Download 活用編 - Dynabook
Transcript
活用編
活用編 もくじ
活用編 もくじ. . . . . . . . . . . . . . . . . . . . . . . . . . . . . . . . . . . . 1
はじめに . . . . . . . . . . . . . . . . . . . . . . . . . . . . . . . . . . . . . . . . 4
1 章 使いはじめる前に.............................................9
無線 LAN を手動で設定するには . . . . . . . . . . . . . . . . . . . . 10
手動で設定する. . . . . . . . . . . . . . . . . . . . . . . . . . . . . . . . . . . . . . . . 11
バックアップについて . . . . . . . . . . . . . . . . . . . . . . . . . . . 12
ファイルを管理する − TOSHIBA File Manager − . . . . . 14
プラットフォームやアプリケーションをアップデートする . . . 17
文字を入力/編集する . . . . . . . . . . . . . . . . . . . . . . . . . . . 18
ATOK のキーボードを活用する . . . . . . . . . . . . . . . . . . . . . . . . . . . 18
入力方法を切り替える . . . . . . . . . . . . . . . . . . . . . . . . . . . . . . . . . . 20
テキストをコピーする、切り取る、貼り付ける . . . . . . . . . . . . . . . . 21
アプリケーションについて . . . . . . . . . . . . . . . . . . . . . . . . 22
2 章 本体の機能を使用する ................................... 25
内蔵フラッシュメモリ . . . . . . . . . . . . . . . . . . . . . . . . . . . 26
画面を見やすく調整する −ディスプレイ− . . . . . . . . . . . . . 27
画面の向きを設定する . . . . . . . . . . . . . . . . . . . . . . . . . . . . . . . . . . 27
画面の明るさを調整する . . . . . . . . . . . . . . . . . . . . . . . . . . . . . . . . . 28
サウンド . . . . . . . . . . . . . . . . . . . . . . . . . . . . . . . . . . . . . 29
音量を調整する. . . . . . . . . . . . . . . . . . . . . . . . . . . . . . . . . . . . . . . . 29
microSD メモリカードを使う −カードスロット− . . . . . . . 30
microSD メモリカードを使う前に . . . . . . . . . . . . . . . . . . . . . . . . . 30
カードのセットと取り出し . . . . . . . . . . . . . . . . . . . . . . . . . . . . . . . 31
1
Web カメラを使う . . . . . . . . . . . . . . . . . . . . . . . . . . . . . . 33
Web カメラ用アプリケーションについて . . . . . . . . . . . . . . . . . . . . 34
パソコンに接続する − microUSB コネクタ− . . . . . . . . . . 35
バッテリーについて . . . . . . . . . . . . . . . . . . . . . . . . . . . . . 37
バッテリー充電量を確認する . . . . . . . . . . . . . . . . . . . . . . . . . . . . . 38
バッテリーを充電する . . . . . . . . . . . . . . . . . . . . . . . . . . . . . . . . . . 40
3 章 周辺機器を使って機能を広げよう ................... 43
周辺機器を使う前に . . . . . . . . . . . . . . . . . . . . . . . . . . . . . 44
ヘッドセットやヘッドホンを使う . . . . . . . . . . . . . . . . . . . . 45
ヘッドセット / ヘッドホン端子 . . . . . . . . . . . . . . . . . . . . . . . . . . . . 45
ヘッドセットを使う . . . . . . . . . . . . . . . . . . . . . . . . . . . . . . . . . . . . 46
ヘッドホンを使う . . . . . . . . . . . . . . . . . . . . . . . . . . . . . . . . . . . . . . 46
Bluetooth 機能を使う . . . . . . . . . . . . . . . . . . . . . . . . . . 47
テレビ/外部ディスプレイに表示する. . . . . . . . . . . . . . . . . 49
HDMI ケーブルで接続する . . . . . . . . . . . . . . . . . . . . . . . . . . . . . . . 49
ワイヤレスディスプレイ機能で接続する . . . . . . . . . . . . . . . . . . . . . 51
4 章 設定を変更する ............................................. 53
画面ロックを設定する . . . . . . . . . . . . . . . . . . . . . . . . . . . 54
ホーム画面をカスタマイズする . . . . . . . . . . . . . . . . . . . . . 58
複数ユーザーで使用するには . . . . . . . . . . . . . . . . . . . . . . . 60
設定項目について . . . . . . . . . . . . . . . . . . . . . . . . . . . . . . 63
2
5 章 困ったときは ................................................ 65
Q&A 集 . . . . . . . . . . . . . . . . . . . . . . . . . . . . . . . . . . . . . 66
操作/取り扱い. . . . . . . . . . . . . . . . . . . . . . . . . . . . . . . . . . . . . . . . 67
その他 . . . . . . . . . . . . . . . . . . . . . . . . . . . . . . . . . . . . . . . . . . . . . . 69
付 録 ................................................................... 71
デイリーケアとアフターケア . . . . . . . . . . . . . . . . . . . . . . . 72
お客様登録の手続き . . . . . . . . . . . . . . . . . . . . . . . . . . . . . 79
東芝 ID(TID)お客様登録のおすすめ. . . . . . . . . . . . . . . . . . . . . . . 79
捨てるとき/人に譲るとき . . . . . . . . . . . . . . . . . . . . . . . . 80
ご使用にあたってのお願い . . . . . . . . . . . . . . . . . . . . . . . . 81
記録メディアについて . . . . . . . . . . . . . . . . . . . . . . . . . . . 85
microSD メモリカードを使うにあたって . . . . . . . . . . . . . . . . . . . . 85
記録メディアの廃棄・譲渡について . . . . . . . . . . . . . . . . . . . . . . . . 86
技術基準適合について . . . . . . . . . . . . . . . . . . . . . . . . . . . 87
無線 LAN/Bluetooth について . . . . . . . . . . . . . . . . . . . 90
3
はじめに
本製品を安全に正しく使うために重要な事項が、付属の冊子『安心してお使いいただくために』
に記載されています。
必ずお読みになり、正しくお使いください。
お読みになったあとは、いつでも見られるようにお手元に大切に保管してください。
本書は、次の決まりに従って書かれています。
記号の意味
危険
“取り扱いを誤った場合、使用者が死亡または重傷(* 1)を負
警告
“取り扱いを誤った場合、使用者が死亡または重傷(* 1)を負
うことが想定されること”を示します。
注意
“取り扱いを誤った場合、使用者が軽傷(* 2)を負うことが想
定されるか、または物的損害(* 3)の発生が想定されること”
を示します。
お願い
うことがあり、その切迫の度合いが高いこと”を示します。
データの消失や、故障、性能低下を起こさないために守ってほ
しい内容、仕様や機能に関して知っておいてほしい内容を示し
ます。
知っていると便利な内容を示します。
役立つ操作集
参照
知っていると役に立つ操作を示します。
参照先を示します。
● 本書内の参照の場合…「 」
● ほかのマニュアルやヘルプへの参照の場合…『 』
* 1 重傷とは、失明やけが、やけど(高温・低温)、感電、骨折、中毒などで、後遺症が残るものおよび治療に
入院・長期の通院を要するものをさします。
* 2 軽傷とは、治療に入院・長期の通院を要さない、けが、やけど(高温・低温)、感電などをさします。
* 3 物的損害とは、家屋・家財および家畜・ペットなどにかかわる拡大損害をさします。
4
用語について
本書では、次のように定義します。
プラットフォーム
特に説明がない場合は、Android™ 4.4(KitKat®)プラットフォームを示します。
記載について
●
●
インターネット接続については、ブロードバンド接続を前提に説明しています。
アプリケーションについては、本製品にプレインストールされているバージョンを使用する
ことを前提に説明しています。
●
本書に記載している画面やイラストは一部省略したり、実際の表示とは異なる場合があります。
本書に記載している画面やイラストは、本製品の画面を横に長い状態で使用する場合を前提
●
に説明しています。
本書は、語尾をのばすカタカナ語の表記において、語尾に長音(ー)を適用しています。
●
画面の表示と異なる場合がありますが、読み替えてご使用ください。
Trademarks
●
●
●
●
●
●
●
●
●
Android、Google、Google 音声入力、Google 音声検索、Google 音声検索ロゴ、
Google カレンダー、Google カレンダーロゴ、Chrome は、Google Inc. の商標です。
Microsoft、Windows 及び Windows ロゴは、マイクロソフト企業グループの商標です。
その他記載されている会社名および製品名は各社の商標または登録商標です。
Windows の正式名称は、Microsoft Windows Operating System です。
microSD ロゴは商標です。
microSDHC ロゴは商標です。
microSDXC ロゴは商標です。
Bluetooth は、その商標権者が所有しており、東芝はライセンスに基づき使用しています。
HDMI、HDMI High-Definition Multimedia Interface および HDMI ロゴは、HDMI
Licensing LLC の登録商標または商標です。
ATOK は、株式会社ジャストシステムの登録商標です。
ATOK は、株式会社ジャストシステムの著作物であり、著作権、その他の権利は株式会社ジャ
ストシステムおよび各権利者に帰属します。
●「IPA フォント」は、IPA の登録商標です。
● PrintHand は、Dynamix Software の商標です。
● Evernote は、米 EVERNOTE 社の登録商標です。
●
●
Wi-Fi®、Miracast™ は、Wi-Fi Alliance の商標または登録商標です。
本書に掲載の商品の名称やロゴは、それぞれ各社が商標および登録商標として使用している場
合があります。
5
プロセッサ(CPU)に関するご注意
本製品に使われているプロセッサ(CPU)の処理能力は次のような条件によって違いが現れます。
●
●
●
●
●
●
周辺機器を接続して本製品を使用する場合
コンセントに接続せずバッテリー駆動にて本製品を使用する場合
マルチメディアゲームや特殊効果を含む映像を本製品にてお楽しみの場合
低速度のネットワークに接続して本製品を使用する場合
複雑な造形に使用するソフト(たとえば、運用に高性能コンピューターが必要に設計されて
いるデザイン用アプリケーションソフト)を本製品上で使用する場合
次のような環境で本製品を使用する場合
・気圧が低い高所(目安として、標高 1,000 メートル(3,280 フィート)以上)
・気温 5∼30℃(高所の場合 25℃)の範囲を超えるような外気温の場所
本製品のハードウェア構成に変更が生じる場合、CPU の処理能力が実際には仕様と異なる場合
があります。
また、ある状況下においては、本製品は自動的に電源が切れる場合があります。
これは、当社が推奨する設定、使用環境の範囲を超えた状態で本製品を使用した場合、お客
様のデータの喪失、破損、本製品自体に対する損害の危険を減らすための通常の保護機能です。
なお、このようにデータの喪失、破損の危険がありますので、必ず定期的にデータを外部記録
機器にて保存してください。また、プロセッサが最適の処理能力を発揮するよう、当社が推奨
する状態にて本製品をご使用ください。
このほかの使用制限事項につきましては各種説明書をお読みください。また、詳細な情報につ
いては東芝 PC あんしんサポートにお問い合わせください。
著作権について
音楽、映像、コンピューター・プログラム、データベースなどは著作権法により、その著作者
および著作権者の権利が保護されています。こうした著作物を複製することは、個人的にまた
は家庭内で使用する目的でのみ行うことができます。上記の目的を超えて、権利者の了解なく
これを複製(データ形式の変換を含む)
、改変、複製物の譲渡、ネットワーク上での配信などを
行うと、「著作権侵害」
「著作者人格権侵害」として損害賠償の請求や刑事処罰を受けることが
あります。本製品を使用して複製などをする場合には、著作権法を遵守のうえ、適切な使用を
心がけてください。
6
お願い
●
本製品のプラットフォーム、アプリケーション以外をインストールした場合の動作保証はで
きません。
●
本製品のプラットフォーム、アプリケーションは、本製品でのみ利用できます。
購入時に定められた条件以外で、製品およびソフトウェアの複製もしくはコピーをすること
は禁じられています。取り扱いには注意してください。
本製品の画像データは、本製品上で壁紙に使用する以外の用途を禁じます。
●
●
●
本製品はフェイスアンロック/パターン/PIN/パスワードによる画面ロックの設定や、無
線 LAN の暗号化設定などの機能を備えていますが、完全なセキュリティ保護を保証するも
のではありません。
セキュリティの問題の発生や、生じた損害に関し、当社はいっさいの責任を負いません。
●
パターン/PIN/パスワードを設定した場合は、忘れてしまったときのために必ずパターン
/PIN/パスワードを控えてください。
パターン/PIN/パスワードを忘れてしまって、パターン/PIN/パスワードを解除できな
くなった場合は、使用している機種(型番)を確認後、東芝 PC あんしんサポートに連絡し
てください。
有料にてパターン/PIN/パスワードを解除いたします。
その際、本製品を購入後に追加したアプリケーションや各種設定と、
[内蔵ストレージ]フォ
ルダー(データ領域)に作成したデータはすべて消失します。
ご依頼にあたって、身分証明書(お客様自身を確認できる物)の提示が必要となります。
参照
●
●
東芝 PC あんしんサポート『取扱説明書 3 章 サービス & サポートのご案内』
データの消失などに備えて、あらかじめファイルを microSD メモリカードなどの記録メディ
アにコピーしておくことをバックアップといいます。
一度消失したデータを復旧することはできません。万が一のために、
必ず定期的にバックアッ
プをとってください。
ご使用の際は必ず本書をはじめとする各種説明書および各種別紙をお読みください。また、
(アプリ)→
(設定)→[タブレット情報]
本製品のセットアップ後にホーム画面で
→[法的情報]で次の項目をタップし、それぞれ表示される画面をお読みください。
・オープンソースライセンス
・Google™ 利用規約* 1
・東芝利用規約
・IPA フォントライセンス v1.0
* 1 インターネットへの接続が必要です。
●
アプリケーション起動時に使用許諾書が表示された場合は、内容を確認し、同意してくださ
い。使用許諾書に同意しないと、アプリケーションを使用することはできません。一部のア
プリケーションでは、一度使用許諾書に同意すると、以降起動時に使用許諾書が表示されな
くなります。初期化を行った場合には再び使用許諾書が表示されます。
●
Google のアプリケーションおよびサービス内容は、将来予告なく変更される場合がありま
●
す。
Google の各サービスを利用する際は、各サービスの利用規約をお読みください。
お使いの環境によっては、スムーズに再生できない動画があります。
●
7
本製品のお客様登録(ユーザー登録)をあらかじめ行っていただくようお願いしております。
当社ホームページで登録できます。
参照
詳細について「付録 お客様登録の手続き」
環境依存文字について
フォルダー名などに環境依存文字が含まれていると、ファイルの読み込みや保存などが正常に
動作しないことがあります。
ファイル名やファイル内の文字列に環境依存文字が含まれていると、ファイル名が「?」など
のように正しく表示されず、正常に動作しないことがあります。
また、アプリケーション上でファイルの編集中に入力した文字列に環境依存文字が含まれてい
ると、作成したファイル上で正しく表示されないことがあります。
このような場合には、環境依存文字を含まない文字列に変更してください。
microSD メモリカードなどの記録メディアにデータを書き込むときは、環境依存文字が含まれ
ていないことをあらかじめ確認してから作業を行ってください。
H.264/AVC and MPEG-4 ライセンスについて
本製品は、AVC、MPEG-4 VISUAL 規格特許ライセンスのもとで、個人的利用および非商業
利用目的に限り、お客様が以下のいずれか、または両方の使用を行うことが許諾されています。
(i)AVC、
MPEG-4 VISUAL 標準規格に従いビデオをエンコードすること(以下「AVC ビデオ」
、
「MPEG-4 ビデオ」という)
、
(ii)個人的、非商業的行為においてお客様によりエンコードされた、
または/および AVC ビデオ、MPEG-4 ビデオを提供するために MPEG LA からライセンスを
受けたビデオ提供者から取得した、AVC ビデオ、MPEG-4 ビデオをデコードすること。ほか
の使用についてはライセンスを許諾されていません。上記以外の販売、社内利用および商業的
利用など利用/許諾に関する情報については、MPEG LA の HP(http://www.mpegla.com)
より入手いただけます。
H.264/AVC and MPEG-4 License Notice
THIS PRODUCT IS LICENSED UNDER THE AVC AND MPEG-4 VISUAL PATENT
●
PORTFOLIO LICENSE FOR THE PERSONAL AND NON-COMMERCIAL USE OF
A CONSUMER FOR (i)ENCODING VIDEO IN COMPLIANCE WITH THE ABOVE
STANDARDS ("VIDEO") AND/OR (ii)DECODING AVC AND MPEG-4 VIDEO THAT
WAS ENCODED BY A CONSUMER ENGAGED IN A PERSONAL AND NONCOMMERCIAL ACTIVITY AND/OR WAS OBTAINED FROM A VIDEO PROVIDER
LICENSED BY MPEG LA TO PROVIDE SUCH VIDEO. NO LICENSE IS GRANTED OR
SHALL BE IMPLIED FOR ANY OTHER USE. ADDITIONAL INFORMATION INCLUDING
THAT RELATING TO PROMOTIONAL, INTERNAL AND COMMERCIAL USES AND
LICENSING MAY BE OBTAINED FROM MPEG LA,L.L.C. SEE http://www.mpegla.com
8
章
使いはじめる前に
無線 LAN を手動で設定する方法、データのバックアップのとりかたな
どについて説明しています。
1 無線 LAN を手動で設定するには . . . . . . . . . . . . . 10
2 バックアップについて . . . . . . . . . . . . . . . . . . . . . 12
3 ファイルを管理する − TOSHIBA File Manager − . 14
4 プラットフォームやアプリケーションを
アップデートする . . . . . . . . . . . . . . . . . . . . . . 17
5 文字を入力/編集する . . . . . . . . . . . . . . . . . . . . . 18
6 アプリケーションについて . . . . . . . . . . . . . . . . . 22
使いはじめる前に
章
無線 LAN を手動で設定するには
本製品でインターネットに接続するためには、無線 LAN の設定が必要です。
無線 LAN ルーター/無線 LAN アクセスポイントと本製品が、無線 LAN で通信できるように設
定を行います。
次の設定方法のうち、お使いの無線 LAN ルーター/無線 LAN アクセスポイントにあった方法
で設定してください。
●
WPS 方式
●
無線 LAN ネットワークから選択する方法
手動で設定する方法
●
ここでは、手動で設定する方法を説明します。
参照
WPS 方式、無線 LAN ネットワークから選択する方法について
『取扱説明書 1 章 - 無線 LAN を設定する』
警告
●
●
心臓ペースメーカーを装着しているかたは、心臓ペースメーカーの装着部位から 22cm
以上離す
電波によりペースメーカーの動作に影響を与えるおそれがあります。
電子機器の使用が制限されている場所では本製品の電源を切る
本製品を航空機や電子機器の使用が制限されている場所(病院など)に持ち込む場合は、
無線通信機能(無線 LAN 機能や Bluetooth 機能)を OFF にしたうえで、本製品の電源を
切ってください。ほかの機器に影響を与えることがあります。
・ 無線通信機能を OFF にするには、クイック設定パネルで[機内モード]を ON にして
ください。あらかじめ[機内モード]が ON になっている場合でも、お客様の操作で無
線通信機能が ON になっている可能性もあるため、
いったん[機内モード]を OFF にし、
再度 ON にしてください。
・ スリープでは、本製品が自動的に復帰することがあるため、飛行を妨げたり、ほかのシ
ステムに影響を及ぼしたりすることがあります。
・ 電源を切った状態でも本製品が自動的に起動するような設定のソフトウェアの場合は、
あらかじめ設定を無効(解除)にしてください。
お願い
●
あらかじめ、次の説明を確認してください。
●
無線 LAN 機能を使用する場合、セキュリティ機能を設定することを強くおすすめします。「付録
参照 『取扱説明書 3 章 -
無線 LAN について』
デイリーケアとアフターケア」に、セキュリティに関しての注意事項や使用上の注意事項を
説明しているので、お読みください。
10
無線 LAN を手動で設定するには
手動で設定する
無線 LAN ルーター/無線 LAN アクセスポイント側のセキュリティ上の設定によって、SSID
を検出できない場合があります。この場合は、SSID やパスワードなどの情報を手動で設定し
説明書』などで確認してください。
無線 LAN ルーター/無線 LAN アクセスポイントの電源を入れ、無線通
信機能を ON にする
各機器の操作方法の詳細は、
『各機器に付属の説明書』をご確認ください。
ホーム画面で
(アプリ)→
(設定)をタップする
[その他]をタップする
[機内モード]のチェックをはずす
(戻る)をタップして 1 つ前の画面に戻る
[Wi-Fi]が[ON]になっていることを確認する
[OFF]になっている場合は、
[OFF]をタップすると[ON]に切り替わります。
無線 LAN 機能を使用できるようになります。
[Wi-Fi]をタップする
画面右上の[+]をタップする
(表示例)
無線 LAN ルーター/無線 LAN アクセスポイントの SSID を入力する
パスワードなど、必要なネットワークセキュリティ情報を入力する
[保存]をタップする
設定が終了すると、設定した無線 LAN ルーター/無線 LAN アクセスポイントの下に
「接続済み」と表示されます。
11
章
使いはじめる前に
ます。
SSID とは、無線 LAN ルーター/無線 LAN アクセスポイント側で設定されている、固有の ID
です。SSID やパスワードなどの情報は、機器本体に貼られているラベルや『各機器に付属の
使いはじめる前に
章
バックアップについて
保存したファイルやフォルダーを誤って削除してしまったり、本製品のトラブルなどによって
ファイルが使えなくなってしまうことがあります。
このような場合に備えて、あらかじめファイルを microSD メモリカードなど、本製品の内蔵
フラッシュメモリ以外の記録メディアにコピーしておくことをバックアップといいます。
データ
大切なデータは、こまめにバックアップをとってください。
お願い
●
バックアップをとるにあたって
あらかじめ、次の説明を確認してください。
参照 「付録 -
バックアップについて」
バックアップが必要なデータ
次のデータのバックアップをとることをおすすめします。
●
音楽や画像データ
●
自分で作成したデータ
●
メールのデータ
●
インターネット閲覧時の「ブックマーク」
次のような設定は、バックアップがとれません。
設定内容を控えておくことをおすすめします。
●
無線 LAN の設定
●
Google アカウントの設定(ユーザー名やパスワード)
■ インターネット接続の設定情報について
インターネット接続の設定情報は、データのバックアップがとれません。
設定情報はプロバイダーから送られてきた書類に記載されています。書類を大切に保管し、設
定に必要な情報を忘れないようにしてください。
書類が手元にない場合は、おもに次のインターネットの設定を控えてください。
●
ユーザーID
●
パスワード
●
電子メールアドレス
●
メールパスワード
●
プラットフォームはバックアップをとることができません。
本製品を購入時の状態に戻したいときは、初期化を行ってください。
ただし、初期化を行うと、購入後に保存したデータや、追加したアプリケーションは削除されます。
参照
12
初期化(リセット)『取扱説明書 3 章 初期化(リセット)する』
バックアップについて
バックアップ用に使用できる記録メディア
microSD メモリカードを使用してください。
ファイルやフォルダーの容量に合わせて、使用する記録メディアを選び、あらかじめ用意して
ください。
バックアップをとる方法
「TOSHIBA File Manager」を使って、本製品に保存しているデータを記録メディアにコピー
します。
参照 「本章 ファイルを管理する」
バックアップしておいたデータを復元するには
バックアップをとっておいたデータを使いたい場合は、記録メディアに保存しておいたファイ
ルを「TOSHIBA File Manager」で[内蔵ストレージ]フォルダー内にコピーしてください。
参照 「本章 ファイルを管理する」
13
使いはじめる前に
章
使いはじめる前に
章
ファイルを管理する
− TOSHIBA File Manager −
「TOSHIBA File Manager」で、内蔵フラッシュメモリや microSD メモリカードなどに保存
しているフォルダーやファイルを見たり、コピーや削除をすることができます。
●「TOSHIBA
File Manager」から、ファイルに関連するアプリケーションを起動できない場合があり
ます。
「TOSHIBA File Manager」の起動方法
ホーム画面で
(アプリ)→
(File Manager)をタップする
「TOSHIBA File Manager」が起動します。
「TOSHIBA File Manager」の使用方法
カテゴリータブ
ファイルがあるデバイスや領域
14
操作アイコン
(表示例)
ファイルを管理する
ーTOSHIBA File Managerー
■ ファイルがあるデバイスや領域
●
●
●
内蔵ストレージ : 内蔵フラッシュメモリのデータ領域
SD カード
: カードスロットにセットした microSD メモリカード
画面キャプチャ : 音量ボタンの「−(マイナス)」側と電源スイッチを同時に 2 秒* 1 以上
押してキャプチャした画面イメージが保存される* 2 領域
使いはじめる前に
章
* 1 6 秒以上押すと、電源が切れます。
* 2 表示している画面によっては、キャプチャできない場合があります。
■ カテゴリータブ
選択されているデバイス内のファイルを、カテゴリー別に分類して、各タブに表示します。
:選択されているデバイス内のすべてのファイルが、フォルダー構成
●
に従って表示されます。ファイルの操作(コピーや削除など)を行
うことができます。
●
/
/
/
:選択されているデバイス内の音楽ファイル/動画ファイル/画像
ファイル/ドキュメントファイルが表示されます。ファイルの操作
(コピーや削除など)を行うことはできません。
■ 操作アイコン
「TOSHIBA File Manager」で画面右上に表示される各アイコンの機能は、次のとおりです。
アイコン
名称
上へ移動
フォルダ作成
並び替え
リスト表示
グリッド表示
切り取り
コピー
削除
機 能
表示するフォルダーの階層を 1 つ上へ移動する
新しいフォルダーを作成する
表示するファイルやフォルダーを並び替える
ファイルやフォルダーをリスト表示する
ファイルやフォルダーを格子状に表示する
ファイルやフォルダーを切り取る
ファイルやフォルダーをコピーする
ファイルやフォルダーを削除する
貼り付け
切り取りまたはコピーしたファイルやフォルダーを貼り付ける
メニュー
メニューを表示する
15
ファイルを管理する
ーTOSHIBA File Managerー
ファイルのコピー方法
必要に応じて記録メディアをセットする
参照
章
使いはじめる前に
microSD メモリカードのセット「2 章 - カードのセットと取り出し」
「TOSHIBA File Manager」を起動する
コピー元のファイルがあるデバイスまたは領域をタップする
カテゴリータブが
であることを確認する
以外のタブが表示されている場合は、
をタップしてください。
コピー元のファイルをロングタップしてチェックを付ける
複数のファイルをコピーしたい場合、続けて他のファイルをタップしてチェックを付
けてください。
画面右上の
コピー先のデバイスまたは領域をタップする
画面右上の
(コピー)をタップする
(貼り付け)をタップする
ショートカットの追加
「TOSHIBA File Manager」の画面左側に、内蔵ストレージ内のフォルダーのショートカット
を追加できます。
「TOSHIBA File Manager」を起動する
カテゴリータブが
であることを確認する
以外のタブが表示されている場合は、
をタップしてください。
ショートカットを追加したいフォルダーをロングタップしてチェックを
付ける
画面右上の
(メニュー)をタップし、表示されるメニューで[ショー
トカットへ追加]を選択する
画面左側に、フォルダーのショートカットが追加されます。
追加したショートカットを削除したい場合は、ショートカットをロングタップしてください。
確認のメッセージが表示されるので、
[OK]をタップすると削除されます。
16
プラットフォームやアプリケーションを
アップデートする
本製品のプラットフォームやアプリケーションをアップデートして、本製品を最新の状態に保
つことを強くおすすめします。
プラットフォームや、本製品にあらかじめ用意されているアプリケーションのアップデートは
「TOSHIBA Service Station」で行います。
更新情報があると、ステータスエリアに
お願い
(Service Station)が表示されます。
アップデートするには
●「TOSHIBA
Service Station」でプラットフォームやアプリケーションをアップデートすると
きは、本製品をコンセントに接続した状態で行ってください。
●「TOSHIBA
●
●
Service Station」を使用するには、インターネットに接続できる環境が必要です。
プラットフォームをアップデートした場合は、プラットフォームの領域のみがアップデートされます。
お客様のデータ領域は保持されます。
プラットフォームやアプリケーションのアップデート情報の詳細は、サポートサイト(http://
dynabook.com/assistpc/tab/index_j.htm)をご覧ください。
ステータスエリアに
(Service Station)が表示されていることを
確認し、画面左上から下に向かってフリックする
メッセージが表示されます。
[
(Service Station)]のメッセージをタップする
「TOSHIBA Service Station」が起動します。
画面の指示に従って操作する
アップデート中は、電源を切ったり、中断しないでください。
●
プラットフォームやアプリケーションのアップデート情報を手動で確認したい場合は、ホーム画面で
(アプリ)→
(Service Station)をタップし、[すべてのアップデートを確認]をタップして
ください。
通常、アップデート情報は自動的に通知されるので、手動で確認する必要はありません。
17
章
使いはじめる前に
本製品をご購入いただいた後も、プラットフォームやアプリケーションは随時更新されています。
更新情報はその都度、本製品に通知されます(インターネットに接続できる環境が必要です)
。
使いはじめる前に
章
文字を入力/編集する
キーボード(QWERTY やテンキー)からの文字の入力方法は、
『取扱説明書 2 章 文字を
入力する』をご覧ください。
ここでは、ATOK のキーボードの活用(手書きモードでの文字入力など)、音声入力への切り
替え、テキストのコピーなどについて説明します。
ATOK のキーボードを活用する
手書きで文字を入力する
ATOK のキーボードには、手書きモードがあります。
画面を指でなぞって文字を入力します。
(パネル切替)を何回かタップすると、手書きモードに切り替わります。
キーボードの
(表示例)
をタップして、手書きで入力する文字種を切り替える
ひらがな→英字→数字…の順に切り替わります。
白い領域の中で、文字の形を指でなぞる
手書き文字が認識され、文字に変換されます。正しく認識されない場合は、手順 で選択した文字種が間違っている可能性があります。
例)「東芝」と入力する場合
(表示例)
18
文字を入力/編集する
変換文字を選ぶ
変換候補文字の中から該当する文字をタップしてください。
■ 手書きキーボードのキーについて
使いはじめる前に
キー
章
機能
入力する文字種を、ひらがな→英字→数字…の順に切り替えます。
選択している文字種によって、手書き文字の認識率が変わります。
ロングタップで、ATOK の設定を変更したり、単語登録をするメ
ニューを表示します。
その他のキーは、QWERTY/テンキー/手書きで共通のはたらきをします。
参照
共通のキーについて『取扱説明書 2 章 文字を入力する』
L 字メニューのキー一覧
ATOK のキーボードの
(パネル切替)をロングタップすると、L 字メニューが表示され
ます。L 字メニューのキーをタップすると、次の操作ができます。
キー
機能
記号を入力します。
顔文字を入力します。
絵文字を入力します。
*本製品では、サポートしておりません。
文字コードの順番に並んでいる一覧から、文字を入力します。
ギリシャ文字、ロシア文字、特殊文字などを入力できます。
定型文を入力します。
インターネット、ビジネス、プライベートなどのカテゴリーに分かれて
います。
電話帳/ATOK ダイレクトを表示します。ATOK ダイレクト機能を
使うと、入力した文字で外部アプリケーションのデータを呼び出して
ATOK の入力画面で利用できます。
19
文字を入力/編集する
入力方法を切り替える
Google キーボードや Google 音声入力 ™ など、ATOK キーボード以外の入力方法に切り替え
ることができます。
使いはじめる前に
章
ステータスエリアに
(キーボード)が表示されていることを確認し、
画面左上から下に向かってフリックする
メッセージが表示されます。
[入力方法の選択]をタップする
入力方法をタップする
選択した入力方法に切り替わります。
20
文字を入力/編集する
テキストをコピーする、切り取る、貼り付ける
■ テキストのコピーまたは切り取りを行う
章
使いはじめる前に
コピーまたは切り取る文字をロングタップする
(表示例)
選択範囲を調整する
つまみをドラッグすることで選択範囲を調整できます。
[すべて選択]をタップすると、すべてのテキストを選択します。
(表示例)
[コピー]または[切り取り]をタップする
テキストのコピー、または切り取りを行います。
■ テキストを貼り付ける
貼り付ける位置をタップしてカーソルを移動する
をタップし、表示された[貼り付け]をタップする
(表示例)
●
ロングタップしてテキストの範囲を選択し、選択した範囲に上書きして貼り付けることもできます。
21
使いはじめる前に
章
アプリケーションについて
ホーム画面で
(アプリ)をタップすると、アプリケーションの一覧が表示されます。
搭載されているアプリケーションは、ご購入のモデルにより異なります。ご購入のモデルに用
意されているアプリケーションについては、
『****(お使いの機種名)シリーズをお使いの
かたへ』をご覧ください。
アプリケーションはあとから追加することもできます。
ここでは、一部のアプリケーションのご使用にあたって、知っておいていただきたいことを説
明します。
参照
アプリケーション一覧の表示、アプリケーションの起動方法
『取扱説明書 2 章 - アプリケーションを起動する』
お願い
●
●
アプリケーションの使用にあたって
複数のアプリケーションを起動した状態で、マップなどの画像処理を多用するアプリケーション
で画面の回転やスクロール操作を行った場合、アプリケーションが強制終了するなど、動作が不
安定になることがあります。その場合は、起動するアプリケーションを減らしてご使用ください。
購入後にウィジェットを設定した場合、ウィジェットによっては起動時に不安定な状態になるこ
とがあります。その場合は、ウィジェットに関連するアプリケーションをアプリケーション一覧
から起動してください。
■ インターネット/通信
■ Chrome™
インターネットブラウザソフトです。ホームページの閲覧ができます。
ホームページのレイアウト(フレーム)
、内容によっては、正しく表示できない場合があります。
ファイルのアップロードについては、サポートしておりません。
■ 実用
■ TOSHIBA File Manager
内蔵フラッシュメモリや microSD メモリカードなどに保存している、フォルダーやファイル
を見たり、コピーすることができます。
参照 「1 章 ファイルを管理する」
■ PrintHand
本製品から、写真やドキュメント、Web ページなどを印刷できます。
無線 LAN や Bluetooth などに対応したプリンターが必要です。
本製品は、USB 接続のプリンターには対応していません。
■ Evernote
「Evernote」のサービスに登録すると、テキストや Web ページ、写真などを保存することが
できます。
22
アプリケーションについて
■ マルチメディア
■ カメラ
Web カメラで写真や動画を撮影することができます。
参照 「2 章 Web カメラを使う」
■ Media Player プラス TV コネクト
音楽や映像、写真などのファイルを再生することができます。
DMP(Digital Media Player)、DMC(Digital Media Controller) 機 能 は、Windows 7
または Windows 8 上の「Windows Media Player Network Sharing Service」のみを対象
としており、他の DMS(Digital Media Server)機器との接続は保証しておりません。
ファイルの検索中は、microSD メモリカードなどの記録メディアの取りはずしやマウントの解
除を行わないでください。音楽や映像の再生が停止する場合があります。
録画番組の視聴について
●
●
●
●
●
●
再生可能なタイトル(番組)は AVC タイトルです。
各機能を初めて使用する際には、本製品をインターネットに接続する必要があります。インターネット
に接続することで各機能に必要なキーが認証されます。
本アプリケーションと接続できる機器は、ホームネットワーク内の機器です。ホームネットワークとは、
家庭内 LAN のことです。パソコン/タブレットやメディアサーバーを無線 LAN ルーター/無線 LAN
アクセスポイントを経由して相互接続することにより、ホームネットワークを構成します。各機器から
無線 LAN ルーター/無線 LAN アクセスポイントには、無線 LAN または LAN ケーブルで接続します。
快適な映像視聴のためには、本製品やメディアサーバーを接続するネットワークの回線品質が高速かつ
安定している必要があります。映像が乱れる場合は、LAN ケーブルを使用してメディアサーバーをネッ
トワークに接続してください。また、無線 LAN ネットワーク接続の場合、アクセスポイントまでの距
離や電波状況によって転送効率が変化します。本製品の画面にあるアンテナ表示を見て、十分な電波強
度があるか確認してください。
著作権保護されたデジタルテレビ番組を無線 LAN に配信する場合、通信機器によっては、無線 LAN の
ネットワークセキュリティを設定する必要があります。お使いの無線 LAN ルーター/無線 LAN アクセ
スポイントの設定画面で、暗号化機能の設定をしてください。
電波状況が悪い状態で録画した番組は、正常に再生できないことがあります。
23
使いはじめる前に
章
アプリケーションについて
■ Play ミュージック
使いはじめる前に
章
本製品に保存されている音楽ファイルを再生することができます。
プラットフォーム側の制限で、曲名などの表示において一部の 2 バイト文字コードが正しく処
理されません。
■ ギャラリー
内蔵フラッシュメモリや microSD メモリカードに保存している静止画や動画などのファイル
を一覧表示し、再生することができます。
codec について
●「Play ミュージック」
、「ギャラリー」でサポートしている codec は、次のとおりです。
エンコード条件によっては、正常に再生あるいは表示できない場合があります。
<音楽>
・AAC LC
・MP3
・HE-AACv1(AAC+)
・MIDI
・HE-AACv2(enhanced AAC+)
・Ogg Vorbis
・AMR-NB
・WAVE(PCM、a-law、u-law)
・AMR-WB
・FLAC
<画像>
・JPEG
・GIF
・PNG
・BMP
<動画>
・H.263
・H.264
・MPEG-4
・VP-8
・VP-9
■ その他 ユーティリティ
■ Online Manual
『オンラインマニュアル』
(安心してお使いいただくために/取扱説明書(基本編)/活用編(本
書))を表示します。
■ 連絡帳
連絡先などのユーザー情報を登録できます。
漢字の氏名は、よみがなを登録すると、よみがなの順で表示されます。よみがなを登録しないと、
「他」以降に表示されます。
■ TOSHIBA Service Station
プラットフォームやアプリケーションのアップデートを自動的に提供します。
参照
24
詳細について「1 章 プラットフォームやアプリケーションをアップデートする」
章
本体の機能を使用する
本製品各部について、基本的な使いかたなどを説明しています。
1 内蔵フラッシュメモリ . . . . . . . . . . . . . . . . . . . . . 26
2 画面を見やすく調整する −ディスプレイ− . . . . . . . 27
3 サウンド . . . . . . . . . . . . . . . . . . . . . . . . . . . . . . . 29
4 microSD メモリカードを使う
−カードスロット− . . . . . . . . . . . . . . . . . . . . . . . 30
5 Web カメラを使う . . . . . . . . . . . . . . . . . . . . . . . 33
6 パソコンに接続する − microUSB コネクタ− . . . . . 35
7 バッテリーについて . . . . . . . . . . . . . . . . . . . . . . 37
内蔵フラッシュメモリ
本製品には、内蔵フラッシュメモリが搭載されています。
内蔵フラッシュメモリは、取りはずしができません。
お願い
本体の機能を使用する
章
●
●
操作にあたって
本製品を激しく揺らしたり、強い衝撃を与えると、故障の原因となる場合があります。
あらかじめ、次の説明を確認してください。
参照 「付録 -
内蔵フラッシュメモリについて」
内蔵フラッシュメモリに記録された内容は、故障や障害の原因にかかわらず保証できません。
万が一故障した場合に備え、バックアップをとることを推奨します。
内蔵フラッシュメモリに記録された内容は、microSD メモリカードなどの記録メディアにコ
ピーしてバックアップをとることができます。
26
参照 「1 章 バックアップについて」
画面を見やすく調整する
−ディスプレイ−
本製品は表示装置として TFT カラー液晶ディスプレイを搭載しています。
画面の向きを設定する
画面の向きは、横または縦向きに固定することもできます。
画面の向きを固定する場合は、固定したい向きに画面表示している状態で、次の操作を行って
ください。
画面右上から下に向かってフリックする
クイック設定パネルが表示されます。
[自動回転]をタップして、
[画面の向きをロック]に切り替える
画面の向きが固定されます。
[画面の向きをロック]をタップして[自動回転]にすると、画面の向きが自動的に
切り替わるようになります。
●
●
●
常に画面を横向きの状態で使用する場合は、次の方法で固定できます。
(アプリ)→
(設定)をタップする
① ホーム画面で
②[ユーザー補助]→[画面の自動回転]のチェックをはずす
あらかじめチェックがはずれている場合は、一度チェックを付けて、再びチェックをはずしてくだ
さい。
アプリケーションによっては、画面の向きにより、適切に動作しない場合があります。この場合は、ア
プリケーションが適切に動作するように、画面の向きを切り替えてください。
アプリケーションによっては、画面の向きの固定や自動切り替えに対応していない場合があります。
27
章
本体の機能を使用する
購入時は、使用するときの状態に合わせて、画面の向きが自動的に切り替わるように設定され
ています。
画面を見やすく調整する
ーディスプレイー
画面の明るさを調整する
本体液晶ディスプレイの明るさ(輝度)を調整します。
本体の機能を使用する
章
28
ホーム画面で
(アプリ)→
(設定)をタップする
[設定]画面が表示されます。
[ディスプレイ]→[画面の明るさ]をタップする
スライダーバーで調整する
サウンド
音量を調整する
スピーカー、ヘッドホン、ヘッドセットの音量は、次の方法で調整できます。
音量を大きくしたいときは音量ボタンの「+(プラス)」側、小さくし
たいときは「−(マイナス)
」側を押す
音量ボタンの「+(プラス)」側を押すたびに音量が大きくなり、
「−(マイナス)
」
側を押すたびに音量が小さくなります。
大きくしたい
とき(+)
小さくしたい
とき(−)
「設定」から調整する
ホーム画面で
(アプリ)→
(設定)をタップする
[設定]画面が表示されます。
[音]→[音量]をタップする
[音量]画面が表示されます。
スライダーバーで調整して、
[OK]をタップする
役立つ操作集
「マナーモード」について
「マナーモード」にすると、アラーム以外のサウンドをミュート(消音)にできます。
「マナーモード」にするには、電源ボタンを長押しして表示されるメニューから[マナーモード]をタッ
プしてください。
「マナーモード」を解除するには、音量ボタンの「+(プラス)」側を押してください。
29
本体の機能を使用する
章
音量ボタンで調整する
microSD メモリカードを使う
−カードスロット−
本製品では microSD メモリカードをカードスロットに差し込んで、データの読み出しや書き
込みができます。
microSD メモリカード
(以降、microSDHCメモリカード、microSDXCメモリカードを含みます。)
●
本体の機能を使用する
章
microSD メモリカードで使用できる容量については『****(お使いの機種名)シリーズを
お使いのかたへ』を確認してください。
コンパクトフラッシュメモリカードなどは使用できません。
microSD メモリカードを使う前に
お願い
●
microSD メモリカードの使用にあたって
あらかじめ、次の説明を確認してください。
参照 「付録 - microSD メモリカードを使うにあたって」
新品の microSD メモリカードは、microSD メモリカードの規格に合わせてフォーマットされ
た状態で販売されています。
フォーマットとは、microSD メモリカードを使えるようにすることです。
再フォーマットをする場合は、microSD メモリカードを使用する機器(デジタルカメラやオー
ディオプレーヤーなど)で行ってください。
30
microSD メモリカードを使う
−カードスロット−
カードのセットと取り出し
お願い
●
操作にあたって
あらかじめ、次の説明を確認してください。
参照 「付録 - -
microSD メモリカードの操作にあたって」
セットする
microSD メモリカードの表裏を確認し、表を上にして、カードスロッ
トに挿入する
奥まで挿入します。
カードスロット
セットしたカードの内容を見る
著作権保護を必要としない画像や音声、テキストなどの一般的なファイルは、次の手順で見る
ことができます。
著作権保護されたファイルについては見ることができない場合があります。
「TOSHIBA File Manager」を起動する
参照
詳細について「1 章 ファイルを管理する」
[SD カード]をタップする
セットした microSD メモリカードの内容が表示されます。
31
本体の機能を使用する
章
microSD メモリカードを使う
−カードスロット−
取り出す
microSD メモリカードは、次の手順でマウントを解除してから取り出してください。
●
本製品をパソコンに MTP 接続している間は、本製品にセットしている microSD メモリカードのマウ
ントを解除できません。本製品をパソコンから取りはずしたあとに、マウントの解除を行ってください。
参照
本体の機能を使用する
章
MTP 接続「本章 パソコンに接続する」
microSD メモリカードのマウントを解除する
① ホーム画面で
(アプリ)→
(設定)をタップする
[設定]画面が表示されます。
②[ストレージ]→[SD カードのマウント解除]をタップする
メッセージが表示され[OK]をタップすると、カードスロットから microSD メモ
リカードの取り出しが可能になります。
microSD メモリカードを押す
microSD メモリカードが少し出てきます。そのまま手で取り出します。
32
Web カメラを使う
本製品には、「Web カメラ」が搭載されています。
専用のアプリケーションを使うと、インターネット経由で映像を送ったり、ビデオチャットを
行ったりできます。
■ Web カメラ(前面)
マイク
本体の機能を使用する
章
Webカメラ
■ Web カメラ(背面)
Webカメラ
お願い
●
●
Web カメラについて
Web カメラに保護シートが貼ってある場合には、Web カメラを使用する前に、必ず保護シート
をはがしてください。
あらかじめ、次の説明を確認してください。
参照 「付録 -
Web カメラについて」
33
Web カメラを使う
Web カメラ用アプリケーションについて
*対応モデルのみ
起動方法
本体の機能を使用する
章
ホーム画面で
(アプリ)→
(カメラ)をタップする
初回起動時はメッセージが表示されますので、
メッセージを確認して[はい]または[い
いえ]をタップしてください。
「カメラ」が起動し、撮影画面が表示されます。
写真や動画を撮影する
前面と背面の Web カメラの切り替えや、
ホワイトバランスなどの設定を変更します。
シャッターボタン
写真を撮影します。
動画やパノラマ写真を撮影する場合は、
撮影開始時と終了時にタップします。
カメラの撮影モードを切り替えます。
(表示例)
写真や動画を再生する
撮影画面を左にフリックすると、撮影した写真や動画のサムネイルが表示されます。
サムネイルをタップすると、写真や動画を再生できます。
34
パソコンに接続する
− microUSB コネクタ−
本製品をパソコンに MTP(Media Transfer Protocol)接続すると、パソコン側から、本製
品内のファイルのコピーや削除などの操作を行うことができます。
本製品の microUSB コネクタで、パソコンに接続してください。
パソコンに接続すると、パソコン側から本製品が MTP デバイスとして認識されます。
■
本体の機能を使用する
章
パソコンについて
接続するパソコンの OS やアプリケーションが、MTP に対応している必要があります。
MTP に対応しているパソコンの OS は、以下のとおりです。
* マイクロソフト社が提供している最新の Service Pack を適用してください。
●
●
●
●
Windows
Windows
Windows
Windows
Vista の全エディション
7 の全エディション
8 の全エディション
8.1 の全エディション
■ パソコンに接続するためのケーブルについて
本製品に付属の電源コードを使用してください。
市販の USB ケーブル(本製品に接続する側のプラグが microB タイプのもの)も使用できます。
接続するパソコン側のプラグについては、
『パソコンに付属の説明書』を確認してください。
取り付け
ケーブルの一方のプラグを、パソコンの USB コネクタに差し込む
接続するパソコンの詳細は、
『パソコンに付属の説明書』を確認してください。
ケーブルのもう一方のプラグを本製品の microUSB コネクタに差し込む
プラグの向きを確認し、正しく差し込んでください。
誤った向きに差し込むと、microUSB コネクタやプラグが破損するおそれがあります。
ツメがない面を上
(ディスプレイ側)
microUSB
コネクタ
* USB ケーブルのプラグの形状は、ケーブルにより異なります。
ツメがある面を下
(背面側)にして、
まっすぐに差し
込んでください。
35
パソコンに接続する
ーmicroUSB コネクター
取りはずし
パソコン上で本製品との接続を停止する
詳しくは、『パソコンに付属の説明書』を確認してください。
パソコンと本製品に差し込んであるケーブルを抜く
本体の機能を使用する
章
接続したパソコンから、本製品内のファイル操作を行う
接続したパソコンから、本製品内のファイルのコピーや削除などの操作を行うことができます。
本製品をパソコンに接続した状態で、次の操作を行ってください。
本製品の電源を入れる
パソコン側で、エクスプローラーを起動して[コンピュータ]→[***
(お使いの機種名)
]を開く
パソコン側から、ファイルのコピーや削除などの操作を行う
パソコン側の操作の詳細は、
『パソコンに付属の説明書』を確認してください。
●「Windows
Media Player」を使用すると、映像や音楽のファイルを、本製品とパソコン間で同期す
ることができます。
詳しくは、「Windows Media Player」のヘルプを参照してください。
「Windows Media Player」で同期できない形式のファイルは、エクスプローラーでファイル操作し
てください。
● 本製品の内蔵フラッシュメモリは大容量ではないため、たくさんの映像や音楽のファイルを保存するこ
とはできません。
● 本製品に保存したファイルは、
「TOSHIBA File Manager」で開くことができます。
● ファイル形式によっては、ファイルに関連するアプリケーションが存在せず、ファイルを開けない場合
があります。
36
バッテリーについて
本製品には、バッテリーパックが内蔵されています。
本製品を初めて使用するときは、電源コードと AC アダプターでコンセントに接続してバッテ
リーパックを充電してください。
バッテリーパックを充電すると、バッテリー駆動(電源コードを接続しない状態)で使うこと
バッテリー駆動で使う場合は、あらかじめバッテリーパックの充電を完了させてください。
指定する方法・環境以外でバッテリーパックを使用した場合には、発熱、発火、破裂するなど
の可能性があり、人身事故につながりかねない場合がありますので、十分ご注意をお願いします。
『安心してお使いいただくために』に、バッテリーパックを使用するときの重要事項が記述され
ています。バッテリー駆動で使う場合は、あらかじめその記述をよく読み、必ず指示を守って
ください。
危険
●
本製品に内蔵されているバッテリーパックを使用する
寿命などで交換する場合のお問い合わせ先は、
『取扱説明書 3 章 サービス & サポート
のご案内』で確認してください。バッテリーパックの交換は、保証期間内でも有料になり
ます。
お願い
●
バッテリーを使用するにあたって
あらかじめ、次の説明を確認してください。
参照 「付録 -
バッテリーについて」
37
本体の機能を使用する
章
ができます。
バッテリーについて
バッテリー充電量を確認する
バッテリー駆動で使う場合、バッテリーの充電量が減って作業を中断したりしないよう、バッ
テリーの充電量を確認しておく必要があります。
ステータスエリアの[バッテリー]アイコンの表示によってバッテリーの状態を確認できます。
バッテリーアイコン
バッテリーの状態
…
バッテリー充電量が極めて少なく、充電が必要な状態
…
バッテリー充電量が半分程度の状態
…
本体の機能を使用する
章
ステータスエリアの[バッテリー]アイコンで確認する
…
バッテリー充電量が十分な状態
バッテリーを充電中の状態
[電池残量]で確認する
次の手順で、より正確なバッテリー充電量を確認できます。
ホーム画面で
(アプリ)→
(設定)をタップする
[設定]画面が表示されます。
38
[タブレット情報]→[端末の状態]をタップする
[電池残量]を確認する
バッテリーについて
バッテリー充電量が減少したとき
電源が入っている状態でバッテリーの充電量が少なくなると、警告メッセージが表示されます。
ただちにバッテリーを充電してください。
●
●
39
章
本体の機能を使用する
●
1ヵ月以上の長期にわたり、コンセントに接続したまま使用し続けると、バッテリー充電量が少しず
つ減少します。このような状態でバッテリー充電量が減少したときは、[バッテリー]アイコン、[電
池残量]で充電量の減少が表示されないことがあります。1ヵ月に 1 度はバッテリー駆動で使用する
ことを推奨します。なお、バッテリー駆動で使用する場合、いったんデータを保存してから使用して
ください。
長時間使用しないでバッテリーが自然に放電しきってしまったときは、[バッテリー]アイコンなどで
放電しきったことを知ることはできません。長時間使用しなかったときは、充電してから使用してくだ
さい。
バッテリーの充電量が少ない場合、時計が止まったり、遅れたりすることがあります。このような場合
は、バッテリーを充電して、日付や時刻を設定し直してください。
バッテリーについて
バッテリーを充電する
充電方法について説明します。
お願い
●
バッテリーを充電するにあたって
あらかじめ、次の説明を確認してください。
参照 「付録 -
本体の機能を使用する
章
- バッテリーを充電するにあたって」
充電方法
本製品をコンセントに接続して、充電します。
本製品に付属の電源コードと AC アダプターを接続して、コンセントに
差し込む
参照
充電方法『取扱説明書 1 章 - -
充電する』
充電が開始されると[バッテリー]アイコンの表示が
●
●
[バッテリー]アイコンの表示が
になるまで充電する
本製品の電源が入っていない状態で充電する場合、画面中央にバッテリーアイコンが表示され、充電量
を確認できます。
本製品を長時間ご使用にならないときは、電源コードと AC アダプターをコンセントから抜いてくださ
い。
お願い
●
40
に変わります。
パソコンの USB コネクタに接続して充電する方法について
本製品は、パソコンの USB コネクタに接続して充電することもできます(以下、USB 充電)。
USB 充電する際は、次のことに気を付けてください。
・ 必ず本製品をスリープまたは電源を切った状態にしてください。本製品の電源を入れた状態で
USB 充電した場合、充電できない場合があります。
・ USB 充電の場合、付属の電源コードと AC アダプターを使った場合に比べて、充電時間が長く
かかります。
・ USB 接続したパソコンの電源を切った場合、当該パソコンの仕様によっては本製品が充電され
ない場合があります。
・ 本製品のバッテリー充電量が少ない状態で USB 充電を行うと、自動的に電源が切れる場合が
あります。バッテリー充電量が少ない場合は、付属の電源コードと AC アダプターを使うこと
を推奨します。
バッテリーについて
■ 充電完了までの時間
バッテリー充電時間は、本製品の機器構成や動作状況、また使用環境によって異なります。
周囲の温度が低いとき、バッテリーパックの温度が高くなっているとき、周辺機器を取り付けて
いるとき、アプリケーションを使用しているときは、充電完了まで時間がかかることがあります。
詳しくは、『****(お使いの機種名)シリーズをお使いのかたへ』を参照してください。
■ 使用できる時間
詳しくは、『****(お使いの機種名)シリーズをお使いのかたへ』を参照してください。
41
章
本体の機能を使用する
バッテリー駆動での使用時間は、本製品の機器構成や動作状況、また使用環境によって異なり
ます。
章
周辺機器を使って機能を広げよう
本製品でできることをさらに広げたい。
そのためには周辺機器を接続して、機能を拡張しましょう。
周辺機器の取り付けかたや設定方法について説明しています。
1 周辺機器を使う前に . . . . . . . . . . . . . . . . . . . . . . 44
2 ヘッドセットやヘッドホンを使う . . . . . . . . . . . . 45
3 Bluetooth 機能を使う . . . . . . . . . . . . . . . . . . . . 47
4 テレビ/外部ディスプレイに表示する . . . . . . . . . 49
周辺機器を使う前に
周辺機器とは、本製品に接続して使う機器のことです。周辺機器を使うと、本製品の性能を高
めたり、本製品が持っていない機能を追加することができます。
周辺機器は、本製品のコネクタや端子につなぎます。
本製品のインターフェースに合った周辺機器をご利用ください。
周辺機器によっては、インターフェースなどの規格が異なることがあります。インターフェー
周辺機器を使って機能を広げよう
章
スとは、機器を接続するときのケーブルやコネクタ/端子の形状などの規格のことです。
購入される際には、目的に合った機能を持ち、本製品に対応している周辺機器をお選びください。
周辺機器が本製品に対応しているかどうかについては、その周辺機器のメーカーに確認してく
ださい。
お願い
●
周辺機器の取り付け/取りはずしにあたって
あらかじめ、次の説明を確認してください。
参照 「付録 -
周辺機器について」
次の周辺機器が使用できます。
●
ヘッドセット
●
●
ヘッドホン
Bluetooth の外部機器(マウス、キーボード、ヘッドセットなど)
テレビ
外部ディスプレイ
●
マウスのホイールは、アプリケーションによって使用できない場合があります。
●
●
44
ヘッドセットやヘッドホンを使う
ヘッドセット / ヘッドホン端子
本製品には、ヘッドセットやヘッドホンを接続できます。
本製品で外付けのマイクを使うときは、ヘッドセットのマイクを使用してください。
お願い
あらかじめ、次の説明を確認してください。
参照 「付録 -
参照
章
周辺機器を使って機能を広げよう
●
ヘッドセットやヘッドホンの操作にあたって
- ヘッドセットやヘッドホンの操作にあたって」
音量の調整「2 章 サウンド」
ヘッドセット/
ヘッドホン端子
使用できる端子の種類
本製品で使用できる端子の種類は次のとおりです。
4極ミニジャック
●
プラグは直径 3.5mm4 極ミニジャックタイプが使用できます。
●
左図の数字は、次の内容を示します。
1:オーディオ左
2:オーディオ右
3:グランド
4:マイク
432 1
3極ミニジャック
●
●
プラグは直径 3.5mm3 極ミニジャックタイプが使用できます。
ヘッドホンが使用できます。
音声認識ソフトとあわせて使用する場合は、各アプリケーションの取り扱い元が推奨するヘッ
ドセットを使用してください。
すべてのヘッドホン、ヘッドセットに対応するものではありません。
45
ヘッドセットやヘッドホンを使う
ヘッドセットを使う
ヘッドセットを使うと、音声ソフトの使用や音声を使ったチャットを行うことができます。
ヘッドセットの接続と取りはずし
ヘッドセットのプラグをヘッドセット / ヘッドホン端子に差し込む
取りはずすときは、ヘッドセット / ヘッドホン端子からヘッドセットのプラグを抜き
ます。
周辺機器を使って機能を広げよう
章
ヘッドホンを使う
ヘッドセット / ヘッドホン端子にヘッドホンを接続して、音楽や音声を聞くことができます。
ヘッドホンのプラグは、直径 3.5mm ステレオミニジャックタイプを使用してください。
46
ヘッドホンの接続と取りはずし
ヘッドホンのプラグをヘッドセット / ヘッドホン端子に差し込む
取りはずすときは、ヘッドセット / ヘッドホン端子からヘッドホンのプラグを抜きます。
Bluetooth 機能を使う
Bluetooth ワイヤレステクノロジーは、パソコンや周辺機器、携帯電話などの機器同士で無線
でデータをやりとりできる、世界標準の通信方式です。
Bluetooth ワイヤレステクノロジーを搭載した機器であれば、お互いに通信相手を登録するこ
とで、簡単にデータのやりとりができます。
お願い
参照 「付録 -
●
Bluetooth について」
Bluetooth のバージョンによっては本製品と通信できない Bluetooth 対応機器があります。
参照
●
章
あらかじめ、次の説明を確認してください。
周辺機器を使って機能を広げよう
●
Bluetooth 機能の操作にあたって
本製品で対応している Bluetooth のバージョン「付録 -
Bluetooth の仕様」
2.4GHz 帯の無線 LAN が近距離で使用されていると通信速度の低下または通信エラーが発生する可能
性があります。
Bluetooth の外部機器と接続する
警告
●
心臓ペースメーカーを装着しているかたは、心臓ペースメーカーの装着部位から 22cm
以上離す
電波によりペースメーカーの動作に影響を与えるおそれがあります。
●
電子機器の使用が制限されている場所では本製品の電源を切る
本製品を航空機や電子機器の使用が制限されている場所(病院など)に持ち込む場合は、
無線通信機能(無線 LAN 機能や Bluetooth 機能)を OFF にしたうえで、本製品の電源を
切ってください。ほかの機器に影響を与えることがあります。
・ 無線通信機能を OFF にするには、クイック設定パネルで[機内モード]を ON にして
ください。あらかじめ[機内モード]が ON になっている場合でも、お客様の操作で無
線通信機能が ON になっている可能性もあるため、
いったん[機内モード]を OFF にし、
再度 ON にしてください。
・ スリープでは、本製品が自動的に復帰することがあるため、飛行を妨げたり、ほかのシ
ステムに影響を及ぼしたりすることがあります。
・ 電源を切った状態でも本製品が自動的に起動するような設定のソフトウェアの場合は、
あらかじめ設定を無効(解除)にしてください。
47
Bluetooth 機能を使う
Bluetooth の外部機器の電源を入れ、Bluetooth 機能を ON にする
各機器の操作方法の詳細は、
『各機器に付属の説明書』をご確認ください。
周辺機器を使って機能を広げよう
章
ホーム画面で
(アプリ)→
(設定)をタップする
[その他]をタップする
[機内モード]のチェックをはずす
(戻る)をタップして 1 つ前の画面に戻る
[Bluetooth]が[ON]になっていることを確認する
[OFF]になっている場合は、
[OFF]をタップすると[ON]に切り替わります。
Bluetooth 機能を使用できるようになります。
[Bluetooth]をタップする
周辺の Bluetooth の外部機器が検出され、
[使用可能なデバイス]に表示されます。
接続する Bluetooth の外部機器が検出されない場合は、[ デバイスの検索 ] をタップ
してください。
接続する Bluetooth の外部機器をタップする
画面に従って設定してください。
Bluetooth の外部機器と接続されると、
[ペアリングされたデバイス]に登録されます。
から
設定を解除する場合は、接続している Bluetooth の外部機器の右横にある
行ってください。
使用できる Bluetooth プロファイルについては、
『****(お使いの機種名)シリーズをお
使いのかたへ』を参照してください。
48
テレビ/外部ディスプレイに
表示する
HDMI ケーブルで接続する
エイチディーエムアイ
本製品とテレビ/外部ディスプレイを H D M I ケーブルで接続すると、本製品の表示画面をテ
レビ/外部ディスプレイに表示させることができます。
HDMI(micro)出力端子は、音声もテレビ/外部ディスプレイに出力することができます。
●
テレビ/外部ディスプレイ接続の操作にあたって
章
あらかじめ、次の説明を確認してください。
参照 「付録 -
- テレビ/外部ディスプレイ接続の操作にあたって」
■ 接続の前に
テレビ/外部ディスプレイを接続するときは、
『テレビ/外部ディスプレイに付属の説明書』も
あわせて確認してください。
HDMI 入力端子があるテレビ/外部ディスプレイを接続できます。
●
●
●
●
●
接続する HDMI ケーブルは、市販のものを使用してください。
HDMI 対応機器すべての動作を保証するものではありません。
®
HDMI ケーブルは、HDMI ロゴ(
)の表示があるケーブルをご使用ください。
テレビ/外部ディスプレイへの表示方法は、「本項 表示について」を参照してください。
本製品の解像度にあったテレビ/外部ディスプレイを接続してください。
49
周辺機器を使って機能を広げよう
お願い
テレビ/外部ディスプレイに表示する
本製品に接続する
HDMI ケーブルのプラグをテレビまたは外部ディスプレイの HDMI 入
力端子に差し込む
テレビまたは外部ディスプレイの電源を入れる
HDMI ケーブルのもう一方のプラグを本製品の HDMI(micro)出力端
子に差し込む
周辺機器を使って機能を広げよう
章
HDMI(micro)出力端子
●
HDMI 接続で、テレビまたは外部ディスプレイに映像を映しているとき、HDMI ケーブルを抜いたあと、
再度 HDMI ケーブルを接続する場合は 5 秒以上間隔をあけてください。
表示について
テレビ/外部ディスプレイを接続すると、本体液晶ディスプレイとテレビ/外部ディスプレイ
の両方に同時表示されます。表示される内容はアプリケーションにより異なります。
■ 本体液晶ディスプレイとテレビ/外部ディスプレイの同時表示
2 つの表示装置それぞれに表示しま
す。
●
50
テレビ/外部ディスプレイに表示する場合、表示位置や表示幅などが正常に表示されない場合がありま
す。この場合は、テレビ/外部ディスプレイ側で、表示位置や表示幅を設定してください。
テレビ/外部ディスプレイに表示する
本製品から取りはずす
テレビ/外部ディスプレイと本製品の電源を切った状態で取りはずしてください。
HDMI(micro)出力端子からケーブルを抜く
ワイヤレスディスプレイ機能で接続する
ワイヤレスディスプレイ機能を使って、本製品の表示画面を Miracast™ に対応したテレビ/
外部ディスプレイに表示することができます。
ただし、すべての Miracast™ 対応機器との動作を保証するものではありません。
●
章
ワイヤレスディスプレイ機能の使用にあたって
あらかじめ、次の説明を確認してください。
参照 「付録 -
- ワイヤレスディスプレイ機能の使用にあたって」
■ 接続の前に
テレビ/外部ディスプレイを接続するときは、
『テレビ/外部ディスプレイに付属の説明書』も
あわせて確認してください。接続先のテレビ/外部ディスプレイは、Miracast™ に対応してい
る必要があります。
ワイヤレスディスプレイ機能で接続する
テレビ/外部ディスプレイの電源を入れ、ワイヤレスディスプレイ機能
で接続すための準備を行う
各機器の操作方法の詳細は、
『テレビ/外部ディスプレイに付属の説明書』をご確認
ください。
ホーム画面で
(アプリ)→
(設定)をタップする
[その他]をタップする
[機内モード]のチェックをはずす
(戻る)をタップして 1 つ前の画面に戻る
[Wi-Fi]が[ON]になっていることを確認する
[OFF]になっている場合は、
[OFF]をタップすると[ON]に切り替わります。
無線 LAN 機能を使用できるようになります。
51
周辺機器を使って機能を広げよう
お願い
テレビ/外部ディスプレイに表示する
[ ディスプレイ ] → [ 画面のキャスト ] をタップする
画面右上の
をタップし、
[ワイヤレスディスプレイの有効化]をタッ
プしてチェックを付ける
ワイヤレスディスプレイ機能を使用できるようになり、テレビ/外部ディスプレイが
検出されます。
周辺機器を使って機能を広げよう
章
52
接続するテレビ/外部ディスプレイをタップする
画面に従って設定してください。
章
設定を変更する
画面ロックの設定方法や、複数のユーザーで使用する場合の設定方法
などについて説明しています。
1 画面ロックを設定する . . . . . . . . . . . . . . . . . . . . . 54
2 ホーム画面をカスタマイズする . . . . . . . . . . . . . . 58
3 複数ユーザーで使用するには . . . . . . . . . . . . . . . . 60
4 設定項目について . . . . . . . . . . . . . . . . . . . . . . . . 63
画面ロックを設定する
「画面ロック」は、電源を入れたときやスリープから復帰するときにロック画面を表示し、ロッ
クを解除しないと本製品を使用できないようにする機能です。
画面ロックの方法には次の種類があり、いずれか 1 つを設定できます。
画面ロックの方法
スライド
設定内容
購入時の設定です。
ユーザーの顔を登録します。予
フェイスアンロック
設定を変更する
章
パターン
PIN
パスワード
お願い
備として、パターンまたは PIN
も登録します。
丸をなぞってパターンとして登
録します。
4つ以上の数字の組み合わせ
(PIN)を登録します。
画面ロックの解除方法
(施錠のアイコン)を (開錠の
アイコン)までドラッグします。
Web カメラに顔を認識させて解除し
ます。
パターンをなぞって解除します。
PIN を入力して解除します。
パスワードを入力して解除します
半角英数字 4 文字以上の組み合 (キーボードが表示されていない場
わせを登録します。
合は、入力欄をタップすると、表示
されます)
。
パターン/PIN/パスワードを設定するにあたって
パターン/PIN/パスワードを設定した場合は、忘れてしまったときのために必ずパターン/
PIN/パスワードを控えてください。
パターン/PIN/パスワードを忘れてしまって、パターン/PIN/パスワードを解除できなくなっ
た場合は、使用している機種(型番)を確認後、東芝 PC あんしんサポートに連絡してください。
有料にてパターン/PIN/パスワードを解除いたします。
その際、本製品を購入後に追加したアプリケーションや各種設定と、
[内蔵ストレージ]フォルダー
(データ領域)に作成したデータはすべて消失します。
ご依頼にあたって、身分証明書(お客様自身を確認できる物)の提示が必要となります。
●
54
画面ロックを設定する
パターンの設定方法
画面上に表示される 9 個の丸の中から複数の丸をなぞる順番をパターンと呼びます。
ホーム画面で
(アプリ)→
(設定)をタップする
[セキュリティ]→[画面のロック]をタップする
すでにスライド以外の画面ロックを設定している場合は、画面に従ってロックを解除
してください。
[パターン]をタップする
[ロック解除パターンを入力]画面が表示されます。
新しいパターンを入力する
章
設定を変更する
お願い
●
パターンを忘れてしまったときのために、必ずパターンを控えてください。
画面に指をつけたまますべらせて、画面の 4 箇所以上の丸をなぞります。
(表示例)
[次へ]をタップする
[確認のため、もう一度パターンを入力してください]画面が表示されます。
手順 のパターンをもう一度入力する
[確認]をタップする
パターンが設定されました。
55
画面ロックを設定する
PIN の設定方法
画面上に表示されるキーボードの 0 ∼ 9 の数字キーから入力する認証用の番号を PIN と呼び
ます。
ホーム画面で
(アプリ)→
(設定)をタップする
[セキュリティ]→[画面のロック]をタップする
すでにスライド以外の画面ロックを設定している場合は、画面に従ってロックを解除
してください。
設定を変更する
章
[PIN]をタップする
[PIN を選択]画面が表示されます。
新しい PIN を入力する
お願い
●
PIN を忘れてしまったときのために、必ず PIN を控えてください。
画面上に表示されたキーボードの 0 ∼ 9 の数字キーをタップします。4 つ以上の数
字を入力してください。
[次へ]をタップする
[PIN の確認]画面が表示されます。
手順 の PIN をもう一度入力する
[OK]をタップする
PIN が設定されました。
56
画面ロックを設定する
パスワード設定方法
画面上に表示されるキーボードから入力する認証用の文字列をパスワードと呼びます。
ホーム画面で
(アプリ)→
(設定)をタップする
[セキュリティ]→[画面のロック]をタップする
すでにスライド以外の画面ロックを設定している場合は、画面に従ってロックを解除
してください。
[パスワード]をタップする
[パスワードを選択]画面が表示されます。
新しいパスワードを入力する
章
設定を変更する
お願い
●
パスワードを忘れてしまったときのために、必ずパスワードを控えてください。
画面上に表示されたキーボードのキーをタップします。
半角英数字 4 文字以上で入力してください。
英字の場合、大文字と小文字は区別されます。
[次へ]をタップする
[パスワードを確認]画面が表示されます。
手順 のパスワードをもう一度入力する
[OK]をタップする
パスワードが設定されました。
57
ホーム画面をカスタマイズする
ホーム画面に、アプリケーションなどのショートカットを好きなように配置することができま
す。
デスクトップエリアをカスタマイズする
ホーム画面のデスクトップエリアに、よく使うアプリケーションのショートカットやウィ
ジェットを追加することができます。
ホーム画面で
(アプリ)をタップする
アプリケーションの一覧が表示されます。
設定を変更する
章
(表示例)
■ 初めて
(アプリ)をタップしたときは
表示されたメッセージを確認して、
[OK]をタップしてください。
ショートカットを追加したいアプリケーションやウィジェットを探す
[ウィジェット]をタップすると、ウィジェット一覧に切り替わります。
アプリケーション一覧やウィジェット一覧は複数画面にわたっているので、左右にフ
リックして切り替えてください。
(表示例)
アプリケーションまたはウィジェットをロングタップし、デスクトップ
エリアまでドラッグする
ショートカットまたはウィジェットが追加されます。
●
●
58
ホーム画面上のショートカットやウィジェットは、ドラッグして、位置を移動できます。
ホーム画面上のショートカットやウィジェットを削除する場合は、ショートカットやウィジェットをロ
ングタップし、画面上部中央に表示される
または
にドラッグしてください。
ホーム画面をカスタマイズする
ホットシートをカスタマイズする
ホーム画面の下側のスペースをホットシートと呼びます。
デスクトップエリアを左右にフリックして切り替えても、ホットシートは常に表示されるため、
よく使用するアプリケーションのショートカットをホットシートに登録しておくと便利です。
(表示例)
ホットシート
ホーム画面で
(アプリ)をタップする
章
ショートカットを追加したいアプリケーションを探す
アプリケーションをロングタップし、ホットシートまでドラッグする
設定を変更する
アプリケーションの一覧が表示されます。
ホットシートにショートカットが追加されます。
ショートカットは、デスクトップエリアのカスタマイズと同様の操作で、位置を移動したり、
削除できます。
参照 「本節
デスクトップエリアをカスタマイズする」
59
複数ユーザーで使用するには
複数のユーザーで本製品を共用する場合、次の方法があります。
●
ユーザーを追加する
ユーザーを追加すると、ユーザーごとに Google アカウントの取得、ホーム画面のカスタマ
イズ、設定内容の保存などが行えるため、自分専用のタブレットのような感覚で本製品を使
用できます。
ユーザーは、ユーザーごとにログインします。
「制限付きプロフィール」を作成する
「制限付きプロフィール」とは、
「所有者」
(購入後または初期化後はじめてセットアップを行っ
●
たユーザーを「所有者」といいます)が、アプリケーションに対して制限を設けるものです。
たとえば、子供に対して、使用させたくないアプリケーションを制限することができます。
「所有者」がプロフィールを作成し、ユーザーはプロフィールでログインします。
設定を変更する
章
お願い
●
●
●
●
●
60
複数のユーザーまたはプロフィールで使用するにあたって
内蔵フラッシュメモリの空き容量が少ない場合、ユーザーまたはプロフィールを追加すると、プ
ラットフォームの動作が不安定になることがあります。ユーザーまたはプロフィールを追加する
前に、作業中の内容を保存し、不要なアプリケーションやデータを削除するなどして、内蔵フラッ
シュメモリの空き容量を確保してください。
アプリケーションのインストール、アップデート、アンインストール中に、ユーザーまたはプロ
フィールを追加したり、別のユーザーまたはプロフィールに切り替える操作を行わないでくださ
い。プラットフォームの動作が不安定になることがあります。
別のユーザーまたはプロフィールが複数のアプリケーションを起動している場合、本製品の動作
や反応が遅くなったり、動作が不安定になることがあります。その場合は、起動するアプリケー
ションを減らしてご使用ください。
ユーザーまたはプロフィールを切り替える前に、作業中の内容を保存してください。電源を切る
と、作業中の内容は失われます。
ユーザーやプロフィールを登録/削除できるのは、「所有者」のみです。
複数ユーザーで使用するには
ユーザーを追加する
ユーザーの追加は次の手順で行います。
「所有者」アカウントでログインする
ホーム画面で
(アプリ)→
(設定)をタップする
[設定]画面が表示されます。
[ユーザー]をタップする
[ユーザーとプロフィール]一覧が表示されます。
[ユーザーまたはプロフィールを追加]をタップする
[ユーザー]をタップする
章
設定を変更する
「新しいユーザーを追加する」というメッセージが表示されます。
[OK]をタップする
「ユーザーを今すぐセットアップ」というメッセージが表示されます。
[今すぐセットアップ]をタップする
●
新しく追加したユーザーに対して、セットアップが必要です。
セットアップは後から行うこともできます。
新しく追加したユーザーのアイコンをタップする
(施錠のアイコン)が表示されている場合は、アイコンを
ドラッグする
まで
画面に従って、追加したユーザーのセットアップを行います。
61
複数ユーザーで使用するには
「制限付きプロフィール」を作成する
プロフィールの作成は、次の手順で行います。
プロフィールを作成する場合、「所有者」は、自分自身のアプリケーションや個人データを保護
するために、画面ロックにパターン/PIN/パスワードのいずれかを設定しておく必要があり
ます。
「所有者」アカウントでログインする
ホーム画面で
(アプリ)→
(設定)をタップする
[設定]画面が表示されます。
[ユーザー]をタップする
[ユーザーとプロフィール]一覧が表示されます。
設定を変更する
章
[ユーザーまたはプロフィールを追加]をタップする
[制限付きプロフィール]をタップする
新しいプロフィールが追加されます。
画面ロックにパターン/PIN/パスワードのいずれかを設定していない場合は、画面
ロックを設定するための画面が表示されます。
画面に従って設定してください。
[新しいプロフィール]の右横の
をタップする
プロフィール名を入力して[OK]をタップする
各アプリケーションに対して、ON/OFF を設定する
(戻る)をタップすると、
[ユーザーとプロフィール]一覧に戻ります。
別のユーザーやプロフィールでログインする
複数のユーザーやプロフィールを登録すると、
ロック画面( (施錠のアイコン)を開錠したり、
パスワードなどを入力するための画面)の下側に、ユーザーやプロフィールのアイコンが表示
されます。
ログインするユーザーやプロフィールのアイコンを選択してから、ロックを解除してください。
62
設定項目について
本製品を使用するときの、さまざまな環境の設定については、
「設定」で変更や確認をすること
(アプリ)→
(設定)をタップすると、[設定]画面が表示
ができます。ホーム画面で
されます。
ログインしているユーザーやプロフィールによって、表示される設定項目が異なったり、設定
を変更できる項目が異なります。ここでは、
「所有者」でログインしている場合の、おもな設定
項目について説明します。
参照 「所有者」について「本章 複数ユーザーで使用するには」
■ Wi-Fi
無線 LAN を設定できます。
章
設定を変更する
参照
無線 LAN について『取扱説明書 1 章 無線 LAN、Google アカウントについて』
■ Bluetooth
Bluetooth を設定できます。
参照
Bluetooth について「3 章 Bluetooth 機能を使う」
■ データ使用量
アプリケーションのデータ使用量を確認できます。
■ その他
機内モードの設定などを変更できます。
■音
本製品の音量や、音の効果などを変更できます。
参照
音量について「2 章 サウンド」
■ ディスプレイ
画面の明るさ、スリープ(画面表示の自動 OFF)、壁紙などを設定できます。フォントサイズを変
更すると、アプリケーションによっては文字が適切に表示されない場合があります。
参照
画面の明るさについて「2 章 画面を見やすく調整する」
■ ストレージ
内蔵フラッシュメモリ、セットしている記録メディアなどのデータ領域の情報を確認できます。
■ 電池
バッテリーでの使用時間や充電量を確認できます。
63
設定項目について
■ アプリ
アプリケーションを管理します。
左右にフリックすると、タブが切り替わります。
[すべて]タブに表示される一覧から、一部のアプリケーションを無効にすることができます。
使用しないアプリケーションを選択して「無効にする」をタップしてください。ホーム画面上
のアイコンも表示されなくなります。
■ ユーザー
ユーザーまたは「制限付きプロフィール」の追加や削除、情報の変更ができます。
参照
設定を変更する
章
ユーザーや「制限付きプロフィール」の追加「本章 複数ユーザーで使用するには」
■ 位置情報
現在地情報の設定と、位置情報モードを設定できます。
■ セキュリティ
画面ロックやパスワードなどを設定できます。
参照 「本章 画面ロックを設定する」
■ 言語と入力
言語や入力、音声出力などを設定できます。
■ バックアップとリセット
データのバックアップの設定と、データの初期化を行うことができます。
参照
データの初期化(リセット)について 『取扱説明書 3 章 初期化(リセット)する』
■ アカウントを追加
Google アカウントなどの各アカウントを登録できます。
■ 各アカウント名
登録しているアカウント名が一覧表示されます。アカウントの管理や同期などの設定が行えます。
■ 日付と時刻
日付と時刻を設定できます(本製品では、2037 年 12 月 31 日まで設定可)
。
■ ユーザー補助
文字サイズを変更したりパスワードの音声出力などを設定できます。
■ タブレット情報
本製品の情報を確認できます。
64
章
困ったときは
本製品の操作をしていて困ったときに、どうしたら良いかを Q&A 形式
で説明しています。
1 Q&A 集 . . . . . . . . . . . . . . . . . . . . . . . . . . . . . . . . 66
Q&A 集
ここに掲載している Q&A 集のほかに、
『取扱説明書』にも Q&A 集があります。
目的の項目が見つからないときは、
『取扱説明書』も参照してください。
1
操作/取り扱い ........................................................................................ 67
Q 無線 LAN が使えない.....................................................................................................67
Q 追加したアプリケーションが使えない .......................................................................67
Q 本製品のプラットフォームのバージョンを確認したい ............................................67
Q パソコンに接続しても MTP デバイスとして認識されない、
またはファイルのコピーや削除の操作ができない ....................................................67
Q パソコンに接続して「Windows Media Player」で
ファイル同期できない ..................................................................................................68
Q microSD メモリカードのデータが表示されない ......................................................68
困ったときは
章
Q 音が出ない ......................................................................................................................68
Q テレビ/外部ディスプレイを接続しても、
テレビ/外部ディスプレイに画面が表示されない ....................................................68
Q Wi-Fi Direct 接続ができない.......................................................................................68
2
その他..................................................................................................... 69
Q 本製品の近くにあるテレビやラジオの調子がおかしい ............................................69
Q 日付や時刻が合っていない ...........................................................................................69
Q しばらく本製品を使用しないでいたら、
時計と日付が変更されてしまった ...............................................................................69
66
Q&A 集
操作/取り扱い
Q
無線 LAN が使えない
機内モードになっている可能性があります。
次の操作を行って、機内モードを解除し、無線 LAN 機能を ON にしてください。
① 画面右上から下に向かってフリックする
クイック設定パネルが表示されます。
②[機内モード]を OFF に切り替える
③[Wi-Fi]が ON にならない場合、
[Wi-Fi OFF]をタップし、
表示された画面で[Wi-Fi]
を[ON]に切り替える
参照
無線 LAN 機能を ON にする操作の詳細
『取扱説明書 1 章 - -
無線 LAN 機能を ON にする』
無線 LAN が正しく設定されているか、確認してください。
Q
(アプリ)→
(設定)をタップして、
[Wi-Fi]で確認できます。
追加したアプリケーションが使えない
アプリケーションは、プラットフォームのバージョンによって使えない場合が
あります。
対応バージョンを確認してください。
Q
本製品のプラットフォームのバージョンを確認したい
次の操作を行って、確認してください。
ホーム画面で
(アプリ)→
(設定)→[タブレット情報]をタップして表示さ
れる、
「Android バージョン」で確認できます。
Q
パソコンに接続しても MTP デバイスとして認識されない、
またはファイルのコピーや削除の操作ができない
接続できるパソコンの条件を満たしていない可能性があります。接続できるパ
ソコンの条件は以下のとおりです。
* マイクロソフト社が提供している最新の Service Pack を適用してください。
●
●
●
●
Windows Vista の全エディション
Windows 7 の全エディション
Windows 8 の全エディション
Windows 8.1 の全エディション
67
困ったときは
ホーム画面で
章
Q&A 集
Q
パソコンに接続して「Windows Media Player」で
ファイル同期できない
「Windows Media Player」のバージョンが合ってない可能性があります。
パソコン側の「Windows Media Player」は、バージョン 11 または 12 を使用して
ください。
ファイル形式によっては、
「Windows Media Player」の同期機能が使用でき
ない場合があります。
この場合は、エクスプローラーでファイルのコピーなどを行ってください。
Q
microSD メモリカードのデータが表示されない
microSD メモリカードが正しく認識されていない可能性があります。
いったん microSD メモリカードを取り出し、再度セットし直してください。
困ったときは
章
Q
音が出ない
マナーモードになっている可能性があります。
「マナーモード」を解除するには、音量ボタンの「+(プラス)
」側を押してください。
Q
テレビ/外部ディスプレイを接続しても、
テレビ/外部ディスプレイに画面が表示されない
テレビ/外部ディスプレイ側で設定が必要な場合があります。
テレビ/外部ディスプレイ側の表示を、外部入力機器の画面に切り替えてください。
Q
Wi-Fi Direct 接続ができない
使用状況によっては、Wi-Fi Direct 接続できない場合があります。
同時に無線 LAN と Wi-Fi Direct を使用する場合は、先に無線 LAN を接続させ、次に
Wi-Fi Direct を接続してください。
Wi-Fi Direct 接続する 2 つの機器が、それぞれ異なる無線 LAN アクセスポイントに接
続している場合は、Wi-Fi Direct 接続ができない場合があります。
68
Q&A 集
その他
Q
本製品の近くにあるテレビやラジオの調子がおかしい
次の操作を行ってください。
●
テレビ、ラジオの室内アンテナの方向を変える
●
●
テレビ、ラジオに対する本製品の方向を変える
本製品をテレビ、ラジオから離す
テレビ、ラジオのコンセントとは別のコンセントを使う
受信機に屋外アンテナを使う
●
平行フィーダを同軸ケーブルに替える
●
●
Q
日付や時刻が合っていない
次の手順で日付と時刻を合わせてください。
(アプリ)→
困ったときは
① ホーム画面で
章
(設定)をタップする
②[日付と時刻]をタップする
③[日付と時刻の自動設定]にチェックが付いている場合は、チェックをはずす
④[日付設定]と[時刻設定]で、正しい日時に合わせる
Q
しばらく本製品を使用しないでいたら、
時計と日付が変更されてしまった
バッテリーの充電量が不足しています。
電源コードと AC アダプターでコンセントに接続して、バッテリーを充電してください。
その後に、日付と時刻を設定してください。
日付と時刻の設定方法は、
「Q 日付や時刻が合っていない」を参照してください。
69
付録
本製品のお手入れ、捨てるときに行うこと、本製品の機能を使用する
にあたってのお願いや技術基準適合などについて説明しています。
1 デイリーケアとアフターケア . . . . . . . . . . . . . . . . 72
2 お客様登録の手続き . . . . . . . . . . . . . . . . . . . . . . 79
3 捨てるとき/人に譲るとき . . . . . . . . . . . . . . . . . 80
4 ご使用にあたってのお願い . . . . . . . . . . . . . . . . . 81
5 記録メディアについて . . . . . . . . . . . . . . . . . . . . . 85
6 技術基準適合について . . . . . . . . . . . . . . . . . . . . . 87
7 無線 LAN/Bluetooth について . . . . . . . . . . . . . 90
デイリーケアとアフターケア
日常の取り扱いとお手入れ
『安心してお使いいただくために』の「安全上のご注意」
、
「ご使用上のお願い」に、日常の取り
扱いとお手入れをするときに守ってほしいことが記述されています。あらかじめその記述をよ
く読んで、指示を守ってください。
日常の取り扱いでは、次のことも守ってください。
■ 本体および付属品について
『安心してお使いいただくために』の「安全上のご注意」
、
「ご使用上のお願い」に、本体、
●
●
付録
●
●
●
AC アダプター、電源コードを使用するときに守ってほしいことが記述されています。
あらかじめその記述をよく読んで、指示を守ってください。
機器の汚れは、柔らかくきれいな乾いた布などでふき取ってください。汚れがひどいときは、
水に浸した布を固くしぼってからふきます。
中性洗剤、揮発性の有機溶剤(ベンジン、シンナーなど)
、化学ぞうきんなどは使用しない
でください。
薬品や殺虫剤などをかけないでください。
可燃性ガスのエアゾールやスプレーを使用しないでください。
使用できる環境は次のとおりです。* 1
温度 5∼35℃、湿度 20∼80%
* 1 使用環境条件は、本製品の動作を保証する温湿度条件であり、性能を保証するものではありません。
●
●
●
●
●
●
●
●
高温になる場所や湿度の高い場所には置かないでください。
水をかけたり、湿気の多いものの上に置かないでください。
落としたり、衝撃を与えないでください。
分解しないでください。
次のような場所で使用や保管をしないでください。
直射日光の当たる場所/非常に高温または低温になる場所/急激な温度変化のある場所(結
露を防ぐため)/強い磁気を帯びた場所(スピーカーなどの近く)/ほこりの多い場所/振
動の激しい場所/薬品の充満している場所/薬品に触れる場所
使用中に本体や AC アダプターが熱くなることがあります。本体の動作状況により発熱して
いるだけで、故障ではありません。
ケーブル類は折り曲げたり、巻き付けたりしないでください。故障の原因となることがあり
ます。
電源プラグを長期間にわたってコンセントに接続したままにしていると、電源プラグにほこ
りがたまることがあります。定期的にほこりをふき取ってください。
72
デイリーケアとアフターケア
■ 液晶ディスプレイ
T液晶ディスプレイの取り扱いについて
●
画面を強く押さないでください。
●
●
画面は指または推奨のペンで操作してください。
先のとがったものや硬いもの(つめ、鉛筆、ボールペンなど)で画面をタッチしたり押さえ
つけたりしないでください。
画面に保護フィルムを貼らないでください。タッチ操作が正しく行われないおそれがありま
●
す。
画面上に物を置かないでください。
●
T画面のお手入れ
●
液晶ディスプレイは、ガラス板間に液晶を配向処理して注入してあります。強い力を加える
と配向が乱れ、発色や明るさが変わって元に戻らなくなる場合があります。また、ガラス板
を破損するおそれもあります。
水滴などが長時間付着すると、変色やシミの原因になるので、すぐにふき取ってください。
●
付録
●
液晶ディスプレイは指紋やほこりがつきやすいので、いつもきれいな状態でお使いください。
液晶ディスプレイの表面が汚れた場合は、柔らかくきれいな布で軽くふき取ってください。
水や中性洗剤、揮発性の有機溶剤、化学ぞうきんなどは使用しないでください。
無理な力の加わる扱いかた、使いかたをしないでください。
●
ふき取る際は、力を入れないで軽く行ってください。
T残像防止について
長時間同じ画面を表示したままにしていると、画面表示を変えたときに前の画面表示が残るこ
とがあります。この現象を残像といいます。残像は、画面表示を変えることで徐々に解消され
ますが、あまり長時間同じ画面を表示すると画像が消えなくなりますので、同じ画面を長時間
表示するような使いかたは避けてください。
T表示について
TFT カラー液晶ディスプレイは非常に高度な技術を駆使して作られております。非点灯、常時
点灯などの画素(ドット)が存在することがあります(有効ドット数の割合は 99.99%以上で
す。有効ドット数の割合とは、「対応するディスプレイの表示しうる全ドット数のうち、表示可
能なドット数の割合」です)
。また、見る角度や温度変化によって色むらや明るさのむらが見え
る場合があります。これらは、故障ではありませんので、あらかじめご了承ください。
73
デイリーケアとアフターケア
■ 有機 EL ディスプレイ
T有機 EL ディスプレイの取り扱いについて
●
画面を強く押さないでください。
●
●
画面は指または推奨のペンで操作してください。
先のとがったものや硬いもの(つめ、鉛筆、ボールペンなど)で画面をタッチしたり押さえ
つけたりしないでください。
画面に保護フィルムを貼らないでください。タッチ操作が正しく行われないおそれがありま
●
す。
画面上に物を置かないでください。
●
T画面のお手入れ
●
有機 EL ディスプレイは指紋やほこりがつきやすいので、いつもきれいな状態でお使いくだ
●
さい。
有機 EL ディスプレイの表面が汚れた場合は、柔らかくきれいな布で軽くふき取ってくださ
い。水や中性洗剤、揮発性の有機溶剤、化学ぞうきんなどは使用しないでください。
付録
●
●
無理な力の加わる扱いかた、使いかたをしないでください。
水滴などが長時間付着すると、変色やシミの原因になるので、すぐにふき取ってください。
ふき取る際は、力を入れないで軽く行ってください。
T表示について
●
有機 EL ディスプレイは、同じ画像を長く表示したり、ディスプレイの照明設定を必要以上
に明るくしたり、長時間使用したりすると部分的に明るさが落ちたり、色が変化する場合が
ありますが、有機 EL ディスプレイの特性によるもので故障ではありません。
●
有機 EL ディスプレイは非常に高度な技術で作られており、ごくわずかの画素欠けなどが存
在することがあります。また見る方向によってすじ状の色むらや明るさのむら、色の変化が
見える場合があります。これらは、有機 EL ディスプレイの構造によるもので、故障ではあ
りません。
あらかじめご了承ください。
アフターケアについて
■ 修理サービスについて
修理サービスのご相談は、東芝 PC あんしんサポートまたは保守サービスへお問い合わせくだ
さい。
参照 『取扱説明書 3 章 サービス&サポートのご案内』
修理や点検の際に、初期インストール作業(標準出荷状態)など、お客様が記憶装置内に記録
されたデータやインストールされたソフトウェアは消去される場合があります。
必ず、定期的にまたは修理や点検を依頼される前に、バックアップをとり、重要な内容は紙な
どに控えておいてください。
記録内容が変化・消失したことによる損失・損害などの請求につきましては、いっさいその責
任を負いかねます。
74
デイリーケアとアフターケア
■ 有寿命部品について
本製品には、有寿命部品が含まれています。有寿命部品の交換時期の目安は、使用頻度や使用
環境(温湿度など)などの条件により異なりますが、
本製品を通常使用した場合、
1 日に約 8 時間、
1ヵ月で 25 日のご使用で約 5 年です。上記目安はあくまで目安であって、故障しないことや無
料修理をお約束するものではありません。
なお、24 時間を超えるような長時間連続使用など、ご使用状態によっては早期にあるいは製
品の保証期間内でも部品交換(有料)が必要となります。
T対象品名
本体液晶ディスプレイ*1*2、有機 EL ディスプレイ*1*2、ハードディスクユニット*2、ソリッドステー
トドライブ(SSD)* 2、内蔵フラッシュメモリ*2、CD/DVD/ブルーレイディスクドライブ* 2、
*2*4
、
キーボード* 2、タッチパッド* 2、マウス* 3、冷却用ファン* 2、ディスプレイ開閉部(ヒンジ)
AC アダプター、プラグアタッチメント*3、電源コード
工場出荷時から画面の明るさが半減するまでの期間。
搭載されているモデルが対象です。
付属しているモデルが対象です。
液晶ディスプレイまたは有機 EL ディスプレイを開いたときに固定するための内部部品です。
一般社団法人電子情報技術産業協会「パソコンの有寿命部品の表記に関するガイドライン」に
ついて
http://home.jeita.or.jp/page_file/20110511155520_FuLZW1JpDj.pdf
■ 消耗品について
Tバッテリーパック
バッテリーパック(充電式リチウムイオン電池)は消耗品です。
長時間の使用により消耗し、充電機能が低下します。
充電機能が低下した場合の対処方法は、モデルによって異なります。
ご使用のモデルについては、
『****(お使いの機種名)シリーズをお使いのかたへ』を確認
してください。
■ バッテリーパック搭載モデルの場合
充電機能が低下した場合は、別売りのバッテリーパックと交換してください。別売りのバッテ
リーパックと交換する前に、指定の製品(型番)を確認してください。
参照
バッテリーパックについて
『取扱説明書』
『****(お使いの機種名)シリーズをお使いのかたへ』
■ バッテリーパック内蔵モデルの場合
充電機能が低下した場合は、バッテリーパックの交換を依頼してください。バッテリーパック
の交換は、保証期間内でも有料になります。
参照
バッテリーパック交換の依頼について『取扱説明書 3 章 サービス&サポートのご案内』
75
付録
*1
*2
*3
*4
デイリーケアとアフターケア
■ 付属品について
付属品(AC アダプターなど)については、
「東芝 PC 工房」でご購入いただけます。
T東芝 PC 工房(東京:秋葉原)
TEL
: 03-3252-6274
営業時間 : 10:00∼18:30
受付時間 : 10:00∼12:00 13:00∼18:30
休館日 : 毎週日曜日、祝日、当社指定の休日
URL
: http://dynabook.com/assistpc/pckobo/index_ j.htm
※ 型番が PZ で始まるモデル、または 2011 年 6 月以降発売され、型番の 12 桁目(左から
数えて)が Z のモデルについては、
「東芝海外 PC リペアセンタ(http://dynabook.com/
assistpc/repaircenter/kaigai_repair.htm)」へご相談ください。
■ ハードウェアの保証とアフターサービスについて
付録
T修理について
【 無料修理(保証修理)】
各種説明書、本体貼付ラベルなどの注意書きに記載された正常なご使用をされている場合であっ
て、お買い上げ日から保証期間中に故障したときに、
保証書に記載の「無料修理規定」に従い、
ハー
ドウェアの無料修理をいたします(詳しくは、
保証書に記載の「無料修理規定」をご覧ください)
。
【 有料修理 】
「保証書」に記載の保証期間が終了している場合、または、保証書に記載の「無料修理規定」の
範囲外の作業(詳しくは、保証書に記載の「無料修理規定」をご覧ください)については、有
料修理をいたします。
参照
修理依頼『取扱説明書 3 章 サービス&サポートのご案内』
T部品について
【 部品の交換について 】
保守部品(補修用性能部品)は、機能・性能が同等な新品部品あるいは新品と同等に品質保証
された部品(再利用部品)を使用し、故障した部品と交換します。なお、有料修理でユニット
修理を適用した場合および無料修理の交換元(取りはずした)部品の所有権は、株式会社東芝
または株式会社東芝の認める各保守会社に帰属します。
【 保守部品(補修用性能部品)の最低保有期間 】
保守部品(補修用性能部品)とは、本製品の機能を維持するために必要な部品です。
本製品の保守部品の最低保有期間は、製品発表月から 6 年 6ヵ月です。
T最新情報について
東芝ホームページ「dynabook.com」では、常に最新のサポート情報を提供しています。定期
的に最新情報をご確認ください。
サポート情報:http://www.dynabook.com/assistpc/tab/index_ j.htm
76
デイリーケアとアフターケア
無線 LAN やインターネットの使用に関するお願い
■ 無線 LAN 製品ご使用時におけるセキュリティに関するご注意
(お客様の権利(プライバシー保護)に関する重要な事項です!)
無線 LAN では、LAN ケーブルを使用する代わりに、電波を利用して本製品などと無線 LAN ア
クセスポイント間で情報のやり取りを行うため、電波の届く範囲であれば自由に LAN 接続が可
能であるという利点があります。
その反面、電波はある範囲内であれば障害物(壁など)を超えてすべての場所に届くため、
セキュ
リティに関する設定を行っていない場合、次のような問題が発生する可能性があります。
・通信内容を盗み見られる
悪意ある第三者が、電波を故意に傍受し、
ID やパスワードまたはクレジットカード番号などの個人情報
メールの内容
などの通信内容を盗み見られる可能性があります。
・不正に侵入される
悪意ある第三者が、無断で個人や会社内のネットワークへアクセスし、
付録
個人情報や機密情報を取り出す(情報漏えい)
特定の人物になりすまして通信し、不正な情報を流す(なりすまし)
傍受した通信内容を書き換えて発信する(改ざん)
コンピューターウイルスなどを流しデータやシステムを破壊する(破壊)
などの行為をされてしまう可能性があります。
本来、無線 LAN アクセスポイントは、これらの問題に対応するためのセキュリティの仕組みを持っ
ているので、無線 LAN 製品のセキュリティに関する設定を行って製品を使用することで、その
問題が発生する可能性は少なくなります。
セキュリティの設定を行わないで使用した場合の問題を十分理解したうえで、お客様自身の判
断と責任においてセキュリティに関する設定を行い、製品を使用することをおすすめします。
■ セキュリティ機能
セキュリティ機能を使用しないと、無線 LAN 経由で部外者による不正アクセスが容易に行え
るため、不正侵入や盗聴、データの消失、破壊などにつながる危険性があります。不正アクセ
スを防ぐために、暗号化機能(WEP、WPA)を設定されることを強くおすすめします。また、
お使いの無線 LAN アクセスポイントで、登録した MAC アドレスのみ接続可能にする設定など
の対策も有効です。公共の無線 LAN アクセスポイントなどで使用される場合は、推奨されるセ
キュリティ設定を適切に施してご使用ください。
77
デイリーケアとアフターケア
■ 青少年がおられる家庭の皆様へ∼ 重要なお知らせとお願い
インターネットの発展によって、世界中の人と容易にメールのやりとりをしたり、個人や企業
が開設しているインターネット上のサイトを活用したりすることによって、必要なときに必要
とする情報を瞬時に検索することが可能となっています。しかしながら、インターネットには
違法情報や有害情報という負の側面があります。特に青少年にとって、下記のようなインター
ネット上のサイトは、情報入手の容易化や機会遭遇の増大などによって、青少年の健全な発育
を阻害し、犯罪や財産権侵害、人権侵害などの社会問題の発生を助長していると見られています。
●
●
●
●
●
●
アダルトサイト(ポルノ画像や風俗情報)
出会い系サイト
暴力残虐画像を集めたサイト
他人の悪口や誹謗中傷を載せたサイト
犯罪を助長するようなサイト
毒物や麻薬情報を載せたサイト
アダルトサイトが青少年にとっていかに有害であっても、他人のサイトの公開を止めさせるこ
とはできません。情報を発信する人の表現の自由を奪うことになるからです。また、日本では
付録
非合法であっても、海外に存在しその国では合法のサイトもあり、それらの公開を止めさせる
ことはできません。
有害なインターネット上のサイトを青少年に見せないようにするための技術が、
「フィルタリン
グ」といわれるものです。フィルタリングは、情報発信者の表現の自由を尊重しつつ、情報受
信者の側で閲覧の制御を行う技術的手段で、100% 万全ではありませんが、多くの有害な情報
へのアクセスを自動的に制限することができる有効な手段です。特に青少年がおられるご家庭
では、インターネット事業者のフィルタリング・サービスの利用をご検討されることをおすす
めします。
「フィルタリング」は、サービス事業者によって、「有害サイトブロック」「Web フィルタ」
「イ
ンターネット利用管理」などと表現される場合もあり、それぞれ、機能、利用条件が異なって
います。お客様が契約されているインターネット事業者に、事前にご確認されることをおすす
めします。
【 参考資料 】
●
一般社団法人電子情報技術産業協会のユーザー向け啓発資料
「パソコンサポートとつきあう方法」
http://home.jeita.or.jp/cgi-bin/page/detail.cgi?n=372&ca=14
78
お客様登録の手続き
製品を使用するときは、自分が製品の正規の使用者(ユーザー)であることを製品の製造元へ
連絡します。これを「お客様登録」または「ユーザー登録」といいます。
お客様登録は、タブレット本体、使用するアプリケーションごとに行い、方法はそれぞれ異な
ります。
東芝 ID(TID)お客様登録のおすすめ
東芝では、お客様へのサービス・サポートのご提供の充実をはかるために東芝 ID(TID)のご
登録をおすすめしております。
詳しくは、次のアドレス「Room1048(TID)会員サイトについて」をご覧ください。
http://toshibadirect.jp/supportguide/about_sight.aspx
インターネットに接続後、次の URL を入力して登録用のホームページにアクセスしていただき
ます。
登録用ホームページ:http://toshibadirect.jp/room1048/
商品の追加登録も、登録用のホームページから行えます。
79
付録
■ 登録方法
捨てるとき/人に譲るとき
本製品を捨てたり人に譲ったりする前に、お客様登録を削除したり、本製品を購入時の状態に
戻してください。
参照 『取扱説明書 3 章 -
- Q 本製品を廃棄/譲渡するときに行うべきことは?』
■ 本製品の廃棄・譲渡時のデータ消去に関するご注意
本製品の記憶装置に、お客様の重要なデータが記録されています。
したがって、本製品を譲渡あるいは廃棄するときには、これらの重要なデータ内容を消去する
ということが必要となります。
本製品のデータの初期化を行ってください。
本体について
付録
本体の廃棄/リサイクルについては、
『取扱説明書 3 章 サービス & サポートのご案内』を
ご覧ください。
バッテリーパックについて
バッテリーパックの廃棄/リサイクル方法は、モデルによって異なります。
ご使用のモデルについては、
『****(お使いの機種名)シリーズをお使いのかたへ』を確認
してください。
■ バッテリーパック搭載モデルの場合
貴重な資源を守るために、不要になったバッテリーパックは廃棄しないで、各自治
体の条例または規制に従ってリサイクルするか、充電式電池リサイクル協力店へ持
ち込んでください。
その場合、ショート防止のため電極にセロハンテープなどの絶縁テープを貼ってく
ださい。
【バッテリーパック(充電式電池)の回収、リサイクルについてのお問い合わせ先】
一般社団法人 JBRC
TEL:03-6403-5673
ホームページ:http://www.jbrc.com
■ バッテリーパック内蔵モデルの場合
本製品の廃棄時に、お客様ご自身でバッテリーパックの取りはずしはしないでください。本製
品といっしょに廃棄をお願いします。
80
ご使用にあたってのお願い
本書で説明している機能のご使用にあたって、知っておいていただきたいことや守っていただ
きたいことがあります。次のお願い事項を、本書の各機能の説明とあわせて必ずお読みください。
搭載されている機能やアプリケーションは、ご購入のモデルにより異なります。
ご購入のモデルの仕様については、『****(お使いの機種名)シリーズをお使いのかたへ』
を確認してください。
本製品を使用する場所について
人間にとって住みやすい温度と湿度の環境が、本製品にも最適な環境です。
次の点に注意して使う場所を決めてください。
●
●
温度や湿度が高いところは避けましょう。
暖房や加湿器の送風が直接あたる場所はよくありません。
強い磁気を発するものの近くで使用しないでください。
付録
磁石はもちろん、スピーカー、テレビの近くは磁気の影響を受けます。磁気ブレスレットな
●
●
●
ども本製品を使用するときははずすようにしましょう。
照明や日光があたる位置も考慮しましょう。
照明や日光が直接ディスプレイにあたると、反射して画面が見づらくなります。
ラジオやテレビの近くで使用しないでください。
ラジオやテレビの受信障害を引き起こすことがあります。
無線通信装置から離してください。
携帯電話も無線通信装置の一種です。
バックアップについて
■ バックアップをとるにあたって
●
内蔵フラッシュメモリや記録メディアに保存しているデータは、万が一故障が起きた場合や、
変化/消失した場合に備えて定期的にバックアップをとって保存してください。
内蔵フラッシュメモリや記録メディアに保存した内容の損害については、当社はいっさいそ
●
の責任を負いません。
複数のユーザーやプロフィールを登録している場合、ログイン状態にない他のユーザーやプ
ロフィールのファイルが見えないことがありますので、バックアップのとり忘れにご注意く
ださい。
81
ご使用にあたってのお願い
内蔵フラッシュメモリについて
■ 操作にあたって
●
●
内蔵フラッシュメモリにアクセス中は、電源を切ったり、本製品を動かしたりしないでくだ
さい。内蔵フラッシュメモリが故障したり、データが消失するおそれがあります。
内蔵フラッシュメモリに保存しているデータや重要な文書などは、万が一故障が起こったり、
変化/消失した場合に備えて、定期的に microSD メモリカードなどに保存しておいてくだ
さい。記憶内容の変化/消失など、内蔵フラッシュメモリや microSD メモリカードなどに
●
●
●
保存した内容の損害については、当社はいっさいその責任を負いませんので、あらかじめご
了承ください。
磁石、スピーカー、テレビ、磁気ブレスレットなど磁気を発するものの近くに置かないでく
ださい。記憶内容が変化/消失するおそれがあります。
本製品を落とす、ぶつけるなど強い衝撃を与えないでください。
内蔵フラッシュメモリの空き容量が少なくなると、アプリケーションが起動しなかったり、
正常に動作しないことがあります。その場合は、不要なアプリケーションやデータを削除す
るなどして、内蔵フラッシュメモリの空き容量を増やしてください。
付録
Web カメラについて
■ Web カメラを使用するにあたって
●
●
Web カメラを太陽に直接向けないでください。
Web カメラのレンズ部分に触れたり、強く押したりしないでください。画質が低下する原因
となります。
レンズ部分が汚れた場合は、眼鏡ふきなどの柔らかい布でふいてください。
バッテリーについて
■ バッテリーを充電するにあたって
●
バッテリーパックの温度が極端に高いまたは低いと、正常に充電されないことがあります。
本製品は 5∼35℃の室温で充電してください。
一般社団法人 電子情報技術産業協会の「PC 用バッテリ関連 Q&A」について
http://home.jeita.or.jp/cgi-bin/page/detail.cgi?n=121&ca=14
■ バッテリーを使用するにあたって
●
バッテリー駆動で使用しているときは、バッテリーの充電量に十分注意してください。
バッテリーを使いきってしまうと、スリープが効かなくなり、電源が切れて、作業中の内容
はすべて消えます。また、日付や時刻に誤差が生じます。このような場合は、電源コードと
AC アダプターでコンセントに接続して、バッテリーを充電してください。
82
ご使用にあたってのお願い
Bluetooth について
●
本製品は、すべての Bluetooth 対応機器との接続動作を保証するものではありません。
本製品ではサポートしていない Bluetooth プロファイルがあります。
● 本製品の Bluetooth 機能を使用できる国/地域については、東芝 PC 総合情報サイト
「dynabook.com」を確認してください。
●
周辺機器について
■ 周辺機器の取り付け/取りはずしについて
●
取り付け/取りはずしの方法は周辺機器によって違います。3 章の各節を読んでから作業を
してください。またその際には、次のことを守ってください。守らなかった場合、故障する
・ 極端に温度や湿度の高い/低い場所では作業しないでください。
・ 静電気が発生しやすい環境(乾燥した場所やカーペット敷きの場所など)では作業をしな
いでください。
・ 本製品を分解、改造すると、保証やその他のサポートは受けられません。
・ 本製品のコネクタにケーブルを接続するときは、コネクタの上下や方向を合わせてください。
・ 本製品のコネクタにケーブルを接続した状態で、接続部分に無理な力を加えないでください。
■ ヘッドセットやヘッドホンの操作にあたって
●
次のような場合にはヘッドセットやヘッドホンを装着しないでください。雑音が発生する場
合があります。
・ 本製品の電源を入れる/切るとき
・ ヘッドセットやヘッドホンの取り付け/取りはずしをするとき
■ テレビ/外部ディスプレイ接続の操作にあたって
●
●
●
すべてのテレビまたは外部ディスプレイへの表示を保証するものではありません。
テレビまたは外部ディスプレイによっては正しく表示されない場合があります。
必ず、動画を再生する前に、表示装置を接続してください。再生中は表示装置の取り付け/
取りはずしをしないでください。
次のようなときには、表示装置の取り付け/取りはずしをしないでください。
・ データの読み出しや書き込みを行っている間
・ 通信を行っている間
● 表示装置を接続しているときに動画を再生させると、コマ落ちをすることがあります。この
場合は、表示装置を取りはずしてください。
83
付録
おそれがあります。
・ ホットインサーションに対応していない周辺機器を接続する場合は、必ず本製品の電源を
切ってから作業を行ってください。ホットインサーションとは、電源を入れた状態で機器
の取り付け/取りはずしを行うことです。
・ 適切な温度範囲内、湿度範囲内であっても、結露しないように急激な温度変化を与えない
でください。冬場は特に注意してください。
・ ほこりが少なく、直射日光のあたらない場所で作業をしてください。
ご使用にあたってのお願い
■ ワイヤレスディスプレイ機能の使用にあたって
●
すべてのテレビまたは外部ディスプレイとの接続を確認したものではありません。
詳しくは東芝 PC あんしんサポートへお問い合わせください。
●
周囲の電波状況によっては、テレビまたは外部ディスプレイとの接続に失敗したり、途中で
接続が切れたりすることがあります。また、テレビまたは外部ディスプレイの映像が乱れる
●
●
ことがあります。
テレビまたは外部ディスプレイと正常に接続できない場合は、本製品とテレビまたは外部
ディスプレイ双方を再起動してください。
本製品は、スリープ中でもテレビまたは外部ディスプレイとの接続が解除されません。
バッテリーの消耗を防ぐため、本機能を使用しないときはテレビまたは外部ディスプレイと
の接続を切断してください。
付録
84
記録メディアについて
記録メディアを使う前に、次の内容をよく読んでください。
ご購入のモデルの仕様については、『****(お使いの機種名)シリーズをお使いのかたへ』
を確認してください。
microSD メモリカードを使うにあたって
microSD メモリカードの操作にあたって
●
microSD メモリカードにアクセス中は、電源を切ったり、microSD メモリカードを取り出
したり、本製品を動かしたりしないでください。データや microSD メモリカードが壊れる
おそれがあります。
●
●
●
付録
●
microSD メモリカードは無理な力を加えず、静かに挿入してください。正しくセットされ
ていない場合、本製品の動作が不安定になったり、microSD メモリカードが壊れるおそれ
があります。
スリープ中は、microSD メモリカードを取り出さないでください。データが消失するおそ
れがあります。
microSD メモリカードのコネクタ部分(金色の部分)には触れないでください。静電気で
壊れるおそれがあります。
microSD メモリカードを取り出す場合は、必ずマウントの解除を行ってください。マウン
トの解除を行わずに取り出すと、データが消失したり、microSD メモリカードが壊れるお
それがあります。
microSD メモリカードを使う前に
●
●
すべての microSD メモリカードの動作を保証するものではありません。
microSD メモリカードは、SDMI の取り決めに従って、デジタル音楽データの不正なコピー
や再生を防ぐための著作権保護技術を搭載しています。
そのため、ほかのパソコンなどで取り込んだデータが著作権保護されている場合は、本製品
でコピー、再生することはできません。SDMI とは Secure Digital Music Initiative の略で、
●
デジタル音楽データの著作権を守るための技術仕様を決めるための団体のことです。
あなたが記録したものは、個人として楽しむなどのほかは、著作権法上、権利者に無断で使
●
用できません。
microSD メモリカードは、デジタル音楽データの不正なコピーや再生を防ぐ SDMI に準拠
したデータを取り扱うことができます。メモリの一部を管理データ領域として使用するため、
使用できるメモリ容量は表示の容量より少なくなっています。
85
記録メディアについて
■ microSD メモリカードのフォーマットについて
●
再フォーマットする場合は、microSD メモリカードを使用する機器(デジタルカメラやオー
ディオプレーヤーなど)で行ってください。
本製品で microSD メモリカードのフォーマットを行わないでください。デジタルカメラや
オーディオプレーヤーなどほかの機器で使用できなくなる場合があります。
●
再フォーマットを行うと、その microSD メモリカードに保存されていた情報はすべて消去
されます。一度使用した microSD メモリカードを再フォーマットする場合は注意してくだ
さい。
記録メディアの廃棄・譲渡について
記録メディア(microSD メモリカードなど)を廃棄・譲渡する際には、書き込まれたデータが
付録
流出しないよう、適切な方法で消去することをおすすめします。
初期化、削除、消去などの操作などを行っても、データの復元ツールで再生できる場合もあり
ますので、十分ご確認ください。
データ消去のための専用ソフトや、記録メディア専用のシュレッダーも販売されています。
86
技術基準適合について
■ 瞬時電圧低下について
この装置は、一般社団法人 電子情報技術産業協会の定めたパーソナルコンピューターの
瞬時電圧低下対策のガイドラインを満足しております。しかし、ガイドラインの基準を上
回る瞬時電圧低下に対しては、不都合を生じることがあります。
■ 電波障害自主規制について
この装置は、クラス B 情報技術装置です。この装置は、家庭環境で使用することを目的と
していますが、この装置がラジオやテレビジョン受信機に近接して使用されると、受信障
害を引き起こすことがあります。
取扱説明書に従って正しい取り扱いをして下さい。
VCCI-B
付録
参照 「5 章 - - Q 本製品の近くにあるテレビやラジオの調子がおかしい」
■「FCC information」について
FCC notice "Declaration of Conformity Information"
This equipment has been tested and found to comply with the limits for a Class B digital
device, pursuant to Part 15 of the FCC rules. These limits are designed to provide reasonable
protection against harmful interference in a residential installation. This equipment generates,
uses and can radiate radio frequency energy and, if not installed and used in accordance with
the instructions, it may cause harmful interference to radio communications. However, there
is no guarantee that interference will not occur in a particular installation. If this equipment
does cause harmful interference to radio or television reception, which can be determined by
turning the equipment off and on, the user is encouraged to try to correct the interference by
one or more of the following measures:
●
Reorient or relocate the receiving antenna.
●
Increase the separation between the equipment and receiver.
●
Connect the equipment into an outlet on a circuit different from that to which the receiver is
●
Consult the dealer or an experienced radio/TV technician for help.
connected.
87
技術基準適合について
WARNING : Only peripherals complying with the FCC rules class B limits may be attached to
this equipment. Operation with non-compliant peripherals or peripherals not recommended
by TOSHIBA is likely to result in interference to radio and TV reception. Shielded cables must
be used between the external devices and the computer s Universal Serial Bus (USB 2.0) port ,
HDMI out port and microphone/headphone combo jack. Changes or modifications made to this
equipment, not expressly approved by TOSHIBA or parties authorized by TOSHIBA could void
the user s authority to operate the equipment.
FCC conditions
This device complies with Part 15 of the FCC Rules.
Operation is subject to the following two conditions:
1. This device may not cause harmful interference.
2. This device must accept any interference received, including interference that may cause
undesired operation.
Contact
Address
: TOSHIBA America Information Systems, Inc.
付録
9740 Irvine Boulevard
Irvine, California 92618-1697
Telephone : (949) 583-3000
■ EU Declaration of Conformity について
This product is carrying the CE-Mark in accordance with the related European Directives.
Responsible for CE-Marking is TOSHIBA EUROPE GMBH, Hammfelddamm 8, 41460 Neuss,
Germany. The complete and official EU Declaration of Conformity can be found on TOSHIBA s
web site
http://epps.toshiba-teg.com on the Internet.
88
技術基準適合について
CE compliance
This product is labeled with the CE Mark in accordance with the applicable European
Directives, notably RoHS Directive 2011/65/EU, Radio Equipment and Telecommunications
Terminal Directive 1999/5/EC, Ecodesign Directive and 2009/125/EC (ErP) and the related
implementing measures.
This product and the original options are designed to observe the related EMC (Electromagnetic
Compatibility) and safety standards. However, TOSHIBA cannot guarantee that this product still
observes these EMC standards if options or cables not produced by TOSHIBA are connected or
implemented. In this case the persons who have connected/implemented those options/cables
have to provide assurance that the system (PC plus options/cables) still fulfils the required
standards. To avoid general EMC problems, the following guidance should be noted:
■
Only CE marked options should be connected/implemented
■
Only best shielded cables should be connected
Working environment
This product was designed to fulfil the EMC (Electromagnetic Compatibility) requirements to be
not approve the use of this product in working environments other than the above mentioned
Residential, commercial and light industry environments .
For example, the following environments are not approved:
■
Industrial Environments (e.g. environments where a mains voltage of 380 V three-phase is
used)
■
Medical Environments
■
Automotive Environments
■
Aircraft Environments
Any consequences resulting from the use of this product in working environments that are not
approved are not the responsibility of TOSHIBA.
The consequences of the use of this product in non-approved working environments may be:
■
Interference with other devices or machines in the near surrounding area.
■
Malfunction of, or data loss from, this product caused by disturbances generated by other
devices or machines in the near surrounding area.
Therefore TOSHIBA strongly recommend that the electromagnetic compatibility of this product
should be suitably tested in all non-approved working environments before use. In the case of
automobiles or aircraft, the manufacturer or airline respectively should be asked for permission
before use of this product.
Furthermore, for general safety reasons, the use of this product in environments with explosive
atmospheres is not permitted.
89
付録
observed for so-called Residential, commercial and light industry environments . TOSHIBA do
無線 LAN/Bluetooth について
* Bluetooth 機能については、Bluetooth 機能搭載モデルのみ対象となります。
* 5GHz の無線 LAN については、IEEE802.11a、IEEE802.11ac のいずれかをサポート
しているモデルのみ対象となります。
無線 LAN の規格
無線 LAN(無線 LAN モジュール)には通信の通信速度や使用している周波数帯によって、複
数の規格が存在します。
本 製 品 に は、IEEE802.11a、IEEE802.11b、IEEE802.11g、IEEE802.11n、
IEEE802.11ac のすべて、もしくはその一部に準拠した無線 LAN が搭載されています。
本製品が対応している規格については、『****(お使いの機種名)シリーズをお使いのかた
へ』を確認してください。
本書では、搭載された無線 LAN の種類によって説明が異なる項目があります。
付録
■ 無線 LAN の仕様
無線周波数帯
IEEE802.11a,
IEEE802.11n,
IEEE802.11ac
5GHz(5150-5350MHz、および
5470-5725MHz)
IEEE802.11b,
IEEE802.11g,
2.4GHz(2400-2483MHz)
IEEE802.11n
変調方式
IEEE802.11a,
IEEE802.11g,
IEEE802.11n,
IEEE802.11ac
直交周波数分割多重方式(0FDM 方式)
IEEE802.11b
直接拡散方式(DSSS 方式)
無線 LAN アクセスポイントや無線機器と通信を行うには、どちらも同じ規格に準拠している必
要があります。
90
無線 LAN/Bluetooth について
無線 LAN のサポートする周波数帯域
無線 LAN がサポートする 5GHz 帯および 2.4GHz 帯のチャネルは、国/地域で適用される無
線規制によって異なる場合があります(表「無線 IEEE802.11 チャネルセット」参照)
。
■ 無線 IEEE802.11 チャネルセット
5GHz 帯:5150-5350MHz および、5470-5725MHz
(IEEE802.11a、IEEE802.11n、IEEE802.11ac の場合)
●
W52
W53
周波数
36
5180
40
5200
44
5220
48
5240
52
5260
56
5280
60
5300
64
5320
100
5500
104
5520
108
5540
112
5560
116
5580
120
5600
124
5620
128
5640
132
5660
136
5680
140
5700
付録
W56
チャネル ID
アクセスポイント側のチャネル(W52/W53/W56)に合わせて、そのチャネルに自動的に設
定されます。
●
●
W52、W53 は電波法令により屋外で使用することはできません。
インフラストラクチャ通信でのアクセスポイントへの接続は、Ch1∼Ch13,Ch36,Ch40,
Ch44,Ch48,Ch52,Ch56,Ch60,Ch64,Ch100,Ch104,Ch108,Ch112,Ch116,
Ch120,Ch124,Ch128,Ch132,Ch136,Ch140 で使用できます。
91
無線 LAN/Bluetooth について
●
2.4GHz 帯:2400-2483MHz(IEEE802.11b/g、IEEE802.11n の場合)
チャネル ID
周波数
1
2412
2
2417
3
2422
4
2427
5
2432
6
2437
7
2442
8
2447
9
2452
10
2457
11
2462
12
2467
13
2472
付録
●
92
インフラストラクチャ通信は、Ch1∼Ch13 で使用できます。
無線 LAN/Bluetooth について
Bluetooth の仕様
ワイヤレス通信
通信方式
Bluetooth Specification Ver.4.0
無線周波数帯
2.4GHz(2402∼2480MHz)
変調方式
周波数ホッピング方式 2 値 FSK
使用上のご注意
日本では、本製品を第二世代小電力データ通信システムに位置付けており、その使用周波数帯
は 2,400MHz∼2,483.5MHz です。この周波数帯は、移動体識別装置(移動体識別用構内無
線局および移動体識別用特定小電力無線局)の使用周波数帯 2,427MHz∼2,470.75MHz と
重複しています。
この周波数では電子レンジなどの産業・科学・医療機器のほか、他の同種無線局、工場の製造
ラインなどで使用されている免許を要する移動体識別用の構内無線局、免許を要しない特定小
電力無線局、アマチュア無線局など(以下「他の無線局」と略す)が運用されています。
3. その他、電波干渉の事例が発生した場合など何かお困りのことが起きたときは、東芝 PC あ
んしんサポートへお問い合わせください。
無線特性
無線 LAN および Bluetooth の無線特性は、製品を購入した国/地域、購入した製品の種類に
より異なる場合があります。
多くの場合、無線通信は使用する国/地域の無線規制の対象になります。国/地域によって使
用が規制されています。無線ネットワーク機器は、無線免許の必要ない 5GHz および 2.4GHz
帯で動作するように設計されていますが、国/地域の無線規制により無線ネットワーク機器の
使用に多くの制限が課される場合があります。
無線機器の通信範囲と転送レートには相関関係があります。無線通信の転送レートが低いほど、
通信範囲は広くなります。
●
●
アンテナの近くに金属面や高密度の固体があると、無線デバイスの通信範囲に影響を及ぼすことがあり
ます。
無線信号の伝送路上に無線信号を吸収または反射し得る " 障害物 " がある場合も、通信範囲に影響を与
えます。
93
付録
1. この機器を使用する前に、
近くで「他の無線局」が運用されていないことを確認してください。
2. 万が一、この機器と「他の無線局」との間に電波干渉が発生した場合には、速やかにこの機
器の使用チャンネルを変更するか、使用場所を変えるか、または機器の運用を停止(電波の
発射を停止)してください。
無線 LAN/Bluetooth について
現品表示、JEITA ロゴ表記について
T無線 LAN
■ 現品表示
本製品または無線 LAN モジュールには、次に示す現品表示が記載されています。
① ②
③④
2.4DS/OF4
(表示例)
⑤
① 2.4
②
③
④
⑤
: 2,400MHz 帯を使用する無線設備を表す。
DS
:
OF
:
4
:
■ ■ ■:
付録
変調方式が DS-SS 方式であることを示す。
変調方式が OFDM 方式であることを示す。
想定される与干渉距離が 40m 以下であることを示す。
2,400MHz∼2,483.5MHz の全帯域を使用し、かつ移動体識別装置の帯域を
回避可能であることを意味する。
■ JEITA ロゴ表記について
5GHz 帯無線 LAN は、W52/W53/W56 チャネルをサポートしています。
TBluetooth
■ 現品表示
本製品または Bluetooth モジュールには、次に示す現品表示が記載されています。
①
② ③
2. 4FH1
④
(表示例)
① 2.4
: 2,400MHz 帯を使用する無線設備を表す。
② FH
③ 1
④
: 変調方式が FH-SS 方式であることを示す。
: 想定される与干渉距離が 10m 以下であることを示す。
: 2,400MHz∼2,483.5MHz の全帯域を使用し、かつ移動体識別装置の帯域を
回避不可であることを意味する。
94
無線 LAN/Bluetooth について
お知らせ
■ 無線製品の相互運用性
■無線 LAN
本製品に搭載されている無線 LAN は、Direct Sequence Spread Spectrum(DSSS)/
Orthogonal Frequency Division Multiplexing(OFDM)無線技術を使用する無線 LAN 製
品と相互運用できるように設計されており、次の規格に準拠しています。
●
Institute of Electrical and Electronics Engineers(米国電気電子技術者協会)策定の
IEEE802.11 Standard on Wireless LANs(Revision a/b/g/n/ac)
(無線 LAN 標準規
格(版数 a/b/g/n/ac)
)
■ Bluetooth
本製品に搭載されている Bluetooth は、Frequency Hopping Spread Spectrum(FHSS)
無線技術を使用する Bluetooth ワイヤレステクノロジーを用いた製品と相互運用できるように
設計されており、次の規格に準拠しています。
●
●
Bluetooth Special Interest Group 策定の Bluetooth Specification Ver.4.0
Bluetooth Special Interest Group の定義する Bluetooth ワイヤレステクノロジーの
Logo 認証
付録
●
本製品はすべての Bluetooth ワイヤレステクノロジーを用いた機器との接続動作を確認したものでは
ありません。本製品のご使用にあたっては、Bluetooth ワイヤレステクノロジーを用いた機器対応の
動作条件ならびに本製品との接続可否について当該機器の製造元にご確認ください。
Bluetooth PXP 対応機器の有効距離は、当該機器の性能や周囲の電波環境等によって異なります。
また下記の取り扱い上の注意点があります。
(1)Bluetooth Version1.0B 仕様の Bluetooth ワイヤレステクノロジーを用いた機器とは
互換性がありません。
(2)2.4GHz 帯の無線 LAN が近距離で使用されていると通信速度の低下または通信エラーが発
生する可能性があります。
(3)Bluetooth と無線 LAN は同じ無線周波数帯を使用するため、同時に使用すると電波が干
渉し合い、通信速度の低下やネットワークが切断される場合があります。接続に支障があ
る場合は、今お使いの Bluetooth、無線 LAN のいずれかの使用を中止してください。
95
無線 LAN/Bluetooth について
■ 健康への影響
本製品に搭載されている無線 LAN および Bluetooth は、ほかの無線製品と同様、無線周波の
電磁エネルギーを放出します。しかしその放出エネルギーは、携帯電話などの無線機器と比べ
るとはるかに低いレベルにおさえられています。
本製品に搭載されている無線 LAN および Bluetooth の動作は無線周波に関する安全基準と勧
告に記載のガイドラインにそっており、安全にお使いいただけるものと考えております。この
安全基準および勧告には、学会の共通見解と、多岐にわたる研究報告書を継続的に審査、検討
している専門家の委員会による審議結果がまとめられています。
ただし周囲の状況や環境によっては、建物の所有者または組織の責任者が無線 LAN および
Bluetooth の使用を制限する場合があります。次にその例を示します。
●
●
飛行機の中で無線 LAN および Bluetooth を用いた装置を使用する場合
ほかの装置類またはサービスへの電波干渉が認められるか、有害であると判断される場合
個々の組織または環境(空港など)において無線機器の使用に関する方針がよくわからない場
合は、無線通信機能を ON にする前に、個々の組織または施設環境の管理者に対して、本製品
の使用可否について確認してください。
付録
■ 規制に関する情報
本製品に搭載されている無線 LAN のインストールと使用に際しては、必ず製品付属の説明書に
記載されている製造元の指示に従ってください。本製品は、無線周波基準と安全基準に準拠し
ています。
96
無線 LAN/Bluetooth について
Regulatory statements
● General
This product complies with any mandatory product specification in any Country/ Region where the
product is sold. In addition, the product complies with the following.
● European Union (EU) and EFTA
This equipment complies with the R&TTE directive 1999/5/EC and has been provided with the CE mark
accordingly.
● Canada - Industry Canada (IC)
This device complies with RSS 210 of Industry Canada.
Operation is subject to the following two conditions: (1) this device may not cause interference, and (2)
this device must accept any interference, including interference that may cause undesired operation of
this device.
L ' utilisation de ce dispositif est autorisee seulement aux conditions suivantes : (1) il ne doit pas produire
de brouillage et (2) l' utilisateur du dispositif doit etre pret a accepter tout brouillage radioelectrique recu,
meme si ce brouillage est susceptible de compromettre le fonctionnement du dispositif.
specifications were met.
● USA - Federal Communications Commission (FCC)
This equipment has been tested and found to comply with the limits for a Class B digital device, pursuant
to Part 15 of FCC Rules. These limits are designed to provide reasonable protection against harmful
interference in a residential installation. This equipment generates, uses, and can radiate radio frequency
energy. If not installed and used in accordance with the instructions, it may cause harmful interference
to radio communications. However, there is no guarantee that interference will not occur in a particular
installation.
If this equipment does cause harmful interference to radio or television reception, which can be
determined by tuning the equipment off and on, the user is encouraged to try and correct the
interference by one or more of the following measures:
●
Reorient or relocate the receiving antenna.
●
Increase the distance between the equipment and the receiver.
●
Connect the equipment to outlet on a circuit different from that to which the receiver is connected.
●
Consult the dealer or an experienced radio/TV technician for help.
TOSHIBA is not responsible for any radio or television interference caused by unauthorized modification
of the devices included with this Bluetooth Card from TOSHIBA, or the substitution or attachment of
connecting cables and equipment other than specified by TOSHIBA.
The correction of interference caused by such unauthorized modification, substitution or attachment will
be the responsibility of the user.
97
付録
The term "IC" before the equipment certification number only signifies that the Industry Canada technical
無線 LAN/Bluetooth について
Caution: Exposure to Radio Frequency Radiation.
■ Wireless LAN
The radiated output power of the Wireless LAN is far below the FCC radio frequency exposure limits.
Nevertheless, the Wireless LAN shall be used in such a manner that the potential for human contact
during normal operation is minimized.
In the usual operating configuration, the distance between the antenna and the user should not be less
than 20cm. Please refer to the PC user s manual for the details regarding antenna location.
The installer of this radio equipment must ensure that the antenna is located or pointed such that it does
not emit RF field in excess of Health Canada limits for the general population; consult Safety Code 6,
obtainable from Health Canada s website
www.hc-sc.gc.ca/
■ Bluetooth
The radiated output power of the Bluetooth Card from TOSHIBA is far below the FCC radio frequency
exposure limits. Nevertheless, the Bluetooth Card from TOSHIBA shall be used in such a manner that the
potential for human contact during normal operation is minimized. The antenna(s) used in this device
are located at the upper/lower edge of the LCD screen, and this device has been tested as portable
付録
device as defined in Section 2.1093 of FCC rules when the LCD screen is rotated 180 degree and covered
the keyboard area. In addition, Bluetooth has been tested with Wireless LAN transceiver for co-location
requirements. This device and its antenna(s) must not be co-located or operating in conjunction with any
other antenna or transmitter.
The installer of this radio equipment must ensure that the antenna is located or pointed such that it does
not emit RF field in excess of Health Canada limits for the general population; consult Safety Code 6,
obtainable from Health Canada s website
www.hc-sc.gc.ca/
● Taiwan
Article 12
Without permission granted by the NCC, any company, enterprise, or user is not allowed
to change frequency, enhance transmitting power or alter original characteristic as well as
performance to a approved low power radio-frequency devices.
Article 14
The low power radio-frequency devices shall not influence aircraft security and interfere
legal communications; If found, the user shall cease operating immediately until no
interference is achieved.
The said legal communications means radio communications is operated in compliance
with the Telecommunications Act.
The low power radio-frequency devices must be susceptible with the interference from
legal communications or ISM radio wave radiated devices.
98
無線 LAN/Bluetooth について
● Europe
■ Wireless LAN
Restrictions for Use of 2.4GHz Frequencies in European Community Countries
België/
For private usage outside buildings across public grounds over less than 300m no special
Belgique:
registration with IBPT/BIPT is required. Registration to IBPT/BIPT is required for private
usage outside buildings across public grounds over more than 300m. For registration and
license please contact IBPT/BIPT.
Voor privé-gebruik buiten gebouw over publieke groud over afstand kleiner dan 300m
geen registratie bij BIPT/IBPT nodig; voor gebruik over afstand groter dan 300m is wel
registratie bij BIPT/IBPT nodig. Voor registratie of licentie kunt u contact opnemen met
BIPT.
Dans le cas d'une utilisation privée, à l'extérieur d'un bâtiment, au-dessus d'un espace public,
aucun enregistrement n'est nécessaire pour une distance de moins de 300m. Pour une
distance supérieure à 300m un enregistrement auprès de I'IBPT est requise. Pour les
enregistrements et licences, veuillez contacter I'IBPT.
Deutschland: License required for outdoor installations. Check with reseller for procedure to follow.
Händler die Vorgehensweise abstimmen.
France:
Restricted frequency band: only channels 1 to 7 (2400 MHz and 2454 MHz respectively)
may be used outdoors in France.
Bande de fréquence restreinte : seuls les canaux 1-7 (2400 et 2454 MHz respectivement)
doivent être utilisés endroits extérieur en France. Vous pouvez contacter I'Autorité de
Régulation des Télécommuniations (http://www.art-telecom.fr) pour la procédure à suivre.
Italia:
License required for indoor use. Use with outdoor installations not allowed.
E'necessaria la concessione ministeriale anche per l'uso interno.
Verificare con i rivenditori la procedura da seguire.
Nederland
License required for outdoor installations. Check with reseller for procedure to follow.
Licentie verplicht voor gebruik met buitenantennes. Neem contact op met verkoper voor
juiste procedure.
To remain in conformance with European spectrum usage laws for Wireless LAN operation, the above
2.4GHz channel limitations apply for outdoor usage.
The user should use the Wireless LAN utility to
check the current channel of operation. If operation is occurring outside of the allowable frequencies for
outdoor use, as listed above, the user must contact the applicable national spectrum regulator to request
a license for outdoor operation.
99
付録
Anmeldung im Outdoor-Bereich notwendig, aber nicht genehmigungspflichtig. Bitte mit
無線 LAN/Bluetooth について
使用できる国/地域について
海外で無線通信機能を使用する場合は、使用される国/地域の無線規格を取得している必要が
あります。
無線規格を取得している国/地域に関する情報は、東芝 PC 総合情報サイト「dynabook.com」
をご覧ください。
また、無線規格を取得していない国/地域では、本製品の無線通信機能を OFF にしてください。
参照
無線通信機能の OFF について
「1 章 無線 LAN を手動で設定するには」の「警告」
付録
100










































































































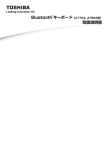


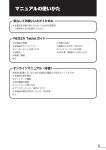



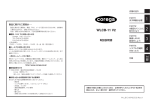
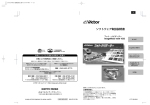




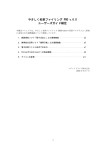
![取扱説明書[第1版] - 121ware.com](http://vs1.manualzilla.com/store/data/006633633_3-fbe2b8120b3ca456d1c0b6f3325faa60-150x150.png)

![取扱説明書[第1版] - 121ware.com](http://vs1.manualzilla.com/store/data/006689164_3-822d23c223f6aeb2101f8a3f309721fc-150x150.png)