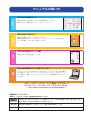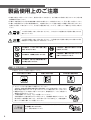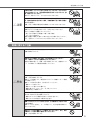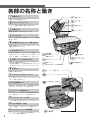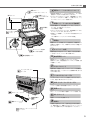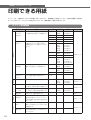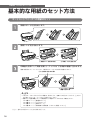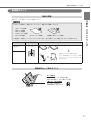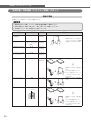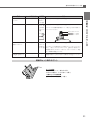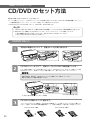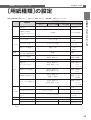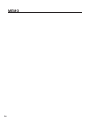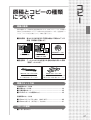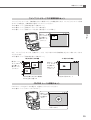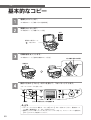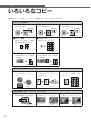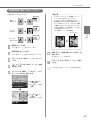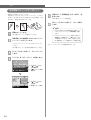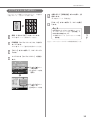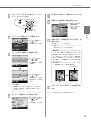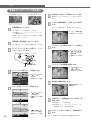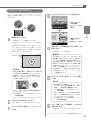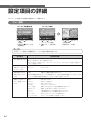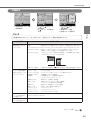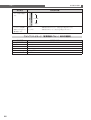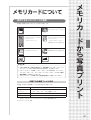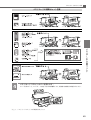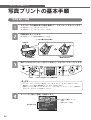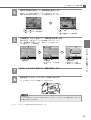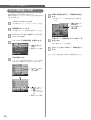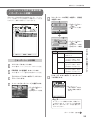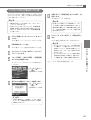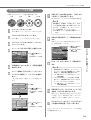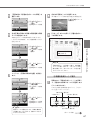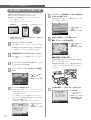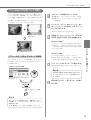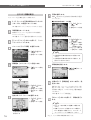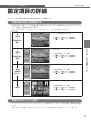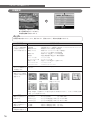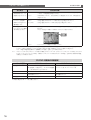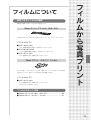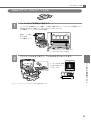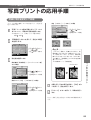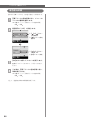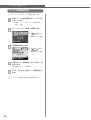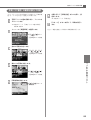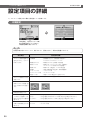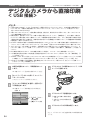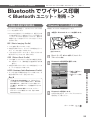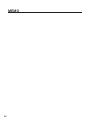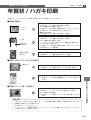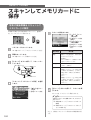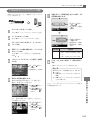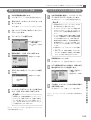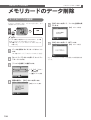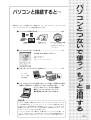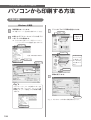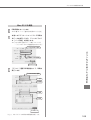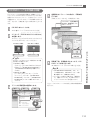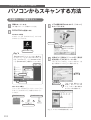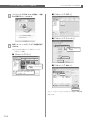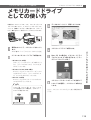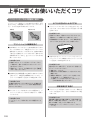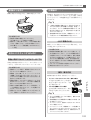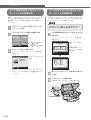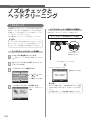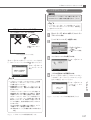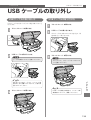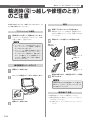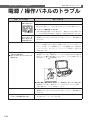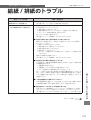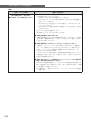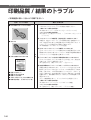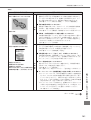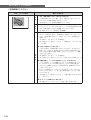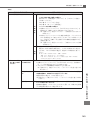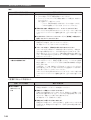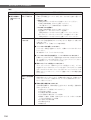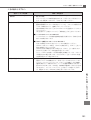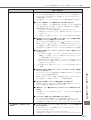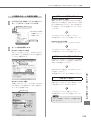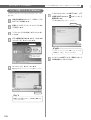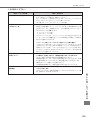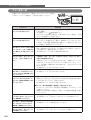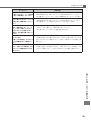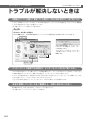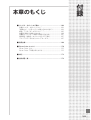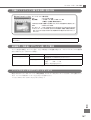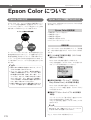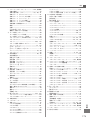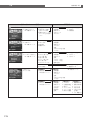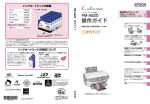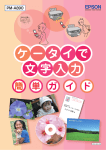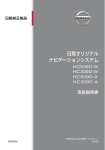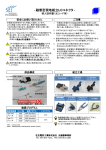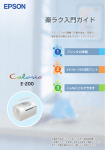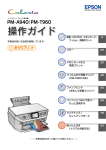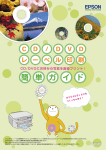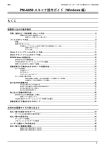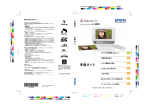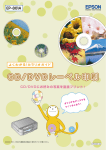Download EPSON PM-A890 操作ガイド
Transcript
本製品の使い方全般を説明しています。 ̶ 本書は製品の近くに置いてご活用ください。̶ マニュアルの使い方 『PM-A890 準備ガイド』 本製品を使用できる状態にするまでの手順を説明しています。 手順に従って、本製品のセットアップを行ってください。 1 『PM-A890 入門ガイド』 本製品の準備ができたら、早速使ってみましょう。 本製品の基本の使い方「カラーコピー」 、および「メモリカードからの写真プリ ント」の手順を、わかりやすく説明しています。 2 『PM-A890 操作ガイド』 (本書) 本製品の使い方全般を説明しています。 3 『PM-A890 活用ガイド』 (電子マニュアル) 4 パソコンとつないで使う場合の詳しい使い方や、もっと楽しく使う活用提案な どを記載しています。また、インターネットを介してエプソンのホームページ などに接続し、最新ソフトウェアのダウンロードや、最新情報を入手すること ができます。 上記 1 ∼ 4 のマニュアルは、すべて最新版(PDF 形式)を 以下のホームページからダウンロードすることができます。 < http://www.i-love-epson.co.jp/guide/pcopy/ > 本書中のマークについて 本書では、以下のマークを用いて重要な事項を記載しています。 o ご使用上、必ずお守りいただきたいことを記載しています。この表示を無視して誤った取り扱いをすると、 製品の故障や、動作不良の原因になる可能性があります。 n 補足情報や制限事項、および知っておくと便利な情報を記載しています。 h 関連した内容の参照ページを示しています。 もくじ もくじ ■ 製品使用上のご注意 ・・・・・・・・・・・・・・・ 4 設置上のご注意 ・・・・・・・・・・・・・・・・・・・・・・・・・・ 電源に関するご注意 ・・・・・・・・・・・・・・・・・・・・・・ 使用上のご注意 ・・・・・・・・・・・・・・・・・・・・・・・・・・ インクカートリッジに関するご注意 ・・・・・・・・ メモリカード使用時のご注意 ・・・・・・・・・・・・・・ 液晶ディスプレイについて ・・・・・・・・・・・・・・・・ 4 5 6 7 7 7 ■ 各部の名称と働き ・・・・・・・・・・・・・・・・・ 8 ■ 操作パネルの基本操作 ・・・・・・・・・・・・10 印刷用紙、 CD/DVD のセット方法 ■ 印刷用紙と CD/DVD について ・・・・・13 印刷できる用紙と CD/DVD ・・・・・・・・・・・・・・ 13 用紙のセット方法 ・・・・・・・・・・・・・・・・・・・・・・・ 13 印刷時の用紙の設定 ・・・・・・・・・・・・・・・・・・・・・ 13 ■ 印刷できる用紙 ・・・・・・・・・・・・・・・・・・14 エプソン製専用紙 ・・・・・・・・・・・・・・・・・・・・・・・ 14 市販の用紙 ・・・・・・・・・・・・・・・・・・・・・・・・・・・・・ 15 ■ 基本的な用紙のセット方法 ・・・・・・・・16 オートシートフィーダへの用紙のセット ・・・ 16 普通紙のセット ・・・・・・・・・・・・・・・・・・・・・・・・・ 17 ハガキのセット ・・・・・・・・・・・・・・・・・・・・・・・・・ 18 封筒のセット ・・・・・・・・・・・・・・・・・・・・・・・・・・・ 19 写真用紙 / 特殊用紙(バラエティ用紙)の セット ・・・・・・・・・・・・・・・・・・・・・・・・・・・・・・・・・ 20 ■ CD/DVD のセット方法 ・・・・・・・・・・・22 CD/DVD のセット ・・・・・・・・・・・・・・・・・・・・・・ 22 CD/DVD レーベルへの印刷について ・・・・・・ 24 ■[用紙種類]の設定 ・・・・・・・・・・・・・・・25 コピー ■ 原稿とコピーの種類について ・・・・・・27 原稿の種類 ・・・・・・・・・・・・・・・・・・・・・・・・・・・・・ 27 原稿のセット方法 ・・・・・・・・・・・・・・・・・・・・・・・ 27 コピーの種類 ・・・・・・・・・・・・・・・・・・・・・・・・・・・ 27 ■ 原稿のセット方法 ・・・・・・・・・・・・・・・・28 ■ 基本的なコピー ・・・・・・・・・・・・・・・・・・30 ■ いろいろなコピー ・・・・・・・・・・・・・・・・32 余白設定の変更 <標準 / フチなし / ギリギリ> ・・・・・・・・・・・ 33 左右反転コピー<ミラーコピー> ・・・・・・・・・ 34 ミニフォトシールへのコピー ・・・・・・・・・・・・・ 35 ポスターサイズに拡大コピー ・・・・・・・・・・・・・ 36 用紙の節約 縮小割り付けコピー < 2 アップ /4 アップ> ・・・・・・・・・・・・・・・・・ 37 リピートコピー ・・・・・・・・・・・・・・・・・・・・・・・・・ 38 写真の焼き増し<写真コピー> ・・・・・・・・・・・ 38 写真をズームアップして焼き増し ・・・・・・・・・ 40 写真にフレームを付けて焼き増し < P.I.F. 印刷 > ・・・・・・・・・・・・・・・・・・・・・・・・・ 41 CD レーベルへのコピー ・・・・・・・・・・・・・・・・・ 43 ■ 設定項目の詳細 ・・・・・・・・・・・・・・・・・・44 コピー設定 ・・・・・・・・・・・・・・・・・・・・・・・・・・・・・ 44 印刷設定 ・・・・・・・・・・・・・・・・・・・・・・・・・・・・・・・ 45 メモリカードから 写真プリント ■ メモリカードについて ・・・・・・・・・・・・47 使用できるメモリカードの種類 ・・・・・・・・・・・ 47 ■ メモリカードのセット方法 ・・・・・・・・48 ■ 写真プリントの基本手順 ・・・・・・・・・・50 写真を選んで印刷 ・・・・・・・・・・・・・・・・・・・・・・・ 50 ■ 写真プリントの応用手順 ・・・・・・・・・・52 用紙と余白を設定して印刷 ・・・・・・・・・・・・・・・ 52 複数の写真を割り付けて印刷 ・・・・・・・・・・・・・ 53 日付を入れて印刷 ・・・・・・・・・・・・・・・・・・・・・・・ 54 携帯写真印刷 ・・・・・・・・・・・・・・・・・・・・・・・・・・・ 54 ズームアップして印刷 ・・・・・・・・・・・・・・・・・・・ 55 すべての写真を印刷 ・・・・・・・・・・・・・・・・・・・・・ 56 写真(コマ番号)の範囲を指定して印刷 ・・・ 57 日付で写真を選んで印刷 ・・・・・・・・・・・・・・・・・ 58 マークシート方式で簡単印刷 <オーダーシート印刷> ・・・・・・・・・・・・・・・・・ 59 デジタルカメラで指定した写真を印刷 < DPOF 印刷> ・・・・・・・・・・・・・・・・・・・・・・・・ 61 ■ いろいろなメモリカード印刷 ・・・・・・62 CD/DVD レーベルに印刷 ・・・・・・・・・・・・・・・・ 63 CD ケース用ジャケット印刷 ・・・・・・・・・・・・・ 64 バラエティ用紙(シール / アイロン / 名刺 / カード)に印刷 ・・・・・・・・・・・・・・・・・・・ 65 手書きの文字やイラストを合成して印刷 ・・・ 66 写真に携帯電話で入力した文字を 合成して印刷 ・・・・・・・・・・・・・・・・・・・・・・・・・・・ 70 1 携帯電話の電話帳からハガキに宛名印刷 ・・・ 71 フレームを付けて印刷< P.I.F. 印刷> ・・・・・ 73 ■ 設定項目の詳細 ・・・・・・・・・・・・・・・・・・75 写真の表示切替と枚数設定方法 ・・・・・・・・・・・ 75 写真のスライドショー表示 ・・・・・・・・・・・・・・・ 75 印刷設定 ・・・・・・・・・・・・・・・・・・・・・・・・・・・・・・・ 76 フィルムから 写真プリント ■ フィルムについて ・・・・・・・・・・・・・・・・79 使用できるフィルムの種類 ・・・・・・・・・・・・・・・ 79 フィルムのセット方法 ・・・・・・・・・・・・・・・・・・・ 79 ■ フィルムのセット方法 ・・・・・・・・・・・・80 35mm ストリップフィルム(ネガ / ポジ)・ 80 35mm マウント(スライド)フィルム ・・・・ 81 ■ 写真プリントの基本手順 ・・・・・・・・・・82 写真を選んで印刷 ・・・・・・・・・・・・・・・・・・・・・・・ 82 ■ 写真プリントの応用手順 ・・・・・・・・・・85 用紙と余白を設定して印刷 ・・・・・・・・・・・・・・・ 85 退色復元印刷 ・・・・・・・・・・・・・・・・・・・・・・・・・・・ 86 ズームアップして印刷 ・・・・・・・・・・・・・・・・・・・ 87 すべての写真を印刷 ・・・・・・・・・・・・・・・・・・・・・ 88 写真(コマ番号)の範囲を指定して印刷 ・・・ 89 ■ 設定項目の詳細 ・・・・・・・・・・・・・・・・・・90 便利な使い方、 その他の機能 ■ いろいろな使い方 ・・・・・・・・・・・・・・・・99 ■ ファンプリント機能 (おもしろ写真プリント)・・・・・・・・ 100 ■ 年賀状 / ハガキ印刷 ・・・・・・・・・・・・ 101 ■ スキャンしてメモリカードに保存 ・・ 102 写真や雑誌原稿をスキャンして メモリカードに保存 ・・・・・・・・・・・・・・・・・・・・ 102 フィルムをスキャンして メモリカードに保存 ・・・・・・・・・・・・・・・・・・・・ 103 ■ メモリカードのデータを保存 (バックアップ)、そして印刷 ・・・・ 104 外部記憶装置について ・・・・・・・・・・・・・・・・・・ 104 外部記憶装置の接続方法 ・・・・・・・・・・・・・・・・ 104 保存(バックアップ)方法 ・・・・・・・・・・・・・・ 105 バックアップしたデータの印刷方法 ・・・・・・ 105 ■ メモリカードのデータ削除 ・・・・・・ 106 すべてのファイルを削除 ・・・・・・・・・・・・・・・・ 106 パソコンとつないで使う / もっと活用する 印刷設定 ・・・・・・・・・・・・・・・・・・・・・・・・・・・・・・・ 90 携帯電話 / デジタル カメラから直接印刷 ■ ダイレクトプリントについて ・・・・・・91 ■ 携帯電話から直接印刷 <赤外線通信> ・・・・・・・・・・・・・・・・・・92 印刷可能なデータと適切な用紙サイズ ・・・・・ 92 印刷イメージ ・・・・・・・・・・・・・・・・・・・・・・・・・・・ 92 携帯電話からの印刷方法 ・・・・・・・・・・・・・・・・・ 93 ■ デジタルカメラから直接印刷 < USB 接続> ・・・・・・・・・・・・・・・・・・・94 ■ Bluetooth でワイヤレス印刷 < Bluetooth ユニット - 別売 - > ・・95 本製品と通信が可能な製品 ・・・・・・・・・・・・・・・ 95 Bluetooth ユニットの通信設定 ・・・・・・・・・・ 95 印刷方法 ・・・・・・・・・・・・・・・・・・・・・・・・・・・・・・・ 97 2 ■ パソコンと接続すると… ・・・・・・・・ 107 ■ パソコンから印刷する方法 ・・・・・・ 108 文書の印刷 ・・・・・・・・・・・・・・・・・・・・・・・・・・・・ 108 写真プリント ・・・・・・・・・・・・・・・・・・・・・・・・・・ 110 CD/DVD レーベルの作成と印刷 ・・・・・・・・・ 111 ■ パソコンからスキャンする方法 ・・ 112 全自動モードで簡単スキャン ・・・・・・・・・・・・ 112 スキャンモードの切り替え方法 ・・・・・・・・・・ 113 スキャンしたデータをすぐに活用する ・・・・ 113 ■ メモリカードドライブとしての 使い方 ・・・・・・・・・・・・・・・・・・・・・・・・ 115 ■ ソフトウェアの使い方 / 活用方法は、 活用ガイドをご覧ください ・・・・・・ 116 活用ガイドとは ・・・・・・・・・・・・・・・・・・・・・・・・ 116 活用ガイドの表示方法 ・・・・・・・・・・・・・・・・・・ 116 活用ガイドには楽しいグッズを作る アイディアがいっぱい !! ・・・・・・・・・・・・・・・・ 117 もくじ メンテナンス ■ メンテナンスについて ・・・・・・・・・・ 119 ■ 上手に長くお使いいただくコツ ・・ 120 プリントヘッド(ノズル)の 目詰まりを防ぐ ・・・・・・・・・・・・・・・・・・・・・・・・ 120 紙詰まりを防ぐ ・・・・・・・・・・・・・・・・・・・・・・・・ 121 きれいにスキャンするために ・・・・・・・・・・・・ 121 印刷後は・・・ ・・・・・・・・・・・・・・・・・・・・・・・・ 121 ■ インクカートリッジの交換 ・・・・・・ 122 インク残量の確認 ・・・・・・・・・・・・・・・・・・・・・・ 122 新しいインクカートリッジの用意 ・・・・・・・・ 122 インクカートリッジ交換時のご注意 ・・・・・・ 123 インク残量があるときの インクカートリッジの交換方法 ・・・・・・・・・・ 124 インクがなくなったときの インクカートリッジの交換方法 ・・・・・・・・・・ 124 ■ ノズルチェックと ヘッドクリーニング ・・・・・・・・・・・・ 126 ノズルチェック ・・・・・・・・・・・・・・・・・・・・・・・・ 126 ヘッドクリーニング ・・・・・・・・・・・・・・・・・・・・ 127 ■ プリントヘッドのギャップ調整 ・・ 128 ■ 印刷こすれの軽減 ・・・・・・・・・・・・・・ 129 ■ 印刷領域 / 位置調整 ・・・・・・・・・・・・ 130 CD/DVD レーベルの印刷領域調整 ・・・・・・・ 130 CD/DVD レーベルの位置調整 ・・・・・・・・・・・ 130 ミニフォトシールの位置調整 ・・・・・・・・・・・・ 131 困ったときは (トラブル対処方法) ■ どんなトラブル? ・・・・・・・・・・・・・・ 135 ■ 電源 / 操作パネルのトラブル ・・・・ 136 ■ 給紙 / 排紙のトラブル ・・・・・・・・・・ 137 詰まった用紙の取り除き方法 ・・・・・・・・・・・・ 139 ■ 印刷品質 / 結果のトラブル ・・・・・・ 140 ■ スキャン品質 / 結果のトラブル ・・ 146 ■ パソコンから印刷できない / スキャン できない / インストール失敗 ・・・・ 152 ドライバのインストール状態を確認 (Windows)・・・・・・・・・・・・・・・・・・・・・・・・・・・ 154 ドライバの再インストール(Windows)・・ 156 ■ その他のトラブル ・・・・・・・・・・・・・・ 157 エラー表示一覧 ・・・・・・・・・・・・・・・・・・・・・・・・ 160 ■ トラブルが解決しないときは ・・・・ 162 本製品をパソコンと接続して使用している場合は、 『PM-A890 活用ガイド』をご覧ください ・・ 162 インターネットに接続できる場合は、 インターネット FAQ をご覧ください ・・・・ 162 本体が故障していないかをご確認の上、 お問い合わせください ・・・・・・・・・・・・・・・・・・ 162 付録 ■ 操作パネルの設定 ・・・・・・・・・・・・・・ 132 ■ サービス・サポートのご案内 ・・・・ 164 設定値の初期化 ・・・・・・・・・・・・・・・・・・・・・・・・ 132 スクリーンセーバーの設定 ・・・・・・・・・・・・・・ 132 各種サービス・サポートについて ・・・・・・・・ 164 「故障かな?」と思ったら (お問い合わせの前に)・・・・・・・・・・・・・・・・・・ 164 修理 / アフターサービスについて ・・・・・・・・ 165 本製品に関するお問い合わせ先 ・・・・・・・・・・ 166 付属のソフトウェアに関する お問い合わせ先 ・・・・・・・・・・・・・・・・・・・・・・・・ 167 通信販売(消耗品 / オプション品)の ご案内 ・・・・・・・・・・・・・・・・・・・・・・・・・・・・・・・・ 167 マニュアルデータのダウンロードサービス ・・ 167 ■ USB ケーブルの取り外し ・・・・・・・ 133 USB ケーブルの取り外し方 ・・・・・・・・・・・・・ 133 USB ケーブルの取り付け方 ・・・・・・・・・・・・・ 133 ■ 輸送時(引っ越しや修理のとき)の ご注意 ・・・・・・・・・・・・・・・・・・・・・・・・ 134 ■ 製品仕様 ・・・・・・・・・・・・・・・・・・・・・・ 168 ■ Epson Color について ・・・・・・・・・ 170 Epson Color とは ・・・・・・・・・・・・・・・・・・・・・ 170 Epson Color で印刷するためには ・・・・・・・ 170 ■ 索引 ・・・・・・・・・・・・・・・・・・・・・・・・・・ 172 ■ 設定項目一覧 ・・・・・・・・・・・・・・・・・・ 174 3 製品使用上のご注意 • 本製品を安全にお使いいただくために、製品をお使いになる前には、必ず本書および製品に添付されているその他の取 扱説明書をお読みください。 • 本書および製品添付のその他の取扱説明書は、製品の不明点をいつでも解決できるように、手元に置いてお使いください。 • 本書および製品添付のその他の取扱説明書では、お客様や他の人々への危害や財産への損害を未然に防止するために、 危険を伴う操作・お取り扱いについて、次の記号で警告表示を行っています。内容をよくご理解の上で本文をお読みく ださい。 この表示を無視して誤った取り扱いをすると、人が死亡または重傷を負う可能性が想定される内 容を示しています。 この表示を無視して誤った取り扱いをすると、人が傷害を負う可能性が想定される内容および物 的損害のみの発生が想定される内容を示しています。 この記号は、してはいけない行為(禁止 行為)を示しています。 この記号は、製品が水に濡れることの禁 止を示しています。 この記号は、分解禁止を示しています。 この記号は、電源プラグをコンセントか ら抜くことを示しています。 この記号は、濡れた手で製品に触れるこ との禁止を示しています。 設置上のご注意 本製品は、次のような場所に設置してください。 水平で安定した場所 風通しの良い場所 次の気温と湿度の場所 • テレビ・ラジオに近い場所には設置しないでください。 本製品は、情報処理装置等電波障害自主規制協議会(VCCI)基準に適合しておりますが、 微弱な電波は発信しております。近くのテレビ・ラジオに雑音を与えることがあります。 • 静電気の発生しやすい場所でお使いになるときは、静電気防止マットなどを使用して、 静電気の発生を防いでください。 •「本製品底面より小さな台」の上には設置しないでください。 本製品底面のゴム製の脚が台からはみ出ていると、内部機構に無理な力がかかり、印 刷や紙送りに悪影響を及ぼします。必ず本体より広い平らな面の上に、本製品底面の 脚すべてが確実に載るように設置してください。 l 4 アルコール、シンナーなどの揮発性物質のある場所や火気のある場所 には設置しないでください。 火災・感電の原因となります。 製品使用上のご注意 不安定な場所(ぐらついた台の上や傾いたところなど)や小さなお子 さまの手の届くところ、他の機械の振動が伝わるところなどには、設 置、保管しないでください。 落ちたり、倒れたりして、けがをするおそれがあります。 m 湿気やホコリの多い場所、水に濡れやすい場所、直射日光のあたる場 所、温度や湿度の変化が激しい場所、冷暖房器具に近い場所に設置し ないでください。 感電・火災・本製品の動作不良や故障につながるおそれがあります。 本製品の通風口をふさがないでください。 通風口をふさぐと内部に熱がこもり、火災のおそれがあります。 次のような場所には設置しないでください。 • 押し入れや本箱などの風通しが悪くて狭い場所 • じゅうたんや布団の上 壁際に設置する場合は、壁から 10cm 以上のすき間をあけてください。 また、毛布やテーブルクロスのような布をかけないでください。 電源に関するご注意 濡れた手で電源プラグを抜き差ししないでください。 感電の原因となります。 指定されている電源(AC100V)以外は使用しないでください。 また、電源コードのたこ足配線はしないでください。 指定外の電源を使うと、感電・火災の原因となります。家庭用コンセ ント(AC100V)から電源を直接取ってください。 l 破損した電源コードを使用しないでください。 感電・火災の原因となります。 電源コードが破損したら、販売店またはエプソン修理センターへ修理 をご依頼ください。 電源コードを取り扱う際は、次の点を守ってください。 • 電源コードを加工しない • 電源コードに重いものを載せない • 無理に曲げたり、ねじったり、引っ張ったりしない • 熱器具の近くに配線しない 電源プラグの取り扱いには注意してください。 取り扱いを誤ると火災の原因になります。 • 電源はホコリなどの異物が付着したまま差し込まない • 電源プラグは刃の根元まで確実に差し込む 電源プラグをコンセントから抜くときは、必ず電源プラグを持って抜 いてください。 電源コードを引っ張ると、コードが傷付いて、火災や感電の原因とな ることがあります。 添付のコード以外の電源コードは使用しないでください。また、添付 の電源コードを他の機器に使用しないでください。 感電・火災の原因となります。 5 m 電源プラグは、定期的にコンセントから抜いて刃の根元、および刃と 刃の間を清掃してください。 電源プラグを長期間コンセントに差したままにしておくと、電源プラ グの刃の根元にホコリが付着し、ショートして火災の原因となるおそ れがあります。 長期間ご使用にならないときは、安全のため必ず電源プラグをコンセ ントから抜いてください。 使用上のご注意 煙が出たり、変なにおいや音がするなど異常状態のまま使用しないで ください。 感電・火災の原因となります。 すぐに電源を切り、電源プラグをコンセントから抜いて、販売店また はエプソン修理センターへ修理をご依頼ください。お客様による修理 は危険ですから絶対にしないでください。 通風口などの開口部から内部に、金属類や燃えやすい物などを差し込 んだり、落としたりしないでください。 感電・火災の原因となります。 l 異物や水などの液体が内部に入った場合は、そのまま使用しないでく ださい。 感電・火災の原因となります。 すぐに電源を切り、電源プラグをコンセントから抜いて、販売店また はエプソン修理センターへ修理をご依頼ください。 (取扱説明書で指示されている以外の)分解や改造はしないでください。 けがや感電・火災の原因となります。 本製品の上に乗ったり、重いものを置かないでください。 特に、小さなお子さまのいる家庭ではご注意ください。倒れたり、壊 れたりしてけがをするおそれがあります。 また、ガラス部分が割れてけがをするおそれがあります。 各種ケーブル(コード)は、取扱説明書で指示されている以外の配線 をしないでください。 m 本製品とコンピュータ(または他の機器)をケーブルで接続するとき は、コネクタの向きを間違えないように注意してください。 各ケーブルのコネクタには向きがあります。本製品側およびコン ピュータ(または他の機器)側の双方に、向きを間違えてコネクタを 接続すると、接続した双方の機器が故障するおそれがあります。 本製品を保管 / 輸送するときは、傾けたり、立てたり、逆さにしない でください。 インクが漏れるおそれがあります。 本製品の内部や周囲で可燃性ガスのスプレーを使用しないでください。 ガスが滞留して引火による火災などの原因となるおそれがあります。 本製品を移動する場合は、安全のために電源を切り、電源プラグをコ ンセントから抜き、すべての配線を外したことを確認してから行って ください。 6 製品使用上のご注意 インクカートリッジに関するご注意 インクカートリッジを交換するときは、インクが目に入ったり皮膚に 付着しないようにご注意ください。 目に入った場合はすぐに水で洗い流し、皮膚に付着した場合はすぐに 水や石けんで洗い流してください。そのまま放置すると目の充血や軽 い炎症をおこすおそれがあります。万一、異常がある場合は、直ちに 医師にご相談ください。 インクカートリッジを分解しないでください。 m インクカートリッジは強く振らないでください。 強く振ったり振り回したりすると、カートリッジからインクが漏れる ことがあります。 インクカートリッジは、お子様の手の届かないところに保管してくだ さい。またインクは飲まないでください。 メモリカード使用時のご注意 本製品の不具合に起因する付随的損害について 万一、本製品(添付のソフトウェア等も含みます。以下同じ。)の不具合によってデータの記録、またはコンピュータ、 その他の機器へのデータ転送が正常に行えなかった場合、そのことから生じた付随的な損害(本製品を使用するた めに要した諸費用、および本製品を使用することにより得られたであろう利益の損失など)は、補償致しかねます。 動作確認とバックアップのお勧め 本製品をご使用になる前には、動作確認をし、本製品が正常に機能することをご確認ください。また、メモリカー ド内のデータは、必要に応じて他のメディアにバックアップしてください。次のような場合、データが消失または 破損する可能性があります。 • 静電気や電気的ノイズの影響を受けたとき • 誤った使い方をしたとき • 故障や修理のとき • 天災により被害を受けたとき なお、上記の場合に限らず、たとえ本製品の保証期間内であっても、弊社はデータの消失または破損については、 いかなる責も負いません。 液晶ディスプレイについて 画面の一部に点灯しない画素や常時点灯する画素が存在する場合があります。また液晶の特性上、明るさにムラが 生じることがありますが、故障ではありません。 7 各部の名称と働き 用紙サポート 用紙サポート 印刷するための用紙を支えます。 オートシート フィーダ オートシートフィーダ 給紙口カバー セットした用紙を自動的に連続して給紙します。 給紙口カバー エッジガイド 本体内部に異物が入るのを防ぐカバーです。 エッジガイド セットした用紙が斜めに給紙されないように、用紙の側 面に合わせます。 外部機器 /Bluetooth ユニット接続コネクタ 外部記憶装置やデジタルカメラ、Bluetooth ユニットなど を接続する USB コネクタです。 CD/DVD レバー CD/DVD 印刷時に、このレバーを下げて排紙トレイの高 さを変えることにより、排紙トレイが CD/DVD ガイドに なります。排紙トレイに戻す場合はレバーを上げます。 排紙トレイ、CD/DVD ガイド • 排出された用紙を保持します。 • CD/DVD 印刷時は、レバー操作で高さを変えることにより、 CD/DVD トレイをセットするためのガイドになります。 外部機器 / Bluetooth ユニット 接続コネクタ CD/DVD レバー 排紙トレイ、 CD/DVD ガイド 前面カバー 印刷時に手前に開きます。 メモリカードスロット / カバー カートリッジ固定カバー プリントヘッド(ノズル) カバーを開いてメモリカードをセットします。セット後 はカバーを閉じて使用します。 赤外線通信ポート インク吸収材(内部) 携帯電話から直接印刷する場合に、携帯電話の赤外線ポー トをこのポートに向けてデータを送信します。 カートリッジ固定カバー インクカートリッジの取り付け時や交換時に開きます。 カバーを閉じると、カートリッジが固定されます。 プリントヘッド(ノズル) インクを用紙に吐出する部分です。外からは見えません。 インク吸収材(内部) フチなし印刷時に、はみ出したインクを吸収します。 インクカートリッジ交換位置 インクカートリッジの取り付け時や交換時には、プリン トヘッドがこの位置に移動します。 8 インクカートリッジ 交換位置 前面カバー メモリカード スロット / カバー 赤外線通信ポート 各部の名称と働き 原稿カバー / フィルムスキャンユニット 保護マット / フィルムホルダ 収納場所 原点マーク 原稿カバー / フィルムスキャンユニット • 原稿台に原稿をセットするときに開けます。セット後は 原稿カバーを閉じて外部の光をさえぎります。 • ネガフィルムやポジフィルムなど(透過原稿といいます) をスキャンするときは、保護マットを取り外して、フィ ルムスキャンユニットとして使用します。 保護マット / フィルムホルダ収納場所 • 写真や書類など(反射原稿※といいます)をスキャンす 原稿台 スキャナ ユニット るときは、必ず取り付けてください。 ※光を反射する原稿 • ネガフィルムやポジフィルムなど(透過原稿といいます) をスキャンするときは、取り外します。 • 保護マットの裏側に、フィルムホルダを収納することが できます。 h 本書 84 ページ「フィルムホルダの収納」 原稿台 解除 原稿のスキャンする面を下にして置きます。原稿のセット 位置を示す原点マークと、原稿の大きさを示す目盛りが 付いています。 ロック キャリッジ(内部の 黒い大きな部品) キャリッジ(内部) 原稿を照射する蛍光ランプと、反射した光を読み取るセ ンサが付いていて、スキャン時に移動します。 輸送用固定レバー 輸送用固定レバー 輸送時にキャリッジが動かないようにロックします。 使用するときは、輸送用固定レバーのロックを解除(図 の位置に)します。 スキャナユニット 通常は閉じて使用します。インクカートリッジの交換時や 用紙が内部に詰まったときなどに、左右側面の取っ手に手 をかけて開けます。 フィルムスキャン ケーブル フィルムスキャンケーブル フィルムスキャンユニットと本体をつないでいるケーブ ルです。絶対に取り外さないでください。 USB インターフェイスケーブル パソコンに接続する標準装備の USB ケーブルです。 電源コード AC インレットと AC100V の電源コンセントに接続します。 AC インレット AC インレット 通風口 電源コードのプラグを接続します。 通風口 電源コード 本製品の過熱を防ぐため、内部で発生する熱を放出しま す。設置の際には、通風口をふさがないようにしてくだ さい。また通風口のそばには物を置かないでください。 USB インターフェイス ケーブル 9 操作パネルの基本操作 電源オン 【電源】ボタンを押すと、モードランプがす べて点灯してから回転します。 いずれか 1 つが点灯したら、使用可能状態 です。 モード選択 モードボタンでやりたいこと を選択します。 【コピー】 原稿台にセットした原稿をコピー(スキャンして印 刷)します。 【電源】ボタンを押すと、終了動作後、液晶ディスプ 【メモリカード】 レイとすべてのランプが消えます。 デジタルカメラや携帯電話のメモリカードを使っ て、写真プリントします。 電源オフ o 電源のオン / オフは、電源プラグの抜き差しで行わず、 必ず本体の【電源】ボタンで行ってください。【電源】 ボタンでオン / オフしないと、正常に印刷できなくな るおそれがあります。 【フィルム】 フィルムをスキャンして、写真プリントします。 【ファンプリント】 上記の機能を組み合わせた、便利で楽しいプリント 機能が集まっています。 【スキャン】 原稿台にセットした原稿をスキャンして、メモリ カードやパソコンにデータを保存します。 【セットアップ】 h 本書 12 ページ「【セットアップ】ボタンについて」 10 操作パネルの基本操作 設定 印刷実行 液晶ディスプレイの画面を見て右側のボタンで操作します。 【スタート】ボタンで印刷を 実行します。 操作パネルの【 】/【 】ボタン で操作することを示しています。 操作パネルの【 】/【 】 ボタンで操作することを 示しています。 この画面で操作すること / できることを、 ボタンと共に示しています。 【 】【 】【 】【 】 項目や設定値を選択するときなどに使用します。 【OK】 選択 / 変更した設定を有効にします。 【戻る】 設定した内容を無効にして前の画面に戻ります。 メモリカード内の写真やスキャン データを確認する際、表示方法を切 り替えることができます。 h 本書 75 ページ「写真の表示切 替と枚数設定方法」 【スタート】 印刷を開始します。 用紙がなくなった時や紙詰まりの 時は、画面のメッセージに従って 【スタート】ボタンを押すことも あります。 【ストップ / 設定クリア】 印刷が中止されます。 印刷中止までには多少時間がかか る場合があります。 【印刷設定】ボタンを押すと、用紙や 印刷品質の設定ができます。 n 【ストップ / 設定クリア】ボタンを押すと、設定を初期設定値(お買い上 げ時の状態)にして、各モードのトップ画面に戻ります。 11 操作パネルの基本操作 液晶ディスプレイについて • 電源オン時 • スクリーンセーバー起動時 本製品の初期動作が終了するまで、起 動画面が表示されます。 この画面が表示されている間は、ボタ ン操作は無効です。 o この画面が表示されている間 は、CD/DVD トレイを絶対に 挿入しないでください。故障の 原因になります。 • スリープモード時 約 3 分間操作をしないと、スクリー ンセーバーが起動します。 写真データが保存されているメモリ カードがセットされていて、セット アップモードのスクリーンセーバー設 定が[メモリカードの写真]に設定さ れている場合のみ、写真を一定間隔で 順次表示します。 h 本書 132 ページ「スクリーンセー バーの設定」 ※ デジタルカメラが接続されている 場合には、スクリーンセーバーは 起動しません。 約 13 分間操作をしないと、ディスプ レイのライトが消えてスリープモード になります。 n スクリーンセーバー起動時やスリープモード時に操作を行う(操作 画面に戻す)場合は、 【電源】ボタン以外のいずれかのボタンを押し てください。 【セットアップ】ボタンについて 以下の設定や確認ができます。 • インク残量表示 h 本書 122 ページ「インク残量の確認」 • ノズルチェック h 本書 126 ページ「ノズルチェック」 • ヘッドクリーニング h 本書 127 ページ「ヘッドクリーニング」 • ギャップ調整 h 本書 128 ページ「プリントヘッドのギャップ調整」 • インクカートリッジ交換 h 本書 122 ページ「インクカートリッジの交換」 • バックアップ h 本書 105 ページ「保存(バックアップ)方法」 • ダイレクト印刷設定 h 本書 91 ページ「携帯電話 / デジタルカメラから直接印刷」 その他、各種調整など 12 印刷できる用紙と CD/DVD ■ エプソン製専用紙 ......................................................... 14 ■ 市販の用紙 .................................................................. 15 ■ CD/DVD .................................................................... 22 用紙のセット位置 オートシートフィーダ 各種定形サイズの用紙をセットします。 CD/DVD ガイド CD/DVD をトレイに載せてセットします。 用紙のセット方法 ■ ■ ■ ■ ■ ■ 基本的な用紙のセット方法 ............................................. 16 普通紙のセット ............................................................ 17 ハガキのセット ............................................................ 18 封筒のセット ............................................................... 19 写真用紙 / 特殊用紙(バラエティ用紙)のセット ................. 20 CD/DVD のセット ........................................................ 22 印刷時の用紙の設定 印刷時に[用紙種類]の設定をすると、それぞれの用紙に最適なモードで印刷 されます。 ■[用紙種類]の設定........................................................ 25 のセット方法 CD/DVD 用紙のセット方法 印刷用紙、 印刷用紙と CD/DVD について 13 印刷用紙、CD/DVD のセット方法 印刷できる用紙 エプソンでは、お客様のさまざまなご要望にお応えできるよう、各種用紙をご用意しています。市販の普通紙にも印刷す ることができますが、よりきれいに印刷するためにエプソン製専用紙のご使用をお勧めします。 エプソン製専用紙 用紙名称 写真用紙 クリスピア <高光沢> 写真用紙 <光沢> 特長 美しい光沢感のある仕上がりが魅力の 写真用紙です。高い保存性を実現し、 長期間色あせにくい写真プリントが可 能です。 写真用紙 写真用紙 <絹目調> 光沢紙 マット紙 普通紙 ハガキ 14 サイズ かつてない光沢感と透明感あふれる白 L判 さ、重厚な質感を実現した写真用紙です。 長期間色あせにくい、耐光性 / 耐水性に 優れた光沢感を抑えた写真用紙です。 入り枚数 50 枚 100 枚 型番 セット方法 KL50SCK KL100SCK 2L 判 20 枚 K2L20SCK 六切 50 枚 K6G50SCK A4 20 枚 KA420SCK カード 50 枚 KC50PSK L判 20 枚 50 枚 100 枚 200 枚 300 枚 KL20PSK KL50PSK KL100PSK KL200PSK KL300PSK 2L 判 20 枚 50 枚 K2L20PSK K2L50PSK 六切 50 枚 K6G50PSK A4 20 枚 50 枚 100 枚 250 枚 KA420PSK KA450PSK KA4100PSK KA4250PSKN L判 20 枚 100 枚 KL20MSH KL100MSH 2L 判 20 枚 50 枚 K2L20MSH K2L50MSH A4 20 枚 KA420MSH ハイビジョン サイズフォト ペーパー ハイビジョンサイズ(16:9)で撮影 された画像に最適な写真用紙です。 ハイビジョン サイズ 20 枚 KHV20SK 光沢紙 厚口タイプの光沢紙です。 A4 20 枚 50 枚 KA420GP KA450GP 100 枚 KA4100GP フォトマット紙 光沢のない落ち着いた質感のマット紙 A4 で、耐久性、耐光性に優れた専用紙です。 50 枚 KA450PM スーパー ファイン紙 写真入りカラー文書、インターネット出 力、さまざまな用途に最適な用紙です。 A4 100 枚 250 枚 KA4100NSF KA4250NSF 両面マット紙 <再生紙> あなただけのオリジナル名刺を 1 枚か ら作れます。両面印刷対応です。 名刺 100 枚 KNC100MPD 両面上質普通紙 <再生紙> ビジネス文書の作成時などに役立つ両 面印刷が可能なインクジェットプリン タ用の普通紙(古紙 100% 配合の再生 紙)です。 A4 250 枚 KA4250NPD h20 ページ h20 ページ h20 ページ h21 ページ h17 ページ 写真用紙<絹目調> 長期間色あせにくい、耐光性 / 耐水性に はがき 優れた光沢感を抑えた、ハガキサイズの 写真用紙です。 ハガキ 20 枚 KH20MSH スーパーファイン デジタルカメラで撮影した写真入りの 専用ハガキ ハガキ印刷に適した、ハガキサイズの マット紙です。 ハガキ 50 枚 MJSP5 h18 ページ 印刷できる用紙 用紙名称 特長 サイズ ミニフォトシール 16 分割の小さなオリジナルシールがで きます。 ハガキ (16 分割) 入り枚数 型番 MJHSP5 スーパーファイン オリジナルのステッカーが手軽につく A4 専用ラベルシート れる、裏面糊付きのラベルシールです。 ※全面シールです。ミシン目はありま せん。 10 枚 MJA4SP5 アイロンプリント 印刷した写真やイラストを、アイロン ペーパー を使って衣類などに転写可能な特殊用 紙です。 ※ 転写できる素材は、「綿 100%」ま たは「綿 50%以上の混紡」です。 5枚 MJTRSP1 A4 印刷用紙、 バラエティ用紙 5枚 セット方法 h21 ページ のセット方法 CD/DVD (2005 年 7 月現在) 市販の用紙 サイズ セット方法 コピー用紙 事務用普通紙 用紙名称 下図「使用できる定形の 用紙サイズ」を参照 h17 ページ 坪量 64 ∼ 90g/m2、厚さ 0.08 ∼ 0.11mm の範囲のものをご使用ください。 郵便ハガキ(再生紙)※ ハガキ h18 ページ 写真を貼り付けたハガキや、シールなどを 貼ったハガキは、使用しないでください。 往復郵便ハガキ※ 往復ハガキ h18 ページ 中央に折り目のないものをお使いください。 封筒 下図「使用できる封筒の サイズ」を参照 h19 ページ − 郵便ハガキ(インクジェット紙)※ 郵便光沢ハガキ(写真用)※ 備考 ※日本郵政公社製 使用できる定形の用紙サイズ 最小で 54 × 86mm(カード) 最大で 210 × 297mm(A4) 使用できる封筒のサイズ 15 印刷用紙、CD/DVD のセット方法 基本的な用紙のセット方法 オートシートフィーダへの用紙のセット 用紙サポートを引き出します。 排紙トレイを引き出します。 ① 前面カバーを手前に開く ② 排紙トレイを引き出す 印刷面を手前にして用紙を挿入し、エッジガイドを用紙の側面に合わせます。 用紙は縦方向にセットしてください。横方向にセットすると正常に印刷できません。 ① こちら側に沿わせて挿入 ② エッジガイドを用紙の 側面に合わせる n • L 判やカードサイズなどの小さな用紙は、奥まで入り、正面からは見えなくなります。上からの ぞき込むようにして、エッジガイドを合わせてください。 • 用紙ごとの注意事項やセット可能枚数などの制限については以下をご確認ください。 h 本書 17 ページ「普通紙のセット」 h 本書 18 ページ「ハガキのセット」 h 本書 19 ページ「封筒のセット」 h 本書 20 ページ「写真用紙 / 特殊用紙(バラエティ用紙)のセット」 以上で、基本的な用紙のセット方法の説明は終了です。 16 基本的な用紙のセット方法 普通紙のセット 用紙の準備 印刷用紙、 用紙をセットする前に、以下をご確認ください。 o • 次のような用紙は、使用しないでください。紙詰まりの原因になります。 のセット方法 CD/DVD ・丸まっている用紙 ・破れている用紙 ・切れている用紙 ・穴があいている用紙 ・折りがある用紙 ・角がそっている用紙 ・印刷面が波打っている用紙 • 再生紙は、紙質によってはにじむことがあります。試し印刷をしてから購入されることをお勧めします。 用紙 両面上質普通紙 <再生紙>※ セット可能枚数 準備 エッジガイドの▼ マークまで 反りを修正して平らにします。 市販の普通紙 用紙をよくさばき、端を揃えます。 反ったまま使用しないでください。用紙 がプリントヘッドとこすれて汚れるおそ れがあります。 ※両面印刷時のセット可能枚数は 30 枚までです。 普通紙のセット時のポイント セットの向き 印刷面を手前にして、縦方向に挿入。 天地がある場合は、天を下側にして挿入。 一度にセットできる枚数 エッジガイドの▼まで。 ※両面印刷時は 30 枚までです。 17 印刷用紙、CD/DVD のセット方法 ハガキのセット ハガキの準備 ハガキをセットする前に、以下をご確認ください。 o • • • • • • 写真を貼り付けたハガキや、シールなどを貼ったハガキは、使用しないでください。 往復郵便ハガキは、パソコンからの印刷のみに対応しています。 往復郵便ハガキは、中央に折り目のないものをお使いください。 用紙取り扱いの注意については、用紙の取扱説明書をご確認ください。 エプソン製専用ハガキは、必要な枚数だけを袋から取り出し、残りは袋に入れて保管してください。 右図のように、5mm 以上反っているハガキや、下向きに反って いる(両端が浮いている)ハガキは、セットしないでください。 印刷面が汚れたり、正常に給排紙されないなどの原因になるおそ れがあります。 • 片面に印刷後その裏面に印刷するときは、しばらく乾かした後、 反りを修正して平らにしてください。先に宛名面から印刷するこ 5mm 以上 下向き反り とをお勧めします。 用紙 セット可能枚数 郵便ハガキ 郵便ハガキ (インクジェット紙) 郵便光沢ハガキ (写真用) 郵便往復ハガキ 50 枚 スーパーファイン専 用ハガキ 50 枚 写真用紙<絹目調> はがき 20 枚 準備 反りを修正して平らにします。 用紙をよくさばき、端を揃えます。 反ったまま使用しないでください。用 紙がプリントヘッドとこすれて汚れる おそれがあります。 用紙の端を揃えます。 用紙をさばいたり、反らせたりしない でください。印刷面が傷付くおそれが あります。 ハガキのセット時のポイント セットの向き 宛先用の郵便番号枠を下側にし、印刷面を手 前にして挿入。 通常のハガキは縦方向に挿入。 往復ハガキは折り目を付けずに横方向に挿入。 一度にセットできる枚数 上表の「セット可能枚数」の通り。 18 基本的な用紙のセット方法 封筒のセット 封筒の準備 印刷用紙、 封筒をセットする前に、以下をご確認ください。 o • 長形 3 号 /4 号封筒は、Windows パソコンからの印刷のみに対応しています(Mac OS は非対応) 。 • 次のような封筒は使用しないでください。紙詰まりの原因になります。 二重封筒 すでにフラップが折ら れている封筒 フラップの先が円弧 形状の封筒 フラップを一度折り 再度広げた封筒 フラップの先端が三角 形状の封筒 用紙 セット可能枚数 印刷面 長形 3 号 /4 号 洋形 1 号 /2 号 /3 号 /4 号 10 枚 宛名面 のセット方法 CD/DVD のり付けおよび接着の 処理が施された封筒 準備 よくさばき、端を揃えます。 ふくらんでいる場合は、ふく らみを取り除いてください。 封筒のセット時のポイント セットの向き 印刷面を手前にして、縦方向に挿入。 長形封筒はフラップを開いた状態でセット。 洋形封筒はフラップを閉じた状態でセット。 フラップ 長形 封筒 フラップは 開いた状態で 洋形 封筒 フラップは 閉じた状態で セット可能枚数 10 枚まで。 19 印刷用紙、CD/DVD のセット方法 写真用紙 / 特殊用紙(バラエティ用紙)のセット 用紙の準備 用紙をセットする前に、以下をご確認ください。 o • 用紙取り扱いの注意については、用紙の取扱説明書をご確認ください。 • 必要な枚数だけを袋から取り出し、残りは袋に入れて保管してください。 • 光沢紙はパソコンからの印刷のみに対応しています。 用紙 写真用紙クリスピア <高光沢> セット可能枚数 ※ 20 枚 印刷面 より光沢 のある面 20 枚 (カードサイズのみ 30 枚 ) ※ より光沢 のある面 写真用紙<絹目調> 20 枚※ より光沢 のある面 ハイビジョンサイズ フォトペーパー 20 枚※ より光沢 のある面 光沢紙 20 枚※ より光沢 のある面 写真用紙<光沢> 準備 用紙の端を揃えます。 用紙をさばいたり、反らせた りしないでください。印刷面 が傷付くおそれがあります。 反りを修正して平らにします。 用紙をよくさばき、端を揃え ます。 反ったまま使用しないでく ださい。用紙がプリントヘッ ドとこすれて汚れるおそれ があります。 フォトマット紙 スーパーファイン紙 20 枚 より白い面 用紙をよくさばき、端を揃え ます。 エッジガイドの▼ マークまで より白い面 反りを修正して平らにします。 用紙をよくさばき、端を揃え ます。 反ったまま使用しないでく ださい。用紙がプリントヘッ ドとこすれて汚れるおそれ があります。 ※印刷結果がこすれたりムラになったりする場合は、1 枚ずつセットしてください。 20 基本的な用紙のセット方法 用紙 印刷面 準備 アイロンプリント ペーパー 1枚 白い面(印 刷されて いない面) 用紙が反っている場合は、反りを修正します。 ミニフォトシール 1枚 コーナー カット(切 り欠け部) が右上にく る面 用紙が反っている場合は、反りを修正します。 印刷用紙、 セット可能枚数 のセット方法 CD/DVD パッケージに同梱の給紙補助シート 2 枚 (A と B) を下に敷いて、 セットしてください。 ミニフォトシール 給紙補助シート B 給紙補助シート A 印刷面 スーパーファイン 専用ラベルシート 両面マット紙 <再生紙>名刺サイズ 1枚 30 枚 EPSON ロゴマーク が印刷され ていない面 − 用紙が反っている場合は、反りを修正します。 ラベルシートの台紙を剥がした状態でセットしないでください。 また、一度カットしたラベルシートや、台紙から一度剥がして 再度貼り付けたラベルシートはセットしないでください。紙詰 まりや故障の原因となります。 用紙が反っている場合は、反りを修正します。 裏面に印刷するときは、乾かした後に反りを修正してください。 用紙のセット時のポイント セットの向き 印刷面を手前にして、縦方向に挿入。 天地がある場合は、天を下側にして挿入。 一度にセットできる枚数 上表の「セット可能枚数」の通り。 21 印刷用紙、CD/DVD のセット方法 CD/DVD のセット方法 本製品で印刷できる CD/DVD は、以下の通りです。 • レーベル面がインクジェット方式カラープリンタでの印刷に対応しているもの(CD/DVD の取扱説明書などに、「レー ベル面印刷可能」や「インクジェットプリンタ対応」などと表記されているもの) • 12cm/8cm サイズの CD/DVD メディア(CD-R/RW、DVD-R/RW など) n • CD/DVD の取り扱い方法やデータ書き込み時の注意事項については、CD/DVD の取扱説明書をご覧ください。 • 印刷できることを確認した CD/DVD については、エプソンのホームページでご案内しています。 (一部の高画質 CD/DVD に対応していますが、光沢 CD/DVD には対応していません。 ) < http://www.i-love-epson.co.jp/cdr_media/ > CD/DVD のセット 本製品の電源をオンにして、前面カバーを手前に開きます。 引き出し部は収納する CD/DVD レバーを下げて、排紙トレイを CD/DVD 印刷位置にします。 レバー操作で排紙トレイを上段に動かすことにより、CD/DVD ガイドとなります。排紙トレイの動 作を妨げないように、排紙トレイの上に用紙を置いたり、押さえ付けたりしないでください。 o 本製品の動作(動作音)が完全に止まったことを確認してから操作してください。 動作中に操作すると故障の原因になります。 CD/DVD 印刷位置 (上段) 引き出し部が収納されていることを確認 CD/DVD を付属のトレイに載せます。 トレイ上にゴミがないかを確認し、CD/DVD の印刷面(レーベル面)を上にして 1 枚だけ載せてく ださい。付属の『CD/DVD 印刷位置確認用シート(お試し印刷用)』は取り除いてお使いください。 12cm CD/DVD の場合 22 8cm CD/DVD の場合 CD/DVD のセット方法 トレイを CD/DVD ガイドにセットします。 図の向きに従ってトレイを挿入し、トレイと CD/DVD ガイドの三角マークを合わせます。 印刷を実行すると、自動的にトレイが引き込まれ、印刷が始まります。 印刷用紙、 o CD/DVD トレイは、本製品の動作中(印刷中などの表示がされているとき)は絶対に挿入しない でください。動作中に挿入すると故障の原因になります。 左右のレールの下を通す 三角マークを合わせる のセット方法 CD/DVD まっすぐ水平に挿入 以上で、CD/DVD のセットの手順説明は終了です。 CD コピーの手順 ……………………… h 本書 43 ページ「CD レーベルへのコピー」 メモリカードから印刷する場合 …… h 本書 63 ページ「CD/DVD レーベルに印刷」 携帯電話から印刷する場合 ………… h 本書 70 ページ「写真に携帯電話で入力した文字を合成して印刷」 CD/DVD の取り出し方法 o CD/DVD 印刷が終了したら、必ず CD/DVD トレイを取り出してください。CD/DVD トレイをセットしたま まの状態で電源をオン / オフすると、故障するおそれがあります。 印刷中でないことを確認し、CD/DVD トレイごと引き抜きます。 CD/DVD レバーを上げて、CD/DVD ガイドを通常の印刷位置に戻します。 通常の印刷位置(下段) 以上で、CD/DVD のセット方法の説明は終了です。 23 CD/DVD のセット方法 印刷用紙、CD/DVD のセット方法 CD/DVD レーベルへの印刷について CD/DVD の印刷領域 下図のグレーの領域に印刷されます。印刷機能、CD/DVD のサイズにより、印刷できる領域が異なります。 12cm CD/DVD ワイドエリアタイプ※ 1 12cm CD/DVD 内径 外径 内径 外径 PM-A890 単体 使用時※ 2 ※ 4 46mm 114mm パソコン 使用時※ 3 ※ 4 43mm 116mm 8cm CD/DVD 内径 外径 内径 外径 内径 外径 内径 セットアップモードで 設定します。※ 5 26mm 116mm 8cm CD/DVD ワイドエリアタイプ※ 1 外径 内径 外径 内径 外径 選択できません。 43mm 76mm 26mm 76mm ※ 1:印刷可能範囲が広いタイプ(内側ギリギリまで印刷可能)の CD/DVD。 ※ 2:CD コピー / メモリカード印刷での、標準設定の数値です。 ※ 3:付属のアプリケーションソフト『EPSON Multi-PrintQuicker』を使用する場合の、標準設定の数値です。 ※ 4:内径は最小 18mm まで、外径は最大 120mm まで設定可能ですが、設定値によっては CD/DVD やトレイが汚れるおそ れがあります。ご使用になる CD/DVD レーベルの印刷範囲内で設定してください。 ※ 5:CD/DVD 内径調整、CD/DVD 外径調整で設定してください。 h 本書 130 ページ「CD/DVD レーベルの印刷領域調整」 CD/DVD 印刷時のご注意 印刷前 • CD/DVD への印刷は、データ記録後に行うことをお勧めします。印刷してからデータ記録を行うと、指紋など の汚れやキズなどによって、記録時に書き込みエラーになるおそれがあります。 • CD/DVD の種類や印刷データによっては、にじみが発生する場合があります。不要な CD/DVD を使用して試し 印刷を行い、印刷品質を確認することをお勧めします。色合いについては 24 時間以上経過した後の状態を確認 してください。 • CD/DVD に印刷するときの初期設定では、印刷品質を確保するために、エプソン製専用紙より低い濃度で印刷 されます。印刷濃度の設定については以下をご覧ください。 <CD コピーの場合 > h 本書 45 ページ「印刷設定」 < メモリカードから印刷する場合 > h 本書 78 ージ「CD/DVD 印刷時の印刷設定」 印刷後 • 印刷後は、CD/DVD トレイを必ず引き抜いておいてください。挿入したままの状態でプリントヘッドのクリー ニングなどを行うと、プリントヘッドがトレイの先端と接触するおそれがあります。 • 印刷後は、24 時間以上乾燥させてください。また、乾燥するまでは CD-ROM ドライブなどの機器にセットし ないでください。 • 直射日光を避けて乾燥させてください。 • 印刷面がべたついて乾燥しない場合は、印刷濃度が濃いことが考えられます。以下をご覧のうえ印刷濃度を調整 して印刷することをお勧めします。 <CD コピーの場合 > h 本書 45 ページ「印刷設定」 < メモリカードから印刷する場合 > h 本書 78 ージ「CD/DVD 印刷時の印刷設定」 • 印刷面に水滴などが付くと、にじみが発生するおそれがあります。 • 印刷位置がずれて CD/DVD トレイ上に印刷された場合や、CD/DVD の内側の透明部分に印刷された場合は、す ぐにふき取ってください。 • 一度印刷したレーベル面に再度印刷しても、きれいに仕上がりません。 24 [用紙種類]の設定 印刷用紙、CD/DVD のセット方法 [用紙種類] の設定 用紙名称 写真用紙 写真用紙クリスピア <高光沢> 光沢紙 スーパーファイン紙 両面マット紙<再生紙> 普通紙 コピー メモリカード印刷 両面上質普通紙<再生紙> コピー用紙 / 事務用普通紙 郵便ハガキ(再生紙)※ (インクジェット紙)※ ハガキ 写真用紙 EPSON 写真用紙 × EPSON 光沢紙 フォトマット紙 EPSON フォト マット紙 EPSON スーパー ファイン紙 スーパーファイン紙 EPSON 両面 マット紙 <再生紙> 両面マット紙 普通紙 普通紙 宛名面:郵便ハガキ 通信面:郵便ハガキ 宛名面:普通紙 通信面:普通紙 × 普通紙 宛名面:普通紙 通信面:郵便ハガキ (インク ジェット紙) 宛名面:郵便ハガキ 通信面:郵便 IJ ハガキ 郵便光沢ハガキ(写真用)※ 宛名面:郵便ハガキ 通信面:郵便光沢ハガキ 宛名面:普通紙 通信面:郵便光沢 ハガキ 写真用紙<絹目調>はがき 宛名面:郵便ハガキ 通信面:写真用紙 宛名面:普通紙 通信面:EPSON 写真用紙 スーパーファイン専用ハガキ 宛名面:郵便ハガキ 通信面:郵便 IJ ハガキ ミニフォトシール バラエ ティ用紙 パソコンから印刷 EPSON 写真用紙 クリスピア 往復郵便ハガキ※ 郵便ハガキ フィルム印刷 写真用紙クリスピア 光沢紙 フォトマット紙 マット紙 [用紙種類]の設定 アイロンプリントペーパー スーパーファイン専用ラベ ルシート のセット方法 CD/DVD 写真用紙<光沢> 写真用紙<絹目調> ハイビジョンサイズフォト ペーパー 印刷用紙、 最適な印刷結果を得るためには、印刷したい用紙に合わせて[用紙種類]の設定をしてください。 宛名面:普通紙 通信面:EPSON スーパー ファイン紙 ミニフォトシール × EPSON フォト シール アイロンプリント紙 × EPSON アイロン プリントペーパー EPSON スーパー スーパーファイン紙 ファイン紙 封筒 封筒 CD/DVD CD/DVD CD/DVD レーベル × CD/DVD レーベル 高画質 CD/DVD CD/DVD レーベル × 高画質対応 CD/DVD レーベル × 封筒 ※:日本郵政公社製 ×:非対応 25 MEMO 26 コピー 原稿とコピーの種類 について 原稿の種類 原稿の種類には、反射原稿と透過原稿があります。本章「コピー」では、印刷物や 写真などの反射原稿をスキャンして印刷する方法を説明しています。透過原稿につ いては、「フィルムから写真プリント」の章をご覧ください。 ■反射原稿 : 紙などの光を反射する不透明な素材に印刷されている 原稿(印刷物や写真など)。 テキスト 文字が多い原稿 グラフィック 写真やイラストなどの 画像が多い原稿 CD/DVD レーベル ■透過原稿 : フィルムなどの光を透過する透明な素材を用いた原稿 (写真フィルムなど)。 35mm ストリップフィルム 一般の 35mm フィルムを 6 コマ単位で切ったフィルム 35mm マウントフィルム スライド用に、カラーポジフィルムを 1 枚ずつ切って枠に挟んだフィルム 原稿のセット方法 反射原稿のセット方法 ■ 原稿のセット方法 ......................................................... 28 ■ 写真原稿のセット ......................................................... 29 ■ CD/DVD レーベル原稿のセット....................................... 29 透過原稿のセット方法 ■ 35mm ストリップフィルム(ネガ / ポジ).......................... 80 ■ 35mm マウント(スライド)フィルム .............................. 81 コピーの種類 ■ いろいろなコピー ......................................................... 32 27 コピー 原稿のセット方法 原稿カバーを開け、保護マットが付いていることを確認します。 保護マット 写真や書類などの反射原 稿をスキャンする場合は、 保護マットが必要です。 原稿を原稿台に置きます。 スキャンする面を下に向け、原稿台の原点マーク( )に合わせて、図の向きに置いてください。 原稿 原点マーク 原点マークから内側最大 約 2.5mm の範囲はスキャ ンできません。 o 原稿は、スキャンする面が平らなものを使用してください。スキャンする面がゆがんでいると、 ゆがんだままスキャンされます。 原稿カバーを閉じます。 原稿が動かないように、ゆっくり閉じてください。 o • 原稿カバーを閉じるときは指を挟まないよう注意してください。 • 原稿台や原稿カバーに強い力をかけたり、重いものを載せたりしないでください。製品の破損 や故障の原因となります。 • 写真などの原稿を原稿台の上にセットしたまま、長時間放置しないでください。原稿台に貼り 付くおそれがあります。 以上で、原稿のセット方法の説明は終了です。 28 原稿のセット方法 ファンプリントモードでの写真原稿のセット ファンプリントモードでは、写真原稿をきれいに簡単にコピーする機能があります。ファンプリントモードで写真 をコピーする場合は、写真原稿を下図のようにセットしてください。 h 本書 38 ページ「写真の焼き増し<写真コピー>」 h 本書 40 ページ「写真をズームアップして焼き増し」 h 本書 41 ページ「写真にフレームを付けて焼き増し< P.I.F. 印刷>」 コピー 原点マーク から 5m m 以上離して、 傾かないよ うにセット 写真 なお、ファンプリントモードの「写真コピー」では、L 判 /E 判サイズの写真原稿をまとめて 3 枚までセットする ことができます。 h 本書 38 ページ「写真の焼き増し<写真コピー>」 L 判 /E 判サイズの場合 2L 判サイズの場合 原点マーク から 5m m 以上離して、 傾かないよ うにセット 原点マーク から 5m m 以上離して、 傾かないよ うにセット 3 枚の写真それぞれの間隔を 1cm 以上あけて並べる 2L 判は 1 枚のみセット CD/DVD レーベル原稿のセット CD/DVD レーベルをコピーする場合は、下図のようにセットしてください。 h 本書 43 ページ「CD レーベルへのコピー」 原点マーク か ら 5mm 以上離して セット 原稿台の中央付近に置いても かまいません。 29 コピー 基本的なコピー 電源をオンにします。 h 本書 10 ページ「操作パネルの基本操作」 原稿をセットします。 h 本書 28 ページ「原稿のセット方法」 原稿 原稿台の原点マーク ( )に合わせる 印刷用紙をセットします。 h 本書 16 ページ「基本的な用紙のセット方法」 こちら側に沿わせて挿入 引き出す 引き出す 操作パネルの【コピー】ボタンを押して、コピーモードにします。 コピーモードのランプが点灯します。 ①押す ②ランプが点灯したことを確認する n • コピーモードにならない場合は、もう一度【コピー】ボタンを押してください。電源をオンに した直後(初期動作中)は、ボタンが反応しません。 • 液晶ディスプレイが暗くなっているとき(スリープモード時)や、スクリーンセーバー起動中は、 【コピー】ボタンを 2 回押してください。 30 基本的なコピー コピー枚数を設定します。 モノクロでコピーしたい場合は、[モノクロ]に設定します。 必要に応じて、原稿種([テキスト]か[写真])、およびレイアウトを設定します。 h 本書 44 ページ「コピー設定」 コピー枚数の設定 カラー / モノクロコピーの設定 ①【 】か【 】ボタ ンで項目選択 ②【 】か【 】ボタ ンで枚数設定 ①【 】か【 】ボタ ンで項目選択 ②【 】か【 】ボタ ンで[モノクロ] に設定 コピー 【 】ボタンを押すごとに「2 枚、3 枚、 ・・・99 枚」 と枚数を増やせます。 【 】ボタンを押すと「99 枚、98 枚・・・」と枚数を減らせます。 【印刷設定】ボタンを押して、印刷設定を変更します。 手順 で原稿種を[写真]に設定した場合は、用紙の設定が自動的に[写真用紙クリスピア]/[L 判] になります。 手順 でセットした印刷用紙に合わせて設定を変更してください。 h 本書 45 ページ「印刷設定」 ①【印刷設定】ボタンで設 定画面表示 ②【 】か【 】ボ タ ン で 項目選択 ③【 】ボ タ ン で 設 定 値 表示 ④【 】か【 】ボ タ ン で 設定値選択 ⑤【OK】 ボタンで決定 ⑥【OK】 ボタンで設定終了 【スタート】ボタンを押して、コピーを実行します。 ① 押す ② コピーのできあがり! n 印刷を途中で止めたい場合は、【ストップ / 設定クリア】ボタンを押してください。 印刷が中止されるまでには、多少時間がかかる場合があります。 以上で、基本的なコピーの説明は終了です。 31 コピー いろいろなコピー 「基本的なコピー」の手順で、[レイアウト]を変更すると、いろいろなコピーができます。 レイアウトを変更する ■ フチなし ■ 標準 余白 3mm でコピー ■ ギリギリ 余白なしで全面コピー 余白 3mm 余白なし h33 ページ ■ リピート自動 余白 1.5mm でコピー 余白 1.5mm h33 ページ h33 ページ ■ ポスター 16 用紙サイズに合わせて、原稿を 等倍で複数枚割り付けコピー 原稿を 16 倍に拡大コピー h38 ページ ■ 2 アップ h36 ページ ■ 4 アップ 2 枚の原稿を A4 サイズの用紙 に自動割付 4 枚の原稿を A4 サイズの用紙 に自動割付 h37 ページ h37 ページ 特殊なもの(用紙)にコピーする ■ ミラーコピー ■ CD コピー 12cm CD/DVD レーベルに コピー ■ ミニフォトコピー アイロンプリントペーパーに左 右反転コピー h43 ページ ミニフォトシール用紙に 16 面 付けコピー h34 ページ h35 ページ 写真を焼き増しする(※ファンプリントモード) ■ 写真コピー ■ ズーム印刷 写真を複数枚まとめて焼き増し h38 ページ 32 ■ P.I.F. 印刷 写真をズームアップしてコピー h40 ページ 写真にフレームを付けてコピー h41 ページ いろいろなコピー 余白設定の変更<標準 / フチなし / ギリギリ> n 3 種類の余白の設定ができます。 余白 3mm 標準: 余白 3mm 余白なし フチなし: 余白なし • フチなしレイアウトは、普通紙 / スーパー ファイン紙には対応していません。 •[フチなし]設定は、原稿を少し拡大し、 印刷用紙からはみ出させて印刷することに より、余白をなくします。そのため、原稿 の周囲が少し欠けることがあります。欠け が気になる場合は、「印刷設定」ではみ出 し量を調整してください。 h 本書 45 ページ「印刷設定」 コピー 少し欠けます 余白 1.5mm ギリギリ: 余白 1.5mm 原稿をセットします。 h 本書 28 ページ「原稿のセット方法」 印刷用紙をセットします。 h 本書 16 ページ「基本的な用紙のセット方法」 原稿 フチなしコピー 必要に応じて【印刷設定】ボタンを押し、設 定をします。 h 本書 45 ページ「印刷設定」 【コピー】ボタンを押して、コピーモードに します。 【 】か【 】ボタンを押して、コピー枚数 を設定します。 【スタート】ボタンを押して、コピーを実行 します。 以上で、余白設定を変更してコピーする手順説明は終了 です。 レイアウトを[標準]/[フチなし]/[ギリ ギリ]のいずれかに設定します。 ①【 】 か 【 】 ボタン で項目選択 ②【 】ボタンで設定 値表示 ③【 】 か 【 】 ボタン で選択 ④【OK】ボタンで決定 33 コピー 左右反転コピー<ミラーコピー> 原稿を左右反転してコピーします。 反転コピーしたアイロンプリントペーパーを、アイロン を使って布(綿 100% または綿 50% 以上の混紡)に転 写すると、原稿と同じ向きになります。 必要に応じて【印刷設定】ボタンを押し、設 定をします。 h 本書 45 ページ「印刷設定」 【スタート】ボタンを押して、コピーを実行 します。 n 原稿をセットします。 h 本書 28 ページ「原稿のセット方法」 印刷用紙(A4 普通紙またはアイロンプリン トペーパー)をセットします。 アイロンプリントペーパーは 1 枚ずつセットして ください。 h 本書 16 ページ「基本的な用紙のセット方法」 【コピー】ボタンを押して、コピーモードに します。 レイアウトを[ミラーコピー]に設定します。 ①【 】 か 【 】 ボタン で項目選択 ②【 】ボタンで設定 値表示 ③【 】 か 【 】 ボタン で選択 ④【OK】ボタンで決定 34 • アイロンを使って布に転写する方法は、ア イロンプリントペーパーの説明書をご覧く ださい。 • アイロンプリントペーパーを使った楽しい 活用例を、 『活用ガイド』(電子マニュアル) でご案内しています。ぜひ、ご覧ください。 h 本書 116 ページ「活用ガイドの表示方法」 以上で、ミラーコピーの手順説明は終了です。 いろいろなコピー ミニフォトシールへのコピー ミニフォトシール用紙(ハガキサイズ)に、16 面付け で縮小コピーし、小さなシールを作ります。 必要に応じて【印刷設定】ボタンを押し、設 定をします。 h 本書 45 ページ「印刷設定」 【スタート】ボタンを押して、コピーを実行 します。 n h 本書 28 ページ「原稿のセット方法」 印刷用紙(ミニフォトシール)を、1 枚だけ セットします。 コピー 原稿(L 判サイズ以下)をセットします。 印刷位置のズレが気になる場合は、セット アップモードの「シール上下 / 左右調整」で、 印刷位置を微調整できます。 h 本書 131 ページ「ミニフォトシールの位 置調整」 以上で、ミニフォトシールコピーの手順説明は終了です。 h 本書 16 ページ「基本的な用紙のセット方法」 【コピー】ボタンを押して、コピーモードに します。 レイアウトを[ミニフォトコピー]に設定し ます。 ①【 】 か 【 】 ボタン で項目選択 ②【 】ボタンで設定 値表示 ③【 】 か 【 】 ボタン で選択 ④【OK】ボタンで決定 35 コピー ポスターサイズに拡大コピー 原稿を A4 サイズの用紙に分割して拡大コピーします。コ ピー結果を貼り合わせると大判のポスターが完成します。 コピー結果の貼り合わせ コピー結果を貼り合わせて 1 枚のポスターにする手順を 説明します。 下図のグレーの部分(用紙の余白)を切り取 ります。 コピー結果には、上下左右に 3mm の余白があり ます。貼り合わせるときに不要となる下図の余白 (グレーの部分)を切り取ります。 n 最大コピー倍率は 400% です。小さな原稿では、ポ スター 9 や 16 を設定しても、A4 サイズの用紙 9 枚分や 16 枚分に拡大されない場合があります。 1 枚目 2 枚目 3 枚目 4 枚目 原稿をセットします。 h 本書 28 ページ「原稿のセット方法」 印刷用紙(A4 サイズ)を 16 枚セットします。 h 本書 16 ページ「基本的な用紙のセット方法」 【コピー】ボタンを押して、コピーモードに します。 レイアウトを[ポスター 16]に設定します。 1 枚目の裏面にテープを付け、2 枚目を重ね るように貼り合わせます。 貼り合わせる辺には、重なり部分が 3mm ずつあ ります。自然なつながりになるように貼り合わせ てください。 1 枚目 ①【 】 か 【 】 ボタン で項目選択 ②【 】ボタンで設定 値表示 2 枚目 重なり部分 3mm ③【 】 か 【 】 ボタン で選択 ④【OK】ボタンで決定 重なり部分 3mm 3 枚目以降も同様の手順で貼り合わせます。 必要に応じて【印刷設定】ボタンを押し、設 定をします。 h 本書 45 ページ「印刷設定」 【スタート】ボタンを押して、コピーを実行 します。 16 枚に分割して拡大コピーされます。 36 以上で、ポスターコピーの手順説明は終了です。 いろいろなコピー 用紙の節約 縮小割り付けコピー < 2 アップ /4 アップ> 2 枚または 4 枚の原稿を、A4 サイズ 1 枚の用紙に縮小 割り付けしてコピーします。 印刷用紙(A4 サイズ)をセットします。 h 本書 16 ページ「基本的な用紙のセット方法」 原稿(2 枚) 2 アップコピー 【コピー】ボタンを押して、コピーモードに します。 コピー レイアウトを[2 アップ]/[4 アップ]の いずれかに設定します。 原稿(4 枚) 4 アップコピー ①【 】 か 【 】 ボタン で項目選択 ②【 】ボタンで設定 値表示 1 枚目の原稿をセットします。 ③【 】 か 【 】 ボタン で選択 ④【OK】ボタンで決定 h 本書 28 ページ「原稿のセット方法」 n 枚目 枚目 原稿の向きとコピー結果(割り付け順序)に ついては以下をご覧ください。 • 縦長原稿の場合 原稿の○の部分を原点 コピー結果(2 アップ) マークに合わせ、伏せ 1 2 てセットしてください。 コピー結果(4 アップ) • 横長原稿の場合 原稿の○の部分を原点 マークに合わせ、伏せ てセットしてください。 枚目 枚目 4 3 枚目 枚目 2 1 コピー結果(2 アップ) 1 枚目 必要に応じて【印刷設定】ボタンを押し、設 定をします。 h 本書 45 ページ「印刷設定」 【スタート】ボタンを押して、コピーを実行 します。 1 枚目の原稿のコピーが始まります。 「原稿交換」のメッセージが表示されたら、 2 枚目の原稿をセットし、 【スタート】ボタ ンを押します。 2 枚目の原稿のコピーが始まり、2 アップの場合 はコピー結果が排出されます。 【ストップ / 設定クリア】ボタンを押すと、1 枚 目のコピー結果だけが排出されます。 2 枚目 4 アップの場合は、手順 を繰り返します。 コピー結果(4 アップ) 3 枚目 1 枚目 4 枚目 2 枚目 以上で、2 アップ /4 アップコピーの手順説明は終了です。 37 コピー リピートコピー 写真の焼き増し<写真コピー> 用紙サイズに合わせて、原稿を等倍で複数枚割り付けて コピーします。 写真の焼き増し / 引き伸ばしが簡単にできます。また、 L 判写真などを複数枚同時にセットし、一度にまとめて コピーすることもできます。 等倍で、用紙に収まる だけ自動割り付け 原稿をセットします。 h 本書 28 ページ「原稿のセット方法」 印刷用紙(A4 サイズ)をセットします。 h 本書 16 ページ「基本的な用紙のセット方法」 写真原稿をセットします。 【コピー】ボタンを押して、コピーモードに します。 【 】か【 】ボタンを押して、コピー枚数 を設定します。 レイアウトを[リピート自動]に設定します。 h 本書 28 ページ「原稿のセット方法」 h 本書 29 ページ「ファンプリントモードでの 写真原稿のセット」 原稿は、原点マークから 5mm 以上離して、横置 きでセットしてください。 L 判 /E 判サイズの場合、横置きで 3 枚までセッ トできます。3 枚の写真それぞれの間隔を、下図 のように必ず 1cm 以上あけて並べてください。 5mm 以上 ①【 】 か 【 】 ボタン で項目選択 ②【 】ボタンで設定 値表示 2L 判サイズの場合は 1 枚だけセットできます。 5mm 以上 ③【 】 か 【 】 ボタン で選択 ④【OK】ボタンで決定 必要に応じて【印刷設定】ボタンを押し、設 定をします。 h 本書 45 ページ「印刷設定」 【スタート】ボタンを押して、コピーを実行 します。 n • スキャンできる写真のサイズは、最小で 30 × 40mm、最大で 127 × 178mm (2L 判)ま でです。 • 余白(フチ)のある写真や、周囲に白い部 分のある写真の場合は、原稿を認識しない ことがあります。 以上で、リピートコピーの手順説明は終了です。 印刷用紙(写真用紙)をセットします。 h 本書 16 ページ「基本的な用紙のセット方法」 38 いろいろなコピー 【ファンプリント】ボタンを押して、ファン プリントモードにします。 【OK】 ボタンを押して、 写真をスキャンします。 写真ごとに焼き増し枚数を設定します。 ①【 】 か 【 】 ボタン で写真表示 ②【 】 か 【 】 ボタン で枚数設定 コピー 押す メニューの[写真コピー]を選択します。 か 【 】 ボタン ①【 】 で選択 ②【OK】ボタンで決定 必要に応じて【印刷設定】ボタンを押し、設 定をします。 h 本書 45 ページ「印刷設定」 h 本書 46 ページ「ファンプリントモード(写 真原稿のコピー)時の印刷設定」 n コピー方法の[焼増し]を選択します。 ①【 】 か 【 】 ボタン で項目選択 ②【 】ボタンで設定 値表示 [フチなし]設定は、原稿を少し拡大し、印 刷用紙からはみ出させて印刷することによ り、余白をなくします。そのため、原稿の周 囲が少し欠けることがあります。欠けが気に なる場合は、 「印刷設定」ではみ出し量を調 整してください。 h 本書 46 ページ「ファンプリントモード(写 真原稿のコピー)時の印刷設定」 少し欠けます ③【 】 か 【 】 ボタン で選択 ④【OK】ボタンで決定 ⑤【OK】ボタンで設定 終了 n 退色復元を[する]に設定すると、色あせた り変色した写真を、色鮮やかに甦らせること ができます。 原稿 フチなしコピー 【スタート】ボタンを押して、印刷を実行し ます。 以上で、写真の焼き増しの手順説明は終了です。 セットした写真のサイズを設定します。 ①【 】ボタンを押す か 【 】 ボタン ②【 】 で選択 ③【OK】ボタンで決定 39 コピー 写真をズームアップして焼き増し 1 枚の写真の一部をズームアップして焼き増しします。 【OK】 ボタンを押して、 写真をスキャンします。 画像がプレビューされるまで、しばらくお待ちく ださい。 スキャン結果を確認し、 【OK】ボタンを押し ます。 写真原稿をセットします。 h 本書 28 ページ「原稿のセット方法」 h 本書 29 ページ「ファンプリントモードでの 写真原稿のセット」 原稿は、原点マークから 5mm 以上離して、横置 きでセットしてください。 スキャンし直す場合は、【戻る】ボタンを押して ください。 ① スキャン結果を確認 ②【OK】 ボタンで決定 印刷用紙(写真用紙)をセットします。 h 本書 16 ページ「基本的な用紙のセット方法」 【ファンプリント】ボタンを押して、ファン プリントモードにします。 ズームアップする部分の中心「+」を設定し ます。 【 】 【 】 【 】 ①【 】 ボタンで「+」の位 置を移動 ②【OK】 ボタンで決定 ズームアップする範囲を設定します。 押す メニューの[写真コピー]を選択します。 ①【 】 か 【 】 ボタン で枠を拡大縮小 ②【OK】ボタンで決定 ①【 】 か 【 】 ボタン で選択 ②【OK】ボタンで決定 焼き増し枚数を設定します。 コピー方法を[ズーム]に設定します。 ①【 】 か 【 】 ボタン で項目選択 ②【 】ボタンで設定 値表示 【 】か【 枚数設定 】ボタンで 必要に応じて【印刷設定】ボタンを押し、設 定をします。 h 本書 45 ページ「印刷設定」 h 本書 46 ページ「ファンプリントモード(写 真原稿のコピー)時の印刷設定」 ③【 】 か 【 】 ボタン で[ズーム]を選択 ④【OK】ボタンで決定 40 【スタート】ボタンを押して、印刷を実行し ます。 以上で、写真のズーム焼き増しの手順説明は終了です。 いろいろなコピー 写真にフレームを付けて焼き増し< P.I.F. 印刷 > あらかじめ用意したフレームを、写真に重ね合わせて(合 成して)焼き増しします。 写真原稿をセットします。 h 本書 29 ページ「ファンプリントモードでの 写真原稿のセット」 横長写真の場合は縦置きで、縦長写真の場合は横 置きで、1 枚だけセットしてください。 写真 用意したフレームの データ 天 地 コピー フレーム付き写真の でき上がり 天 地 ①フレームデータの準備 フレームデータを準備し、メモリカードに保存します。 h本書 73 ページ「フレームデータをメモリカードに 保存」 ②写真の焼き増し フレームデータを保存したメモリカードを セットします。 h 本書 48 ページ「メモリカードのセット方法」 n • 原稿は原点マークから 5mm 以上離して セットしてください。 • 原稿のサイズは 2L 判まで可能です(A4/ 六切り / ハイビジョンサイズの原稿には対 応していません)。 • フレームデータのサイズ(用紙サイズ)が A4/ 六切りの場合は、L 判または 2L 判の 原稿をセットしてください。 印刷用紙(写真用紙)をセットします。 フレームデータと同じサイズの用紙をセットして ください。 h 本書 16 ページ「基本的な用紙のセット方法」 【ファンプリント】ボタンを押して、ファン プリントモードにします。 押す 次ページへ続く 41 コピー メニューの[P.I.F. 印刷]を選択します。 ①【 】 か 【 】 ボタン で選択 ②【OK】ボタンで決定 スキャンされた写真を確認し、 【OK】ボタン を押します。 写真の向きが正常かを確認します。逆さや横向き に表示されている場合は、【戻る】ボタンを押し てやり直してください。 ■合成可能な写真が 1 つの場合 【OK】 ボタンを押す 原稿種を[写真印刷]に設定します。 ①【 】ボタンで設定 値表示 ■合成可能な写真が複数の場合 ① 合成する数だけ 【 】ボタンを押す ※【 】ボタンで合成 数を減らせます。 ②【OK】ボタンで決定 ②【 】 か 【 】 ボタン で選択 ③【OK】ボタンで決定 【OK】 ボタンを押して、 写真をスキャンします。 画像がプレビューされるまで、しばらくお待ちく ださい。 【OK】ボタンでスキャン n • 合成可能な写真の数を超えての設定はでき ません。 • 合成可能な写真の数に満たない場合は、合 成されない枠ができます。 焼き増し枚数を設定します。 【 】か【 枚数設定 使用するフレームデータを選択します。 ①【 】 か 【 】 ボタン で選択 ②【OK】ボタンで決定 】ボタンで 必要に応じて【印刷設定】ボタンを押し、設 定をします。 h 本書 76 ページ「印刷設定」 【スタート】ボタンを押して、印刷を実行し ます。 合成可能な写真の数が 表示される 42 以上で、P.I.F. 印刷の手順説明は終了です。 いろいろなコピー CD レーベルへのコピー CD レーベルから CD レーベルへのコピーはもちろん、 写真などの四角い原稿も CD レーベルにレイアウトして 印刷します。 レイアウトを[CD コピー]に設定します。 ①【 】 か 【 】 ボタン で項目選択 ②【 】ボタンで設定 値表示 h 本書 28 ページ「原稿のセット方法」 h 本書 29 ページ「CD/DVD レーベル原稿の セット」 原稿はできるだけ傾かないように置いてください。 なお、原点マークから 5mm 以上離してください。 CD や L 判写真などの小さい原稿は、原稿台の中 央付近に置いてもかまいません。 5mm 以上 n 四角い原稿の場合は、原稿の中心から読み取 れる最大の正方形領域がスキャンされます。 印刷時は、スキャンした正方形領域を CD/ DVD サイズに拡大 / 縮小し、ドーナツ状に くり抜いて印刷します。 コピー 原稿をセットします。 ③【 】 か 【 】 ボタン で選択 ④【OK】ボタンで決定 必要に応じて【印刷設定】ボタンを押し、設 定をします。 h 本書 45 ページ「印刷設定」 n CD/DVD レーベルにコピーするときは、用 紙種類を[CD/DVD レーベル]に設定して ください。用紙種類を[普通紙]に設定すると、 試し印刷ができます。その場合は、CD/DVD を取り出して CD/DVD ガイドを通常の印刷 位置に戻してから、オートシートフィーダに A4 サイズの普通紙をセットしてください。 h 本書 23 ページ「CD/DVD の取り出し方法」 h 本書 16 ページ「オートシートフィーダへ の用紙のセット」 【スタート】ボタンを押して、コピーを実行 します。 n なお、くり抜いて印刷する領域を調整するこ とができます。 h 本書 130 ページ「CD/DVD レーベルの 印刷領域調整」 12cm CD/DVD をセットします。 • 印刷位置がずれる場合は、セットアップ モードの[CD/DVD 位置調整 上下 / 左右 調整]で、印刷位置を微調整できます。 h 本書 130 ページ「CD/DVD レーベル の位置調整」 • 12cm CD/DVD レーベルの内径 / 外径調 整により、印刷領域を広げることができま す(ワイドエリアタイプに対応)。 h 本書 130 ページ「CD/DVD レーベル の印刷領域調整」 h 本書 22 ページ「CD/DVD のセット方法」 【コピー】ボタンを押して、コピーモードに します。 コピーが終了したことを確認し、CD/DVD を取り出します。 h 本書 23 ページ「CD/DVD の取り出し方法」 以上で、CD レーベルへのコピーの手順説明は終了です。 43 コピー 設定項目の詳細 コピーモードで設定できる項目と設定値について説明します。 コピー設定 コピー色 / 原稿種の設定 ①【 】か【 目選択 ②【 】か【 定値選択 】ボタンで項 】ボタンで設 レイアウトの設定 ①【 】か【 】ボ タ ン で [レイアウト]を選択 】ボ タ ン で 設 定 値 ②【 表示 ③【 】か【 】ボ タ ン で 設定値選択 ④【OK】 ボタンで決定 n [テキスト]/[写真]の原稿種ごとに、コピー設定の情報を保持します。 設定項目 設定値の詳細 枚数 1 ∼ 99 枚 コピー枚数を設定します。 ※ コピー終了後は「1 枚」の設定に戻ります。 ※ レイアウトを[ポスター 16]/[2 アップ]/[4 アップ]/[CD コピー]に設定した場合は、 「1 枚」に固定となります。 44 コピー色 原稿をカラーかモノク ロでコピーします。 カラー モノクロ :カラーコピー :モノクロコピー 原稿種 原稿の種類に合わせた 最適な設定で、コピー します。 テキスト :文字が多い原稿やイラスト入りの文書などに最適な設定でコピー 写真 :写真などの画像に最適な設定でコピー ※ 文字と画像の両方が含まれている原稿の場合には、文字の印刷品質を重視したいときは[テキス ト]を、画像の印刷品質を重視したいときは[写真]を選択してください。 レイアウト 原稿をさまざまなレイ アウト(配置)でコピー します。 h 本書 32 ページ「いろいろなコピー」 標準 :余白 3mm でコピー フチなし :余白なしで全面コピー ギリギリ :余白 1.5mm でコピー CD コピー :CD/DVD レーベルにコピー リピート自動 :用紙サイズに合わせて、等倍で複数枚割り付けコピー ポスター 16 :原稿を 16 倍に拡大してポスターサイズコピー 2 アップ :2 枚の原稿を A4 サイズの用紙に割り付けてコピー 4 アップ :4 枚の原稿を A4 サイズの用紙に割り付けてコピー ミラーコピー :アイロンプリントペーパーに左右反転コピー ミニフォトコピー :ミニフォトシール用紙に 16 面付けでコピー 設定項目の詳細 印刷設定 ①【印刷設定】ボタンで設 定画面表示 ②【 】か【 】ボ タ ン で 項目選択 】ボ タ ン で 設 定 値 ③【 表示 ④【 】か【 】ボ タ ン で 設定値選択 ⑤【OK】 ボタンで決定 ⑥【OK】 ボタンで設定終了 コピー n 設定値の組み合わせによっては、表示されない(設定できない)項目や設定値があります。 設定項目 倍率 原稿を拡大 / 縮小して コピーします。 設定値の詳細 等倍 : 原稿と同じサイズでコピー 自動 : 設定されている[用紙サイズ]に合わせて、自動的に拡大 / 縮小コピー A4 →ハガキ (46%) /2L 判→ハガキ (76%) /L 判→ハガキ(110%) /L 判→ 2L 判 (139%) /2L 判→ A4 (165%)/ ハガキ→ A4(201%) /L 判→ A4 (235%) /L 判→六切(200%) / 六切→ L 判 (42%) :[標準]レイアウトの場合は( )内の倍率でコピーします。 L 判→ハガキ上半分 :[フチなし]レイアウトの場合のみ設定可能。L 判の原稿を 88% に縮小し、 ハガキの半分にレイアウトして印刷します。 任意(25 ∼ 400%) :[自動]以外の設定時に【 用紙種類 セットした用紙の種類に 設定を合わせると、きれ いにコピーできます。 普通紙 フォトマット紙 スーパーファイン紙 写真用紙クリスピア 写真用紙 : : : : : 郵便光沢ハガキ 郵便 IJ ハガキ : : 郵便ハガキ 両面マット紙 ミニフォトシール アイロンペーパー CD/DVD レーベル : : : : : 】ボタンを押すと、任意の倍率設定ができます。 両面上質普通紙<再生紙> / 事務用普通紙 フォトマット紙 スーパーファイン紙 / スーパーファイン専用ラベルシート 写真用紙クリスピア<高光沢> 写真用紙<光沢> / 写真用紙<絹目調> / ハイビジョンサイズフォトペーパー 郵便ハガキ(写真用)の通信面 郵便ハガキ(インクジェット紙)の通信面 / スーパーファイン専用ハガキの通信面 郵便ハガキ(再生紙)/ ハガキの宛名面 両面マット紙<再生紙>名刺サイズ ミニフォトシール アイロンプリントペーパー 12cm CD/DVD のレーベル面 用紙サイズ セットした用紙のサイ ズを設定します。 A4/B5/L 判 /2L 判 / ハガキ / ハガキ上半分 / 六切 / 名刺 / カード / ハイビジョンサイズ /CD/DVD 品質 エコノミー / 速い / きれい / フォト コピー品質を設定します。 次ページへ続く 45 設定項目の詳細 コピー 設定項目 設定値の詳細 コピー濃度 コピーの濃さを調整し ます。 + 4 濃い ± 0 標準 − 4 薄い フチなしはみ出し量 [フチなし]設定時に、 用紙からはみ出させる 量を調整します。 標準 少ない より少ない : 原稿の拡大率が標準(フチが完全になくなります。 ) : 原稿の拡大率がやや小さい(余白が出る場合があります。 ) : 原稿の拡大率が小さい(余白が出る場合があります。 ) ファンプリントモード(写真原稿のコピー)時の印刷設定 設定項目 46 設定値の詳細 用紙種類 h 本書 45 ページ 用紙サイズ h 本書 45 ページ レイアウト フチなし / フチあり 品質 フォト(固定) フチなしはみ出し量 h 上表 フィルタ なし / モノクロ 使用できるメモリカードの種類 本製品で使用できるメモリカードは以下の通りです。 スマートメディア • xD-Picture CardTM • xD-Picture CardTM Type M • メモリースティック • メモリースティック PRO • マジックゲート メモリースティック • メモリースティック Duo • メモリースティック PRO Duo • マジックゲート メモリースティック Duo ※専用のアダプタが必要です。 • SD メモリーカード • マルチメディアカード miniSD カード ※専用のアダプタが必要です。 コンパクトフラッシュ マイクロドライブ n • 上記は 2005 年 7 月現在の情報です。最新情報については、エプソンの ホームページ(http://www.i-love-epson.co.jp)をご覧ください。 • メモリースティック PRO、メモリースティック PRO Duo、マジックゲー トメモリースティック、マジックゲートメモリースティック Duo の著作 権保護機能には対応していません。 • メモリースティック PRO Duo の高速転送機能には対応していません。 印刷できる画像ファイル形式 本製品で印刷できる画像ファイルの形式は以下の通りです。 デジタルカメラ DCF ※ 1 Version 2.0 規格準拠 対応画像ファイル フォーマット DCF ※ 1 Version 1.0 または 2.0 準拠のデジタルカメラで撮影し た JPEG ※ 2 形式、TIFF ※ 2 形式の画像ファイル 有効画像サイズ 横 80 ∼ 9200 ピクセル、縦 80 ∼ 9200 ピクセル 最大ファイル数 999 個 メモリカードから写真プリント メモリカードについて ※ 1 DCF は、社団法人電子情報技術産業協会(社団法人日本電子工業振興協会)で標準 化された「Design rule for Camera File system」規格の略称です。 ※ 2 Exif Version2.21 準拠。 47 メモリカードから写真プリント メモリカードのセット方法 電源をオンにします。 h 本書 10 ページ「操作パネルの基本操作」 メモリカードスロットカバーを開きます。 メモリカードスロットカバーは止まるところまでしっかりと押し下げてください。 メモリカードを 1 枚だけ挿入します。 メモリカードの種類によって挿入するスロットが異なります。お使いのメモリカードとスロットの位置 を確認してください。メモリカードが正常に挿入されるとメモリカードスロットランプが点灯します。 h 本書 49 ページ「メモリカードの種類とセット位置」 o ランプが点滅しているとき(通信中)は、メモリカードを絶対に取り出さないでください。メモ リカードに保存されているデータが壊れるおそれがあります。 n 複数のメモリカードを一度にセットしないでください。複数のメモリカードを同時にセットする と、目的のメモリカード(印刷したいデータが保存されているメモリカード)が認識されない場 合があります。 上段スロット 中段スロット 下段スロット ランプ 48 メモリカードのセット方法 メモリカードの種類とセット位置 メモリカードから写真プリント メモリカードスロットカバーを閉じます。 カバーを閉じないと、メモリカードを通して伝わる静電気により、本製品が誤作動する場合があります。 以上で、メモリカードのセットの手順説明は終了です。 49 メモリカードから写真プリント 写真プリントの基本手順 写真を選んで印刷 メモリカードの種類と挿入位置を確認して、メモリカードをセットします。 h 本書 47 ページ「メモリカードについて」 h 本書 48 ページ「メモリカードのセット方法」 印刷用紙をセットします。 h 本書 16 ページ「基本的な用紙のセット方法」 ① こちら側に沿わせて挿入 引き出す ② エッジガイドを用紙の 側面に合わせる 引き出す 操作パネルの【メモリカード】ボタンを押して、メモリカードモードにします。 ①押す ②ランプが点灯したことを確認する n • メモリカードモードにならない場合は、もう一度【メモリカード】ボタンを押してください。 電源をオンにした直後(初期動作中)は、ボタンが反応しません。 • 液晶ディスプレイが暗くなっているとき(スリープモード時)や、スクリーンセーバー起動中は、 【メモリカード】ボタンを 2 回押してください。 メニューの[選んで印刷]を選択します。 ①【 】か【 】ボタンで 選択 ②【OK】 ボタンで決定 選択項目の説明 50 写真プリントの基本手順 印刷する写真を表示して、印刷枚数を設定します。 写真を1つだけ選択する場合は、①と②の手順のみになります。 複数の写真を選択する場合は、①∼④の手順を繰り返してください。 ①【 ②【 】か【 】か【 】ボタンで写真表示 】ボタンで枚数設定 か 【 ③【 】 表示 ④【 】か【 】 ボタンで次の写真を 】ボタンで枚数設定 【印刷設定】ボタンを押して、印刷設定を変更します。 用紙の設定は、手順 でセットした印刷用紙に合わせてください。 先に[用紙種類]を設定してから[用紙サイズ]を設定します。 h 本書 76 ページ「印刷設定」 ②【 】か【 】ボ タ ン で 項目選択 】ボ タ ン で 設 定 値 ③【 表示 メモリカードから写真プリント ①【印刷設定】ボタンで設 定画面表示 ④【 】か【 】ボ タ ン で 設定値選択 ⑤【OK】 ボタンで決定 ⑥【OK】ボタンで設定終了 【スタート】ボタンを押して、印刷を実行します。 印刷が終了したら、メモリカードを取り出します。 ランプが点灯していることを確認して、取り出します。 o ランプが点滅しているときは、取り出さないでください。メモリカードに保存されているデータ が壊れるおそれがあります。 以上で、メモリカード印刷の基本手順の説明は終了です。 51 メモリカードから写真プリント 写真プリントの応用手順 用紙と余白を設定して印刷 セットした用紙の種類 / サイズを設定したり、余白を設 定して印刷します。 余白[フチなし]/[フチあり]などレイアウトの場合 写真プリントの基本手順に従い、メモリカー ドモードのメニューを選択します。 か 【 】 ボタン ①【 】 で選択 ②【OK】ボタンで決定 h 本書 50 ページ「写真プリントの基本手順」 手順 ∼手順 印刷する写真を表示して、印刷枚数を設定し ます。 フチなし フチあり 上半分 h 本書 75 ページ「写真の表示切替と枚数設定 方法」 【印刷設定】ボタンを押して、印刷設定画面 を表示し、設定する項目を選択します。 ①【 】 か 【 】 ボタン で項目選択 ②【 】ボタンを押す n [フチなし]設定は、写真を少し拡大し、印 刷用紙からはみ出させて印刷することによ り、余白をなくします。そのため、写真の周 囲が少し欠けることがあります。欠けが気に なる場合は、 「印刷設定」ではみ出し量を調 整してください。 h 本書 76 ページ「印刷設定」 少し欠けます [用紙種類]/[用紙サイズ]/[レイアウト] の設定値を選択します。 用紙種類[写真用紙]/[ ミニフォトシール]などの 場合 写真データ ①【 】 か 【 】 ボタン で選択 ②【OK】ボタンで決定 用紙サイズ[L 判]/[ハガキ]などの場合 フチなしプリント 必要に応じて他の項目も設定し、 【OK】ボタ ンを押して、設定を終了します。 【スタート】ボタンを押して、印刷を実行し ます。 以上で、用紙と余白を設定して印刷する手順説明は終了 です ①【 】 か 【 】 ボタン で選択 ②【OK】ボタンで決定 52 写真プリントの応用手順 複数の写真を割り付けて印刷 1 枚の用紙に 2 面以上の面付けレイアウトで印刷します。 2面 必要に応じて他の項目も設定し、【O K】ボタ ンを押して、設定を終了します。 4面 印刷する写真を表示して、印刷枚数を設定し ます。 8面 20 面 ①【 】 か 【 】 ボタン で写真表示 ②【 】 か 【 】 ボタン で枚数設定 ※ 複数の写真を選択 する場合は、①と② を繰り返す 80 面 (インデックス) n 選択した写真が設定枚数ずつ順番に面付け (レイアウト)されます。 • ミニフォトシールに印刷するときは、用紙種類を[ミ ニフォトシール]に設定すると、ハガキサイズ /16 面のレイアウトになります。 h 本書 65 ページ「バラエティ用紙(シール / ア イロン / 名刺 / カード)に印刷」 • 80 面レイアウト(インデックス)は、用紙サイズ を A4/ 六切に設定した場合にのみ設定できます。 写真プリントの基本手順に従い、メモリカー ドモードのメニューを選択します。 h 本書 50 ページ「写真プリントの基本手順」 手順 ∼手順 4 面レイアウトで写真 A を 2 枚、 写 真 B を 1 枚( 合 計 3 枚 ) 選 択 し た 場 合、 右 図 の ように印刷されます。 A メモリカードから写真プリント n A B 【スタート】ボタンを押して、印刷を実行し ます。 以上で、割り付け印刷の手順説明は終了です。 【印刷設定】ボタンを押して、印刷設定画面 を表示します。 [レイアウト]の設定値を選択します。 ①【 】 か 【 】 ボタン で項目選択 ②【 】ボタンで設定 値表示 ③【 】 か 【 】 ボタン を数回押して設定 値を選択 ④【OK】ボタンで決定 53 メモリカードから写真プリント 日付を入れて印刷 携帯写真印刷 写真データに記録されている撮影日を入れて印刷します。 携帯電話などで撮影した、粗い画像(低解像度の画像) 上のノイズを除去し、印刷結果を向上させます。 n 画像に補正を加えるため、印刷時間が長くなります。 写真プリントの基本手順に従いメモリカー ドモードのメニューを選択します。 写真プリントの基本手順に従い、メモリカー ドモードのメニューを選択します。 h 本書 50 ページ「写真プリントの基本手順」 手順 ∼手順 印刷する写真を表示して、印刷枚数を設定し ます。 h 本書 75 ページ「写真の表示切替と枚数設定 方法」 【印刷設定】ボタンを押して、印刷設定画面 を表示します。 [日付表示]の設定値を選択します。 h 本書 50 ページ「写真プリントの基本手順」 手順 ∼手順 印刷する写真を表示して、印刷枚数を設定し ます。 h 本書 75 ページ「写真の表示切替と枚数設定 方法」 【印刷設定】ボタンを押して、印刷設定画面 を表示します。 携帯写真印刷を[する]に設定します。 ①【 】 か 【 】 ボタン で項目選択 ②【 】ボタンで設定 値表示 ①【 】 か 【 】 ボタン で項目選択 ②【 】ボタンで設定 値表示 ③【 】 か 【 】 ボタン で選択 ④【OK】ボタンで決定 か 【 】 ボタン ③【 】 で選択 ④【OK】ボタンで決定 次の 3 つの表記で印刷されます。 yyyy.mm.dd 年 . 月 . 日(例:2005.10.01) mmm.dd.yyyy 月 . 日 . 年(例:Oct.01.2005) dd.mmm.yyyy 日 . 月 . 年(例:01.Oct.2005) 必要に応じて他の項目も設定し、【OK】ボタ ンを押して、設定を終了します。 h 本書 76 ページ「印刷設定」 【スタート】ボタンを押して、印刷を実行し ます。 以上で、日付を入れて印刷する手順説明は終了です。 54 必要に応じて他の項目も設定し、 【OK】ボタ ンを押して、設定を終了します。 h 本書 75 ページ「印刷設定」 【スタート】ボタンを押して、印刷を実行し ます。 以上で、携帯写真印刷の手順説明は終了です。 写真プリントの応用手順 ズームアップして印刷 写真の一部をズームアップして印刷します。 ズームアップする部分の中心「+」を設定し ます。 ①【 】 【 】 【 】 【 】 ボタンで「+」の位 置を移動 ②【OK】 ボタンで決定 メモリカードをセットします。 h 本書 47 ページ「メモリカードについて」 h 本書 48 ページ「メモリカードのセット方法」 ズームアップする範囲を設定します。 ①【 】 か 【 】 ボタン で枠を拡大縮小 ②【OK】ボタンで決定 印刷用紙をセットします。 h 本書 16 ページ「印刷用紙のセットについて」 【メモリカード】ボタンを押して、メモリカー ドモードにします。 印刷枚数を設定します。 【 】か【 枚数設定 ①【 】 か 【 】 ボタン で選択 ②【OK】ボタンで決定 印刷する写真を1つだけ選択します。 ①【 】 か 【 】 ボタン で選択 ②【OK】ボタンで決定 メモリカードから写真プリント メニューの[ズーム印刷]を選択します。 】ボタンで n ズーム範囲を変更する場合は、【戻る】ボタン で手順 か へ戻り設定し直してください。 必要に応じて【印刷設定】ボタンを押し、設 定をします。 h 本書 76 ページ「印刷設定」 n 用紙種類を[C D / D V D レーベル]に設定する と、CD/DVD レーベルにズームアップした写 真を印刷できます。事前に試し印刷をする場合 は、用紙種類を[普通紙]、用紙サイズを[C D / DVD]に設定し、オートシートフィーダに A4 サイズの普通紙をセットしてください。 【スタート】ボタンを押して、印刷を実行し ます。 以上で、ズームアップして印刷する手順説明は終了です。 55 メモリカードから写真プリント すべての写真を印刷 メモリカード内のすべての写真を、一括して印刷します。 メモリカードをセットします。 h 本書 47 ページ「メモリカードについて」 h 本書 48 ページ「メモリカードのセット方法」 印刷用紙をセットします。 h 本書 16 ページ「基本的な用紙のセット方法」 【メモリカード】ボタンを押して、メモリカー ドモードにします。 メニューの[すべて印刷]を選択します。 ①【 】 か 【 】 ボタン で選択 ②【OK】ボタンで決定 印刷部数を設定します。 【 】か【 】ボタンで 各何枚印刷するかを 設定 必要に応じて【印刷設定】ボタンを押し、設 定をします。 h 本書 76 ページ「印刷設定」 【スタート】ボタンを押して、印刷を実行し ます。 以上で、すべての写真を印刷する手順説明は終了です。 56 写真プリントの応用手順 写真(コマ番号)の範囲を指定して印刷 メモリカード内の写真のうち印刷したい写真の範囲(2 ∼ 5 コマ目など)を指定して印刷します。 メモリカードをセットします。 印刷部数を設定します。 【 】か【 部数設定 】ボタンで h 本書 47 ページ「メモリカードについて」 h 本書 48 ページ「メモリカードのセット方法」 印刷用紙をセットします。 h 本書 16 ページ「基本的な用紙のセット方法」 【メモリカード】ボタンを押して、メモリカー ドモードにします。 メニューの[範囲印刷]を選択します。 h 本書 76 ページ「印刷設定」 【スタート】ボタンを押して、印刷を実行し ます。 以上で、範囲指定して印刷する手順説明は終了です。 メモリカードから写真プリント ①【 】 か 【 】 ボタン で選択 ②【OK】ボタンで決定 必要に応じて【印刷設定】ボタンを押し、設 定をします。 始めの写真を決定します。 【 】 【 】 【 】 ①【 】 ボタンで選択 ②【OK】ボタンで決定 終わりの写真を決定します。 【 】 【 】 【 】 ①【 】 ボタンで選択 ②【OK】ボタンで決定 57 メモリカードから写真プリント 日付で写真を選んで印刷 特定の撮影日から写真を選んで印刷します。 運動会や遠足など、イベントのあった日の写真を選ぶ場 合などに便利です。 メモリカードをセットします。 h 本書 48 ページ「メモリカードのセット方法」 印刷用紙をセットします。 印刷する写真を表示して、印刷枚数を設定し ます。 h 本書 75 ページ「写真の表示切替と枚数設定 方法」 ①【 】 か 【 】 ボタン で写真表示 ②【 】 か 【 】 ボタン で枚数設定 h 本書 16 ページ「基本的な用紙のセット方法」 【メモリカード】ボタンを押して、メモリカー ドモードにします。 メニューの[日付選択印刷]を選択します。 必要に応じて【印刷設定】ボタンを押し、設 定をします。 h 本書 76 ページ「印刷設定」 ①【 】 か 【 】 ボタン で選択 ②【OK】ボタンで決定 【スタート】ボタンを押して、印刷を実行し ます。 以上で、日付で写真を選んで印刷する手順説明は終了です。 日付を選択します。 いくつかの日付を選択する場合は、①と②の手順 を繰り返し、最後に【OK】ボタンを押します。 ①【 】 か 【 】 ボタン で日付選択 ボタンでチェッ ②【 】 ク( )を付ける 】ボ タ ン で ※【 チェックを外せ ます。 ③【OK】ボタンで決定 58 写真プリントの応用手順 マークシート方式で簡単印刷 <オーダーシート印刷> 操作パネルで写真の選択や印刷設定をせずに、オーダー シート(写真プリント注文用紙)に手書きでマークを付 けるだけで、簡単に写真プリントができます。 [オーダーシートを印刷]を選択し、設定値 を選択します。 か 【 】 ボタン ①【 】 で選択 ②【 】ボタンを押す 設定項目 設定値 範囲選択 すべて ①オーダーシートを印刷 メモリカードをセットします。 h 本書 48 ページ「メモリカードのセット方法」 印刷用紙(A4 普通紙)をセットします。 h 本書 16 ページ「基本的な用紙のセット方法」 【メモリカード】ボタンを押して、メモリカー ドモードにします。 メモリカードから写真プリント か 【 】 ボタン ③【 】 で選択 ④【OK】ボタンで決定 ⑤【OK】ボタンで確認 メモリカード内のすべての写真 を印刷します。 最新の 30 枚 ファイル名順(ASCII コード順) に並べられた写真の 1 枚目か ら 30 枚目までを印刷します。 最新の 60 枚 ファイル名順(ASCII コード順) に並べられた写真の 1 枚目か ら 60 枚目までを印刷します。 最新の 90 枚 ファイル名順(ASCII コード順) に並べられた写真の 1 枚目か ら 90 枚目までを印刷します。 【スタート】ボタンを押して、オーダーシー トを印刷します。 メニューの[オーダーシート]を選択します。 ※オーダーシート 1 枚の用紙には最大 30 枚の写真が印刷さ れます。 ①【 】 か 【 】 ボタン で選択 ②【OK】ボタンで決定 n オーダーシートを印刷した後は、写真プリン トが終了するまで、メモリカードの内容を変 更したり、別のメモリカードに差し替えたり しないでください。 次ページへ続く 59 メモリカードから写真プリント ②オーダーシートに記入して写真プリント [オーダーシートを読み込んでプリントす る]を選択します。 印刷用紙と印刷したい写真を選択して、オー ダーシートにマークを付けます。 マークは、HB などの濃い鉛筆か濃い色のペンを 使用し、しっかりと塗りつぶしてください。 正しい記入例 ①【 】 か 【 】 ボタン で選択 ②【OK】ボタンで決定 悪い記入例 ①用紙を 1 種類選択 [フチなし]/[フチあり]の選択、 および[日付を入れる]を指定す ることもできます。 【スタート】ボタンを押して、印刷を実行し ます。 オーダーシートにマークした写真が印刷されます。 以上で、オーダーシート印刷の手順説明は終了です。 ②写真を選択(複数可) 各写真の印刷枚数は 3 枚まで設 定できます。すべての写真を 1 枚ずつ印刷する場合は、 [ALL] にマークを付けてください。 印刷用紙をセットします。 手順 で選択した用紙をセットします。 h 本書 16 ページ「基本的な用紙のセット方法」 オーダーシートを原稿台にセットします。 図の向きでセットし、原稿カバーを閉じます。 オーダーシートの ▼マークを、原稿 マークに 台の 合わせる 60 写真プリントの応用手順 デジタルカメラで指定した写真を印刷< DPOF 印刷> デジタルカメラ側で「印刷する写真」や「枚数」を設定 することができます。指定した写真を印刷する場合は、 以下の手順に従ってください。 n • 本製品が対応している DPOF(ディーポフ)のバー ジョンは、Ver1.10 です。 • お使いのデジタルカメラによっては、印刷写真指 定機能(DPOF)の呼び方が異なる場合があります。 詳しくは、お使いのデジタルカメラの取扱説明書 をご覧ください。 DPOF 情報の入ったメモリカードをセット します。 h 本書 48 ページ「メモリカードのセット方法」 印刷用紙をセットします。 【メモリカード】ボタンを押して、メモリカー ドモードにします。 [すべて印刷]/[選んで印刷]/[範囲印刷] のいずれかを選択します。 オーダーシート /CD/DVD/ ズーム印刷は対応し ていません。 h 本書 76 ページ「印刷設定」 n DPOF では、印刷タイプ(通常印刷 / インデッ クス印刷)と印刷する写真の指定ができます。 通常印刷の場合には、印刷枚数も指定できま す。これ以外の項目については、本製品の設 定で印刷されます。 【スタート】ボタンを押して、印刷を実行し ます。 DPOF 情報と印刷設定に従って印刷されます。 n • デジタルカメラでインデックス印刷を指定 した場合は、コマ番号なしのインデックス 印刷のレイアウト(20 面 /80 面など)で 印刷されます。なお、カラー印刷のみの対 応となります。 • デジタルカメラでインデックス印刷と通常 印刷の両方を指定した場合は、指定されて いる順番に従って両方を順番に処理します。 メモリカードから写真プリント h 本書 16 ページ「基本的な用紙のセット方法」 必要に応じて【印刷設定】ボタンを押し、設 定をします。 以上で、DPOF 印刷の手順説明は終了です。 ①【 】 か 【 】 ボタン で選択 ②【OK】ボタンで決定 表示された画面から[はい]を選択します。 ①【 】 か 【 】 ボタン で選択 ②【OK】ボタンで決定 n DPOF 情報の入った写真データがない場合 は、メッセージ画面が表示されません(DPOF 印刷はできません)。 61 メモリカードから写真プリント いろいろなメモリカード印刷 バラエティ印刷 ■ CD/DVD レーベル 12cm の CD/DVD レーベルに 直接印刷 ■ CD お試し A4 普通紙にお試し印刷 h63 ページ ■ ミニフォトシール印刷 ミニフォトシール用紙に 16 面 付けして印刷 ■ CD/DVD ジャケット A4 用紙にジャケット印刷 h63 ページ ■ アイロンプリント アイロンプリントペーパーに左 右反転して印刷 h65 ページ h64 ページ ■ 名刺 / カード印刷 名刺サイズやカードサイズの用 紙に印刷 h65 ページ h65 ページ 写真に文字やフレームを合成してプリント ■ 手書き合成シート 手書きの文字やイラストを合成 してプリント ■ 携帯電話で文字入力 携帯電話で入力した文字を合成 してプリント ■ P.I.F. 印刷 写真にフレームを付けて印刷 h73 ページ h70 ページ h66 ページ 62 いろいろなメモリカード印刷 CD/DVD レーベルに印刷 写真を CD/DVD のレーベル面に直接印刷します。 1面 4面 8面 12 面 必要に応じて他の項目も設定し、 【OK】ボタ ンを押して、設定を終了します。 h 本書 78 ページ「CD/DVD 印刷時の印刷設定」 n メモリカードをセットします。 h 本書 48 ページ「メモリカードのセット方法」 12cm の CD/DVD をセットします。 h 本書 22 ページ「CD/DVD のセット方法」 【メモリカード】ボタンを押して、メモリカー ドモードにします。 用紙種類を[普通紙]に設定すると、A4 サ イズの普通紙に事前に試し印刷をすることが できます。この場合は、オートシートフィー ダに A4 普通紙をセットしてください。 h 本書 16 ページ「基本的な用紙のセット 方法」 印刷する写真を表示して、印刷枚数を設定し ます。 設定したレイアウトの面付け数を超えないよう に、写真を選択してください。 メニューの[CD/DVD 印刷]を選択します。 メモリカードから写真プリント ①【 】 か 【 】 ボタン で写真表示 ②【 】 か 【 】 ボタン で枚数設定 ①【 】 か 【 】 ボタン で選択 ②【OK】ボタンで決定 【スタート】ボタンを押して、印刷を実行し ます。 【印刷設定】ボタンを押して、印刷設定画面 を表示します。 メディア種類が[CD/DVD レーベル]になっ ていることを確認して、レイアウトを選択し ます。 1 面 /4 面 /8 面 /12 面のレイアウトが選択でき ます。 ① 確認 ②【 】 か 【 】 ボタン で項目選択 ③【 】ボタンで設定 値表示 【 】ボタン ④【 】か で選択 ⑤【OK】ボタンで決定 n • 印刷位置がずれる場合は、セットアップ モードの[CD/DVD 位置調整 上下 / 左右 調整]で、印刷位置を微調整できます。 h 本書 130 ページ「CD/DVD レーベル の位置調整」 • 12cm CD/DVD レーベルの内径 / 外径調 整により、印刷領域を広げることができま す(ワイドエリアタイプに対応)。 h 本書 130 ページ「CD/DVD レーベル の印刷領域調整」 印刷が終了したら、CD/DVD トレイごと引 き抜き、CD/DVD を取り出します。 続けてもう1枚印刷する場合は、CD/DVD をセッ トし直し、 「もう1枚印刷しますか?」のメッセー ジ画面で[はい]を選択して実行してください。 CD/DVD レバーを上げて、CD/DVD ガイ ドを通常の印刷位置(下段)に戻します。 以上で、メモリカードから CD/DVD レーベルに印刷す る手順説明は終了です。 63 メモリカードから写真プリント CD ケース用ジャケット印刷 A4 サイズの用紙に、CD ケースのサイズにレイアウト して印刷します。切り取りガイドに沿って切り取ると、 CD ジャケットになります。 メディア種類を[CD/DVD ジャケット]に 設定します。 ①【 】 か 【 】 ボタン で項目選択 ②【 】ボタンで設定 値表示 CD ケース片面 CD ケースインデックス (12 面× 2) ③【 】 か 【 】 ボタン で選択 ④【OK】ボタンで決定 メモリカードをセットします。 レイアウトを選択します。 h 本書 48 ページ「メモリカードのセット方法」 印刷用紙(A4 サイズ)をセットします。 h 本書 16 ページ「基本的な用紙のセット方法」 【メモリカード】ボタンを押して、メモリカー ドモードにします。 ①【 】 か 【 】 ボタン で項目選択 ②【 】ボタンで設定 値表示 メニューの[CD/DVD 印刷]を選択します。 ①【 】 か 【 】 ボタン で選択 ②【OK】ボタンで決定 【印刷設定】ボタンを押して、印刷設定画面 を表示します。 ③【 】 か 【 】 ボタン で選択 ④【OK】ボタンで決定 必要に応じて他の項目も設定し、 【OK】ボタ ンを押して、設定を終了します。 h 本書 78 ページ「CD/DVD 印刷時の印刷設定」 印刷する写真を表示して、印刷枚数を設定し ます。 h 本書 75 ページ「写真の表示切替と枚数設定 方法」 【スタート】ボタンを押して、印刷を実行し ます。 印刷結果を切り取りガイドに沿って切り取 ります。 以上で、CD ケース用ジャケットを印刷する手順説明は 終了です。 64 いろいろなメモリカード印刷 バラエティ用紙 (シール / アイロン / 名刺 / カード) に印刷 用紙の設定を変更することで、ミニフォトシールやアイ ロンプリントペーパーなどのいろいろな用紙に、最適な 設定で印刷することができます。 ■アイロンプリントペーパーに印刷する場合 用紙種類 :アイロンペーパー 用紙サイズ :A4(固定) 写真プリントの基本手順に従い、メモリカー ドモードのメニューを選択します。 h 本書 50 ページ「写真プリントの基本手順」 手順 ∼手順 印刷する写真を表示して、印刷枚数を設定し ます。 h 本書 75 ページ「写真の表示切替と枚数設定方法」 用紙の設定をします。 反転して印刷 アイロンで転写 n アイロンを使って布に転写する方法は、アイロ ンプリントペーパーの説明書をご覧ください。 ■名刺サイズの用紙に印刷する場合 用紙種類 :両面マット紙 用紙サイズ :名刺(固定) メモリカードから写真プリント 【印刷設定】ボタンを押して、印刷設定画面 を表示します。 写真データ ■カードサイズの用紙に印刷する場合 ①【 】 か 【 】 ボタン で項目選択 ②【 】ボタンで設定 値表示 用紙種類 :写真用紙 用紙サイズ :カード n 【 】ボタン ③【 】か で選択 ④【OK】ボタンで決定 ■ミニフォトシールに印刷する場合 用紙種類 :ミニフォトシール 用紙サイズ :ハガキ(固定) 携帯電話を使用して、写真に文字を合成して 印刷することもできます。 h 本書 70 ページ「写真に携帯電話で入力し た文字を合成して印刷」 必要に応じて他の項目も設定し、 【OK】ボタ ンを押して、設定を終了します。 【スタート】ボタンを押して、印刷を実行し ます。 レイアウトについて 写真を複数枚選択した場合、選 択された写真が、設定枚数分ず つ順番に 16 面付け(レイアウ ト)されます。合計枚数が 16 枚 未満の場合は余白ができます。 写真を一枚だけ選択した場 合(合計枚数が 1 枚の場合) は、同じ写真が 16 個印刷 されます。 以上で、バラエティ用紙に印刷する手順説明は終了です。 n 『活用ガイド』(電子マニュアル)でバラエティ用紙 を使った楽しい活用例をご案内しています。ぜひご 覧ください。 h 本書 116 ページ「活用ガイドの表示方法」 65 メモリカードから写真プリント 手書きの文字やイラストを合成して印刷 メモリカード内の写真に、手書きの文字やイラストを合 成して印刷します。 用意するもの ①手書き合成シートの印刷 A4 普通紙をセット 合成したい写真の入ったメモリカード(1 枚) h 本書 47 ページ「使用できるメモリカードの種類」 ②手書き合成シートに記入 A4 普通紙 (手書き合成 シート用) 印刷用紙 (ハガキまたは L 判写真用紙) ペンなどの筆記 用具 (いろいろな色 が使えます。) ①手書き合成シートの印刷 ③合成シートをスキャンして合成写真プリント メモリカードをセットします。 h 本書 48 ページ「メモリカードのセット方法」 A4 サイズの普通紙(手書き合成シート印刷 用)をセットします。 h 本書 16 ページ「基本的な用紙のセット方法」 n ハガキまたは L 判をセット 手書き合成シートに使用する用紙は、両面に 汚れ(異物)のないことを確認してください。 合成時に用紙の汚れ(異物)が手書きデータ として認識される場合があります。 【ファンプリント】ボタンを押して、ファン プリントモードにします。 楽しい合成写真プリントのできあがり! 押す メニューの[手書き合成シート]を選択します。 ①【 】 か 【 】 ボタン で選択 ②【OK】ボタンで決定 66 いろいろなメモリカード印刷 [写真を選んで手書き合成シートを印刷]を 選択します。 合成する写真を 1 つだけ選択します。 h 本書 75 ページ「写真の表示切替と枚数設定方法」 【 】か【 写真表示 ①【 】 か 【 】 ボタン で選択 ②【OK】ボタンで決定 合成写真を印刷する用紙の用紙種類と用紙 サイズを設定をします。 】ボタンで 【スタート】ボタンを押して、手書き合成シー トを印刷します。 手書き合成シート印刷用の用紙ではありません。 L 判サイズの写真用紙、または各種郵便ハガキが 設定できます。 か 【 】 ボタン ③【 】 で選択 ④【OK】ボタンで決定 レイアウト(写真を印刷する位置)を設定し ます。 ①【 】 か 【 】 ボタン で項目選択 ②【 】ボタンで設定 値表示 メモリカードから写真プリント ①【 】 か 【 】 ボタン で項目選択 ②【 】ボタンで設定 値表示 選択した写真が薄く 印刷されます。 n 手書き合成シートを印刷した後は、合成写真 プリントが終了するまで、メモリカードの内 容を変更したり、別のメモリカードに差し替 えたりしないでください。 ②手書き合成シートに記入 印刷された「手書き合成シート」上の手順1 で、手書きの文字飾りを1つだけ選択します (マークを付けます)。 HBなどの濃い鉛筆か濃い色のペンで、○をしっ かりと塗りつぶしてください。 細ふち取り(影付き) ふち取りなし ふち取り(影付き) ③【 】 か 【 】 ボタン で選択 ④【OK】ボタンで決定 ⑤【OK】ボタンで次へ n 合成フレームの設定をすると、写真を楕円形 に印刷することができます。楕円のフチをぼ かすこともできます。 細ふち取り ふち取り 囲み内側白抜き 金ふち取り(影付き) 次ページへ続く 67 メモリカードから写真プリント 「手書き合成シート」上の手順 2 で、印刷枚 数を指定します(マークを付けます) 。 HB などの濃い鉛筆か濃い色のペンで、○をしっ かりと塗りつぶしてください。 「手書き合成シート」上の手順 3 の手書きエ リアに、文字や絵などを書きます。 ③合成シートをスキャンして合成写真プリント 設定した印刷用紙をセットします。 設定した印刷用紙は、「手書き合成シート」上の 手順 4 に記載されています。 h 本書 16 ページ「基本的な用紙のセット方法」 [手書き合成シートをスキャンして合成写真 プリント]を選択します。 ①【 】 か 【 】 ボタン で選択 ②【OK】ボタンで決定 手書き合成シートを原稿台にセットします。 図の向きでセットし、原稿カバーを閉じます。 手書きエリア 太線の内側に、文字や絵を手書きしてくだ さい。 合成シートの▼ マークを、原稿台 の マークに合わ せる 【スタート】ボタンを押して、印刷を実行し ます。 合成結果が印刷されます。 n • 文字や絵は、かすれにくい筆記用具を使っ て、濃くはっきりと書いてください。ボール ペンやシャープペンシルなどによる細い文 字、クレヨンや色鉛筆などによるかすれた文 字は、正常に合成されない場合があります。 • 手書きエリアより一回り大きなエリア全体 が、設定した用紙サイズ(L 判 / ハガキ) に合わせて自動的に拡大 / 縮小され、印刷 されます。 • 手書きエリアの外側に書かれた文字や絵 は、印刷されません。 68 以上で、手書き合成シート印刷の手順説明は終了です。 いろいろなメモリカード印刷 こんなときは • 手書きエリアのフチまで書いたのに、写真 • 文字飾りを「囲み内側白抜き」に設定すると、 文字の一部まで白抜きになってしまう。 のフチに印刷されない(思ったより内側に 入ってしまう)。 手書きエリアの枠線は、写真のフチを表しているので はありません。手書きエリアに書いた内容は、写真の フチよりも内側に印刷されます。 機能の仕様上、写真のフチまで手書きの内容を入れる ことはできません。 「囲み内側白抜き」の機能の仕様です。 下図(A)のように絵の中(顔の部分)を濃い色のペ ンで塗り潰して、文字飾りを「ふち取り」に設定するか、 下図(B)のように文字全体を線で囲い、文字飾りを「囲 み内側白抜き」に設定してお試しください。 (B) メモリカードから写真プリント (A) • 文字や絵がかすれて、きれいに印刷されない。 手書きエリアの文字や絵は、書かれている文字や線の 輪郭から形や範囲が認識されます。このため、線が細 かったりかすれたりしていると、正しく認識されませ ん。また、手書き合成シートに印刷されている文字や 線と同じような色(薄い水色)のペンを使用すると、 正しく認識されません。 文字や絵がかすれたり切れたりしてきれいに合成でき ないときは、太いペンや濃い色のペンなどを使用して、 できるだけ太く、はっきりと書いてください。 • 絵の一部が欠けてしまう。 手書き合成は、文字や線の部分のみ、または線の周囲 ギリギリの部分を切り抜くため、線が途切れたり離れ たりしている絵には不向きです。 絵を合成する場合は、絵を囲む(線をつなげる)よう にして、文字飾りを「囲み内側白抜き」に設定すると、 絵全体が切り抜かれてうまく合成することができます。 破線部分が切り抜かれます。 • 用紙の汚れ(異物)が合成されてしまった。 修正液(修正シール)などで汚れを消して、もう一度 印刷をお試しください。 • 手書きの内容が等倍(100%)で印刷され ない。 手書きエリアや印刷エリアは、印刷される領域の実寸 を表示していません。書き込んだ内容は、用紙のサイ ズに合わせて自動的に拡大 / 縮小されますので、等倍 にはなりません。 • 手書きした文字がにじんでしまう。 手書き合成シートを印刷した直後は、まだインクが十 分に乾燥していません。乾燥していないシートに水性 ペンなどで文字を書き込むと、文字がにじんでしまう ことがあります。手書き合成シートを十分に乾燥させ てから、文字を書き込んでください。 • 手書きエリアの画像に位置を合わせて文字 を書いたのに、合成結果がずれてしまう。 手書きエリアの画像は位置合わせの目安になります が、合成結果とぴったり一致するものではありません。 また、手書き合成シートのスキャン時にシートが傾い てセットされていると、合成結果が大きくずれること があります。 69 メモリカードから写真プリント 写真に携帯電話で入力した文字を合成して印刷 携帯電話の赤外線通信で文字を送信し、メモリカードの 写真に文字を入れて印刷することができます。 動作確認済みの携帯電話については、エプソンのホーム ページでご案内しています。 < http://www-i-love-epson.co.jp > 横長写真 縦長写真 メモリカードと携帯電話、どちらの写真を使 用するかを選択します。 写真を印刷しない場合は[写真を使わない]を選 択し、手順 へ進みます。 CD/DVD レーベル ①【 】 か 【 】 ボタン で選択 ②【OK】ボタンで決定 ※ 写真を印刷せずに、文字だけを決められた位置に印 刷することもできます。 印刷する写真を 1 つだけ選択します。 ■メモリカードの写真の場合 メモリカードをセットします。 h 本書 48 ページ「メモリカードのセット方法」 携帯電話の写真を使用する場合や、写真を印刷し ない場合は、メモリカードは必要ありません。 ①【 】 か 【 】 ボタン で写真表示 ②【OK】ボタンで決定 印刷用紙または CD/DVD をセットします。 h 本書 13 ページ「印刷用紙、CD/DVD のセッ ト方法」 【ファンプリント】ボタンを押して、ファン プリントモードにします。 メニューの[ケータイで文字入力]を選択し ます。 ■携帯電話の写真の場合 本製品の画面の指示に従い、携帯電話で写真を選 択してデータを送信します。 携帯電話の赤外線ポートを、本製品の赤外線ポー トに向けて(20cm 以内に近づけて) 、送信して ください。 ①【 】 か 【 】 ボタン で選択 ②【OK】ボタンで決定 レイアウトを選択します。 ハガキ /L 判 / 名刺 / カード /A4 サイズの、それ ぞれ縦と横のレイアウト、および CD/DVD レー ベルを設定できます。 [ハガキ宛名]はここでは選択しないでください。 次ページの「携帯電話の電話帳からハガキに宛名 印刷」でのみ選択します。 文字は最大 2 箇所まで入れることができます。 ①【 】 か 【 】 ボタン で選択 ②【OK】ボタンで決定 70 文字数を確認し、 【OK】ボタンを押します。 ① 文字数確認 ※ レイアウトによっ て異なります。 ②【O K】ボタンで、携 帯電話の操作(文字 入力 / 送信)開始 いろいろなメモリカード印刷 携帯電話の電話帳からハガキに宛名印刷 文字入力枠(テキスト 1/ テキスト 2)ごと に、携帯電話で文字を入力し、本製品の赤外 線ポートに向けてデータを送信します。 文字は、携帯電話のメモ帳(vNote)で入力して ください。 文字入力を行わない場合は、【 て、次へ進みます。 携帯電話の赤外線通信で電話帳(vCard)を送信し、ハ ガキに宛名印刷することができます。 (ハガキの郵便番 号欄に郵便番号を印刷することはできません。) 電話帳データ 】ボタンを押し 携帯電話からデータ を 送 信 す る と、 本 製 品 の 画 面 表 示 が「 受 信中」→「受信完了」 の表示に変わります。 印刷枚数を設定します。 【 】か【 枚数設定 】ボタンで メニューの[ケータイで文字入力]を選択し ます。 メモリカードから写真プリント 複数枚の設定にすると、通常のメモリカード印刷 に比べて印刷時間が長くなります。 【ファンプリント】ボタンを押して、ファン プリントモードにします。 ①【 】 か 【 】 ボタン で選択 ②【OK】ボタンで決定 レイアウトを[ハガキ(宛名)]に設定します。 必要に応じて【印刷設定】ボタンを押し、設 定をします。 手順 の画面に表示されている設定内容を変更す ることができます。 テキスト(文字)の色は、 [黒][赤][青][黄色] [水色][ピンク][オレンジ][紫][白]を設定 できます。 画像回転は、 [なし] [右に 90 度] [左に 90 度] [180 度]を設定できます。 【スタート】ボタンを押して、印刷を実行し ます。 ①【 】 か 【 】 ボタン で選択 ②【OK】ボタンで決定 携帯電話の電話帳データ(文字数)を確認し、 【OK】ボタンを押します。 ① データ確認 ②【OK】ボタンを押す 同じ合成写真をもう一度印刷する場合は、 [はい]を選択します。 手順 の画面に戻ります。 終了する場合は、[いいえ]を選択してください。 ①【 】 か 【 】 ボタン で選択 ②【OK】ボタンで決定 以上で、写真に携帯電話で入力した文字を合成して印刷 する手順説明は終了です。 次ページへ続く 71 メモリカードから写真プリント 携帯電話の赤外線ポートを本製品の赤外線 ポートに向けて、電話帳データを 1 件ずつ送 信します。 必要な宛名の件数分、データを送信します。 携帯電話からデータ を 送 信 す る と、 本 製 品 の 画 面 表 示 が「 受 信中」→「受信完了」 の表示に変わります。 すべてのデータ受信が完了したら、 【OK】ボ タンを押します。 【OK】ボタンを押す 受信データを確認するための宛先リストを 印刷することができます。 印刷する場合は、A4 サイズの普通紙をセッ トして、【スタート】ボタンを押します。 h 本書 16 ページ「基本的な用紙のセット方法」 印刷しない場合は、【 進みます。 】ボタンを押して、次へ ハガキ(宛名面)をセットします。 h 本書 18 ページ「ハガキのセット」 【スタート】ボタンを押して、印刷を実行し ます。 以上で、携帯電話の電話帳からハガキに宛名印刷する手 順説明は終了です。 72 いろいろなメモリカード印刷 フレームを付けて印刷< P.I.F. 印刷> プ リ ン ト イ メ ー ジ フ レ ー マ ー エプソンの P RINT I mage F ramer は、写真データにフ レーム※(飾り枠)や年賀状 / カレンダーなどのレイア ウト※(書式)を重ね合わせて、楽しい印刷ができます。 ※ 写真データに重ね合わせるフレームやレイアウトの ピ フ データを「P.I.F. フレーム」といいます。 メモリカードを本製品にセットします。 h 本書 48 ページ「メモリカードのセット方法」 h 本書 115 ページ「メモリカードドライブとし ての使い方」 パソコンで、エプソンのホームページ、また は『ソフトウェア CD-ROM』から、P.I.F. フ レームを入手します。 hhttp://www.i-love-epson.co.jp 撮影した写真を使って P.I.F. フレームを重ね 合わせると、 エ プ ソ ン 付属のアプリケーションソフト「E PSON プ リ ン ト イ メ ー ジ フ レ ー マ ー ツ ー ル PRINT Image Framer Tool」 を起動します。 Windows の場合 メモリカードから写真プリント [スタート]−[すべてのプログラム] (または[プ ログラム])−[EPSON PRINT Image Framer] −[EPSON PRINT Image Framer Tool]の順 にクリックします。 楽しい写真の出来上がり ! Mac OS X の場合 ①フレームデータをメモリカードに保存 エプソンのホームページ、または付属の『ソフトウェア CD-ROM』から、P.I.F. フレームを入手してメモリカー ドに保存します。 ハードディスク内の[アプリケーション]− [PRINT Image Framer Tool]−[PRINT Image Framer Tool]の順にダブルクリックします。 P.I.F. フレームをメモリカードに保存します。 h「EPSON PRINT Image Framer Tool」の ヘルプ (2005 年 7 月現在の画面) n 「EPSON PRINT Image Framer Tool」では、 オリジナルの P.I.F. フレームを作成すること もできます。 ダウンロード 保存が終了したら、一旦メモリカードを取り 出します。 メモリカードへ保存 n フレームデータを準備するには、本製品とパソコン を接続して、ソフトウェアをインストールしておく 必要があります。 h 本書 156 ページ「ドライバの再インストール」 73 いろいろなメモリカード印刷 メモリカードから写真プリント ② P.I.F. 印刷の実行 P.I.F. フレームと写真を合成して印刷します。 P.I.F. フレームと写真が保存されているメモ リカードを、本製品にセットします。 写真を選択します。 手順 で表示された合成可能な写真の数だけ選択 してください。 ■合成可能な写真が 1 つの場合 か 【 】 ボタン ①【 】 で選択 ②【OK】ボタンで決定 h 本書 48 ページ「メモリカードのセット方法」 印刷用紙をセットします。 使用する P.I.F. フレームと同じサイズの用紙を セットしてください。 h 本書 16 ページ「基本的な用紙のセット方法」 ■合成可能な写真が複数の場合 ①【 】 か 【 】 ボタン で写真表示 ②【 】ボタンで選択※ ※【 】ボタンで選択 を解除できます。 ③ 以上①②を繰り返 し【OK】ボタンで決定 【ファンプリント】ボタンを押して、ファン プリントモードにします。 メニューの[P.I.F. 印刷]を選択します。 ①【 】 か 【 】 ボタン で選択 ②【OK】ボタンで決定 原稿種を[メモリカード]に設定します。 n • 合成可能な写真の数を超えての設定はでき ません。 • 合成可能な写真の数に満たない場合は、合 成されない枠ができます。 印刷枚数を設定します。 ①【 】ボタンで設定 値表示 【 】か【 枚数設定 】ボタンで 必要に応じて【印刷設定】ボタンを押し、設 定をします。 か 【 】 ボタン ②【 】 で選択 ③【OK】ボタンで決定 ④【OK】 ボタンで設定 終了 用紙サイズは、P.I.F. フレームのサイズにより固 定となります。また、フチなしの P.I.F. フレーム を使用する場合は、フチなしはみ出し量の調整は できません。 h 本書 76 ページ「印刷設定」 合成する P.I.F. フレームを選択します。 か 【 】 ボタン ①【 】 で選択 ②【OK】ボタンで決定 合成可能な写真の数が 表示される 74 【スタート】ボタンを押して、印刷を実行し ます。 n • P.I.F. は 1 回の印刷で 1 種類しか使用でき ません。 • 写真ごとに P.I.F. が指定されている場合は、 P.I.F. 関連付けの設定をして、メモリカード モードのメニューから印刷してください。 以上で、P.I.F. 印刷の手順説明は終了です。 設定項目の詳細 メモリカードから写真プリント 設定項目の詳細 メモリカードからの印刷で設定できる項目と設定値について説明します。 写真の表示切替と枚数設定方法 写真選択の際(本書 51 ページ手順 )、 【表示切替】ボタンで、以下のように画面表示を切り替えることができます。 また、各画面で印刷枚数の設定ができます。 なお、[すべて印刷]/[オーダーシート]/[スライドショー]では、表示切替はできません。 メモリカード内の写真を、1 枚ずつ表示します。 また、印刷設定情報を表示します。 1 面表示 + 印刷設定表示 (標準) ①【 ②【 】か【 】か【 】ボタンで写真表示 】ボタンで枚数設定 メモリカードから写真プリント 上記標準表示より、さらに詳しい印刷設定情報を 表示します。 1 面表示 + 印刷設定表示 (詳細) ①【表示切替】ボタンを押す ②【 】か【 】ボタンで写真表示 ③【 】か【 】ボタンで枚数設定 印刷設定情報の表示を消します。 1 面表示 (印刷設定 表示なし) ①【表示切替】ボタンを押す ②【 】か【 】ボタンで写真表示 ③【 】か【 】ボタンで枚数設定 メモリカード内の写真を、一度に 9 枚表示します。 9 面表示 ①【表示切替】ボタンを押す ②【 】か【 】ボタンで写真表示 ③【 】か【 】ボタンで枚数設定 写真のスライドショー表示 メモリカードモードのメニューの[スライドショー]を選択すると、メモリカード内の写真を一定間隔で順次表示 します。 【OK】ボタンで一時停止 / 再実行することができます。その他の操作ボタンを押すと、メニューに戻ります。 75 メモリカードから写真プリント 印刷設定 「印刷設定」が表示されている画 面で【印刷設定】ボタンを押すと、 印刷設定画面が表示されます。 n 設定値の組み合わせによっては、表示されない(設定できない)項目や設定値があります。 設定項目 用紙種類 セットした用紙の種類 に設定を合わせると、 きれいに印刷できます。 設定値の詳細 写真用紙クリスピア 写真用紙 郵便光沢ハガキ 郵便 IJ ハガキ :写真用紙クリスピア<高光沢> :写真用紙<光沢> / 写真用紙<絹目調> / ハイビジョンサイズフォトペーパー :郵便光沢ハガキ(写真用)の通信面 :郵便ハガキ(インクジェット紙)の通信面 / スーパーファイン専用ハガキの通信面 :郵便ハガキ(再生紙)/ ハガキの宛名面 :両面上質普通紙<再生紙> / 事務用普通紙 :フォトマット紙 :スーパーファイン紙 :両面マット紙<再生紙>(名刺サイズ) :ミニフォトシール :アイロンプリントペーパー 郵便ハガキ 普通紙 フォトマット紙 スーパーファイン紙 両面マット紙 ミニフォトシール アイロンペーパー 用紙サイズ セットした用紙のサイ ズを設定します。 L 判 /2L 判 / ハガキ / 六切 /A4/ カード / 名刺 / ハイビジョンサイズ CD/DVD レイアウト 用紙にどのような配置 / 面付けで印刷するかを 設定します。 フチなし フチあり 8面 20 面 上半分 2面 4面 80 面(インデックス) 20 面 /80 面は、各写真の下にコマ番号や日付が必ず印刷されますので、インデックス印刷(写真 一覧)としてご利用になれます。 日付表示※ 1 ※ 2 撮影した日付を入れて 印刷します。 時刻表示※ 1 ※ 2 撮影した時刻を入れて 印刷します。 しない yyyy.mm.dd mmm.dd.yyyy dd.mmm.yyyy :日付を入れない :年 . 月 . 日を印刷 例)2005.10.01 :月 . 日 . 年を英語表記で印刷 例)Oct.01.2005 :日 . 月 . 年を英語表記で印刷 例)01.Oct.2005 しない 12 時間 24 時間 :時刻を入れない :時刻を 12 時間表記で印刷 :時刻を 24 時間表記で印刷 品質 速い / きれい / フォト 印刷品質を設定します。 76 例)8:35 例)20:35 設定項目の詳細 設定項目 設定値の詳細 なし セピア モノクロ :特殊効果を加えずに印刷します。 :セピア色で印刷 :モノクロで印刷 自動画質補正 写真を、最適な色合い に自動補正して、印刷 します。 オートフォトファイン !EX:画像に合わせて最適な補正をして印刷します。 写真データに Exif Print ※の撮影情報が付加されていれば、この情報に基づ いた補正も行います。 P.I.M. :PRINT Image Matching(プリントイメージマッチング)機能搭載のデ ジタルカメラで撮影した際に、写真データに付加されるプリント指示情報 に基づいて最適な補正をして印刷します。 なし :画像を補正せずに印刷します。 ※ Exif Print(イグジフプリント)機能搭載のデジタルカメラで撮影した際に、写真データに付加 される撮影情報です。 明るさ調整 写真の明るさを調整し て印刷します。 より明るく / 明るく / 標準 / 暗く / より暗く コントラスト 写真のコントラスト(メ リハリ)を調整して印 刷します。 標準 / 強く / より強く シャープネス 写真のシャープさを調 整して印刷します。 シャープネス強 / シャープネス弱 / 標準 / ソフトフォーカス弱 / ソフトフォーカス強 鮮やかさ調整 写真の鮮やかさを調整 して印刷します。 より鮮やか / 鮮やか / 標準 / くすんだ / よりくすんだ 撮影情報印刷 撮影したデジタルカメ ラの情報を入れて印刷 します。 しない する 携帯写真印刷 解像度の低い写真に、 最適な補正を加えて印 刷します。 しない : 補正を加えずに印刷します。 する : ノイズ除去しながら解像度補間を行います。(印刷速度が多少遅くなります。) ※自動画質補正を[なし]に設定している場合は機能しません。 トリミング 印刷枠に対して元画像 をトリミングして印刷 します。 する : 撮影情報を印刷しません。 : 写真データの Exif 情報に基づいて撮影環境に関する情報を印刷します。 : 印刷領域の一辺と画像の一辺のサイズを合わせて印刷します。 横長の画像の場合は、縦の印刷領域に合わせて印刷します。印刷領域に収まらな い上下(または左右)の画像が切り取られます。 元画像 しない メモリカードから写真プリント フィルタ 写真に特殊効果を加え て印刷します。 用紙サイズ(印刷領域) : 画像データを切り取ることなく用紙サイズの印刷領域に収まるように印刷します。 元画像 用紙サイズ(印刷領域) ※ パノラマ写真のように、長辺の画素数が短辺の画素数の 2 倍以上ある場合は、トリミングの設定 が無効となります。 ※ フチなし / 上半分のレイアウトを選択した場合は、常にトリミングして印刷します。 77 設定項目の詳細 メモリカードから写真プリント 設定項目 設定値の詳細 双方向印刷 する 双方向印刷により、印 刷速度が速くなります。 しない : プリントヘッドが左右どちらに移動するときも印刷します。(印刷速度が速くな りますが、印刷品質が多少低下します。 ) : 双方向印刷をしません。(片方向印刷により高品質になりますが、印刷速度が多 少低下します。 ) フチなしはみ出し量 [フチなし]設定時に、 用紙からはみ出させる 量を調整します。 標準 少ない より少ない : はみ出し量を標準で印刷(フチが完全になくなります。) : はみ出し量をやや少なめにして印刷(余白が出る場合があります。) : はみ出し量を少なめにして印刷(余白が出る場合があります。) P.I.F. 関連付け P.I.F. のレイアウト関連 付け印刷を行います。 する : P.I.F. 対応のデジタルカメラで P.I.F. を指定して撮影した写真を、指定通りに印 刷します。 ※ P.I.F. を指定して撮影した写真は、以下のように表示されます。 しない : P.I.F. のレイアウト関連付け印刷をしません。 ※ 1: レイアウトによっては、日付表示 / 時刻表示を設定しても印刷されない場合があります(例:L 判に 2 面以上、2L 判や ハガキに 4 面以上の面付けレイアウトを選択した場合や 20 面 /80 面のレイアウトを選択した場合など) 。 なお、20 面 /80 面は各写真の下に写真情報(コマ番号・日付)として印刷されます。 ※ 2: スキャンしたデータをメモリカードに保存する機能(スキャンモードの[スキャンしてメモリカードに保存]、またはフィ ルムモードの[メモリカードに保存])を使用してメモリカードに保存されたデータの場合、日付印刷 / 時刻印刷の設定 は無効となり印刷されません。 CD/DVD 印刷時の印刷設定 メディア種類 CD/DVD レーベル 用紙種類 CD/DVD レーベル / 普通紙 ※[普通紙]に設定すると、A4 サイズの普通紙 に試し印刷することができます。 写真用紙クリスピア / 写真用紙 / 普通紙 / フォトマット紙 / スーパーファイン紙 用紙サイズ CD/DVD / A4 A4 レイアウト 1 面 /4 面 /8 面 /12 面 h 本書 63 ページ CD ケース片面 /CD ケースインデックス h 本書 64 ページ 印刷濃度 標準 / 濃く / より濃く − その他の項目は 76 ページをご覧ください。 78 CD/DVD ジャケット 使用できるフィルムの種類 本製品で使用できるフィルムは以下の通りです。 35mm ストリップフィルム(ネガ / ポジ) 一般の 35mm フィルムを 6 コマ単位で切ったフィルム(スリーブフィルム) <フィルムタイプ> ■ カラーネガフィルム カラー画像の濃淡が反転して記録されているフィルム ■ モノクロネガフィルム モノクロ画像の濃淡が反転して記録されているフィルム ■ カラーポジフィルム カラー画像がそのまま再現されているフィルム 35mm マウント(スライド)フィルム スライド用に、カラーポジフィルムを 1 枚ずつ切って、プラスチックなどの枠 に挟んだフィルム。厚さ 2 mm以内のものが使用できます。 <フィルムタイプ> フィルムから写真プリント フィルムについて ■ カラーポジフィルム カラー画像がそのまま再現されているフィルム (カラースライド用のフィルム) フィルムのセット方法 ■ 35mm ストリップフィルム(ネガ / ポジ).......................... 80 ■ 35mm マウント(スライド)フィルム .............................. 81 79 フィルムから写真プリント フィルムのセット方法 o • ストリップフィルムとマウントフィルムとでは、セット方法が異なります。2 種類のフィルムを同時にセッ トしないでください。 • フィルムは正しい向きにセットしてください。画像を取り込んだ後に反転することはできません。 35mm ストリップフィルム(ネガ / ポジ) ストリップフィルムをフィルムホルダにセットします。 フィルムホルダは原稿カバー内(保護マットの裏)に収納できます。フィルムホルダが収納されてい る場合は取り出して、保護マットは外したままにしておいてください。 h 本書 84 ページ「フィルムホルダの収納」 ①カバーを開く ②フィルムをセット 天 6 コマ未満のフィルムの場 合は、こちら側(左側)に 詰めてセットする ③カバーを閉じる フィルムの向き(表裏 ※ と天地) を図のようにしてセットする ※ フィルム名やコマ番号が正し く読める面が表です。 地 フィルムホルダを原稿台に置きます。 保護マットを取り 外した状態 h 本書 82 ページ マークを合わせるように、原稿台の 穴にフィルムホルダのタブをはめ込む 以上で、ストリップフィルムのセット方法の説明は終了です。 80 フィルムのセット方法 35mm マウント(スライド)フィルム フィルムホルダを原稿台に置きます。 フィルムホルダは原稿カバー内(保護マットの裏)に収納できます。フィルムホルダが収納されてい る場合は取り出して、保護マットは外したままにしておいてください。 h 本書 84 ページ「フィルムホルダの収納」 保護マットを取り 外した状態 h 本書 82 ページ マークを合わせるように、原稿台の穴 にフィルムホルダのタブをはめ込む マウントフィルムを 1 枚ずつ、フィルムホルダにセットします。 フィルムから写真プリント 天 フィルムの向き(表裏 と天地)を図のように してセットする 地 以上で、マウントフィルムのセット方法の説明は終了です。 81 フィルムから写真プリント 写真プリントの基本手順 写真を選んで印刷 原稿カバーを開けて、保護マットを取り外します。 原稿台にフィルムをセットして、原稿カバーを閉じます。 h 本書 80 ページ「フィルムのセット方法」 印刷用紙をセットします。 h 本書 16 ページ「基本的な用紙のセット方法」 【フィルム】ボタンを押して、フィルムモードにします。 ①押す ②ランプが点灯したことを確認する n • フィルムモードにならない場合は、もう一度【フィルム】ボタンを押してください。電源をオ ンにした直後(初期動作中)は、ボタンが反応しません。 • 液晶ディスプレイが暗くなっているとき(スリープモード時)や、スクリーンセーバー起動中は、 【フィルム】ボタンを 2 回押してください。 82 写真プリントの基本手順 セットしたフィルムの種類を選択します。 ①【 】か【 】ボタンで選択 ②【OK】 ボタンで決定 選択項目の説明 スキャン時の設定をします。 ①【 ②【 】か【 】ボタンで項目選択 】ボタンで設定値表示 ③【 】か【 】ボタンで設定値選択 ④【OK】 ボタンで決定 n • 色あせたり変色した古い写真フィルムを印刷する場合は退色復元を[する]に設定します。 h 本書 86 ページ「退色復元印刷」 • 露出(光を取り込む量)を調整する場合は自動露出を[淡い]または[鮮やか]に変更します。 フィルムから写真プリント 【OK】ボタンを押して、スキャンを実行します。 画像がプレビューされるまで、しばらくお待ちください。 スキャン結果を確認し、 【OK】ボタンを押します。 スキャンし直す場合は、【戻る】ボタンを押してください。 ① スキャン結果を確認 ②【OK】ボタンで決定 メニューの[選んで印刷]を選択します。 ①【 】か【 】ボタンで 選択 ②【OK】 ボタンで決定 次ページへ続く 83 写真プリントの基本手順 フィルムから写真プリント 印刷する写真を表示して、印刷枚数を設定します。 写真を 1 つだけ選択する場合は、①と②の手順のみになります。 複数の写真を印刷する場合は、①∼④の手順を繰り返してください。 ①【 ②【 】か【 】か【 】ボタンで写真表示 】ボタンで枚数設定 か 【 ③【 】 表示 ④【 】か【 】 ボタンで次の写真を 】ボタンで枚数設定 【印刷設定】ボタンを押して、印刷設定を変更します。 h 本書 90 ページ「印刷設定」 ①【印刷設定】ボタンで設 定画面表示 ②【 】か【 】ボタンで 項目選択 ③【 】ボタンで設定値表示 ④【 】か【 】ボ タ ン で 設定値選択 ⑤【OK】 ボタンで決定 ⑥【OK】 ボタンで設定終了 【スタート】ボタンを押して、印刷を実行します。 印刷が終了したら、フィルムホルダからフィルムを取り外します。 印刷終了後も、続けてスキャンができるように、原稿カバー裏のランプが点灯していることがあり ます。 以上で、フィルム印刷の基本手順の説明は終了です。 フィルムホルダの収納 フィルムホルダを使用しないときは、原稿カバー内(保護マットの裏)に収納しておくことができます。 フィルムホルダ 保護マットを取り付けて ある場合は取り外す 84 保護マットの裏側(白いマットが貼られて いない面)に、フィルムホルダを収納する 保護マットを取り付ける フィルムから写真プリント 写真プリントの応用手順 写真プリントの応用手順 用紙と余白を設定して印刷 セットした用紙の種類 / サイズを設定したり、余白を設 定して印刷します。 余白[フチなし]/[フチあり]の場合 写真プリントの基本手順に従ってフィルム をスキャンし、印刷する写真を選択します。 ①【 】 か 【 】 ボタン で選択 ②【OK】ボタンで決定 h 本書 82 ページ「写真プリントの基本手順」 手順 ∼手順 【印刷設定】ボタンを押して、設定する項目 を選択します。 ①【 】 か 【 】 ボタン で項目選択 ②【 】ボタンを押す 設定値を選択します。 フチあり n [フチなし]設定は、写真を少し拡大し、印 刷用紙からはみ出させて印刷することによ り、余白をなくします。そのため、写真の周 囲が少し欠けることがあります。欠けが気に なる場合は、 「印刷設定」ではみ出し量を調 整してください。 h 本書 90 ページ「印刷設定」 フィルムから写真プリント 用紙種類[写真用紙]/[スーパーファイン紙] などの場合 フチなし 少し欠けます ①【 】 か 【 】 ボタン で選択 ②【OK】ボタンで決定 写真フィルム フチなしプリント 用紙サイズ[L 判]/[ハガキなど]の場合 ①【 】 か 【 】 ボタン で選択 ②【OK】ボタンで決定 必要に応じて他の項目も設定し、 【OK】ボタ ンを押して、設定を終了します。 【スタート】ボタンを押して、印刷を実行し ます。 以上で、用紙と余白を設定して印刷する手順説明は終了 です。 85 フィルムから写真プリント 退色復元印刷 色あせた写真フィルムを、元の色に復元して印刷します。 写真プリントの基本手順に従い、メニューの フィルムの種類を選択します。 h 本書 82 ページ「写真プリントの基本手順」 手順 ∼手順 退色復元を[する]に設定します。 ①【 】 か 【 】 ボタン で項目選択 ②【 】ボタンで設定 値表示 ③【 】 か 【 】 ボタン で選択 ④【OK】ボタンで決定 【OK】ボタンを押して、スキャンを実行します。 画像がプレビューされるまで、しばらくお待ちく ださい。 この後は、写真プリントの基本手順に従い、 印刷を実行します。 h 本書 83 ページ「写真プリントの基本手順」 手順 ∼手順 以上で、退色復元印刷の手順説明は終了です。 86 写真プリントの応用手順 ズームアップして印刷 写真の一部をズームアップして印刷します。 印刷枚数を設定します。 【 】か【 枚数設定 写真プリントの基本手順に従い、フィルムを スキャンします。 h 本書 82 ページ「写真プリントの基本手順」 手順 ∼手順 メニューの[ズーム印刷]を選択します。 ①【 】 か 【 】 ボタン で選択 ②【OK】ボタンで決定 】ボタンで n ズーム範囲を変更する場合は、【戻る】ボタン で手順 か へ戻り設定し直してください。 必要に応じて【印刷設定】ボタンを押し、設 定をします。 h 本書 90 ページ「印刷設定」 【スタート】ボタンを押して、印刷を実行し ます。 印刷する写真を1つだけ選択します。 以上で、ズームアップして印刷する手順説明は終了です。 フィルムから写真プリント ①【 】 か 【 】 ボタン で写真表示 ②【OK】ボタンで決定 ズームアップする部分の中心「+」を設定し ます。 ①【 】 【 】 【 】 【 】 ボタンで「+」の位 置を移動 ②【OK】ボタンで決定 ズームアップする範囲を設定します。 ①【 】 か 【 】 ボタン で枠を拡大縮小 ②【OK】ボタンで決定 87 フィルムから写真プリント すべての写真を印刷 セットしたフィルム内のすべての写真を印刷します。 写真プリントの基本手順に従い、フィルムを スキャンします。 h 本書 82 ページ「写真プリントの基本手順」 手順 ∼手順 メニューの[すべて印刷]を選択します。 ①【 】 か 【 】 ボタン で選択 ②【OK】ボタンで決定 印刷部数を設定します。 ①【 】 か 【 】 ボタン で部数設定 ②【OK】ボタンで決定 必要に応じて【印刷設定】ボタンを押し、設 定をします。 h 本書 90 ページ「印刷設定」 【スタート】ボタンを押して、印刷を実行し ます。 以上で、すべての写真を印刷する手順説明は終了です。 88 写真プリントの応用手順 写真(コマ番号)の範囲を指定して印刷 セットしたフィルム内の写真のうち印刷したい写真の範 囲(2 ∼ 5 コマ目など)を指定して印刷します。 写真プリントの基本手順に従い、フィルムを スキャンします。 h 本書 82 ページ「写真プリントの基本手順」 手順 ∼手順 メニューの[範囲印刷]を選択します。 必要に応じて【印刷設定】ボタンを押し、設 定をします。 h 本書 90 ページ「印刷設定」 【スタート】ボタンを押して、印刷を実行し ます。 以上で、範囲を指定して印刷する手順説明は終了です。 ①【 】 か 【 】 ボタン で選択 ②【OK】ボタンで決定 始めの写真を決定します。 ①【 】 【 】 【 】 【 】 ボタンで選択 ②【OK】ボタンで決定 フィルムから写真プリント 終わりの写真を決定します。 【 】 【 】 【 】 ①【 】 ボタンで選択 ②【OK】ボタンで決定 印刷部数を設定します。 【 】か【 部数設定 】ボタンで 89 設定項目の詳細 フィルムから写真プリント 設定項目の詳細 フィルムモードで設定できる項目と設定値について説明します。 印刷設定 「印刷設定」が表示されている画 面で【印刷設定】ボタンを押すと、 印刷設定画面が表示されます。 n 設定値の組み合わせによっては、表示されない(設定できない)項目や設定値があります。 設定項目 用紙種類 セットした用紙の種類に設 定を合わせると、きれいに 印刷できます。 設定値の詳細 写真用紙クリスピア 写真用紙 :写真用紙クリスピア<高光沢> :写真用紙<光沢> / 写真用紙<絹目調> / ハイビジョンサイズフォトペーパー :郵便光沢ハガキ(写真用)の通信面 :郵便ハガキ(インクジェット紙)の通信面 / スーパーファイン専用ハガキの通信面 :郵便ハガキ(再生紙)/ ハガキの宛名面 :両面上質普通紙<再生紙> / 事務用普通紙 :フォトマット紙 :スーパーファイン紙 :両面マット紙<再生紙>(名刺サイズ) 郵便光沢ハガキ 郵便 IJ ハガキ 郵便ハガキ 普通紙 フォトマット紙 スーパーファイン紙 両面マット紙 90 用紙サイズ セットした用紙のサイズを 設定します。 L 判 /2L 判 / ハガキ / 六切 /A4/ カード / 名刺 / ハイビジョンサイズ レイアウト 用紙にどのような配置 / 面 付けで印刷するかを設定し ます。 フチなし 品質 印刷品質を設定します。 速い / きれい / フォト フチなしはみ出し量 [フチなし]設定時に、用 紙からはみ出させる量を調 整します。 標準 少ない より少ない :はみ出し量を標準で印刷(フチが完全になくなります。) :はみ出し量をやや少なめにして印刷(余白が出る場合があります。) :はみ出し量を少なめにして印刷(余白が出る場合があります。) フィルタ 写真に特殊効果を加えて印 刷します。 なし モノクロ :特殊効果を加えずに印刷します。 :モノクロで印刷 フチあり ■ 携帯電話から直接印刷<赤外線通信> ............................... 92 名刺 アドレス帳 メール 写真プリントはもちろん、上記のような いろいろな印刷ができます。 ※ 携帯電話のメモリカードから写真プリントする方法は、 h 本書 54 ページ「携帯写真印刷」 ■ デジタルカメラから直接印刷< USB 接続> ....................... 94 「USB DIRECT-PRINT」 「PictBridge」 対応デジタルカメラ ※ デジタルカメラのメモリカードから写真プリントする方法は、 h 本書 47 ページ「メモリカードから写真プリント」 ■ Bluetooth でワイヤレス印刷 .......................................... 95 携帯電話 デジタルカメラから直接印刷 \ ダイレクトプリント について 91 携帯電話 / デジタルカメラから直接印刷 携帯電話から直接印刷 <赤外線通信> 携帯電話の赤外線通信機能を使い、ワイヤレスで印刷す ることができます。 印刷可能な携帯電話については、本製品のカタログやエ プソンのホームページでご案内しています。 < http://www.i-love-epson.co.jp > ③メール(A4 サイズ)④メモ(A4 サイズ) 印刷可能なデータと適切な用紙サイズ 携帯電話から赤外線経由で送信される以下のデータを、 所定のフォーマット(レイアウト)で印刷します。 ※お使いの携帯電話によって、印刷できるデータやメ ニュー名称などが異なります。 印刷可能なデータと印刷形式 適切な用紙サイズ ① 電話帳(vCard) 一件印刷 名刺 ② 電話帳(vCard) 全件印刷 A4 ③ メール(vMessage) A4 ④ メモ(vNote) A4 ⑤ 予定表 / スケジュール(vCalendar) A4 ⑥ ToDo リスト(vCalendar) A4 ⑦ 画像(JPEG 画像のみ対応) カード /L 判 / ハガキ ※ メール / メモは、用紙 1 枚の印刷エリア内に可能 な限り印刷されます。 印刷エリア内に収まらない長文のメールなどは、 途中で印刷が途切れます。 ※ メールの中の絵文字や写真は印刷されません(一 部の携帯電話では、絵文字データが正しく印刷さ れます)。 ⑤予定表 / スケジュール(A4 サイズ) 自由記入欄 印刷イメージ ①電話帳 1 件印刷(名刺サイズ) 画 像 デ ー タ が あ る 場 合、 このように印刷されます。 ※ 名刺よりも大きなサイズ の用紙に印刷すると、余 白が多くなります。 1 日分のスケジュールが(日 単位で)印刷されます。 週 / 月 / 年単位での印刷は できません。 ⑥ ToDo リスト(A4 サイズ) ToDo リストの全件印刷は、 月単位で印刷されます(月 ごとに改ページされます)。 ②電話帳全件印刷(A4 サイズ) 画 像 デ ー タ が あ る 場 合、 このように印刷されます。 ※ テキストデータのみの場 合、最大 1000 件の電話 帳を印刷できます。 画像データがある場合は、 件数が少なくなります。 92 ⑦ JPEG 画像 印刷の際、本製品の操作パネルで各種印刷設定ができます。 h 本書 93 ページ「携帯電話からの印刷方法」 携帯電話から直接印刷<赤外線通信> 携帯電話からの印刷方法 印刷用紙をセットします。 h 本書 16 ページ「基本的な用紙のセット方法」 【セットアップ】ボタンを押して、セットアッ プモードにします。 メモリカードモードでは印刷できません。 携帯電話からデータを送信して、印刷を実行 します。 携帯電話の赤外線ポートを、本製品の赤外線ポー トに向けて(20cm 以内に近づけて) 、送信して ください。正常にデータを受信すると、印刷が始 まります。 [ダイレクト印刷設定]を選択します。 ①【 】 か 【 】 ボタン で選択 ②【 】ボタンで決定 n 印刷設定をします。 h 本書 76 ページ「印刷設定」 カメラ付き携帯電話で撮影した写真を印刷する場 合は、設定項目の[携帯写真印刷]を[する]に 設定することをお勧めします。 ①【 】 か 【 】 ボタン で項目選択 ②【 】ボタンで設定 値表示 以上で、携帯電話から直接印刷する手順説明は終了です。 携帯電話 デ \ ジタルカメラから直接印刷 ③【 】 か 【 】 ボタン で設定 ④【OK】ボタンで決定 ⑤【OK】ボタンで設定 終了 • 携帯電話の操作方法については、お使いの 携帯電話の取扱説明書をご覧ください。 • カメラ付き携帯電話で撮影した写真に、文 字を入れて印刷する場合は、以下をご覧く ださい。 h 本書 70 ページ「写真に携帯電話で入 力した文字を合成して印刷」 • 直射日光が当たる場所や蛍光灯の直下など の場所では、正常に通信できない場合があ ります。 • 画像データの送信時は、印刷中に最大 10 件まで(印刷中のデータを含む)印刷予約 することができます(最大 3MB) 。 • 電話帳全件送信の際、携帯電話の機種に よっては、暗証番号以外に「認証パスワー ド」が求められる場合があります。その場 合は、本製品で設定した BT/ 赤外線通信パ スキーの値(4 桁の数字)を入力してくだ さい。 本製品の[BT/ 赤外線通信パスキー設定] をしていない場合、初期値の「0000」と なります。 h 本書 95 ページ「Bluetooth ユニットの 通信設定」 93 携帯電話 / デジタルカメラから直接印刷 デジタルカメラから直接印刷< USB 接続> デジタルカメラから直接印刷 < USB 接続> n •「USB DIRECT-PRINT」 、または「PictBridge」の規格に対応したデジタルカメラから、USB 接続で直接印刷する ことができます。本製品と接続可能なデジタルカメラについては、エプソンのホームページでご案内しています。 (http://www.i-love-epson.co.jp) • お使いのデジタルカメラによって設定項目や設定値、設定方法、操作方法などが異なります。詳しくはデジタルカ メラの取扱説明書をご覧ください。 • 印刷の設定は、基本的にデジタルカメラ側での設定が優先されます。ただし、[標準設定※ 1]などを選択した場合や デジタルカメラ側で設定できない機能については、本製品側の設定が反映されます。なお、設定内容が本製品の仕様 上実現不可能な組み合わせの場合は、実現可能な組み合わせに自動調整して印刷されます(この調整結果が本製品側 の設定値と一致するとは限りません)。 • CD/DVD に印刷する場合は、 本製品側で印刷の設定をしてから、デジタルカメラ側で写真を選択して印刷を実行して ください。ただし、お使いのデジタルカメラによっては、DPOF ※ 2 設定での CD/DVD 印刷ができない場合があります。 • セピアまたはモノクロで印刷したい場合は、本製品側でセピア印刷またはモノクロ印刷の設定をしてください。デ ジタルカメラ側で「プリント効果:イメージオプティマイズ※ 3」の設定ができる場合は、「標準設定※ 1」に設定して ください。 • TIFF 画像の印刷はできません。TIFF 画像を印刷したい場合は、メモリカードから直接印刷してください。 ※ 1 本製品側の設定を反映させる設定値(設定値の名称はデジタルカメラによって異なります。例: 「標準設定」 「プ リンタ指定」など) ※ 2 DPOF < Ver1.10 >に対応したデジタルカメラであらかじめ印刷設定した「プリント指定ファイル」により印刷 する機能(ファイル指定の名称はデジタルカメラによって異なります。例:「DPOF」 「プリント予約」など) ※ 3 色合いなどの調整をする設定項目(設定項目名はデジタルカメラによって異なります。例: 「プリント効果:イメー ジオプティマイズ」「印刷補正」など) 本製品の電源をオンにし、印刷用紙をセット します。 デジタルカメラの電源をオンにして、USB ケーブルで接続します。 h 本書 16 ページ「基本的な用紙のセット方法」 【セットアップ】ボタンを押して、セットアッ プモードにします。 メモリカードモードでは印刷できません。 [ダイレクト印刷設定]を選択し、必要に応じ て印刷設定をします。 h 本書 93 ページ「携帯電話からの印刷方法」 手順 デジタルカメラで各種設定をします。 ①【 】 か 【 】 ボタン で項目選択 ②【 】ボタンで決定 ① 印刷する写真と枚数を設定 します。 ② お好みでその他の項目を設 定します。 デジタルカメラから印刷を実行します。 94 以上で、デジタルカメラから直接印刷する手順説明は終 了です。 携帯電話 / デジタルカメラから直接印刷 Bluetooth でワイヤレス印刷< Bluetooth ユニット - 別売 - > Bluetooth でワイヤレス印刷 < Bluetooth ユニット - 別売 - > 本製品と通信が可能な製品 Bluetooth 対応の製品で、以下のプロファイル※に対応 している必要があります。 ※ Bluetooth 通信を行うための規格です。製品ごとの特 長や使用目的に応じて複数のプロファイルが制定され ています。Bluetooth 通信を行うためには、通信する 機器がお互いに共通のプロファイルに対応している必 要があります。 Bluetooth ユニットの通信設定 印刷前に Bluetooth の通信設定を行います。 本製品に Bluetooth ユニットを接続します。 BIP(Basic Imaging Profile) • JPEG 画像(最大 2.5MB)に対応。 • 本製品の操作パネルで、ダイレクト印刷設定を行って から、データを送信して印刷します。 • 一度に送信できるデータは 1 件で、最大 10 件まで印 刷予約することができます(最大 3MB) 。 OPP(Object Push Profile) • JPEG 画像、および vObject に対応(赤外線通信と同様)。 h 本書 92 ページ「携帯電話から直接印刷<赤外線 通信>」 • 本製品の操作パネルでダイレクト印刷設定を行ってか ら、データを送信して印刷します。 • データを送信する機器の設定に従って印刷します。本 製品の操作パネルでは、設定できません。 【セットアップ】ボタンを押して、セットアッ プモードにします。 Bluetooth の設定項目を選択します。 ①【 】 か 【 】 ボタン で項目選択 ②【 】ボタンで決定 n • ご利用の製品の取扱説明書などで、上記のプロファ イルに対応しているかをご確認ください。Bluetooth 対応の製品でも、上記のプロファイルに対応してい ない場合は、Bluetooth ユニットと通信することはで きません。 • 通信可能な Bluetooth 製品については、エプソン のホームページでご案内しています(http://www. i-love-epson.co.jp) 。 Bluetooth の設定をします。 各項目の設定方法は、次ページの「Bluetooth の 通信設定」をご覧ください。 携帯電話 デ \ ジタルカメラから直接印刷 HCRP(Hardcopy Cable Replacement Profile) Bluetooth ユニット (型番:PMDBU3) 次ページへ続く 95 携帯電話 / デジタルカメラから直接印刷 Bluetooth の通信設定 設定項目 BT 本体番号設定 設定値 / 説明 0∼9 Bluetooth 通信が可能な距離に、複数台 の Bluetooth 対応機器がある場合に、混 信を防ぐため異なる番号を設定します。 電源を一旦オフにすると設定が有効にな ります。 BT 通信モード パブリック Bluetooth 対応機器から検索と印刷がで きます。 設定方法 ①【 】か【 】ボタン で設定 ②【OK】ボタンで決定 ①【 】か【 】ボタン で設定 ②【OK】ボタンで決定 プライベート Bluetooth 対応機器から検索できないよ うにします。印刷するためには、一度パ ブリックモードで、本製品を検索する必 要があります。 ボンディング Bluetooth 対応機器から検索と印刷をす る際には、パスキーが必要になります。 BT 暗号化 しない / する 通信の内容を暗号化することができます。 パスキーの入力が必要になります。 BT/ 赤外線通信 パスキー設定 任意の 4 桁の数字 (初期値:0000) セキュリティ確保のためにパスキーを設 定します。パスキーを設定すると、デジ タルカメラなどから印刷を実行する際に、 パスキーの入力が必要になります。 Bluetooth 通信でパスキーを使用する場 合は、[BT 通信モード]を[ボンディン グ]に設定するか、 [BT 暗号化]を[する] に設定してください。 BT デバイス アドレス表示 96 (例)11-11-11-11-11-11 本製品が固有に持っている Bluetooth 通 信アドレスを表示します。本製品と通信 を行う機器で、本製品のデバイスアドレ スを入力する必要がある場合に、ここで 表示されたデバイスアドレスを入力して も通信できないことがあります。その場 合は、カラリオインフォメーションセン ターにお問い合わせください。 h 本書 166 ページ「本製品に関するお 問い合わせ先」 ①【 】か【 】ボタン で設定 ②【OK】 ボタンで決定 ①【 】か【 】ボタン で設定 ②【 】か【 】ボタン で桁移動 ③【OK】 ボタンで決定 Bluetooth でワイヤレス印刷< Bluetooth ユニット - 別売 - > 印刷方法 印刷前に Bluetooth の通信設定を行ってください。 h 本書 95 ページ「Bluetooth ユニットの通信設定」 本製品に Bluetooth ユニットを接続します。 お使いの Bluetooth 対応機器での設定をし て、印刷を実行します。 設定の方法は、お使いの機器の取扱説明書を参照 してください。 印刷用紙をセットします。 h 本書 13 ページ「印刷用紙、CD/DVD のセッ ト方法」 HCRP プロファイルの場合は手順 に進みます。 本製品がデータを受信して、印刷が始まります。 データを受信すると操作パネルに Bluetooth 通 信中を示すメッセージが表示されます。 【セットアップ】ボタンを押して、セットアッ プモードにします。 メモリカードモードでは印刷できません。 [ダイレクト印刷設定]を選択し、必要に応 じて印刷設定をします。 h 本書 93 ページ「携帯電話からの印刷方法」 手順 n 操作パネルに Bluetooth 通信中を示すメッ セージが表示されない場合は、Bluetooth ユ ニットの通信設定を確認してください。 h 本書 95 ページ「Bluetooth ユニットの通 信設定」 以上で、Bluetooth を使用した印刷の手順説明は終了です。 携帯電話 デ \ ジタルカメラから直接印刷 ①【 】 か 【 】 ボタン で項目選択 ②【 】ボタンで決定 97 MEMO 98 ■ ファンプリント機能 .................................................... 100 エプソン独自のおもしろい機能、便利な機能を紹介しています。 ■ 年賀状 / ハガキ印刷 .................................................... 101 写真を使った年賀状など、作品例を紹介しています。 ■ スキャンしてメモリカードに保存 ................................... 102 写真やフィルム をスキャンして データ化 メモリカードに保存 ■ メモリカードのデータを保存(バックアップ)、そして印刷 .... 104 写真データを 残したい CD や MO に保存 直接印刷 ■ メモリカードのデータ削除 ........................................... 106 便利な使い方、その他の機能 いろいろな使い方 削除 99 ファンプリント機能(おもしろ写真プリント) 便利な使い方、その他の機能 ファンプリント機能 (おもしろ写真プリント) 【ファンプリント】ボタンを押すと、ファンプリントモードになります。ファンプリントモードでは、エプソン独自の、 便利でおもしろい写真プリントができます。 ■写真コピー 写真の焼き増しや引き伸ばしが簡単にできます。そのうえ、L 判写真などは、3 枚まで一度にセットできます。 h 本書 38 ページ「写真の焼き増し<写真コピー>」 3 枚まで一度 にセット 焼き増し 引き伸ばし ■手書き合成シート メモリカードの写真に、手書きの文字やイラストを合成して印刷します。 h 本書 66 ページ「手書きの文字やイラストを合成して印刷」 手書きの文字や イラスト 手書き文字 ■ケータイで文字入力 メモリカード、または携帯電話の写真に、携帯電話で入力した文字を合成して印刷します。 h 本書 70 ページ「写真に携帯電話で入力した文字を合成して印刷」 携帯電話で入力した文字 ■ P.I.F. 印刷 写真にフレームを重ね合わせて(合成して)印刷します。 写真 フレーム プリント写真(紙)を使う場合・・・・・・・・・ h 本書 41 ページ「写真にフレームを付けて焼き増し< P.I.F. 印刷>」 メモリカードの写真データを使う場合・・・ h 本書 73 ページ「フレームを付けて印刷< P.I.F. 印刷>」 100 年賀状 / ハガキ印刷 便利な使い方、その他の機能 年賀状 / ハガキ印刷 本製品では、いろいろな方法で、年賀状やご案内ハガキなどを作成することができます。 ■写真を印刷する フチなし フチあり 上半分 印刷後に 手書きする 複数の写真を 割り付け • メモリカードの写真を使う h 本書 52 ページ「用紙と余白を設定して印刷」 • プリント写真(紙)を使う(コピー) h 本書 33 ページ「余白設定の変更<標準 / フチなし / ギリギリ>」 h 本書 38 ページ「写真の焼き増し < 写真コピー >」 • 写真フィルムを使う h 本書 85 ページ「用紙と余白を設定して印刷」 • メモリカードの写真を使う h 本書 52 ページ「用紙と余白を設定して印刷」 • プリント写真(紙)を使う(コピー) レイアウトを[フチなし]に設定してから、印刷設定で倍率を[L 判 →ハガキ上半分]に設定します。 h 本書 33 ページ「余白設定の変更<標準 / フチなし / ギリギリ> h 本書 45 ページ「印刷設定」 • メモリカードの写真を使う h 本書 53 ページ「複数の写真を割り付けて印刷」 ■写真に文字やイラストを入れて印刷する 手書き文字 • メモリカードの写真に手書きの文字や絵を入れる h 本書 66 ページ「手書き文字やイラストを合成して印刷」 便利な使い方、その他の機能 • メモリカードや携帯電話の写真に、携帯電話から文字入力する h 本書 70 ページ「写真に携帯電話で入力した文字を合成して 印刷」 ■写真をフレームで飾って印刷する • メモリカードの写真を使う h 本書 73 ページ「フレームを付けて印刷< P.I.F. 印刷>」 • プリント写真(紙)を使う h 本書 41 ページ「写真にフレームを付けて焼き増し< P.I.F. 印 刷>」 n • ハガキのセット方法は、以下をご覧ください。ハガキの両面を印刷する場合は、給紙不良を防ぐため、先に 宛名面から印刷することをお勧めします。 h 本書 18 ページ「ハガキのセット」 • パソコンとつないで、年賀状作成用のアプリケーションソフトなどを使用すると、文字やレイアウトなど、 より多彩なデザインが可能になります。 101 便利な使い方、その他の機能 スキャンしてメモリカードに 保存 写真や雑誌原稿をスキャンして メモリカードに保存 印刷物や写真などの反射原稿をスキャンして、画像デー タとしてメモリカードに保存します。 スキャンの設定をします。 ①【 】か【 】ボタン で項目選択 ②【 】ボタンで設定 値表示 ③【 】か【 】ボタン で設定値選択 ④【OK】 ボタンで決定 ⑤【OK】ボタンで設定 終了 スキャンしてデータ化 メモリカードをセットします。 h 本書 48 ページ「メモリカードのセット方法」 原稿をセットします。 設定項目 自動キリトリ: 原稿サイズを自動認識し、原稿の部分 だけをスキャンします。 最大範囲: スキャン領域すべて(原稿のない部分 も含む)をスキャンします。 原稿種 グラフィック:写真やイラストなど テキスト:文章など 品質 ふつう: 原稿種が[グラフィック]の場合 300 × 300dpi(約 500KB) 、[テキスト] の場合 200 × 200dpi(約 300KB) でスキャン。 きれい: 原稿種が[グラフィック]の場合 300 × 300dpi(約 3.0MB ※)、 [テキスト] h 本書 28 ページ「原稿のセット方法」 【スキャン】ボタンを押して、スキャンモー ドにします。 押す [スキャンしてメモリカードに保存]を選択 します。 ①【 】 か 【 】 ボタン で選択 ②【OK】ボタンで決定 設定値 スキャン 範囲 の場合 300 × 300dpi(約 500KB) でスキャン。 ※ JPEG 圧縮率を[最高画質]で保存。 【スタート】ボタンを押して、スキャンを実 行します。 スキャン後、メモリカードに保存されます。 n 保存されたデータを削除するには、以下をご 覧ください。 h 本書 106 ページ「メモリカードのデータ 削除」 h 本書 115 ページ「メモリカードドライブ としての使い方」 以上で、原稿をメモリカードに保存する手順説明は終了 です。 102 スキャンしてメモリカードに保存 フィルムをスキャンしてメモリカードに保存 写真フィルムをスキャンして、画像データとしてメモリ カードに保存します。 必要に応じて【印刷設定】ボタンを押し、保 存品質を設定します。 スキャンしてデータ化 ①【 】 か 【 】 ボタン で項目選択 ②【 】ボタンで設定 値表示 保存 メモリカードをセットします。 h 本書 48 ページ「メモリカードのセット方法」 フィルムをセットします。 h 本書 80 ページ「フィルムのセット方法」 ③【 】 か 【 】 ボタン で選択 ④【OK】ボタンで決定 ⑤【OK】 ボタンで設定 終了 【フィルム】ボタンを押して、フィルムモー ドにします。 写真プリントの基本手順に従い、フィルムを スキャンします。 設定項目 品質 h 本書 82 ページ「写真プリントの基本手順」 手順 ∼ [スキャンしてメモリカードに保存]を選択 します。 ①【 】 か 【 】 ボタン で選択 ②【OK】ボタンで決定 保存する写真を選択します。 ①【 】 か 【 】 ボタン で写真表示 ②【 】 か 【 】 ボタン で 写 真 選 択( を 付ける) 【スタート】ボタンを押して、保存を実行し ます。 写真データがメモリカードに保存されます。 n 保存されたデータを削除するには、以下をご 覧ください。 h 本書 106 ページ「メモリカードのデータ 削除」 h 本書 115 ページ「メモリカードドライブ としての使い方」 便利な使い方、その他の機能 複数の写真を選択する場合は、①②を繰り返し、 最後に【OK】ボタンを押します。 設定値 きれい: 1200 × 1200dpi(約 500KB)で保存。 フォト: 2400 × 2400dpi(約 4.5MB)で保存。 以上で、フィルムをスキャンしてメモリカードに保存す る手順説明は終了です。 なお、【表示切替】ボタンを押すと、以下のよう な6面表示になります。 ①【 】 か 【 】 ボタン で枠を移動 ②【 】 か 【 】 ボタン で 写 真 選 択( を 付ける) 103 便利な使い方、その他の機能 メモリカードのデータを保存 (バックアップ) 、 そして印刷 デジタルカメラで撮影した写真データを残しておきた い、でもメモリカードがいっぱいになるから削除しない と…そんなときは、パソコンを介さずに、外部記憶装置 (CD や USB フラッシュメモリなど)に保存することが できます。また、保存したデータを印刷することもでき ます。 外部記憶装置の接続方法 CD/DVD/MO ドライブの場合 本製品と外部記憶装置の電源をオフにします。 外部機器接続コネクタに、外部記憶装置の USB ケーブルを差し込みます。 写真データ を残したい 直接印刷 直接保存 外部記憶装置について 使用できる外部記憶装置、およびメディアは、以下の通 りです。 ただし、すべての動作を保証するものではありません。 動作確認済みの記憶装置については、エプソンのカタロ グ、またはホームページをご覧ください(http://www. i-love-epson.co.jp) 。 外部記憶装置 メディア CD-R ドライブ 本製品と外部記憶装置の電源をオンにします。 外部記憶装置にメディア(CD-R/DVD-R/ MO)をセットします。 DVD-R ドライブ CD-R 650/700MB DVD-R 4.7GB ※ CD-RW、DVD+R、DVD ± RW、 DVD-RAM には対応していません。 MO ドライブ MO 128/230/640MB、1.3GB ※ DOS/Windows フォーマット済み のもの。 USB フラッシュメモリ 104 USB フラッシュメモリの場合 本製品の電源をオンにして外部機器接続コネクタに、 USB フラッシュメモリを差し込みます。 メモリカードのデータを保存(バックアップ)、そして印刷 保存(バックアップ)方法 外部記憶装置を接続します。 h 本書 104 ページ「外部記憶装置の接続方法」 バックアップしたデータの印刷方法 外部記憶装置を接続し、バックアップした データの入ったメディアをセットします。 h 本書 104 ページ「外部記憶装置の接続方法」 保存するデータの入ったメモリカードを セットします。 h 本書 48 ページ「メモリカードのセット方法」 【セットアップ】ボタンを押して、セットアッ プモードにします。 [バックアップ]を選択します。 ①【 】 か 【 】 ボタン で項目選択 ②【 】ボタンで決定 画面を確認し、 【OK】ボタンを押します。 n • 本製品以外でバックアップしたデータは正 常に印刷できない場合があります。 • メモリカードがセットされている場合は取 り外してください。メモリカードがセット されていると、外部記憶装置が認識されま せん。 • ファイル容量が 3MB を超える画像※を印刷 すると、印刷開始までに数十分程度の時間 がかかる場合があります。3MB を超える 画像を印刷する場合は、外部記憶装置から 直接印刷せずに、パソコンから印刷、また はメモリカードから印刷することをお勧め します。 h 本書 47 ページ「メモリカードから写真プ リント」 ※ 6M ピクセル(600 万画素)以上のデジ タルカメラで撮影した画像や TIFF 画像な どは、おおむね 3MB 以上になります。 【OK】 ボタンを押す 印刷用紙をセットします。 h 本書 16 ページ「基本的な用紙のセット方法」 以下の画面が表示された場合は、印刷する写 真の含まれるフォルダを選択します。 【OK】ボタンを押して、バックアップを実行 します。 ①【 】 か 【 】 ボタン で選択 ②【OK】ボタンで決定 【OK】 ボタンで実行 便利な使い方、その他の機能 この後は、メモリカードからの印刷と同様の 手順で印刷します。 バックアップ完了のメッセージが表示され たら、【OK】ボタンを押して終了します。 n h 本書 50 ページ「写真プリントの基本手順」 以上で、バックアップしたデータを印刷する手順説明は 終了です。 本製品では、外部記憶装置にバックアップし たデータは、削除できません。削除する場合 は、お手持ちのパソコンなどで操作してくだ さい(CD-R/DVD-R のデータはパソコンか らも削除することはできません)。 以上で、メモリカードのデータを保存(バックアップ) する手順説明は終了です。 105 メモリカードのデータ削除 便利な使い方、その他の機能 メモリカードのデータ削除 すべてのファイルを削除 メモリカード内のデータを、パソコンを介さずに、すべ て削除することができます。 【OK】ボタンを押して、ファイル全削除を実 行します。 【OK】ボタンで実行 削除 n データを個別に削除することはできません。その場 合は、パソコンとつないで行ってください。 h 本書 115 ページ「メモリカードドライブとして の使い方」 【OK】ボタンを押して、終了します。 【OK】ボタンで終了 データを削除するメモリカードをセットし ます。 h 本書 48 ページ「メモリカードのセット方法」 【セットアップ】ボタンを押して、セットアッ プモードにします。 [ファイル全削除]を選択します。 か 【 】 ボタン ①【 】 で項目選択 ②【 】ボタンで決定 画面を確認し、【OK】ボタンを押します。 【OK】ボタンを押す 106 以上で、メモリカードのデータを削除する手順説明は終 了です。 本製品をパソコンと接続すると、高性能プリンタ / スキャナとして、パソコンのメモ リカードドライブとして、より活用の幅が広がります。 ■ パソコンから印刷する方法 ........................................... 108 文書の印刷 h108 ページ 写真プリント CD レーベルの作成と印刷 h110 ページ h111 ページ ※ 同様の方法で名刺も作 成できます。 ■ パソコンからスキャンする方法 ...................................... 112 EPSON Scan を使ってスキャン 入門:全自動モード 標準:ホームモード 上級:プロフェッショナルモード ■ メモリカードドライブとしての使い方 ............................. 115 ファイルの コピー / 保存 が自由自在 ■ パソコンのソフトウェアの使い方や、もっと楽しく活用する方法は、 付属の『活用ガイド』(電子マニュアル)をご覧ください .... 116 エプソンのホームページなどに接続し、 最新ソフトウェアのダウンロードや、 最新情報を入手することもできます。 n パソコンと接続して使用するときは、プリンタドライバやスキャナドライ バ(EPSON Scan)を、パソコンにインストールしておく必要があります。 そのほかにも、活用の幅を広げる専用アプリケーションソフトがたくさん 用意されています(『ソフトウェア CD-ROM』に収録されています)ので、 すべてインストールすることをお勧めします。 インストールされていない場合は、本書 156 ページ「ドライバの再インス トール」をご覧ください。また、使い方については『PM-A890 活用ガイド』 (電子マニュアル)や各アプリケーションソフトのヘルプをご覧ください。 パソコンとつないで使う もっと活用する \ パソコンと接続すると… 107 パソコンとつないで使う / もっと活用する パソコンから印刷する方法 文書の印刷 Windows の場合 印刷用紙をセットします。 プリンタドライバで印刷の設定をします。 h 本書 16 ページ「基本的な用紙のセット方法」 お使いのアプリケーションソフトからプリ ンタドライバを開きます。 h『PM-A890 活用ガイド』 (電子マニュアル) −「プリンタドライバの画面を表示するには」 ①クリック セットした用 紙の種類と同 じにします。 ②クリック ①クリック ③クリック <例:Microsoft Word > ②クリック ④クリック ③ PM-A890 で あることを確認 ④クリック アプリケー ションソフト で作成した データのサイ ズと同じにし ます。 ⑤クリック 印刷を実行します。 n アプリケーションソフトで作成したデータの 用紙のサイズは、 [ファイル]メニューの[用 紙設定]や[ページ設定]などの項目で確認 できます。 クリック 以上で、Windows での印刷の手順説明は終了です。 108 パソコンから印刷する方法 Mac OS X の場合 印刷用紙をセットします。 h 本書 16 ページ「基本的な用紙のセット方法」 お使いのアプリケーションソフトで印刷す るデータを表示してから、プリンタドライバ の[ページ設定]を設定します。 h『PM-A890 活用ガイド』 (電子マニュアル) −「プリンタドライバの画面を表示するには」 ① PM-A890 を選択 ③クリック [プリント]画面で印刷設定をして、印刷を 実行します。 ① PM-A890 を選択 ②選択 ③設定 パソコンとつないで使う も \ っと活用する ②用紙サイズを設定 ④選択 ⑤設定 ⑥クリック 以上で、Mac OS X での印刷の手順説明は終了です。 109 パソコンとつないで使う / もっと活用する 写真プリント 写 真 の 印 刷 は、 付 属 の ア プ リ ケ ー シ ョ ン ソ フ ト エ プ ソ ン イージー フ ォ ト プリント 『EPSON Easy Photo Print』におまかせ。フチなし印 刷はもちろん、複数写真の割り付けや、写真フレームの 合成など、簡単な操作でさまざまな印刷ができます。 『EPSON Easy Photo Print』 を起動します。 [かんたん写真プリント]をクリックしてください。 印刷用紙をセットします。 h 本書 16 ページ「基本的な用紙のセット方法」 エ プ ソ ン ファイル クリック マ ネ ー ジ ャ ー パソコンで、『E PSON F ile M anager』を 起動します。 デスクトップ上の[EPSON File Manager]ア イコンをダブルクリックしてください。 Windows の場合 Mac OS X の場合 ダブルクリック ダブルクリック 用紙設定やレイアウト調整をし、印刷を実行 します。 [印刷]をクリックすると、印刷が始まります。 n デスクトップ上にアイコンが表示されない場 合は以下をご覧ください。 • Windows の場合 [スタート]−[すべてのプログラム(ま たはプログラム)]−[EPSON Creativity Suite]−[File Manager]−[EPSON File Manager]の順にクリックします。 • Mac OS X の場合 [ハードディスク]アイコン−[アプリ ケーション]フォルダ−[EPSON]フォ ルダ−[Creativity Suite]フォルダ− [File Manager]フォルダ−[EPSON File Manager]アイコンの順にダブルクリック します。 クリックして 印刷実行 n ソフトウェアの詳しい使い方は、『活用ガイ ド』 (電子マニュアル)、およびアプリケーショ ンソフトのヘルプをご覧ください。 以上で、写真プリントの手順説明は終了です。 印刷する写真を選択します。 ① 写真の入った フォルダを指定 ②チェックを付ける ここに登録されます 110 パソコンから印刷する方法 CD/DVD レーベルの作成と印刷 CD/DVD レーベルの作成と印刷は、付属のアプリケー エ プ ソ ン マ ル チ プリントクイッカー ションソフト 『EPSON Multi-PrintQuicker』 におまかせ。 背景やイラストのテンプレート、文字のバリエーション が豊富なので、オリジナルのレーベルが簡単に作成でき ます。もちろん、写真を取り込んで印刷することもでき ます。 各種設定をしてレーベルを作成し、印刷を実 行します。 [印刷]をクリックすると、印刷が始まります。 ここのボタンで設定画面を 切り替え、各種設定をして、 デザインします。 CD/DVD をセットします。 h 本書 22 ページ「CD/DVD のセット方法」 エ プ ソ ン マ ル チ プ リ ン ト ク イ ッ カ ー パソコンで、 『EPSON Multi-PrintQuicker』 を起動します。 デスクトップ上の[EPSON Multi-PrintQuicker] アイコンをダブルクリックしてください。 Mac OS X の場合 ダブルクリック ダブルクリック クリックして 印刷実行 n デスクトップ上にアイコンが表示されない場 合は以下をご覧ください。 • Windows の場合 [スタート]−[すべてのプログラム(またはプ ログラム)]−[EPSON Multi-PrintQuicker]− [EPSON Multi-PrintQuicker]の順にクリッ クします。 • Mac OS X の場合 [ハードディスク]アイコン−[アプリ ケーション]フォルダ−[EPSON MultiPrintQuicker]フォルダ −[EPSON MultiPrintQuicker]アイコンの順にダブルクリッ クします。 プリンタと用紙名称の選択をします。 ②選択して ③選択して 印刷終了後、印刷動作が止まったら、CD/ DVD トレイを取り出します。 h 本書 23 ページ「CD/DVD の取り出し方法」 n •『EPSON Multi-PrintQuicker』では、レー ベル印刷のほか、CD/DVD ジャケット印 刷や名刺 / カード印刷もできます。 • ソフトウェアの詳しい使い方は、『活用ガイ ド』(電子マニュアル)、およびアプリケー ションソフトのヘルプをご覧ください。 パソコンとつないで使う も \ っと活用する Windows の場合 以上で、CD/DVD レーベルの作成と印刷の手順説明は 終了です。 ①選択して ④選択して ⑤クリック 111 パソコンとつないで使う / もっと活用する パソコンからスキャンする方法 全自動モードで簡単スキャン 原稿をセットします。 h 本書 28 ページ「原稿のセット方法」 エ プ ソ ン 以下の画面が表示されますので、 [スキャン] をクリックします。 スキャン EPSON Scan を起動します。 Windows の場合 デスクトップ上の[EPSON Scan]アイコンを ダブルクリックします。 クリック ダブルクリック n [EPSON Scan] ア イ コ ン が な い 場 合 は、 ①[スタート]−②[すべてのプログラム] (ま たは[プログラム] )−③[EPSON Scan] −④[EPSON Scan]の順にクリックします。 ④クリック 必要に応じて[保存先]/[ファイル名]/[保存形 式]を設定して[OK]をクリックします。 [OK]をクリックすると、スキャンが始まり、指 定した場所にファイルとして保存されます。 ③クリック ①設定 ②クリック ①クリック ②クリック Mac OS X の場合 ①ハードディスク内の②[アプリケーション]フォ ルダ−③[EPSON Scan]の順にダブルクリッ クします。 ①ダブルクリック [スキャン後、保存フォルダ を開く]をチェックしてお くと、スキャン後に保存さ れたフォルダが開きます。 ③ダブルクリック ②ダブルクリック 以上で、スキャンの手順説明は終了です。 112 パソコンからスキャンする方法 スキャンモードの切り替え方法 簡単スキャン(全自動モード)で思い通りにスキャン できない場合は、EPSON Scan のホームモードやプロ フェッショナルモードに切り替えて、詳細設定をしてお 試しください。 EPSON Scan が起動して下の画面が表示さ れたら、画面右上の[モード]で[ホームモー ド]または[プロフェッショナルモード]を 選択します。 設定の詳細は、『PM-A890 活用ガイド』 (電子マ ニュアル)をご覧ください。 スキャンしたデータをすぐに活用する 操作パネルのスキャンモードを使用すると、パソコン上 の EPSON Scan が自動的に起動し、原稿をスキャンし てデータ化します。スキャンデータは、電子メールに添 付したり、写真プリントしたりと、一連の操作で活用す ることができます。 n • 事前に付属のアプリケーションソフトをすべてイ ンストールしておく必要があります。 • Windows 98(Windows 98 Second Edition は除 く)では使用できません。 原稿をセットします。 h 本書 28 ページ「原稿のセット方法」 選択 【スキャン】ボタンを押して、スキャンモー ドにします。 次回起動時には、ここで設定したモードで起 動します。 ホームモード 押す メニューを選択します。 ①【 】 か 【 】 ボタン で選択 ②【OK】ボタンで決定 ■[スキャンして PC へ] エ プ ソ ン プロフェッショナルモード ファイル マ ネ ー ジ ャ パソコンとつないで使う も \ っと活用する n スキャン後に EPSON F ile Manager が起動し、 スキャンデータの活用用途に応じてアプリケー ションソフトを起動することができます。 ■[スキャンして PDF へ] スキャンデータを PDF ファイルで保存します。 ■[スキャンして E メールへ] スキャン後に電子メールソフトが起動し、スキャ ンデータ(画像ファイル)を電子メールに添付し ます。 ■[スキャンして Web へ] エ プ ソ ン フ ォ ト スキャン後にスキャンデータを EPSON PHOTO ガ ー デ ン GARDEN へアップロードします。 次ページへ続く 113 パソコンからスキャンする方法 パソコンとつないで使う / もっと活用する パソコン上に EPSON Scan が起動し、自動 的に原稿がスキャンされます。 ■[スキャンして PDF へ] ■[スキャンして E メールへ] 選択したメニューに応じて、以下の画面が表示 されます。 ① 電子メールソフト を選択 h『PM-A890 活用ガイド』(電子マニュアル)− 「付録とマメ知識」 ■[スキャンして PC へ] ②クリック ① チェックを付けて、 [選択ファイルリスト] に登録 ■[スキャンして Web へ] ② やりたいことのアイコン をクリック ①入力 ②クリック 以上で、スキャンしたデータをすぐに活用する手順説明 は終了です。 114 パソコンとつないで使う / もっと活用する メモリカードドライブとしての使い方 メモリカードドライブ としての使い方 本製品のメモリカードスロットは、フロッピーディスク ドライブと同じように、メモリカードドライブとして、 ファイル(画像データなど)を取り込んだり(コピーし たり)、書き込んだり(保存したり)することができます。 メモリカードドライブを閉じます。 h 本書 48 ページ「メモリカードのセット方法」 パソコンのメモリカードドライブを開きます。 • Windows XP の場合 Mac OS X の場合は、メモリカードドライ ブのアイコンを、ゴミ箱に捨てます。 (ドラッ グアンドドロップします。 ) [スタート]−[マイコンピュータ]の順にクリッ クし、[リムーバブルディスク]アイコンをダ ブルクリックします。 • Windows 98/Me/2000 の場合 デスクトップ上の[マイコンピュータ]アイコ ンをダブルクリックし、[リムーバブルディス ク]アイコンをダブルクリックします。 • Mac OS X の場合 デスクトップ上のメモリカードドライブのアイ コンをダブルクリックします。 n ドライブ名(アイコン名)は、ボリュームラ ベルが設定されている場合は、そのボリュー ムラベルが表示されます。 ダブルクリック メモリカードスロットのランプが点滅して いないことを確認し、メモリカードを取り出 します。 パソコンとつないで使う も \ っと活用する 電源をオンにして、メモリカードをセットし ます。 データをコピーしたり、保存したりします。 以上で、メモリカードドライブとして使う手順説明は終 了です。 ダブルクリック 115 パソコンとつないで使う / もっと活用する ソフトウェアの使い方 / 活用方法 は、活用ガイドをご覧ください 活用ガイドとは 活用ガイドとは、パソコンの画面でご覧いただくマニュアルです。 ソフトウェアのインストールの際、同時にパソコンにインストールされます。 (CD-ROM を毎回セットする必要はありません。 ) n 活用ガイドは、Microsoft Internet Explorer(Version 5.0 以上)などのブラ ウザでご覧いただけます。また、PDF データをダウンロードしてご覧いた だくこともできます。ダウンロードサービスについては、以下のホームペー ジをご覧ください。 < http://www.i-love-epson.co.jp/guide/pcopy/ > 活用ガイドの表示方法 デスクトップ上の[EPSON PM-A890 活用ガイド]のアイコンをダブルクリックして表示します。 ダブルクリック n •【Windows の場合】 ①[スタート]−②[すべてのプログラム](または[プログラム])−③[EPSON]−④[EPSON PM-A890 活用ガイド]の順にクリックします。 •【Mac OS X の場合】 ①[ハードディスク]−②[アプリケーション]−③[EPSON_TPMANUAL]−④[PM-A890]−⑤[活 用ガイド]の順にダブルクリックします。 116 ソフトウェアの使い方 / 活用方法は、活用ガイドをご覧ください 活用ガイドには楽しいグッズを作るアイディアがいっぱい !! 活用ガイドでは、場面に合わせて PM-A890 を楽しく、便利に活用する方法をご紹介しています。 プリンタ編 写真を印刷 オリジナル T シャツ オリジナル CD パソコンとつないで使う も \ っと活用する シールにしたり人にあげたり フレームで飾って スキャナ編 料理のレシピや雑誌 のスクラップ 山積みの資料や 議事録 プリント写真や フィルム データにして整理 CD などに保存 退色復元で鮮やかに印刷 117 MEMO 118 ■ 上手に長くお使いいただくコツ ...................................... 120 本製品をお使いになる上で知っておいていただきたい、取り扱いやお手入 れ方法について説明します。 メンテナンス メンテナンスについて ■ インクカートリッジの交換 ........................................... 122 ■ ノズルチェックとヘッドクリーニング ............................. 126 ■ プリントヘッドのギャップ調整 ...................................... 128 ■ 印刷こすれの軽減 ....................................................... 129 ■ 印刷領域 / 位置調整 .................................................... 130 ■ 操作パネルの設定 ....................................................... 132 ■ USB ケーブルの取り外し ............................................. 133 ■ 輸送時(引っ越しや修理のとき)のご注意 ....................... 134 119 メンテナンス 上手に長くお使いいただくコツ プリントヘッド(ノズル)の目詰まりを防ぐ プリントヘッド(用紙にインクを吹き付ける部分)が目 詰まりすると、印刷結果にスジが入ってシマシマになっ たり、おかしな色味で印刷されたりします。 正常時 目詰まり時 ホコリが付かないようにする ■ プリントヘッドのノズル(インクを出す穴)はとても 小さいため、ホコリが付いただけでも目詰まりする場 合があります。 これを防ぐには • 使用しない時は、内部にホコリが入らないように、 用紙サポートや排紙トレイを閉じてください。 • 長期間使用しない時は、布やシートなど(静電気が起 きにくいもの)をかけておくことをお勧めします。 プリントヘッドの乾燥を防ぐ ■ 万年筆やボールペンなどにペン先の乾燥を防ぐための キャップがあるように、本製品にもプリントヘッドの 乾燥を防ぐためのキャップがあります。通常は印刷終 了後などに自動的にキャップされますが、動作中に突 然電源が切れたりすると、正しくキャップされずに乾 燥してしまいます。 これを防ぐには • 電源プラグは、スイッチ付きテーブルタップなど に接続せず、壁などに直付けされたコンセントに 差し込んでください。 • 電源のオン / オフは、必ず操作パネル上の【電源】 ボタンで行ってください。 ■ 万年筆などを長期間放置すると乾燥して書けなくなるの と同じように、本製品も長期間使用しないでいると、プ リントヘッドが乾燥して目詰まりする場合があります。 これを防ぐには これを防ぐには 内部の汚れはふき取らずに、以下のコピー操作によ りクリーニングしてください。 ① 用紙をセットします。 ② 原稿台のガラス面と保護マットに汚れがないかを 確認します。 ③ 原稿台に原稿をセットせずに、コピーを実行します。 h 本書 30 ページ「基本的なコピー」 ※ 用紙にインクの汚れが付かなくなるまで、 ①∼ ③の手順を繰り返してください。 定期的に印刷することをお勧めします。定期的に印 刷することで、プリントヘッドを常に最適な状態に 保つことができます。 印刷を実行する前に ■ インクカートリッジを取り外したまま放置すると、プ リントヘッドがキャップされない状態になり、乾燥し てしまいます。 ■ プリントヘッドの目詰まりを防いでいても、環境など によっては目詰まりして、きれいに印刷されない場合 もあります。 これを防ぐには インクカートリッジを取り外したまま放置しないで ください。 120 ■ 内 部 の 汚 れ を テ ィ ッ シ ュ ペ ー パ ー な ど で ふ く と、 ティッシュペーパーの繊維くずがプリントヘッドに付 いて目詰まりする場合があります。 これを防ぐには 印刷品質を重視する写真の印刷や、大量に印刷する 場合は、印刷を実行する前に、ノズルチェック(目 詰まりの確認)を行うことをお勧めします。 h 本書 126 ページ「ノズルチェックとヘッドクリー ニング」 上手に長くお使いいただくコツ 紙詰まりを防ぐ 頻繁に紙詰まりが発生すると、故障の原因となります。 印刷後は・・・ 印刷後は、変色を防ぐために以下の内容を参考にして正 しい展示・保存を行ってください。正しい展示・保存を 行うことによって、印刷直後の色合いを長期間保つこと ができます。 n これを防ぐには • 指定外の用紙は使用しないでください。 h 本書 14 ページ「印刷できる用紙」 • 用紙によって取り扱い方やセットできる枚数が異な ります。用紙ごとにセット方法をご確認ください。 h 本書 13 ページ「印刷用紙、CD/DVD のセッ ト方法」 • 一般的に印刷物や写真などは、空気中に含まれる さまざまな成分や光の影響などで退色(変色)し ていきます。エプソン製専用紙も同様ですが、保 存方法に注意することで、変色の度合いを低く抑 えることができます。 • 各専用紙の取り扱い方法は、専用紙のパッケージ に添付されている取扱説明書をご覧ください。 十分に乾燥させる 乾燥していない状態でアルバムなどに保存すると、にじ みが発生することがあります。 これを防ぐには きれいにスキャンするために 原稿台や原稿に汚れやホコリが付かないようにする 原稿台や原稿自体が汚れていたり、ホコリが付いていた りすると、汚れやホコリまでスキャンしてしまいます。 • 印刷後は印刷面が重ならないように注意して、十 分に乾燥させてください。すべての印刷物を広げ て乾燥させるスペースがない場合は、重ねて乾燥 させることも可能ですが、その場合はまず、それ ぞれを 15 分程度乾燥させた後、必ず吸湿性のあ るコピー用紙などを 1 枚ずつ印刷面に挟んで乾燥 させてください。 • ドライヤーなどを使用して乾燥させないでください。 • 直射日光に当てないでください。 これを防ぐには 保存・展示方法 乾燥後は速やかに保存・展示を行ってください。 • クリアファイルやアルバムに入れ、暗所で保存 メンテナンス • 原稿をセットする前に、原稿台に汚れやホコリが 付いていないかを確認してください。 • 原稿台(ガラス面)を、ティッシュペーパーなど の繊維くずが出るものでふかないでください。メ ガネふきなどの繊維くずが出ない布で汚れをふき 取ることをお勧めします。 • 原稿や写真フィルムのホコリを取ろうして、息を 吹きかけないでください。つばが飛んで原稿や写 真フィルムが汚れる場合があります。 • 印刷した用紙を原稿としてセットする場合は、イ ンクが原稿台に付かないように、よく乾燥させて からセットしてください。 • 使用しないときは、原稿台にホコリが付かないよ うに、原稿カバーを閉じておいてください。 光や空気を遮断することで変色の 度合いを極めて低く抑える、一番 良い保存方法です。 • ガラス付き額縁に入れて展示 空気を遮断する展示方法で、変色 の度合いを抑えることができます。 n • ガラス付き額縁などに入れた場合も、屋外での展 示は避けてください。 • 写真現像室など化学物質がある場所での保存・展 示は避けてください。 • クリアファイルは、用紙よりも大きいサイズのも のをご使用ください。 • ミニフォトシールは、印刷面にシートが密着する タイプのアルバムなどに入れないでください。印 刷結果がにじむ場合があります。間紙を挟んでク リアファイルに入れてください。 121 メンテナンス インクカートリッジの交換 インク残量の確認 新しいインクカートリッジの用意 【セットアップ】ボタンを押して、セットアッ プモードにします。 インク残量表示が 10% 以下になったり、「インクが少な くなりました」とメッセージが表示されると、まもなく インクがなくなります。 インクがなくなりましたと表示されている場合 は、インク残量の表示はできません。 以下をご覧のうえインクカートリッジを交換して ください。 h 本書 124 ページ「インクがなくなったときの インクカートリッジ交換方法 [インク残量表示]を選択します。 ①【 】 か 【 】 ボタン で選択 ②【 】ボタンで決定 確認 ※交換の必要なイン クカートリッジが 表示されます。 しばらくは印刷できますが、インクが 1 色でも完全にな くなると、インクカートリッジを交換するまで印刷がで きなくなります。 お早めに新しいインクカートリッジをご用意ください。 エプソンのインクカートリッジ純正品型番 インク残量を確認します。 【OK】ボタンでメニューに戻ります。 【BK】 ブラック 【C】 シアン 【LC】 ライトシアン 【M】 マゼンタ 【LM】 ライトマゼンタ 【Y】 イエロー :ICBK32 :ICC32 :ICLC32 :ICM32 :ICLM32 :ICY32 インクが少なくなる と表示されます。 n • インク残量は、初回のインク充てん後、イ ンクカートリッジ交換後の状態を 100% と し、1%刻みで切り上げ表示されます。 • インク残量は、各画面の右下のアイコンで も 3 段階のバーで簡易表示しています。 • インクカートリッジを交換する場合は以下 をご覧ください。 h 本書 124 ページ「インク残量があると きのインクカートリッジ交換方法」 122 n 本製品は、純正インクカートリッジの使用を前提に 色調整されています。純正品以外を使うと印刷品質 が低下する場合があります。また、インク残量を検 出できない場合もあります。 インクカートリッジの交換 インクカートリッジ交換時のご注意 交換時のご注意 m • インクが目に入ったり皮膚に付着しないように注 意してください。目に入った場合はすぐに水で洗 い流し、皮膚に付着した場合はすぐに水や石けん で洗い流してください。そのまま放置すると目の 充血や軽い炎症を起こすおそれがあります。 • インクカートリッジを分解しないでください。 • インクカートリッジは強く振らないでください。 強く振ったり振り回したりすると、カートリッジ からインクが漏れることがあります。 • インクカートリッジは、お子様の手の届かないと ころに保管してください。また、インクは飲まな いでください。 使用上のご注意 充てんが不十分で印刷できなくなるおそれがあります。 • 使用済みのインクカートリッジはインク供給孔部にイ ンクが付いている場合がありますのでご注意くださ い。交換作業後、使用済みのインクカートリッジはポ リ袋などに入れて、弊社指定の最寄の回収ポストまで お持ちいただくか、地域の条例や自治体の指示に従っ て廃棄してください。 使用済みインクカートリッジについて 使用済みインクカートリッジの回収にご協力ください。 h 本書裏表紙「インクカートリッジの回収について」 メンテナンス • インクカートリッジは個装箱に印刷されている期限ま でに使用することをお勧めします。また、 開封後は 6 ヵ 月以内に使い切ってください。 • インクカートリッジは取り付ける直前に開封してくだ さい。開封したまま長時間放置すると、正常に印刷で きなくなるおそれがあります。 • インクカートリッジの緑色の基板に触らないでくださ い。正常に印刷できなくなるおそれがあります。 • 本製品のインクカートリッジは、IC チップでインク残 量などのカートリッジ固有情報を管理しているため、 使用途中に取り外しても、再装着して使用できます。 ただし、再装着の際は、プリンタの信頼性を確保する ためにインクが消費されることがあります。 • 使用途中に取り外したインクカートリッジは、インク 供給孔部にホコリが付かないように、本製品と同じ環 境で、インク供給孔部分を下にするか横にして保管し てください。 (インク供給孔部を上にして保管しない でください。)なお、インク供給孔内には弁があるため、 ふたや栓をする必要はありませんが、供給孔部に付い たインクで周囲を汚さないようにご注意ください。 • インクカートリッジを寒い所から暖かい所に移した場 合は、3 時間以上室温で放置してからご使用ください。 • インクカートリッジのラベル類は、絶対にはがさない でください。ラベルをはがすとインクが漏れるおそれ があります。 • インクカートリッジにインクを補充しないでくださ い。正常に印刷できなくなるおそれがあります。また、 インクカートリッジは IC チップにインク残量を記憶 していますが、インクを補充しても IC チップ内の残 量値は書き換わらないため、使用できるインク残量は 変わりません。 • 電源がオフの状態でインクカートリッジを交換しない でください。 • プリントヘッドは絶対に手で動かさないでください。 故障の原因になります。 • インクカートリッジを取り外した状態で、本製品を放 置しないでください。プリントヘッド(ノズル)が乾 燥して印刷できなくなるおそれがあります。 • 交換中は電源をオフにしないでください。プリント ヘッド(ノズル)が乾燥して印刷できなくなるおそれ があります。 • インクカートリッジは、全色セットしてください。全 色セットしないと印刷できません。 • インク充てん中は、電源をオフにしないでください。 インク消費について 印刷時以外にも以下の場合にインクが消費されます。 • インクカートリッジ装着時 • 印刷前に行われるセルフクリーニング時 • プリントヘッドのクリーニング時 ※ 初めてインクカートリッジを取り付ける際(セット アップ時)は、充てんによりインクが消費されます。 保管上のご注意 • インクカートリッジは冷暗所で保管してください。 • インクカートリッジはお子様の手の届かないところに 保管してください。 123 メンテナンス インク残量があるときのインク カートリッジの交換方法 インクがなくなったときのインク カートリッジの交換方法 通常は、いずれかのインクがなくなるまでインクカート リッジを交換する必要はありませんが、何らかの理由(大 量印刷など)ですぐに交換する場合は、 以下の手順に従っ てください。 6 色のインクカートリッジのうち、 1 色だけでもインクが なくなると、印刷ができなくなります。以下の手順に従っ て、インクカートリッジを交換してください。 【セットアップ】ボタンを押して、セットアッ プモードにします。 [インクカートリッジ交換]を選択します。 o CD/DVD トレイが挿入してある場合は取り出して、 CD/DVD ガイドを通常の位置に戻してください。 以下の画面が表示されたら【OK】ボタンを 押します。 プリントヘッドがインクカートリッジ交換位置へ 移動します。 ①【 】 か 【 】 ボタン で選択 ②【 】ボタンで決定 【スタート】ボタンを押します。 プリントヘッドがインクカートリッジ交換位置へ 移動します。 【OK】ボタンを押す 交換の必要なインク カートリッジが表示 されます。 【スタート】ボタンを 押す この後は、次の「インクがなくなったときのイン クカートリッジの交換方法」の手順 以降に従っ てください。 新しいインクカートリッジを袋から取り出 します。 スキャナユニットを開けます。 両側の取っ手に手をかけて、静かに開けます。 124 インクカートリッジの交換 カートリッジ固定カバーを開けます。 スキャナユニットを閉じます。 交換の必要なインクカートリッジを取り外 します。 フックをつまみ、真上に取り外します。 【OK】ボタンを押します。 インク充てんが始まります。 インク充てんは約 1 分半かかります。 【OK】ボタンを押す 新しいインクカートリッジをセットします。 ◎の部分を、「カチッ」と音がするまでしっかり と押し込みます。 メンテナンス カートリッジ固定カバーを元の位置に倒し てしっかりと閉じます。 o • インク充てんが始まらずに、「インクカー トリッジがありません。」と表示された場 合は、インクカートリッジをセットし直し てみてください。 • 交換終了の画面が表示されない場合は、 メッセージに従ってください。 n インクカートリッジの回収にご協力ください。 詳しくは以下をご覧ください。 h 本書裏表紙「インクカートリッジの回収について」 以上で、インクカートリッジ交換の手順説明は終了です。125 メンテナンス ノズルチェックと ヘッドクリーニング ノズルチェック 印刷結果にスジが入ったり、おかしな色味で印刷される 場合は、ノズルチェック機能を使ってノズルの目詰まり を確認し、ノズルが目詰まりしている場合は、プリント ヘッドをクリーニングしてください。 h 本書巻末「プリントヘッドの目詰まり」サンプル n ②ノズルチェック(目詰まりの確認) 印刷されたノズルチェックパターンを確認します。 すべてのラインが印刷されている場合 正常な印刷例 イ ン ク が な い と き や 残 り 少 な い と き は、 ノ ズ ル チェックとヘッドクリーニングはできません。イン クカートリッジを交換してから実行してください。 ①ノズルチェックパターンの印刷 すべてのラインが 印刷されている A4 サイズの普通紙をセットします。 h 本書 16 ページ「基本的な用紙のセット方法」 ノズルは目詰まりしていません。 【セットアップ】ボタンを押して、セットアッ プモードにします。 [ノズルチェック]を選択します。 ノズルチェックを終了します。 【戻る】ボタンで終了 ①【 】 か 【 】 ボタン で選択 ②【 】ボタンで決定 ノズルチェックパターンを印刷します。 【スタート】ボタンで 開始 126 n きれいに印刷できない(印刷品質が低下した)原因 がほかに考えられますので、以下のページをご覧く ださい。 h 本書 140 ページ「印刷品質 / 結果のトラブル」 ノズルチェックとヘッドクリーニング ヘッドクリーニング o CD/DVD トレイが挿入してある場合は取り出して、 CD/DVD ガイドを通常の印刷位置に戻してください。 n 印刷されないラインがある場合 ノズルが目詰まりしているときの印刷例 ヘッドクリーニングは、インクを吐出して、プリン トヘッドのノズルをクリーニングします。必要以上 に行わないでください。 【セットアップ】ボタンを押して、セットアッ プモードにします。 [ヘッドクリーニング]を選択します。 印刷されないライン がある ①【 】 か 【 】 ボタン で選択 ②【 】ボタンで決定 ノズルは目詰まりしています。 ヘッドクリーニングを実行します。 【スタート】ボタンを押してヘッドクリーニングを実行 【スタート】ボタンで 開始 し、次のヘッドクリーニングの手順 に進んでください。 【スタート】ボタンで ヘッドクリーニング 実行 ノズルの目詰まりを再確認します。 • ノズルチェックパターンのすべてのラインが印刷 されるまで、ノズルチェックとヘッドクリーニン グを繰り返してください。 • 長期間使用していない場合、ヘッドクリーニング を数回実行しないと、目詰まりが改善されない場 合があります。 ノズルチェックとヘッドクリーニングを交互に 5 回程度繰り返しても改善されない場合は、本製品 の電源をオフにして一晩以上放置した後、再度ノ ズルチェックとヘッドクリーニングを実行してく ださい。ヘッドクリーニングを繰り返した後、時 間をおくことによって、目詰まりを起こしている インクが溶解し、正常に印刷できるようになるこ とがあります。 それでも目詰まりが改善できない場合は、エプソ ン修理センターへ修理をご依頼ください。 h 本書 166 ページ「本製品に関するお問い合わ せ先」 以上で、ノズルチェックの手順説明は終了です。 メンテナンス n 【スタート】ボタンを押してノズルチェックパター ンを印刷し、前ページの「②ノズルチェック(目 詰まりの確認)」を行ってください。 【スタート】ボタンで ノズルチェックパ ターン印刷 以上で、ヘッドクリーニングの手順説明は終了です。 127 メンテナンス プリントヘッドのギャップ調整 プリントヘッドのギャップ調整 縦の罫線がずれたり、ぼやけたような印刷結果になると きは、プリントヘッドのギャップがずれている可能性が あります。下記の手順でギャップ調整してください。 印刷結果の情報を設定します。 # 1 から# 4 まで、手順 で確認した番号を設定 します。 A4 サイズの普通紙をセットします。 h 本書 16 ページ「基本的な用紙のセット方法」 【セットアップ】ボタンを押して、セットアッ プモードにします。 ①【 】 か 【 】 ボタン で項目(#) 選択 ②【 】ボタンで設定 値表示 [ギャップ調整]を選択します。 ①【 】 か 【 】 ボタン で選択 ②【 】ボタンで決定 ギャップ調整パターンを印刷します。 【スタート】ボタンで 実行 128 ③【 】 か 【 】 ボタン で設定 ④【OK】ボタンで決定 ⑤【OK】 ボタンで設定 終了 【OK】ボタンを押して、終了します。 【OK】ボタンで終了 印刷されたギャップ調整パターンを確認し ます。 次の印刷から調整結果が反映されます。 #1から# 4 それぞれについて、もっとも縦ス ジが入っていないように見えるパターンを探しま す。下図の#1の例では「3」を選択します。 以上で、ギャップ調整の手順説明は終了です。 印刷こすれの軽減 メンテナンス 印刷こすれの軽減 印刷面がこすれて汚れる場合は、「こすれ軽減」機能を お試しください。印刷面とプリントヘッドの間隔をわず かに広げて印刷することにより、印刷こすれが軽減され ます。 【セットアップ】ボタンを押して、セットアッ プモードにします。 [こすれ軽減]を選択します。 ①【 】 か 【 】 ボタン で選択 ②【 】ボタンで決定 こすれ軽減を[する]に設定します。 ①【 】 か 【 】 ボタン で選択 ②【OK】ボタンで決定 次の印刷から調整結果が反映されます。 n こすれ軽減の設定は、電源をオフにするまで 有効です。一旦電源をオフにして、もう一度 電源をオンにすると、こすれ軽減の設定が[し ない]に戻ります。 メンテナンス 以上で、こすれ軽減設定の手順説明は終了です。 129 メンテナンス 印刷領域 / 位置調整 CD/DVD レーベルの印刷領域調整 12cmCD/DVD の内径 / 外径の調整により、印刷領域を 広げることができます。 CD/DVD レーベルの位置調整 印刷位置がずれている場合は、以下の手順で画像の印刷位 置を上下左右に調整することができます。 上へ移動 内径 外径 下へ移動 左へ移動 【セットアップ】ボタンを押してセットアッ プモードにします。 内径を調整する場合は[CD/DVD 内径調整] を、外径を調整する場合は[CD/DVD 外径 調整]を選択します。 右へ移動 【セットアップ】ボタンを押して、セットアッ プモードにします。 上下を調整する場合は[CD/DVD 位置調 整 上下]を、左右を調整する場合は[CD/ DVD 位置調整 左右]を選択します。 ①【 】 か 【 】 ボタン で項目選択 ②【 】ボタンで設定 値表示 ①【 】 か 【 】 ボタン で選択 ②【 】ボタンで設定 値表示 印刷領域を 1mm 単位で設定します。 内径:標準 46mm から最小 18mm まで 外径:標準 114mm から最大 120mm まで ①【 】 か 【 】 ボタン で設定 ②【OK】ボタンで決定 次の印刷から調整結果が反映されます。 以上で、印刷領域調整の手順説明は終了です。 印刷位置を設定します。 0.1mm 単位で、下方向 / 左方向へ「-2mm」まで、 上方向 / 右方向へ「+2mm」まで設定できます。 ①【 】 か 【 】 ボタン で設定 ※ 左右の調整の場合 は【 】か【 】ボ タンで設定 ②【OK】 ボタンで決定 次の印刷から調整結果が反映されます。 以上で、印刷位置調整の手順説明は終了です。 130 印刷領域 / 位置調整 ミニフォトシールの位置調整 印刷位置がずれている場合は、以下の手順で画像の印刷位 置を上下左右に調整することができます。 上へ移動 下へ移動 左へ移動 右へ移動 【セットアップ】ボタンを押して、セットアッ プモードにします。 上下を調整する場合は[シール位置調整 上 下]を、左右を調整する場合は[シール位置 調整 左右]を選択します。 ①【 】 か 【 】 ボタン で選択 ②【 】ボタンで設定 値表示 印刷位置を設定します。 0.1mm 単位で、 下方向 / 左方向へ「-2.5mm」まで、 上方向 / 右方向へ「+2.5mm」まで設定できます。 メンテナンス ①【 】 か 【 】 ボタン で設定 ※ 左右の調整の場合 は【 】か【 】ボ タンで設定 ②【OK】ボタンで決定 次の印刷から調整結果が反映されます。 以上で、印刷位置調整の手順説明は終了です。 131 メンテナンス 操作パネルの設定 操作パネルの設定 設定値の初期化 スクリーンセーバーの設定 本製品の設定を、お買い上げ時の状態に戻します。 【セットアップ】ボタンを押して、セットアッ プモードにします。 液晶ディスプレイのスクリーンセーバーに、メモリカー ドの写真を設定することができます。 【セットアップ】ボタンを押して、セットアッ プモードにします。 [初期設定に戻す]を選択します。 [スクリーンセーバーの設定]を選択します。 ①【 】 か 【 】 ボタン で選択 ②【 】ボタンで決定 ①【 】 か 【 】 ボタン で選択 ②【 】ボタンで決定 初期化を実行します。 お買い上げ時の設定になります。 ①【OK】ボタンで実行 ②【OK】ボタンで終了 [メモリカードの写真]を選択します。 以降、写真データが保存されているメモリカード がセットされている状態で、約 3 分間操作をしな い場合に、メモリカードの写真がスクリーンセー バーとして順次表示されます。 か 【 】 ボタン ①【 】 で選択 ②【OK】ボタンで決定 [なし]を選択すると、スクリーンセーバーは起 動しません。 以上で、スクリーンセーバー設定の手順説明は終了です。 以上で、設定値の初期化の手順説明は終了です。 132 メンテナンス USB ケーブルの取り外し USB ケーブルの取り外し USB ケーブルの取り外し方 USB ケーブルをお使いにならない場合は取り外すこと ができます。 USB ケーブルの取り付け方 スキャナユニットを開けます。 スキャナユニットを開けます。 USB ケーブルを取り付けます。 USB ケーブルを本体のコネクタに差し込み、側 面の溝に沿って取り付けます。 USB ケーブルを取り外します。 o ケーブルを傷付けないように注意してください。 スキャナユニットを閉じます。 o スキャナユニットでケーブルをつぶさないよ うに注意してください。 メンテナンス n 取り外した USB ケーブルは、パソコンと接 続するときに必要になりますので、大切に保 管しておいてください。 n スキャナユニットを閉じます。 USB ハブを使用する場合は、パソコンに直 接接続されたハブに、接続してください。 133 メンテナンス 輸送時(引っ越しや修理のとき)のご注意 輸送時 (引っ越しや修理のとき) のご注意 本製品を輸送するときは、衝撃などから守るために、以 下の作業を確実に行ってください。 梱包 電源プラグをコンセントから抜きます。 プリントヘッドの固定 【電源】 ボタンを押して、 電源をオフにします。 プリントヘッドが右側のホームポジション(待機 位置)に移動し、固定されます。 o • インクカートリッジは取り外さないでくだ さい。プリントヘッドが乾燥し、印刷でき なくなるおそれがあります。 • プリントヘッドの動作中に電源プラグをコ ンセントから抜くと、プリントヘッドが ホームポジションに移動せず、固定できま せん。その場合は、もう一度電源をオンに してから、【電源】ボタンを押して電源を オフにしてください。 電源がオンになっている場合は、【電源】ボタン を押して電源をオフにしてから、電源プラグを抜 いてください。 用紙サポートと排紙トレイを収納します。 用紙サポート を収納する 排紙トレイを 収納する 輸送用固定レバーのロック 原稿カバーを開けます。 キャリッジの固定レバーをロック側にします。 前面カバーを 閉じる 梱包材を取り付け、本製品を水平にして梱包 箱に入れます。 o 保護材の取り付け時や輸送時には、本製品を 傾けたり、立てたり、逆さにしたりせず、水 平な状態にしてください。 解除 ロック 原稿カバーを閉じます。 134 輸送後のご注意 • 輸送用固定レバーのロックを解除してください。 • 印刷不良が発生した場合は、プリントヘッドのクリー ニングを行ってください。 h 本書 126 ページ「ノズルチェックとヘッドクリー ニング」 ■ 電源 / 操作パネルのトラブル ......................................... 136 ■ 給紙 / 排紙のトラブル ................................................. 137 ■ 印刷品質 / 結果のトラブル ............................................ 140 ■ スキャン品質 / 結果のトラブル ...................................... 146 ■ パソコンから印刷できない / スキャンできない / インストール失敗 ..... 152 ■ その他のトラブル ....................................................... 157 ■ エラー表示一覧 .......................................................... 160 困ったときは︵トラブル対処方法︶ どんなトラブル? ■ トラブルが解決しないときは ........................................ 162 135 電源 / 操作パネルのトラブル 困ったときは(トラブル対処方法) 電源 / 操作パネルのトラブル 症状 / トラブル状態 ● 電源が入らない モードランプが 点滅 / 点灯しない 確認 / 対処方法 ■ 【電源】ボタンを少し長めに押してください。 ■ 電源プラグがコンセントから抜けていませんか? 差し込みが浅かったり、斜めに差し込まれていないかをご確認ください。 ■ コンセントに電源はきていますか? ほかの電化製品の電源プラグを差し込んで、電源が入るかをご確認くださ い。ほかの電化製品の電源が入る場合は、本製品の故障が考えられます。 モードランプは点 灯しているが、液 晶ディスプレイに 何も表示されない ■ 液晶ディスプレイのスリープモード状態です(電源は入っています) 。 【電源】ボタン以外のいずれかのボタンを押してください。操作画面が表 示されます。 ● 電源が切れない ■ 【電源】ボタンを少し長めに押してください。 どうしても電源が切れない場合は、電源プラグをコンセントから抜いてく ださい。その後、もう一度電源を入れて、必ず【電源】ボタンで電源をオ フにしてください。そうしないと、プリントヘッドが乾燥して目詰まりす る場合があります。 ● 電源をオンにすると、 ガタガタと音がする ● スキャナエラーやプリンタエラーが 表示される ■ 輸送用固定レバーが< >位置(ロック)になっていませんか? 【電源】ボタンを押して電源をオフにしてから、原稿台の横にある輸送用 固定レバーを< >位置(解除)にしてください。ロックが解除されます。 h 本書 9 ページ「 輸送用固定レバー」 解除 ロック ■ 内部に異物(輸送用の青い保護テープ、用紙など)が入っていませんか? 【電源】ボタンを押して電源をオフにしてからスキャナユニットを開け、 内部に異物が入っていないか確認してください。 136 ● 液晶ディスプレイが暗くなった ■ 液晶ディスプレイのスリープモード状態です。 【電源】ボタン以外のいずれかのボタンを押してください。操作画面が表 示されます。 ● 液晶ディスプレイに表示された メッセージの内容がわからない ■ メッセージを確認し、エラー表示一覧をご覧ください。 h 本書 160 ページ「エラー表示一覧」 給紙 / 排紙のトラブル 困ったときは(トラブル対処方法) 給紙 / 排紙のトラブル 症状 / トラブル状態 確認 / 対処方法 ● 用紙が詰まった ● CD/DVD トレイが詰まった ■ 無理に引っ張らずに、以下のページの手順に従って取り除いてください。 h 本書 139 ページ「詰まった用紙の取り除き方法」 ● L 判 /A4 などの定形紙が、 うまく給紙できない / 送られない ■ 用紙のセット方法は正しいですか? 以下の項目をチェックしてください。 • 用紙の端をよく揃えましたか? • 用紙を縦方向にセットしていますか?(往復ハガキのみ横方向) • セットしている用紙の量が多すぎませんか? 正しいセット方法をご確認ください。 h 本書 13 ページ「印刷用紙、CD/DVD のセット方法」 ■ 本製品で使用できない用紙をお使いではありませんか? 使用できない用紙を使うと、紙詰まりの原因になります。以下の項目を チェックしてください。 • 用紙にシワや折り目はないですか? • 用紙は厚すぎたり薄すぎたりしませんか? • 用紙が湿気を含んでいませんか? • 用紙が反っていませんか? • ルーズリーフ用紙やバインダ用紙などの、穴のあいている用紙ではあ りませんか? 使用できる用紙をご確認ください。 h 本書 13 ページ「印刷用紙、CD/DVD のセット方法」 困ったときは︵トラブル対処方法︶ ■ 本製品は水平な場所に設置されていますか? 以下の場合は、本製品の内部機構に無理な力がかかって歪み、印刷や給紙 に悪影響を及ぼします。 • 設置場所が水平ではない • 設置場所とプリンタの間に何か物が挟まれている • プリンタ底面のゴム製の脚が台からはみ出している また、一見すると水平に見える場所でも実際は設置面が歪んでいることも あり、このような場所に設置した場合にも同様の症状が現れることがあり ます。設置面が水平であること、すべての脚が正しく設置していることを ご確認ください。 ■ 一般の室温環境下で使用されていますか? 一般の室温環境下(室温:15∼25 度、 湿度:40∼60%) 以外で使用した場合 は、専用紙や専用ハガキを正常に紙送りできない場合があります。 ■ 製品内部のローラが汚れている可能性があります。 お使いのエプソン製専用紙に、クリーニングシートが同梱されている場合 には、クリーニングシートを使ってローラをクリーニングしてください。 h 本書 120 ページ「ホコリが付かないようにする」−「これを防ぐには」 次ページへ続く 137 困ったときは(トラブル対処方法) (続き) 症状 / トラブル状態 確認 / 対処方法 ● CD/DVD トレイが、 うまく給紙できない / 送られない ● CD/DVD トレイが排出されてしまう ■ CD/DVD トレイのセット方法は正しいですか? 以下の項目をチェックしてください。 • 排紙トレイの引き出し部が収納されていますか? • CD/DVD ガイド(トレイを差し込む部分)が、 CD/DVD 印刷位置(上 段)になっていますか? • CD/DVD ガイドの左右のレールの下を通して、CD/DVD トレイを セットしましたか? • CD/DVD トレイを差し込む際、本体側とトレイ上の三角マークを合 わせましたか? 正しいセット方法をご確認ください。 h 本書 13 ページ「CD/DVD のセット方法」 ■ 本製品が準備中ではありませんか? 本製品の準備中にパソコンから印刷を実行すると、CD/DVD トレイが排 出されます。準備動作が終了してから、トレイをセットし直して【スター ト】ボタンを押してください。 ■ 本製品の動作中に CD/DVD トレイをセットしませんでしたか? 本製品は、プリントヘッドのノズルの目詰まりを防ぐために、自動的に クリーニングを実行します。そのときに CD/DVD トレイが挿入されて いると、プリントヘッドが接触して損傷するおそれがあるため、一旦 CD/DVD トレイが排出されます。 一旦 CD/DVD トレイを引き抜き、本製品の動作が完全に止まっているこ とを確認してから、正しくセットし直してください。【スタート】ボタン を押すと印刷が始まります。 ■ 市販の CD/DVD レーベル印刷対応アプリケーションソフトから印刷する 場合、給紙方法の設定は正しいですか? CD/DVD に印刷する場合は、プリンタドライバの給紙方法の設定が[手 差し(定形紙)]以外に設定されていると、正しく給紙されません。 [手差 し(定形紙)]に設定してください。 h『活用ガイド』(電子マニュアル)−「アプリケーションソフト別印刷 設定一覧」 138 給紙 / 排紙のトラブル 詰まった用紙の取り除き方法 o • 詰まった用紙を手で取り除くときは、絶対に強く 引っ張らないでください。強く引っ張ると、本製 品が故障するおそれがあります。 • 詰まった用紙がどうしても取り除けない場合は、 本製品を分解したりせずに、お買い求めいただい た販売店、またはエプソン修理センターへ、修理 をご依頼ください。 h 本書 166 ページ「本製品に関するお問い合わ せ先」 名刺 / カードなどの小さい用紙の場合 名刺またはカードサイズの用紙を、もう 1 枚セットします。 必ず縦方向にセットしてください。 【スタート】ボタンを押します。 詰まっている用紙が送り出されます。 送り出されずに内部で止まっている場合は、手順 に進んでください。 L 判 /A4 などの定形紙の場合 電源をオフにして、約 1 分待ちます。 【スタート】ボタンを押します。 詰まった用紙が排出される場合があります。 排出されない場合は、手順 に進んでください。 スキャナユニットを開け、内部に詰まってい る用紙をゆっくりと引き抜きます。 電源をオフにして、約 1 分待ちます。 CD/DVD の場合 排紙トレイの奥に詰まっている場合は、ゆっ くりと引き抜きます。 取り除けない場合は、手順 に進んでください。 【スタート】ボタンを押します。 CD/DVD トレイが排出されます。 排出されない場合は、手順 に進んでください。 CD/DVD トレイを、手でゆっくりと引き抜 きます。 困ったときは︵トラブル対処方法︶ スキャナユニットを開け、内部に詰まってい る場合は、ゆっくりと引き抜きます。 取り除けない場合は、手順 に進んでください。 以上で、詰まった用紙の取り除き方法の手順説明は終了 です。 給紙口に詰まっている場合は、ゆっくりと引 き抜きます。 139 困ったときは(トラブル対処方法) 印刷品質 / 結果のトラブル <印刷品質が悪い / きれいに印刷できない> 症状 / トラブル状態 ● かすれる ● スジや線が入る / シマシマになる 確認 / 対処方法 ■ プリントヘッドのノズルが目詰まりしていませんか? ノズルチェックでプリントヘッドの状態をご確認ください。 <操作パネルで操作する場合> h 本書 126 ページ「ノズルチェックとヘッドグリーニング」 <パソコンから操作する場合> h『活用ガイド』(電子マニュアル)−「ノズルチェックとヘッドク リーニング」 ● ぼやける ● 文字や罫線がガタガタになる ● 色合いがおかしい ● 印刷されない色がある ● 印刷にムラがある ● モザイクがかかったように印刷される ● 印刷の目が粗い(ギザギザしている) ■ インクカートリッジは推奨品(当社純正品)をお使いですか? 本製品は、純正インクカートリッジの使用を前提に色調整されてい ます。純正品以外を使うと印刷品質が低下する場合があります。イ ンクカートリッジは純正品のご使用をお勧めします。 h 本書裏表紙「インクカートリッジの型番」 ■ 古くなったインクカートリッジを使用していませんか? 古くなったインクカートリッジを使用すると印刷品質が低下します。 開封後は 6 ヵ月以内に使い切ってください。未開封の推奨使用期限は、 本 インクカートリッジの個装箱に記載されています。 体 ■ パソコンのディスプレイ表示と印刷結果を比較していませんか? ディスプレイ表示とプリンタで印刷したときの色とでは、発色方法 が違うため、色合いに差異が生じます。 h『活用ガイド』(電子マニュアル)−「色について」 ■ 双方向印刷時のプリントヘッドのギャップがズレていませんか? 本製品は高速で印刷するために、プリントヘッドが左右どちらに移 動するときにもインクを吐出しています。この印刷方式を「双方向 印刷」と呼びます。この双方向印刷をしているときに、まれに、右 から左へ移動するときの印刷位置と左から右へ移動するときの印刷 位置がずれて、縦の罫線がずれたり、ぼけたような印刷結果になる 場合があります。 ギャップ調整機能を使って、ギャップのズレをご確認ください。 <操作パネルで操作する場合> h 本書 128 ページ「プリントヘッドのギャップ調整」 <パソコンから操作する場合> h『活用ガイド』(電子マニュアル)−「ギャップ調整」 140 印刷品質 / 結果のトラブル (続き) 症状 / トラブル状態 確認 / 対処方法 ● かすれる ● スジや線が入る / シマシマになる ● ぼやける ■ 写真などを普通紙に印刷していませんか? 画像などの文字に比べ印刷面積の大きい原稿を普通紙に印刷すると、 インクがにじむ場合があります。画像などを印刷するときや、より 良い品質で印刷するためには、専用紙のご使用をお勧めします。 h 本書 14 ページ「印刷できる用紙」−「エプソン製専用紙」 ■ 用紙の裏面に印刷していませんか? 専用紙には裏表があります。以下のページ、または専用紙の説明書 用 を参照し、表面(印刷面)を手前にしてセットしてください。 紙 h 本書 20 ページ「写真用紙 / 特殊用紙(バラエティ用紙)のセット」 ■ 印刷後、次の用紙を重なった状態で放置していませんか? 印刷後の用紙が重なっていると、重なった部分の色が変わる(重なっ た部分に跡が残る)ことがあります。印刷後の用紙は、速やかに 1 枚ずつ広げて乾燥させてください。重なっている状態で放置すると、 1 枚ずつ広げて乾燥させても跡が消えなくなります。 h 本書 121 ページ「印刷後は・・・」 ■ [用紙種類]の設定は正しいですか? セットした用紙の種類と、印刷設定の[用紙種類]が合っていないと、 印刷品質が悪くなります。印刷設定をご確認ください。 h 本書 25 ページ「 [用紙種類]の設定」 ● 文字や罫線がガタガタになる ■ 印刷品質の低いモード( [速い]など)で印刷していませんか? 印刷品質の設定値は[用紙種類]などによって異なりますが、 [速い] や[エコノミー]に設定していると、低解像度で印刷されます。[き れい]や[フォト]などの設定で印刷をお試しください。 ● 色合いがおかしい ● 印刷されない色がある ● 印刷にムラがある ● モザイクがかかったように印刷される ● 印刷の目が粗い(ギザギザしている) 印 刷 設 定 ■ カラー調整の設定をしていませんか? 明るさやコントラストなどのカラー調整をすると、印刷結果の濃さ が変わります。印刷設定をご確認ください。 h 本書 76 ページ「印刷設定」 h『活用ガイド』 (電子マニュアル)−「色を補正して印刷しよう」 困ったときは︵トラブル対処方法︶ ■ オートフォトファイン(自動画質補正)の設定で印刷していませんか? • オートフォトファインは、被写体の配置などを解析して画像処理を 行います。このため、被写体の配置が変わる操作(回転、拡大 / 縮小、 トリミングなど)を行うと、印刷される色合いが変わることがあり ます。また、フチなし印刷時とフチあり印刷時とでは被写体の配置 が若干変わるため、色合いが変わることがあります。 • オートフォトファインで印刷すると、画像内のピントがあっていな い場所で不自然な階調が生じる場合があります。この場合は、オー トフォトファイン以外のモードを選択して印刷してください。 h 本書 76 ページ「印刷設定」 次ページへ続く 141 困ったときは(トラブル対処方法) (続き) 症状 / トラブル状態 確認 / 対処方法 ● かすれる ● スジや線が入る / シマシマになる ■ 写真データの画像サイズが、印刷サイズに適していますか? デジタルカメラで撮影した写真データは、細かい点(画素)の集ま りで構成されています。同じサイズの用紙に印刷する場合には、こ の画素数が多いほど、なめらかで高画質な印刷ができます。また、 印刷サイズが大きくなればなるほど画素数の多い画像データが必要 になります。 画像サイズに適した印刷サイズは以下の通りです。 デジタルカメラの 画素数 ● ぼやける デ l タ ● 文字や罫線がガタガタになる 印刷サイズの目安 標準的な画像サイズ (ピクセル) カード L 判 2L 判 A4 約 30 万画素 640 × 480 ◎ ○ △ △ 約 48 万画素 800 × 600 ◎ ○ △ △ 約 80 万画素 1024 × 768 ◎ ◎ ○ △ 約 130 万画素 1280 × 1024 ◎ ◎ ◎ △ 約 200 万画素 1600 × 1200 □ ◎ ◎ ○ 約 300 万画素 2048 × 1536 □ ◎ ◎ ○ 約 400 万画素 2240 × 1680 □ ◎ ◎ ◎ 約 500 万画素 2560 × 1920 ※ □ ◎ ◎ 約 600 万画素 2816 × 2120 ※ □ ◎ ◎ 約 700 万画素 3072 × 2304 ※ □ ◎ ◎ 約 800 万画素 3250 × 2450 ※ □ □ ◎ △: 画素数が少なく、良好な印刷結果が得られない。 ○: やや画素数が少ないが、良好な印刷結果が得られる。 ◎: 必要十分な画素数があり、高い印刷結果が得られる。 □: やや画素数が多いが、高い印刷結果が得られる。 ※: 良好な印刷結果が得られるが、印刷結果向上のためにはこれほど多くの 画素は必要なし。 h『活用ガイド』(電子マニュアル)−「解像度とは?」 ● 色合いがおかしい ● 印刷されない色がある ● 印刷にムラがある ● モザイクがかかったように印刷される ● 印刷の目が粗い(ギザギザしている) ● CD/DVD への印刷が濃い / 薄い 印 刷 設 定 142 ■ ご利用の CD/DVD の種類によっては、印刷濃度が意図したものと異 なる場合があります。 印刷濃度の調整をお試しください。 h 本書 45 ページ「印刷設定」 h 本書 78 ページ「CD/DVD 印刷時の印刷設定」 h『EPSON Multi-PrintQuicker ヘルプ』−「こんなときは」 印刷品質 / 結果のトラブル (続き) 症状 / トラブル状態 ● 印刷面がこすれる / 汚れる 確認 / 対処方法 ■ ハガキの通信面に印刷した後、その印刷結果(インク)が乾いてい ない状態で宛名面に印刷していませんか? インクが乾いていない状態で宛名面に印刷すると、次のハガキに転 写する場合があります。通信面を印刷した後は、十分に乾かしてか ら宛名面に印刷してください。また、先に宛名面から印刷すること をお勧めします。 ■ 反りのある用紙や、用紙の端面にバリのある用紙を使用していませんか? 反りのある用紙や、用紙の端面にバリ(用紙の断裁のときに出る「か えり」)のある用紙に印刷すると、プリントヘッドが用紙をこする場 合があります。用紙の反りやバリを取ってから、本製品にセットし てください。 なお、一部のエプソン製専用紙は、反りを修正する際に印刷面を傷 つけてしまうおそれがありますので、以下のページを確認してから、 反りを修正してください。 用 h 本書 13 ページ「印刷用紙、CD/DVD のセット方法」 紙 ■ 用紙を横方向にセットしていませんか? 用紙は、縦方向にセットしてください(往復ハガキのみ横方向)。横方向 にセットした場合、プリントヘッドが印刷面をこする場合があります。 ■ 仕様外の厚い用紙を使用していませんか? 本製品で使用できるエプソン製純正品以外の用紙の厚さは、0.08 ∼ 0.27mm です。この規格以外の用紙を使用すると、プリントヘッド が印刷面をこすって、印刷結果が汚れる場合があります。仕様に合っ た用紙をご使用ください。 ■ 専用紙に印刷後、すぐに重ねていませんか? 専用紙は普通紙などと比べてインクの乾きが遅いため、印刷直後に 手や別の用紙などが印刷面に触れると、汚れる場合があります。印 刷直後は印刷面に触れないように、排紙トレイから 1 枚ずつ取り去っ て十分に乾かしてください。 困ったときは︵トラブル対処方法︶ ■ フチなし印刷時、フチなし印刷推奨の用紙をお使いになっていますか? フチなし印刷を行う場合は、下記の用紙をお使いになることをお勧 めします。下記以外の用紙では、プリントヘッドがこすれて印刷結 果が汚れる場合があります。 • A4:写真用紙 / 光沢紙 / フォトマット紙 • ハガキ:各種郵便ハガキ / 各種エプソン製専用ハガキ • カード /L 判 /2L 判 / 六切:写真用紙 • 名刺:両面マット紙 印 ■ フチなし印刷推奨の用紙でも汚れが発生しますか? 刷 「こすれ軽減」機能をお試しください。 領 なお、「こすれ軽減」機能は、印刷速度が遅くなる場合があります。 域 印刷こすれが発生したときのみご使用ください。 h 本書 129 ページ「印刷こすれの軽減」 h『活用ガイド』 (電子マニュアル)−「印刷面がこすれる / 汚れる」 ■ 標準(フチあり)印刷時、印刷推奨領域外に印刷していませんか? 印刷推奨領域外では、プリントヘッドがこすれて印刷結果が汚れる 場合があります。 「こすれ軽減」機能をお試しください。設定手順は、この上の項目と 同じです。 ■ 本製品の内部が汚れていませんか? 本製品の内部がインクで汚れていたりすると、用紙に汚れが付着し、 本 印刷結果を汚すおそれがあります。以下をご覧のうえ、内部をクリー 体 ニングしてください。 h 本書 120 ページ「ホコリが付かないようにする」−「これを防 ぐには」 143 困ったときは(トラブル対処方法) <印刷結果のトラブル> 症状 / トラブル状態 ● 印刷位置がずれる / はみ出す 確認 / 対処方法 ■ 用紙とエッジガイドの間に、すき間はありませんか? また、用紙が曲がってセットされていませんか? 本 一旦用紙を取り出してよく整えてから、用紙をまっすぐにセットし、 体 エッジガイドを用紙の側面に合わせてください。 h 本書 16 ページ「基本的な用紙のセット方法」 用 紙 ■ ミニフォトシール、または CD/DVD レーベルに印刷していませんか? ミニフォトシール、または CD/DVD レーベルの印刷位置がずれる場 合は、印刷位置を上下左右に微調整することができます。 h 本書 130 ページ「印刷領域 / 位置調整」 ■ 用紙サイズの設定は正しいですか? セットした用紙のサイズと、印刷設定の[用紙サイズ]が合ってい ないと、印刷位置がずれたり、はみ出したりします。印刷設定をご 確認ください。 h 本書 45、76、90 ページ「印刷設定」 h『活用ガイド』(電子マニュアル)−「用紙別プリンタドライバ設 定一覧」 ■ フチなし印刷をしていませんか? フチなし印刷は、原稿を用紙サイズより少し拡大し、はみ出させて 印刷します。そのため、用紙からはみ出した部分は印刷されません。 なお、はみ出し量は 3 段階[標準][少ない] [より少ない]で調整 することができます。 印 h 本書 45、76、90 ページ「印刷設定」 刷 h『活用ガイド』 (電子マニュアル)−「四辺フチなし印刷をしよう」 設 定 ■ 本製品単体で、フィルムから写真プリントしていませんか? フィルム印刷は、フィルム画像より一回り小さい範囲がスキャンさ れ、そのスキャンデータが印刷されます。フチなし印刷の場合は、 スキャンした画像を少し拡大して印刷するため、画像の周りがさら に欠けてしまいます。 パソコンと接続すると、スキャナドライバのホームモードまたはプ ロフェッショナルモードで、取り込み領域を指定してスキャンする ことができます。 h『活用ガイド』(電子マニュアル)−「必要な部分だけを切り取っ てスキャン」 ■ ホームページを印刷していませんか? h 本書 145 ページ「ホームページを思い通りに印刷できない」 144 印刷品質 / 結果のトラブル (続き) 症状 / トラブル状態 確認 / 対処方法 ● フチなし印刷ができない ■ 印刷時に、フチなし印刷をするように設定しましたか? < PM-A890 単体で使用する場合> 操作パネルで、印刷設定の[レイアウト]を[フチなし]に設定し て印刷してください。 h 本書 44 ページ「コピー設定」 h 本書 76、90 ページ「印刷設定」 印 刷 設 定 <パソコンから印刷する場合> • 付属のアプリケーションソフト『EPSON Easy Photo Print』を 使用すれば、簡単にフチなし印刷することができます。 h『活用ガイド』(電子マニュアル)−「写真をかんたんきれいに 印刷しよう」 • 市販のアプリケーションソフトを使用する場合は、プリンタドライ バの[用紙設定]の[四辺フチなし]をチェックして印刷してくだ さい。ほかにも、 写真データと用紙サイズの縦横比を調整するなど、 注意が必要です。 h『活用ガイド』(電子マニュアル)−「市販ソフトウェアで写真 を印刷しよう」 ■ 規格サイズ※以外の用紙を使用していませんか? 規格サイズ以外の用紙を使用すると、フチなし印刷されずに余白が できます。フチなし印刷する場合は、規格サイズの用紙をお使いく 用 ださい。 紙 ※ A4:210 × 297mm/ ハガキ:100 × 148mm/ 名刺:55 × 91mm/ カード:54 × 86mm/ L 判:89 × 127mm/2L 判:127 × 178mm/ 六切:203 × 254mm ハイビジョンサイズ:102 × 181mm ● ホームページを 思い通りに印刷 できない ■ ホームページが、印刷のことを考えて制作されていないためです。 • 付属のアプリケーションソフト「EPSON Web-To-Page」を使用すれ ば、ページの右端が欠けることなく印刷できます。 • ブラウザソフトの標準機能で印刷することも可能です。 h『活用ガイド』(電子マニュアル)−「ホームページを思い通りに印 刷できない」 背景色が印刷され ない ■ Microsoft Internet Explorer の初期設定では、ホームページの背景色 や背景の画像は、印刷されない設定になっています。 背景を印刷する場合は、以下をご覧ください。 h『活用ガイド』(電子マニュアル)−「ホームページを思い通りに印刷 できない」 画像が粗い ■ ホームページでは、データ通信を優先するために低解像度の画像が使用さ れている場合が多くあります。 低解像度の画像は、ディスプレイ上できれいに見えても、印刷すると期待 した印刷品質が得られない場合があります。 困ったときは︵トラブル対処方法︶ ページの右端が欠 けて印刷される 145 困ったときは(トラブル対処方法) スキャン品質 / 結果のトラブル <スキャン品質が悪い> 症状 / トラブル状態 ● 画像が暗い 確認 / 対処方法 ■ EPSON Scan の画質調整機能を使ってみてください。 明るさとコントラストを調整してみてください。 h『活用ガイド』(電子マニュアル) −「明るさとコントラストを調整する 1(簡単設定) 」 −「明るさとコントラストを調整する 2(ヒストグラム調整)」 −「明るさとコントラストを調整する 3(濃度補正)」 ■ EPSON Scan のカラー調整の設定を確認してください。 EPSON Scan の[ホームモード]/[プロフェッショナルモード]画面 下にある[環境設定]をクリックして、[カラー]タブをクリックし、以 下の手順で確認してください。 ① [ドライバによる色補正]の[常に自動露出を実行]がチェックされ ていることを確認してください。チェックが外れていると、自動露出 の効果がかからず、露出(明暗)が不適切な画像になる場合があります。 ② [推奨値]をクリックしてください。EPSON Scan の自動露出が正し く機能するようになります。 ③ 印刷する場合は、[ドライバによる色補正]の[ディスプレイガンマ] を設定してください。設定は、ご使用のプリンタドライバの設定と一 致させてください。印刷しない場合は、[1.8]に設定してください。 なお、ディスプレイガンマの数値を上げると、自動露出調整後の画像 は明るくなります。 ■ ディスプレイの表示設定を確認してください。 ディスプレイ表示には、ディスプレイやディスプレイアダプタによってク セがあるため、正しく調整されていなければ、スキャンした画像が適切な 明るさ / 色合いで表示されません。ディスプレイの表示設定を確認してく ださい。 h『活用ガイド』(電子マニュアル)−「原画とディスプレイ表示とプリ ント結果の色合わせ」 ● 画像がぼやける ■ 解像度が適切に設定されていますか? EPSON Scan で適切な解像度を設定してスキャンしてください。 h『活用ガイド』(電子マニュアル)−「解像度について」 ■ EPSON Scan の画質調整機能を使ってみてください。 • EPSON Scan のプロフェッショナルモードで画像をプレビューした後、 スキャン範囲を指定してから[自動露出]をクリックしてみてください。 •[アンシャープマスクフィルタ]機能を使用してみてください。 なお、[アンシャープマスクフィルタ]機能を使用すると、モアレ(網 目状の陰影)が生じる場合があります。モアレが生じる場合は、[モア レ除去フィルタ]機能を使用してみてください。 h『活用ガイド』(電子マニュアル) −「ぼやけた画像をくっきりさせる(アンシャープマスク) 」 −「モアレ(網目状の陰影)を取り除く(モアレ除去フィルタ) 」 146 スキャン品質 / 結果のトラブル (続き) 症状 / トラブル状態 ● 画像の色合いがおかしい ● 画像の色が原稿の色と違う 確認 / 対処方法 ■ EPSON Scan の[イメージタイプ]を正しく設定していますか? (全自動モードを除く) スキャンする原稿の種類や画像の用途に合わせて、[イメージタイプ]を 正しく設定してください。 ■ EPSON Scan の画質調整を使っていませんか?また使っている場合は適 切に設定していますか? 明るさ調整など、EPSON Scan の画像調整機能を使うと、原稿と色合い が異なる場合があります。 ■ ディスプレイの表示設定を確認してください。 ディスプレイ表示には、ディスプレイやディスプレイアダプタによってク セがあるため、正しく調整されていなければ、スキャンした画像が適切な 明るさ / 色合いで表示されません。ディスプレイの表示設定を確認してく ださい。 h『活用ガイド』(電子マニュアル) −「原画とディスプレイ表示とプリント結果の色合わせ」 −「色について」 ■ アプリケーションソフトでのディスプレイ設定をしていますか? Adobe Photoshop などのフォトレタッチソフトを使用している場合は、 フォトレタッチソフト側の[モニタ設定]などで、ディスプレイのキャリ ブレーションを行ってください。 ディスプレイ設定を行うと、ディスプレイやディスプレイアダプタによる クセをソフトウェア上で取り除き、画像を適切に表示することができます。 詳しい手順は、お使いのフォトレタッチソフトの取扱説明書やヘルプをご 覧ください。 ● 裏写りする 困ったときは︵トラブル対処方法︶ ■ 原稿(印刷物)とディスプレイの色は一致しません。 印刷物の色とディスプレイ表示の色は、発色方法が違うため、色合いに差 異が生じます。 自分が最も気になる部分(肌色など)が合うように、EPSON Scan また はフォトレタッチソフトで調整してみてください。 h『活用ガイド』(電子マニュアル)−「色について」 ■ 裏が透けて見えるほど薄い原稿をセットしていませんか? 原稿の紙が薄いときは、裏面や重ねてある紙の画像が裏写りしてスキャン されることがあります。その場合は、黒い紙や下敷きを原稿の裏側に重ね てスキャンすると、改善できる場合があります。 ■ スキャン時の設定は原稿に合っていますか? 原稿に合った設定でスキャンしてください。 正しく設定することによって、ハイライト(画像の最も明るい部分)が真っ 白になるように調整されるため、裏写りを防止できます。また、背景地の 黄色味などの色かぶりを除去できます。 h『活用ガイド』(電子マニュアル)−「雑誌などの記事をスキャンして 電子スクラップを作ろう」 次ページへ続く 147 困ったときは(トラブル対処方法) (続き) 症状 / トラブル状態 確認 / 対処方法 ● 画像にモアレ(網目状の陰影)が出る ■ EPSON Scan の画質調整機能を使ってみてください。 •[モアレ除去フィルタ]機能を使用してみてください。 •[アンシャープマスクフィルタ]機能を使用している場合は、無効にし てみてください。 h『活用ガイド』(電子マニュアル) −「モアレ(網目状の陰影)を取り除く(モアレ除去フィルタ)」 −「ぼやけた画像をくっきりさせる(アンシャープマスク)」 ■ 原稿の向きを変えて原稿台にセットし、スキャンしてみてください。 スキャンしたい向きと異なる向きになってしまったら、スキャン後にお使 いのアプリケーションソフトで画像を回転させ、正しい向きに直してくだ さい。 ■ EPSON Scan(プロフェッショナルモード)で[解像度]の設定を少し 変更してスキャンしてみてください。 ● 画像にムラ / シミ / 斑点が出る ■ 原稿台が汚れていませんか? 原稿台のガラス面は、きれいにしておいてください。 h 本書 121 ページ「きれいにスキャンするために」 ■ スキャンするときに、原稿を強く押さえ付けませんでしたか? スキャンするときに原稿カバーや原稿を強く押さえ付けると、原稿台の ガラス面に原稿が貼り付いて、ムラや斑点が出ることがあります。強く 押さえ過ぎないようにしてください。写真の紙質や表面の加工状態によっ ても、ムラや斑点が出ることがあります。その場合は、原稿のセット位置 をずらしてみてください。 ● フィルムスキャン時、画像の上に円 や楕円状の縞模様が出る ■ フィルムが反っていたり、原稿台に密着していませんか? フィルムが反っていたり、原稿台に密着していると、フィルムの一部が原 稿台と密着して、ニュートンリング(円または楕円状の縞模様)が発生す ることがあります。 この場合は、ベース面(像が正しく見える面 / フィルムメーカーが正しく 見える面)を上にセットしてから、EPSON Scan(全自動モード以外のモー ドをお使いください)でスキャンしてください。 スキャンしたい向きと異なる向きになってしまったら、スキャン後にお使 いのアプリケーションソフトで画像を回転させ、正しい向きに直してくだ さい。 <正常にスキャンできない> 症状 / トラブル状態 ● 画像が切れる ● 隣りの画像の一 部がスキャンさ れる 共通 確認 / 対処方法 ■ 原稿がセットされていますか? 原稿台に原稿がセットされているか確認してください。 ■ 原稿カバーに保護マットが付いていますか? 写真などの反射原稿をスキャンするときには、原稿カバーに保護マットを 取り付ける必要があります。逆に、フィルムなどの透過原稿をスキャンす るときには、保護マットを取り外す必要があります。 h 本書 28 ページ「原稿のセット方法」 ■ 原稿台のガラス面にゴミがありませんか? 原稿台のガラス面にゴミ、汚れなどがあると、正常にスキャンできない場 合があります。原稿台のガラス面にゴミ、汚れなどがある場合は取り除い てください。 148 スキャン品質 / 結果のトラブル (続き) 症状 / トラブル状態 ● 画像が切れる ● 隣りの画像の一 部がスキャンさ れる 全自動モードで スキャンするとき 確認 / 対処方法 ■ EPSON Scan の全自動モードでスキャンする場合、全自動モードに対応 した原稿をセットしていますか? 全自動モードでスキャンできる原稿は以下の通りです。 全自動モードに対応していない原稿を、全自動モードでスキャンすると、 正常にスキャンできない場合があります。 • カラーおよびモノクロの写真 • 新聞、雑誌、書類、イラスト、線画など • カラーの 35mm フルサイズストリップのフィルム(ネガ、ポジ) • カラーの 35mm フルサイズマウントフィルム なお、上記の原稿をセットしても、思い通りの結果でスキャンできない 場合があります。その場合は、EPSON Scan のホームモードまたはプロ フェッショナルモードのプレビューで[通常表示]を選択してプレビュー し、プレビュー画面でスキャンする範囲を指定してください。 h『活用ガイド』(電子マニュアル)−「プレビュー表示について」 ■ 極端に暗い(または明るい)原稿をセットしていませんか? 以下のような原稿をセットしていると、正常にスキャンできない場合があ ります。 • 極端に暗い(または明るい)画像 • ポジフィルムで単色に近い画像 • 露出がアンダー(またはオーバー)気味に撮影された画像 その場合は、 EPSON Scan のホームモードまたはプロフェッショナルモー ドの通常プレビューでスキャンし、プレビュー画面でスキャンする範囲を 指定してください。 EPSON Scan の サムネイルプレ ビューでスキャン するとき 困ったときは︵トラブル対処方法︶ ■ サムネイルプレビューに対応した原稿をセットしていますか? サムネイルプレビューで使用できる原稿は以下の通りです。 サムネイルプレビューに対応していない原稿を、サムネイルプレビューで スキャンしても、正常にスキャンできません。 • カラーおよびモノクロの写真 • 白黒またはカラーの 35mm フルサイズストリップのフィルム(ネガ、ポジ) • 白黒またはカラーの 35mm フルサイズマウントフィルム なお、上記の原稿をセットしても、思い通りの結果でスキャンできない 場合があります。その場合は、EPSON Scan のホームモードまたはプロ フェッショナルモードのプレビューで[通常表示]を選択してプレビュー し、プレビュー画面でスキャンする範囲を指定してください。 h『活用ガイド』(電子マニュアル)−「プレビュー表示について」 ■ 極端に暗い(または明るい)原稿をセットしていませんか? 以下のような原稿をセットしていると、正常にスキャンできない場合があ ります。 • 極端に暗い(または明るい)画像 • ポジフィルムで単色に近い画像 • 露出がアンダー(またはオーバー)気味に撮影された画像 その場合は、 EPSON Scan のホームモードまたはプロフェッショナルモー ドの通常プレビューでスキャンし、プレビュー画面でスキャンする範囲を 指定してください。 ■ スキャン領域のサイズを調整してみてください。 (全自動モードを除く) EPSON Scan の[環境設定]にある[プレビュー]画面で、 [サムネイ ル取込領域]のスライダを調整して、サムネイルプレビューのスキャン領 域の大きさを調整してください。 次ページへ続く 149 困ったときは(トラブル対処方法) (続き) 症状 / トラブル状態 ● 画像が切れる ● 隣りの画像の一 部がスキャンさ れる 確認 / 対処方法 写真を複数枚同時に ■ 正しい位置に原稿をセットしていますか? スキャンするとき 写真などの原稿を並べてセットするときは、以下の点に注意して置いてく ださい。 <写真コピー時> • 原稿台の原点マークから 5mm 以上離してセットしてください。 • 写真と写真の間隔を 10mm 以上あけてください。 h 本書 38 ページ「写真の焼き増し<写真コピー>」 < EPSON Scan 使用時> • 写真と写真の間隔を 20mm 以上あけてください。 • 全自動モード・サムネイルプレビュー選択時: 原稿台の原点マークから 5.5mm 以上離してセットしてください。 • ホームモード / プロフェッショナルモードの通常プレビュー時: 原稿台の原点マークから 2.5mm 以上離してセットしてください。 フィルムをスキャ ンするとき ■ 保護マットを外していますか? フィルムなどの透過原稿をスキャンするときには、保護マットを取り外す 必要があります。 h 本書 82 ページ「写真プリントの基本手順」 ■ フィルムホルダを使用していますか? フィルムは、原稿台に直接セットせずに、付属のフィルムホルダにセット してください。 h 本書 80 ページ「フィルムのセット方法」 ■ フィルムホルダの切り抜き部分に、フィルムがかかっていませんか ? 付属のフィルムホルダには、光量を補正するための切り抜き部分がありま す。この部分にフィルムがかからないように、 正しくセットしてください。 h 本書 80 ページ「フィルムのセット方法」 ■ 標準コマとパノラマが混在していませんか? セットしたフィルムに、標準コマとパノラマが混在していると、パノラマ が正常にスキャンされません。パノラマを含むフィルムをスキャンする場 合は、EPSON Scan のホームモードまたはプロフェッショナルモードの 通常プレビューでスキャンし、プレビュー画面でスキャンする範囲を指定 してください。 テキストデータに変 ■ 原稿が斜めにセットされていませんか? 換するときの認識率 原稿が斜めにセットされていると、認識率は低下するため、原稿はまっす が悪い ぐセットしてください。原稿カバーは、セットした原稿がずれないよう、 ゆっくり閉じてください。 ■ 原稿の品質に問題がありませんか? 文字原稿の認識率は、原稿の状態に左右されます。次の場合、認識率が下 がることがあります。 • 何度もコピーした原稿(コピーのコピー) • FAX 受信した原稿 • 文字間や行間が狭すぎる原稿 • 文字に罫線や下線がかかっている原稿 • 草書体、行書体、毛筆体、斜体などのフォントや、8 ポイント未満の 小さな文字が使われている原稿 • 折り跡やしわがある原稿 • 本の綴じ込み付近 • 手書き文字 150 スキャン品質 / 結果のトラブル <その他のトラブル> 症状 / トラブル状態 確認 / 対処方法 ● フィルムのセット時に、蛍光ランプが 消えない ■ フィルムのスキャンが終了した後も、原稿カバー裏のランプがしばらく点 灯しています。 ウォーミングアップの時間を短縮するため、しばらくランプが点灯してい ます。特に問題ありませんので、そのままでお使いください。 ● スキャンに時間がかかる ■ 画像を高解像度でスキャンしていませんか? 画像を高解像度でスキャンする設定にしていると、スキャンに時間がかか ります。解像度を下げて、画像をスキャンしてください。 適切な解像度がわからないときは、 EPSON Scan の全自動モードでスキャ ンしてください。 h『活用ガイド』 (電子マニュアル)−「解像度を上げるときれいになる?」 ■ フィルムをスキャンしていませんか? フィルムのスキャンでは複雑な画像変換処理が必要なため、写真などの原 稿よりも時間がかかります。 ■ USB1.1 を使用してスキャンしていませんか? お使いの環境が USB2.0 対応になっているかを確認してください。 USB2.0 に対応している場合、USB2.0 を使用すると、USB1.1 と比べて 高速に画像をスキャンできます。 USB2.0 非対応の機器をお使いの場合には、USB1.1 として動作します (USB2.0 と比較してデータ転送速度が遅くなります) 。 ただし、USB2.0 を使用しても原稿の種類と解像度によっては、スキャン に時間がかかる場合があります。または USB1.1 と比べてもあまり高速 な結果が得られない場合があります。 ● 画像が画面に大きく表示される ■ 画像を高解像度でスキャンしていませんか? 通常ディスプレイの解像度は 70 ∼ 90dpi くらいしかありません。しかし、 アプリケーションソフトによっては、スキャンした画像データの各画素 (画像を構成している細かな点の 1 つ 1 つ)を画面の解像度に対応させて 表示するものがあります。その場合、高解像度の画像データは大きく表示 されますので、アプリケーションソフト上で縮小してご確認いただけれ ば、問題ありません。印刷すると原稿と同じ大きさになります。 困ったときは︵トラブル対処方法︶ 151 困ったときは(トラブル対処方法) パソコンから印刷できない / スキャンできない / インストール失敗 印刷品質や結果のトラブルについては以下をご覧ください。 h 本書 140 ページ「印刷品質 / 結果のトラブル」 h 本書 146 ページ「スキャン品質 / 結果のトラブル」 確認 / 対処方法 1. 本製品をチェック ■ 本製品にエラーが発生している場合は、解除してください。 h 本書 160 ページ「エラー表示一覧」 2. パソコンとの接続をチェック ■ ケーブルは外れていませんか ? ケーブルがしっかり接続されているかをご確認ください。また、ケーブル が断線していないか、変に曲がっていないかもご確認ください。 ■ USB ケーブルの接続口を変えてみてください。 パソコンに複数の USB 接続口がある場合は、接続口を変えると正しく動 作するようになることがあります。 ■ パソコンの仕様が、ケーブル接続条件を満たしていますか? h 本書 169 ページ「USB インターフェイス仕様」 ■ パソコンとの間に、プリンタ切替機やプリンタバッファなどを使っていま せんか? プリンタ切替機やプリンタバッファなどを使っていると、プリンタとパソコ ンの情報データのやり取りがうまくいかず、印刷できない場合があります。 プリンタ切替機やバッファを取り外し、パソコンに本製品を直接つないだ 状態で、正常に印刷 / スキャンできるかをご確認ください。正常に動作し た場合は、切替機やバッファメーカーへお問い合わせください。 ■ USB ハブをお使いの場合に、使い方は正しいですか? USB ハブは仕様上 5 段まで縦列接続できますが、プリンタと接続する場 合は、パソコンに直接接続された 1 段目のハブに接続してください。そ れでも印刷が始まらない場合は、USB ハブを外して、プリンタとパソコ ンを直結してください。 USB ハブ ■ USB ハブをお使いの場合に、USB ハブはパソコンに正しく認識されてい ますか? パソコンで USB ハブが正しく認識されているかをご確認ください。 152 パソコンから印刷できない / スキャンできない / インストール失敗 確認 / 対処方法 3. パソコンをチェック ■ プリンタドライバとスキャナドライバが、正常にインストールされていますか? パソコンから印刷する場合はプリンタドライバ、スキャンする場合はス キャナドライバ(EPSON Scan)が必要です。各ドライバのインストー ル状態を確認してください。 h 本書 154 ページ「ドライバのインストール状態を確認(Windows) 」 ■ パソコン(印刷キュー)に印刷待ちのデータがありませんか? パソコン(印刷キュー)に印刷待ちのデータが残っていると、印刷が始ま らない場合があります。印刷キューを表示して印刷待ちデータを確認し、 印刷を再開するか取り消してください。 ①[プリンタ]フォルダの本製品のアイコンをダブルクリック ② 印刷待ちデータを右クリックし、[再印刷]または[キャンセル]な どをクリック h『活用ガイド』(電子マニュアル)−「パソコンから印刷できないを解決」 ■ Windows でツールバーの[印刷]アイコンをクリックして印刷する場合、 「通常使うプリンタ」の設定になっていますか? [プリンタ]フォルダの本製品のアイコンに マークが付いていることを 確認してください。 マークが付いていない場合はアイコンを右クリック し、 [通常使うプリンタに設定]をクリックしてチェックを付けてください。 h『活用ガイド』 (電子マニュアル)−「パソコンから印刷できないを解決」 ■ Windows の場合、 プリントマネージャのステータスが[一時停止]になっ ていませんか? • Windows XP の場合、[プリンタ]フォルダのアイコンのステータス を確認し、[一時停止]になっている場合はアイコンを右クリックし て[印刷の再開]をクリックします。 • Windows 98/Me/2000 の場合、 [プリンタ]フォルダのアイコンを 右クリックして[一時停止]にチェックされていないか確認し、チェッ クが付いていたら外します。 h『活用ガイド』(電子マニュアル)−「パソコンから印刷できないを 解決」 困ったときは︵トラブル対処方法︶ ■ Windows 98/Me の場合、 スプールマネージャのステータスが[一時停止] になっていませんか? スプールマネージャは、印刷を開始すると画面下のタスクバー上に表示さ れ、クリックすると画面が開きます。 印刷データをクリックし、 [一時停止 / 再開]ボタンをクリックしてください。 h『活用ガイド』(電子マニュアル)−「印刷状況を確認」 ■ Mac OS X の場合、クラシック環境で使用していませんか? 本製品は、Mac OS X のクラシック環境での動作を保証しておりません。 クラシック環境ではご使用にならないでください。 ■ 「通信エラー」や「書き込みエラー」などのメッセージが表示されていま せんか? h 本書 157 ページ「その他のトラブル」−「パソコンにエラー画面が表 示される」 ■ パソコンが、必要なシステム条件を満たしていますか? ハードディスクの空き容量やメモリの空き容量などが少ないと、ソフト ウェアがインストールできないため、使用できない場合があります。 h『活用ガイド』 (電子マニュアル)−「プリンタドライバのシステム条件」 4. 以上を確認しても印刷ができない 場合は ■ ソフトウェアをバージョンアップすることによって、トラブルが解消され ることがあります。 エプソンのホームページから最新のソフトウェアをダウンロードし、イン ストールしてお試しください。 < http://www.i-love-epson.co.jp/guide/pcopy/ > h『活用ガイド』 (電子マニュアル)−「ソフトウェアのバージョンアップ」 153 困ったときは(トラブル対処方法) ドライバのインストール状態を確認(Windows) ①スキャナドライバのアイコンを確認 USB ケーブルをパソコンにしっかりと接続 し、本製品の電源をオンにします。 電源をオンにしないと、スキャナとして認識され ません。 ②プリンタドライバのアイコンを確認 USB ケーブルをパソコンにしっかりと接続 し、本製品の電源をオンにします。 [プリンタと FAX]または[プリンタ]フォ ルダを開きます。 [スキャナとカメラ]フォルダを開きます。 Windows XP の場合 Windows XP の場合 [スタート]-[コントロールパネル]の順にクリッ クし、[プリンタとその他のハードウェア]をク リックして、[スキャナとカメラ]をクリックし ます。 Windows 98/Me/2000 の場合 [スタート]-[設定]-[コントロールパネル] の順にクリックし、[スキャナとカメラ]アイコ ンをダブルクリックします。 [スタート]-[コントロールパネル]の順にクリッ クし、[プリンタとその他のハードウェア]をク リックして、 [プリンタと FAX] をクリックします。 Windows 98/Me/2000 の場合 [スタート]-[設定]-[プリンタ]の順にクリッ クします。 PM-A890 のアイコンがあるかを確認します。 PM-A890 のアイコンがあるかを確認します。 確認 確認 PM-A890 のアイコンがある PM-A890 のアイコンがある プリンタドライバは正常にインストールされてい ます。 スキャナドライバ(EPSON Scan)は正常にイ ンストールされています。 続いて、プリンタドライバのインストール状態 を確認してください。 h 次の「②プリンタドライバのアイコンを確認」 PM-A890 のアイコンがない 次に、印刷先ポートの設定を確認してください。 h 本書 155 ページ「③印刷先のポートの設定 を確認」 PM-A890 のアイコンがない プリンタドライバが正常にインストールされてい ません。 スキャナドライバ(EPSON Scan)は正常にイ ンストールされていません。 ドライバをインストールし直してください。 h 本書 156 ページ「ドライバの再インストール」 続いて、プリンタドライバのインストール状態 を確認し、最後にドライバをインストールし直 してください。 h 次の「②プリンタドライバのアイコンを確認」 h 本書 156 ページ「ドライバの再インストール」 154 パソコンから印刷できない / スキャンできない / インストール失敗 ③印刷先のポートの設定を確認 [EPSON PM-A890]アイコンを右クリッ クし、[プロパティ]をクリックします。 ①右ボタンでクリック ※ Windows 98/Me の場合は、メニュー が異なります。 ②クリック USB ポートが選択されている Windows 2000/XP の場合 複数の USB ポート([USBxxx EPSON PM-A890]) が表示されている場合は、別の USB ポートを選 択して印刷をお試しください。それでも印刷でき ない場合は、ドライバが正常にインストールされ ていません。 ドライバをインストールし直してください。 h 本書 156 ページ「ドライバの再インストール」 Windows 98/Me の場合 ドライバが正常にインストールされていません。 ポートの設定を確認します。 Windows 2000/XP の場合 [ポート]タブをクリックし、[USBxxx EPSON PM-A890] (x には数字が入ります)が選択され ていることを確認します。 ドライバをインストールし直してください。 h 本書 156 ページ「ドライバの再インストール」 USB ポート以外が選択されている USB ポート([USB]と[EPSON PM-A890] が表示されているポート)を選択し、印刷ができ るかどうかを確認してください。 ①クリック ②確認 USB ポートがない Windows 98/Me の場合 [詳細]タブをクリックし、[EPUSBx:(EPSON PM-A890) ](x には数字が入ります)が選択さ れていることを確認します。 ①クリック USB ポート([USB]と[EPSON PM-A890] が表示されているポート)がない場合は、ドライ バが正常にインストールされていません。 ドライバをインストールし直してください。 h 本書 156 ページ「ドライバの再インストール」 o [ポートの追加]によるポートの設定は行わ ないでください。 ②確認 155 困ったときは︵トラブル対処方法︶ 印刷できなかった場合は、ドライバをインストー ルし直してください。 h 本書 156 ページ「ドライバの再インストール」 パソコンから印刷できない / スキャンできない / インストール失敗 困ったときは(トラブル対処方法) ドライバの再インストール(Windows) スキャナドライバ / プリンタドライバをインストールし 直します。 本製品の電源をオフにして、USB ケーブル をパソコンに接続します。 ドライバのインストールが終了すると、以下 の画面が表示されます。 をクリックして 画面を閉じます。 この後は画面の指示に従ってください。 クリック 起動しているアプリケーションソフトをす べて終了します。 『ソフトウェア CD-ROM』をパソコンにセッ トします。 以下の画面が表示されますので、[おすすめ インストール]をクリックします。 クリック n アプリケーションソフトを再インストールす る場合は、[次へ]をクリックします。 インストールが終了したら、原稿のスキャン や印刷を実行してみてください。 [インストール]をクリックします。 画面の指示に従ってインストールを進めてください。 クリック n 電源オンを指示されたら、本製品の電源をオ ンにしてください。 156 その他のトラブル 困ったときは(トラブル対処方法) その他のトラブル <パソコンにエラー画面が表示される> 症状 / トラブル状態 確認 / 対処方法 ■ 本製品にエラーが発生している場合は、解除してください。 エラー内容の下に対処方法が表示されている場合は、その対処方法に従っ てください。 何も対処方法が表示されていない場合は、以下のページを参照してエラー を解除してください。 h『活用ガイド』 (電子マニュアル)−「パソコンから印刷できないを解決」 「通信エラー」や「書き込みエラー」 などのメッセージが表示される ■ 次の原因によって表示される可能性があります。 • プリンタドライバが正しくインストールされていない場合 • パソコンと本製品がケーブルで正しく接続されていない場合 •「印刷先のポート」設定が、実際に本製品を接続しているポートと合っ ていない場合 以下のページにそれぞれの確認方法を説明していますのでご確認ください。 h『活用ガイド』 (電子マニュアル)−「パソコンから印刷できないを解決」 Windows で、 「高速ではない USB ハブに接続してい る高速 USB デバイス」 と表示される ■ お使いのパソコンは USB2.0 に対応していません。 もし、パソコンに USB2.0 の差込口がある場合は、そこにケーブルを接 続し直してください。USB2.0 の差込口がない場合でも、USB1.1 として ご使用いただけます。画面を閉じるには、右上の[×]をクリックします。 h『活用ガイド』(電子マニュアル)−「パソコン画面にエラーが表示さ れる」 Windows 2000 で、 「デバイスの取り外しの警告」画面が表 示される ■ パソコン起動中に本製品の電源をオフにすると表示されます。 パソコンの電源をオフにしてから、本製品の電源をオフにするようにして ください。 h『活用ガイド』(電子マニュアル)−「メモリカードドライブとしての 使い方」 困ったときは︵トラブル対処方法︶ 「用紙がセットされていません。」 などのエラー内容が表示される 157 困ったときは(トラブル対処方法) <操作パネルのスキャンモード使用時のトラブル> 症状 / トラブル状態 スキャンモードを実行しても、 パソコンの画面に何も表示されない 確認 / 対処方法 ■ EPSON Creativity Suite がインストールされていますか? 操作パネルのスキャンモードを実行すると、EPSON File Manager など が起動し、自動的にスキャンが行われます。 EPSON Creativity Suite は、操作パネルのスキャンモードを使用する際 に必要なソフトウェアです。EPSON Creativity Suite をインストールし ておいてください。 h 本書 156 ページ「ドライバの再インストール」 ■ コントロールパネルの[スキャナとカメラ]の[プロパティ]にある[イ ベント]画面は正しく設定されていますか? •[デバイスのイベントを実行しない]がチェックされている場合は、 チェックを外してください。チェックされていると、操作パネルのスキャ ンモードを実行しても動作しません。 •[EPSON Creativity Suite]がチェックされていない場合は、チェック してください。 h『活用ガイド』(電子マニュアル)−「コントロールパネルの設定に ついて(スキャナとカメラ)」 ■ Mac OS X の場合、EPSON Creativity Suite をインストールしたユー ザーがログインしていますか? インストールを行った方以外のユーザーがログインしている場合は、アプ リケーションフォルダにある EPSON Scanner Monitor を実行してくだ さい。一度 EPSON Scanner Monitor を実行すれば、 操作パネルのスキャ ンモードが使用できるようになります。 ■ Mac OS X の場合、クラシックモードが起動していませんか? クラシックモードが起動していると、操作パネルのスキャンモードが反応 しなくなります。クラシックモードを終了させてください。 スキャンモードを実行すると、 EPSON File Manager 以外のソフト ウェアが起動してしまう 158 ■ コントロールパネルの[スキャナとカメラ]の[プロパティ]にある[イ ベント]画面は正しく設定されていますか? [EPSON Creativity Suite]がチェックされていない場合は、チェックし てください。 h『活用ガイド』(電子マニュアル)−「コントロールパネルの設定につ いて(スキャナとカメラ)」 その他のトラブル <その他のトラブル> 症状 / トラブル状態 確認 / 対処方法 ヘッドクリーニングが動作しない ■ 本製品にエラーが発生していませんか? エラーが発生している場合は、解除してください。 また、インクがないときや残り少ないときは、ヘッドクリーニングができ ません。新しいインクカートリッジに交換してください。 h 本書 122 ページ「インクカートリッジの交換」 黒印刷しかしていないのに、カラーイ ンクが減っている ■ カラー印刷以外にも、カラーインクを使う場合があります。 本製品では用紙種類によって、カラーインクを使った混色黒印刷を行う場 合があります。また、印刷時以外にも、以下の動作時にブラック / カラー それぞれのインクが消費されます。 • ヘッドクリーニング時 • セルフクリーニング時 セルフクリーニングとは、プリントヘッドのノズルの目詰まりを防ぐため に、すべてのインクを微量吐出してノズルの乾燥を防ぐ機能で、印刷実行 前などに自動的に行われます。 < クリーニング時にブラックとカラー両方のインクを使う理由 > ノズルにインクが詰まると、インクが出なくなったりかすれたりして正常 に印刷できなくなります。黒のみの印刷をしていても、ある日突然カラー 印刷をしたくなった際に、カラーインクが出ないということでは使い物に なりません。そのため、双方のノズルをクリーニングして、常に良好な状 態にしておく仕組みになっています。 連続して印刷をしている途中、印刷速 度が遅くなった 製品に触れた際に電気を感じる (漏洩電流) ■ 印刷状況により異なりますが、連続印刷を行うと、用紙を送る動作やヘッ ドの動作が一旦停止するなど、印刷速度が遅くなることがあります。 これは、高温による製品内部の部品の損傷を防ぐためです。 印刷速度が遅くなっても、そのまま印刷を続けることはできますが、印刷 を中断し電源をオンにしたまま 30 分程度放置することをお勧めします。 (電源をオフにして放置しても回復しません。) その後印刷を再開すると、通常の速度で印刷できるようになります。 困ったときは︵トラブル対処方法︶ ■ 多数の周辺機器を接続している環境下では、本製品に触れた際に電気を感 じることがあります。 このようなときには、本製品を接続しているパソコンなどからアース(接 地)を取ることをお勧めいたします。 159 困ったときは(トラブル対処方法) エラー表示一覧 本製品にエラーが発生すると、液晶ディスプレイにメッセージが表示 されます。メッセージを確認し、下表の通り対処してください。 メッセージ 対処方法 スキャナエラーが発生しました。 ■ 電源を一旦オフにし、キャリッジの輸送用ロックが解除されているか確認 マニュアルをご覧ください。 してください。 h 本書 9 ページ「 輸送用固定レバー」 それでもエラーが発生する場合は、お買い求めいただいた販売店、または エプソンの修理窓口へご相談ください。 プリンタエラーが発生しました。 ■ 電源を一旦オフにした後、再度電源をオンにしてください。 マニュアルをご覧ください。 それでもエラーが解除されない場合は、電源をオフにしてスキャナユニッ トを開け、内部に異物(輸送用の青い保護テープ、用紙など)が入ってい ないか確認し、電源をオンにしてください。 用紙または CD/DVD トレイが詰 ■ 【スタート】ボタンを押してください。 まりました。スタートボタンを押 詰まった用紙または CD/DVD トレイが排出されない場合は、以下のペー してください。エラーが解除され ジをご覧のうえ、用紙を取り除いてください。 ない場合は、手で取り出してくだ h 本書 139 ページ「詰まった用紙の取り除き方法」 さい。 CD/DVD トレイが正しくセット ■ 一旦 CD/DVD トレイを引き抜き、本製品の動作が完全に止まっているこ されていません。正しくセットし とを確認してから、正しくセットし直してください。【スタート】ボタン てスタートボタンを押してくだ を押すと印刷が始まります。 さい。 本製品はプリントヘッドの目詰まりを防ぐために、自動的にクリーニング を実行します。そのときに CD/DVD トレイが挿入されていると、プリン トヘッドが接触して損傷するおそれがあるため、一旦 CD/DVD トレイが 排出されます。 h 本書 22 ページ「CD/DVD のセット方法」 CD/DVD ガイドの位置が正しく ■ CD/DVD ガイドを上段にしてください。 ありません。CD/DVD レバーを h 本書 22 ページ「CD/DVD のセット方法」 下げて、CD/DVD 印刷位置(上段) にしてください。 排紙トレイが CD/DVD 印刷位置 ■ になっています。CD/DVD レバー を上げて、通常の印刷位置(下段) にしてください。 排紙トレイを通常の印刷位置(下段)にしてください。 電源をオンにするとき、または CD/DVD 印刷以外の印刷実行時に排紙ト レイが上段になっていると、操作できません。 h 本書 23 ページ「CD/DVD の取り出し方法」 ■ CD コピー時に用紙種類が[普通紙]に設定されています。 CD/DVD レーベルにコピーする場合は、 用紙種類を[CD/DVD レーベル] に設定してください。 普通紙にお試し印刷をする場合は、排紙トレイを通常の印刷位置(下段) にしてください。 手書き合成シートが正しくセッ ■ 手書き合成シートを正しくセットしてください。 トされていません。正しくセット h 本書 68 ページ「③合成シートをスキャンして合成写真プリント」 して再度実行してください。 文字飾りのマーキングが正しく ■ 正しくマーキングをしてください。 ありません。選択できる文字飾り h 本書 67 ページ「②手書き合成シートに記入」 を一つだけマークしてください。 確認後、再度実行してください。 オーダーシートが正しくセット ■ オーダーシートを正しくセットしてください。 されていません。正しくセットし h 本書 60 ページ「②オーダーシートに記入して写真プリント」 て再度実行してください。 160 その他のトラブル メッセージ 対処方法 オーダーシートとメモリカードが ■ もう一度オーダーシートを印刷してください。 一致していません。シートを印刷 写真の印刷が終了するまでメモリカードの内容を変更しないでください。 し直して再度実行してください。 h 本書 59 ページ「マークシート方式で簡単印刷<オーダーシート印刷>」 手書き合成シートとメモリカー ■ もう一度手書き合成シートを印刷してください。 ドが一致していません。シートを 写真の印刷が終了するまでメモリカードの内容を変更しないでください。 印刷し直して再度実行してくだ h 本書 66 ページ「手書きの文字やイラストを合成して印刷」 さい。 詰まった用紙と同じサイズの用 ■ 名刺またはカードサイズの用紙が詰まりました。 紙を 1 枚縦方向にセットし、ス 以下のページをご覧のうえ、用紙を取り除いてください。 タートボタンを押してください。 h 本書 139 ページ「詰まった用紙の取り除き方法」 それでもエラーが解除されない 場合は、同じ操作を繰り返してく ださい。 プリンタ内部の部品調整時期が近 ■ 廃インク吸収パッド※の吸収量が限界に近付いています。 付いています。 お客様ご自身による交換はできません。お早めにお買い求めいただいた販 お買い上げの販売店、またはエプ 売店、またはエプソン修理センターへ、廃インク吸収パッドの交換をご依 ソンの修理窓口までご連絡くだ 頼ください。 さい。 プリンタ内部の部品調整が必要 ■ 廃インク吸収パッド※の吸収量が限界に達しました。 です。お買い上げの販売店、また お客様ご自身による交換はできません。お買い求めいただいた販売店、また はエプソンの修理窓口までご連 はエプソン修理センターへ、廃インク吸収パッドの交換をご依頼ください。 絡ください。 ※廃インク吸収パッド:クリーニング時や印刷中に排出される廃インクを吸収する部品。 困ったときは︵トラブル対処方法︶ 161 トラブルが解決しないときは 困ったときは(トラブル対処方法) トラブルが解決しないときは 本製品をパソコンと接続して使用している場合は、『PM-A890 活用ガイド』をご覧ください ドライバと同時にインストールされた『PM-A890 活用ガイド』の「トラブル対処方法」には、パソコン接続時の トラブル対処方法がより詳しく記載されています。 h 本書 116 ページ「活用ガイドの表示方法」 n Windows をお使いの場合は 以下の画面からも、『PM-A890 活用ガイド』の「トラブル対処方法」を表示させることができます。 ①クリック 『PM-A890 活用ガイド』がインストー ルされていない場合は、上のメッセー ジが表示されます。 [はい]をクリックすると、インターネッ トを通してエプソンのホームページへ 接続します。 クリック ②クリック インターネットに接続できる場合は、インターネット FAQ をご覧ください 『PM-A890 活用ガイド』をご覧いただいても問題が解決しない、ちょっとわからないことがある。こんなときに、 お客様の環境がインターネットに接続できる場合は、インターネット FAQ をお勧めします。 エプソンなら購入後も安心。皆様からのお問い合わせの多い内容を FAQ としてホームページに掲載しております。 ぜひご活用ください。< http://www.i-love-epson.co.jp/faq > 上記『PM-A890 活用ガイド』の「インターネット FAQ のご案内」からも接続できます。 本体が故障していないかをご確認の上、お問い合わせください 動作確認の方法、お問い合わせ先は、以下のページをご覧ください。 h 本書 164 ページ「サービス・サポートのご案内」 162 付録 本章のもくじ ■ サービス・サポートのご案内 ........................................ 164 各種サービス・サポートについて ............................................... 164 「故障かな?」と思ったら(お問い合わせの前に).................... 164 修理 / アフターサービスについて ............................................... 165 本製品に関するお問い合わせ先 ................................................... 166 付属のソフトウェアに関するお問い合わせ先 ............................ 167 通信販売(消耗品 / オプション品)のご案内 ............................ 167 マニュアルデータのダウンロードサービス ................................ 167 ■ 製品仕様................................................................... 168 ■ Epson Color について ................................................ 170 Epson Color とは ......................................................................... 170 Epson Color で印刷するためには .............................................. 170 ■ 索引 ........................................................................ 172 ■ 設定項目一覧 ............................................................. 174 163 付録 サービス・サポートのご案内 各種サービス・サポートについて 弊社が行っている各種サービス・サポートについては、以下のページでご案内しています。 h 本書 166 ページ「本製品に関するお問い合わせ先」 h 本書 167 ページ「通信販売(消耗品 / オプション品)のご案内」 h 本書 167 ページ「マニュアルデータのダウンロードサービス」 「故障かな?」と思ったら(お問い合わせの前に) 「故障かな?」と思ったときは、あわてずに、まず本書の「困ったときは」 、および『PM-A890 活用ガイド』の「ト ラブル対処方法」をよくお読みください。そして、接続や設定に間違いがないかを必ず確認してください。それで もトラブルが解決しない場合は、本体が故障していないかご確認のうえ、お問い合わせください。 本体の動作確認方法 本体のパネル操作でノズルチェックパターンを印刷して、動作確認を行います。パソコンと接続していない状態で ノズルチェックパターンを印刷することにより、プリンタが故障しているか確認できます。 ① 本製品の電源をオンにします。 ② オートシートフィーダに用紙をセットします。 ③【セットアップ】ボタンを押してノズルチェックを実行します。 h 本書 126 ページ「ノズルチェック」 ノズルチェックパターンが印刷できない 故障している可能性があります。 お買い求めいただいた販売店、またはエプソ ン修理センターへ修理をご依頼ください。 h 本書 166 ページ「本製品に関するお問 い合わせ先」 修理へ出す際は、以下のページをご確認く ださい。 h 本書 165 ページ「修理 / アフターサー ビスについて」 h 本書 134 ページ「輸送時(引っ越しや 修理のとき)のご注意」 164 ノズルチェックパターンが印刷できる カラリオインフォメーションセンターへご 相談ください。 h 本書 166 ページ「本製品に関するお問 い合わせ先」 お問い合わせの際は、ご使用の環境(パソ コンの型番、アプリケーションソフトの名 称やバージョン、その他周辺機器の型番な ど)と、本製品の名称をご確認の上ご連絡 ください。 サービス・サポートのご案内 修理 / アフターサービスについて 保証書について 保証期間中に、万一故障した場合には、保証書の記載内容に基づき保守サービスを行います。ご購入後は、保証書 の記載事項をよくお読みください。 保証書は、製品の「保証期間」を証明するものです。「お買い上げ年月日」「販売店名」に記載漏れがないかご確認 ください。これらの記載がない場合は、保証期間内であっても保証期間内と認められないことがあります。記載漏 れがあった場合は、お買い求めいただいた販売店までお申し出ください。 保証書は大切に保管してください。保証期間、保証事項については、保証書をご覧ください。 補修用性能部品および消耗品の最低保有期間 本製品の補修用性能部品および消耗品の最低保有期間は、製品の製造終了後 6 年間です。 ※改良などにより、予告なく外観や仕様などを変更することがあります。 保守サービスに関しての受付窓口 保守サービスに関してのご相談、お申し込みは、次のいずれかで承ります。 ●お買い求めいただいた販売店 ●エプソン修理センター(本書 166 ページの一覧表をご覧ください) 受付日時:月曜日∼金曜日(土日祝祭日・弊社指定の休日を除く) 9:00 ∼ 17:30 保守サービスの種類 エプソン製品を万全の状態でお使いいただくために、下記の保守サービスをご用意しております。 詳細につきましては、お買い求めの販売店またはエプソン修理センターまでお問い合わせください。 種類 持込 / 送付修理 ドア to ドア サービス 修理代金 概要 保証期間内 保証期間外 無償 基本料+技術+部品代 修理完了品をお届けした ときにお支払いください 故障が発生した場合、お客様に修理品をお持 ち込みまたは送付いただき、一旦お預かりし て修理いたします。 • 指定運送会社がご指定の場所に修理品を引 有償 有償 き取りにお伺いするサービスです。 (ドア to ドアサービス料金 (ドア to ドアサービス料 • 保証期間外の場合は、ドア to ドアサービス のみ) 金+修理代) 料金とは別に修理代金が必要となります。 製造番号の表示位置 保守サービスなどのお問い合わせの際に製造番号が必要になる場合があります。下図のラベル内容をご確認ください。 付録 製造番号 165 付録 本製品に関するお問い合わせ先 166 サービス・サポートのご案内 付属のソフトウェアに関するお問い合わせ先 読ん de!! ココパーソナル エー・アイ・ソフト株式会社 TEL 受付時間 : 03-3376-7440 : 10:00∼12:00、13:00∼17:00 月曜日∼土曜日(祝祭日を除く) ※お問い合わせの際にお客様 ID をお尋ねします。あらかじめお客様 ID をご確認ください。 FAX : 0263-33-3052 ホームページ : http://www.aisoft.co.jp/japanese/support/index.asp ※ FAX、インターネットでのお問い合わせに対する回答は、月曜日∼金曜日(祝祭日を 除く)になります。お答えするまでに多少時間がかかる場合がございますので、 ご了 承ください。 上記以外のソフトウェアに関するお問い合わせは、カラリオインフォメーションセンターへお問い合わ せください。 通信販売(消耗品 / オプション品)のご案内 エプソン製品の消耗品 / オプション品が、お近くの販売店で入手困難な場合には、エプソン OA サプライの通信販 売をご利用ください(2005 年 7 月現在) 。 インターネットでのご注文 ホームページ http://epson-supply.jp お電話でのご注文 電話番号 0120-251-528(フリーコール) ※電話番号をよくお確かめの上おかけください。 受け付け時間 月∼金曜日 9:00 ∼ 18:15 土曜日 9:00 ∼ 17:00 (祝祭日、弊社指定休日を除く) お届け方法、お支払い方法など詳細につきましては、上記のホームページまたはお電話でご確認ください。 マニュアルデータのダウンロードサービス 製品に添付されておりますマニュアル(取扱説明書)の PDF データをダウンロードできるサービスを提供してい ます。マニュアルを紛失してしまったときなどにご活用ください。 < http://www.i-love-epson.co.jp/guide/pcopy/ > 付録 167 付録 製品仕様 技術的な仕様について記載しています。 プリンタ部基本仕様 ノズル配列 黒インク:90 ノズル カラー:90 ノズル× 5 色(シアン、マゼンタ、イエロー、 ライトシアン、ライトマゼンタ) 印字方向 双方向最短距離印刷(ロジカルシーキングつき) 電気関係仕様 定格電圧 AC100V 入力電圧範囲 AC90 ∼ 110V 定格周波数 50 ∼ 60Hz 入力周波数範囲 49.5 ∼ 60.5Hz 定格電流 0.6A 消費電力 コピー時 適合規格、規制 国際エネルギースタープログラム、高調波電流規格 JIS C 61000-3-2、VCCI クラス B に適合 ※ 解像度 最大 5760 × 1440dpi ※最小 1/5760 インチのドット間隔で印刷します。 紙送り方式 ASF 方式フリクションフィード 入力データバッファ 256Kbyte スキャナ部基本仕様 総合仕様 走査方式 読み取りヘッド移動による原稿固定読み取り プリントヘッド寿命 60 億ショット(1 ノズルあたり) 画像読み取りセンサ 6 ライン CCD(千鳥配列)オンチップマイクロレンズ付 温度 原稿サイズ A4、US レターまで 最大有効領域 216 × 297mm 動作時:10℃∼ 35℃ 保存時:− 20℃∼ 60℃(40℃の場合 1 ヵ月、60℃の 場合 120 時間以内) 最大有効画素 主走査 27200 画素×副走査 37440 画素(3200dpi) 湿度 動作時:20 ∼ 80%(非結露) 保存時:5 ∼ 85%(非結露) 解像度 主走査:3200dpi 副走査:6400dpi 読み取り解像度 50 ∼ 6400dpi まで(1dpi 刻みで設定可能)、 (12800dpi は 6400dpi × 200%で実現) 階調 16bit(入力)/1、8、16bit(出力) 読み取り時間 • 600dpi、A4 データ転送時間含まず モノクロ 2 値:約 4.5msec/line フルカラー:約 4.5msec/line • 3200dpi、A4 データ転送時間含まず モノクロ 2 値:約 23msec/line フルカラー:約 23msec/line 製品質量 約 9.3kg 製品外形寸法 幅 450mm ×奥行き 414mm ×高さ 210mm(収納時) 幅 450mm ×奥行き 534mm ×高さ 281mm(使用時) インク仕様 形態 専用インクカートリッジ 型番 黒インクカートリッジ:ICBK32 カラーインクカートリッジ: ICC32(シアン) :ICM32(マゼンタ) :ICY32(イエロー) ICLC32(ライトシアン):ICLM32(ライトマゼンタ) 推奨使用期間 個装箱に記載されている期限 開封から 6 ヵ月以内 保存温度 保存時:− 30℃∼ 40℃(40℃の場合 1 ヵ月以内) 本体装着時:− 20℃∼ 40℃(40℃の場合1ヵ月以内) カートリッジ外形寸法 幅 12.7mm ×奥行き 73.46mm ×高さ 55.25mm n • インクは -16℃以下の環境で長時間放置すると凍 結します。万一凍結した場合は、室温(25℃)で 3 時間以上かけて解凍してから使用してください。 • インクカートリッジを分解したり、インクを詰め 替えたりしないでください。 • 初めて取り付けるインクカートリッジでは、本製 品を印刷可能な状態にするためにもインクが使用 されるため、2 回目以降に取り付けるインクカート リッジに比べて印刷できる枚数は少なくなります。 168 :平均約 22W(ISO/IEC 10561 レ ターパターン原稿コピー) 低電力モード時 :約 11W スリープモード時 :約 1.5W この範囲で使用してください。 環境基本仕様 消費電力 コピー時 :平均約 22W(ISO/IEC 10561 レ ターパターン原稿コピー) 低電力モード時 :約 11W スリープモード時 :約 1.5W 電源オフ時 :約 0.2W ※ 消費電力を 0W にするためには、電源ボタンで電源を オフにしてから、電源プラグをコンセントから抜いて ください。 省資源機能 両面印刷機能、割り付け印刷機能、拡大 / 縮小機能を使 用することで、印刷用紙の使用枚数を節約することがで きます。 回収リサイクル体制 インクカートリッジのリサイクル 弊社は、環境保全活動の一環として、 「使用済みインクカー トリッジ回収ポスト」をエプソン製品取扱い店に設置し、 使用済みインクカートリッジの回収、再資源化に取り組 んでいます。使用済みインクカートリッジは、最寄りの 回収ポストまでお持ちいただきますようご協力をお願い いたします。 修理体制 エプソン製品を万全の状態でお使いいただくために、い くつかの保守サービスをご用意しております。詳細につ きましては本書 165、166 ページをご覧ください。 補修用性能部品の 最低保有期間 製品の製造終了後 6 年 消耗品の最低保有期間 製品の製造終了後 6 年 適合規格 国際エネルギースタープログラム 情報処理装置等電波障害自主規制協議会(VCCI)の基準 に基づくクラス B 製品仕様 USB インターフェイス仕様 印刷領域 規格 Universal Serial Bus Specifications Revision 2.0 Universal Serial Bus Device Class Definition for Printing Device Version1.1(プリンタ部) 下図のグレーの部分には印刷できません。また、本製品の 機構上、斜線の部分は印刷品質が低下する場合があります。 転送速度 480Mbps(High Speed Device) 定形紙 適合コネクタ USB Series B 通常印刷時 入力コネクタにおける信号の配列および信号の説明 ピン番号 信号名 入力 / 出力 機能 1 VCC − ケーブル電源、最大電流 2mA 2 -DATA 双方向 データ 3 +DATA 双方向 データ、1.5k Ωの抵抗を経由して +3.3V にプルアップ 4 Ground − − ケーブルグラウンド 四辺フチなし印刷時 3mm 3mm 3mm 印刷推奨 領域 接続条件 • Windows 98/Me/2000/XP プレインストールパソ コン、または Windows 98/Me/2000 プレインストー ルモデルからアップグレードしたパソコン • USB インターフェイスを標準搭載した Mac OS 3mm 37mm 印刷推奨 領域 17mm 3mm USB ケーブルについて 本製品に付属のケーブルをお使いください。 3mm 3mm 37mm 17mm 3mm ※ 用紙幅が 216mm を超える場合は、右側の余白が 3mm 以上になります。 封筒 長形 3 号 25mm 3mm 17mm 3mm 17mm USB2.0 対応について • USB2.0 としてご使用いただくためには、USB2.0 に 対 応 し た ケ ー ブ ル を お 使 い く だ さ い。 ま た、 パ ソ コ ン 側 も USB2.0 に 対 応 し て い る 必 要 が あ り ま す。USB2.0 非対応のパソコンをお使いの場合は、 USB1.1 として動作します。 (USB2.0 と比較してデー タ転送速度が遅くなります。) • USB2.0 用インターフェイスボードまたは PC カー ドによって増設した場合には、マイクロソフト社製 USB2.0 ドライバが必要になります。マイクロソフト 社製 USB2.0 ドライバの入手方法はマイクロソフト 株式会社のホームページでご確認ください。 • USB2.0 対応 OS は Windows 2000/XP、Mac OS X v10.2.7 以降です。Windows 98/Me、Mac OS 9、 Mac OS X v10.2.6 以前では、USB1.1 として動作し ます。 • USB2.0 を使用しても原稿と解像度によっては、 ス キ ャ ン に 時 間 が か か る 場 合 が あ り ま す。 ま た、 USB1.1 と比べてもあまり高速な結果が得られない場 合があります。 • USB ハブをお使いになる場合は、USB2.0 に対応し ているものをお使いください。 • USB2.0 非対応のハブをお使いの場合は、USB1.1 と して動作します。 (USB2.0 と比較してデータ転送速 度が遅くなります。) 宛名面 裏面 37mm 3mm 5mm 5mm 37mm 3mm 5mm 5mm 長形 4 号 18mm 3mm 17mm 宛名面 3mm 17mm 裏面 37mm 3mm 5mm 37mm 3mm 5mm 5mm 5mm 洋形 1/2/3/4 号 3mm 37mm 宛名面 3mm 37mm 裏面 17mm 3mm 17mm 3mm 5mm 5mm 5mm 5mm ※ 印刷データによっては、印刷品質が低下する場合が あります。 付録 169 付録 Epson Color について Epson Color について Epson Color とは Epson Color とは、エプソンお薦めの写真品質のことで す。エプソン独自の画像解析 / 処理技術「オートフォト ファイン !EX」を用いて、エプソン純正のインクと写真 用紙を使って印刷することにより実現されます。 Epson Color で印刷するためには Epson Color で印刷するためには、Epson Color 対応用 紙に印刷してください。 Epson Color 対応用紙 エプソンお薦めの写真品質 • 写真用紙クリスピア<高光沢> • 写真用紙<光沢> • 写真用紙<絹目調> • 写真用紙<絹目調>はがき • ハイビジョンサイズフォトペーパー 印刷手順 オートフォトファイン !EX では、被写体認識の強化と自 動補正機能を進化させることで、より画像内容に合った 最適な画像補正が可能になりました。風景は鮮やかでク リアに、かつ空や木々の緑の記憶色を鮮やかに再現、ま た人物は明るくソフトに、かつ人肌の記憶色を中心に再 現します。 n • 補正や加工は印刷時に処理されるだけで、データ そのものは補正 / 加工されません。 • オートフォトファイン !EX は、被写体の配置など を解析して画像処理を行います。このため、被写 体の配置が変わる操作(回転、拡大 / 縮小、トリ ミングなど)を行うと、印刷される色合いが変わ ることがあります。また、四辺フチなし印刷時と フチあり印刷時とでは被写体の配置が若干変わる ため、色合いが変わることがあります。 • 印刷する画像に Exif Print の撮影情報が付加されて いれば、この情報に基づいた画像補正を行います。 プリンタに Epson Color 対応用紙をセットし、[用紙種 類]で対応の用紙を選択すれば、Epson Color で印刷さ れます。 ■ プリンタ単体で印刷する場合(パソコンを 使用しないで印刷) Epson Color 対応用紙を選択して印刷します。 このとき設定画面に「Epson Color」ロゴが表示され ます。(フィルム印刷は対応していません。) ■ 付属の写真印刷ソフトウェア「EPSON Easy Photo Print」から印刷する場合 Epson Color 対応用紙を選択して印刷します。 このとき[レイアウト調整]画面に「Epson Color」 ロゴが表示されます。 ■ 市販のアプリケーションソフトから印刷す る場合 プ リ ン タ ド ラ イ バ の[ 基 本 設 定 ] 画 面 で Epson Color 対応用紙を選択して印刷します。 このとき[基本設定]画面に「Epson Color」ロゴが 表示されます。 n Mac OS X では、市販のアプリケーションソフトか ら Epson Color をご利用いただけません。 以上で、Epson Color の説明は終了です。 170 Apple の名称、Macintosh、iMac は Apple Computer,Inc. の商標または登録商標です。 付録 Microsoft、Windows、Windows NT は米国マイクロソフトコーポレーションの米国およびその他の国における登録商標です。 MagicGate、マジックゲートメモリースティック、マジックゲートメモリースティック Duo、メモリースティック、メモリースティック Duo、メモリースティッ ク PRO Duo、および MEMORY STICK PRO、Memory Stick ロゴはソニー株式会社の登録商標または商標です。 SD メモリーカード、SD ロゴは、(株)東芝、松下電器産業(株)、米国 SanDisk 社の商標です。 xD-Picture Card、xD-Picture Card ロゴは富士写真フイルム(株)の商標です。 その他の製品名は各社の商標または登録商標です。 Bluetooth は、その権利者が保有している商標であり、セイコーエプソンは、ライセンスに基づき使用しています。 本製品は USB DIRECT-PRINT に対応しています。本製品は USB DIRECT-PRINT 対応プリンタに直接接続し、デジタルカメラのモニタ上で写真選択や印 刷開始を指示することができます。 EPSON Scan はセイコーエプソン株式会社の商標です。 EPSON Scan is based in part on the work of the Independent JPEG Group. トラブル解決アシスタント、EPSON PRINT Image Matching、PRINT Image Framer は、セイコーエプソン株式会社の登録商標です。 本文中で用いる P.I.F. は PRINT Image Framer の略称です。 Microsoft®Windows® 98 operating system 日本語版、Microsoft®Windows® Millennium Edition operating system 日本語版、Microsoft®Windows® 2000 operating system 日本語版の表記について本書では、上記各オペレーティングシステムをそれぞれ、Windows 98、Windows Me、Windows 2000 と表記 しています。Microsoft®Windows® XP Home Edition operating system 日本語版、Microsoft®Windows® XP Professional operating system 日本語版の表記 について本書では、Windows XP と表記しています。 また、Windows 98、Windows Me、Windows 2000、Windows XP を総称する場合は「Windows」、複数の Windows を併記する場合は、 「Windows 98/ Me」のように Windows の表記を省略することがあります。 本製品が対応している Mac OS のバージョンは、Mac OS X v10.2 以降です。 本書中では、上記各オペレーティングシステムをまとめて、「Mac OS X」と表記しているところがあります。 本製品を日本国外へ持ち出す場合の注意 本製品(ソフトウェアを含む)は日本国内仕様のため、本製品の修理・保守サービスおよび技術サポートなどの対応は、日本国外ではお受けできませんの でご了承ください。 また、日本国外ではその国の法律または規制により、本製品を使用できないことがあります。このような国では、本製品を運用した結果罰せられることが ありますが、当社といたしましては一切責任を負いかねますのでご了承ください。 複製が禁止されている印刷物について 紙幣、有価証券などをプリンタで印刷すると、その印刷物の使用如何に係わらず、法律に違反し、罰せられます。 (関連法律)刑法第 148 条、第 149 条、第 162 条 通貨及証券模造取締法第 1 条、第 2 条 など 以下の行為は、法律により禁止されています。 • 紙幣、貨幣、政府発行の有価証券、国債証券、地方証券を複製すること(見本印があっても不可) • 日本国外で流通する紙幣、貨幣、証券類を複製すること • 政府の模造許可を得ずに未使用郵便切手、郵便はがきなどを複製すること • 政府発行の印紙、法令などで規定されている証紙類を複製すること 次のものは、複製するにあたり注意が必要です。 • 民間発行の有価証券(株券、手形、小切手など)、定期券、回数券など • パスポート、免許証、車検証、身分証明書、通行券、食券、切符など 著作権について 写真、絵画、音楽、プログラムなどの他人の著作物は、個人的にまたは家庭内その他これに準ずる限られた範囲内において使用することを目的とする以外、 著作権者の承認が必要です。 電波障害自主規制について - 注意 この装置は、情報処理装置等電波障害自主規制協議会(VCCI)の基準に基づくクラス B 情報技術装置です。 この装置は、家庭環境で使用することを目的としていますが、この装置がラジオやテレビジョン受信機に近接して使用されると、受信障害を引き起こすこ とがあります。取扱説明書に従って正しい取り扱いをしてください。 本装置の接続において指定ケーブルを使用しない場合、VCCI ルールの限界値を超えることが考えられますので、必ず指定されたケーブルを使用してください。 瞬時電圧低下について 本装置は、落雷等による電源の瞬時電圧低下に対し不都合が生じることがあります。 電源の瞬時電圧低下対策としては、交流無停電電源装置等を使用されることをお勧めします。 (社団法人 電子情報技術産業協会(社団法人日本電子工業振興協会)のパーソナルコンピュータの瞬時電圧低下対策ガイドラインに基づく表示) 電源高調波について この装置は、高調波電流規格 JIS C 61000-3-2 に適合しております。 付録 ご注意 • • • • • 本書の内容の一部または全部を無断転載することを禁止します。 本書の内容は将来予告なしに変更することがあります。 本書の内容にご不明な点や誤り、記載漏れなど、お気付きの点がありましたら弊社までご連絡ください。 運用した結果の影響については前項に関わらず責任を負いかねますのでご了承ください。 本製品が、 本書の記載に従わずに取り扱われたり、不適当に使用されたり、弊社および弊社指定以外の、第三者によって修理や変更されたことなどに起 因して生じた障害等の責任は負いかねますのでご了承ください。 • 弊社純正品以外および弊社品質認定品以外の、オプションまたは消耗品を装着し、それが原因でトラブルが発生した場合は、保証期間内であっても責任 は負いかねますのでご了承ください。ただし、この場合の修理などは有償で行います。 171 付録 索引 数字 2 アップ /4 アップコピー ........................................37 35mm ストリップフィルム............................. 79、80 35mm マウントフィルム ................................ 79、81 アルファベット A AC インレット............................................................. 9 B BK(ブラック)....................................................... 122 Bluetooth....................................................................95 Bluetooth ユニット接続コネクタ .............................. 8 C C(シアン)............................................................. 122 CD/DVD ガイド................................................. 8、22 CD/DVD トレイ........................................................22 CD/DVD の印刷領域 ................................................24 CD/DVD のセット ....................................................22 CD/DVD レーベルに印刷(コピー).......................43 CD/DVD レーベルに印刷(パソコンから印刷)111 CD/DVD レーベルに印刷(メモリカード印刷)...63 CD/DVD レーベルの位置調整 ............................. 130 CD/DVD レーベルの印刷領域調整 ...................... 130 CD/DVD レーベルのコピー(CD コピー)............43 CD/DVD レバー................................................. 8、22 CD ジャケット印刷...................................................64 D DPOF .........................................................................61 E Epson Color ............................................................ 170 EPSON Easy Photo Print..................................... 110 EPSON File Manager ................................ 110、113 EPSON Multi-PrintQuicker ................................... 111 EPSON Scan ......................................................... 112 I ICBK32 ....................................................122、裏表紙 ICC32 .......................................................122、裏表紙 ICLC32.....................................................122、裏表紙 ICLM32 ....................................................122、裏表紙 ICM32 ......................................................122、裏表紙 ICY32 .......................................................122、裏表紙 L LC(ライトシアン)............................................... 122 LM(ライトマゼンタ)........................................... 122 M M(マゼンタ)......................................................... 122 Mac OS(文書の印刷).......................................... 109 O 【OK】ボタン .............................................................11 P P.I.F.(PRINT Image Framer)....................... 41、73 P.I.F. 関連付け ...........................................................78 PictBridge ..................................................................94 U USB ケーブル ........................................9、133、169 USB DIRECT-PRINT ...............................................94 W Windows(文書の印刷)........................................ 108 Y Y(イエロー).......................................................... 122 172 五十音 あ アイロンプリント(ミラーコピー).........................34 アイロンプリント(メモリカード印刷).................65 い イエローインクカートリッジ ................122、裏表紙 インクカートリッジ交換位置 .................................... 8 インクカートリッジの回収 ............................... 裏表紙 インクカートリッジの交換 ................................... 122 インク吸収材 ............................................................... 8 インク残量 .............................................................. 122 印刷後は .................................................................. 121 【印刷設定】ボタン....................................................11 印刷できる用紙 .........................................................14 印刷品質 / 結果のトラブル ................................... 140 印刷用紙のセット方法 ..............................................16 印刷領域 .................................................................. 169 印刷領域 / 位置調整 .................................... 130、131 え 液晶ディスプレイ............................................... 7、12 エッジガイド ...................................................... 8、16 エプソン製専用紙......................................................14 エプソンのインクカートリッジ純正品 ................ 122 エラー表示 .............................................................. 160 お オーダーシート印刷 ..................................................59 オートシートフィーダ ....................................... 8、16 お手入れ(メンテナンス)..................................... 119 か カードサイズの用紙に印刷 ......................................65 カートリッジ固定カバー ............................................ 8 外部記憶装置 .......................................................... 104 外部機器接続コネクタ ..................................... 8、104 紙詰まり .................................................................. 139 き 基本操作(操作パネル)............................................10 基本手順(コピー)....................................................30 基本手順(パソコンから印刷)............................. 108 基本手順(パソコンからスキャン)...................... 112 基本手順(フィルム印刷)........................................82 基本手順(メモリカード印刷)................................50 ギャップ調整 .......................................................... 128 キャリッジ ................................................................... 9 給紙 / 排紙のトラブル ........................................... 137 給紙口カバー ............................................................... 8 け 携帯写真印刷(メモリカード印刷).........................54 携帯電話(赤外線通信)............................................92 ケータイで文字入力 ..................................................70 原稿カバー ................................................................... 9 原稿台 ........................................................................... 9 原稿のセット .............................................................28 原点マーク .......................................................... 9、28 こ 合成写真プリント(携帯電話で文字入力).............70 合成写真プリント(手書き文字やイラスト).........66 合成写真プリント(フレーム)....................... 41、73 こすれ軽減 .............................................................. 129 コピー .........................................................................27 コピーの種類 .............................................................32 コピー倍率 .................................................................45 索引 バックアップ .......................................................... 104 バラエティ用紙 .........................................................20 バラエティ用紙に印刷(メモリカード印刷).........65 ひ 日付印刷 / 時刻印刷 ..................................................54 日付から選んで印刷 ..................................................58 表示切替 .....................................................................75 【表示切替】ボタン....................................................11 ふ ファイル全削除 ...................................................... 106 ファンプリントモード ........................................... 100 フィルムスキャンケーブル ........................................ 9 フィルムスキャンユニット ........................................ 9 フィルムの種類 .........................................................79 フィルムのセット............................................. 80、81 フィルムホルダ ................................................ 80、81 フィルムホルダの収納 ..............................................84 封筒のセット .............................................................19 フチなし ................................................... 33、52、85 フチなしはみ出し量 ................................ 46、78、90 普通紙のセット .........................................................17 ブラックインクカートリッジ ................122、裏表紙 プリンタドライバ........................................ 108、154 プリントヘッド(ノズル).......................................... 8 フレームデータ(P.I.F.).................................. 41、73 へ ヘッドクリーニング ............................................... 127 ほ 保護マット ..................................................9、82、84 保証書 ...................................................................... 165 ポスターコピー .........................................................36 ま マウントフィルム............................................. 79、81 マゼンタインクカートリッジ ................122、裏表紙 み ミニフォトシールに印刷(ミニフォトコピー).....35 ミニフォトシールの位置調整 ............................... 131 ミラーコピー .............................................................34 め 名刺サイズの用紙に印刷 ..........................................65 目詰まり(プリントヘッドノズル)........... 120、126 メモリカードから写真プリント ..............................47 メモリカードスロット / カバー ....................... 8、48 メモリカードにデータを保存 .................... 102、115 メモリカードの種類 ..................................................47 メモリカードのセット ..............................................48 メモリカードのデータ削除 ........................ 106、115 メモリカードのデータを保存(パソコン).......... 115 メモリカードのデータを保存(バックアップ).. 104 メモリカードドライブ ........................................... 115 も 【モード】ボタン .......................................................10 モードランプ .............................................................10 【戻る】ボタン ...........................................................11 ゆ 輸送後のご注意 ...................................................... 134 輸送用固定レバー............................................. 9、134 よ 用紙(印刷できる用紙)............................................14 用紙サポート ...................................................... 8、16 [用紙種類]の設定....................................................25 用紙のセット方法......................................................16 余白設定 ................................................... 33、52、85 ら ライトシアンインクカートリッジ.........122、裏表紙 ライトマゼンタインクカートリッジ .....122、裏表紙 り リピートコピー .........................................................38 わ 割り付け印刷 .................................................... 37、53 付録 し シアンインクカートリッジ ....................122、裏表紙 市販の用紙 .................................................................15 写真の焼き増し(コピー)...................... 38、40、41 写真プリント(ダイレクトプリント).....................91 写真プリント(パソコンから印刷)...................... 110 写真プリント(ファンプリント)......................... 100 写真プリント(フィルム印刷)................................79 写真プリント(メモリカード印刷).........................47 写真用紙 / 特殊用紙のセット ..................................20 修理 .......................................................................... 165 仕様 .......................................................................... 168 【上下左右】(十字)ボタン ......................................11 初期化(操作パネルの設定値)............................. 132 す ズーム印刷(コピー)................................................40 ズーム印刷(フィルム印刷)....................................87 ズーム印刷(メモリカード印刷)............................55 スキャナドライバ(EPSON Scan).......... 112、154 スキャナユニット........................................................ 9 スキャン ....................................................... 102、112 スキャン品質 / 結果のトラブル ........................... 146 スクリーンセーバー .......................................12、132 【スタート】ボタン....................................................11 【ストップ / 設定クリア】ボタン ............................11 ストリップフィルム ......................................... 79、80 スライドショー .........................................................75 せ 赤外線通信 ........................................................ 70、92 赤外線通信ポート........................................................ 8 設置上のご注意 ........................................................... 4 設定項目(コピー)....................................................44 設定項目(フィルム)................................................90 設定項目(メモリカード)........................................75 【セットアップ】ボタン ............................................12 前面カバー .......................................................... 8、16 そ 操作パネル .................................................................10 た 退色復元(写真コピー)............................................39 退色復元(フィルム印刷)........................................86 ダイレクトプリント ..................................................91 つ 通信販売 .................................................................. 167 通風口 ........................................................................... 9 て データの削除 .......................................................... 106 データの保存 .......................................................... 105 手書き合成シート......................................................66 デジタルカメラから直接印刷(USB 接続)............94 電源 / 操作パネルのトラブル ............................... 136 電源オン .....................................................................10 電源コード ................................................................... 9 【電源】ボタン ...........................................................10 と 問い合わせ先 ............................................... 166、167 ドライバのインストール状態を確認 .................... 154 ドライバの再インストール ................................... 156 ね 年賀状印刷 .............................................................. 101 の ノズルチェック ...................................................... 126 は 排紙トレイ .......................................................... 8、16 ハガキに宛名印刷......................................................71 ハガキに印刷 .......................................................... 101 ハガキのセット .........................................................18 パソコンから印刷................................................... 108 パソコンからスキャン ........................................... 112 パソコンと接続時のトラブル ............................... 152 173 付録 設定項目一覧 各モードのメニュー / 設定 コピーモード (コピー設定) • コピー枚数 • カラー / モノクロ • テキスト / 写真 • レイアウト h 本書 44 ページ 印刷設定 • 標準 h 本書 33 ページ • フチなし h 本書 33 ページ • ギリギリ h 本書 33 ページ • リピート自動 h 本書 30 ページ h 本書 45 ページ (レイアウト / 割り付け) (印刷設定) • • • • • • 倍率 用紙種類 用紙サイズ 品質 コピー濃度 フチなしはみ出し量 h 本書 38 ページ ※ 写真のコピーは、ファンプリント モードになります。 • ポスター 16 h 本書 36 ページ • 2 アップ h 本書 37 ページ • 4 アップ h 本書 37 ページ (バラエティ用紙に印刷) • CD コピー h 本書 43 ページ • ミラーコピー h 本書 34 ページ • ミニフォトコピー h 本書 35 ページ メモリカードモード (印刷方法) • すべて印刷 • • • • h 本書 56 ページ 選んで印刷 h 本書 50 ページ 範囲印刷 h 本書 57 ページ 日付選択印刷 h 本書 58 ページ ズーム印刷 h 本書 55 ページ (印刷方法) • CD/DVD 印刷 h 本書 63 ページ (印刷設定 1) ※ DPOF 印 刷 は、 すべて印刷 / 選 んで印刷 / 範囲 印刷でのみ印刷 できます。 h 本書 61 ページ • • • • • • 用紙種類 用紙サイズ レイアウト 日付表示 時刻表示 品質 (印刷設定 2) • • • • • • フィルタ 自動画質補正 明るさ コントラスト シャープネス 鮮やかさ調整 h 本書 76 ページ (印刷設定 1) • CD/DVD レーベル印刷 • h 本書 63 ページ • • CD/DVD ジャケット • 印刷 • h 本書 64 ページ • • メディア種類 用紙種類 用紙サイズ レイアウト 印刷濃度 フィルタ (印刷設定 2) • • • • • 自動画質補正 明るさ コントラスト シャープネス 鮮やかさ調整 h 本書 76 ページ (印刷方法) • オーダーシート h 本書 59 ページ (その他) • スライドショー h 本書 75 ページ 174 (シート上で印刷設定) • オーダーシートを印刷 • 用紙種類 / 用紙サイズ • オーダーシートを読み • フチなし / フチあり 込んでプリントする • 日付を入れる • 印刷枚数 (印刷設定 3) • • • • • 撮影情報印刷 携帯写真印刷 トリミング 双方向印刷 フチなしはみ 出し量 • P.I.F. 関連付け 設定項目一覧 各モードのメニュー / 設定 フィルムモード (フィルム選択) • カラーネガフィルム • カラーポジフィルム 印刷設定 (スキャン設定) • 退色復元 • 自動露出レベル (ストリップ) • カラーポジフィルム (マウント) • モノクロネガフィルム h 本書 82 ページ (印刷方法) • すべて印刷 h 本書 83 ページ h 本書 88 ページ • 選んで印刷 h 本書 82 ページ • 範囲印刷 h 本書 89 ページ • ズーム印刷 h 本書 87 ページ (その他) • スキャンしてメモリ カードへ保存 h 本書 103 ページ • 再スキャン スキャンモード (メニュー) • スキャンしてメモリ カードに保存 h 本書 102 ページ (メニュー) • • • • (印刷設定) • • • • • • 用紙種類 用紙サイズ レイアウト 品質 フチなしはみ出し量 フィルタ (スキャン設定) • 品質 (スキャン設定) • スキャン範囲 • 原稿種 • 品質 (パソコン上で設定) スキャンして PC へ スキャンして PDF へ スキャンして E メールへ スキャンして Web へ h 本書 113 ページ 付録 175 設定項目一覧 付録 各モードのメニュー / 設定 ファンプリントモード (メニュー) • 手書き合成シート h 本書 66 ページ 印刷設定 (印刷方法) (印刷設定) • 写真を選んで手書き • 合成シートを印刷 • • 手書き合成シートをス • キャンして合成写真プ • (シート上で印刷設定) • 文字飾り • 印刷枚数 用紙種類 用紙サイズ 合成フレーム レイアウト リント (メニュー) • 写真コピー h 本書 38 ページ (メニュー) • ケータイで文字入力 h 本書 70 ページ (スキャン設定) • コピー方法 • 退色復元 • 原稿サイズ (レイアウト設定) • • • • • • ハガキ(縦 / 横) L 判(縦 / 横) 名刺(縦 / 横) カード(縦 / 横) A4(縦 / 横) CD/DVD レーベル h 本書 46 ページ (印刷設定) • • • • • • 用紙種類 用紙サイズ レイアウト 品質 フチなしはみ出し量 フィルタ (印刷設定) • • • • • • (携帯電話での設定) • テキスト 1 • テキスト 2 用紙種類 用紙サイズ 品質 テキスト 1 の色 テキスト 2 の色 画像の回転 (携帯電話での設定) (レイアウト設定) • ハガキ宛名 (メニュー) • P.I.F. 印刷 (原稿種設定) • 電話帳データ • 写真印刷(写真原稿) • h 本書 41 ページ • • • • • (原稿種設定) • メモリカード h 本書 73 ページ h 本書 46 ページ (印刷設定) 用紙種類 用紙サイズ レイアウト 品質 フチなしはみ出し量 フィルタ (印刷設定 1) • • • • • • 用紙種類 用紙サイズ レイアウト 日付表示 時刻表示 品質 (印刷設定 2) • • • • • • h 本書 76 ページ 176 フィルタ 自動画質補正 明るさ コントラスト シャープネス 鮮やかさ調整 (印刷設定 3) • • • • • 撮影情報印刷 携帯写真印刷 トリミング 双方向印刷 フチなしはみ 出し量 • P.I.F. 関連付け プリントヘッド(ノズル)の目詰まり プリントヘッドのノズルが目詰まりすると、以下のサンプルのような症状が現れること があります。このような場合は、まずノズルチェックを行い、必要に応じてプリントヘッ ドのクリーニングを実行してください。 h 本書 126 ページ「ノズルチェックとヘッドクリーニング」 サンプル 正常時 目詰まり時 全体の色彩 / 色味がおかしい サンプル 正常時 目詰まり時 部分的に色彩 / 色味がおかしい サンプル 正常時 目詰まり時 全体や部分的にスジが入る インクカートリッジの型番 ブラック :ICBK32 シアン :ICC32 ライトシアン :ICLC32 マゼンタ :ICM32 ライトマゼンタ :ICLM32 イエロー :ICY32 イメージ写真:ひまわり お得な 6 色パックもあります。 6色パック :IC6CL32 32 ※ パッケージのイメージ写真と番号を、お買い求めいただく 際の目印としてご活用ください。 インクカートリッジの回収について インクカートリッジの回収にご協力ください 弊社は、環境保全の一環として、 「使 用済みインクカートリッジ回収ポ スト」エプソン製品取り扱い店に 設置し、使用済みインクカートリッ ジの回収、再資源化に取り組んで います。 使用済みインクカートリッジは最 寄りの回収ポスト設置店舗につい て は、 エ プ ソ ン の ホ ー ム ペ ー ジ (http://www.i-love-epson.co.jp) をご覧ください。 使用済みインクカートリッジの回収による ベルマーク運動 弊社は、使用済みインクカートリッジ回 収でベルマーク運動に参加しています。 学校単位で使用済みインクカートリッ ジを回収していただき、弊社は回収数 量に応じた点数を学校へ提供するシス テムになっています。 この活動により資源の有効活用と廃棄 物の減少による地球環境保全を図り、 さらに教育支援という社会的貢献を 行っております。 詳 細 は、 エ プ ソ ン の ホ ー ム ペ ー ジ (http://www.i-love-epson.co.jp/ products/toner/)をご覧ください。 本製品は、PRINT Image Matching III に対応 しています。 PRINT Image Matching に関する著作権は、 セイコーエプソン株式会社が所有しています。 PRINT Image Matching に関する情報は、エ プソンのホームページをご覧ください。 © セイコーエプソン株式会社 2005 Printed in Japan XX.XX-XX XXX この取扱説明書は再生紙を使用していま す。本書はリサイクルに配慮して作成し ています。不要になった場合は資源物と してお取り扱いください。