Download EPSON E-200 楽ラク入門ガイド
Transcript
ステップ 1 ステップ ステップ 1 (つづき) プリンタの準備 箱の中身を確認します 不足しているものがないか、プリンタや電源コードに破損がないか確認します。 万一、付属品の不足や不良がありましたら、お手数ですがお買い求めいただい た販売店までご連絡ください。 □プリンタ本体 □電源コード /AC アダプタ 本体に貼られている青いテープ は取り外してください。 □プリンタソフトウェア CD-ROM (電子マニュアルも収録されています) □インクカートリッジ □取扱説明書 □メンテナンスセット □保証書 (本書) ※このほかにも、各種ご案内や試供品が入っている場合もあります。 2 プリンタの準備 置く場所を決めてコンセントにつなぎます 平らで安定した場所にプリンタを置きます。 E-200 は持ち運びに便利なプリンタですが、傾いた場所や高温・多湿 の場所など、お使いいただくのに適さない場所もありますので注意して ください。 h『取扱説明書』1 ページ「製品使用上のご注意」 排紙トレイを開い て使用しますので、 前に物を置かない でください。 3 ステップ 1 (つづき) コンセントにつなぎます。 AC100V の電源以外は使用しないでください。 指定以外の電源を使うと、感電・火災の原因となります。 別売のバッテリをお使いの場合には、以下の点にご注意ください。 ・バッテリはコンセントにつなぐ前に取り付けてください。バッテリの取り 付け方については、以下をご覧ください。 h『取扱説明書』102 ページ「バッテリ(別売)について」 ・購入直後のバッテリは充電されていませんので、プリンタの準備作業(イ ンクの充てんまで)は必ず、コンセントにつないだ状態で行ってください。 4 プリンタの準備 インクカートリッジを取り付けます 電源をオンにします。 電源ランプが点灯し、液晶ディスプレイに「インクカートリッジをセッ トしてください」のメッセージが表示されます。 インクカートリッジを4∼5回振り、袋から取り出します。 5 ステップ 1 (つづき) インクカートリッジカバーを開きます。 インク交換レバーを一旦右にスライドさせ、少し押し 下げてから左側にスライドさせます。 「ロック解除」の位置までスライド させます。 6 プリンタの準備 インクカートリッジを差し込み、固定されるところま で押し込みます。 ここを押します。 ラベル面を上にして 差し込みます。 両端がまっすぐになっていること を確認します。 もし斜めになっていたらインク カ ー ト リ ッ ジ の 両 端 を 押 し て、 まっすぐに固定します。 下図を参照し、インク交換レバーを押し下げ、一旦右 端までスライドさせてから左上に引っ掛けるようにし てロックします。 インクカートリッジがプリンタにセットされます。 7 ステップ 1 (つづき) インクカートリッジカバーを閉じます。 インクカートリッジカバーを閉じると、自動的にインクの充てんが始ま ります。インクの充てんには 3 分半∼4分程度かかります。 ・ インク充てん時には高いモーター音がしますが、故障ではありません。 ・ インクの充てん中は電源をオフにしないでください。正常に印刷でき なくなるおそれがあります。 インクカートリッジカバーが閉じない場合は インクカートリッジがまっすぐセットされていません。以下をご覧の うえ、一旦インクカートリッジを取り外し、セットし直してください。 h『取扱説明書』62 ページ「インクカートリッジの交換とプリンタ のお手入れ」ー「交換方法」ー手順 8 ∼ プリンタの準備 インクの充てん完了を確認します。 液晶ディスプレイの表示が「インクの充てんが完了しました。 」に変わっ たらインクの充てんは完了ですので、【OK】ボタンを押します。 3分半∼4分 ※ 初めて取り付けるインクカートリッジでは、プリンタを印刷可能な状態にするために もインクが使用されるため、2 回目以降に取り付けるインクカートリッジに比べて印 刷できる枚数は少なくなります。 取っ手をプリンタの背面側に倒します。 取っ手が上がっていると、用紙のセット時に邪魔になります。 下図のように背面に倒してお使いください。 液晶ディスプレイをお好みの角度に調整します。 これでプリンタの準備は完了です。 次はメモリカードから写真プリントをしてみましょう! 9 ステップ 2 ステップ ステップ 2 (つづき) メモリカードから写真プリント パソコンを使わずに、メモリカードから直接 L 判フチなし写真を印刷する手 順を説明します。 用紙をセットします セット方法 プリンタの電源をオンにします。 電源ランプが点灯し、液晶ディスプレイに起動画面が表示されます。 排紙トレイを開きます。 10 メモリカードから写真プリント 用紙サポートを開いて引き出します。 ① 後ろに開いて、 ② 引き出します。 11 ステップ 2 (つづき) 用紙をセットします。 ここでは L 判の写真用紙を例に説明しますが、他の用紙も同様の方法 でセットします。 ① 印刷する面を手前にし、 右側のエッジガイドに 沿わせてセットします。 ②左側のエッジガイドを 用紙の端に合わせます。 12 メモリカードから写真プリント ・用紙のセット方向 用紙は縦方向にセットしてください。 用紙の上下を区別する必要があるとき(ハガキ印刷時など)は、用紙の上端 を下に向けてセットしてください。 ・専用紙の表裏や取り扱い上のご注意について 専用紙に添付されている取扱説明書にてご確認ください。 ・試し印刷について 使用する用紙種類によって印刷の仕上がりが異なりますので、大量に印刷す る際には試し印刷を行うことをお勧めします。 使用できる用紙の種類 本製品で使用できるエプソン製専用紙は以下の通りです。なお、本製品は写 真用紙専用プリンタのため、普通紙や官製ハガキには対応しておりません。 用紙名称 写真用紙<光沢> サイズ セット可能枚数 L判 20 枚 カードサイズ 20 枚 写真用紙<光沢 EG > L判 20 枚 写真用紙<絹目調> L判 20 枚 写真用紙<絹目調>はがき ハガキ 10 枚 ハガキサイズ 1枚 ※宛名面は非対応 ミニフォトシール (16 分割) 13 ステップ 2 (つづき) メモリカードをセットします カバーを開きます。 メモリカードを 1 枚だけセットし、ランプの点灯を確 認してカバーを閉じます。 メモリカードの種類によってセットするスロットが異なりますので、次 ページの表をご覧のうえ、お使いのメモリカードのセット位置を確認し てください。 カードの向きをよく確認してセットしてください。 カードの向きを誤るとメモリカードやプリンタの破損につながるおそ れがあります。 14 メモリカードから写真プリント 上段スロット ・スマートメディア ・xD-Picture CardTM ・xD-Picture CardTM Type M 金属面が上 ・メモリースティック ・メモリースティック PRO ・マジックゲート メモリースティック 中央スロット ・マルチメディアカード ・SD メモリーカード ・メモリースティック Duo ※ ・メモリースティック PRO Duo ※ ・マジックゲートメモリー スティック Duo ※ ※カード専用のアダ プタにセットして か ら、 本 製 品 の ス ロットに差し込ん でください。 ・miniSD カード※ ・コンパクトフラッシュ 下段スロット ・マイクロドライブ 対応メモリカードについては 2005 年 4 月現在の情報です。最新情報については、エプソン のホームページ(http://www.i-love-epson.co.jp)にてご確認ください。 15 ステップ 2 (つづき) 欲しい写真を選んで印刷します ここでは、必要な写真だけを選んで印刷する手順を例に説明します。 [選んで印刷]を選択します。 ①[選んで印刷] を選んで、 ② 押します。 背景にはメモリカード内の 1 枚目 の写真が表示されます。 印刷したい写真を選んで、印刷枚数を設定します。 ①印刷したい写真を選びます。 写真を選びます。 ②続けて、印刷枚数を設定します。 印刷枚数を設定 します。 ③印刷したい写真すべてに印刷枚数を設定します。 16 ①と②の手順を繰り返し、印刷したい写真すべてに印刷枚数の設定をします。 メモリカードから写真プリント 複数の写真を並べて表示したい場合は 【 】ボタンを押すと、メモリカード内の写真が9コマ表示されます。 【 】ボタンで写真を選び、 【 】 【 】ボタンで印刷枚数を設定す 【 】 ることができます。 【 】ボタンを押すと1コマ表示に戻ります。 押します。 印刷を実行します。 用紙種類やレイアウトなど、印刷の設定を変更したい場合は以下をご覧ください。 h 本書 19 ページ「印刷設定の変更方法」 押します。 ・ 印刷イメージなどを確認してから印刷したい場合は 【印刷】ボタンを押す前に、 【OK】ボタン を押すと、右のような画面が表示されま 印刷イメージ 印刷設定 す。 【 】 【 】ボタンで各写真の印刷イ メージや印刷設定を確認することができ ます。設定に問題がなければ【印刷】ボ タンを押して印刷を実行してください。 設定を変更したい場合は、 【設定】ボタン を押して印刷の設定を変更してください。 h 本書 19 ページ「印刷設定の変更方法」 ・ 印刷を中止したい場合は 【中止】ボタンを押します。 押します。 17 ステップ 2 (つづき) 印刷が終わったらメモリカードを取り出します。 ① カバーを開きます。 ②点滅していないこと(点灯であること) を確認し、 ③ メモリカードを抜きます。 ④ カバーを閉じます。 18 メモリカードから写真プリント 印刷設定の変更方法 用紙サイズやレイアウトなどを変更したい場合には【設定】ボタンを押して、 設定画面を表示します。 【設定】ボタンを押します。 押します。 設定変更したい項目を選びます。 ここではレイアウトを設定する場合を例に説明します。 各設定項目の詳細については以下をご覧ください。 h『取扱説明書』22 ページ「メモリカードからの写真プリント」ー「い ろいろな設定をして印刷する」 ① 設定したい項目を 選んで、 ② 押します。 ① 設定を変更して、 ② 押します。 設定を変更します。 設定が終わったら【OK】ボタンを押して、元の画面に 戻ります。 押します。 19 ステップ 2 (つづき) 写真の選択方法あれこれ(すべて印刷 / 範囲印刷 / インデックス / 日付選択印刷) 本製品には「選んで印刷」の他に、以下のような写真選択方法があります。 [すべて印刷] メモリカードに収録されている、すべての写真を印刷します。 [すべて印刷]を選択します。 ①[すべて印刷] を選んで、 ② 押します。 印刷部数を設定します。 [すべて印刷]では写真ごとに印刷枚数を設定することはできません。 印刷部数を設定 します。 印刷を実行します。 用紙種類やレイアウトなど、印刷の設定を変更したい場合は以下をご 覧ください。 h 本書 19 ページ「印刷設定の変更方法」 印刷イメージや印刷設定を確認してから印刷したい場合は、 【印刷】ボ タンを押す前に【OK】ボタンを押してください。 h 本書 17 ページ 「印刷イメージなどを確認してから印刷したい場合は」 20 押します。 メモリカードから写真プリント [範囲印刷] 「2番目の写真から6番目の写真まで」というように、範囲を指定して印刷します。 [範囲印刷]を選択します。 ①[範囲印刷] を選んで、 ② 押します。 印刷範囲の最初の写真を選びます。 ここでは例として2番目の写真を選択します。 最初の写真を選ぶと、枠の色がオレンジから水色に変わります。 ① 最初の写真を 選んで、 ② 押します。 21 ステップ 2 (つづき) 印刷範囲の最後の写真を選びます。 ここでは例として6番目の写真を選択します。 ② 押します。 ① 最後の写真を 選んで、 印刷部数を設定します。 [範囲印刷]では写真ごとに印刷枚数を設定することはできません。 印刷部数を設定 します。 印刷を実行します。 用紙種類やレイアウトなど、印刷の設定を変更したい場合は以下をご 覧ください。 h 本書 19 ページ「印刷設定の変更方法」 印刷イメージや印刷設定を確認してから印刷したい場合は、 【印刷】ボ タンを押す前に【OK】ボタンを押してください。 h 本書 17 ページ 「印刷イメージなどを確認してから印刷したい場合は」 押します。 22 メモリカードから写真プリント [インデックス] メモリカードに収録されている写真の一覧表を印刷します。 [インデックス]を選択します。 ①[インデックス] を選んで、 ② 押します。 印刷を実行します。 用紙サイズを変更したい場合は以下をご覧ください。 h 本書 19 ページ「印刷設定の変更方法」 押します。 23 ステップ 2 (つづき) [日付選択印刷] 特定の撮影日から写真を選んで印刷します。 運動会や遠足など、イベントのあった日の写真を選ぶ場合などに便利です。 [日付選択印刷]を選択します。 ①[日付選択印刷] を選んで、 ② 押します。 日付を選びます。 選択した日付にはチェックマーク (✔) が付きます。 複数の日付を一度に選択することもできます。 < 2005 年 4 月 5 日>に撮った写真の枚数が表示されます。 ① 日付を選んで、 ② チェックマーク (✔) を付けて、※ ③ 押します。 ※チェックマーク (✔) を外すには、再度【 】【 】ボタンを押します。 24 メモリカードから写真プリント 必要に応じて、印刷枚数を変更します。 選択した日付に撮った写真が、各 1 枚ずつ印刷されるよう設定されて います。 印刷枚数を変更したい場合には以下の手順で変更してください。 ① 写真を選んで、 ②印刷枚数を 変更します。 上記手順を繰り返し、変更の必要な写真すべてに対して設定変更をします。 印刷を実行します。 用紙種類やレイアウトなど、印刷の設定を変更したい場合は以下をご覧 ください。 h 本書 19 ページ「印刷設定の変更方法」 印刷イメージや印刷設定を確認してから印刷したい場合は、【印刷】ボ タンを押す前に【OK】ボタンを押してください。 h 本書 17 ページ 「印刷イメージなどを確認してから印刷したい場合は」 押します。 基本的な印刷方法がマスターできたら、 『取扱説明書』をご 覧になり、いろいろな印刷にチャレンジしてください。 本製品のおすすめの機能は ステップ 3 をご覧ください。 25 ステップ 3 ステップ ステップ 3 (つづき) こんなこともできます 撮った写真をかわいくアレンジ プリンタに搭載されている P.I.F. フレームを写真と合成して印刷すれ ば、お家で写真プリントする楽しさも倍増です。 h 本書 30 ページ「P.I.F. フレームを使って印刷してみよう」 撮った写真に P.I.F. フレームを重ね 合わせると‥‥ 楽しい写真の出来上がり !! © Disney 新しい P.I.F. フレームが欲しい場合は プリンタに搭載されている以外の P.I.F. フレームは、付属の「プリン タソフトウェア CD-ROM」やエプソンのホームページ(http://www .i-love-epson.co.jp)から入手することができます。 これらの P.I.F. フレームを使って印刷する場合には、パソコンでの作 業が必要となります。 詳しくは『E-200 電子マニュアル』をご覧ください。 h『取扱説明書』57 ページ 「E-200 電子マニュアルの見方」 h『E-200 電子マニュアル』 26 こんなこともできます USB 接続で簡単に デジタルカメラ※ と本製品を USB 接続することで、デジタルカメラ からの直接印刷ができるようになります。 h『取扱説明書』33 ページ「デジタルカメラから直接印刷する」 ※ デジタルカメラが PictBridge または USB DIRECT-PRINT に 対応している必要があります。 2.5 インチのカラー液晶できれいに再生! メモリカード内の写真を液晶ディスプレイ上にスライドショー表示(連 続再生)して楽しむことができます。 h 『取扱説明書』47 ページ「スライドショーで楽しむ(写真を液晶ディスプレイに連続再生する) 」 「いつ撮った写真だっけ?」そんなことにならないように‥‥ 写真に日付や時刻を入れて印刷しておくと、アルバム整理の時に便利です。 h『取扱説明書』24 ページ「日付を入れて印刷する」 h『取扱説明書』25 ページ「時刻を入れて印刷する」 27 ステップ 3 (つづき) 持ち運べると楽しさイロイロ E-200 は持ち運びに便利なミニサイズ。専用バッ テリ(別売)を使えば、電源のない場所でも印刷 リチウムイオンバッテリ を楽しむことができます。 (型番:MEALB1) 例えば、お友達の結婚式や披露宴に持って行き、 デジタルカメラで撮った写真をその日のうちに印 刷してプレゼントするなど、新しい楽しみ方が広 がります。 その日のうち にプレゼント! 写真を撮って・・・ 学校行事でも 大活躍! 28 こんなこともできます ケーブルなしで気軽に印刷 赤外線通信カード(別売)や Bluetooth ユニット(別売)を使えば、 対応している携帯電話やデジタルカメラ、パソコンなどからケーブル を使わずに印刷することができます。 赤外線通信カード (型番:PMPTIR1) Bluetooth ユニット (型番:PMDBU2) ※ 対応している携帯電話、デジタルカメラ、パソコンなどの機種についてはプリンタの カタログやエプソンのホームページ(http://www.i-love-epson.co.jp)などでご確 認ください。 29 ステップ 3 (つづき) 写真と P.I.F. フレームを合成することで、本書 26 ページでご紹介しているよう な楽しい写真を印刷することができます。ここでは、P.I.F. 印刷の手順について 具体的に説明していきますので、お子様やお友達の写真を楽しいフレームで飾っ てみてください。 用紙とメモリカードをセットします。 h 本書 10 ページ「用紙をセットします」 h 本書 14 ページ「メモリカードをセットします」 [P.I.F. 印刷]を選びます。 ①[P.I.F. 印刷]を 選んで、 ② 押します。 P.I.F. フレームと合成する写真を選びます。 写真の一部をアップにして P.I.F. フレームと合成したい場合は、【OK】ボタン を押さずに次ページ「こんなときは」をご覧ください。 ① 写真を選びます 。 ② 押します。 P.I.F. フレームを選びます。 画面左下に、各 P.I.F. フレームが対応している用紙サイズが表示されますので、 プリンタにセットした用紙に合った P.I.F. フレームを選んでください。 ① P.I.F. フレーム を選んで、 30 © Disney ② 押します。 ※【 】ボタンを押すと、P.I.F. フレームが6コマ表示 (6 枚並べて表示)されます。 こんなこともできます 印刷枚数を設定し、印刷を実行します。 用紙種類などを変更したい場合は、以下をご覧ください。 h 本書 19 ページ「印刷設定の変更方法」 ①印刷枚数を 設定し、 ② 押します。 © Disney メモリカードに登録された P.I.F. フレームを選んだ場合、印刷イメー ジは表示されずに、選んだ写真と P.I.F. フレームが並べて表示されま すが、印刷手順は同様です。 印刷が終わったらメモリカードを取り出します。 メモリカードランプが点滅していないこと (点灯であること) を確認して取り出します。 写真の一部をアップにして P.I.F. フレームと合成したい場合は ズーム機能を使って、必要な部分を切り出します。 ② 拡大したい部分 に枠を移動して、 ① 倍率を調整 します。 1 コマ表示の状態(ズーム枠は表示されていない状 態)で【 】ボタンを押すと、メモリカード内の写 真が 9 コマ表示(9 枚並べて表示)されます。1 コ マ表示に戻すには、 【 】ボタンを押します。 ③ 切り出し ます。 オレンジの枠の部分が切り出されます。 枠を回転させたいときは【設定】ボタンを 押します。 ④ 拡大する部分 を決定します。 ※ 写真を決定したら、本書 30 ページの手順 ⑤ 写真を決定 します。※ 以降の作業を行い、印刷を実行してください。 31 定期入れにもジャストサイズ カードサイズの写真を印刷しよう エプソン製専用紙 写真用紙<光沢>カード サイズは定期入れやお財布のカード入れに ぴったりのサイズ。 家族や恋人、ペットの写真を持ち歩くのに オススメの用紙です。 携帯電話やスケジュール帳にぺたぺた貼れる ミニフォトシールを作ろう エプソン製専用紙 ミニフォトシールに印刷す れば、オリジナルのシールが簡単に作れます。 お気に入りの写真をシールにして、お友達と 交換しても楽しいですね。 h『取扱説明書』29 ページ「ミニフォトシール に印刷する」 “ お気に入り ” が一目で見つかる 写真を使ってクローゼットの整理をしよう 衣替えのときなどに洋服や靴を写真に撮って収納ボックスや靴箱に 貼っておけば、どこに何がしまってあるのか一目瞭然! 箱のサイズによって L 判の用紙とカードサイズの用紙を使い分ける と便利です。 Printed in Japan XX.XX-XX XXX 改訂履歴 Revision 4100795_00 改訂ページ 全て 改訂内容 新規制定 備考



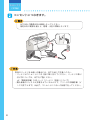




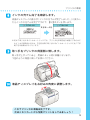
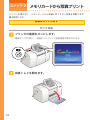
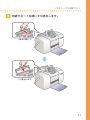



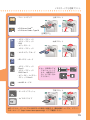
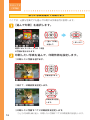
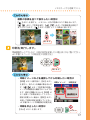
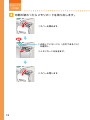
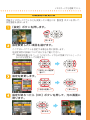
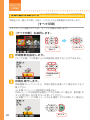
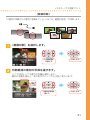
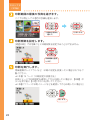
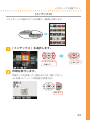
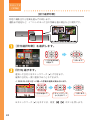




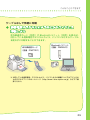
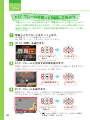
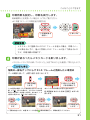

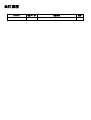
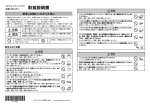
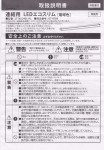

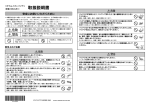
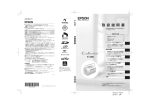

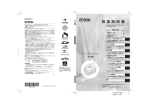

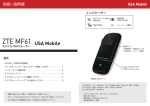
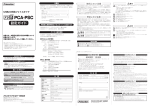
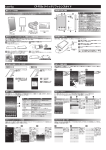

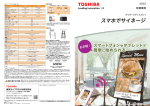
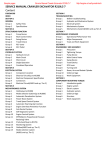
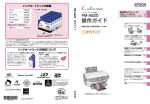
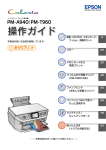


![取扱説明書[PDF:1.16MB]](http://vs1.manualzilla.com/store/data/006675529_3-1798d32d283ec154b0b87d20811bb8ee-150x150.png)