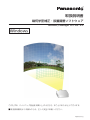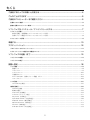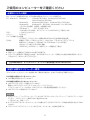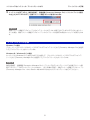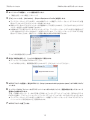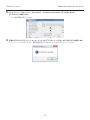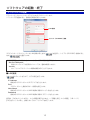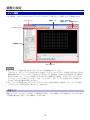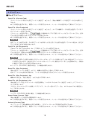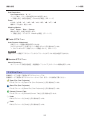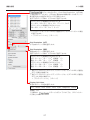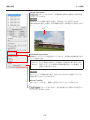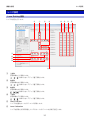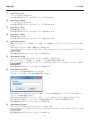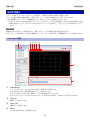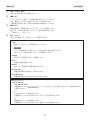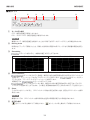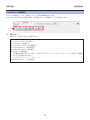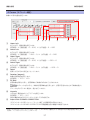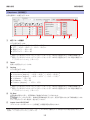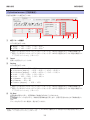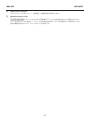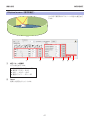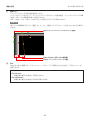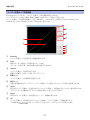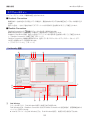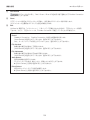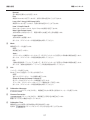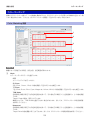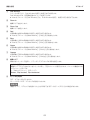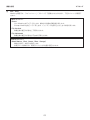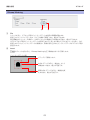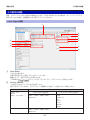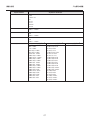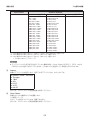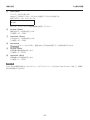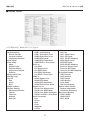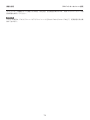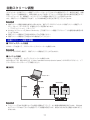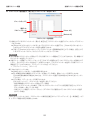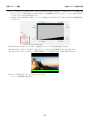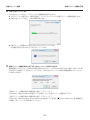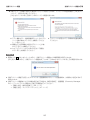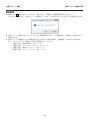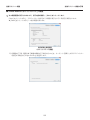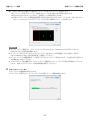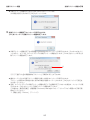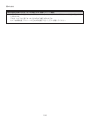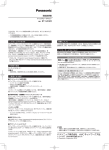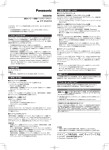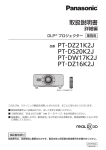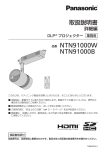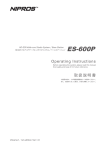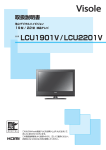Download Geometry Manager Pro
Transcript
取扱説明書 幾何学歪補正・設置調整ソフトウェア Geometry Manager Pro Ver. 2.3 Windows このたびは、パナソニック製品をお買い上げいただき、まことにありがとうございます。 ■ 取扱説明書をよくお読みのうえ、正しく安全にお使いください。 TQBH0390 (J) もくじ ご使用にあたってのお願いとお知らせ...........................................................................................4 こんなことができます......................................................................................................................5 ご使用のコンピューターをご確認ください....................................................................................6 必要なシステム構成......................................................................................................................................................................... 6 接続に必要なコンピューター環境.................................................................................................................................................. 6 ソフトウェアをインストール / アンインストールする................................................................7 インストール手順............................................................................................................................................................................. 7 幾何学歪補正・設置調整ソフトウェアのインストール手順.................................................................................................. 7 自動スクリーン調整プラグインソフトのインストール手順.................................................................................................. 8 アンインストール手順..................................................................................................................................................................... 9 準備する..........................................................................................................................................10 アクティベーション.......................................................................................................................12 プロジェクターのアクティベーション....................................................................................................................................... 12 アクティベーションで拡張される機能について........................................................................................................................ 15 ソフトウェアの起動 ・ 終了............................................................................................................16 ソフトウェアの起動...................................................................................................................................................................... 16 ソフトウェアの終了...................................................................................................................................................................... 17 調整と設定.......................................................................................................................................18 メイン画面...................................................................................................................................................................................... 18 調整エリア................................................................................................................................................................................ 18 メインメニュー........................................................................................................................................................................ 19 アイコンメニュー..................................................................................................................................................................... 22 共通操作エリア........................................................................................................................................................................ 24 AUTO ADJUST(自動スクリーン調整)ボタン............................................................................................................... 29 ステータスバー........................................................................................................................................................................ 29 レンズ設定...................................................................................................................................................................................... 30 Lens Setting 画面................................................................................................................................................................. 30 幾何学歪補正.................................................................................................................................................................................. 32 Geometry 画面....................................................................................................................................................................... 32 制御点の選択............................................................................................................................................................................ 35 Free Grid(任意補正)............................................................................................................................................................ 36 4 Corner(4 コーナー補正)................................................................................................................................................. 37 Keystone(台形補正)........................................................................................................................................................... 38 Cylindrical screen(円柱形補正)....................................................................................................................................... 39 Elliptical screen(楕円形補正).......................................................................................................................................... 41 Spherical screen(球形補正)............................................................................................................................................ 44 Rotation(回転補正)............................................................................................................................................................. 45 S-Shape screen(S 字型補正).......................................................................................................................................... 46 2 もくじ エッジブレンディング.................................................................................................................................................................. 47 Edge Blending 画面.............................................................................................................................................................. 47 ユーザー定義カーブ設定画面................................................................................................................................................. 50 ユニフォーミティー...................................................................................................................................................................... 52 Uniformity 画面...................................................................................................................................................................... 52 Flexible Correction の補正手順.......................................................................................................................................... 55 輝度コントロール.......................................................................................................................................................................... 56 Brightness Control 画面..................................................................................................................................................... 56 カラーマッチング.......................................................................................................................................................................... 59 Color Matching 画面............................................................................................................................................................. 59 マスキング...................................................................................................................................................................................... 61 Masking 画面.......................................................................................................................................................................... 61 Line Masking......................................................................................................................................................................... 64 Bitmap Masking................................................................................................................................................................... 65 入力信号の調整.............................................................................................................................................................................. 66 Input Signal 画面................................................................................................................................................................... 66 プロジェクターのメニュー設定................................................................................................................................................... 70 Other 画面................................................................................................................................................................................ 70 自動スクリーン調整.......................................................................................................................77 自動スクリーン調整の準備........................................................................................................................................................... 77 自動スクリーン調整の対応が可能なスクリーン........................................................................................................................ 78 自動スクリーン調整の流れ........................................................................................................................................................... 78 自動スクリーン調整の手順........................................................................................................................................................... 79 自動スクリーン調整の開始と調整項目の選択...................................................................................................................... 79 Projector Layout(プロジェクター配置) .......................................................................................................................... 81 Camera Setting(カメラ設定)........................................................................................................................................... 84 Projection Setting(画像調整) .......................................................................................................................................... 85 困ったとき.......................................................................................................................................98 商標について................................................................................................................................101 3 ご使用にあたってのお願いとお知らせ zz セキュリティーに関するお願い 本ソフトウェア「幾何学歪補正・設置調整ソフトウェア」をご使用になる場合、以下のような被害を受ける場合が 想定されます。 ・本ソフトウェアを経由したお客様のプライバシー情報の漏えい ・悪意の第三者による本ソフトウェアの不正操作 ・悪意の第三者による本ソフトウェアの妨害や停止 セキュリティー対策を十分に行ってください。 ・パスワードはできるだけ推測されにくいものにしてください。 ・パスワードは定期的に変更してください。 ・パナソニック株式会社およびその関係会社が、お客様に対して直接パスワードを照会することはございません。 直接問い合わせがあっても、パスワードを答えないでください。 ・ファイアウォールなどの設定により、安全性が確保されたネットワークでご使用ください。 ・ご使用のコンピューターのパスワードを設定し、ログインできるユーザーを制限してください。 zz 本ソフトウェアは、以下のソフトウェアを使用しております。 Portion of this software are based in part on the work of the Independent JPEG Group. zz 本書内のイラストや画面は、実際と異なる場合があります。 zz プロジェクターによるデータの破損につきましては、当社は一切の責任を負いかねますので、あらかじめご了 承ください。 4 こんなことができます 本ソフトウェアを使用することで、プロジェクター側の設定ではカバーできない、幾何学歪補正などのきめ細かな 補正や調整を、リアルタイムに行うことができます。 ただし、本ソフトウェアを使用する場合でも、プロジェクターのアクティベーションが未完了の場合、一部の機能 または拡張される機能が制限されることがあります。 「アクティベーション」(12 ページ) 「アクティベーションで拡張される機能について」(15 ページ) ■幾何学歪補正 ■ (Geometry) 平面ではない不均一なスクリーン面(建物の壁面など)に投写する場合や、 斜めからスクリーン面に投写すると映像が変形してしまいます。 こういった特殊な環境で投写するときに、スクリーン面の形に合わせて映像 を補正することができます。 ■エッジブレンディング ■ (Edge blending) 複数のプロジェクターから投写した映像を 1 つの映像に組み合わせるとき に、輝度を補正して映像のつなぎ目を目立ちにくくすることができます。 ■ユニフォーミティー(Uniformity) ■ スクリーン面の凹凸や明暗の影響を受けるなど、投写した映像に色むらが発 生する場合に、スクリーン面の映像を補正することができます。 ■マスキング ■ (Masking) 投写する映像の一部を覆い、必要な部分だけを表示することができます。 ■自動スクリーン調整 ■ (AUTO ADJUST) カメラを用いてスクリーンの形状に合わせた幾何学歪補正やエッジブレンディング、色・輝度の調整を、簡単 な手順で自動で行うことが可能になります。 お知らせ zz 自動スクリーン調整の機能を使用するためには、本ソフトウェアと「自動スクリーン調整プラグインソフト」 のインストールが必要です。 zz 自動スクリーン調整を行う場合は別途カメラをご用意ください。「カメラとの接続」 (77 ページ) ■その他 ■ レンズ調整、カラーマッチング調整、入力信号の調整が可能です。 また、コンピューターの画面上で、プロジェクターのメニュー操作の一部を行うこともできます。 5 ご使用のコンピューターをご確認ください 必要なシステム構成 本ソフトウェアを使用するには、以下の条件を満たすコンピューターが必要です。 OS : Microsoft Windows 7 Ultimate 32/64bit,Professional 32/64bit Home Premium 32/64bit Windows 8 Windows 8 32/64bit,Windows 8 Pro 32/64bit Windows 8.1 Windows 8.1 32/64bit, Windows 8.1 Pro 32/64bit 上記 OS の日本語版、英語版、中国語版に対応 • Windows 7 SP1 まで対応します。 • 64bit 版の OS の場合、本アプリケーションは WOW64 上で動作します。 CPU : 1 GHz 以上のクロック メモリー : 2 GB 以上 ディスク領域の空き容量 : 16 GB 以上(プロジェクター情報を保存するための空き領域が別途必要) その他 : 解像度 1 024 × 768 ピクセル以上、High Color(16 bit)以上のディスプレイ 有線 LAN(10Base-T/100Base-TX/1000Base-T)の LAN 端子、 またはシリアル端子(RS-232C 準拠) USB2.0 以上の USB ポート(自動スクリーン調整を行う場合) お知らせ zz 自動スクリーン調整を行う場合は LAN 端子が必要です。 zz 上記システム環境以外で使用された場合、および自作コンピューターで使用された場合の動作保証は一切いた しませんので、あらかじめご了承ください。 上記の条件を満たす、すべてのコンピューターについて動作を保証するものではありません。 接続に必要なコンピューター環境 プロジェクターとコンピューターを有線 LAN で接続する場合は、必ず以下の設定をご確認ください。 LAN 機能が内蔵されているコンピューター zz LAN 機能が有効になっていますか? LAN 機能が内蔵されていないコンピューター zz LAN アダプターが正しく認識されていますか? 事前に LAN アダプターのドライバーをインストールしてください。 ドライバーのインストール方法は、LAN アダプターの取扱説明書を確認してください。 zz LAN アダプターが有効になっていますか? お知らせ zz セキュリティー(ファイアウォール)ソフトや LAN アダプターのユーティリティーソフトがインストールされ ていると、プロジェクターと接続できない場合があります。 「困ったとき」(98 ページ) zz すべての LAN アダプターやコンピューターに内蔵されている LAN アダプターでの動作を保証するものではあ りません。 zz プロジェクターのアクティベーションを行うには、インターネット接続が必要です。 6 ソフトウェアをインストール / アンインストールする インストール手順 インストールを開始する前に、Windows 上で起動しているすべてのソフトウェアを終了してください。正しくイ ンストールできなくなる場合があります。 幾何学歪補正・設置調整ソフトウェアのインストール手順 1 ソフトウェアをダウンロードします。 zz 本ソフトウェア「幾何学歪補正・設置調整ソフトウェア」をダウンロードします。 本ソフトウェアは、弊社 WEB サイト(http://panasonic.biz/projector/pass/)の PASS*1 にログイン し、トップページから [ ソフトウェアダウンロード ] ボタンをクリックして、画面の案内に従ってダウン ロードしてください。なお、ダウンロードするには、PASS へ会員登録いただいたうえでログインする必 要があります。 *1:「PASS」とは、パナソニック 業務用ディスプレイ / プロジェクター テクニカルサポートサイトの名称 です。詳しくは、弊社 WEB サイト(http://panasonic.biz/projector/pass/)をご覧ください。 お知らせ 自動スクリーン調整の機能を使用する場合は、「自動スクリーン調整プラグインソフト」を併せてダウンロー ドしてください。 「自動スクリーン調整プラグインソフトのインストール手順」(8 ページ) 2 インストーラーを起動します。 ダウンロードしたファイル「Installer.exe」をダブルクリックします。 画面の案内に従ってインストールを行ってください。 3 インストールが完了すると、デスクトップ上にショートカットアイコンが作成されます。 お知らせ すでに同じバージョンのソフトウェアがインストールされている場合は、インストールの途中で修復または 削除を選択する必要があるため次の画面が表示されます。 7 ソフトウェアをインストール / アンインストールする インストール手順 本ソフトウェアの不具合を修復する場合は「Repair Geometry Manager Pro」を選択し、[Finish] を クリックしてください。 本ソフトウェアをいったんアンインストールしたうえでインストールし直す場合は「Remove Geometry Manager Pro」を選択し、[Finish] をクリックしてください。 [Repair Geometry Manager Pro] を選択し、「ディスクを挿入してください」というメッセージが表 示された場合は、ソフトウェアをアンインストールしてからもう一度インストールし直してください。 自動スクリーン調整プラグインソフトのインストール手順 1 自動スクリーン調整プラグインソフトをダウンロードします。 zz 自動スクリーン調整の機能を使用するためには「幾何学歪補正・設置調整ソフトウェア」と「自動スクリーン 調整プラグインソフト」が必要です。 自動スクリーン調整プラグインソフトは、弊社 WEB サイト(http://panasonic.biz/projector/pass/)の PASS にログインし、トップページから [ ソフトウェアダウンロード ] ボタンをクリックして、画面の案内 に従ってダウンロードしてください。 2 インストーラーを起動します。 ダウンロードしたファイル「AusInstaller.exe」をダブルクリックし、画面の案内に従ってインストールを行っ てください。 お知らせ 「自動スクリーン調整プラグインソフト」のバージョンと「幾何学歪補正・設置調整ソフトウェア」のバージョ ンの組み合わせがあらかじめ決められているため、適切な組み合わせではないバージョンの「自動スクリーン 調整プラグインソフト」をインストールしようとするとエラーメッセージが表示されます。エラーメッセージ に表示されている「幾何学歪補正・設置調整ソフトウェア」のバージョン番号が、上記 WEB サイトに掲載され ているソフトウェアのバージョンと一致しているかどうかをご確認いただき、一致している場合は「幾何学歪 補正・設置調整ソフトウェア」のみを、一致していない場合は「幾何学歪補正・設置調整ソフトウェア」と「自 動スクリーン調整プラグインソフト」の両方を WEB サイトからダウンロードのうえインストールを行ってく ださい。 8 ソフトウェアをインストール / アンインストールする アンインストール手順 3 インストールが完了すると、幾何学歪補正・設置調整(Geometry Manager Pro)ソフトウェアメイン画面 の右上の [AUTO ADJUST](自動スクリーン調整)ボタンが有効になります。 お知らせ 自動スクリーン調整プラグインソフトがインストールされていない状態で [AUTO ADJUST] ボタンをクリッ クした場合、自動スクリーン調整プラグインソフトのインストールが必要である旨のメッセージが表示されま す。 アンインストール手順 Windows 7 の場合 [ スタート ] → [ コントロールパネル ] → [ プログラムのアンインストール ] から [Geometry Manager Pro] を選択 して [ アンインストール ] をクリックします。 Windows 8 / Windows 8.1 の場合 キーボードの [Windows ロゴ ] を押しながら [X] を押して、[ コントロールパネル ] → [ プログラムのアンインス トール ] から [Geometry Manager Pro] を選択して [ アンインストール ] をクリックします。 お知らせ 幾何学歪補正・設置調整(Geometry Manager Pro)ソフトウェアをアンインストールしても自動スクリーン調 整プラグインソフトはアンインストールされません。上記と同様の手順で、自動スクリーン調整プラグインソフト (Geometry Manager Pro - Auto Screen Adjustment plug-in) のアンインストールを行ってください。 9 準備する プロジェクターとコンピューターの接続には、LAN 接続とシリアル接続の 2 通りの方法があります。 LAN 接続したプロジェクターとシリアル接続したプロジェクターを同時に補正したり調整したりすることはでき ません。 ■対応するプロジェクター ■ 本ソフトウェア「幾何学歪補正・設置調整ソフトウェア」に対応している機種は、弊社 WEB サイト(http:// panasonic.biz/projector/pass/)の PASS にログインし、ソフトウェアダウンロードのページでご確認ください。 お知らせ 対応していないプロジェクターと接続された場合の動作は保証しておりません。 ■プロジェクターとコンピューターの接続 ■ LAN 接続 LAN ケーブルを使って、プロジェクターとコンピューターを接続します。 最大で 64 台まで接続できます。 お知らせ zz コンピューターとプロジェクターとを直接 LAN ケーブルで接続する場合は、クロスケーブルで接続してく ださい。 zz ハブなどを使用して接続する場合に、ストレートケーブルもしくはクロスケーブルのいずれか、または両 方使用可能であるかどうかはシステム構成により異なります。詳細は、ネットワーク管理者にご相談くだ さい。 シリアル(RS-232C)接続 シリアルケーブルを使って、プロジェクターとコンピューターを 1 対 1 で接続します。 シリアルケーブルは、RS-232C に準拠したケーブルを使用してください。 お知らせ zz 使用可能なケーブルの種類については、プロジェクターの取扱説明書をご確認ください。 zz 自動スクリーン調整を行う場合は LAN 接続を行ってください。 シリアル(RS-232C)接続で自動スクリーン調整を行うことはできません。 「自動スクリーン調整」(77 ページ) ■コンピューターの設定 ■ ネットワーク設定 zz IP アドレス、サブネットマスク、デフォルトゲートウェイの設定はお使いの使用環境に合わせてください。 (詳細はネットワーク管理者にご確認ください。) zz WEB ブラウザーで「自動スクリプトを使用する」にチェックがある場合はチェックを外してください。 zz WEB ブラウザーで「LAN にプロキシサーバーを使用する」にチェックがある場合はチェックを外す、もし くはプロジェクターの IP アドレスをプロキシ詳細設定の「例外」に設定してください。 10 準備する ■プロジェクターの設定 ■ ネットワーク設定 プロジェクター名(ホスト名)、IP アドレス、サブネットマスク、デフォルトゲートウェイをお使いの使用環 境に合わせてください。(詳細はネットワーク管理者にご確認ください。) DHCP はオフとし、IP アドレスはネットワーク内で重複しないよう固定 IP アドレスで設定してください。 IP アドレスが重複しているプロジェクターは設定できません。 zz 設定可能な機種の場合、WEB コントロール(WEB 制御) 、コマンドコントロールをすべてオン(有効)に してください。 zz WEB ポート番号を設定可能な機種の場合、ポート番号を 80 に設定してください。 お知らせ zz プロジェクターの設定方法については、お使いのプロジェクターの取扱説明書を確認してください。 zz 本ソフトウェアは、設定した IP アドレスによってそのプロジェクターを特定します。DHCP サーバーなどをお 使いのネットワーク環境で、プロジェクターのネットワーク設定で DHCP をオンにしてお使いの場合は、プロ ジェクターに割り当てられる IP アドレスが DHCP サーバーによって変更されてしまい、本ソフトウェアで接 続できなくなる場合があります。 プロジェクターに割り当てられる IP アドレスを固定するように DHCP サーバーで設定するなどして、 IP アドレスが変更されないようにしてください。(詳細は、ネットワーク管理者にご確認ください。) ■アクティベーション ■ プロジェクターのアクティベーションを行うことにより有効となる機能または拡張される機能があります。 アクティベーションにはアップグレードキット(ET-UK20)、または自動スクリーン調整アップグレードキッ ト(ET-CUK10)が必要です。対応機種は、弊社 WEB サイト(http://panasonic.biz/projector/pass/)の PASS にログインし、アクティベーションのページでご確認ください。 「アクティベーションで拡張される機能について」(15 ページ) お知らせ 自動スクリーン調整の機能を有効にするためには、「自動スクリーン調整プラグインソフト」がインストールされ、 プロジェクターに自動スクリーン調整アップグレードキット(ET-CUK10)が適用されている必要があります。 ■カメラとの接続 ■ 自動スクリーン調整を行う場合は別途カメラをご用意ください。 対応するカメラとレンズ、およびカメラとコンピューターの接続については、 「自動スクリーン調整」(77 ページ) を参照してください。 11 アクティベーション プロジェクターのアクティベーションを行うことにより有効となる機能または拡張される機能があります。 アクティベーションにはアップグレードキット(ET-UK20)、または自動スクリーン調整アップグレードキッ ト(ET-CUK10)が必要です。対応機種は、弊社 WEB サイト(http://panasonic.biz/projector/pass/)の PASS にログインし、アクティベーションのページでご確認ください。 「アクティベーションで拡張される機能について」(15 ページ) お知らせ 自動スクリーン調整の機能を使用するためには、本ソフトウェアと「自動スクリーン調整プラグインソフト」のイ ンストールが必要です。 プロジェクターのアクティベーション インストールからアクティベーションの流れは下記のようになっています。 ここではアクティベーションについて説明します。 キーコード アクティベーションコード アクティベーションコード 機器情報ファイル ACTIVE.LST ソフトウェアインストール SERIAL.LST 1 キーコードを準備します。 機器情報ファイル アップグレードキット(ET-UK20)、または自動スクリーン調整アップグレードキット(ET-CUK10)のキー コードラベルをお手元にご用意ください。 12 アクティベーション プロジェクターのアクティベーション 2 本ソフトウェアを起動し、メイン画面を表示します。 「調整と設定 - メイン画面」(18 ページ) 3 [File] メニューから、[Activation] - [Export Equipment Profile] を選択します。 zz アップグレードキット(ET-UK20)、または自動スクリーン調整アップグレードキット(ET-CUK10)が適 用されていないすべてのプロジェクターが対象となります。 zz 接続されているすべてのプロジェクターが共通操作エリアに表示されますが、このうちの 2 台以上のプロジ ェクターを選択した状態では操作できません。 zz 共通操作エリアに表示されているプロジェクターのうち、アップグレードキット(ET-UK20)が適用されて いない場合はプロジェクター名の左に「*」が表示されています。アップグレードキット(ET-CUK10)が適 用されているかどうかは、自動スクリーン調整の機能を使用する際に確認できます。 ファイル保存画面が表示されます。 4 保存する場所を指定して、ファイルに名前を付けて保存します。 zz デフォルトファイル名は「SERIAL.LST」です。 ファイルが保存されると、確認画面が表示されますので、[OK] をクリックしてください。 5 WEB ブラウザーを起動し、弊社 WEB サイト(http://panasonic.biz/projector/pass/)の PASS にログイ ンします。 6 トップページのサイドメニューからアクティベーションボタンをクリックし、画面の案内に従ってキーコード 登録などの操作を行います。 手順 1 で準備したキーコード、および手順 4 で保存したファイル(デフォルトファイル名:SERIAL.LST)を PASS に登録し、アクティベーションコードファイル(デフォルトファイル名:ACTIVE.LST)を入手します。 zz アップグレードキット(ET-UK20)と自動スクリーン調整アップグレードキット(ET-CUK10)のアクティ ベーションコード発行は別々に行う必要があります。 7 WEB ブラウザーを終了します。 13 アクティベーション プロジェクターのアクティベーション 8 File サブメニューをクリックし、[Activation] - [Projector Activation]- [ET-UK20] または [ET-CUK10] を選択します。 ファイル選択画面が表示されます。 9 手順 6 で入手したアクティベーションコードファイル(デフォルトファイル名:ACTIVE.LST)を選択します。 アクティベーションが完了すると、確認画面が表示されますので、[OK] をクリックしてください。 14 アクティベーション アクティベーションで拡張される機能について アクティベーションで拡張される機能について アクティベーションを完了すると拡張される機能は、次のとおりです。 ■アップグレードキット ■ (ET-UK20) 機能 グリッド パターン アクティベーション未完了 アクティベーション完了 プロジェクターの解像度が 1 920 × 1 200 ドットの場合 2 × 2 ~ 11 × 11 2 × 2 ~ 41 × 26 プロジェクターの解像度が 1 400 × 1 050 ドットの場合 2 × 2 ~ 11 × 11 2 × 2 ~ 29 × 22 調整範囲 幾何学歪補正 ユニフォーミ ティー 垂直台形補正 ± 40° ± 45° 水平台形補正 ± 15° ± 40° 垂直弧 ± 50 ± 100 水平弧 ± 50 ± 100 回転補正 ― ○ Flip Vertical Flip Horizontal ― ○ Flexible Correction ― ○ Flip Vertical Flip Horizontal ― ○ ― ○ マスキング ○:使用できます。 ― :使用できません。 ■自動スクリーン調整アップグレードキット ■ (ET-CUK10) カメラを用いてスクリーンの形状に合わせた幾何学歪補正やエッジブレンディング、色・輝度の調整を、簡単な手 順で自動で行うことが可能になります。 お知らせ zz 自動スクリーン調整の機能を使用するためには、本ソフトウェアと「自動スクリーン調整プラグインソフト」 のインストールが必要です。 zz 自動スクリーン調整を行う場合は別途カメラをご用意ください。「カメラとの接続」 (77 ページ) 15 ソフトウェアの起動 ・ 終了 ソフトウェアの起動 デスクトップ上のショートカットアイコンをダブルクリックします。 ソフトウェアが起動すると、接続設定画面が表示されます。 LAN 接続 シリアル(RS-232C)接続 プロジェクターとコンピューターを LAN 接続するときは [ きは [ ] を選択します。 ] を選択し、シリアル(RS-232C)接続すると 接続設定画面左上の [Option] メニューから、以下の項目が選択できます。 Service Password 弊社のメンテナンス対応用のメニューです。通常は使用しません。 Version 本ソフトウェアのバージョン情報を確認することができます。 ■LAN ■ 接続 [ ] にチェックを入れて、以下の設定を行います。 IP Address 接続するプロジェクターの IP アドレスを入力します。 Port プロジェクターと接続するポート番号を設定します。 User Name 接続するプロジェクターの WEB 制御する際のユーザー名を入力します。 Password 接続するプロジェクターの WEB 制御する際のパスワードを入力します。 設定後、[OK] をクリックすると、メイン画面が表示されます。「調整と設定 - メイン画面」(18 ページ) [Exit] をクリックすると、接続しないで本ソフトウェアを終了します。 16 ソフトウェアの起動・終了 ソフトウェアの終了 ■シリアル ■ (RS-232C)接続 [ ] にチェックを入れて、以下の設定を行います。 Projector ID [All]、または [1] ~ [64] を選択します。 [All] を選択した場合は、[ プロジェクター ID] が [ オール ] で、[ 応答 (ID オール )] が [ オン ] に設定されてい るプロジェクターを使用することができます。 [1] ~ [64] を選択した場合は、同じ ID([1] ~ [64])に設定されているプロジェクターを使用することが できます。 [ プロジェクター ID] と [ 応答(ID オール)] の設定は、プロジェクターの取扱説明書を参照してください。 Port コンピューター側で使用可能なポートを表示します。 Baud Rate 通信レートを以下の中から設定します。 zz 9600 bps zz 19200 bps zz 38400 bps Parity パリティーチェック用のパリティーを設定します。 zz NONE:パリティーなし zz ODD:奇数パリティー zz EVEN:偶数パリティー 設定後、[OK] をクリックすると、メイン画面が表示されます。「調整と設定 - メイン画面」(18 ページ) [Exit] をクリックすると、接続しないで本ソフトウェアを終了します。 お知らせ アップグレードキット(ET-UK20)が適用されていないプロジェクターに接続すると、下記の画面が表示されます。 ソフトウェアの終了 メイン画面から終了する場合は、[File]→[Exit]を選択するか、画面右上の ボタンをクリックしてください。 接続設定画面から終了する場合は、[Exit]ボタンをクリックするか、画面右上の ボタンをクリックしてくださ い。 17 調整と設定 メイン画面 メイン画面は、大きく以下の 5 つのエリアと AUTO ADJUST(自動スクリーン調整)ボタンで構成されます。 調整エリア メインメニュー AUTO ADJUST (自動スクリーン調整)ボタン アイコンメニュー 共通操作エリア ステータスバー お知らせ zz 本ソフトウェアを使用するときは、プロジェクターの主電源を入にしてください。 スタンバイモードが [ ノーマル ] に設定されている場合、プロジェクターがスタンバイ状態でも [Power ON] の 操作は有効ですが、スタンバイモードが [ECO] に設定されている場合は、[Power ON] を含むすべての操作が 無効になります。本ソフトウェアを使用して [Power ON] の操作を行う場合は、プロジェクターのスタンバイ モードを [ ノーマル ] に設定してください。なお、スタンバイモードが [ ノーマル ] に設定されている場合でも、 [Power ON] 以外の操作は保証されません。 zz 本ソフトウェアを使用せずにリモコンなどでプロジェクターの設定を変更した場合は、本ソフトウェアの表示 とプロジェクターの設定内容が一致しないことがあります。 調整エリア 調整エリアでは、タブをクリックすることで画面が切り換わり、各々の調整、および 操作を行うことができます。 この調整や操作を行う各モードを、編集モードと呼びます。 18 調整と設定 メイン画面 メインメニュー ■File ■ サブメニュー Open File (Current Tab) コンピューターに保存した設定ファイル(拡張子:prj)から、現在の編集モードの設定データだけを取り込 みます。 zz この項目を選択すると、確認メッセージが表示されます。メッセージの内容に従って操作してください。 Open File (One Projector) コンピューターに保存した設定ファイル(拡張子:prj)から、すべての編集モードの設定を選択しているプ ロジェクターへ読み込みます。 (共通操作エリアの下部)にチェックが入っていなくても、読み このメニューを選択すると、 込んだ設定が対象となるプロジェクターに反映されます。 zz この項目を選択すると、確認メッセージが表示されます。メッセージの内容に従って操作してください。 お知らせ 設定ファイルを読込む際、その設定ファイルを保存した時と同じ入力信号を選択していない場合は、設定が 正しく反映できない場合があります。 Open File (All Projectors) [Save File (All Projectors) As...] で保存したファイルを読み込みます。 (共通操作エリアの下部)にチェックが入っていなくても、読み このメニューを選択すると、 込んだ設定が、接続中の対象となるすべてのプロジェクターに反映されます。 zz この項目を選択すると、確認メッセージが表示されます。メッセージの内容に従って操作してください。 お知らせ zz ファイルを読み込む際に対象のプロジェクターがネットワークに接続されていない場合はエラーメッセー ジが表示されますが、該当のプロジェクターがネットワークに接続されていることを認識すると、自動的 に接続して読み込んだ設定が反映されます。 zz シリアル(RS-232C)接続の場合、この機能は使えません。 Save File (One Projector) 現在の設定ファイル(拡張子:prj)に、編集中の設定を上書きして保存します。 初めてファイルを保存する際には、ファイルに名前を付けるようにメッセージが表示されます。 Save File (One Projector) As... 編集中の設定を、名前(拡張子:.prj)を付けて保存します。 Save File (All Projectors) As... 現在接続している全プロジェクターの設定情報を、1 つの All Project File(拡張子:.prjs)としてコンピュー ターに保存します。 プロジェクターのレイアウト情報、IP アドレス、ユーザー名やパスワードも、All Project File に暗号化し た上で保存されます。 お知らせ シリアル(RS-232C)接続の場合、この機能は使えません。 Reset Data (Current Tab) 現在の編集モードの設定を初期状態にします。 zz この項目を選択すると、確認メッセージが表示されます。メッセージの内容に従って操作してください。 Reload (Current Tab) 本ソフトウェアで現在編集中の設定を破棄し、プロジェクターから再度設定を読み込みます。 zz この項目を選択すると、確認メッセージが表示されます。メッセージの内容に従って操作してください。 19 調整と設定 メイン画面 Activation Export Equipment Profile PASS への登録ファイルを作成します。このファイルはアクティベーションコードファイルを取得するため に必要です。 「アクティベーション」(12 ページ) Projector Activation (ET-UK20 / ET-CUK10) 「ET-UK20」または「ET-CUK10」を選択してプロジェクターのアクティベーションを行います。 「アクティベーションで拡張される機能について」(15 ページ) zz アクティベーションコードファイルが必要です。 「アクティベーション」(12 ページ) zz 自動スクリーン調整プラグインソフトがインストールされていない場合は、「ET-CUK10」は選択できま せん。 「自動スクリーン調整プラグインソフトのインストール手順」(8 ページ) Export Multi Monitoring and Control Software 「複数台監視制御ソフトウェア」用のファイル形式(拡張子:.ugk)で保存します。 本ソフトウェアに登録済みのプロジェクターのデータを、「複数台監視制御ソフトウェア」に登録して監視・ 制御対象とするためのファイルです。 詳しくは、「複数台監視制御ソフトウェア」の取扱説明書を参照してください。 お知らせ シリアル(RS-232C)接続の場合、この機能は使えません。 Exit 本ソフトウェアを終了します。 zz この項目を選択すると、確認メッセージが表示されます。メッセージの内容に従って操作してください。 ■Edit ■ サブメニュー Undo 現在編集中の本ソフトウェアとプロジェクターの設定を破棄します。 このとき、本ソフトウェアとプロジェクターの設定は、設定データを送信する前の状態に戻ります。 Redo Undo を行う前の設定に戻すことができます。 お知らせ zz Undo と Redo は、各設定(同一編集モード)内で最大 8 回まで行うことができます。 zz 別の編集モードに移動した場合や接続先を別のプロジェクターに切り換えた場合、Undo と Redo の内容は クリアされます。 20 調整と設定 メイン画面 以下の Edit サブメニューは、特定の編集モードのとき有効になります。詳しくはそれぞれのページを参照して ください。 Lock 「調整と設定 - 幾何学歪補正」(32 ページ) Unlock 「調整と設定 - 幾何学歪補正」(32 ページ) Free 「調整と設定 - 幾何学歪補正」(32 ページ) Reset 「調整と設定 - 幾何学歪補正」(32 ページ)、「調整と設定 - ユニフォーミティー」(52 ページ)、 「調整と設定 - マスキング」(61 ページ) Flip Vertical 「調整と設定 - 幾何学歪補正」(32 ページ)、「調整と設定 - ユニフォーミティー」(52 ページ)、 「調整と設定 - マスキング」(61 ページ) Flip Horizontal 「調整と設定 - 幾何学歪補正」(32 ページ)、「調整と設定 - ユニフォーミティー」(52 ページ)、 「調整と設定 - マスキング」(61 ページ) Area Select 「調整と設定 - ユニフォーミティー」(52 ページ) Point Select 「調整と設定 - ユニフォーミティー」(52 ページ) ■View ■ サブメニュー Tool Bar、Status Bar、Sub Window、Layout Window チェックを入れて、表示 / 非表示を選択します。 初期状態では、“Tool Bar”と“Status Bar”が表示状態になっています。 Auto Transfer チェックを入れると、設定を変更すると同時にその設定が、プロジェクターに反映されます。 zz チェックを入れると、共通操作エリア左下の にチェックが入ります。 Line Color White / Red / Green / Blue それぞれ Geometry 画面のアイコンメニュー [White]、[Red]、[Green]、[Blue] と同じ動作をします。 「調整と設定 - 幾何学歪補正 - Geometry 画面」(32 ページ) Coordinate Information None / Absolute / Relative 各制御点の座標を表示するモードを選択します。 「調整と設定 - メイン画面 - Coordinate Information」(28 ページ) 21 調整と設定 メイン画面 Grid Resolution Use Square Grid / X / Y グリッド数や、グリッド数の組み合わせを選択します。 「調整と設定 - 幾何学歪補正 - Geometry 画面」(32 ページ) Zoom x1/4 / x1/2 / x1 / x2 / x3 / x4 / x5 / x6 / x7 / x8 編集エリアを拡大 ・ 縮小します。 Masking Marker Red / Green / Blue / Orange 操作点の表示、非表示を選択します。 「調整と設定 - マスキング - Masking 画面」(61 ページ) ■Tools ■ サブメニュー Auto Screen Adjustment 自動スクリーン調整の画面が表示されます。 [AUTO ADJUST](自動スクリーン調整)ボタンと同じ動作を行います。 「AUTO ADJUST(自動スクリーン調整)ボタン」(29 ページ) お知らせ 自動スクリーン調整プラグインソフトがインストールされていない場合は選択できません。 ■Version ■ サブメニュー About Geometry... 本ソフトウェア「幾何学歪補正・設置調整ソフトウェア」のバージョン情報を表示します。 アイコンメニュー 各編集モードで共通して使用するアイコンメニューです。 各編集モードで使用するアイコンメニューについては、各モードの説明をご覧ください。 Open File (One Projector) File サブメニューの [Open File (One Projector)] と同じ動作を行います。 Save File (One Projector) File サブメニューの [Save File (One Projector)] と同じ動作を行います。 Reload (Current Tab) File サブメニューの [Reload (Current Tab)] と同じ動作を行います。 Undo Edit サブメニューの [Undo] と同じ動作を行います。 Redo Edit サブメニューの [Redo] と同じ動作を行います。 22 調整と設定 メイン画面 Layout Window クリックするごとに、Layout Window 画面の表示 / 非表示を切り換えます。 Layout Window 画面では、各プロジェクターの配置をマウスの操作で変更できます。 また、プロジェクターの位置を移動すると、移動したプロジェクターを基準にレイアウトの自動補正が行わ れます。 Layout Window 画面を表示しているときも、メイン画面の操作をすることができます。 Layout Window 画面は、View サブメニューの [Layout Window] を選択しても表示できます。 なお、次の Layout Window 画面は、プロジェクター8台を接続した場合の例です。 選択領域 プロジェクターのレイアウトを表示します。 各プロジェクターを示す四角形をダブルクリックすることで、対象 のプロジェクターを切り換えることができます。 選択されているプロジェクターの枠は、赤で表示されます。 Apply 選択領域に表示されたレイアウトを適用します。 画面は閉じません。 Cancel 選択領域に表示されたレイアウトを適用せずに、画面を閉じます。 OK 選択領域に表示されたレイアウトを適用し、画面を閉じます。 Reset Data (Current Tab) File サブメニューの [Reset Data (Current Tab)] と同じ動作を行います。 Open File (Current Tab) File サブメニューの [Open File (Current Tab)] と同じ動作を行います。 23 調整と設定 メイン画面 共通操作エリア 共通操作エリアでは、各編集モードで共通に利用できる操作を行うことができます。 プロジェクターのリスト プロジェクターを接続した順に、各プロジェクターの番号、プロジェクター 名、および IP アドレス(LAN 接続時)もしくは COM ポート番号(シリアル (RS-232C) 接続時)を表示します。 選択中のものが、現在編集の対象となっているプロジェクターです。リスト中 のプロジェクターを選択して、編集対象のプロジェクターを切り換えることが できます。 お知らせ zz Ctrl キーを押しながらクリックすると複数のプロジェクターを操作対象とし て選択することができます。その場合、以下の機能が操作可能です。 Power ON/Standby、Shutter ON/Shutter OFF、Status ON/Status OFF、Status Page、Test Pattern、Display Projector Name、Grid Resolution、Display Grid Lines zz アップグレードキット(ET-UK20)が適用されていないプロジェクターが 接続されていると、そのプロジェクター名の左に「*」が表示されます。こ のプロジェクターに接続して拡張機能を使用しようとした場合はエラーメッ セージが表示されます。「アクティベーション」(12 ページ) zz リスト中のプロジェクターを選択してダブルクリックすると、WEB 制御画 面が開きます。WEB 制御画面について、詳しくはプロジェクターの取扱説 明書を参照してください。 zz マウスポインターをリスト中のプロジェクターに重ねると、その機種品番と 解像度がツールチップで表示されます。 Del 選択しているプロジェクターを操作の対象から外します。 また、すべてのプロジェクターを削除すると、本ソフトウェアは終了します。 シリアル接続の場合は、選択できません。 Rename 現在選択しているプロジェクターのプロジェクター名を変更します。 使用できる文字は半角のアルファベット(大文字)、数字、ハイフン、およびピ リオドで、最大 12 文字までです。 Display Projector Name 現在選択しているプロジェクターの番号とプロジェクター名を、プロジェク ターの投写映像上に表示します。 Add LAN 接続先選択画面が表示され、新しくプロジェクターを追加することができ ます。 「調整と設定 - メイン画面 - LAN 接続先選択画面」(25 ページ) zz シリアル接続の場合は、選択できません。 24 調整と設定 メイン画面 LAN 接続先選択画面 をクリックすると、LAN 接続先選択画面が表示されます。 新しく接続するプロジェクターを設定します。 IP Address 接続するプロジェクターの IP アドレスを入力します。 Port プロジェクターと接続するポート番号を設定します。 User Name 接続するプロジェクターのユーザー名を入力します。 Password 接続するプロジェクターのパスワードを入力します。 Exit プロジェクターとの接続をキャンセルし、LAN 接続先選択画面を閉 じます。 OK 入力した内容で、プロジェクターと接続します。 接続に成功すると、LAN 接続先選択画面は閉じられます。 25 調整と設定 メイン画面 Power ON/Standby 選択したプロジェクターの電源を“入”の状態、またはスタンバイ状態にします。 この操作は、 にチェックが入っていなくても、プロジェクター に反映されます。 お知らせ プロジェクターがスタンバイ状態の場合、[Power ON] 以外の操作は保証され ません。 Shutter ON/Shutter OFF 選択したプロジェクターのシャッターを“閉”の状態、または“開”の状態にし ます。 にチェックが入っていなくても、プロジェクター この操作は、 に反映されます。 Status ON/Status OFF 選択したプロジェクターの映像に、ステータス(情報)を表示する(ON)/ 表示 しない(OFF)を選択します。 この操作は、 にチェックが入っていなくても、プロジェクター に反映されます。 Status Page プロジェクターの映像にステータスを表示しているとき、ステータス画面の ページを切り換えます。 にチェックが入っていなくても、プロジェクター この操作は、 に反映されます。 Test Pattern プロジェクターの投写映像をテストパターンに切り換えます。 テストパターンは、以下の中から選択できます。 OFF、White、Black、Red、Green、Blue、Cyan、Magenta、 Yellow、Window、Window (Inversion)、Colorbars (Vertical)、 Colorbars (Horizontal)、16:9 / 4:3、Focus (White)、Focus (Red)、 Focus (Green)、Focus (Blue)、Focus (Cyan)、Focus (Magenta)、 Focus (Yellow) 初期値:OFF この操作は、 反映されます。 にチェックが入っていなくても、プロジェクターに 26 調整と設定 メイン画面 にチェックを入れると、2 つの Grid Resolution(水平方向 と垂直方向)が 1 つになり、水平方向と垂直方向の間隔が等しくなるグリッド 数の組み合わせを選択するボタンに切り換わります。 選択できるグリッド数は、以下の中から選択できます。 プロジェクターの解像度が WUXGA のとき: 41 × 26*、33 × 21*、25 × 16*、17×11*、9×6 プロジェクターの解像度が SXGA+ のとき: 29 × 22*、21 × 16*、9 × 7、5 × 4 * アップグレードキット (ET-UK20)が適用されているプロジェクターの場合 に選択できます。 「アクティベーション」(12 ページ) Grid Resolution(水平) 水平方向のグリッド数を選択します。 Grid Resolution(垂直) 垂直方向のグリッド数を選択します。 選択できるグリッド数は、以下の中から選択できます。 プロジェクターの解像度が WUXGA のとき: 水平:2 ~ 41*1(2 ~ 11)*2(初期値:11) 垂直:2 ~ 26*1(2 ~ 11)*2(初期値:11) プロジェクターの解像度が SXGA+ のとき: 水平:2 ~ 29*1(2 ~ 11)*2(初期値:11) 垂直:2 ~ 22*1(2 ~ 11)*2(初期値:11) (ET-UK20)が適用さ *1 選択しているプロジェクターにアップグレードキット れている場合の数値です。 *2 選択しているプロジェクターにアップグレードキット (ET-UK20)が適用さ れていない場合の数値です。 「アクティベーション」(12 ページ) Display Grid Lines 投写するグリッドの色を選択します。 OFF、White、Red、Green、Blue、Cyan、Magenta、Yellow 初期値:OFF この操作は、 に反映されます。 にチェックが入っていなくても、プロジェクター 27 調整と設定 メイン画面 Cursor Information にチェックを入れると、投写映像に制御点の位置を示す矢印を表 示することができます。 お知らせ 制御点をラインや領域で選択した場合、矢印は左上にのみ表示されます。 複数の制御点を選択した場合、矢印は最後に選択した制御点にのみ表示されま す。 矢印 Coordinate Information 各編集モードでグリッドの設定を行っているとき、各制御点の座標を表示する モードを選択します。 None: 座標を表示しません。 Absolute:左上の制御点を原点とした座標を、各制御点の横に表示します。 Relative:選択したグリッドの制御点の初期位置を原点とした座標を、各 制御点の横に表示します。 お知らせ ただしグリッドの間隔が狭い場合、Absolute や Relative を選択していても、 座標が表示されないことがあります。 Manual Transfer ボタンをクリックすると、編集した設定をプロジェクターに反映します。 にチェックを入れると、設定を変更すると同時にその設定がプ ロジェクターに反映されます。 28 調整と設定 メイン画面 AUTO ADJUST(自動スクリーン調整)ボタン 外部に接続したカメラを用いてスクリーンの形状に合わせた幾何学歪補正やエッジブレンディング、色・輝度の調 整を自動で行うことが可能になります。 「自動スクリーン調整」(77 ページ) [AUTO ADJUST] ボタン クリックすると自動スクリーン調整の画面が表示されます。 お知らせ 自動スクリーン調整プラグインソフトがインストールされていない状 態で [AUTO ADJUST] ボタンをクリックした場合、自動スクリーン 調整プラグインソフトのインストールが必要である旨のメッセージが 表示されます。 「自動スクリーン調整プラグインソフトのインストール手順」 (8 ページ) ステータスバー データ転送の進捗状況、エラーメッセージ、編集エリアの拡大率が表示されます。 29 調整と設定 レンズ設定 レンズ設定 Lens Setting 画面 レンズの設定を行います。 ② ① ③ ④ ⑬ ⑦ ⑧ ⑨ ⑩ ⑥⑤ ① 上方向 投写映像を上に移動します。 、 、 の順に大きいステップ量で移動します。 ② 左方向 投写映像を左に移動します。 、 、 の順に大きいステップ量で移動します。 ③ 右方向 投写映像を右に移動します。 、 、 の順に大きいステップ量で移動します。 ④ 下方向 投写映像を下に移動します。 、 、 の順に大きいステップ量で移動します。 ⑤ Home Position レンズの位置をホームポジションに移動します。 ⑥ Lens Calibration レンズを移動させる限界値とレンズのホームポジションを自動で設定します。 30 ⑫ ⑪ ⑭ 調整と設定 レンズ設定 ⑦ Lens Focus(Far) フォーカスを遠くに合わせます。 より左側にあるボタンほど、より遠くにフォーカスを合わせます。 ⑧ Lens Focus(Near) フォーカスを近くに合わせます。 より右側にあるボタンほど、より近くにフォーカスを合わせます。 ⑨ Lens Zoom(Tele) 投写映像を縮小します。 より左側にあるボタンほど、より大きいステップ量で縮小します。 ⑩ Lens Zoom(Wide) 投写映像を拡大します。 より右側にあるボタンほど、より大きいステップ量で拡大します。 ⑪ Lens Memory Save 調整したレンズのフォーカス位置、シフト位置、ズーム位置をレンズメモリーとしてプロジェクターに保存 します。 保存できるレンズメモリー数は、機種によって異なります。 にチェックが入っていなくても、[Save] ボタンをクリックしたときにレンズメモリーの保存 が実行されます。 該当の機能を有するプロジェクターに対してのみ有効です。 ⑫ Lens Memory Load プロジェクターに保存されているレンズメモリーを選択し、呼び出します。 保存されているフォーカス位置、ズーム位置、シフト位置に自動的に移動します。 にチェックが入っていなくても、[Load] ボタンをクリックしたときにレンズメモリーが呼び 出されます。 該当の機能を有するプロジェクターに対してのみ有効です。 ⑬ Lens Memory Rename レンズメモリーの名称を変更することができます。 ボタンをクリックすると、[Rename] 画面が表示されます。 新しい名称を入力し [OK] ボタンをクリックすると、[Rename] 画面が閉じて、プロジェクター本体のレン ズメモリーの名称が変更されます。 使用できる文字は半角のアルファベット、数字、ハイフン、およびピリオドで、最大 16 文字までです。 [Cancel] ボタンを押すと、レンズメモリーの名称は変更せずに、[Rename] 画面が閉じます。 該当の機能を有するプロジェクターに対してのみ有効です。 ⑭ Lens Memory Delete プロジェクターに保存されているレンズメモリーを消去します。 にチェックが入っていなくても、[Delete] ボタンをクリックしたときにレンズメモリーの消 去が行われます。 該当の機能を有するプロジェクターに対してのみ有効です。 31 調整と設定 幾何学歪補正 幾何学歪補正 スクリーン面にテストパターンやグリッドを投写し、映像に違和感のある部分を補正します。 グリッドの数や制御点の数を変更して補正することで、より自然な映像に近づけることができます。 大まかな調整をマウスで行い、微調整はキーボードのカーソルキーや数値入力で行います。 ・Shift キーを押しながら制御点をマウスでドラッグすると、水平または垂直のいずれかの方向に移動できます。 ・制御点を選択したうえで Ctrl キーを押しながらカーソルキーを押すと、0.2 ピクセルずつ移動することがで きます。 お知らせ 調整中に表示するグリッド数を減らすと、補正したグリッドの情報が消える場合があります。 少ないグリッド数を表示して大まかな調整を行い、多いグリッド数を表示して微調整を行うことをお勧めします。 Geometry 画面 ⑧ ①② ③④ ⑤ ⑥ ⑦ ① Sub Window クリックするごとに、Sub Window の表示 / 非表示を切り換えます。 Sub Window には、投写領域全体のイメージを表示します。 � Sub Window の赤い枠は、編集エリアでの表示範囲を示しています。 � View サブメニューの [Sub Window] でも、Sub Window の表示、非表示の切り換えができます。 ② Zoom In 編集エリアを拡大します。 ③ Zoom Out 編集エリアを縮小します。 ④ White R/G/B 各色の成分を一緒に補正します。 32 調整と設定 幾何学歪補正 ⑤ Red、Green、Blue 選択された色の成分だけを補正します。 ⑥ 編集エリア グリッドをマウスで選択して、映像の補正を行うことができます。 また、操作エリアで行った設定もこのエリアに反映されます。 一番外側にある赤い枠は、補正が可能な最大領域を示しています。 ⑦ 操作エリア 幾何学歪補正で使用するボタンやスライドバーなどを表示します。 補正パターンを切り換えることによって、操作内容が変化します。 「操作エリア」(34 ページ) ⑧ Edit、View Geometry 画面では、下記のメニューが使用できます。 Edit サブメニュー Lock 選択しているグリッドの制御点をロックします。 お知らせ ロックした制御点は、補正パターンを切り換えた場合も移動しません。 また、グリッド数を変更してもロックは解除されません。 Unlock 選択している制御点のロックを解除します。 Free 制御点の選択を解除します。 Reset 選択している制御点を初期状態に戻します。 Flip Vertical 映像全体の補正の状態を上下反転させます。 Flip Horizontal 映像全体の補正の状態を水平方向に反転させます。 View サブメニュー Grid Resolution Use Square Grid 共通操作エリアの が選択できます。 にチェックが入ったときに選択できるグリッド数の組み合わせ X 水平方向のグリッド数を選択します。 共通操作エリアの Grid Resolution(水平)と同じ動作を行います。 Y 垂直方向のグリッド数を選択します。 共通操作エリアの Grid Resolution(垂直)と同じ動作を行います。 33 調整と設定 幾何学歪補正 ■操作エリア ■ ① ② ③ ④ ⑤ ⑥ ① モードの切り換え OFF:幾何学歪補正が無効となります。 PC1 / PC2 / PC3:幾何学歪補正が有効になります。 お知らせ 機種によって、幾何学歪補正を有効にしたときに保存できるデータが1つ(PC)となる場合があります。 ② Moving Area 制御点をドラッグして移動したとき、移動した制御点の周囲にあるグリッドに与える影響の範囲を設定し ます。 ③ Smoothing にチェックを入れると、曲線的に補正することができます。 チェックありの例 チェックなしの例 ④ Alert Distortion にチェックを入れている場合、幾何学ひずみの補正限度を超えた設定をプロジェクターに 送信すると、エラーメッセージをダイアログウィンドウで表示します。 にチェックが入っ ているときは、ステータスバーにエラーメッセージを表示します。 初期設定では、 にチェックが入っています。 にチェックを入れていない場合、幾何学ひずみの補正限度を超えた設定であってもプロ ジェクターに送信することができます。この場合、投写映像が崩れることがありますので、ご注意ください。 ⑤ Store このボタンをクリックすると、プロジェクターに現在の設定を反映した後、設定をプロジェクター内部に 保存します。 お知らせ 機種によっては、プロジェクター内部の保存先を選択する画面が表示される場合があります。 ⑥ 表示切り換え をクリックすると操作エリアが最小になり、 34 をクリックすると操作エリアが最大になります。 調整と設定 幾何学歪補正 制御点の選択 Geometry 画面を選択し、モードを切り換えて OFF 以外を選択すると制御点の選択が可能になります。 「Free Grid(任意補正) 」(36 ページ) 制御点を移動するときは、制御点をドラッグしてください。ラインを選択しても制御点を移動することはできません。 グリッドの交差した点をドラッグして囲むと、 複数の制御点を選択できます。 グリッドの交差した点と点の間をクリックする と、制御点をラインで選択できます。 グリッドの交差した点と点の間をドラッグして 囲むと、制御点を複数のラインで選択できます。 グリッドの交差した点をクリックすると、1 つ の制御点として選択できます。 Ctrl キーを押したままクリック(またはドラッグ)すると、現在選択している制御点を保持したままで、新たに別 の制御点を選択することができます。 1つの制御点を選択している状態で、Tab キーまたは Shift + Tab キーを押すと、あるいは Shift キーを押しなが らカーソルキーを押すと、選択先を隣の制御点に移動することができます。 グリッド外をマウスでクリックするか、右クリックで Edit サブメニューの [Free] を選択すると、制御点の選択を 解除できます。 右クリック操作 グリッドの制御点を選択してマウスの右ボタンをクリックすると、下記のメニューが表示されます。 メニューの機能は、Edit サブメニューと同じです。 「Edit サブメニュー」(33 ページ) Lock、Unlock、Free、Reset、Flip Vertical、Flip Horizontal 35 調整と設定 幾何学歪補正 Free Grid(任意補正) Free Grid の操作エリアは、各補正パターンに共通の操作部になります。 また Free Grid で行われた補正内容は、他の補正パターンの編集エリアにも反映されます。 ① ① 補正パターン 補正パターンを以下の中から選択します。 zz Free Grid(任意補正) zz 4 Corner(4 コーナー補正) zz Keystone(台形補正) zz Cylindrical screen(円柱形補正) zz Elliptical screen(楕円形補正) zz Spherical screen(球形補正) zz Rotation(回転補正) この機能を使用するには、選択しているプロジェクターにアップグレードキット(ET-UK20)が適用 されている必要があります。 「アクティベーション」(12 ページ) zz S-Shape screen(S 字型補正) 36 調整と設定 幾何学歪補正 4 Corner(4 コーナー補正) 映像の 4 隅の位置を設定します。 ① ② ⑤ ⑧ ③ ④ ⑥ ⑤ ⑦ ⑨ ① Upper Left 左上の水平、垂直位置を設定します。 設定範囲 V(垂直位置):0 ~ 600、H(水平位置):0 ~ 600 ② Lower Left 左下の水平、垂直位置を設定します。 設定範囲 V(垂直位置):- 600 ~ 0、H(水平位置):0 ~ 600 ③ Upper Right 右上の水平、垂直位置を設定します。 設定範囲 V(垂直位置):0 ~ 600、H(水平位置):- 600 ~ 0 ④ Lower Right 右下の水平、垂直位置を設定します。 設定範囲 V(垂直位置):- 600 ~ 0、H(水平位置):- 600 ~ 0 ⑤ Reset 変更したそれぞれの設定をリセットします。 ⑥ Rotation [degree]* 映像の回転角度を設定します。 設定範囲:- 10.0 ~ 10.0 ⑦ Fit Size* 投写映像を回転させると、投写領域から映像がはみ出すことがあります。 にチェックを入れると、映像が投写領域を越えるときに、投写が可能な大きさまで映像を縮小し ます。 チェックを入れていない場合は、縮小を行いません。 ⑧ Linearity 水平方向/垂直方向のリニアリティを設定します。 設定範囲:- 127 ~ 127 該当の機能を有するプロジェクターに対してのみ有効です。 ⑨ Import from CORNER CORRECTION プロジェクターの OSD メニュー [ コーナー補正 ] の調整項目を反映させます。 プロジェクターに CORNER CORRECTION の調整機能を持つ機種のみ使用できます。 * 選択しているプロジェクターにアップグレードキット (ET-UK20)が適用されている場合のみこの項目を設定することがで きます。「アクティベーション」(12 ページ) 37 調整と設定 幾何学歪補正 Keystone(台形補正) 台形を基準にした補正を行います。 ① ② ③ ② ④ ⑤ ① 補正パターン調整部 以下の設定を行います。 zz 垂直:- 45.0 ~ 45.0*1(- 40.0 ~ 40.0) *2 zz 水平:- 40.0 ~ 40.0*1(- 15.0 ~ 15.0) *2 zz 垂直バランス:- 60 ~ 60 zz 水平バランス:- 30 ~ 30 *1 選択しているプロジェクターにアップグレードキット(ET-UK20)が適用されている場合の数値です。 *2 選択しているプロジェクターにアップグレードキット (ET-UK20)が適用されていない場合の数値です。 「アクティベーション」(12 ページ) ② Reset 変更した設定をリセットします。 ③ Setting 以下の設定を行います。 zz Lens Throw Ratio:0.7 ~ 16.5 zz V Keystone [degree]:- 45.0 ~ 45.0*1(- 40.0 ~ 40.0) *2 zz H Keystone [degree]:- 40.0 ~ 40.0*1(- 15.0 ~ 15.0) *2 zz V Balance:- 60 ~ 60 zz H Balance:- 30 ~ 30 zz Rotation [degree]*:- 10.0 ~ 10.0 *1 選択しているプロジェクターにアップグレードキット(ET-UK20)が適用されている場合の数値です。 *2 選択しているプロジェクターにアップグレードキット (ET-UK20)が適用されていない場合の数値です。 「アクティベーション」(12 ページ) ④ Fit Size* 投写映像を回転させると、投写領域から映像がはみ出すことがあります。 にチェックを入れると、映像が投写領域を越えるときに、投写が可能な大きさまで映像を縮小します。 チェックを入れていない場合は、縮小を行いません。 ⑤ Import from KEYSTONE プロジェクターの OSD メニュー [ 台形補正 ] の調整項目を反映させます。 * 選択しているプロジェクターにアップグレードキット (ET-UK20)が適用されている場合のみこの項目を設定することがで きます。「アクティベーション」(12 ページ) 38 調整と設定 幾何学歪補正 Cylindrical screen(円柱形補正) 円柱形を基準にした補正を行います。 ① ② ③ ② ④ ⑥ ⑤ ① 補正パターン調整部 以下の設定を行います。 zz 垂直弧:- 100 ~ 100*1(- 50 ~ 50) *2 zz 水平弧:- 100 ~ 100*1(- 50 ~ 50) *2 *1 選択しているプロジェクターにアップグレードキット(ET-UK20)が適用されている場合の数値です。 *2 選択しているプロジェクターにアップグレードキット (ET-UK20)が適用されていない場合の数値です。 「アクティベーション」(12 ページ) ② Reset 変更した設定をリセットします。 ③ Setting 以下の設定を行います。 zz Lens Throw Ratio:0.7 ~ 16.5 zz V Keystone [degree]:- 45.0 ~ 45.0*1(- 40.0 ~ 40.0) *2 zz H Keystone [degree]:- 40.0 ~ 40.0*1(- 15.0 ~ 15.0) *2 zz V Arc:- 100 ~ 100*1(- 50 ~ 50) *2 zz H Arc:- 100 ~ 100*1(- 50 ~ 50) *2 zz V Balance:- 60 ~ 60 zz H Balance:- 30 ~ 30 zz Rotation [degree]*:- 10.0 ~ 10.0 *1 選択しているプロジェクターにアップグレードキット(ET-UK20)が適用されている場合の数値です。 *2 選択しているプロジェクターにアップグレードキット (ET-UK20)が適用されていない場合の数値です。 「アクティベーション」(12 ページ) ④ Fit Size* 投写映像を回転させると、投写領域から映像がはみ出すことがあります。 にチェックを入れると、映像が投写領域を越えるときに、投写が可能な大きさまで映像を縮小し ます。 チェックを入れていない場合は、縮小を行いません。 * 選択しているプロジェクターにアップグレードキット (ET-UK20)が適用されている場合のみこの項目を設定することがで きます。「アクティベーション」(12 ページ) 39 調整と設定 幾何学歪補正 ⑤ Import from CURVED プロジェクターの OSD メニュー [ 曲面補正 ] の調整項目を反映させます。 ⑥ Maintain Aspect Ratio にチェックを入れると投写映像のアスペクト比を保持するように補正を行います。 チェックを入れていない場合は、アスペクト比を保持せず表示デバイスの全面を用いて補正を行います。 該当の機能を有するプロジェクターに対してのみ有効です。 40 調整と設定 幾何学歪補正 Elliptical screen(楕円形補正) 上から見て楕円形状のスクリーンに適した補正を行 います。 ① ② ③ ① 補正パターン調整部 以下の設定を行います。 zz 幅/半径比率:0.01 ~ 1.20 zz 楕円率:0.50 ~ 2.00 zz 方位:- 45.0 ~ 45.0 zz 垂直バランス:- 60 ~ 60 ② Reset 変更した設定をリセットします。 41 ② ④ ⑤ 調整と設定 幾何学歪補正 ③ Setting 以下の設定を行います。 zz Lens Throw Ratio(レンズスローレシオ) :0.7 ~ 16.5 zz V Keystone [degree](垂直台形補正) :- 45.0 ~ 45.0*1(- 40.0 ~ 40.0)* 2 zz H Keystone [degree](水平台形補正) :- 40.0 ~ 40.0*1(- 15.0 ~ 15.0)* 2 zz Width/Radius Ratio(幅 / 半径比率) :0.01 ~ 1.20 zz Flattening(楕円率) :0.50 ~ 2.00 zz Azimuth(方位) :- 45.0 ~ 45.0 zz V Balance:- 60 ~ 60 zz Rotation [degree]*:- 10.0 ~ 10.0 小さい値のレンズスローレシオ(短焦点レンズ)と角度の大きな台形補正など、設定値の組み合わせによっ ては補正できない場合があります。 *1 選択しているプロジェクターにアップグレードキット(ET-UK20)が適用されている場合の数値です。 *2 選択しているプロジェクターにアップグレードキット (ET-UK20)が適用されていない場合の数値です。 「アクティベーション」(12 ページ) ④ Fit Size* 投写映像を回転させると、投写領域から映像がはみ出すことがあります。 にチェックを入れると、映像が投写領域を越えるときに、投写が可能な大きさまで映像を縮小し ます。 チェックを入れていない場合は、縮小を行いません。 ⑤ Maintain Aspect Ratio にチェックを入れると投写映像のアスペクト比を保持するように補正を行います。 チェックを入れていない場合は、アスペクト比を保持せず表示デバイスの全面を用いて補正を行います。 該当の機能を有するプロジェクターに対してのみ有効です。 * 選択しているプロジェクターにアップグレードキット (ET-UK20)が適用されている場合のみこの項目を設定することがで きます。「アクティベーション」(12 ページ) 42 調整と設定 幾何学歪補正 ■Elliptical ■ screen(楕円形補正)のパラメーター説明 プロジェクターを上から見た図 接線 幅 / 半径比率 スクリーン 水平台形補正 方位 楕円率 プロジェクター 楕円横方向の半径 設定例 設定項目 算出方法 設定値 レンズスローレシオ 投写距離÷平面スクリーン上での画面幅 = 3 870mm ÷ 4 300mm 0.9 水平台形補正 投写中央の接線との角度 14.0 幅 / 半径比率 平面スクリーン上での画面幅÷楕円横方向の半径 = 4 300mm ÷ 6 200mm 0.69 楕円率 楕円縦方向の半径÷楕円横方向の半径 = 4 110mm ÷ 6 200mm 0.66 方位 投写画面中央の楕円上の位置 40.0 接線 4 300 mm 14° 40° プロジェクター 6 200 mm 43 3 870 mm スクリーン 4 110 mm 調整と設定 幾何学歪補正 Spherical screen(球形補正) 球形を基準にした補正を行います。 ① ② ③ ② ④ ⑤ ① 補正パターン調整部 以下の設定を行います。 zz 垂直弧と水平弧:- 100 ~ 100*1(- 50 ~ 50) *2 *1 選択しているプロジェクターにアップグレードキット(ET-UK20)が適用されている場合の数値です。 *2 選択しているプロジェクターにアップグレードキット (ET-UK20)が適用されていない場合の数値です。 「アクティベーション」(12 ページ) ② Reset 変更した設定をリセットします。 ③ Setting 以下の設定を行います。 zz Lens Throw Ratio:0.7 ~ 16.5 zz V Keystone [degree]:- 45.0 ~ 45.0*1(- 40.0 ~ 40.0) *2 zz H Keystone [degree]:- 40.0 ~ 40.0*1(- 15.0 ~ 15.0) *2 zz V Arc:- 100 ~ 100*1(- 50 ~ 50) *2 zz V Balance:- 60 ~ 60 zz H Balance:- 30 ~ 30 zz Rotation [degree]*:- 10.0 ~ 10.0 *1 選択しているプロジェクターにアップグレードキット(ET-UK20)が適用されている場合の数値です。 *2 選択しているプロジェクターにアップグレードキット (ET-UK20)が適用されていない場合の数値です。 「アクティベーション」(12 ページ) ④ Fit Size* 投写映像を回転させると、投写領域から映像がはみ出すことがあります。 にチェックを入れると、映像が投写領域を越えるときに、投写が可能な大きさまで映像を縮小します。 チェックを入れていない場合は、縮小を行いません。 ⑤ Maintain Aspect Ratio にチェックを入れると投写映像のアスペクト比を保持するように補正を行います。 チェックを入れていない場合は、アスペクト比を保持せず表示デバイスの全面を用いて補正を行います。 該当の機能を有するプロジェクターに対してのみ有効です。 * 選択しているプロジェクターにアップグレードキット (ET-UK20)が適用されている場合のみこの項目を設定することがで きます。「アクティベーション」(12 ページ) 44 調整と設定 幾何学歪補正 Rotation(回転補正) 映像を回転させます。 ただし、この機能を使用するには、選択しているプロジェクターにアップグレードキット(ET-UK20)が適用さ れている必要があります。 「アクティベーション」(12 ページ) ① ② ③ ② ④ ① 補正パターン調整部 以下の設定を行います。 zz 傾き:- 10.0 ~ 10.0 ② Reset 変更した設定をリセットします。 ③ Setting 以下の設定を行います。 zz 傾き:Rotation [degree]:- 10.0 ~ 10.0 ④ Fit Size 投写映像を回転させると、投写領域から映像がはみ出すことがあります。 にチェックを入れると、映像が投写領域を越えるときに、投写が可能な大きさまで映像を縮小し ます。 チェックを入れていない場合は、縮小を行いません。 45 調整と設定 幾何学歪補正 S-Shape screen(S 字型補正) S 字形を基準にした補正を行います。 ① ② ① 補正パターン調整部 以下の設定を行います。 zz S 字型補正:- 127 ~ 127 ② Reset 変更した設定をリセットします。 46 調整と設定 エッジブレンディング エッジブレンディング Edge Blending 画面 ⑱ ① ② ③ ⑮ ⑯ ⑰ ④ ⑧ ⑨ ⑩ ⑪ ⑫ ⑬ ⑤ ⑦ ⑭ ⑥ ① モードの切り換え OFF: エッジブレンディングの設定を無効にします。 ON: エッジブレンディングの設定を有効にします。 User: ユーザー定義カーブによるエッジブレンディングの設定を行います。 お知らせ プロジェクターの入力信号を切り換えたときは、エッジブレンディングのモード、および上下左右の Enable ボックスを設定し直す必要がある場合があります。 ② Marker にチェックを入れると、編集エリアと、プロジェクターから投写した映像にマーカー(ライン)を表 示します。 エッジブレンディングのスタート位置を示すラインを緑、エッジブレンディングの幅を示すラインを赤で表 示します。 「編集エリア」(49 ページ) ③ Setting このボタンをクリックすると、ユーザー定義カーブ設定画面が表示されます。 「ユーザー定義カーブ設定画面」(50 ページ) ④ Upper 投写映像の上側を設定します。 ⑤ Left 投写映像の左側を設定します。 47 調整と設定 エッジブレンディング ⑥ Right 投写映像の右側を設定します。 ⑦ Lower 投写映像の下側を設定します。 ⑧ Enable にチェックを入れると、エッジブレンディング設定を行うことが可能になり、 を入れた項目のエッジブレンディング設定が有効になります。 にチェック お知らせ プロジェクターの入力信号を切り換えたときは、エッジブレンディングのモード、および上下左右の Enable ボックスを設定し直す必要がある場合があります。 ⑨ Start エッジブレンディングのスタート位置を設定します。 ⑩ Width エッジブレンディングの幅を設定します。 ⑪ Black Border (Outside Area) 黒レベルの境界幅を設定します。 機種によって、[Black Border] は [Outside Area] と表示されることがあります。 ⑫ Keystone Area 台形補正と同時にエッジブレンディングを使用する場合に、黒レベル境界の傾きを設定します。 該当の機能を有するプロジェクターに対してのみ有効です。 ⑬ Overlapped Black Level (Bright Blending) エッジブレンディングを行う部分の色の明るさを、Red、Green、Blue それぞれの値を調整して設定します。 この設定はエッジブレンディングの幅に適用されます。数値が大きいほど明るくなります。 設定範囲:0 ~ 255 機種によって、[Overlapped Black Level] は [Bright Blending] と表示されることがあります。 ⑭ Interlocked にチェックを入れると、Red、Green、Blue を連動して Overlapped Black Level を設定する ことができます。 ⑮ Non-Overlapped Black Level (Bright Inside) 映像を重ね合わせる部分より内側の黒レベルを設定します。 のチェックを外すと、Red、Green、Blue をそれぞれで設定することができます。 機種によって、[Non-Overlapped Black Level] は [Bright Inside] と表示されることがあります。 ⑯ Black Border Level (Bright Outside) 映像を重ね合わせる部分の黒レベルを設定します。 のチェックを外すと、Red、Green、Blue をそれぞれで設定することができます。 機種によって、[Black Border Level] は [Bright Outside] と表示されることがあります。 48 調整と設定 エッジブレンディング ⑰ 編集エリア エッジブレンディングの設定状態を表示します。 マーカーをドラッグすることで、エッジブレンディングのスタート位置(緑色)、エッジブレンディングの幅 (赤色)、黒レベルの境界幅(黄色)を設定できます。 また、Upper、Left、Right、Lower で行った設定もこのエリアに反映されます。 お知らせ 黒レベルの境界幅を示すライン(黄色)は、マーカー(黄色)にマウスのカーソルが合ったときにだけ表示さ れます。 Start(エッジブレンディングのスタート位置) Black Border(黒レベルの境界幅) Width(エッジブレンディングの幅) ⑱ Edit Edge Blending 画面では、「メインメニュー」(19 ページ)で記載されたもの以外に、下記のメニューが 使用できます。 Edit サブメニュー Flip Vertical: 映像全体の補正の状態を上下反転させます。 Flip Horizontal: 映像全体の補正の状態を水平方向に反転させます。 49 調整と設定 エッジブレンディング ユーザー定義カーブ設定画面 [Setting] をクリックすると、ユーザー定義カーブ設定画面が表示されます。 エッジブレンディングを行う傾き(明るさの傾斜)をガンマカーブを使って設定します。 ユーザー定義カーブの設定を初期カーブから変更すると、[Setting] の上の表示が [User Blending Curve: Default] から [User Blending Curve: Changed] に変化します。 A ① B ② C ③ ④ D E ⑤ F ⑥ G ⑦ H ⑧ I ⑨ J ⑩ ① Blending ユーザー定義カーブの設定を行う位置を選択します。 ② Copy 現在のユーザー定義カーブの設定をコピーします。 コピーは、上側⇔下側、または左側⇔右側の間で行われます。 ③ Gamma ユーザー定義カーブの設定を行います。 数値入力の場合:0.25 ~ 4.00(0.01 ステップ) ④ 初期カーブ ユーザー定義カーブの初期設定を表示します。 ⑤ 補正カーブ 中央にある操作点をドラッグして、ユーザー定義カーブ の設定(ガンマカーブの形状)を変更できます。 ⑥ Store 表示中のユーザー定義カーブの設定をプロジェクターに反映し、設定値をプロジェクター側に保存します。 プロジェクターの主電源を OFF にしても設定を保存しておくことができます。 ⑦ Reset 表示中のユーザー定義カーブの設定をリセットし、初期値に戻します。 ⑧ OK ユーザー定義カーブの設定をプロジェクターに反映し、ユーザー定義カーブ画面を閉じます。 この操作は にチェックが入っていなくても、プロジェクターに反映されます。 50 調整と設定 エッジブレンディング ⑨ Apply ユーザー定義カーブの設定を編集エリアに反映します。 この操作は にチェックが入っていなくても、プロジェクターに反映されます。 ⑩ Cancel 設定をキャンセルし、ユーザー定義カーブ画面を閉じます。 51 調整と設定 ユニフォーミティー ユニフォーミティー ユニフォーミティーには、2 種類の補正方法があります。 ■Gradient ■ Correction 映像全体に一方向の色むらが発生している場合に、垂直方向および水平方向の補正を行って均一な状態に近づ けます。 選択した色を、一方から他方に向けてグラデーション状に弱める(色を薄くする)ことで補正されます。 ■Flexible ■ Correction Flexible Correction の にチェックを入れると有効になります。 映像に局所的な色むらが発生している場合に、範囲を指定して補正を行います。 Gradient Correction 同様、選択した色をグラデーション状に弱める(色を薄くする)ことで補正されます。 「Flexible Correction の補正手順」(55 ページ) Flexible Correction の機能を使用するには、選択しているプロジェクターにアップグレードキット(ETUK20)が適用されている必要があります。 「アクティベーション」(12 ページ) Uniformity 画面 ⑬ ① ②③ ④ ⑦ ⑨ ⑪ ⑩ ⑧ ⑫ ⑥ ⑤ ⑧ ① Sub Window クリックするごとに、Sub Window の表示と非表示を切り換えます。 Sub Window には、Gradient Correction および Flexible Correction の設定状態が、投写領域全体のイ メージとして表示されます。 � View サブメニューの [Sub Window] でも、Sub Window の表示、非表示の切り換えができます。 52 調整と設定 ユニフォーミティー ② Zoom In 編集エリアを拡大します。 編集エリアでターゲットエリアを選択しているときは、ターゲットエリアを中心に拡大します。 ③ Zoom Out 編集エリアを縮小します。 ④ 編集エリア Gradient Correction および Flexible Correction の設定状態がイメージで表示されます。 また、Flexible Correction の補正を行う場合に、ここでターゲットポイントを選択したり、ターゲットエ リアを設定したりします。 ⑤ Gradient Correction 映像全体にグラデーションを掛ける場合に、色の変化の度合いを設定します。 White、Red、Green、Blue の 4 色を、それぞれ垂直方向(V)および水平方向(H)個別に設定できます。 数値入力の場合:- 127 ~ 127 � 機種によって、垂直方向(V)および水平方向(H)のグラデーションの傾き方が異なります。詳しくは、ご 使用のプロジェクターの取扱説明書の「調整と設定」-「[ 表示オプション ] について」-「[ ユニフォーミテ ィー ]」をご覧ください。 ⑥ Display on PC にチェックを入れると、Gradient Correction の設定が編集エリアに反映されます。 編集エリアで Gradient Correction の設定と Flexible Correction の設定を重ね合わせたイメージを確認し たい場合などにチェックを入れます。 のチェックを外すと、Gradient Correction の設定は編集エリアには反映されず非表示とな ります。ただし、この場合もプロジェクターには設定が反映されます。 ⑦ ランプ状態 ランプ光源のプロジェクターを選択している場合に、現在点灯中のランプを表示します。 いずれのランプも点灯していない場合は、[None] が表示されます。 ⑧ Reset Gradient Correction、Flexible Correction の設定を初期状態に戻します。 ⑨ Enable* にチェックを入れると、Flexible Correction の設定が有効になります。 右クリック操作 にチェックが入っているとき、編集エリアでマウスの右ボタンをクリックすると、下記のメニュー が表示されます。メニューの機能は、Edit サブメニューと同じです。 「Edit サブメニュー」(54 ページ) Reset、Flip Vertical、Flip Horizontal、Area Select、Point Select ⑩ Flexible Correction 映像の部分的な色むらを補正する場合に、選択したターゲットポイントを基準に、周囲に掛けるグラデーショ ンの色の変化の度合いを設定します。 Red、Green、Blue の 3 色を個別に設定できます。 設定範囲:512 ~ 1023 * 選択しているプロジェクターにアップグレードキット (ET-UK20)が適用されている場合のみこの項目を設定することがで きます。「アクティベーション」(12 ページ) 53 調整と設定 ユニフォーミティー ⑪ Interlocked にチェックを入れると、Red、Green、Blue の 3 色を同じ値で連動させて Flexible Correction を設定することができます。 ⑫ Store グラデーションの設定をプロジェクターに反映し、設定値をプロジェクター側に保存します。 プロジェクターの主電源を OFF にしても設定が維持されます。 ⑬ Edit Uniformity 画面では、「メインメニュー」(19 ページ)で記載されたもの以外に、下記のメニューが使用 できます。ただし、下記のメニューは、Flexible Correction で補正しているときのみ有効です。 Edit サブメニュー Reset Gradient Correction、Flexible Correction の設定を初期状態に戻します。 [Area Select] が選択されているときは、選択することができません。 また、ターゲットエリアが設定されていないときも、選択することができません。 Flip Vertical 映像全体の補正の状態を上下反転させます。 [Area Select] が選択されているときは、選択することができません。 Flip Horizontal 映像全体の補正の状態を水平方向に反転させます。 [Area Select] が選択されているときは、選択することができません。 Area Select 選択中は操作点が表示されます。 ターゲットエリアを拡大 ・ 縮小したり、移動したりすることができます。 zz [Point Select] と同時に選択することはできません。 Point Select 設定中のターゲットエリアの設定を確定します。 zz [Area Select] と同時に選択することはできません。 54 調整と設定 ユニフォーミティー Flexible Correction の補正手順 グラデーションの基点となる「ターゲットポイント」を選択し、「ターゲットエリア」(補正範囲)を指定してこの 範囲の補正を行います。このとき、グリッドの交差点を「ターゲットポイント」として指定できます。 編集エリア ターゲットポイント ターゲットエリア 操作点 にチェックを入れて、Flexible Correction の設定を有効にします。 1 2 マウスをクリック、またはドラッグしてターゲットポイントを選択する。 一度に複数のターゲットポイントを選択することもできます。 選択したターゲットポイントの外周に赤い枠が表示され、この枠内がターゲットエリア(補正範囲)となります。 ※ターゲットエリアとターゲットポイントは、幾何学歪補正の制御点と同様の方法で選択することができます。 「制御点の選択」(35 ページ) 3 パラメーターを調整する。 ターゲットポイントを基点に、選択した色がターゲットエリアの外周に向かって弱くなるようにグラデーショ ンが掛かります。 4 右クリックして [Area Select] を選択し、ターゲットエリアに操作点(緑色)を表示する。 操作点をマウスでドラッグすると、ターゲットエリアを拡大、または縮小することができます。 また、ターゲットエリア内にマウスカーソルを配置してドラッグすると、ターゲットエリアを移動することが できます。 zz Edit サブメニューから [Area Select] を選択することもできます。 お知らせ ターゲットエリアを拡大、または縮小しても、選択したターゲットポイントの数は変わりません。 5 右クリックして [Point Select] を選択し、操作点の表示を解除する。 zz Edit サブメニューから [Point Select] を選択することもできます。 お知らせ スペースキーで、[Point Select] と [Area Select] を交互に切り換えることができます。 6 複数のターゲットエリアを設定して補正を行う場合は、上記の操作を繰り返し行う。 ターゲットエリアが重なった個所は、それぞれの設定を掛け合わせた補正を行います。 ターゲットエリアの一部が重複するような設定はできますが、ターゲットポイントが重なるようなターゲット エリアの設定はできません。 55 調整と設定 輝度コントロール 輝度コントロール 複数のプロジェクターを使って 1 つの映像を構成するとき、各プロジェクターから投写される映像の輝度が一致し ない場合があります。このとき、各プロジェクターを調整して、輝度を一致させることができます。 定期的に輝度補正を自動で行うこともできます。 Brightness Control 画面 ① ② ③ ④ ⑤ ⑥ ⑦ ⑦ ⑨ ① お使いのプロジェクターによって表示される項目が異なります。 Brightness Control Gain プロジェクターの輝度を設定します。 ここで設定した数値に合わせ、各プロジェクターから投写される映像の輝度が設定されます。 Operating Mode プロジェクターの運用モードを設定します。 56 調整と設定 輝度コントロール Normal: 高い輝度が必要なときに設定します。 Eco: 輝度は Normal より低下しますが、光源の寿命を延ばすことができます。 Long Life1/Long Life2/Long Life3: 輝度は Eco より低下しますが、光源の寿命を延ばすことができます。 User1/User2/User3: Max Light Output Level, Light Output を個別に設定できます。 Max Light Output Level: 光源の明るさの変化に応じて、画面の明るさを補正する上限を調整します。 Light Output: 光源の明るさを調整します。 詳しくは、プロジェクターの取扱説明書を参照してください。 ② Mode 輝度補正のモードを選択します。 OFF: 輝度補正を行いません。 Auto: プロジェクターの輝度センサーによって、各プロジェクターから投写される映像の輝度を補正します。 詳しくは、プロジェクターの取扱説明書を参照してください。 PC: 「複数台監視制御ソフトウェア」を使って、各プロジェクターから投写される映像の輝度を補正します。 詳しくは、「複数台監視制御ソフトウェア」の取扱説明書を参照してください。 ③ Link リンクモードを設定します。 Mode で [Auto] を選択しているときに有効です。 OFF: 選択したプロジェクター 1 台の輝度を補正します。 Group A/Group B/Group C/Group D: 各グループ内のプロジェクターの輝度補正を行います。 グループは、プロジェクターのネットワーク機能を使って設定します。 詳しくは、プロジェクターの取扱説明書を参照してください。 ④ Calibration Message にチェックを入れると、輝度補正のための明るさ計測中にメッセージを表示します。 ⑤ Chroma Correction にチェックを入れると、輝度補正と同時に色の補正を行います。 機種によってはこの機能に対応していません。 ⑥ Calibration Time 輝度補正のための明るさ計測を開始する時刻を指定します。 時刻は、 にチェックが入っているときに設定することができます。 57 調整と設定 輝度コントロール ⑦ Apply 輝度コントロールの設定を、プロジェクターに反映します。 ⑧ Status 輝度補正に関するエラーの発生状況を表示します。 Status Error Brightness sensor error 内容 輝度センサー(プロジェクター)が異常です。 The brightness cannot be measured. Please check the status of the projector. 輝度センサー以外の原因で、輝度補正ができ ません。 黄色 The brightness can no longer be corrected by a significant margin. プロジェクター側で補正できる輝度の限界が 近づいています。 緑 No Error 正常な状態です。 赤 ⑨ Update プロジェクターをチェックし、Status の表示を更新します。 58 調整と設定 カラーマッチング カラーマッチング 複数のプロジェクターを使って 1 つの映像を構成するとき、各プロジェクターから投写される映像の色合いが一致 しない場合があります。このとき、各プロジェクターを調整して色のばらつきを一致させます。 Color Matching 画面 ① ② ③ ④ ⑤ お知らせ 機種によって調整できる項目、設定内容、設定範囲が異なります。 ① Mode カラーマッチングのモードを選択します。 OFF カラーマッチングを行いません。 3 Colors 3 色(Red、Green、Blue)の値を調整して色のばらつきを補正します。 7 Colors 7 色(Red、Green、Blue、Cyan、Magenta、Yellow、White)の値を調整して色のばらつきを補正します。 709 Mode 色度座標と輝度が測定できる色彩色度計を使って、その値を元に輝度(Y)と色度座標(x、y)の値を調整 します。 Target Data の値は、固定されています。 機種によっては、709 Mode を選択できない場合があります。詳しくは、プロジェクターの取扱説明書 を参照してください。 Measured 色度座標と輝度が測定できる色彩色度計を使って、その値を元に輝度(Y)と色度座標(x、y)の値を調整 します。 Target Data の値を調整することができます。詳しくは、プロジェクターの取扱説明書を参照してください。 59 調整と設定 カラーマッチング ② 3 Colors Red、Green、Blue の値を設定します。 Mode で [3 Colors] を選択しているときに有効です。 機種によっては、Red、Green、Blue に加えて White の値を設定できます。 ③ 7 Colors Red、Green、Blue、Cyan、Magenta、Yellow、White の値を設定します。 Mode で [7 Colors] を選択しているときに有効です。 ④ Measurement Data Black、Red、Green、Blue、White の値を設定します。 Mode で [709 Mode]、または [Measured] を選択しているときに有効です。 ⑤ Target Data Red、Green、Blue、Cyan、Magenta、Yellow、White の値を設定します。 Mode で [Measured] を選択しているときに有効です。 60 調整と設定 マスキング マスキング マスキングには、2 種類の設定があります。 この機能を使用するには、選択しているプロジェクターにアップグレードキット(ET-UK20)が適用されている 必要があります。 「アクティベーション」(12 ページ) ■Line ■ Masking 投写映像の上下左右の 4 辺にある操作点を移動することで、マスキングする形を設定します。 また、マスキングを行う領域のネガ / ポジ反転することもできます。 ■Bitmap ■ Masking 1Bit モノクロ形式のビットマップを読み込み、マスキングのデータとして設定します。 マスキングの位置やサイズを変更することができます。 ビットマップは 8 × 8 ピクセル以上、1 920×1 200 ピクセル以下のサイズに対応しています。 ファイルの拡張子は *.bmp、*.dib に対応しています。 また、マスキングを行う領域のネガ / ポジ反転することもできます。 お知らせ zz Line Masking と Bitmap Masking の設定を同時に使用することができます。その場合、各々で設定された領 域がマスキングされます。 zz プロジェクターの入力信号を切り換えたときは、プロジェクターに送信し直す必要がある場合があります。 Masking 画面 ⑩ ① ② ③ ④ ⑤ ⑥⑦ ⑧ ⑨ 61 調整と設定 マスキング ① Sub Window クリックするごとに、Sub Window の表示と非表示を切り換えます。 Sub Window には、投写領域全体のイメージを表示します。 � View サブメニューの [Sub Window] でも、Sub Window の表示、非表示の切り換えができます。 ② Zoom In 編集エリアを拡大します。 ③ Zoom Out 編集エリアを縮小します。 ④ Red 投写映像の左側にある操作点の表示と非表示を切り換えます。 � View サブメニューの [Mask Marker] - [Red] と同じ動作をします。 ⑤ Blue 投写映像の上部にある操作点の表示と非表示を切り換えます。 � View サブメニューの [Mask Marker] - [Blue] と同じ動作をします。 ⑥ Green 投写映像の右側にある操作点の表示と非表示を切り換えます。 � View サブメニューの [Mask Marker] - [Green] と同じ動作をします。 ⑦ Orange 投写映像の下部にある操作点の表示と非表示を切り換えます。 zz View サブメニューの [Mask Marker] - [Orange] と同じ動作をします。 ⑧ 編集エリア 操作点をクリックして選択し、ドラッグしてマスキングする形を設定します。 右クリック操作 編集エリアでマウスの右ボタンをクリックすると、下記のメニューが表示されます。メニューの機能は Edit サブメニューと同じです。 「Edit サブメニュー」(63 ページ) Reset、Flip Vertical、Flip Horizontal ⑨ モードの切り換え OFF:マスキングを行いません。 PC1 / PC2 / PC3:マスキングが有効になります。 お知らせ 機種によって、マスキングを有効にしたときに保存できるデータが1つ(PC)だけの場合があります。 62 調整と設定 マスキング ⑩ Edit、View Masking 画面では、「メインメニュー」(19 ページ)で記載されたもの以外に、下記のメニューが使用で きます。 Edit サブメニュー Reset Line Masking を行っているときは、操作点の位置を初期状態に戻します。 Bitmap Masking を行っているときは、ビットマップを読み込んだときの状態に戻します。 Flip Vertical 映像全体の補正の状態を上下反転させます。 Flip Horizontal 映像全体の補正の状態を水平方向に反転させます。 View サブメニュー Mask Marker(Red、Green、Blue、Orange) 操作点の表示、非表示を選択します。 非表示にした操作点は、非表示にしたときの位置に固定されます。 63 調整と設定 マスキング Line Masking ① ⑤ ② ③ ④ ① Left にチェックを入れると、投写映像の左側にある操作点によるマスキングを有効にします。 ② Upper にチェックを入れると、投写映像の上部にある操作点によるマスキングを有効にします。 ③ Right にチェックを入れると、投写映像の右側にある操作点によるマスキングを有効にします。 ④ Lower にチェックを入れると、投写映像の下部にある操作点によるマスキングを有効にします。 ⑤ Invert にチェックを入れると、Line Masking を行う領域をネガ / ポジ反転します。 Upper 操作点 (Blue) Right 操作点 (Green) Left 操作点 (Red) Lower 操作点 (Orange) 辺の両端にある操作点は、映像の外周(4 辺上)を移動することができます。 辺の中央にある操作点を移動させると、辺の両端にある操作点を結ぶ直線の角度を変えずに移動できます。 また、操作点を選択しているときは、キーボードのカーソルキーでも操作点を移動することができます。 64 調整と設定 マスキング Bitmap Masking ② ① ① File クリックすると、マスキング用のビットマップデータを選択する画面が開きます。 読み込んだビットマップデータは、マウスの操作で移動、拡大、縮小ができます。 表示領域を中心とした、2 880 × 1 800 ピクセルの領域内での移動および拡大、縮小ができます。 すでにマスキング用のビットマップデータが読み込まれているときに新たに [File] をクリックすると、先に 読み込まれていたビットマップデータが破棄され、新規に読み込まれたビットマップデータがマスキング用に 設定されます。 ② Invert にチェックを入れると、Bitmap Masking を行う領域をネガ / ポジ反転します。 ビットマップデータ(例) ドラッグして移動します。 中点をドラッグすると、縦方向、もしく は横方向への拡大、縮小が可能です。 四隅の点をドラッグすると、縦横比を変 えずに拡大、縮小が可能です。 65 調整と設定 入力信号の調整 入力信号の調整 通常、プロジェクターは入力信号を自動判別しますが、不安定な信号を入力する場合は、本ソフトウェアで入力 信号に合った方式選択、位置調整などを手動で行うこともできます。 Input Signal 画面 ① ⑤ ⑧ ⑥ ② ⑦ ③ ④ ⑨ ⑩ ① Input Select 入力を切り換えます。 投写する信号の入力(選択)ボタンをクリックします。 機種によって、選択できる入力が異なります。 にチェックが入っていなくても、プロジェクターに反映されます。 この操作は ② System Selector 入力信号に合わせてシステム方式を選択します。 選択できるシステム方式は、プロジェクターの機種や入力信号、入力端子によって異なります。 Input Select RGB1, Y/C または RGB1, Y/C, Video RGB2 System Selector [RGB/YPbPr] を選択時 *1 RGB / VGA60 YCbCr / YPbPr / 480p YCbCr 480p RGB RGB / VGA60 YCbCr / YPbPr / 480p YCbCr 480p RGB 66 [Y/C] または [Video] を選択時 *1 Auto NTSC NTSC4.43 PAL PAL-M PAL-N SECAM PAL60 調整と設定 入力信号の調整 Input Select System Selector Video Auto NTSC NTSC4.43 PAL PAL-M PAL-N SECAM PAL60 DVI-D RGB YCbCr / YPbPr HDMI Auto RGB YCbCr / YPbPr Digital Link Auto RGB YCbCr / YPbPr SDI1 または SDI [Single Link] を選択時 *2 [Dual Link] を選択時 *2 Auto 1080/24p RGB 2K/24p RGB 2K/24p XYZ 1080/24sF RGB 2K/24sF RGB 2K/24sF XYZ 1080/25p RGB 1080/30p RGB 1080/50i RGB 1080/60i RGB 1080/50p RGB 1080/60p RGB 1080/50p YPbPr 1080/60p YPbPr 2K/48p RGB 2K/50p RGB 2K/60p RGB 2K/48p YPbPr 2K/50p YPbPr 2K/60p YPbPr Auto 480i YCbCr 576i YCbCr 720/50p YPbPr 720/60p YPbPr 1035/60i YPbPr 1080/24p YPbPr 1080/24sF YPbPr 1080/25p YPbPr 1080/30p YPbPr 1080/50i YPbPr 1080/60i YPbPr 1080/50p YPbPr 1080/60p YPbPr 1080/24p RGB 1080/24sF RGB 1080/25p RGB 1080/30p RGB 1080/50i RGB 1080/60i RGB 67 [Auto] を選択時 *2 Auto 調整と設定 入力信号の調整 Input Select SDI2 System Selector 3 [Single Link] を選択時 * [Dual Link] を選択時 *3 Auto 1080/24p RGB 2K/24p RGB 2K/24p XYZ 1080/24sF RGB 2K/24sF RGB 2K/24sF XYZ 1080/25p RGB 1080/30p RGB 1080/50i RGB 1080/60i RGB 1080/50p RGB 1080/60p RGB 1080/50p YPbPr 1080/60p YPbPr 2K/48p RGB 2K/50p RGB 2K/60p RGB 2K/48p YPbPr 2K/50p YPbPr 2K/60p YPbPr Auto 480i YCbCr 576i YCbCr 720/50p YPbPr 720/60p YPbPr 1035/60i YPbPr 1080/24p YPbPr 1080/24sF YPbPr 1080/25p YPbPr 1080/30p YPbPr 1080/50i YPbPr 1080/60i YPbPr 1080/50p YPbPr 1080/60p YPbPr 1080/24p RGB 1080/24sF RGB 1080/25p RGB 1080/30p RGB 1080/50i RGB 1080/60i RGB [Auto] を選択時 *3 Auto *1 Other 画面の [Display Option] - [RGB In] - [RGB1 Input Setting] で選択します。 *2 Other 画面の [Display Option] - [SDI In] - [SDI Link] で選択します。 *3 Other 画面の [Display Option] - [SDI In] - [SDI Link] で選択します。 「Display Option」(73 ページ) お知らせ zz デュアルリンク HD-SDI 信号に対応していない機種の場合、[Input Select] が [SDI1]、[SDI]、または [SDI2] のときに選択できるシステム方式は、[Single Link] を選択している場合と同じになります。 ③ Aspect 映像のアスペクト比を選択します。選択できるアスペクト比は、次のとおりです。 zz Default / Auto / VID Auto zz Through zz 16:9 zz 4:3 zz H FIT zz V FIT zz HV FIT 詳しくは、プロジェクターの取扱説明書を参照してください。 ④ Clock Phase 映像のちらつきや輪郭のにじみを調整します。 入力範囲:0 ~ 31 ただし、入力信号が Y/C のときは、調整できません。 詳しくは、プロジェクターの取扱説明書を参照してください。 68 調整と設定 入力信号の調整 ⑤ Zoom Mode ズームモードを切り換えます。 Aspect で [Default / Auto / VID Auto] を選択しているときに有効です。 選択できるモードは、次のとおりです。 zz Internal zz Full 詳しくは、プロジェクターの取扱説明書を参照してください。 ⑥ Vertical(Zoom) 垂直方向のズーム倍率を設定します。 入力範囲:50 ~ 999 ⑦ Horizontal(Zoom) 水平方向のズーム倍率を設定します。 入力範囲:50 ~ 999 ⑧ Interlocked にチェックを入れると、垂直方向と水平方向を等倍でズーム倍率を設定できます。 ⑨ Vertical(Shift) 投写映像の垂直位置を設定します。 入力範囲:0 ~ 2046 ⑩ Horizontal(Shift) 投写映像の水平位置を設定します。 入力範囲:0 ~ 4094 お知らせ Input Signal 画面の項目は、File サブメニューやアイコンメニューの [Reset Data (Current Tab)] で、初期状 態に戻す操作はできません。 69 調整と設定 プロジェクターのメニュー設定 プロジェクターのメニュー設定 プロジェクター側のメニューで操作する一部を、本ソフトウェアで行うことができます。 Other 画面 ① ② ③ ④ ⑤ ① Picture Picture 画面を表示します。 映像モードや黒レベルなど、映像調整についての設定ができます。 ② Advanced Menu Advanced Menu 画面を表示します。 ブランキング幅や入力解像度などの設定ができます。 ③ Display Option Display Option 画面を表示します。 大画面用の色補正や画面比など、映像表示についての設定ができます。 ④ Projector Setup Projector Setup 画面を表示します。 投写方式やランプ選択など、ハードウェアについての設定ができます。 ⑤ P in P P in P 画面を表示します。 メイン画面とサブ画面の位置や優先順位など、P in P 機能についての設定ができます。 70 調整と設定 プロジェクターのメニュー設定 ■Picture ■ 以下の項目が設定できます。 Picture Mode ** Contrast Brightness Color Tint Waveform Monitor Line Position Color Temperature White Balance Red High White Balance Green High White Balance Blue High White Balance Red Low White Balance Green Low White Balance Blue Low Gamma System Daylight View Sharpness Noise Reduction Dynamic Iris Auto Iris Manual Iris Dynamic Gamma Dynamic Contrast Auto Contrast Bright Signal Level Lights Out Timer Lights Out Signal Level Manual Intensity Dynamic Gamma AI White Gain プロジェクターの機種によって調整できる項目、設定内容、設定範囲が異なります。お使いのプロジェクターの取 扱説明書を参照してください。 お知らせ zz ** がついた項目は、 にチェックが入っていなくても、プロジェクターに反映されます。 zz Picture 画面の項目は、File サブメニューやアイコンメニューの [Reset Data (Current Tab)] で、初期状態 に戻す操作はできません。 71 調整と設定 プロジェクターのメニュー設定 ■Advanced ■ Menu 以下の項目が設定できます。 Digital Cinema Reality Blanking Upper Left Right Lower Input Resolution Total Dots Display Dots Total Lines Display Lines Clamp Position Frame Response Frame Creation Raster Position Vertical Horizontal プロジェクターの機種によって調整できる項目、設定内容、設定範囲が異なります。お使いのプロジェクターの取 扱説明書を参照してください。 お知らせ Advanced Menu 画面の項目は、File サブメニューやアイコンメニューの [Reset Data (Current Tab)] で、初 期状態に戻す操作はできません。 72 調整と設定 プロジェクターのメニュー設定 ■Display ■ Option 以下の項目の設定、操作をすることができます。 Large Screen Correction Screen Setting Screen Format Vertical Position * Horizontal Position * Auto Signal Auto Setup Mode Display Dots * Position Adjust Signal Level Adjust Execute Background Color Startup Logo Cut Off Red Green Blue Image Rotation Shutter Setting Mechanical Shutter Fade-In Fade-Out Startup Shut-Off RGB In RGB1 Input Setting RGB1 Sync Slice Level RGB2 Sync Slice Level RGB2 EDID Mode RGB2 EDID Resolution RGB2 EDID V Freq. Scan DVI-D In DVI EDID DVI Signal Level DVI EDID Mode DVI EDID Resolution DVI EDID V Freq. Scan HDMI In HDMI Signal Level HDMI EDID Mode HDMI EDID Resolution HDMI EDID V Freq. Scan Digital Link In Digital Link Signal Level Digital Link EDID Mode Digital Link EDID Resolution Digital Link EDID V Freq. Scan Color Correction Red Green Blue Cyan Magenta Yellow 73 SDI In SDI Link SDI1 Signal Level SDI1 Bit Depth SDI1 3G-SDI Mapping SDI2 Signal Level SDI2 Bit Depth SDI2 3G-SDI Mapping Dual Link Signal Level Dual Link Bit Depth Dual Link 3G-SDI Mapping On-Screen Display OSD Position OSD Rotation OSD Design OSD Memory Input Guide Warning Message Backup Input Setting Backup Input Mode Automatic Switching Simul Input Setting RGB1/RGB2 HDMI/DVI-D SDI1/SDI2 調整と設定 プロジェクターのメニュー設定 プロジェクターの機種によって調整できる項目、設定内容、設定範囲が異なります。お使いのプロジェクターの取 扱説明書を参照してください。 お知らせ * がついた項目は、File サブメニューやアイコンメニューの [Reset Data (Current Tab)] で、初期状態に戻す操 作はできません。 74 調整と設定 プロジェクターのメニュー設定 ■Projector ■ Setup 以下の項目の設定、操作をすることができます。 Projection Method Cooling Condition High Altitude Mode Lamp Select * Lamp Relay Time Standby Mode No Signal Shut-Off No Signal Lights-Off Initial Startup Startup Input Select AC Voltage Monitor Date and Time Time Zone * Synchronize to PC ** (プロジェクターの時刻設定を、コンピューターと同期させます) プロジェクターの機種によって調整できる項目、設定内容、設定範囲が異なります。お使いのプロジェクターの取 扱説明書を参照してください。 お知らせ zz * がついた項目は、File サブメニューやアイコンメニューの [Reset Data (Current Tab)] で、初期状態に戻す 操作はできません。 zz ** がついた項目は、 にチェックが入っていなくても、プロジェクターに反映されます。 75 調整と設定 プロジェクターのメニュー設定 ■P ■ in P 以下の項目が設定できます。 P in P Mode ** Frame Lock Type Main Window Input Signal Size Interlocked Vertical Horizontal Position Vertical Horizontal Sub Window Input Signal Size Interlocked Vertical Horizontal Position Vertical Horizontal Clock Phase プロジェクターの機種によって調整できる項目、設定内容、設定範囲が異なります。お使いのプロジェクターの取 扱説明書を参照してください。 お知らせ zz ** がついた項目は、 にチェックが入っていなくても、プロジェクターに反映されます。 zz P in P 画面の項目は、File サブメニューやアイコンメニューの [Reset Data (Current Tab)] で、初期状態に 戻す操作はできません。 76 自動スクリーン調整 プロジェクターに自動スクリーン調整アップグレードキット ET-CUK10 を適用することで、幾何学歪補正・設置 調整ソフトウェアを機能拡張し、外部に接続したカメラを用いてスクリーンの形状に合わせた幾何学歪補正やエッ ジブレンディング、色・輝度補正、ホワイトバランスの調整を自動で行うことが可能になります。 また、自動スクリーン調整を行った後で、さらに詳細な補正や設定を手動で行うこともできます。 お知らせ zz 自動スクリーン調整の機能を有効にするためには、選択しているプロジェクターに自動スクリーン調整アップ グレードキット(ET-CUK10)が適用されている必要があります。 「アクティベーション」(12 ページ) zz Version サブメニューの [About Geometry...] で自動スクリーン調整プラグインソフトの適用状態を確認する ことができます。 zz 自動スクリーン調整を行う場合は別途カメラをご用意ください。 zz 自動スクリーン調整を行う場合は LAN 接続を行ってください。 自動スクリーン調整の準備 ■プロジェクターとの接続 ■ LAN ケーブルを使って、プロジェクターとコンピューターを接続します。 お知らせ シリアル(RS-232C)接続で、自動スクリーン調整を行うことはできません。 ■カメラとの接続 ■ USB ケーブルを使って、カメラとコンピューターを接続します。 対応するカメラは、弊社 WEB サイト(http://panasonic.biz/projector/pass/)の PASS にログインし、ソフ トウェアダウンロードのページでご確認ください。 ■接続例 ■ コンピューター USB接続 LAN接続 プロジェクター カメラ ハブ お知らせ zz スクリーンと正対する位置にカメラを設置し調整を行うことで、より最適な調整結果が得られます。斜め方向 からスクリーンに向けてカメラを設置していても調整は可能ですが、傾きが大きすぎると調整に失敗すること があります。 77 自動スクリーン調整 自動スクリーン調整の流れ 自動スクリーン調整の対応が可能なスクリーン スクリーンの形状によっては、正しく自動スクリーン調整が行われない場合があります。正しく調整が行われない 場合は、手動で調整を行ってください。 対応スクリーン 非対応スクリーン zz 平面 zz 不連続な継ぎ目を持つスクリーン 屏風型 zz カーブスクリーン ※各面ごとの調整は可能です。 1方向のカーブ 2 方向のカーブ zz 滑らかに曲率が変化するスクリーン S 字型 曲率変化型 自動スクリーン調整の流れ 自動スクリーン調整は、ウィザード形式で設定を行い、実行します。 調整項目の選択 Projector Layout(プロジェクター配置) プロジェクターレイアウトの設定 プロジェクターの選択と配置 Camera Setting(カメラ設定) カメラの接続 カメラの設定 Projection Setting(画像調整) 幾何学歪補正 エッジブレンディング 色・輝度補正 自動スクリーン調整の完了 78 ホワイトバランス調整 自動スクリーン調整 自動スクリーン調整の手順 自動スクリーン調整の手順 自動スクリーン調整の開始と調整項目の選択 1 メイン画面の [AUTO ADJUST] ボタンをクリックします。 2 調整を行う項目をクリックします。 調整項目の選択画面 zz 次の4項目から選択できます。 - [Geometry ( 幾何学歪補正 ), Edge Blending ( エッジブレンディング ), Color Matching ( 色・輝度補正 )] - [Geometry(幾何学歪補正), Edge Blending(エッジブレンディング)] - [Color Matching(色・輝度補正)] - [White Balance(ホワイトバランス調整)] また、それぞれの項目の右にある [Re-adjust] ボタンをクリックすると、前回調整を行った設定内容で調整 を行うことができます。「■ 前回の設定を呼び出して再調整する」(80 ページ)) zz 選択した項目によって、以降の操作画面や手順が一部異なります。 お知らせ zz 自動スクリーン調整を行う場合はプロジェクターの電源が入っている状態で開始してください。プロジェク ターがスタンバイ状態の場合、正しく補正を行うことができません。 zz 色・輝度補正、ホワイトバランス調整の自動スクリーン調整を行う場合は、なるべく外光の影響が少ない環 境で行ってください。 zz 自動スクリーン調整の設定中は、各画面右上にステップインジケーターが表示され、現在どのステップの設 定を行っているかが確認できます。 ステップインジケーター 79 自動スクリーン調整 自動スクリーン調整の手順 ■ 前回の設定を呼び出して再調整する [Re-adjust] ボタンをクリックすると、前回調整を行った設定内容で自動スクリーン調整を自動で実行します。 お知らせ zz 前回の設定情報が無い調整項目の [Re-adjust] ボタンは無効です。 zz 途中で失敗した場合は自動スクリーン調整を中止します。この場合、中止した画面から通常の手順で手動で調 整を継続することができます。 zz 実行中の自動スクリーン調整を中止するときは [Abort] をクリックします。この場合、中止した画面から手動 で調整を継続することができます。 80 自動スクリーン調整 自動スクリーン調整の手順 Projector Layout(プロジェクター配置) 1 プロジェクターレイアウト設定画面で、プロジェクターの構成を決定します。 [Restore] 配置情報表示エリア [Height / Width / Stack] プロジェクターレイアウト設定画面 1)[Restore] ボタンをクリックすると、前回設定したプロジェクター配置情報がある場合にこれを読み込み、 読み込んだ配置情報が配置情報表示エリアに反映されます。 2)プロジェクターの縦、横、スタックのレイアウト構成を [Height / Width / Stack] の各欄に入力します。 zz 最大で 64 台(水平:最大 4 台、垂直:最大 4 台、スタック:最大 6 台)までの設定ができます。 お知らせ zz 接続しているプロジェクターの総数を超過するようなレイアウト構成にすることはできません。 z「調整項目の選択」 z 画面で [Geometry(幾何学歪補正)+ Edge Blending(エッジブレンディング)+ Color Matching(色・輝度補正)]、[Color Matching(色・輝度補正)]、または [White Balance(ホ ワイトバランス調整)] を選択している場合、水平/垂直のいずれかが 2 台以上となるようにレイアウトを 構成してください。 3)[Next] をクリックする。 zz [Back] をクリックすると1つ前の画面に戻ります。 81 自動スクリーン調整 自動スクリーン調整の手順 2 プロジェクター選択画面で、補正を行うプロジェクターを選択します。 チェックボックス 選択した プロジェクターの 台数 [Clear All] [Select All] プロジェクター選択画面 1)接続されているプロジェクターの一覧から、補正を行うプロジェクターを選択しチェックボックスにチェッ クを入れます。 zz [Select All] ボタンをクリックするとすべてのプロジェクターを選択でき、[Clear All] ボタンをクリッ クするとすべてのプロジェクターの選択を解除できます。 zz 手順1で [Restore] ボタンをクリックしてプロジェクター配置情報を読み込んでいる場合、設定されて いるプロジェクターのチェックボックスにチェックが入っています。 お知らせ zz 異なる機種のプロジェクターが混在していると自動スクリーン調整を行うことはできません。同一機種のプ ロジェクターを選択してください。 zz 自動スクリーン調整アップグレードキット(ET-CUK10)が適用されていないプロジェクターが接続されて いると、そのプロジェクター名の左に「*」が表示されます。このプロジェクターを選択して自動スクリーン 調整を行うことはできません。アクティベーションを行ってください。 「アクティベーション」(12 ページ) 2) [Next] をクリックします。 zz [Back] をクリックすると1つ前の画面に戻ります。 zz 同一解像度の異なる機種のプロジェクターが混在している場合、警告メッセージが表示されます。 そのまま処理を継続する場合は [Next] を、プロジェクターを選択し直す場合は [Cancel] をクリックし てください。 zz 以下の場合、エラーメッセージが表示されます。 [OK] をクリックして、プロジェクターを選択し直してください。 - 異なる解像度のプロジェクターが混在している場合 - 選択したプロジェクターの台数が、手順1のプロジェクターレイアウト設定画面で設定したプロジェ クターの台数と一致していない場合 - 自動スクリーン調整アップグレードキット(ET-CUK10)が適用されていないプロジェクターが選択 されている場合 お知らせ [Next] をクリックしたときに、プロジェクターの幾何学歪補正やエッジブレンディング、色・輝度補正、ホワ イトバランス調整の設定が初期化されます。 82 自動スクリーン調整 自動スクリーン調整の手順 3 プロジェクター配置画面で、プロジェクターの配置を決定します。 選択されている プロジェクター レイアウト ウィンドウ [Undo] [Reset] [Identify] プロジェクター配置画面 1)レイアウトウィンドウをクリックしてプロジェクターを配置します。 zz 選択されているプロジェクターの一覧の上から順に設定します。それぞれの番号がスクリーンに投写さ れますので、投写されている番号の位置に合うようにレイアウトウィンドウ上に配置してください。 zz 実際のプロジェクターの配置位置を確認するには [Identify] ボタンをクリックします。[Identify] ボタン をクリックするとすべてのプロジェクターがそれぞれの番号をスクリーンに投写します。 zz 現在設定中のプロジェクターの配置を中止したい場合は [Undo] ボタンを、すべてのプロジェクターの 配置を取り消したい場合は [Reset] ボタンをクリックします。 2) [Next] をクリックします。 zz [Next] をクリックするとプロジェクター配置情報が保存されます。 zz [Back] をクリックすると1つ前の画面に戻ります。 zz すべてのプロジェクターの配置が完了していない場合、エラーメッセージが表示されます。設定をやり 直してください。 83 自動スクリーン調整 自動スクリーン調整の手順 Camera Setting(カメラ設定) 1 カメラ接続画面でカメラとの接続を確認します。 [Connect Camera] カメラ接続画面 1) [Connect Camera] ボタンをクリックします。 zz 接続確認したカメラの機種名が表示されます。 zz 接続に失敗した場合は、エラーメッセージが表示されます。 [OK] をクリックして、以下の確認を行ってください。 - カメラが正しく接続されていること - カメラの電源が入っていること - カメラに多数のデータが記録されている SD カードが挿入されていないこと 2) [Next] をクリックします。 zz [Back] をクリックすると1つ前の画面に戻ります。 2 カメラ設定画面で、使用するカメラの設定を行います。 [Auto Setup] [Manual Setup] 撮影画像表示 ウィンドウ [White Balance / Shutter Speed / ISO / F-number] [Test Shot] カメラ設定画面 1) [Auto Setup] ボタンをクリックします。 zz スクリーンにテストパターンが表示され、自動的にカメラの設定を開始します。 zz [White Balance / Shutter Speed / ISO / F-number] の各欄に1)で設定された値が表示されます。 [Manual Setup] のチェックボックスをクリックしてチェックマークを入れると、設定値を手動で変更 することができます。 2) テスト撮影を行います。 zz [Test Shot] ボタンをクリックするとテスト撮影を行い、撮影画像が撮影画像表示ウィンドウに表示さ れます。撮影画像表示ウィンドウにスクリーン全体が納まっていることを確認してください。 84 自動スクリーン調整 自動スクリーン調整の手順 お知らせ zz 最適な調整結果を得るために、なるべく撮影画像表示ウィンドウいっぱいにスクリーン全体が納まるように 調節してください。 zz 撮影画像表示ウィンドウにスクリーン全体が正しく納まっていない場合は調整に失敗することがあります。 zz カメラの設定に失敗した場合は、エラーメッセージが表示されます。メッセージの内容を確認し [OK] をク リックして、設定をやり直してください。 zz スクリーンが明るすぎる場合や強い光がある場合に露光オーバーとなり、調整に失敗することがあります。 3) [Next] をクリックします。 zz [Back] をクリックすると1つ前の画面に戻ります。 Projection Setting(画像調整) 「自動スクリーン調整の開始と調整項目の選択」(79 ページ)で選択した項目の調整を行います。 次の各説明ページをご覧のうえ操作を行ってください。 zz [Geometry, Edge Blending, Color Matching]、または [Geometry, Edge Blending] を選択している場合 「■ Geometry ( 幾何学歪補正 ) および Edge Blending ( エッジブレンディング ) の調整」 (85 ページ) zz [Color Matching] を選択している場合 「■「Color Matching(色・輝度補正) 」の調整」 (91 ページ) zz [White Balance] を選択している場合 「■「White Balance(ホワイトバランス) 」の調整」 (94 ページ) ■ Geometry ( 幾何学歪補正 ) および Edge Blending ( エッジブレンディング ) の調整 1 次の確認画面が表示されますので、表示内容を確認し、[Next] をクリックします。 [Next] をクリックすると、プロジェクターの設定はこの画面に表示されている設定に変更されます。 zz [Back] をクリックすると1つ前の画面に戻ります。 設定初期化確認画面 (幾何学歪補正・エッジブレンディング) 85 自動スクリーン調整 自動スクリーン調整の手順 2 スクリーン設定画面で、スクリーンタイプ、オーバーラップ領域を設定します。 スクリーンタイプ カーソル数 [Restore] [Reset] カーソル スクリーン設定 ウィンドウ [Edge Blending Width] スクリーン設定画面 1)スクリーンタイプとカーソル数を設定します。 zz スクリーンの形状に合ったスクリーンタイプを選択してください。[Horizontal Curve]、[Vertical Curve] または [H-V Curve] を選択した場合にスクリーンの凹凸に合わせてカーソルの数を設定します。 [Flat] : 平面のスクリーン [Horizontal Curve] : 水平方向にカーブしたスクリーン [Vertical Curve] : 垂直方向にカーブしたスクリーン [H-V Curve] : 水平と垂直方向にカーブしたスクリーン zz [Horizontal Curve] または [Vertical Curve] を選択した場合に設定できるカーソルの数は、1 辺あた り 3 ~ 32 個です。 [H-V Curve] を選択した場合に設定できるカーソルの数は、1 辺あたり 3 個以上で合計 99 個までです。 2)実際のスクリーンを確認しながら、スクリーンの形状に合うようにスクリーン設定ウインドウにカーソル を配置します。 zz ドラッグ、またはキーボードのカーソルキーを使用して各カーソルを配置します。キーボードで操作す る場合、カーソルを選択している状態でカーソルキーを押すと 8 ドット、Ctrl キーを押しながらカーソ ルキーを押すと 1 ドット、Alt キーを押しながらカーソルキーを押すと 64 ドットずつ移動させることが できます。 zz Tab キーで次のカーソル、Shift キーを押しながら Tab キーを押すと 1 つ前のカーソルを選択できます。 zz キーボードの数字キーでもカーソルを選択できます。 zz 現在とは異なるカーソル配置を直前に設定していた場合、[Restore] ボタンをクリックすると、その配 置に戻ります。 zz 移動させたすべてのカーソルを元の位置にリセットしたい場合 [Reset] をクリックします。 3)横、縦のオーバーラップさせる領域を設定する場合は [Edge Blending Width] の各欄に数値を入力します。 zz スライドバーで設定することもできます。 zz パーセント表示は、設定されている pixel 数に連動した値が表示されます。 にチェック zz オーバーラップさせる領域を自動設定する場合は、[Horizontal] および [Vertical] の を入れてください。自動設定された結果の値は調整完了後にメッセージが表示されます。 86 自動スクリーン調整 自動スクリーン調整の手順 3 投写するコンテンツ映像にマージン(余白)部分がある場合など、マージン領域を設定する場合は、スクリー ン設定画面の [Margin Setting] の [Enable] にチェックを入れ、[Setting] ボタンをクリックします。 お知らせ zz マージン設定を行うことでスクリーン設定時のカーソル位置を合わせやすくなります。 zz 直線形のマージンの設定が可能です。曲線形のマージンの設定はできません。 スクリーン設定画面 zz マージン設定画面が開きます。 [Margin Type] でマージンの形状を選択し、マージンのサイズを数値で指定します。 マージンの形状 自動マスキング [Restore] [Reset] マージン設定 [Open] マージン設定画面 zz マージンの形状を選択してください。 [Horizontal] : 映像の上下にある水平方向のマージン [Vertical] : 映像の左右にある垂直方向のマージン [Custom] : 上記以外のマージン zz 設定したマージン部分に合わせて自動でマスキングを行う場合は [Auto Masking] を設定します。 [OFF] : 自動マスキングを行いません。 [PC1 / PC2 / PC3] : 自動マスキングが有効になります。 お知らせ 選択しているプロジェクターにアップグレードキット(ET-UK20)が適用されている場合のみ [Auto Masking] を設定できます。 「アクティベーション」(12 ページ) 87 自動スクリーン調整 自動スクリーン調整の手順 zz マージンは各辺ごとに指定します。[Scale] の [%] または [pixel] を選択し、投写するコンテンツ映像の全体 のサイズ(マージン部分を含む)から見た比率もしくは画素数を入力してください。ただし、設定できるマ ージンは1辺につき合計 60%までです。 [Scale] で [pixel] を選択した場合、コンテンツの全体サイズに合わせて [Total resolution] の数値を変更 してください zz [Restore] ボタンをクリックすると、前回設定したマージン設定内容を読み込みます。 zz [Reset] ボタンをクリックすると、設定したマージンのサイズを初期値(各辺 5 %)に戻します。 zz [Open] ボタンをクリックすると、参照用の画像ファイル ( 拡張子 .bmp、.jpeg) を読み込みます。 zz マージン設定が完了したら [OK] をクリックします。 スクリーン設定画面に戻ります。 88 自動スクリーン調整 自動スクリーン調整の手順 4 [Start] をクリックします。 [Start] をクリックすると、プロジェクター配置情報が保存されます。 zz プログレスバーが表示され、幾何学歪補正、エッジブレンディングの自動スクリーン調整を開始します。 zz [Back] をクリックすると1つ前の画面に戻ります。 zz 自動スクリーン調整を中止するときは [Abort] をクリックします。 次の画面が表示されますので [OK] をクリックします。 5 自動スクリーン調整が成功し完了すると次のメッセージが表示されます。 調整結果をプロジェクターに保存する場合は保存先を [PC1]、[PC2] または [PC3] から選択、保存しない場 合は [None] を選択して [OK] をクリックします。[Cancel] をクリックした場合は調整結果はプロジェクター に保存されません。 「自動スクリーン調整の開始と調整項目の選択」(79 ページ)で [Geometry, Edge Blending] を選択している場合、以上で自動スクリーン調整は完了です。 「自動スクリーン調整の開始と調整項目の選択」(79 ページ)で [Geometry, Edge Blending, Color Matching] を選択している場合、 「■「Color Matching(色・輝度補正)」 の調整」(91 ページ)の手順に進んでください。 89 自動スクリーン調整 自動スクリーン調整の手順 zz 自動スクリーン調整に失敗した場合はメッセージが表示されます。メッセージの内容を確認し [OK] をクリ ックして、設定をやり直してください。 [OK] をクリックすると手順 2(86 ページ)の画面に戻ります。 zz テスト撮影を行い、撮影画像表示ウィンドウにスク リーン全体が納まっていることを確認してくださ い。(84 ページ) zz 調整を行う投写画像の大部分がスクリーン上に納 まっていることを確認してください。 zz カメラとスクリーンができるだけ正対して設置さ れていることを確認してください。 zz スクリーンに投写されている画像の位置を確認し てください。 お知らせ zz 画面右上の ボタンをクリックすると、自動スクリーン調整中止の確認画面が表示されます。 [OK] をクリックすると、自動スクリーン調整を終了します。[Cancel] をクリックすると元の画面に戻ります。 zz 自動スクリーン調整で設定したプロジェクター配置情報およびカーソル配置情報は、次回新たに設定するまで 保持されます。 zz 自動スクリーン調整後にさらに詳細な設定を行う場合は、幾何学歪補正・設置調整(Geometry Manager Pro)ソフトウェアメイン画面より手動で各調整を行ってください。 「調整と設定 - 幾何学歪補正」(32 ページ) 「調整と設定 - エッジブレンディング」(47 ページ) 90 自動スクリーン調整 自動スクリーン調整の手順 ■「Color Matching(色・輝度補正)」の調整 1 次の確認画面が表示されますので、表示内容を確認し、[Start] をクリックします。 [Start] をクリックすると、プロジェクターの設定はこの画面に表示されている設定に変更されます。 zz [Back] をクリックすると1つ前の画面に戻ります。 設定初期化確認画面 (色・輝度調整) zz プログレスバーが表示され、色・輝度調整の自動スクリーン調整を開始します。 zz 自動スクリーン調整を中止するときは [Abort] をクリックします。 次の画面が表示されますので [OK] をクリックします。 91 自動スクリーン調整 自動スクリーン調整の手順 2 自動スクリーン調整完了のメッセージが表示されます。 [OK] をクリックして自動スクリーン調整を終了します。 zz 自動スクリーン調整が完了せず再調整が必要な場合は次のメッセージが表示されます。 [Continue] をクリックすると、もう一度、色・輝度補正の自動スクリーン調整を行います。[Finish] をク リックすると自動スクリーン調整を終了します。 ① ② ①自動スクリーン調整が完了しなかった色がここに表示されます。 ②ここで選択した色の調整結果をスクリーン上で確認することができます。 zz 露光オーバーにより自動スクリーン調整に失敗した場合はメッセージが表示されます。 スクリーンが明るすぎる場合や強い光がある場合に露光オーバーとなります。[OK] をクリックして設定を やり直してください。 zz 再度、色・輝度補正の自動スクリーン調整を実行しても調整が完了しなかった場合は、メッセージが表示さ れます。[OK] をクリックして自動スクリーン調整を終了します。 この場合は、幾何学歪補正・設置調整(Geometry Manager Pro)ソフトウェアメイン画面より手動で調 整を行ってください。 「調整と設定 - カラーマッチング」(59 ページ) 92 自動スクリーン調整 自動スクリーン調整の手順 お知らせ zz 画面右上の ボタンをクリックすると、自動スクリーン調整中止の確認画面が表示されます。 [OK] をクリックすると、自動スクリーン調整を終了します。[Cancel] をクリックすると元の画面に戻ります。 zz 自動スクリーン調整で設定したプロジェクター配置情報およびカーソル配置情報は、次回新たに設定するまで 保持されます。 zz 自動スクリーン調整後にさらに詳細な設定を行う場合は、幾何学歪補正・設置調整(Geometry Manager Pro)ソフトウェアメイン画面より手動で各調整を行ってください。 「調整と設定 - 幾何学歪補正」(32 ページ) 「調整と設定 - エッジブレンディング」(47 ページ) 「調整と設定 - 輝度コントロール」(56 ページ) 「調整と設定 - カラーマッチング」(59 ページ) 93 自動スクリーン調整 自動スクリーン調整の手順 ■「White Balance(ホワイトバランス) 」の調整 1 次の確認画面が表示されますので、表示内容を確認し、[Next] をクリックします。 [Next] をクリックすると、プロジェクターの設定はこの画面に表示されている設定に変更されます。 zz [Back] をクリックすると1つ前の画面に戻ります。 設定初期化確認画面 (ホワイトバランス調整) 1)色調整を行う際、画面全体で最適な調整を行う場合は [Auto] を、ターゲット(基準)となるプロジェクター を設定する場合は [Target Setting] を選択します。 94 自動スクリーン調整 自動スクリーン調整の手順 2) [Target setting] を選択した場合はターゲットとするプロジェクターを選択します。 zz ターゲットとするプロジェクターの番号をクリックすると数字と枠が赤色に変わります。 zz [Restore] ボタンをクリックすると、前回設定した内容を読み込みます。 zz 実際のプロジェクターの配置位置を確認するには [Identify] ボタンをクリックします。[Identify] ボタン をクリックするとすべてのプロジェクターがそれぞれの番号をスクリーンに投写します。 お知らせ zz ホワイトバランス調整では、プロジェクターの [Picture]-[Color Temperature]-[USER1]-[White Balance High] の設定値を調整します。 zz ターゲットとするプロジェクターのホワイトバランスをあらかじめ手動調整しておく場合は、前記の [White Balance High] の設定値を変更して調整してください。 zz ホワイトバランスの調整結果は、入力信号ごとにプロジェクターに保存されます。入力信号を切り換えたと きは調整をやり直してください。 zz 1Chip DLP の一部の機種では、ホワイトバランス調整時にカラーマッチングの設定が強制的に OFF にな ります。お使いのプロジェクターの取扱説明書を参照してください。 2 [Start] をクリックします。 プロジェクター配置情報が保存されます。 プログレスバーが表示され、ホワイトバランスの自動スクリーン調整を開始します。 95 自動スクリーン調整 自動スクリーン調整の手順 zz 自動スクリーン調整を中止するときは [Abort] をクリックします。 次の画面が表示されますので [OK] をクリックします。 3 自動スクリーン調整完了のメッセージが表示されます。 [OK] をクリックして自動スクリーン調整を終了します。 zz 自動スクリーン調整が完了せず再調整が必要な場合は次のメッセージが表示されます。[Continue] をクリ ックすると、もう一度、ホワイトバランスの自動スクリーン調整を行います。[Finish] をクリックすると自 動スクリーン調整を終了します。 ① ①ここで選択した色の調整結果をスクリーン上で確認することができます。 zz 露光オーバーにより自動スクリーン調整に失敗した場合はメッセージが表示されます。 スクリーンが明るすぎる場合や強い光がある場合に露光オーバーとなります。[OK] をクリックして設定を やり直してください。 zz 再度、ホワイトバランスの自動スクリーン調整を実行しても調整が完了しなかった場合は、メッセージが表 示されます。[OK] をクリックして自動スクリーン調整を終了します。 この場合は、幾何学歪補正・設置調整(Geometry Manager Pro)ソフトウェアメイン画面より手動で調 整を行ってください。 「調整と設定 - Picture」(71 ページ) 96 自動スクリーン調整 自動スクリーン調整の手順 お知らせ zz 画面右上の ボタンをクリックすると、自動スクリーン調整中止の確認画面が表示されます。 [OK] をクリックすると、自動スクリーン調整を終了します。[Cancel] をクリックすると元の画面に戻ります。 zz 自動スクリーン調整後にさらに詳細な設定を行う場合は、幾何学歪補正・設置調整(Geometry Manager Pro)ソフトウェアメイン画面より手動で各調整を行ってください。 「調整と設定 - 入力信号の調整」 (71 ページ) 97 困ったとき もう一度次の点をお調べください。 プロジェクターが認識されない zz プロジェクターの電源が入っていますか。 zz 本ソフトウェアに対応したプロジェクターですか。「対応するプロジェクター」 (10 ページ) zz 正しく接続されていますか。「準備する」 (10 ページ) zz プロジェクターのネットワークは正しく設定されていますか。「プロジェクターの設定」 (11 ページ) zz プロジェクターを65 台以上接続しようとしていませんか。 プロジェクターに接続できない zz Windows Firewall が検出されていませんか。 Windows 7 の場合 [スタート]→[コントロールパネル]→[システムとセキュリティ]→[Windows ファイアウォールによるプログラムの 許可]→[許可されたプログラムおよび機能]に本ソフトウェアが登録されていますか。 [許可されたプログラムおよび機能]に本ソフトウェアを登録してください。 zz 登録方法 1. [スタート]→[コントロールパネル]をクリックする。 2. <コントロールパネル>画面が表示されたら、[システムとセキュリティ]→[Windows ファイアウォールによるプ ログラムの許可]をクリックする。 3. < Windows ファイアウォール経由の通信をプログラムに許可します>画面が表示されたら、[設定の変更]→[別の プログラムの許可]を順にクリックする。 4. <プログラムの追加>画面が表示されたら、[Geometry Manager Pro]を選択して[追加]をクリックする。 [Geometry Manager Pro]が一覧にない場合は、[参照]をクリックして[GeometryGUI.exe]を選択し、[ 開く ] をクリックしてください。[プログラム]の欄に[Geometry Manager Pro]が表示されます。 5. [許可されたプログラムおよび機能]の欄に[Geometry Manager Pro]が表示される。 6. 接続を許可したいネットワークを[ホーム / 社内(プライベート)]、[パブリック]から選択し、チェックボックスを クリックしてチェックを入れる。 7. < Windows ファイアウォール経由の通信をプログラムに許可します>画面の[OK]をクリックする。 8. 本ソフトウェアが Windows ファイアウォールの例外アプリケーションリストに登録されます。 Windows 8 / Windows 8.1 の場合 キーボードの [Windows ロゴ ] を押しながら [X] を押して、[コントロールパネル]→[システムとセキュリティ]→ [Windows ファイアウォール]→[Windows ファイアウォールを介したアプリまたは機能を許可]に、本ソフトウェアが 登録されていますか。 [Windows ファイアウォールを介したアプリまたは機能を許可]に本ソフトウェアを登録してください。 zz 登録方法 1. キーボードの[Windows ロゴ]を押しながら[X]を押し、[コントロールパネル]をクリックする。 2. <コントロールパネル>画面が表示されたら、[システムとセキュリティ]→[Windows ファイアウォールによるア プリケーションの許可]をクリックする。 3. <アプリに Windows ファイアウォール経由の通信を許可する>画面が表示されたら、[設定の変更]、[別のアプリ の許可]を順にクリックする 4. <アプリの追加>画面が表示されたら、[Geometry Manager Pro]を選択して[追加]をクリックする。 [Geometry Manager Pro]が一覧にない場合は、[参照]をクリックして[GeometryGUI.exe]を選択し、[開く] をクリックしてください。[アプリ]の欄に[Geometry Manager Pro]が表示されます。 5. [許可されたアプリおよび機能]の欄に[Geometry Manager Pro]が表示される。 、パブリック]から選択し、チェックボックスをクリックしてチェックを入れる。 6. 接続したいネットワークを[プライベート][ 7. <アプリに Windows ファイアウォール経由の通信を許可する>画面の[OK]をクリックする。 8. 本ソフトウェアが Windows ファイアウォールの例外アプリケーションリストに登録されます。 <その他の Firewall を検出したとき> ファイアウォール機能を備えたアプリケーションソフトウェアがインストールされていませんか。 ファイアウォール機能を備えたアプリケーションソフトウェアがインストールされていると、接続できない場合があります。 (起動していなくても、インストールされているだけでファイアウォール機能を発揮する場合もあります。) この場合、LAN 接続を行うためには、ファイアウォールの設定変更を行う必要があります。 ファイアウォールの設定方法については、各アプリケーションソフトウェアの取扱説明書をご覧ください。 98 困ったとき 本ソフトウェアをアンインストール、またはアップデートする際にメッセージが表示される <「Warning 1910.Could not...」というメッセージが表示されていませんか> コンピューターに NVIDIA 社提供のドライバを入れていると、以下のメッセージが表示されることがあ ります。 「OK」ボタンをクリックすると、アンインストールおよびアップデート作業が継続されます。 本ソフトウェアをアンインストールした場合、デスクトップ上のショートカットアイコンが消えますが、 次回コンピューター起動時に再度作成されますので、手動で削除してください。 ファイルが保存できない zz プロジェクターに設定できる範囲以上の設定値を入力したまま、ファイルを保存しようとしていませんか。 zz ハードディスクの空き容量が不足していませんか。 zz 保存するフォルダーに対してアクセス権がありますか。 映像の補正ができない zz プロジェクターに設定できる範囲以上の設定値を入力したまま、プロジェクターに設定を送信していませんか。 zz プロジェクターの電源が入っていますか。 電源が入っていない状態では、設定できない項目があります。 zz プロジェクターの入力端子の設定と、入力されている信号は正しいですか。 入力端子の設定や、入力されている信号の種類や、信号の有無によっては、設定できない項目があります。 マスキング用のビットマップが読み込めない zz 1Bit モノクロ形式以外のビットマップデータを読み込もうとしていませんか。 zz ビットマップのサイズは適正ですか。 8 × 8 ピクセルより小さい、あるいは 1 920 × 1 200 ピクセルを超える大きさのビットマップは、マス キング用に使用できません。 カメラと接続できない(自動スクリーン調整) zz カメラの電源が入っていますか。 zz カメラとコンピューターの間は正しく接続されていますか。 zz カメラに多数のデータが記録されている SD カードが挿入されていませんか。 カメラとの接続に失敗する場合は、SD カードを取り外して設定をやり直してください。 フラットのスクリーンにぴったり合わない(自動スクリーン調整) zz スクリーンが微妙にたわんでいると、スクリーンの辺にぴったり合わないことがあります。 上下の辺へのズレが大きい場合: スクリーン設定画面で、スクリーンタイプを [Horizontal Curve] にし、3点以上のカーソルをスクリー ンの形状に合わせて設定します。 左右の辺へのズレが大きい場合: スクリーン設定画面で、スクリーンタイプを [Vertical Curve] にし、3点以上のカーソルをスクリーン の形状に合わせて設定します。 99 困ったとき 幾何学歪補正結果が弓なりに反った状態になる(自動スクリーン調整) zz ソフトスクリーンで張られたカーブスクリーンなど、大きなたわみがあるスクリーンの場合に発生するこ とがあります。 これは、カメラから見てまっすぐになるよう補正するためです。 カメラを視聴位置(スクリーンに正対する位置)に近いところへ設置してください。 100 商標について zz Microsoft、Windows は、米国 Microsoft Corporation の、米国およびその他の国における登録商標または 商標です。 zz その他、この説明書に記載されている各種名称・会社名・商品名などは各社の商標または登録商標です。なお、 本文中では ® や TM マークは明記していません。 ご注意 •本ソフトウェアおよびマニュアルの一部または全部を無断で使用、複製することはできません。 •本ソフトウェアおよびマニュアルを運用した結果の影響については、一切の責任を負いかねますのでご了 承ください。 •本ソフトウェアの仕様、およびマニュアルに記載されている事柄は、将来予告なしに変更することがあり ます。 パナソニック プロジェクターサポートセンター 電話 フリー ダイヤル 0120-872-601 ※携帯電話・PHSからもご利用になれます。 受付時間:月∼金(祝日と弊社休業日を除く) 9:00∼12:00 13:00∼17:00 URL http://panasonic.biz/projector/ ※ 文書や電話でお答えすることがあります。また、返事を差しあげるのにお時間をいただく ことがございます。 ※ お電話の際には、番号をお確かめのうえ、お間違えのないようにおかけください。 ご相談窓口における個人情報のお取り扱いについて パナソニック株式会社および関係会社(以下「当社」)は、お客様の個人情報やご相談内容 をご相談への対応や修理、その確認などのために利用し、その記録を残すことがあります。 また、折り返し電話をさせていただくときのために、ナンバー·ディスプレイを採用してい る場合があります。当社は、お客様の個人情報を、適切に管理し、修理業務などを委託する 場合や正当な理由がある場合を除き、第三者に提供しません。お問い合わせはご相談された 窓口にご連絡ください。 パナソニック株式会社 AVCネットワークス社 〒 571-8503 大阪府門真市松葉町2番15号 © Panasonic Corporation 2015 M0715HK0 -PJ