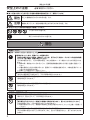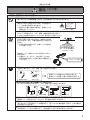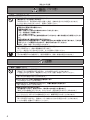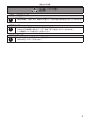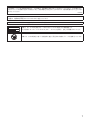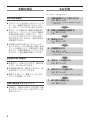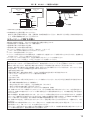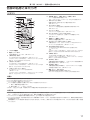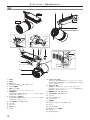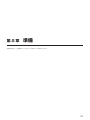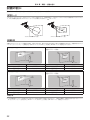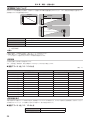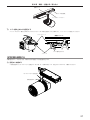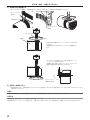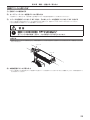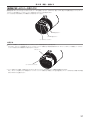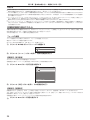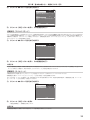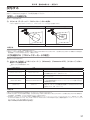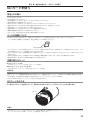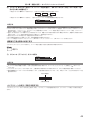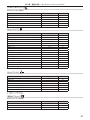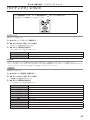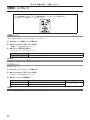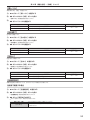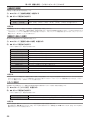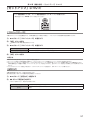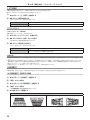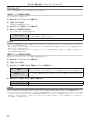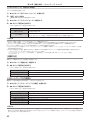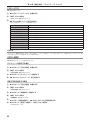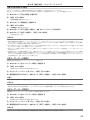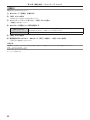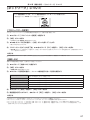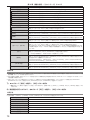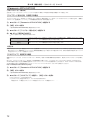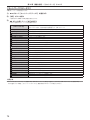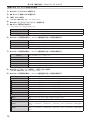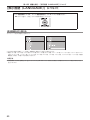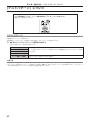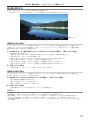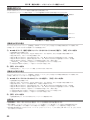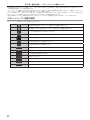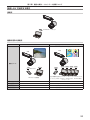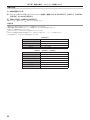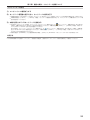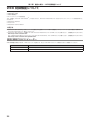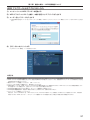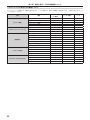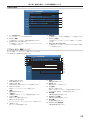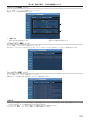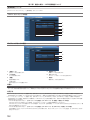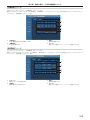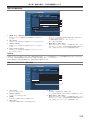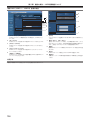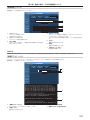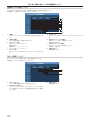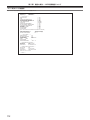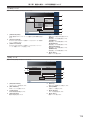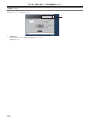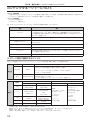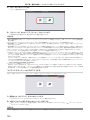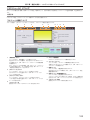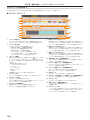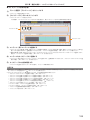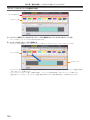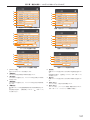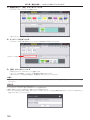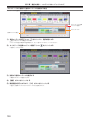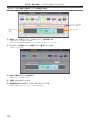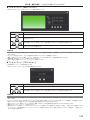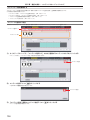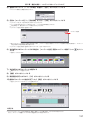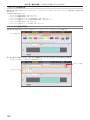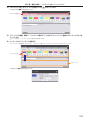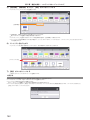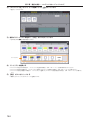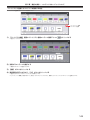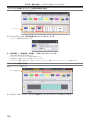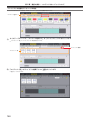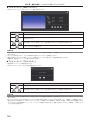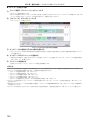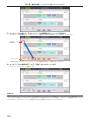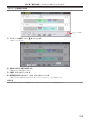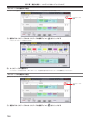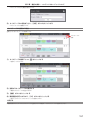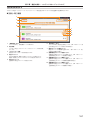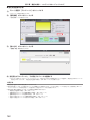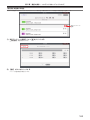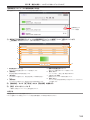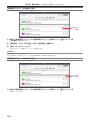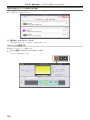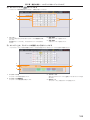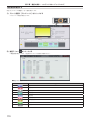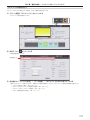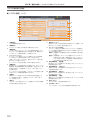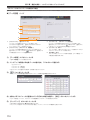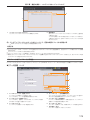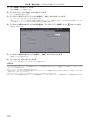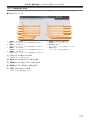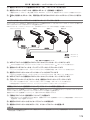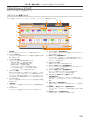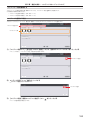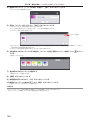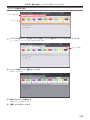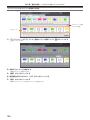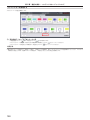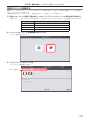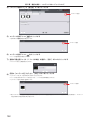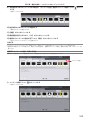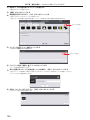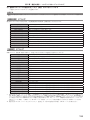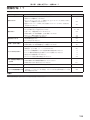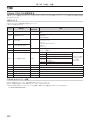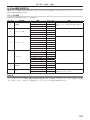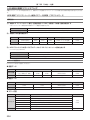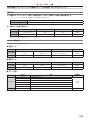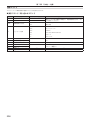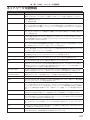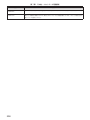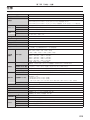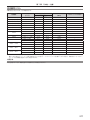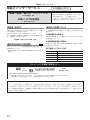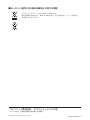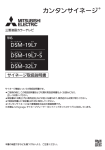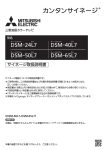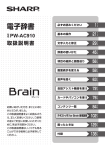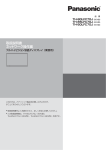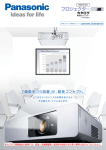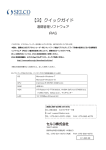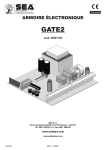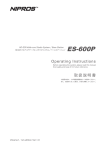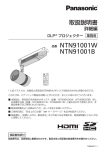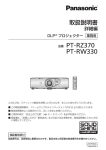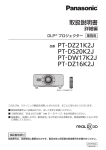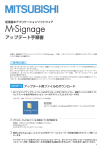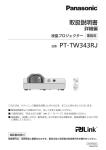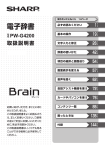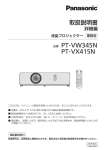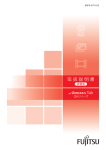Download 取扱説明書 - 電気・建築設備エコソリューション
Transcript
取扱説明書 詳細編 DLP® プロジェクター 業務用 NTN91000W NTN91000B 品番 このたびは、パナソニック製品をお買い上げいただき、まことにありがとうございます。 ■■本製品は、配線ダクトに取り付けて使用します。配線ダクトの施工については、専門の工 事店または販売店にご依頼ください。 ■■取扱説明書をよくお読みのうえ、正しく安全にお使いください。 ■■ご使用の前に“安全上のご注意”(z 2 ~ 5 ページ)を必ずお読みください。 ■■保証書は、「お買い上げ日・販売店名」などの記入を必ず確かめ、取扱説明書とともに大切 に保管してください。 保証書別添付 製造番号は、品質管理上重要なものです。製品本体と保証書の製造番号をお確かめください。 TQBH0334-3 安全上のご注意 安全上のご注意 必ずお守りください 人への危害、財産の損害を防止するため、必ずお守りいただくことを説明しています。 ■■ 誤った使い方をしたときに生じる危害や損害の程度を区分して、説明しています。 警告 「死亡や重傷を負うおそれがある内容」です。 注意 「傷害を負うことや、財産の損害が発生するおそれがある内容」です。 ■■ お守りいただく内容を次の図記号で説明しています。 してはいけない内容です。 実行しなければならない内容です。 警告 電源について 異常・故障時には直ちに使用を中止する ■■ 異常があったときは、配線ダクトの電源を切る [内部に金属や水などの液体、異物が入ったとき、落下などで外装ケースやダクト取付部が破損 したとき、煙や異臭、異音が発生したとき] (そのまま使用すると、火災や感電の原因、または危険なレーザー放射にさらされる原因になり ます。) ⇒⇒ 異常の際、電源をすぐに切れるように、配線用遮断装置を容易に手が届く位置に設置してく ださい。 ⇒⇒ 本機を電源から完全に遮断するには、配線ダクトの通電を遮断するか、本機を配線ダクトか ら取り外す必要があります。 ⇒⇒ お買い上げの販売店にご相談ください。 ■■ 表示された定格電圧± 6%の電源電圧で使用する (指定外の電源電圧で使用すると、火災や感電の原因になります。) ■■ ぬれた手で配線ダクトに触れない (感電の原因になります。) ぬれ手禁止 ■■ 雷が鳴り出したら、本機や配線ダクトには触れない (感電の原因になります。) 接触禁止 ご使用・設置について ■■ 取り付け作業は、足場の安全を確保して行う (倒れたり、落ちたりして、けがの原因になります。) ■■ 放熱を妨げない [布や紙などを近づけたり(吸気口に吸着する場合があります)、覆ったりかぶせたりしない] (内部が高温になり、火災の原因になることがあります。) ⇒⇒ 吸排気を妨げないよう、電源部の吸排気口を周辺の壁やものから 30 cm 以上離して設置して ください。 ■■ 湿気やほこりの多い所、油煙や湯気が当たるような所に設置しない (火災や感電の原因になることがあります。また、油により樹脂が劣化し、落下するおそれがあ ります。) 2 安全上のご注意 警告(つづき) ご使用・設置について(つづき) ■■ 荷重に耐えられない配線ダクトに取り付けない (落下などによる本機の破損・変形や、大きな事故やけがの原因になります。) ■■ 使用中は投写レンズを絶対にのぞかない (投写レンズからは強い光がでます。中を直接のぞ くと、目を痛める原因になります。) ⇒⇒ 使用中に本機から離れる場合は、配線ダクトの 電源を切ってください。 レーザー放射 ビームをのぞき込まないこと クラス 2 レーザー製品 JIS C 6802(2011) 波長:*** nm 最大出力: **.* mW パルス幅: *.** ms 「本体に表示した事項」 ■■ 内部に金属類や燃えやすいものなどを入れたり、水などの液体をかけたりぬらしたりしない (ショートや発熱により、火災・感電・故障の原因になります。) ⇒⇒ 水などの液体が内部に入ったときは、販売店にご相談ください。 分解禁止 ■■ 分解や改造をしない (内部には電圧の高い部分があり、感電や火災の原 因になります。また、本機の故障や落下の原因にな ります。) ⇒⇒ 内部の点検や修理などは、お買い上げの販売店 にご相談ください。 感電のおそれあり サービスマン以外の方は カバーをあけないでください。 内部には高電圧部分が数多く あり、万一さわると危険です。 「本体に表示した事項」 (危険なレーザー放射にさらされる原因になること があります。) ⇒⇒ 本機はレーザーモジュールを内蔵しています。 取扱説明書に指定した手順で操作や調整を行っ てください。 クラス 2 レーザー製品 ■■ 配線ダクトの施工は、専門の工事店または販売店に依頼する (工事の不備により、火災・感電・落下の原因になります。) 配線ダクト ・配線ダクトの設置または交換が必要です。 ・配線ダクトの設置・交換には資格が必要です。 配線だけのもの ガタつくもの ■■ 水平な天井に直付けされた配線ダクトに取り付ける (以下のような取り付けをすると、火災・感電・落下の原因になります。) 壁面 傾斜した場所 補強のない場所 パイプつり ■■ 配線ダクトへ取り付ける際は、ダクト取付部のレバーを取り付け側に回しきる (配線ダクトへの取り付け不十分により、落下事故の原因になります。) ■■ 配線ダクトから取り外す際は、本機を手で支える (支えずにダクト取付部のレバーを解除すると、落下による本機の破損・変形や、大きな事故や けがの原因になります。) ■■ 配線ダクトから取り外す際は、インジケーター部側のダクト取付部レバーを先に解除する (本体部側のレバーを先に解除すると、部品破損による落下事故の原因になります。) 3 安全上のご注意 警告(つづき) 付属品・消耗品について ■■ 電池の液が漏れたときは、素手で液をさわらない [液が目に入ったら目をこすらない] (失明のおそれや、液が身体や衣服に付着した場合、皮膚の炎症やけがの原因になります。) ⇒⇒ すぐにきれいな水で洗ったあと、医師にご相談ください。 ■■ 電池は誤った使い方をしない zz指定された電池以外は使用しない。 zz乾電池は充電しない。 zz加熱・分解したり水などの液体や火の中へ入れたりしない。 zz+と-を針金などで接続しない。 zz+と-を逆に入れない。 zzネックレスやヘアピンなど金具が使用されているものと一緒に持ち運んだり保管したりしな い。 zz新旧の電池や違う種類の電池を混ぜて使わない。 zz被覆のはがれた電池は使わない。(電池には安全のために被覆がかぶせてあります。これをは がすとショートの原因になりますので、絶対にはがさないでください。) (液漏れ・発熱・破裂・発火の原因になります。) ■■ 付属の乾電池やカバーは、乳幼児の手の届くところに置かない (誤って飲み込むと、身体に悪影響を及ぼします。) ⇒⇒ 万一、飲み込んだと思われるときは、すぐに医師にご相談ください。 ■■ 使い切った電池は、すぐにリモコンから取り出す (そのまま機器の中に放置すると、電池の液漏れや、発熱・破裂の原因になります。) 注意 ご使用・設置について ■■ 異常に温度が高くなる所に置かない (外装ケースや内部部品が劣化するほか、火災の原因になることがあります。) ⇒⇒ 直射日光の当たる所や、熱器具などの近くには、設置・保管をしないでください。 ■■ 腐食性ガスが発生する所に設置しない (落下やさびの原因になることがあります。) ■■ ライトコントロールなどの調光器との併用はしない (火災の原因になることがあります。) ■■ ぶら下がったり、ものをぶら下げたりして、本機に無理な力を加えない (落下の原因になることがあります。) ■■ 排気口には手やものを近づけない [手や顔を近づけない、指を入れない、熱に弱いものを近くに置かない] (排気口からは熱風がでているため、やけどやけが、変形の原因になることがあります。) ■ OUT〉端子には、ヘッドホンやイヤホンを接続しない ■〈AUDIO (ヘッドホンやイヤホンからの過剰な音圧により、難聴の原因になることがあります。) ■■ 子供だけで使用しない (誤った取り扱いをすると、危険なレーザー放射にさらされる原因になることがあります。) ⇒⇒ 大人の管理・監督の下で使用してください。 4 安全上のご注意 注意(つづき) 付属品・消耗品について ■■ 長期間使用しない場合は、リモコンから電池を取り出す (電池の液漏れ、発熱、発火、破裂などを起こし、火災や周囲汚損の原因になることがあります。) 点検について ■■ 3 年に 1 度は、専門家による点検を販売店に依頼する (点検せずに長期間使い続けると、火災・感電・落下の原因になることがあります。) ⇒⇒ 点検費用については販売店にご相談ください。 お手入れについて ■■ お手入れの際は、必ず配線ダクトの電源を切る (感電の原因になることがあります。) 5 rr商標などについて ff DLP、DLP ロゴはテキサス・インスツルメンツの登録商標です。 ff HDMI、HDMI ロゴ、および High-Definition Multimedia Interface は、米国およびその他の国における HDMI Licensing LLC の商標または、登録商標です。 ff PJLink 商標は、日本、米国その他の国や地域における登録または出願商標です。 ■ ff RoomView、Crestron RoomView は、Crestron Electronics, Inc. の登録商標です。 Crestron ConnectedTM、Fusion RV は Crestron Electronics, Inc. の商標です。 ff Art-NetTM Designed by and Copyright Artistic Licence Holdings Ltd ff Wi-Fi®、Wi-Fi DirectTM、MiracastTM は Wi-Fi Alliance の商標です。 ff SDHC ロゴは SD-3C,LLC の商標です。 ff Windows、Windows Vista、Internet Explorer は、米国 Microsoft Corporation の、米国およびその他の国における 登録商標または商標です。 ff Mac、Mac OS、OS X、iPad、iPhone、iPod touch、Safari は、米国および他の国々で登録された Apple Inc. の商標です。 ff IOS は、Cisco の米国およびその他の国における商標または登録商標であり、ライセンスに基づき使用されています。 ff Google、Google Chrome、Android は、Google Inc. の商標または登録商標です。 ff Adobe、Adobe Flash Player、Adobe Reader は、アドビシステムズ社の米国および / または各国での商標または登録 商標です。 ff Bluetooth® は、Bluetooth SIG, Inc. が所有する登録商標です。 ff オンスクリーンメニューに使用しているフォントの一部は、株式会社リコーが製作・販売した、リコービットマップフォン トです。 ff 本製品に含まれているソフトウェアの譲渡、コピー、逆アセンブル、逆コンパイル、リバースエンジニアリング、ならびに 輸出法令に違反した輸出行為は禁じられています。 ff 本製品を使用して表示するコンテンツは、著作権法が適用されます。 本製品の製造元および発売元は、本製品の使用によって生じる権利侵害等の問題について、一切の責任を負いません。表示 するコンテンツの編集、使用にあたっては、著作権者その他の権利者の権利を害することがないようご留意ください。 ff 本製品は、AVC Patent Portfolio License、VC-1 Patent Portfolio License および MPEG-4 Visual Patent Portfolio License に基づきライセンスされており、以下に記載する行為に関わるお客様の個人的又は非営利目的の使用を 除いてはライセンスされておりません。 (i)画像情報を AVC 規格、VC-1 規格および MPEG-4 Visual 規格に準拠して(以下、AVC/VC-1/MPEG-4 ビデオ)記 録すること (ii)個人的活動に従事する消費者によって記録された AVC/VC-1/MPEG-4 ビデオ、または、ライセンスを受けた提供者 から入手した AVC/VC-1/MPEG-4 ビデオを再生すること 詳細については MPEG LA, LLC ホームページ (http://www.mpegla.com) をご参照ください。 なお、各社の商標および製品商標に対しては特に注記なき場合でも、これを十分尊重いたします。 また、本文中では ® や TM マークは明記していません。 当製品に関するソフトウェア情報 本製品は、以下の種類のソフトウェアから構成されています。 (1) パナソニック株式会社 ( パナソニック ) が独自に開発したソフトウェア (2) 第三者が保有しており、パナソニックにライセンスされたソフトウェア (3) GNU GENERAL PUBLIC LICENSE Version2.0 (GPL V2.0) に基づきライセンスされたソフトウェア (4) GNU LESSER GENERAL PUBLIC LICENSE Version2.1 (LGPL V2.1) に基づきライセンスされたソフトウェア (5) GPL V2.0、LGPL V2.1 以外の条件に基づきライセンスされたオープンソースソフトウェア 上記 (3) ~ (5) に分類されるソフトウェアは、これら単体で有用であることを期待して頒布されますが、 「商品性」または「特 定の目的についての適合性」についての黙示の保証をしないことを含め、一切の保証はなされません。 詳細は、付属の CD-ROM に含まれるライセンス条件をご参照ください。 パナソニックは、本製品の発売から少なくとも 3 年間、以下の問い合わせ窓口にご連絡いただいた方に対し、実費にて、 GPL V2.0、LGPL V2.1、またはソースコードの開示義務を課すその他の条件に基づきライセンスされたソフトウェアに対 応する完全かつ機械読取り可能なソースコードを、それぞれの著作権者の情報と併せて提供します。 問い合わせ窓口(E メール):[email protected] rr本書内のイラストについて ff プロジェクター本体、配線ダクト、画面などのイラストは、実際とは異なることがあります。 ff 本機にはあらかじめセーフティーワイヤー(z 18 ページ)が取り付けられていますが、セーフティーワイヤーの説明 に用いるイラスト以外では表現を省略しています。 rr参照ページについて ff 本書では、参照ページを(z 00 ページ)のように示しています。 rr用語について ff 本書では付属品の「ワイヤレスリモコン」を「リモコン」と記載しています。 ff 本書では、本機取り付け先の「100 V 用配線ダクトシステム」を「配線ダクト」と記載しています。 ff 本書では、SD メモリーカードおよび SDHC メモリーカードを「SD カード」と記載しています。 6 この装置は、クラス B 情報技術装置です。この装置は、家庭環境で使用することを目的としていますが、この装置がラジ オやテレビジョン受信機に近接して使用されると、受信障害を引き起こすことがあります。取扱説明書に従って正しい取り 扱いをしてください。 VCCI-B JIS C 61000-3-2 適合品 本装置は、高調波電流規格 JIS C 61000-3-2 に適合しています。 本機は、JIS C 6802:2011 に適合したクラス 2 レーザー製品です。 2.4DS/OF4 本機は、2.4 GHz 帯を使用する、DS-SS および OFDM 変調方式の無線機器です。 中心周波数に 2 412 ~ 2 472 MHz (CH1 ~ CH13) を使用し、想定干渉距離は 40 m です。 本機には、日本の電波法に基づく技術基準に適合し認証済みの無線モジュールが搭載されています。 7 本機の特長 主な手順 詳しくは各ページをご覧ください。 多彩な投写機能 ▶▶スポットライト照明のようなライティング モードと、映像を投写するプロジェクター モードを、ワンタッチで切り換えできます。 ▶▶SD カード内の静止画/動画を本機単独で 投写したり、コンピューターなどの画面を 本機に無線で送信して投写したり、ブルー レイディスクなどのコンテンツを HDMI 経由で投写したりするなど、多彩な再生手 段を選択できます。 ▶▶お客様ご自身で作成したスケジュールに 従って SD カード内の静止画/動画/音楽 ファイルを再生したり、光源の明るさを変 更したり、本機の電源を切/入したりでき るサイネージ再生機能を搭載しています。 自由度の高い設置性 ▶▶配線ダクトへの取り付け方式で、簡単に取 り付け、取り外しができます。 ▶▶投写映像を縦向き、横向きにするなど、表 示を自由にレイアウトできます。 ▶▶電動 2.2 倍ズーム、電動フォーカス方式 のレンズを搭載しています。 空間に馴染みやすいデザイン ▶▶店舗など、意匠性が求められる空間にも調 和しやすいスポットライト型のデザインを 採用しました。 8 1. 本機を配線ダクトに取り付ける (z 25 ページ) ff 取り付け作業は、必ず専門の工事業者または販売店に ご依頼ください。 2. 本機と外部機器を接続する (z 30 ページ) 3. 電源を入れる (z 33 ページ) 4. 初期設定をする (z 34 ページ) ff 本機をご購入後、初めて電源を入れてご使用になる場 合に行う手順です。 5. 投写モードを選択する (z 37 ページ) 6. 投映する入力を選択する (z 37 ページ) ff プロジェクターモードを選択した場合に行う手順です。 7. 映り具合を調整する (z 38 ページ) もくじ もくじ 安全上のご注意 2 ページからの“安全上のご注意”を必ずお読みください。 2 第 1 章 はじめに ご使用になる前に 本機の設置について セキュリティーに関するお願い 無線 LAN に関するお願いとお知らせ Art-Net について 本機の取り扱いについて 廃棄について 付属品の確認 各部の名称とはたらき リモコン 本体 リモコンの準備 電池を入れる、取り出す 本機を複数台使用するときは 12 12 13 14 15 15 15 16 17 17 18 20 20 20 第 2 章 準備 設置の前に 投写モード 設置形態 投写方向 投写関係寸法について 設置する / 取り外す 取り付けの前に 配線ダクトへ取り付ける 投写位置を調整する 配線ダクトから取り外す 接続する 接続の前に 外部機器との接続(例) 接続端子部へのカバーの取り付け 22 22 22 23 24 25 25 25 27 29 30 30 30 31 第 3 章 基本的な使い方 電源を入れる / 切る 33 電源インジケーターについて 33 電源を入れる 33 初期設定画面が表示されたら 34 調整・選択をする 36 電源を切る 36 投写する 37 投写モードを選択する 37 入力を選択する (プロジェクターモードの場合) 37 映り具合を調整する 38 SD カードを使う 使用上のお願い データの保護について 本機で使えるカード SD カードを入れる SD カードを取り出す リモコンで操作する 投写モードを切り換える 入力を切り換える 音量を調整する AV ミュート機能を使う リモコンの ID ナンバーを設定する 39 39 39 39 39 40 41 41 41 42 42 42 第 4 章 調整と設定 オンスクリーンメニューについて メニュー画面の操作方法 メインメニュー サブメニュー [ライティング]について [パターン] [色設定] [調光] [映像]について [映像モード] [ピクチャー] [黒レベル] [色の濃さ] [色あい] [色温度設定] [調光] [メモリービューワー]について [表示切換] [ファイル表示ソート] [自動再生] [自動再生間隔] [画面切り換わり効果] [ガイド表示] 44 44 46 46 49 49 49 51 52 52 52 53 53 53 53 54 55 55 55 55 56 56 56 9 もくじ [セットアップ]について [プロジェクター ID] [投写方式] [上下反転] [アスペクト] [台形補正] [サイネージ] [高地モード] [ECO マネージメント] [起動方法] [スタートアップ入力選択] [音声設定] [ステータス] [日付と時刻] [全ユーザーデータ保存] [全ユーザーデータ呼出] [初期化] [サービスパスワード] [ネットワーク]について [プロジェクター名変更] [有線 LAN] [無線 LAN] [ネットワークコントロール] [Panasonic APPLICATION] [ネットワークステータス] [Art-Net] [表示オプション]について [HDMI IN] [オンスクリーン表示] [AV ミュート] [表示言語(LANGUAGE) ]について 表示言語を切り換える [セキュリティー]について [セキュリティーパスワード] [セキュリティーパスワード変更] [テストパターン]について [テストパターン] 57 57 57 58 58 58 60 61 61 62 62 63 64 64 65 65 66 66 67 67 67 68 71 72 74 75 78 78 78 79 80 80 81 81 81 82 82 第 5 章 機能の操作 メモリービューワー機能について メモリービューワー機能で再生できる画像 メモリービューワー画面を表示する メモリービューワー画面を操作する 静止画を再生する 動画を再生する ダイレクト再生について メモリービューワー画面の説明 ネットワーク接続について 有線 LAN で接続する場合 無線 LAN で接続する場合 10 84 84 85 85 87 88 89 90 91 91 93 WEB 制御機能について 96 設定に使用できるコンピューター 96 WEB ブラウザーからのアクセスのしかた 97 Miracast 機能について 117 コンテンツマネージャーについて 118 サイネージ再生で使用できるファイル 118 サイネージ設定に使用できるコンピューター 119 サイネージ設定の手順 120 サイネージ再生画面の説明 121 WEB ブラウザーからのアクセスのしかた 121 [スケジュール]について 123 複数台のプロジェクターでスケジュールを同 時再生する 178 [スライドショー]について 181 照射のパターンを登録する 191 [映像効果]について 195 [色設定]について 195 第 6 章 点検とお手入れ 光源 / 温度インジケーター インジケーターが点灯したら 点検とお手入れ お手入れの前に お手入れ 点検 故障かな!? 困ったとき 197 197 198 198 198 198 199 200 第 7 章 その他 付録 PJLink プロトコルを使用する Art-Net 機能を使用する LAN 経由の制御コマンドについて ネットワーク用語解説 仕様 外形寸法図 対応信号リスト 保証とアフターサービス 保証書(別添付) 補修用性能部品の保有期間 修理のご依頼について さくいん 202 202 203 204 207 209 210 211 212 212 212 212 213 第 1 章 はじめに ご使用の前に知っておいていただきたい内容やご確認いただきたい内容について説明しています。 11 第 1 章 はじめに — ご使用になる前に ご使用になる前に 本機の設置について rr屋外に設置しないでください 本機は室内でご使用ください。 rr以下の場所には設置しないでください ff 車両・船舶など、振動や衝撃が加わる場所:内部の部品が傷み、故障の原因になります。 ff エアコンの吹き出し口の近く:使用環境によっては、排気口からの熱せられた空気や、空調からの温風・冷風の影響で、ま れに画面に「ゆらぎ」が発生する場合があります。本機本体部の前面に自機、あるいは他機の排気や、空調からの風が回り 込むような設置がないように注意してください。 ff 照明器具(スタジオ用ランプなど)の近くなどの温度変化が激しい場所:熱により本体が変形し、故障の原因になることが あります。■ なお、本機の使用環境温度は、海抜 1 000 m 未満で使用する場合は 5 ℃~ 35 ℃、海抜 1 000 m 以上~ 2 700 m 未満で使用する場合は 5 ℃~ 30 ℃になります。 ff 高圧電線や動力源の近く:妨害を受ける場合があります。 ff 高出力のレーザー機器がある場所:レーザー光がレンズ面に入ると DLP チップの故障の原因になります。 rr海抜 2 700 m 以上の場所に設置しないでください 部品の寿命などに影響を及ぼすおそれや、故障の原因になる場合があります。 rr海抜 1 000 m 以上~ 2 000 m 未満でご使用の際は[高地モード]を[高地 1]に、海 抜 2 000 m 以上~ 2 700 m 未満でご使用の際は[高地モード]を[高地 2]に必ず設 定してください 部品の寿命などに影響を及ぼすおそれや、故障の原因になる場合があります。 rr天井への配線ダクトの取り付けは、専門の工事店または販売店にご依頼ください 配線ダクトの取り付け・交換などの施工には、電気工事士の資格が必要です。 rr水平な天井に直付けされた、本機の質量(z 209 ページ)に十分耐えられる配線ダクト に取り付けてください 以下のような取り付けをすると、火災・感電・落下の原因になります。 壁面 傾斜した場所 補強のない場所 パイプつり rrフォーカス調整について プロジェクターのレンズは、光源からの光による熱の影響で、電源を入れた直後はフォーカスが安定しません。フォーカスの 調整は、投写した状態で 30 分以上経過したのちに行うことをお勧めします。 rr設置上のご注意 ff 本機の吸気口・排気口をふさがないでください。 ff 空調の冷風や温風が、本機の吸気口・排気口に直接当たらないように設置してください。 12 第 1 章 はじめに — ご使用になる前に 300 mm 以上 300 mm 以上 電源部 吸気口 排気口 電源部 排気口 本体部 90 mm 以上 * 200 mm 以上 本体部 吸気口 *本体部の吸気口全体を覆うような壁面や天井面からの距離 ff 本機を密閉した空間に設置しないでください。 密閉した空間に設置する場合は、別途、空調設備、換気設備を設けてください。換気が不十分な場合、排気熱が滞留するこ とで、本機の保護回路がはたらくことがあります。 セキュリティーに関するお願い 本製品をご使用になる場合、下記のような被害を受ける場合が想定されます。 ff 本製品を経由したお客様のプライバシー情報の漏えい ff 悪意の第三者による本製品の不正操作 ff 悪意の第三者による本製品の妨害や停止 セキュリティー対策を十分に行ってください。(z 81、113 ページ) ff パスワードはできるだけ推測されにくいものにしてください。 ff パスワードは定期的に変更してください。 ff パナソニック株式会社およびその関係会社が、お客様に対して直接パスワードを照会することはございません。直接問い合 わせがあっても、パスワードを答えないでください。 ff ファイアウォールなどの設定により、安全性が確保されたネットワークでご使用ください。 ff WEB 制御のパスワードを設定し、ログインできるユーザーを制限してください。 無線 LAN 製品ご使用時におけるセキュリティーに関するご注意 無線 LAN では、LAN ケーブルを使用する代わりに、電波を利用してコンピューターなどと無線アクセスポイントとの間で 情報のやり取りを行うため、電波の届く範囲であれば自由に LAN 接続が可能であるという利点があります。 その反面、電波が届く範囲内であれば障害物(壁等)を越えてあらゆる場所からアクセスできるため、セキュリティー設定 に不足があると、以下のような問題が発生するおそれがあります。 ff 通信内容を盗み見られる 悪意ある第三者が、電波を故意に傍受し、次のような通信内容を盗み見られる可能性があります。 gg ID やパスワードまたはクレジットカード番号等の個人情報 gg メールの内容 ff 不正に侵入される 悪意ある第三者により個人や会社内のネットワークへ無断でアクセスされ、次のような不正行為を受ける可能性がありま す。 gg 個人情報や機密情報を取り出す(情報漏えい) gg 特定の人物になりすまして通信し、不正な情報を流す(なりすまし) gg 傍受した通信内容を書き換えて発信する(改ざん) gg コンピューターウイルスなどを流しデータやシステムを破壊する(破壊) 本来、無線 LAN アダプターや無線アクセスポイントは、これらの問題に対応するためのセキュリティーの仕組みを持って いますので、無線 LAN 製品のセキュリティーに関する設定を行って製品を使用することで、その問題が発生する可能性は 少なくなります。 無線 LAN 機器は、購入直後の状態においては、セキュリティーに関する設定が行われていない場合があります。お客様が セキュリティー問題発生の可能性を少なくするためには、無線 LAN 機器をご使用になる前に、必ず無線 LAN 機器のセキュ リティーに関するすべての設定を、各々の無線 LAN 機器の取扱説明書に従って行ってください。 なお、無線 LAN の仕様上、特殊な方法によりセキュリティー設定が破られることもあり得ますので、ご理解のうえ、ご使 用ください。 本機を無線 LAN で使用する際のセキュリティー設定について、お客様ご自身で対処できない場合には、「パナソニック お 客様ご相談センター」(z 14 ページ)までお問い合わせください。 セキュリティーの設定を行わないで使用した場合の問題を十分理解したうえで、お客様自身の判断と責任においてセキュリ ティーに関する設定を行い、製品を使用することをお勧めします。 13 第 1 章 はじめに — ご使用になる前に 無線 LAN に関するお願いとお知らせ 本機の無線 LAN 接続機能使用時は、2.4 GHz/5 GHz 帯域の電波を使用します。無線局の免許は必要ありませんが、下記 の内容を十分理解してご使用ください。 rrほかの無線機器の近くでは使用しないでください 下記の機器は、本機と同じ帯域の電波を使用している可能性があります。これらの近くで本機を使用すると、電波の干渉によ り通信できなくなったり、通信速度が遅くなったりする場合があります。 ff 電子レンジなど ff 産業・科学・医療用機器など ff 工場の製造ラインなどで使用されている移動体識別用の構内無線局 ff 特定小電力無線局 rr本機の近くでは、携帯電話・テレビ・ラジオをできるだけ使用しないでください 携帯電話・テレビ・ラジオなどは、本機とは違う帯域の電波を使用しておりますので、無線 LAN の通信や、これらの機器の 送受信には影響ありません。しかし、本機からの電波により、音声や映像にノイズが発生することがあります。 rr鉄筋・金属・コンクリートなどは、無線 LAN 通信の電波を通しません 木材やガラス(金属メッシュ入りガラスを除く)などの壁や床を通して通信することはできますが、鉄筋・金属・コンクリー トなどの壁や床を通して通信することはできません。 rr静電気が多く発生するような場所では、できるだけ本機を使用しないでください 静電気やノイズが多く発生するような場所で本機を使用する場合、無線 LAN、または有線 LAN での通信が切れやすくなり ます。 まれに静電気やノイズにより LAN 接続ができなくなる場合がありますので、その場合はリモコンまたは本機電源部の電源ボ タンで電源をいったん切り、問題となる静電気やノイズ源を取り除いたあとに本機の電源を入れ直してください。 この機器の使用周波数帯では、電子レンジ等の産業・科学・医療用機器のほか工場の製造ライン等で使用されている移動体 識別用の構内無線局(免許を要する無線局)および特定小電力無線局(免許を要しない無線局)並びにアマチュア無線局(免 許を要する無線局)が運用されています。 ff この機器を使用する前に、近くで移動体識別用の構内無線局および特定小電力無線局並びにアマチュア無線局が運用され ていないことを確認してください。 f f 万一、この機器から移動体識別用の構内無線局に対して有害な電波干渉の事例が発生した場合には、速やかに使用周波数 を変更するかまたは電波の発射を停止したうえ、下記連絡先にご連絡いただき、混信回避のための処置等(例えば、パーティ ションの設置など)についてご相談してください。 ff その他、この機器から移動体識別用の特定小電力無線局あるいはアマチュア無線局に対して有害な電波干渉の事例が発生 した場合など何かお困りのことが起きたときは、次の連絡先へお問い合わせください。 パナソニック お客様ご相談センター 0120-878-365 rr国外でのご使用について 本機は、お買い求めの国または地域からの持ち出しが禁止されていますので、お買い求めの国または地域でのみ使用してくだ さい。また、無線 LAN を使用できるチャンネルや周波数は国や地域により制限があります。 rr使用できる無線 LAN のチャンネルについて 国または地域によって使用できるチャンネル(周波数範囲)が異なります。次の表を参照してください。 国または地域 規格 ARIB STD-T66 IEEE802.11b/g/n 日本 IEEE802.11a/n 使用チャンネル 周波数帯域 (中心周波数) 1 ~ 13 チャンネル 2 412 MHz ~ 2 472 MHz 36/40/44/48 チャンネル(W52) 5 180 MHz ~ 5 240 MHz 52/56/60/64 チャンネル(W53) 5 260 MHz ~ 5 320 MHz 100/104/108/112/116/120/124/ 128/132/136/140 チャンネル(W56) 5 500 MHz ~ 5 700 MHz rrIEEE802.11a/n(5.2 GHz/5.3 GHz 帯)は、屋内で使用してください 5.2 GHz/5.3 GHz 帯(W52/W53)を使って屋外で通信を行うことは、電波法で禁止されています。 5.5 GHz ~ 5.7 GHz の周波数帯域(W56)の屋外での使用については電波法で禁止されていません。 14 第 1 章 はじめに — ご使用になる前に Art-Net について 「Art-Net」は、TCP/IP プロトコルに基づいたイーサネット通信プロトコルです。DMX コントローラーやアプリケーション ソフトを用いて、照明・ステージシステムを制御できます。Art-Net は DMX512 の通信プロトコルを基に作られています。 本機の取り扱いについて rr美しい映像をご覧いただくために ff より高いコントラストで美しい映像をご覧いただくには、適切な環境を整えてください。被投写面に外光や照明などの光が 入らないように、窓のカーテンやブラインドなどを閉め、被投写面近くの照明を消してください。 f f 本機のレンズは、光源からの光による熱の影響で、電源を入れた直後はフォーカスが安定しません。投写した状態で 30 分 以上経過すると、フォーカスが安定します。 rr投写レンズ面は素手でさわらないでください 投写レンズ面に指紋や汚れが付着すると、それらが拡大されて被投写面に映る場合があります。 rrDLP チップについて ff DLP チップは、非常に精密度の高い技術で製造されていますが、まれに画素の欠けや、常時点灯する画素が発生する場合 があります。これらの現象は故障ではありませんので、あらかじめご了承ください。 ff 高出力のレーザー光が投写レンズ面に入ると DLP チップの故障の原因になりますので注意してください。 rr光源について 本機の光源には、レーザーを使用しており、下記のような特性があります。 ff 使用時間にともない、光源の輝度が低下します。 光源の輝度が半減するまでの使用時間は、約 20 000 時間です。20 000 時間は目安であり、個体や使用条件などによっ て、ばらつきがあります。 光源が点灯しなくなった場合や明るさが著しく低下した場合は、光源ユニットの交換を販売店に依頼してください。 rrコンピューターや外部機器との接続について コンピューターまたは外部機器を接続する際は、電源コードやシールドされたケーブルの使用も含め、本書の内容をよくご確 認のうえ実施してください。 廃棄について 製品を廃棄する際は、最寄りの市町村窓口または販売店に、正しい廃棄方法をお問い合わせください。 15 第 1 章 はじめに — ご使用になる前に 付属品の確認 以下の付属品が入っていることを確認してください。< > は個数です。 ワイヤレスリモコン <1> (NKTN91000W07) 単 4 形乾電池 <2> (リモコン用) CD-ROM<1> カードスロットカバー <1> (NKTN91000W03) 六角レンチ <1> (NKTN91000W06) (お買い上げ時は、製品本体に装着されています。) HDMI 端子カバー <1> (NKTN91000W04) (お買い上げ時は、製品本体に装着されています。) LAN 端子カバー <1> (NKTN91000W05) (お買い上げ時は、製品本体に装着されています。) お願い ff 包装材料は、商品を取り出したあと、適切に処理してください。 ff 付属品を紛失してしまった場合、販売店にご相談ください。 ff 小物部品については乳幼児の手の届かない所に適切に保管してください。 お知らせ ff 付属品の品番は、予告なく変更する可能性があります。 CD-ROM の内容について 付属品の CD-ROM には、以下の内容が収録されています。 説明書 / 一覧表(PDF) 取扱説明書 詳細編 複数台プロジェクター 監視制御ソフトウェア 取扱説明書 ワイヤレスマネージャー ME6.2 取扱説明書 ソフトウェア 16 対応機能一覧表 CD-ROM に収録されているソフトウェアを使用するうえでの、 本機設定項目および制約事項に関する一覧です。 ソフトウェアライセンス文 本機で使用しているオープンソースソフトウェアのライセンス 条件を、PDF ファイルで収録しています。 複数台プロジェクター 監視制御ソフトウェア (Windows) LAN 接続された複数台のプロジェクターを監視・制御するソフ トウェアです。 ワイヤレスマネージャー ME6.2 (Windows/Mac) コンピューターの画面を無線 LAN/ 有線 LAN 送信するためのソ フトウェアです。 第 1 章 はじめに — 各部の名称とはたらき 各部の名称とはたらき リモコン 6 asqw ボタン /〈決定〉ボタン /〈戻る〉ボタン メニュー画面の操作に使用します。 また、[セキュリティーパスワード]の入力にも使用します。 1 3 2 12 4 13 5 14 7 8 15 10 16 11 8 〈デフォルト〉ボタン サブメニューの設定内容を工場出荷時の状態に戻します。■ (z 45 ページ) 9 〈メニュー〉ボタン メインメニューを表示します。(z 44 ページ) 6 9 7 〈AV ミュート〉ボタン 映像と音声を一時的に消したい場合に使用します。■ (z 42 ページ) 17 1 リモコン発信部 2 電源〈v/b〉ボタン 本機の電源を切 / 入します。(z 33 ページ) 3 〈Miracast〉ボタン 入力を Miracast に切り換えます。(z 37 ページ) ライティングモード中に押すと、プロジェクターモードに切り 換わり、入力が Miracast になります。 4 〈サイネージ〉ボタン 入力をサイネージに切り換えます。(z 37 ページ) ライティングモード中に押すと、プロジェクターモードに切り 換わり、入力がサイネージになります。 5 〈メモリービューワー〉ボタン 入力をメモリービューワーに切り換えます。 (z 37 ページ) ライティングモード中に押すと、プロジェクターモードに切り 換わり、入力がメモリービューワーになります。 10〈ズーム〉ボタン /〈フォーカス〉ボタン レンズメニューを表示させ、投写レンズの調整をします。 (z 38 ページ) 11〈音量 +〉/〈音量 -〉ボタン 音声出力の音量を調整します。(z 42 ページ) 12〈ライティング / プロジェクター〉ボタン 本機の投写モードを、ライティングモードまたはプロジェク ターモードに切り換えます。(z 37 ページ) 13〈Panasonic APP〉ボタン 入力を Panasonic APPLICATION に切り換えます。■ (z 37 ページ) ライティングモード中に押すと、プロジェクターモードに切り 換わり、入力が Panasonic APPLICATION になります。 14〈HDMI〉ボタン 入力を HDMI に切り換えます。(z 37 ページ) ライティングモード中に押すと、プロジェクターモードに切り 換わり、入力が HDMI になります。 15〈ID ALL〉ボタン 本機を複数台使用する環境で、1 つのリモコンで同時制御する 場合に使用します。(z 20 ページ) 16〈ID SET〉ボタン 本機を複数台使用する環境で、リモコンの ID ナンバーを設定 する場合に使用します。(z 20 ページ) 17 数字(〈1〉~〈6〉)ボタン 本機を複数台使用する環境で使用します。 ID ナンバーの入力やパスワードの入力などに使用します。 お願い ff リモコンは落とさないようにしてください。 ff リモコンに液状のものをかけないでください。 ff リモコンを分解・修理しないでください。 ff リモコン裏面の注意書きに記載されている以下の内容をお守りください。 1.新旧・異種の電池は混用しない。 2.電池の極性(+、-)を正しく入れる。 このほか、“安全上のご注意”に記載されている電池に関する内容をお読みください。 お知らせ ff リモコンを直接本機の電源部にあるリモコン受信部に向けて操作する場合は、リモコン受信部正面より約 7 m 以内で操作してください。 また、上下左右に± 30°まで操作可能ですが、操作可能距離が短くなる場合があります。 ff リモコンとリモコン受信部の間に障害物があると、正しく動作しない場合があります。 ff リモコンからの信号を、被投写面に反射させて本機を操作できます。ただし、被投写面の光反射ロスや形状により、操作有効範囲が制限さ れる場合があります。 ff 本機電源部のリモコン受信部に蛍光灯などの強い光が当たっていると、操作できなくなる場合があります。できるだけ光源から離して設置 してください。 17 第 1 章 はじめに — 各部の名称とはたらき 本体 2 電源部 2 1 4 5 本体部 6 7 8 10 21 20 3 13 11 19 12 18 9 2 17 22 23 24 1 25 AU DIO 14 OU T DC OU T5 V 15 26 27 16 2 1 1 吸気口 2 排気口 3 投写レンズ 4 インジケーター部(z 19、197 ページ) 5 リモコン受信部 6 電源〈v/b〉ボタン 本機の電源を切 / 入します。(z 33 ページ) 7 回転固定ねじ 本体部の姿勢を調整後に締めつけて、シャフトホルダーの回転 を固定します。(z 27 ページ) 8 ボールジョイント固定ねじ 本体部の姿勢を調整後に締めつけて、ボールジョイント可動部 を固定します。(z 27 ページ) 9 ダクト取付部 B(z 25 ページ) 10 レバー B 11 ストッパー 12 引掛プレート 13 プラグ 14〈AUDIO OUT〉端子 〈HDMI IN〉端子に音声信号を入力したとき、SD カードに記 録された音声付き動画を再生したときに音声信号を出力する端 子です。(z 30 ページ) 15〈DC OUT〉端子 給電専用の USB 端子です。(DC 5 V、最大 900 mA) Bluetooth® オーディオトランスミッターなどへ電源供給が必 要な場合にご使用いただけます。 16 接続端子部(z 19、30 ページ) 17 ダクト取付部 A(z 25 ページ) 18 レバー A 19 レバー A のストッパー 20 レバープレート 21 引掛金具 22 セーフティーワイヤー(z 26 ページ) 23 ポール 24 シャフトホルダー 25 ボールジョイント可動部 26 シャフト 27 ボールジョイント 18 第 1 章 はじめに — 各部の名称とはたらき rrインジケーター部 1 電源インジケーター〈ON(G)/STANDBY(R) 〉 電源の状態を表示します。(z 33 ページ) 2 光源インジケーター〈LIGHT〉 光源の状態を表示します。(z 197 ページ) 3 温度インジケーター〈TEMP〉 内部温度の状態を表示します。(z 197 ページ) 1 2 3 4 ON(G)/ STANDBY(R) LIGHT 4 SD カードインジケーター〈SD〉 SD カードへのアクセス時に緑色点滅します。 TEMP SD rr接続端子部 1 SD カードスロット SD メモリーカード、SDHC メモリーカードに対応しています。 (z 39 ページ) 2 〈HDMI IN〉端子 HDMI 信号を入力する端子です。(z 30 ページ) 3 〈LAN〉端子 ネットワーク接続する端子です。(z 30 ページ) 1 2 3 お願い ff 本機に直接接続する LAN ケーブルは、屋内だけで配線してください。 ff SD カードなどの小物については乳幼児の手が届かない所に適切に保管してください。 お知らせ ff 本機の製品品番、製造番号、定格は、次のイラストに示す位置にある製品銘板上に表示されています。 製品銘板 19 第 1 章 はじめに — リモコンの準備 リモコンの準備 電池を入れる、取り出す 図1 図2 1) ふたを開ける(図 1) 2) 電池を入れ、ふたを閉じる(m 側から先に入れます)(図 2) ff 電池を取り出す場合は、逆の手順で行います。 本機を複数台使用するときは 本機を複数台並べて使用する場合、それぞれの本体に個々の ID ナンバーを設定することにより、1 つのリモコンで同時制御や個別制御がで きます。 ID ナンバーを設定して使用する場合は、初期設定終了後、まず本体の ID ナンバーを設定し、次にリモコンの ID ナンバーを設定します。 初期設定については、“初期設定画面が表示されたら”(z 34 ページ)をご覧ください。 工場出荷時、本機(本体とリモコン)の ID ナンバーは[オール]に設定されていますので、そのままお使いいただけます。必要に応じて、 本体とリモコンの ID ナンバーを設定してください。 リモコンの ID ナンバーの設定について、詳しくは“リモコンの ID ナンバーを設定する” (z 42 ページ)をご覧ください。 お知らせ ff 本体の ID ナンバーは、メニューの[セットアップ]→[プロジェクター ID]で設定してください。 20 第 2 章 準備 設置や接続など、ご使用前に行っていただく内容について説明しています。 21 第 2 章 準備 — 設置の前に 設置の前に 配線ダクトへの取り付けの前に、本機を用いた表示方法について説明します。 投写モード リモコンの〈ライティング / プロジェクター〉ボタンを押すことで、本機の投写モードをスポットライトのように使用するライティングモー ド、または映像を投写するプロジェクターモードへ切り換えができます。(z 37 ページ) ABC ライティングモード(例) プロジェクターモード(例) 設置形態 本機をプロジェクターモードで使用する場合、投写方式 2 通り、表示方向 2 通りの合計 4 通りの設置形態があります。設置形態に応じてメ ニューの[セットアップ]→[投写方式](z 57 ページ)および[上下反転](z 58 ページ)を設定してください。 前方に投写する場合 後方から投写する場合 (透過式スクリーン使用) ABC ABC メニュー項目 設定値 メニュー項目 設定値 [投写方式] [フロント] [投写方式] [リア] [上下反転] [オフ] [上下反転] [オフ] 前方に投写する場合 後方から投写する場合 (透過式スクリーン使用) ABC ABC メニュー項目 設定値 メニュー項目 設定値 [投写方式] [フロント] [投写方式] [リア] [上下反転] [オン] [上下反転] [オン] お知らせ ff 上記設置形態のイラストは説明のための例であり、実際に使用する状態とは限りません。ご使用の環境や、本体部の向きに合わせてメニュー の[セットアップ]→[投写方式](z 57 ページ)および[上下反転](z 58 ページ)を設定してください。 22 第 2 章 準備 — 設置の前に 投写方向 ABC ABC ABC 本機をプロジェクターモードで使用する場合、“投写位置を調整する”(z 27 ページ)に従って本体部の向きを調整することで、メニュー の[セットアップ]→[投写方式](z 57 ページ)および[上下反転](z 58 ページ)の設定との組み合わせによって様々な表現 ができます。本機をライティングモードで使用する場合も同様に照射する向きを自在に調整できます。 次のイラストは、[投写方式]を[フロント]、[上下反転]を[オフ]に設定した場合の例です。 ABC 23 第 2 章 準備 — 設置の前に 投写関係寸法について 次のイラストや投写距離寸法を参考に、配線ダクトの設置および本機の設置位置を決めてください。なお、被投写面の範囲や位置に応じて、 投写画面のサイズや位置を調整できます。 被投写面 SD L (LW/LT) SH SH 投写画面 SW SW 被投写面 L(LW/LT)*1 L (LW/LT) 投写距離(投写レンズ面から被投写面までの距離)(m) SH 画像高さ(m) SW 画像幅(m) SD 画面対角サイズ(m) *1 LW:最短投写距離 LT:最長投写距離 お願い ff 設置する前に“ご使用になる前に”(z 12 ページ)をお読みください。 ff 本機と高出力のレーザー機器を同じ部屋で使用しないでください。■ レーザー光がレンズ面に入ると DLP チップの故障の原因になります。 投写距離 次の表に記載の寸法は若干の誤差があります。 また、[台形補正]使用時は、所定の画面サイズよりも小さくなる方向で補正されます。 rr画面アスペクト比 16:10 のとき (単位:m) 投写画面サイズ 投写距離(L) 対角(SD) 高さ(SH) 幅(SW) 最短(LW) 最長(LT) 0.76(30 型) 0.404 0.646 0.95 2.10 1.02(40 型) 0.538 0.862 1.28 2.81 1.27(50 型) 0.673 1.077 1.61 3.52 1.52(60 型) 0.808 1.292 1.94 4.23 1.78(70 型) 0.942 1.508 2.27 4.94 2.03(80 型) 1.077 1.723 2.60 5.65 2.29(90 型) 1.212 1.939 2.93 6.36 2.54(100 型) 1.346 2.154 3.26 7.07 3.05(120 型) 1.615 2.585 3.92 8.50 3.81(150 型) 2.019 3.231 4.91 10.63 5.08(200 型) 2.692 4.308 6.55 14.19 投写距離計算式 本書に記載のない画面サイズでご使用の場合は、投写画面サイズ SD(m)をご確認のうえ、それぞれの計算式で投写距離(L)を求めてください。 式の単位はすべて m です。(次の計算式で求められる値には、若干の誤差があります。) rr画面アスペクト比 16:10 のとき 24 最短投写距離(LW) L = 1.2976 × SD - 0.0385 最長投写距離(LT) L = 2.7999 × SD - 0.0379 第 2 章 準備 — 設置する / 取り外す 設置する / 取り外す 配線ダクトへの本機の取り付け方、本体部の向きの設定方法などについて説明します。 取り付けの前に 本機の取り付けに適合する配線ダクトは次のとおりです。 ダクト名称 100 V 用配線ダクト 品番例 DH0211 / DH0221 など お願い ff 天井への配線ダクトの取り付けは、専門の工事店または販売店にご依頼ください。 ff 本機の取り付け / 取り外しは、配線ダクトの電源を切ってから行ってください。 ff 水平な天井に直付けされた配線ダクトに取り付けてください。 傾斜天井、壁面、床面に取り付けた配線ダクト、パイプつりの配線ダクトには取り付けないでください。 壁面 傾斜した場所 補強のない場所 パイプつり ff 本機の質量(z 209 ページ)に耐え得るよう、配線ダクト取付部の強度を十分確保してください。 ff 取り付け時にレバー操作が固い場合は、無理にレバーを回転させずに本機を一度配線ダクトから取り外し、位置を少しずらして取り付けて ください。 お知らせ ff 配線ダクトを天井に固定しているタッピングねじの位置に、本機(ダクト取付部 A/B)を取り付けることはできません。 ff 本機を複数台並べて取り付ける場合、同一品番であっても個体差により明るさや色あいが異なる場合があります。 ff 配線ダクトの品番は、予告なく変更する可能性があります。 配線ダクトへ取り付ける 1) 配線ダクトの電源を切る 2) レバーを電源部長手方向に対して 90°に向ける になるようにしてください。 ff ダクト取付部 A/B 部の両方のレバーを下図矢印の方向に回転させて、電源部の長手方向に対して 90° ダクト取付部 A レバープレート 電源部 プラグ 引掛金具 引掛プレート ストッパー レバー A ダクト取付部 B レバー B 25 第 2 章 準備 — 設置する / 取り外す 3) 電源部の向きを配線ダクトに合わせる ff レバー A/B のある側を、配線ダクトの突起がある側と反対に位置するようにしてください。 配線ダクト 突起 レバー B レバー A 電源部 4) 電源部のダクト取付部を配線ダクトに取り付ける ff ダクト取付部 A の引掛金具とダクト取付部 B の引掛けプレートを、配線ダクトの開口部に差し込んでください。 5) レバー A を配線ダクトと平行にし、そのあとレバー B を配線ダクトと平行にする ff 必ず引掛金具のある側のレバー A を先に操作してください。 ff 引掛金具と引掛プレートが配線ダクト内に確実に納まっていることを確認してください。 警 告 配線ダクトへ取り付ける際は、レバー A/B ともストッパーに当たるまで回しきる 取り付け不十分により、落下事故の原因になります。 6) セーフティーワイヤーを配線ダクトに取り付ける ff セーフティーワイヤー先端のワイヤー取付金具を配線ダクトに取り付けてください。 ①あらかじめワイヤー引掛金具を回してワイヤー取付金具の先端まで移動させておく 必ず、ワイヤー引掛金具が回らなくなるところまで回しきってください。 ②ワイヤー取付金具を配線ダクトの開口部に差し込む ③ワイヤー取付金具を、配線ダクトに押し付けながら時計方向に回す■ このときワイヤー引掛金具が配線ダクトに対して約 90°になっていることを確認してください。 ④ワイヤー取付金具をさらに回して確実に締めつける ワイヤー引掛金具 ① 配線ダクト 配線ダクト ③ ① ④ ワイヤー取付金具 ② セーフティーワイヤー 26 ワイヤー取付金具 ワイヤー引掛金具 第 2 章 準備 — 設置する / 取り外す 配線ダクト ワイヤー取付金具 セーフティーワイヤー 7) レバー緩み止めねじを固定する ff レバー A のレバー緩み止めねじをプラスドライバー JIS 2 番 ( 直径 6 mm) で締めつけ、レバープレートに固定してください。 レバープレート 断面のイメージ レバー緩み止めねじ レバー A 投写位置を調整する 本機を配線ダクトへ取り付け後、本体部の向きを調整して投写位置を定めます。 1) 固定ねじを緩める ff 回転固定ねじとボールジョイント固定ねじ(2 か所)を、付属の六角レンチ(対辺サイズ 3.0 mm)で緩めてください。 ボールジョイント固定ねじ 回転固定ねじ 27 第 2 章 準備 — 設置する / 取り外す 2) 本体部の向きを調整する ff ボールジョイント可動部を、本体部を傾けたい方向に合わせたうえで、本体部の向きを調整してください。 ボールジョイント 固定ねじ 回転固定ねじ ボールジョイント 可動部 シャフトホルダー 本体部 360° 回転固定ねじを緩めると、シャフトホルダーが 360°回 転します。 本体部を傾けたい方向にボールジョイント可動部を向け ます。 ボールジョイント固定ねじ(2 か所)を緩めると、ボー ルジョイントが自由になります。 本体部を 360°回転させることや、ボールジョイント可 動部で本体部を 90°傾けることができます。 360° ボールジョイント 可動範囲:約 90° 3) 固定ねじを締めつける ff 本体部を支えながら、回転固定ねじとボールジョイント固定ねじ(2 か所)を付属の六角レンチ(対辺サイズ 3.0 mm)でしっかり と締めつけてください。 お願い ff 本体部と電源部はケーブルなどで接続されています。本体部を必要以上に回転させたり傾けたりしないでください。 お知らせ ff 概略調整後、実際に投写しながら投写位置を微調整してください。 ff 回転固定ねじとボールジョイント固定ねじは、六角穴付き止めねじ(M6)です。緩め過ぎると本機から外れますのでご注意ください。 28 第 2 章 準備 — 設置する / 取り外す 配線ダクトから取り外す 1) 配線ダクトの電源を切る 2) セーフティーワイヤーを配線ダクトから取り外す 6) と逆の順序でワイヤー取付金具を配線ダクトから取り外してください。 f f“配線ダクトへ取り付ける”の手順 3) レバー B を配線ダクトに対して 90°に向け、そのあとレバー A を配線ダクトに対して 90°に向ける になるようにしてください。 ff ダクト取付部 A/B 部の両方のレバーを下図矢印の方向に回転させて、配線ダクトに対して 90° ff 必ず引掛金具のある側のレバー A を後に操作してください。 警 告 配線ダクトから取り外す際は、本機を手で支えながら行う 配線ダクトから取り外す際は、レバー B を先に解除する 落下による本機の破損・変形や、大きな事故やけがの原因になります。 お知らせ ff 本機を支えずにこのレバー操作を行うと、本機が配線ダクトから外れ落ちます。配線ダクトからの取り外しは、本機を手で支えなが ら行ってください。 レバー A レバー B 4) 本機を配線ダクトから取り外す ff ダクト取付部 A の引掛金具とダクト取付部 B の引掛プレートが配線ダクトから外れていることを確認したうえで、本機を配線ダクト から取り外してください。 29 第 2 章 準備 — 接続する 接続する 接続の前に ff 接続の前に、本機と接続する外部機器の取扱説明書もよくお読みください。 ff 各機器の電源を切ってからケーブルを接続してください。 ff 下記の点に注意して、ケーブルを接続してください。行わない場合、故障の要因になります。 gg ケーブルを本機、あるいは本機と接続する外部機器に接続するときは、ケーブルを持つ前に周辺の金属に触れて身体の帯電を除去した 状態で作業してください。 gg 本機と、本機に接続する機器とを接続するケーブルは、必要以上に長くしないでください。長くするほどノイズの影響を受けやすくな ります。巻いた状態で使用するとアンテナになるので、さらにノイズの影響を受けやすくなります。 gg ケーブル接続時は、GND が先に接続されるように、接続する機器の接続端子部にまっすぐに挿入してください。 ff システム接続に必要な接続ケーブルは、各機器の付属品、別売品がない場合は接続される外部機器に合わせて準備してください。 ff コンピューターのモデルやご使用のグラフィックスカードによっては、本機と接続して使用できないものもあります。 ff 各機器と本機を、長いケーブルを使用して接続する場合は、ケーブル補償器などを使用してください。本機が正常に映像を表示できないこ とがあります。 (z 211 ページ)をご覧ください。 ff 本機に入力できる信号は HDMI 信号のみです。本機が投写できる映像信号については“対応信号リスト” 外部機器との接続(例) オーディオ機器 ブルーレイディスクプレーヤー または コンピューター 本機制御用コンピューター お願い ff コンピューターや外部機器に接続する際、各々の機器に付属の電源コードと、シールドされた市販のケーブルを使用してください。 お知らせ ff HDMI ケーブルは、HDMI 規格に適合している HDMI High Speed ケーブルをご使用ください。HDMI 規格に適合しないケーブルを使用 すると、映像が途切れる、映らないなど正常に動作しない場合があります。 ff 本機の〈HDMI IN〉端子は HDMI/DVI 変換ケーブルを使用することで、DVI 端子がある外部機器とも接続できますが、一部の外部機器で は、映像が出ないなど正常に動作しない場合があります。 ff 本機はビエラリンク(HDMI)に対応していません。 ff レジューム機能(ラストメモリー)を持つコンピューターを使用して本機を動作させるには、レジューム機能のリセットが必要になること があります。 30 第 2 章 準備 — 接続する 接続端子部へのカバーの取り付け 接続端子部にほこりが入り込むことを防ぐため、ケーブルを接続していない〈HDMI IN〉端子、 〈LAN〉端子には付属の端子カバーを、SD カー ドスロットには付属のカードスロットカバーを取り付けておくことをお勧めします。 カバーと取り付け先の形状をよくご確認のうえ取り付けてください。 LAN 端子カバー HDMI 端子カバー カードスロットカバー お知らせ ff SD カードを挿入している状態でもカードスロットカバーを取り付けることができます。 次のように、SD カードの有無によってカードスロットカバーを取り付ける向きが異なります。SD カードスロットの状態とカードスロッ トカバーの向きをよくご確認のうえ取り付けてください。 SD カード カードスロットカバー ff カバーの取り付けの際は、無理に押し込んだりしないでください。端子部やカバーが破損する場合があります。 また、SD カードを挿入している状態でカードスロットカバーを取り付ける場合、押し込み過ぎると SD カードが取り出し状態になる場合 がありますのでご注意ください。 31 第 3 章 基本的な使い方 まず使っていただくための操作方法について説明しています。 32 第 3 章 基本的な使い方 — 電源を入れる / 切る 電源を入れる / 切る 電源インジケーターについて 電源の状態を表示します。電源インジケーター〈ON(G)/STANDBY(R) 〉の状態をよく確認し、操作してください。 光源インジケーター〈LIGHT〉および温度インジケーター〈TEMP〉が点灯や点滅している場合、本機内部に異常が発生している可能性が あります。電源を入れる前にインジケーターの状態を調べ、適切な処置を行ってください。(z 197 ページ) ON(G)/ STANDBY(R) LIGHT TEMP SD 点灯状況 温度インジケーター〈TEMP〉 配線ダクトの電源が切れています。 点灯 緑色 光源インジケーター〈LIGHT〉 本機の状態 消灯 赤色 電源インジケーター〈ON(G)/STANDBY(R) 〉 電源が切れています(スタンバイ状態です)。 メニューの[セットアップ]→[ECO マネージメント]の[スタンバイモード]は[ECO]に設定されています。 電源〈v/b〉ボタンを押すと、本機は投写を開始します。 ff 温度インジケーター〈TEMP〉点滅時は動作しないことがあります。(z 197 ページ) 点滅 *1 電源が切れています(スタンバイ状態です)。 メニューの[セットアップ]→[ECO マネージメント]の[スタンバイモード]は[ネットワーク]に設定 されています。 電源〈v/b〉ボタンを押すと、本機は投写を開始します。 ff 温度インジケーター〈TEMP〉点滅時は動作しないことがあります。(z 197 ページ) 点滅 *2 電源が切れています(スタンバイ状態です)。 メニューの[セットアップ]→[ECO マネージメント]の[スタンバイモード]は[ノーマル]に設定され ています。 電源〈v/b〉ボタンを押すと、本機は投写を開始します。 ff 温度インジケーター〈TEMP〉点滅時は動作しないことがあります。(z 197 ページ) 点灯 投写状態です。 *1 点灯 2.75 秒 → 消灯 0.25 秒 → 点灯 0.75 秒 → 消灯 0.25 秒の周期で点滅します。 *2 点灯 2.75 秒 → 消灯 0.25 秒の周期で点滅します。 お知らせ 〉が赤色に点灯または点滅時)でも電力を消費しています。消費電力 ff スタンバイ状態(電源インジケーター〈ON(G)/STANDBY(R) については、“消費電力”(z 209 ページ)をご覧ください。 〉が緑色点滅します。 ff リモコン信号を受信すると電源インジケーター〈ON(G)/STANDBY(R) 〉がゆっくりと緑色点滅します。 ff AV ミュート中は電源インジケーター〈ON(G)/STANDBY(R) ff 当社の画像転送用のアプリケーションソフトウェアを用いてコンピューター(iPad / iPhone / iPod touch、Android 端末を含む)から 本機に対して接続確認を行うと、電源インジケーター〈ON(G)/STANDBY(R) 〉がオレンジ色点滅します。 電源を入れる 1) 配線ダクトの電源を入れる 〉が赤色 ff 電源インジケーター〈ON(G)/STANDBY(R) に点灯してスタンバイ状態になります。 2) 電源〈v/b〉ボタンを押す 2) 2) 〉が緑色 ff 電源インジケーター〈ON(G)/STANDBY(R) に点灯し、しばらくすると投写が開始されます。 お願い ff 本機の電源を入れる際は、突然光源からの光が目に入らないよう、本機周辺の人に注意してください。 33 第 3 章 基本的な使い方 — 電源を入れる / 切る お知らせ ff 本機をご購入後はじめて電源を入れたとき、およびメニューの[セットアップ]→[初期化]の[全ユーザーデータ]を実行した場合、初 期設定の画面が表示されます。“初期設定画面が表示されたら”(z 34 ページ)をご覧ください。 ff リモコンの電源〈v/b〉ボタンを押して本機の電源を入れる場合、リモコンからの信号を被投写面に反射させて操作することができますが、 被投写面の光反射ロスや形状により、操作有効範囲が制限されることがあります。その場合は、リモコンを本機電源部のリモコン受信部に 向けて操作してください。 [ノー ff メニューの[セットアップ]→[ECO マネージメント]→[スタンバイモード]を[ECO]または[ネットワーク]に設定した場合、 マル]設定時と比べて、電源を入れてから投写を開始するまでに時間がかかることがあります。 ff 電源を入れたときや入力信号を切り換えたときに、高周波の駆動音がすることがありますが、故障ではありません。 ff メニューの[セットアップ]→[起動方法]を[ラストメモリー]に設定している場合、前回使用時に、投写中に配線ダクトの電源を切っ て終了したときは、次に配線ダクトの電源を入れると電源インジケーター〈ON(G)/STANDBY(R) 〉が緑色に点灯し、しばらくする と投写状態になります。 初期設定画面が表示されたら 本機をご購入後はじめて電源を入れたとき、およびメニューの[セットアップ]→[初期化]の[全ユーザーデータ]を実行した場合、初期 設定の画面が表示されます。ご使用になる場合や状況に応じて設定してください。 それ以外の場合でも、メニュー操作で設定を変更できます。 フォーカス調整 メニュー画面をはっきり表示させるために、フォーカスを調整してください。 場合によってはズームの調整が必要になります。 詳しくは“映り具合を調整する”(z 38 ページ)をご覧ください。 1) リモコンの asqw ボタンでフォーカスを調整する レンズ フォーカス 調整 2) リモコンの〈メニュー〉ボタンを押し、以降の初期設定を行う 初期設定(表示言語) オンスクリーンに表示させる言語を選択してください。 初期設定終了後は、メニューの[表示言語(LANGUAGE) ]で言語を変更できます。 1) リモコンの as ボタンで表示言語を選択する 初期設定 1/4 表示言語を選択してください。 選択 決定 確定 2) リモコンの〈決定〉ボタンを押し、次の初期設定を行う 初期設定(設置設定) 設置形態に応じて[投写方式]および[上下反転]を設定してください。詳しくは、“設置形態”(z 22 ページ)をご覧ください。 また、海抜 1 000 m 以上~ 2 000 m 未満でご使用の際は[高地モード]を[高地 1]に、海抜 2 000 m 以上~ 2 700 m 未満でご 使用の際は[高地モード]を[高地 2]に設定してください。 初期設定終了後は、メニューの[セットアップ]から各項目の設定を変更できます。 1) リモコンの as ボタンで項目を選択する 34 第 3 章 基本的な使い方 — 電源を入れる / 切る 2) リモコンの qw ボタンで設定を切り換える 初期設定 投写方式 2/4 フロント < 上下反転 > オフ 画面表示が反転して映ったり、 上下逆になったりしている場合は、 投写方式または上下反転を変更してください。 高地モード オフ 海抜 1000m ~ 2000m でご使用の際は 「高地 1」 に設定して ください。 海抜 2000m ~ 2700m でご使用の際は 「高地 2」 に設定して ください。 項目選択 決定 切換 確定 3) リモコンの〈決定〉ボタンを押し、次の初期設定を行う 初期設定(スタンバイモード) スタンバイ時の動作モードを設定してください。工場出荷時の設定は、 スタンバイ時の消費電力を低く抑える[ECO]です。スタンバイ時にネッ トワーク機能を使用する場合は、[ノーマル]に設定してください。スタンバイ時に消費電力を抑えたうえで、有線 LAN 経由で電源を入れ る操作を行う場合は、[ネットワーク]に設定してください。初期設定終了後は、メニューの[セットアップ]→[ECO マネージメント]→ [スタンバイモード]で設定を変更できます。 1) リモコンの qw ボタンで設定を切り換える 初期設定 スタンバイモード 3/4 ECO < > スタンバイ時の電力を設定してください。 ECO、ネットワークに設定した場合、ネットワーク機能が制限されます。 切換 決定 確定 2) リモコンの〈決定〉ボタンを押し、次の初期設定を行う お知らせ ff 上記の初期設定の画面は、本機をご購入後はじめて電源を入れたときのものです。メニューの[セットアップ]→[初期化]の[全ユーザー データ]を実行した場合は、実行する前の[スタンバイモード]の設定が表示されています。 初期設定(タイムゾーン) ご使用の国または地域に応じて[タイムゾーン]を設定してください。日本のタイムゾーンは +09:00 です。 初期設定終了後は、メニューの[セットアップ]→[日付と時刻]で設定を変更できます。 [ローカル日付]と[ローカル時刻]には、現在設定されている内容が表示されます。変更が必要な場合は、初期設定終了後、メニューの■ [セットアップ]→[日付と時刻]で設定してください。 1) リモコンの qw ボタンで設定を切り換える 初期設定 タイムゾーン 4/4 +09:00 < ローカル日付 2014/01/01 ローカル時刻 00:00:00 > お住まいの国や地域に合わせてタイムゾーンを設定してくださ い。 切換 決定 確定 2) リモコンの〈決定〉ボタンを押す ff 設定値を確定し、初期設定を終了します。 お知らせ ff 初期設定の画面で〈戻る〉ボタンを押すと、1 つ前の画面に戻ることができます。 35 第 3 章 基本的な使い方 — 電源を入れる / 切る 調整・選択をする フォーカス調整は、投写した状態で 30 分以上経過したのちに行うことをお勧めします。 3) 4) 2) 6) 1) 7) 1) リモコンの〈フォーカス〉ボタンを押してフォーカスをおおまかに合わせる(z 38 ページ) 2) 設置形態に応じて、メニューの[セットアップ]→[投写方式](z 57 ページ)および[上下反転] (z 58 ページ)の設定を変更する ff メニューの操作については、“メニュー画面の操作方法”(z 44 ページ)をご覧ください。 3) リモコンの〈ライティング / プロジェクター〉ボタンを押して、本機の投写モードをライティングモードま たはプロジェクターモードに切り換える(z 37 ページ) 4) プロジェクターモードで使用する場合、リモコンの〈HDMI〉、〈メモリービューワー〉、〈Miracast〉、 〈Panasonic APP〉 、〈サイネージ〉ボタンを押して投映する入力を選択する(z 37 ページ) 5) 本体部の向きを調整して投写位置を調整する(z 27 ページ) 6) リモコンの〈ズーム〉ボタンを押して、投写サイズを調整する(z 38 ページ) 7) 再度リモコンの〈フォーカス〉ボタンを押してフォーカスを調整する お知らせ ff 本機をご購入後はじめて電源を入れたとき、およびメニューの[セットアップ]→[初期化]の[全ユーザーデータ]を実行した場合、初 期設定の画面が表示されます。“初期設定画面が表示されたら”(z 34 ページ)をご覧ください。 電源を切る 1) 1) 2) 1) 電源〈v/b〉ボタンを押す f ]確認画面が表示されます。 f[電源オフ(スタンバイ) 2) リモコンの qw ボタンで[実行]を選び、〈決定〉ボタンを押す (または、電源〈v/b〉ボタンを再度押す) ff 投写を終了します。 3) 電源インジケーター〈ON(G)/STANDBY(R)〉が赤色に点灯するまで数秒待つ 4) 必要な場合は、配線ダクトの電源を切る お知らせ ff 電源〈v/b〉ボタンを押して電源を切っても、配線ダクトの電源が入っていると、電力が消費されます。 メニューの[セットアップ]→[スタンバイモード]の設定を[ECO]にした場合、スタンバイ時の消費電力を節約できます。 ff 投写中に配線ダクトの電源を切って終了することもできますが、電源を切る直前に行った設定や調整内容が反映されない場合があります。 ff SD カードインジケーター〈SD〉点滅中に配線ダクトの電源を切ったり、SD カードを取り出したりしないでください。本機が正常に動 作しなくなったり、SD カードの内容が破壊されたりするおそれがあります。 ff メニューの[セットアップ]→[ECO マネージメント]→[スタンバイモード]の設定を[ノーマル]にした場合、スタンバイ中でも内 部冷却用のファンが回転する場合があります。 36 第 3 章 基本的な使い方 — 投写する 投写する 外部機器の接続(z 30 ページ)を確認して配線ダクトの電源を入れたあと、本機の電源を入れる(z 33 ページ)と投写を開始します。 投写モードや投映する入力を選択して、映り具合を調整してください。 投写モードを選択する 投写モードを切り換えます。 1) リモコンの〈ライティング / プロジェクター〉ボタンを押す ff ボタンを押すごとにライティングモード、プロジェクターモードと交互に切り換わります。 ライティングモード(例) プロジェクターモード(例) ABC スポットライトのように照射します。 プロジェクターとして映像を投写します。 お知らせ ff ライティングモードでは、映像を投写できません。 ff 投写モードを切り換える場合、切り換えが完了するまでに数十秒かかることがあります。切り換えが完了するまでに時間がかかる場合は、 投写画面に[しばらくお待ちください]と表示されます。 入力を選択する(プロジェクターモードの場合) 投映する入力を切り換えます。 1) リモコンの〈HDMI〉、〈メモリービューワー〉、〈Miracast〉、〈Panasonic APP〉、〈サイネージ〉ボタン を押して入力を選択する ff 選択した入力の映像を投映します。 リモコンボタン 入力 〈HDMI〉 HDMI 用途 〈メモリービューワー〉 メモリービューワー 〈Miracast〉 Miracast 〈Panasonic APP〉 Panasonic APPLICATION コンピューター(iPad/iPhone/iPod touch、Android 端末を含む)か ら、当社の画像転送用のアプリケーションソフトウェアを用いて伝送さ れる映像を表示します。 〈サイネージ〉 サイネージ コンテンツマネージャーで登録したスケジュールやスライドショーの設 定に従って、SD カード内の静止画 / 動画ファイルなどのコンテンツを 再生表示します。(z 118 ページ) 外部機器から〈HDMI IN〉端子に入力された映像を表示します。 メモリービューワー機能を用いて、SD カードに記録されている静止画 または動画を表示します。(z 84 ページ) Miracast 対応端末から無線伝送される映像を表示します。 (z 117 ページ) お知らせ ff 各々の入力に音声信号が含まれる場合は〈AUDIO OUT〉端子から出力されます。 ff HDMI 入力以外へ入力を切り換える場合、切り換えが完了するまでに数十秒かかることがあります。切り換えが完了するまでに時間がか かる場合は、投写画面に[しばらくお待ちください]と表示されます。 ff Windows コンピューターや Mac に対応した画像転送用のアプリケーションソフトウェア「ワイヤレスマネージャー ME6.2」は、付属 の CD-ROM に収録しています。また、iPad / iPhone / iPod touch、Android 端末に対応した画像転送用のアプリケーションソフトウェ アについては、次の URL を参照してください。 http://www2.panasonic.biz/es/lighting/ 37 第 3 章 基本的な使い方 — 投写する 映り具合を調整する フォーカス、ズームを調整します。 1) リモコンの〈フォーカス〉または〈ズーム〉ボタンを押す f f〈フォーカス〉ボタンを押す:フォーカス調整をします。 f f〈ズーム〉ボタンを押す:ズーム調整をします。 2) それぞれの調整項目を選択し、asqw ボタンで調整する お知らせ ff 投写位置の調整が必要な場合は、“投写位置を調整する”(z 27 ページ)に記載の手順に従って調整してください。 ff 約 1 秒以上 asqw ボタンを押し続けると、速く動作させることができます。 ff フォーカス調整は、投写した状態で 30 分以上経過したのちに行うことをお勧めします。 f [フォーカス]のみ黄色で表示 f(フォーカスがずれて文字が判別できない状態でも)表示されているメニュー項目が色で判別できるように、 されます。 38 第 3 章 基本的な使い方 — SD カードを使う SD カードを使う 本機の SD カードスロットは、SD メモリーカード、SDHC メモリーカードに対応しています。 使用上のお願い 次のことをお守りください。 ff 分解や改造をしないでください。 ff 強い衝撃を与える、曲げる、落とす、水にぬらすなどをしないでください。 ff 金属端子部を手や金属で触れないでください。 ff 貼られているラベルをはがしたり、新たにラベルやシールを貼ったりしないでください。 ff 温度が高くなるところ(閉めきった車内や直射日光の当たるところなど)に置かないでください。 ff 湿度の高いところ、ほこりの多いところに置かないでください。 ff 温度差の激しいところに置かないでください。結露する場合があります。 ff 静電気や電磁波が発生するところに置かないでください。 ff SD カードは、乳幼児の手が届かない所に適切に保管してください。 データの保護について ff 大切なデータを誤って消さないよう、使用しないときは SD カードの書き込み禁止スイッチを「LOCK」にしてください。 ファイルの保存 / 編集などをする場合は、書き込み禁止スイッチを解除してください。 書き込み禁止スイッチ ff ラベルのメモスペースに文字を書くときは、フェルトペン(油性)をお使いください。鉛筆やボールペンは使用しないでください。カード 本体に損傷を与えたり、データを破壊したりすることがあります。 ff SD カード内のデータは、お客様の責任において管理してください。大切なデータは他のディスクなどにバックアップを取っておくことを お勧めします。 ff お客さまの記録されたデータの損失ならびにその他の直接、間接の障害につきましては、当社は一切の責任を負いかねます。 ff 廃棄するときは、金づちなどで物理的に破壊することをお勧めします。 本機で使えるカード SD メモリーカード(2 GB) (miniSD メモリーカード、microSD メモリーカードを含む) SDHC メモリーカード(4, 8, 16, 32 GB) (miniSDHC メモリーカード、microSDHC メモリーカードを含む) お知らせ ff 市販の SD カードに対応しています。 ff SD カードは、データ転送速度が速い製品をご使用ください。転送速度が遅いと、SD カードに記録されている動画や音楽を正常に再生で きない場合や、静止画の表示に時間がかかる場合があります。(スピードクラス:Class10 を推奨) ff FAT16 または FAT32 でフォーマットしたもの以外は使用できません。 SD カードを入れる 1) 図のようにカードの表を上にして、角が欠けた方から SD カードスロットにしっかりと挿し込む SD カード お願い ff mini SD メモリーカード、micro SD メモリーカードを使う場合は、必ず専用の mini SD メモリーカードアダプターまたは micro SD メ モリーカードアダプターに装着し、アダプターごと抜き挿ししてください。 39 第 3 章 基本的な使い方 — SD カードを使う ff SD カードスロット内にアダプターを残さないよう注意してください。 ff SD カードスロットに金属や異物など、SD カード以外のものを入れないでください。 ff SD カードの挿入と取り出しを短時間で行わないでください。挿入してから少なくとも 5 秒待ってから SD カードを取り出し、再び挿入 する場合は、取り出してから少なくとも 5 秒待ってから挿入してください。本機が SD カードの挿入と取り出しの切り換わりを認識する には約 5 秒を要します。 SD カードを取り出す 1) SD カードインジケーター〈SD〉が点滅していないことを確認する 2) SD カードの中央部を軽く押す 3) 少し飛び出た SD カードを持って、そのまま引き出す ff カードを挿し込んだ状態から無理に引き抜くと故障の原因になります。ご注意ください。 お願い ff 本機が SD カードにアクセス中(SD カードインジケーター〈SD〉点滅中)は、以下のことを行わないでください。 gg SD カードを取り出す gg 配線ダクトの電源を切る gg 振動や衝撃を与える ff SD カードの挿入と取り出しを短時間で行わないでください。挿入してから少なくとも 5 秒待ってから SD カードを取り出し、再び挿入 する場合は、取り出してから少なくとも 5 秒待ってから挿入してください。本機が SD カードの挿入と取り出しの切り換わりを認識する には約 5 秒を要します。 40 第 3 章 基本的な使い方 — リモコンで操作する リモコンで操作する 投写モードを切り換える 投写モードを、ライティングモードまたはプロジェクターモードに切り換えることができます。 ボタン 1) 〈ライティング / プロジェクター〉ボタンを押す ff プロジェクターモード中に押すと、ライティングモードに切り換わります。 ff ライティングモード中に押すと、プロジェクターモードに切り換わります。 お知らせ ff ライティングモードでは、映像は投映できません。 ff プロジェクターモード中にオンスクリーンメニュー(メニュー画面)を表示すると[メインメニュー(プロジェクター)]画面が、ライティ ングモード中にオンスクリーンメニュー(メニュー画面)を表示すると[メインメニュー(ライティング)]画面が表示されます。 ff 投写モードを切り換える場合、切り換えが完了するまでに数十秒かかることがあります。切り換えが完了するまでに時間がかかる場合は、 投写画面に[しばらくお待ちください]と表示されます。 入力を切り換える 投写する入力を切り換えることができます。 ボタン 1) 〈HDMI〉、〈メモリービューワー〉、〈Miracast〉、〈Panasonic APP〉、〈サイネージ〉ボタンを押す 〈HDMI〉 〈メモリービューワー〉 HDMI に入力を切り換えます。 メモリービューワーに入力を切り換えます。(z 55 ページ) 〈Miracast〉 Miracast に入力を切り換えます。(z 117 ページ) 〈Panasonic APP〉 Panasonic APPLICATION に入力を切り換えます。 〈サイネージ〉 サイネージに入力を切り換えます。(z 118 ページ) お知らせ ff ライティングモード中にこれらのボタンを押すとプロジェクターモードに切り換わり、それぞれの入力の映像が表示されます。 、〈Panasonic APP〉 、〈ライティング / プロジェクター〉の各ボタ ff サイネージ再生中に〈HDMI〉、〈メモリービューワー〉、〈Miracast〉 ンを押すと、サイネージ再生を停止し、それぞれの入力または投写モードに切り換わります。 ff サイネージ再生が停止中に〈サイネージ〉ボタンを押すと、入力がサイネージに切り換わり、サイネージ再生を開始または再開します。 ff サイネージ再生については、“コンテンツマネージャーについて”(z 118 ページ)をご覧ください。 ff HDMI 入力以外へ入力を切り換える場合、切り換えが完了するまでに数十秒かかることがあります。切り換えが完了するまでに時間がか かる場合は、投写画面に[しばらくお待ちください]と表示されます。 41 第 3 章 基本的な使い方 — リモコンで操作する 音量を調整する 音声出力の音量を調整できます。 ボタン 1) 〈音量 +〉/〈音量 -〉ボタンを押す 〈音量 +〉 音を大きくします。 〈音量 -〉 音を小さくします。 AV ミュート機能を使う 休憩時間や準備中など一定時間だけ本機を使用しない場合に、照射または投映と音声出力を一時的に止めることができます。 ボタン 1) 〈AV ミュート〉ボタンを押す ff 照射または投映と、音声が消えます。 2) 再度〈AV ミュート〉ボタンを押す ff 照射または投映と、音声出力を再開します。 お知らせ 〉がゆっくりと点滅します。 ff AV ミュート中は電源インジケーター〈ON(G)/STANDBY(R) ff 本機はスピーカーを内蔵していません。音声は、〈AUDIO OUT〉端子に接続した外部の音響システムから出力できます。 リモコンの ID ナンバーを設定する 本機を複数台並べて使用する場合、それぞれの本体に個々の ID ナンバーを設定することにより、1 つのリモコンで同時制御や個別制御がで きます。 本体の ID ナンバーを設定したあと、同じ ID ナンバーをリモコンに指定してください。 本機の ID ナンバーは、工場出荷時、 [オール]に設定されています。1 台だけでご使用の場合は、リモコンの〈ID ALL〉ボタンを押してください。 また、本体の ID がわからない場合でも、リモコンの〈ID ALL〉ボタンを押せば制御できます。 ボタン 1) リモコンの〈ID SET〉ボタンを押す 2) 5 秒以内に、本体側で設定した 1 桁の ID ナンバーを、数字(〈1〉~〈6〉)ボタンを押して設定する f ALL〉ボタンを押した場合は、本体の ID ナンバー設定に関係なく制御できます。 f〈ID お願い 〈ID SET〉 ff リモコンの ID ナンバー指定は、本体がなくても可能なため、リモコンの〈ID SET〉ボタンは不用意に押さないでください。 ボタンを押した場合は、5 秒以内に数字(〈1〉~〈6〉)ボタンを押さないと〈ID SET〉ボタンを押す以前の ID ナンバーに戻ります。 ff リモコンに入力された ID ナンバーの指定は、再度指定しない限り記憶しています。ただし、リモコンの電池が消耗したまま放置しておく と消去されます。乾電池を交換した場合は、同じ ID ナンバーを再度設定してください。 お知らせ ff 本体の ID ナンバーは、メニューの[セットアップ]→[プロジェクター ID]で設定してください。 42 第 4 章 調整と設定 オンスクリーンメニューを使ってできる設定や調整方法について説明しています。 43 第 4 章 調整と設定 — オンスクリーンメニューについて オンスクリーンメニューについて 本機の各種設定や調整は、オンスクリーンメニュー(メニュー画面)を使用します。 メニュー画面の操作方法 操作の手順 例えば投写モードがプロジェクターモードになっている場合、[ライティング]メニューは表示されません。リモコンの〈ライティング / プ ロジェクター〉ボタンを押してライティングモードに切り換えてから操作してください。(z 41 ページ) ボタン 1) リモコンの〈メニュー〉ボタンを押す f f[メインメニュー]画面が表示されます。 メインメニュー (プロジェクター ) 映像 メモリービューワー セットアップ ネットワーク 表示オプション 表示言語(LANGUAGE) セキュリティー テストパターン 項目選択 決定 サブメニュー 2) リモコンの as ボタンを押してメインメニュー項目を選択する ff 選択している項目は黄色のカーソルで表示されます。 メインメニュー (プロジェクター ) 映像 メモリービューワー セットアップ ネットワーク 表示オプション 表示言語(LANGUAGE) セキュリティー テストパターン 項目選択 決定 サブメニュー 3) リモコンの〈決定〉ボタンを押す ff 選択したメインメニューのサブメニューが表示されます。 メモリービューワー 表示切換 < サムネイル ファイル表示ソート 名前 自動再生 オフ 自動再生間隔 画面切り換わり効果 オフ ガイド表示 オン 項目選択 切換 44 > 第 4 章 調整と設定 — オンスクリーンメニューについて 4) リモコンの as ボタンを押してサブメニュー項目を選択し、qw ボタンまたは〈決定〉ボタンを押して設 定の切り換えや調整を行う ff 項目によっては qw ボタンを押すごとに、下図のように順繰りに項目が切り換わります。 A B C ff 項目によっては qw ボタンを押すと、下図のようなバースケールの個別調整画面が表示されます。 ピクチャー 0 調整 お知らせ ff メニュー画面を表示中に、リモコンの〈戻る〉ボタンまたは〈メニュー〉ボタンを押すと、1 つ上の階層のメニュー画面に戻ります。 ff プロジェクターモード中にメニュー画面を表示すると[メインメニュー(プロジェクター)]画面が、ライティングモード中にメニュー画 面を表示すると[メインメニュー(ライティング)]画面が表示されます。メニュー画面に表示されるメインメニュー項目、サブメニュー 項目は、投写モードによって異なります。 ff 選択している投写モードや本機に入力される信号によっては、調整できない項目や使用できない機能があります。調整または使用できない 状態のときは、メニュー画面の項目が灰色文字で表示され、項目は選択できません。 ff 信号が入力されていない場合でも、調整できるものがあります。 ff 約 5 秒間何も操作せずに放置していると、個別調整画面は自動的に消えます。 ff メニューの項目については“メインメニュー”(z 46 ページ)や“サブメニュー”(z 46 ページ)をご覧ください。 調整値を工場出荷時の状態に戻す リモコンの〈デフォルト〉ボタンを押すと、メニュー項目で調整した値が工場出荷時の状態に戻ります。 ボタン 1) リモコンの〈デフォルト〉ボタンを押す ピクチャー 0 調整 お知らせ ff すべての設定を一度に工場出荷時の状態には戻せません。 ff サブメニュー項目で調整した値を、一度に工場出荷時の状態に戻すには、メニューの[セットアップ]→[初期化](z 66 ページ) で行います。 ff リモコンの〈デフォルト〉ボタンを押しても、工場出荷時の状態に戻らない項目もあります。それらの項目は個別に操作してください。 ff 個別調整画面のバースケールの下にある四角マークは、工場出荷時の値を示しています。また、四角マークは、入力される信号によって位 置が異なります。 現在の調整値 工場出荷時の値 オンスクリーンの表示 / 非表示を設定する リモコンの〈メニュー〉ボタンを 3 秒以上長押しすると、オンスクリーンの設定画面が表示され、オンスクリーンの表示 / 非表示が設定で きます。 45 第 4 章 調整と設定 — オンスクリーンメニューについて メインメニュー メインメニューには以下の 9 項目があります。メインメニューを選択すると、サブメニューの選択画面に移ります。 なお、投写モードによって表示されるメインメニュー項目が異なります。例えば投写モードがプロジェクターモードになっている場合、[ラ イティング]メニューは表示されません。リモコンの〈ライティング / プロジェクター〉ボタンを押してライティングモードに切り換えてか ら操作してください。(z 41 ページ) メインメニュー項目 ページ [ライティング]*1 49 [映像]*2 52 [メモリービューワー]*2 55 [セットアップ] 57 [ネットワーク] 67 [表示オプション] 78 [表示言語(LANGUAGE) ] 80 [セキュリティー] 81 [テストパターン]*2 82 *1 ライティングモード時のみ *2 プロジェクターモード時のみ サブメニュー 選択したメインメニュー項目のサブメニューが表示され、各項目の設定・調整ができます。 投写モードによって表示されるメニュー項目が異なります。 [ライティング] (ライティングモード時のみ) サブメニュー項目 [パターン] [色設定] [調光] 工場出荷時 ページ [円形配光 1] 49 [スーパーホワイト] 49 [+100] 51 [映像] (プロジェクターモード時のみ) 工場出荷時 ページ [映像モード] サブメニュー項目 [ダイナミック] 52 [ピクチャー] [0] 52 [黒レベル] [0] 53 [色の濃さ] [0] 53 [色あい] [0] 53 [色温度設定] [中] 53 [+100] 54 [調光] 46 第 4 章 調整と設定 — オンスクリーンメニューについて [メモリービューワー] (プロジェクターモード時のみ) サブメニュー項目 工場出荷時 ページ [サムネイル] 55 [ファイル表示ソート] [名前] 55 [自動再生] [オフ] 55 ― 56 [画面切り換わり効果] [オフ] 56 [ガイド表示] [オン] 56 工場出荷時 ページ [オール] 57 [フロント] 57 [オフ] 58 [ノーマル] 58 [台形補正] ― 58 [サイネージ] ― 60 [高地モード] [オフ] 61 ― 61 [ラストメモリー] 62 [表示切換] [自動再生間隔] [セットアップ] サブメニュー項目 [プロジェクター ID] [投写方式] *1 [上下反転]*1 [アスペクト]*1 [ECO マネージメント] [起動方法]*1 [維持] 62 [音声設定]*1 ― 63 [ステータス] ― 64 [日付と時刻] ― 64 [全ユーザーデータ保存] ― 65 [全ユーザーデータ呼出] ― 65 [初期化] ― 66 [サービスパスワード] ― 66 [スタートアップ入力選択] *1 *1 プロジェクターモード時のみ [ネットワーク] サブメニュー項目 工場出荷時 ページ [NAME1234]*1 67 [有線 LAN] ― 67 [無線 LAN] [M-DIRECT] 68 ― 71 [Panasonic APPLICATION] ― 72 [ネットワークステータス] ― 74 [オフ] 75 [プロジェクター名変更] [ネットワークコントロール] *2 [Art-Net] *1 各製品によって異なります。 *2 プロジェクターモード時のみ [表示オプション] (プロジェクターモード時のみ) 工場出荷時 ページ [HDMI IN] サブメニュー項目 ― 78 [オンスクリーン表示] ― 78 [AV ミュート] ― 79 47 第 4 章 調整と設定 — オンスクリーンメニューについて [表示言語(LANGUAGE) ] 項目の詳細(z 80 ページ) [セキュリティー] サブメニュー項目 [セキュリティーパスワード] [セキュリティーパスワード変更] [テストパターン] (プロジェクターモード時のみ) 項目の詳細(z 82 ページ) 48 工場出荷時 ページ [オフ] 81 ― 81 第 4 章 調整と設定 — [ライティング]について [ライティング]について (ライティングモード時のみ) メニュー画面で、メインメニューから[ライティング]を選択し、サブメニューから項目を選択してください。 メニュー画面の操作については、“メニュー画面の操作方法”(z 44 ページ)をご覧ください。 ff 項目を選択したら asqw ボタンで設定してください。 [パターン] 照射のパターンを選択します。 1) as ボタンで[パターン]を選択する 2) qw ボタンまたは〈決定〉ボタンを押す f f[パターン]個別調整画面が表示されます。 3) qw ボタンで項目を切り換える ff ボタンを押すごとに、項目が切り換わります。 [円形配光 1] 円形にします。 [円形配光 2] 周辺をぼかした円形にします。 [SD1]~[SD10] SD カードに登録したコンテンツにする場合に選択します。 お知らせ ff SD カードに照射のパターンを登録する方法は、後述の“照射のパターンを登録する”(z 191 ページ)をご覧ください。 f を[SD1]~[SD10] のいずれかに設定しても、それに対応する静止画コンテンツを SD カードに登録していない場合や、SD カー f[パターン] ドスロットに SD カードを入れていない場合は、[円形配光 1]と同じパターンになります。 [色設定] 照射の色あいを設定します。 1) as ボタンで[色設定]を選択する 2) qw ボタンまたは〈決定〉ボタンを押す f f[色設定]個別調整画面が表示されます。 3) qw ボタンで項目を切り換える ff ボタンを押すごとに、項目が切り換わります。 [スーパーホワイト] [昼白色] [白色] 明るさを最大にします。 昼白色にします。 白色にします。 [温白色] 温白色にします。 [電球色] 電球色にします。 [赤] 赤色にします。 [緑] 緑色にします。 [青] 青色にします。 [イエロー] 黄色にします。 [シアン] [マゼンタ] シアンにします。 マゼンタにします。 [ユーザー 1]~[ユーザー 5] 色あいを調整できます。詳しくは、後述の“お好みの色設定にする場合”をご覧ください。 49 第 4 章 調整と設定 — [ライティング]について お知らせ f 、[白色]、[温白色]、または[電球色]に設定すると、メニュー画面にも反映されます。 f[色設定]を[昼白色] f 1]~[ユーザー 5]の設定は、コンテンツマネージャーの[ユーザー L1]~[ユーザー L5]と共通です。[ユーザー 1]~[ユー f[ユーザー ザー 5]の設定を変更すると、それぞれ[ユーザー L1]~[ユーザー L5]にも反映されます。 (z 195 ページ“[色設定]について”) お好みの色設定にする場合 1) as ボタンで[色設定]を選択する 2) qw ボタンまたは〈決定〉ボタンを押す f f[色設定]個別調整画面が表示されます。 3) qw ボタンで[ユーザー 1]~[ユーザー 5]を選択する 4) 〈決定〉ボタンを押す f f[色設定]画面が表示されます。 5) as ボタンで[基準色設定]を選択する 6) 〈決定〉ボタンを押す f f[基準色設定]画面が表示されます。 7) as ボタンで基準色を選択し、〈決定〉ボタンを押す [スーパーホワイト] [昼白色] [白色] 基準色をスーパーホワイトに設定します。 基準色を昼白色に設定します。 基準色を白色に設定します。 [温白色] 基準色を温白色に設定します。 [電球色] 基準色を電球色に設定します。 [赤] 基準色を赤色に設定します。 [緑] 基準色を緑色に設定します。 [青] 基準色を青色に設定します。 [イエロー] 基準色を黄色に設定します。 [シアン] [マゼンタ] 基準色をシアンに設定します。 基準色をマゼンタに設定します。 8) 〈戻る〉ボタンまたは〈メニュー〉ボタンを押す 9) as ボタンで[赤]、[緑]、[青]を選択する 10)qw ボタンでレベルを調整する 調整項目 [赤] [緑] [青] 操作 変化内容 w ボタンを押す 赤色が強くなります。 q ボタンを押す 赤色が弱くなります。 w ボタンを押す 緑色が強くなります。 q ボタンを押す 緑色が弱くなります。 w ボタンを押す 青色が強くなります。 q ボタンを押す 青色が弱くなります。 調整範囲 0 ~ +1024 ([基準色設定]によって出荷設 定値は異なります。) お知らせ f 、 [白色]、 [温白色]、または[電球色]に設定するとメニュー画面に反映されますが、調整した色設定はメニュー f[基準色設定]を[昼白色] 画面には反映されません。 f f[色設定]は、正しく調整してください。間違った調整をすると、すべての色が正常にでなくなります。調整が合わなくなった場合は、リ モコンの〈デフォルト〉ボタンを押すと、選択中の項目のみ工場出荷時の値に戻せます。 50 第 4 章 調整と設定 — [ライティング]について [調光] 明るさを調整します。 1) as ボタンで[調光]を選択する 2) qw ボタンまたは〈決定〉ボタンを押す f f[調光]個別調整画面が表示されます。 3) qw ボタンでレベルを調整する 操作 変化内容 w ボタンを押す 明るくなります。 q ボタンを押す 暗くなります。 調整範囲 0 ~ +100 (出荷設定値 +100) お知らせ ff 設定値によっては、照射の色が赤みがかる場合があります。 ff この[調光]の設定値は、[映像]の[調光](z 54 ページ)にも反映されます。 51 第 4 章 調整と設定 — [映像]について [映像]について (プロジェクターモード時のみ) メニュー画面で、メインメニューから[映像]を選択し、サブメニューから項目を選択してください。 メニュー画面の操作については、“メニュー画面の操作方法”(z 44 ページ)をご覧ください。 ff 項目を選択したら asqw ボタンで調整してください。 [映像モード] ご覧になる映像や視聴環境に合わせて最適な映像モードに設定します。 1) as ボタンで[映像モード]を選択する 2) qw ボタンまたは〈決定〉ボタンを押す f f[映像モード]個別調整画面が表示されます。 3) qw ボタンで項目を切り換える ff ボタンを押すごとに、項目が切り換わります。 [ダイナミック] [ノーマル] 明るい場所で使用する場合に適した画像になります。 動画系映像全般に適した画像になります。 お知らせ f f[映像モード]の設定は、メニュー画面にも反映されます。 [ピクチャー] 色の明暗度を調整します。 1) as ボタンで[ピクチャー]を選択する 2) qw ボタンまたは〈決定〉ボタンを押す f f[ピクチャー]個別調整画面が表示されます。 3) qw ボタンでレベルを調整する 操作 変化内容 w ボタンを押す 画面が明るく色が濃くなります。 q ボタンを押す 画面が暗く色が薄くなります。 お願い ff 黒レベルを調整する必要がある場合には、[黒レベル]を先に調整してください。 52 調整範囲 -31 ~ +31 第 4 章 調整と設定 — [映像]について [黒レベル] 画面の暗い部分(黒色)を調整します。 1) as ボタンで[黒レベル]を選択する 2) qw ボタンまたは〈決定〉ボタンを押す f f[黒レベル]個別調整画面が表示されます。 3) qw ボタンでレベルを調整する 操作 変化内容 w ボタンを押す 画面の暗い部分(黒色)が明るくなります。 q ボタンを押す 画面の暗い部分(黒色)が暗くなります。 調整範囲 -31 ~ +31 [色の濃さ] 色の濃さを調整します。 1) as ボタンで[色の濃さ]を選択する 2) qw ボタンまたは〈決定〉ボタンを押す f f[色の濃さ]個別調整画面が表示されます。 3) qw ボタンでレベルを調整する 操作 変化内容 w ボタンを押す 色が濃くなります。 q ボタンを押す 色が薄くなります。 調整範囲 -31 ~ +31 [色あい] 肌色の部分を調整します。 1) as ボタンで[色あい]を選択する 2) qw ボタンまたは〈決定〉ボタンを押す f f[色あい]個別調整画面が表示されます。 3) qw ボタンでレベルを調整する 操作 変化内容 w ボタンを押す 色あいが変化し肌色が緑色がかります。 q ボタンを押す 色あいが変化し肌色が赤紫色がかります。 調整範囲 -31 ~ +31 [色温度設定] 映像の白色部分が青みがかったり、赤みがかったりする場合に切り換えます。 色温度で調整する場合 1) as ボタンで[色温度設定]を選択する 2) qw ボタンまたは〈決定〉ボタンを押す f f[色温度設定]個別調整画面が表示されます。 3) qw ボタンで項目を切り換える ff ボタンを押すごとに、項目が切り換わります。 [低]、[中]、[高] [ユーザー] お好みの色あいになるよう選択してください。 ホワイトバランスが調整できます。詳しくは、後述の“お好みのホワイトバランスに調整する場合” をご覧ください。 53 第 4 章 調整と設定 — [映像]について お知らせ ff 工場出荷時の[色温度設定]は[中]です。 f の設定は、コンテンツマネージャーの[ユーザー P]と共通です。 [ユーザー]の設定を変更すると、 [ユーザー P]にも反映されます。 f[ユーザー] (z 195 ページ“[色設定]について”) お好みのホワイトバランスに調整する場合 1) as ボタンで[色温度設定]を選択する 2) qw ボタンまたは〈決定〉ボタンを押す f f[色温度設定]個別調整画面が表示されます。 3) qw ボタンで[ユーザー]を選択する 4) 〈決定〉ボタンを押す f f[色温度設定]画面が表示されます。 5) as ボタンで[赤]、[緑]、[青]を選択する 6) qw ボタンでレベルを調整する 調整項目 [赤] [緑] [青] 操作 変化内容 w ボタンを押す 赤色が強くなります。 q ボタンを押す 赤色が弱くなります。 w ボタンを押す 緑色が強くなります。 q ボタンを押す 緑色が弱くなります。 w ボタンを押す 青色が強くなります。 q ボタンを押す 青色が弱くなります。 調整範囲 0 ~ +255(出荷設定値 +255) お知らせ f f[色温度設定]は、正しく調整してください。間違った調整をすると、すべての色が正常にでなくなります。調整が合わなくなった場合は、 リモコンの〈デフォルト〉ボタンを押すと、選択している項目のみ工場出荷時の値に戻せます。 ff 内蔵テストパターン(z 82 ページ)では、[色温度設定]の設定は反映されません。必ず入力信号を投写させた状態で[色温度設定] の設定をしてください。 [調光] 明るさを調整します。 1) as ボタンで[調光]を選択する 2) qw ボタンまたは〈決定〉ボタンを押す f f[調光]個別調整画面が表示されます。 3) qw ボタンでレベルを調整する 操作 変化内容 w ボタンを押す 明るくなります。 q ボタンを押す 暗くなります。 お知らせ ff 設定値によっては、映像が赤みがかる場合があります。 ff この[調光]の設定値は、[ライティング]の[調光](z 51 ページ)にも反映されます。 54 調整範囲 0 ~ +100 (出荷設定値 +100) 第 4 章 調整と設定 — [メモリービューワー]について [メモリービューワー]について (プロジェクターモード時のみ) メニュー画面で、メインメニューから[メモリービューワー]を選択し、サブメニューから項目を選 択してください。 メニュー画面の操作については、“メニュー画面の操作方法”(z 44 ページ)をご覧ください。 ff 項目を選択したら asqw ボタンで設定してください。 お知らせ ff メモリービューワー機能の使い方については、“メモリービューワー機能について”(z 84 ページ)をご覧ください。 [表示切換] メモリービューワー画面の表示方法を設定します。 1) as ボタンで[表示切換]を選択する 2) qw ボタンで項目を切り換える ff ボタンを押すごとに、項目が切り換わります。 [サムネイル] [リスト] サムネイル形式で表示します。 リスト形式で表示します。 [ファイル表示ソート] メモリービューワー画面におけるファイルの表示順序を設定します。 1) as ボタンで[ファイル表示ソート]を選択する 2) qw ボタンで項目を切り換える ff ボタンを押すごとに、項目が切り換わります。 [名前] ファイル名の昇順で表示します。 [種類] ファイルの種類ごとに表示します。 [日時] ファイルの更新日時の古いものから順に表示します。 [自動再生] 自動再生の有効 / 無効を設定します。 1) as ボタンで[自動再生]を選択する 2) qw ボタンで項目を切り換える ff ボタンを押すごとに、項目が切り換わります。 [オフ] 自動再生を無効にする場合に選択します。 [オン] 自動再生を有効にする場合に選択します。 55 第 4 章 調整と設定 — [メモリービューワー]について [自動再生間隔] 自動再生中の静止画の表示時間を設定します。 1) as ボタンで[自動再生間隔]を選択する 2) qw ボタンで項目を切り換える 項目 [5 秒]~[120 秒] 変化内容 静止画の表示時間を設定できます。 項目は、[5 秒]、[10 秒]、[15 秒]、[30 秒]、[60 秒]、[120 秒]から選択できます。 お知らせ f [自動再生間隔]は設定できません。 f[自動再生]を[オフ]に設定している場合、 ff メモリービューワーの再生中に[自動再生間隔]の設定を変更しても、再生中の投写映像には反映されません。サムネイル形式またはリス ト形式のメモリービューワー画面に戻ってから再生し直してください。メモリービューワー機能の使い方については、 “メモリービューワー 機能について”(z 84 ページ)をご覧ください。 [画面切り換わり効果] 静止画の再生画面転換時に使う特殊効果を設定します。 1) as ボタンで[画面切り換わり効果]を選択する 2) qw ボタンで項目を切り換える ff ボタンを押すごとに、項目が切り換わります。 [オフ] [ランダム] 特殊効果を適用しません。 特殊効果をランダムに適用します。 [ワイプレフト] 左側からふき取るように徐々に表示します。 [ワイプライト] 右側からふき取るように徐々に表示します。 [ワイプダウン] 上側からふき取るように徐々に表示します。 [スプリット] [ズームアウト] [フェード] [ブラインド] [チェッカーワイプ] [スライドイン] [スライドアウト] 中央から左右両側に向けてふき取るように徐々に表示します。 中心から全体へと徐々に表示します。 全体を徐々に表示します。 縦型ブラインドを開けるように徐々に表示します。 格子状に左側から右方向に徐々に表示します。 次の画面が右から左へ現れるように表示します。 前の画面が右から左へ消えるようにして次の画面を表示します。 お知らせ ff メモリービューワーの再生中に[画面切り換わり効果]の設定を変更しても、再生中の投写映像には反映されません。サムネイル形式ま たはリスト形式のメモリービューワー画面に戻ってから再生し直してください。メモリービューワー機能の使い方については、“メモリー ビューワー機能について”(z 84 ページ)をご覧ください。 [ガイド表示] 再生画面における操作ガイドと、動画の再生経過を視覚的に表現するタイムバーの表示 / 非表示を設定します。 1) as ボタンで[ガイド表示]を選択する 2) qw ボタンで項目を切り換える ff ボタンを押すごとに、項目が切り換わります。 [オン] 全画面再生時に操作ガイドとタイムバー(動画再生時のみ)を表示する場合に選択します。 [オフ] 操作ガイドとタイムバーを表示しない場合に選択します。 お知らせ f 3 秒後に自動的に消えます。 f[オン]設定時、操作ガイドおよびタイムバーは再生開始約 静止画再生中に asqw ボタンまたは〈決定〉ボタンを押すと操作ガイドが、動画再生中に aqw ボタンまたは〈決定〉ボタンを押すと 操作ガイドとタイムバーが表示されます。 56 第 4 章 調整と設定 — [セットアップ]について [セットアップ]について メニュー画面で、メインメニューから[セットアップ]を選択し、サブメニューから項目を選択してください。 メニュー画面の操作については、“メニュー画面の操作方法”(z 44 ページ)をご覧ください。 ff 項目を選択したら asqw ボタンで設定してください。 [プロジェクター ID] 本機には ID ナンバーの設定機能があり、本機を複数台並べて使用する場合、1 つのリモコンで同時制御や個別制御ができます。 1) as ボタンで[プロジェクター ID]を選択する 2) 〈決定〉ボタンを押す f ID]画面が表示されます。 f[プロジェクター 3) as ボタンで[プロジェクター ID]を選択する [オール] [1]~[6] ID ナンバーを指定せずに制御する場合に設定します。 ID ナンバーを指定して個別制御する場合に設定します。 4) 〈決定〉ボタンを押す お知らせ ff ID ナンバーは[オール]、[1]~[6]まで設定可能です。 ff ID ナンバーを指定して個別制御する場合は、リモコンの ID ナンバーを本機の ID ナンバーに合わせる必要があります。 ff ID ナンバーを[オール]に設定すると、リモコンまたはコンピューターで制御の際、ID ナンバーを何番に指定しても本機は動作します。 本機を複数台並べて設置する場合、ID ナンバーを[オール]に設定していると、他の ID ナンバーを設定した本機と分けて制御できなくな ります。 (z 42 ページ)をご覧ください。 ff リモコンの ID ナンバーを設定する方法は“リモコンの ID ナンバーを設定する” [投写方式] 本機の設置形態に合わせて、投写方式を設定します。 表示が左右反転して映っている場合は設定を変更してください。 1) as ボタンで[投写方式]を選択する 2) qw ボタンで項目を切り換える ff ボタンを押すごとに、項目が切り換わります。 [フロント] [リア] 被投写面の手前から投写する場合 (透過式スクリーンを使用するなどして)被投写面の後方から手前に向かって投写する場合に設置す る場合 57 第 4 章 調整と設定 — [セットアップ]について [上下反転] 本機の設置形態や投写方向など、ご使用の状態に合わせて表示方法を設定します。 表示が上下逆に映っている場合などに設定を変更してください。 1) as ボタンで[上下反転]を選択する 2) qw ボタンで項目を選択する ff ボタンを押すごとに、項目が切り換わります。 [オフ] 通常の映像を投映をする場合 [オン] 映像を上下逆さにして投映をする場合 [アスペクト] (プロジェクターモード時のみ) 映像の縦横比(アスペクト比)を切り換えます。 1) as ボタンで[アスペクト]を選択する 2) qw ボタンまたは〈決定〉ボタンを押す f f[アスペクト]個別調整画面が表示されます。 3) qw ボタンで項目を切り換える ff ボタンを押すごとに、項目が切り換わります。 [ノーマル] [フル] 入力信号のアスペクト比のまま表示します。 スクリーン範囲全体に映像を表示します。入力信号とスクリーン範囲のアスペクト比が異なる場合は、 スクリーンのアスペクトに変換して表示します。 お知らせ ff 入力信号と異なるアスペクト比を選択すると、オリジナルの映像と見え方に差が出ます。この点に注意して、アスペクト比を選択してくだ さい。 ff 営利目的または公衆に視聴させることを目的として、喫茶店やホテルなどの場所で、本機を使用して画面の圧縮や引き伸ばしなどをすると、 著作権法上で保護されている著作者の権利を侵害するおそれがあります。本機のアスペクト調整機能を利用するときはご注意ください。 ff 信号によっては、[フル]を選択できない場合があります。 ff 内蔵テストパターン(z 82 ページ)では、[アスペクト]の設定は反映されません。 [台形補正] 本機の本体部(投写レンズ面)と被投写面とが正対していない場合などに発生する台形ひずみを補正します。 [水平垂直補正]を設定する場合 1) as ボタンで[台形補正]を選択する 2) 〈決定〉ボタンを押す 3) as ボタンで[水平垂直補正]を選択する 4) 〈決定〉ボタンを押す f f[水平垂直補正]個別調整画面が表示されます。 5) asqw ボタンで調整する [水平垂直補正] [垂直] 58 [水平] 第 4 章 調整と設定 — [セットアップ]について [コーナー補正]を設定する場合 1) as ボタンで[台形補正]を選択する 2) 〈決定〉ボタンを押す 3) as ボタンで[コーナー補正]を選択する 4) 〈決定〉ボタンを押す f f[コーナー補正]画面が表示されます。 5) as ボタンで調整する項目を選択し、〈決定〉ボタンを押す f [左上]、[右上]、[左下]、または[右下])が表示されます。 f[コーナー補正]個別調整画面( 6) asqw ボタンで調整する [コーナー補正] [左上] [右上] [左下] [右下] お知らせ f [水平垂直補正]または[コーナー補正]を調整後に、もう一方の f[水平垂直補正]と[コーナー補正]は、いずれかの設定のみ有効です。 調整を行うと、元の調整値はリセットされます。 f f[コーナー補正]個別調整画面を表示中に〈決定〉ボタンを押すことで、次のコーナーの個別調整画面を表示できます。 f 縦・横の各方向の傾きに対して± 40° ([垂直]または[水平]のみ調整する場合の最大値)まで補正できます。 f[台形補正]の各種調整では、 ただし、補正量が多くなればなるほど画質が劣化し、フォーカスが合いにくくなります。できるだけ補正量が少なくなるように設置してく ださい。 f f[台形補正]で各種調整をすると、画面サイズも変化します。 f f[台形補正]で各種調整をすると、メニューがスクリーンからはみ出る場合があります。 ff 補正量、レンズズーム量によっては、画面サイズの縦横比がずれる場合があります。 ff 内蔵テストパターン(z 82 ページ)では、[台形補正]の設定は反映されません。 59 第 4 章 調整と設定 — [セットアップ]について [サイネージ] サイネージ再生機能を用いたコンテンツの再生方法について設定します。 [再生モード]を設定する場合 サイネージ再生のモードを設定します。 1) as ボタンで[サイネージ]を選択する 2) 〈決定〉ボタンを押す f f[サイネージ]画面が表示されます。 3) as ボタンで[再生モード]を選択する 4) qw ボタンで項目を切り換える ff ボタンを押すごとに、項目が切り換わります。 [スケジュール] 登録されたスケジュールに従ってコンテンツ(SD カード内の静止画/動画/音楽ファイル、光源の 明るさ変更、電源の切/入操作)を再生します。 [スライドショー] スライドショーの設定に従ってコンテンツ(SD カード内の静止画/動画ファイル)を再生します。 お知らせ ff スケジュールの登録やスライドショーの設定は、コンテンツマネージャーで行います。詳しくは、“コンテンツマネージャーについて” (z 118 ページ)をご覧ください。 ff SD カードが挿入されていない場合や、SD カード内にスケジュールが登録されていない場合、またはスライドショーの設定が存在しない 場合は、サイネージ再生はされません。 ff コンテンツマネージャーを操作してスケジュールまたはスライドショーの再生を開始すると、[再生モード]の設定は、その再生モードに 合わせて自動的に切り換わります。 再開オプションを設定する場合 停止中のサイネージ再生(スケジュール)を再開させる条件を設定します。 1) as ボタンで[サイネージ]を選択する 2) 〈決定〉ボタンを押す 3) as ボタンで[電源]または[映像コンテンツ]を選択する [電源] [映像コンテンツ] スケジュールに登録された電源の切/入操作、リモコンの電源〈v/b〉ボタンやコマンドによる電源 制御が行われたときにサイネージ再生(スケジュール)が再開し、入力がサイネージに切り換わります。 スケジュール設定された映像コンテンツ (SD カード内の静止画再生 / 動画再生 / 外部入力表示 / プ レイリスト再生 ) の開始時刻にサイネージ再生(スケジュール)が再開し、入力がサイネージに切り 換わります。 4) qw ボタンで[無効]または[有効]を選択する [無効] 再開オプションを無効にします。 [有効] 再開オプションを有効にします。 お知らせ f f[再生モード]を[スライドショー]に設定している場合、再開オプションの[電源]および[映像コンテンツ]は選択できません。 ff SD カードが挿入されていない場合や、SD カード内にスケジュールが登録されていない場合は、サイネージ再生は再開されません。 ff リモコンの〈サイネージ〉ボタンを押すことでもサイネージ再生を再開できます。サイネージ再生が停止中に〈サイネージ〉ボタンを押す と、入力がサイネージに切り換わり、サイネージ再生を再開または開始します。なお、サイネージ再生中に〈HDMI〉 、 〈メモリービューワー〉、 〈Miracast〉 、〈Panasonic APP〉 、〈ライティング / プロジェクター〉の各ボタンを押すと、サイネージ再生を停止し、それぞれの入力 または投写モードに切り換わります。 60 第 4 章 調整と設定 — [セットアップ]について [高地モード] 海抜 1 000 m 以上~ 2 700 m 未満の高地で使用する場合は、[オフ]以外に設定します。 1) as ボタンで[高地モード]を選択する 2) 〈決定〉ボタンを押す f f[高地モード]画面が表示されます。 3) as ボタンで項目を選択し、〈決定〉ボタンを押す [オフ] 海抜 1 000 m 未満で使用する場合 [高地 1] 海抜 1 000 m 以上~ 2 000 m 未満で使用する場合 [高地 2] 海抜 2 000 m 以上~ 2 700 m 未満で使用する場合 4) 確認画面が表示されるので、qw ボタンで[実行]を選択し、〈決定〉ボタンを押す お知らせ f 1]または[高地 2]に設定した場合、内部冷却用のファンの回転数が上がり、動作音が大きくなります。 f[高地 [ECO マネージメント] 使用状態に応じて電力を最適化し、消費電力を低減する機能です。 [光源電力]を設定する場合 1) as ボタンで[ECO マネージメント]を選択する 2) 〈決定〉ボタンを押す f マネージメント]画面が表示されます。 f[ECO 3) as ボタンで[光源電力]を選択する 4) qw ボタンで項目を切り換える ff ボタンを押すごとに、項目が切り換わります。 [ノーマル] [ECO] 高い輝度が必要なときに設定します。 高い輝度を必要としない場合に設定します。 お知らせ f [ノーマル]設定時よりも消費電力の節約、動作音の低減ができます。 f[ECO]設定時は、 f [ノーマル]と見え方が異なる場合があります。 f[ECO]設定時は、 [無信号自動オフ]を設定する場合 (プロジェクターモード時のみ) 入力が HDMI で、その入力信号がない状態が続くと、自動的に本機の電源をスタンバイ状態にする機能です。スタンバイ状態にするまでの 時間を設定できます。 1) as ボタンで[ECO マネージメント]を選択する 2) 〈決定〉ボタンを押す f マネージメント]画面が表示されます。 f[ECO 3) as ボタンで[無信号自動オフ]を選択する 4) qw ボタンで項目を切り換える ff ボタンを押すごとに、項目が切り換わります。 [無効] [10 分]~[90 分] 無信号自動オフ機能を無効にします。 10 分間隔で設定が可能です。 お知らせ ff 入力が HDMI 以外の場合、無信号自動オフ機能は無効です。 61 第 4 章 調整と設定 — [セットアップ]について [スタンバイモード]を設定する場合 スタンバイ時の電力を設定します。 1) as ボタンで[ECO マネージメント]を選択する 2) 〈決定〉ボタンを押す f マネージメント]画面が表示されます。 f[ECO 3) as ボタンで[スタンバイモード]を選択する 4) qw ボタンで項目を切り換える ff ボタンを押すごとに、項目が切り換わります。 [ECO] [ネットワーク] [ノーマル] スタンバイ時の消費電力を低く抑えたい場合に選択します。 スタンバイ時に消費電力を抑えたうえで、Wake on LAN 機能を用いて有線 LAN 経由で本機を操作 する場合に設定します。 スタンバイ時にネットワーク機能を使用する場合に選択します。 または、NTP サーバーと同期して本機の日時を自動的に合わせる場合に選択します。 お知らせ f f[ECO]に設定した場合、スタンバイ時にネットワーク機能が使えません。 f [ノーマル]設定時と比べて、電源を入れてから投写を開始するまでに時間がかかることがあります。 f[ECO]に設定した場合、 f on LAN 機能により、スタンバイ時でも 60 秒間はネットワーク機能を使えます。 f[ネットワーク]に設定した場合、Wake f f[ノーマル]に設定時、スタンバイ中に内部冷却用のファンが回転する場合があります。 f (z 66 ページ)の[全ユーザーデータ]を実行しても工場 f[スタンバイモード]の設定は、メニューの[セットアップ]→[初期化] 出荷時の設定に戻りません。 ff 次の 3 つの設定をした場合、電源を入れたあと/電源が入ったあと最初に NTP サーバーと同期を取る際に映像が一時的に消えます。 g g[スタンバイモード]を[ECO]または[ネットワーク]に設定 gg メニューの[セットアップ]→[日付と時刻]→[時刻設定]→[NTP 同期](z 65 ページ)を[オン]に設定 gg 入力がサイネージ [起動方法] 配線ダクトの電源を入れたときの起動方法を設定します。 1) as ボタンで[起動方法]を選択する 2) qw ボタンで項目を切り換える ff ボタンを押すごとに、項目が切り換わります。 [ラストメモリー] [スタンバイ] [オン] 配線ダクトの電源を切る前の状態で起動します。 スタンバイ状態で起動します。 すぐに投写を開始します。 [スタートアップ入力選択] 電源を入れて投写を開始する際の投写モードおよび入力を設定します。 1) as ボタンで[スタートアップ入力選択]を選択する 2) qw ボタンで項目を切り換える ff ボタンを押すごとに、項目が切り換わります。 [維持] [HDMI] [Miracast] 最後に選択した投写モードまたは入力を維持します。 入力を HDMI にします。 入力を Miracast にします。 [Panasonic APPLICATION] 入力を Panasonic APPLICATION にします。 [メモリービューワー] [サイネージ] [ライティング] 入力をメモリービューワーにします。 入力をサイネージにします。 ライティングモードで投写を開始します。 お知らせ ff メニューの[セットアップ]→[サイネージ]の“再開オプションを設定する場合”(z 60 ページ)で再開オプションの[電源]を 有効にしている場合、電源を入れると同時にサイネージ再生(スケジュール)が再開されるため、[スタートアップ入力選択]の設定によ らず入力がサイネージに切り換わります。 62 第 4 章 調整と設定 — [セットアップ]について [音声設定] 音声機能の詳細を設定します。 音量を調整する場合 1) as ボタンで[音声設定]を選択する 2) 〈決定〉ボタンを押す f f[音声設定]画面が表示されます。 3) as ボタンで[音量]を選択する 4) qw ボタンでレベルを調整する 操作 変化内容 w ボタンを押す 音が大きくなります。 q ボタンを押す 音が小さくなります。 調整範囲 0 ~ 63 音声の左右バランスを調整する場合 1) as ボタンで[音声設定]を選択する 2) 〈決定〉ボタンを押す f f[音声設定]画面が表示されます。 3) as ボタンで[バランス]を選択する 4) qw ボタンでレベルを調整する 操作 変化内容 w ボタンを押す 右の音が大きくなります。 q ボタンを押す 左の音が大きくなります。 調整範囲 L16 ~ R16 お知らせ ff 本機はスピーカーを内蔵していません。音声は、〈AUDIO OUT〉端子に接続した外部の音響システムから出力できます。 63 第 4 章 調整と設定 — [セットアップ]について [ステータス] 本機の状態を表示します。 1) as ボタンで[ステータス]を選択する 2) 〈決定〉ボタンを押す f f[ステータス]画面が表示されます。 3) qw ボタンを押してページを切り換える ff ボタンを押すごとに、ページが切り換わります。 [入力] [サイネージ] [信号名] [信号周波数] [プロジェクター使用時間] [吸気温度] [光学モジュール温度] [プロジェクタータイプ] [シリアル番号] [メインバージョン] [サブバージョン] [ネットワークバージョン] 現在選択されている入力を表示します。 サイネージ再生の状態を表示します。 入力信号名を表示します。 入力信号の周波数を表示します。 本機の稼働時間を表示します。 本機の吸気温度状態を表示します。 本機の内部温度を表示します。 プロジェクターの種類を表示します。 本機の製造番号を表示します。 本機のファームウェアのメインバージョンを表示します。 本機のファームウェアのサブバージョンを表示します。 本機のネットワークバージョンを表示します。 お知らせ f “[E メール設定]ページ”(z 108 ページ)で設定した E メールアドレス(最 f[ステータス]画面を表示中に〈決定〉ボタンを押すと、 大 2 か所)にステータス内容を E メールで送信できます。 [日付と時刻] 本機内蔵時計のタイムゾーンと日時を設定します。 タイムゾーンを設定する場合 1) as ボタンで[日付と時刻]を選択する 2) 〈決定〉ボタンを押す f f[日付と時刻]画面が表示されます。 3) as ボタンで[タイムゾーン]を選択する 4) qw ボタンで[タイムゾーン]を切り換える 手動で日時を設定する場合 1) as ボタンで[日付と時刻]を選択する 2) 〈決定〉ボタンを押す f f[日付と時刻]画面が表示されます。 3) as ボタンで[時刻設定]を選択する 4) 〈決定〉ボタンを押す f f[時刻設定]画面が表示されます。 5) as ボタンで項目を選択し、qw ボタンでローカル日時を設定する 6) as ボタンで[設定]を選択し、〈決定〉ボタンを押す ff 日時設定が完了します。 64 第 4 章 調整と設定 — [セットアップ]について 自動で日時を設定する場合 NTP サーバーと同期して、本機の日時を自動的に合わせる場合は、[NTP 同期]を[オン]にします。 NTP サーバーとは、NTP(Network Time Protocol) で日時のデータを配信するコンピューターなどの機器のことです。 1) as ボタンで[日付と時刻]を選択する 2) 〈決定〉ボタンを押す f f[日付と時刻]画面が表示されます。 3) as ボタンで[時刻設定]を選択する 4) 〈決定〉ボタンを押す f f[時刻設定]画面が表示されます。 5) as ボタンで[NTP 同期]を選択し、qw ボタンで[オン]に切り換える 6) as ボタンで[設定]を選択し、〈決定〉ボタンを押す ff 日時設定が完了します。 お知らせ ff 自動で日時を設定するには、ネットワークへの接続が必要です。 (z 62 ページ)を[ノー ff 自動で日時を設定する場合は、メニューの[セットアップ]→[ECO マネージメント]→[スタンバイモード] マル]に設定してください。[ノーマル]以外に設定し、入力がサイネージになっている場合、電源を入れたあと/電源が入ったあと最初 に NTP サーバーと同期を取る際に映像が一時的に消えます。 f 同期]を[オン]にした直後の NTP サーバーとの同期に失敗したときや、NTP サーバーの設定がされていない状態で[NTP 同期] f[NTP を[オン]にした場合、[NTP 同期]は[オフ]に戻ります。 ff NTP サーバーの設定は WEB ブラウザーから本機にアクセスして実行してください。詳しくは、“[時刻設定]ページ”(z 107 ページ) をご覧ください。 ff 本機は NTP サーバー機能を搭載しています。本機を NTP サーバーとして使用し、同じネットワーク内にある他のプロジェクターの時刻 を同期させることができます。例えば外部の NTP サーバーにアクセスできない環境下で、本機を複数台用いてコンテンツマネージャーの スケジュールを同時再生する場合などに有効です。スケジュールを同時再生させる手順については、 “複数台のプロジェクターでスケジュー ルを同時再生する”(z 178 ページ)をご覧ください。 [全ユーザーデータ保存] 各種設定値を本機内部のメモリーにバックアップとして保存します。 1) as ボタンで[全ユーザーデータ保存]を選択する 2) 〈決定〉ボタンを押す f f[セキュリティーパスワード]画面が表示されます。 3) セキュリティーパスワードを入力し、〈決定〉ボタンを押す 4) 確認画面が表示されるので、qw ボタンで[実行]を選択し、〈決定〉ボタンを押す お願い ff データ保存中に配線ダクトの電源を切らないでください。 お知らせ f 30 秒程度の時間を要する場合があります。また、データ保存中は、 f[全ユーザーデータ保存]を実行すると、データ保存が完了するまでに 照射または投映が消えた状態が継続し、リモコンのすべてのボタンと電源部の電源〈v/b〉ボタンの操作を受け付けません。 [全ユーザーデータ呼出] 本機内部のメモリーにバックアップとして保存した各種設定値を読み込みます。 1) as ボタンで[全ユーザーデータ呼出]を選択する 2) 〈決定〉ボタンを押す f f[セキュリティーパスワード]画面が表示されます。 3) セキュリティーパスワードを入力し、〈決定〉ボタンを押す 4) 確認画面が表示されるので、qw ボタンで[実行]を選択し、〈決定〉ボタンを押す お知らせ f f[全ユーザーデータ呼出]を実行すると、設定値を反映させるために本機はスタンバイ状態になります。 65 第 4 章 調整と設定 — [セットアップ]について [初期化] 各種設定値を工場出荷時の値に戻します。 1) as ボタンで[初期化]を選択する 2) 〈決定〉ボタンを押す f f[セキュリティーパスワード]画面が表示されます。 3) セキュリティーパスワードを入力し、〈決定〉ボタンを押す f f[初期化]画面が表示されます。 4) as ボタンで初期化したい項目を選択する [全ユーザーデータ] [サイネージ]、[ネットワーク]、[E メール設定]を含めた全設定値を工場出荷時の値に戻します。 設定値を反映させるために、本機はスタンバイ状態になります。 [ネットワーク /E メール] [サイネージ]、[ネットワーク]、[E メール設定]を工場出荷時の値に戻します。 5) 〈決定〉ボタンを押す 6) 確認画面が表示されるので、qw ボタンで[実行]を選択し、〈決定〉ボタンを押す ff 初期化中は[実行中]と表示されます。 お知らせ f f[初期化]の[全ユーザーデータ]を実行した場合、配線ダクトの電源を入れ直したうえで本機の電源を入れてください。 [サービスパスワード] サービスマンが使用します。 66 第 4 章 調整と設定 — [ネットワーク]について [ネットワーク]について メニュー画面で、メインメニューから[ネットワーク]を選択し、サブメニューから項目を選択してください。 メニュー画面の操作については、“メニュー画面の操作方法”(z 44 ページ)をご覧ください。 ff 項目を選択したら asqw ボタンで設定してください。 [プロジェクター名変更] アプリケーションソフトウェア上で本機を識別する場合などに、任意の名前に変更します。 1) as ボタンで[プロジェクター名変更]を選択する 2) 〈決定〉ボタンを押す f f[プロジェクター名変更]画面が表示されます。 3) asqw ボタンで文字を選択し、〈決定〉ボタンを押して入力する ff 最大 8 文字を入力できます。 4) プロジェクター名の入力を完了後、asqw ボタンで[OK]を選択し、〈決定〉ボタンを押す ff asqw ボタンで[CANCEL]を選択して〈決定〉ボタンを押すと、変更したプロジェクター名は登録されず、工場出荷時のプロジェ クター名のままになります。 お知らせ ff 工場出荷時のプロジェクター名は、「NAME □□□□」(□□□□は 4 桁の数字で、各製品によって異なる)です。 [有線 LAN] 有線 LAN 機能を使用する前に、必要に応じて設定してください。 1) as ボタンで[有線 LAN]を選択する 2) 〈決定〉ボタンを押す f LAN]画面が表示されます。 f[有線 3) as ボタンで各項目を選択し、メニューの操作指示に従って設定を変更する [DHCP] [IP アドレス] [サブネットマスク] [デフォルトゲートウェイ] DHCP サーバーを利用して自動的に IP アドレスを取得する場合は[オン]に、DHCP サーバーを 利用しない場合は[オフ]に設定します。 DHCP サーバーを利用しない場合に IP アドレスを入力します。 DHCP サーバーを利用しない場合にサブネットマスクを入力します。 DHCP サーバーを利用しない場合にデフォルトゲートウェイアドレスを入力します。 [DNS1] DHCP サーバーを利用しない場合は、優先 DNS サーバーアドレスを入力します。 [DNS2] DHCP サーバーを利用しない場合は、代替 DNS サーバーアドレスを入力します。 4) as ボタンで[保存]を選択し、〈決定〉ボタンを押す 5) 確認画面が表示されるので、qw ボタンで[実行]を選択し、〈決定〉ボタンを押す お知らせ ff DHCP サーバーを利用する場合、DHCP サーバーが立ち上がっていることを確認してください。 ff IP アドレス、サブネットマスク、デフォルトゲートウェイは、ネットワーク管理者にお問い合わせください。 (z 75 ページ)で[有線 LAN]を選択すると、この[有線 LAN]は無効になります。 ff メニューの[ネットワーク]→[Art-Net] (z 75 ページ)で[有線 LAN]を選択してネットワークのアドレスを変更すると、この■ ff メニューの[ネットワーク]→[Art-Net] [有線 LAN]のアドレスにも反映されます。 67 第 4 章 調整と設定 — [ネットワーク]について ff 工場出荷時、あらかじめ次の設定がされています。 [DHCP] [IP アドレス] [サブネットマスク] [デフォルトゲートウェイ] [DNS1]/[DNS2] オフ 192.168.10.100 255.255.255.0 192.168.10.1 無し [無線 LAN] 無線 LAN の接続方法を設定します。 1) as ボタンで[無線 LAN]を選択する 2) qw ボタンで接続方法を選択する [M-DIRECT] [USER1]/[USER2]/ [USER3] [無効] [S-DIRECT] 簡易アクセスポイントとして使用する場合に選択します。アクセスポイントがなくても、本機とコン ピューターなどの端末とをインフラストラクチャーモードで接続できます。 「ワイヤレスマネージャー ME6.2」や、iPad / iPhone / iPod touch、Android 端末に対応した当 社の画像転送用のアプリケーションソフトウェアを用いて本機と無線 LAN 接続することができます。 iPad / iPhone / iPod touch や Android 端末との接続がより簡単になります。 ご使用のネットワーク環境に合わせて、詳細なネットワーク設定をすることもできます。 詳しくは、後述の“[M-DIRECT]を設定する場合”をご覧ください。 ご使用のネットワーク環境に合わせて、詳細なネットワーク設定をすることができます。 詳しくは、後述の“[USER1]/[USER2]/[USER3]を設定する場合”をご覧ください。 無線 LAN を使用しない場合に選択します。 付属の CD-ROM に収録されている、Windows コンピューターや Mac に対応した画像転送用のア プリケーションソフトウェア「ワイヤレスマネージャー ME6.2」を用いて本機と無線 LAN 接続す る場合に選択します。 ソフトウェアの使用方法について詳しくは、「ワイヤレスマネージャー ME6.2」の取扱説明書をご 覧ください。 お願い ff IEEE802.11a/n(5.2 GHz/5.3 GHz 帯)は、屋内で使用してください。5.2 GHz/5.3 GHz 帯(W52/W53)を使って屋外で通信 を行うことは、電波法で禁止されています。■ なお、5.5 GHz ~ 5.7 GHz の周波数帯域(W56)の屋外での使用については電波法で禁止されていません。 お知らせ f LAN 接続できる端末は最大 10 台です。 f[S-DIRECT]または[M-DIRECT]に設定している場合、本機に無線 f LAN]で [S-DIRECT] または [M-DIRECT] を選択しても、入力が Miracast の場合は無効になります。 f[無線 (z 75 ページ)で[無線 LAN]を選択すると、この[無線 LAN]は無効になります。 ff メニューの[ネットワーク]→[Art-Net] (z 75 ページ)で[無線 LAN]を選択してネットワーク設定を変更すると、この■ ff メニューの[ネットワーク]→[Art-Net] [無線 LAN]の[USER3]のネットワーク設定にも反映されます。 ff SSID の文字列が 16 文字を超えている場合、SSID は 2 行にわたって表示されます。 ff iPad / iPhone / iPod touch や Android 端末に保存した画像などを本機に無線で送信する画像転送用のアプリケーションソフトウェア については、以下の URL を参照してください。 http://www2.panasonic.biz/es/lighting/ 68 第 4 章 調整と設定 — [ネットワーク]について [M-DIRECT]を設定する場合 1) as ボタンで[無線 LAN]を選択する 2) qw ボタンで[M-DIRECT]を選択する 3) 〈決定〉ボタンを押す f LAN] ([M-DIRECT] )画面が表示されます。 f[無線 4) as ボタンで各項目を選択し、メニューの操作指示に従って設定を変更する [IP アドレス] [サブネットマスク] [SSID] [チャンネル] [キー] IP アドレスを入力します。 サブネットマスクを入力します。 使用する SSID を設定します。 使用するチャンネルを 1 ~ 13、36、40、44、48 の中から選択します。 使用するキーを設定します。 8 ~ 63 文字の英数字、または 64 桁の 16 進数で入力します。 5) as ボタンで[保存]を選択し、〈決定〉ボタンを押す 6) 確認画面が表示されるので、qw ボタンで[実行]を選択し、〈決定〉ボタンを押す お知らせ ff 工場出荷時、あらかじめ次の設定がされています。 [IP アドレス] [サブネットマスク] [SSID] [チャンネル] [キー] 192.168.12.100 255.255.255.0 M-DIRECT+ ネットワーク ID の下 4 桁の数字 1 SSID と同じ文字列 ff 認証方法は WPA2-PSK 固定、暗号化は AES 固定で変更できません。 ff 工場出荷時の設定から変更するときは、ネットワーク管理者に確認してから行ってください。 f 第三者による情報の漏洩の危険があります。必ず、工場出荷時の値から変更してください。 f[キー]を工場出荷時の設定のままにしていると、 ff DHCP サーバーが自動的に立ち上がりますので、本機に無線 LAN 接続する端末は、DHCP をオンに設定して接続してください。 [USER1]/[USER2]/[USER3]を設定する場合 1) as ボタンで[無線 LAN]を選択する 2) qw ボタンで[USER1]、[USER2]、または[USER3]を選択する 3) 〈決定〉ボタンを押す f LAN]([USER1] 、[USER2]、または[USER3] )画面(1/2)が表示されます。 f[無線 4) as ボタンで各項目を選択し、メニューの操作指示に従って設定を変更する [DHCP] [IP アドレス] [サブネットマスク] [デフォルトゲートウェイ] DHCP サーバーを利用して自動的に IP アドレスを取得する場合は[オン]に、DHCP サーバーを 利用しない場合は[オフ]に設定します。 DHCP サーバーを利用しない場合に IP アドレスを入力します。 DHCP サーバーを利用しない場合にサブネットマスクを入力します。 DHCP サーバーを利用しない場合にデフォルトゲートウェイアドレスを入力します。 [DNS1] DHCP サーバーを利用しない場合に優先 DNS サーバーアドレスを入力します。 [DNS2] DHCP サーバーを利用しない場合に代替 DNS サーバーアドレスを入力します。 お知らせ ff DHCP サーバーを利用する場合、DHCP サーバーが立ち上がっていることを確認してください。 ff IP アドレス、サブネットマスク、デフォルトゲートウェイ、DNS サーバーアドレスは、ネットワーク管理者にお問い合わせください。 ff 有線 LAN と無線 LAN を同一セグメントで使用することはできません。 5) as ボタンで[次ページ]を選択し、〈決定〉ボタンを押す f LAN]([USER1] 、[USER2]、または[USER3] )画面(2/2)が表示されます。 f[無線 6) as ボタンで各項目を選択し、メニューの操作指示に従って設定を変更する 69 第 4 章 調整と設定 — [ネットワーク]について [SSID] [認証] アクセスポイントに登録されている SSID と同じ文字列を入力します。 本機を接続するネットワークで使用されているユーザー認証方式を選択します。 [オープン] アクセスポイントの認証方式が Open System の場合に選択します。 [共有] アクセスポイントの認証方式が Shared Key の場合に選択します。 [WPA-PSK] アクセスポイントの認証方式が WPA-PSK の場合に選択します。 [WPA2-PSK] アクセスポイントの認証方式が WPA2-PSK の場合に選択します。 [WPA-EAP/WPA2-EAP] アクセスポイントの認証方式が WPA-EAP/WPA2-EAP の場合に選択します。 [WPA-EAP] アクセスポイントの認証方式が WPA-EAP の場合に選択します。 [WPA2-EAP] アクセスポイントの認証方式が WPA2-EAP の場合に選択します。 [暗号化] 本機とネットワークの間の通信で使用される暗号化方式を選択します。 暗号化しない場合に選択します。 [認証]が[オープン]または[共有]の場合にのみ選択できます。 [無し] [WEP] 暗号化方式が WEP の場合に選択します。 [TKIP] 暗号化方式が TKIP の場合に選択します。 [認証]が[WPA-PSK] [WPA2-PSK] 、 [WPA-EAP] 、 、または[WPA2-EAP]の場合に選択できます。 [AES] 暗号化方式に AES を使用する場合に選択します。 [認証]が[WPA-PSK] [WPA2-PSK] 、 [WPA-EAP] 、 、または[WPA2-EAP]の場合に選択できます。 [デフォルトキー] [キー 1]~[キー 4] デフォルトのキーに 1 ~ 4 の番号を設定します。 [認証]が[オープン]または[共有]で、暗号化方式が[WEP]の場合に設定できます。 [デフォルトキー]で選択したキー番号に WEP キーを設定します。 [認証]が[オープン]または[共有]で、暗号化方式が[WEP]の場合に設定できます。 設定できるのは、64 bit または 128 bit の WEP キーです。64 bit の場合は半角英数字で 5 文字 (16 進数の場合は 10 桁)、128 bit の場合は半角英数字で 13 文字(16 進数の場合は 26 桁)を 入力します。 [キー] キーを設定します。 [認証]が[WPA-PSK]または[WPA2-PSK]の場合に設定できます。 8 ~ 63 文字の英数字か、または 64 桁の 16 進数で入力します。 [EAP] RADIUS サーバーに設定されている EAP を選択します。 [認証]が[WPA-EAP/WPA2-EAP] [WPA-EAP] 、 、または[WPA2-EAP]の場合に設定できます。 選択可能な EAP の種類は次のとおりです。 [PEAP(MS-CHAPv2)] 、[PEAP(GTC)]、[EAP-TTLS(MD5)] 、[EAP-TTLS(MS-CHAPv2)] 、 [EAP-FAST(MS-CHAPv2)] 、[EAP-FAST(GTC)] [ユーザー名] 認証に使用するユーザー名を半角英数字(スペースは除く)で入力します(最大 64 文字)。 [認証]が[WPA-EAP/WPA2-EAP] [WPA-EAP] 、 、または[WPA2-EAP]の場合に設定できます。 [パスワード設定] 認証に使用するパスワードを半角英数字で入力します(最大 64 文字)。 [認証]が[WPA-EAP/WPA2-EAP] [WPA-EAP] 、 、または[WPA2-EAP]の場合に設定できます。 お知らせ f (z 92 ページ)を実行しても、アクセスポイント経由で無線 LAN 接続ができない場合は、お使いのアクセスポイント(電 f“本機の設定” 波中継機)のメーカーにお問い合わせください。 ff EAP を使用する場合、RADIUS サーバーの設定に合わせて本機を設定する必要があります。RADIUS サーバーの設定についてはネットワー ク管理者にご確認ください。 ff SSID ブロードキャストが無効なアクセスポイントと組みわせて EAP を使用する場合、アクセスポイントの認証方式が WPA-EAP/ WPA2-EAP であっても、認証方式には[WPA-EAP]または[WPA2-EAP]を選択してください。 7) as ボタンで[保存]を選択し、〈決定〉ボタンを押す [無線 LAN]([USER1] 、 [USER2] 、または[USER3])画面(1/2) ff as ボタンで[戻る]を選択して〈決定〉ボタンを押すと、 に戻ります。 8) 確認画面が表示されるので、qw ボタンで[実行]を選択し、〈決定〉ボタンを押す お知らせ 、および[USER3]には、あらかじめ次の設定がされています。 ff 工場出荷時、[USER1]、[USER2] [DHCP] [IP アドレス] [サブネットマスク] [デフォルトゲートウェイ] [DNS1]/[DNS2] [SSID] [認証] [暗号化] 70 オフ 192.168.11.100 255.255.255.0 192.168.11.1 (空白) Panasonic Projector オープン 無し 第 4 章 調整と設定 — [ネットワーク]について [USER1]/[USER2]/[USER3]の名称を変更する場合 1) as ボタンで[無線 LAN]を選択する 2) qw ボタンで[USER1]、[USER2]、または[USER3]を選択する 3) 〈決定〉ボタンを押す f LAN] ([USER1] 、[USER2]、または[USER3] )画面(1/2)が表示されます。 f[無線 4) as ボタンで[名称変更]を選択する 5) 〈決定〉ボタンを押す f f[名称変更]画面が表示されます。 6) asqw ボタンで文字を選択し、〈決定〉ボタンを押して入力する ff 最大 8 文字を入力できます。 7) 名称の入力を完了後、asqw ボタンで[OK]を選択し、〈決定〉ボタンを押す ff asqw ボタンで[CANCEL]を選択して〈決定〉ボタンを押すと、変更した名称は登録されず、工場出荷時の名称のままになります。 8) as ボタンで[次ページ]を選択し、〈決定〉ボタンを押す f LAN] ([USER1] 、[USER2]、または[USER3] )画面(2/2)が表示されます。 f[無線 9) as ボタンで[保存]を選択し、〈決定〉ボタンを押す [無線 LAN]([USER1]、[USER2]、または [USER3])画面(1/2) ff as ボタンで[戻る]を選択して〈決定〉ボタンを押すと、 に戻ります。 10)確認画面が表示されるので、qw ボタンで[実行]を選択し、〈決定〉ボタンを押す [ネットワークコントロール] ネットワークのコントロール方法を設定します。 1) as ボタンで[ネットワークコントロール]を選択する 2) 〈決定〉ボタンを押す f f[ネットワークコントロール]画面が表示されます。 3) as ボタンで各項目を選択し、qw ボタンで設定を変更する [WEB 制御] [PJLink コントロール] [コマンドコントロール] [コマンドポート] WEB 制御したい場合[オン]に設定します。 PJLink プロトコルで制御したい場合[オン]に設定します。 制御コマンドを用いて本機を制御したい場合は[オン]に設定します。 “LAN 経由の制御コマンドについて”(z 204 ページ)をご覧ください。 コマンドコントロールで使用するポート番号を設定します。 [Crestron Connected(TM)] Crestron 社の Crestron ConnectedTM で制御したい場合[オン]に設定します。 [保存] 現在のネットワークコントロール設定を保存します。 4) as ボタンで[保存]を選択し、〈決定〉ボタンを押す 5) 確認画面が表示されるので、qw ボタンで[実行]を選択し、〈決定〉ボタンを押す 71 第 4 章 調整と設定 — [ネットワーク]について [Panasonic APPLICATION] (プロジェクターモード時のみ) 当社のネットワークアプリケーションソフトウェアを用いて本機と LAN 接続する場合の機能について設定します。 [ライブモード割り込み]を設定する場合 「ワイヤレスマネージャー ME6.2」によるライブモード実行中(画面送信中)に、他のユーザーによるライブモードの割り込みや、 「複数台 プロジェクター監視制御ソフトウェア」による画像配信の受け付け可否を設定します。 1) as ボタンで[Panasonic APPLICATION]を選択する 2) 〈決定〉ボタンを押す f APPLICATION]画面が表示されます。 f[Panasonic 3) as ボタンで[ライブモード割り込み]を選択する 4) qw ボタンで項目を切り換える ff ボタンを押すごとに、項目が切り換わります。 [オフ] 「ワイヤレスマネージャー ME6.2」によるライブモードの割り込みや、 「複数台プロジェクター監視 制御ソフトウェア」による画像配信を禁止する場合に設定します。 [オン] 「ワイヤレスマネージャー ME6.2」によるライブモードの割り込みや、 「複数台プロジェクター監視 制御ソフトウェア」による画像配信を許可する場合に設定します。 お知らせ 「複 ff 同じコンピューター上で「複数台プロジェクター監視制御ソフトウェア」と「ワイヤレスマネージャー ME6.2」を同時に使用した場合、 数台プロジェクター監視制御ソフトウェア」の一斉画像配信機能が正しく動作しない場合があります。同時に使用する場合は、各ソフトウェ アを別々のコンピューターで使用してください。 [マルチライブ]を設定する場合 複数のコンピューターから「ワイヤレスマネージャー ME6.2」を用いて本機に画像を転送する際に、表示をマルチライブモードに切り換え ます。 詳しくは、「ワイヤレスマネージャー ME6.2」の取扱説明書をご覧ください。マルチライブモードは、iPad / iPhone / iPod touch や Android 端末に対応した当社の画像転送用のアプリケーションソフトウェアでも使用することができます。iPad / iPhone / iPod touch、 Android 端末に対応した画像転送用のアプリケーションソフトウェアについては、次の URL を参照してください。 http://www2.panasonic.biz/es/lighting/ 1) as ボタンで[Panasonic APPLICATION]を選択する 2) 〈決定〉ボタンを押す f APPLICATION]画面が表示されます。 f[Panasonic 3) as ボタンで[マルチライブ]を選択し、〈決定〉ボタンを押す ff マルチライブモードに切り換わります。 f f[マルチライブ]を選択するごとに、スタイルが切り換わります。 4 画面マルチ →4 画面インデックス →16 画面インデックス →4 画面マルチ →・・・ 72 第 4 章 調整と設定 — [ネットワーク]について [パスワード設定]を行う場合 接続時にパスワード入力を要求するようにすることで、外部からの誤接続による映像の割り込み表示などを防ぐことができます。 1) as ボタンで[Panasonic APPLICATION]を選択する 2) 〈決定〉ボタンを押す f APPLICATION]画面が表示されます。 f[Panasonic 3) as ボタンで[パスワード設定]を選択する 4) qw ボタンで項目を切り換える ff ボタンを押すごとに、項目が切り換わります。 [オフ] パスワード入力を無効にします。 [オン] パスワード入力を有効にします。 お知らせ f ME6.2」を用いて本機と接続する場合は、 [オン]に設定してパスワードの入力を求めるようにすることをお勧 f「ワイヤレスマネージャー めします。 f [パスワード設定]が[オン]に設定 f「複数台プロジェクター監視制御ソフトウェア」の一斉画像配信機能や配信画像消去機能を使う場合、 されている本機に対しては画像を配信することはできません。これらの画像配信機能を使用する場合は[オフ]に設定してください。 [パスワード変更]を行う場合 本機に接続する際の入力パスワードを設定、変更します。 1) as ボタンで[Panasonic APPLICATION]を選択する 2) 〈決定〉ボタンを押す f APPLICATION]画面が表示されます。 f[Panasonic 3) as ボタンで[パスワード変更]を選択する 4) 〈決定〉ボタンを押す f f[パスワード変更]画面が表示されます。 5) asqw ボタンで文字を選択し、〈決定〉ボタンを押して入力する 6) asqw ボタンで[OK]を選択し、〈決定〉ボタンを押す ff 中止する場合は[CANCEL]を選択してください。 お知らせ ff パスワードは、最大 8 文字まで設定できます。 ff 工場出荷時、パスワードは設定されていません。[パスワード設定]を[オン]に設定してもパスワードを入力せずに接続することができ るので、[パスワード設定]を[オン]に設定する場合は必ず[パスワード変更]でパスワードを設定してください。 ff パスワードは定期的に変更し、推測されにくいものにしてください。 73 第 4 章 調整と設定 — [ネットワーク]について [ネットワークステータス] 本機のネットワーク状態を表示します。 1) as ボタンで[ネットワークステータス]を選択する 2) 〈決定〉ボタンを押す f f[ネットワークステータス]画面が表示されます。 3) qw ボタンを押してページを切り換える ff ボタンを押すごとに、ページが切り換わります。 [プロジェクター名] [ネットワーク ID] [有線 LAN] 本機に設定されているプロジェクター名を表示します。 プロジェクター名は、任意の名前に変更可能です。(z 67 ページ) 本機に付与されているネットワーク ID(固定値)を表示します。 本機に設定されている有線 LAN のネットワーク情報を表示します。 [DHCP] DHCP サーバーの利用状態を表示します。 [IP アドレス] IP アドレスを表示します。 [サブネットマスク] サブネットマスクを表示します。 [デフォルトゲートウェイ] デフォルトゲートウェイを表示します。 [DNS1] 優先 DNS サーバーのアドレスを表示します。 [DNS2] 代替 DNS サーバーのアドレスを表示します。 [MAC アドレス] 有線 LAN の MAC アドレスを表示します。 [無線 LAN] 本機に設定されている無線 LAN のネットワーク情報を表示します。 [アンテナレベル] 無線 LAN の電波状況を表示します。 [ネットワーク] 無線 LAN の接続方法を表示します。 [チャンネル] 無線 LAN の使用チャンネルを表示します。 [SSID] SSID の文字列を表示します。 [認証] ユーザー認証方式を表示します。 [EAP] EAP の種類を表示します。 [暗号化] 暗号化方式を表示します。 [デフォルトキー] デフォルトキーの番号を表示します。 [DHCP] DHCP サーバーの利用状態を表示します。 [IP アドレス] IP アドレスを表示します。 [サブネットマスク] サブネットマスクを表示します。 [デフォルトゲートウェイ] デフォルトゲートウェイを表示します。 [DNS1] 優先 DNS サーバーのアドレスを表示します。 [DNS2] 代替 DNS サーバーのアドレスを表示します。 [MAC アドレス] 無線 LAN の MAC アドレスを表示します。 お知らせ (z 75 ページ)で[無線 LAN] ff メニューの[ネットワーク]→[無線 LAN](z 68 ページ)で[無効]を選択し、[Art-Net] 以外を選択している場合、[ネットワークステータス]画面の無線 LAN のページは表示されません。 74 第 4 章 調整と設定 — [ネットワーク]について [Art-Net] Art-Net 機能を使用するための設定を行います。 1) as ボタンで [Art-Net] を選択する 2) qw ボタンで項目を切り換える ff ボタンを押すごとに、項目が切り換わります。 [オフ] Art-Net 機能を無効にします。 [有線 LAN] Art-Net 機能を有線 LAN 接続で使用します。 [無線 LAN] Art-Net 機能を無線 LAN 接続で使用します。 お知らせ [無線 LAN]のアドレスを設定する場合”を ff IP アドレスの設定については、後述の“[有線 LAN]のアドレスを設定する場合”または“ ご覧ください。 f LAN](z 67 ページ)または[無線 LAN] (z 68 f[Art-Net]を[オフ]以外に設定すると、メニューの[ネットワーク]→[有線 ページ)が無効になります。 ff SSID の文字列が 16 文字を超えている場合、SSID は 2 行にわたって表示されます。 [有線 LAN]のアドレスを設定する場合 1) as ボタンで [Art-Net] を選択する 2) qw ボタンで [ 有線 LAN] を選択する 3) 〈決定〉ボタンを押す f LAN)]画面が表示されます。 f[Art-Net(有線 4) as ボタンで [ デバイス IP アドレス ] を選択する 5) qw ボタンで項目を切り換える ff ボタンを押すごとに、項目が切り換わります。 [2.x.x.x] [10.x.x.x] [手動] IP アドレスを 2.x.x.x に自動設定します。 IP アドレスを 10.x.x.x に自動設定します。 IP アドレスをマニュアル設定します。 6) as ボタンで各項目を選択し、メニューの操作指示に従って設定を変更する [NET] 本機と接続するコントロール卓のネット設定を入力します。 [SUB NET] 本機と接続するコントロール卓のサブネット設定を入力します。 [UNIVERSE] 本機と接続するコントロール卓のユニバース設定を入力します。 [開始アドレス] 本機が Art-Net を処理する開始アドレスを入力します。 ff 手順 5) で[2.x.x.x]または[10.x.x.x]を選択した場合は、手順 8) に進みます。 7) as ボタンで各項目を選択し、メニューの操作指示に従って設定を変更する [DHCP] [IP アドレス] [サブネットマスク] [デフォルトゲートウェイ] DHCP サーバーを利用して自動的に IP アドレスを取得する場合は[オン]に、DHCP サーバーを 利用しない場合は[オフ]に設定します。 DHCP サーバーを利用しない場合に IP アドレスを入力します。 DHCP サーバーを利用しない場合にサブネットマスクを入力します。 DHCP サーバーを利用しない場合にデフォルトゲートウェイアドレスを入力します。 [DNS1] DHCP サーバーを利用しない場合は、優先 DNS サーバーアドレスを入力します。 [DNS2] DHCP サーバーを利用しない場合は、代替 DNS サーバーアドレスを入力します。 8) as ボタンで[保存]を選択し、〈決定〉ボタンを押す 9) 確認画面が表示されるので、qw ボタンで[実行]を選択し、〈決定〉ボタンを押す お知らせ ff メニューの[ネットワーク]→[有線 LAN](z 67 ページ)でネットワークのアドレスを変更すると、この[有線 LAN]の[手動] のアドレスにも反映されます。 75 第 4 章 調整と設定 — [ネットワーク]について [無線 LAN]のアドレスを設定する場合 1) as ボタンで [Art-Net] を選択する 2) qw ボタンで [ 無線 LAN] を選択する 3) 〈決定〉ボタンを押す f LAN)]画面(1/2)が表示されます。 f[Art-Net(無線 4) as ボタンで [ デバイス IP アドレス ] を選択する 5) qw ボタンで項目を切り換える ff ボタンを押すごとに、項目が切り換わります。 [2.x.x.x] [10.x.x.x] [手動] IP アドレスを 2.x.x.x に自動設定します。 IP アドレスを 10.x.x.x に自動設定します。 IP アドレスをマニュアル設定します。 6) as ボタンで各項目を選択し、メニューの操作指示に従って設定を変更する [NET] 本機と接続するコントロール卓のネット設定を入力します。 [SUB NET] 本機と接続するコントロール卓のサブネット設定を入力します。 [UNIVERSE] 本機と接続するコントロール卓のユニバース設定を入力します。 [開始アドレス] 本機が Art-Net を処理する開始アドレスを入力します。 ff 手順 5) で[2.x.x.x]または[10.x.x.x]を選択した場合は、手順 8) に進みます。 7) as ボタンで各項目を選択し、メニューの操作指示に従って設定を変更する [DHCP] [IP アドレス] [サブネットマスク] [デフォルトゲートウェイ] DHCP サーバーを利用して自動的に IP アドレスを取得する場合は[オン]に、DHCP サーバーを 利用しない場合は[オフ]に設定します。 DHCP サーバーを利用しない場合に IP アドレスを入力します。 DHCP サーバーを利用しない場合にサブネットマスクを入力します。 DHCP サーバーを利用しない場合にデフォルトゲートウェイアドレスを入力します。 [DNS1] DHCP サーバーを利用しない場合は、優先 DNS サーバーアドレスを入力します。 [DNS2] DHCP サーバーを利用しない場合は、代替 DNS サーバーアドレスを入力します。 8) as ボタンで[次ページ]を選択し、〈決定〉ボタンを押す f LAN)]画面(2/2)が表示されます。 f[Art-Net(無線 9) as ボタンで各項目を選択し、メニューの操作指示に従って設定を変更する [SSID] [認証] アクセスポイントに登録されている SSID と同じ文字列を入力します。 本機を接続するネットワークで使用されているユーザー認証方式を選択します。 [オープン] アクセスポイントの認証方式が Open System の場合に選択します。 [共有] アクセスポイントの認証方式が Shared Key の場合に選択します。 [WPA-PSK] アクセスポイントの認証方式が WPA-PSK の場合に選択します。 [WPA2-PSK] アクセスポイントの認証方式が WPA2-PSK の場合に選択します。 [WPA-EAP/WPA2-EAP] アクセスポイントの認証方式が WPA-EAP/WPA2-EAP の場合に選択します。 [WPA-EAP] アクセスポイントの認証方式が WPA-EAP の場合に選択します。 [WPA2-EAP] アクセスポイントの認証方式が WPA2-EAP の場合に選択します。 [暗号化] [無し] 76 本機とネットワークの間の通信で使用される暗号化方式を選択します。 暗号化しない場合に選択します。 [認証]が[オープン]または[共有]の場合にのみ選択できます。 [WEP] 暗号化方式が WEP の場合に選択します。 [TKIP] 暗号化方式が TKIP の場合に選択します。 [ 認証]が[WPA-PSK] 、[WPA2-PSK] 、[WPA-EAP]、または[WPA2-EAP]の場合に選択で きます。 [AES] 暗号化方式に AES を使用する場合に選択します。 [ 認証]が[WPA-PSK] 、[WPA2-PSK] 、[WPA-EAP]、または[WPA2-EAP]の場合に選択で きます。 第 4 章 調整と設定 — [ネットワーク]について [デフォルトキー] [キー 1]~[キー 4] デフォルトのキーに 1 ~ 4 の番号を設定します。 [ 認証 ] が[オープン]または[共有]で、暗号化方式が[WEP]の場合に設定できます。 [デフォルトキー]で選択したキー番号に WEP キーを設定します。 [ 認証 ] が[オープン]または[共有]で、暗号化方式が[WEP]の場合に設定できます。 設定できるのは、64 bit または 128 bit の WEP キーです。64 bit の場合は半角英数字で 5 文字 (16 進数の場合は 10 桁)、128 bit の場合は半角英数字で 13 文字(16 進数の場合は 26 桁)を 入力します。 [キー] キーを設定します。 [ 認証 ] が[WPA-PSK]または[WPA2-PSK]の場合に設定できます。 8 ~ 63 文字の英数字か、または 64 桁の 16 進数で入力します。 [EAP] RADIUS サーバーに設定されている EAP を選択します。 [ 認証 ] が[WPA-EAP/WPA2-EAP]、 [WPA-EAP] 、または[WPA2-EAP]の場合に設定できます。 選択可能な EAP の種類は次のとおりです。 [PEAP(MS-CHAPv2)]、[PEAP(GTC)]、[EAP-TTLS(MD5)]、[EAP-TTLS(MS-CHAPv2)]、 [EAP-FAST(MS-CHAPv2)]、[EAP-FAST(GTC)] [ユーザー名] 認証に使用するユーザー名を半角英数字(スペースは除く)で入力します(最大 64 文字)。 [ 認証 ] が[WPA-EAP/WPA2-EAP]、 [WPA-EAP] 、または[WPA2-EAP]の場合に設定できます。 [パスワード設定] 認証に使用するパスワードを半角英数字で入力します(最大 64 文字)。 [ 認証 ] が[WPA-EAP/WPA2-EAP]、 [WPA-EAP] 、または[WPA2-EAP]の場合に設定できます。 10)as ボタンで[保存]を選択し、〈決定〉ボタンを押す ff as ボタンで[戻る]を選択して〈決定〉ボタンを押すと、[Art-Net(無線 LAN)]画面(1/2)に戻ります。 11)確認画面が表示されるので、qw ボタンで[実行]を選択し、〈決定〉ボタンを押す お知らせ ff メニューの[ネットワーク]→[無線 LAN](z 68 ページ)で[USER3]を選択してネットワーク設定を変更すると、この■ [無線 LAN]のネットワーク設定にも反映されます。 ff SSID の文字列が 16 文字を超えている場合、SSID は 2 行にわたって表示されます。 77 第 4 章 調整と設定 — [表示オプション]について [表示オプション]について (プロジェクターモード時のみ) メニュー画面で、メインメニューから[表示オプション]を選択し、サブメニューから項目を選択してください。 メニュー画面の操作については、“メニュー画面の操作方法”(z 44 ページ)をご覧ください。 ff 項目を選択したら asqw ボタンで設定してください。 [HDMI IN] 本機の〈HDMI IN〉端子を使用して外部機器と接続しているときに、正常な映像が映らない場合に設定を切り換えます。 1) as ボタンで[HDMI IN]を選択する 2) 〈決定〉ボタンを押す f IN]画面が表示されます。 f[HDMI 3) qw ボタンで項目を切り換える ff ボタンを押すごとに、項目が切り換わります。 [オート] 信号レベルを自動的に設定します。 [64‑940] 外部機器(ブルーレイディスクプレーヤーなど)の HDMI 端子出力を〈HDMI IN〉端子に接続して いる場合などに選択します。 [0‑1023] 外部機器(コンピューターなど)の DVI 端子出力を、変換ケーブルなどを使用して〈HDMI IN〉端 子に接続している場合などに選択します。 コンピューターなどの HDMI 端子出力を〈HDMI IN〉端子に接続している場合も同様です。 お知らせ ff 最適な設定は、接続する外部機器の出力設定によって異なります。外部機器の出力については、外部機器の取扱説明書などをご覧ください。 ff HDMI 信号レベルの表示は、入力が 30 bit 時の表示としています。 [オンスクリーン表示] オンスクリーン表示を設定します。 [入力ガイド]を設定する場合 入力を切り換えた際に、投写画面上に入力ガイド(現在選択している入力名、信号名、無線 LAN の接続方法、プロジェクター名、ネットワー ク ID)を表示するかどうかを設定します。 1) as ボタンで[オンスクリーン表示]を選択する 2) 〈決定〉ボタンを押す f f[オンスクリーン表示]画面が表示されます。 3) as ボタンで[入力ガイド]を選択する 4) qw ボタンで項目を切り換える ff ボタンを押すごとに、項目が切り換わります。 [オン] 入力ガイドを表示します。 [オフ] 入力ガイドを表示しません。 お知らせ f f[入力ガイド]を[オン]に設定している場合、ライティングモードに切り換えたときにも、入力ガイドに相当するガイド(現在選択して いるモード名、無線 LAN の接続方法、プロジェクター名、ネットワーク ID)が表示されます。 [入力ガイド]を[オフ]にすると、入力 ガイドと同様に表示されなくなります。 78 第 4 章 調整と設定 — [表示オプション]について [警告メッセージ]を設定する場合 警告メッセージの表示 / 非表示を設定します。 1) as ボタンで[オンスクリーン表示]を選択する 2) 〈決定〉ボタンを押す f f[オンスクリーン表示]画面が表示されます。 3) as ボタンで[警告メッセージ]を選択する 4) qw ボタンで項目を切り換える ff ボタンを押すごとに、項目が切り換わります。 [オン] 警告メッセージを表示します。 [オフ] 警告メッセージを表示しません。 [AV ミュート] 一定時間だけ本機を使用しない場合に、照射または投映と音声出力を一時的に止めます。 1) as ボタンで[AV ミュート]を選択する 2) 〈決定〉ボタンを押す f f〈戻る〉ボタンを押すと解除されます。 お知らせ 〉がゆっくりと点滅します。 ff AV ミュート中は電源インジケーター〈ON(G)/STANDBY(R) 79 第 4 章 調整と設定 — [表示言語(LANGUAGE) ]について [表示言語(LANGUAGE) ]について メニュー画面で、メインメニューから[表示言語(LANGUAGE) ]を選択し、サブメニューを表示させます。 メニュー画面の操作については、“メニュー画面の操作方法”(z 44 ページ)をご覧ください。 ff as ボタンで選択し、〈決定〉ボタンで言語の設定をしてください。 表示言語を切り換える オンスクリーン表示の言語を切り換えます。 表示言語 (LANGUAGE) 表示言語(LANGUAGE) ff 切り換えた言語で各種メニューや設定、調整画面、操作ボタン名などが表示されます。 ff 英語、ドイツ語、フランス語、イタリア語、スペイン語、ポルトガル語、オランダ語、スウェーデン語、フィンランド語、ノルウェー語、デンマー ク語、ポーランド語、ハンガリー語、ルーマニア語、チェコ語、ロシア語、トルコ語、アラビア語、カザフスタン語、ベトナム語、中国語、 韓国語、日本語、タイ語への切り換えができます。 お知らせ ff 工場出荷時、および[初期化]の[全ユーザーデータ](z 66 ページ)を実行した場合、日本語でオンスクリーン表示するように設 定されています。 80 第 4 章 調整と設定 — [セキュリティー]について [セキュリティー]について メニュー画面で、メインメニューから[セキュリティー]を選択し、サブメニューから項目を選択してください。 メニュー画面の操作については、“メニュー画面の操作方法”(z 44 ページ)をご覧ください。 ff 初めてご使用になる場合 初期パスワード:awsqawsq ボタンの順に押し、〈決定〉ボタンを押してください。 ff 項目を選択したら asqw ボタンで設定してください。 お願い ff メニューの[セキュリティー]を選択し、〈決定〉ボタンを押すと、パスワードの入力が求められます。設定したセキュリティーパスワー ドを入力してから[セキュリティー]メニューの操作を続けてください。 ff 以前にパスワードを変更した場合、変更後のパスワードを入力し、〈決定〉ボタンを押してください。 お知らせ ff 入力したパスワードは画面上では、* 印で表示されます。 ff パスワードを間違えると、画面上にエラーメッセージが表示されます。再度正しいパスワードを入力してください。 [セキュリティーパスワード] 配線ダクトの電源が切れている状態から電源を入れたときに[セキュリティーパスワード]画面を表示させます。間違ったパスワードを入力 した場合、電源〈v/b〉ボタン、〈AV ミュート〉ボタン以外の操作ができなくなります。 1) as ボタンで[セキュリティーパスワード]を選択する 2) qw ボタンで項目を切り換える ff ボタンを押すごとに、項目が切り換わります。 [オフ] セキュリティーパスワード入力を無効にします。 [オン] セキュリティーパスワード入力を有効にします。 お知らせ ff お買い上げ時、または[初期化](z 66 ページ)の[全ユーザーデータ]を実行したあと、[セキュリティーパスワード]の設定は■ [オフ]になっています。 ff パスワードは定期的に変更し、推測されにくいものにしてください。 ff セキュリティーパスワードは、[セキュリティーパスワード]を[オン]に設定したあと、配線ダクトの電源を切って本機への電源供給を 一度遮断すると有効になります。 [セキュリティーパスワード変更] セキュリティーパスワードを変更します。 1) as ボタンで[セキュリティーパスワード変更]を選択する 2) 〈決定〉ボタンを押す f f[セキュリティーパスワード変更]画面が表示されます。 3) asqw ボタンや、数字(〈1〉~〈6〉)ボタンでパスワードを設定する ff 最大 8 つのボタン操作を設定できます。 4) 〈決定〉ボタンを押す 5) 確認のため、再度パスワードを入力する 6) 〈決定〉ボタンを押す お知らせ ff 入力したパスワードは画面上では、* 印で表示されます。 ff セキュリティーパスワードを設定したあとにリモコンを紛失すると、セキュリティーパスワードの初期化が必要になります。初期化方法に ついては、販売店にご相談ください。 81 第 4 章 調整と設定 — [テストパターン]について [テストパターン]について (プロジェクターモード時のみ) メニュー画面で、メインメニューから[テストパターン]を選択します。 メニュー画面の操作については、“メニュー画面の操作方法”(z 44 ページ)をご覧ください。 ff qw ボタンで切り換えてください。 [テストパターン] 本機内蔵のテストパターンを表示します。 [色温度設定]、[アスペクト]、[台形補正]の設定内容は、テストパターンには反映されません。 1) qw ボタンで[テストパターン]の項目を切り換える ff ボタンを押すごとに、項目が切り換わります。 メニュー画面+全白 メニュー画面+全黒 メニュー画面とともにテストパターンが表示されます。各種調整を行いやすいテストパターンを選択 メニュー画面+カラーバー(縦) してください。 メニュー画面+クロスハッチ メニュー画面+入力画面 メニュー画面と入力信号が表示されます。 内蔵テストパターンを表示していない状態です。 お知らせ ff テストパターンの表示中に〈メニュー〉ボタンまたは〈戻る〉ボタンを押すと、オンスクリーンメニューを非表示にすることができます。 ff テストパターン表示中にオンスクリーンを非表示にした場合、qw ボタンを押してもテストパターンは切り換わりません。テストパターン を切り換える場合は、オンスクリーンを表示させた状態で操作してください。 82 第 5 章 機能の操作 各種機能の使い方について説明しています。 83 第 5 章 機能の操作 — メモリービューワー機能について メモリービューワー機能について メモリービューワーは、SD カード内に記録されている静止画または動画を投映する機能です。 メモリービューワー機能で再生できる画像 本機では、以下の静止画/動画ファイルを再生できます。 拡張子 jpg/jpeg フォーマット JPEG 静止画 制限事項 画素数:最大 8 000 × 8 000 (プログレッシブ形式の場合は、最大 4 096 × 4 096) YUV フォーマット:YUV444、YUV422、YUV411 のみ対応 カラーモード:RGB のみ対応 画素数:最大 2 000 × 2 000(1, 4, 8, 16, 24, 32 bit 対応) bmp 拡張子 mov 動画 avi Windows Bitmap 次の形式には対応していません。 ランレングス圧縮、ビットフィールド、トップダウン、透過データ コーデック 映像 音声 H.264/MPEG-4 AVC AAC Motion JPEG Linear PCM H.264/MPEG-4 AVC MPEG-1/2 Audio Layer-3 (MP3) Motion JPEG MPEG-4 mp4 制限事項 *1 H.264/MPEG-4 AVC AAC Linear PCM AAC MPEG-4 MPEG-4 AAC-LC mpg/mpeg MPEG-2 MPEG-1/2 Audio Layer-2 wmv WMV9 WMA 映像 解像度: 最大 1 920 × 1 080 最小 240 × 180 フレームレート: 最大 30 fps ビットレート: 最大 40 Mbps 音声 サンプルレート: 最大 48 kHz (Linear PCM の場合は、 最大 16 kHz) チャンネル: 最大 2 ch ビットレート: 最大 384 kbps *1 以下の動画ファイルには対応していません。 ff映像コーデックが WMV7、WMV8、DivX、または Xvid ff非圧縮映像 ffマルチアングル映像 ffプロファイルが Advanced Simple Profile @ Level 0 または Advanced Simple Profile @ Level 1 お知らせ ff 静止画 / 動画ファイルの一部の情報については、該当のファイルにアクセス可能なコンピューターで確認できます。 操作例 gg Windows コンピューターの場合 1. ファイルを右クリックし、[プロパティ]をクリックする 2.[詳細]タブをクリックする gg Mac の場合 1.「Control」キーを押しながらファイルをクリックし、 [情報を見る]をクリックする 2.[詳細情報]をクリックする ff 再生できるファイルのサイズは最大 2 GB です。 ff DRM(Digital Rights Management、デジタル著作権管理)で保護されたファイルは再生できません。 ff 本機で認識できるフォルダー / ファイルの数は、合計で 1 000 までです。フォルダー / ファイルの合計数が 1 001 以上の場合は、エラー 画面が表示されます。 ff 対応フォーマットのファイルでも再生できない場合があります。 ff SD カードは、データ転送速度が速い製品をご使用ください。転送速度が遅いと、SD カードに記録されている動画を正常に再生できない 場合や、静止画の表示に時間がかかる場合があります。(スピードクラス:Class10 を推奨) ff 本機で使用できる SD カードについては、“本機で使えるカード”(z 39 ページ)をご覧ください。 84 第 5 章 機能の操作 — メモリービューワー機能について メモリービューワー画面を表示する 1) 静止画または動画ファイルが記録されている SD カードを SD カードスロットに挿入する ff SD カードの取り扱いについては、“SD カードを使う”(z 39 ページ)をご覧ください。 2) 〈メモリービューワー〉ボタンを押す ff メモリービューワー画面(サムネイル形式またはリスト形式)が投映されます。 ff カーソルは、画面左のフォルダーリスト上にあります。(背景色:オレンジ) サムネイル形式での表示例 リスト形式での表示例 お知らせ ff メモリービューワー画面の表示方法(サムネイル形式またはリスト形式での表示)は、メニューの[メモリービューワー]→[表示切換] (z 55 ページ)で設定できます。 メモリービューワー画面を操作する メモリービューワー画面表示後の画面操作の例を説明します。 サムネイル形式の場合 1) as ボタンでフォルダーを選択し、〈決定〉ボタンを押す ff 下位階層のフォルダーがある場合、画面左上のフォルダーリスト内に展開表示されます。 ff 選択中のフォルダー(カーソル位置)は、オレンジの背景色で表示されます。 2) 〈戻る〉ボタンを押す ff カーソルが、画面左のフォルダーリストから画面右のサムネイル表示領域に移ります。(カーソル背景色:黄) 3) asqw ボタンでファイルを選択する ff 画面左下のインフォメーション領域に、静止画または動画ファイルの情報が表示されます。 4) 〈決定〉ボタンを押す ff 全画面表示で再生を開始します。 ff 再生手順の詳細については、“静止画を再生する”(z 87 ページ)または“動画を再生する”(z 88 ページ)をご覧ください。 5) 〈戻る〉ボタンを押して再生を終了する ff 全画面表示を終了し、メモリービューワー画面(サムネイル形式)が表示されます。 ff 引き続き別のファイルを再生する場合は、手順 1) ~ 4) の操作を行ってください。 85 第 5 章 機能の操作 — メモリービューワー機能について お知らせ ff メモリービューワー画面表示中、〈戻る〉ボタンを押すごとに、フォルダーリストとサムネイル表示領域またはリスト表示領域の間でカー ソルが移動します。 ff サムネイルの表示順序は、メニューの[メモリービューワー]→[ファイル表示ソート](z 55 ページ)の設定に従います。 ff リモコンの数字(〈1〉~〈6〉)ボタンを押すことで、規定のフォルダー内の静止画/動画ファイルを再生することもできます。事前の設 定方法や、操作方法については、“ダイレクト再生について”(z 89 ページ)をご覧ください。 リスト形式の場合 1) as ボタンでフォルダーを選択し、〈決定〉ボタンを押す ff 画面左上のフォルダーリスト内に、下位階層のフォルダーが展開表示されます。 ff 選択中のフォルダー(カーソル位置)は、オレンジの背景色で表示されます。 2) 〈戻る〉ボタンを押す ff カーソルが、画面左上のフォルダーリストから画面右のリスト表示領域に移ります。(カーソル背景色:黄) 3) as ボタンでファイルを選択する ff 画面左下の領域に、選択中の静止画または動画ファイルのサムネイルが表示されます。 4) 〈決定〉ボタンを押す ff 全画面表示で再生を開始します。 ff 再生手順の詳細については、“静止画を再生する”(z 87 ページ)または“動画を再生する”(z 88 ページ)をご覧ください。 5) 〈戻る〉ボタンを押して再生を終了する ff 全画面表示を終了し、メモリービューワー画面(リスト形式)が表示されます。 ff 引き続き別のファイルを再生する場合は、手順 1) ~ 4) の操作を行ってください。 お知らせ ff メモリービューワー画面表示中、〈戻る〉ボタンを押すごとに、フォルダーリストとサムネイル表示領域またはリスト表示領域の間でカー ソルが移動します。 ff リストの表示順序は、メニューの[メモリービューワー]→[ファイル表示ソート](z 55 ページ)の設定に従います。 ff リモコンの数字(〈1〉~〈6〉)ボタンを押すことで、規定のフォルダー内の静止画/動画ファイルを再生することもできます。事前の設 定方法や、操作方法については、“ダイレクト再生について”(z 89 ページ)をご覧ください。 86 第 5 章 機能の操作 — メモリービューワー機能について 静止画を再生する サムネイル形式のメモリービューワー画面での操作を例に手順を説明します。 リスト形式のメモリービューワー画面の場合も、ファイルの選択操作以外は同じ手順で再生することができます。 操作ガイド 自動再生中(静止画)の表示例 自動再生が有効の場合 メニューの[メモリービューワー]→[自動再生](z 55 ページ)を[オン]に設定している場合の操作方法について説明します。 この場合、同一フォルダー内のすべての静止画ファイルを、メニューの[メモリービューワー](z 55 ページ)→[自動再生間隔]、 ■ [画面切り換わり効果]の設定に従って自動再生します。 1) asqw ボタンで、最初に投映したいファイルをサムネイルの中から選択し、〈決定〉ボタンを押す ff 全画面表示で再生を開始します。 ff 再生中に〈決定〉ボタンを押すと、自動再生を一時停止します。もう一度押すと、自動再生を再開します。 ff 再生が終了すると、次のファイルの再生を開始します。 ff 再生中に w ボタンを押すと、再生中のファイルを飛び越して次のファイルから自動再生を続けます。 ff 再生中に q ボタンを押すと、1 つ前のファイルに戻って自動再生を続けます。 ff 再生中に a ボタンを押すと、アスペクト比を維持したまま画像が時計方向に 90°回転します。 ff 再生中に s ボタンを押すと、アスペクト比を維持したまま画像が反時計方向に 90°回転します。 2) 〈戻る〉ボタンを押す ff 自動再生を終了し、メモリービューワー画面(サムネイル形式)に戻ります。 自動再生が無効の場合 メニューの[メモリービューワー]→[自動再生](z 55 ページ)を[オフ]に設定している場合の操作方法について説明します。 この場合、投映したいファイルを一つ一つ選んで再生します。 1) asqw ボタンでサムネイルの中からファイルを選択し、〈決定〉ボタンを押す ff 該当の静止画が全画面表示で再生されます。 ff w ボタンを押すと、次のファイルを再生します。 ff q ボタンを押すと、1 つ前のファイルを再生します。 2) 〈戻る〉ボタンを押す ff 全画面表示を終了し、サムネイル形式のメモリービューワー画面に戻ります。 お知らせ ff 記録画素数が 1 280 × 800 よりも小さい場合は、アスペクト比を維持したまま拡大表示されます。 ff 記録画素数が 1 280 × 800 よりも大きい場合は、アスペクト比を維持したまま縮小表示されます。 ff 再生の順序は、メニューの[メモリービューワー]→[ファイル表示ソート](z 55 ページ)で設定した表示順序に従います。 フォルダー内に静止画ファイルと動画ファイルが混在している場合も、[ファイル表示ソート]の設定に従って再生されます。 ff 再生画面下部の操作ガイドは、メニューの[メモリービューワー]→[ガイド表示](z 56 ページ)を[オフ]にすることで消すこ とができます。 87 第 5 章 機能の操作 — メモリービューワー機能について 動画を再生する サムネイル形式のメモリービューワー画面での操作を例に手順を説明します。 リスト形式のメモリービューワー画面の場合も、ファイルの選択操作以外は同じ手順で再生することができます。 状態表示 タイムバー 操作ガイド 早送り再生中(10 倍速)の表示例 自動再生が有効の場合 メニューの[メモリービューワー]→[自動再生](z 55 ページ)を[オン]に設定している場合の操作方法について説明します。 この場合、同一フォルダー内のすべての動画ファイルを自動再生します。 1) asqw ボタンで、最初に投映したいファイルをサムネイルの中から選択し、〈決定〉ボタンを押す ff 全画面表示で再生を開始します。 ff 再生中に〈決定〉ボタンを押すと、再生を一時停止します。もう一度押すと、停止した位置から再生を再開します。 ff 再生が終了すると、次のファイルの再生を開始します。 ff 再生中に w ボタンを押すと、早送り再生を行います。また、w ボタンを押すごとに速度が速くなります。(3 段階) ff 再生中に q ボタンを押すと、巻き戻し再生を行います。また、q ボタンを押すごとに速度が速くなります。(3 段階) ff 再生中に a ボタンを押すと、再生中のファイルを最初から再生します。(頭出し再生) ff 一時停止中に w ボタンを押すと、再生中のファイルを飛び越して次のファイルを再生します。 ff 一時停止中に q ボタンを押すと、1 つ前のファイルに戻って再生します。 2) 〈戻る〉ボタンを押す ff 自動再生を終了し、メモリービューワー画面(サムネイル形式)に戻ります。 自動再生が無効の場合 メニューの[メモリービューワー]→[自動再生](z 55 ページ)を[オフ]に設定している場合の操作方法について説明します。 この場合、投映したいファイルを一つ一つ選んで再生します。 1) asqw ボタンでサムネイルの中からファイルを選択し、〈決定〉ボタンを押す ff 全画面表示で再生を開始します。 ff 再生中に〈決定〉ボタンを押すと、再生を一時停止します。もう一度押すと、停止した位置から再生を再開します。 ff 再生が終了すると、そのファイルの最初に戻り、一時停止の状態になります。 ff 再生中に w ボタンを押すと、早送り再生を行います。また、w ボタンを押すごとに速度が速くなります。(3 段階) ff 再生中に q ボタンを押すと、巻き戻し再生を行います。また、q ボタンを押すごとに速度が速くなります。(3 段階) ff 再生中に a ボタンを押すと、再生中のファイルを最初から再生します。(頭出し再生) ff 一時停止中に w ボタンを押すと、再生中のファイルを飛び越して次のファイルを再生します。 ff 一時停止中に q ボタンを押すと、1 つ前のファイルに戻って再生します。 2) 〈戻る〉ボタンを押す ff 全画面表示を終了し、サムネイル形式のメモリービューワー画面に戻ります。 お知らせ ff 記録画素数が 1 280 × 800 よりも小さい場合は、アスペクト比を維持したまま拡大表示されます。 ff 記録画素数が 1 280 × 800 よりも大きい場合は、アスペクト比を維持したまま縮小表示されます。 ff 再生の順序は、メニューの[メモリービューワー]→[ファイル表示ソート](z 55 ページ)で設定した表示順序に従います。 フォルダー内に静止画ファイルと動画ファイルが混在している場合も、[ファイル表示ソート]の設定に従って再生されます。 ff 再生画面下部の操作ガイドのタイムバーは、メニューの[メモリービューワー]→[ガイド表示](z 56 ページ)を[オフ]にする ことで消すことができます。 88 第 5 章 機能の操作 — メモリービューワー機能について レジューム再生について 自動再生が無効(メニューの[メモリービューワー]→[自動再生](z 55 ページ)を[オフ]に設定)の場合、レジューム再生をす ることができます。 レジューム再生は、動画再生を途中で停止し、次に同じファイルを再生する際に、前回停止した位置から再生を開始する機能です。 次のような操作を行うと、前回停止した位置から再生を再開します。 ff 動画再生を途中で停止してメモリービューワー画面に戻ったのち、もう一度同じ動画ファイルを選んで再生する場合 ff 別の動画ファイルや静止画ファイルを再生したあとに、再び元の動画ファイルを選んで再生する場合 お知らせ ff レジューム情報(動画の再生を途中で停止した際の位置情報)は、再生中に〈決定〉ボタンを押して一時停止したり、再生中に〈戻る〉ボ タンを押して全画面表示を終了したりした時点で自動的に保持されます。 ff レジューム情報(動画の再生を途中で停止した際の位置情報)を保持できる動画ファイル数は 50 個です。51 番目の動画ファイルを再生 以降、レジューム情報は古いものから順番に破棄されます。 ff レジューム再生する場合、前回停止した位置から正確に再生できないことがあります。 ff レジューム情報は、入力を Miracast 以外に切り換えたり、SD カードを取り出したり、メニューの[セットアップ]→[スタンバイモー ド](z 62 ページ)が[ECO]の設定でスタンバイ状態にしたり、配線ダクトの電源を切ったりするとすべて破棄されます。 電源を入れたときに自動で静止画/動画を再生するには 次の3つの条件すべてを満たしている場合、本機の電源を入れると自動的に静止画/動画ファイルの再生を開始します。 ff 自動再生が有効 gg メニューの[メモリービューワー]→[自動再生](z 55 ページ)を[オン]に設定 ff 電源を入れて投写を開始する際の入力がメモリービューワー gg メニューの[セットアップ]→[スタートアップ入力選択](z 62 ページ)を[メモリービューワー]に設定 gg メニューの[セットアップ]→[スタートアップ入力選択](z 62 ページ)を[維持]に設定し、入力がメモリービューワーの状 態で電源を切った場合 ff SD カードのルートフォルダーに、メモリービューワー機能で再生できる静止画/動画ファイルがある お知らせ ff 再生の順序は、メニューの[メモリービューワー]→[ファイル表示ソート](z 55 ページ)で設定した表示順序に従います。 フォルダー内に静止画ファイルと動画ファイルが混在している場合も、[ファイル表示ソート]の設定に従って再生されます。 ff 配線ダクトの電源を入れたときに自動的に静止画/動画ファイルを再生させる場合は、次の設定や操作をしてください。 gg メニューの[セットアップ]→[起動方法](z 62 ページ)を[オン]に設定 gg メニューの[セットアップ]→[起動方法](z 62 ページ)を[ラストメモリー]に設定し、投写中に配線ダクトの電源を切る ダイレクト再生について リモコンの数字(〈1〉~〈6〉)ボタンを押すことで、SD カードの規定のフォルダー内にある静止画/動画ファイルを直接再生することが できます。この操作をダイレクト再生といいます。 ダイレクト再生するファイルを保存する ダイレクト再生を行うには、再生する静止画/動画ファイルを、あらかじめ決められたフォルダーに保存しておく必要があります。ファイル の保存先は SD カードのルートディレクトリー(最上階層)にあるフォルダーで、リモコンの数字(〈1〉~〈6〉 )ボタンそれぞれに対応す る次表に示すフォルダー名(半角 4 文字)を付けておきます。フォルダー名が異なる場合は、ダイレクト再生されません。 数字ボタン 〈1〉 〈2〉 〈3〉 〈4〉 〈5〉 〈6〉 対応フォルダー名 R001 R002 R003 R004 R005 R006 ダイレクト再生する 1) SD カードを SD カードスロットに挿入する ff SD カードの取り扱いについては、“SD カードを使う”(z 39 ページ)をご覧ください。 2) 〈メモリービューワー〉ボタンを押す ff メモリービューワー画面(サムネイル形式またはリスト形式)が投映されます。 3) リモコンの数字(〈1〉~〈6〉)ボタンを押す ff リモコンの数字ボタンに対応するフォルダー内にある静止画 / 動画ファイルを、全画面表示で再生を開始します。 お知らせ ff メニューの[メモリービューワー]→[自動再生](z 55 ページ)を[オン]に設定している場合、数字ボタンに対応するフォルダー 内の静止画/動画ファイルを、 [メモリービューワー]→[ファイル表示ソート] (z 55 ページ)で設定した表示順序に従って再生します。 ff メニューの[メモリービューワー]→[自動再生](z 55 ページ)を[オフ]に設定している場合、数字ボタンに対応するフォルダー 内の静止画/動画ファイルのうち、[メモリービューワー]→[ファイル表示ソート](z 55 ページ)で設定した表示順序に従い、そ の 1 ファイル目を再生します。 89 第 5 章 機能の操作 — メモリービューワー機能について ff 全画面表示で再生中にリモコンの数字(〈1〉~〈6〉)ボタンを押すと、再生を中断し、新たに押された数字ボタンに対応するフォルダー 内の静止画/動画ファイルの再生を開始します。 ff メモリービューワー画面(サムネイル形式またはリスト形式)を表示中、または全画面表示で再生中であっても、本機のオンスクリーンメ ニュー(メニュー画面)が表示されている場合は、ダイレクト再生できません。 ff リモコンの数字(〈1〉~〈6〉)ボタンを押しても、その数字ボタンに対応するフォルダーが存在しない場合や、フォルダーが存在しても メモリービューワーで再生できるファイルが保存されていない場合、その操作は無効になります。 ff 再生中の動作については、“静止画を再生する”(z 87 ページ)および“動画を再生する”(z 88 ページ)をご覧ください。 メモリービューワー画面の説明 メモリービューワー画面のアイコンの意味は次のとおりです。 上位階層へ移動を表すアイコンです。選択すると上位階層へ移動します。 下位階層のフォルダー表示用のアイコンです。選択すると下位階層へ移動します。 ファイルが静止画であることを示すアイコンです。 ファイルが動画であることを示すアイコンです。 ファイル名の拡張子は対応しているものですが、展開できないファイルであることを示すアイコンで す。 静止画を反時計方向に 90 度回転させます。 静止画を時計方向に 90 度回転させます。 約 2 倍速で早送り再生しています。(音声付き) 約 5 倍速で早送り再生しています。 約 10 倍速で早送り再生しています。 一時停止しています。 約 2 倍速で早戻し再生しています。 約 5 倍速で早戻し再生しています。 約 10 倍速で早戻し再生しています。 90 第 5 章 機能の操作 — ネットワーク接続について ネットワーク接続について 本機はネットワーク機能を備えており、コンピューターと接続することにより次のようなことができます。 ff WEB 制御 コンピューターから本機にアクセスすることで、本機の設定や調整、状態表示などができます。詳しくは、“WEB 制御機能について” (z 96 ページ)をご覧ください。 ff Miracast Miracast 対応端末と本機を無線 LAN で接続することで、端末の画面を投映できます。詳しくは、“Miracast 機能について”(z 117 ページ)をご覧ください。 ff Panasonic APPLICATION Windows コンピューターや Mac に対応した画像転送用のアプリケーションソフトウェア「ワイヤレスマネージャー ME6.2」や、iPad / iPhone / iPod touch、Android 端末に対応した当社の画像転送用のアプリケーションソフトウェアを用いて、本機に画像を転送でき ます。また、LAN 接続された複数台のプロジェクターを監視・制御するソフトウェア「複数台プロジェクター監視制御ソフトウェア」に も対応しています。 「ワイヤレスマネージャー ME6.2」、「複数台プロジェクター監視制御ソフトウェア」について詳しくは、付属の CD-ROM に収録されて いるそれぞれの取扱説明書をご覧ください。iPad / iPhone / iPod touch、Android 端末に対応した画像転送用のアプリケーションソフ トウェアについては、次の URL を参照してください。 http://www2.panasonic.biz/es/lighting/ ff サイネージ再生 SD カード内に記録されている静止画や動画を、登録されたスケジュールやスライドショーの設定に従って投写する“サイネージ再生機能” の設定ができます。詳しくは、“コンテンツマネージャーについて”(z 118 ページ)をご覧ください。 ff PJLink PJLink プロトコルを使用して、コンピューターから本機に対する操作や状態の問い合わせができます。詳しくは、 “PJLink プロトコルを 使用する”(z 202 ページ)をご覧ください。 ff コマンドコントロール 制御コマンドを使用して、コンピューターから本機に対する操作や状態の問い合わせができます。詳しくは、“LAN 経由の制御コマンドに ついて”(z 204 ページ)をご覧ください。 有線 LAN で接続する場合 接続例 本機 コンピューター LAN ケーブル(ストレート) LAN ケーブル(ストレート) ハブ コンピューター 本機 LAN ケーブル (クロスケーブルまたはストレートケーブル) お願い ff 本機に直接接続する LAN ケーブルは、屋内だけで配線してください。 91 第 5 章 機能の操作 — ネットワーク接続について お知らせ ff 有線 LAN 接続でネットワーク機能を使用する場合は、LAN ケーブルが必要です。 ff LAN ケーブルはストレートまたはクロス結線で、カテゴリー 5 以上対応のものをご使用ください。システムの構成によってストレート / クロスのいずれか、または両方のケーブルを使用可能かが異なりますので、ネットワーク管理者にご確認ください。本機については、ケー ブルの種類(ストレート / クロス)を自動的に判別します。 ff LAN ケーブル長は 100 m 以下のものをご使用ください。 本機の設定 1) 本機とコンピューターを LAN ケーブルで接続する 2) 本機の電源を入れる 3) 〈メニュー〉ボタンで[ネットワーク]メニューを開き、[有線 LAN]の設定を行う ff 詳細については[有線 LAN](z 67 ページ)をご覧ください。 お知らせ ff 既存のネットワークに接続する場合は、ネットワーク管理者に確認してから行ってください。 ff 工場出荷時には、あらかじめ下記の設定がされています。 [DHCP] [IP アドレス] [サブネットマスク] [デフォルトゲートウェイ] [DNS1]/[DNS2] オフ 192.168.10.100 255.255.255.0 192.168.10.1 無し コンピューターの設定 1) コンピューターの電源を入れる 2) ネットワーク管理者の指示に従い、ネットワークの設定を行う ff 本機の設定が工場出荷の状態であれば、コンピューター側のネットワーク設定を以下のようにすると、そのままお使いになれます。 [IP アドレス] [サブネットマスク] [デフォルトゲートウェイ] 92 192.168.10.101 255.255.255.0 192.168.10.1 第 5 章 機能の操作 — ネットワーク接続について 無線 LAN で接続する場合 接続例 IEEE802.11a/b/g/n 画像転送時の接続例 Miracast 画像転送アプリケーションソフトウェア (例)著作権保護コンテンツの表示 (例)マルチ画面表示 本機 本機 接続イメージ Miracast Miracast 対応機器 入力 当社の画像転送用のアプリケーションソフトウェアをインス トールした iPad / iPhone / iPod touch、Android 端末、 コンピューター Miracast Panasonic APPLICATION 通信方式 IEEE802.11a/n IEEE802.11b/g/n 接続方式 WPS + Wi-Fi Direct Panasonic 独自方式 + ユーザー接続 Miracast Panasonic 独自方式 映像伝送方式 93 第 5 章 機能の操作 — ネットワーク接続について 本機の設定 1) 本機の電源を入れる [無線 LAN]を[M-DIRECT] [USER1]、 、 [USER2]、 2) 〈メニュー〉ボタンで[ネットワーク]メニューを開き、 [USER3]のいずれかに設定する 3) 手順 2) で選択した接続方法の設定を行う 詳細については“[無線 LAN]”(z 68 ページ)をご覧ください。 お知らせ ff 無線 LAN と有線 LAN を同一セグメントで使用することはできません。 ff 複数の機器と接続する場合は IP アドレスが重複しないように設定する必要があります。 ff SSID は、半角英数で入力してください。 ff SSID には『any』または『ANY』を設定することはできません。 ff Miracast 接続時は本設定は必要ありません。Miracast に関しては、117 ページをご覧ください。 ff 工場出荷時には、あらかじめ下記の設定がされています。 [M-DIRECT] [IP アドレス] [サブネットマスク] [SSID] 192.168.12.100 255.255.255.0 M-DIRECT+ ネットワーク ID の下 4 桁の数字 [チャンネル] [キー] 1 SSID と同じ文字列 [USER1]/[USER2]/[USER3] [SSID] Panasonic Projector [DHCP] オフ [IP アドレス] [サブネットマスク] [デフォルトゲートウェイ] [認証] 94 192.168.11.100 255.255.255.0 192.168.11.1 オープン [暗号化] 無し [DNS1]/[DNS2] 無し 第 5 章 機能の操作 — ネットワーク接続について コンピューターの設定 1) コンピューターの電源を入れる 2) ネットワーク管理者の指示に従い、ネットワークの設定を行う ff 本機側の設定が[M-DIRECT]であれば、コンピューター側のネットワーク設定を「IP アドレスを自動的に取得する」に設定します。 ff 本機側の設定が[USER1]~[USER3]の場合、ネットワーク管理者の指示に従って、コンピューターと本機の各ネットワーク項 目の設定を行ってください。 3) 本機に設定されているネットワークに接続する をクリックして、本機の設定が[M-DIRECT] ff Windows コンピューターの場合、タスクトレイ(コンピューター画面の右下)の の場合、本機に設定されている SSID と同じ名前を選択してください。本機の設定が[USER1]~[USER3]の場合、お使いの アクセスポイントの SSID と同じ名前を選択してください。 Mac の場合、メニューバー(コンピューター画面の右上)の をクリックして、本機の設定が[M-DIRECT]の場合、本機に設 定されている SSID と同じ名前を選択してください。本機の設定が[USER1]~[USER3]の場合、お使いのアクセスポイント の SSID と同じ名前を選択してください。 [SSID]は[M-DIRECT +ネットワーク ID の下 4 桁の数字]です。 ff 本機の設定が[M-DIRECT]で工場出荷時状態の場合、 お知らせ ff OS 標準の無線 LAN 接続ユーティリティーを使用する場合は、使用するユーティリティーの操作手順に従って接続してください。 95 第 5 章 機能の操作 — WEB 制御機能について WEB 制御機能について WEB 制御機能を使用して、コンピューターから下記のような操作ができます。 ff 本機の設定と調整 ff 本機の状態表示 ff E メールメッセージの送信設定 また、本機は「Crestron ConnectedTM」に対応しており、Crestron Electronics, Inc. の以下のアプリケーションソフトを使用すること ができます。 ff RoomView Express ff Fusion RV ff RoomView Server Edition お知らせ f ConnectedTM」はネットワークに接続された複数のシステムの様々な機器を、コンピューターで一括して管理・制御する f「Crestron Crestron Electronics, Inc. 製のシステムです。 f ConnectedTM」の詳細については、Crestron Electronics, Inc. の WEB サイトをご覧ください。(英語表示のみとなります。) f「Crestron URL http://www.crestron.com また、 「RoomView Express」 のダウンロードは、Crestron Electronics, Inc. の WEB サイトをご覧ください。 (英語表示のみとなります。) URL http://www.crestron.com/getroomview 設定に使用できるコンピューター WEB 制御機能を使用するには、WEB ブラウザーが必要です。あらかじめ WEB ブラウザーが使用できることを確認してください。 OS 96 対応 WEB ブラウザー Windows Internet Explorer 7.0/8.0/9.0/10.0/11.0 Mac OS Safari 4.0/5.0/6.0/7.0 第 5 章 機能の操作 — WEB 制御機能について WEB ブラウザーからのアクセスのしかた 1) コンピューターの WEB ブラウザーを起動する 2) WEB ブラウザーの URL 入力欄に、本機に設定した IP アドレスを入力する 3) ユーザー名とパスワードを入力する ff 工場出荷時の設定は、ユーザー名:user1(ユーザー権限)/admin1(アドミニストレーター権限)、パスワード:panasonic(小文字) です。 4) [OK]ボタンをクリックする f f[プロジェクター情報]ページが表示されます。 お知らせ ff WEB ブラウザーで制御する場合は、[ネットワークコントロール](z 71 ページ)で[WEB 制御]を[オン]に設定してください。 ff WEB ブラウザーを同時に複数立ち上げて、設定や制御をするのは避けてください。また、複数台のコンピューターから本機に対して設定 や制御をするのも避けてください。 ff 最初にパスワードを変更してください。(z 113 ページ) ff パスワードを 3 回続けて間違えると、数分間ロックされます。 ff 本機の設定ページには、WEB ブラウザーの Javascript 機能を利用している項目があります。WEB ブラウザーがこの機能を使用してい ない設定になっている場合には、正常にコントロールをできない場合があります。 ff WEB 制御の画面が表示されない場合は、ネットワーク管理者にご相談ください。 ff WEB 制御の画面更新時に、画面が一瞬白くなることがありますが、故障ではありません。 ff コンピューターの画面イラストについて 本書では、OS は「Windows 8」 、WEB ブラウザーは「Internet Explorer 10」を使用しているものとして説明しています。お客様が お使いの OS や WEB ブラウザー、コンピューターの種類によっては画面の大きさや表示が本書と異なる場合があります。 97 第 5 章 機能の操作 — WEB 制御機能について アカウントごとに使用できる機能について アドミニストレーター権限では、全機能を使用できます。ユーザー権限では、使用できる機能に制限があります。ご使用の目的に応じてアカ ウントを選択してください。 項目 機能 [プロジェクター情報] エラー情報ページの確認 [モニター情報] [プロジェクターコントロール] [詳細設定] [パスワード変更] ユーザー権限 *1 l l 99 l [ネットワーク情報] l l 101 [アクセスエラー情報] l - 101 [メールエラー情報] l - 101 [基本制御] l l 102 [詳細制御] l l 103 [照明制御] l l 103 [LAN 設定] l - 104 [時刻設定] l - 107 [接続テスト] l - 107 [ECO マネージメント設定] l - 108 [E メール設定] l - 108 [認証サーバー設定] l - 110 [ポート設定] l - 110 [Administrator]ユーザー名 l - 113 [User]ユーザー名 l - 113 [Administrator]パスワード l - 113 [User]パスワード l l 114 l - 114 [Tools] l - 115 [Info] l - 115 [Help] l - 116 l *1 アドミニストレーター権限/ユーザー権限の欄に l がある機能は、それぞれの権限で操作できることを示しています。 98 ページ 100 操作 [Crestron Connected(TM)] アドミニストレー ター権限 *1 第 5 章 機能の操作 — WEB 制御機能について 各項目の説明 1 2 3 4 5 6 1 ページ切り換えタブ クリックすると、ページが切り換わります。 4 [詳細設定] この項目をクリックすると、 [詳細設定]ページが表示されます。 2 [モニター情報] この項目をクリックすると、本機の状態が表示されます。 5 [パスワード変更] この項目をクリックすると、[パスワード変更]ページが表示 されます。 3 [プロジェクターコントロール] この項目をクリックすると、[プロジェクターコントロール] ページが表示されます。 6 [Crestron Connected(TM)] この項目をクリックすると、Crestron ConnectedTM の操作 ページが表示されます。 [プロジェクター情報]ページ [モニター情報]→[プロジェクター情報]をクリックします。 以下の項目における本機の状態を表示します。 1 6 2 3 4 5 7 8 9 10 11 12 13 14 15 1 [プロジェクタータイプ] 本機の種類を表示します。 9 [音量] 音量の状態を表示します。 2 [プロジェクター名] 本機に設定されているプロジェクター名を表示します。 10[投写モード] 現在の投写モードを表示します。 3 [メインバージョン] 本機のファームウェアバージョンを表示します。 4 [電源] 電源の状態を表示します。 11[入力選択] 現在の入力を表示します。 投写モードがライティングモードの場合は表示されません。 入力が HDMI の場合は、入力信号も表示します。 5 [光源電力] [光源電力](z 61 ページ)の設定状態を表示します。 12[吸気温度] 本機の吸気温度状態を表示します。 6 [シリアル番号] 本機のシリアル番号を表示します。 13[光学モジュール温度] 本機の内部温度状態を表示します。 7 [ネットワークバージョン] ネットワークのファームウェアのバージョンを表示します。 14[自己診断] 自己診断情報を表示します。 8 [AV ミュート] AV ミュートの状態を表示します。 15[プロジェクター使用時間] 本機の稼働時間を表示します。 99 第 5 章 機能の操作 — WEB 制御機能について エラー情報ページ [プロジェクター情報]画面の自己診断情報表示欄に[エラー(詳細表示)]が表示されたとき、その部分をクリックするとエラー内容が表示 されます。 ff エラーの内容によっては、本機を保護するためスタンバイ状態になります。 1 1 自己診断の結果表示 項目のチェック結果を表します。 [OK]: 正常に動作していることを表します。 [FAILED] : 異常が発生していることを表します。 r r[FAILED]の項目について 項目 説明 [MAIN CPU BUS] マイコン回路に異常があります。販売店にご相談ください。 [FAN] 内部冷却用のファンやファン駆動回路に異常があります。販売店にご相談ください。 [INTAKE AIR TEMPERATURE] 吸気温度が高くなっています。暖房機器の近くなど、温度が高い環境で使用している可 能性があります。 [OPTICS MODULE TEMPERATURE] 本機内部の光学モジュール周辺の温度が高くなっています。暖房機器の近くなど、温度 が高い環境で使用している可能性があります。 [LD MODULE TEMPERATURE] 光源の温度が高くなっています。暖房機器の近くなど、温度が高い環境で使用している 可能性があります。 [LOW-TEMPERATURE] 本機内部もしくは周辺温度が低くなっています。本機内部もしくは周辺温度が温まるま で映像を投写できません。 [LD STATUS] 光源の点灯、光源の失灯に失敗しています。光源が冷えるまでしばらく待ってから電源 を入れてください。 [INTAKE AIR TEMP.SENSOR] 吸気温度感知センサーに異常があります。販売店にご相談ください。 [OPTICS MODULE TEMP.SENSOR] 本機内部の光学モジュール周辺の温度感知センサーに異常があります。販売店にご相談 ください。 [LD MODULE TEMP.SENSOR] 光源の温度センサーに異常があります。販売店にご相談ください。 [BATTERY] 内蔵電池の交換が必要です。販売店にご相談ください。 [COVER OPEN] 外装ケースの取り付けに異常があります。販売店にご相談ください。 [PHOSPHOR WHEEL] 蛍光体ホイールや蛍光体ホイール駆動回路に異常があります。販売店にご相談ください。 [COLOR WHEEL] カラーホイールやカラーホイール駆動回路に異常があります。販売店にご相談ください。 100 第 5 章 機能の操作 — WEB 制御機能について [ネットワーク情報]ページ [モニター情報]→[ネットワーク情報]をクリックします。 現在のネットワークの設定情報が表示されます。 1 2 1 [無線 LAN] 無線 LAN の設定内容を表示します。 2 [有線 LAN] 有線 LAN の設定内容を表示します。 [アクセスエラー情報]ページ [モニター情報]→[アクセスエラー情報]をクリックします。 存在しないページへのアクセスや不正なユーザー名、パスワードでのアクセスなどの WEB サーバーのエラー情報が表示されます。 [メールエラー情報]ページ [モニター情報]→[メールエラー情報]をクリックします。 定期的な E メールの送信に失敗した場合のメールのエラー情報が表示されます。 お知らせ f / リクエストを表示します。一度に多量のアクセス / リクエス f[アクセスエラー情報]/[メールエラー情報]は、過去数百回分のアクセス トが発生した場合は、すべての情報を表示できない可能性があります。 f f[アクセスエラー情報]/[メールエラー情報]が一定量を超えると古い情報から消えます。 f f[アクセスエラー情報]/[メールエラー情報]は、定期的に確認してください。 101 第 5 章 機能の操作 — WEB 制御機能について [基本制御]ページ [プロジェクターコントロール]→[基本制御]をクリックします。 プロジェクターモードの場合 1 2 3 4 5 6 7 ライティングモードの場合 1 2 6 7 1 [投写モード] 投写モードを切り換えます。 5 [映像モード] 映像モードを切り換えます。 2 [入力切換] 入力を切り換えます。 6 [AV ミュート] AV ミュートのオン / オフを切り換えます。 3 [音量] 音量を調整します。 7 [電源] 電源の切 / 入を切り換えます。 4 [バランス] 音声の左右バランスを調整します。 お願い ff 本機の電源を入れる操作をする際は、本機周辺の人の目に、突然光源からの光が入ることがないように注意してください。 もしくは、突然本機が投写を開始しても、本機周辺の人の目に光源からの光が入らない設置環境の場合にのみ操作するようにしてください。 お知らせ ff メニューの[ネットワーク]→[無線 LAN](z 68 ページ)を[M-DIRECT]または[S-DIRECT]に設定して無線 LAN 接続で WEB 制御をしている場合、入力を Miracast に切り換えると、無線 LAN 接続が切断されて以降の WEB 制御の操作ができなくなります。 ff メニューの[ネットワーク]→[無線 LAN](z 68 ページ)を[M-DIRECT]または[S-DIRECT]に設定して無線 LAN 接続で WEB 制御をしている場合、電源を入れる操作をして Miracast 入力で投写を開始すると、無線 LAN 接続が切断されて以降の WEB 制御 の操作ができなくなります。 gg メニューの[セットアップ]→[スタートアップ入力選択](z 62 ページ)を[維持]に設定している場合 Miracast 以外の入力を選択している状態、またはライティングモードの状態で電源を切ってください。 Miracast 入力でスタンバイ状態になっている場合は、あらかじめ[基本制御]ページで Miracast 以外の入力に切り換えたうえで、電 源を入れる操作をしてください。 gg メニューの[セットアップ]→[スタートアップ入力選択](z 62 ページ)を[Miracast]に設定している場合 投写を開始してからリモコンで Miracast 以外の入力に切り換えるか、あらかじめ[スタートアップ入力選択]を[Miracast]以外に 設定してください。 102 第 5 章 機能の操作 — WEB 制御機能について [詳細制御]ページ [プロジェクターコントロール]→[詳細制御]をクリックします。 投写モードがライティングモードになっている場合は、[基本制御]ページでプロジェクターモードに切り換えたうえで、[プロジェクターコ ントロール]→[詳細制御]をクリックします。 1 2 3 4 1 [台形補正] 水平 / 垂直の台形ひずみを補正します。 3 [調光] 明るさを調整します。 2 [映像調整] 入力を切り換えます。 4 [レンズ] 投写レンズの調整(フォーカス / ズーム調整)をします。 [照明制御]ページ [プロジェクターコントロール]→[照明制御]をクリックします。 投写モードがプロジェクターモードになっている場合は、[基本制御]ページでライティングモードに切り換えたうえで、[プロジェクターコ ントロール]→[照明制御]をクリックします。 1 2 3 4 1 [パターン] 照射のパターンを切り換えます。 3 [調光] 明るさを調整します。 2 [色設定] 照射の色あいを切り換えます。 4 [レンズ] 投写レンズの調整(フォーカス / ズーム調整)をします。 103 第 5 章 機能の操作 — WEB 制御機能について お好みの色設定にする場合 [照明制御]ページで[色設定]の[ユーザー 1]~[ユーザー 5]をクリックします。 1 2 3 1 [基準色設定] 基準にする色設定を切り換えます。 3 [戻る]ボタン 元の画面に戻ります。 2 [赤]、[緑]、[青] [基準色設定]で選択した色を基に色あいを調整します。 お知らせ (z 50 ページ)をご覧ください。 ff 設定の詳細については、本機のメニュー[ライティング]→[色設定]の“お好みの色設定にする場合” [LAN 設定]ページ [詳細設定]→[LAN 設定]をクリックします。 1) [LAN 設定]をクリックする f f[CAUTION!]画面が表示されます。 2) 設定を変更したい項目にチェックを入れ、[次へ]ボタンをクリックする ff 現在の設定内容が表示されます。 3) [変更]ボタンをクリックする ff 設定変更画面が表示されます。 104 第 5 章 機能の操作 — WEB 制御機能について 有線 LAN 接続の場合 1 2 3 4 5 6 1 [DHCP オン]、[DHCP オフ] DHCP クライアント機能を有効にする場合は[DHCP オン] にします。 2 [IP アドレス] DHCP サーバーを利用しない場合は IP アドレスを入力します。 3 [サブネットマスク] DHCP サーバーを利用しない場合はサブネットマスクを入力 します。 4 [デフォルトゲートウェイ] DHCP サーバーを利用しない場合はデフォルトゲートウェイ アドレスを入力します。 5 [DNS1]、[DNS2] DHCP サーバーを利用しない場合は優先 DNS/ 代替 DNS サー バーアドレスを入力します。 入力使用可能文字:数字(0 ~ 9)、ピリオド(.) (例:192.168.0.253) 6 [戻る]ボタン、[次へ]ボタン [戻る]ボタンをクリックすると、元の画面に戻ります。[次へ] ボタンをクリックすると、設定内容を確認する画面が表示され ます。[送信]ボタンをクリックして設定を更新します。 お知らせ ff WEB ブラウザーの「戻る」または「進む」機能を使用した場合、「ページの有効期限切れ」という警告画面が表示されることがあります。 その場合、以降の動作は保証されませんので、再度[LAN 設定]をクリックしてください。 ff LAN で接続中に LAN 設定を変更すると、接続が途切れる場合があります。 無線 LAN(M-DIRECT)接続の場合 1 2 3 4 5 6 1 [IP アドレス] IP アドレスを入力します。 2 [サブネットマスク] サブネットマスクを入力します。 3 [SSID] M-DIRECT で使用する SSID を設定します。 4 [チャンネル] M-DIRECT で使用するチャンネルを設定します。 5 [キー] M-DIRECT で使用するキーを設定します。 8 ~ 63 文字の英数字、または 64 桁の 16 進数で入力します。 6 [戻る]ボタン、[次へ]ボタン [戻る]ボタンをクリックすると、元の画面に戻ります。[次へ] ボタンをクリックすると、設定内容を確認する画面が表示され ます。[送信]ボタンをクリックして設定を更新します。 105 第 5 章 機能の操作 — WEB 制御機能について 無線 LAN(USER1 ~ USER3)接続の場合 8 1 9 2 3 4 5 6 7 10 7 7 1 [DHCP オン]、[DHCP オフ] DHCP クライアント機能を有効にする場合は[DHCP オン] にします。 6 [SSID] アクセスポイントに登録されている SSID と同じ文字列を入力 します。 2 [IP アドレス] DHCP サーバーを利用しない場合は IP アドレスを入力します。 7 [戻る]ボタン、[次へ]ボタン [戻る]ボタンをクリックすると、元の画面に戻ります。[次へ] ボタンをクリックすると、設定内容を確認する画面が表示され ます。[送信]ボタンをクリックして設定を更新します。 3 [サブネットマスク] DHCP サーバーを利用しない場合はサブネットマスクを入力 します。 4 [デフォルトゲートウェイ] DHCP サーバーを利用しない場合はデフォルトゲートウェイ アドレスを入力します。 5 [DNS1]、[DNS2] DHCP サーバーを利用しない場合は優先 DNS/ 代替 DNS サー バーアドレスを入力します。 お知らせ ff 接続する無線 LAN の認証方式により設定画面内容が異なります。 106 8 [認証] 接続するネットワークで使用されているユーザー認証方式を選 択します。 9 [EAP] RADIUS サーバーに設定されている EAP を選択します。 10[暗号化] 本機とネットワークの間の通信で使用される暗号化方式を選択 します。 第 5 章 機能の操作 — WEB 制御機能について [時刻設定]ページ [詳細設定]→[時刻設定]をクリックします。 1 2 3 4 5 6 7 1 [タイムゾーン] タイムゾーンを選択します。 (日本は GMT+09:00) 2 [タイムゾーンのセット] タイムゾーンの設定を更新します。 3 [NTP 同期] NTP サーバーと同期して、本機の日時を自動的に合わせる場 合は[ON]にします。 4 [NTP サーバー名] NTP サーバーと同期させる場合に、NTP サーバーの IP アド レスまたはサーバー名を入力します。 (サーバー名を入力する場合は DNS サーバーの設定が必要で す。) 5 [日付] 変更する日付を入力します。 6 [時刻] 変更する時間を入力します。 7 [日時のセット]ボタン 日時設定を更新します。 お知らせ ff 電源を入れた際に時刻がリセットされている場合は、本機内部の電池交換が必要です。お買い上げの販売店にご相談ください。 [接続テスト]ページ E メールサーバー、POP サーバー、DNS サーバーなどとネットワークが接続しているかを確認できます。 [詳細設定]→[接続テスト]をクリックします。 1 2 3 4 1 [接続先の IP アドレス] テストするサーバーの IP アドレスを入力します。 2 [送信]ボタン 接続テストを実行します。 3 接続できた場合の表示例 4 接続できなかった場合の表示例 107 第 5 章 機能の操作 — WEB 制御機能について [ECO マネージメント設定]ページ 本機の ECO マネージメント機能に関する設定を行うことができます。 [詳細設定]→[ECO マネージメント設定]をクリックします。 1 2 3 1 [光源電力] 光源電力の設定を選択します。 3 [送信]ボタン 設定を更新します。 2 [無信号自動オフ] 無信号自動オフ機能を使用する場合、スタンバイ状態にするま での時間を選択します。 お知らせ ff 各設定項目の詳細内容については、本機のメニュー[セットアップ]→[ECO マネージメント](z 61 ページ)をご覧ください。 [E メール設定]ページ 異常時、あらかじめ設定しておいた E メールアドレス(最大 2 か所)にメールを送信できます。 [詳細設定]→[E メール設定]をクリックします。 1 2 3 4 5 6 1 [許可] E メール機能を使用する場合は[有効]を選択してください。 2 [SMTP サーバー名] E メールサーバー(SMTP)の IP アドレスかサーバー名を入 力してください。サーバー名を入力する場合は、DNS サーバー の設定が必要です。 3 [送信者メールアドレス] 本機の E メールアドレスを入力してください。(半角で 63 文 字まで) 108 4 [メモ] E メールの発信元がわかりやすいように、本機の設置場所など を入力できます。(半角で 63 文字まで) 5 [最短送信間隔] 温度警告メールの最短時間間隔を変更できます。初期値は 60 分です。この場合、温度警告メールを送信後 60 分間は、再び 警告温度になってもメールを送信できません。 6 [吸気温度] 温度警告メール用の設定温度を変更できます。この値を超えた 場合、温度警告メールを送信します。 第 5 章 機能の操作 — WEB 制御機能について 7 8 7 [E メールアドレス 1] 送信する宛先の E メールアドレスを入力してください。 8 E メールを送信する条件の設定 E メールを送信する条件を選択します。 [メール内容]: [通常]か[簡易]を選択します。 [エラー発生時]: 自己診断でエラーが発生した場合に送信します。 [吸気温度]: 吸気温度が上欄に設定された値になった場合に送信します。 [定期報告]: E メールを定期的に送信する場合はチェックします。 チェックの付いている曜日・時間にメールを送信します。 9 10 11 9 [E メールアドレス 2] 2 つの E メールアドレスを使う場合に、送信する宛先の E メー ルアドレスを入力します。 2 つの E メールアドレスを使わない場合は未記入にします。 11[送信]ボタン 設定を更新します。 10 E メールを送信する条件の設定 2 つ目の E メールアドレスに E メールを送信する条件を選択し ます。 [メール内容]: [通常]か[簡易]を選択します。 [エラー発生時]: 自己診断でエラーが発生した場合に送信します。 [吸気温度]: 吸気温度が上欄に設定された値になった場合に送信します。 [定期報告]: 2 つ目の E メールアドレスに E メールを定期的に送信する場合 はチェックします。チェックの付いている曜日・時間にメール を送信します。 109 第 5 章 機能の操作 — WEB 制御機能について [認証サーバー設定]ページ メール送信に POP 認証または SMTP 認証が必要な場合は認証項目を設定します。 [詳細設定]→[認証サーバー設定]をクリックします。 1 2 3 4 5 6 7 8 1 [認証] インターネットプロバイダー側が指示する認証方式を選択しま す。 5 [パスワード] POP サーバーまたは SMTP サーバーのパスワードを入力しま す。 2 [SMTP 認証] SMTP 認証を選択した場合に設定します。 6 [SMTP サーバー ポート番号] SMTP サーバーのポート番号を入力します。 (通常は 25 番です) 3 [POP サーバー名] POP サーバー名を入力します。 使用可能文字: 英数字(A ~ Z、a ~ z、0 ~ 9) マイナス記号(-)ピリオド(.) 4 [ユーザー名] POP サーバーまたは SMTP サーバーのユーザー名を入力しま す。 7 [POP サーバー ポート番号] POP サーバーのポート番号を入力します。 (通常は 110 番です) 8 [送信]ボタン 設定を更新します。 [ポート設定]ページ コマンドコントロールで使用するポート番号を設定してください。 [詳細設定]→[ポート設定]をクリックします。 1 2 3 1 [コマンドポート] コマンド制御で使用するポート番号を入力します。 2 [Wake on LAN ポート] メニューの[スタンバイモード]が[ネットワーク]に設定さ れている場合に、Wake on LAN 機能に使用するポート番号を 入力します。 110 3 [送信]ボタン 設定を更新します。 第 5 章 機能の操作 — WEB 制御機能について 送信するメール内容 E メール設定時のメール送信例 E メール設定を行ったときはこのようなメールを発信します。 === Panasonic projector report(CONFIGURE) === Projector Type : NTN91000 Serial No : 000000000000 ----- E-mail setup data----TEMPERATURE WARNING SETUP MINIMUM TIME at [ 60] minutes interval INTAKE AIR TEMPERATURE Over [ 32 degC / 89 degF ] ERROR INTAKE AIR TEMPERATURE PERIODIC REPORT Sunday [ ON ] Monday Thursday [ ON ] Friday [ ON ] [ OFF ] 00:00 04:00 08:00 12:00 16:00 20:00 [ ON [ ON [ ON [ ON [ ON [ ON [ ON [ ON [ ON [ ON [ ON [ ON ] ] ] ] ] ] 01:00 05:00 09:00 13:00 17:00 21:00 [ ON ] [ ON ] ] ] ] ] ] ] Tuesday Saturday 02:00 06:00 10:00 14:00 18:00 22:00 [ ON [ ON [ ON [ ON [ ON [ ON [ ON ] [ ON ] ] ] ] ] ] ] Wednesday 03:00 07:00 11:00 15:00 19:00 23:00 [ ON [ ON [ ON [ ON [ ON [ ON [ ON ] ] ] ] ] ] ] ----- check system ----MAIN CPU BUS [ OK ] FAN [ OK ] INTAKE AIR TEMPERATURE [ OK ] OPTICS MODULE TEMPERATURE [ OK ] LD MODULE TEMPERATURE [ OK ] LOW-TEMPERATURE [ OK ] LD STATUS [ OK ] INTAKE AIR TEMP.SENSOR [ OK ] OPTICS MODULE TEMP.SENSOR [ OK ] LD MODULE TEMP.SENSOR [ OK ] BATTERY [ OK ] PHOSPHOR WHEEL [ OK ] COLOR WHEEL [ OK ] COVER OPEN [ OK ] (Error code 00 00 00 00 00 00 00 00 00 00 00 00 01 00 00 00) Intake air temperature Optics module temperature PROJECTOR RUNTIME -------- Current status -------MAIN VERSION NETWORK VERSION SUB VERSION POWER STATUS INPUT SIGNAL NAME SIGNAL FREQUENCY :158 degC / 316 degF : 28 degC / 82 degF 30 H 1.00 1.00 1.00 POWER=ON HDMI -----kHz / ---Hz ----- Wired Network configuration ----DHCP Client OFF IP address 192.168.10.100 MAC address 00:16:E8:6A:42:7E ----- Wireless Network configuration ----DHCP Client OFF IP address 192.168.12.100 MAC address C0:D9:62:F5:46:5B Wed Jan 01 10:15:13 2014 ----- Memo ----- 111 第 5 章 機能の操作 — WEB 制御機能について エラー時のメール送信例 エラーになったときはこのようなメールを発信します。 === Panasonic projector report(CONFIGURE) === Projector Type : NTN91000 Serial No : 000000000000 ----- check system ----MAIN CPU BUS [ OK ] FAN [ OK ] INTAKE AIR TEMPERATURE [ OK ] OPTICS MODULE TEMPERATURE [ OK ] LD MODULE TEMPERATURE [ OK ] LOW-TEMPERATURE [ FAILED ] LD STATUS [ FAILED ] INTAKE AIR TEMP.SENSOR [ OK ] OPTICS MODULE TEMP.SENSOR [ OK ] LD MODULE TEMP.SENSOR [ OK ] BATTERY [ OK ] PHOSPHOR WHEEL [ OK ] COLOR WHEEL [ OK ] COVER OPEN [ OK ] (Error code 00 00 00 00 00 00 00 00 00 00 00 00 01 00 00 89) Intake air temperature Optics module temperature PROJECTOR RUNTIME :158 degC / 316 degF : 28 degC / 82 degF 30 H -------- Current status --------MAIN VERSION 1.00 NETWORK VERSION 1.00 SUB VERSION 1.00 POWER STATUS POWER=ON INPUT HDMI SIGNAL NAME --SIGNAL FREQUENCY ---kHz / ---H ----- Wired Network configuration ----DHCP Client OFF IP address 192.168.10.100 MAC address 00:16:E8:6A:42:7E ----- Wireless Network configuration ----DHCP Client OFF IP address 192.168.12.100 MAC address C0:D9:62:F5:46:5B Wed Jan 01 10:21:13 2014 ----- Memo ----- 112 第 5 章 機能の操作 — WEB 制御機能について [パスワード変更]ページ [パスワード変更]をクリックします。 1 2 3 1 [Administrator] [Administrator] (アドミニストレーター)の設定を変更する 場合に選択します。 2 [User] [User](ユーザー)の設定を変更する場合に選択します。 3 [次へ]ボタン パスワードの設定を変更する画面を表示します。 [Administrator] (アドミニストレーター)について 1 2 3 4 5 6 7 1 [変更アカウント] 変更するアカウントが表示されます。 5 [変更後][パスワード] 変更後のパスワードを入力します。(半角で 16 文字まで) 2 [変更前][ユーザー名] 変更前のユーザー名を入力します。 6 [変更後][パスワード(再入力)] 変更後のパスワードを再度入力します。 3 [変更前][パスワード] 変更前のパスワードを入力します。 7 [OK]ボタン パスワードの変更を確定します。 4 [変更後][ユーザー名] 変更後のユーザー名を入力します。(半角で 16 文字まで) [User](ユーザー)について 1 2 3 4 5 1 [変更アカウント] 変更するアカウントが表示されます。 4 [変更後][パスワード(再入力)] 変更後のパスワードを再度入力します。 2 [変更後][ユーザー名] 変更後のユーザー名を入力します。(半角で 16 文字まで) 5 [OK]ボタン パスワードの変更を確定します。 3 [変更後][パスワード] 変更後のパスワードを入力します。(半角で 16 文字まで) 113 第 5 章 機能の操作 — WEB 制御機能について [パスワード変更](ユーザー権限でアクセスした場合) ユーザー権限時はパスワードの変更のみ有効です。 1 2 3 4 1 [旧パスワード] 変更前のパスワードを入力します。 3 [確認(再入力)] 変更後のパスワードを再度入力します。 2 [新パスワード] 変更後のパスワードを入力します。(半角で 16 文字まで) 4 [OK]ボタン パスワードの変更を確定します。 お知らせ ff アドミニストレーターのアカウントを変更する場合は、[変更前]の[ユーザー名]と[パスワード]の入力が必要です。 [Crestron Connected(TM)]ページ Crestron ConnectedTM で本機の監視 / 制御を行うことができます。 WEB 制御画面から Crestron ConnectedTM の操作ページを起動するには、アドミニストレーター権限でアクセスする必要があります。 (ユー ザー権限では、WEB 制御画面に[Crestron Connected(TM) ]ボタンが表示されません。) [Crestron Connected(TM) ]をクリックすると、Crestron ConnectedTM の操作ページが表示されます。 ご使用のコンピューターに Adobe® Flash® Player がインストールされていない場合、もしくは Flash に対応していない WEB ブラウザー では表示されません。その場合、操作ページの[Back]をクリックして前のページに戻ってください。 操作ページ 1 2 3 4 5 6 7 1 [Tools]/[Info]/[Help]タブ 本機の設定 / 情報 / ヘルプページに切り換えるタブです。 2 [POWER]ボタン 電源の切 / 入を切り換えます。 3 [VOL DOWN]/[AV MUTE]/[VOL UP]ボタン 音量 /AV ミュートの操作をします。 本機の電源が切れている場合、これらの操作はできません。 4 [Input Select]ボタン 入力切り換えの操作をします。 本機の電源が切れている場合、操作はできません。 5 メニュー画面の操作ボタン メニュー画面の操作をします。 6 画質調整ボタン 画質に関する項目の操作をします。 7 [Back]ボタン 前のページへ戻る操作をします。 お願い ff 本機の電源を入れる操作をする際は、本機周辺の人の目に、突然光源からの光が入ることがないように注意してください。 もしくは、突然本機が投写を開始しても、本機周辺の人の目に光源からの光が入らない設置環境の場合にのみ操作するようにしてください。 114 第 5 章 機能の操作 — WEB 制御機能について [Tools]ページ 操作ページで[Tools]タブをクリックします。 1 2 3 4 5 1 [Control System] 本機に接続するコントローラーとの通信に必要な情報を設定し ます。 2 [User Password] Crestron ConnectedTM の操作ページ内でのユーザー権限パ スワードを設定します。 3 [Admin Password] Crestron ConnectedTM の操作ページ内でのアドミニスト レーター権限パスワードを設定します。 4 ネットワークステータス 有線 LAN の設定内容を表示します。 [DHCP] 現在設定している値を表示します。 [IpAddress] 現在設定している値を表示します。 [SubnetMask] 現在設定している値を表示します。 [DefaultGateway] 現在設定している値を表示します。 [DNSServer] 現在設定している値を表示します。 5 [Exit]ボタン 操作ページに戻ります。 [Info]ページ 操作ページで[Info]タブをクリックします。 4 5 1 2 3 6 7 8 1 [Projector Name] プロジェクター名を表示します。 5 [Source] 選択している映像入力を表示します。 2 [Mac Address] MAC アドレスを表示します。 6 [Lamp Mode] 光源モードを表示します。 3 [Lamp Hours] 本機の使用時間を表示します。 7 [Error Status] エラーの状態を表示します。 4 [Power Status] 電源の状態を表示します。 8 [Exit]ボタン 操作ページに戻ります。 115 第 5 章 機能の操作 — WEB 制御機能について [Help]ページ 操作ページで[Help]タブをクリックします。 [Help Desk]ウィンドウが表示されます。 1 1 [Help Desk] Crestron ConnectedTM を利用する管理者とのメッセージの 送受信ができます。 116 第 5 章 機能の操作 — Miracast 機能について Miracast 機能について Miracast 対応端末と本機を無線 LAN 接続して、端末側の画面を本機で投映する機能です。 Miracast 対応端末と接続する 1) 〈Miracast〉 ボタンを押す ff 入力が Miracast に切り換わり、Miracast 待ち受け画面が投映されます。 2) Miracast 対応端末で Miracast アプリケーションを起動する ff Miracast 待ち受け画面に表示されている本機のプロジェクター名 / ネットワーク ID/ 無線 LAN の MAC アドレスを確認し、 Miracast アプリケーション上で該当の機器名を選択してください。 3) qw ボタンで、投映画面上の接続端末認証画面の[OK]を選択し、〈決定〉ボタンを押す ff 接続した端末の画面が表示されます。 お知らせ ff Miracast アプリケーションの名前や起動方法は、機種により異なります。 ff Miracast アプリケーションの操作については、お使いの端末の取扱説明書などをご覧ください。 ff 工場出荷時のプロジェクター名は、「NAME □□□□」、ネットワーク ID は「Proj □□□□」(□□□□は 4 桁の数字で、各製品によっ て異なる)です。本機のプロジェクター名 / ネットワーク ID/ 無線 LAN の MAC アドレスは、メニューの[ネットワーク]→[ネットワー クステータス](z 74 ページ)で確認できます。 Miracast 対応端末との接続を終了する 端末の Miracast アプリケーションで切断処理を行ってください。切断後は、Miracast 待ち受け画面が投映されます。 端末の電源を切るなど、切断処理を行わずに強制的に接続を切断した場合は、Miracast 待ち受け画面が表示されるまでに時間がかかる場合 があります。 お知らせ ff Miracast は、Wi-Fi Alliance によって規格化された方式で、著作権保護コンテンツ (HDCP 規格の DVD など ) の表示が可能です。 ff メニューの[無線 LAN](z 68 ページ)を[無効]に設定している場合は、Miracast 機能も無効になります。 f にスペースを使用した場合、Miracast 対応端末の機種によってはスペース以降の文字が表示されないことがあります。 f[プロジェクター名] 117 第 5 章 機能の操作 — コンテンツマネージャーについて コンテンツマネージャーについて コンテンツマネージャーには、次の機能があります。 ff サイネージ再生機能 gg 登録されたスケジュールに従って、SD カード内の静止画/動画/音楽ファイルの再生、光源の明るさ変更、電源の切/入操作をする gg スライドショーの設定に従って SD カード内の静止画/動画ファイルを再生する ff サイネージ設定機能 gg スケジュールを設定する gg スライドショーの設定を行う なお、本項“コンテンツマネージャーについて”で用いる主な用語の定義は、次のとおりです。 用語 説明 コンテンツ コンテンツマネージャーに登録した素材のことをいいます。静止画 / 動画 / 外部入力 / 音楽の 4 つの再生用のコンテンツと、明るさ / 電源の 2 つの本機制御用のコンテンツがあります。 このうち静止画 / 動画 / 音楽コンテンツは、静止画 / 動画 / 音楽ファイルを用いてコンテンツ マネージャーに登録します。 映像コンテンツ 静止画 / 動画 / 外部入力の 3 つの再生用のコンテンツの総称をいいます。 本機の HDMI 入力に入力された信号を、1 つの素材としてコンテンツマネージャーに登録した ものをいいます。 外部入力コンテンツ 明るさコンテンツ 本機の光源の明るさを変更する素材のことをいいます。 電源コンテンツ 本機の電源を切 / 入操作する素材のことをいいます。 複数の静止画 / 動画 / 外部入力コンテンツをまとめて、1 つの素材としてコンテンツマネー ジャーに登録したものをいいます。 プレイリスト タイムテーブル 1 日に再生するコンテンツの内容、再生時間、再生順序などを設定したものをいいます。 サイネージ再生で使用できるファイル サイネージ再生機能(スケジュール / スライドショー)では、以下の静止画/動画/音楽ファイルを使用できます。 拡張子 jpg/jpeg フォーマット JPEG 静止画 制限事項 画素数:最大 8 000 × 8 000 (プログレッシブ形式の場合は、最大 4 096 × 4 096) YUV フォーマット:YUV444、YUV422、YUV411 のみ対応 カラーモード:RGB のみ対応 画素数:最大 2 000 × 2 000(1, 4, 8, 16, 24, 32 bit 対応) bmp 拡張子 mov Windows Bitmap 次の形式には対応していません。 ランレングス圧縮、ビットフィールド、トップダウン、透過データ コーデック 映像 音声 H.264/MPEG-4 AVC AAC Linear PCM Motion JPEG H.264/MPEG-4 AVC 動画 *1 avi Motion JPEG MPEG-4 mp4 制限事項 *2 H.264/MPEG-4 AVC MPEG-4 MPEG-1/2 Audio Layer-3 (MP3) AAC Linear PCM AAC MPEG-4 AAC-LC mpg/mpeg MPEG-2 MPEG-1/2 Audio Layer-2 wmv WMV9 WMA 映像 解像度: 最大 1 920 × 1 080 最小 240 × 180 フレームレート: 最大 30 fps ビットレート: 最大 40 Mbps 音声 サンプルレート: 最大 48 kHz (Linear PCM の場合は、 最大 16 kHz) チャンネル: 最大 2 ch ビットレート: 最大 384 kbps *1 複数台のプロジェクターでスケジュールを同時再生する場合、動画コンテンツには次の動画ファイルを使用してください。これ以外の動画ファイ ルを使用した場合、同時再生の機能が正しく動作しない場合があります。 同時再生について、詳しくは“複数台のプロジェクターでスケジュールを同時再生する”(z 178 ページ)をご覧ください。 ff拡張子:mp4 映像コーデック:H.264/MPEG-4 AVC 音声コーデック:AAC ff拡張子:mpg/mpeg 映像コーデック:MPEG-2 音声コーデック:MPEG-1/2 Audio Layer-2 118 第 5 章 機能の操作 — コンテンツマネージャーについて *2 以下の動画ファイルには対応していません。 ff映像コーデックが WMV7、WMV8、DivX、または Xvid ff非圧縮映像 ffマルチアングル映像 ffプロファイルが Advanced Simple Profile @ Level 0 または Advanced Simple Profile @ Level 1 音楽 拡張子 音声コーデック aac AAC 音声フォーマット mp3 MPEG-1/2 Audio Layer-3 (MP3) wma WMA サンプルレート:最大 48 kHz チャンネル:最大 2 ch ビットレート:最大 384 kbps お知らせ ff 静止画 / 動画 / 音楽ファイルの一部の情報については、該当のファイルにアクセス可能なコンピューターで確認できます。 操作例 gg Windows コンピューターの場合 1. ファイルを右クリックし、[プロパティ]をクリックする 2.[詳細]タブをクリックする gg Mac の場合 1.「Control」キーを押しながらファイルをクリックし、 [情報を見る]をクリックする 2.[詳細情報]をクリックする ff 使用できるファイルのサイズは最大 2 GB です。 なお、2 GB の動画ファイルを用いた場合の再生時間は次のとおりです。ただし、次の再生時間は目安であり、エンコードやコーデック などの圧縮方法により、再生時間が異なる場合があります。 解像度 ビットレート 再生時間の目安 720 x 240 約 2 Mbps 約 120 分 720 x 480 約 5 Mbps 約 50 分 ff DRM(Digital Rights Management、デジタル著作権管理)で保護されたファイルは使用できません。 ff 記載されている対応フォーマットのファイルでも使用できないものがあります。 ff SD カードは、データ転送速度が速い製品をご使用ください。転送速度が遅いと、SD カードに記録されている動画や音楽を正常に再生で きない場合や、静止画の表示に時間がかかる場合があります。(スピードクラス:Class10 を推奨) ff 本機で使用できる SD カードについては、“本機で使えるカード”(z 39 ページ)をご覧ください。 サイネージ設定に使用できるコンピューター サイネージ設定は、クライアントコンピューター(iPad/iPhone/iPod touch や Android 端末を含む)を本機に接続して行います。 設定には、WEB ブラウザーが必要です。あらかじめ次の条件を満たすコンピューターを準備してください。 OS(オペレーティングシステム) Windows 7 / Windows 8 / Windows 8.1 Mac OS X v10.6 / Mac OS X v10.7 /■ Mac OS X v10.8 / Mac OS X v10.9 WEB ブラウザー Internet Explorer 10.0/11.0 ※Windows 8 のモダン UI 用 Internet Explorer 10、■ Windows 8.1 のモダン UI 用 Internet Explorer 11 を除く Google Chrome 33 Safari 5.0/6.0/7.0 Android 4.1/4.2/4.3/4.4 Google Chrome iOS 6/7 Safari 6.0/7.0 119 第 5 章 機能の操作 — コンテンツマネージャーについて サイネージ設定の手順 コンテンツマネージャーでサイネージ設定を行う主な手順は次のとおりです。詳しくは、各参照ページをご覧ください。 スケジュールを登録して再生する場合 1) SD カードスロットに SD カードを入れる(z 39 ページ“SD カードを入れる”) 2) クライアントコンピューター(iPad/iPhone/iPod touch や Android 端末を含む)と本機を LAN 接続す る(z 91 ページ“ネットワーク接続について”) 3) WEB ブラウザーから本機にアクセスし、コンテンツマネージャーにログインする(z 121 ページ“コ ンテンツマネージャーにログインする”) 4) スタート画面で[スケジュール]ボタンをクリックする 5) タイムテーブルを作成する(z 124 ページ“タイムテーブルを作成する”) 6) スケジュールを登録する(z 151 ページ“スケジュールを設定する”) 7) スケジュールの再生を開始する(z 160 ページ“スケジュールの再生を開始する”) お知らせ ff コンテンツマネージャーを使用する場合は、必ず SD カードの書き込み禁止スイッチを解除してご使用ください。(z 39 ページ) ff コンテンツマネージャーで作成または登録したスケジュール、タイムテーブル、コンテンツなどのデータは、SD カード内の“PRIVATE” フォルダーに保存されます。コンテンツマネージャーにログインしたときに、SD カード内に“PRIVATE”フォルダーが存在しない場合は、 自動的に“PRIVATE”フォルダーが作成されます。 ff コンピューターで SD カード内の“PRIVATE”フォルダーを削除したりすると、コンテンツマネージャーで作成または登録したスケジュー ル、タイムテーブル、コンテンツなどのデータを失うことになります。 ff メニューの[セットアップ]→[ECO マネージメント]→[スタンバイモード](z 62 ページ)の設定が[ECO]または[ネットワー ク]で、本機をスタンバイ状態にしている場合、クライアントコンピューターから本機のコンテンツマネージャーにログインできません。 ff スタート画面で[スケジュール]をクリックしたあと[スライドショー]の操作に切り換える場合は、いったんコンテンツマネージャーか らログアウトしてからログインし直してください。 スライドショーの設定を登録して再生する場合 1) SD カードスロットに SD カードを入れる(z 39 ページ“SD カードを入れる”) 2) クライアントコンピューター(iPad/iPhone/iPod touch や Android 端末を含む)と本機を LAN 接続す る(z 91 ページ“ネットワーク接続について”) 3) WEB ブラウザーから本機にアクセスし、コンテンツマネージャーにログインする(z 121 ページ“コ ンテンツマネージャーにログインする”) 4) スタート画面で[スライドショー]ボタンをクリックする 5) スライドショーの設定を登録する(z 182 ページ“スライドショーの設定を登録する”) 6) スライドショーを開始する(z 190 ページ“スライドショーを開始する”) お知らせ ff サイネージ再生機能およびサイネージ設定機能を使用する場合は、必ず SD カードの書き込み禁止スイッチを解除してご使用ください。 (z 39 ページ) ff コンテンツマネージャーで登録したスライドショーの設定やコンテンツなどのデータは、SD カード内の“PRIVATE”フォルダーに保 存されます。コンテンツマネージャーにログインしたときに、SD カード内に“PRIVATE”フォルダーが存在しない場合は、自動的に “PRIVATE”フォルダーが作成されます。 ff コンピューターで SD カード内の“PRIVATE”フォルダーを削除したりすると、コンテンツマネージャーで登録したスライドショーの設 定やコンテンツなどのデータを失うことになります。 ff メニューの[セットアップ]→[ECO マネージメント]→[スタンバイモード](z 62 ページ)の設定が[ECO]または[ネットワー ク]で、本機をスタンバイ状態にしている場合、クライアントコンピューターから本機のコンテンツマネージャーにログインできません。 ff スタート画面で[スライドショー]をクリックしたあと[スケジュール]の操作に切り換える場合は、いったんコンテンツマネージャーか らログアウトしてからログインし直してください。 120 第 5 章 機能の操作 — コンテンツマネージャーについて サイネージ再生画面の説明 サイネージ再生中(スケジュール / スライドショー)に投写画面右上に表示されるアイコンは、次の意味を表します。 アイコン 意味 SD カードスロットに SD カードが挿入されていない、SD カード内の再生コンテンツのファイルが破損し ているなど、サイネージ再生(スケジュール / スライドショー)ができないことを示しています。 サイネージ再生(スケジュール / スライドショー)を停止していることを示しています。 WEB ブラウザーからのアクセスのしかた クライアントコンピューター(iPad/iPhone/iPod touch や Android 端末を含む)と本機を1対1で接続して使用します。 お願い ff コンテンツマネージャーを使用中に WEB ブラウザーを閉じた場合、ログアウトされずにログイン状態が継続されます。このため、しばら くの間(最大 20 分)同じ権限でログインできなくなります。必ずログアウトしたうえで WEB ブラウザーを閉じてください。 ff 無線 LAN 接続でコンテンツマネージャーを使用中に、使用者がコンピューターを持ち出して無線の電波が届かないところに移動するなど して本機との通信が途切れた場合でも、ログイン状態が継続されます。このため、しばらくの間(最大 20 分)同じ権限でログインできな くなります。コンテンツマネージャーを使用中は、安定して通信ができる範囲内で操作してください。 コンテンツマネージャーにログインする WEB ブラウザーを起動して、コンテンツマネージャーにログインします。 1) コンピューターの WEB ブラウザーを起動する 2) WEB ブラウザーの URL 入力欄に「http://xxx.xxx.xxx.xxx/signage/」と入力する ff xxx.xxx.xxx.xxx は、本機に設定した IP アドレスです。 ff ログイン画面が表示されます。 3) [ログイン]をクリックする 4) ユーザー名とパスワードを入力する 、パスワード:panasonic(小文字)です。 ff 工場出荷時の設定は、ユーザー名 :user1(ユーザー権限)/admin1(管理者権限) 121 第 5 章 機能の操作 — コンテンツマネージャーについて 5) [OK]ボタンをクリックする ff スタート画面が表示されます。 6) [スケジュール]または[スライドショー]をクリックする f f[スケジュール]画面または[スライドショー]画面が表示されます。 お知らせ ff 最初に管理者権限でログインし、[スケジュール]をクリックしてパスワードを変更してください。(z 177 ページ“ログイン情報を変 更する場合”) ff コンテンツマネージャーのユーザー名 / パスワードは、WEB 制御機能のユーザー名 / パスワードとは別管理になります。 ff 管理者権限、ユーザー権限でログインできるのは、それぞれ 1 名です。同じ権限で 2 名ログインしたり、同時に 3 名以上ログインしたり することはできません。 ff 管理者権限でログインした場合は、コンテンツマネージャーの全機能を使用できます。ユーザー権限でログインした場合は、登録されてい るスケジュールやタイムテーブル、設定されているスライドショーの内容を確認することはできますが、登録や編集、再生操作はできません。 ff SD カードスロットに SD カードが入っていない場合や、本機が SD カードを認識できなかった場合は、強制的にログアウトされます。 ff コンテンツマネージャーの画面が表示されない場合は、ネットワーク管理者にご相談ください。 ff Windows コンピューターや Mac に対応した画像転送用のアプリケーションソフトウェア「ワイヤレスマネージャー ME6.2」や、iPad / iPhone / iPod touch、Android 端末に対応した当社の画像転送用のアプリケーションソフトウェア、また LAN 接続された複数台のプ ロジェクターを監視・制御するソフトウェア「複数台プロジェクター監視制御ソフトウェア」からでも本機のコンテンツマネージャーを呼 び出すことができます。 「ワイヤレスマネージャー ME6.2」、「複数台プロジェクター監視制御ソフトウェア」について詳しくは、付属の CD-ROM に収録されて いるそれぞれの取扱説明書をご覧ください。iPad / iPhone / iPod touch、Android 端末に対応した画像転送用のアプリケーションソフ トウェアについては、次の URL を参照してください。 http://www2.panasonic.biz/es/lighting/ ff コンピューターの画面イラストについて 本書では、OS は「Windows 8」 、WEB ブラウザーは「Internet Explorer 10」を使用しているものとして説明しています。お客様が お使いの OS や WEB ブラウザー、コンピューターの種類によっては画面の大きさや表示が本書と異なる場合があります。また、以降の操 作手順にある「ファイル選択画面」は、OS 標準の機能を使用しています。 コンテンツマネージャーからログアウトする サイネージ設定(スケジュール / スライドショー)を終了してコンテンツマネージャーからログアウトします。 1) 画面右上の[ログアウト]ボタンをクリックする ff コンテンツマネージャーからのログアウトが完了し、ログイン画面が表示されます。 2) WEB ブラウザーの閉じるボタンをクリックして終了する ff 再度、コンテンツマネージャーを使用する場合、WEB ブラウザーから本機へアクセスしてください。(z 121 ページ“コンテン ツマネージャーにログインする”) お知らせ ff スタート画面以外に、[スケジュール]画面や[スライドショー]画面などでもログアウトできます。 122 第 5 章 機能の操作 — コンテンツマネージャーについて [スケジュール]について SD カード内の静止画/動画/音楽ファイルの再生、電源の切/入、光源の明るさの変更を行うスケジュールの登録や編集、再生操作を行い ます。 お知らせ ff サイネージ再生(スケジュール)は、本機のローカル日時で動作します。 スケジュール画面について スタート画面で[スケジュール]をクリックすると、スケジュール画面が表示されます。 1 2 3 4 1 [運用情報]ボタン クリックすると、運用情報ページが表示されます。 再生中のコンテンツの情報や、割り当てられているスケジュー ルを確認します。(z 159 ページ“スケジュールの運用情報 を確認する”) また、スケジュールの再生操作(z 160 ページ“スケジュー ルの再生を開始する”)や、割込再生の設定(z 161 ページ “割込再生を設定する”)を行います。 2 [スケジュール]ボタン クリックすると、スケジュールページが表示されます。 日々のスケジュールを登録します。(z 151 ページ“スケ ジュールを設定する”) 3 [タイムテーブル]ボタン クリックすると、タイムテーブルページが表示されます。 1 日に再生する内容を登録します。(z 124 ページ“タイム テーブルを作成する”) 4 プロジェクター名 接続先プロジェクターのプロジェクター名を表示します。 5 6 7 8 9 5 ログイン権限情報 ログインしているアカウントの権限を表示します。 6 カレンダーアイコン クリックすると、スケジュール確認画面が表示されます。 登録されているスケジュールを確認します。(z 168 ページ “スケジュールを確認する”) 7 履歴アイコン クリックすると、履歴画面が表示されます。 再生済みのコンテンツを確認します。(z 170 ページ“再生 履歴を確認する”) 8 設定アイコン(管理者権限のみ) クリックすると、設定画面が表示されます。 スケジュールのシステム設定やデータ管理、ログイン情報の設 定を行います。(z 171 ページ“スケジュールの設定を行う”) 9 プロジェクター時刻 接続先プロジェクターの時刻を表示します。 123 第 5 章 機能の操作 — コンテンツマネージャーについて タイムテーブルを作成する 1 日に再生するコンテンツの内容と再生時間、および再生順序をタイムテーブルとして設定します。 rrタイムテーブルページ 1 3 2 12 11 4 5 6 13 14 7 8 15 9 10 1 コンテンツ選択タブ タイムテーブルに登録するコンテンツの種類を選択します。 クリックすると、「コンテンツ一覧」の表示が切り換わります。 2 コンテンツ並べ替え 「コンテンツ一覧」の表示順序を選択します。 [登録日順(昇順)]/[登録日順(降順)]: コンテンツを、登録日順で表示します。 [名称順(昇順)]/[名称順(降順)]: コンテンツを、コンテンツ名順で表示します。 [ファイル名順(昇順)]/[ファイル名順(降順)]: コンテンツを、ファイル名順で表示します。 3 [キーワード検索] 検索したい文字列を入力して検索アイコン をクリックする と、SD カード内の“PRIVATE”フォルダーに保存されてい るコンテンツを検索します。検索対象はコンテンツによって異 なります。 静止画 / 動画 / 音楽コンテンツ: コンテンツ名とファイル名 プレイリスト: プレイリスト名 明るさコンテンツ: 明るさ 検索結果は「コンテンツ一覧」に表示されます。 4 コンテンツ一覧 SD カード内に登録されているコンテンツを表示します。 5 [タイムテーブル名] タイムテーブルの名称を入力します。 または、編集中のタイムテーブル名を表示します。クリックす ると、タイムテーブル名を編集できます。 6 タイムテーブル管理番号 編集中のタイムテーブルの管理番号を表示します。 タイムテーブル登録時に自動的に付与されます。 124 16 17 7 明るさコンテンツ表示アイコン 選択するとアイコンが黄色になり、登録されている明るさコン テンツがタイムテーブルに表示されます。もう一度アイコンを クリックして選択を解除すると、アイコンが白色になります。 8 電源コンテンツ表示アイコン 選択するとアイコンが黄色になり、登録されている電源コンテ ンツがタイムテーブルに表示されます。もう一度アイコンをク リックして選択を解除すると、アイコンが白色になります。 9 音楽コンテンツ表示アイコン 選択するとアイコンが黄色になり、登録されている音楽コンテ ンツがタイムテーブルに表示されます。もう一度アイコンをク リックして選択を解除すると、アイコンが白色になります。 10[新規作成]ボタン(管理者権限のみ) クリックすると、編集中のタイムテーブルを破棄して、新たに タイムテーブルを作成できます。 11 コンテンツ追加アイコン(管理者権限のみ) SD カードにコンテンツを追加登録します。(z 136 ページ “コンテンツを登録する場合”) 12 コンテンツ削除アイコン(管理者権限のみ) SD カードに登録されているコンテンツを削除します。 (z 138 ページ“コンテンツを削除する場合”) 13 表示スケール 「タイムテーブル」の表示スケールを設定します。 14 タイムテーブル登録コンテンツ削除アイコン(管理者権限のみ) タイムテーブルに登録したコンテンツを削除します。 15 タイムテーブル タイムテーブルに登録したコンテンツを表示します。 16[保存]ボタン(管理者権限のみ) クリックすると、編集中のタイムテーブルの設定が SD カード に登録されます。 17[プレビュー]ボタン クリックすると、編集中のタイムテーブルを WEB ブラウザー 上、または投写画面でプレビュー表示できます。(z 134 ペー ジ“タイムテーブルの内容をプレビューする場合”) 第 5 章 機能の操作 — コンテンツマネージャーについて rrタイムテーブル作成の手順 1) スタート画面で[スケジュール]をクリックする ff スケジュール画面が表示されます。 2) [タイムテーブル]ボタンをクリックする ff タイムテーブルページが表示されます。 次の画面は、コンテンツマネージャーをはじめて使う場合や、新しい SD カードを入れて使用する場合の例です。 コンテンツ一覧 タイムテーブル 3) コンテンツ一覧にコンテンツを登録する ff タイムテーブルに静止画/動画/音楽コンテンツを登録する場合は、あらかじめ静止画/動画/音楽ファイルをコンテンツ一覧に登 録しておく必要があります。登録手順について詳しくは、“コンテンツを登録する場合”(z 136 ページ)をご覧ください。 ff 複数の静止画/動画/外部入力コンテンツを1つにまとめてプレイリストとしてあらかじめコンテンツマネージャーに登録しておく 場合は、“プレイリストを登録する場合”(z 140 ページ)をご覧ください。 4) コンテンツをタイムテーブルに登録する ff コンテンツ一覧にあるコンテンツを、タイムテーブルに登録します。登録手順について詳しくは、“タイムテーブルにコンテンツを登 録する場合”(z 126 ページ)をご覧ください。 5) タイムテーブルの内容を確認する ff コンテンツを登録したタイムテーブルの内容を、プレビュー映像で確認します。 お知らせ ff 指定日ごと、または曜日ごとに使用するタイムテーブル(1日に再生する内容)の作成が完了したら、スケジュールを設定します。詳しく は、“スケジュールを設定する”(z 151 ページ)をご覧ください。 ff タイムテーブルやコンテンツ一覧の操作については、次の各項目の説明をご覧ください。 g (z 126 ページ) g“タイムテーブルにコンテンツを登録する場合” g (z 129 ページ) g“タイムテーブルに登録した映像コンテンツを削除する場合” g (z 130 ページ) g“タイムテーブルに登録した音楽コンテンツを削除する場合” g (z 131 ページ) g“タイムテーブルに登録した明るさコンテンツを削除する場合” g (z 132 ページ) g“タイムテーブルに登録した電源コンテンツを削除する場合” g (z 133 ページ) g“タイムテーブルに登録したコンテンツの設定を変更する場合” g (z 134 ページ) g“タイムテーブルの内容をプレビューする場合” gg コンテンツ一覧に“コンテンツを登録する場合”(z 136 ページ) gg コンテンツ一覧から“コンテンツを削除する場合”(z 138 ページ) g (z 139 ページ) g“コンテンツの登録情報を編集する場合” g (z 140 ページ) g“プレイリストを作成する” 125 第 5 章 機能の操作 — コンテンツマネージャーについて タイムテーブルにコンテンツを登録する場合 タイムテーブルにコンテンツを登録します。 コンテンツ選択タブ コンテンツ一覧 1) 「コンテンツ選択タブ」の中からタイムテーブルに登録するコンテンツのタブをクリックする ff クリックすると、「コンテンツ一覧」の表示が切り換わります。 2) コンテンツをタイムテーブルに登録する ff タイムテーブルに登録するコンテンツを、「コンテンツ一覧」から「タイムテーブル」へドラッグ&ドロップします。 コンテンツ一覧 タイムテーブル f / 動画 / 音楽コンテンツのみ)を追加登録する場合は、“コンテンツを登録する場合” f「コンテンツ一覧」へ新たなコンテンツ(静止画 (z 136 ページ)をご覧ください。 ff プレイリストを「コンテンツ一覧」へ登録する場合は、“プレイリストを登録する場合”(z 140 ページ)をご覧ください。 ff 登録するコンテンツごとに、次の[コンテンツ登録]画面が表示されます。必要な項目を設定し、手順 3) に進んでください。 126 第 5 章 機能の操作 — コンテンツマネージャーについて 1 2 1 3 2 4 3 5 4 6 6 8 8 静止画コンテンツを登録する場合 動画 / 外部入力コンテンツを登録する場合 1 2 1 3 2 4 3 6 8 9 4 8 プレイリストを登録する場合 音楽コンテンツを登録する場合 2 3 2 4 3 7 4 8 8 明るさコンテンツを登録する場合 1 [コンテンツ名] 選択しているコンテンツ名を表示します。 2 [開始時刻] コンテンツの再生を開始する時刻を設定します。 3 [終了時刻] ラジオボタンを選択のうえ、コンテンツの再生を終了する時刻 を設定します。 4 [再生時間] ラジオボタンを選択のうえ、コンテンツの再生を行う時間を設 定します。 5 [映像効果] 静止画コンテンツの再生画面転換時に使う特殊効果を設定しま す。 設定項目の内容は、“[映像効果]について”(z 195 ページ) をご覧ください。 電源コンテンツを登録する場合 6 [色設定] 映像コンテンツを再生するときに反映する色設定を選択しま す。 設定項目の内容は、“[色設定]について”(z 195 ページ) をご覧ください。 7 [明るさ] 映像コンテンツを再生するときに反映する明るさを選択しま す。 8 [決定]ボタン クリックすると、設定の内容を確定します。 9 [表示]ボタン クリックすると、[プレイリスト編集]画面が表示されます。 (z 143 ページ“プレイリストを編集する場合”) 127 第 5 章 機能の操作 — コンテンツマネージャーについて 3) 各種設定を行い、[決定]ボタンをクリックする f f「タイムテーブル」にコンテンツが登録されます。 ff 続けてコンテンツを追加する場合は、手順 1) に戻って操作してください。 4) タイムテーブル名を入力する f 24 文字まで入力できます。 f[タイムテーブル名]欄に名称を入力してください。最大半角 [タイムテーブル名] 5) [保存]ボタンをクリックする ff 作成したタイムテーブルが SD カードに登録されます。 ff タイムテーブル登録時に、タイムテーブル管理番号が自動的に付与されます。 ff 続けてタイムテーブルを作成する場合は、[新規作成]ボタンをクリックしてください。 お願い ff 電源コンテンツは、突然本機が投写を開始しても本機周辺の人の目に光源からの光が入らない設置環境の場合にのみタイムテーブルに登録 してください。 お知らせ ff タイムテーブルは最大 99 個まで登録できます。 ff 1 つのタイムテーブルには、最大 100 個のコンテンツを登録できます。 ff 動画 / 外部入力コンテンツを再生中は、音楽コンテンツは再生されません。 ff タイムテーブル名を入力せずに[保存]ボタンをクリックすると、タイムテーブル名入力画面が表示されます。タイムテーブル名を入力し、 [決定]ボタンをクリックしてください。 128 第 5 章 機能の操作 — コンテンツマネージャーについて タイムテーブルに登録した映像コンテンツを削除する場合 タイムテーブルに登録されている映像コンテンツ(静止画 / 動画 / 外部入力コンテンツ、プレイリスト)を削除します。 タイムテーブル登録 コンテンツ削除 明るさコンテンツ表示 タイムテーブル 電源コンテンツ表示 音楽コンテンツ表示 1) 明るさコンテンツ表示アイコン を非選択状態にする 、電源コンテンツ表示アイコン 、音楽コンテンツ表示アイコン ff 黄色になっているアイコンがある場合は、そのアイコンをクリックして選択を解除してください。 2) タイムテーブル登録コンテンツ削除アイコン ff 削除モードになります。 をクリックする 3) 削除する映像コンテンツを選択する ff 複数のコンテンツを選択できます。 4) [削除]ボタンをクリックする 5) 確認画面が表示されるので、[OK]ボタンをクリックする ff 選択した映像コンテンツがタイムテーブルから削除されます。 ff タイムテーブルからコンテンツを削除しても、そのコンテンツは SD カードから削除されません。 129 第 5 章 機能の操作 — コンテンツマネージャーについて タイムテーブルに登録した音楽コンテンツを削除する場合 タイムテーブルに登録されている音楽コンテンツを削除します。 タイムテーブル登録 コンテンツ削除 タイムテーブル 音楽コンテンツ表示 1) 音楽コンテンツ表示アイコン をクリックし、選択状態にする ff 選択するとアイコンが黄色になります。 ff アイコンが白色の場合は非選択状態です。もう一度アイコンをクリックしてください。 2) タイムテーブル登録コンテンツ削除アイコン ff 削除モードになります。 をクリックする 3) 削除する音楽コンテンツを選択する ff 複数のコンテンツを選択できます。 4) [削除]ボタンをクリックする 5) 確認画面が表示されるので、[OK]ボタンをクリックする ff 選択した音楽コンテンツがタイムテーブルから削除されます。 130 第 5 章 機能の操作 — コンテンツマネージャーについて タイムテーブルに登録した明るさコンテンツを削除する場合 タイムテーブルに登録されている明るさコンテンツを削除します。 タイムテーブル登録 コンテンツ削除 明るさコンテンツ 表示 1) 明るさコンテンツ表示アイコン タイムテーブル をクリックし、選択状態にする ff 選択するとアイコンが黄色になります。 ff アイコンが白色の場合は非選択状態です。もう一度アイコンをクリックしてください。 2) タイムテーブル登録コンテンツ削除アイコン ff 削除モードになります。 をクリックする 3) 削除する明るさコンテンツを選択する ff 複数のコンテンツを選択できます。 4) [削除]ボタンをクリックする 5) 確認画面が表示されるので、[OK]ボタンをクリックする ff 選択した明るさコンテンツがタイムテーブルから削除されます。 131 第 5 章 機能の操作 — コンテンツマネージャーについて タイムテーブルに登録した電源コンテンツを削除する場合 タイムテーブルに登録されている電源コンテンツを削除します。 タイムテーブル登録 コンテンツ削除 電源コンテンツ 表示 1) 電源コンテンツ表示アイコン タイムテーブル をクリックし、選択状態にする ff 選択するとアイコンが黄色になります。 ff アイコンが白色の場合は非選択状態です。もう一度アイコンをクリックしてください。 2) タイムテーブル登録コンテンツ削除アイコン ff 削除モードになります。 をクリックする 3) 削除する電源コンテンツを選択する ff 複数のコンテンツを選択できます。 4) [削除]ボタンをクリックする 5) 確認画面が表示されるので、[OK]ボタンをクリックする ff 選択した電源コンテンツがタイムテーブルから削除されます。 132 第 5 章 機能の操作 — コンテンツマネージャーについて タイムテーブルに登録したコンテンツの設定を変更する場合 タイムテーブルに登録されているコンテンツの設定を変更します。 タイムテーブル 1) 「タイムテーブル」上の、設定を変更するコンテンツをクリックする ff 設定を変更するコンテンツごとに、次の[コンテンツ編集]画面が表示されます。必要な項目を設定し、手順 2) に進んでください。 1 2 1 3 2 4 3 5 4 6 6 8 8 静止画コンテンツをクリックした場合 動画 / 外部入力コンテンツをクリックした場合 1 2 1 3 2 4 3 6 8 9 4 8 プレイリストをクリックした場合 音楽コンテンツをクリックした場合 2 3 2 4 3 7 4 8 8 明るさコンテンツをクリックした場合 電源コンテンツをクリックした場合 133 第 5 章 機能の操作 — コンテンツマネージャーについて 1 [コンテンツ名] 選択しているコンテンツ名を表示します。 2 [開始時刻] コンテンツの再生を開始する時刻を設定します。 3 [終了時刻] ラジオボタンを選択のうえ、コンテンツの再生を終了する時刻 を設定します。 4 [再生時間] ラジオボタンを選択のうえ、コンテンツの再生を行う時間を設 定します。 5 [映像効果] 静止画コンテンツの再生画面転換時に使う特殊効果を設定しま す。 設定項目の内容は、“[映像効果]について”(z 195 ページ) をご覧ください。 6 [色設定] 映像コンテンツを再生するときに反映する色設定を選択しま す。 設定項目の内容は、“[色設定]について”(z 195 ページ) をご覧ください。 7 [明るさ] 映像コンテンツを再生するときに反映する明るさを選択しま す。 8 [決定]ボタン クリックすると、設定の内容を確定します。 9 [表示]ボタン クリックすると、[プレイリスト編集]画面が表示されます。 (z 143 ページ“プレイリストを編集する場合”) 2) 各種設定を行い、[決定]ボタンをクリックする f f「タイムテーブル」に登録されたコンテンツの設定が更新されます。 お知らせ 「コンテンツ一覧」 ff 明るさコンテンツの[明るさ]を変更して[決定]ボタンをクリックすると、そのコンテンツが SD カードに登録され、 に表示されます。 タイムテーブルの内容をプレビューする場合 タイムテーブルのプレビュー映像を、WEB ブラウザー上、または投写画面に表示します。 1) タイムテーブルページで、[プレビュー]ボタンをクリックする ff プレビューモード選択画面が表示されます。 2) プレビューモードを選択し、[開始]ボタンをクリックする f ブラウザー]を選択した場合は、WEB ブラウザー上に映像が表示されます。 f[WEB f f[プロジェクター]を選択した場合は、投写画面上に映像が表示されます。 お知らせ ff 次の場合、プレビューモードの[プロジェクター]を選択できません。 gg サイネージ再生中(スケジュール / スライドショー)の場合 gg 入力がサイネージ以外になっている場合 gg 投写モードがライティングモードになっている場合 134 第 5 章 機能の操作 — コンテンツマネージャーについて rrプレビューモード[WEB ブラウザー] ff WEB ブラウザー上に、次のようなプレビュー画面が表示されます。 操作アイコン 動作 1 つ前のコンテンツに切り換えます。 再生を停止します。 再生を開始、または一時停止します。再生の状態によりアイコンの表示が切り換わります。 次のコンテンツに切り換えます。 お知らせ ff コンテンツとコンテンツの間にコンテンツが存在しないブランク期間がある場合、その期間を 1 コンテンツとして扱い、プレビューの対 象となります。 ff コンテンツの設定によらず、ブランク期間を含めて各コンテンツは 10 秒間再生されます。 ff 動画 / 外部入力コンテンツの場合、プレビュー画面上はアイコンのみが表示され、実際の映像は表示されません。 ff 映像効果、色設定は、プレビュー映像には反映されません。 ff 音楽 / 明るさ / 電源コンテンツは、プレビューから除外されます。 rrプレビューモード[プロジェクター] ff 投写画面上にプレビュー映像が表示されます。 ff WEB ブラウザー上には、次のような操作画面が表示されます。 操作アイコン 動作 再生を停止します。 再生を開始、または一時停止します。再生の状態によりアイコンの表示が切り換わります。 お知らせ ff コンテンツとコンテンツの間にコンテンツが存在しないブランク期間がある場合、その期間を 1 コンテンツとして扱い、プレビューの対 象となります。 ff コンテンツの設定によらず、静止画コンテンツは 10 秒間、動画 / 外部入力コンテンツは 20 秒間、ブランク期間は 10 秒間再生されます。 ff 音楽コンテンツは、静止画コンテンツの再生開始時刻に登録されているものが反映されます。 ff 明るさコンテンツは、映像コンテンツ(静止画 / 動画 / 外部入力)の再生開始時刻に登録されているものが反映されます。 ff 電源コンテンツは、プレビューから除外されます。 ff 静止画コンテンツを再生中に、またはコンテンツとコンテンツの間のブランク期間中に一時停止した場合、一時停止からの再開時、停止し ていたコンテンツの再生時間はリセットされ、コンテンツの最初から再生されます。動画 / 外部入力コンテンツの場合は、一時停止したと ころから再生を再開します。 135 第 5 章 機能の操作 — コンテンツマネージャーについて コンテンツ一覧を編集する タイムテーブルへの登録に使用する静止画 / 動画 / 音楽コンテンツの登録と削除、登録情報の編集を行います。 次の各項目の説明をご覧ください。 gg コンテンツ一覧に“コンテンツを登録する場合”(z 136 ページ) gg コンテンツ一覧から“コンテンツを削除する場合”(z 138 ページ) g (z 139 ページ) g“コンテンツの登録情報を編集する場合” g (z 140 ページ) g“プレイリストを作成する” コンテンツを登録する場合 クライアントコンピューターから、静止画 / 動画 / 音楽ファイルをコンテンツとして SD カードに登録します。 コンテンツ選択タブ コンテンツ一覧 1) タイムテーブルページで、「コンテンツ選択タブ」の中から登録するコンテンツのタブをクリックする ff クリックすると、「コンテンツ一覧」の表示が切り換わります。 コンテンツ追加 2) コンテンツ追加アイコン をクリックする f f[コンテンツ追加]画面が表示されます。 コンテンツ追加 3) [コンテンツ追加]画面のコンテンツ追加アイコン ff ファイル選択画面が表示されます。 136 をクリックする 第 5 章 機能の操作 — コンテンツマネージャーについて 4) 登録するコンテンツ(1 ファイル単位)を選択し、[開く]ボタンをクリックする ff コンテンツ情報入力画面が表示されます。 5) 任意の[コンテンツ名]と[再生時間]を入力し、[決定]ボタンをクリックする f 24 文字まで入力できます。 f[コンテンツ名]は、最大半角 ff ファイル名と異なるコンテンツ名を付けても、ファイル名自体は変更されません。 f f[再生時間]は、静止画コンテンツの場合のみ入力できます。 f f[コンテンツ追加]画面に登録されます。 コンテンツ削除 ff 続けてコンテンツを追加する場合は手順 3) に戻り、[コンテンツ追加]画面からコンテンツを削除する場合は手順 6) に、コンテンツ の追加を終える場合は手順 10) に進みます。 f 10 個までです。 f[コンテンツ追加]画面に登録できるコンテンツは、合計 6) 追加を取りやめるコンテンツがある場合は、[コンテンツ追加]画面のコンテンツ削除アイコン クする をクリッ ff 削除モードになります。 7) 追加を取りやめるコンテンツを選択する ff 複数のコンテンツを選択できます。 8) [削除]ボタンをクリックする 9) 確認画面が表示されるので、[OK]ボタンをクリックする 10)登録するコンテンツの追加が完了したら[保存]ボタンをクリックする ff 追加したコンテンツが SD カードに登録されます。 お知らせ ff コンテンツマネージャーが扱える静止画 / 動画 / 音楽ファイルの最大数は、それぞれ 500 個までです。 ただし、SD カードの容量によっては 500 個登録できない場合があります。 137 第 5 章 機能の操作 — コンテンツマネージャーについて コンテンツを削除する場合 不要になったコンテンツを SD カードから削除します。 コンテンツ選択タブ コンテンツ一覧 1) タイムテーブルページで、「コンテンツ選択タブ」の中から削除するコンテンツのタブをクリックする ff クリックすると、「コンテンツ一覧」の表示が切り換わります。 コンテンツ削除 2) 「コンテンツ一覧」のコンテンツ削除アイコン ff 削除モードになります。 をクリックする 3) 削除するコンテンツを選択する ff 複数のコンテンツを選択できます。 4) [削除]ボタンをクリックする 5) 確認画面が表示されるので、[OK]ボタンをクリックする ff 選択したコンテンツが SD カードから削除されます。 138 第 5 章 機能の操作 — コンテンツマネージャーについて お知らせ ff 削除対象のコンテンツがスケジュールまたはスライドショーに登録されている場合は、そのコンテンツを削除できません。 ff 静止画コンテンツの[円形配光 1]と[円形配光 2]は削除できません。 コンテンツの登録情報を編集する場合 コンテンツ一覧に登録されている静止画 / 動画 / 音楽コンテンツの登録情報を変更します。 コンテンツ選択タブ コンテンツ一覧 1) タイムテーブルページで、「コンテンツ選択タブ」の中から登録情報を編集するコンテンツのタブをクリック する ff クリックすると、「コンテンツ一覧」の表示が切り換わります。 2) 「コンテンツ一覧」上で、登録情報を変更するコンテンツをクリックする f f[コンテンツ編集]画面が表示されます。 3) [コンテンツ名]、[再生時間]を変更し、[決定]ボタンをクリックする ff 静止画コンテンツの場合は[コンテンツ名]と[再生時間]、動画 / 音楽コンテンツの場合は[コンテンツ名]を変更できます。 ff 変更した内容が SD カードに登録されます。 お知らせ ff 外部入力 / 明るさ / 電源コンテンツには登録情報がないので編集できません。 ff プレイリストの内容を変更する場合については、“プレイリストを編集する場合”(z 143 ページ)をご覧ください。 139 第 5 章 機能の操作 — コンテンツマネージャーについて プレイリストを作成する 複数の静止画/動画/外部入力コンテンツをまとめて、1 つのコンテンツとして扱うことができるプレイリストの登録と削除、登録内容の編 集を行います。 次の各項目の説明をご覧ください。 g (z 140 ページ) g“プレイリストを登録する場合” g (z 143 ページ) g“プレイリストを編集する場合” g (z 145 ページ) g“プレイリストに登録したコンテンツを削除する場合” g (z 146 ページ) g“プレイリストに登録したコンテンツの設定を変更する場合” g (z 146 ページ) g“プレイリストを複製する場合” g (z 148 ページ) g“プレイリストの内容をプレビューする場合” プレイリストを登録する場合 複数の静止画 / 動画 / 外部入力コンテンツをまとめて、プレイリストという 1 つのコンテンツとして登録します。 コンテンツ選択タブ 1) タイムテーブルページで、「コンテンツ選択タブ」の[プレイリスト]タブをクリックする f f「コンテンツ一覧」にプレイリストの一覧が表示されます。 プレイリスト追加 コンテンツ一覧 140 第 5 章 機能の操作 — コンテンツマネージャーについて 2) 「コンテンツ一覧」のプレイリスト追加アイコン f f[プレイリスト編集]画面が表示されます。 をクリックする コンテンツ選択タブ 3) [プレイリスト編集]画面で、「コンテンツ選択タブ」の中からプレイリストに登録するコンテンツのタブを クリックする ff クリックすると、「コンテンツ一覧」の表示が切り換わります。 4) コンテンツをプレイリストに登録する ff プレイリストに登録するコンテンツを、「コンテンツ一覧」から「プレイリスト」にドラッグ&ドロップします。 コンテンツ一覧 プレイリスト f f[コンテンツ登録]画面が表示されます。 141 第 5 章 機能の操作 — コンテンツマネージャーについて 5) [再生時間]、[映像効果]を入力し、[決定]ボタンをクリックする f f「プレイリスト」にコンテンツが登録されます。 [合計時間] f f[映像効果]を設定できるのは、静止画コンテンツのみです。 ff 続けてコンテンツを登録する場合は手順 3) に戻ります。 f f「プレイリスト」に登録した各コンテンツの再生時間の合計が[合計時間]に表示されます。 ff プレイリストの作成を最初からやり直す場合は、[クリア]ボタンをクリックしてください。「プレイリスト」からすべてのコンテン ツが削除されます。 6) プレイリスト名を入力する f 24 文字まで入力できます。 f[プレイリスト名]欄に名称を入力してください。最大半角 [プレイリスト名] 7) [保存]ボタンをクリックする ff 作成したプレイリストが SD カードに登録されます。 お知らせ ff プレイリストには映像コンテンツ(静止画 / 動画 / 外部入力)のみ登録できます。 ff 1 つのプレイリストには、最大 100 のコンテンツを登録できます。 ff プレイリストは最大 500 個まで登録できます。 ただし、SD カードの容量によっては 500 個登録できない場合があります。 ■ ff プレイリスト名を入力せずに[保存]ボタンをクリックすると、プレイリスト名の入力画面が表示されます。プレイリスト名を入力し、 [決定]ボタンをクリックしてください。 142 第 5 章 機能の操作 — コンテンツマネージャーについて プレイリストを編集する場合 登録済みのプレイリストの内容を編集します。 コンテンツ選択タブ 1) タイムテーブルページで、「コンテンツ選択タブ」の[プレイリスト]タブをクリックする f f「コンテンツ一覧」にプレイリストの一覧が表示されます。 プレイリスト編集 コンテンツ一覧 143 第 5 章 機能の操作 — コンテンツマネージャーについて 2) 「コンテンツ一覧」のプレイリスト編集アイコン ff 選択モードになります。 をクリックする 3) 編集するプレイリストを選択し、[実行]ボタンをクリックする f f[プレイリスト編集]画面が表示されます。 プレイリスト 4) プレイリストを編集する ff コンテンツの追加をする場合は、“プレイリストを登録する場合”(z 140 ページ)と同様の操作をしてください。 ff コンテンツを削除する場合は、“プレイリストに登録したコンテンツを削除する場合”(z 145 ページ)をご覧ください。 ff コンテンツの設定を変更する場合は、“プレイリストに登録したコンテンツの設定を変更する場合”(z 146 ページ)をご覧くだ さい。 5) [保存]ボタンをクリックする ff 編集したプレイリストが SD カードに登録されます。 144 第 5 章 機能の操作 — コンテンツマネージャーについて プレイリストに登録したコンテンツを削除する場合 プレイリストに登録したコンテンツを削除します。 プレイリスト登録 コンテンツ削除 1) [プレイリスト編集]画面のプレイリスト登録コンテンツ削除アイコン ff 選択モードになります。 をクリックする 2) 削除するコンテンツを選択する ff 複数のコンテンツを選択できます。 3) [削除]ボタンをクリックする 4) 確認画面が表示されるので、[OK]ボタンをクリックする ff 選択したコンテンツがプレイリストから削除されます。 f SD カードに登録されます。 f[プレイリスト編集]画面に戻って[保存]ボタンをクリックすると、編集したプレイリストが 145 第 5 章 機能の操作 — コンテンツマネージャーについて プレイリストに登録したコンテンツの設定を変更する場合 プレイリストに登録したコンテンツの設定を変更します。 プレイリスト 1) 「プレイリスト」上の、設定を変更するコンテンツをクリックする f f[コンテンツ編集]画面が表示されます。 2) [再生時間]と[映像効果]を変更し、[決定]ボタンをクリックする ff 再生時間と映像効果の設定を変更します。 f f「プレイリスト」上のコンテンツの設定が変更されます。 f f[映像効果]を設定できるのは、静止画コンテンツのみです。 f SD カードに登録されます。 f[プレイリスト編集]画面に戻って[保存]ボタンをクリックすると、編集したプレイリストが プレイリストを複製する場合 登録済みのプレイリストを複製します。 コンテンツ選択タブ 1) タイムテーブルページで、「コンテンツ選択タブ」の[プレイリスト]タブをクリックする 146 第 5 章 機能の操作 — コンテンツマネージャーについて f f「コンテンツ一覧」にプレイリストの一覧が表示されます。 プレイリスト複製 コンテンツ一覧 2) 「コンテンツ一覧」のプレイリスト複製アイコン ff 選択モードになります。 をクリックする 3) 複製するプレイリストを選択し、[実行]ボタンをクリックする ff プレイリスト名入力画面が表示されます。 4) 任意の[プレイリスト名]を入力し、[決定]ボタンをクリックする f 24 文字まで入力できます。 f[プレイリスト名]は、最大半角 ff 複製したプレイリストが「コンテンツ一覧」に表示され、SD カードに登録されます。 147 第 5 章 機能の操作 — コンテンツマネージャーについて プレイリストの内容をプレビューする場合 プレイリストのプレビュー映像を、WEB ブラウザー上または投写画面に表示します。 コンテンツ選択タブ 1) タイムテーブルページで、「コンテンツ選択タブ」の[プレイリスト]タブをクリックする f f「コンテンツ一覧」にプレイリストの一覧が表示されます。 プレイリスト編集 コンテンツ一覧 2) 「コンテンツ一覧」のプレイリスト編集アイコン ff 選択モードになります。 148 をクリックする 第 5 章 機能の操作 — コンテンツマネージャーについて 3) プレビューするプレイリストを選択し、[実行]ボタンをクリックする f f[プレイリスト編集]画面が表示されます。 4) [プレビュー]ボタンをクリックする ff プレビューモード選択画面が表示されます。 5) プレビューモードを選択し、[開始]ボタンをクリックする f ブラウザー]を選択した場合は、WEB ブラウザー上に映像が表示されます。 f[WEB f f[プロジェクター]を選択した場合は、投写画面上に映像が表示されます。 お知らせ ff 次の場合、プレビューモードの[プロジェクター]を選択できません。 gg サイネージ再生中(スケジュール / スライドショー)の場合 gg 入力がサイネージ以外になっている場合 gg 投写モードがライティングモードになっている場合 149 第 5 章 機能の操作 — コンテンツマネージャーについて rrプレビューモード[WEB ブラウザー] ff WEB ブラウザー上に、次のようなプレビュー画面が表示されます。 操作アイコン 動作 1 つ前のコンテンツに切り換えます。 再生を停止します。 再生を開始、または一時停止します。再生の状態によりアイコンの表示が切り換わります。 次のコンテンツに切り換えます。 お知らせ ff コンテンツとコンテンツの間にコンテンツが存在しないブランク期間がある場合、その期間を 1 コンテンツとして扱い、プレビューの対 象となります。 ff コンテンツの設定によらず、ブランク期間を含めて各コンテンツは 10 秒間再生されます。 ff 動画 / 外部入力コンテンツの場合、プレビュー画面上はアイコンのみが表示され、実際の映像は表示されません。 ff 映像効果、色設定は、プレビュー映像には反映されません。 rrプレビューモード[プロジェクター] ff 投写画面上にプレビュー映像が表示されます。 ff WEB ブラウザー上には、次のような操作画面が表示されます。 操作アイコン 動作 再生を停止します。 再生を開始、または一時停止します。再生の状態によりアイコンの表示が切り換わります。 お知らせ ff コンテンツとコンテンツの間にコンテンツが存在しないブランク期間がある場合、その期間を 1 コンテンツとして扱い、プレビューの対 象となります。 ff コンテンツの設定によらず、静止画コンテンツは 10 秒間、動画 / 外部入力コンテンツは 20 秒間、ブランク期間は 10 秒間再生されます。 ff 静止画コンテンツを再生中に、またはコンテンツとコンテンツの間のブランク期間中に一時停止した場合、一時停止からの再開時、停止し ていたコンテンツの再生時間はリセットされ、コンテンツの最初から再生されます。動画 / 外部入力コンテンツの場合は、一時停止したと ころから再生を再開します。 150 第 5 章 機能の操作 — コンテンツマネージャーについて スケジュールを設定する 日々のスケジュールを設定します。 rrスケジュールページ 5 4 1 2 3 8 9 10 11 12 6 13 7 14 1 [キーワード検索] 検索したい文字列を入力して検索アイコン をクリックする と、SD カード内の“PRIVATE”フォルダーに保存されてい るタイムテーブルを、タイムテーブル名で検索します。 2 タイムテーブル並べ替え タイムテーブルの表示順序を設定します。 [登録日順(昇順)]/[登録日順(降順)]: タイムテーブルを、登録日順で表示します。 [管理番号順(昇順)]/[管理番号順(降順)]: タイムテーブルを、タイムテーブル管理番号順で表示しま す。 [名称順(昇順)]/[名称順(降順)]: タイムテーブルを、タイムテーブル名順で表示します。 3 タイムテーブル管理番号 タイムテーブルの管理番号を表示します。 4 タイムテーブル名 タイムテーブルの名称を表示します。 5 表示スケール 「タイムテーブル」の表示スケールを設定します。 6 期間設定 スケジュールに表示する期間(週)を設定します。 選択するとカレンダーが表示されます。 7 スケジュール 指定された週のスケジュールを表示します。 選択すると割り当てタイムテーブル表示画面が表示されます。 8 タイムテーブル追加アイコン SD カードにタイムテーブルを追加登録します。 クリックすると、タイムテーブルページが表示されます。 (z 124 ページ“タイムテーブルを作成する”) 9 タイムテーブル削除アイコン SD カードに登録されているタイムテーブルを削除します。 (z 157 ページ“タイムテーブルを削除する場合”) 10 タイムテーブル編集アイコン 登録済みのタイムテーブルを編集します。(z 156 ページ“タ イムテーブルを編集する場合”) 11 タイムテーブル複製アイコン 登録済みのタイムテーブルを複製します。(z 156 ページ“タ イムテーブルを複製する場合”) 12 タイムテーブル タイムテーブルに登録したコンテンツを表示します。 13 スケジュール削除アイコン スケジュールに登録されたタイムテーブルを削除します。 (z 155 ページ“スケジュールを削除する場合”) 14[保存]ボタン 現在表示しているスケジュールが SD カードに登録されます。 151 第 5 章 機能の操作 — コンテンツマネージャーについて rrスケジュール設定の手順 1) スタート画面で[スケジュール]をクリックする ff スケジュール画面が表示されます。 ff あらかじめ必要なタイムテーブル(1 日に再生する内容)を設定しておきます。詳しくは、“タイムテーブルを作成する”(z 124 ページ)をご覧ください。タイムテーブルを作成し終えたら、手順 2) に進んでください。 2) [スケジュール]ボタンをクリックする ff スケジュールページが表示されます。 スケジュールをはじめて設定する場合の画面例 3) タイムテーブルを登録する日または曜日を選択する ff タイムテーブルは、日々異なる内容を再生する場合は日付指定で、毎週同じ内容を繰り返して再生する場合は曜日指定でスケジュー ルに登録できます。 4) タイムテーブルをスケジュールに登録する ff 指定の日または曜日に、登録したいタイムテーブルを選んでスケジュールに登録します。詳しくは、“スケジュールを登録する場合” (z 153 ページ)をご覧ください。 5) スケジュールを登録する f f[保存]ボタンをクリックして、スケジュールの設定内容を確定します。 お知らせ ff スケジュールは現在から 12 週先まで、日々異なるタイムテーブルを設定できます。また、毎週同じ内容に設定することもできます。 ff スケジュールの設定に関する操作については、次の各項目の説明をご覧ください。 g (z 153 ページ) g“スケジュールを登録する場合” g (z 155 ページ) g“スケジュールを削除する場合” g (z 156 ページ) g“タイムテーブルを編集する場合” g (z 156 ページ) g“タイムテーブルを複製する場合” g (z 157 ページ) g“タイムテーブルを削除する場合” g (z 158 ページ) g“スケジュールに登録されたタイムテーブルの内容を確認する場合” ff スケジュールの設定が完了したら、スケジュールの再生を開始します。詳しくは、“スケジュールの再生を開始する”(z 160 ページ) をご覧ください。 “スケジュールの運用情報を確認する”(z 159 ページ)に従って運用情報ペー ff 現在再生しているスケジュールの状況を確認する場合は、 ジを表示してください。 ff スケジュールを再生中に、別のコンテンツを割り込ませて再生する場合は、“割込再生を設定する”(z 161 ページ)をご覧ください。 152 第 5 章 機能の操作 — コンテンツマネージャーについて スケジュールを登録する場合 現在から 12 週先までのスケジュールを登録します。 カレンダー 1) 「期間設定」のカレンダーアイコン をクリックする ff カレンダーが表示されます。手順 2) に進んでください。 1 2 3 4 1 前月へ移動 前月のカレンダーを表示します。 3 カレンダー 日付をクリックすると、その週のスケジュールが表示されます。 2 次月へ移動 次月のカレンダーを表示します。 4 [毎週]ボタン クリックすると、曜日ごとにタイムテーブルを登録できます。 2) カレンダー上で、タイムテーブルを登録する日をクリックする f f「期間設定」と「スケジュール」が更新されます。 f f[毎週]ボタンをクリックした場合は、曜日別の「スケジュール」が表示されます。曜日ごとに毎週同じタイムテーブルを設定できま す。この場合、スケジュールを登録できる期間の制限はありません。 153 第 5 章 機能の操作 — コンテンツマネージャーについて 3) タイムテーブルを選んで、そのタイムテーブル管理番号をスケジュールに登録する f 「スケジュール」上の登録したい日または曜日にドラッグ&ドロップしてください。 f「タイムテーブル管理番号」を、 タイムテーブル 管理番号 スケジュール ff 現在表示しているスケジュールへのタイムテーブルの登録を終えたら、手順 4) へ進んでください。 4) タイムテーブルの登録が終了したら、[保存]ボタンをクリックする ff スケジュールが SD カードに登録されます。 お知らせ ウィンドウサイズの設定状態によっては「タイムテーブル管理番号」をドラッ ff WEB ブラウザーとして Internet Explorer をご使用の場合、 グしたときにその番号とマウスポインターの位置が大きくずれる場合があります。その場合は、「タイムテーブル管理番号」をドラッグし、 マウスポインターを「スケジュール」上の登録したい日または曜日に合わせてドロップしてください。 154 第 5 章 機能の操作 — コンテンツマネージャーについて スケジュールを削除する場合 不要になったスケジュールを削除します。 スケジュール削除 1) スケジュール削除アイコン ff 削除モードになります。 をクリックする 2) 削除する日または曜日を選択する ff 複数の日または曜日を選択できます。 3) [削除]ボタンをクリックする 4) 確認画面が表示されるので、[OK]ボタンをクリックする ff 選択した日または曜日に割り当てられているタイムテーブルがスケジュールから削除されます。 お知らせ ff スケジュールからタイムテーブルを削除しても、そのタイムテーブルは SD カードから削除されません。 155 第 5 章 機能の操作 — コンテンツマネージャーについて タイムテーブルを編集する場合 タイムテーブルに登録されている、1 日に再生するコンテンツの再生順番と再生時間を変更します。 タイムテーブル 編集 1) 編集するタイムテーブルのタイムテーブル編集アイコン ff タイムテーブルページが表示されます。 をクリックする 2) タイムテーブルを編集する f (z 124 ページ)に記載の内容に順じてタイムテーブルの編集を行ってください。 f“タイムテーブルを作成する” タイムテーブルを複製する場合 登録されているタイムテーブルを複製します。 タイムテーブル 複製 1) 複製するタイムテーブルのタイムテーブル複製アイコン 156 をクリックする 第 5 章 機能の操作 — コンテンツマネージャーについて ff タイムテーブル名入力画面が表示されます。 2) タイムテーブルの名称を入力し、[決定]ボタンをクリックする ff タイムテーブルが複製されます。 タイムテーブルを削除する場合 登録されているタイムテーブルを削除します。 タイムテーブル 削除 1) タイムテーブル削除アイコン ff 削除モードになります。 をクリックする 2) 削除するタイムテーブルを選択する ff 複数のタイムテーブルを選択できます。 3) [削除]ボタンをクリックする 4) 確認画面が表示されるので、[OK]ボタンをクリックする ff 選択したタイムテーブルが SD カードから削除されます。 お知らせ ff 削除対象のタイムテーブルがスケジュールに登録されている場合は、そのタイムテーブルを削除できません。 157 第 5 章 機能の操作 — コンテンツマネージャーについて スケジュールに登録されたタイムテーブルの内容を確認する場合 所望のスケジュールに割り当てられているタイムテーブルの内容を表示します。 スケジュール 1) タイムテーブルの内容を確認する日または曜日をクリックする f f[割り当てタイムテーブル表示]画面が表示されます。 1 2 4 5 3 1 タイムテーブル名 タイムテーブルの名称を表示します。 2 タイムテーブル管理番号 タイムテーブルの管理番号を表示します。 3 タイムテーブル タイムテーブルに登録されているコンテンツを表示します。 158 4 タイムテーブル複製アイコン 表示しているタイムテーブルを複製します。(z 156 ページ “タイムテーブルを複製する場合”) 5 タイムテーブル編集アイコン 表示しているタイムテーブルを編集します。(z 156 ページ “タイムテーブルを編集する場合”) 第 5 章 機能の操作 — コンテンツマネージャーについて スケジュールの運用情報を確認する 現在再生しているコンテンツの情報や、割り当てられているスケジュールを確認します。 1) スタート画面で[スケジュール]をクリックする ff スケジュール画面が表示されます。 2) [運用情報]ボタンをクリックする ff 運用情報ページが表示されます。 8 1 2 9 3 4 10 5 12 11 6 13 7 1 再生状態 サイネージ再生(スケジュール/スライドショー)の状態を表 示します。 7 音楽コンテンツ表示アイコン クリックすると、タイムテーブルに登録されている、音楽ファ イルを再生する音楽コンテンツを表示します。 2 プロジェクター日時 接続先プロジェクターの日時を表示します。 8 再生画面 再生中の静止画 / 動画 / 外部入力コンテンツを表示します。 動画 / 外部入力コンテンツはアイコンでの表示になります。 3 タイムテーブル名 現在割り当てられているタイムテーブルの名称を表示します。 4 タイムテーブル管理番号 現在割り当てられているタイムテーブルの管理番号を表示しま す。 管理番号をクリックすると、タイムテーブルページが表示され ます。(z 124 ページ“タイムテーブルを作成する”) 5 明るさコンテンツ表示アイコン クリックすると、タイムテーブルに登録されている、光源の明 るさを変更する明るさコンテンツを表示します。 6 電源コンテンツ表示アイコン クリックすると、タイムテーブルに登録されている、電源の切 /入を操作する電源コンテンツを表示します。 9 再生情報 再生中の静止画 / 動画 / 外部入力 / 音楽コンテンツの情報を表 示します。 10 表示スケール 「タイムテーブル」の表示スケールを設定します。 11[割り込み]ボタン クリックすると、 [割込一覧]画面を表示します。(z 161 ペー ジ“割込再生を設定する”) 12[再生開始]/[再生停止]ボタン クリックすると、スケジュールの再生を開始、または再生中の スケジュールを停止します。(z 160 ページ“スケジュール の再生を開始する”) 13 タイムテーブル 現在割り当てられているタイムテーブルを表示します。 159 第 5 章 機能の操作 — コンテンツマネージャーについて スケジュールの再生を開始する 運用情報ページでスケジュールの再生操作を行います。 1) スタート画面で[スケジュール]をクリックする ff スケジュール画面が表示されます。 2) [運用情報]ボタンをクリックする ff 運用情報ページが表示されます。 3) [再生開始]ボタンをクリックする ff 本機の入力が自動的にサイネージに切り換わり、登録したスケジュールに従って再生を開始します。 f [再生停止]ボタンに切り換わります。 f[再生開始]ボタンが、 ff スケジュールの再生を停止する場合は、[再生停止]ボタンをクリックしてください。 160 第 5 章 機能の操作 — コンテンツマネージャーについて 割込再生を設定する サイネージ再生中(スケジュール/スライドショー)に割込再生するコンテンツの設定登録や再生操作を行います。 r r[割込一覧]画面 1 2 6 3 4 7 8 9 5 1 [運用情報]ボタン クリックすると、運用情報ページに戻ります。 2 再生状態 サイネージ再生(スケジュール/スライドショー)の状態を表 示します。 3 プロジェクター日時 接続先プロジェクターの日時を表示します。 4 再生コンテンツ 再生中の静止画 / 動画 / 外部入力コンテンツを表示します。 動画 / 外部入力コンテンツはアイコンでの表示になります。 5 割込スケジュール 登録済みの割込スケジュールを表示します。 10 6 [割込停止]ボタン クリックすると、割込再生を停止します。(z 168 ページ“再 生中の割込スケジュールを取りやめる場合”) 7 割込スケジュール登録アイコン 割込スケジュールを新規に登録します。(z 163 ページ“割 込再生を登録する場合”) 8 登録済割込スケジュール削除アイコン 登録済みの割込スケジュールを削除します。(z 166 ページ “登録済割込スケジュールを削除する場合”) 9 登録済割込スケジュール編集アイコン 登録済みの割込スケジュールを編集します。(z 165 ページ “登録済割込スケジュールの情報を編集する場合”) 10 登録済割込スケジュール複製アイコン 登録済みの割込スケジュールを複製します。(z 166 ページ “登録済割込スケジュールを複製する場合”) 161 第 5 章 機能の操作 — コンテンツマネージャーについて rr割込再生登録の手順 1) スタート画面で[スケジュール]をクリックする ff スケジュール画面が表示されます。 2) [運用情報]ボタンをクリックする ff 運用情報ページが表示されます。 3) [割り込み]ボタンをクリックする f f[割込一覧]画面が表示されます。 4) 割込再生するコンテンツと、その再生スケジュールを登録する ff サイネージ再生中(スケジュール/スライドショー)に割り込んで再生する静止画コンテンツを登録し、割込再生するスケジュール を設定します。詳しくは、“割込再生を登録する場合”(z 163 ページ)をご覧ください。 お知らせ ff 割込再生に登録できるのは静止画ファイルのみです。 ff 割込再生が終了しても、その割込スケジュールは登録された状態のままです。[システム設定]ページで設定した[日替時刻](z 171 ページ“スケジュールの設定を行う”)を過ぎると、割込スケジュールから削除されます。 ff 割込再生に関する操作については、次の各項目の説明をご覧ください。 g (z 163 ページ) g“割込再生を登録する場合” g (z 165 ページ) g“登録済割込スケジュールの情報を編集する場合” g (z 166 ページ) g“登録済割込スケジュールを複製する場合” g (z 166 ページ) g“登録済割込スケジュールを削除する場合” g (z 167 ページ) g“再生中の割込スケジュールの情報を編集する場合” g (z 168 ページ) g“再生中の割込スケジュールを取りやめる場合” 162 第 5 章 機能の操作 — コンテンツマネージャーについて 割込再生を登録する場合 サイネージ再生中(スケジュール/スライドショー)に割り込んで静止画コンテンツを再生する割込再生を登録します。 割込スケジュール 登録 1) 割込スケジュール登録アイコン f f[割込登録]画面が表示されます。 をクリックする 2) [選択]ボタンをクリックする ff ファイル選択画面が表示されます。 163 第 5 章 機能の操作 — コンテンツマネージャーについて 3) 割込再生する静止画コンテンツを選択(1ファイル単位)し、[開く]ボタンをクリックする f f[割込登録]画面の表示が更新されます。 7 1 2 3 4 5 6 8 1 割込静止画コンテンツ名 割込静止画コンテンツ名を入力します。 5 選択中の割込静止画コンテンツ 選択している静止画コンテンツを表示します。 2 [開始時刻] 割込再生を開始する時刻を設定します。 6 [戻る]ボタン クリックすると、[割込一覧]画面に戻ります。 3 [終了時刻] ラジオボタンを選択のうえ、割込再生を終了する時刻を設定し ます。 7 プロジェクター時刻 接続先プロジェクターの時刻を表示します。 4 [再生時間] ラジオボタンを選択のうえ、割込再生を行う時間を設定します。 8 [保存]ボタン クリックすると設定内容を確定し、割込スケジュールを SD カー ドに登録します。 4) 割込静止画コンテンツ名、[開始時刻]、および[終了時刻]または[再生時間]を入力する ff 割込静止画コンテンツ名は、最大半角 24 文字まで入力できます。 5) [保存]ボタンをクリックする ff 割込スケジュールに登録されます。 ff 選択した静止画コンテンツは SD カードに登録されます。 お知らせ ff 割込再生に登録できるのは静止画ファイルのみです。 ff すでに登録されている割込スケジュールと再生時間が重複している場合は保存できません。 ff スライドショーを再生中に、割込再生することもできます。 164 第 5 章 機能の操作 — コンテンツマネージャーについて 登録済割込スケジュールの情報を編集する場合 すでに登録されている割込スケジュールの再生時間を編集します。 登録済割込スケ ジュール編集 1) 編集を行う登録済割込スケジュールの登録済割込スケジュール編集アイコン 2) に進んでください。 f f[割込編集]画面が表示されます。必要な項目を設定し、手順 1 をクリックする 7 2 3 4 5 6 8 1 割込静止画コンテンツ名 選択している割込静止画コンテンツ名を表示します。 5 編集中の割込静止画コンテンツ 選択している静止画コンテンツを表示します。 2 [開始時刻] 割込再生を開始する時刻を設定します。 6 [戻る]ボタン クリックすると、[割込一覧]画面に戻ります。 3 [終了時刻] ラジオボタンを選択のうえ、割込再生を終了する時刻を設定し ます。 7 プロジェクター時刻 接続先プロジェクターの時刻を表示します。 4 [再生時間] ラジオボタンを選択のうえ、割込再生を行う時間を設定します。 8 [保存]ボタン クリックすると設定内容を確定し、割込スケジュールを SD カー ドに登録します。 2) [開始時刻]、および[終了時刻]または[再生時間]を編集する 3) [保存]ボタンをクリックする ff 編集した割込スケジュールが上書き登録されます。 お知らせ ff 割込静止画コンテンツ名は編集できません。 ff すでに登録されている割込スケジュールと再生時間が重複している場合は保存できません。 165 第 5 章 機能の操作 — コンテンツマネージャーについて 登録済割込スケジュールを複製する場合 すでに登録されている割込スケジュールを複製します。 登録済割込スケ ジュール複製 1) 複製する登録済割込スケジュールの登録済割込スケジュール複製アイコン f f[割込編集]画面が表示されます。 をクリックする 2) [開始時刻]、および[終了時刻]または[再生時間]を編集する 3) [保存]ボタンをクリックする ff 割込スケジュールが複製され、SD カードに登録されます。 お知らせ ff 割込静止画コンテンツ名は編集できません。 ff すでに登録されている割込スケジュールと再生時間が重複している場合は保存できません。 登録済割込スケジュールを削除する場合 すでに登録されている割込スケジュールを削除します。 登録済割込スケ ジュール削除 1) 削除する登録済割込スケジュールの登録済割込スケジュール削除アイコン ff 削除モードになります。 166 をクリックする 第 5 章 機能の操作 — コンテンツマネージャーについて 2) 削除する割込スケジュールを選択する ff 複数の割込スケジュールを選択できます。 3) [削除]ボタンをクリックする 4) 確認画面が表示されるので、[OK]ボタンをクリックする ff 選択した割込スケジュールが削除されます。 お知らせ ff 割込スケジュールを削除しても、その静止画コンテンツは SD カードから削除されません。 再生中の割込スケジュールの情報を編集する場合 現在再生中の割込スケジュールの再生時間を編集します。 再生中割込スケ ジュール編集 1) 再生中割込スケジュール編集アイコン f f[割込編集]画面が表示されます。 をクリックする 2) [開始時刻]、および[終了時刻]または[再生時間]を編集する 3) [保存]ボタンをクリックする ff 編集した割込スケジュールが上書き登録されます。 167 第 5 章 機能の操作 — コンテンツマネージャーについて 再生中の割込スケジュールを取りやめる場合 再生中の割込再生を停止して、割込スケジュールを終了します。割込再生するタイミングやコンテンツを間違った場合、割込再生が途中で不 要になった場合などにご使用いただけます。 1) [割込停止]ボタンをクリックする ff 現在再生中の割込スケジュールを中断し、割込再生を終了します。 スケジュールを確認する 現在登録されているスケジュールを確認します。 1) スタート画面で[スケジュール]をクリックする ff スケジュール画面が表示されます。 168 第 5 章 機能の操作 — コンテンツマネージャーについて 2) カレンダーアイコン をクリックする ff スケジュール確認画面が表示されます。手順 3) に進んでください。 1 3 2 1 カレンダー 日付ごとに割り当てられているタイムテーブルの管理番号を表 示します。 管理番号をクリックすると、その日のタイムテーブルが表示さ れます。 2 前月へ移動 前月のカレンダーを表示します。 3 次月へ移動 次月のカレンダーを表示します。 3) カレンダー上の、スケジュールを確認したい日をクリックする f f「タイムテーブル」の表示が更新されます。その日に設定されているタイムテーブルの内容をご確認ください。 1 2 4 3 1 タイムテーブル名 タイムテーブルの名称を表示します。 2 タイムテーブル管理番号 タイムテーブルの管理番号を表示します。 3 タイムテーブル 選択した日のタイムテーブルに登録されているコンテンツを表 示します。 4 表示スケール 「タイムテーブル」の表示スケールを設定します。 169 第 5 章 機能の操作 — コンテンツマネージャーについて 再生履歴を確認する 再生したコンテンツの履歴を、約 1 週間分表示します。 1) スタート画面で[スケジュール]をクリックする ff スケジュール画面が表示されます。 2) 履歴アイコン をクリックする ff 履歴画面が表示されます。再生済みコンテンツの内容をご確認ください。 ■履歴の表示内容について アイコン 内容 再生 再生失敗 再生停止 割込発生 割込再生 割込再生失敗 明るさ変更 電源入 電源切 170 第 5 章 機能の操作 — コンテンツマネージャーについて スケジュールの設定を行う スケジュールのシステム設定やデータ管理、ログイン情報の設定を行います。 1) スタート画面で[スケジュール]をクリックする ff スケジュール画面が表示されます。 2) 設定アイコン をクリックする ff 設定画面が表示されます。 設定選択タブ 3) 設定選択タブ([システム設定]/[データ管理]/[ログイン])のいずれかをクリックする ff 選択したタブのページが表示されます。必要に応じて設定を変更してください。詳しくは、次の各項目の説明をご覧ください。 g (z 172 ページ) g“システム設定を行う場合” g (z 174 ページ) g“スケジュールのバックアップを取得する場合” g (z 175 ページ) g“スケジュールをアップロードする場合” g (z 177 ページ) g“ログイン情報を変更する場合” 171 第 5 章 機能の操作 — コンテンツマネージャーについて システム設定を行う場合 スケジュールのシステム設定を行います。 r r[システム設定]ページ 1 8 2 3 9 4 5 6 10 11 12 7 13 14 15 1 [日替時刻] 1 日の開始時刻を設定します。 2 [開始曜日] スケジュールで表示される週初めの曜日を設定します。 3 [運用時間] サイネージ再生(スケジュール)を行う時間帯を設定します。 タイムテーブルを新規作成するときに設定される、電源コンテ ンツのデフォルト電源入時間として反映されます。 4 [バックミュージック] タイムテーブルに音楽コンテンツが登録されていない時間帯 に、BGM として再生する音楽コンテンツを設定します。 [参照]ボタンをクリックすると、音楽コンテンツ一覧から音 楽コンテンツを選択できます。 チェックボックスが空白の場合、BGM は無効になります。 5 [映像効果] 静止画コンテンツを登録するときに設定される、デフォルトの 映像効果(再生画面転換時に使う特殊効果)を設定します。設 定項目の内容は、“[映像効果]について”(z 195 ページ) をご覧ください。 チェックボックスが空白の場合、タイムテーブルに登録した静 止画コンテンツの映像効果は無効になります。 6 [色設定] 映像コンテンツを再生するときに反映する色設定を選択しま す。設定項目の内容は、“[色設定]について”(z 195 ペー ジ)をご覧ください。 7 [明るさ] タイムテーブルに明るさコンテンツが登録されていない時間帯 に反映する明るさを指定します。 172 8 [再開オプション] 停止中のサイネージ再生を再開させる条件として、 [電源]/[映 像コンテンツ]の有効/無効を設定します。 9 [ローディングタイム固定] スケジュール設定された動画コンテンツについて、再生開始か ら、その映像が投写画面に表示されるまでの時間を一定にする かどうかを選択します。 [有効]:再生開始から映像を表示するまでの時間を 3 秒に固定 します。 [無効]:再生開始後、SD カードから動画コンテンツのデータ を読み込み完了次第、映像を表示します。コンテンツ によって異なりますが、再生開始から映像を表示する までの時間は 3 秒未満になります。 10[再生時間設定]-[静止画] 静止画コンテンツを登録するときに設定される、デフォルトの 再生時間を設定します。 11[再生時間設定]-[外部入力] 外部入力コンテンツを登録するときに設定される、デフォルト の再生時間を設定します。 12[再生時間設定]-[明るさ] 明るさコンテンツを登録するときに設定される、デフォルトの 再生時間を設定します。 13[再生時間設定]-[電源] 電源コンテンツを登録するときに設定される、デフォルトの電 源入期間を設定します。 14[設定]ボタン クリックすると、設定内容を確定します。 15[元に戻す]ボタン クリックすると、入力した設定を変更前の状態に戻します。 第 5 章 機能の操作 — コンテンツマネージャーについて 1) [システム設定]タブをクリックする f f[システム設定]ページが表示されます。 2) 各種設定を行い、[設定]ボタンをクリックする ff 設定した内容が登録されます。 お知らせ f f[再開オプション]の[電源]および[映像コンテンツ]を[有効]または[無効]に設定すると、次の動作をします。 r r[電源] [有効] スケジュールに登録された電源の切/入操作、リモコンの電源〈v/b〉ボタンやコマンドによる電源 制御が行われたときにサイネージ再生(スケジュール)が再開し、入力がサイネージに切り換わります。 [無効] スケジュールに登録された電源の切/入操作、リモコンの電源〈v/b〉ボタンやコマンドによる電源 制御を行ってもサイネージ再生を再開しません。 r r[映像コンテンツ] [有効] スケジュール設定された映像コンテンツ (SD カード内の静止画再生 / 動画再生 / 外部入力表示 / プ レイリスト再生 ) の開始時刻にサイネージ再生(スケジュール)が再開し、入力がサイネージに切り 換わります。 [無効] スケジュール設定された映像コンテンツ (SD カード内の静止画再生 / 動画再生 / 外部入力表示 / プ レイリスト再生 ) の開始時刻になってもサイネージ再生を再開しません。 ff [ システム設定 ] ページの[再開オプション]を設定すると、その設定は本機のメニュー設定にも反映されます。詳しくは、メニューの[セッ トアップ]→[サイネージ]の“再開オプションを設定する場合”(z 60 ページ)をご覧ください。 173 第 5 章 機能の操作 — コンテンツマネージャーについて スケジュールのバックアップを取得する場合 登録したスケジュールをクライアントコンピューター(Windows コンピューター /Mac のみ対応)にダウンロードします。 r r[データ管理]ページ 1 2 3 5 4 1 [バックアップ]-[全スケジュール] バックアップの対象を全スケジュールに設定します。 ラジオボタンを選択すると、登録されているすべてのスケ ジュールがバックアップ対象になります。 3 [バックアップ]-[スケジュール(日付別)] バックアップの対象を日付別のスケジュールに設定します。 が有効になり、登録されて 選択するとカレンダーアイコン いるスケジュールを日付を指定して選択できます。 2 [バックアップ]-[スケジュール(曜日別 )] バックアップの対象を曜日別のスケジュールに設定します。 選択するとカレンダーアイコン が有効になり、登録されて いる曜日別のスケジュールを選択できます。 4 [バックアップ]ボタン クリックすると、選択しているバックアップ対象のデータをク ライアントコンピューターに保存します。 5 [元に戻す]ボタン クリックすると、バックアップ対象の設定を[データ管理]ペー ジ表示前の状態に戻します。 1) [データ管理]タブをクリックする f f[データ管理]ページが表示されます。 2) バックアップを取得する対象データの選び方を、ラジオボタンで選択する gg 全スケジュール gg スケジュール(曜日別) gg スケジュール(日付別) ff 全スケジュールを選択した場合は、手順 5) に進んでください。 3) アイコンをクリックする ff バックアップ対象曜日選択画面またはバックアップ対象日選択画面が表示されます。 4) 対象とするスケジュールが登録されている日または曜日を選択し、[設定]ボタンをクリックする f f[データ管理]ページに、タイムテーブル管理番号とタイムテーブル名が表示されます。 5) [バックアップ]ボタンをクリックする f f[バックアップファイル一覧]画面が表示されます。 ff バックアップ対象データのサイズが大きい場合、バックアップファイルは複数に分割されます。 174 第 5 章 機能の操作 — コンテンツマネージャーについて 2 1 1 バックアップファイルへのリンク バックアップファイルへのリンクが一覧表示されます。 2 選択済表示 各バックアップファイルへのリンクをクリックすると[選択済] と表示されます。 ファイルを保存していない場合でもリンクをクリックするだけ で表示されますので、必ずすべてのバックアップファイルを保 存してください。 6) バックアップファイルへのリンクをクリックして、任意の場所にファイルを保存する ff WEB ブラウザーによって表示される画面が異なります。 お知らせ ff バックアップデータには、タイムテーブルに登録されているコンテンツやシステム設定情報など、該当スケジュールに関するすべての情報 が含まれます。 ff バックアップファイルは tar 形式で保存されます。 ff スケジュールのバックアップの取得は、Windows コンピューターまたは Mac のみで行えます。 ff 取得したバックアップデータを、コンテンツマネージャーを搭載した別のプロジェクターにアップロードすることで、同じコンテンツを同 じスケジュールで再生できるようになります。 スケジュールをアップロードする場合 バックアップしたスケジュールを、クライアントコンピューター(Windows コンピューター /Mac のみ対応)から本機にアップロードします。 r r[データ管理]ページ 1 2 3 4 5 6 7 1 アップロードファイル[追加]ボタン アップロードの対象データを追加します。 クリックすると、ファイル選択画面が表示されます。 4 [アップロード]-[設定情報を含む] チェックボックスがオンの場合、アップロードデータに含まれ るシステム設定情報も併せてアップロードします。 2 アップロードデータ削除アイコン クリックすると、削除モードになります。アップロードを取り やめるデータを選んで削除してください。 5 アップロードデータ追加状況 バックアップ取得時の保存データ数と比較して、アップロード 対象データの追加状況を表示します。 3 アップロードデータ アップロードの対象データを一覧表示します。 6 [アップロード]ボタン アップロード対象データを、本機の SD カードに書き込みます。 7 [元に戻す]ボタン アップロード対象データをクリアします。 175 第 5 章 機能の操作 — コンテンツマネージャーについて 1) [データ管理]タブをクリックする f f[データ管理]ページが表示されます。 2) アップロードファイル[追加]ボタンをクリックする ff ファイル選択画面が表示されます。 3) アップロードするバックアップファイルを選択し、[開く]ボタンをクリックする ff アップロードデータの一覧にファイル名が表示されます。 ff 続けてバックアップファイルを追加する場合は手順 2) に戻り、アップロードを取りやめるファイルがある場合は手順 4) に、アップロー ドに必要なバックアップファイルすべてを追加し終えたら手順 6) に進みます。 4) アップロードを取りやめるファイルがある場合は、アップロードデータ削除アイコン ff 削除モードになります。 をクリックする 5) アップロードを取りやめるファイルを選択し、[削除]ボタンをクリックする ff 複数のファイルを選択できます。 6) [アップロード]ボタンをクリックする ff アップロードの対象スケジュールが SD カードに登録されます。 お知らせ ff アップロード先の SD カードに、同じ曜日別のスケジュールまたは同じ日付のスケジュールが登録されている場合、アップロードしたス ケジュールで上書きされます。 ff バックアップファイルは tar 形式で保存されています。 ff 元のバックアップデータのサイズが大きい場合は、バックアップファイルが複数に分割されていることがあります。該当のファイルをすべ て追加してアップロードしてください。 ff スケジュールのアップロードは、Windows コンピューターまたは Mac のみで行えます。 ff アップロードした時に登録されるタイムテーブルの管理番号は、アップロード先のスケジュール登録状況によって異なる場合があります。 176 第 5 章 機能の操作 — コンテンツマネージャーについて ログイン情報を変更する場合 コンテンツマネージャーにログインするためのユーザー名とパスワードを、管理者権限 / ユーザー権限それぞれについて設定します。 r r[ログイン]ページ 1 1 2 2 3 3 4 4 5 5 6 7 6 7 1 [変更前]-[ユーザー名] 現在のユーザー名を入力します。(半角英数字で 8 文字まで) 5 [変更後]-[パスワード(再入力)] 変更後のパスワードを再入力します。 2 [変更前]-[パスワード] 現在のパスワードを入力します。(半角英数字で 16 文字まで) 6 [元に戻す]ボタン クリックすると、入力した情報をクリアします。 3 [変更後]-[ユーザー名] 変更後のユーザー名を入力します。(半角英数字で 8 文字まで) 7 [設定]ボタン クリックすると、設定内容を確定します。 4 [変更後]-[パスワード] 変更後のパスワードを入力します。 (半角英数字で 16 文字まで) 1) [ログイン]タブをクリックする f f[ログイン]ページが表示されます。 2) 現在のユーザー名とパスワードを入力する 3) 変更後のユーザー名とパスワードを入力する 4) 変更後のパスワードをもう一度入力する 5) [設定]ボタンをクリックする ff 設定した内容が本機に登録されます。 177 第 5 章 機能の操作 — コンテンツマネージャーについて 複数台のプロジェクターでスケジュールを同時再生する 本機の日時を NTP サーバーと同期させることで、複数のプロジェクター間でスケジュールを再生するタイミングを合わせることができます。 同一フロア内などの近接した場所に本機を複数台設置し、同じスケジュールを再生する場合などにご活用いただけます。 ただし、日時を合わせても、スケジュールやスケジュールに登録されている個々のコンテンツの再生開始/終了のタイミングに、プロジェク ター間で最大 1 秒のずれが生じる場合があります。また、音楽コンテンツについては、同時再生には対応していません。 1) [スタンバイモード]を[ノーマル]に設定する(z 62 ページ“[スタンバイモード]を設定する場合”) 2) 同時再生するスケジュールを設定する(z 178 ページ“同時再生するスケジュールを設定する”) 3) 次の各項目を設定する g (z 178 ページ) g“スケジュールを複製する” g サーバーへの同期設定を行う”(z 180 ページ) g“NTP g [ローディングタイム固定]を有効にする”(z 180 ページ) g“ 4) 各プロジェクターで個別にスケジュールの再生を開始する(z 160 ページ“スケジュールの再生を開始 する”) お知らせ ff NTP サーバーと同期させて同時再生するには、対象のプロジェクターが属するネットワークを構築しておく必要があります。ネットワー クの構築について、詳しくは“ネットワーク接続について”(z 91 ページ)をご覧ください。 無線 LAN で接続する場合、メニューの[ネットワーク]→[無線 LAN]を[USER1] [USER2]、 、 [USER3]のいずれかに設定してください。 [M-DIRECT]または[S-DIRECT]に設定した場合、NTP サーバーと同期できません。 ff 無線 LAN で接続する場合、アクセスポイントが必要になります。 ff 本機に電源が供給されてスタンバイ状態になってから NTP サーバーとの同期が完了するまで、5 分程度(NTP サーバーの状態によって は最長 15 分)の時間を要します。この間にスケジュールを再生した場合、コンテンツの再生開始 / 終了のタイミングがプロジェクター間 で1秒以上ずれる場合があります。 ff 同時再生する場合、動画コンテンツには次の動画ファイルを使用してください。これ以外の動画ファイルを使用した場合、同時再生の機能 が正しく動作しない場合があります。 gg 拡張子:mp4 映像コーデック:H.264/MPEG-4 AVC 音声コーデック:AAC gg 拡張子:mpg/mpeg 映像コーデック:MPEG-2 音声コーデック:MPEG-1/2 Audio Layer-2 ff NTP サーバーと同期させて同時再生する場合、次の現象が発生する場合があります。 g NTP サーバーと同期を取る際に g[スタンバイモード]を[ノーマル]以外に設定すると、電源を入れたあと/電源が入ったあと最初に 映像が一時的に消えます。 gg 通信状態が不安定な場合など、ネットワークの環境によっては NTP サーバーにアクセスできなくなる場合があります。その場合、一度 同期が途切れたあと再び同期を取る際に、映像が一時的に消える場合があります。 同時再生するスケジュールを設定する 複数台ある本機のいずれかのコンテンツマネージャーで、同時再生するスケジュールを設定してください。スケジュールの設定方法について は、“スケジュール設定の手順”(z 152 ページ)をご覧ください。ここで設定したスケジュールを元として、同時再生する他のプロジェ クターの SD カードに、同じスケジュールのデータを複製することになります。 お知らせ ff 音楽コンテンツについては、同時再生には対応していません。複数台のプロジェクターで、音楽コンテンツを含むスケジュールを同時再生 する場合は、いずれか 1 台のプロジェクターの音声出力を使用してください。 スケジュールを複製する 同じスケジュールを同時再生するには、各プロジェクターに挿入された SD カードに、コンテンツを含む同じスケジュールを登録しておく必 要があります。スケジュールを複製する方法は、次の 3 通りあります。いずれかの方法で、スケジュールを複製してください。 ff SD カードのデータを複製する(z 178 ページ) ff コンテンツマネージャーでスケジュールをダウンロード/アップロードする(z 179 ページ) f ページ) f「複数台プロジェクター監視制御ソフトウェア」でスケジュールの取得と配信をする(z 179 SD カードのデータを複製する 複製元になるスケジュール登録済みの SD カードをプロジェクターから取り出せる場合、次の方法で SD カードのデータを複製できます。 ただし、その SD カードから別の SD カードへ複製できる環境が必要です。 “PRIVATE”フォルダー コピー先 1 178 コピー元 コピー先 2 第 5 章 機能の操作 — コンテンツマネージャーについて 1) 複製元になるスケジュール登録済みの SD カードを、プロジェクターから取り出す 2) 複製元の SD カードのデータを、複製先の SD カード(必要枚数)に複製する ff 複製元の SD カードのルート(最上階層)にある“PRIVATE”フォルダーを、複製先の SD カードのルートに複製してください。 3) 手順 2) で複製した SD カードを、同時再生するそれぞれのプロジェクターの SD カードスロットに挿入す る コンテンツマネージャーでスケジュールをダウンロード/アップロードする コンテンツマネージャーを使用して、複製元になるスケジュール登録済みの SD カードをプロジェクターの SD カードスロットに挿入した ままで、別のプロジェクターに同じスケジュールを登録できます。 WEB ブラウザーは、クライアントコンピューター(Windows コンピューター /Mac のみ対応)から操作してください。 クライアントコンピューター 複製元 複製先 1 複製先 2 :ダウンロード :アップロード ハブ (例)有線 LAN 接続時のイメージ 1) WEB ブラウザーから複製元のプロジェクターのコンテンツマネージャーにログインする ff ログインの手順について、詳しくは“コンテンツマネージャーにログインする”(z 121 ページ)をご覧ください。 2) 登録されているスケジュールを、バックアップデータとしてダウンロードする ff バックアップの手順については、“スケジュールのバックアップを取得する場合”(z 174 ページ)をご覧ください。 3) 複製元のプロジェクターのコンテンツマネージャーからログアウトする ff ログアウトの手順については、“コンテンツマネージャーからログアウトする”(z 122 ページ)をご覧ください。 4) WEB ブラウザーから複製先のプロジェクターのコンテンツマネージャーにログインする 5) 手順 2) でダウンロードしたスケジュールを、複製先のプロジェクターにアップロードする ff アップロードの手順については、“スケジュールをアップロードする場合”(z 175 ページ)をご覧ください。 ff 同時再生するすべてのプロジェクターに、バックアップしたスケジュールをアップロードしてください。 「複数台プロジェクター監視制御ソフトウェア」でスケジュールの取得と配信をする 「複数台プロジェクター監視制御ソフトウェア」を使用して、複製元になるスケジュール登録済みの SD カードをプロジェクターの SD カー ドスロットに挿入したままで、別のプロジェクターに同じスケジュールを配信して登録できます。 「複数台プロジェクター監視制御ソフトウェア」は、付属の CD-ROM に収録されています。 1) 「複数台プロジェクター監視制御ソフトウェア」を起動する ff 対象のプロジェクターが登録されていない場合は、「複数台プロジェクター監視制御ソフトウェア」の取扱説明書の“プロジェクター を登録する”に従って登録してください。 2) 複製元のプロジェクターからサイネージスケジュールを取得する 3) 複製先のプロジェクターまたはグループに、サイネージスケジュールを配信する お知らせ ff スケジュールの取得と配信の手順については、「複数台プロジェクター監視制御ソフトウェア」の取扱説明書の“サイネージスケジュール の取得と配信”をご覧ください。 179 第 5 章 機能の操作 — コンテンツマネージャーについて NTP サーバーへの同期設定を行う 複数台のプロジェクターで同じスケジュールを継続的に同時再生するために、NTP サーバーと同期させて対象のプロジェクターの日時の設 定を合わせます。 本機は NTP サーバー機能を搭載しています。例えば外部の NTP サーバーにアクセスできない環境下でも、複数台存在する本機の中の 1 台 を NTP サーバーとして使用することで、それ以外のプロジェクターの時刻を同期させることができます。 1) コンピューターの WEB ブラウザーを起動する 2) WEB ブラウザーから本機にアクセスする ff WEB ブラウザーから本機にアクセスする手順については、“WEB ブラウザーからのアクセスのしかた”(z 97 ページ)をご覧 ください。 3) WEB 制御画面の[時刻設定]ページで、[タイムゾーン]を選択する ff スケジュールの再生は、プロジェクターに設定されているローカル日時で動作します。同時再生するプロジェクターは、同じタイムゾー ンに設定してください。 4) WEB 制御画面の[時刻設定]ページで、[NTP 同期]を[ON]に設定する 5) [時刻設定]ページの[NTP サーバー名]に、NTP サーバーの IP アドレスまたはサーバー名を入力する ff 複数台存在する本機の中の 1 台を NTP サーバーとして使用する場合は、そのプロジェクターに設定されている IP アドレスを入力し てください。 “[LAN 設定]ページ”(z 104 ff サーバー名を入力する場合は、DNS サーバーの設定が必要です。DNS サーバーの設定については、 ページ)をご覧ください。 ff NTP サーバーの設定について、詳しくは“[時刻設定]ページ”(z 107 ページ)をご覧ください。 6) [時刻設定]ページの[日時のセット]ボタンをクリックして設定を反映する ff しばらくすると NTP サーバーの時刻と同期します。 お知らせ ff 本機を NTP サーバーとして使用する場合は、[NTP 同期]を[OFF]に設定したうえで、日付と時刻を設定してください。 f 、[NTP 同期]、[日付]、[時刻]の設定は、メニューの[セットアップ]→[日付と時刻](z 64 f[時刻設定]ページの[タイムゾーン] ページ)でも設定できます。NTP サーバーを設定できるのは、WEB 制御画面の[時刻設定]ページだけです。 ff WEB 制御画面の設定に使用できるコンピューターについて、詳しくは“設定に使用できるコンピューター”(z 96 ページ)をご覧く ださい。 ff 本機を NTP サーバーとして使用する場合、それ以外のプロジェクターの同期設定を行ったあと、同期が完了するまでに 15 分程度必要に なります。同期設定を行ったあと、15 分以上経過してからスケジュールの再生を開始してください。 ff 本機を NTP サーバーとして使用している場合、NTP サーバー側の時刻設定を変更すると、同期が完了するまでに 15 分程度必要になり ます。スケジュールの同時再生を運用中の場合はご注意ください。 [ローディングタイム固定]を有効にする 同時再生するプロジェクターの時刻を同期させても、スケジュールに登録されている動画コンテンツによっては、再生開始後、実際に映像が 投写画面に表示されるまでの時間がプロジェクター間でばらつきます。動画コンテンツを含んだスケジュールを再生する場合は、[ローディ ングタイム固定]を有効にし、再生開始から映像を表示するまでの時間を固定(3 秒)することをお勧めします。 WEB ブラウザーは、クライアントコンピューター(Windows コンピューター /Mac のみ対応)から操作してください。 1) WEB ブラウザーから、同時再生するプロジェクターのコンテンツマネージャーにログインする ff ログインの手順について、詳しくは“コンテンツマネージャーにログインする”(z 121 ページ)をご覧ください。 2) [システム設定]ページで、[ローディングタイム固定]を[有効]に設定する f (z 172 ページ)をご覧ください。 f[ローディングタイム固定]について、詳しくは“システム設定を行う場合” お知らせ f カードから動画コンテンツのデータを読み込み完了次第、映 f[ローディングタイム固定]を[無効]に設定した場合は、再生開始後、SD 像を表示します。コンテンツによって異なりますが、再生開始から映像を表示するまでの時間は 3 秒未満になります。 180 第 5 章 機能の操作 — コンテンツマネージャーについて [スライドショー]について スライドショーの設定と、再生操作を行います。 スライドショー画面について スタート画面で[スライドショー]をクリックすると、スライドショー画面が表示されます。 4 9 10 1 2 11 3 12 5 6 13 7 8 14 15 16 1 再生状態 サイネージ再生(スライドショー)の状態を表示します。 2 コンテンツ選択タブ スライドショーに登録するコンテンツの種類(静止画または動 画)を選択します。 3 コンテンツ並べ替え 「コンテンツ一覧」の表示順序を選択します。 [登録日順(昇順)]/[登録日順(降順)]: コンテンツを、登録日順で表示します。 [名称順(昇順)]/[名称順(降順)]: コンテンツを、コンテンツ名順で表示します。 [ファイル名順(昇順)]/[ファイル名順(降順)]: コンテンツを、ファイル名順で表示します。 4 [キーワード検索] 検索したい文字列を入力して検索アイコン をクリックする と、SD カード内の“PRIVATE”フォルダーに保存されてい るコンテンツ(静止画または動画)を、コンテンツ名とファイ ル名で検索します。検索結果はコンテンツ一覧に表示されます。 5 コンテンツ一覧 SD カード内に登録されているコンテンツ(静止画または動画) を表示します。 6 [合計時間] スライドショーに登録されているコンテンツの合計時間を表示 します。 7 スライドショー スライドショーに登録されているコンテンツを表示します。 8 [クリア]ボタン(管理者権限のみ) クリックすると、スライドショーに登録されているコンテンツ がすべて削除されます。 9 設定アイコン(管理者権限のみ) クリックすると、スライドショーの設定画面が表示されます。 スライドショーの各種設定を行います。(z 186 ページ“ス ライドショーの設定を行う”) 10 プロジェクター時刻 接続先プロジェクターの時刻を表示します。 11 コンテンツ追加アイコン(管理者権限のみ) SD カードにコンテンツを追加登録します。(z 183 ページ “コンテンツを登録する場合”) 12 コンテンツ削除アイコン(管理者権限のみ) SD カードに登録されているコンテンツを削除します。 (z 185 ページ“コンテンツを削除する場合”) 13 スライドショー登録コンテンツ削除アイコン (管理者権限のみ) スライドショーに登録されているコンテンツを削除します。 (z 188 ページ“スライドショーからコンテンツを削除する 場合”) 14[保存]ボタン(管理者権限のみ) クリックすると、スライドショーの設定が SD カードに登録さ れます。 15 再生開始 / 一時停止アイコン(管理者権限のみ) クリックすると、スライドショーの再生を開始、または一時停 止します。 16 再生停止アイコン(管理者権限のみ) クリックすると、スライドショーを停止します。 181 第 5 章 機能の操作 — コンテンツマネージャーについて スライドショーの設定を登録する スライドショーにコンテンツを登録します。 コンテンツ選択タブ コンテンツ一覧 スライドショー 1) 「コンテンツ選択タブ」([静止画]または[動画])のうち、スライドショーに登録するコンテンツのタブを クリックする ff クリックすると、「コンテンツ一覧」の表示が静止画または動画に切り換わります。 2) コンテンツ一覧にコンテンツを登録する ff スライドショーに静止画/動画コンテンツを登録する場合は、あらかじめ静止画/動画ファイルをコンテンツ一覧に登録しておく必 要があります。登録手順について詳しくは、“コンテンツを登録する場合”(z 183 ページ)をご覧ください。 3) コンテンツをスライドショーに登録する ff スライドショーに登録するコンテンツを、「コンテンツ一覧」から「スライドショー」へドラッグ&ドロップします。 コンテンツ一覧 スライドショー ff 複数のコンテンツを一度に登録することはできません。引き続き別のコンテンツを登録する場合は手順 1) に戻って操作してください。 ff コンテンツをスライドショーに登録する際は、コンテンツの挿入位置を指定できません。「スライドショー」に登録後、“コンテンツ の順番を入れ替える場合”(z 187 ページ)に従って操作をしてください。 4) [保存]ボタンをクリックする ff スライドショーの設定が SD カードに登録されます。 お知らせ ff 1 枚の SD カード内に登録できるスライドショーの設定は 1 つだけです。 ff スライドショーには、最大 100 のコンテンツ(静止画/動画ファイル)を登録できます。 ff 静止画 / 動画以外のコンテンツを登録することはできません。 f “コンテンツを登録する場合”(z 183 ページ)をご覧ください。 f「コンテンツ一覧」へ新たなコンテンツを追加登録する場合は、 182 第 5 章 機能の操作 — コンテンツマネージャーについて コンテンツ一覧を編集する スライドショーに使用する静止画 / 動画コンテンツを、コンテンツ一覧に登録または削除します。 次の各項目の説明をご覧ください。 g (z 183 ページ) g“コンテンツを登録する場合” g (z 185 ページ) g“コンテンツを削除する場合” コンテンツを登録する場合 クライアントコンピューターから、静止画 / 動画ファイルをコンテンツとして SD カードに登録します。 コンテンツ選択タブ コンテンツ一覧 1) 「コンテンツ選択タブ」([静止画]または[動画])のうち、登録するコンテンツのタブをクリックする ff クリックすると、「コンテンツ一覧」の表示が切り換わります。 コンテンツ追加 2) コンテンツ追加アイコン をクリックする f f[コンテンツ追加]画面が表示されます。 コンテンツ追加 3) [コンテンツ追加]画面のコンテンツ追加アイコン ff ファイル選択画面が表示されます。 をクリックする 183 第 5 章 機能の操作 — コンテンツマネージャーについて 4) 登録するコンテンツ(1 ファイル単位)を選択し、[開く]ボタンをクリックする ff コンテンツ名入力画面が表示されます。 5) 任意の[コンテンツ名]を入力し、[決定]ボタンをクリックする f 24 文字まで入力できます。 f[コンテンツ名]は、最大半角 ff ファイル名と異なるコンテンツ名を付けても、ファイル名自体は変更されません。 f f[コンテンツ追加]画面に登録されます。 コンテンツ削除 ff 続けてコンテンツを追加する場合は手順 3) に戻り、[コンテンツ追加]画面からコンテンツを削除する場合は手順 6) に、コンテンツ の追加を終える場合は手順 10) に進みます。 f 10 個までです。 f[コンテンツ追加]画面に登録できるコンテンツは、合計 6) 追加を取りやめるコンテンツがある場合は、[コンテンツ追加]画面のコンテンツ削除アイコン クする ff 削除モードになります。 7) 追加を取りやめるコンテンツを選択する ff 複数のコンテンツを選択できます。 8) [削除]ボタンをクリックする 9) 確認画面が表示されるので、[OK]ボタンをクリックする 10)登録するコンテンツの追加が完了したら[保存]ボタンをクリックする ff 追加したコンテンツが SD カードに登録されます。 お知らせ ff コンテンツマネージャーが扱える静止画 / 動画ファイルの最大数は、それぞれ 500 個までです。 ただし、SD カードの容量によっては 500 個登録できない場合があります。 184 をクリッ 第 5 章 機能の操作 — コンテンツマネージャーについて コンテンツを削除する場合 不要になったコンテンツを SD カードから削除します。 コンテンツ選択タブ コンテンツ一覧 1) 「コンテンツ選択タブ」([静止画]または[動画])のうち、削除するコンテンツのタブをクリックする ff クリックすると、「コンテンツ一覧」の表示が切り換わります。 コンテンツ削除 2) コンテンツ削除アイコン ff 削除モードになります。 をクリックする 3) 削除するコンテンツを選択する ff 複数のコンテンツを選択できます。 4) [削除]ボタンをクリックする 185 第 5 章 機能の操作 — コンテンツマネージャーについて 5) 確認画面が表示されるので、[OK]ボタンをクリックする ff 選択したコンテンツが SD カードから削除されます。 お知らせ ff 削除対象のコンテンツがスケジュールまたはスライドショーに登録されている場合は、そのコンテンツを削除できません。 ff 静止画コンテンツの[円形配光 1]と[円形配光 2]は削除できません。 スライドショーの設定を行う スライドショーの各種設定を行います。 設定 1) 設定アイコン をクリックする ff スライドショーの設定画面が表示されます。必要な項目を設定し、手順 2) に進んでください。 1 2 3 4 5 6 1 [映像効果] 静止画コンテンツをスライドショーに登録するときに設定され る、デフォルトの映像効果(再生画面転換時に使う特殊効果) を選択します。 設定項目の内容は、“[映像効果]について”(z 195 ページ) をご覧ください。 3 [明るさ] スライドショーを再生するときに反映する明るさを選択しま す。 2 [色設定] スライドショーを再生するときに反映する色設定を選択しま す。 設定項目の内容は、“[色設定]について”(z 195 ページ) をご覧ください。 5 [元に戻す]ボタン クリックすると、入力した設定内容を設定画面表示前の状態に 戻します。 2) [設定]ボタンをクリックする ff 設定した内容が登録されます。 186 4 [再生間隔] 静止画コンテンツをスライドショーに登録するときに設定され る、デフォルトの再生時間を設定します。 6 [設定]ボタン クリックすると、設定内容を確定します。 第 5 章 機能の操作 — コンテンツマネージャーについて スライドショーの設定を編集する 次の各項目の説明をご覧ください。 g (z 187 ページ) g“コンテンツの順番を入れ替える場合” g (z 188 ページ) g“スライドショーからコンテンツを削除する場合” g (z 189 ページ) g“静止画コンテンツの設定を変更する場合” コンテンツの順番を入れ替える場合 スライドショーに登録されているコンテンツの再生順序を入れ替えます。 スライドショー 1) 順番を変更したいコンテンツを「スライドショー」内でドラッグ&ドロップする 2) [保存]ボタンをクリックする ff 編集したスライドショーの設定が SD カードに登録されます。 187 第 5 章 機能の操作 — コンテンツマネージャーについて スライドショーからコンテンツを削除する場合 スライドショーに登録されているコンテンツを削除します。 スライドショー登録 コンテンツ削除 スライドショー 1) 「スライドショー」のスライドショー登録コンテンツ削除アイコン ff 削除モードになります。 2) 削除するコンテンツを選択する ff 複数のコンテンツを選択できます。 3) [削除]ボタンをクリックする 4) 確認画面が表示されるので、[OK]ボタンをクリックする 5) [保存]ボタンをクリックする ff 編集したスライドショーの設定が SD カードに登録されます。 188 をクリックする 第 5 章 機能の操作 — コンテンツマネージャーについて 静止画コンテンツの設定を変更する場合 スライドショーに登録されている静止画コンテンツの設定を変更します。 スライドショー 1) 「スライドショー」に登録した静止画コンテンツをクリックする ff 設定画面が表示されます。 2) [映像効果]と[再生時間]を変更し、[決定]ボタンをクリックする ff 映像効果と再生時間の設定を変更します。 3) [保存]ボタンをクリックする ff 編集したスライドショーの設定が SD カードに登録されます。 お知らせ ff 動画コンテンツの設定は変更できません。スライドショーでの動画コンテンツの再生時間は、その動画コンテンツの再生所要時間になりま す。 189 第 5 章 機能の操作 — コンテンツマネージャーについて スライドショーを開始する スライドショーの再生を開始します。 1) 再生開始アイコン をクリックする が、一時停止アイコン に切り換わります。 ff 再生開始アイコン をクリックしてください。 ff スライドショーの再生を一時的に止める場合は、一時停止アイコン をクリックしてください。 ff スライドショーの再生を止める場合は、再生停止アイコン お知らせ ff 静止画コンテンツを再生中に一時停止した場合、一時停止からの再開時、停止していたコンテンツの再生時間はリセットされ、コンテンツ の最初から再生されます。動画コンテンツの場合は、一時停止したところから再生を再開します。 190 第 5 章 機能の操作 — コンテンツマネージャーについて 照射のパターンを登録する 本機のメニュー[ライティング]→[パターン](z 49 ページ)の設定[SD1]~[SD10]で使用する照射のパターンを、静止画コ ンテンツとして SD カードに登録します。 ff 本機で使用できる SD カードについては、“本機で使えるカード”(z 39 ページ)をご覧ください。 1) 照射のパターンとして使用する静止画ファイルを、クライアントコンピューターの任意の場所に保存する ff 設定[SD1]~[SD10]のそれぞれに対応するファイル名は次のとおりです。あらかじめファイル名を変更しておいてください。 [パターン] 対応ファイル名 [SD1] SD1.bmp / SD1.jpg / SD1.jpeg [SD2] SD2.bmp / SD2.jpg / SD2.jpeg … … [SD10] SD10.bmp / SD10.jpg / SD10.jpeg 2) コンテンツマネージャーに管理者権限でログインする ff スタート画面が表示されます。 3) [スライドショー]をクリックする ff スライドショー画面が表示されます。 コンテンツ選択タブ 191 第 5 章 機能の操作 — コンテンツマネージャーについて 4) 「コンテンツ選択タブ」の[静止画]タブをクリックする コンテンツ追加 5) コンテンツ追加アイコン をクリックする f f[コンテンツ追加]画面が表示されます。 コンテンツ追加 6) コンテンツ追加アイコン をクリックする ff ファイル選択画面が表示されます。 7) 登録する静止画ファイル(1 ファイル単位)を選択し、[開く]ボタンをクリックする ff コンテンツ名入力画面が表示されます。 8) 任意の[コンテンツ名]を入力し、[決定]ボタンをクリックする f 24 文字まで入力できます。 f[コンテンツ名]は、最大半角 ff ファイル名と異なるコンテンツ名を付けても、ファイル名自体は変更されません。 f f[コンテンツ追加]画面に登録されます。 コンテンツ削除 ff 続けてコンテンツを追加する場合は手順 6) に戻り、[コンテンツ追加]画面からコンテンツを削除する場合は手順 9) に、コンテンツ の追加を終える場合は手順 13) に進みます。 192 第 5 章 機能の操作 — コンテンツマネージャーについて 9) 追加を取りやめるコンテンツがある場合は、[コンテンツ追加]画面のコンテンツ削除アイコン クする をクリッ ff 削除モードになります。 10)追加を取りやめるコンテンツを選択する ff 複数のコンテンツを選択できます。 11)[削除]ボタンをクリックする 12)確認画面が表示されるので、[OK]ボタンをクリックする 13)登録するコンテンツの追加が完了したら[保存]ボタンをクリックする ff 追加したコンテンツが SD カードに登録されます。 お知らせ f SD カードに登録できます。 f[スケジュール]の[タイムテーブル]画面からでも、照射のパターンを静止画コンテンツとして ff 登録済みの照射のパターンを削除したり、変更したりする場合は、“登録済みのパターンを削除、変更する場合”(z 193 ページ)をご 覧ください。 登録済みのパターンを削除、変更する場合 不要になった照射のパターン(静止画コンテンツ)を削除したり、別のパターンに置き換えたりします。 コンテンツ削除 1) コンテンツ削除アイコン をクリックする ff 削除モードになります。 193 第 5 章 機能の操作 — コンテンツマネージャーについて 2) 削除する、または置き換えるコンテンツを選択する ff 複数のコンテンツを選択できます。 3) [削除]ボタンをクリックする 4) 確認画面が表示されるので、[OK]ボタンをクリックする ff 選択したコンテンツが SD カードから削除されます。 ff 別のパターンに置き換える場合は手順 5) に、パターンの削除のみで終わる場合は手順 9) に進みます。 コンテンツ追加 5) コンテンツ追加アイコン をクリックする f f[コンテンツ追加]画面が表示されます。 コンテンツ追加 6) [コンテンツ追加]画面の アイコンをクリックする ff ファイル選択画面が表示されます。 7) 新たに登録するパターン元の静止画ファイルを選択し、[開く]ボタンをクリックする ff 別のパターンへの置き換えの場合は、削除したものと同じファイル名にした静止画ファイルを準備してください。 ff コンテンツ名入力画面が表示されます。 8) 任意の[コンテンツ名]を入力し、[決定]ボタンをクリックする f f[コンテンツ追加]画面に登録されます。 194 第 5 章 機能の操作 — コンテンツマネージャーについて 9) 登録するコンテンツの追加が完了したら[保存]ボタンをクリックする ff 追加したコンテンツが SD カードに登録されます。 お知らせ ff 削除または置き換えの対象となるコンテンツがスケジュールまたはスライドショーに登録されている場合は、そのコンテンツを削除できま せん。 [映像効果]について 静止画コンテンツに対して設定できる、再生画面転換時の特殊効果([映像効果])は次のとおりです。 [オフ] [ランダム] 映像効果を適用しません。 映像効果をランダムに適用します。 [ワイプレフト] 左側からふき取るように徐々に表示します。 [ワイプライト] 右側からふき取るように徐々に表示します。 [ワイプダウン] 上側からふき取るように徐々に表示します。 [スプリット] [ズームアウト] [フェード] [ブラインド] [チェッカーワイプ] [スライドイン] [スライドアウト] 中央から左右両側に向けてふき取るように徐々に表示します。 中心から全体へと徐々に表示します。 全体を徐々に表示します。 縦型ブラインドを開けるように徐々に表示します。 格子状に左側から右方向に徐々に表示します。 次の画面が右から左へ現れるように表示します。 前の画面が右から左へ消えるようにして次の画面を表示します。 [色設定]について 映像コンテンツ(静止画 / 動画 / 外部入力)を再生するときに反映される色設定の内容は次のとおりです。 [高] [中] [低] [ユーザー P] [スーパーホワイト] [昼白色] [白色] [中]の設定に対して青みがかかった映像にします。 動画系映像全般に適した色設定にします。 [中]の設定に対して赤みがかった映像にします。 メニューの[映像]→[色温度設定]で調整した[ユーザー]の設定 *1 を反映します。 明るさを最大にします。 昼白色にします。 白色にします。 [温白色] 温白色にします。 [電球色] 電球色にします。 [赤] 赤色にします。 [緑] 緑色にします。 [青] 青色にします。 [イエロー] 黄色にします。 [シアン] [マゼンタ] シアンにします。 マゼンタにします。 [ユーザー L1] メニューの[ライティング]→[色設定]で調整した[ユーザー 1]の設定 *2 を反映します。 [ユーザー L2] メニューの[ライティング]→[色設定]で調整した[ユーザー 2]の設定 *2 を反映します。 [ユーザー L3] メニューの[ライティング]→[色設定]で調整した[ユーザー 3]の設定 *2 を反映します。 [ユーザー L4] メニューの[ライティング]→[色設定]で調整した[ユーザー 4]の設定 *2 を反映します。 [ユーザー L5] メニューの[ライティング]→[色設定]で調整した[ユーザー 5]の設定 *2 を反映します。 *1 設定の方法については、メニューの[映像]→[色温度設定]の“お好みのホワイトバランスに調整する場合”(z 54 ページ)をご覧ください。 なお、静止画 / 動画コンテンツには、入力をメモリービューアーにして調整した設定が反映されます、外部入力コンテンツには、静止画系映像(コ ンピューターの出力など)の場合は HDMI 入力に静止画系信号を入力して調整した設定が、動画系映像(ブルーレイディスクプレーヤーの出力な ど)の場合は HDMI 入力に動画系信号を入力して調整した設定が反映されます。また、[ユーザー]の調整状態を再現するために、サイネージ入 力時のメニューの[映像]→[映像モード](z 52 ページ)の設定は、[ユーザー]の設定を調整したときの入力の[映像モード]に合わせ てください。 *2 設定の方法については、メニューの[ライティング]→[色設定]の“お好みの色設定にする場合”(z 50 ページ)をご覧ください。 195 第 6 章 点検とお手入れ 異常時の点検方法とお手入れの方法などについて説明しています。 196 第 6 章 点検とお手入れ — 光源 / 温度インジケーター 光源 / 温度インジケーター インジケーターが点灯したら 本機内部に異常が発生すると、光源インジケーター〈LIGHT〉 ・温度インジケーター〈TEMP〉のインジケーターが点灯や点滅でお知らせします。 インジケーターの状態を調べて、次の処置を行ってください。 お願い ff 処置を行う際は、必ず電源を切ってください。 ff 電源を切るときは、“電源を切る”(z 36 ページ)の手順を必ずお守りください。 〉で確認してください。(z 33 ページ) ff 電源の状態は、電源インジケーター〈ON(G)/STANDBY(R) 電源インジケーター〈ON(G)/STANDBY(R) 〉 ON(G)/ STANDBY(R) 光源インジケーター〈LIGHT〉 LIGHT TEMP 温度インジケーター〈TEMP〉 SD 光源インジケーター〈LIGHT〉 点灯状況 状態 赤色点灯 (投写状態) 赤色点滅 (2 回) 光源が正常に点灯していない可能性が 光源が点灯しない、または途中で不点灯になった あります お調べください 処置方法 赤色点滅 (3 回) ― 配線ダクトの電源を切り、もう一度電源を入れてみてください。 お知らせ ff 上記の処置をしても光源インジケーター〈LIGHT〉が点灯や点滅する場合は、販売店に修理をご依頼ください。 温度インジケーター〈TEMP〉 点灯状況 状態 お調べください 処置方法 赤色点滅 (2 回) 赤色点灯 内部が高温になっている (警告) 内部が高温になっている (スタンバイ状態) 赤色点滅 (3 回) 内部冷却用のファンが止まっている ff 吸気口 / 排気口がふさがれていませんか。 ff 気温の高い所で使用していませんか。 f f[高地モード]が正しく設定されていますか。 ff 吸気口 / 排気口をふさいでいるものを取り除いてください。 ff 使用環境温度 5 ℃~ 35 ℃ *1 の場所に設置してください。 ff 海抜 1 000 m 以上~ 2 000 m 未満で使用する場合は[高地モード] (z 61 ページ)を[高地 1]に、海抜 2 000 m 以上~ 2 700 m 未満で使用する場合は[高地モード]を[高地 2]に設定してください。 ff 海抜 2 700 m 以上の場所では使用しないでください。 ― ff 配線ダクトの電源を切り、販売店 にご相談ください。 *1 海抜 1 000 m 以上~ 2 700 m 未満で使用する場合の使用環境温度は 5 ℃~ 30 ℃になります。 お知らせ ff 上記の処置をしても温度インジケーター〈TEMP〉が点灯や点滅する場合は、販売店に修理をご依頼ください。 197 第 6 章 点検とお手入れ — 点検とお手入れ 点検とお手入れ お手入れの前に お願い ff お手入れを行うときは、必ず電源を切ってください。(z 33、36 ページ) ff 電源を切るときは、“電源を切る”(z 36 ページ)の手順を必ずお守りください。 お手入れ 外装ケース 汚れやほこりはやわらかい乾いた布でふき取ってください。 ff 汚れがひどいときは水にひたした布をよく絞ってふき取り、乾いた布で仕上げてください。 ff お手入れの際は、ベンジン、シンナー、アルコールなどの溶剤、または台所用洗剤を使用しないでください。使用すると外装ケースが変質 するおそれがあります。 ff 化学ぞうきんをご使用の際は、その注意書きに従ってください。 投写レンズ レンズの前面に付着したごみやほこりは、清潔なやわらかい乾いた布でふき取ってください。 ff 毛羽立った布、油分・水分を含んだ布、ほこりの付いた布でふかないでください。 ff レンズは傷つきやすい素材のため、強くこすらないでください。 お願い ff レンズはガラス部品です。堅いものを当てたり、強くふいたりすると傷つくおそれがあります。取り扱いにはご注意ください。 内部清掃について ほこりが多い環境でご使用の場合など、環境や使用条件によっては、ほこりが吸排気口付近にたまることで本機内部の送風・冷却・排熱の循 環が悪化し、結果的に明るさが低下することがあります。 明るさが著しく低下した場合や光源が点灯しなくなった場合は、内部清掃または光源ユニットの交換を販売店に依頼してください。 点検 3 年に 1 度は、専門家による点検を販売店に依頼してください。 点検せずに長期間使い続けると、火災・感電・落下の原因になることがあります。 gg 点検費用については販売店にご相談ください。 お願い ff ご使用を終了した製品は、地震などによる万一の落下を防ぐため、放置せずに速やかに撤去してください。 198 第 6 章 点検とお手入れ — 故障かな!? 故障かな!? もう一度次の点をお調べください。詳しくは、対応するページをご覧ください。 症状 電源が入らない ここをお調べください 25 ff 配線ダクトの電源は入っていますか。 ― ff メニューの[セットアップ]→[初期化]の[全ユーザーデータ]を実行したあと、 配線ダクトの電源を入れ直しましたか。 66 ff 温度インジケーター〈TEMP〉または光源インジケーター〈LIGHT〉が点灯また は点滅していませんか。 ff 外部機器との接続は正しく行われていますか。 ff 入力切り換えは正しく選択されていますか。 映像がでない 映像がぼやけている 色が薄い / 色あいが悪い リモコンがはたらかない 197 30 41、62 f f[黒レベル]の調整が最小になっていませんか。 53 ff 本機に接続している外部機器は、正常に動作していますか。 ― ff AV ミュート機能を使用していませんか。 42 ff レンズのフォーカスは合っていますか。 38 ff 投写距離は適切ですか。 24 ff レンズが汚れていませんか。 15 f f[色の濃さ]および[色あい]は正しく調整されていますか。 53 ff 本機に接続している外部機器は正しく調整されていますか。 30 ff 乾電池が消耗していませんか。 ― ff 乾電池は、正しい極性(+、-)で入れていますか。 20 ff リモコンと本機電源部のリモコン受信部の間に障害物はありませんか。 17 ff リモコン操作有効範囲を超えた場所でリモコンを操作していませんか。 17 ff 蛍光灯などの影響を受けていませんか。 17 ff ID ナンバーの設定の操作を間違えていませんか。 42 ff HDMI ケーブルが確実に接続されていますか。 HDMI 対応機器の映像が出な ff 本機の電源および外部機器の電源を切 / 入してください。 い、乱れる ff 本機が対応できない信号を入力していませんか。 HDMI 対応機器の音声がでな ff 外部機器の音声を Linear PCM に設定してください。 い スタンバイ時に動作音がする ページ ff 配線ダクトに正しく取り付けられていますか。 ff メニューの[セットアップ]→[ECO マネージメント]→[スタンバイモード] の設定を[ノーマル]にしている場合、スタンバイ中でも内部冷却用のファンが回 転する場合があります。 30 ― 211 ― 62 お願い ff 表の内容を確認後、正常に動作しない場合は販売店にご相談ください。 199 第 6 章 点検とお手入れ — 困ったとき 困ったとき 無線 LAN 接続でお困りの場合は、以下の項目を参考にしてください。 無線 LAN での接続が途切れた ff 電波環境によっては映像が乱れることがあります。このようなときは、次のことをお試しください。 gg 無線 LAN での接続機器と本機を近づけてください。 gg 電子レンジ・ゲーム機など電磁波を発する他の機器から、本機を離して設置してください。それでも改善しない場合は、電磁波を発す る他の機器の使用を控えてください。 gg 複数台の無線機器が同一ルーターに接続されている場合、無線の帯域が不足していることがあります。使用していない機器の電源を切 るか、他の機器の使用を控えてください。 gg 静電気が多く発生する場所での使用は、できるだけ控えてください。 (z 68 ページ)をいったん[無効]に設定したあと、 ff 無線 LAN で接続ができなくなった場合、メニューの[ネットワーク]→[無線 LAN] 再度無線 LAN 接続処理を行ってください。無線モジュールの復帰処理が動作します。 また、Miracast 接続でお困りの場合は、以下の項目を参考にしてください。 Miracast での接続ができない ff メニューの[ネットワーク]→[無線 LAN](z 68 ページ)の設定が[無効]になっていませんか。 ff 本機の入力を[Miracast]に設定していますか。 ff Miracast 対応端末の設定を確認してください。Miracast の接続方法については、Miracast 対応端末の取扱説明書をお読みください。 ff Miracast 対応端末と本機の間に障害物はありませんか。また、Miracast 対応端末が本機から離れすぎていませんか。障害物を取り除き、 Miracast 対応端末を近づけてください。 ff Miracast 対応端末などで「ペア設定されたディスプレイ」という欄に接続情報が残ることがありますが、その画面からは再接続はでき ません、接続可能な機器の一覧から接続してください。 ff お使いの Miracast 対応端末の状態によっては、正常に接続できないことがあります。 突然接続できなくなり、画像が更新されなくなった ff Miracast の待ち受け画面が表示されない、正常な音が出ない、接続できないなどが発生した場合、次の方法で復帰操作を行ってください。 gg メニューの[セットアップ]→[ECO マネージメント]の[スタンバイモード](z 62 ページ)を[ECO]に設定し、本機の電 源を切 / 入してください。(すでに[ECO]に設定済みの場合は、[スタンバイモード]の変更操作は不要です。) gg 電源を切り、配線ダクトの電源を入れ直してください。 gg Miracast 対応端末および本機の電源を入れ直してください。 Miracast の映像が乱れる ff メニューの[ネットワーク]→[無線 LAN](z 68 ページ)を[S-DIRECT]または[M-DIRECT]に設定してください。 ff Miracast での接続は無線を使用しているため、電波環境によっては映像が乱れることがあります。このようなときは、次のことをお試 しください。 gg Miracast 対応端末と本機を近づけてください。 gg 電子レンジ・ゲーム機など電磁波を発する他の機器から、本機を離して設置してください。それでも改善しない場合は、電磁波を発す る他の機器の使用を控えてください。 gg 複数台の無線機器が同一ルーターに接続されている場合、無線の帯域が不足していることがあります。使用していない機器の電源を切 るか、他の機器の使用を控えてください。 ff コンテンツ自身に問題があると映像が乱れる場合がありますので、コンテンツをご確認ください。 ff お使いの Miracast 対応端末によっては、Miracast の映像が乱れることがあります。これは、Miracast 対応端末の処理能力や無線伝 送性能に起因した症状で、本機の故障ではありません。 Miracast で接続したあと放置していたら、接続が切れた ff お使いの Miracast 対応端末の設定によっては、一定時間で接続が切れる場合があります。端末の省電力の設定などをご確認ください。 ff 無線ドライバーやファームウェアの更新によって改善される場合があります。お使いの端末メーカーのサポート窓口にもお問い合わせく ださい。 その他 ff お使いの Miracast 対応端末によっては、“from UNKNOWN”という接続者名で再接続の確認画面が表示される場合がありますが、そ の場合再接続はできませんので CANCEL を選択してください。 ff お使いの Miracast 対応端末によっては、接続時に「デバイスの削除」を求められることがあります。その場合、端末の指示に従ってデ バイスを削除してください。 200 第 7 章 その他 本機の仕様やアフターサービスについて説明しています。 201 第 7 章 その他 — 付録 付録 PJLink プロトコルを使用する 本機のネットワーク機能は PJLink クラス 1 に対応しており、PJLink プロトコルを使用してコンピューターから本機に対する操作や状態の 問い合わせができます。 対応コマンド PJLink プロトコルで本機を制御する際のコマンドです。 ff 表内の x は任意の文字です。 コマンド 制御内容 パラメーター / 応答文字列 備考 電源制御 0 1 スタンバイ 電源入 POWR? 電源状態問い合わせ 0 1 2 スタンバイ状態 電源入状態 電源を切る準備中 31 41 42 51 52 53 HDMI メモリービューワー サイネージ Panasonic APPLICATION Miracast ライティング POWR INPT 入力切り換え INPT? 入力切り換え問い合わせ AVMT AV ミュート制御 30 AV ミュート機能オフ AVMT? AV ミュート状態問い合わせ 31 AV ミュート機能オン ERST? エラー状態問い合わせ xxxxxx ERR1 1 バイト目 ファンエラーを意味し、0 ~ 2 で応答します 2 バイト目 光源エラーを意味し、0 ~ 2 で応答します 3 バイト目 温度エラーを意味し、0 ~ 2 で応答します 5 バイト目 ff 0= エラーを検 知していない カバーオープンエラーを意味し、0 または 2 で ff 1= 警告 応答します ff 2= エラー 0 と応答します 6 バイト目 その他のエラーを意味し、0 ~ 2 で応答します 4 バイト目 LAMP? 光源状態問い合わせ NAME? プロジェクター名問い合わせ xxxxx 未定義コマンドです INF1? メーカー名問い合わせ Panasonic メーカー名を応答します INF2? 機種名問い合わせ NTN91000 機種名を応答します INF0? その他情報問い合わせ xxxxx バージョン番号などを応答します CLSS? クラス情報問い合わせ 1 PJLink のクラスを応答します [ネットワーク]の[プロジェクター名変更]で設定した名称を応答します PJLink セキュリティー認証 PJLink で使用するパスワードは、WEB 制御で設定したパスワードと同じです。 認証なしで使用する場合は、WEB 制御のパスワードをなしに設定してください。 ff PJLink に関する仕様については、(社)ビジネス機械・情報システム産業協会の WEB サイトをご覧ください。 URL http://pjlink.jbmia.or.jp/ 202 第 7 章 その他 — 付録 Art-Net 機能を使用する 本機のネットワーク機能は Art-Net 機能に対応しており、Art-Net プロトコルを使用して DMX コントローラーやアプリケーションソフト を用いて本機の設定の操作ができます。 チャンネル定義 Art-Net 機能で本機を制御する際のチャンネル定義です。 チャンネル 1 2 6 7 8 11 制御内容 光量調整 入力 / モード切換 レンズフォーカス レンズズーム 電源制御 ロック 動作 パラメーター 100 % 0 … … 0% 255 無操作 0-7 HDMI 8-15 ライティング 16-23 無操作 24-255 フォーカス調整(-)高速 0-31 フォーカス調整(-)中速 32-63 フォーカス調整(-)低速 64-95 無操作 96-159 フォーカス調整(+)低速 160-191 フォーカス調整(+)中速 192-223 フォーカス調整(+)高速 224-255 ズーム調整(-)高速 0-31 ズーム調整(-)中速 32-63 ズーム調整(-)低速 64-95 無操作 96-159 ズーム調整(+)低速 160-191 ズーム調整(+)中速 192-223 ズーム調整(+)高速 224-255 電源スタンバイ 0-63 無操作 64-191 電源入 192-255 操作不可 0-127 操作可能 128-255 備考 100 % から 0 % の間を 256 段階で設定でき ます。 ― ― ― ― “操作不可”に設定するとすべてのチャンネルの 動作を受け付けなくなります。 お知らせ ff Art-Net 機能を用いて本機を制御している際に、リモコンでの操作、制御コマンドによる操作を実行すると、DMX コントローラーやコン ピューターアプリケーションの設定と本機の状態が異なる場合があります。その場合は、チャンネル 11 の“ロック”の設定を一度“操作 不可”に設定したあとに、“操作可能”に再度設定すると、すべてのチャンネルの制御が本機に反映されます。 203 第 7 章 その他 — 付録 LAN 経由の制御コマンドについて 本機とコンピューターを LAN 接続することで、制御コマンドを使用してコンピューターから本機に対する操作や状態の問い合わせができま す。 WEB 制御アドミニストレーター権限パスワード設定時(プロテクトモード) 接続方法 1) 本機の IP アドレスとポート番号(初期設定値 =1024)を取得して本機へ接続を要求する ff IP アドレス、ポート番号は共に本機のメニュー画面から取得できます。 IP アドレス メインメニュー →[ネットワーク]→[ネットワークステータス]から取得 ポート番号 メインメニュー →[ネットワーク]→[ネットワークコントロール]→[コマンドポート]から取得 2) 本機からの応答を確認する データ部 空白 モード 空白 乱数部 終端記号 コマンド例 “NTCONTROL” (ASCII 文字列) ‘’ 0x20 ‘1’ 0x31 ‘’ 0x20 “zzzzzzzz” (ASCII コード 16 進数) (CR) 0x0d データ長 9 bytes 1 byte 1 byte 1 byte 8 bytes 1 byte ff モード:1= プロテクトモード 3) MD5 アルゴリズムを用いて以下のデータから 32 バイトのハッシュ値を生成する f f“xxxxxx:yyyyy:zzzzzzzz” xxxxxx WEB 制御のアドミニストレーター権限ユーザー名(デフォルトのユーザー名は“admin1” ) yyyyy 上記アドミニストレーター権限ユーザーのパスワード(デフォルトのパスワードは“panasonic” ) zzzzzzzz 手順 2) で取得した 8 バイトの乱数 コマンド送信方法 以下のコマンド形式にて送信してください。 rr送信データ データ部 終端記号 コマンド例 ハッシュ値 (上記“接続方法”参照) ヘッダー ‘0’ 0x30 ‘0’ 0x30 制御コマンド (ASCII 文字列) (CR) 0x0d データ長 32 bytes 1 byte 1 byte 不定長 1 byte rr受信データ データ部 終端記号 コマンド例 ‘0’ 0x30 ヘッダー ‘0’ 0x30 制御コマンド (ASCII 文字列) (CR) 0x0d データ長 1 byte 1 byte 不定長 1 byte rrエラー応答 文字列 メッセージ データ長 204 内容 “ERR1” 未定義の制御コマンド “ERR2” パラメーター範囲外 “ERR3” ビジー状態または受け付け不可期間 “ERR4” タイムアウトまたは受け付け不可期間 “ERR5” データ長不正 “ERRA” パスワード不一致 4 bytes ― 終端記号 (CR) 0x0d 1 byte 第 7 章 その他 — 付録 WEB 制御アドミニストレーター権限パスワード非設定時(非プロテクトモード) 接続方法 1) 本機の IP アドレスとポート番号(初期設定値 =1024)を取得して本機へ接続を要求する ff IP アドレス、ポート番号は共に本機のメニュー画面から取得できます。 IP アドレス メインメニュー →[ネットワーク]→[ネットワークステータス]から取得 ポート番号 メインメニュー →[ネットワーク]→[ネットワークコントロール]→[コマンドポート]から取得 2) 本機からの応答を確認する データ部 空白 モード 終端記号 コマンド例 “NTCONTROL” (ASCII 文字列) ‘’ 0x20 ‘0’ 0x30 (CR) 0x0d データ長 9 bytes 1 byte 1 byte 1 byte ff モード:0= 非プロテクトモード コマンド送信方法 以下のコマンド形式にて送信してください。 rr送信データ データ部 終端記号 コマンド例 ‘0’ 0x30 ヘッダー ‘0’ 0x30 制御コマンド (ASCII 文字列) (CR) 0x0d データ長 1 byte 1 byte 不定長 1 byte データ部 終端記号 コマンド例 ‘0’ 0x30 ‘0’ 0x30 制御コマンド (ASCII 文字列) (CR) 0x0d データ長 1 byte 1 byte 不定長 1 byte rr受信データ ヘッダー rrエラー応答 文字列 メッセージ データ長 内容 “ERR1” 未定義の制御コマンド “ERR2” パラメーター範囲外 “ERR3” ビジー状態または受け付け不可期間 “ERR4” タイムアウトまたは受け付け不可期間 “ERR5” データ長不正 “ERRA” パスワード不一致 4 bytes ― 終端記号 (CR) 0x0d 1 byte 205 第 7 章 その他 — 付録 制御コマンド コンピューターで本機を制御する際のコマンドは下表のとおりです。 rr操作コマンド / 問い合わせコマンド コマンド 内容 パラメーター / 応答文字列 PON 電源入 ― POF 電源スタンバイ ― QPW 電源状態問い合わせ IIS 入力 / モード切換 備考(パラメーター) 電源が入っているかを確認する場合は、“電源状態問い合わせ”コマ ンドを使用してください。 000 スタンバイ状態 001 電源入状態 HD1 HDMI MV1 メモリービューワー MC1 Miracast PA1 Panasonic APPLICATION SI1 サイネージ LI1 ライティング OLP 光源電力設定 0 ノーマル QLP 光源電力設定問い合わせ 1 ECO QST 稼働時間問い合わせ 00000 ~ 99999 単位は時間 OSH AV ミュート 0 AV ミュート機能オフ QSH AV ミュート状態問い合わせ 1 AUU 音量アップ ― ― AUD 音量ダウン ― ― 206 AV ミュート機能オン 第 7 章 その他 — ネットワーク用語解説 ネットワーク用語解説 用語 説明 アクセスポイント 無線 LAN のコンピューター間を中継する電磁信号のステーションです。アクセスポイントにコンピューター が接続しているときは、アクセスポイントに接続しているネットワークを通じて通信することができます。 AES Advanced Encryption Standard の略。米国商務省標準技術局 (NIST) によって規格化された、米国政府 の次世代標準暗号化方式です。 ■ AES:高度暗号化標準 デフォルトゲートウェイ 使用しているネットワークの規格とは異なるネットワークに接続するための機器。双方のネットワーク間の 通信プロトコルの違いなどを調整して、ネットワーク同士の接続を可能にします。接続先の IP アドレスにゲー トウェイが設定されていない場合に、デフォルトゲートウェイに設定されているホストにデータが送信され ます。 DHCP Dynamic Host Configuration Protocol の略。接続されている機器に、自動的に IP アドレスを割り振る プロトコルです。DHCP サーバーの機能を持った機器が LAN 内にあれば接続されている機器に自動的に IP アドレスを割り振ります。 EAP PPP Extensible Authentication Protocol の略。リモートアクセスによるユーザー認証の際に用いられ る PPP を拡張した認証プロトコルです。認証方式として、MD5、TLS、S/Key などに対応しています。 無線 LAN 認証規格 IEEE802.1X が採用しているプロトコルで、EAP-TLS/EAP-TTLS/EAPLEAP/EAPPEAP/EAP-MD5 などの方式があります。 EAP-FAST EAP-Flexible Authentication via Secure Tunneling の略。IEEE802.1X に対応した無線認証方式の一 つです。デジタル認証が不要な秘密鍵暗号方式を使用して、認証プロセスのトンネル化を実現し、トンネル を相互に認証することでセキュリティーを向上します。シスコ社独自方式。 EAP-TTLS EAP-Tunneled Transport Layer Security の略。IEEE802.1X に対応した無線認証方式の一つです。認 証サーバー電子証明書、クライアントは ID/ パスワードによる相互認証を行います。認証プロセスはトンネ ル化されます。米国ファンクソフトウェア社が開発。 GTC (EAP-GTC) EAP-Generic Token Card の略。IEEE802.1X に対応した無線認証方式の一つです。ID パスワードを使 用して認証を行います。パスワードにはセキュリティートークンを使用しています。 IP アドレス IP(Internet Protocol)は、データを伝送するためのプロトコルで、IP アドレスはネットワークでデータ を伝送する際の宛先(アドレス)です。同じ IP アドレスを、同一の LAN 内では使用できません。 LAN Local Area Network の略。社内など比較的狭い範囲のネットワークのことです。 MAC アドレス 各ネットワークアダプター固有の ID 番号です。 ■ 全世界のネットワークアダプターにはそれぞれ固有の番号が割り当てられ、これを元にアダプター間のデー タ送受信が行われます。この ID 番号は、IEEE が管理・割り当てをしているメーカーごとに固有な番号と、メー カーが独自に各アダプターに割り当てる番号の組み合わせです。 MD5 (EAP-MD5) EAP-Message digest algorithm 5 の略。IEEE802.1X に対応した無線認証方式の一つです。ID パスワー ドを使用して認証を行います。パスワードはチャレンジ & レスポンス方式で暗号化されて送信されます。 MS-CHAPv2■ (EAP-MS-CHAPv2) EAP-Microsoft Challenge Handshake Authentication Protocol v2 の略。IEEE802.1X に対応した 無線認証方式の一つです。一方向の暗号化パスワードを使用して相互の認証を行います。 Open System /オープン 公開鍵暗号を用いた無線認証方式の一つです。 PEAP EAP-Protected EAP の略。IEEE802.1X に対応した無線認証方式の一つです。認証サーバー電子証明書、 クライアントは ID/ パスワードによる相互認証を行います。 RADIUS サーバー RADIUS とは、Remote Access Dial In User authentication Service の略で、無線 LAN などのネッ トワークで認証に用いられているプロトコルです。そのプロトコルに対応した認証サーバーを RADIUS サー バーといいます。RADIUS サーバーを利用することにより、ネットワーク機器が複数ある場合でも各機器に 個別にユーザー情報を登録する必要がなくなり、多数のネットワーク機器、ユーザーの統合管理が可能にな ります。 Shared Key /共有 秘密鍵暗号を用いた無線認証方式の一つで、WEP に設定した暗号キーを使って認証を行う方式です。暗号 化と復号化に同じ鍵を用いる暗号方式で『共有鍵暗号』または『共通鍵暗号』などとも呼ばれています。 SSID Service Set ID の略。無線 LAN では、通信したいアクセスポイントであるかどうかを区別するために SSID と呼ばれる識別コードを設定する必要があります。メーカーによっては、無線 LAN アダプタに『ESSID』 や『ネットワーク名』と表示されている場合もあります。 サブネットマスク ネットワークでは、大きなネットワークをサブネットと呼ばれる複数の小さなネットワークに分割して管理 することがあります。そのような場合に、IP アドレスを区切るための値のことを、サブネットマスクといい ます。 TKIP Temporal Key Integrity Protocol の略。暗号キーを一定時間ごとに変更するため、WEP よりもセキュリ ティー保護が強化された暗号化プロトコルです。 WEP Wired Equivalent Privacy の略。通信するデータを暗号化する方式です。暗号キーを作成して通信する相 手だけに知らせることで、第三者に通信データを解読されないようにします。 207 第 7 章 その他 — ネットワーク用語解説 用語 説明 WPA-EAP WPA2-EAP 無線 LAN の暗号化方式の規格。企業向けの暗号化方式で、外部のサーバーを利用して暗号化を行います。 WPA-PSK WPA2-PSK 無線 LAN の暗号化方式の規格。WEP よりも高度なセキュリティで、ユーザー認証機能や、暗号キーを一定 時間ごとに自動的に変更する TKIP(暗号化プロトコル)などの機能を備えています。また、この認証方式は、 認証サーバーを必要としません。 208 第 7 章 その他 — 仕様 仕様 本機の仕様は次のとおりです。 品番 使用電源 NTN91000W / NTN91000B AC100 V 50 Hz/60 Hz 125 W(1.4 A) スタンバイ時([スタンバイモード]を[ECO]に設定時)0.3 W*1 スタンバイ時([スタンバイモード]を[ネットワーク]に設定時)6 W*2 スタンバイ時([スタンバイモード]を[ノーマル]に設定時)10 W(ただし、ファン停止時) 消費電力 DLP チップ レンズ サイズ 0.45 型(アスペクト比 16:10) 表示方式 DLP チップ 1 枚 DLP 方式 画素数 1 039 680 画素 (WXGA 相当) 電動ズーム 1.5 ~ 3.3:1 電動フォーカス F = 2.0 ~ 2.7 f = 15.2 mm ~ 32.7 mm 光源 光出力 レーザーダイオード 1 000 lm(ANSI) *3 コントラスト比 *3 1 000:1 投写画面サイズ 30 ~ 200 型 画面アスペクト比 16:10 [フロント]/[リア] ([上下反転]で上下反転表示のオン / オフ設定可能) 投写方式 525p(480p) 、625p(576p) 、 750(720)/60p、750(720)/50p、 1125(1080)/60p、1125(1080)/50p 対応走査 周波数 *4 接続端子 無線 LAN HDMI 信号 VGA60、SVGA56、SVGA60、XGA60、SXGA60、 1280 × 720/50、1280 × 720/60、 1280 × 768/50、1280 × 768/60、 1280 × 800/50、1280 × 800/60、 1600 × 900/50、1600 × 900/60 〈HDMI IN〉端子 1 系統 HDMI 19 ピン HDCP 対応 音声信号:Linear PCM(サンプリング周波数:48 kHz/44.1 kHz/32 kHz) 〈AUDIO OUT〉端子 1 系統 M3 ステレオミニジャック(モニター出力、ステレオ対応可) 0 V[rms]~ 2.0 V[rms](可変)、出力インピーダンス 2.2 kΩ 以下 〈LAN〉端子 1 系統 RJ‑45 ネットワーク接続用、PJLink 対応 10Base-T/100Base‑TX 〈DC OUT〉端子 USB コネクター(タイプ A)× 1、給電専用(DC 5 V、最大 900 mA) 準拠規格 IEEE802.11b/g/n、IEEE802.11a/n(W52/W53/W56)(無線 LAN 標準プロトコル) 使用無線チャンネル IEEE802.11b/g/n:1 ~ 13 チャンネル IEEE802.11a/n: 36/40/44/48 チャンネル(W52) 52/56/60/64 チャンネル(W53) 100/104/108/112/116/120/124/128/132/136/140 チャンネル(W56) 通信距離 約 30 m(ただし、使用環境により異なります) カードスロット (SDHC メモリーカード対応) SD カードスロット *5 × 1 外装ケース 樹脂成型品 外装色 NTN91000W:白、NTN91000B:黒 質量 3.0 k] [光源電力]を[ノーマル]に設定時:36 dB [光源電力]を[ECO]に設定時:30 dB 騒音値 *3 使用環境条件 リモコン 温度 *6 5 ℃~ 35 ℃ 湿度 10 % ~ 80 %(結露のないこと) 使用電源 DC 3 V(単 4 形マンガンまたはアルカリ乾電池 2 本) 操作距離 約 7 m 以内(受信部正面) 質量 63 ](乾電池含む) 外形寸法 横幅:44 mm 高さ:105 mm 奥行:20.5 mm 209 第 7 章 その他 — 仕様 *1 メニューの[セットアップ]→[ECO マネージメント]→[スタンバイモード]を[ECO]に設定している場合、スタンバイ時にネットワーク機能(無 線 LAN/ 有線 LAN とも)を使用できません。 *2 メニューの[セットアップ]→[ECO マネージメント]→[スタンバイモード]を[ネットワーク]に設定している場合、スタンバイ時のネットワー ク機能は、Wake on LAN 機能を用いた有線 LAN 経由での本機の操作に限られます。 *3 工場出荷時における本製品全体の平均的な値を示しており、JIS X 6911:2003 データプロジェクタの仕様書様式に則って記載しています。測 定方法、測定条件については附属書 2 に基づいています。 *4 本機が投写できる映像信号の詳細については“対応信号リスト”(z 211 ページ)をご覧ください。 *5 容量 2 GB までの当社製 SD メモリーカード、容量 32 GB までの当社製 SDHC メモリーカードの動作を確認済みです。 *6 海抜 1 000 m 以上~ 2 700 m 未満で使用する場合の使用環境温度は 5 ℃~ 30 ℃になります。 お知らせ ff 付属品や別売品などの品番は、予告なく変更する可能性があります。 ff 本機を使用できるのは日本国内のみで、外国では電源電圧が異なりますので使用できません。 (This projector is designed for use in Japan only and cannot be used in any other country.) 外形寸法図 単位:mm 378.0 84.0 292.5 150.0 183.3 165.8 57.6 13.2 56.0 ボールジョイント 可動範囲:約 90° 142.0 220.2 360° *各製品で寸法は異なる場合があります。 210 第 7 章 その他 — 仕様 対応信号リスト 本機が投写できる HDMI 入力の映像信号です。 対応信号 走査周波数 解像度 (ドット) 水平(kHz) 垂直(Hz) ドットクロック周波数 (MHz) プラグアンドプレイ対応 *1 525p(480p) 720 x 480 31.5 59.9 27.0 l 625p(576p) 720 x 576 31.3 50.0 27.0 l 750(720)/60p 1 280 x 720 45.0 60.0 74.3 l 750(720)/50p 1 280 x 720 37.5 50.0 74.3 l 1125(1080)/60p 1 920 x 1 080 67.5 60.0 148.5 l 1125(1080)/50p 1 920 x 1 080 56.3 50.0 148.5 l VGA SVGA XGA SXGA 1280 x 720 1280 x 768 1280 x 800 1600 x 900 640 x 480 31.5 59.9 25.2 l 800 x 600 35.2 56.3 36.0 l 800 x 600 37.9 60.3 40.0 l 1 024 x 768 48.4 60.0 65.0 l 1 280 x 1 024 64.0 60.0 108.0 l 1 280 x 720 37.1 49.8 60.5 - 1 280 x 720 44.8 59.9 74.5 - 1 280 x 768 39.6 49.9 65.3 - 1 280 x 768 47.8 59.9 79.5 - 1 280 x 800 41.3 50.0 68.0 - 1 280 x 800 49.7 59.8 83.5 l 1 600 x 900 46.4 49.9 96.5 - 1 600 x 900 56.0 59.9 118.3 - *1 プラグアンドプレイ対応欄に l がある信号は、本機の EDID(拡張ディスプレイ識別データ)に記述している信号です。プラグアンドプレイ対応 欄に l がない信号でもフォーマット欄に記載があれば入力可能です。プラグアンドプレイ対応欄に l がない信号は、本機が対応していてもコン ピューター側で解像度の選択ができない場合があります。 お知らせ ff 入力信号によっては、画像処理により画質が劣化する場合があります。 211 保証とアフターサービス 保証とアフターサービス よくお読みください 故障・修理・使い方・メンテナンス などのご相談は、まず、 お買い上げの販売店 お買い上げの販売店がご不明の場合は、当社(下記、 お客様ご相談センター)までご連絡ください。 * 内容により、お近くの窓口をご紹介させていただく 場合がございますのでご了承ください。 へ、お申し付けください。 保証書(別添付) 修理のご依頼について お買い上げ日・販売店名などの記入を必ずお確かめのうえ、お買い 上げの販売店からお受け取りください。 内容をよくお読みいただき、大切に保存してください。 万一、保証期間内に故障を生じた場合には、保証書記載内容に基づ き、「無料修理」させていただきます。 保証期間:お買い上げ日から本体 1 年間 補修用性能部品の保有期間 この取扱説明書を再度ご確認のうえ、お買い上げの販売店までご連 絡ください。 rr保証期間中の修理は... 保証書の記載内容に従って、修理させていただきます。詳しくは保 証書をご覧ください。 rr保証期間経過後の修理は... 6年 当社では、プロジェクターの補修用性能部品を、製造打ち切り後、 6 年間保有しています。 * 補修用性能部品とは、その製品の機能を維持するために必要な部 品です。 修理により、機能、性能の回復が可能な場合は、ご希望により有料 で修理させていただきます。 rrご連絡いただきたい内容 品名 DLP プロジェクター 品番 NTN91000W / NTN91000B 製造番号 お買い上げ日 故障の状況 パナソニック お客様ご相談センター 電話 フリー ダイヤル 0120-878-365 ※携帯電話・PHSからもご利用になれます。 365日 受付9時~20時 URL http://www2.panasonic.biz/es/lighting/ * 文書や電話でお答えすることがあります。また、返事を差しあげるのにお時間をいただくことがございます。 * お電話の際には、番号をお確かめのうえ、お間違えのないようにおかけください。 ご相談窓口における個人情報のお取り扱い パナソニック株式会社およびその関係会社は、お客様の個人情報やご相談内容を、ご相談への対応や修理、その確認などのために利用し、 その記録を残すことがあります。また、折り返し電話させていただくときのため、ナンバー・ディスプレイを採用している場合があります。 なお、個人情報を適切に管理し、修理業務などを委託する場合や正当な理由がある場合を除き、第三者に提供しません。お問い合わせは、 ご相談された窓口にご連絡ください。 212 さくいん さくいん A [Art-Net] Art-Net 〈AUDIO OUT〉端子 [AV ミュート] AV ミュート機能 〈AV ミュート〉ボタン C [Crestron Connected(TM)] E [ECO マネージメント] [E メール設定] H [HDMI IN] 〈HDMI〉ボタン I 〈ID ALL〉ボタン 〈ID SET〉ボタン L LAN 経由の制御コマンド [LAN 設定] M [M-DIRECT] Miracast 機能 〈Miracast〉ボタン P [Panasonic APPLICATION] 〈Panasonic APP〉ボタン PJLink プロトコル W WEB ブラウザーからのアクセス あ [アクセスエラー情報] [アスペクト] アフターサービス 安全上のご注意 い [色あい] [色温度設定] [色設定] [色の濃さ] え [映像] [映像効果] [映像モード] エラー情報 お お手入れ [オンスクリーン表示] オンスクリーンメニュー [音声設定] 温度インジケーター 音量調整 〈音量 +〉/〈音量 -〉ボタン か 外形寸法図 拡張子 き [起動方法] [基本制御] 吸気口 く [黒レベル] け 〈決定〉ボタン こ 光源インジケーター 工場出荷時の状態に戻す [高地モード] コーデック [コーナー補正] ご使用になる前に 困ったとき コンテンツ一覧 コンテンツマネージャー さ [サービスパスワード] 再生履歴 [ サイネージ ] サイネージ設定 〈サイネージ〉ボタン 75 203 18 79 42 17, 42 114 61 108 78 17, 41 17, 42 17, 42 204 104 69 117 17, 41 72 17, 41 202 97 101 58 212 2 53 53 49, 195 53 46, 52 195 52 100 198 78 44 63 197 42 17, 42 210 84, 118 62 102 18 53 17 197 45 61 84, 118 59 12 200 136 118 66 170 60 120 17, 41 し [時刻設定] 修理のご依頼の前に 仕様 [上下反転] [詳細制御] 照射のパターン 使用上の留意点 [照明制御] [初期化] 初期設定 す 数字(〈1〉~〈6〉)ボタン 〈ズーム〉ボタン [スケジュール] [スタートアップ入力選択] [ステータス] [スライドショー] せ [セキュリティー] セキュリティーに関するお願い [セキュリティーパスワード] [セキュリティーパスワード変更] 接続 [接続テスト] 設置 設置に関する留意点 [セットアップ] [全ユーザーデータ保存] [全ユーザーデータ呼出] た 対応信号リスト [台形補正] タイムテーブル ち [調光] て [テストパターン] 〈デフォルト〉ボタン 点検 電源インジケーター 電源ボタン 本体 リモコン 電源を入れる 電源を切る と 投写する [投写方式] に 入力を切り換える [認証サーバー設定] ね [ネットワーク] [ネットワーク ID] [ネットワークコントロール] [ネットワーク情報] [ネットワークステータス] ネットワーク用語解説 は 排気口 廃棄について [パスワード設定] [パスワード変更] [パターン] ひ [ピクチャー] [日付と時刻] [表示オプション] 表示言語 ふ 〈フォーカス〉ボタン 付属品の確認 プレイリスト [プロジェクター ID] [プロジェクター名変更] プロジェクターモード ほ [ポート設定] 保証とアフターサービス ま [マルチライブ] む [無線 LAN] 無線 LAN で接続 107 199 209 58 103 191 15 103 66 34 17 17, 38 123 62 64 181 48, 81 13 81 81 30 107 22, 25 12 47, 57 65 65 め メインメニュー [メールエラー情報] メニュー画面の操作方法 メニュー項目 〈メニュー〉ボタン [メモリービューワー] メモリービューワー機能 〈メモリービューワー〉ボタン も 〈戻る〉ボタン ゆ [有線 LAN] ら [ライティング] 〈ライティング / プロジェクター〉ボタン ライティングモード [ライブモード割り込み] り リモコン リモコン操作 リモコンの ID ナンバー設定 わ 割込再生 46 101 44 46 17 47, 55 84 17, 41 17 67 46, 49 17, 41 37 72 17 41 42 161 211 58 124 51, 54 48, 82 17, 45 198 33 18 17 33 36 37 22, 57 41 110 47, 67 74 71 101 74 207 18 15 73 73 49 52 64 47, 78 48, 80 17, 38 16 140 57 67 37 110 212 72 68 93 213 ■ ヨーロッパ連合以外の国の廃棄処分に関する情報 これらのシンボルマークは EU 域内でのみ有効です。 製品を廃棄する場合には、最寄りの市町村窓口、または販売店で、正しい廃棄方法 をお問い合わせください。 パナソニック株式会社 エコソリューションズ社 〒 571-8686 大阪府門真市大字門真1048番地 © Panasonic Corporation 2014 M0714TY3025 -FJ