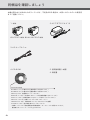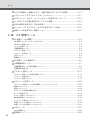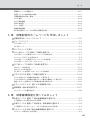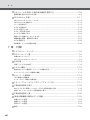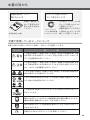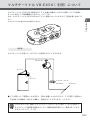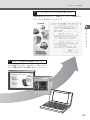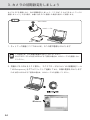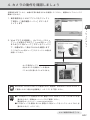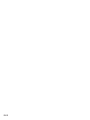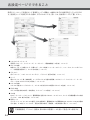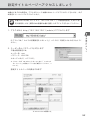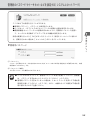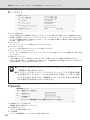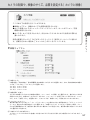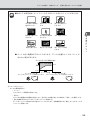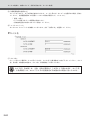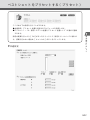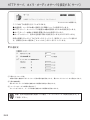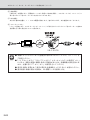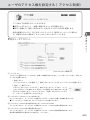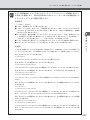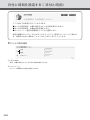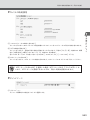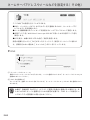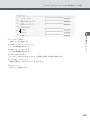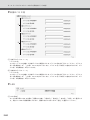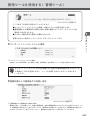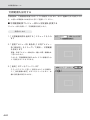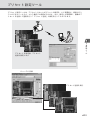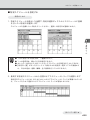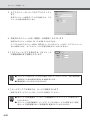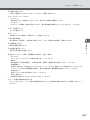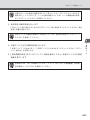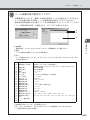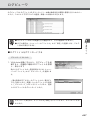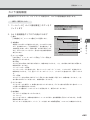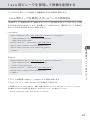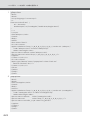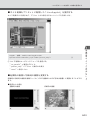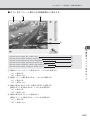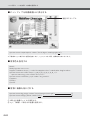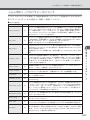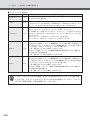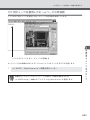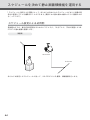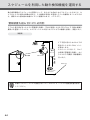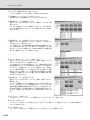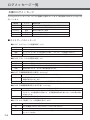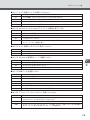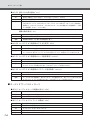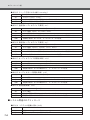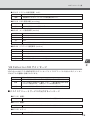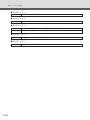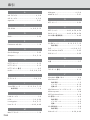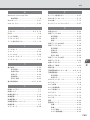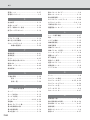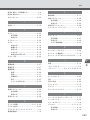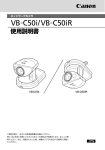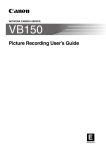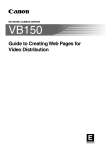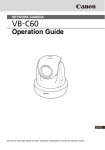Download 使用説明書 - キヤノン
Transcript
ネットワークカメラ
使用説明書
VB-C50FSi
ご使用の前に、必ずこの使用説明書をお読みください。
特に「a 安全にお使いいただくために」の項は必ずお読みになり、正しくご使
用ください。また、お読みになった後、本書はいつでも見られる場所に保管し
てください。
VB-C50Fi
はじめに
このたびは「キヤノンネットワークカメラ VB-C50FSi/VB-C50Fi(以下、本機)」をお買い求
めいただきまして、誠にありがとうございます。
この使用説明書は、本機の設定や活用方法について説明しています。ご使用前によくお読みになっ
て、本機を有効に活用してください。また、本書中の「安全にお使いいただくために」および CDROM の ReadMe ファイルは必ずお読みください。
製品に関する最新情報(ファームウェア・同梱ソフトウェア・使用説明書・動作環境など)は、ホー
ムページをご確認ください。
製品紹介ホームページ: canon.jp/webview
著作権について
お客様が撮影した映像や画像、録音した音声等は、個人で楽しむほかは著作権法上、権利
者に無断で使用・公開することはできませんのでご注意ください。
ご注意
1. 本書の内容の一部または全部を無断で転載することは禁止されています。
2. 本書の内容について、将来予告なしに変更することがあります。
3. 本書の内容については万全を期して作成しましたが、お気づきの点がございましたら、
裏表紙に記載の窓口までご連絡ください。
4. 運用した結果の影響につきましては、2項、3項に関わらず責任を負いかねますのでご
了承ください。
ラジオテレビなどへの電波障害についてのご注意
この装置は、情報処理装置等電波障害自主規制協議会(VCCI)の基準に基づくクラス B
情報技術装置です。この装置は、家庭環境で使用することを目的としていますが、この装
置がラジオやテレビジョン受信機に近接して使用されると、
受信障害を引き起こすことが
あります。本書に従って正しい取り扱いをしてください。
ライブ映像・音声の公開に際してのお願い
カメラサイトによりライブ映像・音声を公開する場合は、プライバシーの保護や肖像権の
侵害防止等に十分なご配慮をお願いします。
カメラサイト運用者は、ライブ映像・音声の公開にかかる一切の責任を負うこととなりま
す(弊社では責任を負いかねます)。
< 参考 >
弊社が設置・運用しているカメラサイトに関しては、次のような配慮をしています。
● 個人が特定できないよう、ズーム倍率に制限を加えるなどの処理を行っています。
● 特定の建築物や屋内などが映し出される場合には、管理者の方に対して、予め了承をい
ただいてから、カメラの設置を行っています。
※音声機能は、VB-C50FSi のみです。
ii
はじめに
音声に関する注意事項 (VB-C50FSi のみ)
● 映像と音声は、ずれることがあります。
● ご使用の PC の性能やネットワーク環境によっては、音声が途切れることがあります。
● ビューワソフトウェアでの音声蓄積はできません。
● PC 用ビューワおよび管理者ビューワから音声を受信することができます。
● 最大 50 クライアントに対して、映像と音声を配信することができます。但し、配信す
るクライアントが多い場合には、音声が途切れることがあります。
● プロキシサーバを経由する場合は、音声が途切れることがあります。
● ウイルス対策ソフトをご使用の場合、音声が途切れることがあります。
商標について
● Canon はキヤノン株式会社の登録商標です。
● Microsoft、Windows は、米国 Microsoft Corporation の米国およびその他の国に
おける登録商標です。
● Windows の正式名称は、Microsoft Windows Operating System です。
● Java は、米国 Sun Microsystems の米国およびその他の国における登録商標です。
● その他、本書に記載された商品名、社名等は各社の商標または登録商標です。
本製品では、GNU General Public License(GPL)、GNU Lesser General Public License
(LGPL)、および BSD License に基づくソフトウェアを使用しています。それぞれのライセン
スは付属 CD の LICENSE フォルダ内の GPL.txt、LGPL.txt、COPYING.txt をご覧下さい。
なお、お客様が GPL または LGPL に基づくプログラムのソースコードを必要とされる場合、
http://canon.jp/webview/webview-tech をご参照いただくか、
製品をお買い上げいただいた
販売会社または販売代理店にお問い合わせください。
iii
同梱品を確認しましょう
本機の箱の中には次のものが入っています。不足品がある場合は、お買い上げいただいた販売店
までご連絡ください。
1. 本体
2.AC アダプタ PA-V16
VB-C50FSi 本体 または VB-C50Fi 本体
3.AC ケーブル 1m
4.CD-ROM
5. 使用説明書(本書)
6. 保証書
CD-ROM の内容
ReadMe-J.txt(本書以外の注意事項などの和文テキスト)
ReadMe-E.txt(本書以外の注意事項などの英文テキスト)
VBSetup.exe(初期設定ツール → P.2-8)*
MANUAL フォルダ(本書およびビューワの使用説明書の pdf ファイル)*
vbfiles フォルダ(本機内蔵の Sample ページ等のファイルシステム)
VBTools フォルダ(同梱ソフトウェアのインストーラ)*
LICENSE フォルダ(本機内蔵ソフトウェアのライセンス書類)
SOUND フォルダ(音声再生用のサンプルファイル)
* 同梱ソフトウェアや使用説明書の最新情報は、ホームページに公開されています。
製品紹介ホームページ: canon.jp/webview
iv
目 次
はじめに
同梱品を確認しましょう ................................................................................................. iv
本書の見かた .................................................................................................................... ix
本書で使用しているマークについて ................................................................................................. ix
a 安全にお使いいただくために ..................................................................................... x
日常のお手入れ ................................................................................................................................. xiv
1 章 ご使用の前に
VB-C50FSi/VB-C50Fi の特長 ............................................................................... 1-2
動作環境 ........................................................................................................................ 1-4
ビューワソフトウェア .................................................................................................................... 1-4
VB 初期設定ツール ......................................................................................................................... 1-5
VB 管理ツール ................................................................................................................................ 1-5
VBCollector ................................................................................................................................... 1-5
モニタリング向けビューワソフトウェア(別売)....................................................................... 1-8
モニタリング向け録画ソフトウェア(別売)............................................................................... 1-8
各部の名称とはたらき ................................................................................................. 1-9
マルチターミナル VB-EX50(別売)について ................................................... 1-11
2 章 セットアップしましょう
セットアップの流れ .................................................................................................... 2-2
1. カメラを設置しましょう ........................................................................................ 2-4
ワイドコンバータを使う ................................................................................................................ 2-5
2. カメラをネットワークに接続しましょう ............................................................. 2-6
電源の ON/OFF .............................................................................................................................. 2-7
3. カメラの初期設定をしましょう ............................................................................ 2-8
4. カメラの動作を確認しましょう ......................................................................... 2-11
5. ソフトをインストールしましょう ..................................................................... 2-12
ビューワソフトウェアについて .............................................................................. 2-13
ビューワソフトウェアの種類 ..................................................................................................... 2-13
ビューワソフトウェアの特長 ..................................................................................................... 2-13
3 章 基本設定をしましょう
各設定ページでできること ......................................................................................... 3-2
設定タイトルページへアクセスしましょう .............................................................. 3-3
設定タイトルページについて ..................................................................................... 3-4
管理者のパスワードやイーサネットなどを設定する(システムとネットワーク)... 3-5
v
目 次
カメラの制御や、映像のサイズ、品質を設定する(カメラと映像)..................... 3-7
ベストショットをプリセットする(プリセット)................................................. 3-11
HTTP サーバ、カメラ・オーディオサーバを設定する(サーバ)..................... 3-14
ユーザのアクセス権を設定する(アクセス制御)................................................. 3-19
日付と時刻を設定する(日付と時刻).................................................................... 3-22
ネームサーバアドレスやメールなどを設定する(その他).................................. 3-24
管理ツールを使用する(管理ツール).................................................................... 3-27
4 章 VB 管理ツール
VB 管理ツールの概要 .................................................................................................. 4-2
VB 管理ツールをインストールするには ...................................................................................... 4-2
VBAdmin 起動パネル .................................................................................................................... 4-3
パノラマ作成ツール ........................................................................................................................ 4-3
可視範囲設定ツール ........................................................................................................................ 4-3
プリセット設定ツール .................................................................................................................... 4-3
スケジュール設定ツール ................................................................................................................ 4-4
ログビューワ ................................................................................................................................... 4-4
管理者ビューワ ............................................................................................................................... 4-4
VB 管理ツールを起動する .......................................................................................... 4-5
可視範囲設定ツール .................................................................................................... 4-7
可視範囲設定ツールの表示画面について ..................................................................................... 4-8
可視範囲を設定する ..................................................................................................................... 4-10
プリセット設定ツール .............................................................................................. 4-13
プリセット設定ツールの表示画面について .............................................................................. 4-14
プリセットを設定する ................................................................................................................. 4-16
プリセット巡回について ............................................................................................................. 4-19
スケジュール設定ツール .......................................................................................... 4-22
スケジュール設定ツールの表示画面(ツールバー)について ............................................... 4-23
通常スケジュール ........................................................................................................................ 4-24
特定スケジュール ........................................................................................................................ 4-28
スケジュール設定を初期化する ................................................................................................. 4-32
サービス設定を行う ..................................................................................................................... 4-33
タイマー設定ツールについて ..................................................................................................... 4-34
動き検知設定ツールについて ..................................................................................................... 4-36
ナイトモード設定ツールについて ............................................................................................. 4-47
外部デバイス入力設定ツールについて ...................................................................................... 4-49
外部デバイス出力設定ツールについて ...................................................................................... 4-52
ログビューワ ............................................................................................................. 4-57
ログを閲覧する ............................................................................................................................ 4-58
管理者ビューワ ......................................................................................................... 4-60
vi
目 次
管理者ビューワを起動する ......................................................................................................... 4-61
外部デバイスと動き検知の操作 ................................................................................................. 4-61
可視範囲制限の有効 / 無効 ......................................................................................................... 4-63
カメラ操作 .................................................................................................................................... 4-63
カメラ固有機能 ............................................................................................................................ 4-65
音声の送受信 ................................................................................................................................ 4-66
シェード補正 ................................................................................................................................ 4-67
自動再接続機能 ............................................................................................................................ 4-68
終了時に露出とフォーカス設定を初期値に戻す ...................................................................... 4-68
5 章 映像配信用ホームページを作成しましょう
映像配信用ホームページについて ............................................................................. 5-2
ビューワについて ........................................................................................................ 5-4
Java 用ビューワ ............................................................................................................................. 5-4
PC 用ビューワ ................................................................................................................................ 5-5
サンプルページを見る ................................................................................................. 5-6
Java 用ビューワを使用して映像を配信する ........................................................... 5-7
Java 用ビューワを使用したホームページの作成方法 ............................................................... 5-7
ホームページのデータを保存する ................................................................................................ 5-8
Java 用ビューワを使用したホームページの作成例 ................................................................... 5-9
Java 用ビューワのパラメータについて ................................................................................... 5-17
PC 用ビューワを使用して映像を配信する ............................................................ 5-21
Web サーバを設定する ............................................................................................................... 5-21
wvh ファイルを作成する ............................................................................................................ 5-22
PC 用ビューワを使用したホームページの作成例 ................................................................... 5-23
ブラウザだけを使用して映像を配信する ............................................................... 5-24
アクセス時のライブ映像を静止画として表示する .................................................................. 5-24
アクセス時のライブ映像を指定フレーム数分の動画として表示する ................................... 5-24
指定したズーム倍率のライブ映像を静止画で表示する ........................................................... 5-25
グローバルアドレス1個による映像配信の例 ....................................................... 5-26
携帯電話へ静止画を配信する .................................................................................. 5-27
サンプルページを書き換える ..................................................................................................... 5-28
6 章 映像蓄積機能を使ってみましょう
外部デバイスと連携して静止画蓄積機能を運用する .............................................. 6-2
ドア開閉センサと組み合わせた応用例 ......................................................................................... 6-2
外部デバイスと連携して音声再生・録音機能を運用する ....................................... 6-4
ドア開閉センサとスピーカー、マイクを組み合わせた応用例 .................................................. 6-4
スケジュールを決めて静止画蓄積機能を運用する .................................................. 6-6
スケジュール設定による応用例 .................................................................................................... 6-6
vii
目 次
スケジュールを利用した動き検知機能を運用する .................................................. 6-8
警報装置を組み合わせた応用例 .................................................................................................... 6-8
VBCollector を使う ................................................................................................ 6-11
VBCollector をインストールする ............................................................................................ 6-12
VBCollector を起動する ............................................................................................................ 6-13
サーバを登録する ........................................................................................................................ 6-13
タスクを登録する ........................................................................................................................ 6-16
タスクの実行と中止 ..................................................................................................................... 6-18
タスク一覧の表示内容 ................................................................................................................. 6-20
サービスの開始 / 停止 ................................................................................................................. 6-20
通知による自動ダウンロードをする .......................................................................................... 6-21
蓄積画像の閲覧・蓄積音声の再生 ............................................................................................. 6-23
ログを閲覧する ............................................................................................................................ 6-32
保存期間・ディスク容量の設定 ................................................................................................. 6-36
7 章 付録
トラブルシューティング ............................................................................................. 7-2
ログメッセージ一覧 .................................................................................................... 7-4
本機のログメッセージ .................................................................................................................... 7-4
VBCollector のログメッセージ ................................................................................................... 7-9
主な仕様 ..................................................................................................................... 7-13
外部デバイス入出力端子 ............................................................................................................. 7-14
システム構成 ............................................................................................................. 7-15
基本的なシステム構成例−ビューワで映像を見る .................................................................. 7-15
ビューワソフトウェアの種類と機能 .......................................................................................... 7-15
ネットワーク構成例 ................................................................................................. 7-16
LAN 環境での構成例 ................................................................................................................... 7-16
インターネット環境での構成例 ................................................................................................. 7-16
リモートでファームウェアをアップグレードする ............................................... 7-17
工場出荷時設定に戻す .............................................................................................. 7-18
Web ブラウザで管理ツールのページから出荷時設定に戻す ................................................. 7-18
本体リセットスイッチから出荷時設定に戻す .......................................................................... 7-19
工場出荷時設定一覧 ................................................................................................. 7-20
[参考]映像蓄積と録音のデータ容量 ....................................................................... 7-22
本機のメモリ容量 ........................................................................................................................ 7-22
映像のデータ容量 ........................................................................................................................ 7-22
音声のデータ容量 ........................................................................................................................ 7-23
索引 ............................................................................................................................ 7-24
viii
本書の見かた
本機の設定について
知りたいとき
本機をご購入後、初
めてご使用になる
際には必ずお読み
ください。
使用説明書(本書)
ビューワの使いかたに
ついて知りたいとき
PC 用ビューワと Java 用
ビューワの使いかたについ
て解説しています。
同書を参照していただきた
ビューワソフト
ウェア使用説明書 い部分は d のマークと記
(Viewer-J.pdf)
載ページを記しています。
本書で使用しているマークについて
本書では特にお読みいただきたい説明に、次のマークを使用しています。
マーク
意 味
a 警告
この表示を無視して取扱いを誤った場合に、死亡または重傷を負う可能
性が想定される内容を示しています。安全にお使いいただくために、必
ずこの注意事項をお守りください。
a 注意
この表示を無視して取扱いを誤った場合に、傷害または物的損害が発生
する可能性が想定される内容を示しています。
安全にお使いいただくた
めに、必ずこの注意事項をお守りください。
これらの表示を無視して取扱いを誤った場合に、
火災の発生や感電の可
能性が想定される内容を示しています。
これらの表示は火気を近づけることや水場での使用、分解すること、ま
たその他の行為の禁止を示しています。
この表示は必ず電源プラグをコンセントから抜かなければならないこと
を示しています。
操作上必ず守っていただきたい重要事項や禁止事項が書かれています。
機械の故障や損傷を防ぐために、必ずお読みください。
操作の参考となることや補足説明が書かれています。
お読みになること
をおすすめします。
d
同梱 CD-ROM の PDF マニュアルを参照してください。
ix
a 安全にお使いいただくために
本機をお使いいただくにあたり、必ず守っていただかなければならない注意事項について説明し
ます。
守られない場合、ケガや死亡事故、物的損害が発生することがありますので、よくお読みに
なった上、必ずお守りください。
設置上の注意
a 警告
d
水場での使用禁止
b
禁止 火災、感電、ケガの原因になります。
● 高温のところ
● 火気の近く
● 湿気やほこりの多いところ
● 油煙や湯気が当たるところ
● 潮風の当たるところ
● 強い直射日光が当たるところや発熱体のそばな
ど、温度が高くなるところ
● 密閉された狭い場所
● 毛足の長い敷物(じゅうたんや毛布など)の上
● 引火性溶剤(アルコールやシンナーなど)の近く
● 医療機器などの人命に関わるシステムには使用しないでください。
本システムはこれらのシステムに適していません。
a 警告
設置は確実に行ってください。
a 注意
b
不安定なところには設置しないでください。
禁止
x
次の場所には設置しないでください。
● 天井への設置は、本体と取付け金具を含む重量に充分
耐えられる強度があることをお確かめください。充分
な強度がないと、落下して大けがの原因となります。
また、1 年に 1 度は、必ず取付け部(およびオプション
のワイドコンバータ使用時はワイドコンバータ取付け
部)がゆるんでいないか点検してください。
● 振動のある場所に取付けないでください。ネジがゆる
み、落下による機器の破損や大けがの原因となります。
落下などによるけがの原因になることがあります。
a 安全にお使いいただくために
持ち運ぶときの注意
a 注意
持ち運ぶときは、次の点に注意してください。
● 電源プラグをコンセントから抜いてください。
● VB-C50FSi で PoE 対応 HUB などをご使用の場合は、LAN ケーブル
を抜いてください。
● 接続コードやケーブルなどを外してください。
コードやケーブルが傷つき、火災や感電の原因になることがあります。
g
プラグをコンセ
ントから抜く
使用上の注意
a 警告
次の場合は、ただちに使用を中止し、電源プラグをコンセントから抜い
て、最寄りの販売店にご連絡ください。
そのまま使用を続けると、火災や感電の原因になります。
g
プラグをコンセ
ントから抜く
a 警告
●発煙、異音、発熱、異臭などの異常を発見した
とき
●機器の内部に水などが入ってしまったとき
●異物が機器の中に入ってしまったとき
●何らかの理由で機器が破損したとき
お客様による修理は危険ですから絶対に、おやめください。
●本機を長期間使用しないときは、P o E 対応の L A N ケーブル( V B C50FSiのみ)やACアダプタの電源プラグをコンセントから抜いてく
ださい。
ご使用の際は次のことをお守りください。
守られない場合、火災や感電の原因になります。
●機器の近くで可燃性のスプレーを使用しないで
ください。
●分解、改造はしないでください。
●衝撃を与えないでください。
●水をかけたり、濡らしたりしないでください。
e
分解禁止 a 注意
本機には一時的に映像や音声(VB-C50FSiのみ)を蓄積する機能がありま
すが、電源を OFF にしたり、再起動すると蓄積されたデータは消去され
ます。蓄積されたデータの取得には VBCollector をご使用ください。
(→ P.2-7「電源の ON/OFF」、P.6-11「VBCollector を使う」)
xi
a 安全にお使いいただくために
電源に関する注意
a 警告
電源について次のことをお守りください。
守られない場合、火災や感電の原因になります。
● 必ず付属の専用 AC アダプタと AC ケーブルを
使用してください。
また、AC アダプタは本製品以外には使用しな
いでください。
● AC100V以外の電源で使用しないでください。
また、海外では使用しないでください。
● 電源コードに重いものを載せないでください。
● 電源コードを引っ張る、無理に曲げる、傷つけ
る、加工するなどしないでください。
● 濡れた手で触れないでください。VB-C50FSi
で PoE 対応 HUB などをご使用の場合は、濡れ
た手で LAN ケーブルの先端に触れないでくだ
さい。
● 電源プラグや LAN ケーブルはコンセントの奥
まで確実に差し込んでください。
● 電源プラグやLANケーブルをコンセントから抜
くときは、電源プラグを持って抜いてください。
守られない場合、コードが傷つくなどして火災や感電
の原因になることがあります。
● AC アダプタは、布や布団でおおったり、つつ
んだりしないでください。
熱がこもりケースが変形し、火災の原因になります。
風通しのよい状態でお使いください。
PoE 対応 HUB の使用上の注意
a 注意
xii
● PoE 対応 HUB や Midspan は、IEEE802.3af に準拠した動作確認済
のものをご使用ください。
詳細は製品紹介ホームページ:canon.jp/webview をご確認くださ
い。
● PoE 対応 HUB と AC アダプタを同時に接続した場合は、PoE 対応
HUB からの電源供給で本機は動作します。
● PoE 対応 HUB によっては、ポート毎に使用電流を制限できるものが
ありますが、制限をかけると正しく動作しない場合があります。この場
合は、制限をかけないでご使用ください。
● PoE 対応 HUB によっては、各ポートの合計消費電流の制限がある場
合があり、複数のポートを使用する場合に、正しく動作しない場合があ
ります。ご使用の PoE 対応 HUB の取扱説明書をご確認ください。
a 安全にお使いいただくために
● LANケーブルは、カテゴリー5以上の規格に対応したものをご使用く
ださい(最大 100 m)。
VB-C50FSi
LAN ケーブル
PoE 対応 HUB
最大 100m
LAN ケーブル
Midspan*
VB-C50FSi
(Ethernet 給電装置)
PoE 非対応 HUB
* Midspan(Ethernet 給電装置)は、PoE 対応 HUB と同様に
LAN ケーブルを通じて本機に電源を供給する機器です。
動き検知機能、VBCollector(同梱ソフトウェア)の使用上の注意
a 注意
動き検知機能(→P.4-36)、VBCollector(→P.6-11)は高い信頼性が求
められる用途には適していません。監視などで常に高い信頼性が要求され
る用途では、使用しないことをおすすめします。動き検知機能、
VBCollector の動作の結果生じた事故などについて、キヤノンは一切の
責任を負いません。
お手入れに関する注意
a 警告
お手入れの際は次のことをお守りください。
守られない場合、火災や感電の原因になります。
● 電源プラグをコンセントから抜いてください。
● VB-C50FSi で PoE 対応 HUB などをご使用の
場合は、LAN ケーブルを抜いてください。
● アルコールやシンナー、ベンジンなどの引火性
溶剤は使用しないでください。
xiii
a 安全にお使いいただくために
日常のお手入れ
外装のお手入れ
1. 電源プラグをコンセントから抜きます
PoE 対応 HUB などをご使用の場合は、LAN ケーブルも抜
きます(VB-C50FSi のみ)。
2. 柔らかい布を水またはうすい中性洗剤で湿らせ、軽く汚れを拭き取ります
3. 乾いた布で拭きます
4. 終了したら電源プラグをコンセントに差し込みます
レンズのお手入れ
市販のレンズクリーナーを使用し、レンズ表面の汚れを落とします
● レンズ表面にほこりや汚れがついていると、
オートフォーカスがうまく動作しないことが
あります。
● レンズ表面に傷を付けると、画像不良の原因となります。
xiv
ご使用の前に
この章では本機の特長、動作環境、各部の名称とはたらきについて説
明します。
VB-C50FSi/VB-C50Fi の特長
本機は、インターネットやイントラネットを介したライブ映像配信システムです。ホームページ
からのライブ映像配信やモニタリングなど幅広い用途でご活用いただけます。システム構成は、
本機とビューワソフトウェアから成ります。本機から配信される映像を表示し、カメラ制御を行
うには付属のビューワソフトウェアをご利用ください(→ P.1-4、2-13)。
■ブロードバンド映像配信機能
最大 30fps での画像キャプチャを実現。画像の圧縮には Motion-JPEG 圧縮方法を採用
しました。ネットワークは Ethernet 100Mbps/10Mbps の自動切替え、さらにルー
タを介せば専用線や ADSL を利用することもできます。映像品質、フレームレートを自由
に設定できるので、ネットワーク帯域に合わせた最適な映像配信が可能です。
■最大 50 クライアントが同時に映像を受信
本機 1 台で最大 50 クライアントが同時に映像を見ることができます。
■高性能 26 倍ズームカメラと映像配信サーバ機能が一体化
ズーミングが自在にできるカメラ(高性能 26 倍ズーム搭載)と、映像をネットワークに
配信するサーバ機能がコンパクトに一体化。LAN ケーブルと電源があれば、お好みの場
所*に設置して映像をライブ配信できます。
*直射日光の当たる場所、高温・高湿度の場所などには設置できません。(→ P.x)
■天井などにも設置可能
本機は、アームを使用すると天井や壁に設置することができます。
*直射日光の当たる場所、高温・高湿度の場所などには設置できません。(→ P.x)
■ PoE(Power over Ethernet)機能搭載(VB-C50FSi)
VB-C50FSi は、IEEE 802.3af に準拠した PoE 対応 HUB などを使用することで、LAN
ケーブルを経由した電源供給が可能です。本機の設置場所ごとに電源工事を行う必要がな
く、容易な設置を実現します。
* PoE 対応 HUB や Midspan は動作確認済のものをご使用ください。(→ P.2-6)
*本機と PoE 対応 HUB を接続する LAN ケーブルは、最大 100m です。(→ P.xiii)
■ビューワからの遠隔カメラ制御
ビューワソフトウェアは、
「PC 用ビューワ」と「Java 用ビューワ」の 2 種類があります。
ビューワから遠隔地に設置した本機のズーム倍率を自由自在にコントロールでき、臨場感
あふれる映像を見ることができます。
■シェード補正機能
背景が明るくて被写体が見にくい場合に、暗い部分のコントラストを変化させて被写体を
見やすくすることができます。逆光補正とは異なり、明るい部分の補正を抑えるため背景
の白飛びを防ぐことができます。
1-2
VB-C50FSi/VB-C50Fi の特長
■ズーム位置プリセット機能
よく見るズームの位置などは、あらかじめプリセット登録しておけば、ビューワから見た
いプリセットを選択するだけでカメラ制御ができます。プリセットは最大 10 件まで登録
できます。
ご
使
用
の
前
に
■可視範囲制限機能
カメラのズーム倍率に制限をかけることができます。例えば、本機を利用してインター
ネットにカメラ映像を公開する場合は、プライバシーに配慮した映像配信ができます(→
P.ii「ライブ映像・音声の公開に際してのお願い」)。
■セキュリティ機能の強化
パスワードで映像の配信先を制限することができます。最大 50 クライアントを登録する
ことができます。
■外部デバイスとの連携、スケジュール管理による映像蓄積や録音
マルチターミナル(→ P.1-11)を用いて、外部デバイスからの入力の ON/OFF や、事前
に設定したスケジュールに基づいた映像蓄積や音声の録音等の設定ができます。さらに
VBCollector を使えば、本機に蓄積された画像や音声をパソコンに自動収集し、表示・再
生することができます。
*音声の録音・再生は VB-C50FSi のみの機能です。
■音声再生(VB-C50FSi)
マルチターミナル(→ P.1-11)を用いて、本機にアンプ付スピーカーを接続すると、CDROMに収録されたサンプルファイルやお好みの音声ファイルを登録し、外部デバイスからの
入力の ON/OFF や、事前に設定したスケジュールに基づいた再生を行うことができます。
■音声の送受信(VB-C50FSi)
マルチターミナル(→ P.1-11)を用いて、本機にマイクやアンプ付スピーカーを接続す
ると、ビューワを通じて、音声の送受信を行うことができます。
■ナイトモード撮影
赤外線カットフィルタを解除することで、感度を上げて低照度環境でも撮影することがで
きます。
■動き検知機能
人や被写体の動きによって生じる映像の変化を検出して、外部デバイスの制御や映像蓄積・
音声録音を行うことができます。
*音声の録音は VB-C50FSi のみの機能です。
■スケジュール機能を用いたサービスの設定
動き検知や外部デバイスなどのサービスを、カレンダー上で視覚的に分かりやすくスケ
ジュールを設定して、起動することができます。
1-3
動作環境
製品に関する最新情報(ファームウェア・同梱ソフトウェア・使用説明書・動作環境な
ど)は、ホームページをご確認ください。
製品紹介ホームページ: canon.jp/webview
ビューワソフトウェア (→dビューワソフトウェア使用説明書)
本機付属のビューワソフトウェアです。本機で撮影した映像を表示し、カメラ制御を行うことが
できます。
Java 用ビューワ Ver. 3.6
OS/Web ブラウザ
Windows 2000(SP4)/Microsoft Internet Explorer 6.0(SP1)、Netscape 7.1、7.2
Windows XP(SP1a)/Microsoft Internet Explorer 6.0(SP1)、Netscape 7.1、7.2
Windows XP(SP2)/Microsoft Internet Explorer 6.0(SP2)、Netscape 7.1、7.2
Windows Server 2003 Standard Edition
/Microsoft Internet Explorer 6.0、Netscape 7.1、7.2
Windows Server 2003 Standard Edition (SP1)
/Microsoft Internet Explorer 6.0(SP1)、Netscape 7.1、7.2
Java VM
MSVM Release 5.0.0.3810(Microsoft 製 JavaVM)
Java Plug-in 1.4.2(Sun Microsystems 製 JavaVM)
※事前に Java VM がインストールされている必要があります。Microsoft 製 Java VM がインストールされ
ていない場合は、Sun Microsystems 社のホームページからダウンロードしてインストールしてください。
※上記以外の OS および Web ブラウザでは、動作が不安定なことがあります。
PC 用ビューワ Ver. 3.6
OS/Web ブラウザ
Windows 2000(SP4)/Microsoft Internet Explorer 6.0(SP1)、Netscape 7.1、7.2
Windows XP(SP1a)/Microsoft Internet Explorer 6.0(SP1)、Netscape 7.1、7.2
Windows XP(SP2)/Microsoft Internet Explorer 6.0(SP2)、Netscape 7.1、7.2
Windows Server 2003 Standard Edition
/Microsoft Internet Explorer 6.0、Netscape 7.1、7.2
Windows Server 2003 Standard Edition (SP1)
/Microsoft Internet Explorer 6.0(SP1)、Netscape 7.1、7.2
※本機に同梱の CD-ROM から事前にインストールする必要があります(→ P.2-12)。
● ビューワソフトウェアの使用説明書は、同梱の CD-ROM にあります(ViewerJ.pdf)。
● 旧バージョンのビューワを利用することもできますが、
一部機能が異なります。最
新版をご利用ください。
1-4
動作環境
VB 初期設定ツール Ver. 2.1 (→ P.2-8)
本機の初期設定を行うためのツールです。
OS/Web ブラウザ
Windows 2000(SP4)/Microsoft Internet Explorer 6.0(SP1)
Windows XP(SP1a)/Microsoft Internet Explorer 6.0(SP1)
Windows XP(SP2)/Microsoft Internet Explorer 6.0(SP2)
Windows Server 2003 Standard Edition/Microsoft Internet Explorer 6.0
Windows Server 2003 Standard Edition(SP1)/Microsoft Internet Explorer 6.0(SP1)
ご
使
用
の
前
に
VB 管理ツール Ver. 2.2 (→ P.4-2)
可視範囲やプリセットを視覚的に分かりやすく設定することができるツールです。
またスケジュー
ル設定もこのツールで行います。
OS/Web ブラウザ
Windows 2000(SP4)/Microsoft Internet Explorer 6.0(SP1)
Windows XP(SP1a)/Microsoft Internet Explorer 6.0(SP1)
Windows XP(SP2)/Microsoft Internet Explorer 6.0(SP2)
Windows Server 2003 Standard Edition/Microsoft Internet Explorer 6.0
Windows Server 2003 Standard Edition(SP1)/Microsoft Internet Explorer 6.0(SP1)
※本機に同梱の CD-ROM から事前にインストールする必要があります(→ P.2-12)。
VBCollector Ver. 3.0 (→ P.6-11)
本機に蓄積された映像・音声を PC に収集し、閲覧するためのツールです。
※音声の録音・再生は VB-C50FSi のみの機能です。
OS/Web ブラウザ
Windows 2000(SP4)/Microsoft Internet Explorer 6.0(SP1)
Windows XP(SP2)/Microsoft Internet Explorer 6.0(SP2)
Windows Server 2003 Standard Edition/Microsoft Internet Explorer 6.0
Windows Server 2003 Standard Edition(SP1)/Microsoft Internet Explorer 6.0(SP1)
ハードディスク
カメラサーバ 1 台につき 4GB 以上必須、30GB 以上推奨(NTFS フォーマット)
※本機に同梱の CD-ROM から事前にインストールする必要があります(→ P.2-12)。
※VBCollector Ver.3.0はVBCollector Ver.2.1以前のバージョンで保存された映像を閲覧することがで
きません。インストールする際に古いバージョンのVBCollectorをアンインストールするかどうかの選択
が可能です(→ P.6-12)。
※カメラサーバが毎秒蓄積を行い、かつ最大の 16 タスク(→ P.6-17)を動かすような構成の場合は、お使
いの PC が Pentium4 2.2GHz 以上、メモリ 512MB 以上のデスクトップ PC であることを推奨します。
※蓄積枚数は、1 カメラサーバあたり 1 日 10,000 枚以内でのご使用を推奨します。これ以上の枚数では、
画像の表示に数分程度を要する場合があります。
※ネットワークビデオレコーダ VK-64/16(別売)が動作するなど CPU の負荷が高い PC に VBCollector を
インストールして運用することはお勧めいたしません。別々の PC で運用してください。
1-5
動作環境
Windows XP SP2 でご使用いただく場合の注意事項
Windows XP SP2 の PC に VB 初期設定ツールや VBCollector をインストールして運
用する場合、Windows XP SP2 の[Windows ファイアウォール]機能の設定変更が必
要です。
VB 初期設定ツールの場合
Windows XP SP2 の PC に VB 初期設定ツールをインストールして[VB 初期設定ツー
ル]を起動すると、
[Windows セキュリティの重要な警告]ダイアログが表示されること
があります。
[Windows セキュリティの重要な警告]ダイアログが表示された場合は、
[ブロックを解
除する]ボタンをクリックしてください。
一度この設定を行うと、以降この警告ダイアログは表示されなくなります。
以上で設定は終了です。
VBCollector の場合
Windows XP SP2 の PC に VBCollector をインストールし、カメラサーバからの通知
による自動ダウンロード機能を利用する場合には、インストール後にファイアウォールの
設定を行ってください。
1.Windows XP の[スタート]メニューから[コントロールパネル]をクリッ
クして[コントロールパネル]を起動します
2.[コントロールパネル]の[Windows ファイアウォール]を選択します
[Windows ファイアウォール]が表示されない場合には、
[セキュリティセンター]を
選択してから[Windows ファイアウォール]を選択してください。
3.[Windows ファイアウォール]コントロールパネルが起動したら、
[例外]タ
ブをクリックしてから[プログラムの追加]ボタンをクリックします
4.[プログラムの追加]ダイアログが表示されたら、
[参照]ボタンをクリックし
ます
[参照]ダイアログでVBCollectorをインストールしたフォルダをファイルの場所から
選択してから、ファイル名に "VBCICSM.exe" と入力してください。
5.指定したプログラムが[Windows ファイアウォール]コントロールパネルに
追加され、チェックボックスに印がついていることを確認してから[OK]ボ
タンをクリックします
以上で設定は終了です。
VB 初期設定終了後あるいは VBCollector の通知機能の使用を中止する場合は、
[Windows ファイアウォール]の設定を戻すことをお勧めします。
1.[Windows ファイアウォール]コントロールパネルを起動し、
[例外]タブを
クリックします(「VBCollector の場合」の手順 1. 2. 3. 参照)
2. 設定を戻すプログラムを選択し、[削除]ボタンをクリックします
VB 初期設定ツール:VB Initial Setup Tool Ver. 2.1
VBCollector:VBCICSM.exe
3. 確認ダイアログが表示されたら、[はい]をクリックします
1-6
動作環境
Windows Server 2003でご使用いただく場合の注意事項
Windows Server 2003 Standard Edition/Microsoft Internet Explorer 6.0 およ
び Windows Server 2003 Standard Edition (SP1)/Microsoft Internet Explorer
6.0 (SP1)では、Internet Explorer におけるインターネットサイトとイントラネットサ
イトのセキュリティレベルが初期設定で「高」に設定されています。
そのため、
カメラサーバのトップページ(→P.2-11)にアクセスした際にコンテンツブロッ
クのダイアログが表示され、サイトの登録を行わない場合には、設定画面などにおいて正
常に動作しません。正常に動作させるためにサイトの登録を行ってください。
ご
使
用
の
前
に
1.Internet Explorer でカメラサーバの
トップページにアクセスすると、右記
のダイアログが表示されます
2.[追加]ボタンをクリックすると、信頼
済みサイトの追加のダイアログが表示
されます
3.「次のWebサイトをゾーンに追加する」に本機のIPアドレスを入力し、
[追加]
ボタンをクリックして信頼済みサイトへ登録します
信頼済みサイトへの登録の詳細は、1. のダイアログで「Internet Explorer セキュリ
ティ強化の構成の詳細を表示します」をクリックし、表示される概要を参照してくださ
い。
また、Windows Server 2003 Standard Edition (SP1)において[Windows ファイ
アウォール]機能を有効に設定してある場合は、
「Windows XP SP2でご使用いただく場
合の注意事項(→ P.1-6)」と同様の設定を行ってください。
1-7
動作環境
モニタリング向けビューワソフトウェア(別売)
最大 16 画面を同時に表示してモニタリングすることができます。また 4 画面までの機能限定版
(LE)もあります。
WebView Livescope MV Ver. 2.1/LE
コンピュータ本体
CPU:Pentium Ⅲ 600MHz 以上 メモリ:128MB 以上
ディスク容量:50MB 以上(LE:20MB 以上)
OS
Web ブラウザ
ディスプレイ
Windows Me/Windows 2000(SP1)/Windows XP
Microsoft Internet Explorer 5.0
XGA(1024 × 768)以上、16 ビットカラー以上
モニタリング向け録画ソフトウェア(別売)
本機から配信される映像を録画・再生することができます。
ネットワークビデオレコーダ VK-64/VK-16 v1.1(ビューワ)
最小構成
CPU
OS
メモリ
ハードディスク
ディスプレイ
推奨構成
Pentium Ⅲ 700MHz 以上
Pentium 4 2.2GHz 以上
Windows 2000 Server
(SP3、推奨 SP4)
Windows 2000 Professional
(SP3、推奨 SP4)
Windows XP Professional
(SP2、推奨 SP1)
Windows Server 2003
Standard Edition (SP なし、推奨 SP1)
256MB 以上
Windows XP Professional
(推奨 SP1)
1GB 以上
2GB 以上
1024 × 768 以上の高解像度
16 ビットカラー以上のディスプレイ
なるべく高性能ビデオカードをご使用ください。PCI ビデオカードをご使用の場
合、ディスプレイの性能が低下することがあります。
ネットワークビデオレコーダ VK-64/VK-16 v1.1(録画サーバ)
最小構成
CPU
OS
メモリ
ハードディスク
Pentium Ⅲ 1GHz 以上
Windows 2000 Server
(SP3、推奨 SP4)
Windows 2000 Professional
(SP3、推奨 SP4)
Windows XP Professional
(SP2、推奨 SP1)
Windows Server 2003
Standard Edition (SP なし、推奨 SP1)
768MB 以上
推奨構成
Pentium 4 2.2GHz 以上
Windows 2000 Server
(推奨 SP4)
Windows XP Professional
(推奨 SP1)
Windows Server 2003
Standard Edition (推奨 SP1)
1GB 以上
48台以上のカメラサーバをご使用の場
合は、1.5GB 以上をお勧めします。
20GB(SCSI か IDE インターフェース、NTFS フォーマット)
※ご使用いただく環境(カメラサーバの台数、録画フレームレートの設定など)により、録画サーバの条件は
異なります。詳しくはキヤノン製品取扱販売店または、キヤノンマーケティングジャパン株式会社までお問
1-8
い合わせください。
各部の名称とはたらき
正面
アーム取付用ネジ穴
ご
使
用
の
前
に
LAN 状態 LED
通信中に LED が点滅をします。
100Base-TX の場合 .................. 緑色
10Base-T の場合 ........................ 橙色
※通信中でも LED を常時点灯させる設定が
可能です。その場合、点灯色を緑・橙・赤
の中から選ぶことができます。また、常時
消灯させることもできます(→ P.3-26)。
VB-C50FSi と VB-C50Fi の外観は、印字された機器名が異なるのみで、各部の名
称とはたらきは同じです。
1-9
各部の名称とはたらき
背面
本機の背面には、ネットワーク設定に必要な MAC アドレスや工場出荷時設定に戻すリセットス
イッチ、シリアル No. があります。
MAC アドレス
IPアドレスなど、ネット
ワークの設定に必要な
項目です。本機を設置す
る前にメモしておいて
ください(→ P.2-9)。
アーム取付用ネジ穴
電源接続端子
シリアル No.
本機の製造番号です。
マルチコネクタ
※マルチターミナル VB-
リセットスイッチ
先端の細いもので押し
ながら電源を ON にし、電源
を入れた後も 5 秒以上押し続ける
と、本機の設定をすべて工場出荷
時の状態に戻すことができます
(→ P.7-19)。
底面
EX50(別売)と接続す
るためのコネクタです
(→ P.1-11)。
100/10BT Ethernet コネクタ
(100Base-TX、10Base-T 自動切換え)
V B - C 5 0 F S i では、P o E 対応 H U B や
Midspan も接続できます。
※ VB-C50Fi では、コネクタの向きが異なりま
す。
三脚取付用ネジ穴
1-10
マルチターミナル VB-EX50(別売)について
マルチターミナル VB-EX50を使用することで、本機と各種センサなどの外部デバイスを接続し、
センサに反応しての映像蓄積ができます(→ P.7-14)。
なお、マルチターミナル VB-EX50 はオプション製品となっていますので、別途お買い求めくだ
さい。
※ VB-C50Fi では音声入出力は使用できません。
ご
使
用
の
前
に
使用例
マルチターミナルを使うと、以下のような設定を行うことができます。
VB-C50Fi
センサ A
センサ B
マルチターミナル
VB-EX50
Ethernet
● ドアが開くとドア開閉センサが反応し、天井に設置したVB-C50Fi で、ドアが開く3秒前から
7 秒後までの画像を 1 秒おきに撮影し、監視することができます(→ P.6-2)。
VB-C50FSiでは、接続したマイクやアンプ付スピーカーを使って、カメラの前にい
る人とビューワ管理者が会話を行ったり、周囲の物音を聞いたり、録音することがで
きます(→ P.3-17、3-18)。
1-11
1-12
セットアップしましょう
この章では、本機の設置および初期設定を行い、カメラの映像が正しく表
示されることを確認します。
セットアップの流れ
セットアップしてカメラの映像を確認するための流れは、本機を設置し、HUB を通じて PC と
ネットワークを接続してから、各種設定を行います。続いて、カメラからの映像を表示できるか
確認します。
1 カメラを設置しましょう
本機を設置します。
確実に設置を行ってください(→ P.2-4)。
VB-C50FSi
2 カメラをネットワークに接続しましょう
HUB を通じて、カメラと PC を接続します(→ P.2-6)。
LAN ケーブル
HUB
3 カメラの初期設定をしましょう
同梱の CD-ROM を PC に入れ、画面の
指示に従って初期設定を行います(→ P.2-8)。
2-2
セットアップの流れ
5 ソフトをインストールしましょう
本機を運用するにあたって、必要なソフトウェアを事前にイン
ストールしておきます(→ P.2-12)。
セ
ッ
ト
ア
ッ
プ
し
ま
し
ょ
う
4 カメラの動作を確認しましょう
PCで本機にアクセスし、カメラサーバのトップペー
ジから映像を表示させて確認します(→ P.2-11)。
2-3
1. カメラを設置しましょう
はじめにカメラを設置しましょう。以下の内容をよく読んで、設置は確実に行ってください。
天井や壁に設置する場合
天井や壁にアーム(付属されていません)などを
取り付け、カメラをしっかり固定してください。
a 警告
三脚を使う場合
設置は確実に行ってください
● 天井や壁に設置する場合は、お買い上げの販売店にご相談ください。
● 天井や壁への設置は、本体と取付け金具を含む重量に充分耐えられる強
度があることをお確かめください。充分な強度がないと、落下して大け
がの原因となります。
(天井への取付け強度は本体と取付け金具を含む
重量の 3 倍、もしくは 8kg のいずれか重いほうで 1 分間その重量に耐
えることを確認してください。)
● 本体のアーム取付用ネジ穴を使用して設置する場合、取付ネジをしっかり
締めてください。落下して大けがの原因となります。
● 1年に1度は、必ず取付け部(およびオプションのワイドコンバータ使用
時はワイドコンバータ取付け部)がゆるんでいないか点検してください。
● 振動のある場所に取付けないでください。ネジがゆるみ、落下による機器
の破損や大けがの原因となります。
● 本機の背面にはネットワークの設定に必要な MAC アドレスが記されています
(→ P.1-10)。設置する前に、MAC アドレスをメモしておくことをおすすめいた
します(→ P.2-9)。
● 三脚は、必ず取付けネジの長さが 6.0mm 未満のものを使用してください。6.0
mm 以上のものを使用すると、本体が破損することがあります。また、三脚の台
座は直径 30mm 以上のものを使用してください。
2-4
カメラを設置しましょう
ワイドコンバータを使う
オプションのワイドコンバータ WL-37 を使用すると、広角撮影(焦点距離約 0.74 倍)ができ
ます。
ワイドコンバータは水平に、正しく装着し、しっかり締めてください。正しく装着すると、ワイ
ドコンバータは約 3 回転して止まります。
セ
ッ
ト
ア
ッ
プ
し
ま
し
ょ
う
ワイドコンバータ
● 専用のワイドコンバータ以外のものを使用すると、正しく動作しない場合があり
ます。
● ワイドコンバータ取付け時は本体の重量が増加しますので、しっかり固定してく
ださい。
● ワイドコンバータ WL-37 をご使用の際は、ズームのワイド(広角)側でご使用
ください。ズームのテレ(望遠)側では、解像度が落ちたりオートフォーカスが
合わないことがあります。
以上で設置は完了です
2-5
2. カメラをネットワークに接続しましょう
次に、カメラを接続してみましょう。ここでは、HUB を通じてカメラと PC を LAN ケーブルで
つなぎ、カメラをネットワークに接続します。
※ACケーブルの電源プラグ
はまだコンセントに差し
込まないでください。
VB-C50FSi は、PoE(Power over Ethernet)機能を搭載しています。IEEE 802.3af に準拠
した PoE 対応 HUB などから、LAN ケーブルを通じて電源を本機に供給できます。
● PoE 対応 HUB や Midspan は、動作確認済のものをご使用ください。
詳細は製品紹介ホームページ: canon.jp/webview をご確認ください。
● PoE 対応 HUB や Midspan の使用方法等については、その機器の使用説明書等
をご覧ください。
● 本機と PoE 対応 HUB を接続する LAN ケーブルは最大 100m です(→ P.xiii)。
2-6
カメラをネットワークに接続しましょう
電源の ON/OFF
本機には電源スイッチがありません。ACアダプタの電源プラグを差し込むことで電源ONとなり
ます。LED は本機が通信中に点滅します。電源 ON で一瞬 LED が点灯します。
本体
AC100V
50/60Hz
セ
ッ
ト
ア
ッ
プ
し
ま
し
ょ
う
AC アダプタ
AC ケーブル
VB-C50FSi で、PoE 機能を利用して LAN ケーブルを通じて電源を供給している場合は、電源
の入った HUB に LAN ケーブルをつなぐことで本機の電源が ON となります。
VB-C50FSi
PoE 対応 HUB
LAN ケーブル
● 電源をOFFにした後、再度ONにする場合は、5秒以上の間隔をあけてください。
間隔が短いと動作不良の原因となります。また、電源プラグを抜き差しする場合
は、
「a 安全にお使いいただくために・電源に関する注意」
(→ P.xii)を必ずお守
りください。
● 映像蓄積・録音機能を使用中に、電源を OFF にしたり、再起動すると映像・音声
はすべて消去されます。
※音声の録音は VB-C50FSi のみの機能です。
● PoE対応HUBの電源ON/OFFについては、その機器の使用説明書等をご覧くだ
さい。
● VB-C50FSi では、PoE 対応 HUB からの給電状態で、本機に AC アダプタを接
続することもできます。この場合、PoE給電が行われている状態ではPoE給電が
優先され、ACアダプタからの給電は使用しません。PoE給電が切断されると、自
動的に AC アダプタからの給電が行われます。
以上でネットワーク接続は完了です
2-7
3. カメラの初期設定をしましょう
カメラと PC を接続したら、次に初期設定をしましょう。ここでは「2. カメラをネットワークに
接続しましょう」に引き続き、本機一台を PC に接続した場合を例にして説明します。
VB-C50FSi
LAN ケーブル
HUB
1. ネットワーク機器(ここでは HUB)、PC の順で電源を ON にします
この段階では、まだ本機の電源は ON にしないでください。
VB-C50FSi で PoE 対応 HUB などをご使用の場合は、LAN ケーブルを接続しない
でください。
2. 同梱の CD-ROM を PC に挿入し、エクスプローラなどから VB 初期設定ツール
「VBSetup.exe」をダブルクリックして起動してから、本機の電源を ONにします
PoE 対応 HUB などをご使用の場合は、LAN ケーブルを接続してください。
2-8
カメラの初期設定をしましょう
3. 自動的にネットワーク接続された本機を検出
し、本機の MAC アドレス、IP アドレス、機
種名を表示します
出荷時設定では
クリックで選択
IP アドレス:192.168.100.1
に設定されています。MAC アドレスは本体背面の白
色のシールに記載されています。
なお、VBSetup.exeはサブネットを越えて利用でき
ません。
セ
ッ
ト
ア
ッ
プ
し
ま
し
ょ
う
MACアドレスをクリックして選択状態にし、
[初期設
定]ボタンをクリックします。
4. ユーザ名「root」と出荷時設定のパスワード
「VB-C50i」を入力し、設定する IP アドレス
とサブネットマスクを入力します
デフォルトゲートウェイを指定するときは[デフォル
ト経路をイーサネットにする]にチェックを入れて
ゲートウェイアドレスを入力します。
また、使用するタイムゾーンを選択することができま
すが、基本的に変更する必要はありません。
設定したら[OK]ボタンをクリックします。
Windows XP SP2 でご使用いただく場合は「Windows XP SP2 でご使用いた
だく場合の注意事項」
(→ P.1-6)をご覧ください。また、Windows Server 2003
Standard Edition (SP1)で[Windows ファイアウォール]機能を有効に設定して
ある場合も同様です。
● 出荷時のパスワードは「VB-C50i」です。
● 本機の MAC アドレスは本体背面に記されています(→ P.1-10)。
● 工場出荷時には、192.168.100.1 の IP アドレスが設定されています。お使い
の環境に合わせて IP アドレスを設定してください。
次ページへ続く ➡
2-9
カメラの初期設定をしましょう
5. 設定の進行状況がウィンドウで表示され、設
定が行われます
● IP アドレスは、お客様の環境に合わせた値を設定してください。
● DHCP サーバからIPアドレスを自動取得した場合、VB初期設定ツールから設定
変更は行えません。設定ページから行ってください(→ P.3-6)。
● 設定する IP アドレス、サブネットマスク、ゲートウェイアドレスはネットワーク
管理者にお問い合わせください。
● 本機の電源を ON にして 20 分を経過すると、本機は IP アドレスの割り当て要求
を出さなくなり、本ツールで検知することができません。その場合は本機を再起
動してください。
● 工場出荷時の設定に戻したいときは、P.7-18 を参照してください。
● マルチターミナルを用いて、本機と外付けカメラの接続を変更する場合は、外付
けカメラと本機の電源を OFF にしてから行ってください。変更後は外付けカメ
ラ、本機の順で電源を ON にしてください。
以上で初期設定は完了です
2-10
4. カメラの動作を確認しましょう
初期設定が終了したら、本機が正常に動作するかを確認してください。確認はサンプルページで
簡単に行えます。
1. 動作確認を行う MAC アドレスをクリックし
て選択し、[動作確認ページへ]ボタンをク
リックします
セ
ッ
ト
ア
ッ
プ
し
ま
し
ょ
う
2. Web ブラウザが起動し、カメラサーバのトッ
プページが表示されます。[Java 用ビューワ]
または[PC 用ビューワ]ボタンをクリックし
て、映像が正しく表示されるかを確認します
ここでは[Java 用ビューワ]をクリックした場合を
説明しています。
カメラ選択ボックス
外付けカメラを接続している場合は、
ここから切り替えることができます。
Windows Server 2003 でご使用いただく場合は「Windows Server 2003 で
ご使用いただく場合の注意事項」(→ P.1-7)をご覧ください。
● Java用ビューワを使用するには、事前にJava VMがインストールされている必
要があります。詳細はホームページをご確認ください。
製品紹介ホームページ: canon.jp/webview
● PC用ビューワを使用するには、事前にPC用ビューワをインストールしておく必
要があります(→ P.2-12)。
以上で確認作業は完了です
2-11
5. ソフトをインストールしましょう
カメラから映像を表示したり、カメラを管理するためのソフトをインストールします。インストー
ルできるソフトは以下の 3 種類です。
・VB 管理ツール:カメラの管理をするためのソフトです(→ P.4-2)。
・PC 用ビューワ:カメラからの映像を表示するためのソフトです(→ P.2-13)。
・VBCollector:カメラが蓄積した映像・音声を PC に収集し、閲覧・再生するためのソフトで
す(→ P.6-11)。古いバージョンをご使用の場合は、P.6-12 をご確認ください。
※音声の録音・再生は VB-C50FSi のみの機能です。
1. 本機に付属の CD-ROM を PC の CD-ROM ドライブに挿入し、以下の手順を行い
ます
① 他の全てのアプリケーションを終了していることを確認して、デスクトップの「マイコン
ピュータ」をダブルクリックします。
Windows XPをご使用の時は、
「スタート」メニュー→「マイコンピュータ」の順にクリッ
クします。
② 表示された「CD-ROM のアイコン」→「VBTools フォルダ」→「VBToolsInstall.exe」
の順にダブルクリックします。
2. 開始画面が表示され、インストール方法を選
択します
おまかせインストール:VB 管理ツールと PC 用ビュ
ーワのインストールを自動的
に行います。最低限必要なソ
フトを簡単にインストールす
ることができます。
カスタムインストール:VB管理ツール、PC用ビュー
ワ、VBCollector からソフ
トを任意に選択し、インス
トールを行います。
3. 以下、画面の指示に従ってインストールを行ってください
以上でインストールは完了です
2-12
ビューワソフトウェアについて
ビューワソフトウェアを使うと、本機から送信される映像を PC 上で見ることや、カメラの制御
を行うことができます。ここでは、ビューワソフトウェアの概要を紹介します。詳しくは、
「ビュー
ワについて」
(→ P.5-4)またはCD-ROM に収められている「ビューワソフトウェア使用説明書」
(Viewer-J.pdf)をご覧ください。
ビューワソフトウェアの種類
ビューワソフトウェアには、以下の 2 種類があります。
● PC 用ビューワ
起動時には別枠のウィンドウとして表示されます。事前に
お使いの PC にインストールして使用します。インストー
ル方法は、この章の「5.ソフトをインストールしましょう」
(→ P.2-12)をご覧ください。
セ
ッ
ト
ア
ッ
プ
し
ま
し
ょ
う
● Java 用ビューワ
Web ブラウザ上に表示されます。事前に Java VM がイン
ストールされている必要があります。詳細はホームページ
をご確認ください。
製品紹介ホームページ: canon.jp/webview
ビューワソフトウェアの特長
●パン・チルト制御※:スクロールバーを操作することで、パン・チルトの制御ができます。
●ズーム制御:スクロールバーを操作することで、ズームの制御ができます。
● 逆光補正:映像が逆光で暗くなってしまったとき、明るく表示させることができます。
● パノラマウィンドウ表示※:パノラマウィンドウ上をクリックしたり、ウィンドウ内の枠をド
ラッグしたりすることでカメラの制御ができます。
● 映像の保存・印刷:気に入ったライブ映像のスナップショットを保存、印刷できます。
● 音声の受信(PC 用ビューワのみ):カメラサーバから送信される音声を再生できます(VBC50FSi のみ)。
※本機では使用できません。
動作環境
「動作環境」(→ P.1-4)を参照してください。
映像・音声の扱いについて
「はじめに」(→ P.ii)を参照してください。
2-13
2-14
基本設定をしましょう
この章では、ネットワーク接続やカメラ制御、日付、時刻、メールな
ど、本機を使用するための基本的な設定を行います。セットアップ後
に必ず設定してください。
※ 可視範囲設定およびプリセット設定は、4 章の VB 管理ツール(→
P.4-2)を使って設定すると便利です。
各設定ページでできること
設定タイトルページを起点として各設定ページへ移動し、本機のさまざまな設定を行うことができま
す。各設定ページで設定できる内容は、以下のとおりです。詳しくは、各参照ページをご覧ください。
● システムとネットワーク
管理用パスワード、ネットワーク(イーサネット、網接続機能)の設定(→ P.3-5)
● カメラと映像
映像キャプチャ(映像サイズ・品質など)、カメラ制御(シャッタースピード、フォーカス、ホームポジショ
ン、可視範囲制限など)
、カメラ名の設定(→ P.3-7)
● プリセット
各プリセット(ベストショットアングル)、プリセット巡回の設定(→ P.3-11)
● サーバ
最大クライアント数・接続時間、ユーザがアクセス可能な時間帯、HTTP サーバ・カメラサーバ・オーディ
オサーバ(VB-C50FSi のみ)の設定 (→ P.3-14)
● アクセス制御
アクセス可能なユーザアカウント、アクセスを許可または制限するホストの指定(→ P.3-19)
● 日付と時刻
カメラの現在時刻の表示、時刻設定、タイムゾーンの設定(→ P.3-22)
● その他
DNS(ネームサーバアドレス)、蓄積画像を送信するためのメールアドレス、センサや発報装置などの外部
デバイス、LED 表示の設定(→ P.3-24)
● 管理ツール
オンボードファイルシステムの使用/空き容量表示、蓄積映像および蓄積音声(VB-C50FSi のみ)の状態表
示と消去、その他(イベントログ・現在の設定の表示、再起動、工場出荷時に戻す)(→ P.3-27)
可視範囲設定、プリセット設定は、第4章のVB管理ツールを使って設定すると便利です。
3-2
設定タイトルページへアクセスしましょう
本機のさまざまな設定は、ブラウザによって本機の Web ページにアクセスして行います。まず
は設定タイトルページにアクセスします。
本書ではこれ以降、IP アドレス“192.168.100.1”
(工場出荷時設定)を用いて設
定の説明をします。実際にはお客様が本機に設定したIPアドレスを入力してください。
1. ブラウザから http://192.168.100.1/admin/ にアクセスします
基
本
設
定
を
し
ま
し
ょ
う
IP アドレスは、
「カメラの初期設定をしましょう」
(→ P.2-8)で設定したものを入力してく
ださい。
2. ユーザー名とパスワードを入力します
工場出荷時設定では、
ユーザー名:root
パスワード:VB-C50i
となっています(→ P.7-20)。
* パスワードは「VB-C50i」となっています。
「システムと
ネットワーク」の設定ページで必ず変更してください(→
P.3-5)。
設定タイトルページが表示されます
※ VB-C50FSi の画面です。
3-3
設定タイトルページについて
設定タイトルページでは、各設定ページへの移動と、設定変更後の確定、本機メモリへの保存ま
たは再起動を行います。
①
⑤
③
②
④
①[トップページへ]ボタン
クリックするとカメラサーバのトップページに移動します。
②[English]ボタンまたは[Japanese]ボタン
クリックすると設定ページを英語表示します。そのときこの表示は「Japanese」に変わり、再度クリック
すると日本語表示に戻ります。
③[設定を保存]ボタンまたは[設定を保存して再起動]ボタン
各設定ページで変更を行い、
[OK]ボタンをクリックすると設定タイトルページに戻りますが、この段階ではま
だ、変更内容は本機に送信されていません。
[設定を保存]ボタンをクリックすると変更内容が確定し、本機に送
信されます。変更のために本機の再起動が必要な場合には、[設定を保存して再起動]ボタンが表示されます。
設定値を変更していない状態では、これら 2 つのボタンは表示されません。
④[現在の設定に戻す]ボタン
各ページで設定の変更を無効にしたいときクリックします。全ての変更はキャンセルされ、変更前の設定値
に戻ります。
⑤ 各設定ページタイトル
クリックすると、各設定ページへ移動します。
● ブラウザのウィンドウを同時に複数立ち上げて、並行して変更操作を行うのは避
けてください。
● ブラウザの[戻る]
・
[進む]ボタンによる設定ページ間の移動は行わないでくだ
さい。キャッシュの影響により古い設定ページが表示され、設定値が元に戻って
しまったり、意図しない変更がなされてしまう可能性があります。
● 設定を変更したら、必ず設定のタイトルページで[設定を保存]ボタンまたは[設
定を保存して再起動]ボタンをクリックしてください。
● 本機で映像蓄積・録音機能(VB-C50FSiのみ)を使っている場合、再起動すると蓄
積された映像・音声はすべて消去されます。
● 設定を変更するために、本機を再起動させる必要がある設定項目には、赤いマー
クが付いています。
3-4
管理者のパスワードやイーサネットなどを設定する(システムとネットワーク)
ここでは以下の設定を行うことができます。
●管理用パスワード:パスワードの設定を行います。
●イーサネット:IP アドレスなどネットワークの接続に必要な設定を行います。
●網接続機能:ネットワークとの接続が切れないように、定期的にパケットを送信し
て、ルータによる自動ダイアルアップをする機能の設定を行います。
基
本
設
定
を
し
ま
し
ょ
う
設定の変更を行ったら、
[OK]ボタンをクリックして、設定タイトルページに戻りま
す。変更を行わない場合は、[キャンセル]ボタンをクリックします。
▼管理用パスワード
①
②
①「パスワード」
パスワードを設定します。8 文字以内の ASCII 文字(スペースまたは印字可能文字)が使用できます。出荷
時設定は「VB-C50i」です。
②「パスワード(確認)」
上と同じパスワードを確認のため入力します。
● システムのセキュリティ上、管理用パスワードは必ず変更してください。変更後
は、パスワードを忘れないようにメモしてください(→ P.7-20)。
● 管理用パスワードを忘れてしまった場合は、リセットスイッチを押して工場出荷
時設定に戻してください(→ P.7-19)。ただし、本機のすべての設定が工場出荷
時に戻りますのでご注意ください。
3-5
管理者のパスワードやイーサネットなどを設定する(システムとネットワーク)
▼イーサネット
①
②
③
④
⑤
①「アドレス設定方式」
アドレス設定方式を「自動設定(DHCP)」または「マニュアル設定」から選択します。
「自動設定(DHCP)」
を選択した場合は、
「IP アドレス」、
「サブネットマスク」、
「デフォルトゲートウェイアドレス」には、DHCP
サーバから自動的に取得した値が用いられます。
「マニュアル設定」を選択した場合は、使用する環境に合わ
せた値を、直接入力してください。
②「IP アドレス」
ネットワークインタフェース固有の IP アドレスを入力します。
③「サブネットマスク」
ネットワーク毎に指定されたサブネットマスク値を入力します。
④「デフォルトゲートウェイアドレス」
インターネットなど広域ネットワークや、イントラネット内でも異なるサブネットに接続するときは、設定
してください。
⑤「最大パケットサイズ」
一度に送信するパケットの最大サイズを入力します。通常は 1500 から変更する必要はありません。
ADSL をご利用の際に、少し数値を下げて設定いただくと送信効率が上がる場合があります。Ethernet を
ご利用の場合は、1500 のままでご利用ください。
● IPアドレス・サブネットマスク・デフォルトゲートウェイアドレスは、ネットワー
ク管理者にお問い合わせください。
● IP アドレス・サブネットマスク・デフォルトゲートウェイアドレスの設定には細
心の注意をはらってください。いずれかに誤りがあった場合、イーサネット経由
のアクセスが全くできなくなり、初期設定ツール(→ P.2-8)を用いて修正する
以外に復旧する手段がなくなることがあります。
▼網接続機能
①
②
③
①[定期的にパケットを送信する]
本機能を使用する場合にチェックします。
②「送信先 IP アドレス」
パケットの送信先を指定します。
③「送信間隔」
パケットの送信間隔を 1 ∼ 60 分から分単位で指定します。
3-6
カメラの制御や、映像のサイズ、品質を設定する(カメラと映像)
ここでは以下の設定を行うことができます。
●映像キャプチャ:映像のサイズや品質の設定を行います。
●カメラ制御:カメラのシャッタースピードやフォーカス、ホームポジション、可視
範囲の設定を行います。
●カメラ名:カメラ名を入力します。外付けカメラや VK-64 などを併用する際に必
要となります。
基
本
設
定
を
し
ま
し
ょ
う
設定の変更を行ったら、
[OK]ボタンをクリックして、設定タイトルページに戻りま
す。変更を行わない場合は、[キャンセル]ボタンをクリックします。
▼映像キャプチャ
①
②
③
④
①「映像サイズ」
「映像送信」、
「動き検知」、
「静止画蓄積」時の映像サイズをそれぞれ選択します。なお、動き検知時の映像サ
イズは、「サイズ中」、「サイズ小」から選択します。
サイズ大 640 × 480
サイズ中 320 × 240
サイズ小 160 × 120
②「映像品質(Q 値)」
それぞれの映像サイズにおける映像の品質を、10 ∼ 100(10 段階)から選択します。値が大きいほど高
品質になりますが、映像のデータが大きくなるため、フレームレートが低下することがあります(→ P.722)。また、「使用しない」を選択すると、そのサイズを「映像サイズ」で設定することはできません。
③「インタレースモード」
被写体の動きの大小に応じて、「ウィーヴ (インタレース)」(動きの少ない被写体向き)と「ボブ (ノンインタ
レース)」
(動きの多い被写体向き)から選択します。
「映像サイズ」を「サイズ大」に設定した場合、ウィー
ヴの方が高解像度ですが、被写体に動きがあると櫛状のブレが発生します。被写体の動きが激しいときはボ
ブを選択すると有効です。
④「外部ビデオ入力を使用する」
マルチターミナル VB-EX50に接続した外付けのビデオ入力を切り替え方式で使用することができます(→
P.1-11)。
3-7
カメラの制御や、映像のサイズ、品質を設定する(カメラと映像)
▼カメラ制御
①
②
③
④
⑤
①「シャッタースピード」
カメラのシャッタースピードを設定します。「自動」、「1/60」、「1/100」から選択します。
②「フォーカスモード」
カメラのフォーカスモードを設定します。
「自動」:自動焦点です。
「自動(ドーム対応)」
:ドームハウジングを使用している場合、壁面に焦点が合わないようにする自動
焦点です。
「無限遠に固定」:無限遠にフォーカスを固定したままにできます。
※ナイトモード(→ P.4-47、4-65)を設定すると、
「自動(ドーム対応)」および「無限遠に固定」は
使用できなくなります。
● ドームハウジングに塵や水滴が付着していると、壁面に焦点が合ってしまう場合
があります。壁面とカメラをなるべく短い距離で設置してご使用ください。
● 昼夜連続で撮影される場合の注意
屋外での連続昼夜撮影など、光源が徐々に変化する場所で、変化が少ない被写体
を撮影した時、映像が適切な色にならない場合があります。
その場合はズーム操作もしくは、レンズの前に手をかざすなどの方法で撮影され
る映像に変化を与えると適切な色になります。
3-8
カメラの制御や、映像のサイズ、品質を設定する(カメラと映像)
●次のような被写体は、オートフォーカスではピントが合いにくいことがあります。
白い壁など明暗の
斜めになっている
強い光が反射して
差がないもの
もの
いるもの
斜め線や横じまの
みのもの
炎や煙など実体の
ないもの
ガラス越しのもの
動きが速いもの
暗いところや夜景
遠くと近くに同時
にある
基
本
設
定
を
し
ま
し
ょ
う
● ピントの合う範囲は以下のようになります。ズームの位置によっては、ピントが
合わない場合があります。
カメラが近づける距離の変化
ピントの合う範囲
1.6m
距離
1cm
ズームのワイド端
ズームの位置
約 1cm まで(ナイトモード時は約 2cm まで)
ズームのテレ端
約 1.6m まで(ナイトモード時は約 2.3m まで)
③「ホームポジション」
カメラの標準位置です。
「ズーム」
カメラのズーム視野角を設定します。
「明るさ」
カメラの自動露出の目標値を設定します。逆光などで映像が暗くなる場合は、
「明るく」を選択します。
[誰も制御権を持たないときホームポジションに移動する]
ホームポジションの設定がある状態でチェックを入れると、制御権要求がない場合、カメラをホームポ
ジションに移動します。
3-9
カメラの制御や、映像のサイズ、品質を設定する(カメラと映像)
④ [可視範囲制限を適用する]
チェックを入れると、以下の設定が有効になります。ユーザに見せたくないズーム位置がある場合、設定し
てください。可視範囲制限は VB 管理ツールからの設定が便利です(→ P.4-10)。
「望遠・広角」
ユーザに提供するズーム視野角を設定します。
* 設定値は望遠≦広角となるように設定してください。
⑤「ワイドコンバータ」
カメラにワイドコンバータを装着しているときは、必ず「使用する」を選択してください。
▼カメラ名
①
①「カメラ名」
ビューワのカメラ選択ボックスで用いられます。カメラ名(半角英数字)は必ず入力してください。カメラ
名(日本語)が無指定の場合は、カメラ名(半角英数字)が用いられます。
カメラ名(日本語)は、半角・全角に関係なく 1 文字として扱われます。カメラ名
(半角英数字)は、Web ブラウザの言語設定が日本語以外の場合に用いられます。
3-10
ベストショットをプリセットする(プリセット)
ここでは以下の設定を行うことができます。
●共通設定:プリセット位置を巡回するスケジュールを設定します。
●プリセット 1 ∼ 10:指定したズーム位置をプリセット位置として 10 個まで登録
できます。
設定の変更を行ったら、
[OK]ボタンをクリックして、設定タイトルページに戻りま
す。変更を行わない場合は、[キャンセル]ボタンをクリックします。
▼共通設定
①
基
本
設
定
を
し
ま
し
ょ
う
②
3-11
ベストショットをプリセットする(プリセット)
① [カメラ制御をプリセットに制限する]
PC 用ビューワおよびJava 用ビューワからのカメラ制御をプリセット設定したズーム位置のみに制限でき
ます。
「自動プリセット巡回」
プリセット巡回の設定を以下の項目から選択します。
「使用しない」
プリセット巡回は作動しません。
「ビューワ接続中」
Java 用、PC 用、管理者ビューワのいずれかを接続しているときに作動します。
「常時」
プリセット巡回は常に作動します。
「巡回スケジュール」
巡回スケジュールに設定したいプリセット番号を下の「プリセット」から選択し、
「移動速度(Z)」、
「静
止時間(秒)」を設定後、[追加]ボタンをクリックすると、一覧にプリセットが設定されます。プリ
セット巡回の開始と終了時刻を設定することもできます。
[上へ]ボタン・[下へ]ボタン
一覧のプリセットを選択し、
[上へ]ボタンまたは[下へ]ボタンをクリックすると、プリセット巡回
の順序を変更します。
[削除]ボタン
選択したプリセットを削除します。
「プリセット」
設定するプリセット番号を選択します。
「移動速度(Z)」
ズームを行う際のカメラの速度を設定します。値が大きいほど、移動速度は速くなります。
「静止時間(秒)」
プリセット位置にカメラが静止する時間を、0 ∼ 120 秒の間から 5 秒単位で設定します。
[追加]ボタン
設定したプリセットを巡回スケジュールに追加します。
②[プリセット巡回時間を設定する]
チェックを入れると、巡回スケジュールの開始時刻と終了時刻を設定することができます。
● 自動プリセット巡回を、
「ビューワ接続中」
、
「常時」に設定している場合でも、PC
用または管理者ビューワ等でカメラ制御が行われているときは、プリセット巡回
は作動しません。
●「カメラ制御をプリセットに制限する」の設定をした場合、Java 用ビューワの
ページでカメラ制御のGUI を表示せず、プリセットのみ表示することもできます
(→ P.5-13)。
3-12
ベストショットをプリセットする(プリセット)
▼プリセット 1 ∼ 10
①
②
③
基
本
設
定
を
し
ま
し
ょ
う
①「適用範囲」
このプリセットを映像蓄積機能のみに適用するか、ビューワにも提供するかをチェックしてください。
ビューワにも提供する場合、半角英数字でのプリセット名は必ず設定してください。日本語での設定が無
い場合は、半角英数字のプリセット名が用いられます。
②「プリセット名」
プリセット名(半角英数字)は「 ”」を除く ASCII 文字で入力してください。プリセット名(日本語)の指
定がなければ、プリセット名(半角英数字)が用いられます。
③「カメラパラメータ」
提供したい映像の条件を設定してください。
「ズーム」
カメラのズーム視野角を設定します。
「明るさ」
カメラの自動露出の目標値を設定します。逆光などで映像が暗くなる場合は、
「明るく」を選択します。
プリセットの設定変更は、接続中のビューワには適用されません。
● VB管理ツールを使うと、より容易にプリセット設定を行うことができます。設定
には VB 管理ツールをご使用ください(→ P.4-16)。
● プリセット名(日本語)は、半角・全角に関係なく 1 文字として扱われます。プ
リセット名(半角英数字)は、Web ブラウザの言語設定が日本語以外の場合に用
いられます。
3-13
HTTP サーバ、カメラ・オーディオサーバを設定する(サーバ)
※ VB-C50FSi の画面です。
ここでは以下の設定を行うことができます。
●共通設定:ユーザが本機へ接続できる環境についての設定を行います。
●HTTP サーバ:ホームページの配信や本機の管理をするための設定を行います。
●カメラサーバ:本機から映像を閲覧するための設定を行います。
●オーディオサーバ:音声の送受信に関する設定を行います(VB-C50FSi のみ)。
設定の変更を行ったら、
[OK]ボタンをクリックして、設定タイトルページに戻りま
す。変更を行わない場合は、[キャンセル]ボタンをクリックします。
▼共通設定
①
②
③
①「最大クライアント数」
本機に同時に接続できるクライアント数の最大値を設定します。最大 50 クライアントまで設定できます。
②「最大接続時間」
個々のクライアントが本機に接続できる時間を秒単位で設定します。
③[ユーザへのサービス時間を設定する]
チェックを入れると、ユーザが本機に接続できる時間帯を設定できます。
映像・音声の配信時間を制限したい場合、
「ユーザへのサービス時間を設定する」を
ご利用ください。
3-14
HTTP サーバ、カメラ・オーディオサーバを設定する(サーバ)
▼ HTTP サーバ
①
②
①「HTTP ポート」
HTTP の TCP ポート番号を設定します。1 ∼ 65535 の整数を入力します。通常は 80 番(出荷時設定)を
利用します。
②「Web ページのグローバルアドレス」
本機にプライベートアドレスを設定し、ルータの N A T 機能を利用して固定のグローバルアドレスを本機
に対応付けて利用するような場合(→ P.5-26)、ここにグローバルアドレスを記載しておくと、サンプル
ページ(→ P.5-6)を閲覧することができます。
「IP アドレス」を選択した場合は、
「IP アドレス」欄に指定
された IP アドレスを入力します。
「ホスト名」を選択した場合は、
「その他」の「DNS」で指定したホスト
名が使用されます。「DNS」で必要な設定を行ってください(→ P.3-24)。
基
本
設
定
を
し
ま
し
ょ
う
3-15
HTTP サーバ、カメラ・オーディオサーバを設定する(サーバ)
▼カメラサーバ
①
②
③
④
⑤
⑥
⑦
①「映像送信ポート」
映像送信プロトコルの TCP ポート番号を設定します。1 ∼ 65535 までの整数を入力します。出荷時設定
は 65310 です。通常は、変更する必要はありません。
②「カメラ制御ポート」
カメラ制御プロトコルの TCP ポート番号を設定します。1 ∼ 65535 までの整数を入力します。出荷時設
定は 65311 です。通常は、変更する必要はありません。
③「最大フレームレート(fps)」
1 秒間にキャプチャする最大フレームレートを設定します。最大 30 フレーム / 秒で、0.1 ∼ 30.0 の数値
を入力します。
④「最大送信レート(Mbps)」
1 秒間に送信するデータ量の上限値を設定します。この機能は、ネットワークに対する負荷を減らすために
使用します。最大は 10Mbps で、0 ∼ 10Mbps の整数を入力します。0 の場合は、無制限になります。
⑤「最大制御権待ち数」
ビューワからカメラ制御権の要求を受け付けるクライアント数を設定します。最大数は 50 で、0 ∼ 50 の
整数を入力します。0 のときは、管理者ビューワ以外のカメラ制御権待ちは禁止されます。
⑥「カメラ制御時間(秒)」
ビューワからカメラ制御ができる最大時間を設定します。最大は 3600 秒で、1 ∼ 3600 の整数を入力し
ます。
⑦「静止画取得待ち時間(ミリ秒)」
GetStillImage コマンド(→ P.5-25)では、カメラ動作の安定を考慮して、ここで設定する時間を待って
から、静止画取得を行います。最大は 10000 ミリ秒で、0 ∼ 10000 の整数を入力します。
3-16
HTTP サーバ、カメラ・オーディオサーバを設定する(サーバ)
▼オーディオサーバ(VB-C50FSi のみ)
①
②
③
④
⑤
⑥
⑦
⑧
①「音声送信」
「使用する」を選択すると、マルチターミナル(→ P.1-11)に取り付けたマイクで入力した音声を PC 用
ビューワや管理者ビューワに送信することができます。
②「入力音量」
入力する音声の音量を、1 ∼ 100 の範囲で設定します。値が大きいほど、入力音量は大きくなります。
基
本
設
定
を
し
ま
し
ょ
う
③「無音検出」
「オン」に設定すると、音声が無音になったとき、音声データの送信を一時的に停止します。これにより使用
するネットワーク帯域を減らすことができます。
④「ノイズキャンセラ」
「オン」に設定すると、音声からノイズを除去します。
⑤「スロープフィルタ」
「オン」に設定すると、屋外の風切音などの低いノイズを除去します。
VB-C50FSi
3-17
HTTP サーバ、カメラ・オーディオサーバを設定する(サーバ)
⑥「音声受信」
「使用する」を選択すると、管理者ビューワから発信した音声を受信し、マルチターミナル(→ P.1-11)に
取り付けたアンプ付スピーカーから出力することができます。
⑦「出力音量」
出力する音声の音量を、1 ∼ 100 の範囲で設定します。値が大きいほど、出力音量は大きくなります。
⑧「エコーキャンセラ」
「オン」に設定すると、マルチターミナル(→ P.1-11)に取り付けたマイクとアンプ付スピーカーで音声の
送受信を行う際に発生するエコーを防ぎます。
VB-C50FSi
● 本機にマイクやスピーカーを接続する際にはマルチターミナル(→ P.1-11)を
ご利用ください。
●「ノイズキャンセラ」、
「スロープフィルタ」、
「エコーキャンセラ」の設定を「オン」
にすると、音質や音量に影響を及ぼす可能性があります。設置環境や使用方法にあ
わせ、必要に応じて「オン / オフ」の設定を行ってください。
● 音声を送信する際には、
「音声に関する注意事項」
(→P.iii)をよくお読みください。
● 音声再生と録音に関する設定は、VB 管理ツールを使用します。
3-18
ユーザのアクセス権を設定する(アクセス制御)
ここでは以下の設定を行うことができます。
●許可ユーザアカウント:本機へ接続できるユーザを登録します。
●許可/制限ホスト指定:特定のホストに対するアクセスの可否を制御します。
設定の変更を行ったら、
[OK]ボタンをクリックして、設定タイトルページに戻りま
す。変更を行わない場合は、[キャンセル]ボタンをクリックします。
基
本
設
定
を
し
ま
し
ょ
う
▼許可ユーザアカウント
①
②
③
④
※ VB-C50FSi の画面です。
①「ユーザリスト」
このリストに登録されたユーザのみが、本機への接続を許可されます。ユーザ名(root)以外に、最大 50
ユーザまで登録できます。
[削除]ボタン
ユーザリストからユーザを選択して、[削除]ボタンをクリックするとユーザリストから削除します。
[追加]/[変更]ボタン
アカウント名とパスワードを入力し、
[追加]ボタンをクリックすると、ユーザ
リストに許可ユーザを追加します。許可ユーザを選択すると[追加]ボタンは[変
更]ボタンに変わります。パスワードを入力し、
[変更]ボタンをクリックする
と、パスワードを変更することができます。
②[これらのユーザのみにアクセスを許可する]
チェックを入れると、ユーザリストに登録されているユーザのみに本機への接続を許可します。
● ビューワ Ver.3.1 以前と MV Ver.1.0 でのアクセスは禁止されます。
③[これらのユーザのみに音声送信を許可する](VB-C50FSiのみ)
チェックを入れると、ユーザリストに登録されているユーザのみに音声の受信を許可します。
④[これらのユーザのみに静止画取得を許可する]
チェックを入れると、ユーザリストに登録されているユーザのみに静止画取得を許可します。
静止画で映像配信する場合などに有効です(→ P.5-24)。
3-19
ユーザのアクセス権を設定する(アクセス制御)
▼許可/制限ホスト指定
①
②
③
④
⑤
※ VB-C50FSi の画面です。
①「ホストリスト」
ホストリストには、ホストに対してのアクセスの可否を詳細に記述することができます。記述形式について
は、メモを参照してください。
②[HTTP サーバにこのリストを適用する]
チェックを入れると、HTTP サ−バへアクセスできるホストに、ホストリストを適用します。この場合、
Java 用ビューワなどにも制限がかかります。ビューワからのアクセスだけでなく、Webページへのアクセ
スも制限したい場合に使用してください。
③[映像送信にこのリストを適用する]
チェックを入れると、本機へアクセスできるホストに、ホストリストを適用します。Java 用 /PC 用ビュー
ワなどからのアクセスを制限したい場合に使用してください。
④[音声送信にこのリストを適用する](VB-C50FSiのみ)
チェックを入れると、本機が音声を受信できるホストに、ホストリストを適用します。PC 用ビューワなど
からのアクセスを制限したい場合に使用してください。
⑤[静止画取得にこのリストを適用する]
チェックを入れると、静止画取得できるホストに、ホストリストを適用します。
● ホストリストが無い場合には、全てのホストにアクセスが許可されます。
● 全てのアクセスを禁止するようなホストリストが与えられた場合には、ホスト制
限機能は無効となり、全てのホストにアクセスが許可されます。
● HTTP 接続でプロキシサーバ経由のアクセスを禁止するには、プロキシサーバの
アドレスを設定する必要があります。
● 誤ったホスト制限設定を行うと、設定ページへのアクセス自体が禁止され、工場
出荷時設定に戻す以外に復旧する手段がなくなることがあります。
3-20
ユーザのアクセス権を設定する(アクセス制御)
ホスト制限機能は、ビューワなどのクライアントアプリケーションが稼働するホスト
を限定する機能であり、下記の記述形式からなるエントリを一つまたは複数記述した
リストによってアクセス制限を実現します。
記述形式
[ ! ] addr [ -addr2 ]
●“addr”は標準 IP アドレス形式で記述します。
●“addr”と“addr2”は IP アドレスの範囲を与えるもので、あるIPアドレス A が addr 以
上 addr2 以下であれば、A は addr-addr2 に含まれます。addr2 は省略可能で、省略時
は addr と同じ値になります。
● アクセス許可 / 禁止を検査したいホストのIPアドレスAに対して、許可 / 制限ホストリス
トの先頭からAが含まれる最初のエントリが求められます。得られたエントリの先頭が“!”
であれば、アクセスは禁止され、“!”がなければアクセスが許可されます。
● リストに含まれる冗長なエントリや矛盾するエントリは、リストから自動的に削除されます。
● ホストのアドレスがどのエントリにも属さないときは、アクセスは許可されます。
記述例
この許可 /制限ホストリストの記述で誤った設定を行うと、本来許可すべきアクセスが禁止され
てしまうこともあります。これを避けるために、以下の例に従って、注意深く記述してください。
基
本
設
定
を
し
ま
し
ょ
う
例 1. あるホストのアクセスを禁止する
!172.20.0.0
172.20.0.0 のアドレスのホストからのアクセスは禁止されます。
例 2. あるアドレスの範囲のホストのアクセスを禁止する
!172.20.0.0-172.20.0.20
172.20.0.0から172.20.0.20までの範囲のアドレスのホストからのアクセスは禁止されます。
例 3. あるアドレスの範囲のホストのアクセスを許可し、それ以外のアクセスを禁止する
172.20.0.10-172.20.0.12
!0.0.0.0-255.255.255.0
172.20.0.10 から172.20.0.12 までの範囲のアドレスのホストからのアクセスのみ許可さ
れます。
例 4. あるアドレスの範囲のホストのアクセスを禁止するが、その範囲内のあるアドレスのホス
トは許可する
172.20.0.10
!172.20.0.0-172.20.0.20
172.20.0.0 から 172.20.0.20 までの範囲のアドレスのホストからのアクセスは禁止されま
すが、172.20.0.10 のアドレスのホストからのアクセスのみ許可されます。
例 5. あるアドレスの範囲のホストのアクセスを禁止するが、その範囲内のあるアドレスの範囲
のホストは許可する
172.20.0.10-172.20.0.15
!172.20.0.0-172.20.0.20
172.20.0.0 から 172.20.0.20 までの範囲のアドレスのホストからのアクセスは禁止されま
すが、172.20.0.10 から 172.20.0.15 までのアドレスの範囲のホストからのアクセスは許
可されます。
3-21
日付と時刻を設定する(日付と時刻)
ここでは以下の設定を行うことができます。
●カメラの現在時刻:本機に設定されている日時が表示されます。
●カメラの時刻設定:本機の時刻を設定します。
●タイムゾーン:適切な時間帯をリストから選択します。
設定の変更を行ったら、
[OK]ボタンをクリックして、設定タイトルページに戻りま
す。変更を行わない場合は、[キャンセル]ボタンをクリックします。
▼カメラの現在時刻
①
②
①「日付」「時刻」
現在、本機に設定されている日付と時刻が表示されます。
②「タイムゾーン」
グリニッジ標準時との時差が表示されます。
3-22
日付と時刻を設定する(日付と時刻)
▼カメラの時刻設定
①
②
③
①[このコンピュータの時刻に合わせる]
チェックを入れると、
Web ブラウザで現在本機にアクセスしているコンピュータの日付と時刻に合わせます。
②[以下の時刻に設定する]
チェックを入れると、任意の日付と時刻に設定することができます。日付は[年 / 月 / 日]、時刻は 24 時間
制で[時間:分:秒]の順に入力します(月、日、時刻は 2 桁の数字)。
例:2004 年 1 月 23 日午後 1 時 23 分 4 秒は、[2004/01/23]・[13:23:04]と入力。
基
本
設
定
を
し
ま
し
ょ
う
③[NTP サーバに合わせる]
チェックを入れると、NTP サーバの時刻に合わせます。NTP サーバの IP アドレスを入力してください。
[NTP サーバに合わせる]を選択した場合、NTP サーバの IP アドレスが正しくな
いなど、NTP サーバと接続できないときは、日付と時刻は変更されません。
▼タイムゾーン
①
①「タイムゾーン」
グリニッジ標準時との時差をリストから選択します。
3-23
ネームサーバアドレスやメールなどを設定する(その他)
ここでは以下の設定を行うことができます。
●DNS:メールサーバホストなどをホスト名で登録するために、ネームサーバアド
レスとホスト名を登録します。
●メール:蓄積映像やログメッセージを受信するメールアドレスについて設定します。
●外部デバイス名:WebView Livescope MVなどで用いられる外部デバイス名を
設定します。
●LED 表示:本機にある LED の点灯/消灯を設定します。
設定の変更を行ったら、
[OK]ボタンをクリックして、設定タイトルページに戻りま
す。変更を行わない場合は、[キャンセル]ボタンをクリックします。
▼ DNS
①
②
①「ネームサーバアドレス 1 ∼ 2」
登録したいネームサーバアドレスを入力します。一つしか登録しないときは、
「ネームサーバアドレス 2」は
空欄のままにしてください。
②[ホスト名を登録する]
チェックを入れ、登録したいホスト名を入力します。
「ネームサーバアドレス 1」にホスト名を登録すること
ができます。
本機を「自動設定(DHCP)」
(→ P.3-6)で運用する場合に登録すると便利です。あ
らかじめ DNS サーバに登録を行うための設定が必要です。DNS サーバの設定につ
いてはシステム管理者にお問い合わせください。
3-24
ネームサーバアドレスやメールなどを設定する(その他)
①
②
③
④
⑤
⑥
①「メールサーバホスト」
SMTP サーバを設定します。
②「差出人(From)メールアドレス」
メールの発信者を設定します。
③「宛先(To)メールアドレス」
メールの受信者を設定します。
基
本
設
定
を
し
ま
し
ょ
う
④[POP before SMTP]
メールサーバホストが POP によるユーザ認証を必要とする場合に設定します。
⑤「ユーザ名」「パスワード」
認証に必要なユーザ名とパスワードを入力します。
⑥「POP サーバ」
POP サーバを設定します。
3-25
ネームサーバアドレスやメールなどを設定する(その他)
▼外部デバイス名
①
②
①「外部入力デバイス 1 ∼ 2」
「デバイス名」
マルチターミナルに接続した外部デバイスを識別するため、デバイス名は必ず入力してください。デバイス
名(半角英数字)は「 ”」を除く ASCII 文字で入力します。デバイス名(日本語)の指定がなければ、デバ
イス名(半角英数字)が用いられます。
②「外部出力デバイス 1 ∼ 3」
「デバイス名」
マルチターミナルに接続した外部デバイスを識別するため、デバイス名は必ず入力してください。デバイス
名(半角英数字)は「 ”」を除く ASCII 文字で入力します。デバイス名(日本語)の指定がなければ、デバ
イス名(半角英数字)が用いられます。
▼ LED
①
①[LED 設定]
カメラ本体正面の LED の状態を「通信中に点滅」、「緑点灯」、「橙点灯」、「赤点灯」、「消灯」から選択しま
す。反射した LED が撮影領域に入るなど、撮影の妨げになるときは「消灯」を選択してください。
3-26
管理ツールを使用する(管理ツール)
※ VB-C50FSi の画面です。
ここでは以下の項目を使用することができます。
●オンボードファイルシステムの情報:本機のメモリの状態を表示します。
●蓄積映像および蓄積音声の情報と操作:本機に蓄積されているデータについての状
態表示や消去を行います。
●その他:本機の設定の確認や初期化を行います。
変更を行わない場合は、[キャンセル]ボタンをクリックします。
▼オンボードファイルシステムの情報
①
基
本
設
定
を
し
ま
し
ょ
う
①「オンボードファイルシステムの情報」
本機のメモリの使用領域・空き領域・容量(使用領域 + 空き領域)がバイト単位で表示されます。
オンボードファイルシステムの空き領域には、内部の作業用領域が含まれており、空
き領域が 100KB 前後になると、ファイルを書き込めなくなることがあります
(→ P.5-8)。
▼蓄積映像および蓄積音声の情報と操作
①
※ VB-C50FSi の画面です。
①「蓄積映像および蓄積音声の情報と操作」
蓄積の状態と、空き容量サイズ、映像の蓄積枚数、音声の蓄積時間(VB-C50FSi のみ)が表示されます。ま
た、蓄積映像の消去を行う[実行]ボタンにより、蓄積済みの映像をすべて消去、および蓄積音声の消去(VBC50FSi のみ)を行う[実行]ボタンにより、蓄積済みの音声をすべて消去することができます。
3-27
管理ツールを使用する(管理ツール)
▼その他
①
②
③
④
①「イベントログを見る」
本機の動作およびビューワなどとの接続の履歴を表示します。
②「現在の設定を見る」
現在の設定値を一覧表示します。
③「再起動」
本機を再起動します。
④「工場出荷時に戻す」
本機のパスワードの設定、イーサネットのアドレス設定方式・IP アドレス・サブネットマスク・デフォルト
ゲートウェイ以外の全設定を、工場出荷時の状態に戻します。実行すると、自動的に再起動を行います。
●「工場出荷時に戻す」の実行中は、本機の電源を絶対に切らないでください。電源
を切ると、正常に起動しなくなる場合があります。
●「工場出荷時に戻す」を実行すると、保存したホームページのデータ(→ P.5-8)
は消去されます。事前にデータのバックアップを取ってから実行してください。
●「工場出荷時に戻す」で、工場出荷時の状態に戻す際には、現在の各設定値を控え
た後に行うことをおすすめします(→ P.7-20)。
● リセットスイッチによっても工場出荷時に戻すことができますが、全設定が出荷
時に戻るのでご注意ください(→ P.7-19)。
3-28
VB 管理ツール
この章では、VB管理ツールを使った実践的な操作方法を説明します。
可視範囲設定、プリセット設定、スケジュール設定、ログの閲覧、管
理者ビューワの各設定ができます。あらかじめ、3 章で必要な基本設
定を行ってから設定してください。
※ 可視範囲設定およびプリセット設定は、3章で説明した方法でも行
えますが、VB 管理ツールを使う方が、より視覚的で容易な設定が
可能です。
VB 管理ツールの概要
VB 管理ツールは「VBAdmin 起動パネル」およびそこから起動できる「可視範囲設定ツール」
「プ
リセット設定ツール」
「スケジュール設定ツール」
「ログビューワ」
「管理者ビューワ」の各アプリ
ケーションで構成されています。イントラネット / インターネットを通じて、遠隔から本機の設
定や特権的な映像閲覧、動作状況の確認、ログ取得などが簡単に行えます。
VB 管理ツールをインストールするには
2 章「セットアップしましょう」の「5. ソフトをインストールをしましょう」
(→ P.2-12)で、
おまかせインストールを行った場合、VB管理ツールはすでにインストールされています。その場
合、パソコンのデスクトップには「VB 管理ツール」のショートカットアイコンが作成されていま
す。また、
「スタート」メニューから「プログラム」→「WebView Livescope」を選択すると、
同様にショートカットが作成されています。
まだ VB 管理ツールがインストールされていない場合は、P.2-12 を参照して、インストールを
行ってください。
以下の本機関連アプリケーションがインストールされたPCではVB管理ツールをイ
ンストールすることができない、あるいは正常な動作が行えません。事前にアンイン
ストールした上でインストールを行ってください。
●
●
●
●
●
●
4-2
VB 管理ツール Ver. 1.0/1.1
WebView Livescope Ver. 3.1 以前のヘルパー版ビューワ
WebView Livescope カメラサーバ
WebView Livescope マネージャ
WebView Livescope MV マネージャ Ver. 1.0
WebView Livescope MV ステーション Ver. 1.0
VB 管理ツールの概要
VBAdmin 起動パネル(→ P.4-6)
VB管理ツールのメインパネルです。ここから各ツールが
起動できます。最初に VB 管理ツールのインストールを
行ってください。
パノラマ作成ツール
V
B
管
理
ツ
ー
ル
※本機では使用できません。
可視範囲設定ツール(→ P.4-7)
可視範囲設定を、より視覚的に、容易に行うことのできる
ツールです。マウス操作でのズーム範囲設定が行えます。
プリセット設定ツール(→ P.4-13)
プリセットやホームポジションの設定を、より視覚的に、
容易に行うことのできるツールです。
マウス操作での設定
が行えます。
また、指定した時間帯に、複数のプリセットを巡回して監
視を行う「プリセット巡回」の設定を行うことができま
す。
4-3
VB 管理ツールの概要
スケジュール設定ツール(→ P.4-22)
指定した曜日または日時の時間帯に、
次のサービスを自動
で行うように設定するためのツールです。
● タイマー:指定した時間ごとに撮影した静止画像およ
び音声を本機に蓄積したり、音声再生を行います *。
● 動き検知:映像に変化があったことを検知して、映像
蓄積や録音 *などを自動的に行います。また、音声ファ
イルを登録し、動きを検知したときに再生することが
できます *。
● ナイトモード:暗闇に対応した撮影を行います。
● 外部デバイス入力:センサなどの外部デバイスが反応
すると、映像蓄積や録音、音声再生 * を行います。
● 外部デバイス出力:時刻を設定し、照明などの外部デ
バイスを自動的に作動させます。
スケジュール設定画面のカレンダー上で、時間帯やサービ
ス内容を設定することができます。
* 音声録音・再生に関する機能は、VB-C50FSi のみ
ログビューワ(→ P.4-57)
本機に出力された動作状況のログを閲覧できるビューワ
です。
管理者ビューワ(→ P.4-60)
本機の管理者向けビューワです。カメラ制御権の独占、外
部デバイスや動き検知の操作など、PC用ビューワ/Java
用ビューワにはない特権的な機能があります。可視範囲や
プリセットを設定する際に利用します。
4-4
VB 管理ツールを起動する
起動のしかた
デスクトップ上のアイコンから起動
1. デスクトップ上の「VB管理ツール」アイコンを
ダブルクリック、または「スタートメニュー」の
「VB 管理ツール」を選択して起動します
またはスタートメニューから起動
2. 接続先サーバの指定ダイアログが表示されます
VB 管理ツールを利用するには、まず本機へ接続する必要があります。各項目を入力して
[OK]ボタンをクリックします。
V
B
管
理
ツ
ー
ル
①
②
③
④
⑤
⑥
⑦
① ホスト名(→ P.3-6)
本機の IP アドレスまたはホスト名を指定します。
② 管理者アカウント
本機に設定されている管理者アカウント root を入力します。
③ 管理者パスワード(→ P.3-5)
P.3-5 で設定した管理者パスワードを入力します(工場出荷時の設定は「VB-C50i」)。
④ HTTP ポート番号(→ P.3-15)
本機に設定されている HTTP ポート番号を入力します(工場出荷時の設定は 80 番)。
⑤ 設定用 URL
本機に設定されている管理者用 URL は「admin」で変更できません。
⑥プロキシ
※プロキシの設定については、ネットワーク管理者にご確認ください。
・[HTTP プロキシサーバを経由する]
プロキシサーバを経由して本機に接続する場合、チェックします。
・ ホスト名
プロキシサーバのホスト名または IP アドレスを指定します。
・ ポート番号
プロキシサーバのポート番号を入力します(デフォルトは 8080 番)。
・[IE のプロキシ情報を取り込む]
クリックすると、
Internet Explorerで設定されているプロキシサーバの情報を自動的に取り込みます。
4-5
VB 管理ツールを起動する
⑦ FTP
VB 管理ツールのログビューワを使用するには、本機と FTP 接続する必要があります。
FTP 接続のモードは、PASV モードと PORT モードを選択することができます。
・[PASV モードを使用する]
PASV モードを選択する場合、チェックします。通常は、PASV モードでご使用ください。チェック
を外すと、PORT モードで接続します。
3. VBAdmin 起動パネルが起動します
起動パネルから各ツールのボタンをクリックして「可
視範囲設定ツール」「プリセット設定ツール」「スケ
ジュール設定ツール」
「ログビューワ」
「管理者ビュー
ワ」の 5 つのツールを起動することができます。
VBAdmin起動パネルが起動後に接続が切断された場
合などには、メニューバーの「ファイル」から「接続」
を選択すると「接続先サーバの指定」ダイアログが表
示されます。
●「可視範囲設定ツール」
「プリセット設定ツール」
「スケジュール設定ツール」はそ
れぞれ同時に起動することはできません。
「ログビューワ」と「管理者ビューワ」
は同時に起動することが可能です。
● プロキシサーバを経由して本機に接続した場合、
「ログビューワ」
「管理者ビュー
ワ」は使用できません。
● 本機以外のネットワークカメラサーバに接続した場合、VBAdmin起動パネルは、
一部、本機に接続した場合と異なって表示されます。
4-6
可視範囲設定ツール
可視範囲設定ツールは、ズーム範囲を容易に設定することのできるツールです。マウス操作での
設定が行えます。
V
B
管
理
ツ
ー
ル
ライブ映像公開などでズームに制限
をかけたいようなケースでは、可視
範囲設定ツールで簡単に可視範囲を
設定できます。
ビューワでは、可視範囲設定さ
れた領域のみ表示
4-7
可視範囲設定ツール
可視範囲設定ツールの表示画面について
可視範囲設定ツールを起動して表示された GUI の機能の概要を説明します。
①②③
④
⑤
⑥
⑦
⑧
⑪
⑩
⑨
① [設定情報の読み込み]ボタン
本機の現在の可視範囲設定値を読み込みます。
② [設定情報の保存]ボタン
本ツールで設定・適用した可視範囲設定値を本機に保存します。
可視範囲設定を行った際は、必ず[設定情報の保存]ボタンで設定値を本機に保存してください。
③ [通信の中断]ボタン
本機との通信中にこのボタンをクリックすると、通信を中断します。
④ パノラマプレビュー
可視範囲設定値を再現した可視範囲制限プレビュー枠が表示され、ドラッグ操作で枠の変形を
行い、可視範囲設定値に反映することができます。
● 可視範囲制限プレビュー枠
広角プレビュー枠(緑色枠)・・・・・・・・・・・・・ 広角制限設定(撮影枠の制限)
望遠プレビュー枠(黄色枠)・・・・・・・・・・・・・ 望遠制限設定(最大倍率の制限)
4-8
可視範囲設定ツール
⑤ カメラ選択ボックス
本機では選択できません。
⑥ [可視範囲制限を適用する]
チェックを入れると可視範囲設定が適用されます。
⑦ 可視範囲設定値入力ボックスおよび[取込]ボタン
可視範囲設定値入力ボックスに数値を入力することで設定値を変更できます。
[取込]ボタン
をクリックすると、カメラの現在の撮影画角を各設定値に取り込むことが可能です。
● 可視範囲設定値
望遠 ・・・・・・・・・・ 可視範囲の望遠限界値。[取込]ボタンで撮影画角のズーム値を取得。
広角 ・・・・・・・・・・ 可視範囲の広角限界値。[取込]ボタンで撮影画角のズーム値を取得。
※本機では、上端、下端、左端、右端の設定はできません。
⑧ [適用]ボタン
現在の可視範囲の設定を本機に適用します。この時点では本機に設定値は保存されません。必
ず「設定情報の保存」を行ってください。
V
B
管
理
ツ
ー
ル
⑨ [プレビュー]ボタン
可視範囲設定値入力ボックスの設定値を可視範囲制限プレビュー枠に反映させます。
⑩ [管理者ビューワ]ボタン
管理者ビューワを起動します。
⑪ ステータスリスト
本ツールと本機で行われた通信の結果を表示します。
警告メッセージは青色、エラーメッセージは赤色で表示されます。
● 外付けカメラに可視範囲を設定することはできません。そのため、カメラ選択
ボックスで選択できるカメラは、「カメラ 1」のみとなります。
●[適用]ボタンをクリックしただけでは、編集内容は本機に保存されません。編集
内容を有効にするには[設定情報の保存]ボタンをクリックしてください。
4-9
可視範囲設定ツール
可視範囲を設定する
可視範囲は、可視範囲設定値入力ボックスに数値を入力するか、次の 2 種類の方法で設定できま
す。お使いの環境またはお好みに応じて選択してください。
■ 可視範囲制限プレビュー枠から設定値を変更する
プレビュー枠を利用して、可視範囲を設定します。
設定のしかた
1.[可視範囲制限を適用する]にチェックを入れ
ます
2.「望遠プレビュー枠(黄色枠)」
「広角プレビュー
枠(緑色枠)」をドラッグして変形し、可視範囲
を設定します
望遠・広角プレビュー枠は拡大・縮小の際、縦横比は
一定になります。
このとき、可視範囲設定値入力ボックスに数値を入力
して設定することもできます。
3.[適用]ボタンをクリックします
ステータスリストで正しく適用されたことを確認し
て、[設定情報の保存]ボタンをクリックすると、本
機に設定値が保存されます。
4-10
可視範囲設定ツール
■ 管理者ビューワのカメラのズーム位置から設定値を変更する
管理者ビューワを起動し、映像でズーム位置を確認しながら、可視範囲を設定します。
設定のしかた
1.[可視範囲制限を適用する]にチェックを入れ
ます
2.[管理者ビューワ]ボタンをクリックして、管理
者ビューワを起動します
3. 管理者ビューワで[コントロール開始]ボタン
をクリックして、カメラの制御権を取得します
V
B
管
理
ツ
ー
ル
4. カメラを操作し、望遠・広角を設定したい位置
に合わせて、各[取込]ボタンをクリックしま
す
取り込まれた可視範囲は可視範囲設定値入力ボック
ス、または可視範囲制限プレビュー枠で確認できま
す。
このとき、可視範囲設定値入力ボックスに数値を入力
して設定することもできます。
5.[適用]ボタンをクリックします
ステータスリストで正しく適用されたことを確認し
て、[設定情報の保存]ボタンをクリックすると、本
機に設定値が保存されます。
4-11
可視範囲設定ツール
可視範囲設定を行ったのち、必ずビューワで可視範囲設定が正しく反映されているか
どうかの確認を行ってください。管理者ビューワから確認する場合は、メニューバー
の「特権」から「可視範囲制限」-「あり」を選択してください(→ P.4-63)。
● 可視範囲設定を解除したい場合は、
[可視範囲制限を適用する]のチェックをはず
して[適用]ボタン、[設定情報の保存]ボタンをクリックします。
●[可視範囲制限を適用する]にチェックを入れた状態で設定値を空欄にすると、最
大可視範囲が設定されます。
4-12
プリセット設定ツール
プリセット設定ツールは、プリセットやホームポジションの設定を、より視覚的に、容易に行う
ことのできるツールです。マウス操作での設定が行えます。また、指定した時間帯に、複数のプ
リセットを巡回して監視を行う「プリセット巡回」の設定を行うことができます。
V
B
管
理
ツ
ー
ル
プリセットを設定後、プリセット
巡回を設定します
ビューワに反映
プリセット巡回を実行
4-13
プリセット設定ツール
プリセット設定ツールの表示画面について
プリセット設定ツールの表示画面は、
「プリセット設定エリア」と「プリセット巡回設定エリア」
とに分けられます。
「プリセット設定エリア」では、最大 10 個のプリセットとホームポジション
の設定を行います。
「プリセット巡回設定エリア」では、指定した時間帯に複数のプリセットを巡
回して監視を行う「プリセット巡回」の設定を行います。
ここでは、「プリセット設定エリア」の表示画面について説明します。
「プリセット巡回設定エリア」については、P.4-19 をご覧ください。
■ プリセット設定エリアの表示画面について
①②③
④
⑤
⑥
⑦
⑧
プリセット
設定エリア
⑨
⑩
プリセット巡回
設定エリア
(→ P.4-19)
⑭
⑬
⑫
⑪
① [設定情報の読み込み]ボタン
本機の現在のプリセットおよびプリセット巡回の設定値を読み込みます。
② [設定情報の保存]ボタン
本ツールで設定・適用したプリセットおよびプリセット巡回の設定値を本機に保存します。
プリセットおよびプリセット巡回の設定を行った際は、必ず[設定情報の保存]ボタンで設定
値を保存してください。
③ [通信の中断]ボタン
本機との通信中にこのボタンをクリックすると、通信を中断します。
④ パノラマプレビュー
プリセット設定値を再現したプリセットプレビュー枠(黄色)が表示され、ドラッグ操作で枠
の変形を行い、プリセット設定値に反映することができます。
4-14
プリセット設定ツール
⑤ プリセット選択ボックス
設定を行うプリセットまたはホームの選択をします。
「ホーム」は、ホームポジションの設定です。
⑥ [映像蓄積のみで使用する]
チェックを入れると映像蓄積でのみプリセットを使用し、
チェックを外すと映像蓄積だけでな
くビューワからもプリセットを使用することができます。
「プリセット選択ボックス」で「ホー
ム」を選択した場合は、本設定はグレーアウト表示(設定不可)になります。
⑦ プリセット名
プリセット名を入力できます。日本語と半角英数字の名称が設定できます。
「プリセット選択ボッ
クス」で「ホーム」を選択した場合は、本設定はグレーアウト表示(設定不可)になります。
⑧ カメラ選択ボックス
本機では選択できません。
⑨ カメラパラメータ
「ズーム」でセットしたいズームの視野角を入力してください。
● カメラアングル
ズーム ・・・・・・・・ カメラのズーム視野角を設定します。
※本機では、パン位置、チルト位置の設定はできません。
● 明るさ
カメラの自動露出の目標値を設定します。逆光などで映像が暗くなる場合は、
「明るく」を
選択します。
V
B
管
理
ツ
ー
ル
⑩ [取込]ボタン
本機で選択されているカメラの現在の撮影画角をカメラパラメータとして取り込みます。
⑪ [適用]ボタン
現在のプリセットおよび巡回スケジュールの設定を本機に適用し、続けて次のプリセットの設
定が行えます。この時点では本機に設定値は保存されません。必ず「設定情報の保存」を行っ
てください。
⑫ [プレビュー]ボタン
カメラパラメータの設定値をプリセットプレビュー枠に反映させます。
また本機のズーム位置
がこのプリセットに切り替わり、管理者ビューワから確認できます。
⑬ [管理者ビューワ]ボタン
管理者ビューワを起動します。
⑭ ステータスリスト
本ツールと本機で行われた通信の結果を表示します。
警告メッセージは青色、エラーメッセージは赤色で表示されます。
[適用]ボタンで編集した内容を本機に送信した段階では、編集内容は本機にアクセ
スしたビューワには反映されません。編集内容を確認した後、必ず[設定情報の保存]
ボタンで本機に設定を保存してください。
4-15
プリセット設定ツール
プリセットを設定する
プリセットは、カメラパラメータに数値を入力するか、次の 2 種類の方法で設定できます。お使
いの環境またはお好みに応じて選択してください。
■ プリセットプレビュー枠から設定値を変更する
プレビュー枠を利用して、プリセットを設定します。
設定のしかた
1. 設定するプリセットをプリセット選択ボックス
から選択し、「プリセット名」を入力します
2. プレビューの上に表示されたプリセットプレ
ビュー枠をドラッグし変形してプリセットを設
定します
カメラパラメータに数値を入力して設定することもで
きます。
3.[適用]ボタンをクリックします
ステータスリストで正しく適用されたことを確認し
て、[設定情報の保存]ボタンをクリックすると、本
機に設定値が保存されます。
4-16
プリセット設定ツール
■ 管理者ビューワのカメラのズーム位置から設定値を変更する
管理者ビューワを起動し、その撮影画角をプリセットに設定します。
設定のしかた
1. 設定するプリセットをプリセット選択ボックス
から選択し、「プリセット名」を入力します
2.[管理者ビューワ]ボタンをクリックして、管理
者ビューワを起動します
3. 管理者ビューワで[コントロール開始]ボタン
をクリックして、カメラの制御権を取得します
V
B
管
理
ツ
ー
ル
4. カメラを操作し、設定したい位置に合わせて、
[取込]ボタンをクリックします
取り込まれた値は、プリセット設定値入力ボックス、
またはプリセットプレビュー枠で確認できます。
このとき、カメラパラメータに数値を入力して設定す
ることもできます。
5.[適用]ボタンをクリックします
ステータスリストで正しく適用されたことを確認し
て、「設定情報の保存」ボタンをクリックすると、本
機に設定値が保存されます。
4-17
プリセット設定ツール
● プリセットは最大 10 個まで設定することができます。
● プリセットの設定変更は、接続中のビューワには反映されません。
● プリセット設定を行ったのち、必ずビューワでプリセット設定が正しく反映され
ているかどうかの確認を行ってください。
● プリセット設定は一旦設定すると、削除することができません。設定したプリ
セットを使用させないようにするには、
[映像蓄積のみで使用する]
(→P.4-15)に
チェックを入れることで PC 用ビューワでのプリセットを利用できなくすること
ができます。
4-18
プリセット設定ツール
プリセット巡回について
すでに設定した複数のプリセットを巡回して監視を行う、プリセット巡回を設定します。
3 章「基本設定をしましょう」の「ベストショットをプリセットする」でも設定できます(→ P.311)。
■ プリセット巡回設定エリアの表示画面について
②③
①
⑥
⑦
⑧
⑨
⑩
④
⑤
① 巡回スケジュール一覧
プリセット巡回設定をしたプリセットの一覧が表示されます。
V
B
管
理
ツ
ー
ル
② [追加]ボタン
設定したプリセットを巡回スケジュール一覧に追加します。
③ [上へ]・[下へ]ボタン
一覧のプリセットを選択し、
[上へ]または[下へ]ボタンをクリックすると、プリセット巡
回の順序を変更します。プリセット巡回は上から順に行われます。
④ [削除]ボタン
選択したプリセットを削除します。
⑤ [プレビュー]ボタン
選択したプリセット設定値をプリセットプレビュー枠に反映させます。また、本機のズーム位
置がこのプリセットに切り替わり、管理者ビューワから確認できます。
⑥ 自動プリセット巡回
プリセット巡回を行うタイミングを以下から選択します。
「使用しない」
プリセット巡回は作動しません。
「ビューワ接続中」
Java 用、PC 用、管理者ビューワのいずれかを接続しているときに、作動します。
「常時」
プリセット巡回は常に作動します。
⑦ [プリセット巡回時間を設定する]
チェックを入れると、プリセット巡回の開始時刻と終了時刻を設定することができます。
⑧ 移動速度(PT)
※本機では使用できません。
次ページへ続く ➡
4-19
プリセット設定ツール
⑨ 移動速度(Z)
ズームを行う際のカメラの速度を 1 ∼ 8 の範囲で設定します。スライドバーを左から右へ移
動すると、数値が大きくなり、速度は速くなります。
⑩ 静止時間(秒)
プリセット位置にカメラが停止する時間を 0 ∼ 120 秒の範囲で 5 秒単位で設定します。
PC用または管理者ビューワ等でカメラ制御が行われているときは、プリセット巡回
は行われません。
4-20
プリセット設定ツール
■ プリセット巡回を設定する
設定のしかた
1.「自動プリセット巡回」から巡回方法を選択します
「ビューワ接続中」または「常時」を選択してください。
2. プリセット設定エリアの「プリセット」から、巡
回スケジュールに加えたいプリセット番号を選
択し、[追加]ボタンをクリックします
巡回スケジュール一覧にプリセットが登録されます。
最大 10 個まで登録できます。
V
B
管
理
ツ
ー
ル
3. 巡回スケジュール一覧でプリセットを選択し、
「移動速度(Z)」、
「静止時間(秒)」のスライド
バーで各プリセットのズームの速度と、プリ
セット位置で静止する秒数を設定します
[プレビュー]ボタン(→ P.4-19)をクリックすると、
プリセット設定エリアに設定値が表示されます。ま
た、カメラのズーム位置がプリセットに切り替わり、
管理者ビューワから確認できます。
4. プリセット巡回を行う時間帯を設定するには、
[プリセット巡回時間を設定する]にチェックを
入れ、開始時刻と終了時刻を入力します
開始時刻と終了時刻を同じ時刻に設定することはでき
ません。
5.[適用]ボタンをクリックします
ステータスリストで正しく適用されたことを確認して、
「設定情報の保存」ボタンをクリック
すると、本機に設定値が保存されます。
ホームポジションを巡回スケジュール一覧に追加することはできません。
4-21
スケジュール設定ツール
スケジュール設定ツールは、タイマー、動き検知、ナイトモード、外部デバイス入力、外部デバイ
ス出力のサービスを、指定した曜日または日時の時間帯に、自動で行うように設定するためのツー
ルです。スケジュール設定画面のカレンダー上で、時間帯やサービス内容を設定できます。
1. 通常スケジュールまたは特定スケジュールを選択し、スケジュールの設定を行います
● 通常スケジュール
日曜日から土曜日までの一週間単位で
スケジュールを設定します。
● 特定スケジュール
指定した特定日一日の
スケジュールを設定します。
2. 各サービスの設定を行います(→ P.4-33)
● タイマー
指定した時間ごとに撮影した静止画像お
よび音声を本機に蓄積したり、音声再生
を行います *(→ P.4-34)。
● 動き検知
被写体が動くことで映像の一部に変化が
あった場合、映像蓄積や録音、音声再生 *
などを行います(→ P.4-36)。
● ナイトモード
暗闇に対応した撮影を行います(→ P.4-47)。
● 外部デバイス入力
外部デバイスの入力に対するカメラ動
作を設定します(→ P.4-49)。
● 外部デバイス出力
外部デバイスへの出力時間や繰り返し実
行間隔などを設定します(→ P.4-52)。
* 音声録音・再生に関する機能は、VB-C50FSi のみ
3. 設定を行ったら、
[設定情報の保存]ボタンをクリックして設定を保存し、各サービ
ス設定画面を終了します
4. すべてのスケジュールを設定したら、スケジュール設定画面の[設定情報の保存]
ボタンをクリックして設定を保存し、スケジュール設定ツールを終了します
● 映像・音声は本機のメモリに蓄積されます。蓄積できるデータ量は、本機のメモ
リ空き領域によって異なります。多くのデータを蓄積する場合は、VBCollector
(→ P.6-11)をご使用ください。
● メモリの空き領域と蓄積枚数・蓄積時間は、設定ページの「管理ツール」
(→ P.327)で確認することができます。
4-22
スケジュール設定ツール
スケジュール設定ツールの表示画面(ツールバー)について
スケジュール設定には、通常スケジュール設定と特定スケジュール設定の 2 種類があり、ツール
バーの以下のボタンは共通の内容となっています。
これらのボタンを使って、設定情報の読み込み、保存、通信の中断、通常スケジュール(→ P.424)特定スケジュール(→ P.4-28)の選択、また各サービス設定画面の起動(→ P.4-34、436、4-47、4-49、4-52)を行います。
①
②
③
④
⑤
⑥
⑦
⑧
⑨
⑩
V
B
管
理
ツ
ー
ル
① [設定情報の読み込み]ボタン
本機の現在のスケジュール設定値を読み込みます。
② [設定情報の保存]ボタン
本ツールで編集したスケジュール設定値を本機に保存します。
スケジュール設定を行った際は、必ず「設定情報の保存」ボタンで設定値を保存してください。
③ [通信の中断]ボタン
本機との通信中にこのボタンをクリックすると、通信を中断します。
④ [通常スケジュール]ボタン
通常スケジュール画面を表示します(→ P.4-24)。
⑤ [特定スケジュール]ボタン
特定スケジュール画面を表示します(→ P.4-28)。
⑥ [タイマー設定ツール]ボタン
タイマー設定ツールを起動します(→ P.4-34)。
⑦ [動き検知設定ツール]ボタン
動き検知設定ツールを起動します(→ P.4-36)。
⑧ [ナイトモード設定ツール]ボタン
ナイトモード設定ツールを起動します(→ P.4-47)。
⑨ [外部デバイス入力設定ツール]ボタン
外部デバイス入力設定ツールを起動します(→ P.4-49)。
⑩ [外部デバイス出力設定ツール]ボタン
外部デバイス出力設定ツールを起動します(→ P.4-52)。
設定を行った後は、必ず[設定情報の保存]ボタンで本機に設定を保存してください。
4-23
スケジュール設定ツール
通常スケジュール
通常スケジュールは、日曜日から土曜日までの一週間単位でスケジュールを設定します。たとえ
ば、社内に人がいなくなる週末の時間帯(例:金曜日の 18:00 から月曜日の 09:00)を指定し、
「動き検知サービス」を設定すると、毎週、指定された時間帯に「動き検知サービス」が作動し、
自動的に監視を行います。
■ 通常スケジュール表示画面について
①
②
③
④
⑤
① スケジュール選択チェックボックス
チェックを入れて、設定したいスケジュール番号を選択します。最大16個までのスケジュー
ルを設定することができます。
② スケジュール名
選択しているスケジュールの名前を表示します。
③ 週間カレンダー
曜日と時間帯別に、設定されたスケジュールを表示します。
④ スケジュールトラック
スケジュールトラックは、スケジュールをカレンダー上にグラフ化したものです。ダブルク
リックするとサービスや時間帯を設定でき、スケジュール番号によって色別で表示されます。
⑤ スケジュールトラックの設定内容表示
カレンダー上でドラッグしたスケジュールトラックの設定内容が表示されます。
4-24
スケジュール設定ツール
■ 通常スケジュールを設定する
設定のしかた
1. 通常スケジュールを表示した状態で、任意のス
ケジュール番号を選択します
選択した番号のスケジュールトラックが、週間カレン
ダーに表示されます。この段階では、スケジュールト
ラックに正しい時間帯や、サービスが設定されていま
せん。
スケジュール番号を右クリックして「配色の設定」を選択すると、スケジュールト
ラックの色を変更することができます。
V
B
管
理
ツ
ー
ル
2. スケジュールトラックをダブルクリックします
通常スケジュール設定ダイアログが表示され、スケ
ジュール内容の設定を行います。
3. スケジュール名(英語名・日本語名)を入力します
スケジュール名は、各 15 文字まで入力できます。
4.[スケジュール]タブを表示させ、スケジュール
の曜日や時間帯の設定を行います
設定できるスケジュールの時間帯には、次の3種類が
あります。
常時:日曜日から土曜日までの全時間帯に対してスケ
ジュールが有効になります。
曜日指定:月曜日の 13:00 から火曜日の 07:00 ま
でのように、スケジュールを開始または終了する曜日
と時刻を設定できます。開始と終了の曜日と時刻を入
力してください。
複数曜日指定:月、水、金曜日の 08:30 から 17:30 までのように、複数の曜日に対して同じ
開始時刻と終了時刻を設定できます。設定したい曜日と開始・終了時刻を入力してください。
なお、開始時刻から終了時刻までは 24 時間以内に制限されます。
4-25
スケジュール設定ツール
● 曜日指定で、開始時刻と終了時刻を同じ曜日の同じ時刻に設定すると、終了は翌
週の同時刻となり、全ての時間帯にスケジュールが適用されます。
● 複数曜日指定で、開始時刻と終了時刻を同じに設定すると、終了は翌日の同時刻
となります。
● 開始・終了時刻に「24:00」を入力すると、「23:59」と登録されます。
「24:00」と設定するには翌日の「00:00」と入力してください。
5.[サービス]タブを表示させ、使用するサービス
の設定を行います
使用するサービスのチェックボックスにチェックを入
れ、設定番号を選択します。次に[詳細]ボタンをク
リックするとサービス設定ツールが起動し、サービス
の詳細を設定します。
設定できるサービスは、次の 5 種類です。各サービス
の設定方法および詳しい内容については、参照ページ
をご覧ください。
タイマー:(→ P.4-34)
動き検知:(→ P.4-36)
ナイトモード:(→ P.4-47)
外部デバイス入力:
(→ P.4-49)
外部デバイス出力:
(→ P.4-52)
各サービスツールの設定が完了したら、設定を保存して、サービス設定ツールを終了します。
● 各設定番号には、それぞれ異なった設定を登録できます。登録可能な設定番号の
数は、サービスによって異なります。
● 各サービス設定画面は、ツールバーの各起動ボタンをクリックしても表示するこ
とができます。
● スケジュール設定画面の[サービス]タブから各サービスの設定を行う場合、
各サービス設定画面において設定番号を変更することはできません。
4-26
スケジュール設定ツール
6. スケジュールトラックの設定が完了したら、
[OK]ボタンをクリックします
複数のスケジュールトラックを設定したい場合は、ス
ケジュール選択チェックボックスの任意の番号に
チェックを入れ、同様の設定を行ってください。
● 各設定番号には、それぞれ異なった設定を登録できます。登録可能な設定番号の
数は、サービスによって異なります。
● 設定を行うと、カレンダーのスケジュールトラックに、設定したサービスのアイ
コンが表示されます。ただし、スケジュールトラックが短いと全てのアイコンが
表示されない場合があります。
V
B
管
理
ツ
ー
ル
サービスごとに表示されるアイコンは以下の通りです。
[タイマー]
[動き検知]
[外部デバイス入力]
[外部デバイス出力]
[ナイトモード]
● スケジュールタブで設定した曜日や時間帯は、スケジュールトラックの位置や長
さに反映されます。スケジュールトラックを直接ドラッグすることで、位置や長
さを変更することもできます。ただし、スケジュールトラックは最短幅で 10 分
を表し、これより短い場合にも 10 分の長さで表示されます。
● 同じ時間帯に同じサービスを設定することはできません。設定すると、重複警告
メッセージが表示されます。
7. 全てのスケジュールトラックを設定したら、
[設定情報の保存]ボタンをクリックし
て、スケジュールを保存します
通常スケジュールと特定スケジュール(→ P.4-28)が同じ時間帯に設定されている
場合、特定スケジュールは通常スケジュールに優先して実行されます。
通常スケジュールの設定は終了です
4-27
スケジュール設定ツール
特定スケジュール
特定スケジュールは、指定した特定日一日のスケジュールを設定します。たとえば、祝日のため
週末以外に社内が不在となる場合、この日付のみを指定し、サービスを設定でき、自動的に監視
を行います。
■ 特定スケジュールの表示画面について
①
②
④
③
⑤
⑥
① 登録特定日選択ボックス
登録したい特定日を A ∼ D から選択します。または、「登録を削除」を選択します。
② [特定日一覧]ボタン
クリックすると特定日一覧ダイアログが表示され、各特定日が登録されている日付を一覧表示
します。また、日付の追加、削除、編集、すべて削除を行うことができます。
③ 月別カレンダー
各日付に登録された特定日が表示されます。
④ 特定日スケジュール
各特定日の設定内容が表示されます。特定日スケジュールは A ∼ D から最大 4 つまで設定で
きます。
⑤ サブスケジュールトラック
サブスケジュールトラックは、スケジュールを特定日スケジュール上でグラフ化したもので
す。ダブルクリックするとサービスや時間帯を設定できます。各特定日スケジュールで、最大
4 つのサブスケジュールトラックを設定できます。
⑥ サブスケジュールトラックの設定内容表示
特定日スケジュール上でドラッグしたサブスケジュールトラックの設定内容が表示されます。
4-28
スケジュール設定ツール
■ 特定スケジュールを設定する
設定のしかた
1. 特定スケジュールを表示した状態で、特定日選択ボックスからスケジュールに登録
を行いたい特定日を選択します
スケジュールを登録したい日付をクリックすると、選択した特定日が登録されます。
V
B
管
理
ツ
ー
ル
● 1 日に設定できる特定日は、一種類のみです。
● 1 つの特定日は、最大 32 日分設定できます。
● カレンダーの日付上で、
右クリックをしてスケジュールを設定することもできます。
●[特定日一覧]ボタンをクリックして表示される特定日一覧ダイアログ画面から
も、日付の追加・削除・編集・全て削除を行うことができます。
2. 使用する特定日スケジュールから任意のサブスケジュールトラックを選択します
各特定日スケジュールには、あらかじめ 4 つのサブスケジュールトラックが準備されていま
す。チェックを入れて選択したサブスケジュールトラックが有効となります。
次ページへ続く ➡
4-29
スケジュール設定ツール
3. サブスケジュールトラックをダブルクリックし
ます
特定スケジュール設定ダイアログが表示され、スケ
ジュール内容の設定を行います。
4. 特定日のスケジュール名(英語名・日本語名)を入力します
特定日のスケジュール名は、各 15 文字まで入力できます。
ここで入力するスケジュール名は、特定日(A ∼ D)のスケジュール名で、サブスケジュール
名とは異なります。サブスケジュールに名前を設定することはできません。
5.[スケジュール]タブを表示させ、スケジュール
の開始時間と終了時間を入力します
● スケジュールは 0:00 ∼ 24:00 の間で入力してください。ただし、終了時刻は開
始時刻よりも後の時刻に設定する必要があります。
● 開始時刻に 24:00 は入力できません。
6.[サービス]タブを表示させ、サービス設定を行います
設定できるサービスについては、P.4-26 を参照してください。
● 各サービス設定画面は、ツールバーの各起動ボタンをクリックしても表示するこ
とができます。
● スケジュール設定画面の[サービス]タブから各サービスの設定を行う場合、
各サービス設定画面において設定番号を変更することはできません。
4-30
スケジュール設定ツール
7. サブスケジュールトラックの設定が完了したら、
[OK]ボタンをクリックします
複数の特定日を設定したい場合は、特定日選択ボック
スから任意の特定日を選択して、同様の設定を行って
ください。
● 設定を行うと、カレンダーのサブスケジュールトラックに、設定したサービスの
アイコンが表示されます。ただし、サブスケジュールトラックが短いと全てのア
イコンが表示されない場合があります。
サービスごとに表示されるアイコンは以下の通りです。
[タイマー]
[動き検知]
[外部デバイス入力]
[外部デバイス出力]
V
B
管
理
ツ
ー
ル
[ナイトモード]
● スケジュールタブで設定した曜日や時間帯は、サブスケジュールトラックの位置
や長さに反映されます。サブスケジュールトラックを直接ドラッグすることで、
位置や長さを変更することもできます。ただし、サブスケジュールトラックは最
短幅で 15 分を表し、これより短い場合にも 15 分の長さで表示されます。
● 同じ時間帯に同じサービスを設定することはできません。設定すると、重複警告
メッセージが表示されます。
● 特定日の情報を他の特定日にコピーして貼り付けることができます。
例えば、設定を行った特定日 A の情報を特定日 B にコピーするには、特定日 A の
スケジュール内で右クリックし「特定日 A のコピー」を選択します。次に、特定
日 B のスケジュール内で、同様に右クリックし「特定日 B に貼り付け」を選択し
ます。
次ページへ続く ➡
4-31
スケジュール設定ツール
8. すべてのスケジュールを設定したら、
[設定情報の保存]ボタンをクリックして、ス
ケジュールを保存します
● 通常スケジュール(→ P.4-24)と特定スケジュールが同じ時間帯に設定されて
いる場合、特定スケジュールは通常スケジュールに優先して実行されます。
● 毎年同じ月日に特定日スケジュールを実行させたいときは、月別カレンダーの日
付に登録した特定日を右クリックし、
「毎年」を選択します。その場合、カレンダー
上の特定日は赤く表示されます。
● うるう年の 2 月 29 日には、「毎年」の設定を行うことはできません。
特定スケジュールの設定は終了です
スケジュール設定を初期化する
設定したスケジュールの初期化を行います。
1. 通常/特定スケジュール設定画面で、メニューバーの「編集」から「通常(特定)
スケジュールを初期化する」を選択します
通常スケジュールと特定スケジュールを一度に初期化する場合は、メニューバーの
「編集」から「全てのスケジュール設定を初期化する」を選択します。
4-32
スケジュール設定ツール
サービス設定を行う
設定したスケジュール内で行われるサービスの設定を行い
ます。
各サービス設定画面を起動するには、
スケジュール設定画
面の[サービス]タブで、設定したいサービスにチェック
を入れ、設定番号を選択して[詳細]ボタンをクリックし
ます。
スケジュール設定画面の[サービス]タブ
設定したいサービスにチェック
を入れ、設定番号を選択して
[詳細]ボタンをクリック
V
B
管
理
ツ
ー
ル
設定できるサービスには次の 5 種類があります。
● タイマー:指定した時間ごとに撮影した静止画像および音声を本機に蓄積したり、音声再生を
行います *(→ P.4-34)。
● 動き検知:被写体が動くことで映像の一部に変化があった場合、映像蓄積や録音、音声再生 *
などを行います(→ P.4-36)。
● ナイトモード:暗闇に対応した撮影を行います(→ P.4-47)。
● 外部デバイス入力:外部デバイスの入力に対するカメラ動作を設定します(→ P.4-49)。
● 外部デバイス出力:外部デバイスへの出力時間や繰り返し実行間隔などを設定します(→P.452)。
* 音声録音・再生に関する機能は、VB-C50FSi のみ
● 各サービスの設定を行ったら、
[設定情報の保存]ボタンをクリックして設定を保
存してから、設定画面を終了してください。
● ツールバーから各サービス設定画面を起動することもできます(→ P.4-23)。そ
の場合、各サービス設定画面で、設定番号を選択してください。
4-33
スケジュール設定ツール
タイマー設定ツールについて
指定した時間ごとに静止画像と音声を撮影し本機に蓄積する「映像蓄積機能」と、音声を再生する
「音声再生機能」について説明します。
■ タイマー設定ツールの表示画面について
① ②③
④
⑤
⑥
⑦
⑧
⑨
⑩
⑪
⑫
⑬
⑭
⑮
①[設定情報の読み込み]ボタン
本機の現在のタイマー設定値を読み込みます。
②[設定情報の保存]ボタン
本ツールで編集したタイマー設定値を保存します。
タイマー設定を行った際は、必ず[設定情報の保存]ボタンで設定値を保存してください。
③[通信の中断]ボタン
本機との通信中にこのボタンをクリックすると、通信を中断します。
④ 設定番号選択ボックス
使用する設定番号を選択します。
⑤ 静止画を取得する
チェックを入れると、設定した繰り返し間隔で静止画を撮影し、本機への蓄積を行います。
⑥ カメラ位置
映像蓄積を行う際のアングルを選択します。
「指定しない」または「設定済みのプリセット名」から選択して
ください。
⑦ 静止画取得待ち時間
カメラ動作の安定を考慮して、ここで設定する時間を待ってから、繰り返し撮影を開始します。最大は 10
秒で、0 ∼ 10 の整数を入力します。
⑧ 繰り返し実行間隔
映像蓄積を繰り返し行う時間の間隔を設定します。最大 23 時間 59 分 59 秒まで設定することができます。
また、繰り返し実行間隔を 0 秒に設定すると、スケジュール開始時に 1 回のみ静止画蓄積が行われます。
⑨ ホームポジションへの移動および、プリセット巡回を無効にする
チェックを入れると、映像蓄積はホームポジションへの移動および、プリセット巡回を行いません。
「カメラ
位置」でプリセットが指定され、かつ繰り返し実行間隔が 30 秒以上に設定されているときのみ、チェック
を入れることができます。
⑩ 蓄積時に音声を録音する (VB-C50FSi のみ)
チェックを入れると、設定した時間、音声を録音します。以下で、蓄積前録音時間、蓄積後録音時間を設定
してください。
4-34
スケジュール設定ツール
⑪ 蓄積前録音時間 (VB-C50FSi のみ)
映像蓄積を行う前に、設定した時間、音声を録音します。0 ∼ 10 秒の範囲で設定します。
⑫蓄積後録音時間 (VB-C50FSi のみ)
映像蓄積を行った後に、設定した時間、音声を録音します。0 ∼ 30 秒の範囲で設定します。
⑬ 音声を再生する (VB-C50FSi のみ)
チェックを入れると、設定した繰り返し実行間隔で音声を再生します。以下で、再生音名、音量、繰り返し
実行間隔を設定してください。
⑭ 再生音名・音量 (VB-C50FSi のみ)
再生する音声を選択します。登録済みの再生音名から選択します。また、再生する音声の音量を、1 ∼ 100
の範囲で入力します。
⑮繰り返し実行間隔 (VB-C50FSi のみ)
音声再生を繰り返し行う時間の間隔を設定します。最大 23 時間 59 分 59 秒まで設定することができます。
また、繰り返し実行間隔を 0 秒に設定すると、スケジュール開始時に 1 回のみ音声が再生されます。
● 音声を連続して録音する場合は、蓄積前録音時間と蓄積後録音時間の合計が繰り
返し実行間隔を超えるように設定します(録音処理を終える前に、次の録音が開始
されるように設定してください)。連続して録音した音声ファイルは、120 秒ご
とに分割して作成されます。
● 音声録音の音量、ノイズキャンセラ、スロープフィルタは「オーディオサーバ」の
設定ページ(→ P.3-17)で指定してください。
● 蓄積前録音時間と蓄積後録音時間をどちらも 0 秒に設定することはできません。
V
B
管
理
ツ
ー
ル
■映像蓄積を設定する
設定のしかた
1. スケジュール設定ツールで、タイマー設定ツールを起動します
通常/特定スケジュール設定画面の[サービス]タブで、
[タイマー]にチェックを入れ、設
定番号を選択して[詳細]ボタンをクリックします(→ P.4-33)。
2.[静止画を取得する]にチェックを入れ、
「カメラ位置」、
「静止画取得待ち時間」、
「繰
り返し実行間隔」、
[ホームポジションへの移動および、プリセット巡回を無効にす
る]、[蓄積時に音声を録音する]、[蓄積前録音時間]、
[蓄積後録音時間]を設定します
3.[設定情報の保存]ボタンをクリックし設定を保存してから、タイマー設定画面を終
了します
■音声再生を設定する (VB-C50FSi のみ)
設定のしかた
1. スケジュール設定ツールで、タイマー設定ツールを起動します
通常/特定スケジュール設定画面の[サービス]タブで、
[タイマー]にチェックを入れ、設
定番号を選択して[詳細]ボタンをクリックします(→ P.4-33)。
4-35
スケジュール設定ツール
2.「音声を再生する」にチェックを入れ、
「再生音名」、「音量」、「繰り返し実行間隔」
を設定します
3.「設定情報の保存」ボタンをクリックし設定を保存してから、タイマー設定画面を終
了します
● 音声再生用のサンプルファイルは、付属の CD-ROM に収められています。
● 音声ファイルの登録や削除などの設定については「再生音の設定ダイアログ」
(→
P.4-56)を参照してください。
動き検知設定ツールについて
被写体が動くことで映像の一部に変化があった場合、映像蓄積や外部デバイスへの出力、ログの
記録などを行う「動き検知機能」について説明します。
本機ご利用上の注意事項
動き検知機能は高い信頼性が求められる用途には適していません。監視などで常に高
い信頼性が要求される用途では、使用しないことをおすすめします。動き検知機能の
動作の結果生じた事故などについて、キヤノンは一切の責任を負いません。
■ 動き検知設定ツールの表示画面について(Live モード)
①②③
④
⑤
⑨
⑩
⑥
⑦
⑧
⑪
①[設定情報の読み込み]ボタン
本機の現在の動き検知設定値を読み込みます。
②[設定情報の保存]ボタン
本ツールで編集した動き検知設定値を保存します。
動き検知設定を行った際は、必ず[設定情報の保存]ボタンで設定値を保存してください。
4-36
スケジュール設定ツール
③[通信の中断]ボタン
本機との通信中にこのボタンをクリックすると、通信を中断します。
④ モードタブ(Live・Video)
・Live モード
映像表示とカメラ制御を行います。また、表示された映像の録画を行います。
・Video モード
Live モードで録画した映像を再生しながら、動き検知感度の調整を行うことができます(→ P.4-46)。
⑤ カメラ選択ボックス
カメラを選択します。
⑥ ビューワ
映像表示とカメラ制御を、通常のビューワ同様に行います。
⑦ 動き検知領域枠
動き検知を行う範囲を、点線の枠で表示します。ドラッグ操作で枠の変形・移動ができます。
⑧[録画開始]ボタン
映像の録画を開始します。
⑨ 設定番号選択ボックス
使用する設定番号を選択します。
⑩ 設定タブ(カメラ・領域・映像蓄積・外部出力・音声/追尾)
・カメラタブ
フレームレートとプリセット位置を設定します(→ P.4-39)。
・領域タブ
動き検知を行う領域の選択や、各領域の感度・面積比・継続時間の設定をします(→ P.4-40)。
・映像蓄積タブ
本機が「検知 ON」の状態になったとき(ON イベント)または「検知 ON」の状態を終了したとき(OFF
イベント)に行われる映像蓄積の時間や、音声の録音時間、蓄積間隔の設定をします(→ P.4-42)。
・外部出力タブ
外部デバイスへの出力の設定をします(→ P.4-43)。
・音声/追尾タブ
音声再生の設定をします(VB-C50FSi のみ)(→ P.4-43)。
V
B
管
理
ツ
ー
ル
⑪ サーバの動き検知結果を表示する
チェックを入れると、サーバの動き検知結果を表示します。設定値が本機で有効かどうか確認できます(→
P.4-44)。
4-37
スケジュール設定ツール
■ 動き検知設定の流れ
動き検知の手順について、以下に概説します。詳細な設定内容については、各参照ページをご覧
ください。
1. 動き検知ツールを起動します
動き検知設定画面が表示されます(「動き検知設定
ツールの表示画面について」(→ P.4-36)。
動き検知の設定は、画面右の設定タブで行います。設
定タブには、[カメラ]、[領域]、[映像蓄積]、
[外部
出力]、
[音声 / 追尾]の 5 つのタブがあります。
※ VB-C50Fi では、[音声/追尾]タブは使用できません。
2. カメラのフレームレートと、検知したいカメラ
位置を設定します([カメラ]タブ→ P.4-39)
3. 検知領域を設定します([領域]タブ→ P.4-40)
4. どの程度の画像の変化で「検知ON」となるかの動き検知感度を設定します([領域]
タブ→ P.4-40)
5.「検知 ON」となった場合の動作設定を行います([映像蓄積]タブ→ P.4-42)
6. 必要に応じて、外部デバイスへの出力や音声再生を設定します([外部出力]タブ→
P.4-43、[音声 / 追尾]タブ→ P.4-43)
7. 設定を保存します
[領域]タブでは、画面左のビューワ画像を確認しながら動き検知度を設定すること
ができます。その際の画面表示等については、
「『検知ON』状態と画面表示について」
(→ P.4-45)を参照してください。また、Live モードで録画した画像を Video モー
ドで再生しながら動き検知度の調節も行えます(→ P.4-46)。
4-38
スケジュール設定ツール
■ 動き検知を設定する
設定のしかた
1. スケジュール設定ツールで、動き検知設定ツールを起動します
通常/特定スケジュール設定画面の[サービス]タブで、
[動き検知]にチェックを入れ、設
定番号を選択して[詳細]ボタンをクリックします(→ P.4-33)。
2. カメラのフレームレートと検知したいカメラ位
置を設定します([カメラ]タブ)
①
②
カメラのフレームレートとカメラ位置を設定します。
カメラ位置は、Live モードのビューワで任意の検知
場所を設定するか、[カメラ]タブでプリセットを選
択します。
V
B
管
理
ツ
ー
ル
① フレームレートを設定する
チェックを入れると、カメラが映像を撮影するフレーム
レート値を設定できます。0.5 ∼ 30.0fps の範囲で入力
してください。
② プリセットを指定する
チェックを入れると、カメラ位置をプリセットから選択で
きます。
「最大フレームレート(→ P.3-16)」の設定値が、本ツールのフレームレートの設定
値よりも大きな値である必要があります。
● ネットワークの負荷が重い場合は、設定したフレームレートが得られない場合が
あります。
● 遅いフレームレートに設定することで、
キャプチャした映像から間引いた映像が、
動き検知の対象となります。これにより動きの遅い被写体などでも動き検知する
ことができます。
● ここで設定したフレームレートは、動き検知に対してのみ適用されます。
次ページへ続く ➡
4-39
スケジュール設定ツール
3. 動き検知領域を作成します([領域]タブ)
ビューワ上で動き検知を行う範囲(動き検知領域)を作成します。動き検知領域は、最大 4 つ
まで作成でき、各領域枠をドラッグして変形・移動させます。変形は枠の四隅四辺の■をド
ラッグ、移動は枠内をドラッグして行います。また、各領域に個別の動き検知度の設定が可能
です。動き検知度の設定方法は、手順 4 をご覧ください。
① 使用領域
使用する動き検知領域の番号にチェックを入れると、検知
領域枠がビューワ内に表示されます。最大4つまで検知領
域を作成することができます。
①
②
③
④
⑤
⑥
⑦
4. 動き検知領域の動き検知度を設定します([領域]タブ)
動き検知度は、ビューワ上の動き検知領域枠内の映像に変化が生じた場合、
「どの程度変化し
たら(感度)」、
「変化した部分の面積がどのくらいの割合になったら(面積比)」、
「変化の継続
がどのくらいの時間に達したら(継続時間)」、本機が「検知 ON」状態となり、映像蓄積など
の設定した動作を実行するか決めるものです。
本機では、Live モードで録画した映像を Video モードで確認しながら、動き検知度の設定を
行うこともできます(→ P.4-46)。
② 設定領域
複数の動き検知領域枠を作成した場合、各領域枠に個別の動き検知度を設定することができます。ここ
では、以下で設定を行いたい領域番号を選択します。
③ 感度
動きを検知する感度を 1 ∼ 256 の範囲で設定します。数値を入力するか、スライドバーをドラッグし
て値を設定します。数値が大きくなるほど高感度で検知を行います。
④[自動]ボタン
感度設定を自動で行います。
[自動]ボタンをクリック後の数秒間、本機は動き検知領域内の映像を動き
のない状態と仮定し、その情報をもとに、カメラを最適な感度に自動設定します。動きのないタイミン
グを選んで設定を行ってください。
⑤ 検知インジケータ
本機が検知した動きの面積比を、リアルタイムでグラフ表示します(→ P.4-45)。
⑥ 面積比
選択した検知領域枠(青の実線枠)の面積に対し、本機が変化を検知した領域(赤または黄色の矩形で
表示)の面積の割合が、ここで設定した値を超えたとき、本機は「検知 ON」の状態となり、設定した
映像蓄積などを実行します(ただし、設定した面積比の値を超えても、
「継続時間」で設定した秒数に満
たない場合は「検知 ON」の状態にはなりません)。数値を入力するか、スライドバーをドラッグして、
0 ∼ 100%の範囲で設定します。
4-40
スケジュール設定ツール
⑦ 継続時間
動きが面積比以上の状態が継続時間以上続いたときに、本機は「検知 ON」の状態となり、設定した映
像蓄積などを実行します。数値を入力するか、スライドバーをドラッグして、0 ∼ 5 秒の範囲で設定し
ます。
● ビューワ上の動き検知領域枠の映像にどんなに変化が生じても、
「感度」が低く設
定されていては、本機はそれを「動き」とは認識しません。また、感度を上げて
も、領域枠における動きのあった部分の「面積比」や、動きの「継続時間」が設
定した値に達しないと、本機は「検知 ON」の状態にはならず、映像蓄積などの
設定した動作は実行されません。
● 設定したい動き検知領域枠をビューワ上でクリックすることによっても、設定領
域の選択は可能です。選択された検知領域枠は、青い実線枠で表示されます。
● 設定領域を「選択なし」にすると、作成したすべての動き検知領域の検知結果が、
各領域枠に表示されます。また、ビューワ上でいずれの動き領域枠にも当てはま
らない領域をクリックしても、設定領域は「選択なし」になります。
V
B
管
理
ツ
ー
ル
次ページへ続く ➡
4-41
スケジュール設定ツール
5. 本機が「検知 ON」の場合の映像蓄積設定を行
います([映像蓄積]タブ)
①
②
本機が「検知 ON」の状態になったとき(ON イベン
ト)または「検知 ON」の状態を終了したとき(OFF
イベント)に行われる映像蓄積の時間や、蓄積間隔の
設定をします。
③
④
⑤
① ON イベント時に映像蓄積する
チェックを入れると、
「検知ON」の状態になったとき(ON
イベント)に、映像蓄積を行います。
② OFF イベント時に映像蓄積する
チェックを入れると、本機が「検知 ON」の状態を終了したとき(OFF イベント)に、映像蓄積を行い
ます。
イベント前蓄積時間(秒)
ON・OFF イベント発生時に、さかのぼって映像蓄積を行う場合は、必要な秒数を 0 ∼ 10 秒の範囲で
入力します。
イベント前蓄積間隔(秒)
ON・OFF イベント前に映像蓄積を行う時間間隔を、0.1 ∼ 1.0 秒の範囲で設定します。
イベント後蓄積時間(秒)
ON・OFF イベント後に、一定時間継続して映像蓄積を行う場合は、必要な秒数を 0 ∼ 10 秒の範囲で
入力します。
イベント後蓄積間隔(秒)
ON・OFF イベント後に映像蓄積を行う時間間隔を、0.1 ∼ 1.0 秒の範囲で設定します。
③ 蓄積時に音声を録音する (VB-C50FSi のみ)
チェックを入れると、映像蓄積に設定された時間、音声を録音します。イベント前蓄積時間とイベント
後蓄積時間をどちらも0 秒に設定した場合、音声はイベント前蓄積時間=1 秒、イベント後蓄積時間 =0
秒で録音されます。
④ 蓄積時にメール通報する
チェックを入れると、イベントの ON・OFF に連動して蓄積映像をメール送信します。メール送信はイ
ベント発生直後の 1 回のみです。
⑤ ON イベントから OFF イベントまでの間映像蓄積する
チェックを入れると、本機が「検知 ON」の状態のとき(ON イベント∼ OFF イベントの間)、映像蓄積
を行います。
ON の間の蓄積間隔(秒)
本機が「検知 ON」の状態のとき(ON イベント∼ OFF イベントの間)、映像蓄積を行う時間間隔を、1
∼ 10 秒の範囲で設定します。
● 各項目の ON・OFF の関係については、
「イベント ON・OFF と映像蓄積・音声
録音の関係」(→ P.4-54)を参照してください。
● 送信するメールの宛先や通信方法については「ネームサーバアドレスやメールな
どを設定する」
(→ P.3-24)を、メール内容の設定については「メール通報内容
の設定ダイアログ」
(→ P.4-55)を参照してください。
4-42
スケジュール設定ツール
6. 本機が「検知 ON」の場合の外部デバイス出力
設定を行います([外部出力]タブ)
①
②
※この手順の設定は必須ではありません。
本機が「検知 ON」の状態になったとき(ON イベン
ト)または「検知 ON」の状態を終了したとき(OFF
イベント)の、外部デバイスへの出力について設定し
ます。
① 外部デバイス 1 ∼ 3 に出力する
チェックを入れると、外部デバイス 1 ∼ 3 への出力を行います。
② OFF イベント後出力時間
外部デバイスへの出力を行う際、[検知 OFF]状態になった後に、出力を ON にし続ける必要がある場合、
その時間を 0 ∼ 20 秒の範囲で設定します。
7. 本機が「検知 ON」の場合の音声再生の設定を
行います(VB-C50FSi のみ)([音声/追尾]タ
ブ)
①
②
※この手順の設定は必須ではありません。
V
B
管
理
ツ
ー
ル
本機が「検知 ON」の状態になったとき(ON イベン
ト)または「検知 ON」の状態を終了したとき(OFF
イベント)の、音声再生について設定します。
① ON イベント時に再生する
チェックを入れると、「検知 ON」の状態になったとき(ON イベント)に、音声再生を行います。
② OFF イベント時に再生する
チェックを入れると、本機が「検知 ON」の状態を終了したとき(OFF イベント)に、音声再生を行い
ます。
再生音名・音量(VB-C50FSi のみ)
再生する音声を選択します。登録済みの再生音名から選択します。また、再生する音声の音量を、1 ∼
100 の範囲で入力します。
音声ファイルの登録や削除などの設定については「再生音の設定ダイアログ」(→
P.4-56)を参照してください。
次ページへ続く ➡
4-43
スケジュール設定ツール
8. サーバの動き検知結果を確認します
設定した内容で動き検知の動作レベルを確認するには、[サーバの動き検知結果を表示する]
にチェックを入れてください。動き検知結果が以下のアイコンで表示されます。
なお、
[サーバの動き検知結果を表示する]にチェックを入れた状態では設定の保存ができま
せん。設定の保存をする場合はチェックをはずしてください。
[検知無効]
[検知 ON]
[検知 OFF]
● プロキシを経由している場合、プロキシの負荷によっては映像配信フレームレー
トが低下する場合がありますので、設定中はプロキシを経由しないで接続するこ
とをおすすめします。
● 動き検知度の設定は、できる限り実際の運用に近い状態で調節・設定することを
おすすめします。
● 具体的な設定方法については、P.6-8 を参照してください。
● 本ツールの「検知 ON(ピークブロック表示)」と「サーバの動き検知結果」の表
示、および本機での実際の動き検知状態は、完全に一致しない場合があります。
●[サーバの動き検知結果を表示する]がチェックされている間は、外部デバイスへ
の出力、ログ出力や映像蓄積は行われません。
● 動き検知機能は連続したフレームの画像を比較することで検知を行いますので、
映像品質(→ P.3-7)が低い場合には微小な変化を検知しにくくなります。
● 本機の動き検知機能有効時は本機の処理負荷が高いため、無効時に比べ、映像配
信フレームレートが低下する場合があります。
9.[設定情報の保存]ボタンをクリックし設定を保存してから、動き検知設定画面を終
了します
動き検知の設定は終了です
4-44
スケジュール設定ツール
「検知 ON」状態と画面表示について
本機が動き検知を行っている領域枠は、
ビューワ上に青い実線枠で表示されます。
設定した感度で本機が動きを検知している領
域は、動き検知領域枠内に黄色または赤い矩
形で表示されます。
黄色い矩形:本機は動きを検知したが、
「面
積比」または「継続時間」が設定値に達し
ないため、
「検知 ON」の状態にはない場合
赤い矩形:本機は動きを検知し、かつ「面
積比」および「継続時間」が設定値に達し、
「検知 ON」の状態にある場合
映像に変化があった場合、インジケータ内に
は、
「面積比」で設定した値が縦棒で表示され
ます。インジケータの色表示には、以下の 2
とおりがあります。
V
B
管
理
ツ
ー
ル
緑色:本機が検知した動きの面積が「面積
比」に達していない場合
黄色:本機が検知した動きの面積が「面積
比」に達した場合
「面積比」、
「継続時間」ともに条件を満たし、
本機が「検知 ON」の状態となり、映像蓄積
などの設定した動作を実行している場合、赤
色のピークブロックが表示されます。どの程
度の動きに対してピークブロックが表示され
るかを実際に確認しながら動き検知度を設定
します。
(動き面積比)
設定値以上
インジケータ色
継続
時間
継続
時間
設定値未満
緑
黄
時間
緑
ピークブロック表示(赤)
検知結果
検知OFF
検知ON
検知OFF
動きが面積比以上の状態が継続時間以上続いたときに、
「検知 ON」の状態になり、ピーク
ブロックが表示されます。ピークブロックが表示される「検知 ON」の状態で、設定した面
積比未満になっても、継続時間だけ「検知 ON」の状態を維持します。
4-45
スケジュール設定ツール
録画した画像を確認しながら、動き検知度を設定する
本機が「検知 ON」となる動き検知度を設定するには、ビューワで実際の動作を確認しなが
ら、設定値を調節することが有効です。本機では、モードタブの Live モード(→ P.4-37)
で録画した映像を、Video モードで確認しながら動き検知度の設定ができるため、カメラ
の前で実際の動作を繰り返し行う必要がありません。
1. メニューバーの「ツール」から「録画オプション設定」を選択すると録画オプ
ション設定ダイアログが表示されます
録画オプション設定ダイアログ
①
②
① 最大録画時間
最大録画時間を設定します。60 ∼ 300 秒の間で設定します。
② セルフタイマー
[録画開始]ボタンをクリックしてから、録画を開始するまでの時間を設定します。0 ∼ 30 秒の間で
設定します。
2. カメラ位置を合わせ、Live モードの[録画開始]ボタンをクリックします
ビューワに表示されている映像の録画が開始されます。カメラの前で動作を行うなどし
て、動き検知度の調整に必要な映像を録画します。
録画を停止するには、[録画停止]ボタンをクリックします
3. Video モードで映像を確認しながら、
[領
域]タブで動き検知度の調整を行います
① 映像リスト
録画した映像の一覧を表示します。
②[削除]ボタン
映像リストで選択した映像を削除します。
③ コントロールボタン
左から、
「先頭へ移動」、
「巻き戻し」、
「再生」、
「早送り」、
「末尾へ移動」を行います。
[ループ再生]にチェックを
入れると、映像を繰り返し再生します。
②
①
③
4-46
スケジュール設定ツール
ナイトモード設定ツールについて
暗闇に対応した撮影が可能な「ナイトモード機能」について説明します。
■ ナイトモード設定ツールの表示画面について
①
②
③
④
⑤
⑥
⑦
V
B
管
理
ツ
ー
ル
①[設定情報の読み込み]ボタン
本機の現在のナイトモード設定値を読み込みます。
②[設定情報の保存]ボタン
本ツールで編集したナイトモード設定値を保存します。
ナイトモード設定を行った際は、必ず[設定情報の保存]ボタンで設定値を保存してください。
③[通信の中断]ボタン
本機との通信中にこのボタンをクリックすると、通信を中断します。
④ 設定番号選択ボックス
使用する設定番号を選択します。
⑤ 赤外線カットフィルタを解除する
チェックを入れると、カメラの赤外線カットフィルタが外れ、赤外線による撮影を行います。この場合、画
像は白黒になります。
⑥ 赤外線ライトを ON にする
※本機では使用できません。
⑦ スローシャッターにする
チェックを入れると、カメラのシャッタースピードを選択できます。
4-47
スケジュール設定ツール
■ ナイトモードを設定する
設定のしかた
1. スケジュール設定ツールで、ナイトモード設定ツールを起動します
通常/特定スケジュール設定画面の[サービス]タブで、
[ナイトモード]にチェックを入れ、
設定番号を選択して[詳細]ボタンをクリックします(→ P.4-33)。またはツールバーの[ナ
イトモード設定ツール]ボタンをクリックして起動します。
ツールバーから起動した場合、
ナイトモード設定画面の設定番号選択ボックスから設定番号を
選択してください。
2. 必要に応じて[赤外線カットフィルタを解除する]
、[スローシャッターにする]に適
宜チェックを入れます
3.[設定情報の保存]ボタンをクリックし設定を保存してから、ナイトモード設定画面
を終了します
●「スローシャッターにする」を選択した場合、露出はマニュアルとなり、絞りとゲ
インは最大になります。
使用環境や被写体に合わせ、シャッタースピードを変更し明るさを調整してくだ
さい。
● シャッタースピードを 1/30 秒より遅いスピードに設定した場合、オートフォー
カスは無効となります。
● ナイトモードでは、オートフォーカスでピントが合いにくくなったり、ピントが
合っていないように見える場合があります。
●「赤外線カットフィルタを解除する」にチェックを入れると、
「カメラと映像」
(→
P.3-8)で選択したフォーカスモードの「自動(ドーム対応)」および「無限遠に
固定」は無効になります。
4-48
スケジュール設定ツール
外部デバイス入力設定ツールについて
マルチターミナル(→ P.1-11)に接続した外部デバイス(センサなど)からの信号が本機に入
力された際、映像蓄積を行う「外部デバイス入力機能」について説明します。
■ 外部デバイス入力設定ツールの表示画面について
①②③
④
⑤
⑥
⑦
⑧
⑨
⑩
⑪
⑫
⑬
⑭
⑮
⑯
V
B
管
理
ツ
ー
ル
①[設定情報の読み込み]ボタン
本機の現在の外部デバイス入力設定値を読み込みます。
②[設定情報の保存]ボタン
本ツールで編集した外部デバイス入力設定値を保存します。
外部デバイス入力設定を行った際は、必ず[設定情報の保存]ボタンで設定値を保存してください。
③[通信の中断]ボタン
本機との通信中にこのボタンをクリックすると、通信を中断します。
④ 入力名設定
「外部デバイス入力 1 ∼ 2」を選択して、
「外部デバイス入力名」を入力します。外部デバイス入力名(半角
英数字)は必ず入力してください。外部デバイス入力名(日本語)が無指定の場合は、外部デバイス入力名
(半角英数字)が用いられます。各 15 文字まで入力できます。OS によって日本語の入力ボックスに入力で
きる文字数は異なります。
⑤ 設定番号選択ボックス
使用する設定番号を選択します。
⑥ カメラ位置
映像蓄積を行う際のカメラ位置を選択します。
「指定しない」または「設定済みのプリセット名」から選択します。
⑦ ON イベント時に蓄積する
チェックを入れると、外部デバイスから ON 入力があったときに、映像蓄積を行います。
4-49
スケジュール設定ツール
⑧ OFF イベント時に蓄積する
チェックを入れると外部デバイスからの入力が OFF になったときに、映像蓄積を行います。
⑨ イベント前蓄積時間・蓄積間隔
ON や OFF のイベント発生時に、さかのぼって映像蓄積を行う場合は、必要な秒数を 0 ∼ 10 秒の範囲で入
力します。その際、映像蓄積を行う時間間隔を、0.1 ∼ 1.0 秒の範囲で入力します。
⑩ イベント後蓄積時間・蓄積間隔
ON や OFF のイベント後に、フォローして映像蓄積を行う場合は、必要な秒数を 0 ∼ 10 秒の範囲で入力し
ます。その際、映像蓄積を行う時間間隔を、0.1 ∼ 1.0 秒の範囲で入力します。
⑪ 蓄積時に音声を録音する(VB-C50FSi のみ)
チェックを入れると、映像蓄積に設定された時間、音声を録音します。イベント前蓄積時間とイベント後蓄
積時間をどちらも 0 秒に設定した場合、音声はイベント前蓄積時間 =1 秒、イベント後蓄積時間 =0 秒で録
音されます。
⑫ 蓄積時にメール通報する
蓄積映像をメール送信する場合はチェックをします。
⑬ 再生音名・音量(VB-C50FSi のみ)
再生する音声を選択します。登録済みの再生音名から選択します。また、再生する音声の音量を、1 ∼ 100
の範囲で入力します。
⑭ ON イベント時に再生する(VB-C50FSi のみ)
チェックを入れると、外部デバイスから ON 入力があったときに、音声再生を行います。
⑮ OFF イベント時に再生する(VB-C50FSi のみ)
チェックを入れると、外部デバイスからの入力が OFF になったときに、音声再生を行います。
⑯外部デバイス 1 ∼ 3・OFF イベント後(秒)
OFF イベント時に、外部デバイスに出力を行う場合はチェックします。その際、出力を行う時間を 0 ∼ 30
秒の範囲で入力します。
■ 外部デバイス入力を設定する
設定のしかた
1. スケジュール設定ツールで、外部デバイス入力設定ツールを起動します
通常/特定スケジュール設定画面の[サービス]タブで、[外部デバイス入力]の[入力 1]
または[入力 2]にチェックを入れ、設定番号を選択して[詳細]ボタンをクリックします
(→ P.4-33)。またはツールバーの[外部デバイス入力設定ツール]ボタンをクリックして起
動します。
ツールバーから起動した場合、外部デバイス入力設定画面で、外部デバイス入力名と設定番号
を選択してください。
2. 映像蓄積の動作設定を行います
[ON イベント時に蓄積する]または[OFF イベント時に蓄積する]にチェックを入れ、カメ
ラ位置を選択します。
また、イベント ON・OFF の前後に映像蓄積を行う場合は、必要な秒数と、時間間隔を入力
します。
[蓄積時に音声を録音する]にチェックを入れると、映像蓄積に設定された時間、音声が録音
されます。
[蓄積時にメール通報する]にチェックを入れると、イベント発生時の蓄積映像をメールで送
信できます。メール送信はイベント発生直後の 1 回のみです。
4-50
スケジュール設定ツール
送信するメールの宛先や通信方法については
「ネームサーバアドレスやメールなどを
設定する」
(→ P.3-25)を、メール内容の設定については「メール通報内容の設定
ダイアログ」(→ P.4-55)を参照してください。
3. 音声再生の動作設定を行います
[ON イベント時に再生する]または[OFF イベント時に再生する]にチェックを入れ、再生
音名と音量を選択します。
音声ファイルの登録や削除などの設定については「再生音の設定ダイアログ」(→
P.4-56)を参照してください。
4. 外部デバイス出力の動作設定を行います
[外部デバイス 1 に出力する]∼[外部デバイス 3 に出力する]にチェックを入れ、
「OFF イ
ベント後出力」を設定します。
5.[設定情報の保存]ボタンをクリックし設定を保存してから、外部デバイス入力設定
画面を終了します
V
B
管
理
ツ
ー
ル
各項目の ON・OFF の関係については、「イベント ON・OFF と映像蓄積・音声録
音の関係」(→ P.4-54)を参照してください。
4-51
スケジュール設定ツール
外部デバイス出力設定ツールについて
マルチターミナル(→ P.1-11)に接続した外部デバイスへの出力設定について説明します。
■ 外部デバイス出力設定ツールの表示画面について
① ② ③
④
⑤
⑥
⑦
⑧
①[設定情報の読み込み]ボタン
本機の現在の外部デバイス出力設定値を読み込みます。
②[設定情報の保存]ボタン
本ツールで編集した外部デバイス出力設定値を保存します。
外部デバイス出力設定を行った際は、必ず[設定情報の保存]ボタンで設定値を保存してください。
③[通信の中断]ボタン
本機との通信中にこのボタンをクリックすると、通信を中断できます。
④ 出力名設定
「外部デバイス出力 1 ∼ 3」を選択して、
「外部デバイス出力名」を入力します。外部デバイス出力名(半角
英数字)は必ず入力してください。外部デバイス出力名(日本語)が無指定の場合は、外部デバイス出力名
(半角英数字)が用いられます。各 15 文字まで入力できます。OS によって日本語の入力ボックスに入力で
きる文字数は異なります。
⑤ 設定番号選択ボックス
使用する設定番号を選択します。
⑥[外部デバイスへ出力する]
選択した外部デバイス先へ出力を行います。
⑦ 出力時間
選択した外部デバイス先へ出力する時間の長さを設定します。最大 23 時間 59 分 59 秒まで設定すること
ができます。
⑧ 繰り返し実行間隔
出力を実行する時間間隔を設定します。最大 23 時間 59 分 59 秒まで設定することができます。また、繰
り返し実行間隔を 0 秒に設定すると、スケジュール開始時に 1 回のみ出力が行われます。
4-52
スケジュール設定ツール
■ 外部デバイス出力を設定する
設定のしかた
1. スケジュール設定ツールで、外部デバイス出力設定ツールを起動します
通常/特定スケジュール設定画面の[サービス]タブで、
[外部デバイス出力]の[出力 1 ∼
3]にチェックを入れ、設定番号を選択して[詳細]をクリックします(→ P.4-33)。また
はツールバーの[外部デバイス出力設定ツール]をクリックして起動します。
ツールバーから起動した場合、外部デバイス出力設定画面で、外部デバイス出力名と設定番号
を選択してください。
2.[外部デバイスへ出力する]にチェックを入れ、
「出力時間」と「繰り返し実行間隔」
を設定します
3.[設定情報の保存]ボタンをクリックし設定を保存してから、外部デバイス出力設定
画面を終了します
「出力時間」が「繰り返し実行間隔」以上に設定されると、連続して外部デバイス出
力を行います。
V
B
管
理
ツ
ー
ル
4-53
スケジュール設定ツール
イベント ON・OFF と映像蓄積・音声録音の関係
※音声録音は、VB-C50FSi のみの機能です。
ON
OFF
映像蓄積
音声録音
A
B
C
D
動き検知と外部デバイス入力による映像蓄積・音声録音は、イベント ON・OFF のタイミン
グを基準とする以下の方法(A ∼ D)があります。
OFF
ON
A:ON イベントのイベント前蓄積
OFF
ON
B:ON イベントのイベント後蓄積
映像:0.1 ∼ 1.0 秒間隔で 0 ∼ 10 秒
映像:0.1 ∼ 1.0 秒間隔で 0 ∼ 10 秒
音声:0 ∼ 10 秒
音声:0 ∼ 10 秒
ON
OFF
C:OFF イベントのイベント前蓄積
ON
OFF
D:OFF イベントのイベント後蓄積
映像:0.1 ∼ 1.0 秒間隔で 0 ∼ 10 秒
映像:0.1 ∼ 1.0 秒間隔で 0 ∼ 10 秒
音声:0 ∼ 10 秒
音声:0 ∼ 10 秒
● A と C はイベント前蓄積時間、B と D はイベント後蓄積時間で制御されます。
● 動き検知設定で「ON イベントから OFF イベントまでの間映像蓄積する」にチェック
を入れると、イベントが ON になっている間(B と C の間)にも映像蓄積を行うことが
できます(→ P.4-42)
。
●「蓄積時に音声を録音する」にチェックを入れると、映像蓄積の設定と同じ時間、音声
を録音することができます(VB-C50FSi のみ)(→ P.4-42)
。
4-54
スケジュール設定ツール
メール通報内容の設定ダイアログ
映像蓄積を行ったとき、蓄積した映像や情報をメールで送信することができます。
メールの送信に関する設定は、メール通報内容の設定ダイアログで行います。
動き検知設定画面または外部デバイス入力設定画面でメニューバーの「ツール」から
「メール通知内容の設定」を選択すると、ダイアログが表示されます。
①
②
③
① 通報種別
通報内容を「テキストのみ」または「テキストと蓄積映像」から選択します。
② 表題
メール送信時の表題を入力します(半角英数字)。
V
B
管
理
ツ
ー
ル
③ 本文
メール送信時の本文(テキスト)を入力します。テキストには以下の「%文字」によるパラメー
タ記述が可能です。
%n
%N
%X
%Y
%Q
%C
%D
%Z
%V
%y
%m
%d
%w
%H
%M
%S
%z
%a
%b
%t
%q
%%
撮影理由(番号)
1(接点入力 1)|2(接点入力 2)|129(動き検知)
撮影理由(文字列) 「外部デバイス入力名(半角英数字)
」
(省略時は External Device Input1/2)| Motion Detection
画像の幅
横方向の画素数
画像の高さ
縦方向の画素数
画質
10 ∼ 100
カメラ番号
1∼2
カメラ名
「カメラ名(半角英数字)
」の設定値
ズーム位置
0.1 ∼ 300
カメラサーバ
VB-C50i
撮影時刻の年
2000 ∼ 2038
撮影時刻の月
1 ∼ 12
撮影時刻の日
1 ∼ 31
撮影時刻の週日
0 ∼ 6(日曜∼土曜に対応)
撮影時刻の時
00 ∼ 23
撮影時刻の分
00 ∼ 59
撮影時刻の秒
00 ∼ 59
撮影時刻のタイムゾーン
-1200 ∼ +1200
撮影時刻の週日名
Sun | Mon | Tue | Wed | Thu | Fri | Sat
Jan | Feb | Mar | Apr | May | Jun | Jul | Aug | Sep | Oct | Nov | Dec
撮影時刻の月名
タブ
‘”’
(二重引用符)
‘%’
※ 未定義の文字については、%が削除されます。
※ %t、%q、%%を除いて、同じ行に同じパラメータを複数用いることはできません
(2 個目以降は%を含めて無視)。
4-55
スケジュール設定ツール
再生音の設定ダイアログ (VB-C50FSi のみ)
音声再生を行う場合、再生する音声ファイルを登録する必要があります。音声ファイルの登
録や削除の設定は、再生音の設定ダイアログで行います。
タイマー設定画面、動き検知設定画面、外部デバイス入力設定画面でメニューバーの「ツー
ル」から「再生音の設定」を選択すると、ダイアログが表示されます。
1. 再生音の設定ダイアログの「再生音の一覧」から、
「未登録」の項目を選択し
て[編集]ボタンをクリックします
2. 再生音の編集ダイアログが表示されるので、[参照]ボタンをクリックして、設
定したい再生音を選択します
3.「再生音名」を入力して[送信]ボタンをクリックします
再生音の設定ダイアログで「閉じる」ボタンをクリックして、ダイアログを閉じます。
● 設定できる音声ファイルは、再生時間が 120 秒まででファイル形式が「.wav」または「.au」
(μ-law、PCM 8 ビット。サンプリング周波数 8000Hz、モノラル)のみです。
● 上記以外のフォーマット形式の音声ファイルをご利用の際は、フォーマット変換が必要になり
ます。変換方法はホームページをご覧ください。
製品紹介ページ: canon.jp/webview
● 登録済みの音声を削除するには、
「再生音の一覧」から削除したい再生音を選択し、[削除]ボタン
をクリックします。
4-56
ログビューワ
ログビューワは、ログファイルをダウンロードし、本機の動作状況の閲覧や管理を行うためのツー
ルです。これにより不正アクセスの監視、障害への対処などが行えます。
● ログビューワはログの閲覧を行う機能のみで、ログの削除はできません。
● ログの保存は、メニューバーの「ファイル」から「保存」を選択します。テキス
ト形式で保存できます。
■ ログファイルをダウンロードする
V
B
管
理
ツ
ー
ル
ダウンロードのしかた
1. VBAdmin 起動パネルから、ログビューワを起
動すると、自動的に最新のログファイルを取得
し、表示します
新たにログファイルの一覧を取得するには、メニュー
バーの「ファイル」から「ダウンロード」を選択しま
す。
一覧の取得が完了すると、ログファイルの一覧をダイ
アログ表示します。閲覧したいログファイルを選択
し、[ダウンロード]ボタンをクリックすると、選択
したログファイルをダウンロードします。
ダウンロード実行中に、ダイアログの[中断]をクリックすると、ダウンロードを中
止します。
4-57
ログビューワ
ログを閲覧する
ログには以下の内容が表示されます。
●コード
エラーコードが表示されます。エラーコードは「ログメッセージ一覧」
(→ P.7-4)を参照して
ください。
エラーコードとともに、そのレベルに応じた 4 種類のアイコンが表示されます。
[情報レベル]
[エラーレベル]
[警告レベル]
[不明]
●日時
ログの発生日時が表示されます。
●メッセージ
ログのメッセージが表示されます。
■ ログをファイルに保存/保存したファイルを開く
表示されているログをファイルに保存したり、以前に保存したログファイルを閲覧することができます。
保存のしかた
メニューバーの「ファイル」から「保存」を選択し
ます
閲覧のしかた
メニューバーの「ファイル」から「開く」を選び、
閲覧したいログファイルを選択します
■ ログのコピーや検索
表示されているログのコピーや検索ができます。
コピーのしかた
コピーしたいログをクリックで選択し、メニュー
バーの「編集」から「コピー」を選択します
検索のしかた
メニューバーの「編集」から「検索」を選択し、検索
する文字列を入力して[検索]ボタンをクリックし
ます
4-58
ログビューワ
■ 条件でログを選別して表示する
エラーの種別、コード、日時でフィルタリングし、必要な情報だけを表示させることができます。
設定のしかた
1. メニューバーの「表示」から「フィルタ」を選
択します
2. フィルタダイアログが表示されます
以下の条件を設定して[OK]ボタンをクリック
すると、設定した条件に合致するログのみ表示
されます
V
B
管
理
ツ
ー
ル
フィルタリングしない場合は[キャンセル]ボタンを
クリックします。
エラー種別
エラーの種別でフィルタリングする場合は[種別を指定する]または[コードを指定する]に
チェックを入れます。また、しない場合は[指定しない]にチェックを入れます。
●種別を指定する
ログのレベルを指定
[エラー][警告]
[情報]のエラーレベルで、表示させるレベルにチェックを入れます。
ログを出力したモジュールを指定
[アプリケーション]
[HTTP サーバ]
[システム]
[ドライバ]の、モジュールで、表示さ
せる出力元モジュールにチェックを入れます。
●コードを指定する
ログのエラーコードを指定します。
入力された文字と比較して、該当するエラーコードのロ
グのみを表示します。たとえば、
「A0」と入力した場合、コードの先頭が「A0」のログを
表示します。
[日時]
●開始日時を指定する
チェックを入れ、日時を入力すると、指定された日時以降に発生したログが表示されます。
●終了日時を指定する
チェックを入れ、日時を入力すると、指定された日時以前に発生したログが表示されます。
● 本機では、[ドライバ]に関するログメッセージはありません。
●[アプリケーション]
[システム]はログメッセージ一覧(→ P.7-4)に対応して
います。
●[アプリケーション]:アプリケーション関連のログメッセージ(→ P.7-4)
WebView、映像蓄積などアプリケーションに関するログメッセージです。
●[システム]:システム関連のログメッセージ(→ P.7-8)
システムに関するログメッセージです。
4-59
管理者ビューワ
管理者ビューワは、本機の管理をする機能を持ったビューワです。カメラ制御権の独占、外部デ
バイスや動き検知の操作など、PC用ビューワやJava用ビューワにはない特権的な機能がありま
す。可視範囲やプリセットを設定する際に使用します。
管理者ビューワの特権
● サービス時間以外でも接続できます(→ P.3-14)。
● 接続時間が無制限となります。
● カメラ制御権の独占、他のビューワの保持制御権およ
び獲得要求を無効化します。
● 可視範囲設定を無効化します。
● 外部デバイスや動き検知を操作します。
● 外部デバイス入力や動き検知を通知します
(→ P.4-61)。
● ダイアログやクリックによるカメラ操作が行えます
(→ P.4-63、P.4-64)。
● カメラ固有機能の設定ができます。
● 接続が切断された場合に、自動再接続を行う設定ができます(→ P.4-68)。
● 終了時に露出とフォーカス設定を初期値に戻す設定ができます(→ P.4-68)。
[コントロール開始]ボタン
クリックすると、カメラ制御権を取得します。
管理者の特権について
管理者ビューワは、PC 用ビューワや Java 用ビューワと比べて特権を有するため、
以下の点に留意してご使用ください。
• 接続時間が無制限ですので、閲覧が終わった際には、終了してください。
• カメラ制御権を獲得すると、強制的に獲得し続けます。閲覧が終わった際には、必
ず終了するか、制御権ボタンを再度クリックして、制御権を解放してください。
• 管理者ビューワで可視範囲外にカメラを操作すると、同時に接続している PC 用
ビューワや Java 用ビューワにも可視範囲外の映像が表示されます。設定時にはご
注意ください。
• 音声を受信する際には、「音声に関する注意事項」(→ P.iii)をよくお読みください
(VB-C50FSi のみ)。
管理者ビューワの操作・設定の多くは PC 用ビューワと共通していますので、基本的
なカメラコントロールなどについては、ここでは割愛いたします。本節では、管理者
ビューワに特有な機能・操作についてのみ解説いたします。ビューワソフトウェアの
使用説明書は付属の CD-ROM にあります(Viewer-J.pdf)。
4-60
管理者ビューワ
管理者ビューワを起動する
起動のしかた
1. VBAdmin 起動パネルから[管理者ビューワ]をクリック、またはデスクトップの
「管理者ビューワ」アイコンをダブルクリックして起動します
Admin Livescope ウィンドウが表示されたら、メニューバーの「ファイル」から「接続」を
選択すると、接続先サーバの指定ダイアログが表示されます。
● ホスト名(本機に設定した IP アドレス→ P.3-6)
● ユーザ名(root) ●パスワード(→ P.3-5)
上記の項目を入力して[OK]ボタンをクリックすると映像が表示されます。
外部デバイスと動き検知の操作
■ 外部デバイス入力と動き検知の状態変化の通知設定
外部デバイス入力と動き検知の状態に変化が生じた際に、メッセージを表示できます。
設定のしかた
V
B
管
理
ツ
ー
ル
1. メニューバーの「表示」から「環境設定」を選
択します
2. 環境設定ダイアログが表示されるので、[映像表
示]タブをクリックします
[外部デバイス入力と動き検知の通知メッセージを表
示する]にチェックが入っているのを確認して[OK]ボ
タンをクリックします。
外部デバイス入力や動き検知の状態に変化が生じた際
に、メッセージが表示されます。
外部デバイス入力と動き検知の通知メッセージは、管理者ビューワが「全画面表示」や
「最小化」されている場合、通常の表示に戻った後、表示されます。また外部デバイス入
力&動き検知ダイアログが表示されている状態では、
このメッセージは表示されません。
4-61
管理者ビューワ
■ 外部デバイス入力と動き検知の状態の表示と保存
外部デバイス入力と動き検知の状態を表示させ、必要に応じてログとして保存することができます。
設定のしかた
1. メニューバーの「特権」から「外部デバイス入
力」を選択します
2. 外部デバイス入力&動き検知ダイアログが表示
されます
外部デバイス入力と動き検知の状態と、ログが表示さ
れます。
この内容をログとして保存するには、[保存]ボタン
をクリックして、保存先とファイル名を指定します。
表示された内容をクリアするには[クリア]ボタンを
クリックします。
ダイアログ表示を終了するには[閉じる]ボタンをク
リックします。
■ 外部デバイス出力の操作
外部デバイス出力の ON・OFF 状態を切り替えることができます。
設定のしかた
1.[コントロール開始]ボタンをクリックしてカメ
ラ制御権を取得し、メニューバーの「特権」か
ら「外部デバイス出力」を選択します
2. 外部デバイス出力ダイアログが表示されます
外部デバイス出力の状態が表示されます。
各端子のアイコンをクリックすると、各外部デバイス
出力の ON・OFF を切り替えることができます。
ダイアログ表示を終了するには[閉じる]ボタンをク
リックします。
設定内容によっては、管理者ビューワから操作できないことがあります。
4-62
管理者ビューワ
可視範囲制限の有効 / 無効
可視範囲設定を無効にして、カメラコントロールを行うか、設定を有効にするかを選択できます。
設定のしかた
1. メニューバーの「特権」から「可視範囲制限」で、
「あり」または「なし」を選択します
カメラ操作
管理者ビューワでは、PC用ビューワやJava用ビューワにないカメラ操作方法を利用することが
できます。
■ 拡張カメラ操作
ダイアログから、ボタンを押すと操作が開始され放すと停止するズーム操作およびフォーカスや
スピードの設定が可能です。
操作・設定のしかた
V
B
管
理
ツ
ー
ル
1. ツールバーの[拡張カメラ操作]ボタンをク
リックします
2. 拡張カメラ操作ボックスが表示されます
①
①[パン・チルト / ホーム]ボタン
②
※本機では使用できません。
③
②[AF/MF]ボタン
オートフォーカスとマニュアルフォーカスを切り替えるダ
④
イアログを表示します。
オート:自動焦点です。
オート(ドーム対応)
:ドームハウジングを使用している場合、壁面に焦点が合わないようにする自動
焦点です。
無限遠固定:無限遠にフォーカスを固定したままにできます。
※ナイトモード(→ P.4-47、P.4-65)を設定すると、オート(ドーム対応)および無限遠固定は使
用できなくなります。
マニュアル:[遠][近]のボタンを押し続けることで、フォーカスを調整できます。
③[スピード]ボタン
カメラ動作スピードを切り替えるダイアログを表示します。
ズームスピード:カメラのズーム速度を[速い][遅い]から選べます。
※本機では、パン / チルトスピードとフォーカススピードの設定はできません。
④[ズーム]ボタン
ズームイン・ズームアウトを行います。押し続けると動作し、放すと停止します。
無限遠固定に切り替えると、フォーカスの位置合わせのためズームが一時的に望遠側
に移動します。
4-63
管理者ビューワ
■ 画面クリックによるカメラ操作
ビューワ上でクリックしたままにすると操作が開始され放すと停止するズーム操作が可能です。
操作・設定のしかた
1. メニューバーの「表示」から「環境設定」を選
択します
2. 環境設定ダイアログが表示されるので、
[カメラ
制御]タブをクリックします
[VB150 以降接続時は矢印カーソルの方向にカメラ
操作]にチェックを入れて[OK]ボタンをクリック
します。
3.「プロパティを反映して接続しなおします」とメッセージが表示されたら、[はい]を
クリックし、[コントロール開始]ボタンをクリックしてカメラ制御権を取得します
ビューワ上にマウスカーソルをのせると、中央右ではマイナスアイコン、中央左ではプラスア
イコンに変化します。クリックしたまま押し続けると、ズーム操作が可能です。
※ VK-64 使用時は「VK-64 と操作を合わせる」にチェックを入れることをおすすめします。
「VK-64 と操作をあわせる」にチェックを入れた場合
4-64
管理者ビューワ
カメラ固有機能
露出操作やデジタルズーム、ナイトモードの設定など、カメラの固有機能を設定します。
操作・設定のしかた
1. ツールバーの[カメラ固有機能]ボタンをク
リックします
2. カメラ固有機能ダイアログが表示されます
① 露出
[自動露出]と[マニュアル露出]から選択します。
② 自動露出
右隣の 4 つのボタンが有効になります。4 つのボタンは左
から「逆光補正 OFF」、
「逆光補正弱」、
「逆光補正中」、
「逆
光補正強」を表しており、補正が強くなるほど明るくなり
ます。ボタンをクリックすると、対応する逆光補正操作が
実行されます。
①
②
③
V
B
管
理
ツ
ー
ル
④
⑤
③ マニュアル露出
「絞り固定」、
「シャッタースピード固定」、
「ゲイン固定」を
設定することができます。
絞り固定
スライダを左に動かすほど絞りが絞られ、映像は暗くなります。一方、右に動かすほど絞りが開かれ、
映像は明るくなります。
シャッタースピード固定
シャッタースピードを指定します。速いシャッタースピード(1/125、1/250 など)を指定すると、
映像は暗くなります。一方、遅いシャッタースピード(1/1、1/2 など)を指定すると、明るくなりま
す。
ゲイン固定
スライドバーを左に動かすほどゲイン(明るさに対する感度)が低くなり、映像は暗くなります。一方、
右に動かすほどゲインが高くなり、映像は明るくなります。
④ デジタル拡大
デジタルズームを使用して、映像を拡大することができます。デジタル拡大を利用すると他のビューワ
に送信される画像も拡大されます。
※マニュアル露出もしくはナイトモードを設定すると、使用できなくなります。
⑤ 暗視機能
ナイトモードを設定することができます。
ナイトモード
チェックを入れると、本機の赤外線カットフィルタが外れ、赤外線画像を見ることができます。その際、
画像が白黒になります。
※ナイトモードを設定すると、オート(ドーム対応)および無限遠固定(→ P.4-63)は無効になります。
4-65
管理者ビューワ
音声の送受信 (VB-C50FSi のみ)
本機では、管理者側のパソコンと、カメラ側のマルチターミナルに取り付けたマイクやスピーカーを通
じて、音声の送受信を行うことができます。ここでは、管理者側の音声送受信について設定を行います。
■ 音声を送信する
管理者が本機へ音声を送信する際の設定を行います。
操作・設定のしかた
1. ツールバーの[マイク設定]ボタンをクリック
します
2. マイク設定ダイアログが表示されます
①[マイク]ボタン
クリックすると、管理者側のマイクが ON になり、音声を
送信することができます。もう一度クリックすると、マイ
クは OFF になり、送信を停止します。
①
②
③
マイク使用時も音声を再生する
チェックを入れると、
[マイク]ボタンが ON の間にも、受信した音声を再生します。このとき、スピーカー
の再生音がマイクから取り込まれて聞きにくい場合は、チェックをはずしておくことをおすすめします。
② 音量スライダ
マイク入力の音量を調整します。
③ 無音判定を利用してネットワーク使用量を節約する
チェックを入れると、音声が無音になったとき、音声データの送信を一時的に停止します。これにより
使用するネットワーク帯域を減らすことができます。
デフォルトの検知感度を使用する:デフォルトの感度で動作します。
検知感度を手動で設定する:スライダを動かして検知感度を設定します。左に動かすと検知感度が低
くなり、より小さな音でないと無音と判定しなくなります。右に動かすと検知感度が高くなり、より
大きな音でも無音と判定するようになります。
音声の送信を行うには、Windows 上のマイク設定を行ってください。
4-66
●以下の場合では、[マイク設定]ボタンは表示されません。
• オーディオサーバ設定(→ P.3-18)で「音声受信」を「使用する」に設定して
いない場合。
• 環境設定ダイアログの[起動時設定]タブで、[音声データを送受信する]に
チェックが入っていない場合。
• 音声をサポートしていないカメラサーバに接続した場合。
● ビューワを最小化すると、
[マイク]ボタンがONでも音声送信を一時停止します。
●[マイク]ボタンをONにしたまま、他のアプリケーションをアクティブにすると、
タスクバーアイコンが点滅します。
管理者ビューワ
■ 受信した音声を再生する (VB-C50FSi のみ)
本機からの音声を管理者が受信・再生する際の設定を行います。
操作・設定のしかた
1. ツールバーの[オーディオ設定]ボタンをク
リックします
2. オーディオ設定ダイアログが表示されます
① 音声データを再生する
チェックを入れると、カメラ側に取り付けられたマイクか
らの音声を再生することができます。
①
②
③
② 音量スライダ
スピーカーの音量を調整します。
V
B
管
理
ツ
ー
ル
③ ミュート
チェックが入っていると、音量がオフになります。
●以下の場合では、[オーディオ設定]ボタンは表示されません。
• オーディオサーバ設定(→ P.3-17)で「音声送信」を「使用する」に設定して
いない場合。
• 環境設定ダイアログの[起動時設定]タブで、[音声データを送受信する]に
チェックが入っていない場合。
• 音声をサポートしていないカメラサーバに接続した場合。
● ビューワを最小化すると、音声再生を一時停止します。
● 音声を再生する際には、
「音声に関する注意事項」
(→P.iii)をよくお読みください。
シェード補正
背景が明るくて被写体が見にくい場合に、暗い部分のコントラストを変化させて被写体を見やす
くすることができます。逆光補正とは異なり、明るい部分の補正を抑えるため背景の白飛びを防
ぐことができます。
操作・設定のしかた
1. ツールバーの「シェード補正」ボタンをクリッ
クします
2. シェード補正ダイアログが表示されます
① シェード補正
チェックを入れると、シェード補正を行います。
①
②
② シェード補正スライダ
シェード補正の強弱を調整します。
4-67
管理者ビューワ
自動再接続機能
自動再接続機能を ON にしておくことで、本機との接続中にネットワークトラブルや本機の再起
動などによって接続が切断された場合に、自動的に再接続します。再接続に失敗した場合は、30
秒後に再び接続を試みます。また切断時に音声接続していた場合には、音声接続も自動再接続し
ます。
操作・設定のしかた
1. メニューバーの「表示」から「環境設定」を選
択します
2. 環境設定ダイアログが表示されるので、[接続設
定]タブをクリックします
「自動再接続設定」の[自動的に再接続する]をチェック
し、[OK]ボタンをクリックします。
終了時に露出とフォーカス設定を初期値に戻す
カメラ固有機能(→ P.4-65)のマニュアル露出および拡張カメラ操作(→ P.4-63)のマニュアル
フォーカスの操作を行い、管理者ビューワを終了した際に、露出とフォーカス設定を初期値(自動
露出 / オートフォーカス)に戻すように設定できます。次回起動したときに、露出とフォーカス設
定は初期値になります。
操作・設定のしかた
1. メニューバーの「表示」から「環境設定」を選択します
2. 環境設定ダイアログが表示されるので、[カメラ
制御]タブをクリックします
「終了時設定」の[終了時に露出とフォーカス設定を初
期値に戻す]をチェックし、
[OK]ボタンをクリックしま
す。
3.「プロパティを反映して接続しなおします」と
メッセージが表示されたら、
[はい]をクリックし
ます
露出設定は、カメラ制御権を解放すると初期値に戻ります。
4-68
映像配信用ホームページを
作成しましょう
この章では本機を利用した映像配信のしかたを説明します。
ホームページ上に動画や静止画を表示させたり、複数画像を表示させ
るなどさまざまな方法で映像を配信できます。
映像配信用ホームページについて
本機を設置して情報配信を行うためには、専用のホームページを作成することになります。本機
で利用できるビューワは「Java 用ビューワ(カメラ制御機能あり / なし)」と「PC 用ビューワ」
があり、それぞれ細かなパラメータの設定ができるようになっています。情報発信者はどのよう
なビューワをサポートするかを決めて、それに対応したページを作成する必要があります。
専用 Web サーバ
①
HTTP(WWW)サーバ
②
IP
インターネット
we
bペ
アド
ージ
レス
にア
情報
クセ
を通
ス
知
③ 映像要求
VB-C50FSi
④ 映像配信
ビューワ PC
①において映像要求に対応するリンクを選択した場合に、②で Web サーバから本機の IP アドレ
ス情報を含んだファイルが送られます。Java用ビューワを利用する場合には③の要求に対して本
機からビューワ PC にアプレットがダウンロードされ、映像が配信されます。
■映像配信用ホームページの例(本機内蔵ページ)
上記ページは本機に内蔵されています。下記からアクセスできます。
http://192.168.100.1/
* 下線部は IP アドレスの入力例です。実際には本機へ設定した IP アドレスを入力してください(→ P.3-6)。
5-2
映像配信用ホームページについて
本機には Web サーバが内蔵されています。映像配信用ホームページのコンテンツを
本機内蔵のフラッシュメモリに書き込んでおけば、本機 1 台で Web を使ったホーム
ページ配信と映像配信が可能です。ホームページのデータの保存方法は P.5-8 を参
照してください。
ブラウザの言語設定を利用すれば、多言語に対応した Web の作成が可能です。たと
えば、国内向けのトップページを i n d e x - j a . h t m l 、海外向けの英語ページを
index.html とし、http://192.168.100.1/sample/ というようにスラッシュで
区切った URL をユーザに案内しておけば、アクセスしてきたブラウザの言語設定に
応じて、適したファイルをサーバが発信します。言語設定機能の詳細についてはブラ
ウザのヘルプをご覧ください。
* 下線部は IP アドレスの入力例です。実際には本機へ設定した IP アドレスを入力してください
(→ P.3-6)。
映
像
配
信
用
ホ
ー
ム
ペ
ー
ジ
を
作
成
し
ま
し
ょ
う
5-3
ビューワについて
ビューワは、Java 用ビューワと PC 用ビューワの 2 種類があります。
ビューワの詳しい説明は、
「ビューワソフトウェアについて」
(→ P.2-13)または CD-ROM に収
められている「ビューワソフトウェア使用説明書」(Viewer-J.pdf)をご覧ください。
Java 用ビューワ
Java 用ビューワには「映像表示」
「カメラ制御」機能を持つ「LiveApplet」と「映像表示」機能
だけを持つ「Glimpse」があります。両ビューワとも転送プロトコルには WebView-HTTP を使
用しているので、特別な設定を行わずにファイアウォールを通過することができます。
LiveApplet
Glimpse
映像表示機能
カメラ制御機能
映像表示機能
*Java用ビューワを使用するには、事前にJava
V M がインストールされている必要がありま
す。詳細はホームページをご確認ください。
製品紹介ホームページ: canon.jp/webview
5-4
ビューワについて
PC 用ビューワ
PC 用ビューワには「映像表示」「カメラ制御」機能があります。転送プロトコルは WebViewHTTP 以外に WebView-TCP(独自)をサポートしています。
映像表示機能
カメラ制御機能
*PC 用ビューワのインストールは、同梱の CDROMにある「VBToolsInstall.exe」から行っ
てください(→ P.2-12)。
映
像
配
信
用
ホ
ー
ム
ペ
ー
ジ
を
作
成
し
ま
し
ょ
う
ビューワの使用説明書は同梱の CD-ROM にあります(Viewer-J.pdf)。
5-5
サンプルページを見る
本機には、あらかじめ映像配信用のサンプルページが準備されており、下記の方法で見ることが
できます。ホームページ作成の際の参考にしてください。
○○○○○○
閲覧のしかた
1. Web ブラウザを起動し、下記の URL を入力します
http://192.168.100.1/sample/
*下線部はIP アドレスの入力例です。実際に本機へ設定したIP アドレスを入力してください(→P.3-6)。
2. 以下のページが表示され、それぞれ閲覧したい
サンプルページをクリックします
■サンプルページの例
JavaApplet サンプル 1
JavaApplet サンプル 2
ライブ映像を表示し、カメラ制御を行うことがで
きる LiveApplet のサンプルページです。
JavaScriptを使った静止画要求ページ
ライブ静止画像を表示するサンプルページです。
5-6
LiveApplet と Glimpse を組み合わせたサンプル
ページです。
Java 用ビューワを使用して映像を配信する
ここでは Java 用ビューワを使用した映像提供の方法や応用例を説明します。
Java 用ビューワを使用したホームページの作成方法
Java用ビューワを使用するとき、提供するホームページ内に使用するビューワのアプレットを組
み込まなければなりません。しかし、特に難しいことはありません。通常のアプレットを組み込
むように HTML を記述するだけで作成できます。
LiveApplet
<applet codebase="http://192.168.100.1/-wvdoc-01-/LiveApplet/"
code="LiveApplet.class" archive="LiveApplet.zip"
width=450 height=380>
<param name=url
value="http://192.168.100.1/">
<param name=cabbase value="LiveApplet.cab">
<param name=controller_style value="no_pantilt">
</applet>
映
像
配
信
用
ホ
ー
ム
ペ
ー
ジ
を
作
成
し
ま
し
ょ
う
Glimpse
<applet codebase="http://192.168.100.1/-wvdoc-01-/Glimpse/"
code="Glimpse.class" archive="Glimpse.zip"
width=160 height=120>
<param name=url
value="http://192.168.100.1/">
<param name=cabbase value="Glimpse.cab">
</applet>
アプレットの属性は <applet>...</applet> タグの間に記述します。
アプレットのパラメータは <param> タグを使用して記述します。
※ 下線部は IP アドレスの入力例です。実際に本機へ設定した IP アドレスを入力してください(→ P.3-6)。
※本機の LiveApplet を使用する場合には、必ず以下のパラメータを指定してください。
<param name=controller_style value="no_pantilt">
5-7
Java 用ビューワを使用して映像を配信する
ホームページのデータを保存する
本機にはフラッシュメモリが搭載されており、ホームページのデータが保存できます。データの
保存は、FTP によるファイル転送で行います。データは /usr/html/local の下にファイルとして
置いておきます。
デバイス
ファイルシステム(FTP クライアントでアクセスする場合) URL(Web ブラウザでアクセスする場合)
オンボード
フラッシュメモリ
ftp://IP アドレス /usr/html/local
http://IP アドレス /local/
● オンボードファイルシステムの空き領域が少なくなると、書き込み性能が低下す
ることがあります。オンボードファイルシステムには、必要最小限のファイルだ
け置くようにしてください(→ P.3-27)。
● 「工場出荷時に戻す」(→ P.3-28、7-19)を実行すると、保存したデータは消
去されます。事前にデータのバックアップを取ってから実行してください。
5-8
Java 用ビューワを使用して映像を配信する
Java 用ビューワを使用したホームページの作成例
ここでは Java 用ビューワを使用したホームページの作成例を説明しています。
ここで記載する作成例を応用してオリジナリティあふれるページを作成してください。
■ Java 用ビューワを貼り込み、日本語表示を別フレームに表示する
1 フレームの設定
2 日本語表示を別フレーム
に表示
3 Java 用ビューワを貼り
込んだフレーム
映
像
配
信
用
ホ
ー
ム
ペ
ー
ジ
を
作
成
し
ま
し
ょ
う
IP アドレスの記述方法について
本機に内蔵されている Web サーバの機能により、本機の Web サーバが利用する 3
種 類 の フ ァ イ ル ( h t m l 、 w v h 、 w v p ) の 記 述 に お い て 、I P ア ド レ ス を
< _I_P_A_D_D_R_ >(全て大文字、<>も含む)、または< _W_E_B_S_E_R_V_
E_R_ >(ただし html のみ対応、全て大文字、<>も含む)と記述することが可能
です。
< _I_P_A_D_D_R_ >、< _W_E_B_S_E_R_V_E_R_ >はアクセス時に実際の IP ア
ドレスに置き換えられるので、本機のIPアドレスを変更した場合でもWebページを
変更する必要がありません。また、Web ページのグローバルアドレス指定により、
NAT に対応することが可能です(→ P.5-26)。
5-9
Java 用ビューワを使用して映像を配信する
1 sample.htm
<html>
<head>
<title>SampleSite LiveApplet</title>
</head>
<frameset rows="70,*">
<frame src="header.htm">
<frame src="lvappl.htm">
</frameset>
</html>
2 header.htm
<html>
<head>
<title>LiveApplet comment</title>
</head>
<body>
<center><h1> 新宿アルタ前の映像です </h1></center>
</body>
</html>
3 lvappl.htm
<html>
<head>
<title>LiveApplet</title>
</head>
<body>
<applet codebase="http://<_W_E_B_S_E_R_V_E_R_>/-wvdoc-01-/LiveApplet/"
code="LiveApplet.class" archive="LiveApplet.zip"
width=450 height=380>
<param name=cabbase value="LiveApplet.cab">
<param name=url value="http://<_W_E_B_S_E_R_V_E_R_>/">
<param name=controller_style value="no_pantilt">
</applet>
</body>
</html>
5-10
Java 用ビューワを使用して映像を配信する
■ Glimpse と LiveApplet を組み合わせて使用する
ダウンロードが速いGlimpseを使用して低レートでライブ映像を表示して、興味がある映像が表
示されたときに LiveApplet を使用して高レートでカメラを操作しながら見ることができるホー
ムページを作成します。
1 Glimpseをページに
貼り込む
映
像
配
信
用
ホ
ー
ム
ペ
ー
ジ
を
作
成
し
ま
し
ょ
う
ボタンをクリックすると、
LiveApplet を含むページ
が表示される
2 ポップアップされる LiveApplet
5-11
Java 用ビューワを使用して映像を配信する
1
glimps.htm
<html>
<head>
<script language="JavaScript">
<!-function clicked(btn) {
url = btn.name
window.open(url,"LiveApplet","width=490,height=400")
}
// -->
</script>
<title>Glimpse</title>
</head>
<body>
<table>
<form name="form">
<tr><td><center>
<applet codebase="http://<_W_E_B_S_E_R_V_E_R_>/-wvdoc-01-/Glimpse/"
code="Glimpse.class" archive="Glimpse.zip"
width=160 height=120>
<param name=cabbase value="Glimpse.cab">
<param name=url value="http://<_W_E_B_S_E_R_V_E_R_>/">
</applet>
</center></td></tr>
<tr><td><center>
<input type="Button" name="popup.htm" value="click me"
onClick="clicked(this)">
</center></td></tr>
</form>
</table>
</body>
</html>
2
popup.htm
<html>
<head>
<title>LiveApplet</title>
</head>
<body>
<center>
<applet codebase="http://<_W_E_B_S_E_R_V_E_R_>/-wvdoc-01-/LiveApplet/"
code="LiveApplet.class" archive="LiveApplet.zip"
width=450 height=380>
<param name=cabbase
value="LiveApplet.cab">
<param name=url
value="http://<_W_E_B_S_E_R_V_E_R_>/">
<param name=controller_style value="no_pantilt">
</applet>
</center>
</body>
</html>
5-12
Java 用ビューワを使用して映像を配信する
■ カメラ制御をプリセットに制限した「LiveApplet」を提供する
カメラ制御 GUI を表示せず、プリセットのみ表示するホームページを作成します。
<applet ... 省略 ... width=320 height=240>
<param name=controller_style value="preset_only">
①
① カメラ制御のユーザインタフェースを指定する。
“no_pantilt”=通常のスタイル
“preset_only”=プリセット操作のみ表示
“none”=表示しない
■ 起動時の画面と切断時の画面を変更する
起動時と切断時の画面を画像ファイル(JPEG 画像または GIF 形式の画像)に変更することができ
ます。
映
像
配
信
用
ホ
ー
ム
ペ
ー
ジ
を
作
成
し
ま
し
ょ
う
■設定なしの場合
起動時の画面
切断時の画面
5-13
Java 用ビューワを使用して映像を配信する
■任意の画面の場合
起動時の画面(例)
切断時の画面(例)
特に設定しない場合は、起動時に「connecting to hostname」(hostname パラメータ指
定時)または「now connecting」のアニメーションが表示され、切断時に「disconnected
hostname」
(hostname パラメータ指定時)または「disconnected」が表示される設定に
なっています。
起動画面用、切断画面用の画像を用意し、パラメータで指定することで任意の画面に変更する
ことができます。画像の大きさはvideo_widthパラメータで指定されたサイズに自動的にリサ
イズされます。また、起動時の指定画面の提示時間を指定できます。
<param name=open_image value="/local/images/opening.jpg">
<param name=open_image_time value="3000">
<param name=close_image value="/local/images/closing.jpg">
①
②
③
① 起動時のイメージ画面のファイル名を指定する。
② 起動時のイメージ画面の表示時間を指定する(単位 ms:1/1000 秒)。
③ 切断時のイメージ画面のファイル名を指定する。
表示する画像ファイルのパスは、絶対パス名(“/”で始まる名前)で指定してくださ
い(→ P.5-8)。
● 起動時に、
本機との接続中に表示される文字列はデフォルトで
“now connecting”
ですが、この文字列を変更するパラメータ「connect_msg」もあります。他にも
表示文字列を変更するためのパラメータがいくつかありますので、P.5-17 を参
照してください。
● ユーザのサービス時間を設定している場合(→ P.3-14)、設定されている時間以
外は、画面イメージが表示されません。
5-14
Java 用ビューワを使用して映像を配信する
■ ホスト名やフレーム数などを映像画面上に表示する
①
②
③
④
<param
<param
<param
<param
<param
<param
name=show_fps value="on">
name=show_counter value="on">
name=hostname value="CANON">
name=show_hostname value="on">
name=comment value="VB-C50Fi Site">
name=show_comment value="on">
① 画面上にフレームレートを表示するか、しないかを指定する。
“on”=表示する
“off”=表示しない
② 画面にフレーム数を表示するか、しないかを指定する。
“on”=表示する
“off”=表示しない
③ 画面に表示するホスト名(任意の文字列)を指定する。
画面にホスト名を表示するか、しないかを指定する。
“on”=表示する
“off”=表示しない
④ 画面に表示するコメントを指定する。
画面にコメントを表示するか、しないかを指定する。
“on”=表示する
“off”=表示しない
①
②
③
④
映
像
配
信
用
ホ
ー
ム
ペ
ー
ジ
を
作
成
し
ま
し
ょ
う
5-15
Java 用ビューワを使用して映像を配信する
■ ビットマップを映像画面上に表示する
透過 GIF サンプル
<param name=superimpose value="/local/logos/newlogo.gif,0,0">
*下線部は x,y で表示する位置を指定します。x,y=0,0 で左上隅。省略時は中央になります。
■ 背景色を指定する
<html>
<body bgcolor=#cccccc>
<applet codebase=http://...code="LiveApplet.class" width=450 height=380>
<param name=url value="http://<_W_E_B_S_E_R_V_E_R_>/">
<param name=bg_color value="#cccccc">
<param name=controller_style value="no_pantilt">
</applet>
</body>
</html>
■ 背景に画像を貼り付ける
<param name=bg_image value="/local/images/back.gif">
①
<param name=image_offset value="0,0">
②
① 表示する画像ファイルを指定する。
② x,y(下線部)で表示する位置を指定する。
5-16
Java 用ビューワを使用して映像を配信する
Java 用ビューワのパラメータについて
アプレットのパラメータを変更して、用途や表現に合ったアプレットを提供することができます。
各アプレットのパラメータの内容をよく理解して使用してください。
■ LiveApplet
パラメータ名
省 略
内 容
auto_connect
可
アプレット起動と同時にカメラサーバとの接続を行うか、行わないかを指定
する。
“on”または“off”を指定。
“on”でアプレット起動と同時に接続を行
い 、 動 画 を 表 示 。“o f f ” で は ア プ レ ッ ト 起 動 と 同 時 に 接 続 を 行 わ ず 、
no_connect_msg パラメータで指定した文字列を表示。接続を行うために
は connect()メソッドを呼び出す。
bg_color
可
アプレットの背景色を指定するときに使用する。パラメータの指定方法は
“#RRGGBB”
(各色要素は0∼255までの数値を16進で表したもの)である。
例 / 白“#FFFFFF” グレー“#AAAAAA” 緑“#00FF00”
省略したときはデフォルトの背景色が使用される。
可
LiveAppletのバックグラウンドに表示する画像を指定できる。JPEG画像ま
たはGIFファイルのファイル名を指定する。指定時はWebView Livescope
のロゴは表示されない。
省略時はデフォルトの画像となる(表示位置については image_offset を参
照)。
capture_size
可
LiveApplet 起動時の画像サイズを指定する。
“80 × 60”、
“160 × 120”、
“320 × 240”、
“640 × 480”の 4 種類から指定。デフォルトは「映像サ
イズ」設定の「映像送信」に依存(→ P.3-7)。capture_size は PC 画面上
の表示サイズとは無関係であり、表示サイズを変更したい場合は、
video_width を指定する。
click_action
可
動画表示領域をクリックしたときの挙動を指定する。
“pt”でカメラのパン・
チルト、“none”で無反応。デフォルトは“pt”。
close_image
可
切断時に映像表示部に現れる画面を指定できる。JPEG 画像または GIF ファ
イルのファイル名を指定する。省略時はデフォルトの切断画面となる。
comment
可
アプレット上にオーバレイして表示するコメント文字列。省略した場合はコ
メントが表示されない。
connect_msg
可
カメラサーバとの接続中に表示する文字列を指定する。デフォルトは“now
connecting”。
controller_style
可
disconnect_msg
可
カメラサーバとの接続が切れたときに表示する文字列を指定する。デフォル
トは“disconnected"。
error_msg
可
カメラサーバとの接続に失敗したときに表示する文字列を指定する。デフォ
ルトは“can't connect"。
font_size
可
connect_msg、disconnect_msg、error_msg、no_connect_msg、
too_many_msgの表示サイズを指定する。デフォルトは表示領域に依存する。
gui-type
可
パノラマウィンドウをポップアップ表示するか、ページに埋めこんで表示す
るかを指定する。埋め込み表示するには“embed”を指定。
“embed”指定
時は、アプレットタグの width と height を大きめ(例:width=500、
height=660)に指定する必要がある。
bg_image
映
像
配
信
用
ホ
ー
ム
ペ
ー
ジ
を
作
成
し
ま
し
ょ
う
カメラ制御用のGUIスタイルを指定する。
“normal”で通常のGUIスタイル。
“preset_only”でプリセット操作のみ。
“none”ですべての GUI を非表示。
“preset_only”では「コントロール開始ボタン」「カメラ制御状況ウィンド
ウ」「プリセット選択ボックス」「スナップショットボタン」のみ表示する。
“no_pantilt”では本機用の UI を表示する。
5-17
Java 用ビューワを使用して映像を配信する
パラメータ名
内 容
hostname
可
アプレット上で表示するホスト名。接続中などにメッセージ内でホスト名と
して使用される。省略するとホスト名を表示しない。
image_offset
可
bg_image で指定した画像ファイルの表示位置を指定する。画像左上端を
“0,0”とし、右方向を x、下方向を y として“x,y”で指定。デフォルトは
“335,0”。
locale
可
エラーメッセージやプリセット名の日本語/英語表示を切替える。
“japanese”
または“english”
。デフォルトは“japanese”
。ただし、
“japanese”を指定
してもブラウザや環境により日本語の表示ができないときは英語表示になる。
no_connect_msg
可
auto_connect で“off”を指定し、アプレット起動後に表示する文字列を指
定する。デフォルトは“no_connection”。
open_image
可
最初の映像が表示されるまでの映像表示部に現れる画面を指定できる。
JPEG
画像または GIF ファイルのファイル名を指定する。省略時はデフォルトの起
動画面となる。
open_image_time
可
open_image で初期画面を指定した場合、その表示時間を指定する。単位は
ms(1/1000 秒)、デフォルト値は 0。最初のライブ映像フレームが来るま
での間提示する。指定可能な値は 0-30000(30 秒)。
overlay_font_color
可
commentおよびhostnameで指定した文字列の表示色を指定する。色の指
定は“#RRGGBB”で行う。デフォルトは黄色。
show_capture
可
スナップショットボタンを表示するか、しないかを指定する機能。
“on”また
は“off" を指定。デフォルトは“on”
。明示的に“off”と指定したときのみボ
タンが表示されない。
show_comment
可
コメントを映像上に重ねて表示する機能。
“on”または“off”を指定。デフォ
ルトは“off”
。ただし、commentパラメータが指定されているときのみ有効。
show_counter
可
フレーム数を映像上に重ねて表示する機能。“on”または“off”を指定。デ
フォルトは“off”
。
show_fps
可
フレームレートを映像上に重ねて表示する機能。
“on”または“off”を指定。
デフォルトは“off”
。
show_hostname
可
ホスト名を映像上に重ねて表示する機能。
“on”または“off”を指定。
デフォルトは“off”
。ただし、hostname パラメータが指定されているとき
のみ有効。
show_logo
可
画面右上部の“WebView Livescope”ロゴ表示を行うか、行わないかを指
定する。“on”で表示、“off”で非表示。
show_panobutton
可
パノラマウィンドウポップアップボタンを表示するか、しないかを指定する。
show_toolbar
可
LiveApplet 起動中に画像サイズを変更するボタンを表示する機能。“on”ま
たは“off”を指定。デフォルトは“off”。
superimpose
可
ビットマップを映像上に重ねて表示する機能。
“ビットファイル名 ,x,y”を指
定する。ビットマップファイルは GIF 形式(透明 GIF サポート)。x、y はビッ
トマップの配置位置を映像上の座標系で指定する。省略すると映像の中央に
表示される。
too_many_msg
可
接続制限数超過のために、カメラサーバとの接続に失敗したときに表示する
文字列を指定する。デフォルトは“too many clients”。
不可
アプレットがアクセスする HTTP サーバの URL を指定する。codebase 属
性に記述されるものと同じ IP アドレスとポート番号を指定する。
可
映像の表示サイズ(ピクセル単位)。横サイズで指定する。表示サイズは、80
∼ 640 で、横サイズの指定は任意の値で設定する。その際、縦サイズは横サ
イズの 3/4 になる。 例 /video_width=“240”
(縦は 240 × 3/4=180)
url
video_width
5-18
省 略
Java 用ビューワを使用して映像を配信する
■ Glimpse
パラメータ名
省 略
内 容
可
アプレット起動と同時にカメラサーバとの接続を行うか、行わないかを指定
する。
“on”または "off”を指定。
“on”でアプレット起動と同時に接続を行
い 、 動 画 を 表 示 。“o f f ” で は ア プ レ ッ ト 起 動 と 同 時 に 接 続 を 行 わ ず 、
no_connect_msg パラメータで指定した文字列を表示。接続を行うために
は connect()メソッドを呼び出す。
capture_size
可
Glimpse 起動時の画像サイズを指定する。“80 × 60”、“160 × 120”、
“320 × 240”、
“640 × 480”の 4 種類から指定。デフォルトは「映像サ
イズ」設定の「映像送信」に依存(→ P.3-7)。capture_size は PC 画面上
の表示サイズとは無関係であり、表示サイズを変更したい場合は、アプレッ
トタグの“width”
、
“height”で指定する。
comment
可
アプレット上にオーバレイして表示するコメント文字列。省略した場合、コ
メントは表示されない。
connect_msg
可
カメラサーバとの接続中に表示する文字列を指定する。デフォルトは“now
connecting”
。
disconnect_msg
可
カメラサーバとの接続が切れたときに表示する文字列を指定する。デフォル
トは“disconnected”
。
error_msg
可
カメラサーバとの接続に失敗したときに表示する文字列を指定する。デフォ
ルトは“can't connect”
。
font_size
可
connect_msg、disconnect_msg、error_msg、no_connect_msg の表示
サイズを指定する。デフォルトは表示領域に依存する。
hostname
可
アプレット上で表示するホスト名。接続中などにメッセージ内でホスト名と
して使用される。省略するとホスト名を表示しない。
no_connect_msg
可
auto_connect で“off”を指定し、アプレット起動後に表示する文字列を指
定する。デフォルトは“no_connection”
。
show_counter
可
フレーム数を映像上に重ねて表示する機能。
“on”または"off”を指定。デフォ
ルトは“off”。
show_hostname
可
ホスト名を映像上に重ねて表示する機能。
“on”または“off”を指定。デフォ
ルトは“off”
。ただし、hostnameパラメータが指定されているときのみ有効。
可
画面が更新される時間間隔(ミリ秒単位)。省略した場合は 5 秒毎に更新され
る。Glimpseアプレットは複数サイトの一覧表示などに利用されることを想
定しているため、負荷低減のためにこのようなパラメータを持つ。指定可能
範囲は 0-300,000ms(5 分)。0 を指定すると時間間隔調整を行わない。
不可
アプレットがアクセスする HTTP サーバの URL を指定する。codebase 属
性に記述されるものと同じ IP アドレスとポート番号を指定する。
auto_connect
sleep
url
映
像
配
信
用
ホ
ー
ム
ペ
ー
ジ
を
作
成
し
ま
し
ょ
う
5-19
Java 用ビューワを使用して映像を配信する
■アプレットタグの記述
属性名
archive
code
codebase
height
width
省 略
内 容
可
アプレットのアーカイブファイル。アプレットの種類に応じて、LiveApplet.zip
や Glimpse.zip を指定する。
不可
ア プ レ ッ ト の フ ァ イ ル 名 を 指 定 。“ L i v e A p p l e t . c l a s s ”ま た は
“Glimpse.class”と記述する。この設定が正しく設定されていないと、アプ
レット(LiveApplet または Glimpse)のダウンロードが行われない。
不可
アプレットが置かれているディレクトリ。
http://HTTP サーバの IP アドレス:ポート番号 / ディレクトリ /
この設定が正しく設定されていないと、アプレット(LiveApplet または
Glimpse)のダウンロードが行われない。ディレクトリはアプレットごとに固
定されている。
ディレクトリ(LiveApplet)=-wvdoc-01-/LiveApplet
ディレクトリ(Glimpse)=-wvdoc-01-/Glimpse となる。
不可
アプレット用に取られる領域の大きさ(ピクセル単位)。
LiveAppletの場合、アプレット描画領域より小さい値を指定した場合は、正
しく表示されないことがある。カメラ制御機能の G U I を付加する場合
(controller_style=normal)は、+140 が目安となる。
例 / 画像 320 × 240 の場合、height=380
Glimpse の場合、アプレット用領域と映像表示領域が等しいので、画像サイ
ズの縦と同じ値を指定する。
例 / 画像 320 × 240 の場合、height=240
不可
アプレット用に取られる領域の大きさ(ピクセル単位)。
LiveAppletの場合、アプレット描画領域より小さい値を指定した場合は、正
しく表示されないことがある。カメラ制御機能の G U I を付加する場合
(controller_style=normal)は、+130 が目安となる。
例 / 画像 320 × 240 の場合、width=450
Glimpse の場合、アプレット用領域と映像表示領域が等しいので、画像サイ
ズの横と同じ値を指定する。
例 / 画像 320 × 240 の場合、width=320
アプレットタグの codebase 属性、および LiveApplet の url パラメータに含まれる
アドレスは、クライアントからアクセスできるものを指定してください。とくに
NAT をご利用の場合、注意が必要です(→ P.5-26)。
5-20
PC 用ビューワを使用して映像を配信する
ここでは PC 用ビューワを使用した映像提供の方法や応用例を説明します。
クライアントが PC 用ビューワを使用して映像を受信する場合、 映像配信側では Web サーバの
設定と wvh ファイルの作成が必要です。
本機に内蔵されているWebサーバを利用する場合は、以下の設定は必要ありません。
ホームページでのデータの保存方法は P.5-8 を参照してください。
Web サーバを設定する
情報発信用のホームページを保存しておく Web サーバの設定を行います。Web サーバソフトに
MIMEタイプを追加して、拡張子を設定します。詳細はご使用のWebサーバソフトのマニュアル
を参照してください。
MIME タイプ video/x-webview-h
拡 張 子 wvh
Apache の場合
Apache で MIME マップを追加設定するには、
conf ディレクトリにある mime.types というファイルを編集します。
●次の構文を使って、コンピュータに必要な MIME TYPE を追加します。
type/subtype extension
●ビューワ用の設定は、次のようになります。
video/x-webview-h wvh
映
像
配
信
用
ホ
ー
ム
ペ
ー
ジ
を
作
成
し
ま
し
ょ
う
Web サーバに MIME 設定が正しく行われていないと、PC 用ビューワが起動できな
い場合があります。必ず設定を行ってください。
5-21
PC 用ビューワを使用して映像を配信する
wvh ファイルを作成する
PC 用ビューワのアプリケーションを起動するために必要な wvh ファイルを作成します。
1. テキストエディタなどを使用して、テキストファイルを新規に作成し、テキスト
ファイルに、次のように記述します
(例)
192.168.100.1 65310
192.168.100.1 65311
wvhttp:192.168.100.1 80
wvaudio:192.168.100.1 80 (VB-C50FSi のみ設定可)
*下線部は IP アドレスの入力例です。実際に本機へ設定した IP アドレスを入力してください(→ P.3-6)
。
● 1 行目は本機に設定した IP アドレス(またはホスト名)と映像送信用の TCP ポート番号で
す。65310が出荷時設定です(→P.3-16)
。特に指定がなければこのままご利用ください。
● 2 行目は本機に設定したIPアドレス(またはホスト名)とカメラ制御用の TCP ポート番号で
す。65311 が出荷時設定です(→ P.3-16)
。特に指定がなければこのままご利用ください。
● 3 行目は PC 用ビューワが HTTP プロトコルを利用するための設定です。
[wvhttp:]に続
けて本機に設定した IP アドレスと HTTP ポート番号 80 を記述します。これにより、本
機からの映像がファイアウォールを透過してご覧いただくことが可能です。
● 4 行目は PC 用ビューワが音声を利用するための設定です。
[wvaudio:]に続けて本機に
設定した IP アドレスと HTTP ポート番号 80 を記述します。これにより、本機からの音
声を受信することが可能です。音声受信を行うには、オーディオサーバの設定で「音声送
信」を「使用する」に設定する必要があります(→ P.3-17)。
IPアドレスのかわりに、<_I_P_A_D_D_R_>と記述することも可能です(→P.5-9)。
(例) <_I_P_A_D_D_R_> 65310
<_I_P_A_D_D_R_> 65311
wvhttp: <_I_P_A_D_D_R_> 80
wvaudio: <_I_P_A_D_D_R_> 80 (VB-C50FSi のみ設定可)
2. テキストファイルを保存、テキストエディタなどを終了した後、ファイル名と拡張
子を変更することで wvh ファイルを作成します
“WebView.wvh”のように必ず拡張子(.wvh)を付けてください。
PC 用ビューワは、WebView Livescope プロトコルと HTTP プロトコルの 2 つの
プロトコルをサポートしています。
● WebView Livescope プロトコル
ファイアウォールを透過してご覧になれません。主にインターネットに直接接続
しているクライアント向けプロトコルです。
● HTTP プロトコル
一般にWebブラウザなどで利用するプロトコルです。このプロトコルを利用する
ことにより、ファイアウォール内のクライアントからも映像をご覧いただくこと
ができます。Java 用ビューワもこのプロトコルを利用しています。
5-22
PC 用ビューワを使用して映像を配信する
PC 用ビューワを使用したホームページの作成例
ここでは PC 用ビューワを使用したホームページの作成例を説明しています。
1 リンクをクリックすると、ビューワが起動する
ホームページ内の画像またはテキストに wvh ファイルをリンクするタグを記述します。
1
<A HREF=" WebView.wvh"> 映像を見る!!</A>
本機のサンプルページのテンプレートを使用して映像を提供するには、
<A HREF=http:// 本機の IP アドレス /top/default.wvh> を指定します。
映
像
配
信
用
ホ
ー
ム
ペ
ー
ジ
を
作
成
し
ま
し
ょ
う
5-23
ブラウザだけを使用して映像を配信する
WebView-HTTPプロトコルを利用してブラウザに直接本機からの映像を提供することができま
す。ここではその使用例を説明します。
アクセス時のライブ映像を静止画として表示する
クライアントが映像を提供するホームページにアクセスし
たタイミングで、
カメラが写した映像を静止画として提供
することができます。
<IMG SRC=http://192.168.100.1/-wvhttp-01-/GetStillImage>
(または)
<IMG SRC=http://192.168.100.1/-wvhttp-01-/GetOneShot>
*下線部は IP アドレスの入力例です。実際に本機へ設定した IP アドレスを入力してください(→ P.3-6)。
アクセス時のライブ映像を指定フレーム数分の動画として表示する
Netscape 社の拡張機能であるサーバプッシュ形式で複
数フレームの映像を配信できます。ただし、Netscape
Navigator でしか表示することはできません。作成例は
クライアントがアクセスした時点から100フレーム分の
ライブ映像を配信するものです。
<IMG SRC=http://192.168.100.1/-wvhttp-01-/GetOneShot?frame_count=100>
*下線部は IP アドレスの入力例です。実際に本機へ設定した IP アドレスを入力してください(→ P.3-6)。
frame_count=no_limit
とすると映像フレーム数は無制限になります。
5-24
ブラウザだけを使用して映像を配信する
指定したズーム倍率のライブ映像を静止画で表示する
カメラのズーム倍率をあらかじめHTMLでパラメータ指定することで、指定したズーム倍率の映
像を表示することができます。ここではズーム= 10 倍の静止画像を表示しています。
<IMG SRC=http://192.168.100.1/-wvhttp-01-/GetStillImage?z=100>
*下線部は IP アドレスの入力例です。実際に本機へ設定した IP アドレスを入力してください(→ P.3-6)。
■ GetStillImage のパラメータについて
パラメータ
z または zoom
b または back_light
説 明
カメラのズームを指定する。z は最大広角に対するズーム倍率の 10 倍、zoom は
0.01°単位の画角(横方向)。省略時はズームは制御されない。
カメラの逆光補正を指定する。on のとき明るい映像、off のとき暗い映像になる。省
略時は逆光補正は制御されない。
カメラのフォーカスなどが安定するまでの待ち時間(ミリ秒単位)。
0 ∼ 10000 の範囲で指定する。
delay
エラー発生時の処理を指定する。skip_on_error が指定されたときは処理が続行さ
option
れ、quit_on_error が指定されたときは処理が中止される。起こりうるエラーは、カ
メラ制御権確保の失敗、カメラ制御権の剥奪、カメラ選択の異常、カメラ制御の異常
seq
古い静止画の表示を避けるため任意の番号(シーケンス番号)を指定する(整数値)。
v または image_size
映像の表示サイズを指定する。640 × 480、320 × 240、160 × 120 が設定可
能。v と image_size では書式が異なり、v は“v=640”のように横サイズのみ指
である。省略時は quit_on_error。
定。image_size は“image_size=320 × 240”のように横×縦サイズで指定。
古い静止画が表示されてしまう場合には、seqパラメータで任意のシーケンス番号を
設定することで回避できます。
映
像
配
信
用
ホ
ー
ム
ペ
ー
ジ
を
作
成
し
ま
し
ょ
う
5-25
グローバルアドレス 1 個による映像配信の例
本機でインターネットにライブ映像を公開する場合、固定のグローバルアドレスが 1 個必要です。
プロバイダの接続サービスで固定のグローバルアドレスを1個提供してくれるサービスがあります
が、これを利用することができます。この場合、NAT 機能を持ったルータが必要となります。
例 : ここでは仮にプロバイダから割り振られたグローバルアドレスが、192.168.1.10 とします。
さらに本機にはローカルアドレス 1 9 2 . 1 6 8 . 1 0 0 . 2 を設定するとします(ルータは
192.168.100.1)
。
VB-C50FSi
ルータ
192.168.100.2
ビューワPC
192.168.100.1
インターネット
Webサーバ
プライベートアドレス192.168.100.2に
対応付け(ルータNAT機能)
グローバルアドレス
192.168.1.10
本機のサンプルページは、実際に割り振られた IP アドレス(ここでは 192.168.100.2)をも
とに自動生成します。 この場合、インターネット経由でhttp:// 192.168.100.2/sample/に
アクセスしても Java 用ビューワや PC 用ビューワは表示できません。「Web ページのグローバ
ルアドレス」
(→ P.3-15)に 192.168.1.10 を設定してください。また、本機の Web サーバ
を利用しない場合、映像配信用ホームページは以下のように記述してください。
Java 用ビューワの記述 (→ P.5-7)は、次のようにしてください。
<applet codebase="http:// 192.168.1.10/-wvdoc-01-/LiveApplet/"
code="LiveApplet.class" archive="LiveApplet.zip"
width=450 height=380>
<param name=url
value="http:// 192.168.1.10 /">
<param name=cabbase
value="LiveApplet.cab">
</applet>
PC 用ビューワの wvh ファイル記述 (→ P.5-22)は、次のようにしてください。
192.168.1.10 65310
192.168.1.10 65311
wvhttp:192.168.1.10 80
wvaudio:192.168.1.10 80 (VB-C50FSi のみ設定可)
* 下線部は IP アドレスの入力例です。実際に本機の「Web ページのグローバルアドレス」に設定した値を記述
してください(→ P.3-15)。
ルータの設定については、各メーカーにお問い合わせください。
5-26
携帯電話へ静止画を配信する
携帯電話の Web サービスを利用して、静止画の閲覧やカメラ制御が行えます。携帯電話向けの静
止画配信用ページは、still.jpg のコマンドを用いた HTML を記述することで、簡単に作成するこ
とができます。本機には、携帯電話向けの静止画配信用サンプルページがあらかじめ用意されてお
り、下記の方法で見ることができます。
1. ブラウザを起動して下記の URL を入力します
http://192.168.100.1:80/mobile/index-ja.html
*下線部はIPアドレス: HTTPポート番号の入力例です。実際に本機へ設定したIP アドレスとHTTP ポー
ト番号を入力してください(→ P.3-6、3-15)。
2. 言語を選択します(日本語 / 英語)
3. サンプルページが表示されます
サンプルページはズームや明るさの調整、
ポジションの指定などのカメラ制御が行えるよう作
成されています。携帯電話のダイヤルキーを押すことにより、各キーに対応した操作を実行す
ることができます。
映
像
配
信
用
ホ
ー
ム
ペ
ー
ジ
を
作
成
し
ま
し
ょ
う
● 携帯電話の機種によっては、映像が表示されなかったり、カメラの制御ができな
い場合があります。
● 一部の携帯電話では、機能が制限される場合があります。詳細は、ホームページ
をご覧下さい。
製品紹介ホームページ: canon.jp/webview
● 他のユーザがカメラの制御権を取得していない場合のみ、カメラ制御が行えます。
● 上記のサンプルページは本機のカメラを使用したときのものです。外付けカメラ
を使用した場合、カメラ制御用のリンクは表示されません。
5-27
携帯電話へ静止画を配信する
サンプルページを書き換える
CD-ROM の「mobile」フォルダ以下の HTML ファイルを書き換えることで、画面表示や操作内
容を変更することができます。
<IMG
SRC="/-wvhttp-01-/still.jpg?camera_id=1&
zoom=6135&image_size=160x120&option=skip_on_error"
ALT=" ポジション 1"><BR>
例えば、ポジション[1]の制御位置を変更するには、
「pos1.html」の下線部の値を書き換えま
す。Still.jpg コマンドのパラメータについては、下表を参照してください。
● サンプルページを書き換える場合は、「mobile」フォルダを PC にコピーしてか
ら行ってください。
● 本機に「mobile」フォルダがすでに保存されている場合はあらかじめ削除してお
いてください。
■ still.jpg のパラメータについて
コマンド
説明
camera_id
カメラ切り替え時のカメラの指定をする。1は本体カメラ、2は外付けカメラ
を指定。指定がない場合は、現在のカメラが指定されたことになる。
z または zoom
カメラのズーム倍率を指定する。z は最大広角に対するズーム倍率の 10 倍、
zoom は 0.01 ゜単位。
b または back_light
カメラの逆光補正を指定する。on のとき明るい映像、off のとき暗い映像に
なる。省略時は逆光補正は制御されない。
v または image_size
映像サイズを指定する。640 × 480、320 × 240、160 × 120 が設
定可能。v と image_size では書式が異なり、v は“v=640”のように横
サイズのみ指定。image_size は“image_size=320 × 240”のように
横×縦サイズで指定。
option
エラー発生時の処理を指定する。
skip_on_errorが指定されたときは処理が続
行され、quit_on_errorが指定されたときは処理が中止される。起こりうるエ
ラーは、カメラ制御権確保の失敗、カメラ制御権の剥奪、カメラ選択の異常、
カメラ制御の異常である。省略時は quit_on_error。
z(zoom)については、現在位置を表す“d”と、現在の画角に対する割合を表す“c
(パーセンテージ)
”による指定も可能です。
例えば、
z=c200 はズーム倍率を現在の 2 倍に設定します。
5-28
映像蓄積機能を使ってみましょう
この章では本機を利用した映像蓄積機能の具体的な運用事例を紹介し
ます。外部デバイスからの入力や動き検知、スケジュール設定によっ
て自動的に静止画や音声を蓄積することができます。
外部デバイスと連携して静止画蓄積機能を運用する
「外部デバイス入力」設定による運用によって、各種センサやスイッチを組み合わせ、外部の変化
に対応して稼動する監視システムを構築することができます。撮影された静止画は本機のメモリ
に蓄積されます(→ P.3-27)。
ドア開閉センサと組み合わせた応用例
夕方 5 時から朝 6 時までの間、ドアが開いたら天井に設置した VB-C50Fi で、ドアが開く 3 秒
前から 7 秒後までの画像を 1 秒おきに撮影する監視システムです。マルチターミナルの各コネク
タに以下の機器を接続し、設置します。なお、マルチターミナルはオプション製品となっていま
すので、別途お買い求めください。
設置例
VB-C50Fi
センサ A
センサ B
マルチターミナル
VB-EX50
Ethernet
ドアに付けたセンサ B がドアを開いてセンサ A と離れると、接点入力 IN +、IN −に ON イベント
が発生します。
このイベントに対して、VB-C50Fi による入口撮影・映像蓄積を行います。
本機とマルチターミナルの接続方法についてはマルチターミナルの取扱説明書を参照
してください。
6-2
外部デバイスと連携して静止画蓄積機能を運用する
設置例
「カメラと映像」の設定ページに設定する撮影条件(→ P.3-7)
使用している VB-C50Fi の設定を適宜行います。
「プリセット」の設定ページに設定する撮影条件(→ P.3-11)
開いた戸口が映るカメラのズーム位置をプリセット 1 として設定しておきます。
「外部デバイス入力設定ツール」で設定する撮影条件(→ P.4-49)
●「通常スケジュール設定画面」
(→ P.4-25)で任意のスケジュールを選択し、
[スケジュール]
タブで「複数曜日指定」を選択します。また、すべての曜日にチェックを入れ、開始時刻を「17:
00」、終了時刻を「06:00」に設定します。
●[サービス]タブで[外部デバイス入力]の「入力 1」にチェックを入れ、
「設定番号」を選択
し、[詳細]ボタンをクリックします。
● 外部デバイス入力名を入力します。
● 撮影する「カメラ位置」は「プリセット 1」にします。
●[ON イベント時に蓄積する]にチェックを入れます。
●「イベント前」を「3 秒」、
「間隔」を「1 秒」に設定します。これでドアが開く 3 秒前から 1 秒
おきに映像が蓄積されます。
* イベント前蓄積では、外部入力が ON になった瞬間は映像蓄積が行われません。
●「イベント後」を「7 秒」、
「間隔」を「1 秒」に設定します。これでドアが開いた瞬間から 7 秒
間、1 秒おきに映像が蓄積されます。
* イベント後蓄積では、外部入力が ON になった瞬間から映像が蓄積されます。
6-3
映
像
蓄
積
機
能
を
使
っ
て
み
ま
し
ょ
う
外部デバイスと連携して音声再生・録音機能を運用する
VB-C50FSi では、
「外部デバイス入力」設定の音声再生、音声の録音機能を利用した運用によっ
て、外部の変化に対応して音声による警告、映像と音声を取得する監視システムを構築すること
ができます。警告音はあらかじめ本機のメモリに保存しておいた音声を使用し、撮影された静止
画と録音した音声は本機のメモリに蓄積されます(→ P.3-27)。
* 本例は VB-C50FSi の音声機能を利用しており、VB-C50Fi では利用できません。
ドア開閉センサとスピーカー、マイクを組み合わせた応用例
夕方 5 時から朝 6 時までの間、ドアが開いたら警告音を発し、天井に設置した VB-C50FSi で、
ドアが開く 3 秒前から 7 秒後までの画像を 1 秒おきに撮影、その間の音声を録音する監視システ
ムです。マルチターミナルの各コネクタに以下の機器を接続し、設置します。
設置例
アンプ付
スピーカー
マイク
センサ A
VB-C50FSi
センサ B
マルチターミナル
VB-EX50
Ethernet
ドアに付けたセンサ B がドアを開いてセンサ A と離れると、接点入力 IN +、IN −に ON イベント
が発生します。
このイベントに対して、VB-C50FSi に保存された警告音をアンプ付スピーカーから発し、VBC50FSi による入口撮影・映像蓄積およびマイクから入力される音声の録音蓄積を行います。
本機とマルチターミナルの接続方法についてはマルチターミナルの取扱説明書を参照
してください。
6-4
外部デバイスと連携して音声再生・録音機能を運用する
設置例
「カメラと映像」の設定ページに設定する撮影条件(→ P.3-7)
使用している VB-C50FSi の設定を適宜行います。
「プリセット」の設定ページに設定する撮影条件(→ P.3-11)
開いた戸口が映るカメラのズーム位置をプリセット 1 として設定しておきます。
「外部デバイス入力設定ツール」で設定する撮影条件(→ P.4-49)
●「通常スケジュール設定画面」
(→ P.4-25)で任意のスケジュールを選択し、
[スケジュール]
タブで「複数曜日指定」を選択します。また、すべての曜日にチェックを入れ、開始時刻を「17:
00」、終了時刻を「06:00」に設定します。
●[サービス]タブで[外部デバイス入力]の「入力 1」にチェックを入れ、
「設定番号」を選択
し、[詳細]ボタンをクリックします。
● 外部デバイス入力名を入力します。
● 撮影する「カメラ位置」は「プリセット 1」にします。
●[ON イベント時に蓄積する]にチェックを入れます。
●「イベント前」を「3 秒」、
「間隔」を「1 秒」に設定します。これでドアが開く 3 秒前から 1 秒
おきに映像が蓄積されます。
* イベント前蓄積では、外部入力が ON になった瞬間は映像蓄積が行われません。
●「イベント後」を「7 秒」、
「間隔」を「1 秒」に設定します。これでドアが開いた瞬間から 7 秒
間、1 秒おきに映像が蓄積されます。
* イベント後蓄積では、外部入力が ON になった瞬間から映像が蓄積されます。
●[蓄積時に音声を録音する]にチェックを入れます。
●「音声再生」の[ON イベント時に再生する]にチェックを入れ、
[再生音名]を選択します。再
生音はあらかじめ登録しておきます(→ P.4-56)。
[音量]は再生される音を確認して、最適
な音量を設定してください。
6-5
映
像
蓄
積
機
能
を
使
っ
て
み
ま
し
ょ
う
スケジュールを決めて静止画蓄積機能を運用する
「スケジュール」設定による運用によって、あらかじめ決められたスケジュールどおりに映像を取
得する監視システムを構築することができます。撮影された静止画は本機のメモリに蓄積されま
す(→ P.3-27)。
スケジュール設定による応用例
美術館などでの、展示作品を監視するためのシステムです。10 分ごとに、天井に設置した VBC50Fi で静止画像を撮影します。
設置例
VB-C50Fi
Ethernet
あらかじめ設定したスケジュールに従って、VB-C50Fi による撮影・映像蓄積を行います。
6-6
スケジュールを決めて静止画蓄積機能を運用する
設置例
「カメラと映像」の設定ページに設定する撮影条件(→ P.3-7)
使用している VB-C50Fi の設定を適宜行います。
「プリセット」の設定ページに設定する撮影条件(→ P.3-11)
作品が映るカメラのズーム位置をプリセット1として設定しておきます。
「タイマー設定ツール」で設定する撮影条件(→ P.4-34)
●「通常スケジュール設定画面」
(→ P.4-25)で任意のスケジュールを選択し、
[スケジュール]
タブで「常時」を選択します。
●[サービス]タブで[タイマー]にチェックを入れ、
「設定番号」を選択し、
[詳細]ボタンをク
リックします。
●[静止画を取得する]にチェックを入れます。
● 撮影する「カメラ位置」は「プリセット 1」にします。
● カメラが撮影位置で安定してから撮影するように、
「静止画取得待ち時間」を「5 秒」に設定し
ます。
●「繰り返し実行間隔」を「10 分」に設定します。
● 映像サイズによって蓄積できる静止画の枚数は変わります。あらかじめ静止画 1
枚当たりの平均的なファイルサイズを確認してください(→ P.3-7、3-27)。
● 本機に蓄積された静止画をダウンロードするVBCollectorを使用すると、多数の
静止画を蓄積することができます(→ P.6-11)。
6-7
映
像
蓄
積
機
能
を
使
っ
て
み
ま
し
ょ
う
スケジュールを利用した動き検知機能を運用する
動き検知機能のスケジュールの運用によって、あらかじめ決められたスケジュールどおりに、カ
メラがとらえる場所の映像の変化で、その映像を取得する監視システムを構築することができま
す。撮影された静止画は本機のメモリに蓄積されます(→ P.3-27)。
警報装置を組み合わせた応用例
ドアから侵入者があったときに警報音を発報し、天井に設置したVB-C50Fiカメラで静止画像を
撮影する監視システムです。マルチターミナルの各コネクタに以下の機器を接続し、設置します。
設置例
発報装置
電源
ユニット
動き検知
VB-C50Fi
オ発
ン報
・装
オ置
フの
ドア手前に向けられたカメラが
変化をとらえるとONイベント
が発生します。
そのイベントに対して、Out1
の制御で警報音を発報し、カメ
ラによる入口撮影・映像蓄積を
行います。
Ethernet
マルチターミナル
VB-EX50
本機とマルチターミナルの接続方法についてはマルチターミナルの取扱説明書を参照
してください。
6-8
スケジュールを利用した動き検知機能を運用する
設置例
「カメラと映像の設定ページ」に設定する撮影条件(→ P.3-7)
使用している VB-C50Fi の設定を適宜行います。
「プリセットの設定ページ」に設定する撮影条件(→ P.3-11)
ドア手前が映るカメラのズーム位置をプリセット 1 として設定しておきます。
「動き検知設定ツール」で設定する撮影条件(→ P.4-36)
●「通常スケジュール設定画面」(→ P.4-25)で任意の
スケジュールを選択し、
[スケジュール]タブで「曜日
指定」を選択します。開始を「金曜日」の「22:00」、
終了を「月曜日」の「07:00」に設定します。
●[サービス]タブで「動き検知」にチェックを入れ、
「設
定番号」を選択し、
[詳細]ボタンをクリックします。
映
像
蓄
積
機
能
を
使
っ
て
み
ま
し
ょ
う
●[カメラ]タブ(→ P.4-39)で動き検知をする場所を
「プリセット 1」にします。
●[領域]タブ(→ P.4-40)で設定領域を「領域 1」に
設定します。
● 動き検知度は実際に撮影している状態で、侵入者と認
められる変化を再現し、ON イベントになるように設
定します。
このケースでは、ドアが開いて侵入者が認められるよ
うな映像の変化を捉えるため、動き検知領域枠をドア
中央部に設定します。
6-9
スケジュールを利用した動き検知機能を運用する
● 次に感度・面積比・継続時間を設定します。
無関係な光のちらつきや小動物の動きに反応させない
ため、1 秒程度以下の映像の変化では「検知あり」と
しないよう継続時間を設定し、領域内の 30% 程度以
下の映像の変化では「検知あり」としないよう面積比
を設定してみます。
● 実際に侵入の様子を再現する、または録画した画像を
用いてまずビューワ上の黄色い矩形で映像の変化の状
態を捉えているか確認します。捉えられていない場合
は感度を上げます。また逆に映像の変化がないにもか
かわらず黄色や赤の矩形が表示される場合には、感度
を下げます。
● ビューワ上の黄色い矩形が侵入者を的確に捉えられた
ら、その状態が検知インジケータのピーク表示で「検
知あり」としているかを確認します。
「検知あり」の場
合、ビューワ上では赤い矩形で表示されます。
「検知あ
り」にならない場合は、感度、面積比、継続時間を調
節します。
[サーバの動き検知結果を表示する]にチェックを入れ
ると、アイコンで検知結果を表示します(→P.4-44)。
●[映像蓄積]タブ(→ P.4-42)で[ON イベント時に
映像蓄積する]にチェックを入れます。
●「イベント前蓄積時間(秒)」を「4 秒」、
「イベント前蓄
積間隔(秒)」を「1.0 秒」に設定します。これで動き
を検知する4秒前から1秒おきに映像が蓄積されます。
●「イベント後蓄積時間」を「8 秒」、
「イベント後蓄積間隔
(秒)」を「1.0 秒」に設定します。これで動きを検知し
た瞬間から 8 秒間、1 秒おきに映像が蓄積されます。
●[ON イベントから OFF イベントまでの間映像蓄積す
る]にチェックを入れ、
「ON の間の蓄積間隔(秒)」を
「10 秒」と設定します。
*「検知あり」の状態の間は 10 秒間隔で映像を蓄積し
ます。
●[外部出力]タブ(→ P.4-43)で[外部デバイス 1 に
出力する]にチェックを入れ、「OFF イベント後出力
時間(秒)」を「10 秒」と設定します。
* 警報装置(外部デバイス 1)は「検知あり」と同時に
発報し、イベントが OFF になってから 10 秒後に消え
るようにします。
6-10
VBCollector を使う
VBCollector は、本機の映像蓄積機能により、外部デバイス入力、タイマーあるいは動き検知に
基づいて蓄積された静止画や音声(VB-C50FSiのみ)を収集、表示・再生するツールです。日、週、
月単位など特定の時刻にサーバへアクセスし、蓄積画像と蓄積音声のダウンロードを行います。こ
れにより、蓄積画像と蓄積音声は逐次 PC に保存されるので、ダウンロードした画像や音声を
VBCollector で容易に閲覧・再生することができます。本機に蓄積できる画像数・録音時間の許
容量を超えた分のデータ保存が可能になります。また、タスクの実行に関するログを書き出すこ
ともできます。
タスクにより、定期的な
自動画像収集
本機の映像蓄積機能により
蓄積された画像と録音され
た音声
映
像
蓄
積
機
能
を
使
っ
て
み
ま
し
ょ
う
ダウンロードしたデータの表示
6-11
VBCollector を使う
VBCollector をインストールする
第 2 章「セットアップしましょう」の「5. ソフトをインストールしましょう」
(→ P.2-12)で、
カスタムインストールを選択し、「VBCollector」にチェックを入れてインストールしてくださ
い。
「スタート」メニューから「プログラム」→「WebView Livescope」を選択すると、ショー
トカットが作成されています。
古いバージョンの VBCollector について
● VBCollector Ver.3.0 では、Ver.2.1 以前のバージョンでダウンロードした画
像を閲覧することができません。Ver.2.1 以前のバージョンがインストールされ
ている場合、古いバージョンを残すかアンインストールするかを「質問」ダイア
ログから選択できます。古いバージョンで保存された画像を閲覧する場合は「は
い」を選択してください。
古いバージョンをアンインストールしたい場合は「いいえ」を選択すると、古い
バージョンをアンインストールしたのち、VBCollector Ver.3.0がインストール
されます。
[ 古いバージョンをアンインストールする前に ]
・古いバージョンをアンインストールしても、蓄積された画像は、削除されません。ま
た VBCollector Ver.3.0 から削除することもできません。VBCollector Ver.3.0
をインストールする前に、古いバージョンで削除してください。
[ 設定情報の引き継ぎ ]
古いバージョンを残しても、アンインストールしても設定情報は、以下の項目を除い
て VBCollector Ver.3.0 に引き継がれます。以下の項目は、インストール後、設定
を行ってください。
・「指定した空き容量を下回った時の対応」(→ P.6-36)
・
「1 回あたりにダウンロードするデータ数の上限を指定する」(→ P.6-36)
設定後は、各タスクが正しく運用されるか、事前に十分なテストを行ってから運用を
開始してください。
[ 古いバージョンを残した場合 ]
・古いバージョンは、
「スタート」メニューの「VBCollector タスク一覧 」から起動
できます。
・古いバージョンを起動しても、古いバージョンのタスクは稼働しません。
・古いバージョンをアンインストールしたい場合は、再び VBCollector Ver.3.0 のイ
ンストーラを用いて古いバージョンをアンインストールしてください。Windowsの
「アプリケーションの追加と削除」からは、正しくアンインストールできません。
6-12
VBCollector を使う
● VBCollector Ver.3.0 をアンインストールする場合は、VBCollector Ver.3.0
のインストーラで現在インストールされている Ver.3.0 をアンインストールし、
その後インストールを中止することでアンインストールします。Windowsの「ア
プリケーションの追加と削除」からアンインストールを行った場合、
VBCollector Ver.2.1以前のバージョンをインストールすることができなくなり
ます。
● MV Ver. 2.0 以降がインストールされている PC には、VBCollector をインス
トールできません。
VBCollector を起動する
VBCollector は、スタートメニューから選択して起動します。
起動のしかた
「スタート」メニューから「プログラム」「WebView Livescope」-「VBCollector タス
ク一覧 Ver. 3.0」を選択して起動します
サーバを登録する
VBCollector を使用して、ネットワークカメラサーバ(以下サーバ)に蓄積された画像や音声を
ダウンロードするには、あらかじめサーバを登録する必要があります。
映
像
蓄
積
機
能
を
使
っ
て
み
ま
し
ょ
う
■ サーバを追加する
VBCollector でデータをダウンロードするサーバを新規に追加します。
追加のしかた
1. サーバを追加するにはメニューバーの「サー
バ」から「追加」を選択する、または「編集」
を選択して表示された「サーバ一覧」ダイア
ログの[追加]ボタンをクリックします
6-13
VBCollector を使う
2. 各項目を入力して[OK]ボタンをクリックします
① サーバ名
サーバを識別するための名称を任意に設定します。
② データの保存先
ダウンロードしたデータを保存するフォルダ名を入力、ま
たは[参照]ボタンをクリックしてフォルダを選択します。
ネットワーク上の共有フォルダにデータをダウンロードす
る場合は下記のメモを参照してください。
①
②
③
④
[サーバ上のデータを消去する]
チェックを入れると、ダウンロードしたデータをサーバか
ら削除します。
③ サーバ情報
ホスト名(→ P.3-6)
IP アドレスまたはホスト名を指定します。
HTTP ポート番号(→ P.3-15)
サーバに設定されている HTTP ポート番号を入力します。
管理者アカウント
サーバに設定されている管理者アカウントを入力します(root)。
管理者パスワード(→ P.3-5)
サーバに設定されている管理者パスワードを入力します(出荷時設定は VB-C50i)。
設定ページのパス名
サーバに設定されている設定タイトルページへの「path」部分を入力します(admin)。
④プロキシ
[HTTP プロキシサーバを経由する]
プロキシサーバを経由して接続する場合、チェックします。
ホスト名
プロキシサーバのホスト名または IP アドレスを指定します。
ポート番号
プロキシサーバのポート番号を入力します(デフォルトは 8080 番)。
● PowerUsers 以上の権限で VBCollector を運用してください。
● インストール先フォルダ、およびデータの保存先フォルダが存在するボリューム
のファイルシステムには、NTFS をおすすめします。
● ファイルシステムにNTFS をご利用の際は、インストール先フォルダおよびデー
タの保存先フォルダの読み書きを許可する設定にして運用してください。権限が
ない場合は、機能が制限されます。
ネットワーク上の共有フォルダにデータをダウンロードする
●「データの保存先」にネットワークドライブを使用したパス名は指定できません。
UNC 表記でパス名を指定してください。
¥¥ コンピュータ名 ¥ 共有ディレクトリ名[¥ パス]
(例)¥¥Server¥Share¥path
6-14
VBCollector を使う
●「データの保存先」フォルダを VBCollector がインストールされている PC から
読み書きできるように、フォルダのアクセス権を設定してください。
● 以下の手順でダウンロードの実行アカウント設定を行ってください。
(→P.6-36)
設定を行うためには、Administrator 権限が必要です。
1. メニューバーの「ツール」から「オプション」を選択します。
2. オプションダイアログの、
「詳細設定」-[ダウンロードの実行アカウントを指
定する]をチェックします。
3. ユーザ名とパスワードを入力します。
4.[OK]ボタンをクリックします。
※ダウンロード先の PC へログオン可能なアカウントを指定してください。
※ダウンロードの実行アカウントがVBCollectorをインストールしたフォル
ダ(デフォルトでは、C:¥Program Files¥Canon¥WebView¥VB¥
VBCollector¥3.0)へ読み書きできるようにフォルダのアクセス権を設定
してください。
※登録するユーザには Administrator 権限が必要です。
5. サービスを再起動します(→ P.6-20)。
■ サーバ情報を編集する
登録されたサーバの内容を編集します。
編集のしかた
1. メニューバーの「サーバ」から「編集」を選
択して表示された「サーバ一覧」ダイアログ
から、編集したいサーバ名をクリックして選
択し、[変更]ボタンをクリックします
登録されたサーバを削除する場合は[削除]ボタンを
クリックします。
映
像
蓄
積
機
能
を
使
っ
て
み
ま
し
ょ
う
2. 追加の際と同様に、各項目を変更して[OK]
ボタンをクリックします
サーバを削除しても、ダウンロードしたデータは削除されません。ダウンロードした
データを削除する場合には、VBCollector イメージビューワの「データを削除する
(→ P.6-31)」から行ってください。
6-15
VBCollector を使う
タスクを登録する
■ タスクを追加する
画像や音声をダウンロードするためのタスクを新規に追加します。
追加のしかた
1. タスクを追加するにはメニューバーの「タス
ク」から「追加」を選択します
2. 各項目を入力して[OK]ボタンをクリックします
① タスク名
タスク名を任意に設定します。
[有効にする]
タスクをスケジュールどおりに実行させる場合、チェック
します。チェックをはずすと、追加しても実行されません。
①
②
③
④
② 対象サーバ
VBCollectorで蓄積画像・音声をダウンロードしたいサーバを選択します。サーバが登録されていない
場合、空欄を選択し、[サーバ設定]ボタンをクリックすると登録が可能です。
[サーバ設定]ボタン
ダウンロード対象サーバの登録ができます(→ P.6-13)。登録後は、
「対象サーバ」欄から選択できる
ようになります。
③ スケジュール
開始日
スケジュールの起点となる年月日を設定します。タスクはここで指定した開始日以降、以下の項目で指
定する条件と一致した日に実行されます。
開始時刻
タスクを起動する時間を設定します(24 時間制)。
[1 回]
タスクを 1 度だけ実行する場合にチェックします。開始日の開始時刻に 1 度だけ実行されます。
[日単位]
タスクを何日かおきに実行する場合にチェックします。何日おきに実行するか、その日単位周期を 1 ∼
31 日で設定します。
[週単位]
タスクを実行する日を曜日で指定する場合にチェックします。何週おきに実行するか、その週周期を 1
∼ 53 週で設定し、実行する曜日を指定します。
[月単位]
タスクを毎月指定した日に実行する場合にチェックします。実行する日は、1∼ 31 日までによる指定、
または第何曜日と指定します。
6-16
VBCollector を使う
④ 詳細設定
[繰り返し実行する]
タスクを時間単位で繰り返し実行する場合にチェックします。スケジュールで設定された開始時刻から、
指定された分間隔で終了時刻まで繰り返しダウンロードします。チェックしない場合はスケジュールで
設定された開始時刻に 1 回ダウンロードを行います。終了時刻を過ぎるとタスクは実行されません。何
分おきにダウンロードするか、数値で指定します。分は 5 ∼ 1439 までの数値を入力します。終了時
刻は開始時間+ 23 時間 59 分まで指定できます。
[障害発生時に再実行する]
タスク実行時に正常にダウンロードが完了されなかった場合、そのタスクを再実行させる場合にチェッ
クします。指定時間間隔で指定回数タスクを実行し直します。その間、正常にダウンロードがなされれ
ば、それ以上タスクを繰り返しません。何分おきに何回再実行させるか、それぞれ数値で指定します。
分は 1 ∼ 10、回数は 1 ∼ 10 までの数値を入力します。
● VBCollector で同時に実行できるタスク数は最大 16 タスクです。同時に 17 タ
スク以上を実行するようなスケジュールとならないように、スケジュールの設定
には十分注意してください。また、VBCollector では同じサーバに対して同時に
複数のタスクを実行することはできません。各タスクの「開始時刻」に幅を持た
せるなどして、同じサーバに同時に複数のタスクが実行されないよう十分注意し
てください。
● 最大 16 タスクを同時実行する場合は、VBCollector をインストールする PC の
性能にご注意ください(→ P.1-5)。
● ログ S015「実行する間隔より長くタスクが稼動していました」が出力されるよ
うな場合、同時に実行するタスク数を減らすなど、スケジュールの設定を見直し
てください。またWindows 2000 SP4をご使用の場合は、Windows Update
を実行することで改善される場合があります。
映
像
蓄
積
機
能
を
使
っ
て
み
ま
し
ょ
う
6-17
VBCollector を使う
■ タスクを編集する
登録されたタスクの内容を編集します。
編集のしかた
1. タスク一覧で編集したいタスク名をクリック
して選択し、メニューバーの「タスク」から
「変更」を選択、またはタスク一覧で編集した
いタスク名をダブルクリックします
登録されたタスクを削除する場合は、メニューバーの
「タスク」から「削除」を選択します。
2. タスクの追加と同様に、各項目を変更して
[OK]ボタンをクリックします
タスクの実行と中止
■ タスクを実行する
登録されたタスクを実行するには、
「タスク設定」で[有
効にする]にチェックを入れます。
設定されたスケジュールがある場合、
タスクは自動的に実
行されますが、
すぐにタスクを実行させる場合はタスク一
覧ですぐに実行したいタスク名をクリックして選択し、
メ
ニューバーの「タスク」から「すぐに実行」を選択します。
■ タスクを中止する
登録されたタスクを無効にするには、
「タスク設定」で[有
効にする]のチェックをはずします。
実行されているタスクを中止させるには、タスク一覧で中
止したいタスク名をクリックして選択し、メニューバーの
「タスク」から「中止」を選択します。
6-18
VBCollector を使う
■ タスクの動作状況を確認する
タスク実行中に、ダウンロードの動作状況を確認できます。
確認のしかた
1. タスク実行中に、メニューバーの「タスク」
から「動作状況」を選択する、または動作状
況を表示したいタスクを選択して右クリック
し、表示されるポップアップメニューから
「動作状況」を選択します
2. ダウンロードの動作状況を確認し、[閉じる]
ボタンをクリックしてダイアログボックスを
閉じます
ダウンロードを中止する場合は、[中止]ボタンをク
リックします。
①
②
① 進行状況
ダウンロードの進行状況が表示されます。
② ホスト名
サーバ情報(→ P.6-14)で設定した、ダウンロード対象サーバのホスト名が表示されます。
データの保存先
サーバ情報(→ P.6-14)で設定した、ダウンロードしたデータの保存先フォルダ名が表示されます。
[サーバ上のデータを消去する]
チェックされている場合、ダウンロードしたデータはサーバから削除されます。チェックの有無を変更
するには、サーバ情報(→ P.6-14)で設定し直してください。
映
像
蓄
積
機
能
を
使
っ
て
み
ま
し
ょ
う
6-19
VBCollector を使う
タスク一覧の表示内容
タスク一覧では、タスクのさまざまな実行状況が確認できます。
●タスク名
タスク設定時に「タスク名」として入力した名称が表示
されます。タスク名の左側には、タスクの状態をアイコ
ンで表示します。
「実行中」
現在、このタスクは実行中です。
「待機中」
現在、このタスクは次回の実行予定時刻まで実行待機中です。
「無効」
タスク設定で[有効にする]がチェックされておらず、現在このタスク
は実行されていません。
「実行予定なし」 現在、このタスクの実行予定はありません。
「設定内容破損」 このタスクは設定内容に矛盾が生じたため、タスクが実行されないこと
があります。
●サーバ名
タスク設定時に「対象サーバ」で選択したサーバ名が表示されます。
●次回の実行時刻
タスクの次の実行開始日時が表示されます。
●前回の結果
タスクを最後に実行した結果が表示されます。
●最終エラー時刻
タスク動作中にエラーが発生した場合、最新のエラーの発生日時が表示されます。
●スケジュール
タスクの開始日・開始時刻・実行間隔が表示されます。
自動ダウンロード(→ P.6-21)の実行状況は「“通知によるタスク”」というタス
ク名で表示されます。
■ タスク一覧の表示内容を更新する
表示されているタスク一覧の内容を最新のものに更新する
には、メニューバーの「表示」から「最新の情報に更新」
を選択します。
サービスの開始 / 停止
タスクスケジューラサービスの開始 / 停止を行うことができます。
設定のしかた
メニューバーの「ツール」から「サービスの開始」
、また
は「サービスの停止」を選択します。サービスが開始され
ている場合は「サービスの停止」
、サービスが停止されて
いる場合は「サービスの開始」のみ選択できます。
確認のダイアログが表示されます。
[OK]ボタンをクリッ
クします。
6-20
VBCollector を使う
通知による自動ダウンロードをする
画像や音声を蓄積するためのサーバの容量が不足すると、それ以上データを蓄積することができ
ません。サーバの残り容量が設定した値を下回ったときに、サーバが送信する残量警告メッセー
ジを受信し、指定された PC へデータが自動的にダウンロードされ、サーバの空き容量を増やす
ことができます。
1. メニューバーの「ツール」→「通知による自動ダウンロード」を選択します
2. サーバを選択して通知に関する設定をします
① サーバの通知設定
自動ダウンロード候補になるサーバの一覧を表示します。
この一覧には、本ツールで登録した各サーバ(→P.6-13)
の通知に関する設定を表示します。
サーバ名
本ツールで登録したサーバ名を表示します。
①
②
④
⑤
⑥
③
通知の有無
サーバの空き容量がある値に達したときに、残量警告メッセージを送信するかどうかの設定を表示しま
す(→ P.6-22)。
残量(MB)
サーバの空き容量の設定値を表示します。この設定値を下回ったときに、サーバは残量警告メッセージ
を送信します。
通知先
残量警告メッセージを通知するホスト名を表示します。
送信ポート
通知先の TCP ポートを表示します。
② サーバ状態表示エリア
選択したサーバの状態を表示します。サーバの状態において、
[サーバ設定]ボタンと[通知設定]ボタ
ンの設定ができるかどうかが変わります。
「通知機能が利用可能なサーバです」
[サーバ設定]ボタン、[通知設定]ボタン共に有効
映
像
蓄
積
機
能
を
使
っ
て
み
ま
し
ょ
う
「サーバが通知機能をサポートしていません」、「サーバとの接続に失敗しました」
[サーバ設定]ボタンは有効、[通知設定]ボタンは無効
「サーバ情報が不正です」
[サーバ設定]ボタンは有効、[通知設定]ボタンは無効
なし
[サーバ設定]ボタン、[通知設定]ボタン共に無効
③ 受信ポート番号
サーバからの残量警告メッセージを受信する TCP ポート番号を指定します。デフォルトは 1906 と
なっています。
④[適用]ボタン
受信ポート番号の変更をレジストリに保存します。変更する際にはダイアログが表示され、
[はい]ボタ
ンをクリックすると、各サーバの送信ポートも変更されます。
6-21
VBCollector を使う
⑤[サーバ設定]ボタン
選択したサーバの情報についてのダイアログを表示し、編集をします(→ P.6-13)。
⑥[通知設定]ボタン
選択したサーバの通知設定を行います。
3.[通知設定]ボタンをクリックして、サーバが残量警告通知を行う空き容量値を設
定します
①[空き容量不足時に通知する]
チェックを入れると、サーバの空き容量が不足したときに
残量警告メッセージを送信します。
①
②
③
② サーバの空き容量
サーバが残量警告通知を行う空き容量値を設定します。
サーバの空き容量がこの値を下回ったときに、残量警告通
知メッセージを送信します。
※ W i n d o w s X P S P 2 でご使用いただく場合は
「Windows XP SP2 でご使用いただく場合の注意事
項」(→ P.1-6)をご覧ください。また、Windows
Server 2003 Standard Edition (SP1)で[Windows
ファイアウォール]機能を有効に設定してある場合も同
様です。
③ 通知先アドレス
IP アドレスが複数ある PC に VBCollector をインストールしている場合、通知先アドレスを選択しま
す。
●「通知先」が「(other)」と表示される場合や、送信ポートと受信ポートが異なる
場合は、残量警告通知を受信できません。
● ホスト名や HTTP ポート番号などサーバ情報が正しく入力されていない場合や、
残量警告通知機能をサポートしていないサーバの場合は、
「…………」と表示され
ます。
● 選択したサーバで、
「通知先」が「(other)」または「送信ポート」が「受信ポー
ト番号」と異なる場合、設定値の変更をしてもよいか、確認のメッセージが表示
されます。[はい]ボタンをクリックすると、ダイアログが表示されます。
● 通知元のサーバがタスク実行中の場合、通常タスク中には自動ダウンロードは行
われません。
● サーバ上のデータ消去についての設定に関わらず、サーバのデータは消去されま
す。
● サイズの大きな画像が毎秒蓄積される場合や音声を連続して録音蓄積する場合、
サーバが通知する前に容量不足となり、映像蓄積・音声蓄積が行われないことが
あります。
● サーバの空き容量が設定した値を下回ったとき、サーバからの通知は 30 秒毎に
送信されます。
6-22
VBCollector を使う
蓄積画像の閲覧・蓄積音声の再生
タスクスケジューラに基づいてダウンロードした蓄積データは、
「サーバ情報」で指定したフォル
ダに保存されます。これらの蓄積データは VBCollector で、容易に画像の閲覧や音声の再生、音
声と画像のアニメーション再生、詳細情報の表示、条件検索などを行うことができます。
蓄積した画像と音声の再生は同期しません(VB-C50FSi のみ)。
■ VBCollector イメージビューワの起動
起動のしかた
1. メニューバーの「ツール」から「データの表
示」を選択します
■ VBCollector イメージビューワの表示画面について
①② ③④⑤⑥⑦
⑧
⑨
⑩
⑪
⑬
⑫
映
像
蓄
積
機
能
を
使
っ
て
み
ま
し
ょ
う
⑭
①[データの検索]ボタン
カメラサーバのデータから、日時・カメラ・トリガーの条件で検索を行えます。
②[データの削除]ボタン
選択されたデータを削除します。
③[最新の情報に更新]ボタン
画面に表示されている内容を最新の情報に更新します。
④[フォルダツリー表示の表示切り替え]ボタン
フォルダツリー表示エリア(⑫)の表示 / 非表示を切り替えます。
⑤[リスト表示の表示切り替え]ボタン
リスト表示エリア(⑭)の表示 / 非表示を切り替えます。
6-23
VBCollector を使う
⑥[サムネイル画像の表示切り替え]ボタン
サムネイル画像エリア(⑬)の表示 / 非表示を切り替えます。
⑦[詳細表示ウィンドウをすべて閉じる]ボタン
現在開かれている詳細表示ウィンドウをすべて閉じます。
⑧ 画像表示モード:[画像表示]ボタン
選択したフォルダ内にあるデータから、画像データのみを一覧
表示します。
サムネイル画像エリアには、画像のサムネイル、リスト表示エ
リアには[撮影日時][カメラ][トリガー]情報がダウンロード順に
表示されます。
⑨ 音声表示モード:[音声表示]ボタン(VB-C50FSi のみ)
選択したフォルダ内にあるデータから、音声データのみをリス
ト表示エリアに一覧表示します。
リスト表示エリアには[録音開始日時][録音時間]情報がダウン
ロード順に表示されます。リスト表示エリアの音声データを選
択すると、サムネイル画像エリアに音声の録音された期間に撮
影された画像のサムネイルが表示されます。
⑩ イベント表示モード:[イベント表示]ボタン
選択したフォルダ内にあるデータから、撮影・録音イベントの
みをリスト表示エリアに一覧表示します。
リスト表示エリアには[発生日時][イベント][録音開始日時][録
音時間]情報がダウンロード順に表示されます。リスト表示エリ
アのイベントを選択すると、サムネイル画像エリアに、撮影イ
ベントの場合は撮影イベントの前後30秒以内に撮影された画
像のサムネイル、録音イベントの場合は音声の録音された期間
に撮影された画像のサムネイルが表示されます(録音に関する表
示は VB-C50FSi のみ)。
⑪ 混合表示モード:[混合表示]ボタン
選択したフォルダ内にあるデータから、画像・音声データを一
覧表示します。
サムネイル画像エリアには、画像のサムネイルまたは音声アイ
コン、リスト表示エリアには[蓄積日時][カメラ][トリガー][録
音時間]情報が蓄積日時順に表示されます。
リスト表示エリアで
は、音声の録音された期間に撮影された画像は黄色と色なしに
色分けして表示されます(音声ファイル表示は VB-C50FSi の
み)。
⑫ フォルダツリー表示エリア
VBCollector イメージビューワで管理するデータをフォルダツリー表示します。
⑬ サムネイル表示エリア
フォルダツリー表示エリアで選択されたフォルダやリスト表示エリアで選択されたデータに属する画像のサ
ムネイルを表示します。
⑭ リスト表示エリア
フォルダツリー表示エリアで選択されたフォルダ内のデータを一覧表示します。
6-24
VBCollector を使う
表示モードの活用について
4つある表示モードを活用することで、蓄積データの閲覧・再生を効率的に行うこと
ができます(録音・音声については VB-C50FSi のみ)。
● 画像表示モード : 画像データがリスト表示されるので、サムネイル画像から目的
の画像を探したり、画像の変化の様子を見るのに便利です。
● 音声表示モード : 音声データがリスト表示されるので、録音された期間に撮影さ
れた画像を閲覧したり、音声と画像を同時再生したい場合に便利です。
● イベント表示モード : 外部デバイス入力と動き検知による撮影・録音イベントが
リスト表示されるので、タイマーにより蓄積された画像・音声データは表示され
ません。イベント発生時に撮影された画像・録音された音声のみを閲覧・再生し
たい場合に便利です。
● 混合表示モード : 蓄積日時順に画像・音声データが表示されるので、すべての
データを蓄積された時系列で確認していくのに便利です。またリスト表示エリア
では、録音期間中に撮影された画像データは色分けして表示されるので、データ
の蓄積状況を容易に確認したり、連続するデータを選択し同時再生を行うことが
できます。
これ以外に、データの検索(→ P.6-28)で作成された検索結果のフォルダを選択し
て一覧表示させているときも、表示モードを切り替えることができます。日時・カメ
ラ・トリガーで蓄積データを絞り込んだ後、各表示モードを有効に利用することが可
能です。
※VBCollectorイメージビューワを起動したときに最初
に表示される表示モードは、メニューバーの「表示」か
ら「オプション」を選び、「リスト表示」-「起動時の
表示モード」から設定できます。
映
像
蓄
積
機
能
を
使
っ
て
み
ま
し
ょ
う
■ データの詳細を表示する
データの詳細情報の表示や画像の拡大 / 縮小、音声再生(VB-C50FSi のみ)ができます。
表示のしかた
1. リストまたはサムネイルのデータをダブルク
リックします。あるいはデータを選択し、メ
ニューバーの「ファイル」から「詳細表示」
を選びます
6-25
VBCollector を使う
2. 詳細表示します
①
②
③
④
⑧
⑤
⑥
⑦
① 画像表示領域
選択した画像が表示されます。画像サイズが表示領域より大きい場合は、スクロールバーで画像の表示
位置が移動できます。
② 蓄積情報表示領域
データの詳細な情報が表示されます。
③ [表示位置]バー
データの表示位置を示すバーで、ドラッグすることで移動ができます。
④ アニメーションコントロール領域
アニメーションの操作を行います。
⑤ [再生速度]バー
アニメーションの速度をドラッグすることで変更ができます。
⑥ 拡大 / 縮小コントロール領域
画像の拡大 / 縮小操作を行います。
⑦ [音声]ボタン(VB-C50FSi のみ)
音声を再生する / しないを切り替えます。
* 画像表示モードから「詳細表示」を選択した場合は、音声ボタンは表示されません。
⑧ [リサイズ]ボタン
ウィンドウサイズを変更できます。
6-26
VBCollector を使う
●アニメーション
画像を連続で表示させることができます。
[Top]ボタン
最初の画像を表示します。
[Prev]ボタン
ひとつ前の画像を表示します。
[Play/Pause]ボタン
アニメーションを再生 / 一時停止します。
[Next]ボタン
次の画像を表示します。
[Last]ボタン
最後の画像を表示します。
[再生速度]バー アニメーションの再生速度を調節します。
[音声]ボタン
アニメーションと音声を同時再生します。
(VB-C50FSi のみ)
[音声]ボタンによるアニメーションと音声の同時再生では、アニメーションは音声の
再生速度に合わせて再生されますが、アニメーションと音声は同期しません。また、
[音声]ボタンが有効のときは、[再生速度]バーは使用できません(VB-C50FSi のみ)。
アニメーション中は、
[Top]、
[Prev]、
[Next]、
[Last]の各ボタンは使用できま
せん。使用する場合は、
[Play/Pause]ボタンをクリックしてアニメーションを一
時停止させてください。
●拡大/縮小表示
映
像
蓄
積
機
能
を
使
っ
て
み
ま
し
ょ
う
画像の拡大および縮小表示ができます。
[表示倍率]
[拡大]ボタン
現在の表示倍率を表示します(10% ∼ 500% まで表示でき
ます)。
画像を 10% 拡大します。
[縮小]ボタン
画像を 10% 縮小します。
[移動]ボタン
画像サイズが表示領域より大きい場合、画像の表示位置を移
動できます。
[移動]ボタンをクリックし、画像上にマウスカー
ソルを合わせるとカーソルが
にかわります。画像上でマ
ウスの左ボタンを押したまま
を移動してください。画像
の表示位置が移動します。
6-27
VBCollector を使う
●ウィンドウサイズの変更
ウィンドウサイズには、ラージサイズとノーマルサイズがあります。最初の画像の大きさに
よって自動的に選択されますが、手動で切り替えることもできます。
[ラージサイズ]ボタン
クリックすると、ダイアログがラージサイズになり
ます。ダイアログがノーマルサイズの場合に表示さ
れます。
[ノーマルサイズ]ボタン
クリックすると、ダイアログがノーマルサイズにな
ります。ダイアログがラージサイズの場合に表示さ
れます。
■ データを検索する
カメラサーバのデータから、日時・カメラ・トリガーの条件で検索します。
検索のしかた
1. フォルダツリー表示から検索するサーバを選
択し、[データの検索]ボタンをクリック、また
はメニューバーの「ファイル」から「検索」
を選びます
2.「検索」ダイアログが表示されます
以下の条件を設定して[実行]ボタンをクリックする
と、設定した条件に合致するデータが検索結果として
一覧表示されます。
①
②
③
①検索名
入力された名称のフォルダが「検索結果」フォルダ
の下に作成され、検索結果を表示します。既存の
フォルダ名を検索名に指定すると、前回の検索結果
は破棄され、新しい検索結果を表示します。
④
②日時
開始日・終了日から日付の範囲を、開始時刻・終了
時刻から時間の範囲を指定します。
③カメラ
チェックを入れたカメラ番号のデータが検索条件になります。
音声とイベントのデータはこ
の条件では絞り込まれません。
④トリガー
チェックを入れたトリガーのデータが検索条件になります。音声のデータはこの条件では絞
り込まれません。
6-28
VBCollector を使う
3. 検索結果の一覧が表示されます
「検索結果」
フォルダの下に[検索名]フォルダが作成さ
れ、検索結果が一覧表示されます。
●絞り込み検索する
検索結果から、さらに条件を絞り込んで検索したい場合は、絞り込み検索したい[検索名]
フォルダを選択して、[データの検索]ボタンをクリックします。前回検索時の条件が表示さ
れるので、条件を再設定します。
●検索結果を削除する
[検索名]フォルダを選択して、右クリックで表示されるメニューから、[検索結果の削除]を選び
ます。[検索名]フォルダは削除されますが、ダウンロードされた蓄積データは削除されません。
●検索結果のフォルダにある画像・音声データは、ダウンロードされた蓄積データを
参照しています。蓄積データそのもの、またはコピーしたものではありません。
●検索で不要なデータを抽出し、蓄積データを削除したい場合は、
[検索名]フォルダ
を右クリックし、[データの削除]を選びます。
●検索結果の画像・音声データを VBCollector イメージビューワ以外で利用したい
場合は、「ファイルを取り出す」を行います(→ P.6-30)。
映
像
蓄
積
機
能
を
使
っ
て
み
ま
し
ょ
う
6-29
VBCollector を使う
■ ファイルを取り出す
ダウンロードした画像や音声は、VBCollector イメージビューワが管理するための独自形式でま
とめて保存されており、VBCollector イメージビューワ以外で利用することができません。他の
アプリケーションなどでデータを利用する場合には、ファイルを取り出し、ダウンロードしたデー
タをサーバで蓄積されていたファイル形式に復元します。
設定のしかた
1. フォルダツリー表示からファイルの取り出し
を行うフォルダを選択し、メニューバーの
「ファイル」から「取り出し」を選びます
2. 取り出したファイルを保存するフォルダ名を
指定します
3. フォルダツリー表示の[フォルダ]の下に、指定
したフォルダ名のフォルダが作成され、フォ
ルダ内のファイルは復元されています
フォルダを選択して、右クリックで表示されるメ
ニューから[フォルダの非表示]を選ぶと、ツリー上か
ら選択されたフォルダが非表示となります。その際
データは削除されません。
■ 取り出したファイルを管理する
取り出した JPEG 画像ファイル、AU 音声ファイルを VBCollector イメージビューワで管理
し、閲覧・再生することができます。
設定のしかた
1. メニューバーの「表示」から「フォルダの追
加」を選択、またはフォルダツリー表示から
[フォルダ]を右クリックして「フォルダの追
加」を選びます
6-30
VBCollector を使う
2. 管理するファイルの入ったフォルダ名を指定
します
3. フォルダツリー表示の[フォルダ]の下に、指定
したフォルダ名のフォルダが作成され、フォ
ルダ内のファイルが管理できます
フォルダを選択して、右クリックで表示されるメ
ニューから[フォルダの非表示]を選ぶと、ツリー上か
ら選択されたフォルダが非表示となります。その際
データは削除されません。
■ データを削除する
ダウンロードしたデータやフォルダのデータを削除します。
設定のしかた
1. フォルダツリー表示からデータの削除を行う
フォルダを選択し、[データの削除]ボタンをク
リック、またはメニューバーの「ファイル」
から「削除」を選びます
2. 確認ダイアログで「はい」をクリックすると、
データは削除されます
ダウンロードした画像や音声は、VBCollector イメージビューワが管理するための
独自形式でまとめて保存しているため、ファイルを個別に削除してもダウンロードし
た画像や音声が占めるディスク容量が減らない場合があります。また、リストから大
量のファイルを選択して削除すると、時間がかかる場合があります。そのため、ダウ
ンロードした画像・音声データの削除は、フォルダ単位で行うことをおすすめしま
す。
映
像
蓄
積
機
能
を
使
っ
て
み
ま
し
ょ
う
6-31
VBCollector を使う
ログを閲覧する
VBCollectorはタスクの実行に関するログを出力しています。ログを閲覧するにはメニューバー
の「ツール」から「ログの表示」を選択します。
①
②
③
④
⑤
ログには以下の内容が表示されます。
①コード
識別コードが表示されます。識別コードと共に、そのレベルに応じた 4 種類のアイコンが表示
されます。
[情報レベル]
[警告レベル]
[エラーレベル]
[不明]
②日時
ログの発生日時が表示されます。
③タスク
ログを出力したタスク名が表示されます。
④サーバ
タスクのダウンロード対象サーバ名が表示されます。
⑤メッセージ
ログのメッセージが表示されます。
6-32
VBCollector を使う
■ 条件でログを選別して表示する
エラーの種別、コード、日時などでフィルタリングし、必要な情報だけを表示させることができ
ます。
設定のしかた
1. メニューバーの「表示」から「フィルタ」を
選択します
2.「フィルタ」ダイアログが表示されます
以下の条件を設定して[OK]ボタンをクリックする
と、設定した条件に合致するログのみ表示されます。
変更しない場合は[キャンセル]ボタンをクリックし
ます。
①タスクを指定する
①
②
③
④
タスク名でフィルタリングする場合にチェックし
て、タスク名を入力します。
②サーバを指定する
サーバ名でフィルタリングする場合にチェックし
て、サーバ名を入力します。
③エラー種別
エラー種別によるフィルタリングの設定を行います。
[指定しない]
重要度・コードによる設定を無効にします。
[重要度を指定する]
「エラー」、「警告」、「情報」のエラーレベルで、表示させるレベルにチェックを入れます。
[コードを指定する]
映
像
蓄
積
機
能
を
使
っ
て
み
ま
し
ょ
う
ログの識別コードを入力して、該当する識別コードのログのみ表示させる場合にチェックを
入れ、識別コードを入力します。
④日時
ログ出力日時によるフィルタリングの設定を行います。
[開始日時を指定する]
チェックを入れ、日時を入力すると、指定された日時以降に発生したログが表示されます。
[終了日時を指定する]
チェックを入れ、日時を入力すると、指定された日時以前に発生したログが表示されます。
6-33
VBCollector を使う
■ ログを検索する
ログを文字列で検索をすることができます。多くのログの中から、目的のログを探し出す場合に
便利です。
設定のしかた
1. メニューバーの「編集」から「検索」を選択
します
2.「検索する文字列」に検索したい文字列を入力
し、[検索]ボタンをクリックします
ログの先頭から検索を開始します。ログを選択した場
合は、選択したログから検索を開始します。[キャン
セル]ボタンをクリックすると、検索ダイアログが閉
じます。
[大文字と小文字を区別する]
チェックすると、
「検索する文字列」に入力した文字列の大文字と小文字を区別し、完全に一
致した文字列のみ検索します。
3. 該当する文字列の含まれる行がハイライト表
示されます
そのままキーボードの「F 3 」を押すと前方検索、
「Shift + F3」を押すと後方検索を行います。一巡し
てすべての検索が終わると「検索が完了しました」と
表示され、検索を終了します。該当する文字列が見つ
からない場合は、
「検索項目が見つかりませんでした」
と表示され、検索を終了します。
6-34
VBCollector を使う
■ ログファイルを選択する
V B C o l l e c t o r のログファイルは、V B C o l l e c t o r をインストールしたディレクトリ内の
「SYSTEM」フォルダに、
「vbrpd.log」ファイルとして保存されます。また、ファイルの容量が
10MB を超えると「vbrpd01.log」にリネームされ、同じフォルダ内に新しく「vbrpd.log」が
作成されてログが記録されます。ログファイルは新しい順に「vbrpd.log」、「vbrpd01.log」、
「vbrpd02.log」
・・・・と作成され、最大で「vbrpd10.log」まで作成されます。VBCollector
ログビューワでは、作成されたログファイルを選択して表示させることができます。
選択のしかた
1.「ファイル」メニューから「開く」を選択し
ます
2. 開きたいログファイルを選択し、「開く」をク
リックすると、選択したログが表示されます
映
像
蓄
積
機
能
を
使
っ
て
み
ま
し
ょ
う
6-35
VBCollector を使う
保存期間・ディスク容量の設定
データの保存期間や、ダウンロードデータの保存先ドライブの空き容量が指定した容量を下回っ
た場合の対応を設定することができます。
設定のしかた
1. メニューバーの「ツール」から「オプション」
を選択します
2. 表示されたオプションダイアログの各項目を
入力して[OK]ボタンをクリックします
① 保存期間
①
②
③
[保存日数を超えたデータは削除する]
チェックすると、保存日数を超えたデータを削除します。
データの保存期間は 2 ∼ 100 日で指定し、開始時刻で削
除を実行する時刻を指定します。
② ディスク容量
指定した空き容量を下回った時の対応
タスク実行時にデータの保存先が存在するドライブの空き容量が、「空き容量」で指定した容量未満に
なった場合の対応のしかたを設定します。「空き容量」は 300 ∼ 2000MB の間で指定できます。
●「タスクを実行しない」
実行予定時刻になっても、タスクは実行されません。
●「古いデータを削除する」
設定した空き容量になるまで、サーバに蓄積してあるダウンロード済みデータを、撮影日の古い
ものから 1 日単位で削除します。
③ 詳細設定
[1 回あたりにダウンロードするデータ数の上限を指定する]
チェックすると、サーバから1回あたりにダウンロードするデータ量の上限を、画像数 1 ∼ 30,000、
音声数 1 ∼ 500 まで設定できます。
[ダウンロードの実行アカウントを指定する]
チェックすると、ダウンロードの実行アカウントを指定できます(登録するユーザにはAdministrator
権限が必要です)。
ネットワーク上の共有フォルダに、サーバからデータをダウンロードしたい場合(→ P.6-14)、設定し
ます。
チェック後、ユーザ名とパスワードを入力してください。
設定後はサービス再起動が必要です。
● データの保存先ドライブの空き容量がなくなると、ログS023「実行エラー:ディ
スクの容量が不足しています」または D029「ディスクの空き容量が不足してい
るためダウンロードを中止しました」が出力されます。
● 古い画像を削除する設定の場合、前日ダウンロードした画像も削除される可能性
がありますのでご注意ください。
6-36
付録
トラブルシューティング
販売店やお客様相談センターに連絡する前に、以下のことを確認してください。ログメッセージ
が表示されている場合は、ログメッセージ一覧の内容と対策を参考にしてください。
本機が起動しない
●AC ケーブルが正しく接続されているか確認してください。
●電源を入れ直してください(→ P.2-7)。
●PoE対応HUBなどをご使用の場合は、LANケーブルが正しく接続されているか確認して
ください。PoE 対応 HUB などは、動作確認済のものをご使用ください(→ P.2-6)。
VBSetup.exe が動作しない
●LAN ケーブルが正しく接続されているか確認してください。
●本機の電源を OFF/ON してみてください(→ P.2-7)。電源を入れてから 20 分以上経過
すると、VBSetup.exe に反応しなくなります。
●本機とVBSetup.exeが動作しているPCが、同じセグメント上のLAN に接続されている
か確認してください。
●Windows XP SP2 をご利用の場合は VBSetup.exe が動作しない場合があります。そ
のときは「Windows XP SP2 でご使用いただく場合の注意事項」
(→ P.1-6)をご覧く
ださい。また、Windows Server 2003 Standard Edition (SP1)で[Windows ファ
イアウォール]機能を有効に設定してある場合も同様です。
本機のサンプルページが表示されない
●LAN ケーブルが正しく接続されているか確認してください。
●本機のネットワークが正しく設定されているか確認してください。特に IPアドレス、ネッ
トマスク、デフォルトゲートウェイアドレスについては利用しているネットワークで使用
可能な設定か確認してください。
●IP アドレスの変更を行った場合には、本機が一度再起動するまで有効になりません。
●本機のアクセス制限を利用している場合には設定内容を確認してください(→ P.3-19)。
●ビューワ側のソフトの URL または IP アドレスの指定が正しいか確認してください。
●ルータのNAT機能を利用している場合は、Webページに記述する本機のIPアドレスが正
しいか確認してください(→ P.5-26)。
映像が表示されない
●ビューワのソフトウエアが正しくインストールされているか確認してください(→ P.715)。同梱の CD-ROM に収録されているビューワソフトの使用説明書(Viewer-J.pdf)
も参照してください。
●映像の品質が悪い場合は、本機の画質設定を確認してください(→ P.3-7)。また、ビュー
ワ側の PC などの表示色数を確認してください。
●本機で同時にアクセスできるビューワの数が制限できます。制限を超えた場合には映像が
表示されずにメッセージが表示されます(→ P.3-14)。
7-2
トラブルシューティング
●Java 用ビューワで映像が見られない場合は、ブラウザのバージョンなどの動作環境を確
認してください(→ P.1-4)。また、事前に Java VM がインストールされている必要があ
ります。詳細はホームページをご確認ください。
製品紹介ホームページ: canon.jp/webview
カメラ制御ができない
●カメラアングルをプリセットに制限している可能性があります。設定内容を確認してくだ
さい(→ P.3-13)。
ビューワの接続が切れる
●ネットワークや PC に異常がないか確認してください。
●PC を再起動し、接続してみてください。
パスワードを忘れてしまった
●リセットスイッチを用いて、本機の設定をすべて工場出荷時の状態に戻すことができます
(→ P.7-19)。工場出荷時の管理用パスワードは「VB-C50i」です。ただし、IP アドレス
やサブネットマスクなどのネットワーク設定もすべて出荷時の値になりますので、再設定
が必要になります。保存したホームページのデータも消去されます。
付
録
映像・音声の蓄積ができない
●蓄積データ量は設定によって変化します。必要のない蓄積データは消去してください(→
P.3-27)。
●カメラの電源が入っているか、ケーブルは正しく接続されているか確認してください。
●音声の蓄積は、VB-C50FSi でご使用いただけます。
音声再生ができない
●音声ファイルの設定が正しく行われていない可能性があります。再設定してみてください
(→ P.4-56)。
蓄積画像の枚数が設定より多い
●外部デバイス入力の蓄積間隔(→ P.4-50)より動き検知の蓄積間隔(→ P.4-42)を長
めに設定していると、動き検知時の蓄積枚数が設定した値より多く取れる場合があります。
同じ蓄積間隔に設定すると改善されます。
困ったときにはReadMeも合わせてご覧ください。ReadMeには本書に記載されて
いない重要な情報が書かれている場合があります。必ずお読みください。
7-3
ログメッセージ一覧
本機のログメッセージ
Syslog のログメッセージは、以下の 5 種類に分類されています。細分類は UNIX の syslog に対
応しています。
細分類
レベル
障害の程度
crit
エラー
ソフトレベルの深刻な障害(タスク動作停止)
動作に支障のある異常(動作継続)
err
エラー
warning
警告
notice
警告
システム外部の異常
info
情報
正常動作に関する情報
動作に支障のない異常
■ カメラサーバのメッセージ
● A001 カメラサーバの起動失敗(crit)
内容
no %1 installed
%1
sources | protocols
意味
キャプチャやプロトコルの初期化に失敗し、カメラサーバの起動に失敗した。
対策
再起動で復旧しなければ故障であり、サービスマンコールが必要。
● A002 プロトコルの初期化失敗(err)
内容
%1 protocol not installed
%1
プロトコル種別(LS/C | LS/D | LS/H)
意味
WebView の初期化に失敗した。設定情報が破壊されている可能性がある。
対策
設定を修正するか、または工場出荷時設定に戻す。
● A007 可視範囲制限設定の異常(warning)
内容
inconsistent view restriction for camera[1]
意味
可視範囲制限の設定情報が破壊されている。これが発生したカメラでは、カメラ制御
機能が使用できなくなる。
対策
工場出荷時設定に戻すか、または可視範囲制限の再設定を行う。
● A008 可視範囲制限設定に対応不能(warning)
内容
unacceptable view restriction for camera[1]
意味
望遠限界でも縦方向または横方向で可視範囲制限設定を満たせないことを意味する。
こ
のときズームは望遠限界に固定され、可視範囲制限設定を満たせない方向の雲台制御
は禁止される。
対策
可視範囲制限を適正値に設定する。
● A010 カメラ制御ドライバの起動と停止(info)
7-4
内容
%1 driver for camera[1]%2
%1
カメラ機種(Canon VB-C50FSi | Canon VB-C50Fi)
%2
started | stopped
意味
カメラ制御デバイスの検出とドライバの起動、またはカメラ制御デバイスの異常検知
とドライバの停止。
ログメッセージ一覧
● A011 カメラ制御デバイスの異常(warning)
内容
%1
[1] malfunction (%2)
%1
カメラ機種(Canon VB-C50FSi | Canon VB-C50Fi)
%2
エラー(read | write | timeout | ...)
意味
カメラ制御デバイスに対する入出力エラー。
対策
繰り返し発生するときは故障であり、サービスマンコールが必要。
● A012 WebView Livescope クライアントの開始と終了(info)
内容
%1@%2 %3
%1
クライアント種別(LS/D | LS/H)
%2
クライアントホストの IP アドレス
%3
connected | closed
意味
TCP 版 WebView クライアント(LS/D)、静止画を除く HTTP 版 WebView クライ
アント(LS/H)の開始と終了。
● A014 ホスト制限によるアクセス禁止(notice)
内容
LS@%1 access denied
%1
クライアントホストの IP アドレス
意味
ホスト制限によるクライアントのアクセス禁止。
● A015 WebView 管理者ビューワの開始(info)
内容
%1@%2 privilege granted
%1
クライアント種別(LS/C | LS/D)
%2
クライアントホストの IP アドレス
意味
WebView 管理者ビューワが動作を開始した。
付
録
● A016 映像データ送信量(info)
内容
%1@%2 %3 frames / %4 bytes in %5 seconds
%1
クライアント種別(LS/D | LS/H)
%2
クライアントホストの IP アドレス
%3
フレーム数
%4
バイト数
%5
映像送信期間
意味
映像送信クライアントに対する映像送信結果。
● A022 アプレットアーカイブのロード失敗(warning)
内容
archive/%1 not found
%1
アプレットアーカイブ名(g l i m p s e . c a b | g l i m p s e . z i p | l v a p p l e t . c a b |
lvapplet.zip | imagemap.gif | digits.gif)
意味
アプレットアーカイブファイルが存在しないか、または破損している。
対策
アプレットアーカイブディレクトリ‘/archive’の下に、存在しない(または異常が
ある)ファイルを CD-ROM からコピーして再起動する。
7-5
ログメッセージ一覧
● A023 接点入力の変化検出(err)
内容
a %1 detected at In%2
%1
接点入力変化(front-edge | rear-edge | pulse | notch)
%2
接点入力端子番号(1 ∼ 2)
意味
接点入力端子 In1/In2 にて入力の変化を検出した。front-edge はオフ→オン、rearedgeはオン→オフ、pulse はオフ→オン→オフ、notchはオン→オフ→オンの変化を
意味する。pulse と notch は、それぞれオフ中・オン中に検知された短時間(∼十数
ミリ秒程度)のオン・オフである。
画像の動き検出(err)
内容
motion %1
%1
動き検知の開始・終了(detected | appeared | disappeared | stopped)
意味
画像動き検知による動きの検知開始と終了。
● A050 ユーザアクセス制限時のアクセス許可(info)
内容
user %1 access granted
%1
ユーザ名
意味
ユーザアクセス制限時に、指定されたユーザに対してアクセスが許可された。本メッ
セージは TCP 版クライアントと HTTP 版クライアントの両方について出力される。
● A101 ユーザアクセス制限時のユーザ指定異常(notice)
内容
user %1 not found
%1
ユーザ名
意味
ユーザアクセス制限時に、未知のユーザが指定された。本メッセージは HTTP 版クラ
イアントについては出力されない(H043 メッセージが出力される)。
● A102 ユーザアクセス制限時のパスワード指定異常(notice)
内容
user %1 password mismatch
%1
ユーザ名
意味
ユーザアクセス制限時に、誤ったパスワードが指定された。本メッセージは HTTP 版
クライアントについては出力されない(H044 メッセージが出力される)。
■ オーディオサーバのメッセージ
● B001 オーディオサーバの起動と停止(info)
内容
%1 wvaudio
%1
starting | shutdown
意味
オーディオサーバが起動 / 停止した。
● B011 オーディオクライアントの開始(info)
内容
%1
7-6
[%1]%2 connected n=%3
クライアント種別(send | recv)
%2
クライアントホストの IP アドレス
%3
総クライアント数
意味
オーディオクライアントが接続した。
ログメッセージ一覧
● B012 オーディオクライアントの終了(info)
内容
%1
[%1] %2 closed[%3]
クライアント種別(send | recv)
%2
クライアントホストの IP アドレス
%3
切断種別(active | passive | timeout | senderr)
意味
オーディオクライアントとの接続が切れた。
● B101 異常リクエストの受信(notice)
内容
%1 unusual request[%2]
%1
クライアントホストの IP アドレス
%2
異常種別(400 | 404 | ...)
意味
コマンドエラー(400)、パラメータエラー(404)により、リクエストを拒否した。
● B102 クライアントの接続拒否(notice)
内容
%1 request denied[%2]
%1
クライアントホストの IP アドレス
%2
拒否種別(41 | 42 | ...)
意味
認証エラー(41)
、時間帯違反(42)
、リソース不足(43)
、音声ファイルエラー(44)、
非対応コーデック指定(45)
、非対応ストリーム指定(46)
、ユーザレベル制限(47)
、
ホスト制限(48)
、クライアント数制限(49)
、動作モード(4a)
、ファイル番号(50)
により、クライアントの接続を拒否した。
対策
41:接続時のユーザ名、パスワード、もしくはユーザリストを確認する、42:サービ
ス時間を確認する、43:再接続または再起動する、44:音声ファイルの登録状況を確
認する、45 ∼ 47:対応しているクライアントソフトを用いる、48:ホストアクセス
制限設定を確認する、49:最大クライアント数設定を確認する、4a:オーディオサー
バを使用する設定になっているか確認する、50:指定したファイル番号を確認する。
付
録
● B103 クライアントの強制切断(notice)
内容
%1 access denied[%2]
%1
クライアントホストの IP アドレス
%2
拒否種別(41 | 42 | ...)
意味
開始時は接続が許可されていたが、設定変更によってアクセス禁止となったため、強
制的に切断された(拒否種別は B102 と同じ)。
● B111 再生音ファイル異常(notice)
内容
%1
[%1]file not found[%2]
コマンド(play)
%2
ファイル番号
意味
再生音ファイルがない。
対策
再生音ファイルの登録状況を確認する。
● B201 ファイル操作の異常(warning)
内容
[%1]io error
%1
コマンド(play)
意味
ファイル操作に失敗した。
対策
連続して発生する場合、再起動する。
7-7
ログメッセージ一覧
● B202 リソース不足による中断(warning)
内容
[%1]resource shortage
%1
コマンド(play | stop)
意味
一時的な内部リソースの不足により、動作を中断した。
対策
連続して発生する場合、再起動する。
● B301 送信用オーディオデバイス異常(err)
内容
cannot use audio device for tx[%1:%2]
%1
エラー処理(open | ld | buff | read)
%2
エラー番号
意味
オーディオデバイスの異常を検出した。オーディオサーバのみ再起動される。
対策
自動的に復旧しないときは、サービスマンコールが必要。
● B302 受信用オーディオデバイス異常(err)
内容
cannot use audio device for rx[%1:%2]
%1
エラー処理(open1 | open2 | ioctl | write)
%2
エラー番号
意味
オーディオデバイスの異常を検出した。オーディオサーバのみ再起動される。
対策
自動的に復旧しないときは、サービスマンコールが必要。
● B401 オーディオデバイス初期化失敗(crit)
内容
audio device initialization error
[%1]
%1
エラー番号
意味
オーディオデバイスの初期化に失敗した。オーディオサーバは停止する。
対策
再起動で復旧しなければ故障であり、サービスマンコールが必要。
● B402 オーディオサーバ初期化失敗(crit)
内容
wvaudio initialization error[%1]
%1
エラー番号
意味
オーディオサーバの初期化に失敗した。オーディオサーバは停止する。
対策
再起動で復旧しなければ故障であり、サービスマンコールが必要。
● B403 設定変更失敗(crit)
内容
cannot set config[%1]
%1
エラー番号
意味
設定値の更新に失敗した。オーディオサーバは停止する。
対策
再起動で復旧しなければ故障であり、サービスマンコールが必要。
■ システム関連のログメッセージ
● S004 システムの起動と停止 (info)
内容
7-8
%1 webview
%1
起動(starting)または停止(stopping)
意味
映像サーバ(webview)の起動と停止。
ログメッセージ一覧
● S005 システムの設定変更(info)
内容
System settings updated
意味
再起動なしの VB ソフトウェアの設定変更があった。
● S028 POP 認証失敗 (warning)
内容
POP Authentication failed
意味
メール送信時の POP 認証が失敗した。
● H043 ユーザ指定異常 (notice)
内容
HTTPD: %1: user %2 not found: %3
%1
クライアントホストの IP アドレス
%2
ユーザ名
%3
URL
意味
ユーザ認証で未知のユーザが指定された。
● H044 パスワード指定異常 (notice)
内容
HTTPD: %1: user %2: password mismatch: %3
%1
クライアントホストの IP アドレス
%2
ユーザ名
%3
URL
意味
ユーザ認証で誤ったパスワードが指定された。
付
録
VBCollector のログメッセージ
VBCollectorはタスクの動作状況をログメッセージとしてログファイルに出力します。メッセー
ジは以下の 3 種類に分類されています。
レベル
障害の程度
エラー
タスクの実行に支障のある異常。通信障害や設定の異常など。
警告
タスクの実行に支障のない異常。ただし、一部の情報が正常に作成
されない可能性がある。作業用ファイルの作成失敗など。
情報
タスクの正常動作に関する情報。ダウンロードの開始/終了など。
■ タスクスケジューラサービスが出力するメッセージ
● S100(情報)
内容
VBCollector タスクスケジューラサービスを開始しました
● S101(情報)
内容
VBCollector タスクスケジューラサービスを停止しました
● S102(エラー)
内容
2038 年を超えたため VBCollector タスクスケジューラサービスを停止します
7-9
ログメッセージ一覧
● S104(エラー)
内容
VBCollector タスクスケジューラサービスの開始に失敗しました
● S001(エラー)
内容
実行エラー:タスク情報の取得に失敗しました
● S002(エラー)
内容
実行エラー:他のタスクが同じサーバにダウンロード実行しています
● S003(エラー)
内容
実行エラー:同時に実行できるタスクの上限を超えました
● S005(エラー)
内容
実行エラー:タスクの起動に失敗しました
● S011(エラー)
内容
実行エラー:データの保存先へのアクセスが拒否されました
意味
データの保存先ドライブが存在しないか、サービスがデータの保存先に指定したリモー
トホストへのログオンに失敗した。
● S015(警告)
内容
実行する間隔より長くタスクが稼動していました
意味
タスクの終了時刻が次回実行予定時刻を越えた場合。
● S019(エラー)
内容
アカウント情報が不正です
意味
ユーザ情報を認識できないか、ローカルコンピュータ上の Administrators グループ
に属さないユーザが指定された。
● S020(情報)
内容
データ %1 を削除しました
%1
削除日 (yyyy/mm/dd)
● S021(エラー)
内容
データ %1 は使用中のため、削除できませんでした
%1
蓄積日 (yyyy/mm/dd)
● S023(エラー)
内容
実行エラー:ディスクの空き容量が不足しています
● S024(情報)
内容
ディスクの空き容量が不足しているため古い蓄積データを削除します
● S025(情報)
内容
7-10
保存期間の過ぎたデータを削除します
ログメッセージ一覧
■ ダウンロード実行時のログメッセージ
● D001(情報)
内容
ダウンロード開始
● D002(情報)
内容
ダウンロード完了:画像 =%1 音声 =%2 [消去:画像 =%3 音声 =%4]
%1
ダウンロードした画像数
%2
ダウンロードした音声数
%3
消去した画像数
%4
消去した音声数
● D003(警告)
内容
ダウンロード中止
● D010(エラー)
内容
メモリが足りません
● D011(エラー)
内容
ネットワークエラー
● D020(エラー)
内容
サーバ側が蓄積映像管理情報の再作成中のため作業開始できません
● D021(エラー)
内容
付
録
サーバ側が蓄積映像を消去中のため作業開始できません
● D022(エラー)
内容
サーバ側で蓄積デバイスが見つかりません
● D023(エラー)
内容
サーバが必要な機能をサポートしていません
● D025(エラー)
内容
管理者ログインに失敗したためデータの消去、音声のダウンロードは実行できません
でした
● D029(エラー)
内容
ディスクの空き容量が不足しているためダウンロードを中止しました
● D035(情報)
内容
ダウンロードデータ数が上限に達しました
意味
1 回あたりのダウンロード上限数に達した場合に出力される。
7-11
ログメッセージ一覧
● D050(エラー)
内容
ダウンロードを開始できませんでした
● D051(エラー)
内容
タイムアウトで終了しました
● D052(エラー)
内容
ダウンロードが異常終了しました [code=%1 h]
%1
終了コード、予想外のコードの場合
● D054(エラー)
内容
サーバから無効な応答を受け取りました
● D055(エラー)
内容
7-12
ダウンロードを強制終了しました
主な仕様
VB-C50FSi/VB-C50Fi
映像信号
NTSC 方式準拠
撮像素子
1/4 型 CCD
画素数
実効 34 万画素(有効 63 万画素)
同期方式
内部同期方式
走査方式
2:1 インタレース
最低被写体照度
ノーマルモード:1lux(1/30 秒時)
撮像モード
ノーマルモード / ナイトモード
フォーカス
オート / マニュアル W 端:0.01m ∼∞ / T 端:1.6m ∼∞
(ナイトモード時 W 端:0.02m ∼∞ / T 端:2.3m ∼∞)
絞り
オートアイリスサーボ方式
レンズ
f=3.5 ∼ 91.0mm F 1.6 ∼ 4.0 電動 26 倍ズーム(無限遠撮影時)
赤外線カットフィルタ
電動出し入れ(ノーマルモード / ナイトモード)
レンズフィルタ径
37mm pitch=0.75mm
ホワイトバランス
TTL 方式 オート
OS
Linux
プロトコル
TCP/IP、HTTP、DHCP、FTP、WebView(キヤノン独自)
映像圧縮方法
Motion-JPEG 圧縮(映像品質可変)
、JPEG 圧縮(静止画利用時)
映像圧縮レート
0.1fps ∼ 30fps(可変)
音声圧縮方法
μ-law PCM 8 ビット(サンプリング周波数 8000Hz モノラル) (VB-C50FSi)
出力画像サイズ
160 × 120、320 × 240、640 × 480
表示画像サイズ
80 × 60、160 × 120、320 × 240、640 × 480
サーバ
HTTP、FTP、WebView Livescope
ログ管理
syslog 形式
カメラ制御
ズーム、明るさ、シャッタースピード、フォーカスモード、可視範囲制限、制御時間制限
接続制限
アクセス制限(パスワード)、映像接続時間、サービス時間帯、同時接続数(最大 50)
ネットワーク
Ethernet × 1(RJ45、10/100 自動切換え)
表示用 LED
マルチコネクタ
寸法
質量
ネットワークの状態表示
Video IN/OUT:NTSC コンポジット、BNC 端子 各 1
Audio IN/OUT:モノラル、ミニジャック 各 1
(VB-C50FSi) IN:エレクトレットコンデンサ型モノラルマイク入力 プラグインパワー(3.3V)
OUT:ラインレベル出力
外部デバイス入出力:入力 =2、出力 =3
RS-232C:1(使用しません)
※マルチターミナル VB-EX50(別売)をご利用する際のコネクタです。
付
録
66.2mm(W)× 134.2mm(D)× 97.0mm(H)
(突起部含まず)
VB-C50FSi:約 530g
VB-C50Fi:約 480g
動作環境
温度 0 ∼ 40℃、湿度 20 ∼ 85%RH(結露不可)
電源
AC アダプタ、IEEE 802.3af (VB-C50FSi)
消費電力 25W 以下 (AC アダプタ)、12.95W 以下 (IEEE 802.3af)
形式
PA-V16
AC アダプタ
入力
AC100-240V 50/60Hz
出力
DC13V 1.8A(max.)
極性
外側(-) 内側(+)
サイズ
58mm(W)× 118mm(D)× 25mm(H)(突起物は含まず)
質量
約 230g
●仕様は改善などの理由で予告なく変更することがあります。
7-13
主な仕様
外部デバイス入出力端子
マルチターミナル VB-EX50 と組み合わせて利用できます。
■ 外部デバイス入力端子(IN1、IN2)
外部デバイス入力端子は 2 端子の組 2 つ(IN1、IN2)で構成され、−端子は本体内部の GND に
接続されています。+端子と−端子に 2 線のケーブルを接続し、両端子間を電気的に 導通(ON)
または絶縁(OFF)することにより、内部コントローラに対して割り込みを発生させます。設定
については、第 4 章「V B 管理ツール」の「スケジュール設定ツール」を参照してください
(→ P.4-22)。
接続するセンサやスイッチは、それぞれの電源や GND と電気的に分離された端子を接続するよ
うにしてください。
■ 外部デバイス出力端子(OUT1、OUT2、OUT3)
外部デバイス出力端子は 2 端子の組 3 つ(OUT1、OUT2、OUT3)で構成されています。それ
ぞれの組に+、−の区別はありません。内部コントローラの制御により、2 端子間を導通状態と
絶縁状態に切り替えることができます。出力端子は光結合素子を用い、本体の内部回路とは分離
されています。
*管理者ビューワで、外部デバイス入力の確認と外部デバイス出力の操作ができます(→ P.4-60)。
出力端子に接続する負荷は次の定格の範囲内で使用してください。
出力端子間の定格:DC 最大電圧 50V
連続負荷電流 100mA 以下
■内部接続図
+3.3V
10k Ω
内
部
コ
ン
ト
ロ
ー
ラ
10k Ω
0.1 μ F
10k Ω
+
入力端子
IN1、IN2
−
出力端子
OUT1、OUT2、OUT3
外部デバイス入出力の設定にはマルチターミナルが必要です(→ P.1-11)。
7-14
システム構成
基本的なシステム構成例 − ビューワで映像を見る
VB-C50FSi
Ethernet
(10/100Mbps)
ビューワソフトウェア
(Java 用ビューワまたは
PC 用ビューワ)
推奨ブラウザ
ルータ
動作環境(→ P.1-4)
をご確認ください。
VB-C50FSi
本機と付属のビューワ「ビューワソフトウェア」
(→ P.1-4)とのシステム構成例です。ビューワ
ソフトウェアは、「Java 用ビューワ」と「PC 用ビューワ」の 2 種類があります。
PC用ビューワは、付属のCD-ROMから事前にインストールする必要があります。Java用ビュー
ワを使用するには、事前に Java VM がインストールされている必要があります。
ビューワソフトウェアの種類と機能
ビューワソフトウェア
機 能
付
録
・Java アプレットが動作可能な Web ブラウザで、本機からの映像を表示できます。
・Java 用ビューワを使用するには、事前に Java VM がインストールされている必要があります。
・Java 用ビューワは自動的にダウンロードされるため PC 用ビューワのように事前にインストールす
Java 用ビューワ
る必要がなく、Java が動作する環境を持つプラットフォームに対応します。
・ファイアウォールを導入していても HTTP プロトコルを使用するため無条件で通過します。ただし、
プラットフォームや Web ブラウザの種類によって動作が不安定な場合があります。
また、ホームページをロードするときビューワもダウンロードされるので、PC 用ビューワに比べる
と起動時間や実行速度が遅くなります。
PC 用ビューワ
・本機からの映像を見るため、Web ブラウザから起動されるアプリケーションです。
・PC 用ビューワは、事前にインストールが必要です。
・同梱の CD-ROM からインストールします。
・Java 用ビューワに比べ、ビューワのダウンロードが必要ないため、起動が速くなります。頻繁にご
利用になる場合は、こちらのビューワをおすすめします。
・ファイアウォールを導入していても、HTTP プロトコルを使用することで無条件で通過します。
● PC用ビューワのインストールは付属のCD-ROMにある「VBToolsInstall.exe」
から行ってください(→ P.2-12)。
● ビューワソフトウェアの使用説明書は、付属の CD-ROM にあります(Viewer-J.
pdf)。
● 本機をインターネットへ接続する場合はインターネットアクセスプロバイダに専
用線または LAN 型のダイヤルアップ IP 接続が必要です。LAN 型のダイヤルアッ
プで接続する場合は双方向発呼ができることを必ず確認してください。
7-15
ネットワーク構成例
本機の代表的な設置形態について説明します。
本機にはお使いの環境に合わせた IP アドレスを割り当てて利用してください。
LAN 環境での構成例
用途に応じて必要な
サーバを用意
● HTTP(WWW)
VB-C50FSi
各種サーバ
ビューワ PC
ルータ
ルータ
ビューワ PC
本機を Ethernet で LAN 接続するケースです。映像を利用するのは本機と同じ Ethernet セグメ
ントにあるビューワまたは、そのセグメントにアクセスできるビューワです。
インターネット環境での構成例
各種サーバ
モデム
用途に応じて
必要なサーバを用意
●HTTP(WWW)
アナログ回線
ビューワPC
ルータ
インターネット
ISDN/専用線/
ADSL等
ISDN/専用線/
ADSL等
ビューワPC
ルータ
映像受信側
映像発信側
VB-C50FSi
本機をインターネットに接続した環境で利用するケースです。
映像を利用するのは ISP にアクセスできるビューワです。
本機と ISP との間は、双方向の通信ができ、かつ本機では固定のグローバルアドレスを設定して
おくことが必要です(→ P.5-26)。
7-16
リモートでファームウェアをアップグレードする
新しいファームウェアを製品紹介ホームページ: canon.jp/webviewから入手し、コマンドプロ
ンプトでアップグレードします。ここでは、ファームウェアのファイル名を
「Firmware_new.bin」、入手したファームウェアを PCに保存する場所を「My Documents」と
します。
1. コマンドプロンプトを起動します
画面には C:¥Documents and Settings¥xxxx> と表示されています。
2. ファームウェアのあるフォルダを指定します
C:¥Documents and Settings¥xxxx>cd My Documents と入力します。
3. ftp コマンドを使用して、本機に接続します
C:¥Documents and Settings¥xxxx¥My Documents>ftp 192.168.100.1 と入力します。
4. 管理者アカウントとパスワードを入力します
User (192.168.100.1: (none)): root
Password: VB-C50i
と入力します。
※実際にはご使用のパスワードを入力してください。パスワードの変更については、
「管理者のパスワード
やイーサネットなどを設定する」(→ P.3-5)を参照してください。
5. バイナリーモードに変更します
ftp> binary
と入力します。
6. 本機にファームウェアを転送します
ftp> put Firmware_new.bin flash
と入力します。
付
録
7. 転送が開始されます
転送の完了には通常、1 ∼ 2 分かかります。
8. 完了が通知されます
The system upgraded completed successfully
と表示されます。
9. 本機からログアウトしてコマンドプロンプトを終了します
ftp> bye
C:¥Documents and Settings¥xxxx¥My Documents> exit
と入力します。
● 本機が再起動したことを確認するまでは、本機の電源を絶対に切らないでくださ
い。電源を切ると、正常に起動しなくなる場合があります。
● ファームウェアをアップグレードする場合は、ホームページのデータ(→ P.5-8)
のバックアップを取ってください。
● 下線部は IP アドレスの入力例です。実際には本機へ設定した IP アドレスを入力
してください(→ P.3-6)。
●「xxxx」には PC でログオンしているユーザ名が表示されます。
7-17
工場出荷時設定に戻す
本機は多様な機能をサポートしている関係上、各機能の設定値はメモしておくことをおすすめし
ます(→P.7-20)。設定値を忘れてしまったなどで、本機を一から設定し直したい場合には、いっ
たん工場出荷時設定に戻してください。
* 工場出荷時の設定値については P.7-20 を参照してください。
Web ブラウザで管理ツールのページから出荷時設定に戻す
1. Webブラウザを起動し、設定のタイトルページ
を表示します
設定のタイトルページを表示させるには、本機の IP
アドレス、ユーザ名、管理用パスワードが必要です
(→ P.3-3)。
2. 設定のタイトルページ上で「管理ツール」をク
リックします
管理ツールのページが表示されます。
3.「工場出荷時に戻す」の[実行]ボタンをクリッ
クします
工場出荷時の設定に戻してもよいかどうかの確認を求
めるメッセージが表示されます。出荷時設定に戻して
もよい場合は[OK]ボタンをクリックします。
●「工場出荷時に戻す」の実行中は、本機の電源を絶対に切らないでください。電源
を切ると、正常に起動しなくなる場合があります。
● 一度[OK]ボタンをクリックすると、出荷時設定に戻す処理は中断できません。
●「工場出荷時に戻す」を実行すると、保存したホームページのデータ(→ P.5-8)は
消去されます。事前にデータのバックアップを取ってから実行してください。
4. 本機の設定が工場出荷時に戻ります
管理用パスワード、または、本機の IP アドレス、サブネットマスク、デフォルトゲートウェ
イアドレスなどネットワーク関連以外の設定値が工場出荷時に戻ります。
7-18
工場出荷時設定に戻す
本体リセットスイッチから出荷時設定に戻す
本機のIPアドレスや管理用パスワードが不明であったり忘れてしまった場合は、ネットワーク経
由での操作ができません。この場合は、本機背面のリセットスイッチを押します。
1. 本機の電源を OFF にします
本機の電源を OFF/ON する方法は、
「電源の ON/OFF」(P.2-7)を参照してください。
2. リセットスイッチを押したまま電源を ON にし、5 秒以上押し続けます
リセットスイッチは背面よりも奥にあります。ゼムクリップの先端など、細いもので押してく
ださい。
本機の全設定が工場出荷時に戻ります。
付
録
リセットスイッチを押して工場出荷時の状態に戻すと、本機のIPアドレス、サブネッ
トマスク、デフォルトゲートウェイアドレスなどネットワークに関連した設定値もす
べて工場出荷時に戻るため、接続していた PC から操作ができなくなります。同梱の
CD-ROMに収録されているVBSetup.exeで、ご使用の環境に適合したIPアドレス
を設定してください(→ P.2-9)。また保存したホームページのデータ(→ P.5-8)
も消去されます。事前にデータのバックアップを取ってから実行してください。
7-19
工場出荷時設定一覧
工場出荷時の設定値です。設定を変更した際は、必ず設定値をメモしておきましょう。
項目
root
VB-C50i
● 設定ページのパス
admin
● イーサネット
アドレス設定方式
IP アドレス
サブネットマスク
デフォルトゲートウェイアドレス
最大パケットサイズ
● 網接続機能
定期的にパケットを送信する
送信先 IP アドレス
送信間隔(分)
● 映像キャプチャ
映像サイズ
映像送信
動き検知
静止画蓄積
映像品質(Q 値)
サイズ小(160 × 120)
サイズ中(320 × 240)
サイズ大(640 × 480)
インタレースモード
外部ビデオ入力を使用する
● カメラ制御
シャッタースピード
フォーカスモード
ホームポジション
ズーム
明るさ
誰も制御権を持たないときホーム
ポジションに移動する
可視範囲制限を適用する
望遠
広角
ワイドコンバータ
● カメラ名
本体カメラ
外付けカメラ
● プリセット(共通設定)
カメラ制御をプリセットに制限する
自動プリセット巡回
巡回スケジュール
プリセット巡回時間を設定する
● プリセット(個別設定)
適用範囲
プリセット名
カメラパラメータ
ズーム
明るさ
7-20
設定値
● ユーザ名(管理者 ID)
● 管理用パスワード
マニュアル設定
192.168.100.1
255.255.255.0
1500
なし
1
サイズ中
サイズ小
サイズ中
50
50
50
ウィーヴ(インタレース)
なし
自動
自動
標準
なし
なし
使用しない
Camera
Camera2
なし
使用しない
なし
映像蓄積のみ
標準
設定値 1( 年 月 日) 設定値 2( 年 月 日)
工場出荷時設定一覧
項目
● サーバ(共通設定)
最大クライアント数
最大接続時間(秒)
ユーザへのサービス時間を設定する
● HTTP サーバ
HTTP ポート
Web ページのグローバルアドレス
IP アドレス
ポート名
● カメラサーバ
映像送信ポート
カメラ制御ポート
最大フレームレート(fps)
最大送信レート(Mbps)
最大制御権待ち数
カメラ制御時間(秒)
静止画取得待ち時間(ミリ秒)
● オーディオサーバ
音声送信
入力音量
無音検出
ノイズキャンセラ
スロープフィルタ
音声受信
出力音量
エコーキャンセラ
● 許可ユーザアカウント
ユーザリスト
これらのユーザのみにアクセスを許可する
これらのユーザのみに音声送信を許可する
これらのユーザのみに静止画取得を許可する
● 許可/制限ホスト指定
ホストリスト
HTTP サーバにこのリストを適用する
映像送信にこのリストを適用する
音声送信にこのリストを適用する
静止画取得にこのリストを適用する
● カメラの現在時刻
● カメラの時刻設定
このコンピュータの時刻に合わせる
以下の時刻に設定する
NTP サーバに合わせる
● タイムゾーン
● DNS
ネームサーバアドレス
ホスト名を登録する
ホスト名
● メール
メールサーバホスト
差出人(From)メールアドレス
宛先(To)メールアドレス
POP before SMTP
ユーザ名
パスワード
POP サーバ
● 外部デバイス名
● LED
設定値
設定値 1( 年 月 日) 設定値 2( 年 月 日)
50
0
なし
80
IP アドレス
65310
65311
30
0
50
20
1500
使用しない
50
オフ
オフ
オフ
使用しない
50
オフ
なし
なし
なし
なし
なし
なし
なし
なし
なし
付
録
なし
+9(日本時間)
なし
なし
通信中に点滅
※ 音声関連の項目は、VB-C50FSi で表示されます。
7-21
[参考] 映像蓄積と録音のデータ容量
本機では、映像蓄積・録音のデータをメモリに一時保存し、同梱ソフトの VBCollector(→ P.611)を使って PC にダウンロードすることで、様々な運用が行えます。以下に参考となるデータ
容量についてまとめます。
ここにまとめられた内容は参考情報です。必ず実際の環境下で充分なテストを行って
から運用を開始してください。
本機のメモリ容量
映像蓄積や録音のデータを一時保存するのに使用できる本機のメモリ容量は最大約14MBです。
なお、メモリの消費量は、映像蓄積・録音で行う各種設定(映像サイズ、映像品質、蓄積間隔、蓄
積の頻度、録音の有無)により変化します。
映像のデータ容量
1 フレームあたりの映像のデータ容量は、
・[映像サイズ] (→ P.3-7)
・[映像品質](→ P.3-7)
・被写体となる映像の複雑さ
によって変化します。[映像サイズ]と[映像品質]の設定の組み合わせ以外に、被写体に応じてデー
タ容量は異なることに注意してください。
映像蓄積では、上記に加え、蓄積の頻度、[蓄積間隔]の設定により本機のメモリ消費量は変化しま
す。
1 フレームあたりの映像のデータ容量を知るには、
管理者ビューワまたは P C 用ビューワのメニュー
バーの「表示」から「動画情報」を選択すると右記
のウィンドウが表示されます。[サイズ]が1フレーム
あたりの実際のデータ容量です。
「動画情報」の例
● 蓄積する映像のデータは8KB単位で切り上げられてメモリに保存されます。例え
ば 5KB の映像データは 8KB、10KB の映像データは 16KB のメモリを消費し
ます。
● [映像品質]を 100 に設定すると、データ容量が飛躍的に大きくなるので、ご注意
ください。
7-22
[参考] 映像蓄積と録音のデータ容量
音声のデータ容量
音量の大小に関わらず、また無音時でも、約 8KB/ 秒です。
録音のタイミングによっては、より多くのメモリを消費することがあります。
付
録
7-23
索引
A
AC アダプタ ............................................ iv, 2-6
AC ケーブル ............................................ iv, 2-6
Apache ..................................................... 5-21
Midspan ............................................... xii, 2-6
MIME タイプ ............................................ 5-21
N
NTP サーバ ............................................... 3-23
C
CD-ROM .................................... iv, 2-8, 2-12
O
OFF イベント .................. 4-42, 4-50, 4-54
D
DNS ........................................................... 3-24
E
Ethernet コネクタ .................................. 1-10
G
GetStillImage ........................................ 5-25
ON イベント .................... 4-42, 4-50, 4-54
ON の間の蓄積間隔 .................................. 4-42
P
PC 用ビューワ .................... 2-13, 5-5, 7-15
動作環境 ................................................ 1-4
PoE ............................................... xii, 2-6, 2-7
POP before SMTP ............................... 3-25
POP サーバ .............................................. 3-25
Glimpse ........................................... 5-4, 5-19
H
Q
Q 値 ............................................................... 3-7
HTTP サーバ ............................................ 3-15
HTTP ポート ............................................ 3-15
HTTP ポート番号 ....................................... 4-5
HUB ........................................... 2-2, 2-6, 2-8
I
IP アドレス .......................................... 2-9, 3-6
J
T
TCP ポート番号 ....................................... 3-16
V
VBAdmin 起動パネル ................................ 4-6
VBCollector ............................................ 6-11
動作環境 ................................................ 1-5
インストール ..................................... 6-12
Java 用ビューワ ................ 2-13, 5-4, 7-15
起動する ............................................. 6-13
動作環境 ................................................ 1-4
VBCollector イメージビューワ ............ 6-23
VBSetup.exe ............................................. 2-8
L
VBToolsInstall.exe .............................. 2-12
LAN ケーブル .............................................. 2-6
VB 管理ツール ............................................. 4-2
LED ................................................... 1-9, 3-26
動作環境 ................................................ 1-5
LiveApplet ...................................... 5-4, 5-17
インストール ........................................ 4-2
Live モード ................................... 4-36, 4-46
起動 ....................................................... 4-5
VB 初期設定ツール ..................................... 2-8
M
MAC アドレス .......................................... 1-10
7-24
動作環境 ................................................ 1-5
Video モード ................................ 4-36, 4-46
索引
W
WebView Livescope MV
オ
オーディオ設定ボタン ............................. 4-67
動作環境 ................................................ 1-8
おまかせインストール ............................. 2-12
Web サーバ ............................................... 5-21
主な仕様 .................................................... 7-13
wvh ファイル ............................................ 5-22
オンボードファイルシステム ................. 3-27
ア
カ
アカウント ....................................... 4-5, 6-14
外部出力タブ ............................................. 4-43
明るさ ........................................................... 3-8
外部デバイス出力 ..................................... 4-52
アクセス制御 ............................................. 3-19
表示画面 ............................................. 4-52
アプレットタグ ......................................... 5-20
設定する ............................................. 4-53
アーム取付用ネジ穴 ........................ 1-9, 1-10
操作 .................................................... 4-62
外部デバイス出力端子 ............................. 7-14
イ
イーサネット ................................................ 3-6
イベント .................................................... 4-54
イベントログ ............................................. 3-28
インタレースモード .................................... 3-7
インストール ............................................. 2-12
ウ
外部デバイス入力 ..................................... 4-49
表示画面 ............................................. 4-49
設定する ............................................. 4-50
通知設定 ............................................. 4-61
表示と保存 ......................................... 4-62
外部デバイス入力端子 ............................. 7-14
外部デバイス名 ......................................... 3-26
外部ビデオ入力 ............................................ 3-7
拡張カメラ操作 ......................................... 4-63
動き検知 .................................................... 4-36
各部名称 ....................................................... 1-9
表示画面 ............................................. 4-36
可視範囲制限プレビュー枠 ............ 4-8, 4-10
設定の流れ ......................................... 4-38
設定する ............................................. 4-39
通知設定 ............................................. 4-61
表示と保存 ......................................... 4-62
動き検知領域 ................................. 4-37, 4-40
エ
映像キャプチャ ............................................ 3-7
映像サイズ ................................................... 3-7
映像送信ポート ......................................... 3-16
映像蓄積 .................................................... 4-54
映像蓄積タブ ............................................. 4-42
映像配信用ホームページ ............................ 5-2
付
録
可視範囲設定 ................................................ 4-7
表示画面 ................................................ 4-8
設定する ............................................. 4-10
カスタムインストール ............................. 2-12
カメラサーバ ............................................. 3-16
カメラ制御 ................................................... 3-8
カメラ制御時間 ......................................... 3-16
カメラ制御ポート ..................................... 3-16
カメラタブ ................................................ 4-39
カメラパラメータ ..................................... 3-13
カメラ名 .................................................... 3-10
感度 ............................................................ 4-40
管理者ビューワ ......................................... 4-60
映像品質 ....................................................... 3-7
特権 .................................................... 4-60
エラーコード ............................................. 4-58
起動 .................................................... 4-61
カメラ操作 ......................................... 4-63
カメラ固有機能 ................................. 4-65
7-25
索引
管理ツール ................................................ 3-27
最大パケットサイズ .................................... 3-6
管理用パスワード ........................................ 3-5
最大フレームレート ................................. 3-16
最大録画時間 ............................................. 4-46
キ
サブスケジュールトラック ..................... 4-28
逆光補正 .................................................... 2-13
サブネットマスク ............................... 2-9, 3-6
共有フォルダ ............................................. 6-14
三脚取付用ネジ穴 ..................................... 1-10
許可/制御ホスト指定 ............................. 3-20
残量警告メッセージ ................................. 6-21
許可ユーザアカウント ............................. 3-19
シ
ク
シェード補正機能 ..................................... 4-67
クライアント数 ......................................... 3-14
時刻 ............................................................ 3-22
繰り返し実行間隔 ......................... 4-34, 4-52
システム構成 ............................................. 7-15
グローバルアドレス ................................. 3-15
自動感度設定 ............................................. 4-40
映像の配信例 ..................................... 5-26
自動再接続 ................................................ 4-68
自動ダウンロード ..................................... 6-21
ケ
自動プリセット巡回 ..................... 3-11, 4-19
継続時間 .................................................... 4-41
シャッタースピード .................................... 3-8
携帯電話 .................................................... 5-27
週間カレンダー ......................................... 4-24
ゲイン ........................................................ 4-65
終了時設定 ................................................ 4-68
現在の設定に戻すボタン ............................ 3-4
受信ポート番号 ......................................... 6-21
検知 ON ..................................................... 4-45
巡回スケジュール ..................................... 3-11
検知インジケータ ..................................... 4-40
初期設定ツール ............................................ 2-8
検知領域 .................................................... 4-40
シリアル No. ............................................. 1-10
コ
ス
工場出荷時 ................................................ 3-28
ズーム ........................................................... 3-8
戻す .................................................... 7-18
スケジュール設定 ..................................... 4-22
設定一覧 ............................................. 7-20
スケジュールタブ ......................... 4-25, 4-30
スケジュールトラック ............................. 4-24
サ
スケジュール名 ......................................... 4-25
サーバの動き検知結果 ............................. 4-44
ステータスリスト ........................................ 4-9
サーバ ........................................................ 3-14
スローシャッター ..................................... 4-47
サーバを追加 ............................................. 6-13
7-26
サービス設定 ............................................. 4-33
セ
サービスタブ ................................. 4-26, 4-30
制御権待ち数 ............................................. 3-16
再起動 ........................................................ 3-28
静止画取得待ち時間 ..................... 3-16, 4-34
最大クライアント数 ................................. 3-14
赤外線カットフィルタ ............................. 4-47
最大制御権待ち数 ..................................... 3-16
接続時間 .................................................... 3-14
最大接続時間 ............................................. 3-14
設定タイトルページ .................................... 3-4
最大送信レート ......................................... 3-16
設定タブ .................................................... 4-37
索引
設定を保存して再起動ボタン .................... 3-4
設定を保存ボタン ........................................ 3-4
セルフタイマー ......................................... 4-46
ソ
送信レート ................................................ 3-16
タ
タイマー .................................................... 4-34
ト
動作確認 .................................................... 2-11
特定スケジュール ..................................... 4-28
表示画面 ............................................. 4-28
設定する ............................................. 4-29
特定日スケジュール ................................. 4-28
トラブルシューティング ............................ 7-2
ナ
表示画面 ............................................. 4-34
ナイトモード ............................................. 4-47
設定する ............................................. 4-35
表示画面 ............................................. 4-47
タイムゾーン ............................................. 3-22
設定する ............................................. 4-48
タスク ........................................................ 6-16
カメラ固有機能 ................................. 4-65
追加する ............................................. 6-16
編集する ............................................. 6-18
実行する ............................................. 6-18
中止する ............................................. 6-18
動作状況を表示する ......................... 6-19
タスク一覧 ................................................ 6-20
チ
蓄積映像 .................................................... 3-27
蓄積音声 .................................................... 3-27
蓄積画像 .................................................... 6-23
検索 .................................................... 6-28
ネ
ネームサーバアドレス ............................. 3-24
ネットワーク構成例 ................................. 7-16
ネットワークビデオレコーダ VK-64 ...... 1-8
ハ
背景 ............................................................ 5-16
パケットサイズ ............................................ 3-6
パスワード ................ 2-9, 3-5, 3-25, 6-13
削除 .................................................... 6-31
ヒ
詳細表示 ............................................. 6-25
ピークブロック ......................................... 4-45
表示 .................................................... 6-23
日付 ............................................................ 3-22
ファイルの取り出し ......................... 6-30
日付と時刻 ................................................ 3-22
ツ
通常スケジュール ..................................... 4-24
付
録
ビットマップ ............................................. 5-16
ビューワ ....................................................... 5-4
ビューワソフトウェア ............................. 2-13
表示画面 ............................................. 4-24
設定する ............................................. 4-25
月別カレンダー ......................................... 4-28
テ
フ
ファームウェアのアップグレード ......... 7-17
フィルタリング ......................................... 4-59
フォーカスモード ........................................ 3-8
ディスク容量 ................................. 6-31, 6-36
プリセット .................................... 3-11, 4-13
デジタル拡大 ............................................. 4-65
表示画面 ............................................. 4-14
デフォルトゲートウェイアドレス ............ 3-6
設定する ............................................. 4-16
電源接続端子 ............................................. 1-10
7-27
索引
プリセット巡回 ......................................... 4-19
設定する ............................................. 4-21
プリセット巡回設定エリア ..................... 4-19
プリセット設定エリア ............................. 4-14
プリセットプレビュー枠 ......................... 4-16
ロ
ログ ................................................ 4-57, 6-32
保存する ............................................. 4-58
コピーする ......................................... 4-58
検索する ................................. 4-58, 6-34
プリセット名 .................................. 3-13 4-17
選別して表示 ......................... 4-59, 6-33
フレームレート ......................................... 4-39
選択する ............................................. 6-35
プロキシ ........................................... 4-5, 6-14
録画 ............................................................ 4-46
ログメッセージ ............................................ 7-4
ホ
露出 ............................................................ 4-65
ホームページ ................................................ 5-2
ホームポジション ........................................ 3-9
ワ
ホスト指定 ................................................ 3-20
ワイドコンバータ ............................ 2-5, 3-10
ホスト名 ....................................................... 4-5
ホストリスト ............................................. 3-20
保存期間 .................................................... 6-36
マ
マルチコネクタ ......................................... 1-10
マルチターミナル ..................................... 1-11
メ
メール ........................................................ 3-25
メールアドレス ......................................... 3-25
メール通報 ................................................ 4-55
面積比 ........................................................ 4-40
モ
網接続機能 ................................................... 3-6
モードタブ ................................................ 4-37
ユ
ユーザ名 ........................................... 2-9, 3-25
ユーザリスト ............................................. 3-19
リ
リセットスイッチ ......................... 1-10, 7-19
領域タブ .................................................... 4-40
7-28
お問い合せ先
製品に関するお問い合せは、お客様相談センターをご利用ください。
キヤノンお客様相談センター
TV 会議システム・ビジュアルコミュニケーション
050-555-90074
[受付時間]
< 平日 >
9:00 ∼ 12:00 / 13:00 ∼ 17:00
(土・日・祝日及び年末年始弊社休業日は休ませていただきます)
※ 上記番号をご利用いただけない方は 043-211-9622 をご利用ください。
※ IP電話をご利用の場合、プロバイダーのサービスによってつながらない場
合があります。
※ 受付時間は予告なく変更する場合があります。
あらかじめご了承ください。
補修用性能部品について
保守サービスのために必要な保守用性能部品の最低保有期間は、製品の製造打
ち切り後 7 年間です。
(補修用性能部品とは、その製品の機能を維持するために必要な部品です)
キヤノン株式会社
キヤノンマーケティングジャパン株式会社
〒 108-8011 東京都港区港南 2-16-6
PUB.YT1-5016-002
© CANON INC.2006
PRINTED IN JAPAN