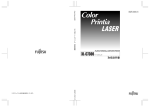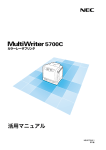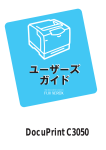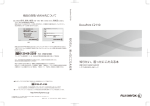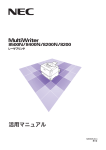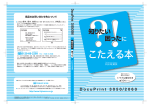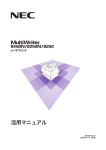Download DocuPrint C2110 ユーザーズガイド
Transcript
DocuPrint C2110 Adobe、Adobe ロゴ、Acrobat、Acrobat Reader、Adobe Reader は、Adobe Systems Incorporated(アドビシス テムズ社)の米国およびその他の国おける登録商標または商標です。 Microsoft、Windows、Windows Server、Windows Vista は、 米国 Microsoft Corporation の米国およびその他の国における登録商標または商標です。 Macintosh、Mac OS は、Apple Inc. の登録商標です。 RSA は RSA Security Inc. の登録商標です。 BSAFE は RSA Security Inc. の米国およびその他の国における登録商標です。 その他の製品名、会社名は各社の登録商標または商標です。 Microsoft Corporation のガイドラインに従って画面写真を使用しています。 ライセンスについては、「ライセンスについて」(P. 19) に記載してあります。 この取扱説明書のなかで と表記されている事項は、安全にご利用いただくための注意事項です。 必ず操作を行う前にお読みいただき、指示をお守りください。 プリンターで紙幣を印刷したり、有価証券などを不正に印刷すると、その印刷物を使用するかどうかにかかわら ず、法律に違反し罰せられます。 コンピューターウィルスや不正侵入などによって発生した障害については、当社はその責任を負いかねますので、 あらかじめご了承ください。 ご注意 ① 本書の内容の一部または全部を無断で複製・転載・改編することはおやめください。 ② 本書の内容に関しては将来予告なしに変更することがあります。 ③ 本書に、ご不明な点、誤り、記載もれ、乱丁、落丁などがありましたら弊社までご連絡ください。 ④ 本書に記載されていない方法で機械を操作しないでください。思わぬ故障や事故の原因となることがあります。 万一故障などが発生した場合は、責任を負いかねることがありますので、ご了承ください。 ⑤ 本製品は、日本国内において使用することを目的に製造されています。諸外国では電源仕様などが異なるため使 用できません。 また、安全法規制(電波規制や材料規制など)は国によってそれぞれ異なります。本製品および、関連消耗品を これらの規制に違反して諸外国へ持ち込むと、罰則が科せられることがあります。 XEROX、そのロゴと“コネクティング・シンボル”のマーク、DocuPrint、および CentreWare は、 米国ゼロックス社または富士ゼロックス株式会社の登録商標または商標です。 DocuWorks は、富士ゼロックス株式会社の商標です。 はじめに このたびは DocuPrint C2110(以降、「本機」と表記します。)をお買い上げいただき、 まことにありがとうございます。 この取扱説明書には、本機の操作方法および使用上の注意事項を記載しています。 製品の性能を十分に発揮させ、効果的にご利用いただくために、製品をご使用になる前に 必ず最初に本書をお読みのうえ、正しくご利用ください。 本書は、お使いのコンピューターの環境や、ネットワーク環境の基本的な知識や操作方法 を理解されていることを前提に記載しています。 本書は、読み終わったあとも必ず保管してください。本機をご使用中に、操作でわからな いことや不具合が出たときに読み直してご活用いただけます。 なお、画面例は 2008 年 10 月現在のもので、今後、予告なく変更される場合があります。 富士ゼロックス株式会社 弊社は、製品の研究開発から廃棄にいたる事業活動全般において、地球環境の保全を経営の重要課題の 一つに位置づけております。これまでも環境負荷を低減するために、生産施設におけるフロンの全廃な ど、さまざまな活動を展開してまいりました。 また、お客様の身近なところでは、複写機やプリンターで使用した用紙、消耗品のカートリッジやパー ツなどのリサイクルを推進することにより、今後も資源の保護に積極的に取り組んでまいります。 このような活動の一環として、DocuPrint C2110 に、弊社の品質基準に適合したリサイクル・パー ツを使用しております。 はじめに 3 DocuPrint C2110 の特長 ■使いやすいコンパクトボディ、高画質 ・ コンパクトなサイズなので、デスクサイドにも 置けます。 ・ オイルレス定着技術の採用で、 書き込みやなつ印、付せんも貼りやすいです。 ・ 写真や POP、プレゼンテーションなど、 文書の用途や目的に合った画質を選んで印刷で きます。 ■さまざまな紙質やサイズに対応 ・ 厚紙や定形外用紙も用紙トレイにまとめてセッ トできます。 ■豊富な印刷機能 ・ まとめて 1 枚 (N アップ) 複数ページを 1 枚に割り付けて印刷します。 ・ 両面印刷 *1 用紙の両面に印刷します。 ・ 製本 *1 正しいページ順の小冊子になるように、両面印刷と ページ配分を組み合わせて印刷します。 ・ お気に入り よく使う印刷設定が、プリンタードライバーの [ お 気に入り ] リストに登録されています。 印刷するときは、リストから項目を選択するだけで 目的に合った設定が一度にできます。 自分でよく使う設定をリストに追加することもでき ます。 ・ ポスター 分割して印刷してから貼り合わせれば、ポスターを 製作できます。 ・ スタンプ *2 「社外秘」などの文字を重ねて印刷します。 *1 *2 : 両面印刷モジュール(オプション)が必要です。 : Windows x64 では使えません。 ■各種セキュリティー機能 ・ 操作パネルのロック パスワードの入力によって、操作パネルでの操作を 制限し、管理者以外のユーザーが勝手に設定を変更 できないようにします。 ・ プリントユーザー制限 本機の認証機能によって、印刷できるユーザーを限 定できます。 4 DocuPrint C2110 の特長 ・ 受信制限 LPD または Port9100 ポートを使用して印刷する 場合、印刷を受け付けるIPアドレスを制限できます。 目次 はじめに ・・・・・・・・・・・・・・・・・・・・・・・・・・・・・・・・・・・・・・・・・・・・・・・・・・・・・・・・・・・ 3 DocuPrint C2110 の特長 ・・・・・・・・・・・・・・・・・・・・・・・・・・・・・・・・・・・・・・・・・・ 4 目次 ・・・・・・・・・・・・・・・・・・・・・・・・・・・・・・・・・・・・・・・・・・・・・・・・・・・・・・・・・・・・・・・ 5 マニュアル体系 ・・・・・・・・・・・・・・・・・・・・・・・・・・・・・・・・・・・・・・・・・・・・・・・・・・・・・ 9 本書の使い方 ・・・・・・・・・・・・・・・・・・・・・・・・・・・・・・・・・・・・・・・・・・・・・・・・・・・・・・ 10 安全にご利用いただくために ・・・・・・・・・・・・・・・・・・・・・・・・・・・・・・・・・・・・・・・・ 11 ライセンスについて ・・・・・・・・・・・・・・・・・・・・・・・・・・・・・・・・・・・・・・・・・・・・・・・・ 19 法律上の注意事項 ・・・・・・・・・・・・・・・・・・・・・・・・・・・・・・・・・・・・・・・・・・・・・・・・・・ 20 1 プリンター環境の設定 ・・・・・・・・・・・・・・・・・・・・・・・・・・・・・・・・・・・・・・・・・・ 21 1.1 1.2 1.3 1.4 1.5 1.6 2 21 23 23 23 24 24 27 31 32 32 35 36 37 プリンターの基本操作 ・・・・・・・・・・・・・・・・・・・・・・・・・・・・・・・・・・・・・・・・・・ 38 2.1 2.2 2.3 2.4 2.5 2.6 3 使用できる環境について ・・・・・・・・・・・・・・・・・・・・・・・・・・・・・・・・・・・・・・・・・・・・・・・ ケーブルを接続する ・・・・・・・・・・・・・・・・・・・・・・・・・・・・・・・・・・・・・・・・・・・・・・・・・・・ USB 接続の場合 ・・・・・・・・・・・・・・・・・・・・・・・・・・・・・・・・・・・・・・・・・・・・・・・・・・・・・ ネットワーク接続の場合 ・・・・・・・・・・・・・・・・・・・・・・・・・・・・・・・・・・・・・・・・・・・・・・ ネットワーク環境を設定する ・・・・・・・・・・・・・・・・・・・・・・・・・・・・・・・・・・・・・・・・・・・ IP アドレス(IPv4)を設定する ・・・・・・・・・・・・・・・・・・・・・・・・・・・・・・・・・・・・・・・ IP アドレス(IPv6)を設定する ・・・・・・・・・・・・・・・・・・・・・・・・・・・・・・・・・・・・・・・ 使用するポートを起動する ・・・・・・・・・・・・・・・・・・・・・・・・・・・・・・・・・・・・・・・・・・・・・ CentreWare Internet Services でプリンターを設定する ・・・・・・・・・・・・・・・ CentreWare Internet Services の概要 ・・・・・・・・・・・・・・・・・・・・・・・・・・・・・・・ CentreWare Internet Services を使用する ・・・・・・・・・・・・・・・・・・・・・・・・・・・ ヘルプの使い方 ・・・・・・・・・・・・・・・・・・・・・・・・・・・・・・・・・・・・・・・・・・・・・・・・・・・・・・ プリンタードライバーをインストールする ・・・・・・・・・・・・・・・・・・・・・・・・・・・・・・・ 各部の名称と働き ・・・・・・・・・・・・・・・・・・・・・・・・・・・・・・・・・・・・・・・・・・・・・・・・・・・・・ プリンター本体 ・・・・・・・・・・・・・・・・・・・・・・・・・・・・・・・・・・・・・・・・・・・・・・・・・・・・・・ 操作パネル ・・・・・・・・・・・・・・・・・・・・・・・・・・・・・・・・・・・・・・・・・・・・・・・・・・・・・・・・・・ ディスプレイの表示について ・・・・・・・・・・・・・・・・・・・・・・・・・・・・・・・・・・・・・・・・・・ 電源を入れる / 切る ・・・・・・・・・・・・・・・・・・・・・・・・・・・・・・・・・・・・・・・・・・・・・・・・・・・ 電源を入れる ・・・・・・・・・・・・・・・・・・・・・・・・・・・・・・・・・・・・・・・・・・・・・・・・・・・・・・・・ 電源を切る ・・・・・・・・・・・・・・・・・・・・・・・・・・・・・・・・・・・・・・・・・・・・・・・・・・・・・・・・・・ 漏電ブレーカーについて ・・・・・・・・・・・・・・・・・・・・・・・・・・・・・・・・・・・・・・・・・・・・・・・ 節電モードを設定 / 解除する ・・・・・・・・・・・・・・・・・・・・・・・・・・・・・・・・・・・・・・・・・・・ 印刷を中止する / 確認する ・・・・・・・・・・・・・・・・・・・・・・・・・・・・・・・・・・・・・・・・・・・・・ 印刷を中止する ・・・・・・・・・・・・・・・・・・・・・・・・・・・・・・・・・・・・・・・・・・・・・・・・・・・・・・ 印刷指示したデータの状態を確認する ・・・・・・・・・・・・・・・・・・・・・・・・・・・・・・・・・・ オプション品の構成やトレイの用紙設定などを取得する ・・・・・・・・・・・・・・・・・・・ 38 38 40 41 42 42 42 43 44 45 45 45 47 印刷する ・・・・・・・・・・・・・・・・・・・・・・・・・・・・・・・・・・・・・・・・・・・・・・・・・・・・・・ 48 3.1 3.2 3.3 3.4 コンピューターから印刷する ・・・・・・・・・・・・・・・・・・・・・・・・・・・・・・・・・・・・・・・・・・・ はがきや封筒に印刷する ・・・・・・・・・・・・・・・・・・・・・・・・・・・・・・・・・・・・・・・・・・・・・・・ はがき / 封筒をセットする ・・・・・・・・・・・・・・・・・・・・・・・・・・・・・・・・・・・・・・・・・・・・ はがき / 封筒に印刷する ・・・・・・・・・・・・・・・・・・・・・・・・・・・・・・・・・・・・・・・・・・・・・・ 定形外サイズの用紙に印刷する ・・・・・・・・・・・・・・・・・・・・・・・・・・・・・・・・・・・・・・・・・ 定形外サイズの用紙をセットする ・・・・・・・・・・・・・・・・・・・・・・・・・・・・・・・・・・・・・・ 定形外サイズを登録する ・・・・・・・・・・・・・・・・・・・・・・・・・・・・・・・・・・・・・・・・・・・・・・ 定形外サイズの用紙に印刷する ・・・・・・・・・・・・・・・・・・・・・・・・・・・・・・・・・・・・・・・・ トレイ 1 ~ 2 の用紙種類を変更して印刷する ・・・・・・・・・・・・・・・・・・・・・・・・・・・・ 目次 48 50 50 52 54 54 54 56 57 5 トレイの用紙種類を変更して印刷する ・・・・・・・・・・・・・・・・・・・・・・・・・・・・・・・・・・ 57 トレイの用紙種類を変更して自動印刷する ・・・・・・・・・・・・・・・・・・・・・・・・・・・・・・ 59 4 用紙について ・・・・・・・・・・・・・・・・・・・・・・・・・・・・・・・・・・・・・・・・・・・・・・・・・・ 60 4.1 4.2 5 5.2 6.2 6.3 6.4 6.5 6.6 6.7 6.8 目次 73 73 75 78 78 78 78 97 99 紙づまりの処置 ・・・・・・・・・・・・・・・・・・・・・・・・・・・・・・・・・・・・・・・・・・・・・・・・・・・・・・ 手差しスロットでの紙づまり ・・・・・・・・・・・・・・・・・・・・・・・・・・・・・・・・・・・・・・・・・ トレイ 1、およびトレイ 2 での紙づまり ・・・・・・・・・・・・・・・・・・・・・・・・・・・・・・・ フューザーユニットでの紙づまり ・・・・・・・・・・・・・・・・・・・・・・・・・・・・・・・・・・・・・ 両面印刷での紙づまり(両面印刷モジュール(オプション)装着時) ・・・・・・ 電源、異常音など、機械本体のトラブル ・・・・・・・・・・・・・・・・・・・・・・・・・・・・・・・・ 印刷が正しくできないトラブル ・・・・・・・・・・・・・・・・・・・・・・・・・・・・・・・・・・・・・・・・ 印字品質や画質のトラブル ・・・・・・・・・・・・・・・・・・・・・・・・・・・・・・・・・・・・・・・・・・・・ トレイや用紙送りのトラブル ・・・・・・・・・・・・・・・・・・・・・・・・・・・・・・・・・・・・・・・・・・ 主なエラーメッセージとエラーコード ・・・・・・・・・・・・・・・・・・・・・・・・・・・・・・・・・・ 主なエラーメッセージ(50 音順)・・・・・・・・・・・・・・・・・・・・・・・・・・・・・・・・・・・・・ エラーコード ・・・・・・・・・・・・・・・・・・・・・・・・・・・・・・・・・・・・・・・・・・・・・・・・・・・・・・・ ネットワーク関連のトラブル ・・・・・・・・・・・・・・・・・・・・・・・・・・・・・・・・・・・・・・・・・・ CentreWare Internet Services 使用時のトラブル ・・・・・・・・・・・・・・・・・・・・ StatusMessenger 機能使用時のトラブル ・・・・・・・・・・・・・・・・・・・・・・・・・・・・ IPv6 接続時のトラブル ・・・・・・・・・・・・・・・・・・・・・・・・・・・・・・・・・・・・・・・・・・・・・・ IPv6 環境での印刷時のトラブル ・・・・・・・・・・・・・・・・・・・・・・・・・・・・・・・・・・・・・・ その他 IPv6 使用時のトラブル ・・・・・・・・・・・・・・・・・・・・・・・・・・・・・・・・・・・・・・・・ カスタムモードについて ・・・・・・・・・・・・・・・・・・・・・・・・・・・・・・・・・・・・・・・・・・・・・・ 100 101 103 105 108 109 110 111 117 119 119 124 125 125 127 128 128 128 129 日常の管理 ・・・・・・・・・・・・・・・・・・・・・・・・・・・・・・・・・・・・・・・・・・・・・・・・・・ 130 7.1 6 メニューの概要 ・・・・・・・・・・・・・・・・・・・・・・・・・・・・・・・・・・・・・・・・・・・・・・・・・・・・・・・ メニューの構成 ・・・・・・・・・・・・・・・・・・・・・・・・・・・・・・・・・・・・・・・・・・・・・・・・・・・・・・ 設定を変更する ・・・・・・・・・・・・・・・・・・・・・・・・・・・・・・・・・・・・・・・・・・・・・・・・・・・・・・ メニュー項目の説明 ・・・・・・・・・・・・・・・・・・・・・・・・・・・・・・・・・・・・・・・・・・・・・・・・・・・ [ レポート / リスト ] ・・・・・・・・・・・・・・・・・・・・・・・・・・・・・・・・・・・・・・・・・・・・・・・・・・ [ メーター カクニン ](メーター確認)・・・・・・・・・・・・・・・・・・・・・・・・・・・・・・・・・・ [ キカイ カンリシャ メニュー ](機械管理者メニュー) ・・・・・・・・・・・・・・・・・・・ [ ヨウシ トレイ セッテイ ](用紙トレイ設定) ・・・・・・・・・・・・・・・・・・・・・・・・・・・ [ ゲンゴ キリカエ ](言語切り替え)・・・・・・・・・・・・・・・・・・・・・・・・・・・・・・・・・・・・ 困ったときには ・・・・・・・・・・・・・・・・・・・・・・・・・・・・・・・・・・・・・・・・・・・・・・ 100 6.1 7 60 60 63 64 65 65 66 67 68 71 72 操作パネルでの設定 ・・・・・・・・・・・・・・・・・・・・・・・・・・・・・・・・・・・・・・・・・・・・ 73 5.1 6 用紙について ・・・・・・・・・・・・・・・・・・・・・・・・・・・・・・・・・・・・・・・・・・・・・・・・・・・・・・・・・ 使用できる用紙 ・・・・・・・・・・・・・・・・・・・・・・・・・・・・・・・・・・・・・・・・・・・・・・・・・・・・・・ 使用できない用紙 ・・・・・・・・・・・・・・・・・・・・・・・・・・・・・・・・・・・・・・・・・・・・・・・・・・・・ 用紙の保管と取り扱い ・・・・・・・・・・・・・・・・・・・・・・・・・・・・・・・・・・・・・・・・・・・・・・・・ 用紙をセットする ・・・・・・・・・・・・・・・・・・・・・・・・・・・・・・・・・・・・・・・・・・・・・・・・・・・・・ 手差しスロットに用紙をセットする ・・・・・・・・・・・・・・・・・・・・・・・・・・・・・・・・・・・・ トレイ 1 ~ 2 に用紙をセットする ・・・・・・・・・・・・・・・・・・・・・・・・・・・・・・・・・・・・・ トレイ 1 ~ 2 にセットする用紙のサイズと種類について ・・・・・・・・・・・・・・・・・ 操作パネルでトレイ 1 ~ 2 の用紙の設定を変更する ・・・・・・・・・・・・・・・・・・・・・ はがきや封筒をセットするときの注意 ・・・・・・・・・・・・・・・・・・・・・・・・・・・・・・・・・・ 排出延長トレイを引き出す ・・・・・・・・・・・・・・・・・・・・・・・・・・・・・・・・・・・・・・・・・・・・ 消耗品を交換する ・・・・・・・・・・・・・・・・・・・・・・・・・・・・・・・・・・・・・・・・・・・・・・・・・・・・ 消耗品の種類と購入について ・・・・・・・・・・・・・・・・・・・・・・・・・・・・・・・・・・・・・・・・・ 消耗品の取り扱いについて ・・・・・・・・・・・・・・・・・・・・・・・・・・・・・・・・・・・・・・・・・・・ 使用済み消耗品の回収 ・・・・・・・・・・・・・・・・・・・・・・・・・・・・・・・・・・・・・・・・・・・・・・・ トナーカートリッジを交換する ・・・・・・・・・・・・・・・・・・・・・・・・・・・・・・・・・・・・・・・ 130 130 131 131 132 7.2 7.3 7.4 7.5 7.6 7.7 7.8 7.9 7.10 7.11 7.12 7.13 7.14 7.15 7.16 7.17 7.18 7.19 A ドラムカートリッジを交換する ・・・・・・・・・・・・・・・・・・・・・・・・・・・・・・・・・・・・・・・ ユーザーメンテナンスキット品を交換する ・・・・・・・・・・・・・・・・・・・・・・・・・・・・・・ ユーザーメンテナンスキット品の種類と購入について ・・・・・・・・・・・・・・・・・・・ フューザーユニットを交換する ・・・・・・・・・・・・・・・・・・・・・・・・・・・・・・・・・・・・・・・ リタードロールを交換する ・・・・・・・・・・・・・・・・・・・・・・・・・・・・・・・・・・・・・・・・・・・ レポート / リストを印刷する ・・・・・・・・・・・・・・・・・・・・・・・・・・・・・・・・・・・・・・・・・・ レポート / リストの種類 ・・・・・・・・・・・・・・・・・・・・・・・・・・・・・・・・・・・・・・・・・・・・・ レポート / リストを印刷する ・・・・・・・・・・・・・・・・・・・・・・・・・・・・・・・・・・・・・・・・・ 印刷枚数を確認する ・・・・・・・・・・・・・・・・・・・・・・・・・・・・・・・・・・・・・・・・・・・・・・・・・・ カラーモード別に総印刷枚数を確認する(メーター) ・・・・・・・・・・・・・・・・・・・・ 用紙サイズ別に印刷枚数を確認する(プリンター設定リスト) ・・・・・・・・・・・・ SimpleMonitor でプリンターの状態を確認する ・・・・・・・・・・・・・・・・・・・・・・・・ Web ブラウザーでプリンターの状態を確認 / 管理する・・・・・・・・・・・・・・・・・・・ 電子メールでプリンターの状態を確認する ・・・・・・・・・・・・・・・・・・・・・・・・・・・・・・ StatusMessenger 機能を使用するための設定 ・・・・・・・・・・・・・・・・・・・・・・・・ メールで状態を問い合わせる ・・・・・・・・・・・・・・・・・・・・・・・・・・・・・・・・・・・・・・・・・ セキュリティー機能について ・・・・・・・・・・・・・・・・・・・・・・・・・・・・・・・・・・・・・・・・・・ セキュリティー機能の概要 ・・・・・・・・・・・・・・・・・・・・・・・・・・・・・・・・・・・・・・・・・・・ HTTP 通信の SSL 暗号化について ・・・・・・・・・・・・・・・・・・・・・・・・・・・・・・・・・・・・ IP アドレスによる受信制限 ・・・・・・・・・・・・・・・・・・・・・・・・・・・・・・・・・・・・・・・・・・・ IPsec によるセキュリティー通信 ・・・・・・・・・・・・・・・・・・・・・・・・・・・・・・・・・・・・・ 認証機能について ・・・・・・・・・・・・・・・・・・・・・・・・・・・・・・・・・・・・・・・・・・・・・・・・・・・・ 認証機能の概要 ・・・・・・・・・・・・・・・・・・・・・・・・・・・・・・・・・・・・・・・・・・・・・・・・・・・・・ 認証機能を使用するための設定 ・・・・・・・・・・・・・・・・・・・・・・・・・・・・・・・・・・・・・・・ 本機への認証情報の登録 ・・・・・・・・・・・・・・・・・・・・・・・・・・・・・・・・・・・・・・・・・・・・・ カラーレジ補正をする ・・・・・・・・・・・・・・・・・・・・・・・・・・・・・・・・・・・・・・・・・・・・・・・・ カラーレジ補正チャートを印刷する ・・・・・・・・・・・・・・・・・・・・・・・・・・・・・・・・・・・ 補正値の決め方 ・・・・・・・・・・・・・・・・・・・・・・・・・・・・・・・・・・・・・・・・・・・・・・・・・・・・・ 補正値を入力する ・・・・・・・・・・・・・・・・・・・・・・・・・・・・・・・・・・・・・・・・・・・・・・・・・・・ 転写電圧を調整する ・・・・・・・・・・・・・・・・・・・・・・・・・・・・・・・・・・・・・・・・・・・・・・・・・・ フューザー温度を調整する ・・・・・・・・・・・・・・・・・・・・・・・・・・・・・・・・・・・・・・・・・・・・ 標高を設定する ・・・・・・・・・・・・・・・・・・・・・・・・・・・・・・・・・・・・・・・・・・・・・・・・・・・・・・ トナーの帯電を除去する ・・・・・・・・・・・・・・・・・・・・・・・・・・・・・・・・・・・・・・・・・・・・・・ 音の設定を変更する ・・・・・・・・・・・・・・・・・・・・・・・・・・・・・・・・・・・・・・・・・・・・・・・・・・ ドラム クリーニング ・・・・・・・・・・・・・・・・・・・・・・・・・・・・・・・・・・・・・・・・・・・・・・・・・ 現像器クリーニング ・・・・・・・・・・・・・・・・・・・・・・・・・・・・・・・・・・・・・・・・・・・・・・・・・・ 清掃する ・・・・・・・・・・・・・・・・・・・・・・・・・・・・・・・・・・・・・・・・・・・・・・・・・・・・・・・・・・・・ 本機外部の清掃 ・・・・・・・・・・・・・・・・・・・・・・・・・・・・・・・・・・・・・・・・・・・・・・・・・・・・・ 用紙搬送ロールの清掃 ・・・・・・・・・・・・・・・・・・・・・・・・・・・・・・・・・・・・・・・・・・・・・・・ CTD センサーの清掃 ・・・・・・・・・・・・・・・・・・・・・・・・・・・・・・・・・・・・・・・・・・・・・・・・ プリンターを移動するときは ・・・・・・・・・・・・・・・・・・・・・・・・・・・・・・・・・・・・・・・・・・ 135 139 139 140 144 147 147 147 148 148 149 150 151 152 153 154 155 155 155 160 162 163 163 163 164 168 168 169 169 171 173 175 176 177 178 179 180 180 181 183 185 付 録 ・・・・・・・・・・・・・・・・・・・・・・・・・・・・・・・・・・・・・・・・・・・・・・・・・・・・・・ 187 A.1 A.2 A.3 A.4 A.5 A.6 主な仕様 ・・・・・・・・・・・・・・・・・・・・・・・・・・・・・・・・・・・・・・・・・・・・・・・・・・・・・・・・・・・・ DocuPrint C2110 の仕様 ・・・・・・・・・・・・・・・・・・・・・・・・・・・・・・・・・・・・・・・・・・ 印刷保証領域 ・・・・・・・・・・・・・・・・・・・・・・・・・・・・・・・・・・・・・・・・・・・・・・・・・・・・・・・ オプション品の紹介 ・・・・・・・・・・・・・・・・・・・・・・・・・・・・・・・・・・・・・・・・・・・・・・・・・・ 消耗品の寿命について ・・・・・・・・・・・・・・・・・・・・・・・・・・・・・・・・・・・・・・・・・・・・・・・・ ユーザーメンテナンスキット品の寿命について ・・・・・・・・・・・・・・・・・・・・・・・・・・ 製品情報の入手方法 ・・・・・・・・・・・・・・・・・・・・・・・・・・・・・・・・・・・・・・・・・・・・・・・・・・ 最新のプリンタードライバーについて ・・・・・・・・・・・・・・・・・・・・・・・・・・・・・・・・・ 本機のファームウエアのバージョンアップについて ・・・・・・・・・・・・・・・・・・・・・ 注意 / 制限事項 ・・・・・・・・・・・・・・・・・・・・・・・・・・・・・・・・・・・・・・・・・・・・・・・・・・・・・・ 本体の注意と制限 ・・・・・・・・・・・・・・・・・・・・・・・・・・・・・・・・・・・・・・・・・・・・・・・・・・・ IPv6 接続の注意と制限 ・・・・・・・・・・・・・・・・・・・・・・・・・・・・・・・・・・・・・・・・・・・・・・ 目次 187 187 189 190 191 192 193 193 193 194 194 194 7 A.7 用語集 ・・・・・・・・・・・・・・・・・・・・・・・・・・・・・・・・・・・・・・・・・・・・・・・・・・・・・・・・・・・・・・ 196 索引 ・・・・・・・・・・・・・・・・・・・・・・・・・・・・・・・・・・・・・・・・・・・・・・・・・・・・・・・・・・・・ 201 操作パネルメニュー一覧 ・・・・・・・・・・・・・・・・・・・・・・・・・・・・・・・・・・・・・・・・・・ 204 商品のお問い合わせ先について 8 目次 マニュアル体系 本機に同梱されているマニュアル セットアップガイド 本機の設置手順について説明しています。 知りたい、困ったにこたえる 本(製本) 本機の基本的な使い方と、お客様からよくある質問を取り上げ、1 冊 にまとめました。トラブルで困ったときの解決方法も紹介していま す。 このマニュアルで紹介しきれない内容や、もっと詳しい情報が知りた い場合は、ユーザーズガイドを参照してください。 ユーザーズガイド (PDF ファイル *1)(本書) ユーザーズガイド (ヘルプ) 本機の設置が終わってから印刷するまでの準備、印刷機能の設定方 法、操作パネルのメニュー項目、トラブルの対処方法、および日常の 管理方法について、説明しています。 ・ このマニュアルは、 「ドライバ -CD キット」の CD-ROM 内に収録 されています。 上記のユーザーズガイドと同様の内容です。 「スタートアップ CD-ROM*2」に収録されています。 また、 SimpleMonitor をインストールされている場合は、 SimpleMonitor 画面で [ ユーザーズガイド ] をクリックすると、本ヘルプが表示されます。 マニュアル(HTML 文書) ネットワーク環境の設定方法と、プリンタードライバー、および弊社 ソフトウエアのインストール方法を説明しています。 ・ このマニュアルは、 「ドライバー CD キット」の CD-ROM 内に収 録されています。 かんたんインストールナビ (ビデオ) 本機の設置手順をビデオで説明しています。 ・ このマニュアルは、 「スタートアップ CD-ROM*2」の CD-ROM 内 に収録されています。 オプション品に同梱されているマニュアル 設置手順書 別売りのオプション品には、必要に応じて、設置手順書が同梱されて います。 *1 : PDF ファイルを表示するには、 お使いのコンピューターに Adobe® Reader® がインストールされて いる必要があります。インストールされていない場合は、「ドライバー CD キット」の CD-ROM を 使って、Adobe Reader をインストールしてください。 *2 : 「スタートアップ CD-ROM」は、Windows 98/Me には対応していません。 マニュアル体系 9 本書の使い方 本書の構成 本書は、次のような章で構成されています。各章の概要を説明します。 1 プリンター環境の設定 本機の使用環境と必要な設定について説明しています。 2 プリンターの基本操作 各部の名称と働きや、基本的な機能(電源の入 / 切、印刷の中止な ど)の操作方法について説明しています。 3 印刷する 主な印刷方法について説明しています。 4 用紙について 使用できる用紙や用紙のセット方法について説明しています。 5 操作パネルでの設定 操作パネルで設定できる項目とその設定方法について説明していま す。 6 困ったときには トラブル(紙づまり、エラーメッセージなど)が発生したときの対処 方法について説明しています。 7 日常の管理 消耗品の交換方法やレポート / リストの印刷方法、日常の管理につい て説明しています。 また、機械管理者を対象に、コンピューターから本機の状態を確認し たり、設定をしたりすることができるツールや、本機のセキュリ ティー機能、認証機能について説明しています。 A 付録 主な仕様や、オプション品の紹介、消耗品の寿命、製品情報の入手方 法、操作パネルメニュー一覧などについて説明しています。 本書の表記 1. 2. 本文中の「コンピューター」は、パーソナルコンピューターやワークステーションの総称です。 本文中では、説明する内容によって、次のマークを使用しています。 注記 ・注意すべき事項を記述しています。必ずお読みください。 補足 ・ 補足事項を記述しています。 参照 ・ 参照先を記述しています。 3. 4. 本文中では、次の記号を使用しています。 参照「 」 : 参照先は、本書内です。 参照『 』 : 参照先は、本書内ではなく、ほかのマニュアルです。 [ ] : コンピューターやプリンター操作パネルのディスプレイに表示されるメ ニュー、項目、メッセージを表します。また、プリンターから出力される レポート / リスト名を表します。 〈 〉 : キーボード上のキーや、プリンターの操作パネル上のボタン、ランプなど を表します。 > : 操作パネルのメニューや CentreWare Internet Services のメニューの 階層を表します。 本文中では、用紙の向きを次のように表しています。 、タテ、たて置き :プリンター正面からみて、用紙を縦長にセットした状態です。 、ヨコ、よこ置き:プリンター正面からみて、用紙を横長にセットした状態です。 たて置き 引き込まれ る方向 10 本書の使い方 よこ置き 引き込まれ る方向 安全にご利用いただくために 本機を安全にご利用いただくために、本機をご使用になる前に必ず「安全にご利用いただくために」を最 後までお読みください。 お買い上げいただいた製品は、厳しい安全基準、環境基準に則って試験され、合格した商品です。常に安 全な状態でお使いいただけるよう、下記の注意事項に従ってください。 新機能の追加や外部機器との接続など、許可なく改造を加えた場合は、保証 の対象とならない場合がありますのでご注意ください。詳しくは、担当のサー ビスセンターへお問い合わせください。 各警告図記号はつぎのような意味を表しています この表示を無視して誤った取り扱いをすると、使用者が死亡または重傷を負う 可能性があり、かつその切迫の度合いが高いと思われる事項があることを示し ています。 この表示を無視して誤った取り扱いをすると、使用者が死亡または重傷を負う 可能性があると思われる事項があることを示しています。 この表示を無視して誤った取り扱いをすると、人が障害を負うことが想定され る内容および物的損害の発生が想定される事項があることを示しています。 記号は、製品を取り扱う際に注意すべき事項があることを示しています。指示内容をよく読み、製 品を安全にご利用ください。 注 意 発火注意 破裂注意 感電注意 高温注意 回転物注意 指挟み注意 記号は、行ってはならない禁止事項があることを示しています。指示内容をよく読み、禁止されて いる事項は絶対に行わないでください。 禁 止 火気禁止 接触禁止 風呂等での 分解禁止 水ぬれ禁止 ぬれ手禁止 使用禁止 記号は、必ず行っていただきたい指示事項があることを示しています。指示内容をよく読み、必ず 実施してください。 指 示 電源プラグ アース線を を抜け 接続せよ 安全にご利用いただくために 11 電源およびアース接続時の注意 万一漏電した場合の感電や火災事故を防 ぐため、機械には D 種以上の接地工事を必 ず実施してください。 電源コードは、機械近くのアースが確実に 取れるコンセントに、単独で差し込んでく ださい。延長コードは使わないでくださ い。たこ足配線をしないでください。発熱 による火災の原因となるおそれがありま す。 電源接続に関してご不明な点がある場合 は、弊社プリンターサポートデスクまたは 販売店にご相談ください。 機械の定格電圧値および定格電流値より 容量の大きい電源コンセントに接続して 使用してください。機械の定格電圧値およ び定格電流値は、機械背面パネルの定格銘 板ラベルを確認してください。 電源プラグは絶対にぬれた手で触らない でください。感電の原因となるおそれがあ ります。 電源コードにものを載せないでください。 電源プラグやコンセントに付着したホコ リは、必ず取り除いてください。そのまま 使用していると、湿気などにより表面に微 小電流が流れ、発熱による火災の原因とな るおそれがあります。 同梱、または弊社が指定した専用電源コー ド以外は使用しないでください。発火、感 電のおそれがあります。 また、専用電源コードをほかの機器に使用 しないでください。 電源コードを傷つけたり、破損させたり、 加工したりしないでください。引っぱった り、無理に曲げたりすると電源コードを傷 め、発熱による火災や感電の原因となるお それがあります。 電源コードが傷んだら ( 芯線の露出、 断線) 、 弊社プリンターサポートデスクまたは販 売店に交換をご依頼ください。そのまま使 用すると火災や感電の原因となるおそれ があります。 12 安全にご利用いただくために 機械の清掃を行う場合は、電源スイッチを 切り、必ず電源プラグをコンセントから抜 いてください。電源スイッチを切らずに機 械の清掃を行うと、感電の原因となるおそ れがあります。 機械の電源スイッチを入れたままでコン セントからプラグを抜き差ししないでく ださい。アークによりプラグが変形し、発 熱による火災の原因となるおそれがあり ます。 電源プラグをコンセントから抜くときは、 必ず電源プラグを持って抜いてください。 電源コードを引っぱるとコードが傷つき、 火災、感電の原因となるおそれがありま す。 連休などで長期間、機械をご使用にならな いときは、安全のために電源スイッチを切 り、必ず電源プラグをコンセントから抜い てください。絶縁劣化による感電や漏電火 災の原因となるおそれがあります。 1 か月に一度は機械の電源スイッチを切 り、次のような点検をしてください。 ・ 電源プラグが電源コンセントにしっか り差し込まれているか。 ・ 電源プラグに異常な発熱およびサビ、曲 がりなどはないか。 ・ 電源プラグやコンセントに細かいホコ リが付いていないか。 ・ 電源コードにきれつや擦り傷などがな いか。 異常な点にお気づきの場合はただちに使 用を中止し、電源スイッチを切り、電源プ ラグをコンセントから抜いてください。そ の後、弊社プリンターサポートデスクまた は販売店までご連絡ください。 設置時の注意 機械には通気口があります。機械の通気口 をふさがないでください。通気口をふさぐ と内部に熱がこもり、火災の原因となるお それがあります。 機械を安全に正しく使用し、機械の性能を 維持するために、下図の設置スペースを確 保してください。また、機器の異常状態に よっては、電源プラグをコンセントから抜 いていただくことがありますので、設置ス ペース内に物を置かないでください。 機械は、電源コードの上を人が踏んで歩い たり足で引っ掛けたりするような場所に は設置しないでください。発熱による火災 や感電のおそれがあります。 100 以下のような場所には機械を設置しない でください。 ・ 発熱器具に近い場所 400 ・ 揮発性可燃物やカーテンなどの燃えや すいものの近く ・ 高温、多湿の場所や換気が悪くホコリの 多い場所 250 51 ・ 直射日光の当たる場所 600 406 600 406 120 ・ 調理台や加湿器のそばなど 機械の重さは、 19kg(本体のみ、消耗品 を含む)です。必ず 2 人以上で持ち運ん でください。 機械を持ち上げるときは、腰を痛めないよ う、ひざを折り、指示された左右両側の下 方にあるくぼみを持ってから立ち上がる ようにしてください。 200 415.4 51 120 : mm 機械を 10 度以上に傾けないでください。 転倒などによるケガの原因となるおそれ があります。 機械は、付属製品を含めた総質量に耐えら れる丈夫で水平な場所に設置してくださ い。機械の転倒などによりケガの原因とな るおそれがあります。 安全にご利用いただくために 13 その他 本機器の使用環境は次のとおりです。 温度 : 10 ~ 32 ℃ 湿度 : 15 ~ 85%(結露による障害は除く) ただし冷えきった部屋を暖房器具などで 急激に暖めると、機械内部に水滴が付着し 部分的に印刷できない場合があります。 機械使用上の注意 この説明書に明記されていない作業は危 険ですので、絶対に行わないでください。 この機械はお客様が危険な箇所に触らな いよう設計されています。危険な箇所はカ バーなどで保護されていますので、ネジで 固定されているパネルやカバーなどは、絶 対に開けないでください。感電やケガの原 因となるおそれがあります。 次のようなときにはただちに使用を中止 し、電源スイッチを切り、電源プラグをコ ンセントから抜いてください。その後、弊 社プリンターサポートデスクまたは販売 店にご連絡ください。そのまま使用を続け ると、感電や火災の原因となるおそれがあ ります。 ・ 機械から発煙したり、機械の外側が異常 に熱くなったとき ・ 異常な音やにおいがするとき ・ 電源コードが傷ついたり、破損したとき ・ ブレーカーやヒューズなど部屋の安全 装置が働いたとき ・ 機械の内部に水が入ったとき ・ 機械が水をかぶったとき ・ 機械の部品に損傷があったとき 14 安全にご利用いただくために 機械の隙間や通気口に物を入れないでく ださい。また、以下のものは、機械の上に 置かないでください。 ・ 花瓶やコーヒーカップなどの液体の 入ったもの ・ クリップやホチキスの針などの金属類 ・ 重いもの 液体がこぼれたり、金属類が隙間から入り 込むと機械内部がショートし、火災や感電 の原因となるおそれがあります。 電気を通しやすい紙(折り紙 / カーボン紙 / 導電性コーティングを施された紙など) を使用しないでください。ショートして火 災の原因となるおそれがあります。 機械の性能の劣化を防ぎ安全を確保する ため、清掃には指定されたものをご使用く ださい。スプレータイプのクリーナーは、 引火や爆発の危険がありますので、絶対に 使用しないでください。 付属の CD-ROM を CD-ROM 対応プレー ヤー以外では絶対に使用しないでくださ い。大音響により耳に障害を被ったり、ス ピーカーを破損するおそれがあります。 レーザーについて 注意:取扱説明書に書かれていること以外 の、カバーを外すなどの操作はしないでく ださい。レーザーの被爆の原因になるおそ れがあります。失明、やけどなどの原因と なるおそれがあります。 こ の 機 械 は、レ ー ザ ー の 国 際 規 格 IEC60825(Class1 レーザー機器)に適 合しています。このことはレーザー被爆の 危険がないことを意味しています。レー ザーは機械内部で放射されますが、部品内 部の漏洩防止筐体やカバーなどによって 内部に閉じ込められています。したがっ て、お客様のご使用中にレーザーに被爆す ることはありません。 機械に貼ってあるラベルの警告や説明に は必ず従ってください。 特に「高温注意」「高圧注意」のラベルが 貼ってある箇所には、絶対に触れないでく ださい。やけどや感電の原因となるおそれ があります。 機械の安全スイッチを無効にしないでく ださい。機械の安全スイッチに磁気を帯び たマグネット類を近づけないでください。 機械が作動状態になる場合があり、ケガや 感電の原因となるおそれがあります。 機械の本体には漏電ブレーカーが付いて います。機械に漏電が起こったときに、電 気回路を自動的に遮断して漏電や火災な どの事故を防ぐためのものです。通常は 入っている状態(〈RESET〉ボタンが中に 押し込まれている状態)にしておきます。 1 か月に一度は漏電ブレーカーが正常に働 くかを確認してください。異常などがある 場合は弊社プリンターサポートデスクま たは販売店までご連絡ください。 なお、漏電ブレーカーの確認手順は以下の とおりです。 1. 機械の電源スイッチを切ります。 2. 機械の本体背面右側にある漏電ブ レーカーの〈TEST〉ボタンを先の細 い棒などで押します。 3. 漏電ブレーカーの〈RESET〉ボタン が上がることを確認してください。 4. 確認後、漏電ブレーカーの〈RESET〉 ボタンを押します。(テストが解除さ れます。) 〈RESET〉ボタン 機械内部に詰まった用紙や紙片は無理に 取り除かないでください。 特に、フューザーユニットやローラー部に 用紙が巻き付いているときは無理に取ら ないでください。ケガややけどの原因とな るおそれがあります。ただちに電源スイッ チを切り、弊社プリンターサポートデスク または販売店にご連絡ください。 換気の悪い部屋で長時間使用したり、大量 にプリントすると、オゾンなどの臭気によ り、快適なオフィス環境が保てない原因と なります。換気や通風を十分行うように心 がけてください。 消耗品取り扱い上の注意 消耗品は、箱やボトルにある説明に従って 保管してください。 床などにこぼしたトナーは、ほうきで掃き 取るか、または石けん水を湿らした布など で拭き取ってください。掃除機を用いる と、掃除機内部のトナーが、電気接点の火 花などにより、発火または爆発するおそれ があります。大量にこぼれた場合、弊社プ リンターサポートデスクまたは販売店に ご連絡ください。 トナーカートリッジは、絶対に火中に投じ ないでください。トナーカートリッジに 残っているトナーが発火または爆発する 可能性があり、火傷のおそれがあります。 使い終わった不要なトナーカートリッジ は、必ず弊社商品センターまたは販売店に お渡しください。弊社にて処理いたしま す。 〈TEST〉ボタン 安全にご利用いただくために 15 ドラムカートリッジやトナーカートリッ ジは幼児の手が届かないところに保管し てください。幼児がトナーを飲み込んだ場 合は、ただちに医師に相談し指示を受けて ください。 ドラムカートリッジやトナーカートリッ ジを交換する際は、トナーが飛散しないよ うに注意してください。また、トナーが飛 散した場合は、トナーが皮膚や衣服に付い たり、トナーを吸引したり、または目や口 に入らないように注意してください。 次の事項に従って、応急処置をしてくださ い。 ・ トナーが皮膚や衣服に付着した場合は、 石けんを使って水でよく洗い流してく ださい。 ・ トナーが目に入った場合は、目に痛みが なくなるまで 15 分以上多量の水でよく 洗い、必要に応じて医師の診断を受けて ください。 ・ トナーを吸引した場合は、新鮮な空気の ところへ移動し、多量の水でよくうがい をしてください。 ・ トナーを飲み込んだ場合は、飲み込んだ トナーを吐き出し、水でよく口の中をす すぎ、多量の水を飲んでください。すみ やかに医師に相談し指示を受けてくだ さい。 Fuser Safety フューザーユニットを取り外すときには、 必ず電源スイッチを切って、40 分後、 フューザーユニットが冷めていることを 確認してから取り外してください。 16 安全にご利用いただくために 警告および注意ラベルの貼り付け位置 機械に貼ってあるラベルの警告や説明には必ず従ってください。 特に「高温注意」 「高圧注意」のラベルが貼ってある箇所には、絶対に触れないでくださ い。やけどや感電の原因となるおそれがあります。 環境について ・ 本書は、地球環境への負担軽減を目的として再資源化(リサイクル ) に配慮して製本し ています。製品本体の使用を終了したら、本書は回収業者などによる再資源化にご協力 ください。 ・ 粉塵、オゾン、ベンゼン、スチレン、総揮発性有機化合物(TVOC)の放散については、 エコマークプリンターの物質エミッションの放散に関する認定基準を満たしています。 ( トナーは本製品用に推奨しております DocuPrint C2110 トナー(ブラック)を使用 し、白黒複写を行った場合について、試験方法 Blue Angel RAL UZ-122: 2006 の付 録 2 に基づき試験を実施しました。) ・ 回収したトナーカートリッジやドラム(感光体)は、環境保護・資源有効活用のため、 部品の再使用、材料としてのリサイクル、熱回収などの再資源化を行っています。 ・ 不要となったトナーカートリッジやドラム(感光体)は適切な処理が必要です。トナー カートリッジやドラム(感光体)の容器は、無理に開けたりせず、必ず弊社商品セン ターまたは販売店にお渡しください。 安全にご利用いただくために 17 規制について 電磁波障害対策自主規制について この装置は、情報処理装置等電波障害自主規制協議会(VCCI)の基準に基づくク ラス B 情報技術装置です。 この装置は、家庭環境で使用することを目的としていますが、この装置がラジオや テレビジョン受信機に近接して使用されると、受信障害を引き起こすことがありま す。 取扱説明書に従って正しい取り扱いをしてください。 受信障害について ラジオの雑音、テレビなどの画面に発生するチラツキ、ゆがみがこの商品による影 響と思われましたら、この商品の電源スイッチをいったん切ってください。電源ス イッチを切ることにより、ラジオやテレビなどが正常な状態に回復するようでした ら、次の方法を組み合せて障害を防止してください。 ・本機とラジオやテレビ双方の位置や向きを変えてみる。 ・本機とラジオやテレビ双方の距離を離してみる。 ・この商品とラジオやテレビ双方の電源を別系統のものに変えてみる。 ・受信アンテナやアンテナ線の配置を変えてみる。 (アンテナが屋外にある場合は電 気店にご相談ください。) ・ラジオやテレビのアンテナ線を同軸ケーブルに変えてみる。 高調波対策自主規制について 本機器は JIS C 61000-3-2(高調波電流発生限度値)に適合しています。 18 安全にご利用いただくために ライセンスについて RSA BSAFE について 本機は、RSA Security Inc. の RSA® BSAFETM ソフトウェアを搭載しています。 ライセンスについて 19 法律上の注意事項 1. 本物と偽って使用する目的で次の通貨や有価証券を複製することは、犯罪として厳し く処罰されます。 紙幣(外国紙幣を含む)、国債証書、地方債証書、郵便為替証書、郵便切手、印紙。 これらは、本物と偽って使用する意図がなくても、本物と紛らわしいものを作る こと自体が犯罪になります。 株券、社債、手形、小切手、貨物引換証、倉荷証券、クーポン券、商品券、鉄道 乗車券、定期券、回数券、サービス券、宝くじ・勝馬投票券・車券の当たり券な どの有価証券。 2. 次の文書や記名捺印などを複製・加工して、正当な権限なく新たな証明力を加えるこ とは、犯罪として厳しく処罰されます。 3. 各種の証明書類など、公務員または役所を作成名義人とする文書・図画。 契約書、遺産分割協議書など私人を名義人とする権利義務に関する文書。 推薦状、履歴書、あいさつ状など、私人を名義人とする事実証明に関する文書。 役所または公務員の印影、署名、記名。 私人の印影または署名。 著作権が存在する書籍、新聞、雑誌、冊子、絵画、図画、版画、図面、地図、写真、 映像、映画、音楽、コンピュータープログラムなどの著作物は、権利者の許諾なく、 次の行為はできません。 (1) 複製 紙に定着させた著作物を複写機でコピーすること、磁気テープに記録し た映像や音楽をダビングすること、電子的に読み取った著作物のデータ をハードディスクや外部メディアに記録すること、記録した著作物の データをプリンターで出力すること、ネットワークを介してダウンロー ドすることなど。 (2) 改変 紙に定着させた著作物を加工や修正すること、電子的に読み取った著作 物のデータを切除、書き換え、切り貼りすることなど。 (3) 送信 電子的に読み取った著作物のデータを、公衆の電気通信回線(インター ネットを含む)を通じてファクシミリや電子メールで送信すること、 ホームページへの掲載など、公衆の電気通信回線に接続したネットワー クサーバーに著作物のデータを搭載することなど。 権利者の許諾なく複製・改変・送信したときは、使用の差止、損害賠償の請求、刑事 罰を受けることがあります。ただし、次の場合は例外的に権利者の許諾なく著作物を 複製することができます。 個人的または家庭内、その他これに準ずる生活範囲での私的な使用を目的とした 複製。 国立図書館、私立図書館、学校付属施設、公立の博物館、公立の各種資料セン ター、公益目的の研究機関など、公衆利用への提供を目的とする図書館等におけ る複製。 公正な慣行に合致し、報道・批評・研究など、目的に照らして、正当な範囲内で の引用。 国または地方公共団体が発行する公報資料・調査統計資料・報告書の新聞・雑 誌・その他刊行物への転載。 ただし、複製禁止の表示がある著作物は除かれます。 学校教科書への掲載。 ただし、権利者への補償金が必要です。 学校その他教育機関における複製。 ただし、種類・用途・部数・態様に照らして、権利者の利益を不当に害しない範 囲内に限ります。 試験問題としての複製。 ただし、権利者への補償金が必要です。 20 法律上の注意事項 1 プリンター環境の設定 ここでは、プリンターの使用できる環境と、必要な設定について説明します。 1.1 使用できる環境について 本機は、直接コンピューターと接続するとローカルプリンターとして、ネットワークに接 続するとネットワークプリンターとして使用できます。 ネットワークプリンターとして使用する場合は、使用するポートを操作パネルで [ キドウ ] に設定する必要があります。 (工場出荷時:[ キドウ ]) インターネット利用 IPP ローカル接続 USB ネットワーク接続 LPD/Port9100/FTP WSD Print サーバー ■ローカルプリンターとして使用する場合 ローカルプリンターとして使用する場合は、次の環境で使用できます。 ・ USB 接続: 本機とコンピューターを USB ケーブルで接続して使用します。 (工場出荷時:[ キドウ ]) ■ネットワークプリンターとして使用する場合 ネットワークプリンターとして使用する場合は、次の環境で使用できます。 ・ LPD : TCP/IP プロトコルを使用し、本機と直接通信できる場合に使用しま す。 (工場出荷時:[ キドウ ]) ・ Port9100 : ポートとして Port9100 を使用している場合に使用します。 (工場出荷時:[ キドウ ]) ・ IPP : インターネットを経由して印刷する場合に使用します。 (工場出荷時:[ キドウ ]) ・ WSD Print : Windows Vista®、および Windows Server® 2008 から印刷する 場合に使用できます。 (工場出荷時:[ キドウ ]) 1.1 使用できる環境について 21 ■コンピューターの OS と使用できる環境 補足 ・ 対象 OS は予告なく変更されることがあります。弊社ホームページを参照してください。 22 接続形態 ローカル ネットワーク ポート名 USB*1 プロトコル - TCP/ IPv4 TCP/ IPv6 TCP/ IPv4 TCP/ IPv6 TCP/ IPv4 TCP/ IPv6 TCP/ IPv4 TCP/ IPv6 TCP/ IPv4 TCP/ IPv6 Windows® 98*2 ○ ○ - ○ - - - - - - - Windows® Me*2 ○ ○ - ○ - - - ○ - - - Windows® 2000 ○ ○ - ○ - ○ - ○ - - - Windows® XP ○ ○ - ○ - ○ - ○ - - - Windows Server® 2003 ○ ○ - ○ - ○ - ○ - - - Windows Vista® *3 ○ ○ ○ ○ ○ ○ ○ ○ ○ ○ ○ Windows Server® 2008*3 ○ ○ ○ ○ ○ ○ ○ ○ ○ ○ ○ Mac OS X 10.3*2 ○ ○ - ○ - - - ○ - - - Mac OS X 10.4 ~ 10.5*2 ○ ○ - ○ - ○ - ○ - - - LPD Port9100 FTP IPP WSD Print *1 : 接続するコンピューターに USB ポートが必要です。 なお、USB2.0 のスピードで操作するには、USB2.0 ポートが必要です。 *2 : Windows 98/Me、MAC OS X のプリンタードライバーは、弊社ホームページから ダウンロードしてください。 *3 : Windows Vista、 Windows Server 2008 からの IPP+SSL 印刷には対応していま せん。 1 プリンター環境の設定 1.2 ケーブルを接続する 接続形態に合ったUSBケーブルまたはネットワークケーブルで、プリンターとコンピュー ターを接続します。 USB ケーブルとネットワークケーブルは、本製品に同梱されていません。別途、購入し てください。 USB 接続の場合 USB ケーブルは、2m 以下の長さを推奨します。また、HUB などを介さないで直結して ください。 1. 本機の電源を切ります。 2. USB ケーブルを、本体背面のインター フェイスコネクターに差し込みます。 3. USB ケーブルの他方のコネクターを、 コンピューターに接続します。 4. 本機の電源を入れます。 ネットワーク接続の場合 ネットワークケーブルは、100BASE-TX または 10BASE-T に対応したストレートケー ブルを用意してください。 補足 ・ 本機とパソコンを LAN で直接接続して使用する場合は、クロスケーブルを使用してください。 1. 本機の電源を切ります。 2. ネットワークケーブルを本体背面のイ ンターフェイスコネクターに差し込み ます。 3. ネットワークケーブルの他方のコネク ターをハブなどのネットワーク機器に 接続します。 4. 本機の電源を入れます。 1.2 ケーブルを接続する 23 1.3 ネットワーク環境を設定する ここでは、TCP/IP プロトコルを使用するための設定を説明します。その他の環境で使用 する場合は、ドライバー CD キットの CD-ROM 内の『マニュアル(HTML 文書)』を参 照して、ネットワーク環境を設定してください。 補足 ・ 本機は、IPv6 ネットワーク環境の場合は、IPv6 アドレスを使用できます。IPv6 アドレスの設定につ いては、「 IP アドレス(IPv6)を設定する」(P. 27) を参照してください。 IP アドレス(IPv4)を設定する TCP/IP プロトコルを使用するためには、IP アドレスの設定が必要です。 工場出荷時の本機は、[IP アドレスシュトクホウホウ ] が [DHCP/Autonet] に設定され ています。そのため、DHCP サーバーがあるネットワーク環境では、本機をネットワー クに接続すると、自動的に IP アドレスが設定されます。 プリンター設定リストを印刷して、IP アドレスがすでに設定されているかどうかを確認し てください。 IP アドレスが何も設定されていない場合は、操作パネルで [IP アドレスシュトクホウホウ ] を [ パネル ] に変更し、IP アドレスを設定する必要があります。 92.30 08:00:37:73:c7:9e Auto (100BASE-TX Full Duplex) TCP/IP IP Mode IPv4 Get IP Address IP Address Subnet Mask Gateway Address Status IPv6 Address Manual Configuration Auto Configure Link-Local Address Stateless Address1 Stateless Address2 Stateless Address3 Auto Gateway Address Status Dual stack DHCP/Autonet 192.168.1.100 255.255.255.0 192.168.1.254 Ready Disable fe80::a00:37ff:fe73:c 79e :: :: :: :: :: Ready IP アドレスが設定され ていれば OK。 設定されていない、また は、変更したい場合は、 次のページの手順に 従って、IP アドレスを設 定してください。 補足 ・ プリンター設定リストの印刷方法については、「7.3 レポート / リストを印刷する」(P. 147) を参照し てください。 ・ 本機は、BOOTP サーバーまたは RARP サーバーを使用してアドレス情報を自動的に取得することも できます。この場合は、操作パネルで、[IP アドレス シュトクホウホウ ] の項目を [BOOTP] または [RARP] に変更してください。 ・ DHCP で運用する場合は、IP アドレスが変更されていることがあるので、定期的に IP アドレスを確認 して使用する必要があります。 24 1 プリンター環境の設定 ここでは、操作パネルで IP アドレスを設定する手順について説明します。使用するネッ トワーク環境によって、サブネットマスクやゲートウェイアドレスの設定が必要です。 ネットワーク管理者にご相談のうえ、必要な項目を設定してください。 ■IP アドレスを設定する 1. 2. 操作パネルの〈メニュー〉ボタンを押して、 メニュー画面を表示します。 メニュー [ キカイ カンリシャ メニュー ] が表示され るまで、〈 〉ボタンを押します。 メニュー レポート / リスト キカイ カンリシャ メニュー 補足 ・ 選択したい項目を行き過ぎてしまった場合は、 〈 〉ボタンで戻ります。 3. 〈 〉ボタンまたは〈セット〉ボタンで選択 します。 [ ネットワーク / ポートセッテイ ] が表示さ れます。 キカイ カンリシャ メニュー ネットワーク / ポート セッテイ 補足 ・ 間違って、違う項目で〈 〉ボタンを押してし まった場合は、〈 〉ボタンで前の画面に戻りま す。 ・ 最初からやり直したい場合は、〈メニュー〉ボタ ンを押します。 4. 〈 〉ボタンまたは〈セット〉ボタンで選択 します。 [Ethernet セッテイ ] が表示されます。 ネットワーク / ポートセッテイ 5. [TCP/IP] が表示されるまで、〈 〉ボタン を押します。 ネットワーク / ポートセッテイ TCP/IP 6. 〈 〉ボタンまたは〈セット〉ボタンで選択 します。 [IP ドウサ モード ] が表示されます。 7. 8. 9. [IPv4] が表示されるまで、 〈 〉ボタンを押 します。 Ethernet セッテイ TCP/IP IP ドウサ モード IP ドウサ モード IPv4 〈 〉ボタンまたは〈セット〉ボタンで選択 します。 [IP アドレスシュトクホウホウ ] が表示され ます。 IPv4 〈 〉ボタンまたは〈セット〉ボタンで選択 します。 現在の設定値が表示されます。 IP アドレスシュトク ホウホウ IP アドレスシュトクホウホウ DHCP/ Autonet * 1.3 ネットワーク環境を設定する 25 10. [ パネル ] が表示されるまで、 〈 〉ボタンを 押します。 IP アドレスシュトク ホウホウ パネル 11. 〈セット〉ボタンで決定します。 [ デンゲンノ キリ/イリデ セッテイガ ユウ コウニナリマス ] と 3 秒間表示されたあと、 設定画面に戻ります。 プリンターの電源は、ゲートウェイアドレス を設定終了後に入れ直します。このまま先に 進んでください。 IP アドレスシュトク ホウホウ 12. 〈 〉ボタンで、[IP アドレスシュトクホウ ホウ ] に戻ります。 TCP/IP 13. 〈 〉ボタンで、[IP アドレス ] を表示します。 TCP/IP パネル * IP アドレス シュトクホウホウ IP アドレス 14. 〈 〉ボタンまたは〈セット〉ボタンで選択 します。 現在の IP アドレスが表示されます。 IP アドレス 15. 〈 〉 〈 〉ボタンで最初のフィールドに値を 入力し、〈 〉ボタンを押します。 IP アドレス 000.000.000.000 * 192.000.000.000 注記 ・ IP アドレスは、お客様ごとに異なります。 設定するアドレスはネットワーク管理者に確認 してください。 補足 ・ IP アドレスは、お客様ごとに異なります。設定す るアドレスはネットワーク管理者に確認してく ださい。 ・ 変更の必要がない場合は、〈 〉ボタンを押すと 次のフィールドに移動します。 ・〈 〉 〈 〉ボタンを押し続けると、値が 10 ずつ 変わります。 ・ 前のフィールドに戻る場合は、〈 〉ボタンを押 します。 16. 17. 26 他のフィールドも同様に入力し、最後の 4 つめのフィールドを入力したら、 〈セット〉 ボタンで決定します。 続けて、サブネットマスクとゲートウェイア ドレスを設定する場合は、〈 〉ボタンを押 して、手順 18 に進みます。 これで、操作を終了する場合は、手順 25 に 進みます。 1 プリンター環境の設定 IP アドレス 192.168.001.100 * ■サブネットマスク / ゲートウェイアドレスの設定 18. [ サブネット マスク ] が表示されるまで、 〈 〉ボタンを押します。 IPv4 サブネット マスク 19. 〈 〉ボタンまたは〈セット〉ボタンで選択 します。 現在のサブネットマスクが表示されます。 サブネット マスク 255.255.000.000 * 20. サブネット マスク 255.255.255.000 * IP アドレスと同様に、サブネットマスクを 入力し、〈セット〉ボタンで決定します。 21. 〈 〉ボタンで、[ サブネット マスク ] に戻 ります。 IPv4 22. 〈 〉ボタンで、[ ゲートウェイ アドレス ] を表示します。 IPv4 23. 〈 〉ボタンまたは〈セット〉ボタンで選択 します。 現在のゲートウェイアドレスが表示されま す。 ゲートウェイ アドレス 000.000.000.000 * 24. ゲートウェイ アドレス 192.168.001.254 * IP アドレスと同様にゲートウェイアドレス を入力し、 〈セット〉ボタンで決定します。 サブネット マスク ゲートウェイ アドレス 注記 ・ ゲートウェイアドレスは、お客様ごとに異なりま す。 設定するアドレスはネットワーク管理者に確認 してください。 25. これで、すべての設定が終了です。 プリンターの電源を切り、入れ直します。 26. プリンター設定リストを印刷して、設定した内容を確認します。 IP アドレス(IPv6)を設定する 本機は、IPv6 アドレスに対応しています。IPv6 ネットワーク環境では、IPv6 アドレス を使用できます。 工場出荷時の本機は、[IP ドウサ モード ] が [ デュアル スタック ](IPv4/IPv6 を自動的 に検知して動作するモード)に設定されています。IPv6 のネットワーク環境で、本機を ネットワークに接続すると、自動的に IPv6 アドレスが設定されます。 IPv6 アドレスだけをお使いの環境で、本機を固定アドレスで使用する場合は、IPv6 の固 定アドレスを手動で設定できます。 本機に IPv6 の固定アドレスを割り当てる手順は、次のとおりです。 1.3 ネットワーク環境を設定する 27 ■CentreWare Internet Services で固定アドレスを設定する 1. プリンター設定リストを印刷し、自動で割り当てられている IP アドレスを確認し ます。 IP アドレスは、リストの [IPv4] または [IPv6] の欄に印刷されています。 92.30 08:00:37:73:c7:9e Auto (100BASE-TX Full Duplex) TCP/IP IP Mode IPv4 Get IP Address IP Address Subnet Mask Gateway Address Status IPv6 Address Manual Configuration Auto Configure Link-Local Address Stateless Address1 Stateless Address2 Stateless Address3 Auto Gateway Address Status Dual stack DHCP/Autonet 192.168.1.100 255.255.255.0 192.168.1.254 Ready 現在の IP アドレスが 確認できます。 Disable fe80::a00:37ff:fe73:c 79e :: :: :: :: :: Ready 参照 ・ プリンター設定リストの印刷方法については、「7.3 レポート / リストを印刷する」(P. 147) を参照してください。 2. 確認した IP アドレスを使って、CentreWare Internet Services を起動します。 参照 ・ 起動方法は、 「 CentreWare Internet Services を使用する」(P. 35) を参照してください。 ・ 使用方法は、CentreWare Internet Services のヘルプを参照してください。ヘルプの表示 方法は、「 CentreWare Internet Services を使用する」(P. 35) を参照してください。 3. 28 [ プロパティ ] タブをクリックします。 1 プリンター環境の設定 4. [ プロパティ ] タブのメニューから [ プロトコル設定 ] > [TCP/IP] をクリックし ます。 工場出荷時は、[IP 動作モード ] が [ デュアル スタック ] に設定されています。 [IPv4] に設定されている場合は、お使いのネットワーク環境に応じて、[ デュア ル スタック ] または [IPv6] に設定します。 5. [IPv6] の [IP アドレスの手動設定 ] にチェックを付け、[ 手動設定アドレス ] に IP アドレスを入力します。 アドレスは、途中の 0 を省略できます。 例)「2001:0db8:0000:0000:0000:0000:0000:0001」の場合、 「2001:db8::1」と指定できます。 プレフィックス長は、0 ~ 128 の範囲で入力します。通常は、64 を指定してく ださい。 6. 必要に応じて、ほかの項目を設定します。 7. 右側フレームの下部に表示されている[新しい設定を適用する]をクリックします。 補足 ・ 設定内容を適用しないで、表示を元に戻す場合は、[ 元に戻す ] をクリックします。 ・ 操作中に機械管理者のユーザー名とパスワードを求める画面が表示された場合は、各項目を入 力し、[OK] をクリックしてください。 8. これで、設定は終了です。プリンターの電源を切り、入れ直します。 ■操作パネルで IPv6 モードを設定する TCP/IP の IP 動作モードは、Centreware Internet Services の [ プロパティ ] タブの [ プロトコル設定 ] > [TCP/IP] > [IP 動作モード ] で設定できるほか、操作パネルで設定 できます。 補足 ・ 工場出荷時は、[IP 動作モード ] が [ デュアル スタック ] に設定されています。 1. 操作パネルの〈メニュー〉ボタンを押して、 メニュー画面を表示します。 メニュー レポート / リスト 1.3 ネットワーク環境を設定する 29 2. [ キカイ カンリシャ メニュー ] が表示され るまで、〈 〉ボタンを押します。 メニュー キカイ カンリシャ メニュー 補足 ・ 選択したい項目を行き過ぎてしまった場合は、 〈 〉ボタンで戻ります。 3. 〈 〉ボタンまたは〈セット〉ボタンで選択 します。 [ ネットワーク / ポート セッテイ ] が表示さ れます。 キカイ カンリシャ メニュー ネットワーク / ポートセッテイ 補足 ・ 間違って、違う項目で〈 〉ボタンを押してし まった場合は、〈 〉ボタンで前の画面に戻りま す。 ・ 最初からやり直したい場合は、〈メニュー〉ボタ ンを押します。 4. 〈 〉ボタンまたは〈セット〉ボタンで選択 します。 [Ethernet セッテイ ] が表示されます。 ネットワーク / ポート セッテイ 5. [TCP/IP] が表示されるまで、〈 〉ボタン を押します。 ネットワーク / ポート セッテイ TCP/IP 6. 〈 〉ボタンまたは〈セット〉ボタンで選択 します。 [IP ドウサ モード ] が表示されます。 TCP/IP 〈 〉ボタンまたは〈セット〉ボタンで選択 します。 [ デュアル スタック ] が表示されます。 IP ドウサ モード [IPv6] が表示されるまで、 〈 〉ボタンを押 します。 IP ドウサ モード 〈セット〉ボタンで決定します。 [ デンゲンノ キリ / イリデ セッテイガ ユウ コウニナリマス ] と 3 秒間表示されたあと、 設定画面に戻ります。 IP ドウサ モード 7. 8. 9. 10. 30 これで、設定は終了です。 プリンターの電源を切り、入れ直します。 1 プリンター環境の設定 Ethernet セッテイ IP ドウサ モード デュアル スタック * IPv6 IPv6 * 1.4 使用するポートを起動する 使用するポートは、操作パネルで [ キドウ ] に設定しておく必要があります。 使用するポートが [ テイシ ] に設定されている場合は、次の手順に従って、設定を変更し てください。 ここでは、IPP の例で説明します。 1. 2. 3. 4. 5. 6. 7. 8. 9. 操作パネルの〈メニュー〉ボタンを押して、 メニュー画面を表示します。 メニュー [ キカイ カンリシャ メニュー ] が表示され るまで、〈 〉ボタンを押します。 メニュー キカイ カンリシャ メニュー 〈 〉ボタンまたは〈セット〉ボタンで選択 します。 [ ネットワーク / ポート セッテイ ] が表示さ れます。 キカイ カンリシャ メニュー 〈 〉ボタンまたは〈セット〉ボタンで選択 します。 [Ethernet セッテイ ] が表示されます。 ネットワーク / ポート セッテイ [ プロトコル ] が表示されるまで、 〈 〉ボタ ンを押します。 ネットワーク / ポートセッテイ ネットワーク / ポートセッテイ Ethernet セッテイ プロトコル 〈 〉ボタンまたは〈セット〉ボタンで選択 します。 [LPD] が表示されます。 プロトコル [IPP] が表示されるまで、〈 〉ボタンを押 します。(例:IPP) プロトコル LPD IPP 〈 〉ボタンまたは〈セット〉ボタンで選択 します。 現在の設定値が表示されます。 IPP [ キドウ ] が表示されるまで〈 〉ボタンを 押します。 IPP 10. 〈セット〉ボタンで決定します。 [ デンゲンノ キリ/イリデ セッテイガ ユウ コウニナリマス ] と 3 秒間表示されたあと、 設定画面に戻ります。 11. レポート / リスト テイシ * キドウ IPP キドウ * これで、設定は終了です。 プリンターの電源を切り、入れ直します。 1.4 使用するポートを起動する 31 1.5 CentreWare Internet Services でプリン ターを設定する CentreWare Internet Services の概要 CentreWare Internet Services は、TCP/IP 環境が使用できる場合に、Web ブラウ ザーを使用して、プリンターの状態や印刷ジョブ状態の表示、設定の変更をするための サービスです。 操作パネルで設定する項目のいくつかは、本サービスの [ プロパティ ] タブでも設定でき ます。 補足 ・ 本機を USB で接続している場合は、CentreWare Internet Services を使用できません。 使用できる環境と設定について ■使用できる Web ブラウザー CentreWare Internet Services は、次の Web ブラウザーで動作することを確認して います。 OS Windows 2000 (IPv4) Microsoft Internet Explorer 6.x Mozilla Firefox 2.x/3.x Windows Windows Windows Windows Microsoft Internet Explorer 6.x、7.x、 Mozilla Firefox 2.x/3.x Server 2003 (IPv4) XP (IPv4) Vista (IPv4/IPv6) Server 2008 (IPv4/IPv6) Mac OS X 10.3/10.4/10.5 (IPv4) 32 ブラウザー 1 プリンター環境の設定 Mozilla Firefox 2.x/3x、Safari 2.x ■Web ブラウザーの設定 CentreWare Internet Services を使用する場合、プロキシサーバーを経由しないで直 接、本機に接続することをお勧めします。 補足 ・ プロキシサーバーを経由して本機のアドレスを指定すると、応答が遅くなったり画面が表示されないこ とがあります。 ・ 設定方法については、お使いの Web ブラウザーのマニュアルを参照してください。 CentreWare Internet Services を正しく動作させるために、Web ブラウザーで次の ように設定する必要があります。 ここでは、Internet Explorer 6.0 を例に説明します。 1. [ ツール ] メニューから [ インターネット オプション ] を選択します。 2. [ 全般 ] タブにある [ インターネット一時ファイル ] の [ 設定 ] をクリックします。 3. [ 設定 ] ダイアログボックスの [ 保存しているページの新しいバージョンの確認 :] で、[ ページを表示するごとに確認する ] または [Internet Explorer を起動する ごとに確認する ] を選択します。 4. [OK] をクリックします。 5. [ インターネット オプション ] ダイアログボックスで [OK] をクリックします。 補足 ・ 設定方法については、お使いの Web ブラウザーのマニュアルを参照してください。 ■プリンター側の設定 CentreWare Internet Services を使用する場合は、本機の IP アドレスが設定されてい ることと、[ インターネットサービス ] が [ キドウ ](工場出荷時:[ キドウ ])に設定され ている必要があります。[ インターネットサービス ] を [ テイシ ] に設定している場合は、 操作パネルで [ キドウ ] にしてください。 参照 ・「インターネットサービス」(P. 82) ・「1.4 使用するポートを起動する」(P. 31) 1.5 CentreWare Internet Services でプリンターを設定する 33 CentreWare Internet Services で設定できる項目 各タブで設定できる主な機能は、次のとおりです。 タブ名 状態 ・ 一般 製品名、IP アドレス、プリンターの状態などが表示されます。 ・ プリンター情報 用紙トレイにセットされている用紙のサイズや残量、排出トレイの状態、カバーの 情報、およびドラムカートリッジやトナーカートリッジといった消耗品の残量が表 示されます。 ・ イベント情報 イベント情報(エラー情報)の発生箇所や内容などが表示されます。 ジョブ ・ ジョブ一覧、およびジョブ履歴一覧が表示されます。 プロパティ ・ 本体説明 製品名やシリアル番号が表示されます。また、名前 * や設置場所 *、連絡先 *、機械 管理者メールアドレス * などを設定できます。 ・ 本体構成 プリント機能の主な仕様やページ記述言語、メモリー設定の情報が表示されます。 ・ カウンター表示 総プリントページ数、総カラープリントページ数、総白黒プリントページ数が表示 されます。 ・ 初期化 NV メモリーの初期化やプリンターの再起動を実行します。 ・ StatusMessenger* 本機では、プリンターの状態を指定されたあて先にメールで通知することができま す。このときの通知先や、通知する項目などを設定します。 ・ Internet Services 設定 * CentreWare Internet Services の画面をブラウザーで自動更新させるかどう か、更新させる場合は更新する間隔(秒)を設定できます。 ・ ポート起動 各ポートの起動、停止を設定できます。 ・ ポート設定 Ethernet に関する設定ができます。 ・ プロトコル設定 * 各プロトコルの詳細を設定できます。 ・ セキュリティ * 機械管理者モードを使用するかどうか、使用する場合は UserID の指定やパスワー ドの設定ができます。 また、受信制限、SSL 暗号化通信などセキュリティに関する設定ができます。 プリンター ・ プリントユーザー制限 * 認証機能を使用して、本機を利用するユーザーを制限できます。この機能を使用す る場合は、ここで本機を利用するユーザー情報を入力します。 サポート ・ サポート情報が表示されます。カストマーサポートへのリンクがあります。 * 34 主な機能 : CentreWare Internet Services でしか設定できない項目です。操作パネルでは設定できません。 1 プリンター環境の設定 CentreWare Internet Services を使用する 本サービスを使用する手順は、次のとおりです。 1. コンピューターを起動し、Web ブラウザーを起動します。 2. Web ブラウザーのアドレス入力欄に、プリンターの IP アドレス、または URL を 入力し、 〈Enter〉キーを押します。 CentreWare Internet Services のトップページが表示されます。 ・ IP アドレスの入力例(IPv4) ・ URL の入力例 ・ IP アドレスの入力例(IPv6) 補足 ・ ポート番号を指定する場合は、アドレスの後ろに、「:」に続けて「80」(工場出荷時のポート 番号)を指定してください。 ・ ポート番号は [ プロパティ ] タブ> [ プロトコル設定 ] > [HTTP] で変更できます。ポート番 号を変更した場合は Web ブラウザーから接続するときに、アドレスの後ろに、「:」に続けて ポート番号を指定する必要があります。 ・ 通信を暗号化している場合、CentreWare Internet Services にアクセスするには、プラウ ザーのアドレス欄には「http」ではなく「https」から始まるアドレスを入力してください。 ・ IPv6 アドレスの場合は、途中の 0 を省略できます。 例)「2001:0db8:0000:0000:0000:0000:0000:0001」の場合、 [ ] で IPv6 アドレスを囲み、次のように指定してください。 http://[2001:db8::1]/ ・ 認証、および通信の暗号化については、「7.8 セキュリティー機能について」(P. 155)、「7.9 認証機能について」(P. 163) を参照してください。 1.5 CentreWare Internet Services でプリンターを設定する 35 ヘルプの使い方 各画面で設定できる項目の詳細については、[ ヘルプ ] をクリックして、CentreWare Internet Services のヘルプを参照してください。 [ ヘルプ ] をクリックすると [ ヘルプ ] ウィンドウが表示 されます 36 1 プリンター環境の設定 1.6 プリンタードライバーをインストールする コンピューターから印刷するために、ドライバー CD キットの CD-ROM からプリンター ドライバーをインストールします。 プリンタードライバーのインストール方法は、コンピューターと本機の接続方法によって 異なります。 CD-ROM 内の『マニュアル(HTML 文書)』で、手順を確認してから、実行してください。 マニュアルを表示するには [ マニュアル / 製品情報 ] タブ → [ マニュアル(HTML 文書)] ドライバーを インストールするには 画面は、2008 年 10 月現在のものです。 予告なく変更される場合があります。 アンインストールについて ■プリンタードライバーのアンインストール プリンタードライバーのアンインストールは、ドライバー CD キットの CD-ROM 内のプ リンタードライバーアンインストールツールを使って行います。詳しくは、CD-ROM 内 の『マニュアル(HTML 文書) 』を参照してください。 ■その他のソフトウエアのアンインストール ドライバー CD キットからインストールした、その他のソフトウエアをアンインストール する場合は、各ソフトウエアの Readme ファイルを参照してください。Readme ファイ ルは、ドライバー CD キットの『製品情報(HTML 文書)』から表示できます。 1.6 プリンタードライバーをインストールする 37 2 プリンターの基本操作 2.1 各部の名称と働き プリンター本体 前面 No. 名称 説明 1 操作パネル 操作に必要なボタン、ランプ、ディスプレイがあります。詳細は、「操作パネ ル」(P. 40) を参照してください。 2 フロントカバー ドラムカートリッジを交換するときや、詰まった用紙を取り除くときに、カ バーボタンを押して開けます。 3 手差しスロット 手差し印刷時に用紙をセットします。用紙は 1 枚ずつ、手動で挿入します。 4 トレイ 1 用紙をセットします。標準の用紙トレイです。 5 トレイ 2(オプション) トレイモジュール(オプション)を取り付けた場合は、ここに用紙をセットし ます。 6 サイドカバー トナーカートリッジを交換するときに開けます。 7 カバーボタン ドラムカートリッジを交換するときや、詰まった用紙を取り除くときに、この ボタンを押してフロントカバーを開けます。 8 排出トレイ 印刷された用紙が、印刷面を下にして排出されます。 9 排出延長トレイ 印刷された用紙がプリンター本体からすべり落ちないように、排出トレイを延 長します。 38 2 プリンターの基本操作 背面 No. 名称 説明 1 通気口 プリンター内部の加熱を防ぐため、熱が放出されます。 注記 ・ 通気口をふさぐと、内部に熱がこもり、機械が故障するおそれがあります。 2 漏電ブレーカー 配線やプリンターから漏れる電流をすばやく感知し、瞬時に電気を遮断して漏 電による事故を防ぎます。 3 電源スイッチ 本機の電源を入 / 切するスイッチです。〈|〉の側に押すと電源が入り、〈○〉 の側に押すと電源が切れます。 4 シール 機種名、機械番号(シリアル)が記入されています。 お問い合わせの場合は、事前にメモしてください。 5 USB2.0 コネクター USB ケーブルを差し込みます。 6 ネットワークコネクター 本機をネットワークに接続して使用するときに、ネットワークケーブルを差し 込みます。 内部 No. 名称 説明 1 フューザーユニット 熱と圧力でトナーを溶かし、用紙に定着させる部分です。 注記 ・ 使用時には高温になっています。手を触れないように注意してください。 2 ドラムカートリッジ 感光体(ドラム)と現像器で構成されています。最初に静電気(電荷)で、こ のドラム上に印刷画像のイメージを作成します。 3 ベルトユニット ドラムカートリッジのベルト上に付着したトナーを用紙に転写します。 4 両面印刷モジュール (オプション) 両面印刷モジュール(オプション)が取り付けられている場合は、用紙の両面 に印刷できます。 5 トナーカートリッジ ブラック、シアン、マゼンタ、イエローの 4 色のトナーが収容されています。 2.1 各部の名称と働き 39 操作パネル No. 1 名称 説明 ディスプレイ 設定項目、本機の状態、メッセージなどが表示されます。 参照 ・「ディスプレイの表示について」(P. 41) 2 〈メニュー〉ボタン メニュー画面を表示します。 3 〈セット〉ボタン メニュー画面のとき、メニューの候補値を設定します。レポート / リストを印 刷するときにも使用します。 4 〈節電〉ボタン / ランプ 節電中にこのボタンを押すと、節電モードが解除されます。 節電中はランプが点灯します。 5 〈プリント中止〉ボタン 印刷を中止します。 6 〈 メニュー画面のとき、ディスプレイに表示されたメニュー、項目、候補値の間 を移行します。 〉〈 〉〈 〉〈 〉ボタン 補足 ・〈 〉 〈 〉ボタンで候補値を変更するときに、ボタンを押し続けると、連続 的に表示を変えることができます。また、〈 〉と〈 〉ボタンを同時に押 すと、初期値が表示されます。 7 〈エラー〉ランプ 紙づまり、またはトナー切れなど、お客様が対処できるエラーのときは、ラン プが点灯します。重大なエラーのときは、ランプが点滅します。 8 〈プリント可〉ランプ 点灯中は、印刷できます。 40 2 プリンターの基本操作 ディスプレイの表示について 本機の状態を表す「プリント画面」と、本機に関する設定をする「メニュー画面」があり ます。 補足 ・ 設定の状態によって、表示されるメッセージは異なります。 プリント画面 印刷しているときやデータを待っているときは、ディスプレイはプリント画面になってい ます。印刷中のプリント画面の表示は、次のとおりです。 プリンターの状態 プリンターの状態 トナー残量 データを受信している ポート 給紙トレイ メニュー画面 本機に関する設定をする画面です。 〈メニュー〉ボタンを押して、メニュー画面を表示します。最初に表示される画面は、次 のとおりです。 参照 ・ メニュー画面で設定できる項目:「5 操作パネルでの設定」(P. 73) 2.1 各部の名称と働き 41 2.2 電源を入れる / 切る 電源を入れる 1. プリンターの電源スイッチの〈|〉側を 押します。 2. 電源を入れると、操作パネルのディスプレイに [ オマチクダサイ ] と表示されま す。この表示が、[ プリント デキマス ] になることを確認します。 補足 ・ [ オマチクダサイ ] の表示になっているときは、本機がウオームアップ中です。この間は、印 刷できません。 ・ エラーメッセージが表示された場合には、 「主なエラーメッセージ(50 音順) 」(P. 119) を参 照して対処をしてください。 電源を切る 注記 ・ 操作パネルのディスプレイに、[ オマチクダサイ ] が表示されているときは、本機の電源を切らないで ください。 ・ 印刷中は本機の電源を切らないでください。紙づまりの原因になります。 ・ 電源を切ると、本機内に残っている印刷データや本機のメモリー上に蓄えられた情報は消去されます。 42 1. 操作パネルのランプやディスプレイ表 示などで、プリンターが処理中でないこ とを確認します。 2. プリンターの電源スイッチの〈○〉側を 押し、電源を切ります。 2 プリンターの基本操作 2.3 漏電ブレーカーについて 本機の背面右側には、漏電ブレーカーがあります。 機械に漏電が起こったときに、電気回路を自動的に遮断して漏電や火災などを防ぐための ものです。 漏電ブレーカーが作動したときは、機械の絶縁状態を点検したあと、 〈RESET〉ボタンを 押してください。 機械の絶縁状態が改善されないと、またすぐに漏電ブレーカーが作動します。このような 場合は、弊社プリンターサポートデスクにご連絡ください。 〈RESET〉ボタン また、1 か月に一度は機械の電源スイッチを切り、漏電ブレーカーが正常に作動するかを 点検してください。正常に作動しない場合、感電のおそれがあります。 漏電ブレーカーに異常などがある場合は、弊社プリンターサポートデスクにご連絡くださ い。 参照 ・ 漏電ブレーカーの点検手順:「機械使用上の注意」(P. 14) 2.3 漏電ブレーカーについて 43 2.4 節電モードを設定 / 解除する 本機は、待機しているときの電力の消費を抑える、節電モードが搭載されています。節電 モードには、 低電力モード(10W 以下) とスリープモード (5W 以下) の 2 種類があります。 工場出荷時は、最後の印刷が完了してから 1 分間印刷データを受信しないと、低電力モー ドに移行し、さらに 1 分間データを受信しないと、スリープモードに移行する設定になっ ています。 低電力モードになると、操作パネルには、[ プリントデキマス / タイキ ] と表示されます。 スリープモードになると、〈節電〉ランプだけが点灯し、他のランプは消灯します。ディ スプレイも消灯し、何も表示されません。 低電力 / スリープモードに切り替わるまでの時間は、操作パネルのメニューで変更できま す。設定できる範囲は、低電力モード、スリープモードともに 1 ~ 60 分です。スリープ モード時の消費電力は、5W 以下で、スリープモードから印刷できる状態になるまでの時 間は、約 15 秒です。 補足 ・ スリープモードを、移行しないように設定することができます。 ・ 低電力 / スリープモードの設定を変更する手順については、「操作例:低電力 / スリープモードの設定 を変更する」(P. 76) を参照してください。 節電モードを解除する 節電モードは、コンピューターからデータを受信すると、自動的に解除されます。 また、手動で解除するには、低電力モードの場合は操作パネルのどちらかのボタンを、ス リープモードの場合は〈節電〉ボタンを押します。 補足 ・ 節電モードは、カバーを開閉したときや、手差しスロットへ用紙を挿入したときにも、自動的に解除さ れます。 44 2 プリンターの基本操作 2.5 印刷を中止する / 確認する 印刷を中止する コンピューター側で印刷の指示を取り消す方法とプリンター側で印刷の指示を取り消す 方法があります。 コンピューターで処理中のデータの印刷を中止する 1. 画面右下のタスクバー上のプリンターアイコン をダブルクリックします。 2. 表示されたウィンドウで、中止するドキュメント名を選択し、削除(〈Delete〉 キーを押す)します。 補足 ・ ウィンドウ内に中止したいドキュメントがなかった場合は、プリンターで印刷を中止してください。 ・ CentreWare Internet Services の [ ジョブ ] タブで、印刷を中止することもできます。操作方法に ついては、CentreWare Internet Services のヘルプを参照してください。 ・ SimpleMonitor がコンピューターにインストールされている場合、ステータス画面から印刷を中止す ることもできます。ステータス画面の設定方法については、SimpleMonitor のヘルプを参照してくだ さい。 SimpleMonitor は、スタートアップ CD-ROM からインストールできます。 プリンターで印刷中 / 受信中データの印刷を中止する 操作パネルの〈プリント中止〉ボタンを押します。ただし、印刷中の場合は、中止できな いため、印刷されます。 印刷指示したデータの状態を確認する 印 刷 指 示 し た デ ー タ の 状 態 を 確 認 す る に は、Windows、SimpleMonitor、お よ び CentreWare Internet Services で確認する 3 つの方法があります。 Windows での確認方法 1. 画面右下のタスクバー上のプリンターアイコン をダブルクリックします。 2. 表示されたウィンドウで、ドキュメントの [ 状態 ] を確認します。 2.5 印刷を中止する / 確認する 45 SimpleMonitor での確認方法 SimpleMonitor がコンピューターにインストールされている場合、ステータス画面で印 刷の状態を確認できます。 確認方法は、「7.5 SimpleMonitor でプリンターの状態を確認する」(P. 150) を参照し てください。 CentreWare Internet Services を使用した確認方法 CentreWare Internet Services の [ ジョブ ] タブで、プリンターに指示した印刷ジョ ブの状態を確認できます。 参照 ・ CentreWare Internet Services の使用方法 :「1.5 CentreWare Internet Services でプリンター を設定する」(P. 32) ・ [ ジョブ ] タブ:CentreWare Internet Services のヘルプ 46 2 プリンターの基本操作 2.6 オプション品の構成やトレイの用紙設定などを 取得する 本機をネットワーク接続で使用している場合は、SNMP プロトコルを使って、本機のオ プション構成やトレイの用紙サイズ、用紙種類などを、プリンタードライバーに読み込む ことができます。この設定は、[ プリンタ構成 ] タブで行います。ここでは、Windows XP を例に説明します。プリンタードライバーをインストールしたあとに、オプション品 をつけたり、トレイの用紙設定を変更した場合は、ここでの操作を行ってください。 補足 ・ USB 接続でこの機能を使用する場合は、プリンタープロパティの [ ポート ] タブの [ 双方向サポートを 有効にする ] チェックボックスがチェックされている(初期値:チェックされている)必要があります。 なお、Windows 98/Me では、本機能は使用できません。 ・ オプション構成やトレイの用紙サイズ、用紙種類などの情報を取得する場合は、操作パネルでプリン ター側の SNMP ポートを起動(初期値:[ キドウ ])しておく必要があります。 ・ Windows 2000/XP、Windows Vista、Windows Server 2003/2008 では、管理者の権利があ るユーザーの場合にだけ設定を変更できます。権利がない場合は、内容の確認だけできます。 1. [ スタート ] メニューから、[ プリンタと FAX] を選択し、使用するプリンターの プロパティを表示します。 2. [ プリンタ構成 ] タブをクリックします。 3. [ プリンタ本体から情報を取得 ] をクリックします。 表示されたウィンドウで、 [ 状態 ] を確認します。 3 4 本機の情報が、プリンタードライバーに読み込まれます。 4. [OK] をクリックします。 プリンター本体から取得した情報に従って、[ プリンタ構成 ] タブの内容が更新さ れます。 補足 ・ [ 用紙トレイの情報 ] の用紙サイズ、向き、および用紙種類は、操作パネルで設定されている値が読み 込まれます。 2.6 オプション品の構成やトレイの用紙設定などを取得する 47 3 印刷する 3.1 コンピューターから印刷する Windows 環境のアプリケーションから印刷するための基本的な流れは、次のとおりです。 ここでは、Windows XP のワードパッドを例に説明します。 (ご使用になるコンピューターやアプリケーションによって、手順が異なる場合がありま す。) 1. アプリケーションの [ ファイル ] メニューから、[ 印刷 ] をクリックします。 2. 使用するプリンターを選択し、プロパティダイアログボックスを表示します。こ の例では、[ 詳細設定 ] をクリックすると、詳細設定ダイアログボックスが表示さ れます。 3. 各タブを切り替えて印刷機能を設定し、[OK] をクリックします。 各機能の詳細は、プリンタードライバーのヘルプを参照してください。 (1) ヘルプを表示するには (1) [?]をクリックして知りたい機 能の項目をクリックします。 項目の説明が表示されます。 (2) [ ヘルプ ] をクリックします。 [ ヘルプ ] ウィンドウが表示さ れます。 (2) 4. 48 3 印刷する [ 印刷 ] ダイアログボックスで [ 印刷 ] をクリックし、印刷を実行します。 プロパティダイアログボックスで設定できる主な印刷機能 *1 プリンタードライバーの各タブで設定できる主な機能を紹介します。各機能の詳細につい ては、プリンタードライバーのヘルプを参照してください。 タブ 基本 機能 ・ 両面印刷 *2 用紙の両面に印刷でき ます。 ・ まとめて 1 枚 (N アップ) ・ ポスター 1 枚の用紙に、複数の ポスターなどを作製す ページを割り付けて るときに使用します。 印刷します。 ・ 製本 *2 正しいページ順の小冊 子になるように、両面印 刷とページ配分を組み 合わせて印刷します。 ・ お気に入り リストから項目を選択するだけで、目的に合った設定 が一度にできます。 よく使う印刷設定を登録することもできます。 グラフィッ クス ・ おすすめ画質タイプ 写真やプレゼンテーションなど、印刷する文書の種類や用途に合わせて画質を調整で きます。 スタンプ *3 ・ スタンプ 印刷データに「社外秘」などの特定の文字を重ね合わせて印刷します。 初期設定 *4 ・ 認証情報 User ID やパスワードを登録して、印刷枚数などの集計管理ができます。 *1 : 印刷機能は、[ プリンタと FAX] (OS によっては [ プリンタ ]) ウィンドウのプリンターアイコンから、 プロパティダイアログボックスを表示して設定することもできます。 ここで設定した内容は、アプリケーションからプロパティダイアログボックスを表示したときの初期 値になります。 *2 : 両面印刷モジュール(オプション)がセットされている場合に設定できます。 *3 : Windows x64 では使えません。 *4 : [ 初期設定 ] タブは、[プリンタと FAX] (OS によっては [ プリンタ ])ウィンドウのプリンターアイコン を右クリックして [ プロパティ ] を選択して表示できます。 Windows 98/Me の場合、[ ヘッダー / フッター印刷の設定制限 ] および [ カラーモード制限 ] 機能 は使用できません。 3.1 コンピューターから印刷する 49 3.2 はがきや封筒に印刷する はがきや封筒に印刷する方法を説明します。 はがき / 封筒をセットする はがきをトレイ 1 にセットする はがきは、向きに注意してセットします。 注記 ・ 多色刷りのはがき、インクジェット用のはがきは使用できません。 補足 ・ はがきは、トレイ 1 に 50 枚までセットできます。 ・ 手差しスロットに用紙をセットして印刷することもできます。手差しスロットに用紙をセットする方法 については、「手差しスロットに用紙をセットする」(P. 65)、「手差しスロットに封筒やはがきをセッ トする場合の向き」(P. 72) を参照してください。 ・ トレイ 2(オプション)から、はがきや封筒に印刷できません。 1. トレイ 1 をプリンター本体から取り外 します。 2. 印刷する面(例:あて名面)を上にし、 はがきをたて置きにセットします。この とき、郵便番号記入欄を手前にします。 3. 用紙ガイドを、はがきのサイズに合わせ ます。 4. トレイ 1 をプリンター本体に戻します。 注記 ・ トレイを押し込むとき、トレイとプリンター本体の間に指を挟まないように注意してくださ い。 5. 操作パネルを使用して、トレイ 1 の用紙の種類とサイズを変更します。 参照 ・ 操作パネルでの変更手順は、「 操作パネルでトレイ 1 ~ 2 の用紙の設定を変更する」(P. 68) を参照してください。 封筒をトレイ 1 にセットする 封筒は、あて名面のみ、印刷できます。うら面には印刷できません。 また、本機で使用できる封筒のサイズは、次のとおりです。 50 3 印刷する ・ 洋形 2 号 (114x162mm) ・ 洋長形 3 号 (120x235mm) ・ 洋形 3 号 (98x148mm) ・ 長形 3 号 (120x235mm) ・ 洋形 4 号 (105x235mm) 注記 ・ きれいに印刷するためには、次のような封筒は使用しないでください。 ・ カールやよじれがある封筒 ・ 貼り付いている封筒や、破損している封筒 ・ 窓、穴、ミシン目、切り抜き、エンボスがある封筒 ・ ひもや金属製の留め金が付いている封筒や、折り曲げ部分に金属片を使用している封筒 ・ 切手が貼ってある封筒 ・ フラップを閉じたときに糊がはみ出している封筒 ・ ふちがギザギザの封筒や、隅が折れている封筒 ・ 表面にしわや凹凸、貼り合わせなどの加工をしてある封筒 補足 ・ 封筒はトレイ 1 に 10 枚までセットできます。 次の手順に従って、封筒をセットしてください。 1. トレイ 1 をプリンター本体から取り外します。 2. 封筒は、あて名面を上にしてセットします。 用紙のセット方向、フラップの開閉については封筒のサイズにより異なります。下図 で確認してください。 長形 3 号 (たて置き) あて名面を上にし、フラップが 手前になるようにセット 洋形 2 号、洋形 3 号、 洋形 4 号、洋長形 3 号 (たて置き) あて名面を上にし、フラップが 右側になるようにセット 洋形 2 号、洋形 3 号 (よこ置き) あて名面を上にし、フラップが 奥側になるようにセット 注記 ・ 糊つき封筒はフラップを閉じてセットしてください。 セット方法の詳細は、「トレイ 1 に封筒やはがきをセットする場合の向き」(P. 71) を参照し てください。 3. 用紙ガイドを動かして、セットした封筒のサイズに合わせます。 4. トレイ 1 をプリンター本体に戻します。 注記 ・ トレイを押し込むとき、トレイとプリンター本体の間に指を挟まないように注意してくださ い。 5. 操作パネルを使用して、トレイ 1 の用紙の種類とサイズを変更します。 参照 ・ 操作パネルでの変更手順は、「操作パネルでトレイ 1 ~ 2 の用紙の設定を変更する」(P. 68) を参照してください。 3.2 はがきや封筒に印刷する 51 はがき / 封筒に印刷する ここでは、Windows XP のワードパッドを例に説明します。 補足 ・ プリンターのプロパティダイアログボックスの表示方法は、アプリケーションによって異なります。各 アプリケーションのマニュアルを参照してください。 1. [ ファイル ] メニューから [ 印刷 ] をクリックします。 2. 使用するプリンターを本機に設定し、[ 詳細設定 ] をクリックします。 3. [ トレイ / 排出 ] タブをクリックします。 4. [ 用紙トレイ選択 ] からはがき / 封筒をセットしたトレイを選択します。 4 5 5. [ 用紙種類 ] から用紙種類を選択します。 補足 ・ 手順 4 で [ 手差しスロット ] を選択した場合は、[ 手差しスロット用紙種類 ] から [ 封筒 ] ま たは [ はがき ] を選択します。 52 3 印刷する 6. [ 基本 ] タブをクリックします。 7. [ 原稿サイズ ] から、任意の原稿サイズを選択します。 [ 次の設定と同時に選択することはできません。以下のように変更します。] との 警告ダイアログが表示されます。 8. [OK] をクリックします。 7 9 9. [ 出力用紙サイズ ] から、セットした用紙のサイズを選択します。 補足 ・ 封筒に印刷する場合、セットした封筒の種類によっては次の手順が必要です。 1. [ 製本 / ポスター / 混在原稿 / 回転 ] をクリックして、[ 製本 / ポスター / 混在原稿 / 回転 ] ダイアログボックスを表示します。 2. [ 原稿 180°回転 ] を選択し、[OK] をクリックします。 10. [OK] をクリックします。 11. [ 印刷 ] ダイアログボックスで [ 印刷 ] をクリックし、印刷を実行します。 3.2 はがきや封筒に印刷する 53 3.3 定形外サイズの用紙に印刷する 定形外サイズの用紙に印刷する方法を説明します。 本機で使用できる用紙サイズは、次のとおりです。 手差しスロット、トレイ 1 トレイ 2(オプション) 手差しスロットの挿入口 給紙方向 長さ: 127 ~ 355.6mm 幅: 76.2 ~ 215.9mm 給紙方向 長さ: 210 ~ 355.6mm 幅: 148 ~ 215.9mm 給紙方向 本機に向かって手前 定形外サイズの用紙をセットする 定形外サイズの用紙をセットする方法は、定形サイズの用紙をセットする方法と同じで す。「4.2 用紙をセットする」(P. 65) を参照してください。 定形外サイズを登録する 印刷する前に、プリンタードライバーで定形外サイズをユーザー定義サイズとして登録し ます。ここでは、Windows XP を例に説明します。 定形外サイズの用紙をトレイ 1 またはトレイ 2 にセットした場合は、あらかじめ操作パ ネルでトレイの用紙サイズを設定してください。操作パネルでの設定については、 「 トレ イの用紙サイズを設定する」(P. 68) を参照してください。 注記 ・ プリンタードライバーおよび操作パネルでは、必ず実際に使う用紙と同じサイズを設定してください。 用紙と異なるサイズを設定して印刷すると、機械の故障の原因になります。 補足 ・ Windows 2000/XP、Windows Vista、Windows Server 2003/2008 では、管理者の権利があ るユーザーだけが、設定を変更できます。管理者の権利がない場合は、内容の確認だけできます。 ・ [ ユーザー定義用紙 ] ダイアログボックスの設定は、Windows 2000/XP、Windows Vista、Windows Server 2003/2008 の場合、ローカルプリンターではコンピューターのフォームデータベースを使用 するため、コンピューター上のほかのプリンターにも影響します。ネットワーク共有プリンターではプ リントキューが存在するサーバー上のフォームデータベースを使用するため、別のコンピューター上の 同じネットワーク共有プリンターにも影響します。 ・ 定型外サイズの印刷を登録する必要がない場合は、プリンタードライバーの [ 基本タブ ] > [ 原稿サイ ズ ] > [ サイズ指定 ] で印刷できます。事前の登録は不要です。 54 3 印刷する 1. [ スタート ] メニューから、[ プリンタと FAX] をクリックし、使用するプリン ターのプロパティを表示します。 補足 ・ Windows Vista、および Windows Server 2008 の場合、使用するプリンターのアイコ ンを右クリックして [ 管理者として実行 ] を選択し、[ プロパティ ] をクリックします。 2. [ 初期設定 ] タブをクリックします。 3. [ ユーザー定義用紙 ] をクリックします。 3 4. [ 設定一覧 ] リストボックスから、設定するユーザー定義を選択します。 4 5 6 5. [ 設定の変更 ] で、短辺と長辺の長さを指定します。 キー入力、または [ ][ ] で指定します。 短辺の値は、範囲内でも長辺より大きくすることはできません。長辺の値は、範 囲内でも短辺より小さくすることはできません。 6. 用紙名をつける場合は、[ 用紙名をつける ] にチェックを付け、[ 用紙名 ] のテキ スト枠に入力します。 用紙名の最大文字数は半角で 14 文字、全角で 7 文字です。 7. 必要に応じて、手順 4 ~ 6 を繰り返して、用紙サイズを定義します。 8. [OK] をクリックします。 9. [OK] をクリックします。 3.3 定形外サイズの用紙に印刷する 55 定形外サイズの用紙に印刷する ここでは、Windows XP のワードパッドを例に説明します。 注記 ・ 正しい用紙サイズを設定しないで印刷すると、機械の故障の原因になります。 補足 ・ プリンターのプロパティダイアログボックスの表示方法は、アプリケーションによって異なります。各 アプリケーションのマニュアルを参照してください。 1. [ ファイル ] メニューから、[ 印刷 ] を選択します。 2. 使用するプリンターを本機に設定し、[ 詳細設定 ] をクリックします。 3. [ 基本 ] タブをクリックします。 4. [ 原稿サイズ ] から、任意の原稿のサイズを選択します。 4 5 5. [ 出力用紙サイズ ] から、登録したユーザー定義サイズの用紙を選択します。 6. [OK] をクリックします。 7. [ トレイ / 排出 ] タブをクリックします。 8. [ 用紙トレイ選択 ] から、定形外サイズの用紙がセットされているトレイを選択 します。 補足 ・ [ 用紙トレイ選択 ] で [ 手差しスロット ] を選択すると、[ 手差しスロット用紙種類 ] が表示 されます。 8 9 56 3 印刷する 9. [ 用紙種類 ] を選択します。 10. [OK] をクリックします。 11. [ 印刷 ] ダイアログボックスで [ 印刷 ] をクリックし、印刷を実行します。 3.4 トレイ 1 ~ 2 の用紙種類を変更して印刷する 本機のトレイ 1 には、普通紙だけでなく、上質紙やコート紙など、さまざまな種類の用紙 をセットできます。トレイ 2(オプション)に、はがきや封筒をセットできません。 使用する用紙種類を変更する場合は、用紙種類の設定も変更します。 ここでは、Windows XP のワードパッドを例に説明します。 補足 ・ プリンターのプロパティダイアログボックスの表示方法は、アプリケーションによって異なります。各 アプリケーションのマニュアルを参照してください。 トレイの用紙種類を変更して印刷する 次の 2 つの方法で、トレイの用紙種類を変更して印刷できます。 ・ 操作パネルでトレイの用紙種類を設定して印刷する ・ プリンタードライバーで用紙種類を設定して印刷する ■操作パネルでトレイの用紙種類を設定して印刷する ここでは、トレイ 1 にセットされている、A4 たて置きの上質紙に印刷する場合を例に説 明します。 あらかじめ、操作パネルでプリンターのトレイの用紙種類を設定してください。 また、プリンターの設定を変更したら、プリンタードライバーにプリンターの設定を読み 込んでおくと、印刷時に各トレイの設定がプリンタードライバーから確認できます。 参照 ・ 操作パネルで用紙種類を設定する方法:「トレイ 1 ~ 2 に用紙をセットする」(P. 66)、「 [ ヨウシシュ ルイ ](用紙種類)」(P. 97) ・ 用紙設定をプリンタードライバーに読み込む方法: 「2.6 オプション品の構成やトレイの用紙設定など を取得する」(P. 47) 1. [ ファイル ] メニューから、[ 印刷 ] を選択します。 2. 使用するプリンターを本機に設定し、[ 詳細設定 ] をクリックします。 3. [ トレイ / 排出 ] タブをクリックします。 4. [ 用紙トレイ選択 ] から [ トレイ 1] を選択します。 補足 ・ プリンターの用紙設定を読み込んでいる場合は、トレイ名の横に用紙のサイズ、向き、用紙 種類が表示されます。 4 3.4 トレイ 1 ~ 2 の用紙種類を変更して印刷する 57 5. [ 用紙種類 ] から [ 指定しない ] を選択し、[OK] をクリックします。 6. [ 基本 ] タブをクリックし、[ 原稿サイズ ] と [ 出力用紙サイズ ] を設定して、[OK] をクリックします。 7. [ 印刷 ] ダイアログボックスで [ 印刷 ] をクリックし、印刷を実行します。 ■プリンタードライバーで用紙種類を設定して印刷する ここでは、トレイ 1 に上質紙をセットし、プリンターには普通紙の設定がされている場合 を例に説明します。 プリンターに設定されているトレイの用紙種類に関係なく、プリンタードライバーで指定 した内容で印刷されます。 注記 ・ プリンタードライバーで設定する用紙の種類が、トレイにセットされている用紙と合っていない場合、 画像が正しく処理されません。トナーが用紙に定着しなかったり、用紙が汚れたりして、印字品質が低 下します。 1. [ ファイル ] メニューから、[ 印刷 ] を選択します。 2. 使用するプリンターを本機に設定し、[ 詳細設定 ] をクリックします。 3. [ トレイ / 排出 ] タブをクリックします。 4. [ 用紙トレイ選択 ] から、[ トレイ 1] を選択します。 4 5 5. [ 用紙種類 ] から [ 上質紙 ] を選択します。 注記 ・ ここで選択した用紙種類は、そのジョブだけに有効です。プリンターに設定されているトレ イの用紙種類は変更されません。 58 3 印刷する 6. [ 基本 ] タブをクリックし、[ 原稿サイズ ] と [ 出力用紙サイズ ] を設定して、[OK] をクリックします。 7. [ 印刷 ] ダイアログボックスで [ 印刷 ] をクリックし、印刷を実行します。 トレイの用紙種類を変更して自動印刷する 操作パネルで正しく用紙種類が設定されている場合は、プリンタードライバーでトレイを 直接指定しなくても、設定した用紙種類から、適切なトレイを自動的に選択して印刷でき ます。 この方法を利用すると、どのトレイにどの用紙がセットされているかを意識しなくても印 刷できます。 あらかじめ、操作パネルでプリンターのトレイの用紙種類を設定してください。 参照 ・ 操作パネルで用紙種類を設定する方法:「トレイ 1 ~ 2 に用紙をセットする」(P. 66)、「[ ヨウシシュ ルイ ](用紙種類)」(P. 97) 1. [ ファイル ] メニューから、[ 印刷 ] を選択します。 2. 使用するプリンターを本機に設定し、[ 詳細設定 ] をクリックします。 3. [ トレイ / 排出 ] タブをクリックします。 4. [ 用紙トレイ選択 ] から、[ 自動 ] を選択します。 4 5 5. [ 用紙種類 ] から印刷する用紙の種類を選択します。 6. [ 基本 ] タブをクリックし、[ 原稿サイズ ] と [ 出力用紙サイズ ] を設定して、[OK] をクリックします。 7. [ 印刷 ] ダイアログボックスで [ 印刷 ] をクリックし、印刷を実行します。 3.4 トレイ 1 ~ 2 の用紙種類を変更して印刷する 59 4 用紙について 4.1 用紙について 適正でない用紙を使用した場合、紙づまりや印字品質の低下、故障、および装置破損の原 因になることがあります。本機に適した用紙を使用してください。 警告 ・ 電気を通しやすい紙(折り紙 / カーボン紙 / 導電性コーティングを施された紙など)を 使用しないでください。ショートして火災の原因となるおそれがあります。 使用できる用紙 用紙のサイズと用紙種類 本機にセットできる用紙のサイズ、用紙種類、最大収容枚数は、次のとおりです。 補足 ・ メートル坪量とは、1m2 の用紙 1 枚の質量をいいます。 用紙 トレイ 手差し スロット トレイ 1 (標準) トレイ 2 (オプション) 用紙種類 (メートル坪量) サイズ 普通紙(60 ~ 80g/m2)、 1 枚 再生紙(64 ~ 80g/m2)、 上質紙 レター 、はがき 、 、 (81 ~ 105g/m2) 往復はがき 、 厚紙 1 (106 ~ 163g/m2)、 封筒(洋形 2 号 、洋形 3 号 、 厚紙 2 (164 ~ 216g/m2)、 洋形 4 号 、洋長形 3 号 、 コート紙 1 長形 3 号 ) 、ユーザー定義 、 (60 ~ 105g/m2) コート紙 2 (幅 76.2 ~ 215.9mm、長さ 2 (106 ~ 163g/m )、 コート紙 3 127 ~ 355.6mm) (164 ~ 216g/m2)、 ラベル紙、封筒、はがき A4 、B5 、A5 、 普通紙(60 ~ 80g/m2)、 再生紙(64 ~ 80g/m2)、 上質紙 レター 、はがき 、 、 (81 ~ 105g/m2) 往復はがき 、 厚紙 1 (106 ~ 163g/m2)、 封筒(洋形 2 号 / 厚紙 2 2 )、 洋形 3 号 / 、洋形 4 号 、 (164 ~ 216g/m コート紙 1* 洋長形 3 号 、長形 3 号 )、 (60 ~ 105g/m2) 、 コート紙 2* ユーザー定義 (106 ~ 163g/m2) 、 コート紙 3* (幅 76.2 ~ 215.9mm、 (164 ~ 216g/m2) 、 長さ 127 ~ 355.6mm) ラベル紙、封筒、はがき 250 枚(当社 P 紙)、 または 27.6mm 以下 普通紙(60 ~ 80g/m2)、 再生紙(64 ~ 80g/m2)、 上質紙 、 (81 ~ 105g/m2) コート紙 1* (60 ~ 105g/m2) 250 枚(当社 P 紙)、 または 27.6mm 以下 A4 A4 、B5 、B5 、A5 、A5 、 、 レター 、ユーザー定義 (幅 148 ~ 215.9mm、 長さ 210 ~ 355.6mm) 60 4 用紙について 最大収容枚数 ラベル紙、はがきは 50 枚 封筒は 10 枚 注記 ・ コート紙は 1 枚ずつ、 セットしてください。 多数枚をセットして 使用すると、用紙が湿 気を含んで複数枚が 重なって機械に入り、 故障の原因になりま す。 注記 ・ コート紙は 1 枚ずつ、 セットしてください。 多数枚をセットして 使用すると、用紙が湿 気を含んで複数枚が 重なって機械に入り、 故障の原因になりま す。 注記 ・ 用紙は、そのサイズや種類に応じて、必ず適切なトレイにセットしてください。また、プリンタードラ イバーや操作パネルでは、正しい用紙サイズ、用紙種類、用紙トレイを選択して印刷してください。 用紙のセットや、設定方法が適切でないと、紙づまりの原因になります。 ・ 水、雨、蒸気などの水分により、印刷面の画像がはがれることがあります。詳しくは弊社プリンターサ ポートデスクまたは販売店にお問い合わせください。 ■両面印刷ができる用紙 両面印刷モジュール(オプション)を使って、両面印刷ができる用紙のサイズ、用紙種類 は、次のとおりです。 自動両面印刷をする場合は、必ずトレイ 1 またはトレイ 2(オプション)に用紙をセット してください。手差しスロットからは印刷できません。また、本機の手差しスロットに用 紙が挿入されている場合も両面印刷できません。 サイズ A4 用紙種類 普通紙、再生紙、上質紙 、レター 補足 ・ 自動で両面印刷ができないサイズや種類の場合は、一度印刷した用紙(本機で片面を印刷した場合に限 る)をセットして、手動でうら面に印刷してください。このとき、プリンタードライバーでは、用紙種 類を [xxx うら面 ] に設定します。 ・ 紙質や用紙の繊維方向などによっては、正常に印刷されない場合があります。標準紙の使用をお勧めし ます。 使用できる用紙の規格 一般に市販されている用紙(一般紙と呼びます)に印刷する場合は、下表の規格に合った 用紙を購入してください。ただし、より鮮明に印刷するためには、次で紹介する標準紙の 使用をお勧めします。 用紙トレイ 手差しスロット トレイ 1 トレイ 2(オプション) 規格(メートル坪量) 60 ~ 216g/m2 60 ~ 216g/m2 (両面印刷時は 60 ~ 105g/m2) 60 ~ 105g/m2 4.1 用紙について 61 標準紙または使用確認済みの用紙 本機の標準紙、または使用できることを確認している用紙の一部を紹介します。 これ以外の用紙については、弊社プリンターサポートデスクまたは販売店にお問い合わせ ください。 用紙種類 の設定 商品名 メートル坪量 用紙の特長と使用上の注意 P紙 *標準紙(白黒印 刷用) 64g/m2 普通紙 社内配布資料や一般のオフィス用の中厚口用紙 C2(シー・ツー)紙 *標準紙(カラー印 刷用) 70g/m2 普通紙 一般のオフィス用で、白黒、カラーのどちらにも 適している、うら写りの少ない、環境に配慮した 用紙です。 J紙 82g/m2 上質紙 企画書や色見本など、幅広く使用できる上質紙 JD 紙 98g/m2 上質紙 カタログやコピー冊子など幅広く活用できる両 面紙 J コート紙 95g/m2 コート紙 1 写真やポスター作製などに適したコート紙。1 枚 ずつセットしてください。 JD コート紙 105g/m2 コート紙 1 カタログ、リーフレットなどの制作に適した両面 コート紙。1 枚ずつセットしてください。 ラベル用紙 (ノーカット) - ラベル紙 全面シールで、カットされていないラベル紙 注記 ・ 紙の特性上、カールが発生する場合がありま す。連続で使用する場合は、早めに排出トレイ から用紙を取り除いてください。また、ラベル 紙を取り扱う際には、ラベル紙の取扱説明書も 参照してください。 郵便はがき(日本 郵便製) (100x148mm) 190g/m2 はがき 注記 ・ インクジェット用のはがきは使用できません。 往復はがき (200x148mm) 封筒 62 4 用紙について 市販のはがき - 封筒 市販の封筒 使用できるサイズは、 「用紙のサイズと用紙種類」 (P. 60) を参照してください。 使用できない用紙 次のような用紙は、使用しないでください。紙づまりや故障、および装置破損の原因にな ります。 ・ OHP フィルム ・ インクジェット専用紙、 インクジェット用 OHP フィルム、インクジェット用郵便はがき ・ 厚すぎる用紙、薄すぎる用紙 ・ 他のプリンターやコピー機で、一度印刷された用紙 ・ しわや折れ、破れのある用紙 ・ 湿っている用紙、ぬれている用紙 ・ 波打っている用紙、反っている(カールしている)用紙 ・ 静電気で密着している用紙 ・ 貼り合わせた用紙、のりが付いた用紙 ・ 絵入りのはがき ・ 紙の表面が特殊コーティングされた用紙 ・ 表面加工したカラー用紙 ・ 熱で変質するインクを使った用紙 ・ 感熱紙 ・ カーボン紙 ・ ホチキス、クリップ、リボン、テープなどが付いた用紙 ・ ざら紙や繊維質の用紙など、表面がなめらかでない用紙 ・ 酸性紙を使用した場合は、文字ボケが出ることがあります。そのときは、中性紙に替え てください。 ・ 凹凸や止め金のある封筒 ・ 台紙全体がラベルなどで覆われていないものや、カットされているラベル用紙 ・ タックフィルム ・ 水転写紙 ・ 布地転写紙 注記 ・ 絵入りのはがきを給紙すると、絵柄裏写り防止用の粉が用紙搬送ロールに付着し、給紙できなくなるこ とがあります。 4.1 用紙について 63 用紙の保管と取り扱い 適切な用紙でも、保管状態が悪い場合には変質し、紙づまりやカール、印字品質の低下、 故障の原因になります。用紙を保管するときは、次のことに気をつけてください。 用紙の保管場所 ・ 温度:10 ~ 30°C ・ 相対湿度:30 ~ 65% 保管上の注意 ・ 開封後、残りの用紙は包装してあった紙に包み、キャビネットの中や湿気の少ない場所 に保管してください。 ・ 用紙は立てかけずに、平らな場所に保管してください。 ・ しわ、折れ、カールなどが付かないように保管してください。 ・ 直射日光の当たらない場所に保管してください。 64 4 用紙について 4.2 用紙をセットする ここでは、手差しスロット、およびトレイ 1 ~ 2 に用紙をセットする方法を説明します。 手差しスロットに用紙をセットする 注記 ・ 本機の電源を入れた状態で、用紙をセットしてください。 ・ 手差しスロットを使った場合、用紙が斜めに印刷されることがあります。 このような場合はトレイ 1 またはトレイ 2(オプション)を使用してください。 補足 ・ 封筒やはがきを手差しスロットにセットする場合は、セットする用紙の向きに注意する必要がありま す。「 手差しスロットに封筒やはがきをセットする場合の向き」(P. 72) を参照してください。 1. 手差しスロットの用紙ガイドを、印刷す る用紙のサイズに合わせます。 注記 ・ 用紙ガイドは、用紙サイズに合わせてセット してください。用紙に対してセット幅が狭す ぎたり、ゆるすぎたりすると紙づまりの原因 になります。 2. 用紙は、印刷する面を下にして両手で持 ち、手差しスロットから、用紙の先端が 軽く突き当たるまで挿入します。用紙が 少し引き込まれるまで、そのままの状態 で待ちます。 プリンターが自動的に給紙を始めたら、 用紙から手を離します。 注記 ・ 用紙は、手差しスロットの適切な位置にまっすぐ挿入してください。用紙が正しく給紙されないと、斜 めに印刷されたり、紙づまりを起こすおそれがあります。 ・ 用紙は 1 枚ずつ挿入して、印刷してください。紙づまりを起こすおそれがあります。 補足 ・ プリンタードライバーの [ トレイ / 排出 ] タブで用紙種類を [ 自動 ] に設定しても、手差し印刷はでき ません。[ トレイ / 排出 ] タブの [ 用紙トレイ選択 ] で [ 手差しスロット ] を選択してください。 ・ 手差しスロットから印刷する場合、プリンタードライバー側で用紙サイズと用紙種類を設定してくださ い。詳しくは、プリンタードライバーのヘルプを参照してください。 ・ 手差しスロットに紙が入っている場合には、1 枚だけ手差しから給紙しますが、2 枚め以降はトレイか ら給紙になります。 4.2 用紙をセットする 65 トレイ 1 ~ 2 に用紙をセットする ここでは、トレイ 1 に用紙をセットする例で説明します。用紙をセットする方法は、どの トレイでも同じです。 注記 ・ 印刷中は、用紙を取り除いたり、追加したりしないでください。紙づまりの原因になることがあります。 ・ 本機の電源を入れた状態で、用紙をセットしてください。 補足 ・ 封筒やはがきをトレイにセットする場合は、セットする用紙の向きに注意する必要があります。「 トレ イ 1 に封筒やはがきをセットする場合の向き」(P. 71) を参照してください。 1. トレイ 1 をゆっくり引き出し、プリン ター本体から取り外します。 2. 用紙ガイドを用紙のサイズに合わせま す。 A4 サイズ以下の用紙をセットする場合 は、縦の用紙ガイドクリップをつまみ、 用紙のサイズまで動かします。次に横の 用紙ガイドクリップをつまみ、用紙のサ イズまで動かします。 A4 サイズ以下の用紙をセットする場合 補足 ・ A4 サイズよりも長い用紙をセットする場合 は、縦の用紙ガイドクリップをつまみ、トレ イの端まで動かしたあと、トレイの奥側の右 部分を持って、セットする用紙のサイズまで トレイを引き出します。 最後に、横の用紙ガイドクリップをつまみ、 用紙のサイズまで動かします。 A4サイズよりも長い用紙をセットする場合 3. 印刷する面を上にして、用紙をセットし ます。 用紙ガイドを、用紙の端に軽く当たるま で動かします。 66 4 用紙について 注記 ・ 用紙ガイドが強すぎたり、ゆるかったりする と紙づまりの原因になります。 ・ 種類が異なる用紙を一緒にセットしないで ください。紙づまりの原因になります。 ・ 用紙上限線(MAX)を超える量の用紙をセッ トしないでください。紙づまりの原因にな ります。 4. トレイ 1 をプリンターの奥までしっか り押し込みます。 必要に応じて排出トレイを延長します。 注記 ・ トレイを押し込むとき、トレイとプリンター 本体の間に指を挟まないように注意してく ださい。 補足 ・ トレイを伸ばした場合は、延長部分がプリン ターの背面から突き出ます。 5. 操作パネルを使用して、トレイ 1 の用紙の種類とサイズを変更します。 参照 ・ 操作パネルでの変更手順は、 「操作パネルでトレイ 1 ~ 2 の用紙の設定を変更する」(P.68) を 参照してください。 トレイ 1 ~ 2 にセットする用紙のサイズと種類について トレイ 1 ~ 2 に用紙をセットした場合は、操作パネルでサイズを設定します。 また、用紙の種類も自動的に検知できないため、設定が必要です。 注記 ・ 用紙の種類の設定が、トレイにセットされている用紙と合っていないと、トナーが用紙に定着しなかっ たり、用紙が汚れたり、印字品質が悪くなったりすることがあります。正しく、用紙種類を設定してく ださい。工場出荷時の設定では、各トレイとも普通紙に設定されています。 参照 ・「 トレイの用紙種類を設定する」(P. 69) ・「 トレイの用紙サイズを設定する」(P. 68) 補足 ・ 用紙の種類は、印刷時にプリンタードライバーで変更することもできます。手順については、「3.4 ト レイ 1 ~ 2 の用紙種類を変更して印刷する」(P. 57) を参照してください。 4.2 用紙をセットする 67 操作パネルでトレイ 1 ~ 2 の用紙の設定を変更する トレイ 1 ~ 2 に用紙をセットした場合は、操作パネルでサイズと種類を設定します。 印刷時に、プリンタードライバーで設定したサイズと種類が操作パネルでの設定と一致し ていないと、正しい用紙のセットを促すエラーメッセージが表示されます。 工場出荷時には、用紙種類は普通紙、サイズは A4 タテにそれぞれ設定されています。 補足 ・ 用紙をトレイにセットすると操作パネルにメッセージが表示され、用紙種類とサイズを設定できます。 メッセージを毎回表示しない設定に変更するには、操作パネルの [ ヘンコウ ガメン ヒョウジ ] を [ シナ イ ](初期値:[ スル ])に設定します。 参照 ・ [ ヘンコウ ガメン ヒョウジ ] について:「[ ヘンコウ ガメン ヒョウジ ](変更画面表示) 」(P. 98) トレイの用紙サイズを設定する ここでは、操作パネルでトレイ 1 ~ 2 の用紙サイズを定形外サイズに設定する方法を説 明します。 1. 2. 3. 4. 5. 6. 7. 68 4 用紙について 操作パネルの〈メニュー〉ボタンを押して、 メニュー画面を表示します。 メニュー [ ヨウシ トレイ セッテイ ] が表示されるま で、 〈 〉ボタンを押します。 メニュー レポート / リスト ヨウシ トレイ セッテイ 〈 〉ボタンまたは〈セット〉ボタンで選択 します。 [ トレイ 1] が表示されます。 ヨウシ トレイ セッテイ 〈 〉ボタンまたは〈セット〉ボタンで選択 します。 [ ヨウシ シュルイ ] が表示されます。 トレイ 1 [ ヨウシ サイズ ] が表示されるまで、 〈 〉ボ タンを押します。 トレイ 1 トレイ 1 ヨウシ シュルイ ヨウシ サイズ 〈 〉ボタンまたは〈セット〉ボタンで選択 します。 現在の設定値が表示されます。 ヨウシ サイズ [ テイケイガイ ] が表示されるまで、 〈 〉ボ タンを押します。 ヨウシ サイズ A4 タテ * テイケイガイ 8. 〈セット〉ボタンで選択します。 ここで手順は終了です。 [ テイケイガイ ] を選択した場合は、[ タテ (Y)ホウコウ ノ サイズ ] が表示されます。 テイケイガイ 〈 〉ボタンまたは〈セット〉ボタンで選択 します。 現在の設定値が表示されます。 タテ (Y) ホウコウ ノ サイズ 10. 〈 〉 〈 〉ボタンで、たて方向のサイズを入 力し、 〈セット〉ボタンを押します。 (例:350mm) タテ (Y) ホウコウ ノ サイズ 11. たて方向のサイズの設定が終わったら、次に よこ方向のサイズを設定します。 〈 〉ボタンで、[ タテ(Y)ホウコウ ノ サ イズ ] に戻ります。 テイケイガイ 12. 〈 〉ボタンを押します。 [ ヨコ(X)ホウコウ ノ サイズ ] が表示され ます。 テイケイガイ 13. 〈 〉ボタンまたは〈セット〉ボタンで選択 します。 現在の設定値が表示されます。 ヨコ (X) ホウコウ ノ サイズ 14. 〈 〉 〈 〉ボタンで、よこ方向のサイズを入 力し、 〈セット〉ボタンを押します。 (例:200mm) ヨコ (X) ホウコウ ノ サイズ 9. 15. タテ (Y) ホウコウ ノ サイズ 297mm * 350mm * タテ (Y) ホウコウ ノ サイズ ヨコ (X) ホウコウ ノ サイズ 210mm * 200mm * ほかのトレイも設定する場合は、 〈 〉または〈戻る〉ボタンを押して手順 2 に 戻り、同様に設定します。 設定を終了する場合は〈メニュー〉ボタンを押して、プリント画面に戻ります。 トレイの用紙種類を設定する 用紙の種類の設定が、トレイにセットされている用紙と合っていないと、トナーが用紙に 定着しなかったり、用紙が汚れたり、印字品質が悪くなることがあります。 ここでは、操作パネルでトレイの用紙種類を設定する方法を説明します。 注記 ・ 設定した用紙種類で、トナーが用紙に定着しなかったり、用紙が汚れたりするなどの現象が発生する場 合は、別の用紙種類の設定に変更して、印刷してみてください。たとえば、普通紙を設定していた場合 は上質紙や再生紙に設定を変更して印刷してみてください。 補足 ・ 用紙と操作パネルでの設定値については、 「標準紙または使用確認済みの用紙」(P. 62) の表を参考にし てください。 4.2 用紙をセットする 69 1. 2. 3. 4. 5. 6. 7. 操作パネルの〈メニュー〉ボタンを押して、 メニュー画面を表示します。 メニュー [ ヨウシ トレイ セッテイ ] が表示されるま で、 〈 〉ボタンを押します。 メニュー レポート / リスト ヨウシ トレイ セッテイ 〈 〉ボタンまたは〈セット〉ボタンで選択 します。 [ トレイ 1] が表示されます。 ヨウシ トレイ セッテイ 〈 〉ボタンまたは〈セット〉ボタンで選択 します。 [ ヨウシ シュルイ ] が表示されます。 トレイ 1 〈 〉ボタンまたは〈セット〉ボタンで選択 します。 現在の設定値が表示されます。 ヨウシ シュルイ 設定したい用紙種類が表示されるまで、 〈 〉 ボタンを押します。 (例:フウトウ) ヨウシ シュルイ 〈セット〉ボタンで決定します。 ヨウシ シュルイ トレイ 1 ヨウシ シュルイ フツウシ * フウトウ フウトウ * 8. ほかのトレイも設定する場合は、 〈 〉または〈戻る〉ボタンを押して手順 2 に 戻り、同様に設定します。 設定を終了する場合は〈メニュー〉ボタンを押して、プリント画面に戻ります。 自動トレイ選択について プリンタードライバーのプロパティダイアログボックスで、[ トレイ / 排出 ] タブの [ 用 紙トレイ選択 ] を [ 自動 ] にして印刷を指示すると、本機は印刷する原稿のサイズと向き から、該当するトレイを選択します。これを、自動トレイ選択と呼びます。 この自動トレイ選択で、該当するトレイが複数ある場合は、トレイ 1、トレイ 2 の順で印 刷します。 手差しスロットに用紙がセットされている場合は、手差しスロットの用紙を優先して印刷 します。 70 4 用紙について はがきや封筒をセットするときの注意 封筒は、あて名面のみ、印刷できます。うら面には印刷できません。 はがきや封筒をセットする場合は、セットする用紙の向きを注意してください。 注記 ・ きれいに印刷するためには、次のような封筒は使用しないでください。 ・カールやよじれがある封筒 ・貼り付いている封筒や、破損している封筒 ・窓、穴、ミシン目、切り抜き、エンボスがある封筒 ・ひもや金属製の留め金が付いている封筒や、折り曲げ部分に金属片を使用している封筒 ・切手が貼ってある封筒 ・フラップを閉じたときに糊がはみ出している封筒 ・ふちがギザギザの封筒や、隅が折れている封筒 ・表面にしわや凹凸、貼り合わせなどの加工をしてある封筒 トレイ 1 に封筒やはがきをセットする場合の向き 注記 ・ のり付きの封筒は、フラップを閉じてフラップが右側または手前になるようにセットしてください。 なお、のり付きの封筒はフラップを閉じて印刷したときに、のりが溶けて封筒に付着する場合がありま す。 補足 ・ トレイ 1 にはがきは 50 枚まで、封筒は 10 枚までセットできます。 ・ トレイ 2(オプション)から、はがきや封筒の印刷はできません。 はがき 封筒(たて置き) (洋形 2 号、洋形 3 号、 洋形 4 号、洋長形 3 号) 封筒(長形 3 号) 封筒(よこ置き) (洋形 2 号、洋形 3 号) 例)あて名面に印刷する場合 印刷する面を上にし、たて置 きにセットします。 あて名面を上にし、フラッ プが右側になるようにセッ トします。 フラップは閉じてセットし てください。 あて名面を上にし、フラッ あて名面を上にし、フラッ プが手前になるようにセッ プが奥側になるようにセッ トします。 トします。 フラップは閉じてセットし (図はのり付きでない封筒 てください。 のフラップを開いて印刷す る場合) 4.2 用紙をセットする 71 手差しスロットに封筒やはがきをセットする場合の向き 注記 ・ のり付きの封筒(洋形 2 号、洋形 3 号、洋形 4 号、洋長形 3 号)は、フラップを閉じてフラップが右 側になるようにセットしてください。のり付きの封筒(長形 3 号)は、トレイ 1 にセットしてくださ い。なお、のり付きの封筒はフラップを閉じて印刷したときに、のりが溶けて封筒に付着する場合があ ります。 封筒(洋形 2 号、洋形 3 号、 洋形 4 号、洋長形 3 号) はがき 封筒(長形 3 号) 例)あて名面に印刷する場合 印刷面を下にして、郵便番号記入欄が 奥側になるようにセットします。 あて名面を下にし、フラップを閉じ て、フラップ部分が右側になるように セットします。 排出延長トレイを引き出す 排出延長トレイは、印刷された用紙がプリン ターからすべり落ちるのを防ぎます。 原稿を印刷する前には、排出延長トレイを引 き出してください。 72 4 用紙について あて名面を下にし、フラップを開い て、フラップ部分が手前にくるように セットします。フラップは、完全に開 いてからセットしてください。 5 操作パネルでの設定 5.1 メニューの概要 メニューの構成 メニューは、次の 5 つから構成されます。 また、各メニューは、次のような階層で構成されています。 ・ メニュー>サブメニュー>項目>候補値 下の図は、共通メニューの階層の一部を示したものです。 5.1 メニューの概要 73 各メニューの概要は、次のとおりです。 メニュー 内容 レポート / リスト 各種レポート / リストを印刷します。 詳細説明の参照先 「7.3 レポート / リストを印刷す る」(P. 147) メーター カクニン (メーター確認) 印刷した枚数を操作パネルのディスプレイに表示しま 「カラーモード別に総印刷枚数を す。 確認する(メーター)」(P. 148) キカイ カンリシャ メニュー (機械管理者メニュー) [ ネットワーク / ポート セッテイ ](ネットワーク / ポー 「[ ネットワーク / ポート セッテイ ] ト設定) (ネットワーク / ポート設定)」 コンピューターに接続されている本機のインターフェイ (P. 78) スの種類、およびその通信に必要な条件を設定します。 [USB セッテイ ](USB 設定) 「[USB セッテイ ](USB 設定)」 USB ポートに影響するプリンター本体の設定を変更す (P. 85) るときに使用します。 [ システムセッテイ ](システム設定) 「[ システム セッテイ ](システム 節電モードや異常警告音の設定など、プリンター本体の 設定)」(P. 86) 基本的な動作について設定します。 [ メンテナンス モード ] 機械を調整するための操作や設定をします。 「[ メンテナンスモード ]」(P. 91) 「[ ソウサパネル セッテイ ](操作 [ ソウサパネル セッテイ ](操作パネル設定) メニュー項目の設定が誤って変更されることを防ぐため パネル設定)」(P. 96) に、メニュー項目の設定操作に対し、暗証番号を設定し ます。 ヨウシ トレイ セッテイ (用紙トレイ設定) 用紙トレイにセットした用紙の種類やサイズを設定をし 「[ ヨウシ トレイ セッテイ ](用紙 ます。 トレイ設定)」(P. 97) ゲンゴ キリカエ (言語切り替え) 操作パネルの表示言語を切り替えます。 「[ ゲンゴ キリカエ ](言語切り替 え)」(P. 99) 参照 ・ メニュー項目を設定するための基本的な操作方法: 「 基本的な操作方法」(P. 75) 74 5 操作パネルでの設定 設定を変更する 基本的な操作方法 メニュー画面を表示したり、各メニューで階層を移りながらプリンターの設定をしたりす るには、操作パネルの次のボタンを押します。 補足 ・ 一度〈セット〉ボタンを押して確定した値(* が付きます)を変更するときは、はじめから設定し直し てください。 ・ メニュー画面は、何も操作しない時間が 3 分間経過すると、メニュー操作を中断し、プリント画面に戻 ります。その場合、中断されたメニュー操作は無効です。 設定した値を、初期値に戻すには 初期値に戻したい項目を表示させて、〈 〉と〈 〉ボタンを同時に押します。 変更処理が終了すると工場出荷時の値が表示されます。〈セット〉ボタンを押すと、値が 確定されます。 5.1 メニューの概要 75 操作例:低電力 / スリープモードの設定を変更する スリープモードを無効にし、低電力モードへの移行時間を 60 分後に設定する例で説明し ます。 補足 ・ この例は、プリンターが節電状態になるまでの時間を、最も遅らせるようにするための設定です。 1. 2. 操作パネルの〈メニュー〉ボタンを押して、 メニュー画面を表示します。 メニュー [ キカイ カンリシャ メニュー ] が表示され るまで、〈 〉ボタンを押してメニューを切 り替えます。 メニュー 補足 ・ 選択したい項目を過ぎてしまった場合は、 〈 タンで戻ります。 3. レポート / リスト キカイ カンリシャ メニュー 〉ボ 〈 〉ボタンまたは〈セット〉ボタンで選択 します。 下の階層に移動します。 キカイ カンリシャ メニュー ネットワーク / ポート セッテイ 補足 ・ 間違って、違う項目で〈 〉ボタンまたは〈セッ ト〉ボタンを押してしまった場合は、〈 〉ボタ ンで前の画面に戻ります。 ・ 最初からやり直したい場合は、〈メニュー〉ボタ ンを押します。 4. 5. 6. 7. 8. 9. [ システム セッテイ ] が表示されるまで、 〈 〉ボタンを押します。 キカイ カンリシャ メニュー 〈 〉ボタンまたは<セット>ボタンで選択 します。 下の階層に移動します。 システム セッテイ [ スリープ モード ] が表示されるまで、 〈 〉 ボタンを押します。 テイデンリョク イコウジカン システム セッテイ スリープモード 〈 〉ボタンまたは〈セット〉ボタンで選択 します。 現在の設定値が表示されます。 スリープモード [ ムコウ ] が表示されるまで、 〈 〉ボタンを 押します。 スリープモード 〈セット〉ボタンで決定します。 値が確定されると、右側に * が付きます。 これで、スリープモードに移行しなくなりました。 続けて、低電力モードへの移行時間を変更します。 76 システム セッテイ 5 操作パネルでの設定 ユウコウ * ムコウ スリープモード ムコウ * 10. 〈 〉ボタンで、1 つ上の階層(手順 6 の画 面)に戻ります。 システム セッテイ 11. システム セッテイ [ テイデンリョクイコウジカン ] が表示され るまで、〈 〉ボタンを押します。 スリープモード テイデンリョク イコウジカン 12. 〈 〉ボタンまたは〈セット〉ボタンで選択 します。 現在の設定値が表示されます。 テイデンリョク イコウジカン 13. 〈 〉 〈 〉ボタンを押して、[60 フンゴ ] を 表示します。 テイデンリョク イコウジカン 1 フンゴ * 60 フンゴ 補足 ・〈 〉 〈 〉ボタンを押し続けると、連続的に値を 変えることができます。 14. 〈セット〉ボタンで決定します。 値が確定されます。 テイデンリョク イコウジカン 15. プリント デキマス これで設定が完了です。 〈メニュー〉ボタンを押して、プリント画面 に戻ります。 60 フンゴ * 5.1 メニューの概要 77 5.2 メニュー項目の説明 ここでは、メニューで設定できる項目について説明します。 補足 ・ メニューの設定方法については、「 設定を変更する」(P. 75) を参照してください。 ・ CentreWare Internet Services でも、一部操作パネルと同様の項目を設定できます。詳しくは、 CentreWare Internet Services のヘルプを参照してください。 ・ メニューの全体を一覧したいときは、 「 操作パネルメニュー一覧」(P. 204) を参照してください。 [ レポート / リスト ] 各種レポート / リストを印刷します。レポート / リストの詳細、および印刷方法は、 「7.3 レポート / リストを印刷する」(P. 147) を参照してください。 [ メーター カクニン ](メーター確認) 印刷した枚数を操作パネルのディスプレイに表示します。メーターは、カラーモードなど によって区分されています。メーターの詳細、および確認手順は、「カラーモード別に総 印刷枚数を確認する(メーター) 」(P. 148) を参照してください。 [ キカイ カンリシャ メニュー ](機械管理者メニュー) [ キカイ カンリシャ メニュー ] は、 [ ネットワーク / ポート セッテイ ]、 [USB セッテ イ ]、 [ システム セッテイ ]、 [ メンテナンス モード ]、 [ ソウサパネル セッテイ ] の 5 つのサブメニューで構成されています。 [ ネットワーク / ポート セッテイ ](ネットワーク / ポート設定) コンピューターに接続されている本機のインターフェイスの種類、およびその通信に必要 な条件を設定します。 [Ethernet セッテイ ](Ethernet 設定) ネットワーク / ポート セッテイ Ethernet セッテイ Ethernet セッテイ ジドウ * Ethernet セッテイ 10BASE-T Half Ethernet セッテイ 10BASE-T Full Ethernet セッテイ 100BASE-TX Half Ethernet セッテイ 10BASE-TX Full 78 5 操作パネルでの設定 設定項目 [ ジドウ ](初期値) 説 明 Ethernet インターフェイスの通信速度 / コネクターを自動で次の種類から 選択します。 ・ 100BASE-TX Full(全二重) ・ 100BASE-TX Half(半二重) ・ 10BASE-T Full(全二重) ・ 10BASE-T Half (半二重) 補足 ・ 設定変更後はプリンターを再起動してください。 [10BASE-T Half] 10BASE-T Half (半二重)に固定して使う場合に選択します。 補足 ・ 設定変更後はプリンターを再起動してください。 [10BASE-T Full] 10BASE-T Full (全二重)に固定して使う場合に選択します。 補足 ・ 設定変更後はプリンターを再起動してください。 [100BASE-TX Half] 100BASE-TX Half (半二重)に固定して使う場合に選択します。 補足 ・ 設定変更後はプリンターを再起動してください。 [100BASE-TX Full] 100BASE-TX Full (全二重)に固定して使う場合に選択します。 補足 ・ 設定変更後はプリンターを再起動してください。 5.2 メニュー項目の説明 79 [TCP/IP] ネットワーク / ポート セッテイ TCP/IP TCP/IP IP ドウサ モード IP ドウサモード デュアル スタック * IP ドウサモード IPv4 IP ドウサモード IPv6 TCP/IP IPv4 TCP/IP IP アドレスシュトクホウホウ TCP/IP IP アドレス TCP/IP サブネットマスク TCP/IP ゲートウェイ アドレス TCP/IP IPsec 設定項目 IP ドウサモード (IP 動作モード) IPsec カイジョ 説 明 TCP/IP を使うために動作モードを設定します。 ・ [ デュアル スタック ](初期値) IPv4 モード、IPv6 モードの両方を使用できます。本機を IPv4/IPv6 が混 在する環境で使用するときのモードです。 ・ [IPv4] IPv4 モードに設定します。本機を IPv4 環境で使用するときのモードです。 ・ [IPv6] IPv6 モードに設定します。本機を IPv6 環境で使用するときのモードです。 補足 ・ 設定変更後はプリンターを再起動してください。 IPv4 IPv4 モードを使うために必要な情報(IP アドレスの取得方法、IP アドレス、 サブネットマスク、ゲートウェイアドレス)を設定します。 ・ [IP アドレス シュトクホウホウ ] TCP/IP を使うために必要な情報(IP アドレス、サブネットマスク、ゲー トウェイアドレス)を DHCP(Dynamic Host Configuration Protocol) サーバー、DHCP/Autonet、BOOTP、または RARP から自動的に取得す るか、手動で指定するかを設定します。手動で設定する場合は、[ パネル ] を選択します。手動で設定するアドレスについては、ネットワーク管理者に 確認してください。初期値は [DHCP/Autonet] で、接続できる DHCP サー バーを検索し、DHCP サーバーが存在しない場合は、本機自身で IP アドレ スを割り振ります。自動で割り振られるIPアドレスの範囲は、 「169.254.1.0 ~ 169.254.254.255」です。 IP アドレスが割り振られた後も、本機は定期的に DHCP サーバーを検索し ます。 DHCP で IP アドレスが決定された場合、本機は自動で割り振られた IP ア ドレスを破棄し、DHCP の IP アドレスに設定されます。 ・ [IP アドレス ]、[ サブネットマスク ]、[ ゲートウェイアドレス ] アドレスは、xxx、xxx、xxx、xxx の形式で入力します。IP アドレスとゲー トウェイアドレスの xxx に設定できるのは 0 ~ 255 までの数値です。た だし、先頭の xxx に限り、127 と 224 ~ 255 は無効です。また、サブ ネットマスクの各 xxx に設定できるのは、0、128、192、224、240、 248、252、254、255 の数値です。(参照「IP アドレス(IPv4)を設定 する」(P. 24) ) 注記 ・ 誤った IP アドレスを設定すると、ネットワーク全体に悪影響を及ぼすこと があります。 補足 ・ 設定変更後はプリンターを再起動してください。 ・ IP 動作モードで IPv6 モードを選択したときは本メニューは表示されませ ん。 80 5 操作パネルでの設定 設定項目 IPsec 説 明 IPsec とは、コンピューターからネットワーク上の本機へデータを送るとき に、データをパケット単位で暗号化して送信する機能をいいます。 ・ カイジョ IPsec 通信を解除します。 補足 ・ 設定変更後はプリンターを再起動してください。 ・ IPsec の設定は、CentreWare Internet Services で行います。 [ プロトコル ] ネットワーク / ポート セッテイ プロトコル プロトコル LPD プロトコル Port9100 プロトコル IPP プロトコル FTP プロトコル WSD プロトコル SNMP SNMP SNMP (UDP/IP) プロトコル StatusMessenger プロトコル インターネット サービス プロトコル Bonjour (mDNS) プロトコル HTTP - SSL/TLS 設定項目 LPD 説 明 電源を入れたときに、LPD ポートの状態を起動にするか、停止にするかを設 定します。 ・ [ キドウ ](初期値) ・ [ テイシ ] 補足 ・ LPD ポートを起動するには、IP アドレスの設定が必要です。 ・ 設定変更後はプリンターを再起動してください。 Port9100 電源を入れたときに、Port9100 ポートの状態を起動にするか、停止にする かを設定します。 ・ [ キドウ ](初期値) ・ [ テイシ ] 補足 ・ 設定変更後はプリンターを再起動してください。 IPP 電源を入れたときに、IPP ポートの状態を起動にするか、停止にするかを設 定します。 ・ [ キドウ ](初期値) ・ [ テイシ ] 補足 ・ 設定変更後はプリンターを再起動してください。 5.2 メニュー項目の説明 81 設定項目 FTP 説 明 電源を入れたときに、FTP ポートの状態を起動にするか、停止にするかを設 定します。 ・ [ キドウ ](初期値) ・ [ テイシ ] 補足 ・ 設定変更後はプリンターを再起動してください。 WSD 電源を入れたときに、WSD ポートの状態を起動にするか、停止にするかを 設定します。 ・ [ キドウ ](初期値) ・ [ テイシ ] 補足 ・ 設定変更後はプリンターを再起動してください。 SNMP (UDP/IP) 電源を入れたときに、SNMP UDP ポートの状態を起動にするか、停止にす るかを設定します。 本機では、SNMP のトランスポートプロトコルに UDP を使用します。 ・ [ キドウ ](初期値) ・ [ テイシ ] 補足 ・ コンピューター側、本機側ともに IP アドレスが必要です。 ・ 設定変更後はプリンターを再起動してください。 StatusMessenger 電源を入れたときに、StatusMessenger ポートの状態を起動にするか、停 止にするかを設定します。 ・ [ キドウ ](初期値) ・ [ テイシ ] 補足 ・ 設定変更後はプリンターを再起動してください。 インターネットサー ビス 電源を入れたときに、インターネットサービスポートの状態を起動にするか、 停止にするかを設定します。[ キドウ ] に設定すると、CentreWare Internet Services を利用し、Web ブラウザーを介して本機の状態を表示し たり、本機の設定を変更したりできます。 ・ [ キドウ ](初期値) ・ [ テイシ ] 補足 ・ インターネットサービスを起動する場合は、コンピューター側、本機側とも に IP アドレスの設定が必要です。 ・ 設定変更後はプリンターを再起動してください。 Bonjour (mDNS) Multicast DNS 機能を使うかどうかを設定します。 ・ [ キドウ ](初期値) ・ [ テイシ ] 補足 ・ Multicast DNS 機能を使う場合は [ キドウ ] にしてください。また Bonjour を使用して検出したプリンターで印刷するためには、LPD ポートも起動し ます。 ・ 設定変更後はプリンターを再起動してください。 HTTP - SSL/TLS SSL/TLS プロトコルを使用して、HTTP の通信データを暗号化する場合に 設定します。この項目は、本機に証明書が登録されている場合に表示されま す。 ・ [ テイシ ](初期値) ・ [ キドウ ] 補足 ・ HTTP の通信の暗号化、および本機に必要な証明書については、 「HTTP 通 信の SSL 暗号化について」(P. 155) を参照してください。 ・ 設定変更後はプリンターを再起動してください。 82 5 操作パネルでの設定 [ ウケツケ セイゲン ](受け付け制限) 補足 ・ 受け付け制限は、CentreWare Internet Services でも設定できます。CentreWare Internet Services では、この機能のことを「受信制限」と呼んでいます。受信制限の設定例については、 「IP ア ドレスによる受信制限」(P. 160) を参照してください。 ネットワーク / ポート セッテイ ウケツケ セイゲン ウケツケ セイゲン フィルター 1 IP アドレス ウケツケ セイゲン フィルター 1 マスク ウケツケ セイゲン フィルター 1 モード ウケツケ セイゲン フィルター 5 IP アドレス ウケツケ セイゲン フィルター 5 マスク ウケツケ セイゲン フィルター 5 モード 設定項目 フィルター 1 ~ 5 IP アドレス 説 明 受信制限を設定する IP アドレスを 0 ~ 255 の数値で入力します。ただし、 先頭の xxx に限り、127 と 224 ~ 255 は無効です。(参照 P. 99 *1) 補足 ・ 設定変更後はプリンターを再起動してください。 フィルター 1 ~ 5 マスク アドレスマスクを、0、128、192、224、240、248、252、254、255 の数値で入力します。(参照 P. 99 *1) 補足 ・ 設定変更後はプリンターを再起動してください。 フィルター 1 ~ 5 モード 設定したアドレスに対する制限を設定します。 ・ [ オフ ](初期値) 制限しません。 ・ [ キョカ ] 設定したアドレスからの印刷を受け付けます。 ・ [ キョヒ ] 設定したアドレスからの印刷を受け付けません。 補足 ・ 設定変更後はプリンターを再起動してください。 5.2 メニュー項目の説明 83 [IEEE 802.1x] ネットワーク / ポート セッテイ IEEE 802.1x 設定項目 IEEE802.1x 説 明 ・ [ カイジョ ] IEEE 802.1x の設定を無効にします。 補足 ・ 設定変更後はプリンターを再起動してください。 [NV メモリー ショキカ ](NV メモリー初期化) ネットワーク / ポート セッテイ NV メモリーショキカ 設定項目 NV メモリー ショキカ (NV メモリー 初期化) 84 5 操作パネルでの設定 説 明 ・ [ ショキカデキマス ] NV メモリー内のネットワーク設定を初期化します。NV メモリーを初期化 すると、各種項目の候補値は初期値に戻ります。 補足 ・ NV メモリーとは、電源を切っても本機の設定内容を保持できる不揮発性の メモリーのことです。 ・ 設定変更後はプリンターを再起動してください。 [USB セッテイ ](USB 設定) コンピューターに接続されている本機の USB インターフェイスについて設定します。 [ ポートノキドウ ](ポートの起動) USB セッテイ ポートノキドウ 設定項目 ポートノキドウ (ポートの起動) 説 明 電源を入れたときに、USB ポートの状態を起動にするか、停止にするかを設 定します。 ・ [ キドウ ](初期値) ・ [ テイシ ] 補足 ・ 設定変更後はプリンターを再起動してください。 5.2 メニュー項目の説明 85 [ システム セッテイ ](システム設定) プリンター本体の基本的な動作について設定します。 [ テイデンリョク イコウジカン ](低電力移行時間) システム セッテイ テイデンリョク イコウジカン 設定項目 テイデンリョク イコウジカン (低電力移行時間) 説 明 低電力モードに移行するまでの時間を 1 分単位に設定します。 (参照 P. 99 *1) ・ [1 フンゴ ] ~ [60 フンゴ ](初期値:[1 フンゴ ]) 参照 ・「2.4 節電モードを設定 / 解除する」(P. 44) ・「操作例:低電力 / スリープモードの設定を変更する」(P. 76) [ スリープ モード ] システム セッテイ スリープ モード 設定項目 スリープ モード 説 明 スリープモードは、低電力モードよりもさらに機械の消費電力を節約する機 能です。 この機能を使用するかどうかを設定します。 ・ [ ユウコウ ](初期値) ・ [ ムコウ ] 参照 ・「2.4 節電モードを設定 / 解除する」(P. 44) ・「操作例:低電力 / スリープモードの設定を変更する」(P. 76) 86 5 操作パネルでの設定 [ スリープモード イコウジカン ](スリープモード移行時間) システム セッテイ スリープモードイコウジカン 設定項目 スリープモード イコウジカン (スリープモード 移行時間) 説 明 低電力モードに移行してから、スリープモードに移行するまでの時間を 1 分 単位に設定します。 ・ [1 フンゴ ] ~ [60 フンゴ ](初期値:[1 フンゴ ]) 補足 ・ [スリープモード]が[ムコウ]に設定されている場合は、この設定は無効です。 参照 ・「2.4 節電モードを設定 / 解除する」(P. 44) ・「操作例:低電力 / スリープモードの設定を変更する」(P. 76) [ オト ノ セッテイ ](音の設定) システム セッテイ オト ノ セッテイ オト ノ セッテイ セイジョウ ニュウリョクオン オト ノ セッテイ イジョウ ニュウリョクオン オト ノ セッテイ ジュンビ カンリョウオン オト ノ セッテイ セイジョウ シュウリョウオン オト ノ セッテイ イジョウ シュウリョウオン オト ノ セッテイ イジョウ ケイコクオン オト ノ セッテイ ヨウシギレ ケイコクオン オト ノ セッテイ トナーザンリョウ ケイコク オト ノ セッテイ キテンオン 設定項目 説 明 セ イ ジ ョウ ニ ュ ウ リョクオン (正常入力音) 操作パネル上のボタンを正しく操作したときに鳴る音です。鳴らすかどうかを 設定します。 ・ [ ナラス ](初期値) ・ [ ナラサナイ ] イジョウ ニュウ リョクオン (異常入力音) 操作パネルの選択できないボタンを押したときや、エラーが発生している状態 で操作をしたときに鳴る音です。鳴らすかどうかを設定します。 ・ [ ナラス ](初期値) ・ [ ナラサナイ ] ジ ュ ン ビ カン リ ョ ウオン (準備完了音) 電源を入れたときなど、機械が印刷できる状態になったときに鳴る音です。鳴 らすかどうかを設定します。 ・ [ ナラス ](初期値) ・ [ ナラサナイ ] 5.2 メニュー項目の説明 87 設定項目 説 明 セ イ ジ ョウ シ ュ ウ リョウオン (正常終了音) 印刷ジョブが正常に終了したときに鳴る音です。鳴らすかどうかを設定しま す。 ・ [ ナラサナイ ](初期値) ・ [ ナラス ] イジョウ シュウ リョウオン (異常終了音) ジョブが異常終了したときに鳴る音です。鳴らすかどうかを設定します。 ・ [ ナラス ](初期値) ・ [ ナラサナイ ] イ ジ ョ ウ ケイ コ ク オン (異常警告音) 紙づまりなどの異常が発生し、ジョブが異常状態のまま保留になったときに鳴 る音です。鳴らすかどうかを設定します。 ・ [ ナラス ](初期値) ・ [ ナラサナイ ] ヨ ウ シ ギレ ケ イ コ クオン (用紙切れ警告音) トレイの用紙切れによって、ジョブが異常状態のまま保留になったときに鳴る 音です。鳴らすかどうかを設定します。 ・ [ ナラス ](初期値) ・ [ ナラサナイ ] トナーザンリョウ ケイコク (トナー残量警告音) トナーカートリッジやドラムカートリッジの交換時期になったときに鳴る音 です。鳴らすかどうかを設定します。 ・ [ ナラス ](初期値) ・ [ ナラサナイ ] キテンオン(基点音) 操作パネルのメニュー操作で、トグル動作する(繰り返し押すことで設定を切 り替えることができる)ときの基点を示す音です。鳴らすかどうかを設定しま す。 ・ [ ナラス ](初期値) ・ [ ナラサナイ ] [ タイムアウト ] システム セッテイ タイムアウト 設定項目 タイムアウト 88 5 操作パネルでの設定 説 明 プリントデータ受信中に、一定時間を経過しても次のデータが受信されない 場合、受信中のジョブを強制的に終了します。 そのときの経過時間を 1 秒単位に設定します。 強制終了されたジョブは、キャンセルされ、印刷されません。 ・ [ オフ ] タイムアウトの時間を設定しません。 ・ [5 ビョウ ] ~ [300 ビョウ ](初期値:[30 ビョウ ]) [ ジドウ ジョブ リレキ ](自動ジョブ履歴) システム セッテイ ジドウ ジョブ リレキ 設定項目 ジドウ ジョブ リレキ (自動ジョブ履歴) 説 明 処理を行った印刷データに関する情報([ ジョブ履歴レポート ])を自動的に 印刷するかどうかを設定します。 ・ [ プリント シナイ ](初期値) ジョブ履歴レポートを自動的に印刷しません。 ・ [ プリント スル ] 処理した印刷ジョブが 10 件になると、自動的に [ ジョブ履歴レポート ] を 印刷します。 補足 ・ 設定変更後はプリンターを再起動してください。 [ ドラム ジュミョウ ](ドラム寿命) システム セッテイ ドラム ジュミョウ 設定項目 ドラム ジュミョウ (ドラム寿命) 説 明 ドラムカートリッジが交換時期になったときに、印刷を停止するかどうかを選 択します。 ・ [ プリントテイシ シナイ ] ドラムカートリッジの交換時期になっても、すぐに印刷は停止されません。 ドラムカートリッジに異常が検知された段階で本機を保護するために強制 的に印刷が停止されます。寿命を過ぎた動作のため、印刷画質など本機の性 能に影響が出ることがあります。また短期間で印刷が停止してしまう可能性 がありますのですぐに新しいドラムカートリッジをご用意のうえ、交換する ことをお勧めします。 ・ [ プリントテイシ スル ](初期値) ドラムカートリッジ交換のメッセージ表示後は、新しいドラムカートリッジ に交換するまで印刷は停止されます。 5.2 メニュー項目の説明 89 [ ミリ / インチ キリカエ ](ミリ / インチ切り替え) システム セッテイ ミリ / インチ キリカエ 設定項目 ミリ / インチ キリ カエ (ミリ / インチ切り 替え) 説 明 操作パネルで長さを表示 / 入力するときの単位を設定します。 ・ [ ミリ ](初期値) 数値単位をミリ(mm)表記します。 ・ [ インチ ] 数値単位をインチ(")表記します。 [ ヨウシノ オキカエ ](用紙の置き換え) システム セッテイ ヨウシノ オキカエ 設定項目 ヨウシノ オキカエ (用紙の置き換え) 説 明 コンピューター側で指定した用紙が選択された用紙トレイにない場合に、ほ かの用紙に置き換えて印刷するかどうかを設定します。 ・ [ シナイ ](初期値) 置き換えはしないで、用紙補給のメッセージを表示します。 ・ [ オオキイ サイズヲ センタク ] 用紙トレイにセットされている用紙サイズが、指定されたサイズよりも大き い場合、用紙補給のメッセージを表示しないで、等倍で印刷します。 補足 ・ コンピューター側から指定があった場合は、コンピューター側の指定が優先 されます。 ・ 封筒、はがきサイズを指定した場合は、用紙の置き換えはできません。 [ ワリコミ インサツ ](割り込み印刷) システム セッテイ ワリコミ インサツ 設定項目 ワリコミ インサツ (割り込み印刷) 90 5 操作パネルでの設定 説 明 スキャナーから送信された文書について割り込み印刷をするかどうかを設定 します。 ・ [ スル ](初期値) ・ [ シナイ ] [ ワリコミ ユウセン ](割り込み優先) システム セッテイ ワリコミ ユウセン 設定項目 説 明 ワ リ コ ミ ユウ セ ン (割り込み優先) [ ワリコミ インサツ ](割り込み印刷)が [ スル ] に設定されている場合の、 割り込みレベルを設定します。 ・ [ ムコウ ](初期値) プリンター内に保持するページ数に制限をつけずに割り込み印刷をします。 ただし、割り込み用のデータが入るだけのメモリーの空きができるまで、割 り込み印刷は実行されません。 ・ [ ユウコウ ] プリンター内に保持する印刷データを 3 ページに制限することで、割り込み 印刷を早く行えるようにします。 [ メンテナンスモード ] 機械を調整するための操作や設定をします。 [ ヨウシ シュルイ チョウセイ ](用紙種類調整) メンテナンス モード ヨウシ シュルイ チョウセイ ヨウシ シュルイ チョウセイ フツウシ ヨウシ シュルイ チョウセイ ラベルシ 設定項目 フツウシ(普通紙) 説 明 普通紙の詳細な用紙種類を設定します。 ・ [ ウスメ ](初期値) ・ [ アツメ ] ラベルシ(ラベル紙) ラベル紙の詳細な用紙種類を設定します。 ・ [ ウスメ ](初期値) ・ [ アツメ ] 5.2 メニュー項目の説明 91 [BTR デンアツ チョウセイ ](BTR 電圧調整) メンテナンス モード BTR デンアツ チョウセイ BTR デンアツ チョウセイ フツウシ BTR デンアツ チョウセイ サイセイシ BTR デンアツ チョウセイ ジョウシツシ BTR デンアツ チョウセイ アツガミ 1 BTR デンアツ チョウセイ アツガミ 2 BTR デンアツ チョウセイ コートシ 1 BTR デンアツ チョウセイ コートシ 2 BTR デンアツ チョウセイ コートシ 3 BTR デンアツ チョウセイ フウトウ BTR デンアツ チョウセイ ハガキ BTR デンアツ チョウセイ ラベルシ 設定項目 フツウシ、 サイセイシ、 ジョウシツシ、 アツガミ 1、 アツガミ 2、 ラベルシ、 コートシ 1、 コートシ 2、 コートシ 3、 フウトウ、 ハガキ 説 明 画像の一部が白点になる、画像周辺にトナーが飛び散る、画像全体が青みが かかっている、といった症状が頻繁に発生する場合は、転写電圧の設定を調 整します。 ・ [-6] ~ [6](初期値:[0]) 参照 ・「7.11 転写電圧を調整する」(P. 171) [ フューザーオンド チョウセイ ](フューザー温度調整) メンテナンス モード フューザーオンドチョウセイ フューザーオンドチョウセイ フツウシ フューザーオンドチョウセイ コートシ 1 フューザーオンドチョウセイ サイセイシ フューザーオンドチョウセイ コートシ 2 フューザーオンドチョウセイ ジョウシツシ フューザーオンドチョウセイ コートシ 3 フューザーオンドチョウセイ アツガミ 1 フューザーオンドチョウセイ フウトウ フューザーオンドチョウセイ アツガミ 2 フューザーオンドチョウセイ ハガキ フューザーオンドチョウセイ ラベルシ 92 5 操作パネルでの設定 設定項目 フツウシ、 サイセイシ、 ジョウシツシ、 アツガミ 1、 アツガミ 2、 ラベルシ、 コートシ 1、 コートシ 2、 コートシ 3、 フウトウ、 ハガキ 説 明 トナーがすぐにはがれる、文字や画像がずれたところに二重に印字される、 光沢がない、といった症状が頻繁に発生する場合は、フューザー温度を調整 します。 ・ [-6] ~ [6](初期値:[0]) 参照 ・「7.12 フューザー温度を調整する」(P. 173) [ ジドウ レジ ホセイ ](自動レジ補正) メンテナンスモード ジドウ レジホセイ 設定項目 ジドウレジホセイ (自動レジ補正) 説 明 カラーレジの補正を自動的にするかどうかを設定します。 ・ [ スル ](初期値) ・ [ シナイ ] [ カラーレジ ホセイ ](カラーレジ補正) メンテナンスモード カラーレジ ホセイ 設定項目 ジドウチョウセイ (自動調整) カラーレジ ホセイ ジドウ チョウセイ カラーレジ ホセイ カラーレジホセイ チャート カラーレジ カラーレジホセイ ホセイ ニュウリョク ニュウリョク ヨコヨコ (X) (X)ホウコウ ホウコウ ヨコ (X) ホウコウ Y= 0 M= 0 C= 0 カラーレジ ホセイ カラーレジホセイ ニュウリョク カラーレジ ホセイ タテ (Y) ホウコウ タテ (Y) ホウコウ Y= 0 M= 0 C= 0 説 明 印刷結果に色版のずれが発生する場合に、カラーレジを自動で調整します。 補足 ・ 手差しスロットに用紙がセットされている場合、自動調整を実行することは できません。 カラーレジ ホセイ チャート(カラーレ ジ補正チャート) カラーレジ補正チャートを印刷します。 カラーレジ ホセイ ニュウリョク(カ ラーレジ補正入力) 印刷結果に色版のずれが発生する場合に、カラーレジを手動で調整します。 印刷したカラーレジ補正チャートから [ ヨコ (X) ホウコウ ](横方向)と [ タ テ (Y) ホウコウ ](縦方向)について、シアン (C)、マゼンタ (M)、イエロー (Y) の各補正値を読み取り、ここで設定します。 ・ [-9] ~ [9](初期値:[0]) 参照 ・「7.10 カラーレジ補正をする」(P. 168) 5.2 メニュー項目の説明 93 [ ヒョウコウ セッテイ ](標高設定) メンテナンス モード ヒョウコウ セッテイ 設定項目 ヒョウコウ セッテ イ(標高設定) 説 明 本機を標高の高い場所に設置する場合に設定します。 ・ [0m](初期値) ・ [1000m] ・ [2000m] ・ [3000m] 参照 ・「7.13 標高を設定する」(P. 175) [ ゲンゾウキ クリーニング ](現像器クリーニング) メンテナンス モード ゲンゾウキ クリーニング 設定項目 ゲンゾウキ クリー ニング(現像器ク リーニング) 説 明 現像器を一定時間回転させ、ハーフトーンで斜めの色ムラが起こる現象を改 善します。 補足 ・ 手差しスロットに用紙がセットされている場合、自動調整を実行できませ ん。 参照 ・「7.17 現像器クリーニング」(P. 179) [ トナー タイデン ジョキョ ](トナー帯電除去) メンテナンス モード トナー タイデン ジョキョ 設定項目 トナー タイデン ジョキョ(トナー帯 電除去) 説 明 トナーを強制的に消費して、印刷した画像全体がうすい、という現象を改善 します。 ・ ブラック (K) ・ シアン(C) ・ マゼンタ (M) ・ イエロー (Y) 注記 ・ トナー帯電除去を行う場合、トナーを大量に消費します。 参照 ・「7.14 トナーの帯電を除去する」(P. 176) 94 5 操作パネルでの設定 [ ドラム クリーニング ] メンテナンス モード ドラム クリーニング 設定項目 ドラム クリーニン グ 説 明 フロントカバーを開けたままにして、光疲労が発生したドラムカートリッジの 症状を緩和します。 参照 ・「7.16 ドラム クリーニング」(P. 178) [ シュウケイ メンテナンス ](集計メンテナンス) メンテナンス モード シュウケイ メンテナンス シュウケイ メンテナンス ショキカデキマス 設定項目 シュウケイ メンテ ナンス (集計メンテナンス) 説 明 集計レポートを初期化します。初期化すると、集計値が 0 になります。 補足 ・ CentreWare Internet Services で登録したユーザーのカラープリントと 白黒プリントの累積ページが初期化されます。 [NV メモリー ショキカ ](NV メモリー初期化) メンテナンス モード NV メモリー ショキカ 設定項目 NV メモリー ショキカ (NV メモリー 初期化) NV メモリー ショキカ ショキカ デキマス 説 明 NV メモリーを初期化します。NV メモリーを初期化すると、各種項目の候補 値は初期値に戻ります。 補足 ・ NV メモリーとは、電源を切っても本機の設定内容を保持できる不揮発性の メモリーのことです。 ・ IP アドレス、ジョブ履歴、エラー履歴は初期化されません。 ネットワーク設定以外の、メニュー設定がすべて初期化されます。 ・ 設定変更後はプリンターを再起動してください。 5.2 メニュー項目の説明 95 [ ソウサパネル セッテイ ](操作パネル設定) メニュー項目の設定が誤って変更されることを防ぐために、メニュー項目の設定操作に対 し、暗証番号を設定します。 キカイ カンリシャ メニュー ソウサパネル セッテイ ソウサパネル セッテイ ソウサパネル セイゲン ソウサパネル セッテイ アンショウバンゴウ セッテイ 設定項目 説 明 ソウサパネル セイ ゲン (操作パネル制限) メニュー操作に、暗証番号による制限をかけるかどうかを設定します。 ・ [ シナイ ](初期値) ・ [ スル ] アンショウバンゴウ セッテイ (暗証番号設定) 操作パネル制限を設定している場合の暗証番号を変更できます。 新しい暗証番号を 4 桁の数字で入力してください。2 回入力した暗証番号が 一致した場合に、暗証番号が変更されます。 補足 ・ [ ソウサパネル セイゲン ] を [ スル ] に設定しないと、暗証番号を変更でき ません。 ・ [ ゲンザイノバンゴウ ] の入力画面で暗証番号が合致しないと、新しい暗証 番号は設定できません。 補足 ・ 設定した暗証番号を忘れてしまった場合は、本機の電源をいったん切り、次の手順に従って、暗証番号 を初期値に戻してください。 1.〈メニュー〉ボタンを押しながら電源を入れます。〈メニュー〉ボタンは、操作パネルに「アンショ ウバンゴウショキカ ショキカシマスカ?」と表示されるまで押し続けてください。 2.〈メニュー〉ボタンを離し、〈セット〉ボタンを押します。 3.〈 〉ボタンで [ ハイ ] を選択し、〈セット〉ボタンを押します。 暗証番号が初期値に戻ります。 96 5 操作パネルでの設定 [ ヨウシ トレイ セッテイ ](用紙トレイ設定) 用紙トレイにセットした用紙の種類やサイズを設定をします。 [ トレイ 1 ~ 2] トレイ 1 ~ 2 にセットする用紙の種類やサイズを設定します。 ヨウシ トレイ セッテイ トレイ 1 ~ 2 トレイ 1 ~ 2 ヨウシ シュルイ トレイ 1 ~ 2 ヨウシ サイズ トレイ 1 ~ 2 ヘンコウガメン ヒョウジ [ ヨウシシュルイ ](用紙種類) トレイ 1 ~ 2 ヨウシ シュルイ 設定項目 トレイ 1 トレイ 2 (オプション) 説 明 トレイ 1 にセットする用紙の種類を設定します。 ・ [ フツウシ ](初期値)、[ サイセイシ ]、[ ジョウシツシ ]、[ アツガミ 1]、 [ アツガミ 2]、[ ラベルシ ]、[ コートシ 1]、[ コートシ 2]、[ コートシ 3]、 [ フウトウ ]、[ ハガキ ] トレイ 2 にセットする用紙の種類を設定します。 ・ [ フツウシ ](初期値)、[ サイセイシ ]、[ ジョウシツシ ]、[ コートシ 1] 5.2 メニュー項目の説明 97 [ ヨウシ サイズ ](用紙サイズ) トレイ 1 ~ 2 ヨウシ サイズ 設定項目 トレイ 1 説 明 トレイに 1 セットする用紙サイズを設定します。 ・ [A4 タテ ](初期値)、[A5 タテ ]、[B5 タテ ]、[8.5x11" タテ ]、[ ハガキ タテ ]、[ オウフクハガキ タテ ]、[ フウトウ ヨウガタ 2 タテ ]、[ フウトウ ヨウガタ 2 ヨコ ]、[ フウトウ ヨウガタ 3 タテ ]、[ フウトウ ヨウガタ 3 ヨ コ ]、[ フウトウ ヨウガタ 4 タテ ]、[ フウトウ ナガガタ 3 タテ ]、[ フウト ウ ヨウナガ 3 タテ ] ・ [ テイケイガイ ] 縦方向のサイズと横方向のサイズを任意の数値に設定します。 [ テイケイガイ ] を選択して表示される [ タテ(Y)ホウコウ ノ サイズ ] と [ ヨコ(X)ホウコウ ノ サイズ ] で設定してください。 補足 ・ 定形外サイズの設定手順については、「トレイの用紙サイズを設定する」 (P. 68) を参照してください。 トレイ 2 (オプション) トレイに 2 セットする用紙サイズを設定します。 ・ [A4 タテ ](初期値)、[A5 タテ ]、[B5 タテ ]、[8.5x11" タテ ] ・ [ テイケイガイ ] 縦方向のサイズと横方向のサイズを任意の数値に設定します。 [ テイケイガイ ] を選択して表示される [ タテ(Y)ホウコウ ノ サイズ ] と [ ヨコ(X)ホウコウ ノ サイズ ] で設定してください。 補足 ・ 装着していないトレイは表示されません。 ・ 定形外サイズの設定手順については、「トレイの用紙サイズを設定する」 (P. 68) を参照してください。 [ ヘンコウ ガメン ヒョウジ ](変更画面表示) トレイ 1 ~ 2 ヘンコウ ガメン ヒョウジ 設定項目 ヘンコウ ガメン ヒョウジ (変更画面表示) 98 5 操作パネルでの設定 説 明 トレイに用紙をセットするたびに、ディスプレイに用紙種類と用紙サイズの 入力画面を表示するかどうかを設定します。 ・ [ スル ](初期値) ・ [ シナイ ] [ ゲンゴ キリカエ ](言語切り替え) メニュー ゲンゴキリカエ 設定項目 ゲンゴ キリカエ (言語切り替え) 説 明 操作パネルの表示言語を設定します。 ・ [ ニホンゴ ](初期値) 日本語で表示します。 ・ [English] 英語で表示します。 補足 ・ [English] に設定した場合、プリンタードライバーや弊社ソフトウエアは英語版を使用してください。 なお、英語版のプリンタードライバーは、 「A.5 製品情報の入手方法」(P. 193) を参照して弊社のホー ムページからダウンロードしてください。 *1 〈 〉または〈 〉ボタンで候補値を変更するときに、ボタンを押し続けると、連続 的に表示を変えることができます。また、 〈 〉と〈 〉ボタンを同時に押すと、初 期値が表示されます。 5.2 メニュー項目の説明 99 6 困ったときには 本機の使用中にトラブルが発生し、どのように対処したらよいかわからないときには、ま ず、次の症状の中に該当するものがないかを探してください。 該当する項目があったら、 「処置」の説明を参照して対処してください。 該当する項目がない、または該当する処置をしても改善されない場合は、弊社プリンター サポートデスクまたは販売店にご連絡ください。 6.1 紙づまりの処置 用紙が詰まると、機械が停止してアラームが鳴ります。操作パネルの〈エラー〉ランプが 点灯して、ディスプレイにメッセージが表示されます。メッセージに表示されている紙づ まりの位置を確認して、詰まっている用紙を取り除いてください。 紙づまりの処置が終了すると、自動的に用紙が詰まる前の状態から印刷が再開されます。 B(フューザーユニット) E(ベルトユニット) フロントカバー D(両面印刷モジュール) タイトルをクリックすると目的の紙づまりの処置方法の説明にジャンプします。 「 手差 し ス ロ ッ ト での 紙づまり」(P. 101) 「 両 面 印刷 で の 紙 づ まり(両 面印 刷 モ ジュール(オプション)装着時)」(P. 108) 「 トレイ 1、およびトレイ 2 での紙づまり」(P. 103) 100 6 困ったときには 「 フューザーユニットでの 紙づまり」(P. 105) 注意 ・ 機械内部に詰まった用紙や紙片は無理に取り除かないでください。特に、フューザーユ ニットやローラー部に用紙が巻き付いているときは無理に取らないでください。ケガや やけどの原因となるおそれがあります。ただちに電源スイッチを切り、弊社プリンター サポートデスクまたは販売店にご連絡ください。 注記 ・ 紙づまりが発生したとき、紙づまり位置を確認しないで用紙トレイを引き出すと、用紙が破れて機械の 中に紙片が残ってしまうことがあります。故障の原因になるので、紙づまりの位置を確認してから処置 をしてください。 ・ 紙片が本機内に残っていると、紙づまりの表示は消えません。 ・ 紙づまりの処置をするときは、本機の電源を入れたまま行ってください。電源を切ると、本機内に残っ ている印刷データや、本機のメモリーに蓄えられた情報が消去されます。 ・ 本機内部の部品には触れないでください。印字不良の原因になります。 補足 ・ 機械に貼られているラベル中の下図のアイコンは、紙づまり除去方法という意味です。用紙が詰まった ときには、このアイコンがついているラベルの指示も参考にしてください。 紙づまり除去方法 アイコン 手差しスロットでの紙づまり 注記 ・ 操作パネルに表示されたエラーを解決するには、次のすべての手順を実行してください。 フロントカバーを開閉しないとエラーメッセージは消えないことがあります。 1. 手差しスロットに詰まっている用紙を 取り除きます。詰まっている用紙が見つ からない場合は、手順 2 に進みます。 2. トレイ 1 をゆっくりと引き出し、プリ ンター本体から取り外します。 6.1 紙づまりの処置 101 3. 本機の内部に残っている詰まっている 用紙を取り除きます。詰まっている用紙 が見つからない場合や引き出しにくい 場合は、手順 4 に進みます。 注記 ・ 用紙ガイドが強すぎたり、ゆるかったりする と紙づまりの原因になります。 4. 本機の右側面にあるカバーボタンを押 して、フロントカバーを開けます。 注記 ・ ドラムカートリッジを強い光から保護する ために、フロントカバーは、3 分以内に閉じ てください。フロントカバーを 3 分以上開け たままにしておくと、印字品質が低下しま す。 5. ベルトユニットの緑色の部分に指をか けて止まるまで手前に倒します。 6. 詰まった用紙がある場合は、取り除きま す。内部に破れた紙片が残っていないか を確認します。 7. ベルトユニットを戻します。 102 6 困ったときには 8. フロントカバーを閉じます。 注記 ・ フロントカバーを閉じるとき、カバー(上下 および左右)と本機の間に指を挟まないよう に注意してください。 9. トレイ 1 を本機の奥までしっかり押し 込みます。 注記 ・ トレイを押し込むとき、トレイと本機の間に 指を挟まないように注意してください。 トレイ 1、およびトレイ 2 での紙づまり 注記 ・ 操作パネルに表示されたエラーを解決するには、次のすべての手順を実行してください。 フロントカバーを開閉しないとエラーメッセージは消えないことがあります。 1. トレイをゆっくりと引き出し、プリン ター本体から取り外します。 注記 ・ トレイにセットされた用紙は、トレイの手前 側を経由してプリンター本体に送られます。 この部分に用紙が詰まった場合、下のトレイ から順に抜き出さないと上段のトレイが抜 き出せないことがあります。 ・ トレイは、2 つ以上を同時に引き出すことは しないでください。本機が転倒する可能性が あります。 2. 詰まっている用紙や、しわになっている 用紙を取り除きます。 6.1 紙づまりの処置 103 3. 本機の内部に詰まっている用紙がある 場合は、破れないように注意して引き出 します。詰まっている用紙が引き出しに くい場合は、手順 4 に進みます。 4. 本機の右側面にあるカバーボタンを押 して、フロントカバーを開けます。 注記 ・ ドラムカートリッジを強い光から保護する ために、フロントカバーは、3 分以内に閉じ てください。フロントカバーを 3 分以上開け たままにしておくと、印字品質が低下しま す。 5. ベルトユニットの緑色の部分に指をか けて止まるまで手前に倒します。 6. 詰まった用紙がある場合は、取り除きま す。内部に破れた紙片が残っていないか を確認します。 7. ベルトユニットを戻します。 104 6 困ったときには 8. フロントカバーを閉じます。 注記 ・ フロントカバーを閉じるとき、カバー(上下 および左右)と本機の間に指を挟まないよう に注意してください。 9. トレイを本機の奥までしっかり押し込 みます。 注記 ・ トレイを押し込むとき、トレイと本機の間に 指を挟まないように注意してください。 フューザーユニットでの紙づまり 注意 ・ 機械内部に詰まった用紙や紙片は無理に取り除かないでください。特に、フューザーユ ニットやローラー部に用紙が巻き付いているときは無理に取らないでください。ケガや やけどの原因となるおそれがあります。ただちに電源スイッチを切り、弊社プリンター サポートデスクまたは販売店にご連絡ください。 注記 ・ フューザーは高温になっています。「高温注意」のラベルが貼ってある周辺は触れないようにしてくだ さい。やけどの原因になるおそれがあります。 ・ ドラムカートリッジを強い光から保護するために、フロントカバーは、3 分以内に閉じてください。フ ロントカバーを 3 分以上開けたままにしておくと、印字品質が低下します。 ・ ベルトユニットの表面(黒色のフィルム)には手を触れたり、引っかいたりしないでください。引っか き傷、汚れ、または手の脂が付くと、印字品質が低下します。 1. 本機の右側面にあるカバーボタンを押 して、フロントカバーを開けます。 6.1 紙づまりの処置 105 2. ベルトユニットの緑色の部分に指をか けて止まるまで手前に倒します。 3. フューザーユニットの左右にある緑色 のレバーを手前に起こして、詰まった用 紙を取り除きます。詰まっている用紙が 引き出しにくい場合は、手順 4 に進み ます。 注記 ・ フューザーは高温になっています。レバー以 外の箇所には、触れないようにしてくださ い。やけどの原因になるおそれがあります。 4. 図の部分に指をかけてフューザーカ バーを開け、もう一方の手で詰まった用 紙を取り除きます。 内部に破れた紙片が残っていないかを 確認します。 5. フューザーカバーを元に戻します。 6. フューザーユニットの左右にある緑色 のレバーを元に戻します。 7. ベルトユニットを戻します。 106 6 困ったときには 8. フロントカバーを閉じます。 注記 ・ フロントカバーを閉じるとき、カバー(上下 および左右)と本機の間に指を挟まないよう に注意してください。 6.1 紙づまりの処置 107 両面印刷での紙づまり(両面印刷モジュール(オプション)装着時) 1. 本機の右側面にあるカバーボタンを押 して、フロントカバーを開けます。 2. 両面印刷モジュールのカバーを開けて、 詰まっている用紙を取り除きます。 3. 両面印刷モジュールのカバーを閉めま す。 4. フロントカバーを閉じます。 注記 ・ フロントカバーを閉じるとき、カバー(上下 および左右)と本機の間に指を挟まないよう に注意してください。 108 6 困ったときには 6.2 電源、異常音など、機械本体のトラブル 症状 電源が入らない 原因 / 処置 本機の電源が切れていませんか ? 電源スイッチの〈|〉側を押して、電源を入れてください。 電源コードが抜けている、またはゆるんでいませんか ? 本機の電源を切り、電源コードを電源コンセントと本機に差し込み直してください。そ のあとで、本機の電源を入れてください。 正しい電圧のコンセントに接続していますか ? 本機は、適切な定格電圧および定格電流のコンセントに、単独で接続してください。 パネルに何も表示されない 節電モードに入っている可能性があります。操作パネルの〈節電〉ボタンを押して、節 電モードを解除してください。 節電モードを解除できない場合は、電源コードがきちんと差し込まれていることを確 認し、電源を入れ直します。 それでも改善されない場合は、機械の故障かもしれません。弊社プリンターサポート デスクまたは販売店にご連絡ください。 異常な音がする プリンターの設置場所は、水平ですか? 安定した平面の上に移動してください。 トレイが外れていませんか? トレイを本機の奥までしっかり押し込んでください。 本機内に異物が入っていませんか? 電源を切り、本機内部の異物を取り除いてください。本機を分解しないと取り除けな い場合は、弊社プリンターサポートデスクまたは販売店にご連絡ください。 プリンター内部に結露が発生 した 操作パネルを使用して、スリープモードに移行する時間を 5 分以上に設定し、電源を 入れたまま放置してください。機内があたたまり、約 1 時間で水滴がなくなり、正常 に使用できます。 参照 ・ スリープモード:「[ システム セッテイ ](システム設定)」(P. 86) スリープモードに移行しない 操作パネルでスリープモードへの移行を [ ムコウ ] に設定していませんか? 操作パネルで、[ スリープ モード ] を [ ユウコウ ] に設定してください。 6.2 電源、異常音など、機械本体のトラブル 109 6.3 印刷が正しくできないトラブル 症状 原因 / 処置 〈エラー〉ランプが 点滅している お客様自身では対処できないエラーが発生しています。表示されているエラーメッ セージやエラーコードを書き留めたうえで電源を切り、電源プラグをコンセントから 抜いて、弊社プリンターサポートデスクまたは販売店にご連絡ください。 〈エラー〉ランプが 点灯している 操作パネルのディスプレイにエラーメッセージが表示されていませんか? 操作パネルに表示されているエラーメッセージを確認して、エラーの対処をしてくだ さい。 印刷を指示したのに〈プリント 可〉ランプが点滅、点灯しない ネットワークケーブルまたは USB ケーブルが抜けていませんか? 電源スイッチをいったん切り、ネットワークケーブルまたは USB ケーブルの接続を確 認してください。 本機がメニューを設定している状態になっていませんか? メニュー画面が表示されているときは〈メニュー〉ボタンを押して、解除してください。 使用するプロトコルの設定が正しくされていますか? 使 用 す る ポ ー ト が 起 動 さ れ て い る か を 確 認 し て く だ さ い。ま た、CentreWare Internet Services でプロトコルの設定が正しくされているかを確認してください。 参照 ・「[ ネットワーク / ポート セッテイ ](ネットワーク / ポート設定)」(P. 78) ・ CentreWare Internet Services のヘルプ コンピューターの環境が正しく設定されていますか? プリンタードライバーなどコンピューターの環境を確認してください。 〈プリント可〉ランプが点滅し データが本機内部に残っています。 たまま排紙されない 〈プリント中止〉ボタンを押して印刷を中止してください。 注記 ・ 印刷を中止すると本機内部に残っている印刷データは消去されます。 印刷できない ネットワークプリンターの場合、本機の IP アドレスは正しく設定されていますか? また、受信制限の設定が間違っている可能性もあります。 本機の設定が正しいかどうかを確認し、必要であれば変更してください。 参照 ・「IP アドレス(IPv4)を設定する」(P. 24)、 「IP アドレス(IPv6)を設定する」(P. 27) ・「IP アドレスによる受信制限」(P. 160) 1 度の印刷指示で送信される印刷データの容量が、受信容量の上限を超えている可能性 があります。受信バッファの設定をメモリースプールにしている場合に、この現象が発 生することがあります。 1 つの印刷ファイルでメモリーの上限を超えてしまう場合には、印刷ファイルをメモ リー容量の上限より小さいサイズに分割して印刷を指示します。 印刷するデータファイルが複数ある場合には、1 度に印刷するファイルの量を減らして 印刷してください。 印字された文書の上部が 欠ける 思った位置に印刷されない 用紙ガイドは、正しい位置にセットされていますか? 用紙ガイドを正しい位置にセットしてください。 参照 ・「4.2 用紙をセットする」(P. 65) プリンタードライバーで余白の設定が正しいかどうかを確認してください。 参照 ・ プリンタードライバーのヘルプ 110 6 困ったときには 6.4 印字品質や画質のトラブル 症状 印刷がうすい (かすれる、不鮮明) 原因 / 処置 用紙が湿気を含んでいます。新しい用紙と交換してください。 使用している用紙が適切ではありません。適切な用紙をセットしてください。 参照 ・「使用できる用紙」(P. 60) トナーセーブ機能が有効になっていませんか? プリンタードライバーの [ 詳細設定 ] タブで、[ トナー節約 ] のチェックを外してくだ さい。 参照 ・ プリンタードライバーのヘルプ もっと濃く印刷したい場合は、印刷時にプリンタードライバーで [ グラフィックス ] タ ブの [ 画質調整 ] または [ カラーバランス ] を選択し、各設定を変更して印刷してみて ください。 参照 ・ プリンタードライバーのヘルプ 別の用紙種類の設定に変更して、印刷してみてください。たとえば、普通紙を設定し ていた場合は上質紙や再生紙に、厚紙 1 を設定していた場合は厚紙 2 に、設定を変更 して印刷してみてください。 ドラムカートリッジの黄色いテープを、取り外し忘れていませんか? ドラムカートリッジから、8 本の黄色いテープを正しく取り外してください。 参照 ・「ドラムカートリッジを交換する」(P. 135) 画像密度が低い画像を多数印刷している場合は、カラーのトナーが使われずに帯電し 過ぎている可能性があります。操作パネルの [ メンテナンス モード ] メニューにある [ トナー タイデン ジョキョ ] を実行してみてください。 注記 ・ トナー帯電除去を実行すると、トナーを大量に消費します。 参照 ・「7.14 トナーの帯電を除去する」(P. 176) ドラムカートリッジ、またはフューザーユニットが劣化、または損傷しています。ド ラムカートリッジ、およびフューザーユニットの状態によって、交換が必要な場合が あります。 参照 ・「7.1 消耗品を交換する」(P. 130) ・「7.2 ユーザーメンテナンスキット品を交換する」(P. 139) 6.4 印字品質や画質のトラブル 111 症状 色点や色線が印刷される 等間隔に汚れが起きる 原因 / 処置 用紙搬送路に汚れが付着している場合があります。数枚印刷してください。 本機の内部が汚れている可能性があります。 本機の内部を清掃してください。 ドラムカートリッジ、またはフューザーユニットが劣化、または損傷しています。ド ラムカートリッジ、およびフューザーユニットの状態によって、交換が必要な場合が あります。 参照 ・「7.1 消耗品を交換する」(P. 130) ・「7.2 ユーザーメンテナンスキット品を交換する」(P. 139) 黒のハーフトーンの中や外にヒ ゲのようなものが印刷される 黒ベタの周りに影のようなも のが印刷される 開封したまま長時間放置した用紙を使っている可能性があります(特に湿度が低い場 合)。新しい用紙と交換してください。 使用している用紙が適切ではありません。適切な用紙をセットしてください。 参照 ・「使用できる用紙」(P. 60) 指でこするとかすれる トナーが定着しない 用紙がトナーで汚れる 選択されているトレイの用紙種類が適切ではありません。別の用紙種類の設定に変更 して、印刷してみてください。たとえば、普通紙を設定していた場合は上質紙や再生 紙に、厚紙 1 を設定していた場合は厚紙 2 に、設定を変更して印刷してみてください。 用紙が湿気を含んでいます。新しい用紙と交換してください。 使用している用紙が適切ではありません。適切な用紙をセットしてください。 参照 ・「使用できる用紙」(P. 60) フューザーの定着温度が適切でない可能性があります。 操作パネルで、フューザー温度を調節してください。 参照 ・「7.12 フューザー温度を調整する」(P. 173) フューザーユニットが劣化、または損傷しています。フューザーユニットの状態によっ て、交換が必要な場合があります。 参照 ・「7.2 ユーザーメンテナンスキット品を交換する」(P. 139) 用紙全体がぬりつぶされて印 刷される ドラムカートリッジが劣化、または損傷しています。ドラムカートリッジの状態によっ て、交換が必要な場合があります。弊社プリンターサポートデスクまたは販売店にご 連絡ください。 高圧電源の故障が考えられます。弊社プリンターサポートデスクまたは販売店にご連 絡ください。 112 6 困ったときには 症状 何も印刷されない 原因 / 処置 一度に複数枚の用紙が搬送されています(重送) 。用紙をよくさばいてからセットし直 してください。 ドラムカートリッジが劣化、または損傷しています。ドラムカートリッジの状態によっ て、交換が必要な場合があります。弊社プリンターサポートデスクまたは販売店にご 連絡ください。 高圧電源の故障が考えられます。弊社プリンターサポートデスクまたは販売店にご連 絡ください。 白抜けや白筋が出る 使用している用紙が適切ではありません。適切な用紙をセットしてください。 参照 ・「使用できる用紙」(P. 60) 用紙が湿気を含んでいます。新しい用紙と交換してください。 ドラムカートリッジが正しくセットされていません。 正しくセットし直してください。 本機の内部が汚れて、光(レーザー)路を遮蔽している可能性があります。 プリンター本体からドラムカートリッジを取り外して、暗い場所に置きます。ドラム カートリッジ、および本機内部の図の位置にごみやほこりが付いていないかどうかを 確認してください。 光路 本機内部に結露が発生している可能性があります。 操作パネルを使用して、スリープモードに移行する時間を 5 分以上に設定し、電源を 入れたまま放置してください。機内があたたまり、約 1 時間で水滴がなくなり、正常 に使用できます。 参照 ・ スリープモード:「[ システム セッテイ ](システム設定)」(P. 86) ドラムカートリッジ、またはフューザーユニットが劣化、または損傷しています。ド ラムカートリッジ、およびフューザーユニットの状態によって、交換が必要な場合が あります。 参照 ・「7.1 消耗品を交換する」(P. 130) ・「7.2 ユーザーメンテナンスキット品を交換する」(P. 139) 6.4 印字品質や画質のトラブル 113 症状 原因 / 処置 画像の一部が抜けて白点になる 画像周辺にトナーが飛び散る 画像全体に青みがかかっている 別の用紙種類の設定に変更して、印刷してみてください。たとえば、普通紙を設定し ていた場合は上質紙や再生紙に、厚紙 1 を設定していた場合は厚紙 2 に、設定を変更 して印刷してみてください。 転写電圧の設定が不適切なおそれがあります。 操作パネルで電圧を調整してください。 参照 ・「7.11 転写電圧を調整する」(P. 171) 文字がにじむ 使用している用紙が適切ではありません。適切な用紙をセットしてください。 参照 ・「使用できる用紙」(P. 60) 用紙が湿気を含んでいます。新しい用紙と交換してください。 本機内部に結露が発生している可能性があります。 操作パネルを使用して、スリープモードに移行する時間を 5 分以上に設定し、電源を 入れたまま放置してください。機内があたたまり、約 1 時間で水滴がなくなり、正常 に使用できます。 参照 ・ スリープモード:「[ スリープ モード ]」(P. 86) 文字のふちの色がずれて印刷 される カラーレジのずれが生じています。 操作パネルでカラーレジを補正してください。 参照 ・「[ カラーレジ ホセイ ](カラーレジ補正) 」(P. 93) ・「7.10 カラーレジ補正をする」(P. 168) ゴーストが発生する プリンタードライバーのプロパティや操作パネルで、トレイの設定、および用紙サイ ズ、用紙種類が適切に設定されているかを確認してください。 参照 ・「[ ヨウシシュルイ ](用紙種類) 」(P. 97) ・ プリンタードライバーのヘルプ 転写電圧の設定が適切でない可能性があります。 操作パネルで電圧を調整してください。 参照 ・「7.11 転写電圧を調整する」(P. 171) ドラムカートリッジが劣化、または損傷しています。ドラムカートリッジの状態によっ て、交換が必要な場合があります。弊社プリンターサポートデスクまたは販売店にご 連絡ください。 114 6 困ったときには 症状 原因 / 処置 ハーフトーンでバンド状の色 ムラができる フロントカバーを開けたままにしたことで、ドラムカートリッジが光疲労を起こした 可能性があります。 操作パネルの [ メンテナンスモード ] メニューにある [ ドラムクリーニング ] を実行し てください。 参照 ・「7.16 ドラム クリーニング」(P. 178) ビーズのような小さな点が現 れる 本機を標高の高い場所に設置していませんか? 操作パネルの [ メンテナンス モード ] メニューにある [ ヒョウコウ セッテイ ] で高度 を調整してください。 参照 ・「7.13 標高を設定する」(P. 175) ハーフトーンで斜めのムラが できる 高画像密度の原稿を続けて印刷すると、ハーフトーンで斜めの色ムラがでる場合があ ります。その場合は、[ メンテナンス モード ] メニューにある [ ゲンゾウキ クリーニ ング ] を実行してください。 参照 ・「7.17 現像器クリーニング」(P. 179) 斜めに印刷される 用紙ガイドが正しい位置にセットされていません。用紙ガイドを正しい位置にセット してください。 用紙は、手差しスロットへの挿入のしかたによっては斜めに印刷されることがありま す。このような場合は、トレイ 1 ~ 2 を使用してください。 参照 ・「4.2 用紙をセットする」(P. 65) 写真などがぼやける 元画像がぼやけていませんか? 元画像のシャープネスを調整してから印刷してください。 元画像を調整できない場合は、プリンタードライバーの [ 詳細設定 ] タブにある [ その 他の設定 ] で [ シャープネス調整 ] を設定し、印刷してください。 参照 ・ プリンタードライバーのヘルプ カラー文書なのに白黒で印刷 される 印刷時にプリンタードライバーの [ 基本 ] タブで [ カラーモード ] が [ 白黒 ] になって いませんか? [ カラーモード ] を [ カラー(自動判別)] に設定してください。 参照 ・ プリンタードライバーのヘルプ 6.4 印字品質や画質のトラブル 115 症状 原因 / 処置 はがき / 封筒にきれいに印刷さ れない 本機で使用できない種類のはがき、封筒がセットされています。適切な用紙をセット してください。 参照 ・「使用できる用紙」(P. 60) プリンタードライバーのプロパティや操作パネルで、用紙の種類が適切に設定されて いるかを確認してください。 参照 ・「[ ヨウシシュルイ ](用紙種類) 」(P. 97) ・ プリンタードライバーのヘルプ プリンタードライバーで、[ トナー節約 ] が有効になっていたり、解像度が低く設定さ れています。プリンタードライバーの [ 詳細設定 ] タブで、設定を変更してください。 参照 ・ プリンタードライバーのヘルプ 116 6 困ったときには 6.5 トレイや用紙送りのトラブル 症状 用紙が送られない 紙づまりが起こる 用紙が重送される 用紙が斜めに送られる 用紙にしわがつく 原因 / 処置 用紙は正しくセットされていますか? 用紙を正しくセットしてください。また、ラベル紙、はがき、封筒などをセットする 場合は、用紙の間に空気が入るように、よく紙をさばいてください。 コート紙をセットする場合は、1 枚ずつセットしてください。 用紙が湿気を含んでいませんか? 新しい用紙と交換してください。 適切な用紙を使用していますか? 使用できる用紙をセットしてください。ただし、用紙の種類や用紙の状態によっては、 用紙にしわがつくことがあります。 参照 ・「使用できる用紙」(P. 60) トレイが外れていませんか? トレイを本機の奥までしっかり押し込んでください。 本機は水平な場所に設置されていますか? 安定した平面の上に移動してください。 用紙ガイドは、正しい位置にセットされていますか? 用紙ガイドを正しい位置にセットしてください。 参照 ・「4.2 用紙をセットする」(P. 65) 用紙の継ぎ足しをしていませんか? トレイにセットしてある用紙を使い切る前に、用紙を継ぎ足すと起こることがありま す。セットしている用紙をよくさばいてから、もう一度セットしてください。用紙を 補給するときは、セットしている用紙を使い切ってから補給してください。 絵入りのはがきを使用していませんか? 本機は絵入りのはがきに印刷できません。 用紙搬送ロールが磨耗していませんか?または、寿命に達していませんか? 用紙搬送ロールを清掃してください。 それでも状態が改善されない場合は、用紙搬送ロールの状態によって、交換が必要な ことがあります。弊社プリンターサポートデスクまたは販売店にご連絡ください。 参照 ・「用紙搬送ロールの清掃」(P. 181) 用紙は、手差しスロットへの挿入のしかたによっては斜めに印刷されることがありま す。このような場合は、トレイ 1 ~ 2 を使用してください。 印刷をしている場合、用紙はカールしていますか? 用紙を矯正してから、セットしてください。 両面印刷時に紙づまりが発生した場合は、詰まった用紙を取り除き、本機の指示に従っ てカバーを閉めたあと、印刷を継続してください。 残りのページをすべて印刷したら、抜けているページを確認し、抜けているページを 再印刷してください。 参照 ・「両面印刷での紙づまり(両面印刷モジュール(オプション)装着時)」(P. 108) 手差しスロットから用紙が送 られない プリンタードライバーの [ トレイ / 排出 ] タブで [ 用紙トレイ選択 ] を [ 自動 ] にして いませんか? 手差しスロットは自動トレイ選択の対象ではありません。 参照 ・ プリンタードライバーのヘルプ 6.5 トレイや用紙送りのトラブル 117 症状 原因 / 処置 トレイ 1 ~ 2 から用紙が送ら れない 手差しスロットに用紙がセットされていませんか? 手差しスロットに用紙がセットされていると、 トレイ 1 ~ 2 を指定しても手差しス ロットから印刷されます。手差しスロットにセットした用紙を取り除いてください。 プリンタードライバーのプロパティや操作パネルで、トレイの設定、および用紙サイ ズ、用紙種類が適切に設定されているかを確認してください。 参照 ・「3.4 トレイ 1 ~ 2 の用紙種類を変更して印刷する」(P. 57) ・ プリンタードライバーのヘルプ 118 6 困ったときには 6.6 主なエラーメッセージとエラーコード 主なエラーメッセージ(50 音順) 操作パネルに表示される主なエラーメッセージについて説明します。 補足 ・ メッセージが 1 画面で表示できない場合は、交互に画面を切り替えて表示します。下表では、↑↓で切り替わるメッセー ジを表しています。 メッセージ CTD センサーヲ クリーニング シテクダサイ 状態 / 原因 / 処置 CTD センサー(画質調整センサー)が汚れています。清掃してください。 参照 ・「CTD センサーの清掃」(P. 183) PDL エラー デス [ セット ] ヲ オシテ クダサイ 印刷データの処理の途中でエラーが発生しました。 操作パネルの〈セット〉ボタンを押して印刷を取り消します。 印刷データが正しいかを確認してください。 キカイガヒエルマデ ソノママオマチクダサイ 本機の内部温度が高温になりました。 温度が下がるまでしばらくお待ちください。 サイドカバーヲ トジテ クダサイ サイドカバーが開いています。 サイドカバーの中央を強く押して、カバーを閉じてください。 システムエラー [ セット ] ヲ オシテクダサイ ***-*** システムエラーが発生しました。 ディスプレイに表示されているエラーコード「***-***」を確認してから、弊社プ リンターサポートデスクまたは販売店にご連絡ください。 操作パネルの〈セット〉ボタンを押すと、エラーは解除できます。 参照 ・「エラーコード」(P. 124) システムエラー デンゲンヲ キリ / イリ スル ***-*** システムエラーが発生しました。 電源スイッチを切り、操作パネルのディスプレイが消灯してから、再度電源ス イッチを入れてください。再びエラーコードが表示された場合は、ディスプレイ に表示されているエラーコード「***-***」を確認してから、弊社プリンターサ ポートデスクまたは販売店にご連絡ください。 参照 ・「エラーコード」(P. 124) ジョウゲンヲ コエマシタ [ セット ] ヲ オシテ クダサイ 認証機能を使用して運用している場合、印刷できる上限ページ数に達しました。 操作パネルの〈セット〉ボタンを押して、印刷を取り消します。 上限ページ数の設定については、機械管理者に確認してください。 シヨウデキナイ キノウ デス [ セット ] ヲ オシテ クダサイ 認証機能を使用して運用している場合、カラー印刷ができるユーザーとして登録 されていません。 操作パネルの〈セット〉ボタンを押して、印刷を取り消します。 ユーザー登録については、機械管理者に確認してください。 [ セット ] デ インサツ [ チュウシ ] デ チュウシ 印刷する場合は〈セット〉ボタン、印刷を中止する場合は〈プリント中止〉ボタ ンを押してください。 テザシ スロット カラ ヨウシヲ ジョキョシ ↑↓ フロントカバーヲ アケシメ シテクダサイ 手差しスロットで紙づまりが発生しています。 手差しスロットから用紙を取り除いてください。詰まっている用紙が見つからな い場合はトレイ 1、2 を引き出し、紙が詰まっている位置を確認してから、詰 まっている用紙を取り除いてください。そのあと、カバーボタンを押してフロン トカバーを開け閉めしてください。フロントカバーの中に詰まった用紙がなくて も、カバーを開け閉めするまで、エラーメッセージは解除されません。 参照 ・「6.1 紙づまりの処置」(P. 100) 6.6 主なエラーメッセージとエラーコード 119 メッセージ 状態 / 原因 / 処置 テザシ スロット ニ セット XXXXXXXX ↑↓ テザシ スロット ニ セット YYYYYYYY 手差しスロットに用紙がありません。または、手差しスロットにセットされてい る用紙のサイズが指定と異なります。 サイズが XXXXXXXX で、種類が YYYYYYYY の用紙をセットしてください。 テザシスロットノ ヨウシヲ サイセット シテクダサイ 手差しスロットに用紙が正しくセットされていません。 用紙を取り除いてから、もう一度セットしてください。 用紙をセットすると、[〈セット〉ボタンヲ オシテクダサイ ] のメッセージが表 示されます。 〈セット〉ボタンを押して印刷してください。ただし、5 秒間、 〈セッ ト〉ボタンを押さないと、自動的に印刷が開始されます。 参照 ・「手差しスロットに用紙をセットする」(P. 65) 参照 ・「手差しスロットに用紙をセットする」(P. 65) テザシスロットノ ヨウシヲ トリノゾイテクダサイ 手差しスロットの用紙を取り除いてください。 参照 ・「手差しスロットに用紙をセットする」(P. 65) テザシノ ヨウシサイズガ チガイマス サイズカクニン ↑↓ テザシ スロット ニ セット XXXXXXXX 手差しスロットにセットされている用紙のサイズが、プリンタードライバーで印 刷時に設定したサイズと異なります。 手差しスロットに XXXXXXXX のサイズの用紙をセットしてください。 デンゲンヲ キリ / イリ シテクダサイ(***-***) 本機に故障が発生しています。 電源スイッチを切り、操作パネルのディスプレイが消灯してから、再度電源ス イッチを入れてください。再びエラーコードが表示された場合は、ディスプレイ に表示されているエラーコード「***-***」を確認してから、弊社プリンターサ ポートデスクまたは販売店にご連絡ください。 参照 ・「手差しスロットに用紙をセットする」(P. 65) 参照 ・「エラーコード」(P. 124) トナーカートリッジ [X] ノ タイプガ チガイマス X は、本機に適したトナーカートリッジではありません。 本機に適したトナーカートリッジを正しくセットしてください。 (X: K、C、M、Y のどれか) 参照 ・「トナーカートリッジを交換する」(P. 132) ・「消耗品の種類と購入について」(P. 130) トナーカートリッジ [X] ヲ コウカン シテクダサイ (X: K、C、M、Y のどれか) X のトナーカートリッジのトナーがなくなりました。 表示されたトナーカートリッジを新しいものに交換してください。 参照 ・「消耗品の種類と購入について」(P. 130) ・「トナーカートリッジを交換する」(P. 132) トナーカートリッジ [X] ヲ セット シテクダサイ (X: K、C、M、Y のどれか) トナーカートリッジ [X] ヲ ハズシテ フッテクダサイ (X: K、C、M、Y のどれか) X のトナーカートリッジがセットされていません。 X のトナーカートリッジをセットしてください。 参照 ・「トナーカートリッジを交換する」(P. 132) このメッセージは、X のトナーカートリッジの色が薄くなっているときに表示さ れます。X のトナーカートリッジを外して、軽く 5 ~ 6 回振り、トナーを均一 にします。そのあと、X のトナーカートリッジを元の位置にセットしてください。 注記 ・ トナーカートリッジは必要なとき以外、取り外さないでください。トナーカー トリッジを取り外すときにトナーがこぼれることがあります。 参照 ・「トナーカートリッジを交換する」(P. 132) 120 6 困ったときには メッセージ トナーカートリッジ カクニン XXXXXXXX 状態 / 原因 / 処置 黒のトナーカートリッジ、 および2行めに表示されている消耗品(XXXXXXXX) の交換が必要です。新しいものと交換してください。 参照 ・「消耗品の種類と購入について」(P. 130) ・「トナーカートリッジを交換する」(P. 132) ドラムカートリッジ ノ タイプガ チガイマス 本機に適したドラムカートリッジではありません。 本機に適したドラムカートリッジを正しくセットしてください。 参照 ・「トナーカートリッジを交換する」(P. 132) ・「消耗品の種類と購入について」(P. 130) ドラムカートリッジ ノ テープヲ ハズシテクダサイ ドラムカートリッジの黄色いテープが取り外されていません。 ドラムカートリッジを取り外し、テープをすべて取り外してから、再セットして ください。 参照 ・「ドラムカートリッジを交換する」(P. 135) ドラムカートリッジヲ コウカン シテクダサイ ドラムカートリッジの交換時期です。 新しいドラムカートリッジに交換してください。 参照 ・「ドラムカートリッジを交換する」(P. 135) ・「消耗品の種類と購入について」(P. 130) ドラムカートリッジヲ セット シテクダサイ ドラムカートリッジがセットされていません。 本機に適したドラムカートリッジを正しくセットしてください。 参照 ・「ドラムカートリッジを交換する」(P. 135) ・「消耗品の種類と購入について」(P. 130) トレイ 1 マタハ 2 ヲ アケ ヨウシヲ ジョキョシ ↑↓ フロントカバーヲ アケシメ シテクダサイ 本機内部で紙づまりが発生しています。 トレイ 1 または 2 を引き出し、紙が詰まっている位置を確認してから、詰まっ ている用紙を取り除いてください。そのあと、カバーボタンを押してフロントカ バーを開け閉めしてください。フロントカバーの中に詰まった用紙がなくても、 カバーを開け閉めするまで、エラーメッセージは解除されません。 参照 ・「6.1 紙づまりの処置」(P. 100) トレイ N ニ セット XXXXXXXX ↑↓ トレイ N ニ セット YYYYYYYY トレイ N に用紙がありません。または、トレイ N にセットされている用紙サイ ズがプリンタードライバーで印刷時に設定したサイズと異なります。 トレイ N に XXXXXXXX のサイズで、YYYYYYYY の種類の用紙をセットし、 トレイのガイドの位置を確認してください。 参照 ・「トレイ 1 ~ 2 に用紙をセットする」(P. 66) トレイ N ノ ヨウシサイズガ チガイマス サイズカクニン ↑↓ トレイ N ニ セット XXXXXXXX トレイ N を指定した印刷時に、本機に設定されている用紙のサイズとセットさ れている用紙のサイズが異なります。トレイ N に XXXXXXXX のサイズの用紙 をセットし、トレイのガイドの位置を確認してください。 トレイ N ヲ アケテ ツマッテイル ヨウシヲ ジョキョシ ↑↓ フロントカバーヲ アケシメ シテクダサイ 本機内部で紙づまりが発生しています。 トレイ N を引き出し、紙が詰まっている位置を確認してから、詰まっている用 紙を取り除いてください。そのあと、カバーボタンを押してフロントカバーを開 け閉めしてください。フロントカバーの中に詰まった用紙がなくても、カバーを 開け閉めするまで、エラーメッセージは解除されません。 参照 ・「[ ヨウシ トレイ セッテイ ](用紙トレイ設定)」(P. 97) 参照 ・「6.1 紙づまりの処置」(P. 100) 6.6 主なエラーメッセージとエラーコード 121 メッセージ ニンショウエラー デス [ セット ] ヲ オシテ クダサイ 状態 / 原因 / 処置 認証機能を使用して運用している場合に、本機に印刷できるユーザーとして登録 されていません。もしくは、印刷指示時に、プリンタードライバーでユーザー ID やパスワードなどの認証情報が正しく設定されていません。 ユーザー ID やパスワードなどの認証情報を正しく設定して、再度印刷してくだ さい。 本機に印刷できるユーザーに登録されているかどうかは、機械管理者に確認して ください。 参照 ・「7.9 認証機能について」(P. 163) フューザー ユニットヲ セット シテ ↑↓ デンゲンヲ キリ / イリ シテクダサイ フューザーユニットが正しくセットされていません。 一度、フロントカバーを開けて、フューザーユニットをセットしなおしてくださ い。 交換後は、本機の電源を切り、入れ直します。 参照 ・「フューザーユニットを交換する」(P. 140) プリントシジハ ムコウデス [ セット ] ヲ オシテクダサイ 印刷指示が無効なため、印刷が実行できません。 操作パネルの〈セット〉ボタンを押して、印刷を取り消します。 手差しスロットに用紙がセットされているときに両面印刷の指示を出すと、表示 されます。 手差しスロットの用紙を取り除いてから再度印刷をしてください。 また、印刷できない用紙サイズ、用紙紙質、両面指示の組み合わせ時に発生する ことがあります。トレイのガイドの位置が正しいかどうか、またプリンタードラ イバーやアプリケーションで設定している用紙サイズや用紙種類と、プリンター 本体で設定するトレイの用紙サイズや用紙種類が一致しているかどうかを確認 してください。 プリンター本体の設定は、パネル設定リストで確認できます。 参照 ・「2.6 オプション品の構成やトレイの用紙設定などを取得する」(P. 47) ・「7.3 レポート / リストを印刷する」(P. 147) プリント デキマス CTD センサー クリーニング 画質調整センサーが汚れています。清掃してください。 参照 ・「CTD センサーの清掃」(P. 183) プリント デキマス トナーカートリッジ [X] ↑↓ プリント デキマス ヨビヲヨウイ シテクダサイ X のトナーカートリッジの交換時期が近づいています。 新しいトナーカートリッジを準備してください。 参照 ・「消耗品の種類と購入について」(P. 130) (X: K、C、M、Y のどれか) プリント デキマス トナー [X] ヲ コウカン X のトナーカートリッジのトナーがなくなりました。 表示されたトナーカートリッジを新しいものに交換してください。 (X: C、M、Y のどれか) プリント デキマス ( クロ ) トナー [X] ヲ コウカン X のトナーカートリッジのトナーがなくなりました。 表示されたトナーカートリッジを新しいものに交換してください。 このメッセージが表示されていても、白黒印刷は継続できます。 (X: C、M、Y のどれか) プリント デキマス ドラムカートリッジ ↑↓ プリント デキマス コウカンジキ デス 122 6 困ったときには ドラムカートリッジの交換時期です。 新しいドラムカートリッジに交換してください。 参照 ・「A.3 消耗品の寿命について」(P. 191) メッセージ 状態 / 原因 / 処置 プリント デキマス ドラムカートリッジ ↑↓ プリント デキマス ヨビヲヨウイ シテクダサイ ドラムカートリッジの交換時期が近づいています。 新しいドラムカートリッジを準備してください。 プリント デキマス フューザー ユニット ↑↓ プリント デキマス コウカンジキ デス フューザー ユニットの交換時期です。 新しいフューザーユニットに交換してください。 プリント デキマス ベルトユニット ↑↓ プリント デキマス コウカン ジキデス ベルトユニットの交換時期です。 弊社プリンターサポートデスクまたは販売店にご連絡ください。 フロントカバーヲ アケテ B カラ ヨウシヲ ジョキョ 本機内部で紙づまりが発生しています。 カバーボタンを押してフロントカバーを開け、紙が詰まっている位置を確認して から、詰まっている用紙を取り除いてください。 参照 ・「消耗品の種類と購入について」(P. 130) 参照 ・「 ユーザーメンテナンスキット品の種類と購入について」(P. 139) ・「 フューザーユニットを交換する」(P. 140) 参照 ・「6.1 紙づまりの処置」(P. 100) フロントカバーヲ アケテ D カラ ヨウシヲ ジョキョ 本機内部で紙づまりが発生しています。 カバーボタンを押してフロントカバーを開け、紙が詰まっている位置を確認して から、詰まっている用紙を取り除いてください。 参照 ・「6.1 紙づまりの処置」(P. 100) フロントカバーヲ アケテ E カラ ヨウシヲ ジョキョ 本機内部で紙づまりが発生しています。 カバーボタンを押してフロントカバーを開け、紙が詰まっている位置を確認して から、詰まっている用紙を取り除いてください。 参照 ・「6.1 紙づまりの処置」(P. 100) フロントカバーヲ アケシメ シテクダサイ 手差しスロットで紙づまりが発生しています。 詰まった用紙を取り除き、フロントカバーを開け閉めしてください。 参照 ・「6.1 紙づまりの処置」(P. 100) フロントカバーヲ トジテ クダサイ フロントカバーが開いています。 フロントカバーを閉じてください。 メモリーブソク デス [ セット ] ヲ オシテ クダサイ メモリーが不足して印刷できません。 操作パネルの〈セット〉ボタンを押して、印刷を取り消します。 一度に印刷するページ数を減らして印刷してください。 6.6 主なエラーメッセージとエラーコード 123 エラーコード エラーコードとは、エラーが発生して印刷が正常に終了しなかった場合や、本体に故障が 発生した場合、本機の操作パネルに表示される 6 桁の数字です。 このコードは、エラーの原因を突き止めるための、大切な情報です。エラーメッセージと ともに、弊社プリンターサポートデスクまたは販売店にご連絡ください。 なお、エラーコードの一部を下表に記載しました。エラーコードが表示された場合は、ま ず、下表に該当するエラーコードがないかを確認してください。 エラーコードは、番号の小さい順に並んでいます。 エラーコード 原因 / 処置 061-370 プリンター内部に結露が発生しました。 操作パネルを使用して、スリープモードに移行する時間を 5 分以上に設定し、電 源を入れたまま放置してください。機内があたたまり、約 1 時間で水滴がなくな り、正常に使用できます。 参照 ・ スリープモード:「[ システム セッテイ ](システム設定)」(P. 86) 092-310 CTD センサー(画質調整センサー)にエラーが発生しました。 弊社プリンターサポートデスクまたは販売店にご連絡ください。 094-351 ベルトユニットの寿命です。 弊社プリンターサポートデスクまたは販売店にご連絡ください。 124 6 困ったときには 6.7 ネットワーク関連のトラブル ネットワーク環境で印刷できないなどのトラブルについては、本機に同梱されているドライバー CD キッ トの CD-ROM 内の『マニュアル(HTML 文書)』を参照してください。 ここでは、CentreWare Internet Services と StatusMessenger 機能を使用している場合や IPv6 に 接続している場合に、発生しやすいトラブルについて、原因と処置方法を説明します。操作パネルにエ ラーメッセージやエラーコードが表示されている場合は、「6.6 主なエラーメッセージとエラーコード」 (P. 119) を参照して処置してください。 CentreWare Internet Services 使用時のトラブル 症状 原因 / 処置 入力制限文字数まで入力できな い(全角文字を 2 バイトとして 計算した場合) このプリンターでは、文字の保存にユニコード文字である UTF-8 を使用していま す。UTF-8 では一般的に、英数字以外の表示 1 文字を保存する場合、2 から 4 バイ トになります。 したがって、英数字以外の文字が入力可能な場所においては、保存可能な文字数が 表示文字数より少なくなる場合があります。 CentreWare Internet Services に接続できない 本機は正常に作動していますか? 本機の電源が入っているか確認してください。 インターネットサービスが起動されていますか? [ プリンター設定リスト ] を印刷して確認してください。 URL は正しく入力されていますか? URL をもう一度確認してください。接続できない場合は、IP アドレスを入力して接 続してください。 HTTP のポート番号は正しいですか? HTTP のポート番号をもう一度確認してください。ポート番号を変更した場合は、 接続するときに、アドレスの後ろに「:」に続けてポート番号を指定する必要があり ます。 例)http://printer1.example.com:80/ SSL/TLS サーバー通信を有効にしている場合、アドレス欄に正しく入力していま すか? SSL/TLS サーバー通信を有効にしている場合は、Web ブラウザーのアドレス欄に 「http」ではなく、 「https」から始まるアドレスを入力します。また、SSL/TLS の ポート番号を変更した場合は、接続するときに、アドレスの後ろに「:」に続けてポー ト番号を指定する必要があります。 例)https://printer1.example.com:80/ プロキシサーバーを使用していますか? プロキシサーバーによっては、接続できない場合があります。 プロキシサーバーを使わないで接続してください。 参照 ・ Web ブラウザーのヘルプ Web ブラウザーに [ しばらくお 待ちください ] などのメッセージ が表示されたままになる そのまましばらくお待ちください。 状態が変わらない場合は、Web ブラウザーの表示を更新してみてください。状態が 変わらない場合は、本機が正常に作動しているかを確認してください。 最新の情報が表示されない [ 更新 ] をクリックしてください。 6.7 ネットワーク関連のトラブル 125 症状 原因 / 処置 [ 表示更新 ] が機能しない 指定されている OS や Web ブラウザーを使用していますか? [ プロパティ ] タブのメニューを 「1.5 CentreWare Internet Services でプリンターを設定する」(P. 32) を参照し 選択しても、画面が切り替わらな て、使用している OS や Web ブラウザーが使用できるかどうかを確認してください。 い プロキシサーバーを使用していると、状態が正しく表示されなかったり、表示が遅 表示が遅い くなったりする場合があります。 プロキシサーバーを使わないで接続してください。 使用している Web ブラウザーに古い状態がキャッシュされている可能性がありま す。 Web ブラウザーのキャッシュをすべてクリアしてください。 画面の表示が崩れる Web ブラウザーのウィンドウサイズ、または表示フォントサイズを変更してくださ い。 [新しい設定を適用する]をクリッ クしても反映されない 入力した値は正しいですか? 入力できる値以外を入力した場合は、エラーメッセージが表示されます。 入力した値を確認してください。 パスワード入力画面が表示され る 初期値からパスワードを変更したあとで、どうしてもパスワードが思い出せない場 合は、 プリンターの操作パネルの [ ネットワーク / ポートセッテイ ] > [NV メモリー ショキカ ] で設定を初期化してください。ただし、この場合は、ネットワークに関 する設定がすべて工場出荷時の値に初期化されます。初期化する前に、[ プリンター 設定リスト ] を印刷し、現在の設定内容を確認しておくことをお勧めします。 表示言語が異なる Web ブラウザーで、表示言語の設定を変更してください。 参照 ・ Web ブラウザーのヘルプ 複数の言語の Web ブラウザーや StatusMessenger などで、同時にプリンターに アクセスした場合、プリンターから取得する一部の文字列が、Web ブラウザーの設 定とは異なる言語で表示されることがあります。その場合は、Web ブラウザーの表 示を更新してみてください。 プロキシサーバーを使用している場合にもこのような現象が発生することがありま す。 プロキシサーバーを使わないで接続してください。 参照 ・ Web ブラウザーのヘルプ ユーザー名やパスワードを入力 する画面でパスワードを入力し たが、認証されない 電源を入れたあと、または最後にユーザー認証に成功後、数回連続(初期値:4 回) でユーザー認証に失敗すると、正しいユーザー名やパスワードを入力しても認証さ れません。 Web ブラウザーによっては、キャンセルするまで、認証画面が表示されることがあ ります。 その場合は、プリンターの電源を切 / 入してから、再度認証の操作をしてください。 CentreWare Internet Services への接続を拒否され る、または [ ページにデータが含 まれていません ] といったメッ セージが表示される 頻繁に Web ブラウザーの表示を更新すると、このような症状が発生する場合があ ります。頻繁に Web ブラウザーの表示を更新することは、しないでください。 また、多数の Web ブラウザーで、常時、[ 状態 ] 画面や [ ジョブ ] 画面を表示し続 けることは、しないでください。 ボタンが表示されずに、URL リン クになる JavaScript を使用しているボタンがあるため、JavaScript が動作しない、あるい は停止された環境では、表示されないボタンがあります。その場合、ボタンの代わ りに URL リンクが表示されます。 お使いの Web ブラウザーで、JavaScript を有効に設定することをお勧めします。 126 6 困ったときには StatusMessenger 機能使用時のトラブル 症状 電子メールで本機の状態が確認 できない 原因 / 処置 CentreWare Internet Services の [ プロパティ ] > [ ポート起動 ] で、 [StatusMessenger] が [ 起動 ] に設定されていることを確認してください。 次の設定を、CentreWare Internet Services の [ プロパティ ] > [ メール ] で確 認してください。 ・ 本体メールアドレスは設定されていますか。 ・ SMTP サーバーや POP3 サーバーなどの各種設定が正しくされていますか。 ・ 受信許可メールアドレスを設定していませんか。自分のメールアドレスが、受信 許可メールアドレスを含まれていますか。 メールに記述した読み取り専用パスワードは正しいですか(パスワード使用時の み)。 CentreWare Internet Services の [ プロパティ ] > [ メール ] で設定されている パスワードを、正しく記述してください。 メールに記述したコマンドは正しいですか。 正しいコマンドを記述してください。 参照 ・「7.7 電子メールでプリンターの状態を確認する」(P. 152) SMTP サーバー、POP3 サーバーは正常に作動していますか。 ネットワーク管理者に確認してください。 電子メールでエラーが通知され ない CentreWare Internet Services の [ プロパティ ] > [ ポート起動 ] で、 [StatusMessenger] が [ 起動 ] に設定されていることを確認してください。 次の設定を、CentreWare Internet Services の [ プロパティ ] > [ メール ] およ び、[StatusMessenger] で確認してください。 ・ 本体メールアドレスは設定されていますか。 ・ SMTP サーバーや POP3 サーバーなどの各種設定が正しくされていますか。 ・ 送信する通知項目が正しく設定されていますか。 ・ 送信先メールアドレスは正しく入力されていますか。 SMTP サーバー、POP3 サーバーは正常に作動していますか。 ネットワーク管理者に確認してください。 6.7 ネットワーク関連のトラブル 127 IPv6 接続時のトラブル 症状 原因 / 処置 CentreWare Internet Services で、SSL を有効に設定 している場合に、http://[IPv6 アドレス ] を指定しても https:/ /[IPv6 アドレス ] サイトへリダ イレクトされない SSL を有効に設定している場合、https://[IPv6 アドレス ] サイトを指定してくだ さい。 Windows Vista と通信できない Windows Vista に IPv6 固定アドレスを設定します。 通信を許可するホストアドレスとして、設定した IPv6 固定アドレスを本機に登録 してください。 リンクローカルアドレスを指定 するときに本機にアクセスでき ない リンクローカルアドレスにスコープ識別子を付加してください。 たとえば Windows Vista の Internet Explorer 7 を利用して、 fe80::203:baff:fe48:9010 を指定してアクセスする場合には、Windows Vista のイーサネットアダプタローカルエリア接続の番号(例:8)をスコープ識別子と して付加し、fe80::203:baff:fe48:9010%8 と入力します。 ルーターを越える検索が正しく 動作しない SMB を使った検索でルーターを越える場合、宛先アドレスを直接入力してくださ い。 マルチキャストに応答するのは、ローカルリンク内でのマルチキャスト(FF02::1) のみです。 IPv6 環境での印刷時のトラブル 症状 原因 / 処置 DNS サーバーが存在しない IPv6 ネットワーク環境で、 Windows Vista から Windows 共有プリンターが使用できない。 Windows Vista 上の hosts ファイルに本機のコンピューター名を登録してくださ い。 格納先例: C:\Windows\system32\driver\etc\hosts ファイルに登録します。 Bonjour で IPv6 通信できない IPv4 で運用してください。 その他 IPv6 使用時のトラブル 症状 原因 / 処置 DNS サーバーが存在しない IPv6 ネットワーク環境におい て、SMB 認証の SMB サーバー 設定にコンピューター名を指定 すると認証に失敗する 認証サーバーのコンピューター名に、IPv6 アドレスを直接指定してください。 出力されたジョブログに IPv6 ア ドレスが正しく記載されない IPv4 で運用してください。 128 6 困ったときには 6.8 カスタムモードについて トナーカートリッジ内のトナーがなくなると、[ トナー カートリッジ [X] ヲ コウカン シ テクダサイ ](X:K、C、M、Y のどれか)のメッセージが表示されます。 カスタムモードでプリンターを使用したい場合は、次の手順に従って、カスタムモードに 設定してから、対応したトナーでご使用ください。なお、このモードを使用したとしても、 完全に空になったトナーはご使用できません。 注記 ・ カスタムモードによるプリンターの使用は、本来の本機の機能、性能が保たれないことがあり、当社推 奨品における品質保証の範囲外となります。そのまま使い続けると、本機が故障する原因となることが あります。本機の故障となった場合は、有償修理となります。 補足 ・ カスタムモードから通常のモードに戻すには、下記の手順 4 で [ オフ ] を選択します。 1. 2. 3. 4. 5. 操作パネルの〈 〉と〈セット〉ボタンを同 時に押します。 消耗品メニューが表示されます。 〈 〉ボタンで選択します。 [ トナー ] が表示されます。 再度、 〈 〉ボタンで選択します。 現在の設定が表示されます。 ショウモウヒン メニュー カスタム モード カスタム モード トナー トナー オフ * 〈 〉ボタンを押して、[ オン ] を表示し、 〈セット〉ボタンで決定します。 トナー 〈メニュー〉ボタンを押します。 カスタムモードに切り替わります。 プリント デキマス カスタム モード オン * 6.8 カスタムモードについて 129 7 日常の管理 7.1 消耗品を交換する 消耗品の種類と購入について 本機には、次のような消耗品が用意されています。消耗品のご注文は、本機に貼られてい る問い合わせ先カードの電話番号、またはお買い求めの販売店にご連絡ください。 注記 ・ 本機は、純正消耗品を使用しているときに印刷品質やプリンター性能がもっとも安定するように設計さ れています。純正品と異なる仕様の消耗品を使用された場合、プリンター本来の性能を発揮できない場 合や、本機が仕様外の消耗品が原因で故障したときに有償修理となる場合があります。純正品をご使用 いただけますと、万一のトラブルのときも安心してサポートを受けることができます。本来の性能を得 るためにも、純正品の使用をお勧めします。 ・ 印刷可能ページ数は、印刷条件や原稿の内容、本機電源の入切の頻度などによって、大きく異なります。 詳しくは、「A.3 消耗品の寿命について」(P. 191) を参照してください。 商品コード 印刷可能ページ数 (参考値)* トナーカートリッジ(ブラック) CT201090 約 1,000 ページ トナーカートリッジ(シアン) CT201091 約 1,000 ページ トナーカートリッジ(マゼンタ) CT201092 約 1,000 ページ トナーカートリッジ(イエロー) CT201093 約 1,000 ページ 大容量トナーカートリッジ(ブラック) CT201086 約 2,000 ページ 大容量トナーカートリッジ(シアン) CT201087 約 2,000 ページ 大容量トナーカートリッジ(マゼンタ) CT201088 約 2,000 ページ 大容量トナーカートリッジ(イエロー) CT201089 約 2,000 ページ 大容量 3K トナーカートリッジ(ブラック) CT201276 約 3,000 ページ ドラムカートリッジ CT350591 約 20,000 ページ 品名 注記 ・ トナーについて A4 タテ、画像密度各色 5% 連続印刷時の参考値です。実際の交換サイクルは印刷条件、出力内容、用 紙サイズ、種類や環境によって異なります。 ・ ドラムについて プリント可能ページ数は、A4 タテ、片面プリント、像密度各色 5%、カラー・モノクロ比率 4:6、1 度 にプリントする枚数を平均 2 枚として連続プリントした使用条件における参考値です。実際のプリント 可能ページ数は、以上の諸条件の変更に加え、連続プリント枚数、用紙サイズ、用紙の種類、用紙送り 方向、給紙・排紙トレイの設定、白黒カラー自動選択 *1 やその他のモード選択の使用状況、本体の電源 ON/OFF に伴う初期化動作、プリント品質維持のための調整動作などの使用環境により変動し、参考 値の半分以下になる場合があります。あくまでも目安としてお考えください。 *1 : モノクロプリントのみの印刷を行なっても、機械の構造上、ドラムは消耗します。 補足 ・ プリンターをはじめてお使いになる場合、印刷する前にトナーがプリンターに充填されます。このため、 同梱されているトナーカートリッジで印刷可能なページ数は、約 800 枚となります。 130 7 日常の管理 消耗品の取り扱いについて 警告 ・ 床などにこぼしたトナーは、ほうきで掃き取るか、または石けん水を湿らした布などで 拭き取ってください。掃除機を用いると、掃除機内部のトナーが、電気接点の火花など により、発火または爆発するおそれがあります。大量にこぼれた場合、弊社プリンター サポートデスクまたは販売店にご連絡ください。 ・ トナーカートリッジは、絶対に火中に投じないでください。トナーカートリッジに残っ ているトナーが発火または爆発する可能性があり、火傷のおそれがあります。使い終 わった不要なトナーカートリッジは、必ず弊社商品センターまたは販売店にお渡しくだ さい。弊社にて処理いたします。 注意 ・ ドラムカートリッジやトナーカートリッジは幼児の手が届かないところに保管してく ださい。幼児がトナーを飲み込んだ場合は、ただちに医師に相談し指示を受けてくださ い。 ・ ドラムカートリッジやトナーカートリッジを交換する際は、トナーが飛散しないように 注意してください。また、トナーが飛散した場合は、トナーが皮膚や衣服に付いたり、 トナーを吸引したり、または目や口に入らないように注意してください。 ・ 次の事項に従って、応急処置をしてください。 ・トナーが皮膚や衣服に付着した場合は、石けんを使って水でよく洗い流してください。 ・トナーが目に入った場合は、目に痛みがなくなるまで 15 分以上多量の水でよく洗い、 必要に応じて医師の診断を受けてください。 ・トナーを吸引した場合は、新鮮な空気のところへ移動し、多量の水でよくうがいをし てください。 ・トナーを飲み込んだ場合は、飲み込んだトナーを吐き出し、水でよく口の中をすすぎ、 多量の水を飲んでください。すみやかに医師に相談し指示を受けてください。 消耗品は、次の点に注意して取り扱ってください。 ・ 消耗品の箱は、立てた状態で保管しないでください。 ・ 消耗品 / メンテナンス品は、使用するまでは開封せずに、次のような場所を避けて保管 してください。 ・ 高温多湿の場所 ・ 火気がある場所 ・ 直射日光が当たる場所 ・ ほこりが多い場所 ・ 消耗品は、消耗品の箱や容器に記載された取り扱い上の注意をよく読んでから使用して ください。 ・ 消耗品は、予備を置くことをお勧めします。 使用済み消耗品の回収 回収されたドラムカートリッジやトナーカートリッジは、環境保護・資源有効活用のため、 リサイクルしています。不要となりましたドラムカートリッジやトナーカートリッジは適 切な処置が必要です。必ず弊社商品センターまたは販売店へお渡しください。 弊社商品センターのアドレス(URL)は、次のとおりです。 http://www.fujixerox.co.jp/support/cru/ 7.1 消耗品を交換する 131 トナーカートリッジを交換する トナーカートリッジには、ブラック(K)、シアン(C)、マゼンタ(M)、イエロー(Y) の 4 種類があります。 トナーカートリッジの交換時期が近づくと、操作パネルのディスプレイに次のようなメッ セージが表示されます。 メッセージ 処置 プリント デキマス トナーカートリッジ [X*1] ↓↑ プリント デキマス ヨビヲヨウイ シテクダサイ トナーカートリッジの交換時期が近づきました。メッセージが表示 されてからも、トナーカートリッジ:約 250 枚 *2、大容量 3K ト ナーカートリッジ:約 750 枚 *2 は通常どおり印刷できます。ト ナーカートリッジの予備を用意してください。 トナーカートリッジ [X*1] ヲ コウカン シテクダサイ 本機は停止し、印刷できなくなります。表示されたトナーカート リッジを交換してください。 プリント デキマス トナー [X*3] ヲ コウカン X のトナーカートリッジのトナーがなくなりました。 表示されたトナーカートリッジを新しいものに交換してください。 プリント デキマス(クロ) トナー [X*3] ヲ コウカン X のトナーカートリッジのトナーがなくなりました。 表示されたトナーカートリッジを新しいものに交換してください。 このメッセージが表示されていても、白黒印刷は継続できます。 *1 : X には、K、C、M、Y のどれかが表示されます。それぞれトナーカートリッジの色で、K はブ ラック、C はシアン、M はマゼンタ、Y はイエローを表します。 *2 : 印刷可能ページ数は、印刷条件や原稿の内容、本機電源の入切の頻度などによって大きく異なり ます。 *3: X には、C、M、Y のどれかが表示されます。それぞれトナーカートリッジの色で、C はシアン、 M はマゼンタ、Y はイエローを表します。 注記 ・ トナーカートリッジを交換するときは、本機の電源を入れたまま行ってください。 ・ トナーで床などを汚さないように、取り出したトナーカートリッジを置く場所には、あらかじめ紙など を敷いておいてください。 ・ 一度プリンター本体から取り外したトナーカートリッジは、再使用しないでください。画質不良やト ナー汚れの原因になります。 ・ 取り外したトナーカートリッジを振ったり、たたいたりしないでください。残ったトナーがこぼれるこ とがあります。 ・ トナーカートリッジは、開封後 1 年以内に使い切ることをお勧めします。 ・ 取り出したトナーカートリッジの排出口のシャッターは開けないでください。外で開けた場合、トナー が飛散するおそれがあります。 132 7 日常の管理 作業を始める前に、交換する色の新しいトナーカートリッジを用意してください。 トナーで床などを汚さないように、取り出したトナーカートリッジを置く場所には、あら かじめ紙を敷いておいてください。 交換手順 交換手順は、次のとおりです。 1. サイドカバーを開けます。 2. 交換する色のトナーカートリッジのオ レンジ色のつまみを、プリンターの奥側 に向かって止まるまで動かします。 3. カートリッジホルダーからトナーカー トリッジを取り出します。 取り出したトナーカートリッジは、あら かじめ敷いておいた紙などの上に、静か に置きます。 4. 交換する色の新しいトナーカートリッ ジを、箱から取り出します。 図のように、軽く 5 ~ 6 回振り、中の トナーを均一にします。 7.1 消耗品を交換する 133 5. トナーカートリッジをカートリッジホ ルダーの奥までしっかり挿入します。 6. オレンジ色のつまみを持ち、4 つのト ナーカートリッジをセットします。 補足 ・ オレンジ色のつまみは、本体に押し付けなが ら操作パネル側に止まるまで動かします。 7. サイドカバーを閉じます。 これでトナーカートリッジの交換は終了しました。 使用済みのトナーカートリッジは、弊社商品センターまたは販売店にお渡しください。 参照 ・「使用済み消耗品の回収」(P. 131) 134 7 日常の管理 ドラムカートリッジを交換する ドラムカートリッジの交換時期が近づくと、操作パネルに次のようなメッセージが表示さ れます。 メッセージ 処置 プリント デキマス ドラムカートリッジ ↓↑ プリント デキマス ヨビヲヨウイ シテクダサイ ドラムカートリッジの交換時期が近づきました。メッセージが表示 されてからも、約 2000 枚 *1 は通常どおり印刷できます。 ドラムカートリッジの予備を用意してください。 プリント デキマス ドラムカートリッジ ↓↑ プリント デキマス コウカンジキ デス ドラムカートリッジの交換時期です。ドラムカートリッジを交換し てください。 ドラムカートリッジヲ コウカン シテクダサイ 本機は停止し、印刷できなくなります。ドラムカートリッジを交換 してください。 参照 ・「7.1 消耗品を交換する」(P. 130) ・「A.3 消耗品の寿命について」(P. 191) 参照 ・「7.1 消耗品を交換する」(P. 130) *1 : 印刷可能ページ数は、印刷条件や原稿の内容、本機電源の入切の頻度などによって大きく異なります。 注記 ・ ドラムカートリッジを交換するときは、本機の電源を入れたまま行ってください。電源を切ると、本機 内に残っている印刷データや、プリンターのメモリー上に蓄えられた情報が消去されます。 ・ ドラムカートリッジは、直射日光や強い光に当てないでください。 ・ ドラムカートリッジを強い光から保護するために、フロントカバーは、3 分以内に閉じてください。フ ロントカバーを 3 分以上開けたままにしておくと、印字品質が低下します。 ・ ベルトユニットの表面(黒色のフィルム)には手を触れたり、引っかいたりしないでください。引っか き傷、汚れ、または手の脂が付くと、印字品質が低下します。 交換手順 ドラムカートリッジの交換手順は、次のとおりです。作業を始める前に新しいドラムカー トリッジを用意してください。 1. トレイ 1 をゆっくりと引き出し、プリ ンター本体から取り外します。 補足 ・ 取り外したトレイ 1 は、フロントカバーを開 ける際にぶつからないように、本機の横など に置いてください。 7.1 消耗品を交換する 135 2. 本機の右側面にあるカバーボタンを押 して、フロントカバーを開けます。 3. ベルトユニットの緑色の部分に指をか けて止まるまで手前に倒します。 4. 4 か所にあるネジを反時計回りに 90° 回し、ロックを解除します。 注記 ・ 無理にネジを 90°よりも多く回さないでく ださい。 ・ ベルトユニットの表面(黒色のフィルム)に は手を触れたり、引っかいたりしないでくだ さい。引っかき傷、汚れ、または手の脂が付 くと、印字品質が低下します。 5. ドラムカートリッジのグレー部分を 持って手前に引き出したあと、両側を しっかり持って、取り外します。 注記 ・ ド ラ ムカ ー ト リ ッ ジ は 落と さ な い よ う に しっかり持ってください。 6. 136 7 日常の管理 新しいドラムカートリッジの袋を開け ます。 7. 新しいドラムカートリッジを袋から取 り出します。 8. 新しいドラムカートリッジの側面から 出ている 8 本の黄色いテープを、ゆっ くり引き抜きます。 注記 ・ テープを引き抜くときは、水平にまっすぐ引 き抜いてください。斜めに引くと、途中で テープが切れてしまうことがあります。 補足 ・ 引き抜いたテープの長さは4本ずつ異なりま す。 9. 後部の保護カバーの上部を持ち、ドラム カートリッジから外します。 補足 ・ 前部の保護カバーは、ドラムカートリッジを 本体に取り付けてから外します。ここでは、 外さないでください。 10. ドラムカートリッジのグレー部分を持 ち、本体の溝に合わせて挿入します。ド ラムカートリッジは奥までしっかり押 し込み、ドラムカートリッジの線と本体 の白い線の位置が合っていることを確 認してください。 11. 4か所のネジを時計回りに90°回して、 ドラムカートリッジをロックします。 注記 ・ 無理にネジを 90°よりも多く回さないでく ださい。 7.1 消耗品を交換する 137 12. 前部の保護カバーの上部を持ち、ドラム カートリッジからゆっくり外します。 注記 ・ 保護カバーは、ベルトユニットの表面(黒色 のフィルム)に当てないように注意しながら 外してください。 13. ベルトユニットを戻します。 14. フロントカバーを閉じます。 注記 ・ フロントカバーを閉じるとき、カバーとプリ ンター本体の間に指を挟まないように注意 してください。 15. 138 7 日常の管理 トレイ 1 を戻します。 7.2 ユーザーメンテナンスキット品を交換する ユーザーメンテナンスキット品の種類と購入について 本機には、次のようなユーザーメンテナンスキット品が用意されています。ユーザーメン テナンスキット品のご注文は、本機に貼られている問い合わせ先カードの電話番号、また はお買い求めの販売店にご連絡ください。 注記 ・ 印刷可能ページ数は、印刷条件や原稿の内容、本機電源の入切の頻度などによって、大きく異なります。 詳しくは、「A.4 ユーザーメンテナンスキット品の寿命について」(P. 192) を参照してください。 印刷可能ページ数 (参考値)* 品名 商品コード フューザーユニット (フューザーユニット + リタードロール) CWAA0766 約 50,000 ページ CWAA0767 約 50,000 ページ リタードロール 注記 ・ 本機には、その機能、性能を維持するために、定期的に交換しなければならない部品があります。これ をユーザーメンテナンスキット品といいます。 交換の周期は、A4 サイズの普通紙を連続片面印刷した場合の目安です。実際に印刷可能なページ数は、 使用する用紙サイズ、種類、印刷環境、などの印刷条件や、プリンター電源投入頻度などにより大きく 異なる場合があります。これは実際の寿命に影響する要因をある仮定に基づき印刷ページ数に置き換え て表示しているためです。 たとえば、リタードロールの寿命の支配的要因は通電時間になりますが、これを印刷ページ数に換算し て表記しているためです。 フューザーユニットやリタードロールは、環境保護・資源有効活用のため、リサイクルし ています。不要となりましたフューザーユニットやリタードロールは、適切な処置が必要 です。必ずご購入の販売店へお渡しください。 7.2 ユーザーメンテナンスキット品を交換する 139 フューザーユニットを交換する フューザーユニットの交換時期が近づくと、操作パネルに次のようなメッセージが表示さ れます。 メッセージ 処置 プリント デキマス フューザーユニット ↓↑ プリント デキマス コウカンジキデス フューザーユニットの交換時期です。 新しいフューザーユニットに交換してください。 フューザー ユニットヲ セット シテ ↓↑ デンゲンヲ キリ / イリ シテクダサイ フューザーユニットが正しくセットされていません。 一度、フロントカバーを開けて、フューザーユニットをセットしな おしてください。 交換後は、本機の電源を切り、入れ直します。 参照 ・「7.2 ユーザーメンテナンスキット品を交換する」(P. 139) ・「A.4 ユーザーメンテナンスキット品の寿命について」(P. 192) 注意 ・ Fuser Safety フューザーユニットを交換するときは、必ずスイッチを切って、40 分後、フューザー ユニットが冷めるのを確認してから交換してください。 補足 ・ ドラムカートリッジを強い光から保護するために、フロントカバーは 3 分以内に閉じてください。フロ ントカバーを 3 分以上開けたままにしておくと、印字品質が低下します。 交換手順 フューザーユニットの交換手順は、次のとおりです。作業を始める前に新しいフューザー ユニットを用意してください。 1. 本機の左側面にある、電源スイッチの 〈○〉側を押し、電源を切ります。 2. コンセントとプリンター本体から電源 コードのプラグを抜きます。 注記 ・ フューザーは高温になっています。本体内部 が冷めるまで 40 分待ってください。 3. 140 7 日常の管理 プリンターの右側面にあるカバーボタ ンを押して、フロントカバーを開けま す。 4. ベルトユニットの緑色の部分に指をか けて止まるまで手前に倒します。 5. フューザーユニットの右の灰色のレ バーをつまみ、手前に倒します。 6. フューザーユニットの両端を持ち、左端 を固定しながら右端を少し持ち上げて、 プリンター本体から取り外します。 7. 新しいフューザーユニットを梱包箱か ら取り出します。 8. 新しいフューザーユニットの左端の突 起部をプリンターの 2 つの穴に差し込 みます。 9. フューザーユニットの右側をプリン ターの後方へ回し、フューザーユニット の右の溝をプリンター内のホルダーに セットします。 7.2 ユーザーメンテナンスキット品を交換する 141 10. ベルトユニットを戻します。 11. フロントカバーを閉じます。 注記 ・ フロントカバーを閉じるとき、カバー(上下 および左右)と本機の間に指を挟まないよう に注意してください。 12. 手順 1 で抜いた電源コードを接続しま す。 13. 本機の左側面にある電源スイッチの 〈|〉側を押して電源を入れてください。 続いて、カウンターのリセットをします。 142 7 日常の管理 カウンターをリセットする フューザーユニットの交換が終わったら、操作パネルでカウンターをリセットしてくださ い。 1. 2. 3. 4. 5. 6. 〈 〉ボタンと〈セット〉ボタンを同時に押 します。[ 消耗品メニュー] が表示されます。 ショウモウヒン メニュー [ カウンターリセット ] が表示されるまで 〈 〉ボタンを押します。 ショウモウヒン メニュー 〈 〉ボタンまたは〈セット〉ボタンで選択 します。 [ フューザー ] が表示されます。 カウンター リセット 〈 〉ボタンまたは〈セット〉ボタンを選択 してください。 リセットの用意ができたことが表示されま す。 フューザー 〈セット〉ボタンを押します。 カウンターのリセットが始まります。終わる と、右のように表示されます。 カウンター リセット カスタムモード カウンター リセット フューザー [ セット ] デ リセット シマス フューザー 〈メニュー〉ボタンを押して、プリント画面 に戻ります。 7.2 ユーザーメンテナンスキット品を交換する 143 リタードロールを交換する リタードロールは、50,000 ページを目安に交換します。 印刷可能ページ数は、印刷条件や原稿の内容、本機電源の入切の頻度などによって大きく 異なります。 詳しくは「A.4 ユーザーメンテナンスキット品の寿命について」(P. 192) を参照してく ださい。 1. 本機の左側面にある、電源スイッチの 〈○〉側を押し、電源を切ります。 2. コンセントとプリンター本体から電源 コードのプラグを抜きます。 3. トレイ 1 をゆっくりと引き出し、プリ ンター本体から取り外します。 4. トレイ 1 から用紙を取り除きます。 5. リタードロールの両端を持ち、つまみま す。 144 7 日常の管理 6. リタードロールをトレイ 1 から取り外 します。 7. 新しいリタードロールの下部の突起部 をトレイ 1 の矢印の部分に差し込みま す。 8. リタードロールの両端をカチッと音が するまで押し込みます。 新しい リタードロール 補足 ・ リタードロールの突起部とトレイ1の差し込 み口がしっかりと溝にはまるのを確認しま す。 9. トレイ 1 に用紙を戻します。 10. トレイ 1 を戻します。 7.2 ユーザーメンテナンスキット品を交換する 145 11. 手順 1 で抜いた電源コードを接続しま す。 12. 本機の左側面にある電源スイッチの 〈|〉側を押して電源を入れます。 146 7 日常の管理 7.3 レポート / リストを印刷する ここでは、レポート / リストの種類と操作パネルから印刷する方法を説明します。 補足 ・ レポート / リストの印刷は、設定管理ツールからもできます。設定管理ツールの使用方法は、設定管理 ツールのヘルプを参照してください。 設定管理ツールは、スタートアップ CD-ROM からインストールできます。 レポート / リストの種類 本機には、コンピューターからの印刷データを印刷するほかに、次のレポート / リストを 印刷する機能があります。 レポート名 (操作パネルでの表示名) 説明 プリンター設定リスト (プリンター セッテイ リスト) 今までに印刷した枚数や、本機のハードウエア構成やネットワー ク情報など、各種の設定状態が印刷されます。 パネル設定リスト (パネル セッテイ リスト) 本機の操作パネルで設定されている値を確認するときに印刷し ます。 ジョブ履歴レポート (ジョブリレキ レポート) コンピューターから送られた印刷データが、正しく印刷された か、実行結果を印刷します。[ ジョブ履歴レポート ] には、最新 の 10 件までの印刷ジョブが印刷されます。 この [ ジョブ履歴レポート ] は、10 件を超えるごとに自動的に印 刷させるかどうかを、操作パネルで設定できます。 「[ ジドウ ジョ ブ リレキ ](自動ジョブ履歴) 」(P. 89) を参照してください。 エラー履歴レポート (エラーリレキ レポート) 本機に発生したエラーに関する情報が印刷されます。 紙づまりとシステムエラーの 2 種類がリストされます。 補足 ・ レポート / リストは、英語で印刷されます。 レポート / リストを印刷する レポート / リストは、操作パネルを操作して印刷します。ここでは、[ ジョブ履歴レポー ト ] を印刷する場合を例に説明します。ほかのレポート / リストも同様の手順で印刷でき ます。 補足 ・ レポート / リストは、A4 サイズに英語で印刷されます。A4 サイズ以外の用紙がセットされている場 合は、A4 の用紙をセットしてください。 1. 2. 3. 4. 操作パネルの〈メニュー〉ボタンを押して、 メニュー画面を表示します。 [ レポート / リスト ] が表示されます。 メニュー レポート / リスト 〈 〉ボタンまたは〈セット〉ボタンで選択 します。 [ プリンター セッテイ リスト ] が表示され ます。 レポート / リスト [ ジョブリレキ レポート ] が表示されるま で、 〈 〉ボタンを押します。 レポート / リスト プリンター セッテイ リスト ジョブリレキ レポート 〈セット〉ボタンで印刷します。 ジョブ履歴レポートが印刷されます。 7.3 レポート / リストを印刷する 147 7.4 印刷枚数を確認する 印刷の総枚数は、そのカウントの仕方によって確認方法が異なります。 カラーモード別に総印刷枚数を確認する(メーター) メーターは、カラーモードによって区分されています。操作パネルのディスプレイの表示 で、メーター別の総印刷枚数を確認できます。 補足 ・ 印刷枚数は、設定管理ツールからも確認できます。設定管理ツールの使用方法は、設定管理ツールのヘ ルプを参照してください。 設定管理ツールは、スタートアップ CD-ROM からインストールできます。 メーター 1 白黒印刷 メーター 2 通常は使用しません メーター 3 カラー印刷 補足 ・ アプリケーション側で ICC プロファイルなどを使って色変換した印刷データを、[ カラー(自動判別 )] で印刷した場合、モニター上で白黒に見える原稿でもカラーで印刷されます。 また、その場合、メーターはメーター 3(カラー印刷)がカウントされます。 ・ 両面印刷で出力する場合、使用しているアプリケーションによっては、部数を指定するときの条件など により、自動的にページ調整の白紙を挿入することがあります。この場合、アプリケーションが挿入す る白紙出力は 1 ページとしてカウントされます。 メーターの確認方法は、次のとおりです。 1. 操作パネルの〈メニュー〉ボタンを押して、 メニュー画面を表示します。 メニュー レポート / リスト 2. [ メーター カクニン ] が表示されるまで、 〈 〉ボタンを押します。 メニュー メーター カクニン 3. 〈 〉ボタンまたは〈セット〉ボタンで選択 します。 [ メーター 1] が表示されます。 メーター 1 〈 〉または〈 〉ボタンを押して、確認し たいメーターを表示します。 メーター 3 4. 5. 148 7 日常の管理 確認が終わったら、〈メニュー〉ボタンを押 して、プリント画面に戻ります。 98987 65555 用紙サイズ別に印刷枚数を確認する(プリンター設定リスト) プリンター設定リストを印刷すると、用紙サイズ別に印刷枚数を確認できます。 参照 ・ レポート / リストの印刷方法 :「レポート / リストを印刷する」(P. 147) 印刷例 7.4 印刷枚数を確認する 149 7.5 SimpleMonitor でプリンターの状態を確認す る SimpleMonitor とは、本機を USB ポート、または LPD ポートで接続して使用している 場合に、コンピューター上で、自分が印刷指示をしたジョブやプリンターの状態を確認す るためのツールです。このツールは、Windows OS 上で動作し、同梱されているスター トアップ CD-ROM からコンピューターにインストールして使用します。 SimpleMonitor では、次のことができます。 ・ 印刷指示をしたジョブの実行中に、プリンターでエラーが発生すると、コンピューター のディスプレイにウィンドウを表示して、エラー内容を通知します。 ・ 次のようなウィンドウを表示して、給紙口の状態、トナーカートリッジやドラムカート リッジなどの消耗品の残量を確認できます。 補足 ・ SimpleMonitor の機能の詳細については、ツールのヘルプを参照してください。 ・ 消耗品の残量はおおよその目安です。 150 7 日常の管理 7.6 Web ブラウザーでプリンターの状態を確認 / 管理する 本機を TCP/IP 環境に設置した場合、ネットワーク上のコンピューターの Web ブラウ ザーを使用して、本機の状態を確認したり、本機の設定を変更したりすることができます。 この機能を、CentreWare Internet Services と呼びます。 CentreWare Internet Services では、本機にセットされている消耗品や用紙などの残 量も確認できます。 補足 ・ 詳しい CentreWare Internet Services の使用方法については、「1.5 CentreWare Internet Services でプリンターを設定する」(P. 32) を参照してください。 ・ 本機を USB 接続で使用している場合は、CentreWare Internet Services は使用できません。USB 接続のプリンターの状態を確認する方法については、 「7.5 SimpleMonitor でプリンターの状態を確認 する」(P. 150) を参照してください。 ・ 消耗品の残量は、おおよその目安です。 7.6 Web ブラウザーでプリンターの状態を確認 / 管理する 151 7.7 電子メールでプリンターの状態を確認する 本機が接続されているネットワークに、メールの送受信ができる環境がある場合には、 コンピューターから印刷を指示したジョブの終了をメールで知らせたり、消耗品や用紙な どの状況などを、指定したメールアドレスに通知したりするように設定できます。 この機能を、StatusMessenger 機能といいます。 ・ ユーザーからネットワークの設定やプリンターの状態を電子メールで問い合わせると、 プリンター本体からその結果をメールで返信します。 プリンター本体からの送信メール例 ・ 本機でエラーが発生した場合には、あらかじめ設定した内容(消耗品の状態、用紙や紙 づまりの状態など)を、指定されたあて先にメールで通知します。トナーやドラムカー トリッジの状態を定期的に通知するので、タイムリーに交換時期を把握できます。あて 先は、ネットワーク管理者、または共用のアドレスを登録することをお勧めします。 プリンター本体からの送信メール例 152 7 日常の管理 StatusMessenger 機能を使用するための設定 StatusMessenger 機能を使用するためには、ネットワーク環境やメール環境の設定が 必要です。設定が済んでいるかを、ネットワーク管理者に確認してください。 ネットワーク環境 ・ メールアカウントの登録 メール環境の設定(本機側) CentreWare Internet Services を使用して、ポート起動、本体メールアドレス、TCP/ IP 環境、メールサーバーなどを設定します。 メール環境に合わせて、[ プロパティ ] の次の項目を設定します。 補足 ・ 設定後は、必ず [ 新しい設定を適用する ] をクリックして、本機の電源を切り、入れ直します。 ・ 各項目の詳細については、CentreWare Internet Services のヘルプを参照してください。 項目 設定項目 ポート起動 StatusMessenger プロトコル設定 >メール ■本体メールアドレス、 SMTP サーバー - アドレス、 SMTP サーバー - ポート番号、 ■送信時の認証方式、 SMTP AUTH- ログイン名、 SMTP AUTH- パスワード、 POP3 サーバー - アドレス、 POP3 サーバー - ポート番号、 POP3 サーバー - ログイン名、 POP3 サーバー - パスワード、 POP3 サーバー - 受信間隔、 APOP 設定 StatusMessenger 説明 [ 起動 ] を選択します。 本機がメールを送受信するために必要な設定 をします。 「 メール環境の設定(本機側)」(P. 153) を参 照してください。 受信許可メールアドレス 情報確認をするためのメールの受信を制限す る場合、受信を許可するメールアドレスを入 力します。何も指定しない場合は、すべての ユーザーからのメールを受け付けます。 パスワード 本体へのメールによる問い合わせ時にパス ワードを使用する場合は、パスワードを設定 します。 送信先メールアドレス エラーが発生した場合など、本体の状態変化 を通知する先のメールアドレスを設定しま す。 メールアドレスは、2つまで設定できます。 送信する通知項目 通知する内容を、あて先別に設定します。 ・ 消耗品の状態 ・ 用紙・ジャムの状態 ・ デバイスの起動 ・ 認証エラー ・ その他 7.7 電子メールでプリンターの状態を確認する 153 メールで状態を問い合わせる ここでは、本機の状態を確認するために、コンピューターからプリンター本体にメールを 送信する場合の注意事項を説明します。 ・ コンピューターのメールソフトを使用して、メールのあて先に本機の本体メールアドレ スを指定します。 ・ プリンターの状態を確認するときや設定を変更する場合は、メールのタイトルは何でも かまいません。任意に付けてください。 ・ メールの本文に、次に説明するコマンドを、規則に従って記述します。 補足 ・ メールの送信方法は、使用しているメールソフトによって異なります。各メールソフトの説明書を参照 してください。 ■メール本文に記述できるコマンド コマンド パラメーター 説 明 #Password パスワード 読み取り専用パスワードが設定されている場合は、必ず 先頭にこのコマンドを記述します。パスワードが設定さ れていない場合は、省略できます。 この #Password コマンドは、読み取り専用のパスワー ドを 1 つ指定できます。 #Password コマンドで不正なパスワードが指定された 場合、管理者に通知されます。 #NetworkInfo - ネットワーク設定リストの情報を確認したいとき、指定 します。 #Status - 本体の状態を確認したいとき、指定します。 ■コマンドの記述規則 各コマンドは、次のような規則に従って記述します。 ・ コマンドは、必ず「#」で始め、メールの本文の先頭は必ず #Password コマンドを記 述します。 ・「#」以外で始まる行は無視されます。 ・ メール本文 1 行に 1 コマンドを記述し、コマンドとパラメーターは、スペースまたは タブで区切ります。 ・ メール内に複数の同一コマンドがある場合は、2 度め以降のコマンドは無視されます。 ■記述例 1. 読み取り専用パスワードが設定されていないときに、本体の状態を確認したい場 合 #Status 2. 読み取り専用パスワードが「 ronly 」で、本体の状態、およびをネットワーク設定 を確認したい場合 #Password #Status #NetworkInfo 154 7 日常の管理 ronly 7.8 セキュリティー機能について セキュリティー機能の概要 ここでは、機械管理者を対象に、本機が持っている各種セキュリティー機能とその設定方 法を説明します。詳しくは、それぞれの参照先をご覧ください。 機能 説明 参照先 HTTP 通信の SSL 暗号化 コンピューターからネットワーク上の本機 「HTTP 通信の SSL 暗号 にデータを送るときに、通信経路を SSL で 化について」(P. 155) 暗号化して送信することができます。 IP アドレスによる受信制限 LPD または Port9100 ポートを使用して印 「[ ウケツケ セイゲン(受 ] 刷する場合、使用できるコンピューターの け付け制限)」(P. 83) IP アドレスを登録して、印刷を受け付ける または、 IP アドレスを制限できます。 「IP アドレスによる受信 制限」(P. 160) IPsec による セキュリティー通信 コンピューターからネットワーク上の本機 「IPsec によるセキュリ にデータを送るときに、データをパケット ティー通信」(P. 162) 単位で暗号化して送信できます。 操作パネルのロック パスワードによって操作パネルの操作に制 「[ソウサパネル セッテイ] 限をかけることができます。 (操 作 パ ネ ル 設 定)」 (P. 96) 認証機能によるユーザー制 限 本機の認証機能によって、コンピューター から印刷できるユーザーを限定できます。 「7.9 認証機能について」 (P. 163) HTTP 通信の SSL 暗号化について 本機は、SSL/TLS サーバー通信機能を有効にすることで、本機とネットワーク上のコン ピューター間での HTTP 通信を暗号化することができます。 HTTP を利用するポートには、インターネットサービスポートと IPP ポートがあります。 本機能を利用すると、CentreWare Internet Services で設定・変更情報を通信すると きや、IPP ポートを使用した印刷のときに通信データを暗号化できます。 通信データの暗号化には、SSL/TLS プロトコルが使用されます。また、暗号化された通 信を解読するには、SSL/TLS で利用する証明書が必要です。 証明書は、CentreWare Internet Services で作成することができます。 7.8 セキュリティー機能について 155 暗号化のための設定 ここでは、証明書を CentreWare Internet Services で作成し、暗号化通信を行うため の設定をする手順について説明します。詳しくは、CentreWare Internet Services の ヘルプを参照してください。 1. Web ブラウザーを起動し、CentreWare Internet Services にアクセスしま す。 補足 ・ CentreWare Internet Services へのアクセス方法がわからない場合は、 「1.5 CentreWare Internet Services でプリンターを設定する」(P. 32) を参照してくだ さい。 2. [ プロパティ ] タブをクリックします。 3. [ プロパティ ] タブのメニューから、[ セキュリティー ] の下にある [SSL/TLS サーバー通信 ] をクリックします。 [SSL/TLS サーバー通信 ] 画面が表示されます。 4. 証明書を生成します。[ 自己証明書の生成 ] をクリックします。 注記 ・ 証明書の生成には、数秒かかる場合があります。その間は、[ 自己証明書の生成 ] をクリック しないでください。 5. ユーザー名とパスワードを入力する画面が表示されるので、機械管理者のユー ザー ID とパスワードを入力し、[OK] をクリックします。 156 7 日常の管理 6. 表示された画面で、[ 公開キーのサイズ ] を設定し、[ 証明書の生成 ] ボタンをク リックします。 7. 本機を再起動する画面が表示されるので、[ 再起動 ] ボタンをクリックします。 8. 本機が起動したら、Web ブラウザーの再読み込みを実行します。 9. 再度、[ プロパティ ] タブのメニューから [SSL/TLS サーバー通信 ] をクリック して、[SSL/TLS サーバー通信 ] 画面を表示します。 10. [SSL/TLS サーバー通信 ] の [ 有効 ] にチェックを付けます。 7.8 セキュリティー機能について 157 11. [SSL/TLS サーバー通信ポート番号 ] を設定します。 補足 ・ HTTP ポートのポート番号と同じ番号を使用しないでください。 12. [新しい設定を適用する]ボタンをクリックし、同様の手順で本機を再起動します。 通信を暗号化した場合の CentreWare Internet Services へのアクセス 方法 通信を暗号化した場合、CentreWare Internet Services にアクセスするには、ブラウ ザーのアドレス欄に、「http」ではなく「https」から始まるアドレスを入力します。 注記 ・ IP アドレスは、お客様ごとに異なります。 設定するアドレスはネットワーク管理者に確認してください。 ・ IP アドレスの入力例 https://192.168.1.100/ ・ インターネットアドレスの入力例 https://xxx.yyyy.zz.vvv/ 補足 ・ CentreWare Internet Services を起動すると、[ プロパティ ] 画面には、[ 証明書の管理 ] の項目が 表示されます。証明書の情報を確認したり、削除したりすることができます。 ・ ポート番号を変更した場合は、プリンターのアドレスの後ろに、「:」に続けてポート番号を指定してく ださい。 https://(プリンターのアドレス): ポート番号 / 158 7 日常の管理 通信暗号化して印刷するための設定 印刷時に通信データを暗号化するには、IPP ポートを使用します。 プリンター側の設定で、IPP ポート、および SSL/TLS ポートが [ キドウ ] に設定されて いない場合(初期値:[ キドウ ])は、「1.4 使用するポートを起動する」(P. 31) を参照 して起動してください。 なお、CentreWare InternetServices の [SSL/TLS サーバー通信 ] が [ 有効 ] に設定 されている必要があります。 参照 ・「暗号化のための設定」(P. 156) 次に、コンピューターにプリンタードライバーをインストールし、出力ポートを IPP ポー トに設定します。 以下に、Windows XP の例で、プリンタードライバーをインストールする手順について 説明します。 補足 ・ インストール手順についての詳細は、ドライバー CD キット CD-ROM 内の『マニュアル(HTML)』 を参照してください。 1. [ スタート ] メニューから、[ プリンタと FAX] を選択します。 2. [ プリンタのタスク ] の [ プリンタのインストール ] を選択します。 3. [ 次へ ] をクリックします。 4. [ ネットワークプリンタ、またはほかのコンピューターに接続されているプリン タ ] を選択し、 [ 次へ ] をクリックします。 5. [ インターネットまたは自宅 / 会社のネットワーク上のプリンタに接続する ] を 選択し、[URL] に次の URL を入力して [ 次へ ] をクリックします。 「https://( お使いの機種の IP アドレス )/ipp/」 SSL/TLS サーバのポート番号を変更した場合は、次の URL を入力します。 https://IP アドレス : ポート番号 /ipp/ 6. [ ディスク使用 ] をクリックします。 7. 表示された画面で「(CD-ROM のドライブ名) :\HSTDRV\Win2000_XP」と 入力し、[OK] をクリックします。 8. 本プリンターのドライバーを選択して、[OK] をクリックします。 9. 通常使うプリンターに設定する場合は [ はい ] を、設定しない場合は [ いいえ ] を選択して、 [ 次へ ] をクリックします。 10. [ 完了 ] をクリックします。 7.8 セキュリティー機能について 159 IP アドレスによる受信制限 本機では、使用できるコンピューターの IP アドレスを登録して、印刷を受け付ける IP ア ドレスを制限できます。ここでは、CentreWare Internet Services を使用した設定方 法を説明します。 補足 ・ IPv4 のネットワーク環境では、操作パネルを使った設定もできます。操作パネルを使った設定につい ては、「[ ウケツケ セイゲン ](受け付け制限)」(P. 83) を参照してください。 ・ 受信制限の設定は、LPD と Port9100 だけ有効です。その他のポートを使った印刷の場合は、無効です。 ・ 操作中に機械管理者のユーザー名とパスワードを求める画面が表示された場合は、各項目を入力し、 [OK] をクリックします。 1. Web ブラウザーを起動し、CentreWare Internet Services にアクセスしま す。 補足 ・ CentreWare Internet Services へのアクセス方法については、 「1.5 CentreWare Internet Services でプリンターを設定する」(P. 32) を参照してください。 2. [ プロパティ ] タブをクリックします。 3. [プロパティ]タブのメニューから[プロトコル設定]>[LPD]または[Port9100] をクリックします。 4. [ 編集 ] をクリックします。 5. 受信制限をしたい IP アドレス、アドレスマスクを 0 ~ 255 の数値で入力し、ア クセス制限の種類(許可、拒否、しない)を選択します。現在の設定値には、* が付きます。 次ページの設定例を参考にしてください。 6. 各項目の設定ができたら、右側フレームの下部に表示されている [ 新しい設定を 適用する ] をクリックします。 7. 本機を再起動する画面が表示されるので、[ 再起動 ] をクリックします。 本機が再起動し、設定した値が反映されます。 160 7 日常の管理 ■受信制限の設定例 アドレスは、5 件まで設定でき、いちばん上の設定が最も優先されます。複数の制限を設 定する場合は、範囲が狭いアドレスに対する制限から順に設定していきます。 ・ 特定のユーザーからの印刷を許可する場合 例) 192.168.100.10 からの印刷を許可する ・ 特定のユーザーからの印刷を拒否する場合 例) 192.168.100.50 からの印刷を拒否する ・ 特定のネットワークアドレスからの印刷は許可、その中の一部のネットワークア ドレスからの印刷は拒否、拒否を設定したアドレスの中の、特定のユーザーから の印刷は許可する場合 例) (1)192.168.200.10 からの印刷は許可する (2)(1) を除く、192.168.200.xxx からの印刷は拒否する (3)(2) を除く、192.168.xxx.xxx からの印刷は許可する 7.8 セキュリティー機能について 161 IPsec によるセキュリティー通信 IPsec は、データをパケット単位で暗号化して通信を行うプロトコルです。本機は、IPsec に対応しています。 本機とネットワークで接続されているコンピューターとの通信に、IPsec を使用する場合 は、次の設定が必要です。 ・ コンピューター側の設定 Windows で IPsec の設定を行います。詳しくは、Windows のヘルプを参照してくだ さい。 ・ 本機側の設定 CentreWare Internet Services の [IPsec 設定 ] を設定します。 CentreWare Internet Services で IPsec の設定をする 1. Web ブラウザーを起動し、CentreWare Internet Services にアクセスします。 補足 ・ CentreWare Internet Services へのアクセス方法がわからない場合は、 「1.5 CentreWare Internet Services でプリンターを設定する」(P. 32) を参照してくだ さい。 2. [ プロパティー ] タブをクリックします。 3. [ プロパティー] タブのメニューから [ セキュリティー] > [IPsec 設定 ] をクリッ クします。 4. [ プロトコル ] の [ 有効 ] にチェックを付けます。 5. [ 共通鍵 ]、[ 共通鍵の確認 ] に、IPsec 通信の共通鍵を入力します。 NULL や空白、およびカンマ(,)は入力できません。 6. [IKE SA のライフタイム ]、[IPsec SA のライフタイム (分単位) ] を 5 ~ 28800 の数値で入力します。[IPsec SA のライフタイム ] には、[IKE SA のライフタイ ム ] 以下の値を入力します。 7. [DH グループ ] で [G1] または [G2] を選択します。 8. [PFS 設定 ] で、[ 有効 ] にチェックを付けると、PFS 機能を有効にできます。 9. [ 相手アドレスの指定 [IPv4]] または [ 相手アドレスの指定 [IPv6]] のどちらかで 通信する相手先の IP アドレスを入力します。 補足 ・ ピリオド(.)またはコロン(:)で区切られた文字列の、英数字より前にある 0 は省略できます。 例) IPv4 「192.168.001.010」の場合、 「192.168.1.10」と指定できます。 IPv6 「2001:0db8:0000:0000:0000:0000:0000:0001」の場合、 「2001:db8::1」と指定できます。 10. [IPsec 未対応機器との通信 ] で、IPsec 未対応機器と通信するかどうかを選択し ます。 11. 各項目の設定ができたら、右側フレームの下部に表示されている [ 新しい設定を 適用する ] をクリックし、本機を再起動します。 補足 ・ 設定内容を適用しないで、表示を元に戻す場合は、[ 元に戻す ] をクリックします。 ・ 操作中に機械管理者のユーザー名とパスワードを求める画面が表示された場合は、各項目を 入力し、[OK] をクリックしてください。 162 7 日常の管理 7.9 認証機能について 本機には、あらかじめ登録しておいたユーザー情報を使って、利用できる機能に制限をか ける認証機能があります。 ここでは、機械管理者を対象に、認証機能の概要と、使用する場合に必要な設定について 説明します。 認証機能の概要 本機で認証機能を使用した場合は、本機を使用できるユーザーを限定し、その印刷枚数を 管理したり、集計したりできます。 制限される機能 認証 / 集計管理機能を利用することによって、次の機能が制限されます。 ■コンピューターからの印刷 ジョブの種類によって、次のように印刷が制限されます。 ジョブの種類 制限される機能 本機用プリンタードライバー を使用した印刷 プリンタードライバーで、ユーザー ID やパスワードなどの認証情報 を設定する必要があります。本機に送信されたジョブのうち、認証 情報が本機に登録された内容と一致する場合だけ、印刷できます。 また、本機でカラー印刷が禁止されている場合は白黒印刷しかでき ません。プリント上限ページ数が設定されている場合は、使用量が 制限に達すると、以降の印刷はできません。 本機用プリンタードライバー を使用しない場合 本機で、[ ユーザー指定無し印刷の許可 ] の [ 有効 ] にチェックを付 けた場合だけ、印刷できます。初期値はチェックは付いていませ ん。 認証機能を使用するための設定 ユーザーの認証方法 認証機能を有効にするには、CentreWare Internet Services で [ プリントユーザー制 限 ] を [ 有効 ] に設定します。 また、本機にあらかじめ利用するユーザーの認証情報を登録しておきます。本機は、そこ で設定されたユーザー ID やパスワードによって認証管理をします。 7.9 認証機能について 163 本機への認証情報の登録 ここでは、CentreWare Internet Services で、認証機能を有効にし、利用ユーザーを 登録する手順について説明します。各項目の詳細は、CentreWare Internet Services のヘルプを参照してください。 1. Webブラウザーを起動し、CentreWare Internet Servicesにアクセスします。 補足 ・ CentreWare Internet Services へのアクセス方法がわからない場合は、「1.5 CentreWare Internet Services でプリンターを設定する」(P. 32) を参照してください。 ・ 操作中に機械管理者のユーザー名とパスワードを求める画面が表示された場合は、各項目を 入力し、[OK] をクリックしてください。 2. [ プリンター ] タブをクリックします。 [ プリントユーザー制限 ] 画面が表示されます。 3. [ プリントユーザー制限 ] の [ 有効 ] にチェックを付けます。 4. 本機用プリンタードライバーを使用しないで送られてきたジョブに対して、印刷 を許可する場合は、[ ユーザー指定無し印刷の許可 ] の [ 有効 ] にチェックを付け ます。 5. [ 新しい設定を適用する ] をクリックします。 6. 本機を再起動する画面が表示されるので、[ 再起動 ] をクリックします。 7. 本機が起動したら、Web ブラウザーの再読み込みを実行します。 164 7 日常の管理 8. [ プリントユーザー制限 ] 画面に、[ ユーザー登録 ] が追加されていることを確認 してください。 9. [ ユーザー登録の編集 ] をクリックします。 10. [ プリントユーザーの登録編集 ] 画面で、[ ユーザー登録番号 ] を設定し、[ 編集 ] ボタンをクリックします。 7.9 認証機能について 165 11. 表示された画面で各項目を設定し、[ 登録する ] をクリックします。 補足 ・ ここで設定したユーザー名やパスワードは、プリンタードライバーでも使用します。 12. 166 7 日常の管理 複数のユーザーを登録する場合は、[ 戻る ] をクリックして、手順 10 ~ 11 を繰 り返してください。 プリンタードライバーのプロパティでの設定(コンピューター側) プリンタードライバーのプロパティダイアログボックスで次の設定をします。この User ID とパスワードが本機に登録されている認証情報と一致しないと印刷できません。ここ では、Windows XP を例に説明します。 補足 ・ プリンタードライバーの各項目についての詳細は、プリンタードライバーのヘルプを参照してくださ い。 1. [ スタート ] メニューから、[ プリンタと FAX] を選択します。 2. 本機のプリンターアイコンを選択し、[ ファイル ] メニューから [ プロパティ] を 選択します。 3. [ 初期設定 ] タブで [ 認証管理する ] にチェックをし、[ 認証情報の設定 ] をクリッ クします。 4. [ 認証情報の設定 ] ダイアログボックスで各項目を設定し、[OK] をクリックしま す。 5. プロパティダイアログボックスの [OK] をクリックします。 7.9 認証機能について 167 7.10 カラーレジ補正をする 本機を設置、移動した場合や、印刷結果に色版のずれが発生した場合は、カラーレジを補 正します。 工場出荷時の設定では、機械が必要に応じて自動的にレシ補正をする設定になっていま す。 さらに微調整をしたい場合は、カラーレジ補正チャートを印刷して設定値を確認し、手動 でカラーレジを補正してください。 ここでは、操作パネルからカラーレジを補正する手順について説明します。 補足 ・ カラーレジは、設定管理ツールからも補正できます。 設定管理ツールの使用方法は、 設定管理ツールのヘルプを参照してください。 設定管理ツールは、スタートアップ CD-ROM からインストールできます。 カラーレジ補正チャートを印刷する チャートは、A4 サイズの用紙に印刷します。 1. 2. 3. 4. 5. 6. 7. 8. 9. 10. 168 7 日常の管理 操作パネルの〈メニュー〉ボタンを押して、 メニュー画面を表示します。 メニュー [ キカイ カンリシャ メニュー ] が表示され るまで、〈 〉ボタンを押します。 メニュー レポート / リスト キカイ カンリシャ メニュー 〈 〉ボタンまたは〈セット〉ボタンで選択 します。 [ ネットワーク / ポート セッテイ ] が表示さ れます。 キカイ カンリシャ メニュー [ メンテナンス モード ] が表示されるまで、 〈 〉ボタンを押します。 キカイ カンリシャ メニュー 〈 〉ボタンまたは〈セット〉ボタンで選択 します。 [ ヨウシ シュルイ チョウセイ ] が表示さ れます。 メンテナンス モード [ カラーレジ ホセイ ] が表示されるまで〈 〉 ボタンを押します。 ネットワーク / ポート セッテイ メンテナンス モード ヨウシ シュルイ チョウセイ メンテナンス モード カラーレジ ホセイ 〈 〉ボタンまたは〈セット〉ボタンで選択 します。 [ ジドウ チョウセイ ] が表示されます。 カラーレジ ホセイ [ カラーレジ ホセイ チャート ] が表示され るまで、〈 〉ボタンを押します。 カラーレジ ホセイ 〈セット〉ボタンで印刷します。 カラーレジ補正チャートが印刷されます。 印刷が終わったら、プリント画面に戻ります。 ジドウ チョウセイ カラーレジ ホセイ チャート 補正値の決め方 印刷されたカラーレジ補正チャートの [ ヨコ (X) ホウコウ ](横方向)と [ タテ (Y) ホウ コウ ](縦方向)について、シアン (C)、マゼンタ (M)、イエロー (Y) の各色の線または 領域と、目盛りの線の数値を読み取ります。 横方向については各色の線と目盛りの線、縦方向については各色の領域の中心線と目盛り の数値が、最も近いものの数値を 1 きざみで読み取ります。 横方向 縦方向 ここの線が、最も 直線に近い場合は、 ここが、領域の 補正値 = -2 中心線の場合は、 補正値= +3 読み取った数値が、全部 [0] の場合は、補正する必要はありません。 [0] 以外の数値が、1 つでもあった場合は、「補正値を入力する」(P. 169) の手順に従っ て、補正してください。 補正値を入力する 1. 2. 3. 4. 5. 6. 操作パネルの〈メニュー〉ボタンを押して、 メニュー画面を表示します。 メニュー [ キカイ カンリシャ メニュー ] が表示され るまで、〈 〉ボタンを押します。 メニュー レポート / リスト キカイ カンリシャ メニュー 〈 〉ボタンまたは〈セット〉ボタンで選択 します。 [ ネットワーク / ポート セッテイ ] が表示さ れます。 キカイ カンリシャ メニュー [ メンテナンス モード ] が表示されるまで、 〈 〉ボタンを押します。 キカイ カンリシャ メニュー 〈 〉ボタンまたは〈セット〉ボタンで選択 します。 [ ヨウシ シュルイ チョウセイ ] が表示さ れます。 メンテナンス モード [ カラーレジ ホセイ ] が表示されるまで、 〈 〉ボタンを押します。 メンテナンス モード ネットワーク / ポート セッテイ メンテナンス モード ヨウシ シュルイ チョウセイ カラーレジ ホセイ 7.10 カラーレジ補正をする 169 7. 8. 9. 〈 〉ボタンまたは〈セット〉ボタンで選択 します。 [ ジドウ チョウセイ ] が表示されます。 カラーレジ ホセイ 〈 〉ボタンを押して、[ カラーレジ ホセイ ニュウリョク ] を表示します。 カラーレジ ホセイ 〈 〉ボタンまたは〈セット〉ボタンで選択 します。 横方向の補正を選択する画面が表示されま す。 カラーレジホセイ ニュウリョク ジドウ チョウセイ カラーレジホセイ ニュウリョク ヨコ (X) ホウコウ 10. 〈 〉ボタンまたは〈セット〉ボタンで選択 します。 補正値を入力する画面が表示されます。 ヨコ (X) ホウコウ 11. 補正する色にカーソルが移動されるまで、 〈 〉ボタンを押します。(例:C= 0) ヨコ (X) ホウコウ 12. 〈 〉〈 〉ボタ ン で補 正値 を 入力 し ます。 (例:C= -2) ヨコ (X) ホウコウ 13. 補正値を入力したら、〈セット〉ボタンで決 定します。 手順 8 の画面に戻ります。 カラーレジホセイ ニュウリョク 縦方向も補正する場合は、〈 〉ボタンを押 します。 縦の方向の補正を選択する画面が表示され ます。 カラーレジホセイ ニュウリョク 14. Y= 0 M= 0 C= 0 Y= 0 M= 0 C= 0 Y= 0 M= 0 C= 2 ヨコ (X) ホウコウ タテ (Y) ホウコウ 15. 〈 〉ボタンまたは〈セット〉ボタンで選択 します。 補正値を入力する画面が表示されます。 タテ (Y) ホウコウ 16. タテ (Y) ホウコウ Y= 0 M= 3 C= 0 横方向と同様に補正値を指定します。 (例:M= 3) Y= 0 M= 0 C= 0 17. すべての補正値を指定したら、 〈メニュー〉ボタンを押して補正値を確定します。 18. 再度、カラーレジ補正チャートを印刷して、設定値を確認します。 170 7 日常の管理 7.11 転写電圧を調整する 次のような症状が頻繁に発生する場合は、転写電圧の設定が適切でない可能性がありま す。その場合は、操作パネルで調整してください。 ・ 画像の一部が白点になる(転写電圧をマイナス方向に変更する) ・ 画像周辺にトナーが飛び散る(転写電圧をプラス方向に変更する) ・ 画像全体が青みがかかっている(転写電圧をプラス方向に変更する) 転写電圧は、 用紙の種類ごとに-6~6までの値(単位:1)で設定できます。初期値は、0です。 ここでは、操作パネルから転写電圧を調整する手順について説明します。 補足 ・ 転写電圧は、設定管理ツールからも調整できます。 設定管理ツールの使用方法は、 設定管理ツールのヘルプを参照してください。 設定管理ツールは、スタートアップ CD-ROM からインストールできます。 1. 2. 3. 4. 5. 6. 7. 8. 操作パネルの〈メニュー〉ボタンを押して、 メニュー画面を表示します。 メニュー [ キカイ カンリシャ メニュー ] が表示され るまで、〈 〉ボタンを押します。 メニュー レポート / リスト キカイ カンリシャ メニュー 〈 〉ボタンまたは〈セット〉ボタンで選択 します。 [ ネットワーク / ポート セッテイ ] が表示さ れます。 キカイ カンリシャ メニュー [ メンテナンス モード ] が表示されるまで、 〈 〉ボタンを押します。 キカイ カンリシャ メニュー 〈 〉ボタンまたは〈セット〉ボタンで選択 します。 [ ヨウシ シュルイ チョウセイ ] が表示され ます。 メンテナンス モード [BTR デンアツ チョウセイ ] が表示されるま で、 〈 〉ボタンを押します。 メンテナンス モード 〈 〉ボタンまたは〈セット〉ボタンで選択 します。 用紙種類を選択する画面が表示されます。 設定する用紙種類が表示されるまで、〈 〉 ボタンを押します。 (例:上質紙) ネットワーク / ポート セッテイ メンテナンス モード ヨウシ シュルイ チョウセイ BTR デンアツ チョウセイ BTR デンアツ チョウセイ フツウシ BTR デンアツ チョウセイ ジョウシツシ 7.11 転写電圧を調整する 171 9. 〈 〉ボタンまたは〈セット〉ボタンで選択 します。 現在の設定値が表示されます。 10. 〈 〉 〈 〉ボタンで値を入力します。 (例 :6) ジョウシツシ 0* ジョウシツシ 6 11. 〈セット〉ボタンで決定します。 ジョウシツシ 6* 12. ほかの用紙種類も調整する場合は、 〈 ます。 13. 設定が終わったら、 〈メニュー〉ボタンでプリント画面に戻ります。 172 7 日常の管理 〉ボタンで手順 8 に戻り、同様に指定し 7.12 フューザー温度を調整する 次のような症状が頻繁に発生する場合は、フューザーの定着温度が適切でない可能性があ ります。その場合は、操作パネルで調整してください。 ・ トナーがすぐにはがれる(定着温度をプラス方向に変更する) ・ 文字や画像が二重に印字される ・ 光沢がない(定着温度をプラス方向に変更する) フューザー温度は、用紙の種類ごとに -6 ~ 6 までの値(単位 :1)で設定できます。初期 値は、0 です。 ここでは、操作パネルからフューザー温度を調整する手順について説明します。 補足 ・ フューザー温度は、設定管理ツールからも調整できます。 設定管理ツールの使用方法は、 設定管理ツールのヘルプを参照してください。 設定管理ツールは、スタートアップ CD-ROM からインストールできます。 1. 2. 3. 4. 5. 6. 7. 8. 操作パネルの〈メニュー〉ボタンを押して、 メニュー画面を表示します。 メニュー [ キカイ カンリシャ メニュー ] が表示され るまで、〈 〉ボタンを押します。 メニュー レポート / リスト キカイ カンリシャ メニュー 〈 〉ボタンまたは〈セット〉ボタンで選択 します。 [ ネットワーク / ポート セッテイ ] が表示さ れます。 キカイ カンリシャ メニュー [ メンテナンス モード ] が表示されるまで、 〈 〉ボタンを押します。 キカイ カンリシャ メニュー 〈 〉ボタンまたは〈セット〉ボタンで選択 します。 [ ヨウシ シュルイ チョウセイ ] が表示され ます。 メンテナンス モード [ フューザー オンド チョウセイ ] が表示さ れるまで、 〈 〉ボタンを押します。 メンテナンス モード ネットワーク / ポート セッテイ メンテナンス モード ヨウシ シュルイ チョウセイ フューザーオンドチョウセイ 〈 〉ボタンまたは〈セット〉ボタンで選択 します。 用紙の種類を選択する画面が表示されます。 フューザーオンドチョウセイ 設定する用紙種類が表示されるまで、〈 〉 ボタンを押します。 (例:上質紙) フューザー オンドチョウセイ フツウシ ジョウシツシ 7.12 フューザー温度を調整する 173 9. 〈 〉ボタンまたは〈セット〉ボタンで選択 します。 現在の設定値が表示されます。 ジョウシツシ 10. 〈 〉〈 〉ボタンで値を入力します。 (例:6) ジョウシツシ 11. 〈セット〉ボタンで決定します。 ジョウシツシ 0* 6 6* 12. ほかの用紙種類も調整する場合は、 〈 ます。 13. 設定が終わったら、 〈メニュー〉ボタンでプリント画面に戻ります。 174 7 日常の管理 〉ボタンで手順 8 に戻り、同様に指定し 7.13 標高を設定する 本機を標高の高い場所に設置する場合は、操作パネルで標高を設定してください。 標高は、0m、1000m、2000m、3000m に設定できます。初期値は、0 です。 ここでは、操作パネルから標高を設定する手順について説明します。 補足 ・ 標高は、設定管理ツールからも設定できます。 設定管理ツールの使用方法は、 設定管理ツールのヘルプを参照してください。 設定管理ツールは、スタートアップ CD-ROM からインストールできます。 1. 2. 3. 4. 5. 6. 7. 8. 9. 操作パネルの〈メニュー〉ボタンを押して、 メニュー画面を表示します。 メニュー [ キカイ カンリシャ メニュー ] が表示され るまで、〈 〉ボタンを押します。 メニュー レポート / リスト キカイ カンリシャ メニュー 〈 〉ボタンまたは〈セット〉ボタンで選択 します。 [ ネットワーク / ポート セッテイ ] が表示さ れます。 キカイ カンリシャ メニュー [ メンテナンス モード ] が表示されるまで、 〈 〉ボタンを押します。 キカイ カンリシャ メニュー 〈 〉ボタンまたは〈セット〉ボタンで選択 します。 [ ヨウシ シュルイ チョウセイ ] が表示され ます。 メンテナンス モード [ヒョウコウ セッテイ ]が表示されるまで、 〈 〉ボタンを押します。 メンテナンス モード 〈 〉ボタンまたは〈セット〉ボタンで選択 します。 標高を選択する画面が表示されます。 ヒョウコウ セッテイ 設定する標高が表示されるまで、〈 〉ボタ ンを押します。(例:1000m) ヒョウコウ セッテイ 〈セット〉ボタンを押して決定します。 ネットワーク / ポート セッテイ メンテナンス モード ヨウシシュルイ チョウセイ ヒョウコウ セッテイ 1000m ヒョウコウ セッテイ 10. 0m * 1000m * 設定が終わったら、 〈メニュー〉ボタンでプリント画面に戻ります。 7.13 標高を設定する 175 7.14 トナーの帯電を除去する 画像密度の低い印刷が続いたあとにカラー印刷をすると、全体的にトナーの濃度が薄く印 刷される場合があります。この場合は、薄い色に対して操作パネルの [ メンテナンス モー ド ] で [ トナー タイデン ジョキョ ] を実行してください。 ここでは、操作パネルからトナーの帯電を除去する手順について説明します。 補足 ・ トナーの帯電は、設定管理ツールからも設定できます。 設定管理ツールの使用方法は、 設定管理ツールのヘルプを参照してください。 設定管理ツールは、スタートアップ CD-ROM からインストールできます。 注記 ・ トナー帯電除去を実行すると、トナーが大量に消費されます。 実行しても改善されない場合は、トナー帯電除去を繰り返さないでください。 1. 2. 3. 4. 5. 6. 7. 8. 9. 操作パネルの〈メニュー〉ボタンを押して、 メニュー画面を表示します。 メニュー [ キカイ カンリシャ メニュー ] が表示され るまで、〈 〉ボタンを押します。 メニュー キカイ カンリシャ メニュー 〈 〉ボタンまたは〈セット〉ボタンで選択 します。 [ ネットワーク / ポート セッテイ ] が表示さ れます。 キカイ カンリシャ メニュー [ メンテナンス モード ] が表示されるまで、 〈 〉ボタンを押します。 キカイ カンリシャ メニュー 〈 〉ボタンまたは〈セット〉ボタンで選択 します。 [ ヨウシ シュルイ チョウセイ ] が表示され ます。 メンテナンス モード [ トナー タイデン ジョキョ ] が表示される まで、 〈 〉ボタンを押します。 メンテナンス モード ネットワーク / ポート セッテイ メンテナンス モード ヨウシ シュルイ チョウセイ トナー タイデン ジョキョ 〈 〉ボタンまたは〈セット〉ボタンで選択 します。 帯電を除去する現像器の色を選択する画面 が表示されます。 トナー タイデン ジョキョ 帯電を除去するトナーの色が表示されるま で、 〈 〉ボタンを押します。(例:黒) トナー タイデン ジョキョ 〈 〉ボタンまたは〈セット〉ボタンで選択 します。 確認メッセージが表示されます。 10. 〈セット〉ボタンで実行します。 処理が終わると、プリント画面に戻ります。 176 7 日常の管理 レポート / リスト イエロー (Y) ブラック (K) ブラック (K) ジッコウシマス 7.15 音の設定を変更する 印刷が終了したときやエラーが発生したときなどに音を鳴らすか鳴らさないかを設定し ます。ここでは、操作パネルから音の設定を変更する手順について説明します。 補足 ・ 音の設定は、設定管理ツールからも変更できます。 設定管理ツールの使用方法は、 設定管理ツールのヘルプを参照してください。 設定管理ツールは、スタートアップ CD-ROM からインストールできます。 1. 2. 3. 4. 5. 6. 操作パネルの〈メニュー〉ボタンを押して、 メニュー画面を表示します。 メニュー [ キカイ カンリシャ メニュー ] が表示され るまで、〈 〉ボタンを押します。 メニュー レポート / リスト キカイ カンリシャ メニュー 〈 〉ボタンまたは〈セット〉ボタンで選択 します。 [ ネットワーク / ポート セッテイ ] が表示さ れます。 キカイ カンリシャ メニュー [ システム セッテイ ] が表示されるまで、 〈 〉ボタンを押します。 キカイ カンリシャ メニュー 〈 〉ボタンまたは〈セット〉ボタンで選択 します。 [ テイデンリョク イコウジカン ] が表示され ます。 システム セッテイ [ オト ノ セッテイ ] が表示されるまで、 〈 〉 ボタンを押します。 ネットワーク / ポート セッテイ システム セッテイ テイデンリョク イコウジカン システム セッテイ オト ノ セッテイ 7. 〈 〉ボタンまたは〈セット〉ボタンで選択 します。 [ セイジョウ ニュウリョクオン ] が表示され ます。 オト ノ セッテイ セイジョウ ニュウリョクオン 8. 〈 〉ボタンまたは〈セット〉ボタンで選択 します。 (初期値はナラス) セイジョウ ニュウリョクオン 9. 〈 〉ボタンを押して [ ナラサナイ ] を表示 させます。 10. 〈セット〉ボタンで決定します。 ナラス * セイジョウ ニュウリョクオン ナラサナイ セイジョウ ニュウリョクオン ナラサナイ * 11. ほかの音の設定を変更する場合は、 〈 ます。 12. 設定が終わったら、〈メニュー〉ボタンでプリント画面に戻ります。 〉ボタンで手順 7 に戻り、同様に設定し 7.15 音の設定を変更する 177 7.16 ドラム クリーニング 長時間フロントカバーを開けた状態にしておくと、ドラムカートリッジが光疲労を起こ し、印刷に色むらが生じる場合があります。このような場合は、操作パネルの [ メンテナ ンスモード ] で [ ドラム クリーニング ] を実行してください。 ここでは、操作パネルからドラムをクリーニングする手順について説明します。 補足 ・ ドラムのクリーニングは、設定管理ツールからも設定できます。 設定管理ツールの使用方法は、設定管理ツールのヘルプを参照してください。 設定管理ツールは、スタートアップ CD-ROM からインストールできます。 1. 2. 3. 4. 5. 6. 7. 8. 178 7 日常の管理 操作パネルの〈メニュー〉ボタンを押して、 メニュー画面を表示します。 メニュー [ キカイ カンリシャ メニュー ] が表示され るまで、〈 〉ボタンを押します。 メニュー レポート / リスト キカイ カンリシャ メニュー 〈 〉ボタンまたは〈セット〉ボタンで選択 します。 [ ネットワーク / ポート セッテイ ] が表示さ れます。 キカイ カンリシャ メニュー [ メンテナンス モード ] が表示されるまで、 〈 〉ボタンを押します。 キカイ カンリシャ メニュー 〈 〉ボタンまたは〈セット〉ボタンで選択 します。 [ ヨウシ シュルイ チョウセイ ] が表示され ます。 メンテナンス モード [ ドラム クリーニング ] が表示されるまで、 〈 〉ボタンを押します。 メンテナンス モード 〈 〉ボタンまたは〈セット〉ボタンで選択 します。 確認メッセージが表示されます。 ドラム クリーニング 〈セット〉ボタンで実行します。 処理が終わると、プリント画面に戻ります。 ネットワーク / ポート セッテイ メンテナンス モード ヨウシ シュルイ チョウセイ ドラム クリーニング ジッコウシマス 7.17 現像器クリーニング 高画像密度の原稿を続けて印刷すると、ハーフトーンで斜めのムラが出る場合がありま す。このような場合は、操作パネルの [ メンテナンスモード ] で [ ゲンゾウキ クリーニン グ ] を実行してください。 ここでは、操作パネルから現像器をクリーニングする手順について説明します。 補足 ・ 現像器クリーニングは、設定管理ツールからも設定できます。 設定管理ツールの使用方法は、 設定管理ツールのヘルプを参照してください。 設定管理ツールは、スタートアップ CD-ROM からインストールできます。 ・ 手差しスロットに用紙がセットされている場合、自動調整を実行できません。 参照 ・「6.4 印字品質や画質のトラブル」(P. 111) 1. 操作パネルの〈メニュー〉ボタンを押して、 メニュー画面を表示します。 メニュー 2. [ キカイ カンリシャ メニュー ] が表示され るまで、〈 〉ボタンを押します。 メニュー キカイ カンリシャ メニュー 3. 〈 〉ボタンまたは〈セット〉ボタンで選択 します。 [ ネットワーク / ポート セッテイ ] が表示さ れます。 キカイ カンリシャ メニュー [ メンテナンス モード ] が表示されるまで、 〈 〉ボタンを押します。 キカイ カンリシャ メニュー 5. 〈 〉ボタンまたは〈セット〉ボタンで選択 します。 [ ヨウシ シュルイ チョウセイ ] が表示され ます。 メンテナンス モード ヨウシ シュルイ チョウセイ 6. [ ゲンゾウキ クリーニング ] が表示されるま で、 〈 〉ボタンを押します。 4. 7. 8. 〈 〉ボタンまたは〈セット〉ボタンで選択 します。 確認メッセージが表示されます。 レポート / リスト ネットワーク / ポート セッテイ メンテナンス モード メンテナンス モード ゲンゾウキ クリーニング ゲンゾウキ クリーニング ジッコウシマス 〈セット〉ボタンで実行します。 処理が終わると、プリント画面に戻ります。 7.17 現像器クリーニング 179 7.18 清掃する ここでは、本機を良好な状態に保ち、いつもきれいな印刷ができるようにするため、本機 の清掃方法について説明します。 警告 ・ 機械の性能の劣化を防ぎ安全を確保するため、清掃には指定されたものをご使用くださ い。スプレータイプのクリーナーは、引火や爆発の危険がありますので、絶対に使用し ないでください。 注意 ・ 機械の清掃を行う場合は、電源スイッチを切り、必ず電源プラグをコンセントから抜い てください。電源スイッチを切らずに機械の清掃を行うと、感電の原因となるおそれが あります。 本機外部の清掃 約 1 か月に 1 度、本機の外部を清掃してください。本機の外側を、水でぬらし固く絞っ た柔らかい布でふきます。そのあと、乾いた柔らかい布で水分をふき取ります。汚れが取 れにくい場合は、柔らかい布に薄めた中性洗剤を少量含ませて軽くふいてください。 注記 ・ 洗剤を直接本機に向けてスプレーしないでください。スプレー液が隙間から内部に入り込み、トラブル の原因になることがあります。また、中性洗剤以外の洗浄液は、絶対に使用しないでください。 180 7 日常の管理 用紙搬送ロールの清掃 給紙できなくなった場合には、用紙搬送ロール(以降、ロールと略します)を清掃してく ださい。 1. 本機の左側面にある、電源スイッチの 〈○〉側を押し、電源を切ります。 2. コンセントとプリンター本体から電源 コードのプラグを抜きます。 3. トレイ 1 をゆっくりと引き出し、プリ ンター本体から取り外します。 4. 本機の右側面にあるカバーボタンを押 して、フロントカバーを開けます。 5. 4か所にあるネジを反時計回りに90° 回し、ロックを解除します。 注記 ・ 無理にネジを 90°よりも多く回さないで ください。 ・ ベルトユニットの表面(黒色のフィルム)に は手を触れたり、引っかいたりしないでく ださい。引っかき傷、汚れ、または手の脂 が付くと、印字品質が低下します。 6. ドラムカートリッジのグレー部分を 持って手前に引き出したあと、両側を しっかり持って、取り外します。 注記 ・ 取り外したドラムカートリッジは、直射日 光などの強い光にあてないようにしてくだ さい。 7.18 清掃する 181 7. ローラーを回転させながら、清潔で乾 いた綿棒でゴム部分の汚れを取り除き ます。 8. 清掃が終わったら、ドラムカートリッ ジを戻します。 ドラムカートリッジのグレー部分を持 ち、本体の溝に合わせて挿入します。 ドラムカートリッジは奥までしっかり 押し込み、ドラムカートリッジの線と 本体の白い線の位置が合っていること を確認してください。 9. 4 か所のネジを時計回りに 90°回し て、ドラムカートリッジをロックしま す。 注記 ・ 無理にネジを 90°よりも多く回さないで ください。 10. フロントカバーを閉じます。 注記 ・ フロントカバーを閉じるとき、カバー(上 下および左右)とプリンター本体の間に指 を挟まないように注意してください。 11. トレイ 1 を戻します。 12. 手順 2 で抜いた電源コードを接続します。 13. 本機の左側面にある電源スイッチの〈|〉側を押して、電源を入れます。 182 7 日常の管理 CTD センサーの清掃 本体の操作パネルに [CTD センサーヲ クリーニング シテクダサイ ] とのエラーメッセー ジが表示された場合は、CTD センサー(画質調整センサー)を清掃してください。 注記 ・ ドラムカートリッジを強い光から保護するために、フロントカバーは、3 分以内に閉じてください。フ ロントカバーを 3 分以上開けたままにしておくと、印字品質が低下します。 1. 本機の左側面にある、電源スイッチの 〈○〉側を押し、電源を切ります。 2. コンセントとプリンター本体から電源 コードのプラグを抜きます。 3. 本機の右側面にあるカバーボタンを押 して、フロントカバーを開けます。 4. ベルトユニットの緑色の部分に指をか けて止まるまで手前に倒します。 5. 本機内部の CTD センサーの位置を確 認し、清潔で乾いた綿棒で汚れを取り 除きます。 7.18 清掃する 183 6. ベルトユニットを戻します。 7. フロントカバーを閉じます。 注記 ・ フロントカバーを閉じるとき、カバー(上 下および左右)とプリンター本体の間に指 を挟まないように注意してください。 8. 手順 2 で抜いた電源コードを接続します。 9. 本機の左側面にある電源スイッチの〈|〉側を押して、電源を入れます。 184 7 日常の管理 7.19 プリンターを移動するときは 本機を移動するときは、次の手順で行ってください。 1. 本機の左側面にある、電源スイッチの〈○〉側を押し、電源を切ります。 2. 電源コード、ネットワークケーブルなど、すべての接続コードを外します。 3. サイドカバーを開けます。 4. プリンター本体からトナーカートリッジをすべて取り外します。 注記 ・ トナーカートリッジは、必ず取り外してください。トナーカートリッジを取り付けたまま運 搬すると、トナーでプリンター内部が汚れることがあります。 ・ 取り外したトナーカートリッジを振らないでください。トナーがこぼれます。 ・ トナーが皮膚や衣服に付着した場合は、石けんを使って水でよく洗い流してください。 補足 ・ トナーカートリッジを取り外す手順の詳細は、「トナーカートリッジを交換する」(P. 132) を参照してください。 5. サイドカバーを閉じます。 6. 本機の右側面にあるカバーボタンを押して、フロントカバーを開けます。 7. ドラムカートリッジのグレー部分を持って、手前に引き出したあと、両側をしっ かり持って、取り外します。 8. フロントカバーを閉じます。 注記 ・ カバーを閉じるとき、カバーとプリンター本体の間に指を挟まないように注意してください。 9. プリンター本体からトレイを引き抜き、トレイにある用紙を取り出します。取り 出した用紙は梱包して、湿気やホコリがない場所に保管します。 10. トレイの長さを延長している場合は、トレイ奥のつまみを動かして縮めます。 11. トレイを、本機の奥までしっかり押し込みます。 注記 ・ トレイを押し込むとき、トレイとプリンター本体の間に指を挟まないように注意してくださ い。 7.19 プリンターを移動するときは 185 12. 本機を持ち上げて、静かに移動します。長距離を移動する場合は、本機を梱包し て運送してください。 注記 ・ 機械の重さは、19kg(消耗品を含む、オプションは含まず。)です。必ず 2 人以上で持ち運 んでください。 ・ 機械を持ち上げるときは、機械正面(操作パネル側)に向かって、左右両側の下方にあるく ぼみに 2 人で手をかけ、しっかりと持ってください。指示した場所以外を持って、持ち上げ ることは絶対にしないでください。落下によるケガの原因となるおそれがあります。 ・ 機械を持ち上げるときには、十分にひざを折り、腰を痛めないように注意してください。 ・ オプションのトレイを取り付けている場合は、プリンター本体から取り外して運搬してくだ さい。プリンター本体との固定が不十分な場合、落下によるケガの原因になります。トレイ の取り外し方は、オプション品に付属の設置手順書を参照してください。 ・ ドラムカートリッジを取り外す手順の詳細は、「ドラムカートリッジを交換する」(P. 135) を参照してください。 186 7 日常の管理 A 付 録 A.1 主な仕様 DocuPrint C2110 の仕様 項 目 内 容 商品コード NL300031 形式 デスクトップ プリント方式 レーザーゼログラフィー 注記 ・ 半導体レーザー+乾式電子写真方式 定着方式 ヒートローラー(オイルレス) ウォームアップ・タイム 19 秒以下(電源投入時、室温 22 ℃) 連続プリント速度 *1 カラー モノクロ 片面:18 枚 / 分、両面(オプション):13 ページ / 分 片面:20 枚 / 分、両面(オプション):14 ページ / 分 ・ *1 A4 タテ 同一原稿連続プリント時(普通紙) ※ はがき、封筒などの用紙種類、サイズやプリント条件によってプリント 速度が低下します。また、画質調整のため、プリント速度が低下する場 合があります。 ファーストプリント カラー 9.0 秒(A4 タテ / トレイ 1 から給紙した場合) モノクロ 7.5 秒(A4 タテ / トレイ 1 から給紙した場合) 注記 ・ 当社、テストパターンにより測定。プリンターが給紙を開始してから 1 枚目のプリントが完了するまでの時間(データの受信、処理時間は含 みません)。 解像度 データ処理解像度:600x600dpi:600dpi 多値 出力解像度:600x600dpi 階調 各色 256 階調(1,670 万色) 用紙サイズ 手差しスロット: A4、B5、A5、レター、往復はがき、郵便はがき(日本郵便製) 、 封筒(洋形 2 号、洋形 3 号、洋形 4 号、洋長形 3 号、長形 3 号)、 ユーザー定義(幅 76.2 ~ 215.9mm、長さ 127 ~ 355.6mm) トレイ 1: A4、B5、A5、レター、往復はがき、郵便はがき(日本郵便製)、 封筒(洋形 2 号、洋形 3 号、洋形 4 号、洋長形 3 号、長形 3 号)、 ユーザー定義(幅 76.2 ~ 215.9mm、長さ 127 ~ 355.6mm) トレイ 2(オプション): A4、B5、A5、レター、ユーザー定義(幅 148 ~ 215.9mm、長さ 210 ~ 355.6mm) 両面印刷モジュール(オプション): A4、レター 像欠け幅:先端 / 後端 / 両端 4mm A.1 主な仕様 187 項 目 用紙種類 内 容 標準: 手差しスロット / トレイ 1: 普通紙(60 ~ 80g/m2)、再生紙(64 ~ 80g/m2)、 上質紙(81 ~ 105g/m2)、厚紙 1(106 ~ 163g/m2)、 厚紙 2(164 ~ 216g/m2)、コート紙 1(95 ~ 105g/m2)、 、コート紙 3(164 ~ 216g/m2) コート紙 2(106 ~ 163g/m2) ラベル紙、封筒、郵便はがき(日本郵便製)(190g/m2) 対応メートル坪量:60 ~ 216g/m2 トレイ 2(オプション): 普通紙(60 ~ 80g/m2)、再生紙(64 ~ 80g/m2)、 上質紙(81 ~ 105g/m2)、コート紙 1(95 ~ 105g/m2)、 対応メートル坪量:60 ~ 105g/m2 両面印刷モジュール(オプション): 普通紙(60 ~ 80g/m2)、再生紙(64 ~ 80g/m2)、 上質紙(81 ~ 105g/m2) 注記 ・ 当社 P 紙(64g/m2) ・ 推奨紙をご使用ください。用紙の種類によっては、正しく印刷できない 場合があります。インクジェット専用用紙はご使用にならないようお願 いします。 ・ 推奨紙については、弊社プリンターサポートデスクまたは販売店までお 問い合わせください。 給紙容量 標準:トレイ 1 250 枚、手差しスロット 1 枚 オプション:トレイ 2 250 枚 注記 ・ 当社 P 紙(64g/m2) 出力トレイ容量 標準:150 枚(フェイスダウン) 注記 ・ 当社 P 紙(64g/m2) 両面機能 オプション CPU RISC CPU (333MHz) メモリー容量 標準:128MB(オンボード) 内蔵ハードディスク なし ページ記述言語 - ( ホストベース ) 対応 OS 標準:Windows® 98/Me/2000/XP、Windows Vista®、 Windows Server® 2003/2008、 Mac OS X 10.3 ~ 10.5 注記 ・ 最新の対応 OS については当社ホームページをご覧ください。 インターフェイス 標準:Ethernet 100BASE-TX/10BASE-T、 USB2.0 対応プロトコル TCP/IP(LPD、Port9100、IPP、FTP、WSD Print、BOOTP、RARP、 D H C P 、A u t o I P 、D D N S 、B o n j o u r 、S N M P 、H T T P 、H T T P S 、 StatusMessenger) 電源 AC100V±10%、15A、50/60 共用 注記 ・ 推奨コンセント容量。機械側最大電流 10A 188 A 付 録 項 目 動作音 内 容 稼動時(本体のみ):6.6B、52dB(A)以下 待機時: 3.7B、22dB(A)以下 注記 ・ ISO7779 に基づいた測定 単位 B:音響パワーレベル(LWAd)、 単位 dB:放射音圧レベル(バイスタンダ位置) 消費電力 最大(フルオプション時):1000W 最大(プリンター単体時):970W スリープモード時:5W カラー連続プリント時: 400W モノクロ連続プリント時:400W TEC 値 *:1.46kWh 低電力モード時:10W 注記 ・ TEC 値とは、プリンターなどのオフィス機器における「1 週間の標準消 費電力量」のことで、稼働とスリープ / オフが繰り返される 5 日間とス リープ / オフ状態の 2 日間における消費電力量の測定により算出されま す。(TEC = Typical Electricity Consumption) 大きさ 幅 400x 奥行 457*x 高さ 415.4mm 補足 ・ 用紙トレイを引き伸ばしていない状態 質量 19kg 注記 ・ 消耗品を含む 使用環境 使用時: 温度:10 ~ 32 ℃ 湿度:15 ~ 85%(結露による障害は除く) 非使用時: 温度:-20 ~ 40 ℃ 湿度:5 ~ 85%(結露による障害は除く) 注記 ・ 使用直前の温度、湿度の環境、プリンター内部が設置環境になじむまで、 使用される用紙の品質によってはプリント品質の低下を招く場合があり ます。 印刷保証領域 先端 4mm 印刷保証領域 左 4mm 印刷不可領域 右 4mm * 実際の印字が先端 4mm 未満にされた場合、 画像、用紙種類、環境によって、紙づまりが 発生することがあります。 後端 4mm A.1 主な仕様 189 A.2 オプション品の紹介 主なオプション品は次のとおりです。お買い求めの際には、販売店までお問い合わせくだ さい。 商品名 商品コード 備考 トレイモジュール EL300748 標準紙(P 紙)を 250 枚までセットできる 用紙トレイです。 両面印刷モジュール EL300749 自動で両面印刷する場合に必要です。 ・ 商品の種類や商品コードは 2008 年 10 月現在のものです。 ・ 商品の種類や商品コードは変更されることがあります。 ・ 最新の情報については、弊社プリンターサポートデスクまたは販売店にお問い合わせください。 補足 ・ 本機の販売が終了した場合は、オプション品の販売も終了となります。 190 A 付 録 A.3 消耗品の寿命について 消耗品 印刷可能ページ数 トナーカートリッジ(ブラック) トナーカートリッジ(シアン トナーカートリッジ(マゼンタ) トナーカートリッジ(イエロー) 約 1,000 ページ 大容量トナーカートリッジ(ブラック) 大容量トナーカートリッジ(シアン 大容量トナーカートリッジ(マゼンタ) 大容量トナーカートリッジ(イエロー) 約 2,000 ページ 大容量 3K トナーカートリッジ(ブラック) 約 3,000 ページ ドラムカートリッジ 約 20,000 ページ 注記 ・ トナーについて A4 タテ、画像密度各色 5% 連続印刷時の参考値です。実際の交換サイクルは印刷条件、出力内容、用 紙サイズ、種類や環境によって異なります。 ・ ドラムについて プリント可能ページ数は、A4 タテ、片面プリント、像密度各色 5%、カラー・モノクロ比率 4:6、1 度 にプリントする枚数を平均 2 枚として連続プリントした使用条件における参考値です。実際のプリント 可能ページ数は、以上の諸条件の変更に加え、連続プリント枚数、用紙サイズ、用紙の種類、用紙送り 方向、給紙・排紙トレイの設定、白黒カラー自動選択 *1 やその他のモード選択の使用状況、本体の電源 ON/OFF に伴う初期化動作、プリント品質維持のための調整動作などの使用環境により変動し、参考 値の半分以下になる場合があります。あくまでも目安としてお考えください。 *1 : モノクロプリントのみの印刷を行なっても、機械の構造上、ドラムは消耗します。 消耗品について 消耗品の最低保有期間は、機械本体の製造打ち切り後 7 年です。 A.3 消耗品の寿命について 191 A.4 ユーザーメンテナンスキット品の寿命について ユーザーメンテナンスキット品 交換時期 フューザーユニット(フューザーユニット + リタードロール) 約 50,000 ページ リタードロール 約 50,000 ページ 「フューザーユニット」は、トナーを用紙に熱と圧力で定着させるためのものです。 「リタードロール」は、用紙トレイから給紙する際に重送を防ぐ部品です。 給紙部分で、紙づまり、重走(二枚送り等)が、頻繁に発生したとき、リタードロールの 寿命が原因の場合があります。 注記 ・ 本機には、その機能、性能を維持するために、定期的に交換しなければならない部品があります。これ をユーザーメンテナンスキット品といいます。 交換の周期は、A4 サイズの普通紙を連続片面印刷した場合の目安です。実際に印刷可能なページ数は、 使用する用紙サイズ、種類、印刷環境、などの印刷条件や、プリンター電源投入頻度などにより大きく 異なる場合があります。これは実際の寿命に影響する要因をある仮定に基づき印刷ページ数に置き換え て表示しているためです。 ・ 各ユーザーメンテナンスキット品の印刷可能ページ数は、A4 タテ(P 紙)の用紙を使用し、片面印字、 像密度各色 5%、一度に印刷するページ数を 2 枚、22 ℃、55% の温湿度環境、カラー白黒比率 1:4 で印字した場合の印字可能ページ数です。実際の印字可能ページ数は、像密度、用紙サイズ、用紙種類、 使用環境、本体の電源 ON/OFF に伴う初期化動作、印字品質保持の調整動作、カラー白黒比率など使 用条件により変動し、参考値と大きく異なることがあります。 補修用性能部品およびユーザーメンテナンスキット品について 弊社は、本製品の補修用性能部品(機械の機能を維持するために必要な部品)およびユー ザーメンテナンスキット品を、機械本体の製造終了後 7 年間保有しています。 192 A 付 録 A.5 製品情報の入手方法 最新のプリンタードライバーについて 最新のプリンタードライバーは、弊社ホームページからダウンロードできます。 補足 ・ 通信費用はお客様の負担になりますのでご了承ください。 1. プリンターのプロパティの [ 印刷設定 ] ダイアログボックスの [ 詳細設定 ] タブにあ る [ バージョン情報 ] をクリックします。 2. [Fuji Xerox ホームページ ] をクリックします。 Web ブラウザーが起動して、ホームページが表示されます。 3. 指示に従って、該当するプリンタードライバーをダウンロードします。 補足 ・ 本機に同梱されているドライバーCD キットの CD-ROM を使って弊社ホームページを参照することも できます。CD-ROM をセットすると表示される画面から、[ ホームページ ] をクリックしてください。 ・ 弊社のダウンロードサービスページのアドレス(URL)は、次のとおりです。 http://download.fujixerox.co.jp/ ・ 最新のプリンタードライバーの機能については、プリンタードライバーのヘルプを参照してください。 本機のファームウエアのバージョンアップについて 弊社では、プリンター本体に組み込まれたソフトウエア(以下、ファームウエアと呼びま す)を、コンピューターからバージョンアップするツールを提供しています。 最新のファームウエアおよびバージョンアップ用ツールは、次の弊社ホームページのアド レス(URL)から取り出すことができます。 表示されたホームページの指示に従って、該当するファームウエアをダウンロードしてく ださい。 http://download.fujixerox.co.jp/ 補足 ・ 通信費用はお客様の負担になりますのでご了承ください。 A.5 製品情報の入手方法 193 A.6 注意 / 制限事項 本体の注意と制限 ここでは、本機を使用するうえでの注意、および制限について説明します。 両面印刷でのメーターのカウントについて 両面印刷で出力する場合、使用しているアプリケーションによっては、部数を指定すると きの条件などにより、自動的にページ調整の白紙を挿入することがあります。この場合、 アプリケーションが挿入する白紙出力は 1 ページとしてカウントされます。 モノクロ文書を印刷するとき モノクロ文書のみを連続して印刷する場合、機械構造上カラートナーも消費することがあ ります。 手差しスロットに用紙をセットするとき 手差しスロットから印刷する場合は、次の点に注意して用紙をセットしてください。 ・ 用紙は、手差しスロットの適切な位置にまっすぐ挿入してください。用紙が正しく給紙 されないと、斜めに印刷されたり、紙づまりを起こすおそれがあります。 ・ 用紙は 1 枚ずつ挿入して、印刷してください。紙づまりを起こすおそれがあります。 IPv6 接続の注意と制限 IPv6 接続時の注意制限事項は次のとおりです。 ・ マルチプレフィックス環境(IPv6 グローバルアドレスを複数扱う環境)では、本機か ら外部ネットワークへの送信に失敗する可能性があります。 ・ マルチプレフィックス環境(IPv6 グローバルアドレスを複数扱う環境)では、登録さ れていないアドレスで通信されることがあります。 ・ 自動設定する IPv6 アドレス(IPv6 自動設定アドレス、IPv6 DNS サーバーアドレス ) には、取得した IPv6 アドレスが運用上使用できないアドレスが設定されることがあり ます。運用上使用できない IPv6 アドレスとは、サイトローカルアドレス(fec0::)や 文書作成用アドレス空間(2001:db8::/32) のアドレスのことです。 ・ IP 動作モードがデュアルスタックで、IPv4/IPv6 ともに DNS 情報が設定されていて、 FQDN で指定されている装置と通信するとき、本機の起動直後には、IPv4 の DNS 情 報が使用されることがあります。 ・ 本機の IP アドレスとして表示されるアドレスが変わることがあります。たとえば、デュ アルスタックモードで IPv4 アドレスと IPv6 アドレスのどちらか一方が表示されない、 IPv6 アドレスの内容が変わるなどです。 ・ IPv6 での印刷は、次のバージョンの OS でだけ動作します。 ・ Windows Vista、Windows Server 2008 ・ WINS は IPv6 ネットワークでは通信できません。 ・ NetWare は IPv6 ネットワークでは通信できません。IPv4 で運用してください。 ・ Bonjour は IPv6 ネットワークでは通信できません。IPv4 で運用してください。 194 A 付 録 ・ 次のような場合、同一機器のアドレスとして判断できないことがあるため、ユーザーが LPD でプリント指示をした印刷ジョブの状態確認(lpq)を実施できないことがありま す。 1. 2. 同一ホストで IPv4 と IPv6 を同時に動作させている場合 同一ホストで複数の IPv6 アドレスを同時に動作させている場合 ・ SMB を使った検索でルーターを超える場合、あて先のアドレスを直接入力してくださ い。マルチキャストに応答するのは、ローカルリンク内でのマルチキャスト(FF02::1) だけです。 ・ 受信制限(IP フィルタ)機能は、IPv4 のアドレスのみ対応しています。 (IPv6 には対 応しておりません) ・ Windows Vista、Windows Server 2008 から、IPv4/IPv6 の IPP+SSL 印刷には 対応していません。 ・ デバイスがリンクローカルアドレスで、IPsec は使用できません。 ・ デバイスがリンクローカルアドレスのみで動作したとき、DDNS が動作できません。 A.6 注意 / 制限事項 195 A.7 用語集 【10BASE-T】 IEEE802.3 の規格の中で、10Mbps、ベースバンド、ツイストペアケーブルのことです。 【100BASE-TX】 10BASE-T の拡張版で、FastEthernet(ファーストイーサネット)とも呼ばれるもの の一つです。通信速度が 100Mbps で、10BASE-T の 10Mbps から大幅に高速になっ ています。 【BOOTP】 BOOTstrap Protocol の略で、TCP/IP のネットワークに接続されたクライアントが、 サーバーから自動的にネットワーク設定を読み込むためのプロトコルです。 【CD-ROM】 コンパクトディスク(CD)にコンピューター用ソフトウエアや画像などのデータを記録 したものです。 【CMYK】 カラー印刷などでの色の表現方法です。C(シアン)、M(マゼンタ)、Y(イエロー)、K (ブラック)の 4 色に分解し、その 4 種類の色を重ね合わせて印刷します。 【DHCP】 Dynamic Host Configuration Protocol の略で、DHCP サーバーから DHCP クライ アントに IP アドレスを自動的に割り当てるプロトコルのことです。 【DNS】 Domain Name System の略で、インターネットでホスト名から IP アドレスを入手する ための名前解決サービスです。 【dpi】 Dot Per Inch の略で、1 インチ(約 25.4mm)幅に印字できるドット数を表す単位で す。解像度を示す単位として使用します。 【HTTP】 インターネット上で WWW サーバーと通信をするためのプロトコルのことです。 【ICM】 Image Color Matching の 略 で、Windows 98/Me/2000/XP、Windows Vista 、 Windows Server 2003/2008 で採用されている色管理用ソフトウエアです。デバイス による色の違いを補正し、画面とプリンターによる印刷結果の色を一致させます。 【Image Enhancement( イメージエンハンスメント )】 白黒の境目を滑らかにしてギザギザを減らし、疑似的に解像度を高める機能です。 【IP アドレス】 TCP/IP プロトコルによるネットワークで使用されるアドレスです。小数点で区切られた 4 つの数値(10 進数)で表します。 【N アップ】 複数ページ分を 1 枚の用紙に印刷する機能です。 196 A 付 録 【OS】 コンピューターのハードウエアとソフトウエアの基本的な動きを制御し、管理するソフト ウエアで、Operating System の略です。アプリケーションソフトウエアなどが動作す るための土台となります。 【PDF ファイル】 このマニュアルでは、米国 Adobe Systems 社が開発した Acrobat というソフトウエ アで作成したオンラインドキュメントを「PDF ファイル」と呼びます。PDF ファイルを 画面に表示するには、Adobe Reader というソフトウエアをコンピューターにインス トールする必要があります。 【Port9100】 Windows 98/Me/2000/XP、Windows Vista、Windows Server 2003/2008、Mac OS X 10.3 ~ 10.5 上でデータを送信できる、ネットワーク通信方法です。 Windows 98/Me の場合は、弊社の TCP/IP Direct Print Utility が必要です。Windows 2000/XP、Windows Vista、Windows Server 2003/2008 の場合は、標準 TCP/IP ポートモニター上で使用できます。 TCP/IP Direct Print Utility については、弊社ホームページを参照してください。 【ppm】 1 分間に印刷されるページ数を表す単位です。 【SNMP】 ネットワークに接続された機器を、ネットワークを経由して管理するプロトコルです。 管理する側には SNMP マネージャーというソフトウエアを、管理される側には SNMP エージェントというソフトウエアを組み込んで実行します。 【TCP/IP】 DARPANET(Defense Advanced Research Project Agency NetWork)で開発 されたネットワークプロトコルです。インターネットの標準プロトコルであり、パーソナ ルコンピューターから大型コンピューターまで、さまざまな機種で使用されています。 【USB】 Universal Serial Bus の略で、コンピューターと周辺機器との間のデータ転送方式の一 つです。電源を入れたままで接続できる「ホットプラグ」機能に対応しており、コンピュー ターと周辺機器を簡単に接続できます。 Windows 98/Me の場合は、弊社製 USB Print Utility が必要です。弊社ホームページ からダウンロードしてください。 【WINS】 Windows Internet Name Services の略で、TCP/IP 環境でコンピューター名から IP アドレスを入手するための名前解決サービスです。 【WWW】 World Wide Web の略です。インターネットでホームページを提供するしくみのことで す。 【アドレス】 ネットワーク上のノード(各コンピューターや端末など)を識別するために割り当てられ る情報(一意の識別子)のことです。また、メモリーに個別に割り当てられた番地のこと もアドレスと呼びます。 A.7 用語集 197 【アプリケーションソフトウエア】 コンピューター上で作業を行う道具となるソフトウエアのことです。ワープロ、表計算、 グラフィックス、データベースなど、数多くのアプリケーションソフトウエアが販売され ています。 【アンインストール】 コンピューターに組み込んだソフトウエアを削除することをいいます。 【インストーラー】 ソフトウエアをコンピューターにインストールするための専用ソフトウエアのことです。 【インストール】 ソフトウエアやハードウエアをコンピューターや周辺機器に組み込み、使えるようにする ことです。プリンタードライバーなどのソフトウエアをコンピューターのシステムに組み 込むことや、ハードディスクをプリンターに組み込むことをいいます。 このマニュアルでは、主にコンピューターにソフトウエアを組み込むことを「インストー ル」と呼びます。 【インターフェイス】 互いに異なるシステム(系)が接触する部分を指します。コンピューターとプリンターの 間、人間と機械との間などを指す場合によく使用されます。 インターフェイスの仕様、特に電気的仕様のことを単にインターフェイスということもあ ります。 【オンラインヘルプ】 コンピューターの画面に表示されるマニュアルです。 【クリック】 マウスボタンを 1 回、押して離すことです。このマニュアルでは、マウスの左ボタンをク リックすることを「クリック」と呼び、右ボタンをクリックすることを、 「右クリック」と 呼びます。 また、マウスのボタンをすばやく 2 回続けて押し、離すことを「ダブルクリック」と呼び ます。 【サーバー】 ネットワーク上で情報を蓄積し、ほかのコンピューターにサービスを提供するコンピュー ターのことをいいます。 逆に、サーバーにサービスを要求するコンピューターを「クライアント」といいます。 【ジョブ】 コンピューターが行う一連の処理を指します。たとえば、1 つのファイルを印刷する処理 が 1 件の印刷ジョブになります。印刷の中止や排出は、このジョブ単位で行われます。 【ソート】 複数部数を印刷したとき、1 部ごとに 1、2、3...1、2、3... の順で排出することを「ソー ト」と呼びます。 【ソフトウエア】 コンピューターを動かすためのプログラムです。OS もアプリケーションソフトウエアも ソフトウエアの一種です。 198 A 付 録 【ネットワークケーブル】 複数の装置を相互に接続するケーブルのことです。 プリンターとパーソナルコンピューターを直接接続するパラレルケーブルや USB ケーブ ル、プリンターをネットワークに接続するイーサネットケーブルなどがあります。 【ネットワークプリンター】 このマニュアルでは、イーサネットケーブルでネットワークに接続したプリンターを 「ネットワークプリンター」と呼びます。 【フォント】 書体や字体のことです。統一性を持ったデザインでまとめられた文字の 1 セットを指しま す。 【ブラウザー】 インターネットで、WWW サーバーの情報をコンピューターに表示し、見るためのソフ トウエアです。代表的なものには、Internet Explorer、Firefox、Safari などがあります。 【プリンタードライバー】 アプリケーションで作成したデータをプリンターが解釈できるデータに変換するための ソフトウエアです。 【フルカラー】 コンピューターの画面に表示できる最大の色数で、約 1,677 万色です。 【プロトコル】 複数の装置やコンピューターシステムが、互いに通信するための約束事です。ハードウエ ア間で情報を転送する場合の手順の取り決めや、2 つのコンピューターがネットワークを 介して通信するための手順の取り決めのことです。 【ポート】 コンピューターが周辺装置と情報をやりとりするための接続部分のことです。 【メートル坪量】 1m2 の用紙 1 枚の質量です。 【ローカルプリンター】 このマニュアルでは、USB ケーブルでコンピューターと直接接続したプリンターを「ロー カルプリンター」と呼びます。 【ログイン】 コンピューターシステムの資源(ネットワーク上のハードディスクやプリンターなど)に アクセスできる状態にすることです。また、ログインを終了することを「ログアウト」と 呼びます。 【印字領域】 用紙に対して実際に印字可能な領域です。 【解像度】 画像の細かさを表します。通常 1 インチあたりのドット数(単位は dpi)で表し、この数 値が大きいほど解像度が高い(細部まで表現できる)といいます。 【階調】 色と色のなめらかさをいいます。グラデーションのステップ数で階調数を表し、その数値 が大きいほどなめらかになります。 A.7 用語集 199 【初期値】 工場出荷時、および NV メモリー初期化時の設定です。 【双方向通信】 2 つの装置間で互いに情報を送信したり、受信したりする通信のことです。双方向通信に よって、コンピューターから印刷データを送るだけでなく、プリンターからコンピュー ターに印刷状況などの情報を送ることができます。 200 A 付 録 索引 →【○○○○】の【 】内は、本書で使用している用語です。 記号・英数 〈 〉〈 〉〈 〉〈 〉ボタン . . . . . . . . . 2 アップ→【まとめて 1 枚】. . . . . . . . . . B(フューザーユニット). . . . . . . . . . . . BTR 電圧調整 . . . . . . . . . . . . . . . . . . . . . CentreWare Internet Services . . . . 概要 . . . . . . . . . . . . . . . . . . . . . . . . . . . 使用時のトラブル . . . . . . . . . . . . . . . . 設定できる項目 . . . . . . . . . . . . . . . . . . ヘルプ . . . . . . . . . . . . . . . . . . . . . . . . . CTD センサーの清掃 . . . . . . . . . . . . . . . D(両面印刷モジュール). . . . . . . . . . . . E(ベルトユニット). . . . . . . . . . . . . . . . Ethernet 設定 . . . . . . . . . . . . . . . . . . . . HTTP 通信の SSL 暗号化 . . . . . . . . . . . IEEE 802.1x . . . . . . . . . . . . . . . . . . . . . IPsec . . . . . . . . . . . . . . . . . . . . . . . . . . . . IPv4. . . . . . . . . . . . . . . . . . . . . . . . . . . . . IPv4 アドレスを設定する. . . . . . . . . . . . IPv6 アドレスを設定する. . . . . . . . . . . . IP アドレス 受信制限. . . . . . . . . . . . . . . . . . . . . . . . IP アドレスを設定する . . . . . . . . . . . . . . NV メモリー初期化. . . . . . . . . . . . . . . . . N アップ . . . . . . . . . . . . . . . . . . . . . . . . . SimpleMonitor . . . . . . . . . . . . . . . . . . . Specification . . . . . . . . . . . . . . . . . . . . StatusMessenger 機能 . . . . . . . . . . . . . . . . . . . . . . . . . . . 使用時のトラブル . . . . . . . . . . . . . . . . TCP/IP . . . . . . . . . . . . . . . . . . . . . . . . . . USB2.0 コネクター . . . . . . . . . . . . . . . . USB ケーブル . . . . . . . . . . . . . . . . . . . . . USB 設定. . . . . . . . . . . . . . . . . . . . . . . . . Web ブラウザーでプリンターの状態を 確認 / 管理する . . . . . . . . . . . . . . . . . . . . . . . . . . . . . . . . . . . . . . . . . . . . . . . . . . . . . . . . . . . . . . . . . . . . . . . . . . . . 40 . 49 100 . 92 151 . 32 125 . 34 . 36 183 100 100 . 78 155 . 84 155 . 24 . 24 . 27 . . . 160 24, 27 84, 95 . . . . 49 . . . 150 . . . 187 . . . 152 . . . 127 80, 81 . . . . 39 . . . . 23 . . . . 85 . . . 151 ア 異常な音がする . . . . . . . . . . . . . . . . . 移動する . . . . . . . . . . . . . . . . . . . . . . 印刷 印刷する. . . . . . . . . . . . . . . . . . . . . 印刷できない . . . . . . . . . . . . . . . . . 基本的な流れ . . . . . . . . . . . . . . . . . 指示したデータの状態を確認する 中止する. . . . . . . . . . . . . . . . . . . . . 保証領域. . . . . . . . . . . . . . . . . . . . . 枚数を確認する . . . . . . . . . . . . . . . 両面印刷. . . . . . . . . . . . . . . . . . . . . 印字品質が悪い→ 【印字品質や画質のトラブル】. . . . インターネットサービス. . . . . . . . . . 受け付け制限 . . . . . . . . . . . . . . . . . . . エラーコード . . . . . . . . . . . . . . . . . . . エラーメッセージ→【メッセージ】. . . . . . . 109 . . . . . . 185 . . . . . . . . . . . . . . . . . . . . . . . . . . . . . . . . . . . . . . . . . . . . . . . . . 48 110 . 48 . 45 . 45 189 148 . 49 . . . . . . . . . . . . . . . . . . . . . . . . . . . . . . 111 . 82 . 83 124 119 〈エラー〉ランプ . . . エラー履歴レポート お気に入り. . . . . . . . おすすめ画質タイプ 音の設定 . . . . . . . . . オプション構成 . . . . オプション品の紹介 . . . . . . . . . . . . . . . . . . . . . . . . . . . . . . . . . . . . . . . . . . . . . . . . . . . . . . . . . . . . . . . . . . . . . . . . . . . . . . . . . . . . . . . . . . . . . . . . . . . . . . . . 40, .... .... .... .... .... .... 110 147 . 49 . 49 . 87 . 47 190 カ 各部の名称と働き . . . . . . . . . . . . . . . . . . . . . . 38 画質が悪い→ 【印字品質や画質のトラブル】. . . . . . . . . . 111 画質を調整. . . . . . . . . . . . . . . . . . . . . . . . . . . . 49 カスタムモード . . . . . . . . . . . . . . . . . . . . . . . 129 カバーボタン . . . . . . . . . . . . . . . . . . . . . . . . . . 38 紙づまり . . . . . . . . . . . . . . . . . . . . . . . . . . . . 100 カラーレジ カラーレジ補正 . . . . . . . . . . . . . . . . . . . . . . 93 補正する. . . . . . . . . . . . . . . . . . . . . . . . . . . 168 補正チャート . . . . . . . . . . . . . . . . . . . . . . . 168 機械管理者メニュー . . . . . . . . . . . . . . . . . . . . 74 共通メニュー . . . . . . . . . . . . . . . . . . . . . . . . . . 73 基本的な操作方法 . . . . . . . . . . . . . . . . . . . . 75 ケーブルを接続する . . . . . . . . . . . . . . . . . . . . 23 結露が発生した . . . . . . 109, 113, 114, 124 原稿 180°回転 . . . . . . . . . . . . . . . . . . . . . . . 53 言語切り替え . . . . . . . . . . . . . . . . . . . . . . 74, 99 現像器クリーニング . . . . . . . . . . . . . . 94, 179 困ったときには . . . . . . . . . . . . . . . . . . . . . . . 100 サ サイドカバー . . . . . . . . . . . . . . . . . . . . . . . . . システム設定 . . . . . . . . . . . . . . . . . . . . . . . . . 自動ジョブ履歴 . . . . . . . . . . . . . . . . . . . . . . . 自動トレイ選択 . . . . . . . . . . . . . . . . . . . . . . . 自動レジ補正 . . . . . . . . . . . . . . . . . . . . . . . . . 集計メンテナンス . . . . . . . . . . . . . . . . . . . . . 受信制限 . . . . . . . . . . . . . . . . . . . . . . 155, 仕様 . . . . . . . . . . . . . . . . . . . . . . . . . . . . . . . . 使用できる環境 . . . . . . . . . . . . . . . . . . . . . . . 消耗品 交換する. . . . . . . . . . . . . . . . . . . . . . . . . . . 残量を確認する→【Web ブラウザーで プリンターの状態を確認 / 管理する】. . . 種類と購入 . . . . . . . . . . . . . . . . . . . . . . . . . 使用済み消耗品の回収. . . . . . . . . . . . . . . . 初期値に戻すには . . . . . . . . . . . . . . . . . . . . . ジョブ履歴レポート . . . . . . . . . . . . . . . . . . . スタンプ . . . . . . . . . . . . . . . . . . . . . . . . . . . . スリープモード . . . . . . . . . . . . . . . . . . . . . . . 移行時間. . . . . . . . . . . . . . . . . . . . . . . . . . . 設定を変更する . . . . . . . . . . . . . . . . . . . . . 清掃 . . . . . . . . . . . . . . . . . . . . . . . . . . . . . . . . 製品情報の入手方法 . . . . . . . . . . . . . . . . . . . 製本 . . . . . . . . . . . . . . . . . . . . . . . . . . . . . . . . セキュリティー機能 . . . . . . . . . . . . . . . . . . . 索引 . 38 . 86 . 89 . 70 . 93 . 95 160 187 . 21 130 151 130 131 . 75 147 . 49 . 86 . 87 . 76 180 193 . 49 155 201 〈節電〉ボタン / ランプ . 節電モード. . . . . . . . . . . . 〈セット〉ボタン . . . . . . . 操作パネル. . . . . . . . . . . . 操作パネルでの設定 . . ロック . . . . . . . . . . . . . 操作パネルメニュー一覧. . . . . . . . . . . . . . . . . . . . . . . . . . . . . . . . . . . . . . . . . . . . . . . . . . . . . . . . . . . . . . . . . . . . . . . . . . . . . . . . . . . . . . . . . 40 . . . 109 . . . . 40 38, 40 73, 96 . . . 155 . . . 204 タ 対応 OS →【使用できる環境】. . . . . . . . . . タイムアウト . . . . . . . . . . . . . . . . . . . . . . . . . 注意 / 制限事項 . . . . . . . . . . . . . . . . . . . . . . . 定形外サイズの用紙 印刷する. . . . . . . . . . . . . . . . . . . . . . . . . . . セットする . . . . . . . . . . . . . . . . . . . . . . . . . 登録する. . . . . . . . . . . . . . . . . . . . . . . . . . . 低電力移行時間 . . . . . . . . . . . . . . . . . . . . . . . 低電力モードの設定を変更する . . . . . . . . . . 手差しスロット . . . . . . . . . . . . . . . . . . . . . . . 用紙をセットするときの注意 . . . . . . . . . . 封筒やはがきをセットする場合の向き. . . 用紙をセットする . . . . . . . . . . . . . . . . . . . 電源 入れる / 切る . . . . . . . . . . . . . . . . . . . . . . . 電源スイッチ . . . . . . . . . . . . . . . . . . . . . . . 入らない. . . . . . . . . . . . . . . . . . . . . . . . . . . 電子メールでプリンターの状態を 確認する. . . . . . . . . . . . . . . . . . . . . . . . . . . 転写電圧を調整する . . . . . . . . . . . . . . . . . . . 動作環境→【使用できる環境】. . . . . . . . . . . 特長 . . . . . . . . . . . . . . . . . . . . . . . . . . . . . . . . トナーカートリッジ . . . . . . . . . . . . . . . . . . . 交換する. . . . . . . . . . . . . . . . . . . . . . . . . . . トナー帯電除去 . . . . . . . . . . . . . . . . . . . 94, トラブル CentreWare Internet Services . . . . . StatusMessenger . . . . . . . . . . . . . . . . . 異常な音がする . . . . . . . . . . . . . . . . . . . . . 印刷が正しくできない. . . . . . . . . . . . . . . . 印字品質や画質のトラブル . . . . . . . . . . . . エラーコード . . . . . . . . . . . . . . . . . . . . . . . 機械本体のトラブル . . . . . . . . . . . . . . . . . 電源が入らない . . . . . . . . . . . . . . . . . . . . . ネットワーク関連 . . . . . . . . . . . . . . . . . . . 用紙トレイや用紙送り. . . . . . . . . . . . . . . . ドラムカートリッジ . . . . . . . . . . . . . . . . . . . 交換する. . . . . . . . . . . . . . . . . . . . . . . . . . . ドラムクリーニング . . . . . . . . . . . . . . . 95, ドラム寿命. . . . . . . . . . . . . . . . . . . . . . . . . . . トレイ 1 封筒やはがきをセットする場合の向き. . . トレイ 1 ~ 2 用紙をセットする . . . . . . . . . . . . . . . . . . . トレイモジュール . . . . . . . . . . . . . . . . . . . . . . 21 . 88 194 . 56 . 54 . 54 . 86 . 76 . 38 194 . 72 . 65 . 42 . 39 109 152 171 . 21 .. 4 . 39 132 176 125 127 109 110 111 124 109 109 125 117 . 39 135 178 . 89 . 71 . 66 190 ナ 認証機能 . . . . . . . . . . . . . . . . . . . . . . . . . . . . 163 ユーザー制限 . . . . . . . . . . . . . . . . . . . . . . . 155 202 索引 ネットワーク Ethernet 設定. . . . . . . . . . . TCP/IP . . . . . . . . . . . . . . . . ネットワーク / ポート設定 . ネットワークコネクター . . . ネットワークトラブル. . . . . ネットワークプリンター . . . ネットワーク環境を設定する . ネットワークケーブル . . . . . . . . . . . . . . . . . . . . . . . . . . . . . . . . . . . . . . . . . . . . . . . . . . . . . . . . . . . . . . . . . . . . . . . . . . 78 80, 81 . . . . 78 . . . . 39 . . . 125 . . . . 21 . . . . 24 . . . . 23 ハ 排出延長トレイ . . . . . . . . . . . . . . . . . . . . 38, 72 排出トレイ. . . . . . . . . . . . . . . . . . . . . . . . . . . . 38 はがき 印刷する. . . . . . . . . . . . . . . . . . . . . . . . . . . . 52 セットする . . . . . . . . . . . . . . . . . . . . . . . . . . 50 セットするときの注意. . . . . . . . . . . . . . . . . 71 手差しスロットにセットする場合の向き . . 72 トレイ 1 にセットする場合の向き . . . . . . . 71 パネル設定リスト . . . . . . . . . . . . . . . . . . . . . 147 標高設定 . . . . . . . . . . . . . . . . . . . . . . . 94, 175 ファームウエアのバージョンアップ . . . . . . 193 封筒 印刷する. . . . . . . . . . . . . . . . . . . . . . . . . . . . 52 セットする . . . . . . . . . . . . . . . . . . . . . . . . . . 50 セットするときの注意. . . . . . . . . . . . . . . . . 71 手差しスロットにセットする場合の向き . . 72 トレイ 1 にセットする場合の向き . . . . . . . 71 フューザー温度調整 . . . . . . . . . . . . . . 92, 173 フューザーユニット . . . . . . . . . 105, 139, 39 プリンター設定リスト . . . . . . . . . . . 147, 149 プリンタードライバー アンインストール . . . . . . . . . . . . . . . . . . . . 37 インストール . . . . . . . . . . . . . . . . . . . . . . . . 37 最新のプリンタードライバー . . . . . . . . . . 193 ダウンロード . . . . . . . . . . . . . . . . . . . . . . . 193 ヘルプ . . . . . . . . . . . . . . . . . . . . . . . . . . . . . 48 プリンターの移動 . . . . . . . . . . . . . . . . . . . . . 185 [プリンタ構成]タブ . . . . . . . . . . . . . . . . . . . 47 プリント画面 . . . . . . . . . . . . . . . . . . . . . . . . . . 41 〈プリント可〉ランプ . . . . . . . . . . . . . 40, 110 〈プリント中止〉ボタン . . . . . . . . . . . . . . . . . 40 プロパティダイアログボックス . . . . . . . . . . . 49 フロントカバー . . . . . . . . . . . . . . . . . . . . . . . . 38 ベルトユニット . . . . . . . . . . . . . . . . . . . . . . . . 39 変更画面表示 . . . . . . . . . . . . . . . . . . . . . . . . . . 98 ポートの起動 . . . . . . . . . . . . . . . . . . . . . . . . . . 85 ポートを起動する . . . . . . . . . . . . . . . . . . . . . . 31 補修用性能部品 . . . . . . . . . . . . . . . . . . . . . . 192 ポスター . . . . . . . . . . . . . . . . . . . . . . . . . . . . . 49 ポスターなどを作製する. . . . . . . . . . . . . . . . . 49 マ まとめて 1 枚 . . . . . . . . . . . マニュアル(HTML 文書). マニュアル体系 . . . . . . . . . . ミリ / インチ切り替え . . . . . . . . . . . . . . . . . . . . . . . . . . . . . . . . . . . . . . . . . . . . . . . . . . . . . . . . . . . . 49 37 . 9 90 メーター . . . . . . . . . . . . . 確認方法. . . . . . . . . . . . メーター確認 . . . . . . . . 両面印刷時のカウント. メニュー画面 . . . . . . . . . . メニュー項目の説明 . . . . 〈メニュー〉ボタン . . . . . メンテナンスモード . . . . . . . . . . . . . . . . . . . . . . . . . . . . . . . . . . . . . . . . . . . . . . . . . . . . . . . . . . . . . . . . . . . . . . . . . . . . . . . . . . . . . . . . . . . . . . . . . . . . . . . . . . . . . . . . . . . . . . . . . . . . 148 148 . 74 194 . 41 . 78 . 40 . 91 ヤ ユーザー定義用紙→ 【定形外サイズの用紙】. . . . . . . . . . . . . . . . ユーザーメンテナンスキット . . . . . . 139, 交換する. . . . . . . . . . . . . . . . . . . . . . . . . . . 用語集 . . . . . . . . . . . . . . . . . . . . . . . . . . . . . . 用紙 . . . . . . . . . . . . . . . . . . . . . . . . . . . . . . . . サイズを設定する . . . . . . . . . . . . . . . . . . . 残量を確認する→ Web ブラウザーで 【プリンターの状態を確認 / 管理する】. . 種類を変更する . . . . . . . . . . . . . . . . . . . . . 使用できない用紙 . . . . . . . . . . . . . . . . . . . 使用できる用紙 . . . . . . . . . . . . . . . . . . . . . 設定を変更する . . . . . . . . . . . . . . . . . . . . . セットする . . . . . . . . . . . . . . . . . . . . . . . . . 手差しスロットにセットする . . . . . . . . . . トレイ 1 ~ 2 にセットする . . . . . . . . . . . 保管と取り扱い . . . . . . . . . . . . . . . . . . . . . 用紙サイズ . . . . . . . . . . . . . . . . . . . . . . . . . 用紙種類. . . . . . . . . . . . . . . . . . . . . . . . . . . 用紙種類調整 . . . . . . . . . . . . . . . . . . . . . . . 用紙トレイ設定 . . . . . . . . . . . . . . . . . . . . . 用紙の置き換え . . . . . . . . . . . . . . . . . . . . . 用紙トレイの情報 . . . . . . . . . . . . . . . . . . . . . . 55 192 139 196 . 60 . 68 151 . 69 . 63 . 60 . 68 . 65 . 65 . 66 . 64 . 98 . 97 . 91 . 97 . 90 . 47 ラ リタードロール . . . . . . . . 両面印刷 . . . . . . . . . . . . . メーターのカウント . . 両面印刷モジュール . . . . レポート / リスト . . . . . . 印刷する. . . . . . . . . . . . エラー履歴レポート . . ジョブ履歴レポート . . パネル設定リスト . . . . プリンター設定リスト. 漏電ブレーカー . . . . . . . . ローカルプリンター . . . . . . . . . . . . . . . . . . . . . . . . . . . . . . . . . . . . . . . . . . . . . . . . . . . . . . . . . . . . . . . . . . . . . . . . . . . . . . . . . . . . . . . . . . . . . . . . . . . . . . . . . . . 139 . . . . . . . . 49 . . . . . . . 194 . . . 39, 190 . . . . . . . . 74 . . . . . . . 147 . . . . . . . 147 . . . . . . . 147 . . . . . . . 147 . 147, 149 15, 39, 43 . . . . . . . . 21 ワ 割り込み印刷 . . . . . . . . . . . . . . . . . . . . . . . . . . 90 割り込み優先 . . . . . . . . . . . . . . . . . . . . . . . . . . 91 索引 203 操作パネルメニュー一覧 204 操作パネルメニュー一覧 操作パネルメニュー一覧 205 206 操作パネルメニュー一覧 商品のお問い合わせ先について DocuPrint C2110 ユーザーズガイド 著作者 ― 富士ゼロックス株式会社 発行者 ― 富士ゼロックス株式会社 発行年月―2008 年 10 月 第 1 版 (管理番号 : ME4330J1-1)