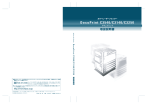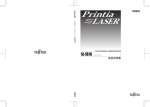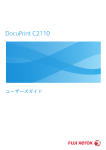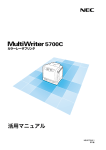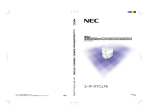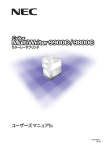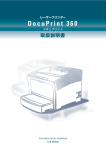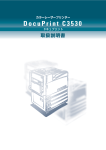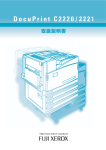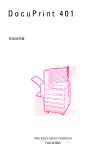Download XL-C7300取扱説明書 01版
Transcript
Color Printia LASER X L C 73 00ページプリンタ 取扱説明書 FUJITSU PERSONAL COMPUTER PRINTER ページプリンタ 取扱説明書 T4988618872843 B5WY-0181-01 このマニュアルは再生紙を使用しています。 製品を安全に使用していただくために ●本書の取り扱いについて 本書には、お買い上げいただいた製品を安全に正しく使用するための重要なこ とがらが記載されています。製品を使用する前に本書をよくお読みください。 特に、本書に記載されている 「安全上のご注意」 は必ずお読みいただき、内容を よく理解したうえで製品を使用してください。 本書は、お読みになった後も製品の使用中いつでも参照できるように、大切に 保管してください。富士通は、お客様の生命、身体や財産に被害を及ぼすこと なく安全に使っていただくために細心の注意を払っています。当製品を使用す る際は、本書の説明に従ってください。 Microsoft、Windows、MS-DOS、Windows NT、Windows Me、Windows 2000は、米国Microsoft Corporationの米国およびその他の国における登録 商標です。 PC-9800シリーズ、PC-9801、PC-9821は、日本電気(株)の商標です。 NetWareは、米国ノベル社の登録商標です。 TrueTypeフォントは米国Apple Computer社の登録商標もしくは商標です。 「平成明朝体W3」「平成角ゴシック体W5」は、財団法人日本企画協会フォ ント普及センターの商標です。 その他の製品名、会社名は各社の登録商標または商標です。 本プリンタのソフトウェアには、the Independent JPEG Groupで作成され たコードの一部を利用しています。 平成明朝体TMW3、平成角ゴシックTMW5は、(財)日本規格協会と使用契約 を締結し使用しているものです。 紙幣、有価証券などをプリンタで印刷すると、その印刷物の使用如何に拘わ らず、法律に違反し、罰せられます。 関連法律 刑法 第148条、第149条、第162条 通貨及証券模造取締法 第1条、第2条等 All Rights Reserved, Copyright 2001 富士通株式会社 画面の使用に際して米国Microsoft Corporationの許諾を得ています。 ●VCCI適合基準について この装置は、情報処理装置等電波障害自主規制協議会 (VCCI) の基準に基づくク ラスB情報技術装置です。この装置を、家庭環境で使用する場合、ラジオやテ レビジョン受信機に近接して使用されると、受信障害を引き起こすことがあり ます。 取扱説明書に従って正しい取り扱いをしてください。 ●電源の瞬時低下について この装置は、落雷等による電源の瞬時電圧低下に対し不都合が生じることがあ ります。電源の瞬時電圧低下対策としては、交流無停電電源装置等を使用され ることをお薦めします。 (社団法人 電子情報技術産業協会のパーソナルコンピュータの瞬時電圧低下対策ガイドラインに基づく表示) ●電源高調波について この装置は、高調波抑制対策ガイドラインに適合しております。 ●国際エネルギースタープログラムについて この装置は、国際エネルギースタープログラムの基準に適合しております。 国際エネルギースタープログラムはコンピュータをはじめとしたオフィス機器 の省エネルギー化促進のための国際的なプログラムです。このプログラムはエ ネルギー消費を効率的に抑えるための機能を備えた製品の開発、普及の促進を 目的としたもので、事業者の自主判断により参加することができる任意制度と なっています。 対象となる製品はコンピュータ、ディスプレイ、プリンタ、ファクシミリ及び 複写機等のオフィス機器で、それぞれの基準ならびにマーク(ロゴ)は参加各 国の間で統一されています。 ●本製品のハイセイフティ用途での使用について 本製品は、一般事務用、パーソナル用、家庭用、通常の産業用などの一般的用 途を想定したものであり、ハイセイフティ用途での使用を想定して設計・製造 されたものではありません。 お客様は、当該ハイセイフティ用途に要する安全性を確保する措置を施すこと なく、本製品を使用しないでください。 ハイセイフティ用途とは、以下の例のような、極めて高度な安全性が要求さ れ、仮に当該安全性が確保されない場合、直接生命・身体に対する重大な危険 性を伴う用途をいいます。 ・原子力施設における核反応制御、航空機自動飛行制御、航空交通管制、大量 輸送システムにおける運行制御、生命維持のための医療用機器、兵器システ ムにおけるミサイル発射制御など ●レーザ規格について この装置は、危険なレーザ光を出さない「クラスIのレーザシステム」 です。本 書に従って操作してください。本書に書かれた以外の操作は行わないでくださ い。思わぬ故障や事故を起こす原因になります。 はじめに このたびは、弊社のカラーページプリンタXL-C7300をお買い求めいただきまし て、誠にありがとうございます。 本プリンタは、カラー/モノクロ印刷時最大22枚/分(A4サイズ)の高速印刷 が可能なページプリンタです。 本書では、プリンタ装置の設置や取り扱いに関することがらと、プリンタドラ イバなどのソフトウェアに関することがらについて説明しています。 本書にしたがって正しい取り扱いをし、本プリンタを有効にご利用ください。 2001年06月 本文中の略語について Microsoft Windows 95 operating system/Microsoft Windows 98 operating systemは、本文中ではWindows 95/Windows 98と表記しています。 Microsoft Windows Millennium Editionは、本文中ではWindows Meと表記 しています。 Microsoft Windows NT Workstation operating system Version 4.0および Microsoft Windows NT Server operating system Version 4.0は、本文中 ではWindows NT4.0と表記しています。 Microsoft Windows 2000 ProfessionalおよびMicrosoft Windows 2000 Serverは、本文中ではWindows 2000と表記しています。 ※「Windows 98およびWindows Me」は「Windows 98/Me」、「Windows 2000およびWindows Me 」は「Windows 2000/Me 」、「Windows 95、 Windows 98およびWindows Me」は「Windows 95/98/Me」、「Windows 98、Windows MeおよびWindows 2000」は「Windows 98/Me/2000」、「Windows 2000 およびWindows NT4.0」は「Windows 2000/NT4.0」、「Windows 95、Windows 98、 Windows Me、Windows 2000およびWindows NT4.0」は「Windows 95/98/Me/2000/NT4.0」と略記しています。 i ●警告表示マークについて 本書では、製品を安全にかつ正しくお使いいただき、あなたや他の人々に加え られる恐れのある危害や損害を未然に防止するために、次のような表示をして います。 警告 注意 この表示を無視して誤った取り扱いを この表示を無視して誤った取り扱いを すると、人が死亡または重傷を負う可 すると、人が損害を負う可能性が想定 能性が想定される内容を示してます。 される内容、および物的損害のみが想 定される内容を示しています。 絵記号の例とその意味 △で示した記号は、警告、注意を促す事項であることを告げるもので す。記号の中には、具体的な警告内容を表す絵(左図の場合は感電注 意)が描かれています。 ○で示した記号は、してはいけない行為(禁止行為)であることを告 げるものです。記号の中やその脇には、具体的な指示内容(左図の場 合は分解禁止)が描かれています。 ●で示した記号は、必ず従っていただく内容であることを告げるもの です。記号の中には、具体的な指示内容(左図の場合は電源プラグを コンセントから抜いてください)が描かれています。 ii 安全上のご注意 プリンタ設置および移動時のご注意 警告 プリンタの上に「花びん、植木鉢、コップ」などの水の入った容器、金属物 を置かないでください。 感電・火災の原因となります。 湿気・ほこり・油煙の多い場所、通気性の悪い場所、火気のある場所に置か ないでください。 感電・火災の原因となります。 電源プラグは、交流 100V 、15A 専用コンセント以外には差し込まないでくだ 電源プラグは、交流100V 100V、 15A専用コンセント以外には差し込まないでくだ さい。たこ足配線をしないでください。 感電・火災の原因となります。本プリンタ定格電源は100V、15Aとなっています。 添付の電源コード以外は使用しないでください。 感電・火災の原因となります。 プリンタや他の機器の電源コードの上にプリンタをのせないでください。 電源コードが傷つき、感電、火災、故障の原因となります。 ストーブやヒーターなどの発熱器具に近い場所、アルコール、シンナー、ガ ソリンなど揮発性可燃物やカーテンなどの燃えやすいものの近くにはプリン タを設置しないでください。 火災の原因となります。 延長コードは、定格( 125V 、15A )未満のものは使用しないでください 。特に 延長コードは、定格(125V 125V、 15A)未満のものは使用しないでください )未満のものは使用しないでください。特に 容量不足の延長コードは絶対に使用しないでください。 異常な発熱や火災の原因となります。 次のようなところには、絶対にアース線を接続しないでください。 ・ガス管(引火や爆発の危険があります。) ・電話専用アース線および避雷針(落雷時に大量の電流が流れる場合があり 危険です。) ・水道管や蛇口(配管の途中がプラスチックになっている場合はアースの役 目を果たしません。) 梱包に使用しているビニール袋はお子様が口に入れたり、かぶって遊んだり しないよう、ご注意ください。 窒息の原因となります。 iii 警告 風呂場、シャワー室などの水場に置かないでください。 感電・火災の原因となります。 本プリンタに添付されている平行3ピンの電源コードを使用してください。 3ピンの電源コンセントが近くにない場合は、添付の変換プラグを使用し、 変換プラグから出ている緑色のアース線を、必ずいずれかに取り付けてくだ さい。 ・電源コンセントのアース線 ・銅片などを650mm 650mm 以上地中に埋めたもの ・銅片などを ・接地工事(第3種)を行っている接地端子 アース接続しないで使用すると、万一漏電した場合に、火災・感電の原因と なります。 適正電源コンセント 変換プラグ 電源コード プリンタケーブルおよびオプション製品の取り付け取り外しを行うときは、 必ずプリンタ本体および接続されている機器の電源スイッチを切り、電源プ ラグをコンセントから抜いた後に行ってください。 感電の原因となります。 オプション機器を接続する場合には、当社推奨品以外の機器は接続しないで ください。 火災や感電または故障の原因となります。 近くで雷が起きたときは、電源コードをコンセントから抜いて、雷がおさま るのを待ってください。 入れたままにしておきますと、雷によっては機器を破壊し、火災の原因とな ります。 iv 注意 直射日光の当たる場所や炎天下の車内など、高温になる場所に長時間放置し ないでください。 高温によりカバーなどが加熱、変形、溶解する原因となったり、プリンタ内 部が高温となり、火災の原因となることがあります。 プリンタの側面、背面および上面には通風口があります。プリンタは壁から 100mm 以上離して設置し、通風口の上にはものを置かないでください。 通風口をふさぐと内部に熱がこもり、火災の原因となることがあります。プ リンタの操作および消耗品類の交換、日常の点検など、プリンタを正しく使 用し、プリンタの性能を維持するために、下図の設置スペースを確保してく ださい。 プリンタの上部には、日常の操作に必要な400mm以上のスペースを確保してく ださい。 プリンタの上に重いものを置かないでください。また、衝撃を与えないでく ださい。 バランスが崩れて倒れたり、落下してけがの原因となることがあります。 振動の激しい場所や傾いた場所など、不安定な場所に置かないでください。 落ちたり、倒れたりしてけがの原因となることがあります。 オプション類の装着、取り外しを行う際は、指定された場所以外のネジは外 さないでください。 指定された場所以外のネジを外すと、けがの原因または故障の原因となるこ とがあります。 v 注意 プリンタは、重さ約 85kg (消耗品と用紙を含む)に耐えられる丈夫で水平な プリンタは、重さ約85kg 85kg(消耗品と用紙を含む)に耐えられる丈夫で水平な 場所に設置してください。また、フルオプション(拡張給紙ユニット+両面 ユニット)でお使いになる場合は、重さ約125kg 125kgに耐えられる丈夫で水平な ユニット)でお使いになる場合は、重さ約 125kg に耐えられる丈夫で水平な 場所に設置してください。 プリンタの転倒などによりけがの原因となることがあります。 プリンタを設置する場合は、前後方向に 5mm 、左右方向に 10mm 以上傾けない プリンタを設置する場合は、前後方向に5mm 5mm、左右方向に 、左右方向に10mm 10mm以上傾けない でください。 プリンタ内部の消耗品がこぼれて故障の原因となることがあります。 プリンタを移動する場合は、ドラムカートリッジや廃トナーボックスを取り 外さないでください。 取り外したドラムカートリッジや廃トナーボックスをもう一度取り付ける と、内部のトナーがこぼれるなど故障の原因となることがあります。 プリンタを移動する場合は、下図に示す角度以上に傾けないでください。 プリンタの転倒などによりけがの原因となることがあります。 機器を設置した後は、キャスターについている移動防止用ストッパーを必ず ロックしてください。ストッパーをロックしないと、製品が思わぬ方向に動 き、ケガの原因となるおそれがあります。 vi 注意 プリンタは、消耗品、用紙が入っていない状態で約 79kg あります。プリンタ プリンタは、消耗品、用紙が入っていない状態で約79kg 79kgあります。プリンタ を動かす場合は必ず4 を動かす場合は必ず 4人以上で持ち運んでください。 プリンタを持ち上げるときは、プリンタ正面(オペレータパネル側)に向 かって、左右両側と後ろ側の下方にあるくぼみを両手でしっかりと持ってく ださい。 くぼみ以外を持って持ち上げることは絶対にしないでください。(xiv xivペー くぼみ以外を持って持ち上げることは絶対にしないでください。( xiv ペー ジ⑥参照) 落下によりけがの原因となることがあります。 この部分を持つと 製品が破損します。 プリンタを移動する場合は、必ず電源プラグをコンセントから抜いてくださ い。また、接続ケーブルなどもはずしてください。作業は足元に十分注意し て行ってください。 電源コードが傷つき、火災や感電の原因となったり、本プリンタが倒れたり してけがの原因となることがあります。 vii プリンタ使用時のご注意 警告 プリンタに水をかけたり、濡らしたりしないでください。 火災・感電の原因となります。 開口部(通風口など)から内部に金属類や燃えやすいものなどの異物を差し 込んだり、落とし込んだりしないでください。 火災・感電の原因となります。 電源コードを傷つけたり、加工しないでください。 重いものを載せたり、引っぱったり、無理に曲げたり、ねじったり、加熱し たりすると、電源コードを傷め、火災や感電の原因となります。 電源コードや電源プラグが傷んだり、コンセントの差し込み口がゆるいとき は使用しないでください。 そのまま使用しますと、火災・感電の原因となります。修理にはご購入元ま たは「富士通パーソナル製品に関するお問合せ窓口」にご連絡ください。 異常音がするなどの故障状態で使用しないでください。 故障の修理は、ご購入元または「富士通パーソナル製品に関するお問合せ窓 口」にご連絡ください。 そのまま使用すると、感電・火災の原因となります。 カバーを外した状態でコンセントを差したり、電源を入れたりしないでくだ さい。 感電・火災の原因となります。 プリンタの近くで強燃性スプレーを使用しないでください。 火災の原因となります。 濡れた手で電源プラグを抜き差ししないでください。 感電の原因となります。 viii 警告 ネジで固定されているパネルやカバーなどは、取扱説明書で指示してある箇 所以外絶対に開けないでください。内部の点検、修理はご購入元または「富 士通パーソナル製品に関するお問合せ窓口」にご連絡ください。 内部には電圧の高い部分があり、感電の原因となったり、レーザー光漏れに より失明するおそれがあります。 プリンタを改造したり、部品を変更して使用しないでください。 感電・火災の原因となります。 電源プラグの金属部、およびその周辺にほこりが付着している場合は、乾い た布でよく拭いてください。 そのまま使用すると、火災の原因となります。 取り外したカバー、キャップ、ネジ等は、小さなお子様が誤って飲むことが ないように、小さなお子様の手の届かないところに置いてください。 万一、飲み込んだ場合は、直ちに医師と相談してください。 万一、プリンタから発熱や煙、異臭や音がするなどの異常が発生した場合 は、ただちにプリンタ本体の電源スイッチを切り、その後必ず電源プラグを コンセントから抜いてください。 煙が消えるのを確認して、ご購入元または「富士通パーソナル製品に関する お問合せ窓口」に修理をご依頼ください。お客様自身による修理は危険です から絶対におやめください。 異常状態のまま使用すると、感電・火災の原因となります。 万一、異物(金属片、水、液体など)が内部に入った場合は、ただちにプリ ンタ本体の電源スイッチを切り、電源プラグをコンセントから抜いてくださ い。その後、ご購入元または「富士通パーソナル製品に関するお問合せ窓 口」にご連絡ください。 そのまま使用すると、火災・感電の原因となります。 プリンタを落としたり、カバーなどを破損した場合は、プリンタ本体の電源 スイッチを切り、電源プラグをコンセントから抜いてください。その後、ご 購入元または「富士通パーソナル製品に関するお問合せ窓口」にご連絡くだ さい。 そのまま使用すると、感電・火災の原因となります。 ix 注意 電源プラグをコンセントから抜くときは、必ず電源プラグを持って抜いてく ださい。 電源コードを引っぱると電源コードの芯線が露出したり、断線したりして、 火災・感電の原因となることがあります。 使用中のプリンタは布などでおおったり、包んだりしないでください。 熱がこもり、火災の原因となることがあります。 プリンタの電源を入れたままでコンセントからプラグを抜き差ししないでく ださい。 プラグが変形し、発火の原因となることがあります。 プリンタの内部には磁気を帯びたマグネット類を近づけないでください。 プリンタが動作状態になる場合があり、けがの原因となることがあります。 電源プラグはコンセントの奥まで確実に差し込んでください。 火災・故障の原因となることがあります。 機械の本体には漏電ブレーカーが付いています。機械に漏電が起こったとき に、電気回路を自動的に遮断して漏電や火災などの事故を防ぐためのもので す。通常は入っている状態(「l」 (「l」の状態 の状態) す。通常は入っている状態 (「l」 の状態 )にしておきます。1ヶ月に1度は漏 電ブレーカーが正常に働くかを確認してください。また、アースを必ず接続 してください。アースが接続されていないと、漏電ブレーカーが働かなくな り感電の原因となるおそれがあります。 なお、漏電ブレーカーの確認手順は以下のとおりです。異常などがある場合 はご購入元または「富士通パーソナル製品に関するお問合せ窓口」までご連 絡ください。 ①プリンタの電源を切ります。 ②ブレーカーのリセットボタンを押し込みます。このとき、リセットボタンか ら手を離しても、リセットボタンは押し込まれたままの状態となります。 ③ボールペンなどの先のとがったもので、テストボタンを軽く押します。押 し込まれていたリセットボタンが解除され、突き出ます。 これで確認は終了です。 x ④再度、リセットボタンを押して、リセットボタンを押し込んだ状態に戻し ます。 電源スイッチ リセットボタン テストボタン つまった用紙を取り除くときは、プリンタ内部に紙片が残らないようすべて 取り除いてください。 紙片が残ったままになっていると火災の原因となることがあります。なお、 定着器やローラ部に用紙が巻き付いているときは無理にとらないで、直ちに 電源を切り、ご購入元または「富士通パーソナル製品に関するお問合せ窓 口」にご連絡ください。 つまった用紙を取り除いたり故障処置を行うときは、鋭利部に触れないよう 注意してください。 けがの原因となることがあります。 つまった用紙を取り除いたり故障処置を行うときは、ネクタイやネックレス などがプリンタ内部に巻き込まれないように注意してください。 けがの原因となることがあります。 xi 注意 「高温注意」を促すラベルが貼ってある箇所(定着器やその周辺)には、絶 対に触れないでください。 やけどの原因になることがあります。 (xivページ①、②、⑤参照) 1カ月に一度はプリンタの電源を切り、次のような点検をしてください。 ・電源プラグが電源コンセントにしっかり差しこまれていますか。 ・電源プラグに異常な発熱およびサビ、曲がりなどがありませんか。 ・電源プラグやコンセントに細かいホコリがついていませんか。 ・電源コードにき裂や擦り傷などはありませんか。 ・アース線は取り付けられていますか。 なお、異常がある場合はご購入元または「富士通パーソナル製品に関するお 問合せ窓口」までご連絡ください。 長期間、プリンタを使用しないときは、安全のため必ず電源プラグをコンセ ントから抜いてください。 感電・火災の原因となることがあります。 プリンタの清掃および保守、故障の処置を行う場合は、電源スイッチを切 り、必ず電源プラグをコンセントから抜いてください。 電源スイッチを切らずにプリンタの清掃や保守を行うと、やけどや感電の原 因となることがあります。 用紙排出部のローラが作動しているとき作動部には触れないでください。 指を挟み、けがをする原因となることがあります。 xii カートリッジ類の取り扱い上のご注意 警告 トナーカートリッジを火中に投入しないでください。 火中に投入すると、トナー粉がはねて、やけどの原因となります。 使用済みのトナーカートリッジは、回収サービス(11ページ参照)を利用す るか、包装箱やビニール袋に入れ、不燃物として廃棄してください。 (xivページ③参照) 廃トナーボックスを火中に投入しないでください。 火中に投入すると、トナー粉がはねて、やけどの原因となります。 使用済みの廃トナーボックスは、回収サービス(11ページ参照)を利用する か、包装箱やビニール袋に入れ、不燃物として廃棄してください。 (xivページ④参照) ドラムカートリッジを火中に投入しないでください。 火中に投入すると、トナー粉がはねて、やけどの原因となります。 使用済みのドラムカートリッジは、回収サービス(11ページ参照)を利用す るか、包装箱やビニール袋に入れ、不燃物として廃棄してください。 (xivページ④参照) トナーは目や口に入らないように注意してください。 トナーカートリッジの交換時などに、トナーが手に付いた場合は速やかに洗 い落としてください。万一、飲み込んだ場合は、直ちに医師と相談してくだ さい。 トナーカートリッジを保管する場合は、小さなお子さまがトナーを誤って飲 むことがないように、小さいお子さまの手の届かないところに置いてくださ い。 万一、飲み込んだ場合は、直ちに医師と相談してください。 xiii ① ⑤ ③ ② ④ ⑦ ⑥ xiv 本書の構成 本書は、プリンタを設置し、印刷できるようにするまでを説明する「セット アップ編」と、プリンタをご使用中に必要となる内容を詳しく説明する「運用 編」から成ります。 「セットアップ編」と「運用編」には、次の内容が記載されています。 【セットアップ編】 目 次 内 容 第1章 お使いになる前に プリンタを使用する前に知っておいていた だきたいことがらについて説明します。 第2章 プリンタの設置 プリンタを設置する際の留意事項や、設置 第3章 外部との接続 手順について説明します。 プリンタをパソコンまたはLANに接続する方 法や、ケーブル類の接続について説明しま 第4章 ネットワークプリンタ の設定 第5章 プリンタドライバの インストール す。 プリンタをネットワークプリンタとして設 定する方法について説明します。 パソコンとのローカル接続でプリンタドラ イバをインストールする手順について説明 します。 第6章 ネットワークソフトウェア ネットワークソフトウェアのインストール のインストールおよび 方法について説明します。 LPR印刷の設定 第7章 プリンタ共有の設定 サーバを経由して複数のパソコンからプリ ンタを使えるようにする方法について説明 します。 第8章 インターネット印刷の 設定 インターネットを経由して、プリンタを使 えるようにする方法について説明します。 xv 【運用編】 目 次 第9章 用紙について 内 容 プリンタで使用できる用紙に関する説明 と、用紙のセットのしかたについて説明し 第10章 オプションについて ます。 オプションの取り付けかた、取り外しかた を説明します。 第11章 日常のメンテナンス プリンタを使用していると必要になること がらについて説明します 第12章 オペレータパネルの オペレータパネルの見かたと操作について 操作 説明します。 第13章 プリンタドライバの 設定/印刷 パソコンにインストールしたプリンタドラ イバの設定方法について説明します。 第14章 共通メニューの設定 プリンタが持つ機能と、その設定のしかた 第15章 インターネットサー について説明します。 Webブラウザを介して、プリンタの状態 ビスの設定 や印刷ジョブ状態の表示、設定の変更をす るサービスを使えるようにする方法につい て説明します。 第16章 こんなときには 故障が発生したと思われるときや紙づまり のときの処置のしかたについて説明しま す。 付 録 プリンタの仕様やコマンドの一覧など、補 助的に必要となることがらについて説明し ます。 xvi 本書の表記 本書では、説明する内容により、以下の用語を使用しています。 本プリンタを正しく使っていただくための依頼事項を説明して います。 操作する前に必ずお読みください。 本プリンタを使う際に参考にしていただきたい内容を説明して います。 必要に応じてお読みください。 本書内で参照していただきたい参照先を示します。 xvii 目 次 目 次 はじめに ........................................ i 本文中の略語について ............................ i 警告表示マークについて .............................. i 安全上のご注意 ................................. ii プリンタ設置および移動時のご注意 .................. ii プリンタ使用時のご注意 ........................... vii カートリッジ類の取り扱い上のご注意 ............... xii 本書の構成 .................................... xiv 本書の表記 .................................... xvi セットアップ編 第1章 お使いになる前に .............. 3 製品の確認 ...................................... 本プリンタの特長 ................................. CD-ROM の内容 .................................... 各部の名称と機能 ................................ 4 5 6 7 第2章 プリンタの設置 ................ 1 1 設置上のお願い ................................. プリンタの寸法および設置スペース ................ 設置手順 ....................................... 12 14 15 梱包品の確認 ...................................... 15 スペーサの取り外し ................................ 15 トナーカートリッジの取り付け ...................... 19 給紙カセットに用紙をセットする .................... 21 xviii 目 次 第3章 外部との接続 ................. 2 3 インストールの手順と設定の概要 ................. 24 パソコンとのローカル接続 ....................... 26 接続のしかた ....................................... 27 LAN ケーブルの接続 .............................. 28 接続のしかた ....................................... 28 LAN に接続するときの注意事項 ....................... 29 パソコンと LAN の両方に接続するときの注意事項 ...... 30 第4章 ネットワークプリンタの設定 ...... 3 1 使用できる環境 ................................. 32 TCP/IP Direct Print Utility ....................... 32 TCP/IP(lpr) ........................................ 33 インターネット印刷 ................................ 34 IP アドレスを設定する ........................... 35 設定の流れ ........................................ 35 アドレスの設定 .................................... 37 第5章 プリンタドライバの インストール ................. 4 1 プリンタドライバインストールの概要 .............. 42 ホスト環境 ........................................ 42 ネットワーク環境 .................................. 43 プリンタドライバのインストールについて ............ 43 プリンタドライバの更新およびアンインストールについて ... 43 TCP/IP プロトコルを使用する前の確認 ................ 44 プリンタドライバをインストールする .............. 45 インストールの前に ................................. 45 Windows 95 の場合 .................................. 46 Windows 98 の場合 .................................. 56 Windows Me の場合 .................................. 65 Windows NT4.0 の場合 ............................... 73 Windows 2000 の場合 ................................ 78 最新プリンタドライバを入手する ................. 88 xix 目 次 第6章 ネットワークソフトウェアの インストールおよびLPR印刷の設定 ..... 8 9 インストール方法 ............................... 90 プリンタ側の設定 .................................. 90 TCP/IP プロトコルの設定 ............................ 91 プリンタドライバのセットアップ .................... 93 TCP/IP Direct Print Utility ソフトウェアのインストール .. 93 TCP/IP Direct Print Utility ポートの設定 ........... 95 インストール後のポート設定の変更方法 ............ 97 アンインストール方法 ........................... 99 本ソフトウェア独自の機能と制限事項について ..... 102 LPR 印刷 ....................................... 103 第7章 プリンタ共有の設定 ........... 109 プリンタを共有に設定する ...................... 110 サーバ側の設定 .................................... 111 クライアント側の設定 .............................. 114 第8章 インターネット印刷の設定 ...... 115 インターネット印刷を利用する .................. 116 システム構成について .............................. 116 設定のながれ ..................................... 117 IP アドレス、サブネットマスク、ゲートウェイアドレスの設定 . 117 その他の設定項目について .......................... 117 印刷先の設定とプリンタドライバのインストール ... 118 xx 目 次 運 用 編 第9章 用紙について ................ 127 用紙について .................................. 128 用紙の種類 ....................................... 128 使用できる用紙 ................................ 使用できない用紙 .............................. 用紙の保管上のご注意 .......................... 用紙のセット .................................. 129 134 135 136 用紙トレイに用紙をセットする ..................... 136 用紙トレイの用紙サイズを変更する ................. 142 第10章 オプションについて ........... 147 オプション品 .................................. 148 プリンタ RAM モジュールの取り付け方 ............. 150 プリンタ RAM モジュールの取り外し方 ............. 152 第11章 日常のメンテナンス .......... 153 サプライ品 .................................... 154 サプライ品を交換する .......................... 156 トナーカートリッジを交換する ..................... 156 ドラムカートリッジを交換する ..................... 160 廃トナーボックスを交換する ....................... 165 レポート / リストを印刷する ..................... 171 レポート / リストを印刷する ....................... 172 レポート / リストの種類 ............................ 172 総印刷枚数を確認する .......................... 182 プリンタ出力集計レポートで総印刷枚数を確認する ... 182 階調を補正する ................................ 186 階調補正とは ..................................... 186 階調補正を行う ................................... 187 xxi 目 次 電源の投入および切断方法 ...................... 197 電源を入れる ...................................... 197 電源を切る ....................................... 198 プリンタを清掃する ............................ 199 プリンタ外部の清掃 ............................... 199 プリンタ内部(ローラ)の清掃 ...................... 200 レーザスキャナ部(ROS:Raster Output Scanner)の清掃 ... 202 第12章 オペレータパネルの操作 ...... 205 オペレータパネル .............................. 206 液晶ディスプレイの表示について ................ 207 共通メニューの概要 ............................ 209 メニューについて ................................. 209 プリンタ側で印刷を中止する ....................... 210 第13章 プリンタドライバの設定/印刷 .... 213 印刷のながれ .................................. 214 主な印刷機能一覧 .............................. 215 印刷機能の設定について ........................... 215 オンラインヘルプの使いかた ........................ 216 主な印刷機能一覧 ................................. 218 印刷を中止する / 印刷を指示したジョブの状態を確認する ... 234 ホスト側で印刷を中止する ......................... 234 印刷指示したジョブの状態を確認する ............... 235 特殊用紙に印刷する ............................. 長尺用紙に印刷する ............................. はがきに印刷する ............................... 不定形用紙に印刷する .......................... 236 237 239 241 不定形用紙を登録する ............................. 242 印刷のしかた ...................................... 243 TrueType フォントの印刷方法を設定する ........... 245 TrueTypeフォントの印刷方法を設定する TrueType フォント置き換えテーブルを編集する ....... 245 TrueType フォントの印刷方法を設定する ............. 247 印刷モードを設定する .......................... 249 xxii 目 次 画質を調整して印刷する ........................ 253 明度 / コントラスト / 彩度を調整する ................ 254 カラーバランスを調整する ......................... 256 デバイス(モニタ、スキャナなど)の特性の違いを補正する ... 258 第14章 共通メニューの設定 .......... 261 共通メニューについて ............................. 262 レポート / リスト ................................. 262 システム設定 ..................................... 263 ネットワーク / ポート設定 ......................... 263 初 期 化 ........................................... 263 プリント設定 ..................................... 263 階調補正 ......................................... 264 共通メニューの設定を変更する .................. 265 共通メニューの項目一覧 ........................... 265 共通メニューの設定を変更する ..................... 275 共通メニュー一覧 .............................. 276 第15章 インターネットサービスの設定 ..... 279 ホストからプリンタを設定する (Internet Services) ..... 280 ホストからプリンタを設定する(Internet Internet Services の概要 .......................... 280 Internet Services の画面構成 ...................... 281 ブラウザの設定 ................................... 282 プロキシサーバとポート番号について ............... 283 プリンタ側の設定 ................................. 284 Internet Services について設定できる項目 .......... 284 Internet Services を使用する ...................... 285 Internet Services 使用時のトラブル ................ 287 第16章 こんなときには .............. 289 よくある質問 .................................. 290 トラブルの対処方法 ............................ 293 トラブル対処のながれ ............................. 293 故障かなと思う前に ............................... 294 xxiii 目 次 紙づまりになったとき .......................... 297 用紙トレイでつまった用紙を取り除く ............... 298 拡張給紙ユニットでつまった用紙を取り除く ......... 299 手差しトレイでつまった用紙を取り除く ............. 302 R1 カバー内でつまった用紙を取り除く ............... 303 R2 カバー内でつまった用紙を取り除く ............... 304 R3 カバー内でつまった用紙を取り除く ............... 305 R4 カバー内でつまった用紙を取り除く ............... 306 印字品質が悪いとき ............................ 309 メッセージが表示される ........................ 313 メッセージ一覧 .................................... 313 エラーコード一覧 ................................. 325 TPC/IP 環境使用時のトラブル .................... 329 TPC/IP環境使用時のトラブル Windows 95、Windows 98、Windows Me の場合 ......... 329 Windows NT4.0、Windows 2000 の場合 ................ 330 TCP/IP(lpr) の注意と制限 ........................ 331 TCP/IP(lpr)の注意と制限 設定について ..................................... 331 印刷するとき ..................................... 332 印刷データを強制的に排出させる ................ 333 付録 ........................... 335 プリンタの仕様 ................................ 336 基本仕様 ......................................... 336 印刷できる領域 ................................... 338 内蔵フォント ..................................... 339 パラレルインタフェース ........................... 340 注意 / 制限事項について ......................... 342 本体の注意と制限 .................................. 342 TCP/IP(lpr)...................................... 342 用語集 用 語集 ........................................ 344 アフターサービスについて ...................... 347 索引 xxiv ........................... 349 セットアップ編 第1章 お使いになる前に この章では、プリンタを使用する前に知ってお いていただきたいことについて説明します。 製品の確認 ................................ 本プリンタの特長 .......................... CD-ROM の内容 .............................. 各部の名称と機能 .......................... 4 5 6 7 第1章 お使いになる前に 製品の確認 本プリンタは、添付品とともに梱包材で保護し、梱包してあります。梱 包箱から取り出して、製品が揃っていることを確認してください。万 一、不良品や不足品がありましたら、ご購入元にご連絡ください。 ※プリンタは、必ず 4 人以上で持ち運んでください。 梱包箱 プリンタ本体 ドラムカートリッジ トナーカートリッジ4本 (プリンタ本体に装着されています) 電源コード、変換プラグ 保証書 設置ガイド ドキュメントパック 階調補正用色見本 プリンタソフトウェア CD-ROM 取扱説明書 (本書) 用紙について、 修理・サービス網一覧表 本プリンタには、パソコンとの接続ケーブル( プリンタ ケーブル)は添付されていません。 パソコンに添付されているケーブルか別売ケーブルをお使 いください。 移転など、プリンタを運搬する可能性がある場合は、梱包箱 を保管しておくと便利です。 4 第1章 お使いになる前に 本プリンタの特長 1 高速プリントエンジンおよび高品質印刷 カラー 22 枚/分、モノクロ 22 枚/分の高速印刷(A4 横/片面の連続印刷時)、およ び 1200 × 1200dpi の高解像度印刷、各色 256 階調のフルカラー印刷が可能です。 2 LAN 標準装備 TCP/IP(lpr,IPP,HTTP,DHCP)、UDP/IP(SNMP)をサポートし、Web からの状態監視/ 設定変更が可能(Internet Services)になりました。*(IPX/SPX[NetWare]は未サ ポート) 3 優れた拡張性 両面ユニットを取り付けることで、用紙の両面に印刷することができます。 拡張給紙ユニット(オプション)を取り付けると、異なったサイズの用紙を 5 種類ま で同時にセットしたり、最大 3,520 枚(拡張給紙ユニット -B 取り付け時)の用紙を セットしたりできます。 また、メモリは標準 32MB、最大 160MB まで増設が可能です。 4 高性能なカラープリンタドライバのサポート Windows95/98/Me/2000/NT4.0 日本語版に対応し、高品位なカラー画像を鮮明に、か つ高速に印刷します。 Nアップ印刷/スタンプ印刷/拡大連写印刷/小冊子印刷等の特殊印刷機能にも対応 しています。 多様な用紙サイズに対応 はがき、A5 ∼ A3 サイズ、不定形サイズ(幅 305.0mm、長さ 482.0mm)、長尺用紙(幅 297mm、長さ 900mm 固定)までさまざまな用紙サイズに対応しています。 6 エコノモードで省エネ・低ランニングコストを実現 スリープモードを採用し、節電モード時5Wの低消費電力を実現しました。 (エナジー スター取得) トナーセーブ/両面印刷/ N アップ印刷機能により、ランニングコストを低減でき ます。 5 セットアップ編 5 1 2 3 4 5 6 7 8 9 10 11 12 13 14 15 16 付 第1章 お使いになる前に CD-ROM の内容 本プリンタには、 「Color Printia LASER プリンタソフトウェア」CDROM が同梱されています。この中に収められているおもなファイルは、 次のとおりです。 XL-C7300ドライバディスク用フォルダ ・Windows 95用プリンタドライバ(V1.0.0) ・Windows 98/Me用プリンタドライバ(V1.0.0) ・Windows NT4.0用プリンタドライバ(V1.0.0) ・Windows 2000用プリンタドライバ(V1.0.0) ・TCP/IP Direct Print Utility(Windows 95/98/Me用) ・CD-ROM全体のReadmeファイル 6 第1章 お使いになる前に 各部の名称と機能 本プリンタの主要各部の名称と機能について説明します。 前面 拡張給紙ユニット -A 装着の場合(両面ユニット装着) R4カバー 紙づまりや、消耗品の 交換時に開けます。 センタートレイ 印刷されたものが印刷面を下 にして、ここに排出されます。 電源スイッチ 用紙止め 装置の電源を入/切 するスイッチです。 印刷するときに立てて 使用します。 オペレータパネル ボタン操作部、および プリンタの 部位の 番 号が記された表示部 があります。 R3カバー 両面ユニットを装着 している場合に、紙 づまりを処置すると きに開けます。 フロントカバー 消耗品を交換すると きに開けます。 手差しトレイ 用紙トレイ1*1 ここに用紙をセットし ます。 用紙トレイ2*1 ここに用紙をセットし ます。 R2カバー 紙づまりを処置すると きに開けます。 キャビネット R1カバー 2段以上のトレイがある場合で、 紙づまりを処置するときに開け ます。 キャスター 予備の消耗品や用紙等 を入れられます。 移動時に使用します。設置後は、 ロックしてください。 *1:トレイの段数は、 トレイ1、2で合計2段になります。 7 セットアップ編 用紙トレイ1、2、3、4に セットできない用紙 (OHPフィルムや、厚 紙、はがきなどの特 殊用紙)を印刷する ときに使用します。 1 2 3 4 5 6 7 8 9 10 11 12 13 14 15 16 付 第1章 お使いになる前に 拡張給紙ユニット -B 装着の場合(両面ユニット装着) 用紙トレイ1*2 ここに用紙をセットし ます。 用紙トレイ2*2 ここに用紙をセットし ます。 用紙トレイ4*2 (大容量) ここに用紙をセットし ます。 用紙トレイ3*2 (大容量) ここに用紙をセットし ます。 *1:トレイの段数は、 トレイ1、2、3、4で合計4段になります。 (上記以外の各部名称と機能については、7 ページの「拡張給紙ユニット -A」を参照してください。 ) 8 第1章 お使いになる前に 背面 LANケーブルコネクタ プリンタをLAN経由で接続する ためのコネクタです。 プリンタオプション用カバー プリンタRAMモジュール(オプション) を取り付けるときに開けます。 プリンタケーブルコネクタ パソコンとパラレルインタフェ ースで接続するためのコネク タです。 ブレーカースイッチ 漏電を検知すると、自動的に 電源を遮断するスイッチです。 通風口 電源コードコネクタ 電源コードを差し込む コネクタです。 プリンタ内部の過熱を防ぐ ため、熱を放出します。 設置時には通風口をふさが ないでください。 セットアップ編 1 2 3 4 5 6 7 8 9 10 11 12 13 14 15 16 付 9 第1章 お使いになる前に 内部 ヒューザ ストッパー トナーを用紙に定着させる部分 です。高温なので触れないよう に注意してください。 ハンドルを固定します。 トナーカートリッジ ブラック (K) 、シアン(C) 、 マゼンタ (M) 、イエロー(Y) の4色のトナーが入ってい ます。 ハンドル ドラムカートリッジを 交換するときに、スト ッパーを解除してお ろします。 廃トナーボックスカバー 使用済みのトナーを回収する廃トナーボ ックス (B)が奥に入っています。廃トナー ボックスを交換するときに開けます。 10 ドラムカートリッジ (A1、A2、A3、A4) 感光体がセットされています。 プリンタに向かって左から、A1、A2、 A3、A4です。 第2章 プリンタの設置 この章では、プリンタを設置し、プリンタ単体 で正しく動作することを確認するまでの手順 を、順を追って説明します。 設置上のお願い ........................... プリンタの寸法および設置スペース ......... 設置手順 ................................. 12 14 15 梱包品の確認 .............................. 15 スペーサの取り外し ........................ 15 トナーカートリッジの取り付け .............. 19 給紙カセットに用紙をセットする ............ 21 第2章 プリンタの設置 設置上のお願い 安全に快適にプリンタをご利用いただくために、安全上のご注意ととも に、以下の点に注意して設置してください。 ● いつも良い状態でご使用いただける環境範囲は次のとおりです。 温度 10 ∼ 32℃ 湿度 15 ∼ 85%(結露がないこと) 温度 32℃のときは湿度 47.5%以下、湿度が 85%のときは温度 27.8℃ 以下でご使用ください。 冷えきった部屋を暖房器具などで急激に暖めると、 製品の内部に水滴 が付着し部分的に印刷できない場合があります。 室温になじませてか ら使用してください。 ● 電源コンセントは本プリンタ専用にお使いください。 1つの電源コンセントを本プリンタ専用にしてください。複写機やエ アコンなど消費電力の大きな機器や電気的ノイズを発生する機器と同 じコンセントから電源を取ると、電圧降下によるパソコンの誤動作、 データ消失のおそれがあります。 電源プラグは、定格電圧 100V で、定格電流 15A 以上のコンセントに 単独で差し込んでください。また、たこ足配線をしないでください。 発熱による火災や感電のおそれがあります。なお、本プリンタの定格電 源は、100V、12A です。 ● プリンタの 24 時間運用や無人運用をする場合は、不慮の事故に対す る安全性を高める必要から、適切な防災対策(耐震対策、煙探知機、 温度センサなど)が施された場所に設置してください。 また、防災管理者(警備員、管理人など)が建物内に待機しているこ とも必要です。 ● プリンタを前後 5mm、左右 10mm 以上傾けて設置しないでください。 トナーがこぼれるなど故障の原因となります。 ● プリンタや他の機器の電源コードの上にプリンタをのせないでください。 電源コードが傷つき、感電、火災、故障の原因となります。 12 第2章 プリンタの設置 ● ラジオの雑音、テレビ画面のチラツキやゆがみなど電波障害が発生 し、電波障害の原因が本プリンタであると考えられる場合は、本プリ ンタの電源を切って電波障害がなくなるかどうか確認してください。 電源を切ると電波障害がなくなるようであれば、 次の方法を組み合わ せて障害を防止してください。 ・本プリンタとラジオやテレビ双方の距離を離してみる。 ・本プリンタとラジオやテレビ双方の位置や向きを変えてみる。 ・本プリンタとラジオやテレビ双方の電源を別系統のものに変えてみ る。 ・受信アンテナやアンテナ線の配置を変えてみる。 (アンテナが屋外 にある場合は電気店にご相談ください。) ・ラジオやテレビのアンテナ線を同軸ケーブルに変えてみる。 −超音波加湿器をご使用のお客様へ− 超音波加湿器をご使用の際に、水道水や井戸水をご使用にな りますと、水中の不純物が大気中に放出され、プリンタの内 部に付着して画像不良の原因となります。ご使用の際には、 純水など不純物を含まない水のご使用をお勧めします。 セットアップ編 1 2 3 4 5 6 7 8 9 10 11 12 13 14 15 16 付 13 第2章 プリンタの設置 プリンタの寸法および 設置スペース プリンタの寸法および設置スペース 装置の寸法を示します。設置のときに参考にしてください。 <正面図>(拡張給紙ユニット -A 装着時) <上面図> 632 600 100 682 1607 857 425 50 387.6 593.4 50 400 1061 <正面図>(拡張給紙ユニット -B 装着時) <側面図> 632 600 857 注意 火 災 製品の背面、上面奥と上面左側には通気口がありま す。通気口をふさぐと内部に熱がこもり、火災の原因 となることがあります。また、製品の操作、消耗品の 交換、および日常の点検など、製品を正しく使用し、製 品の性能を維持するために、上図の設置スペースを確 保してください。 14 第2章 プリンタの設置 設置手順 プリンタは、次の手順で設置してください。 梱包品の確認 製品がすべて揃っていることを確認してください。 梱包されている製品は、「製品の確認」(4 ページ)に記載してあります。 スペーサの取り外し 取り除いたスペーサは、製品の内部に残さずに、必ず取り除 いてください。 1 正面の右側のタグに付い ている黒い固定ピンを、 手前に強めに引き抜く 固定ピンが取り外されます。 15 セットアップ編 2 フロントカバーを開ける 1 2 3 4 5 6 7 8 9 10 11 12 13 14 15 16 付 第2章 プリンタの設置 3 4 5 16 正面左側にあるストッ パーを持ち上げる ハンドルを下ろす ①手差しトレイを開い て、スペーサ(ビニール シート)を取り除き、② 本体の左側カバーの解除 レバーを押し上げて、左 側カバーを開ける 第2章 プリンタの設置 6 タグに付いている赤いひもを、強めに引き抜く 2 つの固定ピンが取り外されます。 ・ボンと音がしますが、異常ではありません。 ・固定ピンは、製品の中に残さないでください。そのまま 閉めると故障の原因となります。 斜めに引かずに、矢印の方向に まっすぐ引いてください。 7 左側カバー(①)、手差し トレイ(②)の順番に閉 じる セットアップ編 1 2 3 4 5 6 7 8 9 10 11 12 13 14 15 16 付 17 第2章 プリンタの設置 8 本体正面のタグに付いて いる4本の赤いビニール テープを、手前にゆっく り引き抜く スペーサ4枚が取り除かれま す。 スペーサと一緒にドラムカー トリッジが引き出されてし まった場合は、元の位置に押 し込んでください。 9 ハンドルを上に戻す 10 ストッパーを下ろす 18 第2章 プリンタの設置 トナーカートリッジの取り付け 警告 やけど トナーカートリッジを絶対に火中に投じないでくださ い。カートリッジ内に残っているトナーの粉じん爆発に より、やけどのおそれがあります。 1 トナーカートリッジ4本(KCMY)を、梱包箱から取り出す 2 3 図のように、軽く3∼4回 振り、中のトナーを均一 にする 19 セットアップ編 本体正面のトナーカート リッジ差し込み位置と同 じ色のトナーカートリッ ジを、矢印(↑)部を上 に向けて、製品の奥に突 き当たるまで差し込む 1 2 3 4 5 6 7 8 9 10 11 12 13 14 15 16 付 第2章 プリンタの設置 4 トナーカートリッジを、 鍵印( )まで、右にゆっ くりと回して固定する 5 6 2∼4を繰り返して、4本 のトナーカートリッジを すべて取り付ける フロントカバーを閉じる フロントカバーが閉まらない場合は、以下の手順に戻り、確 認してください。 ・ハンドルを上に戻す。 「スペーサの取り外し」の手順 9(18 ページ)参照 ・ストッパーを下ろす。 「スペーサの取り外し」の手順 10(18 ページ)参照 ・トナーカートリッジを固定する。 「トナーカートリッジの取り付け」の手順4(20 ペー ジ)参照 20 第2章 プリンタの設置 給紙カセットに用紙をセットする ここでは、トレイ1を例に、A4 サイズの用紙をたて向きにセットする方 法について説明します。 1 2 用紙トレイ 1 を、止まる まで手前に引き出す トレイ内にある2か所の 用紙ガイドをクリップを つまんで外側にずらす 工場出荷時、用紙トレイ 1 の 用紙ガイドは、A4 サイズのた て向きに合わせてあります。 用紙の四隅をそろえ、印 刷する面を上にして、左 手前に用紙をセットする 21 セットアップ編 3 1 2 3 4 5 6 7 8 9 10 11 12 13 14 15 16 付 第2章 プリンタの設置 4 用紙ガイドのクリップを つまみながら、用紙の端 に当たるまでずらす ・折りめやシワが入った用紙や、カールしている用紙は使 用しないでください。また、最大収容枚数(用紙上限)を 超えて、用紙をセットしないでください。 ・用紙ガイドを用紙に強く押しつけすぎると、紙づまりの 原因になります。 ・用紙ガイドが、目盛りの穴にぴったりはまっていること を確認してください。用紙ガイドが目盛りサイズに合っ ていないと、用紙サイズを自動検出できない場合があり ます。このときは、いったん用紙ガイドをずらし、再度 目盛りに合わせてください。 5 用紙トレイ1を、プリン タの奥までしっかり押し 込む 用紙トレイを、無理な力で押 し込みすぎないようにしてく ださい。 22 第3章 外部との接続 この章では、プリンタをパソコンまたは LAN に 接続する方法について説明します。 インストールの手順と設定の概要 ........... 24 パソコンとのローカル接続 ................. 26 接続のしかた .............................. 27 LAN ケーブルの接続 ........................ 28 接続のしかた .............................. 28 LAN に接続するときの注意事項 ............... 29 パソコンと LAN の両方に接続するときの注意事項 .. 30 第3章 外部との接続 インストールの手順と設定の概要 プリンタの設置が終わったら、パソコンまたは LAN と接続し、印刷する ために必要な設定を行います。 プリンタの接続・運用形態によって手順が異なりますので、次の図を参 照し、必要な設定を行ってください。 設定は プリンタ サーバまたはパソコン(管理者) クライアントま たはパソコンの順に行ってください。 接続・運用形態は、お使いの環境にあわせて以下を目安に選 択してください。 ・プリンタケーブルで接続 ..... 1台のパソコンからのみ印刷する場 合や、プリンタ用に IP アドレスを使 いたくない場合 ・LAN ケーブルで接続 .... プリンタの設置場所が自由、データ の転送速度が高速、またインター ネットを利用して印刷する場合 サーバ経由で印刷すると、ホスト側の設定/管理が比較的容 易になります。また、大規模なネットワークに適しています。 プリンタケーブルで接続するとき 1台のパソコンからのみ印刷 サーバ経由で印刷 サーバ プリンタ プリンタ パソコン(管理者) 「第3章 外部との接続」 パソコンとのローカル接続 26ページ 「第5章 プリンタドライバのインストール」 プリンタドライバをインストールする 45ページ 「第7章 プリンタ共有の設定」 109ページ 24 クライアント 第3章 外部との接続 LAN ケーブルで接続するとき 各パソコンから LANによる直接印刷 サーバ経由でLANによる印刷 1 2 3 4 5 6 7 8 9 10 11 12 13 14 15 16 付 各パソコンからIPPによる印刷 サーバ インターネット プリンタ パソコン (管理者) パソコン パソコン プリンタ クライアント プリンタ パソコン (管理者) 「第3章 外部との接続」 LANケーブルの接続 28ページ 「第11章 日常のメンテナンス」 レポート/リストを印刷する(機能設定リスト) 172ページ セットアップ編 「第4章 ネットワークプリンタの設定」 IPアドレスを設定する 35ページ 「第6章 ネットワークソフトウェアのインストールおよびLPR印刷の設定」 Windows 95/98/Meの場合:インストール方法 90ページ Windows 2000/NT4.0の場合:LPR印刷 103ページ (*1) (*2) 「第7章 プリンタ共有の設定」 (*1)111ページ (*2)114ページ 「第8章 インターネット印刷の設定」 インターネット印刷を利用する 116ページ 25 第3章 外部との接続 パソコンとの ローカル接続 パソコンとのローカル接続 本プリンタは、セントロニクス準拠のパラレルインタフェースを標準装 備しています。パラレルインタフェースにパソコンを接続する方法につ いて説明します。 警告 感 電 プリンタケーブルを接続するときは、必ず本プリンタと パソコンの電源を切ってください。電源を切らずに接続 すると、感電の原因となります。 注意 故 障 ケーブルの接続は本書をよく読み、接続に間違いがない ようにしてください。 誤った接続状態で使用すると、プリンタおよびパソコン が故障する原因となることがあります。 ・プリンタケーブルについては、次の制約があります。 ・パソコンとプリンタの接続には、シールドケーブルを お使いください。 ・ケーブルの長さは、1.5 メートル以下のものをお使い ください。 ・本プリンタには、プリンタケーブルは添付されていませ ん。パソコンに添付のケーブルか別売ケーブルをお使い ください。 26 第3章 外部との接続 接続のしかた プリンタケーブルの接続は以下の手順で行います。 1 2 背面のパラレルインタ フェースコネクタに、プ リンタケーブルを接続す る。両側のツメを起こし て固定する パソコンまたはサーバの パラレルインタフェース コネクタに、プリンタ ケーブルを接続する セットアップ編 1 2 3 4 5 6 7 8 9 10 11 12 13 14 15 16 付 27 第3章 外部との接続 LAN ケーブルの接続 プリンタをネットワーク経由で接続するときは、XL-C7300 とハブユ ニット間をツイストペアケーブルで接続します。 100BASE-TX 対応のハブユニットに接続して 100Mbps でご使用になる場 合には、必ずカテゴリー 5 のツイストペアケーブルをご使用ください。 注意 故 障 LAN ケーブルを接続するときは、必ず本プリンタの電源 を切ってください。電源を切らずに接続すると誤動作の 原因となります。 接続のしかた 1 2 28 背面の LAN ケーブルコネ クタに、LAN ケーブルを 接続する コンピュータの LAN ケー ブルコネクタに、L A N ケーブルを接続する 第3章 外部との接続 LAN に接続するときの注意事項 ● LAN ケーブルをハブユニットに接続した場合で、ハブユニット側のリ ンクランプが点灯せず、ネットワークのサーバなどに接続できないと きがあります。このときは、プリンタとハブユニット双方の Ethernet タイプを同じ規格に設定してください。 本プリンタの Ethernet タイプは、 「自動」 「100Mbps 」 「10Mbps」の中か ら選ぶことができます。プリンタの Ethernet タイプは、共通メニュー の「ネットワーク / ポートセッテイ」にある「Ethernet 設定」で変更 します。(共通メニューについては、「第 14 章 共通メニューの設定」 (261 ページ)参照) ハブユニット側の設定については、ご使用のハブユニットの取扱説明 書をお読みください。 ● ハブユニット LH1100 と接続する場合は、次の点にご注意ください。 ・ケーブル長 100m のツイストペアケーブルは使用しないでください。 100m のツイストペアケーブルでは、ネットワークのサーバなどに接 続できないことがあります。 ・ハブユニットのラベルに「A8」以降の表記がある必要があります。 「A7」や「A6」の表記がある場合は、 「富士通パーソナル製品に関す るお問合わせ窓口」 (347 ページ参照)にご相談ください。 ラベルの見かたを次の図に示します。 ラベルの位置…ハブユニットの裏面の次に示す場所にあります。 セットアップ編 ラベル ハブユニットの裏面 A8の例 ACプラグ SER.NO.000001 DATE:1997-5 AB-0123456789 = = A7の例 SER.NO.000001 DATE:1997-5 AB-0123456789 = = 1 2 3 4 5 6 7 8 9 10 11 12 13 14 15 16 付 3行目に表記されます。 該当するものに消し線(=)が つけられます。 A6の例 SER.NO.000001 DATE:1997-5 AB-0123456789 = = 29 第3章 外部との接続 パソコンと LAN の両方に接続するときの注意事項 本プリンタは、LAN 経由でサーバプリンタとして動作するとともに、も う 1 台のパソコンをパラレルポートに接続することができます。 パラレルポートと LAN ポートの両方にプリンタを接続したときは、次の 点にご注意ください。 ・ポートは、自動で切り替えることができます。ただし、プリンタの状 態によっては、ポートの自動切り替えが働かない場合や、切り替えに 時間がかかる場合があります。 ・片方のポートを使用して印刷している場合、もう一方のポートは使用 できません。2つのポートを同時に使用していて、パソコンの画面に 「印刷エラー」などが表示された場合は、もう一方のパソコンからの印 刷が完了してから印刷を再開してください。 ・TCP/IP Direct Print Utility を使用して複数台のパソコンから LAN 経由で同時印刷した場合、一台のパソコンから印刷中のときは、残り のパソコンに「プリンタが他で使用中のため待ち合わせています。」と メッセージを表示し、プリンタが使用中であることを通知します。 ・片方のポートで未印刷データがある場合、もう一方のポートには切り 替わりません。 パラレルポートから印刷している間は、プリンタから LAN ケーブルを抜き差ししないでください。 30 第4章 ネットワークプリンタの設定 この章では、プリンタをネットワークプリンタ として設定するために管理者が行う操作につい て説明します。 使用できる環境 ........................... 32 TCP/IP Direct Print Utility ............... 32 TCP/IP(lpr) ............................... 33 インターネット印刷 ........................ 34 IP アドレスを設定する ..................... 35 設定の流れ ................................ 35 アドレスの設定 ............................ 37 第4章 ネットワークプリンタの設定 使用できる環境 本プリンタを使用できる環境について説明します。 本プリンタをネットワークに接続すると、ネットワークプリンタとして 使用できます。 TCP/IP Direct Print Utility TCP/IP Direct Print Utility とは、Windows 95/98/Me ホストから、 同一ネットワーク(Ethernet インタフェース)上のプリンタに、サーバ などを経由せずに印刷データを直接送信し、印刷することを可能にした 弊社製ソフトウェアツールです。本プリンタは TCP/IP(lpr)をサポート しているので、このツールを使用すると、Windows 95/98/Me ホストか ら、印刷データを直接送信して印刷できます。この場合、本プリンタと Windows 95/98/Me ホストには、IP アドレスの設定が必要です。 「IP アドレスを設定する」(35 ページ)、「TCP/IP Direct Print Utility ポートを設定する」 (95 ページ)、 「第 6 章 ネットワー クソフトウェアのインストールおよびLPR印刷の設定」 (89ペー ジ)を参照してください。 32 第4章 ネットワークプリンタの設定 TCP/IP(lpr) 本プリンタは、TCP/IP(lpr)をサポートしているので、Windows 2000/ NT4.0 ホストから、lpr で印刷データを直接送信し、印刷できます。この 場合は、本プリンタと Windows 2000/NT4.0 ホストには、IP アドレスの 設定が必要です。 また、Windows 2000/NT4.0 上に登録したプリンタを共有に設定するこ とで、Windows 95/98/Me クライアントからも、この共有プリンタに接 続して印刷できます。 「IP アドレスを設定する」(35 ページ)、 「TCP/IP Direct Print Utility ポートを設定する」 (95 ページ)、 「第 6 章 ネットワー クソフトウェアのインストールおよびLPR印刷の設定」 (89ペー ジ)を参照してください。 セットアップ編 1 2 3 4 5 6 7 8 9 10 11 12 13 14 15 16 付 33 第4章 ネットワークプリンタの設定 インターネット印刷 本プリンタは、IPP(Internet Printing Protocol)をサポートしていま す。Windows 2000 は、IPP 対応プリンタに出力するためのホストソフト (IPPポートモニタ)を装備しているので、コントロールパネルの[プリン タの追加]ウィザードから、IPP対応プリンタを指定できます。また、IPP が利用できる Windows Me でもインターネット印刷ができます。IPP を利 用すれば、インターネット、またはイントラネットを経由して遠隔地の プリンタへ印刷できます。 IPP を利用する場合は、「第 8 章 インターネット印刷の設定」 (115 ページ)を参照してください。 34 第4章 ネットワークプリンタの設定 IP アドレスを設定する ここでは、IP アドレスの設定方法について説明します。 ネットワーク環境によっては、サブネットマスク、ゲートウェイアドレ スの設定が必要な場合があります。ネットワーク上に、DHCP(Dynamic Host Configuration Protocol)を起動している Windows 2000/NT4.0 ホ ストがある場合、本プリンタはこれらのアドレス情報をDHCPサーバから 取得できます。 工場出荷時の設定では、これらのアドレスをDHCPサーバから自動的に取 得するようになっています。 設定の流れ DHCPサーバがあるかどうかわからないときは、ここで説明する操作手順 に従って、DHCP サーバの有無を確認します。DHCP サーバがあった場合 は、IPアドレスは自動的に設定されるので、IPアドレスの入力は不要で す。なかった場合は、 「アドレスの設定」(37 ページ)を参照し、IP アドレ スを設定してください。 DHCP サーバの確認 セットアップ編 1 2 3 4 5 6 7 8 9 10 11 12 13 14 15 16 付 DHCP 環境について不明な場合は、システム管理者にお尋ねく ださい。 35 第4章 ネットワークプリンタの設定 設定リストの出力 1 2 「レポート/リストを印刷する」(171ページ)を参照して、 「機 能設定リスト」を印刷する 「機能設定リスト」の[コミュニケーシン設定]項目の、 「TCP/ IP:IP アドレス」、 「TCP/IP:サブネットマスク」、 「TCP/IP: ゲートウェイアドレス」のアドレスを確認する 「機能設定リスト」の確認方法については、次の「設定リス トの確認」を参照してください。 設定リストの確認 TCP/IP アドレスが取得されていない場合 DHCP サーバは存在しません。「IP アドレスを設定する」 (35 ページ)を参 照し、IP アドレスを設定してください。 TCP/IP にアドレスが取得されている場合 DHCP サーバが稼動しています。DHCP 環境を使用することをお勧めしま す。本プリンタの IP アドレスは DHCP サーバが設定します。 36 第4章 ネットワークプリンタの設定 アドレスの設定 ここでは、オペレータパネルでIPアドレスを設定する手順について説明 します。使用するネットワーク環境によって、サブネットマスクやゲー トウェイアドレスの設定が必要です。ネットワーク管理者にご相談のう え、必要な項目を設定してください。 IP アドレスの設定 セットアップ編 1 2 3 4 5 6 7 8 9 10 11 12 13 14 15 16 付 37 第4章 ネットワークプリンタの設定 続けてサブネットマスク、ゲート ウェイアドレスを設定する場合は、 を押して「サブネットマスク/ ゲートウェイアドレスの設定」の手 順⑥に進みます。 サブネットマスク / ゲートウェイアドレスの設定 38 第4章 ネットワークプリンタの設定 セットアップ編 1 2 3 4 5 6 7 8 9 10 11 12 13 14 15 16 付 39 第4章 ネットワークプリンタの設定 40 第5章 プリンタドライバの インストール この章では、パソコンとのローカル接続でプリ ンタドライバをインストールする手順について 説明します。 プリンタドライバインストールの概要 ....... 42 ホスト環境 ................................ 42 ネットワーク環境 .......................... 43 プリンタドライバのインストールについて .... 43 プリンタドライバの更新およびアンインストールについて ... 43 TCP/IP プロトコルを使用する前の確認 ........ 44 プリンタドライバをインストールする ....... 45 インストールの前に ........................ 45 Windows 95 の場合 .......................... 46 Windows 98 の場合 .......................... 56 Windows Me の場合 .......................... 65 Windows NT4.0 の場合 ....................... 73 Windows 2000 の場合 ........................ 78 最新プリンタドライバを入手する ........... 88 第5章 プリンタドライバのインストール プリンタドライバインストールの概要 ホストから印刷するために、プリンタドライバをインストールします。 プリンタドライバとは、ホストからの印刷データや印刷指示を、本プリ ンタが解釈できるデータに変換するソフトウェアです。 ここでは、同梱されているプリンタソフトウェア CD-ROM を使って、XLC7300プリンタドライバをインストールするために必要な環境について 説明します。 ホスト環境 ・サポートしている OS 環境 Microsoft Windows 95 Operating System 日本語版(ServicePack 1 以上) Microsoft Windows 98 Operating System 日本語版 Microsoft Windows Me Operating System 日本語版 Microsoft Windows NT Workstation 4.0 日本語版(ServicePack 4 以上) Microsoft Windows NT Server 4.0 日本語版(ServicePack 4 以上) Microsoft Windows 2000 Professional 日本語版(ServicePack 1 を含む) Microsoft Windows 2000 Server 日本語版(ServicePack 1 を含む) ・必要なシステム環境 IBM PC/AT 互換機、PC-9821 シリーズで双方向セントロをサポートし ている機種 CPU:Pentium 150MHz 以上の PC/AT 互換機 ハードディスク空き容量:20MByte 以上 RAM:32MByte 以上 ビデオディスプレイ:VGA 以上(推奨:800 × 600 以上) [プリンタの追加]からもプリンタドライバをインストールで きます。同梱されている CD-ROM 内の「DRIVER」フォルダを開 き、お使いの OS に合わせて、 「WinNT40」フォルダ(Windows NT4.0 用)、「Win_2k」フォルダ(Windows 2000 用)、「Win95」 フォルダ(Windows 95 用)、または「Win98_Me」フォルダ (Windows 98/Me 用)を選択してください。 42 第5章 プリンタドライバのインストール ネットワーク環境 ・サポートしているネットワークサーバ(OS)環境 Microsoft Windows NT Workstation 4.0 日本語版(ServicePack 4 以上) Microsoft Windows NT Server 4.0 日本語版(ServicePack 4 以上) Microsoft Windows 2000 Professional 日本語版(ServicePack 1 を含む) Microsoft Windows 2000 Server 日本語版(ServicePack 1 を含む) ・必要なシステム環境 IBM PC/AT 互換機、PC-9821 シリーズで双方向セントロをサポートし ている機種 ネットワーク環境が設定済み CPU:Pentium 150MHz 以上の PC/AT 互換機 ハードディスク空き容量:40MByte 以上 RAM:64MByte 以上 ビデオディスプレイ:VGA 以上(推奨:800 × 600 以上) ネットワークインタフェースカード CD-ROM ドライブ プリンタドライバのインストールについて プリンタドライバのインストールについては、「プリンタドライバをイ ンストールする」 (45 ページ)を参照してください。 プリンタドライバの更新およびアンインストールについては、 「プリンタ ドライバをインストールする」に OS 別に記載されている「新しいドライ バに置き換えるとき」を参照してください。(55、64、72、77、86 ページ) 43 セットアップ編 プリンタドライバの更新およびアンインストール について 1 2 3 4 5 6 7 8 9 10 11 12 13 14 15 16 付 第5章 プリンタドライバのインストール TCP/IP プロトコルを使用する前の確認 TCP/IP プロトコルを使用する前に、次のことを確認してください。 Windows 95、Windows 98、Windows Me lprを使用して印刷する場合、 ホスト側では弊社製「TCP/IP Direct Print Utility(TCP/IP プロトコル)」を使用します。TCP/IP Direct Print Utility のインストール方法については「第 6 章 ネットワークソフト ウェアのインストールおよび LPR 印刷の設定」 (89 ページ)を参照して ください。 Windows 2000、Windows NT4.0 lpr を使用して印刷する場合、ホスト側では OS に標準添付されている LPR Port を使用します。LPR Port のインストールおよび設定方法につ いては「第6章 ネットワークソフトウェアのインストールおよびLPR印 刷の設定」の LPR 印刷(103 ページ)を参照してください。 44 第5章 プリンタドライバのインストール プリンタドライバをインストールする インストールの前に 本プリンタをお使いになるには、プリンタドライバをパソコンに組み込 む必要があります。プリンタドライバはパソコンの印刷データや指示を プリンタが解釈できるデータに変換するソフトウェアです。ご使用のOS によって、インストール方法および印刷設定方法が異なりますので、該 当ページをお読みください。 ・Windows 95 .......... 46 ページ ・Windows 98 .......... 56 ページ ・Windows Me .......... 65 ページ ・Windows NT4.0 ....... 73 ページ ・Windows 2000 ........ 78 ページ 文中において、 〔 〕で囲んだ表記はメニューやボタン、ダイ アログボックス名を示し、〈 〉で囲んだ表記はダイアログ ボックス上に表示される文字を示します。 また、メニューなどの後ろに( )で囲まれている文字は、ア クセスキーを示します。 セットアップ編 1 2 3 4 5 6 7 8 9 10 11 12 13 14 15 16 付 45 第5章 プリンタドライバのインストール Windows 95 の場合 ここでは、Windows 95 が動作するパソコンをご使用の場合の、プリン タドライバのインストール方法と設定方法について説明します。 インストールの手順はPlug & Playと通常のインストールで異なります。 それぞれの手順に従ってください。 Plug & Play でのインストール プリンタドライバのインストールは、次の手順で行います。 添付のプリンタソフトウェア CD-ROM を準備してください。 ご使用のパソコンにインストールされている Windows 95 の バージョンによっては、インストール手順や表示内容が異な る場合があります。このときは、表示内容に従ってインス トールしてください。 インストールの前に、メモ帳などにより C D - R O M の 「Readme95.txt」をお読みください。 46 第5章 プリンタドライバのインストール 1 プリンタとパソコンを接 続し、プリンタの電源を 入れた状態でWindows 95 を起動する パソコン起動時に〈FUJITSU XL-C7300 新しいハードウェアが検出され ました。必要なソフトウェアを探しています。〉と表示されます。その とき、以下の手順でプリンタドライバをインストールしてください。 Plug & Play はプリンタがパソコンに直接つながっている場 合のみ、行われます。 次の画面が表示されている場合は 2 に進みます。 次の画面が表示されている場合は 5 に進みます。 セットアップ編 1 2 3 4 5 6 7 8 9 10 11 12 13 14 15 16 付 一度インストールしたドライバを削除した後で再インストー ルしたときは、この画面は表示されません。 47 第5章 プリンタドライバのインストール 2 3 〔ハードウェアの製造元 が提供するドライバ〕を 選択して〔OK〕ボタンを クリックする 添付のプリンタソフトウェア CD-ROM をパソコンの CD-ROM ド ライブにセットする 4 〈配布ファイルのコピー 元〉にCD-ROMドライブ名 とWindows 95用ドライバ のフォルダ名を入力する (CD-ROM ドライブが F:の 場合、「F : ¥ D R I V E R ¥Win95」と入力してくだ さい。) 入力が終わったら〔OK〕ボタン をクリックします。 8 へ進んでください。 5 添付のプリンタソフトウェア CD-ROM をパソコンの CD-ROM ド ライブにセットする 6 48 〔次へ〕ボタンをクリッ クする 第5章 プリンタドライバのインストール ①ドライバが見つからなかったと表示される場合は、 〔場所の 指定〕をクリックします。 ②〔場所の指定〕が表示されたら、〈場所〉に CD-ROM ドライ ブと Windows 95 用ドライバのフォルダ名を入力してくだ さい。(CD-ROM ドライブが F:の場合、「F:¥DRIVER¥WIN95」 と入力してください。)〔OK〕をクリックします。 7 〔完了〕ボタンをクリッ クする 49 セットアップ編 左のようなダイアログボックス が表示されたら、 〔完了〕ボタン をクリックします。 1 2 3 4 5 6 7 8 9 10 11 12 13 14 15 16 付 第5章 プリンタドライバのインストール 8 9 プリンタ名を確認し、通 常のプリンタに設定する 場合は、〔はい〕を選択 し、〔次へ〕ボタンをク リックする 〈ファイルのコピー元〉 に CD-ROM ドライブ名と Windows 95 用ドライバ のフォルダ名を入力す る(CD-ROM ドライブが F:の場合、「F:¥DRIVER ¥Win95」と入力してく ださい。) 入力が終わったら〔OK〕ボタン をクリックします。 この画面は表示されない場合が あります。 ファイルのコピーが開始されま す。コピーが終了するとインス トールが終了します。 50 第5章 プリンタドライバのインストール 通常のインストール プリンタドライバのインストールは、次の手順で行います。 添付のプリンタソフトウェア CD-ROM を準備してください。 ご使用のパソコンにインストールされている Windows 95 の バージョンによっては、インストール手順や表示内容が異な る場合があります。このときは、表示内容に従ってインス トールしてください。 インストールの前に、メモ帳などにより C D - R O M 内の 「Readme95.txt」をお読みください。 1 2 3 Windows 95 を起動する 〔マイコンピュータ〕の 〔プリンタ〕アイコンを ダブルクリックし、〔プ リンタの追加〕アイコン をダブルクリックする 51 セットアップ編 〔次へ〕ボタンをクリッ クする 1 2 3 4 5 6 7 8 9 10 11 12 13 14 15 16 付 第5章 プリンタドライバのインストール 4 〔ローカルプリンタ〕を 選択して〔次へ〕ボタン をクリックする プリンタをネットワーク上で共 有 し て い る 場 合 は 、〔 ネ ッ ト ワークプリンタ〕を選択しま す。(以降の操作が簡単になり ます。) パソコンがネットワークに接続 されていないときは、この画面 は表示されません。 スタンドアロン(パソコンとプリンタを 1 対 1 で接続)のと きや、パソコンをプリンタサーバとして使うときは、ローカ ルプリンタを選択します。 ネットワークプリンタを選択した場合、以降の操作は画面の指示に従っ てください。ここでは、ローカルプリンタを選択した場合の操作方法を 示します。 〔ネットワークプリンタ〕を選んでインストールするには、プ リンタサーバ上に、対応するプリンタドライバがあらかじめ インストールされている必要があります。 5 6 52 〔ディスク使用〕ボタン をクリックする 添付のプリンタソフト ウェア CD-ROM をパソコ ンの CD-ROM ドライブに セットする 第5章 プリンタドライバのインストール 7 〈配布ファイルのコピー 元〉にCD-ROMドライブ名 とWindows 95用ドライバ のフォルダ名を入力する (CD-ROM ドライブが F:の 場合、「F : ¥ D R I V E R ¥WIN95」と入力してくだ さい。) 入力が終わったら〔OK〕ボタン をクリックします。 8 9 〈FUJITSU XL-C7300〉を確 認して、 〔次へ〕ボタンを クリックする 53 セットアップ編 使用するポートを選択し て〔次へ〕ボタンをク リックする 1 2 3 4 5 6 7 8 9 10 11 12 13 14 15 16 付 第5章 プリンタドライバのインストール 10 プリンタ名を確認し、通 常のプリンタに設定する 場合は、〔はい〕を選択 し、〔次へ〕ボタンをク リックする 11 テストページ印刷の設定 を行い、 〔完了〕ボタンを クリックする ファイルのコピーが開始されます。コピーが終了すると、〔プリンタ〕 フォルダにプリンタ名が表示され、ドライバが有効になります。 → テストページ印刷を設定した場合は、テストページが印刷され、その確 認のダイアログボックスが表示されます。 54 第5章 プリンタドライバのインストール 新しいドライバに置き換えるとき バージョンアップにより、プリンタドライバを置き換えるときは、古い プリンタドライバを削除してから新しいプリンタドライバをインストー ルします。 プリンタドライバを置き換えると、全てのドライバ設定が初 期値に戻ります。 古いプリンタドライバは、次の操作で削除します。 1 2 〔マイコンピュータ〕の〔プリンタ〕アイコンをダブルクリッ クし、〔プリンタ〕フォルダを開く 該当するプリンタを選択し、〔ファイル〕メニューから〔削 除〕をクリックする 3 4 〔はい〕ボタンをクリッ クする Windows 95 を再起動する 5 新しいプリンタドライバ を、 「通常のインストール」 (51 ページ)の手順でインストールする インストールの途中で、現在のドライバを使うか新しいドラ イバに置き換えるかを選択する画面が表示されますので、 「新 しいドライバに置き換える」を選択してください。 55 セットアップ編 古いプリンタドライバを削除したら、Windows 95 を再起動します。 1 2 3 4 5 6 7 8 9 10 11 12 13 14 15 16 付 第5章 プリンタドライバのインストール Windows 98 の場合 ここでは、Windows 98 が動作するパソコンをご使用の場合の、プリン タドライバのインストール方法と設定方法について説明します。 インストールの手順はPlug & Playと通常のインストールで異なります。 それぞれの手順に従ってください。 Plug & Play でのインストール プリンタドライバのインストールは、次の手順で行います。 添付のプリンタドライバ用 CD-ROM を準備してください。 ご使用のパソコンにインストールされている Windows 98 の バージョンによっては、インストール手順や表示内容が異な る場合があります。このときは、表示内容に従ってインス トールしてください。 ・インストールの前に、メモ帳などにより C D - R O M の 「Readme9x.txt」をお読みください。 ・Windows 95 で本プリンタドライバをインストールして 使用されていた方で、本プリンタドライバを削除せず Windows 98 にアップグレードしている場合は、Windows 9 8 の〔プリンタ〕フォルダから本プリンタを選択し、 〔ファイル〕メニューの〔削除〕をクリックしてプリン タを削除してからインストールを行ってください。 56 第5章 プリンタドライバのインストール 1 プリンタとパソコンを接 続し、プリンタの電源を 入れた状態でWindows 98 を起動する パソコン起動時に〈FUJITSU XL-C7300 新しいハードウェアが検出され ました。必要なソフトウェアを探しています。〉と表示されます。その とき、以下の手順でプリンタドライバをインストールしてください。 Plug & Play はプリンタがパソコンに直接つながっている場 合のみ、行われます。 2 3 〔使用中のデバイスに最 適なドライバを検索する (推奨)〕を選択して〔次 へ〕ボタンをクリックす る 添付のプリンタソフト ウェア CD-ROM をパソコ ンの CD-ROM ドライブに セットする 57 セットアップ編 4 〔次へ〕ボタンをクリッ クする 1 2 3 4 5 6 7 8 9 10 11 12 13 14 15 16 付 第5章 プリンタドライバのインストール 5 〔検索場所の指定〕を チェックし、CD-ROM ドラ イブ名と Windows 98/Me 用ドライバのフォルダ名 を入力する(CD-ROM ドラ イブが F : の場合、「F : ¥DRIVER¥Win98_Me」と入 力してください。) 入力が終わったら〔次へ〕ボタ ンをクリックします。 6 7 58 〔次へ〕ボタンをクリッ クする プリンタ名を確認し、通 常のプリンタに設定する 場合は、〔はい〕を選択 し、〔次へ〕ボタンをク リックする 第5章 プリンタドライバのインストール 8 印字テストを行うかどう かを選択し、 〔完了〕ボタ ンをクリックする ファイルのコピーが開始されま す。 手順8で印字テストを行うを選 択した場合は印字テストが始ま り、印字テストの確認用ダイア ログが表示されます。 9 〔完了〕ボタンをクリッ クし、インストールを終 了する セットアップ編 1 2 3 4 5 6 7 8 9 10 11 12 13 14 15 16 付 59 第5章 プリンタドライバのインストール 通常のインストール プリンタドライバのインストールは、次の手順で行います。 添付のプリンタソフトウェア CD-ROM を準備してください。 ご使用のパソコンにインストールされている Windows 98 の バージョンによっては、インストール手順や表示内容がこと なる場合があります。このときは、表示内容に従ってインス トールしてください。 インストールの前に、メモ帳などにより C D - R O M 内の 「Readme9x.txt」をお読みください。 1 2 3 60 Windows 98 を起動する 〔マイコンピュータ〕の 〔プリンタ〕アイコンを ダブルクリックし、〔プ リンタの追加〕アイコン をダブルクリックする 〔次へ〕ボタンをクリッ クする 第5章 プリンタドライバのインストール 4 〔ローカルプリンタ〕を 選択して〔次へ〕ボタン をクリックする プリンタをネットワーク上で共 有 し て い る 場 合 は 、〔 ネ ッ ト ワークプリンタ〕を選択しま す。(以降の操作が簡単になり ます。) パソコンがネットワークに接続 されていないときは、この画面 は表示されません。 スタンドアロン(パソコンとプリンタを 1 対 1 で接続)のと きや、パソコンをプリンタサーバとして使うときは、ローカ ルプリンタを選択します。 ネットワークプリンタを選択した場合、以降の操作は画面の指示に従っ てください。ここでは、ローカルプリンタを選択した場合の操作方法を 示します。 〔ネットワークプリンタ〕を選んでインストールするには、プ リンタサーバ上に、対応するプリンタドライバがあらかじめ 5 〔ディスク使用〕ボタン をクリックする 61 セットアップ編 インストールされている必要があります。 1 2 3 4 5 6 7 8 9 10 11 12 13 14 15 16 付 第5章 プリンタドライバのインストール 6 7 添付のプリンタソフト ウェア CD-ROM をパソコ ンの CD-ROM ドライブに セットする 〈配布ファイルのコピー 元〉にCD-ROMドライブ名 と Windows 98/Me 用ドラ イバのフォルダ名を入力 する(CD-ROM ドライブが F:の場合、「F:¥DRIVER ¥Win98_Me」と入力して ください。) 入力が終わったら〔OK〕ボタン をクリックします。 8 9 62 〈FUJITSU XL-C7300〉を確 認して、 〔次へ〕ボタンを クリックする 使用するポートを選択し て〔次へ〕ボタンをク リックする 第5章 プリンタドライバのインストール 10 プリンタ名を確認し、通 常のプリンタに設定する 場合は、〔はい〕を選択 し、〔次へ〕ボタンをク リックする 11 テストページ印刷の設定 を行い、 〔完了〕ボタンを クリックする ファイルのコピーが開始されます。コピーが終了すると、〔プリンタ〕 フォルダにプリンタ名が表示され、ドライバが有効になります。 テストページ印刷を設定した場合はテストページが印刷され、その確認 のダイアログボックスが表示されます。 このドライバは Windows 95 用のドライバと同じものです。し たがって使用されるプログラムファイルは共通のものです。 63 セットアップ編 → 1 2 3 4 5 6 7 8 9 10 11 12 13 14 15 16 付 第5章 プリンタドライバのインストール 新しいドライバに置き換えるとき バージョンアップにより、プリンタドライバを置き換えるときは、古い プリンタドライバを削除してから新しいプリンタドライバをインストー ルします。 プリンタドライバを置き換えると、全てのドライバ設定が初 期値に戻ります。 古いプリンタドライバは、次の操作で削除します。 1 2 〔マイコンピュータ〕の〔プリンタ〕アイコンをダブルクリッ クし、〔プリンタ〕フォルダを開く 該当するプリンタを選択し、 〔ファイル〕メニューから〔削 除〕をクリックする 3 4 〔はい〕ボタンをクリッ クする Windows 98 を再起動する 古いプリンタドライバを削除したら、Windows 98 を再起動します。 5 新しいプリンタドライバ を、 「通常のインストール」(60 ページ)の手順でインストールする インストールの途中で、現在のドライバを使うか新しいドラ イバに置き換えるかを選択する画面が表示されるので、 「新し いドライバに置き換える」を選択してください。 64 第5章 プリンタドライバのインストール Windows Me の場合 ここでは、Windows Me が動作するパソコンをご使用の場合の、プリン タドライバのインストール方法と設定方法について説明します。 インストールの手順はPlug & Playと通常のインストールで異なります。 それぞれの手順に従ってください。 Plug & Play でのインストール プリンタドライバのインストールは、次の手順で行います。 添付のプリンタソフトウェア CD-ROM を準備してください。 ご使用のパソコンにインストールされている Windows Me の バージョンによっては、インストール手順や表示内容が異な る場合があります。このときは、表示内容に従ってインス トールしてください。 ・インストールの前に、メモ帳などにより C D - R O M の 「Readme9x.txt」をお読みください。 ・Windows 95/98 で本プリンタドライバをインストールし て使用されていた方で、本プリンタドライバを削除せず Windows Me にアップグレードしている場合は、Windows M e の〔プリンタ〕フォルダから本プリンタを選択し、 タを削除してからインストールを行ってください。 65 セットアップ編 〔ファイル〕メニューの〔削除〕をクリックしてプリン 1 2 3 4 5 6 7 8 9 10 11 12 13 14 15 16 付 第5章 プリンタドライバのインストール 1 プリンタとパソコンを接 続し、プリンタの電源を 入れた状態でWindows Me を起動する パソコン起動時に< FUJITSU XL-C7300 新しいハードウェアが検出され ました。必要なソフトウェアを探しています。>と表示されます。その とき、以下の手順でプリンタドライバをインストールしてください。 Plug & Play はプリンタがパソコンに直接つながっている場 合のみ、行われます。 2 3 4 66 添付のプリンタソフト ウェア CD-ROM をパソコ ンの CD-ROM ドライブに セットする <適切なドライバを自動 的に検索する(推奨)> を選択して、 〔次へ〕ボタ ンをクリックする <ほかのドライバの選 択>画面が表示された ら 、「 場 所 」 が 「 F : ¥DRIVER¥WIN98_ME ¥XLC7300.INF」(CD-ROM ドライブが F:の場合)の ドライバを選択し、 〔OK〕 ボタンをクリックする 第5章 プリンタドライバのインストール 5 プリンタ名を確認し、本 プリンタを通常のプリン タに設定する場合は、 〔はい〕を選択し、 〔次へ〕 ボタンをクリックする 印字テストを行なうかど うかを選択し、 〔完了〕ボ タンをクリックする ファイルのコピーが開始されま す。 〔完了〕ボタンをクリッ クし、インストールを終 了する 67 セットアップ編 6 1 2 3 4 5 6 7 8 9 10 11 12 13 14 15 16 付 第5章 プリンタドライバのインストール 通常のインストール プリンタドライバのインストールは、次の手順で行います。 添付のプリンタソフトウェア CD-ROM を準備してください。 ご使用のパソコンにインストールされている Windows Me の バージョンによっては、インストール手順や表示内容がこと なる場合があります。このときは、表示内容に従ってインス トールしてください。 インストールの前に、メモ帳などにより C D - R O M 内の 「Readme9x.txt」をお読みください。 1 2 Windows Me を起動する 〈プリンタの追加ウィ ザード〉を起動する (1)〔マイコンピュータ〕の〔コ ントロールパネル〕アイコ ンをダブルクリックします。 (2)〔コントロールパネル〕の 〔プリンタ〕アイコンをダ ブルクリックします。 (3)〔プリンタ〕フォルダの〔プ リンタの追加〕アイコンを ダブルクリックします。 3 68 〈プリンタの追加ウィ ザード〉で、 〔次へ〕ボタ ンをクリックする 第5章 プリンタドライバのインストール 4 〈ローカルプリンタ〉を 選択して〔次へ〕ボタン をクリックする プリンタをネットワーク上で共 有 し て い る 場 合 は 、〔 ネ ッ ト ワークプリンタ〕を選択しま す。(以降の操作が簡単になり ます。) パソコンがネットワークに接続 されていないときは、この画面 は表示されません。 スタンドアロン(パソコンとプリンタを 1 対 1 で接続)のと きや、パソコンをプリンタサーバとして使うときは、ローカ ルプリンタを選択します。 ネットワークプリンタを選択した場合、以降の操作は画面の指示に従っ てください。ここでは、ローカルプリンタを選択した場合の操作方法を 示します。 〔ネットワークプリンタ〕を選んでインストールするには、プ リンタサーバ上に、対応するプリンタドライバがあらかじめ 5 〔ディスク使用〕ボタン をクリックする 69 セットアップ編 インストールされている必要があります。 1 2 3 4 5 6 7 8 9 10 11 12 13 14 15 16 付 第5章 プリンタドライバのインストール 6 7 添付のプリンタソフト ウェア CD-ROM をパソコ ンの CD-ROM ドライブに セットする 〈製造元ファイルのコ ピー元〉にCD-ROMドライ ブ名と Windows 98/Me 用 ドライバのフォルダ名を 入力する(CD-ROM ドライ ブ が F : の 場 合 、「 F : ¥DRIVER¥Win98_Me」と入 力してください。) 入力が終わったら〔OK〕ボタン をクリックします。 8 9 70 〈FUJITSU XL-C7300〉を確 認して、 〔次へ〕ボタンを クリックする 使用するポートを選択し て〔次へ〕ボタンをク リックする 第5章 プリンタドライバのインストール 10 プリンタ名を確認し、通 常のプリンタに設定する 場合は、〔はい〕を選択 し、〔次へ〕ボタンをク リックする 11 印字テストを行なうかど うかを選択し、 〔完了〕ボ タンをクリックする ファイルのコピーが開始されます。 コピーが終了すると、 〔プリンタ〕フォルダにプリンタ名が表示され、ド ライバが有効になります。 テストページ印刷を設定した場合はテストページが印刷され、その確認 のダイアログボックスが表示されます。 71 セットアップ編 → 1 2 3 4 5 6 7 8 9 10 11 12 13 14 15 16 付 第5章 プリンタドライバのインストール 新しいドライバに置き換えるとき バージョンアップにより、プリンタドライバを置き換えるときは、古い プリンタドライバを削除してから新しいプリンタドライバをインストー ルします。 プリンタドライバを置き換えると、全てのドライバ設定が初 期値に戻ります。 古いプリンタドライバは、次の操作で削除します。 1 2 〔マイコンピュータ〕→〔コントロールパネル〕→〔プリン タ〕の手順で、〔プリンタ〕フォルダを開く 該当するプリンタを選択し、 〔ファイル〕メニューから〔削 除〕をクリックする 3 4 〔はい〕ボタンをクリッ クする Windows Me を再起動する 古いプリンタドライバを削除したら、Windows Me を再起動します。 5 新しいプリンタドライバ を、 「通常のインストール」(68 ページ)の手順でインストールする インストールの途中で、現在のドライバを使うか新しいドラ イバに置き換えるかを選択する画面が表示されるので、 「新し いドライバに置き換える」を選択してください。 72 第5章 プリンタドライバのインストール Windows NT4.0 の場合 ここでは、Windows NT4.0 が動作するパソコンをご使用の場合の、プリ ンタドライバのインストール方法と設定方法について説明します。 インストール プリンタドライバのインストールは、次の手順で行います。 添付のプリンタソフトウェア CD-ROM を準備してください。 ご使用のパソコンにインストールされている Windows NT4.0 のバージョンによっては、インストール手順や表示内容が異 なる場合があります。このときは、表示内容に従ってインス トールしてください。 ・インストールの前に、メモ帳などにより C D - R O M の 「ReadmeNT.txt」をお読みください。 ・プリンタドライバを再インストールする場合は、前のプ リンタドライバを削除してからインストールしてくださ い。 1 〔マイコンピュータ〕の 〔プリンタ〕アイコンを ダブルクリックし、〔プ リンタの追加〕アイコン をダブルクリックする 73 セットアップ編 2 Windows NT4.0を起動し、 管理者グループのメン バーとしてログオンする 1 2 3 4 5 6 7 8 9 10 11 12 13 14 15 16 付 第5章 プリンタドライバのインストール 3 4 〈このコンピュータ〉を 選択して〔次へ〕ボタン をクリックする プリンタを接続したポー トを指定して〔次へ〕ボ タンをクリックする 〔利用可能なポート〕から、プリ ンタを接続したポートを選択し ます。 5 6 74 〔ディスク使用〕ボタン をクリックする 添付のプリンタソフト ウェア CD-ROM をパソコ ンの CD-ROM ドライブに セットする 第5章 プリンタドライバのインストール 7 〈配布ファイルのコピー 元〉にCD-ROMドライブ名 と Windows NT4.0 用ドラ イバのフォルダ名を入力 する(CD-ROMドライブが F:の場合、「F:¥DRIVER ¥WinNT40」と入力してく ださい。) 入力が終わったら〔OK〕ボタン をクリックします。 8 9 〈FUJITSU XL-C7300〉を確 認して、 〔次へ〕ボタンを クリックする 75 セットアップ編 プリンタ名を確認し、通 常のプリンタに設定する か、しないかを選択し て、〔次へ〕ボタンをク リックする 1 2 3 4 5 6 7 8 9 10 11 12 13 14 15 16 付 第5章 プリンタドライバのインストール 10〔共有しない〕を選択し、 〔次へ〕ボタンをクリッ クする プリンタを共有するかしないか の設定は、プリンタドライバを インストールした後で変更でき ます。ここでは、〈共有しない〉 を選択します。 11 テストページを印刷する か、しないか選択して 〔完了〕ボタンをクリッ クする ファイルのコピーが開始されます。コピーが終了すると、〔プリンタ〕 フォルダにプリンタ名が表示され、ドライバが有効になります。 → テストページを選択した場合に以下の操作を行います。 12 テストページが正しく印 刷されたら〔はい〕ボタ ンをクリックし、インス トールを終了する 76 第5章 プリンタドライバのインストール 新しいドライバに置き換えるとき バージョンアップにより、プリンタドライバを置き換えるときは、古い プリンタドライバを削除してから新しいプリンタドライバをインストー ルします。 プリンタドライバを置き換えると、全てのドライバ設定が初 期値に戻ります。 古いプリンタドライバは、次の操作で削除します。 1 2 〔マイコンピュータ〕の〔プリンタ〕アイコンをダブルクリッ クし、〔プリンタ〕フォルダを開く 該当するプリンタを選択し、〔ファイル〕メニューから〔削 除〕をクリックする 3 4 〔はい〕ボタンをクリッ クする Windows NT4.0 を再起動する 古いプリンタドライバを削除したら、Windows NT4.0 を再起動します。 5 新しいプリンタドライバを、「インストール」(73ページ) の手順でインストールする 77 セットアップ編 インストールの途中で、現在のドライバを使うか新しいドラ イバに置き換えるかを選択する画面が表示されるので、 「新し いドライバに置き換える」を選択してください。 1 2 3 4 5 6 7 8 9 10 11 12 13 14 15 16 付 第5章 プリンタドライバのインストール Windows 2000 の場合 ここでは、Windows 2000 が動作するパソコンをご使用の場合の、プリ ンタドライバのインストール方法と設定方法について説明します。 インストールの手順はPlug & Playと通常のインストールで異なります。 それぞれの手順に従ってください。 Plug & Play でのインストール プリンタドライバのインストールは、次の手順で行います。 添付のプリンタソフトウェア CD-ROM を準備してください。 ご使用のパソコンにインストールされているWindows 2000の バージョンによっては、インストール手順や表示内容が異な る場合があります。このときは、表示内容に従ってインス トールしてください。 ・インストールの前に、メモ帳などにより C D - R O M の 「Readme2k.txt」をお読みください。 ・プリンタドライバを再インストールする場合は、前のプ リンタドライバを削除してからインストールしてくださ い。 ・ログオンは、管理者グループのメンバーで行ってくださ い。 1 2 78 プリンタとパソコンを接 続し、プリンタの電源を 入れた状態で、Windows 2000 を起動する 新しいハードウェアが検 出される 第5章 プリンタドライバのインストール 3 プリンタドライバをイン ストールする (1)〈新しいハードウェアの検 出ウィザード〉ダイアログ が表示されたら、 〔次へ〕ボ タンをクリックします。 (2)〔デバイスに最適なドライ バを検索する(推奨)〕を 選択し、〔次へ〕ボタンを クリックします。 (4)〈 製 造 元 の フ ァ イ ル の コ ピー元〉に CD-ROM ドライ ブ名と Windows 2000 用ド ライバのフォルダ名を入 力します。 ( CD-ROM ドライ ブ が F : の 場 合 、「 F : ¥DRIVER¥Win_2K」と入力し て く だ さ い 。) 入 力 が 終 わったら、〔OK〕ボタン をクリックします。 79 セットアップ編 (3) プリンタドライバディス ク を セ ッ ト し 、〔 フ ロ ッ ピーディスクドライブ〕お よび〔CD-ROM ドライブ〕の チェックを外し〔場所を指 定〕のみをチェックし、 〔次 へ〕ボタンをクリックしま す。 1 2 3 4 5 6 7 8 9 10 11 12 13 14 15 16 付 第5章 プリンタドライバのインストール 4 以降、プリンタウィザー ドの指示に従って設定す る (1) ドライバが検出されたら、 〔次へ〕ボタンをクリック します。 (2)〈デジタル署名が見つかり ませんでした〉という警告 が表示されたら、 〔はい〕ボ タンをクリックします。 (3) プリンタドライバのファ イルコピーが開始されま す。 (4)〈新しいハードウェアの検 索ウィザードの完了〉画面 が表示されたら、 〔完了〕ボ タンをクリックし、インス トールを終了します。 80 第5章 プリンタドライバのインストール 通常のインストール プリンタドライバのインストールは、次の手順で行います。 添付のプリンタソフトウェア CD-ROM を準備してください。 ご使用のパソコンにインストールされているWindows 2000の バージョンによっては、インストール手順や表示内容がこと なる場合があります。このときは、表示内容に従ってインス トールしてください。 ・インストールの前に、メモ帳などにより C D - R O M 内の 「Readme2k.txt」をお読みください。 ・ログオンは、管理者グループのメンバーで行ってくださ い。 1 2 Windows 2000 を起動し、 管理者グループのメン バーとしてログオンする 〈プリンタの追加ウィ ザード〉を起動する (1)〔マイコンピュータ〕の〔コ ントロールパネル〕アイコ ンをダブルクリックします。 (3)〔プリンタ〕フォルダの〔プ リンタの追加〕アイコンを ダブルクリックします。 3 プリンタドライバをイン ストールする (1)〈プリンタの追加ウィザー ドの開始〉で〔次へ〕ボタ ンをクリックします。 81 セットアップ編 (2)〔コントロールパネル〕の 〔プリンタ〕アイコンをダ ブルクリックします。 1 2 3 4 5 6 7 8 9 10 11 12 13 14 15 16 付 第5章 プリンタドライバのインストール (2) < ローカルプリンタ > を選 択し、 〔プラグ アンド プ レイ プリンタを自動的に 検出してインストールす る〕のチェックを外して、 〔次へ〕ボタンをクリック します。 プリンタをネットワーク 上で共有している場合は、 〔ネットワークプリンタ〕 を選択します。(以降の操 作が簡単になります。) パソコンがネットワーク に接続されていないとき は、この画面は表示されま せん。 スタンドアロン(パソコンとプリンタを 1 対 1 で接続)のと きや、パソコンをプリンタサーバとして使うときは、ローカ ルプリンタを選択します。 ネットワークプリンタを選択した場合、以降の操作は画面の指示に従っ てください。ここでは、ローカルプリンタを選択した場合の操作方法を 示します。 〔ネットワークプリンタ〕を選んでインストールするには、プ リンタサーバ上に、対応するプリンタドライバがあらかじめ インストールされている必要があります。 (3) 使用するプリンタポート として「LPT1:」を選択し、 〔次へ〕ボタンをクリック します。 82 第5章 プリンタドライバのインストール (4)〔ディスク使用〕ボタンを クリックします。 (5) 添 付 の プ リ ン タ ソ フ ト ウェア CD-ROM をパソコン の CD-ROM ドライブにセッ トします。 (6)〈製造元のファイルのコ ピー元〉に CD-ROM ドライ ブ名と Windows 2000 用ド ライバのフォルダ名を入 力します。 (CD-ROM ドラ イブが F:の場合、 「F: ¥DRIVER¥Win_2k」と入力 してください。) 入力が終わったら〔OK〕 ボタンをクリックします。 83 セットアップ編 (7)〈FUJITSU XL-C7300〉を確 認して、〔次へ〕ボタンを クリックします。 1 2 3 4 5 6 7 8 9 10 11 12 13 14 15 16 付 第5章 プリンタドライバのインストール (8) プリンタ名を確認し、通常 使うプリンタにする場合 は、 〔はい〕を選択し、 〔次 へ〕ボタンをクリックしま す。 注) 他にインストールさ れているプリンタが ない場合は、自動的 に通常使うプリンタ に設定されます。 (9)〔プリンタの共有〕を行う かどうかを選択し、 〔次へ〕 ボタンをクリックします。 (10)テストページを印刷する かしないかを選択し、〔次 へ〕ボタンをクリックしま す。 (11) 〈プリンタの追加ウィザー ドを完了しています〉と表 示されたら、〔完了〕ボタ ンをクリックします。 84 第5章 プリンタドライバのインストール (12) 〈デジタル署名が見つかり ませんでした〉という警告 メッセージが表示された ら、 〔はい〕ボタンをクリッ クします。 (13)プリンタドライバのイン ストールが開始されます。 (14)テストページが正しく印 刷されたら〔OK〕ボタン をクリックし、インストー ルを完了します。 注) 10 項でテストページ を印刷しないとした 場合、本画面は表示 されません。 85 セットアップ編 (15)インストールが完了する と〔プリンタ〕フォルダに プリンタ名が表示され、プ リンタの使用が可能とな ります。 1 2 3 4 5 6 7 8 9 10 11 12 13 14 15 16 付 第5章 プリンタドライバのインストール 新しいドライバに置き換えるとき バージョンアップにより、プリンタドライバを置き換えるときは、古い プリンタドライバを削除してから新しいプリンタドライバをインストー ルします。 プリンタドライバを置き換えると、全てのドライバ設定が初 期値に戻ります。 古いプリンタドライバは、次の操作で削除します。 1 2 3 〔マイコンピュータ〕の〔コントロールパネル〕アイコンを ダブルクリックし、 〔コントロールパネル〕フォルダを開く 〔コントロールパネル〕の〔プリンタ〕アイコンをダブルク リックし、〔プリンタ〕フォルダを開く 該当するプリンタを選択し、 〔ファイル〕メニューから〔削 除〕をクリックする 4 5 86 〔はい〕ボタンをクリッ クする 〔プリンタ〕フォルダの 〔ファイル〕メニューか ら〔サーバのプロパ ティ〕をクリックし、 〔ド ライバ〕タブで該当する プリンタを選択し、〔削 除〕ボタンをクリックす る 第5章 プリンタドライバのインストール 6 Windows 2000 を再起動する 古いプリンタドライバを削除したら、Windows 2000 を再起動します。 7 新しいプリンタドライバ を、 「通常のインストール」 (81 ページ)の手順でインストールする インストールの途中で、現在のドライバを使うか新しいドラ イバに置き換えるかを選択する画面が表示されるので、 「新し いドライバに置き換える」を選択してください。 セットアップ編 1 2 3 4 5 6 7 8 9 10 11 12 13 14 15 16 付 87 第5章 プリンタドライバのインストール 最新 プリンタドライバを入手する 最新プリンタドライバを入手する 最新プリンタドライバは弊社ホームページの下記アドレス(URL)よりダ ウンロード関連のページを開き、入手してください。 http://www.fmworld.net/ 88 第6章 ネットワークソフトウェアの インストールおよび LPR 印刷の設定 この章では、 プリンタをネットワークプリンタとして 設定するために管理者が行う操作について説明しま す。 インストール方法 ......................... 90 プリンタ側の設定 .......................... 90 TCP/IP プロトコルの設定 .................... 91 プリンタドライバのセットアップ ............ 93 TCP/IP Direct Print Utility ソフトウェアの インストール ...................... 93 TCP/IP Direct Print Utility ポートの設定 ... 95 インストール後のポート設定の変更方法 ..... 97 アンインストール方法 ..................... 99 本ソフトウェア独自の機能と制限事項について ... 102 LPR 印刷 ................................ 103 第6章 ネットワークソフトウェアのインストールおよびLPR印刷の設定 インストール方法 TCP/IP Direct Print Utility を Windows95/98/Me 上に設定する方法に ついて説明します。以降の操作は、プリンタとパソコンがネットワーク に接続されていることを前提としています。プリンタとパソコンがネッ トワークに接続されていない場合は、接続してから、次の操作を行って ください。 全体の流れは以下のようになります。 ① プリンタ側の設定 ② TCP/IP プロトコルの設定 ③ プリンタのセットアップ ④ TCP/IP Direct Print Utility ソフトウェアのインストール ⑤ TCP/IP Direct Print Utility ポートの設定 プリンタ側の設定 Windows95/98/Me を使用している環境から、TCP/IP Direct Print Utility(TCP/IP プロトコル)で印刷する場合、プリンタ側の設定が必 要になります。プリンタのオペレ−タパネルから次の設定を行ってくだ さい。 オペレータパネルの操作方法については、 「第 12 章 オペレー タパネルの操作」 (205 ページ)を参照してください 1 「メニュー→ネットワーク/ポートセッテイ→TCP/IPセッテ イ→ IP アドレス」にて IP アドレスを設定する プリンタが、すでに IP アドレスを取得/設定されている場 合、本設定は不要です。 取得/設定されていることの確認は、 「機能設定リスト」を出 力することにより行えます。 「機能設定リスト」の出力方法については、「レポート/リス トを印刷する」 (171 ページ)を参照してください。 90 第6章 ネットワークソフトウェアのインストールおよびLPR印刷の設定 TCP/IP プロトコルの設定 TCP/IP Direct Print Utility ポートの設定を行うためには、パソコン に「TCP/IP プロトコル」が組み込まれている必要があります。 「TCP/IP プロトコル」が組み込まれていないことを知らせるメッセージが表示さ れた場合は、以下の手順に従って組み込んでください。 T C P / I P プロトコルのインストール方法の詳細については、 Windows95/98/Me の取扱説明書を参照してください。 1 〔ネットワークの設定〕 タブの〔追加〕ボタンを 選択する 〔ネットワークコンポーネント の選択〕ダイアログボックスが 表示されます。 91 セットアップ編 2 パソコンを立ち上げ、 〔コントロールパネル〕 アイコンの〔ネットワー ク〕アイコンを開く 1 2 3 4 5 6 7 8 9 10 11 12 13 14 15 16 付 第6章 ネットワークソフトウェアのインストールおよびLPR印刷の設定 3 〔ネットワーク構成ファ イルの追加〕ダイアログ ボックスから〔プロトコ ル〕を選択して、 〔追加〕 ボタンを選択する 〔ネットワークプロトコルの選 択〕ダイアログボックスが表示 されます。 4 〔ネットワークプロトコ ルの選択〕ダイアログ ボックスの〔製造元〕ボッ クスから〔Microsoft〕を 選択する 〔ネットワークプロトコル〕ボッ クスに〔TCP/IP〕が表示されま す。 5 6 7 92 〔TCP/IP〕を選択し、 〔OK〕 ボタンを選択する。指示 に従ってファイルをコ ピーする 〔ネットワークの設定〕 タブの〔OK〕ボタンを選 択する システムを再起動する 第6章 ネットワークソフトウェアのインストールおよびLPR印刷の設定 プリンタドライバのセットアップ TCP/IP Direct Print Utility ポートの設定を行うためには、ソフト ウェアのインストールを行う前に、プリンタドライバをセットアップし ておく必要があります。 プリンタドライバがインストールされていない場合は、プリンタウィ ザードを使用し、ローカルプリンタを LPT1:ポートに追加してくださ い。 プリンタドライバのセットアップ方法については、 「第 5 章 プ リンタドライバのインストール」 (41 ページ)を参照してくだ さい。 プリンタドライバのインストール方法については、「第 5 章 プリンタドライバのインストール」(41ページ)を参照してくだ さい。 TCP/IP Direct Print Utility ソフトウェアのインストール TCP/IP Direct Print Utility のインストールを行うためには、 Windows95/98/Me の〔ファイル名を指定して実行〕コマンドを使用しま す。 以下にインストールの手順を説明します。 コンピュータを立ち上げ、〔スタート〕ボタンを選択し、 〔ファイル名を指定して実行〕を選択する 〔ファイル名を指定して実行〕ダイアログボックスが表示されます。 93 セットアップ編 1 1 2 3 4 5 6 7 8 9 10 11 12 13 14 15 16 付 第6章 ネットワークソフトウェアのインストールおよびLPR印刷の設定 2 〔名前〕ボックスに、TCP/ IP Direct Print Utility のインストール実行ファ イルを格納したドライブ 名(例 F:)とパス名 (例 F : ¥ D p u ¥ W i n 9 x ¥Setup.exe)を入力し、 〔OK〕ボタンを選択する。 ドライブ名はお使いのパ ソコンの構成により異な る。確認のうえ入力す る。画面に表示される指 示に従って、操作を続け る 〔ネットワーク構成ファイルの 追加〕ダイアログボックスが表 示されます。 3 〔はい、直ちにコン ピュータを再起動しま す。〕ラジオボタンを選 択し、〔OK〕を選択する システムを再起動しないと設定は 有効になりません。 これでインストールは終了で す。 次にポートの設定を行ってくだ さい。 94 第6章 ネットワークソフトウェアのインストールおよびLPR印刷の設定 TCP/IP Direct Print Utility ポートの設定 以下に TCP/IP Direct Print Utility ポートの設定手順を説明します。 1 〔マイコンピュータ〕の〔プリンタ〕アイコンをダブルクリッ クする プリンタのウィンドウが表示されます。 2 本プリンタのアイコンをクリックし、 〔ファイル〕メニュー から〔プロパティ〕を選択する プリンタのプロパティを設定するダイアログボックスが表示されます。 3 〔ポートの追加〕ボタン を選択する 〔ポートの追加〕ダイアログボッ クスが表示されます。 95 セットアップ編 4 〔詳細〕タブを選択する 1 2 3 4 5 6 7 8 9 10 11 12 13 14 15 16 付 第6章 ネットワークソフトウェアのインストールおよびLPR印刷の設定 5 〔その他〕ラジオボタン を選択し、〔F U J I T S U TCP/IP DPU Port〕を選 択し、 〔OK〕ボタンを選択 する 〔FUJITSU TCP/IP DPU ポートの 設定〕ダイアログボックスが表 示されます。 6 次の説明を参考に、必要 な項目を設定し、 〔OK〕ボ タンを選択する 〔ポート名〕 プリンタを識別するための名前 を入力してください。 〔IP アドレス〕 プリンタのIPアドレスを入力し てください。 ・IP アドレスとは、0 ∼ 255 の 4 つの数値をピリオドで区切っ た番号(xxx.xxx.xxx.xxx)です。プリンタのIPアドレスがわ からない場合は、ネットワークのシステム管理者に尋ねる か、 「機能設定リスト」を出力して、IP アドレスを参照して ください。 ・ 「機能設定リスト」の出力方法については、プリンタの取扱 説明書を参照してください。 ・複数の TCP/IP Direct Print Utility ポートの追加について 富士通製 TCP/IP Direct Print Utility ポートを複数追加 する場合は、あとから追加するポートに次のようなポート 名は使用しないでください。 ・すでに存在するポート名の最後に文字を追加したポート名 (例)既存のポート名が「printer」の場合、 「printer1」 「printer-01」など ・すでに存在するポート名の先頭から1文字以上を抽出し たポート名 (例)既存のポート名が「printer」の場合、「prin」、「print」など ※上記いずれの場合も大文字小文字の区別はありません。 これでポートの設定は終了です。 96 第6章 ネットワークソフトウェアのインストールおよびLPR印刷の設定 インストール後の ポート設定の変更方法 インストール後のポート設定の変更方法 インストール後に、ポートの設定(IP アドレス)を変更する場合につい て説明します。 1 〔マイコンピュータ〕の〔プリンタ〕アイコンをダブルクリッ クする プリンタのウィンドウが表示されます。 2 本プリンタのアイコンをクリックし、 〔ファイル〕メニュー から〔プロパティ〕を選択する プリンタのプロパティを設定するダイアログボックスが表示されます。 3 〔ポートの設定〕ボタン を選択する 〔FUJITSU TCP/IP DPU ポートの 設定〕ダイアログボックスが表 示されます。 97 セットアップ編 4 〔詳細〕タブを選択する 1 2 3 4 5 6 7 8 9 10 11 12 13 14 15 16 付 第6章 ネットワークソフトウェアのインストールおよびLPR印刷の設定 5 〔IP アドレス〕に変更し たい I P アドレスを入力 し、 〔OK〕ボタンを選択す る 〔ポート名〕は変更できません。 これでポートの設定の変更は終 了です。 98 第6章 ネットワークソフトウェアのインストールおよびLPR印刷の設定 アンインストール方法 ここでは、TCP/IP Direct Print Utility を Windows95/98/Me 上から削 除する方法について説明します。 手順の流れは以下のとおりです。 ① TCP/IP Direct Print Utilityのプリンタポートをすべて削除する。 ② レジストリからキーを削除する。 ③ システムを再起動する。 ④ TCP/IP Direct Print Utility 関連ファイルを削除する。 以下に手順の詳細を説明します。 1 Windows 95/98/Me を立ち上げ、 〔マイコンピュータ〕の〔プ リンタ〕アイコンをダブルクリックする。 (Windows Me の場 合は、〔マイコンピュータ〕〔コントロールパネル〕 〔プリン タ〕の順に選択)本プリンタアイコンをクリックし、 〔ファ イル〕メニューから〔プロパティ〕を選択する 〔プロパティ〕ダイアログボックスが表示されます。 2 必ずすべての TCP/IP Direct Print Utility ポートが削除さ れていることを確認してから次 へ進んでください。 99 セットアップ編 〔プロパティ〕ダイアロ グボックスの〔詳細〕タ ブを選択し、〔ポートの 削除〕ボタンを使用し、 「FUJITSU TCP/IP DPU Port」をすべて削除する 1 2 3 4 5 6 7 8 9 10 11 12 13 14 15 16 付 第6章 ネットワークソフトウェアのインストールおよびLPR印刷の設定 ポートがプリンタに使用されてい るため削除できない場合は、〔印 刷先のポート〕を他に変更し、更 新してから削除を行ってくださ い。 3 〔スタート〕ボタンを選択し、 〔ファイル名を指定して実行〕 を選択し、〔regedit〕と入力し、〔Enter〕キーを押す 〔レジストリエディタ〕が起動します。 4 〔レジストリエディタ〕から、HKEY_LOCAL_MACHINE > SYSTEM > CurrentControlSet > Control > Print > Monitors の中の 〔FUJITSU TCP/IP DPU Port〕キーを削除する ・レジストリの操作中に、レジストリの内容を誤って変更 したり、削除したりすると、Windows 95/98/Me に悪影 響をおよぼし、システムを正常に起動できなくなること があります。 ・レジストリの操作を行う前にバックアップを取るなどし て、操作を慎重に行ってください。 レジストリエディタの使用方法については、ヘルプを参照し てください。 5 100 〔レジストリエディタ〕を終了し、システムを再起動する 第6章 ネットワークソフトウェアのインストールおよびLPR印刷の設定 6 windows 95/98/Me を立ち上げ、 〔スタート〕ボタンから〔プ ログラム〕 〔エクスプローラ〕の順に選択し(Windows Me の 場合は、 〔スタート〕 〔プログラム〕 〔アクセサリ〕 〔エクスプ ローラ〕の順に選択)、エクスプローラを起動する。システ ムルート(例:Windows)の中のSYSTEMディレクトリーにある 以下の TCP/IP Direct Print Utility 関連ファイルを削除 する ・XCDPUMON.DLL ・XCDPUMON.HLP セットアップ編 1 2 3 4 5 6 7 8 9 10 11 12 13 14 15 16 付 101 第6章 ネットワークソフトウェアのインストールおよびLPR印刷の設定 本ソフトウェア独自の機能と制限事項について プリンタの状態について プリンタの状態表示は、TCP/IP Direct Print Utility でポートを設定 したパソコンからプリントした場合のみ表示されます。ポートを設定し たパソコンで、プリンタを共有使用に設定して、共有先からプリントす る場合は、プリンタの状態は表示されません。 プリンタスプールの設定について プリンタプロパティの〔詳細〕タブの中にある〔スプールの設定〕にお いて、 〔プリンタに直接印刷データを送る〕を指定すると印刷が正常に 行われない場合があります。プリンタプロパティの〔詳細〕タブにある 〔スプールの設定〕を選択して表示される〔プリンタスプールの設定〕ダ イアログボックス上の設定を、 〔印刷ジョブをスプールし、プログラム の印刷処理を高速に行う〕にして使用してください。 ダイヤルアップ接続のダイアログボックス表示について パソコンにダイヤルアップ接続のエントリが設定されている場合、パソ コン起動後、本ポートを使用して印刷を行った場合、ダイヤルアップの ダイアログボックスが表示されることがあります。この場合、ダイヤル アップのダイアログボックスにある〔キャンセル〕ボタンを押して、ダ イアログボックスを閉じて下さい。 また、この現象が発生した場合は、 〔スタート〕〔プログラム〕〔アクセ サリ〕 〔通信〕の順にクリックし、 〔ダイヤルアップネットワーク〕のア イコンを開きます。エントリ名に設定しているアイコンをクリックし、 〔ファイル〕メニューのプロパティを選択します。 〔ダイヤル〕タブをク リックし、規定のインターネット接続の中にある〔ネットワークに接続 していないときにダイヤルする〕に設定してください。 102 第6章 ネットワークソフトウェアのインストールおよびLPR印刷の設定 LPR 印刷 ここでは、Windows 2000/NT4.0 からの LPR 印刷の設定について説明しま す。 準 備 プリンタの IP アドレス設定 プリンタに IP アドレスを設定しておきます。設定した IP アドレスは固 定にしてください。 設定方法については、 「IP アドレスの設定方法」 (35 ページ)参 照 セットアップ編 1 2 3 4 5 6 7 8 9 10 11 12 13 14 15 16 付 103 第6章 ネットワークソフトウェアのインストールおよびLPR印刷の設定 サービスの組み込み Windows 2000 のとき 「UNIX用印刷サービス」と「簡易TCP/IPサービス」を組み込んでおき ます。次の手順で確認と組み込みを行います。 1 〔オプションネットワークコンポーネント〕ウィザードを表 示する 〔スタート〕から〔設定〕 〔ネットワークとダイヤルアップ接続〕の順に 選択し、 〔ネットワークとダイヤルアップ接続〕ダイアログボックスの 〔詳細設定〕メニューから〔オプションネットワークコンポーネント〕を 選択します。 2 「UNIX 用印刷サービス」が組み込まれているか確認する 〔そのほかのネットワークファイルと印刷サービス〕を選択し、〔詳細〕 をクリックして「UNIX 用印刷サービス」が組み込まれているか(チェッ クボックスがチェックされているか)確認します。 組み込まれていないときは、チェックして〔OK〕をクリックします。 すでに組み込まれているときは、 〔キャンセル〕をクリックします。 3 「簡易 TCP/IP サービス」が組み込まれているか確認する 〔ネットワークサービス〕を選択し、 〔詳細〕をクリックして「簡易 TCP/ IP サービス」が組み込まれているか(チェックボックスがチェックされ ているか)確認します。 組み込まれていないときは、チェックして〔OK〕をクリックします。 すでに組み込まれているときは、 〔キャンセル〕をクリックします。 以降は、 〔次へ〕をクリックして画面の指示に従って、操作をしてくだ さい。 104 第6章 ネットワークソフトウェアのインストールおよびLPR印刷の設定 Windows NT4.0 のとき 「Microsoft TCP/IP印刷サービス」と「簡易TCP/IPサービス」を組み 込んであることが必要です。 1 〔ネットワーク〕画面を表示する 〔スタート〕から〔設定〕〔コントロールパネル〕の順に選択し、 〔ネッ トワーク〕をダブルクリックします。 2 「Microsoft TCP/IP 印刷」と「簡易 TCP/IP サービス」が組み 込まれていることを確認する 〔サービス〕タブをクリックして表示される「ネットワークサービス」の 一覧に、 「Microsoft TCP/IP 印刷」と「簡易 TCP/IP サービス」が表示さ れることを確認します。表示されない場合は、組み込んでください。 セットアップ編 1 2 3 4 5 6 7 8 9 10 11 12 13 14 15 16 付 105 第6章 ネットワークソフトウェアのインストールおよびLPR印刷の設定 手 順 1 2 Windows 2000/NT4.0 を起動し、管理者権限でログオンする 添付の CD-ROM を CD-ROM ドライブにセットし、プリンタド ライバをインストールする(「第 5 章 プリンタドライバのイ ンストール」(41 ページ )参照) インストールするプリンタを選択後、プリンタの設定で、 ポート名は「LPT1:」を選択してください。 以降は画面の指示に従ってインストールします。 3 プリンタのポートの設定を変更する 1 〔スタート〕から〔設定〕〔プリンタ〕の順に選択し、LPR 印刷を行う プリンタを選択します。 2 〔ファイル〕メニューで〔プロパティ〕を選択し、プリンタのプロパ ティを表示します。 3 〔ポート〕タブをクリックし、〔ポートの追加〕ボタンをクリックし、 〔プリンタポート〕ダイアログボックスから、「LPR Port」を選択し て〔新しいポート〕ボタンをクリックします。 〔LPR 互換プリンタの追加〕ダイアログボックスが表示されます。 106 第6章 ネットワークソフトウェアのインストールおよびLPR印刷の設定 次の内容を入力し、 〔OK〕をクリックします。 プリンタの電源を入れ、 ネットワークに接続されている状 態にしておいてください。 LPR 互換プリンタの追加画面 IP アドレスを入力する プリンタのIPアドレスを半角数 字とピリオドで「XXX.XXX.XXX. XXX」の形式で入力します。 「LP」と入力する 「サーバーのプリンタ名または印刷キュー」(Windows NT4.0は 「サーバーのプリンタ名またはプリンタキュー名」)には、 必ず 半角英字で「LP」と入力してください。 4 印刷データのスプール方法を変更する ・Windows 2000 のとき プリンタのプロパティから〔詳細設定〕タブをクリックし、「印刷ド キュメントをスプールし、プログラムの印刷処理を高速に行う」と 「全ページ分のデータをスプールしてから、印刷データをプリンタに 送る」を選択します。 プリンタのプロパティから〔スケジュール〕タブをクリックし、「印 刷ドキュメントをスプールし、プログラムの印刷処理を高速に行う」 と「全ページ分のデータをスプールしてから、印刷データをプリンタ に送る」を選択します。 設定が終わったら〔OK〕をクリックし、プリンタのプロパティを終了 します。 以上で設定は終了です。テスト印刷を行い、正常に印刷されることを 確認してください。 107 セットアップ編 ・Windows NT4.0 のとき 1 2 3 4 5 6 7 8 9 10 11 12 13 14 15 16 付 第6章 ネットワークソフトウェアのインストールおよびLPR印刷の設定 108 第7章 プリンタ共有の設定 この章では、プリンタドライバをインストール したパソコン(サーバ)から印刷可能なプリン タを、他のパソコン(クライアント)からもサー バ経由で使用するために必要な設定について説 明します。 プリンタを共有に設定する ................ 110 サーバ側の設定 ........................... 111 クライアント側の設定 ..................... 114 第7章 プリンタ共有の設定 プリンタを共有に設定する ネットワーク上のサーバパソコンにインストールしたプリンタを共有に 設定できます。共有プリンタに設定すると、ネットワーク上のほかのク ライアントパソコンからも印刷できます。また、各クライアントは、プ リンタドライバをネットワーク経由でインストールできるようになりま す。 共有プリンタの設定は、プリンタドライバのインストールが完了したと きの画面からもできます。 準備 サーバがWindows 95/98/Meの場合、サーバ側のネットワーク設定で、プ リンタの共有ができるように設定します。 1 2 3 110 〔スタート〕から〔設定〕 〔コントロールパネル〕の順に選択 し、〔ネットワーク〕をダブルクリックする 〔ファイルとプリンタの共有〕をクリックする 〔プリンタを共有できるようにする〕を選択し、〔OK〕をク リックする 第7章 プリンタ共有の設定 サーバ側の設定 1 2 3 6 印刷に使用するプリンタのアイコンを選択して、右クリック する ポップアップメニューから〔共有〕を選択する 〔共有する〕を選択して、任意の共有名を入力する 〔代替ドライバ〕一覧(Windows 2000 の場合は〔追加ドライ バ〕)で、インストールするプリンタドライバを選択する 〔OK〕をクリックする 代替ドライバをインストールするときは、プリンタドライバのファイル の場所を入力する画面が表示されます。そのときは、添付のプリンタソ フトウェアCD-ROMをセットして、プリンタドライバの入っているフォル ダを指定する Windows NT4.0 の場合、代替ドライバの機能を利用するには、 Windows NT4.0 に Service Pack 5 以降をインストールする必 要があります。 111 セットアップ編 4 5 〔スタート〕メニューの〔設定〕から、 〔プリンタ〕をクリッ クする 1 2 3 4 5 6 7 8 9 10 11 12 13 14 15 16 付 第7章 プリンタ共有の設定 代替ドライバ 代替ドライバの登録/更新方法について説明します。 【サーバ環境が Windows NT4.0 の場合】 ① プリンタのプロパティを表示し、〔共有〕タブを選択する ②〔共有する〕を 選択し、任意の共有名(例:XL-C7300)を設定する ③ クライアント OS が Windows 95/98/Me の場合は、代替ドライバとして 「Windows 95」を選択し、OK ボタンをクリックする ただし、Windows 95 用ドライバと Windows 98/Me を混在登録する ことはできません。両方を代替ドライバとして登録するには、2 台のサーバ環境が必要となります。 ④ ディスク挿入ダイアログで OK ボタンを左クリックする 代替ドライバのコピー元の設定画面が表示されます。 ⑤ プリンタドライバの格納フォルダを設定し、OK ボタンをクリックす る 代替ドライバが登録されます。 (プリンタドライバの格納フォルダ については、「第5章 プリンタドライバのインストール」(4 2 ページ)を参照ください。) 代替ドライバの更新は、上記 3 ∼ 5 と同様の手順で行えます。 (更新結果は、クライアント環境でネットワーク・インストー ルを実施した時にバージョン情報で確認できます。) 112 第7章 プリンタ共有の設定 【サーバ環境が Windows 2000 の場合】 ①〔プリントサーバーのプロパティ〕 ダイアログより〔ドライバ〕タブを 選択する ② 追加ボタンをクリックすると、プ リンタドライバの追加ウィザード が表示されるので、次画面へ進む ③ ディスク使用ボタンをクリックし、 代替ドライバとするプリンタドラ イバの格納フォルダを設定後、 〔OK〕ボタンをクリックする 詳細は 42 ページ以降を参照してくださ い。 ④ 代替ドライバをインストールするコンピュータ環境と OS を選択する コンピュータ環境:Intel 固定 クライアント OS: Windows 95/98/Me の場合 「Windows 95 または 98」 Windows NT4.0 の場合 「Windows NT4.0 または 2000」 ※ Windows 95 と Windows 98/Me のド ライバを混在させて、登録すること はできません。 ダイアログ上で再度代替ドライバの格納フォルダを設定する 〔OK〕ボタンをクリックすると、代替ドライバの登録が行われます。 代替ドライバの更新は、上記[ドライバ]タブで更新ボタン をクリックすると行えます。 113 セットアップ編 ⑤ 画面に従って進み〔完了〕ボタンをクリックし、 「ディスクの挿入」 1 2 3 4 5 6 7 8 9 10 11 12 13 14 15 16 付 第7章 プリンタ共有の設定 クライアント側の設定 クライアントから共有プリンタに印刷するときの設定について説明しま す。 ここでは Windows NT4.0 を例にとって説明しますが、他の OS もほぼ同 様の設定方法になります。 Windows NT4.0 のクライアントから Windows 2000/NT4.0 のサーバ共有 プリンタを使用する場合、ネットワークインストールによってプリンタ ドライバのインストールをサーバから簡単に行えます。 サーバが Windows 95/98/Me の場合は、クライアント側のプリ ンタドライバのインストールはCD-ROMから行う必要がありま す。 準 備 クライアント側の設定には、本プリンタに添付のプリンタソフトウェア CD-ROM が必要です。(サーバが Windows 95/98/Me のとき) また、設定の前に、サーバおよびクライアントが以下の条件を満たして いることを確認してください。 サーバ ......... Windows 95/98/Me/2000/NT4.0が動作するパソコンで す。 あらかじめ共有プリンタの設定を行っておいてく ださい。 クライアント ... Windows NT4.0 が動作するパソコンです。 設 定 1 エクスプローラを起動する 〔スタート〕から〔プログラム〕〔Windows NT エクスプローラ〕の順に 選択します。 2 サーバで利用可能な共有プリンタを表示する 〔ネットワークコンピュータ〕をクリックし、ネットワーク上のコン ピュータを表示します。一覧から、共有プリンタのサーバをダブルク リックすると、利用可能な共有プリンタが表示されます。 3 設定を行う共有プリンタをダブルクリックし、画面の指示に したがってインストールする ファイルがコピーされ、 〔プリンタ〕フォルダに新しくプリンタが追加 されたらプリンタドライバのインストールは完了です。 114 第8章 インターネット印刷の 設定 この章では、IPP を使ってインターネット印刷 をするための設定について説明します。 インターネット印刷を利用する ............ 116 システム構成について ..................... 116 設定のながれ ............................. 117 IP アドレス、サブネットマスク、 ゲートウェイアドレスの設定 ....... 117 その他の設定項目について ................. 117 印刷先の設定とプリンタドライバのインストール ... 118 第8章 インターネット印刷の設定 インターネット印刷を利用する IPP を使って、Windows 2000/Me からインターネット印刷を利用する場 合の設定手順を説明します。 システム構成について 本プリンタは、IPP(Internet Printing Protocol)をサポートしてい ます。Windows 2000/Me は、IPP プリンタに印刷するためのホストソフ ト(IPP ポートモニタ)を装備しているので、〔プリンタの追加〕ウィ ザードから、IPP 対応プリンタを指定できます。IPP を利用すれば、イン ターネット、またはイントラネットを経由して遠隔地のプリンタに印刷 できます。 Windows Me の場合、インターネット印刷を利用するには、 IPP ポートをインストールする必要があります。 Windows Me の CD-ROM をお持ちの場合: C D をエクスプローラ等で参照し、¥ A D D - O N S ¥ i p p ¥ WPNPINS.EXE を実行してください。 プレインストールモデル等で Windows Me のCD-ROMをお持 ちでない場合: エクスプローラ等で、ハードディスク上にある WPNPINS.EXE を検索し、実行してください。 ・トランスポートプロトコル TCP/IP ・対象 OS Microsoft Windows 2000 Server 日本語版(ServicePack 1 を含む) Microsoft Windows 2000 Professional 日本語版(ServicePack 1 を含む) Microsoft Windows Me 日本語版 116 第8章 インターネット印刷の設定 設定のながれ 1 ホスト側で、印刷先の設定とプリンタドライバをインストー ルする 設定方法については、 「印刷先の設定とプリンタドライバのイ ンストール」 (118 ページ)を参照してください。 IP アドレス、サブネットマスク、ゲートウェイ アドレスの設定 ネットワーク環境によっては、IP アドレスに加えて、サブネットマスク やゲートウェイアドレスの設定が必要な場合があります。ネットワーク 管理者にご相談のうえ、必要な項目を設定してください。 アドレスの指定方法には、DHCPサーバから自動的に取得する方法と手動 で指定する方法があります。設置環境に合わせて指定してください。 IP アドレス、サブネットマスク、ゲートウェイアドレスの設定 については、 「IP アドレスを設定する」 (35 ページ)を参照して ください。 その他の設定項目について ・IPP のアクセス権制御(工場出荷時:【ムコウ】) ・IPP の追加ポート番号(工場出荷時:【80】) ・IPP のタイムアウト (工場出荷時:【60 ビョウ】) 設定項目の詳細は、「第 14 章 共通メニューの設定」(261 ペー ジ)を参照してください。また、 「Internet Services」を使う と、さらに詳細な設定ができます。詳細については、 「第 15 章 インターネットサービスの設定」(279ページ)を参照してくだ さい。 117 セットアップ編 必要に応じて、以下の項目も設定してください。ただし、これらの項目 は、通常の使用では、工場出荷時の設定を変更する必要はありません。 1 2 3 4 5 6 7 8 9 10 11 12 13 14 15 16 付 第8章 インターネット印刷の設定 印刷先の設定とプリンタドライバのインストール ホスト側で、印刷先の設定とプリンタドライバのインストールをする手 順について説明します。 ・プリンタドライバをインストールする前に、ホストに「イ ンターネットプロトコル(TCP/IP)」がインストールされて いることを確認します。インストールされていない場合は、 Windows 2000/Meに付属のマニュアルを参照してインストー ルしてください。 ・インターネット印刷をプロキシサーバを経由して利用する 場合に、印刷先の設定をすると、「プリンタに接続できませ ん」というエラーメッセージが表示されることがあります。 その時は、〔スタート〕メニューの〔設定〕から、 〔コント ロールパネル〕をクリックし、 〔インターネットオプション〕 で、本プリンタの IP アドレスをプロキシサーバを経由しな い設定にする必要があります。設定方法については、 Windows 2000/Me に付属のマニュアルを参照してください。 Windows 2000 の場合 1 〔スタート〕メニューの〔設定〕から、 〔プリンタ〕をクリッ クする 〔プリンタ〕ダイアログが表示されます。 2 118 〔プリンタの追加〕を開 く 第8章 インターネット印刷の設定 3 〔次へ〕をクリックする プリンタの接続方法を選択する 画面が表示されます。 4 〔ネットワークプリンタ〕 を選択して、 〔次へ〕をク リックする プリンタの検索方法を指定する 画面が表示されます。 5 http://〔本プリンタの IP アドレ ス〕/ipp プリンタの接続ダイアログボッ クスが表示されます。 ホスト上で DNS 設定がされていて、ホスト名指定が有効であ れば、ホスト名を入力することもできます。 119 セットアップ編 〔インターネットまたは イントラネット上のプリ ンタに接続します〕を選 択し、 〔URL〕に以下のURL を入力して、 〔次へ〕をク リックする 1 2 3 4 5 6 7 8 9 10 11 12 13 14 15 16 付 第8章 インターネット印刷の設定 6 〔OK〕をクリックする プリンタの製造元とモデルを選 択する画面が表示されます。 7 8 9 プリンタソフトウェア CD-ROMを、CD-ROMドライ ブにセットする 〔ディスク使用〕をク リックする 表示されたダイアログ ボックスで「X:¥DRIVER ¥Win_2k」と入力し、 〔OK〕 をクリックする プリンタを選択する画面が表示 されます。 ・ここでは、CD-ROM のドライブ名を「X:」として説明してい ます。 (CD-ROM ドライブが F の場合、 「F:DRIVER¥Win_2k」と 入力してください。) ・ 〔参照 ...〕をクリックして、 「DRIVER¥Win_2k」フォルダを 指定することもできます。 120 第8章 インターネット印刷の設定 10〔FUJITSU XL-C7300〕を選 択して、 〔OK〕をクリック する 「デジタル署名が見つかりません でした」というダイアログボック スが表示されますが、 〔はい〕をク リックすると、必要なファイルの コピーを開始します。 11 本プリンタを通常使用す る場合は〔はい〕を、使 用しない場合は〔いい え〕を選択して、 〔次へ〕 をクリックする 終了する 121 セットアップ編 12〔完了〕をクリックして 1 2 3 4 5 6 7 8 9 10 11 12 13 14 15 16 付 第8章 インターネット印刷の設定 Windows Me の場合 1 〔スタート〕、〔設定〕、〔プリンタ〕の順に選択する 〔プリンタ〕ウィンドウが表示されます。 2 〔プリンタの追加〕を開 く 「プリンタの追加」ウィザードが 起動します。 3 〔次へ〕をクリックする プリンタの接続方法を選択する 画面が表示されます。 4 〔ネットワークプリンタ〕 を選択して、 〔次へ〕をク リックする プリンタの検索方法を指定する 画面が表示されます。 122 第8章 インターネット印刷の設定 5 〔ネットワークパスまた はキューの名前〕に以下 の URL を入力して、〔次 へ〕をクリックする http://〔本プリンタの IP アドレ ス〕/ipp ホスト上で DNS 設定がされていて、ホスト名指定が有効であ れば、ホスト名を入力することもできます。 6 7 〔ディスク使用〕をク リックする 表示されたダイアログ ボックスで「X:¥DRIVER ¥Win98_Me」と入力し、 〔OK〕をクリックする プリンタを選択する画面が表示 されます。 ・ここでは、CD-ROM のドライブ名を「X:」として説明してい ます。 (CD-ROM ドライブが F の場合、「F:DRIVER¥Win98_Me」 と入力してください。) ・ 〔参照 ...〕をクリックして、 「DRIVER¥Win98_Me」フォルダ を指定することもできます。 123 セットアップ編 8 プリンタソフトウェア CD-ROMを、CD-ROMドライ ブにセットする 1 2 3 4 5 6 7 8 9 10 11 12 13 14 15 16 付 第8章 インターネット印刷の設定 9 〔FUJITSU XL-C7300〕を選 択して、 〔次へ〕をクリッ クする 通常使うプリンタを指定する画 面が表示されます。 「 デジタル署名が見つかりませんでした」 というダイアログ ボックスが表示されますが、 〔はい〕をクリックして、インス トールを続けてください。 10 プリンタの名前を入力す る 11 本プリンタを通常使用す る場合は〔はい〕を、使 用しない場合は〔いい え〕を選択して、 〔次へ〕 をクリックする 12 インストール後に、テス トページを印刷する場合 は〔はい〕を、印刷しな い場合は〔いいえ〕を選 択して、 〔完了〕をクリッ クして終了する 必要なファイルのコピーが開始 されます。 コピーが終了すると、インストー ル完了の画面が表示されます。 124 運 用 編 第9章 用紙について 本プリンタで使用できる用紙とその保管のしか た、および用紙のセットのしかたについて説明 します。 用紙について ............................ 128 用紙の種類 ............................... 128 使用できる用紙 .......................... 使用できない用紙 ........................ 用紙の保管上のご注意 .................... 用紙のセット ............................ 129 134 135 136 用紙トレイに用紙をセットする ............. 136 用紙トレイの用紙サイズを変更する ......... 142 第9章 用紙について 用紙について 適正でない用紙を使用した場合、紙づまりや印字品質の低下、故障、およ び装置破損の原因となることがあります。本プリンタの性能を効果的に活 用するために、ここで紹介する用紙を使用することをお勧めします。 なお、推奨の用紙以外を使用するときは、購入元または「富士通パーソ ナル製品に関するお問合せ窓口」(347ページ)にお問い合わせください。 用紙の種類 普通紙(一般紙) 一般に市販されている用紙(一般紙と呼びます)に印刷する場合は、規 格に合った用紙を使用してください。ただし、より鮮明に印刷するため には、次項で紹介する標準紙の使用をお勧めします。 用紙トレイ 用紙トレイ 1 ∼ 2 規格(メートル坪量 / 連量) セット可能枚数 メートル坪量:64 ∼ 105g/m2 約 560 枚 連量:55 ∼ 90kg 用紙トレイ 3(大容量) メートル坪量:64 ∼ 105g/m2 連量:55 ∼ 90kg 約 1000 枚 用紙トレイ 4(大容量) メートル坪量:64 ∼ 105g/m2 約 1300 枚 手差しトレイ 連量:55 ∼ 90kg メートル坪量:64 ∼ 220g/m2 10mm まで 100 枚 連量:55 ∼ 189kg ・メートル坪量とは、1 m 2 の用紙 1 枚の質量をいいます。連 量とは、四六判(788 × 1,091mm)の用紙 1,000 枚の質量を いいます。 ・手差しトレイで、不定形サイズの用紙に印刷する場合は、 ユーザ定義サイズとして用紙を登録する必要があります。 登録のしかたについては、「不定形用紙を登録する」(242 ページ)を参照してください。 ・手差しトレイで、A3 より大きい用紙または、幅が 297mm を 超える不定形サイズの用紙に印刷するときは、用紙ガイド を移動してからセットします。 プリンタドライバで選択した用紙サイズや用紙種類と異な る用紙で印刷したり、 適応していない用紙トレイにセット して印刷すると、紙づまりの原因になります。適正な印刷 をするために、正しい用紙サイズ、用紙種類、用紙トレイ を選択してください。 128 第9章 用紙について 使用できる用紙 すので、できるだけサプライ用紙をご使用ください。サプライ品の詳細 は、 「サプライ品」(154 ページ)を参照してください。 用紙を大量にお買い求めになる前に、 サンプル用紙でため し印刷をし、 支障がないことを確認することをお勧めしま す。 推奨用紙 次の用紙が使用できます。 使用可能な用紙 上質紙 説明 カラーオフィス用紙 本プリンタでの印刷時、最良の印刷品質を得ること ができる用紙です。 A3 用紙トレイ、手差しトレイのどちらからでも給紙で B4 A4 きます。 B5 普通紙 オフィス用紙 W 本プリンタでの印刷時、良好な印刷品質を得ること ができる用紙です。 A3 用紙トレイ、手差しトレイのどちらからでも給紙で B4 A4(Y) きます。 B5(Y) 特殊紙 A5 カラーページプリンタ用 OHP フィルム A4 XL-C3100/7300 用 OHP フィルムです。 手差しトレイからの給紙のみ使用できます。 長尺用紙 長尺用紙(297 × 900mm) XL-C7300 用の長尺用紙です。 手差しトレイからの給紙のみ使用できます。 カラーページプリンタXL-C3000に対応していたカラーページ プリンタ用 OHP フィルムⅡは、本プリンタではご使用になれ ません。 129 運 用 編 本プリンタでは、普通紙をはじめ、さまざまな用紙を使用することがで きます。しかし、一般の市販品には本プリンタに適さないものもありま 1 2 3 4 5 6 7 8 9 10 11 12 13 14 15 16 付 第9章 用紙について 一般の用紙 推奨用紙以外では、次の用紙が使用できます。 使用可能な用紙 普通紙 特殊紙 説明 PPC 用紙 一般の複写機などで使用する用紙です。 上質紙 坪量は 64 ∼ 105g/m2 の範囲内のものが使用可能で す。 再生紙 *1 坪量は 64 ∼ 105g/m2 の範囲内のものが使用可能で 官製はがき *2 す。 通常の官製はがきが使用可能です。 ラベル紙 *3 台紙全体がラベルで覆われていて、カットがない 厚紙 レーザプリンタ用のラベル紙が使用可能です。 坪量は 105 ∼ 220g/m2 の範囲内のものが使用可能で す。 *1:再生紙は、一般の室温以上の環境下で使用すると、印刷品質が低下 したり、紙づまりなどが発生することがあります。 *2:かもメールなどの絵入りはがきなどの印刷は、はがきの粉が給紙 ローラに付着し給紙できなくなる場合があります。このような場合 は給紙ローラを清掃(200 ページ)してください。 *3:台紙全体がラベルなどで覆われていないラベル紙は、プリンタ内部 でのラベルのはがれにより故障の原因となります。使用しないでく ださい。 130 第9章 用紙について 給紙方法と用紙のサイズ 次のサイズ、質量の用紙が使用できます。用紙トレイ、手差しトレイの 給紙方法 用紙種類 サイズ(セット方向) 用紙トレイ 普通紙 (560 枚)(*6) A3(横) B4(横) 質量 積載可能枚数 64 ∼ 105g/m2 約 560 枚 (または総厚 54mm まで) A4(縦/横) B5(縦/横) A5(横) レター(縦) (*7) (1000 枚) リーガル(横) A4(縦) 普通紙 B5(縦) 64 ∼ 105g/m 約 1000 枚 2 (または総厚 93mm まで) レター(縦) (*8) (1300 枚) 約 1300 枚 (または紙厚 121mm まで) 手差しトレイ 普通紙 A3(横) 64 ∼ B4(横) 105g/m 約 100 枚 2 (または総厚 16mm まで) A4(縦/横) B5(縦/横) A5(縦/横) レター(縦/横) リーガル(横) ユーザー定義用紙〔カスタム〕 (幅 100 × 140 ∼ 長さ 305 × 482mm) 官製はがき(*1)はがき(横) ラベル紙 (*2) 厚紙 1 (*3) A4(縦/横) レター(縦/横) 長さ 900mm) 厚紙 2 約 40 枚 106 ∼ 220g/m2 約 40 枚 給紙方法手差しトレイ 106 ∼ での普通紙と同じ 長尺(幅 297 × (*4) 190g/m2 169g/m 約 40 枚 2 106g/m2 給紙方法手差しトレイ 170 ∼ での普通紙と同じ 220g/m2 OHP フィルム(*5) A4(縦/横) 1枚 約 40 枚 160g/m2 約 40 枚 131 運 用 編 どちらでも使用できます。 1 2 3 4 5 6 7 8 9 10 11 12 13 14 15 16 付 第9章 用紙について *1: 官製はがきの印刷ではプリンタドライバの用紙種類は、はがきに設定 してください。普通紙に設定した場合、画質が落ちることがあります。 *2: プリンタドライバの用紙種類はラベル紙に設定してください。普通 紙に設定した場合、画質が落ちることがあります。 *3: プリンタドライバの用紙種類は厚紙 1 に設定してください。普通紙 に設定した場合、画質が落ちることがあります。 *4: プリンタドライバの用紙種類は厚紙 2 に設定してください。普通紙 に設定した場合、画質が落ちることがあります。 *5: プリンタドライバの用紙種類は OHP フィルムに設定してください。 普通紙に設定した場合、画質が落ちることがあります。 *6: 本トレイは標準トレイおよびオプションの拡張給紙ユニット-A/B のトレイ 2 用です。 *7: 本トレイはオプションの拡張給紙ユニット -B のトレイ 3 用です。 *8: 本トレイはオプションの拡張給紙ユニット -B のトレイ 4 用です。 ハガキは、官製はがきを使用してください。あらかじめ印 刷されたハガキや反りのあるはがきを使用すると、 紙づま りなどが発生することがあります。 表の中の「幅」、「長さ」、「横」、 「縦」の関係は下図のとおり です。 給紙方向 縦 給紙方向 幅 横 幅 長さ 長さ 普通紙 本プリンタでは、PPC 用紙および普通紙を使用することができます。し かし、一般の市販品には本プリンタに適さないものもあります。 132 第9章 用紙について 官製はがき はがきに印刷するときは、文章面→宛名面の順に印刷してください。 になるように修正してから印刷してください。 また、プリンタドライバでの用紙種類の設定は、文章面に印刷する場合 は「はがき」を、宛名面に印刷する場合は、 「はがき(うら面)」を指定 してください。指定を間違えると画質が落ちることがあります。 1→2→3 文 章 面 〔文章面〕 1 カ | ル 除 き 〔宛名面〕 3 2 官製はがきをセットするときは、次の点に留意してください。 ・印刷面を上にしてセットしてください。 ・手差しトレイに横方向にセットしてください。 ・ご使用になるアプリケーションソフトの設定内容と印刷方向に合わせ て官製はがきをセットしてください。試し印刷で方向を確認されるこ とをお勧めします。 OHPフィルム 本プリンタ専用以外の OHP フィルムは使用しないでください。 ラベル紙 台紙全体がラベルで覆われていて、カットがないレーザプリンタ用のラ ベル紙が使用可能です。 ×使用できません つるつるした台紙面 ○使用できます 全面ラベル紙 全面ラベル紙 カットなし 133 運 用 編 宛名面→文章面の順で印刷すると、はがきの反りの影響できれいに印刷 できないことがあります。反りがあるときは上向きに約 2mm 以内の反り 1 2 3 4 5 6 7 8 9 10 11 12 13 14 15 16 付 第9章 用紙について 使用できない用紙 以下に挙げる用紙は、紙づまりを起こしたり、プリンタの故障となった り、またはきれいに印刷できなかったりしますので、使用しないでくだ さい。 ・本プリンタで印刷済みの上質紙、普通紙、再生紙、OHP フィルム、ラ ベル紙 *1 ・他のカラーレーザプリンタ/モノクロレーザプリンタ用OHPフィルム、 他のカラー複写機/モノクロ複写機用 OHP フィルム、カラーページプ リンタ用 OHP フィルムⅡ A4 ・インクジェットプリンタ用特殊紙(スーパーファイン紙・光沢紙・光 沢フィルムなど) ・他のカラーレーザプリンタ、モノクロレーザプリンタで印刷済みの用 紙 ・熱転写プリンタ、インクジェットプリンタで印刷済みの用紙 ・厚すぎる用紙や、薄すぎる用紙 ・湿っている用紙や、濡れている用紙 ・貼り合わせた用紙や、糊などがついている用紙 ・反り、しわ、折り目のある用紙や、破れている用紙 ・カールしている用紙 ・静電気で密着している用紙 ・長方形以外の用紙や、バインダー用の穴またはミシン目のある用紙 ・表面を加工、または特殊なコーティングをした用紙(感熱紙、カーボ ン紙など) ・オフセット印刷用の用紙や酸性紙(中性紙をご使用ください) ・インクに導電材料(金属、カーボンなど)を使用したり、160℃以下の 熱でガスが発生するインクを使用したプレプリント用紙 ・160℃以下の熱で溶けたり、変質する用紙 ・ホチキス、クリップ、リボン、テープなどが付いている用紙 ・ざら紙や繊維質の多い用紙など、表面がなめらかでない用紙 ・裁断部のバリが大きい用紙 ・ツルツル、スベスベした表面がなめらかすぎる用紙 ・紙粉の多い用紙 ・簡単にはがれてしまうラベル紙 ・台紙全体がラベルなどで覆われてなく、かつレーザプリンタ用以外の ラベル用紙 *1:本プリンタで片面のみ印刷された、厚紙 1/ 厚紙 2/ 官製はがき / 長 尺用紙のみ裏面印刷が可能です。 134 第9章 用紙について 用紙の保管上のご注意 ・用紙はキャビネットの中や、湿気が少ない場所に保管してください。 用紙が湿気を含むと、用紙づまりや画質不良の原因になります。 ・開封後、用紙の残りは包装紙に包んで保管してください。このとき、 防湿剤を入れることをお勧めします。 ・用紙は、折れや曲がりを防ぐために、立てかけずに水平に保管してく ださい。 用紙をトレイにセットする前に以下の事項を守ってください。 ・バラバラになった用紙を寄せ集めて使用しないでください。 ・折りめ、シワが入った用紙は使用しないでください。 ・波をうったような用紙や、カールした用紙は、使用しないでください。 ・サイズが異なる用紙を重ねてセットしないでください。 ・OHP フィルムやラベル用紙は、紙づまりを起こしたり複数枚同時に送 られることがあるので、よくさばいてからご使用ください。 135 運 用 編 用紙を保管するときは、以下のことに気を付けてください。 1 2 3 4 5 6 7 8 9 10 11 12 13 14 15 16 付 第9章 用紙について 用紙のセット 用紙トレイに用紙をセットする 用紙トレイに用紙をセットする 用紙トレイ 1 ∼ 4 に用紙をセットする方法を説明します。印刷中に用紙 がなくなると、オペレータパネルのディスプレイにメッセージが表示さ れます。メッセージに従って、用紙を補給してください。用紙を補給す ると自動的に印刷が再開されます。 用紙サイズや向きを変更する場合は、 「用紙トレイの用紙サイ ズを変更する」 (142 ページ)を参照してください。 1 注意 け が 用紙トレイを、手前に止 まるところまで引き出す 用紙トレイを引き出すときは、ゆっくりと引き出してく ださい。トレイを勢いよく引き出すと、ひざなど身体に ぶつかりケガの原因となるおそれがあります。 136 第9章 用紙について 2 用紙上限線を超える量の用紙を MAX セットしないでください。紙づ まりや故障の原因になります。 3 奥に突き当たるところま で、用紙トレイをゆっく りと押し込む 正しく用紙がセットがされる と、自動的に印刷が再開されま す。 用紙トレイ 1 ∼ 4 にセットする用紙種類について 用紙トレイ 1 ∼ 4 には、メートル坪量で 64 ∼ 105g/m2 の普通紙、再生紙、 上質紙がセットできます。セットした用紙のサイズと向きは、機械が自 動的に検知しますが、用紙種類は、設定が必要です。通常、各トレイは、 普通紙が設定されています。再生紙や上質紙をセットする場合は、設定 を変更してください。また、普通紙、再生紙、上質紙の用紙に名前を付 けて、ユーザ定義用紙として設定することもできます。ユーザ定義用紙 は、5 種類まで設定できます。 用紙トレイの用紙種類を変更する場合は、 「共通メニューの設 定を変更する」 (265 ページ)を参照してください。 137 1 2 3 4 5 6 7 8 9 10 11 12 13 14 15 16 付 運 用 編 用紙上限 印刷する面を上にして、 用紙の先端を左側にそろ えてセットする 第9章 用紙について 自動トレイ選択について プリンタドライバのプロパティ画面で、 〔トレイ / 排出〕タブの「用紙ト レイ選択」を「自動」にして印刷を指示すると、機械は、印刷する原稿 のサイズと向きから、該当する用紙トレイを選択します。これを、自動 トレイ選択と呼びます。 ・自動トレイ選択の優先順位 この自動トレイ選択で、該当する用紙トレイが複数ある場合は、 「トレ イの用紙種類」に設定している、 「用紙種類の優先順位」が高いトレイ を選択します。このとき、 「用紙の優先順位」の設定を「自動選択しな い」に設定しているトレイは、「自動トレイ選択」の対象にはなりませ ん。また、 「用紙種類の優先順位」がまったく同じ場合は、 「用紙トレイ の優先順位」で決定されます。 ・手差しトレイは、自動トレイ選択の対象外です。 ・自動トレイ選択で該当する用紙トレイがなかったときは、 用紙補給を促すメッセージが表示されます。ただし、この メッセージを出さずに、原稿サイズに近いサイズの用紙か、 大きい用紙に印刷するよう設定することもできます。 (用紙 の置き換え機能) ・印刷中に用紙がなくなったときは、印刷していた用紙と同 じサイズで同じ向きの用紙が入ったトレイを選択して、印 刷を続けます(自動トレイ切り替え機能)。このとき、〔用 紙種類の優先順位〕を〔自動選択しない〕に設定している 種類の用紙が入ったトレイには、切り替えません。 「用紙トレイの用紙種類」 、「用紙種類の優先順位」 、 「用紙トレイの優先順位」の設定についてや、用紙 の置き替え機能設定については、 「共通メニューの 設定を変更する」 (265 ページ)を参照してくださ い。また、Internet Services からも同様の設定が できます。 138 第9章 用紙について 手差しトレイに用紙をセットする 用紙トレイ 1 ∼ 4 にセットできないサイズや種類の用紙に印刷する場合 ここでは、手差しトレイへの用紙のセット方法について説明します。 詳細な印刷の指示は、プリンタドライバの〔トレイ / 排出〕タブで指定 します。そのとき、セットする用紙の種類も指定します。指定できる用 紙の種類は、次のとおりです。用紙に合わせて選択してください。 ・上質紙(64 ∼ 105g/m2) ・普通紙(64 ∼ 105g/m2) ・再生紙(64 ∼ 105g/m2) ・厚紙 1(106 ∼ 169g/m2) ・厚紙 1(106 ∼ 169g/m2)うら面 ・厚紙 2(170 ∼ 220g/m2) ・厚紙 2(170 ∼ 220g/m2)うら面 ・はがき ・はがき(うら面) ・OHP フィルム ・ラベル紙 ・ユーザ定義用紙種類 1 ∼ 5 ※ 長尺用紙の場合は、 「厚紙 1(106 ∼ 169g/m2)」または「厚紙 1(106 ∼ 169g/m2)うら面」を選択してください。 特殊用紙に印刷する場合は、「特殊用紙に印刷する」(236 ペー ジ)、 「はがきに印刷する」(239ページ)、 「不定形用紙に印刷する」 (241 ページ)を参照してください。 1 手差しトレイを開く 必要に応じて、延長トレイを引 ① き出します。延長トレイは、2段 階に引き出せます。 ② 139 運 用 編 は、手差しトレイを使用します。 1 2 3 4 5 6 7 8 9 10 11 12 13 14 15 16 付 第9章 用紙について 2 手差しトレイの手前にあ る用紙ガイドの位置を確 認する 通常は、用紙ガイドを「標準」の 位置にします。 用紙ガイドが「12” (305mm)」の位 置にある場合は、「標準」の位置に 戻してください。幅が A3(297mm) を超える用紙に印刷する場合は、 用紙ガイドを移動します。用紙ガ イドの移動の仕方は、次項の「用 紙ガイドの位置を移動する」 (141 ページ)を参照してください。 3 印刷する面を下に向け て、用紙を手前の用紙ガ イドに沿って軽く奥に突 き当たるまで差し込む ・種類が異なる用紙を一緒に セットしないでください。紙 づまりの原因となります。 ・用紙上限線を超える量の用紙 をセットしないでください。 紙づまりや故障の原因になり ます。 ・給紙ローラを清掃しても給紙 されない場合は、用紙の先端 を図のように上向きにカール させてからセットしてくださ い。 異なるサイズの用紙を混在して 140 セットできません。 第9章 用紙について 4 印刷を指示する 〔トレイ / 排出〕タブの「用紙ト レイ選択」で「手差し」を選択 し、 「手差し用紙種類」から用紙 の種類を選択してください。 用紙ガイドの位置を移動する 幅が A3(297mm)を超える用紙に印刷するときは、用紙ガイドを「12” (305mm)」に移動してください。 印刷が終了したら、 必ず用紙ガイドを「標準」の位置に戻し てください。 1 手差しトレイの手前にあ る用紙ガイドを「 1 2 ” (305mm)」にスライドさせ る 141 1 2 3 4 5 6 7 8 9 10 11 12 13 14 15 16 付 運 用 編 5 用紙サイズ合わせガイド を、セットする用紙サイ ズに合わせる 第9章 用紙について 用紙トレイの用紙サイズを変更する 用紙トレイ 1 ∼ 4 の用紙サイズを変更する方法を説明します。セットで きる用紙サイズは定形サイズだけです。不定形サイズの用紙に印刷した い場合は、手差しトレイを使用してください。 ・用紙トレイ 1 ∼ 4 には、用紙の紙質が設定されています。紙 質の種類は、「普通紙」、「上質紙」、「再生紙」の 3 種類で、通常 は、「普通紙」が設定されています。異なる紙質の用紙に変え る場合は、印字品質を保つため、セットする用紙に合わせて、 紙質の設定を変更してください。紙質の設定については、 「共 通メニューの設定を変更する」(265ページ)を参照してくださ い。 ・不定形サイズの用紙に印刷する方法は、 「不定形用紙に印刷 する」 (241 ページ)を参照してください。 1 注意 け が 用紙トレイを、手前に止 まるところまで引き出す 用紙トレイを引き出すときは、ゆっくりと引き出してく ださい。トレイを勢いよく引き出すと、ひざなど身体に ぶつかりケガの原因となるおそれがあります。 142 第9章 用紙について 2 4 1 2 3 4 5 6 7 8 9 10 11 12 13 14 15 16 付 運 用 編 3 用紙がセットされている 場合は、用紙を取り出す トレイ内の奥にある、用 紙ガイドレバーのクリッ プをつまみながら、ガイ ドを奥まで移動する トレイ内の右にある、 用 紙ガイドレバーのクリッ プをつまみながら、ガイ ドを右側へ移動する 143 第9章 用紙について 5 印刷する面を上にして、 用紙の先端を左手前にそ ろえてセットする ・種類が異なる用紙を一緒に セットしないでください。紙 づまりの原因となります。 ・用紙上限線を超える量の用紙 をセットしないでください。 6 2 か所の用紙ガイドレ バーを、用紙に軽く当て るように合わせる ・用紙ガイドを用紙に強く押し つけすぎると、紙づまりの原 因になります。 ・用紙ガイドが、目盛りの穴に ぴったりはまっていることを 確認してください。目盛りの サイズに合っていないと、用 紙サイズを自動で検出できな いことがあります。このとき は、いったん用紙ガイドをず らしてから、再度目盛りに合 わせてください。 144 第9章 用紙について 7 用紙の種類を変更した場 合は、用紙トレイに、用 紙種類(普通紙、上質紙、 再生紙)の設定をする 用紙の種類の設定は、「 共通メニューの設定を変更する」(2 6 5 ページ)を参照してください。 145 1 2 3 4 5 6 7 8 9 10 11 12 13 14 15 16 付 運 用 編 8 奥に突き当たるところま で、用紙トレイをゆっく りと押し込む 第 10 章 オプションについて 本プリンタのオプションのプリンタ R A M モ ジュール、両面ユニット、拡張給紙ユニットに ついて説明します。 オプション品 ............................ プリンタ RAM モジュールの取り付け方 ...... プリンタ RAM モジュールの取り外し方 ...... 148 150 152 第10章 オプションについて オプション品 本プリンタは、次のオプションを用意しています。必要に応じてお買い 求めください。 両面ユニット 品 名 両面ユニット 型 名 内 容 プリンタに取り付けると、用紙の両 面に印刷できます。 ※ 本ユニット装着時には、必ずプリンタRAMモジュール128MBを 装着してください。 拡張給紙ユニット 品 名 拡張給紙ユニット-A 型 名 拡張給紙ユニット-B 内 容 2段目の給紙ユニットとして使用でき ます。 A3∼A5の用紙を約560枚セットできる 用紙トレイが1個と、予備の消耗品、 用紙、取扱説明書等を入れるための キャビネットで構成されています。 2∼4段目の給紙ユニットとして使用 できます。 A3∼A5の用紙を約560枚セットできる 用紙トレイが1個と、A4∼B5サイズの 用紙を約1 0 0 0 枚、または約1 3 0 0 枚 セットできる用紙トレイが各1個ずつ で構成されています。 プリンタ RAM モジュール 品 名 プリンタ RAM モジュール -128MB 148 型 名 XL-EM128M4 内 容 RAM を 128MB 搭載したメモ リモジュールです。 標準搭載で印刷できない 場合、長尺(297 × 900mm) に印刷時、両面ユニット 装着時に増設します。 第10章 オプションについて プリンタケーブルについて パソコンとプリンタを接続するケーブルは数種類あります。ご使用のパ なお、本プリンタにはプリンタケーブルは添付されていません。パソコ ン本体に添付のケーブルか、別売りケーブルをお使いください。別売り ケーブルは以下のものが用意されています。 【富士通】 ご使用のパソコン FMV シリーズ PRIMERGY, GRANPOWER 5000 シリーズ プリンタケーブル FMV-CBL711、FMV-CBL712 FMS-CBL711 【その他】 ご使用のパソコン 各社 AT 互換機パソコン プリンタケーブル FMV-CBL712 【USB ケーブル】 本プリンタをパソコンのUSBインタフェースに接続して使用するための ケーブルです。USB からパラレルインタフェースの変換を行います。 品名 型名 備考 プリンタ USB ケーブル FMV-CBL721 U S B に対応し、W i n d o w s 9 5 OSR2.5 以降または W i n d o w s 98/Me/2000 が動作するパソコ ンに接続可能です。 149 運 用 編 ソコンに対応したケーブルをご使用ください。 1 2 3 4 5 6 7 8 9 10 11 12 13 14 15 16 付 第10章 オプションについて プリンタ RAM モジュールの取り付け方 注意 破 損 本オプションを設置する際は、必ず機器の電源を落して 作業をしてください。電源を入れたまま作業をすると、 静電気などによりオプションおよび機器が破損するおそ れがあります。 1 本体上面左奥にある電源 スイッチの[ ]の側 を押し、電源を切る。電 源を切ったら、電源コー ドを本体から抜く エラーメッセージが表示され た場合には、「メッセージ一 覧」 (313 ページ)を参照して 対処をしてください。 2 3 本体上面の右奥にあるカ バーの取っ手を、持ち上 げて、矢印の方向に外す 4つのねじを、手前 2 か 所、奥2か所の順番に、空 回りするくらいまでゆる めて、金属の板を外す ねじは、完全に取り外さないで ください。 150 第10章 オプションについて 4 切り欠き 〈基盤の配置 上面図〉 スロットM 5 6 金属の板を差し込み、4 か所のねじを留める カバーを取り付ける これで、RAMモジュールの取り付 けは終了です。正しく取り付け られたかどうかを、機能設定リ ストを印刷して確認してくださ い。 また、アプリケーションソフト ウェアから印刷する前に、プリ ンタドライバでプリンタの構成 を変更してください。 151 1 2 3 4 5 6 7 8 9 10 11 12 13 14 15 16 付 運 用 編 メモリの切り欠きが左側 にくるように持ち、ス ロット M に真っすぐに差 し込む。軽く差し込んだ 状態で、左、右の順に強 く押し込む 第10章 オプションについて プリンタ RAM モジュールの取り外し方 1 両側にあるイジェクトレ バーを外側に倒して、ス ロットに差し込まれてい る RAM モジュールをまっ すぐに引き抜く 本体上面の右にあるカバーと外し方は、「プリンタ R A M モ ジュールの取り付け方」(150 ページ)を参照してください。 152 第 11 章 日常のメンテナンス この章では、プリンタを使用するうえで日常的 に必要となる操作について説明します。 サプライ品 .............................. 154 サプライ品を交換する .................... 156 トナーカートリッジを交換する ............. 156 ドラムカートリッジを交換する ............. 160 廃トナーボックスを交換する ............... 165 レポート / リストを印刷する .............. 171 レポート / リストを印刷する ............... 172 レポート / リストの種類 ................... 172 総印刷枚数を確認する .................... 182 プリンタ出力集計レポートで総印刷枚数を確認する .. 182 階調を補正する .......................... 186 階調補正とは ............................. 186 階調補正を行う ........................... 187 電源の投入および切断方法 ................ 197 電源を入れる ............................. 197 電源を切る ............................... 198 プリンタを清掃する ...................... 199 プリンタ外部の清掃 ....................... 199 プリンタ内部(ローラ)の清掃 ............. 200 レーザスキャナ部(ROS:Raster Output Scanner)の清掃 .... 202 第11章 日常のメンテナンス サプライ品 サプライ品の商品番号を以下に示します。 これらの品物については、本プリンタのご購入元へご相談ください。 PPC 用紙および普通紙を使用することができますが、より良い印刷品質 が得られるよう、下記の推奨用紙のご使用をお勧めします。 カラーページプリンタ XL-C3000 に対応していたカラーページ プリンタ用OHPフィルムⅡは、本プリンタではご使用になれま せん。 商 品 名 カラーオフィス用紙 A3 (上質紙) B4 A4 B5 オフィス用紙 W A3 (普通紙) B4 A4(Y) B5(Y) A5 カラーページプリンタ用 A4 OHP フィルム 長尺用紙(297 × 900mm) トナーカートリッジ CL107 (ブラック) トナーカートリッジ CL107 (イエロー) トナーカートリッジ CL107 (マゼンタ) トナーカートリッジ CL107 (シアン) ドラムカートリッジ CL107 廃トナーボックス CL107 CL107 給紙カセット (A3 ユニバーサル) 商品番号 0415750 0415720 0415710 0415740 0411650 0411620 0411612 0411645 0411630 0415510 備 考 250 枚× 5 冊で 1 ケース 250 枚× 10 冊で 1 ケース 500 枚× 3 冊で1ケース 500 枚× 5 冊で1ケース 50 枚 0421010 100 枚× 5 冊で1ケース 0885110 A4 用紙で有効画像面積に対して画像面積比 率が 5% 以下のときに、印刷寿命は約 10,000 0885120 枚(ブラックのみ 12,000 枚)です(印刷の内 容により、多少の差があります)。 0885130 0885140 0885410 感光体、ドラムクリーナーで構成されていま す。約 24,000 枚で交換です。 (注 1) 0885710 約 10,000 枚で交換です。 0885310 A3 ∼ A5 サイズで約 560 枚 拡張給紙ユニット -A および拡張給紙ユニッ ト -B に添付の用紙トレイと同一です。 (注1)ドラムカートリッジ、廃トナーボックスの印刷寿命は、モノクロ: カラー= 1:1 で印刷した場合です。 印刷の内容により(カラーの印刷枚数が多い場合等)印刷寿命が 約 12,000 枚程度になります。 154 第11章 日常のメンテナンス 使用済みカートリッジ(トナー、ドラム)の回収 サービス 償で回収しております。 下記の『エコ受付センター』までご連絡をいただければ、回収便にて引 き取りにうかがいます。お客様のご理解とご協力をお願いいたします。 『エコ受付センター』 :0120-30-0693 平日 8:40 ∼ 12:00 および 13:00 ∼ 17:30 (土曜・日曜・祝日・年末年始を除く) 155 運 用 編 富士通株式会社では、地球環境への配慮から使用済みカートリッジを無 1 2 3 4 5 6 7 8 9 10 11 12 13 14 15 16 付 第11章 日常のメンテナンス サプライ品を交換する トナーカートリッジを交換する 本プリンタには、ブラック(K)、シアン(C)、マゼンタ(M)、イエロー (Y)の 4 色のトナーカートリッジがセットされています。各カートリッ ジにはそれぞれの色のトナーが入っており、トナーは印刷するたびに少 しずつ減少します。 トナーカートリッジの交換時期になると、オペレータパネルのディスプ レイに以下のようなメッセージが表示されます。オペレータパネルの左 にある表示部で、該当するトナーカートリッジの位置を確認し、メッ セージの色のトナーカートリッジを交換してください。 トナーカートリッジ ・ディスプレイには、トナーカートリッジの色は、K、C、M、 Y と表示されます。K はブラック、C はシアン、Mはマゼンタ、 Y はイエローです。 ・交換せずに印刷し続けると、メッセージ表示後、最大 250 ページの印刷で製品は停止し、印刷できなくなります。 (印 刷ページ数は原稿によって異なります。) 警告 やけど トナーカートリッジを、絶対に火中に投じないでくださ い。カートリッジ内に残っているトナーの粉じん爆発に より、やけどのおそれがあります。 156 第11章 日常のメンテナンス (「使用済みカートリッジ(トナー、ドラム)の回収サー ビス」 (155 ページ)参照) ・トナー残量が少なくなってきている場合、 「コウカンジ キデス」とメッセージが表示されないまま、印刷中に製 品が停止して「トナーヲコウカンシテクダサイ」と表示 されることがあります。その場合は、表示されている色 のトナーカートリッジを交換すると、印刷は継続されま す。トナーカートリッジを交換するときは、プリンタの 電源を入れたまま行ってください。電源を切ると、プリ ンタ内に残っている印刷データや、プリンタのメモリ上 に蓄えられた情報が消去されます。 トナーカートリッジを交換するとき、トナーがこぼれて床面 などを汚すことがあります。あらかじめ床に紙などを敷いて 作業することをお勧めします。 1 2 製品が停止していること を確認し、フロントカ バーを開ける メッセージに表示されて いる色のトナーカート リッジを、鍵印( )の位 置まで左方向に回す K はブラック、C はシアン、M はマ ゼンタ、Y はイエローです。 157 1 2 3 4 5 6 7 8 9 10 11 12 13 14 15 16 付 運 用 編 ・使用済みのトナーカートリッジは、処理が必要になるの で、無償回収サービスをご利用ください。 第11章 日常のメンテナンス 3 警告 トナーカートリッジを手 前に静かに引いて、取り 出す やけど トナーカートリッジを、絶対に火中に投じないでくださ い。カートリッジ内に残っているトナーの粉じん爆発に より、やけどのおそれがあります。 ・トナーカートリッジはゆっくり引き出してください。ト ナーが飛び散ることがあります。 ・使用済みのトナーカートリッジは、処理が必要になるの で、無償回収サービスをご利用ください。 (「使用済みカートリッジ(トナー、ドラム)の回収サー ビス」 (155 ページ)参照) 4 158 取り出したトナーカート リッジと同じ色の新しい トナーカートリッジを用 意し、図のように、軽く 3、4 回上下左右によく振 る 第11章 日常のメンテナンス 5 7 トナーカートリッジを、 鍵印( )まで右方向に回 す フロントカバーを閉じる ディスプレイに「オマチクダサ イ」と表示され、約 2 分後、 「プ リントデキマス」とメッセージ が表示されます。 159 1 2 3 4 5 6 7 8 9 10 11 12 13 14 15 16 付 運 用 編 6 トナーカートリッジの矢 印(↑)部を上に向けて、 奥に突き当たるまで差し 込む 第11章 日常のメンテナンス ドラムカートリッジを交換する 本プリンタには、4 本のドラムカートリッジがセットされています。ド ラムカートリッジは、印刷画像を形成するための感光体ユニットです。 このドラムカートリッジの交換時期になると、オペレータパネルのディ スプレイに以下のようなメッセージが表示されます。オペレータパネル の左にある表示部で、該当するドラムカートリッジの位置(〔A1〕、 〔A2〕、 〔A3〕、〔A4〕)を確認してから、交換してください。 ドラムカートリッジ 「コウカンジキデス」のメッセージが表示されたら、ドラムカートリッ ジを交換してください。交換しないで使い続けると、メッセージ表示 後、約 1,500 ページで製品が停止し、印刷できなくなります。 (印刷ペー ジ数は原稿によって異なります。) 注意 け が ドラムカートリッジを絶対に加熱したり、表面をはがし たりしないでください。健康を害する原因となるおそれ があります。 ・ドラムカートリッジを、直射日光や室内蛍光灯の強い光 に当てないでください。 ・ドラムの表面に触れたり、傷を付けたりしないでくださ い。きれいな印刷ができなくなることがあります。 ・使用済みのトナーカートリッジは、処理が必要になるの で、無償回収サービスをご利用ください。 (「使用済みカートリッジ(トナー、ドラム)の回収サー ビス」 (155 ページ)参照) ・ドラムカートリッジを交換するときは、プリンタの電源 を入れたまま行ってください。電源を切ると、プリンタ 内に残っている印刷データや、プリンタのメモリ上に蓄 えられた情報が消去されます。 160 第11章 日常のメンテナンス 1 3 正面左側にあるストッ パーの下部を上に押しな がら、持ち上げる ハンドルを下ろす ドラムカートリッジのロックが 解除され、4 本のドラムカート リッジが持ち上がります。 161 1 2 3 4 5 6 7 8 9 10 11 12 13 14 15 16 付 運 用 編 2 製品が停止していること を確認し、フロントカ バーを開く 第11章 日常のメンテナンス 4 メッセージに表示されて いる、ドラムカートリッ ジ(A1、A2、A3、A4)の取っ 手をつかみ、静かに引き 出す ここでは、A4を例に説明します。 ドラムカートリッジを引き出す とき、床に落とさないように注 意してください。 5 図のように、左手を添え て、ドラムカートリッジ を引き抜く ドラムカートリッジに付着した トナーに触れないように注意し てください。 6 新しいドラムカートリッジを箱から取り出し、同梱されてい るポリ袋に使用済みドラムカートリッジを入れて、その箱に しまう ・ドラムカートリッジを立てた状態で置かないでくださ い。 ・使用済みのドラムカートリッジは、処理が必要になるの で、無償回収サービスをご利用ください。 (「使用済みカートリッジ(トナー、ドラム)の回収サー ビス」 (155 ページ)参照) 162 第11章 日常のメンテナンス 7 右図のように、矢印のところま で差し込んでください。 8 9 先端を差し込んだ状態 で、上面のシールをはが す 上部のオレンジ色のつま みを持ち、前方にスライ ドさせて、ドラムカート リッジが、奥に突き当た るまで押し込む 保護カバーは、そのまま空箱に 入れてください。 163 1 2 3 4 5 6 7 8 9 10 11 12 13 14 15 16 付 運 用 編 新しいドラムカートリッ ジ(保護カバー付き)を、 ハンドルの上に載せて、 先端を製品の中に差し込 む 第11章 日常のメンテナンス 10 ハンドルを上に戻す 11 ハンドルのストッパーを 下ろして、ロックする 12 フロントカバーを閉じる 「プリントデキマス」とメッセー ジが表示されます。 164 第11章 日常のメンテナンス 廃トナーボックスを交換する ネルのディスプレイに以下のようなメッセージが表示されます。オペ レータパネルの左にある表示部で、廃トナーボックスの位置を確認し て、交換してください。 廃トナーボックス 「コウカンジキデス」のメッセージが表示されたら、新しい廃トナー ボックスと交換してください。交換せずに印刷し続けると、メッセージ 表示後、約900ページの印刷で製品は停止します。 (印刷ページ数は原稿 によって異なります。) また、廃トナーボックスを交換するときは、廃トナーボックスが入った 箱に同梱されている清掃棒を使用して、廃トナーボックスの奥にある、 レーザスキャナ部(D1、D2、D3、D4)を清掃してください。 警告 やけど トナー、廃トナーボックス、または、トナーの入った容 器を絶対に火中に投じないでください。粉じん爆発によ り、やけどのおそれがあります。 ・使用済みの廃トナーボックスは、処理が必要になるの で、無償回収サービスをご利用ください。 (「使用済みカートリッジ(トナー、ドラム)の回収サー ビス」 (155 ページ)参照) ・廃トナーボックスを交換するときは、プリンタの電源を 入れたまま行ってください。電源を切ると、プリンタ内 に残っている印刷データや、プリンタのメモリ上に蓄え られた情報が消去されます。 廃トナーボックスを交換するとき、回収されたトナーがこぼ れて床面を汚すことがあります。あらかじめ床に紙などを敷 いて作業することをお勧めします。 165 運 用 編 印刷後のドラムに残ったトナーは、集められて廃トナーボックスにたま ります。廃トナーボックスがトナーでいっぱいになると、オペレータパ 1 2 3 4 5 6 7 8 9 10 11 12 13 14 15 16 付 第11章 日常のメンテナンス 1 新しい廃トナーボックス を準備する 箱から新しいボックス、オレン ジ色のビニールキャップ、清掃 棒を取り出しておきます。 箱から取り出す際、ビニール袋は はさみ等で切らなくても、開封で きます。 使用済み廃トナーボックス回収時 のトナー飛散防止のため、ビニー ルをはさみ等で切らないでくださ い。 2 3 166 製品が停止していること を確認し、フロントカ バーを開ける 本体正面( B ) の黒いカ バーを、オレンジ色の左 右のつまみを持って、下 に開ける 第11章 日常のメンテナンス 4 廃トナーボックスは、開いた黒い カバーの上に、いったん置いてく ださい。このとき、廃トナーボッ クスを傾けると、トナーがこぼれ ますので注意してください。 5 トナーがこぼれないよう に、付属のオレンジ色の ビニールキャップを上か らかぶせる 167 1 2 3 4 5 6 7 8 9 10 11 12 13 14 15 16 付 運 用 編 廃トナーボックスの中央 部分を持ち、止まる位置 まで手前に引き出す 第11章 日常のメンテナンス 6 使用済みの廃トナーボッ クスは、両手でしっかり 持って、空箱に収納する 空箱の〔L〕が左手側、 〔R〕が右手 側です。反対にすると収納できま せん。 警告 やけど トナー、廃トナーボックス、またはトナーの入った容器 を絶対に火中に投じないでください。粉じん爆発によ り、やけどのおそれがあります。 使用済みのトナーカートリッジは、処理が必要になるの で、無償回収サービスをご利用ください。 (「使用済みカートリッジ(トナー、ドラム)の回収サービ ス」(155 ページ)参照) 7 168 付属の清掃棒を取り出 す。Dの1∼4の清掃口(四 角い穴)に、清掃棒の パッド部を下に向けて、 ゆっくりと差し込む 第11章 日常のメンテナンス 8 パッドに付く汚れは、ほとんど見 えません。 9 使用済みの清掃棒を、使 用済みの廃トナーボック スと一緒に収納し、袋を とじる 10 新しい廃トナーボックス の中央部を持ち、中央の 位置を合わせ、両手を 使って左右均等に奥に押 し込む 169 1 2 3 4 5 6 7 8 9 10 11 12 13 14 15 16 付 運 用 編 清掃棒が奥に突き当たっ たら、手前にゆっくり引 き戻し、4か所をすべて1 度ずつ清掃する 第11章 日常のメンテナンス 11 左右のオレンジ色のつま みを持って、黒いカバー を閉じる 12 フロントカバーを閉じる 「プリントデキマス」とメッセー ジが表示されます。 170 第11章 日常のメンテナンス レポート / リストを印刷する 本プリンタには、ホストからの印刷データを印刷するほかに、次のレ ポート / リストを印刷する機能があります。 ・機能設定リスト ・エラー履歴レポート ・ジョブ履歴レポート ・プリンタ出力集計レポート ・フォントリスト レポート / リストの印刷は、A4 サイズ縦の用紙に印刷します が、用紙トレイのサイズが A4 縦以外のトレイしかない場合 は、A4 に近いサイズの用紙に印刷します。 レポートやリストの印刷は、オペレータパネルから指示しま す。操作方法については、次ページ以降を参照してください。 171 運 用 編 ここでは、レポート / リストの種類と印刷方法について説明します。 1 2 3 4 5 6 7 8 9 10 11 12 13 14 15 16 付 第11章 日常のメンテナンス レポート / リストを印刷する レポート / リストは、オペレータパネルを操作して印刷します。ここで は、フォントリストを印刷する場合を例に説明します。他のレポート / リストも同様に印刷を指示してください。 (プリンタ電源ONの状態) ① を押す (メニューの表示) ② を押す (レポート/リストの表示) ③ を押して、印刷したいレポート/リスト(例:フォントリスト) を選択する ④ を押す ⑤ を押す ⑥ (フォントリストが印刷されます) ⑦ を押す (電源ONの状態に戻ります。データ受信可能です。 ) レポート / リストの種類 機能設定リスト 機能設定リストについて説明します。 本プリンタの設定によっては、表示されない項目があります。 172 第11章 日常のメンテナンス 機能設定リストとは 本プリンタのハードウェア構成やネットワーク情報など、各種の設定状 印刷結果について システム設定 機械情報 型名、プリンタのシリアル番号が印刷されます。 ROM 装着されている ROM と、そのバージョンが印刷され 搭載オプション ます。 用紙トレイや両面印刷ユニットなど、装着されてい るオプションが印刷されます。 メンテナンス ジョブ履歴レポート自動プリント、異常警告音、節 電モード、オフライン自動解除の設定状況が印刷さ れます。また、両面ユニット装着の場合は、レポー ト / リストの両面プリントの設定状況も印刷されま す。 プリント設定 全体 プリントページ数、 搭載フォントの状況が印刷されま す。プリントページ数には、現在までに印刷したカ ラーと白黒の印刷ページ数と総ページ数が印刷されま す。搭載フォントには、現在搭載されているフォント メモリー の種類と書体数が印刷されます。 メモリの総容量と、プリントページバッファ、各ポー トの受信バッファメモリ容量が印刷されます。 給紙設定 用紙トレイにセットされている用紙のサイズと向き、 用紙トレイに設定されている用紙の種類、 用紙トレイ の優先順位の設定が印刷されます。 排紙設定 用紙設定 用紙置き換えの設定が印刷されます。 ユーザ定義の用紙の名称と、用紙種類の優先順位、用 紙種類別の画質種類の設定状況が印刷されます。 173 運 用 編 態が印刷されます。詳細な項目と、印刷結果を以下に説明します。 1 2 3 4 5 6 7 8 9 10 11 12 13 14 15 16 付 第11章 日常のメンテナンス コミュニケーション設定 各ポートの項目と設定値が印刷されます。 Ethernet 設定 TCP/IP 接続タイプと、MAC アドレスが印刷されます。 IP アドレスの取得方法、IP アドレス、サブネットマ スク、ゲートウェイアドレス、ステータス情報が印刷 パラレル されます。 自動排出時間、インプットプライムの設定が印刷さ れます。 lpd 受付 IP アドレス制限、コネクションタイムアウト、 ポート番号が印刷されます。 IPP アクセス権制御、ポート番号、追加ポート番号、タイ ムアウトが印刷されます。 174 第11章 日常のメンテナンス 印刷結果 運 用 編 1 2 3 4 5 6 7 8 9 10 11 12 13 14 15 16 付 175 第11章 日常のメンテナンス エラー履歴レポート エラー履歴レポートについて説明します。 エラー履歴レポートとは 本プリンタに発生したエラーに関する情報が印刷されます。 印刷結果について エラー履歴レポートには、最新の 50 件までのエラーについて、日付、時 刻、エラーコード、エラー分類が印刷されています。 印刷結果例 176 第11章 日常のメンテナンス ジョブ履歴レポート ジョブ履歴レポートとは ホストから送られた印刷データが、正しく印刷されたか、実行結果を印 刷します。ジョブ履歴レポートには、最新の50件までの印刷ジョブが印 刷されます。 このジョブ履歴レポートは、50件を超えるごとに自動的に印刷させるか どうかを、オペレータパネルで設定できます。 自動ジョブ履歴の設定については、「自動ジョブ履歴」(2 6 7 ページ)を参照してください。 印刷結果について ジョブ履歴レポートには、最新の50件までの印刷ジョブについて、以下 の項目を印刷します。 日付、完了時刻、データ送信元、ユーザ / ホスト名、カラーモード、用 紙サイズ、用紙種類、ページ数、枚数、印字指定、ジョブ処理状態が印 刷されます。 印刷結果例 177 1 2 3 4 5 6 7 8 9 10 11 12 13 14 15 16 付 運 用 編 ジョブ履歴レポートについて説明します。 第11章 日常のメンテナンス ジョブのエラー終了について 「ジョブ処理状態」に、次のエラー終了の内容が記載されることがあります。 印字内容 プリントパラメータ異常 原因と処置 【原因】 不定形サイズを指定して、 〔用紙トレイ選択〕を〔自 動〕に設定しているなど、プリントパラメーター の組み合わせが不正です。 【処置】 印刷データを確認してください。上記の場合は、手 差しトレイを選択してください。 使用メモリ不足 【原因】 メモリが不足したため、印刷データを処理できま せんでした。 【処置】〔印刷モード〕を〔速度優先〕にして、もう一度印 刷を指示してください。 「印刷モードを設定する」(249 ページ) プリントページバッファ不足【原因】 プリントページバッファが不足したため、印刷 データを処理できませんでした。 【処置】 次のどれかの方法で処置してください。 ・〔印刷モード〕を〔速度優先〕にする ・印刷保証を利用する ・メモリを増設する 〔印刷モード〕については「印刷モードを 設定する」 (249 ページ)、印刷保証につい ては「メモリの増設」 (215 ページ)、プリ ントページバッファについては「プリン タ R A M モジュールの取り付け方」(1 5 6 ページ) 予期しないエラー 【原因】 印刷処理中エラーが発生しました。次の原因が考 えられます。 共通メニューの〔プリント設定〕の〔用紙の優先 順位〕がすべての用紙で「シナイ」に設定されて いるときに、自動トレイ選択で印刷を指示してい る 【処置】 自動トレイ選択で印刷をする場合は、 〔用紙の優先 順位〕で、用紙のどれかを「シナイ」以外に設定 してください。 〔用紙の優先順位〕については、「共通メ ニューの設定を変更する」 (265 ページ) 178 第11章 日常のメンテナンス 印字内容 コマンドエラー 原因と処置 【原因】 サポートされていないコマンドを検知しました。 ドを削除して、もう一度印刷を指示してください。 【原因】 イメージ処理中エラーが発生しました。 画像伸長エラー 【処置】〔印刷モード〕を〔速度優先〕にして、もう一度印 刷を指示してください。それでも印刷できない場 合は、印刷保証モードで印刷してください。 〔印刷モード〕については「印刷モードを 設定する」 (249 ページ)、印刷保証につい ては「主な印刷機能一覧」(215 ページ) プリント言語非搭載 【原因】 サポートされていないコマンドを検知しました。 【処置】 印刷データを確認し、エラーを引き起こすコマン ドを削除して、もう一度印刷を指示してください。 代替フォントにより印刷 【原因】 代替フォントで印刷されました。 数値演算エラー 【処置】 印刷データを確認してください。 【原因】 数値演算エラーが発生しました。 【処置】 印刷データを確認してください。 プリンタ出力集計レポート プリンタ出力集計レポートについて説明します。 プリンタ出力集計レポートとは ホスト別(ジョブオーナー別)に、本プリンタで印刷した総ページ数、 使用した用紙の総枚数を確認できます。印刷枚数は、カラーとモノクロ 別にカウントされています。プリンタ出力集計レポートは、データを初 期化した時点からのカウントとなります。 プリンタ出力集計レポートの詳細については、 「プリンタ出力集 計レポートで総印刷枚数を確認する」(182 ページ)を参照して ください。 プリンタ出力集計レポートのデータを初期化できます。詳細に ついては、 「共通メニューの設定を変更する」 (265 ページ)を 参照してください。 179 運 用 編 【処置】 印刷データを確認し、エラーを引き起こすコマン 1 2 3 4 5 6 7 8 9 10 11 12 13 14 15 16 付 第11章 日常のメンテナンス 印刷結果例 180 第11章 日常のメンテナンス フォントリスト フォントリストとは 使用できるフォントの一覧が印刷されます。 印刷結果について フォントリストには、使用できるフォントの名称とサンプル文字列が印 刷されます。 印刷結果例 181 1 2 3 4 5 6 7 8 9 10 11 12 13 14 15 16 付 運 用 編 フォントリストについて説明します。 第11章 日常のメンテナンス 総印刷枚数を確認する プリンタ出力集計レポートで総印刷枚数を確認する ホスト別(ジョブオーナー別)に、本プリンタで印刷した総ページ数、使 用した用紙の総枚数が、 「プリンタ出力集計レポート」で確認できます。 印 刷枚数は、カラーとモノクロ別にカウントされています。プリンタ出力 集計レポートは、データを初期化した時点からのカウントとなります。 プリンタ出力集計レポートは、プリンタのオペレータパネルを操作して 印刷します。 プリンタ出力集計レポートの印刷結果について プリンタ出力集計レポートには、次の項目が印刷されます。 初期化日時 プリンタ出力集計のデータを初期化した日時です。 レポート作成日時 プリンタ出力集計レポートを印刷した日時です。 182 第11章 日常のメンテナンス ジョブオーナーごとに、次の項目が印刷されます。 ジョブオーナー名 最大200ユーザまでのオーナー名が印刷されます。 〔ジョブオーナーの指定〕で設定します。ジョブ オーナーの指定をしない場合、または 201 人目以 降のユーザの印刷ジョブは、最後から 2 つ目の 「UnknownUser」欄に集計されます。レポート / リ ストの出力は、最後の「Report/List」欄に集計さ れます。 カラー A3 ページ数 A3 以上のサイズの用紙に、カラーで印刷したペー ジ数です。 カラー A4 ページ数 A4 サイズの用紙に、カラーで印刷したページ数で カラー B4 ページ数 す。 B4 サイズの用紙に、カラーで印刷したページ数で す。 カラー B5 ページ数 B5 サイズの用紙に、カラーで印刷したページ数で す。 カラーその他ページ数 B5 より小さなサイズの用紙に、カラーで印刷した カラー総ページ数 ページ数です。 カラーで印刷した総ページ数です。 白黒総ページ数 白黒で印刷した総ページ数です。 総ページ数 実際に印刷した総ページ数です。1 印刷ジョブが 終了するたびにカウントされます。 カラー総枚数 カラーで印刷に使用した用紙の枚数です。 白黒総枚数 総枚数 白黒で印刷に使用した用紙の枚数です。 印刷に使用した用紙の総枚数です。1 印刷ジョブ が終了するたびにカウントされます。 プリンタ出力集計レポートのデータを初期化できます。詳し くは「共通メニューの設定を変更する」 (265 ページ)を参照 してください。 183 運 用 編 管理対象となるユーザ名はプリンタドライバの 1 2 3 4 5 6 7 8 9 10 11 12 13 14 15 16 付 第11章 日常のメンテナンス プリンタ出力集計レポートの印刷のしかた (プリンタ電源ONの状態) ① を押す (メニューの表示) ② を押す (レポート/リストの表示) ③ または を押して、印刷したいレポート/リスト (例:フォントリスト)を選択する ④ を押す ⑤ を押す (フォントリストが印刷されます) ⑥ を押す (電源ONの状態に戻ります。データ受信可能です。 ) 184 第11章 日常のメンテナンス プリンタ出力集計レポートの初期化 運 用 編 1 2 3 4 5 6 7 8 9 10 11 12 13 14 15 16 付 (プリンタ電源ONの状態) ① を押す (メニューの表示) ② を押す (レポート/リストの表示) ③ を押して、印刷したいレポート/リスト(例:フォントリスト) を選択する ④ を押す ⑤ を押す ⑥ (フォントリストが印刷されます) ⑦ を押す (電源ONの状態に戻ります。データ受信可能です。 ) 185 第11章 日常のメンテナンス 階調を補正する 階調補正とは 印刷画質の色階調がずれた場合に、簡易的に階調を補正することができ ます。 補正することによって、本プリンタの印刷画質を一定の品質に保つこと ができます。 補正は、 「階調補正チャート」を印刷して、本プリンタに付属の「階調補 正用色見本」と濃度を比較して濃度設定値を求め、プリンタに設定値を 入力して行います。 C(シアン)、M(マゼンタ)、Y(イエロー)、K(ブラック)各色の低濃度 (L)/ 中濃度(M)/ 高濃度(H)を調整することができます。 階調補正をしたあと、濃度設定値を初期値(工場出荷時の値)に戻すと きは、すべての値を「0」に設定してください。 「0」にすると印刷時に階 調補正は働きません。 ・階調補正をしても色階調がたびたびずれるような場合は、 「富士通パーソナル製品に関するお問合せ窓口」にお問い合 わせください。 ・濃度設定値を工場出荷時の値(すべて「0」)にしても、設置 時の画質に戻るということではありません。 お使いの期間が 長くなると、プリンタの経時変化、環境変化、印刷枚数など の影響によって、設置時の画質とは異なります。 186 第11章 日常のメンテナンス 階調補正を行う 運 用 編 階調補正実行の流れ 階調補正操作の流れは、次のとおりです。 (Internet Servicesを利用) 手差しトレイに A4の用紙を 方向にセット 階調補正チャート (解像度優先/階調 優先)の印刷 「用紙トレイに用紙を セットする」(136ペー ジ) 「チャートの印刷」 (188ページ) 濃度設定値を 求める 「設定値の決め方」 (189ページ) Webブラウザで 濃度設定値の入力 1 2 3 4 5 6 7 8 9 10 11 12 13 14 15 16 付 を押す 「設定値の入力の仕方 ◇Webブラウザでの入力」 (193ページ) ネットワークが 使用できない場合 プリンタのオペレー ションパネルでの 濃度設定値の入力 「設定値の入力の仕方 ◇プリンタのオペレーションパネル での入力」(195ページ) 187 第11章 日常のメンテナンス チャートの印刷 階調補正チャートには、解像度優先と階調優先の 2 種類あります。 解像度優先はグラフィックに対する補正、階調優先はテキストや写真イ メージに対する補正のためのチャートです。 チャートは、手差しトレイを使用してA4縦の用紙に印刷します。階調補 正チャートの印刷方法は、次のとおりです。ここでは、階調優先を例に 説明します。 解像度優先の階調補正チャートを印刷する場合は、フロー図 の⑤で「カイゾウド」を選択してください。 188 第11章 日常のメンテナンス 設定値の決めかた 調補正用色見本」の濃度を比較して求めます。 階調補正チャートの補正パッチ 7 個とそれぞれの中間から、色見本の濃 度に近いものを探します。設定範囲は、-6 ∼ +6 の 13 段階です。 階調補正用色見本に指定されている手順もあわせてごらんください。 工場出荷時の濃度設定値はすべて「0」です。 1 印刷した階調補正チャートを、補正する色の上下のガイド (点線)に沿って山折りにする シアン マゼンタ C 2 M 折る イエロー 折る Y ブラック 折る プロセス グレー K CL ML YL KL 誤差 誤差 誤差 誤差 チャートの補正する濃度を、色見本の同じ濃度の場所に合わ せる 低濃度(L)の補正をする場合は、Low と Low を合わせます。 シアン シアン C マゼンタ 折る M 折る C シアン シアン C マゼンタ 折る M イエロー 折る Y ブラック 折る プロセス グレー B C Low Low CL ML YL KL 誤差 誤差 誤差 誤差 CM MM YM KM 誤差 誤差 誤差 誤差 CL ML YL 誤差 誤差 誤 189 1 2 3 4 5 6 7 8 9 10 11 12 13 14 15 16 付 運 用 編 濃度設定値は、印刷した「階調補正チャート」と本プリンタに付属の「階 第11章 日常のメンテナンス 3 「・」印を起点にチャートを上下にずらして、色見本との誤 差を目盛りから読み取る マイナス(-)とプラス(+)の方向に注意して読み取って ください。 誤差が設定範囲(-6 ∼ +6)を超える場合、ここでは最大値を 誤差として補正を行い、再度補正を行ってください。 階調補正チャート測定部 - 階調補正用色見本の濃度が この濃度に近い場合は、「-6」 階調補正用色見本の濃度が この間に近い場合は、「-5」 この濃度に近い場合は、「-4」 この間に近い場合は、「-3」 この濃度に近い場合は、「-2」 この間に近い場合は、「-1」 この濃度に近い場合は、「0」 この間に近い場合は、「+1」 この濃度に近い場合は、「+2」 この間に近い場合は、「+3」 この濃度に近い場合は、「+4」 この間に近い場合は、「+5」 この濃度に近い場合は、「+6」 + シアン シアン C C CL 誤差 190 -2 第11章 日常のメンテナンス - 「-2」 「-1」 階調補正 用色見本 + 4 5 6 7 1 2 3 4 5 6 7 8 9 10 11 12 13 14 15 16 付 運 用 編 A 左記の場合、階調補正用色見本に近い階調 補正チャートの濃度は、中心位置からマイ ナス方向に2番めの「A」の濃度となり、誤 差は「-2」です。 該当する「誤差」ボックスに、誤差を記入する 同じ色の、ほかの 2 つの濃度も、同様に誤差を読み取る 同様に CMYK の残りの色に対して手順 1 ∼ 5 を繰り返して、誤 差を読み取る すべての色の濃度誤差を記入したら、チャートの左側にある 「設定値計算表」の「誤差」の該当する箇所に書き写す 以下は、シアンの例です。 191 第11章 日常のメンテナンス 8 計算表の式に従って設定値を求め、「設定値」に記入する 「現在値」には、前回の補正時に入力した値が表示されます。 192 第11章 日常のメンテナンス 設定値の入力のしかた 値を、本プリンタに設定します。 TCP/IP環境が使用できる場合は、 「Internet Services」を使用して、Web ブラウザ上で入力します。TCP/IP 環境が使用できない場合は、プリンタ のオペレータパネルで入力します。 「Internet Services」については、 「ホストからプリンタを設 定する(Internet Services) 」 (280 ページ)を参照してくだ さい。 Web ブラウザでの入力 1 ホスト上で、ブラウザを起動する 2 ブラウザのアドレス入力 欄に、プリンタのIPアド レス、またはインター ネットアドレスを入力 し、〔Enter〕を押す Internet Servicesの画面が表示 されます。 3 〔プロパティ〕をクリックする 〔プロパティ〕タブが表示されます。 193 1 2 3 4 5 6 7 8 9 10 11 12 13 14 15 16 付 運 用 編 「階調補正チャート」の設定値計算表の「設定値」に記入した濃度設定 第11章 日常のメンテナンス 4 左側エリアの〔階調補 正〕をクリックする 右側エリアに、左記の画面が表 示されます。 5 6 7 8 194 該当する色の濃度のメ ニューから値を選択する 同じ色のほかの2つの濃度も同様に、メニューから値を選択 する CMYKの残りの色に対しても同様に、メニューから値を選択す る すべての色の濃度設定値が入力できたら、 〔新しい設定を適 用〕をクリックする 第11章 日常のメンテナンス プリンタのオペレータパネルでの入力 1 2 3 4 5 6 7 8 9 10 11 12 13 14 15 16 付 運 用 編 濃度設定値の入力方法は、次のとおりです。 ここでは、階調優先のシアンの中濃度(M)を例に説明します。 (プリンター電源ONの状態) ① を押す (メニューの表示) ② または を何度か押す ③ を押す (階調補正の表示) ④ または を押して、補正したいモードを選択する ⑤ を押す (階調の表示) ⑥ または を押す ⑦ を押す 次ページより 次ページへ 195 第11章 日常のメンテナンス 前ページへ 前ページより (補正セット(階調)の表示) ⑧ または を押して、補正する色を選択する ⑨ を押す ⑩ ボタンを押して、補正する濃度(L-低濃度、 M-中濃度、H-高濃度)を選択する (選択した濃度の数値の下にアンダーラインが表示 されます。値を変更するまで右端に「*」が表示され ます。) ⑬ 他の色も補正する場合 は を何度か押し て「補正の表示」まで戻 り、補正する色を選択 して⑫までの操作を繰 り返す ⑪ または を押して、チャートの計算表 の「設定値」の値を入力する ⑫ を押す(濃度調整値が確定します。) ⑭ 目的の色の補正が終わったら を押す (電源ONの状態に戻ります。データ受信可能です。) 補正の結果を確認するには、 「チャートの印刷」(188ページ)を参照して、 該当するチャートを印刷します。 チャートで CMYK それぞれの低 / 中 / 高濃度の「・」印の濃度が、該当す る色見本の濃度に近いことを確認します。結果に満足できないときは、 再度補正を行います。 また、 「プロセスグレー」は、CMY を掛け合わせて作られているグレーで す。補正が正常に行われると、このグレーがブラックと同様に色味がな いグレーになります。プロセスグレーの中に、CMY のどれかの色が強く 感じられる場合は、その色を再度補正します。 196 第11章 日常のメンテナンス 電源の投入および切断方法 警告 火 災 電源プラグは、定格電圧 100V で定格電流 15A 以上のコン セントに単独で差し込んでください。また、たこ足配線 をしないでください。発熱による火災や感電のおそれが あります。なお、本プリンタの定格電源は、100V、15A となっています。 感 電 万一漏電した場合の感電や火災事故を防ぐため、本プリ ンタに添付されている平行 3 ピンの電源コードを使用し てください。3 ピンの電源コンセントが近くにない場合 は、添付の変換プラグを使用し、変換プラグから出てい る緑色のアース線を必ずいずれかに取り付けてくださ い。 ・電源コンセントのアース端子 ・銅片などを 650mm 以上地中に埋めたもの ・接地工事(D 種)を行っている接地端子 1 適正電源コンセント 変換プラグ 電源コード 本体背面の電源コードの コネクタに、電源プラグ を差し込み、もう片方を 電源コンセントに差し込 む 電源コンセントにアース線が付 いている場合は、アース線も接 続します。 197 運 用 編 電源を入れる 1 2 3 4 5 6 7 8 9 10 11 12 13 14 15 16 付 第11章 日常のメンテナンス 2 上面の左奥に貼られてい るピンク色のシールをは がし、シールの下にある 電源スイッチの「|」側を 押す 電源が入ります。 オペレータパネルのディスプ レイに「オマチクダサイ」と 表示され、約 2 分で、「プリン トデキマス」と表示されます。 ピンク色のシールをはがすのは、プリンタ本体購入後1回の みで、以降は必要ありません。 電源を切る 次の手順に従って、電源を切ります。 電源を切ると、 プリンタ内に残っている印刷データやプリ ンタのメモリ上に蓄えられた情報は消去されます。 1 2 オペレータパネルのディ スプレイ表示などで、印 刷ジョブの処理中でない ことを確認する 上面左奥にある電源ス イッチの[ ]の側を 押し、電源を切る エラーメッセージが表示され た場合には、「メッセージ一 覧」 (313 ページ)を参照して 対処をしてください。 198 第11章 日常のメンテナンス プリンタを 清掃する プリンタを清掃する ・製品を清掃する場合は、電源スイッチを切り、必ず電源 プラグをコンセントから抜いてください。電源スイッチ を切らずに製品を清掃すると、感電の原因となるおそれ があります。 ・ベンジン、シンナーなどの揮発性のものを使用したり、 殺虫剤をかけたりすると、カバー類の変色、変形、ひび 割れの原因となります。 1 本体の外側を、水でぬら して固く絞った柔らかい 布でふく 汚れが取れにくい場合は、柔ら かい布に薄めの中性洗剤を少量 含ませ、軽くふいてください。 水または中性洗剤以外の洗浄液 は、絶対に使用しないでくださ い。 2 柔らかい布で、水分をふき取る 199 運 用 編 プリンタ外部の清掃 1 2 3 4 5 6 7 8 9 10 11 12 13 14 15 16 付 第11章 日常のメンテナンス プリンタ内部(ローラ)の清掃 セットした用紙に問題がないのに給紙が正常に行われない場合、手差し ユニットの給紙ローラが汚れている可能性があります。 この場合、次の手順で手差しユニット内部の給紙ローラを拭いてくださ い。 絵入りの完成はがきなどには、 粉が付いていることがあり ます。このようなハガキを使用すると、ハガキについてい る粉が給紙ローラに付着して給紙できなくなる場合がある ため、必要に応じて給紙ローラを清掃してください。 1 上面左奥にある電源ス イッチの[ ]の側を 押し、電源を切る 2 200 リリースレバーを上げな がら、R4 カバーをゆっく りと開く 第11章 日常のメンテナンス 3 このとき、プリンタ内部に水滴 を落とさないように注意してく ださい。 黒い部品 警告 やけど「高温注意」および「注意」を促すラベルが貼ってある 箇所(定着部やその周辺)には絶対に触れないでくださ い。やけどの原因となるおそれがあります。 201 1 2 3 4 5 6 7 8 9 10 11 12 13 14 15 16 付 運 用 編 R4カバーを開いた部分の 下側にある黒い部品を持 ち上げながら、水を含ま せて固くしぼった布で給 紙ローラ(2 個)の表面を 矢印の方向に数回拭く 第11章 日常のメンテナンス レーザスキャナ部(ROS:Raster Output Scanner)の清掃 印刷に白筋がでる場合は、レーザスキャナ部を清掃してください。 レーザスキャナ部の清掃は、通常、廃トナーボックスの交換時に行いま す。ただし、印刷に白筋がでるなど、画質に影響がある場合は、次の手 順で、レーザスキャナ部を清掃してください。 ・清掃棒は、フロントドアの裏側にセットされています。 ・レーザスキャナ部を清掃する場合は、廃トナーボックス をいったん取り外します。そのとき、廃トナーボックス を傾けるとトナーがこぼれますので、あらかじめ床に紙 などを敷いて、その上に置くようにしてください。 1 製品が停止していることを確認し、フロントカバーを開ける 2 202 本体正面( B ) の黒いカ バーを、オレンジ色の左 右のつまみを持って、下 に開ける 第11章 日常のメンテナンス 3 廃トナーボックスは、傾けてト ナーをこぼさないように、いった ん別の場所に待避させてくださ い。そのとき、あらかじめ床に紙 などを敷いて、その上に、置くよ うにしてください。 4 5 フロントドアの内側から 清掃棒を取り出す。 D の 1 ∼ 4 の清掃口(四角い 穴)に、清掃棒のパッド 部を下に向けて、ゆっく りと差し込む 清掃棒が奥に突き当たっ たら、手前にゆっくり引 き戻す。4か所を、すべて 1 度ずつ清掃する パッドに付く汚れは、ほとんど見 えません。 203 1 2 3 4 5 6 7 8 9 10 11 12 13 14 15 16 付 運 用 編 廃トナーボックスの中央 部分を持ち、止まる位置 まで手前に引き出す 第11章 日常のメンテナンス 6 7 8 9 いったん取り出した、廃 トナーボックスの中央部 を持ち、中央の位置を合 わせ、両手を使って左右 均等に奥に押し込む 本体正面(B)の黒いカバーを、オレンジ色の左右のつまみを 持って、上に閉じる フロントドアの内側から取り出した清掃棒を元の場所に戻す 左右のオレンジ色のつまみを持って黒いボトルのカバーを閉 じ、フロントカバーを閉じる 「プリントデキマス」とメッセージが表示されます。 204 第 12 章 オペレータパネルの操作 この章では、液晶ディスプレイに表示される内 容と、オペレータパネルの操作のしかたについ て説明します。 オペレータパネル ........................ 206 液晶ディスプレイの表示について .......... 207 共通メニューの概要 ...................... 209 メニューについて ......................... 209 プリンタ側で印刷を中止する ............... 210 第12章 オペレータパネルの操作 オペレータパネル オペレータパネルについて説明します。 ディスプレイの表示については、 「液晶ディスプレイの表示に ついて」(207 ページ)を参照してください。 ●表示部 ●ディスプレイ エラーが発生した場合に、 メッセージに表示される カバーや用紙トレイの位 置をここで確認します。 設定項目、プリンタ の状態、メッセージ などを表示します。 ●オンラインランプ 点灯中は、クライア ントからのデータ受 信が可能な状態です。 ●処理中ランプ ランプで印刷の処理 状況を表します。 ●エラーランプ ランプでプリンタの 異常を表します。 ●節電ボタン ●上下左右ボタン メニュー、項目、候 補値間を移行します。 本書中では、 で表します。 節電中に緑色に点灯 します。押すと節電 状 態 を 解 除 し ま す。 本書中では で 表します。 ●プリント中止スイッチ 処理中の印刷を中止します。 本書中では で表します。 ●メニュースイッチ 共通メニューに移行します。本書 中では、 で表します。 ●オンラインスイッチ オンライン状態とオフライン状態 を切り替えます。オフライン中は、 データの受信、印刷処理を行いま せん。再度押すと、オフライン状 態が解除されます。本書中では、 で表します。 ●排出/セットスイッチ メニューの候補値の設定を行います。 レポート/リストを印刷するときに も使用します。本書中では で 表します。 206 第12章 オペレータパネルの操作 液晶ディスプレイの表示について オプションの装着の有無、設定の状態によって、表示されな いメッセージがあります。 プリント画面 印刷しているときやデータを待っている状態では、ディスプレイはプリ ント画面になっています。プリント画面は、プリンタの状態や、実行中 のデータの処理状態を表します。 lpr からの印刷データを受け、用紙トレイ 1 の用紙に印刷しているとき には、ディスプレイには次のようなメッセージが表示されます。 電源投入時に液晶ディスプレイに表示される内容については 「メッセージが表示される」 (313ページ)を参照してください。 プリンタ状態 プリンタの状態を表します。「オマチクダサイ」/「プリントシテイマ ス」/「プリントデキマス」/「チュウシシテイマス」/「ハイシュツシ テイマス」/「データマチデス」/ といったメッセージが、状況に応じて 表示されます。 メッセージについては、 「メッセージが表示される」 (313 ペー ジ)を参照してください。 入力ポート データ受信の入力ポートを表します。「パラレル」/「IPP」/「lpd」と いったメッセージが、状況に応じて表示されます。 パラレル :セントロインタフェースからの受信印刷 IPP :LAN インタフェースからの IPP 受信印刷 lpd :LAN インタフェースからの lpr 受信印刷 トレイ 印刷する用紙トレイを表します。 207 運 用 編 プリンタの状態や設定状態を表すメッセージが、ディスプレイに表示さ れます。 1 2 3 4 5 6 7 8 9 10 11 12 13 14 15 16 付 第12章 オペレータパネルの操作 共通メニュー画面 すべてのプリントモードに共通の項目を設定する画面です。共通メ ニュー画面を表示するには、 〔メニュー〕を押してください。 ネットワーク / ポート設定の画面を表示すると、次のように表示されま す。 共通メニュー画面については、「第 14 章 共通メニューの設 定」 (261 ページ)を参照してください。 208 第12章 オペレータパネルの操作 共通メニューの概要 運 用 編 1 2 3 4 5 6 7 8 9 10 11 12 13 14 15 16 付 すべてのプリントモードに共通の項目を設定する画面です。 メニューについて 共通メニュー を押す を押す を押す を押す を押す を押す 同じ階層を移動する場合は 、 を押します。 上下の階層を移動する場合は 、 を押します。 共通メニューの設定については、 「第 14 章 共通メニューの設 定」(261 ページ)を参照してください。 209 第12章 オペレータパネルの操作 プリンタ側で印刷を中止する 処理中の印刷ジョブを中止する プリンタ側で、処理中のジョブの印刷を中止するには、プリンタのオペ レータパネルの〔プリント中止〕スイッチを押します。ただし、印刷中 のページは印刷されます。 プリンタ内のすべての印刷ジョブを中止する プリンタに受信されているすべてのジョブに対して印刷を中止する方法 を以下に説明します。この操作によって、データの受信を中断し、バッ ファを空の状態にすることができます。 バッファとは、パソコンから送信されたデータを蓄えておく 場所のことです。 1 左記のディスプレイ状態 で、 〔オンライン〕スイッ チを押す オフライン状態になります。 〔オンライン〕スイッチを押すと、 プリンタは自動的にデータの受信 ができない状態となります。 2 〔プリント中止〕スイッ チを押す 中止の処理が行われます。処理 が終了すると、 「オフライン」の 表示になります。 210 第12章 オペレータパネルの操作 3 〔オンライン〕スイッチ を押す ります。 ホスト側で印刷を中止するには、 「ホスト側で印刷を中止する」 (234 ページ)を参照してください。 211 運 用 編 「プリントデキマス」の表示にな 1 2 3 4 5 6 7 8 9 10 11 12 13 14 15 16 付 第12章 オペレータパネルの操作 212 第 13 章 プリンタドライバの設定/印刷 この章では、プリンタドライバの設定項目および 設定方法について説明します。 印刷のながれ ............... 214 主な印刷機能一覧 ........... 215 印刷機能の設定について ......... 215 オンラインヘルプの使いかた .... 216 TrueType フォントの印刷方法を設定する ..... 245 TrueTypeフォントの印刷方法を設定する TrueType フォント置き換え テーブルを編集する .... 245 TrueType フォントの印刷方法を 主な印刷機能一覧 ............... 218 設定する ............... 247 印刷を中止する / 印刷を指示した ジョブの状態を確認する .... 234 印刷モードを設定する ....... 249 画質を調整して印刷する ..... 253 ホスト側で印刷を中止する ...... 234 印刷指示したジョブの状態を確認する . 235 明度 / コントラスト / 彩度を調整する .... 254 特殊用紙に印刷する ......... はがきに印刷する ........... 長尺用紙に印刷する ......... 不定形用紙に印刷する ....... 236 237 239 241 不定形用紙を登録する .......... 242 印刷のしかた .................. 243 カラーバランスを調整する ...... 256 デバイス(モニタ、スキャナなど)の 特性の違いを補正する ..... 258 第13章 プリンタドライバの設定 印刷のながれ Windows 環境から印刷する場合の基本的な流れを説明します。 (ご使用になるホストやシステム構成によって、異なる場合がありま す。) ホスト側で使用するアプリケーションソフトウェアを起動する 操作については、 アプリケーションソフトウェアの説明書をごらんください。 必要に応じて メニューを操作する クライアントから印刷するデータを送信する前に、次のことを確認してください。 ① 共通メニューのネットワークポート設定で使用するポート状態を確認する ② 共通メニューのネットワークポート設定メニューのプリントモード指定で使用 するポートのプリントモードを確認する 操作については、 「共通メニューの設定を変更する」 (265ページ) を参照してください。 アプリケーションなどから 印刷を指示する 操作については、 アプリケーションソフトウェアの説明書をごらんください。 必要に応じて 印刷を中止する 操作については、「印刷を中止する/印刷を指示したジョブの状態を確認する」 (234ページ)を参照してください。 必要に応じて 排出する 操作については、「印刷データを強制的に排出させる」(333ページ)を参照して ください。 終 了 214 第13章 プリンタドライバの設定 主な 印刷機能一覧 主な印刷機能一覧 ほとんどの印刷機能は、アプリケーションから印刷するときに表示する プロパティや、お使いのコンピュータにインストールしたプリンタのア イコンのプロパティ画面で設定を行います。 開いたプロパティ画面で、各タブを切り替えて、機能を設定します。 設定方法などについては、XL-C7300プリンタドライバのオンラインヘル プを参照してください。 オンラインヘルプの使い方については、 「オンラインヘルプの 使いかた」(216 ページ)を参照してください。 〔プリンタの構成〕タブで、装着しているオプションの設定を 行わないと使用できない機能があります。使用できない機能 は、グレー表示され設定できません。 プロパティ画面 〔スタート〕メニューの〔設定〕から、 〔プリンタ〕をクリックし、使用 するプリンタのプロパティを表示した場合(Windows 95 の場合) タブ 215 運 用 編 印刷機能の設定について 1 2 3 4 5 6 7 8 9 10 11 12 13 14 15 16 付 第13章 プリンタドライバの設定 アプリケーションからの印刷設定でプリンタのプロパティ画面を表示し た場合(Windows 95 の場合) タブ オンラインヘルプの使いかた オンラインヘルプを使って、プリンタドライバ画面に表示されている項 目の説明や、各機能の設定方法を確認できます。 オンラインヘルプの表示方法は、次のとおりです。ここでは、Windows 95 を例に説明します。 1 〔スタート〕メニューの〔設定〕から、 〔プリンタ〕をクリッ クし、使用するプリンタのプロパティを表示する 2 216 使用する機能によって、 各タブを選択し、 〔?〕を クリックして知りたい機 能の項目をクリックする か、右下の〔ヘルプ〕を クリックする 第13章 プリンタドライバの設定 〔?〕を使用した場合 3 ヘルプが表示される 運 用 編 1 2 3 4 5 6 7 8 9 10 11 12 13 14 15 16 付 〔ヘルプ〕をクリックした場合 217 第13章 プリンタドライバの設定 主な印刷機能一覧 主な印刷機能について説明します。 各機能を、プリンタドライバのプロパティ画面のタブごとに紹介しま す。 ・以下のプリンタドライバの機能は、2001 年 6 月現在のもの です。 ・ 〔プリンタ構成〕タブで、装着しているオプションの設定を 行わないと使用できない機能があります。使用できない機 能は、グレー表示され選択できません。 〔用紙〕タブ カラーモード カラーモードを指定します。 〔自動(カラー / 白黒)〕または〔白黒〕を選択します。 〔自動(カラー / 白黒)〕は、ページごとに色を判断し、白 / 黒以外の色 が使われている場合はカラーで、白 / 黒だけが使われている場合は白黒 で印刷します。 218 第13章 プリンタドライバの設定 部数 原稿サイズ 印刷するファイルの原稿サイズを指定します。 出力用紙サイズ 印刷に使用する用紙サイズを指定します。 ズーム チェックボックスをオフにすると、 〔用紙〕タブの〔出力用紙サイズ〕で 選択した用紙サイズに合わせて、自動的に拡大 / 縮小して印刷します。 チェックボックスをオンにすると、任意の倍率を指定して印刷できま す。倍率は、25 ∼ 400% の範囲で、1% 刻みに指定できます。 両面 短辺とじの場合 長辺とじの場合 両面に印刷します。 両面印刷には、 「長辺とじ」と「短辺とじ」があります。とじる辺に合 わせて、どちらかを選択します。 「長辺とじ」は用紙の長辺、 「短辺とじ」 は用紙の短辺を軸におもてとうらのイメージの上方向が一致するように 印刷されます。両面印刷機能付きの場合に使用できます。 原稿の向き 印刷する原稿の向きを指定します。 〔たて〕、または〔よこ〕を選択しま す。 〔たてよこ混在原稿設定〕ダイアログボックス 〔たてよこ混在原稿設定 ...〕ボタンをクリックすると、 〔たてよこ混在 原稿設定〕ダイアログボックスが表示されます。 印刷するファイルにたてとよこのページが混在する場合の設定ができま す。 219 1 2 3 4 5 6 7 8 9 10 11 12 13 14 15 16 付 運 用 編 印刷する部数を、1 ∼ 999 枚の範囲で、指定できます。 第13章 プリンタドライバの設定 まとめて 1 枚 連続する2/4/8ページ分の原稿を、1枚の用紙にまとめて印刷します。こ の機能を「まとめて 1 枚」といいます。 まとめて 1 枚にするページ数を、 〔2 アップ〕、 〔4 アップ〕、 〔8 アップ〕か ら選択します。 また、下に表示される〔印字方向〕で、用紙に割り付ける順序が指定で きます。 〔拡大連写 / 小冊子作成〕ダイアログボックス 〔拡大連写 / 小冊子作成 ...〕ボタンをクリックすると、 〔拡大連写 / 小 冊子作成〕ダイアログボックスが表示されます。拡大連写と小冊子作成 の設定ができます。 拡大連写 1 ページ分のデータを拡大して、複数枚の用紙に分けて印刷できます。 ポスター作成などに使用できます。印刷する用紙の枚数を、 〔2 × 2〕、 〔3 × 3〕、 〔4 × 4〕から選択します。 220 第13章 プリンタドライバの設定 小冊子作成 1 5 3 6 1 4 7 7 2 4 8 8 5 6 3 複数ページの原稿を印刷して重ね合わせ、中央で 2 つ折りにしたとき、 中とじ冊子(小冊子)になるように印刷します。この機能を「小冊子作 成」といいます。 〔トレイ / 排出〕タブ 用紙トレイ選択 印刷に使用する用紙トレイを指定します。 〔自動〕、 〔トレイ 1〕、 〔トレイ 2〕、 〔トレイ 3(大容量)〕 、 〔トレイ 4(大 容量)〕 、〔手差し〕から選択します。表示される用紙トレイは、装着さ れている用紙トレイによって異なります。 221 1 2 3 4 5 6 7 8 9 10 11 12 13 14 15 16 付 運 用 編 2 第13章 プリンタドライバの設定 手差し用紙種類 手差しトレイを使って印刷する場合の用紙の種類を指定します。 〔上質紙〕、 〔普通紙〕、 〔再生紙〕、 〔厚紙 1(106 ∼ 169g/ ㎡)〕 、 〔厚紙1(106 ∼ 169g/ ㎡)うら面〕、 〔厚紙 2(170 ∼ 220g/ ㎡)〕 、 〔厚紙 2(170 ∼ 220g/ ㎡)うら面〕、 〔OHP フィルム〕、 〔ラベル紙〕、 〔はがき〕、 〔はがき(うら 面)〕、〔ユーザー定義用紙種類 1 ∼ 5〕から選択します。 〔表紙付け〕ダイアログボックス 〔表紙付け ...〕ボタンをクリックすると、 〔表紙付け〕ダイアログボッ クスが表示されます。原稿の最初のページ(〔する(表紙へ印刷する)〕 )、 または原稿の前に白紙を挿入(〔する(表紙へは印刷しない)〕 )し、そ れを表紙として、本文とは別の用紙に印刷することができます。 〔OHP 合紙〕ダイアログボックス 〔OHP 合紙 ...〕ボタンをクリックすると、 〔OHP 合紙〕ダイアログボック スが表示されます。OHP フィルムに 1 枚印刷するごとに、合紙を自動的 に挿入する設定ができます。 OHP フィルムは、手差しトレイにセットし、合紙用の用紙は、用紙トレ イ 1 にセットします。OHP フィルムのセット方向と、合紙のセット方向 は同じにしてください。また、このとき〔初期設定〕タブの〔プリント 機能〕で〔手差し用紙の給紙方向〕の設定と OHP フィルムのセット方向 が合っていないと印刷できません。 2 1 222 3 2 1 3 第13章 プリンタドライバの設定 〔とじしろ〕ダイアログボックス クスが表示されます。用紙に付けるとじしろの設定ができます。とじし ろは、用紙の左 / 右 / 上 / 下のどれかに付けることができます。0 ∼ 50mm の範囲で、1mm 刻みに指定できます。 〔グラフィックス〕タブ 223 運 用 編 〔とじしろ ...〕ボタンをクリックすると、 〔とじしろ〕ダイアログボッ 1 2 3 4 5 6 7 8 9 10 11 12 13 14 15 16 付 第13章 プリンタドライバの設定 カラーモード カラーモードを指定します。 〔自動(カラー/白黒)〕 、または〔白黒〕から選択します。 〔自動(カラー/ 白黒)〕は、ページごとに色を判断し、白 / 黒以外の色が使われている場 合はカラーで、白 / 黒だけが使われている場合は白黒で印刷します。 アプリケーション側でICCプロファイルなどを使って色変換し た印刷データを、 〔自動(カラー / 白黒)〕で印刷した場合、モ ニタ上でモノクロに見える原稿でもカラーで印刷されます。 「印刷モードを設定する」(249 ページ) 印刷モード 印刷する速度を優先するか、画質を優先するかを指定します。 〔速度優先〕、〔標準〕、〔画質優先〕から選択します。 〔速度優先〕は、 〔標準〕に対して、速度を優先して印刷し、 〔画質優先〕 は、画質を優先して印刷します。画質優先で印刷すると、処理時間が長 くかかります。 「印刷モードを設定する」(249 ページ) 画質調整モード 画質調整モードを指定します。 〔おすすめ〕、 〔ICM 調整(システム)〕、 〔CMS 調整(アプリケーション)〕、 〔色変換しない〕から選択します。 〔ICM 調整(システム)〕は Windows 98/Me/2000 の場合にだけ表示されま す。 「印刷モードを設定する」(249 ページ) おすすめ画質タイプ / インテント 印刷する原稿の特長に合わせて、印刷方法を指定します。 〔おすすめ画質タイプ〕は、 〔画質調整モード〕で〔おすすめ〕を選択し た場合に表示される項目で、リストボックスから画質タイプを選択しま す。 〔インテント〕は、 〔画質調整モード〕で〔ICM 調整(システム)〕を選択 した場合に表示される項目で、リストボックスから色の変換方式を選択 します。 「印刷モードを設定する」(249 ページ) 224 第13章 プリンタドライバの設定 画質自動補正リストボックス 印刷する原稿の特長に合わせて、印刷方法を指定します。ページ内の写 で補正します。 〔しない〕、 〔標準〕、 〔人物〕、 〔風景〕、 〔風景 + 文字強調〕から選択します。 「印刷モードを設定する」(249 ページ) 〔画質調整〕タブ 〔画質調整 ...〕ボタンをクリックすると、グラフィックスプロパティが 開き、 〔画質調整〕タブが表示されます。 〔画質調整〕タブでは、明度 / 彩度 / コントラストを原稿全体、または文字、図 / 表 / グラフ、写真の 原稿要素ごとに調整できます。 「画質を調整して印刷する」(253 ページ) 〔カラーバランス〕タブ 〔カラーバランス ...〕ボタンをクリックすると、グラフィックスプロパ ティが開き、 〔カラーバランス〕タブが表示されます。 〔カラーバランス〕タブでは、ブラック / シアン / マゼンタ / イエローの トナー濃度を微調整できます。それぞれ低濃度、中濃度、高濃度の設定 ができます。 「画質を調整して印刷する」(253 ページ) 〔プロファイル指定〕タブ 〔プロファイル指定 ...〕ボタンをクリックすると、グラフィックスプロ パティが開き、 〔プロファイル指定〕タブが表示されます。 〔プロファイル指定〕タブでは、原稿画像を忠実に再現するために、デ バイス(モニタ、スキャナなど)の特性に合わせた、色温度 / ガンマ指 定の設定や、ICC プロファイルの指定ができます。 「画質を調整して印刷する」(253 ページ) 〔詳細設定〕タブ 〔詳細設定 ...〕ボタンをクリックすると、グラフィックスプロパティが 開き、 〔詳細設定〕タブが表示されます。 〔詳細設定〕タブでは、文字、図 / 表 / グラフ、写真の原稿要素ごと、お よび原稿全体に対して、詳細な画質の設定ができます。 225 運 用 編 真などのイメージデータを、指定した画質タイプの特性に応じて、自動 1 2 3 4 5 6 7 8 9 10 11 12 13 14 15 16 付 第13章 プリンタドライバの設定 文字 テキストオブジェクトに対し、無彩色をブラックトナーのみで印刷す る〔グレー保証〕機能や、モノクロで印刷するときに一部のカラー部 分が見えづらくなるのを回避する〔すべての色を黒に変換〕機能を設 定できます。 図 / 表 / グラフ 線など、図形として描画されるオブジェクトに対し、無彩色をブラッ クトナーだけで印刷する〔グレー保証〕機能や、モノクロで印刷する ときに一部のカラー部分が見えづらくなるのを回避する〔すべての色 を黒に変換〕機能、細い線を見やすく太らせて印刷する〔細い線を太 くする〕機能などを設定できます。 写真 写真データなどイメージとして描画されるオブジェクトに対し、拡大/ 縮小を滑らかに行なう補間機能や、イメージデータの圧縮について設 定できます。 拡大・縮小時に補間処理を行なう 写真やイメージに対する拡大・縮小処理を補間ありで行なうことで、 滑らかに見せる機能です。 スムージング 白黒の境目を滑らかにしてギザギザを減らし、疑似的に解像度を高め る機能です。 トナーセーブ トナーを節約して、原稿を薄く印刷します。ドラフト原稿を印刷する ときなどに便利です。 薄墨印刷 モノクロ印刷時に、黒で印刷する部分を薄墨色に変換して印刷しま す。 プリンタドライバの解像度 システムやアプリケーションに通知する解像度を設定します。細い線 などが出力されない場合に設定してください。 226 第13章 プリンタドライバの設定 〔スタンプ〕タブ 運 用 編 1 2 3 4 5 6 7 8 9 10 11 12 13 14 15 16 付 スタンプ 印刷データにスタンプを重ねて印刷する機能を設定できます。標準スタ ンプとして、 〔スタンプ〕タブの〔スタンプ〕リストボックスに「マル 秘」、 「回覧」、 「参考」、 「至急」、 「禁複写」、 「取扱注意」の 6 種類が登録 されています。 〔最初のページのみ〕チェックボックスをオンにすると、 印刷するファイルの最初のページにだけスタンプが印刷されます。オフ にすると、すべてのページにスタンプが印刷されます。 新しいスタンプの登録、スタンプの編集、スタンプの削除もできます。 スタンプリストボックス 使用するスタンプ機能を選択します。 〔新規登録〕ボタン 新しい種類のスタンプを登録するときにクリックします。〔スタンプ 登録〕ダイアログボックスが表示されます。登録名、スタンプの文字 列、スタンプ位置、フォント、フォントサイズ、色、枠囲み、角度な どを設定して登録できます。 227 第13章 プリンタドライバの設定 〔編集〕ボタン すでに登録したスタンプの編集を行うときにクリックします。〔スタ ンプ編集〕ダイアログボックスが表示されます。登録名、スタンプの 文字列、スタンプ位置、フォント、フォントサイズ、色、枠囲み、角 度などを編集します。 〔最初のページのみ〕 最初のページにだけスタンプを付ける場合にチェックボックスをオン にします。 〔フォント〕タブ True Type フォント TrueType フォントの印刷方法を設定できます。 〔常にプリンタフォントを使う〕は、文書内で使用されている TrueType フォントにいちばん近いプリンタフォントが自動的に選択され、これに 置き換えて印刷します。印刷は速くなりますが、画面表示とプリント結 果が一致しないことがあります。 〔常に TrueType フォントを使う〕は、すべての TrueType フォントをプリ ンタにダウンロードして印刷します。文書内で使用されているTrueType フォントを、プリンタフォントに置き換えません。印刷は遅くなること がありますが、画面表示とプリント結果は一致します。 228 第13章 プリンタドライバの設定 〔TrueType フォントをプリンタフォントで置き換える〕は、フォント置 「TrueType フォントの印刷方法を設定する」 (245 ページ) 〔初期設定〕タブ プリント機能 プリンタ本体のオプション構成以外で、プリンタドライバ側の設定を変 える必要がある項目の初期設定をします。 設定を変更する場合は〔設定の変更〕で項目を選択します。 項目を選択するとタブ下部に、選択したプリント機能とその選択肢につ いて、簡単な説明が表示されます。設定するときの参考にしてくださ い。 設定できる項目は、次のとおりです。 ジョブオーナの指定 ジョブオーナの指定方法を選択します。ジョブオーナは、プリント ジョブの集計機能を使用するときに使用されます。 〔ログイン名を使用する〕 ジョブオーナ名として、Windowsのログイン名が使用されます。ジョ ブオーナ名は、「ログインユーザ名¥ホスト名」になります。ログイン 名の最大文字数は、24バイト相当(半角で24文字、全角で12文字)で す。24バイトを超える場合は、24バイトまでが有効になります。 229 1 2 3 4 5 6 7 8 9 10 11 12 13 14 15 16 付 運 用 編 き換えテーブルの設定に従って、TrueTypeフォントをプリンタフォント に置き換えて印刷します。 第13章 プリンタドライバの設定 〔オーナ名を入力する〕 ジョブオーナ名を任意に指定したい場合に選択します。下に表示され る〔ジョブオーナ名〕に、任意のジョブオーナー名を入力します。 ジョブオーナー名の最大文字数は、31バイト相当(半角で31文字、全 角で15文字)です。31バイトを超える場合は、31バイトまでが有効に なります。 手差し用紙の給紙方向 手差しトレイを使用して印刷する場合の、用紙のセット方向を〔たて 置き優先〕、または〔よこ置き優先〕から設定します。用紙のサイズ によって、向きが限定されている場合(例えば、B4やA3サイズ)は、 ここの設定は無効になり、用紙をセットした方向で印刷されます。 この給紙方向の設定と手差しトレイヘのセット方向が異なると印刷で きません。 なお、OHP合紙機能を使用する場合は、ここでの設定と、手差しトレイ にセットするOHPフィルムのセット方向、用紙トレイ1にセットする合 紙のセット方向をすべて合わせてください。 用紙の置き換え 〔トレイ/排出〕タブの〔用紙トレイ選択〕の〔自動〕を選択して印刷 する場合で、選択されたサイズの用紙がプリンタにないときの動作の 設定をします。 選択できる項目は、次のとおりです。 〔プリンタの設定を用いる〕 プリンタ本体の設定を使用します。設定については、プリンタ本体の オペレータパネルで確認してください。 〔用紙補給を表示する〕 プリンタ本体のオペレータパネルに、用紙補給のメッセージを表示し ます。用紙が補給されるまで印刷されません。 〔近いサイズを選択(縮小/等倍)〕 最も近いサイズの用紙を選択して印刷します。必要に応じて、自動的 にイメージを縮小することがあります。 〔大きいサイズを選択(等倍)〕 次に大きな用紙に等倍で印刷します。 230 第13章 プリンタドライバの設定 白紙節約 白紙ページを含む文書を印刷する場合に、白紙ページを印刷するかし す。 メタファイルスプール(Windows 2000/NT4.0) 印刷情報をディスクにスプールする形式を指定します。〔する〕、ま たは〔しない〕から選択します。 〔しない〕に設定すると、RAW形式でスプールします。印刷情報の変換 に時間がかかるため、印刷処理から開放される時間が長くなります。 〔する〕に設定すると、EMF(メタファイル)形式でスプールします。 印刷処理から開放される時間が短くなります。〔する〕を選択して問 題が起きる場合は、〔しない〕を選択してください。 印刷保証(メモリを 160MB 以上に増設し、ドライバの〔プリンタ構成〕 タブで〔メモリ容量 160MB 以上〕を設定した場合のみ) 印刷処理のデータ圧縮方法を設定します。〔する〕、または〔しな い〕から選択します。印刷指示しても何も印刷されない場合に、〔す る〕を選択して印刷を試してください。 〔する〕に設定すると、〔印刷モード〕は自動的に〔速度優先〕にな ります。 〔フォント置き換えテーブルの編集〕ダイアログボックス 〔フォント置き換えテーブルの編集 . . . 〕ボタンをクリックすると、 〔フォント置き換えテーブルの編集〕ダイアログボックスが表示されま す。 TrueType フォントの置き換えをフォントごとに設定できます。 「TrueType フォントの印刷方法を設定する」 (245 ページ) 〔ユーザー定義用紙〕ダイアログボックス 〔ユーザー定義用紙 ...〕ボタンをクリックすると、 〔ユーザー定義用紙〕 ダイアログボックスが表示されます。 不定形サイズの用紙に印刷するための用紙サイズが登録できます。 用紙サイズは 5 種類まで登録でき、用紙名を付けることができます。 用紙サイズは、ミリ単位の場合は、短辺 100 ∼ 305mm、長辺 140 ∼ 482mm の範囲で 0.1mm 刻みに、インチ単位の場合は、短辺 3.94 ∼ 12.01 イン チ、長辺 5.51 ∼ 18.98 インチの範囲で 0.01 インチ刻みに指定できます。 「不定形用紙に印刷する」(241 ページ) 231 運 用 編 ないかの設定をします。〔する〕、または〔しない〕から選択しま 1 2 3 4 5 6 7 8 9 10 11 12 13 14 15 16 付 第13章 プリンタドライバの設定 〔プリンタ構成〕タブ 〔両面ユニット〕 本プリンタが両面印刷可能な場合は、チェックボックスをオンにしま す。チェックボックスをオンにすると、〔用紙〕タブの〔両面〕の項 目が選択できるようになり、両面印刷ができます。同時に〔メモリ容 量160MB以上〕チェックボックスもオンになります。 〔メモリ容量 160MB 以上〕 増設のメモリが装着されている場合は、チェックボックスをオンにし ます。チェックボックスをオンにすると、両面印刷、印刷保証ができ ます。また、〔グラフィックス〕タブの〔カラーモード〕の〔自動 (カラー/白黒)〕と〔印刷モード〕の〔画質優先〕が組み合わせて使 用できます。 〔拡張ユニット‐A(1 トレイ)〕 拡張給紙ユニット‐A(1トレイ)が装着されている場合は、チェック ボックスをオンにします。チェックボックスをオンにすると、〔トレ イ/排出〕タブの〔用紙トレイ選択〕から、〔トレイ2〕が選択できる ようになります。 232 第13章 プリンタドライバの設定 〔拡張ユニット‐B(3 トレイ)〕 拡張給紙ユニット‐B(3トレイ)が装着されている場合は、チェック イ/排出〕タブの〔用紙トレイ選択〕から、〔トレイ2〕〔トレイ3(大 容量)〕〔トレイ4(大容量)〕が選択できるようになります。 〔バージョン情報〕タブ 本プリンタドライバのバージョンを確認できます。 233 運 用 編 ボックスをオンにします。チェックボックスをオンにすると、〔トレ 1 2 3 4 5 6 7 8 9 10 11 12 13 14 15 16 付 第13章 プリンタドライバの設定 印刷を中止する / 印刷を指示した ジョブの状態を確認する 印刷を指示したジョブの状態を確認する 印刷を中止するには、まずホスト側で印刷の指示を取り消します。印刷 を取り消すことができなかった場合は、プリンタ側で印刷を取り消しま す。 また、印刷を指示したジョブの処理状況をホスト側で確認できます。 以下に操作方法を説明します。 ホスト側で印刷を中止する ホスト側で印刷の指示を取り消す手順について説明します。 Windows での取り消し方法 Windowsをお使いの場合の印刷指示の取り消し方法について説明します。 1 2 〔スタート〕メニューの〔設定〕から、 〔プリンタ〕をクリッ クする 該当するプリンタアイコンをダブルクリックする 3 表示されたウィンドウか ら、任意のドキュメント 名をクリックし、削除 (〔Delete〕キーを押す) する Internet Services を使った取り消しについて Internet Services を使用して、プリンタに指示した印刷データを取り 消しできます。 Internet Services については、「ホストからプリンタを設定する (Internet Services)」 (280 ページ)を参照してください。 プリンタ側で印刷を中止するには、 「プリンタ側で印刷を中止 する」 (210 ページ)を参照してください。 234 第13章 プリンタドライバの設定 印刷指示したジョブの状態を確認する Windowsをお使いの場合の印刷指示したジョブの確認方法について説明 します。 1 2 〔スタート〕メニューの〔設定〕から、 〔プリンタ〕をクリッ クする 該当するプリンタアイコンをダブルクリック(または右ク リックしてメニューを表示し、〔開く〕を選択)して状態を 確認する Internet Services を使った確認方法について Internet Services を使用して、プリンタに指示した印刷ジョブの状態 を確認できます。 Internet Services については、「ホストからプリンタを設定する (Internet Services)」(280 ページ)を参照してください。 235 運 用 編 Windows での確認方法 1 2 3 4 5 6 7 8 9 10 11 12 13 14 15 16 付 第13章 プリンタドライバの設定 特殊用紙に 印刷する 特殊用紙に印刷する 特殊用紙に印刷する方法を説明します。以下の用紙に印刷できます。 ・はがき ・はがき(うら面) ・厚紙 1(106 ∼ 169 g / ㎡) ・厚紙 1(106 ∼ 169 g / ㎡)うら面 ・厚紙 2(170 ∼ 220 g / ㎡) ・厚紙 2(170 ∼ 220 g / ㎡)うら面 ・OHP フィルム ・ラベル紙 ・ユーザ定義用紙種類 1 ∼ 5 特殊用紙に印刷する場合は、手差しトレイを使用します。 給紙トレイの指定は、 〔トレイ / 排出〕タブを表示して行います。 ここでは、Windows 95 のワードパッドを例に説明します。その他の OS での手順も同様です。 ・プリンタのプロパティダイアログボックスの表示方法は、 アプリケーションによって異なります。各アプリケーショ ンの説明書を参照してください。 ・手差しトレイの使いかたについては、 「用紙のセット」 (128 ページ)を参照してください。 1 2 3 4 手差しトレイに、特殊用紙をセットする ワードパッドの〔ファイル〕メニューから〔印刷〕をクリッ クする 〔プリンタ名〕を確認し、〔プロパティ〕をクリックする 〔トレイ / 排出〕タブをクリックする 5 6 〔用紙トレイ選択〕から、 〔手差し〕を指定する 〔手差し用紙種類〕から、 用紙の種類を選択する 7〔OK〕をクリックし、印刷を実行する 236 第13章 プリンタドライバの設定 長尺用紙に印刷する ・メモリ容量 160MB 以上(プリンタ構成タブ) ・印刷保証する(初期設定タブ) ・手差しトレイ(トレイ / 排出タブ) ・厚紙 1(106 ∼ 169g/m2)または厚紙 1(106 ∼ 169g/m2)うら面(トレ イ / 排出タブ) ・長尺(用紙タブ) ・長尺印刷を行なうには、拡張メモリ(128MB)を増設する必 要があります。 ・プリンタのプロパティダイアログボックスの表示方法は、 アプリケーションによって異なります。各アプリケーショ ンの説明書を参照してください。 ・手差しトレイの使いかたについては、「用紙をセットする」 (132 ページ)を参照してください。 1 2 手差しトレイに、長尺用紙をセットする 〔スタート〕→〔設定〕→〔プリンタ〕で〔FUJITSU XL-C7300〕 アイコンを右クリックしプロパティを開く 3 〔初期設定〕タブで〔印刷 保証〕を〔する〕に設定 する 237 運 用 編 長尺用紙に印刷する方法を説明します。長尺用紙の印刷条件は以下の通 りです。 1 2 3 4 5 6 7 8 9 10 11 12 13 14 15 16 付 第13章 プリンタドライバの設定 4 5 6 7 〔プリンタ構成〕タブで 〔メモリ容量 160MB 以上〕 を ON にする 〔ファイル〕メニューの〔印刷〕をクリックする 〔プリンタ名〕を確認し、〔プロパティ〕をクリックする 〔トレイ / 排出〕タブをクリックする 8 〔用紙トレイ選択〕から、 〔手差し〕を指定する 9 〔手差し用紙種類〕から、厚紙 1(106 ∼ 169g/m )を選択する 10〔用紙〕タブをクリックする 11〔出力用紙サイズ〕を〔長 2 尺〕にする 12〔OK〕をクリックし、印刷を実行する 238 第13章 プリンタドライバの設定 はがきに印刷する はがきのセット方法 手差しトレイに官製はがきをセットします。 手差しトレイの使いかたについては、 「手差しトレイに用紙を セットする」 (139 ページ)を参照してください。 1 はがきの印刷する面を下に向ける 2 はがきをセットする場合 は、郵便番号枠側を差し 込み口に向けてセットす る ・はがきが装置またはプリンタ本 体に送られないときは、はがき の先端を上向きにカールさせて からセットしてください。 ・用紙上限線を超えてセットし ないでください。 印刷設定 印刷の設定は、〔トレイ / 排出〕タブと〔用紙〕タブを表示して行いま す。ここでは、Windows 95 のワードパッドを例に説明します。その他 の OS での手順も同様です。 プリンタのプロパティダイアログボックスの表示方法は、ア プリケーションによって異なります。各アプリケーションの 説明書を参照してください。 239 運 用 編 官製はがきに印刷する方法を説明します。 1 2 3 4 5 6 7 8 9 10 11 12 13 14 15 16 付 第13章 プリンタドライバの設定 1 2 〔ファイル〕メニューの〔印刷〕をクリックする 〔プリンタ名〕を確認し、〔プロパティ〕をクリックする 3〔トレイ / 排出〕タブを クリックし、〔用紙トレ イ選択〕から、 〔手差し〕 を指定する 4 5 〔用紙〕タブをクリック し、 〔原稿サイズ〕から、 〔はがき(100 × 148mm)〕 を選択する 〔トレイ/排紙〕タブをクリックし、 〔手差し用紙種類〕から、 〔はがき〕または〔はがき(うら面)〕を指定する 両面に印刷する場合、最初の印刷面は〔はがき〕を選択し、そ のうら面を印刷するときは、〔はがき(うら面)〕を選択して ください。 6 240 〔OK〕をクリックし、印刷を実行する 第13章 プリンタドライバの設定 不定形用紙に印刷する 不定形サイズをユーザ定義サイズとして登録すると、 〔用紙〕タブの〔原 稿サイズ〕と〔出力用紙サイズ〕から、それぞれ不定形サイズ(ユーザ 定義サイズ)が選択できるようになります。印刷するときは、手差しを 使用してください。 用紙サイズは 5 種類まで登録でき、用紙名を付けることができます。用 紙サイズは、ミリ単位の場合は、短辺 100 ∼ 305mm、長辺 140 ∼ 482mm の 範囲で 0.1mm 刻みに、インチ単位の場合は、短辺 3.94 ∼ 12.01 インチ、 長辺 5.51 ∼ 18.98 インチの範囲で 0.01 インチ刻みに指定できます。 ・Windows 2000/NT4.0 では、 「Administrator」の権利がある ユーザの場合にだけ、設定を変更できます。権利がない場 合は、内容の確認だけできます。 ・ 〔ユーザ定義用紙〕ダイアログボックスの設定は、Windows 2000/NT4.0 の場合、ローカルプリンタではホストのフォー ムデータベースを使用するため、ホスト上の他のプリンタ にも影響します。ネットワーク共有プリンタではプリント キューが存在するサーバ上のフォームデータベースを使用 するため、別のホスト上の同じネットワーク共有プリンタ にも影響します。Windows 95/98/Me の場合、プリンタアイ コンごとに定義した用紙サイズが設定されるため、ホスト 上の他のプリンタの設定には影響しません。ネットワーク 共有プリンタでも、プリンタアイコンごとに定義した用紙 サイズが設定されるため、他のホスト上の同じネットワー ク共有プリンタの設定には影響しません。 ・両 面 印 刷 可 能 な ユ ー ザ 定 義 サ イ ズ は 、短 辺 が 140.0∼ 297.0mm、かつ長辺が 140.0 ∼ 432.0mm の範囲となります。 241 運 用 編 不定形サイズの用紙に印刷する方法について説明します。不定形用紙に 印刷するには、まずプリンタドライバに不定形サイズの登録をします。 1 2 3 4 5 6 7 8 9 10 11 12 13 14 15 16 付 第13章 プリンタドライバの設定 不定形用紙を登録する 不定形サイズの用紙の登録は、 〔ユーザー定義用紙〕ダイアログボック スで行います。 1 2 〔スタート〕メニューの〔設定〕から、 〔プリンタ〕をクリッ クし、使用するプリンタのプロパティを表示する 〔初期設定〕タブをクリックする 3 〔ユーザー定義用紙 ...〕 をクリックする 〔ユーザー定義用紙〕ダイアログ ボックスが表示されます。 4 5 〔設定一覧〕リストボッ クスから、設定する用紙 を選択する 〔設定の変更〕で、短辺と長辺の長さを指定する キー入力、または▲▼ボタンで指定します。 短辺の値は、範囲内でも長辺より大きくすることはできません。長辺の 値は、範囲内でも短辺より小さくすることはできません。 242 第13章 プリンタドライバの設定 6 用紙名を付ける場合は、 〔用紙名をつける〕チェックボック スをオンにして、〔用紙名〕に入力する 7 8 9 必要に応じて、手順 4 ∼ 6 を繰り返して、用紙サイズを定義 する 〔OK〕をクリックする 〔初期設定〕タブで、〔OK〕をクリックする 印刷のしかた 不定形サイズの用紙に印刷する方法を説明します。印刷するときは、手 差しトレイを使用してください。 手差しトレイの使い方については、「手差しトレイに用紙を セットする」(139 ページ)を参照してください。 ここでは、Windows 95 のワードパッドを例に説明します。その他の OS での手順も同様です。 プリンタのプロパティダイアログボックスの表示方法は、ア プリケーションによって異なります。各アプリケーションの 説明書を参照してください。 1 2 3 4 手差しトレイに、不定形サイズの用紙をセットする 〔ファイル〕メニューから、〔印刷〕を選択する 〔プリンタ名〕を確認し、〔プロパティ〕をクリックする 〔トレイ / 排出〕タブをクリックする 243 運 用 編 用紙名の最大文字数は半角で 14 文字、全角で 7 文字です。 1 2 3 4 5 6 7 8 9 10 11 12 13 14 15 16 付 第13章 プリンタドライバの設定 5 6 7 8 9 244 〔用紙トレイ選択〕から、 〔手差し〕を選択する 〔手差し用紙種類〕から、 用紙の種類を選択する 〔用紙〕タブをクリック する 〔出力用紙サイズ〕から、 使用する不定形サイズの 用紙を選択する 〔OK〕をクリックし、印刷を実行する 第13章 プリンタドライバの設定 TrueType フォントの印刷方法を設定する 方法について説明します TrueType フォント置き換えテーブルを編集する フォント置き換えテーブルで、TrueTypeフォントの置き換えをフォント ごとに設定できます。フォント置き換えテーブルの編集は、〔フォント 置き換えテーブルの編集〕ダイアログボックスで行います。 1 2 〔スタート〕メニューの〔設定〕から、 〔プリンタ〕をクリッ クし、使用するプリンタのプロパティを表示する 〔初期設定〕タブをクリックする 3 〔フォント置き換えテー ブルの編集 . . . 〕をク リックする 〔フォント置き換えテーブルの編集〕ダイアログボックスが表示されます。 〔TrueType フォント〕列には、システムにインストールされているすべ ての TrueType フォント(Windows 95/98/Me ではフォントのファミリー 名、Windows 2000/NT4.0 ではフォントのフェイス名)が表示されます。 〔プリンタフォント〕列には、TrueType フォントに対して、実際に印刷 に使用されるフォントが表示されます。 〔ソフトフォント〕と表示され ているフォントは、印刷時にTrueTypeフォントをプリンタにダウンロー ドして使用します。 245 運 用 編 ここでは、TrueType フォントの置き換えをフォントごとに設定できる フォント置き換えテーブルの編集方法と、TrueTypeフォントの置き換え 1 2 3 4 5 6 7 8 9 10 11 12 13 14 15 16 付 第13章 プリンタドライバの設定 4 5 6 7 8 246 〔TrueType フォント〕列 から、設定を変更する フォントを選択する 〔置き換えるプリンタフォント〕から、使用するプリンタ フォントを選択する。 〔ソフトフォント〕を選択すると、印 刷時に TrueType フォントをプリンタにダウンロードして使 用する 必要に応じて、手順 3、4 を繰り返して、置き換えるフォン トを指定する 〔OK〕をクリックする 〔初期設定〕タブで、〔OK〕をクリックする 第13章 プリンタドライバの設定 TrueType フォントの印刷方法を設定する 選択肢 常にプリンタ フォントを使う 常に TrueType フォントを使う TrueType フォントを プリンタフォントで 置き換える 内容 すべてのTrueTypeフォントを、プリンタフォン トに置き換えて印刷します。文書内で使用され ている TrueType フォントにいちばん近いプリ ンタフォントが自動的に選択され、これに置き 換えて印刷します。印刷は速くなりますが、画 面表示とプリント結果が一致しないことがあり ます。 すべての T r u e T y p e フォントをプリンタにダ ウンロードして印刷します。文書内で使用され ているTrueTypeフォントを、プリンタフォント に置き換えません。印刷は遅くなることがあり ますが、画面表示とプリント結果は一致しま す。 フォント置き換えテーブルの設定に従って、 TrueTypeフォントをプリンタフォントに置き換 えて印刷します。フォント置き換えテーブルで は、プリンタフォントに置き換えるものと、プ リンタにダウンロードするものの 2 種類の設定 があります。Windows 環境にインストールされ ているフォントに対して、フォントファミリー ごと(Windows 95/98/Me の場合)、またはフォ ントフェイスごと(Windows 2000/NT4.0 の場 合)に設定できます。 フォント置き換えテーブルの編集方法については、 「TrueType フォント置き換えテーブルを編集する」 (245ページ)を参照し てください。 247 運 用 編 TrueType フォントの置き換え方法を指定して印刷できます。 選択できる項目は、次のとおりです。 1 2 3 4 5 6 7 8 9 10 11 12 13 14 15 16 付 第13章 プリンタドライバの設定 TrueType フォントの置き換えの指定は、 〔フォント〕タブを表示して行 います。 ここでは、Windows 95 のワードパッドを例に説明します。その他の OS での手順も同様です。 プリンタのプロパティダイアログボックスの表示方法は、ア プリケーションによって異なります。各アプリケーションの 説明書を参照してください。 1 2 3 〔ファイル〕メニューから、〔印刷〕を選択する 〔プリンタ名〕を確認し、〔プロパティ〕をクリックする 〔フォント〕タブをクリックする 4 5 248 設定する内容のラジオボ タンをクリックする 〔OK〕をクリックし、印刷を実行する 第13章 プリンタドライバの設定 印刷モードを設定する フィックス〕タブで設定できる画質などの印刷モードについて説明しま す。 〔印刷モード〕について 〔印刷モード〕は、 〔標準〕、〔速度優先〕、〔画質優先〕から選択します。 選択肢 内 容 速度優先 画質を落としても早く印刷したい場合に選択しま す。 画質優先 印刷処理時間が長くても、より高画質で印刷した 標準 い場合に選択します。 〔画質優先〕と〔速度優先〕の中間モードです。 ・ 〔初期設定〕タブの〔プリント機能〕で、 〔印刷保証〕を〔す る〕に設定している場合は、 〔速度優先〕以外は選択できま せん。 ・ 〔画質優先〕と〔カラーモード〕の〔自動(カラー / 白黒)〕 を組み合わせて印刷する場合は、本機に160MB以上のメモリ 容量が必要です。 〔画質調整モード〕について 〔画質調整モード〕は、 〔おすすめ〕、 〔ICM 調整(システム)〕、 〔CMS 調整 (アプリケーション)〕、〔色変換しない〕から選択します。 〔おすすめ〕を選択した場合は、 〔おすすめ画質タイプ〕リストボックス から、画質タイプを選択します。 〔おすすめ〕 独自の方式で画質調整を行います。 画質タイプは以下のとおりです。選択するときは、XL-C7300プリンタド ライバ画面の左上に表示される画質イメージを参考にしてください。 249 運 用 編 カラーで印刷する場合の詳細な設定をすることができます。 設定は、 〔グラフィックス〕タブを表示して行います。ここでは、 〔グラ 1 2 3 4 5 6 7 8 9 10 11 12 13 14 15 16 付 第13章 プリンタドライバの設定 選択できる項目は次のとおりです。 選択肢 内 容 標準 文字やグラフ、写真などが混在した文書を印刷し ます。 写真 写真やグラデーションをより美しく再現できま す。RGB で表現される画像の印刷に適していま す。 プレゼンテーション 色を鮮やかに調整して印刷します。プレゼンテー Web ページ ション資料に適しています。 Webページなどディスプレイ表示を再現したい場合 に効果的です。 〔ICM 調整(システム)〕 Windows 98/Me/2000 の ICM 機能を使用して色変換を行います。 〔ICM 調 整(システム)〕は、Windows 98/Me/2000 の場合にだけ表示されます。 〔ICM 調整(システム)〕を選択した場合は、 〔インテント〕リストボック スから色の変換方式を選択します。 本プリンタ用の ICC プロファイルを使用するには、ICC プロ ファイルを、Windows 95/98/Me/2000 の場合は「x(ドライブ 名):¥〔Windowsシステムディレクトリ〕¥color¥」に、Windows NT4.0 の場合は「x(ドライブ名):¥〔Windows インストール ディレクトリ〕¥ にコピーします。 選択できる項目は次のとおりです。 選択肢 鮮やかさ 内 容 プレゼンテーションなどのグラフィックスの再現 (Saturation) 性がよくなるように色変換します。 コントラスト (Perceptual) 写真などのイメージの再現性がよくなるように色 変換します。 カラーメトリック プリンタで再現可能な色だけを適切に再現し、再 (Colorimetric) 現範囲外の色は他の色に変換します。 〔CMS 調整(アプリケーション)〕 プリンタドライバは色変換しません。独自の CMS(カラーマネージメン トシステム)を持つアプリケーションから印刷する場合は、プリンタの 特性に合わせて色変換された色データをプリンタドライバに指示しま す。この場合、プリンタドライバで二重に色変換をしないように、この 項目を選択します。 250 第13章 プリンタドライバの設定 印刷するときに、アプリケーションに通知する解像度を指定 準(6 0 0 d p i )〕、〔レイアウト再現(3 0 0 d p i )〕、〔細線再現 (200dpi)〕から選択します。本プリンタの解像度は 600dpi で すが、〔レイアウト再現(3 0 0 d p i )〕、または〔細線再現 (200dpi)〕を選択すると、600dpi で正常に印刷できないアプ リケーションに対して、300dpi、または 200dpi として通知で きます。〔レイアウト再現(3 0 0 d p i )〕、または〔細線再現 (200dpi)〕を選択して印刷した場合、文字や色などの印刷結 果に違いが現れることがあります。また、フォントをプリン タにダウンロードする場合にドットが粗くなることがありま す。 1 2 3 〔ファイル〕メニューから、〔印刷〕を選択する 〔プリンタ名〕を確認し、〔プロパティ〕をクリックする 〔グラフィックス〕タブをクリックする 4 〔カラーモード〕 から、 〔自動(カラー / モノク ロ)〕を選択する 変更の結果は、左上の画質イ メージで確認できます。 5 6 〔印刷モード〕から、 〔速度優先〕、 〔標準〕、 〔画質優先〕のど れかを選択する 〔画質調整モード〕から、モードを選択する 変更の結果は、左上の画質イメージで確認できます。 251 1 2 3 4 5 6 7 8 9 10 11 12 13 14 15 16 付 運 用 編 できます。目的に応じて、 〔グラフィックス〕タブの〔詳細設 定 ...〕をクリックし、 〔詳細設定〕タブの〔解像度〕で、 〔標 第13章 プリンタドライバの設定 7 〔画質調整モード〕で〔おすすめ〕を選択した場合は、 〔おす すめ画質タイプ〕から、画質タイプを選択する。 〔ICM調整(シ ステム)〕を選択した場合は、 〔インテント〕から、色の変換 方式を選択する 〔おすすめ画質タイプ〕の変更の結果は、左上の画質イメージで確認で きます。 〔ICM 調整(システム)〕は、Windows 98/Me/2000 の場合にだ け表示されます。 8 252 〔OK〕をクリックし、印刷を実行する 第13章 プリンタドライバの設定 画質を調整して印刷する スプロパティには 4 つのタブがあります。それぞれのタブで設定できる 項目は次のとおりです。 タブ名 画質調整タブ 内 容 明度 / 彩度 / コントラストを原稿全体、または文 字、図 / 表 / グラフ、写真の原稿要素ごとに調整 カラーバランス できます。 ブラック / シアン / マゼンタ / イエローのトナー タブ 濃度を微調整できます。それぞれ低濃度、中濃 プロファイル 度、高濃度の設定ができます。 原稿画像を忠実に再現するために、デバイス(モ 指定タブ ニタ、スキャナなど)の特性に合わせた、色温 度 / ガンマ指定の設定や、ICC プロファイルの指 定ができます。 詳細設定タブ 文字、図 / 表 / グラフ、写真の原稿要素ごと、およ び原稿全体に対して、詳細な画質の設定ができま す。 253 運 用 編 画質について詳細な設定をして印刷できます。 設定は、グラフィックスプロパティを表示して行います。グラフィック 1 2 3 4 5 6 7 8 9 10 11 12 13 14 15 16 付 第13章 プリンタドライバの設定 明度 / コントラスト / 彩度を調整する 明度 / コントラスト / 彩度は、原稿全体、または〔文字〕、 〔図 / 表 / グ ラフ〕、〔写真〕の原稿要素ごとに調整できます。 明度 / コントラスト / 彩度は、それぞれ− 100 ∼ 100 の範囲で、1 刻みに 指定できます。原稿要素ごとに設定した場合は、印刷するページ内の要 素を自動的に判断し、それぞれの設定値を適用します。 項目名 明度 内 容 色の明暗の度合いを表します。明度が高いほど白 に近く見えます。 コントラスト 白から黒までの明暗の変化の度合いを表します。 コントラストが高いほど明暗の変化が急です。 彩度 色の鮮やかさの度合いです。彩度が高いほど色が 鮮やかです。 調整は、 〔画質調整〕タブを表示して行います。 ここでは、Windows 95 のワードパッドを例に説明します。その他の OS での手順も同様です。 ・ 〔グラフィックス〕タブの「画質調整モード」が「ICM 調整 (システム)」、または「CMS 調整(アプリケーション)」の場 合は、明度 / コントラスト / 彩度は調整できません。 「ICM 調 整(システム)」は、Windows 98/Me/2000 の場合に表示され ます。 ・ 〔グラフィックス〕タブの「カラーモード」が「モノクロ」 の場合は、彩度は調整できません。 ・プリンタのプロパティダイアログボックスの表示方法は、 アプリケーションによって異なります。各アプリケーショ ンの説明書を参照してください。 254 第13章 プリンタドライバの設定 〔ファイル〕メニューから、〔印刷〕を選択する 〔プリンタ名〕を確認し、〔プロパティ〕をクリックする 3 〔グラフィックス〕タブ をクリックし、〔画質調 整 ...〕をクリックする グラフィックスプロパティが開 き、 〔画質調整〕タブが表示され ます。 4 5 6 〔原稿全体を設定する〕、または〔原稿要素ごとに設定する〕 をクリックする 〔原稿要素ごとに設定する〕を選択した場合は、右のリスト ボックスから原稿要素を選択する 明度 / コントラスト / 彩度を調整する キー入力、またはスライドバーで、− 100 ∼ 100 の範囲で、1 刻みに調 整します。変更の結果は、左側の画質イメージで確認できます。 7 〔OK〕をクリックする 255 1 2 3 4 5 6 7 8 9 10 11 12 13 14 15 16 付 運 用 編 1 2 第13章 プリンタドライバの設定 カラーバランスを調整する CMYK(シアン / マゼンタ / イエロー / ブラック)のトナー濃度を調整し て印刷できます。 各色とも低濃度 / 中濃度 / 高濃度に対して、それぞれ− 3 ∼+ 3 の範囲 で、7 段階の調整ができます。 階調補正については、 「階調を補正する」 (186 ページ)を参照 してください。 調整は、 〔カラーバランス〕タブを表示して行います。 ここでは、Windows 95 のワードパッドを例に説明します。その他の OS での手順も同様です。 ・プリンタのプロパティダイアログボックスの表示方法は、 アプリケーションによって異なります。各アプリケーショ ンの説明書を参照してください。 ・ 〔グラフィックス〕タブの〔カラーモード〕が〔モノクロ〕 の場合は、ブラックだけ調整できます。 1 2 〔ファイル〕メニューから、「印刷」を選択する 〔プリンタ名〕を確認し、「プロパティ」をクリックする 3 〔グラフィックス〕タブ をクリックし、「カラー バランス ...」をクリッ クする グラフィックスプロパティが開 き、 〔カラーバランス〕タブが表 示されます。 4 256 〔カラーバランスを調整する〕チェックボックスをオンにす る 第13章 プリンタドライバの設定 右のリストボックスから、調整する色を選択する 濃度を調整する 低濃度 / 中濃度 / 高濃度のグラフの下の▲▼ボタンで、− 3 ∼+ 3 の範 囲で、7 段階の調整ができます。変更の結果は、グラフに表示されます。 7 〔OK〕をクリックする 257 1 2 3 4 5 6 7 8 9 10 11 12 13 14 15 16 付 運 用 編 5 6 第13章 プリンタドライバの設定 デバイス(モニタ、スキャナなど)の特性の違い を補正する 原稿画像を忠実に再現するために、デバイス(モニタ、スキャナなど) の特性に合わせた補正を行って印刷できます。 補正方法には〔色温度 / ガンマ指定〕と、 〔ICC プロファイル指定〕があ ります。 〔色温度 / ガンマ指定〕は、すべての原稿要素に適応する〔色温度〕と 〔ガンマ補正〕が指定できます。 項目名 色温度 内 容 使用しているモニタの設定に合わせて、すべての 原稿要素の色あいを変化させます。モニタの特性 に最も近いものを選択してください。 〔5000K(D50)〕 、〔6500K(D65)〕 、〔9300K〕から選 ガンマ補正 択できます。 すべての原稿要素の明るさを変化させます。 〔1.0〕、 〔1.4〕、 〔1.8〕、 〔2.2〕、 〔2.6〕から選択でき ます。 〔ICC プロファイル指定〕は、 〔モニタ〕と〔入力画像〕に対して ICC プ ロファイルを指定できます。ICC プロファイルとは、デバイスの色に関 する特性を記述したファイルです。選択できる ICC プロファイルは、モ ニタと RGB スキャナのものに限ります。 項目名 モニタ 内 容 文字、図、表、グラフに適応する ICC プロファイ ルを指定します。〔しない〕、または「最後に選択 された有効なプロファイル名」を選択します。通 常は、使用しているモニタの ICC プロファイルを 選択します。 入力画像 イメージデータに適応する ICC プロファイルを指 定します。 〔しない〕、 〔モニタと同じ〕、 「最後に選 択された有効なプロファイル名」から選択します。 通常は、イメージを入力した RGBスキャナの ICC プ ロファイルを選択します。 「最後に選択された有効なプロファイル名」は、以前に ICC プ ロファイルを指定したことがある場合に表示されます。 258 第13章 プリンタドライバの設定 また、 〔モニタ〕、 〔入力画像〕ともに、ICC プロファイルを任意のフォル が表示されます。指定できるファイル名は、フルパスで半角 128 文字で す。 〔ICCプロファイルの選択〕ダイアログボックスを開くときのデフォルト ディレクトリは、次のとおりです。 Windows 95/98/Me/2000 :x:¥〔Windows システムディレクトリ〕¥color¥ Windows NT4.0 :x:¥〔Windows インストールディレクトリ〕 「x」は、システムが入っているドライブ名を表しています。 Windows 95 の例を示します。 調整は、 〔プロファイル指定〕タブを表示して行います。 ここでは、Windows 95 のワードパッドを例に説明します。その他の OS での手順も同様です。 ・ 〔グラフィックス〕タブの〔画質調整〕モードが〔ICM 調整 (システム)〕、または〔CMS 調整(アプリケーション)〕の場 合は、補正できません。 〔ICM 調整(システム)〕は、Windows 98/Me/2000 の場合に表示されます。 ・プリンタのプロパティダイアログボックスの表示方法は、 アプリケーションによって異なります。各アプリケーショ ンの説明書を参照してください。 259 1 2 3 4 5 6 7 8 9 10 11 12 13 14 15 16 付 運 用 編 ダから読み込むことができます。 〔ICC プロファイルの選択〕ダイアログ ボックスでは、ICC プロファイル拡張子の「.icm」を持つファイルだけ 第13章 プリンタドライバの設定 1 2 〔ファイル〕メニューから、〔印刷〕を選択する 〔プリンタ名〕を確認し、〔プロパティ〕をクリックする 3 〔グラフィックス〕タブ を ク リ ッ ク し 、〔 プ ロ ファイル指定〕をクリッ クする グラフィックスプロパティが開 き、 〔プロファイル指定〕タブが 表示されます。 4 〔色温度 / ガンマ指定〕、または〔ICC プロファイル指定〕を クリックして、補正方法を選択する 5 6 260 選択した補正方法の詳細を指定する 〔OK〕をクリックする 第 14 章 共通メニューの設定 この章では、すべてのプリントモードに共通の 項目を設定ができる共通メニューの設定につい て説明します。 共通メニューについて ..................... 262 レポート / リスト ......................... 262 システム設定 ............................. 263 ネットワーク / ポート設定 ................. 263 初期化 ................................... 263 プリント設定 ............................. 263 階調補正 ................................. 264 共通メニューの設定を変更する ............ 265 共通メニューの項目一覧 ................... 265 共通メニューの設定を変更する ............. 275 共通メニュー一覧 ........................ 276 第14章 共通メニューの設定 共通メニューについて 共通メニューは、レポート/リスト、システム設定、ネットワーク/ポー ト設定、初期化 / データ削除、プリント設定、階調補正から構成されて います。すべてのプリントモードに共通の項目を設定する画面です。 共通メニューは、次のような階層で構成されています。 ・共通メニュー>メニュー項目>項目>候補値 下の図は、共通メニューの階層の一部を示したものです。 メニュー システム設定 異常警告音 鳴らす 鳴らさない メニュー操作制限 しない する ネットワーク/ ポート設定 パラレル 自動排出時間 30秒 レポート / リスト レポート / リストメニューは、プリンタの設定情報、エラー履歴、ジョ ブ履歴、フォントに関する情報、出力の集計など本プリンタ内部の情報 を印刷し、確認するためのメニューです。 レポート / リストメニューについて詳しくは、「レポート / リ ストを印刷する」 (172 ページ)を参照してください。 262 第14章 共通メニューの設定 システム設定 システム設定メニューで設定できる項目および操作は、「共通 メニューの設定を変更する」(265 ページ)を参照してくださ い。 ネットワーク / ポート設定 ネットワーク / ポート設定メニューは、ホストに接続されている本プリ ンタのインターフェイスの種類、およびその通信に必要な条件を設定す るためのメニューです。 「停止」に設定されているポートの各種設定はできません。 ネットワーク/ポート設定メニューで設定できる項目および操 作は、 「共通メニューの設定を変更する」 (265 ページ)を参照 してください。 初期化 初期化メニューは、プリンタ設定値の初期化をするためのメニューで す。 初期化メニューで設定できる項目および操作は、「共通メ ニューの設定を変更する」 (265 ページ)を参照してください。 プリント設定 プリント設定メニューは、用紙や用紙トレイについて設定するためのメ ニューです。 プリント設定メニューで設定できる項目および操作は、「共通 メニューの設定を変更する」(265 ページ)を参照してくださ い。 263 運 用 編 システム設定メニューは、警告音、節電モード、システム時計など本プ リンタの動作設定を行うためのメニューです。 1 2 3 4 5 6 7 8 9 10 11 12 13 14 15 16 付 第14章 共通メニューの設定 階調補正 印刷画質の色階調がずれた場合に、階調を補正するためのメニューで す。 階調補正については、 「階調を補正する」 (186 ページ)を参照 してください。 264 第14章 共通メニューの設定 共通メニューの設定を変更する 共通メニューの項目一覧 共通メニューで設定できる項目について、システム設定、ネットワー ク / ポート設定、初期化、プリント設定に分けて説明します。 上記のメニューの設定方法については、「共通メニューの設定 を変更する」 (275 ページ)を参照してください。また、上記以 外のメーター確認メニューについては「総印刷枚数を確認す る」 (182 ページ)、レポート / リストメニューについては「レ ポート / リストを印刷する」 (172 ページ)、階調補正について は、「階調を補正する」(186 ページ)を参照してください。 Internet Services を使用すると、さらに詳細な設定ができ ます。詳しくは、 「ホストからプリンタを設定する(Internet Services)」(280 ページ)を参照してください。 システム設定一覧 システム設定メニューは、警告音、節電モード、システム時計など本プ リンタの動作設定を行うためのメニューです。 異常警告音 本プリンタに異常が発生したときに、警告音を鳴らすかどうかを設定し ます。初期値は【ナラサナイ】です。 音量の調整はできません。 265 運 用 編 ここでは、共通メニューで設定できる項目と、その操作方法について説 明します。 1 2 3 4 5 6 7 8 9 10 11 12 13 14 15 16 付 第14章 共通メニューの設定 メニュー操作制限 *1 メニュー操作にパスワードによる制限をかけるかどうかを設定します。 【スル】に設定すると、メニュー操作時にパスワードの入力が必要にな ります。初期値は【シナイ】です。 【スル】に設定したときにパスワードが設定されていないと、 パスワード設定画面が表示されます。パスワードを 4 桁の数 字で入力してください。 パスワードの変更 *1 メニュー操作制限を設定している場合のパスワードを変更できます。パ スワードを 4 桁の数字で入力してください。 メニュー操作制限を【スル】に設定しないと、パスワードを 変更できません。 オフライン自動解除 *1 オフライン状態を自動的に解除するかどうかを設定します。解除しない か、解除する時間を 1 分後、2 分後、または 3 ∼ 30 分の間で 1 分単位に 設定します。初期値は【シナイ】です。 オフライン状態は、 〔オンライン〕スイッチによるものと〔メ ニュー〕スイッチによるものです。 節電モード 節電モード(スリープモード)は、節電モード移行時間(P.267)にて設 定した時間が経過すると、自動的に製品の消費電力を節約する機能で す。この機能を使用するかどうかを設定します。初期値は【ユウコウ】 です。 節電モード移行後、節電モードの解除条件は以下のとおりです。 ・パラレル/ IPP / lpr ポートからのデータを受信したとき ・節電ボタンが緑色に点灯している状態で、節電ボタンを押したとき ・Internet Services を使用して、装置の状態表示や設定の変更を行っ たとき 266 第14章 共通メニューの設定 ・節電モードを「有効」に設定していても、オペレーション ・オペレーションパネルの消灯までの移行時間は、節電モー ドの設定状態に関わりなく 15 分固定です。 消灯時には節電ボタンも同時に消灯(緑色)します。 たとえば、節電モードを「無効」あるいは 30 分に設定した 場合でも、オペレーションパネルは 15 分後に消灯します。 なお、オペレーションパネルの消灯解除の条件は、節電モー ドの解除条件と同じです。 節電モード移行時間 *1 節電モード(スリープモード)に移行するまでの時間を 15 ∼ 240 分の間 で 1 分単位に設定します。節電モードになると、 〔節電〕が点灯します。 初期値は【30 フンゴ】です。 システム時計 *1 本プリンタのシステム時計の日付(年 / 月 / 日)と時刻(時 / 分)を、西 暦(4 桁、2000 ∼ 2099 年の範囲) ・24 時間表示で設定します。ここで設 定された日付 / 時刻がリストやレポートに印刷されます。 日付:2001 年 01 月 01 日のように、YYYY/MM/DD の形式で設定します。 時刻:12 時 02 分のように、HH/MM の形式で設定します。 自動ジョブ履歴 処理を行ったプリントジョブに関する情報(ジョブ履歴レポート)を、 自動的に印刷するかどうかを設定します。 【シュツリョクスル】に設定すると、過去に自動で排出されていない ジョブ履歴が、記憶領域いっぱいになった時点(50 件)で、古いものか ら自動的に印刷されます。実行中や実行待ちのプリントジョブは記録さ れません。 初期値は【シュツリョクシナイ】です。 レポート両面プリント オプション品の両面ユニットを装着している場合のみ使用できます。レ ポート / リストを印刷するときに、片面に印刷するか両面に印刷するか を設定します。初期値は【カタメン】です。 267 1 2 3 4 5 6 7 8 9 10 11 12 13 14 15 16 付 運 用 編 パネルから共通メニューに入って操作を行っている場合は、 節電モードに移行しません。 第14章 共通メニューの設定 ネットワーク / ポート設定一覧 ネットワーク / ポート設定メニューは、ホストに接続されている本プリ ンタのインタフェースの種類、およびその通信に必要な条件を設定する ためのメニューです。 パラレル ・自動排出時間 データが受信されない状態が継続したとき、本プリンタ内に残っている データを自動的に印刷して排出する時間を設定します。 時間は 5 ∼ 1275 秒の間で、5 秒単位に設定します。初期値は【30 ビョウ】 です。また、最後のデータを受信してから、ここで設定した時間内に次 のデータが受信されない場合は、ジョブの終了と判断されます。 ・インプットプライム INPUT_PRIME 制御(ハードウェアリセット)を有効にするか無効にする かを設定します。INPUT_PRIME 信号を受信すると、リセット処理が行わ れます。初期値は【ユウコウ】です。 ホストによっては、印刷するたびにINPUT_PRIME信号が出 力されてリセット処理が行われるので、 オペレータパネル から指定したメニュー操作の内容が印刷結果に反映されな いことがあります。このような場合は【ムコウ】を指定す ることによって、メニュー操作の内容を反映できます。 lpd ・コネクションタイムアウト LAN からの lpr 印刷データの受信中に、データが送られなくなってから 接続を切断するまでの時間を、2 ∼ 3600 秒の間で、1 秒単位に設定しま す。初期値は【16 ビョウ】です。 268 第14章 共通メニューの設定 【スル】に設定しても、登録されている IP アドレスがすべて 000.000.000.000 の場合は、無効となります。 ・受け付け IP の登録 *1 受け付け IP の制限機能を使う場合に、印刷を受け付ける IP アドレスを 登録します。IP アドレスは、5 個まで登録できます。xxx.xxx.xxx.xxx の形式で入力します。最初の xxx は 0 ∼ 223 まで、残りの xxx は 0 ∼ 255 までの数値です。 IPP IPP を使う場合に設定します。 ・アクセス権制御 印刷ジョブの中止や削除、本プリンタをオフライン状態にするときやオ フライン状態の解除をするときに、アクセス権制御をするかしないかを 設定します。初期値は【ムコウ】です。 ・追加ポート番号 *1 追加ポート番号を 0、80、または 8000 ∼ 9999 の間で設定します。初期 値は【80】です。 ・タイムアウト データの受信中、データが送られなくなってから接続を切断するまでの 時間を、1 ∼ 65535 秒の間で設定します。初期値は【60 ビョウ】です。 SNMP 設定 SNMP を使う場合に設定します。SNMP の設定は、複数台のプリンタをリ モートで管理するアプリケーションを使う場合に必要です。プリンタの 情報は SNMP で管理されていて、アプリケーションは SNMP からプリンタ の情報を収集します。 ・コミュニティ登録(R) プリンタの管理情報(MIB)を読み出すためのコミュニティ名を、英数 / 半角カタカナ文字を使って、1∼12文字の間で設定します。初期値は【ミ トウロク】です。 269 1 2 3 4 5 6 7 8 9 10 11 12 13 14 15 16 付 運 用 編 ・受け付け IP の制限 LANからの印刷を受け付けるIPアドレスを制限するかしないかを設定し ます。 【スル】に設定すると、登録されている IP アドレス以外からの印 刷を受け付けません。初期値は【シナイ】です。 第14章 共通メニューの設定 ・コミュニティ登録(R/W) プリンタの管理情報(MIB)を読み書きするためのコミュニティ名を、英 数 / 半角カタカナ文字を使って、1 ∼ 12 文字の間で設定します。初期値 は【ミトウロク】です。 ・コミュニティ登録(Trap) トラップで使用するコミュニティ名を、英数 / 半角カタカナ文字を使っ て、1 ∼ 12 文字の間で設定します。初期値は【ミトウロク】です。 SNMP によるエージェントの管理は、以下の 5 種類のメッ セージを使って行われます。 メッセージ種別 GetRequest GetNextRequest 説明 メッセージの送信方向 オブジェクトの値の読み出し要求 マネージャ → エージェント オブジェクトの連続した値の読み出し マネージャ → エージェント 要求 SetRequest GetResponse オブジェクトの値の書き込み要求 マネージャ → エージェント 読み出し・書き込み要求に対する応答 エージェント → マネージャ Trap 例外事象の通知 エージェント → マネージャ TCP/IP 設定 ・IP アドレス取得方法 TCP/IP を使うために必要な情報(IP アドレス、サブネットマスク、ゲー トウェイアドレス)を DHCP(Dynamic Host Configuration Protcol) サーバから自動的に取得するか、手動で指定するかを設定します。手動 で設定するアドレスについては、ネットワーク管理者に確認してくださ い。初期値は【DHCP】です。 【DHCP】から、 【シュドウ】に変更した場合、IP アドレス /サブネットマスク/ゲートウェイアドレスを手動で設 定してください。 ・IP アドレス、サブネットマスク、ゲートウェイアドレス *1 これらの項目は、自動で取得されたアドレスを確認する場合や手動でア ドレスを設定する場合に使用します。アドレスを xxx.xxx.xxx.xxx の形 式で入力します。最初の xxx は 0 ∼ 223 まで、残りの xxx は 0 ∼ 255 まで の数値です。 270 第14章 共通メニューの設定 ・サブネットマスクの設定では、正しい値を入力しなかっ た場合(途中のビットを "0" に設定した場合など)、数 値の設定後に〔メニュー〕スイッチを押しても、前回の 設定値に戻ります。正しい値が設定されるまで、ほかの 項目設定へ移行できません。 ・ゲートウェイアドレスは、指定する必要があるときだけ 設定してください。DHCP サーバより自動取得する場合 は、設定する必要はありません。 Ethernet 設定 Ethernet インタフェースの通信速度 / コネクタの種類を設定します。 候補値は、以下のとおりです。 【ジドウ】 (初期値) 100BASE-TX と 10BASE-T を自動的に切り替えます。 【100BASE-TX】 100BASE-TX に固定して使う場合に選択します。 【10BASE-T】 10BASE-T に固定して使う場合に選択します。 初期化一覧 NV メモリに記憶されているプリンタ設定値の初期化をします。 初期化によってそれぞれの設定は、初期値に戻ります。初期 値については、 「共通メニュー一覧」 (276 ページ)を参照して ください。 NV メモリ初期化 NVメモリを初期化します。NVメモリとは、電源を切っても本プリンタの 設定内容を保持しておくことができる不揮発性のメモリのことです。 NV メモリを初期化すると、各種項目の候補値は初期値に戻ります。 集計レポート初期化 出力集計レポートの初期化を行います。 271 1 2 3 4 5 6 7 8 9 10 11 12 13 14 15 16 付 運 用 編 ・誤った IP アドレスを設定すると、ネットワーク全体に 悪影響をおよぼすことがあります。 第14章 共通メニューの設定 プリント設定一覧 プリント設定メニューは、自動トレイ選択や用紙トレイについて設定す るためのメニューです。 自動トレイ選択について詳しくは、 「用紙のセット」の「自動 トレイ選択について」(138 ページ)を参照してください。 用紙の置き換え 自動トレイ選択によって選択された用紙トレイに用紙がない場合に、ほ かの用紙トレイにセットされている用紙に置き換えて印刷をするかどう かを設定します。置き換えをする場合は、サイズを指定します。候補値 は、以下のとおりです。 【シナイ】 (初期値) 置き換えはしないで、用紙補給のメッセージを表示します。 【スル(オオキイサイズ)】 選択されている用紙サイズの次に大きなサイズの用紙に置き換えて、等 倍で印刷します。 【スル(チカイサイズ)】 選択されている用紙サイズに最も近いサイズの用紙に置き換えて印刷し ます。必要に応じて、自動的にイメージを縮小することがあります。 ホスト側から指定があった場合は、ホスト側の指定が優先さ れます。 トレイの用紙種類 用紙トレイにセットする用紙の種類を設定します。初期値はすべての用 紙トレイで【フツウシ】です。ユーザ 1 ∼ 5 には、 【用紙名称設定】で指 定した名称が表示されます。 ・トレイ 1 ∼ 4 普通紙、再生紙、上質紙、ユーザ 1 ∼ 5 から選択します。 用紙の優先順位 自動トレイ選択によって選択される用紙トレイにセットされている用紙 の種類の優先順位を設定します。ユーザ 1 ∼ 5 には、 【用紙名称設定】で 指定した名称が表示されます。 272 第14章 共通メニューの設定 トレイの優先順位 用紙トレイ 1 ∼ 4 について、自動トレイ選択によって選択される用紙ト レイの優先順位を設定します。手差しトレイは、自動トレイ選択の対象 外です。 ・1 ∼ 3 優先順位 1 ∼ 3 を、 【トレイ 1】∼【トレイ 4】から選択します。各優先 順位に同じ用紙トレイは設定できません。優先順位 2 が設定できる用紙 トレイは、優先順位 1 で設定した用紙トレイ以外で、優先順位 3 が設定 できる用紙トレイは、優先順位 1 と 2 で設定した用紙トレイ以外になり ます。残りの用紙トレイが優先順位 4 になります。初期値の優先順位は 【トレイ 1】∼【トレイ 4】の順番です。 用紙の画質処理 上質紙、普通紙、再生紙、ユーザ 1 ∼ 5 の各用紙に、画質の処理方法が 設定できます。ユーザ 1 ∼ 5 には、 【用紙名称設定】で指定した名称が表 示されます。 初期値は、再生紙が【C】で、それ以外は【B】です。 ・普通紙、再生紙、上質紙、ユーザ 1 ∼ 5 それぞれの用紙種類について、画質の処理方法を設定します。 候補は、以下のとおりです。 【A】 カラー専用の上質紙に適した画質です。 【B】 一般的に使われているオフィス用紙に適した画質です。 【C】 再生紙に適した画質です。 273 1 2 3 4 5 6 7 8 9 10 11 12 13 14 15 16 付 運 用 編 ・普通紙、再生紙、上質紙、ユーザ 1 ∼ 5 それぞれの用紙種類について、優先順位を【シナイ】、 【1】∼【8】から 選択します。異なる用紙種類に同じ優先順位の設定もできます。その場 合に選択される用紙トレイは、 【トレイの優先順位】によって決定しま す。 【シナイ】に設定すると、その用紙種類が設定されている用紙トレ イは、自動トレイ選択の対象となりません。初期値は普通紙【1】、再生 紙【2】、上質紙【3】、ユーザ 1 ∼ 5【シナイ】です。 第14章 共通メニューの設定 【D】 地合の悪い用紙で、印刷時に画質のムラが発生する場合に選択します。 【E】 【D】の画質処理に加えて、低線数で処理します。 【D】で印刷しても、画 質のムラが目立つときに選択します。ただし、この画質処理は、 〔印刷 モード〕を〔速度優先〕にした場合と、 〔印刷モード〕が〔標準〕、〔画 質調整モード〕が〔おすすめ〕の場合で、 〔おすすめ画質タイプ〕を〔写 真〕、または〔プレゼンテーション〕を選択して印刷した場合にだけ有 効です。 【F】 地合が悪く、重さが 90g/m2 の用紙で、印刷時に画質のムラが発生する場 合に選択します。 【G】 【F】の画質処理に加えて、低線数で処理します。 【F】で印刷しても、画 質のムラが目立つときに選択します。ただし、この画質処理は、 〔印刷 モード〕を〔速度優先〕にした場合と、 〔印刷モード〕が〔標準〕、〔画 質調整モード〕が〔おすすめ〕の場合で、 〔おすすめ画質タイプ〕を〔写 真〕、または〔プレゼンテーション〕を選択して印刷した場合にだけ有 効です。 用紙名称設定 用紙の名称を 5 種類まで登録できます。登録できる用紙の種類は、普通 紙、上質紙、再生紙です。 ・ユーザ 1 ∼ 5 英数 / 半角カタカナ文字を使って、1 ∼ 12 文字の間で設定します。 *1 〔▲〕スイッチまたは〔▼〕スイッチで候補値を変更するときに、 ボタンを押し続けると、連続的に表示を変えることができます。 また、 〔▲〕スイッチと〔▼〕スイッチを同時に押すと、初期値が 表示されます。 274 第14章 共通メニューの設定 共通メニューの設定を変更する (プリンタ電源ONの状態) ① を押す (メニューの表示) ② または を押して、設定したい項目(例:【システムセッテイ】)を選択する ③ を押す (システム設定の表示) ④ または を押して、設定したい項目 (例:【ジドウジョブリレキ】)を選択する ⑤ を押す (自動ジョブ履歴の表示) ⑥ または を押して、設定したい項目(例:【シュツリョクスル】)を選択する システム時計、IPアドレス、サブネットマスク、ゲートウェイアドレスを設定する 場合は、 または を押して、設定したい値にカーソルを移動する 必要に応じて、 を押してメニューを進み、 または を押し て、設定したい値または項目を選択する ⑦ を押す ⑧ を押す (自動ジョブ履歴印刷を自動的に印刷する状態に設定) 275 運 用 編 共通メニューの設定方法について、自動ジョブ履歴印刷を「出力する」 に設定する場合を例に説明します。 1 2 3 4 5 6 7 8 9 10 11 12 13 14 15 16 付 第14章 共通メニューの設定 共通メニュー一覧 共通メニューの構成は、次のとおりです。 プリント デキマス パスワードありの時表示 レポート/リスト システム セッテイ パスワードヲ スウジ4ケタ デ ニュウリョク 0000 キノウセッテイリスト プリント デキマス エラーリレキレポート プリント デキマス ジョブリレキレポート プリント デキマス シュウケイレポート プリント デキマス フォントリスト プリント デキマス イジョウ ケイコクオン ナラサナイ ナラス メニューソウサセイゲン 初期値(太枠) パスワードなしの時表示 シナイ スル メニューソウセイゲン「シナイ」の時表示 パスワード ノ ヘンコウ パスワードヲ スウジ4ケタ デ ニュウリョク 0000 モウイチド パスワードヲ ニュウリョク 0000 [メニューソウサセイゲン] ヲ [スル] ニ シテクダサイ パスワードありの時表示 システム セッテイ パスワード ノ ヘンコウ パスワード ノ ヘンコウ **** パスワードなし オフラインジドウカイジョ シナイ 1フンゴ 2フンゴ 3フンゴ 30フンゴ ネットワーク/ポート セッテイ セツデンモード ユウコウ ムコウ セツデンモードイコウジカン 30フンゴ 2000∼2099年 01∼12月 01∼31日 システムトケイ ヒヅケ ジコク 2000/07/26 15:09 2000/07/26 15:09 2000/07/26 ジドウジョブリレキ シュツリョクシナイ シュツリョクスル 00∼23時 00∼59分 レポートリョウメンプリント カタメン リョウメン ジドウハイシュツジカン パラレル lpd 30ビョウ インプットプライム ユウコウ ムコウ コネクションタイムアウト ウケツケIP ノ セイゲン 16ビョウ シナイ スル IPアドレス1 IPアドレス2 IPアドレス3 IPアドレス4 IPアドレス5 ウケツケIP ノ トウロク IPP 15∼240分 1分単位 アクセスケンセイギョ ツイカポートバンゴウ ムコウ ユウコウ 80 0 9999 タイムアウト 8000 60ビョウ 59ビョウ 5∼1275秒 5秒単位 2∼3600秒 1秒単位 000.000.000.000 000.000.000.000 000.000.000.000 000.000.000.000 000.000.000.000 0ビョウ 65535ビョウ 61ビョウ SNMP セッテイ コミュニティトウロク(R) コミュニティトウロク(R/W) コミュニティトウロク(Trap) DHCP シュドウ IPアドレス サブネットマスク ゲートウェイアドレス 000.000.000.000 000.000.000.000 000.000.000.000 000∼223、000∼255 単位001 000∼255 単位(000,128, 194,224,240,248,254,255) 000∼223、000∼255 単位001 IPアドレスシュトクホウホウが DHCPの場合 IPアドレス 129.249.136.102 シュトクチュウデス シュトク ニ シッパイシマシタ nnn.nnn.nnn.nnn nnn.nnn.nnn.nnn 取得成功時(例) 取得中 取得失敗時 Ethernet セッテイ 276 英数/半角カタカナ入力 12文字 IPアドレス シュトクホウホウ サブネットマスク ゲートウェイアドレス 次ページへ 英数/半角カタカナ入力 12文字 英数/半角カタカナ入力 12文字 IPアドレスシュトクホウホウが シュドウの場合 TCP/IP セッテイ ショキカ ミトウロク ミトウロク ミトウロク NVメモリー ショキカ シュウケイレポートショキカ ジドウ 100BASE-TX 10BASE-T ショキカ デキマス ショキカ デキマス 000∼223、000∼255 000∼223、000∼255 000∼223、000∼255 000∼223、000∼255 000∼223、000∼255 第14章 共通メニューの設定 前ページより プリント セッテイ シナイ スル(オオキイサイズ) スル(チカイサイズ) トレイ ノ ヨウシシュルイ トレイ1 フツウシ トレイ1 フツウシ トレイ1 5.ユーザー5 トレイ1 1.ユーザー1 トレイ1 サイセイシ トレイ1 ジョウシツシ トレイ4 フツウシ トレイ4 フツウシ トレイ4 5.ユーザー5 トレイ3 フツウシ ヨウシ ノ ユウセンジュンイ トレイ2 フツウシ トレイ4 1.ユーザー1 トレイ4 サイセイシ トレイ4 ジョウシツシ ジョウシツシ 3 ジョウシツシ 3 ジョウシツシ 1 ジョウシツシ シナイ ジョウシツシ 8 ジョウシツシ 4 サイセイシ 2 サイセイシ 1 サイセイシ シナイ サイセイシ 8 サイセイシ 2 フツウシ 1 サイセイシ 3 フツウシ 1 フツウシ シナイ フツウシ 8 5.ユーザー5 シナイ フツウシ 2 5.ユーザー5 シナイ 5.ユーザー5 8 4.ユーザー4 シナイ 5.ユーザー5 1 4.ユーザー4 シナイ 4.ユーザー4 8 3.ユーザー3 シナイ 4.ユーザー4 1 3.ユーザー3 シナイ 3.ユーザー3 8 2.ユーザー2 シナイ 3.ユーザー3 1 2.ユーザー2 シナイ 2.ユーザー2 8 1.ユーザー1 シナイ 2.ユーザー2 1 1.ユーザー1 シナイ 1.ユーザー1 8 1.ユーザー1 1 トレイ ノ ユウセンジュンイ 1 トレイ1 3 トレイ3 2 トレイ2 ヨウシ ノ ガシツショリ ジョウシツシ B ジョウシツシ C サイセイシ B サイセイシ A サイセイシ G サイセイシ フツウシ フツウシ フツウシ フツウシ B 1.ユーザー1 B カイチョウホセイ カイゾウド カイチョウ C B A G フツウシ C 5.ユーザー5 B 5.ユーザー5 A 5.ユーザー5 G 5.ユーザー5 B ヨウシメイショウ セッテイ 1 トレイ1 1 トレイ4 1 トレイ3 1 トレイ2 3 トレイ3 3 トレイ4 2 トレイ2 2 トレイ4 2 トレイ3 ジョウシツシ B ジョウシツシ A ジョウシツシ G サイセイシ B 1.(ユーザー1 ) 5.(ユーザー5 ) 1 2 3 4 5 6 7 8 9 10 11 12 13 14 15 16 付 運 用 編 ヨウシ ノ オキカエ 5.ユーザー5 C 1.(ユーザー1 ) 2.(ユーザー2 ) 3.(ユーザー3 ) 4.(ユーザー4 ) 5.(ユーザー5 ) カイチョウホセイチャート ホセイセット(カイゾウド) セットキー デ プリント シアン(C) マゼンタ(M) イエロー(Y) ブラック(K) L= L= L= L= 0,M= 0,M= 0,M= 0,M= 0,H= 0,H= 0,H= 0,H= 0 0 0 0 シアン、マゼンタ、イエロー、 ブラックのL、M、H共に、 -6∼6 1単位 カイチョウホセイチャート ホセイセット(カイチョウ) セットキー デ プリント シアン(C) マゼンタ(M) イエロー(Y) ブラック(K) L= L= L= L= 0,M= 0,M= 0,M= 0,M= 0,H= 0,H= 0,H= 0,H= 0 0 0 0 シアン、マゼンタ、イエロー、 ブラックのL、M、H共に、 -6∼6 1単位 277 第14章 共通メニューの設定 278 第 15 章 インターネットサービスの設定 この章では、プリンタドライバの設定項目およ び設定方法について説明します。 ホストからプリンタを設定する (Internet Services) .... 280 ホストからプリンタを設定する(Internet Internet Services の概要 .................. 280 Internet Services の画面構成 .............. 281 ブラウザの設定 ........................... 282 プロキシサーバとポート番号について ....... 283 プリンタ側の設定 ......................... 284 Internet Services について設定できる項目 .. 284 Internet Services を使用する .............. 285 Internet Services 使用時のトラブル ........ 287 第15章 インターネットサービスの設定 ホストからプリンタを設定する (Internet Services) Internet Services の概要 Internet Services は、TCP/IP 環境が使用できる場合に、Web ブラウザ を介して、プリンタの状態や印刷ジョブ状態の表示、設定の変更をする ためのサービスです。 プリンタの設定では、オペレータパネルで設定する項目のうち、システ ム設定、各ネットワークのポート設定などに関する項目を、本サービス のプロパティ画面で設定できます。 Internet Servicesを利用できる環境、ホスト装置、およびブラウザは、 以下のとおりです。 使用できる環境 Internet Services を利用するには、TCP/IP プロトコルを使用したネッ トワーク環境が必要です。 ホスト装置 ・Microsoft Windows 95 Operating System 日本語版(ServicePack 1以上) ・Microsoft Windows 98 Operating System 日本語版 ・Microsoft Windows Me Operating System 日本語版 ・Microsoft Windows NT Workstation 4.0 日本語版(ServicePack 4 以上) ・Microsoft Windows NT Server 4.0 日本語版(ServicePack 4 以上) ・Microsoft Windows 2000 Professional 日本語版(ServicePack 1 を含む) ・Microsoft Windows 2000 Server 日本語版(ServicePack 1 を含む) ブラウザ ・Windows 用 Netscape Communicator ver4.51 以降の日本語版 ・Windows 用 Internet Explorer ver4.01SP2 以降の日本語版 280 第15章 インターネットサービスの設定 Internet Services の画面構成 運 用 編 1 2 3 4 5 6 7 8 9 10 11 12 13 14 15 16 付 Internet Services の画面構成について説明します。 上部エリア ウィンドウの上部に表示されるエリアです。初期状態(トップページ表 示)では、ロゴマーク、機種名が表示されています。各カテゴリのペー ジでは、ロゴマークと機種名に加えて、トップページへのリンクと、各 カテゴリーに移動するためのタブ(リンク)が表示されます。 下部エリア 常に弊社のホームページへのリンク、ヘルプへのリンクが表示されてい ます。下部エリアは、どのページにも同じ内容が表示されます。 右側エリア、左側エリア 右側エリアと左側エリアの表示内容は、各カテゴリの機能を選択するた びに大きく変化します。 281 第15章 インターネットサービスの設定 ブラウザの設定 本サービスを利用する前に、使用する Web ブラウザで以下の設定を確認 してください。 Netscape Communicator での確認 1 2 3 4 5 6 7 〔編集〕メニューの〔設定 ...〕を選択する 〔カテゴリ〕で〔詳細〕を選択する 〔JavaScript を有効にする〕がオンになっていることを確認 する 〔カテゴリ〕の〔詳細〕の左にある〔+〕を選択する 〔詳細〕の下の〔キャッシュ〕を選択する 〔キャッシュしたドキュメントとネットワーク上のドキュメ ントとの比較〕で、〔セッション毎〕または〔毎回〕を選択 する 〔OK〕をクリックし、ダイアログボックスを閉じる Internet Explorer での確認 1 2 3 4 282 バージョン 4.x では、〔表示〕メニューから〔インターネッ ト オプション...〕を、5.xでは〔ツール〕メニューから〔イ ンターネット オプション ...〕を選択する 〔全般〕タブにある、 〔インターネット一時ファイル〕の〔設 定 ...〕をクリックする 〔設定〕ダイアログボックスの〔保存しているページの新し いバージョンの確認:〕で、 〔ページを表示するごとに確認す る〕または〔Internet Explorerを起動するごとに確認する〕 を選択する 〔OK〕をクリックし、ダイアログボックスを閉じる 第15章 インターネットサービスの設定 プロキシサーバとポート番号について プロキシサーバの設定 本サービスを使用する場合には、プロキシサーバを経由しないで直接接 続することをお勧めします。 プロキシサーバを経由する場合は、ブラウザで本プリンタの IP アドレスを指定すると応答が遅くなり、画面が表示されな い場合があります。その時は、ブラウザ側で本プリンタの IP アドレスを、プロキシサーバを使用しない経由しない設定に します。設定方法については、お使いのブラウザの説明書を ごらんください。 ポート番号の設定 本サービスのポート番号は、工場出荷時は「80」に設定されています。 ポート番号はプロパティ画面の〔プロトコル設定〕の〔HTTP〕で変更す ることもできます。設定できるポート番号は 80、8000 ∼ 9999 です。 なお、ポート番号を変更した場合には、ブラウザから接続するときに、 アドレスの後ろに「:」に続けてポート番号を指定する必要があります。 たとえば、ポート番号を 8080 にした場合には、以下のように指定しま す。 http://〔本プリンタのインターネットアドレス〕:8080 または http://〔本プリンタの IP アドレス〕 :8080 ポート番号は、機能設定リストで確認できます。機能設定リ ストについては、 「レポート / リストの種類」 (172 ページ)を 参照してください。 283 運 用 編 本サービスを利用する場合の、プロキシサーバの設定とポート番号につ いて説明します。 1 2 3 4 5 6 7 8 9 10 11 12 13 14 15 16 付 第15章 インターネットサービスの設定 プリンタ側の設定 本サービスを使用する場合は、プリンタ本体にIPアドレスが設定されて いる必要があります。 IPアドレスの設定の方法は、 「IPアドレスを設定する」 (35 ページ)を参照してください。 Internet Services について設定できる項目 本体側でインターネットサービスを起動したあと、Internet Serviceに 関する以下の項目を設定できます。 〔プロパティ〕画面の〔Internet Services 設定〕で設定できる項目 ・表示更新時間 (工場出荷時: 【120 秒】) ・管理者モード ・管理者名 (工場出荷時: 【有効】) (工場出荷時: 【admin】) ・管理者パスワード (工場出荷時: 【admin】) ・管理者メールアドレス 〔プロパティ〕画面の〔プロトコル設定〕の〔HTTP〕で設定できる項目 284 ・ポート番号 (工場出荷時: 【80】) ・最大セッション数 ・タイムアウト (工場出荷時: 【5】) (工場出荷時: 【30 秒】) 第15章 インターネットサービスの設定 Internet Services を使用する 1 2 ホストを起動し、ブラウザを起動する ブラウザのアドレス入力欄に、プリンタの IP アドレス、ま たはインターネットアドレスを入力し、 〔Enter〕キーを押す ・プリンタの IP アドレスを指定した例 ・インターネットアドレスを指定した例 ポート番号を指定する場合には、アドレスの後ろに「:」に続 けて「80」(工場出荷時のポート番号)を指定してください。 285 運 用 編 Internet Services を使用する場合は、次の手順でブラウザを起動しま す。 1 2 3 4 5 6 7 8 9 10 11 12 13 14 15 16 付 第15章 インターネットサービスの設定 Internet Services の画面が表示されます。 オンラインヘルプの使いかた 各画面で設定できる項目の詳細については、ヘルプボタンを押して、オ ンラインヘルプをご覧ください。 286 第15章 インターネットサービスの設定 Internet Services 使用時のトラブル 内 容 Internet Services 本プリンタは正常に作動していますか? に接続できない。 本プリンタの電源が入っているか確認して ください。 インターネットサービスが起動されていま すか? 機能設定リストを印刷して確認してくださ い。 インターネットアドレスは正しく入力され ていますか? インターネットアドレスをもう一度確認し てください。接続できない場合は、IPアドレ スを入力して接続してください。 プロキシサーバを使用していますか? プロキシサーバによっては、接続できない 場合があります。プロキシサーバを使わず に、ブラウザの設定を「プロキシサーバを使 用しない」にするか、接続したいアドレスを 「プロキシサーバを使用しない」に設定して ください。 ブラウザで「しばらく お待ちください」等のメ そのまましばらくお待ちください。 状態が変わらない場合は、ブラウザの表 ッセージが表示されたま 示を更新してみてください。状態が変わら まになる。 ない場合は、本プリンタが正常に作動して いるかを確認してください。 〔表示更新〕が機能しない。 指定されている O S やブラウザを使用して いますか? 左側エリアのメニューを 「Internet Servises の概要」(280 ページ) 選択しても、右側エリア を参照して、使用している OS やブラウザが が更新できない。 画面の表示が崩れる。 使用できるかどうかを確認してください。 ブラウザのウィンドウサイズを変更してく ださい。 最新の情報が表示されな 〔表示更新〕を押してください。 い。 287 運 用 編 項目名 1 2 3 4 5 6 7 8 9 10 11 12 13 14 15 16 付 第15章 インターネットサービスの設定 項目名 日本語が正しく設定でき 内 容 シフト JIS コードを使用してください。ま ない。 た、半角カナ文字は使用できない場合があ 〔新しい設定を適用〕を 押しても反映されない。 〔新しい設定を適用〕を 押すと、ブラウザに 「無効なまたは認識され ない応答をサーバが返 しました」や「データが ありません」などのメッ セージが表示される。 288 ります。 入力した値は正しいですか? 入力できる値以外を入力した場合は、自動 的に制限値内に変更されます。 ユーザ名とパスワードは正しいですか? 正しいユーザ名とパスワードを入力して ください。 本プリンタを再起動してください。 第 16 章 こんなときには この章では、プリンタドライバの設定項目およ び設定方法について説明します。 よくある質問 ............. 290 トラブルの対処方法 ....... 293 印字品質が悪いとき ....... 309 メッセージが表示される ... 313 トラブル対処のながれ ....... 293 メッセージ一覧 ............. 313 故障かなと思う前に ......... 294 エラーコード一覧 ........... 325 紙づまりになったとき ..... 297 TPC/IP 環境使用時のトラブル .. 329 用紙トレイでつまった用紙を Windows 95、Windows 98、 取り除く ............. 298 Windows Me の場合 ..... 329 拡張給紙ユニットでつまった用紙を 取り除く ................ 299 Windows NT4.0、 Windows 2000 の場合 ... 330 手差しトレイでつまった用紙を TCP/IP(lpr) の注意と制限 ... 331 TCP/IP(lpr)の注意と制限 取り除く ............. 302 R1 カバー内でつまった用紙を 設定について ............... 331 取り除く ............. 303 印刷データを強制的に排出させる ...... 333 R2 カバー内でつまった用紙を 取り除く ............. 304 R3 カバー内でつまった用紙を 取り除く ............. 305 R4 カバー内でつまった用紙を 取り除く ............. 306 印刷するとき .............. 332 第16章 こんなときには よくある質問 ここでは、よくある質問とその解決方法について説明します。 本プリンタをご使用される場合に、参考にしてください。 プリンタの設定状況を確認したい メニュー→レポート / リスト→機能設定リストの順に見ると、現在のプ リンタの設定状況が確認できます。 機能設定リストについては、「レポート / リストを印刷する」 (172 ページ)を参照してください。 どんな印刷機能があるか知りたい 本プリンタ専用のプリンタドライバでは、まとめて 1 枚、両面機能、拡 大連写、小冊子作成など、様々な印刷機能が使用できます。 各機能については、 「主な印刷機能一覧」 (218 ページ)を参照 してください。 用紙トレイの用紙サイズを変えたい 用紙トレイ 1 ∼ 4 にセットされている用紙以外のサイズの用紙を一時的 に使用する場合は、手差しトレイを使用すると便利です。 また、用紙トレイ 1 ∼ 4 の用紙サイズを変えることもできます。 手差しトレイへの用紙セット方法や、用紙トレイ 1 ∼ 4 の用紙 サイズ変更については、 「用紙のセット」 (136 ページ)を参照 してください。 はがきに印刷したい 本プリンタでは、手差しトレイを使用して、官製はがきに印刷できま す。 印刷方法については、 「はがきに印刷する」 (237 ページ)を参 照してください。 モノクロ印刷したい モノクロ原稿は、自動的に判断してモノクロ印刷されます。カラー原稿 をモノクロ印刷したい場合は、プリンタドライバのプロパティでグラ フィックスタブの〔カラーモード〕を〔白黒〕に設定します。 カラーモードの設定については、「主な印刷機能一覧」(2 1 8 290 ページ)を参照してください。 第16章 こんなときには 特殊用紙に印刷したい に印刷できます。特殊用紙は、用紙トレイ 1 ∼ 4 からは印刷できません。 印刷方法については、 「特殊用紙に印刷する」 (236 ページ)を 参照してください。 原稿に合わせた画質で印刷したい 原稿の種類(写真、文字、プレゼンテーション、Web など)に合わせて 印刷したり、細かいカラーに関しての設定ができます。 原稿の種類に合わせて印刷する場合は、「印刷モードを設定す る」 (249 ページ)を、細かいカラーの印刷設定については「画 質を調整して印刷する」(253 ページ)を参照してください。 印刷指示したのに印刷されない ジョブ履歴レポート、またはエラー履歴レポートを印刷して、印刷を指 示した印刷ジョブを確認してください。 ジョブ履歴レポート、エラー履歴レポートについては、「レ ポート/リストを印刷する」 (172ページ)を参照してください。 OS をバージョンアップして、本プリンタを使用し たい プリンタドライバは、各 OS 専用のものがあります。新しい OS に対応し たプリンタドライバをインストールし直してください。 プリンタドライバのインストール方法については、「第 5 章 プリンタドライバのインストール」 (41 ページ)を参照してく ださい。 印刷指示した印刷ジョブが出力されたか確認したい Internet Services を使用すると、お使いのコンピュータから印刷ジョ ブの削除もできます。 Internet Services については、「ホストからプリンタを設定 する」 (280 ページ)を、プリンタモニタについては、 「ホスト 側でプリンタの状態を確認する(プリンタモニタ)」 (127 ペー ジ)参照してください。 291 1 2 3 4 5 6 7 8 9 10 11 12 13 14 15 16 付 運 用 編 手差しトレイを使用して、はがき、厚紙、OHP フィルム、ラベル紙など 第16章 こんなときには 印刷枚数を確認したい プリンタ出力集計レポートを印刷すると、ホスト別(ジョブオーナー 別)の印刷枚数を確認できます。 印刷枚数の確認にについては、 「総印刷枚数を確認する」(182 ページ)を参照してください。 292 第16章 こんなときには トラブルの対処方法 運 用 編 1 2 3 4 5 6 7 8 9 10 11 12 13 14 15 16 付 トラブル対処のながれ トラブルが発生した場合の対処方法の流れは、次のとおりです。 以下の流れに従って、対処してください。 トラブル発生 「故障かなと思う前に」 (294ページ) を確認してください 印字品質が悪くありませんか? 悪い場合 「印字品質が悪いとき」 (309ページ) 操作パネルのディスプレイにメッセージが表示されていませんか 表示されている場合 「メッセージが表示される」 (313ページ) お使いのネットワーク環境に対し、 プリンタ本体、 お使いの コンピュータ、 サーバなどは正しく設定されていますか? 確認する場合 各ネットワーク環境設定記載部分 「TCP/IP環境使用時のトラブル」(329ページ)を参照し、システム管理者等 の方が、処置を行ってください。 本プリンタの注意制限の場合があります 「付録 注意/制限事項について」(342ページ)を参照し、確認してください。 上記の流れに従って対処をしても、トラブルが処置できな かった場合は、「富士通パーソナル製品に関するお問合せ窓 口」 (339 ページ)にご連絡ください。 293 第16章 こんなときには 故障かなと思う前に 故障かなと思う前に、もう一度、本プリンタの状態を確認してくださ い。 それでも問題が解決しない場合は、「印字品質が悪いとき」(309 ペー ジ)、および「メッセージが表示される」 (313 ページ)へ進んで、適切 な処置を行ってください。 警告 感電 本プリンタは精密部品、および高圧電源を使用していま す。 ネジで固定されているパネルやカバーなどは取扱説明書 で指示している箇所以外は、絶対に開けないでくださ い。内部には電圧の高い部分があり、感電のおそれがあ ります。オプションの着脱作業でネジで固定されている パネルやカバーを開ける場合には、必ず各取扱説明書の 指示に従ってください。 火災 プリンタを改造したり、部品を変更して使用したりしな いでください。発火や発煙のおそれがあります。 印刷処理が正しく行われなかったときの情報は、 「ジョブ履歴 レポート」に保存されます。 印刷処理がされていない場合は、 「ジョブ履歴レポート」を印 刷して、印刷処理状況を確認してください。なお、正しく処 理できない印刷データは破棄されることがあります。 「ジョブ履歴レポート」の印刷方法については、 「レポート / リ ストを印刷する」 (172 ページ)を参照してください。 294 第16章 こんなときには 症状 電源が入らない 原因 電源スイッチが 電源コードが 抜けていませんか? 「電源を入れる / 切る」 (197 ページ) 電源スイッチをいったん切り、電源コード を確実に差し込んでください。その後、電 源スイッチを入れてください。 「電源を入れる / 切る」 (197 ペー ジ) 電源の電圧が 電源が 100V(ボルト) 、15A(アンペア)で 適切ですか? あることと、本プリンタの最大消費電力 (1050W)に見合った電源容量が確保されて いることを確認してください。 「安全にご利用いただくために」 (xii ページ) 印刷できない 「オンライン」ランプが 消灯していませんか? 本プリンタがオフライン状態、またはメ ニューを設定している状態になっていま す。 下記の表示状態に応じて処置してください。 ・【オフライン】 〔オンライン〕スイッチを押して、オフラ イン状態を解除します。 ・その他 〔メニュー〕スイッチを押して、メニュー を設定している状態を解除します。 オペレータパネルの 「各部の名称と機能」(6 ページ) 表示されているメッセージに従って処置し ディスプレイにメッ てください。 セージが表示されて いませんか? 「メッセージが表示される」(313 ページ) メモリ容量が不足 〔印刷モード〕を〔速度優先〕にするか、 〔印 していませんか? 刷保証〕を利用して再印刷する、または 128MB 増設メモリを取り付けて、メモリを 増設してください。 〔印刷モード〕については「印刷 モードを設定する」 (249 ページ)、 印刷保証については「主な印刷機 能一覧」(215 ページ) 295 1 2 3 4 5 6 7 8 9 10 11 12 13 14 15 16 付 運 用 編 切れていませんか? 処置 電源スイッチを入れてください。 第16章 こんなときには 症状 原因 印刷を指示したの インタフェースケー 処置 電源スイッチをいったん切り、インタフェ に「処理中」ラン ブルが抜けていませ ースケーブルの接続を確認してください。 プが点滅、点灯し んか? ない ホストの環境が正し プリンタドライバなどホストの環境を確認 く設定されています してください。 手差しトレイに か? 印刷を指定したサイ 正しいサイズの用紙をセットして、再度、 印刷を指示した ズの用紙がセットさ 印刷を指示してください。 のに印刷されない 印刷を指示してな れていますか? 本プリンタの電源を入 いのに、【プリント れたあとに、ホストの シテイマス】が表 示される(パラレ 電源を入れませんでし たか? ルインタフェース 「用紙について」(144 ページ) 〔プリント中止〕スイッチを押して、印刷を 中止します。 本プリンタの電源を入れると きには、ホストの電源が入っ ていることを確認してくださ 使用時) 印字品質が 画像トラブルが発生 よくない しているおそれがあ ります。 い。 「印字品質が悪いとき」を参照して処置し てください。 「印字品質が悪いとき」(309 ペー ジ) 正しい文字が印字 本プリンタに標準で搭載 アプリケーションまたはプリンタドライ されない(文字化 けが起こる) されていないフォント バの設定を確認してください。 を使用して印刷していま す。 「処理中ランプ」が 点灯、点滅したま ま排紙されない データが本プリンタ 内部に残っています。 印刷の中止をしてください。 「印刷を中止する / 印刷を指示し たジョブの状態を確認する」 (234 ページ) 用紙トレイの出し 印刷中にカバーを開け 無理に用紙トレイを出し入れせずに、電源 入れができない たり、電源を切ったり を切ってください。数秒経過後、電源を入 しませんでしたか? れてください。本プリンタがデータを受信 できる状態になったことを確認して、用紙 トレイの出し入れを行ってください。 296 第16章 こんなときには 紙づまりになったとき して、ディスプレイにメッセージが表示されます。メッセージに表示さ れている紙づまりの位置をオペレータパネルの左にある表示部で確認し て、つまっている用紙を取り除いてください。 用紙は破れないように、静かに取り除いてください。取り出す途中で紙 が破れたときも、紙片を製品の中に残さないで、すべて取り除いてくだ さい。処置を終了しても、紙づまりのメッセージが表示されるときは、 ほかの箇所でも用紙がつまっています。メッセージに従って処置してく ださい。 紙づまりの処置が終了すると、自動的に用紙がつまる前の状態から印刷 が再開されます。 注意 火災 つまった用紙を取り除くときは、製品内部に紙片が残ら ないようにすべて取り除いてください。紙片が残ったま まになっていると、火災の原因となることがあります。 なお、紙片が取り除けない場合および定着部やローラー 部に用紙が巻き付いているときは無理に取らないでくだ さい。けがややけどの原因となるおそれがあります。直 ちに電源を切り、ハードウェア修理相談センターにご連 絡ください。 ・紙づまりが発生したとき、紙づまり位置を確認せずに用 紙トレイを引き出すと、用紙が破れて製品の中に紙片が 残ってしまうことがあります。故障の原因になるので、 紙づまりの位置を確認してから処置をしてください。 ・紙片が本プリンタ内に残っていると、紙づまりの表示は 消えません。 ・紙づまりの処置をするときは、本プリンタの電源を入れ たまま行ってください。電源を切ると、本プリンタ内に 残っている印刷データや、本プリンタのメモリに蓄えら れた情報が消去されます。 ・本プリンタ内部の部品には触れないでください。印字不 良の原因になります。 297 運 用 編 用紙がつまると、プリンタが停止してアラームが鳴ります(異常警告音 を「スル」にしている場合)。オペレータパネルのエラーランプが点灯 1 2 3 4 5 6 7 8 9 10 11 12 13 14 15 16 付 第16章 こんなときには 用紙トレイでつまった用紙を取り除く 用紙トレイ 1 ∼ 4 での紙づまり処置方法を説明します。ディスプレイに 表示された用紙トレイをオペレータパネルの左にある表示部で確認し て、以下の手順に従って用紙を取り除いてください。なお、トレイ 3、4 について、オプションの拡張給紙ユニット -B(3 段)を使用している場 合は、「用紙トレイ 3(大容量トレイ)でつまっている用紙を取り除く」 (299 ページ)を参照してください。 1 2 ディスプレイに表示され ている紙がつまっている 用紙トレイを引き出す つまっている用紙を取り 除く 用紙が破れた場合、紙片が残っ ていないか確認してください。 298 第16章 こんなときには 3 拡張給紙ユニットでつまった用紙を取り除く 拡張給紙ユニット -B(3 段)での紙づまりの処置方法について説明しま す。ディスプレイに表示された用紙トレイを確認して、以下の手順に 従って用紙を取り除いてください。 用紙トレイ 3(大容量)でつまっている用紙を取り除く 1 用紙トレイ3(大容量)を 引き出す 299 1 2 3 4 5 6 7 8 9 10 11 12 13 14 15 16 付 運 用 編 奥に突き当たるところま で、用紙トレイをゆっく りと押し込む 第16章 こんなときには 2 つまっている用紙を取り 除く 用紙が破れた場合、紙片が残っ ていないか確認してください。 3 奥に突き当たるところま で、用紙トレイをゆっく りと押し込む 用紙トレイ 4(大容量)でつまっている用紙を取り除く 1 300 用紙トレイ4(大容量)を 引き出す 第16章 こんなときには 2 つまっている用紙を取り 除く ていないか確認してください。 3 4 用紙搬送部に用紙がつ まっている場合は、中の カバーを開けて用紙を取 り除く 奥に突き当たるところま で、用紙トレイをゆっく りと押し込む 301 運 用 編 用紙が破れた場合、紙片が残っ 1 2 3 4 5 6 7 8 9 10 11 12 13 14 15 16 付 第16章 こんなときには 手差しトレイでつまった用紙を取り除く 手差しトレイでの紙づまり処置方法を説明します。以下の手順に従っ て、用紙を取り除いてください。 1 手差しトレイの奥(用紙 の差し込み口付近)を点 検し、つまった用紙があ る場合には取り除く 用紙を複数枚セットしていた場 合は、いったんすべての用紙を 取り出してください。 2 302 取り出した用紙の四隅を そろえ、印刷したい面を 下にして、差し込み口に 軽く突き当たるまで入れ る 第16章 こんなときには R1 カバー内でつまった用紙を取り除く R1カバーでの紙づまりメッセージは、標準+1トレイモデル、 標準+ 3 トレイモデル、標準+拡張給紙ユニット -B(3 段)モ デルの場合に、ディスプレイに表示されます。 1 2 リリースレバーを引きな がら、R1カバーをゆっく りと開く つまっている用紙を取り 除く 用紙が破れた場合、紙片が残っ ていないか確認してください。 303 運 用 編 トレイキャビネットの左側のR1カバー内での紙づまり処置方法を説明し ます。以下の手順に従って、用紙を取り除いてください。 1 2 3 4 5 6 7 8 9 10 11 12 13 14 15 16 付 第16章 こんなときには 3 R1カバーをゆっくりと閉 じる R2 カバー内でつまった用紙を取り除く 用紙トレイ 1 の左側の R2 カバー内での紙づまり処置方法を説明します。 以下の手順に従って、用紙を取り除いてください。 1 2 リリースレバーを引きな がら、R2 カバーをゆっく りと開く つまっている用紙を取り 除く 用紙が破れた場合、紙片が残っ ていないか確認してください。 304 第16章 こんなときには 3 R2カバーをゆっくりと閉 じる 運 用 編 1 2 3 4 5 6 7 8 9 10 11 12 13 14 15 16 付 R3 カバー内でつまった用紙を取り除く 両面ユニットを装着の場合のR3カバー内での紙づまり処置方法を説明し ます。以下の手順に従って、用紙を取り除いてください。 R3 カバーでの紙づまりメッセージは、お使いのプリンタが両 面印刷機能付きの場合に、ディスプレイに表示されます。 1 手差しトレイを開き、R3 カバーをゆっくりと開く 1 2 305 第16章 こんなときには 2 つまった用紙を取り除く 用紙が破れた場合、紙片が残っ ていないか確認してください。 3 R3 カバーを閉じ、手差し トレイを上げる R4 カバー内でつまった用紙を取り除く R4カバー内での紙づまり処置方法を説明します。以下の手順に従って、 用紙を取り除いてください。 用紙を取り除くとき、R4 カバーの内部にある本体側の転 写ベルト(黒いフィルム状のベルト)に画像が付いている ことがあります。この転写ベルトには触れないでくださ い。画質に影響をおよぼしたり、転写ベルトの損傷による 交換が必要になることがあります。 306 第16章 こんなときには 1 注意 つまっている用紙の先端 がセンタートレイの方向 に出ている場合は、排出 方向にまっすぐに引いて 用紙を取り除く やけど「高温注意」および「注意」を促すラベルが貼ってある 箇所(定着部やその周辺)には絶対に触れないでくださ い。やけどの原因となるおそれがあります。 3 注意 つまっている用紙を取り 除く やけど「高温注意」および「注意」を促すラベルが貼ってある 箇所(定着部やその周辺)には絶対に触れないでくださ い。やけどの原因となるおそれがあります。 307 1 2 3 4 5 6 7 8 9 10 11 12 13 14 15 16 付 運 用 編 2 リリースレバーを上げな がら、R4カバーをゆっく りと開く 第16章 こんなときには 4 定着部(ヒューザ)に用 紙がつまって引き抜けな い場合は、レバーを上げ て、用紙を取り除く 用紙を取り除いたらレバーを戻 してください。 注意 やけど「高温注意」および「注意」を促すラベルが貼ってある 箇所(定着部やその周辺)には絶対に触れないでくださ い。やけどの原因となるおそれがあります。 5 308 R4カバーの中央部を押し て R 4 カバーをゆっくり と閉じ、 手差しトレイを 上げる 第16章 こんなときには 印字品質が悪いとき 該当する処置をしても印字品質が改善されない場合は、弊社にご連絡く ださい。 症状 原因 印刷がうすい 用紙が湿気を含んで (かすれる、不鮮明) います。 処置 新しい用紙と交換してください。 「用紙のセット」(136 ページ) ドラムカートリッジ 新しいドラムカートリッジと交換して が劣化、または損傷 しています。 ください。 「ドラムカートリッジを交換す る」 (160 ページ) トナーカートリッジ 内にトナーが残って いません。 黒点が印刷される 「トナーカートリッジを交換す ドラムカートリッジ る」 (156 ページ) 新しいドラムカートリッジと交換して が劣化、または損傷 ください。 しています。 黒線が印刷される 新しいトナーカートリッジと交換して ください。 ドラムカートリッジ が劣化、または損傷 しています。 「ドラムカートリッジを交換す る」 (160 ページ) 新しいドラムカートリッジと交換して ください。 「ドラムカートリッジを交換す る」 (160 ページ) 309 運 用 編 印字品質が悪い場合は、次の表から最も近いと思われる症状を選び、処 置してください。 1 2 3 4 5 6 7 8 9 10 11 12 13 14 15 16 付 第16章 こんなときには 症状 等間隔に汚れが起きる 原因 用紙搬送路に汚れが 処置 数枚印刷してください。 付着しています。 ドラムカートリッジ が劣化、または損傷 しています。 新しいドラムカートリッジと交換して ください。 「ドラムカートリッジを交換す る」 (160 ページ) 黒くぬりつぶされた 部分に白点が現れる 使用している用紙が 適切な用紙をセットしてください。 適切ではありません。 「用紙について」(127 ページ) ドラムカートリッジ が劣化、または損傷 しています。 新しいドラムカートリッジと交換して ください。 「ドラムカートリッジを交換す る」 (160 ページ) 指でこするとかすれる 用紙が湿気を含んで います。 新しい用紙と交換してください。 「用紙のセット」(136 ページ) 使用している用紙が 適切な用紙をセットしてください。 適切ではありません。 「用紙について」(127 ページ) 用紙全体が黒く印刷 ドラムカートリッジ 新しいドラムカートリッジと交換して される が劣化、または損傷 しています。 ください。 「ドラムカートリッジを交換す る」 (160 ページ) 高圧電源の故障が 考えられます。 310 ハードウェア修理相談センターにご連 絡ください。 第16章 こんなときには 症状 何も印刷されない 処置 用紙をよくさばいてからセットし直して が搬送されています ください。 (重送)。 トナーカートリッジ 内にトナーが残って いません。 「用紙のセット」(136 ページ) 新しいトナーカートリッジと交換して ください。 「トナーカートリッジを交換す る」 (156 ページ) ドラムカートリッジ 新しいドラムカートリッジと交換してし が劣化、または損傷 しています。 ください。 「ドラムカートリッジを交換す る」 (160 ページ) 白抜けや白筋が出る レーザスキャナ 部が汚れている可能 性があります。 レーザスキャナ部を清掃してください。 「プリンタを清掃する」(199 ページ) 高圧電源の故障が ハードウェア修理相談センターにご連 考えられます。 絡ください。 用紙が湿気を含んで います。 新しい用紙と交換してください。 「用紙のセット」(136 ページ) 使用している用紙が 適切な用紙をセットしてください。 適切ではありません。 「用紙について」(127 ページ) 311 1 2 3 4 5 6 7 8 9 10 11 12 13 14 15 16 付 運 用 編 原因 一度に複数枚の用紙 第16章 こんなときには 症状 用紙にシワが付く 原因 使用している用紙が 文字がにじむ 適切ではありません。 用紙の継ぎ足しをし ています。 処置 新しい用紙と交換してください。 「用紙のセット」(136 ページ) 用紙が湿気を含んで います。 縦長に白抜けする ドラムカートリッジ 新しいドラムカートリッジと交換して が劣化、または損傷 ください。 しています。 「ドラムカートリッジを交換す る」 (160 ページ) トナーカートリッジ 新しいトナーカートリッジと交換して 内にトナーが残って いません。 ください。 「トナーカートリッジを交換す る」 (156 ページ) 斜めに印刷される 用紙カセットのガイ ドクリップが正しい 位置にセットされて 縦横のガイドクリップを正しい位置に セットしてください。 「用紙のセット」(136 ページ) いません。 全体がうっすらと 手差しトレイを使用し 手差しトレイに、正しいサイズの用紙を 印刷される て印刷した場合で、プ セットするか、用紙をよくさばいてか リンタドライバで選択 した用紙サイズと実際 らセットしてください。 「用紙のセット」(136 ページ) にセットされている用 紙のサイズが異なりま す。一度に複数枚の用 紙が搬送されています。 312 第16章 こんなときには メッセージが表示される メッセージ一覧 メッセージには、プリンタの状態を表すものとエラーを表すものがあり ます。エラーメッセージについては、 「原因」と「処置」を記載してい ます。 エラーメッセージが表示されたときは、本プリンタ内に残っ ている印刷データや、本プリンタのメモリ上に蓄えられた情 報は保証されません。 メッセージ 原因/処置 【原因】 IP アドレスが重複しています。 【処置】 IP アドレスを変更してください。 「IP アドレスを設定する」 (35 ペー ジ) 【原因】 R *カバーが開いています。 【処置】 R *カバーを閉じてください。 「各部の名称と機能」(6 ページ) 【状態】 レポート / リストを印刷しています。 ホストからの印刷データを受信できません。 【原因】 エラーが発生して、正しく印刷されません でした。 【処置】 ディスプレイに表示されているエラーコー ド「(*** - ***)」を確認して処置して ください。 「エラーコード一覧(50 音順)」 (317 ページ) 「*」は数字を表します。「xxxx」は印刷しているレポート / リストの文書番号と文書名を表します。 313 運 用 編 ここでは、プリンタのディスプレイに表示されるメッセージとエラー コードについて説明します。 1 2 3 4 5 6 7 8 9 10 11 12 13 14 15 16 付 第16章 こんなときには メッセージ 原因/処置 【状態】・本プリンタのシステム状態を診断/初期化し ています。電源スイッチを入れたときや、シ ステムリセット時に表示されます。しばら くすると、 【プリントデキマス】のメッセー ジに変わります。 ・本プリンタ内部に残っている印刷データを 強制的に排出するための、ウオームアップ 中です。 ホストからの印刷データは受信できません。 【原因】 R *カバーが開いています。 【処置】 R *カバーを閉じてください。 「各部の名称と機能」(6 ページ) 【原因】 R *カバー部で紙づまりが発生しています。 【処置】 ディスプレイに表示されたカバーの位置を 状態表示部で確認して、つまっている用紙 を取り除いてください。 「紙づまりになったとき」 (297 ペー ジ) 【原因】 R *カバー部で紙づまりが発生しています。 【処置】 ディスプレイに表示されたカバーの位置を 状態表示部で確認して、つまっている用紙 を取り除いてください。 「紙づまりになったとき」 (297 ペー ジ) 【原因】 用紙トレイ*で紙づまりが発生しています。 【処置】 用紙トレイ*につまっている用紙を取り除 いてください。 「紙づまりになったとき」 (297 ペー ジ) 【状態】 本プリンタ内部に残っている印刷データを 強制排出するための、ウオームアップ中で す。 ホストからの印刷データを受信できます。 「*」は数字を表します。 314 第16章 こんなときには メッセージ 原因/処置 【状態】 本プリンタ内部に残っている印刷データを ホストからの印刷データは受信できません。 【状態】 本プリンタ内部に残っている印刷データを 強制排出中です。 ホストからの印刷データは受信できません。 【原因】 センタートレイの用紙がいっぱいになりま した。 【処置】 センタートレイから用紙を取り除いてくだ さい。 「各部の名称と働き」(46 ページ) 【状態】 印刷中のデータを破棄しています。 ホストからの印刷データを受信できます。 【状態】 印刷データを待っている状態です。 ホストからの印刷データを受信できます。 「*」は数字を表します。 「xxxx」は入力ポートを表します。 315 運 用 編 破棄中です。 1 2 3 4 5 6 7 8 9 10 11 12 13 14 15 16 付 第16章 こんなときには メッセージ 原因/処置 【原因】 エラーが発生しました。 【処置】 *** - ***の表示が、 103-336 のとき 電源スイッチを切り、オペレータパネルの ディスプレイが消灯してから、プリンタ RAM モジュールが確実に取り付けられているこ とを確認してください。 「プリンタ RAM モジュールの取り付 け方」(150 ページ) 確認後、再度電源を入れてください。再び同 じメッセージが表示された場合は、「(103336)」の表示を書き写してください。そのあ と、電源スイッチを切り、オペレータパネル のディスプレイが消灯されてから、電源プ ラグをコンセントから抜き、 「富士通パーソ ナル製品に関するお問合せ窓口」にご連絡 ください。 116-340 のとき 次のどれかの方法で処置してください。 ・〔印刷モード〕を速度優先にする。 ・印刷保証を利用する。 ・メモリを増設する。 〔印刷モード〕については「印刷モー ドを設定する」 (249 ページ) 、印刷 保証については「主な印刷機能一 覧」 (215 ページ) 上記以外の表示のとき 電源スイッチを切り、オペレータパネルの ディスプレイが消灯してから、再度電源ス イッチを入れてください。再び同じメッ セージが表示された場合は、 「(***- ** *)」の表示内容を書き写してください。そ のあと、電源スイッチを切り、オペレータパ ネルのディスプレイが消灯してから、電源 プラグをコンセントから抜き、 「富士通パー ソナル製品に関するお問合せ窓口」にご連 絡ください。 「*」は数字を表します。 316 第16章 こんなときには メッセージ 原因/処置 【原因】 シアントナーカートリッジのトナーがなく 【処置】 新しいシアントナーカートリッジに交換し てください。 「トナーカートリッジを交換する」 (156 ページ) 【原因】 ブラックトナーカートリッジのトナーがな くなりました。 【処置】 新しいブラックトナーカートリッジに交換 してください。 「トナーカートリッジを交換する」 (156 ページ) 【原因】 マゼンタトナーカートリッジのトナーがな くなりました。 【処置】 新しいマゼンタトナーカートリッジに交換 してください。 「トナーカートリッジを交換する」 (156 ページ) 【原因】 イエロートナーカートリッジのトナーがな くなりました。 【処置】 新しいイエロートナーカートリッジに交換 してください。 「トナーカートリッジを交換する」 (156 ページ) 【状態】 シアントナーカートリッジの残量が少なく なっています。新しいシアントナーカート リッジを準備してください。 「トナーカートリッジを交換する」 (156 ページ) 印刷処理、およびホストからの印刷データ を受信できます。 【状態】 ブラックトナーカートリッジの残量が少な くなっています。新しいブラックトナー カートリッジを準備してください。 「トナーカートリッジを交換する」 (156 ページ) 印刷処理、およびホストからの印刷データ を受信できます。 317 運 用 編 なりました。 1 2 3 4 5 6 7 8 9 10 11 12 13 14 15 16 付 第16章 こんなときには メッセージ 原因/処置 【状態】 マゼンタトナーカートリッジの残量が少な くなっています。新しいマゼンタトナー カートリッジを準備してください。 「トナーカートリッジを交換する」 (156 ページ) 印刷処理、およびホストからの印刷データ を受信できます。 【状態】 イエロートナーカートリッジの残量が少な くなっています。新しいイエロートナー カートリッジを準備してください。 「トナーカートリッジを交換する」 (156 ページ) 印刷処理、およびホストからの印刷データ を受信できます。 【原因】 廃トナーボックスがいっぱいになりました。 【処置】 新しい廃トナーボックスに交換してくださ い。 「廃トナーボックスを交換する」 (165 ページ) 【状態】 廃トナーボックスルの交換時期です。新し い廃トナーボックスを準備してください。 「廃トナーボックスを交換する」 (165 ページ) 印刷処理、およびホストからの印刷データ を受信できます。 【原因】 ドラムカートリッジ A1 の交換時期です。 【処置】 新しいドラムカートリッジ A1 に交換してく ださい。 「ドラムカートリッジを交換する」 (160 ページ) 【原因】 ドラムカートリッジ A2 の交換時期です。 【処置】 新しいドラムカートリッジ A2 に交換してく ださい。 「ドラムカートリッジを交換する」 (160 ページ) 318 第16章 こんなときには メッセージ 原因/処置 【原因】 ドラムカートリッジ A3 の交換時期です。 ださい。 「ドラムカートリッジを交換する」 (160 ページ) 【原因】 ドラムカートリッジ A4 の交換時期です。 【処置】 新しいドラムカートリッジ A4 に交換してく ださい。 「ドラムカートリッジを交換する」 (160 ページ) 【状態】 ドラムカートリッジ A1 の交換時期が近づい ています。新しいドラムカートリッジ A1 を 準備してください。 「ドラムカートリッジを交換する」 (160ページ) 印刷処理、およびホストからの印刷データ を受信できます。 【状態】 ドラムカートリッジ A2 の交換時期が近づい ています。新しいドラムカートリッジ A2 を 準備してください。 「ドラムカートリッジを交換する」 (160 ページ) 印刷処理、およびホストからの印刷データ を受信できます。 【状態】 ドラムカートリッジ A3 の交換時期が近づい ています。新しいドラムカートリッジ A3 を 準備してください。 「ドラムカートリッジを交換する」 (160 ページ) 印刷処理、およびホストからの印刷データ を受信できます。 319 運 用 編 【処置】 新しいドラムカートリッジ A3 に交換してく 1 2 3 4 5 6 7 8 9 10 11 12 13 14 15 16 付 第16章 こんなときには メッセージ 原因/処置 【状態】 ドラムカートリッジ A4 の交換時期が近づい ています。新しいドラムカートリッジ A4 を 準備してください。 「ドラムカートリッジを交換する」 (160 ページ) 印刷処理、およびホストからの印刷データ を受信できます。 【原因】 A1 のドラムカートリッジが不良です。 【処置】 A1 のドラムカートリッジを交換してくださ い。 【原因】 A2 のドラムカートリッジが不良です。 【処置】 A2 のドラムカートリッジを交換してくださ い。 【原因】 A3 のドラムカートリッジが不良です。 【処置】 A3 のドラムカートリッジを交換してくださ い。 【原因】 A4 のドラムカートリッジが不良です。 【処置】 A4 のドラムカートリッジを交換してくださ い。 【原因】 ドラムカートリッジ、または廃トナーボッ クスがセットされていない、または正しく セットされていません。 【処置】 ドラムカートリッジ、または廃トナーボッ クスを正しくセットしてください。 「ドラムカートリッジを交換する」 (160 ページ)、「廃トナーボックス を交換する」 (165 ページ) 【原因】 テザシトレイのサイズと方向が xxxx で、用 紙種類が XXXX の用紙は、用紙切れです。 【処置】 テザシトレイにサイズと方向が xxxx で、用 紙種類が XXXX の用紙を補給してください。 「用紙のセット」(136 ページ) 「*」は数字、 「xxxx」は用紙サイズまたは用紙サイズと方向、 「XXXX」は用紙種類を表します。 320 第16章 こんなときには メッセージ 原因/処置 【原因】 用紙トレイ*のサイズと方向が xxxx で、用 【処置】 用紙トレイ*にサイズと方向が xxxx で、用 紙種類が XXXX の用紙を補給してください。 「用紙のセット」(136 ページ) 【原因】 テザシトレイに正しい用紙がセットされて いません。 【処置】 テザシトレイにサイズと方向が xxxx で、用 紙種類がXXXXの用紙をセットしてください。 「用紙のセット」(136 ページ) 【原因】 用紙トレイ*に正しい用紙がセットされて いません。 【処置】 用紙トレイ*にサイズと方向が xxxx で、用 紙種類がXXXXの用紙をセットしてください。 「用紙のセット」(136 ページ) 【原因】 用紙トレイ*が引き出されています。 【処置】 用紙トレイ*を正しくセットしてください。 「用紙のセット」(136 ページ) 【原因】 用紙トレイ*にセットされているサイズの 用紙には印刷できません。 【処置】 印刷できる用紙をセットしてください。 「用紙のセット」(136 ページ) 【原因】 用紙トレイ*で紙づまりが発生しています。 【処置】 用紙トレイ*につまっている用紙を取り除 いてください。 「紙づまりになったとき」 (297 ペー ジ) 【原因】 用紙トレイ*のサイズと方向が xxxx で、用 紙種類が XXXX の用紙は、用紙切れです。 【処置】 用紙トレイ*にサイズと方向が xxxx で、用 紙種類が XXXX の用紙を補給してください。 「用紙をセットする」(136 ページ) 「*」は数字、 「xxxx」は用紙サイズまたは用紙サイズと方向、 「XXXX」は用紙種類を表します。 321 運 用 編 紙種類が XXXX の用紙は、用紙切れです。 1 2 3 4 5 6 7 8 9 10 11 12 13 14 15 16 付 第16章 こんなときには メッセージ 原因/処置 【状態】 印刷データを排出しています。 ホストからの印刷データを受信できます。 【状態】 印刷データを排出しています。 ホストからの印刷データを受信できます。 【原因】 装着されているROMのバージョンが合ってい ません。または、使用できない組み合わせの ROM が装着されています。 【処置】〔排出/セット〕を押して、メモリを初期化 するか、装着されているROM を確認してくだ さい。 【原因】 部品の交換の時期が近づいています。 【処置】「(*** - ***)」の表示内容を、 「富士通 パーソナル製品に関するお問合せ窓口」に ご連絡ください。 【原因】 部品の交換の時期です。 【処置】「(*** - ***)」の表示内容を、 「富士通 パーソナル製品に関するお問合せ窓口」に ご連絡ください。 「*」は数字を表します。「xxxx」は用紙サイズと方向、また は入力ポートを表します。 「XXXX」は用紙種類です。 322 第16章 こんなときには メッセージ 原因/処置 【状態】 印刷データ処理中です。 【状態】 テザシを使用して印刷中です。使用中のト レイは、引き出さないでください ホストからの印刷データを受信できます。 【状態】 トレイ*を使用して印刷中です。使用中の トレイは、引き出さないでください ホストからの印刷データを受信できます。 【状態】 ホストからの印刷データを受信できる状態 です。 【原因】 本プリンタに故障が発生しています。 【処置】 電源スイッチを切り、オペレータパネルの ディスプレイが消灯してから、再度電源ス イッチを入れてください。再びエラーコー ドが表示された場合は、ディスプレイに表 示されているエラーコード「(*** - ** *)」を確認して処置してください。 「エラーコード一覧(50 音順)」 (323 ページ) 【原因】 フロントカバーが開いています。 【処置】 フロントカバーを閉じてください。 「エラーコード一覧(50 音順)」 (323 ページ) 【状態】 待機中に、 〔オンライン〕を押したオフライ ン状態になっています。オフライン状態を 解除するには、再び〔オンライン〕を押して ください。 ホストからの印刷データは受信できません。 【状態】 印刷中に、 〔オンライン〕を押したオフライ ン状態になっています。オフライン状態を 解除するには、再び〔オンライン〕を押して ください。 ホストからの印刷データは受信できません。 「*」は数字を表します。 「xxxx」は入力ポートを表します。 323 運 用 編 ホストからの印刷データを受信できます。 1 2 3 4 5 6 7 8 9 10 11 12 13 14 15 16 付 第16章 こんなときには メッセージ 原因/処置 【原因】 手差しトレイに、正しく用紙がセットされ ていないか、本プリンタ用以外のOHP フィル ムがセットされています。 【処置】 手差しトレイに、正しく用紙をセットする か、OHPフィルムは、本プリンタ用のOHPフィ ルムを使用してください。 「用紙のセット」(136 ページ) 【原因】 本プリンタ用以外のOHPフィルムがセットさ れているか、OHP 以外の印刷において、プリ ンタドライバの設定で用紙の種類をOHPにし ていませんか。 【処置】 OHP フィルムは、本プリンタ用 OHP を使用し てください。プリンタドライバの設定を、 OHP以外の目的とする用紙種類に設定してく ださい。 「用紙のセット」(136 ページ) 324 第16章 こんなときには エラーコード一覧 **)が表示されます。 下表でエラーコードを参照して、処置してください。 エラーコードが表示されたときは、 本プリンタ内に残って いる印刷データや、 本プリンタのメモリ上に蓄えられた情 報は保証されません。 エラーコード 003-747 原因/処置 【原因】 不定形サイズを指定して、 〔用紙トレイ選択〕を〔自 動〕に設定しているなど、プリントパラメーター の組み合わせが不正です。 【処置】 印刷データを確認してください。上記の場合は、手 007-250 差しトレイを選択してください。 【原因】 本体と拡張給紙ユニットとの間で、通信エラーが 発生しました。 【処置】「富士通パーソナル製品に関するお問合せ窓口」に ご連絡ください。なお、拡張給紙ユニット以外の 用紙トレイは使用できます。 007-270 【原因】 用紙トレイ 1 が故障しました。 【処置】「富士通パーソナル製品に関するお問合せ窓口」に ご連絡ください。なお、用紙トレイ1以外の用紙ト 007-271 レイは使用できます。 【原因】 用紙トレイ 2 が故障しました。 【処置】「富士通パーソナル製品に関するお問合せ窓口」に ご連絡ください。なお、用紙トレイ2以外の用紙ト レイは使用できます。 007-274 【原因】 手差しトレイが故障しました。 【処置】「富士通パーソナル製品に関するお問合せ窓口」に ご連絡ください。なお、手差しトレイ以外の用紙 トレイは使用できます。 325 運 用 編 エラーが発生して印刷が正常に終了しなかった場合や本プリンタに故障 が発生した場合は、次のようなメッセージとエラーコード(***−* 1 2 3 4 5 6 7 8 9 10 11 12 13 14 15 16 付 第16章 こんなときには エラーコード 007-276 原因/処置 【原因】 用紙トレイ 3(大容量)が故障しました。 【処置】「富士通パーソナル製品に関するお問合せ窓口」に ご連絡ください。なお、用紙トレイ 3(大容量)以 007-277 外の用紙トレイは使用できます。 【原因】 用紙トレイ 4(大容量)が故障しました。 【処置】「富士通パーソナル製品に関するお問合せ窓口」に ご連絡ください。なお、用紙トレイ 4(大容量)以 外の用紙トレイは使用できます。 007-281 【原因】 用紙トレイ 1 が故障しました。 【処置】「富士通パーソナル製品に関するお問合せ窓口」に ご連絡ください。なお、用紙トレイ 1以外の用紙ト レイは使用できます。 007-282 【原因】 用紙トレイ 2 が故障しました。 【処置】「富士通パーソナル製品に関するお問合せ窓口」に ご連絡ください。なお、用紙トレイ 2以外の用紙ト 007-291 レイは使用できます。 【原因】 用紙トレイ 3(大容量)が故障しました。 【処置】「富士通パーソナル製品に関するお問合せ窓口」に ご連絡ください。なお、用紙トレイ 3(大容量)以 外の用紙トレイは使用できます。 007-293 【原因】 用紙トレイ 4(大容量)が故障しました。 【処置】「富士通パーソナル製品に関するお問合せ窓口」に ご連絡ください。なお、用紙トレイ 4(大容量)以 外の用紙トレイは使用できます。 016-701 【原因】 メモリが不足したため、印刷データを処理できま せんでした。 【処置】〔印刷モード〕を〔速度優先〕にして、もう一度印 刷を指示してください。 「印刷モードを設定する」(249 ページ) 326 第16章 こんなときには エラーコード データを処理できませんでした。 【処置】 次のどれかの方法で処置してください。 ・〔印刷モード〕を〔速度優先〕にする ・印刷保証を利用する ・メモリを増設する 〔印刷モード〕については「印刷モードを 設定する」 (249 ページ)、印刷保証につい ては「主な印刷機能一覧」 (215 ページ)、 プリントページバッファについては「メ モリの割り当てについて」 (17 ページ) 016-721 【原因】 印刷処理中エラーが発生しました。次の原因が考 えられます。 共通メニューの〔プリント設定〕の〔用紙の優先 順位〕がすべての用紙で【シナイ】に設定されて いるときに、自動トレイ選択で印刷を指示してい る 【処置】 自動トレイ選択で印刷をする場合は、 〔用紙の優先 順位〕で、用紙のどれかを【シナイ】以外に設定 してください。 〔用紙の優先順位〕については、 「共通メ ニューの設定を変更する」(265 ページ) 016-730 【原因】 サポートされていないコマンドを検知しました。 【処置】 印刷データを確認し、エラーを引き起こすコマン ドを削除して、もう一度印刷を指示してください。 016-709 【原因】 サポートされていないコマンドを検知しました。 【処置】 印刷データを確認し、エラーを引き起こすコマン ドを削除して、もう一度印刷を指示してください。 【原因】 プリンタケーブルが確実に接続されていない。 【処置】 プリンタケーブルを確実に接続してください。 【原因】 プリンタケーブルが長すぎる。 016-726 【処置】 1.5m以下のプリンタケーブルを使用してください。 【原因】 サポートされていないコマンドを検知しました。 または、データ転送中に電源が切断されました。 【処置】 印刷データを確認し、エラーを引き起こすコマン ドを削除するか、プリンタ本体の電源を再投入し て、もう一度印刷を指示してください。 327 1 2 3 4 5 6 7 8 9 10 11 12 13 14 15 16 付 運 用 編 016-702 原因/処置 【原因】 プリントページバッファが不足したため、印刷 第16章 こんなときには エラーコード 016-749 016-761 原因/処置 【原因】 サポートされていないコマンドを検知しました。 【処置】 印刷データを確認し、エラーを引き起こすコマン ドを削除して、もう一度印刷を指示してください。 【原因】 イメージ処理中エラーが発生しました。 【処置】〔印刷モード〕を〔速度優先〕にして、もう一度印 刷を指示してください。それでも印刷できない場 合は、印刷保証モードで印刷してください。 〔印刷モード〕については「印刷モードを 設定する」 (249 ページ)、印刷保証につい ては「主な印刷機能一覧」(215 ページ) 161-762 【原因】 サポートされていないコマンドを検知しました。 【処置】 印刷データを確認し、エラーを引き起こすコマン ドを削除して、もう一度印刷を指示してください。 328 第16章 こんなときには TPC/IP 環境使用時のトラブル 印刷されないとき お使いのコンピュータの〔スタート〕メニューの〔設定〕から、 〔プリ ンタ〕をクリックし、表示されたウインドウで、本プリンタのアイコン をダブルクリックし、状態が「印刷不可状態(NetworkError)」と表示 された場合の対処方法について説明します。 原因 確認方法 処置 本プリンタが、ホストと 異なるネットワークに ネットワークのシステム管理者 に、ホストが接続されているネ 本プリンタを、ホストが 接続されているネット 接続されている。 ットワークと、本プリンタが接続 ワークに直接接続する。 されているネットワークの間に、 ルーターやゲートウェイが介在 しているか確認する。 ホストから本プリンタ までのネットワーク上 「印刷不可状態(NetworkError)」 と表示される。 ネットワークのシステム 管理者に、ネットワーク に障害が発生して、コ 障害について調べてもら ネクションが確立でき ない。 う。 本プリンタの IP アド 「印刷不可状態(NetworkError)」 レスを誤って入力し ている。 と表示される。プリンタアイコ ンの〔ファイル〕メニューの〔プ ロパティ〕を選択し、〔詳細〕タ ブの〔ポートの設定〕を選択する。 表示された〔FUJITSU TCP/IP DPU ポートの設定〕ダイアログボック スの IP アドレスと、機能設定リス トの IP アドレスを比較する(機能 設定リストのプリント方法は、「レ ポート / リストを印刷する」(163 ページ)を参照してください)。 329 運 用 編 Windows 95、Windows 98、Windows Me の場合 1 2 3 4 5 6 7 8 9 10 11 12 13 14 15 16 付 第16章 こんなときには 原因 ホストから印刷指示を 確認方法 「印刷不可状態(NetworkError)」 したあと、本プリンタ と表示される。 の電源が切れたり、 電源が入っていない 本プリンタの電源が入って いるか調べる。 処置 本プリンタの電源を入れ る。 本プリンタへホスト から印刷を指示した。 本プリンタに対して、 多数のホストから同時 「印刷不可状態(NetworkError)」 と表示される。 なし(自動的に印刷が再 開されます)。 同時に印刷を指示して いる。 「印刷不可状態(SpoolError)」 不要なファイルを削除し 量が不足しているので、 と表示される。〔マイコンピュ 印刷するファイルをス ータ〕を開き、Windows 95/ て、ディスクの空き領域 を確保したあと、〔プリ プールできない。 ンタ〕ウィンドウの〔ド パソコンのディスク容 98/Me がインストールされて いるディスク(例:C ドライブ) を右クリックする。表示され キュメント〕メニューの 〔一時停止〕を選択し、停 たメニューから〔プロパティ〕 止状態を解除する(印刷 を選択し、空き領域を確認す る。 が再開されます)。 Windows NT4.0、Windows 2000 の場合 印刷されないとき 原因 正しい IP アドレスが設 確認方法 ネットワーク管理者に、本 処置 本プリンタに、正しいIP 定されていない。 機の IP アドレスが正しいか アドレスを設定する。 印刷処理中に対処不可 どうか調べてもらう。 オペレータパネルのディス 電源スイッチを入れ直 能な障害が発生した。 プレイでエラーが表示され す。 ホストと一致するトラ ていないか確認する。 選択されているトランスポ ホストと一致するトラン ンスポートプロトコル ートプロトコルを確認する。 スポートプロトコルを選 を選択していない。 330 択する。 第16章 こんなときには TCP/IP(lpr) の注意と制限 TCP/IP(lpr)の注意と制限 設定について 本プリンタ側の設定について ・IPアドレスの設定には十分注意してください。IPアドレスはシステム 全体で管理されているアドレスです。ネットワーク管理者と十分相談 のうえ、設定してください。 ・ネットワーク環境によっては、サブネットマスクやゲートウェイの設 定が必要になります。ネットワーク管理者に相談のうえ、必要な項目 を設定をしてください。 ホスト側の設定について ・IPアドレスの設定には十分注意してください。IPアドレスはシステム 全体で管理されているアドレスです。ネットワーク管理者と十分相談 のうえ、設定してください。 ・NIS(Network Information Service)の管理下で使用されているホス トで、ネットワーク(IP アドレスなど)の設定を行う場合は、NIS の 管理者に相談してください。 331 運 用 編 TCP/IP(lpr)での注意 / 制限事項は、次のとおりです。 1 2 3 4 5 6 7 8 9 10 11 12 13 14 15 16 付 第16章 こんなときには 印刷するとき あるホストから印刷要求を受け付けていた場合、別のホストからの印刷 要求を受け付けることができません。 ホストの IP アドレスやコンピューター名を変更し た場合 ホストのIPアドレスやコンピューター名を変更した場合、本プリンタ側 からの問い合わせ処理や取り消し処理が正常に行われなくなります。本 プリンタの受信バッファに印刷データがない状態で、電源を切 / 入して ください。 本プリンタの受信バッファにある印刷データの印刷中止 / 強 制排出は、オペレータパネルから操作できます。操作方法は、 「印刷を中止する / 印刷指示したジョブの状態を確認する」 (234 ページ)、および「印刷データを強制排出させる」(333 ページ)を参照してください。 332 第16章 こんなときには 印刷データを強制的に排出させる 態にすることができます。 本プリンタのすべてのジョブを消去する方法もあります。消去 する方法については、「印刷を中止する / 印刷を指示したジョ ブの状態を確認する」(234 ページ)を参照してください。 1 左記のディスプレイ状態 で〔オンライン〕スイッ チを押す オフライン状態になります。 〔オンライン〕スイッチを押すと、 本プリンタは自動的にデータの受 信ができない状態になります。 2 〔排出/セット〕スイッ チを押す 印刷が開始されます。 すべてのジョブを実行して印刷 すると、 【ポーズ シテイマス】 の表示になります。 333 運 用 編 本プリンタが受信しているすべてのジョブを実行して印刷します。 この操作によって、印刷データの受信を中断し、受信バッファを空の状 1 2 3 4 5 6 7 8 9 10 11 12 13 14 15 16 付 第16章 こんなときには 3 〔オンライン〕スイッチを押す 【プリントデキマス】の表示になります。 パラレルインタフェースの場合、手順 1 の〔オフライン〕ス イッチを押すタイミングによって、データ受信がジョブの途 中になることがあります。この場合、それ以降の印刷データ は〔排出/セット〕スイッチを押したあとに新しい印刷ジョ ブとして認識され、手順 4 のオフライン解除後、新しい印刷 ジョブとして処理されます。 334 付録 ここでは、プリンタを使用する際に補助的に必 要となることがらについて説明します。 プリンタの仕様 .......................... 336 基本仕様 ................................. 336 印刷できる領域 ........................... 338 内蔵フォント ............................. 339 パラレルインタフェース ................... 340 注意 / 制限事項について .................. 342 本体の注意と制限 ......................... 342 TCP/IP(lpr)............................. 342 用語集 .................................. 344 アフターサービスについて ................ 347 付 録 プリンタの 仕様 プリンタの仕様 基本仕様 以下に、プリンタの仕様を示します。 本体 項 目 内 容 印刷方式 マイクロタンデムレーザーゼログラフィー ウオームアップタイム 電源投入後、45 秒以内 印刷速度 用紙トレイ 1 から給紙 (モノクロ / カラー)片面:22 枚 / 分(A4 縦セット時)、16 枚 / 分(A4 横セット時)、13 枚 / 分(B4)、11 枚 / 分(A3) 両面:18 枚 / 分(A4 縦セット時、10 枚 / 分(A4 横セット時)、9 枚 / 分(B4)、8 枚 / 分(A3) 手差しトレイから給紙 普通紙:片面 16 枚 / 分(A4 縦セット時)、11 枚 / 分(A3) 両面 16 枚 / 分(A4 縦セット時)、8 枚 / 分(A3) OHP フィルム:8 枚 / 分(A4 縦セット時) 厚紙 1/ 厚紙 2/ ラベル紙:8 枚 / 分(A4 縦セット時)、5 枚 / 分 はがき:8 枚 / 分 解像度 23.6 ドット /mm(600dpi) 用紙サイズ 用紙トレイ 1 ∼ 4:A3 ∼ A5 手差しトレイ: はがき∼ A3、幅 12 インチ(305mm)(ガイド移動時) 不定形:短辺:100mm ∼ 305mm、長辺:140mm ∼ 482mm 使用環境条件 温度:10℃∼ 32℃ 湿度:15%∼ 85%RH(ただし結露しないこと) 電源 100V・15A、50/60Hz 共用 消費電力 最大:1050W 以下、稼動時平均:485W 以下 スリープモード時:5W 以下 外形寸法 標準モデル: 幅 632mm ×奥行 682mm ×高さ 493mm 標準+拡張給紙ユニット -A(1 トレイ): 幅 632mm ×奥行 682mm ×高さ 857mm 標準+拡張給紙ユニット -B(3 トレイ): 幅 632mm ×奥行 682mm ×高さ 857mm 質量 約 82 ㎏(消耗品含む) インタフェース 標準:Ethernet(100Base-TX/10Base-T) 双方向パラレル(IEEE1284-B) 336 付 録 項 目 給紙容量 最大給紙容量 出力トレイ容量 両面印刷 メモリ容量 搭載フォント PDL 対応プロトコル ドライバ対応 O S 稼動音 製品占有寸法 内 容 標準モデル: 用紙トレイ 1(560 枚)、手差しトレイ(100 枚) 標準+拡張給紙ユニット -A(1 トレイ) : 用紙トレイ 1、2(各 560 枚)、手差しトレイ(100 枚) 標準+拡張給紙ユニット -B(3 トレイ) : 用紙トレイ 1、2(各 560 枚)、用紙トレイ 3(大容量)(1000 枚)、 用紙トレイ 4(大容量)(1300 枚)、手差しトレイ(100 枚) 3,520 枚(560 + 560 + 1000 + 1,300 + 100) ※標準+拡張給紙ユニット -B(3 トレイ)の場合 約 400 枚(A4 縦セット時、64g/m2) あり(両面ユニット装着の場合) 標準:32MB オプション:128MB 増設メモリ 標準:アウトラインフォント(平成明朝体 W3、平成角ゴシック体 W5、 欧文 15 書体) Windows 専用 セントロ: Compatible.Nibble Ethernet:TCP/IP(lpr、IPP、DHCP、HTTP)、UDP/IP(SNMP) Windows 95/98/Me、Windows 2000/NT4.0 日本語版 稼動時:54dB(A)、待機時:25dB(A) 標準モデル: 632 幅 632mm ×奥行 682mm (手差し含まず) 682 単位:mm 質量 標準モデル:82kg(消耗品含む) (用紙、オプションを除く) 標準+拡張給紙ユニット -A(1 トレイ) :102kg(消耗品含む) 標準+拡張給紙ユニット -B(3 トレイ) :121kg(消耗品含む) 耐用期間 *1 30 万枚(A4 横)または 5 年(8 時間 / 日)のいずれか早いほう *1:・耐用期間は、プリンタの設置環境・使用頻度により大幅に変動します。 ・24 時間運用の場合は、耐用期間は 5 年より短くなります。 ・A4 より大きく長い用紙を使用する場合は、耐用時間が 30 万枚より短くなります。 ・耐用期間中でも次の商品は、摩耗するため、交換することをお勧めします。 寿命部品 ヒューザ トレイフィードローラ(3 個) 手差しフィードローラ 2nd BTR ベルトクリーナ ※ 1:片面印刷時 両面印刷時 1 枚= 1 ページ 1 枚= 2 ページ 交換目安※ 1 10 万ページ 10 万枚 10 万枚 10 万ページ 10 万ページ 337 1 2 3 4 5 6 7 8 9 10 11 12 13 14 15 16 付 付 録 印刷できる領域 標準印字エリア 【A3 ∼ A5、はがき、OHP フィルム、ラベル紙、ユーザ定義用紙の場合】 用紙の各端より、約 4mm を除く領域が印刷できる領域です。 【長尺用紙の場合】 用紙の各端より、約 4mm を除く領域が印刷できる領域です。 用紙の先端および後端より約 4mm、左端および右端より約 9mm を除く領 域が印刷を保証できる領域です。 338 付 録 1 2 3 4 5 6 7 8 9 10 11 12 13 14 15 16 付 内蔵フォント 標準で以下のフォントを使用できます。 アウトラインフォント 書体 和文 平成明朝〔Wt.3〕 平成角ゴシック〔Wt.5〕 欧文 平成明朝(ローマン) 平成角ゴシック(サンセリフ) 平成角ゴシック(FMT) Enhanced Classic Enhanced Modern CS Times Roman CS Times Italic CS Times Bold CS Times Bold Italic CS Triumvirate Regular CS Triumvirate Italic CS Triumvirate Bold CS Triumvirate Bold Italic CS Courier CS Courier Oblique CS Courier Bold CS Courier Bold Oblique CS Symbol 339 付 録 パラレルインタフェース 本プリンタに標準で装備されているパラレルインタフェース(セントロニ クス準拠インタフェース /IEEE1284 規格準拠)について説明します。 コネクタの形状 プリンタには、IEEE1284-B タイプのコネクタが装備されています。コネ クタの形状は、次のようになっています。 18 1 19 36 ピン配置 双方向が OFF のとき、各信号のピン配置は、次のようになっています。 ピン番号 1 2 3 4 5 6 7 8 9 10 11 12 13 14 15 16 17 18 信号名称 nStrobe Data1 Data2 Data 3 Data 4 Data 5 Data 6 Data 7 Data 8 nAck Busy PError Select nAutoFd (RESERVED) Logic GND Chassis Gnd Peripheral Logic High I/O I I I I I I I I I O O O O I − − − O ピン番号 19 20 21 22 23 24 25 26 27 28 29 30 31 32 33 34 35 36 信号名称 Signal Ground Signal Ground Signal Ground Signal Ground Signal Ground Signal Ground Signal Ground Signal Ground Signal Ground Signal Ground Signal Ground Signal Ground nInit nFault (RESERVED) (RESERVED) (RESERVED) nSelectIn I/O − − − − − − − − − − − − I O − − − I ・I/O はプリンタから見て I が入力信号、O が出力信号、−は 信号でないことを表しています。 ・双方向が ON のときの結線は、IEEE1284-B タイプコネクタの 規格に準拠しています。 340 付 録 信号の意味 双方向が OFF のとき ・nStrobe(Pin No.1) Data1∼8を読み込むための同期信号、LOWアクティブのパルスが必要 です。 ・Data1 ∼ 8(Pin No.2 ∼ 9) 8 bits パラレルのData入力でData1がLSB (最下位bit )、Data8がMSB (最上位bit )です。 ・nAck(Pin No.10) 受信DATAの取り込み完了を表すLOWアクティブのパルス信号です。 ・Busy(Pin No.11) プリンタがDATA受信不可能であることを表すHIGHアクティブの信号で す。 ・PError(Pin No.12) 用紙がなくなったことを表すHIGHアクティブの信号です。 ・Select(Pin No.13) データ受信可能であることを表すHIGHアクティブの信号です。 ・nAutoFd(Pin No.14) 双方向がONのときのための信号です。 ・Chassic Gnd(Pin No.17) フレームグランドに接続されます。 ・Peripheral Logic High(Pin No.18) プリンタ側の+5V電圧です。 ・Signal Ground(Pin No.19 ∼ 30) 各信号用グランドに接続されます。 ・nInit(Pin No.31) プリンタの初期化を要求するLOWアクティブのパルス信号です。 ・nFault(Pin No.32) プリンタに紙づまりなどの障害が発生したことを表すLOWアクティブの 信号です。 ・nSelectIn(Pin No.36) 双方向がONのときのための信号です。 双方向が ON のとき 各信号線は IEEE 1284 の規格に準拠しています。 341 1 2 3 4 5 6 7 8 9 10 11 12 13 14 15 16 付 付 録 注意 / 制限事項について 本体の注意と制限 ここでは、本プリンタを使用するうえでの注意、および制限について説 明します。 印刷結果が設定と異なるとき プリントページバッファの容量不足が原因で、次のように、設定と異な る結果となることがあります。この場合、メモリの増設をお勧めしま す。 ・両面印刷の指定が片面印刷で印刷される ・ジョブが中止される(プリントページバッファに展開できない場合、 そのページを含むジョブが中止されます) 太字指定(ボールド)のフォントの印刷について 太字指定と標準指定のフォントで印刷時の区別がつきにくい場合があり ます。 特に大きなサイズのフォントでその傾向が強くなります。完全に区別を つけたい場合は、フォントのスタイルを斜体に変更したり、フォントサ イズや色を標準のものと変えることをお勧めします。 TCP/IP(lpr) TCP/IP(lpr)での注意 / 制限事項は、次のとおりです。 本プリンタ側の設定について ・IPアドレスの設定には十分注意してください。IPアドレスはシステム 全体で管理されているアドレスです。ネットワーク管理者と十分相談 のうえ、設定してください。 ・ネットワーク環境によっては、サブネットマスクやゲートウェイアド レスの設定が必要になります。ネットワーク管理者に相談のうえ、必 要な項目を設定をしてください。 342 付 録 ホスト側の設定について IPアドレスの設定には十分注意してください。IPアドレスはシステム全 体で管理されているアドレスです。ネットワーク管理者と十分相談のう え、設定してください。 電源を切るとき 本プリンタの電源を切るときは、次の点に注意してください。 印刷中のデータを含め、本プリンタの受信バッファにスプールされた印 刷データはすべて削除されます。再び電源を入れたときは、印刷データ は存在しません。 ただし、印刷指示の直後に電源を切った場合、印刷データがホスト上に 保存されることがあります。この場合、再び電源を入れたときは、新し く印刷指示が行われた場合でも、保存されている印刷データから順に印 刷されます。 印刷するとき あるホストから印刷要求を受け付けていた場合、別のホストからの印刷 要求を受け付けることができません。 ホストの IP アドレスやコンピュータ名を変更した場合 ホストのIPアドレスやコンピュータ名を変更した場合、本プリンタ側か らの問い合わせ処理や取り消し処理が正常に行われなくなります。本プ リンタの受信バッファに印刷データがない状態で、本プリンタの電源を 切 / 入してください。 本プリンタの受信バッファにある印刷データの印刷中止 / 強 制排出は、オペレータパネルから操作できます。操作方法は、 「印刷を中止する / 印刷を指示したジョブの状態を確認する」 (P.75)、 「印刷データを強制的に排出させる」 (P.233)を参照 してください。 343 1 2 3 4 5 6 7 8 9 10 11 12 13 14 15 16 付 付 録 用語集 CMYK カラー印刷などでの色の表現方法です。 C(シアン)、M(マゼンタ)、Y(イエロー)、K(ブラック)の 4 色に分解 し、その 4 種類の色を重ね合わせて印刷します。 DPI Dot Per Inchの略で、1インチ幅に印字できるドット数を表す単位です。 解像度を示す単位として使います。 ICM Image Color Matching の略で、Windows 98/Me/2000 で採用されている 色管理用ソフトウェアです。デバイスによる色の違いを補正し、画面と プリンタによる印刷結果の色を一致させます。 IPP Internet Printing Protocol の略で、RFC として規格化されたインター ネット経由での印刷をサポートした印刷制御プロトコルです。ファイル 転送のプロトコル HTTP(HyperText Transfer Protocol)を使用してお り、LAN を超えた環境でもアクセスできることが特徴です。 lpd Line Printer Daemon の略で、ホストからの lpr(LPR)印刷要求に対し、 受信制御を行います。 lpr(LPR) Line Printer Remote の略で、TCP/IP 標準の印刷制御プロトコルです。 Windows 2000/NT4.0 では、UNIX 用印刷サービスまたは TCP/IP 印刷サー ビスとして標準添付されています。 NV メモリ 電源を切ってもプリンタの設定内容を保持しておくことが可能な、不揮 発性のメモリです。 344 付 録 RAM Random Access Memory の略で、情報の読み出しと書き込みができる記 憶装置(メモリ)です。 ROM Read Only Memory の略で、情報の読み出し専用の記憶装置(メモリ)で す。 TCP/IP Transmission Control Protocol/Internet Protocol の略。インター ネットやイントラネットで使われている最も代表的なプロトコル(通信 の手段)の名称。正確には伝送制御プロトコル / インターネットプロト コルといいます。 印字領域 用紙に対して実際に印字可能な領域です。 解像度 画像の細かさを表します。通常 1 インチあたりのドット数(単位は dpi) で表し、この数値が大きいほど解像度が高い(細部まで表現できる)と いいます。 階調 色と色のなめらかさをいいます。グラデーションのステップ数で階調数 を表し、その数値が大きいほどなめらかになります。 カット紙 A4、B5 などの定型サイズの用紙のことです。 共通メニュー メーター確認、クイックセットアップ、レポート / リスト、システム設 定、ネットワーク / ポート設定、メモリ設定、初期化 / データ削除、プ リント設定、階調補正から構成され、すべてのプリントモードに共通の 設定をするためのメニューです。 345 1 2 3 4 5 6 7 8 9 10 11 12 13 14 15 16 付 付 録 グラデーション 写真やイラストなどに見られる、連続した色の濃さの変化をいいます。 受信バッファ バッファとはホストから送信されたデータを、一時的に蓄えておく場所 です。受信バッファのメモリ容量を増やすことによって、ホストの解放 を早くすることができます。 初期値 工場出荷時、および NV メモリ初期化時の設定です。 ジョブ ひとまとまりの印刷データのことです。印刷の中止や排出はジョブ単位 で行われます。 スクリーン プリンタなどで、印刷物の濃さを表すための点を網点といい、印刷する ときの網点の列、または線の数をスクリーン線数といいます。スクリー ン線数によって、表現できる階調が変化します。 スムージング 白黒の境目を滑らかにしてギザギザを減らし、疑似的に解像度を高める 機能です。 プロトコル データ通信を行うために必要な通信規約です。 プリントページバッファ 印刷データを実際に展開し、蓄えておく場所です。 プリンタドライバ アプリケーションで作成したデータを、プリンタが解釈できるデータに 変換するソフトウェアです。 346 付 録 アフターサービスについて ・お買い求めの際に販売店でお渡しする保証書は、大切に保存してくだ さい。 ・保証書は、日本国内でのみ有効です。 ・無償保証期間は、お買い上げ日より 6 か月です。詳細は保証書をご覧 ください。 ・保守部品の供給期間は、このプリンタの製造中止後 6 年です。ご了承 ください。 ・分解、改造などをしないでください。無償保証期間内でも、無償修理 を受けられないことがあります。 ・プリンタのご使用にあたっては、純正のサプライ用品をお使いくださ い。 サプライ品以外の用品をお使いになったことによる製品の誤動作、 および故障に関しましては、当社は一切責任を負いかねますので、ご 了承ください。 ・操作、機能について不明な点、修理のご相談は、お買い求めの販売店、 または「富士通パーソナル製品に関するお問合せ窓口」にご連絡くだ さい。詳細は、添付の修理・サービス網一覧表をご覧ください。 「富士通パーソナル製品に関するお問合せ窓口」 0120-950-222(フリーダイヤル) ・ハードウェア修理相談センターの連絡先は、下記のとおりです。 「ハードウェア修理相談センター」 0120-422-297(フリーダイヤル) 受付時間 : 平日 9:00 ∼ 17:00 (土曜、日曜、祝日および当社指定の休日を除く) 347 1 2 3 4 5 6 7 8 9 10 11 12 13 14 15 16 付 付 録 348 索 引 索 引 C T CMYK ............................ 344 TCP/IP .......................... 345 TCP/IP Direct Print Utility ...... 32 D DPI ............................. 344 I ICM ............................. 344 Internet Services ............... 280 Internet Services 使用時のトラブル . 287 IPP ............................. 344 IP アドレスの設定 ................. 37 ―アンインストール ............. 99 ―ソフトウェアのインストール .. 93 ―ポート設定の変更 ............. 97 ―ポートの設定 ................. 95 TCP/IP(lpr) ...................... 33 TPC/IP 環境使用時のトラブル ...... 329 TrueType フォント置き換えテーブル ... 245 TrueType フォントの印刷方法 ...... 247 ア L アフターサービス ................ 347 LAN ケーブルコネクタ ............... 9 LAN ケーブルで接続 ................ 25 イ LAN ケーブルの接続 ................ 28 LPR ............................. 344 LPR 印刷 ......................... 103 N 印刷 ―長尺用紙 .................... 237 ―特殊用紙 .................... 236 ―はがき ...................... 239 ―不定形用紙 .................. 241 NV メモリ ........................ 344 印刷機能 ........................ 215 P 印刷速度 ........................ 336 印刷データの強制排出 ............ 333 PDL ............................. 337 R R1 カバー .......................... 7 R2 カバー .......................... 7 R3 カバー .......................... 7 R4 カバー .......................... 7 RAM ............................. 345 ROM ............................. 345 印刷の中止 ...................... 234 印刷のながれ .................... 214 印刷方式 ........................ 336 印刷モード ...................... 249 印字エリア ...................... 338 印字品質 ........................ 309 ―悪い ........................ 309 印字領域 ........................ 345 インターネット印刷 .......... 34, 115 インターネットサービス .......... 279 349 索 引 インタフェース .................. 336 給紙カセットに用紙をセットする ... 21 ウ 給紙方法 ........................ 131 給紙容量 ........................ 337 ウォームアップタイム ............ 336 共通メニュー .......... 209, 262, 345 エ 共通メニュー一覧 ................ 276 共通メニューの設定変更 .......... 265 液晶ディスプレイ ................ 207 エラーコード .................... 325 エラー履歴レポート .............. 176 オ ク グラデーション .................. 346 〔グラフィックス〕タブ ........... 223 オプション品 .................... 148 コ オペレータパネル ................ 206 コントラスト .................... 254 カ サ カートリッジ類の取り扱い上のご注意 xiii 最大給紙容量 .................... 337 彩度 ............................ 254 外形寸法 ........................ 336 解像度 ..................... 336, 345 階調 ............................ 345 階調補正 ........................ 186 ―チャートの印刷 .............. 188 サブネットマスク / ゲートウェイ アドレスの設定 ................. 38 サプライ品 ...................... 154 階調補正用色見本 .................. 4 シ 画質調整モード .................. 249 カット紙 ........................ 345 システム時計 ..................... 267 質量 ....................... 336, 337 稼動音 .......................... 337 修理・サービス網一覧表 ............ 4 紙づまり ........................ 297 ―R1 カバー内 ................. 303 受信バッファ .................... 346 出力トレイ容量 .................. 337 ―R2 カバー内 ................. 304 仕様 ............................ 336 ―R3 カバー内 ................. 305 ―R4 カバー内 ................. 306 使用環境条件 .................... 336 使用できない用紙 ................ 134 ―拡張給紙ユニット ............ 299 使用できる用紙 .................. 129 ―手差しトレイ ................ 302 ―用紙トレイ .................. 298 消費電力 ........................ 336 〔初期設定〕タブ ................. 229 カラーバランス .................. 256 初期値 .......................... 346 キ ジョブ .......................... 346 ジョブの状態確認 ................ 234 機能設定リスト .................. 172 ジョブ履歴レポート .............. 177 キャスター ........................ 7 キャビネット ...................... 7 350 索 ス スクリーン ...................... 346 引 電源スイッチ ...................... 7 ト 〔スタンプ〕タブ ................. 227 ストッパー ....................... 10 搭載フォント .................... 337 スペーサの取り外し ............... 15 トナーカートリッジ ............ 4, 10 スムージング .................... 346 トナーカートリッジの取り付け ..... 19 トナーカートリッジを交換する .... 156 セ ドライバ対応 OS .................. 337 清掃 ............................ 199 ドラムカートリッジ ............ 4, 10 ドラムカートリッジを交換する .... 160 ―プリンタ外部 ................ 199 ―プリンタ内部 ................ 200 ―レーザスキャナ部 ............ 202 取扱説明書 ........................ 4 〔トレイ / 排出〕タブ ............. 221 ―ローラ ...................... 200 製品占有寸法 .................... 337 ナ 設置ガイド ........................ 4 内蔵フォント .................... 339 設置スペース ..................... 14 節電モード ....................... 266 ネ センタートレイ .................... 7 ネットワーク環境 ................. 43 ソ ネットワークソフトウェアの インストール ................... 89 総印刷枚数 ...................... 182 ネットワークプリンタの設定 ....... 31 タ ハ 対応プロトコル .................. 337 廃トナーボックスカバー ........... 10 代替ドライバ .................... 112 廃トナーボックスを交換する ...... 165 耐用期間 ........................ 337 パラレルインタフェース .......... 340 ツ ヒ 通風口 ............................ 9 ヒューザ ......................... 10 テ フ 手差しトレイ ...................... 7 〔フォント〕タブ ................. 228 手差しトレイに用紙をセットする .. 139 電源 ....................... 197, 336 フォントリスト .................. 181 プリンタ .......................... 4 ―切断 ........................ 197 プリンタ RAM モジュール .......... 148 ―投入 ........................ 197 電源コード ........................ 4 ―の取り付け方 ................ 150 ―の取り外し方 ................ 152 電源コードコネクタ ................ 9 プリンタオプション用カバー ........ 9 351 索 引 プリンタケーブルコネクタ .......... 9 用紙止め .......................... 7 プリンタケーブルで接続 ........... 24 〔プリンタ構成〕タブ ............. 232 用紙トレイ 1 ....................... 7 用紙トレイ 2 ....................... 7 プリンタ出力集計レポート ........ 179 用紙トレイ 3(大容量).............. 8 プリンタ使用時のご注意 ......... viii プリンタ設置および移動時のご注意 iii 用紙トレイ 4(大容量).............. 8 用紙トレイに用紙をセットする .... 136 プリンタソフトウェア CD-ROM ........ 4 用紙トレイの用紙サイズを変更する プリンタドライバ ................ 346 プリンタドライバのインストール 用紙について ................. 4, 128 142 ―Windows 2000 ................ 78 リ ―Windows 95................... 46 ―Windows 98................... 56 両面印刷 ........................ 337 ―Windows Me................... 65 ―Windows NT4.0 ............... 73 プリンタドライバの入手 ........... 88 プリンタの共有 .................. 109 プリンタの寸法 ................... 14 プリンタの特長 .................... 5 プリント中止 ............... 210, 235 プリントページバッファ .......... 346 ブレーカースイッチ ................ 9 プロキシサーバ .................. 283 プロトコル ...................... 346 ヘ 変換プラグ ........................ 4 ホ ポート番号 ...................... 283 保証書 ............................ 4 メ 明度 ............................ 254 メッセージ ...................... 313 メモリ容量 ...................... 337 ヨ 用紙サイズ ................. 131, 336 〔用紙〕タブ ..................... 218 352 レ レポート / リスト ................ 171 ―の種類 ...................... 172 ―を印刷する .................. 172 ロ ローカル接続 ..................... 26 ページプリンタ XL-C7300 取扱説明書 B5WY-0181-01-00 発行日 2001 年 6 月 発行責任 富士通株式会社 Printed in Japan ●本書の一部または全部を無断で転載しないよう、お願いいたします。 ●本書は、改善のため予告なし変更することがあります。 ●本書に記載されたデータの使用に起因する第三者の特許権、その他の権利、 損害については、当社はその責を負いません。 ●落丁、乱丁本は、お取り替えいたします。