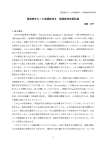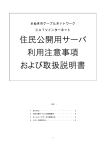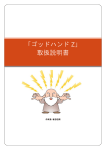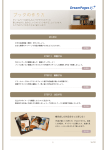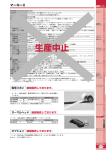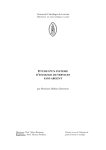Download Rambo Affiliate College オリジナルブログパーツ
Transcript
Rambo Affiliate College オリジナルブログパーツ 「ウェポンズ 11th」取扱説明書 Weapons11th Blog Parts Copyright (C) 2013 Rambo Affiliate College All Rights Reserved. ■著作権について この「ウェポンズ 11th 」 (以下「ウェポンズ 11th」と表記)は著作権法で保護 されている著作物となっております。 1、「ウェポンズ 11th」の著作権は Rambo Affiliate College に属します。 2、著作権者の許可を得ずして「ウェポンズ 11th」の一部または全てを、あら ゆるデータ蓄積手段により複製および転載することを禁じています。 ■使用許諾契約書 この契約に関してはあなたと Rambo Affiliate College との契約となります。 「ウェポンズ 11th」を購入し、開封することを持ち、あなたはこの契約に同意 したこととなります。 第1条 目的 この契約書は、 「ウェポンズ 11th」に含まれる情報を、本契約に基づきあなたが 非独占的に使用する権利を許諾するものとします。 第2条 一般公開の禁止 「ウェポンズ 11th」に含まれる情報は著作権法によって保護され、かつ秘匿性 の高い内容である事を踏まえ、その情報を Rambo Affiliate College との書面に よる許可を得ずして出版および電子メディアによる配信等によっての一般公開 ならびに転売してはなりません。 第3条 契約解除 あなたがこの契約に違反した場合、Rambo Affiliate College は通告なくこの使 用許諾契約を解除することができるものとします。 第4条 損害賠償 あなたが本契約の第2条に違反した場合、あなたは本契約の解除に関わらず直 ちに Rambo Affiliate College は法的手段による損害賠償手続きを取らせて頂き ます。 第5条 その他に関して 「ウェポンズ 11th」はあなたが行う事業における収益の増加を目的としており ますがあなたの期待に反し、効果が見られず万一いかなる損害が生じた場合に おいても当方はその結果に対し責任を負いかねますので予めご了承ください。 Copyright (C) 2013 WEB-ARC Inc. All Rights Reserved. 1 目次 1. ツールの概要 .................................................................................................................................................. 4 2. ファイルの解凍の仕方................................................................................................................................. 5 3. アップロード作業 ......................................................................................................................................... 11 4. 5. 6. ① FFFTP をダウンロード ..................................................................................................................... 12 ② FFFTPのインストール .................................................................................................................... 12 ③ 新規ホスト設定(※既にホストの登録が済んでいる方は④をご覧下さい) ................. 13 ④ サーバに接続 ..................................................................................................................................... 15 ⑤ ファイルのアップロード .................................................................................................................... 16 ⑥ パーミッション変更 ............................................................................................................................ 19 ツールの設定 ............................................................................................................................................... 21 ① ツールの起動...................................................................................................................................... 21 ② ユーザー情報の設定 ....................................................................................................................... 22 操作手順........................................................................................................................................................ 23 ① ブログパーツの作成......................................................................................................................... 23 ② ブログパーツの入力項目 ............................................................................................................... 25 ③ 設定一覧 .............................................................................................................................................. 29 ④ ログアウト ............................................................................................................................................. 30 エラーが出たときの対処法 ..................................................................................................................... 31 Copyright (C) 2013 WEB-ARC Inc. All Rights Reserved. 2 Copyright (C) 2013 WEB-ARC Inc. All Rights Reserved. 3 1. ツールの概要 それでは、このツールの概要をご説明致します。 『ウェポンズ 11th』は、アフィリエイトリンク付き YouTube 動画を 生成するツールです。 任意の YouTube 動画に広告テキストとリンクを付けることが出来ます。 あなたは、簡単な設定をするだけで 埋め込み式の動画をブログパーツとして生成する事が出来ます。 生成した動画は、タグをコピーしてブログに貼り付けるだけで投稿できます。 Copyright (C) 2013 WEB-ARC Inc. All Rights Reserved. 4 2. ファイルの解凍の仕方 まずは、テンプレートをダウンロードすると、 以下のような「weapons11th.zip」というファイルが表示されます。 これは zip ファイルという形式で、 いくつかのファイルを圧縮してあるものです。 まずはこのファイルを解凍します。 ファイル解凍ソフトをお持ちの方は、 この章は飛ばしていただいて構いません。 解凍ソフトをお持ちでない方は、まずは、 以下のサイトより圧縮ファイル解凍ソフトをダウンロードしてください。 Lhaplus http://www.vector.co.jp/soft/dl/win95/util/se169348.html ※ このサイトより無料でダウンロードできます。 を押すとダウンロード画面が開きます。 任意に保存場所を選択し、Lhaplus ダウンロードをしてください。 Copyright (C) 2013 WEB-ARC Inc. All Rights Reserved. 5 ダウンロードが完了すると、 以下のようなファイルが表示されます。 これをダブルクリックしてインストールを開始します。 ダブルクリックすると下記の画面が開きますので、 まずは「実行」をクリックします。 Copyright (C) 2013 WEB-ARC Inc. All Rights Reserved. 6 次に以下のような画面が開きますので、 「次へ」をクリックしてください。 規約や注意事項などが書いてある画面が表示されます。 これを読んだ後、「次へ」をクリックしてください。 Copyright (C) 2013 WEB-ARC Inc. All Rights Reserved. 7 インストール先のフォルダを指定して、 「次へ」をクリックしてください。 内容を確認して「次へ」をクリックします。 Copyright (C) 2013 WEB-ARC Inc. All Rights Reserved. 8 すると、パソコンが再起動されます。 再起動後、以下のような画面が表示されます。 ここで各種の設定を行い、OKを押せばインストール完了です。 それでは次に、 zip ファイルを解凍の仕方を説明します。 Copyright (C) 2013 WEB-ARC Inc. All Rights Reserved. 9 まず「weapons11th.zip」のファイルの上で右クリックをします。 すると以下のような表示がされますので、 「解凍」 → 「ディスクトップに解凍」を選択し、 クリックしてください。 これで解凍が完了しました。 Copyright (C) 2013 WEB-ARC Inc. All Rights Reserved. 10 3. アップロード作業 先ほど解凍したファイルを、サーバーにアップロードします。 ※このファイルはすべて動作に必要なファイルですので、 移動や変更をしないようにお願い致します。 Copyright (C) 2013 WEB-ARC Inc. All Rights Reserved. 11 次に今確認した の内のファイル全てを、 FTP を使いサーバにアップします。 参考としてFFFTPという無料のソフトウェア使った方法を説明します。 FFFTPでのアップロード方法 ① FFFTP をダウンロード http://www.vector.co.jp/soft/dl/win95/net/se061839.html ↑からFFFTPをダウンロードします。 をクリックするとダウンロードが始まります。 FFFTPのダウンロードに成功すると、 ダウンロードした場所に下の図のようなファイルが現れます。 ② FFFTPのインストール をクリックして実行すると、 下図のようにFFFTPのインストール画面が開きます。 Copyright (C) 2013 WEB-ARC Inc. All Rights Reserved. 12 クリック あとは先程ご説明した Lhaplus と同様に、 指示に従って[次へ]をクリックしていけば、 インストールできます。 インストールに成功するとデスクトップに、 下の図のようなアイコンが表示されます。 ③ 新規ホスト設定(※既にホストの登録が済んでいる方は④をご覧下さい) をクリックすると、FFFTPが起動します。 起動すると、ホスト一覧が表示されます。 Copyright (C) 2013 WEB-ARC Inc. All Rights Reserved. 13 クリック [新規ホスト]ボタンをクリックします。 クリックすると、ホストの設定画面が開きます。 Copyright (C) 2013 WEB-ARC Inc. All Rights Reserved. 14 ホストの設定画面が開いたら、 入力 クリック 《ホストの設定名》には任意の名前を、 《ホスト名》《ユーザ名》《パスワード》などには サーバから指定されたものを入力し、[OK]ボタンをクリックします。 ※FTP のセットアップの方法や接続方法は 別途 FFFTP にあるヘルプをご覧ください。 ④ サーバに接続 ホストの設定が済むと、ホスト一覧に設定した《ホストの設定名》が表示されます。 クリック クリック Copyright (C) 2013 WEB-ARC Inc. All Rights Reserved. 15 表示されたホストをクリックし、[接続]ボタンを押します。 成功 上の図のように「ファイル一覧の取得は正常終了しました。」と表示されたら成功です。 ⑤ ファイルのアップロード FFFTP はそのままにして、ツールが入っているフォルダを開いてください。 Copyright (C) 2013 WEB-ARC Inc. All Rights Reserved. 16 開いたら、 を選んでクリックしてください。 すると、ファイルが選択されている状態になります。 その状態でマウスポインタをその上に合わせ、マウスの左ボタンを押したまま動かしま す。 図のようにマウスポインタについてファイルのアイコンが動いているのが確認できたでし ょうか? Copyright (C) 2013 WEB-ARC Inc. All Rights Reserved. 17 確認できたら、そのまま FFFTP 画面の右側までマウスポインタを移動させ、 そこでマウスの左ボタンを離して下さい。 成功すれば、アップロードされます。 フォルダ名は任意の名前(半角英数字)に変更してください。 ボタンを離す 成功すれば、アップロードされます。 Copyright (C) 2013 WEB-ARC Inc. All Rights Reserved. 18 ⑥ パーミッション変更 アップロードしたファイルの中からフォルダ またはファイルを選択して[コマンド]→[属性変更]を選びます。 クリック① クリック② クリック③ 以下の属性の変更画面が表示されます。 Copyright (C) 2013 WEB-ARC Inc. All Rights Reserved. 19 値を変更 クリック その中の[現在の属性]の値を変更し、[OK]をクリックします。 これでフォルダ、ファイルのパーミッション変更の仕方は終了です。 上記の方法に従って、 1、「Weapons11th」フォルダ内の、「dat」フォルダを「755」に変更。 2、「Weapons11th」フォルダ内の、「user.dat」ファイルを「666」に変更。 以上の 2 点を変更してください。 これでツールのサーバへの設置が完了します。 Copyright (C) 2013 WEB-ARC Inc. All Rights Reserved. 20 4. ツールの設定 ① ツールの起動 ツールの設置が終了致しましたら、いよいよツールを起動します。 ※ツールの設置がまだの方は、4.アップロード作業をご覧下さい。 サーバに設置が完了しましたら「auth.php」にアクセスしてください。 具体的には、ブラウザーで下記 URL にアクセスして表示させてください。 初期ドメイン設定時 http://アカウント.契約したサーバのドメイン/作成したフォルダ/auth.php 例)http://kuro-pig.sakura.ne.jp/weapons11th/auth.php マルチドメイン設定時は、 http://取得したドメイン/作成したフォルダ/auth.php 例)http://www.kuro-pig.com/ weapons11th /auth.php ※さくらの場合、マルチドメインを選択すると、ドメイン名でアクセスしたとき、 指定されたフォルダを既定のフォルダとして表示しますので、 フォルダは FTP やファイルマネージャ等でサーバ上へ作成しておいてください。 (マルチドメイン設定時) ログイン画面が表示されれば成功です。 Copyright (C) 2013 WEB-ARC Inc. All Rights Reserved. 21 ログインページが開いたら、 初回は下記のユーザー名とパスワードを入力して、 「ログイン」ボタンを押してください。 ユーザー名 パスワード :admin :pass ※2 回目以降は「ユーザー情報の設定」で設定したユーザー名、パスワードでログインし てください。 ② ユーザー情報の設定 ログインができましたらユーザー情報の設定を行いましょう。 まずは、ユーザー名とパスワードを半角英数字で任意のものに変更してください。 ユーザー名とパスワードを変更したら「更新」ボタンをクリックしてください。 Copyright (C) 2013 WEB-ARC Inc. All Rights Reserved. 22 以上でツールが使える状態となりました。 これで、初期設定は完了です。 それでは、いよいよ「ウェポンズ 11th」を始めましょう! 5. 操作手順 ① ブログパーツの作成 ユーザー情報の登録が完了したら、いよいよブログパーツを作成します。 まず、画面左側の「ブログパーツ」の「新規作成」をクリックすると、 以下の画面が表示されますので、右の手順に沿って設定を行ってください。 Copyright (C) 2013 WEB-ARC Inc. All Rights Reserved. 23 Copyright (C) 2013 WEB-ARC Inc. All Rights Reserved. 24 ② ブログパーツの入力項目 ① 作成するブログパーツ名を入力してください。 ② 表示したい youtube 動画の URL を入力してください。 ③ 動画が終わったり、止まったりした時に表示される広告文のリンク先の URL を入力してく ださい。 ④ 動画が終わったり、泊まっている時に表示される広告文を入力してください。 ⑤ 作成するブログパーツの幅を入力してください。 ⑥ ブログパーツに表示させる帯(マーキー)の有無を選択します。 ⑦ 帯(マーキー)の位置を選択します。 ⑧ 帯(マーキー)に表示させる広告文を入力します。 未入力の場合は、④に入力した広告文が表示されます。 ⑨ 帯(マーキー)に表示させる背景色を選択します。 ⑩ 帯(マーキー)に表示させる帯文字色を選択します。 背景色、帯文字色に設定には、カラーコードをお使いください。 参考: http://www.colordic.org/ ⑪ 設定が終了したら、「作成」をクリックします。 Copyright (C) 2013 WEB-ARC Inc. All Rights Reserved. 25 「作成」ボタンをクリックすると、以下の画面が表示されますので、 作成したブログパーツを確認してください。 生成されたブログパーツの動作を確認します。 「STOP」ボタンをクリックすると・・ ⑧で設定した広告文と「クリック」ボタンが 表示されます 「クリック」ボタンを押すと、③で設定した URL を別ウィンドウで表示します。 Copyright (C) 2013 WEB-ARC Inc. All Rights Reserved. 26 生成したブログパーツを確認したら、「タグをコピー」をクリックします。 「タグをコピー」をクリックすると、生成されたタグが選択されます。 選択されたタグの上でマウスの右クリックをクリックすると、以下のメニューが表示されま す。 このメニューからコピーをクリックして、あなたのブログにペーストします。 Copyright (C) 2013 WEB-ARC Inc. All Rights Reserved. 27 また、動画を生成する際に、エラーの場合は下記の様に表示されます。 「戻る」ボタンで戻り、修正してください。 Copyright (C) 2013 WEB-ARC Inc. All Rights Reserved. 28 ③ 設定一覧 設定一覧では生成した動画の確認・変更・削除をする事が出来ます。 まず、画面左側の「ブログパーツ」から「設定一覧」をクリックします。 すると下記の様に表示されます。 「確認」を押すと生成した動画を確認する事が出来ます。 「変更」を押すと生成した動画を変更すること出来ます。 「削除」を押すと生成した動画を削除する事が出来ます。 Copyright (C) 2013 WEB-ARC Inc. All Rights Reserved. 29 ④ ログアウト 「ログアウト」ボタンは、「ブラックメッセンジャー」からログアウトする事が出来ます。 ログアウトボタンを押します ログアウトしました。 以上でツールの操作方法の説明は全て終了となります。 Copyright (C) 2013 WEB-ARC Inc. All Rights Reserved. 30 6. エラーが出たときの対処法 エラーが出たときは、まずはこの取扱説明書を読み直して、 未記入項目がないか必ず確認してください。 取扱説明書を読み返しても原因がわからない場合には、 ・エラーが出るまでにどのような操作をしたのか ・エラーが表示されている画面のキャプチャー画像 ※画面のキャプチャーの撮り方はこのあと解説してあります。 この2点をご確認の上、 件名を「ウェポンズ 11th エラー対応依頼」にして、 [email protected] までメールをお送りください。 ※IDとパスワードが一致しないというエラーが多いですので、 正しく入力されているかどうか、必ず2回以上ご確認の上、 ご連絡をいただけますよう、お願い致します。 ※技術的なエラーの場合には、申し訳ございませんが、 原因解明にお時間がかかりますので、 返信までに最大 5 営業日ほど掛かる場合がございます。 あらかじめご了承ください。 ※操作上のエラーの場合にも、 最大 5 営業日以内にご返信させていただきます。 Copyright (C) 2013 WEB-ARC Inc. All Rights Reserved. 31 画面のキャプチャーの取り方 エラーが画面に表示されている状態で、 「PrintScreen」キーを押します。 Copyright (C) 2013 WEB-ARC Inc. All Rights Reserved. 32 そして、スタートメニューの中の 「アクセサリ」の中にある「ペイント」を選択します。 「編集」→「貼り付け」を選択します。 Copyright (C) 2013 WEB-ARC Inc. All Rights Reserved. 33 すると、先ほど「PrintScreen」キーを押した際に、表示されていた画面が貼り付けられます。 貼り付けられた状態で、「ファイル」→「名前を付けて保存」を選択します。 任意の名前を指定して、保存先を指定し、 保存をすると、指定した場所にファイルが作成されます。 このファイルをメールに添付してお送りください。 ※ノートパソコンやコンパクトキーボードの場合は、 「Fn」キーを押しながら「PrintScreen」キーを 押さなくてはならない場合もございますのでご注意ください。 Copyright (C) 2013 WEB-ARC Inc. All Rights Reserved. 34