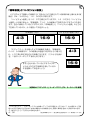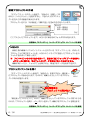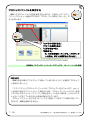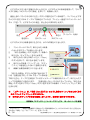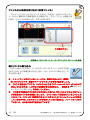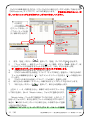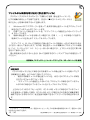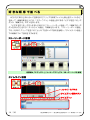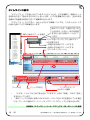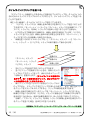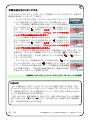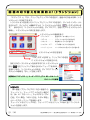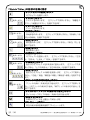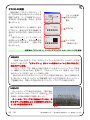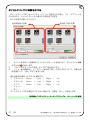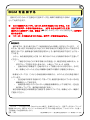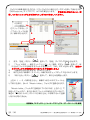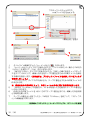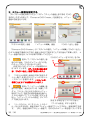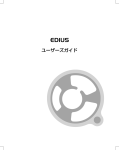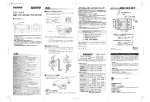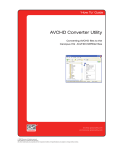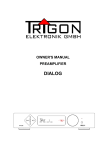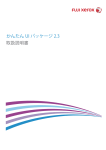Download 「エディウス J」を使って、 ビデオ編集にチャレンジ!
Transcript
「エディウス J」を使って、 ビデオ編集にチャレンジ! 富山県映像センター (富山県民生涯学習カレッジ 映像センター課) 1 / 36 富山県映像センター(富山県民生涯学習カレッジ 映像センター課) もくじ もくじ .................................................................................................................................... 2 ビデオ編集の基礎 .................................................................................................................. 3 はじめに...............................................................................................................................3 「標準画質」と「ハイビジョン画質」................................................................................4 エディウス J を起動する........................................................................................................ 5 スタート画面 .......................................................................................................................5 新規プロジェクトの作成 .....................................................................................................6 プロジェクトファイルを開く ..............................................................................................6 プロジェクトファイルを保存する.......................................................................................7 映像をパソコンに取り込む(キャプチャ) ........................................................................... 8 テープから映像を取り込む..................................................................................................8 ファイルから映像を取り込む(映像ファイル) ...............................................................10 ファイルから映像を取り込む(静止画ファイル) ...........................................................13 好きな順序で並べる............................................................................................................. 14 タイムラインの表示...........................................................................................................18 タイムラインにクリップを並べる.....................................................................................19 不要な部分をトリミングする ............................................................................................20 画面の切り替えを効果的に!(トランジション)............................................................... 21 画面に説明を付ける(タイトル) ....................................................................................... 24 タイトルクリップを作成する ............................................................................................24 タイトルクリップに効果をかける.....................................................................................27 BGM を追加する.................................................................................................................. 28 完成した映像作品を書き出す............................................................................................... 30 テープへ書き出す ..............................................................................................................30 DVD に書き出す................................................................................................................32 改訂履歴............................................................................................................................... 36 MEMO 本書は、トムソン・カノープス株式会社(Thomson Canopus Co., Ltd.)から販 売されているビデオ編集ソフトウェア「エディウス J」を利用して、富山県映像セン ターの映像工房でビデオ編集する手順を説明したもので、富山県映像センター(富山 県民生涯学習カレッジ 映像センター課)で作成したものです。 「エディウス J」に付属のユーザーズマニュアルをもとに作成してありますが、ファ イルの保存場所など、富山県映像センターの映像工房での使用にあわせてカスタマイ ズされた環境用での操作を説明していますので、映像工房以外の場所での利用時には ご注意ください。 本書で使用している映像素材は、富山県映像センターが撮影をおこなったもので す。また、トムソン・カノープス株式会社はテキストについて一切の責任を負いませ ん。本書の内容については、富山県映像センターまでお問い合わせください。 2 / 36 富山県映像センター(富山県民生涯学習カレッジ 映像センター課) ビデオ編 集 の基 礎 はじめに 多くのメーカーから販売されているビ デオカメラには、様々な方式がありますが、 デジタル方式で記録されたものであれば、 パソコンで簡単にビデオ編集できます。 「標準画質」と「ハイビジョン画質」な どの方式によって記録されている映像の 解像度iは異なるものの、日本国内のテレビ で表示できる映像は、1 秒間に 30 枚のパ ラパラ漫画のように記録されています。 撮影・編集をはじめる前に、自分の使用 しているビデオカメラがどのような「方 式」「メディア(媒体)」「解像度」で記録 しているかを確認しておくとよいでしょ う。 パソコンを用いたビデオ編集(ノンリニ ア編集)は、右図のように • • • キャプチャ 編集 書き出し という 3 つの作業工程で行います。テープ で撮影された映像も、パソコンの HDD に 取り込み(キャプチャ)、パソコンの中で は「ファイル」として保存されます。 i 解像度 … ディスプレイの表示能力やプリンタの印刷能力、スキャナの分解能力など、きめ細かさや 画質の滑らかさを表す尺度。単位幅をいくつの点の集合として表現するかを表わし、この値が高いほど、 より自然に近い画質が得られる。一般に「標準画質」の映像の解像度は 720×480 である。 3 / 36 富山県映像センター(富山県民生涯学習カレッジ 映像センター課) 「標準画質」と「ハイビジョン画質」 ビデオカメラで撮影した映像には、下図のように記録されている映像の縦と横の比率(縦 横比)が4:3のものと、16:9のものがあります。 「ハイビジョン画質」は16:9で記録されていますが、16:9だから「ハイビジョ ン画質」とは限りません。 「標準画質」で16:9の縦横比で記録するビデオカメラもあり ます。自分の使用しているビデオカメラが、 「標準画質」と「ハイビジョン画質」のどちら で記録しているのか、よく確認しておきましょう。 標準画質(SD) 4:3 ハイビジョン画質(HD) 16:9 「エディウス J」を利用したビデオ編集する場合、 「標準画質」 の16:9の映像は4:3の縦横比の画面に収まるように縮小さ れ、上下に黒い帯が追加された映像になります。 (このような表示 ii を、一般にレターボックス 表示と呼びます。) まず、自分の使っているビデオカメラが、 どのような方式で映像を記録しているの かを理解しておきましょう。 16:9 4:3 16:9 ※詳細は、「エディウス J」 ユーザーズマニュアル 2~3ページを参照 ii レターボックス … レターボックスとは映像メディアの表示画面サイズにおいて、他の画面サイズ規 格との表示互換性をとるために本来の撮影された映像部分の上限部に黒帯を追加した状態のものを呼 ぶ。略号で LB として表示される場合も多い。 4 / 36 富山県映像センター(富山県民生涯学習カレッジ 映像センター課) エディウス J を起 動 する スタート画面 ビデオ編集をはじめるときは、デスクトップにある「エディウス J」のアイ コンをダブルクリックします。 しばらく待っていると、「エディウス J」の スタート画面が表示されます。 「標準画質」の映像を編集する場合に選択します。 ※ DV テープ(DV)や DVD に記録された映像(標準画質)を編集する 場合 「ハイビジョン画質」の映像を編集する場合に選択します。 ※ DV テープ(HDV)や AVCHD で記録された映像(ハイビジョン画質) を編集する場合 保存されているプロジェクトを読み込み、編集を続ける場合に選択しま す。 保存されているプロジェクトを読み込み、DVD を作成する場合に選択し ます。 ※詳細は、「エディウス J」 ユーザーズマニュアル 4~5 ページを参照 5 / 36 富山県映像センター(富山県民生涯学習カレッジ 映像センター課) 新規プロジェクトの作成 「エディウス J」のスタート画面で、 「初めから(通常)」「初 めから(ハイビジョン)」を選択すると、下図のようなプロジェ クト名を入力する画面が表示されます。 プロジェクト名には、「利用者名」「撮影内容」を含めた名前を入力します。 例えば、 山田-運動会 鈴木-発表会 など ここで入力したプロジェクト名で、HDD 内に保存用のフォルダが作成されます。 ※詳細は、「エディウス J」 ユーザーズマニュアル 6~7 ページを参照 MEMO 映像工房の編集パソコンにインストールされている「エディウス J」は、作成した プロジェクトに関するファイルを、HDD の D ドライブに指定したプロジェクト名の フォルダを作成して保存します。 ※ DVD や CD からの取り込みを除いて、意図的に違うフォルダにデータを保存し ようとしない限りは、他のフォルダにデータを保存することはありません。 編集が終わったら、フォルダごと削除すると、関連するデータを削除できます。 プロジェクトファイルを開く 「エディウス J」のスタート画面で、 「続きから」を選択すると、最近使っ たプロジェクトが表示されます。その中に、編集しようとしているプロジェ クトがあれば選択します。 他の利用者の プロジェクトは開かない! 「最近使ったプロジェクト」の中に、編集しようとしているプロジェクトが見つからな ければ、 「プロジェクトを開く…(O)」ボタンを押して、編集するプロジェクトを開きます。 ※詳細は、「エディウス J」 ユーザーズマニュアル 8~9 ページを参照 6 / 36 富山県映像センター(富山県民生涯学習カレッジ 映像センター課) プロジェクトファイルを保存する 編集したプロジェクトの内容を保存するときには、下図のように「エディ ウス J」のプレビュー画面の下にある「プロジェクトの保存(Ctrl + S) 」ボ タンを押します。 「カメラから取り込む」 「ファイルを取り込む」 「ビデオを並べる」 「編集する」 の、どの作業を行っていても、 「プロジェク トの保存」ボタンは表示されています。 ※詳細は、「エディウス J」 ユーザーズマニュアル 10~11 ページを参照 MEMO 編集内容を不慮のアクシデントで消失してしまわないように、定期的にプロジェク トを保存しましょう。 「エディウス J」のプロジェクトファイルは、プロジェクト名のフォルダに .ezp と いう拡張子を付けたファイルとして保存されます。プロジェクトファイルには、使用 しているビデオファイル(クリップ)や静止画ファイルなどの素材を、どのようにタ イムラインに並べているかなどの情報が保存されています。 プロジェクトファイルだけをコピーしても、使用しているすべての素材が揃ってい なければ、編集を継続できません。 7 / 36 富山県映像センター(富山県民生涯学習カレッジ 映像センター課) 映 像 をパソコンに取 り込 む(キャプチャ) テープから映像を取り込む 「DV テープ(DV)」か「DV テープ(HDV) 」で撮影された映像を取り込 む場合には、 「エディウス J」の画面上部にある「カメラから取り込む」ボタン を押します。 テープ以外のメディア(媒体)に記録された映像の取り込みは、後述する「ファイルか ら映像を取り込む(映像ファイル)」を参照してください。 Hi8 や VHS-C などのアナログ形式 のテープに記録された映像は、パソコ ンで直接取り込めません。 そのため、映像編集に必要な部分 を、DV テープに変換(ダビング)し なければなりません。 右の写真のように、DV テープに映像を記録するカメラに は DV 端子(厳密には、IEEE1394iii端子)が備えられてい ます。この端子を使って、パソコンとビデオカメラを接続し ます。 DV と HDV の切換えが可能なビデオカメラの場合、ビデ オカメラの出力設定を「自動」や「オート」ではなく、 「DV」 か「HDV」のどちらかに設定してください。「自動」になっていた場合、ビデオカメラを 正しく認識できない場合があります。 ※ ビデオカメラの設定変更については、ビデオカメラの取扱説明書をご覧ください。 ※詳細は http://www.thomson-canopus.jp/tech/faqid/faq000734.htm も参照 iii IEEE1394 … AV 機器やコンピュータを接続するための高速シリアルバス規格のことで、FireWire、 i.LINK、DV 端子などとも呼ばれている。機器への電源供給にも対応した 6 ピンコネクタと非対応の 4 ピンコネクタの 2 種類が存在しており、ビデオカメラの多くには 4 ピンコネクタが用いられている。 8 / 36 富山県映像センター(富山県民生涯学習カレッジ 映像センター課) ビデオカメラがうまく認識されないときには、ビデオカメラの接続を確認して、 「DV カ メラに接続」「HDV カメラに接続」を押して、再接続します。 画面上部の「カメラから取り込む」ボタンが選択されている状態で、パソコンとビデオ カメラが IEEE1394 ケーブルで接続されていれば、プレビュー画面下のコントロールパ ネル(下図)で、ビデオカメラの再生、停止などの操作が行えます。 停止 巻き戻し 再生 前のフレーム 早送り 次のフレーム タイムコード表示 ビデオカメラから映像を取り込むには、以下の作業をくり返します。 1. 2. 3. 4. 5. コントロールパネルで、取り込みたい映像 の少し手前にテープの頭出しをします。 「取り込み開始」ボタンを押して、映像の 取り込み(キャプチャ)をはじめます。 取り込みたい部分が終わったら、「Stop」 ボタンを押して、取り込みを終了します。 取り込んだ映像(クリップ)は、「エディ ウス J」の画面右上の Bin に登録されます。 編集に必要な映像だけくり返します。 「取り込み開始」ボタンの右側に表示されて いる「自動分割する」が ON になっている状態 で取り込むと、テープに記録されているタイムコードivや撮影日時によって、取り込んだク リップが自動的に分割されます。 「自動分割しない」が ON になっていると、 「取り込み 開始」ボタンを押してから「Stop」ボタンを押すまでの映像が 1 つのクリップとして取り 込まれます。 ※ 「エディウス J」は、「超編 Ultra EDIT2」のように複数のクリップをまとめて取り 込む「バッチキャプチャ」が行えません。 ※ 取り込んだクリップの名前は重複しないように、自動的に割り当てられます。 ※詳細は、「エディウス J」 ユーザーズマニュアル 16~24 ページを参照 iv タイムコード … 映像や音響機器に記録されている時間情報のこと。00:00:00;00 などと表記され、 それぞれ「時間」「分」 「秒」「フレーム」を表している。 9 / 36 富山県映像センター(富山県民生涯学習カレッジ 映像センター課) ファイルから映像を取り込む(映像ファイル) 「DV テープ(DV)」や「DV テープ(HDV)」ではなく、HDD やメモリカー ド、DVD に撮影された映像を取り込む場合には、 「エディウス J」の画面上部 にある「ファイルから取り込む」ボタンを押します。 この部分が Bin ※詳細は、「エディウス J」 ユーザーズマニュアル 26 ページを参照 ■DVD から取り込み DVD-Video(ビデオモード)や DVD-VR(VR モード)の方式で記録 された DVD から映像を取り込むときは、 「CD/DVD から取り込む」ボ タンを押します。 ※ ファイナライズされていないディスクは、認識できないので、撮影に 用いたビデオカメラ・機器でファイナライズしてから取り込みましょう。 ※ DVD に記録されていても、AVCHD のような DVD-Video や DVD-VR の方式で はない DVD からは、この方法では映像を取り込めません。 後述する「■HDD やメ モリカードから取り込み」を参照してください。 ※ どの形式で記録されているのか分からないときには、その DVD にどのようなフォル ダが記録されているかを確認しましょう。 DVD-Video で記録されている DVD には VIDEO_TS、DVD-VR で記録された DVD には DVD_RTAV というフォルダが存在 しているはずです。これらのフォルダが存在していない場合には、ファイナライズされ ていないか、その他の形式で記録されています。 10 / 36 富山県映像センター(富山県民生涯学習カレッジ 映像センター課) DVD から映像を取り込むには、 「CD/DVD から取り込む」ボタンを押して表示された 「DISCcapture」ダイアログで、以下の作業を行います。 手順通りに行なわないと、意 図していないフォルダに取り込まれてしまうので注意してください。 3 右クリックすると、す べてのトラックの選 択/解除が行えます。 6 2 7 4 1 5 1. 2. 3. 4. 5. 6. 7. まず、「設定」ボタン( )を押して、「設定」ダイアログを表示させます。 「ファイル設定 - 保存ディレクトリ(D)」の「参照」ボタン( )を押して、取 り込んだファイルを保存するフォルダを指定して、「OK」ボタンを押します。 ※ 編集中のプロジェクトが保存されているフォルダを指定します。 「自動的に名前を生成する」を ON にします。 「DVD-Video 取り込み設定」について「チャプタ単位」を選択し、 「取り込み時に ファイルの再構築を行なう(R)」 「セグメントエンコードを行なう(S)」の項目を ON にします。 「DVD-VR 取り込み設定」について、「Cell 単位」を選択します。 取り込みたい映像の「タイトル」の欄にあるチェックボックスを ON にします。 「取り込み」ボタン( )を押して、取り込みを開始します。 上記の 1. ~ 6. の操作を行うと、映像が HDD の中にファイルと して取り込まれ、Bin の「Watch folder」フォルダに登録されます。 「Watch folder」フォルダに登録されていなければ、上記の 2. で 指定したフォルダに、取り込まれたファイルが保存されているので、 後述の「■HDD やメモリカードから取り込み」の手順で Bin に登録 しなければなりません。 ※詳細は、「エディウス J」 ユーザーズマニュアル 31~34 ページを参照 11 / 36 富山県映像センター(富山県民生涯学習カレッジ 映像センター課) ■AVCHD 形式の取り込み AVCHD 形式vで撮影された映像は、「エディウス J」で直接扱うことができないため、 「Canopus AVCHD Converter」というプログラムで変換して、「エディウス J」で扱 えるファイル(拡張子が .avi)にします。 以下の手順で作業を行います。 1. 2. まず、「エディウス J」の画面を最小化します。 Windows のエクスプローラーを使って、AVCHD 形式の映像(拡張 子が .m2ts や .mts)をプロジェクトが保存されているフォルダにコ ピーします。 3. デスクトップ上にある「AVCHD2HQ」のアイコンに、前項でコピーした AVCHD 形式の映像をドラッグ&ドロップします。 (「AVCHD2HQ」と似たアイコン表示の違 うアイコンに注意しましょう!) 4. 前項のように AVCHD 形式の映像をドラッグ&ドロップすると、「エディウス J」 で変換処理が行われます。 ※ 変換には、記録されている映像に比例した時間を要します。 5. 複数の映像を変換したい場合には、前項 3. ~ 4. の手順をくり返すか、複数のファ イルをまとめてドラッグ&ドロップします。 上記のように、「エディウス J」を起動させたままの状態で AVCHD 形式の映像を変換 した場合には、変換後の映像は自動的に「エディウス J」の画面右上の Bin に登録されま す。 しかし、上記 1. のように最小化ではなく、 「エディウス J」を終了してしまった場 合には、後述の「■HDD やメモリカードから取り込み」の手順で Bin に登録しなければ なりません。 ※詳細は http://www.thomson-canopus.jp/tech/faqid/faq000857.htm も参照 ■HDD やメモリカードから取り込み 「エディウス J」が直接扱うことのできる形式の映像ファイルは、以下の手順で作業を 行って、編集に利用します。 1. Windows のエクスプローラーを使って、使用する映像ファイルをプロジェクトが保 存されているフォルダにコピーします。 2. 前項でコピーした映像ファイルを、 「エディウス J」の画面右上の Bin にドラッグ& ドロップします。 3. 複数の映像ファイルを利用したい場合には、前項 1. ~ 2. の手順をくり返すか、複 数のファイルをまとめてドラッグ&ドロップします。 ※詳細は、「エディウス J」 ユーザーズマニュアル 35~36 ページを参照 v AVCHD … AVCHD はパナソニックとソニーが基本仕様を策定したハイビジョン動画記録フォー マットであり、8cm DVD の記録容量でも十分な高画質の動画が撮影できるように、映像には高効率符 号化が可能な H.264/MPEG-4 AVC 方式を、音声にはドルビーデジタル方式を採用したものである。 「SD カード」や「メモリースティック」 「HDD」 「8cm DVD」など、様々なメディア(媒体)に映像 を記録できるが、記録された映像は .m2ts や .mts という拡張子のファイルとして保存されている。 12 / 36 富山県映像センター(富山県民生涯学習カレッジ 映像センター課) ファイルから映像を取り込む(静止画ファイル) デジカメ(デジタルスチルカメラ)で撮影した写真(静止画ファイル)も、 ビデオ編集の素材として利用できます。前述の「■HDD やメモリカードから 取り込み」と同様の手順で Bin に登録します。 1. Windows のエクスプローラーを使って、使用する静止画ファイルをプロジェクトが 保存されているフォルダにコピーします。 2. 前項でコピーした静止画ファイルを、 「エディウス J」の画面右上の Bin にドラッグ &ドロップします。 3. 複数の静止画ファイルを利用したい場合には、前項 1. ~ 2. の手順をくり返すか、 複数のファイルをまとめてドラッグ&ドロップします。 「エディウス J」は、Bin に登録された静止画ファイルが画面いっぱいに表示されるよ うに拡大・縮小して表示します。その際、静止画ファイルが編集中のプロジェクトの縦横 比(「4:3」もしくは「16:9」)と一致しない場合には、上下もしくは左右に黒い帯 を付けて表示します。 黒い帯を表示させたくないときは、Bin に登録する前にトリミングviなどの処理を行って ください。 ※詳細は、「エディウス J」 ユーザーズマニュアル 35~36 ページを参照 MEMO CD や USB メモリなどに保存された映像ファイルや静止画ファイルを用いてビデ オ編集を行う場合、以下の点に注意してください。 • 使用する映像ファイルや静止画ファイルを、HDD 内のプロジェクトが保存 されているフォルダにコピーする。 • 「エディウス J」の画面右上の Bin には、プロジェクトが保存されているフォ ルダの中に保存されているファイルをドラッグ&ドロップする。 上記のように HDD にコピーせずに、CD や USB メモリに保存されているファイ ルを直接 Bin に登録した場合、CD や USB メモリが取り外された場合に編集作業が 継続できなくなるばかりか、転送速度が確保できなくてエラーになる場合がありま す。 vi トリミング … トリミングとは、暗室やコンピュータ上での写真の画像処理において、画面の一部だ けを切り出す加工を指す。 13 / 36 富山県映像センター(富山県民生涯学習カレッジ 映像センター課) 好 きな順 序 で並 べる HDD 内に取り込まれ、Bin に登録されたクリップ(映像ファイルと静止画ファイルなど) を使って、編集作業を行うには、 「エディウス J」の画面上部にある「ビデオを並べる」ボ タンか「編集する」ボタンを押します。 「ビデオを並べる」ボタンを押した時には「ストーリーボード画面」で、 「編集する」ボ タンを押したときには「タイムライン画面」で編集を行います。「ストーリーボード画面」 では、大まかにクリップを並べることしかできないので説明を省略し、 「タイムライン画面」 での編集について説明をすすめます。 ストーリーボード画面 ※詳細は、「エディウス J」 ユーザーズマニュアル 38~51 ページを参照 タイムライン画面 コントロールパネル タイムライン編集ボタン タイムライン 14 / 36 富山県映像センター(富山県民生涯学習カレッジ 映像センター課) コントロールパネル 「プレーヤーに切り替え」ボタン Bin ウィンドウで選択したクリップを、プレビューウィンドウで再生して確認 する「PLAYER モード」に切り替えるボタン。 「レコーダーに切り替え」ボタン 編集中の作品をプレビューウィンドウで再生して確認する「RECORDER モー ド」に切り替えるボタン。 プレビューウィンドウは、通常は「RECORDER モー ド」で表示されているが、Bin ウィンドウのクリップをプレビューするときのみ、 「PLAYER モード」になる。 「再生」ボタン プレビューウィンドウで再生を開始するボタン。Enter キーを押しても、同様 に再生を開始する。 「停止」ボタン プレビューウィンドウで再生を停止するボタン。プレビューウィンドウで再生 中の状態であれば、Enter キーを押しても、同様に再生を停止する。 「巻き戻し」「早送り」ボタン 巻き戻し/早送りを行うボタン。連続で押すと、巻き戻し/早送りの速度が段 階的に速くなる。 「前のフレームに移動」「次のフレームに移動」ボタン 直前のフレーム/次のフレームに移動するボタン。 タイムラインの 5 種類のトラック 「エディウス J」には、「オーバーレイ」「ビデオ」 「タイトル」「アフレコ」「BGM」と いう 5 種類のトラックがあります。 オーバーレイ 「ビデオ」よりも手前に表示されるトラッ ク。配置したクリップは、映像のみが使用さ れ、音声は再生されない。 ビデオ 編集の基本となるトラック。映像と音声が ともに再生される。 タイトル タイトルを作成するためのトラック。 アフレコ ナレーション用のトラック。音声のみが使 用される。 BGM BGM 用のトラック。音声のみが使用され る。 15 / 36 富山県映像センター(富山県民生涯学習カレッジ 映像センター課) タイムライン編集ボタン 「プロジェクトの保存」 編集中のプロジェクトを上書き保存します。 ジェクトを保存するようにしましょう! 編集作業中は、定期的にプロ 「切り取り」「コピー」「貼り付け」 選択中のクリップの切り取り/コピーや、貼り付けを行います。 「取り消し」「やり直し」 直前の操作を取り消しや、取り消した操作を戻します。 「クリップの分割」 タイムラインカーソルの位置でクリップを分割します。 他のクリップを挿入 したいときや、不要なシーンを取り除くときに使用します。 「トランジションの設定」 選択したクリップやタイムラインカーソルの位置に、トランジション(画面の 切り替え効果)を設定します。 → 後述の「画面の切り替えを効果的に!(トランジション)」を参照 「速度」 選択中のクリップの再生速度を 50~200%の範囲で変更できます。 ※詳細は、「エディウス J」 ユーザーズマニュアル 85 ページを参照 「ビデオフィルタの設定」 明るさや色を調整したり、子画面で表示したりするときに使用します。 ※詳細は、「エディウス J」 ユーザーズマニュアル 88~91 ページを参照 「オーディオ設定」 クリップの音量やフェードイン/フェードアウトを設定します。 ※詳細は、「エディウス J」 ユーザーズマニュアル 92~93 ページを参照 「タイトルの作成」 タイトルを作成します。 → 後述の「画面に説明を付ける(タイトル)」を参照 「タイトルエフェクトの設定」 タイトルの効果を設定します。 → 後述の「画面に説明を付ける(タイトル)」を参照 「アフレコ」 接続したマイクなどからナレーションを録音し、音声クリップとして追加しま す。 ※詳細は、「エディウス J」 ユーザーズマニュアル 102~103 ページを参照 16 / 36 富山県映像センター(富山県民生涯学習カレッジ 映像センター課) 「レンダリング」 再生がスムーズに行えない場合には、タイムラインをレンダリングすること で、正しく再生できるようになります。 ※詳細は、「エディウス J」 ユーザーズマニュアル 104~105 ページを参照 「静止画の保存」 現在のタイムラインカーソル位置の映像を、静止画として保存して、Bin に登 録します。 ※詳細は、「エディウス J」 ユーザーズマニュアル 106 ページを参照 「ムービーの出力」 編集した映像をファイルとして出力します。 ※詳細は、「エディウス J」 ユーザーズマニュアル 124 ページを参照 MEMO 上表で説明しているタイムライン編集ボタンは、「オーバーレイ」「ビデオ」「タ イトル」「アフレコ」「BGM」の選択しているトラックによって、下表のように使 用できるボタンが変化します。 操作を行いたいトラックを選択してから、ボタンを押すようにしましょう。 「ムービーの出力」 「静止画の保存」 「レンダリング」 「アフレコ」 「タイトルエフェクトの設定」 「タイトルの作成」 「オーディオ設定」 「ビデオフィルタの設定」 「速度」 「トランジションの設定」 「クリップの分割」 「やり直し」 「取り消し」 「貼り付け」 「コピー」 「切り取り」 「プロジェクトの保存」 オーバーレイ ビデオ タイトル アフレコ BGM 17 / 36 富山県映像センター(富山県民生涯学習カレッジ 映像センター課) タイムラインの表示 「エディウス J」でも用いられているタイムラインとは、ビデオ編集で、複数のシーン を時系列に並べて表示する方式のことをいいます。ビデオを編集するときに、全体の作品 を構成する画像を時系列に並べて編集操作を行います。 「エディウス J」だけでなく、ほとんどのビデオ編集ソフトでは、このタイムラインで の表示を用いてビデオ編集を行います。 一覧から表示スケールを選択 表示スケールは、大雑把に並べる ときは荒く(大きく)、細かな調整 をするときには細かく(小さく) します。 スライダをドラッグしても、表示スケー ルを変更できる 一段階大きな表示スケールにする 一段階小さな表示スケールにする 「タイムラインカーソル」 ファイル名 • • クリップの長さ トリミングマーク サムネイル画像 「ビデオ」トラックは 2 段で表示されていますが、上段が「映像」、下段が「音声」 をあらわしています。 素材クリップの先頭と末尾のそれぞれがトリミングされずに配置されている場合 には、グレーの三角形のマーク(トリミングマーク)がクリップ上に表示されます。 ※詳細は、「エディウス J」 ユーザーズマニュアル 59~63 ページを参照 18 / 36 富山県映像センター(富山県民生涯学習カレッジ 映像センター課) タイムラインにクリップを並べる 「エディウス J」の画面右上にある Bin に登録されているクリップを、タイムラインの それぞれのトラックにドラッグ&ドロップすることで、タイムラインにクリップを並べる ことができます。 再生したい順番に、タイムラインにクリップを並べていきます。 • 「ビデオ」トラックには、映像と音声の両方が含まれたクリップを並べることが できますが、「オーバーレイ」トラックと「タイトル」トラックには映像だけ、「ア フレコ」トラックと「BGM」トラックには音声しか並べることができません。 • ビデオカメラで撮影された映像には、映像と音声が記録されています。「ビデオ」 トラックに並べたときは、映像と音声の両方が再生されますが、 「オーバーレイ」ト ラックに並べたときは映像しか再生されません。 • 映像を並べられる 3 つのトラックは、①「タイトル」トラック → ②「オーバー レイ」トラック → ③「ビデオ」トラックの順に優先して表示されます。 映像のみ 「タイトル」トラック 「オーバーレイ」トラック 「ビデオ」トラック • • • • 映像のみ 映像と音声 同じクリップを何回でも並べることができます。 並べたクリップを削除したいときは、削除したいク リップの上で右クリックをして、表示されるメニューで 「削除(D)」を選択します。(タイムラインから削除され るだけで、Bin に登録されたクリップ、および元のファ イルが変更されることはありません。) 既にクリップが並べられている部分にドラッグ&ド ロップすると、ドラッグしてきたクリップが挿入されます。 また、既に並んでい るクリップをドラッグ&ドロップすると、クリップの順序を変更できます。 映像と音声が記録されているクリップを「オーバーレイ」トラックに並べると、 映像だけが並べられますが、「ビデオ」トラックに移動させても映像だけのままで、 音声は並べられません。音声も必要な場合には、Bin から並べなおしてください。 同様に、「アフレコ」トラックと「BGM」トラックに映像と音声が記録されてい るクリップを並べた場合、音声だけが並べられます。 ※詳細は、「エディウス J」 ユーザーズマニュアル 64~75 ページを参照 19 / 36 富山県映像センター(富山県民生涯学習カレッジ 映像センター課) 不要な部分をトリミングする タイムラインに並べたクリップは、クリップの端をドラッグしてやることで、前後の不 要な部分を削除(トリミング)できます。 • トリミングを行うときは、タイムライン左上のタイムラインス ケール(右図)を使って、作業しやすいスケールに変更しましょう。 • クリップの先頭に不要な部分があるときは、クリップの先頭部分に カーソルを合わせて、カーソルが右図のように となるようにし • ます。 カーソルが の状態で、右方向にドラッグするとドラッ グした分だけトリミングできます。(プレビューウィンドウの右側に トリミング後の先頭画面が表示されます。 ) クリップの最後に不要な部分があるときは、クリップの最後部分に • カーソルを合わせて、カーソルが右図のように となるようにし ます。 カーソルが の状態で、左方向にドラッグするとドラッ グした分だけトリミングできます。(プレビューウィンドウの左側に トリミング後の最後の画面が表示されます。) クリップの途中に不要な部分があるときは、不要な部分にタイムラインカーソル をあわせて、タイムライン編集ボタンの「クリップの分割( クリップを分割します。 その後、分割したクリップの前後を ルでトリミングします。 • )」ボタンを押し、 と のカーソ クリップとクリップの継ぎ目にカーソルを合わせると、 という カーソルになります。カーソルが の状態でドラッグすると、前 のクリップの終了点の位置と後ろのクリップの開始点の位置を連動 させて移動できます。 作品全体の時間を変えずに、場面の切り替わ り地点(カットポイント)を変更できます。 ※詳細は、「エディウス J」 ユーザーズマニュアル 76~81 ページを参照 MEMO Bin に登録されているクリップは、タイムラインに何回でも並べられます。また、 タイムラインに並べたクリップをトリミング・削除しても、タイムラインでトリミン グ・削除されるだけで、Bin に登録されたクリップ、および HDD に取り込んだ元の ファイルが変更されることはありません。 また、Bin から「登録の削除(D)」を行っても、HDD に取り込んだファイルは削除 されていないので、 「■HDD やメモリカードから取り込み」の手順で Bin に再登録す ると、また利用できるようになります。 20 / 36 富山県映像センター(富山県民生涯学習カレッジ 映像センター課) 画 面 の切 り替 えを効 果 的 に!(トランジション) 「エディウス J」では、クリップとクリップのつなぎ目に、画面の切り替え効果(トラ ンジション)を設定できます。 トランジションを設定したいクリップとクリップのつなぎ目に、タイムラインカーソル を合わせて、タイムライン編集ボタンの「トランジションの設定( )」ボタンを押しま す。 表示された「トランジションの設定」ダイアログで、設定したいトランジションの 種類と、トランジションの長さを指定します。 トランジションの種類を選ぶ ・ディゾルブ ・・・・・ 画面が少しずつ変化していく ・スライド ・・・・・・・ スライドしながら切り替わる ・クロック ・・・・・・・ 扇を開くように切り替わる ・シングル・ドア ・ ドアが開くように切り替わる ・ページ・ピール ・ ページがめくれるように切り替わる トランジションの長さを指定 「OK」ボタンを押すと、クリップのつなぎ目 にトランジションが設定される。 設定されたトランジションを削除するには、トランジション 部分( )を右クリックして表示されるメニューで「削除(D)」 を選択するか、「トランジションの設定」ダイアログでトラン ジションの種類を「なし」に設定します。 ※詳細は、「エディウス J」 ユーザーズマニュアル 82~84 ページ、 130 ページを参照 MEMO 黒い画面(ブラックビデオ)や白い画面から、 フェードイン・フェードアウトさせたい場合に は、Bin の「カラーバー」フォルダから「DV白色」「DV-黒色」「HDV-白色」 「HDV-黒色」 といったカラークリップを使用します。 フェードインならクリップの前、フェードアウトならクリップの後に並べてトランジ ションを設定します。 21 / 36 富山県映像センター(富山県民生涯学習カレッジ 映像センター課) MEMO 「エディウス J」は、「超編 Ultra EDIT2」の後継バージョンに位置付けられてい るものの、より簡単にビデオが編集できるようにするため、難しい設定画面などが排 除されています。 その影響で、設定できるトランジションの数は最小限のものに限 定され、細かなトランジションの設定もできなくなっています。 派手なトランジションは目を引きますが、本来見てほしい映像が注目されなくなっ てしまいます。テレビ放送を見ていても、カメラの切り替わり時にトランジションは ほとんど設定されていません。 場面が変わるなど、場面転換など大きな変化のタイ ミングのときにしか、トランジションは設定されていないのです。トランジションの 多用には注意しましょう! 「超編 Ultra EDIT2」よりも「エディウス J」 は簡単にビデオを編集できるようになっています。 その反面、難しい操作や機能が省かれています。 MEMO 本書は、 「エディウス J」で簡単な編集が行えることを目的としているため、すべ ての機能を説明していません。 以下のような機能については、「エディウス J」の ユーザーズマニュアルを参照するか、実際に使ってみてどのように動作するかを試し てみてください。 • クリップの再生速度を変更する (タイムライン編集ボタンの ) • 映像を調整する 音量を調整する アフレコ 全体をレンダリング 現在位置のフレームを Bin に追加 (タイムライン編集ボタンの (タイムライン編集ボタンの (タイムライン編集ボタンの (タイムライン編集ボタンの (タイムライン編集ボタンの ) ) ) ) ) • • • • 22 / 36 富山県映像センター(富山県民生涯学習カレッジ 映像センター課) ビデオ編集ソフトは、「エディウス J」の他にも、 いろんなメーカーから販売されています。 MEMO トムソン・カノープス株式会社からは、ビデオ編集ソフトとして「エディウス J」 の他に、 • エディウス J \14,800 (税別) • EDIUS Neo \29,800 (税別) • EDIUS Pro 5 \79,800 (税別) が販売されています。それぞれ「エディウス J」よりも高度な編集が行える半面、高 価なビデオ編集ソフトとなっています。 また、トムソン・カノープス株式会社以外でも • Adobe Premiere Elements 7 \14,490 (税込) • Adobe Premiere Pro CS4 \98,175 (税込) • Ulead VideoStudio 12 \15,540 (税別) • Ulead VideoStudio 12 Plus \20,790 (税込) といったビデオ編集ソフトが各社から販売されています。(上記以外にも多くのビデ オ編集ソフトが販売されています。上記は、その一部に過ぎません。) ご自身のパソコンにビデオ編集ソフトを導入しようと考えておられるのであれば、 それぞれのメーカーのホームページで体験版がダウンロードできるようになってい ることが多いので、ご利用になられるパソコンの仕様・性能とビデオ編集ソフトが求 めている動作環境を照らし合わせ、体験版をインストールして実際に試用するのがい いと思います。 ※上記のビデオ編集ソフトの名称と価格は、それぞれ平成 20 年 11 月時点で販売元 のホームページで確認した定価です。 パソコンの高性能化にともなって、高価な専用の パソコンじゃなくても、ビデオ編集ソフトさえあれ ば、家庭でもビデオ編集ができるようになってきて います。 また、機能は限られているものの、Windows に もビデオ編集ソフトが付属しています。 23 / 36 富山県映像センター(富山県民生涯学習カレッジ 映像センター課) 画 面 に説 明 を付 ける(タイトル) タイトルクリップを作成する 「エディウス J」で編集すると、パソコンにインストールされているフォントを使って、 画面上の好きな位置に、好きな大きさで文字を表示できます。 以下の手順で作業してください。 保存するファイル名 「プレビュー」ボタン ツールバー スタイル一覧 1. 2. 3. 4. 5. 6. 7. タイトルを作成した居場所にタイムラインカーソルを合わせて、タイムライン編集 ボタンの を押します。 タイトルクリップを編集する「QuickTitler」が表示されます。 使用する文字のスタイルを「スタイル一覧」から選びます。 タイトルを表示させたい位置でクリックして、キーボードでタイトルを入力します。 画面右側の「テキストプロパティ」で文字の大きさや色などを調整します。 「プレビュー」ボタン( )を押して、作成したタイトルクリップを確認します。 「保存」ボタン( )を押して、作成したタイトルを保存します。 既に作成した タイトルクリップを元に、別のタイトルクリップを作成するときは、「ファイル」メ ニューから「名前を付けて保存(A)…」を選択して、別名でタイトルクリップを保存し ます。 「閉じる」ボタン( )を押して「QuickTitler」を終了すると、作成したタイトル クリップが「タイトル」トラックに並べられています。 9. 配置されたタイトルクリップの端をマウスでドラッグすると、タイトルクリップを 表示する時間(長さ)を調整できます。 8. 24 / 36 富山県映像センター(富山県民生涯学習カレッジ 映像センター課) 「QuickTitler」の各部の名称と働き 「オブジェクトの選択」ボタン オブジェクトを選択します。 「テキスト」ボタン 長押しすると テキストを作成します。 左クリックで長押しすると、「横書きテ キスト」「縦書きテキスト」を選択できます。 「イメージ」ボタン イメージを作成します。 「四角形」ボタン 長押しすると 四角形を作成します。 左クリックで長押しすると、 「四角形」 「角 の丸い四角形」を選択できます。 「楕円」ボタン 長押しすると 楕円を作成します。 左クリックで長押しすると、 「楕円」 「円」を 選択できます。 「直線」ボタン 線を作成します。 「位置揃え」ボタン 長押しすると オブジェクトを整列します。 左クリックで長押しすると、「左揃 え」「右揃え」「上揃え」「下揃え」を選択できます。 「中央揃え」ボタン 長押しすると 選択したオブジェクトを中央揃えに整列します。 左クリックで長 押しすると、「上下中央揃え」「左右中央揃え」を選択できます。 「順序」ボタン 長押しすると 選択したオブジェクトの順序を変更します。 左クリックで長押し すると、 「前面」 「背面」 「最前面へ移動」 「最背面へ移動」を選択でき ます。 「グリッドの表示切り替え」ボタン 長押しすると グリッドの表示/ 非表示を切り替えます。 左クリックで長押しす ると、 「点グリッドの表示切り替え」 「線グリッドの表示切り替え」を 選択できます。 「タイトルセーフエリアの表示切り替え」ボタン タイトルセーフエリアの表示/ 非表示を切り替えます。 「保存する」ボタン 作業中のファイルを上書きして保存します。 「プレビュー」ボタン 現在の表示領域を最終画質でプレビューします。 25 / 36 富山県映像センター(富山県民生涯学習カレッジ 映像センター課) テキストの調整 画面右側の「テキストプロパティ」で は、文字の大きさや色のバランスなどを 調整できます。ワープロ感覚で入力した 文字列を、好きな位置・大きさ・色で配 置しましょう。 表示する文字にエッジ(縁取り)を付 けておくと、表示させた文字が映像にま ぎれることがなくなり、読みやすくなり ます。 「塗りつぶし(F)」と「エッジ(E)」の 色が同じような色だと、文字の細かな部 分がつぶれてしまいます。 注意して配 色しましょう。 フォントの種類 文字の大きさ 書式 文字の色 エッジの色 (縁取りの色) ※詳細は、「エディウス J」 ユーザーズマニュアル 94~100 ページを参照 MEMO 「超編 Ultra EDIT2」では、プロジェクトファイルの中にタイトルのデータも保 存されていましたが、「エディウス J」はタイトルを別のファイルに保存するように 変更されています。 「エディウス J」では、画面上に表示するタイトルをタイトルクリップとして管理 し、編集には「QuickTitler」を用いて、プロジェクトファイル(拡張子 .ezp)とは 別のファイル(拡張子 .etl)として保存します。 それぞれのタイトルがタイトルクリップとして個別に保存され、Bin に登録されま す。同じタイトルを、タイムラインに複数個並べることができますが、タイトルクリッ プを編集すると、変更した内容は同じタイトルクリップすべてに反映されます。 MEMO タイトルクリップで表示する文字は、二重に表示 されているタイトルセーフエリア(右図の で示 す領域)の内側の領域内に配置しましょう。 タイトルセーフエリア外に配置されていると、再 生するテレビの環境によっては画面からはみ出し てしまう可能性があります。 26 / 36 富山県映像センター(富山県民生涯学習カレッジ 映像センター課) タイトルクリップに効果をかける タイトルクリップが、ゆっくりフェードインして表示されたあと、フェードアウトしな がら消えたり、といったタイトルの表示方法を設定できます。 以下の手順で作業してください。 表示開始時の効果 表示終了時の効果 1. タイトルを作成した居場所にタイムラインカーソルを合わせて、タイムライン編集 ボタンの を押します。 2. 「タイトルエフェクトの設定」ダイアログ表示されます。 3. 「イン(表示開始時)」と「アウト(表示終了時)」のそれぞれについて、効果と時 間を選択して、「OK」ボタンを押します。 選択可能な効果は、以下の 14 種類です。 • スライド A Down / Left / Right • スライド B Down / Left / Right / / Up Up ワイプ Down / Left / Right / Up • フェード • なし タイトルクリップに効果をかけたくない場合には、効果を「なし」に設定します。 • ※詳細は、「エディウス J」 ユーザーズマニュアル 101 ページを参照 27 / 36 富山県映像センター(富山県民生涯学習カレッジ 映像センター課) BGM を追 加 する 音楽 CD(CD-DAvii)に記録された音声データを、簡単に映像作品の BGM として利用できます。 ※ CD に記録されていても、CD-DA の方式ではない CD からは、この 方法では音声データを取り込めません。 MP3 などの方式で CD に記 録されている音声データは、前述の「■HDD やメモリカードから取り込み」の手順で 取り込みます。 ※ コピーガードが施された CD からは、音声データを取り込めません。 MEMO 著作権では、第 30 条において「私的使用のための複製」を許可しています。 そ のため、個人的に又は家庭内その他これに準ずる限られた範囲内において使用する 場合においては、著作権者に使用許諾を得なくとも、著作物を利用できることになっ ています。 しかし、私的使用を規定した第 30 条には以下のような制限があるので注意して ください。 • 「家庭内その他これに準ずる限られた範囲」は、親密な特定少数の友人、小 研究グループが該当すると考えられ、人数としては 4~5 人程度。 • 自身が所有する機器で、自身の手によって複製しなければならない。そのた め、映像センターのような公共機関の設備での複製には適用されません。 映像センターでは、このような私的使用の制限から、以下のような行為をお断り しています。 • 自分自身が所有する音楽 CD であっても、使用許諾の得られていないものを 編集素材として利用する。 • 使用許諾の得られていないテレビ録画を映像素材として利用する。(自分自 身が映っていても、著作権は制作者にある。) 私的利用の範囲内の映像作品に使用する BGM については、映像センター 職員に ご相談ください。 vii CD-DA … Compact Disc Digital Audio の略で、音楽用 CD のこと。音声データをサンプリング 周波数 44.1kHz、量子化 16 ビットの PCM 方式でデジタル録音するため、アナログレコードと違っ て何度聞いても音質が劣化しない。 28 / 36 富山県映像センター(富山県民生涯学習カレッジ 映像センター課) DVD から映像を取り込むには、 「CD/DVD から取り込む」ボタンを押して表示された 「DISCcapture」ダイアログで、以下の作業を行います。 手順通りに行なわないと、意 図していないフォルダに取り込まれてしまうので注意してください。 3 右クリックすると、す べてのトラックの選 択/解除が行えます。 4 2 5 1 1. まず、「設定」ボタン( )を押して、「設定」ダイアログを表示させます。 2. 「ファイル設定 - 保存ディレクトリ(D)」の「参照」ボタン( )を押して、取 り込んだファイルを保存するフォルダを指定して、 「OK」ボタンを押します。 (編集中 のプロジェクトが保存されているフォルダを指定します。) 3. 「自動的に名前を生成する」を ON にします。 4. 取り込みたい映像の「タイトル」の欄にあるチェックボックスを ON にします。 5. 「取り込み」ボタン( )を押して、取り込みを開始します。 上記の 1. ~ 5. の操作を行うと、映像が HDD の中にファイルと して取り込まれ、Bin の「Watch folder」フォルダに登録されます。 「Watch folder」フォルダに登録されていなければ、上記の 2. で 指定したフォルダに、取り込まれたファイルが保存されているので、 後述の「■HDD やメモリカードから取り込み」の手順で Bin に登録 しなければなりません。 ※詳細は、「エディウス J」 ユーザーズマニュアル 27~30 ページを参照 29 / 36 富山県映像センター(富山県民生涯学習カレッジ 映像センター課) 完 成 した映 像 作 品 を書 き出 す テープへ書き出す ■DV テープに書き出す(DV) 右のような「はじめから(通常)」ボタンで作成した、縦横比が4:3な プロジェクトは、DV テープに DV 方式で書き出せます。 以下の手順で作業してください。 1. タイムライン編集ボタンの「レンダリング 」を押して、スムーズに再生できる ようにレンダリングを行います。 ※ 編集内容や作品時間によって、レンダリングに要する時間は変化します。 2. 「ファイル」メニューから「テープに出力(T)…」を選択します。 3. 「テープ出力ウィザード」ダイアログが表示されたら、「出力(O)」ボタンを押しま す。 4. 「テープ出力」ダイアログが表示され、DV テープへの出力がはじまります。 DV テープへの書き出しには、編集した作品時間と同時間を要します。 ※詳細は、「エディウス J」 ユーザーズマニュアル 120・127 ページを参照 ■DV テープに書き出す(HDV) 右のような「はじめから(ハイビジョン) 」ボタンで作成した、縦横比が 16:9なプロジェクトは、DV テープに HDV 方式で書き出せます。 以下の手順で作業してください。 ※ 同じようにテープに書き出すものの、DV 方式とは手順が異なります。また、編集内 容やパソコンの性能にもよりますが、編集した作品時間の数倍の時間を要します。 30 / 36 富山県映像センター(富山県民生涯学習カレッジ 映像センター課) 2 3 プロジェクトのフォルダ内で、 作業ファイル名を指定する。 4 「最高品質」を選択 5 6 7 1. 2. 3. 4. 5. 6. 7. タイムライン編集ボタンの「ムービーの出力 」を押します。 「ムービーの出力」ダイアログが表示されたら、 「ファイル形式」の一覧から「MPEG (HDV) 」を選択して、 「OK」ボタンを押します。 「MPEG(HDV) 」ダイアログが表示されたら、 「設定」の欄にあるチェックボック スをすべて ON にして、編集した作品をテープに書き出すための作業ファイルを保存 する場所を指定します。 (保存場所は、プロジェクトファイルを保存しているフォルダ を指定しましょう。) 「レンダリング」ダイアログが表示され、テープに書き出すための作業ファイルが 作成されます。 ※ 編集内容や作品時間によって、作業ファイルの作成に要する時間は変化します。 「MPEG TS Writer」が起動され、10 秒が経過したら自動的にテープへの書き出 しがはじまります。 作成された作業ファイルを HDV 方式でテープへ書き出すには、編集した作品時間 と同時間を要します。 テープへの書き出しが終了したら、「MPEG TS Writer」を終了して、「エディウス J」の編集画面に戻ります。 ※詳細は、「エディウス J」 ユーザーズマニュアル 127 ページを参照 31 / 36 富山県映像センター(富山県民生涯学習カレッジ 映像センター課) DVD に書き出す 「エディウスJ」は、編集した映像作品から DVD(厳密には DVD-Video) を作成できます。作成する DVD には、好きな場面を頭出しできるようにチャ プターを設定したり、チャプターを選択できるメニュー画面を作成したりできます。 下の手順で作業してください。 以 「はじめから(通常)」ボタンと「はじめから(ハイビジョン) 」 ボタンのどちらで作成したプロジェクトでも DVD を作成できま す。しかし、 「はじめから(ハイビジョン) 」ボタンで作成したプロジェクトで、ハイビジョ ン映像を編集していたとしても、DVD に記録される映像は標準画質となります。viii 1. チャプターを設定する まずは、 「エディウス J」のタイムライン上に、チャプター を設定します。チャプターを設定したい位置にタイムライン カーソルを合わせ、タイムラインスケール部を右クリックす ると表示されるメニューから「マーカーを追加(A)」を選択 します。チャプターが設定されている個所には、タイムライ ンスケール部に のマークが表示されます。 設定してあるチャプターを削除したいときには、追加した時と同様に、タイムラインカー ソルを合わせ、タイムラインスケール部を右クリックして「マーカーを削除(D)」を選択し ます。 チャプターを設定しなくても DVD を作成できますが、編集した映像作品の先頭がチャ プター1に設定されただけとなります。また、設定しなくても映像作品の先頭はチャプター 1 に設定されます。 ※詳細は、「エディウス J」 ユーザーズマニュアル 118 ページを参照 MEMO 「エディウス J」のタイムラインには、任意の位置にチャプターを設定できますが、 DVD-Video の規格では設定可能なチャプター数は 99 に制限されています。 作品 の先頭に自動的に設定されるチャプター1を含めて、設定するチャプター数は 99 以 内にしておかなければなりません。 詳 細 は http://www.thomson-canopus.jp/tech/faqid/faq000841.htm で 公開されている FAQ を参照してください。 viii DVD-Video は標準画質の映像を記録するための方式なので、ハイビジョン映像を記録できません。 DVD にハイビジョン映像を記録する AVCHD や AVCREC といった方式も存在しますが、「エディウ ス J」はそれらの方式での書き出しには対応していません。 32 / 36 富山県映像センター(富山県民生涯学習カレッジ 映像センター課) 2. メニュー画面を設定する チャプターの設定が終わったら、 「エディウス J」の画面上部にある「DVD を作る」ボタンを押して、 「Canopus DVD Creator」を起動させ、メニュー 画面の設定を行います。 「スタイルの選択」画面 「メニューの編集」画面 「DVD へ出力」画面 「Canopus DVD Creator」は「スタイルの選択」 「メニューの編集」「DVD へ出力」 の 3 つの画面で構成されており、画面上部のタブを押すことで切り替えて作業します。 メ ニュー画面の設定は、以下の手順で作業してください。 「DVD にメニューをつける」を ON 1. を押して、 「スタイルの選択」画 面に切り替え、 「DVD にメニューをつける」 のチェックボックスを ON にします。 作成する DVD にメニューが必要なけれ ば OFF にします。(ディスク挿入時の動作 は、「DVD へ出力」画面で設定します。 ) 2. 「スタイルの選択」画面の下部にあるスタ イル一覧で、作成したいメニューのスタイル (デザイン)を選択します。(スタイルは、 種類ごとにタブで分類されています。) 3. 4. を押して、 「メニューの編集」画 面に切り替え、表示されている「背景」「ボ タン」「ラベル」などのそれぞれのメニュー 項目について、設定する項目を画面右側のリ ストから選択して「アイテム設定」ボタンを 押し、「メニューアイテムの設定」ダイアロ グで設定を行います。 メニューのスタイルを選択する 設定する項目をリストから選び、 「アイテム設定」ボタンを押す。 「ページラベル」や「タイトル 1 のラベ ル」などの文字列は、画面左側のプレビュー画面でクリックすると、直接変更できま す。 また、画面左側のプレビュー画面で、それぞれのメニュー項目をドラッグする 33 / 36 富山県映像センター(富山県民生涯学習カレッジ 映像センター課) ことで、メニュー項目の配置を変更できます。 5. チャプター数が多い場合には、自動的に 2 ページ目、3 ページ目が作成されます。 2 ページ目以降も、同様に設定します。 ※詳細は、「エディウス J」 ユーザーズマニュアル 108~115 ページを参照 MEMO DVD には、必ずしもメニューを作成しなければならないわけではありません。チャ プターだけを設定して、メニューを作成しなくても構いません。 3. DVDに書き込む 「1. チャプターを設定する」が終わったら、以下の手順で DVD への書き込みを行いま す。 1. を押して、 「DVD へ出力」画面に 切り替えます。 2. 画面左側にあるメディア種別を指定します。 編集した映像作品の時間が、1 時間を越えるよ うであれば、DVD-R DL のような二層メディ アを使用した方が、高画質な映像で記録できま す。1 時間未満の映像作品であれば、一層メ ディアで構いません。 3. を押して、DVD をプレーヤー に挿入したときの動作を設定します。 「2. メニュー画面を設定する」で設定した メニューを表示させるのであれば、「メニュー を表示する」を ON にします。 「映像を再 生する」が ON になっていると、メニューを 表示せずに映像を再生します。 4. を押して、DVD への書き込み 一層か二層かを選択する ディスク挿入時の動作を指定する を行います。 必要に応じて「ボリュームラベル」を設定し、 指定された書き込みドライブに DVD が挿入 されていることを確認します。 時間に余裕があるのであれば、「書き込み速 度」を 4 倍速未満に設定することをおすすめ します。時間はかかりますが、信頼性を高める ことができます。 34 / 36 富山県映像センター(富山県民生涯学習カレッジ 映像センター課) 5. 画面右下の「作成開始」ボタンを押して、DVD への書き込みを開始します。DVD への書き込みは、「DVD-VIDEO 出力」ダイアログと「処理状況」ダイアログの二つ の画面で行われます。編集内容や作品時間によって、DVD への書き込みに要する時間 は変化します。終了までの時間は、画面に表示されている残り時間を目安にしてくだ さい。 6. DVD への書き込みが終了したら、画面右上の「エディウス J に戻る」ボタンで、 「エ ディウス J」の画面に戻ります。 ※詳細は、「エディウス J」 ユーザーズマニュアル 116~117 ページを参照 MEMO 「エディウス J」は、 「DVD-R(一層・二層)」 「DVD-RW」 「DVD+R(一層・二 層)」「DVD+RW」のそれぞれの DVD メディアへの書き出しに対応しています。し かし、使用するパソコンに搭載されている DVD ドライブが対応していないメディア への書き出しは行えません。 また、DVD-Video での書き出しに DVD-RAM は利用できません。 既に書き込まれている DVD への追記は行えず、 「DVD-RW」 「DVD+RW」などの 書き換え可能な DVD への書き込み時には、 「メディアの消去」ボタンを押して、現 在書き込まれている内容を消去してから書き込みます。 DVD への書き込み時にエラーが発生する場合には、書き込み速度を下げてくださ い。 MEMO 市販されている DVD は、大別すると「データ用」と「録画用」の二種類がありま す。基本的に、 「データ用」と「録画用」は同じものですが、 「録画用」の販売価格に は著作権保護を目的とした「私的録画補償金」が含まれています。 DVD レコーダー などで、テレビ番組を録画する場合には「録画用」を使用しなければなりません。 パソコンで作成したデータを記録する場合や、個人で撮影したものを編集したビデ オ作品を DVD に書き込むのであれば、 「私的録画補償金」を支払う必要がないので、 「データ用」と「録画用」のどちらを使用しても構いません。 また、 「録画用」の DVD の中には「地デジ対応」と称した CPRM 対応のものも市 販されていますが、これは「コピーワンス」で保護されたコンテンツを記録するため に必要なものです。 35 / 36 富山県映像センター(富山県民生涯学習カレッジ 映像センター課) MEMO 富山県映像センターは、4 つのサービスコンセプト(まなぶ、 いかす、つくる、あつめる)と 4 つのセンター機能で、県民の みなさんの「映像を活用した文化・学習活動」を支援します。 映像メディアの交流センター 映像制作や利用に関する相談に応じるとともに、映像ボランティアや団体などを支援 しています。また、「ふるさとブース」などの映像鑑賞コーナーや資料の閲覧コーナー も設けています。 映像メディアの学習センター 16 ミリ映画やビデオソフト、映写機やプロジェクターなどを貸し出し、県民の皆さ んの文化・学習活動を支援しています。また、ハイビジョンを利用した学習講座、制作 実習講座、優れた映像の上映会など多彩な企画を用意しています。 映像メディアの資料センター 富山県が制作した郷土の映像、富山県関連の映像を収集し、県民の文化的な財産とし て未来に残していこうと保存を進めています。また、さまざまな映像、機器に関する情 報を提供しています。 映像メディアの研究・制作センター 郷土学習教材の制作を昭和 53 年度から継続して行っており、映像制作のノウハウを 蓄積しています。また、それらをデジタル化し、未来のニーズに対応できるよう研究を 進めています。 さらに、遠隔地での講座や素材映像をオンライン配信する構想も進め ています。 http://www4.tkc.pref.toyama.jp/eizou/ 改訂履歴 • • 初版・・・・・・・・・・・・・・・・・・・・・・・ 2008 年 12 月 3 日 二版・・・・・・・・・・・・・・・・・・・・・・・・ 2009 年 8 月 7 日 DVD や CD からの取り込みについて、説明を補足 した。その他、微修正を行なった。 36 / 36 富山県映像センター(富山県民生涯学習カレッジ 映像センター課)