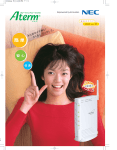Download 無線LANご利用ガイド 第5版 (2482KB)
Transcript
無線 LAN ご利用ガイド このたびは、『Aterm WL5400AP』をお選びいただきありがとう ございます。ご使用の前に、本書を必ずお読みください。また、本書 は読んだあとも大切に保管してください。 お願い ・ パソコンの設置や操作方法などについてのお問い合わせは、各パソコンのサ ポートセンターなどへお願いいたします。 ・ ADSL など回線接続の条件などについてのお問い合わせは、各通信事業者ま たはプロバイダへお願いいたします。 この取扱説明書は、古紙配合率 100%の再生紙を使用しています。 NEC アクセステクニカ株式会社 Aterm WL5400AP 無線 LAN ご利用ガイド 第 4 版 ND-23296(J)-03 2004 年 1 月 「ソフトウェアのご使用条件」は、3 ページに記 載されています。添付 CD-ROM を開封する前に 必ずお読みください。 はじめに エーターム 『Aterm WL5400AP』は、有線 LAN に接続して IEEE802.11a, IEEE802.11b, IEEE802.11g 対応の無線 LAN のアクセスポイントとして使 用することができます。 ご利用いただける子機の最新情報は、別紙に記載のホームページなどをご確認 ください。 • Aterm は、日本電気株式会社の登録商標です。 • Windows は、米国 Microsoft Corporation の米国およびその他の国における登録商標で す。 • Windows XP は、Microsoft Windows XP Home Edition operating system お よび Microsoft Windows XP Professional operating system の略です。 • Windows 2000 Professional は、Microsoft Windows 2000 Professional operating system の略です。 • Windows Me は、Microsoft Windows Millennium Edition operating system の 略です。 • Windows 98SE は、Microsoft Windows 98 operating system Second Edition の略です。 • Windows 98 は、Microsoft Windows 98 operating system の略です。 • Mac、Macintosh は、米国その他の国で登録された米国アップルコンピュータ社の登録商 標です。 • AirMac は、米国その他の国で登録された米国アップルコンピュータ社の登録商標です。 • Netscape は米国 Netscape Communications Corporation の登録商標です。 •“PlayStation ”は株式会社ソニー・コンピュータ・エンタテインメントの登録商標です。 • JavaScript は米国 Sun Microsystems. Inc.の登録商標です。 • Linux は、Linus Torvalds 氏の米国およびその他の国における商標または登録商標です。 • Acrobat Reader は、Adobe Systems Incorporated(アドビシステムズ社)の米国お よびその他の国における登録商標または商標です。 • AtherosTM、ABG、Super AG 及び Total 802.11 のロゴは Atheros Communications, Inc.の商標であり、NEC アクセステクニカ株式会社は同社の許可に基づき、同社のために当該 商標を使用しています。 • その他、各会社名、各製品名は各社の商標または登録商標です。 R R R R R R R R R R R R R R R R R R R R R R R R © NEC Corporation 2003、2004、© NEC AccessTechnica, Ltd. 2003、2004 日本電気株式会社、NEC アクセステクニカ株式会社の許可なくソフトウェア、および取扱説 明書の全部または一部を複製・改版、および複製物を配布することはできません。 1 目次 目次 ・・・・・・・・・・・・・・・・・・・・・・・・・・・・・・・・・・・・・・・・・・・・・・・・・・・・・・・・・・・・2 ソフトウェアのご使用条件 ・・・・・・・・・・・・・・・・・・・・・・・・・・・・・・・・・・・・・・・・3 安全に正しくお使いいただくために ・・・・・・・・・・・・・・・・・・・・・・・・・・・・・・・・7 1 はじめにお読みください ・・・・・・・・・・・・・・・・・・・・・・・・・・・・・・・・・・・・・1-1 1-1 本商品でできること ・・・・・・・・・・・・・・・・・・・・・・・・・・・・・・・・・・・・・・・・・・・・・・・・1-2 1-2 添付品を確認する ・・・・・・・・・・・・・・・・・・・・・・・・・・・・・・・・・・・・・・・・・・・・・・・・・・1-3 1-3 各部の名前とはたらき ・・・・・・・・・・・・・・・・・・・・・・・・・・・・・・・・・・・・・・・・・・・・・・1-4 1-4 あらかじめ確認してください ・・・・・・・・・・・・・・・・・・・・・・・・・・・・・・・・・・・・・・・・1-6 2 設置・接続 ・・・・・・・・・・・・・・・・・・・・・・・・・・・・・・・・・・・・・・・・・・・・・・・・・2-1 2-1 設置する ・・・・・・・・・・・・・・・・・・・・・・・・・・・・・・・・・・・・・・・・・・・・・・・・・・・・・・・・・・2-2 2-2 接続する ・・・・・・・・・・・・・・・・・・・・・・・・・・・・・・・・・・・・・・・・・・・・・・・・・・・・・・・・・・2-3 3 設定する ・・・・・・・・・・・・・・・・・・・・・・・・・・・・・・・・・・・・・・・・・・・・・・・・・・・3-1 3-1 設定手順 ・・・・・・・・・・・・・・・・・・・・・・・・・・・・・・・・・・・・・・・・・・・・・・・・・・・・・・・・・・3-2 3-2 パソコンの IP アドレスを確認する ・・・・・・・・・・・・・・・・・・・・・・・・・・・・・・・・・・・3-3 3-3 WWW ブラウザから設定する・・・・・・・・・・・・・・・・・・・・・・・・・・・・・・・・・・・・・・・・3-9 3-4 無線のセキュリティ対策をする ・・・・・・・・・・・・・・・・・・・・・・・・・・・・・・・・・・・・3-16 3-5 WWW ブラウザでの設定画面について ・・・・・・・・・・・・・・・・・・・・・・・・・・・・・・3-25 4 子機の設定をする ・・・・・・・・・・・・・・・・・・・・・・・・・・・・・・・・・・・・・・・・・・・4-1 4-1 子機から本商品(親機)への通信を確立する ・・・・・・・・・・・・・・・・・・・・・・・・・・4-2 4-2 子機(WL54AG)の設定をする<サテライトマネージャ>・・・・・・・・・・・・・4-8 5 お困りのときには ・・・・・・・・・・・・・・・・・・・・・・・・・・・・・・・・・・・・・・・・・・・5-1 5-1 トラブルシューティング ・・・・・・・・・・・・・・・・・・・・・・・・・・・・・・・・・・・・・・・・・・・・5-2 5-2 初期化する ・・・・・・・・・・・・・・・・・・・・・・・・・・・・・・・・・・・・・・・・・・・・・・・・・・・・・・5-10 6 付録 ・・・・・・・・・・・・・・・・・・・・・・・・・・・・・・・・・・・・・・・・・・・・・・・・・・・・・・・6-1 6-1 製品仕様 ・・・・・・・・・・・・・・・・・・・・・・・・・・・・・・・・・・・・・・・・・・・・・・・・・・・・・・・・・・6-2 2 ソフトウェアのご使用条件 お客様へのお願い 添付の CD-ROM を開封される前に必ずお読みください。 本商品に添付の CD-ROM には、弊社が提供する各種ユーティリティやドライ バソフトウェアが含まれています。弊社が提供するソフトウェアのお客様によ るご使用およびお客様へのアフターサービスについては、下記の「NEC ・ NEC アクセステクニカが提供するソフトウェアのご使用条件」にご同意いただ く必要がございます。 添付の CD-ROM を開封された場合はご同意をいただけたものと致します。 NEC・NEC アクセステクニカが提供するソフトウェアのご使用条件 日本電気株式会社・ NEC アクセステクニカ株式会社(以下「弊社」とします。)は、本 使用条件とともに提供するソフトウェア製品(以下「許諾プログラム」とします。)を日 本国内で使用する権利を、下記条項に基づきお客様に許諾し、お客様も下記条項にご同意 いただくものとします。なお、お客様が期待された効果を得るための許諾プログラムの選 択、許諾プログラムの導入、使用および使用効果につきましては、お客様の責任とさせて いただきます。 1. 期間 (1) 本ソフトウェアの使用条件は、お客様が添付 CD-ROM を開封されたときに発効 します。 (2) お客様は 1 ケ月以上事前に、弊社宛に書面により通知することにより、いつでも本 使用条件により許諾される許諾プログラムの使用権を終了させることができます。 (3) 弊社は、お客様が本使用条件のいずれかの条項に違反されたときは、いつでも許 諾プログラムの使用権を終了させることができるものとします。 (4) 許諾プログラムの使用権は、上記(2)または(3)により終了するまで有効に 存続します。 (5) 許諾プログラムの使用権が終了した場合には、本使用条件にもとづくお客様のその 他の権利も同時に終了するものとします。お客様は、許諾プログラムの使用権の終 了後、ただちに許諾プログラムおよびそのすべての複製物を破棄するものとします。 2. 使用権 (1) お客様は、許諾プログラムを一時に 1 台のコンピュータにおいてのみインストー ルし、使用することができます。ただし、複数のコンピュータ接続ポートを持つ Aterm シリーズに同数のコンピュータを一時に接続しご使用になるお客様は、そ の接続ポート数までを限度としてコンピュータにインストールし、使用すること ができます。 (2) お客様は、前項に定める条件に従い、日本国内においてのみ許諾プログラムを使 用することができます。 3. 許諾プログラムの複製、改変、および結合 (1) お客様は、滅失、毀損等に備える目的でのみ、許諾プログラムを一部に限り複製 することができます。 (2) お客様は、許諾プログラムのすべての複製物に許諾プログラムに付されている著 作権表示およびその他の権利表示を付するものとします。 (3) 本使用条件は、許諾プログラムに関する無体財産権をお客様に移転するものでは ありません。 3 4. 許諾プログラムの移転等 (1) お客様は、賃貸借、リースその他いかなる方法によっても許諾プログラムの使用 を第三者に許諾してはなりません。ただし、第三者が本使用条件に従うこと、な らびにお客様が保有する Aterm シリーズ、許諾プログラムおよびその他関連資 料をすべて引き渡すことを条件に、お客様は、許諾プログラムの使用権を当該第 三者に移転することができます。 (2) お客様は、本使用条件で明示されている場合を除き許諾プログラムの使用、複製、 改変、結合またはその他の処分をすることはできません。 5. 逆コンパイル等 (1) お客様は、許諾プログラムをリバースエンジニアリング、逆コンパイルまたは逆 アセンブルすることはできません。 6. 保証の制限 (1) 弊社は、許諾プログラムに関していかなる保証も行いません。許諾プログラムに 関し発生する問題は、お客様の責任および費用負担をもって処理されるものとし ます。 (2) 前項の規定に関わらず、お客様による本商品のご購入の日から 1 年以内に弊社が 許諾プログラムの誤り(バグ)を修正したときは、弊社は、かかる誤りを修正し たプログラムもしくは修正のためのプログラム(以下「修正プログラム」といい ます。)または、かかる修正に関する情報をお客様に提供するものとします。た だし、当該修正プログラムまたは情報をアフターサービスとして提供する決定を 弊社がその裁量により行った場合に限ります。お客様に提供された修正プログラ ムは許諾プログラムと見なします。弊社では、弊社がその裁量により提供を決定 した機能拡張のためのプログラムを提供する場合があります。このプログラムも 許諾プログラムと見なします。 (3) 許諾プログラムの記録媒体に物理的欠陥(ただし、許諾プログラムの使用に支障 をきたすものに限ります。)があった場合において、お客様が許諾プログラムを お受け取りになった日から 14 日以内にかかる日付を記した領収書(もしくはそ の写し)を添えて、お求めになった取扱店に許諾プログラムを返却されたときに は弊社は当該記憶媒体を無償で交換するものとし(ただし、弊社が当該欠陥を自 己の責によるものと認めた場合に限ります。)これをもって記録媒体に関する唯 一の保証とします。 7. 責任の制限 (1) 弊社はいかなる場合もお客様の逸失利益、特別な事情から生じた損害(損害発生 につき弊社が予見し、また予見し得た場合を含みます。)および第三者からお客 様に対してなされた損害賠償請求に基づく損害についていっさい責任を負いませ ん。また弊社が損害賠償責任を負う場合には、弊社の損害賠償責任はその法律上 の構成の如何を問わずお客様が実際にお支払いになった Aterm シリーズの代金 額をもってその上限とします。 8. その他 (1) お客様は、いかなる方法によっても許諾プログラムおよびその複製物を日本国か ら輸出してはなりません。 (2) 本契約に関わる紛争は、東京地方裁判所を第一審の専属的合意管轄裁判所として 解決するものとします。 以上 4 ソフトウェアのご使用条件 本商品に添付の CD-ROM について 添付の CD-ROM には下記内容のソフトウェアやファイルが収録されています。ご使用 の際には、表示される「この CD-ROM について」をよくお読みください。 ① パソコンに表示されるガイドに従って導入や基本的な設定などを行う「らくらくウィ ザード」 (Windows 版) ② 子機(無線 LAN カード)の無線 LAN のセキュリティ設定や状態表示を行う「サテラ イトマネージャ」(Windows 版) ③ 子機(無線 LAN カード)用のドライバ一式(Windows 版) R R R 【ご使用上のご注意】 Windows XP/2000 Professional/Me/98SE/98 でご使用の方 R ● 添付の CD-ROM をセットしても「この CD-ROM について」の HTML ファイルが起動し ない場合は、以下の操作を行います。 ① Windows の[スタート]をクリックし、 [ファイル名を指定して実行]を選択する ②名前の欄に、CD-ROM ドライブ名と ¥index.html と入力し、[OK]をクリックする (例: CD-ROM ドライブ名が Q の場合、Q : ¥index.html) また、パソコンにより異なりますが、自動起動しないようにするには、「Shift」キーを押 しながら CD-ROM をセットします。 ● CD-ROM をパソコンから取り出す時には、 「この CD-ROM について」の HTML ファイル を閉じたあとに行ってください。 ● Windows XP/2000 Professional でらくらくウィザードのインストール、ドライバ のアンインストールを実行する場合は、Administrator(権限のあるアカウント)でログ オンしてください。 R R 5 CD-ROM の動作環境 ● Windows 動作環境 R ・ Windows XP/2000 Professional/Me/98SE/98 が正しく動作し、CDROM ドライブが使用できること。 ・ 推奨環境 ハードディスクの空き容量: 30MB 以上を推奨 Windows の推奨環境以上のパーソナルコンピュータ メモリ 32MB 以上 800 × 600 High-Color 以上表示可能なビデオカードを備えたカラーモニタ R R お知らせ ●表示画面 ・サイズ :800 × 600 ピクセル以上 ・色 :High-Color 以上 上記以外の設定でも表示はできますが、画像にモアレ模様や色ずれが発生する場合があり ます。 ●「この CD-ROM について」と「らくらくウィザード」の画面がお互いの画面の背面に隠れ て消えてしまった場合には、次の操作で画面を切り替えることができます。 ・ Windows : Alt キーを押しながら、Tab キーを押す R 6 安全に正しくお使いいただくために 安全に正しくお使いいただくための表示について 本書には、あなたや他の人々への危害や財産への損害を未然に防ぎ、 本商品を安全に正しくお使いいただくために守っていただきたい事 項を示しています。その表示と図記号の意味は次のようになってい ます。 警 告 :人が死亡する、または重傷を負う可能性 が想定される内容を示しています。 注 意 :人が傷害を負う可能性が想定される内 容、および物的損害のみの発生が想定さ れる内容を示しています。 STOP お願い :本商品の本来の性能を発揮できなかった り、機能停止をまねく内容を示しています。 警 告 電源 ● AC100V の家庭用電源以外では絶対に使用しないでください。 火災・感電の原因となります。 差込口が 2 つ以上ある壁の電源コンセントに他の電気製品の AC アダプタ (電源プラグ)を差し込む場合は、合計の電流値が電源コンセントの最大値 を超えないように注意してください。火災、感電、故障の原因となります。 ● 電源コードを傷つけたり、破損したり、加工したり、無理に曲げたり、引っ 張ったり、ねじったり、たばねたりしないでください。また、重い物をのせ たり、加熱したりすると電源コードが破損し、火災、感電の原因となります。 ● 本商品の AC アダプタ(電源プラグ)は、たこ足配線にしないでください。 たこ足配線にするとテーブルタップなどが過熱、劣化し、火災の原因とな ります。 ● AC アダプタ(電源プラグ)は必ず本商品に添付のものをお使いください。 他の AC アダプタ(電源プラグ)を使用すると火災、感電、故障の原因と なります。また、AC アダプタ(電源プラグ)に物をのせたり布を掛け たりしないでください。過熱し、ケースや電源コードの被覆が溶けて火 災、感電の原因となります。 ● 本商品添付の AC アダプタ(電源プラグ)は日本国内用 AC100V (50/60Hz)の電源専用です。他の電源で使用すると火災、感電、故障の 原因となります。 7 警 告 こんなときには ● 万一、煙が出ている、へんな臭いがするなどの異常状態のまま使用する と、火災、感電の原因となります。すぐに本商品の AC アダプタ(電源 プラグ)をコンセントから抜いて、煙が出なくなるのを確認してから、 別紙に示す修理持ち込み先またはお問い合わせ先に修理をご依頼くださ い。お客様による修理は危険ですから絶対におやめください。 ● 本商品を水や海水につけたり、ぬらさないでください。万一、内部に水 などが入った場合は、すぐに本商品の AC アダプタ(電源プラグ)をコ ンセントから抜いて、別紙に示す修理持ち込み先またはお問い合わせ先 にご連絡ください。そのまま使用すると漏電して、火災、感電、故障の 原因となります。 ● 本商品の通風孔などから内部に金属類や燃えやすいものなどの異物を差し 込んだり、落としたりしないでください。万一、異物が入った場合は、す ぐに本商品の AC アダプタ(電源プラグ)をコンセントから抜いて、別 紙に示す修理持ち込み先またはお問い合わせ先にご連絡ください。その まま使用すると、火災、感電、故障の原因となります。特にお子様のいる ご家庭ではご注意ください。 ● 電源コードが傷んだ(芯線の露出・断線など)状態のまま使用すると、火 災・感電の原因となります。すぐに本商品の AC アダプタ(電源プラグ) をコンセントから抜いて、別紙に示す修理持ち込み先またはお問い合わ せ先に修理をご依頼ください。 ● 万一、落としたり破損した場合は、すぐに本商品の AC アダプタ(電源 プラグ)をコンセントから抜いて、別紙に示す修理持ち込み先またはお 問い合わせ先に修理をご依頼ください。そのまま使用すると、火災、感電 の原因となることがあります。 禁止事項 ● 本商品は家庭用の OA 機器として設計されております。人命に直接関わ る医療機器や、極めて高い信頼性を要求されるシステム(幹線通信機器 や電算機システムなど)では使用しないでください。 ● 本商品を分解・改造しないでください。火災、感電、故障の原因となり ます。 ● ぬれた手で本商品を操作したり、接続したりしないでください。感電の 原因となります。 8 安全に正しくお使いいただくために その他の注意事項 ● 航空機内や病院内などの無線機器の使用を禁止された区域では、本商品 の電源を切ってください。電子機器や医療機器に影響を与え、事故の原 因となります。 ● 植込み型心臓ペースメーカを装着されている方は、本商品をペースメーカ 装着部から 22cm 以上離して使用してください。 電波により影響を受ける恐れがあります。 ● 本商品のそばに花びん、植木鉢、コップ、化粧品、薬品や水の入った容 器、または小さな金属類を置かないでください。こぼれたり中に入った 場合、火災、感電、故障の原因となることがあります。 ● 本商品を医療機器や高い安全性が要求される用途では使用しないでくだ さい。人が死亡または重傷を負う可能性があり、社会的に大きな混乱が 発生するおそれがあります。 ● ふろ場や加湿器のそばなど、湿度の高いところでは設置および使用しな いでください。火災、感電、故障の原因となることがあります。 注 意 設置場所 ● 直射日光の当たるところや、ストーブ、ヒータなどの発熱器のそばなど 温度の高いところに置かないでください。内部の温度が上がり、火災の 原因となることがあります。 ● 調理台のそばなど油飛びや湯気が当たるような場所、ほこりの多い場所 に置かないでください。火災、感電、故障の原因となることがあります。 ● ぐらついた台の上や傾いた所など、不安定な場所に置かないでください。 また、本商品の上に重い物を置かないでください。バランスがくずれて 倒れたり、落下してけがの原因となることがあります。 ● 本商品の通風孔をふさがないでください。通風孔をふさぐと内部に熱が こもり、火災の原因となることがあります。次のような使い方はしない でください。 ・収納棚や本棚などの風通しの悪い狭い場所に押し込む ・じゅうたんや布団の上に置く ・テーブルクロスなどを掛ける 9 注 意 ● 本商品を重ね置きしないでください。重ね置きすると内部に熱がこもり、 火災の原因となることがあります。 ● 温度変化の激しい場所(クーラーや暖房機のそばなど)に置かないでくだ さい。本商品の内部に結露が発生し、火災、感電、故障の原因となります。 電源 ● 本商品の AC アダプタ(電源プラグ)はコンセントに確実に差し込んで ください。抜くときは、必ず AC アダプタ(電源プラグ)を持って抜い てください。電源コードを引っ張るとコードが傷つき、火災、感電、故 障の原因となることがあります。 ● 移動させる場合は、本体の AC アダプタ(電源プラグ)をコンセントか ら抜き、外部の接続線を外したことを確認のうえ、行ってください。コ ードが傷つき、火災、感電の原因となることがあります。 ● 長期間ご使用にならないときは、安全のため必ず本商品の AC アダプタ (電源プラグ)をコンセントから抜いてください。 ● 本商品の AC アダプタ(電源プラグ)とコンセントの間のほこりは、定 期的(半年に 1 回程度)に取り除いてください。火災の原因となるこ とがあります。 禁止事項 ● 本商品に乗らないでください。特に、小さなお子様のいるご家庭ではご 注意ください。壊れてけがの原因となることがあります。 ● 雷が鳴りだしたら、電源コード類に触れたり周辺機器の接続をしたりし ないでください。落雷による感電の原因となります。 ● つなぎかたガイドおよび無線 LAN ご利用ガイドに従って接続してくだ さい。 間違えると接続機器や回線設備が故障することがあります。 ● 高い信頼性を要求される、幹線通信機器や電算機システムでは使用しな いでください。 社会的に大きな混乱が発生するおそれがあります。 ● 本商品のアンテナを誤って目に刺さないようにしてください。 10 安全に正しくお使いいただくために STOP お願い 設置場所 ● 本商品を安全に正しくお使いいただくために、次のような所への設置は 避けてください。 ・ほこりや振動が多い場所 ・気化した薬品が充満した場所や、薬品に触れる場所 ・ラジオやテレビなどのすぐそばや、強い磁界を発生する装置が近くに ある場所 ・高周波雑音を発生する高周波ミシン、電気溶接機などが近くにある場 所 ● 電気製品・ AV ・ OA 機器などの磁気を帯びているところや電磁波が発 生しているところに置かないでください(電子レンジ、スピーカ、テレ ビ、ラジオ、蛍光灯、電気こたつ、インバータエアコン、電磁調理器な ど)。 ・テレビ、ラジオなどに近いと受信障害の原因となったり、テレビ画面 が乱れることがあります。 ● 本商品をコードレス電話機やテレビ、ラジオなどをお使いになっている 近くで使用すると影響を与える場合があります。 ● ワイヤレス親機とワイヤレス子機間で電波の届く範囲は見通しで 180m 程度(IEEE802.11a 通信時は 90m 程度)です。周囲の電波 状況や壁の構造(鉄筋壁、防音壁、断熱壁)などにより、距離が短くな ります。 また、親機との距離が近すぎると通信速度が低下したり、データ通信が 切れる場合があります。このような場合は、お互いを 1m 以上離して お使いください。 ● 本商品とコードレス電話機や電子レンジなどの電波を放射する装置との距 離が近すぎると通信速度が低下したり、データ通信が切れる場合がありま す。またコードレス電話機の通話にノイズが入ったり、発信・着信が正し く動作しない場合があります。このような場合は、お互いを数メートル以 上離してお使いください。 11 STOP お願い 禁止事項 ● 落としたり、強い衝撃を与えないでください。故障の原因となることが あります。 ● 製氷倉庫など特に温度が下がるところに置かないでください。本商品が 正常に動作しないことがあります。 ● 本商品を移動するときは、パソコンから取り外してください。故障の原 因となることがあります。 ● 動作中に接続コード類が外れたり、接続が不安定になると誤動作の原因 となります。動作中は、コネクタの接続部には絶対に触れないでくださ い。 ● 本体の電源を切ったあと、すぐに電源を入れ直さないでください。10 秒以上間隔をあけてから電源を入れてください。 すぐに電源を入れると電源が入らないことがあります。 日ごろのお手入れ ● ベンジン、シンナー、アルコールなどでふかないでください。本商品の 変色や変形の原因となることがあります。汚れがひどいときは、薄い中 性洗剤をつけた布をよくしぼって汚れをふき取り、柔らかい布でからぶ きしてください。 無線 LAN に関する注意 ● 無線 LAN 接続は、通信速度が ETHERNET ポートに接続した場合と比 べ遅くなることがあります。 ● 無線 LAN の速度は、規格による速度を示すものであり、ご利用環境や 接続機器などにより、実効速度は異なります。 その他注意事項 ● 通信中にパソコンの電源が切れたり、本商品を取り外したりすると通信 ができなくなったり、データが壊れたりします。重要なデータは元デー タと照合してください。 12 安全に正しくお使いいただくために 無線 LAN 製品ご使用におけるセキュリティに関するご注意 (お客様の権利(プライバシー保護)に関する重要な事項です!) 無線 LAN では、LAN ケーブルを使用する代わりに、電波を利用してパソコン等と無線 アクセスポイント間で情報のやり取りを行うため、電波の届く範囲であれば自由に LAN 接続が可能であるという利点があります。 その反面、電波はある範囲内であれば障害物(壁等)を越えてすべての場所に届くため、 セキュリティに関する設定を行っていない場合、以下のような問題が発生する可能性が あります。 ●通信内容を盗み見られる 悪意ある第三者が、電波を故意に傍受し、ID やパスワードまたはクレジットカード番 号等の個人情報、メールの内容等の通信内容を盗み見られる可能性があります。 ●不正に侵入される 悪意ある第三者が、無断で個人や会社内のネットワークへアクセスし、個人情報や機 密情報を取り出す(情報漏洩)特定の人物になりすまして通信し、不正な情報を流す (なりすまし)傍受した通信内容を書き換えて発信する(改ざん)コンピュータウィ ルス等を流しデータやシステムを破壊する(破壊)等の行為をされてしまう可能性が あります。 本来、無線 LAN カードや無線アクセスポイントは、これらの問題に対応するためのセ キュリティの仕組みを持っていますので、無線 LAN 製品のセキュリティに関する設定 を行って製品を使用することで、その問題が発生する可能性は少なくなります。 無線LAN機器は、購入直後の状態においては、セキュリティに関する設定がほどこさ れていない場合があります。 したがって、お客様がセキュリティ問題発生の可能性を少なくするためには、無線LAN カードや無線LANアクセスポイントをご使用になる前に、必ず無線LAN機器のセ キュリティに関するすべての設定をマニュアルに従って行ってください。 なお、無線LANの仕様上、特殊な方法によりセキュリティ設定が破られることもあり えますので、ご理解のうえ、ご使用ください。 セキュリティの設定等について、ご不明な点があれば、別紙に示すお問い合わせ先まで お問い合わせください。 当社では、お客様がセキュリティの設定を行わないで使用した場合の問題を十分理解し たうえで、お客様自身の判断と責任においてセキュリティに関する設定を行い、製品を 使用することをお勧めします。 セキュリティ対策をほどこさず、あるいは、無線 LAN の仕様上やむをえない事情によ りセキュリティの問題が発生してしまった場合、当社は、これによって生じた損害に対 する責任はいっさい負いかねますのであらかじめご了承ください。 13 ワイヤレス機器の使用上の注意 ●IEEE802.11a 通信利用時は 5.2GHz 帯域の電波を使用しており、屋外での使用は 電波法により禁じられています。 この周波数は、2.4GHz 帯使用の IEEE802.11b/Bluetooth 等の機器との通信は できません。 ●IEEE802.11b、IEEE802.11g 通信利用時は、2.4GHz 帯域の電波を使用してお り、この周波数帯では、電子レンジ等の産業・科学・医療機器のほか、他の同種無線 局、工場の製造ライン等で使用される免許を要する移動体識別用構内無線局、免許を 要しない特定小電力無線局、アマチュア無線局等(以下「他の無線局」と略す)が運 用されています。 ●IEEE802.11b、IEEE802.11g 通信利用時は、2.4GHz 全帯域を使用する無線設 備であり、移動体識別装置の帯域が回避可能です。変調方式として DS-SS 方式およ び、OF-DM 方式を採用しており、与干渉距離は 40m です。 2.4GHz 帯を使用する無線設備を示す DS-SS 方式及び OF-DM 方式を示す 想定される干渉距離が 40m 以下であることを示す 全帯域を使用し、かつ移動体識別装置の帯域を回避 可能であることを意味する (1) 本商品を使用する前に、近くで「他の無線局」が運用されていないことを確認 してください。 (2) 万一、本商品と「他の無線局」との間に電波干渉が発生した場合は、速やかに 本商品の使用チャネルを変更するか、使用場所を変えるか、または機器の運用 を停止(電波の発射を停止)してください。 (3) その他、電波干渉の事例が発生し、お困りのことが起きた場合には、別紙に示 すお問い合わせ先にお問い合わせください。 2.4 14 DS.OF 4 2.4 DS.OF 4 ■■■ : : : : 1 はじめにお読みください 1 本商品を設置、接続する前に必ず確認しておき ましょう。 1-1 本商品でできること ………………………1-2 1-2 添付品を確認する …………………………1-3 1-3 各部の名前とはたらき ……………………1-4 1-4 あらかじめ確認してください ……………1-6 • Windows XP は、Microsoft Windows XP Home Edition operating system および Microsoft Windows XP Professional operating system の略です。 • Windows Me は、Microsoft Windows Millennium Edition operating system の略です。 • Windows 2000 Professional は、Microsoft Windows 2000 Professional operating system の略です。 • Windows 98 は、Microsoft Windows 98 operating system の略です。 R R R R R R R R R R R R R R 1-1 1-1 本商品でできること 本商品は有線 LAN に接続して IEEE802.11a, IEEE802.11b, IEEE802.11g 対応 の無線 LAN のアクセスポイントとして使用することができます。 子機 ノートパソコン インターネット ブロードバンドモデム/ 回線終端装置 WL5400AP 子機 パソコン ● ご利用いただける子機についての最新情報は、別紙に記載のホームページをご確認く ださい。 1-2 1-2 添付品を確認する 設置を始める前に、添付品がすべてそろっていることを確認してください。不足してい るものがある場合は、別紙に示すお問い合わせ先にお問い合わせください。 ●添付品 □ WL5400AP (親機) □ 縦置きスタンド □ AC アダプタ 1 □ WL54AG (ワイヤレスセットの場合のみ) □ 壁掛け用ネジ(2 本) は じ め に お 読 み く だ さ い □ 壁掛け用台紙 □ ETHERNET ケーブル (ストレート) □ 横置き用ゴム足(4 個) □ つなぎかたガイド(別紙) □ 無線 LAN ご利用ガイド(本書) □CD-ROM(ユーティリティ集) 無線 LAN ご利用ガイド このたびは、『Aterm WL5400AP』をお選びいただきありがとう ございます。ご使用の前に、本書を必ずお読みください。また、本書 は読んだあとも大切に保管してください。 「ソフトウェアのご使用条件」は、3 ページに記 載されています。添付 CD-ROM を開封する前に 必ずお読みください。 1-3 1-3 各部の名前とはたらき 前面図 ① POWER ランプ(電源) PO WE R WA N LA N ② WAN ランプ (ブロードバンド接続ポート状態表示) ③ LAN ランプ 通信状態 (ETHERNET ポート状態表示) 表示ランプ ④ AIR ランプ (無線状態表示) AIR 【ランプ表示】 ランプの種類 ① POWER (電源) 点灯状態 緑 点灯 消灯 緑 ② WAN (ブロードバンド接続 ポート状態表示) 点灯 橙 点灯 点滅 点滅 消灯 緑 点灯 ③ LAN (ETHERNET ポート 点滅 状態表示) 橙 点灯 点滅 消灯 ④ AIR (無線状態表示) 状 態 電源が入っているとき 電源が入っていないとき ブロードバンド接続ポートのリンクが 100Mbps 確立し ているとき ブロードバンド接続ポートでデータ送受信中(リンク速度 100Mbps) ブロードバンド接続ポートのリンクが 10Mbps 確立して いるとき ブロードバンド接続ポートでデータ送受信中(リンク速度 10Mbps) ブロードバンド接続ポートのリンクが確立していないとき ETHERNET ポート(LAN)のリンクが 100Mbps 確立 しているとき ETHERNET ポート(LAN)でデータ送受信中(リンク 速度 100Mbps) ETHERNET ポート(LAN)のリンクが 10Mbps 確立し ているとき ETHERNET ポート(LAN)でデータ送受信中(リンク 速度 10Mbps) ETHERNET ポート(LAN)のリンクが確立していないとき 緑 遅い点滅 IEEE802.11b + g モード、IEEE802.11g モードに設 定しているとき 速い点滅 IEEE802.11b + g モード、IEEE802.11g モードで無 線データ送受信中 橙 遅い点滅 IEEE802.11a モードに設定しているとき 速い点滅 IEEE802.11a モードで無線データ送受信中 点灯 ファームウェアをバージョンアップしているとき(☛P3-29) リセットスイッチを押しているとき(☛P5-10) 1-4 1-3 各部の名前とはたらき 背面図 1 ②ブロードバンド接続ポート WAN ③ ETHERNET ポート LAN RESET ①リセットスイッチ ④ AC アダプタ接続コネクタ 名 称 は じ め に お 読 み く だ さ い 説 明 ① リセットスイッチ(RESET) 初期化するときに使用します。(☛P5-10) ② ブロードバンド接続ポート (WAN) ブロードバンドモデム/回線終端装置との接続に使用し ます。 ③ ETHERNET ポート (LAN) (100BASE-TX/10BASE-T) パソコンまたはゲーム機などと接続します。 ④ AC アダプタ接続コネクタ 添付の AC アダプタを接続します。 1-5 1-4 あらかじめ確認してください パソコンなどの接続機器の確認 お使いのパソコンが本商品をご利用になれる環境になっているか順番に確認してくださ い。 ・ WWW ブラウザの設定が「ダイヤルしない」になっていること(☛P1-8) ・ファイアウォールソフトの停止 本商品設定の前に、ファイアウォール、ウィルスチェック等のソフトはいったん 停止してください。停止しない(起動したままでいる)と本商品の設定ができな かったり、通信が正常に行えない場合があります。(パソコンによっては、ファイ アウォール、ウィルスチェック等のソフトがあらかじめインストールされている 場合があります。 ) イ ー サ ー ネ ッ ト ・ ETHERNET ポート(LAN ポート)を装備していること お使いのパソコンに ETHERNET ポートがない場合は、本商品の設置を始める前 に、100BASE-TX / 10BASE-T 対応の LAN ボードまたは LAN カードを取り 付けておいてください。 ・ TCP/IP プロトコルスタックに対応していること 必要なネットワークコンポーネントがインストールされていない場合は、パソコ ンの取扱説明書を参照してインストールしてください。 ・ パソコンの IP アドレスを確認すること(☛P3-3) ・ゲーム機などでゲームを使用するときは 本商品はゲーム機に接続して設定することができます。 (☛P3-30) 本商品と接続機器の間に HUB などを接続しないでください。 1-6 1-4 あらかじめ確認してください WWW ブラウザのバージョンを確認する 本商品は、以下の WWW ブラウザで設定できます。 <設定できる WWW ブラウザ> Windows XP/2000 Professional/Me/98SE/98 の場合 Microsoft Internet Explorer Ver.5.5 以上に対応 Netscape 6.1 以上に対応 Mac OS X/9.2/9.1/8.6 の場合 Microsoft Internet Explorer Ver.5.0 以上に対応 Netscape 6.01 以上に対応 “PlayStation 2”用ブラウザ「PlayStation BB Navigator」 R R R 1 R R R ※指定以外のブラウザを使用する場合、表示・設定で正しく動作しない場合があります。 正しくご利用いただくためには指定のブラウザでご使用ください。 は じ め に お 読 み く だ さ い 1-7 WWW ブラウザの設定確認 WWW ブラウザ(Internet Explorer 等)の接続設定を「ダイヤルアップしない」に変 更します。 以下は Windows XP/2000 Professinal/Me で Internet Explorer 6.0 をご利用の場 合の設定方法の一例です。お客様の使用環境(プロバイダやソフトウェア等)によっても変わ りますので詳細はプロバイダやソフトウェアメーカーにお問い合わせください。 ① Internet Explorer のアイコンをダブルクリックして、Internet Explorer を起 動します。 ②[ツール]の[インターネットオプション]を選択します。 ③[接続]タブをクリックします。 ④ ダイヤルアップの設定の欄で、 [ダイヤルしない]を選択してください。 R ④ ⑤ ⑤[LAN の設定]をクリックします。 ⑥「設定を自動的に検出する」と[LAN にプロキシサーバーを使用する]の して、 [OK]をクリックします。 プロバイダからプロキシの設定指示があった場合は、従ってください。 ⑦[OK]をクリックします。 1-8 を外 1-4 あらかじめ確認してください JavaScript の設定を確認する R WWWブラウザで設定を行うには JavaScript の設定を有効にする必要があります。 ※ WWW ブラウザの設定でセキュリティを「高」に設定した場合、本商品の設定が正 しくできないことがあります。設定ができない場合は、以下の手順で JavaScript を「有効にする」に設定してください。 R R 1 ■ Internet Explorer の場合 Windows XP の場合(Internet Explorer のバージョン 6.0 の例です。 ) は じ め に お 読 み く だ さ い R 1 2 3 4 5 [スタート]−[コントロールパネル]−[クラシック表示に切り替え る]−[インターネットオプション]をダブルクリックする [セキュリティ]タブをクリックし、[信頼済みサイト]をクリックする [サイト]をクリックする [このゾーンのサイトにはすべてサーバーの確認(https:)を必要とする] のチェックを外す [次の Web サイトをゾーンに追加する]に「http://192.168.0.204/」を入 力し[追加]をクリックする ※本商品の IP アドレスを変更した場合は、変更後のアドレスを入力してください。(装 置 IP アドレスの設定方法 ☛P3-27) ※本商品の IP アドレスは、DHCP サーバのあるネットワークに接続されている場合、 変更になる場合があります。その場合は本商品の IP アドレスを固定にすることをお 勧めします。(☛P3-27) 6 [OK]をクリックする 7 [レベルのカスタマイズ]をクリックし、下向き▼(矢印)をクリック し、画面をスクロールする (次ページに続く) 1-9 1-10 8 [アクティブ スクリプト]を[有効に する]に変更し、[OK]をクリック する 9 [OK]をクリックする 1-4 あらかじめ確認してください Mac OS X の場合(Internet Explorer のバージョン 5.1 の例です。 ) 1 2 3 4 5 6 7 8 9 10 11 インターネットエクスプローラを起動してメニューバーの[Explorer] から[環境設定]をクリックする [Web ブラウザ]から[セキュリティゾーン]をクリックする [ゾーン]から[信頼済みサイトゾーン]をクリックする 1 [サイトの追加]をクリックする は じ め に お 読 み く だ さ い [このゾーンのサイトにはすべてサーバーの確認(https:)を必要とする] のチェックを外す [追加]をクリックする 「http://192.168.0.204/」と入力する ※本商品の IP アドレスを変更した場合は、変更後のアドレスを入力してください。(装 置 IP アドレスの設定方法 ☛P3-27) ※本商品の IP アドレスは、DHCP サーバのあるネットワークに接続されている場合、 変更になる場合があります。その場合は本商品の IP アドレスを固定にすることをお 勧めします。(☛P3-27) [OK]をクリックする [Web ブラウザ]から[Web コンテンツ]をクリックする [アクティブコンテンツ]で、 [スクリプトを有効にする]にチェックを入 れる [OK]をクリックし、メニューバーの[Explorer]から[Explorer 終了]を クリックする ※アプリケーションを一度終了させないと、設定は登録されません。 ※セキュリティレベルを「高」に設定している場合、またはカスタム設定で[スクリプ ト]の[スクリプトの実行]を「無効」に設定している場合には、同現象が発生しま す。設定時にセキュリティレベルを「低」に変更していただくかカスタム設定の[ス クリプトの実行]を「有効」に設定してください。 1-11 ■ Netscape の場合 Windows XP の場合(Netscape のバージョン 7.1 の例です。) R 1 2 3 4 5 Netscape を起動する メニューバーから[編集]−[設定]をクリックする [カテゴリ]の中から[詳細]−[スクリプトとプラグイン]をクリック する [Javascript を有効にする]の [Navigator]にチェックを入れる [OK]をクリックする Mac OS の場合(Netscape のバージョン 6.1 の例です。 ) 1 2 3 4 5 1-12 Netscape を起動する メニューバーから[編集]−[設定]を選択する [カテゴリ]の中から[詳細]をクリックする [Javascript を有効にする]にチェッ クを入れる [OK]をクリックし、メニューバーの[Netscape]から[Netscape を終了] をクリックする ※アプリケーションを一度終了させないと、設定は登録されません。 2 設置・接続 2 2-1 設置する ……………………………………2-2 2-2 接続する ……………………………………2-3 2-1 2-1 設置する 縦置きの場合 図のように縦置きスタンドを取り付けます。 設置の際は無線状態を最適にするため、アンテナが垂直になるように設置してください。 ※縦置きスタンドと本体の向きを合わせてください。 壁掛けの場合 図のように壁に取り付けます。 ※壁に取り付ける際は、あらかじめ壁掛け用台紙に合わせて添付のネジで取り付けてく ださい。 横置きの場合 添付の横置き用のゴム足を取り付け、図のように設置します。 横置きの場合 2-2 横置き用ゴム足 2-2 接続する ブロードバンドモデム/回線終端装置と接続する 1 2 ブロードバンドモデム/回線終端装置の電源が入っていることを確認す る 本商品のブロードバンド接続ポートとブロードバンドモデム/回線終端装置 の ETHERNET ポートを ETHERNET ケーブルで接続する 2 設 置 ・ 接 続 ブロードバンド接続ポート ETHERNETポート ETHERNETケーブル ブロードバンドモデム/ 回線終端装置 3 AC アダプタの電源ジャックを本商品に取り付ける (次ページに続く) 2-3 4 本商品の AC アダプタを電源コンセントに接続する 5 本商品の POWER ランプが緑点灯し、WAN ランプが緑または橙点灯す ることを確認する ブロードバンドモデム/ 回線終端装置 ※しばらくして AIR ランプが点滅します。 (各部の名前とはたらき ☛P1-4) PO WE R WA N LA N AIR 2-4 2-2 接続する パソコンと接続する 本商品の ETHERNET ポートにパソコンを接続して有線でご利用いただけます。 (ETHERNET ポートにパソコンを接続する場合のみ接続します。 ) 1 2 パソコンの電源を入れておく 本商品の ETHERNET ポートとパソコンの ETHERNET ポートを ETHERNET ケーブルで接続する 2 設 置 ・ 接 続 パソコン ブロードバンドモデム/ 回線終端装置へ ブロードバンド 接続ポート ETHERNETケーブル ETHERNET ポート 3 ETHERNETポート 本商品の LAN ランプが緑または橙点灯することを確認する PO WE R WA N LA N AIR 2-5 3 設定する 3 3-1 設定手順 ……………………………………3-2 3-2 パソコンの IP アドレスを確認する ……3-3 3-3 WWW ブラウザから設定する …………3-9 3-4 無線のセキュリティ対策をする ………3-16 3-5 WWW ブラウザでの設定画面について…3-25 • Windows XP は、Microsoft Windows XP Home Edition operating system および Microsoft Windows XP Professional operating system の略です。 • Windows Me は、Microsoft Windows Millennium Edition operating system の略です。 • Windows 2000 Professional は、Microsoft Windows 2000 Professional operating system の略です。 • Windows 98 は、Microsoft Windows 98 operating system の略です。 R R R R R R R R R R R R R R 3-1 3-1 設定手順 ここでは、本商品を設定するときの手順を説明しています。子機かららくらくウィザー ドで設定する場合は「つなぎかたガイド」 (別紙)を参照してください。 本商品は、すでに無線設定が行われた状態で出荷していますので、ここでの設定は必要 ありません。ネットワーク名(ESS-ID)・暗号化キーの変更を行う場合や無線セキュ リティの機能を追加する場合は、本書を参照して設定を行ってください。 また、本商品を初期化した場合は、無線設定が初期化されますのでここで再設定を 行ってください。 ゲーム機から設定する場合は、「ゲーム機 PlayStation 2 用「 PlayStation BB Navigator」で本商品の設定を行う場合について」 (☛P3-30)を参照してください。 R 「3-2 パソコンの IP アドレスを確認する」 (☛P3-3) 「3-3 WWW ブラウザから設定する」 (☛P3-9) 「親機の設定を行う」 「3-5 WWW ブラウザでの設定画面について」 (☛P3-25) パソコンの IP アドレスの設定を元に戻す 3-2 3-2 パソコンの IP アドレスを確認する 本商品を設定する前に、パソコンの IP アドレスを確認します。 らくらくウィザードを使用して本商品を設定する場合は、DHCP サーバ機能を持った ブローバンドモデムに接続して[IP アドレスを自動的に取得する]に設定します。 また、ETHERNET ポートに接続したパソコンから、WWW ブラウザのみで本商品を 設定する場合は、パソコンの IP アドレスの設定を固定にします。設定後は、使用する ネットワーク体系にあわせて IP アドレス/ネットマスクの設定を行ってください。 Windows XP の場合 R 1 2 3 4 5 [スタート]−[コントロールパネル]を選択する [ネットワークとインターネット接続]をクリックし、[ネットワーク接 続]をクリックする 3 [ローカルエリア接続]を右クリックし、[プロパティ]をクリックする [全般]タブをクリックし、[インターネットプロトコル(TCP/IP)] を選択し、 [プロパティ]をクリックする 設 定 す る 設定する環境にあわせて次のように設定する ■らくらくウィザードで設定する場合 ①[IP アドレスを自動的に取得する]を選択する。 ②[DNS サーバのアドレスを自動的に取得する]を選択する。 ③[OK]をクリックする。 ④[OK]または[閉じる]をクリックする。 「らくらくウィザードをインストールする」 (☛P3-9)に進みます。 ■らくらくウィザードを使用せずに WWW ブラウザのみで設定する場合 ①[次の IP アドレスを使う]をクリックす る。 ② 次のように入力する。 IP アドレス: 192.168.0.XXX(XXX は 2 ∼ 199、211 ∼ 254 の数字で同一 ネットワーク内で使用していない IP アドレス) サブネットマスク: 255.255.255.0 ③[OK]をクリックする。 ④[OK]または[閉じる]をクリックする。 「らくらくウィザードを使用せずに WWW ブラウザのみで設定する場合」 (☛P3-13)に進みます。 3-3 Windows 2000 Professional の場合 R 1 2 3 4 5 [スタート]−[設定]−[コントロールパネル]を選択する [ネットワークとダイヤルアップ接続]をダブルクリックする [ローカルエリア接続]を右クリックし、[プロパティ]をクリックする リストの[インターネットプロトコ ル(TCP/IP)]を選択し、[プロパ ティ]をクリックする 設定する環境にあわせて次のように設定する ■らくらくウィザードで設定する場合 ①[IP アドレスを自動的に取得する]を選択する。 ②[DNS サーバのアドレスを自動的に取得する]を選択する。 ③[OK]をクリックする。 ④[OK]または[閉じる]をクリックする。 「らくらくウィザードをインストールする」 (☛P3-9)に進みます。 ■らくらくウィザードを使用せずに WWW ブラウザのみで設定する場合 ①[次の IP アドレスを使う]をクリックす る。 ② 次のように入力する。 IP アドレス: 192.168.0.XXX(XXX は 2 ∼ 199、211 ∼ 254 の数字で同一ネ ットワーク内で使用していない IP ア ドレス) サブネットマスク: 255.255.255.0 ③[OK]をクリックする。 ④[OK]または[閉じる]をクリックする。 「らくらくウィザードを使用せずに WWW ブラウザのみで設定する場合」 3-4 (☛P3-13)に進みます。 3-2 パソコンの IP アドレスを確認する Windows Me/98SE/98 の場合 R 1 2 3 [スタート]−[設定]−[コントロールパネル]を選択する [ネットワーク]アイコンをダブルクリックする リストの[TCP/IP −>お使いの LAN カード(またはお使いの LAN ボード)]を選択し、[プロパティ] をクリックする 3 設 定 す る 4 設定する環境にあわせて次のように入力する ■らくらくウィザードで設定する場合 ①[IP アドレスを自動的に取得]をクリックする。 「らくらくウィザードをインストールする」 (☛P3-9)に進みます。 ■らくらくウィザードを使用せずに WWW ブラウザのみで設定する場合 ①[IP アドレスを指定]をクリックする。 ② 次のように入力する。 IP アドレス: 192.168.0.XXX(XXX は 2 ∼ 199、211 ∼ 254 の数字で同一ネ ットワーク内で使用していない IP ア ドレス) サブネットマスク: 255.255.255.0 「らくらくウィザードを使用せずに WWW ブラウザのみで設定する場合」 (☛P3-13)に進みます。 (次ページに続く) 3-5 3-6 5 [ゲートウェイ]タブをクリックし、 何も指定されていないことを確認す る 6 [DNS 設定]タブをクリックし、 [DNS を使わない]を選択して [OK]をクリックする 7 8 [OK]をクリックする 再起動の指示があった場合はパソコンを再起動する 3-2 パソコンの IP アドレスを確認する Mac OS X の場合 以下は、Mac OS X 10.2 の例です。 1 2 3 アップルメニューの[システム環境設定]を開き、[ネットワーク]ア イコンを選択する [表示]を[内蔵 Ethernet]にし、[TCP/IP]をダブルクリックする 次のように設定する ①[設定]を[手入力]にする。 ② 次のように入力する。 IP アドレス: 192.168.0.XXX(XXX は 2 ∼ 199、211 ∼ 254 の数字で同一ネ ットワーク内で使用していない IP ア ドレス) サブネットマスク: 255.255.255.0 4 3 設 定 す る [今すぐ適用]をクリックし、ウィンドウを閉じる 「らくらくウィザードを使用せずに WWW ブラウザのみで設定する場合」 (☛P3-13)に進みます。 3-7 Mac OS 9.x/8.x の場合 1 2 3 アップルメニューの[コントロールパネル]の[TCP/IP]を開く [経由先]を[Ethernet]にする 次のように設定する ①[設定を手入力]にする。 ② IP アドレスとサブネットマスクを次の ように入力する。 IP アドレス: 192.168.0.XXX(XXX は 2 ∼ 199、211 ∼ 254 の数字で同一ネ ットワーク内で使用していない IP ア ドレス) サブネットマスク: 255.255.255.0 4 確認のダイアログが表示されたら[保存]をクリックする 「らくらくウィザードを使用せずに WWW ブラウザのみで設定する場合」 (☛P3-13)に進みます。 3-8 3-3 WWW ブラウザから設定する 本商品を設定は、次の 2 通りの方法で行えます。ご使用の環境に合わせて、それぞれ の方法で設置してください。 ・OS が Windows XP/2000 Professional/Me の場合 らくらくウィザードから設定します。 →パソコンの IP アドレスが自動取得になっていることを確認し(☛P3-3)、 「らくらくウィザードをインストールする」 (☛ 下記)へお進みください。 ・ゲーム機や Macintosh パソコンなどからご使用になる場合 WWW ブラウザから設定します。 →パソコンの IP アドレスが固定になっていることを確認し(☛P3-3)、「らく らくウィザードを使用せずに WWW ブラウザのみで設定する場合」(☛P313)へお進みください。 R らくらくウィザードをインストールする 本商品を設定するために必要なユーティリティ「らくらくウィザード」をパソコンにイ ンストールします。設定は本商品に接続したパソコンから行います。 1 Windows XP/2000 Professional/Me を起動する R Windows XP/2000 Professional の場合は、Administrator(権限のあるアカ ウント)でログオンしてください。 R 3 設 定 す る 添付の CD-ROM(ユーティリティ集)を CD-ROM ドライブにセットする 2 「この CD-ROM について」の HTML ファイルが自動的に表示されます。 3 [ユーティリティのセットアップ開 始]をクリックする 4 [Setup.exe]をダブルクリックする 表示されないときは(☛P5) (次ページに続く) 3-9 5 [次へ]をクリックする 6 [次へ]をクリックする 7 画面の同意書を読み、同意できる場合 は[次へ]をクリックする 87 [すべて]を選択し[次へ]をクリッ クする [サテライト]を選択するとサテライトマ ネージャのみをインストールします。 9 表示されたインストール先へ インストールする場合は、[次へ]を クリックする インストール先を変更する場合は、 [参照]を クリックして変更してください。 3-10 3-3 WWW ブラウザから設定する 10 次の画面が表示された場合は、 [はい]をクリックする インストールが開始されます。 11 [はい]をクリックする 12 [README の表示]にチェックが入っ ている( )ことを確認し、[完了] をクリックする 3 設 定 す る らくらくウィザード、サテライトマネージャ がインストールされました。 13 14 README をよく読み、[README]画面を閉じる インストールが完了し、らくらくウィザードが起動します。 「この CD-ROM について」画面を閉じる 「この CD-ROM について」画面の後ろにらくらくウィザード画面が隠れている場合 があります。その場合は、「この CD-ROM について」を閉じると表示されます。 「クイック設定 Web を起動する」 (☛P3-12)に進みます。 ? らくらくウィザードの音声ガイダンスについて らくらくウィザードでは音声で説明がされます。音声ガイダンスは画面左下の をク リックして、再生か再生禁止の切り替えができます。 ? らくらくウィザードを起動するには らくらくウィザードを終了させたあとに、再度らくらくウィザードを起動するときは、 [スタート]をクリックし、[プログラム]—[Aterm WARPSTAR ユーティリティ]— [らくらくウィザード]をクリックします。 3-11 クイック設定 Web を起動する 1 2 3 らくらくウィザードを起動する(☛P3-11) [次へ]をクリックする [クイック設定 Web]をクリックする 「親機の設定を行う」 (☛P3-14)の手順 3 に進みます。 ? らくらくウィザードの[クイック設定 Web]ボタンについて らくらくウィザードの[クイック設定 Web]ボタンは、WL5400AP の他に WARPSTAR 親機が存在している場合でも、WL5400AP 側の[クイック設定 Web] が開きます。 WL5400AP 以外の WARPSTAR 親機の[クイック設定 Web]を開く場合は、WWW ブラウザを起動し、アドレスに゛http://web.setup/″または゛http://192.168.0.1/″ と入力して開いてください。 3-12 3-3 WWW ブラウザから設定する らくらくウィザードを使用せずに WWW ブラウザのみで設定する場合 ゲーム機で設定する場合は、「ゲーム機 PlayStation 2 用「PlayStation BB Navigator」 で本商品の設定を行う場合について」 (☛P3-30)を参照してください。 R 1 本商品のブロードバンド接続ポートに接続しているブロードバンドモデ ムをいったん外す ブロードバンド接続ポート ETHERNETポート 3 ETHERNETケーブル ブロードバンドモデム/ 回線終端装置 2 3 設 定 す る 本商品の電源をいったん切って入れ直す 本商品の ETHERNET ポートにパソコンを接続する パソコン ブロードバンド 接続ポート ETHERNETケーブル ETHERNET ポート 4 5 ETHERNETポート パソコンの IP アドレスが固定になっていることを確認する(☛P3-3) WWW ブラウザを起動し、アドレスに本商品の IP アドレス(工場出荷 時は 192.168.0.204 です)を入力して[Enter]キーを押す 例: http://192.168.0.204/ (ゲーム機の場合は http://192.168.0.204/nonpc_menu.html) ※本商品の IP アドレスを変更した場合はそのアドレスを入力してください。(装置 IP アドレスの設定方法 ☛P3-27) 「親機の設定を行う」 (☛P3-14)の手順 3 に進みます。 3-13 親機の設定を行う WWW ブラウザで親機との通信ができるようにするための設定を行います。 ゲーム機で設定する場合は 「ゲーム機 PlayStation 2 用「PlayStation BB Navigator」で本商品の設定を行う場合について」 (☛P3-30)を参照してください。 ※お使いの WWW ブラウザによっては表示される画面が異なる場合があります。 R 1 2 3 らくらくウィザードを起動する [クイック設定 Web]をクリックする ユーザー名には「admin」と入力し、 パスワードは空欄のまま[OK]を クリックする (「admin」は、半角小文字で入力してくだ さい。) ※ユーザー名とパスワードは変更できま す。パスワードはあとで必ず変更してく ださい。 (☛P3-28) WWW ブラウザの設定画面が表示され ないときは(☛P5-2) 4 3-14 [無線 LAN 基本設定]をクリックす る 3-3 WWW ブラウザから設定する 5 [接続ネットワーク名(ESS-ID)]に無 線ネットワーク内で使用するネット ワーク名を入力する 使用する親機のネットワーク名を確認して おいてください。 ※ 工場出荷時のネットワーク名は、無線 LAN 設定ラベル(本商品底面に貼付の ラベル)に設定済みになっています。 ただし、初期化した場合 XXXXXX は親 機側面のラベルに記載されている MAC アドレス下 6 桁に変わりますので、無線 LAN 設定ラベルのネットワーク名に書 き換えてください。 6 [無線動作モード]で無線ネットワー ク内で使用する無線動作モードを選 択する 7 8 9 10 [使用チャネル]で無線通信に使用 するチャネルを選択する 3 無線LAN設定ラベル 設 定 す る 無線動作モードの選び方 802.11a …… 電波が届く範囲であれ ば他の無線モードより 高速な通信が可能です。 802.11g …… 802.11aよりも広い範 囲で高速な通信が可能 です。 802.11g+b… 802.11bにしか対応し ていない子機との混在 環境での利用に適して います。 [設定]をクリックする [OK]をクリックする [再起動]をクリックする 3-15 3-4 無線のセキュリティ対策をする 本商品は、他の無線 LAN パソコンから本商品(親機)や自分のパソコンに不正アクセ スされないようにする機能として、ESS-ID ステルス機能、無線暗号化機能、MAC ア ドレスセキュリティ機能を搭載しています。子機が複数台ある場合は、それぞれの子機 についてセキュリティの設定を行う必要があります。 必要に応じてセキュリティの設定を行ってください。 子機 ノートPC ・ネットワーク名 (ESS-ID)設定 ・暗号化設定 ・ESS-ID ステルス設定 ・暗号化設定 ・MACアドレスフィルタ設定 WL5400AP ? セキュリティ対策を行うことの重要性について ワイヤレス子機による無線通信を行う場合は、無線 LAN 内のセキュリティを行う ことをお勧めします。無線 LAN 内のセキュリティがない状態では、離れた場所か ら、お使いの無線ネットワークに入り込まれる危険性があります。 無線ネットワーク内に入り込まれると、パソコンのデータに不正にアクセスされた り、あなたになりすましてブロードバンド回線を使用し、インターネット上で違法 行為などを行われる危険性があります。 ESS-ID ステルス機能: 本商品(親機)が第三者からの ESS-ID の参照に応答しないようにすることで、不 正アクセスの対策を行います。 MAC アドレスセキュリティ機能: 特定の端末のみを本商品(親機)に登録することで、不正アクセスの対策を行いま す。 無線暗号化機能: 本商品(親機)と子機との間で送受信される無線通信データを暗号化して保護する ことで、第三者による傍受や盗聴の対策を行います。 お願い ●本商品(親機)側の設定を Macintosh パソコンから行う場合は、本商品(親機)の ETHERNET ポートに接続して設定してください。子機(WL54AG)は Macintosh では ご使用になれません。 3-16 3-4 無線のセキュリティ対策をする ■ ESS-ID ステルス機能を設定する 無線 LAN 機器が、通信するお互いを識別する ID としてネットワーク名(ESS-ID とも呼 びます)があります。このネットワーク名が一致しないと無線通信ができません。 一般にネットワーク名は検索することができますが、他のパソコンからのアクセスに対し、 ネットワークの参照に応答しないようにすることができます。 ※本商品独自の機能です。子機側から親機への接続は、サテライトマネージャをお使い ください。 1 2 3 らくらくウィザードを起動する(☛P3-11) ※らくらくウィザードを使用せずに WWW ブラウザのみで設定する場合(☛P3-13) 3 [クイック設定 Web]をクリックする ユーザー名に「admin」と入力し、管理者パスワードを入力し、[OK] をクリックする ユーザー名は、すべて半角小文字で入力してください。 設 定 す る ※管理者パスワードの初期値は空欄です。 ユーザー名とパスワードは変更できます。(☛P3-28) 4 5 [無線 LAN 基本設定]をクリックする [ESS-ID ステルス機能]で[使用す る]を選択する (次ページに続く) 3-17 3-18 6 [設定]をクリックする 7 8 [OK]をクリックする [再起動]をクリックする 3-4 無線のセキュリティ対策をする ■ MAC アドレスセキュリティ機能 MAC アドレスが登録された子機とのみデータ通信できるようにする機能です。これに より、MAC アドレスが登録されていない子機から LAN やインターネットへ接続される のを防ぐことができます。最大 20 個設定できます。 <クイック設定 Web で設定する> 1 2 3 らくらくウィザードを起動する(☛P3-11) ※らくらくウィザードを使用せずに WWW ブラウザのみで設定する場合(☛P3-13) [クイック設定 Web]をクリックする 3 ユーザー名に「admin」と入力し、管理者パスワードを入力し、[OK] をクリックする ユーザー名は、すべて半角小文字で入力してください。 設 定 す る ※管理者パスワードの初期値は空欄です。 ユーザー名とパスワードは変更できます。(☛P3-28) 4 5 [MAC アドレスフィルタ設定]をクリックする [エントリ追加]をクリックする (次ページに続く) 3-19 6 [MAC アドレスフィルタエントリ追 加]で次のように登録する 7 [フィルタエントリ設定]のリストに使用する子機の MAC アドレスが 正しく登録されていることを確認して手順 8 に進む ①指定方法を選択する 手動指定:MAC アドレスに直接無線接 続を許可する子機の MAC ア ドレスを入力します。 選択指定:MAC アドレス(アクセス履 歴)から選択し登録をします。 ②手 動 指 定 の 場 合 は 、 登 録 す る 子 機 の MAC アドレスを入力する MAC アドレスは 2 文字ずつコロン(:) で区切って入力してください。 例)MAC アドレスが XX-XX-XX-XXXX-XX の場合は、XX:XX:XX:XX: XX:XX と入力します。 子機の MAC アドレスは子機に記載され ています。 選 択 指 定 の 場 合 は 、「 ア ク セ ス 履 歴 」 の をクリックして登録する子機の MAC アドレスを選択します。 ③[追加]をクリックする 注意:MAC アドレスフィルタ設定を「有効にする」ときは、エントリ番号のチェッ クボックスにはチェックを入れない( )でください。 このチェックボックスは、フィルタエントリ設定リストから「登録したエント リを削除」する場合にのみチェックを入れます( )。 エントリを削除したい場合は、エントリ番号のチェックボックスにチェックを 入れて( )、 [選択したエントリを削除]をクリックしてください。 8 3-20 [MAC アドレスフィルタ設定]で [有効にする]をクリックする 3-4 無線のセキュリティ対策をする 9 10 [OK]をクリックする [再起動]をクリックする MAC アドレスフィルタの設定を変更した 場合は、再起動後に有効になります。 ! 親機で MAC アドレスによる接続制限を行う場合 親機で MAC アドレスによる接続制限を行う場合(MAC アドレスフィルタリング)、 通常は子機の MAC アドレスを登録することで無線接続する子機を制限できますが WL54TE を子機として接続するときは、WL54TE に接続しているパソコンなどの 端末の MAC アドレスを登録してください。 また、WL54TE に接続する端末が複数台ある場合は、すべての端末の MAC アドレ スを登録してください。 → WL54TE では接続している複数の端末の MAC アドレスのうちいずれか 1 つに変 換されますので、登録していない MAC アドレスに変換された場合は、WL54TE 3 設 定 す る に接続しているすべての端末が親機と無線接続できなくなります。 また、登録している MAC アドレスに変換された場合は、MAC アドレスを登録し ていない端末でも無線接続できることがあります。 3-21 ■無線暗号化を設定する ユーザーが指定した任意の文字列(暗号化キー)を本商品(親機)と子機(子機を使用す るパソコン)に登録することによって、暗号化キーが一致した場合のみ通信ができるよう になる機能です。これにより、本商品(親機)と子機との間で送受信される無線通信デー タを暗号化して保護しますので、第三者からの傍受や盗聴から守ります。 ここでは本商品(親機)側の設定を説明しています。サテライトマネージャを利用して本 商品(親機)と子機の設定を行うこともできます。 (☛P4-8) <暗号化方式について> ● WEP(Wired Equivalent Privacy) IEEE802.11 で定められた暗号化方式。 ● TKIP(Temporal Key integrity Protocol) Wi-Fi Alliance の新セキュリティプロトコル(WPA)に採用の暗号化方式。 パケットごとに暗号化キー(WEP)を変更する機能やメッセージごとに改 ざんを防ぐ機能があるため、WEP よりさらに強固なガードを実現します。 ● AES(Advanced Encryption Standard) 米商務省技術標準局(NIST)が選定した次世代の暗号化方式。 WEP よりさらに強固な暗号化を行うことができます。 お願い ●暗号化の設定は必ず本商品(親機)と子機(子機を使用するパソコン)で同じ設定にして ください。(☛P3-23) ●暗号化キーは無線アクセスポイント 1 つにつき 1 つだけ使用します。複数の子機を使用す る場合、すべての子機に無線アクセスポイントと同じ暗号化キーを設定してください。 らくらくウィザードで暗号化の設定を行った場合、暗号化キーは 1 番に設定されています。 ●1 つのネットワークで使用できる暗号化方式は、1 つです。混在はできません。また、 AES、TKIP の暗号化方式をご利用になるには、対応した子機が必要です。 ●親機で「WPA-TKIP モード」を使用している場合、子機(WL54AG)側は暗号化キーが 一致していれば、「WPA-TKIP モード」または「WPA-AES モード」のどちらの暗号化モ ードでも親機に接続できます。 3-22 3-4 無線のセキュリティ対策をする <暗号化の設定(親機)> 1 2 3 らくらくウィザードを起動する(☛P3-11) ※らくらくウィザードを使用せずに WWW ブラウザのみで設定する場合(☛P3-13) [クイック設定 Web]をクリックする ユーザー名に「admin」と入力し、管理者パスワードを入力し、[OK] をクリックする ユーザー名は、すべて半角小文字で入力してください。 ※管理者パスワードの初期値は空欄です。 ユーザー名とパスワードは変更できます。(☛P3-28) 4 5 [暗号化設定]をクリックする 3 設 定 す る [暗号化]の項目で設定する ※WL5400AP には WEP の暗号化キー 1 番が設定済みになっています。 ただし、初期化した場合は設定がクリア されますので、無線 LAN 設定ラベル(本 体底面に貼付のラベル)の暗号化キーに 設定し直してください。 無線LAN設定ラベル ■暗号化モードで WEP を使用する場合 ①[暗号化モード]で[WEP]を選択する ②暗号強度を「64bit」 「128bit」 「152bit」から選択し、指定方法を選択する 「64bit」 (弱)<「128bit」<「152bit」 (強)の順で強い暗号がかかります。 ③[指定方法]から暗号化キーの種類を[英数字]または[16 進数]のどちらかを選択 する ※[英数字]→英数字(0 ∼ 9、a ∼ z、A ∼ Z)の組み合わせで暗号を作成します。 [16 進]→ 16 進(0 ∼ 9、a ∼ f、A ∼ F)の組み合わせで暗号を作成します。 ※指定した暗号化強度によりそれぞれの入力桁数は異なります。 ④[使用する暗号化キー番号]を[暗号化キー 1 番∼ 4 番]で選択する ⑤指定した番号(1 番∼ 4 番)に③で指定した方法で任意の暗号を入力する ※ 152bitWEP を使用する場合 子機を使用するパソコンが Windows XP の場合、サテライトマネージャで設 定する必要があります。(☛P4-8) (次ページに続く) R 3-23 ■暗号化モードで WPA[推奨]を使用する場合 ①[暗号化モード]で[WPA]を選択する ②[暗号化方式]で[PSK(TKIP) ] 、または[PSK(AES) ]を選択する ③[WPA 暗号化キー]を入力する 暗号化キーは、8 ∼ 63 桁の英数記号、または、64 桁の 16 進数で入力します。 ※暗号化キーに使用できる文字は次の通りです。 ・ 8 ∼ 63 桁の場合 英数記号 【0 ∼ 9、a ∼ z、A ∼ Z、下記の記号】 ! % ) ”& * # ’+ $ ( , - ; ? ]{ . < @ ^ | / =[ _ } : > \ ` ~ ※「 \ 」 (バックスラッシュ)はパソコンの設定によっては「¥」と表示されます。 ・ 64 桁の場合 16 進数【0 ∼ 9、a ∼ f、A ∼ F】 ④[暗号化キー更新間隔]で暗号化の更新時間を入力する 更新時間は、1 ∼ 99 分の間で設定できます。 6 7 8 [設定]をクリックする [OK]をクリックする [再起動]をクリックする 本商品(親機)が再起動します。(暗号化キーを設定していない子機から接続でき なくなります。子機の暗号化の設定を行ってください。) 3-24 3-5 WWW ブラウザでの設定画面について WWW ブラウザでクイック設定 Web を起動し、本商品の設定ができます。 ゲーム機で設定する場合は「ゲーム機 PlayStation 2 用「PlayStation BB Navigator」で本商品の設定を行う場合について」 (☛P3-30)を参照してください。 ※お使いの WWW ブラウザによっては表示される画面が異なる場合があります。 R ! 設定の登録のしかた それぞれのページで[設定]をクリックしたあと、[再起動]をクリックして、本商 品を再起動することにより設定内容を本商品に書き込みます。 お知らせ ●Mac OS X で Internet Explorer をご利用の場合、WWW ブラウザでの設定が反映されな いことがあります。その場合には、以下の手順でキャッシュの設定を行ってください。 ① Internet Explorer を起動し、メニューバーの[Explorer]−[環境設定]をクリッ クします。 ②[Web ブラウザ]の[詳細設定]をクリックします。 ③[キャッシュ]−[ページの更新]を[常に] にチェックします。 ④[OK]をクリックします。 3 設 定 す る 3-25 設定項目について ここではそれぞれの項目で何が設定できるのかを説明しています。 設定の変更が必要な場合は、それぞれの画面で設定を行ってください。 【基本設定】 ■無線 LAN 基本設定 接続ネットワーク名(ESS-ID)や、通信モードを設定します。 詳細については、P3-15 を参照してください。 ■暗号化設定 暗号化の設定をします。 詳細については、P3-23 を参照してください。 3-26 3-5 WWW ブラウザでの設定画面について 【詳細設定】 ■ネットワークの設定 3 現在のネットワークの状態 :本商品の現在の「IP アドレス」「サブネットマスク」を 表示しています。 設 定 す る ネットワークの設定 装置 IP アドレスの設定方法 :本商品の IP アドレスを、ブロードバンドモデムなどの DHCP サーバから自動的に取得するか、手動で設定する かを選択します。 手動設定 :IP アドレス、サブネットマスクを手動で設定する場合に 入力します。 ■ MAC アドレスフィルタ設定 MAC アドレスフィルタの設定をします。 詳細については、P3-19 を参照してください。 3-27 【メンテナンス】 ■管理者 ID の設定 管理者 ID パスワード :管理者名(ユーザー名)を変更できます。 (初期値: admin) :管理者パスワード(パスワード)を設定できます。 (初期値:空欄) 使用できる文字は英数半角文字と半角記号で最大 15 文字ま で設定できます。 ■設定値の初期化 装置の初期化 :[装置の初期化]をクリックして[OK]をクリックすると 本商品の設定が初期値に戻ります。 お知らせ ●初期化すると出荷時の設定(ESS-ID、暗号化など)がクリアされます。 3-28 3-5 WWW ブラウザでの設定画面について ■ファームウェア更新 次の手順で、本商品のバージョンアップができます。 3 1 2 3 4 5 6 最新のファームウェアをサポートページからダウンロードする ファイルが圧縮されている場合は、解凍します。 設 定 す る [参照]をクリックする ダウンロードしたファームウェアのファイルを指定する [更新]をクリックする [OK]をクリックする [OK]をクリックする 3-29 ゲ ー ム 機 PlayStation R 2 用 「 PlayStation BB Navigator」で本商品の設定を行う場合について 本商品の設定は、らくらくウィザードで簡単に行えます。らくらくウィザードをお使い になれるパソコン(Windows XP/2000 Professional/Me)をお持ちの場合は、 (☛P3-9) いったん本商品にパソコンを接続して設定することをお勧めします。 パソコンによる設定環境がない場合は、以下の方法で、ゲーム機(PlayStation 2 用 )から設定を行うことができます。 「PlayStation BB Navigator」 R R 1 設定環境を確認する 本商品に接続して設定を行う機器には以下の条件が必要です。 ・ ETHERNET ポートが装備されていること ・ TCP/IP による通信環境が装備されていること ・ TCP/IP のネットワーク設定で、固定 IP アドレスの設定が可能であること ・本商品のクイック設定 Web を開くことができる WWW ブラウザ機能 (“PlayStation 2”用「PlayStation BB Navigator」 )が用意されていること ・WWWブラウザソフトの画面を表示できる出力(テレビ出力など)が装備されてい ること R 2 本商品とゲーム機を接続する 本商品の ETHERNET ポートと、接続機器の ETHERNET ポートを ETHERNET ケーブルで直接接続します。 ・本商品と接続機器の間に HUB などを接続しないでください。 ・設定が完了するまでブロードバンド接続ポートにブロードバンドモデム等を接続し ないでください。 3 接続機器のネットワーク設定 設定を行う機器のネットワーク設定画面を開き、以下のとおり設定を行ってください。 機器の IP アドレス: 192.168.0.100 サブネットマスク: 255.255.255.0 ※ DHCP から自動的に IP アドレスを取得せず、手動設定としてください。 ※デフォルトゲートウェイ、DNS サーバなど、それ以外の設定は空欄のままにします。 3-30 3-5 WWW ブラウザでの設定画面について 4 本商品のクイック設定 Web を開く ・次のアドレスを入力します。 http://192.168.0.204/nonpc_menu.html ? クイック設定 Web を開けない場合は... 「サーバが見つかりません」等のエラーメッセージが出てクイック設定 Web を開 けない場合は、本商品が DHCP サーバの存在するネットワークに接続されてい て、本商品の IP アドレスが書き換わってしまっている可能性があります。 この場合は、ネットワーク内の DHCP サーバ(ルータ、ADSL モデムなど)の 電源を切り、本商品を再起動したうえで、上記操作を行ってください。 DHCP サーバが存在しない状態で、本商品を再起動すれば、本商品の IP アドレ スは、工場出荷時の設定(192.168.0.204)に戻ります。 5 必要な設定を行う (☛P3-14)の手順 3 以降を参照して、必要な無線 LAN の設定を行ってください。 3 設 定 す る ! ご注意 必要なすべての設定が完了するまで、DHCP サーバ(ルータ、ADSL モデムな ど)の電源を入れないでください。設定途中で DHCP サーバ(ルータ、ADSL モデムなど)の電源を入れると、再度ネットワーク内の DHCP サーバ(ルータ、 ADSL モデムなど)から IP アドレスを取得してしまい、設定画面に戻ってく ることができなくなります。 6 7 本商品を再起動する すべての設定が終わったら、本商品を再起動します。 無線 LAN の通信を確認する ! 重要 本商品の設定を終了したあとは、ゲーム機の IP アドレスの設定をお使いのネットワー ク環境(ルータなど)に合わせて戻してください。 3-31 4 子機の設定をする 4 4-1 子機から本商品(親機)への通信を 確立する …………………………………4-2 4-2 子機(WL54AG)の設定をする <サテライトマネージャ> ……………4-8 4-1 4-1 子機から本商品(親機)への通信を確立する 本商品(親機)との無線通信を確立するには、次の手順で設定を行ってください。 増設した子機から接続する場合、本商品(親機)に MAC アドレスセキュリティの設定 を行っている場合は、「無線のセキュリティ対策をする」(☛P3-16)を参照して子機 の情報を登録してから接続してください。 子機(WL54AG)の場合 子機(WL54AG 以外)の 場合 無線 LAN 内蔵パソコンの 場合 「つなぎかたガイド」(別紙) を参照して設定を行ってく ださい。 子機に添付の取扱説明書 を参照して設定を行って ください。本商品(親機) の工場出荷時の設定値に ついては( ☛ P5-11) を参照してください。 本書「無線 LAN 内蔵パ ソコンから接続する」 ( ☛ P4-3)を参照して 設定を行ってください。 らくらくウィザードをイ ンストールする らくらくウィザードで設 定する 本商品(親機)との通信状態を確認する インターネット接続を確認する お知らせ ●本商品(親機)の工場出荷時の設定値については P5-11 を参照してください。 4-2 4-1 子機から本商品(親機)への通信を確立する 無線 LAN 内蔵パソコンから接続する 無線 LAN 内蔵パソコンから本商品(親機)にワイヤレスで接続してブロードバンドイン ターネット接続することができます。 お願い ●設定に利用するユーティリティや設定方法は、パソコンや OS によって異なります。設定 方法の詳細については、パソコン等のメーカーにお問い合わせください。 ●パソコンに内蔵されている無線モジュールのタイプによっては、本商品の無線動作モード をあらかじめ変更する必要があります。クイック設定 Web で変更します。(☛P3-15) ・ IEEE802.11b、IEEE802.11g の無線規格に対応している場合 → 802.11g+b モード(初期値) ・ IEEE802.11a の無線規格に対応している場合 4 → 802.11a モード ■無線 LAN 内蔵パソコンの設定 ご使用の無線 LAN 内蔵パソコンと本商品(親機)との無線通信を確立する設定を行い ます。 ご使用の無線 LAN 内蔵パソコンの機種や OS によって設定方法が異なります。ここでは、 Windows XP の場合を例に説明しています。 R 1 子 機 の 設 定 を す る パソコンの電源を入れ、ワイヤレスランプが点灯していることを確認する ・ 点灯していない場合は、ワイヤレス機能を ON にしてください。 ・ ワイヤレススイッチには「ホットキー」タイプと「プッシュ式トグルスイッチ」タ イプと「スライド式スイッチ」タイプがあります。それぞれのワイヤレススイッチ のオン/オフのしかたはご使用になっているパソコンの取扱説明書をご覧ください。 2 [スタート]ー[すべてのプログラム]ー[アクセサリ]ー[通信]ー[ネッ トワーク接続]をクリックする 「ネットワーク接続」ウィンドウが表示されます。 3 [ワイヤレスネットワーク接続]を右クリックして、[プロパティ]をク リックする 「ワイヤレスネットワーク接続のプロパティ」ウィンドウが表示されます。 (次ページに続く) 4-3 4 [ワイヤレスネットワーク]タブをク リックする ①「Windows を使ってワイヤレスネット R ワークの設定を構成する」にチェックが 入っていることを確認する。 ②「 最 新 の 情 報 に 更 新 」 を ク リ ッ ク し 、 「利用できるネットワーク一覧」から接 続する本商品(親機)「WARPSTARXXXXXX」をクリックし、「構成」をク リックする。 「ワイヤレスネットワークのプロパティ」 が表示されます。 本商品(親機)の出荷時のネットワーク 名は、本体底面の無線 LAN 設定ラベル に記載されています。 お知らせ ●一覧を更新しても本商品(親機)のネットワーク名が表示されない場合は、一度本 商品(親機)の電源を切り、再び電源を入れた後で、本商品(親機)POWER ラン プが点灯し、AIR ランプが点滅してから、再度「最新の情報に更新」をクリックし てください。 ●ESS-ID ステルス機能が有効となっている場合は、「利用できるネットワーク一覧」 に本商品(親機)のネットワーク名が表示されません。ESS-ID ステルス機能は無 効にしてご利用ください。 5 ネットワーク名(ESS-ID)と暗号 化(WEP)設定を行い[OK]をク リックする 本商品は出荷時では暗号化が設定されてい ます。 [データの暗号化]をチェック( )し、 [ネットワークキー]に本商品(親機)の 底面に記載されている暗号化キーの英数字 を入力してください。 4-4 4-1 子機から本商品(親機)への通信を確立する お知らせ ●セキュリティの設定を行うことで、ワイヤレスネットワークの外部からの不正なア クセスを防止することができます。 ●セキュリティの設定を行う場合、本商品(親機)で暗号化キーが設定されている場 合は、 「ネットワークキー」に本商品(親機)と同じ暗号化キーを入力してください。 本商品(親機)の暗号化キーの設定方法、確認方法については、<暗号化の設定 (親機)>(☛P3-23)を参照してください。ただし、本商品(親機)の暗号化の 設定が 152bitWEP や AES、TKIP を使用している場合は、接続できません。 ●Windows XP SP1 以外の場合は、キーのインデックス(詳細)では 0 ∼ 3 が R 選択できます。 これは、本商品(親機)の[暗号化キー番号]の 1 番∼ 4 番に相当します。 数字が 1 つずれていますので注意してください。 (Windows 6 R XP SP1 の場合は本商品(親機)と同じ 1 ∼ 4 が選択できます。) [OK]ボタンをクリックする しばらくすると、画面右下の通知領域に「ワイヤレスネットワーク接続に接続しまし た」と表示されます。 4 子 機 の 設 定 を す る 4-5 AirMac 対応のパソコンで接続する 画面表示は Mac OS のバージョン等により、変わることがあります。 ここでは Mac OS X(Version 10.1.2)の場合を例に説明しています。 1 2 「AirPort Setup Assistant」を起動する 3 「使用できる AirMac ネットワーク」 で本商品(親機)のネットワーク名 を選択し、[続ける]をクリックす る 「既存のワイヤレスネットワークに 接続させる設定をする」を選択し、 [続ける]をクリックする ※ 工場出荷時のネットワーク名は、無線 LAN 設定ラベル(本商品底面に貼付の ラベル)に記載されています。 ただし、初期化した場合は初期値の [WARPSTAR-XXXXXX(XXXXXX は、親機の側面に記載されている MAC アドレスの下 6 桁)]になります。 4 本商品(親機)にパスワードを設定 している場合は、「パスワード」に 入力し、 [続ける]をクリックする ※ ここで入力するパスワードは、[クイッ ク設定 Web]−[暗号化設定]で設定した 「暗号化キー」です。 本商品(親機)には、出荷時に暗号化キー が設定されています。 本商品(親機)の底面に記載されている暗 号化キーの英数字を入力してください。 4-6 4-1 子機から本商品(親機)への通信を確立する 5 [続ける]をクリックする 6 [終了]をクリックする 4 子 機 の 設 定 を す る お知らせ Mac OS 9.2.1 をご利用の場合 ●Mac OS 9.2.1 のバージョンをご使用の場合は、次の手順で設定します。 ① AirMac に接続した Macintosh を起動する ②[メニューバー/アップルメニュー]から[AirMac]を選択する AirMac の設定ツールが起動します。 ③[AirMac ネットワーク]の[ネットワークの選択]欄のプルダウンメニューから、本 商品(親機)を選択する ※工場出荷時のネットワーク名は、無線 LAN 設定ラベル(本商品底面に貼付のラベル)に 記載されています。 ただし、初期化した場合は初期値の[WARPSTAR-XXXXXX(XXXXXX は、親機の側 面に記載されている MAC アドレスの下 6 桁)]になります。 ネットワークの選択リストに本商品がない場合は、本商品(親機)の電源を切り、再度 電源を入れ直して、20 ∼ 30 秒待ってから再度、プルダウンメニューをクリックして ください。(電源は、10 秒ほど待ってから、入れ直してください。 ) 4-7 4-2 子機(WL54AG)の設定をする <サテライトマネージャ> 子機(WL54AG)の無線通信モードの変更、ネットワーク名の変更、無線 LAN のデー タ保護(暗号化)の設定はサテライトマネージャで行います。 サテライトマネージャの使い方 ■サテライトマネージャを起動する 1 2 [スタート]ー[プログラム]ー[AtermWARPSTAR ユーティリティ]ー [サテライトマネージャ]をクリックする 3 [プロパティ]を選択すると、サテ ライトマネージャの設定画面が表示 される 通知領域(タスクトレイ)の[サテ ライトマネージャ]のアイコンを右 クリックする 状態 接続中の無線通信の 状態を表示します。 ネットワーク一覧 利用できる親機(ア クセスポイント)の 一覧を表示し、無線 接続のための設定や 接続切り替えができ ます。 4-8 グラフ表示 接続中の無線通信の 通信速度や、通信強 度(信号強度)をグ ラフで表示します。 詳細設定 無線機能の ON/OFF 設定やサテライトマ ネージャから設定す る か 、 Windows XP のワイヤレスネッ トワーク設定から設 定するかの切り替え を行います。 R 4-2 子機(WL54AG)の設定をする<サテライトマネージャ> ■サテライトマネージャで設定する 1 サテライトマネージャを起動する [スタート]−[プログラム]−[AtermWARPSTAR ユーティリ ティ]−[サテライトマネージャ]をクリックする 通知領域(タスクトレイ)に[サテライトマネージャ]が表示されます。 2 3 4 通知領域(タスクトレイ)にあるサ テライトマネージャのアイコンを右 クリックし、[プロパティ]を選択 する [ネットワーク一覧]タブをクリックする 4 子 機 の 設 定 を す る 接続先のネットワーク名をク リックして、[設定]または[親子 同時設定]をクリックする ※ 工場出荷時のネットワーク名は、無線 LAN 設定ラベル(本商品底面に貼付の ラベル)に記載されています。 ただし、初期化した場合は初期値の [WARPSTAR-XXXXXX(XXXXXX は、親機の側面に記載されている MAC アドレスの下 6 桁)]になります。 新しく接続先を登録する場合は、 [新規登録] をクリックしてください。 (次ページに続く) 4-9 5 無線 LAN の設定を行う ※出荷時に本商品(親機)に暗号化の設定 がされています。本商品(親機)底面の ラベルに従って設定してください。 ■親機も同時に設定する場合 手順 4 で[親子同時設定]をクリックした 場合は次のように設定します。 [ネットワーク名] 使用するネットワークの名称を入力しま す。手順 4 で使用するネットワーク名を 選択した場合は、そのままにしておきま す。 [無線動作モード] ネットワーク内で使用する無線モードを選 択します。 [チャネル番号] 親機と通信するチャネルを選択します。 [暗号化モード] ●暗号化モードで WEP を使用する場合 ①[暗号化モード]で[WEP]を選択する ② 暗 号 強 度 を 「 6 4 b i t 」「 1 2 8 b i t 」 「152bit」から選択し、指定方法を選 択する 「64bit」 (弱)<「128bit」<「152bit」 (強)の順で強い暗号がかかります。 ③暗号化キーを入力する 英数字は 0 ∼ 9、a ∼ z、A ∼ Z で構 成されている文字列を指定できます。 16 進は 0 ∼ 9、a ∼ f、A ∼ F で構成 されている文字列を指定できます。 ●暗号化モードで[WPA-PSK(TKIP)]、 または[WPA-PSK(AES) ]を使用する 場合 ①[暗号化モード]で[WPA-PSK (TKIP) ] 、または[WPA-PSK(AES) ] を選択する ②親機に設定した暗号化キーを入力する 暗号化キーは、8 ∼ 63 桁の英数記号、 または、64 桁の 16 進数で入力します。 4-10 無線モードの選び方 802.11a ・・・・電波が届く範囲であれ ば他の無線モードより 高速な通信が可能で す。 802.11g ・・・・802.11a よりも広い 範囲で高速な通信が可 能です。 802.11g+b ・・802.11b にしか対応 していない子機との混 在環境での利用に適し ています。 4-2 子機(WL54AG)の設定をする<サテライトマネージャ> ※暗号化キーに使用できる文字は次の通 りです。 ・ 8 ∼ 63 桁の場合 英数記号 【0 ∼ 9、a ∼ z、A ∼ Z、下記の記号】 ! % ) ”& * # ’+ $ ( , - ; ? ]{ . < @ ^ | / =[ _ } : > \ ` ~ ※「 \ 」 (バックスラッシュ)はパソコンの 設定によっては「¥」と表示されます。 ・ 64 桁の場合 16 進数【0 ∼ 9、a ∼ f、A ∼ F】 ※暗号化の設定を行う場合は必ず親機側 を先に設定してください。 ■子機のみ設定する場合 手順 4 で「設定」をクリックした場合は、使 用する親機にあわせて次のように設定します。 [ネットワーク名] 親機の設定にあわせてネットワーク名を入力 します。手順 4 で使用するネットワーク名を 選択した場合は、そのままにしておきます。 [通信モード] アクセスポイント通信を選択します。 4 子 機 の 設 定 を す る [暗号化モード] 親機の設定にあわせて「暗号化モード」で暗 号化の方法を選択して、設定したい「暗号強 度」や「暗号化キー」などを入力します。 6 [登録]をクリックする お願い ●同じネットワーク名(ESS-ID)を設定した複数の親機(アクセスポイント)間をローミン グ接続する場合、サテライトマネージャの[ネットワーク一覧]のチャネル表示が[状態] の表示と異なる場合があります。[状態]表示の値を参照してください。 ●2 台目以降の子機を追加する場合は、1 台目と同じ暗号化キーを入力してください。 ●親機で「WPA-TKIP モード」使用している場合、子機側は暗号化キーが一致していれば、 「WPA-TKIP モード」または「WPA-AES モード」のどちらの暗号化モードでも親機に接 続できます。 4-11 お知らせ ●[詳細設定]タブをクリックすると、[詳細設定]で次の設定が行えます。 ・省電力モード ノートパソコンなどのバッテリーを長く持たせた いときに設定します。ただし、「有効」や「最大」 に設定するとスループットが低下します。 ・送信出力 他のネットワークへの干渉を減らしたいときや、 ノートパソコンなどのバッテリーを長く持たせた いときに設定します。 ・ストリーミングモード 無線通信状態を監視するために子機が行っている、 無線 LAN ネットワークの参照(スキャン)動作を 制限して、スキャン動作の影響で発生するストリ ーミング映像の一時的な乱れなどをおさえます。 「自動」で動画や音声の途切れなどが発生する場合 は「ON」に設定してください。 ! サテライトマネージャの使い方 通知領域(タスクトレイ)にあるサテライトマネージャのアイコンを右クリックすると、 ポップアップメニューが表示されます。ポップアップメニューでは次のことができます。 [プロパティ]: 通信モードの設定、暗号化をすることができます。 [状態]タブで親機との接続状態を確認することができます。 無線の通信状態が「普通」または「強い」となることを確認してください。「普通」 または「強い」と表示されないときは、「普通」または「強い」と表示される位置ま でパソコンを移動してください。 [接続先切替]: サテライトマネージャで設定した接続先(親機)を切り替えて使用できます。 [タスクバーに常駐する]: [タスクバーに常駐する]にチェックをつけるとパソコンを起動したときにタスクバー にサテライトマネージャが表示されます。 [終了]: サテライトマネージャを終了します。 4-12 4-2 子機(WL54AG)の設定をする<サテライトマネージャ> ■親機との接続状態を確認する サテライトマネージャを起動すると、親機と子機の通信状態を確認することができます。 1 通知領域(タスクトレイ)の[サテ ライトマネージャ]アイコンを右ク リックし、[プロパティ]を選択す る 子機が正しく接続されていません。 親機がみつかりません。 親機が正しく検出できています。 親機との電波の状態は次のとおりです。 2 青3本 黄2本 強い 弱い 青2本 赤1本 普通 限界 [状態]タブをクリックする 4 子 機 の 設 定 を す る 親機と子機の通信状態が表示されます。 (次ページに続く) 4-13 3 通信状態を確認し、[閉じる]をク リックする 無線の通信状態が「普通」または「強い」 と表示されることを確認してください。 「普通」または「強い」と表示されないと きは、「普通」または「強い」と表示され る位置までパソコンを移動してください。 ■サテライトマネージャで確認できる接続状態について 【グラフ表示】 通信中の無線の受信信号強度やリンク速度をリアルタイムにグラフ表示しています。 【状態】−【チャネル状況】 近くのアクセスポイント(親機など)が、どのチャネルで使われているかを表示します。 同じ無線チャネルを使うと、他の無線通信と干渉し、スループットが低下する場合があ ります。空いているチャネルをチェックすることができます。 現在、接続中のチャネルは赤で表示されます。 4-14 4-2 子機(WL54AG)の設定をする<サテライトマネージャ> Windows R XP の「ワイヤレスネットワークの設定」で設定を行うには Windows XP の場合は、子機の設定を Windows XP に内蔵されている「ワイヤレ スネットワークの設定」で設定できます。 ただし、「ワイヤレスネットワークの設定」では、WEP(152bit)、TKIP、AES、 ESS-ID ステルス機能は、ご利用になれません。暗号化無効または WEP(64bit、 128bit)のみご利用いただけます。通常は Windows XP の「ワイヤレスネットワー クの設定」を無効にして、サテライトマネージャで設定してください。 R R R ! らくらくウィザードで設定を行った場合 Windows XP の「ワイヤレスネットワークの設定」は無効に設定されます。 Windows XP の「ワイヤレスネットワークの設定」で無線の設定を行いたい場合は、 「ワイヤレスネットワークの設定」を「有効」に設定する必要があります。 R R ①サテライトマネージャを起動する ②通知領域(タスクトレイ)にあるサテライトマネージャのアイコンを右クリックし、 [プロパティ]をクリックする ③「詳細設定」タブをクリックする ④「Windows XP のワイヤレスネットワーク設定を無効にする」のチェックを外す 4 子 機 の 設 定 を す る ⑤「閉じる」をクリックする ●暗号化設定されていない親機に接続する場合(☛P4-16) ●暗号化設定されている親機に接続する場合(☛P4-17) 4-15 ■親機に接続する(親機が暗号化設定されていないとき) 1 パソコンの画面右下の通知領域に右 図のようなバルーンが表示される 表示されないときは(☛P5-9) 2 3 パソコンの画面右下の通知領域に表示されているワイヤレスネットワー ク接続アイコンを右クリックし、[利用できるワイヤレスネットワーク の表示]をクリックする 「利用できるネットワーク」を選択 する ※ 工場出荷時のネットワーク名は、無線 LAN 設定ラベル(本商品底面に貼付の ラベル)に記載されています。 ただし、初期化した場合は初期値の [WARPSTAR-XXXXXX(XXXXXX は、親機の側面に記載されている MAC アドレスの下 6 桁)]になります。 ※ [利用できるネットワーク]に使用する親 機が表示されていない場合には、親機の電 源を入れ直し、手順 1 からやり直してく ださい。 ●次の画面が表示されたときは、「セキュ リティで保護されていなくても、選択し たワイヤレスネットワークへ接続する」 にチェックを入れて[接続]をクリック してください。 4 5 4-16 [接続]をクリックする パソコンの画面右下の通知領域で正 しく接続されたことを確認する 4-2 子機(WL54AG)の設定をする<サテライトマネージャ> ■暗号化を設定して親機に接続する(親機が暗号化設定されているとき) 以下の設定は Windows XP のワイヤレスネットワークを使用して 64bitWEP/128bitWEP をご利用になる場合の説明です。親機に 152bitWEP、TKIP、AES、ESS-ID ステルス機能が 設定されている場合、Windows XP のワイヤレスネットワークの設定を停止してサテライトマ ネージャで設定を行う必要があります。 ※暗号化の設定を行う場合は必ず親機側を先に設定してください。 R R 1 パソコンの画面右下の通知領域に右 図のようなバルーンが表示される 表示されないときは(☛P5-9) 2 3 パソコンの画面右下の通知領域に表示されているワイヤレスネットワー ク接続アイコンを右クリックし、[利用できるワイヤレスネットワーク の表示]をクリックする 4 子 機 の 設 定 を す る 「利用できるネットワーク」を選択 する ※ 工場出荷時のネットワーク名は、無線 LAN 設定ラベル(本商品底面に貼付の ラベル)に記載されています。 ただし、初期化した場合は初期値の [WARPSTAR-XXXXXX(XXXXXX は、親機の側面に記載されている MAC アドレスの下 6 桁)]になります。 ※ [利用できるネットワーク]に使用する親 機が表示されていない場合には、親機の電 源を入れ直し、手順 1 からやり直してく ださい。 お願い ●[このネットワークで IEEE802.1x を 有効にする]の い。 4 は必ず外してくださ <Windows R XP Service Pack 1 のとき > 親機の暗号化キー番号が 1 番の場合、[ネットワークキー]に暗号化 キーを入力し、 [接続]をクリックする ※キー番号に 2 番∼ 4 番を使っている場合や、一度設定した暗号化設定を変更する 場合は手順 5 に進みます。 (次ページに続く) 4-17 5 6 [詳細設定]をクリックする 接続する親機のネットワーク名をク リックし、 [構成]をクリックする すでに接続する親機のネットワーク名が [優先するネットワーク]に表示されてい る場合は、[優先するネットワーク]欄か らネットワーク名を選択し、[プロパティ] をクリックします。 7 ①∼⑤の設定を行う ①[データの暗号化]にチェックする 画面に[ネットワークアソシエー ション]・[データの暗号化]の項 目が表示されている場合は、それぞ れ[開いています]・[WEP]を選 択する ②[キーは、自動的に提供される]のチェッ クを外す ③[ネットワークキー]を入力し、同じもの を[ネットワークキーの確認入力]に再入 力する ASCII 文字/16 進数の識別は入力された 文字列の長さを元に自動識別されます。 ・ASCII 文字の場合:英数字 5 文字、また は 13 文字で指定(13 文字は親機に 128bitWEPを設定している場合のみ) ・16 進数の場合: 0 ∼ 9 ・ a ∼ f ・ A ∼ F で 10 文字、または 26 文字で指定 (26 文字は親機に 128bitWEP を設定 している場合のみ) ④親機の設定に合わせてキーのインデック ス番号を選択する ⑤[OK]をクリックする ( 4-18 ) 画面は例です 4-2 子機(WL54AG)の設定をする<サテライトマネージャ> ! 暗号化設定< Windows R XP Service Pack1 以外の場合> ① [データの暗号化]にチェックする ②[キーは、自動的に提供される]のチェック を外す ③[ネットワークキー]は、親機に入力した暗 号化キーを入力する キーの形式: 親機で「指定方法」を英数字と設定した場合 は、ASCII 文字を選択してください。 親機で「指定方法」を 16 進数と設定した 場合は、16 進数を選択してください。 キーの長さ: 親機で「暗号強度」を標準(64bit)と設定し た場合は、40bit を選択してください。 親機で「暗号強度」を拡張(128bit)と設定し た場合は、104bit を選択してください。 キーのインデックス: 特に使いません。 0 ∼ 3 がありますが、0 のままご使用くださ い。 (1 ∼ 3 に別の暗号化キーを登録しておき、 [キーのインデックス]を切り替えて、別の 暗号化キーを使うことができます。) ※親機側は、クイック設定 Web の[暗号化 設定]で使用する暗号化キーを確認して ください。 ④[OK]をクリックする 4 子 機 の 設 定 を す る 4-19 ■親機との通信状態を確認するには Windows 1 2 3 R XP の場合は次の手順で通信状態を確認できます。 パソコン画面右下の通知領域に表示されているワイヤレスネットワーク 接続アイコンを右クリックする [状態]をクリックし、[全般]タブで確認する 無線設定が正しく行われていること を確認する ・ [状態]は「接続」になっていること ・ [速度]が「1 ∼ 54Mbps」になっている こと 4-20 5 お困りのときには 5-1 トラブルシューティング …………………5-2 5-2 初期化する ………………………………5-10 5 5-1 5-1 トラブルシューティング トラブルが起きたときや疑問点があるときは、まずこちらをご覧ください。該当項目が ない場合や、対処をしても問題が解決しない場合は、本商品を初期化し(☛P5-10)、 初めから設定し直してみてください。初期化を行うと本商品のすべての設定が初期値 (☛P5-11)に戻りますのでご注意ください。 設置に関するトラブル 症 状 電源を 入れたとき 5-2 POWER ランプが点灯し ない 原因と対策 電源が入っていません。 ● AC アダプタ(電源プラグ)が外れている →AC アダプタ(電源プラグ)を電源コンセ ントに差し込んでください。 ● AC アダプタ(電源プラグ)がパソコンの電源 に連動したコンセントに差し込まれている →電源はパソコンの電源などに連動したコン セントではなく、壁などの電源コンセント に直接接続してください。パソコンの電源 が切れると本商品に供給されている電源も 切れてしまいます。 ● AC アダプタ(電源プラグ)が破損していな いか確認してください。破損している場合は すぐに AC アダプタ(電源プラグ)をコンセ ントから外して別紙に示す修理持ち込み先ま たはお問い合わせ先にご相談ください。 WWW ブラウザの設定画面が表示されない ● らくらくウィザードからクイック設定 Web を起動してください。(☛P3-12) ● パソコンの IP アドレスが正しく設定されてい るか確認してください。(☛P3-3) すでに本商品が、無線 LAN 等により DHCP サーバの存在するネットワークに接続されて いる場合は、本商品の IP アドレスが DHCP によリ変わってしまっている可能性がありま す。この場合は、ネットワーク内の DHCP サーバ(ルータや ADSL モデム等)の電源を 切り、本商品(親機)を再起動したうえで設 定をしてください。DHCP サーバがない状態 で本商品を再起動すると本商品の IP アドレス は工場出荷時の設定(192.168.0.204)に 戻ります。 本商品が正常に動作しないが、原因がわから ない ● 設定に誤りがある場合があります。 ※ どうしても動作しない場合は、初期化して最 初から設定し直してください。(☛P5-10) 5-1 トラブルシューティング 通信に関するトラブル 症 状 通信できない 原因と対策 ● いったん、本商品の AC アダプタを電源コン セントから抜き、接続されているパソコンを 終了させて、①本商品→②接続されているパ ソコンの順に電源を入れ直してください。 ● ご使用の無線のネットワーク内で使用できる WARPSTAR サテライト(子機)は 10 台ま でです。10 台以下でご使用ください。 ● 暗号化の設定が一致していない。 WARPSTAR 親機と本商品は暗号化キーが 一致しないと通信できません。暗号化キーを 確認してください。初期化すると暗号化が解 除されます。 ● 本商品の設定が正しく行われていることを確 認してください。(☛P3-14) ● パソコンの IP アドレスがブロードバンドモデ ムなどから取得できていない。(IP アドレス を自動取得に設定している場合) →IP アドレス、サブネットマスク、デフォル トゲートウェイ、DNS サーバーをお使い のネットワーク環境に合わせて設定してく ださい。設定は、P3-3 ①∼③の手順で表 示される[インターネットプロトコル ( T C P / I P )] の [ プ ロ パ テ ィ ] (Windows XP の場合)で行ってくださ い。 R 5 お 困 り の と き に は (次ページに続く) 5-3 子機に関するトラブル 症 状 原因と対策 ネットワーク名を忘れてしまった ● 親機の ETHERNET ポートに接続したパソコ ン(有線 LAN)から、クイック設定 Web の [無線 LAN 基本設定]で確認してください。 ● サテライトマネージャのアイコンを右クリッ クし、「プロパティ」を選択して「ネットワ ーク一覧」で、「スキャン」をクリックして 本商品(親機)を検索してください。ネット ワーク名とアクセスポイント名で本体を識別 できます。 データ保護設定(暗号化)のキーを忘れてし まった ● ETHERNET ポートに接続したパソコンか ら、クイック設定 Web の[無線 LAN 基本設 定]で確認してください。 本商品(親機)に接続できない ● 本商品(親機)の電源が入っているか、確認 してください。 ● 本商品(親機)との距離が離れすぎていない か、確認してください。 ● 子機のランプのつき方を確認してください。 消灯している場合は、子機が本商品(親機) を正しく認識していません。本商品(親機) との通信の設定をやり直してください。 ● ネットワーク名(ESS-ID)があっているか、 確認してください。 本商品(親機)の設定値は、クイック設定 Web の[無線 LAN 基本設定]で確認できます。 ※工場出荷時のネットワーク名は、無線 LAN 設定ラベル(本商品底面に貼付のラベル) に記載されています。 ただし、初期化した場合は初期値の [WARPSTAR-XXXXXX(XXXXXX は、親機の側面に記載されている MAC アドレスの下 6 桁)]になります。 ● 本商品(親機)と暗号化キーが一致している か、確認してください。本商品(親機)は、 あらかじめ ESS-ID と暗号化キーが設定され ています。装置の底面に貼ってある内容を参 照して ESS-ID と暗号化設定を子機側で行っ てください。 ● 通信モードがあっているか、確認してくださ い。 本商品(親機)との通信は「アクセスポイン ト通信」で使用します。 ※ 通信モードは、サテライトマネージャのア イコンを右クリックし、「プロパティ」を 選択して、「ネットワーク一覧」で「ネッ トワーク名」をクリックし、「設定」をク リックして確認します。 ● コードレス電話機や電子レンジなどの電波を 放射する装置との距離が近すぎると通信速度 が低下したり、データ通信がきれる場合があ ります。お互いを数メートル以上離してお使 いください。 5-4 5-1 トラブルシューティング 症 状 本商品(親機)に接続できない 原因と対策 ● WL54AG の場合、子機のドライバが正しく インストールされていない場合があります。 次の手順でいったんドライバを削除してか ら、もう一度ドライバをインストールしてく ださい。 ①[スタート]−[(すべての)プログラム] −[WARPSTAR ユーティリティ]− [ドライバアンインストール]をクリック する ② 画面の指示に従ってドライバをインストー ルする ● 上記の手順でも正しくインストールされてい ない場合は、次の手順で再インストールして ください。 以下は子機(WL54AG)の例です。 < Windows XP の場合> ① 添付の CD-ROM(ユーティリティ集)をパ ソコンにセットする しばらくするとメニュー画面が表示されるの で、[終了]をクリックする ②[スタート]−[コントロールパネル]をク リックする ③[パフォーマンスとメンテナンス]をクリックす る ④[システム]アイコンをダブルクリックする ⑤[ハードウェア]タブをクリックする ⑥[デバイスマネージャ]をクリックする ⑦[ネットワークアダプタ]をダブルクリック する ⑧[NEC AtermWL54AG(PA-WL/54AG) Wireless Network Adapter]を右クリック し、 [プロパティ]を表示する ⑨[ドライバ]タブで[ドライバの更新]をク リックする ⑩ 次の手順で再インストールを行う a.「一覧または特定の場所からインストール する(詳細)」を選択し、[次へ]をクリッ クする。 b.「 次の場所で最適のドライバを検索する」 と「次の場所を含める」にチェックし、 [参 照]をクリックする。 c. CD-ROM ドライブから「Drv」−「WinXP」 を選択し、 [OK]をクリックする d.[次へ]をクリックする e.[続行]をクリックする f. インストールが完了したら、 [完了]をクリ ックする ⑪ CD-ROM を取り出す R 5 お 困 り の と き に は (次ページに続く) 5-5 症 状 本商品(親機)に接続できない 原因と対策 ⑫ WL54AG のドライバのインストールを確認 する a.[ スタート]−[マイコンピュータ]− [システム情報を表示する]をクリックす る b.[ハードウェア]タブをクリックする c.[デバイスマネージャ]をクリックする d.[ネットワークアダプタ]をダブルクリッ クする e.[NEC AtermWL54AG(PA-WL/54AG) Wireless Network Adapter]が表示され ていることを確認する < Windows 2000 Professional の場合> ① 添付の CD-ROM(ユーティリティ集)をパ ソコンにセットする しばらくするとメニュー画面が表示されるの で、[終了]をクリックする ②[スタート]−[設定]−[コントロールパ ネル]をクリックする ③[システム]アイコンをダブルクリックする ④[ハードウェア]タブをクリックする ⑤[デバイスマネージャ]をクリックする ⑥[ネットワークアダプタ]をダブルクリック する ⑦[NEC AtermWL54AG(PA-WL/54AG) Wireless Network Adapter]を右クリック し、 [プロパティ]を表示する ⑧[ドライバ]タブで[ドライバの更新]をク リックする ⑨ 次の手順で再インストールを行う a.[次へ]をクリックする b.[ デバイスに最適なドライバを検索する (推奨) ]をクリックし、 [次へ]をクリック する c.[場所を指定]をチェックし、 [次へ]をク リックする d.[参照]をクリックする e. CD-ROM 内の「Drv」−「Win2000」 フォルダを選択し、 [開く]をクリックする f.[OK]をクリックする g.[次へ]をクリックする h.「 デジタル署名が見つかりませんでした」 の画面が表示されたときは[はい]をク リックする i. インストールが完了したら[完了]をク リックする ⑩ CD-ROM を取り出す R 5-6 5-1 トラブルシューティング 症 状 本商品(親機)に接続できない 原因と対策 ⑪ WL54AG のドライバのインストールを確認 する a.[スタート]−[設定]−[コントロール パネル]をクリックする b.[システム]アイコンをダブルクリックす る c.[ハードウェア]タブをクリックする d.[デバイスマネージャ]をクリックする e.[ネットワークアダプタ]をダブルクリッ クする f.[NEC AtermWL54AG(PA-WL/54AG) Wireless Network Adapter]が表示され ていることを確認する < Windows Me の場合> ① 添付の CD-ROM(ユーティリティ集)をパ ソコンにセットする しばらくするとメニュー画面が表示されるの で、[終了]をクリックする ②[スタート]−[設定]−[コントロールパ ネル]をクリックする ③[システム]アイコンをダブルクリックする ④[デバイスマネージャ]タブをクリックする ⑤[ネットワークアダプタ]をダブルクリック する ⑥[NEC AtermWL54AG(PA-WL/54AG) Wireless Network Adapter]を右クリック し、 [プロパティ]を表示する ⑦[ドライバ]タブで[ドライバの更新]をク リックする ⑧ 次の手順で再インストールを行う a.[ドライバの場所を指定する(詳しい知識 のある方向け)]をクリックし、[次へ]を クリックする b.「使用中のデバイスに最適なドライバを検 索する(推奨)」と「検索場所の指定」に チェックし、 [参照]をクリックする c. CD-ROM 内の「Drv」−「WinMe」フォル ダを選択し、 [OK]をクリックする d.[次へ]をクリックする e.[次へ]をクリックする f. インストールが完了したら[完了]をク リックし、画面の指示に従ってパソコンを 再起動する ⑨ CD-ROM を取り出す ⑩ WL54AG のドライバのインストールを確認 する a.[スタート]−[設定]−[コントロール パネル]をクリックする b.[システム]アイコンをダブルクリックする c.[デバイスマネージャ]をクリックする d.[ネットワークアダプタ]をダブルクリッ クする e.[NEC AtermWL54AG(PA-WL/54AG) Wireless Network Adapter]が表示され ていることを確認する R 5 お 困 り の と き に は (次ページに続く) 5-7 症 状 原因と対策 サテライトマネージャは使える状態(青表示) になるが本商品(親機)に接続できない ● データ保護(暗号化)を有効にしている場合 は、本商品(親機)と暗号化キー、暗号強度 が一致しているか確認してください。 XP を ご 利 用 の 場 合 は 、 ●Windows [Windows XP のワイヤレスネットワーク の設定を無効にする]設定になっていること を確認してください。 R R サテライトマネージャの「ネットワークの参 照」で本商品(親機)が見つからない ● 電波状態により、「ネットワークの参照」で 本商品(親機)の電波を検出できない場合が あります。 このような場合は、「新規登録」で直接ネッ トワーク名(ESS-ID)を入力して検索し直 してください。 ● クイック設定 Web の[無線 LAN 基本設定] で「ESS-ID ステルス機能」を「使用する」 に設定している場合は、「ネットワークの参 照」に応答しません。 「新規登録」で直接ネットワーク名(ESSID)を入力するか、ETHERNET ポートに接 続したパソコンから「クイック設定 Web」 を起動して「ESS-ID ステルス機能」を「使 用しない」に変更して「ネットワークの参照」 で検索してください。 ● 子機のドライバが正常に組み込まれていない ことが考えられます。ドライバをいったんア ンインストールしたあと、再度インストール してみてください。 ● ETHERNET インタフェースを搭載したパソ コンの場合、LAN カードおよび LAN ボード の機能を停止させないと、子機のドライバが 正しくインストールされない場合がありま す。LAN カードおよび LAN ボードの機能を 停止させてから、設定を行ってください。 「らくらくウィザード」の「無線カードの設 定」画面で[親機の設定も同時に切り替える] がグレーアウト(選べない状態)して設定で きない ● 本商品(親機)との接続ができていません。 「本商品(親機)に接続できない」(☛P5-4) を確認してください。 本商品(親機)と子機の電波状態が悪い 「パソコン間通信」で通信できない 5-8 ● 電波の届く範囲まで子機を移動したり、本商 品(親機)と子機の向きを変えたりして電波 状態を確認してください。 ● 通信モードを「パソコン間通信」でご使用の 場合は、[チャネル番号]が一致しているか、 確認してください。 ● WL54AG で「パソコン間通信」を行う場合 は、[無線動作モード]の「802.11a」ま たは「802.11b」を選択してください。 ※[チャネル番号]、[無線動作モード]の確 認は、サテライトマネージャのアイコンを 右クリックし、「プロパティ」を選択して、 「ネットワーク一覧」で「ネットワーク名」 をクリックし、[設定]をクリックして確認 します。 5-1 トラブルシューティング 症 状 原因と対策 Windows XP の[ワイヤレスネットワー ク]の設定で、通知領域に「ワイヤレスネッ トワーク接続」のバルーンが表示されない ● バルーンは一度表示されると消えてしまう場合 があります。その場合は、ワイヤレスネット ワーク接続のアイコンを右クリックして、 「利用 できるワイヤレスネットワークの表示」をク リックすると、設定を行うことができます。 無線状態が良好なのに、通信できない ● 固定 IP アドレスでお使いの場合は、本商品 (親機)と子機に接続しているパソコンの ネットワーク体系を一致させてください。 例:本商品(親機)が 192.168.0.204 の とき、子機は 192.168.0.XXX 無線状態が良好なのに、速度がでない ● 近くに隣接する無線チャネルを使っている場 合は、無線チャネルを確認して、別のチャネ ルに変更してください。 → ETHERNET ポートに接続したパソコンから 「使用チャネル」の番号を変更してください。 「クイック設定 Web」を起動して[無線 LAN 基本設定]の「使用チャネル」の番号を変更 します。 設定値の目安として、無線動作モードが IEEE802.11g、IEEE802.11g+b モードの 場合、他の無線設備が使用しているチャネルか ら 3 チャネル以上空けるようにしてください。 ・無線動作モード IEEE802.11g+b モード の場合:設定値 1 ∼ 13 ・無線動作モード IEEE802.11a モードの場 合:設定値 34,38,42,46 ● 本商品(親機)と子機が近すぎる場合は、本商 品(親機)と子機を 1m 以上離してください。 また、サテライトマネージャの設定画面で「送信 出力」を下げてみてください。ただし、その場合 は、遠くにある子機から接続しにくくなります。 R AV サーバなどのストリーミングをしている と画像が乱れたり音が飛ぶ 「親子同時設定」ができない ● サテライトマネージャの設定で「ストリーミ ングモード」が「自動」のときに、画像の乱 れ や 音 声 の 途 切 れ な ど が 発 生 す る 場 合 は、 「ON」に設定してください。 (☛P4-12) ● AV サーバのレートを低品質に下げてご利用 ください。 ● 無線状態が悪い場合は、電波状態が良好とな るところに移動させてください。 5 お 困 り の と き に は ● 本商品(親機)の IP アドレスを変更している →らくらくウィザードで、親機の IP アドレス 192.168.0.204 で登録したあと、IP アド レスを変更してしまった場合、子機 (WL54AG)から[親機の設定も同時に切り 替える]が使えなくなります。この場合、こ の機能を使用するためには再度、らくらく ウィザードで「WARPSTAR ベースの IP ア ドレス」で変更した IP アドレスを設定します。 ● 子機のパソコンの IP アドレスと本商品(親機) の IP アドレスのネットワーク体系が一致して いない。 →本商品(親機)の IP アドレスは、出荷時の 設定で「192.168.0.204」になっていま す。子機のパソコンの IP アドレスが 「192.168.0.XXX」になっていないと本商 品(親機)を認識できません。子機のパソ コンの IP アドレスを「192.168.0.XXX」 に変更して接続してください。 (☛P3-3) 5-9 5-2 初期化する 本商品に設定した内容を消去して初期値にします。本商品がうまく動作しない場合や今 までとは異なった使い方をする場合は、本商品を初期化して初めから設定し直すことを お勧めします。 初期化すると工場出荷時の設定(無線設定、ネットワーク名、暗号化キーの設定)が消去 されますので再設定が必要になります。 スイッチで初期化する 5-10 1 2 本商品の電源が入っていることを確認する 3 リセットスイッチからボールペンなどをはなす 本商品の背面にあるリセットスイッチをボールペンの先などで 5 秒押す AIR ランプが橙点灯し、3 秒以上でリセットスイッチが有効になります。 5-2 初期化する ■ 本商品の初期値 本商品を初期化すると、次のような設定になります。 設定項目 無線設定 初期値 工場出荷時の設定値 通信モード アクセスポイント 通信モード アクセスポイント 通信モード 無線モード IEEE802.11g+b モード IEEE802.11g+b モード ネットワーク名(ESS-ID) WARPSTAR-XXXXXX 無線 LAN 設定ラベル (XXXXXX は MAC ア (本体底面に貼付) に記載 ドレスの下 6 桁) 使用するチャネル 7 7 暗号化モード 使用しない WEP 暗号強度 未設定 128bit 指定方法 未設定 英数字(13 桁) 暗号化キー キー 1 未設定 無線 LAN 設定ラベル (本体底面に貼付)に記載 キー 2 キー 3 未設定 未設定 使用する暗号化キー 1 1 ESS-ID ステルス機能 OFF OFF MAC アドレスフィルタ設定 OFF OFF IP アドレス(DHCP 無効時) 192.168.0.204 192.168.0.204 ネットマスク(DHCP 無効時) 255.255.255.0 255.255.255.0 管理者名 admin admin 管理者パスワード 未設定 未設定 キー 4 無線設定 IP アドレス 管理者設定 5 お 困 り の と き に は お知らせ ●無線設定・ネットワーク名・暗号化キーの設定は、本商品底面に貼付のラベルに記載され ています。 5-11 6 付録 6-1 製品仕様 ……………………………………6-2 6 6-1 6-1 製品仕様 ■ WL5400AP 仕様一覧 項 目 WAN インタ フェース LAN インタ フェース 諸元および機能 物理インタ フェース 8 ピンモジュラージャック(RJ-45)× 1 ポート インタフェース 100BASE-TX/10BASE-T(Auto MDI-X 対応) 伝送速度 100Mbps/10Mbps 全二重/半二重 全二重/半二重(自動切替) 物理インタ フェース 8 ピンモジュラージャック(RJ-45)× 1 ポート インタフェース 100BASE-TX/10BASE-T(Auto MDI-X 対応) 伝送速度 100Mbps/10Mbps 全二重/半二重 全二重/半二重(自動切替) IEEE802.11a 周波数帯域/ チャネル IEEE802.11g 無線 LAN インタ フェース IEEE802.11b 5.2GHz 帯(5,150-5,250MHz)/ 34/38/42/46ch 伝送方式 OFDM(直交周波数分割多重)方式 伝送速度 54/48/36/24/18/12/9/6Mbps (自動フォールバック) 伝送距離 [見通し]20m (54Mbps) ∼90m (6Mbps) ※屋外使用禁止 周波数帯域/ チャネル 2.4GHz 帯(2,400-2,484MHz) /1 ∼ 13ch 伝送方式 OFDM(直交周波数分発多重)方式 伝送速度 54/48/36/24/18/12/9/6Mbps (自動フォールバック) 伝送距離 [見通し]20m (54Mbps)∼ 180m(1Mbps) ※ IEEE802.11g+b モード時 周波数帯域/ チャネル 2.4GHz 帯(2,400-2,484MHz) /1 ∼ 13ch 伝送方式 DSSS(スペクトラム直接拡散)方式 伝送速度 11/5.5/2/1Mbps(自動フォールバック) 伝送距離 [見通し]50m (11Mbps)∼ 180m (1Mbps) アンテナ ダイポールアンテナ セキュリティ ESS-ID、WEP(152/128/64bit) 、 WPA-PSK(TKIP/AES) 通信モード アクセスポイント通信 ※ ( )で表示の速度は規格による速度(リンクスピード)を示すものであり、実効速度とは異 なります。 実効速度は、ご利用環境や接続装置などにより変動します。 6-2 6-1 製品仕様 項 目 ヒューマン インタ フェース 状 態 表 示 ラ ン プ 電源 諸元および機能 POWER 電源通電時点灯 WAN ブロードバンド接続ポートリンク確立時点灯、データ送受信時 点滅、100BASE-TX 時緑点灯、10BASE-T 時橙点灯 LAN LAN ポートリンク確立時点灯、データ送受信時点滅、 100BASE-TX 時緑点灯、10BASE-T 時橙点灯 AIR IEEE802.11a 無線時橙遅い点滅、 IEEE802.11b/IEEE802.11g 無線時緑遅い点滅、 データ送受信時速い点滅、リセットスイッチ押下中およびファー ムウェアのバージョンアップ中橙点灯 リセット スイッチ リセットスイッチ× 1 AC100V ± 10% 12V、1A) 50/60Hz(AC アダプタ使用:出力 消費電力 最大約 8W 外形寸法 約 30(W)× 109(D)× 97(H)mm(突起部分を除く) 質量(本体のみ) 約 0.2kg 動作環境 温度 0 ∼ 40 ℃ 湿度 10 ∼ 90%(結露しないこと) 6 付 録 6-3 MEMO ● 輸出する際の注意事項 本製品(ソフトウェアを含む)は日本国内仕様であり外国の規格などには 準拠しておりません。本製品を日本国外で使用された場合、当社はいっさ い責任を負いません。また、当社は本製品に関し海外での保守サービスお よび技術サポート等は行っておりません。 ● ご注意 (1)本書の内容の一部または全部を無断転載・無断複写することは禁止 されています。 (2)本書の内容については、将来予告なしに変更することがあります。 (3)本書の内容については万全を期して作成いたしましたが、万一ご不 審な点や誤り・記載もれなどお気づきの点がありましたらご連絡く ださい。 (4)本商品の故障・誤動作・天災・不具合あるいは停電等の外部要因に よって通信などの機会を逸したために生じた損害等の純粋経済損失 につきましては、当社はいっさいその責任を負いかねますのであら かじめご了承ください。 (5)セキュリティ対策をほどこさず、あるいは、無線 LAN の仕様上や むをえない事情によりセキュリティの問題が発生してしまった場 合、当社は、これによって生じた損害に対する責任はいっさい負い かねますのであらかじめご了承ください。 ● 廃棄方法について この商品を廃棄するときは、地方自治体の条例に従って処理してください。 詳しくは各地方自治体にお問い合わせ願います。 *AtermWL5400AP-03_H1-H4 04.2.6 18:47 ページ 1 無線 LAN ご利用ガイド このたびは、『Aterm WL5400AP』をお選びいただきありがとう ございます。ご使用の前に、本書を必ずお読みください。また、本書 は読んだあとも大切に保管してください。 お願い ・ パソコンの設置や操作方法などについてのお問い合わせは、各パソコンのサ ポートセンターなどへお願いいたします。 ・ ADSL など回線接続の条件などについてのお問い合わせは、各通信事業者ま たはプロバイダへお願いいたします。 この取扱説明書は、古紙配合率 100%の再生紙を使用しています。 NEC アクセステクニカ株式会社 Aterm WL5400AP 無線 LAN ご利用ガイド 第 5 版 ND-23367(J)-00 2004 年 2 月 「ソフトウェアのご使用条件」は、3 ページに記 載されています。添付 CD-ROM を開封する前に 必ずお読みください。





































































































![取扱説明書[第4版] - 121ware.com](http://vs1.manualzilla.com/store/data/006653064_2-62755a105f5a9a37f21736e937b7cc3d-150x150.png)
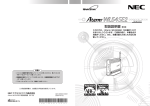
![つなぎかたガイド[第1版]](http://vs1.manualzilla.com/store/data/006533000_2-e66e550978f8ed0d995d504ea3903967-150x150.png)
![取扱説明書[第1版] - 121ware.com](http://vs1.manualzilla.com/store/data/006663962_2-442601b2b7a4ea86aa6df91f3daffbec-150x150.png)


![取扱説明書[第1版] - 121ware.com](http://vs1.manualzilla.com/store/data/006548328_2-7b6505868b4e64a9598671ec6b074c58-150x150.png)
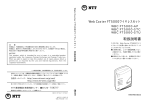
![つなぎかたガイド[第1版]](http://vs1.manualzilla.com/store/data/006573883_2-0d59a9a2de86ac069c573d31b4b81bd8-150x150.png)
![取扱説明書[第1版] - 121ware.com](http://vs1.manualzilla.com/store/data/006560139_2-22f077bd4f71a937189defdc10072f10-150x150.png)
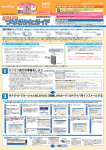
![取扱説明書[第1版] - 121ware.com](http://vs1.manualzilla.com/store/data/006703253_2-1be11d72462a950ca3cbfebdc6880759-150x150.png)