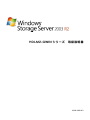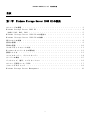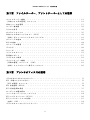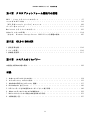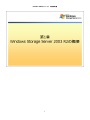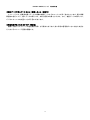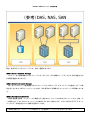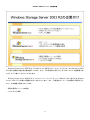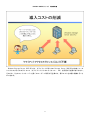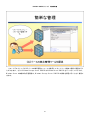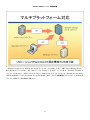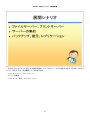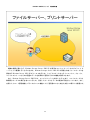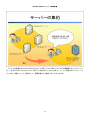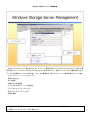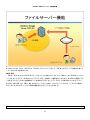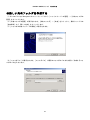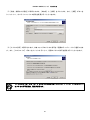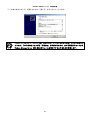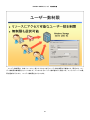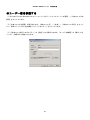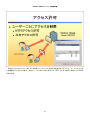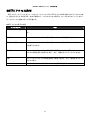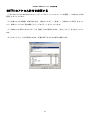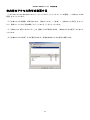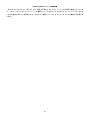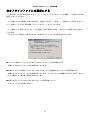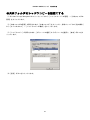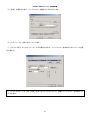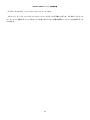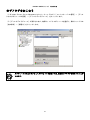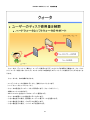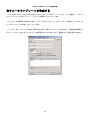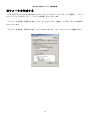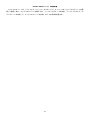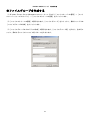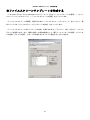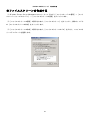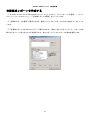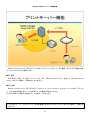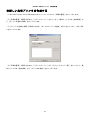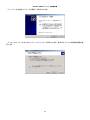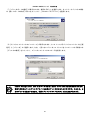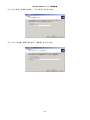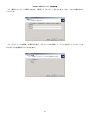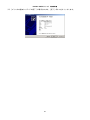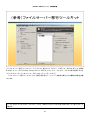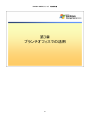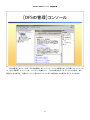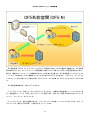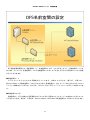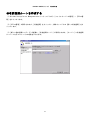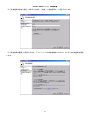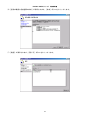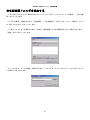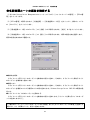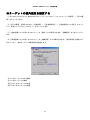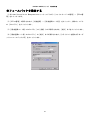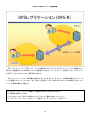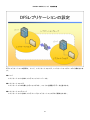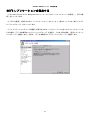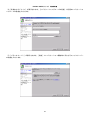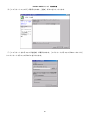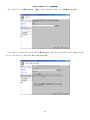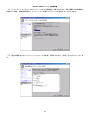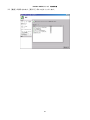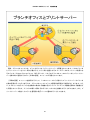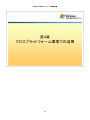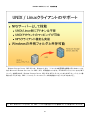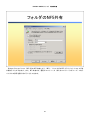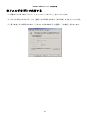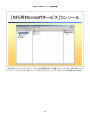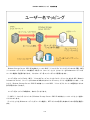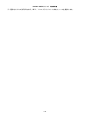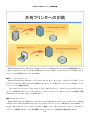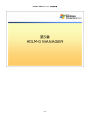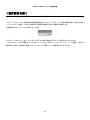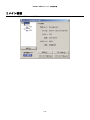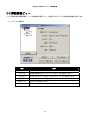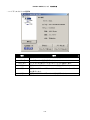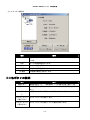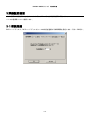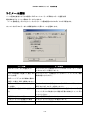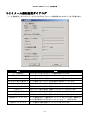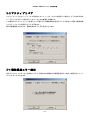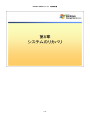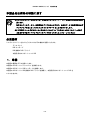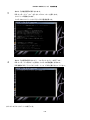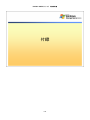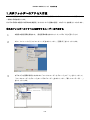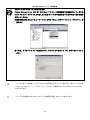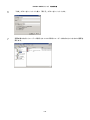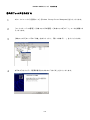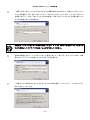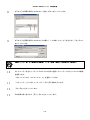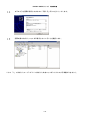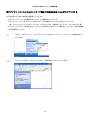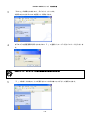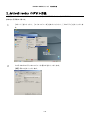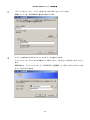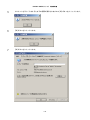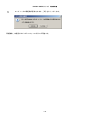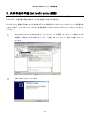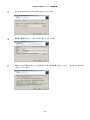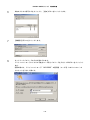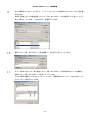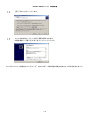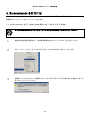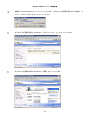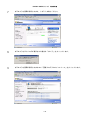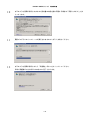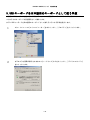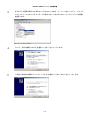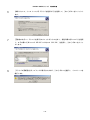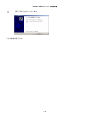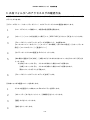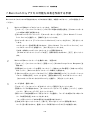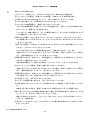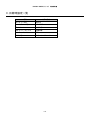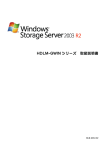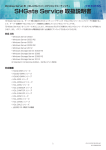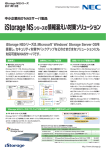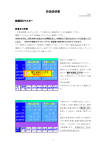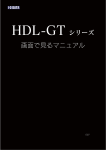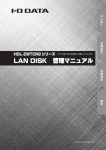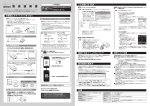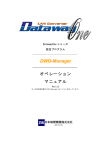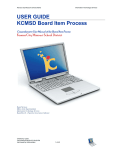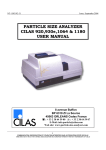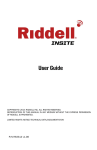Download HDLM2-GWIN シリーズ 取扱説明書
Transcript
HDLM2-GWIN シリーズ 取扱説明書 HDLM2-GWIN-H01 HDLM2-GWIN シリーズ 取扱説明書 目次 第1章 Windows Storage Server 2003 R2 の概要 ストレージの課題 ・・・・・・・・・・・・・・・・・・・・・・・・・・・・・・・ 2 Windows Storage Server 2003 R2 ・・・・・・・・・・・・・・・・・・・・・・・・・ 4 (参考)DAS、NAS、SAN ・・・・・・・・・・・・・・・・・・・・・・・・・・・・ 5 Windows Storage Server 2003 R2 の位置付け ・・・・・・・・・・・・・・・・・・・ 6 Windows Storage Server 2003 R2 の特徴 ・・・・・・・・・・・・・・・・・・・・・ 7 導入コストの削減 ・・・・・・・・・・・・・・・・・・・・・・・・・・・・・・・ 8 容易な展開 ・・・・・・・・・・・・・・・・・・・・・・・・・・・・・・・・・・ 9 簡単な管理 ・・・・・・・・・・・・・・・・・・・・・・・・・・・・・・・・・・ 10 マルチプラットフォーム対応 ・・・・・・・・・・・・・・・・・・・・・・・・・・ 11 Windows ネットワークとの親和性 ・・・・・・・・・・・・・・・・・・・・・・・・ 12 展開シナリオ ・・・・・・・・・・・・・・・・・・・・・・・・・・・・・・・・・ 13 ファイルサーバー、プリントサーバー ・・・・・・・・・・・・・・・・・・・・・・ 14 サーバーの集約 ・・・・・・・・・・・・・・・・・・・・・・・・・・・・・・・・ 15 バックアップ、復元、レプリケーション ・・・・・・・・・・・・・・・・・・・・・ 16 ストレージ管理ツール(SRM) ・・・・・・・・・・・・・・・・・・・・・・・・・・ 17 リモートデスクトップ ・・・・・・・・・・・・・・・・・・・・・・・・・・・・・ 18 Windows Storage Server Management ・・・・・・・・・・・・・・・・・・・・・・・ 19 i HDLM2-GWIN シリーズ 第2章 取扱説明書 ファイルサーバー、プリントサーバーとしての活用 ファイルサーバー機能 ・・・・・・・・・・・・・・・・・・・・・・・・・・・・・ 21 [共有フォルダの管理]コンソール ・・・・・・・・・・・・・・・・・・・・・・・ 23 共有リソースの管理 ・・・・・・・・・・・・・・・・・・・・・・・・・・・・・・ 27 ユーザー数制限 ・・・・・・・・・・・・・・・・・・・・・・・・・・・・・・・・ 28 アクセス許可 ・・・・・・・・・・・・・・・・・・・・・・・・・・・・・・・・・ 30 オフラインファイル ・・・・・・・・・・・・・・・・・・・・・・・・・・・・・・ 35 共有フォルダのシャドウコピー(SCSF) ・・・・・・・・・・・・・・・・・・・・・ 38 (参考)ボリュームシャドウコピーサービス ・・・・・・・・・・・・・・・・・・・ 41 ストレージの追加 ・・・・・・・・・・・・・・・・・・・・・・・・・・・・・・・ 43 DAS の追加 ・・・・・・・・・・・・・・・・・・・・・・・・・・・・・・・・・・ 44 ストレージの管理 ・・・・・・・・・・・・・・・・・・・・・・・・・・・・・・・ 45 デフラグ ・・・・・・・・・・・・・・・・・・・・・・・・・・・・・・・・・・・ 46 クォータ ・・・・・・・・・・・・・・・・・・・・・・・・・・・・・・・・・・・ 48 ファイルスクリーン ・・・・・・・・・・・・・・・・・・・・・・・・・・・・・・ 52 記憶域レポート ・・・・・・・・・・・・・・・・・・・・・・・・・・・・・・・・57 フルテキスト検索 ・・・・・・・・・・・・・・・・・・・・・・・・・・・・・・・ 59 プリントサーバー機能 ・・・・・・・・・・・・・・・・・・・・・・・・・・・・・ 61 [印刷の管理]コンソール (PMC) ・・・・・・・・・・・・・・・・・・・・・・・ 62 (参考)ファイルサーバー移行ツールキット ・・・・・・・・・・・・・・・・・・・ 69 第3章 ブランチオフィスでの活用 ブランチオフィスとファイルサーバー・・・・・・・・・・・・・・・・・・・・・・・・・・・・・・ 71 DFS(分散ファイルシステム)・・・・・・・・・・・・・・・・・・・・・・・・・・・・・・ 72 [ DFS の 管理 ]コ ンソー ル・ ・・・ ・・ ・・・ ・・ ・・・ ・・ ・・・ ・・ ・・・ ・・ ・・・ ・ DFS 名前空間(DFS-N) 73 ・・・・・・・・・・・・・・・・・・・・・・・・・・・・・・ 74 DFS 名前空間の設定 ・・・・・・・・・・・・・・・・・・・・・・・・・・・・・・ 75 ターゲットの優先順位 ・・・・・・・・・・・・・・・・・・・・・・・・・・・・・ 81 フェールオーバーとフェールバック ・・・・・・・・・・・・・・・・・・・・・・・ 84 DFS レプリケーション(DFS-R) ・・・・・・・・・・・・・・・・・・・・・・・・・ 86 DFS レプリケーションの設定 ・・・・・・・・・・・・・・・・・・・・・・・・・・ 87 (参考) RDC ・・・・・・・・・・・・・・・・・・・・・・・・・・・・・・・・・ 94 ブランチオフィスとプリントサーバー ・・・・・・・・・・・・・・・・・・・・・・ 95 ii HDLM2-GWIN シリーズ 第4章 取扱説明書 クロスプラットフォーム環境での活用 UNIX / Linux クライアントのサポート ・・・・・・・・・・・・・・・・・・・・・・・ 97 フォルダの NFS 共有 ・・・・・・・・・・・・・・・・・・・・・・・・・・・・・・ 98 [NFS 用 Microsoft サービス]コンソール ・・・・・・・・・・・・・・・・・・・・・ 100 ユーザー名マッピング ・・・・・・・・・・・・・・・・・・・・・・・・・・・・・ 101 Macintosh クライアントのサポート ・・・・・・・・・・・・・・・・・・・・・・・・ 103 共有プリンタへの印刷 ・・・・・・・・・・・・・・・・・・・・・・・・・・・・・ 104 ( ま と め ) W i n d o w s S t o r ag e S e r v e r 20 0 3 R 2 に よ る 課 題 の 解 決 ・ ・ ・ ・ ・ ・ ・ ・ ・ ・ ・ 1 0 5 第5章 HDLM-G MANAGER 1 設定画面を開・・・・・・・・・・・・・・・・・・・・・・・・・・・・・・・・・ 108 2 メイン画面・・・・・・・・・・・・・・・・・・・・・・・・・・・・・・・・・ 109 3 詳細設定画面・・・・・・・・・・・・・・・・・・・・・・・・・・・・・・・・・ 115 第6章 システムのリカバリー 本製品を出荷時の状態に戻す・・・・・・・・・・・・・・・・・・・・・・・・・・・・・・・・・ 120 付録 1. 共有フォルダへのアクセス方法・・・・・・・・・・・・・・・・・・・・・・・・・・・・・・ 124 2. ActiveDirectry ログオン方法・・・・・・・・・・・・・・・・・・・・・・・・・・・・・ 133 3.共有作成の手順(ActiveDirectry 連携)・・・・・・・・・・・・・・・・・・・・・・・・・・・ 137 4.WindowsUpdate を行うには・・・・・・・・・・・・・・・・・・・・・・・・・・・・・・・・・ 142 5.USB キーボードを日本語用のキーボードとして使う手順・・・・・・・・・・・・・・・・・・ 146 6.共有フォルダへのアクセスログの確認方法・・・・・・・・・・・・・・・・・・・・・・・・・・・ 150 7.Macintosh からアクセス可能な共有を作成する手順・・・・・・・・・・・・・・・・・・・・・・・ 152 8.出荷時設定一覧・・・・・・・・・・・・・・・・・・・・・・・・・・・・・・・・・・・・・・・ 155 iii HDLM2-GWIN シリーズ 1 取扱説明書 HDLM2-GWIN シリーズ 取扱説明書 ストレージとは、サーバーやクライアントのデータを保存する装置やシステムの総称です。今日、ストレージ に格納される電子メール、メディアコンテンツ、ドキュメントなどのデータは、企業の重要な資産となってい ます。さらにこれらのデータは日々、爆発的な勢いで増加を続けています。 管理者はストレージ上で増加するこれらの重要なデータを安全かつ効果的な方法で管理していかなければ なりません。この作業は複雑であるため、ストレージ管理は、次のような課題を抱えていることがあります。 ●増加を続けるデータに対応できないと(拡張性) ストレージに保存されるデータは日々、増加しています。増加を続けるデータを効率的に管理していかなけ れば、すぐに記憶装置の空き領域がなくなってしまいます。 ●重要なデータは決して失うわけにはいかない(可用性) 今日、ストレージに保存されるデータには、基幹業務並みに重要なデータも含まれています。そのため、デ ータを失うわけにはいきません。さらに、ユーザーからは、データに 365 日 24 時間アクセスできることが求 められます。 2 HDLM2-GWIN シリーズ 取扱説明書 ●機密データや個人データを正しく保護しないと(機密性) ストレージには、従業員の個人データや組織の機密データなどのファイルが多く含まれています。個人情報 保護法の施行により、個人データの漏えいは、法的な罰則の対象となります。また、機密データの漏えいは、 ビジネスチャンスの失墜につながる恐れがあります。 ●管理負荷が高くなるばかりだ(管理性) 複数に分散したストレージの管理負荷は高くなる傾向にあります。特に専任の管理者がいない支社や支店な どにおけるストレージ管理は困難です。 3 HDLM2-GWIN シリーズ 取扱説明書 Windows Storage Server 2003 R2 は、マイクロソフトが提供するストレージ(NAS)専用の OS です[1]。Windows Storage Server 2003 R2 は、パッケージ製品ではなく、アプライアンスメーカーのストレージ製品に組み込 まれた状態で出荷されます。 Windows Storage Server 2003 R2 は、高い信頼性とパフォーマンスで定評のある Windows Server 2003 R2 をベースとし、ファイルサーバーに特化した機能の追加とパフォーマンスの最適化がおこなわれています。 [1]NAS は、ファイラ、アプライアンスとも呼ばれるネットワーク接続型ストレージです。通常は、キーボー ド、マウス、モニタが接続されないヘッドレス構成となっています。 4 HDLM2-GWIN シリーズ 取扱説明書 現在、使用されているストレージには、次の 3 種類があります。 ●DAS(Direct Attached Storage) コンピュータに直接接続されるストレージです。DAS には、SCSI 接続のハードディスクや RAID 装置などの 外部記憶装置があります[1]。 ●NAS(Network Attached Storage) LAN(主に Ethernet)に直接接続されるストレージです。NAS は、TCP/IP ネットワークを経由してデータ転 送をおこないます。NAS は、コンピュータであり、NAS 専用の OS が稼動するファイルサーバー専用機になりま す。 ●SAN(Storage Area Network) 外部記憶装置を直接、コンピュータに接続せず、独自のネットワークで共有するストレージです。現在、デ ータ転送には、Fiber Channel ネットワークを使用するものが一般的ですが、iSCSI と呼ばれる TCP/IP ネット ワークでデータ転送をおこなう規格も登場しています。 [1]広域の定義では、コンピュータに内蔵される IDE 接続のハードディスクも DAS となります。 5 HDLM2-GWIN シリーズ 取扱説明書 Windows Storage Server 2003 R2 は、Windows Server 2003 R2 をベースとしているため、Windows Server 2003 R2 の高い信頼性と統合性を兼ね備えています。また、同じ操作性であるため、Windows Server の経験者であ れば、すぐに使いこなすことができます。 Windows Storage Server 2003 R2 は、 ファイルサーバー、プリントサーバーに特化した OS であるため、Windows Server 2003 R2 とは異なる最適化がおこなわれています。また、大容量のストレージを効率的に管理するた めに、次の機能も追加されています。 ・専用の管理コンソールの提供 ・フルテキスト検索 6 HDLM2-GWIN シリーズ 取扱説明書 Windows Storage Server 2003 R2 には次の特徴があります。 ・導入コストの削減 ・容易な展開 ・簡単な管理 ・高い信頼性 ・マルチプラットフォーム対応 ・Windows ネットワークとの親和性 7 HDLM2-GWIN シリーズ 取扱説明書 Windows Storage Server 2003 R2 では、クライアントが Windows Storage Server 2003 R2 の共有リソース にアクセスするためのライセンス(クライアントアクセスライセンス : CAL)を用意する必要がありません。 そのため、1 台のファイルサーバーを多くのユーザーで利用する企業では、導入コストを大幅に削減すること ができます。 8 HDLM2-GWIN シリーズ 取扱説明書 Windows Storage Server 2003 R2 は、ファイルサーバー専用機であるため、あらかじめ、ファイルサーバー に特化したセットアップがおこなわれています。これにより、ネットワークに接続するだけで、すぐに使用を 開始することができます。 本製品は以下のようになっています。 IP アドレス 自動取得 コンピュータ名 HDLM-G ワークグループ名 Workgroup Administrator Passward admin 9 HDLM2-GWIN シリーズ 取扱説明書 リモートデスクトップと GUI ベースの MMC 管理コンソールを使用してネットワーク経由で容易に管理するこ とができます。さらに Windows Storage Server 2003 R2 は Windows Server 2003 R2 をベースとしているため、 Windows Server の知識がある管理者は、Windows Storage Server 2003 R2 の操作を学習することなく使用で きます。 10 HDLM2-GWIN シリーズ 取扱説明書 Windows Storage Server 2003 R2 はマルチプラットフォームに対応しており、SMB(Server Message Block)、 NFS(Network File System)、AFP(Apple Filing Protocol)をサポートしています。そのため、Windows ク ライアントだけでなく、UNIX/Linux クライアントや Macintosh クライアントからも、Windows Storage Server 2003 R2 の共有リソースにアクセスすることができます。また、これらの異機種のクライアントと Windows ク ライアント間でデータの交換も可能です。 11 HDLM2-GWIN シリーズ 取扱説明書 Windows Storage Server 2003 R2 は、ベースが Windows Server 2003 R2 であるため、そのまま、高度な Windows ネットワークを活用することができます。例えば、Windows Storage Server 2003 R2 は、Active Directory ドメインに参加することで、アカウント管理を容易にすることができます。さらに Microsoft Systems Management Server 2003(SMS 2003)や Microsoft Operations Manager 2005(MOM 2005)のエージェントコ ンポーネントをインストールすることで、Windows Storage Server 2003 R2 を集中監視することができます。 また、ウイルス対策やバックアップソフトウェアなどの ISV ユーティリティをインストールすることも可能で す。 12 HDLM2-GWIN シリーズ 取扱説明書 Windows Storage Server 2003 R2 の使用用途は、ファイルサーバーだけではありません。Windows Storage Server 2003 R2 には、次の展開シナリオがあります。 ・ファイルサーバー、プリントサーバー ・サーバーの集約 ・バックアップ、復元、レプリケーション 13 HDLM2-GWIN シリーズ 取扱説明書 組織の規模に関わらず、Windows Storage Server 2003 R2 を専用のファイル サーバーおよびプリント サ ーバーとして展開することができます。Windows Storage Server 2003 R2 は高度な共有リソースサービスを 実装する Windows Server 2003 R2 がベースであるため、シャドウコピーやオフラインファイル、クォータ、 ファイルスクリーンなどの大容量のデータを効率的に管理するための機能が使用できます。 また、Windows Storage Server 2003 R2 は、ファイルサーバーに特化した OS であり、ファイルサービスと 無関係なサービスの実行を省いているため、安定したサービスとデータの提供が可能となっています。また、 充実したリモート管理機能とブランチオフィス機能により、管理者のいない支社や支店への導入にも最適です。 14 HDLM2-GWIN シリーズ 取扱説明書 ディスクの容量の少ない古い Windows Server や UNIX/Linux や Macintosh などの異機種のファイルサーバー を、1 台の Windows Storage Server 2003 R2 に統合することができます。サーバーを統合することで、ライ センス料、設置スペース、管理コスト、電源容量などを節約することができます。 15 HDLM2-GWIN シリーズ 取扱説明書 運用サーバーの可用性を向上するために、Windows Storage Server 2003 R2 を導入します。この環境では、 運用サーバーから Windows Storage Server 2003 R2 へディスクベースの複製をおこないます。これにより、 運用サーバーで障害が発生した場合に、Windows Storage Server 2003 R2 が引き継ぎ、処理を継続します。 さらに企業 WAN を介して、Windows Storage Server 2003 R2 間でデータの複製をおこなえば、メンテナンス による停電などで支店サイト全体が使用できない場合でも、別の支店サイトで処理を継続することができます。 16 HDLM2-GWIN シリーズ 取扱説明書 通常、NAS には、モニタやキーボード、マウスが接続されていないため、Windows Storage Server 2003 R2 の管理も、次のリモート管理を使用しておこないます。 ・リモートデスクトップ ・Windows Storage Server Management Windows Storage Server 2003 R2 に直接、ディスプレイ、キーボードおよびマウスを接続して、 ローカル管理をおこなうこともできます。 17 HDLM2-GWIN シリーズ 取扱説明書 リモートデスクトップは、任意のクライアントから Windows Storage Server 2003 R2 のコンソール(デス クトップ)にリモートアクセスする機能です。リモートデスクトップを使用すれば、あたかも NAS 上にキーボ ード、マウス、モニタを接続して、操作をしている感覚で、管理をおこなうことができます。 Windows Storage Server 2003 R2 では、既定でリモートデスクトップが有効化されており、Administrators グループのメンバに接続の許可が割り当てられています。 Windows Storage Server 2003 R2 で、一度に実行できるセッションは 2 つまでです。2 つ以上の セッションを確立しようとすると、 「ターミナルサービスの最大接続数を超えています」というメ ッセージが表示され、セッションは切断されます。 18 HDLM2-GWIN シリーズ 取扱説明書 Windows Storage Server Management は、ストレージ管理に特化した Windows Storage Server 2003 R2 専 用の MMC コンソールです。Windows Storage Server Management は、次のスナップインから構成されており、 ディスクの初期化からフォルダの共有、プリンタの管理まで、単一のコンソールで操作可能となっています。 ・ファイルサーバーリソースマネージャ ・HDLM-G Manager ・DFS の管理 ・共有フォルダの管理 ・ディスクおよびボリュームの管理[1] ・サービスとアプリケーション[2] ・Microsoft Services for NFS ・印刷の管理 [1] 既定で SAN 用記憶域マネージャ、ディスクデフラグツール、ディスクの管理を含みます。 [2] 既定でインデックスサービスを含みます。 19 HDLM2-GWIN シリーズ 20 取扱説明書 HDLM2-GWIN シリーズ 取扱説明書 Windows Storage Server 2003 R2 は、Windows クライアントに対して、SMB または HTTP、FTP 接続で共有リソ ースへのアクセスを提供します。 ●SMB 接続 SMB は、Windows および DOS のネイティブなファイル共有プロトコルです。SMB は、主に NetBIOS インタフ ェースを介した TCP/IP(NetBIOS over TCP/IP : NBT)を使用して通信をおこないます。NetBIOS は通信に TCP と UDP の 137 から 139 までの複数のポートを使用するため、主にイントラネットで使用されています。ただし、 Windows 2000 以降では、SMB と NBT の代わりに、CIFS(Common Internet File System)と TCP/IP を使用し、 TCP と UDP の 445 のポートだけで同様の通信をおこなうこともできます[1]。 [1] ダイレクトホストと呼ばれます。 21 HDLM2-GWIN シリーズ 取扱説明書 ●HTTP 接続 Windows Storage Server 2003 R2 に Internet Information Services 6.0(IIS 6.0)および WWW サービス を追加インストールすることで、HTTP(Hypertext Transfer Protocol)による共有リソースへのアクセスが 可能となります。本来、HTTP は、Web サーバーと Web ブラウザとの間のファイル転送で使用されていますが、 これを拡張した WebDAV(Web Distributed Authoring and Versioning)がサポートされているため、ファイ ルやフォルダの管理も可能となっています。また、Windows SharePoint Services によるドキュメント共有も 可能です。 ●FTP 接続 Windows Storage Server 2003 R2 に IIS 6.0 および FTP サービスを追加インストールすることで、FTP(File Transfer Protocol)による共有リソースへのアクセスが可能となります。FTP は、インターネット標準のフ ァイル転送プロトコルであるため、多種のクライアントとファイル交換をおこなう場合に便利です。 22 HDLM2-GWIN シリーズ 取扱説明書 SMB 接続をおこなうクライアントに対して、共有リソースを提供するためには、適切なボリュームでフォル ダを作成し、そのフォルダを共有する必要があります。この作業は、 [共有フォルダの管理]コンソールでお こないます。 [共有フォルダの管理]コンソールでは、次の操作が可能です。 ・新しい共有フォルダを作成する。 ・共有を停止する。 ・接続の状態(セッション、開いているファイル)を確認する。 ・接続を切断する。 ・シャドウコピーを構成する。 23 HDLM2-GWIN シリーズ 取扱説明書 ●新しい共有フォルダを作成する (1)Windows Storage Management のツリーウィンドウから[ファイルサーバーの管理]→[共有フォルダの 管理]をクリックします。 (2)[共有フォルダの管理]が表示されます。 [共有フォルダ]→[共有]をクリックし、操作ウィンドウの [他の操作]から[新しい共有]をクリックします。 (3)[フォルダの共有ウィザードの開始]が表示されます。 (4)[フォルダパス]が表示されます。[フォルダパス]に既存のフォルダのパスまたは新しく作成するフォ ルダのパスを入力します。 24 HDLM2-GWIN シリーズ 取扱説明書 (5) [名前、説明および設定]が表示されます。 [共有名]と[説明]を入力します。また、 [変更]ボタンを クリックして、オフラインファイルの設定を変更することもできます。 (6) [アクセス許可]が表示されます。共有フォルダのアクセス許可を 3 種類のテンプレートから選択できま す。また、[カスタマイズ]ボタンをクリックすることで、任意のアクセス許可を設定することもできます。 アクセス許可では、共有へのアクセス許可のみ設定をおこないます。ファイル、フォルダの NTFS のアクセス許可は別途、設定が必要です。 25 HDLM2-GWIN シリーズ 取扱説明書 (7)[共有に成功しました]が表示されます。 [閉じる]ボタンをクリックします。 Windows Storage Server 2003 R2 には、あらかじめ、C$や ADMIN$などの共有フォルダが作成され ています。これらの共有フォルダは「管理共有」と呼ばれるもので、主に管理者がリモートから Windows Storage Server 2003 R2 のボリューム全体にアクセスするために使用します。 26 HDLM2-GWIN シリーズ 取扱説明書 Windows Storage Server 2003 R2 では、共有リソースに対して、次の管理設定をおこなうことができます。 ・ユーザー数制限 ・アクセス許可 ・オフラインファイル ・共有フォルダのシャドウコピー 27 HDLM2-GWIN シリーズ 取扱説明書 ユーザー数制限は、共有リソースに一度にアクセスできるユーザー数を制限する機能です。既定では、ユー ザー数制限は無制限となっていますが、アクセスするユーザー数が増加した場合には、ファイルサーバーの負 荷を軽減するために、ユーザー数制限をおこないます。 28 HDLM2-GWIN シリーズ 取扱説明書 ●ユーザー数を制限する (1)Windows Storage Management のツリーウィンドウから[ファイルサーバーの管理]→[共有フォルダの 管理]をクリックします。 (2)[共有フォルダの管理]が表示されます。 [共有フォルダ]→[共有]→[《共有フォルダ名》]をクリッ クし、操作ウィンドウの[他の操作]から[プロパティ]をクリックします。 (3) [《共有フォルダ名》のプロパティ]の[全般]タブが表示されます。 [ユーザー数制限]の[最大]をク リックし、制限する人数を入力します。 29 HDLM2-GWIN シリーズ 取扱説明書 Windows Storage Server 2003 R2 の共有リソースにアクセス許可を割り当てることで、ユーザーのアクセ スを制限することができます。共有リソースへのアクセス許可には、NTFS アクセス許可と共有アクセス許可 があります。 30 HDLM2-GWIN シリーズ 取扱説明書 ●NTFS アクセス許可 NTFS でフォーマットしたボリュームのファイルとフォルダに NTFS アクセス許可を割り当てることができま す。基本となるアクセス許可は、次の 6 種類です。これらのアクセス許可は、ローカルまたはドメインのユー ザーとグループに追加することが可能です。 ▼NTFS アクセス許可と内容 アクセス許可 フォルダ内容の一覧表示 内容 フォルダ内のファイルとフォルダを表示できます(フォルダのアクセス許可の み)。 読み取り ファイルとサブフォルダの内容、属性、アクセス許可を表示できます。 読み取りと実行 ファイルとサブフォルダの内容、属性、アクセス許可を表示し、アプリケーショ ンを実行できます。 書き込み ファイルとサブフォルダの内容を表示と変更ができます。変更ファイルとサブフ ォルダの内容を表示と変更できます。また、削除をおこなうことができます。 変更 ファイルとサブフォルダの内容を表示と変更できます。また、削除をおこなうこ とができます。 フルコントロール ファイルとサブフォルダに対してすべての操作ができます。 31 HDLM2-GWIN シリーズ 取扱説明書 ●共有フォルダのアクセス許可 共有したフォルダに共有フォルダのアクセス許可を割り当てることができます。共有フォルダのアクセス許 可は次の 3 種類です。これらのアクセス許可は、ローカルまたはドメインのユーザーとグループに追加するこ とが可能です。 ▼共有フォルダのアクセス許可 アクセス許可 読み取り 内容 フォルダ内のファイルとサブフォルダを表示できます。また、ファイルの内容、 属性、アクセス許可を表示し、アプリケーションを実行できます。 変更 [読み取り]に加えて、ファイルとサブフォルダの追加と削除ができます。また、 ファイルの内容を変更できます。 フルコントロール ファイルに対してすべての操作ができます。 最終的なユーザーのアクセス許可は、NTFS アクセス許可と共有フォルダのアクセス許可は OR(論理和)で 求められます。例えば、NTFS アクセス許可が, [読み取り]で、共有フォルダのアクセス許可が[変更]の場 合、最終的なアクセス許可は[読み取り]になります。 32 HDLM2-GWIN シリーズ 取扱説明書 ●NTFS のアクセス許可を変更する (1)Windows Storage Management のツリーウィンドウから[ファイルサーバーの管理]→[共有フォルダの 管理]をクリックします。 (2)[共有フォルダの管理]が表示されます。 [共有フォルダ]→[共有]→[《共有フォルダ名》]をクリッ クし、操作ウィンドウの[他の操作]から[プロパティ]をクリックします。 (3) [《共有フォルダ名》のプロパティ]の[全般]タブが表示されます。 [セキュリティ]タブをクリックし ます。 (4)[セキュリティ]タブが表示されます。任意の NTFS のアクセス許可に変更します。 33 HDLM2-GWIN シリーズ 取扱説明書 ●共有のアクセス許可を変更する (1)Windows Storage Management のツリーウィンドウから[ファイルサーバーの管理]→[共有フォルダの 管理]をクリックします。 (2)[共有フォルダの管理]が表示されます。 [共有フォルダ]→[共有]→[《共有フォルダ名》]をクリッ クし、操作ウィンドウの[他の操作]から[プロパティ]をクリックします。 (3) [《共有フォルダ名》のプロパティ]の[全般]タブが表示されます。 [共有のアクセス許可]タブをクリ ックします。 (4)[共有のアクセス許可]タブが表示されます。任意の共有のアクセス許可に変更します。 34 HDLM2-GWIN シリーズ 取扱説明書 オフラインファイルは、ファイルサーバーの共有リソースをクライアントにキャッシュする機能です。例え ば、モバイルコンピュータでオフラインファイルを使用すれば、モバイルコンピュータをネットワークから切 り離した後も、ネットワークに接続していたときと同様にファイルサーバーのファイルにアクセスすることが できます。また、オフラインファイルが有効な場合、クライアントはネットワークに接続されている状態ても、 オフラインファイルを使用するため、パフォーマンスが向上します。 オフラインファイルは次のように動作します。 (1)ファイルサーバーの共有フォルダのファイルをオフラインファイルとして取得し、クライアントにキャ ッシュします[1]。 (2)ファイルサーバーにアクセスできない環境でも、クライアントはキャッシュしていたファイル(オフラ インファイル)を自由に編集できます。 (3)クライアントが再び、ネットワークに接続されたとき、オフラインファイルとファイルサーバーのファ イルを同期します。 [1]Windows 2000 以降のクライアントでオフラインファイルを使用することができます。 35 HDLM2-GWIN シリーズ 取扱説明書 Windows Storage Server 2003 R2 では、既定で手動によるオフラインファイルの利用が有効となっていま す。これは、セキュアなファイルサーバーの重要なファイルをセキュアではないクライアントにコピーされて しまう可能性があることを意味します。そのため、環境によっては、オフラインファイルを無効する必要もあ ります。 36 HDLM2-GWIN シリーズ 取扱説明書 ●オフラインファイルを設定にする (1)Windows Storage Management のツリーウィンドウから[ファイルサーバーの管理]→[共有フォルダの 管理]をクリックします。 (2)[共有フォルダの管理]が表示されます。 [共有フォルダ]→[共有]→[《共有フォルダ名》]をクリッ クし、操作ウィンドウの[他の操作]から[プロパティ]をクリックします。 (3) [《共有フォルダ名》のプロパティ]の[全般]タブが表示されます。 [オフラインの設定]ボタンをクリ ックします。 (3)[オフラインの設定]が表示されます。次のオフラインファイルの設定をおこないます。 ●ユーザーが指定したファイルとプログラムのみ、オフラインで利用可能にする 手動によるオフラインファイルの利用をおこないます。 ●共有からユーザーが開いたファイルとプログラムは、すべて自動的にオフラインで利用可能にする 自動によるオフラインファイルの利用をおこないます。 [パフォーマンスが最適になるようにする]をチェ ックした場合には、読み取り専用の利用となります。 ●共有にあるファイルやプログラムはオフラインで利用可能にしない オフライファイルを利用しません。 37 HDLM2-GWIN シリーズ 取扱説明書 共有フォルダのシャドウコピー(Shadow Copies of Shared Folders : SCSF)は、ボリュームシャドウコピー サービスを使用して、ファイルの任意の時点でのコピー(シャドウコピー)を作成するスナップショット技術 です。 シャドウコピーは、スケジュールに基づき、最大 64 世代まで作成できます。ユーザーは使い慣れたエクス プローラから、誤って削除したファイルや上書きしたファイルを任意のシャドウコピーを使って、元の状態に 復元することができます。 共有フォルダのシャドウコピーには、次の特徴があります。 ・ボリューム単位で有効化する。 ・NTTFS ボリュームでのみ使用できる。 ・あらゆるファイルに対応する。 共有フォルダのシャドウコピーを使用するには、各クライアントに「シャドウコピークライアン ト」をインストールする必要があります。 38 HDLM2-GWIN シリーズ 取扱説明書 ●共有フォルダのシャドウコピーを設定にする (1)Windows Storage Management のツリーウィンドウから[ファイルサーバーの管理]→[共有フォルダの 管理]をクリックします。 (2) [共有フォルダの管理]が表示されます。 [共有フォルダ]をクリックし、操作ウィンドウの[他の操作] から[すべてのタスク]→[シャドウコピーの構成]をクリックします。 (3) [シャドウコピー]が表示されます。 [ボリュームの選択]からボリュームを選択し、 [有効]ボタンをク リックします。 (4)[設定]ボタンをクリックします。 39 HDLM2-GWIN シリーズ 取扱説明書 (5)[設定]が表示されます。シャドウコピーの最大サイズを入力します。 (6)[スケジュール]ボタンをクリックします。 (7) [《ドライブ名》]の[スケジュール]タブが表示されます。シャドウコピーを作成するスケジュールを設 定します[1]。 [1] [シャドウコピー]の[今すぐ作成]ボタンをクリックすることで、手動でシャドウコピーを作成するこ ともできます。 40 HDLM2-GWIN シリーズ 取扱説明書 ボリュームシャドウコピーサービス(VSS)は、整合性の高いファイルのコピーを作成するためのインフラ ストラクチャです。VSS は、Windows Storage Server 2003 R2 のシステムコンポーネントであり、アプリケー ションから利用されるため、ユーザーが直接操作することはありません。VSS に対応したアプリケーションに は、バックアップユーティリティがあります。バックアップユーティリティは、VSS がビジネスアプリケーシ ョン、バックアップアプリケーション、ストレージデバイスを調整し、正確なバックアップを作成します。次 にその仕組みを紹介します。 (1)VSS リクエスタ(VSS 対応バックアップユーティリティ)は、VSS コーディネータにバックアップするフ ァイルのシャドウコピーの作成を要求します。 (2)VSS コーディネータは VSS ライターに対象となるデータのシャドウコピーを作成するための準備をさせ ます。具体的には、VSS ライターは、未終了のトランザクションを完了したり、キャッシュをフラッシュした りします。 (3)VSS コーディネータは一瞬、対象となるデータに対する読み書きを禁止します。その間に VSS コーディ ネータは、VSS プロバイダにシャドウコピーを作成させます。 41 HDLM2-GWIN シリーズ 取扱説明書 (4)VSS リクエスタは、シャドウコピーをバックアップします。 VSS により、オープンしているファイルをバックアップすることが可能となるため、VSS 対応バックアップ ユーティリティを使えば、ファイルのオープンを気にすることなく任意の時間にバックアップを作成すること ができます。 42 HDLM2-GWIN シリーズ 取扱説明書 Windows Storage Server 2003 R2 では、増加を続けるデータを保管するために、簡単な操作で、次の記憶 装置を追加することができます。 ・DAS の追加 43 HDLM2-GWIN シリーズ 取扱説明書 外付けで USB ディスクを追加したりする場合には、そのディスクを Windows Storage Server 2003 R2 に認 識させた上で、ディスクの初期化、ボリュームの作成、ボリュームのフォーマットをおこなう必要があります。 これらの一連の操作は、 [ディスクの管理]コンソールでおこなうことができます。 [ディスクの管理]コン ソールでは、次の操作が可能です。 44 HDLM2-GWIN シリーズ 取扱説明書 Windows Storage Server 2003 R2 には、大容量の記憶装置を効率的に管理するために次の機能が用意され ています。 ・デフラグ ・クォータ ・ファイルスクリーン ・記憶域レポート ・フルテキスト検索 45 HDLM2-GWIN シリーズ 取扱説明書 ユーザーは、共有リソースを介して、ボリューム上でファイルの作成と削除を繰り返します。これが長期間、 おこなわれるとディスクは徐々に断片化(フラグメント化)し、読み込みと書き込みのパフォーマンスが低下 する恐れがあります。 Windows Storage Server 2003 R2 には、このようなディスクの断片化を解消(デフラグ)するためのシス テムユーティリティとして[ディスクデフラグツール]コンソールが用意されています。[ディスクデフラグ ツール]コンソールは、ディスク内にある断片化されたファイルとフォルダを探し出してまとめることができ るツールです。 46 HDLM2-GWIN シリーズ 取扱説明書 ●デフラグをおこなう (1)Windows Storage Server Management のツリーウィンドウから[ファイルサーバーの管理]→[ディス クおよびボリュームの管理]→[ディスクデフラグツール]をクリックします。 (2) [ディスクデフラグツール]が表示されます。結果ウィンドウでボリュームを選択し、操作ウィンドウの [他の操作]→[最適化]をクリックします。 スケジュールされたタスクとして defrag.exe を登録すれば、定期的にデフラグを実行することが できます。 47 HDLM2-GWIN シリーズ 取扱説明書 クォータは、ディレクトリ単位で、ユーザーが使用できるディスクサイズを制限する機能です。クォータに より、ユーザーは割り当てられたディスクサイズ以上の領域をそのディレクトリで使用することができなくな ります。 クォータには、次の特徴があります。 ・ユーザーにクォータを強制することも、強制しないこともできる (ハードクォータとソフトクォータ)。 ・クォータの設定をテンプレート化し再利用できる(クォータポリシー)。 ・特殊なファイルに対応する。 ・Administrator を含むすべてのユーザーに適用される。 ・クォータの制限にしきい値を設けることができる。 ・しきい値を超えた場合、管理者とユーザーに電子メールを送信できる。 ・しきい値を超えた場合、プログラムを実行できる。 ・しきい値を超えた場合、イベントログを記録できる。 48 HDLM2-GWIN シリーズ 取扱説明書 Windows Storage Server 2003 R2 には、クォータとは別に NTFS クォータがあります。NTFS クォ ータは、ボリューム単位でユーザーが使用できるディスクサイズを制限する機能です。クォータ と NTFS クォータは共存させることができるため、必要に応じて、両方を使用します。 クォータは、[ファイルサーバーリソースマネージャ]コンソールの[クォータの管理]で設定します。ク ォータの導入では、(1)クォータテンプレートの作成、(2)クォータの作成、の 2 つの手順をおこないます。 49 HDLM2-GWIN シリーズ 取扱説明書 ●クォータテンプレートを作成する (1)Windows Storage Server Management のツリーウィンドウから[ファイルサーバーの管理]→[ファイ ルサーバーリソースマネージャ]→[クォータの管理]をクリックします。 (2)[クォータの管理]が表示されます。[クォータのテンプレート]をクリックし、操作ウィンドウの[ク ォータテンプレートの作成]をクリックします。 (3) [クォータテンプレートの作成]が表示されます。任意のテンプレート名を入力し、空き領域の制限サイ ズとハードクォータまたはソフトクォータの選択をおこないます。また、通知のしきい値も設定できます。 50 HDLM2-GWIN シリーズ 取扱説明書 ●クォータを作成する (1)Windows Storage Server Management のツリーウィンドウから[ファイルサーバーの管理]→[ファイ ルサーバーリソースマネージャ]→[クォータの管理]をクリックします。 (2)[クォータの管理]が表示されます。[クォータ]をクリックし、操作ウィンドウの[クォータの作成] をクリックします。 (3)[クォータの作成]が表示されます。クォータのパスを入力し、クォータテンプレートを選択します。 51 HDLM2-GWIN シリーズ 取扱説明書 ファイルスクリーンは、特定の種類のファイルを共有フォルダに保存させないようにする機能です。例えば、 共有フォルダを介して、ユーザー同士が音楽ファイルを交換できないように、ファイルスクリーンで共有フォ ルダへの音楽ファイルのコピーを禁止することができます。 ファイルスクリーンには、次の特徴があります。 ・ユーザーにファイルスクリーンを強制することも、強制しないこともできる (ハードクォータとソフトクォータ)。 ・拡張子とファイル名でファイル種類を判断する。 ・拡張子とファイル名はグループ化できる(ファイルスクリーングループ)。 ・Administrator を含むすべてのユーザーに適用される。 ・規則に触れた場合、管理者とユーザーに電子メールを送信できる。 ・規則に触れた場合、プログラムを実行できる。 ・規則に触れた場合、イベントログを記録できる。 52 HDLM2-GWIN シリーズ 取扱説明書 ファイルスクリーンは、[ファイルサーバーリソースマネージャ]コンソールの[ファイルスクリーンの管 理]で設定します。ファイルスクリーンの導入では、 (1)ファイルグループの作成、 (2)ファイルスクリーン テンプレートの作成(3)ファイルスクリーンの作成、の 3 つの手順が必要です。 53 HDLM2-GWIN シリーズ 取扱説明書 ●ファイルグループを作成する (1)Windows Storage Server Management のツリーウィンドウから[ファイルサーバーの管理]→[ファイ ルサーバーリソースマネージャ]→[ファイルスクリーンの管理]をクリックします。 (2)[ファイルスクリーンの管理]が表示されます。[ファイルグループ]をクリックし、操作ウィンドウの [ファイルグループの作成]をクリックします。 (3)[ファイルグループのプロパティの作成]が表示されます。[ファイルグループ名]を入力し、含めるフ ァイル、除外するファイルにファイル名パターンを入力します。 54 HDLM2-GWIN シリーズ 取扱説明書 ●ファイルスクリーンテンプレートを作成する (1)Windows Storage Server Management のツリーウィンドウから[ファイルサーバーの管理]→[ファイ ルサーバーリソースマネージャ]→[ファイルスクリーンの管理]をクリックします。 (2)[ファイルスクリーンの管理]が表示されます。[ファイルスクリーンテンプレート]をクリックし、操 作ウィンドウの[ファイルスクリーンテンプレートの作成]をクリックします。 (3)[ファイルスクリーンのテンプレートの作成]が表示されます。 [テンプレート名]を入力し、ファイル グループを選択します。また、規則に違反した場合の操作として、電子メールメッセージの送信、イベントロ グの記録、コマンドの実行、レポートの作成をおこなうように設定することができます。 55 HDLM2-GWIN シリーズ 取扱説明書 ●ファイルスクリーンを作成する (1)Windows Storage Server Management のツリーウィンドウから[ファイルサーバーの管理]→[ファイ ルサーバーリソースマネージャ]→[ファイルスクリーンの管理]をクリックします。 (2)[ファイルスクリーンの管理]が表示されます。[ファイルスクリーン]をクリックし、操作ウィンドウ の[ファイルスクリーンの作成]をクリックします。 (3)[ファイルスクリーンの作成]が表示されます。[ファイルスクリーンのパス]を入力し、ファイルスク リーンテンプレートを選択します。 56 HDLM2-GWIN シリーズ 取扱説明書 記憶域レポートは、ディスクの消費を分析するためのレポート生成の機能です。組み込みの 8 種類のレポー トをオンデマンドまたはスケジュールで生成することができます。また、生成したレポートを電子メールで管 理者に送信する機能もあります。 記憶域レポートには、次の特徴があります。 ・レポートは、DHTML、HTML、XML、CSV、テキストの形式で出力できる。 ・レポート生成をスケジュール化し、電子メールで配信することができる。 ・レポートのパラメータを編集できる。 57 HDLM2-GWIN シリーズ 取扱説明書 ●記憶域レポートを作成する (1)Windows Storage Server Management のツリーウィンドウから[ファイルサーバーの管理]→[ファイ ルサーバーリソースマネージャ]→[記憶域レポートの管理]をクリックします。 (2) [記憶域レポートの管理]が表示されます。操作ウィンドウの[レポートを今すぐ生成する]をクリック します。 (3)[記憶域レポートタスクのプロパティ]が表示されます。[追加]ボタンをクリックして、レポートの対 象となるボリュームまたはフォルダを選択します。次にレポートデータやレポートの形式を選択します。 58 HDLM2-GWIN シリーズ 取扱説明書 フルテキスト検索は、OS 標準の検索エンジンである Index Service を強化した Windows Storage Server 2003 R2 の機能です。フルテキスト検索では、マイクロソフトの Office ドキュメントをはじめ、サードパーティの ドキュメントを対象としたフルテキスト検索が可能となっています。また、検索可能なドキュメントのファイ ル数も 3~400 万程度まで拡張されています。 Windows 2000 および Windows XP では、検索画面で!(エクスクラメンションマーク)をつけて検索するだ けでフルテキスト検索が可能です。そのため、クライアントに追加のコンポーネントをインストールする必要 はありません。 59 HDLM2-GWIN シリーズ 取扱説明書 ●フルテキスト検索を有効化する (1)Windows Storage Server Management のツリーウィンドウから[ファイルサーバーの管理]→[サービ スとアプリケーション]→[インデックスサービス]をクリックします。 (2)[インデックスサービス]が表示されます。[《カタログ名》]→[ディレクトリ]をクリックし、操作ウ ィンドウの[他の操作]から[新規作成]→[ディレクトリ]をクリックします。 (3) [ディレクトリの追加]が表示されます。 [パス]に検索対象となるフォルダのパスを入力し、 [エイリア ス]に検索対象となるフォルダのネットワークパスを入力します。[インデックスに含めますか?]には[は い]を選択します。 60 HDLM2-GWIN シリーズ 取扱説明書 Windows Storage Server 2003 R2 は、Windows クライアントに対して、RPC 接続、または HTTP 接続で共有 プリンタへのアクセスを提供します。 ●RPC 接続 Windows NT / 2000 / XP /2003 クライアントは、RPC(Remote Procedure Call)を使って、Windows Storage Server 2003 R2 に接続し、印刷をおこないます[1]。 ●HTTP 接続 Windows Storage Server 2003 R2 は IPP(Internet Printing Protocol)をサポートしています。IPP によ り、HTTP 経由の印刷と Web ベースの印刷ジョブの管理が可能となります。 ※1 台の HDLM-G で管理できる最大プリンタ数は、2 台までです。 [1] Windows 95 / 98 / Me クライアントは SMB 接続で Windows Storage Server 2003 R2 に接続し、印刷をお こないます。 61 HDLM2-GWIN シリーズ 取扱説明書 [印刷の管理]コンソール(PMC)は、プリンタの追加や印刷データの操作などのプリンタの管理タスクを 実行することができる MMC コンソールです。 [印刷の管理]コンソールには、次の機能があります。 ・新しい共有プリンタを作成する。 ・印刷データを操作する。 ・複数のプリンタの集中管理をおこなう。 ・ネットワークプリンタを自動検出する。 ・プリンタで障害が発生した場合に電子メールで通知する。 62 HDLM2-GWIN シリーズ 取扱説明書 ●新しい共有プリンタを作成する (1)Windows Storage Server Management のツリーウィンドウから[印刷の管理]をクリックします。 (2)[印刷の管理]が表示されます。[プリントサーバー]をクリックし、操作ウィンドウの[他の操作]か ら[サーバーの追加と削除]をクリックします。 (3) [サーバーの追加と削除]が表示されます。 [ローカルサーバーの追加]ボタンをクリックし、 [OK]ボタ ンをクリックします。 (4)[印刷の管理]が表示されます。[プリントサーバー]から[《プリントサーバー名》]をクリックし、操 作ウィンドウの[他の操作]から[プリンタの追加]をクリックします。 63 HDLM2-GWIN シリーズ 取扱説明書 (5)[プリンタの追加ウィザードの開始]が表示されます。 (6) [ローカルプリンタまたはネットワークプリンタ]が表示されます。使用するプリンタの接続の種類を選 択します。 64 HDLM2-GWIN シリーズ 取扱説明書 (7) [プリンタポートの選択]が表示されます。使用するポートを選択します。ネットワークプリンタの場合 は[新しいポートの作成]ボタンをクリックし、[Standard TCP/IP Port]を選択します。 (8) [プリンタソフトウェアのインストール]が表示されます。インストールするプリンタソフトウェアを[製 造元]と[プリンタ]から選択します。なお、一覧にないプリンタソフトウェアをインストールする場合には [ディスクの使用]をクリックし、プリンタソフトウェアのコピー元を指定します。 Windows Storage Server 2003 R2 のベースである Windows Server 2003 R2 は英語版であるため、 標準で用意されているプリンタドライバも米国のプリンタ向けのものになります。そのため、日 本のプリンタを使用する場合は、事前にプリンタドライバを入手しておく必要があります。 65 HDLM2-GWIN シリーズ 取扱説明書 (9)[プリンタ名]が表示されます。[プリンタ名]を入力します。 (10)[プリンタ共有]が表示されます。[共有名]を入力します。 66 HDLM2-GWIN シリーズ 取扱説明書 (11) [場所とコメント]が表示されます。 [場所]と[コメント]を入力します。なお、これらの項目はオプ ションです。 (12)[テストページの印刷]が表示されます。テストページを印刷して、プリンタが正しくインストールさ れたかどうかを確認することができます。 67 HDLM2-GWIN シリーズ 取扱説明書 (13)[プリンタの追加ウィザードの完了]が表示されます。[完了]ボタンをクリックします。 68 HDLM2-GWIN シリーズ 取扱説明書 ファイルサーバー移行ツールキット(File Server Migration Toolkit : FSMT)は、Windows NT 4.0 以降の Windows サーバーから Windows Storage Server 2003 R2 にファイル、フォルダ、アクセス許可を移行するグ ラフィカルユーザーインタフェース(GUI)のユーティリティです[1]。 ファイルサーバー移行ツールキットは、移行計画に基づく、サーバーの統合や移行などの複雑な作業を自動 化します。 [1] マイクロソフトダウンロードセンター(http://www.microsoft.com/japan/downloads)よりダウンロード 可能です。 69 HDLM2-GWIN シリーズ 70 取扱説明書 HDLM2-GWIN シリーズ 取扱説明書 ブランチオフィスとは、支社や支店、営業所などの小規模で独立したオフィス(リモートサイト)のことで す。このようなブランチオフィスは本社と低速なネットワークで接続されていたり、専門の管理者が常駐して いなかったりするなどのファイルサーバーを管理する上で問題が発生する恐れがあります。 Windows Storage Server 2003 R2 には、このようなブランチオフィスでファイルサーバーを管理するため に有効な機能として DFS(Distributed File System : 分散ファイルシステム)が用意されています。 71 HDLM2-GWIN シリーズ 取扱説明書 DFS は、ネットワーク上のファイルサーバーと共有フォルダを仮想化し、クライアントに対して容易なファ イルアクセスを提供するテクノロジです。また、DFS には、ファイルサーバーのフォールトトレランスの機能 も提供されます。Windows Storage Server 2003 R2 の DFS は、次の 2 つのテクロノジで構成されています。 ●DFS 名前空間 仮想的な共有フォルダを提供します。1 のフォルダに対して、複数の共有フォルダを割り当てることでフォ ールトトレランスを実現することができます。 ●DFS レプリケーション ファイルを複製します。WAN 接続に対応しており、帯域幅調整やスケジュール、新しい転送プロトコルの RDC をサポートします。 72 HDLM2-GWIN シリーズ 取扱説明書 [DFS の管理]コンソールは、DFS 名前空間と DFS レプリケーションの管理をおこなう MMC スナップインで す。[DFS の管理]コンソールは、ウィザードを使用して、これらの設定をおこなうことができます。また、 管理アクセス許可を、任意のユーザーに割り当てることで DFS の管理タスクを委任することもできます。 73 HDLM2-GWIN シリーズ 取扱説明書 DFS 名前空間(DFS-N)は、クライアントに対して、仮想的な共有フォルダを提供する機能です。DFS 名前空 間を使用することで、ファイル サーバーの配置場所に依存しない、共有フォルダの一元管理を実現できます。 例えば、複数のファイルサーバーの複数の共有フォルダを有する企業では、DFS 名前空間で 1 つのファイルサ ーバーの 1 つの共有フォルダと複数のサブフォルダに見せかけることができます。これにより、ユーザーは、 1 つのサーバー名と共有フォルダ名をおぼえておくだけで、すべの共有フォルダにアクセスすることができま す。 DFS 名前空間の動作は、次のようになります。 (1)クライアントが、共有リソースにアクセスしようとすると、自動的に名前空間サーバーにアクセスしま す。名前空間サーバーは、「紹介」をクライアントに送信します。紹介とは、優先する順位に並んだファイル サーバー(ターゲット)のリストです。 (2)クライアントは、紹介の情報に基づき、ファイルサーバーの共有リソースにアクセスします。また、ク ライアントは、既定で 1800 秒間、この紹介をキャッシュします。 74 HDLM2-GWIN シリーズ 取扱説明書 DFS 名前空間の要素には、名前空間ルート、名前空間フォルダ、フォルダターゲット、名前空間サーバーが あります。ユーザーは、名前空間ルートから名前空間フォルダへとパスをたどるだけで目的のファイルに到達 することができます。 ●名前空間ルート クライアントからアクセスする開始ポイントであり、共有フォルダです。例えば、上図では、 \\contoso\public が名前空間ルートのパスとなります。名前空間ルートは、サーバーまたは Active Directory ドメインに格納することができ、それぞれ、 「スタンドアロン DFS」と「ドメインベース DFS」と呼ばれていま す。 ●名前空間フォルダ 名前空間ルート下に作成される仮想的なサブフォルダで、任意のファイルサーバーの共有フォルダにマッピ ングされています。例えば、上図では、\\contoso\public\software が名前空間フォルダのパスとなります。 75 HDLM2-GWIN シリーズ 取扱説明書 ●フォルダターゲット 名 前 空 間 フ ォ ル ダ に 関 連 付 け ら れ た 共 有 フ ォ ル ダ の パ ス で す 。 上 図 で は 、 \\tokyo\software が \\contoso\public\software に対するフォルダターゲットとなります。複数のフォルダターゲットを設定する ことで、フォールトトレランスを実現することができます。 ●名前空間サーバー 名前空間をホストするサーバーです。例えば、上図では\\contoso が名前空間サーバーとなります。ドメイ ン DFS では、名前空間サーバーを追加することで、フォールトトレランスを実現することができます[1]。 DFS 名前空間を設定するには、(1)名前空間ルートの作成、(2)名前空間フォルダの作成をおこないます。 [1] スタンドアロン DFS の場合、名前空間サーバーをクラスタ化することで、フォールトトレランスを実現す ることができます。 76 HDLM2-GWIN シリーズ 取扱説明書 ●名前空間ルートを作成する (1)Windows Storage Server Management のツリーウィンドウから[ファイルサーバーの管理]→[DFS の管 理]をクリックします。 (2)[DFS の管理]が表示されます。[名前空間]をクリックし、操作ウィンドウの[新しい名前空間]をク リックします。 (3) [新しい名前空間ウィザード]が起動し、 [名前空間サーバー]が表示されます。 [サーバー]に名前空間 サーバーになるコンピュータの名前を入力します。 77 HDLM2-GWIN シリーズ 取扱説明書 (4)[名前空間の名前と設定]が表示されます。[名前]に名前空間ルート名を入力します。 (5) [名前空間の種類]が表示されます。ドメインベースの名前空間またはスタンドアロンの名前空間を選択 します。 78 HDLM2-GWIN シリーズ 取扱説明書 (6)[設定の確認と名前空間の作成]が表示されます。[作成]ボタンをクリックします。 (7)[確認]が表示されます。[閉じる]ボタンをクリックします。 79 HDLM2-GWIN シリーズ 取扱説明書 ●名前空間フォルダを追加する (1)Windows Storage Server Management のツリーウィンドウから[ファイルサーバーの管理]→[DFS の管 理]をクリックします。 (2)[DFS の管理]が表示されます。[名前空間]→[《名前空間ルート名》]をクリックし、操作ウィンドウ の[新しいフォルダ]をクリックします。 (3)[新しいフォルダ]が表示されます。[名前]に名前空間フォルダの仮想的なフォルダ名を入力します。 [追加]ボタンをクリックします。 (4)[フォルダターゲットの追加]が表示されます。[フォルダターゲットへのパス]にフォルダターゲット への UNC パスを入力します。 80 HDLM2-GWIN シリーズ 取扱説明書 DFS 名前空間では、1 つの DFS フォルダに対して、複数のフォルダターゲットを構成することができます。 このとき、名前空間サーバーは、アクセスしたクライアントに合わせて、優先する順位を確認し、紹介を作成 します。 優先順位には、同じサイトのターゲットであるか、またはターゲットに独自の優先順位が設定されているか によって決定されます。 81 HDLM2-GWIN シリーズ 取扱説明書 ●名前空間ルートの順位を指定する (1)Windows Storage Server Management のツリーウィンドウから[ファイルサーバーの管理]→[DFS の管 理]をクリックします。 (2)[DFS の管理]が表示されます。[名前空間]→[《名前空間ルート名》]をクリックし、操作ウィンドウ の[プロパティ]をクリックします。 (3)[《名前空間ルート名》のプロパティ]の[全般]タブが表示されます。[紹介]タブをクリックします。 (4)[《名前空間ルート名》のプロパティ]の[紹介]タブが表示されます。順序の指定方法を選択します。 順序の指定方法は次の三種類です。 ●無作為な順位 クライアントと同じサイトのターゲットを無作為に紹介に追加し、その後に、クライアントと異なるサイト のターゲットを無作為に追加します。 ●最低コスト クライアントと同じサイトのターゲットを無作為に紹介に追加し、その後に、クライアントと異なるサイト のターゲットを最低コストから最高コストの順に追加します。Windows Storage Server 2003 R2 の既定の設 定です。 ●クライアントサイト外のターゲットを除外する クライアントと同じサイトのターゲットを無作為に紹介に追加します。ライアントと異なるサイトのターゲ ットは追加しません[1]。 [1] 個別のターゲットに[すべてのターゲットの中で最初]または[すべてのターゲットの末尾]を追加した 場合には、サイトが異なっても、紹介に追加されます。 82 HDLM2-GWIN シリーズ 取扱説明書 ●ターゲットの優先順位を設定する (1)Windows Storage Server Management のツリーウィンドウから[ファイルサーバーの管理]→[DFS の管 理]をクリックします。 (2)[DFS の管理]が表示されます。[名前空間]→[《名前空間名》]→[《名前空間フォルダ名》]をクリッ クし、操作ウィンドウの[プロパティ]をクリックします。 (3) [《名前空間フォルダ名》のプロパティ]の[全般]タブが表示されます。 [詳細設定]タブをクリックし ます。 (4)[《名前空間フォルダ名》のプロパティ]の[詳細設定]タブが表示されます。[紹介順序を上書きする] をチェックし、次のターゲットの優先順位を選択します。 ・すべてのターゲットの中で最初 ・すべてのターゲットの末尾 ・同じコストのターゲットの先頭 ・同じコストのターゲットの末尾 83 HDLM2-GWIN シリーズ 取扱説明書 DFS 名前空間には、クライアントごとに優先されたファイルサーバーがあります。ただし、優先されたファ イルサーバーが障害などによりアクセスできない場合には、自動的に他のファイルサーバーにリダイレクトす ることができます。 ●フェールオーバー 障害などにより、優先されたファイルサーバーにアクセスできない場合、自動的に他のファイルサーバーに リダイレクトされます。 ●フェールバック ファイルサーバーの復旧に伴い、フェールオーバーのためにアクセスしていたファイルサーバーから、優先 されたファイルサーバーにリダイレクトされます。 フェールバックをサポートする OS は、Windows XP と Windows Server 2003 のみです。また、各クライアン トに更新プログラムをインストールする必要があります[1]。さらに、既定では、フェールバックは無効とな っているため、管理者による設定の変更が必要です。 [1] サポート技術情報の KB898900 を参照してください。 84 HDLM2-GWIN シリーズ 取扱説明書 ●フェールバックを設定する (1)Windows Storage Server Management のツリーウィンドウから[ファイルサーバーの管理]→[DFS の管 理]をクリックします。 (2)[DFS の管理]が表示されます。[名前空間]→[《名前空間ルート名》]をクリックし、操作ウィンドウ の[プロパティ]をクリックします。 (3)[《名前空間ルート名》のプロパティ]の[全般]タブが表示されます。[紹介]タブをクリックします。 (4) [《名前空間ルート名》のプロパティ]の[紹介]タブが表示されます。 [クライアントを優先するターゲ ットにフェールバックする]をチェックします。 85 HDLM2-GWIN シリーズ 取扱説明書 DFS レプリケーション(DFS-R)は、ファイル複製をおこなうマルチマスタレプリケーションの機能です。 例えば、名前空間フォルダの間でファイルを複製しておけば、フェールオーバーが発生しても、クライアント は同じデータにアクセスでき、影響を受けません。 DFS レプリケーションは、WAN 接続で使用されることもあるため、ネットワーク帯域の制限やスケジュール による複製もサポートしています。また、新しい圧縮テクノロジである RDC プロトコルを使用するため、ネッ トワーク帯域の節約も可能です。 DFS レプリケーション(DFS-R)機能は、本製品同士のみでは利用できません。 以下の環境が必要になります。 (1)Windows Server 2003 R2 以降の Active Directory 環境に参加していること。 (2)レプリケーショングループのメンバ(本製品)が、同一フォレストにあること。 86 HDLM2-GWIN シリーズ 取扱説明書 DFS レプリケーションの要素は、メンバ、レプリケートフォルダ、レプリケーショングループから構成されま す。 ●メンバ レプリケーションに参加しているファイルサーバーです。 ●レプリケートフォルダ レプリケーションの対象となるフォルダです。ファイルを複製するデータを含みます。 ●レプリケーショングループ レプリケーションに参加しているメンバとレプリケートフォルダから構成されます。 87 HDLM2-GWIN シリーズ 取扱説明書 ●DFS レプリケーションを設定する (1)Windows Storage Server Management のツリーウィンドウから[ファイルサーバーの管理]→[DFS の管 理]をクリックします。 (2)[DFS の管理]が表示されます。[レプリケーション]をクリックし、操作ウィンドウの[新しいレプリ ケーショングループ]をクリックします。 (3) [レプリケーショングループの種類]が表示されます。レプリケーションをおこなうファイルサーバーが 2 台の場合、[データ収集用のレプリケーショングループ]を選択し、2 台以上用の場合、[汎用レプリケーシ ョングループ]を選択します。今回は、[データ収集用のレプリケーショングループ]を選択します。 88 HDLM2-GWIN シリーズ 取扱説明書 (4)[名前およびドメイン]が表示されます。 [レプリケーショングループの名前]に任意のレプリケーショ ングループの名前を入力します。 (5)[ブランチサーバー]が表示されます。[名前]にレプリケーション開始時に元となるファイルサーバー の名前を入力します。 89 HDLM2-GWIN シリーズ 取扱説明書 (6)[レプリケートフォルダ]が表示されます。[追加]ボタンをクリックします (7)[レプリケートされるフォルダを追加]が表示されます。[レプリケートするフォルダのローカルパス] にレプリケートするフォルダのパスを入力します。 90 HDLM2-GWIN シリーズ 取扱説明書 (8)[ハブサーバー]が表示されます。[名前]にもう 1 台のファイルサーバーの名前を入力します。 (9)[ハブサーバーのターゲットフォルダ]が表示されます。[ターゲットフォルダ]にもう 1 台のファイル サーバーでレプリケートするフォルダのパスを入力します。 91 HDLM2-GWIN シリーズ 取扱説明書 (10)[レプリケーショングループのスケジュールおよび帯域幅]が表示されます。WAN 接続などの帯域幅に 余裕がない場合、帯域幅の調整とレプリケーションの実行スケジュールを設定することができます。 (11) [設定の確認およびレプリケーショングループの作成]が表示されます。 [作成]ボタンをクリックしま す。 92 HDLM2-GWIN シリーズ 取扱説明書 (12)[確認]が表示されます。[閉じる]ボタンをクリックします。 93 HDLM2-GWIN シリーズ 取扱説明書 RDC(Remote Differential Compression)は WAN 接続を配慮した圧縮テクノロジです。RDC は、ファイル単 位の複製ではなく、ファイル内の変更部分(差分)のみをブロック単位で複製します。そのため、ファイルサ イズが大きくなるほど、複製の効率が高くなります。 RDC は、アプリケーションの依存しないテクノロジであるため、任意のアプリケーションから利用すること ができます。 94 HDLM2-GWIN シリーズ 取扱説明書 通常、ブランチオフィスには、プリンタだけでなくプリントサーバーも配置されています。これはプリンタ とプリントサーバーをサイト間で分離すると、サイト間に送信されるスプールデータがネットワーク負荷にな るからです。Windows Storage Server 2003 R2 には、これらのブランチオフィスのプリンタとプリントサー バーを集中的に管理するために[印刷の管理]コンソールが用意されています。 [印刷の管理]コンソールを使用することで、1 つのコンソールから分散したプリントサーバーやプリンタ を集中管理することができるため、ブランチオフィスにプリンタ管理者を配置する必要がなくなります。さら に、サブネットにあるプリンタを自動的に検出する機能や各クライアントにプリンタ接続を配布する機能など も用意されているため、プリンタの導入に関するわずらわしいタスクを自動化することができます。また、プ リントサーバーで発生したエラーを管理者に電子メールで通知することもできます。 95 HDLM2-GWIN シリーズ 96 取扱説明書 HDLM2-GWIN シリーズ 取扱説明書 Windows Storage Server 2003 R2 には、Windows と Unix / Linux との相互運用を実現するためのツールで ある Microsoft Windows Services for UNIX(SFU)が同梱されています。SFU の NFS クライアントおよび NFS サーバーを使用すれば、Windows Storage Server 2003 R2 を NFS クライアントまたは NFS サーバーとして稼 動させることができ、UNIX / Linux とシームレスにデータの交換をおこなうことができます[1]。 [1] NFS(Network File System)は、UNIX / Linux で使用されている標準のファイル共有プロトコルです。 97 HDLM2-GWIN シリーズ 取扱説明書 Windows Storage Server 2003 R2 の NFS 共有により、UNIX / Linux などの NFS クライアントにフォルダを 公開することができます。また、NFS 共有では、匿名やコンピュータ(またはコンピュータグループ)に対し てアクセス許可を割り当てることもできます。 98 HDLM2-GWIN シリーズ 取扱説明書 ●フォルダを NFS で共有する (1)任意のフォルダで右クリックし、メニューから[プロパティ]をクリックします。 (2)[《フォルダ名》のプロパティ]の[全般]タブが表示されます。 [NFS 共有]タブをクリックします。 (3)[NFS 共有]タブが表示されます。[このフォルダを共有する]を選択し、[共有名]を入力します。 99 HDLM2-GWIN シリーズ 取扱説明書 [NFS 用 Microsoft サービス]コンソールは、SFU の管理をおこなう MMC スナップインです。 [NFS 用 Microsoft サービス]コンソールでは、NFS サーバー、NFS クライアント、ユーザー名マッピングの各設定ができます。 100 HDLM2-GWIN シリーズ 取扱説明書 Windows Storage Server 2003 R2 の共有リソースに UNIX / Linux クライアントからアクセスする際、UNIX / Linux のユーザーやグループの識別子である uid(user id)と gid(group id)を Windows のユーザーやグ ループに変換する必要があります。これはユーザー名マッピングにより実現できます。 ユーザー名マッピングでは、UNIX / Linux のグループファイルとパスワードファイルまたは NIS(Network Information Server)サーバーと Windows の SAM または Active Directory ドメインを関係付けします。これ により、Windows Storage Server 2003 R2 の共有リソースに UNIX / Linux クライアントへの適切なアクセス 許可が割り当てられます。 ユーザー名マッピングの動作は、次のようになります。 (1)UNIX / Linux クライアントから Windows Storage Server 2003 R2 の共有リソースに uid と gid を使っ てアクセスします。 (2)uid と gid を Windows ユーザーとグループに変換し、NTFS アクセス許可と共有のアクセス許可を確認し ます。 101 HDLM2-GWIN シリーズ 取扱説明書 (3)適切なアクセス許可があれば、UNIX / Linux クライアントに共有リソースを提供します。 102 HDLM2-GWIN シリーズ 取扱説明書 Windows Storage Server 2003 R2 に[File Services for Macintosh]をインストールすることで、AFP(Apple Filing Protocol)をサポートした Macintosh のファイルサーバーとして稼動させることができます[1]。この とき、Macintosh クライアントから、Windows Storage Server 2003 R2 が、Apple Share IP サーバーとして 認識されるため、Macintosh クライアントに特別なコンポーネントのインストールは必要ありません。また、 ユーザー認証は、Apple 認証だけでなく、よりセキュアな Microsoft 認証もサポートしています。 Windows の共有フォルダを AFP の共有フォルダに設定することで、容易なデータ交換を実現することもでき ます。このとき、Windows の拡張子と Macintosh のクリエータ/タイプを自動変換することができるため、ど ちらの OS からでも共有フォルダのファイルをダブルクリックすることで、ファイルをオープンできます。 [1] AFP は、ネイティブな Macintosh のファイル共有プロトコルです。 103 HDLM2-GWIN シリーズ 取扱説明書 Windows Storage Server 2003 R2 は、Windows クライアント以外のクライアントからの印刷処理をサポート します。クロスプラットフォームにおける印刷サポートにより、UNIX / Linux クライアントや Macintosh ク ライアントから印刷をおこなうことができます。 ●UNIX / Linux クライアント Windows Storage Server 2003 R2 に[Print Services for Unix]をインストールすることで、UNIX / Linux クライアントからは、UNIX システムの一般的なプリンタサーバーである LPD(Line Printer Daemon)プリン トサーバーとして認識されます。 [Print Services for Unix]には、コマンドラインプログラムとして、テキストファイルを LPD プリント サーバーで印刷する LPR(Line Printer Remote)と LPD プリントサーバーのプリントキューの中身を一覧表 示する LPQ(Line Printer Query)も含まれます。 ●Macintosh クライアント Windows Storage Server 2003 R2 に[Print Services for Macintosh]をインストールすることで、Windows Storage Server 2003 R2 を Macintosh クライアントのプリントサーバーとして使用することができます。こ のとき、Macintosh クライアントでは、「PostScript 変換」により、常に PostScript ドライバ(LaserWriter ドライバ)を使用するため、プリンタの機種ごとにプリンタドライバを用意する必要はありません。 104 HDLM2-GWIN シリーズ 取扱説明書 今日のストレージの課題は、Windows Storage Server 2003 R2 を使用することで、解消することができま す。 ●増加を続けるデータに対応できないと・・・ 増加を続けるデータは、ストレージデバイスの追加で対応できます。Windows Storage Server 2003 R2 で は、記憶域レポートを使ったキャパシティプランニングが可能であり、データの成長を予測することができま す。また、DAS のストレージを[ディスクの管理]コンソールで容易に追加できます。制限するためにクォー タを活用することもできます。 ●重要なデータは決して失うわけにはいかない・・・ Windows Storage Server 2003 R2 の共有フォルダのシャドウコピーは、ファイルのスナップショットを作 成することで、ユーザーによる誤ったデータの削除や上書きからデータを保護します。また、DFS レプリケー ションを使用することで、ファイルサーバー間でファイルを複製することができます。 105 HDLM2-GWIN シリーズ 取扱説明書 ●機密データや個人データを正しく保護しないと・・・ データの保護の基本は、アクセス許可です。適切なアクセス許可を割り当てることで、特定のユーザーにの み、ファイルへのアクセスを提供します。 ●管理負荷が高くなるばかりだ・・・ Windows Storage Server 2003 R2 はウィザードを多く含んだ GUI ベースの管理ツールで容易に管理をおこ なうことができます。また、DFS や[印刷の管理]コンソールを活用することで、ブランチオフィスのサーバ ー管理の負荷を大幅に軽減できます。 106 HDLM2-GWIN シリーズ 107 取扱説明書 HDLM2-GWIN シリーズ 取扱説明書 1 設定画面を開く HDLM-G MANAGER は本製品内蔵の RAID コントローラーの管理ソフトです。 リモードデスクトップで本製品の設定画面を開きます(リモードデスクトップで設定画面を開く方法は別紙セ ットアップガイド参照) 。HDLM-G MANAGER は本製品の起動と同時に自動的に起動します。 初期状態はタスクトレイ上に表示されています。 タスクトレイのアイコンをクリックすると以下の HDLM-G MANAGER のメイン画面が立ち上がります。 (またはログイン時に起動する「Windows File Server Manager」の[ファイルサーバーの管理]-[HDLM-G MANAGER]-[HDLM-G MANAGER を開く]をクリックしても同様にメイン画面が立ち上がります。) 108 HDLM2-GWIN シリーズ 2 メイン画面 ここではメイン画面の各項目について説明します。 109 取扱説明書 HDLM2-GWIN シリーズ 取扱説明書 2-1 接続状態表示ツリー メイン画面左側の接続状態表示ツリーでは本製品が接続している RAID ハードディスクとハードディスクケー スの状態を表示します。 ・トップアイコン 本製品のシステム状態を表すアイコンで各状態によって以下のように変化します。 トップアイコン 正常動作 単体動作 リビルド中 システムポーズ システムストップ 不明な状態 ・ハードディスクアイコン 本製品の RAID ハードディスク状態を表すアイコンでメインハードディスクと ミラーハードディスクの二つが表示されます。各状態によって以下のように変化します。 RAID ハードディスクのアイコン メインドライブ ミラードライブ リビルド実行中 エラー 未接続 ・ケースアイコン 本製品の RAID ハードディスクのケースの状態を表すアイコンでメインハードディスクのケースと ミラーハードディスクのケースの二つが表示されます。各状態によって以下のように変化します。 RAID ハードディスクのケースのアイコン 正常 エラー 110 HDLM2-GWIN シリーズ 取扱説明書 2-2 詳細情報ビュー メイン画面右側の情報詳細ビューでは接続状態表示ツリーで選択されたデバイスの詳細な情報を表示します。 ・トップアイコン選択時 項目 物理ドライブ名 モデル名 リビジョン 容量 RAID レベル 状態 説明 物理ドライブ名を表示します。 本製品内蔵のRAIDコントローラーのモデル名を表示します。 RAIDコントローラーのファームウェアバージョンを表示します。 ハードディスク一台の容量を表示します。 RAIDレベルを表示します。 RAIDコントローラーの状態を表示します。 111 HDLM2-GWIN シリーズ 取扱説明書 ・ハードディスクアイコン選択時 項目 説明 ドライブ 選択されたRAIDハードディスクの識別名を表示します。 モデル名 ハードディスクの型番を表示します。 リビジョン ハードディスクのファームウェアバージョンを表示します。 容量 選択されているRAIDハードディスクの容量を表示します。 情報 選択されたRAIDハードディスクがメインドライブかミラードライブ かを表示します。 状態 選択されたRAIDハードディスクの状態を表示します。 112 HDLM2-GWIN シリーズ 取扱説明書 ・ケースアイコン選択時 項目 説明 ドライブ 選択されたケースに入っているRAIDハードディスクの識別名を表示 します。 FAN1 ファンの回転数を表示します。 温度 ケースの温度を表示します。 5V 電源 5V電源の実電圧を表示します。 12V 電源 12V電源の実電圧を表示します。 2-3 各ボタンの説明 項目 説明 更新ボタン 接続状態表示ツリー、情報詳細ビューの情報を手動で更新します。 設定ボタン 詳細設定画面を開きます(詳しくは「3. 詳細設定画面」を参照くだ さい)。 ブザー停止ボタ 本製品からブザーが鳴動している場合はブザーを停止します。 ン アクティブリペ アクティブリペアを実行します。 ア実行ボタン アクティブリペ アクティブリペアを実行していた場合は停止します。 ア停止ボタン 113 HDLM2-GWIN シリーズ 取扱説明書 2-4 監視間隔 画面左下の「監視間隔」は本ソフトが RAID ハードディスク、RAID ハードディスクケースの状態を監視する時 間間隔です。監視毎に接続状態表示ツリー、情報詳細ビューの情報を更新します。 114 HDLM2-GWIN シリーズ 取扱説明書 3 詳細設定画面 メイン画面の「設定ボタン」をクリックすると以下のような詳細設定画面が開きます。 ここでは各項目について説明します。 3-1 監視間隔 RAID ハードディスク、RAID ハードディスクケースの状態を監視する時間間隔を設定します(3 秒~1000 秒)。 115 HDLM2-GWIN シリーズ 取扱説明書 3-2 メール通知 メール通知を有効にすると本製品で RAID コントローラーが深刻なエラーや重要な情 報を検知するとメールで通知することができます。 「メール通知設定」ボタンをクリックするとメール通知設定のためのダイアログが開きます。 本ソフトは以下のエラーまたは情報を検出した際にメールを通知します。 エラーなど RAID コントローラとの通信エラー メール文言 PhysicalDrive0 に接続されている RAIDコントローラー へのア クセスでエラーが発生しました。 RAID が単体動作で起動した場合(HDD PhysicalDrive0 に接続されているRAIDハードディスクが、単体 が 1 台欠落) 動作状態になりました。 RAID ハードディスクが単体で動作に 移行した場合(RAID を構成できない) RAID ハードディスクにエラーを検出 PhysicalDrive0 に 接 続 さ れ て い る RAID ハ ー ド デ ィ ス ク の した場合 HDD1(または2)でエラーが発生しました。 本製品内部の温度が 55℃を超えた場 本体内部の温度が仕様範囲を超えました。温度エラーによる自動 合 シャットダウンが有効でない場合は手動で本体をシャットダウ ンしてください。 電源異常を検出した場合 本体の電源異常を検出しました。 アクティブリペアが失敗した場合 アクティブリペアでエラーが発生しました。 アクティブリペア完了通知 アクティブリペアが完了しました。 116 HDLM2-GWIN シリーズ 取扱説明書 3-2-1 メール通知設定ダイアログ 「メール通知設定」ボタンをクリックすると以下のようなメール通知設定のためのダイアログが開きます。 項目 メール通知する 送信サーバー(SMTP) 説明 ここにチェックを入れるとメール通知が有効になります。 メール通知に使用する送信サーバーのアドレスを入力します。 SMTP ポート メール通知に使用する送信サーバーのポート番号を入力します。 POP before SMTP を使用する メール通知にPOP3 before SMTPを使用する際はチェックします。 受信サーバー(POP3) POP3 before SMTPを使用する際の受信サーバーアドレスを入力します。 アカウント POP3 before SMTPを使用する際のメールアカウントを入力します。 パスワード POP3 before SMTPを使用する際のメールパスワードを入力します。 POP3 承認待ち時間 POP3 before SMTPを使用する際のPOP3承認待ち時間を入力します。 POP3 ポート 通知先のメールアドレス POP3 before SMTPを使用する際のPOP3ポートを入力します。 メール通知を送りたい通知先のメールアドレスを入力します。複数のアド レスに送る場合はそれぞれのメールアドレスを「,」で区切ります。 自分のメールアドレス メール通知する際の送信元メールアドレスを入力します。 117 HDLM2-GWIN シリーズ 取扱説明書 3-3 アクティブリペア アクティブリペアとはハードディスク全体をスキャンし、エラーセクタを発見した場合は、もう片方の正常な ハードディスクのデータを利用してエラーセクタを修復する機能です。 この画面ではアクティブリペアを実行したい曜日とその開始時刻を設定することで指定した曜日と開始時刻 にアクティブリペアの実行することが可能です。 曜日は複数選択できますが、開始時刻はすべて同じ設定となります。 3-4 筐体温度エラー検出 次のようにチェックボックスを有効にすると、本製品の内部温度が仕様範囲を超えた時点で本製品をシャット ダウンすることができます。 118 HDLM2-GWIN シリーズ 119 取扱説明書 HDLM2-GWIN シリーズ 取扱説明書 本製品を出荷時の状態に戻す ●システムリカバリーをおこなうと、本製品のシステムドライブ(C:)は完全に出荷時の状態に 戻します。 保存されていたデータや、設定情報はすべて失われますので、必要なデータや設定情報は必ず バックアップをおこなってからシステムリカバリーすることをおすすめします。 ●C:\WINDOWS フォルダが存在しない場合はすべてのドライブを消去した後にリカバリーが実行 されますので必ず D ドライブのバックアップをとってからリカバリーしてください 必要機材 システムリカバリーをおこなうためには以下の機材が必要になります。 ディスプレイ USB キーボード USB 接続の DVD ドライブ 本製品添付のサポートソフト DVD 1.準備 本製品の電源を OFF の状態にします。 本製品の VGA ポートにディスプレイを接続します。 本製品の USB ポートに USB キーボードを接続します。 本製品の USB ポートに USB 接続の DVD ドライブを接続し、本製品添付のサポートソフト DVD を いれておきます。 120 HDLM2-GWIN シリーズ 取扱説明書 2.システムリカバリー手順 1 USB 接続の DVD ドライブの電源を ON にしてから、本製品の電源を ON にします。 →HDLM ロゴが表示され、 「ドレミファソラシド」と鳴ったあと、BIOS 画面が表示されます BIOS 画面に次のように表示されたら、USB キーボードの<Enter>キーを押します。 Press any key to Boot from CD or DVD... DVD から起動しますのでしばらくお待ちください。 2 次のような画面が表示されます。 USB キーボードで”1”を入力し<Enter>キーを押します。 121 HDLM2-GWIN シリーズ 3 取扱説明書 次のような確認画面が表示されます。 USB キーボードで”yes”を入力し<Enter>キーを押します。 リカバリーが開始されます。 システムのリカバリーには 15 分~30 分程度必要です。 4 次のような画面が表示されたら、システムリカバリーは完了です。 USB キーボードで何かキーを押すとシステムが再起動しますので、 USB 接続の DVD ドライブからサポートソフト DVD を取り出してください。 以上でシステムリカバリーは終了です。 122 HDLM2-GWIN シリーズ 123 取扱説明書 HDLM2-GWIN シリーズ 取扱説明書 1.共有フォルダへのアクセス方法 ここでは本製品に作成した共有フォルダをワークグループを使用してクライアントパソコンから開くまでの 一般的な手順を紹介します。 ※以下の手順は本製品が出荷時の初期設定(またはリカバリ直後の設定)であることを前提としております。 ①共有フォルダへのアクセスを許可するユーザーを作成する 1 本製品の設定画面を開きます。(設定画面の開き方はセットアップガイドをご覧ください) 2 スタートメニューから[マイコンピュータ]を右クリックし、[管理(G)]をクリックします。 3 以下のような画面が表示されますので「ローカルユーザーとグループ」の「+」をクリックして、 「ローカルユーザーとグループ」の一つ下の「ユーザー」を右クリックし、 「新しいユーザー(N)...」 をクリックします。 124 HDLM2-GWIN シリーズ 取扱説明書 Guest アカウントでファイル共有する場合 Windows Storage Server 2003 R2 では Guest アカウントが初期設定では無効になっているため Guest アカウントでファイル共有をしたい場合(3)~(7)の手順は行わずに以下の①~②の手順の み行ってください。 ①画面右側に表示されているユーザーリストの中の「Guest」を右クリックして「プロパティ」を 開きます ②「全般」タブの「アカウントを無効にする」からチェックを外して「OK」ボタンをクリックし ます。 4 「ユーザー名」には共有ファイルへのアクセス許可をするユーザー名を入力(本マニュアルでは 「user1」としました)し、「パスワード」、「パスワード確認入力」にはこのユーザーのパスワー ドを入力します。 5 「ユーザーは次回ログオン時にパスワードの変更が必要」のチェックを外します。 125 HDLM2-GWIN シリーズ 取扱説明書 6 「作成」ボタンをクリックした後に「閉じる」ボタンをクリックします。 7 画面右側に作成したユーザーが表示されていれば正常にユーザーは作成できていますので画面を 閉じます。 126 HDLM2-GWIN シリーズ 取扱説明書 ②共有フォルダを作成する 1 スタートメニューから[管理ツール]-[Windows Storage Server Management]をクリックします。 2 [ファイルサーバーの管理]→[共有フォルダの管理]→[共有フォルダ]の「+」マークを順番にク 3 [共有フォルダ]の一つ下の「共有」を右クリックし、「新しい共有(S)...」をクリックします。 4 以下のようなウィザード画面が表示されますので「次へ(N)」をクリックします。 リックします。 127 HDLM2-GWIN シリーズ 5 取扱説明書 「参照」ボタンをクリックすると以下のような画面が表示されますので、共有フォルダにしたい フォルダを選択し「OK」ボタンをクリックし、 「次へ(N)」をクリックします(ここでは「folder1」 を選択しました)。なお、 「新しいフォルダの作成(M)」ボタンをクリックするとその場で新しいフ ォルダを作成することが可能です。 本製品の C ドライブはシステム領域に使用しており、D ドライブがデータ用のドライブとなりま すので原則として D ドライブに共有フォルダを作成してください。 6 任意の共有名を入力し(ここでは folder1 と設定しました)「次へ(N)」をクリックします。共有 7 「共有とフォルダ用のカスタマイズされたアクセス許可を使う」にチェックし、 「カスタマイズ」 名とはネットワーク上で共有フォルダに与えられる名前です。 ボタンをクリックします。 128 HDLM2-GWIN シリーズ 取扱説明書 8 以下のような画面が表示されますので「追加」ボタンをクリックします。 9 以下のような画面が表示されますので入力欄に 1.1 で作成したユーザー名を入力し「OK」ボタン をクリックします。 Guest ユーザーでファイル共有する場合、ユーザー名は「Guest」と入力してください。 10 力したユーザー名をクリックして下のアクセス許可で選択したユーザーに与えたいアクセス権限 を選択します。 (本マニュアルでは「フルコントロール」を選択しています) 11 「セキュリティ」タブをクリックし(8)~(10)と同じ操作を行います。 12 「OK」ボタンをクリックします。 13 元の画面に戻りますので「完了」ボタンをクリックします。 129 HDLM2-GWIN シリーズ 取扱説明書 14 以下のような画面が表示されますので「閉じる」ボタンをクリックします。 15 画面右側に作成したフォルダが表示されていることを確認します。 これで「1.」で作成したユーザーがここで作成した共有フォルダにアクセスする準備ができました。 130 HDLM2-GWIN シリーズ 取扱説明書 ③クライアントパソコンからネットワーク経由で本製品の共有フォルダにアクセスする 以下の手順に行う前に次の項目を確認してください。 ・クライアントパソコンと本製品がネットワークで接続されていること。 ・クライアントパソコンの IP アドレスのセグメントが本製品の IP アドレスと合っていること。 (例:クライアントパソコンの IP アドレス:192.168.0.100, 本製品の IP アドレス:192.168.0.101 等) ・クライアントパソコンと本製品のワークグループ名が同じであること(本製品のワークグループ名の初期値 は「WORKGROUP」です) 。 1 [スタート]をクリックし、[マイ ネットワーク]を右クリックして、[コンピュータの検索]をクリ 2 [コンピュータ名]に「hdlm-g」と入力し、[検索]ボタンをクリックします。 ックします。 131 HDLM2-GWIN シリーズ 取扱説明書 3 「Hdlm-g」が検索されますので、ダブルクリックします。 4 以下のような認証画面が表示されますので「1.」で登録したユーザー名とパスワードを入力しま ※表示のされ方は Windows の設定により異なります。 す。 Guest ユーザーでログインする際は認証画面は表示されません。 5 「2.」で作成した共有ファイルが表示されていれば共有フォルダとして使用できます。 132 HDLM2-GWIN シリーズ 取扱説明書 2. ActiveDirectry ログオン方法 本製品を ActiveDirectry(ドメインコントローラ名:2003SERVER,ドメイン名:2003DOMAIN)に 参加させる手順の一例です。 1 [スタート]をクリックし、[マイコンピュータ]を右クリックして、[プロパティ]をクリックしま 2 システムのプロパティのコンピュータ名タブをクリックします。 す。 [変更]ボタンをクリックします。 133 HDLM2-GWIN シリーズ 取扱説明書 3 [ドメイン]をクリックし、ドメイン名を入力し[OK]ボタンをクリックします。 4 ドメインに参加するためのアカウントとパスワードを求められます。 画面はドメイン名:2003DOMAIN に参加する例になります。 ドメインコントローラにアクセス可能なユーザ名とパスワードを入力して OK ボタンをクリックし ます。 画面の例では、ドメインコントローラ”2003SERVER”の管理者(ユーザ名:Administrator)のア カウントを入力した例です。 134 HDLM2-GWIN シリーズ 取扱説明書 5 アカウントを正しく入力すると以下の画面が表示されますので[OK]ボタンをクリックします。 6 [OK]ボタンをクリックします。 7 [OK]ボタンをクリックします。 135 HDLM2-GWIN シリーズ 8 取扱説明書 コンピュータの再起動が要求されます。[OK]をクリックします。 再起動後、本製品は ActiveDirectry へログオンが可能です。 136 HDLM2-GWIN シリーズ 取扱説明書 3. 共有作成の手順(ActiveDirectry 連携) ActiveDirectry(ドメインコントローラ名:2003SERVER,ドメイン名:2003DOMAIN)に登録されているユーザ” domuser001”が読み書き可能な共有フォルダを本製品に作成する手順です。 ActiveDirectry 連携する共有フォルダを作成するには、本製品は ActiveDirectry ログオンしている必要があ ります。付録 2. ActiveDirectry ログオン方法を参照してあらかじめ ActiveDirectry ログオンしておいて ください。 1 [WindowsStorage Server Management]→[ファイルサーバーの管理(ローカル)]→[共有フォルダ の管理]→[共有フォルダ]の順にクリックし、[共有]で右クリックして、「新しい共有」をクリッ クします。 2 [次へ]ボタンをクリックします。 137 HDLM2-GWIN シリーズ 取扱説明書 3 フォルダパスを入力し[次へ]ボタンをクリックします。 4 共有名と説明を入力し、[次へ]ボタンをクリックします。 5 共有とフォルダ用のカスタマイズされたアクセス許可を使うをクリックし、[カスタマイズ]ボタ ンをクリックします。 138 HDLM2-GWIN シリーズ 取扱説明書 6 共有のアクセス許可タブをクリックし、[追加]ボタンをクリックします。 7 [詳細設定]ボタンをクリックします。 8 ネットワークパスワードの入力が求められます。 ドメインコントローラにアクセス可能なユーザ名とパスワードを入力して OK ボタンをクリックし ます。 画面の例では、ドメインコントローラ”2003SERVER”の管理者(ユーザ名:Administrator)の アカウントを入力した例です。 139 HDLM2-GWIN シリーズ 9 取扱説明書 今すぐ検索ボタンをクリックすると、ドメインコントローラに登録されたアカウントの一覧が表 示されます。 作成する共有にアクセス権を設定したいユーザ名、またはグループ名を選択して OK をクリックし ます。例では、ユーザ名:”domuser001”を選択しています 10 選択したユーザ名、またはグループ名を確認し、[OK]ボタンをクリックします。 11 グループ名またはユーザー名に選択したユーザ名、またはグループ名が追加されたことを確認し、 追加したユーザ名、またはグループ名をクリックします。 アクセス許可を確認して OK をクリックしてください。画面の例ではユーザー”domuser001”にフ ルコントロールを許可しています。 140 HDLM2-GWIN シリーズ 取扱説明書 12 [完了]ボタンをクリックします。 13 フォルダの共有ウィザードの完了画面が表示されます。 内容を確認して[閉じる]ボタンをクリックしてください。 ActiveDirecotry に登録されているユーザ”domuser001”が読み書き可能な共有フォルダが作成されました。 141 HDLM2-GWIN シリーズ 取扱説明書 4. WindowsUpdate を行うには WindowsUpdate をおこなうと、本製品にインストールされている OS の既知の脆弱性に対する 最新のセキュリティパッチがインストールされます。 ここでは WindowsUpdate を行う一般的な方法を説明します(2006 年 10 月 26 日現在)。 以下の手順は本製品をインターネットにアクセスできる準備をした上で行ってください。 1 本製品の設定画面を開きます。(設定画面の開き方はセットアップガイドをご覧ください) 2 スタートメニューから [すべてのプログラム]→[WindowsUpdate]をクリックします。 3 自動的に InternetExplorer が起動します。以下のようなダイアログが表示された場合は「OK」ボ タンをクリックしてください。 142 HDLM2-GWIN シリーズ 取扱説明書 4 自動的に Windows Update のページへジャンプします。以下のような画面が表示された場合は「イ 5 以下のような画面が表示されますので「今すぐインストール」をクリックします。 6 以下のような画面が表示されますので「高速」をクリックします。 ンストールする」ボタンをクリックしてください。 143 HDLM2-GWIN シリーズ 取扱説明書 7 以下のような画面が表示されます。しばらくお待ちください。 8 以下のようなダイアログが表示された場合は「はい(Y)」をクリックします。 9 以下のような画面が表示されますので「更新プログラムのインストール」をクリックします。 144 HDLM2-GWIN シリーズ 取扱説明書 10 以下のような画面が表示されますので契約書の内容を読み同意する場合は「同意します(A)」をク 11 更新プログラムのインストールが実行されますのでしばらくお待ちください。 12 以下のような画面が表示されたら「再起動」ボタンをクリックしてください。 リックします。 正常に再起動ができれば WindowsUpdate 完了となります。 145 HDLM2-GWIN シリーズ 取扱説明書 5. USB キーボードを日本語用のキーボードとして使う手順 本製品に USB キーボードを差し込んだ場合、デフォルトでは英語用キーボードドライバが自動的にインストー ルされるためキーボードは英語配列として動作します。 以下に USB キーボードを日本語用のキーボードとして使えるようにする手順を紹介します。 1 スタートメニューの[マイコンピューター]を右クリックし、[プロパティ]をクリックします。 2 以下のような画面が表示されますので[ハードウェア]タブをクリックし、[デバイスマネージャ] をクリックします。 146 HDLM2-GWIN シリーズ 3 取扱説明書 以下のような画面が表示されますので「Keyboads」の左の「+」マークをクリックし、デフォル トでインストールされているキーボードが表示されていますので右クリックで[ドライバの更新] を選択します。 4 [いいえ、今回は接続しません]を選択して[次へ]をクリックします。 5 [一覧または特定の場所からインストールする]を選択して[次へ]ボタンをクリックします。 147 HDLM2-GWIN シリーズ 取扱説明書 6 [検索しないで、インストールするドライバを選択する]を選択して、[次へ]ボタンをクリックし 7 [互換性のあるハードウェアを表示]のチェックボックスを外し、製造元欄は[Microsoft]を選択 ます。 し、モデル欄から[Microsoft USB Office Keyboad(106/109)]を選択し、[次へ]ボタンをクリッ クします。 8 [ドライバの更新警告]ポップアップが表示されますが、[はい]ボタンを選択し、インストールを 続行します。 148 HDLM2-GWIN シリーズ 9 [完了]ボタンをクリックします。 これで設定は完了です。 149 取扱説明書 HDLM2-GWIN シリーズ 取扱説明書 6.共有フォルダへのアクセスログの確認方法 本製品ではあらかじめ次の設定を行っておくことで、どのようなアクセスがあったかイベントビューアで分析 することができます。 ①グループポリシー(セキュリティポリシー)でオブジェクトアクセスの監査を有効にします。 1 リモートデスクトップ接続にて、本製品の設定画面を開きます。 2 [スタート]→[ファイル名を指定して実行]にて、[GPEDIT.MSC]と入力して[OK]をクリックします。 3 [グループポリシーオブジェクトエディタ]が起動したら、次を開きます。 [ローカルコンピュータポリシー]→[コンピュータの構成]→[Windows の設定]→[セキュリティの 設定]→[ローカルポリシー]→[監査ポリシー] 4 [オブジェクトアクセスの監査]をダブルクリックします。 5 [次の場合に監査する]の[成功]、[失敗]のどちらかまたは片方にチェックを入れてから[OK]をク リックします。 ※[成功]にチェックすると,アクセスが成功した場合にログに記録され、 [失敗]にチェックすると,アクセスが失敗した場合にログに記録されます。 両方にチェックすることも可能です。 6 [グループポリシーオブジェクトエディタ]を終了します。 ②共有フォルダの監査エントリを作成します。 1 アクセスを監査したい共有フォルダのプロパティを表示します。 2 [セキュリティ]タブをクリックして、[詳細設定]をクリックします。 3 [監査]タブをクリックします。 4 [追加]をクリックします。 150 HDLM2-GWIN シリーズ 取扱説明書 5 アクセスを監査したいユーザーアカウントを入力します。 6 [名前の確認]をクリックしてから[OK]をクリックします。 7 監査したい動作の、成功や失敗チェックボックスにチェックして(監査エントリの編集と呼びま ※「Everyone」と入力すると、すべてのユーザーのアクセスが監査されます。 す)から[OK]をクリックします。 ※グループポリシーオブジェクトエディタの設定内容が優先されます。 例えば、グループポリシーオブジェクトエディタで[失敗]だけチェックし、共有フォル ダの監査で[成功][失敗]両方チェックした場合は、[失敗]だけが監査されます。 設定は以上です。 実際にどのようなアクセスがあったか確認するには、[スタート]→[管理ツール]→[イベントビューア]を起動 し、[Security]をクリックします。 151 HDLM2-GWIN シリーズ 取扱説明書 7.Macintosh からアクセス可能な共有を作成する手順 Macintosh からのアクセスが可能な共有フォルダの作成する場合、本製品にログオンし、以下の設定を行って ください。 1 Macintosh 用共有サービスをインストールします。(初回のみ) ①[スタート]→[コントロールパネル]→[プログラムの追加と削除]を開き、[Windows コンポーネ ントの追加と削除]を起動します。 ②[Windows コンポーネントウィザード]のコンポーネント一覧から、[Other Network File and Print Services]を選択して、[詳細(D)]をクリックします。 ③サブコンポーネントで[File Services for Macintosh]にチェックを入れて、[OK]をクリック します。 コンポーネント一覧の画面に戻りますので、 [Other Network File and Print Services]にチ ェックが入っていることを確認して、[次へ(N)]をクリックします。 その後、自動的にコンポーネントのインストール画面が進みます。 [Windows コンポーネントウィザードの完了]画面が表示されますので、[完了]をクリックし ます。 2 Macintosh 用のファイルサーバーを構成します。 (初回のみ) ①[スタート]→[コントロールパネル]→[管理ツール]→[Windows Storage Server Management]を 開きます。 ②画面左の[ファイルサーバーの管理(ローカル)]→[共有フォルダの管理]→[共有フォルダ]を 右クリックし、[Macintosh 用ファイルサーバーの構成]を開きます。 ③[Macintosh 用ファイルサーバのプロパティ]画面の[構成情報]タブで[ワークステーションに パスワード保存を許可]にチェックを入れ、 [認証を有効にする]のプルダウンメニューから [Apple のクリアテキストまたは Microsoft」を選択し、[OK]をクリックします。 3 ユーザを作成・登録します。 ①[スタート]→[マイコンピュータ]を右クリックして[管理(G)]をクリックします。 ②管理ウィンドウが開きますので、 [ローカルユーザーとグループ]を開き、[ユーザー]を右ク リックし、 [新しいユーザー(N)]をクリックします。 ③新しいユーザの追加画面でユーザ名とパスワードを登録し、 「ユーザーは次回ログオン時にパス ワードの変更が必要」のチェックを外します。 (ユーザ名とパスワード以外の項目は入力の必要はありません。) ④[作成]ボタンをクリックしてから、[閉じる]ボタンをクリックして画面を閉じます。 ユーザ一覧に戻りますので、登録したユーザが表示されているかどうかを確認します。 152 HDLM2-GWIN シリーズ 4 取扱説明書 共有フォルダを作成します。 ①[スタート]→[管理ツール]→[Windows Storage Server Management]を開きます。 ②[ファイルサーバの管理]→[共有フォルダの管理]→[共有フォルダ]を順に開きます。 ③[共有フォルダ]内の[共有]を右クリックし、「新しい共有(S)」をクリックします。 ④フォルダの共有ウィザードが開きますので[次へ(N)]をクリックします。 ⑤フォルダパスの選択画面で、[参照]]ボタンをクリックします。 [フォルダの参照画面]から共有したいフォルダを選択するか、[新しいフォルダの作成]ボタン をクリックして、新規フォルダを作成します。 [フォルダパス」の欄に指定した(もしくは新規で作成した)フォルダのパスが表示されている ことを確認の上、[次へ]をクリックします。 ⑥表示された画面で、[Apple Macintosh ユーザ]にチェックを入れ、[次へ]をクリックします。 ※この画面で Microsoft Windows ユーザーにチェックを入れると、Windows からもアクセスがで きるようになります。 ⑦表示された画面で、[共有とフォルダ用のカスタマイズされたアクセス許可を使う]にチェック を入れて、[カスタマイズ(C)]をクリックします。 アクセス許可のカスタマイズ画面が開きますので、[追加]ボタンをクリックします。 [選択するオブジェクト名を入力して下さい]という入力欄に、手順 3.で作成したユーザ名を入 力し、[名前の確認]をクリックして[OK]をクリックします。 ⑧画面が戻りますので、追加したユーザ名を選択して、画面下のアクセス許可のチェックボック スを与えたい権限に応じてチェックします。 ※読み書き変更をすべて可能にする場合は「フルコントロール」にチェックを入れます。 ⑨[セキュリティ]タブを開き、同様に[追加]ボタンをクリックします。 [選択するオブジェクト名を入力して下さい]という入力欄に、手順 3.で作成したユーザ名を入 力し、[名前の確認]をクリックして、[OK]をクリックします。 ⑩画面が戻りますので、追加したユーザ名を選択して、画面下のアクセス許可のチェックボック スを上記⑧でチェックした箇所と同じになるよう揃えてください。 ⑪入力を完了したら、[OK]ボタンをクリックします。 ⑫ウィザードの画面に戻りますので、[完了]ボタンをクリックします。 ⑬[共有に成功しました]というウィンドウが表示されることを確認して[閉じる]をクリックしま す。 共有の一覧に戻りますので、登録した共有フォルダが表示されていることを確認します。 ⑭Windows からもアクセスが可能な共有を作成した場合、同じ名称の共有が 2 つ表示され、それぞ れ「タイプ」が「Windows」「Macintosh」となっています。 登録した共有フォルダのうち、「タイプ」が「Macintosh」となっているものを右クリックし、 [プロパティ]を開きます。 ⑮[SFM ボリュームのセキュリティ]で[このボリュームは読み取り専用]のチェックを外して[OK] をクリックします。 以上で共有の作成は完了です。 153 HDLM2-GWIN シリーズ 取扱説明書 Macintosh からアクセスする際は、以下のようにアクセスしてください。 ・Mac OS X の場合、[移動]→[サーバへ接続]から、「afp://本製品の IP アドレス」 ・Mac OS 9 の場合は[セレクタ]より「サーバの IP アドレス」に本製品の IP アドレスを入力 また、アクセス時には登録ユーザ(手順 3.で本製品に登録したユーザ情報)のユーザ名とパスワードを入力 してください。 154 HDLM2-GWIN シリーズ 取扱説明書 8.出荷時設定一覧 項目 出荷時設定 コンピュータ名 HDLM-G ワークグループ名 WORKGROUP IP アドレス 自動取得 DNS サーバーアドレス 自動取得 アクティブリペア OFF RAID 状態 ミラーリングモード 155