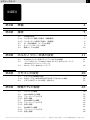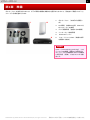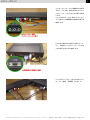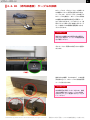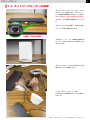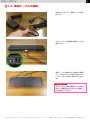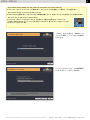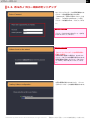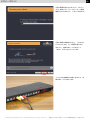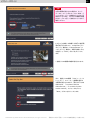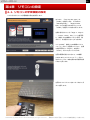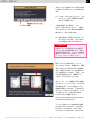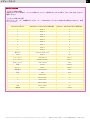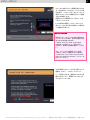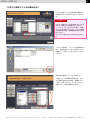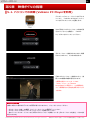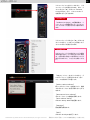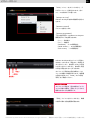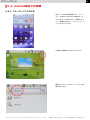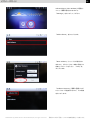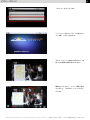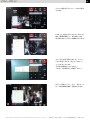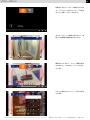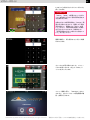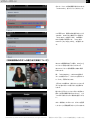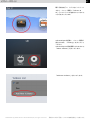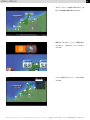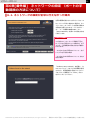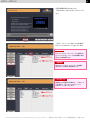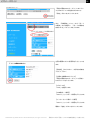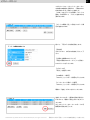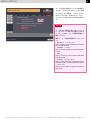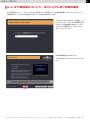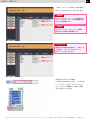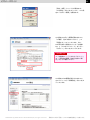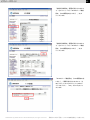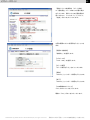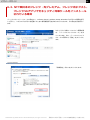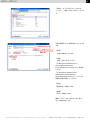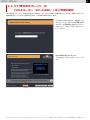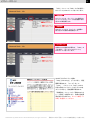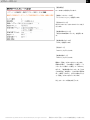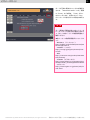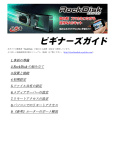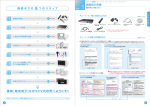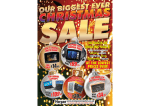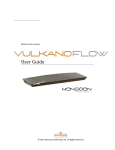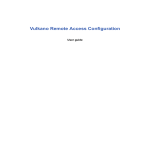Download ボルカノフロー ビギナーズガイド
Transcript
ボルカノフロー ビギナーズガイド 店員が一生懸命作りました。 Produced by ioPLAZA 2 ビギナーズガイド INDEX 第1章 準備 4 第2章 接続 5 2-1 2-1-1 2-1-2 2-2 2-3 2-4 第3章 ボルカノフロー本体の設定 3-1 3-2 3-3 第4章 AV機器の接続 コンポジット接続する場合 (標準画質) コンポーネント接続する場合 (高画質) IR (赤外線通信) ケーブルの接続 ネットワークルーターの接続 電源ケーブルの接続 Windowsパソコンを同じネットワーク内でLAN接続 パソコン用ソフト「Vulkano Player for PC」をダウンロードして、 Windowsパソコンにインストール ボルカノフロー本体のセットアップ 映像やTVの視聴 5-1 5-2 5-2-1 5-2-2 5-3 5-3-1 5-3-2 5-4 5-4-1 5-4-2 パソコンでの視聴 Android端末での視聴 プレーヤーソフトの入手 設定と視聴 iPhone端末での視聴 プレーヤーソフトの入手 設定と視聴 iPad端末での視聴 プレーヤーソフトの入手 設定と視聴 COPYRIGHT (C) 2005-2011 I-O DATA DEVICE,INC, All rights reserved. 11 11 11 16 20 リモコンの設定 4-1 リモコンの学習機能の設定 4-1-1 ボルカノフロー本体の設定が正常に終了できなかった場合 4-2 リモコン設定ファイルの保存・読み込み 第5章 5 5 6 8 9 10 20 24 25 28 28 33 33 35 40 40 42 46 46 48 掲載中の文章・写真・イラストの無断転載を一切禁じます。 3 ビギナーズガイド 第6章[番外編] 6-1 6-2 6-3 6-4 ネットワークの設定 (ポートの手動開放の方法について) ネットワークの設定が正常に行えなかった場合 NTT西日本のフレッツ・光プレミアムをご利用の場合 NTT西日本のフレッツ・光プレミアムでセキュリティ対策ツール をインストールされている場合 NTT東日本のフレッツ・光 (VDLSルーター「RV-230SE」) をご利用の場合 COPYRIGHT (C) 2005-2011 I-O DATA DEVICE,INC, All rights reserved. 53 53 59 68 70 掲載中の文章・写真・イラストの無断転載を一切禁じます。 ビギナーズガイド 4 第1章 準備 ボルカノフローを使用するためには、以下の環境や機器を準備する必要がありますので、設定前にご確認いただくと、 スムーズに作業を進められます 1. ボルカノフロー (本体及び付属品一 式) 2. LAN環境 (有線LAN必須。UPnPに対 応したルーターを推奨) 3. テレビ視聴環境 (接続するAV機器) 4. インターネット接続環境 5. 6. Windowsパソコン スマートフォンやiPad (映像や音声 を視聴する端末) 用語解説 UPnP (Universal Plug and Play) とは、 パソコンやAV機器、家電などを家庭内の ネットワークにLAN接続するだけで自動的 に相互利用 (認識) できるようにする機 能です。 COPYRIGHT (C) 2005-2011 I-O DATA DEVICE,INC, All rights reserved. 掲載中の文章・写真・イラストの無断転載を一切禁じます。 ビギナーズガイド 5 第2章 接続 準備ができましたら、まずはボルカノフロー本体の設置と配線を行います。 ここではテレビ視聴環境として、アイ・オー・データ機器のテレビチューナー「HVTR-BTL」を使って説明します。 【接続イメージ】 ※1 初めてボルカノフローのセットアップを行 う際は、有線LAN接続となります。 ※2 HVT-BTRLはコンポーネントケーブルの接 続端子がないため、当店で販売しているD 端子⇔コンポーネント変換ケーブルをお買 い求めください。またコンポーネント接続 する場合は、音声入出力用にコンポジット 端子ケーブルの赤と白の端子も接続する必 要があります。 ▌2-1. AV機器の接続 2-1-1. コンポジット接続する場合 (標準画質) 赤・白・黄のコンポジット端子は多くの AV機器が備えている一般的な映像端子で す。AV機器側のコンポジット出力端子と、 ボルカノフローのコンポジット入力端子を コンポジットケーブルで接続します。 まず、HVTR-BTL背面のコンポジット出力 端子ににコンポジットケーブルを接続しま す。 COPYRIGHT (C) 2005-2011 I-O DATA DEVICE,INC, All rights reserved. 掲載中の文章・写真・イラストの無断転載を一切禁じます。 ビギナーズガイド 6 次に、ボルカノフローの入力端子にもう片 方のコンポジットケーブルを接続します。 これでボルカノフローとHVTR-BTLがコン ポジットケーブルで接続されました。 2-1-2. コンポーネント接続する場合 (高画質) 接続するAV機器にコンポーネント端子、 もしくはD端子がある場合は、より高画質 な映像を視聴することができます。AV機 器側の出力端子がD端子の場合は、左図の D端子⇔コンポーネント変換ケーブルをご 利用下さい。 COPYRIGHT (C) 2005-2011 I-O DATA DEVICE,INC, All rights reserved. 掲載中の文章・写真・イラストの無断転載を一切禁じます。 ビギナーズガイド 7 コンポーネントケーブルは映像のみを転送 するケーブルの為、音声の転送にP.6のコ ンポジットケーブルの赤と白の端子を使用 します。 ここではボルカノフロー側のコンポーネン ト入力端子とAV機器側のD映像出力端子を 接続します。 HVTR-BTL側のD出力端子にD端子ケーブ ルと、音声用にコンポジットケーブルの赤 と白の端子も忘れずに接続します。 これでボルカノフローとHVTR-BTLがコン ポーネント接続 (高画質)されました。 COPYRIGHT (C) 2005-2011 I-O DATA DEVICE,INC, All rights reserved. 掲載中の文章・写真・イラストの無断転載を一切禁じます。 ビギナーズガイド 8 ▌2-2. IR (赤外線通信) ケーブルの接続 IRケーブルは、ボルカノフローに接続した AV機器のリモコン信号を送信するための ケーブルです。ボルカノフローのIR端子に IRケーブルを接続し、IRケーブルの先端を AV機器の赤外線受光部付近に両面テープ などで貼り付けます。こうすることで、普 段のリモコン操作と同じ感覚でボルカノフ ローに接続したAV機器を遠隔操作できる ようになります。 ワンポイント 接続するAV機器の赤外線受光部の場所が 分からない場合は、メーカーの取扱説明書 をご確認ください。 ボルカノフロー背面のIR端子はこの位置に あります。 接続するAV機器 (HVTR-BTL) の赤外線 受光部の近くに、IRケーブルの先端を両面 テープで貼り付けます。 ワンポイント 赤外線信号を受信しやすくするため、接続 するAV機器に応じてIRケーブルの先端を 左図のように上下に配置するなどして工夫 してください。 COPYRIGHT (C) 2005-2011 I-O DATA DEVICE,INC, All rights reserved. 掲載中の文章・写真・イラストの無断転載を一切禁じます。 ビギナーズガイド 9 ▌2-3. ネットワークルーターの接続 ボルカノフローとネットワークルーターを LANケーブルで接続します。ボルカノフ ローは無線LAN接続にも対応していますが、 初めて設定を行う場合は有線LANを使用し ますので、必ず有線LAN接続をしてくださ い。 ボルカノフローのLAN端子 (Ethernet端 子) は、左図の位置にあります。 今回はアイ・オー・データ機器の無線LAN ルーター「WN-G300DGR」を使用して説 明いたします。 ボルカノフローと「WN-G300DGR」を有 線LANケーブルで接続します。 これで、ボルカノフローと「WNG300DGR」を有線LANケーブルで接続さ れました。 COPYRIGHT (C) 2005-2011 I-O DATA DEVICE,INC, All rights reserved. 掲載中の文章・写真・イラストの無断転載を一切禁じます。 ビギナーズガイド 10 ▌2-4. 電源ケーブルの接続 付属のACアダプターと電源ケーブルを接 続します。 ボルカノフロー本体裏面に電源ケーブルを 接続します。 電源ケーブルを接続すると自動的に電源が 入り、POWERランプが赤色に点滅します。 しばらくすると点滅から常時点灯に変わり ます。 ワンポイント ボルカノフロー本体に電源スイッチはあり ません。電源をOFFにするには、電源ケー ブルを抜いてください。 COPYRIGHT (C) 2005-2011 I-O DATA DEVICE,INC, All rights reserved. 掲載中の文章・写真・イラストの無断転載を一切禁じます。 ビギナーズガイド 11 第3章 ボルカノフロー本体の設定 ▌3-1. Windowsパソコンを同じネットワーク内でLAN接続 ボルカノフロー本体の設定にはWindows パソコンが必要となります。Windowsパ ソコンとネットワークルーターを有線LAN ケーブル、もしくは無線LANで接続し、同 じネットワーク内に接続された状態にしま す。 ※対応OSは、Windows XP、Windows Vista、Windows 7です。 3-2. パソコン用ソフト「Vulkano Player for PC」を ダウンロードして、Windowsパソコンにインストール 下記URLより、「Vulkano Player for PC」の「ダウンロードサイトはこちら」 ボタンをクリックしてください。 http://www.ioplaza.jp/shop/contents/ vulkano.aspx#player COPYRIGHT (C) 2005-2011 I-O DATA DEVICE,INC, All rights reserved. 掲載中の文章・写真・イラストの無断転載を一切禁じます。 ビギナーズガイド 12 Monsoon社のサイト (英語) に移動しま すので、「PC Player」の方の 「Download now」をクリックします。 ファイルのダウンロードウィンドウが立ち 上がりますので、「実行」ボタンをクリッ クします。 ワンポイント 「実行(R)」ボタンを押してからファイル のダウンロードに時間がかかる場合は、再 度「保存(S)」ボタンより、ファイルのみ をダウンロードしてみてください。保存し たファイルをダブルクリックすると、イン ストールが開始されます。 「実行する」ボタンを選択します。 ソフトウェアをダウンロードし、自動的に インストールが始まります。 COPYRIGHT (C) 2005-2011 I-O DATA DEVICE,INC, All rights reserved. 掲載中の文章・写真・イラストの無断転載を一切禁じます。 ビギナーズガイド 13 「Welcome to Vulkano Installation Wizard」という画面が表示されたら、 「Next」ボタンをクリックします。 左図の利用規約の画面が表示されるので、 「I accept the terms of the license agreement」にチェックをして「Next」 ボタンをクリックします。 インストール先のフォルダを指定するウィ ンドウが表示されますので、そのまま 「Next」ボタンをクリックします。 COPYRIGHT (C) 2005-2011 I-O DATA DEVICE,INC, All rights reserved. 掲載中の文章・写真・イラストの無断転載を一切禁じます。 ビギナーズガイド 14 左図の画面が表示されましたら、インス トールが開始されます。終了するまでしば らく待ちます。 次にドライバが自動的にインストールされ ますので、こちらも終了するまでしばらく 待ちます。 インストールが終了すると、左図の 「Vulkano Software Installation Complete」という画面が表示されます。 引き続きボルカノフロー本体のセットアッ プを行うので、「Run Vulkano Setup Wizard」にチェックを入れて、 「Finish」ボタンをクリックします。 また各選択肢の表示内容は下記の通りとな ります。 COPYRIGHT (C) 2005-2011 I-O DATA DEVICE,INC, All rights reserved. 掲載中の文章・写真・イラストの無断転載を一切禁じます。 ビギナーズガイド 15 ・Run Vulkano Setup Wizard (You will need to do this before you use the Vulkano) ボルカノフローのセットアップウィザードを開始します。今すぐセットアップを開始したい場合は、これを選択します。 ・Run Vulkano Player (If you have already set it up) Vulkano Playerを起動します。Vulkano Playerで映像を視聴するには、事前にセットアップを済ませておく必要があります。 ・Exit (You can run the Player or Wizard later) ボルカノフローのセットアップを今すぐ行わず、後で実行する場合に選択します。デスクトップに 「Vulkano Setup Wizard」というアイコンが作成されていますので、後でセットアップを行いたいとき はこのアイコンをクリックします。 「Finish」ボタンを押すと、自動的にソフ トウェアが最新バージョンのものか確認が 行われます。 パソコンとボルカノフローとの接続確認が 行われますので、しばらく待ちます。 COPYRIGHT (C) 2005-2011 I-O DATA DEVICE,INC, All rights reserved. 掲載中の文章・写真・イラストの無断転載を一切禁じます。 ビギナーズガイド 16 ▌3-3. ボルカノフロー本体のセットアップ セットアップウィザードの初回起動時には、 パスワード設定画面が表示されます。 「Password:」項目に任意のパスワードを 入力し、「Confirm password:」に同じ パスワードを確認のため、入力してくださ い。 ワンポイント パスワードはメモをとるなどして、必ず忘 れないようにしてください。 ワンポイント 【セットアップウィザードを2回目以降に 起動した場合】 2回目以降に起動した場合は、左のように パスワードを入力する画面が表示されます。 初回起動時に設定したパスワードを入力し て「Next」ボタンをクリックしてくださ い。 左図の画面が表示されましたら、パソコン とボルカノフローとの接続が開始されます。 COPYRIGHT (C) 2005-2011 I-O DATA DEVICE,INC, All rights reserved. 掲載中の文章・写真・イラストの無断転載を一切禁じます。 ビギナーズガイド 17 接続が完了すると、ボルカノフロー本体と ネットワークルーターとの無線LAN接続の 設定画面が表示されます。 ここで無線LAN接続の設定を行うとボルカ ノフロー本体とパソコンが無線LAN接続で 使用できるようになります。パソコンで AV機器の映像を視聴される場合や、セッ トアップウィザードでの設定もワイヤレス で行えるので大変便利です。 ワンポイント 有線LAN接続で使用される場合は、 「skip」ボタンをクリックしてP.19の一番 最後の項目にお進みください。 (1) はじめに「Available networks」に チェックを入れ、ボルカノフローと接 続するネットワークルーターを選択し ます。 ※ネットワークルーターが 「Available networks」の選択リス トで表示されない場合は、「Not in the list (hidden SSID)」にチェック を入れ、ネットワークルーターの SSIDを手動で入力してください。 (2) つぎに「Network Key or passphrase」の項目にネットワーク キー (暗号化キー) を入力し、 「Next」ボタンをクリックします。 ワンポイント ネットワークルーターのSSIDとネット ワークキー (暗号化キー) はネットワー クルーター底面に記載のシールよりご確認 ください。 COPYRIGHT (C) 2005-2011 I-O DATA DEVICE,INC, All rights reserved. 掲載中の文章・写真・イラストの無断転載を一切禁じます。 ビギナーズガイド 18 左図の画面が表示されましたら、ボルカノ フロー本体とネットワークルーターの接続 確認が行われますので、しばらく待ちます。 正常に無線LAN接続されると、「Connect to Set Top Box」という画面が表示され ますので、有線LANケーブルを外して 「Next」ボタンをクリックします。 ここから先は無線LANを使いますので、有 線LANケーブルは外します。 COPYRIGHT (C) 2005-2011 I-O DATA DEVICE,INC, All rights reserved. 掲載中の文章・写真・イラストの無断転載を一切禁じます。 ビギナーズガイド 19 注意 左図の画面が表示された場合は、ネット ワークルーターとボルカノフロー本体、パ ソコンがネットワーク接続されていない可 能性がございます。それぞれの機器が有線 LANケーブルで正しく接続されているかご 確認ください。 P.5[2-1]で接続した映像入力端子の選択画 面が表示されますので、Composite (コン ポジット) 接続もしくはComponent (コ ンポーネント) 接続の、実際に接続した方 を選択して「Next」ボタンをクリックし ます。 ←接続したAV機器の映像が表示されます。 次に、接続したAV機器 (TVチューナーや レコーダー) のメーカーと機種を選択す る画面が表示されますが、国内モデルは未 対応のため、「I couldn't find the manufacturer」「I couldn't find the model number」にチェックを入れて 「Next」ボタンをクリックします。 COPYRIGHT (C) 2005-2011 I-O DATA DEVICE,INC, All rights reserved. 掲載中の文章・写真・イラストの無断転載を一切禁じます。 ビギナーズガイド 20 第4章 リモコンの設定 ▌4-1. リモコンの学習機能の設定 ここからはリモコンの学習機能の設定を説明します。 はじめに、「Set Top Box type」は、 「Cable」を選択します。そのほかの 「Satellite/DSS」、「Digital Video Disk」なども選択できますがここでは 「Cable」を選択した内容で紹介します。 左側に表示されている「Digit 1、Digit 2、 …、Power、Menu、Exit」という各項目 に、接続したAV機器のリモコン信号(各 ボタン) を学習させることができます。 ここではまず、接続したAV機器のリモコ ンの「1」ボタン を登録したいので、左側 の選択項目より「Digit 1」を選択し、 「Learn」ボタンをクリックします。 左図の画面が表示されるので、AV機器 (HVTR-BTL) のリモコンの「1」ボタン をボルカノフロー本体左側の赤外線受光部 に向けて押します。 左図のようにリモコンをまっすぐ向けてボ タンを押します。 COPYRIGHT (C) 2005-2011 I-O DATA DEVICE,INC, All rights reserved. 掲載中の文章・写真・イラストの無断転載を一切禁じます。 ビギナーズガイド 21 ボルカノフロー本体がリモコン信号の受信 に成功すると左図のウィンドウが表示され ます。 (1) 「Test」ボタンをクリックして、リモ コンの「1」ボタンの画面に切り替わ るかどうか確認します。 ※正常に動作しない場合は、「Try Again」ボタンをクリックして、 再度リ モコンをボルカノフロー本体の赤外線受光 部に向けて、ボタンを押します。 (2) 正常に動作した場合は「Accept」ボ タンをクリックします。これでボタン を1つ学習させることができました。 ワンポイント 左図のウィンドウが表示されない場合は、 リモコンボタンを何度か押したり、ボタン を押す長さを変えたり、リモコンの角度を 変えたり、試してみてください。また、必 ず「Test」ボタンでご確認ください。 続けてリモコンの数字ボタン (1~0) 、 チャンネル上下ボタン、音量ボタン、電源 ボタンなどのよく利用するボタンを登録し ます。学習させたボタンは、赤丸部分のリ ストに追加されていきます。一通り、リモ コン信号を学習させたら、画面右下の 「Next」ボタンをクリックします。 ★アイ・オー・データ機器の下記の型番の テレビチューナーについては、リモコン信 号を学習させた「リモコン設定ファイル」 を無償で提供しております。下記URLより ダウンロードすることができます。「リモ コン設定ファイル」の読み込み方法は、 P.25[4-2]よりご確認ください。 http://www.ioplaza.jp/shop/contents/ vulkanomanual.aspx#rem 【リモコン設定ファイルを提供中の型番】 HVT-BCT300、HVT-BCTL、HVTR-BTL、 HVT-BTL、HVT-BT200、HVT-T2SD、 HVT-T100、HVT-KD300、HVT-ST200 COPYRIGHT (C) 2005-2011 I-O DATA DEVICE,INC, All rights reserved. 掲載中の文章・写真・イラストの無断転載を一切禁じます。 22 ビギナーズガイド ワンポイント 【リモコン設定の保存】 学習させたリモコン設定は、パソコンに設定ファイルとして保存することが できます。詳しくはP.25[4-2]よりご 確認ください。 【リモコンの割り当て例】 以下にアイ・オー・データ機器のテレビチューナー「HVTR-BTL」のリモコンの割り当て例を示しますので、参考 にしてください。 HVT-BTLリモコン Windows / Macリモコン割り当て iPhone / Androidリモコン割り当て 1 Digit 1 1 2 Digit 2 2 3 Digit 3 3 4 Digit 4 4 5 Digit 5 5 6 Digit 6 6 7 Digit 7 7 8 Digit 8 8 9 Digit 9 9 番号入力 Channel Enter,100 0 10/0 Digit 0 10 チャンネル↑ Channel Up Chan↑ チャンネル↓ Channel Down Chan↓ 前チャンネル Last Cannel Last 電源 Power Power メニュー Menu Menu 画面表示 Info/Display Info 戻る Exit Exit ↑ Menu Up ↑ ↓ Menu Down ↓ ← Menu Left ← → Menu Righit → 決定 Menu Select OK 番組表 Guide Guide COPYRIGHT (C) 2005-2011 I-O DATA DEVICE,INC, All rights reserved. 掲載中の文章・写真・イラストの無断転載を一切禁じます。 ビギナーズガイド 23 チャンネル選択のテスト画面が表示されま す。赤丸部分の「Channel」リストから番 号を選び、「Test」ボタンをクリックして、 選択したチャンネルの番組がきちんと視聴 できるか確認します。 問題がなければ画面右下の「Next」ボタ ンをクリックします。 P.21の最初の画面の「Test」ボタンで正 常にチャンネル切り替えが動作した場合は、 この確認は不要です。 ワンポイント 数字を入力してチャンネルを切り替えるタ イプのリモコンの場合、数字の桁数が何桁 までなのかを設定できます。 「Select how you enter single-digit channel numbers (e. g. channel 4) 」 の項目で、使用する桁数を選択してくださ い。 また、チャンネルの桁数を入力した後、 「Enter」ボタンで確定させたい場合は、 「Click here if you need to press Enter after the channnel number」にチェック を入れてください。 左図の画面ではチャンネル切り替えの入力 速度を「Fast」~「Slow」のスライド バーで変更できます。通常はそのままで問 題ありませんので、画面右下の「Next」ボ タンをクリックします。 COPYRIGHT (C) 2005-2011 I-O DATA DEVICE,INC, All rights reserved. 掲載中の文章・写真・イラストの無断転載を一切禁じます。 ビギナーズガイド 24 ボルカノフローの名前を設定する画面が表 示されます。お好きな名前を入力して 「Next」ボタンをクリックしてください。 また、登録された名前はiPhone、iPad、 Android端末、PCの視聴プレーヤーソフト からボルカノフローに接続する際に必要と なりますので、パスワード同様に忘れない ようにしてください。 左図の画面が表示されましたら、ボルカノ フローのセットアップは完了です。 「Launch Vulkano PC Player」にチェッ クを入れたまま、「Finish」ボタンをク リックして、P.28[5-1]へ進みます。 4-1-1. ボルカノフロー本体の設定が正常に終了できなかった場合 注意 ネットワークルーターがUPnPに対応して いない場合は左図のような画面が表示され ますので、第6章の手順に沿ってネット ワークの設定を行ってください。 COPYRIGHT (C) 2005-2011 I-O DATA DEVICE,INC, All rights reserved. 掲載中の文章・写真・イラストの無断転載を一切禁じます。 ビギナーズガイド 25 ▌4-2. リモコン設定ファイルの保存・読み込み 「Vulkano Setup Wizard」を起動すると、 左のようにパスワードを入力する画面が表 示されます。初回起動時に設定したパス ワードを入力して画面右下の「Next」ボ タンをクリックしてください。 左図の画面が表示されましたら、 「Advanced」ボタンをクリックしてくだ さい。 左のメニューから「Video」を選択し、 「IR-Learning」タブを選択します。 COPYRIGHT (C) 2005-2011 I-O DATA DEVICE,INC, All rights reserved. 掲載中の文章・写真・イラストの無断転載を一切禁じます。 ビギナーズガイド 26 【リモコン設定ファイルの保存】 学習させたリモコンボタンの決定は、ファ イルに保存することができます。ファイル を保存するには、赤丸部分の「Save」ボ タンをクリックします。 「名前を付けて保存」ウィンドウが表示さ れますので、「保存」ボタンをクリックし ます。 これで学習させたリモコンの設定をいつで も読み込むことができます。 COPYRIGHT (C) 2005-2011 I-O DATA DEVICE,INC, All rights reserved. 掲載中の文章・写真・イラストの無断転載を一切禁じます。 ビギナーズガイド 27 【リモコン設定ファイルの読み込み】 リモコン設定ファイルを読み込む場合は、 赤丸部分の「Load」ボタンをクリックしま す。 ワンポイント リモコン設定ファイルは共有することがで きます。接続するAV機器(テレビチュー ナーやレコーダーなど)が同じ場合、設定 ファイルを共有することで、リモコン学習 の手間が省けます。挑戦者BBSなどをご参 照ください。 http://sp.ioplaza.jp/challenger/patio.c gi 「ファイルを開く」ウィンドウが開きます ので、読み込みたいリモコン設定ファイル を選択して「開く」ボタンをクリックして ください。 左図の赤丸部分のリストに「Digit 1」 「Digit 2」…の各項目が表示され、リモ コン設定が読み込まれます。画面右下の 「Exit」ボタンでセットアップウィザード を閉じると、設定は保存されます。 COPYRIGHT (C) 2005-2011 I-O DATA DEVICE,INC, All rights reserved. 掲載中の文章・写真・イラストの無断転載を一切禁じます。 ビギナーズガイド 28 第5章 映像やTVの視聴 ▌5-1. パソコンでの視聴 (Vulkano PC Playerを利用) デスクトップのショートカットをダブルク リックし、「Vulkano PC Player」のアイ コンをダブルクリックして起動します。 先ほど設定したボルカノフローの名前が表 示されていることを確認し、「Watch TV」ボタンをクリックしてください。 ボルカノフローへ接続するまでは少し時間 がかかりますので、そのまま待ちます。 正常にボルカノフローと接続されると、接 続したAV機器の映像が表示されます。 ※画面の表示については、P.30の 「View」メニューの【Screen Size/Modes】の項目にて、フル画面表示、 ワイド画面表示など設定を変更することが できます。 ワンポイント 接続に失敗した場合は以下のような原因が考えられますので、チェックしてみてください。 ・ボルカノフロー本体、AV機器、ネットワークルーターの電源が入っていない ・ボルカノフローおよびパソコンがインターネットに接続されていない ・他のパソコンやスマートフォンなどが既にボルカノフローに接続している (ボルカノフローは仕様上、1対1の接 続となります) COPYRIGHT (C) 2005-2011 I-O DATA DEVICE,INC, All rights reserved. 掲載中の文章・写真・イラストの無断転載を一切禁じます。 ビギナーズガイド 29 リモコンアイコンをクリックすると、リモ コンウィンドウが表示されます。また、リ モコン右上の「▼」ボタンの「Remote Control Style」より、リモコンのタイプ を変更することができます。 ワンポイント 「Vulkano PC Player」の起動直後は、イ ンターネットの回線状況によってリモコン アイコンがすぐに表示されない場合があり ます。 リモコンウィンドウ右上の「▼」ボタンを クリックすると、P.20[4-1]で設定したリ モコンのボタンが表示されます。 ワンポイント リモコンウィンドウの各ボタンにどの操作 項目が割り当たっているかわからない場合 は、左図の通り設定した各項目のリストが 表示されますので、こちらより操作くださ い。 「Player」メニューをクリックすると、プ ルダウンメニューが表示されます。各メ ニューの内容は以下の通りです。 【Add or Select Vulkano】 新しいボルカノフローを追加したり、接続 するボルカノフローを切り替えることがで きます。 【Disconnect from Vulkano】 ボルカノフローとの接続を切断します。 【Run Vulkano Setup】 Vulkano Setup Wizardを起動します。 【Settings】 設定画面を開きます。 【Exit】 Vulkano PC Playerを終了します。 COPYRIGHT (C) 2005-2011 I-O DATA DEVICE,INC, All rights reserved. 掲載中の文章・写真・イラストの無断転載を一切禁じます。 ビギナーズガイド 30 「View」メニューをクリックすると、プ ルダウンメニューが表示されます。各メ ニューの内容は以下の通りです。 【Always On Top】 Vulkano PC Playerを常に最前面に表示さ せます。 【Remote Control】 リモコンを表示します。 【Screen Size/Modes】 下記の選択項目にてVulkano PC Playerの 画面表示サイズを変更できます。 「1×」:等倍表示 「2×」:2倍表示 「Standard」:4:3の画面表示 「Wide Screen」:16:9の画面表示 「Full screen」:フル画面表示 Vulkano PC Playerはタイムシフト再生に も対応しております。再生中に一時停止ボ タンをクリックし、巻き戻しボタンや早送 りボタンをクリックすると、巻き戻し再生 や早送り再生をすることができます。 タイムシフト再生時の停止時間もしくは ファイル容量には制限があります。制限値 の設定方法はP.31『「DVR」タブの設定 項目』をご確認ください。 ワンポイント タイムシフト再生は、急な来客などでパソ コンから離れる際も、見逃したところから 視聴できるので大変便利です。 「設定」アイコンをクリックすると、映像 や音声に関する設定画面が開きます。 COPYRIGHT (C) 2005-2011 I-O DATA DEVICE,INC, All rights reserved. 掲載中の文章・写真・イラストの無断転載を一切禁じます。 ビギナーズガイド 31 「Video」タブの設定項目 【Video Input】 コンポーネント接続かコンポジット接続か を選択できます。 【Video Standard】 テレビのカラー方式を選択できます。日本 はNTSCなので、そのままでOKです。 【Picture Settings】 輝度、コントラスト、彩度を調整します。 通常はそのままでOKです。 「DVR」タブの設定項目 【You can watch video and pause it for your convenience or fast/rewind】 タイムシフト再生時の映像の停止時間もし くは停止した際のファイル容量の制限値を 設定できます。 【Time Shift Folder】 タイムシフト再生で映像を保存するフォル ダを指定できます。 「Quality」タブの設定項目 【Local】 ローカル再生時のビットレートを指定しま す。「Best Possible Quality (最高画質の 指定) 」もしくは「Max. Video Bitrate (最大ビットレートの指定) 」を選択でき ます。 【Remote】 ストリーミング再生時のビットレートを指 定します。「Best Possible Quality (最高 画質の指定) 」もしくは「Max. Video Bitrate (最大ビットレートの指定) 」を選 択できます。 【Video Resolution】 映像の解像度を指定します。 COPYRIGHT (C) 2005-2011 I-O DATA DEVICE,INC, All rights reserved. 掲載中の文章・写真・イラストの無断転載を一切禁じます。 ビギナーズガイド 32 「Tools」タブの設定項目 【Vulkano Information】 ボルカノフローに設定した各種情報を確認 できます。 【Display warning messages】 警告メッセージの表示方法を指定します。 「When connecting to Vulkano with older firmware (最新のファームウェアが 見つかったとき) 」および「All warning messages (常に警告を表示) 」を指定で きます。 「Audio」タブの設定項目 【Channels】 左右のスピーカーのミュートON/OFFを指 定します。 COPYRIGHT (C) 2005-2011 I-O DATA DEVICE,INC, All rights reserved. 掲載中の文章・写真・イラストの無断転載を一切禁じます。 ビギナーズガイド 33 ▌5-2. Android端末での視聴 5-2-1. プレーヤーソフトの入手 初めに、Android端末専用のプレーヤーソ フト「Vulkano Player(Flow&Blast)」を 入手します。Androidのホーム画面からメ ニュー画面を呼び出し、「マーケット」ア イコンをタッチします。 赤丸部分の検索ボタンをタッチします。 検索ボックスに「vulkano」と入力して検 索を実行します。 COPYRIGHT (C) 2005-2011 I-O DATA DEVICE,INC, All rights reserved. 掲載中の文章・写真・イラストの無断転載を一切禁じます。 ビギナーズガイド 34 有料の「Vulkano Player(Flow & Blast)」 を選択します。 ※無料の「Vulkano Player」では視聴で きません。 ※プレーヤーソフトの価格は、為替レート により変動する場合があります。 購入「¥1,078」をタッチします。 受け入れ許可「OK」をタッチします。 COPYRIGHT (C) 2005-2011 I-O DATA DEVICE,INC, All rights reserved. 掲載中の文章・写真・イラストの無断転載を一切禁じます。 ビギナーズガイド 35 支払方法を選択し、「今すぐ購入」をタッ チします。 5-2-2. 設定と視聴 ホーム画面に「Vulkano N W」というア イコンが追加されますので、こちらをタッ チします。 VulkanoPlayerの設定画面になりますので、 「Selected Vulkano」をタッチします。 COPYRIGHT (C) 2005-2011 I-O DATA DEVICE,INC, All rights reserved. 掲載中の文章・写真・イラストの無断転載を一切禁じます。 ビギナーズガイド 36 VulkanoPlayer (Flow & Blast) が起動し、 メニュー画面が表示されますので、 「Settings」をタッチしてください。 「Add Vulkano」をタッチします。 「New Vulkano」ウィンドウが表示され ますので、ボルカノフロー本体に設定した 名前とパスワードを入力し、「Add」を タッチします。 「Vulkano Directory」画面に登録したボ ルカノフローが追加されるので、その名前 をタッチします。 COPYRIGHT (C) 2005-2011 I-O DATA DEVICE,INC, All rights reserved. 掲載中の文章・写真・イラストの無断転載を一切禁じます。 ビギナーズガイド 37 「Live TV」をタッチします。 バッファリング中のメッセージが表示され ている間、しばらく待ちます。 ボルカノフローへの接続に成功すると、接 続したAV機器の映像が表示されます。 画面をタッチすると、メニュー画面が表示 されるので、「Remote」アイコンをタッ チします。 COPYRIGHT (C) 2005-2011 I-O DATA DEVICE,INC, All rights reserved. 掲載中の文章・写真・イラストの無断転載を一切禁じます。 ビギナーズガイド 38 リモコン操作を行うメニューパネルが表示 されます。 P.20[4-1]で割り当てたリモコンボタンを 押すと画面が暗転して、切り替わります。 切り替わるまでしばらく時間がかかります。 チャンネルが切り替わりました。メニュー パネルを閉じるには、右上の「Hide」ア イコンをタッチします。 その他の各種ボタンは「Menu」、 「DVR」の各項目よりご確認ください。 右下の「設定アイコン」より、ボルカノフ ローの設定情報の確認・設定が行えます。 COPYRIGHT (C) 2005-2011 I-O DATA DEVICE,INC, All rights reserved. 掲載中の文章・写真・イラストの無断転載を一切禁じます。 ビギナーズガイド 39 ボルカノフローの設定画面が表示されます。 「Video Input」をタッチしてみましょう。 ビデオ入力の設定が確認できます。今回は コンポジットで接続しているので、 「Composite」にチェックが入っていれば 正しくテレビを視聴することができます。 次に、「Live streaming quality」をタッ チしてみましょう。ここではストリーミン グ映像の品質を「Low」または 「Normal」から選択することができます。 ※Androidバージョン2.3以降は、 「Normal」「Middle」「High」の3つの 中から選択できます。 COPYRIGHT (C) 2005-2011 I-O DATA DEVICE,INC, All rights reserved. 掲載中の文章・写真・イラストの無断転載を一切禁じます。 ビギナーズガイド 40 ▌5-3. iPhoneでの視聴 5-3-1. プレーヤーソフトの入手 iPhoneのホーム画面からメニュー画面を 呼び出し、「App Store」アイコンをタッ チします。 検索アイコンをタッチします。 検索ボックスに「vulkano」と入力して検 索を実行します。 COPYRIGHT (C) 2005-2011 I-O DATA DEVICE,INC, All rights reserved. 掲載中の文章・写真・イラストの無断転載を一切禁じます。 ビギナーズガイド 41 有料の「Vulkano Player for Flow and Blast」を選択します。 購入手続きを行い、アプリをインストール すると、メニュー画面に「Vulkano N W」というアイコンが追加されているので、 こちらをタッチします。 メニュー画面が表示されますので、 「Settings」をタッチしてください。 VulkanoPlayerの設定画面になりますので、 「Select Vulkano」をタッチします。 COPYRIGHT (C) 2005-2011 I-O DATA DEVICE,INC, All rights reserved. 掲載中の文章・写真・イラストの無断転載を一切禁じます。 ビギナーズガイド 42 「Add New Vulkano」をタッチします。 「Vulkano Name/ID」の項目にボルカノ フロー本体に設定した名前を、 「Password」の項目に設定したパスワー ドを入力し、「Save」をタッチします。 5-3-2. 設定と視聴 リストに設定したボルカノフローが登録さ れるので、その名前をタッチします。 COPYRIGHT (C) 2005-2011 I-O DATA DEVICE,INC, All rights reserved. 掲載中の文章・写真・イラストの無断転載を一切禁じます。 ビギナーズガイド 43 自動的にボルカノフローへ接続が行われま す。バッファリング中のメッセージが表示 されている間、しばらく待ちます。 ボルカノフローへの接続に成功すると、接 続したAV機器の映像が表示されます。 画面をタッチすると、メニュー画面が表示 されるので、「Remote」アイコンをタッ チします。 リモコン操作を行うメニューパネルが表示 されます。 COPYRIGHT (C) 2005-2011 I-O DATA DEVICE,INC, All rights reserved. 掲載中の文章・写真・イラストの無断転載を一切禁じます。 ビギナーズガイド 44 P.20[4-1]で割り当てたリモコンボタンを 押してみます。 ワンポイント 「Menu」「DVR」に配置されているボタ ンの一部は割り当てたい操作項目を設定す る必要があります。 対象のボタンは初回利用時に「Assign」画 面に切り替わりますので、配置したい操作 項目を選んで、画面右上の「Save」を押 してください。2回目以降は設定した操作 を行えるようになります。詳細はP.45 「初回利用時のボタンの割り当て設定につ いて」をご覧ください。 画面が暗転し、切り替えまでしばらく時間 がかかります。 チャンネルが切り替わりました。メニュー パネルを閉じるには、右上の「Hide」ア イコンをタッチします。 メニュー画面に戻り、「Settings」をタッ チすると、ボルカノフローの設定情報の確 認・変更が行えます。 COPYRIGHT (C) 2005-2011 I-O DATA DEVICE,INC, All rights reserved. 掲載中の文章・写真・イラストの無断転載を一切禁じます。 ビギナーズガイド 45 ボルカノフローの設定画面が表示されます。 「Connection」をタッチしてみましょう。 この項目では、通信方式を選択することが できます。WiFiのみで接続したい場合は、 「Only WiFi」を選択します。3G回線や WiFiで接続する場合には、「Any data network (3G, Edge, WiFi) 」を選択しま す。 【初回利用時のボタンの割り当て設定について】 iPhoneで遠隔操作を行う場合、P.20[4-1] のリモコン設定で割り当てたボタンが iPhoneのリモコン操作画面では無い場合 があります。 例:「Info/Display」⇒iPhoneの操作ボ タンでは表示がなく、代わりに左図のよう に「Info」項目があります。 上記のような場合は、表示されていないボ タンを 他のボタンに割り当てる必要があ ります。 割り当てが行われていないボタンを初めて 押すと左図の画面が表示されるので、リス トの中から割り当てたい動作を選択くださ い。 また一度設定したボタンは、ボタンを長押 しすることで再度変更することができます。 COPYRIGHT (C) 2005-2011 I-O DATA DEVICE,INC, All rights reserved. 掲載中の文章・写真・イラストの無断転載を一切禁じます。 ビギナーズガイド 46 ▌5-4. iPadでの視聴 5-4-1. プレーヤーソフトの入手 iPadのホーム画面からメニュー画面を呼び 出し、「App Store」アイコンをタッチし ます。 検索ボックスに「vulkano」と入力して検 索を実行します。 有料の「Vulkano Player for Flow and Blast」を選択します。 COPYRIGHT (C) 2005-2011 I-O DATA DEVICE,INC, All rights reserved. 掲載中の文章・写真・イラストの無断転載を一切禁じます。 ビギナーズガイド 47 購入手続きを行い、アプリをインストール すると、メニュー画面に「Vulkano N W」というアイコンが追加されているので、 こちらをタッチします。 VulkanoPlayerが起動し、メニュー画面が 表示されます。「Settings」をタッチして ください。 VulkanoPlayerの設定画面になりますので、 「Select Vulkano」をタッチします。 「Add New Vulkano」をタッチします。 COPYRIGHT (C) 2005-2011 I-O DATA DEVICE,INC, All rights reserved. 掲載中の文章・写真・イラストの無断転載を一切禁じます。 ビギナーズガイド 48 「Vulkano Name/ID」の項目にボルカノ フロー本体に設定した名前を、 「Password」の項目に設定したパスワー ドを入力し、「Save」をタッチします。 5-4-2. 設定と視聴 リストに設定したボルカノフローが登録さ れるので、その名前をタッチします。 自動的にボルカノフローへ接続が行われま す。バッファリング中のメッセージが表示 されている間、しばらく待ちます。 COPYRIGHT (C) 2005-2011 I-O DATA DEVICE,INC, All rights reserved. 掲載中の文章・写真・イラストの無断転載を一切禁じます。 ビギナーズガイド 49 ボルカノフローへの接続に成功すると、接 続したAV機器の映像が表示されます。 画面をタッチすると、メニュー画面が表示 されるので、「Remote」アイコンをタッ チします。 リモコン操作を行うメニューパネルが表示 されます。 COPYRIGHT (C) 2005-2011 I-O DATA DEVICE,INC, All rights reserved. 掲載中の文章・写真・イラストの無断転載を一切禁じます。 ビギナーズガイド 50 P.20[4-1]で割り当てたリモコンボタンを 押してみます。 ワンポイント 「Menu」「DVR」に配置されているボタ ンの一部は割り当てたい操作項目を設定す る必要があります。 対象のボタンは初回利用時に「Assign」画 面に切り替わりますので、配置したい操作 項目を選んで、画面右上の「Save」を押 してください。2回目以降は設定した操作 を行えるようになります。詳細はP.52 「初回利用時のボタンの割り当て設定につ いて」をご覧ください。 画面が暗転し、切り替えまでしばらく時間 がかかります。 チャンネルが切り替わりました。メニュー パネルを閉じるには、右上の「Hide」ア イコンをタッチします。 COPYRIGHT (C) 2005-2011 I-O DATA DEVICE,INC, All rights reserved. 掲載中の文章・写真・イラストの無断転載を一切禁じます。 ビギナーズガイド 51 メニュー画面に戻り、「Settings」をタッ チすると、ボルカノフローの設定情報の確 認・変更が行えます。 ボルカノフローの設定画面が表示されます。 「Connection」をタッチしてみましょう。 この項目では、通信方式を選択することが できます。WiFiのみで接続したい場合は、 「Only WiFi」を選択します。3G回線や WiFiで接続する場合には、「Any data network (3G, Edge, WiFi) 」を選択しま す。 COPYRIGHT (C) 2005-2011 I-O DATA DEVICE,INC, All rights reserved. 掲載中の文章・写真・イラストの無断転載を一切禁じます。 ビギナーズガイド 52 このほか、解像度やタイムシフトの設定を 変更することができます。 【初回利用時のボタンの割り当て設定について】 iPadで遠隔操作を行う場合、P.20[4-1]の リモコン設定で割り当てたボタンがiPadの リモコン操作画面では無い場合があります。 例:「Info/Display」⇒iPadの操作ボタン では表示がなく、代わりに左図のように 「Info」項目があります。 上記のような場合は、表示されていないボ タンを 他のボタンに割り当てる必要があ ります。 割り当てが行われていないボタンを初めて 押すと左図の画面が表示されるので、リス トの中から割り当てたい動作を選択くださ い。 また一度設定したボタンは、ボタンを長押 しすることで再度変更することができます。 COPYRIGHT (C) 2005-2011 I-O DATA DEVICE,INC, All rights reserved. 掲載中の文章・写真・イラストの無断転載を一切禁じます。 ビギナーズガイド 53 第6章[番外編] ネットワークの設定 (ポートの手 動開放の方法について) ▌6-1. ネットワークの設定が正常に行えなかった場合 左図の画面が表示されてボルカノフローの セットアップが先に進めない場合は、ネッ トワークルーターのポートを手動で開放す る設定が必要となります。ここではアイ・ オー・データ機器の無線LANルーター 「WN-G300DGR」を例にその設定方法を ご紹介します。 ポイント解説 ※ご自宅のインターネット回線が下記の サービスをご利用されている場合は、以下 よりポート手動開放の設定方法をご確認い ただけます。 ・P.59[6-2]NTT西日本のフレッツ・光プ レミアムをご利用の場合 ・P.70[6-4]NTT東日本のフレッツ 光をご 利用の場合 「Vulkano Setup Wizard」を起動し、左 のようにパスワードを入力する画面が表示 されたら、初回起動時に設定したパスワー ドを入力して画面右下の「Next」ボタン をクリックしてください。 COPYRIGHT (C) 2005-2011 I-O DATA DEVICE,INC, All rights reserved. 掲載中の文章・写真・イラストの無断転載を一切禁じます。 ビギナーズガイド 54 左図の画面が表示されましたら、 「Advanced」ボタンをクリックしてくだ さい。 「Info」メニューの「WiFi」タブを選択し、 IPアドレスとMACアドレスをメモします。 用語解説 IPアドレスとは、ネットワークに接続され たパソコンやネットワーク対応機器に割り 振られた識別番号です。 用語解説 MACアドレスとは、ネットワーク機器に 割り振られた固有の識別番号です。 ワンポイント 有線LANでも接続する場合は、「LAN」タ ブを選択し、同じようにIPアドレスと MACアドレスをメモします。 COPYRIGHT (C) 2005-2011 I-O DATA DEVICE,INC, All rights reserved. 掲載中の文章・写真・イラストの無断転載を一切禁じます。 ビギナーズガイド 55 次にネットワークルーターの設定画面を開 きます。設定画面の開き方については、お 使いのネットワークルーターの取扱説明書 をご確認ください。 WN-G300DGRの場合は、Webブラウザの アドレス欄に「http://airport/」と入力す るか、付属のCD-ROMの「AirPortユー ティリティ」のメイン画面から「設定画面 を開く」メニューを選択します。 左の「LAN設定」メニューを選び、右側の 「IPアドレス設定」タブを選択します。中 段に「特定のMACアドレスに対してIPア ドレスを割り当てる」という項目がありま すので、「固定DHCP IPを有効にする」に チェックを入れてください。 用語解説 DHCPとは、ネットワークに一時的に接続 するパソコンやネットワーク対応機器に、 自動的にIPアドレスを割り振るプロトコル (通信手順) です。 P.54でメモしたボルカノフロー本体の WiFiもしくは有線LANのIPアドレスと MACアドレスを入力し、「追加」ボタン をクリックします。 ※お使いのネットワークルーターによって、 MACアドレスの中に「:」や「-」などを入 力する必要がある場合もあります。 COPYRIGHT (C) 2005-2011 I-O DATA DEVICE,INC, All rights reserved. 掲載中の文章・写真・イラストの無断転載を一切禁じます。 ビギナーズガイド 56 「現在の固定DHCPテーブル」にIPアドレ スとMACアドレスが追加されますので、 「設定」ボタンをクリックします。 次に、「詳細設定」メニューから「ポート の開放」タブを選択し、「ポートの開放を 有効にする」にチェックを入れます。 左図の画面のように各項目を入力していき ます。 【設定名】分かりやすい、お好きな名前を 入力して下さい。 【公開する機器のIPアドレス】 「現在の固定DHCPテーブル」にて設定し たIPアドレスを入力します。 【プロトコル】 「TCP」を選択します。 【LAN側ポート番号】 「49177」というポート番号を入力します。 【インターネット側ポート番号】 「49177」というポート番号を入力します。 最後に「追加」ボタンをクリックします。 COPYRIGHT (C) 2005-2011 I-O DATA DEVICE,INC, All rights reserved. 掲載中の文章・写真・イラストの無断転載を一切禁じます。 ビギナーズガイド 57 ※ボルカノフローとネットワークルーター を有線LAN接続する場合は、「固定DHCP IPを有効にする」設定にて追加した 「LAN」のIPアドレスも同様に「ポートの 開放」の各項目にて 入力して追加する必 要があります。 「ポートの関数一覧」に設定したポート番 号が追加されます。 続けて、下記の入力内容を設定します。 【設定名】 分かりやすい、お好きな名前を入力して下 さい。 【公開する機器のIPアドレス】 「現在の固定DHCPテーブル」にて設定し たIPアドレスを入力します。 【プロトコル】 「両方」を選択します。 【LAN側ポート番号】 「56123」というポート番号を入力します。 【インターネット側ポート番号】 「56123」というポート番号を入力します。 最後に「追加」ボタンをクリックします。 追加した2つのポート開放の設定が表示さ れますので、最後に「設定」ボタンをクリッ クします。 以上でネットワークルーターのポートの手 動開放の設定は完了です。 COPYRIGHT (C) 2005-2011 I-O DATA DEVICE,INC, All rights reserved. 掲載中の文章・写真・イラストの無断転載を一切禁じます。 ビギナーズガイド 58 ポートが正常に開放されているかを確認す るには、「Advanced Mode – Info」画面 の「Ports」タブを開き、「Test」ボタン をクリックします。左図のように「OK」 のメッセージが表示されれば設定は成功で す。 参 考 ポート開放の手順はお使いのネットワーク ルーターによって設定方法が異なりますの で、詳しくは各メーカーの取扱説明書をご 確認ください。 ■各メーカーの取扱説明書ダウンロードサ イト ・BUFFALO (バッファロー) http://buffalo.jp/download/manual/sei hin-list.php?cat=9 ・COREGA (コレガ) http://corega.jp/support/manual/rout er.htm ・NEC http://121ware.com/product/atermsta tion/manual/ ・PLANEX (プラネックス) http://www.planex.co.jp/support/dow nload/manual_wireless_baseunit.shtml ・ロジテック http://www.logitec.co.jp/down/soft/ro uter.html COPYRIGHT (C) 2005-2011 I-O DATA DEVICE,INC, All rights reserved. 掲載中の文章・写真・イラストの無断転載を一切禁じます。 ビギナーズガイド 59 ▌6-2. NTT西日本のフレッツ・光プレミアムをご利用の場合 NTT西日本のフレッツ・光プレミアムをご利用されている場合には、加入者終端装置(CTUルーター)にてポートの 開放設定を行っていただく必要があります。その設定方法を紹介します。 「Vulkano Setup Wizard」を起動し、左 のようにパスワードを入力する画面が表示 されたら、初回起動時に設定したパスワー ドを入力して画面右下の「Next」ボタン をクリックしてください。 左図の画面が表示されましたら、 「Advanced」ボタンをクリックしてくだ さい。 COPYRIGHT (C) 2005-2011 I-O DATA DEVICE,INC, All rights reserved. 掲載中の文章・写真・イラストの無断転載を一切禁じます。 ビギナーズガイド 60 「Info」メニューの「WiFi」タブを選択し、 IPアドレスとMACアドレスをメモします。 用語解説 IPアドレスとは、ネットワークに接続され たパソコンやネットワーク対応機器に割り 振られた識別番号です。 用語解説 MACアドレスとは、ネットワーク機器に 割り振られた固有の識別番号です。 ワンポイント 有線LANでも接続する場合は、「LAN」タ ブを選択し、同じようにIPアドレスと MACアドレスをメモします。 Webブラウザのアドレス欄に 「https://ctu.fletsnet.com/」と入力する か、インストールした「スタートアップ ツール」のメイン画面から「設定・変更」 ボタンをクリックします。 COPYRIGHT (C) 2005-2011 I-O DATA DEVICE,INC, All rights reserved. 掲載中の文章・写真・イラストの無断転載を一切禁じます。 ビギナーズガイド 61 「設定・変更」ウィンドウが開きます。 「CTU設定」ボタンをクリックし、CTU設 定の「ログイン画面」を開きます。 CTU設定のログイン画面が開きますので、 「ご確認 (必ずお読みください) 」の 「同意する」にチェックします。次に、 NTT西日本から通知されている「お客様 ID」と「アクセスパスワード」を入力し、 「ログイン」ボタンをクリックします。 ワンポイント ※「お客様ID」と「アクセスパスワード」 は、ご契約時の書類「お申込内容のご案 内」などでご確認ください。 CTU設定のTOP画面が表示されますので、 左のメニューから「詳細設定」ボタンをク リックします。 COPYRIGHT (C) 2005-2011 I-O DATA DEVICE,INC, All rights reserved. 掲載中の文章・写真・イラストの無断転載を一切禁じます。 ビギナーズガイド 62 「接続先詳細設定」画面が表示されますの で、左のメニューから「DHCPサーバ機能 設定 (LAN側固定IP払い出し) 」をク リックします。 「接続先詳細設定」画面が表示されますの で、左のメニューから「DHCPサーバ機能 設定 (LAN側固定IP払い出し) 」をク リックします。 「DHCPサーバ機能設定 (LAN側固定IP払 い出し)」 画面が表示されますので、先 ほどメモしておいたIPアドレスとMACア ドレスを入力し、「OK」ボタンをクリッ クします。 COPYRIGHT (C) 2005-2011 I-O DATA DEVICE,INC, All rights reserved. 掲載中の文章・写真・イラストの無断転載を一切禁じます。 ビギナーズガイド 63 再度「DHCPサーバ機能設定 (LAN側固定 IP払い出し)」画面が表示され、「DHCP サーバ機能設定 (LAN側固定IP払い出 し) 」に登録したIPアドレスとMACアド レスが追加されていることを確認します。 ワンポイント ボルカノフローとネットワークルーターを 無線LAN接続と有線LAN接続の両方とも設 定したい場合は、「DHCPサーバ機能設定 (LAN側固定IP払い出し)」設定にて、無線 LAN、有線LANそれぞれのIPアドレスと MACアドレスの追加を行う必要がありま す。 CTU設定のTOP画面に戻り、左のメニュー の「詳細設定」ボタンをクリックします。 「接続先詳細設定」画面が表示されますの で、左のメニューの「静的アドレス変換設 定 (ポート指定)」 をクリックします。 COPYRIGHT (C) 2005-2011 I-O DATA DEVICE,INC, All rights reserved. 掲載中の文章・写真・イラストの無断転載を一切禁じます。 ビギナーズガイド 64 「静的アドレス変換設定 (ポート指定) の「優先順位」に1~40までの任意の数字 を入力します。値が小さいほど優先順位が 高くなるので、ここでは「1」と入力して 「追加」ボタンをクリックします。 ワンポイント ボルカノフローは「49177」、 「56123」ポートの2つを開放する必要が あります。 左図の画面のように各項目を入力していき ます。 【適用する接続先】 「接続先1」を選択します。 【プロトコル】 「TCP」を選択します。 【ポート番号】 「ポート番号を入力」をチェックします。 【開始】 「49177」というポート番号を入力します。 【終了】 「49177」というポート番号を入力します。 【LAN側端末IPアドレス】 メモしたIPアドレスを入力します。 最後に「OK」ボタンをクリックします。 再び設定情報参照画面が表示されますので、 同じ手順でポート番号「56123」も以下の ように登録します。 COPYRIGHT (C) 2005-2011 I-O DATA DEVICE,INC, All rights reserved. 掲載中の文章・写真・イラストの無断転載を一切禁じます。 ビギナーズガイド 65 「静的アドレス変換設定 (ポート指定) の「優先順位」に1~40までの任意の数字 を入力します。値が小さいほど優先順位が 高くなるので、ここでは「2」と入力して 「追加」ボタンをクリックします。 左図の画面のように各項目を入力していき ます。 【適用する接続先】 「接続先1」を選択します。 【プロトコル】 「TCP・UDP」を選択します。 【ポート番号】 「ポート番号を入力」をチェックします。 【開始】 「56123」というポート番号を入力します。 【終了】 「56123」というポート番号を入力します。 【LAN側端末IPアドレス】 メモしたIPアドレスを入力します。 最後に「OK」ボタンをクリックします。 COPYRIGHT (C) 2005-2011 I-O DATA DEVICE,INC, All rights reserved. 掲載中の文章・写真・イラストの無断転載を一切禁じます。 ビギナーズガイド 66 「静的アドレス変換設定 (ポート指 定) 」に登録したポート番号が追加され ていることを確認します。次に、左のメ ニューの「戻る」ボタンをクリックします。 ワンポイント ボルカノフローとネットワークルーターを 無線LAN接続と有線LAN接続の両方とも設 定したい場合は、「サーバ機能設定(LAN 側固定IP払い出し)」設定にて、無線LAN、 有線LANのそれぞれのIPアドレスとMACア ドレスの追加を行う必要があります。 CTU設定のTOP画面の左のメニューの「設 定反映」ボタンをクリックします。 設定内容確認画面が表示されますので、 「OK」ボタンをクリックします。 COPYRIGHT (C) 2005-2011 I-O DATA DEVICE,INC, All rights reserved. 掲載中の文章・写真・イラストの無断転載を一切禁じます。 ビギナーズガイド 67 確認ウィンドウが表示されますので、 「OK」ボタンをクリックすると、設定内 容がCTUに反映されます。 以上で加入者端末装置 (CTUルーター) の設定は完了です。 ※この操作を行うまでは設定内容は反映さ れませんので、ご注意ください。 ポートが正常に開放されているかを確認す るには、「Advanced Mode – Info」画面 の「Ports」タブを開き、「Test」ボタン をクリックします。左図のように「OK」 のメッセージが表示されれば設定は成功で す。 参 考 ポート開放の手順はお使いのネットワーク ルーターによって設定方法が異なりますの で、詳しくは各メーカーの取扱説明書をご 確認ください。 ■各メーカーの取扱説明書ダウンロードサ イト ・BUFFALO (バッファロー) http://buffalo.jp/download/manual/sei hin-list.php?cat=9 ・COREGA (コレガ) http://corega.jp/support/manual/rout er.htm ・NEC http://121ware.com/product/atermsta tion/manual/ ・PLANEX (プラネックス) http://www.planex.co.jp/support/dow nload/manual_wireless_baseunit.shtml ・ロジテック http://www.logitec.co.jp/down/soft/ro uter.html COPYRIGHT (C) 2005-2011 I-O DATA DEVICE,INC, All rights reserved. 掲載中の文章・写真・イラストの無断転載を一切禁じます。 ビギナーズガイド 68 6-3. NTT西日本のフレッツ・光プレミアム、フレッツ光ネクスト、 フレッツV6アプリでセキュリティ対策ツールをインストール されている場合 パーソナルファイアーウォールの設定にて、Vulkano PlayerとVulkano Setup Wizardのプログラムの通信を許可 して頂くと、これらのプログラムを起動したときに毎回接続許可を求められなくなります。その設定方法を紹介し ます。 セキュリティ対策ツールのメイン画面を開 き、「パーソナルファイアウォール」をク リックします。次に、パーソナルファイア ウォールの項目から「設定」をクリックし ます。 「詳細設定」ボタンをクリックします。 COPYRIGHT (C) 2005-2011 I-O DATA DEVICE,INC, All rights reserved. 掲載中の文章・写真・イラストの無断転載を一切禁じます。 ビギナーズガイド 69 「例外ルール (プログラム)」タブをク リックし、「追加」ボタンをクリックしま す。 左図の画面のように各項目を入力していき ます。 【説明】 任意の名前を入力します。 【対象】 参照」ボタンをクリックし、 「C:¥Program Files¥Monsoon Multimedia¥Vulkano¥PC Player¥Vulkano PC Player.exe」を選択 します。 「C:¥Program Files¥Monsoon Multimedia¥Vulkano¥Setup Wizard¥SetupWizard.exe」についても 同様の手順で設定してください。 【設定】 「簡易設定」を選択します。 【処理】 「許可」を選択します。 最後に「OK」ボタンをクリックします。 以上で設定は完了です。 COPYRIGHT (C) 2005-2011 I-O DATA DEVICE,INC, All rights reserved. 掲載中の文章・写真・イラストの無断転載を一切禁じます。 ビギナーズガイド 70 6-4. NTT東日本のフレッツ・光 (VDLSルーター「RV-230SE」) をご利用の場合 NTT東日本のフレッツ・光をご利用の方でVDSLルーター「RV-230SE」を使用されている方は、手動にてポートの 開放設定を行っていただく必要があります。その設定方法をご紹介します。 「Vulkano Setup Wizard」を起動し、左 のようにパスワードを入力する画面が表示 されたら、初回起動時に設定したパスワー ドを入力して「Next」ボタンをクリック してください。 左図の画面が表示されましたら、 「Advanced」ボタンをクリックしてくだ さい。 COPYRIGHT (C) 2005-2011 I-O DATA DEVICE,INC, All rights reserved. 掲載中の文章・写真・イラストの無断転載を一切禁じます。 ビギナーズガイド 71 「Info」メニューの「WiFi」タブを選択し、 IPアドレスとMACアドレスをメモします。 用語解説 IPアドレスとは、ネットワークに接続され たパソコンやネットワーク対応機器に割り 振られた識別番号です。 用語解説 MACアドレスとは、ネットワーク機器に 割り振られた固有の識別番号です。 ワンポイント 有線LANでも接続する場合は、「LAN」タ ブを選択し、同じようにIPアドレスと MACアドレスをメモします。 Webブラウザのアドレス欄に 「http://ntt.setup/」と入力すると、認証 画面が開きます。「ユーザー名」に 「user」、パスワードに「user」または 任意で設定したパスワードを入力しOKを クリックすると、設定画面が開きます。 「詳細設定」メニューから「静的IPマスカ レード設定」を選択すると、右側に設定画 面が表示されますので、エントリ番号「4 以降」を選択してください。 COPYRIGHT (C) 2005-2011 I-O DATA DEVICE,INC, All rights reserved. 掲載中の文章・写真・イラストの無断転載を一切禁じます。 ビギナーズガイド 72 【優先順位】 01~99までの数字を入れます。 【接続インタフェース名】 「メインセッション」を選択します。 【宛先IPアドレス】 あらかじめメモしておいたIPアドレスを入 力します。 【変換対象IPアドレス】 「自分のWAN側IPアドレス」を選択しま す。 【変換対象プロトコル】 「TCP」を選択します。 【宛先ポート】 「49177」を入力します。 【変換対象ポート】 「49177」を入力します。 最後に「設定」ボタンをクリックします。 同様の手順で、「LAN側ポート番号」「イ ンターネット側ポート番号」に「56123」 を入力、「変換対象プロトコル」を「TCP とUDP両方」を選択し、それ以外の項目は ポート番号「49177」と同じ内容を入力し て「設定」ボタンをクリックします。 以上でルーターの設定は完了です。 COPYRIGHT (C) 2005-2011 I-O DATA DEVICE,INC, All rights reserved. 掲載中の文章・写真・イラストの無断転載を一切禁じます。 ビギナーズガイド 73 ポートが正常に開放されているかを確認す るには、「Advanced Mode – Info」画面 の「Ports」タブを開き、「Test」ボタン をクリックします。左図のように「OK」 のメッセージが表示されれば設定は成功で す。 参 考 ポート開放の手順はお使いのネットワーク ルーターによって設定方法が異なりますの で、詳しくは各メーカーの取扱説明書をご 確認ください。 ■各メーカーの取扱説明書ダウンロードサ イト ・BUFFALO (バッファロー) http://buffalo.jp/download/manual/sei hin-list.php?cat=9 ・COREGA (コレガ) http://corega.jp/support/manual/rout er.htm ・NEC http://121ware.com/product/atermsta tion/manual/ ・PLANEX (プラネックス) http://www.planex.co.jp/support/dow nload/manual_wireless_baseunit.shtml ・ロジテック http://www.logitec.co.jp/down/soft/ro uter.html COPYRIGHT (C) 2005-2011 I-O DATA DEVICE,INC, All rights reserved. 掲載中の文章・写真・イラストの無断転載を一切禁じます。