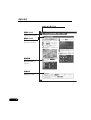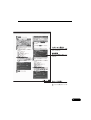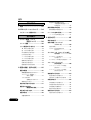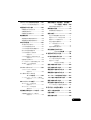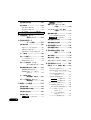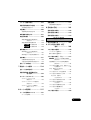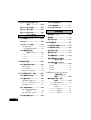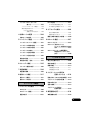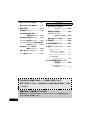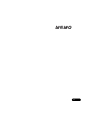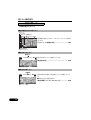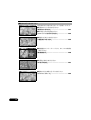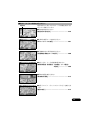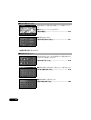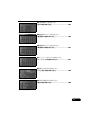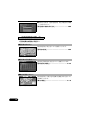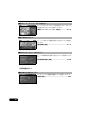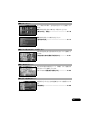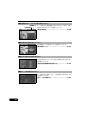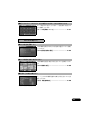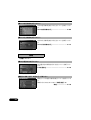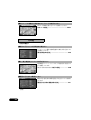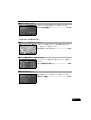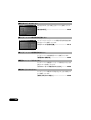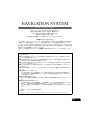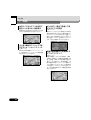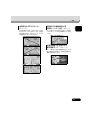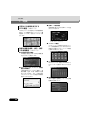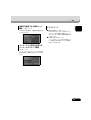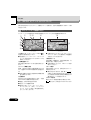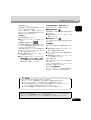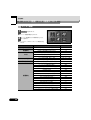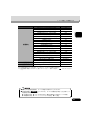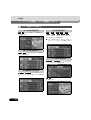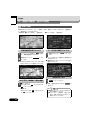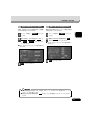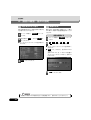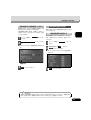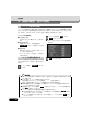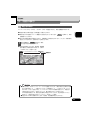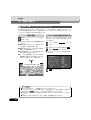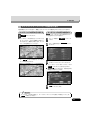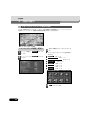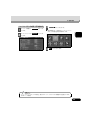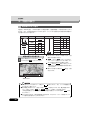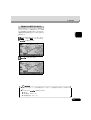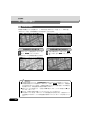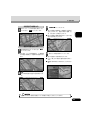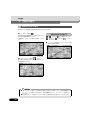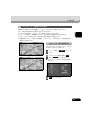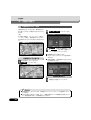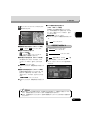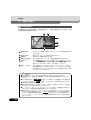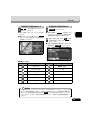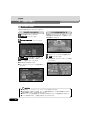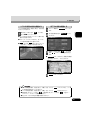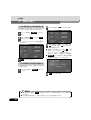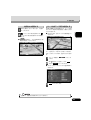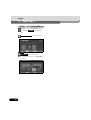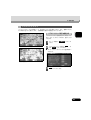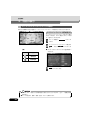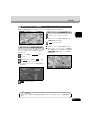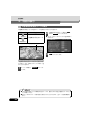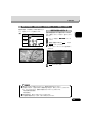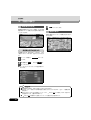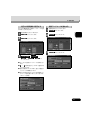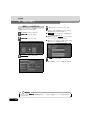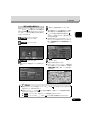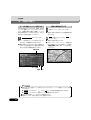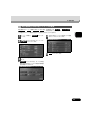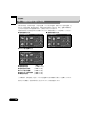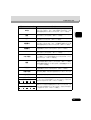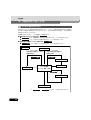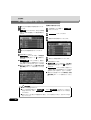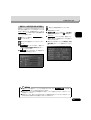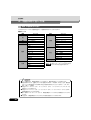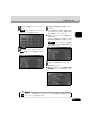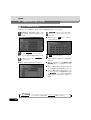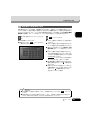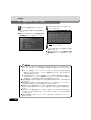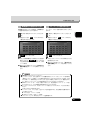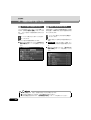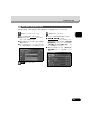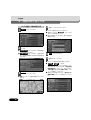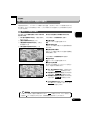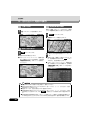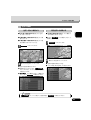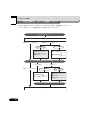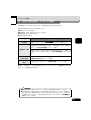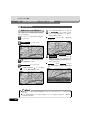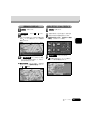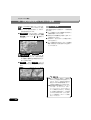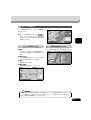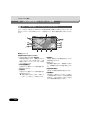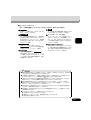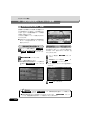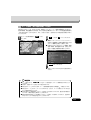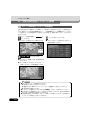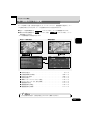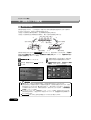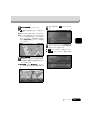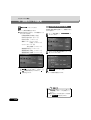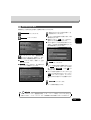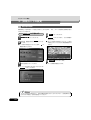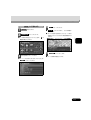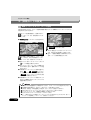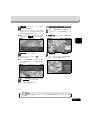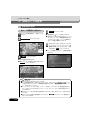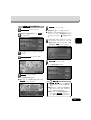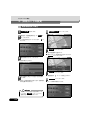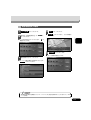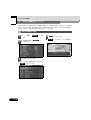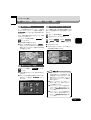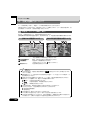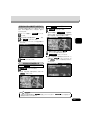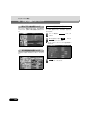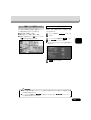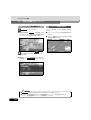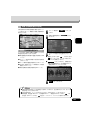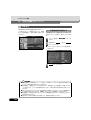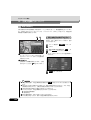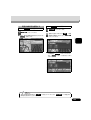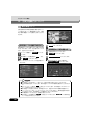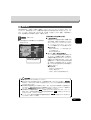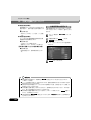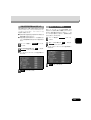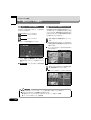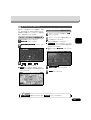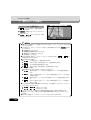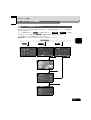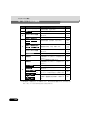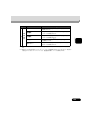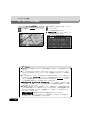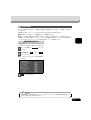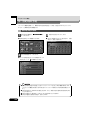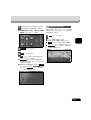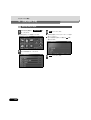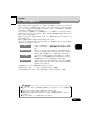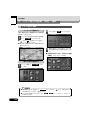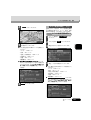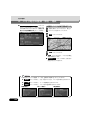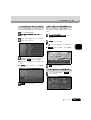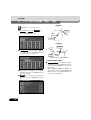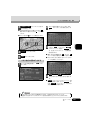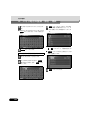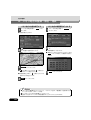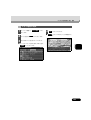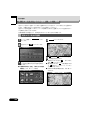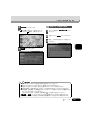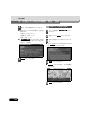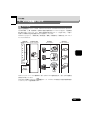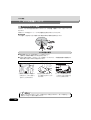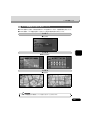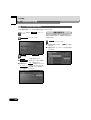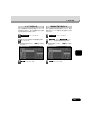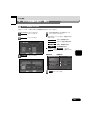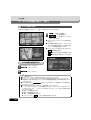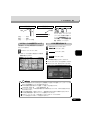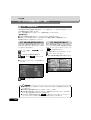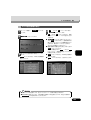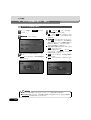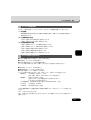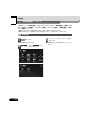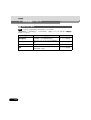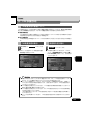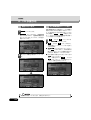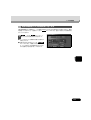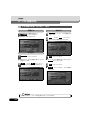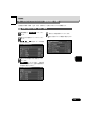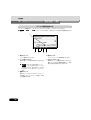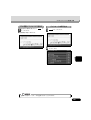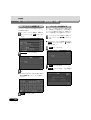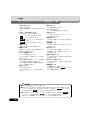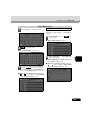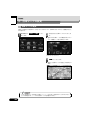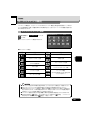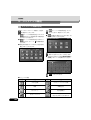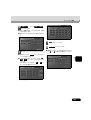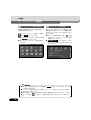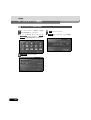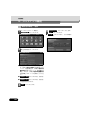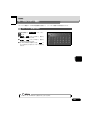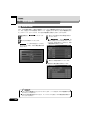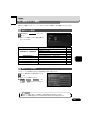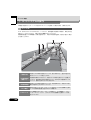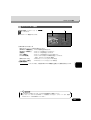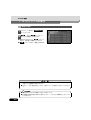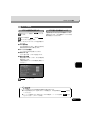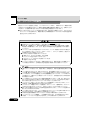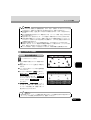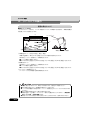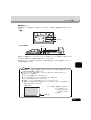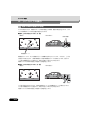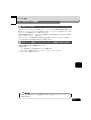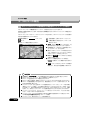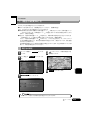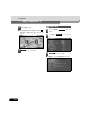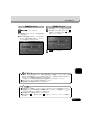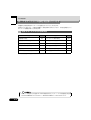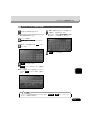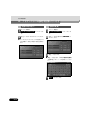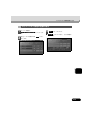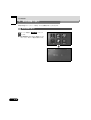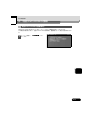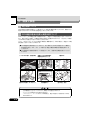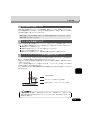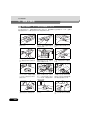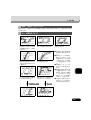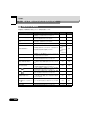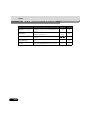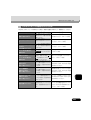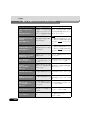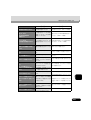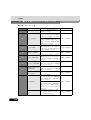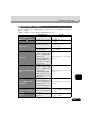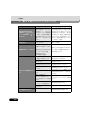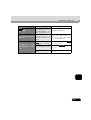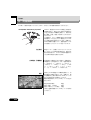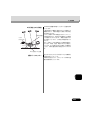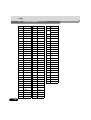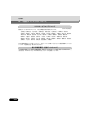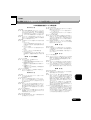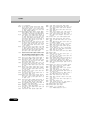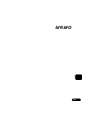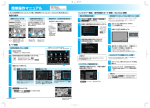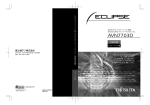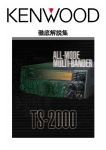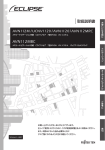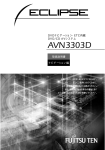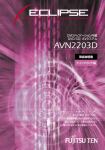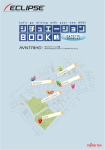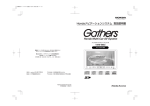Download 1 - Honda
Transcript
このたびは、Honda純正用品を お買い上げいただき、ありがとうございます。 この取扱説明書は、 ご使用のまえによくお読みいただき 大切に保管してください。 ・当商品はHonda車専用です。商品の適用車種は販売店に ご相談ください。適用車種以外の車に取り付けた場合の一 切の責任は負えませんのでご承知おきください。 ・Honda車への取り付け・配線には専門技術と経験が必要 です。安全のためお買いあげの販売店にご依頼ください。 ・商品を譲られる場合には、この取扱説明書も一緒にお渡し ください。 保証書やアフターサービスの詳細、その他ご不明の点は お買い求めの販売店へご相談ください。 ※取扱説明書で使用されている画面と実際の画面は、データベースの作 成時期・種類等によって異なることがあります。 安全に正しくお使いになるために ● 安全に関する表示 「運転者や他の人が傷害を受ける可能性のあること」を回避方法と共に、下記の表 示で記載しています。これらは重要ですので、しっかりお読みください。 危険 指示に従わないと、死亡または重大な傷害に至るもの 警告 指示に従わないと、死亡または重大な傷害に至る可能 注意 指示に従わないと、傷害を受ける可能性があるもの 性があるもの ● その他の表示 操作に関するお知らせです。 使いこなすためのアドバイスです。 お車のために守っていただきたいこと です。 ● 製品に添付されている各種説明書や保証書などは必ずお読みください。 これらの指示を守らなかったことによる不具合に対しては、当社は責任を負 いかねます。 1 本書の見方 セクションタイトル セクションタイトルを表示しています。 項目タイトル 項目ごとにNo.とタイト ルがつけられています。 操作タイトル 操作目的ごとにタイトル がつけられています。 操作手順 操作の内容です。 番号の順に操作して ください。 お知らせ 操作に関連することなど を記述しています。 2 セクション見出し セク ショ ン の見 出し を表 示しています。 操作画面 操作する画面を表示して います。 次ページに続く 次のページに操作説明が 続くことを表示していま す。 3 目次 0 はじめに 1. 特長 ............................................ 30 操作説明音声の設定 ........................43 2.GPSナビゲーションについて ...... 34 操作説明音声を設定する ................... 43 ナビゲーション画面の見方 ............ 34 ハートフル音声の設定 .....................44 0 基本操作 ハートフル音声を設定する ............... 44 3. 地図の表示 ................................. 45 1. メニュー画面・リスト 画面について ........... 36 現在地の表示 ....................................45 メニュー画面 .................................... 36 地図の移動(ワンタッチ スクロール) ..................46 リスト画面の切り替え方 ................ 38 地図の移動 .......................................... 46 ▲・▼の切り替え表示 .......................38 スクロール時の地名表示を 設定する .............................. 46 前・次の切り替え表示 .......................38 50 音順の切り替え表示 .....................38 行の切り替え表示 ...............................38 ページの切り替え表示 .......................38 マークの切り替え表示 .......................39 種類の切り替え表示 ...........................39 地域の切り替え表示 ...........................39 施設項目の切り替え表示 ...................39 タッチスイッチ(コマンド)の表示 切り替え ........................47 タッチスイッチの表示を 切り替える .......................... 47 タッチスイッチの表示を設定する .... 47 ショートカットスイッチ 表示の設定 ....................48 2. 画面の調整・音声の設定 ......... 40 ショートカットスイッチを設定・ 表示する .............................. 48 画面の調整 ....................................... 40 ショートカットスイッチの設定・ 表示を消去する .................. 49 画質調整画面を表示するには ............40 コントラスト(鮮明度)/ 明るさ調整 ..........................40 ライト点灯時に 昼画表示にするには ...........40 画面を消すときは ...............................40 地図縮尺の切り替え ........................50 希望の縮尺に切り替える ................... 50 目的地までの縮尺に切り替える ....... 51 市街図の表示 ....................................52 市街図表示に切り替える ................... 52 地図の表示色の切り替え ................ 41 市街図の縮尺を切り替える ............... 52 画面切り替え時の 動画表現の設定 ............ 41 市街図表示を解除する ....................... 53 時計表示の切り替え ........................ 42 地図向きの切り替え ........................54 音量の設定 ....................................... 42 地図の向きを切り替える ................... 54 音量を調節する ...................................42 4 高速時の自動音量切り替え (高速道路自動音量アップ) を設定する .......................... 43 施設の内容を表示する ....................... 53 フロントワイド表示の切り替え ..... 55 フロントワイド表示を設定する ........55 2画面表示の切り替え ..................... 56 道路形状警告(踏切警告・合流警告・ カーブ警告)の設定 .....69 道路形状警告を設定する ................... 69 2 画面表示に切り替える ....................56 県境案内の設定 ................................70 右画面を操作する ...............................56 県境案内表示を設定する ................... 70 2 画面表示を解除する ........................57 施設の表示 ........................................70 高速略図表示 .................................... 58 走行中に簡易操作で表示する ........... 71 高速略図表示画面を操作する ............59 施設ランドマークを消去する ........... 71 高速略図表示画面を解除する ............59 複数ジャンルを表示する ................... 72 3D表示の設定 ................................. 60 周辺の施設を検索する ....................... 73 3D 表示に切り替える ........................60 ルートを考慮したリストを 表示する .............................. 74 リアル市街図を表示する ...................60 施設の情報を表示する ....................... 74 リアル市街図の視点を調整する ........61 見下ろす角度を調整する ...................61 周辺施設走行中呼び出し ジャンルの変更 .............75 リアル市街図のビル表示を 設定する ..............................62 4. 地図の呼び出し方法 ................. 76 リアル市街図のビル表示の高さを 設定する ..............................62 50 音で地図を呼び出す ..................78 地図向きを回転する ...........................63 エリア別で絞り込みする場合 ........... 79 ルート方向アップ表示を設定する ....63 施設ジャンル別で 絞り込みする場合 .............. 81 3D 表示、リアル市街図を 解除する ..............................64 施設で地図を呼び出す .....................82 リアルワイドマップ ........................ 65 住所で地図を呼び出す .....................84 リアルワイドマップ表示を 設定する ..............................65 電話番号で地図を呼び出す .............85 シーズンレジャーランド マークの表示 ................ 66 シーズンレジャーランドマーク表示を 設定する ..............................66 3Dランドマークの表示 ................. 67 3D ランドマークの表示を 設定する ..............................67 郵便番号で地図を呼び出す .............87 マップコードで地図を呼び出す .....87 メモリ地点で地図を呼び出す .........88 履歴で地図を呼び出す .....................88 周辺施設で地図を呼び出す .............89 エリアを指定して施設を表示する .... 90 3D ランドマークの内容を 表示する ..............................67 5. 呼び出した地図の操作 ............. 91 交通事故多発地点マークの表示 ..... 68 表示した地図の操作 ........................91 交通事故多発地点マーク表示を 設定する ..............................68 位置の変更 ........................................92 施設内容の表示 ................................92 5 提携駐車場の検索 ............................ 92 目的地 から消去する .................. 111 住所の検索 ....................................... 93 乗降インターチェンジ(IC) の指定 .........................112 住所一覧から検索する .......................93 周辺住所から検索する .......................93 0 ナビゲーション案内 1. 目的地設定・ルート 探索について ........... 94 通過道路の指定 .............................114 全ルート図画面から指定する ........ 114 ルート変更 から指定する .......... 115 2. 目的地を設定して ルート探索 ............... 95 通過道路指定の修正 .....................116 目的地の設定 .................................... 96 4. 目的地履歴について .............. 118 地図スクロールから設定する ............96 登録地点から設定する .......................97 地図の呼び出し方法から設定する ....97 ルート探索 ....................................... 98 全ルート図表示 ................................ 99 通過道路指定の解除 .....................117 目的地履歴の消去 .........................118 5. 目的地案内の開始・中止・ 再開 ........................ 119 案内の開始 .....................................119 ルートの表示について .......................99 案内の中止・再開 .........................119 細街路の表示について .......................99 デモンストレーション(デモ)....119 全ルート図の表示・タッチ スイッチについて ..... 100 6. 目的地案内について .............. 120 季節規制区間の表示・回避 ......... 102 季節規制区間を回避する ................ 102 季節規制区間メッセージ表示を 設定する ...........................102 ルート情報(案内 道路情報)の表示 ..... 103 5ルート同時表示(5ルート 探索機能)................... 104 3. 探索ルートの変更 .................. 105 目的地の追加 ................................. 106 区間別探索条件の変更 ................. 108 目的地の並び替え ......................... 109 目的地の消去 ................................. 110 ルート変更 から消去する .......... 110 6 インターチェンジ(IC)指定 の解除 .........................113 交差点・レーン(車線)案内 ......120 分岐しない交差点について ............ 120 分岐する交差点(交差点拡大図)に ついて ............................... 120 交差点拡大図の自動表示を 設定する ........................... 121 交差点拡大図を解除する ................ 121 拡大解除 から解除する ......... 121 案内図替 から解除する ......... 121 3D イラスト拡大図について .......... 122 3D 交差点拡大図について ............. 122 3D 交差点拡大図を設定する ... 122 レーン(車線)リスト図 表示について ................... 123 レーンリスト自動表示を 設定する ........................... 123 レーンリスト図を解除する ............ 124 フェリー航路の案内 ..................... 124 自動再探索 .....................................141 到着予想時刻表示の設定 ............. 125 自動再探索を設定する .................... 141 平均車速を設定する ........................ 125 9. 目的地の予約 .......................... 142 料金案内 ........................................ 126 目的地予約の設定 .........................142 料金案内表示を設定する ................ 126 目的地予約の案内 .........................143 車両情報を設定する ..................... 127 高速分岐案内 ................................. 128 高速分岐模式図の自動表示を 設定する ...........................128 高速分岐模式図を解除する ............ 129 拡大解除 から解除する ......... 129 目的地予約の消去 .........................144 0 地点の登録 1. 地点の登録とは ...................... 145 案内図替 から解除する ......... 129 2. メモリ地点の登録・修正・ 消去 ........................ 146 都市高速マップ ............................. 130 メモリ地点の登録 .........................146 都市高速マップの自動表示を 設定する ...........................130 ワンタッチで登録する .................... 146 都市高速マップ表示を解除する ..... 130 音声案内 ........................................ 131 自動音声案内を設定する ................ 132 交差点目印音声案内を設定する ..... 133 他モードでの案内 ......................... 133 離れた場所を登録する .................... 146 メモリ地点の修正・入力 ..............147 メニュー からメモリ地点修正画面を 表示する ........................... 147 地図画面からメモリ地点修正画面を 表示する ........................... 148 7. 案内ルートの操作 .................. 134 メモリ地点の種別(自宅・特別メモリ) を変更する ....................... 149 全ルート図の再表示 ..................... 134 自宅、特別メモリ地点を 解除する ........................... 149 到着予想時刻/ 残距離表示の 切り替え ..................... 134 メモリ地点のマークを変更する .... 149 オンルートスクロール ................. 135 ひらがな・漢字を 入力するには ................... 152 メモリ地点の名称を入力する ........ 151 オンルートスクロールを 開始する ...........................135 メモリ地点の名称を表示する ........ 153 オンルートスクロールの施設を 設定する ...........................135 メモリ地点の名称読みを 入力する ........................... 153 オンルートスクロール画面の 操作について ................... 136 メモリ地点の位置を修正する ........ 154 8. ルートの再探索 ...................... 137 メモリ地点の電話番号を 入力する ........................... 154 メモリ地点の消去 .........................155 ルートの再探索について ............. 137 ルートの再探索 ................................ 140 7 3. 迂回メモリ地点の登録・修正・ 消去 ........................ 156 VICS文字情報の表示 ...................170 VICSの用語説明 ..........................171 迂回メモリ地点の登録 ................. 156 迂回メモリ地点の修正 ................. 157 迂回メモリ地点の消去 ................. 158 0 VICS 機能 1.VICS 情報について ............... 159 VICS とは ..................................... 159 VICS のメディア概要 .................. 160 VICS 特有の事項 ............................. 160 FM 多重放送特有の事項 ............ 160 VICS 情報提供内容と 表示について ............. 161 レベル 1 ............................................ 161 レベル 2 ............................................ 161 レベル 3 ............................................ 161 2. 放送局の受信 .......................... 162 情報機能 1. 情報画面について .................. 172 情報画面 .........................................172 設定の切り替え .............................174 2.FM 多重放送 ............................ 175 FM多重放送の番組について .......175 FM多重放送の表示 .......................175 放送局の切り替え .........................175 番組の切り替え .............................176 独立情報番組のページ送り ..........176 連動情報番組の文字情報を 繰り返し見る ..............177 VICS 提供放送局の選択 .............. 162 文字情報の記録・呼び出し・ 消去 .............................178 自動で選択する ................................ 162 記録する ........................................... 178 エリアで選択する ............................ 163 呼び出す ........................................... 178 周波数を手動で選択する ................ 163 消去する ........................................... 178 3.VICS 情報の表示・案内 ........ 165 3. スポットインフォメーション (情報付施設)の 検索 ........................ 179 VICS 情報表示の設定 .................. 165 VICS 情報の表示 .......................... 166 VICS 情報を地図表示する .............. 166 情報付施設の検索・表示・ 編集 .............................179 VICS マークの内容表示について .. 167 ブラウザ画面を操作する ................ 180 VICS 情報を消去する ...................... 167 ブラウザ画面を(ブックマークに) 登録する ........................... 181 渋滞・規制音声案内 ..................... 168 渋滞・規制の自動音声案内を 設定する ...........................168 渋滞・規制を音声で案内する ......... 168 VICS 図形情報の表示 .................. 169 8 VICSの問い合わせ先 ...................171 0 ブックマークを呼び出す ................ 181 ブックマークを編集する ................ 182 ブックマークを削除する ................ 182 ソフトウェアキーボードの 使い方 ......................... 183 ETC の設定 ....................................201 ソフトウェアキーボード画面 ......... 183 ETC 割り込み案内について ........... 201 漢字に変換するには ........................ 185 入力したい漢字に 変換されないときは ........185 ETC の各項目を設定する ............... 201 2. リアカメラの操作 .................. 202 後方の映像を映す ............................ 203 画面の見方について ........................ 204 4. 自車マークの変更 .................. 186 自車マークの変更 ......................... 186 画面と実際の路面との誤差 ..........206 5. メンテナンス機能 .................. 187 3.QQ コール機能 ........................ 207 メンテナンスメニュー画面 ......... 187 QQコールとは ..............................207 メンテナンス時期の設定 ............. 188 QQコール(有料オプション サービス)を開始するまでの 流れ .............................207 メンテナンス案内の設定 ............. 190 QQ コールセンターの電話番号と 現在地のマップコードの 表示 .............................208 メンテナンスの案内 ..................... 190 メンテナンス設定の更新 ............. 191 メンテナンス設定の消去 ............. 192 販売店の設定 ................................. 193 0 こんなときは 販売店の修正・消去 ..................... 194 1. 補正が必要なとき .................. 209 6. カレンダー機能 ...................... 195 現在地の修正 .................................209 カレンダー画面の表示 ................. 195 距離の補正 .....................................210 7. 電話帳機能 ............................. 196 電話帳の検索 ................................. 196 自動補正するとき ............................ 211 手動補正するとき ............................ 211 8. 操作ヒント機能 ...................... 197 2. ナビゲーションの設定を 記憶したいとき .... 212 操作ヒント画面 ............................. 197 記憶することのできる設定項目 ..212 操作ヒントの表示 ......................... 197 ナビゲーション設定の記憶 ..........213 0 オプション機能 1.ETC システムの操作 ............. 198 記憶の呼び出し .............................214 名称の変更 .....................................214 ETC とは ....................................... 198 ナビゲーション設定の 記憶の消去 .................215 ETC メニュー画面 ........................ 199 3. 車両情報の表示 ...................... 216 履歴の表示 .................................... 200 車両情報の表示 .............................216 9 4. 地図DVD-ROM の情報 ......... 217 0 ご参考に 地図DVD-ROMの情報表示 ........ 217 5. 精度と誤差 ............................. 218 1. 知っておいていただき たいこと ................ 222 測位精度について ......................... 218 各種設定の初期状態 .....................222 GPS衛星の電波の性質と 受信状態について ..... 218 こんなメッセージが 表示されたときは ......225 現在地表示の誤差について ......... 219 故障とお考えになる前に ..............229 タイヤによる誤差について ......... 219 マップマッチングによる自車位置検出 の補正について ......... 219 2. 用語説明 .................................. 232 3. 市街図収録都市リスト .......... 234 現在地表示、ルート案内の 精度について ............. 220 4. 地図ディスクについて .......... 241 道路、地名データについて ......... 221 交通規制データ・高速道路 料金データについて ....... 241 地図データについて ........................ 241 ルート案内について ..................... 221 VICS サービスエリアについて ...... 242 個人宅電話番号・ 名称データについて ....... 242 5.VICS 情報有料放送サービス 契約約款 ................ 243 VICS 情報有料放送サービス 契約約款 ........................... 243 目的別索引は各機能の説明ページを簡単に検索できます。 操作でお困りのときは、目的別索引から該当の操作を検索してお使 いください。 本書はやさしく取り扱ってください。 無理に広げたり引っ張ったりするとページがバラバラになってしまう場合があります。 やさしい取り扱いをお願いします。 10 11 知りたい操作目次 地図に関して <地図の表示について> ■地 図画 面の 見方 を知 りた い GPSマーク スケール表示 方位マーク 自車位置マーク 時計表示 レーン表示 名称表示 地図画面に表示されるマークやスイッチについて説明し ています。 「ナビゲーション画面の見方」.................................... P34 ルート表示 残距離表示 案内ポイント 到着予想時刻表示 VICSタイムスタンプ ■現 在地 が知 りた い 地名表示 現在地の表示について説明しています。 「現在地の表示」........................................................... P45 ●現在地画面 ■地 図を 移動 した い 地名表示 地図の移動や移動先の地名表示について説明していま す。 ●現在地付近の地図を見たい 「地図の移動(ワンタッチスクロール)」................... P46 ●スクロール画面 12 ●移動位置の地名が知りたい 「スクロール時の地名表示を設定する」..................... P46 ●地図スクロール時の地名表示設 定画面 ■地 図に 表示 され てい るタ ッチ スイ ッチ を消 去/ 変更 した い 地図画面に表示されるタッチスイッチの消去や、設定に ついて説明しています。 ●タッチスイッチを消去したい 「タッチスイッチの表示を切り替える」..................... P47 ●タッチスイッチ非表示画面 ●タッチスイッチの表示を変更したい 「タッチスイッチの表示を設定する」........................ P47 ●スイッチ表示設定画面 ■地 図の 大き さ(縮尺)を かえ たい スケールバー 地図のスケールや市街図の表示について説明していま す。 ●200kmスケール∼ 50mスケールの間で切り替えた い 「地図縮尺の切り替え」................................................ P50 ●地図縮尺切り替え画面 ●市街図の表示に切り替えたい 「市街図の表示」........................................................... P52 ●市街図表示画面 13 ■地 図の 表示 方法 をか えた い 地図の表示を切り替える方法について説明しています。 ●地図の向いている向きをかえたい 「地図向きの切り替え」................................................ P54 ●車の進行方向の地図を広げたい 「フロントワイド表示の切り替え」............................ P55 ●ヘディングアップ表示画面 ●画面を2分割して表示させたい 「2画面表示の切り替え」............................................ P56 ● 2 画面表示画面 ●高速道路のインターチェンジ(IC)、SA、PA の情報を 表示させたい 「高速略図表示」........................................................... P58 ●高速略図画面 ●地図を立体的に表示させたい 「3D 表示の設定」......................................................... P60 ● 3D 表示設定画面 ●道路の太さを実際に近づけて表示したい 「リアルワイドマップ」................................................ P65 ●リアルワイドマップ画面 14 ■地 図に さま ざま な情 報を 表示 させ たい 時計表示 地図に表示されるさまざまなマークや情報を表示する方 法について説明しています。 ●現在時刻を表示させたい 「時計表示の切り替え」................................................ P42 ●時計表示画面 ●立体的な施設マークを表示させたい 「3D ランドマークの表示」......................................... P67 ● 3D ランドマーク表示画面 ●交通事故の多い場所を表示させたい 「交通事故多発地点マークの表示」............................ P68 ●交通事故多発地点マーク表示画面 ●踏切・合流・カーブの警告情報が知りたい 「道路形状警告(踏切警告・合流警告・カーブ警告) の設定」......................... P69 ●道路形状警告画面 ●県境の通過を表示させたい 「県境案内の設定」....................................................... P70 ●県境案内表示画面 ●施設(コンビニ・ガソリンスタンドなど)を表示させ たい 「施設の表示」............................................................... P70 ●施設表示画面 15 ■地 図の 画質 をか えた い 画面の明るさや地図の色の変更について説明していま す。 ●明るさやコントラストをかえたい 「画面の調整」............................................................... P40 ●画質調整画面 ●地図の色をかえたい 「地図の表示色の切り替え」........................................ P41 ●地図の表示色切り替え画面 <地図の呼び出しについて> ■地 図を 呼び 出し たい 目的地の設定やメモリ地点の登録などの地図の呼び出し 方法について説明しています。 「地図の呼び出し方法」................................................ P76 ●目的地設定画面 ●施設の名称または住所の一部を入力して呼び出したい 「50音で地図を呼び出す」......................................... P78 ●名称入力画面 ●施設を検索して呼び出したい 「施設で地図を呼び出す」............................................ P82 ●施設ジャンル選択画面 16 ●住所を検索して呼び出したい 「住所で地図を呼び出す」............................................ P84 ●住所選択リスト画面 ●電話番号を入力して呼び出したい 「電話番号で地図を呼び出す」.................................... P85 ●電話番号入力画面 ●郵便番号を入力して呼び出したい 「郵便番号で地図を呼び出す」.................................... P87 ●郵便番号入力画面 ●マップコードを入力して呼び出したい 「マップコードで地図を呼び出す」............................ P87 ●マップコード入力画面 ●登録した地点から呼び出したい 「メモリ地点で地図を呼び出す」................................ P88 ●メモリ地点選択リスト画面 ●目的地の履歴から呼び出したい 「履歴で地図を呼び出す」............................................ P88 ●目的地履歴選択画面 17 ●現在地や目的地(目的地設定時)周辺の施設から検索 して呼び出したい 「周辺施設で地図を呼び出す」.................................... P89 ●周辺施設選択リスト画面 目的地案内に関して <目的地案内を開始する前に> ■目 的地 を決 めた い 目的地を設定する方法について説明しています。 「目的地の設定」........................................................... P96 ●目的地設定地図画面 ■目 的地 を予 約設 定し たい 目的地を予約設定する方法について説明しています。 「目的地予約の設定」................................................. P142 ●目的地予約画面 ■案 内を 開始 させ たい 目的地を設定した後に目的地案内を開始する方法につい て説明しています。 「案内の開始」............................................................ P119 ●全ルート図表示画面 18 ■案 内を 開始 する 前に デモ を見 たい 設定したルートのデモを見る方法について説明していま す。 「デモンストレーション(デモ)」........................... P119 ●デモ案内画面 ■表 示さ れて いる ルー ト以 外の ルー トを 知り たい 5 つのルートが色分けされて表示 されます。 同時に5本のルートを地図上に表示する方法について説 明しています。 「5ルート同時表示(5 ルート探索機能) 」............ P104 ●5ルート表示画面 <目的地案内を開始する前、または目的地案内中に> ■目 的地 まで のル ート(案 内道 路)を知 りた い 設定したルートの道路情報を表示する方法について説明 しています。 「ルート情報(案内道路情報)の表示」.................. P103 ●ルート情報画面 ■目 的地 を追 加し たい 通過したい地点など目的地を追加設定する方法について 説明しています。 「目的地の追加」........................................................ P106 ●目的地追加画面 19 ■通 るイ ンタ ーチ ェン ジ(IC)を決 めた い ルート上のインターチェンジを希望のインターチェンジ に変更する方法について説明しています。 「乗降インターチェンジ(IC)の指定」................. P112 ●インターチェンジ指定画面 ■通 る道 路を 決め たい ルート上に通りたい道路を設定する方法について説明し ています。 「通過道路の指定」.................................................... P114 ●通過道路指定画面 ■表 示さ れて いる ルー トを かえ たい ルートの探索条件を変更する方法について説明していま す。 「区間別探索条件の変更」......................................... P108 ●探索条件変更画面 <目的地案内中に> ■音 声案 内の 音量 をか えた い ナビゲーションの音量の調整について説明しています。 「音量の設定」............................................................... P42 ●音量設定画面 20 ■案 内を やめ たい ルート案内の中断や、目的地の消去について説明してい ます。 ●目的地を消去せずに案内を一時的に中止したい 「案内の中止・再開」................................................. P119 ●メニュー画面 ●目的地を消去して案内を中止したい 「目的地の消去」........................................................ P110 ●目的地消去画面 ■曲 がる 交差 点を 拡大 して 表示 した い 曲がる交差点を拡大図で表示する方法について説明して います。 「交差点拡大図の自動表示を設定する」.................. P121 ●交差点拡大図画面 ■進 む車 線を 知り たい 走行する交差点の名称とレーン(車線)リストを表示す る方法について説明しています。 「レーンリスト自動表示を設定する」..................... P123 ●レーンリスト図表示画面 ■料 金所 で金 額を 知り たい 料金所に近づいたときの料金案内について説明していま す。 「料金案内」................................................................ P126 ●料金案内表示画面 21 ■高 速道 路の IC・JCT の 方向 を表 示さ せた い 残距離表示 方面名称表示 ルート案内中に高速道路の出口ICや JCT(進行)方面 を表示する方法について説明しています。 「高速分岐案内」........................................................ P128 ●高速分岐模式図表示画面 ■都 市高 速の 地図 を表 示さ せた い 都市高速マップの表示について説明しています。 「都市高速マップ」.................................................... P130 ●都市高速マップ表示画面 ■曲 がる 交差 点の 目印 が知 りた い 交差点付近のコンビニなどの目印を案内する方法につい て説明しています。 「交差点目印音声案内を設定する」......................... P133 ●交差点目印案内設定画面 ■全 ルー ト図 を表 示さ せた い ルート案内中に再度、全ルート図を表示する方法につい て説明しています。 「全ルート図の再表示」............................................. P134 ●表示変更画面 22 ■表示されているルートをかえたい、または表示されているルートからはずれてしまった ルート案内中に走行しているルートを変更する方法につ いて説明しています。 「ルートの再探索について」..................................... P137 ●再探索画面 VICS に関して ■VICS 放送 を受 信し たい VICS情報を受信するための放送局の選択について説明 しています。 「VICS提供放送局の選択」...................................... P162 ● VICS 選局画面 ■VICS 情報 を地 図に 表示 させ たい VICS情報を地図に表示する方法について説明していま す。 「VICS情報の表示」................................................. P166 ● VICS 情報表示画面 ■渋 滞な どの 案内 を聞 きた い ルート上のVICS 情報を音声で案内する方法について説 明しています。 「渋滞・規制音声案内」............................................. P168 ●渋滞・規制音声設定画面 23 ■VICS 図形 情報 を表 示さ せた い VICSの図形情報を表示する方法について説明していま す。 「VICS図形情報の表示」.......................................... P169 ● VICS 図形情報表示画面 ■VICS 文字 情報 を表 示さ せた い VICSの文字情報を表示する方法について説明していま す。 「VICS文字情報の表示」.......................................... P170 ● VICS 文字情報表示画面 情報 <情報について> ■FM 多 重放 送を 表示 させ たい FM多重放送の情報を表示する方法について説明してい ます。 「FM 多重放送」 .......................................................... P175 ● FM 多重放送画面 ■施 設の 情報(住 所・料金 など)が 知り たい 収録されている施設の情報の表示について説明していま す。 「スポットインフォメーション(情報付施設)の 検索」.......................... P179 ●情報付施設選択リスト画面 24 ■自 車の マー クを かえ たい 自車位置マークの変更について説明しています。 「自車マークの変更」................................................. P186 ●自車位置マーク切り替え画面 ¤2006 タカラトミー ¤T2i エンターテイメント ■車 両の メン テナ ンス 時期 を記 憶さ せた い メンテナンス機能の使い方について説明しています。 「メンテナンス機能」................................................. P187 ●メンテナンスメニュー画面 ■カ レン ダー を表 示さ せた い カレンダー機能の使い方について説明しています。 「カレンダー機能」.................................................... P195 ●カレンダー表示画面 ■施 設の 電話 番号 が知 りた い 電話帳機能の使い方について説明しています。 「電話帳機能」............................................................ P196 ●電話帳画面 25 ■ QQ コ ール の連 絡先 と 現在 地の マッ プコ ード を表 示さ せた い QQコール機能の使い方について説明しています。 「QQ コール機能」..................................................... P207 ● QQ コール表示画面 その他 <便利な機能> ■操 作の 手引 きと なる 説明 音声 が聞 きた い ナビゲーション操作の説明を音声で案内する方法につい て説明しています。 「操作説明音声の設定」................................................ P43 ●操作説明音声設定画面 ■よ く使 う機 能を ワン タッ チで 呼び 出し たい 地図画面にショートカットスイッチを表示する方法につ いて説明しています。 「ショートカットスイッチ表示の設定」..................... P48 ●ショートカットスイッチ表示画面 ■画 面の 切り 替え を動 画に した い 画面の切り替え時の表現を設定する方法について説明し ています。 「画面切り替え時の動画表現の設定」........................ P41 ●画面切り替え時の動画表現設 定画面 26 ■地 図に 目印 をつ けた い 自宅やメモリ地点の登録について説明しています。 「メモリ地点の登録」................................................. P146 ●メモリ地点メニュー画面 <わからなくてお困りのとき> ■GPS マ ーク が表 示さ れて いな い GPSマークが表示されない(GPS機能が利用できな い)原因について説明しています。 「GPSナビゲーションについて」.................................... P34 ● GPSマーク未受信画面 ■リ スト 画面 の動 かし 方が わか らな い いろいろなリスト画面の切り替え方法について説明して います。 「リスト画面の切り替え方」........................................ P38 ●エリア選択リスト画面 ■操 作手 順が 知り たい 特定の操作のヒントの表示について説明しています。 「操作ヒント機能」.................................................... P197 ●操作ヒント画面 27 ■現 在地 のズ レを なお した い 現在地がずれたときの修正方法について説明していま す。 「現在地の修正」........................................................ P209 ●ナビ補正画面 ■ナ ビゲ ーシ ョン の設 定状 態を 記憶 した い ユーザーごとにナビゲーション機能の設定状態を記憶す る方法について説明しています。 「ナビゲーション設定の記憶」................................. P213 ●ユーザーカスタマイズ画面 ■ナ ビゲ ーシ ョン の初 期状 態を 知り たい ナビゲーションの初期状態について説明しています。 「各種設定の初期状態」............................................. P222 ■画 面の メッ セー ジが わか らな い ナビゲーションの画面にメッセージが表示されたときの 対処について説明しています。 「こんなメッセージが表示されたときは」.............. P225 ■故 障か どう かわ から ない ナビゲーションの動作に不具合が生じたときの対処につ いて説明しています。 「故障とお考えになる前に」..................................... P229 28 NAVIGATION SYSTEM ナビゲーションシステム ナビゲーションは、あくまでも走行の参考として 地図と音声で案内するものですが、精度により、 まれに不適切な案内をする場合があります。 案内ルートを走行するときは、 必ず実際の交通規制(一方通行など)にしたがってください。 <地図データベースについて> この GPS ナビゲーションシステムの「地図」は財団法人日本デジタル道路地図協会作成の 「全国デジタル道路地図データベース」と株式会社ゼンリンの地理情報に基づいて、アイシ ン・エィ・ダブリュ株式会社と株式会社トヨタマップマスターが制作したものです。但し、調 査時期やその取得方法により現場の状況と異なる場合があるため、使用に際しては実際の道 路状況および交通規制にしたがってください。 地図データの詳細につきましては、「地図ディスクについて」241 ページを参照してくださ い。 いかなる形式においても著作権者に無断でこの地図の全部または一部を複製し、利用すること を固く禁じます。 ●この地図の作成に当たっては、国土交通省国土地理院発行の 5 万分の 1 地形図および 2.5 万 分の 1 地形図を使用しました。 ●この地図の作成に当たっては、国土情報整備事業の一環として国土交通省国土地理院におい て作成された、国土数値情報を使用しました。 ●この地図の作成に当たっては、財団法人日本デジタル道路地図協会の全国デジタル道路地図 データベースを使用しました。 ●この地図に使用している事故多発地点データは、警察庁および国土交通省のデータをもとに 作成しました。 ●この地図に使用しているボトルネック踏み切りデータは、国土交通省の資料を参考に作成し ました。 ●交通規制データの保証について この地図に使用している交通規制データは、道路交通法に基づき全国交通安全活動推進セン ターが作成した交通規制番号図を用いて(財)日本交通管理技術協会(TMT)が作成した ものを使用しています。 ●道路交通規制の優先について このデータが現場の交通規制と違う場合は、現場の交通規制標識・標示等にしたがってくだ さい。 ●著作権及び使用実施権について この地図に使用している交通規制データの著作権は、 (財)日本交通管理技術協会(TMT) が有し、二次的著作物作成の使用実施権は(株)ゼンリンが取得しています。 この地図に使用している交通規制データを無断で複写複製・加工または改変することはでき ません。 ¤ 財団法人 日本デジタル道路地図協会 ¤TMT ¤ アイシン・エィ・ダブリュ(株)& (株)ゼンリン & (株)トヨタマップマスター 29 はじめに 1. 特長 住所エリアをカラフルな色彩で 色分けした見やすい地図表示 都道府県や市区町村などの境ごとに塗り 分けして地図を見やすく表示します。 ビルの向こう側まで透過して表 示するリアル市街図 (60ページ) 25m スケールのリアル市街図では必要な 情報を的確に伝えるために画面手前のビ ルやマンションなどを見やすく透過して 表示します。透過表示によりビルの向こう 側を通るルートや一方通行などのマーク もはっきりと確認することができます。 よく使う機能をワンタッチで呼 びだすショートカットスイッチ (48 ページ) 現在地や地図画面にショートカットス イッチを表示して、ワンタッチで操作画面 を呼び出すことができます。 道幅や道路種類などを表現する リアルワイドマップ (65ページ) 全国の道幅データにより、細街路、1車線、 2車線、3 車線以上の道路を高速道路、国 道、主要道、県道、その他の道路で色分け 表示し、広い道は太く、狭い道は細く、実 際の道路状況をナビゲーション画面にリ アルに再現しています。また、学校や駅な どの施設マークをイラスト的に表示しま す。 (VICS 情報表示中は、対象道路が専用 色になります。 ) 30 1. 特長 3D地図表示のまま、好きな方向へ自由自 在にスクロールができます。また、地図を 見る位置を 360°回転させたり、見下ろ す角度を変えることができます。 交差点までの車線を案内する 交差点レーンリスト図(123ページ) はじめに 自由自在の3D スクロール (61 ページ) ルート案内中に分岐する交差点 ( 手前約 700mから)までの走行車線をリスト表示 します。 必要な道路だけを表示する 都市高速マップ(130ページ) ルート案内中に都市高速道路を走行中、周 囲の道路表示を省略して都市高速道路の 情報のみを表示します。 31 はじめに 1. 特長 渋滞などの情報を表示する VICS機能(159 ページ) ● 自車マーク選択機能 地図画面に表示される自車マークを選 ぶことができます。 VICS センターから提供される交通情報を 受信し、その情報を文字(レベル 1) ・簡 易図形(レベル 2) ・地図(レベル3)で表 示します。 ¤2006 タカラトミー ¤T2i エンターテイメント 多様な情報を検索・表示・操作 する情報機能(172ページ) ● メンテナンス機能 ナビゲーションで使用するGPS カレン ダーと距離情報をもとに、車のオイルや 消耗品の交換をナビゲーションの画面 と音声でお知らせします。 ● FM 多重放送表示機能 FM 多重で放送される一般文字情報(見 えるラジオ)を表示します。 ● カレンダー機能 GPS のカレンダー機能で2025 年まで のカレンダーを表示することができま す。 ● スポットインフォメーション(情報付 施設 ) 検索機能 主要な施設をジャンルから検索し、施 設の情報・住所・料金・写真などを見 ることができます。また、地図に表示 したランドマークからも施設の情報を 見ることができます。 32 ● 電話帳機能 JAFや道路交通情報センターなどの電 話番号を検索します。 1. 特長 よく使われる機能の一連操作を確認する ことができます。 システムアップ はじめに 各操作を確認できる操作ヒント 機能(197ページ) ● ETC システム(198ページ) ETC(Electronic Toll Collection) シ ステムは、有料道路の通過をスムーズ に行うために、自動で料金を精算する システムです。 ● リアカメラ(202ページ) バックギアにシフトすると本機のモニ ター画面に自動で後方のカメラ映像を 映すことができます。 ユーザーごとに設定を記憶する ユーザーカスタマイズ機能 (212ページ) ユーザーごとにナビゲーションの各使用 設定を記憶し、簡単に呼び出すことができ ます。 33 はじめに 2. GPSナビゲーションについて 目的地を設定することによって、自動的にルートを探索し、音声と画面表示によるルート案 内を行います。 ナビゲーション画面の見方 ナビゲーションの地図表示には現在地画面とスクロールさせた地図画面があります。 ⑦ ① ②③ ④ ⑭ ⑧ ⑩ ⑪ ⑫ ⑨ ⑥ ⑤ <現在地画面> ①方位マーク(ヘディングアップ時は ) 地図の方角が表示されます。 ● 地 図 向 き( ノ ー ス ア ッ プ / ヘ デ ィ ン グ アップ)の切り替えについては54ページを 参照してください。 ②自車位置マーク 現在位置と車が向いている方角が表示され ます。 ③レーン(車線)表示 通過・分岐する交差点の車線が表示されま す。 (地図 DVD-ROM に情報のある交差点の み) ● 目的地案内中は走行を推奨する車線が青 色で表示されます。 ④名称表示 状況により次の名称が表示されます。(地図 DVD-ROM に情報のある地点のみ) ● 通過・分岐する交差点の名称 ● 走行している道路の名称 ● 通 過 す る イ ン タ ー チ ェ ン ジ ( I C )・ サ ー ビ ス エ リ ア ( S A )・ パ ー キ ン グ エ リ ア( P A )の 名 称( 高 速 道 路 を 走 行しているときのみ) 34 ⑬ <スクロール地図画面 > ● 分岐するインターチェンジ(IC)・ジャン クション(JCT)の方面名称(高速道路 を走行しているときのみ) ⑤案内ポイント 交差点案内(車線表示・交差点名称表示・交 差点拡大図)が表示されます。 ● 交差点案内については、120 ページを参 照してください。 ⑥ルート表示 目的地を設定したとき、目的地までのルート が表示されます。 ● 案内が行われるのは、濃い青( ) の表示上に現在地があるときのみです。ま た、出発地および目的地周辺の細街路では 薄い青のルートのみ表示します。 ⑦スケール表示 表示させている地図の縮尺が表示されます。 の 長 さ が こ の 場 合 は 100m に な り ま す。 2. GPSナビゲーションについて ⑪到着予想時刻表示/目的地方向マーク 状況により次のマークが表示されます。 はじめに ⑧ GPSマーク GPS 衛星からの位置情報が利用されている ときに、緑色で表示されます。 ただし、GPS マーク(緑色)が表示されて いるときでも、GPS 衛星の状態などにより 誤差が生じることがあります。 ⑨時計表示 現在の時刻が表示されます。 ● 表示については、42 ページを参照してく ださい。 ⑩ VICS タイムスタンプ VICS 情報が提供された時刻が表示されま す。また、渋滞規制案内音声があるときは、 タッチスイッチに替わります。 (目的地案内中のルート上に VICS 情報があ るときは、タイムスタンプが、渋滞:赤、混 雑:橙、規制:黄になります。) ● VICS 情報の表示については、166 ペー ジを参照してください。 ● 地図上に表示されるマークについては、 「取扱説明書クイックガイド編」-「凡例」 、 または「地図に表示される VICS 表示マー クについて」を参照してください。 ■到着予想時刻表示 目的地案内中、目的地へ到着する予想時刻が 表示されます。 ● 到着予想時刻については、125 ページを 参照してください。 ■目的地方向マーク ルートからはずれたとき、目的地の方向が表 示されます。 ⑫残距離表示 現在地から目的地までの距離が表示されま す。 ● 目的地案内中は、表示されているルートを 通っての距離が表示されます。 ● ルートからはずれたときは、直線距離が表 示されます。 ● 残距離表示の切り替えについては、134 ページを参照してください。 ⑬カーソルマーク 検索した地図やスクロールさせた地図に表 示されます。 スクロールするには地図(タッチスイッチ以 外の場所)に直接タッチします。 ⑭カーソル位置地名表示 スクロールしたカーソル位置の地名が表示 されます。(手をはなしてから約 6 秒間) 次のようなときは GPS を利用できないことがあります。 ● ビル、トンネル、高架道路などで GPS 衛星からの電波が遮断されるとき ● GPS アンテナの付近や上にものを置くなどして電波が遮断されるとき ● GPS 衛星が電波を出していないとき(米国の追跡官制センターで信号をコントロール しているため改良・修理等で電波が止まることがあります。 ) ● デジタル式携帯電話(1.5GHz)を GPS アンテナ付近で使用したとき 本書では一部の操作説明を除き、ノースアップ 1 画面・2D のリアルワイドマップ表示の画面で説明し ています。また、VICS 情報が表示されていない地図画面を使用しています。 「地図にタッチ」は直接、地図(タッチスイッチ以外の場所)をタッチすることを示しています。 35 基本操作 1. メニュー画面・リスト画面について メニュー画面 1 メニュー を押します。 ● メニュー画面が表示されます。 2 メニュー画面から次の操作を行うこと ができます。 ● タッチスイッチにタッチして、項目を決定 します。 項目(タッチスイッチ) 機 能 ページ 案内中止/案内再開 ※ 1 目的地案内の中止・再開 119 音量設定 VICS メモリ地点 ユーザーカスタマイズ 各種設定 36 ●メニュー画面 音量の設定 42 高速時の自動音量切り替えの設定 43 VICS 図形情報・文字情報の表示 169,170 割り込み情報の表示 169,170 VICS 提供放送局の選択 162 メモリ地点の登録・修正・消去 146,147,155 迂回メモリ地点の登録・修正・消去 156,157,158 各種ナビ設定の記憶・呼び出し・消去 213,214,215 都市高速マップ自動表示の設定 130 レーンリスト自動表示の設定 123 周辺施設の走行中呼出ジャンルの変更 75 時計表示の設定 42 平均車速の設定 125 ショートカットスイッチの設定 48 交差点拡大図自動表示の設定 121 高速分岐模式図自動表示の設定 128 3D 交差点拡大図の設定 122 フロントワイド表示の設定 55 3D 時ルート方向アップ表示の設定 63 地図の表示色の切り替え 41 3D 地図表示の角度の調整 61 3D ビル表示の設定 62 立体ランドマーク表示の設定 シーズンレジャーランドマーク表示の設定 67 66 1. メニュー画面・リスト画面について 項目(タッチスイッチ) 46 画面切り替え時の動画表現の設定 41 リアルワイドマップ表示の設定 65 交通事故多発地点マーク表示の設定 68 料金案内の設定 126 VICS 渋滞・規制音声自動発声の設定 168 自動音声案内の設定 132 県境案内の設定 70 道路形状警告の設定 69 他モード時の案内の設定 133 操作説明音声の設定 43 ハートフル音声の設定 44 交差点目印音声案内の設定 133 自動再探索の設定 141 季節規制区間メッセージ表示の設定 102 車両情報の設定 車両情報 使用データ ページ ※2 基本操作 各種設定 機 能 地図スクロール時の地名表示の設定 127 スイッチ表示の設定 47 目的地履歴の消去 118 現在地の修正・距離の補正 209,210 販売店の設定 ※3 車速パルスの確認 216 地図 DVD-ROM 情報の表示 217 ※ 1 目的地が設定されていないときは、トーンダウンし、タッチしても操作できません。 ※ 2 目的地が設定されているときは、トーンダウンし、タッチしても操作できません。 ※ 3 販売店専用の機能になりますので、操作しないでください。 (操作した場合は、 戻る にタッチしてくださ い。 ) ● 表示された各種設定画面は、すべての項目に移動することができます。 ● 各種設定画面で 初期状態 にタッチすると、すべての各種設定の項目(下記を除く)が 初期設定の状態にもどります。 ● 平均車速の設定 ● スイッチ表示の設定 ● 周辺施設走行中呼出ジャンルの変更 ● 車両情報の設定 ● ショートカットスイッチの設定 ● ナビ補正 37 基本操作 1. メニュー画面・リスト画面について リスト画面の切り替え方 ▲・▼の切り替え表示 行の切り替え表示 ▲ ・ ▼ にタッチすると、1 項目ずつリス トが動きます。 あ行 ・ か行 ・ さ行 ・ た行 ・ な行 ・ は行 ・ ま行 ・ や行 ・ ら行 ・ わ行 にタッチすると、「あ行→か行」というよう に行ごとにリストが動きます。 ● リストがない行はタッチスイッチがトー ンダウンし、タッチしても操作できませ ん。 前・次の切り替え表示 ▲前 ・ ▼次 にタッチすると、1 項目ずつ リストが動きます。 ページの切り替え表示 ページ ・ ページ に タ ッ チ す る と、 1 ページずつリストが動きます。 50音順の切り替え表示 50 音 ・ 50 音 にタッチすると、 「あ→ い」というように次の音にリストが動きま す。 ・ にタッチすると、1 ページずつリス トが動きます。 38 1. メニュー画面・リスト画面について 施設項目の切り替え表示 マーク ・ マーク にタッチすると、次 のマークにリストが動きます。 食事 ・ 店 ・ 車 ・ 宿泊 ・ 遊び ・ 公共 ・ 交通 ・ 文化 ・ 他 にタッチす ると、施設項目ごとにリストが動きます。 ● リストがない施設項目はタッチスイッチ がトーンダウンし、タッチしても操作でき ません。 ● ○○全て にタッチすると、その項目の すべての施設が選ばれます。 ● 全ジャンル にタッチすると、すべての施 設が選ばれます。 基本操作 マークの切り替え表示 種類の切り替え表示 種類 ・ 種類 にタッチすると、次の種 類にリストが動きます。 地域の切り替え表示 北海道 ・ 東北 ・ 関東 ・ 中部 ・ 近畿 ・ 中四国 ・ 九州 にタッチすると、地域ごと にリストが動きます。 39 基本操作 2. 画面の調整・音声の設定 画面の調整 画面を見やすくするため、ライト(車幅灯、尾灯、番号灯)の点灯・消灯により〈昼画表示〉 と〈夜画表示〉に切り替わります。 (初期状態)●ライト消灯時…〈昼画表示〉 ●ライト点灯時…〈夜画表示〉 ●昼画表示〈ライト消灯時〉 画質調整画面を表示するには 1 ナビゲーション画面で、 画面 を押す と、画質調整画面になります。 2 調整が終了したら、 調整完了 にタッ チします。 ● 約 20 秒以上操作しなかったときは、自動 で設定し表示していた画面にもどります。 ●夜画表示〈ライト点灯時〉 ライト点灯時に昼画表示にするには 1 ● タッチするごとに、昼画表示と夜画表示が 切り替わります。 ● 昼画表示のときは、タッチスイッチの色が 明るくなります。 画面を消すときは ●画質調整画面 コントラスト(鮮明度)/明るさ調整 1 ■コントラスト 強くするときは 強 、弱くするときは 弱 にタッチします。 夜画表示のときに 昼画面 にタッチし ます。 1 画面消 にタッチします。 ● 再度、画面を表示させるには 現在地 を 押します。 ■明るさ 明るくするときは 明 、暗くするとき は 暗 にタッチします。 40 ● 画面を消しても、GPS による現在地 測位は継続されています。 ● コントラスト(鮮明度)/明るさ調 整は、昼画・夜画それぞれ独立して 調整することができます。 2. 画面の調整・音声の設定 地図の表示色の切り替え 昼画・夜画それぞれの地図表示色(5 種類) を切り替えることができます。 画面切り替え時の動画表現の設定 画面の切り替えをゆっくりした動きの表現 に設定することができます。 メニュー画面で、 各種設定 にタッチ します。 1 メニュー画面で、 各種設定 にタッチ します。 2 昼の地図色・夜の地図色それぞれで、 ノーマル ・ フレッシュ ・ クール ・ シック ・ スノー の い ず れ か に タッチします。 2 画面切り替え時の動画表現の する 、 または しない にタッチします。 基本操作 1 ● タッチしたタッチスイッチの色が明るく なります。 ● タッチしたタッチスイッチの色が明るく なります。 3 3 完了 にタッチします。 完了 にタッチします。 ● 地図の表示色を切り替えても、市街図(52 ページ)およびリアル市街図(60 ページ) ではノーマル色で表示します。 ● 画面切り替え時の動画表現を する に設定しても、動画表示しないタッチスイッチがあ ります。 41 基本操作 2. 画面の調整・音声の設定 時計表示の切り替え 現在地画面に表示される現在時刻の表示を 切り替えることができます。 1 メニュー画面で、 各種設定 にタッチ します。 2 時計表示の する 、または しない に タッチします。 ● タッチしたタッチスイッチの色が明るく なります。 音量の設定 操作の手引きを説明する音声やルート案内 中に聞こえる音声の音量を調整することが できます。 音量を調節する 1 メニュー画面で、 音量設定 にタッチ します。 2 小 ・ N ・ N ・ 中 ・ N ・ N ・ 大 のいずれかにタッチします。 ● タッチしたタッチスイッチの色が明るく なります。 ● 消音 にタッチすると、音声が OFF にな ります。 音 声 が OFF の と き、い ず れ か の 音 量 の タッチスイッチにタッチすると、音声 ON になります。 3 完了 にタッチします。 3 完了 にタッチします。 時計表示の時刻は GPS 電波を利用して自動調整します。(操作することはできません。 ) 42 2. 画面の調整・音声の設定 高速時の自動音量切り替え(高速道路自動音量アップ)を設定する 操作説明音声の設定 操作の手引きとなる説明音声を出力させる ことができます。 操作説明音声を設定する 1 メニュー画面で、 音量設定 にタッチ します。 操作説明音声を ON(発声する)にするか、 OFF(発声しない)にするか、選ぶことが できます。 2 高速時の自動音量切替 にタッチしま す。 1 メニュー画面で、 各種設定 にタッチ します。 2 操作説明音声の する 、または しない にタッチします。 ● ON にしたときは、作動表示灯が点灯しま す。 基本操作 高速走行中は、設定した音量が自動的に 1 段 階上がるようにすることができます。 自動音量切り替えを ON(自動で上がる)に するか、OFF(上がらない)にするか、選ぶ ことができます。 ● タッチしたタッチスイッチの色が明るく なります。 作動表示灯 3 完了 にタッチします。 3 完了 にタッチします。 高速時の自動音量切り替えを設定した場合、車速が約 80km/h 以上になると、音量が自動 的に 1 段階上がり、車速が約 70km/h 以下になるともとの音量にもどります。 43 基本操作 2. 画面の調整・音声の設定 ハートフル音声の設定 ハートフル音声を ON(発声する)に設定すると、通常のナビゲーションの音声案内とは別に 日付、あいさつなどの音声を出力させることができます。その日に初めてエンジンスイッチ を I(ACC)、または II(ON)にしたとき日付、曜日などをお知らせします。 [ ハートフル音声の例 ] ● 日付案内の例 今日は○月○日○曜日です。(1 回のみ / 日) ● 自宅到着の例 お疲れさまでした。(目的地設定の 自宅に帰る からルート案内したときの み) ● 挨拶の例 ・ 明けましておめでとうございます。(1/1 ∼ 1/3 に 1回のみ / 日) ・ メリークリスマス(12/24 ∼ 12/25 に 1 回のみ / 日) ハートフル音声を設定する ハートフル音声を ON(発声する)にするか、 OFF(発声しない)にするか、選ぶことがで きます。 1 2 ハートフル音声の する 、または しない にタッチします。 ● タッチしたタッチスイッチの色が明るく なります。 3 完了 にタッチします。 メニュー画面で、 各種設定 にタッチ します。 ● ハートフル音声の例は一般的なものであり、状況などにより異なった音声が出力される ことがあります。 ● 以下の場合、ハートフル音声が 2 回出力されます。 午前 5 時までにナビゲーションを起動する…………1 回目の音声出力 再度、午前 5 時以降にナビゲーションを起動する…2 回目の音声出力 ● 本機の電源を入れたときの画面が TV の場合は、ナビゲーションの画面に切り替えると、 ハートフル音声が出力されます。 ● 初期設定ではハートフル音声が しない に設定されています。ハートフル音声を聞く場 合は する に設定してください。 ● ハートフル音声と ETC の音声案内が重複する場合があります。 ● ETC 音声案内を OFF(発声しない)にする場合は、ETC 音声案内を しない に設定 してください。 (201 ページ参照) ● ハートフル音声を OFF(発声しない)にする場合は、ハートフル音声を しない に設 定してください。 44 基本操作 3. 地図の表示 現在地の表示 エンジンスイッチを I(ACC)、または II(ON)の位置にすると、現在地画面になります。 ● 現在地以外の地図やメニュー画面などを表示させているときは、 現在地 を押すと、現在 地画面にもどります。 ● 走行中は道路の表示が制限されます。(細街路などは表示されません。)ただし、細街路を 走行したときなどは、必要に応じて表示されます。 1 基本操作 ● 地図に現在の車の位置(自車位置)が表示されます。 現在地画面で、 現在地 を押すと、現在 地付近の地名が表示されます。 ● 現在地が道路上のときは、路線名・路線番 号が表示される場合があります。(50m ∼ 200m スケール図のとき) 地名表示 ● 取り付け後、およびバッテリーターミナルを脱着したあとは、実際の現在地と異なる場 所に自車位置マーク が表示されている(自車位置マーク がずれている)ことが あります。しばらく走行すると、マップマッチングや GPS 情報が利用されて、現在地が 自動的に修正されます。(場合によっては、数分程度かかることがあります。 ) GPS 情報が利用されず、現在地が自動的に修正されないときは、安全な場所にいったん 停車して、現在地の修正を行ってください。(209 ページ参照) ● 地図 DVD-ROM に情報のないときは、路線名・路線番号は表示されません。 45 基本操作 3. 地図の表示 地図の移動(ワンタッチスクロール) 地図を表示させているときに、地図(タッチスイッチ以外の場所)に直接タッチすると、タッ チした地点が画面の中心となり、地図を動かすこと(スクロール)ができます。また、スク ロール中は、地図中心付近の地名を表示します。 地図の移動 1 地図にタッチ(タッチスイッチ以外の 場所)します。 ● 地図左下に現在地からの直線距離が表示 されます。 ● 画面の中心付近にタッチし続けるとゆっ くり連続して地図が移動します。 ● 画面の端付近にタッチし続けると高速で 連続して地図が移動します。 ● 地図の移動後、カーソルの地名が約 6 秒 間、画面上部に表示されます。 ● カーソル位置が道路上のときは、路線名・ 路線番号が表示される場合があります。 (50m ∼200m スケール図のとき) スクロール時の地名表示を設定する 地図スクロール時の地名表示を ON(する) にするか、OFF(しない)にするか、選ぶこ とができます。 1 メニュー画面で、 各種設定 にタッチ します。 2 地図スクロール時の地名表示の する 、 または しない にタッチします。 ● タッチしたタッチスイッチの色が明るく なります。 地名表示 3 完了 にタッチします。 ● 走行中は安全のため、一定の距離でのスクロールになります。 ● ワンタッチスクロールで地図を動かすと、地図が固定され、現在地が移動しても地図は 動きません。 現在地 を押すと、もとの状態(地図が動く)にもどります。 ● 地図を移動させたときは、地図向きの切り替え(54 ページ参照)ができないことがあり ます。 ● 地図 DVD-ROM に情報のないときは、路線名・路線番号は表示されません。 46 3. 地図の表示 タッチスイッチ(コマンド)の表示切り替え 地図を表示させているときに、画面上のタッチスイッチの表示を少なくすることができます。 1 タッチスイッチの表示を設定する OFF にタッチしたときに表示するスイッ OFF にタッチします。 ● タッチスイッチが表示されていないとき は、タッチスイッチによる操作をすること はできません。操作をするときは、タッチ スイッチを表示させてください。 ● タッチスイッチが表示されていないとき に、 ON に タ ッ チ す る と、タッ チ ス イッチが表示されます。 基本操作 タッチスイッチの表示を切り替える チを設定することができます。 1 メニュー画面で、 各種設定 にタッチ します。 2 スイッチ表示設定の 変更する にタッ チします。 3 表示するタッチスイッチ(トーンダウンし ているタッチスイッチ)にタッチします。 ● トーンダウンしているタッチスイッチは OFF にタッチしたとき消去されます。 ● 初期状態 にタッチすると、表示設定が初 期設定の状態にもどります。 4 完了 にタッチします。 タッ チスイ ッチの 表示設 定で、す べての タッチ スイ ッチを 表示す る設定 にした とき、 OFF は表示されません。 47 基本操作 3. 地図の表示 ショートカットスイッチ表示の設定 よく使う機能を設定(1 つのみ)しておくと、現在地画面や地図画面にショートカットスイッチ を表示して、ワンタッチで機能の操作画面を呼び出すことができます。 ●ショートカットスイッチ表示 ショートカットスイッチを設定・表示する 1 メニュー画面で、 各種設定 にタッチ します。 2 ショートカットの 設定する にタッチ します。 3 ● タッチしたタッチスイッチの色が明るく なります。 ● 音量設定 …42ページ ● 2D・3D ツイン …56 ページ ● ユーザーカスタマイズ …212 ページ ● カレンダー …195 ページ ● FM 図形 …169 ページ ● FM 文字 …170 ページ ● 表示設定 …165 ページ ● FM 多重 …175 ページ 4 48 設定する機能のスイッチにタッチしま す。 完了 にタッチします。 3. 地図の表示 ショートカットスイッチの設定・表示を消去する 2 ショートカットの 設定する にタッチ します。 3 設定解除 にタッチします。 ● 他の項目にタッチすると、ショートカット スイッチの設定が切り替わります。 4 基本操作 1 メニュー画面で、 各種設定 にタッチ します。 完了 にタッチします。 ショートカットスイッチの設定・表示はユーザーカスタマイズ機能にも記憶されます。 (212 ページ参照) 49 基本操作 3. 地図の表示 地図縮尺の切り替え 地図を 1/2048 万図∼1/2500 図までの希望の縮尺(地図の範囲)に切り替えることがで きます。また、目的地が設定されているときは、ワンタッチで目的地までを表示する縮尺に 切り替えることができます。 タッチスイッチ 市 街 図 詳細 広域 市街図 詳細 縮尺 スケール表示 1/2500 25m 1/5000 50m 縮尺 スケール表示 1/16万 1.6 k 1/32万 3k 1/64万 7k 1/5000 50m 1/128万 13k 1/1万 100m 1/256万 26k 1/2万 200m 1/512万 50k 1/4万 400m 1/1024万 100k 1/8万 800m 1/2048万 200k 希望の縮尺に切り替える 1 タッチスイッチ 地図の範囲を広くするときは 広域 、狭 くするときは 詳細 にタッチします。 広域 ● タッチスイッチにタッチするごとに、1 段 階ずつ切り替わります。 ● 広域 、または 詳細 にタッチしたあと、 スケールバーの数字にタッチすると、タッ チした数字の縮尺に切り替わります。 ● 広域 、または 詳細 を約 1秒以上タッチ し続けると、縮尺を無段階に切り替えるこ とができます。 ● 新たに切り替えた縮尺が (黄色)で表 示されます。 スケールバー ● 3D 表示しているときはスケール表示の を表示しません。また、リアル市街図表示 中は REAL と表示します。 ● 最大範囲(200km スケール図)にすると 広域 が消去されます。また、最小範囲(50m スケール図)にすると 詳細 が 市街図 (52 ページ参照)に切り替わります。 (市街図が収録されている地域のみです。市街図が収録されていない地域は 詳細 が消 去されます。) ● 走行中は安全のため、縮尺を無段階に切り替える、またはスケールバーの数字にタッチ して縮尺を切り替えることはできません。 50 3. 地図の表示 目的地までの縮尺に切り替える 1 ● 2 基本操作 目的地が設定されているときに、現在地を中 心にワンタッチで、目的地までのルートを表 示できる縮尺に切り替えることができます。 ( 複数の目的地が設定されているときは次の 目的地まで) 目 的 地 が 設 定 さ れ て い る と き に、 広域 、または 詳細 にタッチします。 が表示されます。 G G にタッチします。 ● 設定しているルート、または現在地によってはルート全体を表示できないことがありま す。 G は表示されません。 ● 以下のときは ● 走行中 ● 3D 表示中(60 ページ) ● 市街図表示中(次ページ) 51 基本操作 3. 地図の表示 市街図の表示 市街図が収録されている地域では、1/ 2500図(25m スケール図)と 1/ 5000図 (50m スケール図)の市街図表示に切り替えることができます。 ●市街図 ●リアル市街図表示 市街図表示に切り替える 1 50m スケール図を表示させていると きに、市街図 にタッチします。 ● 50m スケールの市街図が表示されます。 市街図の縮尺を切り替える 1 地図の範囲を広くするときは 広域 、 狭 く す る と き は 詳細 に タ ッ チ し ま す。 ● 市街図の収録については、 「市街図収録都市リスト」234 ページを参照してください。 ● 市街図が収録されている地域のみ、50m スケール図に 市街図 が表示され、市街図表 示に切り替えることができます。 (市街図が収録されていない地域に地図、または現在地 を移動させると、市街図表示は自動的に解除されます。 ) ● 25m スケールの市街図では、一方通行を で表示します。(リアル市街図では で表 示します。60 ページ) ● 走行中、市街図で地図の移動(ワンタッチスクロール)はできません。 ● 3D 表示にしているとき、25m スケールの市街図表示に切り替えると、自動的にリアル 市街図表示になります。リアル市街図表示の操作については、60 ページを参照してくだ さい。 52 3. 地図の表示 市街図表示を解除する 1 50m スケールの市街図を表示させて いるときに、 広域 にタッチします。 3 施設情報 にタッチします。 基本操作 ● 選んだ建物の建物名称・建物形状(建物が 立ち上がります。) ・施設の件数・階数・店 名・会社名などが表示されます。 ● 選んだ建物に複数の施設がないときは、施 設の内容が表示されます。 施設の内容を表示する 1 市街図を表示させているときに、 情報 にタッチします。 ● 3D 表示(リアル市街図含む)・2 画面表 示の場合は解除され、通常の市街図になり ます。 2 4 表示させる施設名称にタッチします。 ● 選んだ施設の内容が表示されます。 ● リスト最上段の施設位置を建物に表示し ます。 ● 建物形状は実際とは異なることがありま す。 にタッチして、内容を表示させる施 設がある建物の位置に地図を動かしま す。 地図 DVD-ROM に情報が収録されている建物のみ表示させることができます。 53 基本操作 3. 地図の表示 地図向きの切り替え 表示させている地図の向きを切り替えることができます。 ● ノースアップ表示 車の進行方向に関係なく、つねに北が上にな るように地図が表示されます。 (本書はノースアップ表示で説明していま す。 ) 地図の向きを切り替える 1 (または )が緑色になってい るときに、 (または )にタッ チします。 ● ノースアップ表示とヘディングアップ表 示が切り替わります。 ●ノースアップ表示 北を示します (赤色) ● ヘディングアップ表示 車の進行方向がつねに上向きになるように 地図が表示されます。 ●ヘディングアップ表示 ● ヘディングアップ表示のとき目的地の設定で呼び出した地図・全ルート図表示画面など は、ノースアップ表示になりますが、現在地画面にすると、ヘディングアップ表示にも どります。 ● 3D 表示(60 ページ参照)にしているときは、地図向きを切り替えることはできません。 54 3. 地図の表示 フロントワイド表示の切り替え ①ノースアップ表示(1画面表示)のとき、車の進行方向の地図を広く表示させる。 ②ヘディングアップ表示のとき、車の進行方向の地図を広く表示させる。 ③ 2 画面表示(次ページ参照)の右画面が、ヘディングアップ表示のとき、車の進行方向の 地図を広く表示させる。 基本操作 画面の中心に表示される自車位置マーク を、中心からずれて表示させることに より、進行方向の地図を広く表示させることができます。 次のそれぞれの条件で、フロントワイド表示にさせることができます。 フロントワイド表示を設定する ①∼③の条件それぞれで、フロントワイド表 示を ON(する)にするか、OFF(しない) にするか、選ぶことができます。 ●フロントワイド表示 1 メニュー画面で、 各種設定 にタッチ します。 2 フロントワイド表示の項目の する 、 または しない にタッチします。 ● タッチしたタッチスイッチの色が明るく なります。 ●通常の表示 3 完了 にタッチします。 55 基本操作 3. 地図の表示 2画面表示の切り替え 地図を表示させているときに、画面を左右に 2分割して次のような表示をさせることがで きます。 〔例〕 左右異なる縮尺・ヘディングアップ表示と ノースアップ表示・施設表示の ON と OFF・ 3D 表示の ON と OFF に分割して表示できま す。 ●2 画面表示 2画面表示に切り替える 1 地図を表示させているときに、 表示変更 にタッチします。 2 2D・3D・ツイン にタッチします。 3 2D ツイン (通常の 2画面表示) 、また は 3D ツイン (3D 表示・通常のノー スアップ表示)にタッチします。 ● 2 画面表示に切り替わります。 ● タッチしたタッチスイッチの色が明るく なります。 ● 左側の画面は 1 画面表示のときと同じ方 法で操作できます。 右画面を操作する 1 右画面内の地図にタッチします。 ● 2 画面表示にさせているときは、左画面のみワンタッチスクロールで地図を動かすこと ができます。 ● 目的地の設定で呼び出した地図・全ルート図表示画面などは、2 画面表示が解除されます が、現在地画面にすると、2 画面表示にもどります。 56 3. 地図の表示 2 各タッチスイッチにタッチすると次の 操作ができます。 3 作動表示灯 ■地図縮尺を切り替える(50 ページ参照) 詳細 、または 広域 にタッチします。 ■地図の向きを切り替える (54 ページ参照) (または )にタッチします。 (2 画面表示でも操作できます。) ■ 3D 表示に切り替える(60 ページ参照) 3D 表示を ON(する)にするか、OFF (しない)にするか、選ぶことができま す。 3D 表示 にタッチします。 ● ON にしたときは、作動表示灯が点灯しま す。 基本操作 ■ VICS情報の表示を設定する (165、166 ページ参照) 左画面に VICS 情報を表示させていると き、VICS 情報を ON(表示する)にする か、OFF(表示しない)にするか、選ぶ ことができます。 VICS 表示 にタッチします。 ● ON にしたときは、作動表示灯が点灯しま す。 戻る にタッチします。 2画面表示を解除する 1 地図を表示させているときに、 表示変更 にタッチします。 2 2D・3D・ツイン にタッチします。 3 2D (通常の表示)、または 3D (通 常の 3D表示)にタッチします。 ● タッチしたタッチスイッチの色が明るく なります。 ■施設の表示を設定する(70 ページ参照) 左画面に施設を表示させているとき、施 設を ON(表示する)にするか、OFF (表示しない)にするか、選ぶことができ ます。 周辺施設表示 にタッチします。 ● ON にしたときは、作動表示灯が点灯しま す。 ● 施設の表示・VICS 情報の表示は、左画面と同じ表示設定で、右画面にも表示されます。 また、左画面に表示させていないときは、右画面に表示できません。 ● 再度、2 画面表示にさせたときは、前回 2 画面表示にさせていたときの縮尺で地図が表 示されます。 57 基本操作 3. 地図の表示 高速略図表示 高速道路走行中(東名高速道路、名神高速道路など)、自動的に画面を左右に 2分割して右側 に高速略図表示画面を表示します。 5 1 2 3 4 6 1 道路名称表示 2 施設名称表示 3 距離表示 4 通過予想時刻表示 5 VICS マーク・ 表示 6 設備マーク表示 走行中、または選んだ施設(SA・PA・IC)のある道路名称が表 示されます。 施設(SA・PA・IC)の名称が表示されます。 現在地からの距離が表示されます。 選んだ施設(SA・PA・IC)の通過予想時刻が表示されます。 VICS 情報が受信されたとき、表示されます。 (VICS マークについ ては、 「取扱説明書クイックガイド編」-「VICS 機能の操作」 、VICS 表示については 165、166 ページを参照してください。) 選んだ施設[サービスエリア(SA) ・パーキングエリア(PA)]に ある設備が最大 7 つまで表示されます。(ガソリンスタンドは常に 先頭に表示され、最大 7 つまで表示します。設備が多い場合、表示 されないマークもあります。 ) ● 目的地案内をしていないときの施設名称表示は、最大 10 カ所までになります。 ● 目的地案内中は、都市高速・有料道路でも自動で高速略図表示画面を表示することがで きます。 ● VICS 情報の表示で、 一般道のみ に設定している場合でも、高速略図に VICS 情報を表 示することができます。 非表示 に設定しているときは、VICS 情報は表示されません。 ● 反対車線の施設情報は表示されません。 ● 通過予想時刻は設定した平均車速(125 ページ参照)から計算しているため、走行条件 などにより、多少の誤差が生じることがあります。 ● サービスエリア(SA) ・パーキングエリア(PA)にはいるなど、高速道路の本線からは ずれたときは、高速略図表示画面が解除されることがあります。 ● 目的地案内中、出口インターチェンジ(IC) 、または分岐するジャンクション(JCT)の 手前では、高速分岐模式図(128 ページ参照)が自動的に表示され、高速略図が解除さ れます。 (高速分岐模式図自動表示が しない に設定されているときは切り替わりませ ん。)ジャンクション(JCT)のときは、高速分岐模式図が終了すると、自動的に高速略 図にもどります。 58 3. 地図の表示 高速略図表示画面を操作する 1 ▲ ・ ▼ 、または施設(SA・PA・IC) 名称にタッチします。 1 案内図替 にタッチします。 ● 選択する画面( 分岐図 下記参照)がな いときは、タッチするごとに通常な地図と 高速略図表示画面が切り替わります。 2 基本操作 ● 選んだ施設(SA・PA・IC)に切り替わ ります。 ● 施設(SA・PA・IC)を選んだとき、現区間 にタッチすると、現在地からの高速略図表 示画面にもどります。 高速略図表示画面を解除する 通常の地図にするときは 地図 、高速 分 岐 模 式 図 に す る と き は 分岐図 に タッチします。 ● 再度、高速略図表示画面を表示するときは、 案内図替で、 高速略図 にタッチします。 ■設備マーク表示 記号 内容 記号 内容 レストラン 郵便局・ポスト ドラッグストア FAX 仮眠施設 ショッピングコーナー お風呂 休憩所 キャッシュコーナー スナックコーナー ハイウェイ情報ターミナル トイレ ● ガソリンスタンドは、ロゴマークが表示されます。 目的地案内中、出口インターチェンジ(IC) 、または分岐するジャンクション(JCT)の手 前では、高速分岐模式図(128 ページ参照)が自動的に表示され、高速略図表示画面が解 除されます。 (高速分岐模式図自動表示が しない のときは切り替わりません。)ジャンク ション(JCT)のときは、高速分岐模式図が終了すると、自動的に高速略図表示画面にも どります。 59 基本操作 3. 地図の表示 3D 表示の設定 地図を立体的に表示させることができます。 3D 表示に切り替える 1 地図を表示させているときに、 表示変更 にタッチします。 2 2D・3D・ツイン にタッチします。 リアル市街図を表示する 3D表示にさせていたとき、25m スケールの 市街図表示に切り替えると、自動的にリアル 市街図表示になります。 ●リアル市街図表示 3 3D (通常の 3D 表示)、または 3D ツイン (3D 表示・通常のノース アップ表示)にタッチします。 1 50m ス ケ ー ル の 3D 市 街 図 表 示 で、 詳細 にタッチします。 ● 市街図表示については、52ページを参照 してください。 ● 3D 表示に切り替わります。 ● タッチしたタッチスイッチの色が明るく なります。 ● 3D 表示は、ヘディングアップ・フロントワイド表示になります。 ● 目的地の設定で呼び出した地図・全ルート図表示画面などは、3D 表示が解除されますが、 現在地画面にすると、3D表示にもどります。 ● 25m スケールの市街図表示中に 3D 表示に切り替えてもリアル市街図表示になります。 ● リアル市街図にすると一方通行の表示が にかわります。 60 3. 地図の表示 リアル市街図の視点を調整する リアル市街図の視点(角度と高さ)を切り替 えることができます。 視点を上げるときは 広域 、下げると きは 詳細 にタッチします。 ● タッチするたびに低 ←→ 中 ←→ 高の 3 段 階に切り替わります。 ● スケールバーにタッチすると、低 ←→ 中 ←→ 高の 3段階に切り替わります。 ● 広域 、または 詳細 を約 1 秒以上タッチ し続けると、9 段階に切り替わります。 1 メニュー画面で、 各種設定 にタッチし ます。 2 3D 地図表示設定の 変更する にタッ チします。 3 角度を上げるときは 、下げると きは にタッチして角度を設定し ます。 基本操作 1 見下ろす角度を調整する ● 初期状態 にタッチすると、角度が初期設 定の状態(約 23°)にもどります。 4 セット にタッチします。 ● リアル市街図の視点(角度と高さ)が最大(高)のとき、 広域 にタッチすると、リア ル市街図を解除することができます。 ● リアル市街図の視点(角度と高さ)が最小(低)のとき、 詳細 は表示されません。 ● 最高角度(約 70°)にすると 、最低角度(約 18°)にすると の色がトー ンダウンし、タッチしても操作できません。 ● 走行中は、見下ろす角度の調整は操作できません。 61 基本操作 3. 地図の表示 リアル市街図のビル表示を設定する ビル表示をON(表示する)にするか、OFF(表 示しない)にするか、選ぶことができます。 1 メニュー画面で、 各種設定 にタッチし ます。 2 3D ビル表示の する 、または しない にタッチします。 2 3D ビル表示の 設定 にタッチします。 3 表示する高さ(階数)を上げるときは 、下げるときは にタッチして 高さを設定します。 ● タッチしたタッチスイッチの色が明るく なります。 ● 最大高さ(20 階以上)にすると 、最 小高さ(全て)にすると の色がトーン ダウンし、タッチしても操作できません。 高さ:全て、3 階以上∼ 20 階以上(1 階単位) ● 初期状態 にタッチすると、高さが初期設 定の状態(3階以上)にもどります。 3 完了 にタッチします。 リアル市街図のビル表示の高さを設定する 3D 表示するビルの高さ(階数)を設定する ことができます。 1 メニュー画面で、 各種設定 にタッチ します。 4 完了 にタッチします。 ● 3D ビル表示の項目を しない に設定したときは、ビルの高さを設定してもビルは表示 されません。 ● ビルの高さを設定すると、設定した高さ以上のビルのみが表示されます。 62 3. 地図の表示 地図向きを回転する 3D を表示させているときに、地図に タッチします。 2 にタッチすると時計まわり、 にタッチすると反時計まわりに回転し ます。 基本操作 1 ルート方向アップ表示を設定する 3D 表示画面で目的地案内中は、ルートが表 示されている方向の地図を広く表示させる ことができます。 ● ON のときは、方位マークが (青色)に なります。 ● 現在地 を押すと、もとの表示状態(回 転前の状態)にもどります。 ●ルート方向アップ表示 ルート方向アップを ON(する)にするか、 OFF(しない)にするか、選ぶことができま す。 1 メニュー画面で、 各種設定 にタッチ します。 2 3D 時のルート方向アップの する 、 または しない にタッチします。 ● タッチしたタッチスイッチの色が明るく なります。 3 完了 にタッチします。 走行中は、地図向きを回転することができません。 63 基本操作 3. 地図の表示 3D 表示、リアル市街図を解除する 1 3D表示、リアル市街図を表示させて いるときに、表示変更 にタッチしま す。 2 2D・3D・ツイン にタッチします。 3 2D(通常の表示)、または 2D ツイン にタッチします。 ● タッチしたタッチスイッチの色が明るく なります。 64 3. 地図の表示 リアルワイドマップ リアルワイドマップでは地図マーク・表示をイラスト的に表示します。また、道路の太さを より実際に近づけて表示します。 (初期状態は表示する設定になっています。) 基本操作 リアルワイドマップ表示を設定する リアルワイドマップ表示を ON(する)にす るか、OFF(しない)にするか、選ぶことが できます。 ●リアルワイドマップ表示 1 メニュー画面で、 各種設定 にタッチ します。 2 リアルワイドマップ表示の する 、ま たは しない にタッチします。 ● タッチしたタッチスイッチの色が明るく なります。 ●通常地図表示 3 完了 にタッチします。 65 基本操作 3. 地図の表示 シーズンレジャーランドマークの表示 桜などの季節になると地図にシーズンレジャーランドマークを表示させることができます。 シーズンレジャーランドマーク表示を設定する シーズンレジャーランドマークを ON(表示 する)にするか、OFF(表示しない)にする か、選ぶことができます。 ●シーズンレジャーランドマーク表示 (例) マーク 1 メニュー画面で、 各種設定 にタッチ します。 2 シーズンレジャーランドマーク表示の する 、または しない にタッチしま す。 ● タッチしたタッチスイッチの色が明るく なります。 内容 桜の名所 紅葉の名所 3 完了 にタッチします。 ● 800m スケール図以下の詳細な地図で表示させることができます。(全ルート図表示画 面を除く) ● マークの表示は、季節・場所(名所)によって異なります。 66 3. 地図の表示 3D ランドマークの表示 地図に立体的な施設マーク(3D ランドマーク)を表示させることができます。 1 基本操作 3D ランドマークの内容を表示する 3D ランドマークにタッチします。 ● 3D ランドマークの名称と現在地からの 直線距離が表示されます。 ●3D ランドマーク表示 3D ランドマークの表示を設定する 3D ランドマークを ON(表示する)にする か、OFF(表示しない)にするか、選ぶこと ができます。 1 メニュー画面で、 各種設定 にタッチ します。 2 立体ランドマーク表示の する 、また は しない にタッチします。 2 情報 にタッチします。 ● 3D ランドマークの内容が表示されます。 ● スポットインフォメーション(情報付施 設)が検索されたときの操作は、 「ブラウ ザ画面を操作する」180 ページを参照し てください。 ● タッチしたタッチスイッチの色が明るく なります。 3 完了 にタッチします。 800m スケール図以下の詳細な地図で表示させることができます。 (全ルート図表示画面を 除く) 67 基本操作 3. 地図の表示 交通事故多発地点マークの表示 交通事故が多発している地点にマークを表示させることができます。 警告マーク (一般道路上) 内容 交通事故多発地点マーク 2 交通事故多発地点マーク表示の する 、 または しない にタッチします。 ● タッチしたタッチスイッチの色が明るく なります。 (高速道路上) 交通事故多発地点マーク 3 完了 にタッチします。 交通事故多発地点マーク表示を設定する 交通事故多発地点マークを ON(表示する) にするか、OFF(表示しない)にするか、選 ぶことができます。 1 メニュー画面で、 各種設定 にタッチ します。 ● この地図に使用している事故多発地点データは、警察庁および国土交通省のデータをも とに作成しました。 ● 50m ∼ 800m スケール図の地図で表示させることができます。 (全ルート図表示画面を 除く) 68 3. 地図の表示 道路形状警告(踏切警告・合流警告・カーブ警告)の設定 道路形状警告(下図参照)がある場所に近づ くと、地図右上にマークを表示します。 形状 警告マーク 踏切 合流道路 急カーブ 1 メニュー画面で、 各種設定 にタッチ します。 2 道路形状警告の項目の する 、または しない にタッチします。 基本操作 (例) 道路形状警告を設定する 道路形状警告を ON(警告する)にするか、 OFF(警告しない)にするか、選ぶことがで きます。 ● タッチしたタッチスイッチの色が明るく なります。 ●道路形状警告表示 3 完了 にタッチします。 ● 地図 DVD-ROM に情報のない地点では、道路形状警告は行われません。 ● 合流警告の案内は、直前の分岐から距離が短い場合は、案内されないことがあります。 また、次のようなときは、道路形状警告が行われないことがあります。 ●目的地案内開始直後 ●目的地周辺 ● 道路形状警告は、遅れたり早くなることがあります。 ● 次の道路形状警告が近いときは、続けて案内が行われます。 69 基本操作 3. 地図の表示 県境案内の設定 都道府県境をこえたとき、地図右上にその都 道府県のマークを表示させ音声で案内する ことができます。 3 完了 にタッチします。 施設の表示 地図に施設ランドマークを表示させること ができます。 ●県境案内表示 県境案内表示を設定する ●施設表示 県境案内を ON(表示する)にするか、OFF (表示しない)にするか、選ぶことができま す。 1 メニュー画面で、 各種設定 にタッチ します。 2 県境案内の する 、または しない に タッチします。 ● タッチしたタッチスイッチの色が明るく なります。 ● 県境案内の音声は、遅れたり早くなることがあります。 ● 800m スケール図以下の詳細な地図で表示させることができます。 (全ルート図表示画 面を除く) ● 表示させることができる施設ランドマークは、 または から半径約 10km 以内にあ る施設のみです。(最大 200 件まで) ● または が移動すると施設ランドマークの表示も切り替わります。 70 3. 地図の表示 走行中に簡易操作で表示する 走行中に簡易操作で施設ランドマークを表 示することができます。 地図を表示させているときに、 表示変更 にタッチします。 2 周辺施設 にタッチします。 3 1 地図を表示させているときに、 表示変更 にタッチします。 2 周辺施設 にタッチします。 3 表示解除 にタッチします。 基本操作 1 施設ランドマークを消去する 表示させる施設 GS 全て 、 コンビニ全て 、レストラン 、 駐車場 、 銀行全て 、 郵便局 に タッチします。 ● タッチした施設ランドマークが表示され ます。 ● 1 ∼ 3 を繰り返すと、5 つまで選択する ことができます。 ● 選んだ施設にタッチすると、選んだ施設ラ ンドマークが解除されます。 ● 走行中に表示することができる施設ラン ド マ ー ク を 変 更 す る こ と が で き ま す。 (75 ページ参照) 71 基本操作 3. 地図の表示 複数ジャンルを表示する 複数(5 ジャンルまで)の施設ランドマーク を表示させることができます。 1 地図を表示させているときに、 表示変更 にタッチします。 2 周辺施設 にタッチします。 3 全ジャンル にタッチします。 4 表示させるジャンルにタッチします。 ● 5 ジャンルまでの施設ランドマークを同 時に表示させることができます。 ● ○○全て にタッチすると、その項目のす べての施設が選ばれます。 ● 間違えたときは 選択解除 にタッチする と、1 ジャンルずつ解除されます。 ● 選んだジャンルにタッチすると、選んだ施 設ランドマークが解除されます。 5 完了 にタッチします。 ● 選んだ施設ランドマークが表示されます。 各ジャンルの ○○全て を複数選択すると、より多くの施設ランドマークを表示させるこ とができます。 72 3. 地図の表示 周辺の施設を検索する 4 表示させる施設名称にタッチします。 1 地図を表示させているときに、 表示変更 にタッチします。 2 周辺施設 にタッチします。 ● 選んだ施設を中心にした地図が表示され、施設の 名称と現在地からの直線距離が表示されます。 のとき前方に施設がある場合は ● (矢印上)で表示されます。 (車の進行方向 から見える位置) ● 目的地が設定されているときは、ルートに 沿ったリストを表示することができます。 「ルートを考慮したリストを表示する」(次 ページ参照) 3 施設検索 にタッチします。 5 ● 選択されている施設のリストが表示され ます。 基本操作 施設ランドマークを表示しているときに 、または の位置の近くにある施設の 名称と直線距離を表示させることができま す。また、 のときは施設の方向を表示さ せることができます。 情報 が表示されたときは、 情報 に タッチします。 ● 施設の内容が表示されます。 ● スポットインフォメーション(情報付施 設)が検索されたときの操作は、 「ブラウ ザ画面を操作する」180 ページを参照し てください。 ● 検索させることができる施設ランドマークは、 または 施設のみです。 (最大 200 件まで) から半径約 10km 以内にある ● 施設のリストは、 、または の近い施設の距離順と、施設のマークの種類順の 2 種類 の並べ方をさせることができます。 ● 種類順 にタッチすると、施設のマークの種類順に並びかわります。 ● 距離順 にタッチすると、 、または から近い施設の距離順に並びかわります。 73 基本操作 3. 地図の表示 ルートを考慮したリストを表示する 施設の情報を表示する 目的地が設定されているとき、距離・方向を ルートに連動したリストにすることができ ます。 (距離の表示は道なり距離、マークの 表示は施設がルートの左右どちらか、または 現在地より後方を表示しています。 ) ● 施設の名称と現在地からの直線距離が表 示されます。 1 2 ルート沿い考慮 にタッチします。 ● ルートを考慮したリスト表示がされてい るときは、作動表示灯が点灯します。 ● 施設名称にタッチすると、選んだ施設を中 心にした地図が表示され、施設名称と現在 地からの道なり距離が表示されます。 1 施設ランドマークにタッチします。 情報 が表示されたときは、 情報 に タッチします。 ● 施設の内容が表示されます。 ● スポットインフォメーション(情報付施 設)が検索されたときの操作は、 「ブラウ ザ画面を操作する」180 ページを参照し てください。 作動表示灯 ●ルート沿い考慮表示 マークの表示 距離の表示 ● 表示させていた地図にルートが表示されていないときは、ルートを考慮したリストは表 示できません。 ● 距離順 にタッチすると、 ( 、または から)近い施設の距離順に並びかわります。 ● 種類順 にタッチすると、施設のマークの種類順に並びかわります。 ● 表示される施設は、ルート沿いにある施設のみです。 ● 施設によっては、内容が表示されない施設もあります。 74 3. 地図の表示 周辺施設走行中呼び出しジャンルの変更 1 メニュー画面で、 各種設定 にタッチ します。 2 周辺施設走行中呼出ジャンルの 変更する にタッチします。 3 4 走行中呼出ジャンルに登録したい施設 のジャンルにタッチします。 5 完了 にタッチします。 基本操作 周辺施設のメニュー画面に表示される 6 項目(初期状態では GS 全て 、 コンビニ全て 、 レストラン 、 駐車場 、 銀行全て 、郵便局 )を変更することができます。 この施設のメニュー画面は走行中でも表示させることができます。 変更したい施設のジャンルにタッチし ます。 ● 初期状態 にタッチすると、すべての周辺 施設走行中呼出ジャンルの項目が初期設 定の状態にもどります。 75 基本操作 4. 地図の呼び出し方法 目的地の設定・目的地の追加・自宅の登録・メモリ地点の登録・特別メモリ地点の登録・迂 回メモリ地点の登録・販売店の設定・目的地予約の設定のときには、設定・登録する場所を、 さまざまな方法により地図を呼び出し、表示させることができます。 地図の呼び出し方法を選ぶまでの手順については、各項目の該当ページを参照してください。 ● 目的地設定のとき ● 目的地の追加のとき ● メモリ地点登録のとき ● ● ● ● ● ● 目的地の設定 (96 ページ) 目的地の追加 (106ページ) 目的地予約の設定 (142 ページ) メモリ地点の登録 (146 ページ) 迂回メモリ地点の登録 (156 ページ) 販売店の設定 (193 ページ) 上の画面は、目的地設定/追加・メモリ地点登録のときの画面を代表として記載しています。 表示された画面で、地図の呼び出し方法にタッチして項目を選択します。 76 4. 地図の呼び出し方法 機 能 50 音 施設の名称を入力することで、その施設周辺の地図を表示さ せることができます。また、住所の名称を入力すると、その 地域の地図を表示させることができます。(次ページ参照) 施設 さまざまなジャンルから施設を選び、その施設周辺の地図を 表示させることができます。(82 ページ参照) 住所 住所を入力することで、その地点(または地域)の地図を表 示させることができます。(84 ページ参照) 電話番号 電話番号を入力することで、その番号の施設周辺の地図を表 示させることができます。また、その番号が使用されている 地域の地図を表示させることができます。(85 ページ参照) 郵便番号 郵便番号を入力することで、その番号が使用されている地域 の地図を表示させることができます。 (87ページ参照) マップコード マップコードを入力することで、その場所を特定し、地図を 表示させることができます。(87 ページ参照) メモリ地点 メモリ地点周辺の地図を表示させることができます。(88 ページ参照) [メモリ地点が登録されているときのみ。メモリ 地点については、145 ページ参照。] 履歴 過去に設定された目的地、または前回の出発地から、その地 点周辺の地図を表示させることができます。 (88 ページ参照) [目的地履歴が登録されているときのみ。目的地履歴について は、118 ページ参照。] 周辺施設 現在地、目的地などの周辺施設を選ぶことで、その施設があ る地図を表示させることができます。 (89ページ参照) 先程の地図 目的地設定画面にする前の地図を表示させることができま す。 現在地周辺 現在地周辺の地図を表示させることができます。 自宅に帰る 特別メモリに行く 1 / 2 / 3 / 4 /5 自宅周辺 特別メモリ周辺 1 / 2 / 3 / 4 /5 基本操作 項目(タッチスイッチ) 登録されている地点を目的地としてルート探索が開始されま す。 [それぞれの地点が登録されているときのみ。自宅および 特別メモリ地点については、145ページ参照。] 登録されている地点の地図を表示させることができます。 [そ れぞれの地点が登録されているときのみ。自宅および特別メ モリ地点については、145 ページ参照。] 77 基本操作 4. 地図の呼び出し方法 50 音で地図を呼び出す 部分的にわかっている施設の名称を 50 音入力し、ジャンル・地域や市区町村名などで候補を 絞り込んで地図を呼び出すことができます。また、住所の名称を入力すると、その地域の地 図を呼び出すことができます。 候補数が少ないときは、リスト画面から直接選びます。 ● 目的の地点をエリアから絞り込む エリア変更 ● 県別で探す から、都道府県、市区町村の順に絞り込み、リストを呼び出します。 ● 地域で探す から、地方および地域を絞り込み、リストを呼び出します。 ● 目的の地点を施設ジャンルから絞り込む ジャンル変更 ● ジャンル変更 から、施設ジャンルを絞り込み、リストを呼び出します。 操作の流れ 50音入力画面 [ジャンル別] 目的の地点を施設ジャンルから 検索する場合 ジャンル変更 [エリア別] 目的の地点を住所・地域から 検索する場合 県別で探す ※ 都道府県名の選択 ジャンルの選択 リスト選択画面 (ジャンル・県別・地域) 市区町村名の選択 地域で探す ※ 地方・地域名の選択 目的の地図画面 ※ 県別で探す ・ 地域で探す はどちらか一方の絞り込みになります。 78 4. 地図の呼び出し方法 1 施設の名称(または住所)を 1 文字ず つタッチして入力します。 基本操作 ● 12 文字まで入力できます。 ● 間違えたときは 修正 にタッチすると、1 文字ずつ消去されます。 ● 検索先の候補がない文字のタッチスイッ チは色がトーンダウンし、タッチしても入 力できません。 ● 1 文字ずつタッチするごとに、検索される 施設名称の件数が表示されます。 ● 全国施設リスト画面に表示させる施設のエ リアを指定するときは エリア変更 に、施 設のジャンルを指定するときは ジャンル変更 にタッチします。 ● 住所を入力したときは、表示させる住所に タッチすると、地図が表示されます。 住所一覧 にタッチすると住所を検索する ことができます。(93ページ参照) エリア別で絞り込みする場合 【県別から絞り込むとき】 2 完了 にタッチします。 ● 入力した文字から検索された施設名称の 全国施設リスト画面が表示されます。 3 表示させる施設名称にタッチします。 ● 地図が表示されます。 ● 表示された地図については「呼び出した地 図の操作」91 ページを参照してくださ い。 ● 候補数が多いときは前ページの 操作の流れ にしたがって[エリア別] 、 または[ジャンル別]で絞り込みます。 1 2 3 全国施設リスト画面で、 エリア変更 にタッチします。 県別で探す にタッチします。 施設のある都道府県(一部市)名にタッ チします。 ● 全エリア にタッチすると、全国施設リス ト画面(左記 3 )にもどります。 ●都道府県指定画面 入力中に検索先の候補が 5 件以下になり、約 10 秒以上操作しなかったときは、自動的にそ の時点で入力した文字から検索された施設名称の全国施設リスト画面が表示されます。 次ページに続く 79 基本操作 4. 地図の呼び出し方法 4 表示させる施設の市区町村名にタッチ します。 ● ○○全域 にタッチすると、指定した都道 府県(一部市)別施設リスト画面が表示さ れます。 【地域から絞り込むとき】 1 2 3 5 全国施設リスト画面で、 エリア変更 にタッチします。 地域で探す にタッチします。 施設のある地域名にタッチします。 表示させる施設名称にタッチします。 ● 地図が表示されます。 「50 音で ● 50 音修正 にタッチすると、 地図を呼び出す」前ページ 1 の画面にも どります。 ● ジャンル変更 にタッチすると、施設リ スト画面に表示させる施設のジャンルを 指定することができます。 (次ページ参照) ● 表示された地図については「呼び出した地 図の操作」91 ページを参照してくださ い。 ●地域指定画面 4 表示させる施設名称にタッチします。 ● 地図が表示されます。 ● 50 音修正 にタッチすると、「50 音で 地図を呼び出す」前ページ 1 の画面にも どります。 ● ジャンル変更 にタッチすると、施設リス ト画面に表示させる施設のジャンルを指 定することができます。(次ページ参照) ● 表示された地図については 「呼び出した地 図の操作」91 ページを参照してくださ い。 ● 1 エリアの設定になります。 ● エリアを選択する場合は、 県別で探す 、または 地域で探す のどちらか 1 つのみの 設定になります。また、 県別で探す と 地域で探す は最後に設定したエリアが有効 になります。 ● 設定したエリアに該当する施設がない場合、リストは表示されません。別のエリアを設 定してください。 80 4. 地図の呼び出し方法 施設ジャンル別で絞り込みする場合 1 施設リスト画面で、 ジャンル変更 に タッチします。 2 表示させる施設のジャンルにタッチし ます。 ● 全ジャンル にタッチすると、施設リス ト画面( 「50音で地図を呼び出す」 78ペー ジ 3 )にもどります。 ● ○○全て にタッチすると、その項目のす べての施設が設定されます。 3 表示させる施設名称にタッチします。 ● 地図が表示されます。 ● 50 音修正 にタッチすると、「50 音で 地図を呼び出す」79 ページ 1 の画面にも どります。 ● エリア変更 にタッチすると、施設リスト 画面に表示させる施設のエリアを指定す ることができます。 ● 表示された地図については 「呼び出した地 図の操作」91 ページを参照してくださ い。 基本操作 施設ジャンルの中から絞り込む方法です。目 的の地点の施設でジャンルがわかっている 場 合 に 便 利 で す。候 補 数 が 多 い と き は エリア変更 による絞り込みで候補数を減 らしてから検索します。 ●ジャンル指定画面 ● 施設ジャンルの選択は、1 ジャンルの設定になります。また、 ジャンル変更 で設定後、 エリア変更 でエリア別の絞り込みができます。 ● 設定したジャンルに該当する施設がない場合、リストは表示されません。別のジャンル を設定してください。 ● 施設によっては、表示された地点が必ずしも正確な所在地となっているとは限らず、所 在地の住所を代表する地点が表示されることがあります。 81 基本操作 4. 地図の呼び出し方法 施設で地図を呼び出す さまざまなジャンルから施設を選択して地図を呼び出すことができます。 施設ジャンル 項目 店 ジャンル 項目 駅 ショッピングモール 空港 港 アウトレットモール 車 宿泊 遊び ホンダ販売店 交通 高速 IC・SA・PA ホテル 有料 IC ゴルフ場 道の駅 温泉 交差点 遊園地 名所・旧跡 動植物園 城・城跡 水族館 スキー場 神社・寺 文化 美術・博物館 キャンプ場 資料館 マリーナ ホール 競技場 公営娯楽 役所 公共 ジャンル デパート 警察署 病院 国際展示場 その他 式場 ゴルフ場・駅・ホテル・役所・空港・式場・ 病 院・販 売 店(ホ ン ダ)以 外 の 項 目 は、 その他 にタッチすると選択できます。 公園 ● ホンダ販売店は、都道府県別のリストのあとに、販売会社別のリストがあります。 ● 施設名称の中でも、登録されていない施設があります。その際は、50 音、住所、電話番 号もしくは周辺施設による検索で周辺の地図を呼び出すことができます。(78、84、 85、89 ページ参照) ● 高速インターチェンジ(IC)・サービスエリア(SA) ・パーキングエリア(PA)は、路 線別のリストがあります。 ● 高速インターチェンジ(IC) ・サービスエリア(SA) ・パーキングエリア(PA)以外は、 都道府県別のリストがあります。 ● 駅、有料インターチェンジ(IC)は、都道府県別のリストのあとに路線別のリストがあ ります。 ● 交差点は、都道府県別のリストのあとに市区町村別のリストがあります。 82 4. 地図の呼び出し方法 1 表示させる施設のジャンルにタッチし ます。 2 施設のある都道府県名(路線名)にタッ チします。 ● さらに市区町村名(路線名)が表示される ことがあります。このとき、同様に市区町 村名(路線名)にタッチします。 ● 施設のジャンルによっては、全国施設リス トがあります。 このとき、全国施設リスト画面から、施設 名称を選び、地図を表示させることができ ます。 全国の○○ にタッチすると、全国施設 リスト画面になり、全国の施設名称が 50 音順に表示されます。 基本操作 ● その他 にタッチするとタッチスイッチ 以外のジャンルが選択できます。 3 その他 にタッチしたときは、表示さ せる施設のジャンルにタッチします。 ● 食事 項目は、データが収録されていませ ん。 4 表示させる施設名称にタッチします。 ● 地図が表示されます。 ● 表示された地図については 「呼び出した地 図の操作」91 ページを参照してくださ い。 食事 項目は、データが収録されていませんので、メモリ地点の登録や目的地設定時には、 食事 がトーンダウンして選択できません。 83 基本操作 4. 地図の呼び出し方法 住所で地図を呼び出す 住所がわかっている場合は、住所から選んで地図を呼び出すことができます。 都道府県名・市区町村名・町名・丁目 1 (字)の順で、表示させる地名にタッチ 4 します。 番地指定 にタッチしたときは、数字、 または「ー」を 1 つずつタッチして入 力します。 ● 間違えたときは 修正 にタッチすると、 1 つずつ消去されます。 2 地名を選んだあと、詳細がわからない ときは ○○主要部 にタッチします。 ● タッチした地名の広域図が表示されます。 3 丁目にタッチしたあと、 番地指定 に タッチします。 ● 番地・号数を入力することができます。 5 完了 にタッチします。 ● 入力した番地から検索された地図が表示 されます。 ● 表示された地図については 「呼び出した地 図の操作」91 ページを参照してくださ い。 ● 入力した番地に該当する住所があるとき は、その住所付近の地図が表示されます。 ● 入力した番地に該当する住所がないとき は、その丁目(字)の広域図が表示されま す。 周辺住所 にタッチすると周辺住所 を検索することができます。(93 ページ 参照) ○○主要部 にタッチして表示した地図の場合、 周辺住所 は表示されません。 84 4. 地図の呼び出し方法 電話番号で地図を呼び出す 1 数字を1 番号ずつタッチして入力しま す。 ● 市外局番から入力します。 ● 間違えたときは 修正 にタッチすると、 1 番号ずつ消去されます。 2 基本操作 電話番号がわかっている場合、電話番号を入力すると、登録されている施設や個人宅(ピン ポイント検索)の場合は周辺の地図をそれ以外はその局番を使用している周辺の地図を呼び 出すことができます。また、メモリ地点に電話番号が設定してある場合( 「メモリ地点の電話 番号を入力する」154 ページ参照)は、メモリ地点や特別メモリ地点が呼び出せます。 完了 にタッチします。 ● 入力した番号から検索された地図が表示 されます。 ● 入力した番号に該当する施設があるとき は、その施設付近の地図が表示されます。 ● 表示された地図については 「呼び出した地 図の操作」91 ページを参照してくださ い。 ● 入力した番号に該当する施設がないとき、 または市内局番まで入力したときは、入力 した市外・市内局番が使用されている地域 の地図が表示されます。 住所一覧 にタッチすると住所を検索す ることができます。(93 ページ参照) ● 同じ電話番号で複数の地点があるときは、 施設名称を選ぶ次ページ 3 の画面が表 示されます。 ● 地図 DVD-ROM に収録された「個人宅」 の電話番号を入力した場合、名字を入力す る次ページ 4 の画面が表示されます。 (個人宅ピンポイント検索) ● 市内局番までで検索する場合は、6 桁(一部地域は 5 桁)入力した後、 完了 にタッチ します。 ● 局番が変更になった場合は検索できません。また、一部地域では検索できない場合があ ります。検索できない場合は、他の方法で地図を呼び出してください。 次ページに続く 85 基本操作 4. 地図の呼び出し方法 3 表示させる施設名称にタッチします。 4 個人宅の名称(名字)を 1 文字ずつタッ チして入力します。 ● 入力した番号から検索された地図が表示さ れます。 ● 表示された地図については「呼び出した地 図の操作」91 ページを参照してください。 5 完了 にタッチします。 ● 入力した名称(名字)から検索された地図 が表示されます。 ● 表示された地図については 「呼び出した地 図の操作」91 ページを参照してくださ い。 ● 施設によっては、表示された地点が必ずしも正確な所在地となっているとは限りません。 また、以下のようなケースで一般情報誌などとは異なった検索が行われることがありま す。 ● デパートの美術館、アミューズメントパークなどでは、問い合わせ先の場所と所在地 が離れていることがあります。このとき、電話番号を入力すると、問い合わせ先の所 在地の地図が表示されます。 ● 一般情報誌などではホールなどの電話番号として、管理会社の電話番号を記載してい ることがあります。このとき、電話番号を入力すると、ホール名ではなく、管理会社 名が検索され、その管理会社の所在地周辺の地図が表示されます。 ● 施設の電話番号や所在地、名前などは 1 年間で数万件が変化するため、実際と異なる場 合があります。 ● 地図に表示される住所は、隣接する地名が表示されることがあります。また、表示され る住所は途中で切れていることや省略されていることがあります。 ● 収録されていない電話番号を入力して表示させた地図の地点は、目的地の設定などをし た時点で自動的に記憶されます。次回、同じ番号を入力すると記憶された地図が表示さ れます。 ● 収録されていない電話番号を入力して表示し、目的地・メモリ地点などに設定した地点 は、最大 100 カ所まで記憶されます。100 カ所をこえたときは、古いものから自動的 に消去されます。 ●「個人宅電話番号・名称データ」は、日本ソフト販売(株)の「Bellemax£ 」のデータを 使用しています。 86 4. 地図の呼び出し方法 郵便番号で地図を呼び出す 郵便番号がわかっている場合は、郵便番号か ら地図を呼び出すことができます。 数字を1 番号ずつタッチして入力しま す。 マップコードから地図を呼び出すことがで きます。 1 数字を 1 番号ずつタッチして入力しま す。 ● 間違えたときは 修正 にタッチすると、 1 番号ずつ消去されます。 ● 間違えたときは 修正 にタッチすると、 1 番号ずつ消去されます。 2 2 完了 にタッチします。 ● 入力した郵便番号から検索された地図が 表示されます。 住所一覧 にタッチする と住所を検索することができます。(93 ページ参照) ● 表示された地図については、「呼び出した 地図の操作」91 ページを参照してくだ さい。 基本操作 1 マップコードで地図を呼び出す 完了 にタッチします。 ● 入力したマップコードから検索された地 図が表示されます。 ● 表示された地図については、 「呼び出した 地図の操作」91 ページを参照してくだ さい。 ● 郵便番号は 7 桁で入力してください。 ● マップコードとは、日本全国のすべての位置を数字としてコード化し、6 ∼ 10 桁の番号 (標準マップコードの場合)でその場所を特定することができるものです。従来は、住所 などを使って、場所を特定していましたが、住所では特定できないところ(景勝地や山、 川、海など)もマップコードで位置を特定することができるようになります。 ● 標準マップコード(6 ∼ 10 桁)の後に*を入力し、高分解能マップコード(1 ∼ 2 桁) を入力することで、より詳細な位置を特定することができます。 ● マップコードについては、次のホームページで紹介されていますので、そちらをご覧く ださい。 http://www.e-mapcode.com ● マップコードは、メモリ地点・迂回メモリ地点を登録すると、修正画面の位置の名称の 下に表示されます。 ● メモリ地点…147 ページ参照 ● 迂回メモリ地点…158 ページ参照 ● 「マップコード」は、株式会社デンソーの登録商標です。 87 基本操作 4. 地図の呼び出し方法 メモリ地点で地図を呼び出す メモリ地点をあらかじめいくつか登録して おけば(「メモリ地点の登録」146 ページ参 照)、メモリ地点から地図を呼び出すことが できます。 1 リ ス ト か ら 表 示 さ せ る メ モ リ地 点 に タッチします。 ● メモリ地点の地図が表示されます。 ● 表示された地図については、「呼び出した 地図の操作」91 ページを参照してくだ さい。 履歴で地図を呼び出す 以前に設定した目的地を最新 99 件まで自動 的に記憶し、簡単に同じ地点の地図を呼び出 すことができます。 1 リストから表示させる目的地履歴に タッチします。 ● 以前に設定した目的地の地図が表示され ます。 ● 前回出発地 にタッチすると、前回、ルー ト案内をした出発地の地図が表示されま す。 ● 表示された地図については、 「呼び出した 地図の操作」91 ページを参照してくだ さい。 ● 目的地履歴には、以前、目的地に設定した日付が表示されます。 ● 自宅および特別メモリ地点は、目的地履歴に記憶されません。 ● 目的地履歴を消去するには、「目的地履歴の消去」118 ページを参照してください。 88 4. 地図の呼び出し方法 周辺施設で地図を呼び出す 現在地や目的地(目的地設定時)周辺の施設付近から地図を呼び出すことができます。 施設のジャンルにタッチします。 ● 5 つまで選択することができます。 ● 間違えたときは、選択解除 にタッチす ると 1 つずつ解除されます。 ● 選んだ施設にタッチすると、選んだ施設が 解除されます。 ● エリアを指定(次ページ)していないとき は、現在地周辺のリストが表示されます。 2 3 施設名称にタッチします。 基本操作 1 ● タッチした施設の地図が表示されます。 ● 距離順 、種類順 、または ルート沿い考慮 にタッチするとリスト を切り替えることができます。 ( 「周辺の施 設を検索する」73 ページ、または「ルー ト を 考 慮 し た リ ス ト を 表 示 す る」 74 ページを参照してください。) ● 表示された地図については、 「呼び出した 地図の操作」91 ページを参照してくだ さい。 完了 にタッチします。 89 基本操作 4. 地図の呼び出し方法 エリアを指定して施設を表示する 1 2 エリア にタッチします。 4 施設ジャンルにタッチします。 ● 5 つまで選択することができます。 ● 間違えたときは、 選択解除 にタッチす ると 1 つずつ解除されます。 ● 選んだ施設にタッチすると、選んだ施設が 解除されます。 周辺施設を表示させたい地域にタッチ します。 ● 現在地周辺 にタッチすると、現在地周辺 の地図が表示されます。 ● 先程の地図 にタッチすると、地図の呼び 出し方法選択画面にする前の地図が表示 されます。 5 完了 にタッチします。 6 施設名にタッチします。 ● タッチした施設の地図が表示されます。 3 ● 90 セット にタッチします。 にタッチして地図を移動することがで きます。 ● 距離順 、種類順 、または ルート沿い考慮 にタッチするとリスト を切り替えることができます。 ( 「周辺の施 設を検索する」73 ページ、または「ルー ト を 考 慮 し た リ ス ト を 表 示 す る」 74 ページを参照してください。) ● 表示された地図については、 「呼び出した 地図の操作」次ページを参照してくださ い。 基本操作 5. 呼び出した地図の操作 地図を呼び出すと、ピンポイントで検索できた地図、またはピンポイントで検索できない地 図(周辺)のどちらかが表示されます。これらの呼び出した地図からさらに検索などをする ことができます。 ピンポイントで地図を表示するには次の条 件になります。 ①「50音で地図を呼び出す」で施設名称を 入力したとき ②「施設で地図を呼び出す」とき ③「電話番号で地図を呼び出す」で該当 する施設のとき ④「周辺施設で地図を呼び出す」とき 呼び出した地図から次の操作ができます。 基本操作 表示した地図の操作 <ピンポイントで検索できたとき> ■位置の変更 にタッチして位置を変更します。 ■施設内容の表示 左記①∼④の条件で表示した施設情報を表 示します。 ■提携駐車場の検索 左記①∼④の条件で表示した施設の提携駐 車場を検索します。 <ピンポイントで検索できないとき> ■位置の変更 ●ピンポイントで検索できたとき にタッチして位置を変更します。 ■周辺の住所検索 呼び出した地図周辺(ピンポイントで該当し ない)の住所から検索します。 ●ピンポイントで検索できないとき ●「50 音で地図を呼び出す」で住所を入力 したときは 住所一覧 が表示されます。 ●「電話番号で地図を呼び出す」から呼び出 したときは 住所一覧 が表示されます。 ●「郵便番号で地図を呼び出す」から呼び出 したときは 住所一覧 が表示されます。 ●「住所で地図を呼び出す」および 住所一覧 から番地入力で検索できないときは 周辺住所 が表示されます。 ピンポイント検索した施設に情報があるときは、 情報 が表示されます。また、呼び出し た地図に マークが表示されたときは、詳細な情報を表示することができます。 91 基本操作 5. 呼び出した地図の操作 位置の変更 1 にタッチして地図を動かします。 提携駐車場の検索 検索した施設(デパート・ホテルなど)と提携 している駐車場を表示させることができます。 1 提携 P にタッチします。 ● 距離順にリストが表示されます。 施設内容の表示 1 情報 にタッチします。 ● 施設の内容が表示されます。 ● スポットインフォメーション(情報付施 設)が検索されたときの操作は、「ブラウ ザ画面を操作する」180 ページを参照し てください。 2 表示させる駐車場名称にタッチしま す。 ● 施設の内容(情報)が表示されます。ま た、駐車場名称の右にある 地図 にタッ チすると、地図が表示されます。 ● スポットインフォメーション(情報付施 設)が検索されたときの操作は、 「ブラウ ザ画面を操作する」180 ページを参照し てください。 ● 地図 DVD-ROM に情報のない駐車場は、検索されません。 ● 施設の内容を表示させることができるのは、前ページの①・②・③・④の方法で、地図 を呼び出したときのみです。 ● 施設によっては、内容が表示されない施設もあります。 ● 提携駐車場を表示させることができるのは、前ページの①・②・③・④の方法で、地図 を呼び出したときのみです。また、提携 P が表示されても検索できない場合がありま す。 ● 提携駐車場は車両情報の設定(127 ページ参照)によって検索される駐車場が異なりま す。車両寸法が入力されていないときは、車両寸法を考慮せずに、駐車場が検索されます。 92 5. 呼び出した地図の操作 住所の検索 住所一覧から検索する 周辺住所から検索する ■「住 所 で 地 図 を 呼 び 出 す」か ら 番 地 入 力 で 検 索 で き な い と き。 ■「郵 便 番 号 で 地 図 を 呼 び 出 す」か ら 検 索 し た と き。 ■ 左 記 の 住所一覧 か ら 番 地 を 入 力 し て 検 索 で き な い と き。 ■「電 話 番 号 で 地 図 を 呼 び 出 す」か ら 施 設 が 検 索 で き な か っ た と き。 1 1 周辺住所 にタッチします。 住所一覧 にタッチします。 2 2 基本操作 ■「50 音 で 地 図 を 呼 び 出 す」か ら 住 所 を 入 力 し た と き。 表示させる住所にタッチします。 表示させる住所にタッチします。 ● 住所の地図が表示されます。 ● リストの最上段の住所を で表示します。 ● 住所の地図が表示されます。 ● 詳細がわからないときは、 ○○主要部 にタッチすると、タッチした地名の広域図 が表示されます。 ● 住所一覧 から番地を入力して検索でき ないときは 周辺住所 が表示されます。 ○○主要部 にタッチして表示した地図の場合、 周辺住所 は表示されません。 93 ナビゲーション案内 1. 目的地設定・ルート探索について 目的地へ案内するまでのルート探索には、目的地の設定や追加、通過道路やインターチェン ジ(IC)の指定、ルートの探索条件などの設定をすることができます。 目的地の設定(96 ページ) 全ルート図表示(99 ページ) 探索されたルートを使用する 探索されたルートを変更したい 通りたい地点がある 別のルートを探したい ●5ルート同時表示 (104ページ) ●目的地の追加(106ページ) ●乗降ICの指定(112ページ) ●通過道路の指定(114ページ) ●区間別探索条件の変更 (108ページ) 目的地案内の開始(119 ページ) ルートからはずれた 探索されたルートを走行する ルートを変更したい 別のルートを探したい 通りたい地点がある ●区間別探索条件の変更 (108ページ) ●目的地の追加(106ページ) ●ルートの再探索(140ページ) ●通過道路の指定(114ページ) ●乗降ICの指定(112ページ) 目的地への案内 目的地到着 94 ナビゲーション案内 2. 目的地を設定してルート探索 目的地案内(ルート案内)を行うには、目的地を設定することから始めます。 目的地を設定するには以下の方法があります。 ● 地図スクロールから設定 ● 登録地点(自宅、特別メモリ地点)から設定 ● 地図の呼び出し方法から設定 ● 目的地予約から設定 地図スクロール から設定 設定方法 地図をスクロールさせて 目的地セット にタッチして設定します。 ナビゲーション 項目 自宅を登録してある地点を設定します。自宅を登録していないと使用でき ません。(「メモリ地点の登録」146 ページ参照) 登録地点から設定 地図の呼び出し 方法から設定 目的地予約から 設定 特別メモリ地点(5 カ所)に登録してある地点を設定します。特別メモリ を登録していないと使用できません。 ( 「メモリ地点の登録」146 ページ参 照) 地図の呼び出し方法から検索して設定します。 ( 「地図の呼び出し方法」76 ページ参照) 目的地を予約して設定します。 (「目的地の予約」142 ページ参照) 目的地を設定すると、自動的に推奨ルートの探索が始まります。 推奨ルート以外のルートや目的地を追加したり、インターチェンジ・通過道路を設定すると きは、ルート探索後に設定します。 ● 目的地を設定する場合は 800m スケール図以下の詳細な地図で設定してください。 ● 目的地を設定した地図の地点は、自動的に記憶(最大 99 カ所まで)され、目的地の設 定のときなどに、地図を呼び出すことができます。99 カ所をこえたときは、古いものか ら自動的に消去されますが、不要な目的地は消去することもできます。(「目的地履歴の 消去」118 ページ参照) 95 ナビゲーション案内 2. 目的地を設定してルート探索 目的地の設定 地図スクロールから設定する 現在、表示させている地図に目的地を設定す ることができます。 1 2 タ ッ チ ス イ ッ チ が あ る 以 外 の場 所 に タッチします。 5 ● 追加目的地 にタッチすると、目的地が追 加されます。 目的地セット にタッチします。 6 3 4 ● すでに目的地が設定されているとき は、新規目的地 にタッチすると、設定 されていた目的地を消去して、新しく 目的地が設定されます。 にタッチして、目的地を設定する位 置に地図を動かします。 目的地セット にタッチします。 目的地セット( 新規目的地 、 追加目的地 )にタッチしたとき、高 速道路などの付近では、目的地を設定 する道路の種類を選ぶ画面が表示され ることがあります。 ● 設定する 、または 他の道路 にタッチ して、目的地を設定する道路の種類を選び ます。 の位置に目的地が マークで表示 され、ルート探索が開始されます。 ● 800m スケール図より広域な地図を表示させていたときは、800m スケール図に切り替 わります。 ● すでに目的地が設定されているときに地図スクロールから追加した目的地は、一番手前 の目的地になります。 96 2. 目的地を設定してルート探索 登録地点から設定する 1 2 目的地 を押します。 自宅に帰る 、または 1 ∼ 5 にタッ チします。 3 す で に 目 的 地 が 設 定 さ れ て いる と き は、新規目的地 にタッチすると、設定 されていた目的地を消去して、新しく 目的地が設定されます。 1 2 目的地 を押します。 地図の呼び出し方法を選び、目的地を 設定する地点の地図を表示させます。 ●「地図の呼び出し方法」、「呼び出した地図 の操作」 (76,91 ページ参照) 3 ● ナビゲーション ● 自宅、または特別メモリ地点の位置に目的 地が マークで表示され、ルート探索が 開始されます。 地図の呼び出し方法から設定する 目的地セット にタッチします。 の位置に目的地が マークで表示さ れ、ルート探索が開始されます。 ● 追加目的地 にタッチすると、目的地が 追加されます。 (「目的地の追加」107 ペー ジ 4 ∼ 7 参照) 次ページに続く 97 ナビゲーション案内 2. 目的地を設定してルート探索 4 す で に 目 的 地 が 設 定 さ れ て いる と き は、新規目的地 にタッチすると、設定 されていた目的地を消去して、新しく 目的地が設定されます。 ● 追加目的地 にタッチすると、目的地が 追加されます。(以降の設定方法は「目的 地の追加」107 ページ 4 ∼ 7 参照して ください。 ) 5 ルート探索 目的地を設定すると自動でルート探索を開 始します。 ● ルート探索中に、ほかの画面に切り替えて も探索は続けられています。 ● 目的地までの距離が近すぎるときは、ルー トは表示されません。 ● 5000km をこえるルートは表示するこ とができません。 ● ルート探索が終了すると、全ルート図表示 画面(現在地から目的地までの全体ルー ト)になります。 目的地セット ( 新規目的地 、 追加目的地 )にタッチしたとき、高 速道路などの付近では、目的地を設定 する道路の種類を選ぶ画面が表示され ることがあります。 ● 設定する 、または 他の道路 にタッチ して、目的地を設定する道路の種類を選び ます。 ● ルートの探索は、原則として道幅が 5.5m 以上の道路のみを対象として います。ただし、目的地や出発地の 周辺は、5.5m 未満の細街路(次ペー ジ参照)を探索することがあります。 ● 高速道路や有料道路のインターチェ ンジ(IC)・サービスエリア(SA)・ パーキングエリア(PA)内などで ルート探索が行われると、その周辺 の一般道から開始するルートが探索 されることがあります。このときは、 ルートの再探索(140 ページ参照) を行ってください。 98 2. 目的地を設定してルート探索 全ルート図表示 ルート探索が終了すると、全ルート図表示画 面になります。 ナビゲーション ● 全ルート図が表示されたあと、現在地 を 押したとき、または走行して約 3秒以上操 作しなかったときは、自動的に目的地案内 が開始されます。 ●ルート探索終了(全ルート図)画面 ルートの表示について 細街路の表示について ルートの表示色は、以下の 4 種類あります。 ● 青色 目的地が一つのとき、または複数設定され ているときは現区間(次の目的地まで)の 表示 ● 青枠の白色 目的地が複数設定されているときの現区 間(次の目的地まで)以外の表示 ● 水色 細街路の表示(右記) ● 青枠の橙色 季節規制区間の表示(102ページ) 現在地周辺・目的地周辺では、細街路(幅 5.5m 未満の道路)もルートが探索されます。 細街路では、音声案内と画面表示(交差点案内など)による目的地案内はされません。ま た、交通規制(一方通行など)により、通行できないルートが探索されることがあります。 必ず、実際の交通規制にしたがってください。 99 ナビゲーション案内 2. 目的地を設定してルート探索 全ルート図の表示・タッチスイッチについて 全ルート図では、現在地から目的地までの到着予想時間や距離などが表示されます。また、画 面のタッチスイッチから探索されたルートを変更したり、案内の情報を表示することができ ます。 5 5 1 6 2 7 3 7 6 4 1 2 3 4 ■ 表示について 最終目的地までの表示になります。 ①インターチェンジ(IC)名称表示 有料道路を通るときは、一番最初に入るイ ンターチェンジ(IC)の名称が下に、一番 最後に出るインターチェンジ(IC)の名称 が上に表示されます。 ②有料道路距離表示 目的地までに通るすべての有料道路の距 離が表示されます。 ③料金案内 目的地までに通るすべての有料道路の料 金が表示されます ● 料金が特定できないときは「不明」ま たは「○○○円以上」と表示されます。 100 ④距離表示 目的地(複数のときは最終目的地)までの 距離が表示されます。 ⑤ IC マーク 有料道路を通るときは、一番最初に入る IC と、一番最後に出る IC の位置に表示されま す。 ⑥到着予想時刻表示 目的地への到着予想時刻が表示されます。 ⑦残距離表示 目的地まで、表示されているルートを通っ ての距離が表示されます。(目的地案内開 始後でルートからはずれたときは、目的地 までの直線距離が表示されます。) 2. 目的地を設定してルート探索 ■ タッチスイッチについて 全ルート図表示画面で、タッチスイッチにタッチすると、次のことができます。 ① 5 ルート ⑤ 情報 ルート情報(案内道路情報)を表示させる ことができます。(103 ページ参照) ⑥ インターチェンジ(IC)名称 インターチェンジ(IC)名称表示にタッ チすると、表示されている乗降インター チェンジ(IC)を指定(すでに指定され ている場合は変更)することができます。 (112 ページ参照) ⑦ 到着予想時刻 / 残距離表示 目的地が 2 カ所以上設定されているとき は、到着予想時刻 / 残距離表示にタッチす ると、表示される目的地を切り替えること ができます。 (134 ページ参照) ナビゲーション 別のルートを表示させ、選ぶことができ ます。(104 ページ参照) ② ルート変更 ルート変更の画面を表示して、探索条件 の変更をすることができます。また、目 的地の追加・インターチェンジ・通過道 路 の 指 定 な ど を す る こ と が で き ま す。 (105 ページ参照) ③ 通過道路指定 地図にタッチすると表示されます。 通過道路指定 にタッチすると通過道路 が指定できます。(114 ページ参照) ④ 案内開始 (目的地案内開始後は、 案内に戻る ) 目的地案内、またはデモンストレーショ ンを開始させることができます。(119 ページ参照)目的地案内開始後は、現在 地画面にもどります。 ● 到着予想時刻は設定した平均車速(125 ページ参照)から計算しているため、走行条件 などにより、多少の誤差が生じることがあります。 ● 交通規制(常時進入禁止、時間による進入禁止など)区間を通らないと目的地に行けな いようなときは、ルート上の規制箇所に が表示されることがあります。 ● 地図 DVD-ROM には中央分離帯の情報が収録されていないものがあります。そのため、 探索されるルートは中央分離帯を考慮したものではないことがあります。 ● 目的地案内開始後にも全ルート図を表示させることができます。(134 ページ参照) ● 探索されるルートは目的地周辺までの参考ルートです。必ずしも最短ルート・早く行け るルート・渋滞していないルートではありません。 ● 料金は設定した車両情報(127 ページ参照)から計算していますが、通行料金の変更な どにより、実際の料金と異なることがあります。 ● 高速道路上に目的地を設定したとき、および高速道路走行中にルートを変更したときは、 料金案内は行いません。 ● 次のときは、5 つのルートを表示させることはできません。 ● 目的地が 2 カ所以上設定されているとき。 ● 乗降インターチェンジ(IC) ・通過道路が指定されているとき。 ● 目的地案内が開始されたあと。 101 ナビゲーション案内 2. 目的地を設定してルート探索 季節規制区間の表示・回避 長期間に渡り規制される区間(冬期通行止め になる道路など)を含むルートが探索された ときは、全ルート図表示画面にルートが青枠 の橙色で表示されます。 このとき、画面にメッセージを表示させるこ とができます。 ● 地図 DVD-ROM に情報のない規制区間で は、ルートの色はかわらず、メッセージも 表示されません。 季節規制区間を回避する 1 2 全ルート図表示画面で、 ルート変更 に タ ッ チ、ま た は 現 在 地 画 面 で、 再探索 、 ルート変更 にタッチしま す。 季節規制回避 にタッチします。 ● ルート探索が開始されます。 ● 季節規制区間を再度通るルートを探索す る 場 合 は 季節規制通過 に タ ッ チ し ま す。 ●季節規制区間メッセージ表示 季節規制区間メッセージ表示を設定する 季節規制区間を含むルートが探索されたと きに表示されるメッセージを ON(表示する) にするか、OFF(表示しない)にするか、選 ぶことができます。 1 メニュー画面で、 各種設定 にタッチ します。 2 季節規制メッセージ表示の する 、ま たは しない にタッチします。 ● タッチしたタッチスイッチの色が明るく なります。 3 完了 にタッチします。 ● 季節規制回避 (または 季節規制通過 )は、季節規制区間を通るルートが探索され たときのみ表示されます。 ● 規制区間を通らないと目的地などに行けないようなときは、 季節規制回避 にタッチ しても、規制区間を利用するルートが探索されることがあります。 102 2. 目的地を設定してルート探索 ルート情報(案内道路情報)の表示 目的地までのルートを、設定した地点、乗降インターチェンジ、道路の種類別などに区分し、 区間の距離、高速道路などの料金、または目的地や乗降インターチェンジの通過予想時刻を 一覧で表示することができます。また、出発した地点・目的地などの周辺地図を表示するこ ともできます。 全ルート図表示画面で、 情報 にタッ チします。 2 ▲ 、または ▼ にタッチします。 ● 乗降インターチェンジ・ジャンクション・ 目的地・通過道路・道路の種別の変わり目 でルート情報を分割して表示します。 ● 分割されたそれぞれのルート情報は、道路 名称・距離・有料道路の料金・分割された 地点への通過予想時刻が表示されます。 3 ナビゲーション 1 地図 にタッチします。 ● 設定したそれぞれの地点の地図が表示さ れます。 ● ルート案内中にも 表示変更 から全ルート図を表示してルート情報を表示することが できます。 ● 料金は、道路によって表示しない場合があります。 ● 現在地がルート上にあるときは、ルート情報画面の区間に自車位置 が表示されます。 ● 現在地がルート上にない(ルートからはずれた)ときは、ルートが表示されている地点 からの情報が表示されます。 ● 料金は設定した車両情報(127 ページ参照)から計算していますが、通行料金の変更な どにより、実際の料金と異なることがあります。 ● 通過予想時刻は設定した平均車速(125 ページ参照)から計算しているため、走行条件 などにより、多少の誤差が生じることがあります。 103 ナビゲーション案内 2. 目的地を設定してルート探索 5ルート同時表示(5 ルート探索機能) 目的地を設定すると推奨ルートが探索され、現在地から目的地までの全ルート図が表示され ます。推奨ルート以外に有料道路優先ルート、一般道路優先ルート、距離優先ルート、別ルー トの合計 5 ルートを同時表示させて選ぶことができます。探索が終了したルートから次々と 表示されます。 1 全ルート図表示画面で、 5 ルート に タッチします。 ● 5つのルートが色分けされて表示されます。 2 3 ルート名称にタッチします。 ● タッチしたルートが表示された全ルート 図表示画面になります。 全行程一覧表 にタッチします。 ● 5 つのルートの距離・料金・所要時間が表 示されます。 ● ルート名称にタッチすると、タッチしたルート が表示された全ルート図表示画面になります。 ● 次のときは、5 ルート同時表示はできません。 ● 目的地が 2 カ所以上設定されているとき。 ● 通過する地点[乗降インターチェンジ(IC)・通過道路]が指定されているとき。 ● 目的地案内が開始されたあと。 ● 5 つのルートの特長については、「ルートの再探索」139 ページを参照してください。 ● 料金は設定した車両情報(127 ページ参照)から計算していますが、通行料金の変更な どにより、実際の料金と異なることがあります。 ● 所要時間は設定した平均車速(125 ページ参照)から計算しているため、走行条件など により、多少の誤差が生じることがあります。 104 ナビゲーション案内 3. 探索ルートの変更 ルートを探索した後、目的地を追加したり、インターチェンジ、通過道路の指定など、ルー トを変更することができます。ルートを変更するには次の方法があります。 ● 全ルート図表示画面から ルート変更 にタッチすると、ルート変更画面になります。 ● 案内中の現在地画面から 再探索 にタッチした後、 ルート変更 にタッチすると、ルート 変更画面になります。 ルート変更画面から各設定を行います。 ナビゲーション ●全ルート図表示画面 ●現在地画面 再探索 ルート変更 ルート 変更 ●ルート変更画面 ● ● ● ● ● ● ● ● ● 目的地の追加 . . . . . . . . . . . . . . . . . 区間別探索条件の変更 . . . . . . . . . . 目的地の並び替え . . . . . . . . . . . . . . 目的地の消去 . . . . . . . . . . . . . . . . . 乗降インターチェンジ(IC)の指定 インターチェンジ(IC)指定の解除 通過道路の指定 . . . . . . . . . . . . . . . 通過道路指定の修正 . . . . . . . . . . . . 通過道路指定の解除 . . . . . . . . . . . . ●再探索画面 . . . . . . . . . . . . . . . . . . . . . . . . . . . . . . . . . . . . . . . . . . . . . . . . . . . . . . . . . . . . . . . . . . . . . . . . . . . . . . . . . . . . . . . . . . . . . . . . . . . . . . . . . . . . . . . . . . . . . . . . . . . . . . . . . . . . . . . . . . . . . . . . . . . . . . . . . . . . . . . . . . . . . . . . . . . . . . . . . . . . . . . . . . . . . . . . . . . . . . . . . . . . . . . . . . . . . . . . . . . . . . . . . . . . 次ページ 108 ページ 109 ページ 110 ページ 112 ページ 113 ページ 114 ページ 116 ページ 117 ページ ここで説明する項目は、目的地が設定されていないと操作できません。 105 ナビゲーション案内 3. 探索ルートの変更 目的地の追加 目的地を設定したあと、さらに追加して最大 5ヵ所まで目的地を設定することができます。 以下のようなときに、追加して目的地を設定します。 ①設定した目的地と現在地の間で、立ち寄る地点を設定するとき。 ②設定した目的地を立ち寄る地点に変更し、新しく目的地を設定するとき。 ① ② G 追加した目的地 ルート ルート G2 G1 G1 G2 ルート 追加した目的地 ルート 最初の目的地 (最初の目的地) ルート (最初の目的地) (「地図ス 目的地の設定と同じ方法で 追加目的地 にタッチして、追加することもできます。 クロールから設定する」96 ページ、 「登録地点から設定する」97 ページ、「地図の呼び出し 方法から設定する」97 ページ参照) 1 2 ルート変更 にタッチします。 目的地・通過目的地の 追加 にタッチ します。 3 地図の呼び出し方法を選び、目的地を 設定する地点の地図を表示させます。 ●「地図の呼び出し方法」、「呼び出した地図 の操作」 (76、91 ページ参照) ● 800m スケール図以下の詳細な地図で、目的地の設定をすることができます。 ● 目的地を設定した地図の地点は、自動的に記憶され、目的地の設定のときなどに、地図 を呼び出すことができます(最大 99 カ所まで)。99 カ所をこえたときは、古いものか ら自動的に消去されますが、不要な目的地は、消去することもできます。(「目的地履歴 の消去」118 ページ参照) ● インターチェンジ(IC)や通過道路(112、114 ページ参照)が指定されているとき、 目的地を追加すると、指定されている地点によっては、IC・通過道路の指定が解除され ることがあります。 ● 並び替え は 2 カ所以上目的地が設定されているときに表示されます。 106 3. 探索ルートの変更 4 目的地セット にタッチします。 6 設定する区間の 設定 にタッチしま す。 7 インターチェンジ(IC) ・通過道路が指 定されているときは、解除する画面が 表示されることがあります。 ● ナビゲーション の位置に目的地が マークで表示さ れます。 ● 最大 5 カ所まで設定することができます。 ● すでに 5 カ所設定されているときは、設定 されている目的地を消去してから設定し なおしてください。(目的地を消去すると きは、 「目的地の消去」110 ページを参照 してください。 ) ● はい にタッチすると、解除されます。 ● いいえ にタッチすると、解除せず設定 します。 5 目的地セット にタッチしたとき、高 速道路などの付近では、目的地を設定 する道路の種類を選ぶ画面が表示され ることがあります。 ● 設定する 、または 他の道路 にタッチし て、目的地を設定する道路の種類を選びま す。 次ページに続く 107 ナビゲーション案内 3. 探索ルートの変更 8 区間別探索条件の変更 探索開始 にタッチします。 ● ルート探索が開始されます。 ● 目的地を設定したあと、この画面から、次 のことができます。 ・区間別探索条件の変更(右記) 区間別に探索条件を変更して、再探索するこ とができます。 1 ル ー ト 変 更 画 面 で、探索条件変更 に タッチします。 2 それぞれの区間の探索条件(ルート名 称)にタッチします。 ・目的地の並び替え(次ページ) ・目的地の消去(110 ページ) ・乗降インターチェンジ(IC) の指定(112 ページ) ・インターチェンジ(IC) 指定の解除(113 ページ) ・通過道路の指定(114 ページ) ・通過道路指定の修正(116ページ) ・通過道路指定の解除(117ページ) ● さらに追加して、目的地を設定するとき は、追加 にタッチすると、106 ページ の 3 の画面が表示されますので、 3 ∼ 7 を繰り返します。 3 探索開始 にタッチします。 ● ルート探索が開始されます。 ● 探索条件の特長については、 「ルート の再探索」139 ページを参照してく ださい。 ● 現 在 地 か ら 次の 目 的 地 ま で の区 間 は、別ルート が表示されます。 108 3. 探索ルートの変更 目的地の並び替え 複数設定した目的地を並び替えて再探索することができます。 ルート変更 にタッチします。 2 並び替え にタッチします。 3 4 現在地から次に行く目的地の順に、目 的地名称にタッチします。 ● タッチした目的地名称の右側に、新しい順 番が表示されます。 ● 間違えたときに 解除 にタッチすると、 選ばれていた順番が解除されます。 ● すでに選ばれている目的地名称にタッチ すると、その目的地の順番が解除され、以 降の順番が繰り上げられます。 ナビゲーション 1 インターチェンジ(IC) ・通過道路が指 定されているときは、解除して、並び 替えを行う確認画面が表示されます。 ● はい にタッチすると、解除して、並び 替えを行います。 ● いいえ にタッチすると、並び替えを中 止してもとの画面にもどります。 5 完了 にタッチします。 ● すべての目的地名称の順番が決定される と、 完了 にタッチしなくても、約 3 秒 後、自動的に 探索開始 (下記 6 )が 表示されます。 ● すべての目的地名称にタッチしないで、並 び替えたい目的地のみにタッチしてから 完了 にタッチしたときは、タッチした 目的地のみが手前になった順番になりま す。 6 探索開始 にタッチします。 ● ルート探索が開始されます。 インターチェンジ(IC)・通過道路が指定(112、114 ページ参照)されているときに並 び替えをすると、インターチェンジ(IC)・通過道路の指定が解除されることがあります。 109 ナビゲーション案内 3. 探索ルートの変更 目的地の消去 複数設定した目的地の 1 つを消去することができます。また、すべての目的地を同時に消去 することもできます。 ルート変更 から消去する 1 2 ルート変更 にタッチします。 目的地・通過目的地の 消去 にタッチ します。 ● 1カ所のみ設定されていたときは、 4 の 画面が表示されます。 3 4 ● いいえ にタッチすると、もとの画面に もどります。 ● すべての目的地を消去したとき、1 カ所の み設定されていたときは、現在地画面にな ります。 5 目的地名称にタッチします。 はい にタッチします。 探索開始 にタッチします。 ● ルート探索が開始されます。 ● す べ て の 目 的 地 を 消 去 す る と き は、 全消去 にタッチします。 すべての目的地を消去すると、目的地案内を再開させることはできません。目的地案内を 行わせるには再度、目的地を設定してください。 110 3. 探索ルートの変更 目的地 から消去する 1 目的地 2 目的地消去 にタッチします。 を押します。 3 ● いいえ にタッチすると、もとの画面に もどります。 ● すべての目的地を消去したとき、1 カ所の み設定されていたときは、現在地画面にな ります。 5 目的地名称にタッチします。 はい にタッチします。 ナビゲーション ● 1カ所のみ設定されていたときは、 4 の 画面が表示されます。 4 探索開始 にタッチします。 ● ルート探索が開始されます。 ● す べ て の 目 的 地 を 消 去 す る と き は、 全消去 にタッチします。 111 ナビゲーション案内 3. 探索ルートの変更 乗降インターチェンジ(IC)の指定 目的地を設定したあと、全ルート図表示画面に表示されている乗降インターチェンジ(IC)を 指定することができます。 1 全ルート図表示画面で、変更するイン ターチェンジ(IC)名称表示にタッチ します。 ● ルート変更 にタッチしても指定するこ とができます。 3 2 左 画 面 で 地 図 を 移 動 し、IC マ ー ク に タッチする、または右画面でインター チェンジ(IC)名称にタッチします。 探索開始 にタッチします。 ● すでに指定されているインターチェンジ (IC)があるときは解除して設定します。 ● 全ルート図表示画面から操作を行ったと きは、ルート探索が開始されます。 ● 選択しているインターチェンジ(IC)は マークが緑色で表示されます。 ● 同じインターチェンジ(IC)に複数の出 入口があるときは、複数の IC マークが選 択されます。 ● 右画面でインターチェンジ名称を選ぶと きは、 ▲ ・ ▼ 次路線 にタッチし て、表示されているI C を切り替えます。 ( 次路線 はジャンクションがあり分岐 するときのみ表示されます。 ) ● 右画面のインターチェンジ名称にタッチ すると、左画面中央にインターチェンジの 位置が表示されます。 ● 探索ルートに高速道路などの使用がないときは、インターチェンジの指定はできません。 ● 左画面の地図の縮尺は、400m ∼ 13km スケール図で表示されます。 ● 目的地(現在地)が高速道路上の場合は、出口(入口)の指定はできません。 ● 指定できるインターチェンジ(IC)は入口、出口とも各 1 カ所になります。 ● インターチェンジ(IC)の道路名が画面右上に表示されます。 ● 出入口のないインターチェンジはトーンダウンします。 ● ルート案内中からでも乗降インターチェンジ(IC)を指定することができます。詳しく は「ルートの再探索」(137 ページ)を参照してください。 112 3. 探索ルートの変更 4 次候補 にタッチして、出口(または 入口)を選びます。 インターチェンジ(IC)指定の解除 1 全ルート図表示画面で、解除するイン ターチェンジ(IC)名称表示にタッチ します。 ● ルート変更 にタッチしても解除するこ とができます。 5 2 セット にタッチします。 ● インターチェンジ(IC)が マークで 指定されます。 ● 全ルート図表示画面から設定したときは、 ルートが探索され全ルート図表示画面に なります。 6 出口解除 (ま た は 入口解除 タッチします。 ナビゲーション ● 指定したインターチェンジ(IC)に出口 (または入口)が 2 カ所以上あるときは、 選択する画面が表示されます。 ● 表示されている出口(または入口)を指定 するときは、 セット にタッチします。 )に ● インターチェンジ(IC)の指定が解除さ れ、ルート探索が開始されます ルート変更画面から操作を行ったとき は 探索開始 にタッチします。 ● ルート探索が開始されます。 案内開始後の現在地画面からインターチェンジ(IC)指定を解除することができます。 (138 ページ参照) 113 ナビゲーション案内 3. 探索ルートの変更 通過道路の指定 全ルート図画面から指定する 1 2 全ルート図表示画面で、地図にタッチ します。 通過道路指定 にタッチします。 4 セット にタッチします。 ● 通過道路が マークで指定されます。 ● 目的地が 1 カ所のみ設定されていて、イン ターチェンジ(IC)・通過道路が指定され ていなかったときは、ルートが探索され、 全ルート図表示画面になります。 5 目的地が 2 カ所以上設定されていると き、またはインターチェンジ(IC) ・通 過道路が指定されているときは、指定 する区間の 設定 にタッチします。 ● ルートが探索され、全ルート図表示画面に なります。 3 次候補 にタッチします。 ● 別の通過道路を選びます。 ● 表示されている道路を指定するときは、 セット にタッチします。 ● 最大 2 カ所まで指定することができます。 ● すでに通過道路が 2 カ所指定されているときは、指定されている通過道路を解除してか ら指定しなおしてください。(通過道路を解除するときは、「通過道路指定の解除」117 ページを参照してください。 ) ● インターチェンジ(IC)が指定(112 ページ参照)されているとき、通過道路を指定す ると、指定されている地点によっては、インターチェンジ(IC)の指定が解除されるこ とがあります。 ● 800m スケール図より広域な地図を表示させていたときは、800m スケール図に切り替 わります。 ● 表示されている地図に道路情報が少ないときは、 次候補 にタッチしても、道路が選べ ないことがあります。 114 3. 探索ルートの変更 ルート変更 から指定する 1 2 ルート変更 にタッチします。 通 過 点(通 過 道 路 指 定)の 指定 に タッチします。 6 通過道路を指定する位置に地図を動か します。 4 通過道路セット にタッチします。 8 目的地が 2 カ所以上設定されていると き、またはインターチェンジ(IC) ・通 過道路が指定されているときは、指定 する区間の 設定 にタッチします。 ナビゲーション ● 通過道路が マークで指定されます。 ● 目的地が 1 カ所のみ設定されていて、イン ターチェンジ(IC)・通過道路が指定され ていなかったときは、 8 の画面になりま す。 7 3 セット にタッチします。 探索開始 にタッチします。 ● ルート探索が開始されます。 5 次候補 にタッチします。 ● 別の通過道路を選びます。 ● 表示されている道路を指定するときは、 セット にタッチします。 ● 修正 ・ 解除 は、すでに通過道路 が指定されているときのみ表示され ます。 ● 800mスケール図より広域な地図を 表 示 さ せ て い た と き は、800m ス ケール図に切り替わります。 ● 表示されている地図に道路情報が少 ないときは、 次候補 にタッチして も、道路が選べないことがあります。 115 ナビゲーション案内 3. 探索ルートの変更 通過道路指定の修正 1 2 ルート変更 を押します。 5 通過道路セット にタッチします。 6 次候補 にタッチします。 通 過 点(通 過 道 路 指 定)の 修正 に タッチします。 ● 1 カ所のみ設定されていたときは、 4 に なります。 ● 別の通過道路を選びます。 ● 表示されている道路を指定するときは、 セット にタッチします。 3 道路名称などにタッチします。 ● 地図が表示されます。 7 4 通過道路を修正する位置に地図を動か します。 ● 近接した道路を選択するときは、地図を動 かす必要はありません。 表示されている地図に道路情報が少な いときは、 次候補 にタッチしても、 道路が選べないことがあります。 116 セット にタッチします。 ● 通過道路が 8 マークで指定されます。 探索開始 にタッチします。 ● ルート探索が開始されます。 3. 探索ルートの変更 通過道路指定の解除 1 通 過 点(通 過 道 路 指 定)の 解除 に タッチします。 4 はい にタッチします。 ● いいえ にタッチすると、もとの画面に もどります。 ナビゲーション 2 ルート変更 にタッチします。 ● 1 カ所のみ設定されていたときは、 4 の 画面になります。 5 3 探索開始 にタッチします。 ● ルート探索が開始されます。 道路名称などにタッチします。 ● す べ て の 通 過 道 路 を 解 除 す る と き は、 全解除 にタッチします。 案内開始後の現在地画面からインターチェンジ(IC)指定を解除することができます。 (138 ページ参照) 117 ナビゲーション案内 4. 目的地履歴について 目的地を設定した地図の地点は、自動的に記憶され、目的地の設定のときなどに、地図を呼 び出すことができます(最大 99カ所まで)。99 カ所をこえたときは、古いものから自動的に 消去されますが、不要な目的地は、消去することもできます。 目的地履歴の消去 1 メニュー画面で、 各種設定 にタッチ します。 2 目的地履歴の消去の 消去する に タッチします。 3 地点名称にタッチします。 ● すべての目的地履歴を消去するときは、 全消去 にタッチします。 118 4 はい にタッチします。 ● いいえ にタッチすると、もとの画面にも どります。 ナビゲーション案内 5. 目的地案内の開始・中止・再開 案内の開始 1 全ルート図表示画面で、 案内開始 に タッチします。 ● 目的地案内が開始されます。 ● 全ルート図が表示されたあと、 現在地 を押したとき、または走行して約 3 秒以上 操作しなかったときも、自動的に目的地案 内が開始されます。 ルート探索終了後、目的地案内が開始される 前に、目的地案内のデモ走行を見ることがで きます。 1 全ルート図表示画面で、 案内開始 に 約 3 秒以上タッチし続けます。 デモ中に 現在地 (または メニュー ・ 表示 )を押しま す。 2 ・ 目的地 ・ 情報 ナビゲーション ルートの探索が終了すると、全ルート図が表 示 さ れ ま す。全 ル ー ト 図 表 示 画 面 で 案内開始 にタッチすると目的地案内が始 まります。 また、目的地案内を途中で中止したり、再開 することができます。 デモンストレーション(デモ) ● デモが終了します。 ● デモ中に走行したときも、デモが終了し、 目的地案内が開始されます。 ●デモ案内中画面 案内の中止・再開 1 メニュー画面で、 案内中止 にタッチ します。 ● 目的地案内を中止しても、目的地は消去さ れません。 ● 中止した目的地案内を再開させるときは、 再度メニュー画面で、 案内再開 にタッ チします。 ● デモンストレーション(デモ)は、目 的地設定後のルート探索終了時(案 内開始前)に表示される全ルート図 画面で行うことができます。また、走 行中はデモンストレーション機能は 使用できません。 ● オンルートスクロール(135 ページ 参照)を使っても、探索されたルー トの確認ができます。 ● デモンストレーションの速度を速く したいときは、縮尺を広域にしてく ださい。 (「地図縮尺の切り替え」50 ページ参照) ● デモンストレーションの速度を遅く したいときは、縮尺を詳細にしてく ださい。 (「地図縮尺の切り替え」50 ページ参照) 119 ナビゲーション案内 6. 目的地案内について ルート探索が終了すると、希望ルートの案内を開始することができます。 目的地に向かって走行すると、目的地までのルートを案内します。 (ルート案内の音声は、安 全を考慮しているため、目的地の周辺で終了します。) 交差点・レーン(車線)案内 走行中、交差点が近づくと、交差点の案内が行われます。 目的地案内中は分岐する交差点が近づく(約300m以内)と、交差点拡大図が自動的に表示されます。 分岐しない交差点について 1 ① レーン(車線)表示 ② 交差点名称表示 ③ 残距離表示 ④ 案内ポイント 4 分岐する交差点(交差点拡大図)について 2 4 2 1 3 通過・分岐する交差点の車線が表示されます。 ・走行を推奨する車線が青色で表示されます。 通過・分岐する交差点の名称が表示されます。 交差点までの距離が表示されます。 (交差点に近づくとともに が短くなります。) 交差点案内が表示されます。 ● 交差点拡大図は、交差点拡大図自動表示が する に設定されているときに表示されます。 (次ページ参照) ● 細街路等のルート(目的地および出発地周辺の水色ルート)を走行している場合は、交 差点案内を行いません。 ● 地図DVD-ROMに情報のない交差点では、レーン表示・交差点名称表示は表示されません。 ● 案内ポイントの種類により、表示される画面は異なります。 ● (赤)…交差点拡大図が表示されます。 ● …交差点名称表示・車線表示が表示されます。 ● (灰)…車線表示が表示されます。 ● 交差点名称表示・車線表示が実際の交差点と異なることがあります。 ● 次のようなときは、交差点案内が行われないことがあります。 ● 目的地案内開始直後 ● 目的地周辺 ● 交差点案内は、遅れたり早くなることがあります。 ● 次の分岐する交差点が近いときは、続けて交差点拡大図が表示されます。 ● 交差点拡大図が表示されているとき、交差点名称表示・車線表示は分岐する交差点のも のが表示され、分岐する交差点より手前の交差点案内は行われません。 120 6. 目的地案内について 案内図替 から解除する 交差点拡大図の自動表示を設定する 交差点拡大図を自動で ON(表示する)にす るか、OFF(表示しない)にするか、選ぶこ とができます。 2 交差点拡大図自動表示の する 、また は しない にタッチします。 案内図替 にタッチします。 ● 選択する画面( レーンリスト 下記参照) がないときは、タッチするごとに通常な地 図と交差点拡大図に切り替わります。 ナビゲーション 1 メニュー画面で、 各種設定 にタッチ します。 1 ● タッチしたタッチスイッチの色が明るく なります。 2 3 完了 にタッチします。 通常の地図にするときは 地図 、 レーンリスト図にするときは レーンリスト にタッチします。 ● 再度、交差点拡大図を表示させるには、こ の 画面 で 拡大図 に タッ チし ます。ま た、 現在地 を押しても表示させること ができます。 交差点拡大図を解除する 拡大解除 から解除する 1 拡大解除 にタッチします。 ● 再度、交差点拡大図を表示させるには、 現在地 を押します。 交差点拡大図自動表示が しない に設定されているときは、 案内図替 から交差点拡大 図を表示することができます。 121 ナビゲーション案内 6. 目的地案内について 3D イラスト拡大図について 3D 交差点拡大図を設定する 3D イラスト情報のある交差点・都市高速の IC入口では、立体的な案内画面が表示されま す。 3D 交差点拡大図を ON(表示する)にする か、OFF(表示しない)にするか、選ぶこと ができます。 1 メニュー画面で、 各種設定 にタッチ します。 2 3D 交 差 点 拡 大 図 の する 、ま た は しない にタッチします。 ● タッチしたタッチスイッチの色が明るく なります。 ●3D イラスト拡大図 3D交差点拡大図について 交差点拡大図を 3D 表示させることができま す。 3 ●3D 交差点拡大図 122 完了 にタッチします。 6. 目的地案内について レーンリスト自動表示を設定する レーン(車線)リスト図表示について レーンリスト図を自動で ON(表示する)に するか、OFF(表示しない)にするか、選ぶ ことができます。 1 メニュー画面で、 各種設定 にタッチ します。 2 レーンリスト自動表示の する 、また は しない にタッチします。 ナビゲーション 分岐する交差点の手前(約 700m 以内)で は、走行する交差点の名称と車線のレーンリ スト図を表示させることができます。 ● 交差点拡大図案内…赤色 ● 案内ポイント…緑色、桃色、橙色 ● 地図上の案内ポイント とレーンリスト の は同じ色で表示されます。 ● タッチしたタッチスイッチの色が明るく なります ●レーンリスト図表示 3 完了 にタッチします。 ● レーンリスト図が表示されていても、分岐する交差点の約 300m 手前では交差点拡大図 が自動的に表示されます。 ● レーンリスト自動表示が しない に設定されているときは、 案内図替 からレーンリ スト図を表示することができます。 123 ナビゲーション案内 6. 目的地案内について レーンリスト図を解除する 1 案内図替 にタッチします。 ● 選択する画面( 拡大図 下記参照)がな いときには、タッチするごとに通常の地図 とレーンリスト図が切り替わります。 2 フェリー航路の案内 フェリーの航路は ーーー(破線)で表示さ れます。 ● フェリーターミナルまで音声案内が行わ れます。 ● フェリー利用後、しばらく走行すると目的 地案内が再開されます。 通常の地図にするときは 地図 、交差 点拡大図にするときは 拡大図 にタッ チします。 ● 再度、レーンリスト図を表示させるにはこ の画面で、 レーンリスト にタッチしま す。 ● 拡大図 は分岐する交差点の300m 以内に近づくと表示されます。 ● フェリー航路を使用する全ルート図表示画面では、フェリー料金を表示しません。 ただし、到着予想時刻は、フェリー時間を含んでいます。 124 6. 目的地案内について 到着予想時刻表示の設定 目的地案内中の現在地画面(現在地がルート 上にあるとき)で、画面左に到着予想時刻が 表示されます。 メニュー画面で、 各種設定 にタッチ します。 2 到着予想時刻表示の 変更する にタッ チします。 3 それぞれの道路の設定速度を入力しま す。 ナビゲーション 1 ●到着予想時刻表示 平均車速を設定する 以下の時刻・時間を計算する基準として平均 車速を設定することができます。 ● 高速略図表示画面の通過予想時刻(58 ページ) ● 全ルート図表示画面の到着予想時刻 (100ページ) ● ルート情報の通過予想時刻(103 ページ) ● 全行程一覧表(5 ルート同時表示)の所要 時間(104 ページ) ● 現在地画面の到着予想時刻 (34 ページ) 、下げるときは ● 速度を上げるときは にタッチします。 (タッチするたびに、 5km/h ずつ変更されます。) ● 初期状態 にタッチすると、初期設定の 状態(高速道 80km/h・有料道 60km/h・ 一般道 30km/h)にもどります。 4 完了 にタッチします。 ● 到着予想時刻は設定した平均車速から計算しているため、走行条件などにより、多少の 誤差が生じることがあります。 ● 到着予想時刻は、ルートからはずれたときは、目的地方向マーク になります。 ● 最高速度(高速道 120km/h・有料道 80km/h・一般道 60km/h)にすると 低速度(5km/h)にすると 、最 の色がトーンダウンし、タッチしても操作できません。 125 ナビゲーション案内 6. 目的地案内について 料金案内 目的地案内中の現在地画面(現在地がルート 上にあるとき)で、料金所に近づくと、画面 左上に料金を表示し、音声で案内することが できます。 ●料金案内表示 料金案内表示を設定する 料金案内を O N( 表示する)にするか、OFF (表示しない)にするか、選ぶことができま す。 1 メニュー画面で、 各種設定 にタッチ します。 2 料金案内の する 、または しない にタッチします。 ● タッチしたタッチスイッチの色が明るく なります。 3 完了 にタッチします。 ● 料金は設定した車両情報(次ページ参照)から計算していますが、通行料金の変更など により、実際の料金と異なることがあります。 ● 有料道路と一般道が並行している場合などは、有料道路上の自車位置が一般道へずれる ことがあります。このときは再探索が行われると、実際と異なる料金を案内することが あります。 ● 出発した地点がわからないとき(有料道路内で再探索したときなど)、または有料道路内 に目的地を設定したときなどは「不明」、または「○○○円以上」と表示されます。 ● 高速道路上に目的地を設定したとき、および高速道路走行中にルートを変更したときは 料金案内は行いません。 ● 地図 DVD-ROM に情報のない料金所では、料金案内は表示されません。 126 6. 目的地案内について 車両情報を設定する 1 メニュー画面で、 各種設定 にタッチ します。 2 車 両 情 報 設 定 の 変更する にタ ッ チ します。 ● タッチしたタッチスイッチの色が明るく なります。 ナビゲーション 以下のときの検索および料金を計算する基 準として車両情報を設定することができま す。 ● 提携駐車場の検索(92 ページ) ● 全ルート図表示画面の料金表示 (100ページ) ● ルート情報の料金表示(103 ページ) ● 全行程一覧表(5 ルート同時表示)の料金 表示(104 ページ) ● 現在地(目的地案内中)画面の料金案内 (前ページ) お車のナンバープレートの分類番号 3 ( 1・3・5・7・軽)にタッチします。 4 車両寸法(長さ・幅・高さ)を入力し ます。 ● 寸法を大きくするときは 、小さくす るときは にタッチします。 ● 初期状態 にタッチすると、初期設定の 状態(寸法が入力されていない状態)にも どります。 5 完了 にタッチします。 ● 目的地が設定されているときは、車両情報の設定ができません。 ● 車両寸法については、車検証を参照してください。 ● 最大寸法(長さ 600cm より大・幅 250cm より大・高さ 300cm より大)にすると 、最小寸法(長さ 450cm 以下・幅 160cm 以下・高さ 150cm 以下)にすると の色がトーンダウンし、タッチしても操作できません。 長さ 450 ∼ 500cm(5cm 単位) 、500 ∼ 600cm(10cm 単位) 幅 160 ∼ 200cm(5cm 単位) 、200 ∼ 250cm(10cm 単位) 高さ 150 ∼ 200cm(5cm 単位) 、200 ∼ 300cm(10cm 単位) ● 提携駐車場は、車両寸法、ナンバープレートから検索しています。 ● 料金案内・表示はナンバープレートから計算しています。 127 ナビゲーション案内 6. 目的地案内について 高速分岐案内 目的地案内中の現在地画面(現在地がルート上にあるとき)で、高速道路を走行していると き、分岐点[出口インターチェンジ(IC)・ジャンクション(JCT)]が近づくと、高速分岐 模式図が自動的に表示されます。 1 2 高速分岐模式図の自動表示を設定する 高速分岐模式図を自動で ON(表示する)に するか、OFF(表示しない)にするか、選ぶ ことができます。 ① 分岐点名称表示 インターチェンジ(IC)の出口名称、ま たはジャンクション(JCT)の方面名称 が表示されます。 ② 残距離表示 分岐点までの距離が表示されます。 (分岐 点に近づくとともに が短くなります。 ) 1 メニュー画面で、 各種設定 にタッチ します。 2 高速分岐模式図自動表示の する 、ま たは しない にタッチします。 ● タッチしたタッチスイッチの色が明るく なります。 3 完了 にタッチします。 ● 高速分岐模式図は、高速分岐模式図自動表示が する に設定されているときに表示され ます。 ● 地図 DVD-ROM に情報のない分岐点では、高速分岐案内は表示されません。また、高速 分岐案内が表示されても、分岐点名称表示が表示されないことがあります。 ● 分岐点名称表示が実際の分岐点と異なることがあります。 ● 次のようなときは、高速分岐案内が行われないことがあります。 ● 目的地案内開始直後 ● 目的地周辺 ● 高速分岐模式図は、遅れたり早くなることがあります。 ● 次の分岐点が近いときは、続けて高速分岐模式図が表示されます。 128 6. 目的地案内について 高速分岐模式図を解除する 拡大解除 から解除する 1 案内図替 から解除する 1 案内図替 にタッチします。 拡大解除 にタッチします。 2 通常の地図にするときは 地図 、高速 略図表示画面にするときは 高速略図 にタッチします。 ナビゲーション ● 再度、高速分岐模式図を表示させるには、 現在地 を押します。 ● 再度、高速分岐模式図を表示させるには、 この画面で、 分岐図 にタッチします。 また、 現在地 を押しても表示させるこ とができます。 高速分岐模式図自動表示が しない に設定されているときは、 案内図替 から高速分岐 模式図を表示することができます。 129 ナビゲーション案内 6. 目的地案内について 都市高速マップ 目的地案内中の現在地画面(現在地がルート 上にあるとき)で、都市高速に入ると、自動 的に都市高速マップを表示させることがで きます。 ●都市高速マップ表示 都市高速マップの自動表示を設定する 都市高速マップを自動で ON(自動で切り替 える)にするか、OFF(切り替えない)にす るか、選ぶことができます。 3 完了 にタッチします。 都市高速マップ表示を解除する 1 メニュー画面で、 各種設定 にタッチ します。 1 地図を表示させているときに 表示変更 にタッチします。 2 都市高マップ自動表示の する 、また は しない にタッチします。 2 都市高マップ解除 にタッチします。 ● タッチしたタッチスイッチの色が明るく なります。 ● 表示するときは、再度この画面で、 都市高マップ表示 にタッチします。 ● 都市高速マップは 200m ∼ 1.6km スケール図の地図で表示させることができます。 ● VICS 情報を受信しているときは、都市高速マップに VICS 情報を表示することができま す。 ● 3D ランドマーク表示が する に設定されているときは、都市高速マップに 3Dランド マークを表示することができます。 ● 都市高速マップが表示されるのは、都市高速のみです。(地図DVD-ROMに情報がある道路のみ。) ● サービスエリア(SA) ・パーキングエリア(PA)にはいるなど、都市高速道路の本線か らはずれたときは、都市高速マップが解除されることがあります。 ● 2 画面表示しているときは、左画面に表示されます。 ● 都市高マップ自動表示が しない に設定されているときは、 表示変更 から都市高速 マップを表示することができます。 130 6. 目的地案内について 音声案内 目的地案内中は、交差点、分岐点、通過点、インターチェンジ(ランプ)の入口、出口、ジャ ンクション、目的地に近づくと、自動で残りの道のりと曲がる方向を 10方向(右、左、ナナ メ右、ナナメ左、右にもどる、左にもどる、右手前、左手前、もどる、直進)で音声案内し ます。音声案内は PCM音声(肉声)で案内します。 現在地 〔目的地案内中の音声案内の例〕 を押します。 ● 分岐交差点までの距離に応じた音声案内 が行われます。 まもなく右方向です ● 一般道音声機能 交差点などで交差点名や残りの距離、方向 および目印(案内できる目印ジャンルは、 ガソリンスタンド、コンビニエンススト ア、ファミリーレストラン、ファースト フードの 4 種類です。 )などを案内します。 ◆音声案内例 ・およそ 700m 先、○○を右方向です。 △△が目印です。 ・まもなく右方向です。 ● カーブ・合流・踏切の音声案内 カーブ・踏切などを事前に音声で案内しま す。( ただし、分岐案内と重なった場合は、 分岐案内が優先されます。カーブによって は案内しない場合もあります。)また、高 速道路のルート走行中に合流点がある場 合、音声にて合流を知らせます。 (合流手 前1 km 以内に分岐点などがある場合で は案内しません。) ◆音声案内例 ・この先カーブがあります。 ・この先、踏切です。 ・この先、右からの合流があります。 ナビゲーション 1 ● 音声案内はあくまでも参考としてください。 ● 例えば 「およそ700m先左方向です。 」 の音声案内の後、しばらく走行した後に、 現在地 を押すと、 「およそ 600(500)m 先左方向です。 」というように音声案内が刻々と状況 に合わせて変化します。 ● 音声案内は目的地周辺までの案内をします。また、安全のために細街路での音声案内は されません。実際の道路状況および交通規制にしたがって走行してください。細街路に ついては「細街路の表示について」99 ページを参照してください。 ● 音声案内は、自動音声案内が する に設定されているときに出力されます。(次ページ 参照)また、目印の音声案内は、交差点目印音声案内が する に設定されているとき に出力されます。(133 ページ参照) ● カーブ・合流・踏切の音声案内は各道路形状警告が する に設定されているときに出 力されます。(69 ページ参照) 131 ナビゲーション案内 6. 目的地案内について ● 高速分岐音声案内 高速道路のルート走行中は、分岐点で拡大 表示を行い、音声で進行方向を案内しま す。 ◆音声案内例 ・およそ○○ km 先、○○方向、○○方面 です。 ● 高速料金音声案内 ルート走行中に高速道路料金所手前で高 速道路の料金を案内します。 ◆音声案内例 ・この先○○ m で料金所です。 料金は○○です。その先○○方面です。 自動音声案内を設定する 自動音声案内を ON(出力する)にするか、 OFF(出力しない)にするか、選ぶことがで きます。 1 メニュー画面で、 各種設定 にタッチ します。 2 自動音声案内の する 、または しない にタッチします。 ● タッチしたタッチスイッチの色が明るく なります。 〔目的地に到着したときの音声案内の例〕 ◆音声案内例 ・目的地周辺です。音声案内を終了しま す。 3 完了 にタッチします。 ● 高速道路の料金案内は、料金案内が する に設定されているときに出力されます。 (126 ページ参照) ●〔⃝⃝⃝音声案内の例〕は一般的なものであり、道路の接続状況などにより異なった音声 案内が行われることがあります。 ● 目的地に到着する直前でルートからはずれ再探索された後、目的地に近づくと再度、音 声案内されることがあります。 ● 自車位置が正確に特定できないときなどに、音声案内が行われなかったり、まれに遅れ たり、誤った音声案内が行われることがあります。 ● 音声案内の音量は調節することができます。 (42 ページ参照)ただし、 消音 を選んで いると、音声案内されません。 ● 自動音声案内が しない に設定されているときは、 現在地 力することができます。 132 を押すと、音声案内を出 6. 目的地案内について 交差点目印音声案内を設定する 1 メニュー画面で、 各種設定 にタッチ します。 2 交差点目印音声案内の する 、または しない にタッチします。 他モードでの案内 他モード(ナビゲーション以外の画面)に切 り替えても目的地案内は継続されて行われ ますが(音声案内は出力されません。)、他 モードに切り替えたときでも、音声案内を出 力させることができます。 1 メニュー画面で、 各種設定 にタッチ します。 2 他モード時の案内の する 、または しない にタッチします。 ナビゲーション 目的地案内中の分岐する交差点付近の目印 (ガソリンスタンド、コンビニエンスストア、 ファミリーレストラン、ファーストフード) を音声で案内します。 ● 分岐する交差点付近に目印がない場合、目 印音声案内は行いません。 ● 交差点拡大図に目印のマークが表示され ても、目印音声案内を行わない場合があり ます。 ● タッチしたタッチスイッチの色が明るく なります。 ● タッチしたタッチスイッチの色が明るく なります。 3 3 完了 にタッチします。 完了 にタッチします。 133 ナビゲーション案内 7. 案内ルートの操作 全ルート図の再表示 出発地から目的地までの全ルート図を表示 することができます。 1 地図表示させているときに、 表示変更 にタッチします。 2 全ルート にタッチします。 ● 全ルート図表示画面になります。 到着予想時刻/残距離表示の切り替え 目的地案内中の現在地画面(現在地がルート 上にあるとき)で、目的地が 2カ所以上設定 されているとき、残距離表示を切り替えるこ とができます。また、到着予想時刻も同時に 切り替えることができます。 1 到着予想時刻 / 残距離表示にタッチし ます。 ● 目的地が 2ヵ所のときは、タッチするごと に到着予想時刻/残距離表示の目的地が切 り替わります。 ● ルートからはずれたときは切り替えるこ とができません。 ● 全ルート図表示画面の詳しい内容につい ては、「全ルート図の表示・タッチスイッ チについて」100 ページを参照してくだ さい。 ● 案内に戻る にタッチすると、現在地画面 になります。 到着予想時刻 / 残距離表示 2 ● 表示させたい目的地までの到着予想時 刻 / 残距離表示にタッチします。 にタッチすると、もとにもどります。 ● 設定しているルートによっては、ルート全体を表示できないことがあります。 ● 状況により目的地までの残距離表示が異なります。 ● 現在地がルート上にあるとき…表示されているルートを通っての距離 ● ルートからはずれたとき…直線距離 134 7. 案内ルートの操作 オンルートスクロール 案内ルートが表示されている画面で、目的 地、または出発した地点および設定されてい る施設まで自動でルートにそって、地図を移 動し、確認することができます。 1 地図を表示させているときに、 表示変更 にタッチします。 2 オンルートスクロール にタッチしま す。 スクロールのタッチスイッチ ・ ・ ・ )にタッチします。 1 オンルートスクロール画面で、 設定 にタッチします。 2 オンルートスクロール画面に表示させ たい施設にタッチします。 ● 設定できる施設は 1 つのみです。 ● 全ジャンル にタッチすると、タッチス イッチに表示されている以外の施設を設 定することができます。 ● 間違えたときは 表示解除 にタッチしま す。 ナビゲーション オンルートスクロールを開始する オンルートスクロールの施設を設定する 3( ● 設定 にタッチすると目的地、または ルート沿いの施設までの移動を設定する ことができます。 3 次の目的地まで 、または 次の施設まで にタッチします。 4 完了 にタッチします。 次の施設まで が選択されているときは、 表示解除 はタッチできません。 135 ナビゲーション案内 7. 案内ルートの操作 オンルートスクロール画面の操作について ● にタッチすると、地図の移動が一 時停止されます。 ● 現在地 を押すとオンルートスクロール が終了します。 ● ・ にタッチすると、移動 が早送りされます。 ● 表示している地図にルートが表示されていないときは、オンルートスクロールをさせる ことができません。 ● 次の表示中は、オンルートスクロールを行うと表示が解除されますが、 現在地 を押す ともどります。 ● 2 画面表示をしているとき ● 高速略図表示画面を表示しているとき ● 都市高速マップを表示しているとき ● 3D 表示をしているとき ● 走行中は操作できません。オンルートスクロール中に走行すると み操作することができます。 ● 次の目的地までの場合 ● …次の目的地まで、地図が移動されます。 ● …出発した地点(前の目的地)まで、地図が移動されます。 ● …次の目的地の地図が表示されます。 ・ の ● …出発した地点(前の目的地)の地図が表示されます。 ● 次の施設までの場合 施設が選ばれているときのみタッチすることができます。 ● …目的地方向で、ルート沿いの次の施設ランドマークまで地図が移動され ます。 …出発した地点の方向で、ルート沿いの手前の施設ランドマークまで地図 ● が移動されます。 …目的地方向で、ルート沿いの次の施設ランドマークの地図が表示されま ● す。 …出発した地点の方向で、ルート沿いの手前の施設ランドマークの地図が ● 表示されます。 ● 以下の地図より広域の地図を表示させたときは、 「次の施設まで」のオンルートスクロー ルをさせることはできません。 ● ・ … 800m スケール図 ● ・ … 800m スケール図 ● オンルートスクロールで設定した施設は周辺施設で設定した施設とは異なります。 ● 施設ランドマークまで移動したときは、施設の情報を表示することができます。 (74 ペー ジ参照) ● 表示される地図によってオンルートスクロールが止まることがあります。 136 ナビゲーション案内 8. ルートの再探索 ルートの再探索について 現在地画面 目的地 1 1 表示変更 2 ナビゲーション 案内中のルートに目的地の追加などを設定したり、探索条件を変更して、ルートを再探索す ることができます。 ルートを変更するには、「 目的地 から変更する方法」、「 表示変更 の 全ルート から変更 する方法」、または「案内中の 再探索 から簡易に変更する方法」があります。 以下の画面でルートを再探索することができます。 ● 各画面のタッチスイッチについては次ページを参照してください。 再探索 6 全ルート ルート変更 3 ルート変更 4 探索条件変更 5 137 ナビゲーション案内 8. ルートの再探索 画面No. タッチスイッチ 機 能 ページ 1 地図の呼び出し方法 目的の地図を呼び出します。 目的地を設定・追加します。 2 全ルート 全ルート図を表示します。 134 インターチェンジ名称 入口・出口のインターチェンジを指定・解 除します。 112 113 ルート変更画面を表示します。 105 目的地を追加・並び替え・消去します。 106 109 110 通過道路を指定・修正・解除します。 114 116 117 入口・出口のインターチェンジを指定・解 除します。 112 113 探索条件設定画面を表示します。 108 3 ルート変更 目的地・通過目的地 追加 ・ 並び替え 消去 4 通過点(通過道路指定) 指定 ・ 修正 ・ 解除 インターチェンジ名称 探索条件変更 5 76 探索条件 各区間の探索条件を設定します。 (探索条件については次ページを参照してく ださい。) 108 探索条件 ルートの探索条件を変更します。 (探索条件については次ページを参照してく ださい。) 140 ルート変更 周辺迂回 ※1 6 有料道から探索 ※2 一般道から探索 ※2 次の 消去 指定解除 次の 解除 ルート変更画面を表示します。 105 前方の案内道路周辺を迂回するルートを探 索します。 140 高架道路の上下で並走している道路など間 140 違ったルートの表示を訂正して探索します。 次の目的地を消去・インターチェンジの指 定解除・通過道路指定を解除して探索しま す。 140 ※ 1 ルートからはずれたときは、表示されません。 ※ 2 有料道路と一般道が並行している場所のように、案内可能な別の道路があるときのみ表示され ます。また、ルートからはずれたときは、表示されません。 138 8. ルートの再探索 画面No. 6 機 能 推奨 現在地から次の目的地※ 4 の間で、一般的なルート が探索されます。 有料優先 現在地から次の目的地※ 4 の間で、有料道路を優先 してルートが探索されます。 一般優先 現在地から次の目的地※ 4 の間で、一般道路を優先 してルートが探索されます。 距離優先 現在地から次の目的地※ 4 の間で、距離の短いルー トが探索されます。 別ルート※ 3 現在地から次の目的地※ 4 の間で、他のルートとは 別のルートが探索されます。 ナビゲーション 探 索 条 件 タッチスイッチ ※ 3 5ルート同時表示(104 ページ参照)から選んだときは、推奨ルートとは別のルートが探索され ます。 ※ 4 現在地と次の目的地の間にインターチェンジ(IC)・通過道路が指定されているときは、現在地か ら指定されているインターチェンジ(IC) ・通過道路の間で、ルートが探索されます。 139 ナビゲーション案内 8. ルートの再探索 ルートの再探索 1 現在地画面で、 再探索 にタッチしま す。 2 再 探 索 さ せ る 項 目(138 ペ ー ジ)に タッチします。 ● ルート探索が開始されます。 ● ルート変更 にタッチしたときは、ルー ト変更画面が表示されます。 ● 道路形状により再探索されないことや条件を変更しても同じルートを再探索することが あります。 ● ルートを大きくはずれて走行したときは、走行していたルートへもどるルートではなく、 設定されている目的地[インターチェンジ(IC) ・通過道路]に向かうルートが再探索さ れます。 ●「⃝⃝⃝優先」というのは、ルート探索のひとつの条件にすぎません。大きく遠まわりに なるようなときは、 有料優先 にタッチしても有料道路を利用しないルートが探索さ れたり、有料道路を通らないと目的地に行けないようなときは、 一般優先 にタッチし ても有料道路を利用するルートが探索されることがあります。 指定解除 ( 次の 解除 )にタッチすると、現在地の次の目 ● 次の 消去 ・ 的地を消去、またはインターチェンジの指定を解除(次の通過道路を解除)して、再探 索をさせることができます。 ● 高架道路の下や並行している一般道路上で、ルート探索を行うと、高架有料道路や並行 している有料道路上のルート案内をしてしまうことがあります。(都市高速道路下の道 路を走行または駐車しているのに、高速道路のルート案内をしてしまう場合など)ま た、逆のケースもあります。 一般道から探索 (有料道路を走行中に一般道の案内がされているときは 有料道から探索 )にタッチすることで、高架道路の上下や並行している道路でルー トを訂正してルートを再探索することができます。 140 8. ルートの再探索 自動再探索 ルートからはずれたときに、自動的に再探索(周辺探索、または全ルート探索)させること ができます。 再探索されるルートは、ルートからはずれたときの状況により異なります。 ● 周辺探索…もとのルートへ復帰するルートが探索されます。 ● 全ルート探索…現在地から目的地※の間で、選ばれている条件でルートが探索されます。 自動再探索を設定する ナビゲーション ※現在地と次の目的地の間にインターチェンジ(IC)・通過道路が指定されているときは、現在地から指 定されているインターチェンジ(IC)・通過道路の間で、ルートが探索されます。 自動再探索を O N( させる)にするか、OFF (させない)にするか、選ぶことができます。 1 メニュー画面で、 各種設定 にタッチ します。 2 自動再探索の する 、または しない にタッチします。 ● タッチしたタッチスイッチの色が明るく なります。 3 完了 にタッチします。 自動再探索は、目的地案内中にルートからはずれたときで、かつ案内可能な道路を走行し ていると判断されたときに行われます。 141 ナビゲーション案内 9. 目的地の予約 カレンダー機能を使用して、事前に目的地を予約設定しておき、設定日になったらワンタッ チでルート探索を始める機能です。 目的地予約の設定 1 目的地設定画面で、 目的地予約 タッチします。 に ● 目的地予約リスト画面になります。 2 3 予約する日付にタッチします。 ● すでに予約設定されている日付は 示され、設定できません。 が表 予約する項目にタッチします。 ● すでに予約設定されている項目にタッチ すると次ページ 6 の画面になります。 ● 目的地の予約設定日に到達したときは、ナビゲーションの立ち上げ時に画面で案内します。 [メンテナンス機能のお知らせがあるときは、メンテナンス案内の次に予約案内を表示しま す。] ● 目的地の予約は、2025年まで設定できます。また、現在の月日以前に目的地を予約する ことはできません。 ● 予約日の設定は、最大5件(1件/日)まで設定することができます。 ● 予約日の過ぎた目的地の設定は、消去されます。 142 9. 目的地の予約 4 地図の呼び出し方法を選び、目的地を 設定する地点の地図を表示させます。 ●「地図の呼び出し方法」、 「呼び出した地図 の操作」(76、91ページ参照) 目的地予約の案内 目的地を予約した日は、ナビゲーション画面 が表示される(立ち上がる)とき、目的地の 予約が案内されます。 5 セット にタッチします。 6 完了 にタッチします。 はい にタッチします。 ● ルートの探索が開始されます。 ● 目的地が目的地履歴に登録されます。 ● いいえ にタッチすると、現在地画面に なります。(ルートの探索はされません。 ) ● 予約解除 にタッチすると、予約設定し た目的地を解除します。 ナビゲーション 1 ● 追加 にタッチすると目的地を追加でき ます。(106 ページ参照) ● 並び替え にタッチすると複数設定した 目 的 地 を 並 び 替 え る こ と が で き ま す。 (109ページ参照) ● 目的地予約の案内画面(右記)で いいえ にタッチしたときは、 探索開始 が表示 さ れ ま す。 探索開始 に タ ッ チ す る と ルート探索が開始されます。 143 ナビゲーション案内 9. 目的地の予約 目的地予約の消去 1 目的地設定画面で、 目的地予約 タッチします。 ● 目的地予約リスト画面になります。 2 に 3 ● 目的地の消去については 110 ページを参 照してください。 ● 全ての目的地を消去した場合は 2 の画 面になります。 消去する項目にタッチします。 4 144 消去 にタッチします。 完了 にタッチします。 地点の登録 1. 地点の登録とは 地図上に覚えておきたい地点を自宅、メモリ地点、または特別メモリ地点に分けて 106 カ所 までメモリ地点として登録することができます。 (自宅 1 カ所、特別メモリ地点5カ所を含み ます。)また、迂回メモリ地点を登録(10 カ所まで)するとルート探索時には、その地点を 迂回するルートを探索することができます。 メモリ地点には、46 種類のマークや拡張機能※として、7 種類のマークを地点ごとに変えて 登録することができ、すべての地点には、名称、名称読み、電話番号を設定することができ ます。(迂回メモリ地点を除く) 登録したメモリ地点は、地図上に呼び出したり、ルート探索時に呼び出したりできるので、有 効にご利用ください。 間違って登録した場合は、修正および消去することができます。 (すでにメモリ地点が 106 カ所、迂回メモリ地点が 10カ所登録されているときは、不要な地 点を消去してから登録してください。 ) 自宅は 1 カ所登録でき、1 回の操作で自宅に帰るルートを探索 することができますので、最初に登録することをおすすめしま す。 特別メモリ地点 特別メモリ地点は 5 カ所まで登録でき、地点検索時などには タッチスイッチに割り当てることができます。また、目的地の 設定のときは 1 回の操作でルートを探索することができます。 メモリ地点 迂回メモリ地点 地点の登録 自宅 メモリ地点(自宅および特別メモリ地点を含む)は、登録した 種別、マーク、または登録順に並びかえて表示することができ、 地点検索時などにリストから選択することができます。 迂回メモリ地点は 10 カ所まで登録でき、地点ごとに迂回範囲 を設定することができます。また、迂回メモリ地点には名称を 設定することができます。 ※拡張機能とは、次のような機能を持たせることができます。 ①音声付きメモリ地点 ............... 近づくと音で知らせる設定(6種類) ②方向付音声付きメモリ地点 .... 近づく方向を限定して音で知らせる設定(1種類) ● 800m スケール図以下の詳細な地図で登録することができます。(ワンタッチ登録を除 く) ● 表示されるメモリ地点の住所は、登録の方法により異なります。 ● 登録したメモリ地点は、付近の住所およびマップコードが表示されます。 ● 登録する場所、地図の呼び出し方法によっては名称、電話番号が自動で入力されること があります。 ● 迂回メモリ地点は、マークを変更することはできません。 145 地点の登録 2. メモリ地点の登録・修正・消去 メモリ地点の登録 ワンタッチで登録する 現在、表示させている地図にメモリ地点を登 録することができます。 1 2 メモリ地点の 登録 にタッチします。 3 地図の呼び出し方法を選び、メモリ地 点を登録する地点の地図を表示させま す。 メモリ地点を登録する位置に地図を動 かし、 地点登録 にタッチします。 ● (または )の位置にメモリ地点が マークで表示されます。 ● 現在地に登録するときは、地図を動かす必 要はありません。 ●「地図の呼び出し方法」、「呼び出した地図 の操作」 (76、91 ページ参照) 離れた場所を登録する 1 メニュー画面で、 メモリ地点 にタッ チします。 ● 高速道路を走行中(現在地)に 地点登録 にタッチすると、 向付音声付きメモリ地点)で登録されます。 マーク(進行方向の方 ● メモリ地点が登録されていないときは、 修正 ・ 消去 がトーンダウンし、タッチして も操作できません。 146 2. メモリ地点の登録・修正・消去 4 メモリ地点の修正・入力 セット にタッチします。 登録したメモリ地点は、メモリ地点修正画面 から種別を変更したり、マーク、名称、名称 読みなどを修正、入力することができます。 メニュー からメモリ地点修正画面を表示する 入力、修正をしたいときは、それぞれ の項目にタッチします。 ● 入力、修正方法は以降のページを参照して ください。 ・マーク…149 ページ ・名称…151 ページ ・地図上の名称表示…153 ページ ・名称読み…153 ページ ・位置…154 ページ ・電話番号…154 ページ ● 自宅・特別メモリに種別変更 にタッチ すると、自宅や特別メモリ地点に変更する ことができます。 ( 「メモリ地点の種別(自 宅・特別メモリ)を変更する」149 ペー ジ参照) 6 メニュー画面で、 メモリ地点 にタッ チします。 2 メモリ地点の 修正 にタッチします。 3 修正するメモリ地点にタッチします。 4 修正、入力する項目にタッチします。 地点の登録 5 1 ● 入力、修正方法は以降のページを参照して ください。 ・マーク…149 ページ ・名称…151 ページ ・地図上の名称表示…153 ページ ・名称読み…153ページ ・位置…154 ページ ・電話番号…154ページ ● 自宅・特別メモリに種別変更 にタッチす ると、自宅や特別メモリ地点に変更することが できます。 (「メモリ地点の種別(自宅・特別メ モリ)を変更する」149 ページ参照) 完了 にタッチします。 次ページに続く 147 地点の登録 2. メモリ地点の登録・修正・消去 ● 自宅・特別メモリの種別解除 にタッチ すると、自宅や特別メモリ地点をメモリ地 点に変更することができます。 ( 「自宅、特 別メモリ地点を解除する」次ページ参照) 地図画面からメモリ地点修正画面を表示する 1 地図を表示させているときに、修正し たいメモリ地点にタッチします。 2 情報 にタッチします。 3 修正 にタッチします。 ● 修正 にタッチすると、メモリ地点修正 画面が表示されます。 ● 目的地セット にタッチすると、目的地に 設定することができます。 メモリ地点のリストは、種別順、マーク順、登録順の3種類で並べることができます。 ● 種別順 にタッチすると、自宅、特別メモリ地点、メモリ地点の順に並びかわりま す。 ● マーク順 にタッチすると、マークの種類別に並びかわります。 ● 登録順 ●種別順表示 148 にタッチすると、メモリ地点の登録順に並びかわります。 ●マーク順表示 ●登録順表示 2. メモリ地点の登録・修正・消去 メモリ地点の種別(自宅・特別メモリ)を変更する 自宅、特別メモリ地点を解除する メモリ地点に登録されている地点を自宅や 特別メモリ地点に変更することができます。 自宅、または特別メモリ地点に登録されてい る地点をメモリ地点に変更することができ ます。 1 メモリ地点修正画面で、 自宅・特別メモリに種別変更 にタッ チします。 2 自宅、または特別メモリ 1 ∼ 5 のいず れかにタッチします。 1 2 メモリ地点修正画面で、 自宅・特別メモリの種別解除 にタッ チします。 はい にタッチします。 3 地点の登録 ● 登録されていた地点はメモリ地点になり ます。 ● いいえ にタッチすると、もとの画面に もどります。 すでに自宅、または特別メモリ地点が 登録されているときは、次に表示され た画面で、 はい にタッチします。 ● 登録されていた地点はメモリ地点になり ます。 ● いいえ にタッチすると、もとの画面に もどります。 3 完了 にタッチします。 メモリ地点のマークを変更する 1 4 メ モ リ 地 点 修 正 画 面 で、 マーク に タッチします。 完了 にタッチします。 次ページに続く 149 地点の登録 2. メモリ地点の登録・修正・消去 2 <音声付き> 変更するマークにタッチします。 ● メモリ地点のマークは、 マーク 1 ・ マーク 2 ・ 音声付き にタッチして、 マークの種類を変更します。 現在地 約500m ピンポーン メモリ地点 <方向付き> ピンポーン メモリ地点 ●マーク 1 ● マーク無し にタッチすると、登録した メモリ地点のマークを地図に表示されな いようにすることができます。 東 西 現在地 約500m この方向から近づいたときは音が鳴りません <方向付きを設定する場合> ●マーク 2 ● 音声付きのマークを選ぶと、メモリ地点に 約 500m まで近づくと音が鳴るようにす ることができます。 ● 音確認 にタッチすると、それぞれのマー クに近づいたときに鳴る音が出力されま す。 ●音声付き 150 ● 方向付きメモリ にタッチすると、設定し た方向からメモリ地点に約 500m まで近 づいたときのみ音が鳴るようにすること ができます。 例えば、東西に走る道路では、西側からメ モリ地点に近づいたときには音が鳴り、東 側から近づいたときには音が鳴らないよ うにすることができます。 2. メモリ地点の登録・修正・消去 3 方向付きメモリ にタッチしたときは、 方向を設定します。 2 ● 方向を反時計まわりに動かすときは 、 時計まわりに動かすときは にタッチ します。 ● メモリ地点が マークで表示されます。 4 5 セット にタッチします。 完了 にタッチします。 ひらがなと漢字以外の文字を入力する ときは、 カナ (カタカナ)・ 英数字 (アルファベット・数字) ・ 数記号 (数 字・記号)にタッチして、入力画面を 切り替えます。 地点の登録 3 すでに名称が表示されているときは、 修正 に タ ッ チ し て 名 称 を 消 去 し ま す。 ● 数字・記号入力画面では ▲ 、または ▼ でページを切り替えることができます。 ● ひらがな入力と漢字入力については次 ページを参照してください。 メモリ地点の名称を入力する 1 メモリ地点修正画面で、 名称 にタッ チします。 4 半角 (または 全角 )にタッチして、 入力する文字の大きさを切り替えま す。 ● 英数字 にタッチしてアルファベット・数 字を入力するときは、さらに 大文字 (ま たは 小文字 )にタッチして、入力する 文字の書体を切り替えます。 ● 入力することができる文字数は最大 12 文字(半角文字は 24 文字)までです。 ● 登録した地点によってはすでにメモリ地点の名称が入力されていることがあります。 次ページに続く 151 地点の登録 2. メモリ地点の登録・修正・消去 5 文字を1 文字ずつタッチして入力しま す。 3 ● 間違えた(または入力されている)ときは 修正 にタッチすると、1 つずつ消去され ます。 6 完了 にタッチします。 ひらがな・漢字を入力するには 1 文字(ひらがな)を入力します。 2 ひらがなを入力するときは、 無変換 、 漢字を入力するときは、 変換 にタッ チします。 ● 変換する文字の範囲を変更するときは、 ・ にタッチして、範囲を変更しま す。 ● 全確定 にタッチすると、表示されている 状態で登録されます。 4 152 変換 にタッチしたときは、次に表示 された画面(変換するリスト)で、入 力する漢字、または熟語にタッチしま す。 完了 にタッチします。 2. メモリ地点の登録・修正・消去 メモリ地点の名称を表示する メモリ地点の名称読みを入力する 地図に入力したメモリ地点の名称を表示さ せることができます。 メモリ地点に名称読みを入力することがで きます。 名称表示 メモリ地点修正画面で、 名称読み に タッチします。 2 名称を 1 文字ずつタッチして入力しま す。 地点の登録 1 1 メモリ地点修正画面で、地図に名称表 示するの する 、または しない に タッチします。 ● タッチしたタッチスイッチの色が明るく なります。 ● 間違えたときは 修正 にタッチすると、 1 つずつ消去されます。 2 3 完了 にタッチします。 完了 にタッチします。 入力することができる文字数は最大 24 文字(半角のみ)までです。 153 地点の登録 2. メモリ地点の登録・修正・消去 メモリ地点の位置を修正する 1 メモリ地点修正画面で、 位置 にタッ チします。 メモリ地点の電話番号を入力する 1 メモリ地点修正画面で、 電話番号 に タッチします。 2 数字を 1 番号ずつタッチして入力しま す。 ● 地図が表示されます。 2 3 にタッチして、メモリ地点を修正 する位置に地図を動かします。 ● 市外局番から入力します。 ● 間違えた(または入力されている)ときは 修正 にタッチすると、1 番号ずつ消去さ れます。 セット にタッチします。 ● の位置にメモリ地点が 1 で表示され ているマークで表示されます。 ● 位置を修正すると、 1 で表示されている 住所なども修正されます。 4 3 完了 にタッチします。 完了 にタッチします。 ● メモリ地点に電話番号を入力しておくと、そのメモリ地点は、電話番号で地図を呼び出 すことができます。 (85 ページ参照) ● 入力することができる桁数は最大 11 桁までです。 ● 登録した地点によってはすでに電話番号が入力されていることがあります。 154 2. メモリ地点の登録・修正・消去 メモリ地点の消去 1 メニュー画面で、 メモリ地点 にタッ チします。 4 2 メモリ地点の 消去 にタッチします。 ● いいえ にタッチすると、もとの画面にも どります。 3 消去するメモリ地点にタッチします。 地点の登録 ● すべてのメモリ地点を消去するときは、 全消去 にタッチします。 はい にタッチします。 155 地点の登録 3. 迂回メモリ地点の登録・修正・消去 迂回メモリ地点は、地図に 10 カ所まで登録することができます。 (10 カ所をこえて登録する ときは、不要な迂回メモリ地点を消去してから登録してください。) 迂回メモリ地点を登録しておくと、ルートを探索させるとき、登録したエリアを迂回するルー トを探索させることができます。 工事や事故による通行止め・渋滞地点がわかっているときなどに便利です。 迂回メモリ地点の登録 1 メニュー画面で、 メモリ地点 にタッ チします。 2 迂回メモリの 登録 にタッチします。 4 5 3 地図の呼び出し方法を選び、迂回メモ リ地点を登録する地点の地図を表示さ せます。 ●「地図の呼び出し方法」、 「呼び出した地図 の操作」(76、91ページ参照) 156 セット にタッチします。 ▲ 、または ▼ にタッチして迂回さ せる範囲を設定します。 ● 範囲を広くするときは ▲ 、狭くすると きは ▼ にタッチします。 ● 最大範囲にすると ▲ 、最小範囲にする と ▼ の色がトーンダウンし、タッチし ても操作できません。 ● 矢印中央の数値が範囲の長さ(縦・横)に なります。 3. 迂回メモリ地点の登録・修正・消去 6 ● 迂回メモリ地点の修正 セット にタッチします。 の位置に迂回メモリ地点が マー ク、または (範囲)で表示されます。 1 メニュー画面で、 メモリ地点 にタッ チします。 2 迂回メモリの 修正 にタッチします。 3 修正・入力する迂回メモリ地点にタッ チします。 地点の登録 7 完了 にタッチします。 ● 800m スケール図以下の詳細な地図で登録することができます。 ● 表示される迂回メモリ地点の住所は、登録の方法により異なります。 ● 登録した迂回メモリ地点は、付近の住所およびマップコードが表示されます。 ● 登録する場所、地図の呼び出し方法によっては名称が同時に入力されることがあります。 ● 高速道路(都市高速・有料道路を含む)およびフェリー航路は、迂回させる範囲内に設 定しても迂回させることはできません。 迂回させたいときは、迂回地点(最小範囲: )を地図上に設定してください。 ● 修正 ・ 消去 は、すでに迂回メモリ地点が登録されているときのみ表示されます。 ● 目的地などを設定した位置、および現在地の位置などにより迂回しない場合があります。 次ページに続く 157 地点の登録 3. 迂回メモリ地点の登録・修正・消去 4 ● 修正方法は、メモリ地点の修正・入力方法 と同じです。 ・名称入力(151 ページ) ・名称表示(153 ページ) ・位置(154 ページ) ● 迂回エリア変更 にタッチすると、迂回さ せ る 範 囲 を 変 更 す る こ と が で き ま す。 (156ページ参照) 5 迂回メモリ地点の消去 修正・入力する項目にタッチします。 1 メニュー画面で、 メモリ地点 にタッ チします。 2 迂回メモリの 消去 にタッチします。 3 消去する迂回メモリ地点にタッチしま す。 ● すべての迂回メモリ地点を消去するとき は、 全消去 にタッチします。 完了 にタッチします。 4 ● いいえ にタッチすると、もとの画面に もどります。 5 158 はい にタッチします。 完了 にタッチします。 VICS 機能 1. VICS情報について VICS とは 道路交通情報通信システム(VICS:Vehicle Information and Communication System) は渋滞や事故、工事、所要時間、駐車場の道路交通情報をリアルタイムに送信し、地図画面 等に表示するシステムです。また、道路交通情報の提供をとおして、安全性の向上、交通の 円滑による環境の保全等を促進することを目的としています。 VICS は大きく分けて、「情報収集」「情報処理・編集」「情報提供」 「情報活用」の 4 つのブ ロックからなります。 [情報収集] [情報処理・編集] (管理者システム) (センターシステム) [情報提供] (サブシステム) [情報活用] (ユーザーシステム) 日本道路交通情報センター 各 (財) 都 府 VICS 道 県 警 渋滞 事故 工事 等 電波 ビーコン VICS センター 光 ビーコン その他 情報源 (駐車場等) FM多重 VICS リンクデータベースの著作権は(財)日本デジタル道路地図協会、(財)日本交通管理 技術協会が有しています。 VICS および本機に付与された のマーク・ロゴタイプは財団法人道路交通情報通信 システムセンターの登録商標です。 159 VICS 機能 1. VICS情報について VICS のメディア概要 VICS は、それぞれ特性の異なる 3 つのメディア(FM 多重、電源ビーコン、光ビーコン)が あります。 本機では、FM 多重チューナーで FM 多重放送を受信することができます。 ● FM 多重 FM 多重は、放送局から広く電波の届く範囲の車両に情報の提供を行います。 VICS特有の事項 ● 提供情報はあくまで参考情報としてご利用ください。 (提供される情報は最新でない場合があります。) ● VICS の表示内容は、VICS センターが提供していますので、本取扱説明書の画面表示は、 実際の表示内容とは異なる場合があります。 FM多重放送特有の事項 ①高層ビルの間では電波が 乱反射してうまく受信で きないことがあります。 ②盆地のような所では、う まく受信できないことが あります。 ③トラックとすれちがった りするとうまく受信でき ないことがあります。 電波がうまく受信できないときに一部表示が乱れる場合があります。新しい電波が正しく 受信されれば正しい表示に更新されます。 160 1. VICS 情報について VICS 情報提供内容と表示について ● VICS情報は文字表示、簡易図形表示または地図表示から渋滞・交通規制等を表示します。 ● VICS情報は、FM 多重放送局から送信された情報の提供時刻が表示されます。 レベル 1 ●文字表示 VICS レベル 2 ●簡易図形表示 レベル 3 ●地図表示 レベル 3 の地図表示は新規エリアでは表示できないことがあります。 161 VICS 機能 2. 放送局の受信 VICS 提供放送局の選択 VICS 情報を提供している FM 放送局を選ぶことができます。 1 2 メニュー画面で、 VICS します。 自動で選択する にタッチ VICS 選局 にタッチします。 現在地がある都道府県の放送局が受信され、 現在地を移動させると、自動的に放送局が切 り替わります。 1 オート にタッチします。 ● 放送局が受信されると、 「受信中」が表示 されます。 ● 自動選択中は、タッチスイッチの色が明る くなります。 3 オート 、または マニュアル にタッ チします。 ● オート ………自動で選択します。 ● マニュアル …手動(エリアまたは周波 数)で選択します。 ● 初期設定は、 オート が選択されていま す。 「オート」で受信されないときのみ、 マニュアル で放送局(または放送エリ ア)を選択してください。 162 2. 放送局の受信 エリアで選択する 周波数を手動で選択する 選んだ都道府県の放送局が受信されます。受 信状態がかわると、選んだ都道府県内で自動 的に放送局が切り替わります。 選んだ周波数の放送局が受信されます。受信 状態がかわっても自動的に放送局は切り替 わりません。 1 1 2 マニュアル にタッチします。 受信させる放送局のある都道府県名に タッチします。 2 マニュアル にタッチします。 TUNE ▲ または TUNE ▼ にタッ チして、放送局の周波数を選びます。 ● 放送局が受信されると、 「受信中」が表示 されます。 3 3 VICS ● 放送局が受信されると、「受信中」が表示 されます。 完了 にタッチします。 完了 にタッチします。 163 VICS 機能 2. 放送局の受信 ● 通常は オート でご使用ください。 ● VICS 情報が受信できる代表的な周波数(2006 年 3 月現在) 北海道(旭川地区 85.8MHz)(函館地区 87.0MHz)(札幌地区 85.2MHz) (室蘭地区 88.0MHz)(釧路地区 88.5MHz)(帯広地区 87.5MHz) (北見地区 86.0MHz) 青森県 86.0MHz 秋田県 86.7MHz 岩手県 83.1MHz 山形県 82.1MHz 宮城県 82.5MHz 福島県 85.3MHz 茨城県 83.2MHz 栃木県 80.3MHz 群馬県 81.6MHz 埼玉県 85.1MHz 千葉県 80.7MHz 東京都 82.5MHz 神奈川県 81.9MHz 山梨県 85.6MHz 静岡県 88.8MHz 長野県 84.0MHz 岐阜県 83.6MHz 愛知県 82.5MHz 三重県 81.8MHz 新潟県 82.3MHz 石川県 82.2MHz 富山県 81.5MHz 福井県 83.4MHz 滋賀県 84.0MHz 京都府 82.8MHz 大阪府 88.1MHz 兵庫県 86.5MHz 奈良県 87.4MHz 和歌山県 84.7MHz 岡山県 88.7MHz 広島県 88.3MHz 鳥取県 85.8MHz 島根県 84.5MHz 山口県 85.3MHz 香川県 86.0MHz 徳島県 83.4MHz 高知県 87.5MHz 愛媛県 87.7MHz 福岡県 84.8MHz 大分県 88.9MHz 佐賀県 81.6MHz 長崎県 84.5MHz 熊本県 85.4MHz 宮崎県 86.2MHz 鹿児島県 85.6MHz 沖縄県 88.1MHz ● オーディオが OFFのときは、VICS の放送局を受信できません。設定のみになります。 ● 以前(前回)に VICS の FM 多重放送局をマニュアル設定をしたときは、その放送局の周 波数が設定されています。 ● 新規エリアについては周波数を手動で選択しないと受信できない場合があります。 ● 自動およびエリアで受信した周波数は、その都道府県で受信できる周波数の中で電波の 一番強い放送局を選局します。 ● VICS 情報のサービスエリアについては、 「VICS情報有料放送サービス契約約款」243 ペー ジを参照してください。 ●「VICS による交通情報(渋滞や混雑の矢印など)の地図上への表示は、毎年、追加・更 新・削除され、その削除された部分は経年により一部の情報が表示されなくなることが あります。」 ● 情報提供エリアの違いによって情報内容が異なります。 ● VICS FM 多重放送の運用時間は 24 時間(第 1、第 3 月曜日の午前 1 時∼ 5 時までは保 守のため放送を休止します)です。休止時間については、VICS FM 多重放送の「お知ら せ」でご案内します。運用時間は予告なく変更されることがあります。 164 VICS 機能 3. VICS 情報の表示・案内 VICS 情報表示の設定 地図(レベル3)に表示する VICS 情報を設定することができます。 1 2 地図を表示させているときに 表示変更 にタッチします。 VICS にタッチします。 4 VICS 情報を表示させる項目のタッチ スイッチにタッチします。 ●「表示する」にしたときは、作動表示灯が 点灯します。 ・ 渋滞・混雑 …渋滞・混雑情報の表示 ・ 空き道 ・ 規制情報 ・ 駐車場 …空いている道の情報の表示 …事象・規制情報の表示 …駐車場情報の表示 3 作動表示灯 VICS ● VICS マークは、 規制情報 、または 駐車場 を設定していないと表示されま せん。 作動表示灯 表示設定 にタッチします。 5 完了 にタッチします。 165 VICS 機能 3. VICS 情報の表示・案内 VICS 情報の表示 地図に VICS 情報(VICS マーク・表示)を表示させることができます。 3 全て (一般道・有料道路) ・ 高速道のみ (有料道路のみ) ・ 一般道のみ (一般道のみ)のいずれ かにタッチします。 ● タッチしたタッチスイッチの色が明るく なります。 ● VICS 情報が受信されると、タイムスタン プに VICS 情報が提供された時刻が表示 され、VICS 情報が表示されます。 ● タイムスタンプの表示は下記になります。 ●VICS 情報表示 VICS情報を表示中 画面周辺に表示するVICS情報がない場合 FM多重放送が受信されていない場合 ●VICS 情報表示(高速略図表示画面) VICS 情報を地図表示する 1 2 地図を表示させているときに 表示変更 にタッチします。 VICS にタッチします。 ● 800m スケール図以下の詳細な地図で表示させることができます。 ● VICSマークによっては、200mスケール図以下の詳細な地図で表示するマークもあります。 ● 高速道路にVICS情報が表示されているとき高速略図表示画面にVICS情報を表示させる ことができます。 ● VICS 情報の表示で 一般道のみ に設定している場合でも、高速略図に VICS 情報を表 示することができます。 ● VICS 情報が流れていない地域では、情報を得ることはできません。 ● ルート上(約 10km 以内)に VICS 情報があるときは、タイムスタンプの色が以下のよ うに替わります。また、タッチスイッチに替わったときは、タッチすると音声案内を聞 くことができます。 ● 赤色…渋滞情報があるとき ● 橙色…混雑情報があるとき ● 黄色…交通規制情報があるとき ● タッチスイッチ( 166 )…渋滞・規制音声案内があるとき 3. VICS 情報の表示・案内 渋滞情報 先頭 規制情報 VICSマーク 規制道路 (黒色) 道 規制情報、駐車場、サービス エリア(SA) ・パーキングエ リア(PA)情報の詳細につ いては「取扱説明書クイック ガイド編」-「VICS 機能の操 作」を参照してください。 道 赤色…………渋滞 橙色…………混雑 水色…………空いている道 VICS マークの内容表示について 規制情報、または駐車場情報の内容を表示す ることができます。 VICS マークにタッチします。 ● VICSマークの内容と現在地からの直線 距離が表示されます。 1 2 3 地図を表示させているときに、 表示変更 にタッチします。 VICS にタッチします。 VICS 1 VICS 情報を消去する 非表示 にタッチします。 ● VICS 情報が表示されなくなります。 ● タッチしたタッチスイッチの色が明るくなります。 ● タイムスタンプは、表示されなくなります。 ● VICS 対象道路は将来の計画も含めた情報提供の可能性のある道路です。したがって、現 時点では情報提供されていない道路もあります。 ● VICS 情報を地図に表示すると道路(一般道)の色が変わります。 VICS 対象一般道:緑 VICS 対象高速道:紫 ● タイムスタンプは、VICS 情報が提供された時刻を示しています。VICS が受信された時 刻ではありません。 ● VICS 情報は継続して受信されないと、提供時刻の約 30 分後に自動的に消去されます。 ● VICS 駐車場情報は一部のエリアでしか提供されていません。 ● VICS マークによっては、内容が表示されない VICS マークもあります。 ● リアル市街図では VICS マークを表示できません。 167 VICS 機能 3. VICS 情報の表示・案内 渋滞・規制音声案内 目的地案内中の現在地画面(現在地がルート上にあるとき)で、約 10km 以内のルート上の VICS 情報を音声でお知らせします。 また、音声を聞き逃したときは、もう一度音声を聞くことができます。 〔音声案内の例〕 ● VICS渋滞表示がある地点では、「およそ 1km 先、渋滞があります。 」 ● VICSマークのある地点では、「およそ 5km 先、電気工事のため車線規制中です。」 音声案内はあくまでも参考としてください。 渋滞・規制の自動音声案内を設定する 渋滞・規制を音声で案内する VICS 渋滞・規制音声自動発声を ON(出力 する)にするか、OFF(出力しない)にする か、選ぶことができます。 渋滞・規制音声案内を聞くことができます。 ルート上に VICS の渋滞・規制案内がある場 合 は、タ イ ム ス タ ン プ が タ ッ チ ス イ ッ チ ( )に切り替わります。 1 メニュー画面で、 各種設定 にタッチ します。 2 VICS 渋滞・規制音声自動発声の する 、または しない にタッチしま す。 1 地図を表示させているときに、タイム スタンプにタッチします。 ● 渋滞・規制案内情報が音声で案内されます。 ● タッチしたタッチスイッチの色が明るく なります。 タイムスタンプ 3 完了 にタッチします。 ●〔音声案内の例〕は一般的なものであり、状況などにより異なった音声案内が行われるこ とがあります。 ● 音声案内の音量は調節することができます。(42 ページ参照) ● 自車位置が正確に特定できないときなどに、音声案内が行われなかったり、まれに遅れ たり、誤った音声案内が行われることがあります。 ● VICS 渋滞・規制音声自動発声が しない に設定されているときは、タイムスタンプ (タッチスイッチ)から渋滞・規制の音声案内を出力することができます。 168 3. VICS 情報の表示・案内 VICS 図形情報の表示 1 2 にタッチ FM 図形 にタッチします。 表示させる図形情報の番号にタッチし ます。 ● 文字 にタッチすると、VICS 文字情報が 表示されます。 4 ▲ 、または ▼ にタッチするか、 自動送り にタッチします。 ● ▲ 、または ▼ にタッチすると、図形 情報のページを 1 ページずつ送ることが できます。 (タッチスイッ ● 自動送り にタッチすると チが 停止 になります。 )、図形情報が自 動で送られます。すべての情報が表示され たあとは、最初のページにもどります。 (走行中は自動送りできません。 ) ● 図形情報の自動送りを停止するときは 停止 にタッチします。 また、自動送り中に ▲ 、または ▼ にタッチして、図形情報を送ったときは、 自動送りは終了します。 ● 文字 にタッチすると、VICS 文字情報が 表示されます。 ● 目次 にタッチすると、目次にもどりま す。 VICS 3 メニュー画面で、 VICS します。 ● 受信している放送局により、送られてくるメニューが異なる場合があります。 ● 緊急情報を受信したときは、他の情報より優先して割込表示されます。割込んだ情報は 割込情報 から再表示することができます。 169 VICS 機能 3. VICS 情報の表示・案内 VICS 文字情報の表示 1 2 3 メニュー画面で、 VICS します。 にタッチ FM 文字 にタッチします。 表示させる文字情報の番号にタッチし ます。 ● 図形 にタッチすると、VICS 図形情報が 表示されます。 4 ▲ 、または ▼ にタッチするか、 自動送り にタッチします。 ● ▲ 、または ▼ にタッチすると、文字 情報のページを 1 ページずつ送ることが できます。 ● 自動送り にタッチすると(タッチスイッ チが 停止 になります。 ) 、文字情報が自 動で送られます。すべての情報が表示され たあとは、最初のページにもどります。 (走行中は自動送りできません。 ) ● 文字情報の自動送りを停止するときは 停止 にタッチします。 また、自動送り中に ▲ 、または ▼ にタッチして、文字情報を送ったときは、 自動送りは終了します。 ● 図形 にタッチすると、VICS 図形情報が 表示されます。 ● 目次 にタッチすると、目次にもどりま す。 ● 受信している放送局により、送られてくるメニューが異なる場合があります。 ● 緊急情報を受信したときは、他の情報より優先して割込表示されます。割込んだ情報は 割込情報 から再表示することができます。 170 3. VICS 情報の表示・案内 VICS の用語説明 より正しく有効に利用していただくために、次に出てくる用語の説明をご一読ください。 (1)緊急情報 津波情報等の緊急に伝達される必要のある情報の場合、本機では、他の情報より優先して 表示提供されます。 (2)交通情報関連の用語 ①渋滞:交通の流れが非常に悪い状態をいいます。 ②混雑:交通の流れがやや悪い状態をいいます。 (3)駐車場情報関連の用語 ①満車:駐車場において、ほぼ満車の状態をいいます。 ②混雑:駐車場において、利用率が高い状態をいいます。 ③空車:駐車場の利用が可能な状態をいいます。 ⑤閉鎖:駐車場が閉鎖されている状態をいいます。 VICS ④不明:駐車場の情報が無い状態をいいます。 VICS の問い合わせ先 ● VICS車載機の調子や使用方法、受信の可否に関して ● 地図表示(レベル 3)の内容に関して ● VICS情報の受信エリアや内容の概略に関して これらの内容のお問い合わせは、お買い上げいただいた販売店にご相談ください。 ● 文字表示(レベル 1)の内容に関して ● 簡易図形表示(レベル 2)の内容に関して ● VICSの概念、サービス提供エリアに関して これらの内容のお問い合わせは、 (財)VICS センター(東京)までご連絡ください。 電話受付 <受付時間 09:30∼ 17:45 土曜、日曜、祝祭日、年末年始のセンター休日を除く> 0570-00-8831(全国) 電話番号 (全国どこからでも市内通話料金でご利用になれます。 ) ※ PHS からはご利用できません。 PHS 専用番号 03-3592-2033(東京)06-6209-2033(大阪) FAX 受付 FAX 番号 <受付時間 24 時間> 03-3592-5494(全国) VICS の最新情報や FM 多重放送局の周波数の情報などは、下記のホームページでご覧いただ けます。 URL:http://www.vics.or.jp/ なお、お問い合せ先の判断に迷うようなときには、まずお買い上げいただいた販売店までご 連絡ください。 171 情報機能 1. 情報画面について 情報機能には、「FM 多重放送」、「スポットインフォメーション(情報付施設)の検索」、「設 定」、「自車マークの変更」、 「メンテナンス機能」、「カレンダー機能」、「電話帳機能」、「操作 ヒント機能」があります。 「ETC」は別売の ETC 機器を接続すると、設定・操作することができます。 「QQ コール」はホンダ販売店で入会手続きをおこなうと、操作することができます。 情報画面 1 情報 を押します。 ● 情報画面が表示されます。 2 次ページ 、または 前ページ にタッ チしてページを切り替えます。 ●1 ページ目 ● 2 ページ目 172 3 タッチスイッチにタッチして、項目を 決定します。 ● 情報画面から下記の操作を行うことがで きます。 1. 情報画面について 表示順序/ 項目(タッチスイッチ) 1 FM 多重 2 情報付施設 3 設定 4 自車マーク選択 5 メンテナンス 6 カレンダー 7 電話帳 8 QQ コール※1 9 操作ヒント 10 ETC ※ 2 機 能 ページ FM 多重放送の表示 175 情報付施設の検索・表示 179 優先画面、操作音などの設定 取扱説明書オーディオ編 自車マークの変更 186 メンテナンス時期の設定・更新・消去 188,191,192 販売店の設定・修正・消去 193,194 カレンダーの表示 195 施設の電話番号の検索 196 QQ コールセンターの電話番号 などを表示 207 操作ヒント機能の表示 197 ETC の設定 201 ※ 1 QQ コールの入会手続きをしていないときは、表示されません。 ※ 2 機器が接続されていないときは、表示されません。 情報機能 173 情報機能 1. 情報画面について 設定の切り替え 設定 からは下記の項目の設定を切り替えることができます。 「優先画面設定」、「操作音設定」、「LOUDNESS」、「壁紙」については「オーディオ取扱書」 を参照してください。 項目 174 機能 ページ 優先画面設定 情報画面、オーディオ操作画面、TV 操作画面 の自動解除、または継続表示の設定 オーディオ取扱書 操作音設定 パネルスイッチ、タッチスイッチの操作音の 設定 オーディオ取扱書 LOUDNESS 小音量での低・高音の不足感の補正 オーディオ取扱書 壁紙 情報画面、オーディオ操作画面、TV 操作画面 の背景 (壁紙)の設定 オーディオ取扱書 情報機能 2. FM 多重放送 FM多重放送の番組について FM 多重放送は 1 つの放送局から同時に複数の番組が放送されています。番組は連動情報番 組と独立情報番組に区別され、それぞれの番組は表示の切り替え方が異なります。 ● 連動情報番組 FM 音声放送と連動した番組です。放送中の曲名やリクエストの受け付け番号など放送中 の音声放送に合わせた内容で放送される番組です。 ● 独立情報番組 FM音声放送とは関連のないニュースや天気予報などの独立した内容で放送される番組で す。 放送局の切り替え FM多重放送の表示 1 情報画面で、 FM多重 す。 にタッチしま ● FM モードで選ばれている放送局の連動 情報番組が表示されます。 1 自動選局 にタッチします。 ● FM音声を聞いているときは、パネルス イッチ(「取扱説明書クイックガイド編」「ラジオの操作」参照)でも、切り替える ことができます。 情報機能 ● 走行中は表示させることができない番組もあります。また、FM 多重放送局によっては、 走行中、すべての番組を表示させることができない放送局があります。 ● オーディオの電源が OFF のとき、または AM 放送(交通情報放送を含む)を受信して いるときや FM 放送の電波が遮断されたり、受信できないときは、FM 多重放送を表示 させることはできません。 ● FM 多重放送を表示させているときに、FM 多重放送の緊急情報を受信したときは、自 動的に緊急情報に番組が切り替わります。 ● FM 多重放送を表示させているときは、その FM 多重放送を放送している放送局の番組 の音声のみ聞くことができます。 (文字情報を表示させている FM 多重放送局とは別の FM 放送局の番組の音声を聞くこ とはできません。) ● テレビの音声を聞いているときに、FM 多重放送を受信すると雑音がはいることがあり ます。 175 情報機能 2. FM 多重放送 番組の切り替え 1 目次 にタッチします。 ● 番組連動 にタッチすると、連動情報番 組に切り替わります。(連動情報番組を受 信しているときは、タッチスイッチの色が 明るくなります。 ) 独立情報番組のページ送り 連動情報番組の文字情報のページは情報が 発信されるたびに切り替わりますが、ニュー ス・天気予報など 1 回の発信で何ページにも わたる情報( ▲ ・ ▼ が表示されま す。)が送られる独立情報番組は受信側で ページを送ることが必要です。 1 ▲ 、または ▼ にタッチする か、自動送り にタッチします。 ▲ 、または ▼ にタッチすると、 文字情報のページを1 ページずつ送るこ とができます。 ● 自動送り にタッチすると(タッチスイッ チが 停止 になります。)、文字情報が自 動で送られます。すべての情報が表示され たあとは、最初のページにもどります。 ● 文字情報の自動送りを停止するときは 停止 にタッチします。 ▲ ま た、自 動 送 り 中 に 、ま た は ▼ にタッチして、文字情報を送った ときは、自動送りは終了します。 ● 2 表 示 さ せ る 番 組 の 番 号 に タ ッチ し ま す。 緊急情報を受信しているときは、自動送りできません。 176 2. FM 多重放送 連動情報番組の文字情報を繰り返し見る 連動情報番組の文字情報のページは情報が発信されるたびに自動的に切り替わります。情報 を見逃したときやもう一度見たいときは ▲ にタッチすると、過去に発信された情報を見 ることができます。 1 ▲ 、または ▼ にタッチして、 表示させる文字情報を切り替えます。 ● タッチすると、文字情報の自動切り替えが 中断されます。 ● 自動切り替えを中断したとき、最新情報 にタッチすると、最新の文字情報にもど り、もとの状態(文字情報が発信されるた びに自動的に切り替わる)になります。 情報機能 177 情報機能 2. FM 多重放送 文字情報の記録・呼び出し・消去 記録する 1 記録する文字情報を表示させ メモ記録 にタッチします。 ● 記録項目は最大 20 件です。 消去する 1 メモ呼出 にタッチして文字情報を呼 び出します。 2 ▲ 、または ▼ にタッチして、 消去する文字情報を表示させます。 呼び出す 1 メモ呼出 にタッチします。 ● 記録されている文字情報が新しいものか ら表示されます。 2 ▲ 、または ▼ にタッチして、 表示させる文字情報を切り替えます。 3 消去 にタッチします。 ● す べ て の 文 字 情 報 を 消 去 す る と き は、 全消去 にタッチします。 4 はい にタッチします。 ● いいえ にタッチすると、もとの画面に もどります。 記録する内容によっては、20 件記録できないこともあります。 178 情報機能 3. スポットインフォメーション(情報付施設)の検索 主要施設の情報(情報・住所・料金・写真など)を表示することができる機能です。 情報付施設の検索・表示・編集 1 情報画面で、 情報付施設 にタッチし ます。 2 表示させる施設のジャンルにタッチし ます。 4 表示させる施設名称にタッチします。 ● 施設の内容がブラウザ画面に表示されま す。 ● 食事 、 車 、 他 項目は、データが収録 されていません。 施設のある都道府県名(路線名)にタッ チします。 情報機能 3 ● 全国の○○ にタッチすると、全国の施 設のリスト画面になり、全国の施設名称が 50 音順に表示されます。 179 情報機能 3. スポットインフォメーション(情報付施設)の検索 ブラウザ画面を操作する コンテンツの閲覧中は、タッチスイッチにタッチすると、以下のことができます。 ● ○○ ( 住所 ・ 写真 など)にタッチすると、表示されている項目の情報が表示され ます。 ⑤ ① ② ③ ▲ ① 戻るスイッチ リスト画面にもどります。 ② ページ送りスイッチ 表示するページを切り替えることができま す。 前へ にタッチすると前のページ、 ● 次へ にタッチすると次のページに 切り替わります。表示するページがな いときは、スイッチはトーンダウンし ます。 ③ 登録スイッチ 表示中ページのタイトルをブックマーク に登録します。ブックマークは最大 18 件 まで登録できます。 ▲ 180 ④ ④ 呼出スイッチ ブックマークリスト画面を表示します。 ⑤ スクロールスイッチ 表示中のページが画面に収まらないとき、 にタッチすると画面が移動して、隠れ ていた部分を見ることができます。 3. スポットインフォメーション(情報付施設)の検索 ブラウザ画面を(ブックマークに)登録する 1 登 録 す る 情 報 を 表 示 さ せ、 登録 タッチします。 ブックマークを呼び出す に 1 呼出 にタッチします。 ● 記録項目は最大 18 件です。 2 表示させるブックマークのタイトルに タッチします。 情報機能 登録する内容によっては、18 件登録できないことがあります。 181 情報機能 3. スポットインフォメーション(情報付施設)の検索 ブックマークを編集する ブックマークのタイトルをお好みのタイト ルに変更できます。 1 ブックマークリスト画面で、編集した いブックマークの 編集 にタッチし ます。 ブックマークを削除する ブックマークは最大 18 件まで登録できま す。18 件をこえて登録しようとした場合は メッセージが表示されますので、不要なブッ クマークを削除してから登録してください。 1 ブックマークリスト画面で、削除した いブックマークの 編集 にタッチし ます。 ● すべてのブックマークを削除するときは、 全削除 にタッチします。( 3 の画面が 表示されます。) 2 3 182 削除 にタッチします。 3 はい にタッチします。 タイトル にタッチします。 文字を一文字ずつタッチして入力しま す。 ● 文字の入力方法は、「ソフトウェアキー ボードの使い方」 (次ページ)を参照して ください。 4 2 完了 にタッチします。 ● いいえ にタッチすると、もとの画面に もどります。 3. スポットインフォメーション(情報付施設)の検索 ソフトウェアキーボードの使い方 ブラウザなどで文字入力が必要になると、ソフトウェアキーボード画面が表示されます。 ソフトウェアキーボード画面 ソフトウェアキーボード画面には、下記の入力画面があります。 〈カタカナ入力画面〉 〈かな・漢字入力画面〉 ③ ④ ① ⑤ ⑩ 〈英字・数字入力画面〉 ⑪ ⑧ ⑦ 情報機能 ② ⑨ ⑥ ⑬ ⑫ 〈数字・記号入力画面〉 ⑭ 〈定型文入力画面〉 ① 〈履歴入力画面〉 ⑮ 次ページに続く 183 情報機能 3. スポットインフォメーション(情報付施設)の検索 ①文字入力スイッチ 文字を入力します。 定型文入力画面では、選んだ文を入力しま す。 ②入力モード切り替えスイッチ 文字の入力モードを切り替えます。 かな …ひらがな、漢字を入力します。 カナ …カタカナを入力します。 英数字 …アルファベット、数字を入力し ます。 数記号 …数字、記号を入力します。 ③定型スイッチ 定型文を入力するときに使用します。 ④履歴スイッチ 前回までに入力した文字列の履歴から入 力するときに使用します。 ⑤カーソル移動スイッチ カーソルの移動ができます。 タッチし続けると、連続してカーソルが移 動できます。 確定、未確定に関係なく、カーソルを移動 した位置から文字を挿入できます。 なお、未確定の場合は、未確定の範囲内で カーソルが移動できます。 ⑥修正スイッチ 文字が消去できます。 タッチし続けると、すべての文字が消去で きます。 ⑦戻るスイッチ 各入力画面を終了します。 ⑧スペーススイッチ カーソル位置に空白が入力できます。 ⑨改行スイッチ タッチスイッチがトーンダウンし、タッチ しても操作できません。 ⑩変換スイッチ かな文字入力後にタッチすると、漢字に変 換します。 ⑪無変換スイッチ かな文字入力後にタッチすると、ひらがな で入力します。 ⑫完了スイッチ すべての文字を入力後にタッチします。 前の画面(ブラウザ画面)にもどり、文字 が入力されます。 ⑬全角/半角スイッチ タッチするたびに、半角入力と全角入力が 切り替わります。 ⑭大文字/小文字スイッチ タッチするたびに、大文字と小文字が切り 替わります。 ⑮履歴消スイッチ 入力履歴をすべて消去します。 次に表示された画面で はい にタッチす ると、履歴が消去されます。 ● 最大入力文字数は、48 文字(全角)です。 ● 確定されていない状態で入力可能な文字は、最大 20 文字です。最大文字数をこえると、 メッセージが表示され、入力ができなくなります。この場合は、 無変換 にタッチして、 文字を確定するか、 変換 にタッチして文字列を変換してください。 ● 最大文字数をこえて入力すると、メッセージが表示されます。この場合は、 無変換 に タッチして、文字を確定するか、 変換 にタッチして文字列を変換してください。 確定しても入力制限数をこえている場合は、こえた文字は削除されます。 184 3. スポットインフォメーション(情報付施設)の検索 漢字に変換するには 1 かな入力状態で、文字を入力します。 入力したい漢字に変換されないときは 漢字変換候補リストに入力したい漢字が表 示されないときは、漢字を一つずつ変換して ください。 1 漢 字 変 換 候 補 リ ス ト で、 単漢字 タッチします。 に ● 単漢字変換候補が表示されます。 2 変換 にタッチします。 ● 漢字変換候補が表示されます。 3 すべての文字が変換されたままの状態でよ ければ、 全確定 にタッチします。入力し たい文字でないときは、漢字変換候補リス トから、希望の候補を選択しタッチします。 単漢字変換候補から、希望の候補を選 択しタッチします。 情報機能 2 ● 単漢字変換候補には、音読み、訓読みに対 応した単漢字を表示します。 ● 変換する文字の範囲を変更するときは、 ・ にタッチすると、単漢字変換候 補リストが自動的に更新されます。 ● 変換する文字の範囲を変更するときは、 ・ にタッチすると、漢字変換候補 リストが自動的に更新されます。 185 情報機能 4. 自車マークの変更 自車マークの変更 地図上に表示される自車マークをいろいろなアイコン(ASIMO やチョロ Q)に変更すること ができます。 1 情報画面で、 自車マーク選択 にタッ チします。 2 切り替えたい自車マークにタッチしま す。 ● 選択中の自車マークが画面中央にプレ ビュー画面として拡大表示されます。 ¤2006 タカラトミー ¤T2i エンターテイメント 3 GO にタッチします。 ● 選択した自車マークが地図上に反映され ます。 リアル市街図では、切り替えた自車マーク(ノーマル以外)を表示することができません。 (リアル市街図では、ノーマルの自車マークに切り替わります。) 186 情報機能 5. メンテナンス機能 メンテナンス機能は、ナビゲーションの GPS カレンダー機能と車速信号を使用して、車のオ イルや消耗部品の交換、各種点検などの時期がきたことをナビゲーションの画面と初回に音 声でお知らせします。 メンテナンスメニュー画面 1 情報画面で、 メンテナンス します。 にタッチ ● メンテナンスメニュー画面になります。 ● メンテナンス項目 項目 内容 項目 内容 ワイパーゴム交換 オイルフィルター交換 冷却水交換 タイヤローテイション (タイヤ位置交換) ブレーキフルード交換 タイヤ交換 ATF(オートマチックトランス ミッションフルード)交換 バッテリー交換 ブレーキパッド交換 情報機能 エンジンオイル交換 パーソナル項目 (その他の項目を 5 つまで設定する ことができます。) ● メンテナンス内容および時期の設定はお買い上げいただきました販売店へご相談ください。 ● 設定したメンテナンスまたは各種点検などの項目以外は時期をお知らせしません。 ● お知らせするメンテナンス時期は、事前に走行距離や年月日をもとに設定した項目をお 知らせするものです。お車の使用状況により、お知らせするメンテナンス時期と実際に 必要なメンテナンス時期に誤差が生じる場合があります。 ● メンテナンス機能で計測される走行距離と実際の走行距離で誤差が生じることがあります。 ● 未設定の項目は、 (灰色)・すでに設定されている項目は、 (緑色)・メンテナンス 案内が行われる時期の項目は (橙色)で表示します。 187 情報機能 5. メンテナンス機能 メンテナンス時期の設定 1 ● メンテナンスメニュー画面で、設定す る項目にタッチします。 (パーソナル項目未設定)にタッチす ると、表示されている項目以外の項目を設 定することができます。 2 ● (パーソナル項目未設定)にタッ チしたときは、項目にタッチします。 (任意入力項目)にタッチすると、名 称を入力することができます。 ● (パーソナル項目未設定)以外にタッ チしたときは、次ページ 5 の画面が表示 されます。 ● 設定済の項目にタッチすると、設定内容を 修正することができます。 3 任意入力項目にタッチしたときは、名 称を1文字ずつタッチして入力します。 ● 文字の入力方法は、 「メモリ地点の名称を入 力する」151 ページを参照してください。 4 完了 にタッチします。 ● パーソナル項目 項目 188 内容 項目 内容 12ヶ月点検 エアクリーンフィルタ交換 車検 保険満了日 ガラスコート 免許証更新日 ポリマーワックス 任意入力 (文字入力することができます) 5. メンテナンス機能 5 お知らせ日 、または お知らせ距離 にタッチします。 ● 日付・距離の両方、または日付のみ・距離 のみを設定します。 ● 項目によっては日付のみの場合がありま す。 ●距離入力画面 6 数字を1つずつタッチして入力します。 完了 にタッチします。 8 設定完了 にタッチします。 ● 複数のメンテナンス項目を設定するとき は、 1 ∼ 8 を繰り返し操作してくださ い。 情報機能 ● 間違えたときは 修正 にタッチすると、 1 つずつ消去されます。 ● 一 桁 の 日 付 を 入 力 す る と き は、年 、 月 、 日 にタッチして入力することが できます。 (2 ∼ 9 月と、4 ∼ 9 日は、 月 、 日 に タッチする必要はありません。 ) 7 ●日付入力画面 189 情報機能 5. メンテナンス機能 メンテナンス案内の設定 自動案内通知を設定すると、時期を設定した 項目の案内が行われます。 1 メンテナンスメニュー画面で、自動通 知の する にタッチします。 ● 案内をさせないときには、再度この画面 で、しない にタッチします。 ● タッチしたタッチスイッチの色が明るく なります。 メンテナンスの案内 設定した日に到達する、または設定をした距 離を走行すると、ナビゲーション画面が表示 される(立ち上がる)とき、同時に 4 つまで 案内されます。 ● 5 つ以上の項目があるときは、 が表 示されます。(メンテナンスメニュー画面 で確認してください。 ) ● 次回表示しない にタッチすると、次にナ ビゲーション画面が立ち上がるときは、案 内されません。 ● メンテナンス時期の設定をしても自動通知の する に設定していないときは、メンテナ ンス案内が行われません。 ● メンテナンス時期に到達した後、最初にナビゲーションを立ち上げたときには、画面と 音声(初回)で案内します。 ● 販売店を設定しているときは販売店名、担当者名、電話番号を表示します。 (193ページ参照) (任意入力)が時期に到達した場合、設定したタイトルを表示しま ● パーソナル項目の す。 190 5. メンテナンス機能 メンテナンス設定の更新 1 メンテナンスメニュー画面で、設定を 更新する項目にタッチします。 ● すべての項目を更新するときは、 自動全更新 にタッチします。 ( はい 、 いいえ の選択画面が表示されます。) 自動更新 にタッチします。 はい にタッチします。 ● いいえ にタッチすると、もとの画面に もどります。 ● 残されていた日数・距離が更新され、新し い日付・設定した距離に変更されます。 4 パーソナル項目の免許証更新では、 3 年後 、または 5 年後 にタッチ します。 5 2 の画面にもどったときは、 設定完了 にタッチします。 情報機能 2 3 新しい日付は、メンテナンスの時期を設定した日・現在の日・案内する予定だった日から 自動的に計算され、変更されます。(項目により、計算方法は異なります。 ) 191 情報機能 5. メンテナンス機能 メンテナンス設定の消去 1 メンテナンスメニュー画面で、設定を 消去する項目にタッチします。 ● す べ て の 項 目 を 消 去 す る と き は、 設定全消去 にタッチします。( はい 、 いいえ の選択画面が表示されます。) 2 192 設定消去 にタッチします。 3 はい にタッチします。 ● いいえ にタッチすると、もとの画面に もどります。 5. メンテナンス機能 販売店の設定 1 2 メンテナンスメニュー画面で、 販売店設定 にタッチします。 地図の呼び出し方法を選び、販売店を 設定する地点の地図を表示させます。 ●「地図の呼び出し方法」、 「呼び出した地図 の操作」(76、91ページ参照) 3 セット にタッチします。 ● の位置に販売店が設定されます。 4 完了 にタッチします。 情報機能 ●「施設で地図を呼び出す」 (82 ページ参照)でホンダ販売店を呼び出し、地図が表示され たら、そのまま地図を動かさずに セット にタッチすると、販売店名・電話番号が自 動的に入力されます。 ● 販売店を設定する地点によっては、販売店名・電話番号が自動で入力されることがあり ます。 193 情報機能 5. メンテナンス機能 販売店の修正・消去 1 メンテナンスメニュー画面で、 販売店設定 にタッチします。 4 販売店の消去 に タ ッ チ し た と き は、 はい にタッチします。 ● いいえ にタッチすると、もとの画面に もどります。 2 修正する項目にタッチします。 ● 販売店名・スタッフの名前の修正・入力 は、 「メモリ地点の名称を入力する」151 ページ、位置の修正は、「メモリ地点の位 置を修正する」154 ページ、電話番号の 修正・入力は、 「メモリ地点の電話番号を 入力する」154 ページを参照してくださ い。 ● 販売店の消去 にタッチすると、販売店 が消去されます。 ● 販売店に行く にタッチすると、販売店 の地図が表示されます。 3 194 完了 にタッチします。 情報機能 6. カレンダー機能 カレンダー機能は、GPS の時刻情報を利用して、カレンダー画面や日時を表示します。 カレンダー画面の表示 1 情報画面で、 カレンダー にタッチし ます。 ● ▲月 ・ ▼月 にタッチすると、表示さ れる月が切り替わります。 ● 年 ・ 年 にタッチすると、表示さ れる年が切り替わります。 ● 月、 または年を切り替えたとき、 今月 に タッチすると、今月のカレンダーが表示さ れます。 情報機能 カレンダーは、2025 年まで表示することができます。 195 情報機能 7. 電話帳機能 電話帳の検索 JAF(日本自動車連盟)や道路交通情報センターなどの電話番号を表示させることができま す。また、設定されている目的地(96 ページ)や登録されているメモリ地点に電話番号が入 力(154 ページ)されていれば、その地点の電話番号を表示させることができます。 1 情報画面で、 電話帳 す。 2 表示させる項目にタッチします。 ● にタッチしま 目的地 (1 カ所のみ設定されていると き)にタッチすると、名称と電話番号が表 示されます。 3 表示させる施設のある都道府県名に タッチします。 ● 2 で メモリ地点 、または 目的地 (2 カ所以上設定されているとき)にタッチし たときは、地点名称にタッチすると、名称 と電話番号が表示されます。 4 表示させる施設名称にタッチします。 ● 施設名称と電話番号が表示されます。 ● メモリ地点に電話番号が入力されていないときは、リストを表示しますが電話番号を検 索することはできません。 ● 目的地に電話番号情報がないときは、タッチスイッチを表示しますが電話番号を検索す ることができません。 196 情報機能 8. 操作ヒント機能 操作ヒント機能はナビゲーションで一般によく使われる操作を一連で確認することができま す。 操作ヒント画面 1 情報画面で、 操作ヒント にタッチし ます。 ● 操作ヒント画面から下記の機能を確認す ることができます。 項目(タッチスイッチ) 機 能 地図向きの切り替え 地図の表示モードを変更する 2 画面表示の切り替え ページ 54 56 3D 表示の設定 60 高速略図の表示 58 50 音で地図を呼び出す、目的地の設定 78、96 目的地を設定する② 施設で地図を呼び出す、目的地の設定 82、96 ルートを変更する ルートの再探索 137 メモリ地点を登録する メモリ地点の登録 146 周辺の施設を表示する 施設の表示 情報機能 目的地を設定する① 70 操作ヒントの表示 ナビゲーションの各操作方法のデモを画面表示と音声で紹介します。 1 デモ一覧画面から希望の項目にタッチ します。 ● 選択したデモが開始されます。 ● 現在地 、 目的地 、 メニュー 、また は 情報 、 表示 を押すとデモが中止さ れます。 ● 操作ヒント機能で表示される画面は、実際の画面と異なる場合があります。 ● 操作ヒント機能は地図 DVD-ROM を更新すると使用できない場合があります。 197 オプション機能 1. ETCシステムの操作 本機能は別売のナビゲーション対応の ETCユニットを接続した場合に表示・操作できます。 ETCとは ETC(Electronic Toll Collection)システムは、有料道路の利用時に料金所、検札所の通 過をスムーズに行うために、自動で料金を精算するシステムです。 路側無線装置と ETC 車載器との間で通信を行い、料金はお客様が登録した銀行口座から後日 引き落とされます。 ①路側表示器 料金所の ETC 車線に設置されています。進入車両に対し、適切に通行の可 否などのメッセージが表示されます。 ②発進制御装置 (開閉バー) 料金精算を確実にするために、料金所の ETC 車線に必要に応じて設置され ています。通過車両の発進を制御するもので、踏み切りの遮断機のような ものです。通信が正常に行われると開きます。 ③路側無線装置 料金所の ETC 車線に設置されています。料金精算のため、車両の ETC 機 器との通信を行うためのアンテナです。 ④ ETC 機器 車両に装着されています。ETC カードに格納されている料金精算に必要な データを路側無線装置と通信するための機器です。 ⑤ ETC カード 198 ETC 車載器に挿入します。IC チップを搭載した、ETC 機器用カードのこ とです。ETC カードでは、この IC チップに料金精算に必要なデータが保 持されています。 1. ETCシステムの操作 ETCメニュー画面 1 情報画面(172 ページ)で、 ETC に タッチします。 ① ② ● ETC メニュー画面になります。 ① ETC カードメッセージ 登録情報表示 にタッチすると、お客様の車のETC車載器に登録された情報が表示されます。 オプション 現在の ETC ユニットの状態が表示されます。 「ETCカード認証完了」…ETC が利用可能な状態です。 「ETCカード未挿入」 …ETC カードが挿入されていません。. 「認証中」 …ETC カードを読み込んでいます。 「カード異常」 …ETC カードを読み込むことができません。 「システム異常」 …ETC システムに何らかの異常が発生しています。 (含む、ETC アンテナはずれ検知) 「未セットアップ」 …ETC がセットアップされていない状態 「セットアップ完了」 …ETC がセットアップ完了している状態 ②登録情報表示 ● ETC の詳しい内容については、ETC 本体の取扱書をご確認ください。 ● 統一エラーコードについては 228 ページを参照してください。 (エラーコードは、最後 に発生したコードを保持表示しています。 ) 199 オプション機能 1. ETC システムの操作 履歴の表示 1 ETC メニュー画面で、 履歴情報表示 にタッチします。 2 ▲前 、 または ▼次 にタッチして、 表示させる履歴を切り替えます。 ● 履歴を切り替えたとき、 最新 にタッチ すると、最も新しい履歴にもどります。 ● 詳細 にタッチすると、履歴の内容を表 示します。 ● 走行中は安全のため、運転者は利用履歴の確認を行わないでください。わき見や前方不 注意により交通事故の原因になります。 ● ETC ゲート付近で履歴を表示させると、路側アンテナとの通信ができないことがありま す。 ● 表示させることができる履歴は、最大 100 件までです。 ● 利用履歴の確認は利用料金支払に使用した ETC カードを ETC 車載器に差し込んでいな いとできません。 200 1. ETCシステムの操作 ETCの設定 ETC の各項目を設定する 1 ETC メニュー画面で、 設定 にタッチ します。 2 ETC の項目の する 、または しない にタッチして設定します。 ETC 割り込み案内について 料金所に近づいたとき、ETC 専用ゲートなど が案内されます。(ETC 専用ゲートからの情 報が受信されたときのみ) 3 オプション ● タッチしたタッチスイッチの色が明るく なります。 ● ETC 音声案内 ETC を利用するときに、通行の可否や利 用料金を音声の出力で案内します。 ● カード入れ忘れ警告 カードの入れ忘れをお知らせします。 ● 本体ブザー音 ブザー音のする、しないを設定します。 ● 割込み表示時間 割込み表示のする、しない、または表示時 間を設定します。 (割込み表示については次項目を参照して ください。 ) 完了 にタッチします。 ハートフル音声と ETC の音声案内が重複する場合があります。 ● ETC 音声案内を OFF(発声しない)にする場合は、ETC 音声案内を しない に設定 してください。 ● ハートフル音声を OFF(発声しない)にする場合は、ハートフル音声を しない に設 定してください。(44 ページ参照) 201 オプション機能 2. リアカメラの操作 別売のリアカメラを装着した場合、バッグギアにシフトすると、本機のモニター画面に自動 で後方のカメラ映像およびガイド(車両の車幅や距離感覚を補う補助マーク)を映すことが できます。(ご使用の車に合わせたガイドの表示設定は販売店にて行います。) ● タイヤおよびサスペンションを交換するときは、販売店にご相談ください。タイヤおよび サスペンションを交換すると、画面に表示される距離目安マークやガイドの示す位置に誤 差が生じることがあります。 ● 本機(リアカメラ)は、障害物などの確認のための補助手段として使用してください。 ● 雨滴などがカメラ部に付着すると、映りが悪くなるおそれがあります。 ● 乗車人数・積載量により、車両が傾き画面のガイドの示す位置と実際の路面上の距離・ 障害物との距離は変化します。必ず、後方および周囲の安全を直接確認しながら運転し てください。 ● リアカメラで映し出す範囲は限られていますので、モニター画面だけを見ながら後退す ることは絶対にしないでください。必ずルームミラー、ドアミラーを併用し、後方およ び周囲の安全を十分確認してください。 ● 以下のような状況では使用しないでください。 ● 凍結したり、すべりやすい路面、または雪道 ● バックドアが完全に閉まっていないとき ● タイヤチェーン、応急タイヤを使用しているとき ● 坂道など平坦でない道 ● ディスプレイが冷えているときに、映像が尾を引いたり、通常より暗くなり認識しにく くなる場合があります。必ず周囲の安全を直接目で確認しながら運転してください。 ● カメラのレンズの特性により、画面に映る人や障害物は、実際の位置や距離と異なりま す。 ● カメラ部を強くたたいたり、物をぶつけるなど、強い衝撃を与えないでください。カメ ラの位置、取り付け角度がずれてリアカメラが正常に作動しなくなるおそれがあります。 ● カメラ本体は、レンズの結露防止のため防滴密閉構造となっています。カメラ本体のネ ジを緩めたり、分解することは絶対にしないでください。防滴性能の劣化をまねき故障 等の原因となります。 ● レンズ前面のカバーが汚れていると鮮明な画像が得られません。水滴、雪、泥などが付 着したときは水を含ませた柔らかい布等で拭き取ってください。ゴミ等が付いた状態で、 乾いた布等で強くこするとレンズカバーにキズが付くことがあります。 ● カメラのカバーを強くこすったり、硬いブラシや研磨剤などでみがいたりすると、カバー が傷付き、映像に悪影響をおよぼすおそれがあります。 ● カメラのカバーは樹脂ですので、有機溶剤・ボディワックス・油膜取り剤・ガラスコー ト剤などを付着させないでください。付着したときは、すぐにふき取ってください。 ● 寒いときにお湯をかけるなどして急激な温度変化をあたえると、リアカメラが正常に作 動しなくなるおそれがあります。 ● カメラ部をぶつけたときは、カメラの故障などによりリアカメラが正常に作動しなくな るおそれがあります。早めに販売店で点検を受けてください。 ● 太陽光を直接長時間撮像しないでください。焼き付け現象が残ることがあります。 ● バックギアにシフトした瞬間は、一旦白画面になりますが、その後次第に安定します。 ● 太陽光、ヘッドライトなど強い光が当たると上下に白帯が出ることがあります。 202 2. リアカメラの操作 ● リアカメラは、受像素子に固体撮像素子(CCD 素子)を使用しているためカメラに強 い光が入ると、光源を中心に縦に白い光の線が出ますが、故障ではありません。 ● 長時間使用した場合、温度上昇により白キズや縦線が出ますが、CCD の特性によるも のです。 ● 50Hz 電源地域の蛍光灯下では、画面のちらつき(フリッカー現象)が起こりますが故 障ではありません。 ● 湿度の高いとき(雨の日など)は、カメラが曇り、映像が見づらくなることがあります。 ● 本機の映像は鏡像となっています。鏡像とは映し出される画像が車両のバックミラーや サイドミラーで見るのと同じ左右反転させた画像です。これに対し直接目で見るのと同 じ画像を正像と呼びます。 ● 夜間または暗所ではリアカメラの映像が見えない、または見にくいことがあります。 ● 写真は一例です。モニター画面に映る範囲は車種によって異なります。リアカメラの映 像は、車体の一部が映し出されるように調整してください。 ● カメラの映像は、広角レンズを使用しているため、実際の距離と感覚が異なります。 リアカメラの映像 後方の映像を映す 1 バックギアにシフトします。 オプション ● 後方の映像が自動でモニター画面に映り ます。 ● 画面上部にコーション(注意文)が表示さ れます。 ● バックギア以外にシフトすると通常画面 にもどります。 ● リ ア カ メ ラ 映 像 時 に 画面 を 押 す と 、 ガイド ON 画面上部に 、ま た は ガイド OFF が 表示 さ れ ま す 。 ガ イ ド を 表 示 す る に は ガイド ON に タ ッ チ し ま す 。ガ イ ド を 表 示 さ せ た く な い と き は ガイド OFF に タ ッ チします。 ● コーション∧ ( コーション∨ )に タ ッ チ す る と、画 面 下 部(画 面 上 部)の メ ッ セ ー ジ を 画 面 上 部( 画 面 下 部 )に 表示することができます。 取付車種により、メッセージを画面下部に表示するとカメラ映像を妨害する場合がありま す。メッセージを画面上部に表示するなど、配慮してください。 203 オプション機能 2. リアカメラの操作 画面の見方について ■表示マークの見方 バックギアにシフトすると、モニター画面がリアカメラの映像に切り替わり、車幅や距離感 覚を補うガイドが表示されます。 ① テールゲート ② ③ 車両から③までの距離 ①車幅延長マーク(手前より赤色、黄色、緑色) 車幅の延長線で、車をまっすぐ後退させたときの進路の目安を示します。 車の後方(バンパー後端から)の距離を示します。 ●ハンドル操作と連動しません。 ●それぞれの中心位置で、約 0.5m 先(赤色) ・約 1m 先(黄色) ・約 2m 先(緑色)を示します。 ②距離目安マーク 車の後方(バンパー後端から)の距離を示します。 ●ハンドル操作と連動しません。 ●それぞれの中心位置で、約 0.5m 先(赤色) ・約 1m 先(黄色) ・約 2m 先(緑色)を示します。 ③テールゲート距離目安マーク テールゲートなどの開閉に必要な距離を示します。 ● 画面に表示されるガイドは、車両により異なります。販売店にご確認ください。 ● 車や路面の状況により、映る範囲は異なることがあります。 ● カメラに映る範囲には限度があり、バンパーの両端付近やバンパーの下にあるものは映 りません。 ● 後方の映像は実際の色合いと異なる場合があります。 ● 画面の色合い・色の濃さ・コントラスト・明るさを調整することができます。 (「取扱説明 書オーディオ編」-「画質の調整」参照) ● 車両によりガイドが左右にずれて表示されることがありますが、故障ではありません。 204 2. リアカメラの操作 ■距離目安マーク 距離目安マークは路面に対して表示されているため、立体物との距離を判断することはでき ません。 <画面> C B A(約 0.5m) < A,B,C の位置> 約 1m オプション 画面では、距離目安マークにより約 1m 先(B の位置)にトラックが駐車してあるように見 えますが、実際には A の位置まで後退すると、ぶつかります。 画面では A、B、C の順に近く見えますが、実際の距離は A と C は同じ距離で、B は A、C より遠い距離にあります。 ● 車幅延長マークは路面上の距離を示す目安となりますので、画面に立体物が映しだされ た場合は実際の距離感とは異なります。 ● 次のようなときは、画面が見づらくなることがありますが、異常ではありません。 ● 暗いところ。(夜間など) ● レンズ付近の温度が高い、または低いとき。 ● カメラに水滴がついたときや、湿度が高いとき。(雨天時など) ● カメラ付近に異物(泥など)がついたとき。 ● 太陽やヘッドランプの光が直接カメラのレンズに当たったとき。 ● 高輝度の点(車体に反射した太陽など)がカメラに映ると、CCD カメラ特有のスミヤ 現象※が発生することがあります。 <画面の状況> ※スミヤ現象:高輝度の点(車体に反 射した太陽など)がカ メラに映るとその点の 上下(縦方向)に尾を 引く現象。 高輝度の点 205 オプション機能 2. リアカメラの操作 画面と実際の路面との誤差 以下の状態のときは、画面のガイドと実際の路面上の距離・進路に誤差が生じます。(イラ ストは標準的なカメラ取付位置の場合を示します) ■ 急 な 上 り 坂 が 後 方 に あ る と き(例) <画面> <車の状況> 実際の距離 距離目安マーク 距離目安マークは、平らな路面に対しての距離の目安を示しています。そのため、上り坂 が後方にあるときには、実際の距離より手前に距離目安マークが表示されます。例えば、 上り坂に障害物があった場合には、実際より遠くにあるように見えます。 同様にガイドと実際の路面上の進路にも誤差が生じます。 ■ 急 な 下 り 坂 が 後 方 に あ る と き(例) <画面> <車の状況> 誤差 誤差 下り坂が後方にあるときには、実際の距離よりうしろに距離目安マークが表示されます。 下り坂に障害物があった場合には、実際より近くにあるように見えます。 同様にガイドと実際の路面上の進路にも誤差が生じます。 206 オプション機能 3. QQコール機能 QQ コールとは 「QQ コール」とは、QQ コール対応ナビゲーションシステムをご利用のお客様に提供される 有料オプションサービスの一つで、全国のホンダディーラーやサービス工場など、ホンダの ネットワークでお客様をサポートするシステムです。 お車の応急処置はもちろん、レンタカーや飛行機などの代替交通手段、宿泊先までを専門の スタッフがコーディネート、手配します。 「QQ コール」は、ホンダ販売店での入会手続きが必要です。詳しくは、QQ コールの紹介ペー ジ(http://premium-club.jp/QQcall/)をご覧ください。 QQコール(有料オプションサービス)を開始するまでの流れ ①専用の登録申込み書に必要事項を記入します。 ②販売店では、 (1)お客様の申し込み情報をオンラインで登録します。 (2)QQ コール設定をナビゲーションユニットにセットアップします。 ③ QQ コールをご利用いただけます。 オプション QQ コールを利用するには、入会登録手続きとは別に、販売店でのナビゲーションユニット の設定が必要です。 207 オプション機能 3. QQコール機能 QQコールセンターの電話番号と現在地のマップコードの表示 QQ コールセンターの電話番号とマップコードを表示させることができます。 緊急時や車両が故障したときは、お手持ちの携帯電話などから QQコールセンターに電話をか けてください。 QQ コールセンターのオペレータにマップコードを伝えると、QQ コールセンターでお客様の 現在地を確認することができます。 1 情報画面で、QQコール にタッチし ます。 ● QQ コール画面が表示されます。 ● 地図画面は 1 画面で表示されます。 2 地図画面の上部に QQ コールセンター の電話番号と現在地のマップコードが 表示されます。 ● 詳細 または 広域 にタッチすると、地 図の縮尺を切り替えることができます。 ● 地図画面にタッチすると、地図を動かすこ と(スクロール)ができます。 ● 表示されるマップコードは現在地のもの です。地図をスクロールさせても、表示さ れるマップコードは変化しません。 ● 画面内の 現在地 にタッチすると、現在地 の表示に戻ります。 ● QQコール画面を表示している場合、 現在地 を操作しても画面は切り替わり ません。 ● 解除 にタッチすると、QQ コール画面は 解除され、現在地の地図画面へ戻ります。 ● 情報画面の QQコール は、入会登録手続きおよび設定をした場合に表示されます。 ● QQ コールセンターについて、詳しくは販売店でお尋ねください。 ● QQ コールの登録設定はホンダ販売店で行います。 ● QQコール表示の操作は、車両停止中に行ってください。走行中はご利用いただけません。 ● QQ コール地図画面表示中に走行すると、電話番号とマップコード表示は消去され、現 在地の地図画面へ戻ります。 ● マップコードとは、日本全国のすべての位置を数字としてコード化し、6 ∼ 10 桁の番号 (標準マップコードの場合)でその場所を特定することができるものです。従来は、住所 などを使って、特定の場所を表現していましたが、住所では特定しにくいところ(景勝 地や山、川、海など)もマップコードで位置を特定することができるようになります。 ● マップコードについては、次のホームページで紹介されていますので、そちらをご覧く ださい。http://www.e-mapcode.com ● マップコードは、メモリ地点を登録した後の修正画面の位置名称の下にも表示されます。 (「メモリ地点の位置を修正する」154 ページ参照) ● マップコードは、株式会社デンソーの登録商標です。 208 こんなときは 1. 補正が必要なとき 次のようなときは補正を行うことが必要です。 ● タイヤを交換したとき…自動補正を行ってください。(距離の補正) また、次のようなときも補正を行うことができます。 ● 実際の現在地と異なる場所に自車位置マーク が表示されている(自車位置マーク がずれている)とき…自車位置マーク の位置と向いている方向を修正することがで きます。(現在地の修正) ● 走行中、地図の自車位置マーク の進み方と、実際の車の進み方が全く違っているとき …自車位置マーク の進み方を修正することができます。(距離の補正) ただし、地図の自車位置マーク がずれても、しばらく走行すると、マップマッチング や GPS 情報が利用されて、現在地が自動的に修正されます。 (場合によっては、数分程度 かかることがあります。 ) GPS 情報が利用されず、現在地が自動的に修正されないときは、安全な場所にいったん停 車して、現在地の修正を行ってください。 現在地の修正 1 メニュー画面で、 各種設定 にタッチ します。 2 ナ ビ 補 正 の 補正する に タ ッチ し ま す。 4 3 こんなときは 5 にタッチして、実際の現在地に地 図を動かします。 セット にタッチします。 現在地修正 にタッチします。 800m スケール図以下の詳細な地図で補正することができます。 次ページに続く 209 こんなときは 1. 補正が必要なとき 6 ● 方向を反時計まわりに動かすときは 、 時計まわりに動かすときは にタッチ します。 7 距離の補正 方向を設定します。 1 メニュー画面で、 各種設定 にタッチ します。 2 ナ ビ 補 正 の 補正する に タ ッ チし ま す。 セット にタッチします。 3 距離補正 にタッチします。 ● 自動補正、または手動補正を行います。 210 1. 補正が必要なとき 自動補正するとき 1 自動補正 にタッチします。 手動補正するとき 1 ● 自動補正中はタッチスイッチの色が明る くなります。 ● GPS 情報を利用しながら、しばらく走行 すると、自動的に補正が終了し、タッチス イッチの色がもとにもどります。 2 自車位置マーク の進み方が実際の 車の進み方より遅く進むときは (進める)、早く進むときは (遅ら せる)にタッチします。 完了 にタッチします。 こんなときは ● 本機は、GPS と車速信号により、自動で距離の補正(自動補正)をしていますが、自動 補正を上回る急激な変化(タイヤを新品に交換したり、本機を別のお車に取り付けたと きなど)には、距離の補正が遅れることがあります。 この場合は、GPS 電波の受信状態が良好な道路を約 10Km 走行してください。 ● 補正できないときは、販売店で点検を受けてください。 ● 自動補正中は自車位置がずれることがあります。 ● 初期設定は、自動補正モードになっており、走行することにより自動で補正されます。 ● 自動補正が終了しても距離補正の学習機能を持っているため、自車位置マーク み方が走行状態により、変化することがあります。 ● 自動補正中は、手動補正をすることはできません。 ● 最も進めると きません。 、最も遅らせると の進 の色がトーンダウンし、タッチしても操作で 211 こんなときは 2. ナビゲーションの設定を記憶したいとき 各種設定の設定状態を 3 パターンまで記憶させておくことができます。 記憶されている中から、ご希望の各種ナビ設定を呼び出すことにより、その設定状態でナビ ゲーションを使用することができます。 記憶することのできる設定項目 項目 地図向きの設定 地図表示モードの設定 ページ 54 56,60 項目 ショートカット表示の設定 ページ 48 自車位置マークの変更 186 地図表示縮尺の設定 50 メンテナンス自動通知の設定 190 2 画面時の右画面の設定 56 VICS 地図表示の設定 165 音量設定 42 VICS 道路表示内容の設定 166 メニュー画面の各種設定項目の設定 ※ 36 ETC の設定 201 ※車両情報設定は、記憶することができません。 バッテリーの交換などや地図DVD-ROMの更新をするとナビゲーションの各種設定で変更 した内容が初期状態にもどりますので、設定内容を記憶することをおすすめします。 212 2. ナビゲーションの設定を記憶したいとき ナビゲーション設定の記憶 1 記憶したい状態に設定します。 ● 現在の設定をそのまま記憶するときは、変 更する必要はありません。 2 メニュー画面で、 ユーザーカスタマイズ にタッチしま す。 3 設定 1∼ 3 の右側にある 記憶 にタッ チします。 5 ● 入力方法は、 「メモリ地点の名称を入力す る」151 ページを参照してください。 6 4 新規で記憶するときは、次に表示され た画面で、名称を入力します。 完了 にタッチします。 はい にタッチします。 こんなときは ● いいえ にタッチすると、もとの画面に もどります。 ● すでに記憶されている設定にタッチした ときは、 はい にタッチすると上書きし ます。 ナビゲーション設定が記憶されていないときは、 名称変更 、 消去 がトーンダウンし、 タッチしても操作できません。 213 こんなときは 2. ナビゲーションの設定を記憶したいとき 記憶の呼び出し 名称の変更 1 メニュー画面で、 ユーザーカスタマイズ に タ ッ チ し ま す。 1 メニュー画面で、 ユーザーカスタマイズ に タ ッ チ し ま す。 2 設定 1∼3のいずれかにタッチします。 2 設定 1 ∼ 3 の右側にある 名称変更 に タッチします。 3 修正、入力します。 ● タッチしたタッチスイッチに記憶されて いる各種ナビ設定の状態に設定を変更し ます。 ● 修正、入力方法は、 「メモリ地点の名称を 入力する」151 ページを参照してくださ い。 4 214 完了 にタッチします。 2. ナビゲーションの設定を記憶したいとき ナビゲーション設定の記憶の消去 1 2 メニュー画面で、 ユーザーカスタマイズ に タ ッ チ し ま す。 設定 1∼ 3 の右側にある 消去 にタッ チします。 3 はい にタッチします。 ● いいえ にタッチすると、もとの画面に もどります。 こんなときは 215 こんなときは 3. 車両情報の表示 車両の車速パルス(スピード信号)の入力を確認することができます。 車両情報の表示 1 メニュー画面で、 車両情報 にタッチ します。 ● 車両情報画面で走行すると車速パルスが “なし”から“あり”に表示が変わります。 216 こんなときは 4. 地図DVD-ROMの情報 地図 DVD-ROM の情報表示 地図 DVD-ROM に収納されているデータベースなどの情報を見ることができます。 下の画面は表示例であり、地図 DVD-ROM の作成時期・種類等によって表示内容が異なりま す。 1 メニュー画面で、 使用データ にタッ チします。 こんなときは 217 こんなときは 5. 精度と誤差 測位精度について GPS 衛星は米国国防総省によって管理されている非常に精度の高いものですが、建物などの 反射によるマルチパスがあると誤差が生じることがあります。 GPS 衛星の電波の性質と受信状態について GPS アンテナと GPS 衛星の間に障害物があると、衛星からの電波を受信できなくなります。 また、測位するには 3個以上の電波を同時に受信する必要がありますので、下記のような場所 では GPSによる測位ができなくなることがあります。 さらに、GPS アンテナの上または周囲に障害物(積載物など)がある場合も、衛星からの電 波を受信できなくなることがあります。 ● GPS 衛星は地球を周回していますので、同じ場所でもその時の位置によって電波の 受信状態が変化します。また、水平線に近い衛星の電波は障害物の影響を受けやす くなります。 ● GPS 衛星は米国国防総省によって管理されており、故意に測位精度を落とすことが あります。 トンネルの中や地下、屋内駐車場 樹木などが密集しているところ 高層ビルなどの障害物で 周囲を囲まれたところ 高架道路の下 建物の中 崖下の道、洞門 以下の理由により、GPS アンテナの取付位置は移動しないでください。 ・他の電装品から生じるノイズにより、受信低下の可能性があります。 ・エアバックの作動を妨げる可能性があります。 ・フロントピラー、ルーフパネルにより車両側方、後方の衛星からの受信が低下する可 能性があります。 218 5. 精度と誤差 現在地表示の誤差について 本機は現在地を測位するために、GPS 衛星電波、車速センサーおよび振動ジャイロセンサー からの情報を使用していますが、それぞれには誤差が含まれているため、表示している現在 地が実際の位置と一致しないことがあります。 実際の位置と一致しない場合は、表示している現在地を修正することができます。安全な 場所に停車してから行ってください。 タイヤによる誤差について 本機では自車の移動した距離をスピードセンサーで測定(タイヤの回転数に比例)している ので、次の場合には誤差が大きくなって現在地を正しく測定できなくなることがあります。 ● 規格外のタイヤを使用したとき。 ● 雪道や砂利道などのスリップしやすい道を走行しているとき。 ● タイヤの空気圧が適正圧でないとき。 ● 新品のタイヤを装着したとき。( 距離補正係数の設定を変えて調整できます。) マップマッチングによる自車位置検出の補正について こんなときは マップマッチングとは、GPS などで得られた現在地の情報と今までに走行してきた道路を比 較して、最も適切な道路上に現在地を補正させるシステムです。 本機では、自立航法と衛星航法を組み合わせて得られた現在地の情報を、道路形状に合わせ て補正させています。 しかし、現在地の誤差はどうしても避けられない為、マップマッチングで補正しても現在地 が実際の位置からずれる場合があります。 また、地図 DVD-ROM と実際の道路形状が異なる道路を走行すると自車位置マークがずれる 場合があります。 実際の走行軌跡 各センサーにより得られた走行軌跡 画面上の表示、マップマッチングにより補正 本機の電源を入れた直後は、動作が安定していないため、お車を動かすと、自車マークが 実際と異なる動きをする場合があります。しばらく走行すると、動作が安定するため、通 常の動きに戻ります。 219 こんなときは 5. 精度と誤差 現在地表示、ルート案内の精度について 次にあげるように、本機の故障ではありませんが、道路条件や走行状態によっては、正確な 現在地表示やルート案内が行われない場合があります。 220 並走している道路に現在地が 表示される。 角度の小さなY字路を曲がっ たとき、他方の道路に現在地 が表示される。 右左折のとき、手前または先 の道 路 に 現 在地 が 表 示さ れ る。 急勾配の道路を走行したと き、現在地がずれて表示され る。 同一方向のカーブが連続する 道路を走行したとき、現在地 がずれて表示される。 車線変更など蛇行運転をした とき、現在地がずれて表示さ れる。 駐車場のターンテーブルなど で、0(OFF)の状態で旋回 したとき、現在方位がずれて 表示される。 雪道などの滑りやすい路面を 走行しているときや、タイヤ チェーンなどを装着して走行 しているとき、現在地がずれ て表示される。 フェリーなど、自車走行以外 で移動したとき、GPS による 測位ができるまで移動前の場 所に現在地が表示される。 実際には通行できない道路 (進入禁止など )を案内する。 後退時に現在地がずれて表示 される。 タ イ ヤ 交 換 し た 場 合、自 車 マークがずれることがありま す。 5. 精度と誤差 道路、地名データについて 道路や地名は、地図 DVD-ROM 作成後に変更される場合がありますので、実態と合わない場 合があります。 ルート案内について 案内ルートをはずれて手前の 交差点などで曲がったときな ど音声案内が誤ってでる場合 があります。 直線道路を走行中に、直進の 案内が出る場合があります。 ( 交差点の形状がわかりにく い場合など ) ルート探索時に、ルートが遠 回りになる場合があります。 交差点で曲がるのに案内ので ない場合があります。 G2 ルート探索時のルート表示 が、次の右左折までに間に合 わない場合があります。 複数目的地の場合、次の目的 地を通らずに、再探索すると もどるルートになります。 ● 高速走行時の再探索時 間が長い場合がありま す。 ● 現在地マークを手動で 修正したときに、正しい 位置に修正しない状態 で走行すると、その後正 しく位置を表示しませ ん。 ● 再探索しても、ルートが 変わらない場合があり ます。 ● 離島や周囲に案内可能 な道路がないところが 現在地・目的地・通過点 として設定されている 場合に、ルートが探索さ れないことがあります。 ● 現在地と目的地が近い 場合にルートが表示さ れない場合があります。 こんなときは G1 Uターンするルートを案内す る場合があります。 再探索 ルート探索完了 G1 G2 221 ご参考に 1. 知っておいていただきたいこと 各種設定の初期状態 各種設定の初期状態で設定されている項目を紹介します。 項目 機能概要 初期状態 ページ 都市高マップ自動表示 (目的地案内中に)都市高速を走行すると、自動的に 都市高速マップを表示することができます。 する 130 レーンリスト自動表示 (目的地案内中に)走行する交差点の名称と車線レー ンのリスト図を表示することができます。 する 123 周辺施設 走行中呼出ジャ ンル 走行中に簡易操作で表示できる施設マーク(周辺施 設の 6 項目)を変更することができます。 − 75 時計表示 地図画面に GPS 時計を表示することができます。 する 42 到着予想時刻表示 一般道: 30km/h 平均車速を変更することができます。 (目的地までの 有料道: 60km/h 到着予想時刻を計算する基準となります) 高速道: 80km/h ショートカット 地図画面によく使う機能をショートカットスイッチ として表示することができます。 − 48 交差点拡大図自動表示 (目的地案内中に)分岐する交差点に近づくと、自動 的に交差点拡大図を表示することができます。 する 121 高速分岐模式図自動表示 (目的地案内中に)高速道路走行中、分岐点に近づく と、自動的に高速分岐案内図を表示することができ ます。 する 128 3D 交差点拡大図 (目的地案内中に)分岐する交差点に近づくと、3 D で交差点拡大図を表示することができます。 しない 122 ノースアップ表示(1画面表示)のとき、車の進行 方向の地図を広く表示することができます。 しない 55 2D 時フロントワイド 2D ヘディングアップ表示のとき、車の進行方向(画面 時フロントワイド 上側)の地図を広く表示することができます。 する 55 2画面表示の右画面がヘディングアップ表示のと き、車の進行方向(画面上側)の地図を広く表示す ることができます。 する 55 しない 63 右画面の地図で表示 3D 222 125 (目的地案内中に)3 D 表示のとき、ルートが表示さ 時のルート方向アップ れている方向の地図を広く表示することができま す。 昼の地図色 昼画の地図表示色を変更することができます。 ノーマル 41 夜の地図色 夜画の地図表示色を変更することができます。 ノーマル 41 1. 知っておいていただきたいこと 項目 機能概要 初期状態 ページ 3 D 地図表示設定 3 D 地図表示の見下ろす角度を調整することができ ます。 約 23° 61 3 D ビル表示 リアル市街図にビルを表示することができます。ま た、表示するビルの高さ(階数)を設定することが できます。 3階/する 62 立体ランドマーク表示 地図に立体的な施設マーク(3D ランドマーク)を表 示することができます。 する 67 シーズンレジャーランド マーク表示 桜などの季節になると、地図に桜や紅葉の名所場所 にマークを表示することができます。 する 66 地図スクロール時の地名表 示 地図スクロール時に地図中心( する 46 )の地名を表示す ることができます。 画面を切り替えるとき、ゆっくした動きの表現に変 更することができます。 する 41 リアルワイドマップ表示 地図マークのイラスト表示や道路の太さをより実際 の道路に近づけて表示することができます。 する 65 交通事故多発地点マーク表 示 交通事故が多発している場所にマークを表示するこ とができます。 しない 68 (目的地案内中に)料金所に近づくと、料金を画面と 音声で案内することができます。 する 126 VICS 渋滞・規制音声自動発 (目的地案内中に)ルート上(約 10km 以内)の VICS 声 情報を自動的に音声で案内することができます。 する 168 (目的地案内中に)交差点や分岐点、目的地に近づく と自動的に音声で案内することができます。 する 132 県境案内 都道府県をこえたときに、マークと音声で案内する ことができます。 する 70 踏切警告 自車位置マークが踏切に近づくと、警告マークと音 声で案内することができます。 する 69 合流警告 自車位置マークが合流道路に近づくと、警告マーク と音声で案内することができます。 する 69 カーブ警告 自車位置マークが急カーブに近づくと、警告マーク と音声で案内することができます。 する 69 他モード時の案内 ナビゲーション画面以外の画面時にナビゲーション の音声を案内することができます。 する 133 操作説明音声 表示している画面の操作手引き(説明)を音声で案 内することができます。 する 43 ハートフル音声 自宅に到着したときなどに「お疲れさまでした」な どの気のきいたフレーズの音声が出力されます。 しない 44 交差点目印音声案内 目的地案内中に分岐する交差点付近の目印を案内す ることができます。 する 133 (目的地案内中に)ルートからはずれたとき、自動的 にルートを再探索することができます。 する 141 料金案内 自動音声案内 自動再探索 ご参考に 画面切り替え時の動画表現 223 ご参考に 1. 知っておいていただきたいこと 項目 224 機能概要 初期状態 ページ 季節規制メッセージ表示 季節規制区間(冬期通行止め道路など)を含むルー トを探索したときに、メッセージを表示することが できます。 する 102 車両情報設定 車両情報(ナンバープレートの分類・車両寸法)を 設定することができます。 5・7 未入力 127 スイッチ表示設定 地図画面に表示するタッチスイッチを設定すること ができます。 、 以外非表示 47 目的地履歴の消去 過去に設定した目的地の履歴を消去することができ ます。 − 118 ナビ補正 現在地の修正や距離の補正をすることができます。 − 209 210 1. 知っておいていただきたいこと こんなメッセージが表示されたときは 下記のようなメッセージが表示された場合、原因と処置を参考にもう一度確認してください。 メッセージ 施設情報は 800m 図より広域の 地図には表示されません 周辺に該当する施設がありませ ん ルート沿いに該当する施設が ありません 自宅が登録されていません メニューのメモリ地点から 登録できます 原 因 施設(施設ランドマーク)表示中 に 800m スケール図より広域な 地図にしたため。 周辺の施設を検索するとき、近く に該当する施設が見つからないた め。 ルート沿いの周辺施設を検索する とき、近くに該当する施設が見つ からないため。 処 置 800m スケール図以下の詳細な地図に 切り替えてください。(50 ページ参照) 場所を移動するか、ほかの施設で検索し てください。(73 ページ参照) 場所を移動するか、ほかの施設で検索し てください。(74 ページ参照) 自宅が登録されていないときに、 自宅を登録してからお使いください。 自宅に帰る にタッチしたため。 (146ページ参照) 特別メモリ地点が 特別メモリ地点が登録されていな 登録されていません いときに、特別メモリ周辺 1 ∼ 特別メモリ地点を登録してからお使いく メニューのメモリ地点から 5 または特別メモリに行く 1 登録できます ∼ 5 にタッチしたため。 該当する電話番号が 検索できません 確認して修正して下さい 該当する郵便番号が 収録されていません 確認して修正して下さい 収録されていません 確認して修正して下さい 入力した番号が登録されていない などの原因で、地図が呼び出せな かったため。 郵便番号で地図を呼び出すとき、 入力した番号が登録されていない などの原因で、地図が呼び出せな かったため。 マップコードで地図を呼び出すと き、入力した番号が登録されてい ないなどの原因で、地図が呼び出 せなかったため。 電話番号を再度入力しなおしても地図が 呼び出せないときは、ほかの方法で地図 を呼び出してください。 郵便番号を再度入力しなおしても地図が 呼び出せないときは、ほかの方法で地図 を呼び出してください。 マップコードを再度入力しなおしても地 図が呼び出せないときは、ほかの方法で ご参考に 該当するマップコードが 電話番号で地図を呼び出すとき、 ださい。 (146ページ参照) 地図を呼び出してください。 履歴で地図を呼び出すとき、過去 目的地を設定すると目的地履歴に登録さ 履歴が登録されていません に目的地を設定していないことが れます。目的地履歴が登録されていない 原因で、地図を呼び出せなかった ときは、ほかの方法で地図を呼び出して ため。 ください。(76ページ参照) 225 ご参考に 1. 知っておいていただきたいこと メッセージ 原 因 処 置 800mスケール図より広域の地 この縮尺では位置が特定でき 図で目的地、メモリ地点などを設 目的地、メモリ地点などの設定・登録は ません 定・登録しようとしたため。 (ワン できるだけ詳細な地図(800mスケール 詳細な地図に切り替えます タッチメモリ地点登録のときを除 図以下)で行ってください。 く) はい にタッチしたあと、地図を移動し 目的地周辺に河川などの水域 があります 目的地を移動しますか? 目的地と最寄りの道路との間に、 河川などがあるため。 て、道路付近に目的地を設定してくださ い。表示されている位置に目的地を設定 するときは、 いいえ にタッチしてくだ さい。 はい にタッチしたあと、地図を移動し 目的地周辺に線路があります 目的地を設定するときに、線路が 目的地を移動しますか? 近くにあるため。 て、道路付近に目的地を設定してくださ い。表示されている位置に目的地を設定 するときは、 いいえ にタッチしてくだ さい。 目的地が遠すぎます 直線距離 5000km以内に目的 地の変更をお願いします これ以上設定できません 消去してからお使い下さい 付近に案内可能な道路が ありません 移動してから再操作を お願いします 地を設定したため。 目的地を設定した数が5 カ所のと きに、さらに設定(追加)しよう としたため。 通過道路を指定するときに、道路 情報などにより、通過道路が指定 されなかったため。 定してください。 不要な目的地を消去してから設定(追加) してください。 (110ページ参照) 地図を移動して、道路付近に通過道路を 指定してください。 都市高マップは200m図より 都市高マップ表示中に200m ス 200m ∼1.6km スケール図の縮尺に地 詳細な地図では表示できませ ケール図より詳細な地図にしたた 図を切り替えてください。 (50ページ参 ん め。 都市高マップは1.6km図より 広域な地図では表示できません メモリ地点が 登録されていません メモリ地点を登録してから お使い下さい これ以上登録できません 消去してからお使い下さい 226 直線距離5000km をこえる目的 目的地は、直線距離 5000km 以内に設 照) 都市高マップ表示中に 1.6km ス 200m ∼1.6km スケール図の縮尺に地 ケール図より広域な地図にしたた 図を切り替えてください。 (50ページ参 め。 メモリ地点が登録されていないと きに、メモリ地点で地図を呼び出 そうとしたため。 メモリ地点を登録した数が 106 カ所のときに、さらに登録しよう としたため。 受信中です VICS メニューを受信していない しばらくお待ち下さい ため。 照) メモリ地点を登録してからお使いくださ い。 (146ページ参照) 不要なメモリ地点を消去してから登録し てください。 (155ページ参照) しばらくしてもメッセージを表示する場 合、選局しなおしてください。 (162ページ参照) 1. 知っておいていただきたいこと メッセージ 原 因 処 置 VICS 情報は 800m図より広 VICS表示中に800mスケール図 800m スケール図以下の詳細な地図に 域の地図には表示されません より広域の地図にしたため。 VICS の文字(図形)情報を受 信していません VICS 選局で周波数を ご確認下さい FM 多重放送を行っている放送局 を選局していないか、または情報 を受信していないため。 切り替えてください。(50 ページ参照) 選局しなおして VICS の情報を受信して ください。 (162 ページ参照) AM ラ ジオ 受 信中、また はオ ー ○○○○のため ディオの電源が OFF のとき、FM FM 多重の放送を行っている放送局を受 FM 多重放送を受信できません (175ページ参照) 多重放送を受信しようとしたた 信ください。 め。 走行中は自動送りできません 停車してから自動送りを再開 します 自動送り機能を走行中にしたた め。 停車してからご使用ください。 ETCカードが挿入されていま ETC カードが挿入されていない せん ため。 カードが読めません ETC カードが正しく読めないた カードをお確かめの上、正しく挿入して カードをお確かめ下さい め。 本機とETC 車載機の接続に異常 ETCゲートを通過できません があるか、セットアップがされて いないため。 ETCカードに書き込みできま せん カードをお確かめ下さい ETCカードを挿入してお使いください。 ください。 お近くの販売店にお問い合わせくださ い。 ETC カードにデータを書き込む お近くの販売店、もしくはカード発行会 事ができなかったため。 社にご相談ください。 ETCゲートとの通信に失敗し ETC 車載機と料金所間における ました データ通信が失敗したため。 ETCに異常が発生しました ETC 車載機に何らかの異常があ お近くの販売店にお問い合わせくださ ETCはご利用できません るため。 ETCゲートを通過できません 路側アンテナ側から「ETC車線通 い。 係員の指示に従ってください。 い。 ご参考に 料金所の係員の指示にしたがってくださ 徐行して、料金所で一旦停止して 行不可&徐行」の通知があった場 (末尾にエラーコードが表示されている 下さい 合に表示されます。 場合は、228 ページを参照してくださ い。 ) ETCゲートを通過できます 徐行して下さい ETCカードが挿入されました 路側アンテナ側から「ETC車線通 行可&徐行」の通知があった場合 に表示されます。 ETC車載器にカードを挿入し、確 認されたときに表示されます。 徐行して、ETCゲートを通過してくださ い。 − 227 ご参考に 1. 知っておいていただきたいこと ■ETC 統 一 エ ラ ー コ ー ド 一 覧 エラーコード 01 原 因 ETC カード挿入異常 処 置 ETC カードの挿入状態をご確認のうえ、 再度挿入してください。 お問い合わせ先 ー 「ETCカード挿入時」 挿入された ETC カードのデータが読み出 せませんでした。再度挿入してください。 02 データの処理異常 「ETC利用時」 お買い上げの販売店 料金所にて車両の停止が案内(表示)さ れることがあります。車両停止後、係員 の指示にしたがってください。 挿入されたカードがETCカードであると 03 ETC カード異常 認識できませんでした。正しい ETC カー ドであること、および挿入方向などをご ETCカード発行会社 確認の上、再度挿入してください。 04 ETC ユニットの故障 お買い上げの販売店にお問い合わせくだ さい。 お買い上げの販売店 挿入されたカードがETCカードであると 05 ETC カード情報の異常 認識できませんでした。正しい ETC カー ドであることをご確認の上、再度挿入し お買い上げの販売店 てください。 ETC ユニットと料金所間におけるデータ 06 ETC ユニット情報の異常 処理にエラーが発生しました。係員の指 ー 示にしたがってください。 通信異常(ETC アンテナ 07 外れ検知時含む) ETC ユニットと料金所間におけるデータ 処理にエラーが発生しました。係員の指 ETC アンテナが正しく接 お買い上げの販売店にお問い合わせくだ 続されていない ー 示にしたがってください。 さい。 お買い上げの販売店 「予告アンテナ通過時」 ETCがご利用できません。 ETC混在車線、 または一般車線に進入し、係員の指示に したがってください。 ETC が利用不可 「料金所通過時」 お買い上げの販売店 ETC がご利用できません。係員の指示に − したがってください。係員が不在の場合 にはお近くのインターホンにてお問い合 わせください。 ETC ユニットの未セット アップ 228 車両の情報などがETCユニットに登録さ れていません。ETC ユニットのセット アップ作業をご依頼ください。 お買い上げの販売店 1. 知っておいていただきたいこと 故障とお考えになる前に ちょっとした操作のちがいで故障と間違えることがありますので、以下の表にもとづき、まず、 確認してください。 処置をしても直らないときは、販売店で点検をお受けください。 症 状 考えられること 走行しても地図が動かない。 自車位置マーク が表示され ない。 処 置 現在地画面以外になっていません 現在地画面を表示させてください。(45 か。 ページ参照) 現在地画面以外になっていません 現在地画面を表示させてください。(45 か。 ページ参照) 目的地案内を中止したときは、目的地案 案内中止になっていませんか。 案内音声が出力されない。 内を再開させてください。 (119ページ参照) 案内の音 量が小さく(音声OFF 音量を大きくしてください。 に)なっていませんか。 (42ページ参照) 県境が複雑に入り組んだ場所を走 行した場合に、走行速度、道路状 況などによって県境案内が行われ 案内がされない ない場合があります。 故障ではありませんので、そのままご使 また、音声案内は後処理を優先し、 用ください。 常に最新の情報を案内している 為、案内が重なったり、案内され ない場合があります。 県境が複雑に入り組んだ場所を走 行した場合に、走行速度、道路状 況などによって県境案内が行われ 同じ案内が、2回続けて割り込ん ない場合があります。 できた 故障ではありませんので、そのままご使 また、音声案内は後処理を優先し、 用ください。 常に最新の情報を案内している ご参考に 為、案内が重なったり、案内され ない場合があります。 液晶パネル特有の現象です。液晶 パネルは非常に精密度の高い技術 モニターの画面中に小さな斑 でつくられており、99.99%以上 故障ではありませんので、そのままご使 点や輝点がある。 の有効画素がありますが、0.01 用ください。 %以下の画素欠けや常時点灯する ものが生じることがあります。 エンジンスイッチを ONの位置 寒冷時、液晶パネルのバックライ にしたあと、しばらく画面に トの特性上、光ムラが発生するこ ムラがある。 とがあります。 画面が見にくい。 バックライトが温まれば、数分後には解 消されます。 画面のコントラスト、明るさ調整 コントラスト、明るさを調整してくださ は適正ですか。 い。(40 ページ参照) 229 ご参考に 1. 知っておいていただきたいこと 症 状 考えられること 処 置 GPS衛星の状態、車両の状態(走 しばらく走行すると、マップマッチング 行場所や運転条件)などにより、 や GPS 情報が利用されて、現在地が自動 (場合によっては、数 がずれるこ 的に修正されます。 実際の現在地と異なる場所に 自車位置マーク 自車位置マーク とがあります。また、新設道路な 分程度かかることがあります。)GPS情 が表示され ている。 (自車位置マーク が ど、地図データが実際の道路形状 報が利用されず、現在地が自動的に修正 ずれている。 ) と異なる道路を走行すると、自車 されないときは、安全な場所にいったん 位置マーク がずれることが 停車して、現在地の修正を行ってくださ あります。 い。 (209ページ参照) リストの中に目的の リストを50 音ごとにとばして動 1 項目ずつ動かしてください。 市町村名がない。 かしていませんか。 (38ページ参照) 電気的なノイズを発生する電装品 を本機のそばで使用していません か。 本機からできるだけ遠ざけてご使用くだ 地図画面が乱れる、ノイズが入る 高電圧を発生させて作動するもの さい。遠ざけても影響が出る場合は、ご (例)マイナスイオン発生器 使用をお控えください。 高電波を発生するもの (例)携帯電話、無線機 スクロールさせても情報がない場 受信状態が悪い場合、情報を受信するま 合、情報をまだ受信していない。 で数分かかることがあります。 VICS 放送を行っている放送局を FM多重選局でVICS放送を行っている局 受信していない。 に選局してください。 VICS表示がOFFになっている。 VICS 表示を ONにしてください。 表 示情 報の 設定 が全 て OFF に なっている。 地図上に VICS 情報が表示され VICS サービスエリアを外れてい ない。 るとき。 地図データ情報が古い。 VICS エリアは毎年拡大され、そ のエリアは地図データにより更新 されます。 スクロールさせたら表示する場合 は、そのエリアには情報がない。 VICS 放送が行われていない時間 帯であるとき。 VICS 情報の表示が乱れる。 230 電波や光の情報がうまく受信され ない。 表示情報の設定をONにしてください。 VICS の提供エリアは、 「VICS サービス エリアについて」242 ページを参照し てください。 最新版の地図データにバージョンアップ してください。 (バージョンアップは有償 です。) 情報を受信次第表示されます。 情報を受信次第表示されます。 情報を受信次第表示が更新されます。 1. 知っておいていただきたいこと 症 状 考えられること 処 置 時計ではなく、表示中の VICS 情 の時間が時刻と 違う。 報 の 提 供 時 刻 を 示 し て い ま す。 VICS 情報を長時間受信していな い場合、古い時間が表示されます。 I(ACC)をON、またはエンジン ハートフル音声で今日の日付の スイッチを II(ON)にして、すぐ 案内をしない。 情報を受信次第更新されます。 に目的地設定などの操作をしてい ませんか。 しばらくの間、I(ACC)をON、 また はエンジンスイッチをII(ON)の状態に していると音声を発声します。 各種設定の「ハートフル音声」が 各種設定の「ハートフル音声」の する しない になっていませんか。 自宅に到着してもハートフル音 目 的地 設定 の 自宅に帰る 以 外 声が「お疲れ様でした。」と発声 の方法で自宅に到着していません しない。 か。 にタッチしてください。 目的地設定で、 自宅に帰る にタッチし てください。 自宅周辺では案内されないことが 故障ではありませんので、そのままご使 あります。 用ください。 ご参考に 231 ご参考に 2. 用語説明 より楽しく有効に利用していただくために、次に出てくる用語の説明をご一読ください。 GPS(Global Positioning System) 自立航法 広域地図、詳細地図 測位 GPS は、高度約21000km の軌道上を周回す る通常4個以上、場合により3個のGPS衛星か ら地上に放射される電波を受信して、現在の位 置(緯度、経度、高度)を知ることができるシ ステムです。 この衛星は、主として軍事利用のために米国国 防総省によって打ち上げられ管理されています が、民間の使用も解放されています。本機では、 GPSの情報や各種センサー、道路地図データな どを利用してナビゲーションを行っています。 車速センサー、振動ジャイロセンサーからの データによって自車走行軌跡を求め、現在地を 表示する技術です。トンネルや高架下道路など でも自車の現在地を表示できます。 広域地図とは範囲の大きな地図で、詳細地図と は範囲の小さな地図のことです。地図の縮尺は 1/2048万、1/1024万、1/512万、1 / 256 万、1 / 128 万、1 / 64 万、1 / 32 万、1/ 16万、1/8万、1/4万、1/2万、 1/1万、1 /5000、1/2500です。 3個以上の GPS衛星からの電波を受信して、自 車の現在地を測定することです。本機では、現 在地画面の左上隅に表示する「GPS」マークの 色により衛星の状況を表示しています。 電波の受信状況によって「GPS」マークの色が 変化します。 測定不可能な場合 青色 受信(3個)した場合 黄色 受信(4個以上)した場合 緑色 (設定や登録の画面では、 「GPS」マークは表示 しません。) 232 2. 用語説明 2次元測位と3次元測位 実際の位置 1 点で 交わらない GPSは3点測量の原理にしたがって位置を計算 しています。 1 個の衛星から電波を受信するとその衛星との 距離がわかり、3 個の衛星から受信すると現在 地が測位できます。 しかし、実際にはGPS衛星およびナビユニット に誤差があるので、3個のGPS衛星からの電波 しか受信できないときには、緯度と経度の 2 次 元で測位しています。この場合は精度が低くな ります。 また、4個以上のGPS衛星からの電波を受信し たときは、緯度、経度、高度の 3 次元で測位し ています。3 次元測位は2 次元測位より精度が 上がり、自車位置の表示の誤差も少なくなりま す。 2 次元測位した位置 振動ジャイロセンサー 走行中に右や左にどれだけ曲がったかを電気的 に検出するセンサーです。 本機の自立航法では、このセンサーが非常に重 要な役割を果たしています。 ご参考に 233 ご参考に 3. 市街図収録都市リスト 都道府県 市区町村名 234 都道府県 市区町村名 都道府県 市区町村名 都道府県 市区町村名 北海道 札幌市 石狩市 多賀城市 喜多方市 函館市 当別町 岩沼市 相馬市 小樽市 釧路町 七ケ浜町 二本松市 旭川市 青森県 青森市 利府町 西郷村 室蘭市 弘前市 秋田県 秋田市 茨城県 水戸市 釧路市 八戸市 能代市 日立市 帯広市 黒石市 横手市 土浦市 北見市 五所川原市 大館市 古河市 夕張市 十和田市 由利本荘市 石岡市 岩見沢市 三沢市 男鹿市 筑西市 網走市 むつ市 湯沢市 結城市 留萌市 岩手県 盛岡市 大仙市 龍ケ崎市 鹿角市 下妻市 山形県 山形市 常総市 苫小牧市 宮古市 稚内市 大船渡市 美唄市 水沢市 米沢市 常陸太田市 芦別市 花巻市 鶴岡市 高萩市 江別市 北上市 酒田市 北茨城市 赤平市 久慈市 新庄市 笠間市 紋別市 遠野市 寒河江市 取手市 士別市 一関市 上山市 坂東市 名寄市 陸前高田市 村山市 牛久市 三笠市 釜石市 長井市 つくば市 根室市 江刺市 天童市 ひたちなか市 千歳市 二戸市 東根市 鹿嶋市 滝川市 滝沢村 尾花沢市 潮来市 砂川市 宮城県 仙台市 南陽市 守谷市 歌志内市 石巻市 福島県 福島市 神栖市 深川市 塩竃市 会津若松市 大洗町 富良野市 古川市 郡山市 東海村 登別市 気仙沼市 いわき市 伊奈町 恵庭市 白石市 白河市 谷和原村 伊達市 名取市 南相馬市 北広島市 角田市 須賀川市 栃木県 宇都宮市 足利市 3. 市街図収録都市リスト 都道府県 市区町村名 都道府県 市区町村名 都道府県 市区町村名 都道府県 市区町村名 春日部市 滑川町 館山市 佐野市 狭山市 嵐山町 木更津市 鹿沼市 羽生市 小川町 松戸市 日光市 鴻巣市 都幾川村 野田市 今市市 深谷市 玉川村 佐原市 小山市 上尾市 川島町 茂原市 真岡市 草加市 吉見町 成田市 大田原市 越谷市 鳩山町 佐倉市 矢板市 蕨市 横瀬町 東金市 那須塩原市 戸田市 皆野町 匝瑳市 入間市 長瀞町 旭市 高崎市 鳩ケ谷市 小鹿野町 習志野市 桐生市 朝霞市 東秩父村 柏市 伊勢崎市 志木市 美里町 勝浦市 太田市 和光市 神川町 市原市 沼田市 新座市 上里町 流山市 館林市 桶川市 江南町 八千代市 渋川市 久喜市 寄居町 我孫子市 藤岡市 北本市 騎西町 鴨川市 富岡市 八潮市 南河原村 鎌ケ谷市 安中市 富士見市 北川辺町 君津市 富士見村 ふじみ野市 大利根町 富津市 玉村町 三郷市 宮代町 浦安市 埼玉県 川越市 蓮田市 白岡町 四街道市 熊谷市 坂戸市 菖蒲町 袖ケ浦市 川口市 幸手市 栗橋町 八街市 行田市 鶴ケ島市 鷲宮町 印西市 秩父市 日高市 杉戸町 白井市 所沢市 吉川市 松伏町 富里市 飯能市 さいたま市 千葉県 千葉市 山武市 加須市 三芳町 銚子市 いすみ市 本庄市 毛呂山町 市川市 酒々井町 東松山市 越生町 船橋市 印旛村 群馬県 前橋市 ご参考に 栃木市 235 ご参考に 3. 市街図収録都市リスト 都道府県 市区町村名 都道府県 市区町村名 都道府県 市区町村名 本埜村 国分寺市 座間市 妙高市 栄町 国立市 南足柄市 五泉市 山田町 福生市 綾瀬市 佐渡市 栗源町 狛江市 葉山町 上越市 多古町 東大和市 寒川町 干潟町 清瀬市 大磯町 富山県 富山市 東庄町 東久留米市 二宮町 高岡市 光町 武蔵村山市 中井町 射水市 大網白里町 多摩市 大井町 魚津市 九十九里町 稲城市 松田町 氷見市 芝山町 羽村市 山北町 滑川市 一宮町 あきる野市 開成町 黒部市 睦沢町 西東京市 箱根町 砺波市 長生村 瑞穂町 真鶴町 小矢部市 白子町 日の出町 湯河原町 長柄町 桧原村 愛川町 七尾市 長南町 奥多摩町 清川村 小松市 城山町 輪島市 津久井町 珠洲市 相模湖町 加賀市 大多喜町 御宿町 東京都 東京23区 236 都道府県 市区町村名 神奈川 横浜市 県 川崎市 横須賀市 阿賀野市 石川県 金沢市 八王子市 平塚市 藤野町 羽咋市 立川市 鎌倉市 新潟県 新潟市 白山市 武蔵野市 藤沢市 長岡市 三鷹市 小田原市 三条市 内灘町 青梅市 茅ケ崎市 柏崎市 福井県 福井市 府中市 逗子市 新発田市 敦賀市 昭島市 相模原市 小千谷市 越前市 調布市 三浦市 加茂市 小浜市 町田市 秦野市 十日町市 大野市 小金井市 厚木市 見附市 勝山市 小平市 大和市 村上市 鯖江市 日野市 伊勢原市 燕市 東村山市 海老名市 糸魚川市 野々市町 あわら市 山梨県 甲府市 3. 市街図収録都市リスト 都道府県 市区町村名 都道府県 市区町村名 都道府県 市区町村名 都道府県 市区町村名 富士吉田市 中津川市 下田市 尾張旭市 甲州市 美濃市 裾野市 高浜市 都留市 瑞浪市 湖西市 岩倉市 山梨市 羽島市 伊豆市 豊明市 大月市 恵那市 御前崎市 日進市 韮崎市 美濃加茂市 伊豆の国市 田原市 南アルプス市 土岐市 清水町 愛西市 玉穂町 各務原市 新居町 清須市 可児市 松本市 山県市 愛知県 名古屋市 豊橋市 東郷町 長久手町 上田市 瑞穂市 岡崎市 豊山町 岡谷市 下呂市 一宮市 師勝町 飯田市 岐南町 瀬戸市 西春町 諏訪市 笠松町 半田市 春日町 須坂市 柳津町 春日井市 大口町 小諸市 墨俣町 豊川市 扶桑町 伊那市 坂祝町 津島市 七宝町 駒ケ根市 富加町 碧南市 美和町 中野市 静岡県 静岡市 刈谷市 甚目寺町 大町市 浜松市 豊田市 大治町 飯山市 沼津市 安城市 蟹江町 茅野市 熱海市 西尾市 十四山村 塩尻市 三島市 蒲郡市 飛島村 千曲市 富士宮市 犬山市 弥富町 佐久市 伊東市 常滑市 阿久比町 東御市 島田市 江南市 東浦町 軽井沢町 富士市 小牧市 南知多町 下諏訪町 磐田市 稲沢市 美浜町 岐阜県 岐阜市 焼津市 新城市 武豊町 大垣市 掛川市 東海市 一色町 高山市 藤枝市 大府市 吉良町 多治見市 御殿場市 知多市 幡豆町 関市 袋井市 知立市 幸田町 ご参考に 長野県 長野市 237 ご参考に 3. 市街図収録都市リスト 都道府県 市区町村名 都道府県 市区町村名 都道府県 市区町村名 額田町 綾部市 八尾市 尼崎市 三好町 宇治市 泉佐野市 明石市 音羽町 宮津市 富田林市 西宮市 一宮町 亀岡市 寝屋川市 洲本市 小坂井町 城陽市 河内長野市 芦屋市 御津町 向日市 松原市 伊丹市 長岡京市 大東市 相生市 四日市市 八幡市 和泉市 豊岡市 伊勢市 京田辺市 箕面市 加古川市 松阪市 京丹後市 柏原市 たつの市 桑名市 大山崎町 羽曳野市 赤穂市 伊賀市 久御山町 門真市 西脇市 鈴鹿市 井手町 摂津市 宝塚市 名張市 宇治田原町 高石市 三木市 尾鷲市 山城町 藤井寺市 高砂市 亀山市 木津町 東大阪市 川西市 鳥羽市 加茂町 泉南市 小野市 熊野市 笠置町 四條畷市 三田市 いなべ市 和束町 交野市 加西市 玉城町 精華町 大阪狭山市 篠山市 南山城村 阪南市 猪名川町 島本町 稲美町 三重県 津市 度会町 滋賀県 大津市 238 都道府県 市区町村名 大阪府 大阪市 彦根市 堺市 豊能町 播磨町 長浜市 岸和田市 能勢町 奈良県 奈良市 近江八幡市 豊中市 忠岡町 大和高田市 東近江市 池田市 熊取町 大和郡山市 草津市 吹田市 田尻町 天理市 守山市 泉大津市 岬町 橿原市 栗東市 高槻市 太子町 桜井市 志賀町 貝塚市 河南町 五條市 京都府 京都市 守口市 千早赤阪村 御所市 福知山市 枚方市 兵庫県 神戸市 生駒市 舞鶴市 茨木市 姫路市 香芝市 3. 市街図収録都市リスト 都道府県 市区町村名 和歌山 和歌山市 県 海南市 都道府県 市区町村名 建部町 都道府県 市区町村名 都道府県 市区町村名 山口県 下関市 伊予市 吉備中央町 宇部市 高知県 高知市 橋本市 瀬戸町 山口市 室戸市 有田市 佐伯町 萩市 安芸市 御坊市 和気町 周南市 南国市 田辺市 早島町 防府市 土佐市 新宮市 金光町 下松市 須崎市 岩出町 鴨方町 岩国市 四万十市 鳥取県 鳥取市 寄島町 山陽小野田市 宿毛市 米子市 里庄町 光市 土佐清水市 倉吉市 矢掛町 長門市 境港市 鏡野町 柳井市 福岡市 島根県 松江市 勝央町 美祢市 大牟田市 浜田市 奈義町 和木町 久留米市 出雲市 西粟倉村 益田市 大田市 安来市 江津市 福岡県 北九州市 徳島県 徳島市 直方市 美作町 鳴門市 飯塚市 久米南町 小松島市 田川市 阿南市 柳川市 香川県 高松市 嘉麻市 広島県 広島市 呉市 竹原市 丸亀市 朝倉市 倉敷市 三原市 坂出市 八女市 津山市 尾道市 善通寺市 筑後市 玉野市 福山市 観音寺市 大川市 笠岡市 府中市 さぬき市 行橋市 井原市 三次市 東かがわ市 豊前市 総社市 庄原市 愛媛県 松山市 中間市 高梁市 大竹市 今治市 小郡市 新見市 東広島市 宇和島市 筑紫野市 備前市 廿日市市 八幡浜市 春日市 瀬戸内市 府中町 新居浜市 大野城市 真庭市 海田町 西条市 宗像市 美作市 熊野町 大洲市 太宰府市 赤磐市 坂町 四国中央市 前原市 ご参考に 岡山県 岡山市 239 ご参考に 3. 市街図収録都市リスト 都道府県 市区町村名 240 都道府県 市区町村名 古賀市 長与町 福津市 時津町 那珂川町 波佐見町 都道府県 市区町村名 清武町 鹿児島 鹿児島市 県 薩摩川内市 宇美町 熊本県 熊本市 鹿屋市 篠栗町 八代市 枕崎市 志免町 人吉市 いちき串木野市 須恵町 荒尾市 阿久根市 新宮町 水俣市 名瀬市 久山町 玉名市 出水市 粕屋町 天草市 大口市 芦屋町 山鹿市 指宿市 水巻町 菊池市 南さつま市 岡垣町 宇土市 霧島市 遠賀町 大分県 大分市 二丈町 別府市 垂水市 志摩町 中津市 沖縄県 那覇市 苅田町 日田市 うるま市 吉富町 佐伯市 宜野湾市 佐賀県 佐賀市 臼杵市 宮古島市 唐津市 津久見市 石垣市 鳥栖市 竹田市 浦添市 多久市 豊後高田市 名護市 伊万里市 杵築市 糸満市 武雄市 宇佐市 沖縄市 鹿島市 宮崎県 宮崎市 豊見城市 長崎県 長崎市 都城市 南風原町 佐世保市 延岡市 島原市 日南市 諫早市 小林市 大村市 日向市 五島市 串間市 平戸市 西都市 松浦市 えびの市 西之表市 ご参考に 4. 地図ディスクについて 地図データについて このナビゲーションシステムの「地図」は財団法人日本デジタル道路地図協会作成の「2005 年度版全国デジタル道路地図データベース」と株式会社ゼンリンの地理情報に基づいて、アイ シン・エィ・ダブリュ株式会社と株式会社トヨタマップマスターが2005年 10月現在までの 情報を網羅し、製作したものです。但し、調査時期やその取得方法により現場の状況と異なる 場合があるため、使用に際しては実際の道路状況および交通規制にしたがってください。 いかなる形式においても著作権者に無断でこの地図の全部または一部を複製し、利用するこ とを固く禁じます。 ● この地図の作成に当たっては、国土交通省国土地理院発行の 5 万分の 1 地形図および 2.5 万分の 1 地形図を使用しました。 ● この地図の作成に当たっては、国土情報整備事業の一環として国土交通省国土地理院に おいて作成された、国土数値情報を使用しました。 ● この地図の作成に当たっては、財団法人日本デジタル道路地図協会の全国デジタル道路 地図データベースを使用しました。 ● この地図に使用している事故多発地点データは、警察庁および国土交通省のデータをも とに作成しました。 ● この地図に使用しているボトルネック踏み切りデータは、国土交通省の資料を参考に作 成しました。 ● 交通規制データの保証について この地図に使用している交通規制データは、道路交通法に基づき全国交通安全活動推進 センターが作成した交通規制番号図を用いて(財)日本交通管理技術協会(TMT)が作 成したものを使用しています。 ● 道路交通規制の優先について このデータが現場の交通規制と違う場合は、現場の交通規制標識・標示等にしたがって ください。 ● 著作権及び使用実施権について この地図に使用している交通規制データの著作権は、 (財)日本交通管理技術協会(TMT) が有し、二次的著作物作成の使用実施権は(株)ゼンリンが取得しています。 この地図に使用している交通規制データを無断で複写複製・加工または改変することは できません。 ご参考に ¤ 財団法人 日本デジタル道路地図協会 ¤TMT 交通規制データ・高速道路料金データについて ・ 使用している交通規制データは、 (財)日本交通管理技術協会(TMT)が作成した、2005 年 4月現在のものです。(承認番号 06-11) ・ 使用している高速道路・都市高速の料金データは、2005 年 10 月現在のものです。 241 ご参考に 4. 地図ディスクについて VICSサービスエリアについて (06年3月現在) 収録されているVICSエリアは、下記の都道府県が対象となります。 北海道(札幌地区、旭川地区、函館地区、釧路地区、北見地区) 、青森県、岩手県、 宮城県、秋田県、山形県、福島県、茨城県、栃木県、群馬県、千葉県、埼玉県、東京都、 神奈川県、新潟県、富山県、石川県、福井県、山梨県、静岡県、長野県、愛知県、 岐阜県、三重県、滋賀県、京都府、大阪府、兵庫県、奈良県、和歌山県、鳥取県、 島根県、岡山県、広島県、山口県、徳島県、香川県、愛媛県、高知県、福岡県、佐賀県、 長崎県、大分県、熊本県、宮崎県、鹿児島県、沖縄県 VICS提供情報エリアが拡大されても、本ディスクでは新しく拡大された提供情報エリアでの レベル 3(地図表示型)表示はできません。 個人宅電話番号・名称データについて この地図に使用している個人宅電話番号・名称データは日本ソフト販売(株)の「Bellemax £」 (発刊年月:2004年7月∼ 2005年9月)のデータを使用しています。 242 ご参考に 5. VICS情報有料放送サービス契約約款 VICS 情報有料放送サービス契約約款 第 1 章 総 則 (約款の適用) 第1条 財団法人道路交通情報通信システムセンター(以下「当セ ンター」といいます。)は、放送法( 昭和 2 5 年法律第 132 号)第 52 条の 4 の規定に基づき、この VICS 情報有料放送 サービス契約約款(以下「この約款」といいます。)を定 め、これにより VICS 情報有料放送サービスを提供します。 (約款の変更) 第2条 当センターは、この約款を変更することがあります。この 場合には、サービスの提供条件は、変更後の VICS 情報有料 放送サービス契約約款によります。 (用語の定義) 第3条 この約款においては、次の用語はそれぞれ次の意味で使用 します。 (1) VICS サービス 当センターが自動車を利用中の加入者のために、FM 多重放送局から送信する、道路交通情報の有料放送 サービス (2) VICS サービス契約 当センターから VICS サービスの提供を受けるための 契約 (3) 加入者 当センターと VICS サービス契約を締結した者 (4) VICS デスクランブラー FM 多重放送局からのスクランブル化(攪乱)された 電波を解読し、放送番組の視聴を可能とするための機 器 第 2 章 サービスの種類等 (VICS サービスの種類) 第4条 VICS サービスには、次の種類があります。 (1) 文字表示型サービス 文字により道路交通情報を表示する形態のサービス (2) 簡易図形表示型サービス 簡易図形により道路交通情報を表示する形態のサー ビス (3) 地図重畳型サービス 車載機のもつデジタル道路地図上に情報を重畳表示 する形態のサービス (VICS サービスの提供時間) 第5条 当センターは、原則として一週間に概ね 120 時間以上の VICS サービスを提供します。 第 3 章 契 約 第 4 章 料 金 (料金の支払い義務) 第 13 条 加入者は、当センターが提供する VICS サービスの料金とし て、契約単位ごとに加入時に別表Ⅱに定める定額料金の支 払いを要します。 なお、料金は、加入者が受信機を購入する際に負担してい ただいております。 第 5 章 保 守 (当センターの保守管理責任) 第 14 条 当センターは、当センターが提供する VICS サービスの視聴 品質を良好に保持するため、適切な保守管理に努めます。 ただし、加入者の設備に起因する視聴品質の劣化に関して はこの限りではありません。 (利用の中止) 第 15 条 当センターは、放送設備の保守上又は工事上やむを得ない ときは、VICS サービスの利用を中止することがあります。 2 当センターは、前項の規定により VICS サービスの利用を中止す るときは、あらかじめそのことを加入者にお知らせします。 ただし、緊急やむを得ない場合は、この限りではありませ ん。 第 6 章 雑 則 (利用に係る加入者の義務) 第 16 条 加入者は、当センターが提供する VICS サービスの放送を再 送信又は再配分することはできません。 (免責) 第 17 条 当センターは、天災、事変、気象などの視聴障害による放 送休止、その他当センターの責めに帰すことのできない事 由により VICS サービスの視聴が不可能ないし困難となっ た場合には一切の責任を負いません。また、利用者は、道 路形状が変更した場合等、合理的な事情がある場合には、 VICS サービスが一部表示されない場合があることを了承 するものとします。 但し、当センターは、当該変更においても、変更後 3 年間、 当該 変更に 対応して いない 旧デジタ ル道路 地図上で も、 VICS サービスが可能な限度で適切に表示されるように、合 理的な努力を傾注するものとします。 2 VICS サービスは、FM 放送の電波に多重して提供されていますの で、本放送の伝送方式の変更等が行われた場合には、加入 者が当初に購入された受信機による VICS サービスの利用 ができなくなります。当センターは、やむを得ない事情が あると認める場合には、3 年以上の期間を持って、VICS サービスの「お知らせ」画面等により、加入者に周知のう え、本放送の伝送方式の変更を行うことがあります。 ご参考に (契約の単位) 第6条 当センターは、VICS デスクランブラー 1 台毎に 1 の VICS サービス契約を締結します。 (サービスの提供区域) 第7条 VICS サービスの提供区域は、別表Ⅰのとおりとします。 ただし、そのサービス提供区域内であっても、電波の伝わ りにくいところでは、VICS サービスを利用することができ ない場合があります。 (契約の成立等) 第8条 VICS サービスは、VICS 対応 FM 受信機(VICS デスクラン ブラーが組み込まれた FM 受信機)を購入したことにより、 契約の申込み及び承諾がなされたものとみなし、以後加入 者は、継続的にサービスの提供を受けることができるもの とします。 (VICS サービスの種類の変更) 第9条 加入者は、VICS サービスの種類に対応した VICS 対応 FM 受信機を購入することにより、第 4 条に示す VICS サービス の種類の変更を行うことができます。 (契約上の地位の譲渡又は承継) 第 10 条 加入者は、第三者に対し加入者としての権利の譲渡又は地 位の承継を行うことができます。 (加入者が行う契約の解除) 第 11 条 当センターは、次の場合には加入者が VICS サービス契約を 解除したものとみなします。 (1)加入者が VICS デスクランブラーの使用を将来にわ たって停止したとき (2)加入者の所有する VICS デスクランブラーの使用が不 可能となったとき (当センターが行う契約の解除) 第 12 条 当センターは、加入者が第 16 条の規定に反する行為を行っ た場合には、VICS サービス契約を解除することがありま す。また、第 17 条の規定に従って、本放送の伝送方式の変 更等が行われた場合には、VICS サービス契約は、解除され たものと見なされます。 2 第 11 条又は第 12 条の規定により、VICS サービス契約が解除さ れた場合であっても、当センターは、VICS サービスの視聴 料金の払い戻しをいたしません。 243 ご参考に [ 別表Ⅰ ]「サービスの提供区域」 東京都 23 区及び昭島市、あきる野市、稲城市、青梅市、清瀬市、 国立市、小金井市、国分寺市、小平市、狛江市、立川市、 多摩市、調布市、西東京市、八王子市、羽村市、東久留米 市、東村山市、東大和市、日野市、府中市、福生市、町田 市、三鷹市、武蔵野市、武蔵村山市 神奈川県 厚木市、綾瀬市、伊勢原市、海老名市、小田原市、鎌倉市、 川崎市、相模原市、座間市、逗子市、茅ヶ崎市、秦野市、 平塚市、藤沢市、三浦市、南足柄市、大和市、横須賀市、横浜市 埼玉県 上尾市、朝霞市、入間市、岩槻市、桶川市、春日部市、加 須市、上福岡市、川口市、川越市、北本市、行田市、久喜 市、熊谷市、鴻巣市、越谷市、さいたま市、坂戸市、幸手 市、狭山市、志木市、草加市、秩父市、鶴ヶ島市、所沢市、 戸田市、新座市、蓮田市、鳩ヶ谷市、羽生市、飯能市、東 松山市、日高市、深谷市、富士見市、本庄市、三郷市、八 潮市、吉川市、和光市、蕨市 千葉県 我孫子市、市川市、市原市、印西市、浦安市、柏市、勝浦 市、鎌ヶ谷市、鴨川市、木更津市、佐倉市、白井市、袖ヶ 浦市、館山市、千葉市、銚子市、東金市、流山市、習志野 市、成田市、野田市、船橋市、松戸市、茂原市、八街市、 八千代市、四街道市 愛知県 安城市、一宮市、稲沢市、犬山市、岩倉市、大府市、岡崎 市、尾張旭市、春日井市、蒲郡市、刈谷市、江南市、小牧 市、新城市、瀬戸市、高浜市、知多市、知立市、津島市、 東海市、常滑市、豊明市、豊川市、豊田市、豊橋市、名古 屋市、西尾市、日進市、半田市、尾西市、碧南市 大阪府 池田市、和泉市、泉大津市、泉佐野市、茨木市、大阪市、 大阪狭山市、貝塚市、交野市、門真市、河内長野市、岸和 田市、堺市、四条畷市、吹田市、摂津市、泉南市、大東市、 高石市、高槻市、豊中市、富田林市、寝屋川市、羽曳野市、 東大阪市、枚方市、藤井寺市、松原市、箕面市、守口市、八尾市 京都府 綾部市、宇治市、亀岡市、京田辺市、京都市、城陽市、長 岡京市、福知山市、舞鶴市、宮津市、向日市、八幡市 長野県 飯田市、飯山市、伊那市、上田市、大町市、岡谷市、更埴 市、駒ヶ根市、小諸市、佐久市、塩尻市、須坂市、諏訪市、 茅野市、中野市、長野市、松本市 兵庫県 相生市、明石市、赤穂市、芦屋市、尼崎市、伊丹市、小野 市、加古川市、加西市、川西市、神戸市、三田市、洲本市、 高砂市、宝塚市、龍野市、豊岡市、西宮市、西脇市、姫路 市、三木市 福岡県 飯塚市、大川市、大野城市、大牟田市、春日市、北九州市、 久留米市、古賀市、田川市、太宰府市、筑後市、筑紫野市、 中間市、直方市、福岡市、前原市、宗像市、柳川市、山田 市、八女市、行橋市 広島県 因島市、尾道市、呉市、竹原市、廿日市市、広島市、福山 市、府中市、三原市、三次市 宮城県 石巻市、岩沼市、角田市、気仙沼市、塩竈市、白石市、仙 台市、多賀城市、名取市、古川市 北海道(札幌地区)赤平市、芦別市、石狩市、岩見沢市、歌志内市、 恵庭市、江別市、小樽市、北広島市、札幌市、砂川市、滝 川市、伊達市、千歳市、苫小牧市、登別市、美唄市、三笠 市、室蘭市、夕張市 静岡県 熱海市、伊東市、磐田市、御殿場市、静岡市、島田市、清 水市、下田市、裾野市、天竜市、沼津市、浜北市、浜松市、 袋井市、富士市、藤枝市、富士宮市、三島市、焼津市 群馬県 安中市、伊勢崎市、太田市、桐生市、渋川市、高崎市、館 林市、富岡市、沼田市、藤岡市、前橋市 福島県 会津若松市、いわき市、喜多方市、郡山市、白河市、須賀 川市、相馬市、二本松市、原町市、福島市 岡山県 井原市、岡山市、笠岡市、倉敷市、総社市、高梁市、玉野 市、津山市、新見市 沖縄県 糸満市、浦添市、沖縄市、宜野湾市、名護市、那覇市 244 宮崎県 岐阜県 小林市、西都市、日南市、延岡市、都城市、宮崎市 恵那市、大垣市、各務原市、岐阜市、関市、高山市、多治 見市、土岐市、中津川市、羽島市、瑞浪市、美濃加茂市、 山県市、瑞穂市 三重県 伊勢市、尾鷲市、亀山市、桑名市、鈴鹿市、津市、久居市、 松阪市、四日市市 山口県 岩国市、宇部市、小野田市、下松市、下関市、長門市、萩 市、光市、防府市、美祢市、柳井市、山口市、周南市 茨城県 石岡市、笠間市、北茨城市、古河市、高萩市、土浦市、下 館市、下妻市、日立市、常陸太田市、ひたちなか市、水戸 市、結城市 北海道(旭川地区)旭川市、士別市、名寄市、富良野市、留萌市 和歌山県 有田市、海南市、御坊市、新宮市、田辺市、和歌山市 滋賀県 大津市、近江八幡市、草津市、彦根市、守山市、八日市市、 栗東市 奈良県 生駒市、橿原市、香芝市、御所市、桜井市、天理市、奈良 市、大和郡山市、大和高田市 栃木県 足利市、今市市、宇都宮市、大田原市、小山市、鹿沼市、 黒磯市、佐野市、栃木市、日光市、真岡市、矢板市 山梨県 塩山市、大月市、甲府市、都留市、韮崎市、富士吉田市、 山梨市、南アルプス市 新潟県 小千谷市、柏崎市、加茂市、五泉市、三条市、新発田市、 上越市、白根市、燕市、栃尾市、豊栄市、長岡市、新潟市、 新津市、見附市、村上市、両津市 石川県 金沢市、小松市、珠洲市、七尾市、羽咋市、松任市、輪島市 北海道(函館地区)函館市 熊本県 荒尾市、牛深市、宇土市、菊池市、熊本市、玉名市、人吉 市、水俣市、八代市、山鹿市 大分県 宇佐市、臼杵市、大分市、杵築市、佐伯市、竹田市、津久 見市、中津市、日田市、別府市 香川県 坂出市、善通寺市、高松市、丸亀市、さぬき市、東かがわ市 愛媛県 今治市、伊予市、伊予三島市、宇和島市、大洲市、川之江 市、西条市、東予市、新居浜市、松山市、八幡浜市 佐賀県 伊万里市、鹿島市、唐津市、佐賀市、多久市、武雄市、鳥栖市 長崎県 諫早市、大村市、佐世保市、島原市、長崎市、平戸市、福 江市、松浦市 鹿児島県 阿久根市、出水市、指宿市、大口市、鹿児島市、加世田市、 鹿屋市、国分市、川内市、垂水市、西之表市、枕崎市 徳島県 阿南市、小松島市、徳島市、鳴門市 高知県 安芸市、高知市、宿毛市、須崎市、土佐市、土佐清水市、 中村市、南国市、室戸市 福井県 大野市、小浜市、鯖江市、武生市、敦賀市、福井市 富山県 魚津市、小矢部市、黒部市、新湊市、高岡市、砺波市、富 山市、滑川市、氷見市 山形県 上山市、寒河江市、酒田市、新庄市、鶴岡市、天童市、長 井市、南陽市、東根市、村山市、山形市、米沢市 秋田県 秋田市、大館市、男鹿市、能代市、本荘市、湯沢市 青森県 青森市、黒石市、五所川原市、十和田市、八戸市、弘前市、 三沢市、むつ市 島根県 出雲市、江津市、大田市、浜田市、平田市、益田市、松江 市、安来市 鳥取県 倉吉市、境港市、鳥取市、米子市 岩手県 一関市、大船渡市、釜石市、北上市、久慈市、遠野市、花 巻市、宮古市、水沢市、盛岡市、陸前高田市 北海道(釧路地区)釧路市、根室市、帯広市 北海道(北見地区)網走市、北見市、紋別市 [別表Ⅱ ] 視聴料金 315 円(うち消費税 15 円) ただし、車載機購入価格に含まれております。 ご参考に 245