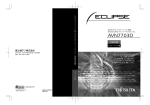Download 取扱説明書 ナビゲーション編 DVDナビゲーション・ETC内蔵 DVD/CD AV
Transcript
DVDナビゲーション・ETC内蔵 DVD/CD AVシステム 取扱説明書 ナビゲーション編 NAVIGATION SYSTEM ナビゲーションシステム ナビゲーションは、あくまで走行の参考として 地図と音声で案内するものですが、精度により、 まれに不適切な案内をする場合があります。 案内ルートを走行するときは、 必ず実際の交通規制(一方通行など)にしたがってください。 〈地図データベースについて〉 このGPSナビゲーションシステムの「地図」は財団法人日本デジタル道路地図協会作成の 「全国デジタル道路地図データベース」と株式会社ゼンリンの地理情報に基づいて、 株式会社デンソーと株式会社トヨタマップマスターが制作したものです。 ただし、調査時期やその取得方法により現場の状況と異なる場合があるため、使用に際して は実際の道路状況および交通規制にしたがってください。 地図データの詳細につきましては、 MENU の 使用データ 、または地図ディスクのバック カードをご覧ください。 いかなる形式においても著作権者に無断でこの地図の全部または一部を複製し、利用することを固く 禁じます。 ● この地図の作成に当たっては、国土交通省国土地理院発行の5万分の1地形図および2.5万分の1 地形図を使用しました。 ● この地図の作成に当たっては、国土情報整備事業の一環として国土交通省国土地理院において作成 された、国土数値情報を使用しました。 ● この地図の作成に当たっては、財団法人日本デジタル道路地図協会の全国デジタル道路地図データ ベースを使用しました。 ● 交通規制データの保証について この地図に使用している交通規制データは、道路交通法に基づき全国交通安全活動推進センターが 作成した交通規制番号図を用いて(財)日本交通管理技術協会(TMT)が作成したものを使用し ています。 ● 道路交通規制の優先について このデータが現場の交通規制と違う場合は、現場の交通規制標識・標示等にしたがってください。 ● 著作権および使用実施権について この地図に使用している交通規制データの著作権は、 (財)日本交通管理技術協会(TMT)が有し、 二次的著作物作成の使用実施権は(株)ゼンリンが取得しています。 この地図に使用している交通規制データを無断で複写複製・加工または改変することはできません。 ©財団法人 日本デジタル道路地図協会 ©TMT ©(株)デンソー & (株)ゼンリン & (株)トヨタマップマスター この取扱説明書および製品への表示では、製品を安全に正しくお使いいただ き、お客様や他の人々への危害や財産への損害を未然に防止するために、以 下の表示をしています。その表示と内容をよく理解してから本文をお読みく ださい。 取り扱い上のご注意 測位状態が安定してから走行する ●GPSマークが表示されてから走行してください。測位状態が不十分なときに走り出すと 自車位置がずれる場合があります。 走行中は、一部の細街路を消去します ●安全のため、走行中は細街路を地図に表示しません。(ただし、細街路を走行している場 合は除きます) ※本書の画面と実際の画面は、地図DVD-ROMの作成時期・種類などによって異なる ことがあります。 警告 注意 この表示を無視して誤った取り扱いをすると、人が死亡ま たは重傷を負う可能性が想定される内容を示しています。 この表示を無視して誤った取り扱いをすると、人が傷害を 負う可能性が想定される内容および物的損害のみの発生が 想定される内容を示しています。 本機のために必ず守っていただきたいことや、知っておくと便利なことを下記の表示で記載 しています。 ワンポイント 知っておくと便利なこと 知っておいていただきたいこと ●製品に添付されている各種説明書や保証書などは必ずお読みください。 これらの指示を守らなかったことによる不具合に対しては、当社は責任を負いかねます。 ●仕様変更などにより、本書の内容と本機が一致しない場合もありますのでご了承ください。 本書はやさしく取り扱ってください。 無理に広げたり引っ張ったりするとページがバラバラになってしまう場合があります。 やさしい取り扱いをお願いします。 1 画面を消すときは ・・・・・・・・・・・・・・・・・・・25 はじめに 地図の表示色の切り替え 1. 本書の見方 ・・・・・・・・・・・・・・・・・・・・・・・・10 2. 特長 ・・・・・・・・・・・・・・・・・・・・・・・・・・・・・・・・12 3. GPSナビゲーションについて ・・・16 音量の設定 ・・・・・・・・・・・・・・・・・・・・・・・・・・・・・・・27 音量を調節する ・・・・・・・・・・・・・・・・・・・・・・27 高速時の自動音量の切り替え ナビゲーション画面の見方・・・・・・・・・・・16 を設定する ・・・・・27 4. GPSについて ・・・・・・・・・・・・・・・・・・・・18 操作説明音声の設定 ・・・・・・・・・・・・・・・・・・・28 GPSを利用できないとき 18 ・・・・・・・・・・・・ 操作説明音声を設定する・・・・・・・・・・・28 ハートフル音声の設定 ・・・・・・・・・・・・・・・・28 5. VICS(FM)、FM多重放送 (一般文字情報)の切り替えについて ・・・・19 ハートフル音声を設定する ・・・・・・・・28 4. 地図の表示 ・・・・・・・・・・・・・・・・・・・・・・・・29 現在地の表示 ・・・・・・・・・・・・・・・・・・・・・・・・・・・・29 基本操作 地図の移動 1. メニュー画面・リスト画面 (ワンタッチスクロール)・・・・・・30 について ・・・20 メニュー画面 ・・・・・・・・・・・・・・・・・・・・・・・・・・・・20 リスト画面の切り替え方 ・・・・・・・・・・・・・ ▲・▼の切り替え表示 ・・・・・・・・・・・・・ 前・次の切り替え表示 ・・・・・・・・・・・・・ 22 22 22 50音順の切り替え表示 ・・・・・・・・・・・・22 行の切り替え表示 ・・・・・・・・・・・・・・・・・・・22 ページの切り替え表示 ・・・・・・・・・・・・・ マークの切り替え表示 ・・・・・・・・・・・・・ 22 23 地図の移動 ・・・・・・・・・・・・・・・・・・・・・・・・・・・・30 スクロール時の位置名称 表示を設定する・・・31 タッチスイッチ(コマンド) の表示切り替え・・・31 タッチスイッチの 表示を切り替える・・・31 タッチスイッチの 表示を設定する 32 ・・・・・ 種類の切り替え表示 ・・・・・・・・・・・・・・・・23 ショートカット ・・・・・・・・・・・・・・・・・・・・・・・・・33 地域の切り替え表示 ・・・・・・・・・・・・・・・・23 ショートカットを設定する ・・・・・・・・34 施設項目の切り替え表示・・・・・・・・・・・23 ショートカットを解除する ・・・・・・・・34 2. ヒント機能 ・・・・・・・・・・・・・・・・・・・・・・・・24 地図縮尺の切り替え ・・・・・・・・・・・・・・・・・・・35 ヒント機能の操作 ・・・・・・・・・・・・・・・・・・・24 希望の縮尺に切り替える・・・・・・・・・・・35 3. 画面の調整・音声の設定 ・・・・・・・・25 目的地までのルート表示縮尺 画面の調整 ・・・・・・・・・・・・・・・・・・・・・・・・・・・・・・・25 に切り替える・・・36 画質調整画面を表示するには ・・・・・25 市街図の表示 ・・・・・・・・・・・・・・・・・・・・・・・・・・・・37 コントラスト(鮮明度) /明るさ調整 ・・・25 ライト点灯時に昼画表示に するには ・・・25 2 26 ・・・・・・・・・・・・・ 時計表示の切り替え ・・・・・・・・・・・・・・・・・・・26 市街図表示に切り替える・・・・・・・・・・・37 市街図表示を解除する ・・・・・・・・・・・・・ 施設の内容を表示する ・・・・・・・・・・・・・ 37 38 地図向きの切り替え ・・・・・・・・・・・・・・・・・・・39 地図の向きを切り替える・・・・・・・・・・・39 フロントワイド表示の切り替え・・・・・・40 フロントワイド表示を設定する ・・・40 2画面表示の切り替え ・・・・・・・・・・・・・・・・・41 2画面表示に切り替える ・・・・・・・・・・・41 右画面を操作する ・・・・・・・・・・・・・・・・・・・41 3D表示 ・・・・・・・・・・・・・・・・・・・・・・・・・・・・・42 シーズンレジャーランドマーク 表示を設定する・・・52 ポップアップ名称の表示 ポップアップ表示を設定する ・・・・・53 立体ランドマークの表示 42 ・・・・・・・・・・・・・・・・・・・・・・・・・・ 2画面表示を解除する ・・・・・・・・・・・・・・42 54 ・・・・・・・・・・・・・ 立体ランドマークを表示する ・・・・・54 立体ランドマークの内容を 表示する ・・・54 周辺施設表示 ・・・・・・・・・・・・・・・・・・・・・・42 VICS表示 53 ・・・・・・・・・・・・・ 交通事故多発地点警告 ・・・・・・・・・・・・・・・・55 交通事故多発地点警告を 設定する ・・・55 ハイウェイモード画面 (高速略図)・・・・43 ハイウェイモード画面を ボトルネック踏切表示 ・・・・・・・・・・・・・・・・55 道路形状警告 ・・・・・・・・・・・・・・・・・・・・・・・・・・・・56 操作する ・・・44 ハイウェイモード画面を 道路形状警告を設定する・・・・・・・・・・・56 県境案内の設定 ・・・・・・・・・・・・・・・・・・・・・・・・・57 解除する ・・・44 県境案内表示を設定する・・・・・・・・・・・57 3D表示の設定 ・・・・・・・・・・・・・・・・・・・・・・・・・・45 施設の表示 ・・・・・・・・・・・・・・・・・・・・・・・・・・・・・・・58 3D表示に切り替える ・・・・・・・・・・・・・・・45 走行中に簡易操作で表示する ・・・・・60 バーチャタウンマップを 施設ランドマークを消去する ・・・・・60 表示する ・・・45 複数ジャンルを表示する・・・・・・・・・・・61 周辺の施設を検索する バーチャタウンマップの視点を 調整する ・・・46 ルートを考慮したリストを 表示する ・・・63 見下ろす角度を調整する・・・・・・・・・・・47 地図向きを回転する ・・・・・・・・・・・・・・・・48 施設の情報を表示する ルート方向アップ表示を 周辺施設走行中呼出 設定する ・・・48 ビルの高さを設定する 49 ・・・・・・・・・・・・・ スケーラブルフォント地図 表示を設定する ・・・50 3D表示を解除する・・・・・・・・・・・・・・・・・・50 ビジュアルシティマップの表示 ・・・・・51 ビジュアルシティマップ 表示を設定する ・・・51 シーズンレジャーランドマーク の表示 ・・・・・・52 62 ・・・・・・・・・・・・・ 63 ・・・・・・・・・・・・・ ジャンルを設定する ・・・64 5. 地図の呼び出し方法 ・・・・・・・・・・・・・65 50音で地図を呼び出す ・・・・・・・・・・・・・・・67 エリア別で絞り込みする場合 ・・・・・68 施設ジャンル別で絞り込み する場合 ・・・70 施設で地図を呼び出す ・・・・・・・・・・・・・・・・72 住所で地図を呼び出す ・・・・・・・・・・・・・・・・74 電話番号で地図を呼び出す・・・・・・・・・・・75 郵便番号で地図を呼び出す・・・・・・・・・・・77 マップコードで地図を呼び出す・・・・・・77 3 メモリ地点で地図を呼び出す ・・・・・・・・78 履歴で地図を呼び出す ・・・・・・・・・・・・・・・・78 (5ルート探索機能)・・・・95 周辺施設で地図を呼び出す・・・・・・・・・・・79 3. 探索ルートの変更 ・・・・・・・・・・・・・・・・96 エリアを指定して施設を表示する・・・80 目的地の追加 ・・・・・・・・・・・・・・・・・・・・・・・・・・・・97 6. 呼び出した地図の操作 81 ・・・・・・・・・・ 探索条件の変更 ・・・・・・・・・・・・・・・・・・・・・・・・・99 表示した地図の操作 ・・・・・・・・・・・・・・・・・・・81 目的地の並び替え ・・・・・・・・・・・・・・・・・・・・100 施設内容の表示 ・・・・・・・・・・・・・・・・・・・・・・・・・82 目的地の消去 ・・・・・・・・・・・・・・・・・・・・・・・・・・101 提携駐車場の検索 ・・・・・・・・・・・・・・・・・・・・・・82 ルート変更画面から消去する・・・101 住所の検索 ・・・・・・・・・・・・・・・・・・・・・・・・・・・・・・・83 目的地設定メニュー 83 から消去する ・・・102 周辺住所から検索する ・・・・・・・・・・・・・・・・83 再探索画面から消去する ・・・・・・・・103 住所一覧から検索する ・・・・・・・・・・・・・ 出入口インターチェンジ(IC) ナビゲーション案内 の指定・・・104 インターチェンジ(IC)指定 1. 目的地設定・ルート探索 について ・・・・・84 2. 目的地を設定して の解除・・・106 通過道路の指定 ・・・・・・・・・・・・・・・・・・・・・・・107 全ルート図画面で指定する ルート探索 107 ・・・・・ 86 ルート変更画面から指定する・・・108 目的地の設定 ・・・・・・・・・・・・・・・・・・・・・・・・・・・・86 通過道路指定の修正 ・・・・・・・・・・・・・・・・・109 ワンタッチで設定する ・・・・・ 86 ・・・・・・・・・・・・・ 通過道路指定の解除 ・・・・・・・・・・・・・・・・・110 登録した地点から設定する ・・・・・・・・87 ルートのショートカット学習 地図の呼び出し方法から設定する ・・・87 ルートのショートカット ルート探索 ・・・・・・・・・・・・・・・・・・・・・・・・・・・・・・・88 全ルート図表示 ・・・・・・・・・・・・・・・・・・・・・・・・・89 ルートの表示について ・・・・・・・・・・・・・ 細街路の表示について ・・・・・・・・・・・・・ 89 89 全ルート図の表示・ タッチスイッチについて ・・・90 季節規制区間の表示・回避・・・・・・・・・・・92 季節規制区間を回避する・・・・・・・・・・・92 全ルート図表示画面から 回避する ・・・92 現在地画面から回避する ・・・・・・・・92 季節規制メッセージ表示を 設定する ・・・93 ルート情報(案内道路情報)の表示・・・・94 4 5ルート同時表示 111 ・・・・・ 学習を設定する ・・・111 4. 目的地案内の開始・ 中止・再開 ・・・・・・112 案内の開始 ・・・・・・・・・・・・・・・・・・・・・・・・・・・・・112 案内の中止・再開 ・・・・・・・・・・・・・・・・・・・・112 デモンストレーション(デモ)・・・・112 5. 目的地案内について ・・・・・・・・・・・113 交差点案内について ・・・・・・・・・・・・・・・・・113 分岐しない交差点 ・・・・・・・・・・・・・・・・・113 分岐する交差点 (交差点拡大図案内画面)・・・113 交差点案内画面を解除する 114 ・・・・・ 拡大解除から解除する ・・・・・・・・114 案内図替から解除する ・・・・・・・・114 交差点案内画面を設定する 114 ・・・・・ 3Dイラスト拡大図案内画面 ・・・・115 到着予想時刻/残距離表示の切り替え ・・・129 オンルートスクロール ・・・・・・・・・・・・・・131 オンルートスクロールを 開始する ・・・131 3D交差点拡大図案内画面 ・・・・・・115 3D交差点拡大図案内 オンルートスクロールの 画面を設定する ・・・115 レーン(車線)リスト オンルートスクロール 自動表示 ・・・115 レーンリスト自動表示を 画面の操作について ・・・132 7. ルートの再探索 ・・・・・・・・・・・・・・・・・133 設定する ・・・116 レーンリスト図を解除する 施設を設定する ・・・131 ルートの再探索について ・・・・・・・・・・・133 116 ルートの再探索 ・・・・・・・・・・・・・・・・・・・・136 料金所レーン案内 ・・・・・・・・・・・・・・・・・・・・117 自動再探索 ・・・・・・・・・・・・・・・・・・・・・・・・・・・・・137 料金所レーン案内を設定する・・・117 自動再探索を設定する ・・・・・・・・・・・137 ・・・・・ フェリー航路の案内 ・・・・・・・・・・・・・・・・・118 到着予想時刻の表示 ・・・・・・・・・・・・・・・・・119 平均車速を設定する ・・・・・・・・・・・・・・119 料金案内・・・・・・・・・・・・・・・・・・・・・・・・・・・・・・・・120 料金案内表示を設定する ・・・・・・・・120 車両情報を設定する ・・・・・・・・・・・・・・121 地点の登録 1. 地点の登録とは 138 ・・・・・・・・・・・・・・・・ 2. メモリ地点の登録・ 修正・消去 139 ・・・ 高速分岐案内 ・・・・・・・・・・・・・・・・・・・・・・・・・・122 自宅の登録・修正・消去 ・・・・・・・・・・・139 高速分岐案内画面を解除する・・・122 自宅を登録する ・・・・・・・・・・・・・・・・・・・・139 高速分岐模式図自動表示を 自宅を修正する ・・・・・・・・・・・・・・・・・・・・141 設定する ・・・123 高速分岐案内画面を 切り替える ・・・123 都市高マップ ・・・・・・・・・・・・・・・・・・・・・・・・・・124 表示変更から都市高マップ 表示を設定する ・・・124 各種設定から都市高マップ 自宅を消去する ・・・・・・・・・・・・・・・・・・・・142 メモリ地点の登録 ・・・・・・・・・・・・・・・・・・・・143 ワンタッチ登録する ・・・・・・・・・・・・・・143 離れた場所を登録する ・・・・・・・・・・・143 メモリ地点の位置修正 ・・・・・・・・・・・・・・146 メモリ地点の記号変更 ・・・・・・・・・・・・・・147 メモリ地点の電話番号入力 ・・・・・・・・148 表示を設定する ・・・125 メモリ地点の名称入力 ・・・・・・・・・・・・・・149 音声案内・・・・・・・・・・・・・・・・・・・・・・・・・・・・・・・・126 ひらがな・漢字を入力するには・・・150 音声案内を設定する ・・・・・・・・・・・・・・127 メモリ地点の名称表示 ・・・・・・・・・・・・・・151 他モードでの案内 ・・・・・・・・・・・・・・・・・・・・128 メモリ地点の消去 ・・・・・・・・・・・・・・・・・・・・152 他モード時での案内を設定する ・・・128 3. 特別メモリ地点の登録・ ・・・・・・・・・・・・・・129 修正・消去 ・・・153 全ルート図の再表示 ・・・・・・・・・・・・・・・・・129 特別メモリ地点の登録 ・・・・・・・・・・・・・・153 6. 案内ルートの操作 5 特別メモリ地点の修正 ・・・・・・・・・・・・・・154 特別メモリ地点の消去 ・・・・・・・・・・・・・・155 VICS記号の内容表示について ・・・172 VICS情報を消去する・・・・・・・・・・・・・172 渋滞・規制音声案内 ・・・・・・・・・・・・・・・・・173 4. 迂回メモリ地点の登録・ 修正・消去 ・・・156 迂回メモリ地点の登録 ・・・・・・・・・・・・・・156 迂回メモリ地点の修正 ・・・・・・・・・・・・・・158 迂回メモリ地点の消去 ・・・・・・・・・・・・・・158 5. 目的地履歴について ・・・・・・・・・・・159 目的地履歴の消去 ・・・・・・・・・・・・・・・・・・・・159 渋滞・規制音声案内を設定する ・・・173 渋滞・規制の案内を再音声する ・・・173 VICS文字情報の表示 ・・・・・・・・・・・・・・・ VICS図形情報の表示 ・・・・・・・・・・・・・・・ 凡例 176 ・・・・・・・・・・・・・・・・・・・・・・・・・・・・・・・・・・ VICSの用語説明 ・・・・・・・・・・・・・・・・・・・・・177 VICSのメディア概要 VICS特有の事項 161 ・・・・・・・・・・・・・・・ 162 ・・・・・・・・・・・・・・・・・・ FM多重放送特有の事項 ・・・・・・・162 電波ビーコン特有の事項 163 ・・・・・ 光ビーコン特有の事項 ・・・・・・・・164 VICS情報提供内容と 表示について 165 ・・・・・ レベル1 ・・・・・・・・・・・・・・・・・・・・・・・・・・・・・165 レベル2 ・・・・・・・・・・・・・・・・・・・・・・・・・・・・・165 レベル3 ・・・・・・・・・・・・・・・・・・・・・・・・・・・・・165 1. ETCの操作 178 ・・・・・・・・・・・・・・・・・・・・・ ETCを初めて使う・・・・・・・・・・・・・・・・・・・・178 車両情報などを本機に登録する (セットアップ)・・・・・・・・・・・178 ETCカードを入手する ・・・・・・・・・・・178 ETCとは ・・・・・・・・・・・・・・・・・・・・・・・・・・・・・・・179 ETC利用の流れ 180 ・・・・・・・・・・・・・・・・・・・・・・ ETCメニュー画面・・・・・・・・・・・・・・・・・・・・182 ETCカードのセット方法と表示 183 ・・・ 乗車時の操作 ・・・・・・・・・・・・・・・・・・・・・・・183 降車時の操作 ・・・・・・・・・・・・・・・・・・・・・・・184 2. 放送局の受信 ・・・・・・・・・・・・・・・・・・・166 走行中の表示 ・・・・・・・・・・・・・・・・・・・・・・・・・・185 VICS提供放送局の選局・・・・・・・・・・・・・166 ETC車線の通過案内 ・・・・・・・・・・・・・・186 自動で選局する ・・・・・・・・・・・・・・・・・・・・166 ETC車線(料金所・検札所) エリアで選局する ・・・・・・・・・・・・・・・・・167 通過時 ・・・・・・186 周波数を手動で選局する ・・・・・・・・167 ETC車線(精算用)通過時 ・・・・186 3. VICS情報の表示・案内 ・・・・・・・169 ETC車線の通過案内を設定する・・・187 VICS情報の表示設定 6 177 ・・・・・・・・・・・・・・・ ETC 1. VICS情報について ・・・・・・・・・・・・160 VICSとは ・・・・・・・・・・・・・・・・・・・・・・・・・・・・・・160 175 VICS記号 ・・・・・・・・・・・・・・・・・・・・・・・・・・・・・・176 VICSの問い合わせ先 VICS機能 174 169 ETC割込表示の設定 ・・・・・・・・・・・・187 VICS情報の表示 ・・・・・・・・・・・・・・・・・・・・・170 ETC音声案内の設定 ・・・・・・・・・・・・187 VICS情報を地図表示する ・・・・・・・170 履歴情報表示 ・・・・・・・・・・・・・・・・・・・・・・・・・・188 渋滞情報 ・・・・・・・・・・・・・・・・・・・・・・・・・・171 登録情報の表示 ・・・・・・・・・・・・・・・・・・・・・・・188 駐車場、SA・PA情報 ・・・・・・・・171 ETCの設定 ・・・・・・・・・・・・・・・・・・・・・・・・・・・・189 規制情報 ・・・・・・・・・・・・・・・・・・・・・・・・・・171 ETCの各項目を設定する ・・・・・・・・189 ・・・・・・・・・・・・・・・ 道路事業者からのお願い ・・・・・・・・・・・190 施設情報画面を登録する ・・・・・・・・209 ご利用に当たって ・・・・・・・・・・・・・・・・・190 施設情報画面を呼び出す ・・・・・・・・210 施設情報画面を消去する ・・・・・・・・210 インフォメーション機能 1. インフォメーション画面について・・・192 インフォメーション画面 ・・・・・・・・・・・192 2. FM多重放送 ・・・・・・・・・・・・・・・・・・・・193 FM多重放送の番組について 193 ・・・・・ FM多重放送の表示 ・・・・・・・・・・・・・・・・・193 放送局の切り替え ・・・・・・・・・・・・・・・・・・・・193 番組の切り替え ・・・・・・・・・・・・・・・・・・・・・・・194 独立情報番組のページ送り ・・・・・・・・194 連動情報番組の文字情報を 繰り返し見る 195 ・・・・・ 文字情報の記録・呼び出し・消去 ・・・195 記録する ・・・・・・・・・・・・・・・・・・・・・・・・・・・・・195 オプション機能 1. VICS2メディアタイプの操作 ・・・212 VICS2メディアタイプの構成・・・・・212 割り込み情報(ビーコン即時案内) の表示 ・・・213 割り込み情報の表示を設定する ・・・213 割り込み情報の表示時間を 調整する ・・・214 割り込み情報を呼び出す ・・・・・・・・215 渋滞考慮探索 ・・・・・・・・・・・・・・・・・・・・・・・・・・216 渋滞考慮探索を設定する ・・・・・・・・216 2. バックモニターの操作 217 ・・・・・・・・ 呼び出す ・・・・・・・・・・・・・・・・・・・・・・・・・・・・・195 バックモニターの映像 ・・・・・・・・・・・・・・218 消去する ・・・・・・・・・・・・・・・・・・・・・・・・・・・・・196 後方の映像を映す ・・・・・・・・・・・・・・・・・218 3. メンテナンス機能 ・・・・・・・・・・・・・・197 メンテナンスメニュー画面 ・・・・・・・・197 メンテナンス時期の設定 ・・・・・・・・・・・198 こんなときは 1. 補正が必要なとき ・・・・・・・・・・・・・・220 メンテナンス案内の設定 ・・・・・・・・・・・200 現在地の修正 ・・・・・・・・・・・・・・・・・・・・・・・・・・220 メンテナンスの案内 ・・・・・・・・・・・・・・・・・200 距離の補正 ・・・・・・・・・・・・・・・・・・・・・・・・・・・・・221 メンテナンス設定の更新 ・・・・・・・・・・・201 自動補正するとき ・・・・・・・・・・・・・・・・・222 メンテナンス設定の消去 ・・・・・・・・・・・202 手動補正するとき ・・・・・・・・・・・・・・・・・222 販売店の設定 ・・・・・・・・・・・・・・・・・・・・・・・・・・203 2. 車速情報の表示 ・・・・・・・・・・・・・・・・・・223 販売店の情報の表示 ・・・・・・・・・・・・・・204 車速情報の表示 ・・・・・・・・・・・・・・・・・・・・・・・223 販売店の修正・消去 ・・・・・・・・・・・・・・・・・205 3. ナビの設定を記憶したいとき ・・・224 4. 電話帳機能 ・・・・・・・・・・・・・・・・・・・・・・206 記憶することのできる設定項目・・・224 電話帳の検索 ・・・・・・・・・・・・・・・・・・・・・・・・・・206 ナビの設定の記憶 ・・・・・・・・・・・・・・・・・・・・226 5. カレンダー機能 207 記憶の呼び出し ・・・・・・・・・・・・・・・・・・・・・・・227 カレンダー画面 ・・・・・・・・・・・・・・・・・・・・・・・207 名称の変更 ・・・・・・・・・・・・・・・・・・・・・・・・・・・・・227 6. 情報付施設の検索 ・・・・・・・・・・・・・・208 ナビ設定の記憶の消去 ・・・・・・・・・・・・・・228 情報付施設の検索・表示・編集・・・208 4. 地図DVD-ROMの情報 ・・・・・・・・229 施設情報画面を操作する ・・・・・・・・209 地図DVD-ROMの情報表示 ・・・・・・・・229 ・・・・・・・・・・・・・・・・ 7 5. 精度と誤差 ・・・・・・・・・・・・・・・・・・・・・・230 測位精度について ・・・・・・・・・・・・・・・・・・・・230 GPS衛星の電波の性質と 受信状態について ・・・230 現在地表示の誤差 ・・・・・・・・・・・・・・・・・・・・231 タイヤによる誤差 ・・・・・・・・・・・・・・・・・・・・231 マップマッチングによる 自動位置検出の補正 ・・・231 現在地表示、ルート案内の 精度について ・・・232 道路、地名データについて ・・・・・・・・233 ルート案内について ・・・・・・・・・・・・・・・・・233 6. ETC 235 ・・・・・・・・・・・・・・・・・・・・・・・・・・・・・ Q&A ・・・・・・・・・・・・・・・・・・・・・・・・・・・・・・・・・・・・235 ご参考に 1. 知っておいていただきたいこと ・・・238 こんなメッセージが 表示されたときは 238 ・・・・・ ナビゲーション全般に 関係するメッセージ ・・・238 ETCに関係するメッセージ ・・・・・244 オンスクリーンメッセージ・・・244 ETC統一エラーコード一覧 ・・・245 故障とお考えになる前に ・・・・・・・・・・・246 ナビゲーション全般に 関係すること ・・・246 2. 用語説明・・・・・・・・・・・・・・・・・・・・・・・・・248 3. 目的別索引 ・・・・・・・・・・・・・・・・・・・・・・251 地図に関して ・・・・・・・・・・・・・・・・・・・・・・・・・・251 目的地案内に関して ・・・・・・・・・・・・・・・・・254 VICS ・・・・・・・・・・・・・・・・・・・・・・・・・・・・・・・・・・・・256 情報 ・・・・・・・・・・・・・・・・・・・・・・・・・・・・・・・・・・・・・256 その他 257 ・・・・・・・・・・・・・・・・・・・・・・・・・・・・・・・・・・ 4. 索引 ・・・・・・・・・・・・・・・・・・・・・・・・・・・・・・258 8 @@@@@@@@e? @@@@@@@@e?@@@@@@@@?e@@@@@@@@e?@@@@@@@@?e@@@@@@@@e?@@@@@@@@?e@@@@@@@@e?@@@@@@@@?e@@@@@@@@e?@@@@@@@@?e@@@@@@@@e?@@@@@@@@?e@@@@@@@@e?@@@@@@@@?e@@@@@@@@e?@@@@@@@@?e@@@@@@@@e?@@@@@@@@?e@@@@@@@@e?@@@@@@@@?e @@@@@@@@e? @@@@@@@@e?@@@@@@@@?e@@@@@@@@e?@@@@@@@@?e@@@@@@@@e?@@@@@@@@?e@@@@@@@@e?@@@@@@@@?e@@@@@@@@e?@@@@@@@@?e@@@@@@@@e?@@@@@@@@?e@@@@@@@@e?@@@@@@@@?e@@@@@@@@e?@@@@@@@@?e@@@@@@@@e?@@@@@@@@?e@@@@@@@@e?@@@@@@@@?e@@@@@@@@ @@@@@@@@ @@h? @@ @@h? @@ @@h? @@ @@h? @@ @@h? @@ @@h? @@ @@ @@ @@ @@ @@ @@ @@ @@ @@ @@ @@ @@ @@ @@ @@ @@ @@ @@ @@ @@ @@ @@ @@ @@ 目的別索引は各機能の説明ページを簡単に検索できます。 操作でお困りのときは、目的別索引から該当の操作を検索 してお使いください。 @@ @@ @@ @@ @@ @@ @@ @@ @@ @@ @@ @@ @@ @@ @@ @@ @@ @@ @@ @@ @@ @@ @@ @@ @@g ?@@ @@g ?@@ @@g ?@@ @@g ?@@ @@g ?@@ @@g ?@@ @@@@@@@@ ?@@@@@@@@ @@@@@@@@ ?@@@@@@@@?e@@@@@@@@e?@@@@@@@@?e@@@@@@@@e?@@@@@@@@?e@@@@@@@@e?@@@@@@@@?e@@@@@@@@e?@@@@@@@@?e@@@@@@@@e?@@@@@@@@?e@@@@@@@@e?@@@@@@@@?e@@@@@@@@e?@@@@@@@@?e@@@@@@@@e?@@@@@@@@?e@@@@@@@@e?@@@@@@@@?e@@@@@@@@ ?@@@@@@@@?e@@@@@@@@e?@@@@@@@@?e@@@@@@@@e?@@@@@@@@?e@@@@@@@@e?@@@@@@@@?e@@@@@@@@e?@@@@@@@@?e@@@@@@@@e?@@@@@@@@?e@@@@@@@@e?@@@@@@@@?e@@@@@@@@e?@@@@@@@@?e@@@@@@@@e?@@@@@@@@?e@@@@@@@@e?@@@@@@@@?e@@@@@@@@ ?@@@@@@@@ 9 はじめに 1.本書の見方 セクションタイトル 項目タイトル セクションタイトルを表示しています。 項目ごとにNo. とタイトル がつけられています。 ナビゲーション案内 2.目的地を設定してルート探索 操作タイトル 目的地の設定 操作目的ごとにタイトルが つけられています。 ワンタッチで設定する 現在、表示させている地図に目的地を設定 することができます。 詳細操作タイトル 1 詳細な操作目的ごとにタイ トルがつけられています。 2 目的地セット にタッチします。 3 目的地セット にタッチします。 操作手順 操作の内容です。 番号の順に操作してください。 地図にタッチします。 ● の位置に目的地が 記号で表示され、 ルート探索が開始されます。 ● にタッチして、地図を動かすことがで きます。 ワンポイント 800mスケール図より広域な地図を表示させていたときは、800mスケール図に切り 替わります。 86 ワンポイント 操作に関連することなどを記述しています。 10 ●すでに目的地が設定されているとき は、 新規目的地 にタッチすると、設定 されていた目的地を消去して、新しく目 的地が設定されます。 ● 追加目的地 にタッチすると、目的地が 追加されます。現在地の次に行く目的地 として追加されます。 は じ め に 登録した地点から設定する 1 2 目的地 を押します。 自宅に帰る 、 ま た は 特 別 メ モ リ 1 ∼ 5 にタッチします。 ●自宅、または特別メモリ地点が 記号で 表示され、ルート探索が開始されます。 ●すでに目的地が設定されているとき は、 新規目的地 にタッチすると、設定 されていた目的地を消去して、新しく目 的地が設定されます。 ● 追加目的地 にタッチすると、目的地が 追加されます。(「目的地の追加」98ペー ジ 5 ∼ 6 参照) 地図の呼び出し方法から設定する 1 2 目的地 を押します。 地図の呼び出し方法を選び、目的地を 設定する地点の地図を表示させます。 ●「地図の呼び出し方法」、「呼び出した地 図の操作」 (64、80ページ参照) 3 ナ ビ ゲ ー シ ョ ン セクション見出し セクションの見出しのみを 濃い色で表示しています。 目的地セット にタッチします。 ● の位置に目的地が 記号で表示され、 ルート探索が開始されます。 次ページに続く 87 次ページに続く 操作画面 操作手順が次ページに続く 場合を表します。 操作する画面を表示しています。 11 はじめに 2.特長 ユーザー別に設定内容を記憶 するユーザーカスタマイズ機能 (226ページ) 各種設定(224ページ)などの設定内容を 3パターン記憶することができ、用途・ユ ーザーによって使い分けることができます。 また、記憶した設定内容の名称を設定する こともできます。 必要な道路だけを表示する 都市高マップ(124ページ) ルート案内中に都市高速道路を走行中、周 囲の道路表示を省略して都市高速道路の情 報のみを表示できます。 ETC (178ページ) ワンタッチで設定項目を操作できる ショートカット機能(33ページ) ETC(Electronic Toll Collection System) は、有料道路の通過をスムーズに行うため に、自動で料金を精算するシステムです。 登録したショートカットスイッチを地図画 面上に表示し、特定の機能を簡単に操作す ることができます。 道幅や道路種類などを表現する ビジュアルシティマップ (51ページ) 住所エリアをカラフルな色彩で 色分けした見やすい地図表示 (16ページ) 都道府県や市区町村などの境ごとに塗り分 けして地図を見やすく表示します。 12 全国の道幅データにより、細街路、1車線、 2車線、3車線以上の道路を高速道路、国道、 主要道、県道、その他の道路で色分け表示し、 広い道は太く、狭い道は細く、実際の道路状 況をナビゲーション画面にリアルに再現して います。また、学校や駅などの施設マークを 立体的に表示します。(VICS情報表示中は、 対象道路が専用色になります。) 今いる場所を明確に把握できる ポップアップ名称表示(53ページ) 交差点、高速道路のICの名称をわかりやす くプレートでポップアップ表示することが できます。 交差点までの車線を案内する レーンリスト表示(115ページ) は じ め に ルート案内中に分岐する交差点(手前約700m から)までの走行車線をリスト表示できます。 高速道路の走行をサポートする 料金所レーン案内機能(117ページ) 高速道路走行中に、通行する料金所ゲート (「ETC専用」、 「ETC/一般混在」、 「一般」な ど)をレーン案内します。 13 はじめに 2.特長 自由自在の3Dスクロール (45ページ) 3D地図表示のまま、好きな方向へ自由自在 にスクロールができます。また、地図を見 る位置を360°回転させたり、見下ろす角 度を変えることができます。 渋滞などの情報を表示する VICS機能(160ページ) VICSセンターから提供される交通情報を受 信し、その情報を文字(レベル1)・簡易 図形(レベル2)・地図(レベル3)で表示 します。 多様な情報を検索・表示・操作 する情報機能(192ページ) ●FM多重放送表示機能 FM多重で放送される一般文字情報(見え るラジオ)を表示します。 ●メンテナンス機能 ナビゲーションで使用するGPSカレンダ ーと距離情報をもとに、車のオイルや消 耗品の交換、各種点検時期あるいは車検 などがきたことをナビゲーションの画面 と音声でお知らせします。お知らせ時、 販売店担当者の画像も表示されます。 14 ●電話帳機能 JAFや道路交通情報センターなどの電話 番号を検索します。 システムアップ(212ページ) は じ め に ●VICS2メディアタイプ 2メディアタイプのVICSを接続すると、 光・電波ビーコンを受信し、渋滞情報を考 慮したルート探索やリアルタイムな割り込 み情報を表示することができます。 ●情報付施設検索機能 主要な施設をジャンルから検索し、施設 の情報・住所・料金・写真などを見るこ とができます。また、地図に表示したラ ンドマークからも施設の情報を見ること ができます。 ●バックモニター バックギアにシフトすると、本機のモニ ター画面に自動で後方のカメラ映像を映 すことができます。 ●カレンダー機能 2003年から2022年までのカレンダー を表示することができます。 15 はじめに 3.GPSナビゲーションについて 目的地を設定することによって、自動的にルートを探索し、音声と画面表示によるルート案 内を行います。 ナビゲーション画面の見方 ナビゲーションの地図表示には現在地画面とスクロールさせた地図画面があります。 1 2 3 4 C D 8 9 : A B 5 6 7 <現在地画面> 1方位マーク(ヘディングアップ時は ) 地図の方角が表示されます。 ●地図向き(ノースアップ/ヘディングア ップ)の切り替えについては、39ページ を参照してください。 2時計表示 現在の時刻が表示されます。 ●表示については、26ページを参照してく ださい。 3レーン(車線)表示 目的地案内中、通過・分岐する交差点の車 線が表示されます。(地図ディスクに情報の ある交差点のみ) ●分岐する交差点の手前では、走行する車 線が青色(推奨)で表示されます。 4名称表示 目的地案内中、次のものが表示されます。 (地図ディスクに情報のある地点のみ) ●通過・分岐する交差点の名称 ●走行している道路の名称 ●出口インターチェンジ(IC)の名称、 16 <スクロール地図画面> ジャンクション(JCT)の方面名称 (高速道路を走行しているとき) 5案内ポイント 目的地案内中、交差点案内(車線表示・交 差点名称表示・交差点案内画面)が表示さ れる交差点に表示されます。 ●交差点案内については、113ページを参 照してください。 6ルート表示 目的地を設定したとき、目的地までのルー トが表示されます。 ●案内が行われるのは、濃い青線( ) の表示上に現在地があるときのみです。 7自車位置マーク 現在位置と車が向いている方角が表示されます。 8スケール表示 表示させている地図の縮尺が表示されます。 上記画面では の長さが100mになりま す。 9GPSマーク 人工衛星からの絶対位置情報が利用されて いるときに、表示されます。 ●表示については、次ページを参照してく ださい。ただし、GPSマークが表示さ れているときでも、人工衛星の状態など により誤差が生じることがあります。 :VICSタイムスタンプ VICS情報が発信されている地域で、 VICS情報が提供された時刻が表示され ます。 (目的地案内中のルート上に情報があるとき は、タイムスタンプが、渋滞:赤、混雑: 橙、規制:黄になります。) ●VICS情報の表示については、170ペ ージを参照してください。 A到着予想時刻表示/目的地方向マーク 状況により次のマークが表示されます。 ■到着予想時刻表示 目的地案内中、目的地への到着予想時刻が 表示されます。 ●到着予想時刻については、119ページを 参照してください。 ■目的地方向マーク ルートからはずれたとき、目的地の方向が 表示されます。 B残距離表示 現在地から目的地までの距離が表示されま す。 ●目的地案内中は、表示されているルート を通っての距離が表示されます。 ●ルートからはずれたときは、直線距離が 表示されます。 ●残距離表示の切り替えについては、129 ページを参照してください。 Cカーソルマーク 検索した地図やスクロールさせた地図に表 示されます。 スクロールするには地図(タッチスイッチ 以外の場所)に直接タッチします。 Dカーソル位置名称表示 地図のカーソル位置の名称、マップコード が表示されます。(約6秒間) は じ め に 本書では一部の操作説明を除き、ノースアップ表示・2D表示の通常地図画面(ビジ ュアルシティマップ表示)で説明しています。また、VICS情報が表示されていない 地図画面を使用しています。 「地図にタッチ」は直接、地図(タッチスイッチ以外の場所)をタッチすることを示 しています。 17 はじめに 4.GPSについて GPS(Global Positioning System:汎地球測位システム)は米国が開発・運用している システムで、通常4個以上、場合により3個のGPS衛星から地球に放射される電波を利用し て現在地(緯度・経度など)を知ることができるシステムです。 GPSを利用できないとき GPS受信中画像 ワンポイント 18 次のようなときはGPSを利用できないこと があります。 ●ビル、トンネル、高架道路などでGPS衛 星からの電波が遮断されるとき ●GPSアンテナの付近や上にものを置くな どして電波が遮断されるとき ●GPS衛星が電波を出していないとき(米 国の追跡官制センターで信号をコントロ ールしているため改良・修理等で電波が 止まることがあります。) ●デジタル式携帯電話(1.5GHz)をGPS アンテナ付近で使用したとき 〈GPSアンテナの取り扱いについて〉 ●GPSアンテナの設置については、販売店にご相談ください。 ●GPSアンテナにワックスがけや塗装をしないでください。電波の受信感度低下や受信 不能の原因になります。 ●GPSアンテナを取りはずしたり動かしたりする場合は、コードを引っ張らないでくだ さい。ショートや断線の原因となります。 ●GPSの精度と誤差については230ページ、用語説明については248ページを参照く ださい。 はじめに 5.VICS(FM)、FM多重放送(一般文字情報)の切り替えについて 内蔵のFM多重受信機能は、VICS情報(FM)、または一般文字情報を受信することができます。 [VICS情報] オーディオOFFやテレビ映像表示中以外では、自動選局して受信します。 VICS提供放送局を手動で選局している場合は、手動で選局している放送局を受信し ます。 [一般文字情報] オーディオの電源が入っている状態で、一般文字情報の対応放送局を選局している場 合に表示します。 ワンポイント は じ め に FM多重を受信するときにポール式のアンテナをご利用の場合、必ずアンテナを伸ばした 状態にしてください。 19 基本操作 1.メニュー画面・リスト画面について メニュー画面 1 MENU を押すと、メニュー画面が表 示されます。 2 メニュー画面から次の操作を行うこと ができます。 ●タッチスイッチにタッチして、項目を決 定します。 項目(タッチスイッチ) 機 能 ページ 案内中止/案内再開※1 目的地案内の中止・再開 112 音量設定 VICS ショートカット設定 メモリ地点 ユーザーカスタマイズ 各種設定 音量の設定 27 高速時の自動音量切り替えの設定 27 FM図形情報の表示 175 FM文字情報の表示 174 割込情報の表示 213 VICS提供放送局の選局 166 VICS割込情報の設定 213 ショートカットの登録・変更 34 自宅の登録・修正・消去 139、141、142 メモリ地点の登録・修正・消去※2 143、146、152 迂回メモリ地点の登録・修正・消去 156、158 ナビの設定の記憶・呼び出し・消去 226、227、228 都市高マップ自動表示の設定 124 レーンリスト自動表示の設定 116 周辺施設 走行中呼出ジャンルの設定 64 到着予想時刻表示の設定 119 交差点拡大図自動表示の設定 114 高速分岐模式図自動表示の設定 123 3D交差点拡大図の設定 115 2D時のフロントワイド表示の設定 40 3D時のルート方向アップの設定 48 地図の表示色の切り替え 26 ※1:目的地が設定されていないときは、反転します。 ※2:特別メモリ地点の登録・修正・消去も含みます。 20 項目(タッチスイッチ) 機 能 ページ 3D地図表示の設定 47 立体ランドマーク表示の設定 54 シーズンレジャーランドマーク表示の設定 52 地図スクロール時の地名表示 各種設定 使用データ 31 ビジュアルシティマップ表示の設定 51 交通事故多発地点マーク表示の設定 55 スケーラブルフォント地図表示の設定 50 ポップアップ表示の設定 53 時計表示の切り替え 26 3Dビル表示設定 49 料金案内の設定 120 VICS渋滞・規制音声自動発声の設定 173 自動音声案内の設定 127 県境案内の設定 57 道路形状警告表示の設定 56 他モード時の案内の設定 128 操作説明音声の設定 28 ハートフル音声の設定 28 料金所レーン案内の設定 117 自動再探索の設定 137 渋滞考慮探索の設定 216 季節規制メッセージ表示の設定 93 ルートのショートカット学習の設定 111 スイッチ表示の設定 32 車両情報設定の設定 121 目的地履歴の消去 159 ナビ補正の設定 220 地図DVD-ROMの情報の表示 229 基 本 操 作 21 基本操作 1.メニュー画面・リスト画面について リスト画面の切り替え方 ▲・▼の切り替え表示 行の切り替え表示 ▲ ・ ▼ にタッチすると、1項目ずつリス トが動きます。 あ行 ・ か行 ・ さ行 ・ た行 ・ な行 ・ は行 ・ ま行 ・ や行 ・ ら行 ・ わ行 にタッチすると、「あ行→か行」というよう に行ごとにリストが動きます。 ●リストがない行のタッチスイッチは色が 反転し、タッチしても操作できません。 前・次の切り替え表示 ▲前 ・ ▼次 にタッチすると、1項目ずつ リストが動きます。 ページの切り替え表示 ページ ・ ページ に タ ッ チ す る と 、 1ページずつリストが動きます。 50音順の切り替え表示 50音 ・ 50音 にタッチすると、「あ →い」というように次の音に飛ばして、リ ストが動きます。 22 マークの切り替え表示 マーク ・ マーク に タ ッ チ す る と 、 次の記号に飛ばして、リストが動きます。 施設項目の切り替え表示 食事 ・ 店 ・ 車 ・ 宿泊 ・ 遊び ・ 公共 ・ 交通 ・ 文化 ・ 他 にタッチ すると、施設項目ごとにリストが動きます。 基 本 操 作 ●リストがない施設項目のタッチスイッチ は色が反転し、タッチしても操作できま せん。 ● ○○全て にタッチすると、その項目の すべての施設が選ばれます。 ● 全ジャンル にタッチすると、すべての 施設が選ばれます。 種類の切り替え表示 種類 ・ 種類 にタッチすると、次の種 類にリストが動きます。 地域の切り替え表示 北海道 ・ 東北 ・ 関東 ・ 中部 ・ 近畿 ・ 中四国 ・ 九州 にタッチすると、地域 ごとにリストが動きます。 23 基本操作 2.ヒント機能 ヒント機能の操作 ナビゲーションの画面上に表示される各タッチスイッチの機能説明を表示することができます。 下記の説明はヒント機能の一例です。 1 目的地 または MENU を押します。 2 ?ヒント にタッチします。 3 赤枠のヒント機能対象スイッチにタッ チします。 ●タッチしたタッチスイッチが点滅して、 約6秒間、機能の説明を画面上に表示し ます。 ● ?解除 にタッチするとヒント機能を解 除します。 赤枠 ワンポイント ●ヒント機能は赤枠のタッチスイッチのみ表示することができます。 ●走行中はヒント機能は操作できません。 ●ヒント機能中は通常の操作はできませんので ?解除 にタッチしてから操作してく ださい。 24 基本操作 3.画面の調整・音声の設定 画面の調整 画面を見やすくするため、ライト(車幅灯、尾灯、番号灯)の点灯・消灯により〈昼画表示〉 と〈夜画表示〉に切り替わります。 (初期状態) ●ライト消灯時…〈昼画表示〉 ●ライト点灯時…〈夜画表示〉 ●昼画表示〈ライト消灯時〉 1 2 ●夜画表示〈ライト点灯時〉 画質調整画面を表示するには ライト点灯時に昼画表示にするには 画質 を押すと、画質調整画面になり ます。 1 調整が終了したら、 調整完了 にタッ チする、または約20秒以上操作しなか ったときは、自動で設定され表示して いた画面に戻ります。 基 本 操 作 昼画面 にタッチするごとに、昼画表 示と夜画表示が切り替わります。 ●昼画表示のときは、タッチスイッチが緑 色になります。 画面を消すときは ●画質調整画面 1 画面消 にタッチします。 コントラスト(鮮明度)/明るさ調整 1 ■コントラスト 強くするときは 強 、弱くするとき は 弱 にタッチします。 2 ■明るさ 明るくするときは 明 、暗くするとき は 暗 にタッチします。 ●再度、画面を表示させるには NAVI を 押します。 ワンポイント ●画面を消しても、GPSによる 現在地測位は継続されています。 ●昼画・夜画それぞれ独立して調 整することができます。 25 基本操作 3.画面の調整・音声の設定 地図の表示色の切り替え 昼画・夜画それぞれの地図表示色(5種類) を切り替えることができます。 1 2 メニュー画面で、 各種設定 にタッチ します。 昼の地図色・夜の地図色それぞれで、 ノーマル ・ フレッシュ ・ クール ・ シック ・ ウォーム に タ ッ チ し ま す。 ●タッチしたタッチスイッチが緑色になり ます。 3 時計表示の切り替え 現在地画面に表示される現在時刻の表示を 切り替えることができます。 1 メニュー画面で、 各種設定 にタッチ します。 2 時計表示の する 、または しない に タッチします。 ●タッチしたタッチスイッチが緑色になり ます。 3 完了 にタッチします。 完了 にタッチします。 ●各種設定画面で 初期状態 にタッチすると、すべての各種設定の項目が初期設定の状 ワンポイント 26 態に戻ります。 ●時計表示の時刻はGPS電波を利用して自動調整します。(操作することはできません。) 音量の設定 ナビゲーションの音量を設定します。 音量を調節する 1 メニュー画面で、 音量設定 にタッチ します。 高速時の自動音量の切り替えを設定する 高速走行中は、設定した音量が自動的に 1段階上がるようにすることができます。 自動音量切り替えをON(自動で上がる)に するか、OFF(上がらない)にするか、選 ぶことができます。 1 2 基 本 操 作 メニュー画面で、 音量設定 にタッチ します。 小 ・ ・ ・ ・ ・ 中 ・ ・ ・ ・ ・ 大 のいずれかにタッチします。 ●タッチしたタッチスイッチが緑色になり ます。 ● 消音 にタッチすると、音声がOFFにな ります。音声がOFFのとき、いずれかの 音量のタッチスイッチにタッチすると、 音声がONになります。 作動表示灯 2 高速時の自動音量切替 に タ ッ チ し ま す。 ●ONにしたときは、作動表示灯が黄色に なります。 ワンポイント 車速が約80km/h以上になると、音量が自動的に1段階上がり、車速が約70km/h以 下になると元の音量に戻ります。 27 基本操作 3.画面の調整・音声の設定 操作説明音声の設定 ナビゲーションの操作の手引きとなる説明 音声を出力させることができます。 操作説明音声を設定する 操作説明音声をON(発声する)にするか、 OFF(発声しない)にするか、選ぶことが できます。 1 2 メニュー画面で、 各種設定 にタッチ します。 ハートフル音声の設定 通常の目的地案内音声・操作説明音声とは、 異なった音声を出力させることができます。 また、1日の始めにエンジンをかけると日 付を音声でお知らせします。 例)「今日は5月25日土曜日です。 」 (ナビゲーションシステム起動時) ハートフル音声を設定する ハートフル音声をON(発声する)にするか、 OFF(発声しない)にするか、選ぶことが できます。 1 メニュー画面で、 各種設定 にタッチ します。 2 ハートフル音声の する 、または しない にタッチします。 操作説明音声の する 、または しない にタッチします。 ●タッチしたタッチスイッチが緑色になり ます。 3 完了 にタッチします。 ●タッチしたタッチスイッチが緑色になり ます。 3 完了 にタッチします。 ●各種設定画面で 初期状態 にタッチすると、すべての各種設定の項目が初期設定の状 ワンポイント 28 態に戻ります。 ●ハートフル音声の例は一般的なものであり、状況などにより異なった音声が出力さ れることがあります。 基本操作 4.地図の表示 現在地の表示 エンジンスイッチをACCまたは、ONの位置にすると、現在地画面になります。 ●地図に現在の車の位置(自車位置)が表示されます。 ●現在地以外の地図やメニュー画面などを表示させているときは、 NAVI を押すと、現在 地画面に戻ります。 ●走行中は道路の表示が制限されます。(細街路などは表示されません。)ただし、細街路を 走行したときなどは、必要に応じて表示されます。 1 基 本 操 作 現在地画面で、 NAVI を押すと、 現 在地付近の地名が表示されます。 ワンポイント 本機の取り付け直後、およびバッテリーターミナルを脱着したあとは、実際の現在地 と異なる場所に自車位置マーク が表示されている (自車位置マーク がずれている) ことがあります。しばらく走行すると、マップマッチングやGPS情報が利用されて、 現在地が自動的に修正されます。(場合によっては、数分程度かかることがあります。) GPS情報が利用されず、現在地が自動的に修正されないときは、安全な場所にいっ たん停車して、現在地の修正を行ってください。(220ぺージ参照) 29 基本操作 4.地図の表示 地図の移動(ワンタッチスクロール) 地図を表示させているときに、地図(タッチスイッチ以外の場所)に直接タッチすると、タ ッチした地点が画面の中心となり、地図を動かすこと(スクロール)ができます。また、ス クロール中は地名名称、スクロール停止時は地名名称とマップコードを表示します。 位置名称 地図の移動 1 地図にタッチ(タッチスイッチ以外の 場所)します。 ●地図左下に現在地からの直線距離が表示 されます。 ●画面の中心付近にタッチし続けるとゆっ くりと地図が移動します。 ●画面の端付近にタッチし続けると高速で 地図が移動します。 ●スクロール中 マップコード ●スクロール停止時 ワンポイント ●走行中は安全のため、一定の距離しか移動しません。 ●走行中も地図向きの切り替えが可能です。 ※スクロールした地図の場合は、「〔ヘディングアップ→ノースアップ〕可能、〔ノー スアップ→ヘディングアップ〕不可」のように切り替えが制限されます。 ●ワンタッチスクロールで地図を動かすと、地図が固定され、現在地が移動しても地 図は動きません。 NAVI を押すと、元の状態(地図が動く)に戻ります。 ●市街図(25m)ではスクロール時の位置名称・マップコードを表示しません。 ●マップコードについては77ページを参照ください。 30 スクロール時の位置名称表示を設定する 地図スクロール時の地名表示をON(する) にするか、OFF(しない)にするか、選ぶ ことができます。 1 メニュー画面で、 各種設定 にタッチ します。 タッチスイッチ(コマンド)の表示切り替え 地図を表示させているときに、画面上のタッチ スイッチの表示を少なくすることができます。 タッチスイッチの表示を切り替える 1 基 本 操 作 OFF にタッチします。 ●タッチスイッチが表示されていないとき は、タッチスイッチによる操作をするこ とはできません。操作をするときは、タ ッチスイッチを表示させてください。 2 地図スクロール時の地名表示の する 、 または しない にタッチします。 ●タッチしたタッチスイッチが緑色になり ます。 3 完了 にタッチします。 ●タッチスイッチが表示されていないとき に、 ON にタッチすると、タッチスイ ッチが表示されます。 各種設定画面で 初期状態 にタッチすると、すべての各種設定の項目が初期設定の状 ワンポイント 態に戻ります。 31 基本操作 4.地図の表示 タッチスイッチの表示を設定する 地図画面に表示/非表示するスイッチを設 定できます。 1 メニュー画面で、 各種設定 にタッチ します。 2 スイッチ表示設定の 変更する にタッ チします。 3 非表示にするタッチスイッチにタッチ します。 ●地図画面で OFF にタッチすると、こ こで選択したタッチスイッチが非表示に なります。 4 完了 にタッチします。 ●スイッチ表示設定画面で、 初期状態 にタッチすると、スイッチ表示が初期設定の ワンポイント 状態に戻ります。 ●各種設定画面で 初期状態 にタッチすると、すべての各種設定の項目が初期設定の 状態に戻ります。 ●タッチスイッチをすべて表示するときは、反転しているタッチスイッチにタッチし てください。 OFF 、または ON のタッチスイッチは表示されません。 ●タッチスイッチは操作することができるタッチスイッチのみ設定することができま す。地図縮尺のスケール表示は表示/非表示の切りかえができません。時計表示に ついては26ページを参照してください。 32 □□□□□□□□□□□□ ショートカット よく使う機能などをあらかじめショートカ ットに登録(5項目まで)しておくと、地 図を表示させているときにワンタッチで呼 び出すことができます。 ショートカットを表示するときは にタ ッチします。また、表示しないときは、再 度 にタッチします。 基 本 操 作 ■ショートカットに登録できる機能 項目 ページ 項目 ページ 50音検索 67 音量ダウン 27 施設検索 72 消音 27 住所検索 74 FM文字 174 電話番号検索 75 FM図形 175 郵便番号検索 77 VICS表示設定 169 マップコード検索 77 3D時のルート方向アップ切替 48 メモリ地点検索 78 ビジュアルシティマップ表示切替 51 目的地履歴 78 立体ランドマーク表示切替 54 周辺施設検索 79 シーズンレジャーランドマーク表示切替 52 自宅に帰る 87 スケーラブルフォント地図表示切替 50 特別メモリに行く 87 ポップアップ表示切替 53 目的地消去 101 2D/3D切替 45 案内中止/再開 112 1画面/2画面切替 41 音量アップ 27 市街図表示 37 33 基本操作 4.地図の表示 ショートカットを設定する 1 2 メニュー画面で、 ショートカット設定 にタッチします。 変更 にタッチします。 3 ショートカットに登録するタッチスイ ッチにタッチします。 ●タッチすると、登録した項目、マークが 表示されます。 4 完了 にタッチします。 ショートカットを解除する 1 メニュー画面で、 ショートカット設定 にタッチします。 2 解除するタッチスイッチの 変更 にタ ッチします。 3 選択解除 にタッチスイッチにタッチ します。 ●解除したタッチスイッチの項目が 未登録 になります。 ●ショーカット設定画面で、 初期状態 にタッチすると、登録したショートカットが ワンポイント 34 未設定の状態に戻ります。 ●すでに登録されているショートカットを変更するときは、登録したショートカット を解除してから、登録してください。 ●ショートカットを設定すると、地図画面にショートカットスイッチが表示されます。 ●地図画面に表示されるショートカットスイッチは、ショートカット設定で登録した スイッチの並びと同じように表示されます。 地図縮尺の切り替え 地図を1/2048万図∼1/2500図までの希望の縮尺(地図の範囲)に切り替えることがで きます。また、目的地が設定されているときにワンタッチで次の目的地までのルート全体を 表示する縮尺に切り替えることができます。 タッチスイッチ 市 街 図 縮尺 スケール表示 縮尺 スケール表示 詳細 1/2500 25m 1/16万 1.6 k 広域 1/5000 50m 1/32万 3k 1/5000 50m 1/64万 100m 1/128万 詳細 1/1万 タッチスイッチ 7k 13 k 1/2万 200m 1/4万 400m 1/512万 50 k 1/8万 800m 1/1024万 100 k 1/2048万 200 k 1/256万 広域 基 本 操 作 26 k 希望の縮尺に切り替える 1 地図の範囲を広くするときは 広域 、 狭くするときは 詳細 にタッチします。 @@@@@@@@e? @@@@@@@@e?@@@@@@@@?e@@@@@@@@e?@@@@@@@@?e@@@@@@@@e?@@@@@@@@?e@@@@@@@@e?@@@@@@@@?e@@@@@@@@e?@@@@@@@@?e@@@@@@@@e?@@@@@@@@?e@@@@@@@@e?@@@@@@@@?e@@@@@@@@e?@@@@@@@@?e@@@@@@@@e?@@@@@@@@?e@@@@@@@@e?@@@@@@@@?e@@@@@@@@e?@@@@@@@@?e@@@@@@@@e?@@@@@@@@?e@@@@@@@@e?@@@@@@@@?e @@@@@@@@e? @@@@@@@@e?@@@@@@@@?e@@@@@@@@e?@@@@@@@@?e@@@@@@@@e?@@@@@@@@?e@@@@@@@@e?@@@@@@@@?e@@@@@@@@e?@@@@@@@@?e@@@@@@@@e?@@@@@@@@?e@@@@@@@@e?@@@@@@@@?e@@@@@@@@e?@@@@@@@@?e@@@@@@@@e?@@@@@@@@?e@@@@@@@@e?@@@@@@@@?e@@@@@@@@e?@@@@@@@@?e@@@@@@@@e?@@@@@@@@?e@@@@@@@@e?@@@@@@@@?e@@@@@@@@ @@@@@@@@ @@h? @@ @@h? @@ @@h? @@ @@h? @@ @@h? @@ @@h? @@ @@ @@ @@ @@ @@ @@ @@ @@ @@ @@ @@ @@ @@ @@ @@ @@ @@g @@g @@g @@g @@g @@g @@@@@@@@ @@@@@@@@ ?@@@@@@@@?e@@@@@@@@e?@@@@@@@@?e@@@@@@@@e?@@@@@@@@?e@@@@@@@@e?@@@@@@@@?e@@@@@@@@e?@@@@@@@@?e@@@@@@@@e?@@@@@@@@?e@@@@@@@@e?@@@@@@@@?e@@@@@@@@e?@@@@@@@@?e@@@@@@@@e?@@@@@@@@?e@@@@@@@@e?@@@@@@@@?e@@@@@@@@e?@@@@@@@@?e@@@@@@@@e?@@@@@@@@?e@@@@@@@@e?@@@@@@@@?e@@@@@@@@ ?@@@@@@@@?e@@@@@@@@e?@@@@@@@@?e@@@@@@@@e?@@@@@@@@?e@@@@@@@@e?@@@@@@@@?e@@@@@@@@e?@@@@@@@@?e@@@@@@@@e?@@@@@@@@?e@@@@@@@@e?@@@@@@@@?e@@@@@@@@e?@@@@@@@@?e@@@@@@@@e?@@@@@@@@?e@@@@@@@@e?@@@@@@@@?e@@@@@@@@e?@@@@@@@@?e@@@@@@@@e?@@@@@@@@?e@@@@@@@@e?@@@@@@@@?e@@@@@@@@ ●タッチスイッチにタッチするごとに、1 段階ずつ切り替わります。 ● 広域 、または 詳細 にタッチしたあと、 スケールバーの数字にタッチすると、タ ッチした数字の縮尺に切り替わります。 ● 広域 、または 詳細 を約1秒以上タッチ し続けると、縮尺を無段階に切り替える (フリーズーム)ことができます。 ●新たに切り替えた縮尺が (黄色)で表 示されます。 ?@@ ?@@ ?@@ ?@@ ?@@ ?@@ ?@@@@@@@@ ?@@@@@@@@ スケールバー ワンポイント ●最大範囲(200kmスケール図)にすると 広域 が消去されます。また、最小範囲 (50mスケール図)にすると 詳細 が 市街図 (次ページ参照)に切り替わります。 (市街図が収録されている地域のみです。市街図が収録されていない地域は 詳細 が消去されます。) ●走行中は安全のため、縮尺を無段階に切り替えることはできません。 35 基本操作 4.地図の表示 目的地までのルート表示縮尺に切り替える 目的地が設定されているときに、ワンタ ッチで次の目的地までのルート全体を表 示する縮尺に切り替えることができます。 1 広域 、 ま た は 詳細 に タ ッ チ し 、 にタッチします。 ●地図の縮尺が切り替わります。 36 □□□□□□□□□□□□ 市街図の表示 市街図が収録されている地域では、1/5000図(50mスケール図)、1/2500図(25m スケール図)の市街図表示に切り替えることができます。 ●市街図 基 本 操 作 ●3D表示(バーチャタウンマップ表示) 市街図表示に切り替える 1 50mスケール図を表示させているとき に、 市街図 にタッチします。 ●50mスケールの市街図が表示されます。 市街図表示を解除する 1 市街図を表示させているときに、 広域 にタッチします。 ●市街図が収録されている地域のみ、50mスケール図に 市街図 が表示され、市街図 ワンポイント 表示に切り替えることができます。(市街図が収録されていない地域に地図、または 現在地を移動させると、市街図表示は自動的に解除されます。) ●市街図では、一方通行を で表示します。(バーチャタウンマップでは進入禁止 を で表示します) ●3D表示にしているとき、50m市街図表示で 詳細 にタッチするとバーチャタウン マップ表示になります。(通常の市街図は表示されません)バーチャタウンマップ表 示の操作については、46ページを参照してください。 37 基本操作 4.地図の表示 施設の内容を表示する 1 市街図を表示させているときに、 情報 にタッチします。 ●リアル市街図・2画面表示の場合は解除 され、通常の市街図になります。 2 にタッチして、内容を表示させる施 設がある建物の位置に地図を動かしま す。 3 施設情報 にタッチします。 ●選んだ建物の施設件数・施設名称が左側 に表示されます。 ●選んだ建物に1つしか施設がないときは、 施設の内容が表示されます。 4 表示させる施設名称にタッチすると、 選んだ施設の内容が表示されます。 ●建物名称・建物形状(建物が立ち上がり 立体表現されます。)・階数・店名・会社 名などが表示されます。 ●建物形状は実際とは異なることがあります。 ●リスト最上段の施設位置を建物に表示し ます。 ● 地点登録 にタッチすると、選んだ施設が メモリ地点に登録されます。ま た 目的地セット にタッチすると、選んだ 施設を目的地としてルート検索が開始さ れます。 地図ディスクに情報が収録されている建物のみ表示させることができます。 ワンポイント 38 地図向きの切り替え 表示させている地図の向きを切り替えることができます。 ●ノースアップ表示 車の進行方向に関係なく、つねに北が上に なるように地図が表示されます。 (本書はノースアップ表示で説明していま す。) 地図の向きを切り替える 1 基 本 操 作 または にタッチすると、ノー スアップ表示とヘディングアップ表示 が切り替わります。 ●ノースアップ表示 北を示します ●ヘディングアップ表示 車の進行方向がつねに上向きになるように 地図が表示されます。 ●ヘディングアップ表示 ワンポイント ヘディングアップ表示のとき目的地の設定で呼び出した地図・全ルート図表示画面な どは、ノースアップ表示になりますが、現在地画面にすると、ヘディングアップ表示 に戻ります。 39 基本操作 4.地図の表示 フロントワイド表示の切り替え 通常は、画面の中心に表示される自車位置マーク を、中心からずれて表示されることに より、進行方向の地図を広く表示させることができます。 次のそれぞれの条件で、フロントワイド表示にさせることができます。 ①ノースアップ表示(1画面表示)のとき、車の進行方向の地図を広く表示させる。 ②ヘディングアップ表示のとき、車の進行方向の地図を広く表示させる。 ③2画面表示(次ページ参照)の右画面が、ヘディングアップ表示のとき、車の進行方向の地 図を広く表示させる。 フロントワイド表示を設定する ①∼③の条件それぞれで、フロントワイド 表示をON(する)にするか、OFF(しな い)にするか、選ぶことができます。 1 メニュー画面で、 各種設定 にタッチ します。 2 フロントワイド表示の項目の する 、 または しない にタッチします。 ●フロントワイド表示 ●タッチしたタッチスイッチが緑色になり ます。 ●通常の表示 3 完了 にタッチします。 各種設定画面で 初期状態 にタッチすると、すべての各種設定の項目が初期設定の状 ワンポイント 40 態に戻ります。 □□□□□□□□□□□□ 2画面表示の切り替え 地図を表示させているときに、画面を左右に2分割して次のような表示をさせることができます。 例)左右異なる縮尺で表示・ヘディングアップ表示とノースアップ表示・施設表示のONと OFF・3D表示のONとOFFに分割して表示できます。 2画面表示に切り替える 1 地図を表示させているときに 表示変更 にタッチします。 2 2D・3D・ツイン にタッチします。 3 2Dツイン (ノースアップ表示とヘ ディングアップ表示の2画面表示)、ま たは 3Dツイン (3D表示とヘディン グアップ表示の2画面表示)にタッチ すると、2画面表示に切り替わります。 基 本 操 作 右画面を操作する 1 右画面内の地図にタッチします。 2 各タッチスイッチにタッチします。 ●ONにしたときは、作動表示灯が黄色に なります。 作動表示灯 3 ●タッチしたタッチスイッチが緑色になり ます。 ●左側の画面は1画面表示のときと同じ方 法で操作できます。 ワンポイント 戻る にタッチします。 戻る にタッ チすると、2画面の地図表示に戻ります。 ● 詳細 、 または 広域 にタッチすると、 地図の縮尺を切り替えることができます。 ● にタッチすると、地図 、または の向きを切り替えることができます。 ● 2画面表示にさせているときは、左画面のみワンタッチスクロールで地図を動かすことがで きます。 ● 目的地の設定で呼び出した地図・全ルート表示画面などは、2画面表示が解除されますが、 現在地画面にすると、2画面表示に戻ります。 41 基本操作 4.地図の表示 3D表示 2画面表示を解除する 3D表示をON(する)にするか、OFF (しない)にするか、選ぶことができます。 (45ページ参照) 1 地図を表示させているときに、表示変更 にタッチします。 周辺施設表示 2 2D・3D・ツイン にタッチします。 左画面に周辺施設を表示させているとき、 右画面の周辺施設表示をON(表示する) にするか、OFF(表示しない)にするか、 選ぶことができます。(58ページ参照) VICS表示 左画面にVICS情報を表示させているとき、 右画面のVICS情報表示をON(表示する) にするか、OFF(表示しない)にするか、 選ぶことができます。(170ページ参照) 3 、または 2D (1画面の2D表示) 3D (1画面の3D表示)にタッチしま す。 ●タッチしたタッチスイッチが緑色になり ます。 ワンポイント 42 ●施設の表示・VICS情報の表示は、左画面と同じ表示設定で、右画面にも表示されま す。また、左画面に表示させていないときは、右画面に表示できません。 ●再度、2画面表示にさせたときは、前回、2画面表示にさせていたときの縮尺で地図 が表示されます。 □□□□□□□□□□□□ ハイウェイモード画面(高速略図) 高速道路走行中(東名高速道路、名神高速道路など)、自動的に画面左右に2分割して右側に ハイウェイモード画面を表示します。 5 基 本 操 作 1 2 3 @@@@@@@@e? @@@@@@@@e?@@@@@@@@?e@@@@@@@@e?@@@@@@@@?e@@@@@@@@e?@@@@@@@@?e@@@@@@@@e?@@@@@@@@?e@@@@@@@@e?@@@@@@@@?e@@@@@@@@e?@@@@@@@@?e @@@@@@@@e? @@@@@@@@e?@@@@@@@@?e@@@@@@@@e?@@@@@@@@?e@@@@@@@@e?@@@@@@@@?e@@@@@@@@e?@@@@@@@@?e@@@@@@@@e?@@@@@@@@?e@@@@@@@@e?@@@@@@@@?e@@@@@@@@ @@@@@@@@ @@h? @@ @@h? @@ @@h? @@ @@h? @@ @@h? @@ @@h? @@ @@ @@ @@ @@ @@ @@ @@ @@ @@ @@ @@ @@ @@ @@ @@ @@ @@g @@g @@g @@g @@g @@g @@@@@@@@ @@@@@@@@ ?@@@@@@@@?e@@@@@@@@e?@@@@@@@@?e@@@@@@@@e?@@@@@@@@?e@@@@@@@@e?@@@@@@@@?e@@@@@@@@e?@@@@@@@@?e@@@@@@@@e?@@@@@@@@?e@@@@@@@@ ?@@@@@@@@?e@@@@@@@@e?@@@@@@@@?e@@@@@@@@e?@@@@@@@@?e@@@@@@@@e?@@@@@@@@?e@@@@@@@@e?@@@@@@@@?e@@@@@@@@e?@@@@@@@@?e@@@@@@@@ ?@@ ?@@ ?@@ ?@@ ?@@ ?@@ ?@@@@@@@@ ?@@@@@@@@ 4 6 1 道路名称表示 施設名称表示 距離表示 4 通過予想時刻表示 5 VICS記号・表示 2 3 6 設備マーク表示 ワンポイント 現在走行中、または選んだ施設(SA・PA・IC)のある道路名称が 表示されます。 施設(SA・PA・IC)の名称が表示されます。 現在地からの距離が表示されます。 選んだ施設(SA・PA・IC)の通過予想時刻が表示されます。 VICS情報の渋滞、混雑表示や規制マークが表示されます。(VICS記 号・表示については、171、176ページを参照してください。 ) 選んだ施設[サービスエリア(SA)・パーキングエリア(PA)]に ある設備が次ページの番号順に最大7つまで表示されます。(ガソリ ンスタンドは常に先頭に表示され、以下右表の番号順に最大6つまで 表示します。設備が多い場合、表示されないマークもあります。) ●目的地案内中は、都市高速でも自動でハイウェイモード画面を表示することができ ます。 ●高速道路にVICS情報が表示されているときのみハイウェイモードにVICS情報(渋 滞・混雑・規制)を表示させることができます。 ●反対車線の施設情報は表示されません。 ●通過予想時刻は設定した平均車速(119ページ参照)から計算しているため、走行 条件などにより、多少の誤差が生じることがあります。 ●サービスエリア(SA)・パーキングエリア(PA)にはいるなど、高速道路の本線 からはずれたときは、ハイウェイモードが解除されることがあります。 ●施設名称表示は目的地案内をしていないときは、最大10ヶ所までの表示になります。 43 基本操作 4.地図の表示 ハイウェイモード画面を操作する 1 ▲ ・ ▼ 、または施設(SA・PA・IC) 名称にタッチすると、施設(SA・ PA・IC)が切り替わります。 ●施設(SA・PA・IC)を選んだとき、 現区間 にタッチすると、現在地からの ハイウェイモード画面に戻ります。 ハイウェイモード画面を解除する 高速道路走行中(東名高速道路、名神高速 道路など)に、ハイウェイモード画面をON (表示する)にするか、OFF(表示しない) にするか、選ぶことができます。 1 2 高速分岐案内画面にするときは 分岐図 、 通 常 な 地 図 に す る と き は 地図 にタッチします。 ●再度、ハイウェイモード画面を表示する ときは、 1 、 2 を繰り返して、 高速略図 にタッチします。 ●また、 NAVI を押しても表示すること ができます。 ■設備マーク表示 番号/記号 案内図替 にタッチします。 内容 番号/記号 内容 1 レストラン 7 郵便局・ポスト 2 ドラッグストア 8 FAX 3 仮眠施設 9 ショッピングコーナー 4 お風呂 10 休憩所 5 キャッシュコーナー 11 スナックコーナー 6 ハイウェイ情報ターミナル 12 トイレ ●ガソリンスタンドは、ロゴマークが表示されます。 ワンポイント 44 目的地案内中、出口インターチェンジ(IC)、または分岐するジャンクション(JCT) の手前では、高速分岐模式図自動表示がON(する)のとき、高速分岐案内画面 (122ページ参照)が自動的に表示され、ハイウェイモードが解除されます。ジャン クション(JCT)のときはその後、高速分岐案内画面が終了すると、自動的にハイウ ェイモードに戻ります。 □□□□□□□□□□□□ 3D表示の設定 地図を立体的に表示させることができます。 基 本 操 作 ●3D表示 3D表示に切り替える 1 地 図 を 表 示 さ せ て い る と き に、 表示変更 にタッチします。 2 2D・3D・ツイン にタッチします。 3 3D ( 通 常 の 3 D 表 示 )、 ま た は 3Dツイン (3D表示とヘディング アップ表示の2画面表示)にタッチす ると、3D表示に切り替わります。 ●バーチャタウンマップ バーチャタウンマップを表示する 3D表示にしているとき、50m市街図表 示で 詳細 にタッチするとバーチャタウン マップ表示に切り替わります。 1 3D表示状態で、 市街図 にタッチしま す。 ●市街図表示については、37ページを参照 してください。 ●タッチしたタッチスイッチが緑色になり ます。 ワンポイント ●3D表示は、ヘディングアップ・フロントワイド表示になります。 ●目的地の設定で呼び出した地図・全ルート表示画面などは、3D表示が解除されま すが、現在地画面にすると、3D表示に戻ります。 ●市街図表示中に3D表示に切り替えてもバーチャタウンマップ表示になります。 ●高速道路上ではバーチャタウンマップを表示することができません。 45 基本操作 4.地図の表示 バーチャタウンマップの視点を調整する 視点(角度と高さ)を切り替えることが できます。 1 視点を上げるときは 広域 、下げると きは 詳細 にタッチします。 ●タッチスイッチにタッチして、すぐに手 を離したとき…3段階 ●タッチスイッチに約1秒以上タッチし続けた とき…9段階に切り替えることができます。 ● 広域 、または 詳細 にタッチしたあと、 スケールバーにタッチすると、タッチし た視点に切り替わります。 スケールバー ●最低角度の地図にすると 詳細 は表示されません。また、自車マークは表示されま ワンポイント せん。 ●最高角度の地図にさせているとき、 広域 にタッチすると、バーチャルタウンマッ プ表示が解除されます。 ●走行中は安全のため、縮尺を9段階に切り替えることができません。 46 □□□□□□□□□□□□ 見下ろす角度を調整する 1 2 3 角度を上げるときは 、下げるとき は にタッチして角度を設定します。 メニュー画面で、 各種設定 にタッチ します。 基 本 操 作 3D地図表示設定の 変更する にタッチ します。 4 ●最高角度(約70°)にすると ワンポイント セット にタッチします。 、最低角度(約20°)にすると の色が反転し、 タッチしても操作できません。 ●3D地図表示設定画面で、 初期状態 にタッチすると、見下ろす角度が初期設定の 状態(約23°)に戻ります。 ●各種設定画面で 初期状態 にタッチすると、すべての各種設定の項目が初期設定の 状態に戻ります。 ●視点の高さを最低の地図にすると、詳細 は表示されません。 ●視点の高さを最高の地図にさせているとき、 広域 にタッチすると、市街図表示が解除 されます。 47 基本操作 4.地図の表示 地図向きを回転する 1 2 地図を表示させているときに、地図に タッチします。 にタッチすると時計まわり、 に タッチすると反時計まわりに回転しま す。 ルート方向アップをON(表示する)にす るか、OFF(表示しない)にするか、選 ぶことができます。 1 メニュー画面で、 各種設定 にタッチ します。 2 3D 時ルート方向アップの する 、 または しない にタッチします。 ●タッチしたタッチスイッチが緑色になり ます。 ルート方向アップ表示を設定する 3D表示画面で目的地案内中は、ルートが表 示されている方向の地図を広く表示させる ことができます。 ●ONのときは、方位マークが になり ます。 3 完了 にタッチします。 ●ルート方向アップ表示 ワンポイント ●地図向きの回転は、走行中は操作できません。 ●地図向きの回転で NAVI を押すと、元の表示状態(回転前の状態)に戻ります。 ●各種設定画面で 初期状態 にタッチすると、すべての各種設定の項目が初期設定の状 態に戻ります。 48 □□□□□□□□□□□□ ビルの高さを設定する 3 バーチャルタウンマップで3D表示する建物 の高さ(階数)を設定することができます。 1 メニュー画面で、 各種設定 にタッチ します。 2 3Dビル表示設定の 変更する にタッチ します。 基 本 操 作 4 ワンポイント 表示する高さ(階数)を上げるときは 、下げるときは にタッチして高 さを設定します。 完了 にタッチします。 ●3Dビル表示設定を「表示しない」に設定したときは、ビルは立体表示されません。 ●ビルの高さを設定すると、設定した高さ以上のビルのみが表示されます。 ●最大高さ(20階以上)にすると 、最小高さ(表示しない)にすると の色が 反転し、タッチしても操作できません。 高さ:表示しない、全て、3階以上∼20階以上(1階単位) ● 初期状態 にタッチすると、高さが初期設定の状態(3階以上)に戻ります。 ●走行中は操作できません。 ● NAVI を押すと、元の表示状態(回転前の状態)に戻ります。 49 基本操作 4.地図の表示 スケーラブルフォント地図表示を設定する 3D表示画面の地図上の文字を画面下側の文 字は大きく、画面上側の文字は小さく表示 させることができます。 3D表示を解除する 1 2 3 ●スケーラブルフォント地図表示 地図を表示させているときに、 表示変更 にタッチします。 2D・3D・ツイン にタッチします。 2D (通常の表示)、または 2Dツイン (ノースアップ表示とヘデ ィングアップ表示の2画面表示)にタ ッチします。 ●タッチしたタッチスイッチが緑色になり ます。 スケーラブルフォント地図表示をON(表示 する)にするか、OFF(表示しない)にす るか、選ぶことができます。 1 メニュー画面で、 各種設定 にタッチ します。 2 スケーラブルフォント地図表示の する 、 または しない にタッチします。 ●タッチしたタッチスイッチが緑色になります。 3 完了 にタッチします。 各種設定画面で 初期状態 にタッチすると、すべての各種設定の項目が初期設定の状 ワンポイント 50 態に戻ります。 □□□□□□□□□□□□ ビジュアルシティマップの表示 ビジュアルシティマップでは地図記号・表示を立体的に表示します。また、道路の太さをよ り実際に近づけて表示します。(初期状態は表示する設定になっています。) ビジュアルシティマップ表示を設定する 基 本 操 作 ビジュアルシティマップ表示をON(する) にするか、OFF(しない)にするか、選 ぶことができます。 1 メニュー画面で、 各種設定 にタッチ します。 2 ビジュアルシティマップ表示の する 、 または しない にタッチします。 ●ビジュアルシティマップ表示 ●タッチしたタッチスイッチが緑色になり ます。 ●通常地図表示 3 ワンポイント 完了 にタッチします。 各種設定画面で 初期状態 にタッチすると、すべての各種設定の項目が初期設定の状 態に戻ります。 51 基本操作 4.地図の表示 シーズンレジャーランドマークの表示 桜などの季節になると地図にシーズンレジャーランドマークを表示させることができます。 シーズンレジャーランドマーク表示を設定する シーズンレジャーランドマークをON(表示 する)にするか、OFF(表示しない)にす るか、選ぶことができます。 1 メニュー画面で、 各種設定 にタッチ します。 2 シーズンレジャーランドマーク表示 の する 、 または しない にタッチします。 ●シーズンレジャーランドマーク表示 (例) マーク 内容 ●タッチしたタッチスイッチが緑色になり ます。 桜の名所 紅葉の名所 3 ワンポイント 52 完了 にタッチします。 ●800mスケール図より詳細な地図で表示させることができます。(全ルート表示画 面を除く) ●市街図では表示することができません。 ●マークの表示は、季節・場所(名所)によって異なります。 ●各種設定画面で 初期状態 にタッチすると、すべての各種設定の項目が初期設定の状 態に戻ります。 □□□□□□□□□□□□ ポップアップ名称の表示 交差点・インターチェンジの出入口の名称を吹き出しで表示することができます。 ポップアップ表示を設定する ポップアップ表示をON(する)にするか、 OFF(しない)にするか、選ぶことがで きます。 1 メニュー画面で、 各種設定 にタッチ します。 2 ポ ッ プ ア ッ プ 表 示 の する 、ま た は しない にタッチします。 基 本 操 作 ●ポップアップ表示 ●タッチしたタッチスイッチが緑色になり ます。 ●ポップアップ表示(市街図) 3 ワンポイント 完了 にタッチします。 ●1.6kmスケール図より詳細な地図で表示させることができます。 ●25m市街図(2D)、バーチャタウンマップではビル名称のみの表示になります。 ●各種設定画面で 初期状態 にタッチすると、すべての各種設定の項目が初期設定の 状態に戻ります。 53 基本操作 4.地図の表示 立体ランドマークの表示 地図に立体的な施設マーク(立体ランドマーク) を表示させることができます。 ●3Dランドマーク表示 立体ランドマークを表示する 立体ランドマークの内容を表示する 1 メニュー画面で、 各種設定 にタッチ します。 1 2 立体ランドマーク表示の する 、また は しない にタッチします。 ●3Dランドマークの名称と現在地からの直 線距離が表示されます。 ●タッチしたタッチスイッチが緑色になり ます。 2 立体ランドマークにタッチします。 情報 にタッチします。 ●立体ランドマークの内容が表示されます。 ●情報付施設が検索されたときの操作は、 「施設情報画面を操作する」209ページ を参照してください。 3 完了 にタッチします。 直線距離表示 ワンポイント ●800mスケール図より詳細な地図で表示させることができます。(全ルート表示画 面を除く) ●各種設定画面で 初期状態 にタッチすると、すべての各種設定の項目が初期設定の 状態に戻ります。 54 □□□□□□□□□□□□ 交通事故多発地点警告 交通事故多発地点が、地図上にマークが表 示されます。 交通事故多発地点警告を設定する 交通事故多発地点マーク表示をON(警告す る)にするか、OFF(警告しない)にする か、選ぶことができます。 1 メニュー画面で、 各種設定 にタッチ します。 2 交通事故多発地点マーク表示の する 、 または しない にタッチします。 ●交通事故多発地点警告 ●タッチしたタッチスイッチが緑色になり ます。 (例) 形状 基 本 操 作 警告マーク 交通事故 多発地点 3 完了 にタッチします。 ボトルネック踏切表示 列車が頻繁に通過するため、通過するのに時間がかかる踏切を地図上にマーク表示します。 (例) 形状 マーク ボトルネック 踏切 ●ボトルネック踏切表示 55 基本操作 4.地図の表示 道路形状警告 目的地案内中の現在地画面(現在地がルート 上にあるとき)で、道路形状警告(下図参照) がある場所に近づくと、地図右上にマークを 表示し、音声で案内(126ページ)します。 道路形状警告を設定する 踏切警告、合流警告、カーブ警告をON (警告する)にするか、OFF(警告しない) にするか、選ぶことができます。 1 メニュー画面で、 各種設定 にタッチ します。 2 道 路 形 状 警 告 の 項 目 の する 、 ま た は しない にタッチします。 ●タッチしたタッチスイッチが緑色になり ます。 ●道路形状警告 (例) 形状 警告マーク 踏切 急カーブ 合流道路 3 ワンポイント 56 完了 にタッチします。 ●地図ディスクに情報のない地点では、道路形状警告は行われません。 ●次のようなときは、道路形状警告が行われないことがあります。 ●目的地案内開始直後 ●目的地周辺 ●道路形状警告は、遅れたり早くなることがあります。 ●次の道路形状警告が近いときは、続けて案内が行われます。 ●各種設定画面で 初期状態 にタッチすると、すべての各種設定の項目が初期設定の 状態に戻ります。 □□□□□□□□□□□□ 県境案内の設定 都道府県境を越えたとき、地図右上にその都道府県のマークを表示させ音声で案内すること ができます。 基 本 操 作 県境案内表示を設定する 県境案内をON(表示する)にするか、 OFF(表示しない)にするか、選ぶこと ができます。 1 メニュー画面で、 各種設定 にタッチ します。 2 県境案内の する 、または しない に タッチします。 ●県境案内表示 ●タッチしたタッチスイッチが緑色になり ます。 3 完了 にタッチします。 各種設定画面で 初期状態 にタッチすると、すべての各種設定の項目が初期設定の状 ワンポイント 態に戻ります。 57 基本操作 4.地図の表示 施設の表示 地図に施設ランドマークを表示させることができます。 施 設 表 示 ジ ャ ン ル 58 食 食事全て 事 レストラン ファミリーレストラン ファーストフード うどん・そば すし ラーメン カレー・パスタ とんかつ 焼肉・ホルモン お好み焼 フランス料理 イタリア料理 割ぽう・懐石 和食 洋食 中華 持ち帰弁当 喫茶店 店 店全て コンビニエンスストア全て エーエム・ピーエム ココストア サークルK サンクス スパー スリーエフ セイコーマート セーブオン セブンイレブン デイリーヤマザキ ファミリーマート ホットスパー ポプラ ミニストップ ヤマザキショップ ローソン スーパー・ディスカウント店 デパート ショッピングモール アウトレットモール ホームセンター CD・ビデオレンタル レンタルショップ リサイクルショップ ケーキ・菓子・パン 酒 米 花 日用雑貨 文具 おもちゃ 薬 化粧品 衣料品 スポーツ用品 靴・鞄 宝石・貴金属 カメラ・時計 めがね 電化製品 食料品 本 CD・ビデオ 家具・インテリア 車 ガラス・陶磁器 車全て ガソリンスタンド全て 出光石油 エッソ石油 エネオス キグナス石油 九州石油 コスモ石油 JA 昭和シェル石油 JOMO ゼネラル石油 太陽石油 ホクレン □□□□□□□□□□□□ 施 設 表 示 ジ ャ ン ル 宿 泊 遊 び 公 共 ワンポイント 三井石油 モービル石油 駐車場 カーディーラー レンタカー カー用品 自転車・バイク 宿泊全て ホテル・旅館 遊び全て 旅行 スポーツ施設 カラオケボックス パチンコ店 ゲームセンター 動植物園 水族館 ゴルフ場 温泉 スキー場 遊園地 キャンプ場 公営娯楽 劇場 公共全て 役所 警察署 図書館 総合病院 医療機関 公園 交 交通全て 通 駅 空港 港 高速IC 有料IC SA・PA 道の駅 文 文化全て 化 名所・旧跡 神社 寺 教会 城・城跡 美術館 博物館 資料館 ホール そ その他全て の 美容院・理容店 他 エステティック クリーニング 写真 銀行全て 東京三菱銀行 みずほ銀行 三井住友銀行 UFJ銀行 りそな銀行 郵便局 式場 バリアフリートイレ 基 本 操 作 ●800mスケール図より詳細な地図で表示させることができます。 (全ルート表示画面 を除く) ●表示させることができる施設ランドマークは、 または から半径約10km以内 ● にある施設のみです。(最大200件まで) または が移動すると施設ランドマークの表示も切り替わります。 59 基本操作 4.地図の表示 走行中に簡易操作で表示する 1 2 3 地図を表示させているときに、 表示変更 にタッチします。 周辺施設 にタッチします。 表示させる施設( GS全て 、 コンビニ全て 、 レストラン 、 駐車場 、 銀行全て 、 郵便局 )にタッチします。 施設ランドマークを消去する 1 地図を表示させているときに、表示変更 にタッチします。 2 周辺施設 にタッチします。 3 表示解除 にタッチします。 ●タッチした施設ランドマークが表示され ます。 ● 全ジャンル にタッチすると、上記スイ ッチ以外の施設を表示することができま す。また、複数(5ジャンル)の施設ラ ンドマークを同時に表示することもでき ます。 各ジャンルの ○○全て を複数選択すると、より多くの施設ランドマークを表示させ ワンポイント 60 ることができます。 □□□□□□□□□□□□ 複数ジャンルを表示する タッチスイッチに表示されている以外の施 設ランドマークを表示させることができま す。また、複数(5ジャンル)の施設ラン ドマークを表示させることもできます。 1 地図を表示させているときに、表示変更 にタッチします。 2 周辺施設 にタッチします。 3 全ジャンル にタッチします。 4 表示させる施設名称にタッチします。 ●5施設までの施設ランドマークを同時に 表示させることができます。 ● ○○全て にタッチすると、その項目の すべての施設が選ばれます。 ●間違えたときは 選択解除 にタッチする と、1施設ずつ解除されます。 ●選んだ施設にタッチすると、選んだ施設 ランドマークが解除されます。 5 基 本 操 作 完了 にタッチします。 ●選んだ施設ランドマークが表示されます。 61 基本操作 4.地図の表示 周辺の施設を検索する 4 、または の位置の近くにある施設の 名称と 、または からの直線距離・方 向を表示させることができます。 1 地図に施設ランドマークを表示させてい るときに、 表示変更 にタッチします。 2 周辺施設 にタッチします。 3 施設検索 にタッチします。 表示させる施設名称にタッチします。 ●選んだ施設を中心にした地図が表示され、 施設の名称と現在地からの直線距離が表 示されます。 ● のとき前方に施設がある場合は (矢 印上)で表示されます。(車の進行方向か ら見える位置) ●目的地が設定されているときは、ルートに沿 ったリストを表示することができます。「ル ートを考慮したリストを表示する」(次ペー ジ参照) ●選択されている施設のリストが表示され ます。 ●検索させることができる施設ランドマークは、 ワンポイント または から半径約10km以内 にある施設のみです。(最大200件まで) ●施設のリストは、 または から距離の近い施設の順と、施設の記号の種類別の2 種類の並べ方をさせることができます。 ●距離順表示 ●種類順表示 ● ● 距離順 に タ ッ チ す る と、 、または から近 い施設の順に並びかわりま す。 種類順 にタッチすると、 施設の記号の種類別に並び かわります。 62 □□□□□□□□□□□□ ルートを考慮したリストを表示する 目的地が設定されているとき、距離・方向 をルートに連動したリストを表示すること ができます。(距離の表示は道なり距離、マ ークの表示は施設がルートの左右どちらか を表示しています。) 1 ルート沿い考慮 にタッチします。 ●ルートを考慮したリスト表示がされてい るときは、作動表示灯が黄色になります。 ●施設名称にタッチすると、選んだ施設を 中心にした地図が表示され、施設名称と 現在地からの道なり距離が表示されます。 施設の情報を表示する 1 2 施設ランドマークにタッチすると、施 設の名称と現在地からの直線距離が表 示されます。 情報 が表示されたときは、 情報 に タッチすると、施設の内容が表示され ます。 基 本 操 作 ●情報付施設が検索されたときの操作は、 「施設情報画面を操作する」209ページ を参照してください。 作動表示灯 ●ルート沿い考慮表示 マークの表示 距離の表示 ワンポイント ●表示させていた地図にルートが表示されていないときは、ルートを考慮したリスト は表示できません。 ●施設によっては、内容が表示されない施設もあります。 63 周辺施設走行中呼出ジャンルを設定する 3 変更する施設のジャンルにタッチします。 4 表示する施設のジャンルにタッチします。 周辺施設のメニュー画面に表示される6項 目(初期状態では GS全て 、 コンビニ全て 、 レストラン 、 喫茶店 、 銀行全て 、 駐車場 ) を任意に設定できます。 この周辺施設のメニュー画面は走行中も表 示でき、施設を地図画面上に表示させるこ とができます。 1 メニュー画面で、 各種設定 にタッチ します。 2 周辺施設走行中呼出ジャンルの 変更する にタッチします。 5 完了 にタッチします。 ● 2 の画面で、 初期状態 にタッチすると、すべての各種設定の項目が初期設定の ワンポイント 状態に戻ります。 ● 3 の画面で、 初期状態 にタッチすると、周辺施設走行中呼出ジャンルの項目が 初期設定の状態に戻ります。 64 基本操作 □□□□□□□□□□□□ 5.地図の呼び出し方法 目的地の設定・目的地の追加・自宅の登録・メモリ地点の登録・特別メモリ地点の登録・迂 回メモリ地点の登録・販売店の設定のときには、設定・登録する場所を、さまざまな方法に より地図を呼び出し、表示させることができます。 地図の呼び出し方法を選ぶまでの手順については、各項目の該当ページを参照してください。 ●目的地設定のとき ●目的地の設定 ●目的地の追加 基 本 操 作 ●メモリ地点登録のとき (86ページ) (97ページ) ●自宅の登録 (139ページ) ●メモリ地点の登録 (143ページ) ●特別メモリ地点の登録 (153ページ) ●迂回メモリ地点の登録 (156ページ) ●販売店の設定 (203ページ) 上の画面は、目的地設定・メモリ地点登録のときの画面を代表として記載しています。 表示されたメニュー画面で、地図の呼び出し方法にタッチして項目を選択します。 次ページに続く 65 基本操作 5.地図の呼び出し方法 項目(タッチスイッチ) 機 能 50音 施設の名称を入力することで、その施設周辺の地図を表示さ せることができます。また、住所の名称を入力すると、その 地域の地図を表示させることができます。(次ページ参照) 施設 さまざまなジャンルから施設を選び、その施設周辺の地図を 表示させることができます。(72ページ参照) 住所 住所を入力することで、その地点(または地域)の地図を表 示させることができます。(74ページ参照) 電話番号 電話番号を入力することで、その番号の施設周辺の地図を表 示させることができます。また、その番号が使用されている 地域の地図を表示させることができます。(75ページ参照) 郵便番号 郵便番号を入力することで、その番号が使用されている地域 の地図を表示させることができます。(77ページ参照) マップコード マップコードを入力することで、その場所を特定し、地図を 表示させることができます。(77ページ参照) メモリ地点 メモリ地点周辺の地図を表示させることができます。(78ペ ージ参照)[メモリ地点が登録されているときのみ。メモリ 地点については、138ページ参照。 ] 履歴 過去に設定された目的地から、その地点周辺の地図を表示さ せることができます。(78ページ参照)[目的地履歴が登録さ れているときのみ。目的地履歴については、159ページ参照。] 周辺施設 現在地、目的地などの周辺施設を選ぶことで、その施設周辺 の地図を表示させることができます。 先程の地図 メニュー画面にする前の地図を表示させることができます。 現在地周辺 現在地周辺の地図を表示させることができます。 自宅に帰る 登録されている地点を目的地としてルート探索が開始されま す。[それぞれの地点が登録されているときのみ。] ●自宅の登録(139ページ参照) ●1∼5…特別メモリ地点の登録(153ページ参照) 特別メモリ 1/2/3/4/5 に行く 自宅周辺 特別メモリ 1/2/3/4/5 周辺 66 登録されている地点の地図を表示させることができます。 [それぞれの地点が登録されているときのみ。] ●自宅の登録(139ページ参照) ●1∼5…特別メモリ地点の登録(153ページ参照) □□□□□□□□□□□□ 50音で地図を呼び出す 部分的にわかっている施設の名称を50音入力し、ジャンル・地域や市区町村名などで候補 を絞り込んで地図を呼び出すことができます。また、住所の名称を入力すると、その地域の 地図を呼び出すことができます。 候補数が少ないときはリスト画面から直接選びます。 基 本 操 作 ●目的の地点をエリアから絞り込む エリア変更 ● 県別で探す から、都道府県、市区町村の順に絞り込み、リストを呼び出します。 ● 地域で探す から、地方および地域を絞り込み、リストを呼び出します。 ●目的の地点を施設ジャンルから絞り込む ジャンル変更 ● ジャンル変更 から、施設ジャンルを絞り込み、リストを呼び出します。 操作の流れ 50音入力画面 [ジャンル別] 目的の地点を施設ジャンルから 検索する場合 ジャンル変更 [エリア別] 目的の地点を住所・地域から 検索する場合 県別で探す ※ 都道府県名の選択 ジャンルの選択 リスト選択画面 (ジャンル・県別・地域) 市区町村名の選択 地域で探す ※ 地方・地域名の選択 目的の地図画面 ※ 県別で探す ・ はどちらか一方の絞り込みになります。 地域で探す 次ページに続く 67 基本操作 5.地図の呼び出し方法 1 施設の名称(または住所)を1文字ず つタッチして入力します。 ●12文字まで入力できます。 ●間違えたときは 修正 にタッチすると、 1文字ずつ消去されます。 ●検索先の候補がない文字のタッチスイッ チは色が反転し、タッチしても入力でき ません。 ●1文字ずつタッチするごとに、検索され る施設名称の件数が表示されます。 ●全国施設リスト画面に表示させる施設の エリアを指定するときは エリア変更 に、 施設のジャンルを指定するとき は ジャンル変更 にタッチします。 ●住所を入力したときは、表示させる住所 にタッチすると、地図が表示されます。 住所一覧 にタッチすると、住所を検索 することができます。(83ページ参照) エリア別で絞り込みする場合 【県別から絞り込むとき】 1 2 3 2 完了 にタッチします。 ●入力した文字から検索された施設名称の 全国施設リスト画面が表示されます。 3 全国施設リスト画面で、 エリア変更 にタッチします。 県別で探す にタッチします。 施設のある都道府県(一部市)名にタ ッチします。 ● 全エリア にタッチすると、全国施設リ スト画面(左記 3 )に戻ります。 表示させる施設名称にタッチします。 ●候補数が多いときは前ページの 操作の流れ にしたがって[エリア別]または[ジャン ル別]で絞り込みます。 ●都道府県指定画面 ワンポイント 68 入力中に検索先の候補が5件以下になり、約10秒以上操作しなかったときは、自動的に その時点で入力した文字から検索された施設名称のリスト画面が表示されます。 □□□□□□□□□□□□ 4 表示させる施設の市区町村名にタッチ します。 ● ○○全域 にタッチすると、指定した都 道府県(一部市)別施設リスト画面が表 示されます。 【地域から絞り込むとき】 1 2 3 5 全国施設リスト画面で、 エリア変更 にタッチします。 地域で探す にタッチします。 基 本 操 作 施設のある地域名にタッチします。 表示させる施設名称にタッチします。 ● 50音修正 にタッチすると、「50音で 地図を呼び出す」前ページ 1 の画面に戻 ります。 ● ジャンル変更 にタッチすると、施設リ スト画面に表示させる施設のジャンルを 指定することができます。 (次ページ参照) ワンポイント ●地域指定画面 4 表示させる施設名称にタッチします。 ● 50音修正 にタッチすると、「50音で地 図を呼び出す」前ページ 1 の画面に戻り ます。 ● ジャンル変更 にタッチすると、施設リ スト画面に表示させる施設のジャンルを 指定することができます。 (次ページ参照) ●1エリアの設定になります。 ●エリアを選択する場合は、 県別で探す または 地域で探す のどちらか1つのみの 設定になります。また、 県別で探す と 地域で探す は最後に設定したエリアが有 効になります。 ●設定したエリアに該当する施設がない場合、リストは表示されません。別のエリア を設定してください。 69 基本操作 5.地図の呼び出し方法 施設ジャンル別で絞り込みする場合 施設ジャンルの中から絞り込む方法です。目的の地点の施設でジャンルがわかっている場合 に便利です。候補数が多いときは エリア変更 による絞り込みで候補数を減らしてから検索 します。 1 施設リスト画面で、 ジャンル変更 に タッチします。 3 2 表示させる施設のジャンルにタッチし ます。 ● 50音修正 にタッチすると、「50音で 地図を呼び出す」68ページ 1 の画面に もどります。 ● エリア変更 にタッチすると、施設リス ト画面に表示させる施設のエリアを指定 することができます。(前ページ参照) ● 全ジャンル にタッチすると、施設リス ト画面(68ページ 3 )に戻ります。 ● ○○全て にタッチすると、その項目す べての施設が設定されます。 表示させる施設名称にタッチします。 ●ジャンル指定画面 ワンポイント ●施設ジャンルの選択は、1ジャンルの設定になります。また、 ジャンル変更 で設 定後、 エリア変更 もできます。 ●設定したジャンルに該当する施設がない場合、リストは表示されません。別のジャ ンルを設定してください。 ●施設によっては、表示された地点が必ずしも正確な所在地となっているとは限らず、 所在地の住所を代表する地点が表示されることがあります。 70 □□□□□□□□□□□□ 施設ジャンル 食 食事全て 事 レストラン ファミリーレストラン ファーストフード うどん・そば すし ラーメン カレー・パスタ とんかつ 焼肉・ホルモン お好み焼 フランス料理 イタリア料理 割ぽう・懐石 和食 洋食 中華 持ち帰り弁当 喫茶店 スナック・バー・酒場 店 店全て コンビニエンスストア スーパー・ディスカウント店 デパート ショッピングモール アウトレットモール ホームセンター CD・ビデオレンタル レンタルショップ リサイクルショップ ケーキ・菓子・パン 酒 米 花 日用雑貨 文具 おもちゃ 車 宿 泊 遊 び 薬 化粧品 衣料品 スポーツ用品 靴・鞄 宝石・貴金属 カメラ・時計 めがね 電化製品 食料品 本 CD・ビデオ 家具・インテリア ガラス・陶磁器 車全て ガソリンスタンド 駐車場 カー用品 自転車・バイク 宿泊全て ホテル・旅館 遊び全て 旅行 スポーツ施設 カラオケボックス パチンコ店 ゲームセンター 教室 動植物園 水族館 ゴルフ場 温泉 スキー場 遊園地 キャンプ 趣味 公営娯楽 劇場 公共全て 公 共 役所 警察署 図書館 総合病院 医療機関 公園 交通全て 交 通 駅 空港 港 高速IC 有料IC SA・PA 道の駅 文化全て 文 化 名所・旧跡 神社 寺 教会 城・城跡 美術館 博物館 資料館 ホール その他全て そ の 美容院・理容店 他 エステティック クリーニング 写真 銀行 郵便局 学校 式場 住所 基 本 操 作 71 基本操作 5.地図の呼び出し方法 施設で地図を呼び出す さまざまなジャンルから施設を選択して地図を呼び出すことができます。 施設ジャンル 項目 店 宿泊 遊び 公共 ワンポイント 72 ジャンル デパート ショッピングモール アウトレットモール ホテル ゴルフ場 温泉 遊園地 動植物園 水族館 スキー場 キャンプ場 マリーナ 競技場 公営娯楽 役所 警察署 病院 公園 項目 交通 文化 その他 ジャンル 駅 空港 港 高速IC・SA・PA 有料IC 道の駅 交差点 名所・旧跡 城・城跡 神社・寺 美術・博物館 資料館 ホール 国際展示場 式場 ●施設名称の中でも、登録されていない施設があります。その際は、50音、電話番号 もしくは住所による検索で周辺の地図を呼び出すことができます。(67、74、75 ページ参照) ●高速インターチェンジ(IC)・サービスエリア(SA)・パーキングエリア(PA) は、路線別のリストがあります。 ●高速インターチェンジ(IC)・サービスエリア(SA)・パーキングエリア(PA) 以外は、都道府県別のリストがあります。 ●駅、有料インターチェンジ(IC)は、都道府県別のリストのあとに路線別のリストがあ ります。 ●交差点は、都道府県別のリストのあとに市区町村別のリストがあります。 ●表示できるジャンルは地図ディスクにより変わることがあります。 □□□□□□□□□□□□ 1 表示させる施設のジャンルにタッチし ます。 3 表示させる施設名称にタッチします。 基 本 操 作 2 施設のある都道府県名(路線名)にタ ッチします。 ●さらに市区町村名(路線名)が表示され ることがあります。このとき、同様に市 区町村名(路線名)にタッチします。 ●施設のジャンルによっては、全国施設リ ストがあります。 このとき、全国施設リスト画面から、施 設名称を選び、地図を表示させることが できます。 全国の○○ にタッチすると、全国施設 リスト画面になり、全国の施設名称が50 音順に表示されます。 73 基本操作 5.地図の呼び出し方法 住所で地図を呼び出す 住所がわかっている場合は、住所から選んで地図を呼び出すことができます。 都道府県名・市区町村名・町名・丁目 1 (字)の順で、表示させる地名にタッチ 2 します。 番地指定 に タ ッ チ し た と き は 数 字 、 または「ー」を1つずつタッチして入 力します。 ●間違えたときは 修正 にタッチすると、 1つずつ消去されます。 ●地名を選んだあと、詳細がわからないと きは ○○主要部 にタッチすると、タッ チした地名の広域図が表示されます。 ●丁目にタッチしたあと、 番地指定 にタ ッチすると、番地・号数を入力すること ができます。 3 完了 にタッチします。 ●入力した番地から検索された地図が表示 されます。 ●入力した番地に該当する住所があるとき は、その住所付近の地図が表示されます。 ●入力した番地に該当する住所がないとき は、その丁目(字)の広域図が表示され ます。 周辺住所 にタッチすると周辺住 所を検索することができます。(83ペー ジ参照) ○○主要部 にタッチして表示した地図の場合、 周辺住所 は表示されません。 ワンポイント 74 □□□□□□□□□□□□ 電話番号で地図を呼び出す 電話番号がわかっている場合、電話番号を入力すると、登録されている施設の場合は、周辺 の地図を、それ以外はその局番を使用している周辺の地図を呼び出すことができます。また、 メモリ地点や特別メモリ地点に電話番号が設定してある場合(「メモリ地点の電話番号入力」 148ページ参照、「特別メモリ地点の修正」154ページ参照)は、メモリ地点や特別メモリ 地点が呼び出せます。 1 数字を1番号ずつタッチして入力しま す。 ●市外局番から入力します。 ●間違えたときは 修正 にタッチすると、 1番号ずつ消去されます。 2 基 本 操 作 完了 にタッチします。 ●入力した番号から検索された地図が表示 されます。 ●入力した番号に該当する施設があるとき は、その施設付近の地図が表示されます。 ●入力した番号に該当する施設がないとき は、入力した市外・市内局番が使用され ている地域の地図が表示されます。 住所一覧 にタッチすると住所を検索す ることができます。(83ページ参照) ●同じ電話番号で複数の地点があるときは、 施設名称・個人宅を選ぶ画面が表示され ます。 ●個人宅の電話番号の場合、 3 の画面にな ります。 ●市内局番までで検索する場合は、6∼9桁入力したあと、 完了 にタッチします。 ワンポイント ●局番が変更になった場合は検索できません。また、一部地域では検索できない場合 があります。検索できない場合は、他の方法で地図を呼び出してください。 次ページに続く 75 基本操作 5.地図の呼び出し方法 3 個人宅の名称(姓:名字)を1文字ず つタッチして入力します。 ●間違えたときは 修正 にタッチすると、 1文字ずつ消去されます。 ワンポイント 76 4 完了 にタッチすると、その時点で入 力した電話番号と姓から検索された個 人宅周辺の地図が表示されます。 ●施設によっては、表示された地点が必ずしも正確な所在地となっているとは限りま せん。また、以下のようなケースで一般情報誌などとは異なった検索が行われるこ とがあります。 ●デパートの美術館、アミューズメントパークなどでは、問い合わせ先の場所と所 在地が離れていることがあります。このとき、電話番号を入力すると、問い合わ せ先の所在地の地図が表示されます。 ●一般情報誌などではホールなどの電話番号として、管理会社の電話番号を記載し ていることがあります。このとき、電話番号を入力すると、ホール名ではなく、 管理会社名が検索され、その管理会社の所在地周辺の地図が表示されます。 ●施設の電話番号や所在地、名前などは1年間で数万件が変化するため、実際と異な る場合があります。 ●地図に表示される住所は、隣接する地名が表示されることがあります。また、表示 される住所は途中で切れていることや省略されていることがあります。 ●収録されていない電話番号を入力して表示させた地図の地点は、目的地の設定など をした時点で自動的に記憶されます。次回、同じ番号を入力すると記憶された地図 が表示されます。 ●収録されていない電話番号を入力して表示させた地図の地点は、最大100カ所まで 記憶されます。100カ所を超えたときは、古いものから自動的に消去されます。 ●複数の読み方が可能な「氏名」については、実際とは異なる読み方でデータ収録さ れている場合があります。このため正確な氏名では検索できないことがあります。 個人宅電話番号データに収録されている住所データにより、個人宅の周辺地点の地 図を表示する場合があります。 ●個人宅電話番号データは、株式会社ダイケイのテレデータを使用しています。 □□□□□□□□□□□□ 郵便番号で地図を呼び出す 郵便番号がわかっている場合は、郵便番号 から地図を呼び出すことができます。 1 数字を1番号ずつタッチして入力しま す。 マップコードで地図を呼び出す マップコードから地図を呼び出すことがで きます。 1 数字を1番号ずつタッチして入力しま す。 ●間違えたときは 修正 にタッチすると、 1番号ずつ消去されます。 ●間違えたときは 修正 にタッチすると、 1番号ずつ消去されます。 2 2 完了 にタッチします。 ●入力した郵便番号から検索された地図が 表示されます。 住所一覧 にタッチする と住所を検索することができます。(83 ページ参照) ワンポイント 基 本 操 作 完了 にタッチします。 ●入力したマップコードから検索された地 図が表示されます。 ●郵便番号は7桁で入力してください。 ●マップコードとは、日本全国すべての位置を数字としてコード化し、6∼10桁の番 号(標準マップコードの場合)でその場所を特定することができるものです。従来 は、住所などを使って、特定の場所を表現していましたが、住所では特定しにくい ところ(景勝地や山、川、海など)もマップコードで位置を特定することができる ようになります。 ●標準マップコード(6∼10桁)の後に*を入力し、高分解能マップコード(1∼2 桁)を入力することで、より詳細な位置を特定することができます。 (例) 012・・・89 * 12 | | | | −−−−−−−−−−− − − − − 標準マップコード 高分解能マップコード (6∼10桁) (1∼2桁) ●マップコードは、地図をスクロールさせたときの画面上部や、メモリ地点を登録し た後の修正画面の位置名称の下にも表示されます。 (「メモリ地点」146ページ参照、 「特別メモリ地点」155ページ参照) ●「マップコード」は、株式会社デンソーの登録商標です。 77 基本操作 5.地図の呼び出し方法 メモリ地点で地図を呼び出す メモリ地点をあらかじめいくつか登録して おけば、(「メモリ地点の登録」143ページ 参照)メモリ地点から地図を呼び出すこと ができます。 1 リストから表示させるメモリ地点にタ ッチします。 ワンポイント 78 履歴で地図を呼び出す 以前に設定した目的地を最新100件まで自 動的に記憶し、簡単に同じ地点の地図を呼 び出すことができます。 1 リストから表示させる目的地履歴にタ ッチします。 ●目的地履歴には、以前、目的地に設定した日付が表示されます。 ●自宅および特別メモリ地点は、目的地履歴に記憶されません。 ●目的地履歴を消去するには、「目的地履歴の消去」159ページを参照してください。 □□□□□□□□□□□□ 周辺施設で地図を呼び出す 現住所や目的地(目的地設定時)周辺の施設から地図を呼び出すことができます。 1 施設のジャンルにタッチします。 ●5つまで選択することができます。 ●間違えたときは、 選択解除 にタッチす ると1つずつ解除されます。 ●すでに選んだ施設にタッチすると、選ん だ施設が解除されます。 2 3 施設名称にタッチすると地図が表示さ れます。 基 本 操 作 ● 距離順 、 種類順 または ルート沿い考慮 にタッチするとリストを 切り替えることができます。(「周辺の施 設を検索する」、または「ルートを考慮し たリストを表示する」62ページ、63ペ ージを参照してください。 ●表示された地図については、「呼び出した 地図の操作」81ページを参照してくださ い。 完了 にタッチします。 79 エリアを指定して施設を表示する 1 2 エリア にタッチします。 4 施設ジャンルにタッチします ●5つまで選択することができます。 ●間違えたときは、 選択解除 にタッチす ると1つずつ解除されます。 ●すでに選んだ施設にタッチすると、選ん だ施設が解除されます。 周辺施設を表示させたい地域にタッチ します。 ● 現在地周辺 、 先程の地図 、目的地周 辺にタッチすると地域を選択できます。 5 6 完了 にタッチします。 施設名にタッチすると、地図が表示さ れます。 ● 距離順 、 種類順 または ルート沿い考慮 にタッチするとリストを 3 ● セット にタッチします。 にタッチして地図を移動することが できます。 80 切り替えることができます。(「周辺の施 設を検索する」、または「ルートを考慮し たリストを表示する」62ページ、63ペ ージを参照してください。) ●表示された地図については、「呼び出した 地図の操作」次ページを参照してくださ い。 基本操作 □□□□□□□□□□□□ 6.呼び出した地図の操作 50音・施設・電話番号・住所・郵便番号から地図を呼び出すと、ピンポイントで検索でき た地図、またはピンポイントで検索できない地図(周辺)のどちらかが表示されます。これ らの呼び出した地図から、さらに検索などをすることができます。 基 本 操 作 表示した地図の操作 ピンポイント検索できた地図には が表示されます。 マーク ピンポイントで地図を表示するには次の条件 になります。 1「50音で地図を呼び出す」で施設名称を 入力したとき 2「施設で地図を呼び出す」とき 3「電話番号で地図を呼び出す」で該当する 施設のとき ●ピンポイントで検索できたとき 呼び出した地図から次の操作ができます。 <ピンポイントで検索できたとき> ■位置の変更 スクロールして位置を変更します。 ■施設内容の表示 左記1∼3の条件で表示した施設情報を表 示します。 ■提携駐車場の検索 左記1∼3の条件で表示した施設の提携駐 車場を検索します。 (提携駐車場の情報がある施設を検索した ときのみ) <ピンポイントで検索できないとき> ■周辺の住所検索 呼び出した地図周辺(ピンポイントで該当 しない)の住所から検索します。 83ページを参照してください。 「50音で地図を呼び出す」で住所を入力し たときは 住所一覧 が表示されます。 ●「電話番号で地図を呼び出す」から呼び出 したときは 住所一覧 が表示されます。 ●「郵便番号で地図を呼び出す」から呼び出 したときは 住所一覧 が表示されます。 ●「住所で地図を呼び出す」および 住所一覧 から番地入力で検索できないときは 周辺住所 が表示されます。 ● ●ピンポイントで検索できないとき 81 基本操作 6.呼び出した地図の操作 施設内容の表示 1 情報 にタッチします。 ●施設の内容が表示されます。 ●情報付施設が検索されたときの操作は、 「施設情報画面を操作する」209ページ を参照してください。 提携駐車場の検索 検索した施設(デパート・ホテルなど) と提携している駐車場を表示させるこ とができます。 1 P にタッチします。 提携□ ワンポイント 82 2 表示させる駐車場名称にタッチします。 ●施設の内容(情報)が表示されます。ま た、駐車場名称の右にある 地図 にタッ チすると、地図が表示されます。 ●情報付施設が検索されたときの操作は、 「施設情報画面を操作する」209ページ を参照してください。 ●施設の内容を表示させることができるのは、前ページの1・2・3の方法で、地図 を呼び出したときのみです。 ●施設によっては、内容が表示されない施設もあります。 ●提携駐車場を表示させることができるのは、前ページの1・2・3の方法で、地図 を呼び出したときのみです。 ●提携駐車場は車両情報の設定(121ページ参照)によって検索される駐車場が異な ります。 □□□□□□□□□□□□ 住所の検索 住所一覧から検索する 周辺住所から検索する ■「50音で地図を呼び出す」から住所を入 力したとき。 ■「郵便番号で地図を呼び出す」から検索 したとき。 ■「電話番号で地図を呼び出す」から施設 が検索できなかったとき。 ■「住所で地図を呼び出す」から番地入力 で検索できないとき。 ■ 住所一覧 から番地を入力して検索でき ないとき。 1 1 周辺住所 にタッチします。 住所一覧 にタッチします。 2 2 基 本 操 作 表示させる住所にタッチします。 表示させる住所にタッチします。 ●リストの最上段の住所を で表示します。 ● 住所一覧 から番地を入力して検索でき ないときは 周辺住所 が表示されます。 ○○主要部 にタッチして表示した地図の場合、 周辺住所 は表示されません。 ワンポイント 83 ナビゲーション案内 1.目的地設定・ルート探索について 目的地の設定や目的地の追加、ルート探索の条件などを設定して目的地へ案内するまでのル ート探索の流れを説明します。 目的地の設定(86ページ) 全ルート図表示(89ページ) 探索されたルートを使用する 探索されたルートを変更したい 通りたい地点がある 別のルートを探したい ●目的地の追加 (97ページ) ●5ルート同時表示 (95ページ) ●出入口ICの指定(104ページ) ●区間別探索条件の変更 (99ページ) ●通過道路の指定(107ページ) 目的地案内の開始(112ページ) ルートからはずれた 探索されたルートを走行する ルートを変更したい 別のルートを探したい ●区間別探索条件の変更 (99ページ) ●目的地の追加 (97ページ) ●ルートの再探索(136ページ) ●通過道路の指定(107ページ) ●出入口ICの指定(104ページ) 目的地への案内 目的地到着 84 通りたい地点がある 目的地案内(ルート案内)を行うには、目的地を設定することから始めます。 目的地を設定するには以下の方法があります。 ●ワンタッチで設定 ●登録地点(自宅、特別メモリ地点)から設定 ●地図の呼び出し方法から設定 項目 設定方法 ワンタッチで設定 地図をスクロールさせて 目的地セット にタッチして目的地を設定 します。 ナ ビ ゲ ー シ ョ ン 登録済みの自宅に目的地を設定します。自宅を登録していないと使 用できません。(「自宅の登録」139ページ参照) 登録地点から設定 地図の呼び出し 方法から設定 登録済みの特別メモリ地点(5カ所)に目的地を設定します。特別メ モリを登録していないと使用できません。 (「特別メモリ地点の登録」 153ページ参照) 地図の呼び出し方法から検索して目的地を設定します。 ( 「地図の呼び出し方法」65ページ参照) 目的地を設定すると、自動的に推奨ルートの探索が始まります。 推奨ルート以外のルートや目的地を追加したり、インターチェンジ・通過道路を設定すると きは、ルート探索後に設定します。 ワンポイント ●目的地を設定する場合は800mスケール図以下の詳細な地図で設定してください。 ●目的地を設定した地図の地点は、自動的に記憶(最大100カ所まで)され、目的 地の設定のときなどに、地図を呼び出すことができます。100カ所を超えたとき は、古いものから自動的に消去されますが、不要な目的地は消去することもできま す。(「目的地履歴の消去」159ページ参照) 85 ナビゲーション案内 2.目的地を設定してルート探索 目的地の設定 ワンタッチで設定する 現在、表示させている地図に目的地を設定 することができます。 1 地図にタッチします。 2 目的地セット にタッチします。 3 目的地セット にタッチします。 ●すでに目的地が設定されているとき は、 新規目的地 にタッチすると、設定 されていた目的地を消去して、新しく目 的地が設定されます。 ● 追加目的地 にタッチすると、目的地が 追加されます。現在地の次に行く目的地 として追加されます。 ● の位置に目的地が 記号で表示され、 ルート探索が開始されます。 ● にタッチして、地図を動かすことがで きます。 ワンポイント 86 800mスケール図より広域な地図を表示させていたときは、800mスケール図に切り 替わります。 登録した地点から設定する 1 2 目的地 を押します。 自宅に帰る 、 ま た は 特 別 メ モ リ 1 ∼ 5 にタッチします。 ●自宅、または特別メモリ地点が 記号で 表示され、ルート探索が開始されます。 ●すでに目的地が設定されているとき は、 新規目的地 にタッチすると、設定 されていた目的地を消去して、新しく目 的地が設定されます。 ● 追加目的地 にタッチすると、目的地が 追加されます。(「目的地の追加」97ペー ジ 5 ∼ 6 参照) 地図の呼び出し方法から設定する 1 2 目的地 を押します。 地図の呼び出し方法を選び、目的地を 設定する地点の地図を表示させます。 ●「地図の呼び出し方法」、「呼び出した地 図の操作」(65、81ページ参照) 3 ナ ビ ゲ ー シ ョ ン 目的地セット にタッチします。 ● の位置に目的地が 記号で表示され、 ルート探索が開始されます。 次ページに続く 87 ナビゲーション案内 2.目的地を設定してルート探索 ●すでに目的地が設定されているとき は、 新規目的地 にタッチすると、設定 されていた目的地を消去して、新しく目 的地が設定されます。 ● 追加目的地 にタッチすると、目的地が 追加されます。(「目的地の追加」97ペー ジ 5 ∼ 6 参照) ワンポイント ●目的地が高速道路上や進入できない地 点などの場合、次の画面が表示されま す。該当項目にタッチします。 ● ルート探索 目的地を設定すると自動でルート探索を開 始します。 ●ルート探索中に、ほかの画面に切り替え ても探索は続けられています。 ●目的地までの距離が近すぎるときは、ル ートは表示されません。 ●ルート探索が終了すると、全ルート図表 示画面(現在地から目的地までの全体ル ート)になります。 ●進入できない地点などや目的地周辺に 河川または線路などの障害がある場 合、次の画面が表示される場合があり ます。 設定する にタッチすると、高速道路 上に目的地を設定します。 ● 他の道路 にタッチすると、他の道路 上に目的地を設定します。 ● いいえ にタッチすると、その地点を 目的地に設定します。 ● はい にタッチすると、目的地を移動 することができます。 ●高速道路や有料道路のインターチェンジ(IC)・サービスエリア(SA)・パーキ ングエリア(PA)内などでルート探索が行われると、その周辺の一般道から開始 するルートが探索されることがあります。このときは、ルートの再探索(136ペ ージ参照)を行ってください。 88 全ルート図表示 ルート探索が終了すると、全ルート図表示 画面になります。 ●全ルート図が表示されたあと、 NAVI を押したとき、または走行して約3秒以 上操作しなかったときは、自動的に目的 地案内が開始されます。 ●ルート探索終了(全ルート図)画面 ルートの表示について 細街路の表示について ルートの表示色は、以下の4種類あります。 ●青色 目的地が一つのとき、または複数設定さ れているときは現区間(次の目的地まで) の表示 ●紫色 目的地が複数設定されているときの現区 間(次の目的地まで)以外の表示 ●水色 細街路区間の表示 ルートのショートカット学習された区間 (111ページ参照) ●橙色 季節規制区間の表示(92ページ参照) 現在地周辺・目的地周辺では、細街路(幅 5.5m以下の道路)もルートが探索されま す。 ワンポイント ナ ビ ゲ ー シ ョ ン 細街路では、音声案内と画面表示(交差点案内など)による目的地案内はされません。 また、交通規制(一方通行など)により、通行できないルートが探索されることがあ ります。 必ず、実際の交通規制にしたがってください。 89 ナビゲーション案内 2.目的地を設定してルート探索 全ルート図の表示・タッチスイッチについて 全ルート図では、現在地から目的地までのルート、到着予想時間や距離などが表示されます。 また、探索されたルートを変更したり、案内の情報を表示することもできます。 6 5 1 5 2 7 6 3 4 1 2 3 4 ■ 表示について 最終目的地までの情報が表示されます。 1 インターチェンジ(IC)名称表示 有料道路を通るときは、一番最初に入るイ ンターチェンジ(IC)の名称が下に、一番 最後に出るインターチェンジ(IC)の名称 が上に表示されます。 2 料金案内 目的地までに通るすべての有料道路の料金 が表示されます。 90 距離表示 目的地(複数のときは最終目的地)までの 距離が表示されます。 5 ICマーク 有料道路を通るときは、一番最初に入るIC と、一番最後に出るICの位置に表示されま す。 有料道路距離表示 目的地までに通るすべての有料道路の距離 が表示されます。 3 4 6 到着予想時刻/残距離表示 目的地までの到着予想時刻、表示されてい るルートを通っての距離が表示されます。 ■ タッチスイッチについて 全ルート図表示画面で、タッチスイッチにタッチすると、次のことができます。 1 5ルート 5 2 ルート変更 ルート変更の画面を表示して、探索条件の 変更をすることができます。 また、目的地の追加、インターチェンジ (IC)・通過道路の指定などをすることが できます。 (97、104、108ページ参照) 3 通過道路指定 通過道路が指定できます。 (107ページ参照) 4 案内開始 (目的地案内開始後は、 案内に戻る ) 目的地案内、またはデモンストレーション を開始させることができます。(112 ペー ジ参照)目的地案内開始後は、現在地画面 に戻ります。 ワンポイント インターチェンジ(IC)名称 インターチェンジ(IC)名称表示にタッチ すると、表示されている出入口インターチ ェンジ(IC)を指定(すでに指定されてい る場合は変更)することができます。 (104ページ参照) 別のルートを表示させ選ぶことができま す。(95ページ参照) 6 ナ ビ ゲ ー シ ョ ン 情報 ルート情報(案内道路情報)を表示させる ことができます。(94ページ参照) 7 到着予想時刻/残距離表示 目的地が2ヵ所以上設定されているとき、 到着予想時刻/残距離表示にタッチするご とに、次の目的地までの表示に切り替える ことができます。(129ページ参照) 目的地案内開始後でルートからはずれたと きは、目的地までの直線距離が表示されま す。 ●探索されるルートは目的地周辺までの参考ルートです。必ずしも最短ルート・早く 行けるルート・渋滞していないルートではありません。 ●到着予想時刻は設定した平均車速(119ページ参照)から計算しているため、走行 条件などにより、多少の誤差が生じることがあります。 ●料金は設定した車両情報(121ページ参照)から計算していますが、通行料金の変 更などにより、実際の料金と異なることがあります。 ●高速道路上に目的地を設定したとき、および高速道路走行中にルートを変更したと きは、料金案内は行いません。 ●次のときは、5ルートを表示させることはできません。 ●目的地が2カ所以上設定されているとき。 ●出入口インターチェンジ(IC)・通過道路が指定されているとき。 ●目的地案内が開始されたあと。 ●目的地案内開始後にも全ルート図を表示させることができます。(129ページ参照) 91 ナビゲーション案内 2.目的地を設定してルート探索 季節規制区間の表示・回避 長期間に渡り規制される区間(冬期通行止 めになる道路など)を含むルートが探索さ れたときは、全ルート図表示画面にルート が (橙色)で表示されます。 このとき、画面にメッセージを表示させる ことができます。 地図ディスクに情報のない規制区間では、 ルートの色は変わらず、メッセージも表示 されません。 ●季節規制区間表示 季節規制区間を回避する 全ルート図表示画面から回避する 1 全ルート図表示画面で ルート変更 に タッチします。 1 2 季節規制回避 にタッチすると、ルー ト探索が開始されます。 2 ●季節規制区間を通るルートを探索する場 合は 季節規制通過 にタッチします。 92 現在地画面から回避する 地図を表示させているときに、 再探索 にタッチします。 ルート変更 にタッチします。 3 季節規制回避 にタッチすると、ルー ト探索が開始されます。 ●季節規制区間を通るルートを探索する場 合は 季節規制通過 にタッチします。 季節規制メッセージ表示を設定する 季節規制区間を含むルートが探索されたと きに表示されるメッセージをON(表示す る)にするか、OFF(表示しない)にす るか、選ぶことができます。 1 メニュー画面で、 各種設定 にタッチ します。 2 季節規制メッセージ表示の する 、 または しない にタッチします。 ナ ビ ゲ ー シ ョ ン ●タッチしたタッチスイッチが緑色になり ます。 3 完了 にタッチします。 各種設定画面で 初期状態 にタッチすると、すべての各種設定の項目が初期設定の状 ワンポイント 態に戻ります。 93 ナビゲーション案内 2.目的地を設定してルート探索 ルート情報(案内道路情報)の表示 目的地までのルートを、出入口インターチェンジ、通る国道、一般道などに区分し、区間の 距離、高速道路などの料金、または目的地や出入口インターチェンジなどの通過予想時刻を 一覧で表示することができます。また、出発した地点・目的地などの周辺地図を表示するこ ともできます。 1 全ルート図表示画面で 情報 にタッチ します。 ●入口インターチェンジ(IC)・出口イン ターチェンジ(IC)・ジャンクション (JCT)・目的地・通過道路・道路の種別 の変わり目でルート情報を分割して表示 します。 ●分割されたそれぞれのルート情報は、道路 名称・距離・有料道路の料金・その地点の 通過予想時刻が表示されます。 ● 地図 にタッチすると、設定したそれぞ れの地点の地図が表示されます。 ●ルート情報はルート案内中に 表示変更 にタッチしたあと、 全ルート にタッチし ワンポイント 94 ても表示することができます。 ●現在地がルート上にあるときは、ルート情報画面に自車位置 が表示されます。 ●現在地がルート上にない(ルートからはずれた)ときは、ルートが表示されている 地点からの情報が表示されます。 ●料金は設定した車両情報(121ページ参照)から計算していますが、通行料金の変 更などにより、実際の料金と異なることがあります。 ●料金は、道路によって表示しない場合があります。 ●通過予想時刻は設定した平均車速(119ページ参照)から計算しているため、走行 条件などにより、多少の誤差が生じることがあります。 5ルート同時表示(5ルート探索機能) 目的地を設定すると推奨ルートが探索され、現在地から目的地までの全ルート図が表示され ます。推奨ルート以外に有料道路優先ルート、一般道路優先ルート、距離優先ルート、別ル ートの合計5ルートを表示させて選ぶことができます。 1 全ルート図表示画面で、 5ルート に タッチします。 ●5つのルートが色分けされて表示されます。 2 3 ルート名称にタッチします。 ●タッチしたルートが表示され全ルート図 表示画面になります。 ナ ビ ゲ ー シ ョ ン 全行程一覧表 にタッチします。 ●5つのルートの距離・料金・所要時間が 表示されます。 ワンポイント ●次のときは、5ルート同時表示させることはできません。 ●目的地が2カ所以上設定されているとき。 ●通過する地点[乗降インターチェンジ(IC)・通過道路]が指定されているとき。 ●目的地案内が開始されたあと。 ●5つのルートの特長については、「ルートの再探索」(135ページ)を参照してくだ さい。 ●料金は設定した車両情報(121ページ参照)から計算していますが、通行料金の変 更などにより、実際の料金と異なることがあります。 ●所要時間は設定した平均車速(119ページ参照)から計算しているため、走行条件 などにより、多少の誤差が生じることがあります。 95 ナビゲーション案内 3.探索ルートの変更 ルートを探索したあと、目的地を追加したり、インターチェンジ、通過道路の指定など、ル ートを変更することができます。ルートを変更するには次の方法があります。 ●全ルート図表示画面から ルート変更 にタッチすると、ルート変更画面になります。 ●案内中の現在地画面から 再探索 にタッチしたあと、 ルート変更 にタッチすると、ルー ト変更画面になります。 ルート変更画面でルートの変更方法を設定します。 ●全ルート図表示画面 ●現在地画面 ルート変更 再探索 ルート 変更 ●ルート変更画面 ●再探索画面 ●目的地の追加 ………………………………………………………………………次ページ ●区間別探索条件の変更 ……………………………………………………………99ページ ●目的地の並び替え ………………………………………………………………100ページ ●目的地の消去 ……………………………………………………………………101ページ ●出入口インターチェンジ(IC)の指定 ………………………………………104ページ ●インターチェンジ(IC)指定の解除 …………………………………………106ページ ●通過道路の指定 …………………………………………………………………107ページ ●通過道路指定の修正 ……………………………………………………………109ページ ●通過道路指定の解除 ……………………………………………………………110ページ ここで説明する操作は、目的地が設定されていないと行えません。 ワンポイント 96 目的地の追加 目的地を設定したあと、さらに追加して目的地を設定することができます。 以下のようなときに、追加して目的地を設定します。 ●設定した目的地と現在地の間で、通過する地点を設定するとき。 ●設定した目的地を通過する地点に変更し、新しく目的地を設定するとき。 目的地の設定と同じ方法で 追加目的地 にタッチして、追加することもできます。(「ワン タッチで設定する」86ページ参照、「登録した地点から設定する」87ページ参照、「地図 の呼び出し方法から設定する」87ページ参照) 1 2 ルート変更 にタッチします。 目的地・通過目的地の 追加 にタッチ します。 ワンポイント 3 ナ ビ ゲ ー シ ョ ン 地図の呼び出し方法を選び、目的地を 設定する地点の地図を表示させます。 ●「地図の呼び出し方法」、「呼び出した地 図の操作」(65、81ページ参照) ●800mスケール図より詳細な地図で、目的地の設定をすることができます。 ●目的地を設定した地図の地点は、自動的に記憶され、目的地の設定のときなどに、 地図を呼び出すことができます(最大100カ所まで)。100カ所を超えたときは、 古いものから自動的に消去されますが、不要な目的地は、消去することもできます。 (「目的地履歴の消去」159ページ参照) ●インターチェンジ(IC)や通過道路(104、107ページ参照)が指定されている とき、目的地を追加すると、指定されている地点によっては、IC・通過道路の指定 が解除されることがあります。 ●2カ所以上目的地が設定されているときに 並び替え が表示されます。 次ページに続く 97 ナビゲーション案内 3.探索ルートの変更 4 追加目的地 にタッチします。 の位置に目的地が 記号で表示され ます。 ●最大5カ所まで設定することができます。 ●すでに5カ所設定されているときは、設 定されている目的地を消去してから設定 しなおしてください。(目的地を消去する ときは、「目的地の消去」101ページを 参照してください。) 6 ● ● はい にタッチすると、解除されます。 ● いいえ にタッチすると、解除せず設定 されます。 ● 戻る にタッチすると、元の画面に戻り ます。 7 5 98 設定する区間の 設定 にタッチします。 インターチェンジ(IC)・通過道路が 指定されているときは、解除する画面 が表示されることがあります。 探索開始 にタッチします。 ●ルート探索が開始されます。 ●目的地を設定したあと、この画面から、 次のことができます。 ・区間別探索条件の変更(次ページ) ・目的地の並び替え(100ページ) ・目的地の消去(101ページ) ・出入口インターチェンジ(IC) の指定(104ページ) ・インターチェンジ(IC) 指定の解除(106ページ) ・通過道路の指定(107ページ) ・通過道路指定の修正(109ページ) ・通過道路指定の解除(110ページ) 探索条件の変更 区間別に探索条件を変更して、再探索する ことができます。 1 ルート変更画面で、 探索条件変更 にタ ッチします。 ナ ビ ゲ ー シ ョ ン ●さらに追加して、目的地を設定するとき は、 追加 にタッチすると、97ページ 3 の画面が表示されますので、 3 ∼ 6 を繰り返します。 2 3 それぞれの区間の探索条件(ルート種 別)にタッチします。 探索開始 にタッチします。 ●ルート探索が開始されます。 ワンポイント ●探索条件の特長については、 「ルートの再探索」 (135ページ)を参照してください。 ●目的地が1つの場合は、 別ルート が表示されます。 99 ナビゲーション案内 3.探索ルートの変更 目的地の並び替え 複数設定した目的地を並びかえて再探索することができます。 1 ルート変更 にタッチします。 2 並び替え にタッチします。 3 4 次に行く目的地から順に、目的地名称 にタッチします。 ●タッチした目的地名称の右側に、新しい 順番が表示されます。 ●間違えたときに 解除 にタッチすると、 選ばれていた目的地名称の順番が解除さ れます。 インターチェンジ(IC)・通過道路が 指定されているときは、解除する画面 が表示されることがあります。 ● はい にタッチすると、解除されます。 ● いいえ にタッチすると、元の画面に戻 ります。 5 完了 にタッチします。 ●すべての目的地名称の順番が決定される と、 完了 にタッチしなくても、約3秒後、 自動的にルート変更画面が表示されます。 ●すべての目的地名称にタッチしないで、 並びかえたい目的地のみにタッチしてか ら 完了 にタッチしたときは、タッチし た目的地のみが手前になった順番になり ます。 6 ワンポイント 100 探索開始 にタッチすると、ルート探 索が開始されます。 インターチェンジ(IC)・通過道路が指定(104、107ページ参照)されているとき に並びかえをすると、インターチェンジ(IC)・通過道路の指定が解除される場合が あります。 目的地の消去 複数設定されている目的地を消去することができます。 ルート変更画面から消去する 1 2 ルート変更 にタッチします。 目的地・通過目的地の 消去 にタッチ します。 ●1カ所のみ設定されていたときは、 4 の 画面が表示されます。 3 消去する目的地名称にタッチします。 4 はい にタッチします。 ●ルート探索を開始して全ルート図表示画 面になります。 ● いいえ にタッチすると、元の画面に戻 ります。 ●すべての目的地を消去したとき、1カ所 のみ設定されていたときは、現在地画面 になります。 5 ナ ビ ゲ ー シ ョ ン 探索開始 にタッチすると、ルート探 索が開始されます。 ●すべての目的地を消去するときは、全消去 にタッチします。 ワンポイント すべての目的地を消去すると、目的地案内を再開させることはできません。目的地案 内を行わせるには再度、目的地を設定してください。 101 ナビゲーション案内 3.探索ルートの変更 目的地設定メニューから消去する 1 目的地 を押します。 2 目的地消去 にタッチします。 ●1カ所のみ設定されていたときは、 4 の 画面が表示されます。 3 目的地名称にタッチします。 ●すべての目的地を消去するときは、全消去 にタッチします。 102 4 はい にタッチします。 ●ルート探索を開始して全ルート図表示画 面になります。 ● いいえ にタッチすると、元の画面に戻 ります。 ●すべての目的地を消去したとき、1カ所 のみ設定されていたときは、現在地画面 になります。 再探索画面から消去する 1 再探索 にタッチします。 2 次の 消去 にタッチします。 ナ ビ ゲ ー シ ョ ン 103 ナビゲーション案内 3.探索ルートの変更 出入口インターチェンジ(IC)の指定 目的地を設定したあと、全ルート図表示画面に表示されている出入口インターチェンジ(IC) を指定することができます。 1 全ルート図表示画面で、変更するインター チェンジ(IC)名称表示にタッチします。 ● ルート変更 にタッチしても指定するこ とができます。 3 4 探索開始 にタッチします 指定したインターチェンジ(IC)に出 口(または入口)が2カ所以上あると きは、選択する画面が表示されます。 ● 次候補 にタッチして、出口(または入 口)を選びます。 ●表示されている出口(または入口)を指 定するときは、 セット にタッチします。 2 左画面にタッチして、指定したいイン ターチェンジ(IC)名称を選びます。 ●左画面には、選んだインターチェンジ (IC)が表示されます。 ●地図をスクロールすると、左画面の中心 から一番近いインターチェンジ(IC)が 自動的に指定されます。 ● ○○○ (道路名称)にタッチすると、 道路およびインターチェンジ(IC)の表 示を切り替えることができます。 5 セット にタッチすると、インターチェ ンジ(IC)が 記号で指定されます。 ●ルート変更画面から操作を行ったときは、 ルート変更画面に戻ります。 探索開始 にタッチします。 道路名称 施設名称 104 6 案内開始 にタッチすると、ルート案 内が開始されます。 ナ ビ ゲ ー シ ョ ン ワンポイント ●探索ルートに高速道路などの使用がないときは、インターチェンジの指定はできま せん。 ●目的地(現在地)が高速道路上の場合は、出口(入口)の指定はできません。 ●指定できるインターチェンジ(IC)は入口、出口とも各1カ所になります。 ● 左画面は、400m∼13kmの表示に切り替えることができます。 ●右画面の道路名称には、右画面中央の施設がある道路の名称が表示されます。 ●右画面の施設には、出入口や別路線への接続がある施設の名称が表示されます。 ●入口インターチェンジ(IC)を指定するとき、入口がない施設名称はトーンダ ウンします。 ●インターチェンジ(IC)でもジャンクション(JCT)でもない施設があった場 合、施設名称はトーンダウンします。 ●地図ディスクに属性が登録されていない施設はジャンクション(JCT)として 表示されます。 ●右画面の ▲ ▼ にタッチすると、指定されている施設の前後にある施設を表 示させることができます。 ● 右 画 面 中 央 の 施 設 に 別 路 線 へ の 接 続 が あ る 場 合 は 次路線 が 表 示 さ れ ま す。 次路線 にタッチすると路線を切りかえることができます。 ●右画面で施設名称にタッチすると、左画面中央に施設の位置が表示されます。 105 ナビゲーション案内 3.探索ルートの変更 インターチェンジ(IC)指定の解除 1 全ルート図表示画面で、解除するイン ターチェンジ(IC)名称表示にタッチ します。 ● ルート変更 にタッチしても解除するこ とができます。 2 出口解除 (または 入口解除 )にタッ チします。 ●ICの指定が解除され、ルート探索が開始 されます。 106 通過道路の指定 全ルート図画面から指定する 1 2 全ルート図表示画面で、地図にタッチ します。 通過道路指定 にタッチします。 4 セット にタッチすると、通過道路が 記号で指定されます。 ●目的地が1カ所のみ設定されていて、イ ンターチェンジ(IC)・通過道路が指定 されていなかったときは、ルートが探索 され、全ルート図表示画面になります。 5 目的地が2カ所以上設定されていると き、またはインターチェンジ(IC)・通 過道路が指定されているときは、指定 する区間の 設定 にタッチします。 ナ ビ ゲ ー シ ョ ン ●ルートが探索され、全ルート図表示画面 になります。 3 次候補 にタッチして、通過道路を選 びます。 ●表示されている道路を指定するときは、 セット にタッチします。 ワンポイント ●最大2カ所まで指定することができます。 ●すでに通過道路が2カ所指定されているときは、指定されている通過道路を解除し てから指定しなおしてください。(通過道路を解除するときは、「通過道路指定の解 除」110ページを参照してください。) ●インターチェンジ(IC)が指定(104ページ参照)されているとき、通過道路を指 定すると、指定されている地点によっては、インターチェンジ(IC)の指定が解除 されることがあります。 ●800mスケール図より広域な地図を表示させていたときは、800mスケール図に切 り替わります。 ●表示されている地図に道路情報が少ないときは、 次候補 にタッチしても、道路が 選べないことがあります。 107 ナビゲーション案内 3.探索ルートの変更 ルート変更画面から指定する 1 2 ルート変更 にタッチします。 通過点(通過道路指定)の 指定 にタッ チします。 6 ●目的地が1カ所のみ設定されていて、イ ンターチェンジ(IC)・通過道路が指定 されていなかったときは、 8 の画面にな ります。 7 3 4 目的地が2カ所以上設定されていると き、またはインターチェンジ(IC)・通 過道路が指定されているときは、指定す る区間の 設定 にタッチします。 通過道路を指定する位置に地図を動か します。 通過道路セット にタッチします。 8 5 セット にタッチすると、通過道路が 記号で指定されます。 探索開始 にタッチすると、ルート探索 が開始されます。 次候補 にタッチして、通過道路を選 びます。 ●表示されている道路を指定するときは、 セット にタッチします。 ワンポイント 108 ● 修正 ・ 解除 は、すでに通過 道路が指定されているときのみ 表示されます。 ●800mスケール図より広域な地図 を表示させていたときは、800m スケール図に切り替わります。 ●表示されている地図に道路情報が 少ないときは、 次候補 にタッ チしても、道路が選べないことが あります。 通過道路指定の修正 1 2 ルート変更 にタッチします。 5 通過道路セット にタッチします。 通過点(通過道路指定)の 修正 にタッ チします。 ナ ビ ゲ ー シ ョ ン ●1カ所のみ設定されていたときは、 5 の 画面になります。 6 次候補 にタッチして、通過道路を選 びます。 ●表示されている道路を指定するときは、 セット にタッチします。 3 修正する道路名称にタッチします。 通過道路指定されている道路は 示されます。 ●地図が表示されます。 4 記号で表 7 セット にタッチすると、通過道路が 記号で指定されます。 8 探索開始 にタッチすると、ルート探 索が開始されます。 通過道路を修正する位置に地図を動か します。 ●近接した道路を選択するときは、地図を 動かす必要はありません。 ワンポイント 表示されている地図に道路情報が 少ないときは、 次候補 にタッチ しても、道路が選べないことがあ ります。 109 ナビゲーション案内 3.探索ルートの変更 通過道路指定の解除 1 2 ルート変更 にタッチします。 通過点(通過道路指定)の 解除 にタッ チします。 4 はい にタッチします。 ● いいえ にタッチすると、元の画面に戻 ります。 ●1カ所のみ設定されていたときは、 4 の 画面になります。 5 3 解除する道路名称にタッチします。 通過道路指定されている道路は 記号で表 示されます。 ●すべての通過道路を解除するときは、 全解除 にタッチします。 110 探索開始 にタッチすると、ルート探 索が開始されます。 ルートのショートカット学習 探索したルートをはずれてショートカットした区間のルートを次のルート探索に反映します。 ※案内ルートに対してまったく違うルートを走行したときは、ショートカット学習されません。 目的地 目的地 案内ルート 次回ルート検索を した場合 出発地 ナ ビ ゲ ー シ ョ ン 出発地 実際に走行したルート (3回走行) 案内ルート (水色でルートが 表示されます) ルートのショートカット学習を設定する ルートのショートカット学習をON(学習す る)にするか、OFF(学習しない)にする か、選ぶことができます。 1 メニュー画面で、 各種設定 にタッチ します。 2 ルートのショートカット学習の する 、 または しない にタッチします。 ●タッチしたタッチスイッチが緑色になり ます。 3 完了 にタッチします。 各種設定画面で 初期状態 にタッチすると、すべての各種設定の項目が初期設定の状 ワンポイント 態に戻ります。 111 ナビゲーション案内 4.目的地案内の開始・中止・再開 案内の開始 デモンストレーション(デモ) ルートの探索が終了すると、全ルート図が 表示されます。全ルート図表示画面で、 案内開始 にタッチすると目的地案内が 始まります。また、目的地案内を途中で中 止したり、再開することもできます。 1 全ルート図表示画面で、 にタッチします。 ルート探索終了後、目的地案内が開始され る前に、目的地案内のデモを見ることがで きます。 1 全ルート図表示画面で、 案内開始 に約3秒以上タッチし続けます。 案内開始 2 ●目的地案内が開始されます。 ●全ルート図が表示されたあと、 NAVI を押したとき、または走行して約3秒以 上操作しなかったときも、自動的に目的 地案内が開始されます。 デモ中に NAVI (または NAVIメニュー ・ 目的地 )を押すと、デモが終了し、 現在地画面になります。 ●デモ中に走行したときも、デモが終了し、 目的地案内が開始されます。 ●デモ案内中画面 案内の中止・再開 1 メニュー画面で、 チします。 案内中止 にタッ ●目的地案内を中止しても、目的地は消去 されません。 ●中止した目的地案内を再開させるときは、 再度メニュー画面で、 案内再開 にタ ッチします。 112 ワンポイント ●ここで説明する操作は、目的地 設定後のルート探索終了時(案 内開始前)に表示される全ルー ト図画面で行うことができます。 また、走行中はデモンストレー ション機能は使用できません。 ●デモンストレーションの速度を 速くしたいときは、縮尺を広域 にしてください。また、速度を 遅くしたいときは、縮尺を詳細 にしてください。 (「地図縮尺の切り替え」35ペー ジ参照) ナビゲーション案内 5.目的地案内について ルート探索が終了すると、希望ルートの案内を開始することができます。 目的地に向かって走行すると、目的地までのルートを案内します。 交差点案内について 目的地案内中の現在地画面(現在地がルート上にあるとき)で、案内ポイントが表示されて いる交差点が近づくと、交差点案内、音声案内が行われます。また、分岐する交差点が近づ く(約300m以内)と、交差点拡大図案内画面が自動的に表示されます。 分岐しない交差点 1 1 分岐する交差点(交差点拡大図案内画面) 2 1 2 3 ナ ビ ゲ ー シ ョ ン レーン(車線)表示 通過・分岐する交差点の車線が表示されます。 2 交差点名称表示 通過・分岐する交差点の名称が表示されます。 3 残距離表示 交差点までの距離が表示されます。(交差点に近づくとともに■が短くなります。) ワンポイント ●交差点の拡大図案内画面は、交差点拡大図が設定されているときに表示されます。 (次ページ参照) ●細街路などのルート(目的地および出発地周辺の水色ルート)を走行している場合 は、交差点案内を行いません。 ●地図ディスクに情報のない交差点では、レーン表示・交差点名称表示は表示されません。 ●案内ポイントの種類により、表示される画面は異なります。 ● (赤)…交差点拡大図案内画面が表示される交差点。 ● ……交差点名称表示・車線表示が表示されます。 ● (灰)…車線表示が表示されます。 ●交差点名称表示・車線表示が実際の交差点と異なることがあります。 ●次のようなときは、交差点案内が行われないことがあります。 ●目的地案内開始直後 ●目的地周辺 ●交差点案内は、遅れたり早くなることがあります。 ●次の分岐する交差点が近いときは、続けて交差点拡大図案内画面が表示されます。 ●交差点拡大図案内画面が表示されているとき、交差点名称表示・車線表示は分岐す る交差点のものが表示され、分岐する交差点より手前の交差点案内は行われません。 ●分岐する直前に「ピンポン」というチャイムが鳴ります。ただし、音量設定 が 消音 になっているときは鳴りません。 113 ナビゲーション案内 5.目的地案内について 交差点案内画面を解除する 2 拡大解除 から解除する 1 拡大解除 にタッチします。 ●再度、交差点案内画面を表示させるに は、 NAVI を押します。 レーンリスト図にするときは、 レーンリスト 、通常の地図にすると きは 地図 にタッチします。 ●再度、交差点案内画面を表示させるには、 こ の 画 面 で 拡大図 に タ ッ チ し ま す 。 また、 NAVI を押しても表示させるこ とができます。 交差点案内画面を設定する 案内図替 から解除する 1 案内図替 にタッチします。 交差点案内画面をON(表示する)にするか、 OFF(表示しない)にするか、選ぶことが できます。 1 メニュー画面で、 各種設定 にタッチ します。 2 交差点拡大図自動表示の、 する また は しない にタッチします。 ●タッチしたタッチスイッチが緑色になり ます。 3 完了 にタッチします。 各種設定画面で 初期状態 にタッチすると、すべての各種設定の項目が初期設定の ワンポイント 114 状態に戻ります。 3Dイラスト拡大図案内画面 レーン(車線)リスト自動表示 3Dイラスト情報のある交差点・都市高速のIC 入口では、立体的な案内画面が表示されます。 分岐する交差点の手前(約700m以内)で は、走行する交差点の名称と車線のレーンリ スト図を自動で表示させることができます。 ●交差点拡大図案内…赤色 ●案内ポイント…緑色、桃色、橙色 ●地図上の案内ポイント とレーンリスト の は同じ色で表示されます。 ナ ビ ゲ ー シ ョ ン ●3Dイラスト拡大図案内画面 3D交差点拡大図案内画面 交差点拡大図案内画面を3D表示させるこ とができます。 ●レーンリスト図表示 1 ●3D交差点拡大図案内画面 交差点拡大図案内画面が表示されてい るときに、レーンリスト図を表示させ るには、 レーンリスト にタッチしま す。 ●再度、交差点案内画面を表示させるに は、、 交差点 にタッチします。 3D交差点拡大図案内画面を設定する 3D交差点拡大図案内画面をON(表示す る)にするか、OFF(表示しない)にす るか、選ぶことができます。 1 メニュー画面で、 各種設定 にタッチ します。 2 3 D 交 差 点 拡 大 図 の する 、 ま た は しない にタッチします。 ●タッチしたタッチスイッチが緑色になります。 3 完了 にタッチします。 ワンポイント 各種設定画面で 初期状態 にタッチすると、すべての各種設定の項目が初期設定の状 態に戻ります。 115 ナビゲーション案内 5.目的地案内について レーンリスト自動表示を設定する レーンリスト図をON(表示する)にする か、OFF(表示しない)にするか、選ぶ ことができます。 1 メニュー画面で、 各種設定 にタッチ します。 2 レーンリスト自動表示の する 、 また は しない にタッチします。 レーンリスト図を解除する 1 案内図替 にタッチします。 ●選択する画面がないときは、タッチするご とに通常の地図とレーンリスト図が切り替 わります。 ●タッチしたタッチスイッチが緑色になり ます。 2 3 完了 にタッチします。 ワンポイント 116 交差点 案 内 図 に す る と き は 拡大図 、 通常の地図にするときは 地図 にタッ チします。 ●再度、レーンリスト図を表示させるには、 この画面で レーンリスト にタッチしま す。また、 NAVI を押しても表示させ ることができます。 ●レーンリスト図が表示されていても、分岐する交差点の約300m手前では、交差点 案内画面が自動的に表示されます。 ●各種設定画面で 初期状態 にタッチすると、すべての各種設定の項目が初期設定の 状態に戻ります。 料金所レーン案内 ルート案内中、高速道路の料金所出入口に 近づくと、通行する料金所ゲート(「ETC専 用」、 「ETC/一般混在」、 「一般」など)をレ ーン案内します。 料金所レーン案内を設定する 料金所レーン案内をON(案内する)にする か、OFF(案内しない)にするか、選ぶこ とができます。 1 メニュー画面で、 各種設定 にタッチ します。 2 料 金 所 レ ー ン 案 内 の する 、 ま た は しない にタッチします。 ナ ビ ゲ ー シ ョ ン ●タッチしたタッチスイッチが緑色になります。 ●ルート案内時の料金所レーン案内 3 注意 ワンポイント 完了 にタッチします。 料金所、ETCレーンの車線運用は変更される場合があります。案内表示板や標識など にしたがって走行してください。 ●地図ディスクに情報のない料金所では、料金所レーン案内は行われません。 ●料金所の手前でルートの再検索などを行った場合は、料金所レーン案内が表示され ないことがあります。 ●ルート未設定時にはレーン図は表示されず、メッセージのみによる案内となります。 表示されるメッセージについては244ページをご参照ください。 117 ナビゲーション案内 5.目的地案内について フェリー航路の案内 フェリーの航路は ーーー(破線)で表示 されます。 ●フェリーターミナルまで音声案内が行わ れます。 ●フェリー利用後、しばらく走行すると目 的地案内が再開されます。 ワンポイント 118 フェリー航路を使用する全ルート図表示画面では、フェリー料金は表示されません。 ただし、到着予想時刻は、フェリー時間を含んでいます。 到着予想時刻の表示 目的地案内中の現在地画面(現在地がルート 上にあるとき)で、地図左に到着予想時刻を表 示させることができます。目的地を2ヵ所以上 設定しているときは、到着予想時刻/残距離 表示のタッチスイッチにタッチすると、それ ぞれの到着予想時刻/残距離が表示されます。 2 ナ ビ ゲ ー シ ョ ン 3 ●到着予想時刻表示 平均車速を設定する 設定した平均車速を基準に以下の時刻/時 間が計算されます。 ●現在地画面の到着予想時刻 (17ページ) ●ハイウェイモード画面の通過予想時刻 (43ページ) ●全ルート図表示画面の到着予想時刻(90 ページ) ●ルート情報の通過予想時刻(94ページ) ●全行程一覧表(5ルート同時表示)の所 要時間(95ページ) 1 到着予想時刻表示の 変更する にタッ チします。 それぞれの道路の設定速度を設定します。 ●速度を上げるときは 、下げるときは にタッチします。 (タッチするたびに、 5km/hずつ変更されます。) 4 完了 にタッチします。 メニュー画面で、 各種設定 にタッチ します。 ワンポイント ●到着予想時刻は設定した平均車速から計算しているため、走行条件などにより、多 少の誤差が生じることがあります。 ●ルートからはずれたときは、目的地方向マーク になります。 ●最高速度(高速道120km/h・有料道80km/h・一般道60km/h)にすると 、最 低速度(5km/h)にすると の色が反転し、タッチしても操作できません。 ●到着予想時刻設定画面で 初期状態 にタッチすると、初期設定の状態(高速道 80km/h・有料道60km/h・一般道30km/h)に戻ります。 119 ナビゲーション案内 5.目的地案内について 料金案内 目的地案内中の現在地画面(現在地がルート 上にあるとき)で、料金所に近づくと、地図 左上に料金を表示し、音声で案内することが できます。 ●料金案内表示 料金案内表示を設定する 料金案内表示をON(表示する)にするか、 OFF(表示しない)にするか、選ぶこと ができます。 1 メニュー画面で、 各種設定 にタッチ します。 2 料金案内の する 、または しない に タッチします。 ●タッチしたタッチスイッチが緑色になり ます。 3 ワンポイント 120 完了 にタッチします。 ●料金は設定した車両情報(次ページ参照)から計算していますが、通行料金の変更 などにより、実際の料金と異なることがあります。 ●高速道路上に目的地を設定したとき、および高速道路走行中にルートを変更したと きは料金案内は行いません。 ●地図ディスクに情報のない料金所では、料金案内は表示されません。 ●各種設定画面で 初期状態 にタッチすると、すべての各種設定の項目が初期設定の状 態に戻ります。 車両情報を設定する 以下のときの検索および料金を計算する基 準として車両情報を設定することができま す。 ●提携駐車場の検索(82ページ) ●全ルート図表示画面の料金表示 (90ページ) ●ルート情報の料金表示(94ページ) ●全行程一覧表(5ルート同時表示)の料 金表示(95ページ) ●目的地案内中の料金案内(前ページ) 1 メニュー画面で、 各種設定 にタッチ します。 2 車両情報設定の 変更する にタッチし ます。 ナ ビ ゲ ー シ ョ ン お車のナンバープレートの分類番号 1 ・ 3 ・ 5・7 ・ 軽 )にタッチ します。 3( 4 車両寸法(長さ・幅・高さ)を入力し ます。 ●寸法を大きくするときは 、小さくす るときは にタッチします。 5 ワンポイント 完了 にタッチします。 ●車両寸法については、車検証を参照してください。 ●最大寸法(長さ:600cmより大・幅:250cmより大・高さ:300cmより大)に すると 、最小寸法(長さ:450cm以下・幅:160cm以下・高さ:150cm以 下)にすると の色が反転し、タッチしても操作できません。 長さ:450cm以下∼500cm(5cm単位) 、500∼600cmより大(10cm単位) 幅 :160cm以下∼200cm(5cm単位) 、200∼250cmより大(10cm単位) 高さ:150cm以下∼200cm(5cm単位) 、200∼300cmより大(10cm単位) ●提携駐車場は、車両寸法、ナンバープレートから検索しています。 ●料金案内・表示はナンバープレートから計算しています。 ●車両情報設定画面で 初期状態 にタッチすると、初期設定の状態(寸法が入力されて いない状態)に戻ります。 121 ナビゲーション案内 5.目的地案内について 高速分岐案内 目的地案内中の現在地画面(現在地がルート上にあるとき)で、高速道路を走行していると き、分岐点[出口インターチェンジ(IC)・ジャンクション(JCT)]が近づくと、高速分 岐案内画面が表示されます。 1 2 1 分岐点名称表示 インターチェンジ(IC)の出口名称、また はジャンクション(JCT)の方面名称が表 示されます。 2 残距離表示 分岐点までの距離が表示されます。 (分岐点 に近づくとともに〔 ■ 〕が短くなります。 ) 高速分岐案内画面を解除する 1 拡大解除 にタッチします。 ●再度、高速分岐案内画面を表示させるに は、 NAVI を押します。 ワンポイント 122 ●地図ディスクに情報のない分岐点では、高速分岐案内は表示されません。また、高 速分岐案内が表示されても、分岐点名称表示が表示されないことがあります。 ●分岐点名称表示が実際の分岐点と異なることがあります。 ●次のようなときは、高速分岐案内が行われないことがあります。 ●目的地案内開始直後 ●目的地周辺 ●高速分岐案内画面は、遅れたり早くなることがあります。 ●次の分岐点が近いときは、続けて高速分岐案内画面が表示されます。 高速分岐模式図自動表示を設定する 高速分岐模式図自動表示をON(自動で切り 替える)にするか、OFF(切り替えない) にするか、選ぶことができます。 1 メニュー画面で、 各種設定 にタッチ します。 2 高速模式図自動表示の する 、または しない にタッチします。 高速分岐案内画面を切り替える 1 高速分岐案内画面が表示されていると きに、 案内図替 にタッチします。 ナ ビ ゲ ー シ ョ ン ●タッチしたタッチスイッチが緑色になり ます。 2 切り替えるタッチスイッチにタッチし ます。 ● 地図 にタッチすると、地図画面表示に なります。また、 高速略図 にタッチす ると、ハイウェイモード画面になります。 ●再度、高速模式図を表示させるに は、 案内図替 にタッチし、 分岐図 に タッチします。 3 完了 にタッチします。 ワンポイント 各種設定画面で 初期状態 にタッチすると、すべての各種設定の項目が初期設定の状 態に戻ります。 123 ナビゲーション案内 5.目的地案内について 都市高マップ 目的地案内中の現在地画面(現在地がルート上にあるとき)で、都市高速にはいると、自動 的に都市高マップを表示させることができます。 表示変更 から都市高マップ表示を設定する 都市高マップをON(自動で切り替える) にするか、OFF(切り替えない)にする か、選ぶことができます。 ワンポイント 124 1 地図を表示させているときに 表示変更 にタッチします。 2 都市高マップ表示 にタッチします。 ●200m∼1.6kmスケール図の地図で表示させることができます。 ●都市高マップが表示されるのは、都市高速のみです。(地図データベースに情報があ る道路のみ。) ●サービスエリア(SA)・パーキングエリア(PA)にはいるなど、都市高速道路の 本線からはずれたときは、都市高マップが解除されることがあります。 各種設定 から都市高マップ表示を設定する 1 メニュー画面で、 各種設定 にタッチ します。 2 都市高マップ自動表示の する 、また は しない にタッチします。 ●タッチしたタッチスイッチが緑色になり ます。 3 ナ ビ ゲ ー シ ョ ン 完了 にタッチします。 ワンポイント ●都市高マップは、表示変更画面からも解除することができます。 ●各種設定画面で 初期状態 にタッチすると、すべての各種設定の項目が初期設定の 状態に戻ります。 125 ナビゲーション案内 5.目的地案内について 音声案内 目的地案内中は、交差点、分岐点、通過点、インターチェンジ(ランプ)の入口、出口、ジャン クション、目的地に近づくと、残りの道のりと曲がる方向を10方向(右、左、ナナメ右、ナナメ 左、右に戻る、左に戻る、右手前、左手前、戻る、直進)で音声案内します。音声案内はPCM音 声(肉声)で案内します。 1 NAVI を押すと、分岐交差点までの 距離に応じた音声案内が行われます。 およそ○○m先、 右方向です 〔目的地案内中の音声案内の例〕 ●交差点の音声案内(ジャスト案内) 目的地案内中、分岐点の直前で「ピンポ ン」というチャイムが鳴ります。 ◆音声案内例 およそ○○m先、○○方向です。 ●カーブ・合流・踏切の音声案内 目的地案内中、カーブ・踏切などを事前 に音声で案内します。(ただし、分岐案内 と重なった場合は、分岐案内が優先され ます。カーブによっては案内しない場合 もあります。) また、高速道路のルート走行中に合流点 がある場合、音声にて合流を知らせます。 (合流手前1km以内に分岐点などがある 場合では案内しません。) ◆音声案内例 ・この先カーブがあります。 ・この先、踏切です。 ・この先、右からの合流があります。 ワンポイント ●音声案内はあくまでも参考としてください。 ●たとえば「およそ700m先左方向です。 」の音声案内のあと、しばらく走行したあと に、 NAVI を押すと、 「およそ600(500)m先左方向です。 」というように音声案 内が刻々と状況に合わせて変化します。 ●交差点の音声案内は、自動音声案内を する にすると案内します。 (次ページ参照) ●カーブ・合流・踏切の音声案内は各道路形状警告を する にすると案内します。 (56 ページ参照) 126 ●高速分岐音声案内 高速道路のルート走行中は、分岐点で拡 大表示を行い、音声で進行方向を案内し ます。 ◆音声案内例 ・およそ○○km先、○○方向、○○方面 です。 ●高速料金音声案内 ルート走行中に高速道路料金所手前で高 速道路の料金を案内します。 ◆音声案内例 ・この先○○mで料金所です。 料金は○○です。その先○○方面です。 音声案内を設定する 目的地案内中の音声案内をON(発声する) にするか、 OFF (発声しない)にするか、選ぶ ことができます。 1 メニュー画面で、 各種設定 にタッチ します。 2 自動音声案内の する 、または しない にタッチします。 ナ ビ ゲ ー シ ョ ン ●タッチしたタッチスイッチが緑色になり ます。 〔目的地に到着したときの音声案内の例〕 ◆音声案内例 ・目的地周辺です。音声案内を終了します。 3 完了 にタッチします。 ●高速道路の料金案内は、料金案内を する にすると案内します。 (120ページ参照) ワンポイント ●〔⃝⃝⃝音声案内の例〕は一般的なものであり、道路の接続状況などにより異なった音 声案内が行われることがあります。 ●自車位置が正確に特定できないときなどに、音声案内が行われなかったり、まれに遅れ たり、誤った音声案内が行われることがあります。 ●音声案内の音量は調節することができます。 (27ページ参照) ただし、 消音 を選んでいると、音声案内されません。 ●各種設定画面で 初期状態 にタッチすると、すべての各種設定の項目が初期設定の 状態に戻ります。 127 ナビゲーション案内 5.目的地案内について 他モードでの案内 他モード(ナビゲーション画面以外の画面)に切り替えても目的地案内は継続されて行われます が(音声案内は出力されません。)、他モードに切り替えたときでも、音声案内を出力させること ができます。 他モード時での案内を設定する 1 メニュー画面で、 各種設定 にタッチ します。 2 他 モ ー ド 時 の 案 内 の する 、 ま た は しない にタッチします。 ●タッチしたタッチスイッチが緑色になり ます。 3 ワンポイント 128 完了 にタッチします。 各種設定画面で 初期状態 にタッチすると、すべての各種設定の項目が初期設定の状 態に戻ります。 ナビゲーション案内 6.案内ルートの操作 全ルート図の再表示 出発地から目的地までの全ルート図を表示 することができます。 1 2 地図を表示させているときに 表示変更 にタッチします。 到着予想時刻/残距離表示の切り替え 目的地案内中の現在地画面(現在地がルー ト上にあるとき)で、目的地が2カ所以上 設定されているとき、到着予想時刻/残距 離表示を切り替えることができます。 1 全ルート にタッチします。 ●全ルート表示画面になります。 到着予想時刻/残距離表示にタッチし ます。 ●目的地が2ヵ所のときは、タッチするご とに到着予想時刻/残距離表示が切り替 わります。 目的地が3ヵ所以上のときは、各目的地 までの到着予想時刻/残距離表示が表示 されます。 ●ルートからはずれたときは切り替えるこ とができません。 ナ ビ ゲ ー シ ョ ン ●全ルート表示画面の詳しい内容については、 「全ルートの表示・タッチスイッチについ て」90ページを参照してください。 案内に戻る にタッチすると、現在地画面 になります。 到着予想時刻/残距離表示 次ページに続く 129 ナビゲーション案内 6.案内ルートの操作 2 表示させたい目的地までの残距離表示 にタッチします。 ●到着予想時刻を表示させているときは、 到着予想時刻も目的地にあわせて切り替 わります。 ワンポイント 130 状況により目的地までの距離の数値が異なります。 ●現在地がルート上にあるとき…表示されているルートを通っての距離 ●ルートからはずれたとき…直線距離 オンルートスクロール 案内ルートが表示されている画面で、目的 地、または出発した地点および設定されて いる施設まで自動でルートに沿って地図を 移動させることができます。 オンルートスクロールの施設を設定する 設定 にタッチしたときは、 次の目的地まで 、または 次の施設まで にタッチします。 1 オンルートスクロールを開始する 1 表示変更画面で、 オンルートスクロール にタッチします。 スクロールのタッチスイッチ 2( ・ ・ )にタッチします。 ・ ● 設定 にタッチすると目的地、またはル ート沿いの施設までの移動を設定するこ とができます。 2 オンルートスクロール画面に表示させ たい施設にタッチします。 ナ ビ ゲ ー シ ョ ン ●設定できる施設は1つのみです。 ● 全ジャンル にタッチすると、タッチス イッチに表示されている以外の施設の記 号も表示させることができます。 ●間違えたときは 選択解除 にタッチします。 3 完了 にタッチします。 オンルートスクロール設定画面の施設は、周辺施設走行中呼出ジャンルの 変更する ワンポイント で変更することができます。(64ページ参照) 131 ナビゲーション案内 6.案内ルートの操作 オンルートスクロール画面の操作について ● にタッチすると、地図の移動が 一時停止されます。 ● NAVI を押すとオンルートスクロール が終了します。 ● ・ にタッチすると、移 動が早送りされます。 ワンポイント ●表示している地図にルートが表示されていないときは、オンルートスクロールをさ せることができません。 ●次の表示中は、オンルートスクロールを行うと表示が解除されますが、 NAVI を 押すと戻ります。 ●2画面表示をさせているとき ●都市高マップを表示しているとき ●3D表示させているとき ●走行中は操作できません。オンルートスクロール中に走行すると のみ操作することができます。 ●次の目的地までの場合 ● …次の目的地まで、地図が移動されます。 ● …出発した地点(前の目的地)まで、地図が移動されます。 ● …次の目的地の地図が表示されます。 ● …出発した地点(前の目的地)の地図が表示されます。 ●次の施設までの場合 施設が選ばれているときのみタッチすることができます。 (800mスケール図以下) ● …目的地方向で、ルート沿いの次の施設ランドマークまで地図が移動されます。 ● …出発した地点の方向で、ルート沿いの手前の施設ランドマークまで地図が移動されます。 ● …目的地方向で、ルート沿いの次の施設ランドマークの地図が表示されます。 ● …出発した地点の方向で、ルート沿いの手前の施設ランドマークの地図が表示されます。 ●オンルートスクロールで設定した施設は周辺施設で設定した施設とは異なります。 ●施設ランドマークまで移動したときは、施設の情報を表示することができます。 (63ページ参照) ●表示される地図によってオンルートスクロールが止まることがあります。 132 ナビゲーション案内 7.ルートの再探索 ルートの再探索について 案内中のルートに目的地の追加などを設定したり、探索条件を変更して、ルートを再探索す ることができます。 ルートを変更するには、「 全ルート または ルート変更 から変更する方法」、「 目的地 か ら変更する方法」、または「案内中の 再探索 から簡易に変更する方法」があります。 以下の画面でルートを再探索することができます。 ● 各画面のタッチスイッチについては次ページを参照してください。 ナ ビ ゲ ー シ ョ ン 現在地画面 目的地 1 表示変更 再探索 2 6 全ルート図 ルート変更 3 ルート変更 4 探索条件変更 5 次ページに続く 133 ナビゲーション案内 7.ルートの再探索 画面No. 1 2 3 タッチスイッチ 地図の呼び出し方法 全ルート インターチェンジ名称 ルート変更 機 能 目的の地図を呼び出します。 目的地を設定・追加します。 65 全ルート図を表示します。 89 入口・出口のインターチェンジを指定・解除し ます。 ルート変更画面を表示します。 目的地・通過目的地 追加 ・ 消去 目的地を追加・並び替え・消去します。 並び替え 4 通過点(通過道路指定) 通過道路を指定・修正・解除します。 指定 ・ 修正 ・ 解除 インターチェンジ名称 探索条件変更 5 探索条件 周辺迂回 次の 消去 指定解除 ( 96 97 100 101 108 109 110 104 106 探索条件設定画面を表示します。 99 各区間の探索条件を設定します。 99 前方の案内道路周辺を迂回するルートを探索し ます。 ※1 有料道から探索 一般道から探索 1 次の 入口・出口のインターチェンジを指定・解除し ます。 104 106 ルートの探索条件を変更します。 136 (探索条件については次ページを参照してください。) 探索条件 6 ページ 解除 ) 136 ※2 ※2 高架道路の上下でルートを訂正して探索します。 136 次の目的地を消去・インターチェンジの指定を 解除・通過道路指定を解除して探索します。 136 ※1 ルートからはずれたときは、表示されません。 ※2 有料道路と一般道が並行している場所のように、案内可能な別の道路があるときのみ表示さ れます。また、ルートからはずれたときは、表示されません。 134 探索条件 推奨 機 能 現在地から次の目的地※2の間で、一般的なルートが探索されま す。 有料優先 現在地から次の目的地※2の間で、有料道路を優先してルートが 探索されます。 一般優先 現在地から次の目的地※2の間で、一般道路を優先してルートが 探索されます。 距離優先 現在地から次の目的地※2の間で、距離の短いルートが探索され ます。 別ルート※1 現在地から次の目的地※2の間で、他のルートとは別のルートが 探索されます。 ナ ビ ゲ ー シ ョ ン ※1 5ルート同時表示(95ページ)から選んだときは、推奨ルートとは別のルートが探索されます。 ※2 現在地と次の目的地の間にインターチェンジ(IC)・通過道路が指定されているときは、現 在地から指定されているインターチェンジ(IC)・通過道路の間で、ルートが探索されます。 135 ナビゲーション案内 7.ルートの再探索 ルートの再探索 1 目的地案内中の現在地画面で 再探索 にタッチします。 2 再探索させる項目にタッチします。 ●ルート探索が開始されます。 ワンポイント 136 ●道路形状により再探索されないことや条件を変更しても同じルートを再探索するこ とがあります。 ●ルートを大きくはずれて走行したときは、走行していたルートへ戻るルートではな く、設定されている目的地[インターチェンジ(IC)・通過道路]に向かうルート が再探索されます。 ●「⃝⃝⃝優先」というのは、ルート探索のひとつの条件にすぎません。大きく遠ま わりになるようなときは、 有料優先 にタッチしても有料道路を利用しないルート が探索されたり、有料道路を通らないと目的地に行けないようなときは、 一般優先 にタッチしても有料道路を利用するルートが探索されることがありま す。 1 解除 )にタッチすると、現在地の次の目 ● 次の 消去 ・ 指定解除 ( 次の 的地を消去して[インターチェンジ(IC)の指定・通過道路指定を解除して]、再探 索をさせることができます。 ●高架道路の下や並行している一般道路上で、ルート探索を行うと、高架有料道路や 並行している有料道路上のルート案内をしてしまうことがあります。(都市高速道路 下の道路を走行または駐車しているのに、高速道路のルート案内をしてしまう場合 など)また、逆のケースもあります。 こんなとき、 一般道から探索 (有料道を走行中に一般道の案内がされているとき は 有料道から探索 )にタッチすることで、高架道路の上下や並行している道路で ルートを訂正してルート再探索を指示することができます。 自動再探索 ルートからはずれたときに、自動的に再探索(周辺探索、または全ルート探索)させること ができます。 再探索されるルートは、ルートからはずれたときの状況により異なります。 ●周辺探索…もとのルートへ復帰するルートが探索されます。 ●全ルート探索…現在地から目的地※の間で、選ばれている条件でルートが探索されます。 ※現在地と次の目的地の間にインターチェンジ(IC)・通過道路が指定されているときは、現在 地から指定されているインターチェンジ(IC)・通過道路の間で、ルートが探索されます。 ナ ビ ゲ ー シ ョ ン 自動再探索を設定する 自動再探索をON(させる)にするか、 OFF(させない)にするか、選ぶことが できます。 1 メニュー画面で、 各種設定 にタッチ します。 2 自動再探索の する 、または しない にタッチします。 ●タッチしたタッチスイッチが緑色になり ます。 3 完了 にタッチします。 ワンポイント ●自動再探索は、目的地案内中にルートからはずれたときで、かつ案内可能な道路を 走行していると判断されたときに行われます。 ●各種設定画面で 初期状態 にタッチすると、すべての各種設定の項目が初期設定の 状態に戻ります。 137 地点の登録 1.地点の登録とは 地図上に覚えておきたい地点を、メモリ地点(自宅、特別メモリ地点含む)として登録する ことができます。また、迂回メモリ地点を登録するとルート探索時にはその地点を迂回する ルートを探索することができます。 登録した自宅、メモリ地点および特別メモリ地点は地図上に呼び出したり、ルート探索時に 呼び出したりできるので、有効にご利用ください。 間違って登録した場合は、修正および消去を行ってください。 メモリ地点 メモリ地点は最大106ヵ所(自宅1ヵ所、特別メモリ5ヵ所を含む)ま で登録でき、46種類の記号で地点ごとに変えて登録しておくことがで きます。また、すべてのメモリ地点には、名称、名称読み、電話番号が 設定でき、拡張機能として7種類の記号で、次のような機能を持たせる ことができます。 ①音声付きメモリ地点…………近づくと音で知らせる設定(6種類) ②方向付音声付きメモリ地点…近づく方向を限定して音で知らせる設定 (1種類) 自宅 自宅は1箇所登録でき、地図上に自宅マークを表示します。また、ワン タッチで自宅に帰るルートを探索することができますので、最初に登録 することをおすすめします。 特別メモリ地点 特別メモリ地点は5箇所まで登録でき、地点検索時などにはタッチスイ ッチに割り当てることができます。また、特別メモリ地点ごとに名称、 名称読み、電話番号が設定できます。目的地の設定のときはワンタッチ でルートを探索することができます。 迂回メモリ地点 迂回メモリ地点は10箇所まで登録でき、地点ごとに迂回範囲を設定す ることができます。また、迂回メモリ地点には名称が設定できます。 迂回メモリ地点は、記号を変更することはできません。 ワンポイント 138 地点の登録 2.メモリ地点の登録・修正・消去 自宅の登録・修正・消去 自宅は、地図に1箇所登録することができます。 自宅を登録しておくと、目的地設定画面から、1回の操作で自宅へのルート探索を開始させ ることができます。(65ページ参照) 自宅を登録する 1 メニュー画面で、 メモリ地点 にタッ チします。 2 メモリ地点の 登録 にタッチします。 4 にタッチします。 ● にタッチして地図を動かすことがで きます。 地 点 の 登 録 5 3 セット 自宅・特別メモリに種別変更 に タ ッ チします。 地図の呼び出し方法を選び、自宅を登 録する地点の地図を表示させます。 ●「地図の呼び出し方法」、「呼び出した地 図の操作」(65、81ページ参照) ワンポイント ●800mスケール図より詳細な地図で登録することができます。 ● 修正 ・ 消去 は、すでにメモリ地点が登録されているときのみ操作できます。 次ページに続く 139 地点の登録 2.メモリ地点の登録・修正・消去 6 7 自宅の 未登録 にタッチします。 マーク にタッチします。 8 地図に登録するマークにタッチします。 ● マーク2 ・ 音声付き にタッチすると ちがうマークを選ぶことができます。 (144ページ参照) 9 完了 にタッチします。 すでに登録されている自宅にタッチすると、自宅を解除する画面が表示されます。 ワンポイント 140 自宅を修正する 1 メニュー画面で、 メモリ地点 にタッ チします。 2 メモリ地点の 修正 にタッチします。 3 4 修正・入力する項目のタッチスイッチ にタッチします。 ● 自宅・特別メモリの種別解除 に タ ッ チ すると、自宅が解除され、メモリ地点に 登録されます。 ●修正・入力方法は、メモリ地点の修正・ 入力方法と同じです。 ・マーク(147ページ) ・名称入力(149ページ) ・地図上の名称表示(151ページ) ・位置(146ページ) ・電話番号(148ページ) 地 点 の 登 録 自宅 にタッチします。 5 完了 にタッチします。 141 地点の登録 2.メモリ地点の登録・修正・消去 自宅を消去する 1 メニュー画面で、 メモリ地点 にタッ チします。 2 メモリ地点の 消去 にタッチします。 3 4 はい にタッチします。 ● いいえ にタッチすると、元の画面に戻 ります。 自宅 にタッチします。 800mスケール図より詳細な地図で登録することができます。 ワンポイント 142 メモリ地点の登録 メモリ地点(目印にする場所)は、地図に106箇所(自宅1箇所、特別メモリ地点5箇所を含む) まで登録することができます。 (106箇所を超えて登録するときは、不要なメモリ地点を消去して から登録してください。 ) メモリ地点を登録しておくと、 ●地図に記号および名称が表示されます。 ●近づいたときに音が鳴るようにすることができます。 ●目的地の設定のときなどに、メモリ地点の地図を呼び出すことができます。 (78ページ参照) ワンタッチ登録する 離れた場所を登録する 現在、表示されている地図にメモリ地点を 登録することができます。 1 メニュー画面で、 メモリ地点 にタッチ します。 メモリ地点を登録する位置の地図にタッ チします。 2 メモリ地点の 登録 にタッチします。 1 地 点 の 登 録 ●現在地に登録するときは、地図をスクロー ルする必要はありません。 2 ● 地点登録 にタッチします。 または、 の位置にメモリ地点が記 号で表示されます。 ワンポイント ●800mスケール図より詳細な地図で登録することができます。(ワンタッチ登録を 除く) ●表示されるメモリ地点の住所は、場所により隣接の地名が表示されることがあります。 ●登録したメモリ地点は、付近の名称、または住所が表示されます。 ●高速道路を走行中に 地点登録 にタッチすると で登録され、確認音が鳴ります。 ●メモリ地点が登録されていないときは、 修正 ・ 消去 がトーンダウンし、タッチし ても操作できません。 次ページに続く 143 地点の登録 2.メモリ地点の登録・修正・消去 3 地図の呼び出し方法を選び、メモリ地点 を登録する地点の地図を表示させます。 ●「地図の呼び出し方法」、「呼び出した地 図の操作」(65、81ページ参照) 4 セット にタッチします。 ● にタッチして地図を動かすことがで きます。 ● マーク にタッチすると、 の位置に選択 したマークが表示されます。 ●メモリ地点の マーク は、 マーク1 ・ マーク2 ・ 音声付き (次ページ参照) にタッチして、記号の種類を変更します。 ワンポイント 144 ●マーク1 ● マーク無し にタッチすると、登録したメ モリ地点の記号を地図に表示されないよ うにすることができます。 ●マーク2 登録する場所、地図の呼び出し方法によっては名称、電話番号が同時に入力されるこ とがあります。 ●音声付きの記号を選ぶと、メモリ地点に 約500mまで近づくと音が鳴るようにす ることができます。 <音声付き> 現在地 約500m ピンポーン メモリ地点 ●音声付き 5 方向付き にタッチします。 ピンポーン ●方向を設定します。 ●方向を反時計まわりに動かすときは 、 時計まわりに動かすときは にタッチし ます。 ●メモリ地点が で表示されます。 地 点 の 登 録 <方向付き> メモリ地点 東 西 現在地 約500m この方向から近づいたときは音が鳴りません 6 セット にタッチします。 ワンポイント <方向付きを設定する場合> ● 方向付き にタッチすると、設定した方 向からメモリ地点に約500mまで近づい たときのみ音が鳴るようにすることがで きます。 例えば、東西に走る道路では、西側から メモリ地点に近づいたときには音が鳴り、 東側から近づいたときには音が鳴らない ようにすることができます。 ● 音声付き の記号を選択したときは、確認音が鳴ります。 ● 音確認 にタッチすると、それぞれの音を聞くことができます。 145 地点の登録 2.メモリ地点の登録・修正・消去 メモリ地点の位置修正 1 メニュー画面で、 メモリ地点 にタッチ します。 5 2 メモリ地点の 修正 にタッチします。 6 3 修正するメモリ地点にタッチします。 4 にタッチして、メモリ地点を修正 する位置に地図を動かします。 セット にタッチします。 ● の位置に 4 で表示されているマーク が表示されます。 ●位置を修正すると、 4 で表示されている 位置の名称も修正されます。 位置 にタッチします。 ●地図が表示されます。 7 完了 にタッチします。 800mスケール図より詳細な地図で表示させることができます。 ワンポイント 146 メモリ地点の記号変更 1 メニュー画面で、 メモリ地点 にタッチ します。 2 メモリ地点の 修正 にタッチします。 3 変更するメモリ地点にタッチします。 4 マーク にタッチします。 地 点 の 登 録 5 変更する記号にタッチします。 ● マーク2 ・ 音声付き に タ ッ チ す る と ちがうマークを選ぶことができます。 (144ページ参照) 6 完了 にタッチします。 メモリ地点のリストは、種別順、マーク順、登録順の3種類で並べることができます。 ワンポイント 147 地点の登録 2.メモリ地点の登録・修正・消去 メモリ地点の電話番号入力 1 メニュー画面で、 メモリ地点 にタッチ します。 2 メモリ地点の 修正 にタッチします。 3 入力するメモリ地点にタッチします。 5 ●市外局番から入力します。 ●間違えた(または入力されている)とき は 修正 にタッチすると、1番号ずつ消 去されます。 6 4 完了 にタッチします。 電話番号 にタッチします。 ワンポイント 148 数字を1番号ずつタッチして入力します。 ●メモリ地点に電話番号を入力しておくと、そのメモリ地点は、 「電話番号で地図を呼び 出す」ことができます。 (75ページ参照) ●入力することができる桁数は最大10桁までです。 ●登録した地点によっては、すでに電話番号が入力されていることがあります。 メモリ地点の名称入力 1 メニュー画面で、 メモリ地点 にタッチ します。 2 メモリ地点の 修正 にタッチします。 5 ひらがなと漢字以外の文字を入力すると きは、 カナ (カタカナ)・ 英数字 ・ 数記号 (数字・記号)にタッチし て、入力画面を切り替えます。 ●ひらがな入力と漢字入力については次ペ ージを参照してください。 3 入力するメモリ地点にタッチします。 地 点 の 登 録 4 6 半角 (または 全角 )にタッチして、 入力する文字の大きさを切り替えます。 7 文字を1文字ずつタッチして入力しま す。 名称 にタッチします。 ●間違えた(または入力されている)とき は 修正 にタッチすると、1つずつ消去 されます。 8 ワンポイント 完了 にタッチします。 ● 入力することができる文字数は最大12文字(半角文字は24文字)までです。 ● 登録した地点によっては、すでにメモリ地点の名称が入力されていることがあります。 149 地点の登録 2.メモリ地点の登録・修正・消去 ひらがな・漢字を入力するには 1 かな にタッチします。 2 前ページの 5 の画面で、文字(ひらが な)を入力します。 3 ひらがなのときは 無変換 、漢字のと きは、 変換 にタッチします。 ●変換する文字の範囲を変更するときは、 ・ にタッチして、範囲を変更し、 再度 変換 にタッチします。 150 4 変換 にタッチしたときは、変換する 熟語リストで、入力する熟語にタッチ します。 ● ▲前 ・ ▼次 が表示されているときは、 タッチすると、ページを切り替えること ができます。 メモリ地点の名称表示 入力したメモリ地点の名称を地図に表示さ せることができます。 地図上の名称表示の する 、または しない にタッチします。 1 メニュー画面で、 メモリ地点 にタッチ します。 4 2 メモリ地点の 修正 にタッチします。 ●タッチしたタッチスイッチが緑色になり ます。 3 表示するメモリ地点にタッチします。 5 地 点 の 登 録 完了 にタッチします。 800mスケール図より詳細な地図で表示させることができます。 ワンポイント 151 地点の登録 2.メモリ地点の登録・修正・消去 メモリ地点の消去 1 メニュー画面で、 メモリ地点 にタッチ します。 4 2 メモリ地点の 消去 にタッチします。 ● いいえ にタッチすると、元の画面に戻 ります。 3 消去するメモリ地点にタッチします。 ●すべてのメモリ地点を消去するときは、 全消去 にタッチします。 152 はい にタッチします。 地点の登録 3.特別メモリ地点の登録・修正・消去 特別メモリ地点は、地図に5箇所まで登録することができます。 特別メモリ地点を登録しておくと、地図を呼び出すときに、ほかのメモリ地点と異なり、地図 の呼び出し画面からワンタッチで呼び出すことができます。また、目的地の設定のときは、目 的地設定画面からワンタッチでルート探索を開始させることができます。 (65ページ参照) 特別メモリ地点の登録 1 メニュー画面で、 メモリ地点 にタッチ します。 2 メモリ地点の 登録 にタッチします。 3 地図の呼び出し方法を選び、特別メモ リ地点を登録する地点の地図を表示さ せます。 ●「地図の呼び出し方法」、「呼び出した地 図の操作」(65、81ページ参照) ワンポイント 4 セット にタッチします。 ● が表示されている場合に、タッチし て地図を動かすことができます。 ● の位置に特別メモリ地点が表示されま す。 5 地 点 の 登 録 自宅・特別メモリに種別変更 にタッチ します。 ●800mスケール図より詳細な地図で登録することができます。 ●表示される特別メモリ地点の住所は、場所により隣接の地名が表示されることがあります。 ●登録した特別メモリ地点は、付近の名称、または住所が表示されます。 ●登録する場所、地図の呼び出し方法によっては名称、電話番号が同時に入力されるこ とがあります。 ● 修正 ・ 消去 は、すでにメモリ地点が登録されているときのみ表示されます。 ●すでに登録されている番号を選び、タッチすると、選ばれた番号の特別メモリ地点を 解除する画面が表示されます。 次ページに続く 153 地点の登録 3.特別メモリ地点の登録・修正・消去 6 7 1 メニュー画面で、 メモリ地点 にタッチ します。 2 メモリ地点の 修正 にタッチします。 3 修正・入力する特別メモリ地点にタッ チします。 完了 にタッチします。 ワンポイント すでに登録されている特別メモリ地点にタッチすると、特別メモリ地点を解除する画 面が表示されます。 はい にタッチすると、特別メモリ地点が解除され、メモリ地点 として登録されます。 154 特別メモリ地点の修正 特別メモリ地点の 未登録 にタッチし ます。 4 修正・入力する項目のタッチスイッチ にタッチします。 特別メモリ地点の消去 1 メニュー画面で、 メモリ地点 にタッチ します。 2 メモリ地点の 消去 にタッチします。 3 消去する特別メモリ地点にタッチしま す。 ● 自宅・特別メモリの種別解除 に タ ッ チ すると、特別メモリ地点が解除され、メ モリ地点に登録されます。 ●修正・入力方法は、メモリ地点の修正・ 入力方法と同じです。 ・マーク(147ページ) ・名称入力(149ページ) ・地図上の名称表示(151ページ) ・位置(146ページ) ・電話番号(148ページ) ●すべての特別メモリ地点を消去するとき は、 全消去 にタッチします。 5 4 完了 にタッチします。 地 点 の 登 録 はい にタッチします。 ● いいえ にタッチすると、元の画面に戻 ります。 155 地点の登録 4.迂回メモリ地点の登録・修正・消去 迂回メモリ地点の登録 迂回メモリ地点は、地図に10箇所まで登録することができます。(10箇所を超えて登録する ときは、不要な迂回メモリ地点を消去してから登録してください。) 迂回メモリ地点を登録しておくと、ルートを探索させるとき、登録したエリアを迂回するルー トを探索させることができます。 工事や事故による通行止め・渋滞地点がわかっているときなどに便利です。 1 メニュー画面で、 メモリ地点 にタッチ します。 2 迂回メモリの 登録 にタッチします。 3 地図の呼び出し方法を選び、迂回メモ リ地点を登録する地点の地図を表示さ せます。 4 セット にタッチします。 ● にタッチして地図を動かすことがで きます。 ●「地図の呼び出し方法」、「呼び出した地 図の操作」(65、81ページ参照) ● 修正 ・ 消去 は、すでに迂回メモリ地点が登録されているときのみ表示されます。 ワンポイント 156 ●目的地などを設定した位置、および現在地の位置などにより迂回しない場合がありま す。 5 ▲ または ▼ にタッチして、迂回させ る範囲を設定します。 ●範囲を広くするときは ▲ 、狭くすると きは ▼ にタッチします。 ●最大範囲にすると ▲ 、最小範囲にする と ▼ の色が反転し、タッチしても操作 できません。 6 セット にタッチします。 ● の位置に迂回メモリ地点が (最小 ポイント)または、 (範囲)で表示さ れます。 7 完了 にタッチします。 地 点 の 登 録 ワンポイント ●設定される範囲は、次の10種類のサイズです。 点(ポイント)、50m、100m、200m、400m、800m、1.6km、3.2km、 6.4km、12.8km ●市街図では表示することができません。 ●登録した迂回メモリ地点は、付近の名称、または住所が表示されます。 ●表示される迂回メモリ地点の住所の表示は、場所および登録の方法により異なります。 ●登録する場所、地図の呼び出し方法によっては名称が同時に入力されることがありま す。 157 地点の登録 4.迂回メモリ地点の登録・修正・消去 迂回メモリ地点の修正 迂回メモリ地点の消去 1 メニュー画面で、 メモリ地点 にタッチ します。 1 メニュー画面で、 メモリ地点 にタッチ します。 2 迂回メモリ地点の 修正 にタッチします。 2 迂回メモリ地点の 消去 にタッチします。 3 修正・入力する迂回メモリ地点にタッ チします。 3 消去する迂回メモリ地点にタッチしま す。 ●すべての迂回メモリ地点を消去するとき は、 全消去 にタッチします。 4 修正・入力する項目のタッチスイッチ にタッチします。 ●修正方法は、メモリ地点の修正・入力方 法と同じです。 ・名称入力(149ページ) ・位置(146ページ) ● 迂回エリア変更 にタッチすると、迂回 させる範囲を変更することができます。 (156ページ参照) 5 158 完了 にタッチします。 4 はい にタッチします。 ● いいえ にタッチすると、元の画面に戻 ります。 地点の登録 5.目的地履歴について 目的地履歴の消去 目的地を設定した地図の地点は、自動的に記憶され、目的地の設定のときなどに、地図を呼び 出すことができます(最大100箇所まで)。100箇所を超えたときは、古いものから自動的に 消去されますが、不要な目的地は、消去することもできます。 1 メニュー画面で、 各種設定 にタッチし ます。 4 2 目的地履歴の消去の 消去する にタッ チします。 ● いいえ にタッチすると、元の画面に戻 ります。 はい にタッチします。 地 点 の 登 録 3 消去する地点名称にタッチします。 ●すべての目的地履歴を消去するときは、 全消去 にタッチします。 159 VICS機能 1.VICS情報について 本機に内蔵のVICS機能(FM多重)について説明します。 VICS機能(電波・光ビーコン)については「VICS2メディアタイプの操作」(212ページ) を参照してください。 VICSとは 道路交通情報通信システム(VICS:Vehicle Information and Communication System) は渋滞や事故、工事、所要時間、駐車場の道路交通情報をリアルタイムに送信し、地図画面 などに表示するシステムです。また、道路交通情報の提供をとおして、安全性の向上、交通 の円滑による環境の保全などを促進することを目的としています。 VICSは大きくわけて、「情報収集」「情報処理・編集」「情報提供」「情報活用」の4つのブロ ックからなります。 [情報収集] [情報処理・編集] (管理者システム) (センターシステム) 各 都 道 府 県 警 (財) 日 本 道 路 交 通 情 報 セ ン タ ー 渋滞 事故 工事 等 [情報提供] (サブシステム) [情報活用] (ユーザーシステム) 電波 ビーコン VICS センター 光 ビーコン その他 情報源 (駐車場等) FM多重 VICSリンクデータベースの著作権は(財)日本デジタル道路地図協会、(財)日本交通管理 技術協会が有しています。 VICSおよび本機に付与された のマーク・ロゴタイプは財団法人道路交通情報 通信システムセンターの登録商標です。 160 VICSのメディア概要 VICSは、それぞれ特性の異なる3つのメディアがあります。本機では、内蔵のFM多重チュー ナーでFM多重放送を受信することができます。また、オプションのVICS2メディアタイプを 装着することによって、電波ビーコン、光ビーコンを受信することもできます。(VICS情報 の受信については166ページ参照) 本書では、FM多重の操作機能は FM多重 、電波・光ビーコンの操作機能は ビーコン で 表しています。 ●FM多重 FM多重は、放送局から広く電波の届く範囲の 車両に情報の提供を行います。 ●電波ビーコン(オプションのVICS2メディ アタイプ接続時に対応)※ 電波ビーコンは、主に高速道路の路側に設置 され、その地点を通過する車両に情報の提供 を行います。 V I C S 機 能 ●光ビーコン(オプションのVICS2メディア タイプ接続時に対応)※ 光ビーコンは、主に一般道路上に各レーンご とに設置され、そのレーンを通過する車両に 情報の提供を行います。 ※オプションのVICS2メディアタイプについては212ページを参照してください。 161 VICS機能 1.VICS情報について VICS特有の事項 ●提供情報はあくまで参考情報としてご利用ください。 (提供される情報は最新でない場合があります。) ●VICSの表示内容は、VICSセンターが提供していますので、本取扱説明書の画面表示は、 実際の表示内容とは異なる場合があります。 FM多重放送特有の事項 ①高層ビルの間では電波が乱反射してうまく 受信できないことがあります。 ③トラックとすれちがったりするとうまく受 信できないことがあります。 162 ②盆地のようなところでは、うまく受信でき ないことがあります。 電波ビーコン特有の事項 ①直線的にしか電波は届きま せん。 ②水に吸収される性質がある ので、街路樹が繁っている とうまく受信できないこと があります。 ③トンネルの中や高架道路の 所では乱反射して、うまく 受信できないことがありま す。 V I C S 機 能 ④トラックの陰に入ると、う まく受信できないことがあ ります。 ⑤高架道路の下で電波を受信 すると誤った位置を判断す ることがあります。 ⑥VICSのアンテナの上や近く に金属を置かないでくださ い。 163 VICS機能 1.VICS情報について 光ビーコン特有の事項 ①太陽と光ビーコンからの信号が重なると、 うまく受信できないことがあります。 ②雪が積もっていたり、ウインドガラスが汚れて いると、うまく受信できないことがあります。 ③VICSのアンテナの上や近くに紙類など光を 受信するのを妨げる物を置かないでくださ い。 ④VICSのアンテナの取り付け方向は、±5° でセットしてください。これがずれると、 うまく受信できないことがあります。(「取 付説明書」参照) 5 ワンポイント 164 5 電波や光の信号がうまく受信できないときに一部表示が乱れる場合があります。新しい 信号が正しく受信されれば正しい表示に更新されます。 VICS情報提供内容と表示について ●VICS情報は文字表示、簡易図形表示または地図表示から渋滞・交通規制などを表示します。 ●VICS情報は、FM多重放送局から送信された情報の提供時刻が表示されます。 レベル1 ●文字表示 レベル2 V I C S 機 能 ●簡易図形表示 レベル3 ●地図表示 ワンポイント ●800mスケール図より詳細な地図で表示させることができます。 ●レベル3の地図表示は新規エリアでは表示できないことがあります。 165 VICS機能 2.放送局の受信 VICS提供放送局の選局 FM多重 VICS情報を提供しているFM放送局を選ぶことができます。 1 メニュー画面で、 VICS にタッチし ます。 3 オート 、または マニュアル にタッ チします。 ● オート ………自動で選局します。 ● マニュアル …手動(エリアまたは周波 数)で選局します。 2 VICS選局 にタッチします。 自動で選局する 現在地がある都道府県の放送局が受信され、 現在地を移動させると、自動的に放送局が 切り替わります。 1 オート にタッチすると自動で受信し ます。 ●放送局が受信されると、「受信中」が表示 されます。 ●自動選局中は、タッチスイッチが緑色に なります。 166 エリアで選局する 周波数を手動で選局する 選んだ都道府県の放送局が受信されます。 受信状態がかわると、選んだ都道府県内で 自動的に放送局が切り替わります。 選んだ周波数の放送局が受信されます。受 信状態がかわっても自動的に放送局は切り 替わりません。 1 1 2 マニュアル にタッチします。 受信させる放送局のある都道府県名に タッチします。 ●放送局が受信されると、「受信中」が表示 されます。 2 マニュアル にタッチします。 TUNE▲ 、 ま た は TUNE▼ に タ ッ チして、放送局の周波数を選びます。 ●放送局が受信されると、「受信中」が表示 されます。 V I C S 機 能 3 完了 にタッチします。 3 完了 にタッチします。 次ページに続く 167 VICS機能 2.放送局の受信 ワンポイント 168 ●オーディオがOFFにされている場合は、VICSの放送局を受信できません。設定の みになります。 ●通常は オート で使用してください。 ●以前(前回)にVICSのFM多重放送局をマニュアル設定をしたときは、その放送局 の周波数が設定されています。 ●新規エリアについては周波数を手動で選択しないと受信できない場合があります。 ●VICS情報が受信できる代表的な周波数(2003年6月現在) 北海道(旭川地区) 85.8MHz 北海道(札幌地区) 85.2MHz 北海道(釧路地区) 88.5MHz 北海道(函館地区) 87.0MHz 北海道(室蘭地区) 88.0MHz 北海道(帯広地区) 87.5MHz 北海道(北見地区) 86.0MHz 青森県 86.0MHz 秋田県 86.7MHz 山形県 82.1MHz 宮城県 82.5MHz 福島県 85.3MHz 新潟県 82.3MHz 茨城県 83.2MHz 栃木県 80.3MHz 群馬県 81.6MHz 埼玉県 85.1MHz 千葉県 80.7MHz 東京都 82.5MHz 神奈川県 81.9MHz 山梨県 85.6MHz 長野県 84.0MHz 岐阜県 83.6MHz 石川県 82.2MHz 富山県 81.5MHz 静岡県 88.8MHz 愛知県 82.5MHz 三重県 81.8MHz 滋賀県 84.0MHz 福井県 83.4MHz 京都府 82.8MHz 大阪府 88.1MHz 兵庫県 86.5MHz 奈良県 87.4MHz 和歌山県 84.7MHz 岡山県 88.7MHz 広島県 88.3MHz 山口県 85.3MHz 鳥取県 85.8MHz 島根県 84.5MHz 香川県 86.0MHz 愛媛県 87.7MHz 徳島県 83.4MHz 高知県 87.5MHz 福岡県 84.8MHz 大分県 88.9MHz 佐賀県 81.6MHz 長崎県 84.5MHz 熊本県 85.4MHz 宮崎県 86.2MHz 鹿児島県 85.6MHz 沖縄県 88.1MHz ●自動およびエリアで受信した周波数は、その都道府県で受信できる周波数の中で電 波の一番強い放送局を選局します。 ●VICS情報のサービスエリアについては、同梱の地図ディスクのバックカードを参 照してください。 「VICSによる交通情報(渋滞や混雑の矢印など)の地図上への表示は、毎年、追加・ 更新・削除され、その削除された部分は経年により一部の情報が表示されなくなる ことがあります。」 ●情報提供エリアの違いによって情報内容が異なります。 ●VICS FM多重放送の運用時間は24時間です。(第1、第3月曜日の午前1時∼5時 までは保守のため放送を休止する場合があります。)休止時間については、VICS FM多重放送の「お知らせ」でご案内します。運用時間は予告なく変更されること があります。 VICS機能 3.VICS情報の表示・案内 VICS情報の表示設定 1 地図を表示させているときに 表示変更 にタッチします。 2 VICS にタッチします。 3 表示設定 にタッチします。 FM多重 4 VICS情報を表示させる項目のタッチス イッチにタッチします。 ●「表示する」にしたときは、作動表示灯 が黄色になります。 ・ 渋滞・混雑 …渋滞・混雑情報の表示 空き道 ・ …空いている情報の表示 ・ 規制情報 …事象・規制情報の表示 駐車場 ・ …駐車場情報の表示 ●VICS記号は、 規制情報 、または 駐車場 を設定していないと表示されません。 V I C S 機 能 作動表示灯 5 完了 にタッチします。 169 VICS機能 3.VICS情報の表示・案内 VICS情報の表示 FM多重 ●VICS情報表示 ●VICS情報表示(ハイウェイモード画面) VICS情報を地図表示する 1 2 3 地図を表示させているときに 表示変更 にタッチします。 VICS にタッチします。 VICS地図表示の 全て (一般道・高速 道 路 ) ・ 高速道のみ ( 高 速 道 路 の み)・ 一般道のみ (一般道のみ)の いずれかにタッチします。 ●タッチしたタッチスイッチが緑色になり ます。 ●VICS情報が受信されると、タイムスタンプ にVICS情報が提供された時刻が表示され、 VICS情報が表示されます。 ●タイムスタンプの表示は下記になります。 VICS情報を表示中 ●全ての道路の渋滞・混雑を表示 画面周辺に表示するVICS情報がない場合 オーディオOFF時 ワンポイント 170 ●VICS情報表示の設定は、走行中操作することができません。停止してから設定してく ださい。 ●800mスケール図より詳細な地図で表示させることができます。(市街図を除く) VICS記号によっては、200mスケール図より詳細な地図で表示する記号もあります。 ●高速道路にVICS情報が表示されているときハイウェイモードにVICS情報を表示させ ることができます。 ●VICS情報が流れていない地域では、情報を得ることはできません。 規制情報 渋滞情報 先頭 道 道 赤色…………渋滞 橙色…………混雑 水色…………空いている道 駐車場、SA・PA情報 規制道路 (黒色) 規制情報、駐車場、サービスエリア(SA)・ パーキングエリア(PA)情報の詳細について は「VICS記号」176ページを参照してくだ さい。 ワンポイント V I C S 機 能 ●VICS情報を地図に表示すると道路(一般道)の色が変わります。 VICS対象一般道:緑 VICS対象高速道:紫 ●VICS対象道路は将来の計画も含めた情報提供の可能性のある道路です。したがって、 現時点では情報提供されていない道路もあります。 ●タイムスタンプは、VICS情報が提供された時刻を示しています。VICSが受信された 時刻ではありません。 ●タイムスタンプの時刻は、VICS情報が継続して受信されないと、約30分後に自動的 に消去されます。 ●約10km先までのルート上に渋滞・規制情報があるときは、タイムスタンプが渋滞: 赤、混雑:橙、規制:黄になります。 ●駐車場情報は一部のエリアでしか提供されていません。 171 VICS機能 3.VICS情報の表示・案内 VICS記号の内容表示について VICS情報を消去する 規制情報、または駐車場情報の内容を表示 することができます。 1 地図に表示されている VICS記号 に タッチします。 2 VICS にタッチします。 ●VICS記号の内容と現在地からの直線距離 が表示されます。 3 非表示 にタッチします。 1 地図を表示させているときに 表示変更 にタッチします。 ●タイムスタンプは表示されなくなります。 ●タッチしたタッチスイッチが緑色になり ます。 VICS記号 172 渋滞・規制音声案内 FM多重 目的地案内中の現在地画面(現在地がルート上にあるとき)で、約10km以内のルート上の VICS情報を音声でお知らせします。 また、音声を聞き逃したときは、もう一度音声を聞くことができます。 例) ●VICS表示がある地点では、 「およそ1km先、渋滞があります。 」 ●VICS記号のある地点では、 「およそ5km先、電気工事のため車線規制中です。 」 音声案内はあくまでも参考としてください。 渋滞・規制音声案内を設定する 渋滞・規制の案内を再音声する 渋滞・規制音声自動発声をON(出力する) にするか、OFF(出力しない)にするか、 選ぶことができます。 渋滞・規制音声案内を再度、聞くことがで きます。 地図を表示させているときに、タイム スタンプにタッチします。 1 メニュー画面で 各種設定 にタッチし ます。 1 2 VICS渋滞・規制音声自動発声の する 、 または しない にタッチします。 ●一度、音声案内されると、タイムスタン プがタッチスイッチに切り替わります。 ●渋滞・規制案内情報が音声で案内されま す。 ●タッチしたタッチスイッチが緑色になり ます。 3 V I C S 機 能 完了 にタッチします。 タイムスタンプ ワンポイント ●VICS記号によっては、内容が表示されないVICS記号もあります。 ●音声案内の例は一般的なものであり、状況などにより異なった音声案内が行われるこ とがあります。 ●自車位置が正確に特定できないときなどに、音声案内が行われなかったり、まれに遅 れたり、誤った音声案内が行われることがあります。 ●音声案内の音量は調節することができます。 (27ページ参照) ●各種設定画面で 初期状態 にタッチすると、すべての各種設定の項目が初期設定の状 態に戻ります。 173 VICS機能 3.VICS情報の表示・案内 VICS文字情報の表示 1 2 3 メニュー画面で VICS にタッチしま す。 FM文字 にタッチします。 表示させる文字情報の番号にタッチし ます。 ワンポイント 174 FM多重 4 ▲ 、または ▼ にタッチするか、 自動送り にタッチします。 ● ▲ 、または ▼ にタッチすると、文字 情報のページを1ページずつ送ることが できます。 ● 自動送り にタッチすると(タッチスイ ッチが 停止 になります。)、文字情報が 自動で送られます。すべての情報が表示さ れたあとは、最初のページに戻ります。 ●文字情報の自動送りを停止するときは 停止 にタッチします。 また、自動送り中に ▲ 、または ▼ に タッチして、文字情報を送ったときは、 自動送りは終了します。 ● 図形 にタッチすると、VICS図形情報が 表示されます。 ● 目次 にタッチすると、目次ページに戻 ります。 ●走行中、自動送りはできません。車両を停止すると自動送りが開始されます。 ●受信している放送局により、送られてくるメニューが異なる場合があります。 VICS図形情報の表示 1 2 3 メニュー画面で VICS にタッチしま す。 FM図形 にタッチします。 表示させる図形情報の番号にタッチし ます。 ワンポイント FM多重 4 ▲ 、または ▼ にタッチするか、 自動送り にタッチします。 ● ▲ 、または ▼ にタッチすると、図形 情報のページを1ページずつ送ることが できます。 ● 自動送り にタッチすると(タッチスイ ッチが 停止 になります。)、図形情報が 自動で送られます。すべての情報が表示さ れたあとは、最初のページに戻ります。 ●図形情報の自動送りを停止するときは 停止 にタッチします。 また、自動送り中に ▲ 、または ▼ に タッチして、図形情報を送ったときは、 自動送りは終了します。 ● 文字 にタッチすると、VICS文字情報が 表示されます。 ● 目次 にタッチすると、目次ページに戻 ります。 V I C S 機 能 ●走行中、自動送りはできません。車両を停止すると自動送りが開始されます。 ●受信している放送局により、送られてくるメニューが異なる場合があります。 175 VICS機能 3.VICS情報の表示・案内 VICS記号 凡例 VICS情報の中で使用される記号の代表的な例を示します。 表 示 情報内容 表 示 情報内容 事故 駐車場 空(青) 故障車 駐車場 満(赤) 路上障害 駐車場 混雑(橙) 注意 駐車場 不明(黒) 注意(地震警戒宣言) 駐車場 閉鎖 工事 対面通行 火災 車線規制 雨 徐行 凍結 入口閉鎖 雪 大型通行止め 作業 入口規制 通行止め 出口規制 右折禁止 速度規制 30㎞/h (規制により変わります) 左折禁止 SA PA情報 空(青) 直進禁止 SA PA情報 満(赤) 片側交互通行 SA PA情報 混雑(橙) チェーン規制 SA PA情報 不明(黒) 進入禁止 イベント 表示される記号は実際と異なることがあります。また、複数の規制を代表して1つの記号で 表示することがあります。 176 VICSの用語説明 より正しく有効に利用していただくために、次に出てくる用語の説明をご一読ください。 (1)緊急情報 津波情報などの緊急に伝達される必要のある情報の場合、本機では、他の情報より優先 して表示提供されます。 (2)交通情報関連の用語 ①渋滞:交通の流れが非常に悪い状態をいいます。 ②混雑:交通の流れがやや悪い状態をいいます。 (3)駐車場情報関連の用語 ①満車:駐車場において、ほぼ満車の状態をいいます。 ②混雑:駐車場において、利用率が高い状態をいいます。 ③空車:駐車場の利用が可能な状態をいいます。 ④不明:駐車場の情報が無い状態をいいます。 ⑤閉鎖:駐車場が閉鎖されている状態をいいます。 VICSの問い合わせ先 V I C S 機 能 ●VICSの車載機の調子、その他に関するもの ●地図表示型の表示に関するもの ●VICSのサービスエリアに関するもの ●その他、上記に類するもの これらの内容のお問い合わせは、お買い上げいただいた販売店にご相談ください。 ●簡易図形、文字情報の情報に関するもの ●VICS事業計画(サービスエリアの計画等)に関するもの これらの内容のお問い合わせは、VICSセンターまでご連絡ください。 電話番号 0570-00-8831(全国) (全国どこからでも市内通話料金でご利用になれます。) ※ 携帯電話・PHSからはご利用できません。 携帯・PHS専用番号 03-3592-2033(東京) 06-6209-2033(大阪) FAX番号 03-3592-5494(東京) 177 ETC 1.ETCの操作 ETCを初めて使う 車両情報などを本機に登録する(セットアップ) ETCのご利用には、取り付けられる車両情報などを本機に登録する「セットアップ」が必要 となります。セットアップされてない場合は、ETCカードを差し込んでもETCを利用できま せん。 また、車両を変更する場合には、新しい車両の情報などを本機に登録する「再セットアップ」 が必要となります。詳しくは、本機を購入された販売店へお問い合わせください。 ETCカードを入手する ETCをご利用するためには、本機に挿入して使用するETCカードが必要となります。クレジ ット会社が発行するETCカードを利用する場合は、別途発行手続きに伴う審査・条件が必要 となります。詳しくは、本機を購入された販売店へお問い合わせください。 注意 178 ●本機に内蔵されたETCは外国為替および外国貿易管理法に定める規制貨物に該当しま すので、輸出する場合には同法に基づく輸出許可が必要です。 ●フロントガラスが熱線反射ガラスの場合、路側アンテナと通信できないことがありま す。 ●ETCアンテナの上に物を置かないでください。ETCアンテナが故障、破損するおそれ があります。また、路側アンテナとの通信が遮断される場合があります。 ●ETCカードの取り扱いについては、各ETCカード発行会社の提示する注意事項にした がってください。 ●有効期限の切れているETCカードおよび発行元が無効としたETCカードは使用しない でください。 「ETCが利用可能です。 」と音声案内されますが、ETCゲートでは開閉バ ーが開きません。 (車載器では、ETCカードの有効期限および無効情報が認識できませ ん。 )お手持ちのカードの有効期限をお確かめのうえご利用ください。 ●ETCカードを車室内に放置しないでください。車室内温度上昇によりETCカードが破 損するおそれがあります。 ●ETCカードの盗難、紛失にはご注意ください。 ETCとは ETC(Electronic Toll Collection System)は、有料道路の利用時に料金所、検札所の通 過をスムーズに行うために、自動で料金を精算するシステムです。 路側アンテナと本機との間で通信を行い、料金はお客様が登録した銀行口座から後日引き落 とされます。 ③ ④/⑤ ① ② E T C ①路側表示器 料金所のETC車線に設置されています。進入車両に対し、適切に通行の 可否などのメッセージが表示されます。 ②発信制御装置 (開閉バー) 料金精算を確実にするために、料金所のETC車線に必要に応じて設置さ れています。通過車両の発進を制御するもので、踏み切りの遮断機のよ うなものです。通信が正常に行われると開きます。 ③路側アンテナ 料金所のETC車線に設置されています。料金精算のため、車両のETC機 器との通信を行うためのアンテナです。 ④ETC機器 本機に装着されています。ETCカードに格納されている料金精算に必要 なデータを路側無線装置と通信するための機器です。 ⑤ETCカード 本機に挿入します。ICチップを搭載した、ETC機器用カードのことです。 ETCカードでは、このICチップに料金精算に必要なデータが保持されて います。 179 ETC 1.ETCの操作 ETC利用の流れ これが ETC車線 だよ。 これがETC車線の目印。案内表示板 にしたがってゆっくり進みます。 快適! 快適! こちらは バニーくんの 普通車です。 そのまま進むと、本機と路側アンテ ナで通信を行います。本機からは、 車両情報などが送信されます。 止まらなく てもOKさ。 通信が終わると路側表示器が通過 OKのサインを表示し発進制御装置 (開閉バー)が開き通行できます。 路側アンテナからは、入口料金所の 情報が送信され目に見えない通行 券を受け取ったことになります。 あっETCの 車線だよ。 1,500円 出口料金所も、案内表示板にしたが ってゆっくりETC車線に進みます。 180 本機と路側アンテナ間で、入口料金 所情報や車両情報など料金精算に必 要な情報が通信されると、瞬時に料 金が計算され発進制御装置(開閉バー) が開き通行できます。また、利用履歴 がETCカードに書き込まれます。 料金は月単位で利用者の銀行口座 から、 クレジットカード会社などによ って引き落としされます。 ワンポイント ●料金所入口でETCを利用した場合、出口にETC車線が無くても心配ありません。各 料金所にはETCカードリーダーが設置されているので、係員にETCカードを渡す だけで精算できます。 ●ETC前払割引サービスを利用する場合は、あらかじめ支払った前払金から料金が支 払われます。 ●有料道路には料金所や検札所のETC車線以外にも、路側アンテナが設置されている 場合があります。 ●予告アンテナ :ETC料金所の手前に設置され、ETCが利用できるかな どをあらかじめ通知します。 ●経路チェックアンテナ :経路情報を本機に記録します。その情報は割引や乗り 継ぎのサービスで使用します。 ●払い戻しアンテナ :割引対象車両に対し通行料の一部払い戻しを行います。 有料道路ではETCカードを本機に差し込んだまま走行 してください。ETCカードを差し込んでいないとこれ らの路側アンテナと正常に通信できず、割引や乗り継 ぎのサービスを受けられない場合があります。 ●払い戻しアンテナによる割引サービスには次のものがあります。 ●首都高速環境ロードプライシング ●首都高速ETC特定区間 これらの割引サービスは経路によっては、払い戻しアンテナではなく料金所で割 引分を差し引いて支払う場合もあります。 ●ETCによる乗り継ぎサービスは阪神高速道路で実施されています。乗り継ぎ先の料 金所での支払い料金は「0円」となります。 ●割引や乗り継ぎについて、詳しくは各道路公団のホームページや広報資料などをご 参照ください。 日本道路公団 http://www.jhnet.go.jp 首都高速道路公団 http://www.mex.go.jp 阪神高速道路公団 http://www.hepc.go.jp ETC前払割引サービス http://www.etc-plaza.jp (ETCプラザ) E T C 181 ETC 1.ETCの操作 ETCメニュー画面 インフォメーション画面(192ページ)で、 ETC にタッチすると、ETCメニュー画面に なります。 ① ② ①ETCカードメッセージ 現在のETCユニットの状態が表示されます。 「ETCカード未挿入」……………ETCカードが挿入されていません。 「未セットアップ」 ………………ETCのセットアップがされていません。 「システム異常」 …………………ETCに異常があります。 「カード異常」 ……………………ETCカードを読み込むことができません。 「ETC利用可能」…………………ETCが利用可能な状態です。 「認証中」 …………………………ETCカードを読み込んでいます。 「セットアップ完了」 ……………ETCのセットアップが完了しました。 ②登録情報表示 登録情報表示 にタッチすると、本機に登録された情報が表示されます。 182 ETCカードのセット方法と表示 乗車時の操作 1 エンジンを始動します。 2 OPEN を押します。 3 OPEN/ETC にタッチします。 4 ETCカードを本機に差し込みます。 ●ETCカードが差し込まれると、音が「ピ ッ」と鳴ります。 ●ETCカードの認証中は緑色ランプが点滅 します。 ●認証の終了後は緑色ランプが点灯し、音 が「ピッ」と鳴ります。 ETCカード E T C 注意 ワンポイント ●ETCカードイジェクトスイッチ左側にある“CARD IN”の緑ランプ点滅中はETCカ ードを抜き取らないでください。 ETCカードのデータが壊れる恐れがあります。 ETCカードイジェクトスイッチ左側にある“CARD IN”の緑ランプ点滅中はETC無線 通信中(カードデータ送信など) 、またはETCカードデータ更新中のためETCカードを 途中で抜き取ると書き込み中のデータが読めなくなり使用できなくなります。 ●エンジン始動時には、ETCカードを挿入しないで下さい。ETCカードが破損する場合 があります。 エンジンを始動時のカード挿入は補償外となります。 ●正規に登録したETCカード以外は使用しないでください。 ●ETCカードは必ずエンジン始動後に差し込んでください。ETCカード内のデータが 破損するおそれがあります。 ●ETCカードに異常が発生した場合は、ETCカードの挿入方向を確認し、再度、差し 込んでください。 ●エラーコードについては245ページを参照してください。 183 ETC 1.ETCの操作 降車時の操作 1 車両を停車します。 2 OPEN を押します。 3 OPEN/ETC にタッチします。 4 ▲ を押します。 5 ETCカード 6 注意 ワンポイント ETCカードを本機から抜きます。 車両のエンジンを停止します。 ACCを一度“OFF”した時は10秒以上待ってからACC“ON”してください。 ETCの設定変更などの内容書き込みはACC“OFF”のタイミングで書き込むため再度 ACC“OFF”までに時間を空けてください。 ●ETCカードを抜く前にエンジンスイッチを「OFF」にすると、音が「ピッ、ピッ、 ピッ、ピッ、ピッ」と5回鳴り、抜き忘れをお知らせします。カード抜き忘れのお 知らせをしないときはETC設定のカード抜き忘れ警告を しない に設定してくださ い。 (189ページ参照) ETCカードを抜くと音は消えます。 ●統一エラーコードについては245ページを参照してください。 184 走行中の表示 注意 ●ETC車線通過時にはETC車線周辺に表示されている案内表示板や標識などにしたがっ て走行してください。 ●ETC車線に進入する場合は発進制御装置(開閉バー)の手前で十分止まれる速度まで 減速し、開閉バーが開いて安全であることを確認してから通過してください。万一、 開閉バーが開かないときに衝突するおそれがあります。また、前走車がいる場合は、 前走車が急停車しても十分止まれる車間距離を確保してください。万一、前走車が急 停車したときに追突するおそれがあります。 ●走行中は、交通事故防止のため本機からETCカードの抜き差しをしないでください。 ●走行中に本機からETCカードの抜き差しを行うとETCカード内のデータが破損するお それがあります。 ●ETC車線を通行する場合は路側表示器の表示にしたがってください。路側表示器に停 止の表示があった場合は車を停止し、係員の指示にしたがってください。 E T C ワンポイント ●本機の緑色ランプ点滅中は、ETCカードを抜かないでください。ETCカード内のデ ータが破損するおそれがあります。 ●ETCカードは必ず、入口料金所で使用したETCカードを使用して出口料金所を通過 してください。他のETCカードに差し替えると入口料金所情報がETCカードに保 持されていないため、出口料金所を通過できなくなります。 ●出口にETC車線が無い場合は、係員にETCカードを渡し精算処理を行ってください。 ●ETC車線を通過しても本機が無反応だった場合は通信が正常に行われておりませ ん。係員の指示にしたがってください。係員が不在の場合にはお近くのインターホ ンにてお問い合わせください。 ●ETCを利用するには、ETCカードを本機に差し込んでおく必要があります。ETC カードが差し込まれていない状態ではETCを利用できません。 185 ETC 1.ETCの操作 ETC車線の通過案内 ETC車線(料金所・検札所)通過時 ETC車線(精算用)通過時 走 行 中 、 E T C ゲ ー ト を 通 過 す る 手 前 で 、 ETCによる料金徴収が行われた時に、「支払 ETCゲートの通行の可否を音声と画面表示 い料金は○○円です」と音声および画面表示 で案内します。 で案内します。 ●ETCゲートを通過できるとき ※センターからの情報がない場合は通行可 の案内は行われません。 ●料金徴収が行われたとき ●ETCゲートを通過できないとき ワンポイント 186 ●予告アンテナおよび経路チェックアンテナを通過したときも料金所・検札所のETC 車線を通過した場合と同様の表示になります。 ●予告アンテナを通過したときにエラーが表示された場合は、その先の料金所では ETCを利用できません。ETC混在車線または一般車線へ進入し、係員の指示にし たがってください。 なお、予告アンテナが設置されていない料金所もあります。 ●払い戻しアンテナを通過したときに払い戻しを受ける場合も、精算用のETC車線を通 過した場合と同様の表示になります。 ●ETCの利用料金は路側表示器に表示される場合があります。 ●ETCの利用料金および利用履歴は、クレジットカード会社から発行される利用明細ま たはETC前払割引ユーザー登録時に受けられる照会サービスにてご確認ください。 ●料金所の手前では、料金所レーン案内を行います。(117ページ参照) ●統一エラーコードについては245ページを参照してください。 ETC車線の通過案内を設定する ETC割込表示の設定 ETC車線の画面表示による通過案内をする か、しないか選ぶことができます。(189ぺ ージ参照)。 ETC音声案内の設定 ETC車線の音声による通過案内をするか、 しないか選ぶことができます。(189ページ 参照)。 E T C 187 ETC 1.ETCの操作 履歴情報表示 登録情報の表示 1 ETCメニュー画面で、 履歴情報表示 にタッチします。 1 ETCメニュー画面で、 登録情報表示 に タッチします。 2 ▲ 、 ▼ にタッチして、表示させる履 歴を切り替えます。 ● 型式情報 にタッチすると、型式番号、 型式登録番号が表示されます。 ●履歴を切り替えたとき、 最新 にタッチ すると、最も新しい履歴に戻ります。 3 詳細 にタッチすると、利用区間が表 示されます。 ETCゲート付近で履歴を表示させると、路側アンテナとの通信ができないことがあります。 注意 ワンポイント 188 ●表示させることができる履歴は、最大100件までです。 ●統一エラーコードについては245ページを参照してください。 ETCの設定 ETCの各項目を設定する 1 ETCメニュー画面で、 設定 にタッチ します。 ●ACCオン時警告音声案内 エンジンスイッチをLOCKからACCの位 置にしたとき、カードの差し忘れを音声 で警告します。 ●カード抜き忘れ警告 エンジンスイッチをACCからLOCKの位 置にしたとき、カードの抜き忘れを「ピ ッ、ピッ、ピッ、ピッ、ピッ」と5回鳴 り、警告します。 ETCカードを抜くと音が消えます。 2 する 、または しない にタッチして ETCの項目を設定します。 3 ●タッチしたタッチスイッチが緑色になり ます。 ●ETC割込表示 ETCを利用するときに通行の可否や利用 料金を画面に表示して案内します。 ・ゲート通過案内 ETCゲートの通行可または通行不可の 案内 ・予告レーン案内 この先のETCゲートの通行可または通 行不可の案内 ・料金徴収案内 料金徴収の案内 ●ETC音声案内 ETCを利用するときに、通行の可否や利 用料金を音声で案内します。 ●ACCオン時警告表示 エンジンスイッチをLOCKからACCの位 置にしたとき、カードの差し忘れを画面 に表示して警告します。 完了 にタッチします。 E T C 189 ETC 1.ETCの操作 道路事業者からのお願い ご利用に当たって 注意 190 〈乗車前のご注意〉 ●ご乗車前に、ETCカードを本機に確実に差し込んで、正常に動作するか確認してご利用ください。 ※ETCカードの差し込み方向(前後・表裏)にご注意ください。 ●ご利用のETCカードの有効期限などをあらかじめご確認ください。 ※本機に有効期限の切れたETCカードを差し込んでも、エラー表示されません。 ●正常通信を確保するためETCアンテナの上に物を置いたり、安易な取り付け箇所の 変更などをしないでください。 ※正常に通信できないとエラーが発生し、開閉バーが開きません。 〈走行中のご注意〉 ●ETC車線を通行する際、何らかのエラーが発生すると開閉バーが開きません。開閉バーの 手前で安全に停止できるよう十分減速し、バーが開いたことを確認し通行してください。 ※利用規程によらないご利用方法により、道路設備に損傷を与えた場合には、復旧 に要する費用を負担して頂く場合がありますのでご注意ください。 ●入口料金所で通信エラーなどにより通行券を取られた場合には、出口料金所では係員 のいる車線(ETC専用車線以外)をご通行の上、ETCカードと通行券をお渡しください。 ●入口料金所をETCで通行した場合で、出口料金所でETC車線が設置されていないと きは、一旦停車してETCカードを係員にお渡しください。 ●出口料金所(首都高速、阪神高速の場合は、料金所)で、ETC車線が閉鎖されている場合 は、一般の車線でETCカードでの支払いが可能です。無理な車線変更は危険ですのでお やめください。 ※ETC車線の機器の点検などにより、ETC車線を閉鎖している場合がありますので ご注意ください。 ●ETC車線で何らかの障害が発生し、開閉バーが開かなかった場合には、係員が応対 しますので、危険ですからバックしないでください。 ※バックすると後続車両に追突される危険があるばかりか、再度他車線に進入する とエラーが発生する場合があります。 ●ETC車線通過中や直後にETCカードを本機から抜き取らないでください。 ※ ETC車線通過中や通過後すぐにETCカードを抜き差しすると、カードの破損やエ ラーを引き起こす場合があります。 〈本機の再セットアップ〉 ●本機を他の車両に付け替える場合や車両のナンバープレートが変更となった場合な ど、新たにセットアップ(本機に車両情報の登録)が必要となります。 ※新たにセットアップを行わないと、ETCのご利用ができない場合があります。 〈障害者割引制度〉 ●ETC車線で障害者割引措置を受けようとする場合は、出口(首都高速、阪神高速の 場合は料金所)で一旦停車して係員に身体障害者手帳または療育手帳を呈示し、 ETCカードおよび障害者有料道路通行料金割引証をお渡しください。 ※ 現在のところ、障害者割引に関しては、入口出口完全にノンストップにはなりま せん。また、均一料金区間の料金所では係員のいる車線をご利用ください。 E T C 191 インフォメーション機能 1.インフォメーション画面について インフォメーション機能には、「ETC機能」、「設定」、「FM多重放送」、「メンテナンス機能」、 「電話帳検索」、「カレンダー機能」、「情報付施設」があります。オプション品を接続するこ とで操作可能となる機能は「トップビューモニター」があります。 インフォメーション画面 タッチスイッチにタッチして、項目を 決定します。 1 INFO を押すと、インフォメーショ ン画面が表示されます。 3 2 前ページ 、または 次ページ にタッ チしてページを切り替えます。 ●インフォメーション画面から下記の操作 を行うことができます。 ●1ページ目 表示順序/ 項目(タッチスイッチ) 192 1 ETC 2 設定 3 FM多重 4 メンテナンス 5 電話帳 6 カレンダー 7 情報付施設 機 能 ページ ETC情報の設定・表示 180 優先画面、操作音などの設定 取扱説明書オーディオ編 FM多重放送の表示 次ページ メンテナンス時期の設定・更新・解除、 販売店の情報、 販売店の設定・修正・消去 197 施設の電話番号の検索 206 カレンダーの表示 207 情報付き施設の検索・表示 208 インフォメーション機能 2.FM多重放送 FM多重放送の番組について FM多重放送は1つの放送局から同時に複数の番組が放送されています。番組は連動情報番 組と独立情報番組に区別され、それぞれの番組は表示の切り替え方が異なります。 ●連動情報番組 FM音声放送と連動した番組です。放送中の曲名やリクエストの受け付け番号など放送中 の音声放送に合わせた内容で放送される番組です。 ●独立情報番組 FM音声放送とは関連のないニュースや天気予報などの独立した内容で放送される番組です。 FM多重放送の表示 1 インフォメーション画面で、 FM多重 に タッチします。 ●FMモードで選ばれている放送局の連動 情報番組が表示されます。 放送局の切り替え 1 自動選局 にタッチします。 ●FM音声を聞いているときは、パネルス イッチ(「取扱説明書オーディオ編」「 - ラ ジオの使い方」参照)でも、切り替える ことができます。 イ ン フ ォ メ ー シ ョ ン 機 能 ワンポイント ●走行中は表示させることができない番組もあります。また、FM多重放送局によって は、走行中、すべての番組を表示させることができない放送局があります。 ●オーディオの電源がOFFのとき、またはAM放送(交通情報放送を含む) 、TV音声 を受信しているときやFM放送の電波が遮断されたり、受信できないときは、FM多重 放送を表示させることはできません。 ●FM多重放送を表示させているときに、FM多重放送の緊急情報を受信したときは、 自動的に緊急情報の番組に切り替わります。 ●FM多重放送を表示させているときは、そのFM多重放送を放送している放送局の番 組の音声のみ聞くことができます。 (文字情報を表示させているFM多重放送局とは別のFM放送局の番組の音声を聞く ことはできません。 ) 193 インフォメーション機能 2.FM多重放送 番組の切り替え 1 目次 にタッチします。 ● 番組連動 にタッチすると、連動情報番 組に切り替わります。(連動情報番組を受 信しているときは、タッチスイッチが緑 色になります。) 独立情報番組のページ送り 連動情報番組の文字情報のページは情報が 発信されるたびに切り替わりますが、ニュ ース・天気予報など1回の発信で何ページ にもわたる情報( ▲ ・ ▼ が表示されま す。)が送られる独立情報番組は受信側でペ ージを送ることが必要です。 1 2 表示させる番組の番号にタッチします。 ワンポイント 194 ▲ 、または ▼ にタッチするか、 自動送り にタッチします。 ● ▲ 、または ▼ にタッチすると、文字 情報のページを1ページずつ送ることが できます。 ● 自動送り にタッチすると(タッチスイ ッチが 停止 になります。)、文字情報が 自動で送られます。すべての情報が表示 されたあとは、最初のページに戻ります。 ●文字情報の自動送りを停止するときは 停止 にタッチします。 また、自動送り中に ▲ 、または ▼ に タッチして文字情報を送ったときは、自 動送りは終了します。 ●緊急情報を受信しているときは自動送りはできません。 ●走行中、自動送りはできません。車両を停止すると自動送りが開始されます。 連動情報番組の文字情報を繰り返し見る 連動情報番組の文字情報のページは情報が発信されるたびに自動的に切り替わります。情報 を見逃したときやもう一度見たいときは ▲ にタッチすると、過去に発信された情報を見る ことができます。 1 ▲ 、または ▼ にタッチして表示さ せる文字情報を切り替えます。 ●タッチすると、文字情報の自動切り替え が中断されます。 ●自動切り替えを中断したとき、 最新情報 にタッチすると、最新の文字情報に戻り、 元の状態(文字情報が発信されるたびに 自動的に切り替わる)になります。 文字情報の記録・呼び出し・消去 記録する 1 記録する文字情報を表示させ メモ記録 にタッチします。 ●記録項目は最大20件です。 呼び出す 1 ●記録されている文字情報が新しいものか ら表示されます。 2 ワンポイント メモ呼出 にタッチします。 ▲ 、または ▼ にタッチして表示さ せる文字情報を切り替えます。 イ ン フ ォ メ ー シ ョ ン 機 能 ●20件を超えて登録するときは、不要なメモ記録を消去してから登録してください。 ●記録する内容によっては、20件記録できないこともあります。 195 インフォメーション機能 2.FM多重放送 消去する 1 メモ呼出 にタッチして文字情報を呼 び出します。 2 ▲ 、または ▼ にタッチして消去す る文字情報を表示させます。 3 消去 にタッチします。 ●すべての文字情報を消去するときは、 全消去 にタッチします。 196 4 はい にタッチします。 ● いいえ にタッチすると、元の画面に戻 ります。 インフォメーション機能 3.メンテナンス機能 メンテナンス機能は、ナビゲーションのGPSカレンダー機能と車速信号を使用して、車のオ イルや消耗部品の交換、各種点検などの時期がきたことをナビゲーションの画面と初回に音 声でお知らせします。 メンテナンスメニュー画面 1 情報画面で、 メンテナンス にタッチ します。 ●メンテナンスメニュー画面になります。 ●メンテナンス項目 項目 内容 内容 エンジンオイル交換 ワイパーゴム交換 オイルフィルター交換 LLC(冷却水)交換 タイヤローテーション (タイヤ位置交換) ブレーキフルード交換 タイヤ交換 ATF(オートマチックトランス ミッションフルード)交換 バッテリー交換 ブレーキパッド交換 ワンポイント 項目 パーソナル項目 (その他の項目を5つまで設定する ことができます。) イ ン フ ォ メ ー シ ョ ン 機 能 ●メンテナンス内容および時期の設定は、お買い上げいただきました販売店へご相談く ださい。 ●設定したメンテナンスまたは各種点検などの項目以外は時期をお知らせしません。 ●お知らせするメンテナンス時期は、事前に走行距離や年月日をもとに設定した項目を お知らせするものです。お車の使用状況により、お知らせするメンテナンス時期と実 際に必要なメンテナンス時期に誤差が生じる場合があります。 ●メンテナンス機能で計測される走行距離と実際の走行距離で誤差が生じることがあり ます。 ●未設定の項目は、 (白色)・すでに設定されている項目は、 (緑色)・メンテ ナンス案内が行われる時期の項目は (橙色)で表示します。 197 インフォメーション機能 3.メンテナンス機能 メンテナンス時期の設定 1 メンテナンスメニュー画面で、設定す る項目にタッチします。 ● PERSONAL ITEMS にタッチすると、 表示されている項目以外の項目を設定す ることができます。 ● PERSONAL ITEMS 以外にタッチした ときは、 6 の画面が表示されます。 ●設定済の項目にタッチすると、設定内容 を修正することができます。 3 任意項目にタッチしたときは、名称を 1文字ずつタッチして入力します。 ●文字の入力方法は、「メモリ地点の名称入 力」149ページを参照してください。 2 PERSONAL ITEMS にタッチしたと きは、各項目にタッチします。 ● PERSONAL REMINDER (任意項目) にタッチすると、名称を入力することが できます。 4 完了 にタッチします。 5 設定完了 にタッチします。 ●パーソナル項目 項目 198 内容 項目 内容 12ヶ月点検 空気清浄機フィルタ交換 車検 保険満了 ガラスコート 免許証更新 ハイポリマーメンテナンス 任意項目 (名称を入力することができます) 6 お知らせ日 、 ま た は お知らせ距離 にタッチします。 ●日付・距離の両方、または日付のみ・距 離のみを設定します。 ●項目によっては日付のみの場合がありま す。 7 数字を1つずつタッチして入力します。 ● 年 ・ 月 ・ 日 にタッチすると、それぞ れで入力することができます。 ●間違えたときは 修正 にタッチすると、 1つずつ消去されます。 8 完了 にタッチします。 9 設定完了 にタッチします。 ●複数のメンテナンス項目を設定するとき は、 1 ∼ 9 を繰り返し操作してくださ い。 ●日付入力画面 イ ン フ ォ メ ー シ ョ ン 機 能 ●距離入力画面 ワンポイント ●お知らせ日は、2003年から2022年まで設定できます。 ●お知らせ距離は、6桁まで設定できます。 ●メンテナンス時期の設定をしても、自動通知を する にしないと、メンテナンス案内 は行われません。 (次ページ参照) 199 インフォメーション機能 3.メンテナンス機能 メンテナンス案内の設定 案内をONにすると、時期を設定した項目 の案内が行われます。 1 メンテナンスメニュー画面で、自動通 知の する にタッチします。 ●案内をOFFにするには、再度この画面 で、 しない にタッチします。 ●タッチしたタッチスイッチが緑色になり ます。 ワンポイント メンテナンスの案内 設定した日がすぎる、または設定した距離を 走行すると、ナビゲーション画面が立ち上が るとき、メンテナンスの案内が表示されます。 メンテナンスの案内は同時に4つまで表示さ れます。 ●5つ以上の項目があるときは、 その他あり が表示されます。(メンテナ ンスメニュー画面で確認してください。) ● 次回表示しない にタッチすると、次に ナビゲーション画面が立ち上がるときは、 案内されません。 ●メンテナンス時期に到達したあと、最初にナビゲーションを立ち上げたときには、 画面と音声(初回)で案内します。 ●販売店を設定しているときは販売店名、スタッフ名、電話番号を表示します。 ●パーソナル項目の PERSONAL REMINDER が時期に到達した場合、設定した タイトルを表示します。(任意入力設定時) 200 メンテナンス設定の更新 1 メンテナンスメニュー画面で、設定を 更新する項目にタッチします。 ●すべての項目を更新するときは、 自動全更新 にタッチします。 2 3 はい にタッチします。 ● いいえ にタッチすると、元の画面に戻 ります。 ●残されていた日数・距離が更新され、新 しい日付・設定した距離に変更されます。 自動更新 にタッチします。 4 ワンポイント パーソナル項目の免許証更新では、 3年後 、または 5年後 にタッチし ます。 イ ン フ ォ メ ー シ ョ ン 機 能 新しい日付は、メンテナンス時期を設定した日・現在の日・案内する予定だった日から 自動的に計算され、変更されます。 (項目により、計算方法は異なります。 ) 201 インフォメーション機能 3.メンテナンス機能 メンテナンス設定の消去 1 メンテナンスメニュー画面で、設定を 消去する項目にタッチします。 ●すべての項目を消去するときは、 設定全消去 にタッチします。 2 202 設定消去 にタッチします。 3 はい にタッチします。 ● いいえ にタッチすると、元の画面に戻 ります。 販売店の設定 1 メンテナンスメニュー画面で、 販売店設定 にタッチします。 4 販売店名 、スタッフ名前 、電話番号 にタッチします。 ●名称を1文字ずつタッチして入力します。 ●販売店名スタッフ名前の入力は、「メモリ 地点の名称入力」149ページと同じです。 ●電話番号の入力は、「メモリ地点の電話番 号入力」148ページと同じです。 2 地図の呼び出し方法を選び、販売店を 設定する地点の地図を表示させます。 ●「地図の呼び出し方法」、「呼び出した地 図の操作」(65、81ページ参照) 5 完了 にタッチします。 イ ン フ ォ メ ー シ ョ ン 機 能 3 セット にタッチすると、 販売店が設定されます。 の位置に 「50音」、「施設」で販売店を検索し、地図が表示され、 セット にタッチすると、販 ワンポイント 売店名・電話番号が自動的に入力されます。 203 インフォメーション機能 3.メンテナンス機能 販売店の情報の表示 1 204 メンテナンスメニュー画面で、 販売店設定 にタッチします。 2 販売店設定画面が表示されます。 販売店の修正・消去 1 メンテナンスメニュー画面で、 販売店設定 にタッチします。 3 販売店の設定を消去するとき は 販売店の消去 にタッチし、 はい にタッチします。 ● いいえ にタッチすると、元の画面に戻 ります。 2 修正する項目のタッチスイッチにタッ チします。 ●販売店名・スタッフの名前の修正は、「メ モリ地点の名称入力」149ページと、位 置の修正は、「メモリ地点の位置修正」 146ページと、電話番号の修正・入力は、 「メモリ地点の電話番号入力」148ペー ジと同じです。 ● 販売店の消去 にタッチすると、販売 店が消去されます。 ● 販売店に行く にタッチすると、販売 店を目的地に設定することができます。 イ ン フ ォ メ ー シ ョ ン 機 能 205 インフォメーション機能 4.電話帳機能 電話帳の検索 JAF(日本自動車連盟)や道路交通情報センターなどの電話番号を表示させることができ ます。 また、設定されている目的地(86ページ)や登録されているメモリ地点(148ページ)に 電話番号が入力されていれば、その地点の電話番号を表示させることができます。 1 情報画面で、 電話帳 にタッチします。 2 表示させる項目のタッチスイッチにタ ッチします。 ● 目的地 (最近設定した目的地)にタッ チすると、名称と電話番号が表示されま す。 3 表示させる施設のある都道府県名に タッチします。 ● 2 で、 メモリ地点 または 目的地 にタ ッチしたときは、地点名称にタッチする と、名称と電話番号が表示されます。 206 4 表示させる施設名称にタッチすると、 施設名称と電話番号が表示されます。 インフォメーション機能 5.カレンダー機能 カレンダー機能は、時刻情報を利用して、カレンダー画面や日時を表示します。 カレンダー画面 1 情報画面で、 カレンダー にタッチし ます。 ●カレンダー画面になります。 ● ▲月 ・ ▼月 にタッチすると、表示され る月が切り替わります。 ● 年 ・ 年 にタッチすると、表示され る年が切り替わります。 ●月、または年を切り替えたとき、 今月 にタッチすると、今月のカレンダーが表 示されます。 イ ン フ ォ メ ー シ ョ ン 機 能 カレンダーは、2003年から2022年まで表示させることができます。 ワンポイント 207 インフォメーション機能 6.情報付施設の検索 主要施設の情報(情報・住所・料金・写真など)を画面に表示することができる機能です。 情報付施設の検索・表示・編集 208 1 情報画面で、 情報付施設 にタッチし ます。 4 2 表示させる施設のジャンルにタッチし ます。 ●施設の内容が表示されます。 3 施設のある都道府県名(路線名)にタ ッチします。 表示させる施設名称にタッチします。 施設情報画面を操作する 1 画面の矢印にタッチして、施設の情報 を表示させます。 ● ○○ ( 住所 ・ 写真 など)にタッチ すると、表示されている項目の情報が表 示されます。 施設情報画面を登録する 1 登録する情報を表示させ、 登録 にタ ッチします。 ●記録項目は最大50件です。 ● 地図表示 にタッチすると、施設を中 心にした地図が表示され目的地などに設 定できます。 イ ン フ ォ メ ー シ ョ ン 機 能 ●登録する内容によっては、50件記録できないことがあります。 ワンポイント 209 インフォメーション機能 6.情報付施設の検索 施設情報画面を呼び出す 1 呼出 にタッチします。 施設情報画面を消去する 1 2 呼出 にタッチします。 消去したい情報名の 削除 にタッチし ます。 ●登録されている情報がリスト表示されま す。 3 はい にタッチします。 ● いいえ にタッチすると、元の画面に戻 ります。 2 210 表示させる情報名にタッチします。 イ ン フ ォ メ ー シ ョ ン 機 能 211 オプション機能 1.VICS 2メディアタイプの操作 本機に内蔵のFM多重機能とは別に、オプションのVICS2メディアタイプを接続した場合は、 FM 多重に加え電波・光ビーコンの受信が可能になります。 ●ラジオの使用状況に関係なくVICS情報の受信が可能になります。 ●ビーコンから受信した最新の渋滞情報を考慮した経路探索が可能になります。 ●割り込み情報を受信できます。 VICS 2メディアタイプの構成 ・VICSのFM多重放送および電波・光ビーコンを受信するシステム ラジオアンテナ 本機 受信ユニット ・ ビーコンアンテナ ※VICS 2メディアタイプ(オプション) ワンポイント 212 オプションのVICS 2メディアタイプを接続すると、電波・光ビーコンの情報を受信して、 即座にその内容を画面に表示することができます。 割り込み情報(ビーコン即時案内)の表示 ビーコンからVICS情報が受信されたとき、 VICS文字情報(または図形情報)を自動的 に表示させることができます。 ●割り込み情報が表示されたときの操作は、 「割り込み情報を呼び出す」215ペー ジ 3 を参照してください。 ● 表示消 にタッチする、または約15秒以 上操作しなかったときは、元の画面に戻 ります。 ●割り込み情報の表示 割り込み情報の表示を設定する 割り込み情報をON(表示する)にするか、 OFF(表示しない)にするか、選ぶこと ができます。 1 2 メニュー画面で、 VICS にタッチし ます。 割込設定 にタッチします。 オ プ シ ョ ン 機 能 ワンポイント 割込設定 のスイッチは、VICS2メディアタイプを接続した場合に表示されます。 次ページに続く 213 オプション機能 1.VICS 2メディアタイプの操作 3 割り込み情報の表示時間を調整する 割り込み情報の項目にタッチします。 ・注意警戒情報…注意警戒情報の表示 ・ビーコン文字情報…文字情報の表示 ・ビーコン図形情報…図形情報の表示 ・自動割り込みの表示時間…表示時間の設 定 ●タッチしたタッチスイッチが緑色になり ます。 1 2 3 4 完了 にタッチします。 214 割込設定 にタッチします。 表示時間を長くするときは るときは 短くす にタッチします。 ● 、または はタッチするたびに5秒 ずつ変更されます。 4 ワンポイント メニュー画面で、 VICS にタッチし ます。 完了 にタッチします。 ●割り込み情報の表示時間は自動割り込み表示時間で設定することができます。 ●割り込み情報をOFFにしていても、緊急情報が受信されたときは、自動的に文字情 報(または図形情報)が表示されます。 ●最長時間30秒にすると 、最短時間5秒にすると の色が反転しタッチしても 操作できません。 割り込み情報を呼び出す 割り込み情報を「表示しない」にしている ときに、受信された割り込み情報を表示さ せることができます。また、一度表示され た割り込み情報を再度表示させることもで きます。 1 2 3 ▲ または ▼ にタッチして、表示さ せる割り込み情報を切り替えます。 ●文字情報と図形情報の両方の割り込み情 報があるときは、 図形 (図形情報を表 示させているときは 文字 )にタッチし て、表示させる情報を切り替えます。 メニュー画面で、 VICS にタッチし ます。 割込情報 にタッチします。 オ プ シ ョ ン 機 能 ワンポイント ●受信されてから約30分以上経過した割り込み情報は表示させることができません。 ●再表示した割り込み情報画面は自動的に地図画面には戻りません。 戻る にタッ チすると、割り込み情報画面を解除します。 215 オプション機能 1.VICS 2メディアタイプの操作 渋滞考慮探索 渋滞考慮探索を設定する 目的地 このルートが探索されます 規制情報 渋滞考慮探索をON(させる)にするか、 OFF(させない)にするか、選ぶことが できます。 1 メニュー画面で 各種設定 にタッチし ます。 2 渋滞考慮探索の する 、または しない にタッチします。 渋滞情報 このルートは探索されません 現在地 ビーコンからのVICS情報を受信すると受信 された渋滞・規制情報が考慮されてルート 探索をさせることができます。 ●タッチしたタッチスイッチが緑色になり ます。 3 ワンポイント 216 完了 にタッチします。 ●FM多重放送のみのVICS情報では、渋滞考慮探索は行われません。(渋滞考慮探索 は、VICS2メディアタイプを接続した場合に有効です) ●現在地から約10km以内の渋滞・規制情報が考慮されます。したがって、遠方の渋 滞・規制情報は考慮しません。 ●ルート探索後に道路状況が変わり、別のルートのほうが到着時間が早くなる場合があります。 ●各種設定画面で 初期状態 にタッチすると、すべての各種設定の項目が初期状 態に戻ります。 オプション機能 2.バックモニターの操作 オプションのバックモニターを装着した場合、バッグギアにシフトすると、本機のモニター 画面に自動で後方のカメラ映像を映すことができます。 注意 ●バックモニターを過信しないでください。 ●本機(バックモニター)は、障害物等の確認のための補助手段として使用してくださ い。 ●雨滴などがカメラ部に付着すると、映りが悪くなる恐れがあります。 ●モニター画面だけを見ながら後退することは絶対にしないでください。必ずルームミ ラー、ドアミラーを併用し、後方および周囲の安全を十分確認してください。 ●以下のような状況では使用しないでください。 ●凍結したり、すべりやすい路面、または雪道 ●バックドアが完全に閉まっていないとき ●タイヤチェーン、応急タイヤを使用しているとき●坂道など平坦でない道路 ●ディスプレイが冷えているときに、映像が尾を引いたり、通常より暗くなり認識しに くくなる場合があります。必ず周囲の安全を直接目で確認しながら運転してください。 ワンポイント ●カメラのレンズの特性により、画面に映る人や障害物は、実際の位置や距離と異なり ます。 ●カメラ部を強くたたいたり、物をぶつけるなど、強い衝撃を与えないでください。カ メラの位置、取りつけ角度がずれてバックモニターが正常に作動しなくなるおそれが あります。 ●カメラ部は防水構造となっていますので、取はずし・分解・改造をしないでください。 バックモニターが正常に作動しなくなるおそれがあります。 ●カメラのカバーを強くこすったり、硬いブラシや研磨剤などでみがいたりすると、カ バーが傷つき、映像に悪影響をおよぼすおそれがあります。 ●カメラのカバーは樹脂ですので、有機溶剤・ボディワックス・油膜取り剤・ガラスコ ート剤などを付着させないでください。付着したときは、すぐにふき取ってください。 ●寒いときにお湯をかけるなどして急激な温度変化をあたえると、バックモニターが正 常に作動しなくなるおそれがあります。 ●カメラ部をぶつけたときは、カメラの故障などによりバックモニターが正常に作動し なくなるおそれがあります。早めに販売店で点検を受けてください。 ●太陽光を直接長時間撮像しないでください。焼き付け現象が残ることがあります。 ●写真は一例です。モニター画面に写る範囲は車種によって異なります。 ●バックギアにシフトした瞬間は、一端白画面になりますが、その後次第に安定します。 ●太陽光、ヘッドライトなど強い光が当たると上下に白帯が出ることがあります。 ●長時間使用した場合、温度上昇により白キズや縦線が出ますが、CCD の特性による ものです。 ●50Hz 電源地域の蛍光灯下では、画面のちらつき(フリッカー現象)が起こりますが 故障ではありません。 ●バックモニターのカメラは特殊なレンズを使用しているため、画面に映る映像の距離 感覚は実際の距離とは異なります。 オ プ シ ョ ン 機 能 217 オプション機能 2.バックモニターの操作 バックモニターの映像 後方の映像を映す 1 バックギアにシフトします。 ●後方の映像が自動でモニター画面に映り ます。 ●バックギア以外にシフトすると通常画面 にもどります。 ワンポイント ●車や路面の状況により、映る範囲は異なることがあります。 ●カメラに映る範囲には限度があり、バンパーの両端付近やバンパーの下にあるものは 映りません。 ●後方の映像は実際の色合いと異なる場合があります。 ( 「画面の調整」25 ページ参照) ●画面の明るさ・コントラストを調整することができます。 ●車両によりバックガイド線が左右にずれて表示されることがありますが、故障ではあ りません。 次のようなときは、画面が見づらくなることがありますが、異常ではありません。 ・暗いところ(夜間など) 。 ・レンズ付近の温度が高い、または低いとき。 ・カメラに水滴がついたときや、湿度が高いとき(雨天時など) 。 ・カメラ付近に異物(泥など)がついたとき。 ・太陽やヘッドランプの光が直接カメラのレンズに当たったとき。 ・高輝度の点(車体に反射した太陽等)がカメラに映ると、CCD カメラ特有のスミヤ 現象※が発生することがあります。 <画面の状況> ※スミヤ現象:高輝度の点(車体に反射 した太陽等)がカメラに 映るとその点の上下(縦 方向)に尾を引く現象。 高輝度の点 218 オ プ シ ョ ン 機 能 219 こんなときは 1.補正が必要なとき 次のようなときは補正を行うことが必要で す。 ●タイヤを交換したとき…自動補正を行っ てください。(距離の補正) また、次のようなときも補正を行うことが できます。 ●実際の現在地と異なる場所に自車位置マー ク が表示されている(自車位置マーク がずれている)とき…自車位置マーク の位置と向いている方向を修正することが できます。 (現在地の修正) ●走行中、地図の自車位置マーク の進み 方と、実際の車の進み方が全く違ってい るとき…自車位置マーク の進み方を修 正することができます。(距離の補正) ただし、地図の自車位置マーク がずれ ても、しばらく走行すると、マップマッ チングやGPS情報が利用されて、現在 地が自動的に修正されます。(場合によっ ては、数分程度かかることがあります。) GPS情報が利用されず、現在地が自動 的に修正されないときは、安全な場所に いったん停車して、現在地の修正を行っ てください。 現在地の修正 1 メニュー画面で、 各種設定 にタッチ します。 2 ナビ補正の 補正する にタッチします。 3 4 5 220 現在地修正 にタッチします。 にタッチして、実際の現在地に地図 を動かします。 セット にタッチします。 800mスケール図より詳細な地図で補正することができます。 ワンポイント 6 ●方向を反時計まわりに動かすときは 、 時計まわりに動かすときは にタッチし ます。 7 距離の補正 方向を設定します。 1 メニュー画面で、 各種設定 にタッチ します。 2 ナビ補正の 補正する にタッチします。 セット にタッチします。 3 距離補正 にタッチします。 ●自動補正、または手動補正を行います。 こ ん な と き は ワンポイント 各種設定画面で 初期状態 にタッチすると、手動補正の設定が初期設定の状態に戻 ります。 221 こんなときは 1.補正が必要なとき 自動補正するとき 1 自動補正 にタッチします。 手動補正するとき 1 ●自動補正中はタッチスイッチが緑色にな ります。 ●GPS情報を利用しながら、しばらく走行 すると、自動的に補正が終了し、タッチ スイッチが青色に戻ります。 2 ワンポイント 自車位置マーク の進み方が実際の車 の進み方より遅く進むときは (進め る)、早く進むときは (遅らせる) にタッチします。 完了 にタッチします。 ●本機は、GPSと車速信号により、自動で距離の補正(自動補正)をしていますが、自 動補正を上回る急激な変化(タイヤを新品に交換したり、本機を別のお車に取り付け たときなど)には、距離の補正が遅れることがあります。 この場合は、GPS電波の受信状態が良好な道路を約10km走行してください。 ●補正できないときは、販売店で点検を受けてください。 ●自動補正中は自車位置がずれることがあります。 ●初期設定は、自動補正モードになっており、走行することにより自動で補正されます。 ●自動補正が終了しても距離補正の学習機能を持っているため、自車位置マーク の進 み方が走行状態により、変化することがあります。 ●自動補正中は、手動補正をすることはできません。 ●最も進めると 、最も遅らせると の色が反転し、タッチしても操作できません。 222 こんなときは 2.車速情報の表示 車両の車速パルス(スピード信号)、推定速度を確認することができます。 ナビゲーションを新規で車輛に取り付けたとき、車速信号が正しく入力されているか、確認 する場合などに使用します。 車速情報の表示 1 メニュー画面で 各種設定 にタッチし ます。 2 ナビ補正の 補正する にタッチします。 3 車速情報 にタッチします。 ●車速パルス数、推定速度が表示されます。 こ ん な と き は 223 こんなときは 3.ナビの設定を記憶したいとき 各種ナビ設定の設定状態を3パターンまで記憶させておくことができます。 記憶されている中から、ご希望の各種ナビ設定を呼び出すことにより、その設定状態でナビ ゲーションを使用することができます。 記憶することのできる設定項目 分類 項目 ページ 地図向き(1画面表示時、2画面表示時) 39 地図表示モード 41,45 地図表示縮尺(1画面表示時) 35 地図表示縮尺(2画面表示時) 地 図 の 表 示 2画面時右画面 41 (右画面)施設表示 42 (右画面)VICS地図表示 42 (右画面)3D表示 VICS VICS割込設定 170 道路表示内容 169 注意警戒情報 213 図形情報 213 文字情報 213 自動割込みの表示時間 214 都市高マップ表示 124 レーンリスト自動表示 115 周辺施設 呼出種別の変更 到着予想時刻表示 各種設定 (地 図) 224 42 VICS地図表示 64 高速 119 有料 119 一般 119 交差点拡大図自動表示 114 高速分岐模式図自動表示 122 3D交差点拡大図 115 2Dノースアップ時フロントワイド 40 2Dヘディングアップ時フロントワイド 40 右画面2Dヘディングアップ時フロントワイド 40 3D時のルート方向アップ 48 昼の地図色 26 夜の地図色 26 3D地図表示設定 47 立体ランドマーク表示 54 シーズンレジャーランドマーク表示 52 地図スクロール時の地名表示 31 ビジュアルシティマップ表示 51 分類 各種設定 (地 図) 項目 ページ 交通事故多発地点マーク表示 55 スケーラブルフォント 50 ポップアップ表示 53 時計表示 26 3Dビル表示設定 115 料金案内 120 VICS渋滞・規制音声自動発声 173 案内中の自動音声案内 126 県境案内 57 踏切警告 56 各種設定 合流警告 (目的地案内) カーブ警告 56 56 他モード時の案内 128 操作説明音声 28 ハートフル音声 28 料金所レーン案内 117 自動再探索 137 渋滞考慮探索 各種設定 (ルート探索) 季節規制メッセージ表示 216 92 ショートカット学習 111 各種設定(その他) スイッチ表示設定 メンテナンス ETC設定画面 他 音量設定 32 自動通知 200 ETC割込表示 189 ETC音声案内 189 ACCオン時警告表示 189 カード抜き忘れ警告 189 音量 27 高速時の自動音量切替 27 ショートカットの設定 33 こ ん な と き は 優先画面設定 画面動作・効果音 画面設定 オートLOUD 取扱説明書 オーディオ編 Beep 壁紙 225 こんなときは 3.ナビの設定を記憶したいとき ナビの設定の記憶 1 ナビの設定条件を記憶したい状態に設 定します。 ●現在の設定をそのまま記憶するときは、変 更する必要はありません。 2 メニュー画面で、 ユーザーカスタマイズ にタッチします。 3 設定1∼3の右側にある 記憶 にタッチ します。 4 はい にタッチします。 ● いいえ にタッチすると、元の画面に戻 ります。 ●すでに記憶されている設定にタッチした ときは、 はい にタッチすると上書きし ます。 5 新規で記憶するときは、次に表示され た画面で、名称を入力します。 ● 入力方法は、「メモリ地点の名称入力」 (149ページ)と同じです。 6 完了 にタッチします。 名称変更 ・ 消去 は、すでに各種ナビ設定が記憶されているときのみ操作できます。 ワンポイント 226 記憶の呼び出し 名称の変更 1 メニュー画面で、 ユーザーカスタマイズ にタッチします。 1 メニュー画面で、 ユーザーカスタマイズ にタッチします。 2 設定1∼3のいずれかにタッチします。 2 設定1∼3の右側にある 名称変更 にタ ッチします。 3 修正、入力します。 ●タッチしたタッチスイッチに記憶されてい る各種ナビ設定の状態に設定を変更しま す。 ●修正、入力方法は、「メモリ地点の名称入 力」 (149ページ)と同じです。 4 完了 にタッチします。 こ ん な と き は 227 こんなときは 3.ナビの設定を記憶したいとき ナビ設定の記憶の消去 228 1 メニュー画面で、 ユーザーカスタマイズ にタッチします。 3 2 設定1∼3の右側にある 消去 にタッチ します。 ● いいえ にタッチすると、元の画面に戻 ります。 はい にタッチします。 こんなときは 4.地図DVD‐ROM の情報 地図DVD‐ROMに収納されているデータベースなどの情報を見ることができます。 下の画面は表示例であり、地図DVD‐ROMの作成時期・種類などによって表示内容が異な ります。 地図DVD‐ROMの情報表示 1 メニュー画面で、 使用データ にタッ チします。 こ ん な と き は 229 こんなときは 5.精度と誤差 測位精度について GPS衛星は米国国防総省によって管理されている非常に精度の高いものですが、建物などの 反射によるマルチパスがあると誤差が生じることがあります。 GPS衛星の電波の性質と受信状態について GPSアンテナとGPS衛星の間に障害物があると、衛星からの電波を受信できなくなります。 また、測位するには3個以上の電波を同時に受信する必要がありますので、下記のような場 所ではGPSによる測位ができなくなることがあります。 さらに、GPSアンテナの上、または周囲に障害物(積載物など)がある場合も、衛星からの 電波を受信できなくなることがあります。 ●GPS衛星は地球を周回していますので、同じ場所でもその時の位置によって電波の受信状態が変 化します。また、水平線に近い衛星の電波は障害物の影響を受けやすくなります。 ●GPS衛星は米国国防総省によって管理されており、故意に測位精度を落とすことがあります。 高層ビルなどの障害物で周囲を トンネルの中や地下、屋内駐車場 囲まれたところ 樹木などが密集しているところ 注意 230 高架道路の下 建物の中 崖下の道、洞門 以下の理由により、GPSアンテナは車種別取付要領に定められた位置に取り付けてくだ さい。 ・他の電装品から生じるノイズにより、受信低下の可能性があります。 ・エアバックの作動を妨げる可能性があります。 ・フロントピラー、ルーフパネルにより車両側方、後方の衛星からの受信が低下する可 能性があります。 現在地表示の誤差 本機は現在地を測位するために、GPS衛星電波、車速センサーおよび振動ジャイロセンサ ーからの情報を使用していますが、それぞれには誤差が含まれているため、表示している現 在地が実際の位置と一致しないことがあります。 実際の位置と一致しない場合は、表示している現在地を修正することができます。安全な場所 に停車してから行ってください。 タイヤによる誤差 本機では自車の移動した距離をスピードセンサーで測定(タイヤの回転数に比例)している ので、次の場合には誤差が大きくなって現在地を正しく測定できなくなることがあります。 ●規格外のタイヤを使用したとき。 ●雪道や砂利道などのスリップしやすい道を走行しているとき。 ●タイヤの空気圧が適正圧でないとき。 ●新品のタイヤを装着したとき。(距離補正係数の設定を変えて調整できます。) マップマッチングによる自車位置検出の補正 マップマッチングとは、GPSなどで得られた現在地の情報と今までに走行してきた道路を 比較して、最も適切な道路上に現在地を補正させるシステムです。 本機では、自立航法と衛星航法を組み合わせて得られた現在地の情報を、道路形状に合わせ て補正させています。 しかし、現在地の誤差はどうしても避けられないため、マップマッチングで補正しても現在 地が実際の位置からずれる場合があります。 また、地図データと実際の道路形状が異なる道路を走行すると自車位置マークがずれる場合 があります。 こ ん な と き は 実際の走行軌跡 各センサーにより得られた走行軌跡 画面上の表示、マップマッチングにより補正 231 こんなときは 5.精度と誤差 現在地表示、ルート案内の精度について 次にあげるように、本機の故障ではありませんが、道路条件や走行状態によっては、正確な 現在地表示やルート案内が行われない場合があります。 並走している道路に現在地が 表示される。 232 角度の小さなY字路を曲がっ たとき、他方の道路に現在地 が表示される。 右左折のとき、手前または先 の道路に現在地が表示される。 急勾配の道路を走行したとき、 同一方向のカーブが連続する 現在地がずれて表示される。 道路を走行したとき、現在地 がずれて表示される。 車線変更など蛇行運転をした とき、現在地がずれて表示さ れる。 駐車場のターンテーブルなど で、ACC OFFの状態で旋回し たとき、現在方位がずれて表 示される。 雪道などの滑りやすい路面を 走行しているときや、タイヤ チェーンなどを装着して走行 しているとき、現在地がずれ て表示される。 フェリーなど、自車走行以外 で移動したとき、GPSによる 測位ができるまで移動前の場 所に現在地が表示される。 実際には通行できない道路(進 入禁止など)を案内する。 後退時に現在地がずれて表示 される。 タイヤ交換した場合、自車マ ークがずれることがあります。 道路、地名データについて 道路や地名は、地図データベース作成後に変更される場合がありますので、実態と合わない 場合があります。 ルート案内について 案内ルートをはずれて手前の 交差点などで曲がったときな ど音声案内が誤ってでる場合 があります。 ルート探索時に、ルートが遠 回りになる場合があります。 Uターンするルートを案内す る場合があります。 直線道路を走行中に、直進の 交差点で曲がるのに案内ので 案内が出る場合があります。 ない場合があります。 (交差点の形状がわかりにくい 場合など) 通過点を通らずに目的地に向 かうとき、再探索すると通過 点へ戻るルートが出る場合が あります。 G1 G2 ルート探索時のルート表示が、 複数目的地の場合、次の目的 次の右左折までに間に合わな 地を通らずに、再探索すると い場合があります。 もどるルートになります。 ルート探索完了 方面の案内で、いくつもの地 名を表示する場合があります。 こ ん な と き は 再探索 G1 G2 実際の交通規制にしたがって 運転してください。 次ページに続く 233 こんなときは 5.精度と誤差 ●高速走行時の再探索時間が長い場合があります。 ●タイヤを交換したとき現在地マークがずれる場合があります。 ●現在地マークを手動で修正したときに、正しい位置に修正しない状態で走行すると、その 後正しく位置を表示しません。 ●再探索しても、ルートが変わらない場合があります。 ●離島や周囲に案内可能な道路がないところが現在地・目的地・通過点として設定されてい る場合に、ルートが探索されないことがあります。 ●現在地と目的地が近い場合にルートが表示されない場合があります。 ●有料優先を選択しても必ず有料道路を通るわけではありません。 同様に優先しない条件でも有料道路を使うルートが表示されることがあります。 (「有料道路を優先する、しない」とは、有料道路と一般道路のいずれの道を選ぶことも可 能な場合、どちらを優先するかを設定するものです) 234 こんなときは 6.ETC Q&A Q1. A1. ETCを利用するには何が必要なの? 本機とETCカード(クレジットカード会社発行など)が必要です。 また、実際のETC利用にあたっては、本機にセットアップを行う必要があります。 Q2. 本機の載せ換えは自分でできるの? A2. ETCは料金を精算する機器ですので、載せ換えについてはお買い上げの販売店でご確認の上、指定の取 付店で行ってください。 Q3. 本機を取り付けできない車両はあるの? A3. フロントガラスが熱線反射ガラスの場合など、路側アンテナと通信ができないため取り付けできない場 合があります。車両を変更する場合は、お買い上げの販売店にご相談ください。 Q4. 車両を変更する場合はどうするの? A4. 車両を変更すると、本機を再セットアップする必要があります。再セットアップについては、お買い上 げの販売店にご相談ください。 Q5. ETC車線内での走行速度は? A5. ETC車線内では発進制御装置(開閉バー)の手前で十分止まれる速度まで減速し、開閉バーが開いて安 全であることを確認してから通過してください。また前走車がいる場合は、前走車が急停車しても十分 止まれる車間距離を確保してください。 Q6. 料金所入口はETCを利用したが、料金所出口にはETCが導入されていない場合はどうな るの? A6. 本機に挿入されているETCカードを係員に渡してください。ETCカードリーダーで料金精算を行いま す。この場合も現金を支払うことなく通過できます。 Q7. 料金所入口でETCがなく、通行券をもらって有料道路に入り、料金所出口で ETCが導入されている場合は通過できるの? A7. 料金所出口で係員のいるETC混在車線または一般車線で停車し、通行券と一緒にETCカードを渡し ETCカードリーダーで料金精算を行います。この場合も現金を支払うことなく通過できます。 Q8. ETCカードが挿入されていないとどうなるの? A8. ETCカードが挿入されていないとETCカード未挿入車両とみなされETC専用車線は通行できません。 ETC混在車線または一般車線を通行してください。 Q9. 本機1台に対し、何枚までのETCカードが使えるの? A9. ETCカードは、何枚でも使えます。本機所有者だけでなく、同乗者の方がETCカードをお持ちであれ ば使用して頂くことが可能です。ただし、料金所の入口と出口では同一のETCカードを使用してくださ い。 こ ん な と き は 入口と出口で別のETCカードを使用した場合、正常に通過できません。 次ページに続く 235 こんなときは 6.ETC Q10. 本機を取り付けた車両に対して、ETC車線までうまく誘導してくれるの? A10. 案内表示板や標識などにより、ETC車線まで誘導します。 Q11. 領収書はもらえるの A11. 領収書はその場では発行されません。通行時、その場で証明が必要な場合はETC混在車線または一般車 線で一旦停止の上、ETCカードで料金精算し通常の利用明細書をもらってください。 Q12. 使った覚えのない請求書がきたときはどうするの? A12. 236 心当たりのない利用明細内容に対しては、クレジットカード会社またはETC前払割引サービス利用時は ETCプラザに利用実績などをお問い合わせください。 こ ん な と き は 237 ご参考に 1.知っておいていただきたいこと こんなメッセージが表示されたときは 下記のようなメッセージが表示された場合、原因と処置を参考にもう一度確認してください。 ナビゲーション全般に関係するメッセージ メッセージ 238 原 因 処 置 GPSアンテナの接続が 異常です GPSアンテナが正しく接続さ れていないため。 GPSアンテナを正しく接続してくださ い。 車速パルスが入力されていま せん 車速センサーと正しく接続さ れていないため。 車速センサーを正しく接続してくださ い。 地図ディスクが入っていません 地図ディスクを入れて下さい 地図ディスクが挿入されてい ないため。 地図ディスクを挿入してください。 地図データが読めません 地図ディスクが正しいかご確 認下さい 地図ディスク以外を挿入して いるため。 挿入されているディスクを取り出し、 正しい地図ディスクを挿入し直してく ださい。 地図ディスクが正しく読めません 地図ディスクの傷、汚れをご確認 下さい 地図ディスクに傷、汚れなどが あり、正常にデータが読めな いため。 地図ディスクに傷、汚れなどがないか お確かめの上、販売店にご相談くださ い。 地図ディスクを確認しています しばらくお待ちください 地図ディスクのデータ読み込 み中のため。 地図が表示されるまでしばらくお待ち ください。 プレーヤーが高温のため 地図データが読めません DVDプレーヤーの温度が高く なっているため。 温度が下がるまで、しばらくお待ちくだ さい。 走行中はスクロールできません 停車してからお使い下さい 走行中に地図のスクロールを させようとしたため。 車を停車させて、地図をスクロールさ せてください。 市街図がありません 広域な地図に切り替えます 市街図のデータがないエリアの 地図を表示しようとしたため。 50mスケール以上の地図をお使いくだ さい。 この位置に登録されている 施設・会社はありません 市街図で施設情報のデータが登 録されていないため。 違う場所をお探しください。(地図ディ スクに情報が登録されている施設のみ 表示させることができます。) 入力文字数が一杯です メモリ地点などの名称の入力 文字数が多すぎるため。 文字数を減らして、入力してください。 メッセージ 原 因 処 置 1桁目は0を入力して下さい 電話番号の先頭に市外局番 “0・・”が入力されていないた め。 市外局番から入力してください。 市外局番から入力して下さい 電話番号の先頭に市外局番 “0・・”が入力されていない ため。 市外局番から入力してください。 郵便番号は7桁で入力して下 さい 郵便番号で地図を呼び出すと き、入力した番号が7桁でない ため。 郵便番号は、7桁入力してください。 マップコードの入力桁数が一 杯です マップコードの指定入力桁数 をオーバーしているため。 マップコードは、6∼10桁入力してくだ さい。 (高分解能モードのときは、*の後に1∼ 2桁入力してください。) 履歴が登録されていません 過去に設定された目的地がな いため。 目的地履歴が登録されてからお使いくだ さい。(目的地履歴は目的地を設定すると 履歴として残ります) 自宅が登録されていません メニューのメモリ地点から登 録できます メモリ地点の自宅が登録され ていないため。 メモリ地点の自宅を登録してからお使い ください。(139ページ参照) 特別メモリ地点が登録されて いません メニューのメモリ地点から登 録できます メモリ地点の特別メモリが登 録されていないため。 メモリ地点の特別メモリを登録してから お使いください。(153ページ参照) 電話番号の入力桁数が一杯です 入力された電話番号が間違っ ているため。 正しい電話番号を入力してください。 現在地周辺に案内できる道路 がありません 地図を参考に走行して下さい 現在地周辺にルート案内でき る道路がないため。 地図を参考に走行してください。 現在地・目的地周辺に案内で きる道路がありません 地図を参考に走行して下さい 現在地と目的地周辺にルート 案内できる道路がないため。 地図を参考に走行してください。 目的地周辺に案内できる道路 がありません 地図を参考に走行して下さい 目的地周辺にルート案内でき る道路がないため。 地図を参考に走行してください。 ご 参 考 に 次ページに続く 239 ご参考に 1.知っておいていただきたいこと メッセージ 240 原 因 処 置 ルートに季節交通規制区間が あります ルート変更から規制を回避す るルートが探索できます 季節交通規制を含んだルート を探索したため。 季節規制を回避するルートに変更した い場合は、ルート変更から季節規制を 回避してください。(92ページ参照) 目的地が遠すぎます 直線距離5000km以内に 目的地の変更をお願いします 設定した目的地が遠すぎるた め。 目的地は、直線距離5000km以内に設 定してください。 IC指定は400mから 13Kmの範囲で変更可能です 400m∼13Kmスケール以 外の地図で出入口インターチ ェンジ(IC)の指定をしようとし たため。 地図の縮尺を400m∼13Kmスケール にしてください。(35ページ参照) 出口専用のICです 入口指定できません 出入口インターチェンジ(IC)の 指定で出口専用のICを指定し ようとしたため。 別のICを指定してください。 入口専用のICです 出口指定できません 出入口インターチェンジ(IC)の 指定で入口専用のICを指定し ようとしたため。 別のICを指定してください。 通過道路は2ヶ所設定済みです 解除してからお使い下さい ルートの変更で通過道路の指 定を3箇所以上設定しようと したため。 通過道路の指定は2箇所までです。 不要な通過道路を解除して追加してく ださい。 付近に案内可能な道路がありません 移動してから再操作をお願いします ルートの変更で通過道路の指 定をするときに、通過道路と する道路がないため。 地図を移動して、道路付近に通過道路 を指定してください。 これ以上設定できません 消去してからお使い下さい 目的地を5箇所より多く設定し ようとしたため。 目的地は、5箇所まで設定できます。不要 な目的地を消去して、追加してください。 (101ページ参照) 新しいルートが探索できませ んでした 前回のルートでご案内します ルートの再探索で新しいルー トが見つからなかったため。 現状のルートで案内します。 (ルート案内を参考に走行してください。) ○○○○はすぐ近くです 地図を参考に走行して下さい ルート設定の目的地を近くに 設定しようとしたため。 目的地が近いので、地図を参考に走行して ください。 都市高マップは200m図より 詳細な地図では表示できません 都市高マップの描画縮尺範囲 外のため。 地図の縮尺を200m∼1.6Kmスケール にしてください。(35ページ参照) 都市高マップは1.6km図より 広域な地図では表示できません 都市高マップの描画縮尺範囲 外のため。 地図の縮尺を200m∼1.6Kmスケール にしてください。(35ページ参照) 周辺に該当する施設がありま せん 周辺施設の検索で近くに該当 する施設が見つからないため。 違う場所でお探しください。 メッセージ 原 因 処 置 ルート沿いに該当する施設が ありません 周辺施設のルート沿い検索で 近くに該当する施設が見つか らないため。 違う場所でお探しください。 該当する電話番号が 検索できません 確認して修正して下さい 電話番号で地図を呼び出すと き、入力した番号が登録され ていないなどの原因で、地図 が呼び出せなかったため。 電話番号を再度入力し直しても地図が 呼び出せないときは、ほかの方法で地 図を呼び出してください。 該当する郵便番号が 収録されていません 確認して修正して下さい 郵便番号で地図を呼び出すと き、入力した番号が登録され ていないなどの原因で、地図 が呼び出せなかったため。 郵便番号を再度入力し直しても地図が 呼び出せないときは、ほかの方法で地 図を呼び出してください。 該当するマップコードが 収録されていません 確認して修正して下さい マップコードで地図を呼び出 すとき、入力した番号が登録 されていないなどの原因で、 地図が呼び出せなかったため。 マップコードを再度入力し直しても地 図が呼び出せないときは、ほかの方法 で地図を呼び出してください。 この縮尺では位置が特定でき ません 詳細な地図に切り替えます 800mスケール図より広域の 地図で目的地、メモリ地点な どを設定・登録しようとした ため。 目的地、メモリ地点などの設定・登録 はできるだけ詳細な地図(800mスケ ール図以下)で行ってください。 目的地周辺に河川などの水域 があります 目的地の移動をしますか? 目的地と最寄りの道路との間 に、河川などがあるため。 はい にタッチしたあと、地図を移動 して、道路付近に目的地を設定してく ださい。表示されている位置に目的地 を設定するときは、 いいえ にタッチし てください。 メモリ地点が 登録されていません メモリ地点を登録してから お使い下さい メモリ地点が登録されていな いときに、メモリ地点で地図 を呼び出そうとしたため。 メモリ地点を登録してからお使いくだ さい。(143ページ参照) これ以上登録できません 消去してからお使い下さい メモリ地点を登録した数が106 箇所のときに、さらに登録しよ うとしたため。 不要なメモリ地点を消去してから登録 してください。(152ページ参照) 施設情報は800m図より 広域の地図には表示されません 施設情報表示中に800mスケー ルより広域の地図にしたため。 800mスケール以下の詳細な地図に切 り替えてください。(35ページ参照) VICS情報は800m図より 広域の地図には表示されません VICS情報表示中に800mスケ ールより広域の地図にしたた め。 800mスケール以下の詳細な地図に切 り替えてください。(35ページ参照) ご 参 考 に 次ページに続く 241 ご参考に 1.知っておいていただきたいこと 242 メッセージ 原 因 処 置 施設情報・VICS情報は800m 図より広域の地図には表示され ません 施設情報・VICS情報表示中に 800mスケールより広域の地 図にしたため。 800mスケール以下の詳細な地図に切 り替えてください。(35ページ参照) VICSの文字(図形)情報を受信 していません VICS選局で周波数をご確認下 さい FM多重放送を行っている放送 局を受信できていないため。 オーディオの電源をONにして、VICS 選局の周波数をご確認ください。(166 ページ参照) VICS文字情報を受信中です しばらくお待ち下さい FM多重放送のVICS文字情報 を受信中のため。 しばらくして受信できてから、ご覧く ださい。 VICSの図形情報を受信中です しばらくお待ち下さい FM多重放送のVICS図形情報 を受信中のため。 しばらくして受信できてから、ご覧く ださい。 オーディオオフ中はVICS放送 局を選局できません 設定のみ変更できます オーディオの電源がOFFで、 VICSの選局を設定しようとし ているため。 VICSを選局、受信する場合は、オーデ ィオの電源をONにしてください。 最新のVICS割込情報はありま せん VICSの割込み情報を受信して いないため。 受信できてからご覧ください。(30分 以内に受信したVICSの割込み情報を表 示します。) 走行中は自動送りできません 停車してから自動送りを再開し ます 走行中にVICS情報やFM多重 情報を自動ページ送り表示し ようとしたため。 停車してから、ご利用ください。 渋滞情報が変わりました 新しいルートでご案内します この先のルートのVICSの渋滞 情報が変わったので、新しいル ートを再探索したため。 この情報は停車中にご覧になれ ます この情報は、走行中はご覧に なれません。 停車してから、ご利用ください。 受信中です しばらくお待ち下 さい FM多重放送を受信中のため。 しばらくして受信できてから、ご覧くだ さい。 FM多重放送を受信できません FM多重放送を行っている放送 局を受信できていないため。 FM多重の選局が正しいかご確認の上、受 信感度のよい場所でご覧ください。 FM多重放送を選局中です しばらくお待ち下さい FM多重放送を受信中のため。 しばらくして受信できてから、ご覧くだ さい。 これ以上記録できません 消去してからお使い下さい 登録したメモ記録が20件のと きに、さらに登録しようとし たため。 不要なメモ記録を消去してから追加し てください。(196ページ参照) ○○○○のため FM多重放送を受信できません AMラジオ受信中、TV受信中、 オーディオの電源がOFFであ るため、FM多重放送を受信で きないため。 FM多重の放送を行っている放送局を受 信してご覧ください。 情報がありません ディスクをご確認下さい 地図ディスクに情報データが 入っていないため。 情報データの入っている地図ディスク をご使用ください。 渋滞を避けた新しいルートで案内します。 (ルート案内を参考に走行してください) 原 因 処 置 日付が間違っています 確認して修正して下さい メッセージ メンテナンスの日付の入力内 容が間違っているため。 正しい日付を入力してください。(198 ページ参照) 設定された目的地の電話番号が 検索できませんでした 電話帳機能のメモリ地点リス トから電話番号データが検索 できないため。 メモリ地点に正しい電話番号が設定さ れているかご確認ください。(148ペー ジ参照) ご 参 考 に 243 ご参考に 1.知っておいていただきたいこと ETCに関係するメッセージ オンスクリーンメッセージ メッセージ 244 原 因 処 置 ETCカードが挿入されていま せん ETCにカードが挿入されていな いため。 ETCカードを正しく挿入してから、 ETCをご利用ください。 (末尾にエラーコードが表示されている 場合は、次ページを参照ください。) カードが読めません。 カードをお確かめ下さい ETCカードが正しく読めないた め。 カードをお確かめの上、正しく挿入して ください。 (末尾にエラーコードが表示されている 場合は、次ページを参照ください。) ETCカードに書き込みできま せん。 カードをお確かめ下さい ETCカードにデータを書き込む 事ができなかったため。 販売店、もしくはカード発行会社にご 相談ください。 (末尾にエラーコードが表示されている 場合は、次ページを参照ください。) ETCゲートとの通信に失敗し ました 本機と料金所間におけるデータ 通信が失敗したため。 料金所の係員の指示に従ってください。 (末尾にエラーコードが表示されている 場合は、次ページを参照ください。) ETCに異常が発生しました。 ETCはご利用できません 本機に何らかの異常があるた め。 販売店にご相談ください。 (末尾にエラーコードが表示されている 場合は、次ページを参照ください。) ETCゲートをご利用できません ETCが未接続状態か、セットア ップされていないなどにより ETCをご利用できないため。 販売店にご相談ください。 レーン運用は実際の状況に従っ て下さい ETCを利用せずに高速道路な どに入っているため。 一般ゲートをご利用ください。 現在ETCをご利用になってい ません ETCを利用せずに高速道路な どに入っているため。 一般ゲートをご利用ください。 ETC統一エラーコード一覧 エラーコード 01 原 因 ETCカード挿入異常 処 置 お問い合わせ先 ETCカードの挿入状態をご確認のうえ、再度挿 入してください。 − 「ETCカード挿入時」 挿入されたETCカードのデータが読み出せませ んでした。再度挿入してください。 02 データの処理異常 「ETC利用時」 料金所にて車両の停止が案内(表示)されるこ とがあります。車両停止後、係員の指示にした がってください。 お買い上げの販売店 03 ETCカード異常 挿入されたカードがETCカードであると認識で きませんでした。正しいETCカードであること、 および挿入方向などをご確認の上、再度挿入し てください。 04 本機の故障 お買い上げの販売店にお問い合わせください。 お買い上げの販売店 05 ETCカード情報の異 常 挿入されたカードがETCカードであると認識で きませんでした。正しいETCカードであること をご確認の上、再度挿入してください。 お買い上げの販売店 06 本機情報の異常 本機と料金所間におけるデータ処理にエラーが 発生しました。係員の指示にしたがってくださ い。 − 07 通信異常 本機と料金所間におけるデータ処理にエラーが 発生しました。係員の指示にしたがってくださ い。 − ETCカード発行会社 「予告アンテナ通過時」 ETCがご利用できません。ETC混在車線または 一般車線に進入し、係員の指示にしたがってく ださい。 ETCが利用不可 お買い上げの販売店 「料金所通過時」 ETCがご利用できません。係員の指示にしたが ってください。係員が不在の場合にはお近くの インターホンにてお問い合わせください。 ━ 本機の未セットアップ 車両の情報などが本機に登録されていません。 本機のセットアップ作業をご依頼ください。 ご 参 考 に お買い上げの販売店 245 ご参考に 1.知っておいていただきたいこと 故障とお考えになる前に ちょっとした操作の違いで故障と間違えることがありますので、以下の表に基づき、まず、 確認してください。 処置をしても直らないときは、販売店で点検をお受けください。 ナビゲーション全般に関係すること 症 状 考えられること 処 置 走行しても地図が動かない。 現在地画面以外になっていま せんか。 現在地画面を表示させてください。 (29ページ参照) 自車位置マーク ない。 現在地画面以外になっていま せんか。 現在地画面を表示させてください。 (29ページ参照) が表示され GPSマークが表示されない。 案内音声が出力されない。 GPS情報を利用できない状 態ではありませんか。 周囲に障害物がない所へ移動するか、 GPSアンテナ上部に物が置いてある ときは、取り除いてください。 各種設定の「自動音声案内」 が しない になっていませんか。 各種設定の「自動音声案内」の する にタッチしてください。 案内中止になっていませんか。 目的地案内を中止したときは、目的地 案内を再開させてください。 (112ページ参照) 案内の音量が小さく(音声 音量を大きくしてください。 OFFに)なっていませんか。 (27ページ参照) モニターの画面中に小さな斑 点や輝点がある。 液晶パネル特有の現象です。 液晶パネルは非常に精密度の 高い技術でつくられており、 99.99%以上の有効画素があ りますが、0.01%以下の画素 欠けや常時点灯するものが生 じることがあります。 故障ではありませんので、そのままご 使用ください。 エンジンスイッチをONの位 置にしたあと、しばらく画面 にムラがある。 寒冷時、液晶パネルのバック ライトの特性上、光ムラが発 生することがあります。 バックライトが温まれば、数分後には 解消されます。 画面が見にくい。 画面のコントラスト、明るさ 調整は適正ですか。 コントラスト、明るさを調整してくだ さい。(25ページ参照) 人工衛星の状態、車両の状態 (走行場所や運転条件)などに より、自車位置マーク がず れることがあります。また、 新設道路など、地図データが 実際の道路形状と異なる道路 を走行すると、自車位置マー ク がずれることがありま す。 しばらく走行すると、マップマッチン グやGPS情報が利用されて、現在地 が自動的に修正されます。(場合によっ ては、数分程度かかることがあります。) GPS情報が利用されず、現在地が自 動的に修正されないときは、安全な場 所にいったん停車して、現在地の修正 を行ってください。(220ページ参照) 実際の現在地と異なる場所に 自車位置マーク が表示され ている。(自車位置マーク がずれている。) 246 症 状 リストの中に目的の 市町村名がない。 地図上にVICS情報が表示され ない。 VICS情報の表示が乱れる。 の時間が時刻と 違う。 考えられること リストを50音ごとに飛ばして 動かしていませんか。 処 置 1項目ずつ動かしてください。 (22ページ参照) スクロールさせても情報がない場 合、情報をまだ受信していない。 受信状態が悪い場合、情報を受信する まで数分かかることがあります。 VICS放送を行っている放送局 が受信できていない。 VICS放送を行っている放送局が受信で きる場所に移動してください。 VICS表示がOFFになっている。 VICS表示をONにしてください。 オーディオがOFFになってい る。 オーディオをONにしてください。 表示情報の設定が全てOFFに なっている。 表示情報の設定をONにする。 VICSサービスエリアをはずれ ているとき。 VICSの提供エリアは、同梱の資料を参 照してください。 地図データ情報が古い。VICS エリアは毎年拡大され、その エリアは地図データにより更 新されます。 最新版の地図データにバージョンアッ プしてください。(バージョンアップは 有償です。) スクロールさせたら表示する 場合は、そのエリアには情報 がない。 情報を受信次第表示されます。 VICS放送が行われていない時 間帯であるとき。 情報を受信次第表示されます。 電波や光の情報がうまく受信 されない。 情報を受信次第表示が更新されます。 時計ではなく、表示中のVICS 情報の提供時刻を示していま す。VICS情報を長時間受信し ていない場合、古い時間が表 示されます。 情報を受信次第更新されます。 ご 参 考 に 247 ご参考に 2.用語説明 より楽しく有効に利用していただくために、次に出てくる用語の説明をご一読ください。 GPS(Global Positioning System) 自立航法 248 GPSは、高度約21000kmの軌道上を周回す るGPS衛星から地上に放射される電波を受信 して、現在の位置(緯度、経度、高度)を知る ことができるシステムです。 この衛星は、主として軍事利用のために米国国 防総省によって打ち上げられ管理されています が、民間の使用も解放されています。 車速センサーと振動ジャイロセンサーからのデ ータによって自車走行軌跡を求め、現在地を表 示する技術です。 トンネルや高架下道路などでも自車の現在地を 表示できます。 広域地図、詳細地図 広域地図とは縮尺の大きな地図で、詳細地図と は縮尺の小さな地図のことです。地図の縮尺は 1/2048万、1/1024万、1/512万、 1/256万、1/128万、1/64万、1/32 万、1/16万、1/8万、1/4万、1/2万、 1/1万、1/5000、1/2500です。 測位 3個以上のGPS衛星からの電波を受信して、 自車の現在地を測定することです。本機では、 3個以上のGPS衛星の電波を受信して測位可 能な場合に、現在地画面上の左上部に を表示します。 (設定や登録の画面では、 は表示しま せん。) 2次元測位と3次元測位 実際の位置 GPSは3点測量の原理にしたがって位置を計 算しています。 1個の衛星から電波を受信するとその衛星との 距離がわかり、3個の衛星から受信すると現在 地が測位できます。 しかし、実際にはGPS衛星およびナビユニッ トに誤差があるので、3個のGPS衛星からの 電波しか受信できないときには、緯度と経度の 2次元で測位しています。この場合は精度が低 くなります。 1点で 交わらない 誤差 2次元測位した位置 また、4個以上のGPS衛星からの電波を受信 したときは、緯度、経度、高度の3次元で測位 しています。3次元測位は2次元測位より精度 が上がり、自車位置の表示の誤差も少なくなり ます。 振動ジャイロセンサー 走行中に右や左にどれだけ曲がったかを電気的 に検出するセンサーです。 本機の自立航法では、このセンサーが非常に重 要な役割を果たしています。 ETC車線 ETC車載器(本機)を利用して料金の支払い ができる車線で、ETC専用車線とETC混在車 線があります。 ETC専用車線 ETC車載器(本機)を利用する場合のみ通行 可能な車線です。 ETC混在車線 ETC車載器(本機)を利用する場合と現金や カードなどの精算方式を利用する場合のいずれ も通行可能な車線です。 一般車線 ご 参 考 に ETCを利用して料金の支払いはできません。 現金やカードなどの精算方式のみ利用できる車 線です。 次ページに続く 249 ご参考に 2.用語説明 ETCカードリーダー 予告アンテナ 250 ETCカードのデータを読み取る装置です。こ のETCカードリーダーが設置されている料金 所では、一般車線でも収受員にETCカードを 渡すことで精算することができます。 料金所の手前に設置され、ETC車載器(本機) と通信しETCカードが正常に挿入されている かどうか、ETC車線を利用できるかどうかな どをETC車載器を通じて運転者にあらかじめ 通知するためのアンテナです。 経路チェックアンテナ ジャンクション分岐箇所や有料道路出口などに 設置され、経路情報をETC車載器(本機)に 記録するためのアンテナです。 払い戻しアンテナ ジャンクション分岐箇所や有料道路出口などに 設置され、割引対象車両に対し通行料の一部払 い戻しを行うためのアンテナです。 ご参考に 3.目的別索引 地図に関して <地図の表示について> ■地図画面の見方を知りたい 「ナビゲーション画面の見方」…………………………………………P16 ■地図記号について知りたい 「凡例」 ……………………………………「取扱説明書クイックガイド編」 「VICS記号(凡例)」 …………………………………………………P176 ■現在地が知りたい 「現在地の表示」…………………………………………………………P29 ■地図を移動したい ●現在地付近の地図を見たい 「地図の移動(ワンタッチスクロール)」 …………………………P30 ●スクロール地点の地名が知りたい 「スクロール時の位置名称表示を設定する」………………………P31 ■地名などの文字の大きさをかえたい 「スケーラブルフォント」………………………………………………P50 ■地図に表示されているタッチスイッチを消去したい 「タッチスイッチ(コマンド)の表示切り替え」……………………P31 ■地図の大きさ(縮尺)をかえたい ●200Kmスケール∼50mスケールの間で切り替えたい 「地図縮尺の切り替え」………………………………………………P35 ●次の目的地までのルート全体を表示させたい 「目的地までのルート表示縮尺に切り替える」……………………P36 ●市街図の表示に切り替えたい 「市街図の表示」………………………………………………………P37 ご 参 考 に 251 ご参考に 3.目的別索引 ■地図の表示方法をかえたい ●地図の向いている向きをかえたい 「地図向きの切り替え」………………………………………………P39 ●車の進行方向の地図を広げたい 「フロントワイド表示の切り替え」…………………………………P40 ●画面を2分割して表示させたい 「2画面表示の切り替え」 ……………………………………………P41 ●ハイウェイモードを表示させたい 「ハイウェイモード画面(高速略図)」 ……………………………P43 ●地図を立体的に表示させたい 「3D表示の設定」 ……………………………………………………P45 ●より実際に近づけて表示させたい 「ビジュアルマップの表示」…………………………………………P51 ■地図にさまざまな情報を表示させたい ●立体的な施設マークを表示させたい 「立体ランドマークの表示」…………………………………………P54 ●施設(コンビニ・ガソリンスタンドなど)を表示させたい 「施設の表示」…………………………………………………………P58 ●目的地に到着する時間を表示させたい 「タッチスイッチ(コマンド)の表示切り替え」…………………P31 ●名称(交差点・インターチェンジ・ビルなど)を ポップアップで表示させたい 「ポップアップ名称の表示」…………………………………………P53 ●県境の通過を表示させたい 「県境案内の設定」……………………………………………………P57 ●現在時刻を表示させたい 「時計表示の切り替え」………………………………………………P26 ●交通事故多発地点をマーク表示させたい 「交通事故多発地帯地点警告」………………………………………P55 ■地図の画質をかえたい ●明るさやコントラストをかえたい 「画面の調整」…………………………………………………………P25 ●地図の色をかえたい 「地図の表示色の切り替え」…………………………………………P26 252 <地図の呼び出しについて> ■地図を呼び出したい 「地図の呼び出し方法」………………………………………………P65 ●施設の名称または住所の一部を入力して呼び出したい 「50音で地図を呼び出す」 …………………………………………P67 ●施設を検索して呼び出したい 「施設で地図を呼び出す」……………………………………………P72 ●住所を検索して呼び出したい 「住所で地図を呼び出す」……………………………………………P74 ●電話番号を入力して呼び出したい 「電話番号で地図を呼び出す」………………………………………P75 ● 郵便番号を入力して呼び出したい 「郵便番号で地図を呼び出す」………………………………………P77 ●登録した地点から呼び出したい 「メモリ地点で地図を呼び出す」……………………………………P78 ●以前の目的地から呼び出したい 「目的地履歴から地図を呼び出す」…………………………………P78 ●マップコードを入力して呼び出したい 「マップコードで地図を呼び出す」…………………………………P77 ●周辺の施設を検索して呼び出したい 「周辺施設で地図を呼び出す」………………………………………P79 ご 参 考 に 253 ご参考に 3.目的別索引 目的地案内に関して <目的地案内を開始する前に> ■目的地を決めたい 「目的地の設定」…………………………………………………………P86 ■案内を開始させたい 「案内の開始」 …………………………………………………………P112 ■案内をする前にデモを見たい 「デモンストレーション(デモ)」……………………………………P112 ■表示されているルート以外のルートを知りたい 「5ルート同時表示(5ルート探索機能) 」……………………………P95 <目的地案内を開始する前、または目的地案内中に> ■目的地までのルート(案内道路)を知りたい 「ルート情報(案内道路情報)の表示」………………………………P94 ■目的地を追加したい 「目的地の追加」…………………………………………………………P97 ■通るインターチェンジ(IC)を決めたい 「出入口インターチェンジ(IC)の指定」 …………………………P104 ■通る道路を決めたい 「通過道路の指定」 ……………………………………………………P107 ■表示されているルートをかえたい 「探索条件の変更」………………………………………………………P99 254 <目的地案内中に> ■踏切・合流・カーブの警告情報が知りたい 「道路形状警告」…………………………………………………………P56 ■音声案内の音量をかえたい 「音量の設定」……………………………………………………………P27 ■料金所で金額を知りたい 「料金案内」 ……………………………………………………………P120 ■曲がる交差点の目印が知りたい 「音声案内」 ……………………………………………………………P126 ■曲がる交差点を立体に表示したい 「3D交差点拡大図案内画面」…………………………………………P115 ■進む車線を知りたい 「レーン(車線)リスト自動表示」 …………………………………P115 ■案内をやめたい ●目的地を消去せずに案内を一時的に中止したい 「案内の中止・再開」 ………………………………………………P112 ●目的地を消去して案内を中止したい 「目的地の消去」 ……………………………………………………P101 ■都市高速の地図を表示させたい 「都市高マップ」 ………………………………………………………P124 ■全ルート図を表示させたい 「全ルート図の再表示」 ………………………………………………P129 ■表示されているルートをかえたい ■表示されているルートからはずれてしまった 「ルートの再探索」 ……………………………………………………P136 ご 参 考 に 255 ご参考に 3.目的別索引 VICS <VICSについて> ■VICS放送を受信したい 「VICS提供放送局の選局」……………………………………………P166 ■VICS情報を地図に表示させたい 「VICS情報の表示」……………………………………………………P170 ■VICS文字情報を表示させたい 「VICS文字情報の表示」………………………………………………P174 ■VICS図形情報を表示させたい 「VICS図形情報の表示」………………………………………………P175 ■VICS記号について知りたい 「VICS記号」……………………………………………………………P176 情報 <情報について> ■車両のメンテナンス時期を記憶させたい 「メンテナンス機能」 …………………………………………………P197 ■施設の情報(住所・料金など)が知りたい 「情報付施設の検索」……………………………………………………P208 ■施設の電話番号が知りたい 「電話帳機能」 …………………………………………………………P206 ■カレンダーを表示させたい 「カレンダー機能」 ……………………………………………………P207 256 その他 <便利な機能> ■メニュー画面の色をかえたい 「壁紙の設定」 …………………………………「取扱説明書オーディオ編」 ■操作の手引きとなる説明音声が聞きたい 「操作説明音声の設定」…………………………………………………P28 ■地図に目印をつけたい ●自宅に目印をつけたい 「自宅の登録・修正・消去」 ………………………………………P139 ●覚えておきたい場所に目印をつけたい 「メモリ地点の登録」 ………………………………………………P143 「特別メモリ地点の登録」 …………………………………………P153 ■よく使う機能をあらかじめ登録しておきたい 「ショートカット」………………………………………………………P33 <わからなくてお困りのとき> ■リスト画面の動かし方がわからない 「リスト画面の切り替え方」……………………………………………P22 ■タッチスイッチの機能が知りたい 「ヒント機能の操作」……………………………………………………P24 ■画面のメッセージがわからない 「こんなメッセージが表示されたときは」 …………………………P238 ■故障かどうかわからない 「故障とお考えになる前に」 …………………………………………P246 ■GPSマークが表示されていない 「GPSについて」…………………………………………………………P18 ご 参 考 に 257 ご参考に 4.索引 五十音順 ア タッチスイッチ ………………………… 31 迂回メモリ地点の登録………………… 156 地図縮尺の切り替え …………………… 35 音声案内………………………………… 126 地図の呼び出し方法 …………………… 65 オンルートスクロール………………… 131 地点の登録……………………………… 138 カ 通過道路の指定………………………… 107 提携駐車場の検索 ……………………… 82 画面の調整 ……………………………… 25 データベースについて ……………………1 カレンダー機能………………………… 207 出入口インターチェンジ (IC) の指定 …104 季節規制区間の表示 …………………… 92 デモンストレーション(デモ)……… 112 距離の補正……………………………… 221 電話帳機能……………………………… 206 県境案内 ………………………………… 57 到着予想時刻の表示…………………… 119 現在地の修正…………………………… 220 道路形状警告 …………………………… 56 現在地の表示 …………………………… 29 特別メモリ地点の登録………………… 153 交差点案内……………………………… 113 都市高マップ…………………………… 124 高速分岐案内…………………………… 122 交通事故多発地点警告 ………………… 55 サ 残距離表示の切り替え………………… 129 シーズンレジャーランドマーク ……… 52 258 タ タイムスタンプ………………………… 170 ナ ナビゲーション画面の見方 …………… 16 ナビの設定の記憶……………………… 226 ノースアップ表示 ……………………… 39 市街図の表示 …………………………… 37 ハ 自車位置マーク ………………………… 16 バーチャタウンマップ ………………… 45 施設の表示 ……………………………… 58 ハートフル音声の設定 ………………… 28 自宅の登録……………………………… 139 ハイウェイモード画面 ………………… 43 自動再探索……………………………… 137 バックモニターの操作………………… 217 車両情報を設定する…………………… 121 販売店の設定…………………………… 203 情報付施設の検索……………………… 208 ビジュアルシティマップ ……………… 51 ショートカット ………………………… 33 昼画表示 ………………………………… 25 ショートカット学習…………………… 111 ヒント機能 ……………………………… 24 スケール表示 …………………………… 16 ピンポイントで検索 …………………… 81 スケーラブルフォント地図表示 ……… 50 フェリー航路…………………………… 118 精度と誤差……………………………… 230 フリーズーム …………………………… 35 セットアップ ……………………………178 フロントワイド表示 …………………… 40 全ルート図表示 ………………………… 89 平均車速を設定する…………………… 119 操作説明音声の設定 ……………………… 28 ヘディングアップ表示 ………………… 39 方位マーク ……………………………… 16 ポップアップ名称の表示 ……………… 53 ボトルネック踏切表示 ………………… 55 マ マップコード …………………………… 77 マップマッチング……………………… 231 名称入力………………………………… 149 メニュー画面 …………………………… 20 メモリ地点の登録……………………… 143 メンテナンス機能……………………… 197 目的地案内の開始・中止・再開……… 112 目的地の設定 …………………………… 86 目的地履歴の消去……………………… 159 ヤ ユーザーカスタマイズ………………… 226 夜画表示 ………………………………… 25 ラ 立体ランドマークの表示 ……………… 54 料金案内………………………………… 120 ルート情報(案内道路情報)…………… 94 ルート探索 ……………………………… 88 ルートの再探索………………………… 133 ルート方向アップ表示 ………………… 48 レーン(車線)リスト………………… 115 ワ ワンタッチスクロール ………………… 30 ご 参 考 に 259 ご参考に 4.索引 アルファベット/数字 E ETC …………………………………… 178 ETCカード …………………………… 178 F FM多重放送 …………………………… 193 G GPS ……………………………………… 18 V VICS …………………………………… 160 VICS2メディアタイプ ……………… 212 数字 2画面表示………………………………… 41 3D表示…………………………………… 45 5ルート同時表示 (5ルート探索機能)……………………… 95 260 ご 参 考 に 261 262 ご 参 考 に 263 264 〒652-8510 神戸市兵庫区御所通1丁目2番28号 電話 神戸(078)671-5081 この説明書の印刷には、植物性 大豆油インキを使用しています。 090002-26470700 0308K (N)