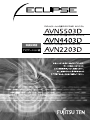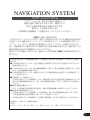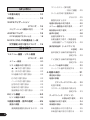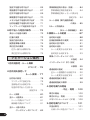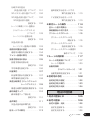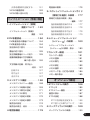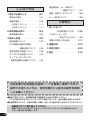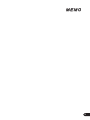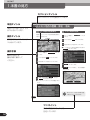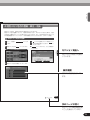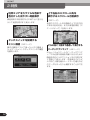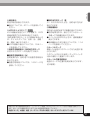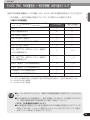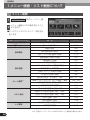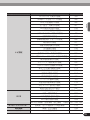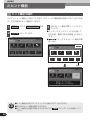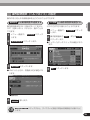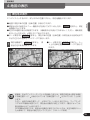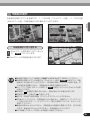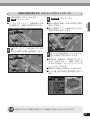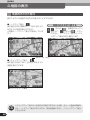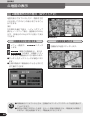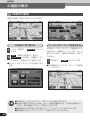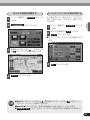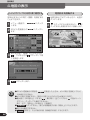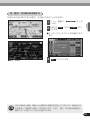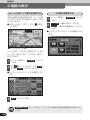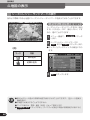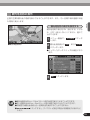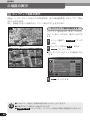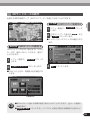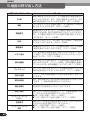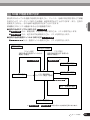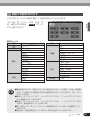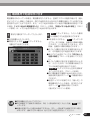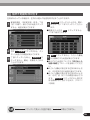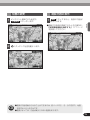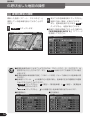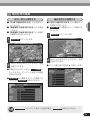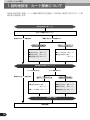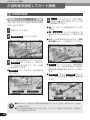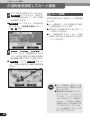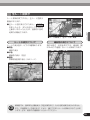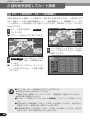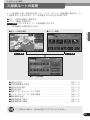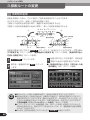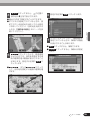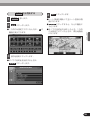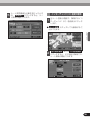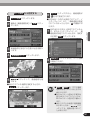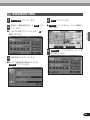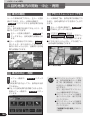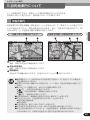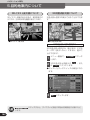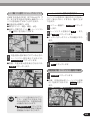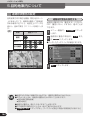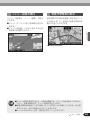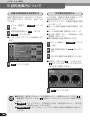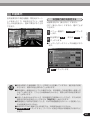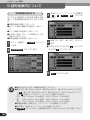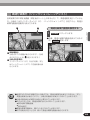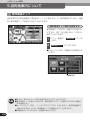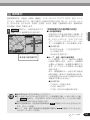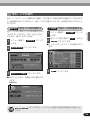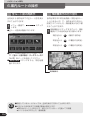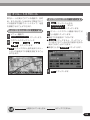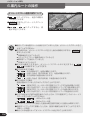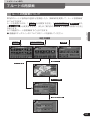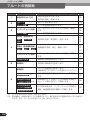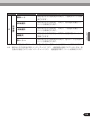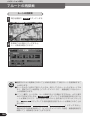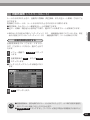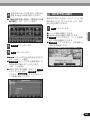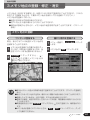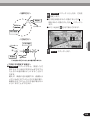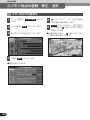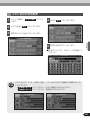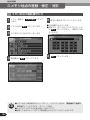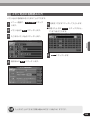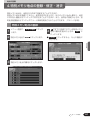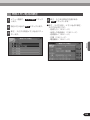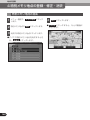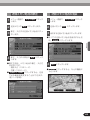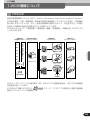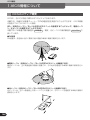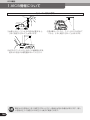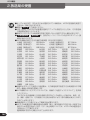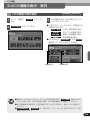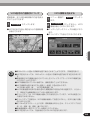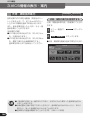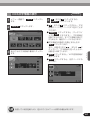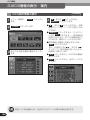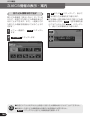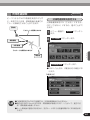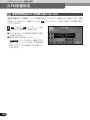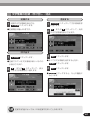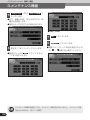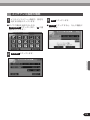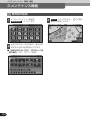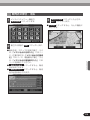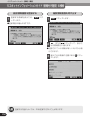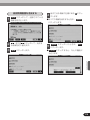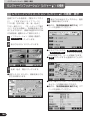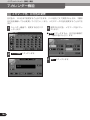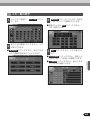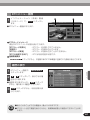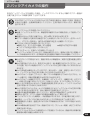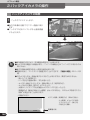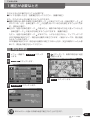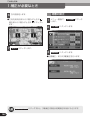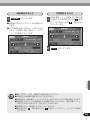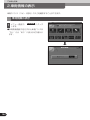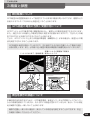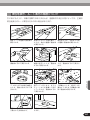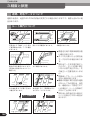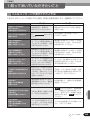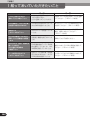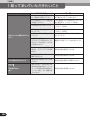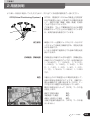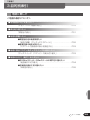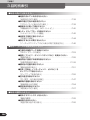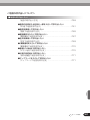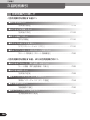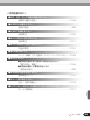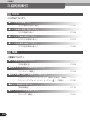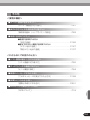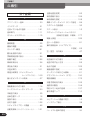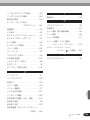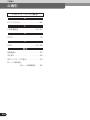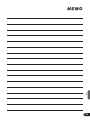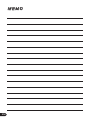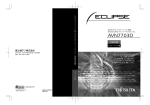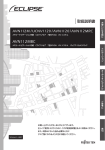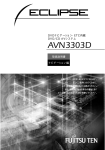Download 取扱説明書 ナビゲーション編
Transcript
DVDナビゲーション内蔵 DVD/CD/MD AVシステム DVDビデオ・ナビゲーション内蔵 DVD/CD AVシステム 取扱説明書 ナビゲーション編 DVDナビゲーション内蔵 DVD/CD AVシステム この取扱説明書および製品への表示では、製品を安全に正しくお使いいただき、お客様やほ かの人々への危害や財産への損害を未然に防止するために、以下の表示をしています。その 表示と内容をよく理解してから本文をお読みください。 警告 この表示を無視して誤った取扱いをすると、人が死亡または重 傷を負う可能性が想定される内容を示しています。 注意 この表示を無視して誤った取扱いをすると、人が傷害を負う可 能性が想定される内容および物的損害のみの発生が想定される 内容を示しています。 本機のために必ず守っていただきたいことや、知っておくと便利なことを下記の表示で記載 しています。 アドバイス ワンポイント 本機の故障や破損を防ぐために守っていただきたいこと 本機が故障したときにしていただきたいこと 知っておくと便利なこと 知っておいていただきたいこと NAVIGATION SYSTEM ナビゲーションシステム ナビゲーションは、あくまで走行の参考として 地図と音声で案内するものですが、精度により、 まれに不適切な案内をする場合があります。 案内ルートを走行するときは、 必ず実際の交通規制(一方通行など)にしたがってください。 〈地図データベースについて〉 このGPSナビゲーションシステムの「地図」は財団法人日本デジタル道路地図協会作成の 「全国デジタル道路地図データベース」と株式会社ゼンリンの地理情報に基づいて、 アイシン・エィ・ダブリュ株式会社と株式会社トヨタマップマスターが制作したものです。 但し、調査時期やその取得方法により現場の状況と異なる場合があるため、使用に際しては 実際の道路状況および交通規制にしたがってください。 地図ディスクの詳細につきましては、地図ディスク用印刷物「地図ディスクについて」をご 覧ください。 いかなる形式においても著作権者に無断でこの地図の全部または一部を複製し、利用することを固く 禁じます。 ● この地図の作成に当たっては、国土交通省国土地理院発行の5万分の1地形図および2.5万分の1 地形図を使用しました。 ● この地図の作成に当たっては、国土情報整備事業の一環として国土交通省国土地理院において作成 された、国土数値情報を使用しました。 ● この地図の作成に当たっては、財団法人日本デジタル道路地図協会の全国デジタル道路地図データ ベースを使用しました。 ● 交通規制データの保証について この地図に使用している交通規制データは、道路交通法に基づき全国交通安全活動推進センターが 作成した交通規制番号図を用いて(財)日本交通管理技術協会(TMT)が作成したものを使用し ています。 ● 道路交通規制の優先について このデータが現場の交通規制と違う場合は、現場の交通規制標識・標示等にしたがってください。 ● 著作権及び使用実施権について この地図に使用している交通規制データの著作権は、 (財)日本交通管理技術協会(TMT)が有し、 二次的著作物作成の使用実施権は(株)ゼンリンが取得しています。 この地図に使用している交通規制データを無断で複写複製・加工または改変することはできません。 ©財団法人 日本デジタル道路地図協会 ©TMT ©アイシン・エィ・ダブリュ(株) & (株)ゼンリン & (株)トヨタマップマスター 1 コントラスト(鮮明度) はじめに /明るさ調整 ・・・ 25 1.本書の見方 ・・・・・・・・・・・・・・・・・・・・・・・ 10 ライト点灯時に昼画表示に するには ・・・ 25 2.特長 ・・・・・・・・・・・・・・・・・・・・・・・・・・・・・・・ 12 画面を消すときは 3.GPSナビゲーション ・・・・・・・・・・・・・・・・・・ 地図の表示色の切り替え ・・・・・・・・・・・・ 25 26 について ・・・ 16 メニュー画面色の切り替え・・・・・・・・・・ 27 ナビゲーション画面の見方・・・・・・・・・・ 16 時計表示の切り替え ・・・・・・・・・・・・・・・・・・ 27 4.GPSについて ・・・・・・・・・・・・・・・・・・・・ 18 音声の設定 ・・・・・・・・・・・・・・・・・・・・・・・・・・・・・・ 28 GPSを利用できないとき ・・・・・・・・・・・ 18 音量を調節する ・・・・・・・・・・・・・・・・・・・・・ 28 自動音量切り替え(高速道路 5.VICS(FM)、FM多重放送(一般 文字情報)の切り替えについて ・・・ 19 自動音量アップ)を設定する ・・・ 28 操作説明音声(ヘルプボイス) 基本操作 の設定 ・・・ 29 音声設定から操作説明音声を 1.メニュー画面・リスト画面 設定する ・・・ 29 について ・・・ 20 ナビ設定から操作説明音声を メニュー画面 ・・・・・・・・・・・・・・・・・・・・・・・・・・・ 20 設定する ・・・ 29 22 ハートフル音声の設定 ・・・・・・・・・・・・・・・ 30 ▲・▼の切り替え表示 ・・・・・・・・・・・・・ 22 ハートフル音声を設定する ・・・・・・・ 30 前・次の切り替え表示 ・・・・・・・・・・・・・ 22 4.地図の表示 ・・・・・・・・・・・・・・・・・・・・・・・ 31 リスト画面の切り替え方 ・・・・・・・・・・・・ 50音順の切り替え表示 ・・・・・・・・・・・ 22 行の切り替え表示 ・・・・・・・・・・・・・・・・・・ 22 ページの切り替え表示 ・・・・・・・・・・・・・ 22 記号の切り替え表示 ・・・・・・・・・・・・・・・ 23 地域の切り替え表示 ・・・・・・・・・・・・・・・ 23 施設項目の切り替え表示 ・・・・・・・・・・ 23 2.ヒント機能 ・・・・・・・・・・・・・・・・・・・・・・・ 24 現在地の表示 ・・・・・・・・・・・・・・・・・・・・・・・・・・・ 31 地図の移動 (ワンタッチスクロール)・・・ 32 地図の移動 ・・・・・・・・・・・・・・・・・・・・・・・・・・・ 32 スクロール方面名称の表示を 設定する ・・・ 33 タッチスイッチ(コマンド) ヒント機能の操作 ・・・・・・・・・・・・・・・・・・・・・ 24 の表示切り替え ・・・・・ 33 3.画面の調整・音声の設定 ・・・・・・・ 25 地図縮尺の切り替え ・・・・・・・・・・・・・・・・・・ 34 画面の調整 ・・・・・・・・・・・・・・・・・・・・・・・・・・・・・・ 25 市街図の表示 ・・・・・・・・・・・・・・・・・・・・・・・・・・・ 35 画質調整画面を表示するには ・・・・ 25 市街図表示に切り替える ・・・・・・・・・・ 35 市街図の縮尺を切り替える ・・・・・・・ 36 2 市街図表示を解除する ・・・・・・・・・・・・・ 36 リアルワイドマップ表示を 設定する ・・・ 49 施設の内容を表示する(ビル ディングクイックサーチ)・・・ 37 シーズンレジャーランドマーク 地図向きの切り替え ・・・・・・・・・・・・・・・・・・ 38 地図の向きを切り替える ・・・・・・・・・・ 38 の表示 ・・・ 50 シーズンレジャーランドマーク フロントワイド表示の切り替え・・・・・ 39 表示を設定する ・・・ 50 フロントワイド表示を設定する・・・ 39 観光地名称の表示 ・・・・・・・・・・・・・・・・・・・・・ 51 観光地名称の表示を設定する ・・・・ 51 2画面表示の切り替え (Wサイトナビ)・・・ 40 ・・・・・・・・・・・・ 52 ・・・・・・・・・・ 40 ポップアップ表示を設定する ・・・・ 52 ・・・・・・・・・・・・・・・・・・ 40 3Dランドマークの表示 ・・・・・・・・・・・・・・ 53 2画面表示に切り替える 右画面を操作する ポップアップ名称の表示 2画面表示を解除する ・・・・・・・・・・・・・ 41 表示切替から3Dランドマークを シティドライブモード画面・・・・・・・・・・ 42 シティドライブモード画面を 表示する ・・・ 53 ナビ設定から3Dランドマークを 操作する ・・・ 43 シティドライブモードの 表示する ・・・ 53 3Dランドマークの内容を 切り替えを設定する ・・・ 43 表示する ・・・ 54 3D表示の設定 ・・・・・・・・・・・・・・・・・・・・・・・・・ 44 県境お知らせの設定 ・・・・・・・・・・・・・・・・・・ 54 3D表示に切り替える ・・・・・・・・・・・・・・ 44 県境お知らせ表示を設定する ・・・・ 54 施設の表示 ・・・・・・・・・・・・・・・・・・・・・・・・・・・・・・ 55 バーチャタウンマップを 表示する ・・・ 44 見下ろす角度を調整する ・・・・・・・・・・ 45 1ジャンルのみを表示する (簡易操作)・・・ 56 施設ランドマークを消去する ・・・・ 56 バーチャタウンマップの ビル表示を設定する ・・・ 45 複数ジャンルを表示する ・・・・・・・・・・ 56 周辺の施設を検索する ・・・・・・・・・・・・・ 57 バーチャタウンマップの ビル表示の高さを設定する ・・・ 46 ルートを考慮したリストを 46 表示する ・・・ 58 空/星空・月の表示を設定する ・・・ 47 施設の情報を表示する ・・・・・・・・・・・・・ 58 地図向きを回転する ・・・・・・・・・・・・・・・ ルート方向アップ表示を 5.地図の呼び出し方法 ・・・・・・・・・・・・ 59 設定する ・・・ 48 50音で地図を呼び出す ・・・・・・・・・・・・・・ 61 3D表示を解除する ・・・・・・・・・・・・・・・・・ 48 エリア別で絞り込みする場合 ・・・・ 62 リアルワイドマップ ・・・・・・・・・・・・・・・・・・ 49 施設ジャンル別で絞り込み する場合 ・・・ 64 次ページに続く 3 施設で地図を呼び出す ・・・・・・・・・・・・・・・ 65 季節規制区間の表示・回避・・・・・・・・・・ 84 電話番号で地図を呼び出す・・・・・・・・・・ 67 季節規制区間を回避する ・・・・・・・・・・ 84 住所で地図を呼び出す ・・・・・・・・・・・・・・・ 69 季節規制区間メッセージ表示を 郵便番号で地図を呼び出す・・・・・・・・・・ 70 メモリ地点で地図を呼び出す ・・・・・・・ 70 設定する ・・・ 84 ルート情報(案内道路情報) 目的地履歴で地図を呼び出す ・・・・・・・ 71 マップコードで地図を呼び出す・・・・・ 71 の表示 ・・・・ 85 5ルート同時表示 6.呼び出した地図の操作 ・・・・・・・・・・ 72 (5ルート探索機能)・・・ 86 表示した地図の操作 ・・・・・・・・・・・・・・・・・・ 72 3.探索ルートの変更 ・・・・・・・・・・・・・・・ 87 位置の変更 ・・・・・・・・・・・・・・・・・・・・・・・・・・・・・・ 73 目的地の追加 ・・・・・・・・・・・・・・・・・・・・・・・・・・・ 88 施設内容の表示 ・・・・・・・・・・・・・・・・・・・・・・・・ 73 区間別探索条件の変更 ・・・・・・・・・・・・・・・ 90 提携駐車場の検索 ・・・・・・・・・・・・・・・・・・・・・ 74 目的地の並び替え ・・・・・・・・・・・・・・・・・・・・・ 91 周辺住所の検索 ・・・・・・・・・・・・・・・・・・・・・・・・ 75 目的地の消去 ・・・・・・・・・・・・・・・・・・・・・・・・・・・ 92 住所一覧から検索する ・・・・・・・・・・・・・ 75 ルート変更から消去する ・・・・・・・・・・ 92 周辺住所から検索する ・・・・・・・・・・・・・ 75 目的地から消去する ナビゲーション案内 1.目的地設定・ルート探索 93 乗降インターチェンジ(IC) の指定 ・・・ 94 インターチェンジ(IC)指定 の解除 ・・・ 95 について ・・・ 76 通過道路の指定 ・・・・・・・・・・・・・・・・・・・・・・・・ 96 2.目的地を設定して 全ルート図画面から指定する ・・・・ 96 ルート探索 ・・・ 77 目的地の設定 ・・・・・・・・・・・・・・・・・・・・・・・・・・・ 78 ワンタッチで設定する ・・・・・・・・・・・・・ 78 登録地点から設定する ・・・・・・・・・・・・・ 79 地図の呼び出し方法から 設定する ・・・ 79 ルート探索 ・・・・・・・・・・・・・・・・・・・・・・・・・・・・・・ 80 全ルート図表示 ・・・・・・・・・・・・・・・・・・・・・・・・ 81 ルートの表示について ・・・・・・・・・・・・・ 81 細街路の表示について ・・・・・・・・・・・・・ 81 全ルート図の表示 ・タッチスイッチについて ・・・ 82 4 ・・・・・・・・・・・・・・・ ルート変更から指定する ・・・・・・・・・・ 97 通過道路指定の修正 ・・・・・・・・・・・・・・・・・・ 98 通過道路指定の解除 ・・・・・・・・・・・・・・・・・・ 99 4.目的地案内の開始 ・中止・再開 ・・・ 100 案内の開始 ・・・・・・・・・・・・・・・・・・・・・・・・・・・・ 100 案内の中止・再開 ・・・・・・・・・・・・・・・・・・・ 100 デモンストレーション(デモ)・・・ 100 5.目的地案内について ・・・・・・・・・・ 101 交差点案内 ・・・・・・・・・・・・・・・・・・・・・・・・・・・・ 101 分岐しない交差点について ・・・・・ 101 分岐する交差点 (交差点拡大図)について ・・・ 101 音声設定から他モードでの 3Dイラスト拡大図について ・・・ 102 3D交差点拡大図について ・・・・・・ 102 案内を設定する ・・・ 113 ナビ設定から他モードの 案内を設定する ・・・ 113 3D交差点拡大図を 設定する ・・・ 102 レーン(車線)リスト図表示 6.案内ルートの操作 ・・・・・・・・・・・・・ 114 全ルート図の再表示 ・・・・・・・・・・・・・・・・ 114 (ハイパーレーンアシスト) 残距離表示の切り替え ・・・・・・・・・・・・・ 114 について ・・・ 103 レーンリスト図表示を オンルートスクロール ・・・・・・・・・・・・・ 115 オンルートスクロールを 設定する ・・・ 103 交差点拡大図・ 開始する ・・・ 115 オンルートスクロールの レーンリスト図表示の解除 ・・・ 103 道路形状警告の設定 ・・・・・・・・・・・・・・・・ 104 道路形状警告を設定する ・・・・・・・ オンルートスクロール画面の 104 フェリー航路の案内 ・・・・・・・・・・・・・・・・ 105 到着予想時刻の表示 ・・・・・・・・・・・・・・・・ 105 到着予想時刻表示を 操作について ・・・ 116 7.ルートの再探索 ・・・・・・・・・・・・・・・・ 117 ルートの再探索について ・・・・・・・・・・ 117 ルートの再探索 ・・・・・・・・・・・・・・・・・・・ 120 設定する ・・・ 106 平均車速を設定する ・・・・・・・・・・・・・ 106 料金案内・・・・・・・・・・・・・・・・・・・・・・・・・・・・・・・ 107 料金案内表示を設定する 施設を設定する ・・・ 115 ・・・・・・・ 107 車両情報を設定する ・・・・・・・・・・・・・ 108 高速分岐案内(ジャンクション レーンアシスト)・・・ 109 高速分岐案内画面を解除する ・・・109 都市高速マップ ・・・・・・・・・・・・・・・・・・・・・・ 110 自動再探索 (ハイパーリルート)・・・ 121 自動再探索を設定する 8.目的地の予約 ・・・・・・・・・・ ・・・・・・・・・・・・・・・・・・ 121 122 目的地予約の設定 ・・・・・・・・・・・・・・・・・・・ 122 目的地予約の案内 ・・・・・・・・・・・・・・・・・・・ 123 目的地予約の消去 ・・・・・・・・・・・・・・・・・・・ 124 地点の登録 都市高速マップ表示を 設定する ・・・ 110 音声案内・・・・・・・・・・・・・・・・・・・・・・・・・・・・・・・ 111 交差点目印音声案内を 1.地点の登録とは ・・・・・・・・・・・・・・・・ 125 2.自宅の登録 ・・・・・・・・・・・・・・・・・・・・・ 126 自宅の登録・消去 ・・・・・・・・・・・・・・・・・・・ 126 設定する ・・・ 112 自宅を登録する ・・・・・・・・・・・・・・・・・・・ 126 他モードでの案内 ・・・・・・・・・・・・・・・・・・・ 113 自宅を消去する ・・・・・・・・・・・・・・・・・・・ 126 次ページに続く 5 VICSのメディア概要 3.メモリ地点の登録 146 ・修正・消去 ・・・ 127 VICS特有の事項・・・・・・・・・・・・・・・・・・ 147 メモリ地点の登録 ・・・・・・・・・・・・・・・・・・・ 127 FM多重放送特有の事項 ・・・・・・ 147 ワンタッチ登録する ・・・・・・・・・・・・・ 127 電波ビーコン特有の事項 ・・・・・ 147 127 光ビーコン特有の事項 ・・・・・・・・ 148 離れた場所を登録する ・・・・・・・・・・ メモリ地点の位置修正 ・・・・・・・・・・・・・ 130 VICS情報提供内容と メモリ地点の記号変更 ・・・・・・・・・・・・・ 131 表示について・・・ 149 メモリ地点の電話番号入力 ・・・・・・・ 132 レベル1の表示 ・・・・・・・・・・・・・・・・・・・・ 149 メモリ地点の名称入力 ・・・・・・・・・・・・・ 133 レベル2の表示 ・・・・・・・・・・・・・・・・・・・・ 149 レベル3の表示 ・・・・・・・・・・・・・・・・・・・・ 149 ひらがな・漢字を 入力するには ・・・ 134 2.放送局の受信 ・・・・・・・・・・・・・・・・・・ 150 メモリ地点の名称読み入力 ・・・・・・・ 135 VICS提供放送局の選択・・・・・・・・・・・・ 150 メモリ地点の名称表示 ・・・・・・・・・・・・・ 136 自動で選択する ・・・・・・・・・・・・・・・・・・・ 150 メモリ地点の消去 ・・・・・・・・・・・・・・・・・・・ 136 エリアで選択する ・・・・・・・・・・・・・・・・ 151 周波数を手動で選択する 4.特別メモリ地点の登録 ・修正・消去 ・・・ 137 ・・・・・・・ 151 3.VICS情報の表示・案内 ・・・・・・ 153 特別メモリ地点の登録 ・・・・・・・・・・・・・ 137 VICS情報の表示設定 特別メモリ地点の修正 ・・・・・・・・・・・・・ 139 VICS情報の表示 ・・・・・・・・・・・・・・・・・・・・ 154 特別メモリ地点の消去 ・・・・・・・・・・・・・ 140 VICS情報を地図表示する ・・・・・・ 154 ・修正・消去 ・・・ 141 迂回メモリ地点の登録 ・・・・・・・・・・・・・ 141 迂回メモリ地点の修正 ・・・・・・・・・・・・・ 143 迂回メモリ地点の消去 ・・・・・・・・・・・・・ 143 6.目的地履歴(ラストゴール メモリー)について ・・・ 144 目的地履歴(ラストゴール メモリー)の消去 153 ついて ・・・ 155 VICS情報を消去する ・・・・・・・・・・・・ 155 渋滞・規制音声案内 ・・・・・・・・・・・・・・・・ 156 渋滞、規制の案内を 再音声する ・・・ 156 VICS文字情報の表示 ・・・・・・・・・・・・・・ 157 VICS図形情報の表示 ・・・・・・・・・・・・・・ 158 割り込み情報(ビーコン即時案内) ・・・ 144 ・・・・・・・・・・・ の表示・・・ 159 割り込み情報の表示を VICS機能 1.VICS情報について ・・・・・・・・・・・・・・ VICS記号の内容表示に 5.迂回メモリ地点の登録 設定する ・・・ 159 145 VICSとは ・・・・・・・・・・・・・・・・・・・・・・・・・・・・・ 145 6 ・・・・・・・・・・・・・・ 割り込み情報を呼び出す ・・・・・・・ 160 渋滞考慮探索 ・・・・・・・・・・・・・・・・・・・・・・・・・ 161 161 電話帳の検索 ・・・・・・・・・・・・・・・・・・・・・・・・・ 176 VICSの用語説明 ・・・・・・・・・・・・・・・・・・・・ 162 5. スポットインフォメーションガイド 渋滞考慮探索を設定する VICSの問い合わせ先 ・・・・・・・ ・・・・・・・・・・・・・・ 162 インフォメーション(情報)機能 (情報付き施設)の検索 ・・・ 177 情報付き施設の検索・表示 ・編集・・・ 177 1.インフォメーション(情報) 画面について ・・・ 163 インフォメーション(情報) 画面 ・・・ 163 2.FM多重放送 ・・・・・・・・・・・・・・・・・・・・ 164 FM多重放送の番組について ・・・・・・ 164 施設情報画面を操作する ・・・・・・・ 177 施設情報画面を登録する ・・・・・・・ 178 施設情報画面を呼び出す ・・・・・・・ 178 施設情報画面を消去する ・・・・・・・ 179 6.レジャーインフォメーション (レジャー )の検索 ・・・・・ 180 FM多重放送の表示 ・・・・・・・・・・・・・・・・・ 164 レジャーインフォメーション 放送局の切り替え ・・・・・・・・・・・・・・・・・・・ 164 (レジャー 番組の切り替え ・・・・・・・・・・・・・・・・・・・・・・ 165 独立情報番組のページ送り ・・・・・・・ 165 連動情報番組の文字情報を 繰り返し見る・・・ 166 文字情報の記録・呼び出し ・消去・・・ 167 記録する ・・・・・・・・・・・・・・・・・・・・・・・・・・・・ 167 呼び出す ・・・・・・・・・・・・・・・・・・・・・・・・・・・・ 167 )の検索・表示 ・・・・・ 180 7.カレンダー機能 ・・・・・・・・・・・・・・・・ 181 カレンダー画面 ・・・・・・・・・・・・・・・・・・・・・・ 181 メモの登録 ・・・・・・・・・・・・・・・・・・・・・・・・・・・・ 181 メモの案内 ・・・・・・・・・・・・・・・・・・・・・・・・・・・・ 182 メモの修正 ・・・・・・・・・・・・・・・・・・・・・・・・・・・・ 182 メモの削除 ・・・・・・・・・・・・・・・・・・・・・・・・・・・・ 183 メモマーク色・日付色の変更 ・・・・ 184 メモ一覧の表示 ・・・・・・・・・・・・・・・・・・・・・・ 185 消去する ・・・・・・・・・・・・・・・・・・・・・・・・・・・・ 167 3.メンテナンス機能 ・・・・・・・・・・・・・ 168 メンテナンスメニュー画面 ・・・・・・・ 168 オプション機能 1.ETCシステムの操作 ・・・・・・・・・・ 186 メンテナンス時期の設定 ・・・・・・・・・・ 169 ETCとは ・・・・・・・・・・・・・・・・・・・・・・・・・・・・・・ 186 メンテナンス案内の設定 ・・・・・・・・・・ 171 ETCメニュー画面・・・・・・・・・・・・・・・・・・・ 187 メンテナンスの案内 ・・・・・・・・・・・・・・・・ 171 履歴の表示 ・・・・・・・・・・・・・・・・・・・・・・・・・・・・ 187 メンテナンス設定の更新 ・・・・・・・・・・ 172 ETCの設定 ・・・・・・・・・・・・・・・・・・・・・・・・・・・ 188 メンテナンス設定の解除 ・・・・・・・・・・ 173 ETCの各項目を設定する ・・・・・・・ 188 販売店の設定 ・・・・・・・・・・・・・・・・・・・・・・・・・ 174 ETC割り込み案内について ・・・・ 188 販売店の修正・消去 ・・・・・・・・・・・・・・・・ 175 2.バックアイカメラの操作 ・・・・・ 189 4.電話帳機能 ・・・・・・・・・・・・・・・・・・・・・ 176 バックアイカメラの映像 ・・・・・・・・・・ 190 7 現在地表示、ルート案内の こんなときは 精度について ・・・ 197 1.補正が必要なとき ・・・・・・・・・・・・・ 191 道路、地名データについて ・・・・・・・ 198 現在地の修正 ・・・・・・・・・・・・・・・・・・・・・・・・・ 191 ルート案内について ・・・・・・・・・・・・・・・・ 198 距離の補正 ・・・・・・・・・・・・・・・・・・・・・・・・・・・・ 192 ご参考に 自動補正するとき ・・・・・・・・・・・・・・・・ 193 手動補正するとき ・・・・・・・・・・・・・・・・ 193 1.知っておいて いただきたいこと ・・・ 199 2.車両情報の表示 ・・・・・・・・・・・・・・・・ 194 こんなメッセージが 車両情報の表示 ・・・・・・・・・・・・・・・・・・・・・・ 194 表示されたときは 3.精度と誤差 ・・・・・・・・・・・・・・・・・・・・・ 195 ・・・ 199 故障とお考えになる前に ・・・・・・・・・・ 201 測位精度について ・・・・・・・・・・・・・・・・・・・ 195 2.用語説明 ・・・・・・・・・・・・・・・・・・・・・・・・ 203 GPS衛星の電波の性質と 195 3.目的別索引 ・・・・・・・・・・・・・・・・・・・・・ 205 現在地表示の誤差について ・・・・・・・ 195 4.索引 ・・・・・・・・・・・・・・・・・・・・・・・・・・・・・ 212 受信状態について ・・・ タイヤによる誤差について ・・・・・・・ 196 マップマッチングによる 自車位置検出の補正について・・・ 196 @@@@@@@@e? @@@@@@@@e?@@@@@@@@?e@@@@@@@@e?@@@@@@@@?e@@@@@@@@e?@@@@@@@@?e@@@@@@@@e?@@@@@@@@?e@@@@@@@@e?@@@@@@@@?e@@@@@@@@e?@@@@@@@@?e@@@@@@@@e?@@@@@@@@?e@@@@@@@@e?@@@@@@@@?e@@@@@@@@e?@@@@@@@@?e@@@@@@@@e?@@@@@@@@?e @@@@@@@@e? @@@@@@@@e?@@@@@@@@?e@@@@@@@@e?@@@@@@@@?e@@@@@@@@e?@@@@@@@@?e@@@@@@@@e?@@@@@@@@?e@@@@@@@@e?@@@@@@@@?e@@@@@@@@e?@@@@@@@@?e@@@@@@@@e?@@@@@@@@?e@@@@@@@@e?@@@@@@@@?e@@@@@@@@e?@@@@@@@@?e@@@@@@@@e?@@@@@@@@?e@@@@@@@@ @@@@@@@@ @@h? @@ @@h? @@ @@h? @@ @@h? @@ @@h? @@ @@h? @@ @@ @@ @@ @@ @@ @@ @@ @@ @@ @@ @@ @@ @@ @@ @@ @@ 目的別索引は各機能の説明ページを簡単に検索できます。 操作でお困りのときは、目的別索引から該当の操作を検索 してお使いください。 @@ @@ @@ @@ @@ @@ @@ @@ @@ @@ @@ @@ @@ @@ @@ @@ @@g ?@@ @@g ?@@ @@g ?@@ @@g ?@@ @@g ?@@ @@g ?@@ @@@@@@@@ ?@@@@@@@@ @@@@@@@@ ?@@@@@@@@?e@@@@@@@@e?@@@@@@@@?e@@@@@@@@e?@@@@@@@@?e@@@@@@@@e?@@@@@@@@?e@@@@@@@@e?@@@@@@@@?e@@@@@@@@e?@@@@@@@@?e@@@@@@@@e?@@@@@@@@?e@@@@@@@@e?@@@@@@@@?e@@@@@@@@e?@@@@@@@@?e@@@@@@@@e?@@@@@@@@?e@@@@@@@@ ?@@@@@@@@?e@@@@@@@@e?@@@@@@@@?e@@@@@@@@e?@@@@@@@@?e@@@@@@@@e?@@@@@@@@?e@@@@@@@@e?@@@@@@@@?e@@@@@@@@e?@@@@@@@@?e@@@@@@@@e?@@@@@@@@?e@@@@@@@@e?@@@@@@@@?e@@@@@@@@e?@@@@@@@@?e@@@@@@@@e?@@@@@@@@?e@@@@@@@@ ?@@@@@@@@ ●製品に添付されている各種説明書や保証書などは必ずお読みください。 これらの指示を守らなかったことによる不具合に対しては、当社は責任を負いかねます。 ●仕様変更などにより、本書の内容と本機が一致しない場合もありますのでご了承ください。 本書はやさしく取り扱ってください。 無理に広げたり引っ張ったりするとページがバラバラになってしまう場合があります。 やさしい取り扱いをお願いします。 8 9 はじめに 1.本書の見方 セクションタイトル セクションタイトルを表示しています。 地点の登録 項目タイトル 3.メモリ地点の登録・修正・消去 項目ごとにNo. とタイトル がつけられています。 メモリ地点の名称表示 地図に入力したメモリ地点の名称を表示さ せることができます。 操作タイトル メモリ地点の消去 1 メニュー画面で、 メモリ地点 にタッチ します。 2 メモリ地点の 消去 にタッチします。 3 消去するメモリ地点にタッチします。 名称表示 操作目的ごとにタイトルが つけられています。 ●すべてのメモリ地点を消去するときは、 全消去 にタッチします。 操作手順 操作の内容です。 番号の順に操作して ください。 1 メニュー画面で、 メモリ地点 にタッチ します。 2 メモリ地点の 修正 にタッチします。 3 表示するメモリ地点にタッチします。 4 はい にタッチします。 ● いいえ にタッチすると、もとの画面に もどります。 4 地図上の名称表示の する 、または しない にタッチします。 ●タッチしたタッチスイッチが緑色になり ます。 ワンポイント 136 ワンポイント 操作に関連することなどを 記述しています。 10 800mスケール図より詳細な地図 で表示させることができます。 は じ め に 地点の登録 4.特別メモリ地点の登録・修正・消去 特別メモリ地点は、地図に5カ所まで登録することができます。 特別メモリ地点を登録しておくと、地図を呼び出すときに、ほかのメモリ地点と異なり、地図 の呼び出し画面からワンタッチで呼び出すことができます。また、目的地の設定のときは、目 的地設定画面からワンタッチでルート探索を開始させることができます。(79ページ参照) 特別メモリ地点の登録 3 ですでに登録されている特別メモリ 地点の番号を選んだときは、 はい に タッチします。 1 メニュー画面で、 メモリ地点 にタッチ します。 4 2 特別メモリ地点の 登録 にタッチします。 ● いいえ にタッチすると、もとの画面に もどります。 地 点 の 登 録 3 セクション見出し セクションの見出しを表示 しています。 特別メモリ地点の番号にタッチします。 操作画面 操作する画面を表示してい ます。 次ページに続く 137 次のページに続く 次のページに操作説明が続 くことを表示しています。 11 はじめに 2.特長 住所エリアをカラフルな色彩で 色分けした見やすい地図表示 都道府県や市区町村などの境ごとに塗り分 けして地図を見やすく表示します。 タッチスイッチを説明する ヒント機能(24ページ) 操作や機能について困ったときに画面上 (ナビゲーション)のタッチスイッチの機能 を説明します。 12 上下左右のスクロール先を 表示するスクロール方面表示 (32ページ) 地図のスクロール中は画面の上下左右方向 にある市区町村名、または都道府県名(ス ケールによって)を表示します。 ビルの向こう側まで透過して表示する バーチャタウンマップ(44ページ) 50m∼10mスケールのバーチャタウンマ ップでは必要な情報を的確に伝えるために 画面手前のビルやマンションなどを見やす く透過して表示します。透過表示によりビ ルの向こう側を通るルートや一方通行など のマークもはっきりと確認することができ ます。 自由自在の3Dスクロール(マルチ アングルパノラマワイド)(45、46ページ) 3D地図表示のまま、好きな方向へ自由自在 にスクロールができます。また、地図を見 る位置を360°回転させたり、見下ろす角 度を変えることができます。 道幅や道路種類などを表現する リアルワイドマップ(49ページ) は じ め に 全国の道幅データにより、細街路、1車線、 2車線、3車線以上の道路を高速道路、国道、 主要道、県道、その他の道路で色分け表示し、 広い道は太く、狭い道は細く、実際の道路状 況をナビゲーション画面にリアルに再現して います。また、学校や駅などの施設マークを 立体的に表示します。(VICS情報表示中は、 対象道路が専用色になります。) 全国の主要な観光地を表示する 観光地名称表示(51ページ) 全国の代表的な観光地名称を表示すること ができます。また、均一区間有料道路の料 金も地図上に表示することができます。 地図に臨場感を演出する 空/星空・月表示(47ページ) 3D地図表示の地平線に昼画では空を、夜画 では星空・月を表示することができ、さら に臨場感のある3D地図を表示します。 必要な道路だけを表示する 都市高速マップ(110ページ) ルート案内中に都市高速道路を走行中、周 囲の道路表示を省略して都市高速道路の情 報のみを表示できます。 13 はじめに 2.特長 今いる場所を明確に把握できる ポップアップ名称表示(52ページ) ビル(市街図のみ)、交差点、高速道路のIC の名称をわかりやすくプレートでポップア ップ表示することができます。また、同時 に市区町村(または都道府県)名も表示す ることができるので現在地やスクロール位 置などが明確に把握することができます。 交差点までの車線を案内する ハイパーレーンアシスト (103ページ) ルート案内中に分岐する交差点(手前約700m から)までの走行車線をリスト表示できます。 渋滞などの情報を表示する VICS機能(145ページ) VICSセンターから提供される交通情報を受 信し、その情報を文字(レベル1)・簡易 図形(レベル2)・地図(レベル3)で表示 します。 多様な情報を検索・表示・操作 するインフォメーション(情報) 機能(163ページ) ●FM多重放送表示機能 FM多重で放送される一般文字情報(見え るラジオ)を表示します。 ●メンテナンス機能 ナビゲーションで使用するGPSカレンダ ーと距離情報をもとに、車のオイルや消 耗品の交換、各種点検時期あるいは車検 などが来たことをナビゲーションの画面 と音声でお知らせします。 14 ●電話帳機能 JAFや道路交通情報センターなどの電話 番号を検索します。 システムアップ(186ページ) は じ め に ●ETCシステム ETC(Electronic Toll Collection)システ ムは、有料道路の通過をスムーズに行うた めに、自動で料金を精算するシステムです。 ●スポットインフォメーションガイド (情報付き施設検索)機能 主要な施設をジャンルから検索し、施設 の情報・住所・料金・写真などを見るこ とができます。また、地図に表示したラ ンドマークからも施設の情報を見ること ができます。 ●レジャーインフォメーション (レジャー )検索機能 観光エリアからレジャー施設まで、多彩 なスポットやコースを検索します。 ●バックアイカメラ バックギアにシフトすると本機のモニタ ー画面に自動で後方のカメラ映像を映す ことができます。 ●ビーコン/3レベル対応VICSユニット 別売のビーコン/3レベル対応VICSユニ ットでは、光・電波ビーコンを受信し、 渋滞情報を考慮したルート探索やリアル タイムな割り込み情報を表示できます。 ●カレンダー機能 GPSのカレンダー機能でメモ(会議や用 事など)などを登録し、当日にお知らせ します。 15 はじめに 3.GPSナビゲーションについて 目的地を設定することによって、自動的にルートを探索し、音声と画面表示によるルート案 内を行います。 ナビゲーション画面の見方 ナビゲーションの地図表示には現在地画面とスクロールさせた地図画面があります。 ⑦ ① ② ③ ④ ⑬ ⑭ ⑧ ⑨ ⑩ ⑥ ⑪ ⑤ ⑫ <現在地画面> ①方位マーク(ヘディングアップ時は ) 地図の方角が表示されます。 ●地図向き(ノースアップ/ヘディングア ップ)の切り替えについては、38ページ を参照してください。 ②自車位置マーク 現在位置と車が向いている方角が表示されます。 ③レーン(車線)表示 目的地案内中、通過・分岐する交差点の車 線が表示されます。(地図DVD-ROMに情 報のある交差点のみ) ●分岐する交差点の手前では、走行する車 線が青色(推奨)で表示されます。 ④名称表示 目的地案内中、次のものが表示されます。 (地図DVD-ROMに情報のある地点のみ) ●通過・分岐する交差点の名称 ●走行している道路の名称 ●出口インターチェンジ(IC)の名称、 ジャンクション(JCT)の方面名称 (高速道路を走行しているとき) 16 <スクロール地図画面> ⑤案内ポイント 目的地案内中、交差点案内(車線表示・交 差点名称表示・交差点案内画面)が表示さ れる交差点に表示されます。 ●交差点案内については、101ページを参 照してください。 ⑥ルート表示 目的地を設定したとき、目的地までのルー トが表示されます。 ●案内が行われるのは、濃い青( ) の表示上に現在地があるときのみです。 ⑦スケール表示 表示させている地図の縮尺が表示されます。 の長さがこの場合は100mになります。 ⑧GPSマーク 人工衛星からの絶対位置情報が利用されて いるときに、緑色で表示されます。 ●GPSについては、18ページを参照して ください。ただし、GPSマークが表示さ れているときでも、人工衛星の状態など により誤差が生じることがあります。 は じ め に ⑨時計表示 現在の時刻が表示されます。 ●表示については、27ページを参照してく ださい。 ⑩VICSタイムスタンプ VICS情報が発信されている地域で、VICS 情報が提供された時刻が表示されます。 (目的地案内中のルート上に情報があるとき は、タイムスタンプが、渋滞:赤、混雑: 橙、規制:黄になります。) ●VICS情報の表示については、154ペー ジを参照してください。 ⑪到着予想時刻表示/目的地方向マーク 状況により次のマークが表示されます。 ■到着予想時刻表示 目的地案内中、目的地への到着予想時刻が 表示されます。 ●到着予想時刻については、105ページを 参照してください。 ■目的地方向マーク ルートからはずれたとき、目的地の方向が 表示されます。 ⑫残距離表示 現在地から目的地までの距離が表示されます。 ●目的地案内中は、表示されているルート を通っての距離が表示されます。 ●ルートからはずれたときは、直線距離が 表示されます。 ●残距離表示の切り替えについては、114 ページを参照してください。 ⑬カーソルマーク 検索した地図やスクロールさせた地図に表 示されます。 スクロールするには地図(タッチスイッチ 以外の場所)に直接タッチします。 ⑭カーソル位置名称表示 地図のカーソル位置の名称が表示されます。 (約2秒間) 本書では一部の操作説明を除き、ノースアップ1画面・2Dのリアルワイドマップ表示の画面で説明してい ます。また、VICS情報が表示されていない地図画面を使用しています。 「地図にタッチ」は直接、地図(タッチスイッチ以外の場所)をタッチすることを示しています。 17 はじめに 4.GPSについて GPS(Global Positioning System:汎地球測位システム)は米国が開発・運用している システムで、通常4個以上、場合により3個のGPS衛星から地球に放射される電波を利用し て現在地(緯度・経度など)を知ることができるシステムです。 GPSを利用できないとき GPS受信中画面 次のようなときはGPSを利用できないこと があります。 ●ビル、トンネル、高架道路などでGPS衛 星からの電波が遮断されるとき ●GPSアンテナの付近や上にものを置くな どして電波が遮断されるとき ●GPS衛星が電波を出していないとき(米 国の追跡官制センターで信号をコントロ ールしているため改良・修理等で電波が 止まることがあります。) ●デジタル式携帯電話(1.5GHz)をGPS アンテナ付近で使用したとき 雪などが積もった場合は受信感度が低下しますので、取り除いてください。 ワンポイント 18 はじめに 5.VICS(FM)、FM多重放送(一般文字情報)の切り替えについて 内蔵のFM多重受信機能は、VICS情報(FM)、または一般文字情報を受信することができます。 は じ め に VICS情報・一般文字情報の受信については、次の条件により操作できます。 [内蔵のFM多重機能] 機能 *1 VICS情報 一般文字情報 OFF × × AM/交通情報受信中 × × FM(NHK)受信中 ○ ○ FM(JFN系)受信中 × ○ FM(J-WAVE,FM802)受信中 × ○ FM(その他)受信中 × × *3 CD、MD、CD・MDチェンジャー使用中 (VICS情報未表示) × ○ *2 *3 CD、MD、CD・MDチェンジャー使用中 (VICS情報表示中) ○ ○ *2 DVD *4 使用中( VICS情報未表示) × ○ *2 DVD *4 使用中( VICS情報表示中) ○ ○ *2 TV受信中(VICS情報未表示) × ○ *2 TV受信中(VICS情報表示中) ○ ○ *2 オーディオ *1:一般文字情報の受信については、選局操作を行う前の受信状況について説明しています。 *2:FMラジオで最後に受信した周波数が一般文字情報対応局の場合は、一般文字情報を表示します。 *3:AVN5503Dをご使用時 *4:AVN4403Dをご使用時 ワンポイント ●オーディオがOFFのときには、内蔵のFM多重受信機能で受信することができませ ん。 ●VICS情報またはFM多重放送(一般文字情報)のいずれか1つの受信になりますの で、希望の情報を提供する周波数に切り替えて使用してください。 <VICS、FM多重放送の受信について> ●FM多重放送で提供される一般文字情報およびVICS情報の受信はラジオアンテナを 利用しております。したがって受信するときは、ポール式のラジオアンテナの場合、 必ずアンテナを伸ばした状態にしてください。 19 基本操作 1.メニュー画面・リスト画面について メニュー画面 1 NAVI MENU を押すと、メニュー画 面が表示されます。 2 メニュー画面から次の操作を行うこと ができます。 ●タッチスイッチにタッチして、項目を決 定します。 項目(タッチスイッチ) 機 能 ページ 案内中止/案内再開※1 目的地案内の中止・再開 100 全ルート※1 全ルート図の表示 114 音量の設定 28 音声設定 表示切替 ルート変更※1 メモリ地点 ナビ設定 操作説明音声の設定 29 他モードでの案内音声の設定 113 自動音量切り替えの設定 28 2画面表示の設定 40 3D表示の設定 44 シティドライブモード画面の設定 43 都市高速マップの設定 110 立体ランドマーク表示の設定 53 3D表示の角度の調整 45 目的地の追加・並び替え・消去 88、91、92 乗降インターチェンジ(IC)の指定・解除 94、95 通過道路の指定・修正・解除 96、98、99 区間別探索条件の変更 90 メモリ地点の登録・修正・消去 127 特別メモリ地点の登録・修正・消去 137 迂回メモリ地点の登録・修正・消去 141 自宅の登録・消去 126 目的地履歴の消去 144 現在地の修正・距離の補正 191、192 車両情報の設定 108 ※1 目的地が設定されていないときは、トーンダウンします。 ※2 別売のビーコン/3レベル対応VICSユニット接続時に操作できます。 20 項目(タッチスイッチ) ナビ設定 機 能 ページ フロントワイド表示の設定 39 3D時ルート方向アップの設定 48 3Dビル透過表示の設定 45 空/星空・月表示の設定 47 3D交差点拡大図の設定 102 レーンリスト図表示の設定 103 リアルワイドマップ表示の設定 49 自動再探索の設定 121 季節規制区間メッセージの設定 84 時計表示の設定 27 到着予想時刻表示の設定 106 平均車速の設定 106 料金案内の設定 107 立体ランドマーク表示の設定 53 シーズンレジャーランドマーク表示の設定 50 観光地名称表示の設定 51 ポップアップ名称表示の設定 52 スクロール中の方面表示の設定 33 他モードの案内音声の設定 113 県境お知らせの設定 54 道路形状警告の設定 104 操作説明音声の設定 29 ハートフル音声の設定 30 交差点目印音声案内の設定 112 ナビメニュー色の切り替え 27 地図の表示色の切り替え 26 VICS情報の表示・消去 154、155 渋滞・規制の案内 156 VICS提供放送局の選択 150 VICS表示内容の設定 153 VICS文字情報・図形情報・割込情報※2の表示 157、158、159 オンルートスクロール※1 目的地・近くの施設までの地図移動 115 車両情報 車速パルスの確認 194 ヒント ヒント機能の操作 24 VICS 基 本 操 作 21 基本操作 1.メニュー画面・リスト画面について リスト画面の切り替え方 ▲・▼の切り替え表示 行の切り替え表示 ▲ ・ ▼ にタッチすると、1項目ずつリス トが動きます。 あ行 ・ か行 ・ さ行 ・ た行 ・ な行 ・ は行 ・ ま行 ・ や行 ・ ら行 ・ わ行 にタッチすると、「あ行→か行」というよう に行ごとにリストが動きます。 ●リストがない行のタッチスイッチは色が トーンダウンし、タッチしても操作でき ません。 前・次の切り替え表示 ▲前 ・ ▼次 にタッチすると、1項目ずつ リストが動きます。 ページの切り替え表示 ページ ・ ページ に タ ッ チ す る と 、 1ページずつリストが動きます。 50音順の切り替え表示 50音 ・ 50音 にタッチすると、「あ →い」というように次の音に飛ばして、リ ストが動きます。 ・ にタッチすると、 1ページずつ リストが動きます。 22 記号の切り替え表示 施設項目の切り替え表示 記号 ・ 記号 にタッチすると、次の記 号に飛ばして、リストが動きます。 食事 ・ 店 ・ 車 ・ 宿泊 ・ 遊び ・ 公共 ・ 交通 ・ 文化 ・ 他 にタッチ すると、施設項目ごとにリストが動きます。 ●リストがない施設項目のタッチスイッチ は色がトーンダウンし、タッチしても操 作できません。 ● ○○全て にタッチすると、その項目の すべての施設が選ばれます。 ● 全ジャンル にタッチすると、すべての 施設が選ばれます。 基 本 操 作 地域の切り替え表示 北海道 ・ 東北 ・ 関東 ・ 中部 ・ 近畿 ・ 中四国 ・ 九州 にタッチすると、地域 ごとにリストが動きます。 23 基本操作 2.ヒント機能 ヒント機能の操作 ナビゲーションの画面上に表示される各タッチスイッチの機能説明を表示することができま す。下記の説明はヒント機能の一例です。 1 目的地 、または NAVI MENU を押 します。 2 ?ヒント にタッチします。 3 赤枠のヒント機能対象スイッチにタッ チします。 ●タッチしたタッチスイッチが点滅して、 約6秒間、機能の説明を画面上に表示し ます。 ● ?解除 にタッチするとヒント機能を解 除します。 赤枠 ワンポイント ●ヒント機能は赤枠のタッチスイッチのみ表示することができます。 ●走行中はヒント機能は操作できません。 ●ヒント機能中は通常の操作ができませんので ?解除 にタッチしてから操作してく ださい。 24 基本操作 3.画面の調整・音声の設定 画面の調整 画面を見やすくするため、ライト(車幅灯、尾灯、番号灯)の点灯・消灯により〈昼画表示〉 と〈夜画表示〉に切り替わります。 (初期状態) ●ライト消灯時…〈昼画表示〉 ●ライト点灯時…〈夜画表示〉 ●昼画表示〈ライト消灯時〉 1 2 ●夜画表示〈ライト点灯時〉 画質調整画面を表示するには ライト点灯時に昼画表示にするには ナビゲーション画面で、 画質 を押す と、画質調整画面になります。 1 調整が終了したら、 完了 にタッチす る、または約20秒以上操作しなかった ときは、自動で設定し表示していた画 面にもどります。 基 本 操 作 昼画面 にタッチするごとに、昼画表 示と夜画表示が切り替わります。 ●昼画表示のときは、タッチスイッチが緑 色になります。 画面を消すときは ●画質調整画面 コントラスト(鮮明度)/明るさ調整 1 ■コントラスト 強くするときは 強 、弱くするときは 弱 にタッチします。 2 ■明るさ 明るくするときは 明 、暗くするときは 暗 にタッチします。 1 画面消 にタッチします。 ●再度、画面を表示させるには NAVI を 押します。 ワンポイント ●画面を消しても、GPSによる現 在地測位は継続されています。 ●昼画・夜画それぞれ独立して調 整することができます。 25 基本操作 3.画面の調整・音声の設定 地図の表示色の切り替え 昼画・夜画それぞれの地図表示色を切り替える(5種類)ことができます。 また、季節によって自動で地図表示色を切り替えることができます。(自動地図色変更) 1 メニュー画面で、 ナビ設定 にタッチ します。 2 昼の地図色・夜の地図色それぞれで、 ノーマル ・ フレッシュ ・ クール ・ シック ・ ウォーム にタッチします。 ● 自動切替 にタッチすると、3カ月ごとに、 地図表示色が切り替わります。 ●タッチしたタッチスイッチが緑色になり ます。 3 完了 にタッチします。 ● 初期状態に戻す にタッチすると、すべてのナビ設定の項目が初期設定の状態にもど ワンポイント 26 ります。 ●地図表示色の自動切り替えは、以下のような設定になっています。 3月∼5月…フレッシュ 6月∼8月…クール 9月∼11月…シック 12月∼2月…ウォーム メニュー画面色の切り替え ナビゲーションのメニュー画面の色や、タ ッチスイッチの色を切り替える(3種類) ことができます。 1 メニュー画面で、 ナビ設定 にタッチ します。 2 ナビメニュー色で、ブルー ・ グリーン ・ ブラウン のいずれかにタッチします。 ●タッチしたタッチスイッチが緑色になり ます。 時計表示の切り替え 画面の現在時刻の表示を切り替えることが できます。 1 メニュー画面で、 ナビ設定 にタッチ します。 2 時計表示の する 、または しない に タッチします。 ●タッチしたタッチスイッチが緑色になり ます。 3 3 基 本 操 作 完了 にタッチします。 完了 にタッチします。 ワンポイント ●時計表示の時刻はGPS電波を利用して自動調整します。(操作することはできませ ん。) ● 初期状態に戻す にタッチすると、すべてのナビ設定の項目が初期設定の状態にもど ります。 27 基本操作 3.画面の調整・音声の設定 音声の設定 音量を調節する 1 メニュー画面で、 音声設定 にタッチ します。 2 小 ・ ・ ・ ・ ・ 中 ・ ・ ・ ・ ・ 大 のいずれかにタッチします。 ●タッチしたタッチスイッチが緑色になり ます。 ● 消 にタッチすると、音声がOFFになり ます。 音声がOFFのとき、いずれかの音量のタ ッチスイッチにタッチすると、音声ONに なります。 3 自動音量切り替え(高速道路自動音量アップ)を設定する 高速走行中は、設定した音量が自動的に 1段階上がるようにすることができます。 自動音量切り替えをON(自動で上がる)に するか、OFF(上がらない)にするか、選 ぶことができます。 1 2 作動表示灯 3 28 自動音量切替 にタッチします。 ●ONにしたときは、作動表示灯が緑色にな ります。 NAVI を押します。 ワンポイント メニュー画面で、 音声設定 にタッチ します。 NAVI を押します。 自動音量切り替えを設定すると、車速が約80km/h以上になると、音量が自動的に 1段階上がり、車速が約70km/h以下になるともとの音量にもどります。 操作説明音声(ヘルプボイス)の設定 操作の手引きとなる説明音声を出力させることができます。 音声設定 から操作説明音声を設定する 操作説明音声をON(発声する)にするか、 OFF(発声しない)にするか、選ぶことが できます。 1 メニュー画面で、 音声設定 にタッチ します。 2 音声条件設定 にタッチします。 3 操作説明 にタッチします。 ●ONにしたときは、作動表示灯が緑色にな ります。 ナビ設定 から操作説明音声を設定する 以下の方法で切り替えることもできます。 1 メニュー画面で、 ナビ設定 にタッチ します。 2 操作説明音声の する 、または しない にタッチします。 基 本 操 作 ●タッチしたタッチスイッチが緑色になり ます。 3 完了 にタッチします。 作動表示灯 4 NAVI を押します。 初期状態に戻す にタッチすると、すべてのナビ設定の項目が初期設定の状態にもど ワンポイント ります。 29 基本操作 3.画面の調整・音声の設定 ハートフル音声の設定 通常のナビゲーションの音声案内とは、ちがった目的の今日の日付、曜日などを音声で出力 させることができます。また、ナビゲーションを立ち上げると、本日の記念日などを音声 (アニバーサリー音声)でお知らせします。 〔ハートフル音声の例〕 ●ナビゲーション画面が表示されるとき、 「今日は5月25日日曜日です。 」 〔アニバーサリー音声の例〕 ●1月1日のとき、 「元旦です。」 ●3月6日のとき、 「世界一周記念日です。」 ハートフル音声を設定する ハートフル音声をON(発声する)にするか、 OFF(発声しない)にするか、選ぶことが できます。 1 メニュー画面で、 ナビ設定 にタッチ します。 2 ハートフル音声の する 、または しない にタッチします。 ●タッチしたタッチスイッチが緑色になり ます。 3 ワンポイント ●ハートフル音声の例は一般的なものであり、状況などにより異なった音声が出力さ れることがあります。 ●アニバーサリー音声の例は一例であり、日により音声の出力が異なります。 ● 初期状態に戻す にタッチすると、すべてのナビ設定の項目が初期設定の状態にもど ります。 30 完了 にタッチします。 基本操作 4.地図の表示 現在地の表示 エンジンスイッチをACC、またはONの位置にすると、現在地画面になります。 ●地図に現在の車の位置(自車位置)が表示されます。 ●現在地以外の地図やメニュー画面などを表示させているときは、 NAVI を押すと、現在 地画面にもどります。 ●走行中は道路の表示が制限されます。(細街路などは表示されません。)ただし、細街路を 走行したときなどは、必要に応じて表示されます。 ●ルート案内中に NAVI を押すと、現在の車の位置(自車位置)が現在地から目的地まで のどの辺りかの目安をインジケータで表示します。 1 現在地画面で、 NAVI を押すと、 現 在地付近の地名が表示されます。 基 本 操 作 ●ルート案内中に NAVI を押すと、ルー ト上の自車位置がインジケータで表示さ れます。 インジケータ ワンポイント 装着時、およびバッテリーターミナルを脱着したあとは、実際の現在地と異なる場所 に自車位置マーク が表示されている(自車位置マーク がずれている)ことがあ ります。 ただし、地図の自車位置マーク がずれても、しばらく走行すると、マップマッチ ングやGPS情報が利用されて、現在地が自動的に修正されます。(場合によっては、 数分程度かかることがあります。) GPS情報が利用されず、現在地が自動的に修正されないときは、安全な場所にいっ たん停車して、現在地の修正を行ってください。(191ぺージ参照) 31 基本操作 4.地図の表示 地図の移動(ワンタッチスクロール) 地図を表示させているときに、地図(タッチスイッチ以外の場所)に直接タッチすると、タ ッチした地点が画面の中心となり、地図を動かすこと(スクロール)ができます。また、ス クロール中は、画面の上下、左右方向の市区町村名(または都道府県名)のスクロール方面 名称を表示します。 地図の移動 1 地図にタッチ(タッチスイッチ以外の 場所)します。 ●画面の端にタッチすると、隣の地図に動 きます。 ●地図左下に現在地からの直線距離が表示 されます。 ●タッチし続けると連続して移動(ハイパ ースクロール)します。 ●地図の移動後、カーソルの位置名称が約 2秒間、地図右上に表示されます。 ワンポイント スクロール方面名称 位置名称 ●走行中は安全のため、一定の距離しか移動しません。 ●ワンタッチスクロールで地図を動かすと、地図が固定され、現在地が移動しても地 図は動きません。 NAVI を押すと、もとの状態(地図が動く)にもどります。 ●地図を移動させたときは、地図向きの切り替え(38ページ参照)ができないことがあ ります。 ●スクロール方面名称は地図の縮尺によって、市区町村名、または都道府県名に切り 替わります。 ●市区町村表示…50m∼800mスケール図 ●都道府県表示…1km∼3kmスケール図 ●スクロール方面名称は市街図(35ページ)、2画面表示(40ページ)および3km スケールより広域な地図では表示されません。 32 スクロール方面名称の表示を設定する スクロール方面名称の表示をON(する)に するか、OFF(しない)にするか、選ぶこ とができます。 1 メニュー画面で、 ナビ設定 にタッチ します。 2 スクロール中の方面表示の する 、ま たは しない にタッチします。 タッチスイッチ(コマンド)の表示切り替え 地図を表示させているときに、画面(下部) のタッチスイッチを表示させないようにす ることができます。 基 本 操 作 ●タッチしたタッチスイッチが緑色になり ます。 ●タッチスイッチのない表示 1 にタッチします。 ●タッチスイッチが表示されていないとき は、タッチスイッチによる操作をするこ とはできません。操作をするときは、タ ッチスイッチを表示させてください。 3 完了 にタッチします。 ●タッチスイッチが表示されていないとき に、 にタッチすると、タッチスイ ッチが表示されます。 初期状態に戻す にタッチすると、 ワンポイント すべてのナビ設定の項目が初期設 定の状態にもどります。 33 基本操作 4.地図の表示 地図縮尺の切り替え 地図を1/2048万図∼1/1250図までの希望の縮尺(地図の範囲)に切り替えることがで きます。 タッチスイッチ 詳細 市 街 図 1/1250 スケール表示 タッチスイッチ 10m 縮尺 スケール表示 1/16万 1k 1/2500 25m 1/5000 50m 1/64万 市街図 1/5000 50m 1/128万 詳細 1/1万 広域 1 縮尺 1/32万 100m 1/256万 3k 6k 10 k 20 k 1/2万 200m 1/512万 50 k 1/4万 400m 1/1024万 100 k 1/8万 800m 1/2048万 200 k 地図の範囲を広くするときは 広域 、 狭くするときは 詳細 にタッチします。 広域 ●タッチスイッチにタッチするごとに、1 段階ずつ切り替わります。 ● 広域 、または 詳細 にタッチしたあと、 スケールバーの数字にタッチすると、タ ッチした数字の縮尺に切り替わります。 ● 広域 、または 詳細 を約1秒以上タッチ し続けると、縮尺を無段階に切り替える (フリーズーム)ことができます。 ●新たに切り替えた縮尺が で表示されま す。 スケールバー ワンポイント ●最大範囲(200kmスケール図)にすると 広域 が消去されます。また、最小範囲 (50mスケール図)にすると 詳細 が 市街図 (次ページ参照)に切り替わりま す。(市街図が収録されている地域のみです。市街図が収録されていない地域 は 詳細 が消去されます。) ●走行中は安全のため、縮尺を無段階に切り替えることはできません。 34 市街図の表示 市街図が収録されている地域では、1/1250図(10mスケール図)∼1/5000図 (50mスケール図)の市街図表示に切り替えることができます。 基 本 操 作 ●3D表示(バーチャタウンマップ表示) ●市街図 市街図表示に切り替える 1 50mスケール図を表示させているとき に、 市街図 にタッチします。 ●50mスケールの市街図が表示されます。 ワンポイント ●市街図の収録については同梱の「地図ディスクについて」を参照してください。 ●市街図が収録されている地域のみ、50mスケール図に 市街図 が表示され、市街 図表示に切り替えることができます。(市街図が収録されていない地域に地図、ま たは現在地を移動させると、市街図表示は自動的に解除されます。) ●ポップアップ名称(52ページ参照)を する に設定されているときはビルの名称 が表示されます。 ●市街図で を建物の位置に合わせると、名称が表示される場合があります。 ●市街図では、一方通行を で表示します。 ●走行中、市街図で地図の移動(ワンタッチスクロール)はできません。 ●3D表示にしているとき、市街図表示に切り替えると、自動的にバーチャタウンマ ップ表示になります。バーチャタウンマップ表示の操作については、44ページを 参照してください。 ●車速が約80km/h以上になると、市街図表示は自動的に解除されます。(その状態 のまま、車速が約70km/h以下になると、市街図表示にもどります。 ) ●VICS情報(154ページ参照)は市街図には表示されません。 35 基本操作 4.地図の表示 市街図の縮尺を切り替える 1 地図の範囲を広くするときは 広域 、 狭くするときは 詳細 にタッチします。 (3段階に切り替えることができます。 ) ●タッチスイッチにタッチするごとに1段 階ずつ切り替わります。 ● 広域 、または 詳細 にタッチしたあと、 スケールバーの数字にタッチすると、タ ッチした数字の縮尺に切り替わります。 ●新たに切り替えた縮尺が で 表示されま す。 36 市街図表示を解除する 1 50mスケール図の市街図を表示させて いるときに、 広域 にタッチします。 施設の内容を表示する(ビルディングクイックサーチ) 1 市街図を表示させているときに、 情報 にタッチします。 ●バーチャタウンマップ・2画面表示の場 合は解除され、通常の市街図になります。 2 3 施設情報 にタッチします。 ●選んだ建物の階数・施設の件数が左側に 表示されます。 ●選んだ建物に1つしか施設がないときは、 施設の内容が表示されます。 基 本 操 作 にタッチして、内容を表示させる施 設がある建物の位置に地図を動かします。 4 表示させる施設名称にタッチすると、 選んだ施設の内容が表示されます。 ●建物名称・建物形状(建物が立ち上がり 360°回転します。)・階数・店名・会 社名などが表示(ビルディングインフォ メーション)されます。 ●建物形状は実際とは異なることがあります。 ●リスト最上段の施設位置を建物に表示し ます。 地図DVD-ROMに情報が収録されている建物のみ表示させることができます。 ワンポイント 37 基本操作 4.地図の表示 地図向きの切り替え 表示させている地図の向きを切り替えることができます。 ●ノースアップ表示 車の進行方向に関係なく、つねに北が上に なるように地図が表示されます。 (本書はノースアップ表示で説明していま す。) ●ノースアップ表示 地図の向きを切り替える 1 (または )が青色になってい るときに、 (または )にタッ チすると、ノースアップ表示とヘディ ングアップ表示が切り替わります。 北を示します(赤色) ●ヘディングアップ表示 車の進行方向がつねに上向きになるように 地図が表示されます。 ●ヘディングアップ表示 ワンポイント 38 ヘディングアップ表示のとき目的地の設定で呼び出した地図・全ルート図表示画面な どは、ノースアップ表示になりますが、現在地画面にすると、ヘディングアップ表示 にもどります。 フロントワイド表示の切り替え 通常は、画面の中心に表示される自車位置マーク を、中心からずれて表示されることに より、進行方向の地図を広く表示させることができます。 次のそれぞれの条件で、フロントワイド表示にさせることができます。 ①ノースアップ表示(1画面表示)のとき、車の進行方向の地図を広く表示させる。 ②ヘディングアップ表示のとき、車の進行方向の地図を広く表示させる。 ③2画面表示(次ページ参照)の右画面が、ヘディングアップ表示のとき、車の進行方向の 地図を広く表示させる。 基 本 操 作 フロントワイド表示を設定する ①∼③の条件それぞれで、フロントワイド 表示をON(する)にするか、OFF(しな い)にするか、選ぶことができます。 ●フロントワイド表示 1 メニュー画面で、 ナビ設定 にタッチ します。 2 フロントワイド表示の項目の する 、 または しない にタッチします。 ●タッチしたタッチスイッチが緑色になり ます。 ●通常の表示 3 完了 にタッチします。 初期状態に戻す にタッチすると、すべてのナビ設定の項目が初期設定の状態にもど ワンポイント ります。 39 基本操作 4.地図の表示 2画面表示の切り替え(Wサイトナビ) 地図を表示させているときに、画面を左右 に2分割して次のような表示をさせること ができます。 〔例〕 左右異なる縮尺で表示・ヘディングアップ 表示とノースアップ表示・施設表示のONと OFF・3D表示のONとOFFに分割して表示 できます。 ●2画面表示 2画面表示に切り替える 1 2 メニュー画面で、 表示切替 にタッチ します。 右画面を操作する 1 右画面内の地図にタッチします。 ツイン (通常の2画面表示) 、または 3Dツイン (3D表示・2画面)にタッ チすると、 2画面表示に切り替わります。 ●タッチしたタッチスイッチが緑色になり ます。 ●左側の画面は1画面表示のときと同じ方 法で操作できます。 ワンポイント 40 ●2画面表示にさせているときは、左画面のみワンタッチスクロールで地図を動かす ことができます。 ●目的地の設定で呼び出した地図・全ルート図表示画面などは、2画面表示が解除さ れますが、現在地画面にすると、2画面表示にもどります。 2 各タッチスイッチにタッチすると次の 操作ができます。 ■VICS情報の表示を設定する (154ページ参照) 左画面にVICS情報を表示させていると き、VICS情報をON(表示する)にする か、OFF(表示しない)にするか、選ぶ ことができます。 VICS地図表示 にタッチします。 ●ONにしたときは、作動表示灯が緑色にな ります。 3 作動表示灯 ■地図縮尺を切り替える(34ページ参照) 詳細 、または 広域 にタッチします。 ■地図の向きを切り替える(38ページ参照) (または )にタッチします。 (2画面表示でも操作できます。 ) ■3D表示に切り替える(44ページ参照) 3D表示をON(する)にするか、OFF (しない)にするか、選ぶことができます。 3D表示 にタッチします。 ●ONにしたときは、作動表示灯が緑色にな ります。 基 本 操 作 戻る にタッチします。 2画面表示を解除する 1 メニュー画面で、 表示切替 にタッチ します。 ノーマル (通常の表示)、または 3D 2 (通常の3D表示)にタッチします。 ●タッチしたタッチスイッチが緑色になり ます。 ■施設の表示を設定する(55ページ参照) 左画面に施設を表示させているとき、施 設をON(表示する)にするか、OFF (表示しない)にするか、選ぶことができ ます。 施設表示 にタッチします。 ●ONにしたときは、作動表示灯が緑色にな ります。 ワンポイント ●施設の表示・VICS情報の表示は、左画面と同じ表示設定で、右画面にも表示され ます。また、左画面に表示させていないときは、右画面に表示できません。 ●再度、2画面表示にさせたときは、前回、2画面表示にさせていたときの縮尺で地 図が表示されます。 41 基本操作 4.地図の表示 シティドライブモード画面 高速道路走行中(東名高速道路、名神高速道路など)、自動的に画面を左右に2分割して右側 にシティドライブモード画面を表示します。 5 1 2 3 4 6 道路名称表示 最寄り、または選んだ施設(SA・PA・IC)のある道路名称が表示 されます。 2 施設名称表示 施設(SA・PA・IC)の名称が表示されます。 3 距離表示 現在地からの距離が表示されます。 4 通過予想時刻表示 選んだ施設(SA・PA・IC)の通過予想時刻が表示されます。 5 VICS記号・表示 VICS情報が受信されたとき、表示されます。(VICS記号については 「取扱説明書クイックガイド編」-「VICS機能の操作」、VICS表示に ついては、154ページを参照してください。 ) 6 設備マーク表示 選んだ施設[サービスエリア(SA)・パーキングエリア(PA)]に ある設備が最大7つまで表示されます。(ガソリンスタンドは常に先 頭に表示され、次ページの番号順に最大7つまで表示します。設備が 多い場合、表示されないマークもあります。) 1 ワンポイント 42 ●施設名称表示は目的地案内をしていないときは、最大10ヵ所までの表示になりま す。 ●目的地案内中は、都市高速・有料道路でも自動でシティドライブモード画面を表示 することができます。 ●高速道路にVICS情報が表示されているときのみシティドライブモードにVICS情報 (渋滞・混雑・規制)を表示させることができます。 ●反対車線の施設情報は表示されません。 ●通過予想時刻は設定した平均車速(106ページ参照)から計算しているため、走 行条件などにより、多少の誤差が生じることがあります。 ●サービスエリア(SA)・パーキングエリア(PA)にはいるなど、高速道路の本線 からはずれたときは、シティドライブモードが解除されることがあります。 シティドライブモード画面を操作する 1 ▲ ・ ▼ 、または施設(SA・PA・IC) 名称にタッチすると、選ばれる施設 (SA・PA・IC)が切り替わります。 ●施設(SA・PA・IC)を選んだとき、 現区間へ にタッチすると、現在地からの シティドライブモード画面にもどります。 シティドライブモードを解除する シティドライブモード画面をON(表示する) にするか、OFF(表示しない)にするか、 選ぶことができます。 1 2 メニュー画面で、 表示切替 にタッチ します。 基 本 操 作 高速略図解除 にタッチします。 ●再度、シティドライブモード画面を表示 するには、この画面で 高速略図表示 に タッチします。 ■設備マーク表示 番号/記号 内容 番号/記号 内容 1 レストラン 7 2 ドラッグストア 8 FAX 3 仮眠施設 9 ショッピングコーナー 4 お風呂 10 休憩所 5 キャッシュコーナー 11 スナックコーナー 6 ハイウェイ情報ターミナル 12 トイレ 郵便局・ポスト ●ガソリンスタンドは、ロゴマークが表示されます。 ワンポイント 目的地案内中、出口インターチェンジ(IC)、または分岐するジャンクション(JCT) の手前では、高速分岐案内画面(109ページ参照)が自動的に表示され、シティド ライブモードが解除されます。ジャンクション(JCT)のときはその後、シティドラ イブモードが終了すると、自動的にシティドライブモード画面にもどります。 43 基本操作 4.地図の表示 3D表示の設定 地図を立体的に表示させることができます。 ●3D表示 3D表示に切り替える 1 2 メニュー画面で、 表示切替 にタッチ します。 3D (通常の3D表示)、または 3Dツイン (3D表示・2画面)にタッ チすると、3D表示に切り替わります。 ●タッチしたタッチスイッチが緑色になり ます。 ワンポイント 44 ●バーチャタウンマップ バーチャタウンマップを表示する 3D表示にさせていたとき、市街図表示に切 り替えると、自動的にバーチャタウンマップ 表示になります。(通常の市街図は、表示さ れません。) 1 3D表示で、 市街図 にタッチします。 ●市街図表示については、35ページを参照 してください。 ●3D表示は、ヘディングアップ・フロントワイド表示になります。 ●目的地の設定で呼び出した地図・全ルート図表示画面などは、3D表示が解除され ますが、現在地画面にすると、3D表示にもどります。 ●市街図表示中に3D表示に切り替えてもバーチャタウンマップ表示になります。 ●高速道路上ではバーチャタウンマップを表示することができません。 見下ろす角度を調整する 1 2 バーチャタウンマップのビル表示を設定する メニュー画面で、 表示切替 にタッチ します。 3D表示設定 にタッチします。 ビル表示をON(表示する)にするか、 OFF(表示しない)にするか、選ぶことが できます。 1 メニュー画面で、 ナビ設定 にタッチ します。 2 3Dビル透過表示の する 、または しない にタッチします。 基 本 操 作 ●タッチしたタッチスイッチが緑色になり ます。 3 角度を上げるときは 、下げるとき は にタッチして角度を設定します。 3 4 完了 にタッチします。 セット にタッチします。 ●最高角度(約70°)にすると ワンポイント 、最低角度(約18°)にすると の色がトーン ダウンし、タッチしても操作できません。 ● 初期状態 にタッチすると、角度が初期設定の状態(約23°)にもどります。 ● 初期状態に戻す にタッチすると、すべてのナビ設定の項目が初期設定の状態にもど ります。 45 基本操作 4.地図の表示 バーチャタウンマップのビル表示の高さを設定する 3D表示するビルの高さ(階数)を設定する ことができます。 1 地図を表示させているときに、地図に タッチします。 1 メニュー画面で、 ナビ設定 にタッチ します。 2 にタッチすると時計まわり、 に タッチすると反時計まわりに回転します。 2 3Dビル透過表示の 設定 にタッチし ます。 3 表示する高さ(階数)を上げるときは 、下げるときは にタッチして高 さを設定します。 4 完了 にタッチします。 ワンポイント 46 地図向きを回転する ●3Dビル透過表示の項目を しない に設定したときは、ビルの高さを設定してもビ ルは表示されません。 ●ビルの高さを設定すると、設定した高さ以上のビルのみが表示されます。 ●最大高さ(20階以上)にすると 、最小高さ(全て)にすると の色がトーン ダウンし、タッチしても操作できません。 高さ:全て、3階以上∼20階以上(1階単位) ● 初期状態 にタッチすると、高さが初期設定の状態(3階以上)にもどります。 ●走行中は操作できません。 ● NAVI を押すと、もとの表示状態(回転前の状態)にもどります。 空/星空・月の表示を設定する 3D表示中の地平線に空または星空、月を表示させることができます。 1 2 メニュー画面で、 ナビ設定 にタッチ します。 空表示の する 、または しない にタッ チします。 基 本 操 作 ●タッチしたタッチスイッチが緑色になり ます。 ●空(雲)表示 ●星空・月表示 ワンポイント 3 完了 にタッチします。 日付と現在地(経度、緯度)から昼時刻と夜時刻を区別していますので、昼時刻には 空を表示し、夜時刻には星空・月を表示します。ただし、星空・月の表示は夜時刻に 夜画(ライト点灯)にしたときに表示されます。 47 基本操作 4.地図の表示 ルート方向アップ表示を設定する 3D表示画面で目的地案内中は、ルートが表 示されている方向の地図を広く表示させる ことができます。 ●ONのときは、方位マークが (青色) になります。 3D表示を解除する 1 2 メニュー画面で、 表示切替 にタッチ します。 ノーマル (通常の表示)、または ツイン (通常の2画面表示)にタッチ します。 ●タッチしたタッチスイッチが緑色になり ます。 ●ルート方向アップ表示 ルート方向アップをON(表示する)にする か、OFF(表示しない)にするか、選ぶこ とができます。 1 メニュー画面で、 ナビ設定 にタッチ します。 2 3D 時ルート方向アップの する 、 または しない にタッチします。 ●タッチしたタッチスイッチが緑色になり ます。 3 完了 にタッチします。 初期状態に戻す にタッチすると、すべてのナビ設定の項目が初期設定の状態にもど ワンポイント 48 ります。 リアルワイドマップ リアルワイドマップでは地図記号・表示を立体的に表示します。(全ルート図表示画面を除 く)また、道路の太さをより実際に近づけて表示します。(初期状態は表示する設定になっ ています。) リアルワイドマップ表示を設定する 基 本 操 作 リアルワイドマップ表示をON(する)にす るか、OFF(しない)にするか、選ぶこと ができます。 ●リアルワイドマップ表示 1 メニュー画面で、 ナビ設定 にタッチ します。 2 リアルワイドマップの する 、または しない にタッチします。 ●タッチしたタッチスイッチが緑色になり ます。 ●通常地図表示 3 完了 にタッチします。 初期状態に戻す にタッチすると、すべてのナビ設定の項目が初期設定の状態にもど ワンポイント ります。 49 基本操作 4.地図の表示 シーズンレジャーランドマークの表示 桜などの季節になると地図にシーズンレジャーランドマークを表示させることができます。 シーズンレジャーランドマーク表示を設定する シーズンレジャーランドマークをON(表示 する)にするか、OFF(表示しない)にす るか、選ぶことができます。 ●シーズンレジャーランドマーク表示 メニュー画面で、 ナビ設定 にタッチ します。 2 シーズンレジャーランドマークの する 、または しない にタッチします。 ●タッチしたタッチスイッチが緑色になり ます。 (例) マーク 1 内容 桜の名所 紅葉の名所 3 ワンポイント ●800mスケール図より詳細な地図で表示させることができます。(全ルート図表示 画面を除く) ●市街図では表示することができません。 ●マークの表示は、季節・場所(名所)によって異なります。 ● 初期状態に戻す にタッチすると、すべてのナビ設定の項目が初期設定の状態にもど ります。 50 完了 にタッチします。 観光地名称の表示 全国の主要な観光地の名称を表示させることができます。また、均一区間の有料道路の料金 も同時に表示します。 観光地名称の表示を設定する 基 本 操 作 観光地名称の表示をON(表示する)にする か、OFF(表示しない)にするか、選ぶこ とができます。 ●観光地名称表示 1 メニュー画面で、 ナビ設定 にタッチ します。 2 観光地名称表示の する 、または しない にタッチします。 ●タッチしたタッチスイッチが緑色になり ます。 3 ワンポイント 完了 にタッチします。 ●観光地名称は50m∼10kmスケール図の地図で表示させることができます。 ●均一区間料金は50m∼3kmスケール図の地図で表示させることができます。 ●市街図では観光地名称と均一区間料金を表示することができません。 ● 初期状態に戻す にタッチすると、すべてのナビ設定の項目が初期設定の状態にもど ります。 51 基本操作 4.地図の表示 ポップアップ名称の表示 交差点・インターチェンジの出入口や市区町村名(または都道府県名)をポップアップ表示 することができます。 また、市街図ではビルの名称をポップアップ表示することができます。 ポップアップ表示を設定する ポップアップ表示をON(する)にするか、 OFF(しない)にするか、選ぶことができ ます。 ●ポップアップ表示 1 メニュー画面で、 ナビ設定 にタッチ します。 2 ポップアップ表示の する 、または しない にタッチします。 ●タッチしたタッチスイッチが緑色になり ます。 ●ポップアップ表示(市街図) 3 ワンポイント ●10kmスケール図より詳細な地図で表示させることができます。 ●市街図ではビル名称のみの表示になります。 ● 初期状態に戻す にタッチすると、すべてのナビ設定の項目が初期設定の状態にもど ります。 52 完了 にタッチします。 3Dランドマークの表示 地図に立体的な施設マーク(3Dランドマーク)を表示させることができます。 ナビ設定 から3Dランドマークを表示する 1 メニュー画面で、 ナビ設定 にタッチ します。 2 立体ランドマーク表示の する 、また は しない にタッチします。 基 本 操 作 ●タッチしたタッチスイッチが緑色になり ます。 ●3Dランドマーク表示 表示切替 から3Dランドマークを表示する 3DランドマークをON(表示する)にする か、OFF(表示しない)にするか、選ぶこ とができます。 1 メニュー画面で、 表示切替 にタッチ します。 2 立体ランドマーク にタッチします。 3 完了 にタッチします。 ●ONにしたときは、作動表示灯が緑色にな ります。 作動表示灯 ワンポイント ●800mスケール図より詳細な地図で表示させることができます。(全ルート図表示 画面を除く) ● 初期状態に戻す にタッチすると、すべてのナビ設定の項目が初期設定の状態にもど ります。 53 基本操作 4.地図の表示 3Dランドマークの内容を表示する 1 3Dランドマークにタッチすると、3D ランドマークの名称と現在地からの直 線距離が表示されます。 2 情報 にタッチすると、3Dランドマー クの内容が表示されます。 県境お知らせの設定 都道府県境を越えたとき、地図右上にその 都道府県のマークを表示させ音声で案内す ることができます。 ●情報付き施設が検索されたときの操作は、 「施設情報画面を操作する」177ページ を参照してください。 ●県境お知らせ表示 県境お知らせ表示を設定する 直線距離表示 県境お知らせをON(表示する)にするか、 OFF(表示しない)にするか、選ぶことが できます。 1 メニュー画面で、 ナビ設定 にタッチ します。 2 県境お知らせの する 、または しない にタッチします。 ●タッチしたタッチスイッチが緑色になり ます。 3 完了 にタッチします。 初期状態に戻す にタッチすると、すべてのナビ設定の項目が初期設定の状態にもど ワンポイント 54 ります。 施設の表示 地図に施設ランドマークを表示させること ができます。 お知らせ ●800mスケール図より詳細な地図で表 示させることができます。 (全ルート図 表示画面を除く) ●表示させることができる施設ランドマ ークは、 または から半径約 10km以内にある施設のみです。(最 大200件まで) ● または が移動すると施設ランド マークの表示も切り替わります。 基 本 操 作 ●施設表示 施 食 食事全て 設 事 レストラン 表 ファミリーレストラン 示 ファーストフード ジ うどん・そば ャ すし ン ラーメン ル カレー・スパゲティ とんかつ 焼肉・ホルモン お好み焼 フランス料理 イタリア料理 割ぽう・懐石 和食 洋食 中華 持ち帰り弁当 喫茶店 店 店全て コンビニエンスストア スーパー・ディスカウント店 デパート ホームセンター CD・ビデオレンタル レンタルショップ リサイクルショップ ケーキ・菓子・パン 酒 米 花 日用雑貨 文具 おもちゃ 薬 化粧品 車 宿 泊 遊 び 衣料品 スポーツ用品 靴・鞄 宝石・貴金属 カメラ・時計 めがね 電化製品 食料品 本 CD・ビデオ 家具・インテリア ガラス・陶磁器 車全て ガソリンスタンド 駐車場 カー用品 カーディーラー レンタカー 自転車・バイク 宿泊全て ホテル・旅館 遊び全て 旅行 スポーツ施設 カラオケボックス パチンコ店 ゲームセンター 動植物園 水族館 ゴルフ場 温泉 スキー場 遊園地 キャンプ場 公営娯楽 劇場 公 公共全て 共 役所 交 通 文 化 そ の 他 警察署 図書館 総合病院 医療機関 公園 交通全て 駅 空港 港 高速IC 有料IC SA・PA 道の駅 文化全て 名所・旧跡 神社 寺 教会 城・城跡 美術館 博物館 資料館 ホール 他全て 美容院・理容店 エステティック クリーニング 写真 銀行 郵便局 式場 バリアフリートイレ 55 基本操作 4.地図の表示 1ジャンルのみを表示する(簡易操作) 1 2 地図を表示させているときに、 周辺施設 にタッチします。 表示させる施設( GS 、 コンビニ 、 レストラン 、 駐車場 、 銀行 、 郵便局 )にタッチすると、タッチし 複数ジャンルを表示する タッチスイッチに表示されている以外の施 設ランドマークを表示させることができま す。また、複数(5ジャンル)の施設ラン ドマークを表示させることもできます。 1 た施設ランドマークが表示されます。 ● その他/複数表示 にタッチすると上記 スイッチ以外の施設や複数の施設を同時 に表示することができます。 施設ランドマークを消去する 1 2 地図を表示させているときに、 周辺施設 にタッチします。 2 その他/複数表示 にタッチします。 3 表示させる施設名称にタッチします。 ●5施設までの施設ランドマークを同時に 表示させることができます。 ● ○○全て にタッチすると、その項目の すべての施設が選ばれます。 ●間違えたときは 選択解除 にタッチする と、1施設ずつ解除されます。 ●選んだ施設にタッチすると、選んだ施設 ランドマークが解除されます。 地図を表示させているときに、 周辺施設 にタッチします。 表示解除 にタッチします。 4 完了 にタッチすると、選んだ施設 ランドマークが表示されます。 各ジャンルの ○○全て を複数選択すると、より多くの施設ランドマークを表示させ ワンポイント 56 ることができます。 周辺の施設を検索する 、または の位置の近くにある施設の 名称と直線距離を表示させることができま す。また、 のときは、方向を表示させる ことができます。 1 2 地図に施設ランドマークを表示させてい るときに、 周辺施設 にタッチします。 ● のとき前方に施設がある場合は (矢 印上)で表示されます。(車の進行方向か ら見える位置) ●目的地が設定されているときは、ルート に沿ったリストを表示することができま す。 「ルートを考慮したリストを表示する」 (次ページ参照) 基 本 操 作 最寄り施設検索 にタッチします。 ●選択されている施設のリストが表示され ます。 4 情報 が表示されたときは、 情報 にタ ッチすると、施設の内容が表示されます。 ●情報付き施設が検索されたときの操作は、 「施設情報画面を操作する」177ページ を参照してください。 3 表示させる施設名称にタッチします。選 んだ施設を中心にした地図が表示され、 施設の名称と現在地からの直線距離が表 示されます。 ワンポイント ●検索させることができる施設ランドマークは、 または から半径約10km以内 にある施設のみです。(最大200件まで) ●施設のリストは、 または から距離の近い施設の順と、施設の記号の種類別の 2種類の並べ方をさせることができます。 ● 記号順に並べる にタッチすると、施設の記号の種類別に並びかわります。 ● 距離順に並べる にタッチすると、 、または から近い施設の順に並びかわ ります。 57 基本操作 4.地図の表示 ルートを考慮したリストを表示する 目的地が設定されているとき、距離・方向 をルートに連動したリストに切り替えるこ とができます。(距離の表示は道なり距離、 マークの表示は施設がルートの左右どちら かを表示しています。) 1 ルート沿い考慮 にタッチします。 ●ルートを考慮したリスト表示がされてい るときは、作動表示灯が緑色になります。 ●施設名称にタッチすると、選んだ施設を 中心にした地図が表示され、施設名称と 現在地からの道なり距離が表示されます。 施設の情報を表示する 1 2 施設ランドマークにタッチすると、施 設の名称と現在地からの直線距離が表 示されます。 情報 が表示されたときは、 情報 に タッチすると、施設の内容が表示され ます。 ●情報付き施設が検索されたときの操作は、 「施設情報画面を操作する」177ページ を参照してください。 作動表示灯 ●ルート沿い考慮表示 マークの表示 距離の表示 ワンポイント ●表示させていた地図にルートが表示されていないときは、ルートを考慮したリスト は表示できません。 ● 記号順に並べる にタッチすると、施設の記号の種類別に並びかわります。 ● 距離順に並べる にタッチすると、 、または から近い施設の順に並びかわ ります。 ●施設によっては、内容が表示されない施設もあります。 58 基本操作 5.地図の呼び出し方法 目的地の設定・目的地の追加・自宅の登録・メモリ地点の登録・特別メモリ地点の登録・迂 回メモリ地点の登録・販売店の設定・目的地予約の設定のときには、設定・登録する場所を、 さまざまな方法により地図を呼び出し、表示させることができます。 地図の呼び出し方法を選ぶまでの手順については、各項目の該当ページを参照してください。 ●目的地設定のとき ●目的地の追加のとき 基 本 操 作 ●メモリ地点登録のとき ●目的地の設定 ●目的地の追加 ●目的地予約の設定 (78ページ) (88ページ) (122ページ) ●自宅の登録 (126ページ) ●メモリ地点の登録 (127ページ) ●特別メモリ地点の登録 (137ページ) ●迂回メモリ地点の登録 (141ページ) ●販売店の設定 (174ページ) 上の画面は、目的地設定・メモリ地点登録のときの画面を代表として記載しています。 表示された画面で、地図の呼び出し方法にタッチして項目を選択します。 59 基本操作 5.地図の呼び出し方法 項目(タッチスイッチ) 機 能 50音 施設の名称を入力することで、その施設周辺の地図を表示さ せることができます。また、住所の名称を入力すると、その 地域の地図を表示させることができます。(次ページ参照) 施設 さまざまなジャンルから施設を選び、その施設周辺の地図を 表示させることができます。(65ページ参照) 電話番号 電話番号を入力することで、その番号の施設および個人宅 (名称入力が必要)周辺の地図を表示させることができます。 また、その番号が使用されている地域の地図を表示させるこ とができます。(67ページ参照) 住所 住所を入力することで、その地点(または地域)の地図を表 示させることができます。(69ページ参照) 郵便番号 郵便番号を入力することで、その番号が使用されている地域 の地図を表示させることができます。(70ページ参照) メモリ地点 メモリ地点周辺の地図を表示させることができます。(70ペ ージ参照)[メモリ地点が登録されているときのみ。メモリ 地点については、127ページ参照。 ] 目的地履歴 過去に設定された目的地から、その地点周辺の地図を表示さ せることができます。(71ページ参照)[目的地履歴が登録さ れているときのみ。目的地履歴については、144ページ参照。] マップコード マップコードを入力することで、その番号が使用されている 地域の地図を表示させることができます。(71ページ参照) 先程の地図 メニュー、目的地設定画面にする前の地図を表示させること ができます。 前回出発地 前回、目的地案内をさせた出発地の地図を表示させることが できます。[一度目的地案内を行ったときのみ。] 現在地周辺 現在地周辺の地図を表示させることができます。 自宅に帰る 登録されている地点を目的地としてルート探索が開始されま す。[それぞれの地点が登録されているときのみ。] ●自宅…自宅の登録(126ページ参照) ●①∼⑤…特別メモリ地点の登録(137ページ参照) ①/②/③/④/⑤ に行く 自宅周辺 ①/②/③/④/⑤ 周辺 60 登録されている地点の地図を表示させることができます。 [それぞれの地点が登録されているときのみ。] ●自宅…自宅の登録(126ページ参照) ●①∼⑤…特別メモリ地点の登録(137ページ参照) 50音で地図を呼び出す 部分的にわかっている施設の名称を50音入力し、ジャンル・地域や市区町村名などで候補 を絞り込んで(データリンク絞り込み検索)地図を呼び出すことができます。また、住所の 名称を入力すると、その地域の地図を呼び出すことができます。 候補数が少なくリスト画面にあるときは直接選びます。 ●目的の地点をエリアから絞り込む エリア変更 ● 県別で探す から、都道府県、市区町村の順に絞り込み、リストを呼び出します。 ● 地域で探す から、地方および地域を絞り込み、リストを呼び出します。 基 本 操 作 ●目的の地点を施設ジャンルから絞り込む ジャンル変更 ● ジャンル変更 から、施設ジャンルを絞り込み、リストを呼び出します。 操作の流れ 50音入力画面 [ジャンル別] 目的の地点を施設ジャンルから 検索する場合 ジャンル変更 [エリア別] 目的の地点を住所・地域から 検索する場合 県別で探す ※ 都道府県名の選択 ジャンルの選択 リスト選択画面 (ジャンル・県別・地域) 市区町村名の選択 地域で探す ※ 地方・地域名の選択 目的の地図画面 ※ 県別で探す ・ はどちらか一方の絞り込みになります。 地域で探す 次ページに続く 61 基本操作 5.地図の呼び出し方法 1 施設の名称(または住所)を1文字ず つタッチして入力します。 ●12文字まで入力できます。 ●小文字のっ、ゃ、ゅ、ょは つ 、や 、ゆ 、 よ 、で入力します。 ●間違えたときは 修正 にタッチすると、 1文字ずつ消去されます。 ●検索先の候補がない文字のタッチスイッ チは色がトーンダウンし、タッチしても 入力できません。 ●1文字ずつタッチするごとに、検索され る施設名称の件数が表示されます。 ●全国施設リスト画面に表示させる施設の エリアを指定するときは エリア変更 に、 施設のジャンルを指定するときは ジャンル変更 にタッチします。 ●住所を入力したときは、表示させる住所 にタッチすると、地図が表示されます。 住所一覧 にタッチすると住所を検索す ることができます。(75ページ参照) エリア別で絞り込みする場合 【県別から絞り込むとき】 1 2 3 2 3 完了 にタッチすると、その時点で入 力した文字から検索された施設名称の 全国施設リスト画面が表示されます。 全国施設リスト画面で、 エリア変更 にタッチします。 県別で探す にタッチします。 施設のある都道府県(一部市)名にタ ッチします。 ● 全エリア にタッチすると、全国施設リ スト画面(左記 3 )にもどります。 表示させる施設名称にタッチすると、地 図が表示されます。候補数が多いときは 前ページの 操作の流れ にしたがって [エリア別]または[ジャンル別]で絞 り込みます。 ●都道府県指定画面 ワンポイント 62 入力中に検索先の候補が5件以下になり、約10秒以上操作しなかったときは、自動的に その時点で入力した文字から検索された施設名称の全国施設リスト画面が表示されます。 4 表示させる施設の市区町村名にタッチ します。 ● ○○全域 にタッチすると、指定した都 道府県(一部市)別施設リスト画面が表 示されます。 【地域から絞り込むとき】 1 2 3 5 全国施設リスト画面で、 エリア変更 にタッチします。 地域で探す にタッチします。 基 本 操 作 施設のある地域名にタッチします。 表示させる施設名称にタッチすると、 地図が表示されます。 ● 50音修正 にタッチすると、「50音で 地図を呼び出す」前ページ 1 の画面にも どります。 ● ジャンル変更 にタッチすると、施設リ スト画面に表示させる施設のジャンルを 指定することができます。 (次ページ参照) ●表示された地図については「呼び出した 地図の操作」72ページを参照してくださ い。 ワンポイント ●地域指定画面 4 表示させる施設名称にタッチすると、 地図が表示されます。 ● 50音修正 にタッチすると、「50音で地 図を呼び出す」前ページ 1 の画面にもど ります。 ● ジャンル変更 にタッチすると、施設リ スト画面に表示させる施設のジャンルを 指定することができます。 (次ページ参照) ●1エリアの設定になります。 ●エリアを選択する場合は、 県別で探す または 地域で探す のどちらか1つのみ の設定になります。また、 県別で探す と 地域で探す は最後に設定したエリアが 有効になります。 ●設定したエリアに該当する施設がない場合、リストは表示されません。 別のエリアを設定してください。 63 基本操作 5.地図の呼び出し方法 施設ジャンル別で絞り込みする場合 施設ジャンルの中から絞り込む方法です。 目的の地点の施設でジャンルがわかってい る場合に便利です。候補数が多いときは エリア変更 による絞り込みで候補数を減 らしてから検索します。 1 施設リスト画面で、 ジャンル変更 に タッチします。 2 表示させる施設のジャンルにタッチし ます。 3 表示させる施設名称にタッチすると、 地図が表示されます。 ● 50音修正 にタッチすると、「50音で 地図を呼び出す」62ページ 1 の画面に もどります。 ● エリア変更 にタッチすると、施設リス ト画面に表示させる施設のエリアを指定 することができます。(前ページ参照) ●表示された地図については「呼び出した 地図の操作」72ページを参照してくださ い。 ● 全ジャンル にタッチすると、施設リス ト画面(「50音で地図を呼び出す」62ペ ージ 3 )にもどります。 ● ○○全て にタッチすると、その項目す べての施設が設定されます。 ●ジャンル指定画面 ワンポイント ●施設ジャンルの選択は、1ジャンルの設定になります。また、 ジャンル変更 で設 定後、 エリア変更 もできます。 ●設定したジャンルに該当する施設がない場合、リストは表示されません。別のジャ ンルを設定してください。 ●施設によっては、表示された地点が必ずしも正確な所在地となっているとは限らず、 所在地の住所を代表する地点が表示されることがあります。 64 施設で地図を呼び出す さまざまなジャンルから施設を選択して地図を呼び出すことができます。 ゴルフ場・駅・ホテル・役所・空港・式 場・病院以外の項目は、 その他 にタッチ すると選択できます。 基 本 操 作 施設ジャンル 項目 店 宿泊 遊び 公共 ワンポイント ジャンル デパート ホテル ゴルフ場 温泉 遊園地 動植物園 水族館 スキー場 キャンプ場 マリーナ 競技場 公営娯楽 役所 警察署 病院 公園 項目 交通 文化 その他 ジャンル 駅 空港 港 高速IC・SA・PA 有料IC 道の駅 交差点 名所・旧跡 城・城跡 神社・寺 美術・博物館 資料館 ホール 国際展示場 式場 ●施設名称の中でも、登録されていない施設があります。その際は、50音、電話番 号もしくは住所による検索で周辺の地図を呼び出すことができます。(61、67、 69ページ参照) ●高速インターチェンジ(IC)・サービスエリア(SA)・パーキングエリア(PA) は、路線別のリストがあります。 ●高速インターチェンジ(IC)・サービスエリア(SA)・パーキングエリア(PA) 以外は、都道府県別のリストがあります。 ●駅、有料インターチェンジ(IC)は、都道府県別のリストのあとに路線別のリスト があります。 ●交差点は、都道府県別のリストのあとに市区町村別のリストがあります。 次ページに続く 65 基本操作 5.地図の呼び出し方法 1 表示させる施設のジャンルにタッチし ます。 ● その他 にタッチするとタッチスイッチ 以外のジャンルが選択できます。 2 その他 にタッチしたときは、表示さ せる施設のジャンルにタッチします。 3 施設のある都道府県名(路線名)にタ ッチします。 ●さらに市区町村名(路線名)が表示され ることがあります。このとき、同様に市 区町村名(路線名)にタッチします。 ●施設のジャンルによっては、全国施設リ ストがあります。 このとき、全国施設リスト画面から、施 設名称を選び、地図を表示させることが できます。 全国の○○ にタッチすると、全国施設 リスト画面になり、全国の施設名称が50 音順に表示されます。 4 表示させる施設名称にタッチすると、 地図が表示されます。 ●表示された地図については「呼び出した 地図の操作」72ページを参照してくださ い。 66 電話番号で地図を呼び出す 電話番号がわかっている場合、電話番号を入力すると、登録されている施設や個人宅(個人 宅ピンポイント検索)の場合は、周辺の地図をそれ以外はその局番を使用している周辺の地 図を呼び出すことができます。また、メモリ地点や特別メモリ地点に電話番号が設定してあ る場合(「メモリ地点の電話番号入力」132ページ参照、「特別メモリ地点の修正」139ペ ージ参照)は、メモリ地点や特別メモリ地点が呼び出せます。 1 数字を1番号ずつタッチして入力します。 ●市外局番から入力します。 ●間違えたときは 修正 にタッチすると、 1番号ずつ消去されます。 ワンポイント 2 基 本 操 作 完了 にタッチすると、入力した番号 から検索された地図が表示されます。 ●9桁目を入力すると、 完了 にタッチしな くても、約10秒後、自動的に検索が開始 されます。(10桁目を入力すると、約3 秒後、自動的に検索が開始されます。) ●入力した番号に該当する施設があるとき は、その施設付近の地図が表示されます。 ●表示された地図については「呼び出した 地図の操作」72ページを参照してくださ い ●入力した番号に該当する施設がないとき は、入力した市外・市内局番が使用され ている地域の地図が表示されます。 住所一覧 にタッチすると住所を検索す ることができます。(75ページ参照) ●同じ電話番号で複数の地点があるときは、 施設名称を選ぶ次ページ 3 の画面が表示 されます。 ●地図ディスクに収録された「個人宅」の 電話番号を入力した場合、名字を入力す る次ページ 4 の画面が表示されます。 (個人宅ピンポイント検索) ●市外局番から入力してください。 ●市内局番までで検索する場合は、6桁(一部地域は5桁)入力した後、 完了 にタ ッチします。 ●局番が変更になった場合は検索できません。また、一部地域では検索できない場合 があります。検索できない場合は、他の方法で地図を呼び出してください。 次ページに続く 67 基本操作 5.地図の呼び出し方法 3 表示させる施設名称にタッチすると、 入力した番号から検索された地図が表 示されます。 4 個人宅の名称(名字)を1文字ずつタ ッチして入力します。 5 完了 にタッチすると、入力した文字 から検索された地図が表示されます。 ●表示された地図については「呼び出した 地図の操作」72ページを参照してくださ い。 ●表示された地図については「呼び出した 地図の操作」72ページを参照してくださ い。 ワンポイント 68 ●施設によっては、表示された地点が必ずしも正確な所在地となっているとは限りま せん。また、以下のようなケースで一般情報誌などとは異なった検索が行われるこ とがあります。 ●デパートの美術館、アミューズメントパークなどでは、問い合わせ先の場所と所 在地が離れていることがあります。このとき、電話番号を入力すると、問い合わ せ先の所在地の地図が表示されます。 ●一般情報誌などではホール等の電話番号として、管理会社の電話番号を記載して いることがあります。このとき、電話番号を入力すると、ホール名ではなく、管 理会社名が検索され、その管理会社の所在地周辺の地図が表示されます。 ●施設の電話番号や所在地、名前などは1年間で数万件が変化するため、実際と異な る場合があります。 ●地図に表示される住所は、隣接する地名が表示されることがあります。また、表示 される住所は途中で切れていることや省略されていることがあります。 ●収録されていない電話番号を入力して表示させた地図の地点は、目的地の設定など をした時点で自動的に記憶されます。次回、同じ番号を入力すると記憶された地図 が表示されます。 ●収録されていない電話番号を入力して表示させた地図の地点は、最大100カ所ま で記憶されます。100カ所をこえたときは、古いものから自動的に消去されます。 ●「個人宅電話番号・名称データ」は、日本ソフト販売(株)の「Bellemax R 」の データを使用しています。 住所で地図を呼び出す 住所がわかっている場合は、住所から選んで地図を呼び出すことができます。 都道府県名・市区町村名・町名・丁目 1 (字)の順で、表示させる地名にタッチ 4 すると、地図が表示されます。 番地指定 にタッチしたときは、数字、 またはーを1つずつタッチして入力し ます。 基 本 操 作 ●間違えたときは 修正 にタッチすると、 1つずつ消去されます。 2 3 地名を選んだあと、詳細がわからないと きは ○○主要部 にタッチすると、タッ チした地名の広域図が表示されます。 丁目にタッチしたあと、 番地指定 に タッチすると、番地・号数を入力する ことができます。 ワンポイント 5 完了 にタッチすると、入力した番地 から検索された地図が表示されます。 ●表示された地図については「呼び出した 地図の操作」72ページを参照してくださ い。 ●入力した番地に該当する住所があるとき は、その住所付近の地図が表示されます。 ●入力した番地に該当する住所がないとき は、その丁目(字)の広域図が表示され ます。 周辺住所 にタッチすると周辺住 所を検索することができます。(75ペー ジ参照) ○○主要部 にタッチして表示した地図の場合、 周辺住所 は表示されません。 69 基本操作 5.地図の呼び出し方法 郵便番号で地図を呼び出す 郵便番号がわかっている場合は、郵便番号 から地図を呼び出すことができます。 1 数字を1番号ずつタッチして入力します。 ●間違えたときは 修正 にタッチすると、 1番号ずつ消去されます。 メモリ地点で地図を呼び出す メモリ地点をあらかじめいくつか登録して おけば、(「メモリ地点の登録」127ページ 参照)メモリ地点から地図を呼び出すこと ができます。 1 リストから表示させるメモリ地点にタ ッチすると地図が表示されます。 ●表示された地図については「呼び出した 地図の操作」72ページを参照してくださ い。 2 完了 にタッチすると、入力した郵便 番号から検索された地図が表示されま す。 住所一覧 にタッチすると住所を 検索することができます。(75ページ 参照) ●7桁目を入力すると、 完了 にタッチしな くても、約3秒後、自動的に検索が開始 されます。 ●表示された地図については「呼び出した 地図の操作」72ページを参照してくださ い。 郵便番号は7桁で入力してください。 ワンポイント 70 目的地履歴で地図を呼び出す 以前に設定した目的地を最新20件まで自動 的に記憶(ラストゴールメモリー)し、簡 単に同じ地点の地図を呼び出すことができ ます。 1 リストから表示させる目的地履歴にタ ッチすると地図が表示されます。 マップコードで地図を呼び出す マップコードから地図を呼び出すことがで きます。 1 数字を1番号ずつタッチして入力します。 基 本 操 作 ●間違えたときは 修正 にタッチすると、 1番号ずつ消去されます。 ●表示された地図については「呼び出した 地図の操作」72ページを参照してくださ い。 2 完了 にタッチすると、入力したマッ プコードから検索された地図が表示さ れます。 ●10桁目を入力すると、 完了 にタッチし なくても、約3秒後、自動的に検索が開 始されます。 ●表示された地図については「呼び出した 地図の操作」72ページを参照してくださ い。 ワンポイント ●目的地履歴には、以前、目的地に設定した日付が表示されます。 ●自宅および特別メモリ地点は、目的地履歴に記憶されません。 ●目的地履歴を消去するには、「目的地履歴(ラストゴールメモリー)の消去」144 ページを参照してください。 ●マップコードとは、特定の位置の位置データをコード化し、1∼10桁の番号でそ の場所を特定することができるものです。従来は、住所などを使って、特定の場所 を表現していましたが、住所では特定できないところも特定することができるよう になります。 ●マップコードについては、次のホームページで紹介されていますので、そちらをご 覧ください。 http://www.e-mapcode.com ●マップコードは、メモリ地点・特別メモリ地点を登録すると、修正画面の位置の名 称の下に表示されます。 ●メモリ地点…130ページ参照 ●特別メモリ地点…139ページ参照 ●「マップコード」は、株式会社デンソーの登録商標です。 71 基本操作 6.呼び出した地図の操作 50音・施設・電話番号・住所・郵便番号から地図を呼び出すと、ピンポイントで検索でき た地図、またはピンポイントで検索できない地図(周辺)のどちらかが表示されます。これ らの呼び出した地図からさらに検索などをすることができます。 表示した地図の操作 ピンポイント検索できた地図には が表示されます。 マーク ピンポイントで地図を表示するには次の条件 になります。 ①「50音で地図を呼び出す」で施設名称を 入力したとき ②「施設で地図を呼び出す」とき ③「電話番号で地図を呼び出す」で該当する 施設のとき 呼び出した地図から次の操作ができます。 <ピンポイントで検索できたとき> ■位置の変更 スクロールして位置を変更します。 ■施設内容の表示 左記①∼③の条件で表示した施設情報を表 示します。 ■提携駐車場の検索 左記①∼③の条件で表示した施設の提携駐 車場を検索します。 <ピンポイントで検索できないとき> ■周辺の住所検索 呼び出した地図周辺(ピンポイントで該当 しない)の住所から検索します。 「50音で地図を呼び出す」で住所を入力し たときは 住所一覧 が表示されます。 ●「電話番号で地図を呼び出す」から呼び出 したときは 住所一覧 が表示されます。 ●「郵便番号で地図を呼び出す」から呼び出 したときは 住所一覧 が表示されます。 ●「住所で地図を呼び出す」および 住所一覧 から番地入力で検索できないときは 周辺住所 が表示されます。 ● ●ピンポイントで検索できたとき ●ピンポイントで検索できないとき 72 位置の変更 1 ピンポイント検索された地図で、 位置変更 にタッチします。 施設内容の表示 1 情報 にタッチすると、施設の内容が 表示されます。 ●情報付き施設が検索されたときの操作は、 「施設情報画面を操作する」177ページ を参照してください。 2 ワンポイント 基 本 操 作 にタッチして地図を動かします。 ●施設の内容を表示させることができるのは、前ページの①・②・③の方法で、地図 を呼び出したときのみです。 ●施設によっては、内容が表示されない施設もあります。 73 基本操作 6.呼び出した地図の操作 提携駐車場の検索 検索した施設(デパート・ホテルなど)と 提携している駐車場を表示させることがで きます。 1 P 提携□ にタッチします。 ワンポイント 2 表示させる駐車場名称にタッチすると、 施設の内容(情報)が表示されます。 また、駐車場名称の右にある 地図 に タッチすると、地図が表示されます。 ●情報付き施設が検索されたときの操作は、 「施設情報画面を操作する」177ページ を参照してください。 ●提携駐車場を表示させることができるのは、72ページの①・②・③の方法で、地 P が表示されても検索できない場合 図を呼び出したときのみです。また、 提携□ があります。 ●提携駐車場は車両情報の設定(108ページ参照)によって検索される駐車場が異 なります。 ●駐車場のリストは、 から距離の近い施設の順と、駐車場の記号の種類別の2種類 の並べ方をさせることができます。 ● 記号順 にタッチすると、 P <青色>(専用駐車場)と P <緑色>(提携駐車 ● 場)別に並びかわります。 距離順 にタッチすると、 ●距離順表示 74 から距離の近い駐車場の順に並びかわります。 ●記号順表示 周辺住所の検索 住所一覧から検索する 周辺住所から検索する ■「50音で地図を呼び出す」から住所を入 力したとき。 ■「郵便番号で地図を呼び出す」から検索 したとき。 ■「電話番号で地図を呼び出す」から施設 が検索できなかったとき。 ■「住所で地図を呼び出す」から番地入力 で検索できないとき。 ■ 住所一覧 から番地を入力して検索でき ないとき。 1 1 周辺住所 にタッチします。 住所一覧 にタッチします。 2 2 基 本 操 作 表示させる住所にタッチすると、地図 が表示されます。 表示させる住所にタッチすると、地図 が表示されます。 ●リストの最上段の住所を で表示します。 ●詳細がわからないときは、 ○○主要部 に タッチすると、タッチした地名の広域図 が表示されます。 ● 住所一覧 から番地を入力して検索でき ないときは 周辺住所 が表示されます。 ○○主要部 にタッチして表示した地図の場合、 周辺住所 は表示されません。 ワンポイント 75 ナビゲーション案内 1.目的地設定・ルート探索について 目的地や目的地の追加、ルート探索の条件などを設定して目的地へ案内するまでのルート探 索の流れを説明します。 目的地の設定(78ページ) 全ルート図表示(81ページ) 探索されたルートを使用する 探索されたルートを変更したい 別のルートを探したい 通りたい地点がある ●目的地の追加 (88ページ) ●5ルート同時表示 (86ページ) ●乗降ICの指定 (94ページ) ●区間別探索条件の変更 ●通過道路の指定(96ページ) (90ページ) 目的地案内の開始(100ページ) ルートからはずれた 探索されたルートを走行する ルートを変更したい 別のルートを探したい 通りたい地点がある ●区間別探索条件の変更 ●目的地の追加 (88ページ) (90ページ) ●乗降ICの指定 (94ページ) ●ルートの再探索(120ページ) ●通過道路の指定(96ページ) 目的地への案内 目的地到着 76 ナビゲーション案内 2.目的地を設定してルート探索 目的地案内(ルート案内)を行うには、目的地を設定することから始めます。 目的地を設定するには以下の方法があります。 ●ワンタッチで設定 ●登録地点(自宅、特別メモリ地点)から設定 ●地図の呼び出し方法から設定 ●目的地予約から設定 項目 設定方法 ワンタッチで設定 地図をスクロールさせて 目的地セット にタッチして設定します。 ナ ビ ゲ ー シ ョ ン 自宅を登録してある地点を設定します。自宅を登録していないと使 用できません。(「自宅の登録」126ページ参照) 登録地点から設定 地図の呼び出し 方法から設定 目的地予約から 設定 特別メモリ地点(5カ所)に登録してある地点を設定します。特別メ モリを登録していないと使用できません。 (「特別メモリ地点の登録」 137ページ参照) 地図の呼び出し方法から検索して設定します。 (「地図の呼び出し方法」59ページ参照) 目的地を予約して設定します。(「目的地の予約」122ページ参照) 目的地を設定すると、自動的に推奨ルートの探索が始まります。 推奨ルート以外のルートや目的地を追加したり、インターチェンジ・通過道路を設定すると きは、ルート探索後に設定します。 ワンポイント ●目的地を設定する場合は800mスケール図以下の詳細な地図で設定してください。 ●目的地を設定した地図の地点は、自動的に記憶(最大20カ所まで)され、目的地 の設定のときなどに、地図を呼び出すことができます。20カ所を超えたときは、 古いものから自動的に消去されますが、不要な目的地は消去することもできます。 (「目的地履歴(ラストゴールメモリー)の消去」144ページ参照) 77 ナビゲーション案内 2.目的地を設定してルート探索 目的地の設定 ワンタッチで設定する 4 現在、表示させている地図に目的地を設定 することができます。 セット にタッチすると、 の位置に 目的地が 記号で表示され、ルート探 索が開始されます。 ● 1 2 3 地図にタッチします。 目的地セット にタッチします。 すでに目的地が設定されているときは、 設定する にタッチすると、設定され ていた目的地を消去して、新しく目的 地が設定されます。 ● 追加する にタッチすると、目的地が追 加されます。 ワンポイント 78 にタッチして、地図を動かすことがで きます。 ● 3 で 追加する にタッチした場合は、現 在地の次に行く目的地として追加されま す。 ●設定した目的地を消去するときは、「目的 地の消去」92ページを参照してください。 ● セット にタッチしたとき、高速道路な どの付近では、目的地を設定する道路の 種類を選ぶ画面が表示されることがあり ます。 ● 設定する 、または 他の道路 にタッチ して、目的地を設定する道路の種類を選 びます。 ●800mスケール図より広域な地図を表示させていたときは、800mスケール図に 切り替わります。 ●すでに目的地が設定されているときは、ワンタッチで設定した目的地は、現在地か ら次の目的地になります。 登録地点から設定する 1 2 目的地 を押します。 自宅に帰る 、または 1 ∼ 5 に タッチします。 ●自宅、または特別メモリ地点の位置に目 的地が 記号で表示され、ルート探索が 開始されます。 3 すでに目的地が設定されているとき は、 設定する にタッチすると、設定 されていた目的地を消去して、新しく 目的地が設定されます。 ● 追加する にタッチすると、目的地が追 加されます。(「目的地の追加」89ペー ジ 4 ∼ 7 参照) 地図の呼び出し方法から設定する 1 2 目的地 を押します。 地図の呼び出し方法を選び、目的地を 設定する地点の地図を表示させます。 ●「地図の呼び出し方法」、「呼び出した地 図の操作」(59、72ページ参照) ● 予約 にタッチすると目的地の予約がで きます。「目的地の予約」(122ページ参 照) 3 ナ ビ ゲ ー シ ョ ン セット にタッチすると、 の位置に 目的地が 記号で表示され、ルート探 索が開始されます。 次ページに続く 79 ナビゲーション案内 2.目的地を設定してルート探索 4 すでに目的地が設定されているときは、 設定する にタッチすると、設定され ていた目的地を消去して、新しく目的 地が設定されます。 ● 追加する にタッチすると、目的地が追 加されます。(「目的地の追加」89ペー ジ 4 ∼ 7 参照) 5 ルート探索 目的地を設定すると自動でルート探索を開 始します。 ●ルート探索中に、ほかの画面に切り替え ても探索は続けられています。 ●目的地までの距離が近すぎるときは、ル ートは表示されません。 ●ルート探索が終了すると、全ルート図表 示画面(現在地から目的地までの全体ル ート)になります。 セット ( 設定する 、 追加する )に タッチしたとき、高速道路などの付近 では、目的地を設定する道路の種類を 選ぶ画面が表示されることがあります。 ● 設定する 、または 他の道路 にタッチ して、目的地を設定する道路の種類を選 びます。 ワンポイント 80 ●ルートの探索は、原則として道 幅が5.5m以上の道路のみを対 象としています。 ●高速道路や有料道路のインター チェンジ(IC)・サービスエリ ア(SA)・パーキングエリア (PA)内などでルート探索が行 われると、その周辺の一般道か ら開始するルートが探索される ことがあります。このときは、 ルートの再探索(120ページ参 照)を行ってください。 全ルート図表示 ルート探索が終了すると、全ルート図表示 画面になります。 ●全ルート図が表示されたあと、 NAVI を押したとき、または走行して約3秒以 上操作しなかったときは、自動的に目的 地案内が開始されます。 ●ルート探索終了(全ルート図)画面 ルートの表示について 細街路の表示について ルートの表示色は、以下の3種類あります。 ●青色 通常の表示 ●水色 細街路の表示(右記) ●橙色 季節規制区間の表示(84ページ) 現在地周辺・目的地周辺では、細街路(幅 5.5m以下の道路)もルートが探索されます。 ワンポイント ナ ビ ゲ ー シ ョ ン 細街路では、音声案内と画面表示(交差点案内など)による目的地案内は行われません。 また、交通規制(一方通行など)により、通行できないルートが探索されることがあ ります。必ず、実際の交通規制にしたがってください。 81 ナビゲーション案内 2.目的地を設定してルート探索 全ルート図の表示・タッチスイッチについて 全ルート図では、現在地から目的地までの到着予想時間や距離などが表示されます。また、 画面のタッチスイッチから探索されたルートを変更したり、案内の情報を表示することがで きます。 5 5 1 6 2 6 3 7 7 4 1 2 3 4 ■ 表示について 最終目的地までの表示になります。 1 インターチェンジ(IC)名称表示 有料道路を通るときは、一番最初に入るイ ンターチェンジ(IC)の名称が下に、一番 最後に出るインターチェンジ(IC)の名称 が上に表示されます。 2 3 距離表示 目的地(複数のときは最終目的地)までの 距離が表示されます。 5 ICマーク 有料道路を通るときは、一番最初に入るICと、 一番最後に出るICの位置に表示されます。 有料道路距離表示 目的地までに通るすべての有料道路の距離 が表示されます。 6 料金案内 7 目的地までに通るすべての有料道路の料金 が表示されます。 82 4 到着予想時刻表示 目的地への到着予想時刻が表示されます。 残距離表示 目的地まで、表示されているルートを通っ ての距離が表示されます。(目的地案内開 始後でルートからはずれたときは、目的地 までの直線距離が表示されます。) ■ タッチスイッチについて 全ルート図表示画面で、タッチスイッチにタッチすると、次のことができます。 1 5ルート 5 別のルートを表示させ、選ぶことができま す。(86ページ参照) 2 ルート変更 6 ルート変更の画面を表示して、探索条件の 変更をすることができます。(87ページ参 照) 3 4 案内開始 (目的地案内開始後は、 案内に戻る ) 目的地案内、またはデモンストレーション を開始させることができます。(100ペー ジ参照)目的地案内開始後は、現在地画面 にもどります。 ワンポイント インターチェンジ(IC)名称 インターチェンジ(IC)名称表示にタッチ すると、表示されている乗降インターチェ ンジ(IC)を指定(すでに指定されている 場合は変更)することができます。(94ペ ージ参照) 通過道路指定 地図にタッチすると表示されます。 通過道路指定 にタッチすると通過道路が 指定できます。(96ページ参照) 情報 ルート情報(案内道路情報)を表示させる ことができます。(85ページ参照) 7 残距離表示 ナ ビ ゲ ー シ ョ ン 目的地が2カ所以上設定されているときは、 残距離表示にタッチすると、残距離表示が 表示される目的地を切り替えることができ ます。(114ページ参照) ●到着予想時刻は設定した平均車速(106ページ参照)から計算しているため、走 行条件などにより、多少の誤差が生じることがあります。 ●交通規制(常時進入禁止、時間による進入禁止など)区間を通らないと目的地に行 けないようなときは、ルート上の規制箇所に が表示されることがあります。 ●地図DVD-ROMには中央分離帯の情報が収録されていないものがあります。そのた め、探索されるルートは中央分離帯を考慮したものではないことがあります。 ●目的地案内開始後にも全ルート図を表示させることができます。 (114ページ参照) ●探索されるルートは目的地周辺までの参考ルートです。必ずしも最短ルート・早く 行けるルート・渋滞していないルートではありません。 ●料金は設定した車両情報(108ページ参照)から計算していますが、通行料金の 変更などにより、実際の料金と異なることがあります。 ●高速道路上に目的地を設定したとき、および高速道路走行中にルートを変更したと きは、料金案内は行いません。 ●次のときは、5ルートを表示させることはできません。 ●目的地が2カ所以上設定されているとき。 ●出入口インターチェンジ(IC)・通過道路が指定されているとき。 ●目的地案内が開始されたあと。 83 ナビゲーション案内 2.目的地を設定してルート探索 季節規制区間の表示・回避 長期間に渡り規制される区間(冬期通行止 めになる道路など)を含むルートが探索さ れたときは、全ルート図表示画面にルート が (橙色)で表示されます。 このとき、画面にメッセージを表示させる ことができます。 ●地図DVD-ROMに情報のない規制区間で は、ルートの色はかわらず、メッセージ も表示されません。 季節規制区間を回避する 1 全ルート図表示画面、またはメニュー 画面で、 ルート変更 にタッチします。 2 季節規制回避 にタッチすると、ルー ト探索が開始されます。 ●季節規制区間を再度通るルートを探索す る場合は 季節規制解除 にタッチします。 ●季節規制区間表示 季節規制区間メッセージ表示を設定する 季節規制区間を含むルートが探索されたと きに表示されるメッセージをON(表示する) にするか、OFF(表示しない)にするか、 選ぶことができます。 1 メニュー画面で、 ナビ設定 にタッチ します。 2 季節規制区間メッセージの する 、 しない にタッチします。 ●タッチしたタッチスイッチが緑色になり ます。 3 完了 にタッチします。 ● 季節規制回避 (または 季節規制解除 )は、季節規制区間を通るルートが探索さ ワンポイント れたときのみ表示されます。 ●規制区間を通らないと目的地などに行けないようなときは、 季節規制回避 にタッ チしても、規制区間を利用するルートが探索されることがあります。 ● 初期状態に戻す にタッチすると、すべてのナビ設定の項目が初期設定の状態にも 84 どります。 ルート情報(案内道路情報)の表示 目的地までのルートを、出入口インターチェンジ、通る国道、一般道などに区分し、区間の 距離、高速道路などの料金または出入口インターチェンジの通過予想時刻を一覧で表示する ことができます。また、出発した地点・目的地などの周辺地図を表示することもできます。 1 全ルート図表示画面で、 情報 にタッ チします。 2 入口インターチェンジ(IC)・出口イ ンターチェンジ(IC)・ジャンクショ ン(JCT)・目的地・通過道路・道路 の種別の変わり目でルート情報を分割 して表示します。 ●分割されたそれぞれのルート情報は、道路 名称・距離・有料道路の料金・分割された 地点への通過予想時刻が表示されます。 3 ワンポイント ナ ビ ゲ ー シ ョ ン 地図 にタッチすると、設定したそれ ぞれの地点の地図が表示されます。 ●ルート案内中にもメニュー画面から全ルート図を表示してルート情報を表示するこ とができます。 ●料金は、道路によって表示しない場合があります。 ●現在地がルート上にあるときは、ルート情報画面に自車位置 が表示されます。 ●現在地がルート上にない(ルートからはずれた)ときは、ルートが表示されている 地点からの情報が表示されます。 ●料金は設定した車両情報(108ページ参照)から計算していますが、通行料金の 変更などにより、実際の料金と異なることがあります。 ●通過予想時刻は設定した平均車速(106ページ参照)から計算しているため、走 行条件などにより、多少の誤差が生じることがあります。 85 ナビゲーション案内 2.目的地を設定してルート探索 5ルート同時表示(5ルート探索機能) 目的地を設定すると推奨ルートが探索され、現在地から目的地までの全ルート図が表示され ます。推奨ルート以外に有料道路優先ルート、一般道路優先ルート、距離優先ルート、別ル ートの合計5ルートを同時表示させて選ぶことができます。探索が終了したルートから次々 と表示されます。 1 全ルート図表示画面で、 5ルート に タッチします。 ●5つのルートが色分けされて表示されます。 3 2 ルート名称にタッチすると、タッチし たルートが表示された全ルート図表示 画面になります。 全行程一覧表 にタッチすると、5つの ルートの距離・料金・所要時間が表示 されます。 ●ルート名称にタッチすると、タッチした ルートが表示された全ルート図表示画面 になります。 ワンポイント 86 ●次のときは、5ルート同時表示させることはできません。 ●目的地が2カ所以上設定されているとき。 ●通過する地点[乗降インターチェンジ(IC)・通過道路]が指定されているとき。 ●目的地案内が開始されたあと。 ●5つのルートの特長については、「ルートの再探索」(119ページ)を参照してくだ さい。 ●料金は設定した車両情報(108ページ参照)から計算していますが、通行料金の 変更などにより、実際の料金と異なることがあります。 ●所要時間は設定した平均車速(106ページ参照)から計算しているため、走行条 件などにより、多少の誤差が生じることがあります。 ナビゲーション案内 3.探索ルートの変更 ルートを探索した後、目的地を追加したり、インターチェンジ、通過道路の指定など、ルー トを変更することができます。ルートを変更するには次の方法があります。 ●全ルート図表示画面から変更する。 ●メニュー画面から変更する。 ルート変更 にタッチすると、ルート変更画面になります。 ルート変更画面から各設定を行います。 ●全ルート図表示画面 ●メニュー画面 ナ ビ ゲ ー シ ョ ン ルート変更 ルート変更 ●ルート変更画面 ●目的地の追加 …………………………………………………………………… ●区間別探索条件の変更 ………………………………………………………… ●目的地の並び替え ……………………………………………………………… ●目的地の消去 …………………………………………………………………… ●乗降インターチェンジ(IC)の指定 ………………………………………… ●インターチェンジ(IC)指定の解除 ………………………………………… ●通過道路の指定 ………………………………………………………………… ●通過道路指定の修正 …………………………………………………………… ●通過道路指定の解除 …………………………………………………………… 88ページ 90ページ 91ページ 92ページ 94ページ 95ページ 96ページ 98ページ 99ページ ここで説明する操作は、目的地が設定されていないと行えません。 ワンポイント 87 ナビゲーション案内 3.探索ルートの変更 目的地の追加 目的地を設定したあと、さらに追加して目的地を設定することができます。 以下のようなときに、追加して目的地を設定します。 ①設定した目的地と現在地の間で、通過する地点を設定するとき。 ②設定した目的地を通過する地点に変更し、新しく目的地を設定するとき。 ① ② G 追加した目的地 ルート ルート G2 G1 G1 G2 ルート 追加した目的地 ルート 最初の目的地 (最初の目的地) ルート (最初の目的地) 目的地の設定と同じ方法で 追加する にタッチして、追加することもできます。(「ワンタッ チで設定する」78ページ参照、「登録地点から設定する」79ページ参照、「地図の呼び出し 方法から設定する」79ページ参照) 1 2 ルート変更 にタッチします。 目的地・通過目的地の 追加 にタッチ します。 ワンポイント 88 3 地図の呼び出し方法を選び、目的地を 設定する地点の地図を表示させます。 ●「地図の呼び出し方法」、「呼び出した地 図の操作」(59、72ページ参照) ●800mスケール図より詳細な地図で、目的地の設定をすることができます。 ●目的地を設定した地図の地点は、自動的に記憶され、目的地の設定のときなどに、 地図を呼び出すことができます(最大20カ所まで)。20カ所をこえたときは、古 いものから自動的に消去されますが、不要な目的地は、消去することもできます。 (「目的地履歴(ラストゴールメモリー)の消去」144ページ参照) ●インターチェンジ(IC)や通過道路(94、96ページ参照)が指定されているとき、 目的地を追加すると、指定されている地点によっては、IC・通過道路の指定が解除 されることがあります。 ●2カ所以上目的地が設定されているときに 並び替え が表示されます。 4 セット にタッチすると、 の位置に 目的地が 記号で表示されます。 6 設定する区間の 設定 にタッチします。 ●最大5カ所まで設定することができます。 ●すでに5カ所設定されているときは、設 定されている目的地を消去してから設定 しなおしてください。(目的地を消去する ときは、「目的地の消去」92ページを参 照してください。) 7 インターチェンジ(IC)・通過道路が 指定されているときは、解除する画面 が表示されることがあります。 ナ ビ ゲ ー シ ョ ン ● はい にタッチすると、解除されます。 ● いいえ にタッチすると、解除せず設定 します。 5 セット にタッチしたとき、高速道路 などの付近では、目的地を設定する道 路の種類を選ぶ画面が表示されること があります。設定する区間の 設定 に タッチします。 ● 設定する 、または 他の道路 にタッチ して、目的地を設定する道路の種類を選 びます。 次ページに続く 89 ナビゲーション案内 3.探索ルートの変更 8 区間別探索条件の変更 設定完了 にタッチすると、ルート探 索が開始されます。 ●目的地を設定したあと、この画面から、 次のことができます。 ・区間別探索条件の変更(右記) ・目的地の並び替え(次ページ) ・目的地の消去(92ページ) ・乗降インターチェンジ(IC) の指定(94ページ) ・インターチェンジ(IC) 指定の解除(95ページ) ・通過道路の指定(96ページ) ・通過道路指定の修正(98ページ) ・通過道路指定の解除(99ページ) ●さらに追加して、目的地を設定するとき は、 追加 にタッチすると、88ページ 3 の画面が表示されますので、 3 ∼ 7 を 繰り返します。 区間別に探索条件を変更して、再探索する ことができます。 1 ルート変更画面で、 探索条件変更 に タッチします。 2 それぞれの区間の探索条件(ルート名 称)にタッチします。 3 探索開始 にタッチすると、ルート探 索が開始されます。 ワンポイント 90 ●探索条件の特長については、 「ルートの再探索」 (119ページ) を参照してください。 ●目的地が1つの場合は、別ルート が表示されます。 目的地の並び替え 複数設定した目的地を並び替えて再探索することができます。 1 ルート変更 にタッチします。 2 並び替え にタッチします。 3 4 次に行く目的地から順に、目的地名称 にタッチします。 ●タッチした目的地名称の右側に、新しい 順番が表示されます。 ●間違えたときに 解除 にタッチすると、 選ばれていた目的地名称の順番が解除さ れます。 すでに選ばれている目的地名称にタッチ すると、その目的地の順番が解除され、 以降の順番が繰り上げられます。 ナ ビ ゲ ー シ ョ ン インターチェンジ(IC)・通過道路が 指定されているときは、解除する画面 が表示されることがあります。 ● はい にタッチすると、解除されます。 ● いいえ にタッチすると、もとの画面に もどります。 5 完了 にタッチします。 ●すべての目的地名称の順番が決定される と、 完了 にタッチしなくても、約3秒後、 自動的に 設定完了 (下記 6 )が表示さ れます。 ●すべての目的地名称にタッチしないで、 並び替えたい目的地のみにタッチしてか ら 完了 にタッチしたときは、タッチし た目的地のみが手前になった順番になり ます。 6 ワンポイント 設定完了 にタッチすると、ルート探 索が開始されます。 インターチェンジ(IC)・通過道路が指定(94、96ページ参照)されているときに 並び替えをすると、インターチェンジ(IC)・通過道路の指定が解除される場合があ ります。 91 ナビゲーション案内 3.探索ルートの変更 目的地の消去 複数設定した目的地の1つを消去することができます。また、すべての目的地を同時に消去 することもできます。 ルート変更 から消去する 1 2 ルート変更 にタッチします。 目的地・通過目的地の 消去 にタッチ します。 ●1カ所のみ設定されていたときは、 4 の 画面が表示されます。 4 ● いいえ にタッチすると、もとの画面に もどります。 ●すべての目的地を消去したとき、1カ所 のみ設定されていたときは、現在地画面 になります。 5 3 はい にタッチします。 設定完了 にタッチすると、ルート探 索が開始されます。 目的地名称にタッチします。 ●すべての目的地を消去するときは、 全消去 にタッチします。 ワンポイント 92 すべての目的地を消去すると、目的地案内を再開させることはできません。目的地案 内を行わせるには再度、目的地を設定してください。 目的地 から消去する 1 目的地 を押します。 2 消去 にタッチします。 ●1カ所のみ設定されていたときは、 4 の 画面が表示されます。 3 4 はい にタッチします。 ●ルート探索を開始して全ルート図表示画 面になります。 ● いいえ にタッチすると、もとの画面に もどります。 ●すべての目的地を消去したとき、1カ所 のみ設定されていたときは、現在地画面 になります。 ナ ビ ゲ ー シ ョ ン 目的地名称にタッチします。 ●すべての目的地を消去するときは、 全消去 にタッチします。 93 ナビゲーション案内 3.探索ルートの変更 乗降インターチェンジ(IC)の指定 目的地を設定したあと、全ルート図表示画面に表示されている出入口インターチェンジ(IC) を指定することができます。 1 全ルート図表示画面で、変更するイン ターチェンジ(IC)名称表示にタッチ します。 ● ルート変更 にタッチしても指定するこ とができます。 3 指定したインターチェンジ(IC)に出 口(または入口)が2カ所以上あると きは、選択する画面が表示されます。 ● 次候補 にタッチして、出口(または入 口)を選びます。 ●表示されている出口(または入口)を指 定するときは、 セット にタッチします。 4 セット にタッチすると、インターチェ ンジ(IC)が 記号で指定されます。 ●全ルート図表示画面から操作を行ったと きは、ルート探索が開始されます。 2 インターチェンジ(IC)名称にタッチ します。 ● ○○○ (道路名称)にタッチすると、 道路およびインターチェンジ(IC)の表 示を切り替えることができます。 ワンポイント 94 ●探索ルートに高速道路などの使用がないときは、インターチェンジの指定はできま せん。 ●指定できるインターチェンジは、現在表示されているインターチェンジを中心に前 後3つまでです。また、ジャンクション(JCT)があり、分岐する場合は、両方の 道路のインターチェンジが表示されます。 ●目的地(現在地)が高速道路上の場合は、出口(入口)の指定はできません。 ●指定できるインターチェンジ(IC)は入口、出口とも各1カ所になります。 5 ルート変更画面から操作を行ったとき は、 設定完了 にタッチすると、ルー ト探索が開始されます。 インターチェンジ(IC)指定の解除 1 全ルート図表示画面で、解除するイン ターチェンジ(IC)名称表示にタッチ します。 ● ルート変更 にタッチしても解除するこ とができます。 ナ ビ ゲ ー シ ョ ン 2 出口指定解除(または 入口指定解除 ) にタッチすると、ICの指定が解除され、 ルート探索が開始されます。 95 ナビゲーション案内 3.探索ルートの変更 通過道路の指定 全ルート図画面から指定する 1 2 全ルート図表示画面で、地図にタッチ します。 通過道路指定 にタッチします。 4 セット にタッチすると、通過道路が 記号で指定されます。 ●目的地が1カ所のみ設定されていて、イ ンターチェンジ(IC)・通過道路が指定 されていなかったときは、ルートが探索 され、全ルート図表示画面になります。 5 目的地が2カ所以上設定されていると き、またはインターチェンジ(IC)・通 過道路が指定されているときは、指定 する区間の 設定 にタッチします。 ●ルートが探索され、全ルート図表示画面 になります。 3 次候補 にタッチして、通過道路を選 びます。 ●表示されている道路を指定するときは、 セット にタッチします。 ワンポイント 96 ●最大2カ所まで指定することができます。 ●すでに通過道路が2カ所指定されているときは、指定されている通過道路を解除し てから指定しなおしてください。(通過道路を解除するときは、「通過道路指定の解 除」99ページを参照してください。 ) ●インターチェンジ(IC)が指定(94ページ参照)されているとき、通過道路を指 定すると、指定されている地点によっては、インターチェンジ(IC)の指定が解除 されることがあります。 ●800mスケール図より広域な地図を表示させていたときは、800mスケール図に 切り替わります。 ●表示されている地図に道路情報が少ないときは、 次候補 にタッチしても、道路が 選べないことがあります。 ルート変更 から指定する 1 2 ルート変更 にタッチします。 通過点(通過道路指定)の 指定 にタッ チします。 6 ●目的地が1カ所のみ設定されていて、イ ンターチェンジ(IC)・通過道路が指定 されていなかったときは、 8 の画面にな ります。 7 3 4 目的地が2カ所以上設定されていると き、またはインターチェンジ(IC)・通 過道路が指定されているときは、指定す る区間の 設定 にタッチします。 ナ ビ ゲ ー シ ョ ン 通過道路を指定する位置に地図を動か します。 通過道路セット にタッチします。 8 5 セット にタッチすると、通過道路が 記号で指定されます。 設定完了 にタッチすると、ルート探索 が開始されます。 次候補 にタッチして、通過道路を選 びます。 ●表示されている道路を指定するときは、 セット にタッチします。 ワンポイント ● 修正 ・ 解除 は、すでに通過 道路が指定されているときのみ 表示されます。 ●800mスケール図より広域な地 図を表示させていたときは、 800mスケール図に切り替わり ます。 ●表示されている地図に道路情報 が少ないときは、 次候補 にタ ッチしても、道路が選べないこ とがあります。 97 ナビゲーション案内 3.探索ルートの変更 通過道路指定の修正 1 2 ルート変更 にタッチします。 5 通過道路セット にタッチします。 通過点(通過道路指定)の 修正 にタッ チします。 ●1カ所のみ設定されていたときは、 4 に なります。 6 次候補 にタッチして、通過道路を選 びます。 ●表示されている道路を指定するときは、 セット にタッチします。 3 4 道路名称にタッチすると、地図が表示 されます。 通過道路を修正する位置に地図を動か します。 ●道路の種類を変更するだけのときは、地 図を動かす必要はありません。 ワンポイント 表示されている地図に道路情報が 少ないときは、 次候補 にタッチ しても、道路が選べないことがあ ります。 98 7 セット にタッチすると、通過道路が 記号で指定されます。 8 設定完了 にタッチすると、ルート探 索が開始されます。 通過道路指定の解除 1 2 ルート変更 にタッチします。 通過点(通過道路指定)の 解除 にタ ッチします。 4 はい にタッチします。 ● いいえ にタッチすると、もとの画面に もどります。 ●1カ所のみ設定されていたときは、 4 の 画面になります。 ナ ビ ゲ ー シ ョ ン 5 3 設定完了 にタッチすると、ルート探 索が開始されます。 道路名称などにタッチします。 ●すべての通過道路を解除するときは、 全解除 にタッチします。 99 ナビゲーション案内 4.目的地案内の開始・中止・再開 案内の開始 ルートの探索が終了すると、全ルート図が 表示されます。全ルート図表示画面で 案内開始 にタッチすると目的地案内が始 まります。 また、目的地案内を途中で中止したり、再 開することができます。 1 全ルート図表示画面で、 案内開始 に タッチすると、目的地案内が開始され ます。 ●全ルート図が表示されたあと、 NAVI を 押したとき、または走行して約3秒以上 操作しなかったときも、自動的に目的地 案内が開始されます。 デモンストレーション(デモ) ルート探索終了後、目的地案内が開始され る前に、目的地案内のデモを見ることがで きます。 1 2 全ルート図表示画面で、 案内開始 に 約3秒以上タッチし続けます。 デモ中に NAVI (または NAVI MENU ・ 目的地 )を押すと、 デモが終了し、現在地画面になります。 ●デモ中に走行したときも、デモが終了し、 目的地案内が開始されます。 ●デモ案内中画面 案内の中止・再開 1 メニュー画面で、 案内中止 にタッチ します。 ●目的地案内を中止しても、目的地は消去 されません。 ●中止した目的地案内を再開させるときは、 再度メニュー画面で、 案内再開 にタッ チします。 100 ワンポイント ●デモンストレーション(デモ) は、目的地設定後のルート探索 終了時(案内開始前)に表示さ れる全ルート図画面で行うこと ができます。 また、走行中はデモンストレー ション機能は使用できません。 ●デモンストレーションの速度を 速くしたいときは、縮尺を広域 にしてください。 ●デモンストレーションの速度を 遅くしたいときは、縮尺を詳細 にしてください。 (「地図縮尺の切り替え」34ペー ジ参照) ナビゲーション案内 5.目的地案内について ルート探索が終了すると、希望ルートの案内を開始することができます。 目的地に向かって走行すると、目的地までのルートを案内します。 交差点案内 目的地案内中の現在地画面(現在地がルート上にあるとき)で、案内ポイントが表示されて いる交差点が近づくと、交差点案内が行われます。また、分岐する交差点が近づく(約 300m以内)と、交差点拡大図が自動的に表示されます。 分岐しない交差点について 1 1 2 分岐する交差点(交差点拡大図)について 3 1 2 ナ ビ ゲ ー シ ョ ン レーン(車線)表示 通過・分岐する交差点の車線が表示されます。 2 交差点名称表示 通過・分岐する交差点の名称が表示されます。 3 残距離表示 交差点までの距離が表示されます。(交差点に近づくとともに■が短くなります。) ワンポイント ●細街路等のルート(目的地および出発地周辺の水色ルート)を走行している場合は、 交差点案内を行いません。 ●地図DVD-ROMに情報のない交差点では、レーン表示・交差点名称表示は表示され ません。 ●案内ポイントの種類により、表示される画面は異なります。 ● (赤)…交差点拡大図が表示されます。 ● …交差点名称表示・車線表示が表示されます。 ● (灰)…車線表示が表示されます。 ●交差点名称表示・車線表示が実際の交差点と異なることがあります。 ●次のようなときは、交差点案内が行われないことがあります。 ●目的地案内開始直後 ●目的地周辺 ●交差点案内は、遅れたり早くなることがあります。 ●次の分岐する交差点が近いときは、続けて交差点拡大図が表示されます。 ●交差点拡大図が表示されているとき、交差点名称表示・車線表示は分岐する交差点 のものが表示され、分岐する交差点より手前の交差点案内は行われません。 101 ナビゲーション案内 5.目的地案内について 3Dイラスト拡大図について 3D交差点拡大図について 3Dイラスト情報のある交差点・都市高速のIC 入口では、立体的な案内画面が表示されます。 交差点拡大図を3D表示させることができま す。 ●3Dイラスト拡大図 ●3D交差点拡大図 3D交差点拡大図を設定する 3D交差点拡大図をON(表示する)にする か、OFF(表示しない)にするか、選ぶこ とができます。 1 メニュー画面で、 ナビ設定 にタッチ します。 2 3D交差点拡大図表示の する 、また は しない にタッチします。 ●タッチしたタッチスイッチが緑色になり ます。 3 ワンポイント 102 完了 にタッチします。 初期状態に戻す にタッチすると、すべてのナビ設定の項目が初期設定の状態にもど ります。 レーン(車線)リスト図表示(ハイパーレーンアシスト)について レーンリスト図表示を設定する 分岐する交差点の手前(約700m以内)で は、走行する交差点の名称と車線のレーン リスト図を表示させることができます。 ●交差点拡大図案内…赤色 ●案内ポイント…桃色、緑色、水色 ●地図上の案内ポイント とレーンリスト の は同じ色で表示されます。 レーンリスト図をON(表示する)にするか、 OFF(表示しない)にするか、選ぶことが できます。 1 メニュー画面で、 ナビ設定 にタッチ します。 2 レ ー ン リ ス ト 図 表 示 の する 、 ま た は しない にタッチします。 ●タッチしたタッチスイッチが緑色になり ます。 ナ ビ ゲ ー シ ョ ン ●レーンリスト図表示 1 交差点拡大図が表示されているときに、 レーンリスト図を表示させるには、 レーンリスト にタッチします。 ●再度、交差点拡大図を表示させるには、 交差点 にタッチします。 3 完了 にタッチします。 交差点拡大図・レーンリスト図表示の解除 1 拡大解除 にタッチします。 ●再度、交差点拡大図(レーンリスト図表 示)を表示させるには、 NAVI を押し ます。 ワンポイント ●レーンリスト図が表示されてい ても、分岐する交差点の約 300m手前では、交差点拡大図 が自動的に表示されます。 ● 初期状態に戻す にタッチする と、すべてのナビ設定の項目が 初期設定の状態にもどります。 103 ナビゲーション案内 5.目的地案内について 道路形状警告の設定 目的地案内中の現在地画面(現在地がルート 上にあるとき)で、道路形状警告(下図参照) がある場所に近づくと、地図右上にマークを 表示し、音声で案内(111ページ参照)しま す。 (例) 形状 踏切 急カーブ 警告マーク 道路形状警告を設定する 道路形状警告をON(警告する)にするか、 OFF(警告しない)にするか、選ぶことが できます。 1 メニュー画面で、 ナビ設定 にタッチ します。 2 道 路 形 状 警 告 の 項 目 の 、 する ま た は しない にタッチします。 ●タッチしたタッチスイッチが緑色になります。 合流道路 3 完了 にタッチします。 ●道路形状警告表示 ワンポイント 104 ●地図DVD-ROMに情報のない地点では、道路形状警告は行われません。 ●次のようなときは、道路形状警告が行われないことがあります。 ●目的地案内開始直後 ●目的地周辺 ●道路形状警告は、遅れたり早くなることがあります。 ●次の道路形状警告が近いときは、続けて案内が行われます。 ● 初期状態に戻す にタッチすると、すべてのナビ設定の項目が初期設定の状態にもど ります。 フェリー航路の案内 フェリーの航路は ーーー(破線)で表示 されます。 ●フェリーターミナルまで音声案内が行わ れます。 ●フェリー利用後、しばらく走行すると目 的地案内が再開されます。 到着予想時刻の表示 目的地案内中の現在地画面(現在地がルート 上にあるとき)で、地図左に到着予想時刻を 表示させることができます。 ナ ビ ゲ ー シ ョ ン ●到着予想時刻表示 ワンポイント ●フェリー航路を使用する全ルート図表示画面では、フェリー料金は表示されません。 ただし、到着予想時刻は、フェリー時間を含んでいます。 ●到着予想時刻は設定した平均車速(次ページ参照)から計算しているため、走行条 件などにより、多少の誤差が生じることがあります。 ●ルートからはずれたときは、目的地方向マーク になります。 次ページに続く 105 ナビゲーション案内 5.目的地案内について 到着予想時刻表示を設定する 平均車速を設定する 到着予想時刻をON(表示する)にするか、 OFF(表示しない)にするか、選ぶことが できます。 以下の時刻・時間を計算する基準として平 均車速を設定することができます。 ●シティドライブモード画面の通過予想時 刻(42ページ) ●全ルート図表示画面の到着予想時刻(82 ページ) ●ルート情報の通過予想時刻(85ページ) ●全行程一覧表(5ルート同時表示)の所 要時間(86ページ) ●現在地画面の到着予想時刻(左記) 1 メニュー画面で、 ナビ設定 にタッチ します。 2 到着予想時刻表示の する 、または しない にタッチします。 ●タッチしたタッチスイッチが緑色になり ます。 3 完了 にタッチします。 1 メニュー画面で、 ナビ設定 にタッチ します。 2 到着予想時刻表示の 設定 にタッチし ます。 3 それぞれの道路の設定速度を入力します。 ●速度を上げるときは 、下げるときは にタッチします。 (タッチするたびに、 5km/hずつ変更されます。) 4 ワンポイント ●最高速度(高速道120km/h・有料道80km/h・一般道60km/h)にすると 、 最低速度(5km/h)にすると の色がトーンダウンし、タッチしても操作できま せん。 ● 初期状態 に タ ッ チ す る と 、 初 期 設 定 の 状 態 ( 高 速 道 8 0 k m / h ・ 有 料 道 60km/h・一般道30km/h)にもどります。 ● 初期状態に戻す にタッチすると、すべてのナビ設定の項目が初期設定の状態にも どります。 106 完了 にタッチします。 料金案内 目的地案内中の現在地画面(現在地がルート 上にあるとき)で、料金所に近づくと、地図 左上に料金を表示し、音声で案内することが できます。 料金案内表示を設定する 料金案内をON(表示する)にするか、 OFF(表示しない)にするか、選ぶことが できます。 1 メニュー画面で、 ナビ設定 にタッチ します。 2 料金案内の する 、または しない に タッチします。 ナ ビ ゲ ー シ ョ ン ●タッチしたタッチスイッチが緑色になり ます。 ●料金案内表示 3 ワンポイント 完了 にタッチします。 ●料金は設定した車両情報(次ページ参照)から計算していますが、通行料金の変更 などにより、実際の料金と異なることがあります。 ●有料道路と一般道が並行している場合などは、有料道路上の自車位置が一般道へず れることがあります。このときは再探索が行われると、実際と異なる料金を案内す ることがあります。 ●出発した地点がわからないとき(有料道路内で再探索したときなど)、または有料 道路内に目的地を設定したときなどは「料金不明」と表示されます。 ●高速道路上に目的地を設定したとき、および高速道路走行中にルートを変更したと きは料金案内は行いません。 ●地図DVD-ROMに情報のない料金所では、料金案内は表示されません。 ● 初期状態に戻す にタッチすると、すべてのナビ設定の項目が初期設定の状態にもど ります。 107 ナビゲーション案内 5.目的地案内について 車両情報を設定する 以下のときの検索および料金を計算する基 準として車両情報を設定することができま す。 ●提携駐車場の検索(74ページ) ●全ルート図表示画面の料金表示(82ペー ジ) ●ルート情報の料金表示(85ページ) ●全行程一覧表(5ルート同時表示)の料 金表示(86ページ) ●現在地画面の料金案内(前ページ) 1 2 メニュー画面で、 ナビ設定 にタッチ します。 車両情報設定 にタッチします。 お車のナンバープレートの分類番号 1 ・ 3 ・ 5・7 ・ 軽 )にタッチ します。 3( 4 ●寸法を大きくするときは 、小さくす るときは にタッチします。 5 ワンポイント 完了 にタッチします。 ●車両寸法については、車検証を参照してください。 ●最大寸法(長さ600cmより大・幅250cmより大・高さ300cmより大)にする と 、最小寸法(長さ450cm以下・幅160cm以下・高さ150cm以下)にす ると の色がトーンダウンし、タッチしても操作できません。 長さ 450∼500cm(5cm単位) 、500∼600cm(10cm単位) 幅 160∼200cm(5cm単位) 、200∼250cm(10cm単位) 高さ 150∼200cm(5cm単位) 、200∼300cm(10cm単位) ●提携駐車場は、車両寸法、ナンバープレートから検索しています。 ●料金案内・表示はナンバープレートから計算しています。 ● 初期状態 にタッチすると、初期設定の状態(寸法が入力されていない状態)にもど ります。 108 車両寸法(長さ・幅・高さ)を入力し ます。 高速分岐案内(ジャンクションレーンアシスト) 目的地案内中の現在地画面(現在地がルート上にあるとき)で、高速道路を走行していると き、分岐点[出口インターチェンジ(IC)・ジャンクション(JCT)]が近づくと、高速分 岐案内画面が自動的に表示されます。 1 2 高速分岐案内画面を解除する 1 拡大解除 にタッチします。 ●再度、高速分岐案内画面を表示させるに は、 NAVI を押します。 1 ナ ビ ゲ ー シ ョ ン 残距離表示 分岐点までの距離が表示されます。(分岐 点に近づくとともに■が短くなります。) 2 分岐点名称表示 インターチェンジ(IC)の出口名称、また はジャンクション(JCT)の方面名称が表 示されます。 ワンポイント ●地図DVD-ROMに情報のない分岐点では、高速分岐案内は表示されません。また、 高速分岐案内が表示されても、分岐点名称表示が表示されないことがあります。 ●分岐点名称表示が実際の分岐点と異なることがあります。 ●次のようなときは、高速分岐案内が行われないことがあります。 ●目的地案内開始直後 ●目的地周辺 ●高速分岐案内画面は、遅れたり早くなることがあります。 ●次の分岐点が近いときは、続けて高速分岐案内画面が表示されます。 109 ナビゲーション案内 5.目的地案内について 都市高速マップ 目的地案内中の現在地画面(現在地がルート上にあるとき)で、都市高速にはいると、自動 的に都市高速マップを表示させることができます。 都市高速マップ表示を設定する 都市高速マップをON(自動で切り替える) にするか、OFF(切り替えない)にするか、 選ぶことができます。 1 2 メニュー画面で、 表示切替 にタッチ します。 都市高マップ にタッチします。 ●ONにしたときは、作動表示灯が緑色にな ります。 作動表示灯 ワンポイント 110 ●200m∼800mスケール図の地図で表示させることができます。 ●都市高速マップが表示されるのは、都市高速のみです。(地図DVD-ROMに情報が ある道路のみ。) ●サービスエリア(SA)・パーキングエリア(PA)にはいるなど、都市高速道路の 本線からはずれたときは、都市高速マップが解除されることがあります。 ●2画面表示しているときは、左画面に表示されます。 音声案内 目的地案内中は、交差点、分岐点、通過点、インターチェンジ(ランプ)の入口、出口、ジャン クション、目的地に近づくと、残りの道のりと曲がる方向を10方向(右、左、ナナメ右、ナナメ 左、右にもどる、左にもどる、右手前、左手前、もどる、直進)で音声案内します。音声案内は PCM音声(肉声)で案内します。 1 NAVI を押すと、分岐交差点までの 距離に応じた音声案内が行われます。 〔目的地案内中の音声案内の例〕 ●一般道音声機能 交差点などで交差点名や残りの距離、方 向および目印(案内できる目印ジャンル は、ガソリンスタンド、コンビニエンスス トア、ファミリーレストラン、ファースト フードの4種類です。 )などを案内します。 ナ ビ ゲ ー シ ョ ン ◆音声案内例 ・およそ700m先、○○を右方向です。 △△が目印です。 ・まもなく右方向です。 まもなく右方向です ●カーブ・合流・踏切の音声案内 ルート案内中、カーブ・踏切などを事前 に音声で案内します。(ただし、分岐案内 と重なった場合は、分岐案内が優先され ます。カーブによっては案内しない場合 もあります。) また、高速道路のルート走行中に合流点 がある場合、音声にて合流を知らせます。 (合流手前500m以内に分岐点などがあ る場合では案内しません。) ◆音声案内例 ・この先カーブがあります。 ・この先、踏切です。 ・この先、右からの合流があります。 ワンポイント ●音声案内はあくまでも参考としてください。 ●たとえば「およそ700m先左方向です。」の音声案内の後、しばらく走行した後 に、 NAVI を押すと、「およそ600(500)m先左方向です。」というように音声 案内が刻々と状況に合わせて変化します。 ●目印の音声案内は、交差点目印音声案内が する に設定されているときに出力され ます。(次ページ参照) ●カーブ・合流・踏切の音声案内は各道路形状警告が する に設定されていると出力 されます。(104ページ参照) 次ページに続く 111 ナビゲーション案内 5.目的地案内について ●高速分岐音声案内 高速道路のルート走行中は、分岐点で拡 大表示を行い、音声で進行方向を案内し ます。 ◆音声案内例 ・およそ○○km先、○○方向、○○方面 です。 ●高速料金音声案内 ルート走行中に高速道路料金所手前で高 速道路の料金を案内します。 ◆音声案内例 ・この先○○mで料金所です。 料金は○○です。その先○○方面です。 〔目的地に到着したときの音声案内の例〕 ◆音声案内例 ・目的地周辺です。音声案内を終了します。 交差点目印音声案内を設定する 目的地案内中の分岐する交差点付近の目印 (ガソリンスタンド、コンビニエンスストア、 ファミリーレストラン、ファーストフード) を音声で案内します。 ●分岐する交差点付近に目印がない場合、 目印音声案内は行いません。 ●交差点拡大図に目印のマークが表示され ても、目印音声案内を行わない場合があ ります。 1 メニュー画面で、 ナビ画面 にタッチ します。 2 交差点目印音声案内の、 する または しない にタッチします。 ●タッチしたタッチスイッチが緑色になり ます。 3 完了 にタッチします。 ●高速道路の料金案内は、料金案内が する に設定されているときに出力されます。 ワンポイント (107ページ参照) ●〔⃝⃝⃝音声案内の例〕は一般的なものであり、道路の接続状況などにより異なった 音声案内が行われることがあります。 ●自車位置が正確に特定できないときなどに、音声案内が行われなかったり、まれに遅 れたり、誤った音声案内が行われることがあります。 ●音声案内の音量は調節することができます。 (28ページ参照) ● 初期状態に戻す にタッチすると、すべてのナビ設定の項目が初期設定の状態にもど ります。 112 他モードでの案内 他モード(ナビゲーション画面以外の画面)に切り替えても目的地案内は継続されて行われます が(音声案内は出力されません。)、他モードに切り替えたときでも、音声案内を出力させること ができます。 音声設定 から他モードでの案内を設定する 他モードに切り替えたときの音声案内をON (出力する)にするか、OFF(出力しない) にするか、選ぶことができます。 1 メニュー画面で、 音声設定 にタッチ します。 2 音声条件設定 にタッチします。 3 他モードでの案内 にタッチします。 ナビ設定 から他モードの案内を設定する 1 メニュー画面で、 ナビ設定 にタッチ します。 2 他モードの案内音声の する 、または しない にタッチします。 ナ ビ ゲ ー シ ョ ン ●タッチしたタッチスイッチが緑色になり ます。 3 完了 にタッチします。 ●ONにしたときは、作動表示灯が緑色にな ります。 作動表示灯 ワンポイント 初期状態に戻す にタッチすると、すべてのナビ設定の項目が初期設定の状態にもど ります。 113 ナビゲーション案内 6.案内ルートの操作 全ルート図の再表示 出発地から目的地までの全ルート図を表示 することができます。 1 メニュー画面で、 全ルート にタッチ します。 ●全ルート図表示画面になります。 残距離表示の切り替え 目的地案内中の現在地画面(現在地がルー ト上にあるとき)で、目的地が2カ所以上 設定されているとき、残距離表示を切り替 えることができます。 1 残距離表示にタッチするごとに、残距 離表示される目的地が切り替わります。 G1 現在地から (最初の目的地) ↓ 現在地から (2番目の目的地) G2 ↓ G3 現在地から (3番目の目的地) ・ ・ ・ ●全ルート図表示画面の詳しい内容について は、「全ルート図の表示・タッチスイッチに ついて」82ページを参照してください。 ● 案内に戻る にタッチすると、現在地画 面になります。 残距離表示 ワンポイント 114 ●設定しているルートによっては、全体を表示できないことがあります。 ●状況により目的地までの距離の数値が異なります。 ●現在地がルート上にあるとき…表示されているルートを通っての距離 ●ルートからはずれたとき…直線距離 オンルートスクロール 案内ルートが表示されている画面で、目的 地、または出発した地点および設定されて いる施設まで自動でルートにそって、地図 を移動させることができます。 オンルートスクロールの施設を設定する 1 オンルートスクロールを開始する 1 メニュー画面で、 オンルートスクロール にタッチします。 スクロールのタッチスイッチ ・ ・ )にタッチします。 2( ・ ● 設定 にタッチすると目的地またはルー ト沿いの施設までの移動を設定すること ができます。 2 設定 にタッチしたときは、 次の目的地まで 、または 次の施設まで にタッチします。 オンルートスクロール画面に表示させ たい施設にタッチします。 ●設定できる施設は1つのみです。 ● その他 にタッチすると、タッチスイッ チに表示されている以外の施設の記号も 表示させることができます。 ●間違えたときは 選択解除 にタッチします。 3 ナ ビ ゲ ー シ ョ ン 完了 にタッチします。 次の施設まで が選択されているときは、 選択解除 はタッチできません。 ワンポイント 115 ナビゲーション案内 6.案内ルートの操作 オンルートスクロール画面の操作について ● にタッチすると、地図の移動が 一時停止されます。 ● NAVI を押すとオンルートスクロール が終了します。 ● ・ にタッチすると、移 動が早送りされます。 ワンポイント ●表示している地図にルートが表示されていないときは、オンルートスクロールをさ せることができません。 ●次の表示中は、オンルートスクロールを行うと表示が解除されますが、 NAVI を 押すともどります。 ●2画面表示をさせているとき ●シティドライブモード画面を表示しているとき ●都市高マップを表示しているとき ●3D表示させているとき ●走行中は操作できません。オンルートスクロール中に走行すると のみ操作することができます。 ●次の目的地までの場合 ● …次の目的地まで、地図が移動されます。 ● …出発した地点(前の目的地)まで、地図が移動されます。 ● …次の目的地の地図が表示されます。 ● …出発した地点(前の目的地)の地図が表示されます。 ●次の施設までの場合 施設が選ばれているときのみタッチすることができます。 ● …目的地方向で、ルート沿いの次の施設ランドマークまで地図が移動されます。 ● …出発した地点の方向で、ルート沿いの手前の施設ランドマークまで地図が移動されます。 ● …目的地方向で、ルート沿いの次の施設ランドマークの地図が表示されます。 ● …出発した地点の方向で、ルート沿いの手前の施設ランドマークの地図が表示されます。 ●以下の地図より広域の地図を表示させたときは、「次の施設まで」のオンルートス クロールをさせることはできません。 ● ・ … 400mスケール図 ● ・ … 800mスケール図 ●オンルートスクロールで設定した施設は周辺施設で設定した施設とは異なります。 ●施設ランドマークまで移動したときは、施設の情報を表示することができます。 (58ページ参照) ●表示される地図によってオンルートスクロールが止まることがあります。 116 ナビゲーション案内 7.ルートの再探索 ルートの再探索について 案内中のルートに目的地の追加などを設定したり、探索条件を変更して、ルートを再探索す ることができます。 ルートを変更するには、「 目的地 から変更する方法」、「 NAVI MENU の 全ルート また は ルート変更 から変更する方法」、または「案内中の 再探索 から簡易に変更する方法」 があります。 以下の画面でルートを再探索することができます。 ● 各画面のタッチスイッチについては次ページを参照してください。 現在地画面 目的地 1 NAVI MENU 2 ナ ビ ゲ ー シ ョ ン 再探索 6 全ルート ルート変更 3 ルート変更 4 探索条件変更 5 117 ナビゲーション案内 7.ルートの再探索 画面No. 1 2 3 タッチスイッチ 地図の呼び出し方法 機 能 目的の地図を呼び出します。 目的地を設定・追加します。 全ルート図を表示します。 ルート変更 ルート変更画面を表示します。 87 入口・出口のインターチェンジを指定・解除し ます。 94 95 ルート変更画面を表示します。 87 目的地を追加・並び替え・消去します。 88 91 92 インターチェンジ名称 目的地・通過目的地 追加 ・ 並び替え 消去 通過点(通過道路指定) 通過道路を指定・修正・解除します。 指定 ・ 修正 ・ 解除 インターチェンジ名称 探索条件変更 5 探索条件 周辺迂回探索 114 96 98 99 入口・出口のインターチェンジを指定・解除し ます。 94 95 探索条件設定画面を表示します。 90 各区間の探索条件を設定します。 90 ルートの探索条件を変更します。 120 (探索条件については次ページを参照してください。) 探索条件 6 59 全ルート ルート変更 4 ページ ※1 有料道から探索 一般道から探索 ※2 ※2 次の目的地消去 インター指定解除 ( 通過道路指定解除 ) 前方の案内道路周辺を迂回するルートを探索し ます。 120 高架道路の上下で並走している道路など間違っ たルートの表示を訂正して探索します。 120 次の目的地を消去・インターチェンジの指定を 解除・通過道路指定を解除して探索します。 120 ※1 ルートからはずれたときは、表示されません。 ※2 有料道路と一般道が並行している場所のように、案内可能な別の道路があるときのみ表示さ れます。また、ルートからはずれたときは、表示されません。 118 画面No. タッチスイッチ 推奨ルート 6 機 能 現在地から次の目的地※4の間で、一般的なルートが探 索されます。 有料道優先 現在地から次の目的地※4の間で、有料道路を優先して ルートが探索されます。 探 索 条 一般道優先 件 現在地から次の目的地※4の間で、一般道路を優先して ルートが探索されます。 距離優先 現在地から次の目的地※4の間で、距離の短いルートが 探索されます。 別ルート※3 現在地から次の目的地※4の間で、他のルートとは別の ルートが探索されます。 ナ ビ ゲ ー シ ョ ン ※3 5ルート同時表示(86ページ)から選んだときは、推奨ルートとは別のルートが探索されます。 ※4 現在地と次の目的地の間にインターチェンジ(IC)・通過道路が指定されているときは、現 在地から指定されているインターチェンジ(IC)・通過道路の間で、ルートが探索されます。 119 ナビゲーション案内 7.ルートの再探索 ルートの再探索 1 現在地画面で、 再探索 にタッチします。 2 再探索させる項目にタッチすると、 ルート探索が開始されます。 ワンポイント ●道路形状により再探索されないことや条件を変更しても同じルートを再探索するこ とがあります。 ●ルートを大きくはずれて走行したときは、走行していたルートへもどるルートでは なく、設定されている目的地[インターチェンジ(IC)・通過道路]に向かうルー トが再探索されます。 ●「⃝⃝⃝優先」というのは、ルート探索のひとつの条件にすぎません。大きく遠ま わりになるようなときは、 有料道優先 にタッチしても有料道路を利用しないル ートが探索されたり、有料道路を通らないと目的地に行けないようなとき は、 一般道優先 にタッチしても有料道路を利用するルートが探索されることが あります。 ● 次の目的地消去 ・ インター指定解除 ( 通過道路指定解除 )にタッチすると、 現在地の次の目的地を消去して[インターチェンジ(IC)の指定・通過道路指定を 解除して]、再探索をさせることができます。 120 自動再探索(ハイパーリルート) ルートからはずれたときに、自動的に再探索(周辺探索、または全ルート探索)させること ができます。 再探索されるルートは、ルートからはずれたときの状況により異なります。 ●周辺探索…もとのルートへ復帰するルートが探索されます。 ●全ルート探索…現在地から目的地※の間で、選ばれている条件でルートが探索されます。 ※現在地と次の目的地の間にインターチェンジ(IC)・通過道路が指定されているときは、現在 地から指定されているインターチェンジ(IC)・通過道路の間で、ルートが探索されます。 自動再探索を設定する ナ ビ ゲ ー シ ョ ン 自動再探索をON(させる)にするか、 OFF(させない)にするか、選ぶことがで きます。 1 メニュー画面で、 ナビ設定 にタッチ します。 2 自動再探索の する 、または しない にタッチします。 ●タッチしたタッチスイッチが緑色になり ます。 3 完了 にタッチします。 ワンポイント ●自動再探索は、目的地案内中にルートからはずれたときで、かつ案内可能な道路を 走行していると判断されたときに行われます。 ● 初期状態に戻す にタッチすると、すべてのナビ設定の項目が初期設定の状態にもど ります。 121 ナビゲーション案内 8.目的地の予約 カレンダー機能を使用して、事前に目的地 を予約設定しておき、設定日になったら ワンタッチでルート探索を始める機能です。 目的地予約の設定 1 目的地設定画面で、 予約 にタッチす ると目的地予約リスト画面になります。 予約 にタッチす ●カレンダー画面で、 ると目的地予約リスト画面になります。 (181ページ参照) ●目的地予約リスト画面 2 ●目的地予約カレンダー画面 ワンポイント 122 ●目的地の予約設定日に到達した ときは、ナビゲーションの立ち 上げ時に画面で案内します。 [メ ンテナンス機能およびカレンダ ー機能(メモ)のお知らせがあ るときは、メンテナンス案内・ メモ案内の次に予約案内を表示 します。 ] ●目的地の予約は、2020年まで 設定できます。また、現在の月 日以前に目的地を予約設定する ことはできません。 ●予約設定日は、最大5件まで設定で きます。 ●予約日の過ぎた目的地の設定は、 消去されます。 予約する項目にタッチします。 ●すでに予約設定されている項目にタッチ すると 6 の画面になります。 3 予約する日付にタッチします。 ●すでに予約設定されている日付は 示されています。 が表 4 地図の呼び出し方法を選び、目的地を 設定する地点の地図を表示させます。 ●「地図の呼び出し方法」、「呼び出した地 図の操作」(59、72ページ参照) 目的地予約の案内 目的地を予約した日は、ナビゲーション画 面が表示される(立ち上がる)とき、目的 地の予約が案内されます。 1 5 セット にタッチします。 6 完了 にタッチします。 はい にタッチします。 ●ルートの探索が開始されます。 ●目的地が目的地履歴に登録されます。 ● いいえ にタッチすると、ルートを探索 せずに現在地画面になります。 ● 予約解除 にタッチすると、予約設定し た目的地を解除します。 ナ ビ ゲ ー シ ョ ン ● 追加 にタッチすると目的地を追加でき ます。 (88ページ参照) ● 並び替え にタッチすると複数設定した 目的地を並び替えることができます。 (91ページ参照) ●目的地予約の案内画面(右記)で いいえ にタッチしたときは、 探索開始 が表示 されます。 探索開始 にタッチするとル ート探索が開始されます。 123 ナビゲーション案内 8.目的地の予約 目的地予約の消去 1 目的地設定画面で、 予約 にタッチす ると目的地予約リスト画面になります。 予約 にタッチす ●カレンダー画面で、 ると目的地予約リスト画面になります。 (181ページ参照) 2 124 消去する項目にタッチします。 3 消去 にタッチします。 ●目的地の消去については92ページを参照 してください。 ●全ての目的地を消去した場合は 2 の画面 になります。 4 完了 にタッチします。 地点の登録 1.地点の登録とは 地図上に覚えておきたい地点を自宅、メモリ地点または特別メモリ地点として登録すること ができます。また、迂回メモリ地点を登録するとルート探索時にはその地点を迂回するルー トを探索することができます。 登録した自宅、メモリ地点および特別メモリ地点は地図上に呼び出したり、ルート探索時に 呼び出したりできるので、有効にご利用ください。 間違って登録した場合は、修正および消去を行ってください。 自宅 自宅は1カ所登録でき、地図上に自宅マークを表示します。また、ワン タッチで自宅に帰るルートを探索することができますので、最初に登録 することをおすすめします。 メモリ地点 メモリ地点は最大100カ所まで登録でき、46種類の記号で地点ごとに 変えて登録しておくことができます。また、すべてのメモリ地点には、 名称、名称読み、電話番号が設定でき、拡張機能として7種類の記号で、 次のような機能を持たせることができます。 ①音声付きメモリ地点…………近づくと音で知らせる設定(6種類) ②方向付音声付きメモリ地点…近づく方向を限定して音で知らせる設定 (1種類) 特別メモリ地点 特別メモリ地点は5カ所まで登録でき、地点検索時などにはタッチスイ ッチに割り当てることができます。また、特別メモリ地点ごとに名称、 名称読み、電話番号が設定できます。目的地の設定のときはワンタッチ でルートを探索することができます。 迂回メモリ地点 迂回メモリ地点は10カ所まで登録でき、地点ごとに迂回範囲を設定す ることができます。また迂回メモリ地点には名称が設定できます。 地 点 の 登 録 自宅、特別メモリ地点および迂回メモリ地点は、記号を変更することはできません。 ワンポイント 125 地点の登録 2.自宅の登録 自宅は、地図に1カ所登録することができます。 自宅を登録しておくと、目的地設定画面から、1回の操作でルート探索を開始させることが できます。(79ページ参照) 自宅の登録・消去 自宅を登録する 1 2 3 メニュー画面で、 メモリ地点 にタッ チします。 自宅登録 にタッチします。 地図の呼び出し方法を選び、自宅を登 録する地点の地図を表示させます。 ●「地図の呼び出し方法」、「呼び出した地 図の操作」(59、72ページ参照) 4 自宅を消去する 1 メニュー画面で、 メモリ地点 に タッチします。 2 自宅消去 にタッチします。 3 はい にタッチします。 ● いいえ にタッチすると、もとの画面に もどります。 セット にタッチすると、 の位置に 自宅が 記号で表示されます。 ワンポイント 126 800mスケール図より詳細な地図 で登録することができます。 地点の登録 3.メモリ地点の登録・修正・消去 メモリ地点(目印にする場所)は、地図に100カ所まで登録することができます。(100カ 所をこえて登録するときは、不要なメモリ地点を消去してから登録してください。) メモリ地点を登録しておくと、 ●地図に記号および名称が表示されます。 ●近づいたときに音が鳴るようにすることができます。 ●目的地の設定のときなどに、メモリ地点の地図を呼び出すことができます。(70ページ 参照) メモリ地点の登録 ワンタッチ登録する 離れた場所を登録する 現在、表示させている地図にメモリ地点を 登録することができます。 1 メニュー画面で、 メモリ地点 にタッチ します。 メモリ地点を登録する位置の地図にタッ チします。(現在地に登録するときは、地 図をスクロールする必要はありません。) 2 メモリ地点の 登録 にタッチします。 1 2 地 点 の 登 録 地点登録 に タ ッ チ す る と 、 、 または の位置にメモリ地点が 記号で表示されます。 ワンポイント ●800mスケール図より詳細な地図で登録することができます。(ワンタッチ登録を 除く) ●表示されるメモリ地点の住所は、場所により隣接の地名が表示されることがあります。 ●登録したメモリ地点は、付近の名称、または住所が表示されます。 ●登録する場所、地図の呼び出し方法によっては名称、電話番号が同時に入力される ことがあります。 ●高速道路を走行中に 地点登録 にタッチすると 記号で登録され、確認音がなり ます。 ●メモリ地点が登録されていないときは、 修正 ・ 消去 がトーンダウンし、タッチ しても操作できません。 次ページに続く 127 地点の登録 3.メモリ地点の登録・修正・消去 3 地図の呼び出し方法を選び、メモリ地点 を登録する地点の地図を表示させます。 ●「地図の呼び出し方法」、「呼び出した地 図の操作」(59、72ページ参照) 4 セット にタッチします。 ● 位置変更 、または にタッチして地 図を動かすことができます。 5 記号にタッチすると、 の位置にメモリ 地点が選択した記号で表示されます。 ●メモリ地点の記号は、 マーク1 ・ マーク2 ・ 音声付き (次ページ参照) にタッチして、記号の種類を変更します。 ●マーク1 ● 記号なし にタッチすると、登録したメ モリ地点の記号を地図に表示されないよ うにすることができます。 ●マーク2 ●音声付きの記号を選ぶと、メモリ地点に 約500mまで近づくと音が鳴るようにす ることができます。 ●音声付き 音声付き の記号を選択したときは、確認音が鳴ります。 ワンポイント 128 <音声付き> 6 現在地 約500m ピンポーン 方向付き にタッチしたときは、方向を 設定します。 ●方向を反時計まわりに動かすときは 、 時計まわりに動かすときは にタッチし ます。 ●メモリ地点が 記号で表示されます。 メモリ地点 <方向付き> ピンポーン メモリ地点 東 西 現在地 地 点 の 登 録 7 セット にタッチします。 約500m この方向から近づいたときは音が鳴りません <方向付きを設定する場合> ● 方向付き にタッチすると、設定した方 向からメモリ地点に約500mまで近づい たときのみ音が鳴るようにすることがで きます。 例えば、東西に走る道路では、西側から メモリ地点に近づいたときには音が鳴り、 東側から近づいたときには音が鳴らない ようにすることができます。 129 地点の登録 3.メモリ地点の登録・修正・消去 メモリ地点の位置修正 1 メニュー画面で、 メモリ地点 にタッチ します。 5 2 メモリ地点の 修正 にタッチします。 6 3 修正するメモリ地点にタッチします。 4 位置の 変更 にタッチします。 ●地図が表示されます。 130 にタッチして、メモリ地点を修正 する位置に地図を動かします。 セット にタッチすると、 の位置に メモリ地点が 4 で表示されている記号 で表示されます。 ●位置を修正すると、 4 で表示されている 位置の名称も修正されます。 メモリ地点の記号変更 1 メニュー画面で、 メモリ地点 にタッチ します。 2 メモリ地点の 修正 にタッチします。 3 変更するメモリ地点にタッチします。 4 記号の 変更 にタッチします。 5 変更する記号にタッチします。 地 点 の 登 録 ●記号については、128ページを参照して ください。 ワンポイント メモリ地点のリストは、登録した順と、メモリ地点の記号の種類別の2種類で並べる ことができます。 ● 記号順に並べる にタッチすると、記号の種類別に並びかわります。 ● 登録順に並べる にタッチすると、登録順に並びかわります。 ●登録順表示 ●記号順表示 131 地点の登録 3.メモリ地点の登録・修正・消去 メモリ地点の電話番号入力 1 メニュー画面で、 メモリ地点 にタッチ します。 2 メモリ地点の 修正 にタッチします。 3 入力するメモリ地点にタッチします。 4 電話番号の 変更 にタッチします。 数字を1番号ずつタッチして入力します。 ●市外局番から入力します。 ●間違えた(または入力されている)とき は 修正 にタッチすると、1番号ずつ消 去されます。 6 ワンポイント 132 5 完了 にタッチします。 ●メモリ地点に電話番号を入力しておくと、そのメモリ地点は、「電話番号で地図を 呼び出す」ことができます。(67ページ参照) ●入力することができる桁数は最大10桁までです。 ●登録した地点によってはすでに電話番号が入力されていることがあります。 メモリ地点の名称入力 1 メニュー画面で、 メモリ地点 にタッチ します。 2 メモリ地点の 修正 にタッチします。 3 入力するメモリ地点にタッチします。 5 ひらがなと漢字以外の文字を入力する ときは、 カナ (カタカナ)・ 英字 ・ 数・記号 (数字・記号)にタッチし て、入力画面を切り替えます。 ● ▲前 ▼次 が表示されているときは、タ ッチするとページを切り替えることがで きます。 ●ひらがな入力と漢字入力については次ペ ージを参照してください。 地 点 の 登 録 4 名称の 変更 にタッチします。 6 7 半角入力 (または 全角入力 )にタ ッチして、入力する文字の大きさを切 り替えます。 文字を1文字ずつタッチして入力します。 ●間違えた(または入力されている)とき は クリア にタッチすると、1つずつ消 去されます。 8 ワンポイント 完了 にタッチします。 ●入力することができる文字数は最大12文字(半角文字は24文字)までです。 ●登録した地点によってはすでにメモリ地点の名称が入力されていることがあります。 133 地点の登録 3.メモリ地点の登録・修正・消去 ひらがな・漢字を入力するには 1 134 かな にタッチします。 2 前ページの 5 の画面で、文字(ひらが な)を入力します。 3 ひらがなのときは、 無変換 、漢字の ときは、 変換 にタッチします。 4 変換 にタッチしたときは、変換する 熟語リストで、入力する熟語にタッチ します。 ●変換する文字の範囲を変更するときは、 ・ にタッチして、範囲を変更し、 再度 変換 にタッチします。 メモリ地点の名称読み入力 メモリ地点に名称読みを入力することができます。 1 メニュー画面で、 メモリ地点 にタッチ します。 5 2 メモリ地点の 修正 にタッチします。 ●間違えたときは クリア にタッチすると、 1つずつ消去されます。 3 入力するメモリ地点にタッチします。 名称を1文字ずつタッチして入力します。 地 点 の 登 録 6 4 完了 にタッチします。 名称読みの 変更 にタッチします。 入力することができる文字数は最大24文字(半角のみ)までです。 ワンポイント 135 地点の登録 3.メモリ地点の登録・修正・消去 メモリ地点の名称表示 地図に入力したメモリ地点の名称を表示さ せることができます。 メモリ地点の消去 1 メニュー画面で、 メモリ地点 にタッチ します。 2 メモリ地点の 消去 にタッチします。 3 消去するメモリ地点にタッチします。 名称表示 ●すべてのメモリ地点を消去するときは、 全消去 にタッチします。 1 メニュー画面で、 メモリ地点 にタッチ します。 2 メモリ地点の 修正 にタッチします。 3 表示するメモリ地点にタッチします。 4 はい にタッチします。 ● いいえ にタッチすると、もとの画面に もどります。 4 地図上の名称表示の する 、または しない にタッチします。 ●タッチしたタッチスイッチが緑色になり ます。 ワンポイント 136 800mスケール図より詳細な地図 で表示させることができます。 地点の登録 4.特別メモリ地点の登録・修正・消去 特別メモリ地点は、地図に5カ所まで登録することができます。 特別メモリ地点を登録しておくと、地図を呼び出すときに、ほかのメモリ地点と異なり、地図 の呼び出し画面からワンタッチで呼び出すことができます。また、目的地の設定のときは、目 的地設定画面からワンタッチでルート探索を開始させることができます。(79ページ参照) 特別メモリ地点の登録 3 ですでに登録されている特別メモリ 地点の番号を選んだときは、 はい に タッチします。 1 メニュー画面で、 メモリ地点 にタッチ します。 4 2 特別メモリ地点の 登録 にタッチします。 ● いいえ にタッチすると、もとの画面に もどります。 地 点 の 登 録 3 特別メモリ地点の番号にタッチします。 次ページに続く 137 地点の登録 4.特別メモリ地点の登録・修正・消去 地図の呼び出し方法を選び、特別メモ リ地点を登録する地点の地図を表示さ せます。 ●「地図の呼び出し方法」、「呼び出した地 図の操作」(59、72ページ参照) 5 ワンポイント 138 6 セット にタッチします。 ● 位置変更 、または が表示されてい る場合に、タッチして地図を動かすこと ができます。 ● の位置に特別メモリ地点が 3 で選ん だ記号(番号)が表示されます。 ●800mスケール図より詳細な地図で登録することができます。 ●表示される特別メモリ地点の住所は、場所により隣接の地名が表示されることがあ ります。 ●登録した特別メモリ地点は、付近の名称、または住所が表示されます。 ●登録する場所、地図の呼び出し方法によっては名称、電話番号が同時に入力される ことがあります。 ● 修正 ・ 消去 は、すでに特別メモリ地点が登録されているときのみ表示されます。 ●すでに登録されている番号を選び、タッチすると、選ばれた番号の特別メモリ地点 を消去する画面が表示されます。 特別メモリ地点の修正 1 メニュー画面で、 メモリ地点 にタッチ します。 2 特別メモリ地点の 修正 にタッチします。 3 修正・入力する特別メモリ地点にタッ チします。 4 修正・入力する項目の右側にある 変更 にタッチします。 ●修正・入力方法は、メモリ地点の修正・ 入力方法と同じです。 ・名称入力(133ページ) ・地図上の名称表示(136ページ) ・名称読み(135ページ) ・位置(130ページ) ・電話番号(132ページ) 地 点 の 登 録 139 地点の登録 4.特別メモリ地点の登録・修正・消去 特別メモリ地点の消去 1 メニュー画面で、 メモリ地点 にタッチ します。 4 2 特別メモリ地点の 消去 にタッチします。 ● いいえ にタッチすると、もとの画面に もどります。 3 消去する特別メモリ地点にタッチします。 ●すべての特別メモリ地点を消去するとき は、 全消去 にタッチします。 140 はい にタッチします。 地点の登録 5.迂回メモリ地点の登録・修正・消去 迂回メモリ地点は、地図に10カ所まで登録することができます。(10カ所をこえて登録する ときは、不要な迂回メモリ地点を消去してから登録してください。) 迂回メモリ地点を登録しておくと、ルートを探索させるとき、登録したエリアを迂回するルー トを探索させることができます。 工事や事故による通行止め・渋滞地点がわかっているときなどに便利です。 迂回メモリ地点の登録 1 メニュー画面で、 メモリ地点 にタッチ します。 4 2 迂回メモリの 登録 にタッチします。 ● 位置変更 、または が表示されてい る場合にタッチして地図を動かすことが できます。 3 セット にタッチします。 地 点 の 登 録 地図の呼び出し方法を選び、迂回メモ リ地点を登録する地点の地図を表示さ せます。 ●「地図の呼び出し方法」、「呼び出した地 図の操作」(59、72ページ参照) 次ページに続く 141 地点の登録 5.迂回メモリ地点の登録・修正・消去 5 ▲ 、または ▼ にタッチして迂回させ る範囲を設定します。 ●範囲を広くするときは ▲ 、狭くすると きは ▼ にタッチします。 ●最大範囲にすると ▲ 、最小範囲にする と ▼ の色がトーンダウンし、タッチし ても操作できません。 ワンポイント 6 セット にタッチします。 ● の位置に迂回メモリ地点が 記号、 または (範囲)で表示されます。 ●800mスケール図より詳細な地図で登録することができます。 ●市街図では登録できません。 ●市街図では表示することができません。 ●表示される迂回メモリ地点の住所の表示は、場所および登録の方法により異なります。 ●登録した迂回メモリ地点は、付近の名称、または住所が表示されます。 ●登録する場所、地図の呼び出し方法によっては名称が同時に入力されることがあり ます。 ●高速道路(都市高速・有料道路を含む)およびフェリー航路は、迂回させる範囲内 に設定しても迂回させることはできません。 迂回させたいときは、迂回地点(最小範囲: )を地図上に設定してください。 ● 修正 ・ 消去 は、すでに迂回メモリ地点が登録されているときのみ表示されます。 ●設定される範囲は、表示させている地図の縮尺により異なります。 ● 最小………ポイント(点) ● 最小範囲…スケール表示されている長さの正方形(例 100mスケール :100m) ● 最大範囲…スケール表示されている長さの4倍の正方形(例 100mスケール :400m) ●範囲について 単:m 範囲 (最小) (最大) スケール 142 50m ポイント 50 100 150 200 100m ポイント 100 200 300 400 200m ポイント 200 400 600 800 400m ポイント 400 800 1200 1600 800m ポイント 800 1600 2400 3200 ●目的地などを設定した位置、および現在地の位置などにより迂回しない場合があり ます。 迂回メモリ地点の修正 迂回メモリ地点の消去 1 メニュー画面で、 メモリ地点 にタッチ します。 1 メニュー画面で、 メモリ地点 にタッチ します。 2 迂回メモリの 修正 にタッチします。 2 迂回メモリの 消去 にタッチします。 3 修正・入力する迂回メモリ地点にタッ チします。 3 消去する迂回メモリ地点にタッチします。 ●すべての迂回メモリ地点を消去するとき は、 全消去 にタッチします。 地 点 の 登 録 4 修正・入力する項目の 変更 にタッチ します。 ●修正方法は、メモリ地点の修正・入力方 法と同じです。 ・名称入力(133ページ) ・位置(130ページ) ● 迂回エリア変更 にタッチすると、迂回 させる範囲を変更することができます。 (前ページ参照) 4 はい にタッチします。 ● いいえ にタッチすると、もとの画面に もどります。 143 地点の登録 6.目的地履歴(ラストゴールメモリー)について 目的地を設定した地図の地点は、自動的に記憶(ラストゴールメモリー)され、目的地の設定 のときなどに、地図を呼び出すことができます(最大20カ所まで)。20カ所をこえたときは、 古いものから自動的に消去されますが、不要な目的地は、消去することもできます。 目的地履歴(ラストゴールメモリー)の消去 1 2 3 メニュー画面で、 メモリ地点 にタッチ します。 目的地履歴消去 にタッチします。 地点名称にタッチします。 ●すべての目的地履歴を消去するときは、 全消去 にタッチします。 144 4 はい にタッチします。 ● いいえ にタッチすると、もとの画面に もどります。 VICS機能 1.VICS情報について VICSとは 道路交通情報通信システム(VICS:Vehicle Information and Communication System) は渋滞や事故、工事、所要時間、駐車場の道路交通情報をリアルタイムに送信し、地図画面 等に表示するシステムです。また、道路交通情報の提供をとおして、安全性の向上、交通の 円滑による環境の保全等を促進することを目的としています。 VICSは大きく分けて、「情報収集」「情報処理・編集」「情報提供」「情報活用」の4つのブロ ックからなります。 [情報収集] [情報処理・編集] (管理者システム) (センターシステム) 各 都 道 府 県 警 (財) 日 本 道 路 交 通 情 報 セ ン タ ー 渋滞 事故 工事 等 [情報提供] (サブシステム) [情報活用] (ユーザーシステム) 電波 ビーコン V I C S VICS センター 光 ビーコン その他 情報源 (駐車場等) FM多重 VICSリンクデータベースの著作権は(財)日本デジタル道路地図協会、(財)日本交通管理 技術協会が有しています。 VICSおよび本機に付与された のマーク・ロゴタイプは財団法人道路交通情報 通信システムセンターの登録商標です。 145 VICS機能 1.VICS情報について VICSのメディア概要 VICSは、それぞれ特性の異なる3つのメディアがあります。 本機では、内蔵のFM多重チューナーでFM多重放送を受信することができます。(VICS情報 の受信については150ページ参照) また、別売のビーコン/3レベル対応VICSユニットを装着することによって、電波ビーコ ン、光ビーコンを受信することもできます。 ビーコン で FM多重 本書では、FM多重の操作機能は 、電波・光ビーコンの操作機能は 表しています。 ●FM多重 FM多重は、放送局から広く電波の届く範囲の車両に情報の提供を行います。 ●電波ビーコン(別売のビーコン/3レベル対応VICSユニット接続時に対応) 電波ビーコンは、主に高速道路の路側に設置され、その地点を通過する車両に情報の提供を行い ます。 ●光ビーコン(別売のビーコン/3レベル対応VICSユニット接続時に対応) 光ビーコンは、主に一般道路上に各レーンごとに設置され、そのレーンを通過する車両に情報の 提供を行います。 146 VICS特有の事項 ●提供情報はあくまで参考情報としてご利用ください。 (提供される情報は最新でない場合があります。) ●VICSの表示内容は、VICSセンターが提供していますので、本取扱書の画面表示は、実際 の表示内容とは異なる場合があります。 FM多重放送特有の事項 ①高層ビルの間では電波が乱 反射してうまく受信できな いことがあります。 ②盆地のような所では、うま く受信できないことがあり ます。 ③トラックとすれちがったり するとうまく受信できない ことがあります。 V I C S 電波ビーコン特有の事項 ①直線的にしか電波は届きま せん。 ②水に吸収される性質がある ので、街路樹が繁っている とうまく受信できないこと があります。 ③トンネルの中や高架道路の 所では乱反射して、うまく 受信できないことがありま す。 ④トラックの陰に入ると、う まく受信できないことがあ ります。 ⑤高架道路の下で電波を受信 すると誤った位置を判断す ることがあります。 ⑥VICSのアンテナの上や近く に金属を置かないでくださ い。 ワンポイント 電波や光の信号がうまく受信できないときに一部表示が乱れる場合があります。新し い信号が正しく受信されれば正しい表示に更新されます。 147 VICS機能 1.VICS情報について 光ビーコン特有の事項 ①太陽と光ビーコンからの信号が重なると、 うまく受信できないことがあります。 ②雪が積もっていたり、ウインドガラスが汚れて いると、うまく受信できないことがあります。 ③VICSのアンテナの上や近くに紙類等光を受 信するのを妨げる物を置かないでください。 ワンポイント 148 電波や光の信号がうまく受信できないときに一部表示が乱れる場合があります。新し い信号が正しく受信されれば正しい表示に更新されます。 VICS情報提供内容と表示について ●VICS情報は文字表示、簡易図形表示または地図表示から渋滞・交通規制等を表示します。 ●VICS情報は、FM多重放送局から送信された情報の提供時刻が表示されます。 レベル1の表示 ●文字表示 レベル2の表示 ●簡易図形表示 V I C S レベル3の表示 ●地図表示 レベル3の地図表示は新規エリアでは表示できないことがあります。 ワンポイント 149 VICS機能 2.放送局の受信 VICS提供放送局の選択 FM多重 VICS情報を提供しているFM放送局を選ぶことができます。 1 2 メニュー画面で、 VICS にタッチし ます。 VICS設定 にタッチします。 自動で選択する 現在地がある都道府県の放送局が受信され、 現在地を移動させると、自動的に放送局が 切り替わります。 1 オート にタッチすると自動で受信し ます。 ●放送局が受信されると、「受信中」が表示 されます。 ●自動選択中は、タッチスイッチが緑色に なります。 3 4 VICS選局 にタッチします。 オート 、または マニュアル にタッ チします。 ● オート ………自動で選択します。 ● マニュアル …手動(エリアまたは周波 数)で選択します。 150 エリアで選択する 周波数を手動で選択する 選んだ都道府県の放送局が受信されます。 受信状態がかわると、選んだ都道府県内で 自動的に放送局が切り替わります。 選んだ周波数の放送局が受信されます。受 信状態がかわっても自動的に放送局は切り 替わりません。 1 1 2 マニュアル にタッチします。 受信させる放送局のある都道府県名に タッチします。 ●放送局が受信されると、「受信中」が表示 されます。 2 マニュアル にタッチします。 TUNE▲ ま た は TUNE▼ に タ ッ チ して、放送局の周波数を選びます。 ●放送局が受信されると、「受信中」が表示 されます。 V I C S 151 VICS機能 2.放送局の受信 ワンポイント 152 ●オーディオがOFF、またはラジオが選択されている場合は、VICSの放送局を受信で きません。設定のみになります。 ●通常は オート でご使用ください。 ●以前(前回)にVICSのFM多重放送局をマニュアル設定をしたときは、その放送局 の周波数が設定されています。 ●新規エリアについては周波数を手動で選択しないと受信できない場合があります。 ● 渋滞考慮探索 ・ 割込設定 は、別売のビーコン/3レベル対応VICSユニット接 続時に表示されます。 ●VICS情報が受信できる代表的な周波数(2003年3月現在) 北海道(旭川地区) 85.8MHz 北海道(函館地区) 87.0MHz 北海道(札幌地区) 85.2MHz 北海道(室蘭地区) 88.0MHz 北海道(釧路地区) 88.5MHz 北海道(帯広地区) 87.5MHz 青森県 86.0MHz 秋田県 86.7MHz 岩手県 83.1MHz 山形県 82.1MHz 宮城県 82.5MHz 福島県 85.3MHz 茨城県 83.2MHz 栃木県 80.3MHz 群馬県 81.6MHz 埼玉県 85.1MHz 千葉県 80.7MHz 東京都 82.5MHz 神奈川県 81.9MHz 山梨県 85.6MHz 静岡県 88.8MHz 長野県 84.0MHz 岐阜県 83.6MHz 愛知県 82.5MHz 三重県 81.8MHz 新潟県 82.3MHz 石川県 82.2MHz 富山県 81.5MHz 福井県 83.4MHz 滋賀県 84.0MHz 京都府 82.8MHz 大阪府 88.1MHz 兵庫県 86.5MHz 奈良県 87.4MHz 和歌山県 84.7MHz 岡山県 88.7MHz 広島県 88.3MHz 鳥取県 85.8MHz 島根県 84.5MHz 山口県 85.3MHz 香川県 86.0MHz 徳島県 83.4MHz 高知県 87.5MHz 愛媛県 87.7MHz 福岡県 84.8MHz 大分県 88.9MHz 佐賀県 81.6MHz 長崎県 84.5MHz 熊本県 85.4MHz 宮崎県 86.2MHz 鹿児島県 85.6MHz 沖縄県 88.1MHz ●自動およびエリアで受信した周波数は、その都道府県で受信できる周波数の中で電 波の一番強い放送局を選局します。 ●VICS情報のサービスエリアについては、同梱の「地図ディスクについて」を参照 してください。 「VICSによる交通情報(渋滞や混雑の矢印など)の地図上への表示は、毎年、追 加・更新・削除され、その削除された部分は経年により一部の情報が表示されなく なることがあります。」 ●情報提供エリアの違いによって情報内容が異なります。 ●VICS FM多重放送の運用時間は24時間(第1、第3月曜日の午前1時∼5時までは 保守のため放送を休止します)です。休止時間については、VICS FM多重放送の 「お知らせ」でご案内します。 運用時間は予告なく変更されることがあります。 VICS機能 3.VICS情報の表示・案内 VICS情報の表示設定 1 2 メニュー画面で、 VICS にタッチし ます。 VICS設定 にタッチします。 FM多重 3 ビーコン VICS情報を表示させる項目のタッチス イッチにタッチします。 ●「表示する」にしたときは、作動表示灯 が緑色になります。 ・ 渋滞・混雑 …渋滞・混雑情報の表示 ・ 空き道 …空いている情報の表示 ・ 規制情報 …事象・規制情報の表示 ・ 駐車場 …駐車場情報の表示 ●VICS記号は、 規制情報 または 駐車場 を設定していないと表示されません。 V I C S 作動表示灯 作動表示灯 ●地図ディスクを入れてから、すぐに上記の操作をすると VICS選局 が表示されな ワンポイント いことがあります。(約10秒後に再度、VICS設定画面に切り替えてください。 ) ●VICS情報表示の設定は、走行中操作することができません。停止してから設定して ください。 ● 渋滞考慮探索 ・ 割込設定 は、別売のビーコン/3レベル対応VICSユニット接 続時に表示されます。 153 VICS機能 3.VICS情報の表示・案内 VICS情報の表示 FM多重 ビーコン 地図にVICS情報(VICS記号・表示)を表示させることができます。 ●VICS情報表示 ●VICS情報表示(シティドライブモード画面) VICS情報を地図表示する 1 2 メニュー画面で、 VICS にタッチし ます。 V I C S 地 図 表 示 の 全ての道路 ( 一 般 道・有料道路)・ 高速道のみ (有料 道路のみ)・ 一般道のみ (一般道の み)のいずれかにタッチします。 ●タッチしたタッチスイッチが緑色になり ます。 ●VICS情報が受信されると、タイムスタン プにVICS情報が提供された時刻が表示さ れ、VICS情報が表示されます。 ●タイムスタンプの表示は下記になります。 VICS情報を表示中 画面周辺に表示するVICS情報がない場合 オーディオOFF、またはAM受信中 渋滞情報 先頭 ●全ての道路の渋滞・混雑を表示 規制情報 駐車場、SA・PA情報 規制道路 (黒色) 道 道 赤色…………渋滞 橙色…………混雑 水色…………空いている道 154 規制情報、駐車場、サービス エリア(SA)・パーキングエ リア(PA)情報の詳細につい ては「取扱説明書クイックガ イド編」-「VICS機能の操作」 を参照してください。 VICS記号の内容表示について VICS情報を消去する 規制情報、または駐車場情報の内容を表示 することができます。 1 メニュー画面で、 VICS にタッチし ます。 1 2 VICS非表示 にタッチすると、VICS 情報が表示されなくなります。 VICS記号 にタッチします。 ●VICS記号の内容と現在地からの直線距離 が表示されます。 ●タッチしたタッチスイッチが緑色になり ます。 ●タイムスタンプも表示されなくなります。 V I C S ワンポイント ●800mスケール図より詳細な地図で表示させることができます。 (市街図を除く) ●VICS記号によっては、200mスケール図より詳細な地図で表示する記号もありま す。 ●高速道路にVICS情報が表示されているときシティドライブモードにVICS情報を表 示させることができます。 ●VICS情報が流れていない地域では、情報を得ることはできません。 ●VICS情報を地図に表示すると道路(一般道)の色が変わります。 VICS対象一般道:緑 VICS対象高速道:紫 ●VICS対象道路は将来の計画も含めた情報提供の可能性のある道路です。したがっ て、現時点では情報提供されていない道路もあります。 ●タイムスタンプは、VICS情報が提供された時刻を示しています。VICSが受信され た時刻ではありません。 ●タイムスタンプの時刻は、VICS情報が継続して受信されないと、約30分後に自動 的に消去されます。 ●約10km先までのルート上に渋滞・規制情報があるときは、タイムスタンプが渋 滞:赤、混雑:橙、規制:黄になります。 ●駐車場情報は一部のエリアでしか提供されていません。 ●VICS記号によっては、内容が表示されないVICS記号もあります。 155 VICS機能 3.VICS情報の表示・案内 渋滞・規制音声案内 目的地案内中の現在地画面(現在地がルー ト上にあるとき)で、約10km以内のルー ト上のVICS情報を音声でお知らせします。 また、音声を聞き逃したときは、もう一度 音声を聞くことができます。 〔音声案内の例〕 ●VICS表示がある地点では、「およそ1km 先、渋滞があります。」 ●VICS記号のある地点では、「およそ5km 先、電気工事のため車線規制中です。」 音声案内はあくまでも参考としてください。 ワンポイント 156 FM多重 ビーコン 渋滞、規制の案内を再音声する 渋滞・規制音声案内を、再度聞くことがで きます。 1 2 メニュー画面で、 VICS にタッチし ます。 渋滞・規制案内 にタッチします。 ●渋滞・規制案内情報が音声で案内されます。 ●〔音声案内の例〕は一般的なものであり、状況などにより異なった音声案内が行わ れることがあります。 ●自車位置が正確に特定できないときなどに、音声案内が行われなかったり、まれに 遅れたり、誤った音声案内が行われることがあります。 ●音声案内の音量は調節することができます。 (28ページ参照) VICS文字情報の表示 1 2 3 メニュー画面で、 VICS にタッチし ます。 FM文字 にタッチします。 表示させる文字情報の番号にタッチし ます。 FM多重 4 ▲ 、または ▼ にタッチするか、 自動送り にタッチします。 ● ▲ 、または ▼ にタッチすると、文字 情報のページを1ページずつ送ることが できます。 ● 自動送り にタッチすると(タッチスイ ッチが 停止 になります。)、文字情報が 自動で送られます。すべての情報が表示さ れたあとは、最初のページにもどります。 ●文字情報の自動送りを停止するときは 停止 にタッチします。 また、自動送り中に ▲ 、または ▼ に タッチして、文字情報を送ったときは、 自動送りは終了します。 ● 図形 にタッチすると、VICS図形情報が 表示されます。 ● 目次 にタッチすると、目次ページにも どります。 V I C S 受信している放送局により、送られてくるメニューが異なる場合があります。 ワンポイント 157 VICS機能 3.VICS情報の表示・案内 VICS図形情報の表示 1 2 3 メニュー画面で、 VICS にタッチし ます。 FM図形 にタッチします。 表示させる図形情報の番号にタッチし ます。 FM多重 4 ▲ 、または ▼ にタッチするか、 自動送り にタッチします。 ● ▲ 、または ▼ にタッチすると、図形 情報のページを1ページずつ送ることが できます。 ● 自動送り にタッチすると(タッチスイ ッチが 停止 になります。)、図形情報が 自動で送られます。すべての情報が表示さ れたあとは、最初のページにもどります。 ●図形情報の自動送りを停止するときは 停止 にタッチします。 また、自動送り中に ▲ 、または ▼ に タッチして、図形情報を送ったときは、 自動送りは終了します。 ● 文字 にタッチすると、VICS文字情報が 表示されます。 ● 目次 にタッチすると、目次ページにも どります。 受信している放送局により、送られてくるメニューが異なる場合があります。 ワンポイント 158 割り込み情報(ビーコン即時案内)の表示 ビーコン ビーコンからVICS情報が受信されたとき、 VICS文字情報(または図形情報)を自動的 に表示させることができます。 ●割り込み情報が表示されたときの操作は、 「割り込み情報を呼び出す」次ページ 3 を参照してください。 ● VICS表示消 にタッチする、または約 15秒以上操作しなかったときは、もとの 画面にもどります。 割り込み情報の表示を設定する 割り込み情報をON(表示する)にするか、 OFF(表示しない)にするか、選ぶことが できます。 1 2 メニュー画面で、 VICS にタッチし ます。 ●割り込み情報の表示 4 割り込み情報の項目の 自動割込 にタ ッチします。 ・注意警戒情報…注意警戒情報の表示 ・ビーコン割込(文字)…文字情報の表示 ・ビーコン割込(図形)…図形情報の表示 ●ONにしたときは、作動表示灯が緑色にな ります。 V I C S VICS設定 にタッチします。 作動表示灯 3 割込設定 にタッチします。 ワンポイント ●FM多重放送のみのVICS情報で は、割り込み情報の表示は行わ れません。 ●ビーコンの運用時間は24時間 です。運用時間は予告なく変更 されることがあります。 ●割り込み情報をOFFにしていて も、緊急情報が受信されたとき は、自動的に文字情報(または 図形情報)が表示されます。 159 VICS機能 3.VICS情報の表示・案内 割り込み情報を呼び出す 割り込み情報を「表示しない」にしている ときに、受信された割り込み情報を表示さ せることができます。また、一度表示され た割り込み情報を再度表示させることもで きます。 1 2 ▲ または ▼ にタッチして、表示さ せる割り込み情報を切り替えます。 ●文字情報と図形情報の両方の割り込み情 報があるときは、 図形 (図形情報を表 示させているときは 文字 )にタッチし て、表示させる情報を切り替えます。 メニュー画面で、 VICS にタッチし ます。 割込情報 ワンポイント 160 3 にタッチします。 ●受信されてから約30分以上経過した割り込み情報は表示させることができません。 ●再表示した割り込み情報画面は自動的に地図画面には戻りません。 戻る にタッチすると割り込み情報画面を解除します。 渋滞考慮探索 ビーコン ビーコンからのVICS情報を受信するたび に、受信された渋滞・規制情報が考慮され てルート探索をさせることができます。 目的地 渋滞考慮探索を設定する 渋滞考慮探索をON(させる)にするか、 OFF(させない)にするか、選ぶことがで きます。 このルートが探索されます 1 2 規制情報 メニュー画面で、 VICS にタッチし ます。 VICS設定 にタッチします。 渋滞情報 このルートは探索されません V I C S 現在地 3 渋滞考慮探索 にタッチします。 ●ONにしたときは、作動表示灯が緑色にな ります。 作動表示灯 ワンポイント ●FM多重放送のみのVICS情報では、渋滞考慮探索は行われません。 ●現在地から約10km以内の渋滞・規制情報が考慮されます。したがって、遠方の渋 滞・規制情報は考慮しません。 ●ルート探索後に道路状況が変わり、別のルートのほうが到着時間が早くなる場合があ ります。 161 VICS機能 3.VICS情報の表示・案内 VICSの用語説明 より正しく有効に利用していただくために、次に出てくる用語の説明をご一読ください。 (1)緊急情報 津波情報等の緊急に伝達される必要のある情報の場合、本機では、他の情報より優先し て表示提供されます。 (2)交通情報関連の用語 ①渋滞:交通の流れが非常に悪い状態をいいます。 ②混雑:交通の流れがやや悪い状態をいいます。 (3)駐車場情報関連の用語 ①満車:駐車場において、ほぼ満車の状態をいいます。 ②混雑:駐車場において、利用率が高い状態をいいます。 ③空車:駐車場の利用が可能な状態をいいます。 ④不明:駐車場の情報が無い状態をいいます。 ⑤閉鎖:駐車場が閉鎖されている状態をいいます。 VICSの問い合わせ先 ●VICSの車載機の調子、その他に関するもの ●地図表示型の表示に関するもの ●VICSのサービスエリアに関するもの ●その他、上記に類するもの これらの内容のお問い合わせは、お買い上げいただいた販売店にご相談ください。 ●簡易図形、文字情報の情報に関するもの ●VICS事業計画(サービスエリアの計画等)に関するもの これらの内容のお問い合わせは、VICSセンターまでご連絡ください。 電話受付 電話番号 <受付時間 09:30∼17:45 土曜、日曜、祝祭日を除く> 0570-00-8831(全国) (全国どこからでも市内通話料金でご利用になれます。) ※ 携帯電話・PHSからはご利用できません。 携帯・PHS専用番号 03-3592-2033(東京) 06-6209-2033(大阪) FAX受付 <受付時間 24時間> FAX番号 03-3592-5494(東京) 162 インフォメーション(情報)機能 1.インフォメーション(情報)画面について インフォメーション(情報)機能には、 「FM多重放送」、 「メンテナンス機能」、 「電話帳検索」、 「スポットインフォメーションガイド(情報付き施設)の検索」、「レジャーインフォメーシ ョン(レジャー )の検索」、「カレンダー機能」、「画面設定」があります。また別売の ETC機器を接続するとインフォメーション(情報)画面から設定・操作することができます。 インフォメーション(情報)画面 1 INFO を押すと、インフォメーショ ン(情報)画面が表示されます。 2 タッチスイッチにタッチして、項目を 決定します。 ●インフォメーション(情報)画面から下 記の操作を行うことができます。 ●インフォメーション(情報)画面 表示順序/ 項目(タッチスイッチ) 1 2 3 機 能 ページ FM多重 FM多重放送の表示 164 メンテナンス メンテナンス時期の 設定・更新・解除 169、172、173 販売店の設定・修正・消去 174、175 施設の電話番号の検索 176 177 電話帳 4 情報付施設 情報付き施設の検索・表示 5 レジャー 観光スポットの検索・表示 180 カレンダーの表示、 メモの登録・修正・消去、 メモ一覧の表示、目的地の予約 181 ETCユニットの設定 186 操作画面の自動解除の設定 取扱説明書オーディオ編 6 カレンダー 7 ETC※ 8 画面設定 イ ン フ ォ メ ー シ ョ ン ※ タッチスイッチは、その機器が接続されていない場合は表示されません。 163 インフォメーション(情報)機能 2.FM多重放送 FM多重放送の番組について FM多重放送は1つの放送局から同時に複数の番組が放送されています。番組は連動情報番組 と独立情報番組に区別され、それぞれの番組は表示の切り替え方が異なります。 ●連動情報番組 FM音声放送と連動した番組です。放送中の曲名やリクエストの受け付け番号など放送中 の音声放送に合わせた内容で放送される番組です。 ●独立情報番組 FM音声放送とは関連のないニュースや天気予報などの独立した内容で放送される番組です。 FM多重放送の表示 1 インフォメーション(情報)画面で、 FM多重 にタッチします。 ●FMモードで選ばれている放送局の連動情 報番組が表示されます。 ワンポイント 164 放送局の切り替え 1 自動選局 にタッチします。 ●FM音声を聞いているときは、パネルスイ ッチ(「取扱説明書クイックガイド編」「ラジオの操作」参照)でも、切り替える ことができます。 ●走行中は表示させることができない番組もあります。また、FM多重放送局によっ ては、走行中、すべての番組を表示させることができない放送局があります。 ●オーディオの電源がOFFのとき、またはAM放送(交通情報放送を含む)を受信し ているときやFM放送の電波が遮断されたり、受信できないときは、FM多重放送を 表示させることはできません。 ●FM多重放送を表示させているときに、FM多重放送の緊急情報を受信したときは、 自動的に緊急情報に番組が切り替わります。 ●FM多重放送を表示させているときは、そのFM多重放送を放送している放送局の番 組の音声のみ聞くことができます。 (文字情報を表示させているFM多重放送局とは別のFM放送局の番組の音声を聞く ことはできません。) ●テレビの音声を聞いているときに、FM多重放送を受信すると雑音がはいることがあ ります。 番組の切り替え 1 目次 にタッチします。 ● 番組連動 にタッチすると、連動情報番 組に切り替わります。(連動情報番組を受 信しているときは、タッチスイッチが緑 色になります。) 独立情報番組のページ送り 連動情報番組の文字情報のページは情報が 発信されるたびに切り替わりますが、ニュ ース・天気予報など1回の発信で何ページ にもわたる情報( ▲ ・ ▼ が表示されま す。)が送られる独立情報番組は受信側でペ ージを送ることが必要です。 1 2 表示させる番組の番号にタッチします。 ▲ 、または ▼ にタッチするか、 自動送り にタッチします。 ● ▲ 、または ▼ にタッチすると、文字 情報のページを1ページずつ送ることが できます。 ● 自動送り にタッチすると(タッチスイ ッチが 停止 になります。)、文字情報が 自動で送られます。すべての情報が表示 されたあとは、最初のページにもどりま す。 ●文字情報の自動送りを停止するときは 停止 にタッチします。 また、自動送り中に ▲ 、または ▼ に タッチして、文字情報を送ったときは、 自動送りは終了します。 イ ン フ ォ メ ー シ ョ ン 緊急情報を受信しているときは自動送りはできません。 ワンポイント 165 インフォメーション(情報)機能 2.FM多重放送 連動情報番組の文字情報を繰り返し見る 連動情報番組の文字情報のページは情報が発信されるたびに自動的に切り替わります。情報 を見逃したときやもう一度見たいときは ▲ にタッチすると、過去に発信された情報を見る ことができます。 1 ▲ 、または ▼ にタッチして、表示 させる文字情報を切り替えます。 ●タッチすると、文字情報の自動切り替え が中断されます。 ●自動切り替えを中断したとき、 最新情報 にタッチすると、最新の文字 情報にもどり、もとの状態(文字情報が 発信されるたびに自動的に切り替わる) になります。 166 文字情報の記録・呼び出し・消去 記録する 1 記録する文字情報を表示させ、 メモ記録 にタッチします。 ●記録項目は最大20件です。 消去する 1 メモ呼出 にタッチして文字情報を呼 び出します。 2 ▲ 、または ▼ にタッチして、消去 する文字情報を表示させます。 呼び出す 1 メモ呼出 にタッチします。 ●記録されている文字情報が新しいものか ら表示されます。 2 ▲ 、または ▼ にタッチして、表示 させる文字情報を切り替えます。 3 消去 にタッチします。 ●すべての文字情報を消去するときは、 全消去 にタッチします。 4 はい にタッチします。 イ ン フ ォ メ ー シ ョ ン ● いいえ にタッチすると、もとの画面に もどります。 記録する内容によっては、20件記録できないこともあります。 ワンポイント 167 インフォメーション(情報)機能 3.メンテナンス機能 メンテナンス機能は、ナビゲーションのGPSカレンダー機能と車速信号を使用して、車のオ イルや消耗部品の交換、各種点検などの時期がきたことをナビゲーションの画面と初回に音 声でお知らせします。 メンテナンスメニュー画面 1 インフォメーション(情報)画面で、 メンテナンス にタッチします。 ●メンテナンスメニュー画面になります。 ●メンテナンス項目 項目 内容 ワイパーゴム交換 オイルフィルター交換 LLC(冷却水)交換 タイヤローテーション (タイヤ位置交換) ブレーキフルード交換 タイヤ交換 ATF(オートマチックトランス ミッションフルード)交換 ブレーキパッド交換 168 内容 エンジンオイル交換 バッテリー交換 ワンポイント 項目 パーソナル項目 (その他の項目を5つまで設定する ことができます。) ●設定したメンテナンスまたは各種点検などの項目以外は時期をお知らせしません。 ●お知らせするメンテナンス時期は、事前に走行距離や年月日をもとに設定した項目 をお知らせするものです。お車の使用状況により、お知らせするメンテナンス時期 と実際に必要なメンテナンス時期に誤差が生じる場合があります。 ●メンテナンス機能で計測される走行距離と実際の走行距離で誤差が生じることがあ ります。 ●未設定の項目は、 (灰色)・すでに設定されている項目は、 (緑色)・メン テナンス案内が行われる時期の項目は (橙色)で表示します。 メンテナンス時期の設定 1 メンテナンスメニュー画面で、設定す る項目にタッチします。 ● (パーソナル項目未設定)にタッチす ると、表示されている項目以外の項目を 設定することができます。 ● (パーソナル項目未設定)以外にタッ チしたときは、 5 の画面が表示されます。 ●設定済の項目にタッチすると、設定内容 を修正することができます。 2 (パーソナル項目未設定)にタッチ したときは、項目にタッチします。 ● (任意入力項目)にタッチすると、名 称を入力することができます。 3 任意入力項目にタッチしたときは、名 称を1文字ずつタッチして入力します。 ●文字の入力方法は、「メモリ地点の名称入 力」133ページを参照してください。 イ ン フ ォ メ ー シ ョ ン 4 完了 にタッチします。 ●パーソナル項目 項目 内容 項目 内容 12ヶ月点検 エアピュリフィルタ交換 車検 保険満了日 ガラスコート 免許証更新日 ハイポリマーメンテナンス 任意入力 (文字入力することができます) 次ページに続く 169 インフォメーション(情報)機能 3.メンテナンス機能 5 お知らせ日 、または お知らせ距離 に タッチします。 ●日付・距離の両方、または日付のみ・距 離のみを設定します。 ●項目によっては日付のみの場合があります。 ●距離入力画面 6 数字を1つずつタッチして入力します。 7 完了 にタッチします。 8 設定完了 にタッチします。 ●複数のメンテナンス項目を設定するとき は、 1 ∼ 8 を繰り返し操作してください。 ●間違えたときは 修正 にタッチすると、 1つずつ消去されます。 ●日付入力画面 ワンポイント 170 メンテナンス時期の設定をしても、メンテナンス案内をONにしないと、メンテナンス案 内は行われません。 (次ページ参照) メンテナンス案内の設定 案内をONにすると、時期を設定した項目の 案内が行われます。 1 メンテナンスメニュー画面で、 ON に タッチします。 ●案内をOFFにするには、再度この画面 で、 OFF にタッチします。 ●タッチしたタッチスイッチが緑色になり ます。 メンテナンスの案内 設定をした日がすぎる、または設定をした 距離を走行すると、ナビゲーション画面が 表示される(立ち上がる)とき、同時に4 つまで案内されます。 ●5つ以上の項目があるときは、 が表示 されます。(メンテナンスメニュー画面で 確認してください。) ● 次回表示しない にタッチすると、次に ナビゲーション画面が立ち上がるときは、 案内されません。 イ ン フ ォ メ ー シ ョ ン ワンポイント ●メンテナンス時期に到達した後、最初にナビゲーションを立ち上げたときには、画面 と音声(初回)で案内します。 ●パーソナル項目の (任意入力)が時期に到達した場合、設定したタイトルを表示 します。 (任意入力設定時) 171 インフォメーション(情報)機能 3.メンテナンス機能 メンテナンス設定の更新 1 メンテナンスメニュー画面で、設定を 更新する項目にタッチします。 ●すべての項目を更新するときは、 自動全更新 にタッチします。( 3 の画 面が表示されます。) 2 3 ● いいえ にタッチすると、もとの画面に もどります。 ●残されていた日数・距離が更新され、新 しい日付・設定した距離に変更されます。 自動更新 にタッチします。 4 ワンポイント 172 はい にタッチします。 パーソナル項目の免許証更新では、 3年後 、または 5年後 にタッチし ます。 新しい日付は、メンテナンスの時期を設定した日・現在の日・案内する予定だった日 から自動的に計算され、変更されます。(項目により、計算方法は異なります。) メンテナンス設定の解除 1 メンテナンスメニュー画面で、設定を 消去する項目にタッチします。 ●すべての項目を消去するときは、 設定全解除 にタッチします。( 3 の画 面が表示されます。) 2 3 はい にタッチします。 ● いいえ にタッチすると、もとの画面に もどります。 設定消去 にタッチします。 イ ン フ ォ メ ー シ ョ ン 173 インフォメーション(情報)機能 3.メンテナンス機能 販売店の設定 1 メンテナンスメニュー画面で、 販売店設定 にタッチします。 2 地図の呼び出し方法を選び、販売店を 設定する地点の地図を表示させます。 ●「地図の呼び出し方法」、「呼び出した地 図の操作」(59、72ページ参照) 174 3 セット にタッチすると、 販売店が設定されます。 の位置に 販売店の修正・消去 1 メンテナンスメニュー画面で、 販売店設定 にタッチします。 3 販売店の消去 にタッチしたときは、 はい にタッチします。 ● いいえ にタッチすると、もとの画面に もどります。 2 修正する項目の 変更 にタッチします。 ●販売店名・スタッフの名前の修正・入力 は、「メモリ地点の名称入力」133ペー ジ、位置の修正は、「メモリ地点の位置修 正」130ページ、電話番号の修正・入力 は、「メモリ地点の電話番号入力」132 ページを参照してください。 ● 販売店の消去 にタッチすると、販売 店が消去されます。 ● 販売店に行く にタッチすると、販売 店の地図が表示されます。 イ ン フ ォ メ ー シ ョ ン 175 インフォメーション(情報)機能 4.電話帳機能 電話帳の検索 JAF(日本自動車連盟)や道路交通情報センターなどの電話番号を表示させることができます。 また、設定されている目的地(78ページ)や登録されているメモリ地点(132ページ)・ 特別メモリ地点(139ページ)に電話番号が入力されていれば、その地点の電話番号を表示 させることができます。 1 インフォメーション(情報)画面で、 電話帳 にタッチします。 2 表示させる項目にタッチします。 ● 目的地 (1カ所のみ設定されていると き)、または 1 2 3 4 5 にタッ チすると、名称と電話番号が表示されます。 3 ● 2 で、 メモリ地点 または 目的地 (2 カ所以上設定されているとき)にタッチ したときは、地点名称にタッチすると、 名称と電話番号が表示されます。 4 176 表示させる施設のある都道府県名にタ ッチします。 表示させる施設名称にタッチすると、 施設名称と電話番号が表示されます。 インフォメーション(情報)機能 5.スポットインフォメーションガイド(情報付き施設)の検索 主要施設の情報(情報・住所・料金・写真など)を画面に表示することができる機能です。 情報付き施設の検索・表示・編集 1 インフォメーション(情報)画面で、 情報付施設 にタッチします。 2 表示させる施設のジャンルにタッチし ます。 3 施設情報画面を操作する 1 ▲ 、または ▼ にタッチして、施設 の情報を表示させます。 ● ○○ ( 住所 ・ 写真 など)にタッチ すると、表示されている項目の情報が表 示されます。 施設のある都道府県名(路線名)にタ ッチします。 ● 地図表示 にタッチすると、施設を中心 にした地図が表示され目的地などに設定 できます。 4 イ ン フ ォ メ ー シ ョ ン 表示させる施設名称にタッチします。 ●施設の内容が表示されます。 次ページに続く 177 インフォメーション(情報)機能 5.スポットインフォメーションガイド(情報付き施設)の検索 施設情報画面を登録する 1 登録する情報を表示させ、 登録 にタ ッチします。 施設情報画面を呼び出す 1 呼出 にタッチします。 ●記録項目は最大30件です。 2 、または にタッチして、表示さ せる情報を切り替えます。 ●記録されている情報が新しいものから表 示されます。 3 表示させる情報の左側にある チします。 登録する内容によっては、30件記録できないことがあります。 ワンポイント 178 にタッ 施設情報画面を消去する 1 呼出 にタッチして、記録されている 情報を呼び出します。 2 、または にタッチして、消去す る情報を切り替えます。 3 消去 にタッチします。 4 消去させる情報の左側にある チします。 にタッ ●すべての情報を消去するときは、 全消去 にタッチします。 5 全消去 にタッチしたときは、 はい にタッチします。 ● いいえ にタッチすると、もとの画面に もどります。 イ ン フ ォ メ ー シ ョ ン 179 インフォメーション(情報)機能 6.レジャーインフォメーション(レジャー )の検索 レジャーインフォメーション(レジャー )の検索・表示 登録されている施設を、「観光エリアガイ ド」・「おすすめドライブコース」・ 「100選(日本の桜・滝・渚・名水)」・ 「スキー場ガイド」・「オートキャンプ場ガ イド」などから検索し、各情報を表示させ ることができます。 (情報は地図DVD-ROM の作成時期・種類によって異なります。 ) 1 インフォメーション(情報)画面で、 レジャー にタッチします。 2 表示させるガイドにタッチします。 4 表示させる地点にタッチすると、施設 の情報が表示されます。 ●操作は、「施設情報画面を操作する」177 ページを参照してください。 ●ドライブコースでは、 順コースで案内 ( 逆コースで案内 )にタッチすると目 的地が設定され、ルートが探索されます。 ● 登録 にタッチすると登録することがで きます。 3 地域・地点・項目にタッチします。 ●選択したガイドにより、情報を表示させ る方法は異なります。 ●スキー場ガイドでは、コースにタッチす るとコースの情報が表示されます。 ●操作は、「施設情報画面を操作する」177 ページを参照してください。 180 インフォメーション(情報)機能 7.カレンダー機能 カレンダー機能とは、GPSカレンダー機能を利用して、登録させたメモ(会議や用事など) の案内を行う機能です。 カレンダー画面 1 インフォメーション(情報)画面で、 カレンダー にタッチすると、カレン ダー画面になります。 ● メモ一覧 にタッチすると、メモ一覧が 表示されます。(185ページ参照) ● ▲月 ・ ▼月 にタッチすると、表示され る月が切り替わります。 ● 年 ・ 年 にタッチすると、表示され る年が切り替わります。 ●月、または年を切り替えたとき、 今月 にタッチすると、今月のカレンダーが表 示されます。 予約 にタッチすると、目的地の予約 ● 設定ができます。(122ページ参照) メモの登録 メモは、100件まで登録することができます。(100件をこえて登録するときは、不要なメモを 消去してから登録してください。)また、メモは1日につき3件まで登録させることができます。 1 カレンダー画面で、メモを登録する日 付にタッチします。 3 登録するメモを1文字ずつタッチして 入力します。 ●文字の入力方法は、「メモリ地点の名称入 力」133ページを参照してください。 2 イ ン フ ォ メ ー シ ョ ン 新規登録 にタッチします。 4 完了 にタッチします。 ●カレンダー画面の日付にマークが表示されます。 ワンポイント ●カレンダーは、2020年まで表 示させることができます。 ●メモ1件に入力できる文字は最 大12文字(半角24文字)まで です。 181 インフォメーション(情報)機能 7.カレンダー機能 メモの案内 登録した日は、ナビゲーション画面が表示 される(立ち上がる)とき、メモの内容が 案内されます。 ● 次回表示しない にタッチすると、次に ナビゲーション画面が立ち上がるときは、 案内されません。 ●メモを登録した日にナビゲーション画面 を立ち上げなかった(過去7日間)とき は「未通知メモあり」が表示されます。 (カレンダー画面でメモ案内の内容を確認 してください。) メモの修正 1 カレンダー画面で、修正するメモのあ る日付にタッチします。 2 メモが2つ以上登録されているとき は、 ▲前 、または ▼次 で修正する メモに切り替えます。 3 182 修正 にタッチします。 4 登録するメモを1文字ずつタッチして 入力します。 メモの削除 ●文字の入力方法は、「メモリ地点の名称入 力」133ページを参照してください。 1 カレンダー画面で、削除するメモのあ る日付にタッチします。 5 2 メモが2つ以上登録されているとき は、 ▲前 、または ▼次 で削除する メモに切り替えます。 完了 にタッチします。 3 削除 にタッチします。 イ ン フ ォ メ ー シ ョ ン 4 はい にタッチします。 ● いいえ にタッチすると、もとの画面に もどります。 183 インフォメーション(情報)機能 7.カレンダー機能 メモマーク色・日付色の変更 日付色は、100日まで変更することができます。(100日をこえて変更するときは、不要な 日付色を解除してから変更してください。)また、メモのマークの色を変更することができ ます。 1 カレンダー画面で、変更する日付にタ ッチします。 3 変更する日付色・メモマーク色にタッ チします。 ● 解除 にタッチすると、日付色が解除さ れ(通常の色にもどり)ます。 2 マーク変更 にタッチします。 4 184 完了 にタッチします。 メモ一覧の表示 1 カレンダー画面で、 メモ一覧 にタッ チします。 3 期間指定 にタッチしたときは、数字を 1つずつタッチして期間を入力します。 ●間違えたときは 修正 にタッチすると、1 つずつ消去されます。 2 表示させる期間にタッチすると、メモ が表示されます。 ● 期間指定 にタッチすると、表示させる メモの期間を指定することができます。 4 完了 にタッチすると、メモが表示され ます。 ● 日付色解除 にタッチすると、設定した 日付色(前ページ参照)が解除されます。 ● 一括削除 にタッチすると、表示したす べてのメモが削除されます。 イ ン フ ォ メ ー シ ョ ン 185 オプション機能 1.ETCシステムの操作 別売のナビゲーション対応ETCユニットを接続した場合に表示・操作できます。 ETCとは ETC(Electronic Toll Collection)システムは、有料道路の通過をスムーズに行うために、 自動で料金を精算するシステムです。 路側無線装置とETC車載器との間で通信を行い、料金はお客様が登録した銀行口座から後日 引き落とされます。 ③ ④/⑤ ① 186 ② ①路側表示器 料金所のETC車線に設置されています。進入車両に対し、適切に通行し たかどうかなどのメッセージが表示されます。 ②発信制御装置 (ゲート) 料金精算を確実にするために、料金所のETC車線に必要に応じて設置さ れています。通過車両の発進を制御するもので、踏み切りの遮断機のよ うなものです。通信が正常に行われると開きます。 ③路側無線装置 料金所のETC車線に設置されています。料金精算のため、車両のETC機 器との通信を行うためのアンテナです。 ④ETC機器 車両に装着されています。ETCカードに格納されている料金精算に必要 なデータを路側無線装置と通信するための機器です。 ⑤ETCカード 車両に装着されています。ICチップを搭載した、ETC機器用カードのこ とです。ETCカードでは、このICチップに料金精算に必要なデータが保 持されています。 ETCメニュー画面 インフォメーション(情報)画面 にタッチし ます。 1 (163ページ)で、 ETC 1 2 ●ETCメニュー画面になります。 ETCカードメッセージ 現在のETCユニットの状態が表示されます。 「ETCカード未挿入」 …ETCカードが挿入されていません。 「認証中」 …ETCカードを読み込んでいます。 「ETCカード異常」 …ETCカードを読み込むことができません。 「ETCが利用できます」 …ETCが利用可能な状態です。 2 登録情報表示 登録情報表示 にタッチすると、お客様の車のETC車載器に登録された情報が表示されます。 1 履歴の表示 1 ETCメニュー画面で、 履歴情報表示 にタッチします。 2 ▲ 、 ▼ にタッチして、表示させる履 歴を切り替えます。 オ プ シ ョ ン ●履歴を切り替えたとき、 最新 にタッチ すると、最も新しい履歴にもどります。 3 詳細 にタッチすると、利用区間が表 示されます。 ワンポイント ●表示させることができる履歴は、最大100件までです。 ●ETCゲート付近で履歴を表示させると、路側無線装置との通信ができないことがあ ります。 187 オプション機能 1.ETCシステムの操作 ETCの設定 ETCの各項目を設定する 1 ETCメニュー画面で、 設定 にタッチ します。 2 する 、 しない にタッチしてETCの 項目を設定します。 ●ETC割込表示 次項目参照 ●ETC音声案内 ETCを利用するときに、音声が出力され ます。 ●ACCオン時警告表示 エンジンスイッチをLOCKからACCの位 置にしたとき、カードの差し忘れを画面 に表示して警告します。 ●ACCオン時警告音声案内 エンジンスイッチをLOCKからACCの位 置にしたとき、カードの差し忘れを音声 の出力で警告します。 ●カード抜き忘れ警告 エンジンスイッチをACCからLOCKの位 置にしたとき、カードの抜き忘れを音声 の出力で警告します。 3 188 完了 にタッチします。 ETC割り込み案内について 料金所に近づいたとき、ETC専用ゲートが 案内されます。(ETC専用ゲートからの情報 が受信されたときのみ) オプション機能 2.バックアイカメラの操作 別売のバックアイカメラを装着した場合、バックギアにシフトすると本機のモニター画面に 自動で後方のカメラ映像を映すことができます。 警告 注意 アドバイス ECLIPSEバックアイカメラ以外のカメラをご使用の場合は、接続した製品(製造元) が指示する警告・注意事項を厳守してください。正常に動作しなかったり、事故の原 因になります。 ●バックアイカメラを過信しないでください。 ●本機(バックアイカメラ)は、障害物等の確認のための補助手段として使用してく ださい。 ●雨滴などがカメラ部に付着すると、映りが悪くなる恐れがあります。 ●モニター画面だけを見ながら後退することは絶対にしないでください。必ずルームミ ラー、ドアミラーを併用し、後方および周囲の安全を十分確認してください。 ●以下のような状況では使用しないでください。 ●凍結したり、すべりやすい路面、または雪道 ●坂道など平坦でない道路 ●バックドアが完全に閉まっていないとき ●タイヤチェーン、応急タイヤを使用しているとき ●ディスプレイが冷えているときに、映像が尾を引いたり、通常より暗くなり認識しに くくなる場合があります。必ず周囲の安全を直接目で確認しながら運転してください。 ●カメラのレンズの特性により、画面に映る人や障害物は、実際の位置や距離と異な ります。 ●カメラ部を強くたたいたり、物をぶつけるなど、強い衝撃を与えないでください。カメ ラの位置、取りつけ角度がずれてバックアイカメラが正常に作動しなくなるおそれが あります。 ●カメラ部は防水構造となっていますので、取りはずし・分解・改造をしないでくださ い。バックアイカメラが正常に作動しなくなるおそれがあります。 ●カメラのカバーを強くこすったり、硬いブラシや研磨剤などでみがいたりすると、カ バーが傷つき、映像に悪影響をおよぼすおそれがあります。 ●カメラのカバーは樹脂ですので、有機溶剤・ボディワックス・油膜取り剤・ガラスコ ート剤などを付着させないでください。付着したときは、すぐにふき取ってください。 ●寒いときにお湯をかけるなどして急激な温度変化をあたえると、バックアイカメラが 正常に作動しなくなるおそれがあります。 ●カメラ部をぶつけたときは、カメラの故障などによりバックアイカメラが正常に作動 しなくなるおそれがあります。早めに販売店で点検を受けてください。 ●太陽光を直接長時間撮像しないでください。焼き付け現象が残ることがあります。 ●写真は一例です。モニター画面に写る範囲は車種によって異なります。 ●バックギアにシフトした瞬間は、一端白画面になりますが、その後次第に安定します。 ●太陽光、ヘッドライトなど強い光が当たると上下に白帯が出ることがあります。 ●長時間使用した場合、温度上昇により白キズや縦線が出ますが、CCDの特性によるも のです。 ●50Hz電源地域の蛍光灯下では、画面のちらつき(フリッカー現象)が起こりますが 故障ではありません。 ●バックアイカメラのカメラは特殊なレンズを使用しているため、画面に映る映像の距 離感覚は実際の距離とは異なります。 オ プ シ ョ ン 189 オプション機能 2.バックアイカメラの操作 バックアイカメラの映像 1 バックギアにシフトします。 ●後方の映像が自動でモニター画面に映り ます。 ●バックギア以外にシフトすると通常画面 にもどります。 アドバイス ●車や路面の状況により、映る範囲は異なることがあります。 ●カメラに映る範囲には限度があり、バンパーの両端付近やバンパーの下にあるものは 映りません。 ●後方の映像は実際の色合いと異なる場合があります。 ●画面の明るさ・コントラストを調整することができます。 ( 「画面の調整」25ページ参 照) ●次のようなときは、画面が見づらくなることがありますが、異常ではありません。 ・暗いところ(夜間など) 。 ・レンズ付近の温度が高い、または低いとき。 ・カメラに水滴がついたときや、湿度が高いとき(雨天時など) 。 ・カメラ付近に異物(泥など)がついたとき。 ・太陽やヘッドランプの光が直接カメラのレンズに当たったとき。 ・高輝度の点(車体に反射した太陽等)がカメラに映ると、CCDカメラ特有のスミヤ 現象※が発生することがあります。 <画面の状況> ※スミヤ現象:高輝度の点(車体に反射し た太陽等)がカメラに映る とその点の上下(縦方向) に尾を引く現象。 高輝度の点 190 こんなときは 1.補正が必要なとき 次のようなときは補正を行うことが必要です。 ●タイヤを交換したとき…自動補正を行ってください。(距離の補正) また、次のようなときも補正を行うことができます。 ●実際の現在地と異なる場所に自車位置マーク が表示されている(自車位置マーク が ずれている)とき…自車位置マーク の位置と向いている方向を修正することができま す。(現在地の修正) ●走行中、地図の自車位置マーク の進み方と、実際の車の進み方が全く違っているとき …自車位置マーク の進み方を修正することができます。 (距離の補正) ただし、地図の自車位置マーク がずれても、しばらく走行すると、マップマッチング やGPS情報が利用されて、現在地が自動的に修正されます。(場合によっては、数分程度 かかることがあります。) GPS情報が利用されず、現在地が自動的に修正されないときは、安全な場所にいったん停 車して、現在地の修正を行ってください。 現在地の修正 1 2 メニュー画面で、 ナビ設定 にタッチ します。 4 ナビ補正 にタッチします。 5 3 にタッチして、実際の現在地に地図 を動かします。 セット にタッチします。 こ ん な と き は 現在地修正 にタッチします。 800mスケール図より詳細な地図で補正することができます。 ワンポイント 191 次ページに続く こんなときは 1.補正が必要なとき 6 ●方向を反時計まわりに動かすときは 、 時計まわりに動かすときは にタッチし ます。 7 距離の補正 方向を設定します。 1 メニュー画面で、 ナビ設定 にタッチ します。 2 ナビ補正 にタッチします。 3 距離補正 にタッチします。 セット にタッチします。 ●自動補正、または手動補正を行います。 初期状態に戻す にタッチすると、手動補正の設定が初期設定の状態にもどります。 ワンポイント 192 自動補正するとき 1 自動補正 にタッチします。 手動補正するとき 1 ●自動補正中はタッチスイッチが緑色にな ります。 ●GPS情報を利用しながら、しばらく走行 すると、自動的に補正が終了し、タッチ スイッチが青色にもどります。 2 自車位置マーク の進み方が実際の車 の進み方より遅く進むときは (進め る)、早く進むときは (遅らせる) にタッチします。 セット にタッチします。 こ ん な と き は ワンポイント ●補正できないときは、販売店で点検を受けてください。 ●自動補正中は自車位置がずれることがあります。 ●初期設定は、自動補正モードになっており、走行することにより自動で補正されます。 ●自動補正が終了しても距離補正の学習機能を持っているため、自車位置マーク の進み方が走行状態により、変化することがあります。 ●自動補正中は、手動補正をすることはできません。 ●最も進めると 、最も遅らせると の色がトーンダウンし、タッチしても操作 できません。 193 こんなときは 2.車両情報の表示 車両のパルス(スピード信号)の入力を確認することができます。 車両情報の表示 1 メニュー画面で、 車両情報 にタッチ します。 ●車両情報画面で走行すると車速パルスが “なし”から“あり”に表示が切り替わり ます。 194 こんなときは 3.精度と誤差 測位精度について GPS衛星は米国国防総省によって管理されている非常に精度の高いものですが、建物などの 反射によるマルチパスがあると誤差が生じることがあります。 GPS衛星の電波の性質と受信状態について GPSアンテナとGPS衛星の間に障害物があると、衛星からの電波を受信できなくなります。 また、測位するには3個以上の電波を同時に受信する必要がありますので、下記のような場 所ではGPSによる測位ができなくなることがあります。 さらに、GPSアンテナの上または周囲に障害物(積載物など)がある場合も、衛星からの電 波を受信できなくなることがあります。 GPS衛星は地球を周回していますので、同じ場所でもその時の位置によって電波の受信 状態が変化します。また、水平線に近い衛星の電波は障害物の影響を受けやすくなります。 高層ビルなどの障害物で周囲を トンネルの中や地下、屋内駐車場 囲まれたところ こ ん な と き は 樹木などが密集しているところ 高架道路の下 現在地表示の誤差について 本機は現在地を測位するために、GPS衛星電波、車速センサーおよび振動ジャイロセンサー からの情報を使用していますが、それぞれには誤差が含まれているため、表示している現在 地が実際の位置と一致しないことがあります。 実際の位置と一致しない場合は、表示している現在地を修正することができます。安全 な場所に停車してから行ってください。 195 こんなときは 3.精度と誤差 タイヤによる誤差について 本機では自車の移動した距離をスピードセンサーで測定(タイヤの回転数に比例)している ので、次の場合には誤差が大きくなって現在地を正しく測定できなくなることがあります。 ●規格外のタイヤを使用したとき。 ●雪道や砂利道などのスリップしやすい道を走行しているとき。 ●タイヤの空気圧が適正圧でないとき。 ●新品のタイヤを装着したとき。(距離補正係数の設定を変えて調整できます。) マップマッチングによる自車位置検出の補正について マップマッチングとは、GPSなどで得られた現在地の情報と今までに走行してきた道路を比 較して、最も適切な道路上に現在地を補正させるシステムです。 本機では、自立航法と衛星航法を組み合わせて得られた現在地の情報を、道路形状に合わせ て補正させています。 しかし、現在地の誤差はどうしても避けられない為、マップマッチングで補正しても現在地 が実際の位置からずれる場合があります。 実際の走行軌跡 各センサーにより得られた走行軌跡 画面上の表示、マップマッチングにより補正 196 現在地表示、ルート案内の精度について 次にあげるように、本機の故障ではありませんが、道路条件や走行状態によっては、正確な 現在地表示やルート案内が行われない場合があります。 並走している道路に現在地が 表示される。 角度の小さなY字路を曲がっ たとき、他方の道路に現在地 が表示される。 右左折のとき、手前または先 の道路に現在地が表示される。 急勾配の道路を走行したとき、 同一方向のカーブが連続する 現在地がずれて表示される。 道路を走行したとき、現在地 がずれて表示される。 車線変更など蛇行運転をした とき、現在地がずれて表示さ れる。 駐車場のターンテーブルなど で、ACC OFFの状態で旋回し たとき、現在方位がずれて表 示される。 雪道などの滑りやすい路面を 走行しているときや、タイヤ チェーンなどを装着して走行 しているとき、現在地がずれ て表示される。 フェリーなど、自車走行以外 で移動したとき、GPSによる 測位ができるまで移動前の場 所に現在地が表示される。 実際には通行できない道路(進 入禁止など)を案内する。 後退時に現在地がずれて表示 される。 こ ん な と き は 197 こんなときは 3.精度と誤差 道路、地名データについて 道路や地名は、地図DVD-ROM作成後に変更される場合がありますので、実態と合わない場 合があります。 ルート案内について 案内ルートをはずれて手前の 交差点などで曲がったときな ど音声案内が誤ってでる場合 があります。 ルート探索時に、ルートが遠 回りになる場合があります。 Uターンするルートを案内す る場合があります。 ●高速走行時の再探索時間が長 い場合があります。 ●タイヤを交換したとき現在地 直線道路を走行中に、直進の 交差点で曲がるのに案内ので 案内が出る場合があります。 ない場合があります。 (交差点の形状がわかりにくい 場合など) G1 G2 ルート探索時のルート表示が、 複数目的地の場合、次の目的 次の右左折までに間に合わな 地を通らずに、再探索すると い場合があります。 もどるルートになります。 ルート探索完了 再探索 G1 G2 198 マークがずれる場合がありま す。 ●現在地マークを手動で修正し たときに、正しい位置に修正 しない状態で走行すると、そ の後正しく位置を表示しませ ん。 ●再探索しても、ルートが変わ らない場合があります。 ●離島や周囲に案内可能な道路 がないところが現在地・目的 地・通過点として設定されて いる場合に、ルートが探索さ れないことがあります。 ●現在地と目的地が近い場合に ルートが表示されない場合が あります。 ご参考に 1.知っておいていただきたいこと こんなメッセージが表示されたときは 下記のようなメッセージが表示された場合、原因と処置を参考にもう一度確認してください。 メッセージ 原 因 処 置 高速走行では市街図を 表示できません 広域な地図に切り替えます 市街図表示中、車速が約 80km/h以上になったため。 自宅が登録されていません メニューのメモリ地点から 登録できます 自宅が登録されていないとき に 、 自宅に帰る に タ ッ チ し たため。 該当する電話番号が 検索できません 確認して修正して下さい 電話番号で地図を呼び出すと き、入力した番号が登録され ていないなどの原因で、地図 が呼び出せなかったため。 電話番号を再度入力しなおしても地図 が呼び出せないときは、ほかの方法で 地図を呼び出してください。 該当する郵便番号が 収録されていません 確認して修正して下さい 郵便番号で地図を呼び出すと き、入力した番号が登録され ていないなどの原因で、地図 が呼び出せなかったため。 郵便番号を再度入力しなおしても地図 が呼び出せないときは、ほかの方法で 地図を呼び出してください。 該当するマップコードが 収録されていません 確認して修正して下さい マップコードで地図を呼び出 すとき、入力した番号が登録 されていないなどの原因で、 地図が呼び出せなかったため。 マップコードを再度入力しなおしても 地図が呼び出せないときは、ほかの方 法で地図を呼び出してください。 この縮尺では位置が特定でき ません 詳細な地図に切り替えます 800mスケール図より広域の 地図で目的地、メモリ地点な どを設定・登録しようとした ため。(ワンタッチメモリ地点 登録のときを除く) 目的地、メモリ地点などの設定・登録 はできるだけ詳細な地図(800mスケ ール図以下)で行ってください。 付近に案内可能な道路が ありません 移動してから再操作を お願いします 通過道路を指定するときに、 道路情報などにより、通過道 路が指定されなかったため。 地図を移動して、道路付近に通過道路 を指定してください。 目的地周辺に河川などの水域 があります 目的地の移動をしますか? 目的地と最寄りの道路との間 に、河川などがあるため。 はい にタッチしたあと、地図を移動 して、道路付近に目的地を設定してく ださい。表示されている位置に目的地 を設定するときは、 いいえ にタッチし てください。 メモリ地点が 登録されていません メモリ地点を登録してから お使い下さい メモリ地点が登録されていな いときに、メモリ地点で地図 を呼び出そうとしたため。 メモリ地点を登録してからお使いくだ さい。(127ページ参照) 車速が約70km/h以下になると市街図 を表示します。 自宅を登録してからお使いください。 (126ページ参照) 次ページに続く ご 参 考 に 199 ご参考に 1.知っておいていただきたいこと メッセージ 200 原 因 処 置 これ以上登録できません 消去してからお使い下さい メモリ地点を登録した数が 100カ所のときに、 さらに登録しようとしたため。 不要なメモリ地点を消去してから登録 してください。(136ページ参照) VICS情報は1/8万より広域 の地図には表示されません VICS表示中に800mスケール より広域の地図にしたとき。 800mスケール以下の詳細な地図に切 り替えてください。(34ページ参照) 受信中です しばらくお待ち下さい VICSメニューを受信していな いとき。 しばらくしてもメッセージを表示する 場合、選局しなおしてください。 (150ページ参照) 走行中は自動送りできません 停車してから自動送りを再開 します 自動送り機能を走行中にした とき。 停車してからご使用ください。 VICSの文字(図形)情報を受 信していません VICS選局で周波数を ご確認下さい FM多重放送を行っている放送 局を選局していないか、また は情報を受信していないとき。 選局しなおしてVICSの情報を受信して ください。(150ページ参照) データを読み込み中です しばらくお待ち下さい 地図ディスクを挿入後(地図表 示から約40秒以内)、すぐに VICS放送局を選局したとき。 しばらくしてからVICS選局しなおして ください。(150ページ参照) 故障とお考えになる前に ちょっとした操作のちがいで故障と間違えることがありますので、以下の表にもとづき、ま ず、確認してください。 処置をしても直らないときは、販売店で点検をお受けください。 症 状 考えられること 処 置 走行しても地図が動かない 現在地画面以外になっていま せんか。 現在地画面を表示させてください。 (31ページ参照) 自車位置マーク ない 現在地画面以外になっていま せんか。 現在地画面を表示させてください。 (31ページ参照) が表示され GPS情報を利用できない状態 ではありませんか。 GPSマークが表示されない 周囲に障害物がない所へ移動するか、 GPSアンテナ上部に物が置いてあると きは、取り除いてください。 案内中止になっていませんか。 目的地案内を中止したときは、目的地 案内を再開させてください。 (100ページ参照) 案内の音量が小さく(音声 OFFに)なっていませんか。 音量を大きくしてください。 (28ページ参照) 案内音声が出力されない モニターの画面中に小さな斑 点や輝点がある 液晶パネル特有の現象です。 液晶パネルは非常に精密度の 高い技術でつくられており、 99.99%以上の有効画素があ りますが、0.01%以下の画素 欠けや常時点灯するものが生 じることがあります。 故障ではありませんので、そのままご 使用ください。 エンジンスイッチをONの位置 にしたあと、しばらく画面に ムラがある 寒冷時、液晶パネルのバック ライトの特性上、光ムラが発 生することがあります。 バックライトが温まれば、数分後には 解消されます。 画面が見にくい 画面のコントラスト、明るさ 調整は適正ですか。 コントラスト、明るさを調整してくだ さい。(25ページ参照) 人工衛星の状態、車両の状態 (走行場所や運転条件)などに より、自車位置マーク がず れることがあります。また、 新設道路など、地図データが 実際の道路形状と異なる道路 を走行すると、自車位置マー ク がずれることがありま す。 しばらく走行すると、マップマッチン グやGPS情報が利用されて、現在地が 自動的に修正されます。(場合によって は、数分程度かかることがあります。) GPS情報が利用されず、現在地が自動 的に修正されないときは、安全な場所 にいったん停車して、現在地の修正を 行ってください。(191ページ参照) 実際の現在地と異なる場所に 自車位置マーク が表示され ている(自車位置マーク ずれている) リストの中に目的の 市町村名がない が リストを50音ごとにとばして 動かしていませんか。 ご 参 考 に 1項目ずつ動かしてください。 (22ページ参照) 次ページに続く 201 ご参考に 1.知っておいていただきたいこと 症 状 地図上にVICS情報が表示され ない VICS情報の表示が乱れる の時間が時刻と 違う 202 考えられること 処 置 スクロールさせても情報がない場 合、情報をまだ受信していない。 受信状態が悪い場合、情報を受信する まで数分かかることがあります。 VICS放送を行っている放送局 を受信していない。 FM多重選局でVICS放送を行っている 局に選局する。(150ページ参照) VICS表示がOFFになっている。 VICS表示をONにする。 (154ページ参照) 表示情報の設定が全てOFFに なっている。 表示情報の設定をONにする。 (153ページ参照) VICSサービスエリアを外れて いるとき。 VICSの提供エリアは、同梱の資料を参 照してください。 地図データ情報が古い。 VICSエリアは毎年拡大され、 そのエリアは地図データによ り更新されます。 最新版の地図ディスクをお求めくださ い。 スクロールさせたら表示する 場合は、そのエリアには情報 がない。 情報を受信次第表示されます。 VICS放送が行われていない時 間帯であるとき。 情報を受信次第表示されます。 電波や光の情報がうまく受信 されない。 情報を受信次第表示が更新されます。 時計ではなく、表示中のVICS 情報の提供時刻を示していま す。VICS情報を長時間受信し ていない場合、古い時間が表 示されます。 情報を受信次第更新されます。 ご参考に 2.用語説明 より楽しく有効に利用していただくために、次に出てくる用語の説明をご一読ください。 GPS(Global Positioning System) 自立航法 GPSは、高度約21000kmの軌道上を周回す るGPS衛星から地上に放射される電波を受信 して、現在の位置(緯度、経度、高度)を知る ことができるシステムです。 この衛星は、主として軍事利用のために米国国 防総省によって打ち上げられ管理されています が、民間の使用も解放されています。 車速センサーと振動ジャイロセンサーからのデ ータによって自車走行軌跡を求め、現在地を表 示する技術です。 トンネルや高架下道路などでも自車の現在地を 表示できます。 広域地図、詳細地図 広域地図とは縮尺の大きな地図で、詳細地図と は縮尺の小さな地図のことです。地図の縮尺は 1/2048万、1/1024万、1/512万、 1/256万、1/128万、1/64万、1/32 万、1/16万、1/8万、1/4万、1/2万、 1/1万、1/5000、1/2500、1/1250 です。 測位 3個以上のGPS衛星からの電波を受信して、 自車の現在地を測定することです。本機では、 現在地画面の左上隅に表示する「GPS」マー クの色により衛星の状況を表示しています。 電波の受信状況によって「GPS」マークの色 が変化します。 測定不可能な場合 青色 3個受信した場合 黄色 4個以上受信した場合 緑色 (設定や登録の画面では、「GPS」マークは表 示しません。 ) 次ページに続く ご 参 考 に 203 ご参考に 2.用語説明 2次元測位と3次元測位 実際の位置 1点で 交わらない 1個の衛星から電波を受信するとその衛星との 距離がわかり、3個の衛星から受信すると現在 地が測位できます。 しかし、実際にはGPS衛星およびナビユニッ トに誤差があるので、3個のGPS衛星からの 電波しか受信できないときには、緯度と経度の 2次元で測位しています。この場合は精度が低 くなります。 誤差 2次元測位した位置 振動ジャイロセンサー 204 GPSは3点測量の原理にしたがって位置を計 算しています。 また、4個以上のGPS衛星からの電波を受信 したときは、緯度、経度、高度の3次元で測位 しています。3次元測位は2次元測位より精度 が上がり、自車位置の表示の誤差も少なくなり ます。 走行中に右や左にどれだけ曲がったかを電気的 に検出するセンサーです。 本機の自立航法では、このセンサーが非常に重 要な役割を果たしています。 ご参考に 3.目的別索引 地図に関して <地図の表示について> ■地図画面の見方を知りたい 「ナビゲーション画面の見方」…………………………………………P16 ■現在地が知りたい 「現在地の表示」…………………………………………………………P31 ■地図を移動したい ●現在地付近の地図を見たい 「地図の移動(ワンタッチスクロール)」 …………………………P32 ●移動方面の地名が知りたい 「スクロール方面名称の表示を設定する」…………………………P33 ■地図に表示されているタッチスイッチを消去したい 「タッチスイッチ(コマンド)の表示切り替え」……………………P33 ■地図の大きさ(縮尺)をかえたい ●200Kmスケール∼50mスケールの間で切り替えたい 「地図縮尺の切り替え」………………………………………………P34 ●市街図の表示に切り替えたい 「市街図の表示」………………………………………………………P35 ご 参 考 に 次ページに続く 205 ご参考に 3.目的別索引 ■地図の表示方法をかえたい ●地図の向いている向きをかえたい 「地図向きの切り替え」………………………………………………P38 ●車の進行方向の地図を広げたい 「フロントワイド表示の切り替え」…………………………………P39 ●画面を2分割して表示させたい 「2画面表示の切り替え(Wサイトナビ) 」…………………………P40 ●シティドライブモードを表示させたい 「シティドライブモード画面」………………………………………P42 ●地図を立体的に表示させたい 「3D表示の設定」 ……………………………………………………P44 ●表示するビルの高さをかえたい 「バーチャタウンマップのビル表示の高さを設定する」…………P46 ■地図にさまざまな情報を表示させたい ●立体的な施設マークを表示させたい 「3Dランドマークの表示」 …………………………………………P53 ●施設(コンビニ・ガソリンスタンドなど)を表示させたい 「施設の表示」…………………………………………………………P55 ●目的地に到着する時間を表示させたい 「到着予想時刻の表示」 ……………………………………………P105 ●観光地の位置を表示させたい 「観光地名称の表示」…………………………………………………P51 ●名称(交差点・インターチェンジ・ビルなど)を ポップアップで表示させたい 「ポップアップ名称の表示」…………………………………………P52 ●空や星空を表示させたい 「空/星空・月の表示を設定」………………………………………P47 ●県境の通過を表示させたい 「県境お知らせの設定」………………………………………………P54 ●現在時刻を表示させたい 「時計表示の切り替え」………………………………………………P27 ■地図の画質をかえたい ●明るさやコントラストをかえたい 「画面の調整」…………………………………………………………P25 ●地図の色をかえたい 「地図の表示色の切り替え」…………………………………………P26 206 <地図の呼び出しについて> ■地図を呼び出したい 「地図の呼び出し方法」………………………………………………P59 ●施設の名称または住所の一部を入力して呼び出したい 「50音で地図を呼び出す」 …………………………………………P61 ●施設を検索して呼び出したい 「施設で地図を呼び出す」……………………………………………P65 ●電話番号を入力して呼び出したい 「電話番号で地図を呼び出す」………………………………………P67 ●住所を検索して呼び出したい 「住所で地図を呼び出す」……………………………………………P69 ● 郵便番号を入力して呼び出したい 「郵便番号で地図を呼び出す」………………………………………P70 ●登録した地点から呼び出したい 「メモリ地点で地図を呼び出す」……………………………………P70 ●以前の目的地から呼び出したい 「目的地履歴で地図を呼び出す」……………………………………P71 ●マップコードを入力して呼び出したい 「マップコードで地図を呼び出す」…………………………………P71 ご 参 考 に 次ページに続く 207 ご参考に 3.目的別索引 目的地案内に関して <目的地案内を開始する前に> ■目的地を決めたい 「目的地の設定」…………………………………………………………P78 ■目的地を予約設定したい 「目的地の予約」 ………………………………………………………P122 ■案内を開始させたい 「案内の開始」 …………………………………………………………P100 ■案内をする前にデモを見たい 「デモンストレーション(デモ)」……………………………………P100 ■表示されているルート以外のルートを知りたい 「5ルート同時表示(5ルート探索機能) 」……………………………P86 <目的地案内を開始する前、または目的地案内中に> ■目的地までのルート(案内道路)を知りたい 「ルート情報(案内道路情報)の表示」………………………………P85 ■目的地を追加したい 「目的地の追加」…………………………………………………………P88 ■通るインターチェンジ(IC)を決めたい 「乗降インターチェンジ(IC)の指定」………………………………P94 ■通る道路を決めたい 「通過道路の指定」………………………………………………………P96 ■表示されているルートをかえたい 「区間別探索条件の変更」………………………………………………P90 208 <目的地案内中に> ■踏切・合流・カーブの警告情報が知りたい 「道路形状警告の設定」 ………………………………………………P104 ■音声案内の音量をかえたい 「音声の設定」……………………………………………………………P28 ■料金所で金額を知りたい 「料金案内」 ……………………………………………………………P107 ■曲がる交差点の目印が知りたい 「音声案内」 ……………………………………………………………P111 ■曲がる交差点を立体的に表示したい 「交差点案内」 …………………………………………………………P101 ■進む車線を知りたい 「レーン(車線)リスト図表示(ハイパーレーンアシスト)」……P103 ■案内をやめたい ●目的地を消去せずに案内を一時的に中止したい 「案内の中止・再開」 ………………………………………………P100 ●目的地を消去して案内を中止したい 「目的地の消去」………………………………………………………P92 ■都市高速の地図を表示させたい 「都市高速マップ」 ……………………………………………………P110 ■全ルート図を表示させたい 「全ルート図の再表示」 ………………………………………………P114 ■表示されているルートをかえたい、または表示されているルートからはずれてしまった 「ルートの再探索」 ……………………………………………………P117 ご 参 考 に 次ページに続く 209 ご参考に 3.目的別索引 VICS <VICSについて> ■VICS放送を受信したい 「VICS提供放送局の選択」……………………………………………P150 ■VICS情報を地図に表示させたい 「VICS情報の表示」……………………………………………………P154 ■VICS文字情報を表示させたい 「VICS文字情報の表示」………………………………………………P157 ■VICS図形情報を表示させたい 「VICS図形情報の表示」………………………………………………P158 情報 <情報について> ■FM多重放送を表示させたい 「FM多重放送」…………………………………………………………P164 ■車両のメンテナンス時期を記憶させたい 「メンテナンス機能」 …………………………………………………P168 ■施設の情報(住所・料金など)が知りたい 「スポットインフォメーションガイド(情報付き施設)の検索」……P177 「レジャーインフォメーション(レジャー ) の検索」 ………P180 ■施設の電話番号が知りたい 「電話帳機能」 …………………………………………………………P176 ■カレンダーにメモを記憶させたい 「カレンダー機能」 ……………………………………………………P181 210 その他 <便利な機能> ■メニュー画面の色をかえたい 「メニュー画面色の切り替え」…………………………………………P27 ■操作の手引きとなる説明音声が聞きたい 「操作説明音声(ヘルプボイス)の設定」……………………………P29 ■地図に目印をつけたい ●自宅に目印をつけたい 「自宅の登録」 ………………………………………………………P126 ●覚えておきたい場所に目印をつけたい 「メモリ地点の登録」 ………………………………………………P127 「特別メモリ地点の登録」 …………………………………………P137 <わからなくてお困りのとき> ■リスト画面の動かし方がわからない 「リスト画面の切り替え方」……………………………………………P22 ■タッチスイッチの機能が知りたい 「ヒント機能の操作」……………………………………………………P24 ■画面のメッセージがわからない 「こんなメッセージが表示されたときは」 …………………………P199 ■故障かどうかわからない 「故障とお考えになる前に」 …………………………………………P201 ■GPSマークが表示されていない 「GPSについて」…………………………………………………………P18 ご 参 考 に 211 ご参考に 4.索引 五十音順 自動地図色変更 ………………………… 26 車両情報の表示 ……………………… 194 ア 車両情報を設定 ……………………… 108 アニバーサリー音声 …………………… 30 乗降インターチェンジ(IC)の指定 … 94 インジケータ …………………………… 31 スクロール方面名称 …………………… 32 迂回メモリ地点の登録 ……………… 141 スケール表示 …………………………… 16 音声案内 ……………………………… 111 スポットインフォメーションガイド オンルートスクロール ……………… 115 カ 画質調整 ………………………………… 25 画面の調整 ……………………………… 25 (情報付き施設)の検索… 177 精度と誤差 …………………………… 195 全ルート図表示 ………………………… 81 操作説明音声(ヘルプボイス) の設定 … 29 カレンダー機能 ……………………… 181 観光地名称の表示 ……………………… 51 季節規制区間の表示 …………………… 84 タ 距離の補正 …………………………… 192 地図縮尺の切り替え …………………… 34 県境お知らせ …………………………… 54 地図の呼び出し方法 …………………… 59 現在地の表示 …………………………… 31 地点の登録 …………………………… 125 交差点案内 …………………………… 101 通過道路の指定 ………………………… 96 高速分岐案内(ジャンクション データリンク絞り込み検索 …………… 61 レーンアシスト)… 109 デモンストレーション(デモ)……… 100 個人宅ピンポイント検索 ……………… 67 電話帳機能 …………………………… 176 サ 到着予想時刻の表示 ………………… 105 残距離表示の切り替え ……………… 114 シーズンレジャーランドマーク ……… 50 市街図の表示 …………………………… 35 道路形状警告 ………………………… 104 特別メモリ地点の登録 ……………… 137 都市高速マップ ……………………… 110 自車位置マーク ………………………… 16 ナ 施設の表示 ……………………………… 55 ナビゲーション画面の見方 …………… 16 自宅の登録 …………………………… 126 ノースアップ表示 ……………………… 38 シティドライブモード画面 …………… 42 ハ 自動再探索(ハイパーリルート)…… 121 212 空/星空・月の表示 …………………… 47 ハートフル音声の設定 ………………… 30 バーチャタウンマップを表示 ………… 44 バックアイカメラの操作 …………… 189 販売店の設定 ………………………… 174 ビーコン/3レベル対応 VICSユニット … 146 昼画表示 ………………………………… 25 ビル表示 ………………………………… 45 ビルディングインフォメーション …… 37 ビルディングクイックサーチ ………… 37 ヒント機能 ……………………………… 24 ピンポイントで検索 …………………… 72 フェリー航路 ………………………… 105 フリーズーム …………………………… 34 ヤ 夜画表示 ………………………………… 25 ラ リアルワイドマップ …………………… 49 料金案内 ……………………………… 107 ルート情報(案内道路情報) ………… 85 ルート探索 ……………………………… 80 ルートの再探索 ……………………… 117 レーン(車線)リスト図表示 (ハイパーレーンアシスト) … 103 レジャーインフォメーション (レジャー )の検索… 180 フロントワイド表示 …………………… 39 ワ 平均車速を設定 ……………………… 106 ワンタッチスクロール ………………… 32 ヘディングアップ表示 ………………… 38 方位マーク ……………………………… 16 ポップアップ名称の表示 ……………… 52 マ マップコード …………………………… 71 マップマッチング …………………… 196 名称入力 ……………………………… 133 メニュー画面 …………………………… 20 メニュー画面色 ………………………… 27 メモリ地点の登録 …………………… 127 ご 参 考 に メンテナンス機能 …………………… 168 目的地案内の開始・中止・再開 …… 100 目的地の設定 …………………………… 78 目的地の予約 ………………………… 122 目的地履歴(ラストゴールメモリー) の消去… 144 次ページに続く 213 ご参考に 4.索引 アルファベット/数字 E ETCシステム ……………………… 186 F FM多重放送 …………………… 19,164 G GPS …………………………………… 18 V VICS ……………………………… 19,145 数字 2画面表示 ……………………………… 40 3D表示 ………………………………… 44 3Dランドマークの表示 ……………… 53 5ルート同時表示 (5ルート探索機能) … 86 214 ご 参 考 に 215 216 〒652-8510 神戸市兵庫区御所通1丁目2番28号 電話 神戸(078)671-5081 PRINTED WITH この説明書の印刷には、植物性 大豆油インキを使用しています。 この説明書は、再生紙を使用しています。 ©富士通テン株式会社 2003 090002-25880700 0306C (N)