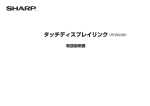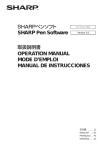Download 取扱説明書
Transcript
タッチアプリボタン 形名 PN-ZC01 取扱説明書 もくじ はじめに………………………………………………………… 3 コンピューターのセットアップ……………………………… 4 動作条件… …………………………………………………… 4 タッチアプリボタン監視ソフトウェアをインストールする…… 4 各部の名前……………………………………………………… 6 基本的な操作…………………………………………………… 7 タッチアプリボタンの設定…………………………………… 8 設定のしかた… ……………………………………………… 8 機能ボタンのラベルを貼り直す…………………………… 10 タッチアプリボタン監視ソフトウェアを アンインストールする……………………………………… 11 2 はじめに タッチアプリボタンは、インフォメーションディスプレイをより使いやすくするための、USB ハブ機能付きワンタッチボタン です。 •SHARP ペンソフトと連動し、ボタンに割り当てられた機能をワンタッチで実行することができます。 •キーボードショートカットやマウスの右クリックなどを割り当てることができます。 •コンピューターにインストールされたアプリケーションの起動ボタンとして割り当てることができます。 お願い •本ソフトウェアは厳重な品質管理と製品検査を経て出荷しておりますが、万一故障または不具合がありましたら、お買いあ げの販売店までご連絡ください。 •お客様もしくは第三者が本ソフトウェアの使用を誤ったことにより生じた故障、不具合、またはそれらに基づく損害につい ては、法令上の責任が認められる場合を除き、当社は一切その責任を負いませんので、あらかじめご了承ください。 •本取扱説明書および本ソフトウェアの内容の全部および一部を、当社に無断で転記、あるいは複製することはお断りします。 •本取扱説明書および本ソフトウェアは、改良のため予告なく変更することがあります。 •画面の設定や OS のバージョンなどによって内容が異なる場合があります。 •Windows の基本的な操作は説明していません。 商標について • Microsoft、Windows、Windows Vista は、米国 Microsoft Corporation の米国およびその他の国における登録商標です。 • そのほか、本書に記載されている会社名や商品名は、各社の商標または登録商標です。 3 コンピューターのセットアップ タッチアプリボタンを使用するには、タッチアプリボタンとコンピューターを接続し、付属の CD-ROM から、タッチアプリ ボタン監視ソフトウェアとペンソフト(バージョン 2.3)をコンピューターにインストールする必要があります。 ご注意 • 1つのコンピューターに接続できるタッチアプリボタンは1台のみです。2台以上を同時に接続しないでください。 動作条件 タッチアプリボタン監視ソフトウェアの動作条件は以下の通りです。 コンピューター USB ポート(2.0 準拠、500mA(5.0V)の電流供給が可能なこと)を搭載した PC/AT 互換機 (インストール時に CD-ROM ドライブが必要) OS Windows XP(32 ビット版/ 64 ビット版)、Windows Vista(32 ビット版/ 64 ビット版)、 Windows 7(32 ビット版/ 64 ビット版)、Windows Server 2008 R2(64 ビット版) CPU インテル Celeron または AMD Sempron 1.6GHz 以上 インテル Core 2 Duo または AMD Athlon Ⅱ X2 2.8GHz 以上を推奨 ペンソフト バージョン 2.3 以降 メモリー 2GB 以上(Windows XP の場合は 1GB 以上) ハードディスク 空き容量 100MB 以上(データ保存のための空き容量が別に必要) ペンソフトのインストールについては、CD-ROM(付属)内のペンソフト取扱説明書を参照してください。 タッチアプリボタン監視ソフトウェアをインストールする タッチアプリボタン監視ソフトウェアは、本機に接続したコンピューターの操作をタッチアプリボタンで行うためのプログラ ムです。 ご注意 • 管理者権限を持つユーザーで操作してください。 • USB ハブを使うときは、セルフパワーの USB ハブ(500mA の電流供給が可能なもの)をお使いください。バスパワー の USB ハブでは正しく動作しません。 1. コンピューターを起動する。 2. すべてのアプリケーションソフトを終了する。 3. 本機の USB ケーブルをコンピューターに接続する。 接続すると本機が自動的に認識されます。 コンピューターの USB端子へ USB端子 USBケーブル(付属) 4 コンピューターのセットアップ 4. 5. 6. 7. 8. 付属の CD-ROM をコンピューターの CD-ROM ドライブにセットする。 「コンピューター」または「マイコンピュータ」の CD-ROM を開く。 「TouchApplicationPadSoftware」フォルダーをダブルクリックする。 インストールファイルをダブルクリックする。 • 32 ビット版 OS の場合、「Setup_jpn.msi」をダブルクリックしてください。 • 64 ビット版 OS の場合、「Setup_jpn_x64.msi」をダブルクリックしてください。 •「ユーザーアカウント制御」画面が表示されたら、「はい」(または「許可」)をクリックしてください。 「次へ」をクリックする。 以降、画面の指示に従って操作してください。 •「Windows セキュリティ」画面が表示された場合は、「インストール」(または「このドライバーソフトウェアをインス トールします」)をクリックしてください。 •「ソフトウェアのインストール」画面が表示された場合は、「続行」をクリックしてください。 9. インストールの完了画面が表示されたら、「完了」をクリックする。 以上でタッチアプリボタン監視ソフトウェアのインストールは完了です。 次回コンピューター起動時からタッチアプリボタンが使えるよう、タッチアプリボタン監視ソフトウェアを自動的に起動しま す。 5 各部の名前 タッチパネルの設定 ② ① ④ ③ ② ①USB ポート(コンピューター接続用) ②USB ポート ご注意 • 本機の電源は USB バスパワーです。 • 本機の USB ハブに接続できる USB 機器は、フラッシュメモリー、キーボード、マウスです。特殊な互換性を必要とする USB 機器や、ポータブルハードディスクなどの消費電流が多い USB 機器は使用できません。 (2 ポート合計で 200mA 以内) • 下図より大きい USB 機器は、トレーに当たるため取り付けできません。 右側面 左側面 18mm 18mm 20mm 35mm 35mm 20mm • USB 機器動作中に本機をコンピューターから外さないでください。 • USB ポートのチリやほこり等は、取り除いてください。 ③機能ボタン/ランプ ペン選択、消しゴムなどペンソフトコマンドの特定コマンド設定時のみ、機能ボタンを押すとランプが点灯します。 ④電源ランプ 接続されているコンピューターの電源が入っている場合に点灯します。 6 基本的な操作 タッチアプリボタンを使用するには、タッチアプリボタン監視ソフトウェアを起動させる必要があります。 通常、タッチアプリボタン監視ソフトウェアはコンピューターを起動させると自動的に起動します。タッチアプリボタン監視 ソフトウェアが起動しているときは、タスクバーにアイコン( )が表示されます。 1. 機能ボタンを押すと、ボタンに割り当てられた機能を実行します。 ペン選択、消しゴムなどペンソフトコマンドの特定コマンド設定時のみ、ランプが点灯します。 ご参考 • ペンソフトで特定コマンドを選択した場合、同じ特定コマンドが割り当てられている機能ボタンのランプが点灯します。た だし、コマンドパラメータ(ペンの太さ、半透明など)が異なるときは点灯しません。 ご注意 • ボタンを強く押したり、先のとがったもので押したりしないでください。 機能ボタンには最初、下記の機能が割り当てられています。 ① ② ③ ④ ⑤ ⑥ ⑦ ⑧ ⑨ ⑩ ① ペンソフトコマンド実行:黒ペン 太さ 中 ② ペンソフトコマンド実行:赤ペン 太さ 中 ③ ペンソフトコマンド実行:青ペン 太さ 中 ④ ペンソフトコマンド実行:消しゴム 大きさ 中 ⑤ ペンソフトコマンド実行:ツールバー表示 / 非表示 ⑥ キー/マウスコード発行:右クリック ⑦ ペンソフトコマンド実行:選択 ⑧ ペンソフトコマンド実行:スクリーン ⑨ ペンソフトコマンド実行:保存 ⑩ ペンソフトコマンド実行:現在のシートを印刷 各ボタンに割り当てられた機能は、タッチアプリボタン監視ソフトウェアで変更できます。(8 ページ) ご参考 • ペンソフトの機能については、CD-ROM(付属)内のペンソフト取扱説明書を参照してください。 • タッチアプリボタン監視ソフトウェア常駐時に、コンピューターのユーザー切り替えを行う際には、タッチアプリボタン監 視ソフトウェアを終了させてから行ってください。 7 タッチアプリボタンの設定タッチパネルの設定 設定のしかた 1. タスクバーのタッチアプリボタン監視ソフトウェアアイコン( 2. 「設定ツール」をクリックし、設定を変更する。(下記) )をクリックする。 ご参考 • バージョン情報:タッチアプリボタン監視ソフトウェアのバージョン情報を表示します。 • 終了:タッチアプリボタン監視ソフトウェアを終了します。(タッチアプリボタンの機能が使えなくなりますのでご注意 ください。) 3. 設定が終わったら、「閉じる」をクリックする。 ■ 「設定ツール」画面 この画面では、機能ボタンに割り当てる動作を変更することができます。 ⑥ ⑦ ① ⑧ ⑨ ⑩ ⑪ ⑫ ② ③ ④ ⑤ ①機能ボタンアイコン 機能を変更したいボタンをクリックします。(機能ボタン リストと連動します。) ②機能ボタンリスト 機能ボタンに割り当てられた動作が一覧表示されます。機 能を変更したいボタンの行をクリックします。(機能ボタ ンアイコンと連動します。) ③既定値 すべての設定を初期値に戻します。 ④設定 選択している機能ボタンの設定画面を表示します。 ⑤閉じる 「設定ツール」画面を閉じます。 ⑥選択した機能ボタンの番号が表示されます。 ⑦操作なし 選択した機能ボタンに動作を割り当てない場合に選択しま す。選択すると、機能ボタンを押しても何も動作しなくな ります。 ご参考 ⑧ペンソフトコマンド実行 ペンソフトのコマンドを割り当てる場合に選択します。… 「コマンド」メニューから割り当てる動作を選択します。… 「ペン選択」を選択したときは、「ペン設定」をクリックし てペンの色と太さを設定します。(9 ページ) ⑨キー/マウスコード発行 キーボードショートカットやマウスの動作を割り当てる場 合に選択します。 ⑩アプリケーション起動 任意のアプリケーションの起動動作を割り当てる場合に選 択します。「…」をクリックしてファイルを選択します。 起動時に引数を付加する場合は、「引数」欄に値を入力し ます。スペースを含む引数については、全体をダブルコー テーションで囲んでください。設定可能な引数の最大文字 数は 512 文字です。(半角・英数字)機能ボタンリストの 詳細には最大 256 文字まで表示されます。 ⑪ OK 設定を保存して「設定ツール」画面に戻ります。 ⑫キャンセル 設定を保存せずに「設定ツール」画面に戻ります。 • 機能ボタンのラベルは、変更した動作に応じて貼り直すことができます。(10 ページ)。 8 タッチアプリボタンの設定 ■ペンソフトのペンの色と太さを変える 「設定ツール」画面で「ペンソフトコマンド実行」から「ペン選択」を選択したときは、「ペン設定」のパレットで、ペン機能 の設定を変更することができます。 ① ② ④ ③ ①チェックすると、線が半透明になります。 ②線の色と太さを設定します。 別の色・太さのペンを使うときは、③をクリックして選んでください。 ④閉じる 「ペン設定」画面を閉じます。 9 機能ボタンのラベルを貼り直す 機能ボタンの動作を変更したときは、必要に応じて機能ボタンのキーラベルを付属のキーラベルで貼り直してください。 1. カバーラベルをはがす。 • はがしたカバーラベルは接着 面にほこりなどが付着しない ように注意してください。 カバーラベル 2. キーラベルをはがす。 キーラベル 3. 新しいキーラベルを貼る。 • ランプの位置に注意しキーラ ベル貼り付け用のへこみに合 わせて貼ります。 ランプ 4. 手順 1 ではがしたカバーラベルを貼る。 • ランプの位置に注意しカバー ラベル貼り付け用のへこみに 合わせて貼ります。 ランプ ランプ ご参考 • カバーラベルの粘着力が弱くなった場合は、付属のカバーラベルに交換してください。 • 色表記ラベル(付属)は、機能ボタンに設定しているペンの色を明示したい場合など、必要に応じてカバーラベルの上から ランプの左横に貼り付けてください。 10 タッチアプリボタン監視ソフトウェアをアンインストールする ご注意 • 管理者権限を持つユーザーで操作してください。 タスクバーのタッチアプリボタン監視ソフトウェアアイコン( )をクリックし、「終了」をクリックする。 • 確認画面が表示されたら、「はい」をクリックしてください。 USB ケーブルを取り外す。 「スタート」ボタンから「コントロールパネル」を選ぶ。 「プログラムのアンインストール」をクリックする。 • アイコン表示(クラシック表示)では、「プログラムと機能」をダブルクリックしてください。 • Windows XP の場合、「プログラムの追加と削除」をクリックしてください。(クラシック表示の場合は、「プログラム の追加と削除」をダブルクリックしてください。) 5. 「タッチアプリボタン監視ソフトウェア」を選び、「アンインストール」をクリックする。 • 画面の指示に従って操作してください。 • Windows XP のときは、「削除」をクリックしてください。 •「ユーザーアカウント制御」画面が表示されたら、「はい」(または「許可」)をクリックしてください。 •「インストールを続行するには次のアプリケーションを終了する必要があります」のメッセージが表示された場合は、 「OK」をクリックしてください。 6. 再起動を促す画面が表示されたら再起動を実行する。 1. 2. 3. 4. 以上でアンインストールは終了です。 11 本 社 〒545-8522 大阪市阿倍野区長池町22番22号 ビジネスソリューション事業推進本部 〒639-1186 奈良県大和郡山市美濃庄町492番地 ● 住所などは変わることがあります。(2011.12) PN-ZC01 M JA11M(1)



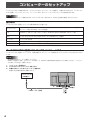

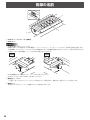




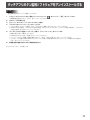

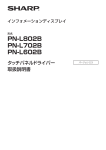
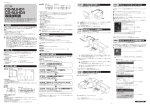
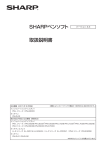
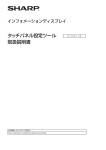

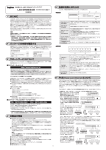
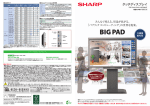


![ユーザーズマニュアル [PDF形式]](http://vs1.manualzilla.com/store/data/006580022_2-d19d0ae840264cfb554fc8220ce97442-150x150.png)