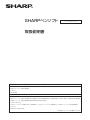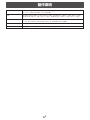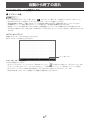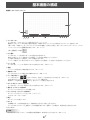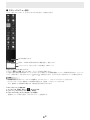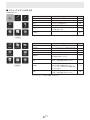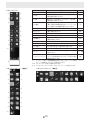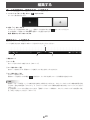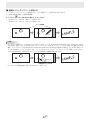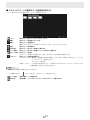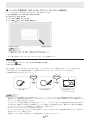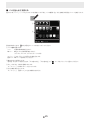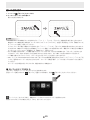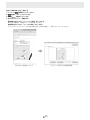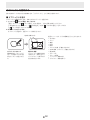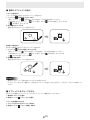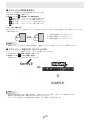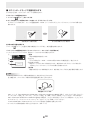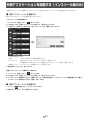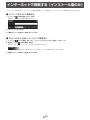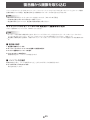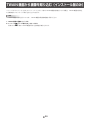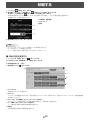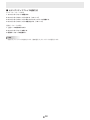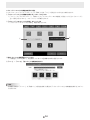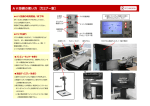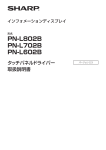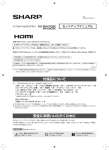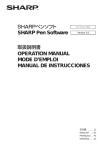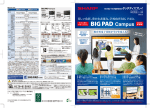Download SHARPペンソフトVer.3.3取扱説明書(9.4MB)
Transcript
SHARPペンソフト バージョン 3.3 取扱説明書 対応機種(2015 年 6 月現在) [ 機種により、本ソフトウェアの機能の一部が使えない場合があります。] インフォメーションディスプレイ PN-L シリーズ (PN-L803C) タッチペン PN-ZL03 順次対応が可能となる機種(時期未定) インフォメーションディスプレイ ※ ※ PN-L シリーズ (PN-L602B/PN-L603A /PN-L603B/PN-L702B/PN-L703A /PN-L703B/PN-L802B) PN-C シリーズ (PN-C603B/PN-C603C/PN-C703C) タッチディスプレイ LL-S シリーズ(LL-S201A/LL-S242A)/ LL-P シリーズ(LL-P202V)/ PN-K シリーズ(PN-K322B) タッチペン PN-ZL01/PN-ZL02 ※本体にもペンソフトが内蔵されています。 もくじ 外部アプリケーションを起動する… (インストール版のみ)… ………………………………… インターネットで検索する(インストール版のみ)…… ドキュメントを画像で取り込む… (ペンソフト取り込み用プリンタードライバー)… (インストール版のみ)… ………………………………… 複合機から画像を取り込む… …………………………… ネットワークスキャナツール Lite を使用して 画像を取り込む… ……………………………………… TWAIN 機器から画像を取り込む… (インストール版のみ)… ………………………………… Microsoft PowerPoint と連携する… (インストール版のみ)… ………………………………… 印刷する… ………………………………………………… セカンダリディスプレイで使用する… (インストール版のみ)… ………………………………… 設定をカスタマイズする… ……………………………… インストール/アンインストールする… (インストール版のみ)… ………………………………… ペンソフトのインストール… ………………………… ネットワークスキャナツール Lite のインストール…… 本ソフトウェアで使用している知的財産権など… …… 本ソフトウェアのライセンス情報… ………………… 本ソフトウェアで使用しているソフトウェアの ライセンス表示… ……………………………………… はじめに… …………………………………………………… 3 動作環境… …………………………………………………… 4 起動から終了の流れ… ……………………………………… 5 ペンソフトのモードと起動のしかた… ………………… 5 終了する… ………………………………………………… 6 基本画面の構成… …………………………………………… 7 メニューについて… ……………………………………… 8 画面表示について… …………………………………… 16 ファイルの保存とメール送信… ………………………… 17 データを保存する… …………………………………… 17 描画内容をメールで送信する… ……………………… 18 ファイルの読み込み… …………………………………… 19 ホワイトボードファイル/透明ボードファイルを 読み込む… ……………………………………………… 19 編集する… ………………………………………………… 20 ボードを追加する/編集するボードを変える… …… 20 編集するシートを変える… …………………………… 20 ペンで描く… …………………………………………… 24 描いた線を消す… ……………………………………… 26 図形を描く… …………………………………………… 27 直線や矢印を描く… …………………………………… 28 図形ペンで図形を描く… ……………………………… 28 テキストを入力する… ………………………………… 29 ボード内のテキストや手書き文字を検索する… …… 29 画像を取り込んで貼り付ける… ……………………… 30 オブジェクトを編集する… …………………………… 操作を取り消す・やり直す… ………………………… 画面を拡大する… ……………………………………… 画面を隠す/一部分のみ表示する(教育用機能) (インストール版のみ)………………………………… 32 37 37 39 複数のタッチペンで同時に操作する… ……………… 41 J 2 42 43 44 45 45 46 47 48 49 51 58 58 59 60 60 61 はじめに 本ソフトウェアは、会議やプレゼンテーションなどを効果的に行うためのソフトウェアです。 • 直接文字などを書き込み、画面をホワイトボードのように使用することができます。 • 任意のドキュメントを画像に変換して取り込み、表示することができます。 • 複合機から画像を取り込んで表示することができます。 • 編集中の内容を印刷、保存することができます。 お願い •本ソフトウェアは厳重な品質管理と製品検査を経て出荷しておりますが、万一不具合がありましたら、お買いあげの販売店 までご連絡ください。 •お客様もしくは第三者が本ソフトウェアの使用を誤ったことにより生じた故障、不具合、またはそれらに基づく損害につい ては、法令上の責任が認められる場合を除き、当社は一切その責任を負いませんので、あらかじめご了承ください。 •本取扱説明書および本ソフトウェアの内容の全部および一部を、当社に無断で転記、あるいは複製することはお断りします。 •本取扱説明書および本ソフトウェアは、改良のため予告なく変更することがあります。 •画面や操作手順は、一例です。画面の設定、OS のバージョンなどによって内容が異なる場合があります。本書では、 Windows 7 を例に記載しています。 •Windows の基本的な操作は説明していません。 •デフォルトのフォルダーにインストールした場合のパスを例に記載しています。インストール時に指定したフォルダーに よってパスが異なる場合があります。 商標について •Microsoft、Windows、Windows Vista、PowerPoint、Excel、Internet Explorer は、米国 Microsoft Corporation の、 米国およびその他の国における登録商標または商標です。 •インテル、Celeron、Intel Core 2 Duo は、アメリカ合衆国およびその他の国における Intel Corporation またはその子 会社の商標または登録商標です。 •AMD、AMD Sempron、AMD Athlon およびその組み合わせは、Advanced Micro Devices, Inc. の商標です。 •その他、製品名などの固有名詞は、各社の商標または登録商標です。 ご注意 •横長設置用です。 •Windows Vista では、デュアルタッチを使用することはできません。 • Windows 8/8.1 では、画面端から描き始めるとスワイプ操作として認識される場合があります。 • お使いのコンピューターにインストールして使用する本ソフトウェアを「インストール版」と記載します。 • インフォメーションディスプレイにあらかじめインストールされている本ソフトウェアを「プリインストール版」と記載し ます。 • プリインストール版対応機種でも、お使いのコンピューターに「インストール版」をインストールすることができます。 タッチペンについて 機種により、タッチペンが異なります。 本書では、総称として「タッチペン」と記載します。 区別が必要な場合は、下記のように記載します。 •パッシブペン PN-L603B/PN-L703B/LL-S201A/LL-S242A/PN-K322B/PN-C603B/PN-C603C/PN-C703C に付属のタッ チペン •アクティブペン A PN-L602B/PN-L702B/PN-L802B に付属のタッチペン •デジタイザーペン ※ ※ LL-P202V/PN-L803C に付属のタッチペン、PN-ZL03 •アクティブペン B PN-L603A/PN-L703A/PN-L803C に付属のタッチペン、PN-ZL01/PN-ZL02/PN-ZL03 ※タッチペンユーティリティで「入力モード」を「ペンデジタイザー」に設定している場合。 機種によっては、本書のタッチペンのイラストとは形状が異なります。 J 3 動作環境 コンピューター 1920 × 1080 の解像度が出力できる PC/AT 互換機 (インストール時に CD-ROM ドライブが必要) OS Windows Vista(32 ビット版/ 64 ビット版)、Windows 7(32 ビット版/ 64 ビット版)、 Windows 8(32 ビット版/ 64 ビット版)、Windows 8.1(32 ビット版/ 64 ビット版) CPU インテル Celeron または AMD Sempron 1.6GHz 以上 インテル Core 2 Duo または AMD Athlon Ⅱ X2 2.8GHz 以上を推奨 メモリー 2GB 以上 ハードディスク 空き容量 200MB 以上(データ保存のための空き容量が別に必要) J 4 起動から終了の流れ ペンソフトのモードと起動のしかた ■ インストール版 ご参考 )をタッチして、新しいボードを追加してください。(20 ページ) • モードを変えるときは、「ボード一覧」ボタン( • Windows のタスクバーが移動してしまうことを防ぐため、タスクバーは固定してください。 • 画面の解像度は 1920 × 1080(PN-K シリーズの場合は 3840×2160)、画面の色は 32 ビットにしてください。 • 作業領域は「シート」単位で表示されます。シートを変えると、別の画面で編集することができます。 • 前回本ソフトウェアを正常に終了しなかった場合、次回起動時にバックアップデータ回復のダイアログが表示されます。 • Windows の設定でテキストの拡大率を 100%以外にしているときは、本ソフトウエアの一部が正しく表示されないことが あります。 ホワイトボードモード 画面をホワイトボードのように使うことができます。 最大 4 つのボードまで開くことができます。 「ボード一覧」ボタン ホワイトボードモードを起動する 次の方法で起動してください。 ( )をすばやく 2 度タッチ(ダブルクリック)する。 • デスクトップ上のショートカットアイコン「SHARP ペンソフト」 「すべてのプログラム」→「SHARP ペンソフト」→「SHARP ペンソフト」を選ぶ。 •「スタート」ボタンをクリックし、 ワイトボードファイル(SWSX 形式の保存ファイル)をすばやく 2 度タッチ(ダブルクリック)する。 •ホ • Windows 8/8.1 では、スタート画面やアプリ画面から起動することもできます。 J 5 透明ボードモード ボードが透明のモードです。 画面の上に置かれた透明ボードの上に描画されるので、画面上に表示されているものに直接注釈などを書き入れることができ ます。ただし、透明ボードの背後に見えている画面を直接操作することはできません。 1 つのボードのみ開くことができます。 「ボード一覧」ボタン 透明ボードモードを起動する 次の方法で起動してください。 ( )をすばやく 2 度タッチ(ダブルクリッ • デスクトップ上のショートカットアイコン「SHARP ペンソフト ( 透明ボード )」 ク)する。 「すべてのプログラム」→「SHARP ペンソフト」→「SHARP ペンソフト ( 透明ボード )」 •「スタート」ボタンをクリックし、 を選ぶ。 明ボードファイル(SWSO 形式の保存ファイル)をすばやく 2 度タッチ(ダブルクリック)する。 •透 • Windows 8/8.1 では、スタート画面やアプリ画面から起動することもできます。 ■ プリインストール版 ランチャー画面の 「ホワイトボードを使う」をタッチすると、本ソフトウェアのホワイトボードモードが起動します。 ご参考 • プリインストール版では、透明ボードモードは使用できません。 • プリインストール版では、ホワイトボードは 1 枚のみ表示できます。 終了する ツールバーの「終了」ボタン( )をタッチしてください。 未保存の編集内容がない場合 本ソフトウェアが終了します。 未保存の編集内容がある場合 確認のダイアログボックスが表示されます。 「保存して終了する」をタッチした場合は、保存先を指定するダイアログボックスが表示されます。保存形式を確認し、保存先 を指定して保存してください。(17 ページ) 「保存せずに終了する」をタッチした場合は、保存せずに終了します。 J 6 基本画面の構成 画面例:ホワイトボードモード ⑪ ① ⑫ ② ③ ④ ⑥ ⑤ ⑦ ⑧ ⑨ ⑩ ①インジケーター タッチすると、スクエアメニューを呼び出します。(11 ページ) 複数のアクティブペン B を同時に使用する場合、使用するアクティブペン B の数だけインジケーターを表示します (最大 4 個)。「専用ペン」を「アクティブペンBでのみ描画」に設定した場合、各タッチペンのインジケーターに、タッチ ペンユーティリティの登録番号を表示します。(51 ページ) (例)登録番号1の場合 ②ピン留め タッチすると、ピン留めをする/しない設定を切り換えます。 画面上に常にツールバーを表示したい場合は、ピン留めする設定にしてください。 ピン留めする設定にした場合は、ボタンが青色になります。 メニューを表示しているときのみツールバーを表示したい場合は、ピン留めしない設定にしてください。 ③シート一覧 タッチすると、シートの一覧がサムネイルで表示されます。(22 ページ) ④設定 ペンソフトの設定を行う画面を表示します。 (51 ページ) ⑤検索ボックス ボード内のテキストや手書き文字を検索できます。(29 ページ) ⑥シート送りボタン/ページ番号 シート送りボタン( )をタッチすると、表示シートを変えることができます。(20 ページ) 中央に表示されているのが、現在のシート(ページ)の番号です。 最後のシートを表示中に を押すと、新しいシートを後ろに追加します。 ⑦ボード一覧(インストール版のみ) タッチすると、ボードの一覧がサムネイルで表示されます。(20 ページ) ⑧最小化(インストール版のみ) 本ソフトウェアをタスクトレイに格納します。 ⑨ウィンドウ化(インストール版のみ) 本ソフトウェアをウィンドウ化します。(16 ページ) ※ホワイトボードモードのみ。 ⑩終了 本ソフトウェアを終了します。 ⑪ボード 作業領域です。文字や線を描いたり、画像を貼り付けたりすることができます。 ボードにはホワイトボードと透明ボードの 2 種類があります。透明ボードの場合は、背景が透けて表示されます。 ⑫ツールバー ご参考 • ホワイトボードモードのシートの背景色や背景画像は、変更することができます。(23 ページ) J 7 メニューについて 使用する機能を選ぶためのメニューは、3 種類あります。 •スクエアメニュー(下記)、クラシックメニュー(9 ページ)、フローティングメニュー(10 ページ) •「全機能」の機能一覧(13 ページ) メニューから、使用する機能のアイコンをタッチして選びます。 ※インストール時に「教育用機能を有効にする」をチェックした場合、初期設定はクラシックメニューとなります。 ■ スクエアメニュー スクエアメニューを表示するには、インジケーター( )をタッチします。 ご参考 • インジケーター内に表示されるイラストは、使用していた機能によって異なります。 スクエアメニューは 2 面あり、メニューを変えるときは、アイコンの下にあるボタン( 央の空白部分をタッチします。 メニュー以外の場所をタッチすると、メニューが消え、インジケーターが表示されます。 ご参考 • スクエアメニューやインジケーターは、ドラッグして移動することができます。 スクエアメニューは、アイコン中央の空白部分をドラッグすると移動できます。 • タッチペンのペン先へインジケーターを移動させるには、画面を長押ししてください。 • アイコンサイズを大または小で表示することができます。 アイコンサイズを変更する 1.ツールバーの「設定」ボタン( )をタッチする。 2. 「メニュー」で「スクエアメニュー」を選ぶ。 「アイコンサイズ」で「大」または「小」を選ぶ。 3. J 8 )、またはアイコン中 ■ クラシックメニュー表示 メニューをクラシックモード(アイコンサイズ大または小)で表示できます。 拡大率を表示します。 50% ~ 400% の間で 25% ずつ画面を拡大/縮小します。 パンウィンドウ(ホワイトボードのみ表示)(38 ページ) 画面左端または右端に表示されます。 アイコン( または )をタッチすると、メニューが左右に移動します。 ピン留めしない設定にした場合は、メニューからタッチペンを放して一定時間経過後に、メニューが自動的に隠れます。 (7 ページ) メニューが隠れると、代わりにアイコン( または )が表示されます。アイコンをタッチするとメニューが表示されます。 ご参考 • 初期値で表示されるメニューアイコンの種類は、スクエアメニュー、フローティングメニューと同じです。 • クラシックモードでは、複数のペンを使用する場合でも、設定は 1 つのメニューで行います。 また、複数のペンを使用する場合でも、線の色や太さは同じになります。 クラシックメニューに設定する 1.ツールバーの「設定」ボタン( )をタッチする。 2. 「メニュー」で「クラシックメニュー」を選ぶ。 3. 「アイコンサイズ」で「大」または「小」を選ぶ。 通常のメニューに戻すときは、「スクエアメニュー」を選びます。 J 9 ■ フローティングメニュー表示 メニューを任意の位置に移動することができます。 メニューを動かしたいときは、ここをドラッグしてください。 タイトルバー はツールバーのピン留めする / しないに連動しています。 をタッチすると、メニューが最小化してタイトルバーだけの状態になります。(ピン留 めしない状態) 最小化しているときに をタッチすると、元の表示に戻ります。(ピン留めする状態) ツールバーでピン留めしない設定にした場合も、メニューが最小化されます。 をタッチすると、ピン留めされた状態で元に戻ります。 をタッチすると、ツールバーを横表示に切り換えることができます。タッチするごとに、 縦表示と横表示を切り換えます。 ご参考 • 初期値で表示されるメニューアイコンの種類は、スクエアメニュー、クラシックメニューと同じです。 • フローティングメニューでは、複数のペンを使用する場合でも、設定は 1 つのメニューで行います。 また、複数のペンを使用する場合でも、線の色や太さは同じになります。 フローティングメニューに設定する 1.ツールバーの「設定」ボタン( )をタッチする。 2. 「メニュー」で「フローティングメニュー」を選ぶ。 通常のメニューに戻すときは、「スクエアメニュー」を選びます。 J 10 ■ メニューアイコンとはたらき スクエアメニュー アイコン 機能 ページ ペン 1 ~ペン 3 線を描きます。 24 消しゴム 手書きの線を消します。 26 選択 オブジェクトを選びます。 32 元に戻す ひとつ前の操作を取り消します。 37 ビュー ホワイトボードの拡大や、表示位置やシー 21、38 トの移動を行います。 やり直し ひとつ前に取り消した操作をやり直しま す。 アイコン 37 機能 ページ 図形挿入 図形や直線 / 矢印を入力します。 27 貼り付け コピーしたオブジェクトを貼り付けます。 35 開く ファイルを開きます。 19 テキスト挿入 テキストを入力します。 29 ※ 画像挿入 「画像ファイル挿入」、「画面キャプチャ」 の選択画面が表示されます。 保存 「新規保存」 「上書き保存」 「PDF 保存」 「画 像保存」の選択画面が表示されます。 17 全ての機能を一覧で表示します。 一覧から使用する機能を選んだり、メ ニューにアイコンを表示させる機能を選 んだりできます。 13 「現在のシートを印刷」「すべてのシート を印刷」の選択画面が表示されます。 48 全機能 印刷 ※プリインストール版では使用できません。 J 11 30 クラシックメニュー ① ③ アイコン ② ④ 機能 ファイルを開きます。 ① 開く ② 保存 17 ③ 印刷 「現在のシートを印刷」「すべてのシートを印刷」 の選択画面が表示されます。 48 ④ 全機能 全ての機能を一覧で表示します。 一覧から使用する機能を選んだり、メニューにア イコンを表示させる機能を選んだりできます。 13 ⑤ ペン 1 ~ペン 3 線を描きます。 24 ⑥ 消しゴム 手書きの線を消します。 26 ⑥ ⑨ ⑧ ⑩ ⑦ 図形挿入 図形や直線 / 矢印を入力します。 27 ⑧ テキスト挿入 テキストを入力します。 29 「画像ファイル挿入」、「画面キャプチャ」※ 2 の選 択画面が表示されます。 ⑨ 画像挿入 ⑪ ⑫ ⑬ ⑭ ※1 19 「新規保存」 「上書き保存」 「PDF 保存」 「画像保存」 の選択画面が表示されます。 ⑤ ⑦ ページ 30 ⑩ 貼り付け コピーしたオブジェクトを貼り付けます。 35 ⑪ 元に戻す ひとつ前の操作を取り消します。 37 ⑫ やり直し ひとつ前に取り消した操作をやり直します。 37 ⑬ 選択 オブジェクトを選びます。 32 ⑭ ビュー ホワイトボードの拡大や、表示位置やシートの移 21、38 動を行います。 表示しているシートのサムネイル画像が表示され、 ⑮ パンウィンドウ※ 3 ウィンドウ内を操作することでボードの拡大や表示 位置の移動を行います。 38 ※ 1インストール時に「教育用機能を有効にする」をチェックした場合、「ジェス チャー / 同時書き」のアイコンが表示されます。 ※ 2プリインストール版では使用できません。 ※ 3ホワイトボードモードのみ、クラシックメニューで表示されます。 ⑮ フローティングメニュー(縦表示) ① ② ③ ④ ⑤ フローティングメニュー(横表示) ① ③ ② ④ ⑥ ⑦ ⑧ ⑨ ⑩ ⑪ ⑫ ⑬ ⑭ ※1 J 12 ⑤ ⑥ ⑦ ⑨ ⑪ ⑬ ⑧ ⑩ ⑫ ⑭ ※1 ■ 機能の選択とアイコンのカスタマイズ(全機能) 「全機能」の機能一覧から、使用する機能を選んだり、スクエアメニュー、クラシックメニュー、フローティングメニューに表 示するアイコンをカスタマイズできます。 機能を選ぶ 1.メニューの 「全機能」をタッチする。 2.全ての機能の一覧が表示されるので、使用したい機能をタッチする。 アイコン 機能 ページ ペン / 消しゴム ペン 1 ~ペン 3 11、12 ページ参照。 24 消しゴム 11、12 ページ参照。 26 シートクリア 編集中のシート内の全てのオブジェクトを削除します。 26 貼り付け 11、12 ページ参照。 35 図形挿入 11、12 ページ参照。 27 テキスト挿入 11、12 ページ参照。 29 画像をシートに貼り付けます。 30 画面キャプチャ 現在表示中の画面を撮り、シートに貼り付けます。 30 タッチ選択 オブジェクトをタッチして選びます。 32 矩形選択 ドラッグした領域内のオブジェクトを選びます。 33 なげなわ選択 線で囲った領域内のオブジェクトを選びます。 33 オブジェクト挿入 画像挿入 画像ファイル挿入 ※1 選択など 選択 ビュー 11、12 ページ参照。 21、38 元に戻す 11、12 ページ参照。 37 やり直し 11、12 ページ参照。 37 虫めがね 画面の一部を拡大表示します。 37 指定領域拡大 指定した範囲のみを拡大して表示します。 37 開く 開く 新規作成 新しいボードを作成します。 新規に開く データを新規に開きます。 追加で開く データを新しくシートに追加して開きます。 19 保存 保存 新規保存 データを新規に保存します。 (ホワイトボード:SWSX 形式、透明ボード:SWSO 形式) 上書き保存 データを上書き保存します。 (ホワイトボード:SWSX 形式、透明ボード:SWSO 形式) PDF 保存 データを PDF 形式で保存します。 画像保存 データを画像形式(PNG、BMP、JPEG)で保存します。 タッチディスプレイリンク ※2 で送信 データを PDF 形式にして、タッチディスプレイリンクのクライアン トに送信します。 J 13 17 アイコン 機能 ページ 印刷 印刷 現在のシートを印刷 表示しているシートを印刷します。 すべてのシートを印刷 全てのシートを印刷します。 48 その他 データ取り込み TWAIN 機器から取り込んだ画像ファイルをホワイトボード上に貼り 付けます。 46 メール送信 描画内容を PDF 形式にして、メールに添付して送信することができ ます。 18 本ソフトウェアの実行中に、他のソフトウェアを起動します。 42 キーワードを設定してインターネット検索します。 43 画面全体を隠します。隠す範囲を変更することもできます。 39 画面全体を隠し、一部分のみ表示します。 40 ※ 1、3 外部アプリケーション ※1 WEB 検索 ※ 1、4 スクリーンシェード スポットライト ※ 1、4 ジェスチャー / 同時書き ※ 1 ※ 2 ※ 3 ※ 4 「専用ペン」の設定が「アクティブペン B でのみ描画」または「その他」 の場合、「デュアルタッチ操作(デュアルタッチのジェスチャー)」と 「複数のペンでの描画(指と指の同時書き)」のどちらの機能を有効に するかを切り換えます。 プリインストール版では使用できません。 プリインストール版またはタッチディスプレイリンクのインストール時のみ表示されます。 外部アプリケーションを登録すると表示されます。(42 ページ) インストール版のインストール時に、「教育用機能を有効にする」にチェックした場合のみ表示されます。(58 ページ) スクエアメニューに表示するアイコンをカスタマイズする 1.メニューの 2. 52 「全機能」をタッチする。 をタッチする。 3.右側のアイコン一覧から、表示したいアイコンを、スクエアメニュー上で表示したい位置へドラッグする。 設定を終わるときは、 または設定メニューの外をタッチしてください。 ご参考 • メニューに「ペン」アイコンを1つは表示する必要があります。 •「消しゴム」、「選択」、「全機能」アイコンをメニューから消すことはできません。 「設定を既定値に戻す」をタッチしてください。 • メニュー表示を初期値に戻す場合は、 J 14 クラシックメニュー/フローティングメニューに表示するアイコンをカスタマイズする クラシックメニューとフローティングメニュー(横、縦)は共通の設定になります。 フローティングメニューの横表示は、縦表示の設定と共通です。 1.メニューの 2. 「全機能」をタッチする。 をタッチする。 3.右側のアイコン一覧から、表示したいアイコンを、メニューの位置へドラッグして挿入する。 • 一番下にメニューを追加する場合は、空欄にドロップします。 • 同じアイコンを複数登録することはできません。登録済みのアイコンは、グレーアウト表示されます。 • 左側のメニュー間でアイコンをドラッグして挿入することができます。 • 登録を解除するときは、左側のメニューから右側のアイコンリストへドラッグしてください。 4.設定を終わるときは、 または設定メニューの外をタッチする。 ご参考 • メニューに「ペン」アイコンを1つは表示する必要があります。 •「消しゴム」、「選択」、「全機能」アイコンをメニューから消すことはできません。 「設定を既定値に戻す」をタッチしてください。 • メニュー表示を初期値に戻す場合は、 アイコンをドラッグして登録 アイコンをドラッグして解除 アイコンをドラッグして挿入 アイコンを空白にドラッグすると 一番下に登録 J 15 画面表示について ■ ウィンドウ化(ホワイトボードモード) (インストール版のみ) ホワイトボードをウィンドウで表示することができます。ツールバーの「ウィンドウ化」ボタン( 全画面表示に戻すには、ツールバーの「最大化」ボタン( )をタッチしてください。 )をタッチしてください。 「最大化」 ボタン 「ウィンドウ化」 ボタン J 16 ファイルの保存とメール送信 データを保存する 以下のファイル形式でデータを保存することができます。 ファイル形式 説明 SWSX データを SWSX 形式で保存します。本ソフトウェア(ホワイトボードモード)で再編集する (ホワイトボードファイル) ことができます。 ※1 SWSO (透明ボードファイル) PDF 画像ファイル (BMP、JPEG、PNG) データを SWSO 形式で保存します。 とができます。 ※2 本ソフトウェア(透明ボードモード)で再編集するこ 作業中の画面をスクリーンショットで保存します。異なるファイル形式に変換されるため、本 ソフトウェアで再編集することはできません。 すべてのシートが保存されます。(PDF または画像ファイルで保存する場合、データがないシートは保存されません。) BMP、JPEG、PNG では、1 シートが 1 ファイルになります。 1.メニューの 「保存」をタッチする。 2.保存方法を選ぶ。 ホワイトボードモードの場合 ※3 「新規保存」または 「上書き保存」:ホワイトボードファイル(SWSX 形式)で保存します 。 「PDF 保存」または 「画像保存」:その他のファイル形式で保存します。 透明ボードモードの場合 「新規保存」:透明ボードファイル(SWSO 形式)で保存します。 「上書き保存」:前回保存時と同じファイル(SWSO 形式)に保存します 「PDF 保存」または ※3 。 「画像保存」:その他のファイル形式で保存します。 •画像保存する場合の保存ファイル形式は、「設定をカスタマイズする」の「画像保存形式」で設定します。(56 ページ) •プリインストール版またはタッチディスプレイリンクをインストールしている場合は、「タッチディスプレイリンクで送信」 を選ぶことができます。(13 ページ) 3.ファイルの保存先を選ぶ。 • プリインストール版の場合、保存先は「USB」になります。 • ネットワーク上の共有フォルダーに保存できます。 詳しくは「ネットワーク上の共有フォルダーを使用する」(18 ページ)をご覧ください。 ※4 • Data Cabinet Online を使用する場合は、クラウドに保存できます。 Data Cabinet Online を使用する場合は、57 ページをご覧になり、あらかじめ「その他」タブの「Data Cabinet Online を使用する」を「する」に設定してください。 ※ 1透明ボードモードの場合のみ。 ※ 2シートの背景を保存する場合は、 「設定をカスタマイズする」の「透明ボードのシート移動時にデスクトップのキャプチャ を背景にする」を「する」に設定してください。(56 ページ) ※ 3 Data Cabinet Online を使用する場合は、上書き保存ができません。 ※ 4Data Cabinet Online は手軽に情報共有できるクラウド型ストレージサービスです。 シャープビジネスソリューション(株)が運営する法人向けクラウドサービスで、ご利用の際は別途ご契約が必要です。 Data Cabinet Online の動作環境(対応 OS 等)は、シャープビジネスソリューション(株)にお問い合わせください。 Data Cabinet Online を使用する場合は、「一般ユーザー」でご使用ください。 J 17 ■ ネットワーク上の共有フォルダーを使用する ファイルの保存や読み込み時に、ネットワーク上の共有フォルダーを使用できます。 1. ファイル選択時に「コンピューター」(プリインストール版では「USB」)をタッチする。 2. 右側のリストから「ネットワーク」を選び、「OK」をタッチする。 3.ファイルを選ぶ。 ② ③ ① ①タッチして選ぶ場合 ネットワーク上のコンピューターが表示されるので、使用する共有フォルダーが表示されるまでタッチしてください。 ②共有フォルダーのパスを入力して開く場合 入力ボックスに共有フォルダーのパスを入力して をタッチしてください。 ③「お気に入り」からフォルダーを選ぶ場合 共有フォルダーをお気に入りとして登録すると、お気に入り画面から開くことができます。 をタッチして、お気に入り画面から使用するフォルダーを選んでタッチしてください。 ご参考 • 共有フォルダーを開く場合にユーザー認証画面が表示されたときは、ユーザー名とパスワードを入力してください。 • ②、③の場合、ローカルからフォルダーを開くこともできます。 お気に入りの登録/修正/削除 • お気に入りに登録したいフォルダーを開いて、お気に入り画面にある「お気に入りに追加」をタッチすると、登録画面が表 示されます。表示される名前と、必要に応じて共有フォルダーのパスを入力して「OK」をタッチしてください。 • お気に入りを修正するときは、修正したいお気に入りにある「編集」をタッチします。上記の登録画面が表示されるので、 修正してください。 • お気に入りを削除するときは、削除したいお気に入りにある「削除」をタッチします。確認ダイアログボックスが表示され たら「はい」をタッチしてください。 描画内容をメールで送信する 描画内容を PDF 形式にして、メールに添付して送信することができます。 本機能を使用するには、57 ページをご覧になり、あらかじめ「その他」タブの「メール送信」でメールサーバやメールアド レスなどを設定してください。 1. メニューの 「メール送信」をタッチする。 メール作成画面が起動します。 2. 起動したメール作成画面で、送信先のメールアドレスをアドレス帳から選んで送信する。 ご注意 • ウイルススキャンが動作している場合、メール送信が出来ない場合があります。その場合、メール送信を制限する機能を無 効にしてください。 J 18 ファイルの読み込み ホワイトボードファイル/透明ボードファイルを読み込む 1.メニューの 「開く」をタッチする。 2.読み込む方法を選ぶ。 「新規作成」:新しいボードを作成します。(読み込みは行いません。) 「新規に開く」:データを新規に開きます。 「追加で開く」:データを現在のシートに追加して開きます。 ※1 •「新規作成」および「新規に開く」を選んだ場合、すでにファイル(ホワイトボード:4 枚、透明ボード:1 枚) れているときは、ダイアログボックスが表示されます。 ホワイトボードモード時 が開か 透明ボードモード時(インストール版のみ) 未保存の編集内容がある場合、「はい」を選ぶと保存確認のダイアログボックスが表示されます。 3.ファイルの読み込み先を選ぶ。 • プリインストール版の場合は「USB」からファイルを選びます。 • ネットワーク上の共有フォルダーから選ぶことができます。 詳しくは「ネットワーク上の共有フォルダーを使用する」(18 ページ)をご覧ください。 ※2 •Data Cabinet Online を使用する場合は、クラウドから選ぶことができます。 Data Cabinet Online を使用する場合は、57 ページをご覧になり、あらかじめ「その他」タブの「Data Cabinet Online を使用する」を「する」に設定してください。 ※ 1 プリインストール版では、1 枚で表示されます。 ※2Data Cabinet Online は手軽に情報共有できるクラウド型ストレージサービスです。 シャープビジネスソリューション(株)が運営する法人向けクラウドサービスで、ご利用の際は別途ご契約が必要です。 Data Cabinet Online の動作環境(対応 OS 等)は、シャープビジネスソリューション(株)にお問い合わせください。 Data Cabinet Online を使用する場合は、「一般ユーザー」でご使用ください。 ご参考 • 本ソフトウェアで、SWS 形式のホワイトボードファイルを読み込んで編集することができます。ただし、保存すると SWSX 形式になります。 • 画像ファイル(17 ページ)や PDF ファイルを読み込むこともできます。 画像ファイルの読み込み方法は、「設定をカスタマイズする」の「データ取り込み」で設定します。(56 ページ) PDF ファイルを読み込む場合は、全て「背景」として読み込みます。 • 暗号化された PDF ファイルを読み込むことはできません。 J 19 編集する ボードを追加する/編集するボードを変える 1. ツールバーの「ボード一覧」ボタン( ボードの一覧が表示されます。 )をタッチする。 2. 追加: 「+」をタッチする。 ホワイトボードを追加するときは 、透明ボードを追加するときは すでに透明ボードを開いている場合は、透明ボードを追加できません。 をタッチしてください。 変更:編集したいボードをタッチする。 編集するシートを変える シートを変えるときは、画面下にあるシート送りボタンをタッチしてください。 ① ② ④ ③ ①現在のシート ②シート一覧 各シートをサムネイルで表示します。(22 ページ) ③シート送りボタン(前) 前のシートを表示します。最初のシートを表示しているときはタッチできません。 ④シート送りボタン(次) 次のシートを表示します。 最終のシートを表示している場合、 と表示され、タッチすると新しいシートが自動的に追加されます。 ご参考 • 透明ボードモードの場合、シートの表示を切り換えたり移動したりするとき、デスクトップのキャプチャ画像を背景に設定 できます。設定する場合は、 「プロパティ」で「デスクトップのキャプチャ画像を背景に表示する」にチェックしてください。 (23 ページ) 全ての透明ボードファイルで設定したいときは、「透明ボードのシート移動時に、デスクトップのキャプチャを背景にする」 を「する」に設定してください。(56 ページ) J 20 ■ 画面をドラッグしてシートを変える シートがウィンドウにフィットした状態のとき、ドラッグ操作でシートを変えることができます。 1. メニューの 「ビュー」をタッチする。 2. タッチペンでタッチしたまま水平に動かす(ドラッグする)。 • 右方向にドラッグすると、前のシートを表示します。 • 左方向にドラッグすると、次のシートを表示します。 シートの右端 ご参考 • デュアルタッチ操作でシートを変えることができます。PN-L シリーズ(PN-L603A/PN-L603B/PN-L703A/PN-L703B/ PN-L803C を除く)では、タッチパネルドライバーの「タッチモード設定」を「デュアル」、 「入力モード設定」を「標準」または「手 書き」にしてください。PN-L603A/PN-L703A/PN-L603B/PN-L703B/PN-L803C の場合は、タッチパネル設定ツール ※ の「タッチ動作モード」を「マルチタッチモード」、タッチペンユーティリティ の「入力モード」を「標準」にしてください。 ※ PN-L603B/PN-L703B ではアクティブペン B(別売品)使用時に必要となります。 2本指でドラッグする • デュアルタッチ操作を無効にすることができます。(52 ページ) J 21 ■ サムネイルを見ながらシートを変える ツールバーの「シート一覧」ボタン( )をタッチすると、各シートのサムネイルが表示されます。 サムネイルをタッチしてシートを変えることができます。また、シートのコピーや削除などが行えます。(23 ページ) ご参考 •「シート一覧」ボタン( )をタッチするごとに、「アンダーバー表示」「全画面表示」「非表示」と切り換えます。 「アンダーバー表示」の場合 1.ツールバーの「シート一覧」ボタン( )をタッチする。 シートのサムネイルが一覧で表示されます。 2.表示したいシートのサムネイルをタッチする。 画面がタッチしたシートに変わります。 ① ③ ② ④ ⑤ ⑥ ①選んでいるシート ②サムネイル ③プロパティ(23 ページ) ④サムネイル送りボタン(前) ⑤サムネイル送りボタン(次) ⑥新しいシートを追加する ご参考 • シート一覧を横にドラッグしてサムネイルを送ることができます。 「全画面表示」の場合 1.ツールバーの「シート一覧」ボタン( )をタッチする。 シートのサムネイルが一覧で表示されます。 2.表示したいシートのサムネイルをすばやく 2 度タッチ(ダブルクリック)する。 「シート一覧」が閉じ、タッチしたシートが表示されます。 ① ⑦ ⑤ ④ ③ ② ⑥ ①選んでいるシート(青枠で表示) ②現在表示中のシート(赤で表示) ③サムネイル ④メニュー ⑤サムネイル送りボタン(前) ⑥サムネイル送りボタン(次) ⑦選択位置にシートを追加する/貼り付ける J 22 ■ サムネイルでシートを編集する(全画面表示時のみ) シート一覧のサムネイルを選択すると、メニューが表示されます。 コピー: 選んだシートをクリップボードにコピーする。 複製: 選んだシートを右側にコピーする。 削除:選んだシートを削除する。… 確認ダイアログボックスが表示されますので、「はい」をタッチしてください。 印刷: 選んだシートを印刷する。 PDF 保存: 選んだシートを PDF に変換して保存する。 メール送信: 選んだシートを PDF に変換してメールに添付して送信する。 全シート選択:全てのシートを選ぶ。… 全てのシートを選択した状態でもう一度タッチすると、全ての選択が解除されます。 プロパティ:選んだシートの設定を変更する。 、シートサイ ホワイトボード時…背景色、背景画像(使用する画像ファイル、表示/非表示、表示方法) ※ ズ (24 ページ)を設定できます。 ※インストール版のみ。 透明ボード時…シートの表示を切り換えたりシートを移動したりするときに、デスクトップをキャプチャ して背景画像にするかどうか設定できます。 ご参考 • 複数のシートを選んで操作することもできます。 シートの前後にあるバー( )をタッチすると、以下のメニューが表示されます。 シート追加: 選択位置にシートを追加する。 貼り付け: 選択位置に、クリップボードにコピーされているシートを貼り付ける。 J 23 ■…シートサイズを変える(ホワイトボードモード)(インストール版のみ) シートサイズを拡大/縮小することができます。(最大 3840×2160) 1.…サイズを変えたいシートのサムネイルをタッチする。 2.… 「プロパティ」をタッチする。 3.… 「シートサイズ変更」をタッチする。 4.…シート端の をドラッグして拡大/縮小する。 ご参考 •「最大サイズ」をタッチすると、最大サイズに設定します。 •「画面サイズ」をタッチすると、画面と同じサイズに設定します。 拡大/縮小が終わったら「OK」をタッチしてください。サイズを確定します。 ペンで描く 1.…メニューの… 「ペン 1」~「ペン 3」のいずれかをタッチする。 2.…ボード上にペンで描く。 ※ 描いた内容は、タッチペンを放してから 0.5 秒 後に、1 つのオブジェクトとして確定されます。タッチペンを放してから ※ 0.5 秒 経過しないうちに別の図形を描くと、線と線がつながっていなくても 1 つのオブジェクトになります。 ※ 数値は変更することができます。(57 ページ) 0.5秒未満 図形を描く 0.5秒後 別の図形を描く 両方の図形が 1 つの オブジェクトになる ご参考 • アクティブペン A の機能ボタン 2 を押すたびに、「ペン 1」~「ペン 3」、「消しゴム」機能を順に変えることができます。 機能ボタン 2 で機能を変える場合は、タッチパネルドライバーの「プロパティ」を選び、 「動作設定」タブの「機能ボタン 2」 を「ペンソフト連携」に設定してください。 アクティブペン B の場合、機能ボタンを押すたびに、 「ペン1」~「ペン3」、 「消しゴム」機能を順に変えることができます。 そのためには、機能ボタンに割り当てる機能を「ペンソフト連携」にする必要があります。機能ボタンに割り当てる機能は、 タッチペンユーティリティの「詳細設定」の「機能ボタン」で設定します。 • オブジェクトについては、32 ページを参照してください。 • メニューのいずれかのアイコンがタッチされた場合など、タッチペンを放してから一定の時間が経過しなくても、描いた内 容がオブジェクトとして確定されます。 •「専用ペン」を「その他」に設定すると、指で描画することができます。(51 ページ) J 24 ■ ペンの色と太さを変える 選んでいる「ペン 1」~「ペン 3」のアイコンを再度タッチすると、ペンの種類/色/太さを変更する設定メニューを表示します。 ① ② ③ 設定を終わるときは、 ④ または設定メニューの外をタッチしてください。 ①ペンの種類を選びます。 ペン: 均等な幅の実線を引きます。 筆ペン:筆圧によって線の幅が変わります。 (アクティブペン B、デジタイザーペンのみ) マーカー:下のオブジェクトを隠さずに線を引きます。 図形ペン:28 ページを参照してください。 ②線の色と太さを設定します。 「その他の太さ」・「その他の色」の「 別の色・太さのペンを使うときは、 ③チェックすると、線が半透明になります。 ※「マーカー」では常にチェックされています。 ④引いた線を滑らかにします。 ※「マーカー」 、「図形ペン」のときは使用できません。 J 25 」マークをクリックして選んでください。 描いた線を消す 1.メニューの 「消しゴム」をタッチする。 2.タッチペンをタッチしたまま動かす。 動かした部分が消えます。 ご参考 • アクティブペン A の機能ボタン 2 を押すたびに、「ペン 1」~「ペン 3」、「消しゴム」機能を順に変えることができます。 機能ボタン 2 で機能を変える場合は、タッチパネルドライバーの「プロパティ」を選び、 「動作設定」タブの「機能ボタン 2」 を「ペンソフト連携」に設定してください。 アクティブペン B の場合、機能ボタンを押すたびに、 「ペン1」~「ペン3」、 「消しゴム」機能を順に変えることができます。 そのためには、機能ボタンに割り当てる機能を「ペンソフト連携」にする必要があります。機能ボタンに割り当てる機能は、 タッチペンユーティリティの「詳細設定」の「機能ボタン」で設定します。 • 消しゴム機能で消せるのは、ペン機能で描いたオブジェクトだけです。貼り付けた画像などは、「消しゴム」で消すことは できません。また、線の一部を消して太さを細くすることはできません。消して細くした部分の線がすべて消えます。 • ペン機能で描いたオブジェクトでも、グループ化されたオブジェクトを消すことはできません。 「消しゴムの自動認識」を設定すると(52 ページ)、 「ペン1」~「ペン3」、 「消 • PN-L シリーズ /PN-C603C/PN-C703C では、 しゴム」選択時にイレーザーで消すことができます。イレーザーで画面に触れ、カーソルが消しゴムに変わってから動かし てください。 イレーザーで消す場合の消しゴムサイズは、画面に触れている範囲です。 ■ 消しゴムのサイズを変える 「消しゴム」の設定メニューで、消しゴムの大きさを変更できます。 設定メニューを表示するには、 「消しゴム」を選んでいる状態で、再度 「消しゴム」をタッチしてください。 「シートクリア」をタッチすると、編集中のシート内のすべてのオブジェクトを削除できます。 確認ダイアログボックスが表示されたら、「はい」をタッチしてください。 J 26 図形を描く 円、四角形、三角形などの図形を描くことができます。 「図形挿入」をタッチする。 1.メニューの 図形または直線 / 矢印の設定メニューが表示されます。 図形を選ぶと、図形用の設定メニューが表示されます。 2.図形を入れる範囲をドラッグする。 ドラッグした範囲に図形が描かれます。 ■ 図形の設定メニュー 図形の設定を変更できます。 ② ① ③ ④ ⑤ ①図形を選びます。 ②線の太さや形状を設定します。 形状は、 をタッチすると設定できます。 設定を終わるときは、 ③線の色を設定します。 ④塗りつぶしの色を設定します。 ⑤チェックすると、図形が半透明になります。 または設定メニューの外をタッチしてください。 J 27 直線や矢印を描く 1.メニューの 「図形挿入」をタッチする。 図形または直線 / 矢印の設定メニューが表示されます。 直線 / 矢印を選ぶと、直線 / 矢印用の設定メニューが表示されます。 2.線の始点から終点まで、タッチペンで描く。 ■ 直線 / 矢印の設定メニュー 直線 / 矢印の設定を変更できます。 ①直線 / 矢印を選びます。 ②線や矢印の太さや形状を設定します。 形状は、 をタッチすると設定できます。 ② ③線の色を設定します。 ④チェックすると、線や矢印が半透明になります。 ③ ① ④ 設定を終わるときは、 または設定メニューの外をタッチしてください。 図形ペンで図形を描く 手書きの円、四角形、三角形、直線を自動で整形できます。 「ペン 1」~「ペン 3」のいずれかをタッチする。 1.メニューの 2.選んでいる「ペン 1」~「ペン 3」のアイコンを再度タッチする。 ペンの種類/色/太さを変更する設定メニューが表示されます。 3. 「図形ペン」をタッチする。 4.ボード上にペンで図形を描く。 図形を描く 描いた図形が整形される ご参考 • 描いた形状によっては、整形されず、手書きのままとなる場合があります。 • 矢印線は整形されません。 J 28 テキストを入力する 1.メニューの 「テキスト挿入」をタッチする。 2.テキストを入力する位置をタッチする。 3.表示されたテキストボックスにテキストを入力する。 画面のテキストボックス以外の場所をタッチすると、入力を確定します。 ■ テキストの設定メニュー テキストの設定を変更できます。 設定メニューを表示するには、 「テキスト挿入」を選んでいる状態で、再度 「テキスト挿入」をタッチしてください。 ② ① ③ ④ ⑤ ①フォントとテキストの大きさを設定します。 ②テキストの色を設定します。 ③テキストのスタイル(太字・斜体・下線)を設定します。 ④テキストの背景色を設定します。 ⑤チェックすると、テキストが半透明になります。 ご参考 • テキストの入力後にテキストの設定を変更するときは、次の方法で行います。 ①メニューの 「タッチ選択」をタッチする。(32 ページ) ②テ キストをタッチする。 テキストが選ばれ、拡張メニューが表示されます。 ③拡張メニューの 「プロパティ」を選び、設定を変更する。 • 入力したテキストをキーワードにしてインターネットで検索することができます。(43 ページ) ボード内のテキストや手書き文字を検索する 1.ツールバーの検索ボックスに検索する語句を入力する。 2. をタッチする。 • 検索にヒットした箇所が黄色で表示されます。 をタッチすると、ヒットした箇所を順番に表示します。 「0/0」と表示されます。 • ヒットしなかった場合は、 をタッチしてください。 • 検索を中断するには、 J 29 画像を取り込んで貼り付ける 画像ファイルを取り込んだり、現在の表示を貼り付けることができます。 1 つのシートに最大 50 個まで貼り付けることができます。 ■ 画像ファイルを挿入する BMP、JPEG、PNG の画像を取り込むことができます。 1.メニューの 「画像挿入」をタッチする。 2. 「画像ファイル挿入」をタッチする。 ※プリインストール版では「画像ファイル挿入」は表示されません。手順 3 に進みます。 3.画像の取り込み先を選ぶ。 •プリインストール版の場合は、取り込み先は「USB」になります。 •ネットワーク上の共有フォルダーから取り込むことができます。 詳しくは「ネットワーク上の共有フォルダーを使用する」(18 ページ)をご覧ください。 •Data Cabinet Online を使用する場合は、クラウドから取り込むことができます。 Data Cabinet Online を使用する場合は、57 ページをご覧になり、あらかじめ「その他」タブの「Data Cabinet Online を使用する」を「する」に設定してください。 「教育用機能を有効にする」にチェックした場合、 「素材」フォルダー内にある教育用素材(画像ファイル) •インストール時に、 を取り込むことができます。(インストール版のみ) 4.挿入したい画像を選ぶ。 画像が挿入されます。 ご参考 • 挿入した画像は、元のファイルが変更されたり、ファイルの場所が変更になっても影響を受けません。 • サイズの大きな画像を同じページに複数貼り付けると、動作が遅くなることがあります。 ■ 現在の画面表示を取り込む/保存する(インストール版のみ) コンピューターの表示を取り込んで、貼り付けることができます。 あらかじめ、取り込みたい画像を表示してください。 画面全体を取り込む/保存する 1.メニューの 2. 「画像挿入」をタッチする。 「画面キャプチャ」をタッチする。 「画面キャプチャ切り抜きツール」ダイアログボックスで、「画面全体を貼り付ける」をタッチする。 3. 4.表示されたプレビューを確認する。 画像を取り込むときは、「ペンソフトに送信」をタッチする。 取り込んだ画像が、作業中のシートに貼り付けられます。 画像を保存するときは、「ファイルに保存」をタッチする。 ドロップダウンリストでファイル形式を選んだ後、保存先を指定し、「保存」をタッチしてください。 J 30 指定した領域を取り込む/保存する 1.メニューの 2. 「画像挿入」をタッチする。 「画面キャプチャ」をタッチする。 3.取り込みたい範囲をドラッグする。 4.表示されたプレビューを確認する。 画像を取り込むときは、 「ペンソフトに送信」をタッチする。 取り込んだ画像が、作業中のシートに貼り付けられます。 画像を保存するときは、「ファイルに保存」をタッチする。 ドロップダウンリストでファイル形式を選んだ後、保存先を指定し、「保存」をタッチしてください。 取り込みたい範囲をドラッグ プレビューで取り込んだ画面を確認 J 31 オブジェクトを編集する 描いた線やボードに貼り付けた画像などは、「オブジェクト」という単位で扱われます。 ■ オブジェクトを選ぶ オブジェクトを編集するときは、対象となるオブジェクトを選びます。 1.メニューの 「タッチ選択」をタッチする。 「選択」のメニューが 「タッチ選択」でない場合は、下記の手順で変更してください。 ①現在表示されているメニュー( ② 「矩形選択」または 「なげなわ選択」)をタッチする。 「タッチ選択」をタッチする。 2.オブジェクトをタッチする。 オブジェクトが選ばれ、拡張メニューが表示されます。 セレクトポイント オブジェクトをタッチ 描画領域をタッチしてくだ さい。何も描いていない箇 所をタッチしても選べませ ん。 拡張メニューでは、以下の編集を行うことができます。 • 切り取り • コピー • 複製 • 削除 • 回転 • テキスト変換(手書き文字のみ) • WEB 検索(テキスト/手書き文字のみ) • 順序変更 • グループ化 • グループ解除 • トリミング(画像のみ) • プロパティ(画像を除く) 選ばれた状態 オブジェクトの範囲が点線 で表示され、頂点と辺にセ レクトポイントと呼ばれる 記号が表示されます。 J 32 ■ 複数のオブジェクトを選ぶ ドラッグで指定する ドラッグした範囲に含まれているオブジェクトを選びます。 1.メニューの 「矩形選択」をタッチする。 「選択」のメニューが 「矩形選択」でない場合は、下記の手順で変更してください。 ①現在表示されているメニュー( ② 「タッチ選択」または 「なげなわ選択」)をタッチする。 「矩形選択」をタッチする。 2.選ぶ範囲をドラッグする。 範囲に含まれるオブジェクトが選ばれます。 線で囲って指定する 線で囲った範囲に含まれているオブジェクトを選びます。 1.メニューの 「なげなわ選択」をタッチする。 「選択」のメニューが 「なげなわ選択」でない場合は、下記の手順で変更してください。 ①現在表示されているメニュー( ② 「タッチ選択」または 「矩形選択」)をタッチする。 「なげなわ選択」をタッチする。 2.選ぶ範囲を線で囲む。 範囲に含まれるオブジェクトが選ばれます。 ご注意 • 範囲内にオブジェクト全体が含まれていないものは選べません。 • アクティブペン B のとき、複数のペンで同時にオブジェクトを選ぶことはできません。いずれか 1 本のペンで操作してく ださい。 ■ オブジェクトをグループ化する 選ばれている複数のオブジェクトを 1 つのオブジェクトとして編集することができます。 1.複数のオブジェクトを選ぶ。 2.拡張メニューの 「グループ化」を選ぶ。 グループ化を解除するときは 1.グループ化されているオブジェクトを選ぶ。 2.拡張メニューの 「グループ解除」を選ぶ。 J 33 ■…オブジェクトを移動する 選んだオブジェクトをドラッグすると、オブジェクトを 移動することができます。(32 ページ) ご参考 • 複数のオブジェクトをまとめて操作する場合は、「複数のオブジェクトを選ぶ」(33 ページ)の操作を行います。 ■…オブジェクトを拡大/縮小する 1.…オブジェクトを選ぶ。(32 ページ) 2.…セレクトポイントをドラッグする。 • 頂点のセレクトポイントをドラッグすると、比率を 固定したまま拡大/縮小します。 • 辺のセレクトポイントをドラッグすると、幅または 高さのみを拡大/縮小します。 ※テキストボックスには辺のセレクトポイントはあ りません。 • 拡大/縮小しても線の太さは維持されます。 • テキストボックスを拡大/縮小すると、フォントサ イズも拡大/縮小されます。 セレクトポイント ご参考 • ジェスチャーでも拡大/縮小できます。 2 本の指で選んだオブジェクトに触れ、そのまま 2 本の指を近づけると、オブジェクトが縮小します。離すとオブジェクト を拡大します。 • 複数のオブジェクトをまとめて操作する場合は、「複数のオブジェクトを選ぶ」(33 ページ)の操作を行います。 ■…オブジェクトを回転させる 1.…オブジェクトを選ぶ。(32 ページ) セレクトポイント 2.…中央上部のセレクトポイントをドラッグする。 または、拡張メニューの 「回転」から、 「右 90 度回転」 「左 90 度回転」 「180 度回転」を選ぶ。 ご参考 • 回転角度を指定して回転させることもできます。 • ジェスチャーでも回転できます。 オブジェクトを選択した状態で、2 本の指で画面に触れ、回転させる方向に指を動かします。 • 複数のオブジェクトをまとめて操作する場合は、「複数のオブジェクトを選ぶ」(33 ページ)の操作を行います。 ■…オブジェクトをコピーする オブジェクトをクリップボードにコピーすることができます。 1.…オブジェクトを選ぶ。(32 ページ) 2.…拡張メニューの 「コピー」を選ぶ。 ご参考 • コピーしたオブジェクトを、Word や Excel、PowerPoint などのアプリケーション上に貼り付けることもできます。 • 複数のオブジェクトをまとめて操作する場合は、「複数のオブジェクトを選ぶ」(33 ページ)の操作を行います。 J 34 ■ オブジェクトを切り取る オブジェクトを切り取ってクリップボードにコピーすることができます。 1. オブジェクトを選ぶ。(32 ページ) 2. 拡張メニューの 「切り取り」を選ぶ。 ご参考 「複数のオブジェクトを選ぶ」(33 ページ)の操作を行います。 • 複数のオブジェクトをまとめて操作する場合は、 ■ オブジェクトの複製を作成する 1. オブジェクトを選ぶ。(32 ページ) 2. 拡張メニューの 「複製」を選ぶ。 ご参考 「複数のオブジェクトを選ぶ」(33 ページ)の操作を行います。 • 複数のオブジェクトをまとめて操作する場合は、 ■ オブジェクトを削除する 1. オブジェクトを選ぶ。(32 ページ) 2. 拡張メニューの 「削除」を選ぶ。 ご参考 •「消しゴム」の「シートクリア」を使って現在のシート上のオブジェクトを全て削除することができます。(26 ページ) 「複数のオブジェクトを選ぶ」(33 ページ)の操作を行います。 • 複数のオブジェクトをまとめて操作する場合は、 ■ オブジェクト(画像)をトリミングする 1.オブジェクト(画像)を選ぶ。(32 ページ) 画像以外のオブジェクトはトリミングできません。 2.拡張メニューの 「トリミング」を選ぶ。 3.画像端の をドラッグしてトリミングしたい範囲を指定する。 4.表示されたプレビューを確認した後、「OK」をタッチする。 ご参考 「元に戻す」(37 ページ)を使用するか、上記の手順 1 ~ 2 を再度行った後、「画 • トリミングする前の状態に戻すときは、 像全体を選択」を選んで「OK」をタッチしてください。 • 複数の画像ファイルをまとめてトリミングすることはできません。 ■ オブジェクトを貼り付ける クリップボードのオブジェクトをボードに貼り付けるときは、メニューの J 35 「貼り付け」を選びます。 ■ オブジェクトの順序を変更する オブジェクトが配置されている順序を変更することができます。 1. オブジェクトを選ぶ。(32 ページ) 2. 拡張メニューの 「順序変更」から移動先を選ぶ。 最前面へ移動:オブジェクトが1番手前へ移動します。 • 最背面へ移動:オブジェクトが1番奥へ移動します。 • 前面へ移動 :オブジェクトが1つ手前へ移動します。 • 背面へ移動 :オブジェクトが1つ奥へ移動します。 • オブジェクトの順序とは 奥にあるオブジェクトは、手前のオブジェクトに重なると、隠れます。隠れている部分を表示させたい場合は、オブジェクト の順序を変更します。 ① ② ③ ② ① 1 番手前に配置されているオブジェクト ② 2 番目に配置されているオブジェクト ③ 1 番奥に配置されているオブジェクト ① ③ ご参考 「複数のオブジェクトを選ぶ」(33 ページ)の操作を行います。 • 複数のオブジェクトをまとめて操作する場合は、 ■ オブジェクト(手書き文字)をテキスト化する 「ペン 1」~「ペン 3」で書いた文字を、テキストに変換することができます。 1. オブジェクト(手書き文字)を選ぶ。(32 ページ) 2. 拡張メニューの 「テキスト変換」を選ぶ。 手書き文字の大きさに合わせてテキスト化します。 SAMPLE ご参考 「複数のオブジェクトを選ぶ」(33 ページ)の操作を行います。 • 複数の手書き文字をまとめて変換する場合は、 複数の文字を変換する場合、横書きの文字のみテキスト化できます。 • 本ソフトウェアの言語と OS の言語が異なる場合は、正しく認識しない場合があります。 J 36 ■ オブジェクトの設定を変更する(画像を除く) 1. オブジェクトを選ぶ。(32 ページ) 2. 拡張メニューの 「プロパティ」を選ぶ。 3. オブジェクトに応じた設定メニューが表示されるので、設定を変更する。 ご参考 「複数のオブジェクトを選ぶ」(33 ページ)の操作を行います。 • 複数のオブジェクトをまとめて操作する場合は、 操作を取り消す・やり直す メニューの 「元に戻す」をタッチすると、直前の描画や編集を取り消すことができます。 メニューの 「やり直し」をタッチすると、取り消した操作を再び実行することができます。 ご参考 • 最大 50 回まで取り消すことができます。 画面を拡大する 画面の一部を拡大する 1.メニューの 「虫めがね」をタッチする。 2.ボードをタッチする。 タッチした周辺が拡大表示されます。 拡大したい箇所をタッチ 周辺が拡大されます 指定した領域を拡大する 1.メニューの 「指定領域拡大」をタッチする。 2.拡大したい範囲をドラッグする。 指定した範囲が、拡大されて別ウィンドウに表示されます。 ご参考 • 指定した範囲が狭いほど、大きく表示されます。 • 拡大して表示しているウィンドウでは、描画や画像の取り込みなどの機能が使用できません。 ご注意 • 指定した範囲が狭すぎると、拡大しません。 J 37 ■ ホワイトボードモードで画面を拡大する 以下の拡大方法は、ホワイトボードモードで使用できます。 ダブルクリックで画面を拡大する 1.メニューの 「ビュー」をタッチする。 2.ボードの拡大したい場所をすばやく 2 度タッチ(ダブルクリック)する。 ダブルクリックするたびに、クリック位置を基準に 100%(シートのサイズ)とウィンドウのフィットサイズの間で切り 換わります。 100%(シートのサイズ) ウィンドウのフィットサイズ 拡大時の表示位置を変更する メニューの 「ビュー」を選んだ状態で画面をドラッグすると、表示位置を変更できます。 パンウィンドウで画面を拡大する(クラシックメニュー、ホワイトボード表示時のみ) ツールバーのパンウィンドウには、現在のシートのサムネイルが表示されます。 ① ② ③ ④ ①倍率 現在の画面倍率を表示します。 ② [-] [+] タッチするたびに、50% ~ 400% の間で 25% ずつ画面を拡大/縮小します。 ③パンウィンドウ 現在のシートのサムネイルが表示されます。表示枠の中でダブルクリックするたびに、 100% とウィンドウのフィットサイズの間で切り換わります。 ④表示枠 画面に表示されている領域を示します。表示枠をドラッグすると表示場所が移動します。 ご参考 •「ズーム」のデュアルタッチ操作で画面を拡大/縮小することができます。 拡大画面では、デュアルタッチ操作で表示位置を変えることができます。 2本指でドラッグする PN-L シリーズ(PN-L603A/PN-L603B/PN-L703A/PN-L703B/PN-L803C を除く)では、タッチパネルドライバー の「タッチモード設定」を「デュアル」、「入力モード設定」を「標準」または「手書き」にしてください。PN-L603A/ PN-L703A/PN-L603B/PN-L703B/PN-L803C の場合は、タッチパネル設定ツールの「タッチ動作モード」を「マル ※ チタッチモード」、タッチペンユーティリティ の「入力モード」を「標準」にしてください。 ※ PN-L603B/PN-L703B ではアクティブペン B(別売品)使用時に必要となります。 • デュアルタッチ操作を無効にすることができます。(52 ページ) J 38 画面を隠す/一部分のみ表示する(教育用機能)(インストール版のみ) インストール時に、「教育用機能を有効にする」にチェックした場合のみ使用できます。(58 ページ) ■ 画面を隠す メニューの きます。 「スクリーンシェード」をタッチすると、最前面にグレーのウィンドウを表示させ、画面全体を隠すことがで • ウィンドウの周囲をドラッグすると、ウィンドウのサイズを変更することができます。 • ウィンドウのグレーの部分をドラッグすると、ウィンドウを移動させることができます。 • ウィンドウで隠れていない部分は、タッチして操作することができます。 をタッチすると、ウィンドウのサイズと位置が初期状態に戻り、画面全体を隠します。 • ウィンドウ右上の をタッチすると、現在のウィンドウのサイズと位置を記憶します。次回メニューの 「スクリーン • ウィンドウ右上の シェード」をタッチしたとき、記憶したサイズと位置でウィンドウを表示します。 「スクリーンシェード」をタッチするか、ウィンドウ右上の をタッチすると、ウィ • ウィンドウ表示中にメニューの ンドウを閉じて通常の表示に戻ります。 J 39 ■ 画面を一部分のみ表示する 画面全体をグレーにして隠した後、表示させたい部分を指定して、その部分のみ表示させることができます。 1.メニューの 「スポットライト」をタッチする。 画面全体がグレーになります。 2.表示させたい部分をタッチする。 タッチした箇所を中心に、背面にある画面の一部分が丸く表示されます。 • 丸の周囲をドラッグすると、表示される範囲を拡大/縮小することができます。 • • • • グレーの部分をドラッグすることで、表示される部分を移動することができます。 スポットライトの当たっている部分は、タッチして操作することができます。 右上の をタッチすると、スポットライトを閉じ、画面全体を再度隠します。 メニューの 「スポットライト」をタッチするか、右上の をタッチすると、ウィンドウを閉じて通常の表示に戻ります。 ご注意 • スクリーンシェードとスポットライトは同時に使用できません。それぞれの機能を使用中にもう一方の機能のアイコンを タッチすると、そのとき使用していた機能は終了します。 スクリーンシェードで画面を隠している最中にスポットライトの機能を使って一部分のみ表示させるなどといった使用はで きません。 J 40 複数のタッチペンで同時に操作する 最大 4 本のアクティブペン B で同時に描画できます。 本機能を使用するには、 「専用ペン」を「アクティブペン B でのみ描画」、 「デュアルタッチのジェスチャー」を「無効」に設定 してください。(51、52 ページ)また、タッチペンユーティリティの「入力モード」を「標準」または「ペン」に設定してく ださい。 ■ 複数のペンで描画する それぞれのタッチペンの線の色や太さを、「ペン 1」~「ペン 3」「消しゴム」で個別に設定できます。(25、26 ページ) また、それぞれのタッチペンで「ペン 1」~「ペン 3」「消しゴム」の初期値を個別に設定できます。(54 ページ) ご注意 • クラシックメニュー(9 ページ)、フローティングメニュー(10 ページ)を使用している場合、同時に描画することはでき ますが、線の色や太さなどの設定を含め、全てのペンでその機能を選んだ状態になります。 • 複数のボードをウィンドウで表示していても、複数のボードを同時に操作することはできません。 •「消しゴムの自動認識」設定時に、描いた線をイレーザーで消している間は、全てのペンが使用できません。(52 ページ) • 複数のタッチペンを使用しているとき、タッチ位置やペンの情報(色・太さなど)が入れ替わったり、線が途切れたりする 場合があります。 - 同時にタッチしたとき ペン同士が近づいたとき 電池残量が少ないとき 近くで他の無線設備が通信しているとき • タッチペン、指、消しゴムを複数同時に使用している場合、動作が遅くなることがあります。 ご参考 「専用ペン」を「その他」、 「デュアルタッチのジェスチャー」を「無 • 複数の指を使って描画することもできます。その場合は、 効」に設定してから、「指と指の同時書き」を「有効」に設定してください。(51、52 ページ) 複数の指で描画する場合は、全ての指で同じ機能を使用します。 J 41 外部アプリケーションを起動する(インストール版のみ) 外部のアプリケーションを登録して、本ソフトウェアの実行中にそのアプリケーションを起動することができます。 ■ 外部アプリケーションを登録する 最大 5 つのアプリケーションを登録することができます。 アプリケーションを新規登録する 1.ツールバーの「設定」ボタン( )をタッチする。 「その他」タブの「外部アプリケーションの設定」で、「設定」をタッチする。 2. 3.一覧のうち、「未設定」と表示されているアプリケーションの「編集」をタッチする。 以下の項目を設定します。 :メニューに表示される名前を設定します。 • 名前 • ファイルパス :登録したいアプリケーションファイルのパスを設定します。 入力欄右側の「参照」をタッチして登録したいアプリケーションを選んで設定できます。 • 起動オプション:アプリケーションの起動オプションを設定します。 4.設定が終わったら「OK」をタッチする。 登録したアプリケーションを編集する/削除する 1.ツールバーの「設定」ボタン( )をタッチする。 2. 「その他」タブの「外部アプリケーションの設定」で、「設定」をタッチする。 3.アプリケーションを編集するときは、「編集」をタッチして設定を変更する(「アプリケーションを新規登録する」手順 3)。 アプリケーションを削除するときは、「削除」をタッチする。 ■ 外部アプリケーションを起動する 1.メニューの 「外部アプリケーション」をタッチする。 2.起動したいアプリケーションを選んでタッチする。 J 42 インターネットで検索する(インストール版のみ) 本ソフトウェアの実行中に、キーワードと使用する検索エンジンを指定して、インターネットで検索することができます。 ■ キーワードを入力して検索する 1.メニューの 「WEB 検索」をタッチする。 検索キーワードの入力画面が表示されます。 2. 「キーワード」を入力する。 3. 「検索エンジン」を選んで「検索」をタッチする。 ■ 入力したテキストをキーワードにして検索する 1.メニューの 「タッチ選択」をタッチし、キーワードにしたいテキストを選ぶ。(32 ページ) 2.拡張メニューの 「WEB 検索」を選ぶ。 選んだテキストが「キーワード」に入力された状態になります。 ご注意 • テキストボックスの中の一部分のテキストだけをキーワードに設定することはできません。 「検索エンジン」を選んで「検索」をタッチする。 3. J 43 ドキュメントを画像で取り込む(ペンソフト取り込み用プリンタードライバー) (インストール版のみ) 任意のアプリケーションソフトのドキュメントを画像に変換し、ホワイトボードに取り込むことができます。 プリンターに印刷されるのと同様の内容で取り込むことができます。 ■ アプリケーションソフトでの操作 1.取り込みたいドキュメントをアプリケーションソフトで開く。 2.印刷の操作を行い、印刷設定を行う画面を表示する。 操作方法はアプリケーションソフトの説明書をご覧ください。 3. 「出力先(プリンター)」を「ペンソフトへ送信」に変更し、印刷設定を行う。 「用紙サイズ」、「用紙の向き」、「解像度」が選べます。 • •設定が終わったら「OK」をタッチしてください。 4.印刷を実行する。 印刷したドキュメントが画像に変換され、ペンソフトに転送されます。 ■ ペンソフトでの操作 画像が転送されると、「データを受信しました」とダイアログボックスが表示されます。 5.ダイアログボックスをタッチする。 取り込みが完了します。 ご参考 • アプリケーションソフトによっては、正しく変換できない場合があります。 • Web サイトによっては、一部のコンテンツが正しく変換できない場合があります。 「ペンソフトへ送信」を行ってもデータを取り込めない場合は、 • Internet Explorer で取り込みたい Web サイトを表示中に、 Internet Explorer の「インターネットオプション」の「セキュリティ」の「保護モードを有効にする」のチェックを外す ことで正しく取り込める場合があります。 • ペンソフト取り込み用プリンタードライバーの解像度を高くすると、シートの拡大、縮小、スクロールなどがスムーズに動 作しない場合があります。 J 44 複合機から画像を取り込む ペンソフトがインストールされたコンピューター/インフォーメーションディスプレイと同一ネットワーク上にシャープ製複 合機が接続されている場合、複合機で読み込んだ画像をホワイトボードに取り込むことができます。 ご参考 • ネットワークスキャナツール Lite 1.21 に対応しています。(2014 年 9 月現在) • 詳細は複合機をお買いあげの販売店にご確認ください。 • 複合機の操作方法については、複合機の取扱説明書をご覧ください。 ネットワークスキャナツール Lite を使用して画像を取り込む スキャン送信時のフォーマットは、JPEG にしてください。 ご参考 • インストール版で初めて使用するときは、先にペンソフトがインストールされたコンピューターにネットワークスキャナ ツール Lite をインストールし、ネットワークスキャナツール Lite の設定を行ってください。(59 ページ) • 複合機から画像を取り込む際は、お使いのコンピューターでネットワークスキャナツール Lite が起動している必要がありま す。 ■ 複合機の操作 1.複合機に原稿をセットする。 2.ネットワークスキャナツール Lite で登録した送信先を選ぶ。 3.スキャン送信時のフォーマットを選ぶ。 4.カラーでスキャンを実行する。 原稿が読み込まれ、ペンソフトに転送されます。 ■ ペンソフトでの操作 画像が転送されると、「データを受信しました」とダイアログボックスが表示されます。 5.ダイアログボックスをタッチする。 取り込みが完了します。 J 45 TWAIN 機器から画像を取り込む(インストール版のみ) ペンソフトがインストールされたコンピューターとスキャナ等の TWAIN 機器が接続されている場合、TWAIN 機器で読み込 んだ画像をホワイトボードに取り込むことができます。 ご参考 • TWAIN 機器の操作方法については、TWAIN 機器の取扱説明書をご覧ください。 1.TWAIN 機器に原稿をセットする。 2.メニューの 「データ取り込み」をタッチする。 お使いのスキャナ等の TWAIN 機器の取り込み画面が表示されます。 J 46 Microsoft PowerPoint と連携する (インストール版のみ) Microsoft PowerPoint のスライドショー表示を検出すると、Microsoft PowerPoint のスライドショーとペンソフトの操 作を容易にするコントロールツールバーを自動的に表示します。 プレゼンテーション支援ツールは自動的に起動しており、タスクバーにアイコン( )が表示されます。 対応アプリケーション •Microsoft PowerPoint 2007/2010/2013 ① ② ③ ④ ⑤ ⑥ ⑦ ⑧ ⑨ ①コントロールツールバーの表示が消えます。 再度表示したいときは、いったんスライドショーを終了し、再度実行してください。 ②前のスライドを表示します。 ③次のスライドを表示します。 ④矢印(選択)モードに変更します。 ⑤ペンモードに変更します。 選択中に再度アイコンをタッチすると、ペンの色を選べます。 ⑥消しゴムモードに変更します。 ⑦ペンソフトのホワイトボードを起動します。 ホワイトボード起動時に、ホワイトボードに表示されるアイコン( )をクリックするとスライドショーに戻ります。 ⑧表示しているスライドショーを終了し、コントロールツールバーを閉じます。 ペンモードで描画などした場合は、「インク注釈を保持しますか?」の確認画面が表示されます。 ⑨ をタッチするごとに横表示と縦表示を切り換えます。 終了する )をクリックする。 1. タスクバーのプレゼンテーション支援ツールアイコン( 2.「終了」をクリックする。 ご参考 • 編集できないように制限された PowerPoint フォーマットのプレゼンテーションは、本ツールで操作できない場合があります。 J 47 印刷する 1.メニューの 「印刷」をタッチする。 2.現在表示しているシートを印刷する: 「現在のシートを印刷」をタッチする。 全てのシートを印刷する: 「すべてのシートを印刷」をタッチする。 印刷に使用するプリンターなどは、あらかじめ登録しておきます。(下記「印刷の設定を登録する」) 印刷時には以下の項目を設定します。 ① ①片面印刷/両面印刷 ②カラーモード ③部数 ② ③ 3.設定が終わったら「OK」をタッチする。 ご参考 • メニューなど、本ソフトウェアの操作ツールは印刷されません。 • データのないシートは印刷されません。 (23 ページ) • シート一覧から選んで印刷することもできます。 ■ 印刷の設定を登録する 1.ツールバーの「設定」ボタン( )をタッチする。 「その他」タブの「印刷設定」で、「設定」をタッチする。 2. 3.印刷の設定をする。(下記) 4.設定が終わったら をタッチする。 ① ② ③ ④ ⑤ ①プリンター名 印刷するプリンターを選びます。 ②プロパティ プリンターの詳細設定を行います。設定内容はプリンターによって異なります。内容については、プリンターの取扱説明書 を参照してください。 ③ホワイトボードの背景色(ホワイトボードモード時のみ) ホワイトボードの背景に設定した色を印刷する場合は、「印刷する」を選びます。 ④シート番号(ホワイトボードモード時のみ) シート番号を印刷する場合は印刷場所を選びます。 ⑤印刷日 日付を印刷する場合は印刷場所を選びます。 J 48 セカンダリディスプレイで使用する (インストール版のみ) 対応機種(2015 年 6 月現在) インフォメーションディスプレイ PN-L シリーズ (PN-L803C) 順次対応が可能となる機種(時期未定) インフォメーションディスプレイ PN-L シリーズ (PN-L602B/PN-L603A/PN-L603B/PN-L702B/PN-L703A/PN-L703B/PN-L802B) (PN-C603B/PN-C603C/PN-C703C) PN-C シリーズ タッチディスプレイ LL-S シリーズ(LL-S201A/LL-S242A)/ LL-P シリーズ(LL-P202V) ご注意 • Windows Vista には対応しておりません。 • 画面の解像度は 1920 × 1080 に設定してください。 • PN-L602B/PN-L702B/PN-L802B の場合: タッチパネルドライバーの「タッチモード設定」を「デュアル」に設定してください。 PN-L603A/PN-L703A/PN-L603B/PN-L703B/PN-L803C の場合: タッチパネル設定ツールの「タッチ動作モード」を「マルチタッチモード」に設定してください。 • テキスト入力時のソフトキーボードは、ペンソフトを表示しているディスプレイに表示されない場合があります。また、 Windows7 の場合は、セカンダリディスプレイに表示できません。 • ペンソフトから起動される外部のアプリケーション(42 ページ)は、プライマリディスプレイに表示される場合があります。 ■ セカンダリディスプレイの設定 セカンダリディスプレイでタッチパネルを利用するためには、あらかじめタッチパネルの設定を行う必要があります。 1.コンピューターの外部ディスプレイポートにディスプレイを接続し、USB ケーブルでディスプレイと接続する。 2.コントロールパネル から「ハードウェアとサウンド」を選ぶ。 3. 「TabletPC 設定」を選ぶ。 4. 「セットアップ(S)」を選ぶ。 5.以下の画面がセカンダリディスプレイに表示されるまで、[Enter]キーを押す。 ペンまたはタッチ入力の選択画面が表示された場合、タッチ入力を選ぶ。 6.画面をタッチする。 7. 「OK」を押す。 「TabletPC 設定」が終了します。 J 49 ■ セカンダリディスプレイの起動方法 ホワイトボードモードの場合 1.ホワイトボードモードを起動する。 2.ホワイトボードをウィンドウ化する。 (16 ページ) 3.ホワイトボードのウィンドウをセカンダリディスプレイに移動する。 (16 ページ) 4.ホワイトボードのウィンドウを最大化する。 透明ボードモードの場合 1.上記1~4の操作をおこなう 2.ホワイトボードモードを閉じる。 3.透明ボードモードを起動する。 ご参考 • 起動したディスプレイは記憶されます。前回起動したディスプレイで起動されます。 J 50 設定をカスタマイズする 本ソフトウェアに関するさまざまな設定を行うことができます。 設定は、ホワイトボードモード、透明ボードモード共通です。ただし画面の内容は起動しているモードにより異なります。 ご参考 • インストール時に「ソフトの設定を全ユーザーで共有する」にチェックした場合は、全てのユーザーで同じ設定になります。 1.ツールバーの「設定」ボタン( )をタッチする。 2.設定する。(下記) 3.設定が終わったら、「OK」をタッチする。 ■ 基本設定 ご参考 • 本ソフトウェアを再起動したり、新しいボードを作成/追加すると設定が反映されます。 ① ② ③ ④ ⑤ ⑥ ⑦ ①メニュー メニューの表示形式を、 「スクエアメニュー」 「クラシックメニュー」 「フローティングメニュー」から選びます。(8 ~ 10 ペー ジ) ②アイコンサイズ スクエアメニューとクラシックメニューで、アイコンサイズを「大」または「小」に設定します。 ③専用ペン 使用するペンを「アクティブペン A でのみ描画」(インストール版のみ)、「アクティブペン B でのみ描画」、「その他」から 設定します。 パッシブペン、デジタイザーペン、指を使用する場合は、「その他」に設定します。 「アクティブペン A でのみ描画」「アクティブペン B でのみ描画」は、ペンソフト起動時に使用可能な機種が接続されてい ない場合は、選択できません。 複数の機種を使用する場合は「その他」に設定します。この場合は、「アクティブペン A 」「アクティブペン B」の機能は使 用できません。 機種により、選べる項目が変わります。 J 51 ④デュアルタッチのジェスチャー デュアルタッチ操作を行うかどうかを設定します。機能を有効にすると以下の操作が可能になります。 •「ズーム」の操作によるシートの表示倍率の変更と 2 本指のドラッグによる表示位置変更(38 ページ) • 2 本指の左/右ドラッグによるシート変更(21 ページ) ご参考 • Windows Vista では、デュアルタッチを使用することはできません。 • PN-L シリーズ(PN-L603A/PN-L603B/PN-L703A/PN-L703B/PN-L803C を除く)では、タッチパネルドライバー の「タッチモード設定」を「デュアル」、「入力モード設定」を「標準」または「手書き」にしてください。 PN-L603A/PN-L703A/PN-L603B/PN-L703B/PN-L803C の場合は、タッチパネル設定ツールの「タッチ動作モー ※ ド」を「マルチタッチモード」、タッチペンユーティリティ の「入力モード」を「標準」にしてください。 ※ PN-L603B/PN-L703B ではアクティブペン B(別売品)使用時に必要となります。 • 以下の場合は、正しく動作しない場合があります。 タッチ動作がすばやいとき 2 点間の距離が小さいとき 2 点が交差するとき 2 点が水平/垂直に並んでいるとき ⑤指と指の同時書き 複数の指を使って描画したい場合は、「有効」に設定します。 この機能を使用する場合、「デュアルタッチのジェスチャー」を「無効」、「専用ペン」を「その他」に設定してください。 (51 ページ) ⑥消しゴムの自動認識 「する」に設定すると、ペン機能使用時にイレーザーで画面に触れると自動的に消しゴムに変わります。(26 ページ) ペンソフト起動時に本機能を使用可能な機種が接続されていない場合は、選択できません。 ご参考 •PN-L シリーズ(PN-L603A/PN-L603B/PN-L703A/PN-L703B/PN-L803C を除く)では、タッチパネルドライ バーの「入力モード設定」を「標準」に設定してください。PN-L603A/PN-L703A/PN-L603B/PN-L703B/PN※ L803C の場合は、タッチペンユーティリティ の「入力モード」を「標準」にしてください。 「標準」以外の設定では、消しゴムの自動認識機能を使用することはできません。 ※ PN-L603B/PN-L703B ではアクティブペン B(別売品)使用時に必要となります。 ⑦設定を既定値に戻す 設定を初期値に戻します。 ご参考 (57 ページ) •言語の設定は初期値に戻りません。 J 52 ■ 初期値 機能の初期設定を変更します。 ご参考 • 本ソフトウェアを再起動したり、新しいボードを作成/追加すると設定が反映されます。 ① ② すべての初期値を変更する場合 ①ペン 1 ~ペン 3/ 消しゴム / テキスト挿入 / 図形挿入 ペンソフトを起動したときの、各機能の初期設定を変更します。 ②選択 「タッチ選択」 「矩形選択」「なげなわ選択」から、選択方法を設定します。 J 53 アクティブペン B ごとに初期値を変更する場合 タッチペンユーティリティの「入力モード」が「標準」または「ペン」に設定されているときに変更できます。 ① 「アクティブペンごとに初期値を変更する」にチェックを入れる •「メニュー」を「スクエアメニュー」、「専用ペン」を「アクティブペン B のみ描画」に設定してください(51 ページ)。 正しく設定できていないと、エラーメッセージが表示されます。 「アクティブペンBのペンごとの設定」をクリックする ② •「アクティブペン B のペンごとの設定」画面が表示されます。 ② ① ③設定したいペンの登録番号をクリックする •「自動選択」ボタンを押すと、現在使用しているペンの登録番号が自動で選択されます。 ④ 「ペン 1」~「ペン 3」、「消しゴム」の初期値を設定する ご参考 「アクティブペンごとに初期値を変更する」のチェッ • 初期値を変更後に「メニュー」や「専用ペン」の設定を変更した場合は、 クが外れます。 J 54 ■ 表示 ① ② ③ ④ ⑤ ⑥ ⑦ ①ホワイトボード起動時のモード(インストール版のみ) ホワイトボード起動時のモードを「全画面表示」または「前回終了時の状態」に設定します。 ②透明ボードを最前面に表示する(インストール版のみ) 透明ボードを常に最前面に表示するかどうかを設定します。 ③最小化から復帰するウィンドウを表示する(インストール版のみ) 「する」または「しない」に設定します。 「する」に設定した場合、最小化(7 ページ)を行うと、最小化から戻すためのウィンドウ( ドウをタッチすると、全画面表示に戻ります。 ④テキスト入力時にソフトキーボードを表示する 「する」または「しない」に設定します。 ⑤マウスカーソル カーソルを表示するかどうかを設定します。 ⑥グリッド線を表示する 「表示」または「非表示」に設定します。 ⑦グリッドの間隔 グリッドの間隔を設定します。 (50 ~ 500 ピクセル) J 55 )を表示します。ウィン ■ シート ① ② ③ ④ ①新規シートの背景色… 新規シートのサイズ(インストール版のみ) 新規追加するシートの背景色/サイズを設定します。 ②透明ボードのシート移動時に、デスクトップのキャプチャを背景にする(インストール版のみ) 透明ボードモードのとき、シートの表示を切り換えたりシートを移動したりするときに、デスクトップをキャプチャして背 景画像にするかどうか設定します。 ③データ取り込み 画像の取り込みかたを設定します。(19 ページ) ご注意 • PDF ファイルを読み込む場合は、全て「背景」として読み込みます。 ④画像保存形式 ファイルを「画像保存」(17 ページ)するときの保存形式を設定します。 J 56 ■ その他 ① ② ③ ④ ⑤ ⑥ ⑦ ①Data Cabinet Online を使用する Data Cabinet Online を使用するかどうかを設定します。 ②Data Cabinet Online 設定 Data Cabinet Online の企業 ID、ログイン名、パスワードを設定します。 ③メール送信 メールサーバ設定:SMTP サーバ名、SMTP ポート番号、保護された接続、ユーザー ID、パスワード、メールアドレスを 設定します。 アドレス帳:送信先をアドレス帳に追加・編集・削除できます。 ④印刷設定 印刷の設定を登録します。 (48 ページ) ⑤虫めがねサイズ / 虫めがね拡大率 拡大表示の大きさや拡大率を設定します。(37 ページ) ⑥オブジェクトの認識時間 手書き線がオブジェクトとして確定するまでの時間を設定します。(24 ページ) ⑦外部アプリケーションの設定(インストール版のみ) 本ソフトウェアの実行中に起動させる外部アプリケーションを登録できます。(42 ページ) ■ 言語(インストール版のみ) 本ソフトウェアの表示言語を変更できます。 ご注意 • PC で使用している言語以外に設定した場合、文字変換など、正しく動作しないことがあります。 • 教育用機能および Data Cabinet Online は、日本語以外では使用できなくなります。 • 一部の項目は設定した言語に変わりません。 ご参考 • 本ソフトウェアを再起動すると設定が反映されます。 •「画面キャプチャ切り抜きツール」も再起動してください。 •「設定値を規定値に戻す」を選択しても言語は初期設定に戻りません。 ■ バージョン情報 本ソフトウェアのバージョン情報を表示します。 J 57 インストール/アンインストールする (インストール版のみ) 管理者権限を持つユーザーで操作してください。 ペンソフトのインストール ■ ペンソフトをインストールする 1.すべてのアプリケーションソフトを終了する。 2.付属の CD-ROM をコンピューターの CD-ROM ドライブにセットする。 3.セットアッププログラムをダブルクリックする。 •32 ビット /64 ビット版 OS 共通:¥PenSoftware ¥setup.exe 4.以降、画面の指示に従って操作する。 「ユーザーアカウント制御」画面が表示されたら、 「はい」(または「許可」)をクリックしてください。 • )が表示されたら、「許可」をクリックしてください。 •セキュリティの警告画面(発行元を確認できませんでした。 •素材の貼り付け(30 ページ)やスクリーンシェード(39 ページ)、スポットライト(40 ページ)などの教育用の機能を 使用する場合は、以下の画面で「教育用機能を有効にする」にチェックしてください。 •全てのユーザーが同じ設定で本ソフトウェアを使用する場合は、以下の画面で「ソフトの設定を全ユーザーで共有する」 にチェックしてください。 ご参考 • 教育用機能の有効/無効を切り換えるには、一度本ソフトウェアをアンインストールしてから、再度インストールしてくだ さい。 • 本ソフトウェアの設定共有の有効/無効を切り換えるには、一度本ソフトウェアをアンインストールしてから、再度インス トールしてください。 )と、透明ボードモード • インストールが終わると、デスクトップにホワイトボードモードのショートカットアイコン( のショートカットアイコン( )が作成されます。Windows 8/8.1 のときは、スタート画面とアプリ画面に「SHARP ペンソフト」と「SHARP ペンソフト ( 透明ボード )」のタイルも追加されます。 また、ペンソフト取り込み用プリンタードライバーが追加されます。(44 ページ) ■ アンインストールする 1.すべてのアプリケーションソフトを終了する。 2. 「コントロールパネル」を開く。 「プログラムのアンインストール」をクリックする。 3. •アイコン表示(クラシック表示)では、「プログラムと機能」をダブルクリックします。 「SHARP ペンソフト」(または「SHARP ペンソフト ( 透 •Windows 8/8.1 のときは、スタート画面またはアプリ画面で、 明ボード )」)を右クリックし、「アンインストール」をクリックすることもできます。 4. 「SHARP Pen Software」を選び、「アンインストール」をクリックする。 5.以降、画面の指示に従って操作する。 「ユーザーアカウント制御」画面が表示されたら、 「続行」をクリックしてください。 これでアンインストールは終了です。 ご参考 • アンインストールしても、「素材」フォルダーとその中のファイルは削除されません。(30 ページ) J 58 ネットワークスキャナツール Lite のインストール ネットワークスキャナツール Lite は、同一ネットワークに接続されたシャープ製複合機から画像を取り込む場合に使用します。 ■ ネットワークスキャナツール Lite をインストールする ネットワークスキャナツール Lite は、弊社のホームページから入手し、ペンソフトを使うコンピューターにインストールして ください。対象機種やインストール方法についても弊社のホームページでご確認いただけます。 ネットワークスキャナツール Lite の詳細な使用方法については、ネットワークスキャナツール Lite のユーザーガイドをご覧 ください。 ご参考 • ネットワークスキャナツール Lite の代わりに、複合機やネットワークスキャナ拡張キットに付属のネットワークスキャナ ツール(バージョン 3.1 以降)を使用することもできます。(すでにインストールされている場合は、再インストールする 必要はありません。) ■ ネットワークスキャナツール Lite を設定する 複合機で読み取った画像を取り込むためのフォルダーを、複合機のアドレス帳に送信先として登録します。 送信先は、ネットワークスキャナツール Lite でペンソフト用のプロファイルを作成することにより登録できます。 プロファイルを作成する際、 「ファイルの移動先を設定する」を選択し、 「詳細」で画像を取り込むためのフォルダーのパス(下記) を選んでください。 C: ¥ProgramData ¥sharp ¥PenSoftware ¥JPEG(C ドライブに OS をインストールしている場合) OS の設定により、フォルダーが表示されない場合があります。その場合は、パス(上の文字列)を直接入力してください。 ■ アンインストールする ネットワークスキャナツール Lite を終了させ、58 ページを参照してアンインストール画面を表示し、 「ネットワークスキャナ ツール Lite」を削除してください。 J 59 本ソフトウェアで使用している知的財産権など 本ソフトウェアのライセンス情報 ソフトウェア構成 本ソフトウェアは、それぞれ当社または第三者の著作権が存在する、複数の独立したソフトウェアコンポーネントで構成され ています。 当社開発ソフトウェアとフリーソフトウェア 本ソフトウェアで使用しているソフトウェアコンポーネントのうち、当社が開発または作成したソフトウェアおよび付帯する ドキュメント類には当社の著作権が存在し、著作権法、国際条約およびその他の関連する法律によって保護されています。ま た本ソフトウェアは、第三者が著作権を所有しフリーソフトウェアとして配布されているソフトウェアコンポーネントを使用 しています。それらの一部には、GNU General Public License、GNU Lesser General Public License、 GNU AFFERO GENERAL PUBLIC LICENSE、またはその他のライセンス契約の適用を受けるソフトウェアコンポーネン トが含まれています。 フリーソフトウェアに関して フリーソフトウェアには、実行形式のソフトウェアコンポーネントを配布する条件として、そのコンポーネントのソースコー ドの入手を可能にすることを求めるものがあります。こうしたフリーソフトウェアのソースコードの入手方法ならびに各種ラ イセンス契約の確認方法については、以下の WEB サイトをご覧ください。 http://www.sharp.co.jp/business/lcd-display/support/download/source.html なお、フリーソフトウェアのソースコードの内容に関するお問合わせはご遠慮ください。当社が所有権を持つソフトウェアコ ンポーネントについては、ソースコードの提供対象ではありません。 謝辞 〈本ソフトウェアに組み込まれているフリーソフトウェアコンポーネント〉 •MuPDF 詳細は、上記 「 フリーソフトウェアに関して 」 に記載のサイトをご確認ください。 J 60 本ソフトウェアで使用しているソフトウェアのライセンス表示 ライセンス表示の義務 本ソフトウェアに組み込まれているソフトウェアコンポーネントには、その著作権者がライセンス表示を義務付けているもの があります。そうしたソフトウェアコンポーネントのライセンス表示を、以下に掲示します。 ImageKit7 本ソフトウェアはImageKit7 の技術を使用しています。 ImageKit7 Copyright © 2005 Newtone Corp. OpenCV License Agreement License Agreement For Open Source Computer Vision Library Copyright (C) 2000-2008, Intel Corporation, all rights reserved. Copyright (C) 2008-2010, Willow Garage Inc., all rights reserved. Third party copyrights are property of their respective owners. Redistribution and use in source and binary forms, with or without modification, are permitted provided that the following conditions are met: * Redistribution’s of source code must retain the above copyright notice, this list of conditions and the following disclaimer. * Redistribution’s in binary form must reproduce the above copyright notice, this list of conditions and the following disclaimer in the documentation and/or other materials provided with the distribution. * The name of the copyright holders may not be used to endorse or promote products derived from this software without specific prior written permission. This software is provided by the copyright holders and contributors “as is” and any express or implied warranties, including, but not limited to, the implied warranties of merchantability and fitness for a particular purpose are disclaimed. In no event shall the Intel Corporation or contributors be liable for any direct, indirect, incidental, special, exemplary, or consequential damages (including, but not limited to, procurement of substitute goods or services;loss of use, data, or profits; or business interruption) however caused and on any theory of liability, whether in contract, strict liability, or tort (including negligence or otherwise) arising in any way out of the use of this software, even if advised of the possibility of such damage. libtiff Copyright (c) 1988-1997 Sam Leffler Copyright (c) 1991-1997 Silicon Graphics, Inc. Permission to use, copy, modify, distribute, and sell this software and its documentation for any purpose is hereby granted without fee, provided that (i) the above copyright notices and this permission notice appear in all copies of the software and related documentation, and (ii) the names of Sam Leffler and Silicon Graphics may not be used in any advertising or publicity relating to the software without the specific, prior written permission of Sam Leffler and Silicon Graphics. THE SOFTWARE IS PROVIDED “AS-IS” AND WITHOUT WARRANTY OF ANY KIND, EXPRESS, IMPLIED OR OTHERWISE, INCLUDING WITHOUT LIMITATION, ANY WARRANTY OF MERCHANTABILITY OR FITNESS FOR A PARTICULAR PURPOSE. IN NO EVENT SHALL SAM LEFFLER OR SILICON GRAPHICS BE LIABLE FOR ANY SPECIAL, INCIDENTAL, INDIRECT OR CONSEQUENTIAL DAMAGES OF ANY KIND, OR ANY DAMAGES WHATSOEVER RESULTING FROM LOSS OF USE, DATA OR PROFITS, WHETHER OR NOT ADVISED OF THE POSSIBILITY OF DAMAGE, AND ON ANY THEORY OF LIABILITY, ARISING OUT OF OR IN CONNECTION WITH THE USE OR PERFORMANCE OF THIS SOFTWARE. libjpeg This software is based in part on the work of the Independent JPEG Group. J 61 本 社 〒545-8522 大阪市阿倍野区長池町22番22号 ビジネスソリューション事業推進本部 〒639-1186 奈良県大和郡山市美濃庄町492番地 ● 住所などは変わることがあります。(2015.5) V3.3 JA15E(1)