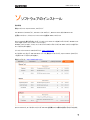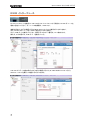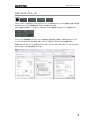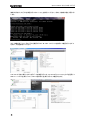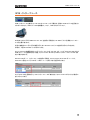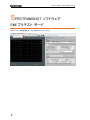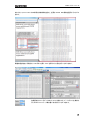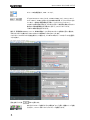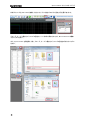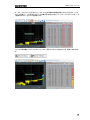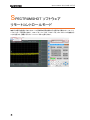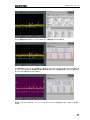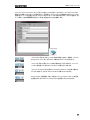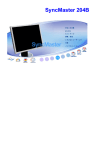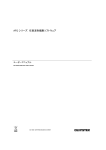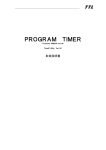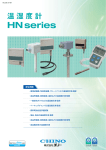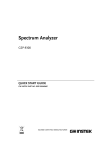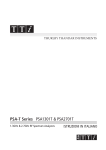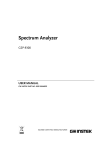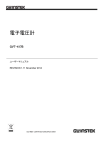Download SpectrumShot取扱マニュアルPDF
Transcript
SpectrumShot GSP-930 専用ソフトウェア クイックスタートガイド REVISION 1.0 JANUARY 2013 ISO-9001 CERTIFIED MANUFACTURER 本マニュアルについて ご使用に際しては、必ず本マニュアルを最後までお読みいただき、正しくご使用ください。また、いつで も見られるよう保存してください。 本書の内容に関しましては万全を期して作成いたしましたが、万一不審な点や誤り、記載漏れなどが ございましたらご購入元または弊社までご連絡ください。 このマニュアルは著作権によって保護された知的財産情報を含んでいます。 当社はすべての権利を 保持します。 当社の文書による事前の承諾なしに、このマニュアルを複写、転載、他の言語に翻訳す ることはできません。 このマニュアルに記載された情報は印刷時点のものです。 部品の仕様、機器、および保守手順は、 いつでも予告なしで変更することがありますので予めご了承ください。 Microsoft、Windows XP、Windows 7、Windows Vista および Excel は、 米国マイクロソフト社の登録商標です。 Good Will Instrument Co.、 Ltd. No. 7-1、 Jhongsing Rd.、 Tucheng Dist.、 New Taipei City 236、 Taiwan Table of Contents 目次 <ソフトウェアの紹介> 4 <免責事項> 4 使用を開始する前に 4 ソソフトウェアのインストール 5 GSP-930 インターフェースの設定 7 USB インターフ ェース ..................................................................................................................... 7 RS232 インターフ ェース................................................................................................................. 8 LAN インターフ ェース ..................................................................................................................... 9 GPIB インターフ ェース ................................................................................................................... 11 SPECTRUMSHOT ソフトウェア EMI プリテスト モード 12 SPECTRUMSHOT ソフトウェア リモートコントロールモード 20 SPRECTRUMSHOT ソフトウェアで トレースモードを取得する。 23 GSP-930 SpectrumShot Quick Start Guide <ソフトウェアの紹介> 本取扱説明書は、GSP-930 用の PC ソフトウェアについて説明しています。 本ソフトウェアは、GSP-930 を PC に USB、LAN または RS-232C で接続することで PC から GSP-930 を操作したり PC へ測定データを取り込むことができます。 <免責事項> 当ソフトの著作権、他一切の権利は弊社が保有します。当ソフトの使用によって生じたいかなる障害・ 損害等に対しても、弊社は一切の責任を負わないものとします。 あらかじめご了承ください。 ご利用に関しては、各自の責任において行って下さい。 ソフトウェアのダウンロードおよび導入は、お客様の責任においておこなっていただくようお願いいたし ます。また、このダウンロードに関するユーザー・サポートもおこないません。 このソフトの著作権情報(Copyright 表示)を書き換えないようお願いします。 使用を開始する前に 安全に使用・測定をするために必ずユーザーマニュアルの安全上の注意および操作方法等をお読み いただきください。 本書では、基本的にソフトウェアの取扱について説明しています。 デジタルマルチメータ本体の設定およびスキャナカードの設定・接続については 本体のユーザーマニュアルをお読みください。 4 USB インターフェース ソソフトウェアのインストール 動作環境 弊社ソフトウェア:SpectrumShot、IVI ドライバ OS:Windows 8(32/64 ビット)、Windows 7(32/64 ビット)、Windows Vista または Windows XP. 必要なソフトウェア:ナショナルインスツルメンツ社製 NI-488.2 ソフトウェア SpectrumShot を実行する前に、まず、ナショナルインスツルメンツ社のウェブサイトから NI-488.2 ソフ トウェアをダウンロードしインストールしてください。 NI-488.2 ソフトウェアは、ナショナルインスツルメンツのウェブサイトから NI-488.2 ソフトウェアをダウン ロードすることができます。 ナショナルインスツルメンツのウェブサイト: http://www.ni.com スペクトラム·アナライザ GSP-930 のユーザーは。弊社ウェブサイトから、SpectrumShot と IVI ドライ バをダウンロードすることができます。 弊社ウェブサイト: http://www.instek.co.jpx SpectrumShot は、スペクトラムアナライザ GSP-930 を簡単なマウス操作で使用することができます。 5 SprectrumShot クイックスタートガイド ソフトウェアは、Windows8(32/64 ビット)、Windows 7 の(32/64 ビット)、Vista または XP オペレーティン グシステムを使用して任意の PC で実行することができます。 SpectrumShot をインストールするには、ファイル名「GSP-930ShotSoftware.msi」を選択します。セット アップウィザードに従って、インストールを実行します。 6 USB インターフェース GSP-930 インターフェースの設定 スペクトラム·アナライザ GSP-930 は、4 つのリモートコントロール用インターフェースを持っています。、 RS-232、LAN、USB 、GPIB(オプション) GSP-930 のインターフェースを設定するには以下のようにキーを押します。 System → More 1/2 [F7] → RmtInterface Config [F2]. このメニューで GPIB アドレス、LAN の IP アドレス、RS-232C のボーレートと USB モードを設定できま す。 以下のようにして GSP-930 が PC に正常に認識されたか確認できます。 USB インターフェース → 上記の説明にあるように、USB インタフェースを介してリモートコントロールをを実行するためには、 USB モードをホストからデバイスへ変更し GSP-930 が PC に検出されるようにする必要があります。 GSP-930 の GSP-930 IVI ドライバが、PC で正しく認識されていること確認するには Windows のコント ロールパネルから、デバイスマネージャを選択し確認することができます。 7 SprectrumShot クイックスタートガイド RS232 インターフェース RS-232 インタフェースを使用して GSP-930 をリモートコントロールする場合は、RS-232 ボーレートを 最初に設定してください。 ボーレートの初期値は、115200 です。 接続が成功したかどうか確認するための NI VISA ソフトウェアを使用することができます。 また、NI VISA でボーレートを 115200 に設定することができます。 正しい COM ポートを使用してください。使用する COM ポート番号は、PC に依存します。 例えば、以下の図では、COM ポート 1 を使用している。 GSP-930 からデータを読み取ることができるか確認するには、NI-VISA の INPUT/OUT に行くと *IDN?\ n コマンドを実行して確認することができます。 8 LAN インターフェース LAN インターフェース → → → LAN インタフェースを使用して GSP-930 をコントロールする場合は、IP アドレスを最初に設定する必要 があります。IP アドレスの初期設定は、DHCP に設定されています。 DHCP を使用する場合、イーサネットハブまたはスイッチが自動的に DHCP デバイスを検出します。 コンピュータに直接接続するには IP アドレスを設定する必要がある場合、上図のように従ってくださ い。GSP-930 の IP アドレスを設定した後、セットアップを完了するためには[F6]を選択します。 手動で GSP-930 の IP アドレスを設定するだけでなく、PC の IP アドレスは、同じドメインの下でなけれ ばいけません。以下の図を参照してください。 9 SprectrumShot クイックスタートガイド 接続が成功したかどうかを検証するには IP に ping を実行してください。成功した接続状態を下図に示 します。 また、接続が完了しているかどうかを確認するのに NI-VISA ソフトウェアを使用して確認することがで きます。下図を参照してください。 GSP-930 から読み取ることができるデータを確認するには、NI-VISA の「Input/Output」タブを選択し”* IDN?\ n”コマンドを実行(OUT)し INPUT(読み取り)を実行することで確認できます。 10 GPIB インターフェース GPIB インターフェース GPIB インタフェースを使用して GSP-930 をコントロールする場合は、最初に GPIB アドレスを設定しな ければいけません。GPIB アドレスの初期値は、3 です。 GPIB はオプションです。 NI GPIB-USB アダプタ(GWInstek GTL-251)を使用する場合は、NI-488.2 ドライバを事前にインストー ルする必要があります。 正常に接続されているかどうか確認するために NI-VISA ソフトウェアを使用することができます。 手順は、上記の LAN のチェックに似ています。 SpectrumShot の初期設定されているインターフェイスは、RS-232 です。 PC が GSP-930 USB または GPIB モジュールを認識できない場合、SpectrumShot の USB と GPIB インタフェース上に'Invalid'(無 効)が表示されます。 RS-232 COM ポート インターフェースを使用する場合、SpectrumShot の RS-232 ボーレートは、 GSP-930 に設定している COM ポートのボーレートと同じである必要があります。 PC が GSP-930 を認識すると、USB インターフェースが有効となり SpectrumShot がオンとなり使用で きるようになります。 11 SprectrumShot クイックスタートガイド SPECTRUMSHOT ソフトウェア EMI プリテスト モード SpectrumShot の初期設定モードは、EMI プリテストモードです。 12 GPIB インターフェース あなたは、SpectrumShot 内の伝導と放射線測定を含む、必要な CISPR EMI 規制を選択することがで きます。 関連法規を確立する場合は、'Edit'ボタンを押し New”を押すことで設定することができます。 初期設定されているディテクタは、Normal 検出です。ピークポイントを検索す るための Positive ピーク検出器に切り替えることができます。 13 SprectrumShot クイックスタートガイド スケールの初期設定は、10dB / div です。 デフォルトのリファレンスレベルは、107dBuV(0dBm)です。リファレンスレベ ルが 77dBuV(-30dBm)と等しいまたは未満である間、プリアンプがオンされ ています。一般的な導通試験を行う際に、リファレンスレベルは 117∼ 107dBuV の間に設定されます。これは主に弱い干渉信号を測定するために 使用される放射線測定を行う際しかしながら、リファレンスレベルは、 77dBuV 未満に設定されています。 例えば、照明規制 EN55015 について。準準尖頭値ピークと平均リミットラインを同時に見たい場合は、 平均リミットラインを表示するために'Additional'の隣のボックスをチェックします。 リミットラインで PASS/FAIL 判定を実行したい場合にも、'Fail Mask'の列から一つのオプションを選択し てもできます。 設定を終了した後、 ボタンを押します。 EMI プリテストモードを実行するには緑色の"play"を押し、連続スイープを実 行するか、‘camera’'ボタンでシングルスイープを実行します。 14 GPIB インターフェース "stop" SpectrumShot の実行画面上のスイープ機能を停止するにはオレンジ色の、 "stop"ボタンを押してください。 例えば広帯域バイコニカルアンテナのデータを取得します。プローブ係数またはトランスデューサ係数 を入力する必要がある場合は、この欄に情報を記入し保存することができます。 ケーブルの挿入損失、LISN、またはパルスリミッタが判っている場合、この列に入力して保存すること ができます。 15 SprectrumShot クイックスタートガイド 外部プリアンプを GSP-930 に接続したときには、ゲイン値をゼロ以下に設定する必要があります。 プローブ、ケーブル損失とプリアンプの設定は、*.csv 形式で保存されており、Microsoft Excel で編集 することができます。 また、SpectrumShot を再起動した後、プローブ、ケーブル損失とプリアンプの設定を呼び出すことがで きます。 16 GPIB インターフェース ピークテーブルオプションの‘Warning or Fail’'マスクの周波数と振幅を検索することができます。ここで、 プローブ係数、ケーブル損失やプリアンプ係数も図に表示されます。ピークテーブルオプションは、テス ト結果内の 20 ピークポイントを検索します。 いくつかの周波数ポイントが Fail/Warning マスク、'警告"または“Fail’を超えたとき、画面に表示されま す。 17 SprectrumShot クイックスタートガイド ピークポイントは、Edit Peak Table 機能でユーザー定義することができます。マウスで直接 SpectrumShot のテスト結果をクリックするか、周波数の列に記入することができます。 以下に示すグラフを参照してください。 Peak Search パネルで‘Open Interval’チェックボックスをチェックすることができます。帯域幅を表示す ために画面に紫色の背景が表示されます。 あなたは、追加 Peak Search 機能の帯域幅を再定義するために紫色の背景の上でマウスを使用する ことができます。 異なるの DUT の試験結果を比較する必要がある場合は、試験結果を、*.CSV ファイル形式で保存す ることができまする。 → テスト結果を比較するために*.CSV ファイルを呼び出した場合、最大 10 の試験結果を同時に表示する ことができます。 → 18 → GPIB インターフェース 以下は、比較テストの結果です。 “Select View Trace”ボタンを選択することで Trace1 の GSP-930 設 定情報を確認することができます。 テキストファイルで DUT のテスト結果を保存したい場合、‘Save to rtf’ボタン'を押します。 次いで、表は、リッチテキストファイル形式(*。RTF)で保存されます。 DUT の情報説明は、“Title”タブ の下に入力して保存することができます。 テスト結果をグラフとして保存する必要がある場合は、‘Save As’ボタンを押し*.png ファイルとして結果 を保存できます。ファイルは、Normal または Save Toner の 2 種類の保存オプションを持っています。 → 印刷する前にグラフのプレビューをするには‘Print Preview’をクリックします。直接画面を印刷するには ‘Print’ボタンをクリックします。 19 SprectrumShot クイックスタートガイド SPECTRUMSHOT ソフトウェア リモートコントロールモード 無線干渉信号を監視するまたはリモートで長時間の信号を観測する必要がある場合には、リモートコ ントロールモードを選択できます。 LAN インターフェースは、このモードは、GSP-930 に LAN 接続する ことが必要です。接続するために “Connect”ボタンを押しおます。 20 GPIB インターフェース 接続する前に、'Setting Email 機能を設定することができます。一般アカウントおよびメッセージ情報が 記入されている場合、“Open the send email function”のチェックボックスをチェックします。 テスト結果が、元の設定条件に一致する場合、SpectrumShot が自動的に指定されたアドレスにメール を送信します。 送信モードは、シングルとリピートの 2 種類があります。‘Repeat’送信モードでは、自動的に固定された 時間間隔でメールが届きます。 → 測定トリガ条件を設定するために'リミットライン'を選択することができます。次にその例を示します。 リミットラインを設定するには、次の手順に従ってください。 1. 2. 3. 4. 5. 6. Limit Line を押します。 Edit Select Limit[F1]を押します。 Trace Data to Limit Line[F3] を押します。 Limit Offset[F2] を押します。 Offset Level (Enter the value ‘15’)を入力します。 dB [F1] を押します。 21 SprectrumShot クイックスタートガイド 7. 8. 9. 10. 11. 12. 13. 22 Create Limit Line Now [F1] を押します。 Return [F7] * を 2 回押します。 Pass/Fail Test [F2] を押します。 High Limit [F1] を押します。 Limit Line 1 [F1] を押します。 ass/Fail Test [F4] * を 2 回押します。 Limit Line 設定が完了しました。 GPIB インターフェース SPRECTRUMSHOT ソフトウェアで トレースモードを取得する。 長時間テストの結果を記録したい場合、‘Get Trace Mode’が使用できます。 GSP-930 と接続するために‘Connect’' 'ボタンを選択します。 正常に接続されると、'記録の期間を設定する‘Recording Setting’が選択できます。 以下の設定は、1 分間隔で 5 秒ごとに試験結果です。この記録時間には、GSP-930 のデータ転送時 間は含まれません。 記録時間を設定した後、‘Recording’ボタンを選択し*.Tr9 形式で保存します。 → 23 SprectrumShot クイックスタートガイド SpectrumShot が、1 分間隔でファイルを保存している場合には、一時停止でき、再度‘Recording’ボタ ンが押されるのを待ちます。 プリテスト機能としてシングルスイープを実行するために‘Get Trace’ボタンを 選択することができます。 → → 試験結果をリプレイしたい場合、‘Play’'ボタンをクリックします。 * Tr9 ファイルを選択した後、緑色の ‘Play’プレイ'ボタンを押してください。 詳細に結果を観測したい場合、いつでも‘Pause’ボタンを選択することでテスト結果を表示します。ま た、‘Replay’ボタンで結果を確認することができます。パラメータ設定画面に戻るには‘Close’ボタンを押 してください。 より多くの情報を表示したい場合、‘Trace Setting’または‘Marker1 6 Setting’'機能をオンにします。 24 GPIB インターフェース ‘Replay’機能を使用することで、6 セットまでのマーカ情報を見ることができます。 テスト結果内で‘Channel Power’を取得したい場合は、‘Channel Power’チェックボックスにチェックをしま す。次に、本プログラムは、帯域幅が紫色の背景で表示されます。帯域幅を変更するために紫色の背 景上でマウスを使用することができます。 例えば、下の‘Channel BW’は、'トレース 1∼4'の‘Channel Power’'を測定するために ''40MHz に設定さ れます。 25 SprectrumShot クイックスタートガイド 測定情報を判定する‘Limit Line’'を使用したい場合は、‘Limit Line’設定内でトレース 1∼4 の‘exceeds’ レベルを選択します。 この設定は、結果を‘Setting Email’オプション経由でリミットを超えたときに電子メールを受信できるよう にできます。 26 GPIB インターフェース ‘Open the send mail function’'チェックボックスをクリックする前に、以下のフォームに入力してください。 測定トリガ条件とリミット·ラインが設定されている場合は、SpectrumShot は自動的にあなたにメールを 送信します。メールを送信するには、‘Single’と‘Repeat’の.二つの方法があります。‘Repeat’送信'は、各 メール間に一定の時間間隔(例えば 10 分毎)を設定できることを意味します。 ‘Save Image’ボタンをオスと、*.PNG 形式で保存できます。画像は、‘Normal’ または‘Save Toner’のいずれかとして保存するオプションがあります。 ‘Save CSV’ボタンを押すと*.csv 形式で保存することができます。*.csv ファ イルは、表計算ソフト(例:Microsoft Excel)で開くことができます。 ‘Save the settings’ボタンを押すことで*.SA9 テキストファイル形式で保存す ることができます。それは、Microsoft Word で開くことができます。 SpectrumShot を再起動した後、以前の‘Get Trace Mode’パラメータの設定 を回復するために‘Restore Settings’ボタンを選択することができます。 27