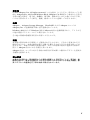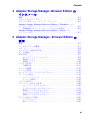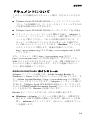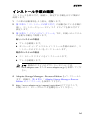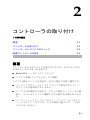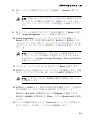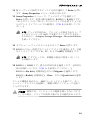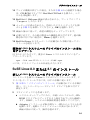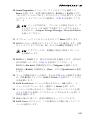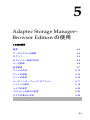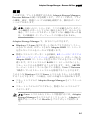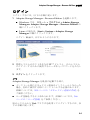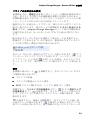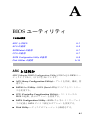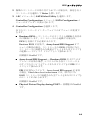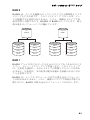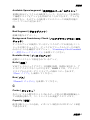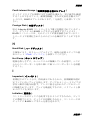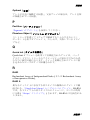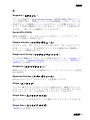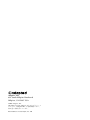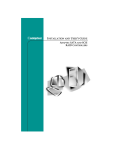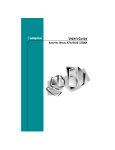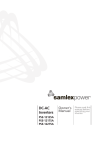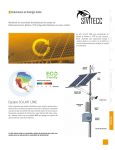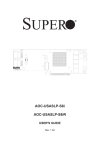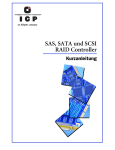Download Adaptec Serial ATA RAID 1210SA User`s Guide
Transcript
ユーザーズ ガイド ADAPTEC SERIAL ATA RAID 1210SA Adaptec Serial ATA RAID 1210SA ユーザーズ ガイド R 著作権 © 2003 Adaptec, Inc. All rights reserved. この文書は、たとえその一部であっても事 前に Adaptec,Inc., 691 South Milpitas Blvd., Milpitas CA 95035 から書面による許可 を得た場合を除き、電子的、機械的、複写機、記録あるいはその他いかなる手段、 いかなる形式によっても転送、複製、検索システムに登録してはなりません。 商標 Adaptec 、Adaptec Storage Manager、HostRAID および Adaptec のロゴ は Adaptec, Inc. の登録商標で数ヶ国で登録されています。 Windows 2000 および Windows XP は Microsoft 社の登録商標であり、アメリカそ の他の諸国でライセンスの下に使用されています。 その他の商標は各権利所有者の所有によるものです。 変更 本文書の資料は単なる情報として提供されるものであり、予告なく変更される可 能性があります。本書の制作に際し正確さを期するために万全の注意を払っては おりますが、本書中の誤記や情報の抜け、あるいは情報の使用に起因する結果に 関して Adaptec 社はいかなる責任も負いません。 Adaptec 社は、ユーザに対する事前の約束及び告知無しに製品のデザインを変更す る権利を留保します。 禁止事項 本書のどの部分も、著作権者からの事前の書面による許可なくして、電子的、機 械的を問わず、複写や記録などいかなる方法やいかなる形による転送や複製、検 索システムへの登録を行う事は法律で禁止されています。 ii アダプテックテクニカルサポート アダプテックの製品は、簡単にインストールして使えるように特別に開発されま した。画面に表示される指示やヘルプ、マニュアルの制作にあたっては、わかり 易く、使い易いものとなるよう十分配慮しております。これ以上の情報が必要な 場合は、アダプテック社のテクニカルサポートへご連絡ください。 ■ 電話テクニカルサポート:03-5308-6120 (受付時間 平日午前 9 時 -12 時、午後 1 時 -6 時 土、日、祭、祝日を除く) アダプテックテクニカルサポートへご連絡されるときは、必ず以下の情報をご用 意ください。 ■ アダプテックハードウェア製品のモデル及び TSID 番号 本製品に下図のような、製品番号、シリアル番号、TSID(テクニカルサポート ID 番号)が印刷されているシールが同梱されています。保証書に貼付して大切 に保管の上、テクニカルサポートへのお問合せの際に必ずご連絡ください。 ■ アダプテックソフトウェア製品の名前とバージョン番号 ■ お使いになっている OS の種類とバージョン番号(例:Windows XP) ■ アダプテック製品を購入された販売店名 Adaptec Serial ATA RAID 1210SA があらかじめコンピュータシステムに内蔵さ れていたものである場合、あるいは周辺機器等に同梱されている場合には、ま ず、そのコンピュータメーカに連絡し、技術サービスをお受けください。日本 以外の国では、それぞれの国の正規 Adaptec 販売店にご連絡ください。 アダプテックジャパン インターネットホームページ ■ http://www.adaptec.co.jp iii 法規適合ステートメント FCC(米国連邦通信委員会)無線周波数妨害法準拠 警告:本装置に対し、準拠の責任がある当事者が、特別に認可ないし加工または変更が加えら れた場合、本装置を使用するユーザの権限は無効になる可能性があります。 本装置は、検査の結果、FCC 則パート 15 に従うクラス B デジタル装置の制限に準拠していま す。これらの制限は、住宅地域において操作する際、妨害からの保護を目的としたものです。 本装置は、無線周波数を発生、使用また放射する場合があります。取扱説明書に従って設置ま たは使用されない場合、無線通信に有害な妨害を引き起こす可能性があります。また、設置状 況に関わらず障害を引き起こす可能性もあります。本装置が、テレビやラジオ等の受信障害の 原因となっているかどうかは、装置の電源の ON/OFF を切り替えることでご確認頂けます。 本装置が受信障害の原因であると考えられる場合は以下の手順のいずれか、または幾つか組み 合わせてお試しください。 ■ テレビまたはラジオのアンテナの向きを変えるか、または場所を変える。 ■ テレビまたはラジオと本装置の間の距離を離す。 ■ テレビまたはラジオとは別の回路にあるコンセントに装置を接続する。 ■ 販売店またはテレビ、ラジオの修理業者にご相談ください。 ■ 法規上の制限に準拠した使用を行うには品質の良いI/Oケーブルか電源ケーブルをご使用くだ さい。 本装置は、FCC 規則パート 15 に準拠しており、その使用は、次の 2 つの条件に従います:(1) 本装置は、妨害を引き起こさないと想定される。(2)本装置は、不適切な操作に起因する障害 を含むいかなる障害も承認しなければならない。 Adaptec, Inc. AAR-1210SA Tested to Comply With FCC Standards FOR HOME OR OFFICE USE EU 法準拠 本製品はテストの結果以下のヨーロッパの基準に準拠しています。 EMC Directive 89/336/EEC, (92/31/EEC および 93/68/EEC に改正) ■ EN55022 (1998) Emissions ■ EN55024 (1998) Immunity: – – – – – – EN61000-4-2 (1998) Electrostatic discharge:±4 kV contact, ±8 kV air EN61000-4-3 (1998) Radiated immunity EN61000-4-4 (1995) Electrical fast transients/burst:±1 kV AC, ±0.5 kV I/O EN61000-4-5 (1995) Surges ±1 kV differential mode, ±2 kV common mode EN61000-4-6 (1996) Conducted immunity:3 V EN61000-4-11 (1994) Supply dips and variation:30% and 100% さらに、U.L. を要求される機器については、EN60950 with amendments A1, A2, A3, A4, A11. によれば、以下に適合しています。 EMC Directive 73/23/EEC (93/68/EEC に改正) オーストラリア、ニュージーランド法準拠 本装置は Spectram Management Agency が策定したオーストラリア / ニュージーラ ンド標準 AS/NZS 3548 に従ったテストの結果クラス B デジタル装置の制限に準拠し ています。 iv カナダ法準拠 本製品はクラス B デジタル装置です。本製品は、カナダ電波妨害装置規則の要件を すべて満たしています。 日本法準拠 ( 自主規制 ) 情報処理装置等電波障害自主規制協議会(VCCI)の基準に準拠しています。 この装置は、情報処理装置等電波障害自主規制協議会(VCCI)の基準に 基づくクラス B 情報技術装置です。この装置は、家庭環境で使用すること を目的としますが、この装置がラジオやテレビジョン受信機に近接して使 用すると、受信障害を引き起こすことがあります。取扱い説明書に従っ て、正しい取扱いをして下さい。 v 目次 1 はじめに はじめにお読みください .................................. 1-1 システム要件 ............................................ 1-2 オペレーティング システムの互換性 ................... 1-2 記憶容量要件 ........................................ 1-2 マザーボードの互換性 ................................ 1-2 デバイスの互換性 .................................... 1-2 キットの内容 ............................................ 1-3 Adaptec 1210SA コントローラ ......................... 1-3 ドキュメントについて .................................... 1-4 Adobe Acrobat Reader のインストール .................. 1-4 コントローラの機能 ...................................... 1-5 インストール手順の概要 .................................. 1-6 ストレージ管理ソフトウェアの概要 ........................ 1-7 安全上のご注意 .......................................... 1-8 メモ、ご注意 ........................................ 1-8 静電気 .............................................. 1-8 2 コントローラの取り付け 概要 .................................................... 2-1 コントローラの取り付け .................................. 2-2 コントローラとデバイスのチェック ........................ 2-3 起動コントローラの決定 .................................. 2-4 3 ドライバのインストール 新しい Windows システムへのドライバのインストール....... 3-1 既存の Windows システムへのドライバのインストール....... 3-4 Red Hat Linux 7.3 または 8.0 のインストール ................ 3-7 既存の Linux システムへのドライバのインストール またはアップデート ............................... 3-9 SuSE Linux 8.0 または 8.1 のインストール .................. 3-9 新しい Linux システムへのドライバのインストール...... 3-9 既存の Linux システムへのドライバのインストール またはアップデート .............................. 3-12 vi Contents 4 Adaptec Storage Manager–Browser Edition の インストール 概要 .................................................... 4-1 サポートするブラウザ .................................... 4-2 カスタム 及び コンパクト インストール .................... 4-2 Adaptec Storage Manager Browser Edition の Windows への インストール ............................................ 4-3 Windows の インターネット ブラウザの設定 ............ 4-4 Adaptec Storage Manager Browser Edition の Linux への インストール ............................................ 4-7 5 Adaptec Storage Manager– Browser Edition の 使用 概要 .................................................... 5-2 アーキテクチャの概要 .................................... 5-3 ログ イン ............................................... 5-4 セキュリティ認証の作成 .................................. 5-5 ユーザ登録 .............................................. 5-6 基本事項 ................................................ 5-7 ポップアップ ツール ヒント ........................... 5-8 物理デバイス ........................................ 5-8 論理デバイス ....................................... 5-10 アレイの作成 ........................................... 5-12 詳細設定 ........................................... 5-13 アレイの削除 ........................................... 5-15 アレイの変更 ........................................... 5-16 ユーザ インターフェイス オプション ...................... 5-17 イベントの表示 ......................................... 5-18 イベントビューア ................................... 5-18 イベント通知 ....................................... 5-18 ヘルプの使用 ........................................... 5-20 プロパティの表示と変更 ................................. 5-20 コントローラのプロパティ ........................... 5-20 チャネルとポートのプロパティ ....................... 5-21 物理デバイスのプロパティ ........................... 5-22 エンクロージャのプロパティ ......................... 5-24 論理デバイスのプロパティ ........................... 5-25 タスクの表示と作成 ..................................... 5-26 タスクビューア ..................................... 5-26 新しいタスク ....................................... 5-26 vii Contents A BIOS ユーティリティ ARC とは何か .......................................... A-1 ACU の使用 ............................................ A-2 アレイの管理 ....................................... A-2 アレイの作成 ....................................... A-3 ディスク ドライブの初期化 .......................... A-6 SATASelect の使用 ...................................... A-7 SATASelect の起動と終了............................ A-7 SATASelect メニューの使用.......................... A-7 CCU の使用 ............................................ A-7 SATA Configuration Utility の使用 ........................ A-9 Disk Utilities の使用 .................................... A-10 B サポートされている RAID タイプ RAID 0 .....................................................................................B-2 RAID 1 .....................................................................................B-2 C 仕様 用語集 viii 1 はじめに この章の概要 はじめにお読みください 1-1 システム要件 1-2 キットの内容 1-3 ドキュメントについて 1-4 コントローラの機能 1-5 インストール手順の概要 1-6 ストレージ管理ソフトウェアの概要 1-7 安全上のご注意 1-8 はじめにお読みください Adaptec Serial ATA RAID 1210SA コントローラを取り付ける前 に、本章をお読みください。この章では、本書を読むためのポイ ントを示し、インストール プロセスの概要を説明します。 1-1 はじめに システム要件 この項では、以下のシステム要件について説明します。 ■ オペレーティング システムの互換性 ■ ドライバおよびソフトウェアに必要な記憶容量 ■ マザーボードの互換性 ■ デバイスの互換性 ( シリアル ATA) オペレーティング システムの互換性 ■ Microsoft Windows® 2000 および Windows XP® ■ Linux ■ Red Hat 7.3 および 8.0 ■ SunSE 8.0 および 8.1 メモ : 最新の Linux の互換性に関する情報については、 http://www.adaptec.com もしくは linux.adaptec.com を参照し てください。 記憶容量要件 Adaptec Storage Management ソフトウェアには、約 20 MB の ディスク スペースが必要です。 マザーボードの互換性 コントローラは、ユニバーサル PCI にインストールされるので、 マザーボードと BIOS が以下の要件を満たしている必要がありま す。 ■ PCI ローカル バス規格 リビジョン 2.2 に準拠していること。 ■ メモリ マップされた大きなアドレス領域を提供すること。 デバイスの互換性 Adaptec 1210SA は、このキットに同梱された 2 本のシリアル ATA ケーブルを使って、2 台までのシリアル ATA ハードディスク ドライブのみをサポートします。 1-2 はじめに キットの内容 Adaptec コントローラ キットには、次のものが含まれています。 ■ ■ Adaptec 1210SA コントローラ ( 下図参照 ) 『Adaptec Serial ATA RAID 1210SA クィック インストール ガイ ド』 ■ インストール CD ■ ロープロファイル ブラケット ■ Serial ATA インターフェイス ケーブル 2 本 ■ 保証カード ■ TSID ( テクニカルサポート ID) ラベル ( 詳細は iii ページ 参照) ■ ユーザ登録はがき Adaptec 1210SA コントローラ Adaptec 1210SA コントローラは、以下のような外観をしていま す。シリアル ATA インターフェースコネクタの位置は、シリアル ATA ハードドライブを接続するのに必要なのでご注意ください。 SATA ドライブ 1 のコネクタ SATA ドライブ 0 のコネクタ 1-3 はじめに ドキュメントについて このキットに同梱されるドキュメント類は、以下のようになりま す。 ■ 『Adaptec Serial ATA RAID 1210SA クィック インストール ガイ ド』— この印刷物には、コントローラをインストールするため に必要な情報の殆どが含まれます。 ■ 『Adaptec Serial ATA RAID 1210SA ユーザーズ ガイド 』( 本書 ) ■ リリース ノート — インストールを開始する前に、Adaptec コ ントローラ、ソフトウェア、ドキュメント類に関するリリース ノートをご覧にください。これらの情報を参照するには、ド キュメントの表示のリストから リリース ノート を選択する か、CD のルート ディレクトリにある 「Readme」ファイルを テキスト エディタで開きます。最新の情報については、 http://www.adaptec.co.jp または http://www.adaptec.com を参照 してください。 また、ドキュメント類も http://www.adaptec.co.jp または http://www.adaptec.com からご利用可能です。アダプテックの Web サイトから入手できるドキュメントは、CD に収録されてい るものよりも新しい場合があります。ガイドの裏面にあるバー ジョン番号を確認してください。 Adobe Acrobat Reader のインストール Adaptec インストール CD には、Adobe Acrobat Reader の Windows と Linux のそれぞれのバージョンが含まれています。ま た、Adobe Acrobat Reader は http://www.adobe.co.jp から無料で ダウンロードすることもできます。)Adaptec インストール CD に 含まれる、『Adaptec Serial ATA RAID 1210SA ユーザーズ ガイド』 のような PDF (Portable Document Format) フォーマットのドキュ メントを見るには、Reader が必要になります。 Reader をインストールするには、以下の手順に従います。 ■ Windows—Adaptec インストール CD を挿入し、自動再生を 待ちます。CD が自動的に開始しなければ、CD のルートを参 照し、autorun をクリックします。それから、必要なオプショ ンを選択します。 1-4 はじめに ■ Linux— <CD Mount Point>/packages/Acrobat_Reader/Linux を参照 します。この場所を参照するには、フル パスを指定してくだ さい。フル パスを指定しないと、この場所を選択できないこ とがあります。 コントローラの機能 Adaptec 1210SA は、以下の機能をサポートしています。 ■ Adaptec の HostRAID テクノロジを使った RAID レベル 0、 1 及びシンプル ボリューム ■ PCI ローカル バス規格 ( リビジョン 2.2、PCI クロック速度 66 MHz まで ) ■ ARC (Advanced RAID Configuration) による、オペレーティン グに依存しない RAID の作成と管理 ■ Adaptec Storage Manager – Browser Edition を用いた、簡単 なアレイ構築及び設定 ■ コントローラの BIOS および ARC のアップグレードを容易に するフラッシュ ROM ■ 英数字ページャ向けのメッセージングを含む、イベント ロギ ングおよびブロードキャスト 1-5 はじめに インストール手順の概要 コントローラを取り付け、接続し、設定する手順を以下に簡単に 説明します。 1 この章の記載事項をよく読み、理解します。 2 第 2 章の「 コントローラの取り付け」に記載されている手順に 従い、コントローラとハードディスク ドライブを取り付けて 設定します。 3 第 3 章の「 ドライバのインストール」では、お使いのシステム に必要な手順をご説明します。 新しいシステムの場合 a アレイを構築します。 b オペレーティング システム インストール作業の始めに、コ ントローラのドライバをインストールします。 既存のシステムの場合 a コントローラ ドライバをインストールします。 b アレイを構築します。 メモ : 最新のドライバのダウンロードについては、 www.adaptec.com または www.adaptec.co.jp を参照してくだ さい。 4 Adaptec Storage Manager – Browser Edition をインストールし ます。詳細は、第 4 章の「 Adaptec Storage Manager–Browser Edition のインストール」を参照して下さい。 5 http://www.adaptec.co.jp/support/regist.html にアクセスして、 お使いのコントローラのユーザ登録を行ってください。 1-6 はじめに ストレージ管理ソフトウェアの概要 Adaptec 1210SA には、ストレージ サブシステムを管理するため の次のソフトウェアが付属しています。 ■ Adaptec Storage Manager-Browser Edition–ブラウザ ベースの ストレージ管理ソフトウェアで、アレイの作成、管理、アレイ の管理に必要なデータ ログ作成機能のすべてを提供していま す。アレイは、次のオペレーティング システムを使用するシ ステム上で設定および管理できます。 ■ Windows 2000 および Windows XP ■ Red Hat Linux 7.3 および 8.0 ■ SuSE Linux 8.1 および 8.0 詳細ついては、4 章 及び 5 章 を参照してください。 ■ ARC(Adaptec RAID Configuration)— コントローラに組み込 まれた BIOS コードの一部です。BIOS の起動中に Ctrl+A を押 すと、ARC を起動できます。詳細ついては、付録 A の「BIOS ユーティリティ」を参照してください。 ■ ACU (Array Configuration Utility)— アレイの作成、構成、管 理のために使用する DOS アプリケーションです。詳細ついて は、付録 A の「BIOS ユーティリティ」を参照してください。 1-7 はじめに 安全上のご注意 ご自身の安全と、お使いの機器の安全のために、以下の事項をお 守りください。 ■ 作業場所とコンピュータを整然とした環境に保ち、不要なもの を周囲に置かないようにします。 ■ コンピュータ本体のカバーを開ける前には、電源コードをコン セントから抜きます。 メモ、ご注意 この『ユーザーズ ガイド』では、以下に示すような、メモ、ご注 意を使用して重要情報を強調します。 メモ : 無視しても負傷や、資産の損害、データ損失の心配が ない 重要情報を強調します。 ! ご注意 : 無視すると装置の故障やデータ損失を引き起こす可 能性がある重要情報を強調します。 静電気 静電気 (ESD) は人間の日常的な活動に付き物です。ESD は、電荷 を蓄積し保持する物質によって作られ、その電荷は接触すること で人間または他の物質に移動します。 ! ご注意 : 電子部品の取り扱いを誤ると、ESD による損傷を受 け、部品の完全または断続的な故障につながることがありま す。コンポーネントを取り外したり交換したりするときは、 必ず ESD 予防手順に従ってください。 ESD による損傷を防止するには以下の点に注意してください。 ■ 手首または足首に帯電防止ストラップを必ず装着し、肌に密着 させます。ストラップの装置側の端を、塗装されていない金属 シャーシの表面に接続します。帯電防止ストラップがない場合 には、コントローラや、コンピュータの部品を扱う前に、金属 ケースに触れて体内の静電気を放出させます。 1-8 はじめに ■ 服の上からコントローラを触るのはやめてください。帯電防止 ストラップは、コンポーネントを体内にある静電気から保護す るだけです。衣類についた静電気もまた、損傷を起こす原因と なる可能性があります。 ■ コントローラは、ブラケットか端のみを持つようにしてくださ い。プリント回路基板やコネクタには手を触れないようにしま す。 ■ コントローラを取り外した際は、キットに同梱した袋のように 帯電防止加工になっているものをご使用ください。 ■ コントローラを、Adaptec に返送する際には、すぐに帯電防止 用バッグ入れてください。 1-9 2 コントローラの取り付け この章の概要 概要 2-1 コントローラの取り付け 2-2 コントローラとデバイスのチェック 2-3 起動コントローラの決定 2-4 概要 コントローラおよびドライブを取り付けるには、以下のものがそ れぞれ 1 つまたは 2 つが必要です。 ■ Serial ATA ハードディスク ドライブ ■ シリアル ATA ケーブル ( キットに同梱) シリアル ATA デバイスの設定は、以下の理由で非常に簡単です。 ■ コントローラやハードディスク ドライブで設定するジャンパ やスイッチは基本的にありません。 ■ ケーブルの両端は同じ形状で、どちらの端をコントローラに接 続し、どちらをドライブに接続するか心配する必要がありませ ん。 ■ インターフェースケーブル コネクタ、コントローラ コネクタ、 ハードドライブ コネクタは、上下の形状が違うので、一方向 にしか合いません。 2-1 コントローラの取り付け コントローラの取り付け コントローラをコンピュータ本体に取り付けるには、次の手順に 従います。 1 お使いのコンピュータをシャットダウンし、電源コードを抜き ます。 2 コンピュータ カバーをはずし、未使用の PCI スロットを探し ます。 3 お使いのコンピュータが、ロープロファイル ブラケットしか 使用できない場合、キットに同梱のロープロファイル ブラ ケットを取り付けてください。 4 未使用の PCI スロットを探し、以下に示すようにスロットカ バーを取り外します。 5 PCI スロットにコントローラを取り付け、コントローラのブラ ケットをコンピュータ本体に固定します。 6 もし、まだ シリアル ATA ハードドライブを取り付けていな かった場合は、今取り付け下さい。 2-2 コントローラの取り付け 7 キットに同梱のケーブルを使って、お使いのコントローラとシ リアル ATA ハードドライブを接続してください。 ケーブルの両端のコネクタの形状は同じで、どちらの端も、コ ントローラやハードディスク ドライブに接続できます。コネ クタは、上下の形が違うので一方向にしか合いません。コント ローラやドライブに無理にケーブルを入れようとしないで下さ い。コネクタが、簡単に入っていかなければ、反対側を試して ください。 8 コンピュータのカバーを取り付けて、電源コードを接続しま す。 コントローラとデバイスのチェック これで、Adaptec 1210SA コントローラをインストールし、シリア ル ATA ハードディスクドライブ接続できましたので、ARC (Adaptec RAID Configuration) ユーティリティ を使って、コント ローラとデバイスを以下のようにチェックすることができます。 1 コンピュータの電源を入れます。 2 プロンプトが表示されたら、Ctrl+A を押すことで、ARC ユー ティリティを実行します。 3 もし、お使いのドライブが、他のシステムで (たとえ、アレ イの一部でなくとも)使われていたら、Disk Utilities を選択し て、ドライブをフォーマットして下さい。それ以外は、手順 4 へ進みます。 メモ : 表示されていないドライブがある場合は、コン ピュータの電源を切り、接続を確認してください。 4 SATASelect を選んで、コントローラとドライブのハードウェ ア構成を調べます。 すべてのドライブとコントローラが表示されていることを確認 します。表示されていないドライブがある場合は、コンピュー タの電源を切り、接続を確認してください。 2-3 コントローラの取り付け 起動コントローラの決定 お使いの Adaptec 1210SA は、起動可能なコントローラです。お 使いのコンピュタに、オペレーティングシステムがインストール された起動可能なハードドライブがある場合、お使いのコン ピュータを、新しいコントローラから 2 番目のオペレーティング システムでブートするよう設定することも可能です。 2 番目にブート可能なコントローラを追加するには、SetUp に入 り、Adaptec 1210SA がリストの最初にくるよう、ハードディスク のブートシークエンスを変更する必要があります。この操作がで きない場合は、お使いのシステム BIOS では Adaptec 1210SA コン トローラを起動デバイスとして動作させることができない可能性 があります。 2-4 3 ドライバのインストール この章では、ドライバをインストールし、コンピュータに接続し たドライブに新しくアレイを設定する方法について説明します。 始める前に、Windows システムまたは Linux システムへコント ローラ ドライバをインストールする以下のケースから選ぶ必要が あります。 ■ ■ 3-1 ページの「新しい Windows システムへのドライバのインス トール」 3-4 ページの「既存の Windows システムへのドライバのインス トール」 ■ 3-7 ページの「Red Hat Linux 7.3 または 8.0 のインストール」 ■ 3-9 ページの「SuSE Linux 8.0 または 8.1 のインストール」 メモ : 最新のドライバをダウンロードする方法については、 http://www.adaptec.co.jp または http://www.adaptec.com を参 照してください。 新しい Windows システムへのドライバの インストール オペレーティング システムがインストールされていない新しいシ ステムに、コントローラをインストールします。ドライバをイン ストールするには、以下の手順に従います。 1 第 2 章の「 コントローラの取り付け」に記載されている手順に 従い、コントローラとハードディスク ドライブを取り付けて 設定します。 3-1 ドライバのインストール 2 ドライバ ディスクを作成します。 a システム セットアップに入り、お使いのシステムが、CDROM ドライブからブートするよう設定されているか確認し ます。詳細は、システムの取扱説明書を参照してください。 b Adaptec インストール CD を挿入し、CD からシステムを再 起動します。起動してメイン メニューが表示されるまで、 画面の指示に従って、操作を進めます。 c メインメニューから OS をインストール アップデートする ためのドライバディスクの作成 をクリックします。 d 適切なドライバ ディスクのオプションをクリックし、OK をクリックします。 e フロッピー ディスクを挿入し、OK をクリックします。 f システムが、ディスクをフォーマットし、適切な情報を書 き込みます。 g メッセージが表示されたら、ドライバ ディスクを取り除 き、ラベルをつけます。OK をクリックします。 3 コンピュータを再起動します。 4 アレイを作成する場合は、手順 5 へ進みます。シンプルボ リュームの場合は、手順 15 へ進みます。 5 画面の指示に従って、Ctrl+A を押して、Adaptec RAID Configuration (ARC) ユーティリティに入ります。ARC を使っ て、アレイを構築し、論理ドライブに Windows をインストー ルします。(ARC の詳細については、付録 A を参照してくださ い。) 6 ARC メニューから Array Configuration Utility(ACU) を選択 します。 7 ACU メニューから Create Array を選択します。 3-2 ドライバのインストール 8 新しいアレイに使用するドライブを選択し、Insert を押しま す。 メモ : お使いのドライブがグレイに見えたら使用できませ ん。おそらく初期化が必要です。詳細については、A-6 ページの「ディスク ドライブの初期化」を参照してくだ さい。 9 新しいアレイに使用するドライブを両方選択して Enter を押し ます。Array Properties メニューが表示されます。 10 Array Properties メニューで、アレイのタイプを選択して Enter を押します。利用可能な選択は、RAID 0 と RAID 1 です。 これらのアレイのいずれも、2 つのドライブが必要です。( これ らのアレイ タイプについての説明は、付録 B を参照してくだ さい。) メモ : アレイが作成され、プロパティが設定されたら、ア レイのプロパティは ACU で変更することはできません。 その代わり、Adaptec Storage Manager - Browser Edition を使ってください。 11 オプション — アレイのラベルを入力して Enter を押します。 12 RAID 0 のみ — 希望するストライプ サイズを選択します。可能 なストライプ サイズは 16、32、および 64KB ( 初期値 ) です。 メモ : アダプテックは、初期値の設定は変更しない こと をお勧めします。 13 RAID 0 と RAID 1 で、異なる作成方法を選択します。( 作成方 法の詳細については、付録 A を参照してください。) RAID 0—No Init ( 初期設定 ) または Migrate を選択します。 RAID 1—Build ( 初期設定 )、Clear、または Quick Init を選択 します。 14 アレイの構築が終わったら、Windows セットアップ CD を入 れてください。その後、システムを再起動します。 3-3 ドライバのインストール 15 他社製ドライバのインストールを求められたら、F6 キーを押 します。 メモ : F6 キーの機能がアクティブな間は、画面下部にプ ロンプトが表示されます。F6 をすぐに押してください。 —5 秒以内に押す必要があります。もし、この機会を逃し た場合は、Windows のインストール プログラム を再起 動して、この手順正しく完了する必要があります。そうし ない場合、Windows は、コントローラを正しく認識でき ません。 16 作成したドライバ ディスケットを挿入し、ドライバのインス トールを求めるメッセージが表示されるまで待ちます。 17 ドライバがフロッピー ディスクにあることを指定するために、 S を押して、Enter を押します。 Windows がディスク内の適切なドライバを探します。 18 Adaptec Serial ATA RAID ドライバが検出されたら、Enter を 押します。画面上の指示に従います。 既存の Windows システムへのドライバの インストール Adaptec コントローラを Windows がすでにインストールされて いるシステムに追加します。ドライバをインストールするには、 以下の手順に従います。 1 第 2 章の「 コントローラの取り付け」に記載されている手順に 従い、コントローラとハードディスク ドライブを取り付けて 設定します。 2 ドライバ ディスクを作成します。 a Adaptec インストール CD を挿入し、自動再生を待ちます。 CD が自動的に開始しなければ、CD のルートを参照し、 autorun の実行ファイルをクリックします。 b メニューが表示されたら、ドライバディスクの作成 をク リックします。 c 希望のオペレーティング システムを表す番号を入力し、 Enter を押します。 3-4 ドライバのインストール d メッセージに従って、フロッピー ディスクを挿入します。 ドライバ ディスクのフォーマットが行われ、適切な情報が コピーされます。 e ディスクを取り除き、ラベルを貼ります。 3 Windows を起動します。Windows の新しいハードウェアの検 出ウィザードが表示され、コントローラ ドライバが検索され ます。 4 作成したドライバのディスクを挿入します。コピー元としてフ ロッピーディスク ドライブを選択し、次へ をクリックします。 5 必要ならば、お使いのオペレーティングシステムにあったドラ イバを選びます。 6 コントローラのインストールの完成に必要なので、次へ をク リックします。 7 ディスクを取り出します。 8 Windows 2000 のみ — コンピュータを再起動します。 9 アレイを作成する場合は、手順 10 へ進みます。シンプルボ リュームをインストールする場合、これでインストール作業は 終了です。 10 画面の指示に従って、Ctrl+A を押して、Adaptec RAID Configuration (ARC) ユーティリティに入ります。ARC を使っ て、お使いの新しいシリアル ATA ハード ドライブを使ってア レイを作成します。(ARC の詳細については、付録 A を参照し てください。) 11 ARC メニューから Array Configuration Utility(ACU) を選択 します。 12 ACU メニューから Create Array を選択します。 13 新しいアレイに使用するディスクを選択し、Insert を押しま す。 メモ : お使いのドライブがグレイに見えたら使用できませ ん。おそらく初期化が必要です。詳細については、A-6 ページの「ディスク ドライブの初期化」を参照してくだ さい。 3-5 ドライバのインストール 14 新しいアレイに使用するディスクを両方選択して Enter を押し ます。Array Properties メニューが表示されます。 15 Array Properties メニューで、アレイのタイプを選択して Enter を押します。利用可能な選択は、RAID 0 と RAID 1 です。 これらのアレイのいずれも、2 つのドライブが必要です。( これ らのアレイ タイプについての説明は、付録 B を参照してくだ さい。) メモ : アレイが作成され、プロパティが設定されたら、ア レイのプロパティは ACU で変更することはできません。 その代わり、Adaptec Storage Manager - Browser Edition を使ってください。 16 オプション — アレイのラベルを入力して Enter を押します。 17 RAID 0 のみ — 希望するストライプ サイズを選択します。可能 なストライプ サイズは 16、32、および 64KB ( 初期値 ) です。 メモ : アダプテックは、初期値の設定は変更しない こと をお勧めします。 18 RAID 0 と RAID 1 で、異なる作成方法を選択します。( 作成方 法の詳細については、付録 A を参照してください。) RAID 0—No Init ( 初期設定 ) または Migrate を選択します。 RAID 1—Build ( 初期設定 )、Clear、または Quick Init を選択 します。 アレイが構築を始めたら、ARC ユーティリティを抜けて、オペ レーティングシステムを起動し、構築の間にコンピュータを使う ことができます。 ! ご注意 : 構築中は、コンピュータの電源を落とさないで下さ い。その場合、ドライブが使用不能になる可能性があります。 3-6 ドライバのインストール Red Hat Linux 7.3 または 8.0 のインストー ル 新しい Linux システムへの Red Hat ドライバのインストール コントローラを新しい Linux システムにインストールします。ド ライバをインストールするには、以下の手順に従います。 1 第 2 章の「 コントローラの取り付け」に記載されている手順に 従い、コントローラとハードディスク ドライブを取り付けて 設定します。 2 ドライバ ディスクを作成します。 a システム セットアップに入り、お使いのシステムが、CDROM ドライブからブートするよう設定されているか確認し ます。詳細は、システムの取扱説明書を参照してください。 b Adaptec インストール CD を挿入し、CD からシステムを再 起動します。起動してメイン メニューが表示されるまで、 画面の指示に従って、操作を進めます。 c メインメニューから OS をインストール アップデートする ためのドライバディスクの作成 をクリックします。 d 適切なドライバ ディスクのオプションをクリックし、OK をクリックします。 e フロッピー ディスクを挿入し、OK をクリックします。 f システムが、ディスクをフォーマットし、適切な情報を書 き込みます。 g メッセージが表示されたら、ドライバ ディスクを取り除 き、ラベルをつけます。OK をクリックします。 3 コンピュータを再起動します。 4 アレイを作成する場合は、手順 5 へ進みます。シンプルボ リュームの場合は、手順 14 へ進みます。 5 画面の指示に従って、Ctrl+A を押して、Adaptec RAID Configuration (ARC) ユーティリティに入ります。ARC を使っ て、アレイを構築し、論理ドライブに Linux をインストールし ます。(ARC の詳細については、付録 A を参照してください。) 6 ARC メニューから Array Configuration Utility(ACU) を選択 します。 3-7 ドライバのインストール 7 ACU メニューから Create Array を選択します。 8 新しいアレイに使用するドライブを選択し、Insert を押しま す。 メモ : お使いのドライブがグレイに見えたら使用できませ ん。おそらく初期化が必要です。詳細については、A-6 ページの「ディスク ドライブの初期化」を参照してくだ さい。 9 新しいアレイに使用するドライブを両方選択して Enter を押し ます。Array Properties メニューが表示されます。 10 Array Properties メニューで、アレイのタイプを選択して Enter を押します。利用可能な選択は、RAID 0 と RAID 1 です。 これらのアレイのいずれも、2 つのドライブが必要です。( これ らのアレイ タイプについての説明は、付録 B を参照してくだ さい。) メモ : アレイが作成され、プロパティが設定されたら、ア レイのプロパティは ACU で変更することはできません。 その代わり、Adaptec Storage Manager - Browser Edition を使ってください。 11 オプション — アレイのラベルを入力して Enter を押します。 12 RAID 0 のみ — 希望するストライプ サイズを選択します。可能 なストライプ サイズは 16、32、および 64KB ( 初期値 ) です。 メモ : アダプテックは、初期値の設定は変更しない こと をお勧めします。 13 RAID 0 と RAID 1 で、異なる作成方法を選択します。( 作成方 法の詳細については、付録 A を参照してください。) RAID 0—No Init ( 初期設定 ) または Migrate を選択します。 RAID 1—Build ( 初期設定 )、Clear、または Quick Init を選択 します。 3-8 ドライバのインストール 14 アレイの構築が終了した場合、または手順 4 から継続する場合 は、CD-ROM ドライブに Red Hat CD Disk 1 を挿入し、シス テムを再起動します。 15 Red Hat の Welcome 画面が表示されたら、ブート プロンプト で expert と入力します。 16 メッセージが表示されたら、作成したドライバ ディスクを挿 入し ( 手順 2 を参照してください )、OK を選択します。 17 画面の指示に従って、希望の環境をセットアップします。 18 必要に応じて、その他の製造元の機器を取り付けます。他の機 器を取り付けない場合は、Done を選択します。 19 Red Hat Linux のドキュメントに記載された手順に従ってイン ストールを続行します。 既存の Linux システムへのドライバのインストールまた はアップデート 以下のように入力して、既存の Linux システムのドライバをアッ プデートすします。 rpm -Uvh aar1210-*.*.*-*.i386.rpm * には、ドライバ ファイルの名前を入力します。 SuSE Linux 8.0 または 8.1 のインストール 新しい Linux システムへのドライバのインストール コントローラを新しい Linux システムにインストールします。ド ライバをインストールするには、以下の手順に従います。 1 第 3 章の「 ドライバのインストール」に記載されている手順に 従い、コントローラとハードディスク ドライブを取り付けて 設定します。 2 ドライバ ディスクを作成します。 a システム セットアップに入り、お使いのシステムが、CDROM ドライブからブートするよう設定されているか確認し ます。詳細は、システムの取扱説明書を参照してください。 b Adaptec インストール CD を挿入し、CD からシステムを再 起動します。起動してメイン メニューが表示されるまで、 画面の指示に従って、操作を進めます。 3-9 ドライバのインストール c メインメニューから OS をインストール アップデートする ためのドライバディスクの作成 をクリックします。 d 適切なドライバ ディスクのオプションをクリックし、OK をクリックします。 e フロッピー ディスクを挿入し、OK をクリックします。 f システムが、ディスクをフォーマットし、適切な情報を書 き込みます。 g メッセージが表示されたら、ドライバ ディスクを取り除 き、ラベルをつけます。OK をクリックします。 3 コンピュータを再起動します。 4 アレイを作成する場合は、手順 5 へ進みます。シンプルボ リュームの場合は、手順 14 へ進みます。 5 画面の指示に従って、Ctrl+A を押して、Adaptec RAID Configuration (ARC) ユーティリティに入ります。ARC を使っ て、アレイを構築し、論理ドライブに Linux をインストールし ます。(ARC の詳細については、付録 A を参照してください。) 6 ARC メニューから Array Configuration Utility(ACU) を選択 します。 7 ACU メニューから Create Array を選択します。 8 新しいアレイに使用するドライブを選択し、Insert を押しま す。 メモ : お使いのドライブがグレイに見えたら使用できませ ん。おそらく初期化が必要です。詳細については、A-6 ページの「ディスク ドライブの初期化」を参照してくだ さい。 9 新しいアレイに使用するドライブを両方選択して Enter を押し ます。Array Properties メニューが表示されます。 3-10 ドライバのインストール 10 Array Properties メニューで、アレイのタイプを選択して Enter を押します。利用可能な選択は、RAID 0 と RAID 1 です。 これらのアレイのいずれも、2 つのドライブが必要です。( これ らのアレイ タイプについての説明は、付録 B を参照してくだ さい。) メモ : アレイが作成され、プロパティが設定されたら、ア レイのプロパティは ACU で変更することはできません。 その代わり、Adaptec Storage Manager - Browser Edition を使ってください。 11 オプション — アレイのラベルを入力して Enter を押します。 12 RAID 0 のみ — 希望するストライプ サイズを選択します。可能 なストライプ サイズは 16、32、および 64KB ( 初期値 ) です。 メモ : アダプテックは、初期値の設定は変更しない こと をお勧めします。 13 RAID 0 と RAID 1 で、異なる作成方法を選択します。( 作成方 法の詳細については、付録 A を参照してください。) RAID 0—No Init ( 初期設定 ) または Migrate を選択します。 RAID 1—Build ( 初期設定 )、Clear、または Quick Init を選択 します。 14 アレイの構築が終了した場合、または手順 4 から継続する場合 は、CD-ROM ドライブに SuSE CD Disk 1 を挿入し、システム を再起動します。 15 SuSE Installation メニューが表示されたら、Alt を押し、メ ニューからオプションを 1 つ選択して Enter を押します。 16 メッセージが表示されたら、作成したドライバ ディスクを挿 入し ( 手順 2 を参照してください )、いずれかのキーを押して 処理を継続します。 17 画面の指示に従って、希望の環境をセットアップします。 18 SuSE Linux のドキュメントに記載された手順に従ってインス トールを続行します。 3-11 ドライバのインストール 既存の Linux システムへのドライバのインストールまた はアップデート 以下のように入力して、既存の SuSE Linux システムのドライバを アップデートすします。 rpm -Uvh aar1210-*.*.*-*.i386.rpm * には、ドライバ ファイルの名前を入力します。 3-12 4 Adaptec Storage Manager– Browser Edition のインス トール この章の概要 概要 4-1 サポートするブラウザ 4-2 カスタム 及び コンパクト インストール 4-2 Adaptec Storage Manager Browser Edition の Windows へのイン 4-3 ストール Adaptec Storage Manager Browser Edition の Linux へのインス トール 4-7 概要 この章では、リモート及びローカルのアレイの管理ができるよう になる Adaptec Storage Manager – Browser Edition をインストー ルするインストール手順について説明します。このアプレリー ションを使うには、第 5 章 を参照してください。 4-1 Adaptec Storage Manager–Browser Edition のインストール サポートするブラウザ Adaptec Storage Manager – Browser Edition を実行するには、お 使いのコンピュータには Javascript と cookie のみに対応する Web ブラウザが必要です。以下のバージョンがサポートされます。 ■ ■ Windows システム ■ Internet Explorer (IE) 5.0 以降 ■ Netscape 7 以降 Linux システム ■ Adaptec が提供、インストール済みの Mozilla ■ Netscape 7 以降 Adaprec Storage Manager を使う際は、お使いのシステムに管理 者の権限でログインする必要があります。 カスタム 及び コンパクト インストール もし、カスタムか、コンパクトのインストールを考えている場合 は、インストールの前にこの項を読んでください。それ以外は、 次へ進んでください。以下の設定オプションを使用できます。 ■ 標準 ( 初期値 )— ローカルとリモートの管理に対応しています が、Adaptec SNMP は含まれていません。 ■ カスタム — 上級のユーザで、特定のコンポーネントを選んでイ ンストールしたい場合。以下のコンポーネントが含まれていま す。 ■ 管理システムコンポーネント — このセクションのみを選ん だ場合、インストールの内容は、コンパクト インストール と同じです。 ■ Adaptec Web Server— 管理システムが、Web ブラウザと通 信することを可能にするコンポーネントをインストールし ます。 ■ Adaptec Storage Manager Notifier— 電子メールとブロード キャスト機能を含むメッセージングをインストールします。 4-2 Adaptec Storage Manager–Browser Edition のインストール ■ ■ Adaptec SNMP—SNMP ベースのアプリケーションを使っ たコンポーネントをインストールします。Microsoft SNMP エージェントをインストールする必要があります。標準 イ ンストールには含まれません。 コンパクト—リモートでの管理システムに必要なコンポーネン トのみをインストールします。管理システムコンポーネントを 参照してください。 メモ : Adaptec Storage Manager をインストールする時、他 の Adaptec コントローラの互換性に必要な、CLI (Command Line Interpreter) をインストールすることにもなります。 Adaptec Storage Manager Browser Edition の Windows へのインストール メモ : FAT 32 ファイルシステムにインストールする場合は、 インストール先のフォルダは自動的に非表示になります。 Adaptec Storage Manager – Browser Edition のインストール 1 サポートされるブラウザがインストールされているか確認して ください。詳細については、4-2 ページの「サポートするブラ ウザ」をご参照ください。 2 Adaptec インストール CD を挿入し、Autorun 実行ファイルが、 インストールを始めるのを待ちます。自動的に起動しない場合 は、CD を参照し、Autorun をダブルクリックします。 3 Adaptec Storage Manager – Browser Edition のインストール をクリックします。 4 Install Shield ウィンドウで、次へ をクリックします。 5 使用許諾契約を読みます。同意するなら、はい をクリックし ます。合意しない場合は、いいえ をクリックして、インス トールを中止します。 セットアップタイプの選択 ウィンドウが表示されます。標準、 コンパクト、カスタム という 3 つのインストール オプション が表示されます。詳細については、4-2 ページの「カスタム 及 び コンパクト インストール」をご参照ください。 4-3 Adaptec Storage Manager–Browser Edition のインストール 6 セットアップ タイプを選んで、次へ をクリックします。 7 Destination folder を確認し、次へ をクリックします。 8 セットアップ情報 で、次へ をクリックします。 スクロール バーが付いた セットアップ ステータス ウィンドウ に、進捗状況が表示されます。スクロールバーが、インストー ルが完了したことを示す前に、セキュリティ認証を作成された ことを示すウィンドウが、ポップアップします。 9 OK をクリックします。 ルート証明書ストア ウィンドが表示されます。 10 はいをクリックします。 インストール中に生成されたセキュリティ証明書は、証明書 ストアに追加されました。ここで、いいえ をクリックすると、 最初に Adaptec Storage Manager を初めて使用する時に、認証 をインストールする必要があります。 11 再起動を求められたら、初期値 ( はい ) を受け入れ、完了 をク リックします。 12 システムの再起動が開始され、インストールが完了します。 13 システムが再起動する前に、Adaptec インストール CD を取り 除かないと、インストール作業が再度始まります。 Windows の インターネット ブラウザの設定 ローカル ストレージアレイを管理し、お使いの PC がプロキシ サーバを使っている場合、Adaptec Storage Manager が プロキシ サーバをバイパスできるよう、ブラウザを設定する必要がありま す。また、リモートシステムを管理しているならば、Adaptec Storage Manager がこれらのシステムと通信する時に、プロキシ サーバをバイパスするよう設定する必要があります。 この項では、以下の手順について説明します。 ■ 4-5 ページの「Internet Explorer を ローカル管理で設定する」 ■ 4-6 ページの「Internet Explorer を リモート管理で設定する」 ■ 4-6 ページの「Netscape Navigator を ローカル管理で設定する」 ■ 4-6 ページの「Netscape Navigator を リモート管理で設定する」 4-4 Adaptec Storage Manager–Browser Edition のインストール Internet Explorer を ローカル管理で設定する 高 レベルのセキュリティを使用する場合は、以下のイントラネッ トの設定を手動で有効にする必要があります。 ■ JavaScript ■ Cookie ( 保存なし ) Internet Explorer 5 および 5.5 では、ローカル イントラネットにつ いて以下のカスタム レベルのセキュリティ設定を有効にする 必要 がありません。ツール > インターネット オプション の順に選択す ると、これらの設定にアクセスできます。 ■ アクティブ スクリプト ■ セッションごとの Cookie の使用許可 ( 保存なし ) メモ : Internet Explorer 6.0 では、この cookies に関するセ キュリティ設定はありません。Cookie の設定はプライバ シータブから削除されています。そのため、イントラ ネットの Cookie をブロックする設定はここにはありませ ん。 インターネットへのアクセスにプロキシ サーバーを使用している 場合、Adaptec Storage Manager Web サーバーにアクセスするに は、プロキシ サーバーをバイパスする必要があります。プロキシ サーバを使っているかどうかを確認するには、以下の手順に従い ます。 1 インターネットオプション ウィンドウから、接続 タブ 2 LAN の設定 をクリック ■ プロキシ サーバーを使用する チェック ボックスがオフの場 合には、OK をクリックして終了します。プロキシ サーバ を使用していない場合には、この設定を変更する必要はあ りません ■ プロキシ サーバーを使用する チェック ボックスがオンの場 合には、ローカルには プロキシ サーバーを使用しないボッ クスもチェックしてあることを確認します。その後、詳細 設定 ボタンを押します。例外ウィンドウのエントリに、 localhost と入力します。 4-5 Adaptec Storage Manager–Browser Edition のインストール これで、第 5 章の「 Adaptec Storage Manager– Browser Edition の使 用」へ進む準備ができました。 Internet Explorer を リモート管理で設定する リモートで管理したいシステムの、IP アドレスを知っている場合 は、以下の手順に従います。 1 ツール > インターネット オプション > 接続 > LAN の設定 の順 に選択します。 2 LAN にプロキシ サーバーを使用する > 詳細設定 を選択しま す。 3 例外 セクションに管理システムの IP アドレスを入力します。 Netscape Navigator を ローカル管理で設定する メモ : これらは特に、バージョン 7 に適用され、後のバー ジョンでは異なる可能性があります。 Netscape Navigator を設定するには、以下の手順に従います。 1 管理者の権限で、お使いのコンピュータにログインします。 2 Netscape メイン画面から、編集 > 設定 を選択します。 3 設定ウィンドウで、プライバシーとセキュリティの行の右矢印 をクリックします。Cokkies を有効にする 選択肢が選択され ていることを確認します。 4 詳細 行を選択します。Javascript を有効にするで Navigator に チェックマークが付いていることを確認します。 5 Navigator を終了してから再起動します。変更した設定が有効 になります。 6 これで、第 5 章の「 Adaptec Storage Manager– Browser Edition の使用」へ進む準備ができました。 Netscape Navigator を リモート管理で設定する リモートで管理したいシステムの、IP アドレスを知っている場合 は、以下の手順に従います。 1 編集 > 設定 > 詳細 > プロキシ > 手動でプロキシを設定する > プロキシなし の順に選択します。 4-6 Adaptec Storage Manager–Browser Edition のインストール 2 管理システムの IP アドレスをタイプします。 Adaptec Storage Manager Browser Edition の Linux へのインストール メモ : このインストールの実行中は、Linux では大文字 / 小 文字の区別があることに注意してください。 Adaptec Storage Manager を Linux のコンピュータにインストー ルし、希望のインターネットブラウザに設定するには、以下の手 順に従います。 1 Adaptec インストール CD を挿入します。 2 以下のようにタイプして、ソフトウェアをインストールしま す。 sh <mount-point>/install.sh. <mount-point> はコンピュータによって違いますが、殆どの場 合、/mnt/cdrom, /media/cdrom、または cdrom です。 Welcome ウィンドウが表示されます。 3 次へ をクリックします。 使用許諾契約 ウィンドウが表示されます。 4 使用許諾契約を読みます。契約に同意するなら、承諾 をク リックします。承諾しない場合は、キャンセル をクリックし て、インストールを終了します。 セットアップタイプの選択 ウィンドウが表示されます。標準、 コンパクト、カスタム という 3 つのインストール オプション が表示されます。詳細については、4-2 ページの「カスタム 及 び コンパクト インストール」をご参照ください。 5 セットアップ タイプを選んで、次へ をクリックします。 コピーを開始する ウィンドウが表示されます。 6 次へ をクリックします。 自動セットアップ実行 ウィンドウのテキスト部分に、システ ムにロードされるファイルが表示されます。 4-7 Adaptec Storage Manager–Browser Edition のインストール 7 プロンプトが表示されたら、次へ をクリックします。 セットアップ完了のウィンドウがあらわれます。 8 完了 をクリックします。 RAID 管理アプリケーションが動作するよう、プロキシ サーバ をバイパスする必要があることを通知するメッセージ ウィン ドウが表示されます。 9 OK をクリックします。 インストールを開始したシェルのシェル ウィンドウに、 daemon がいくつか起動中であることが示されます インストールは、システム タブ内の Adaptec Storage Manager のショートカットも作成します。このショートカットは、 Mozilla を使って Adaptec Storage Manager を起動します。 コントローラドライバがこのインストール中にインストールさ れない限り、コンピュータを再起動する必要はありません。 10 Adaptec インストール CD を取り除きます。 お使いのコンピュータには Javascript と cookie をサポートする Web ブラウザが必要です。Adaprec Storage Manager を使う際は、 お使いのシステムに管理者の権限でログインする必要があります。 4-8 5 Adaptec Storage Manager– Browser Edition の使用 この章の概要 概要 5-2 アーキテクチャの概要 5-3 ログ イン 5-4 セキュリティ認証の作成 5-5 ユーザ登録 5-6 基本事項 5-7 アレイの作成 5-12 アレイの削除 5-15 アレイの変更 5-16 ユーザ インターフェイス オプション 5-17 イベントの表示 5-18 ヘルプの使用 5-20 プロパティの表示と変更 5-20 タスクの表示と作成 5-26 5-1 Adaptec Storage Manager– Browser Edition の使用 概要 この章では、アレイを管理するための Adapetc Storage Manager– Browser Edition の使い方を説明します。ログインすれば、アレイ の構築、設定、管理についての詳細を説明する、便利なオンライ ンヘルプがあります。 メモ : お使いのコントローラが、ここに記載されているすべ ての機能をサポートしていない場合もあります。ほとんどの 場合、コントローラでサポートされていない機能があった場 合、その機能は インターフェース には表示されません。 Adaptec Storage Manager で、以下のことができます。 ■ Windows や Linux 及びサポートされたブラウザがインストー ルされていれば、サポートされた Adaptec RAID コントローラ を含んだシステムをローカルで管理します。 ■ 管理システムコンポーネント ( 詳細は、4-2 ページの「カスタム 及び コンパクト インストール」参照 ) をもつ、サポートされた Adaptec RAID コントローラを含んだシステムをリモートで管 理します。ホストシステムに RAID コントローラがなくとも、 リモートシステムを管理することができます。また、ARCPD エージェントがインスールされている場合、Unix や Netware で動作しているリモートシステムを管理することもできます。 このような Windows および Linux システムをリモートから管理 することもできます。この場合、以下の 2 通りの方法があります。 ■ リモート システムに Adaptec Storage Manager をインストール します。 ■ リモート システムのブラウザから、管理したいシステムにア クセスします。 メモ : Lnux システムからリモートで管理するには、Adaptec Storage Manager をシステムにインストールし、Adaptec の 提供するバージョンの Mozilla をブラウザとして利用しま す。 5-2 Adaptec Storage Manager– Browser Edition の使用 アーキテクチャの概要 Adaptec Storage Manager– Browser Edition の主要なコンポーネン トは、次の 3 つです。 ■ サポートされている Web ブラウザ。あらかじめシステムにイ ンストールしておく必要があります。 ■ Adaptec Web サービス。Web ブラウザに表示される内容を提 供します。 ■ Adaptec が提供するストレージ エージェント。 ローカルでシステムを管理する場合は、3 つのコンポーネントを すべて同一システムにインストールする必要があります。 以下で説明するリモート管理構成をサポートするには、TCP/IP で接続されているシステムにすべてのコンポーネントをインス トールします。コンポーネント間の通信は TCP/IP を介して行い ます。 すべての通信で、S-HTTP (Secure-HTTP) または SSL プロトコル を使ってデータが暗号化され、セキュリティを確保します。 Ethernet ネットワークを介した接続、企業内 WAN、および VPN がサポートされています。 可能なリモート管理構成は以下のとおりです。 ■ リモートシステムは、ブラウザをインストールする。 ■ RAID コントローラが取り付けられているシステムに、スト レージ エージェントをインストールする。 ■ ブラウザと同じリモート システムに Web サービスをインス トールし、さらに別のシステムに RAID コントローラを取り付 ける。 5-3 Adaptec Storage Manager– Browser Edition の使用 ログ イン ログインするには、以下の手順に従います。 1 Adaptec Storage Manager – Browser Edition を起動します。 ■ Windows では、スタート > プログラム > Adatec Storage Manager> Adaptec Storage Manager – Browser Edition の 順にクリックします。 ■ Linux の場合は、Start > System > Adaptec Storage Manager の順にクリックします。 ログイン 画面は、以下のようになります。 2 管理システムのホスト名または IP アドレスと、そのシステム にログインするために使用するユーザ名とパスワードを入力し ます。 3 ログイン をクリックします。 メモ Adaptec Storage Manager を最初に起動する時に、 ■ インストール時にセキュリティ認証をインストールしなかった 場合、初めて使用する時にインストールする必要があります。 詳細については、5-5 ページの「セキュリティ認証の作成」を ご参照ください。 ■ ユーザ登録をするよう求められます。詳細については、5-6 ページの「ユーザ登録」をご参照ください。 別のシステムから Web ブラウザを使用してログインするには、以 下の手順に従います。 5-4 Adaptec Storage Manager– Browser Edition の使用 1 Web ブラウザ アプリケーションを起動し、アクセスするシス テムの IP アドレスをアドレス バーに入力して Enter を押しま す。例 : https://10.6.3.14:3513/adaptec リモート システムへの接続が確立されると、システム ログイ ン画面が表示されます。 メモ : インターネットへのアクセスにプロキシ サーバー を使用している場合、Adaptec Storage Manager Web サーバーにアクセスするには、プロキシ サーバーをバイ パスする必要があります。詳細については、4-4 ページの 「Windows の インターネット ブラウザの設定」をご参照く ださい。 2 管理システムのホスト名または IP アドレスと、そのシステム へのログインに通常使用する管理者ユーザ名とパスワードを入 力します。 3 ログイン をクリックします。 セキュリティ認証の作成 Adaptec Storage Manager – Browser Edition のインストール時に、 セキュリティ認証をインストールしないことを選択した場合は、 初回起動時にセキュリティ認証をインストールする必要がありま す。 認証は、次の手順で作成します。 1 セキュリティの警告 ウィンドウが表示されたら、証明書の表 示 をクリックします。 2 表示された 証明書 ウィンドウで、証明書のインストール をク リックします。 3 表示された 証明書のインポート ウィザード ウィンドウで、次 へ をクリックします。 証明書のインポート ウィザード ウィンドウの内容が変化しま す。 4 自動的に証明書ストアを選択する の初期値を受け入れ、次へ をクリックします。 5-5 Adaptec Storage Manager– Browser Edition の使用 5 ルートの 証明書ストア ウィンドウで、はい をクリックしま す。 もうひとつ、小さな証明書のインポート ウィザード ウィンド ウが表示されます。 6 OK をクリックします。 手順 2 で説明した証明書 ウィンドウが再度表示されます。 7 OK をクリックします。 手順 1 のセキュリティの警告 ウィンドウ に戻りました。 8 はい をクリックして、認証の作成と保存が終了します。 ユーザ登録 セキュリティ認証のインストールと作成が完了したら、製品を登 録するよう求められます。すぐ登録する をクリックして登録する には、システムがインターネットに接続している必要があります。 後で登録する をクリックすると、登録処理をスキップできます。 後で登録する を選択すると、次回 Adaptec Storage Manager Browser Edition を使用したときに製品を登録するよう求められま す。 5-6 Adaptec Storage Manager– Browser Edition の使用 基本事項 以下に示すのは、Adaptec Storage Manager – Brower Edition の代 表的な画面の一例です。 メモ : お使いのオペレーティング システム、ブラウザおよび カラー スキームによっては、図と実際の画面では多少の違い がある場合もあります。 画面上部には、ヘッダー フレームがあります。この領域には、現 在接続しているシステムの名前と、各種操作を実行したり追加の ウィンドウを開いたりするためのボタンがいくつか表示されます。 操作を行うボタンは ログアウト と 再スキャン です。ログアウト を選択すると、セッションが終了してログイン画面が再度表示さ れます。 システムの構成を再スキャンするには、再スキャン ボタンを使用 します。通常、再スキャンが必要な場合 ( アレイを作成した後な ど ) には自動的に実行されます。 Adaptec Storage Manager に通知されずにシステム構成が変更さ れることも考えられます。たとえば、Adaptec Srorage Manager にログインした後で、非インテリジェント型エンクロージャに対 してドライブの取り付け / 取り外しを行ったり、エンクロージャ の電源を入れた場合などです。 残りのボタン — イベント、オプション、ヘルプ、プロパティ、お よびタスク — を使用すると、さらに別のウィンドウが開いてより 詳細な情報が表示され、ストレージ サブシステムに関する追加の 操作や設定変更を行うことができます。 5-7 Adaptec Storage Manager– Browser Edition の使用 ヘッダ フレームのすぐ下にあるコントローラ情報の行には、シス テム内で最初に検出された Adaptec RAID コントローラのモデル 番号と、そのコントローラに搭載されているキャッシュ メモリ ( がある場合は ) のサイズが表示されます。 コントローラ情報の下には 物理 デバイス ビューと 論理 デバイス ビューがあり、接続しているデバイスと、コントローラ上の既存 のアレイが表示されます。コントローラの情報とデバイスの表示 は、システム内の各 Adaptec RAID コントローラについて繰り返 し行われます。 コントローラを選択するには、コントローラ情報の任意の場所を クリックします。コントローラを選択すると、イベント、プロパ ティ および タスク ボタンの色が青からオレンジ色に変化します。 この色は、それらのボタンのいずれかをクリックすると、そのコ ントローラに固有の情報とオプションを含む追加のウィンドウが 開くことを示します。 ポップアップ ツール ヒント デバイスや、ボタンの上にカーソルを置くと、ポップアップ ツー ルのヒントが表示されます。ボタンの場合はボタンの機能につい てのヘルプ情報が、デバイスの場合は追加情報が表示されます。 物理デバイス 物理デバイス ビューには、Adaptec RAID コントローラに接続さ れているドライブおよびエンクロージャに関する情報が表示され ます。各デバイスは接続先のチャネルまたはポート別にまとめら れ、番号順に表示されます。 各チャネルに関する表示には、SCSI バスの最大速度に関する情 報、コントローラ上のチャネル数、および検出されたデバイスの 数 (SCSI コントローラを除く ) が含まれます。 チャネルまたはデバイスを選択すると、イベント、プロパティ、 およびタスクボタンがオレンジ色に変わります。これは、それら のボタンのいずれかをクリックすると、そのデバイスまたはチャ ネルに固有の情報とオプションを含む追加のウィンドウが開くこ とを示します。 物理デバイス ビューの上部には、表示 の右側に 3 つの表示選択ボ タンが並んでいます。これらのボタンを使用して、このコント ローラに接続している物理デバイスを表示する方法を選択します。 5-8 Adaptec Storage Manager– Browser Edition の使用 ドライブの表示方法の変更 初期設定では、物理デバイス にはコントローラ構成の要約が表示 され、各ドライブに関する詳細情報は実際には表示されません。 詳細情報を表示するには、マウス ポインタを各デバイスの上に置 くか、デバイスの行の左にある矢印をクリックします。 選択されている表示モード ボタンは、残りの 2 つのボタンよりも 明るい青になります。表示モードの初期値は テキスト記述による 表示 ですが、Adaptec Storage Manager のロード時には要約表示 が使用されるため、3 つのモードのいずれでも表示は同じになり ます。 他の表示ボタンのいずれかを選択して表示モードを変更すると、 情報をすべて表示させていない場合は、要約表示させているデバ イスの左に明るい黄色の矢印が表示されます。 各デバイス行には、最初に必ずアイコンが表示されます。 アイ コンはハードディスク ドライブを表します。ハードディスク ドラ イブ アイコン に + 記号 が付いている場合、そのドライブは ホット スペアです。異なるデバイスは異なるアイコンで表されま す。 表示 初期値の表示モード を展開すると、各デバイスについて以下 の情報が表示されます。 ■ ドライブの容量 ■ ドライブの製造元とモデル番号 ■ SCSI ドライブ ID または、シリアル ATA ポート番号 展開すると、フルサイズの容量表示 ボタン および 相対サイズ の容量表示 ボタン が使用でき、各ドライブをバーで表示でき ます。どのアレイにも属さないドライブは、点線で囲まれ、青い 影が付きます。 を使用すると、容量とは無関係に、各ドライブごとに幅一杯 の長さのバーが表示されます。 を使用した場合も各ドライブを 表すバーが表示されますが、最も容量の大きいドライブのバーの 5-9 Adaptec Storage Manager– Browser Edition の使用 長さが幅一杯に表示され、その他のバーの長さは容量の大きさに 比例して短くなります。 バーは、アレイで使用されているドライブのセグメントがグレー で表示されます。グレーのセグメントを選択すると、そのセグメ ントはオレンジ色でハイライト表示され、論理デバイス ビューで はそのセグメントが属するアレイがハイライト表示されます。 フルサイズの容量表示 または 相対サイズの容量表示 のいずれの 場合も、ドライブの両端が一部ダーク グレーで表示されることが あります。 ドライブの端のセグメントのサイズはドライブごとに異なります。 これは、RAID シグネチャに加えて、各ドライブの使用可能容量 がコントローラによって制限されるためです。 このようなことが行われるのは、表面的には同じ容量を持つハー ドディスク ドライブでも製造元が異なる場合、あるいは同じ製造 元の異なるモデルでも、実際には正確な使用可能容量がわずかに 異なるためです。このことは、通常の動作では問題にはなりませ んが、ホットスペアの割り当てや故障ドライブの交換時には、問 題となることもあります。 コントローラが各ドライブの最大容量を使用している場合に、 ホット スペア ( すなわち代替ドライブ ) の容量がそれよりも数メ ガバイトでも小さければ、故障ドライブを置き換えることはでき ません。ドライブの容量を 2 MB 単位に丸めることで、そのよう な可能性を排除することができます。 論理デバイス 前述のように Adaptec Storage Manager のロード時には論理デバ イス ビューが展開されているため、コントローラ上に存在するア レイを表示することができます。 At the top of this view are the following buttons: 作成、変更、削除 のボタンがあります。それぞれのボタンは、対応する機能のウィ ザードを開きます。 変更を使用すると、以下の操作が可能です。 ■ アレイの RAID レベルを別の RAID レベルに変更する。 ■ アレイを拡張する。 ■ RAID 0 のストライプ サイズを変更する。 5-10 Adaptec Storage Manager– Browser Edition の使用 これらのボタンの使用方法については、5-12 ページの「アレイの 作成」、5-15 ページの「アレイの削除」、および 5-16 ページの「ア レイの変更」を参照してください。 論理デバイス ビューの主要部分は、このコントローラ上のアレイ を表示するために使用されます。初期値は、トップレベル アレイ の含む要約表示です。 メモ : オプション ボタンを使用すると、コントローラでサ ポートされている場合は、セカンドレベル アレイを表示にす ることができます。 この要約表示では、各デバイスの RAID レベルと、そのデバイス がホット スペアによって保護されているどうかが表示されます。 グローバル ホット スペアが設定されている場合は、そのホット スペアがすべてのアレイを保護できるだけの容量を持っていれば、 すべてのアレイが保護されているものとして表示されます。 展開表示では、各アレイのアイコンが縦に並び、その横にアレイ の容量、名前、タイプが表示されます。 アレイをクリックして選択すると、以下の情報がオレンジ色でハ イライト表示されます。 ■ 物理デバイス ビューにおいて、そのアレイを形成するすべて のドライブまたはセグメント。 ■ 論理デバイス ビューにおいて、トップ レベル アレイを形成す るセカンド レベル アレイ。 ■ ヘッダー フレームのイベント、プロパティ、およびタスク ボ タン。これは、この 3 つのボタンのいずれかを選択すると、そ のアレイに固有の情報とオプションを含む追加のウィンドウが 開くことを示します。 5-11 Adaptec Storage Manager– Browser Edition の使用 アレイの作成 アレイを作成する前に、コントローラでサポートされるアレイの 各種タイプ ( 付録 B を参照 ) と、用途に最適なアレイのタイプに ついて理解しておく必要があります。 作成 をクリックし、アレイの作成ウィザードを開きます。この ウィザードでは、以下の操作を実行できます。 ■ 初期値の設定を使用してアレイを作成する。 ■ 詳細設定 をクリックしてウィザードを展開し、追加のオプ ションを表示して設定をカスタマイズする。 初期値の設定を使用すると、選択したドライブで可能な最大容量 のアレイが、初期値のキャッシュ設定とストライプ サイズ ( 適当 な場合 ) を使用して作成されます。 初期値の設定を使用してアレイを作成するには、以下の手順に従 います。 1 アレイを作成するコントローラについて 作成 をクリックして アレイの作成ウィザードを開きます。 2 構築するアレイのタイプを選択します。次へ をクリックしま す。 3 アレイに含めるドライブを選択します。選択したドライブにオ レンジ色のチェック マークが表示されます。 4 2 台のドライブを選択したら、次へ をクリックします。 5 ここで、新しいアレイに対して、初期値の名前を使用するか、 希望の名前を入力できます。指定する名前の長さは標準 ASCII 文字で最大 15 文字で、ユニークなものでなければなりません。 6 完了をクリックします。システムが、新しいアレイを作成しま した。 7 Windows 2000 の場合のみ — a アレイを追加する時、安全でない取り外しのポップアップ が現れます。— OK をクリックします。 b デバイスマネージャを開き、新しいアレイを見るために、 再スキャンします。 5-12 Adaptec Storage Manager– Browser Edition の使用 詳細設定 アレイの作成ウィザードで 詳細設定 をクリックしてアレイを作成 する場合は、上記の手順と同じ基本プロセスになりますが、コン トローラでサポートされている機能によっては、各ステップで追 加のオプションを使用できる場合があります。 アレイの作成ウィザードの 詳細設定 領域に以下のオプションが用 意されている場合があります。 ■ スパン ボリュームと RAID ボリューム —「Spanned Volume ( ス パン ボリューム )」は、「用語集」で説明したとおり複数のドラ イブのセグメントを連結して 1 つのボリュームを作成します。 「RAID Volume (RAID ボリューム )」は、同じタイプの複数のア レイを連結します。 ■ ライト キャッシュを有効または無効にする — ライトキャッシ ングを有効にすると、コントローラはデータをコントローラ上 のキャッシュ メモリに保存します。直前の書き込みデータを コントローラのメモリに正常に保存した後、すぐにこのアレイ への次の書き込みを受け入れます。 メモリへのデータの書き込みはドライブへの書き込みより高速 なため、ライトキャシュを有効にすると、パフォーマンスを大 幅に向上できます。キャッシュに保存されたすべてのデータ は、コントローラにとって最も効率のよい時点でドライブに書 き込まれます。 ! ■ ご注意 : 初期値の設定では、ライトキャッシュは有効で す。この設定ではパフォーマンスが最大化されますが、 電源障害が発生した場合にデータが損失する恐れがあり ます。 リードキャッシュを有効または無効にする—リードキャッシュ を有効にすると、コントローラはこのアレイに対する読み取り アクセスを監視し、将来的に読み取りが発生する場所の予測を 試みます。パターンが検出された場合は、次に読み取りが行わ れる可能性が最も高いデータが、コントローラのキャッシュ メモリにあらかじめロードされます。コントローラのメモリか らのデータの読み取りはドライブからの読み取りより高速なた め、パフォーマンスに大きな改善があります。初期値は 有効 です。 5-13 Adaptec Storage Manager– Browser Edition の使用 アレイの作成ウィザードの 詳細設定 領域に以下のオプションが用 意されている場合があります。 ■ アレイの容量の制限 — このオプションを使用すると、作成する アレイの容量を選択できます。初期値では、アレイは、選択し たドライブで可能な最大サイズになります。同一のドライブ セット上に複数のアレイを作成するには、このオプションを使 用して、少なくとも 1 つ目のアレイのサイズを制限する必要が あります。 たとえば、18 GB ドライブを 2 台使用して 9 GB の RAID 1 を 2 つ作成する場合は、このオプションを使用して、最初に作成す るアレイのサイズを制限します。 メモ : RAID 1 の容量は、少ないほうのドライブの容量に 制限されます。 ■ ストライプサイズ—複数のドライブにまたがってデータがスト ライピングされる RAID 0 では、ストライプ サイズによって、 ストライピングで各ドライブに書き込まれるデータ量が決まり ます。 メモ : アダプテックは、ストライプ サイズの変更は しな い ことをお勧めします。 RAID 1 アレイのように、初期化が必要なアレイの場合は、詳細設 定オプションを使用して、アレイの初期化に使用する方法の選択 と初期化タスクの優先度の設定を行うことができます。 アレイの作成ウィザードの 詳細設定 領域に以下の初期化のオプ ションが用意されている場合があります。 ■ 構築 —RAID 1 では、プライマリ ドライブのデータが、セカン ダリ ドライブにコピーされます。 アレイの構築の長所は、アレイがすぐに使用可能になること と、構築が完了すればアレイが最大のパフォーマンスで動作す ることです。ただし、構築に時間がかかること ( 大規模なアレ イでは何時間もかかることがあります ) と、構築が完了するま でパフォーマンスに影響があるといった短所もあります。 5-14 Adaptec Storage Manager– Browser Edition の使用 ■ クリア — この場合、すべてのドライブの内容が消去されます。 アレイのクリアの長所は、構築よりも処理が速いことと、クリ アが完了すればアレイが最大のパフォーマンスで動作すること です。ただし、クリアが完了するまでアレイにアクセスできな いという短所もあります。 ■ クィック — この場合、アレイはすぐに使用できます。クイック による初期化の長所は、アレイがすぐに使用可能になる点です ( 構築が同時進行しないため )。 ■ 初期化優先度 — このドロップダウン リストを使用して、初期 化タスクの優先度を調整できます。初期値の設定は 高 で、初 期化が可能なかぎり速く完了されます。その他には 中 と 低 の オプションがあります。コントローラで他にどのようなタスク が実行されているかによって、これらのオプションを選択する と初期化にかかる時間が長くなることがあります。 アレイの削除 メモ : アレイを削除すると、アレイ上の全てのデータを壊し ます。始める前に、必ずデータのバックアップを行ってくだ さい。 アレイを削除するには、以下の手順に従います。 1 論理デバイス ビューで削除 ボタンをクリックします。 2 論理デバイス ビューで、削除するアレイを選択します。 3 完了 をクリックします。正しいアレイを削除しているか確認 する機会を提供する警告メッセージが現れます。 4 初期値は はい です。 5 Windows 2000 の場合のみ — a アレイを追加する時、安全でない取り外しのポップアップ が現れます。— OK をクリックします。 b デバイスマネージャを開き、変更を見るために、再スキャ ンします。 5-15 Adaptec Storage Manager– Browser Edition の使用 アレイの変更 この機能をサポートするコントローラで、変更 を使用すると、既 存のアレイに対して以下の変更を行うことができます。 ■ アレイを別の RAID レベルにマイグレーション ( 移行 ) する。 ■ アレイの容量を拡張する。 ■ ストライプ サイズを変更する。 Windows 2000 や Windows XP など、一部のオペレーティング シ ステムには、オンライン容量拡張 (OCE:Online Capacity Expansion) をサポートしているものもあります。この場合、アレ イの拡張が完了した時点で、システムの再起動を行わずに追加部 分の容量を使用できます。追加した容量の使用については、お使 いのオペレーティング システムの説明書を参照してください。 マイグレーションには以下の規則が適用されます。 1 新しいアレイの容量は、現在のアレイの容量と同じかそれ以上 でなければなりません。 2 新しいアレイの容量または RAID タイプが必要とするドライブ 容量の合計が現在のアレイより多い場合は、ドライブ上に、現 在のアレイで使用されていない追加の容量が必要です。 アレイを変更するには、以下の手順に従います。 1 変更 をクリックします。 2 変更するアレイを選択します。 3 アレイをマイグレーションする RAID レベルを選択するか、既 存のアレイの容量を拡張する場合は現在の RAID レベルを選択 します。 4 必要に応じて、容量の拡張または新しい RAID レベルのサポー トに必要な追加のドライブを選択します。 詳細設定 をクリックし、タスクの優先度を調整します ( オプ ション )。 5 完了 をクリックします。 5-16 Adaptec Storage Manager– Browser Edition の使用 ユーザ インターフェイス オプション オプション をクリックして、ユーザ インターフェイスを変更でき ますドロップダウン リストのいずれかで新しく選択すると、変更 がすぐに適用されます。 以下の変更が可能です。 ■ セカンドレベルアレイ — 初期値では、論理デバイス ビューの セカンド レベル アレイは隠れています。セカンド レベル アレ イを表示するように選択することができます。 ■ バックグラウンドでの更新の頻度 — このオプションは、Web サーバーにポーリングして更新された構成情報を調べる頻度を 設定します。初期値は 30 秒です。その他に、15 秒、1 分、5 分から選択できます。 ■ マウスによるハイライト — カーソルを移動すると、コントロー ラ、チャネル、デバイス、またはアレイがオレンジのボックス で囲まれることがあります。このハイライト表示は、マウスに よるハイライト のドロップダウン リストで いいえ を選択し て、無効にできます。 ■ ポップアップ ツール情報 — 画面でマウス カーソルを移動する と、デバイスまたはボタン上にカーソルを置いた際にポップ アップ ツール情報が表示されることがあります。ボタンの場 合はボタンの機能についてのヘルプ情報が含まれ、機器の場合 は追加情報が表示されます。 ツール情報の表示は初期値では有効で、少し時間をおいて表示 されるように設定されています。ツール情報の表示を無効にし たリ、すぐにポップアップするように指定できます。 右上コーナーの X をクリックしてウィンドウを閉じます。 5-17 Adaptec Storage Manager– Browser Edition の使用 イベントの表示 イベント ボタンを使用すると、システム内のサポートされている すべてのコントローラのイベントを表示およびイベント通知を設 定できます。 イベントビューア 各イベントについて、以下の情報を表示できます。 ■ イベントの日時 ■ イベントの重要度 ■ 短い説明 イベント表示選択 の初期値は 「全て」に設定されており、お使い のコンとローラで使用可能な全レベルのイベントを表示します。 ドロップダウン リストを使用して、警告および重大レベルのイベ ントのみ ( 警告 (Warning))、または重大なイベントのみ ( 重大 (Critical)) を表示するように選択できます。 画面の下部にイベント ログをクリアする、クリア ボタンがありま す。 イベント通知 コントローラのイベントをシステムのイベント ログに追加するこ とのできる通知サービスが用意されています。このサービスを利 用して、コントローラのイベントを画面上にポップアップ メッ セージで表示することも、ユーザーに電子メールで通知すること もできます。初期値は 動作中 です。 通知サービスのイベント レベル ほとんどの Adaptec コントローラは、3 種類のイベント レベルを サポートします。 ■ 重大 (Critical) ■ 警告 (Warning) ■ 情報 (Information) - このレベルはサポートされていない場合が あります。 システム ログに追加されるイベントのレベルと、各ユーザーが受 け取るレベルは、個別に設定できます。 5-18 Adaptec Storage Manager– Browser Edition の使用 通知サービスの有効化と設定 電子メール通知を構成する前に、次の情報を確認しておいてくだ さい。 ■ SMTP メール サーバのホスト名または IP アドレス。 ■ SMTP メール サーバが使用するよう設定されているポート初期 値は 25 (SMTP メール サーバ パッケージの多くが初期値として 使用している ) に設定されています。初期値が不明の場合は、 電子メール管理者に確認してください。 ■ 返信されてきた電子メールの転送先となる SMTP 電子メール アドレス。SMTP 電子メール アドレスは、 [email protected] という形式になります。 ■ イベント通知を受け取る必要のあるすべてのユーザの SMTP 電 子メール アドレス。 イベント通知の設定 イベント通知を設定するには以下の手順に従います。 1 システムログ プルダウンを使用して、システム イベント ログ に追加するイベントのレベルを選択します。 2 ポップアップ警告 プルダウンを使用して、ポップアップ メッ セージを表示するイベントのレベルを選択します。または、シ ステム サウンドで通知するよう設定するには、警告音オン ボックスを選択します。 電子メール通知を設定するには次のようにします。 3 SMTP サーバ に、SMTP メール サーバのホスト名または IP ア ドレスを入力します。 4 ポート番号 に、SMTP メール サーバが使用するよう設定され ているポート番号を入力します。 5 返送メール に、電子メールの返信先として指定する電子メー ル アドレスを入力します。 6 通知の受信するユーザの電子メール アドレスを入力します。 そのユーザが受け取るイベントのレベルを選択します。他の ユーザを追加するには、上記の手順を繰り返します。 5-19 Adaptec Storage Manager– Browser Edition の使用 メモ : 4 人以上のユーザに通知する必要がある場合は、電子 メールのグループアドレスを作成することをお勧めします。 変更の適用 イベント通知 タブ で変更できます。変更可能なフィールドを選択 すると、変更を保存するために、適用 ボタンか キャンセル ボタ ンを選択します。 ヘルプの使用 ヘルプ をクリックすると、このアプリケーション、テクニカル サ ポート、セールスの各タブを含む画面が表示されます。 このアプリケーション タブをクリックすると、アプリケーション の名前とバージョンに関する情報と、オンライン ヘルプへのリン クが表示されます。 テクニカル サポート タブをクリックすると、Adaptec テクニカル サポートの Web サイトへのリンクが表示されます。 セールス タブをクリックすると、Adaptec 営業部門の電話番号と 製品のご購入についての Web サイトへのリンクが表示されます。 プロパティの表示と変更 プロパティ をクリックすると、コンポーネントに関する詳細情報 が表示されます。特定のコントローラ、チャネル、デバイス、ア レイについてのプロパティを表示するには、その項目を選択して プロパティ をクリックします。 プロパティ ボタンがオレンジ色の場合は、クリックするとウィン ドウが開き、選択されている項目に関する詳細情報とオプション が表示されます。プロパティが青の場合は、クリックすると、接 続しているシステムのホスト名が表示されます。 コントローラのプロパティ コントローラ情報を見たり、変更するには、コントローラを選択 して プロパティ をクリックすると、コントローラ情報、アラー ム、バッテリ、および詳細 の各タブを含むウィンドウが表示され ます。 5-20 Adaptec Storage Manager– Browser Edition の使用 コントローラ情報 選択したコントローラについて、以下の情報が一覧表示されます。 ■ モデル —Adaptec 社のモデル番号。各コントローラのメイン画 面にも表示されます。 ■ シリアル番号—お使いのコントローラを識別するユニークな番 号。 ■ ホストバス—このコントローラが接続されているバスのタイプ と番号。 ■ メモリサイズ —Adapetc 1210SA では利用できません。 ■ キャッシュサイズ —Adapetc 1210SA では利用できません。 ■ チャネル / ポート数 — このコントローラのチャネルまたはポー ト数 (SCSI または ATA) またはポート数 (SATA)。 詳細 このウィンドウには、このコントローラのいくつかのコンポーネ ントの詳細情報が一覧表示されます。 ■ モニタ、カーネル、BIOS バージョン — コントローラにロード されているさまざまなソフトウェア コンポーネントのバー ジョン番号。コントローラによっては、3 つのコンポーネント 全てがあるとは限りません。 ■ ハードウェア バージョン — コントローラ ハードウェアのバー ジョン レベル。 ■ プロセッサタイプ及びスピード —Adapetc 1210SA では利用で きません。 チャネルとポートのプロパティ チャネルやポートのプロパティを見るには、チャネルを選択して プロパティ をクリックすると、以下の情報を含むタブが 1 つある ダイアログ ボックスが表示されます。 ■ チャネル タイプ / ポート タイプ — 選択しているチャネルまたは ポートが SCSI か ATA か Serial ATA かを示します。 ■ 最大デ-タレート—このチャネルでの最大のデータ転送レート (320 MB/ 秒など )。 5-21 Adaptec Storage Manager– Browser Edition の使用 物理デバイスのプロパティ チャネル上のデバイス ( エンクロージャを除く ) を選択して プロ パテイ を選択すると、ドライブ情報、容量、LED、および S.M.A.R.T. の各タブが付いたウィンドウが表示されます。 ドライブ情報 ■ ステータス — このフィールドはディスク ドライブについての み表示され、ドライブの現在のステータスを示します。表示さ れる値は、正常 (Optimal)、故障 (Failed)、不明 (Phantom、物 理的に見つからない )、S.M.A.R.T.、警告 (Warning)、不明 (Unknown)、なし (Missing) です。 ■ タイプ — デバイスのクラス ( たとえば、ディスク ドライブ、 CD-ROM、スキャナ、プリンタなど )。 ■ 製品 — デバイスの製造元によるデバイスの名称。 ■ 製造元 — このデバイスの製造元。 ■ リビジョン — デバイスに格納されているバージョン番号情報。 ■ データレート—このデバイスとコントローラの最大データ転送 速度。 ■ SCSI ID、LUN—SCSI チャネル上のデバイスの場合は、デバ イスの SCSI ID と LUN が表示されます。これらは、ATA やシ リアル ATA のデバイスには当てはまらず、常に 0 を返します。 容量 容量タブは、ディスク ドライブについてのみ表示されます。この タブを選択すると、ドライブの予約容量、使用容量、使用可能容 量、合計容量の一覧を示すサマリーが表示されます。 これらの容量は、512 バイトのブロック数 (10 進数値と 16 進数値 で表示されます ) と、キロバイト、メガバイト、ギガバイトのい ずれかの単位で表示されます。 詳細オプションを選択すると、ドライブのすべてのセグメントに 関する情報が表示されます。ここでは、各セグメントについて以 下の情報が表示されます。 ■ セグメントの番号 ■ 開始および終了ブロック 5-22 Adaptec Storage Manager– Browser Edition の使用 ■ セグメントのサイズとタイプ タイプは、セグメントの使用方法を示します。最初と最後のセグ メントは予約されています。コントローラは、ドライブの最初ま たは最後に RAID シグネチャが格納されます。ドライブの端のセ グメントでは、容量が 2 MB 単位で丸められる可能性があります。 セグメントがアレイに属する場合は、タイプは、そのセグメント が使用されているアレイのレベルを示します。セグメントがアレ イで使用されておらず、予約領域でもない場合は、使用可能とし て表示されます。 初期値では、詳細情報のビューに表示される各セグメントの開始 ブロックと終了ブロックの番号は、10 進数値で示されます。ド ロップダウン リストを使用して、これらの番号を 16 進数または 容量で表示するように設定できます。 S.M.A.R.T. S.M.A.R.T. の障害予測レポートをサポート しているハードディス ク ドライブの場合は、この追加のタブが表示されます。このタブ には以下のエントリが含まれます。 ■ 有効 — このデバイスで S.M.A.R.T. レポートが有効かどうかを 示します。 ■ 故障の前兆となる現象の発生 — このデバイスが障害予測をレ ポートしているかどうかを示します。 LED このタブは、各ハードディスク ドライブについて表示され、LED 点滅 と 全ての点滅の停止 の 2 つのボタンがあります。 ■ LED 点滅 — このボタンをクリックすると、選択されたデバイス のアクセス LED が点滅します。このボタンを使用してドライ ブを識別します。アクセス LED の点滅は 全ての点滅の停止 を クリックするまで続きます。 ■ 全ての点滅の停止 — このボタンをクリックすると、すべてのド ライブについて、LED 点滅 ボタンの効果が取り消されます。 5-23 Adaptec Storage Manager– Browser Edition の使用 エンクロージャのプロパティ エンクロージャを選択して プロパティ をクリックすると、一般仕 様、ファン、PSU、温度、デバイス および スピーカ の各タブを 含む画面が表示されます。 一般仕様 一般仕様 タブには以下の情報が表示されます。 ■ 製造元 — エンクロージャの製造元。 ■ 製品 — 製造元によるエンクロージャの名称。 ■ リビジョン—エンクロージャに格納されているバージョン番号 情報。 ■ ステータス サマリー — エンクロージャのファン、PSU、温度 センサーのステータスの概要を示します。 各コンポーネントの詳細は、関連するタブで表示できます。 ファンと PSU ファンタブと PSU ( 電源ユニット ) タブには、エンクロージャ内 のすべてのファン /PSU とそのステータスがランダムな順序で一 覧表示されます。 温度 温度 タブには、エンクロージャ内のすべての温度センサーがラン ダムな順序で一覧表示されます。各センサーについて、現在の温 度とステータスが表示されます。 温度を華氏と摂氏のどちらで表示するかを選択できます。 デバイス デバイス タブには、エンクロージャ内のスロットがランダムな順 序で一覧表示されます。各スロットについて、存在するデバイス の SCSI ID とその現在のステータスが表示されます。 スピーカ スピーカ タブには、エンクロージャにスピーカが装備されている かどうかが示されます。 5-24 Adaptec Storage Manager– Browser Edition の使用 スピーカが装備されているエンクロージャの場合は、音声停止 ボ タンも表示されます。このボタンを使用すると、障害が発生した 場合にスピーカをオフにすることができます。 論理デバイスのプロパティ 論理デバイスを選択して プロパティ をクリックすると、論理ドラ イブ タブと キャシュ タブを含む画面が表示されます。 論理ドライブ 論理ドライブ情報 タブには以下の情報が表示されます。 ■ ステータス — 表示される値は、 「Quick Init ( クイック初期化 )」、 「Impacted ( インパクト )」、 「Degraded ( デグレード )」、 「Failed ( 故障 )」、とオフライン です。 ■ 名前 — このフィールドは変更できます。アレイの作成時に指 定された名前が表示されます。名前 フィールドをクリックし、 15 文字までの 標準 ASCII 文字を使用してアレイの名前を変更 できます。 ■ タイプ — 選択したアレイの RAID レベルまたはボリューム タ イプ。 ■ 容量—選択したアレイの物理容量がギガバイト単位で表示され ます。括弧内にはブロック数が表示されます。 ■ ストライプサイズ — 選択したアレイのストライプ サイズ ( スト ライプが適用される場合 )。 ■ ホットスペア — 冗長アレイの場合は、選択したアレイがホット スペアで保護されているかどうかが表示されます。 ■ 論理ドライブ番号 — コントローラによって、選択したアレイに 割り当てられた番号。この番号はコントローラでのみ使用され ます。 5-25 Adaptec Storage Manager– Browser Edition の使用 タスクの表示と作成 タスク ボタンは、2 つのウィンドウを含んでいます。タスク ビューアと新しいタスクです。 タスクビューア システムまたは選択したコントローラ、チャネル、アレイ、ドラ イブの、現在のタスクとスケジュール済みのタスクの詳細が表示 されます。 タスクの作成はアレイまたはドライブについてのみ可能です。 チャネル、コントローラ、システムについて タスク を選択する と、関連するすべてのタスクが表示されます。 Adaptec Storage Manager をインストールすると、システムのす べてのホット スペアの一貫性チェックを毎週バックグラウンドで 実行する、スケジュール済みタスクが作成されます。このタスク は、何も選択されていない場合に、タスク をクリックすると表示 できます。 新しいタスク アレイまたはドライブの新しいタスクを作成できます。作成した 新しいタスクは、すぐに実行するか、後で実行するようにスケ ジュールすることができます。実行可能なタスクには、ベリファ イ、ベリファイと修復、クリア があります。それぞれのタスク は、以下のように説明されます。 ■ ドライブ ■ ベリファイ — ドライブ全体のテストを実行し、問題がない ことを確認します。不良ブロックが検出されても修復は行 いません。 ■ ベリファイと修復 — ドライブ全体のテストを実行し、問題 がないことを確認します。検出された不良ブロックを修復 します。 ■ クリア — ドライブ上のすべてのデータを消去します。ドラ イブに格納されていたデータはいずれも復旧できません。 また、ドライブのすべてまたは一部がアレイで使用されて いる場合は、アレイのデータの完全性が損なわれます。 5-26 Adaptec Storage Manager– Browser Edition の使用 ■ アレイ ■ ベリファイ — アレイ全体のテストを実行し、データに一貫 性があることを確認します。不整合が検出されても修復は 行いません。 ■ ベリファイと修復 — アレイ全体のテストを実行し、データ に一貫性があることを確認します。不整合が検出された場 合は修復します。 ■ クリア — アレイ上のすべてのデータを消去します。アレイ に格納されていたデータはいずれも復旧できません。 タスクを作成するには、以下の手順に従います。 1 タスクを実行するアレイまたはドライブを選択します。 2 タスク をクリックします。 3 新しいタスク を選択します。 4 ドロップダウン リストからタスクのタイプを選択します。 5 タスクの優先度を選択します。初期値は 高 です。 6 タスクをすぐに開始する場合は、OK をクリックします。後で 実行するようにタスクをスケジュールする場合は、スケジュー ル を選択します。 スケジュール を選択すると、追加のオプションが表示され、 タスクを開始する曜日と時刻、および時間の形式が表示されま す。時刻と曜日を選択したら、OK をクリックします。 5-27 A BIOS ユーティリティ この章の概要 ARC とは何か A-1 ACU の使用 A-2 SATASelect の使用 A-7 CCU の使用 A-7 SATA Configuration Utility の使用 A-9 Disk Utilities の使用 A-10 ARC とは何か ARC (Adaptec RAID Configuration Utility) は組み込み BIOS ユー ティリティであり、以下が含まれています。 ■ ACU (Array Configuration Utility)— アレイを作成、構成、管 理する。 ■ SATASelect Utility—SATA (Serial ATA) デバイスとコントロー ラを変更する。 ■ CCU (Controller Congifuration Utility)— コントローラの BIOS の起動、表示オプションを変更する。 ■ SATA Configuration Utility—SATA チャネル インターフェイ スの定義と SATA デバイス設定のオプションを変更する。 ■ Disk Utility— ディスクのフォーマットと確認をする。 A-1 BIOS ユーティリティ ARC を実行するには、システムの起動プロセス中に以下のメッ セージが表示されたら、Ctrl+A を押します。 Press <Ctrl><A> for Adaptec RAID Configuration Utility お使いのコンピュータに、2 台 以上の Adaptec 1210SA コント ローラがある場合、コントローラの一覧が表示されます。矢印 キーを使用して設定するコントローラを選択し、Enter を押しま す。 ARC のメニューが表示されます。このメニューのオプションは以 下のとおりです。 ■ Array Configuration Utility (ACU) ■ SATASelect utility ■ Disk Utilities ARC のメニューからオプションをハイライトするには、矢印キー を使用してそのオプションにカーソルを移動し、Enter を押しま す。前のメニューに戻るには、Esc を押します。 ACU の使用 Array Configuration Utility (ACU) を使用すると、コントローラの BIOS からアレイの作成、管理、削除を行い、ドライバを初期化す ることができます。 アレイの管理 Manage Arrays オプションを使用して、アレイのプロパティおよ びメンバーの表示、またはアレイの削除を行います。以下の項で は、これらの手順について詳しく説明します。 アレイのプロパティの表示 既存のアレイのプロパティを表示するには、以下の手順に従いま す。 1 BIOS のメッセージが表示されたら、Ctrl+A を押します。 2 ARC メニューから Array Configuration Utility (ACU) を選択 します。 3 ACU メニューから Manage Arrays を選択します。 A-2 BIOS ユーティリティ 4 List of Arrays ダイアログ ボックスで、表示したいアレイを選 択して Enter を押します。 Array Properties ダイアログ ボックスが開き、アレイの詳細情 報が表示されます。アレイに関連付けられている物理ディスク がここに表示されます。 5 直前のメニューに戻るには、Esc キーを押します。 アレイの削除 ! ご注意 : アレイを削除する前に、そのアレイ上のデータを バックアップしてください。そうしなければ、アレイ上の全 てのデータが失われます。削除したアレイを復元することは できません。 既存のアレイを削除するには、以下の手順に従います。 1 お使いのコンピュータの電源を入れ、ARC ユーティリティに アクセスするためのプロンプトが現れたら、Ctrl+A を押して 下さい。 2 ARC メニューから Array Configuration Utility (ACU) を選択 します。 3 ACU メニューから Manage Arrays を選択します。 4 削除するアレイを選択して Delete を押します。 5 Array Properties ダイアログ ボックスで、Delete を選択して Enter を押します。以下のメッセージが表示されます。 Warning!!Do you want to delete the array?(Yes/No): 6 アレイを削除する場合は Yes、直前のメニューに戻るには No を選択します。 7 直前のメニューに戻るには、Esc キーを押します。 アレイの作成 アレイを作成する前に、アレイに使用する各ディスクがシステム に接続および取り付けられていることを確認してください。使用 可能なスペースがないディスク、または初期化されていなディス クはグレーで表示されており使用できません。A-6 ページの 「ディスク ドライブの初期化」を参照してください。 A-3 BIOS ユーティリティ アレイを作成するには、以下の手順に従います。 1 お使いのコンピュータの電源を入れ、ARC ユーティリティに アクセスするためのプロンプトが現れたら、Ctrl+A を押して 下さい。 2 ARC メニューから Array Configuration Utility (ACU) を選択 します。(ACU) 3 ACU メニューから Create Array を選択します。 4 新しいアレイに使用するディスクを選択し、Insert を押しま す。ディスクの選択を解除するには、ディスクをハイライト表 示してから Delete を押します。 5 新しいアレイに使用するディスクを両方選択して Enter を押し ます。Array Properties メニューが表示されます。 アレイのプロパティの指定 メモ : アレイが作成され、プロパティが設定されたら、アレ イのプロパティは ACU で変更することはできません。その 代わり、Adaptec Storage Manager - Browser Edition を使っ てください。( 詳細については、第 5 章 を参照ください。) 新しいアレイにプロパティを指定するには、以下の手順に従いま す。 1 Array Properties メニューで、アレイのタイプを選択して Enter を押します。使用可能なアレイタイプ、RAID 0 と RAID 1 だけが表示されます。これらのいずれのタイプも、2 つのド ライブが必要です。( これらのアレイ タイプについての説明 は、付録 B を参照してください。) 2 アレイのラベルを入力して ( オプション ) Enter を押します。 3 RAID 0 の場合は、使用するストライプ サイズを選択します。 可能なストライプ サイズは 16、32、および 64KB ( 初期値 ) で す。 メモ : アダプテックは、初期値の設定は変更しない こと をお勧めします。 A-4 BIOS ユーティリティ 4 Create RAID via により、RAID 0 および RAID 1 に対して異な る作成方法を選択することができます。次の表に各 Create via と RAID レベルの最適用途の例を示します。 RAID レベル Create via 最適用途 RAID 0 No Init RAID 0 を新しいドライブに作成する場合 RAID 0 Migrate1 RAID 0 を、新しいドライブと保存する データが格納されたドライブから作成する 場合 RAID 1 Build1 一般的に RAID 1 を作成する場合、特に保 存するデータが片方のドライブにある場合 RAID 1 Clear RAID 1 を新しいドライブに作成する場合、 またはドライブ作成後にアレイにデータが ないことを確実にしたい場合 RAID 1 Quick Init RAID 1 作成の最短方法。新しいドライブを 使用する場合に最適。 1 RAID 0 に Migrate、または RAID 1 に Build を選択すると、ソース ド ライブを選択するよう求められます。ソースドライブの内容は保存 されます。しかし新しいドライブ上のデータは失われます。 メモ : ■ 新しいドライブをアレイに追加する前に、新しいドライブ 上のデータのバックアップを取ってください。そうしなけ れば、全てのデータが失われます。 ■ ACU で、RAID 1 の Build または Clear プロセスを中止する と、Adaptec Storage Manager -Browser Edition による再起 動のみが可能です。( 詳細については、第 5 章 をご参照く ださい。) ■ Quick Init オプションで作成した RAID 1 は、後で一貫性 チェックを実行すると、データの不一致が見つかる場合が あります。これは正常な動作であり、心配する必要はあり ません。 ■ ACU は、RAID 1 に異なるサイズのドライブを使うことを 許可します。2 台目のドライブに小さな容量のドライブを 選ぶと、データロスのリスクがあるという警告を受けます。 A-5 BIOS ユーティリティ ! ご注意 : Migrate オプションを使用した RAID 0 の作成は 中断しないでください。中断した場合には、再起動する 方法がなく、ソースドライブ上のデータをリカバーする 方法がなくなります。 5 完了したら Done を押します。 ディスク ドライブの初期化 新しいアレイを作成するためのディスク選択リストに取り付け済 みのディスクが表示されない場合、あるいはグレー表示されてい る場合は、アレイの一部として使用する前にそのディスクを初期 化する必要があります。コントローラに接続されたドライブは、 アレイで使用する前に初期化する必要があります。 ! ご注意 : ディスクを初期化すると、ディスク上のパーティ ション テーブルが上書きされ、そのディスク上のすべての データにアクセスできなくなります。また、ドライブがアレ イで使用されている場合は、そのアレイを再度使用できなく なることがあります。起動アレイの一部であるディスクは 初 期化しない ください。どのディスクがどのアレイに関連して いるかを判断するには、A-2 ページの「アレイのプロパティ の表示」を参照してください。 ドライブを初期化するには、以下の手順に従います。 1 お使いのコンピュータの電源を入れ、ARC ユーティリティに アクセスするためのプロンプトが現れたら、Ctrl+A を押して 下さい。 2 ARC メニューから Array Configuration Utility (ACU) を選択 します。 3 Initialize Drives を選択します。 4 上向き / 下向きの矢印キーを使用して、初期化するディスクを ハイライト表示し、Insert を押します。 5 手順 4 を繰り返して、初期化するすべてのドライブを選択しま す。 6 Enter キーを押します。 A-6 BIOS ユーティリティ 7 警告メッセージを読み、初期化するディスク ドライブが正し く選択されていることを確認します。続行するには Y と入力し ます。 SATASelect の使用 SATASelect ユーティレティ を使用すると、システムのシャーシを 開いたりカードを触らずに、デバイスやコントローラの設定を変 更することができます。 SATASelect の起動と終了 SATASelect を起動するには、以下の手順に従います。 1 お使いのコンピュータの電源を入れ、ARC ユーティリティに アクセスするためのプロンプトが現れたら、Ctrl+A を押して 下さい。 2 複数のコントローラが取り付けられている場合は、設定を行う コントローラを選択して Enter を押します。 3 ARC メニューから SATASelect Utility を選択します。 Controller Configuration メニューと SATA Configuration メ ニューのオプションが表示されます。 SATASelect を終了するには、終了するというメッセージが表示さ れるまで Esc キーを押します。( 設定を変更した場合は、終了する 前に変更の保存を求めるメッセージが表示されます )。Yes を選択 すると、ユーティリティが終了し、システムが再起動します。変 更内容はすべて、システムの起動後に有効になります。 SATASelect メニューの使用 SATASelect メニュー オプションを選択するには、上向き / 下向 きの矢印キーを使用してそのオプションにカーソルを移動し、 Enter を押します。 CCU の使用 Controller Configuration Utility にアクセスするには、以下の手順 に従います。 1 お使いのコンピュータの電源を入れ、ARC ユーティリティに アクセスするためのプロンプトが現れたら、Ctrl+A を押して 下さい。 A-7 BIOS ユーティリティ 2 複数のコントローラが取り付けられている場合は、設定を行う コントローラを選択して Enter を押します。 3 ARC メニューから SATASelect Utility を選択します。 Controller Configuration メニューと SATA Configuration メ ニューのオプションが表示されます。 4 Controller Configuration を選択します。 以下のコントローラ インターフェイスのオプションは変更で きます。 ■ Runtime BIOS— コントローラのランタイム BIOS を有効ま たは無効にします。コントローラから起動する場合は、 BIOS を有効にする必要があります。 Runtime BIOS が有効で、Array-based BBS Support オプ ションが無効の場合、コントローラの BIOS が有効になり、 コントローラに接続された最初のアレイ ( またはドライブ ) が起動ハードディスク ドライブとして扱われます。 初期値は Enabled です。 ■ Array-based BBS Support — Runtime BIOS およびこのオ プションが有効な場合、システムにある各コントローラ上 のすべてのデバイス ( アレイまたはドライブ ) が BBS デバ イスとして扱われます。 BBS が有効なシステムで、Array based BBS support が有効 な場合、Hard drive boot order menu には、取り付けた RAID コントローラに接続された全アレイ ( またはドライブ ) のエントリが入れられます。 初期値は Enabled です。 ■ Physical Drives Display during POST— 初期値は Disabled です。 A-8 BIOS ユーティリティ SATA Configuration Utility の使用 SATA Configuration Utility を使用すると、SATA チャネル イン ターフェイスのオプションと SATA デバイス設定のオプションを 変更できます。 SATA Configuration Utility にアクセスするには、以下の手順に従 います。 1 お使いのコンピュータの電源を入れ、ARC ユーティリティに アクセスするためのプロンプトが現れたら、Ctrl+A を押して 下さい。 2 複数のコントローラが取り付けられている場合は、設定を行う コントローラを選択して Enter を押します。 3 ARC メニューから SATAISelect を選択します。 Controller Configuration メニューと SATA Configuration メ ニューのオプションが表示されます。 4 SATA Configuration を選択します。 5 Select SATA Channel メニューが表示されます。このメニュー から適切なチャネルを選択します。 以下の SATA デバイス設定のオプションを変更できます。 ■ Write Cache — ドライブのライト キャッシュを有効または 無効にします。ライト キャッシュを有効にすると、最大限 のパフォーマンスが得られます。 ■ DMA— ドライブの DMA (Direct Memory Access) モードを 有効または無効にします。このモードを有効にすると、最 大限のパフォーマンスが得られます。 ■ SMART— ディスク ドライブの障害予測機能を有効または 無効にします。このオプションが有効な場合、POST 中に 物理ドライブ表示とともに、ドライブの SMART ステータ ス ( 正常または故障 ) が表示されます。ドライブが SMART をサポートしていない場合は、SMART ステータスは表示 されません。 A-9 BIOS ユーティリティ ■ Allow Read Ahead— — ドライブの 先読みキャッシュ アル ゴリズムを有効または無効にします。ほとんどの環境にお いて、このオプションを有効にすると、最大限のパフォー マンスが得られます。 すべてのオプションの初期値の設定は、Enabled です。 Disk Utilities の使用 BIOS ベースの Disk Utilities を使用すると、SATA ハードディス クのローレベル フォーマットやディスク メディアの検証を行うこ とができます。 ディスク ユーティリティにアクセスするには、以下の手順に従い ます。 1 お使いのコンピュータの電源を入れ、ARC ユーティリティに アクセスするためのプロンプトが現れたら、Ctrl+A を押して 下さい。 2 複数のコントローラが取り付けられている場合は、設定を行う コントローラを選択して Enter を押します。 3 ARC メニューから Disk Utilities を選択します。 4 対象のディスクを選択し、Enter を押します。 以下のオプションは使用できません。 ■ Format Disk— ドライブ全体にゼロを書き込むことで、ハー ドディスクドライブのフォーマットをシミュレートします。 SATA ディスク ドライブは工場出荷時にあらかじめフォー マットされているため、再度フォーマットする必要はあり ません。 ! ■ ご注意 : ドライブ上のすべてのデータを消去します。 この操作を実行する前に、必ずデータをバックアップ しておいてください。 Verify Disk Media— ディスク ドライブのメディアをス キャンしてエラーをチェックします。見つかったエラーは 全て修正されます。 A-10 B サポートされている RAID タイプ Redundant Array of Independent (Inexpensive) Disks の頭文字語。 RAID の目的は、ディスクドライブの組み合わせで、RAID なしで の同じストレージ容量で得られる以上の、高パフォーマンスおよ び信頼性を実現することです。 RAID を構築する時、同一の容量とパフォーマンスのドライブを 選んでください。そうしないと、RAID は、少なく遅いほうに容 量やパフォーマンスを制限する傾向にあります。 Adaptec 1210 SA は、2 つのドライブまでサポートしますので、 RAID 0 と RAID 1 アレイのみをサポートされます。アレイのタイ プは、以下で説明します。 RAID の機能に加え、Adaptec 1210SA は、アレイの一部では ない 単一のドライブで構成される、シンプル ボリュームもサポートし ます。そのようなドライブは自動的にシンプルボリュームとして 設定されます。コントローラは、2 つの シンプルボリュームをサ ポートします。 B-1 サポートされている RAID タイプ RAID 0 RAID 0 は、データを複数のディスク ドライブに分散保管 ( ストラ イピング ) する手法です。このストライピング スキームは、デー タを保護する冗長性はありません。しかし、複数のドライブで負 荷を均等に分散するので、RAID 0 は RAID のタイプの中で、最も 読み書きのパフォーマンスが優れています。 RAID-0 RAID 1 Data 0 Data 1 Data 0 Data 0 Data 2 Data 3 Data 1 Data 1 Data 4 Data 5 Data 2 Data 2 Data 6 Data 7 Data 3 Data 3 RAID 1 RAID 1 アレイは全てのデータを 1 台のドライブから 2 台目のドラ イブへ、コピー、ミラリングして作成します。このミラーリング は、冗長性 を提供し、1 台のドライブが故障してもデータは失わ れません。冗長性は、また使用可能な容量が全容量の半分になる ことを意味します。 RAID 1 は、シンプル ボリューム に対する書き込みパフォーマン スの利点はありません。しかし、複数のドライブで負荷を均等に分 散するので、RAID 1 は読み込みのパフォーマンスが向上します。 B-2 C 仕様 電源要件 ボルト 5 V ± 10% リップルおよびノイズ 最大 50 m V p-p 電流仕様 Adaptec 1210SA 最大 1 A 環境仕様 周辺温度 0 °C - 50 ° C 相対湿度 10% ~ 90% 結露なし 標高 3000 メーターまで メモ : 強制換気を推奨しますが、必須ではありません。 C-1 用語集 A Activity ( アクティビティ ) 「Task ( タスク )」を参照してください。 ACU Array Configuration Utility。コントローラの BIOS または MSDOS からアレイの作成、構成、管理を行うために使用するアプリ ケーション。 Array ( アレイ ) 1 台または複数台の物理ディスク上の使用可能スペースから作成 され、1 つまたは複数のセグメントで構成される 1 つの論理ディ スク。通常、アレイはデータの冗長性や一層の I/O パフォーマン スを得る目的で使用します。「Container ( コンテナ )」、「Segment ( セグメント )」、 「volume ( ボリューム )」、 「Spanned Volume ( スパン ボリューム )」、「RAID 0」も参照してください。 コンテナ とも呼ばれます。 Array Initialization ( アレイの初期化 ) 「Initialize ( 初期化 )」を参照してください。 ATA AT Bus Attachment。デスクトップ コンピュータや、エントリレ ベル サーバーで一般的に使用される IDE ハードディスクの標準パ ラレル インターフェイス。 「Serial ATA (SATA)」は、パラレル ATA (PATA と呼ばれることもあります ) の後継です。 用語集 -1 用語集 Available Space/segmemt ( 使用可能スペース / セグメント ) 初期化済みディスク上の未使用スペース。そのスペースを使用し て論理ドライブ ( アレイ ) を作成することができます。アレイを 削除すると、そのアレイが使用していたスペースは使用可能ス ペース プールに戻されます。 B Bad Segment ( 不良セグメント ) 認識不能なセグメント。 Background Consistency Check ( バックグラウンドでの一貫性 チェック ) すべてのアレイが使用しているディスクのすべての部分をコント ローラが常にチェックし、ディスクのブロックからデータが返さ れるかどうかを確認するオプション。 「Consistency Check Command ( 一貫性チェック コマンド )」も参照してください。 Bootable Array ( ブータブルアレイ ) 起動デバイスとして設定されているアレイ。 Build ( 構築 ) 冗長アレイのバックグラウンド初期化処理。処理の実行中も、ア レイにアクセスすることができます。RAID 1 では、プライマリ ドライブからセカンダリ ドライブへ内容がコピーされます。 「Clear ( クリア )」も参照してください。 Bus ( バス ) 「Channel ( チャネル )」を参照してください。 C Cache ( キャッシュ ) 各デバイスとの間でやりとりされるデータ用の中間記憶領域とし ての役割を果たす、コントローラ上の高速アクセス メモリ。 Capacity ( 容量 ) 使用可能スペースの合計。メガバイト単位またはギガバイト単位 で表されます。 用語集 -2 用語集 Channel ( チャネル ) データの伝送およびストレージ デバイスとストレージ コントロー ラ間の情報の制御に使う、あらゆる パス のこと。Serial ATA チャ ネルの場合は、各チャネルの容量は単一ドライブの容量です。 Chunk ( チャンク ) 「Stripe ( ストライプ )」を参照してください。 Clear ( クリア ) 耐障害機能を備えたアレイのフォアグラウンド初期化処理。アレ イのすべてのブロックを クリア 処理によって、ゼロにします。ク リアのタスクが完了するまでの間、アレイにアクセスすることは できません。 concatenation ( 連結 ) 複数の物理ドライブまたは論理ドライブを連続して接続すること。 Consistency Check Command ( 一貫性チェック コマンド ) 各ブロック間に一貫性があることを確認する目的で、RAID 1 アレ イのすべてのブロックを読み込むコマンド。見つかった不整合ブ ロックは全て修正されます。 Container ( コンテナ ) 「Array ( アレイ )」を参照してください。 D Dead Partition ( 不良パーティション ) 「Failed ( 故障 )」を参照してください。 Dedicated Hot Spare ( 専用ホット スペア ) 耐障害性を備えたアレイにおいて、故障したコンポーネントと差 し替えられるように明示的に指定されているコンポーネント。 Degraded ( デグレード ) 冗長アレイ ( 例えば RAID 1) の 1 または複数のメンバーが故障し たもの。データは完全でも、冗長性は憂いしなわれた状態にあり ます。更に故障すると、データの損失に繋がります。 用語集 -3 用語集 Dirty data ( ダーティ データ ) 「Cache ( キャッシュ )」への書き込みは行われていても、まだ最終 的な書き込み先に「フラッシュ」されていないデータ。 Disk ( ディスク ) 物理ディスク ドライブ。ランダム アクセスと書き換えが可能な データ ストレージ デバイス。ハードディスク とも呼ばれます。 Disk ID ( ディスク ID) チャネル番号、SATA ID で構成される一意のディスク ID。たとえ ば、( チャネル :ID:LUN) 1:04:0 のようになります。「Channel ( チャネル )」も参照してください。 Drive LED ( ドライブ LED) 読み取り処理または書き込み処理の最中に点灯する、ディスク イ ンジケータ LED。 Event ( イベント ) 変更が起こったことをを示す、システムからの通知または警告。 Event Log ( イベント ログ ) それまでのコントローラのアクティビティおよびエラーに関する 情報を保持する目的で使用するファイル。 Event Notification ( イベント通知 ) イベントを転送するプロセス F Failed ( 故障 ) 冗長性を持たないアレイで、単一ドライブの故障が起こった場合、 または冗長アレイで複数ドライブの故障が起こった場合の、これ らのアレイの状態。故障したアレイは、アクセス不能になり、 データが損失します。 Failed Segment ( 故障セグメント ) 論理的に不良であるために必要がなくなった、あるいは物理的に 損傷したという理由で、アレイで使用できなくなった 「Segment ( セグメント )」。 用語集 -4 用語集 Fault-tolerant Arrays ( 耐障害機能を備えたアレイ ) ディスク ドライブの故障に対する耐性を備えた、常に運用を継続 することができるアレイ。耐障害機能、または冗長性を備えたア レイには、RAID 1 アレイがあります。「冗長性」も参照してくだ さい。 Foreign Disk ( 外部ディスク ) 別の Adaptec RAID コントローラ上で既に初期化されているディ スク。ディスク上の RAID シグネチャを使用することにより、 RAID コントローラは、そのディスクが現在接続されているコン トローラ上で初期化されたものかどうかを識別することができま す。 H Hard Disk ( ハードディスク ) 不揮発メモリ、非リムーバブルタイプ、磁気の記憶メディアの基 本ユニット「Disk ( ディスク )」も参照してください。 Hot Swap ( ホット スワップ ) 電源を落とさずに、かつシステムが稼働している状態で、システ ムからコンポーネントを取り除いて新しいコンポーネントを設置 すること。 I Impacted ( インパクト ) 初期化中のアレイとは、作成済みであるものの、初期構築処理が 完了していないアレイを指します。すべてのメンバー ドライブが 存在し動作可能な状態で、アレイに書き込まれたすべてのデータ は保護されています。アレイを最適化するには、ベリファイと修 正 のタスクを実行します。 Initialize ( 初期化 ) コントローラがディスクを使用できるようにするための、ディス クの準備プロセス。ディスクが初期化されると、コントローラは ディスクに RAID シグネチャを書き込みます。 用語集 -5 用語集 Initialized array ( 初期化済みアレイ ) データの読み込みと書き込みの準備が整ったアレイ。アレイは 「Build ( 構築 )」または「Clear ( クリア )」によって初期化できま す。 L Legacy disk ( レガシー ディスク ) コントローラに接続された時に、有効なパーティションテーブル を含んだディスクコントローラはディスクを、アレイとディスク の間に論理対物理の 1 対 1 のマッピングが存在するレガシー ディ スクとして管理します。 Logical device ( 論理デバイス ) 1 台または複数台の物理ドライブに属するスペースから構成され ていながら、オペレーティング システムでは 1 台のドライブとし て見なされるボリューム。 Low-level Format ( ローレベル フォーマット ) ハードディスクからデータを完全に消去するために、ドライブの ファームウェアによって実行されるプロセス。 M Migration ( マイグレーション ) 「Reconfiguration ( 再構成 )」を参照してください。 Mirrored array/mirroring ( ミラーリング、ミラー アレイ ) 「RAID 1」を参照してください。 Monitoring ( モニタリング ) システム イベントを受信、表示、およびロギングするプロセス。 O Offline array ( オフライン アレイ ) アクセスできない状態のアレイ。 用語集 -6 用語集 Optimal ( 正常 ) アレイが完全に稼動する状態。」冗長アレイの場合は、アレイ全体 が保護されている状態。 P Partition ( パーティション ) 「Segment ( セグメント )」を参照してください。 Phantom Object ( ファントム オブジェクト ) コントローラ管理ソフトウェアで構成することのできないコン ポーネントを表すオブジェクト。たとえば、欠落しているドライ ブなど。 Q Quick Init ( クイック初期化 ) Quick Init オプションを使用して初期化されたアレイは、バック グラウンドでコントローラのアクティビティが実行中でなければ、 ただちに使用可能になります。クイック初期化されたアレイに書 き込まれたデータはすべて保護されます。 R RAID Redundant Array of Independent Disks ( または Redundant Array of Inexpensive Disks)。 RAID 0 異なるディスク上に存在する同じサイズの複数のセグメントで構 成される、 「Single-level Array ( シングルレベル アレイ )」。RAID 0 では、各ドライブ上の同じサイズのセクションに、データが均等 に分散 (「Stripe ( ストライプ )」) されます。RAID 0 は冗長性があ りません。 用語集 -7 用語集 RAID 1 2 台の異なるドライブ上に存在する 2 つの等しいセグメントで構 成される、シングルレベル アレイ。2 台のディスク ドライブ上に 同じデータを格納することで冗長性を実現します。 「Mirrored array/mirroring ( ミラーリング、ミラー アレイ )」も参照 してください。 RAID Signature (RAID シグネチャ ) RAID コントローラが使用するために予約されている各ディスク の領域。 RAID Volume (RAID ボリューム ) 2 台以上の同じタイプのアレイを連結します。 Rebuild ( 再構築 ) RAID 1 における冗長データのバックグラウンド再生成。 Reconfiguration ( 再構成 ) アレイの RAID タイプを別のタイプへ拡張またはマイグレーショ ンするプロセス、RAID 0 の 「Stripe Size ( ストライプ サイズ )」を 変更するプロセス、またはデバイスの 「Segment ( セグメント )」 を他のディスクに移動するプロセス。 Redundant ( 冗長性 ) 1 台または複数台のハードウェアが故障した場合でも、運用を継 続できるアレイの機能。RAID 1 は冗長性があります。ドライブに 障害が発生した場合は、障害ドライブを交換してアレイを再構築 することで、冗長アレイを復元して通常の動作に戻すことができ ます。 Rescan ( 再スキャン ) 画面を更新して、現在使用可能なすべてのリソースを表示するプ ロセス。 用語集 -8 用語集 S Segment ( セグメント ) アレイの作成や 「Fault-tolerant Arrays ( 耐障害機能を備えたアレ イ )」処理に伴う、物理ディスク上の予約領域。つまり、アレイを 作成すると、自動的にスペースがセグメントに変換されます。セ グメントは常に論理デバイス上に存在し、セグメントを使用でき るのは、一度に 1 つの論理デバイスのみです。 Serial ATA (SATA) ATA の後継で、データを パラレルではなく、シリアルインター フェースを使って転送します。 Simple Volume ( シンプル ボリューム ) ボリュームは、単一のディスクからなります。単一のドライブ上 の単一リージョン、または同じディスク上の連結された複数の リージョンで構成できます。 Single-level Array ( シングルレベル アレイ ) 1 つまたは複数のセグメントから作成されたアレイ。「volume ( ボ リューム )」、「Spanned Volume ( スパン ボリューム )」、「RAID 0」、 「RAID 1」も参照してください。 Snapshot ( スナップショット ) 即時に行える、アレイの正確なポイント イン タイム コピー ( 読み 取り専用 )。 Spanned Volume ( スパン ボリューム ) 2 台以上のドライブ上のセグメントを連結したもの。 Stripe ( ストライプ ) アレイに属するすべてのディスクに分散される、連続したデータ のセット。ストライプ アレイでは、各ドライブ上の同じサイズの セクションに、データが均等に ストライピング されます。 Stripe Size ( ストライプ サイズ ) 各セクションに含まれるデータの量がストライプ サイズとなりま す。 Stripe Size ( ストライプ サイズ ) 「RAID 0」を参照してください。 用語集 -9 用語集 T Task ( タスク ) RAID コントローラ上のみで、他のすべての操作とは非同期に実 行される処理。たとえば、ディスクの初期化やアレイの検証など。 タスクの中には時間がかかるものもあります。タスクの実行中に RAID コントローラが集中的なデータ I/O を実行する場合はなお さら時間がかかります。 V Verify ( ベリファイ ) ドライブ、論理デバイス、またはホット スペアが正常に動作して いることを確認するローレベル チェック。RAID 1 では、検証は 両方のメンバー セグメントの内容に一貫性があるかどうかのロー レベル チェックであり、必要に応じて、マスター ドライブが正確 であることを前提としてエラーが修正されます。ドライブに対す る検証では、ドライブ全体が読み取り可能であるかどうかのロー レベルチェックが実行されます。 volume ( ボリューム ) 「Simple Volume ( シンプル ボリューム )」および「Spanned Volume ( スパン ボリューム )」を参照してください。 用語集 -10 R Adaptec, Inc. 691 South Milpitas Boulevard Milpitas, CA 95035 USA ©2003 Adaptec, Inc. All rights reserved. Adaptec およびアダプテック のロゴは、Adaptec Inc. の登録商標であり、 数カ国で登録されています。 Part Number: 513587-06JA, Ver. AB