Download dynabookガイド (8507KB)
Transcript
dynabookガイド (取扱説明書) 1章 パソコンの準備 13 2章 インターネットを快適に利用するために −ウイルスチェック/セキュリティ対策− 3章 パソコンの使用環境を整えよう 57 67 4章 買ったときの状態に戻すには −リカバリー− 5章 困ったときは 75 107 dynabook 活用応援サイト 東芝プレイス 東芝プレイスは、dynabookをお使いのみなさまのための活用応援サイトです。 dynabookを幅広く活用していただくために、インターネットを使ってできる さまざまなことを用途別に分類した各種プレイス(場所)をご用意しています。 サポートプレイス dynabookを使用していて困ったときに役立つ情報や、さまざま なサポートサービスを提供しています。 アクセサリープレイス dynabookのオプション製品や周辺機器などを販売しています。 アッププレイス ダウンロードしてすぐに使える、便利なアプリケーションソフト を紹介しています。 ブックプレイス いつでも読める、すぐに買える電子書籍を紹介しています。 ビデオプレイス 話題の映画やドラマ、アニメなどのビデオを紹介しています。 ゲームプレイス 気軽に楽しめるゲームを紹介しています。 ショッピングプレイス ファッション、美容、グルメ、旅行など、生活に役立つサイトを 紹介しています。 東芝プレイスはこちら http://toshibaplaces.jp 東芝プレイスは、 あなたのdynabookライフを応援しているよ! もくじ 『パソコンで見るマニュアル』もあわせてご覧ください。 参照 「 1 章 5 - 2 パソコンの画面で見るマニュアル」 もくじ. . . . . . . . . . . . . . . . . . . . . . . . . . . . . . . . . . . . . . . . . . . 1 はじめに. . . . . . . . . . . . . . . . . . . . . . . . . . . . . . . . . . . . . . . . . 5 1 章 パソコンの準備.............................................. 13 1 使う前に確認する . . . . . . . . . . . . . . . . . . . . . . . . . . . . . . 14 2 各部の名称 -外観図-. . . . . . . . . . . . . . . . . . . . . . . . . . . 16 1 前面図 . . . . . . . . . . . . . . . . . . . . . . . . . . . . . . . . . . . . . . . . . . . . . . 16 2 背面図 . . . . . . . . . . . . . . . . . . . . . . . . . . . . . . . . . . . . . . . . . . . . . . 19 3 裏面図 . . . . . . . . . . . . . . . . . . . . . . . . . . . . . . . . . . . . . . . . . . . . . . 20 3 ポインターを動かす/文字キーを使う −タッチパッドとキーボード−. . . . . . . . . . . . . . . . . . . . . 21 1 タッチパッドで操作する. . . . . . . . . . . . . . . . . . . . . . . . . . . . . . . . . 21 2 キーボードの文字キーの使いかた. . . . . . . . . . . . . . . . . . . . . . . . . . 24 4 Windows を使えるようにする. . . . . . . . . . . . . . . . . . . . . 25 1 Windows セットアップ. . . . . . . . . . . . . . . . . . . . . . . . . . . . . . . . . 25 2 電源を切る. . . . . . . . . . . . . . . . . . . . . . . . . . . . . . . . . . . . . . . . . . . 42 3 電源を入れる. . . . . . . . . . . . . . . . . . . . . . . . . . . . . . . . . . . . . . . . . 44 5 マニュアルで見るパソコンの使いかた. . . . . . . . . . . . . . . . . 46 1 冊子マニュアル. . . . . . . . . . . . . . . . . . . . . . . . . . . . . . . . . . . . . . . . 46 2 パソコンの画面で見るマニュアル. . . . . . . . . . . . . . . . . . . . . . . . . . 47 1 2 章 インターネットを快適に利用するために -ウイルスチェック/セキュリティ対策-.... 57 1 インターネットを使うには . . . . . . . . . . . . . . . . . . . . . . . . 58 1 有線 LAN で接続する . . . . . . . . . . . . . . . . . . . . . . . . . . . . . . . . . . . 60 2 メールを使用するために. . . . . . . . . . . . . . . . . . . . . . . . . . . . . . . . . 61 2 ウイルス感染や不正アクセスを防ぐには −ウイルス・インターネットセキュリティ−. . . . . . . . . . . . 62 1 コンピューターウイルス対策 . . . . . . . . . . . . . . . . . . . . . . . . . . . . . 62 2 インターネットをより安全に楽しむために . . . . . . . . . . . . . . . . . . . 63 3 ウイルスバスターによるウイルス対策. . . . . . . . . . . . . . . . . . . . . . . 64 3 有害サイトの閲覧(アクセス)を制限する . . . . . . . . . . . . . 65 3 章 パソコンの使用環境を整えよう....................... 67 1 周辺機器を使う前に. . . . . . . . . . . . . . . . . . . . . . . . . . . . . 68 2 バッテリーについて. . . . . . . . . . . . . . . . . . . . . . . . . . . . . 69 1 バッテリー充電量を確認する . . . . . . . . . . . . . . . . . . . . . . . . . . . . . 70 2 バッテリーを充電する . . . . . . . . . . . . . . . . . . . . . . . . . . . . . . . . . . 72 4 章 買ったときの状態に戻すには -リカバリー-........ 75 1 バックアップをとる(Windows が起動しないとき). . . . . . 76 1 東芝ファイルレスキューについて. . . . . . . . . . . . . . . . . . . . . . . . . . 77 2 リカバリーとは. . . . . . . . . . . . . . . . . . . . . . . . . . . . . . . . 86 1 リカバリーをする前に確認すること . . . . . . . . . . . . . . . . . . . . . . . . 87 2 リカバリー(再セットアップ)の流れ. . . . . . . . . . . . . . . . . . . . . . . 89 3 リカバリーをはじめる前にしておくこと. . . . . . . . . . . . . . . . . . . . . 90 3 リカバリー=再セットアップをする. . . . . . . . . . . . . . . . . . 92 1 いくつかあるリカバリー方法 . . . . . . . . . . . . . . . . . . . . . . . . . . . . . 92 2 SSD からリカバリーをする . . . . . . . . . . . . . . . . . . . . . . . . . . . . . . 93 3 リカバリーメディアからリカバリーをする . . . . . . . . . . . . . . . . . . . 97 2 4 リカバリーをしたあとは. . . . . . . . . . . . . . . . . . . . . . . . . 102 1 パーティションを変更してリカバリーをした場合. . . . . . . . . . . . . 102 2 バックアップしておいたデータを復元する . . . . . . . . . . . . . . . . . . 104 5 プレインストールのアプリケーションを 再インストールする. . . . . . . . . . . . . . . . . . . . . . . . . . . . 105 5 章 困ったときは.............................................. 107 1 トラブルを解消するまでの流れ. . . . . . . . . . . . . . . . . . . . 108 1 トラブルの原因をつき止めよう. . . . . . . . . . . . . . . . . . . . . . . . . . . 108 2 トラブル対処法. . . . . . . . . . . . . . . . . . . . . . . . . . . . . . . . . . . . . . . 112 2 Q&A 集. . . . . . . . . . . . . . . . . . . . . . . . . . . . . . . . . . . . 114 1 電源を入れるとき/切るとき . . . . . . . . . . . . . . . . . . . . . . . . . . . . 116 2 画面/表示. . . . . . . . . . . . . . . . . . . . . . . . . . . . . . . . . . . . . . . . . . 118 3 システム/SSD. . . . . . . . . . . . . . . . . . . . . . . . . . . . . . . . . . . . . . 120 4 キーボード. . . . . . . . . . . . . . . . . . . . . . . . . . . . . . . . . . . . . . . . . . 122 5 タッチパッド/マウス . . . . . . . . . . . . . . . . . . . . . . . . . . . . . . . . . 122 6 指紋認証. . . . . . . . . . . . . . . . . . . . . . . . . . . . . . . . . . . . . . . . . . . . 124 7 メッセージ. . . . . . . . . . . . . . . . . . . . . . . . . . . . . . . . . . . . . . . . . . 126 8 TPM . . . . . . . . . . . . . . . . . . . . . . . . . . . . . . . . . . . . . . . . . . . . . . 128 9 その他 . . . . . . . . . . . . . . . . . . . . . . . . . . . . . . . . . . . . . . . . . . . . . 128 3 捨てるとき/人に譲るとき . . . . . . . . . . . . . . . . . . . . . . . 130 4 お問い合わせ先 − OS/アプリケーション−. . . . . . . . . . . 135 1 OS のお問い合わせ先. . . . . . . . . . . . . . . . . . . . . . . . . . . . . . . . . . 135 2 アプリケーションのお問い合わせ先 . . . . . . . . . . . . . . . . . . . . . . . 136 3 付録................................................................... 143 4 1 ご使用にあたってのお願い . . . . . . . . . . . . . . . . . . . . . . . 144 2 技術基準適合について . . . . . . . . . . . . . . . . . . . . . . . . . . 150 3 無線 LAN について . . . . . . . . . . . . . . . . . . . . . . . . . . . . 152 4 Bluetooth について. . . . . . . . . . . . . . . . . . . . . . . . . . . 165 さくいん. . . . . . . . . . . . . . . . . . . . . . . . . . . . . . . . . . . . . . 173 リカバリー(再セットアップ)チェックシート. . . . . . . . . . . . 176 はじめに このたびは、本製品をお買い求めいただき、まことにあ りがとうございます。 本製品を安全に正しく使うために重要な事項が、付属の 冊子『安心してお使いいただくために』に記載されてい ます。 必ずお読みになり、正しくお使いください。 お読みになったあとは、いつでも見られるようにお手元 に大切に保管してください。 必ずお読みください。 安心してお使いいただくために 本書をよくお読みのうえ、各種説明書と共に大切に保管 してください。 本書には、ご使用の際の重要な情報や、お客様や他の人々 への危害や財産への損害を未然に防ぎ、製品を安全に お使いいただくために、守っていただきたい事項が示さ れています。 本書は、次の決まりに従って書かれています。 1 記号の意味 危険 “取り扱いを誤った場合、使用者が死亡または重傷(* 1)を負 うことがあり、その切迫の度合いが高いこと”を示します。 警告 “取り扱いを誤った場合、使用者が死亡または重傷(* 1)を負 うことが想定されること”を示します。 注意 “取り扱いを誤った場合、使用者が傷害(* 2)を負うことが想 定されるか、または物的損害(* 3)の発生が想定されること” を示します。 お願い データの消失や、故障、性能低下を起こさないために守ってほ しい内容、仕様や機能に関して知っておいてほしい内容を示し ます。 知っていると便利な内容を示します。 役立つ操作集 参照 知っていると役に立つ操作を示します。 このマニュアルやほかのマニュアルへの参照先を示します。 ●● このマニュアルへの参照の場合…「 」 ●● ほかのマニュアルへの参照の場合…『 』 ●『パソコンで見るマニュアル』への参照の場合…《 》 ● 《パソコンで見るマニュアル(検索):XXXX》と書いている 場合、『パソコンで見るマニュアル』の[検索]ボタンの左側 に「XXXX」を入力すると、目的のページを検索できます。 『パソコンで見るマニュアル』にはさまざまな情報が記載され ています。 * 1 重傷とは、失明やけが、やけど(高温・低温)、感電、骨折、中毒などで、後遺症が残るものおよび治療に 入院・長期の通院を要するものをさします。 * 2 傷害とは、治療に入院・長期の通院を要さない、けが、やけど(高温・低温)、感電などをさします。 * 3 物的損害とは、家屋・家財および家畜・ペットなどにかかわる拡大損害をさします。 5 2 用語について 本書では、次のように定義します。 システム 特に説明がない場合は、使用しているオペレーティングシステム(OS)を示します。本製品 のシステムは Windows 7 です。 アプリケーションまたはアプリケーションソフト アプリケーションソフトウェアを示します。 Windows または Windows 7 Windows® 7 Home Premium を示します。 MS-IME Microsoft® Office IME 2010、または Microsoft® IME を示します。 パソコンで見るマニュアル パソコン上で見ることのできる、電子マニュアル『パソコンで見るマニュアル』を示します。 )をダブルクリックして起動 デスクトップ上の[パソコンで見るマニュアル]アイコン( します。 SSD 本製品には、補助記憶装置として、フラッシュメモリを記憶媒体とするドライブが搭載されて います。SSD(ソリッドステートドライブ)とは、ハードディスクの記憶媒体である磁気ディ スクの代わりに、NAND フラッシュメモリを使用した大容量記憶媒体です。 SSD の補助記憶装置としての機能は、ハードディスクドライブと同等です。 なお、本書において「ハードディスク」または「ハードディスクドライブ」と記載されている 場合は、SSD を示します( 「外付けハードディスクドライブ」は除く) 。 Office 搭載モデル Microsoft® Office Personal 2010 または Microsoft® Office Home and Business 2010 をプレインストールしているモデルを示します。 WiMAX 機能搭載モデル WiMAX 機能を搭載しているモデルを示します。 Bluetooth 機能搭載モデル Bluetooth 機能を搭載しているモデルを示します。 USB3.0 コネクタ搭載モデル USB3.0 規格に対応のコネクタを搭載しているモデルを示します。 ご購入のモデルのシリーズ名、モデル名、仕様については、『dynabook ****(お使いの 機種名)シリーズをお使いのかたへ』を参照してください。 6 3 記載について 記載内容には、一部のモデルにのみ該当する項目があります。その場合は、「用語について」 のモデル分けに準じて、「****モデルの場合」や「****シリーズのみ」などのよう に注記します。 ●● インターネット接続については、ブロードバンド接続を前提に説明しています。 ●● アプリケーションについては、本製品にプレインストールまたは本体の SSD や付属の CD/ DVD からインストールしたバージョンを使用することを前提に説明しています。 ●● 本書では、コントロールパネルの操作方法について、表示方法を「カテゴリ」に設定してい ることを前提に説明しています。● 画面右上の[表示方法]が「大きいアイコン」または「小さいアイコン」になっている場合は、 「カテゴリ」に切り替えてから操作説明を確認してください。 ●● ●● ●● (表示例) 本書に記載している画面やイラストは一部省略したり、実際の表示とは異なる場合があります。 本書は、語尾をのばすカタカナ語の表記において、語尾に長音(ー)を適用しています。● 画面の表示と異なる場合がありますが、読み換えてご使用ください。 4 Trademarks Microsoft、Windows、Windows Live、Windows Media、Aero、Excel、MSN、 OneNote、Outlook、PowerPoint、SkyDrive は、米国 Microsoft Corporation の米国 およびその他の国における登録商標または商標です。 ●● Windows の正式名称は、Microsoft Windows Operating System です。 ●● Intel、インテル、インテル Core は、アメリカ合衆国およびその他の国における Intel Corporation またはその子会社の商標、または登録商標です。 ●● ATOK は、株式会社ジャストシステムの登録商標です。 ●● SD ロゴは商標です。 ( ) ●● HDMI、HDMI ロゴおよび High-Definition Maltimedia Inter face は、HDMI Licensing LLC. の登録商標または商標です。 ●● Fast Ethernet、Ethernet は富士ゼロックス株式会社の商標または登録商標です。 ●● LaLaVoice、ConfigFree、おたすけナビは、株式会社東芝の登録商標または商標です。 ●「駅探」は登録商標です。 ● ●● Adobe、Adobe Reader は Adobe Systems Incorporated(アドビシステムズ社)の米 国ならびに他の国における商標ならびに登録商標です。 ●● McAfee、マカフィーは、米国法人 McAfee, Inc. またはその関係会社の米国またはその他 の国における登録商標または商標です。 ●● 7 TRENDMICRO、ウイルスバスター、ウイルスバスタークラウドはトレンドマイクロ株式会 社の登録商標です。 ●「PC ● 引越ナビ」は、東芝パソコンシステム株式会社の商標です。 ●● Java は、Oracle Corporation 及びその子会社、関連会社の米国及びその他の国における登 録商標です。 ●● デジブックは株式会社トリワークスの登録商標です。 ●● デジタルアーツ /DIGITAL ARTS、ZBRAIN、アイフィルター/i- フィルターはデジタルアー ツ株式会社の登録商標です。 ●● Super LoiLoScope、LoiLoScope2 は、株式会社 LoiLo の著作物であり、著作権、その他 の権利は株式会社 LoiLo 及び各権利者に帰属します。 ●● Evernote は、米 EVERNOTE 社の登録商標です。 ●「Yahoo!」は、Yahoo!Inc. ● の登録商標です。 ● ヤフー株式会社は、これに関する権利を有しています。 ●● WiMAX は、WiMAX フォーラムの商標です。 ●● Bluetooth は、その商標権者が所有しており、東芝はライセンスに基づき使用しています。 ●● Skype、関連商標およびロゴ、 「S」記号は Skype Limited 社の商標です。 ●● 本書に掲載の商品の名称やロゴは、それぞれ各社が商標および登録商標として使用している場 合があります。 5 プロセッサ(CPU)に関するご注意 本製品に使われているプロセッサ(CPU)の処理能力は次のような条件によって違いが現れます。 周辺機器を接続して本製品を使用する場合 AC アダプターを接続せずバッテリー駆動にて本製品を使用する場合 ●● マルチメディアゲームや特殊効果を含む映像を本製品にてお楽しみの場合 ●● 本製品を通常の電話回線、もしくは低速度のネットワークに接続して使用する場合 ●● 複雑な造形に使用するソフト(たとえば、運用に高性能コンピューターが必要に設計されて いるデザイン用アプリケーションソフト)を本製品上で使用する場合 ●● 気圧が低い高所にて本製品を使用する場合● 目安として、標高 1,000 メートル(3,280 フィート)以上をお考えください。 ●● 目安として、気温 5~30℃(高所の場合 25℃)の範囲を超えるような外気温の状態で本製 品を使用する場合 ●● ●● 本製品のハードウェア構成に変更が生じる場合、CPU の処理能力が実際には仕様と異なる場合 があります。 また、ある状況下においては、本製品は自動的にシャットダウンする場合があります。 これは、当社が推奨する設定、使用環境の範囲を超えた状態で本製品が使用された場合、お客 様のデータの喪失、破損、本製品自体に対する損害の危険を減らすための通常の保護機能です。 なお、このようにデータの喪失、破損の危険がありますので、必ず定期的にデータを外部記録 機器にて保存してください。また、プロセッサが最適の処理能力を発揮するよう、当社が推奨 する状態にて本製品をご使用ください。 8 ■■64 ビットプロセッサに関する注意 64 ビット対応プロセッサは、64 ビットまたは 32ビットで動作するように最適化されています。 64 ビット対応プロセッサは以下の条件をすべて満たす場合に 64 ビットで動作します。 64 ビット対応の OS(オペレーティングシステム)がインストールされている 64 ビット対応の CPU/ チップセットが搭載されている ●● 64 ビット対応の BIOS が搭載されている ●● 64 ビット対応のデバイスドライバーがインストールされている ●● 64 ビット対応のアプリケーションがインストールされている ●● ●● 特定のデバイスドライバーおよびアプリケーションは 64 ビットプロセッサ上で正常に動作し ない場合があります。 このほかの使用制限事項につきましては各種説明書をお読みください。また、詳細な情報につ いては東芝 PC あんしんサポートにお問い合わせください。 6 著作権について 音楽、映像、コンピューター・プログラム、データベースなどは著作権法により、その著作者 および著作権者の権利が保護されています。こうした著作物を複製することは、個人的にまた は家庭内で使用する目的でのみ行うことができます。上記の目的を超えて、権利者の了解なく これを複製(データ形式の変換を含む)、改変、複製物の譲渡、ネットワーク上での配信などを 行うと、「著作権侵害」「著作者人格権侵害」として損害賠償の請求や刑事処罰を受けることが あります。本製品を使用して複製などをする場合には、著作権法を遵守のうえ、適切な使用を 心がけてください。 7 リリース情報について 「リリース情報」には、本製品を使用するうえでの注意事項などが記述されています。 必ずお読みください。次の操作を行うと表示されます。 ① [スタート]ボタン( )→[すべてのプログラム]→[はじめに]→[リリース情報] をクリックする 8 お願い 本体の SSD にインストールされている、または付属の CD/DVD からインストールしたシ ステム(OS)、アプリケーション以外をインストールした場合の動作保証はできません。 ●● Windows 標準のシステムツールまたは本書に記載している手順以外の方法で、 パーティショ ンを変更・削除・追加しないでください。ソフトウェアの領域を壊すおそれがあります。 ●● 本体の SSD にインストールされている、または付属の CD/DVD からインストールしたシ ステム(OS)、アプリケーションは、本製品でのみ利用できます。 ●● 購入時に定められた条件以外で、製品およびソフトウェアの複製もしくはコピーをすること は禁じられています。取り扱いには注意してください。 ●● 本製品の画像データは、本製品上で壁紙に使用する以外の用途を禁じます。 ●● 9 パスワードを設定した場合は、忘れたときのために必ずパスワードを控えておいてください。 パスワードを忘れてしまって、パスワードを解除できなくなった場合は、使用している機種 (型番)を確認後、東芝 PC あんしんサポートに連絡してください。有料にてパスワードを解 除します。HDD パスワードを忘れてしまった場合は、SSD は永久に使用できなくなり、交 換対応となります。この場合も有料です。またどちらの場合も、身分証明書(お客様自身を 確認できる物)の提示が必要となります。 ●● 本製品はセキュリティ対策のためのパスワードの設定や、無線 LAN の暗号化設定などの機 能を備えていますが、完全なセキュリティ保護を保証するものではありません。● セキュリティの問題の発生や、生じた損害に関し、当社はいっさいの責任を負いません。 ●● 本製品のセキュリティロック・スロットおよび接続するセキュリティケーブルは盗難を抑止 するためのものであり、万が一発生した盗難事故の被害について、当社はいっさいの責任を 負いません。 ●「ウイルスバスター」を使用している場合、ウイルス定義ファイルなどは、新種のウイルス ● やワーム、スパイウェア、クラッキングなどからコンピューターを保護するためにも、常に 最新の状態で使用する必要があります。本製品に用意されている「ウイルスバスター」は、 インターネットに接続していると自動的に最新の状態に更新されますが、90 日間の使用制 限があります。90 日を経過するとウイルスチェック機能を含めて、すべての機能がご使用 できなくなります。● ウイルスチェックが全く行われない状態となりますので、必ず期限切れ前に有料の正規サー ビスへ登録するか、ほかのウイルスチェック/セキュリティ対策ソフトを導入してください。 ●● ご使用の際は必ず本書をはじめとする各種説明書と『ソフトウェアに関する注意事項』 、 Windows のセットアップ時に表示されるライセンス条項およびエンドユーザー使用許諾契 約書をお読みください。 ●● アプリケーション起動時に使用許諾書が表示された場合は、内容を確認し、同意してくださ い。使用許諾書に同意しないと、アプリケーションを使用することはできません。一部のア プリケーションでは、一度使用許諾書に同意すると、以降起動時に使用許諾書が表示されな くなります。リカバリーを行った場合には再び使用許諾書が表示されます。 ●『東芝保証書』は、記入内容を確認のうえ、大切に保管してください。 ● ●● 本製品のお客様登録(ユーザー登録)をあらかじめ行っていただくようお願いしております。 当社ホームページで登録できます。 参照 詳細について《パソコンで見るマニュアル(検索):お客様登録について》 9 [ユーザーアカウント制御]画面について 操作の途中で[ユーザーアカウント制御]画面が表示された場合は、そのメッセージを注意し て読み、開始した操作の内容を確認してから、画面の指示に従って操作してください。 パスワードの入力を求められた場合は、管理者アカウントのパスワードで認証を行ってください。 10 10 環境依存文字について 環境依存文字とは、入力した文字を漢字へ変換するときに表示される候補の右側に「環境依存 文字」または「環境依存文字(unicode)」と表示されるものです。 (表示例) ユーザーアカウント名やフォルダー名に環境依存文字が含まれていると、ファイルの読み込み や保存などが正常に動作しないことがあります。 ファイル名やファイル内の文字列に環境依存文字が含まれていると、ファイル名が「?」など のように正しく表示されず、正常に動作しないことがあります。 また、アプリケーション上でファイルの編集中に入力した文字列に環境依存文字が含まれてい ると、作成したファイル上で正しく表示されないことがあります。 このような場合には、環境依存文字を含まない文字列に変更してください。 CD/DVD などの記録メディアにデータを書き込むときは、環境依存文字が含まれていないこ とをあらかじめ確認してから作業を行ってください。 11 パソコンの準備 1 章 この章では、パソコンの置き場所、Windows のセットアップ、電源の 切りかた/入れかたなど、お買い上げいただいてから実際に使い始め るまでの準備と、本体各部の名前や基本的な使いかたについて説明し ています。 また、本製品でご用意しているマニュアルについて説明しています。 1 使う前に確認する. . . . . . . . . . . . . . . . . . . . . . . . . 14 2 各部の名称 -外観図- . . . . . . . . . . . . . . . . . . . . . . 16 3 ポインターを動かす/文字キーを使う −タッチパッドとキーボード− . . . . . . . . . . . . . . . . 21 4 Windows を使えるようにする . . . . . . . . . . . . . . . 25 5 マニュアルで見るパソコンの使いかた. . . . . . . . . . 46 1 1 パソコンの準備 章 使う前に確認する 1 箱を開けたらまずはこれから ■■箱の中身の確認 『dynabook ****(お使いの機種名)シリーズをお使いのかたへ』を参照して、付属品が そろっているか、確認してください。足りない物がある場合や、破損している物がある場合は、 東芝 PC あんしんサポートにお問い合わせください。 参照 東芝 PC あんしんサポート『東芝 PC サポートのご案内』 ■■型番と製造番号を確認 パソコン本体の裏面に型番と製造番号が記載されています。保証書に同じ番号が記載されてい ることを確認してください。番号が違う場合や、不備があった場合は、東芝 PC あんしんサポー トにお問い合わせください。 参照 記載位置について「本章 2 - 3 裏面図」 2 忘れずに行ってください ■■はじめに ご使用の際は必ず本書をはじめとする各種説明書と『ソフトウェアに関する注意事項』、 Windows のセットアップ時に表示されるライセンス条項およびエンドユーザー使用許諾契約 書をお読みください。 ■■保証書は大切に保管 故障やトラブルが起こった場合、保証書があれば保証期間中(保証期間に ついては保証書を確認してください)は東芝の無料修理サービスが受けら れます。 保証書に記載の内容を読んで、確認したあと、大切に保管してください。 ■■海外保証を受けるには 海外で使用するときは「海外保証(制限付)」 (ILW:International Limited Warranty)により、 海外の所定の地域で、保証書に記載の無料修理規定および制限事項・注意事項の範囲内で修理 サービスを利用できます。 利用方法、保証の詳細は、『東芝 PC サポートのご案内』の記載内容および保証書に記載の無料 修理規定を読んで、確認してください。 ■■Product Key は大切に保管 本製品には、パソコン用基本ソフト(OS)としてマイクロソフト社製の Windows が搭載されて います。この Windows にそれぞれ割り当てられている管理番号を「Product Key」といいます。 Product Key は パ ソ コ ン 本 体 裏 面 に 貼 ら れ て い る Microsoft® の「Certificate of Authenticity」というラベルに印刷されています。 このラベルは絶対になくさないようにしてください。再発行はできません。 紛失した場合、マイクロソフト社からの保守サービスが受けられなくなります。 14 1 使う前に確認する 3 最適な場所で使う 人間にとって住みやすい温度と湿度の環境が、パソコンにも最適な環境です。 1 パソコンの準備 章 次の点に注意して置き場所、使う場所を決めてください。 安定した場所に置きましょう。● 不安定な場所に置くと、パソコンが落ちたり倒れたりするおそれがあり、故障やけがにつな がります。 ●● 温度や湿度が高いところは避けましょう。 ● 暖房や加湿器の送風が直接あたる場所はよくありません。 ●● 強い磁気を発するものの近くで使用しないでください。 ● 磁石はもちろん、スピーカー、テレビの近くは磁気の影響を受けます。磁気ブレスレットな どもパソコンを使用するときははずすようにしましょう。 ●● 照明や日光があたる位置も考慮しましょう。 ● 照明や日光が直接ディスプレイにあたると、反射して画面が見づらくなります。 ●● ラジオやテレビの近くで使用しないでください。 ● ラジオやテレビの受信障害を引き起こすことがあります。 ●● 無線通信装置から離してください。 ● 携帯電話も無線通信装置の一種です。 ●● パソコンの通風孔をふさがないように置きましょう。 ● 通風孔はパソコン本体内部の熱を外部に逃がすためのものです。ふさぐと、パソコン本体内 部が高温となるため、本来の性能を発揮できない原因や故障の原因となります。 ●● 15 2 1 パソコンの準備 章 各部の名称 -外観図- ここでは、各部の名前と機能を簡単に説明します。 それぞれの詳細は、各参照ページや『パソコンで見るマニュアル』を確認してください。 お願い 外観図について ●● 本製品に表示されている、コネクタ、LED、スイッチのマーク(アイコン) 、およびキーボード 上のマーク(アイコン)は最大構成を想定した設計となっています。ご購入いただいたモデルに よっては、機能のないものがあります。ご購入のモデルの仕様については、『dynabook *** *(お使いの機種名)シリーズをお使いのかたへ』を確認してください。 1 前面図 この部分に無線LANのアンテナ、 Bluetoothのアンテナ*1が 内蔵されています。 *1 Bluetooth機能搭載モデルのみ Webカメラ ヒンジ タッチパッド、左ボタン、右ボタン、 タッチパッド オン/オフボタン ( P.21) ディスプレイ P.17の説明を参照して ください。 指紋センサー *指紋センサー搭載モデルのみ 電源スイッチ マイク スピーカー マイク入力端子 マイクロホンを接続します。 ヘッドホン出力端子 ヘッドホンを接続します。 SDカードスロット SDカードをセットします。 16 キーボード システムインジケーター ( P.18) スピーカー 2 各部の名称 ー外観図ー 1 ボタン ボタンを押すと割り当てられている機能を実行できます。 1 ecoボタン パソコンの準備 章 パソコンの消費電力をおさえる機能・ecoモードのON/OFFを切り替えます。 東芝プレゼンテーションボタン インテル® ワイヤレス・ディスプレイに対応しているモデルの場合は、 「インテル® ワイヤレス・ディスプレイ」のユーティリティを起動します。 それ以外のモデルの場合は、「Windows モビリティ センター」の 表示選択画面を起動します。 『Windows ヘルプとサポート』 ■■ ボタンの操作方法 操作するボタンを、指で押してください。押したボタンに割り当てられている機能を実行します。 ボタンに割り当てられている機能は「東芝ボタンサポート」で変更できます。 詳しくは、《パソコンで見るマニュアル(検索):ボタン設定を変更する》を参照してください。 17 2 各部の名称 ー外観図ー 2 システムインジケーター 1 システムインジケーターは、点灯状態によって、パソコン本体がどのような動作をしているの かを知ることができます。 パソコンの準備 章 DC IN LED Power LED Battery LED 電源コード接続の状態 参照 P.45 *パソコン本体正面部から点灯状態を確認することもできます。 電源の状態 参照 P.45 *パソコン本体正面部から点灯状態を確認することもできます。 バッテリーの状態 参照 P.70 *パソコン本体正面部から点灯状態を確認することもできます。 本体の SSD などにアクセスしている Disk LED 参照 《 パソコンで見るマニュアル(検索): SSD に関する表示》 ワイヤレス● コミュニケーション LED 無線通信機能の状態 参照 《 パソコンで見るマニュアル(検索): ワイヤレスコミュニケーション LED が点灯》 WiMAX の通信状態 WiMAX LED 参照 『 WiMAX ガイド』 * WiMAX 機能搭載モデルのみ eco LED パソコンの消費電力をおさえる機能・eco モードの状態 ・点灯:eco モードが ON ・消灯:eco モードが OFF 参照 《 パソコンで見るマニュアル(検索): TOSHIBA eco ユーティリティ》 18 2 各部の名称 2 ー外観図ー 背面図 1 RGBコネクタ 外部ディスプレイと接続して、 パソコンの映像を外部ディスプレイに 表示します。 パソコンの準備 章 電源コネクタ( P.27) HDMI 出力端子 USBコネクタ HDMI ケーブルを接続して、HDMI 入力対応機器(テレビ、プロジェクター など)にパソコンの映像を表示します。 USB対応機器を接続します。 コネクタ内部が青色の場合は USB3.0規格に対応しています。 *USB3.0コネクタ搭載モデルのみ USBコネクタ*1 コネクタ内部が黒色の場合は USB2.0規格に対応しています。 USB対応機器を接続します。 USB2.0規格に対応しています。 コネクタ内部は黒色です。 セキュリティロック・スロット USBコネクタ 盗難を抑止するためのセキュリティ ケーブルを接続できます。 セキュリティケーブルは、本製品に 対応しているものをご利用ください。 詳しくは、販売店などに確認してください。 LANコネクタ( P.60) ADSLモデムなどのネットワーク機器を 接続します。 USB対応機器を接続します。 USB2.0規格に対応しています。 コネクタ内部は黒色です。 通風孔 パソコン本体内部の熱を 外部に逃がすためのものです。 ふさがないでください。 * 1 設定を行うと、パソコン本体の電源が入っていない状態でも、USB コネクタから外部機器に電源を供給す ることができます。 参照 USB の常時給電について《パソコンで見るマニュアル(検索):USB の常時給電》 19 2 各部の名称 3 ー外観図ー 裏面図 1 型番と製造番号 ラベルに型番(機種名)と 製造番号が記載されています。 パソコンの準備 章 前 通風孔 お願い ■本製品の裏面について ●● 通風孔は、パソコン本体内部の熱を外部に逃がすためのものです。 ● 通風孔を通して外の空気を取り込んだり、内部の空気を排出したりすることでパソコン内部に熱 がこもるのを防いでいます。● 通風孔をふさがないでください。● 通風孔の表面上のほこりは、やわらかい布でふき取ってください。通風孔の内部にほこりが入った ときは、保守サービスに点検を依頼してください。この場合、有料となります。 ® ●● 本製品の裏面には、正規の Windows であることを証明する、Microsoft の「Certificate of Authenticity」というラベルが貼ってあります。● はがしたり汚したりしないでください。 ■機器への強い衝撃や外圧について ●● あらかじめ、 「付録 20 1 - 1 - 機器への強い衝撃や外圧について」を確認してください。 3 −タッチパッドとキーボード− 1 タッチパッドで操作する 章 電源を入れて Windows を起動すると、パソコンのディスプレイに が表示されます。この矢 印を「ポインター」といい、操作の開始位置を示しています。この「ポインター」を動かしな がらパソコンを操作していきます。 パソコン本体には、「ポインター」を動かすタッチパッドと、操作の指示を与える左ボタン/右 ボタンがあります。 タッチパッドと左ボタン/右ボタンを使ってポインターを動かし、パソコンを操作してみま しょう。ここでは、タッチパッドと左ボタン/右ボタンの基本的な機能を説明します。 お願い パソコンの準備 1 ポインターを動かす/文字キーを使う タッチパッドの操作にあたって ●● あらかじめ、 「付録 1 - 1 - タッチパッドの操作にあたって」を確認してください。 ■■指紋センサー搭載モデルの場合 タッチパッド オン/オフボタン タッチパッド 左ボタン 右ボタン ■■指紋センサーを搭載していないモデルの場合 タッチパッド オン/オフボタン タッチパッド 左ボタン 右ボタン タッチパッド オン / オフボタンは、タッチパッドの有効/無効を切り替えるためのボタンです。 以降、指紋センサー搭載モデルを例に説明します。 21 3 ポインターを動かす/文字キーを使う ータッチパッドとキーボードー 1 矢印(ポインター)を動かす 1 パソコンの準備 章 操作を始める位置を示す矢印(ポインター)は、タッチパッドに置いた指の方向に合わせて動 きます。指を上下左右に動かしてみましょう。 指がタッチパッドの端まできてしまい、それ以上動かせなくなったときは、いったん指をはな してから、指を動かせる位置に置き直して操作します。 指を動かす (画面) 2 アイコンを選択する アイコン、文字などを選択するには、ポインターを目的のアイコンや文字などの位置に合わせ て、左ボタンを 1 回押します(クリック)。 アイコンなどを選択すると、色が変わります。 <クリックする前> 左ボタンを 1回押す <クリックした後> カチッ 22 3 ポインターを動かす/文字キーを使う ータッチパッドとキーボードー 役立つ操作集 ダブルクリックする ダブルクリックすると、ファイルを開いたりアプリケーションを起 動できます。 ポインターを目的の位置に合わせて、左ボタンをすばやく 2 回押し ます。 1 左ボタンを 2回押す パソコンの準備 章 カチカチッ 右クリックする 右クリックすると、メニューが表示され、 そこから行いたいことをクリックして選択 できます。ポインターを目的の位置に合わ せて、右ボタンを 1 回押します。 右ボタンを 1回押す カチッ ドラッグアンドドロップする ドラッグアンドドロップをすると、アイコンやウィンドウを移動したり、 複数の文字やアイコンを選択したりできます。ポインターを目的の位置 に合わせて、左ボタンを押したまま①、別の指でタッチパッドを使って ポインターを動かします②(ドラッグ)。ポインターが目的の位置に移 動したら、左ボタンから指をはなします③(ドロップ)。 ②動かす ①押したまま ③はなす スクロールする スクロールとは画面を動かすことです。 スクロールすると画面に表示しきれない部分を見ることができます。 タッチパッドの右辺に指を置いて上下に動かすと、上下にスクロールします。 タッチパッドの下辺に指を置いて左右に動かすと、左右にスクロールします。 23 3 ポインターを動かす/文字キーを使う ータッチパッドとキーボードー 3 慣れてきたら 慣れてきたら、左ボタンを使わなくても、次のような基本的な操作ができます。 1 ❑❑クリック/ダブルクリック パソコンの準備 章 タッチパッドを 1 回軽くたたくとクリック、 2 回たたくとダブルクリックができます。 ❑❑ドラッグアンドドロップ タッチパッドを続けて 2 回たたき、2 回目は タッチパッドから指をはなさずに目的の位置 まで移動し、指をはなします。 指をはなさず動かす タッチパッド をたたく はなす トン タッチパッドの設定変更については、 《パソコンで見るマニュアル(検索) :タッチパッドの設定》 を参照してください。 2 キーボードの文字キーの使いかた 文字キーは、文字や記号を入力するときに使い ます。キーボードの文字入力の状態によって、 入力できる文字や記号が変わります。 左上 中央左 ■ 左上 ■ 右上 ■ 中央左 ■ 中央右 ■ 左下 ■ 右下 ほかのキーは使わず、そのまま押すと、アルファベットの小文字などが入力できま す。 SHIFT キーを押しながら押すと、記号やアルファベットの大文字が入力でき ます。 ほかのキーは使わず、そのまま押すと、数字や記号が入力できます。 そくおん 右上 中央右 かな入力ができる状態で SHIFT キーを押しながら押すと、記号、ひらがなの促音 ようおん (小さい「っ」)、拗音(小さい「ゃ、ゅ、ょ」)などが入力できます。 かな入力ができる状態で押すと、ひらがなや記号が入力できます。 左下 アロー状態のときに押すと、カーソル制御キーとして使えます。 右下 数字ロック状態のときに押すと、テンキーとして使えます。 キーボードを使ったいろいろな入力操作の詳細は、本書の裏表紙や、《パソコンで見るマニュア ル(検索):便利な入力操作》を参照してください。 24 4 Windows を使えるようにする 1 Windows セットアップ 章 初めて電源を入れたときは、Windows のセットアップを行います。 Windows のセットアップは、パソコンを使えるようにするために必要な操作です。 作業を始める前に、付属の冊子『安心してお使いいただくために』を必ず読んでください。特 に電源コードや AC アダプターの取り扱いについて、注意事項を守ってください。 1 操作の流れ パソコンの準備 1 ウィンドウズ 電源コードと AC アダプターを接続する パソコンの準備 電源を入れる 国または地域を確認する ユーザー名とコンピューター名を入力する パスワードを入力する 電源を入れてから ライセンス条項に同意する Windows の保護の設定をする 日付と時刻の設定を確認する セットアップ完了 25 4 Windows を使えるようにする お願い 1 セットアップをするときの注意 ■周辺機器は接続しないでください ●● セットアップは AC アダプターと電源コードのみを接続して行います。 ● セットアップが完了するまでは、プリンター、マウスなどの周辺機器や LAN ケーブルは接続しな いでください。このとき、パソコン本体の電源を切ってから行ってください。 パソコンの準備 章 参照 機器の取りはずし「3 章 パソコンの使用環境を整えよう」 ■途中で電源を切らないでください ●● セットアップの途中で電源スイッチを押したり電源コードを抜くと、故障や起動できない原因に なり、修理が必要となることがあります。 ■操作は時間をあけないでください ●● セットアップ中にキーボードの操作が必要な画面があります。時間をあけないで操作を続けてく ださい。● しばらくタッチパッドやキーボードを操作しないと、画面に表示される内容が見えなくなる場合 があります。これは省電力機能が動作したためで、故障ではありません。● もう一度表示するには、 SHIFT キーを押すか、タッチパッドをさわってください。 LED が点滅または消灯している場合は、 SHIFT キーやタッチパッドでは復帰せず、Power 電源スイッチを押してください。 ■無線通信機能が ON であるか確認してください ●● Windows セットアップを始める前にワイヤレスコミュニケーション LED が点灯していることを 確認してください。 2 電源コードと AC アダプターを接続する 警告 AC アダプターは本製品に付属のものを使用する 本製品付属以外の AC アダプターを使用すると電圧や(+) (-)の極性が異なっているこ とがあるため、火災・破裂・発熱のおそれがあります。 ●● パソコン本体に AC アダプターを接続する場合、本書に記載してある順番を守って接続する 順番を守らないと、AC アダプターの DC 出力プラグが帯電し、感電またはけがをする場 合があります。 また、AC アダプターのプラグをパソコン本体の電源コネクタ以外の金属部分に触れない ようにしてください。 ●● 注意 ●● 26 付属の電源コードは、本製品付属の AC アダプター以外には使用しない 付属の電源コードは、本製品付属の AC アダプター専用です。 4 Windows を使えるようにする お願い 電源コード、AC アダプターの取り扱いについて ●● あらかじめ、 「付録 1 - 2 電源コード、AC アダプターの取り扱いについて」を確認してく ださい。 1 パソコンの準備 章 次の図の①→②→③の順で行ってください。 ③電源コードの電源プラグを コンセントに差し込む システムインジケーター 電源コネクタ ACアダプター 電源コード ①電源コードをAC アダプターに接続する ②ACアダプターのコードを パソコン背面の マーク があるコネクタに差し込む ■■ 接続すると システムインジケーターの DC IN LED が点灯します。また、Battery LED がオレン ジ色に点灯し、バッテリーへの充電が自動的に始まります。Battery LED が緑色に点灯し たら、充電完了です。 参照 Battery LED「3 章 2 - 1 バッテリー充電量を確認する」 ●● バッテリー充電中でもパソコンを使用することができます。 参照 詳細について「3 章 2 バッテリーについて」 27 4 Windows を使えるようにする 3 電源を入れる 1 パソコンの準備 章 お願い 本体液晶ディスプレイを開けるときは 2 参照)に力がかかり、破損や故障の原因 となります。ヒンジに無理な力が加わらないよう開閉角度に注意してご使用ください。 ●● 本体液晶ディスプレイを開き過ぎるとヒンジ(手順 1 パソコンのディスプレイを開ける ディスプレイを開閉するときは、傷や汚れがつくのを防ぐために、液晶ディスプレイ (画面)部分には触れないようにしてください。 片手でパームレスト(キーボード手前部分)をおさえた状態で、ゆっくり起こしてく ださい。 2 電源スイッチを押し、指をはなす 確実に電源スイッチを押してください。Power してください。 LED が緑色に点灯することを確認 ヒンジ 電源スイッチ Power LED これでパソコンの準備は完了です。 続いて Windows のセットアップに進みます。 28 4 Windows を使えるようにする 4 Windows のセットアップ セットアップには約 10~20 分かかります。 1 章 パソコンの準備 1 [国または地域]欄に「日本」と表示されていることを確認し、[次へ] ボタンをクリックする ユーザー名とコンピューター名を入力する画面が表示されます。 次の手順の前に「ユーザー名」とは ユーザー名は、Windows を使用しているユーザーをパソコン側で識別するための名 前です。 次の手順では、管理者ユーザーのユーザー名を登録します。 管理者ユーザーとは、ネットワークやコンピューターを管理する権限を持つユーザー のことです。複数のユーザーで1台のパソコンを使用する場合、管理者ユーザーは、 ほかのユーザーに対して使用制限の設定も行えます。 管理者以外のユーザーは、Windows のセットアップ後に登録できます。 29 4 Windows を使えるようにする 2 1 [ユーザー名を入力してください]と書いてある下の欄に、管理者ユーザーの名前を 入力してください。ユーザー名は、半角英数字で入力することをおすすめします。 「│」(カーソル)が表示されている位置から文字の入力ができます。 パソコンの準備 章 ユーザー名を入力する 「dynabook」と入力するときは、キーボードで D Y N A B O O K と押します。 ■■ユーザー名に使えない文字列 ユーザー名を入力するとき、次の文字列を使用しないでください。 CON、PRN、AUX、NUL、COM1、COM2、COM3、COM4、COM5、 COM6、COM7、COM8、COM9、LPT1、LPT2、LPT3、LPT4、LPT5、 LPT6、LPT7、LPT8、LPT9、@ ■■キーを押しても表示されないときは キーを押しても文字が表示されない場合は、入力欄に「│」(カーソル)が点滅しな がら表示されていることを確認してください。表示されている位置から文字を入力で きます。表示されていないときは、 [ユーザー名を入力してください]の下の欄をクリッ クしてください。 ■■入力を間違えたときは 入力を間違えたときは次の操作で文字を削除して、もう一度入力しましょう。 ●● カーソルの左側の文字を削除する............... BACKSPACE キーを押す ●● カーソルの右側の文字を削除する............... DEL キーを押す カーソルを左右に動かすには、 ← キーまたは → キーを押します。 30 4 Windows を使えるようにする 次の手順の前に「コンピューター名」とは コンピューターに名前をつけるのは、使用するパソコンをほかのパソコンと区別する ためです。ネットワークに接続する場合は、必ず設定してください。 コンピューター名を入力する ユーザー名を入力すると自動的に入力されます。 変更する場合は、 [コンピューター名を入力してください]と書いてある下の欄に、半 角英数字で任意の文字列を入力してください。半角英数字以外は使用しないでくださ い。また、同じネットワークに接続するコンピューターとは別の名前にしてください。 1 章 パソコンの準備 3 4 [次へ]ボタンをクリックする パスワードを設定する画面が表示されます。 31 4 Windows を使えるようにする 次の手順の前に「パスワード」(Windows ログオンパスワード)とは パスワードとは、それを入力しないと次のステップに進めないようにできる、特定の 文字列です。 ここでは、Windows を起動するときに入力しないと、Windows を起動できないよう にするためのパスワードを設定します。これを「Windows ログオンパスワード」と 呼びます。 1 パソコンの準備 章 お願い ●● パスワードを忘れると、Windows を起動するためには、 「リカバリー」という、購入 時の状態に戻す処理をするしか、方法がなくなってしまいます。その場合、購入後にパ ソコンに保存したデータやアプリケーションなどはすべて消失するので、パスワードは 忘れないようにしてください。 5 パスワードを入力する [パスワードを入力してください]と書いてある下の欄に、Windows ログオンパスワー ドとして設定したい文字を入力してください。 Windows ログオンパスワードは半角英数字で 127 文字まで設定できます。8 文字以 上で設定することを推奨します。英字の場合、大文字と小文字は区別されます。 Windows ログオンパスワードを入力しないでそのまま次の画面へ進むこともできま すが、セキュリティ上、設定することを強くおすすめします。 入力した文字は「●●●●●」で表示されるため、画面を見て確認することはできま せん。入力し間違えても画面ではわからないので、気をつけて入力してください。 32 4 Windows を使えるようにする 6 パスワードをもう一度入力する [パスワードをもう一度入力してください]と書いてある下の欄に、手順 5 で入力 した Windows ログオンパスワードを、もう一度入力してください。 1 パソコンの準備 章 次の手順の前に「パスワードのヒント」とは 設定した Windows ログオンパスワードを忘れてしまったときのために、あらかじめ ヒントを設定しておくと、パスワード入力画面で表示させることができます。 7 パスワードのヒントを入力する [パスワードのヒントの入力]と書いてある下の欄に、それを読めば自分だけはパス ワードを思い出せるようなヒントを入力してください。 33 4 Windows を使えるようにする 8 [次へ]ボタンをクリックする 1 パソコンの準備 章 [ライセンス条項をお読みになってください]画面が表示されます。 9 マイクロソフトと東芝のライセンス条項の内容を確認し、それぞれの[ラ イセンス条項に同意します]の左にある をクリックする ライセンス条項に同意しないと、セットアップを続行することはできず、Windows やコンピューターを使用することはできません。 表示されている条項文の続きを表示するには、画面の右側にある ボタンをクリッ クします。 マイクロソフトのライセンス条項 に同意してください。 東芝のライセンス条項に同意して ください。 (表示例) をクリックすると 34 になります。 4 Windows を使えるようにする 10 [次へ]ボタンをクリックする 1 パソコンの準備 章 (表示例) [コンピューターの保護と Windows の機能の向上が自動的に行われるように設定して ください]画面が表示されます。 11 [推奨設定を使用します]をクリックする [日付と時刻の設定を確認します]画面が表示されます。 35 4 Windows を使えるようにする 12 日付と時刻を確認する 1 コンピューターの内蔵時計の日付と時刻が合っているかどうか、確認します。合って いない場合は、正しい内容に設定してください。 [タイムゾーン]は、欄の右にある をクリックして、表示された 地名から「大阪、札幌、東京」を クリックしてください。 パソコンの準備 章 年・月の左右にある または をクリックすると、月ごとに順に 表示が切り替わります。 年・月を合わせてから、該当する 日をクリックしてください。 時刻表示の右にある (表示例) または をクリックすると、順に数字 が切り替わります。 変更したい時/分/秒をクリック してから または をクリッ クしてください。 ●● 日付と時刻が合っていないと、本製品に用意されているウイルスチェックソフトなどの使用 期限のあるアプリケーションでは、アプリケーションの設定後から適用される使用期限など が、正しく計測されないことがあります。そのため、この時点で、日付と時刻が合っている ことを必ず確認してください。 ●● 日付と時刻は Windows セットアップ終了後に設定することもできます。 参照 日付と時刻の設定『Windows ヘルプとサポート』 36 4 Windows を使えるようにする 13 [次へ]ボタンをクリックする 1 パソコンの準備 章 (表示例) [ワイヤレスネットワークへの接続]画面が表示された場合は、手順 14 に進んでく ださい。 [Windows で設定の最終処理を実行しています]画面が表示された場合は、手順 15 に進んでください。 14 無線 LAN の設定を省略するので、[スキップ]ボタンをクリックする 無線 LAN 機能を使ったネットワークへの接続は、セットアップ完了後に行えるので、 ここでは省略した場合について説明します。 (表示例) 37 4 Windows を使えるようにする 15 ユーザーの設定が準備される 1 パソコンの準備 章 Windows セットアップが終了すると、コンピューター内にユーザーの設定が用意さ れ、作業を完了するためにシステムが再起動します。 しばらくお待ちください。 Windows ロ グ オ ン パ ス ワ ー ド を 設 定 し て い る 場 合 は、 パ ス ワ ー ド 入 力 画 面 に Windows ログオンパスワードを入力し、 ENTER キーを押してください。 Windows が起動します。 (表示例) 「東芝サービスステーション」のメッセージが表示された場合は、次の「本項 ビスステーション」について」を確認してください。 5 「東芝サー ●● しばらくタッチパッドやキーボードを操作しないと、画面に表示される内容が見えなくなる場合があり ます。これは省電力機能が動作したためで、故障ではありません。● もう一度表示するには、 SHIFT キーを押すか、タッチパッドをさわってください。 LED が点滅または消灯している場合は、電源 SHIFT キーやタッチパッドでは復帰せず、Power スイッチを押してください。 ●● パソコンを起動するときに流れる Windows の起動音がまれに途切れる場合がありますが、故障ではあ りません。 38 4 Windows を使えるようにする 5 「東芝サービスステーション」について ●「東芝サービスステーション」を使用するには、インターネットに接続できる環境が必要です。 ● ●「東芝サービスステーション」は、本製品に用意されているアプリケーション、ユーティリティ、ドラ ● イバーや BIOS のうち、一部についてアップデートをお知らせします。「あなたの dynabook.com」や 「dynabook.com」の「よくある質問 FAQ」やウイルス・セキュリティ情報と「Microsoft Update」 などをあわせてご利用ください。 1 章 パソコンの準備 「東芝サービスステーション」は、ソフトウェアのアップデートや重要なお知らせを自動的に提 供するためのソフトウェアです。以降の説明をお読みのうえ、「東芝サービスステーション」を 使用して、本製品を最新の状態に保つことを強くおすすめします。 このソフトウェアは本製品の識別情報などを当社のサーバーへ送信します。使用できるように 設定する前に、詳しい内容を説明した使用許諾書が表示されますので、よくお読みください。 ■■ 設定方法 「東芝サービスステーション」を使用できるように設定する方法は、次のとおりです。 1 パソコン起動後、しばらくしてから通知領域に表示されるメッセージを 確認する メッセージ「東芝から重要なお知らせがあります。ココを確認してください。」が表 示されるので、このメッセージをクリックしてください。 または、 [スタート]ボタン( )→[すべてのプログラム]→[TOSHIBA]→[サ ポート & リカバリー]→[サービスステーション]をクリックしてください。 初めて起動したときは、本ソフトウェアに関する詳しい説明(使用許諾書)が表示さ れます。 2 内容を確認し、[同意する]ボタンをクリックする (表示例) 使用許諾書に同意すると、以降は、ソフトウェアのアップデートや当社からのお知ら せを検出する機能が、パソコンを起動すると自動的に動作します。 39 4 Windows を使えるようにする ■■ 使用方法 ■■ソフトウェアのアップデートがある場合 1 パソコンの準備 章 本製品に用意されているアプリケーション、ユーティリティ、ドライバーや BIOS にアップデー トがあることを検知すると、メッセージ「X 件の新しいソフトウェアのアップデート(更新) があります。」が表示されます。 メッセージを確認し、画面の指示に従って操作してください。 ■■本製品に対するお知らせがある場合 本製品に対する当社からのお知らせが準備されたことを検出すると、メッセージ「X 件の新し いお知らせがあります。」が表示されます。 メッセージを確認し、画面の指示に従って操作してください。 手動で、ソフトウェアのアップデート、またはお知らせを確認したい場合は、[スタート]ボタ ン( )→[すべてのプログラム]→[TOSHIBA]→[サポート & リカバリー]→[サー ビスステーション]をクリックし、[すべてのアップデートを確認]をクリックしてください。 40 4 Windows を使えるようにする 6 Windows セットアップが終了したら ■■ 日付と時刻の確認 1 日付と時刻は、画面右下の[通知領域]に表示されています。 正しく設定されているかどうか確認してください。 (表示例) 正しく設定されていない場合は、『Windows ヘルプとサポート』を確認して設定してください。 ■■ Windows 7 でわからない操作があったとき パソコンの準備 章 Windows 7 の使いかたについては、[スタート]ボタン( )→[ヘルプとサポート]をク リックして、『Windows ヘルプとサポート』を参照してください。 Windows 7 の最新情報は次のホームページから確認できます。 Windows 7 について URL:http://www.microsoft.com/japan/windows/default.mspx ●● Windows 7 の基本操作については、「動画で学ぶ Windows 7」をご覧ください。 ■■ Windows を最新の状態にする 「Windows Update」で更新プログラムをインストールしてください。 参照 「 Windows Update」《パソコンで見るマニュアル(検索):Windows を最新の状態にする》 ■■ リカバリーメディアの作成 リカバリーメディアを作成しておくことをおすすめします。 リカバリーメディアとは、システムやアプリケーションをご購入時の状態に復元(リカバリー) するためのものです。 参照 リカバリーメディアについて《パソコンで見るマニュアル(検索):リカバリーメディアを作る》 なお、リカバリーメディアを使って実際にリカバリーを行うときは、操作の流れをよくご確認 ください。 参照 リカバリーについて「4 章 買ったときの状態に戻すには」 ■■ バックアップをとる 作成したファイルを誤って削除してしまったり、突然のパソコンのトラブルによって保存した ファイルが使えなくなってしまうことがあります。 このような場合に備えて、あらかじめファイルを DVD-R や USB フラッシュメモリなどの記録 メディアにコピーしておくことをバックアップといいます。 一度なくしたデータを復旧することはできません。 万が一のために、必ず定期的にバックアップをとりましょう。 *本製品で CD/DVD にバックアップをとる場合、外付けの CD/DVD ドライブ(市販品)が必要です。 参照 バックアップについて《パソコンで見るマニュアル(検索):こまめにバックアップを》 41 4 Windows を使えるようにする 2 1 パソコンの準備 章 電源を切る パソコンを使い終わったとき、電源を完全に切る「シャットダウン」を行ってください。間違っ た操作を行うと、故障したり大切なデータを失ったりするおそれがあります。中断するときは、 それまでの作業をメモリに保存して一時的に中断する「スリープ」があります。 参照 スリープについて《パソコンで見るマニュアル(検索):スリープ》 警告 電子機器の使用が制限されている場所ではパソコンの電源を切る パソコン本体を航空機や電子機器の使用が制限されている場所(病院など)に持ち込む場 合は、無線通信機能を無効に設定した上で、パソコンの電源を切ってください。ほかの機 器に影響を与えることがあります。 ・無線通信機能は、 FN + F8 キーを押して OFF にすることができます。 FN + F8 キー ●● を押して無線通信機能を OFF に設定し、ワイヤレスコミュニケーション LED が消灯し ているのを確認してください。 ・スリープや休止状態では、パソコンが自動的に復帰することがあるため、飛行を妨げた り、ほかのシステムに影響を及ぼしたりすることがあります。 ・電源を切った状態、または高速スタートモードで待機中(高速スタートモードで電源を 切ったとき)でも、パソコンが自動的に起動するような設定のソフトウェアの場合は、 あらかじめ設定を無効に(解除)してください。 お願い 電源を切る前に ●● 必要なデータは必ず保存してください。保存されていないデータは消失します。 ●● 起動中のアプリケーションは終了してください。 ●● Disk LED 点灯中は、電源を切らないでください。 データが消失するおそれがあります。 42 4 Windows を使えるようにする 電源を切るには、次のように操作してください。 1 [スタート]ボタンをクリックする 1 2 [シャットダウン]をクリックする パソコンの準備 章 Windows を終了したあと、パソコンの電源が自動的に切れます。 パソコン本体の電源が切れると、Power LED が消灯します。 ●● システムが操作できなくなり、 [スタート]メニューから電源を切ることができない場合は、電源スイッ チを 5 秒以上押すと、強制的に電源を切る(強制終了)ことができます。● 強制終了は、システムが操作できなくなったとき以外は行わないでください。強制終了を行うと、スリー プ/休止状態は無効になります。 お願い 電源を切ったあとは ●● パソコン本体に接続している機器(周辺機器)の電源は、 パソコン本体の電源を切ったあとに切っ てください。 ●● ディスプレイは静かに閉じてください。強く閉じると衝撃でパソコン本体が故障する場合があり ます。 ●● パソコン本体や周辺機器の電源は、 切ったあとすぐに入れないでください。故障の原因となります。 ■■再起動 Windows を終了したあと、すぐにもう一度起動することを「再起動」といいます。パソコン の設定を変えたときやパソコンがスムーズに動かなくなってしまったときなどに行います。 再起動するには、次のように操作してください。 ① [スタート]ボタン( )をクリックし、 にポインターを合わせる ②表示されたメニューから[再起動]をクリックする をクリックしてください。 メニューが表示されない場合は、 43 4 Windows を使えるようにする 3 1 パソコンの準備 章 電源を入れる Windows セットアップを終えたあとは、次の手順で電源を入れます。 お願い 電源を入れる前に ●● 各スロットに記録メディアなどをセットしている場合は取り出してください。 ●● プリンターなどの周辺機器を接続している場合は、パソコン本体より先に周辺機器の電源を入れ てください。 1 電源スイッチを押し、指をはなす 確実に電源スイッチを押してください。Power してください。 LED が緑色に点灯することを確認 ヒンジ 電源スイッチ Power LED 各種パスワードを設定している場合は、パスワードの入力をうながすメッセージが表 示されます。パスワードを入力して ENTER キーを押してください。 Windows が起動し、デスクトップ画面が表示されます。 44 4 Windows を使えるようにする ●● パネルオープン パワーオン機能を有効に設定した場合、ディスプレイを開くと、自動的にパソコンの 電源が入るようになります。● 本機能を使用するには、あらかじめ「東芝 HW セットアップ」の[OS の起動]タブで、有効にする必 要があります。 《パソコンで見るマニュアル(検索):HW セットアップで設定する》 ●● 電源を入れてから Windows の起動までを高速に行える、 「東芝高速スタート」が用意されています。● 本機能を使用するには、あらかじめ操作を行う必要があります。 参照 「 東芝高速スタート」について 《パソコンで見るマニュアル(検索):東芝高速スタートを使う》 ●● Windows のログオン画面右に無線 LAN の接続状態を示すウィンドウが表示される場合があります。 章 パソコンの準備 参照 「 東芝 HW セットアップ」について 1 参照 《 パソコンで見るマニュアル(検索):東芝無線 LAN インジケーター》 ■■ 電源に関する表示 電源の状態はシステムインジケーターの点灯状態で確認することができます。 電源に関係あるインジケーターとそれぞれの意味は次のとおりです。 状態 LED DC IN Power LED パソコン本体の状態 緑色の点灯 AC アダプターを接続している オレンジ色の点滅 異常警告(AC アダプター、バッテリー● またはパソコン本体の異常) 消灯 AC アダプタ一を接続していない 緑色の点灯 電源 ON オレンジ色の点滅 スリープ中 消灯 電源 OFF、休止状態 *電源に関するトラブルについては、「5 章 2 Q&A 集」を参照してください。 ●● しばらくタッチパッドやキーボードを操作しないと、画面に表示される内容が見えなくなる場合があり ます。これは省電力機能が動作したためで、故障ではありません。● もう一度表示するには、 SHIFT キーを押すか、タッチパッドをさわってください。 LED が点滅または消灯している場合は、電源 SHIFT キーやタッチパッドでは復帰せず、Power スイッチを押してください。 45 5 1 パソコンの準備 章 マニュアルで見る パソコンの使いかた Windows のセットアップが終わったら、いろいろな機能を楽しみましょう。 本製品には、本書をはじめとした冊子のマニュアルと、パソコンの画面で見る電子マニュアル があります。知りたいことに合わせて、各マニュアルをお読みください。 本製品の操作説明は、大半がパソコンの画面に表示させて見るマニュアル(電子マニュアル) にあります。紙の冊子マニュアルをできるだけ少なくすることによって、少しでも環境保全に 役立てるよう、エコ活動を推進しております。 1 冊子マニュアル ここでは、本製品に付属している次のマニュアルについて説明します。 dynabook ガイド(本書) パソコンを使い始めるときにお読みください。 Windows セットアップ方法やパソコンの基本操作について説明し ています。インターネットや周辺機器を利用するにあたって知って おきたいことや、バッテリーについて、トラブルが起きたときの基 本的な Q&A、リカバリー(購入時の状態に戻す)方法の説明があり ます。 dynabookガイド (取扱説明書) 1章 パソコンの準備 XX 2章 インターネットを快適に利用するために −ウイルスチェック/セキュリティ対策− 3章 パソコンの使用環境を整えよう XX XX 4章 買ったときの状態に戻すには −リカバリー− XX 5章 困ったときは XX 東芝 PC サポートのご案内 修理や訪問サポートの窓口など、サポート体制について紹介してい ます。 XXXX 年 X月 本紙をよくお読みのうえ、取扱説明書と共に大切に保管してください 東芝PCサポートのご案内 XXXXXXXXXXXXXXX X∼X XXXXX X∼X XXXXXXXXXX XXXXXXXXXXXXXXXXXXX X∼X X∼X XXXXXXXXXXXX XX XXXXXXXXXXXXXX XX∼XX XXXXXXXXXXXXXXXX XX∼XX XXXXXXXXXXXXX XX∼XX XXXXXXXXXXXXXXXXXXXX XX∼XX XXXXXXXXX XX XXXXXXXXX XX XXXXXXXXXXXX XX∼XX XXXXXXXXXXX XX∼XX XXXXXXXXXXXXXXX XX XXXXXXXXX XXXXXXXX XX XX∼XX XXXXXXXXXXXX XX 東芝ID(TID)お客様登録をおすすめしています。 登録すると、専用個人ページ「Room1048」を開設したり、 メールマガジンが届いたり、ポイントをためてプレゼントの 抽選に応募できる、などいろいろな特典があります。 本パンフレットの記載内容は、XXXX年XX月現在のものです。内容については、予告なく変更する場合がありますので、あらかじめご了承願います。 このほかにも、モデルによって付属しているマニュアルがありますので、必要に応じてお読み ください。 46 5 マニュアルで見るパソコンの使いかた 2 パソコンの画面で見るマニュアル ここでは、パソコンの画面で見るマニュアル(電子マニュアル)について紹介します。 1 章 パソコンの準備 パソコンで見るマニュアル 基本的な操作から活用方法、困ったときの対処方法などを説明しています。 画面の右下にある をクリックして、紙の冊子を読むのと同じように、1 ページず つ読み進められます。 直前に表示したページに● 戻ります。 次のページが● 表示されます。 (表示例) 内容ごとに、手帳の● インデックスのように分けて 説明しています。この部分を 「タブ」といいます。 前のページが● 表示されます。 47 5 マニュアルで見るパソコンの使いかた ❑❑起動方法 デスクトップ上の 1 パソコンの準備 章 デスクトップ上の をダブルクリックします。 をダブルクリック→[電子マニュアル・学習]タブをクリック→[パソコ ンで見るマニュアル]をクリックしても起動できます。 起動すると『パソコンで見るマニュアル』のトップページが表示されます。 をクリックし、最初から順番に読み進めることをおすすめします。 画面の右下にある 表示されます。 や をクリックすると、現在表示されている内容の続きのページが をクリックすると、前のページに戻ることができます。 をクリックして、紙の冊子のようにページをめくっていきましょ う。 役立つ操作集 読みたいページを直接開くには(リンク) 『パソコンで見るマニュアル』は、紙の冊子マニュアルと同じように 1 ページずつ読み進めることがで きますが、関連項目を説明している他のページへジャンプして、必要な箇所だけ読むこともできます。 (表示例) 例えば、もくじの各項目や、● 本文中の青い下線のある言葉を● クリックすると 関連項目の説明ページが● 表示されます。このようにもくじの● 順番とは無関係に表示する機能を● 「リンク」といいます。 48 5 マニュアルで見るパソコンの使いかた 役立つ操作集 直前に表示したページに戻る 他のページへジャンプした後、元のページへ戻りたいときは、画面左上の をクリックしてくだ を 1 回クリックするごとに、これまで表示したページに順番に戻ります。 さい。 読みたい項目を● クリックして● ジャンプ ジャンプ元に 戻ります。 ジャンプ元に 戻ります。 章 パソコンの準備 読みたい項目を● クリックして● ジャンプ 1 (表示例) もくじ順での、前のページに戻る 現在表示しているページの、前のページに戻りたいときは、画面右下の をクリックし てください。1 ページ前のページが表示されます。 例えば、3 ページ目を表示しているときに をクリックすると、2 ページ目へ戻ります。 (表示例) ページ数 と は戻って表示するページが違いますので、目的に合わせて使い分けてください。 リンクでページをジャンプするのは● 便利だけど、もくじの順番とは違うページに● 移動しちゃうんだよね。元のページに戻って● 続きを読みたいときは、元のページが表示される● まで、 をクリックし続けてみて! 49 5 マニュアルで見るパソコンの使いかた ❑❑各ボタンの使いかた 1 パソコンの準備 章 『パソコンで見るマニュアル』のトップページを表示します。 現在表示しているページの直前に表示したページに戻ります。リンクしてい るページにジャンプした後、ジャンプする前のページに戻りたいときなどに 便利です。 最近表示したページの履歴を一覧表示します。一覧から表示したいページを クリックすると、そのページにジャンプします。 をクリックする前に表示したページを、再び表示します。 『パソコンで見るマニュアル』を印刷します。 参照 「本項 ❑ 印刷」 しおりを設定したいページを表示した状態で、 をクリックすると、メッ セージが表示され、表示しているページにしおりが設定されます。しおりを 設定すると、次回起動時に、しおりを設定したページが表示された状態で起 動できます。 設定できるしおりは1ページです。 よく見るページを登録できます。 参照 「本項 ❑ お気に入り」 Q&A を別ウィンドウで表示します。[Q&A]画面左側のもくじの中から目 的の項目をクリックすると、画面右側に内容が表示されます。 * [Q&A]画面を終了しないと、元の画面に戻って操作することはできません。 本書の PDF ファイルを表示します。「Adobe Reader」が起動します。 『パソコンで見るマニュアル』のヘルプや紹介ムービー、バージョン情報を 表示します。 入力したキーワードで『パソコンで見るマニュアル』内を検索できます。 参照 「本項 ❑ 検索」 * [検索]画面を終了しないと、元の画面に戻って操作することはできません。 「動画で学ぶシリーズ」を起動します。 『パソコンで見るマニュアル』を終了します。 50 5 マニュアルで見るパソコンの使いかた ❑❑各タブの主な内容 『パソコンで見るマニュアル』の全体もくじ、記載について、ご利用上の お願い、お客様登録、Trademarks 使い始め 各部名称、タッチパッドの使いかた、電源を切る、「PC 引越ナビ」の使い かた、リカバリーメディアの作りかた、バックアップ インターネット インターネットやネットワークへの接続・設定方法、無線 LAN、ウイルス 対策 活用する 本製品にどんな機能があるのか、どんな周辺機器が使えるのか、省電力機 能、アプリケーションの追加と削除 映像と音楽 オーディオ・ビジュアル機能の楽しみかた 環境設定 各種パスワードの設定方法、BIOS セットアップ、ハードウェアの設定方法 困ったときは トラブルを解消するまでの流れ、アプリケーションのお問い合わせ先一覧 1 章 パソコンの準備 はじめに ❑❑印刷 『パソコンで見るマニュアル』の一部、または全体を印刷できます。 *印刷にはプリンターが必要です。 ① をクリックする ②表示された画面で、目的のボタンをクリックする 現在表示している● 項目が印刷されます。● 選択する項目によって印刷される● ページ数が異なります。 『パソコンで見るマニュアル』● 全体が印刷されます。* 1 * 1『パソコンで見るマニュアル』は全部で数百ページあります。● プリンターの種類によっては、印刷に 1 時間以上かかります。 51 5 マニュアルで見るパソコンの使いかた ❑❑お気に入り よく見るページを「お気に入り」として登録すると、見たいときに簡単に開くことができます。 1 パソコンの準備 章 ■「お気に入り」への登録方法 ■ ①お気に入りに登録したいページを表示する ② をクリックする ③ [お気に入りに追加]ボタンをクリックする 表示しているページが登録され、タイトルが下に表示されます。 お気に入りに登録した● ページが表示されます。● ダブルクリックすると登録した● ページが表示されます。 (表示例) ④ [終了]ボタンをクリックする ■「お気に入り」からの削除方法 ■ ① をクリックする ②お気に入りから削除するページを選択し、[お気に入りから削除]ボタンをクリックする 選択したページが「お気に入り」から削除されます。 ③ [終了]ボタンをクリックする 52 5 マニュアルで見るパソコンの使いかた ❑❑検索 キーワード検索で『パソコンで見るマニュアル』から読みたいページを探すことができます。 ●● 例えば、パソコンの音量の調節方法を調べたいとき 1 をクリックする ①入力欄に検索したいキーワードを入力し、 ここでは「音量」をキーワードにして検索します。 パソコンの準備 章 検索結果は別ウィンドウ([検索]画面)に表示されます。 ②画面左側の一覧の中から目的のページをクリックする 画面右側に説明が表示されます。 ここに説明が● 表示されます。 (表示例) お願い 元の画面に戻って操作したいときは をクリックして[検索]画面を終了してください。 [検索]画面を終了しないと、元の画面に戻って操作することはできません。 ●● 役立つ操作集 検索結果に知りたい内容が表示されない場合は、違う関連キーワードで検索し直してみてください。 また検索結果が多すぎる場合は、最初に入力したキーワードの後にスペースを入力し、その後続けて 別のキーワードを入力してみてください。例えば、「音量(スペース)調整」と入力して検索し直すと、 「音量」だけで検索したときよりも結果は絞り込まれます。 その他にも、『パソコンで見るマニュアル』にはさまざまな機能が用意されています。 『パソコンで見るマニュアル』の をクリック→[このマニュアルの読みかた]をクリッ クしてください。詳細な説明が表示されます。 53 5 マニュアルで見るパソコンの使いかた 動画で学ぶシリーズ 1 パソコンの準備 章 「動画で学ぶシリーズ」からは、次の電子マニュア ルが起動できます。 各電子マニュアルでは、ぱらちゃんが、動画でわ かりやすく紹介しています。 ■はじめてガイド はじめてパソコンを使うかたへ、パソコンを使う ときに知っておきたい基本的なことについて ■動画で学ぶ Windows 7 Windows 7 の基本的な使いかた (表示例) ■動画で学ぶ Word 2010 「Microsoft Office Word 2010」を使って文書作成をする方法 ■動画で学ぶ Excel 2010 「Microsoft Office Excel 2010」を使ってグラフや表を作成する方法 ■動画で学ぶ Outlook 2010 「Microsoft Office Outlook 2010」を使ってメールする方法 ■動画で学ぶ PowerPoint 2010 「Microsoft Office PowerPoint 2010」を使ってプレゼンテーション資料を作成する方法 ■動画で学ぶ Windows Live メール 2011 「Windows Live メール 2011」を使ってメールする方法 ■動画で学ぶ クラウド ト ウ シ バ ブ リ テ ィ ン ボ ー ド 「TOSHIBA Bulletin Board」と「Evernote」を利用したクラウドコンピューティングを活用 する方法 ■動画で学ぶ eco 「TOSHIBA eco ユーティリティ」や「東芝ピークシフトコントロール」などを使って節電す る方法 *用意されているアプリケーションはご購入のモデルにより異なります。 ❑❑起動方法 「動画で学ぶシリーズ」を起動するには、デスクトップ上の をダブルクリックします。 『パソコンで見るマニュアル』の をクリックして起動することもできます。 54 5 マニュアルで見るパソコンの使いかた おたすけナビ 「おたすけナビ」は、お使いのパソコンに用意され ているアプリケーションの中から、目的のアプリ ケーションをすばやく探し出し、直接起動するこ とができます。やりたいことはわかっているけれ ど、どのアプリケーションを使えばよいかわから ないときに便利な機能です。 1 パソコンの準備 章 ■起動方法 デスクトップ上の [スタート]ボタン( をダブルクリックします。 )→[すべてのプログラ ム]→[おたすけナビ]をクリックして起動する こともできます。 (表示例) 55 2 章 インターネットを快適に利用するために ーウイルスチェック/セキュリティ対策ー インターネットを使っていると、コンピューターウイルスなどによっ て知らない間にトラブルが襲いかかってくるおそれがあります。 この章では、インターネットを使うための準備と、より安全にインター ネットを利用する方法について説明します。 1 インターネットを使うには . . . . . . . . . . . . . . . . . . 58 2 ウイルス感染や不正アクセスを防ぐには −ウイルス・インターネットセキュリティ−. . . . . . . . 62 3 有害サイトの閲覧(アクセス)を制限する. . . . . . 65 1 インターネットを使うには ホームページを閲覧するには、ケーブルの接続や設定が必要です。 2 インターネットを快適に利用するために 章 ーウイルスチェック/セキュリティ対策ー 58 ■■ 準備 ■■プロバイダーに加入する プロバイダーとはインターネット接続の窓口となる会社のことです。会社によって使用料金や サービス内容が異なります。使用できるまでに数日かかる場合があります。 ■■ブラウザソフトを用意する 本製品に用意されている「Microsoft Internet Explorer」でホームページの閲覧ができます。 ■■ケーブルを用意する 使用する LAN ケーブルは本製品には付属していません。市販の LAN ケーブルを購入してくだ さい。 ■■ウイルスチェックソフトを設定する インターネットやメールに添付されたファイルなどでコンピューターウイルスに感染する場合 があります。コンピューターウイルスに感染してしまうと、パソコンのデータが破壊され、パ ソコンが使用できなくなることがありますので、インターネット接続やメールのやり取りをす る前に、ウイルスチェックソフトの設定をしてください。 参照 ウイルスチェックソフトについて「本章 2 ウイルス感染や不正アクセスを防ぐには」 ●● 本製品に用意されているウイルスチェックソフトの設定をする前に、日付と時刻が合っていることを必 ず確認してください。日付と時刻が合っていないと、アプリケーションの設定後から適用される使用期 限などが、正しく計測されないことがあります。● 日付と時刻は Windows セットアップ終了後に設定することもできます。 参照 日付と時刻の設定『Windows ヘルプとサポート』 1 インターネットを使うには ■■ 使用するまでの流れ インターネットに接続するための回線機器と、パソコンを接続する インターネットへの接続方法によって接続する機器は異なります。 参照 有線 LAN で接続する 「本節 1 有線 LAN で接続する」 《パソコンで見るマニュアル(検索) :有線 LAN(LAN ケーブル)でインターネット に接続する》 無線 LAN で接続する 《パソコンで見るマニュアル(検索):無線 LAN でインターネットに接続する》 インターネットとメールの設定をする インターネット接続の設定をするときは、プロバイダーとの契約時に送られてきた資料 などを参照してください。 メールのやり取りをする場合は、メールソフトの設定も必要です。 参照 「本節 2 メールを使用するために」 『メールソフトに付属の説明書』 メールソフトのヘルプ 設定完了 章 インターネットを快適に利用するために 2 ーウイルスチェック/セキュリティ対策ー 59 1 インターネットを使うには 1 有線 LAN で接続する ラ ン 2 インターネットを快適に利用するために 章 ーウイルスチェック/セキュリティ対策ー 60 本製品には、ブロードバンド接続などに使用する LAN 機能が搭載されています。 本製品の LAN コネクタに光回線終端装置、ADSL モデムやブロードバンドルーターなどを LAN ケーブルで接続することができます。 ギ ガ ビ ッ ト イ ー サ ネ ッ ト ファスト イ ー サ ネ ッ ト ま た、 本 製 品 の LAN 機 能 は、G igabit E thernet(1000BASE-T)、F ast E thernet イーサネット (100BASE-TX) 、Ethernet(10BASE-T)に対応しています。LAN コネクタに LAN ケーブ ルを接続し、ネットワークに接続することができます。Gigabit Ethernet、Fast Ethernet、 Ethernet は、ご使用のネットワーク環境(接続機器、ケーブル、ノイズなど)により、自動で 切り替わります。 1 LAN ケーブルを接続する お願い LAN ケーブルの操作にあたって ●● あらかじめ、 「付録 1 - 3 有線 LAN について」を確認してください。 LAN ケーブルをはずしたり差し込むときは、プラグの部 分を持って行ってください。また、はずすときは、プラ グのロック部を押しながらはずしてください。ケーブル を引っ張らないでください。 ロック部 プラグ 1 パソコン本体に接続されているすべての周辺機器の電源を切る 2 LAN ケーブルのプラグをパソコン本体の LAN コネクタに差し込む ロック部を下にして、「カチッ」と音がするまで差し込んでください。 LANコネクタ 1 インターネットを使うには 3 LAN ケーブルのもう一方のプラグを接続先のネットワーク機器のコネ クタに差し込む 接続する機器により、以降の設定方法は異なります。 参照 光回線終端装置、ADSL モデムの設定について 『プロバイダーなどから送られてくる資料』 ブロードバンドルーターの設定について 『ブロードバンドルーターに付属の説明書』 メールを使用するために メールを使用するには、メールソフトでの設定が必要です。 メールソフトには、「Windows Live メール」や、Office 搭載モデルの場合は「Microsoft Office Outlook」などがあります。 「Windows Live メール」の起動方法 ●● ① [スタート]ボタン( クする )→[すべてのプログラム]→[Windows Live メール]をクリッ 「Windows Live メール」の制限事項、メールの設定方法や送受信方法などの詳細は、「動画 で学ぶ Windows Live メール 2011」を参照してください。 「動画で学ぶ Windows Live メール 2011」の起動方法 ① [スタート]ボタン( )→[すべてのプログラム]→[動画で学ぶシリーズ]→ [Windows Live メール 2011]をクリックする ●● 「Microsoft Outlook」の起動方法 ●● 「Microsoft Outlook」の使いかたについては、ヘルプや「動画で学ぶ Outlook 2010」を 参照してください。 「動画で学ぶ Outlook 2010」の起動方法 ① [スタート]ボタン( )→[すべてのプログラム]→[動画で学ぶシリーズ]→ [Outlook 2010]をクリックする ●● 参照 《 パソコンで見るマニュアル(検索):メール機能を使おう》 ●● メールの送受信を行う前にウイルスチェックソフトを設定することをおすすめします。 参照 ウイルスチェックソフトについて「本章 2 ウイルス感染や不正アクセスを防ぐには」 ーウイルスチェック/セキュリティ対策ー )→[すべてのプログラム]→[Microsoft Office]→ ① [スタート]ボタン( [Microsoft Outlook 2010]をクリックする 章 インターネットを快適に利用するために 2 2 61 2 ウイルス感染や不正アクセスを防ぐには −ウイルス・インターネットセキュリティ− 本製品に用意されているウイルス・インターネットセキュリティ用のアプリケーションを紹介 します。 2 お願い インターネットを快適に利用するために 章 使用するにあたって ●● あらかじめ、 「付録 1 - 4 ウイルスチェック・セキュリティ対策について」を確認してくだ さい。 役立つ操作集 アクション センターについて 「アクション センター」は、セキュリティの設定をしたり、Windows ファイアウォール、自動更新、 ウイルスチェックソフトの状態をチェックしたりするなど、パソコンのセキュリティを向上させるお 手伝いをします。 アクション センターはパソコンが危険にさらされている場合、 通知領域に アイコンなどで警告します。 詳しくは、 《パソコンで見るマニュアル(検索) :セキュリティ の状態を確認するには》を確認してください。 1 コンピューターウイルス対策 ーウイルスチェック/セキュリティ対策ー コンピューターウイルスは、インターネットや、メールに添付されたファイルを介してパソコ ンに入り込んでしまうことがあります。 コンピューターウイルスに感染すると、次のようなことがおこる可能性があります。 パソコンのデータが破壊され、パソコンを使用できなくなる ●● インターネットを経由して、パソコンに残している個人情報にアクセスされる ●● コンピューターウイルスの感染や不正アクセスからパソコンを保護するため、初めてインター ネットに接続したりメールを送受信する前に、ウイルスチェック機能があるソフトをインストー ルしてください。インストール後も、普段から定期的にコンピューターウイルスの検出を行う ようにしてください。 本製品には、次のソフトが用意されています。 ●● ウイルスバスター ウイルスの発見や駆除、個人情報保護やネットワークセキュリティ対策ができるアプリケー ションです。 参照 「 本節 3 ウイルスバスターによるウイルス対策」 62 2 ウイルス感染や不正アクセスを防ぐには ーウイルス・インターネットセキュリティー ■■ 本製品に用意されている「ウイルスバスター」以外のソフトを使用する場合 本製品に用意されている「ウイルスバスター」以外のウイルスチェック/セキュリティ対策ソ フトを使用する場合は、「ウイルスバスター」をパソコンからアンインストール(削除)してか ら、ほかのウイルスチェック/セキュリティ対策ソフトをインストールしてください。 アンインストールは、「コントロールパネル」の「プログラムのアンインストール」で行います。 2 参照 アンインストール方法《パソコンで見るマニュアル(検索):アプリケーションの削除》 2 インターネットをより安全に楽しむために インターネットを利用すると、いろいろな情報を見ることができて大変便利です。しかしその 反面、インターネット上には次のような有害なものが存在します。 ・コンピューターウイルス● パソコンに侵入し、パソコン内に保存してあるデータを破壊するなどの悪さを行います。 ・スパイウェア● パソコンに侵入し、パソコン内の情報(氏名やパスワード、ホームページの閲覧履歴など) を第三者に流出します。 ・有害サイト● お子様に適さないサイトや、ウイルスに感染しているサイトなど、ユーザーに悪影響を与え るおそれがあるサイトです。 ウイルスチェックソフト、スパイウェア対策ソフト、有害サイト閲覧制限ソフトを上手に使って、 快適にインターネットを楽しみましょう。 ター6.0」が用意されています。 本章 3 有害サイトの閲覧(アクセス)を制限する」 参照 「 ーウイルスチェック/セキュリティ対策ー ●● 本製品にはユーザーの年齢やホームページのカテゴリによって表示するサイトを制限できる「i- フィル インターネットを快適に利用するために 章 63 2 ウイルス感染や不正アクセスを防ぐには 3 ーウイルス・インターネットセキュリティー ウイルスバスターによるウイルス対策 本製品に用意されている「ウイルスバスター」には、次のような機能があります。 コンピューターウイルスを検出/除去する フィッシング詐欺への対策をする ●● スパイウェアを検出して処理する ●● 個人情報の漏えいを防止する ●● 迷惑メールや詐欺メールを判定して処理する ●● 有害サイトへのアクセスを制限する ●● ●● 2 インターネットを快適に利用するために 章 など 詳しくは、ヘルプを確認してください。 ■■ ヘルプの起動 ヘルプを見るためには、インターネットに接続する必要があります。 1 通知領域の[ウイルスバスター]アイコン( *通知領域にアイコンが表示されていない場合は、 )をダブルクリックする をクリックしてください。 [ウイルスバスター]画面が表示されます。 2 [ウイルスバスター]画面で[ヘルプ]ボタン( )をクリックし①、表 示されたメニューから[オンラインヘルプ]をクリックする② ① ② ーウイルスチェック/セキュリティ対策ー (表示例) [オンラインヘルプ]画面が表示されます。 )→[すべてのプログラム]→[ウイルスバスター2011 [スタート]ボタン( クラウド]→[ウイルスバスター2011 クラウド ヘルプ]を順にクリックしても表 示されます。 参照 ウイルスバスターのお問い合わせ先「5 章 4 - 2 アプリケーションのお問い合わせ先」 64 3 有害サイトの閲覧(アクセス)を 制限する 1 i- フィルター6.0 本製品には、フィルタリング機能をもつアプリケーションとして「i- フィルター6.0」が用意さ れています。「i- フィルター6.0」は、ユーザーの年齢やホームページのカテゴリによってアク セスを制限し、有害なホームページは表示しないように設定することができます。 お願い 使用期限について ●● あらかじめ、 「付録 1 - 5 「i- フィルター6.0」について」を確認してください。 「i- フィルター6.0」の使いかたについては、《パソコンで見るマニュアル(検索) :i- フィルター 6.0 を使う》をご確認ください。 2 章 インターネットを快適に利用するために インターネットに接続すると、世界中のいろいろなホームページを見ることができます。ニュー スを読む、買い物をする、調べ物をするなど便利な使いかたもできますが、なかには有害なホー ムページもあります。 有害なホームページへのアクセスを遮断する「i- フィルター6.0」を使用することをおすすめし ます。 ーウイルスチェック/セキュリティ対策ー 65 3 章 パソコンの使用環境を整えよう この章では、接続できる周辺機器、充電や充電量の確認などバッテリー の取り扱い方法などについて説明しています。 1 周辺機器を使う前に . . . . . . . . . . . . . . . . . . . . . . . 68 2 バッテリーについて . . . . . . . . . . . . . . . . . . . . . . . 69 1 3 パソコンの使用環境を整えよう 章 周辺機器を使う前に 周辺機器とは、パソコンに接続して使う機器のことで、デバイスともいいます。周辺機器を使 うと、パソコンの性能を高めたり、パソコンが持っていない機能を追加することができます。 周辺機器は、パソコン本体の周囲にあるコネクタや端子につなぎます。 本製品のインターフェースに合った周辺機器をご利用ください。 周辺機器によっては、インターフェースなどの規格が異なることがあります。インターフェー スとは、機器を接続するときのケーブルやコネクタや端子の形状などの規格のことです。 購入される際には、目的に合った機能を持ち、本製品に対応している周辺機器をお選びください。 周辺機器が本製品に対応しているかどうかについては、その周辺機器のメーカーに確認してく ださい。 お願い 周辺機器の取り付け/取りはずしにあたって ●● あらかじめ、 「付録 1 - 6 - パソコン本体への機器の取り付け/取りはずしについて」を確 認してください。 次の周辺機器が使用できます。 テレビ ●● 外部ディスプレイ ●● マイクロホン ●● ヘッドホン ●● USB 対応機器(USB 対応マウス、USB 対応プリンター、USB フラッシュメモリなど) ●● 参照 《 パソコンで見るマニュアル(検索):パソコンの画面をテレビや外部ディスプレイに映す》 《パソコンで見るマニュアル(検索):マイクロホンを使う》 《パソコンで見るマニュアル(検索):ヘッドホンを使う》 《パソコンで見るマニュアル(検索):USB 対応機器を使う》 68 2 バッテリーについて 危険 ●● バッテリーパックは、本製品に付属の製品を使用する 寿命などで交換する場合は、東芝 PC あんしんサポートに依頼してください。バッテリー パックの交換は、保証期間内でも有料になります。 お願い バッテリーを使用するにあたって ●● あらかじめ、 「付録 1 - 7 3 章 パソコンの使用環境を整えよう 本製品には、バッテリーパックが取り付けられています。 本製品を初めて使用するときは、AC アダプターを接続してバッテリーパックを充電してくだ さい。 バッテリーパックを充電すると、バッテリー駆動(AC アダプターを接続しない状態)で使う ことができます。 バッテリー駆動で使う場合は、あらかじめバッテリーパックの充電を完了(フル充電)させて ください。 指定する方法・環境以外でバッテリーパックを使用した場合には、発熱、発火、破裂するなど の可能性があり、人身事故につながりかねない場合がありますので、十分ご注意をお願いします。 『安心してお使いいただくために』に、バッテリーパックを使用するときの重要事項が記述され ています。バッテリー駆動で使う場合は、あらかじめその記述をよく読み、必ず指示を守って ください。 バッテリーについて」を確認してください。 69 2 バッテリーについて 1 バッテリー充電量を確認する バッテリー駆動で使う場合、バッテリーの充電量が減って作業を中断したりしないよう、バッ テリーの充電量を確認しておく必要があります。 1 システムインジケーターで確認する AC アダプターを接続している場合、Battery LED が点灯します。 3 パソコンの使用環境を整えよう 章 Battery LED は次の状態を示しています。 緑色の点灯 充電完了 オレンジ色の点灯 充電中 オレンジ色の点滅 充電が必要 参照 バッテリーの充電について「本節 2 バッテリーを充電する」 消灯 ・AC アダプターが接続されていない 上記のいずれにも当てはまらない場合は、バッテリー異常の可能性があ ります。東芝 PC あんしんサポートに連絡してください。 2 通知領域の[バッテリー]アイコンで確認する 通知領域の[バッテリー]アイコン( )の上にポインターを 置くと、バッテリー充電量が表示されます。 [バッテリー]アイコン( )をクリックすると、電源プラン なども表示されます。 参照 省電力設定について《パソコンで見るマニュアル(検索):省電力の設定をする》 70 2 バッテリーについて 3 バッテリー充電量が減少したとき 電源が入っている状態でバッテリーの充電量が少なくなると、次のように警告します。 Battery LED がオレンジ色に点滅する(バッテリーの残量が少ないことを示しています) ●● バッテリーのアラームが動作する● 「電源オプション」で[プラン設定の変更]→[詳細な電源設定の変更]をクリックして表 示される[詳細設定]タブの[バッテリ]→[バッテリ低下の通知]や[バッテリ低下の操作] で設定すると、バッテリーの残量が少なくなったことを通知したり、自動的に対処する動作 を行います。 ●● 参照 省電力設定(電源オプション)について 上記のような警告が起こった場合はただちにパソコン本体に AC アダプターを接続し、充電し てください。 購入時は休止状態が設定されています。バッテリー減少の警告が起こっても何も対処しなかっ た場合、パソコン本体は自動的に休止状態になり、電源が切れます。 ●● 1ヵ月以上の長期にわたり、AC アダプターを接続したままパソコンを使用してバッテリー駆動を行わ ないと、バッテリー充電量が少しずつ減少します。このような状態でバッテリー充電量が減少したとき は、Battery LED や[バッテリー]アイコンで充電量の減少が表示されないことがあります。1ヵ 月に 1 度は再充電することを推奨します。 ●● 長時間使用しないでバッテリーが自然に放電しきってしまったときは、警告音も鳴らず、Battery LED でも放電しきったことを知ることはできません。長時間使用しなかったときは、充電してから使 用してください。 3 章 パソコンの使用環境を整えよう 《パソコンで見るマニュアル(検索):省電力の設定をする》 4 時計用バッテリー 本製品には、バッテリーパックのほかに、内蔵時計を動かすための時計用バッテリーが内蔵さ れています。 時計用バッテリーの充電は、AC アダプターを接続し電源を入れているとき(電源 ON 時)に行 われますので、普通に使用しているときは意識する必要はありません。ただし、充電量が少な い場合、時計が止まったり、遅れたりすることがあります。 時計用バッテリーが不足すると、メッセージが表示されます。 ■■充電完了までの時間 時計用バッテリーは、電源 ON(Power LED が緑色に点灯)の状態にしておくと約 24 時 間で充電が完了します。 時計用バッテリー充電中でもパソコンを使用できます。充電中に充電状態を知ることはできま せん。 71 2 バッテリーについて 2 バッテリーを充電する 充電方法とフル充電になるまでの充電時間について説明します。 お願い バッテリーを充電するにあたって ●● あらかじめ、 「付録 3 パソコンの使用環境を整えよう 章 1 - 7 - バッテリーを充電するにあたって」を確認してください。 1 充電方法 1 パソコン本体に AC アダプターを接続し、電源コードの電源プラグをコ ンセントに差し込む DC IN LED が緑色に点灯して Battery LED がオレンジ色に点灯すると、充 電が開始されます。 電源の ON/OFF にかかわらずフル充電になるまで充電されます。 2 Battery LED が緑色になるまで充電する バッテリーの充電中は Battery LED がオレンジ色に点灯します。 DC IN LED が消灯している場合は、電源が供給されていません。AC アダプター、 電源コードの接続を確認してください。 ●● パソコン本体を長時間ご使用にならないときは、電源コードの電源プラグをコンセントから抜いてくだ さい。 72 2 バッテリーについて ■■充電完了までの時間 バッテリー充電時間は、パソコン本体の機器構成や動作状況、また使用環境によって異なります。 周囲の温度が低いとき、バッテリーパックの温度が高くなっているとき、周辺機器を取り付けて いるとき、アプリケーションを使用しているときは、充電完了まで時間がかかることがあります。 詳しくは、『dynabook ****(お使いの機種名)シリーズをお使いのかたへ』を参照して ください。 ■■使用できる時間 ■■バッテリー駆動時の処理速度 高度な処理を要するソフトウェア(3D グラフィックス使用など)を使用する場合は、十分な 性能を発揮するために AC アダプターを接続してご使用ください。 ■■使っていないときの充電保持時間 パソコン本体を使わないで放置していても、バッテリー充電量は少しずつ減っていきます。 バッテリーの保持時間は、放置環境などによって異なります。 スリープを実行した場合、放電しきるまでの時間が非常に短いため、バッテリー駆動時は休止 状態、またはハイブリッドスリープにすることをおすすめします。 参照 ハイブリッドスリープについて《パソコンで見るマニュアル(検索):スリープ機能を強化する》 3 章 パソコンの使用環境を整えよう バッテリー駆動での使用時間は、パソコン本体の機器構成や動作状況、また使用環境によって 異なります。 詳しくは、『dynabook ****(お使いの機種名)シリーズをお使いのかたへ』を参照して ください。 ●● バッテリーパックは消耗品です。使いかたを工夫することで長持ちさせることができます。詳しくは、 《パソコンで見るマニュアル(検索):バッテリーを長持ちさせる》を確認してください。● バッテリーパックの交換は、有料になります。 73 4 章 買ったときの状態に戻すには −リカバリー− この章では、パソコンの動作がおかしくなり、いろいろなトラブル解 消方法では解決できないときに行う「リカバリー」について説明して います。リカバリーを行うことでシステムやアプリケーションを購入 時の状態に復元できます。作成したデータなどが消去されますので、 よく読んでから行ってください。 1 バックアップをとる (Windows が起動しないとき) . . . . . . . . . . . . . . . . . 76 2 リカバリーとは. . . . . . . . . . . . . . . . . . . . . . . . . . . 86 3 リカバリー=再セットアップをする. . . . . . . . . . . . 92 4 リカバリーをしたあとは. . . . . . . . . . . . . . . . . . . 102 5 プレインストールのアプリケーションを 再インストールする. . . . . . . . . . . . . . . . . . . . . 105 1 バックアップをとる (Windows が起動しないとき) 保存したファイルやフォルダーを誤って削除してしまったり、パソコンのトラブルなどによっ てファイルが使えなくなってしまうことがあります。 このような場合に備えて、あらかじめファイルを DVD-R や USB フラッシュメモリなどの記録 メディアにコピーしておくことをバックアップといいます。 *本製品で CD/DVD にバックアップをとる場合、外付けの CD/DVD ドライブ(市販品)が必要です。 データ 4 買ったときの状態に戻すには 章 ーリカバリーー 76 大切なデータは、こまめにバックアップをとってください。 バックアップの説明や操作方法の詳細は、《パソコンで見るマニュアル(検索):こまめにバッ クアップを》を参照してください。 ここでは、Windows が起動しない状態でのバックアップ方法について説明します。 お願い バックアップをとるにあたって ●● あらかじめ、 「付録 1 - 8 バックアップについて」を確認してください。 1 バックアップをとる(Windows が起動しないとき) 1 東芝ファイルレスキューについて 「東芝ファイルレスキュー」を使うと、Windows が起動しなくても、データのバックアップ= 救助(レスキュー)をすることができます。 Windows が起動せず、リカバリーをしなくてはならない場合などは、「東芝ファイルレス キュー」を使って、あらかじめデータを救助しておいてください。 お願い データを救助するにあたって ●● パソコンを人に譲るときなどに、SSD の内容をすべて消去すると、 「システム回復オプション」 は消去され、「東芝ファイルレスキュー」は使用できなくなります。 ●● その他の注意事項については、あらかじめ、 「付録 1 - 9 「東芝ファイルレスキュー」につ いて」を確認してください。 4 ■■ データの救助用に使用できる記録メディア 「東芝ファイルレスキュー」では、記録メディアにデータの救助を行います。使用できる記録メ ディアは、次のとおりです。 USB 接続型などの外付けハードディスクドライブ ●● USB フラッシュメモリ ●● ■■外付けの CD/DVD ドライブ(市販品)を接続した場合 ●● CD/DVD 1 データを救助する 救助するデータの保存先となる記録メディアをパソコンにセットする USB フラッシュメモリの場合は USB コネクタに差し込んでください。 参照 USB 対応機器の場合《パソコンで見るマニュアル(検索):USB 対応機器の取り付け》 外付けの CD/DVD ドライブの場合『CD/DVD ドライブに付属の説明書』 ーリカバリーー 1 買ったときの状態に戻すには 章 2 「詳細ブート オプション」を起動する ①電源を入れる ②製品ロゴが表示されたら、メニューが表示されるまで F8 キーを数回押す 各種パスワードを設定している場合は、パスワードの入力をうながすメッセージが 表示されます。パスワードを入力して ENTER キーを押してください。そのあとす ぐに、 F8 キーを再び数回押してください。 「詳細ブート オプション」が表示されます。 3 [コンピューターの修復]を選択し、 ENTER キーを押す キーボードの選択画面が表示されます。 77 1 バックアップをとる(Windows が起動しないとき) 4 [日本語]を選択し①、[次へ]ボタンをクリックする② ① ② ログオン画面が表示されます。 4 買ったときの状態に戻すには 章 5 ユーザー名を選択し①、Windows ログオンパスワードを入力し②、 [OK]ボタンをクリックする③ 管理者ユーザーのアカウントでログオンすることをおすすめします。 ① ② ③ 回復ツールの選択画面が表示されます。 6 [TOSHIBA Recovery Tools]をクリックする ーリカバリーー ツールの選択画面が表示されます。 78 1 バックアップをとる(Windows が起動しないとき) 7 [TOSHIBA File Rescue]を選択し①、[次へ]ボタンをクリックす る② ① 4 ② 「東芝ファイルレスキュー」が起動します。 8 「免責事項」と「使用上のご注意」を確認し①、同意される場合は、[は い、同意します。]を選択し②、[次へ]ボタンをクリックする③ 同意しないと、操作を先に進めることはできません。 ② ③ ーリカバリーー ① 買ったときの状態に戻すには 章 79 1 バックアップをとる(Windows が起動しないとき) 9 救助するデータを確認し①、[次へ]ボタンをクリックする② 何もしないで[次へ]ボタンをクリックすると、すべてのユーザーのユーザーデー タを救助します。● ユーザーデータとは、 [コンピューター]- SSD(C:)-[ユーザー]内の各ユーザー 名のフォルダーに保存されるファイルやフォルダーです。「ユーザー名」フォルダー にはアドレス帳やお気に入りなどのデータが保存されています。ユーザーデータの 内容は、[救助データの一覧]①で確認してください。 ●● 救助するファイルやフォルダーを、任意に指定したい場合は、 「役立つ操作集」を 参照してください。 ●● 4 買ったときの状態に戻すには 章 ーリカバリーー 80 ① ② 役立つ操作集 「救助するファイルやフォルダーを任意に指定したい場合」 救助するファイルやフォルダーを任意に指定するには、次のように操作してください。 ①手順 9 で、 [任意のファイルやフォルダーを手動で指定する]にチェックを付け、 [次へ] ボタンをクリックする ②救助したいファイルやフォルダーにチェックを付け、[次へ]ボタンをクリックする 以降は、手順 10 から操作してください。 救助するデータの大きさを計算している画面が表示される場合があります。 計算が完了すると、救助するデータの保存先を指定する画面が表示されます。 1 バックアップをとる(Windows が起動しないとき) 10 救助データの保存先を指定し①、[次へ]ボタンをクリックする② ① ② (表示例) 11 救助するデータと保存先を確認し①、[実行]ボタンをクリックする② ② 章 ーリカバリーー ① 4 買ったときの状態に戻すには 外付けハードディスクドライブまたは USB フラッシュメモリの容量が足りない場合 や、記録メディアを何もセットしていない場合などは、赤い字でメッセージが表示さ れます。 メッセージに従って、適切な記録メディアを選択してください。 救助データの確認画面が表示されます。 データの救助を開始するメッセージが表示されます。 12 [OK]ボタンをクリックする データの救助の進捗状況を示す画面が表示されます。救助には、長時間かかることが あります。必ず電源コードを接続した状態でご利用ください。 救助中は保存先の記録メディアを取りはずさないでください。 データの救助が完了すると、完了画面が表示されます。 81 1 バックアップをとる(Windows が起動しないとき) 13 必要に応じて[救助結果]ボタンや[復元手順]ボタンをクリックし、 最後に[完了]ボタンをクリックする [救助結果]ボタンをクリックすると、ファイル単位で救助の結果を表示します。● このとき、ファイルが壊れているなどの理由で救助できなかったデータがあると、 そのファイル名の左に赤い「×」が表示されます。 ●[復元手順]ボタンをクリックすると、救助データを復元する手順を表示します。 ● ●● 4 買ったときの状態に戻すには 章 [完了]ボタンをクリックすると、電源が切れます。 引き続き、リカバリーを行う場合は「本章 2 」以降を参照してください。 標準ユーザーのアカウントでデータを復元するときは管理者ユーザーの認証が必要に なりますので、リカバリーをしたあとは、必ず Windows セットアップで Windows ログオンパスワードを設定してください。 参照 Windows セットアップ「1 章 4 - 1 - 4 Windows のセットアップ」 ーリカバリーー 2 救助したデータを復元する 「東芝ファイルレスキュー」で救助したデータの復元方法は、次のとおりです。 1 パソコンの電源を入れ、Windows を起動する 2 データを保存した記録メディアをパソコンにセットする このとき、データを復元したいユーザーアカウントでログオンしてください。 3 [スタート]ボタン( )→[コンピューター]をクリックし、記録 メディアのドライブのアイコンをダブルクリックする 82 1 バックアップをとる(Windows が起動しないとき) 4 「TFRescue」ファイルをダブルクリックする 4 5 復元するファイルを選択し①、[OK]ボタンをクリックする② ファイルの名称は、 「Tsal」のあとが、年号/月日/時分秒を示す数字となっています。 これは、救助を行った日時ですので、よく確認して復元したいファイルを選択してく ださい。 ② [ようこそ]画面が表示されます。 ーリカバリーー ① 買ったときの状態に戻すには 章 標準ユーザーのアカウントで復元プログラムを実行するときは、管理者ユーザーの認 証が必要です。 セットした記録メディアに、救助したファイルが複数存在する場合は、手順 5 へ進 んでください。 救助したファイルが 1 つの場合は、手順 6 へ進んでください。 83 1 バックアップをとる(Windows が起動しないとき) 6 「免責事項」と「使用上のご注意」を確認し①、同意される場合は、[は い、同意します。]を選択し②、[次へ]ボタンをクリックする③ 同意しないと、操作を先に進めることはできません。 ① ② 4 ③ 買ったときの状態に戻すには 章 ーリカバリーー 84 復元データを指定する画面が表示された場合は手順 7 へ進んでください。 復元データを確認する画面が表示された場合は手順 8 へ進んでください。 7 復元したいユーザーデータを選択し①、 [次へ]ボタンをクリックする② ① ② 復元データの確認画面が表示されます。 1 バックアップをとる(Windows が起動しないとき) 8 復元するデータを確認し①、[実行]ボタンをクリックする② ① ② 4 メッセージが表示されます。 買ったときの状態に戻すには 章 9 [OK]ボタンをクリックする データ復元の進捗状況を示す画面が表示されます。 復元が完了すると、データ復元完了の画面が表示されます。 10 必要に応じて[復元結果]ボタンをクリックし、最後に[完了]ボタン をクリックする [復元結果]ボタンをクリックすると、ファイル単位で復元結果を表示します。 パソコンの SSD 内のどこに復元されたかを確認することができます。 ーリカバリーー 復元データ ●● 復元データと同じファイルが復元先にある場合、 復元データのファイル名の先頭に「_(アンダーバー)」 が付きます。 ●● ユーザーデータ以外の任意のファイルやフォルダーを救助して復元した場合、次の場所に保存されます。 ・救助時に SSD(C:)に保存されていたデータ● :「C:¥ ユーザー¥[ユーザー名のフォルダー]¥C」の中 85 2 リカバリーとは リカバリー(再セットアップ)とは、お客様が作成したデータや、購入後にインストールした アプリケーション、現在の設定などをすべて削除し、もう一度ご購入時の状態に復元する作業 です。SSD 内に保存されているデータ(文書ファイル、画像・映像ファイル、メールやアプリケー ションなど)はすべて消去され、設定した内容(インターネットやメールの設定、Windows ログオンパスワードなど)も購入時の状態に戻る、つまり何も設定していない状態になります。 4 買ったときの状態に戻すには 章 一度リカバリーを始めると、途中で中止したり、パソコンの電源を切ることができません。 リカバリーには時間がかかりますので、時間の余裕をもって行ってください。 SSD からのリカバリーには、約 2~2.5 時間かかります。リカバリーメディアからのリカバリー は、さらに 1 時間程度長くかかります。 次のような場合で、どうしても改善する方法がないときにリカバリーをしてください。 パソコンの動作が非常に遅くなった 周辺機器が使えなくなった ●● SSD にあるシステムファイルを削除してしまった *1 ●● コンピューターウイルスやスパイウェアなどに感染し、駆除できない ●● パソコンの調子がおかしく、いろいろ試したが解消できない ●● 東芝 PC あんしんサポートに相談した結果、 「リカバリーが必要」と診断された ●● ●● * 1 ウイルスチェックソフトが正常に起動できない場合など、状態によってはウイルスチェックができない場 合があります。 お願い ーリカバリーー ●● 市販のソフトウェアを使用してパーティションの構成を変更すると、リカバリーができなくなる ことがあります。 ●● リカバリーは、ユーザー権限にかかわらず、誰でも実行できます。誤ってほかの人にリカバリーを実行 されないよう、ユーザーパスワードを設定しておくことをおすすめします。 参照 ユーザーパスワード《パソコンで見るマニュアル(検索):ユーザーパスワードの登録》 ●● 購入時にプレインストールされていたアプリケーションやドライバーを誤って削除してしまった場合 )→[すべてのプログラム]→[アプリケーションの再インストール] は、[スタート]ボタン( を行うことをおすすめします。 本章 5 プレインストールのアプリケーションを再インストールする」 参照 「 86 それでも解消できない場合にリカバリーを行ってください。 2 リカバリーとは 1 リカバリーをする前に確認すること パソコンの動作がおかしいと感じたとき、次の方法を実行してみてください。リカバリーをし なくても、状態が改善される場合があります。次の方法をすべて試してみても状態が改善され ない場合に、リカバリーを実行してください。 ■■ ウイルスチェックソフトで、ウイルス感染のチェックを実行する ウイルスチェックソフトを使って、ウイルスに感染していないかどうかを確認してください。 ウイルスが検出されたら、ウイルスチェックソフトで駆除できます。その際、ウイルス定義ファ イル(パターンファイル)は、最新のものに更新しておいてください。 場合によっては、ウイルスチェックソフトで駆除できないウイルスもあります。そのときは、 リカバリーを実行してください。 4 参照 ウイルスチェックソフト「2 章 2 ウイルス感染や不正アクセスを防ぐには」 ■■ セーフ モードで起動できるか実行してみる Windows が起動できないときは、次のように実行してみてください。 1 電源を入れる 2 製品ロゴが表示されたら、メニューが表示されるまで F8 キーを数回押 す 各種パスワードを設定している場合は、パスワードの入力をうながすメッセージが表 示されます。パスワードを入力して ENTER キーを押してください。そのあとすぐに、 F8 キーを再び数回押してください。 メニューが表示されたら、 [セーフモード]を選択し、 ENTER キーを押す 最低限の機能で Windows を起動させることができます。これで起動できた場合は、リカバリー をする前に東芝 PC あんしんサポートにご相談ください。 ーリカバリーー 3 買ったときの状態に戻すには 章 87 2 リカバリーとは ■■ 周辺機器をすべて取りはずし、再度確認する USB 対応機器など、購入後に追加で増設した機器が障害の原因となっている場合があります。 それらを取りはずしてから、再起動して、動作を確認してみてください。また、電源関連のト ラブルの場合は、いったん電源を切ってから起動し直してみてください。 参照 機器の取りはずし「3 章 パソコンの使用環境を整えよう」 『パソコンで見るマニュアル』 ■■ ほかのトラブル解消方法を探す 4 買ったときの状態に戻すには 章 ーリカバリーー 88 パソコンの調子がおかしいと思ったときは、「5 章 1 トラブルを解消するまでの流れ」、「5 章 2 Q&A 集」を確認してください。いろいろな解消方法を紹介しています。 それでも解消できないときに、リカバリーをしてください。 ■■ システムの復元で以前の状態に復元する 「システムの復元」は、パソコンに問題が発生したときに、個人用のデータを失わずにパソコン を以前の状態に復元するための機能です。 詳しくは、『Windows ヘルプとサポート』を参照してください。 2 リカバリーとは 2 リカバリー(再セットアップ)の流れ リカバリーをする場合は、次のような流れで作業を行ってください。 バックアップをとる 本章 1 バックアップをとる」 参照 「 『パソコンで見るマニュアル』 リカバリー(画面の指示に従い、Windows セットアップまで行います) リカバリー(再セットアップ) 再セットアップをする」 1章 4 - 1 参照 「 4 Windows のセットアップ」 リカバリー後、必要に応じて行ってください。 参照 「 3 章 パソコンの使用環境を 周辺機器の接続 インターネットやメールの設定 Windows Update データの復元 2 章 1 インターネットを 参照 「 使うには」 『パソコンで見るマニュアル』 2 章 2 ウイルス感染や 参照 「 不正アクセスを防ぐには」 参照 《 パソコンで見るマニュアル(検索) : 章 ーリカバリーー ウイルス対策ソフトの設定と更新 整えよう」 『パソコンで見るマニュアル』 『各機器に付属の説明書』 4 買ったときの状態に戻すには Windows のセットアップ 本章 3 リカバリー= 参照 「 Windows を最新の状態にする》 本章 4 - 2 バックアップ 参照 「 しておいたデータを復元する」 89 2 リカバリーとは 3 リカバリーをはじめる前にしておくこと リカバリーをはじめる前に、次の準備と確認を行ってください。 ■■ 準備するもの 『dynabook ガイド』(本書) ●● 巻末のリカバリーチェックシートをコピーしたもの ●● リカバリーメディア(あらかじめ作成してあるリカバリーメディアからリカバリーする場合) ●● ●● 外付けの DVD ドライブ(市販品)(DVD のリカバリーメディアからリカバリーする場合) ■■ 必要なデータのバックアップをとる 4 買ったときの状態に戻すには 章 リカバリーをすると、購入後に作成したデータやインストールしたアプリケーションなど、 SSD に保存していた内容は削除されて、設定が初期化されます。次のようなデータは削除され ますので、可能な場合は、記録メディア(CD/DVD や USB フラッシュメモリなど)にバッ クアップをとってください。 *本製品で CD/DVD にバックアップをとる場合、外付けの CD/DVD ドライブ(市販品)が必要です。 [ドキュメント](または[マイ ドキュメント])、 [ピクチャー](または[マイ ピクチャー]) などのデータ ●● 購入後にデスクトップに保存したデータ ●● Microsoft Internet Explorer の[お気に入り]のデータ ●● メール送受信データ ●● メールアドレス帳 ●● プレインストールされているアプリケーションのデータやファイル ●● 購入後にインストールしたアプリケーションのデータ ●● 購入後に作成したフォルダーとファイル ●● ーリカバリーー また、リカバリー後も現在と同じ設定でパソコンを使いたい場合は、現在の設定を控えておい てください。 ただし、SSD をフォーマットしたり、システムファイルを削除した場合は、バックアップをと ることができません。また、リカバリーを行っても、SSD に保存されていたデータは復元でき ません。 参照 メール送受信データ、メールアドレス帳のバックアップについて 『メールソフトに付属の説明書』 その他のデータのバックアップについて 《パソコンで見るマニュアル(検索):こまめにバックアップを》 ●「Windows ● Live メール」使用時のバックアップ/復元については、「動画で解決!操作ガイド」を参 照してください。● 「動画で解決!操作ガイド」の起動方法は次のとおりです。 ① [スタート]ボタン( 90 )→[すべてのプログラム]→[動画で解決!操作ガイド]をクリックする 2 リカバリーとは ■■システムが起動しない場合 「東芝ファイルレスキュー」を使って、データのバックアップができる場合があります。 参照 東芝ファイルレスキュー「本章 1 - 1 東芝ファイルレスキューについて」 ■■ アプリケーションのセットアップ用記録メディアを確認する 購入後に追加でインストールしたアプリケーション、プリンターなどの周辺機器のドライバー は、リカバリー後に再度インストールする必要があります。これらをインストールするための 記録メディア(CD など)が、お手元にあることを確認してください。 また、アプリケーションによっては、ID 番号などが必要です。あらかじめ確認してください。 ■■ 各種設定を確認する ■■ 音量を調節する リカバリー後、Windows セットアップが終了するまで音量の調節はできません。あらかじめ、 FN + 3 または FN + 4 キーで音量を調節してください。 FN + ESC キーを使って、本 体のスピーカーやヘッドホンの音量をミュート(消音)にしている場合は、もう一度 FN + ESC キーを押して元に戻しておいてください。 ■■ 無線通信機能が ON であるか確認する 無線通信機能が ON であることを確認してください。 ON になっていない場合は、 FN + F8 キーを押して、無線通信機能を ON にしてください。 プリンター、マウスなどの周辺機器や LAN ケーブルは取りはずしてください。このとき、パソ コン本体の電源を切ってから行ってください。 参照 機器の取りはずし「3 章 パソコンの使用環境を整えよう」 章 ーリカバリーー ■■ 周辺機器を取りはずす 4 買ったときの状態に戻すには インターネットや LAN の設定、Windows ログオン時のアカウント名などの設定項目を、メモ などに控えておいてください。ウイルスチェックソフトなど、有料で購入した認証キーなどが セットアップ時に必要なアプリケーションは、それらの番号を控えておいてください。確認方 法は各アプリケーションのヘルプやお問い合わせ先にご確認ください。 『パソコンで見るマニュアル』 91 3 リカバリー=再セットアップをする 本製品をリカバリーする方法について説明します。 リカバリーは、ユーザー権限にかかわらず、誰でも実行できます。 1 いくつかあるリカバリー方法 リカバリーには、次の方法があります。 ●● 4 買ったときの状態に戻すには 章 ●● SSD からリカバリーをする リカバリーメディアからリカバリーをする 通常は SSD からリカバリーをしてください。 リカバリーメディアからのリカバリーは、SSD のリカバリー(再セットアップ)ツール(シス テムを復元するためのもの)を消してしまったり、SSD からリカバリーができなかった場合な どに行うことをおすすめします。 リカバリーメディアは、あらかじめ作成しておく必要があります。 参照 リカバリーメディアの作成《パソコンで見るマニュアル(検索):リカバリーメディアを作る》 ■■ リカバリーメニューについて 次のメニューのなかからリカバリー方法を選択することができます。あらかじめリカバリー方 法を決めておくとスムーズに操作できます。 ■■ご購入時の状態に復元(システム回復オプションあり) ーリカバリーー SSD をパソコンを購入したときの状態に戻し、購入時の状態に復元します。購入後に作成した データや設定などはすべて消去されます。 ■■パーティションサイズを変更せずに復元<推奨> 現状のパーティションの構造を保ったままシステムを復元します。SSD(C:)に保存されてい たデータは消去され、購入時の状態に戻ります。リカバリーメディアからリカバリーをし、リ カバリーツールの領域を消去して SSD の領域を分割している場合は、その他のドライブに保 存されていたデータはそのまま残ります。ただし、BIOS 情報やコンピューターウイルスなど の影響でデータが壊れている場合、SSD(C:)以外の領域にあるデータが使えないことがあり ます。 ■■パーティションサイズを指定して復元 SSD(C:)のサイズを指定して復元します。SSD(C:)以外の SSD のパーティションは消去 されます。購入後に作成したデータや設定などはすべて消去されます。 ●● どのメニューを選択しても、SSD(C:)には購入時と同じシステムが復元されます。 92 3 リカバリー=再セットアップをする 2 SSD からリカバリーをする ここでは、「パーティションサイズを変更せずに復元」する方法を例にして説明します。 1 パソコンの電源を切る 2 AC アダプターと電源コードを接続する 3 キーボードの 0 (ゼロ)キー(かな入力の わ キー)を押しながら電 源スイッチを押し、製品ロゴが表示されたら指をはなす 参照 電源スイッチの押しかた「1 章 4 - 3 電源を入れる」 各種パスワードを設定している場合は、パスワードの入力をうながすメッセージが表 4 画面の内容を確認し、[はい]ボタンをクリックする [復元方法の選択]画面が表示されます。 5 [初期インストールソフトウェアの復元]をチェックし①、[次へ]ボタ ンをクリックする② 章 ーリカバリーー ① 4 買ったときの状態に戻すには 示されます。パスワードを入力して ENTER キーを押してください。 メッセージ画面が表示されます。 ② [ハードディスク上の全データの消去]は、パソコンを廃棄または譲渡する場合など、 個人情報漏えいを防ぐために、SSD のデータを完全に消去するためのものです。通 常は実行しないでください。実行すると、SSD 上にある、リカバリーツールの領域 以外のすべてのデータが削除されます。 5章 3 参照 「 2 SSD の内容をすべて消去する」 93 3 リカバリー=再セットアップをする 6 [パーティションサイズを変更せずに復元]をチェックし①、[次へ]ボ タンをクリックする② ① 4 買ったときの状態に戻すには 章 ② ほかのメニューを選択する場合については、次を参照してください。 ●[ご購入時の状態に復元(システム回復オプションあり) ● ]:P.96 ●[パーティションサイズを指定して復元] ● :P.96 [パーティションサイズを変更せずに復元]の意味と動作 SSD(C:)がリカバリーされます。 ●● システム回復 オプション領域 リカバリー ドライブ(C:) ーリカバリーー リカバリーツール 作成データ・ 設定は消去 SSD(C:)にあたる領域は、作成 したデータ、設定した項目、イン ストールしたアプリケーションな どがすべて消去され、ご購入時の システムやアプリケーションが復 元された状態になります。● 「先頭パーティションのデータは、すべて消去されます。」というメッセージが表示さ れます。 ●● リカバリーツールとシステム回復オプションの領域が確保されているため、SSD の 100% を使用することはできません。 94 3 リカバリー=再セットアップをする 7 [次へ]ボタンをクリックする 処理を中止する場合は、[キャンセル]ボタンをクリックしてください。 [次へ]ボタンをクリックすると、復元が実行され、[パーティションを初期化してい ます。しばらくお待ちください。]画面が表示されます。 4 長い時間表示される場合がありますが、画面が切り替わるまでお待ちください。 復元中は、次の画面が表示されます。リカバリーの経過に従い、画面が変わります。 復元が完了すると、終了画面が表示されます。 ーリカバリーー 買ったときの状態に戻すには 章 8 [終了]ボタンをクリックする システムが再起動し、[しばらくお待ちください。]画面が表示されます。 ここから次の手順の[Windows のセットアップ]画面が表示されるまで、約 1~1.5 時間かかります。この間、メッセージが表示されたり、システムが自動的に再起動し たりしますが、何も操作する必要はありません。[Windows のセットアップ]画面が 表示されるまで、お待ちください。 また、この間は絶対に電源を切らないでください。 9 Windows のセットアップを行う 参照 詳細について「1 章 4 - 1 - 4 Windows のセットアップ」 95 3 リカバリー=再セットアップをする ■■ その他のリカバリーメニューについて 「本節 2 SSD からリカバリーをする」の手順 6 の[初期インストールソフトウェアの復元] 画面の、[パーティションサイズを変更せずに復元]以外のメニューの意味と動作は次のように なります。 ■■ご購入時の状態に復元(システム回復オプションあり) パソコンを購入したときの状態に戻します。 システム回復 オプション領域 4 買ったときの状態に戻すには 章 リカバリー ドライブ(C:) 作成データ・ 設定は消去 作成したデータ、設定した項目、インストール したアプリケーションなどがすべて消去され、 ご購入時のパーティション、システム、アプリ ケーションが復元された状態になります。 リカバリーツール [ご購入時の状態に復元(システム回復オプションあり)]をチェックして[次へ] 手順 6 では、 ボタンをクリックしてください。「ハードディスクの内容は、すべて消去されます。」というメッ セージが表示されます。 ■■パーティションサイズを指定して復元 SSD(C:)のサイズを変更します。 SSD からリカバリーをする場合は、SSD(C:)以外の SSD のパーティションを作成すること ができないため、SSD(C:)のサイズは、最大値を設定してください。余った領域をドライブ として利用することはできません。 ーリカバリーー リカバリーを行うと、作成したデータ、設定した項目、インストールしたアプリケーションな どがすべて消去され、ご購入時のシステムやアプリケーションが復元された状態になります。 システム回復 オプション領域 リカバリー ドライブ(C:) リカバリーツール システム回復 オプション領域 ドライブ(C:)の サイズ変更が できる範囲 作成データ・ 設定は消去 ドライブ(C:) リカバリーツール 手順 6 では次の操作を行ってください。 ① [パーティションサイズを指定して復元]をチェックする ② [C:ドライブのサイズ]で をクリックしてパーティション(SSD(C:))のサイズ を指定する ③ [次へ]ボタンをクリックする 「ハードディスクの内容は、すべて消去されます。」というメッセージが表示されます。 96 3 リカバリー=再セットアップをする 3 リカバリーメディアからリカバリーをする リカバリーメディアは、あらかじめ作成しておく必要があります。 参照 リカバリーメディアの作成《パソコンで見るマニュアル(検索):リカバリーメディアを作る》 DVD のリカバリーメディアでリカバリーをする場合は、あらかじめ外付けの DVD ドライブ (市販品)を接続してください。 参照 接続方法『DVD ドライブに付属の説明書』 1 AC アダプターと電源コードを接続する 2 リカバリーメディアをセットして、パソコンの電源を切る 4 リカバリーメディアが複数枚ある場合は、「ディスク 1」からセットしてください。 USB フラッシュメモリの場合は USB コネクタに差し込んでください。 買ったときの状態に戻すには 章 参照 USB フラッシュメモリの場合 《パソコンで見るマニュアル(検索):USB 対応機器の取り付け》 外付けの DVD ドライブの場合 『DVD ドライブに付属の説明書』 3 電源スイッチを押し、製品ロゴが表示されている間に F12 キーを数回 押す 各種パスワードを設定している場合は、パスワードの入力をうながすメッセージが表 示されます。パスワードを入力して ENTER キーを押してください。 参照 電源スイッチの押しかた「1 章 4 - 3 電源を入れる」 ↑ または ↓ キーで起動ドライブを選択する リカバリーメディアが DVD の場合は外付けの DVD ドライブを示す項目([USB ODD]など)、リカバリーメディアが USB フラッシュメモリの場合は USB フラッシュ メモリを示す項目([USB Memory]など)を選択し、ENTER キーを押してください。 ■「TOSHIBA ■ Recovery Wizard」か「システム回復オプション」かを選択 する画面が表示された場合 ーリカバリーー 4 [TOSHIBA Recovery Wizard]をチェックし、[次へ]ボタンをクリックしてく ださい。 「システム回復オプション」には、パソコンを使用するうえでのさまざまなトラブ ルやデータ保護に対応したメニューが用意されています。 詳しくは、《パソコンで見るマニュアル(検索):「システム回復オプション」で調 べる》を参照してください。 メッセージ画面が表示されます。 97 3 リカバリー=再セットアップをする 5 画面の内容を確認し、[はい]ボタンをクリックする [復元方法の選択]画面が表示されます。 6 [初期インストールソフトウェアの復元]をチェックし①、[次へ]ボタ ンをクリックする② ① 4 買ったときの状態に戻すには 章 ② [ハードディスク上の全データの消去]は、パソコンを廃棄または譲渡する場合など、 個人情報漏えいを防ぐために、SSD のデータを完全に消去するためのものです。通常 は実行しないでください。実行すると、SSD 上にある、すべてのデータが削除されます。 5章 3 参照 「 2 SSD の内容をすべて消去する」 7 [パーティションサイズを変更せずに復元]をチェックし①、[次へ]ボ タンをクリックする② ーリカバリーー ① ② ほかのメニューを選択する場合については、次を参照してください。 ●[ご購入時の状態に復元(システム回復オプションあり) ● ]:P.101 ●[パーティションサイズを指定して復元] ● :P.101 98 3 リカバリー=再セットアップをする [パーティションサイズを変更せずに復元]の意味と動作 SSD(C:)がリカバリーされます。● SSD(C:)にあたる領域は、作成したデータ、設定した項目、インストールした アプリケーションなどがすべて消去され、ご購入時のシステムやアプリケーション が復元された状態になります。 ●● リカバリー メディア システム回復 オプション領域 リカバリー ドライブ(C:) リカバリーツール 「先頭パーティションのデータは、すべて消去されます。」というメッセージが表示さ れます。 ●● リカバリーツールとシステム回復オプションの領域が確保されているため、SSD の 100% を使用することができません。 8 [次へ]ボタンをクリックする 処理を中止する場合は、[キャンセル]ボタンをクリックしてください。 章 ーリカバリーー [次へ]ボタンをクリックすると、復元が実行され、[パーティションを初期化してい ます。しばらくお待ちください。]画面が表示されます。 4 買ったときの状態に戻すには 作成データ・ 設定は消去 99 3 リカバリー=再セットアップをする 長い時間表示される場合がありますが、画面が切り替わるまでお待ちください。 復元中は、次の画面が表示されます。リカバリーの経過に従い、画面が変わります。 4 *最初に[コピーしています。]画面が表示される場合があります。長い時間表示される場合があり ますが、画面が切り替わるまでお待ちください。 買ったときの状態に戻すには 章 リカバリーメディアが複数枚ある場合は、メディアを入れ替えるメッセージが表示さ れ、リカバリーメディアを取り出せる状態になります。メディアの番号順に入れ替え、 [OK]ボタンをクリックしてください。 復元が完了すると、終了画面が表示されます。 9 リカバリーメディアの種類により次の操作を行う ■■DVD の場合 ① [終了]ボタンをクリックする● 自動的にリカバリーメディアを取り出せる状態になります。 ②リカバリーメディアを取り出す ーリカバリーー ■■USB フラッシュメモリの場合 ①USB フラッシュメモリを取りはずす ② [終了]ボタンをクリックする システムが再起動し、[しばらくお待ちください。]画面が表示されます。 ここから次の手順の[Windows のセットアップ]画面が表示されるまで、約 1~1.5 時間かかります。この間、メッセージが表示されたり、システムが自動的に再起動し たりしますが、何も操作する必要はありません。[Windows のセットアップ]画面が 表示されるまで、お待ちください。 また、この間は絶対に電源を切らないでください。 10 Windows のセットアップを行う 参照 詳細について「1 章 4 - 1 - 100 4 Windows のセットアップ」 3 リカバリー=再セットアップをする ■■ その他のリカバリーメニューについて 「本節 3 リカバリーメディアからリカバリーをする」の手順 7 の[初期インストールソフ トウェアの復元]画面の、[パーティションサイズを変更せずに復元]以外のメニューの意味と 動作は次のようになります。 ■■ご購入時の状態に復元(システム回復オプションあり) パソコンを購入したときの状態に戻します。 システム回復 オプション領域 リカバリー ドライブ(C:) リカバリー ツールの復元 手順 7 では、 [ご購入時の状態に復元(システム回復オプションあり)]をチェックして[次へ] ボタンをクリックしてください。「ハードディスクの内容は、すべて消去されます。」というメッ セージが表示されます。 ■■パーティションサイズを指定して復元 SSD(C:)のサイズを変更します。SSD(C:)以外の領域区分(パーティション)とリカバリー ツールの領域は消去され、1 つの領域になります。この領域はそのままではドライブとして認 識されず、使用することはできません。リカバリー後、「コントロールパネル」の「ディスクの 管理」から再設定を行うと、再びドライブとして使用できるようになります。リカバリーツー ルの領域は消去されるため、作成したリカバリーメディアは大切に保管してください。 リカバリーを行うと、作成したデータ、設定した項目、インストールしたアプリケーションな どがすべて消去され、ご購入時のシステムやアプリケーションが復元された状態になります。 リカバリー システム回復 オプション領域 ドライブ(C:) 作成データ・ 設定は消去 ドライブ(C:)の サイズ変更が できる範囲 リカバリーツール システム回復 オプション領域 ーリカバリーー 参照 ディスクの管理「本章 4 - 1 パーティションを変更してリカバリーをした場合」 リカバリーメディア 4 章 リカバリーツール 買ったときの状態に戻すには リカバリー メディア 作成データ・ 設定は消去 作成したデータ、設定した項目、イン ストールしたアプリケーションなどが すべて消去され、ご購入時のパーティ ション、システム、アプリケーション が復元された状態になります。 ドライブ(C:) パーティションと リカバリーツールが 消去された領域 リカバリー後、 パーティションの 再設定が必要 手順 7 では次の操作を行ってください。 ① [パーティションサイズを指定して復元]をチェックする ② [C:ドライブのサイズ]で をクリックしてパーティション(SSD(C:))のサイズ を指定する ③ [次へ]ボタンをクリックする● 「ハードディスクの内容は、すべて消去されます。」というメッセージが表示されます。 101 4 リカバリーをしたあとは 購入後に変更した設定がある場合は、Windows のセットアップ後に、もう一度設定をやり直 してください。また、周辺機器の接続、購入後に追加したアプリケーションのインストールも、 Windows のセットアップ後に行ってください。 その他必要に応じて、インターネットやメールの再設定、ウイルスチェックソフトの設定や更 新などが必要です。 参照 詳細について「本章 2 - 2 リカバリー(再セットアップ)の流れ」 ここでは次の点を説明します。 4 買ったときの状態に戻すには 章 ●● ●● パーティションの設定 バックアップデータの復元 ●● Office 搭載モデルの場合、リカバリー後、Office 製品の初回起動時にライセンス認証が必要になります。 ●● 一部のアプリケーションは、リカバリー後に再インストールをする必要があります。 参照 詳細について「本章 5 プレインストールのアプリケーションを再インストールする」 1 パーティションを変更してリカバリーをした場合 リカバリーメディアからリカバリーをし、[パーティションサイズを指定して復元]を選択して リカバリーをした場合のみ、リカバリー後すみやかに次の設定を行ってください。 ーリカバリーー お願い パーティションを設定するにあたって ●● Windows の「ディスクの管理」を使用すると、ボリュームがないプライマリパーティションが 表示されます。このパーティションにはリカバリー(システムの復元)するためのデータが保存 されていますので、削除しないでください。削除した場合、リカバリーはできなくなります。 1 管理者ユーザーアカウントでログオンする 2 [スタート]ボタン( 3 [ システムとセキュリティ]→[ 4 [ コンピューターの管理]をダブルクリックする 5 102 )→[コントロールパネル]をクリックする 画面左側の[ 管理ツール]をクリックする ディスクの管理]をクリックする 設定していないパーティションは[未割り当て]と表示されます。 4 リカバリーをしたあとは 6 [ディスク 0]の[未割り当て]の領域を右クリックする 7 表示されるメニューから[新しいシンプル ボリューム]をクリックする [新しいシンプル ボリューム ウィザード]が起動します。 8 [次へ]ボタンをクリックし、ウィザードに従って設定する 9 設定内容を確認し、[完了]ボタンをクリックする フォーマットが開始されます。 パーティションの状態が[正常]と表示されれば完了です。 詳しくは、「コンピューターの管理」のヘルプを参照してください。 ■■ ヘルプの起動 章 ーリカバリーー 1 [コンピューターの管理]画面のメニューバーから[ヘルプ]→[トピッ クの検索]をクリックする 4 買ったときの状態に戻すには 次の項目を設定します。 ・ボリューム サイズの指定 ・ドライブ文字またはパスの割り当て ・パーティションのフォーマット ・ファイルシステム ・アロケーションユニットサイズ ・ボリュームラベル ・クイックフォーマット ・ファイルとフォルダーの圧縮 103 4 リカバリーをしたあとは 2 バックアップしておいたデータを復元する バックアップをとっておいたデータを使いたい場合は、バックアップした記録メディアからデー タを読み込んでください。 ■■インターネット接続の設定情報 インターネット接続の設定情報は、データのバックアップがとれません。 プロバイダーから送られてきた書類や、お客様ご自身で設定情報を控えておいたメモなどを元 に、もう一度設定し直してください。 ■■MS-IME で登録した単語 4 買ったときの状態に戻すには 章 ーリカバリーー 104 詳しくは、「MS-IME」のヘルプを確認してください。 ■[ドキュメント] ■ 、[お気に入り]のデータや、その他のファイルやフォルダーなど [ドキュメント](または[マイ ドキュメント])、 [ピクチャー](または[マイ ピクチャー]) などのデータ ●● 購入後にデスクトップに保存したデータ ●● Microsoft Internet Explorer の[お気に入り]のデータ ●● メール送受信データ ●● メールアドレス帳 ●● プレインストールされているアプリケーションのデータやファイル ●● 購入後にインストールしたアプリケーションのデータ ●● 購入後に作成したフォルダーとファイル ●● 参照 メール送受信データ、メールアドレス帳の復元について 『メールソフトに付属の説明書』 その他のデータの復元について 《パソコンで見るマニュアル(検索):バックアップのデータをパソコン本体に戻す》 「東芝ファイルレスキュー」など、アプリケーションによってバックアップ方法や復元方法が用 意されている場合は、その方法に従って復元してください。詳しくは、アプリケーションのヘ ルプを参照してください。 参照 東芝ファイルレスキューでのデータの復元 「本章 1 - 1 - 2 救助したデータを復元する」 5 プレインストールのアプリケーション を再インストールする 本製品にプレインストールされているアプリケーションは、一度削除してしまっても、必要な アプリケーションやドライバーを指定して再インストールすることができます。 同じアプリケーションがすでにインストールされているときは、コントロールパネルの「プロ グラムのアンインストール」または各アプリケーションのアンインストールプログラムを実行 して、アンインストールを行ってください。 アンインストールを行わずに再インストールを実行すると、正常にインストールできない場合 があります。ただし、上記のどちらの方法でもアンインストールが実行できないアプリケーショ ンは、上書きでインストールしても問題ありません。 参照 アプリケーションの削除《パソコンで見るマニュアル(検索):アプリケーションの削除》 4 1 操作手順 1 [スタート]ボタン( )→[すべてのプログラム]→[アプリケーショ ンの再インストール]をクリックする 2 [セットアップ画面へ]をクリックする アプリケーションやドライバーのセットアップメニュー画面が表示されます。アプリ ケーションやドライバーのセットアップメニューは、カテゴリごとのタブに分かれて います。 初めて起動したときは、[ドライバー]タブが表示されています。タブをクリックし て再インストールしたいアプリケーションを探してください。 画面左側にはアプリケーションの一覧が表示されています。 画面右側にはアプリケーションの説明が書かれていますので、よくお読みください。 3 ーリカバリーー (表示例) 買ったときの状態に戻すには 章 画面左側のアプリケーション名を選択し、画面右側の[「XXX」のセッ トアップ]をクリックする 「XXX」にはアプリケーション名が入ります。 選択したメニューによっては別の言葉が表示されます。説明文の下の、下線が引かれ ている言葉をクリックしてください。 4 表示されるメッセージに従ってインストールを行う 「XXXXX(ファイル名)を実行または保存しますか?」というメッセージが表示され た場合は、[実行]ボタンをクリックしてください。 105 困ったときは 5 章 パソコンの操作をしていて困ったときに、どうしたら良いかを説明し ています。トラブルが起こったときは、あわてずに、この章を読んで、 解消方法を探してみてください。 また、パソコン本体を捨てるときや人に譲るときに知っておいて欲し いことを説明しています。 1 トラブルを解消するまでの流れ. . . . . . . . . . . . . . 108 2 Q&A 集. . . . . . . . . . . . . . . . . . . . . . . . . . . . . . . . 114 3 捨てるとき/人に譲るとき . . . . . . . . . . . . . . . . . 130 4 お問い合わせ先 − OS/アプリケーション−. . . . . . . 135 1 トラブルを解消するまでの流れ お使いのパソコンに起こったトラブルについて、解決方法を見つけていきましょう。 1 トラブルの原因をつき止めよう パソコンに起こるトラブルは、その原因がどこにあるかによって解決策が異なります。そのた めに、パソコンの構造をある程度知っておくことが必要です。 ここでは、パソコンの構成と、それぞれの構成部分で起こるトラブルの例、その解決方法を紹 介します。 ■■パソコンを構成する 3 つの部分 5 困ったときは 章 ●● アプリケーションソフトウェアとは ワ ー ド メールやインターネットは、アプリケーションソフトウェアの機能です。Word(文書作成 エクセル ソフト)や Excel(表計算ソフト)、ウイルスチェックソフトもアプリケーションソフトウェ アの代表的なものです。それぞれ製造元が異なります。 ●● システム、ドライバーとは オーエス システムは、オペレーティングシステム、OS ともいい、パソコンを動かすための基本的な 働きをします。本製品のシステムは Windows 7 です。● ドライバーは、周辺機器とシステムを連携する役割をします。ドライバーがないと、周辺機 器は使用できません。代表的なドライバーに、ディスプレイドライバーやサウンドドライバー などがあります。基本的なドライバーはシステムが標準装備していますが、周辺機器製品に 専用のドライバーが付属している場合もあります。 ●● ハードウェアとは バッテリー、AC アダプター、ディスプレイ、キーボード、SSD、CPU などの、パソコン 本体や接続する機器を指します。 パソコンはこれらの高度な技術の集合体です。トラブルの原因がそれぞれの製造元にしかわか らない場合も多くあります。トラブルの症状に合わせた対処をすることが解決への早道です。 トラブルの解決には、最初に原因の切り分けを行います。一般的にはアプリケーションソフト ウェア→システム(OS)、ドライバー→ハードウェア(パソコン本体)の順にチェックします。 108 1 トラブルを解消するまでの流れ STEP1 アプリケーションソフトウェアに原因がある場合 解消法 例 1: メールやインターネットがつながら ない 例 1: プロバイダーへのお問い合わせにつ いて アクセスポイントやメールサーバー、ID、 パスワードなどの設定を確認します。これ らの設定は契約プロバイダーごとに異なり ます。契約プロバイダーから指定された設 定データが正しくパソコンの設定に反映さ れているかを確認してください。 お客様ご契約のプロバイダーの窓口へお問 い合わせください。 例 2: アプリケーションの使いかたがわか らない 例 2: アプリケーションの使いかたについ て 「おたすけナビ」を読んで、アプリケーショ ンソフトの使いかたを確認します。 「おたすけナビ」で操作方法を確認したり、 各アプリケーションのサポート窓口へお問 い合わせください。 参照 「 おたすけナビ」 「本節 2 トラブル対処法」 参照 アプリケーションのお問い合わせ先 「本章 4 お問い合わせ先」 例 3: どのアプリケーションを使ったらい いかわからない 例 3:「おたすけナビ」でアプリケーション を探す 「おたすけナビ」に、代表的な操作を記載し ています。 「おたすけナビ」の「ソフトウェアをつかう」 で、本製品に用意されたアプリケーション を目的別に探すことができます。 5 章 困ったときは トラブル 109 1 トラブルを解消するまでの流れ STEP2 システム(OS)やドライバーに原因がある場合 トラブル 解消法 例 4: 正常に画面が表示されない、音が出 ない、設定が合っているのにインター ネットにつながらない 例 4・例 5:ドライバーを入れ直す 再起動をすると自動的にドライバーの検出 を行う場合があります。再起動後、[新しい ハードウェアの検出ウィザード]画面が表 示された場合は、画面の指示に従ってくだ さい。 参照 再起動「1 章 4 - 2 - 再起動」 5 困ったときは 章 例 5: 青い画面で「STOP0X******」 (一般に「STOP エラー」や「ブルー スクリーン」「ブルーパニック」と呼 ばれる画面)が表示された 例 5: 動作に影響を与えているアプリケー ションや周辺機器を調べる 周辺機器やソフトをインストールしたあと に起こることが多いものです。その前に行っ た作業を一度元に戻すことでトラブルが解 消される場合があります。 周辺機器を取りはずしたり、「システム構成 ユーティリティ」でプログラムやサービス を停止して起動したりすることで調べるこ とができます。 参照 システム構成ユーティリティ 《パソコンで見るマニュアル(検索): 必要最低限のシステムで起動する》 それでもトラブルが解消しない場合には、 東芝 PC あんしんサポートへお問い合わせく ださい。 参照 『 東芝 PC サポートのご案内』 110 1 トラブルを解消するまでの流れ STEP3 ハードウェア(パソコン本体や接続する機器)に原因がある場合 トラブル 解消法 例 6: ドライバーを入れ直しても機器が動 かない 例 6: 問い合わせる 東芝 PC あんしんサポートへお問い合わせく ださい。 参照 『 東芝 PC サポートのご案内』 周辺機器が動作しない場合は、各周辺機器 のサポート窓口へお問い合わせください。 LED が点灯せず、パソコ 例 7: Power ンがまったく動作しない 例 7: 問い合わせる 参照 『 東芝 PC サポートのご案内』 5 章 困ったときは まったくパソコンが動作しない場合は、パソ コン本体が故障している可能性があります。 パソコンの操作について困ったときや、修 理のご依頼は東芝 PC あんしんサポートへお 問い合わせください。 111 1 トラブルを解消するまでの流れ 2 トラブル対処法 トラブルが発生したときの解決手順を紹介します。 STEP1 本書の「Q&A 集」から探す 本書の「Q&A 集」では、パソコンの電源が入らないなど、 『パソコンで見るマニュ アル』を見られない状況で発生したトラブルの解決方法を説明しています。同じ トラブルの Q&A がないか、確認してみてください。 本章 2 Q&A 集」 参照 「 STEP2『パソコンで見るマニュアル』の「Q&A」から探す 5 『パソコンで見るマニュアル』の「Q&A」でも、トラブルが発生した場合の解決方 法を説明しています。本書の「Q&A 集」では紹介していない、さまざまな事例に ついても説明しています。確認してみてください。 『パソコンで見るマニュアル』の「Q&A」の起動方法● ●● 困ったときは 章 デスクトップ上の[パソコンで見るマニュアル]( て起動し、 )をダブルクリックし をクリックしてください。 STEP3「Q&A」以外から探す 『パソコンで見るマニュアル』を検索してみる トラブルの解決方法を「Q&A」から探せないときは『パソコンで見るマニュアル』 をキーワード検索してみるのも一つの方法です。 ●● 『パソコンで見るマニュアル』の検索方法● ●● デスクトップ上の[パソコンで見るマニュアル]( )をダブルクリックし て起動します。入力欄に検索したいキーワードを入力し、 てください。 をクリックし 参照 検索方法の詳細について「1 章 5 - 2 - パソコンで見るマニュアル」 「おたすけナビ」で探してみる 「おたすけナビ」を使うと、本製品に用意されているアプリケーションの中から、 目的にあったアプリケーションを探し出すことができます。また、アプリケーショ ンのヘルプやマニュアルを表示することもできます。● 「おたすけナビ」の詳細は、「おたすけナビ」のヘルプをご覧ください。 ●● 「おたすけナビ」の起動方法● ●● デスクトップ上の[おたすけナビ] ( )をダブルクリックすると起動します。 「おたすけナビ」のヘルプの起動方法● [おたすけナビ]画面で[ヘルプ]をクリックします。 ●● 1 章 5 - 2 - おたすけナビ」 参照 「 112 1 トラブルを解消するまでの流れ 「動画で学ぶシリーズ」を見てみる 「動画で学ぶシリーズ」では、OS や Office 製品の使いかたを紹介しています。 ●● 「動画で学ぶシリーズ」の起動方法● デスクトップ上の[動画で学ぶシリーズ]( 動します。 ●● )をダブルクリックすると起 1 章 5 - 2 - 動画で学ぶシリーズ」 参照 「 STEP4 サポートのサイトで調べる インターネットに接続している場合は、次のサポートサイトをご覧ください。 「あなたの dynabook.com」 本製品独自のサポートサイト「あなたの dynabook.com」には、ご利用のパソコ ンの「よくある質問 FAQ」、デバイスドライバーや修正モジュールのダウンロード、 ウイルス・セキュリティ情報などが掲載されています。ご利用のパソコンに関す る情報だけが表示されるので、目的の情報を簡単に探すことができます。● また、サポート窓口や修理についても案内しています。 ●● 参照 「 あなたの dynabook.com」「dynabook.com」について 『東芝 PC サポートのご案内』 サポートサイトの説明を読んでもトラブルが解決しない場合は、お問い合わせ専 用フォームから質問メールを出すこともできます。 章 困ったときは 「dynabook.com」 東芝 PC 総合情報サイト「dynabook.com」では、お問い合わせの多い質問や最 新の Q&A が掲載されています。 ●● 5 STEP5 それでもトラブルが解決しない場合は問い合わせる パソコン本体のトラブルの場合 『東芝 PC サポートのご案内』で必要事項を確認のうえ、東芝 PC あんしんサポー トにご連絡ください。 ●● ●● OS やアプリケーションのトラブルの場合 本製品に用意されている OS、アプリケーションのトラブルの場合は、各アプリケー ションのサポート窓口にお問い合わせください。 参照 OS やアプリケーションのお問い合わせ先「本章 4 お問い合わせ先」 ●● 周辺機器のトラブルの場合 各周辺機器のサポート窓口にお問い合わせください。 参照 周辺機器のお問い合わせ先 『周辺機器に付属の説明書』 113 2 Q&A 集 ここに掲載している Q&A 集のほかに、『パソコンで見るマニュアル』にも Q&A 集があります。 目的の項目が見つからないときは、『パソコンで見るマニュアル』も参照してください。 1 電源を入れるとき/切るとき....................................................................116 Q 電源スイッチを押して指をはなしても、Power LED が点灯しない....................116 Q 電源が入るが、すぐに切れてしまう 電源が入らない............................................................................................................116 Q 電源を入れたが、システムが起動しない.................................................................117 Q 使用中に前触れもなく、突然電源が切れることがある..........................................117 Q しばらく操作しないとき、電源が切れる.................................................................118 5 2 困ったときは 章 画面/表示.............................................................................................118 Q 青い画面(ブルースクリーン)が表示され、操作できなくなった.......................118 Q しばらく放置したら、画面が真っ暗になった..........................................................119 Q テレビまたは外部ディスプレイを接続した状態で、 パソコンをスリープや休止状態から復帰したとき、 本体液晶ディスプレイに何も表示されない..............................................................119 Q テレビまたは外部ディスプレイを取りはずしたときに、 画面が表示されなくなった.........................................................................................119 Q 画面が薄暗く、よく見えない.....................................................................................120 Q 画面表示が回転してしまった.....................................................................................120 3 システム/SSD.....................................................................................120 Q パソコンが応答しなくなった.....................................................................................120 Q Windows がセーフモードで起動した......................................................................121 Q 再起動や電源を入れ直しても、トラブルが解消しない..........................................121 4 キーボード.............................................................................................122 Q ポインターが輪の形をしている間にキーを押しても反応がない...........................122 Q キーボードから文字を入力しているときにカーソルがとんでしまう...................122 Q キーボードに飲み物をこぼしてしまった.................................................................122 5 タッチパッド/マウス.............................................................................122 Q クリックしても反応がない.........................................................................................122 Q ダブルクリックがうまくいかないので、速度を変更したい...................................123 Q ポインターの速度を調節したい.................................................................................123 114 2 Q&A 集 Q レーザーマウスの反応がおかしい.............................................................................124 Q 光学式マウスの反応がおかしい.................................................................................124 6 指紋認証................................................................................................124 Q 指紋の読み取りがうまくいかない.............................................................................124 Q 指にけがをしたため指紋の読み取りができなくなった..........................................125 Q 認識率が下がったら....................................................................................................125 7 メッセージ.............................................................................................126 Q「Password =」と表示された..................................................................................126 Q「HDD1/SSD1 Password =」と表示された.......................................................126 Q 起動時に「Windows 再開ローダ」が表示され、 Windows が起動しない..............................................................................................126 Q「システムの日付または時刻が無効です」と表示された........................................127 Q 次のようなメッセージが表示された.........................................................................127 Q その他のメッセージが表示された.............................................................................128 8 TPM.....................................................................................................128 5 章 困ったときは Q 起動時に「RTC Power Failure Check system. Then press [F2] key.」と表示され、 Windows が起動しない..............................................................................................127 Q 誤って TPM を初期化してしまった...........................................................................128 Q TPM を使用しているパソコンを、修理・保守に出したい....................................128 9 その他....................................................................................................128 Q SSD からリカバリーできなくなったときは............................................................128 Q 異常なにおいや過熱に気づいた!.............................................................................129 Q 操作できない原因がどうしてもわからない..............................................................129 役立つ操作集 『パソコンで見るマニュアル』の「Q&A」を見てみよう 本書の Q&A 集を見ても知りたいことが見つからない場合は、パソコンで『パソコンで見るマニュアル』 の「Q&A」を見てみましょう。 インターネットに接続しなくても閲覧できるため、操作も簡単です。 ①デスクトップ上の[パソコンで見るマニュアル]アイコン( 『パソコンで見るマニュアル』が起動します。 ② )をダブルクリックする をクリックする [Q&A]の一覧が表示されます。 ③もくじから知りたい項目をクリックする ④参照したい質問をクリックする 115 2 Q&A 集 1 電源を入れるとき/切るとき Q 電源スイッチを押して指をはなしても、Power LED が点灯しない 電源スイッチを押す時間が短いと電源が入らないことがあります。 確実に電源スイッチを押してください。Power LED が点灯することを確認してください。 Q 電源が入るが、すぐに切れてしまう 電源が入らない バッテリーの充電量が少ない可能性があります。 5 困ったときは 章 本製品用の AC アダプターを接続し、充電してください。 (他製品用の AC アダプターは使用できません) パソコン内部の温度が一定以上に達すると保護機能が働き、システムが自動的 に停止します。 パソコン本体が熱くなっている場合は、涼しい場所に移動するなどして、パソコンの 内部温度が下がるのを待ってください。 また、通風孔をふさぐと、パソコンの温度は非常に上昇しやすくなります。通風孔の まわりには物を置かないでください。 パソコン本体からいったん、電源コードと AC アダプターを取りはずしてくだ さい。 ①電源コードと AC アダプターを取りはずす● パソコンに接続している周辺機器も取りはずしてください。● 電源コードと AC アダプターを取りはずして、そのままの状態で、しばらく放置し てください。 ②電源コードと AC アダプターを取り付けて、電源プラグをコンセントに差し込む ③電源スイッチを押し、指をはなす● 確実に電源スイッチを押してください。Power LED が点灯することを確認してく ださい。 参照 電源コードと AC アダプターの接続 「1 章 4 - 1 - 2 電源コードと AC アダプターを接続する」 以上の手順でも解決できない場合は、東芝 PC あんしんサポートに連絡してください。 116 2 Q&A 集 Q 電源を入れたが、システムが起動しない 起動ドライブを SSD 以外に設定した場合に、システムの入っていない記録メ ディアがセットされている可能性があります。 システムが入っている記録メディアと取り換えるか、またはドライブから記録メディ アを取り出してから、何かキーを押してください。 それでも正常に起動しない場合は、次のように操作してください。 ①電源スイッチを 5 秒以上押して電源を切る ②電源スイッチを押し、製品ロゴが表示されている間に F12 キーを数回押す 各種パスワードを設定している場合は、パスワードの入力をうながすメッセージが 表示されます。パスワードを入力して ENTER キーを押してください。 ③表示されたメニューからシステムの入っているドライブ(通常は SSD を示す項目) を ↑ ↓ キーで選択し、 ENTER キーを押す 5 次の手順を行うと、セーフモードまたは前回正常に起動したときの構成で起動 し直すことができます。 電源スイッチを 5 秒以上押して強制終了したあと、次のように操作してください。 ①電源を入れる ②製品ロゴが表示されたら、メニューが表示されるまで F8 キーを数回押す 各種パスワードを設定している場合は、パスワードの入力をうながすメッセージが 表示されます。パスワードを入力して ENTER キーを押してください。そのあとす ぐに、 F8 キーを再び数回押してください。 「詳細ブート オプション」が表示されます。 ③目的に合わせて[セーフモード]または[前回正常起動時の構成(詳細)]を選択し、 ENTER キーを押す Q 困ったときは 章 使用中に前触れもなく、突然電源が切れることがある パソコン内部の温度が一定以上に達すると保護機能が働き、システムが自動的 に停止します。 パソコン本体が熱くなっている場合は、涼しい場所に移動するなどして、パソコンの 内部温度が下がるのを待ってください。 また、通風孔をふさぐと、パソコンの温度は非常に上昇しやすくなります。通風孔の まわりには物を置かないでください。 それでも電源が切れる場合は、東芝 PC あんしんサポートに連絡してください。 バッテリー駆動で使用している場合、バッテリーの充電量がなくなった可能性 があります。 本製品用の AC アダプターを接続し、充電してください。 (他製品用の AC アダプターは使用できません) 117 2 Q&A 集 Q しばらく操作しないとき、電源が切れる Power LED が緑色に点灯している場合、省電力機能が働いた可能性がありま す。 しばらくタッチパッドやキーボードを操作しないと、画面に表示される内容が見えな くなる場合があります。これは省電力機能が動作したためで、故障ではありません。 実際には電源が入っていますので、電源スイッチを押さないでください。 SHIFT キーを押すか、タッチパッドを操作すると表示が復帰します。 テレビまたは外部ディスプレイを接続している場合、表示が復帰するまでに 10 秒前後 かかることがあります。 Power LED がオレンジ色に点滅しているか、消灯の場合、自動的にスリープ または休止状態になった可能性があります。 一定時間パソコンを使用しないときに、自動的にスリープまたは休止状態にするよう に設定されています。 復帰させるには、電源スイッチを押してください。 また、次の手順で設定を解除できます。 5 困ったときは 章 ① [スタート]ボタン( )→[コントロールパネル]をクリックする ② [ システムとセキュリティ]→[ 電源オプション]をクリックする ③利用する電源プランを選択し、[プラン設定の変更]をクリックする ④ [ディスプレイの電源を切る]および[コンピューターをスリープ状態にする]で[な し]を選択する● [バッテリ駆動]と[電源に接続]にそれぞれ設定してください。 ⑤ [変更の保存]ボタンをクリックする 2 画面/表示 Q 青い画面(ブルースクリーン)が表示され、操作できなくなった 電源スイッチを 5 秒以上押して Windows を強制終了してください。 システムが操作できなくなったとき以外は行わないでください。強制終了を行うと、 スリープ/休止状態は無効になります。また、保存されていないデータは消失します。 強制終了したあと、電源を入れ直してください。 以上の手順でも解決できない場合は、「本節 3 - Q 再起動や電源を入れ直し ても、トラブルが解消しない」を確認してください。 118 2 Q&A 集 Q しばらく放置したら、画面が真っ暗になった 省電力機能が働いた可能性があります。 しばらくタッチパッドやキーボードを操作しないと、画面に表示される内容が見えな くなる場合があります。これは省電力機能が動作したためで、故障ではありません。 実際には電源が入っていますので、電源スイッチを押さないでください。 SHIFT キーを押すか、タッチパッドを操作すると表示が復帰します。 テレビまたは外部ディスプレイを接続している場合、表示が復帰するまでに 10 秒前後 かかることがあります。 表示装置が適切に設定されていない可能性があります。 FN + F5 キーを 3 秒以上押し続けてください。表示装置が本体液晶ディスプレイに 切り替わります。 参照 詳細について《パソコンで見るマニュアル(検索):表示を切り替える》 テレビまたは外部ディスプレイに、画面表示が切り替わっている可能性があり ます。 章 困ったときは テレビまたは外部ディスプレイを接続した状態で、 Q パソコンをスリープや休止状態から復帰したとき、 本体液晶ディスプレイに何も表示されない 5 テレビまたは外部ディスプレイの電源を入れて確認してください。パソコン画面が表 示されていた場合は、《パソコンで見るマニュアル(検索) :表示を切り替える》を参照 して、本体液晶ディスプレイに表示を切り替えてください。 Q テレビまたは外部ディスプレイを取りはずしたときに、 画面が表示されなくなった テレビまたは外部ディスプレイを接続してください。 テレビまたは外部ディスプレイを主ディスプレイに指定して拡張表示の設定をした場 合、スリープや休止状態のときにテレビまたは外部ディスプレイを取りはずすと、ス リープや休止状態から復帰したときに画面が表示されないことがあります。 テレビまたは外部ディスプレイの取りはずしは、スリープや休止状態のときに行わな いでください。 119 2 Q&A 集 Q 画面が薄暗く、よく見えない FN + F7 キーを押して、本体液晶ディスプレイ(画面)を明るくしてくださ い* 1。 FN + F6 キーを押すと、逆に、本体液晶ディスプレイは暗くなります。 *1この設定は、テレビと外部ディスプレイには反映されません。 本体液晶ディスプレイの輝度が低く設定されている可能性があります。 「電源オプション」には、本体液晶ディスプレイの輝度を落として消費電力を節約する 機能があります。この機能で画面の明るさレベルを下げると、画面が暗くなります。 詳しくは、「電源オプション」のヘルプを参照してください。 次の手順で設定を変更してください。* 1 ① [スタート]ボタン( )→[コントロールパネル]をクリックする ② [ システムとセキュリティ]→[ 電源オプション]をクリックする ③利用する電源プランを選択し、[プラン設定の変更]をクリックする ④ [プランの明るさを調整]を設定する● [バッテリ駆動]と[電源に接続]をそれぞれ設定してください。 ⑤ [変更の保存]ボタンをクリックする 5 困ったときは 章 *1この設定は、テレビと外部ディスプレイには反映されません。 Q 画面表示が回転してしまった 画面の設定が変更されている可能性があります。 次の手順で元に戻すことができます。 ①デスクトップ画面上のウィンドウやアイコンなどが表示されていない場所にポイン ターを移動し、右クリックする ②表示されたメニューの[グラフィック プロパティ]から、設定を変更する 3 システム/SSD Q パソコンが応答しなくなった アプリケーションを終了できない場合や、アプリケーションを終了してもトラ ブルが解消しない場合は、パソコンを再起動してください。 参照 再起動「1 章 4 - 2 - 再起動」 120 2 Q&A 集 Windows 起動時に問題が起きた場合や、パソコンを再起動できない場合は、 電源スイッチを 5 秒以上押して Windows を強制終了してください。 システムが操作できなくなったとき以外は行わないでください。強制終了を行うと、 スリープ/休止状態は無効になります。また、保存されていないデータは消失します。 強制終了したあと、電源を入れ直してください。 以上の手順でも解決できない場合は、「本項 - Q 再起動や電源を入れ直しても、 トラブルが解消しない」を確認してください。 Q Windows がセーフモードで起動した パソコンを再起動してください。 参照 再起動「1 章 4 - 2 - 再起動」 Q 再起動や電源を入れ直しても、トラブルが解消しない ドライバーやシステムのアップデート中(更新中)にトラブルが発生した場合 は、直前の正常に起動したときの構成で起動してください。 5 章 困ったときは 以上の手順でも解決できない場合は、「本項 - Q 再起動や電源を入れ直しても、 トラブルが解消しない」を確認してください。 参照 前回正常に起動したときの構成で起動する 「本節 1 - Q 電源を入れたが、システムが起動しない」 アプリケーションをインストールしてから、この問題が発生するようになった 場合は、インストールしたアプリケーションが Windows の動作に影響してい る可能性があります。 アプリケーションをアンインストールしてください。 参照 アンインストール《パソコンで見るマニュアル(検索):アプリケーションの削除》 『アプリケーションに付属の説明書』 周辺機器を接続してから、この問題が発生するようになった場合は、接続した 周辺機器が Windows の動作に影響している可能性があります。 周辺機器を取りはずしてください。周辺機器によっては、周辺機器に付属のドライバー やアプリケーションをパソコンにインストールしている場合があります。これらのド ライバーやアプリケーションもアンインストールしてください。 参照 周辺機器の取り扱いについて『周辺機器に付属の説明書』 121 2 Q&A 集 4 キーボード Q ポインターが輪の形をしている間にキーを押しても反応がない システムが処理中の可能性があります。 ポインターが輪の形( )をしている間は、システムが処理をしている状態のため、 キーボードやタッチパッドなどの操作を受け付けないときがあります。システムの処 理が終わるまで待ってから操作してください。 Q キーボードから文字を入力しているときにカーソルがとんでしまう 文字を入力しているときに誤ってタッチパッドに触れると、カーソルがとんだ り、アクティブウィンドウが切り替わってしまうことがあります。 5 タッチパッド オン / オフボタンを押すか、または次の手順でタッチパッドを無効に切 り替えてください。 困ったときは 章 ① FN + F9 キーを押す [タッチパッド]のカードが表示されます。 ② FN キーを押したまま F9 キーを押し直し、[無効]アイコンが大きい状態で指をは なす Q キーボードに飲み物をこぼしてしまった 飲み物など液体がこぼれて内部に入ると、感電、本体の故障、作成データの消 失などのおそれがあります。 もし、液体がパソコン内部に入ったときは、ただちに電源を切り、AC アダプターを取 りはずして、東芝 PC あんしんサポートにご相談ください。 5 タッチパッド/マウス *マウスは別売りです。 Q クリックしても反応がない システムが処理中の可能性があります。 ポインターが輪の形( )をしている間は、システムが処理をしている状態のため、 タッチパッド、マウス、キーボードなどの操作を受け付けないときがあります。シス テムの処理が終わるまで待ってから操作してください。 122 2 Q&A 集 マウスが正しく接続されていない可能性があります。 マウスとパソコン本体が正しく接続されていないと、マウスの操作はできません。マ ウスのプラグを正しく接続してください。 タッチパッドのみ操作を受け付けない場合、タッチパッドが無効に設定されて いる可能性があります。 タッチパッド オン / オフボタンを押すか、または次の手順でタッチパッドを有効に切 り替えてください。 ① FN + F9 キーを押す [タッチパッド]のカードが表示されます。 ② FN キーを押したまま F9 キーを押し直し、[有効]アイコンが大きい状態で指をは なす Q ダブルクリックがうまくいかないので、速度を変更したい ① [スタート]ボタン( )→[コントロールパネル]をクリックする ② [ ハードウェアとサウンド]→[マウス]をクリックする [マウスのプロパティ]画面が表示されます。 ③ [ボタン]タブで[ダブルクリックの速さ]のスライダーバーを左右にドラッグする ④ [OK]ボタンをクリックする Q 章 困ったときは 次の手順で、ダブルクリックの速度を調節してください。 5 ポインターの速度を調節したい 次の手順でポインターの速度を変更してください。 ① [スタート]ボタン( )→[コントロールパネル]をクリックする ② [ ハードウェアとサウンド]→[マウス]をクリックする [マウスのプロパティ]画面が表示されます。 ③ [ポインター オプション]タブで[速度]のスライダーバーを左右にドラッグする ④ [OK]ボタンをクリックする 123 2 Q&A 集 Q レーザーマウスの反応がおかしい 光の反射が正しく認識されていない可能性があります。 反射しにくい素材の上で使うと正しくセンサーが働かず、ポインターがうまく動きま せん。次のような場所では動作が不安定になる場合があります。 ●● 光沢のある表面(ガラス、鏡など) 平らな場所でマウスを操作しているか確認してください。 マウスは、平らな場所で操作してください。マウスの下にゴミなどがある場合は取り 除いてください。 Q 光学式マウスの反応がおかしい 光の反射が正しく認識されていない可能性があります。 5 反射しにくい素材の上で使うと正しくセンサーが働かず、ポインターがうまく動きま せん。次のような場所では動作が不安定になる場合があります。 困ったときは 章 光沢のある表面(ガラス、研磨した金属、ラミネート、光沢紙、プラスチックなど) ●● 画像パターンの変化が非常に少ない表面(人工大理石、新品のオフィスデスクなど) ●● 画像パターンの方向性が強い表面(正目の木材、 立体映像の入ったマウスパッドなど) ●● 明るめの色のマウスパッドや紙など、光の反射を認識しやすい素材を使ったものの上 で使用してください。 光学式マウスに対応したマウスパッドの使用を推奨します。 光学式マウスに対応していないものやマウスパッドの模様によっては、正常に動作し ない場合があります。 平らな場所でマウスを操作しているか確認してください。 マウスは、平らな場所で操作してください。マウスの下にゴミなどがある場合は取り 除いてください。 6 指紋認証 *指紋センサー搭載モデルのみ Q 指紋の読み取りがうまくいかない もう一度正しい姿勢で操作してください。 詳しくは、 《パソコンで見るマニュアル(検索) :指紋認証を行う》または「指紋認証ユー ティリティ」のヘルプを参照してください。 124 2 Q&A 集 登録してあるもう 1 本の指で読み取りを行ってください。 どうしてもうまくいかない場合は、一時的にキーボードからパスワードを入力 してください。 詳しくは、「指紋認証ユーティリティ」のヘルプを参照してください。 Q 指にけがをしたため指紋の読み取りができなくなった 登録してあるもう 1 本の指で読み取りを行ってください。 登録したすべての指の指紋が読み取れない場合は、一時的にキーボードからパ スワードを入力してください。 詳しくは、「指紋認証ユーティリティ」のヘルプを参照してください。 認識率が下がったら 指紋センサーの表面がよごれていないか確認してください。 よごれている場合には、眼鏡ふき(クリーナークロス)などの柔らかい布で軽くふき取っ てからもう一度指紋認証を行ってください。 参照 詳細について《パソコンで見るマニュアル(検索):指紋認証について》 5 章 困ったときは Q 指の状態を確認してください。 指に傷があったり、手荒れ、極端に乾燥した状態、ふやけた状態など、指紋登録時と 状態が異なると認識できない場合があります。認識率が改善されない場合は、ほかの 指で登録してください。 参照 詳細について《パソコンで見るマニュアル(検索):指紋認証について》 指の置きかたを確認してください。 指を指紋センサーと平行になるように置き、指紋センサーに指の中央を合わせてくだ さい。指紋センサーの上に第 1 関節がくるように置き、すべらせるときはゆっくりと 一定の速さですべらせてください。それでも認証できない場合は、指をすべらせる速 さを調整してください。 参照 詳細について《パソコンで見るマニュアル(検索):指紋認証について》 125 2 Q&A 集 7 メッセージ Q 「Password =」と表示された 「東芝パスワードユーティリティ」または BIOS セットアップで設定したパス ワードを入力し、 ENTER キーを押してください。 パスワードを忘れた場合は、使用している機種(型番)を確認後、東芝 PC あんしんサ ポートに連絡してください。有料にてパスワードを解除します。その際、身分証明書(お 客様自身を確認できる物)の提示が必要となります。 Q 「HDD1/SSD1 Password =」と表示された BIOS セットアップで設定した HDD パスワードを入力し、 ENTER キーを押し てください。 5 HDD パスワードを忘れてしまった場合は、SSD は永久に使用できなくなり、交換対 応となります。東芝 PC あんしんサポートに連絡してください。交換対応は有料です。 その際、身分証明書(お客様自身を確認できる物)の提示が必要となります。 困ったときは 章 Q 起動時に「Windows 再開ローダ」が表示され、 Windows が起動しない ハードウェアの接続に不具合が起きた、または何らかの原因で電源を切る前の 状態を再現できなくなったというメッセージです。 電源を切る前の状態は再現できません。 次の操作を行ってください。 ① 「Windows 再開ローダ」で「復元データを削除してシステムブートメニューに進む」 が反転表示していることを確認し、 ENTER キーを押す ② 「Windows エラー回復処理」で「Windows を通常起動する」が反転表示している ことを確認し、 ENTER キーを押す Windows が起動します。 126 2 Q&A 集 起動時に「RTC Power Failure Q Check system. Then press [F2] key.」と表示され、 Windows が起動しない 時計用バッテリーが不足しています。 時計用バッテリーは、AC アダプターを接続し電源を入れているときに充電されます。 参照 時計用バッテリーについて「3 章 2 - 1 - 4 時計用バッテリー」 AC アダプターを接続後、次の手順で BIOS セットアップの日付と時刻を設定してくだ さい。 確認のメッセージが表示されます。 ⑤ Y キーを押す 設定内容が有効になり、BIOS セットアップが終了します。パソコンが再起動します。 Q 「システムの日付または時刻が無効です」と表示された 5 章 困ったときは ① F2 キーを押す BIOS セットアップ画面が表示されます。 ② ↑ ↓ キーを使って、 [System Time]を選択し、 TAB キーを使って、時間、分、 秒を選択後、 F6 、 F7 キーで時刻を設定する ③ ↑ ↓ キーを使って、[System Date]を選択し、 TAB キーを使って、月、日、 年を選択後、 F6 、 F7 キーで日付を設定する ④ F10 キーを押す 日付と時刻を設定してください。 Windows Update やアプリケーションのセットアップを行う場合は、正しい日付と時 刻を設定してから行ってください。 参照 日付と時刻の設定について『Windows ヘルプとサポート』 Q 次のようなメッセージが表示された 「Insert system disk in drive.Press any key when ready」 ●「Non-System ● disk or disk error Replace and press any key when ready」 ●「Invalid ● system disk Replace the disk,and then press any key」 ●「Boot:Couldn't ● Find NTLDR Please Insert another disk」 ●「Disk ● I/O error Replace the disk,and then press any key」 ●「Cannot ● load DOS press key to retry」 ●「Remove ● disks or other media.Press any key to restart」 ●「NTLDR ● is missing Press any key to restart」 ●● CD/DVD や、USB フラッシュメモリなどの起動ディスクを取り出し、何か キーを押してください。 上記の操作を行っても解決しない場合は、『東芝 PC サポートのご案内』で必要事項を 確認のうえ、東芝 PC あんしんサポートに連絡してください。 127 2 Q&A 集 Q その他のメッセージが表示された 『使用しているシステムやアプリケーションに付属の説明書』を確認してくだ さい。 8 TPM * TPM 搭載モデルのみ Q 誤って TPM を初期化してしまった バックアップウィザードを使用して、TPM の設定を復元してください。 参照 TPM のヘルプ『Infineon Security Platform ソリューション』 5 困ったときは 章 Q TPM を使用しているパソコンを、修理・保守に出したい TPM を使用している場合、修理・保守に出す前に、バックアップウィザード を使用して TPM をバックアップしてください。 なお、修理・保守に出すと、TPM に故障がなくても、TPM が交換される場合があります。 その場合は、バックアップウィザードを使用して、TPM の設定を復元してください。 参照 TPM のヘルプ『Infineon Security Platform ソリューション』 修理・保守については、東芝 PC あんしんサポートに相談してください。 参照 修理のお問い合わせについて『東芝 PC サポートのご案内』 9 その他 Q SSD からリカバリーできなくなったときは SSD に搭載されているリカバリー(再セットアップ)ツール(システムを復 元するためのもの)のデータが破損、もしくは誤って消去されている可能性が あります。 また、市販のソフトウェアを使用してパーティションの構成を変更すると、リ カバリーができなくなることがあります。 「TOSHIBA Recovery Media Creator」で作成したリカバリーメディアを使って、 リカバリーしてください。 参照 リカバリーの操作方法「4 章 3 - 3 リカバリーメディアからリカバリーをする」 リカバリーメディアがない場合は、修理が必要になる可能性があります。東芝 PC あん しんサポートに相談してください。 参照 修理のお問い合わせについて『東芝 PC サポートのご案内』 128 2 Q&A 集 Q 異常なにおいや過熱に気づいた! パソコン本体、周辺機器の電源を切り、電源コードの電源プラグをコンセント から抜いてください。安全を確認してから東芝 PC あんしんサポートに相談し てください。 なお、連絡の際には次のことを伝えてください。 使用している機器の名称 購入年月日 ●● 現在の状態(できるだけ詳しく連絡してください) ●● ●● 参照 修理のお問い合わせについて『東芝 PC サポートのご案内』 Q 操作できない原因がどうしてもわからない 「トラブル対処法」を確認してください。 本章 1 - 2 トラブル対処法」 参照 「 パソコン本体のトラブルの場合は、 『東芝 PC サポートのご案内』で必要事項を 確認のうえ、東芝 PC あんしんサポートに連絡してください。 5 章 困ったときは 本書の「トラブル対処法」では、トラブルを解決するための対処手順を説明しています。 ご確認ください。 OS やアプリケーションのトラブルの場合は、各アプリケーションのサポート 窓口にお問い合わせください。 参照 OS やアプリケーションのお問い合わせ先「本章 4 お問い合わせ先」 周辺機器のトラブルの場合は、各周辺機器のサポート窓口にお問い合わせくだ さい。 参照 周辺機器のお問い合わせ先『周辺機器に付属の説明書』 129 3 捨てるとき/人に譲るとき 1 お客様登録の削除について ●● ホームページから削除する 東芝 ID(TID)をお持ちの場合はこちらからお願いします。 ①インターネットで「http://toshibadirect.jp/room1048/」へ接続する ②ページ右の[ログイン]をクリックする● [ログイン]画面が表示されます。 ③ [東芝 ID(TID)]と[パスワード]に入力し、[ログイン]ボタンをクリックする● マイページが表示されます。 ④ページ右下の[退会]をクリックする ※退会ではなく、商品の削除のみのお客様は、マイページの「登録済み商品一覧」で商品削 除を行ってください。 5 ※Room1048 を退会されますと、「東芝ダイレクト」での購入履歴や Room1048 会員限 定サービスなどもご利用いただけなくなりますので、あらかじめご了承ください。 困ったときは 章 電話で削除する 「東芝 ID 事務局(お客様情報変更)」までご連絡ください。 ●● 東芝 ID 事務局(お客様情報変更) ● TEL :0570-09-1048(ナビダイヤル) ● 受付時間:10:00~17:00(土・日、祝日、東芝特別休日を除く) ●● 紹介しているホームページや電話番号は、お客様登録の内容変更や削除に関するお問い合わせ 窓口です。 技術的なご相談や修理に関するお問い合わせは、『東芝 PC サポートのご案内』を確認してくだ さい。 またリサイクルに関しては、『東芝 PC サポートのご案内』を参照してください。 130 3 捨てるとき/人に譲るとき 2 SSD の内容をすべて消去する パソコン上のデータは、削除操作をしても実際には残っています。普通の操作では読み取れな いようになっていますが、特殊な方法を実行すると削除したデータでも再現できてしまいます。 そのようなことができないように、パソコンを廃棄または譲渡する場合など、他人に見られた くないデータを読み取れないように、消去することができます。 システム回復 オプション領域 SSDの データを すべて消去 ドライブ(C:) リカバリーツール (SSD のリカバリーツールを使用する場合) なお、SSD に保存されている、データやプログラムなどはすべて消失します。パーティション も消失します。これらを復元することはできませんので、注意してください。 SSD の内容を削除するには、SSD のリカバリーツール、または作成したリカバリーメディア を使用します。 SSD のリカバリーツールを使用すると、SSD 内のデータはすべて消去されますが、リカバリー ツールは残ります。作成したリカバリーメディアを使用すると、SSD 内のデータと共にリカバ リーツールも消去されます。 5 章 困ったときは ■■ 操作手順 ■■SSD のリカバリーツールから行う方法 1 パソコンの電源を切る 2 AC アダプターと電源コードを接続する 3 キーボードの 0 (ゼロ)キー(かな入力の わ キー)を押しながら電 源スイッチを押し、製品ロゴが表示されたら指をはなす 参照 電源スイッチの押しかた「1 章 4 - 3 電源を入れる」 各種パスワードを設定している場合は、パスワードの入力をうながすメッセージが表 示されます。パスワードを入力して ENTER キーを押してください。 メッセージ画面が表示されます。 4 画面の内容を確認し、[はい]ボタンをクリックする [復元方法の選択]画面が表示されます。 131 3 捨てるとき/人に譲るとき 5 [ハードディスク上の全データの消去]をチェックし①、[次へ]ボタン をクリックする② ① ② 5 消去方法を選択する画面が表示されます。 困ったときは 章 6 目的に合わせて、[標準データの消去]または[機密データの消去]を チェックし①、[次へ]ボタンをクリックする② 通常は[標準データの消去]を選択してください。データを読み取れなくなります。 より確実にデータを消去するためには、 [機密データの消去]を選択してください。数 時間かかりますが、データは消去されます。 ① ② [データの消去を開始します。]画面が表示されます。 132 3 捨てるとき/人に譲るとき 7 [次へ]ボタンをクリックする 処理を中止する場合は、[キャンセル]ボタンをクリックしてください。 [次へ]ボタンをクリックすると消去が実行され、消去中は次の画面が表示されます。 5 消去が完了すると、終了画面が表示されます。 8 [終了]ボタンをクリックする ■■リカバリーメディアから行う方法 困ったときは 章 リカバリーメディアは、あらかじめ作成しておく必要があります。 参照 リカバリーメディアの作成《パソコンで見るマニュアル(検索):リカバリーメディアを作る》 DVD のリカバリーメディアを使用する場合は、あらかじめ外付けの DVD ドライブ(市販品) を接続してください。 参照 接続方法『DVD ドライブに付属の説明書』 1 AC アダプターと電源コードを接続する 2 リカバリーメディアをセットして、パソコンの電源を切る リカバリーメディアが複数枚ある場合は、「ディスク 1」からセットしてください。 USB フラッシュメモリの場合は USB コネクタに差し込んでください。 参照 USB フラッシュメモリの場合 《パソコンで見るマニュアル(検索):USB 対応機器の取り付け》 外付けの DVD ドライブの場合 『DVD ドライブに付属の説明書』 133 3 捨てるとき/人に譲るとき 3 電源スイッチを押し、製品ロゴが表示されている間に F12 キーを数回 押す 各種パスワードを設定している場合は、パスワードの入力をうながすメッセージが表 示されます。パスワードを入力して ENTER キーを押してください。 参照 電源スイッチの押しかた「1 章 4 - 3 電源を入れる」 4 ↑ または ↓ キーで起動ドライブを選択する リカバリーメディアが DVD の場合は外付けの DVD ドライブを示す項目([USB ODD]など)、リカバリーメディアが USB フラッシュメモリの場合は USB フラッシュ メモリを示す項目([USB Memory]など)を選択し、ENTER キーを押してください。 ■「TOSHIBA ■ Recovery Wizard」か「システム回復オプション」かを選択 する画面が表示された場合 5 困ったときは 章 134 [TOSHIBA Recovery Wizard]をチェックし、[次へ]ボタンをクリックしてく ださい。 「システム回復オプション」には、パソコンを使用するうえでのさまざまなトラブ ルやデータ保護に対応したメニューが用意されています。 詳しくは、《パソコンで見るマニュアル(検索):「システム回復オプション」で調 べる》を参照してください。 以降は、「本節 2 照してください。 - SSD のリカバリーツールから行う方法」の手順 4 以降を参 4 お問い合わせ先 − OS/アプリケーション− 本製品に用意されている OS、アプリケーションのお問い合わせ先を紹介しています。 各アプリケーションを使っていて困ったときは、こちらに連絡してください。 *2011 年 9 月現在の内容です。 各社の事情で、受付時間などが変更になる場合があります。 1 OS のお問い合わせ先 Windows 7 に関する一般的なお問い合せ先は、東芝 PC あんしんサポートになります。 Windows 7 に関する一般的なサポート情報は、以下のホームページでもご確認いただくこと ができます。 http://support.microsoft.com 5 困ったときは 章 135 4 お問い合わせ先 2 − OS/アプリケーション− アプリケーションのお問い合わせ先 各アプリケーションのユーザー登録については、それぞれのお問い合わせ先までお問い合わせ ください。 用意されているアプリケーションはご購入のモデルにより異なります。 Microsoft Office Excel/Microsoft Office OneNote/Microsoft Office Outlook/ Microsoft Office PowerPoint/Microsoft Office Word/Microsoft Office ナビ サポート受付窓口 ●基本操作に関するお問い合わせ <メール サポート> 以下の Web サイトにアクセスし、ご質問または問題に関連する製品を選択してください。 5 困ったときは 章 URL :http://support.microsoft.com/oas/ 受付時間 :24 時間いつでも受け付けています。 <電話サポート> ●● 電話番号 :0120-54-2244 ※ご利用の際は、電話番号をお間違えないようご注意ください。 ※音声ガイダンスが流れますので、ガイダンスに従って番号のご選択 をお願いいたします。 受付時間 :月曜日~金曜日 : 9:30 ~ 12:00、13:00 ~ 19:00 土曜日 : 10:00 ~ 17:00 (祝日、日本マイクロソフト株式会社指定休業日を除きます。日本マ イクロソフト株式会社指定休業日以外で日曜日が祝日である場合には、 日曜日は上記土曜日と同様の受付を行い、翌日の振替休日が休業とな ります。) サポート有効期間 :お客様が初めてお問い合わせいただいた日から起算して 90 日間(※) ※サポート ライフサイクル期間内 お問い合わせに関する詳細は、本体に同梱されている冊子『Office 2010 お使いになる前に』 をご覧ください。 ウイルスバスター2011 クラウド ™ 90 日版 ウイルスバスターサービスセンター 136 受付時間 : 9:30~17:30 TEL : 0570-008326● 03-5334-1035(IP 電話・光電話からのお問い合わせ) E-mail : http://tmqa.jp/r924/ ホームページ : http://tmqa.jp/toshiba/ 4 お問い合わせ先 − OS/アプリケーション− マカフィー オンラインバックアップ/ マカフィー サイトアドバイザー ライブ(30 日期間限定版) マカフィー・テクニカルサポートセンター (オンラインバックアップ/サイトアドバイザー ライブに関する技術的な問い合わせ) 受付時間 : 9:00~21:00(年中無休) TEL : 0570-060-033(ナビダイヤル) ● 03-5428-2279(ナビダイヤルがご利用いただけないお客様用) E-mail : 以下の Web フォームをご利用ください。 ● http://www.mcafee.com/japan/mcafee/support/supportcenter_● inquiry_ts.asp ホームページ : http://www.mcafee.com/japan/mcafee/support/ マカフィー・カスタマーオペレーションセンター (ユーザー登録や登録情報変更などの製品以外に関する問い合わせ) : 月曜~金曜:9:00~17:00(年末年始、祝日を除く) TEL : 0570-030-088(ナビダイヤル) ● 03-5428-1792(ナビダイヤルがご利用いただけないお客様用) E-mail : 以下の Web フォームをご利用ください。● http://www.mcafee.com/japan/mcafee/support/supportcenter_● inquiry_coc.asp ホームページ : http://www.mcafee.com/japan/mcafee/support/ マカフィー・インフォメーションセンター 5 章 困ったときは 受付時間 (製品購入前の製品に関する問い合わせ) 受付時間 : 月曜~金曜:9:00~17:00(年末年始、祝日を除く) TEL : 0570-010-220(ナビダイヤル) ● 03-5428-1899(ナビダイヤルがご利用いただけないお客様用) E-mail : 以下の Web フォームをご利用ください。● http://www.mcafee.com/japan/mcafee/home/msup/information_● center.asp ホームページ : http://www.mcafee.com/japan/mcafee/support/ マカフィー・テクニカルサポートセンターではチャットによるサポートもご提供しています。 チャット : http://www.mcafee.com/japan/mcafee/support/chat.asp ATOK 2011 for Windows(60 日間無償試用版)for TOSHIBA ●無償試用版の使い方に関するお問い合わせ ジャストシステム 期間限定版専用サポート 受付時間 : 平日 10:00~17:00(土・日・祝、特別休業日を除く) TEL : 088-666-1523 ホームページ : http://support.justsystems.com/ 137 4 お問い合わせ先 − OS/アプリケーション− DigiBook Browser for TOSHIBA デジブック☆オンライン 受付時間 : 10:00~17:00(土日祝日除く) TEL : 03-6805-9240 FAX : 03-5468-1250 E-mail : [email protected] ホームページ : http://www.digibook.net/ ebi.BookReader3J 株式会社 イーブック イニシアティブ ジャパン eBookJapan サポートセンター http://www.ebookjapan.jp/ebj/support/index.asp?dealerid=107 5 困ったときは 章 受付時間 : 10:00~18:00 ( 土日祝日除く) E-mail : [email protected] ホームページ : http://www.ebookjapan.jp/ebj/?dealerid=107 i- フィルター6.0(90 日版) デジタルアーツ株式会社 サポートセンター 受付時間 : 平日 10:00~18:00、土・日・祝日 10:00~18:00● (デジタルアーツ指定休業日を除く) TEL : 平日 03-3580-5678、土・日・祝日 0570-00-1334 E-mail : [email protected] ホームページ :【よくある質問】 http://www.daj.jp/cs/support/pc/if6/● 【お問い合わせフォーム】 http://www.daj.jp/ask/ LoiLoScope2 30 日体験版 株式会社 LoiLo ●LoiLoScope に関するお問い合わせ お問い合わせの前に FAQ(http://loilo.tv/product/1/faq)をご確認ください。 受付時間 : 平日 9:00~18:00(土日祝、特別休業日を除く) E-mail : [email protected] Web からのお問い合わせ : http://loilo.tv/product/1/support 内容により回答に日数を要する場合もありますので、あらかじめご了承ください。 138 4 お問い合わせ先 − OS/アプリケーション− RZ タグラー RD シリーズサポートダイヤル 受付時間 : 365 日 9:00〜18:00(12:30〜13:30 は休止) ナビダイヤル : 0570-00-0233(通話料有料) (PHS・一部の IP 電話などでは、ご利用になれない場合があります。) メールでのお問い合わせ : https://www.digitaldoors.jp/dvd/form.php 電話でのお問い合わせは RD シリーズサポートダイヤル : http://www.toshiba.co.jp/regza/bd_dvd/cs/index.html Sempre ガジェット センプレ サポートデスク : 月曜日~金曜日 10:00~19:00(祝日および指定休業日を除く) TEL : 0570-088998 ホームページ : http://www.sempre.tv/support/ Skype URL:https://support.skype.com/ja/ お問い合わせは、ホームページからのメール対応のみになります。メールでのお問い合わせ には、アカウントの作成またはサインインが必要です。 5 章 困ったときは 受付時間 Yahoo! ツールバー ヤフー株式会社 Yahoo! ツールバーヘルプ ホームページ : http://help.yahoo.co.jp/help/jp/toolbar/ 駅探エクスプレス(90 日版) 駅探エクスプレスサポート 受付時間 : メールのため受付時間の制限はありません。 ※webmaster からの返信は、基本的に平日(10:00~18:00)の対応とさせてい ただいております。● また、内容により返信できない場合、回答に日数を要する場合もありますので、 あらかじめご了承ください。 E-mail : [email protected] ホームページ : http://express.ekitan.com/ 139 4 お問い合わせ先 − OS/アプリケーション− デジタル全国地図 いつも NAVI(90 日版) ゼンリンデータコム お客様相談室 受付時間 : 10:00~17:00 月~金(祝日・指定休日は除く) E-mail : [email protected] ホームページ : http://www.zmap.net/contactus/index.html テレビ Navi ガジェット 株式会社 プレゼントキャスト テレビ Navi ガジェットお問い合わせ窓口 E-mail : [email protected] ブックプレイスリーダー 5 困ったときは 章 株式会社 Book Live ブックプレイスのストアサイトをご確認ください。 ホームページ : https://toshibabookplace.booklive.jp/ メールによるお問い合わせ : https://toshibabookplace.booklive.jp/index/contact/ FAQ : http://toshibabookplace.booklive.jp/index/faq/ 筆ぐるめ 富士ソフト株式会社 インフォメーションセンター 140 受付時間 : 9:30~12:00、13:00~17:00(土・日・祝祭日・休業日を除く)● 11 月 1 日から 12 月 30 日までは無休 TEL : 03-5600-2551 E-mail : [email protected] ホームページ : http://info.fsi.co.jp/fgw/ 4 お問い合わせ先 − OS/アプリケーション− 東芝(東芝 PC あんしんサポート) 全国共通電話番号 : 0120-97-1048(通話料・電話サポート料無料) ● おかけいただくと、ガイダンスが流れます。ガイダンスに従って操 作してください。● 技術的な質問、お問い合わせは、ガイダンスの後で 1 をプッシュし てください。 5 章 困ったときは Adobe Flash Player/Adobe Reader/ConfigFree/Internet Explorer/ Java™ 2 Runtime Environment/LaLaVoice/PC あんしん点検ユーティリティ/ PC 引越ナビ/TOSHIBA Bulletin Board/TOSHIBA eco ユーティリティ/ TOSHIBA Flash Cards/TOSHIBA Media Controller/ TOSHIBA Media Controller Plug-in/TOSHIBA Recovery Media Creator/ TOSHIBA ReelTime/TOSHIBA Resolution+ Plug-in for Windows Media Player/ TOSHIBA SD-Video PLAYER/TOSHIBA Speech Synthesis/ TPM/Windows Live Messenger/Windows Live Writer/ Windows Live フォトギャラリー/Windows Live ムービーメーカー/ Windows Live メール/Windows Media Center/Windows Media Player/ インテル ® ワイヤレス・ディスプレイ/おたすけナビ/おまかせフォトムービー/ 指紋認証ユーティリティ/動画で解決!操作ガイド/動画で学ぶシリーズ/ 東芝 DVD-RAM ユーティリティ/東芝 HW セットアップ/東芝 PC 診断ツール/ 東芝 PC ヘルスモニタ/東芝ウェブカメラアプリケーション/東芝高速スタート/ 東芝サービスステーション/東芝スリープユーティリティ/東芝パスワードユーティリティ/ 東芝バッテリーマネージャー/東芝ピークシフトコントロール/ 東芝ファイル同期ユーティリティ/東芝ファイルレスキュー/東芝プレイスガジェット/ 東芝プレイス ダイジェストワード/東芝ボタンサポート/東芝無線 LAN インジケーター/ パソコンで見るマニュアル/ぱらちゃん/無線 LANらくらく設定 技術相談窓口 受付時間:9:00~19:00(年中無休) [電話番号はおまちがえないよう、ご確認の上おかけください] 海外からの電話、携帯電話、PHS、または直収回線など回線契約によってはつながらない 場合がございます。その場合は TEL 043-298-8780(通話料お客様負担)にお問い合わ せください。 システムメンテナンスのため、サポートを休止させていただく場合がございます。日程は、 dynabook.com「サポート情報」 (http://dynabook.com/assistpc/index_j.htm)にて お知らせいたします。 お客様の個人情報の取り扱い全般に関する当社の考えかたをご覧になりたいかたは、( 株 ) 東 芝の個人情報保護方針のページ(http://www.toshiba.co.jp/privacy/index_j.htm)をご 覧ください。 141 付録 本製品の機能を使用するにあたってのお願いや技術基準適合などにつ いて記しています。 1 ご使用にあたってのお願い . . . . . . . . . . . . . . . . . 144 2 技術基準適合について. . . . . . . . . . . . . . . . . . . . . 150 3 無線 LAN について. . . . . . . . . . . . . . . . . . . . . . . 152 4 Bluetooth について. . . . . . . . . . . . . . . . . . . . . . 165 1 ご使用にあたってのお願い 本書で説明している機能をご使用にあたって、知っておいていただきたいことや守っていただ きたいことがあります。次のお願い事項を、本書の各機能の説明とあわせて必ずお読みください。 1 パソコン本体について ■■ スイッチ/ボタンの操作にあたって ●● スイッチ/ボタンを強く押さえたり、ボールペンなどの先の鋭いものを使ったりしないでく ださい。スイッチ/ボタンが故障するおそれがあります。 ■■ 機器への強い衝撃や外圧について 機器に強い衝撃や外圧を与えないように注意してください。製品には精密部品を使用してお りますので、強い衝撃や外圧を加えると部品が故障するおそれがあります。 ●● パソコンの表面を硬いものでこすると傷がつくことがあります。 ● 取り扱いにはご注意ください。 ●● 付録 ■■ タッチパッドの操作にあたって ●● タッチパッドを強く押さえたり、ボールペンなどの先の鋭いものを使ったりしないでください。 ● タッチパッドが故障するおそれがあります。 2 電源コード、AC アダプターの取り扱いについて 電源コードやケーブルは束ねずに、ほどいた状態で使用してください。ご使用時は、あらか じめ『安心してお使いいただくために』に記載されている記述をよく読み、必ず指示を守っ てください。 ●● 電源コードや AC アダプターを持ち運ぶときには、次の図のように正しくケーブルを束ねて ください。 ●● 144 電源コード、AC アダプターは、購入されたモデルにより異なります。 1 ご使用にあたってのお願い 3 有線 LAN について ■■ LAN ケーブルの使用にあたって LAN ケーブルは市販のものを使用してください。 ●● LAN ケーブルをパソコン本体の LAN コネクタに接続した状態で、LAN ケーブルを引っ張っ たり、パソコン本体の移動をしないでください。LAN コネクタが破損するおそれがあります。 ●● LAN インターフェースを使用するとき、Gigabit Ethernet(1000BASE-T)は、エンハ ンストカテゴリ 5(CAT5e)以上のケーブルを使用してください。● Fast Ethernet(100BASE-TX)は、カテゴリ 5(CAT5)以上のケーブルを使用してく ださい。● Ethernet(10BASE-T)は、カテゴリ 3(CAT3)以上のケーブルが使用できます。 ●● ●● ポート拡張ユニット/ポート拡張ユニット 2 を接続しているときは、パソコン本体の LAN コネクタを使用しないでください。 4 ウイルスチェック・セキュリティ対策について 本製品に用意されている「ウイルスバスター」は 90 日間の使用期限があります。必ず期限 切れ前に有料の正規サービスへ登録するか、ほかのウイルスチェック/セキュリティ対策ソ フトを導入してください。 ●● ウイルスチェック/セキュリティ対策ソフトをご使用になる場合には、必ずウイルス定義 ファイルの最新版を使用してください。● ウイルス感染を防止するには、常に最新のウイルス定義ファイルが必要です。 ●● すでにインストールしてあるウイルスチェック/セキュリティ対策ソフトとは別のウイルス チェック/セキュリティ対策ソフトをインストールする場合は、すでにインストールしてい るものをすべてアンインストールしてから行ってください。 ●● 付録 ■■ 使用するにあたって 参照 ウイルスバスターのセキュリティ機能について「ウイルスバスター」のヘルプ 5 「i- フィルター6.0」について ■■ 使用期限について ●● 無料使用期間はご使用開始より 90 日間です。無料使用期間が過ぎますと、設定がすべて解 除されフィルタリング機能がご使用できなくなります。無料使用期間中に有料にて正規サー ビスをお申し込みいただくことで、継続して使用することができます。 145 1 ご使用にあたってのお願い 6 周辺機器について ■■ パソコン本体への機器の取り付け/取りはずしについて ●● 付録 取り付け/取りはずしの方法は機器によって違います。3 章および『パソコンで見るマニュ アル』の「活用する」を読んでから作業をしてください。またその際には、次のことを守っ てください。守らなかった場合、故障するおそれがあります。 ・ホットインサーションに対応していない機器を接続する場合は、必ずパソコン本体の電源 を切ってから作業を行ってください。ホットインサーションとは、電源を入れた状態で機 器の取り付け/取りはずしを行うことです。 ・適切な温度範囲内、湿度範囲内であっても、結露しないように急激な温度変化を与えない でください。冬場は特に注意してください。 ・ほこりが少なく、直射日光のあたらない場所で作業をしてください。 ・極端に温度や湿度の高い/低い場所では作業しないでください。 ・静電気が発生しやすい環境(乾燥した場所やカーペット敷きの場所など)では作業をしな いでください。 ・本製品を分解、改造すると、保証やその他のサポートは受けられません。 ・パソコン本体のコネクタにケーブルを接続するときは、コネクタの上下や方向を合わせて ください。 ・パソコン本体のコネクタにケーブルを接続した状態で、接続部分に無理な力を加えないで ください。 7 バッテリーについて ■■ バッテリーを使用するにあたって ●● バッテリー駆動で使用しているときは、バッテリーの残量に十分注意してください。● バッテリーを使いきってしまうと、スリープが効かなくなり、電源が切れて、メモリに記憶 されていた内容はすべて消えます。また、時計用バッテリーを使いきってしまうと、時刻や 日付に誤差が生じます。このような場合は、AC アダプターを接続してバッテリーと時計用 バッテリーを充電してください。 ■■ バッテリーを充電するにあたって ●● バッテリーパックの温度が極端に高いまたは低いと、正常に充電されないことがあります。 バッテリーは 5~35℃の室温で充電してください。 社団法人 電子情報技術産業協会の「バッテリ関連 Q&A 集」について http://it.jeita.or.jp/perinfo/committee/pc/battery/menu1.htm 146 1 ご使用にあたってのお願い 8 バックアップについて ■■ バックアップをとるにあたって ●● ユーザー名がリカバリー後と異なる場合、バックアップしたデータが復元できない場合があ ります。リカバリーをする前にユーザー名を控えてください。 参照 リカバリーについて「4 章 買ったときの状態に戻すには」 ●● SSD や記録メディアに保存しているデータは、万が一故障が起きた場合や、変化/消失し た場合に備えて定期的にバックアップをとって保存してください。● SSD や記録メディアに保存した内容の損害については、当社はいっさいその責任を負いま せん。 9 「東芝ファイルレスキュー」について ■■ データを救助/復元するにあたって 本ソフトウェアは、SSD 上のすべてのファイルの救助、復元を保証するものではありません。 ● 当社は、いかなる場合においても、本ソフトウェアの使用によって生じたデータの損害につ いていっさいの責任を負わないものとします。 ●● SSD が破損している場合、または SSD 上のファイルが破損している場合は、救助、復元す ることができません。 ●「東芝ファイルレスキュー」は、OS ● が起動しないときに、SSD 上のファイルを別の保存用 記録メディアへ退避するためのものです。その他の用途では使用しないでください。 ●● データを救助するとき、データ保存用の記録メディアは、パソコンの電源を入れる前にセッ トしてください。電源を入れたあとにセットすると正しく認識されないことがあります。 ●● プログラムファイル、またはプログラム用のデータファイルを救助しても、復元後に正常に 動作することを保証できません。 ●● 著作権保護、またはコピープロテクションによって保護されたファイルを救助しても、復元 後に正常に動作することを保証できません。 ●● 付録 システム属性を持つファイル、および、暗号化されたファイルは救助できません。暗号化 された SSD からは、救助できません。これらの救助できないファイルは、救助対象を選択、 または確認する一覧の中に表示されません。 ●● データを救助するときはすべてのユーザーのユーザーデータを一度に救助することができま すが、データを復元するときは一回の復元実行によって一つのユーザーアカウント分のデー タだけを復元します。復元したファイルは、復元処理を実行したユーザーアカウントの所有 ファイルとなります。● ファイルの所有者となるユーザーアカウントでログオンし、復元処理を実行してください。 ●● 復元実行中にスリープ/休止状態へ移行する操作を行わないでください。 ●● データ保存用の記録メディアとして CD/DVD を使用するときは、データを確実に救助する ために、新しい記録メディアを使用することをおすすめします。 ●● 147 1 ご使用にあたってのお願い 10 指紋認証について ■■ 指紋認証の操作にあたって 指紋センサーは非常に高度な技術で作られておりますので、次の取扱注意事項を守ってご使用 ください。特に指紋センサー表面の取り扱いには十分ご注意ください。 付録 ●● 次のような取り扱いをすると故障したり、指紋が認証されない原因になります。 ・指紋センサー表面を爪などの硬いものでこすったりひっかいたりする ・指紋センサー表面を強く押す ・濡れた手で指紋センサー表面を触る 指紋センサーの表面に水蒸気などをあてず、乾燥した状態に保ってください。 ・化粧品や薬品、砂や泥などの付いた手で指紋センサー表面を触る 砂などの小さい物でも、指紋センサーを傷つける場合があります。 ・指紋センサー表面にシールなどをはる ・指紋センサー表面に鉛筆やボールペンなどで書く ・指紋センサー表面を静電気を帯びた手や布などで触る ●● 指紋センサーをご使用になるときには、次の点にご注意ください。 ・手が汚れている場合には手を洗い、完全に水分をふき取る ・金属に手を触れるなどして、静電気を取り除く 特に空気が乾燥する冬場には注意してください。静電気は指紋センサーの故障原因になり ます。 ・眼鏡ふき(クリーナークロス)などの柔らかい布でセンサーの汚れをふき取る このとき、洗剤は使用しないでください。 ・指と指紋センサーが横から見て平行になるように指を置く ・指紋センサーと指の中央を合わせる ・指紋センサーの上に第 1 関節がくるように置く ・すべらせるときにはゆっくりと一定のはやさで手前にすべらせる それでも認識されない場合は、はやさを調整してください。 ・右の図のように、指を上下や左右にぶれさせ 読み込ませる範囲 ず、指紋センサーが完全に見える状態になる まで手前にすべらせてください。 指紋センサー 148 1 ご使用にあたってのお願い 指紋を登録する場合には、認識率向上のために次のような状態の指は避けてください。 ・濡れている ・けがをしている ・ふやけている ・荒れている ・汚れている 指紋の間の汚れや異物を取り除いた状態で登録してください。 ・乾燥性の皮膚炎などにかかっている ●● 認識率が下がったな、と思ったら次の点を確認してください。 ・指紋センサーの表面が汚れていないか確認する 汚れている場合は、眼鏡ふき(クリーナークロス)などの柔らかい布で軽くふき取ってか ら使ってください。指紋センサー表面は強くこすらないでください。故障するおそれがあ ります。 ・指の状態を確認する 傷や手荒れ、極端に乾燥した状態、ふやけた状態、指紋が磨耗した状態、極端に太った場 合など、指紋の登録時と状態が異なると認識できない可能性があります。認識率が改善さ れない場合には、ほかの指での再登録をおすすめします。 ・指の置きかたに注意する ●● その他 ・2 本以上の指を登録することをおすすめします。うまく認識しにくい場合などは、登録し なおすか、ほかの指を登録してください。 ・指紋認証機能は、正しくお使いいただいた場合でも、個人差により指紋情報が少ないなど の理由で、登録・使用ができない場合があります。 ・指紋認証機能は、データやハードウェアの完全な保護を保証してはおりません。本機能を 利用したことによる、いかなる障害、損害に関して、いっさいの責任は負いかねますので、 ご了承ください。 付録 ●● ■■ Windows ログオンパスワードの設定について ●● パスワードがわからなくなった場合、パソコンの管理者アカウントで設定したユーザーアカ ウントがほかにあれば、そのアカウントでログオンしてパスワードの再登録ができます。管 理者アカウントで設定したほかのユーザーアカウントがない場合は、リカバリーをしてくだ さい。リカバリーをすると、購入したあとに作成したデータなどは、すべて消失します。 参照 Windows ログオンパスワードについて 『Windows ヘルプとサポート』 《パソコンで見るマニュアル(検索):Windows ログオンパスワード》 ■■ 指紋認証のパスワード入力について ●● 指紋認証に関連するシステム環境や設定が変更された場合、起動時にユーザーパスワードや HDD パスワードの入力を求められることがあります。その場合は、キーボードから各パス ワードを入力してください。 149 2 技術基準適合について 『パソコンで見るマニュアル』にも技術基準適合に関する説明が記載されています。本書だけで なく、『パソコンで見るマニュアル』の記載もあわせてご確認ください。 ■■瞬時電圧低下について この装置は、社団法人 電子情報技術産業協会の定めたパーソナルコンピューターの瞬時 電圧低下対策のガイドラインを満足しております。しかし、ガイドラインの基準を上回る 瞬時電圧低下に対しては、不都合を生じることがあります。 ■■高調波対策について 参照 《 パソコンで見るマニュアル(検索):技術基準適合について》 ■■電波障害自主規制について 付録 参照 《 パソコンで見るマニュアル(検索):技術基準適合について》 ■「FCC ■ information」について 参照 《 パソコンで見るマニュアル(検索):FCC information》 ■■EU Declaration of Conformity について This product is carrying the CE-Mark in accordance with the related European Directives. Responsible for CE-Marking is TOSHIBA Europe GmbH, Hammfelddamm 8, 41460 Neuss, Germany. The complete and official EU Declaration of Conformity can be found on TOSHIBA’s web site http://epps.toshiba-teg.com on the Internet. 150 2 技術基準適合について CE compliance This product is labelled with the CE Mark in accordance with the related European Directives, notably Electromagnetic Compatibility Directive 2004/108/EC for the notebook and the electronic accessories including the supplied power adapter, the Radio Equipment and Telecommunications Terminal Equipment Directive 1999/5/EC in case of implemented telecommunication accessories and the Low Voltage Directive 2006/95/EC for the supplied power adapter. Furthermore the product complies with the Ecodesign Directive 2009/125/EC (ErP) and its related implementing measures. This product and the original options are designed to observe the related EMC (Electromagnetic Compatibility) and safety standards. However, TOSHIBA cannot guarantee that this product still observes these EMC standards if options or cables not produced by TOSHIBA are connected or implemented. In this case the persons who have connected/implemented those options/cables have to provide assurance that the system (PC plus options/cables) still fulfils the required standards. To avoid general EMC problems, the following guidance should be noted: Only CE marked options should be connected/implemented ■ Only best shielded cables should be connected ■ This product was designed to fulfil the EMC (Electromagnetic Compatibility) requirements to be observed for so-called “Residential, commercial and light industry environments”. TOSHIBA do not approve the use of this product in working environments other than the above mentioned “Residential, commercial and light industry environments”. For example, the following environments are not approved: 付録 Working environment Industrial Environments (e.g. environments where a mains voltage of 380 V three-phase is used) ■ Medical Environments ■ Automotive Environments ■ Aircraft Environments ■ Any consequences resulting from the use of this product in working environments that are not approved are not the responsibility of TOSHIBA. The consequences of the use of this product in non-approved working environments may be: Interference with other devices or machines in the near surrounding area. Malfunction of, or data loss from, this product caused by disturbances generated by other devices or machines in the near surrounding area. ■ ■ Therefore TOSHIBA strongly recommend that the electromagnetic compatibility of this product should be suitably tested in all non-approved working environments before use. In the case of automobiles or aircraft, the manufacturer or airline respectively should be asked for permission before use of this product. Furthermore, for general safety reasons, the use of this product in environments with explosive atmospheres is not permitted. 151 3 無線 LAN について *無線 LAN 機能搭載モデルのみ 1 無線 LAN の概要 本 製 品 に は、IEEE802.11a、IEEE802.11b、IEEE802.11g、IEEE802.11n の す べ て、 もしくはその一部に準拠した無線 LAN モジュールが搭載されています。次の機能をサポートし ています。 周波数チャネル選択 ●● マルチチャネル間のローミング ●● パワーマネージメント ●● 付録 152 本書では、搭載された無線 LAN モジュールの種類によって説明が異なる項目があります。 使用しているパソコンに搭載された無線 LAN モジュールの種類の確認については、《パソコン で見るマニュアル(検索):無線 LAN モジュールの確認》をご覧ください。 3 無線 LAN について 2 無線特性 無線 LAN の無線特性は、製品を購入した国/地域、購入した製品の種類により異なる場合があ ります。 多くの場合、無線通信は使用する国/地域の無線規制の対象になります。無線ネットワーク機器 は、無線免許の必要ない 5GHz 帯および 2.4GHz 帯で動作するように設計されていますが、国 /地域の無線規制により無線ネットワーク機器の使用に多くの制限が課される場合があります。 無線周波数帯 5GHz(5150-5350MHz、および● 5470-5725MHz) IEEE802.11b, IEEE802.11g, IEEE802.11n 2.4GHz(2400-2483MHz) IEEE802.11a, IEEE802.11g 直交周波数分割多重方式 OFDM-BPSK, OFDM-QPSK, OFDM-16QAM, OFDM-64QAM IEEE802.11b 直接拡散方式 DSSS-CCK, DSSS-DQPSK, DSSS-DBPSK IEEE802.11n 直交周波数分割多重方式(0FDM 方式) 変調方式 付録 IEEE802.11a, IEEE802.11n 無線機器の通信範囲と転送レートには相関関係があります。無線通信の転送レートが低いほど、 通信範囲は広くなります。 ●● アンテナの近くに金属面や高密度の固体があると、無線デバイスの通信範囲に影響を及ぼすことがあり ます。 ●● 無線信号の伝送路上に無線信号を吸収または反射し得る " 障害物 " がある場合も、通信範囲に影響を与 えます。 153 3 無線 LAN について 3 サポートする周波数帯域 無線 LAN がサポートする 5GHz 帯および 2.4GHz 帯のチャネルは、国/地域で適用される無 線規制によって異なる場合があります(表「無線 IEEE802.11 チャネルセット」参照)。 ■■無線 IEEE802.11 チャネルセット 5GHz 帯:5150-5350MHz および、5470-5725MHz (IEEE802.11a、IEEE802.11n の場合) ●● ●● 5GHz 帯無線 LAN は電波法令により屋外で使用することはできません。 W52 付録 W53 W56 チャネル ID 周波数 36 5180 40 5200 44 5220 48 5240 52 5260 56 5280 60 5300 64 5320 100 5500 104 5520 108 5540 112 5560 116 5580 120 5600 124 5620 128 5640 132 5660 136 5680 140 5700 アクセスポイント側のチャネル(W52/W53/W56)に合わせて、そのチャネルに自動的に設 定されます。 154 3 無線 LAN について ●● 2.4GHz 帯:2400-2483MHz(IEEE802.11b/g、IEEE802.11n の場合) チャネル ID 周波数 1 2412 2 2417 3 2422 4 2427 5 2432 6 2437 7 2442 8 2447 9 2452 10 2457 * 1 11 2462 12 2467 13 2472 付録 * 1 購入時に、アドホックモード接続時に使用するチャネルとして設定されているチャネルです。 155 3 無線 LAN について 4 本製品を日本でお使いの場合のご注意 日本では、本製品を第二世代小電力データ通信システムに位置付けており、その使用周波数帯 は 2,400MHz~2,483.5MHz です。この周波数帯は、移動体識別装置(移動体識別用構内無 線局及び移動体識別用特定小電力無線局)の使用周波数帯 2,427MHz~2,470.75MHz と重 複しています。 5GHz 帯無線 LAN は電波法令により屋外で使用することはできません。 ■■ステッカー 本製品を日本国内にてご使用の際には、本製品に付属されている次のステッカーをパソコン本 体に貼り付けてください。 付録 この機器の使用周波数帯は 2.4GHz 帯です。この周波数では電 子レンジ等の産業・科学・医療機器のほか、他の同種無線局、工 場の製造ライン等で使用されている免許を要する移動体識別用の 構内無線局、免許を要しない特定小電力無線局、アマチュア無線 局等(以下「他の無線局」と略す)が運用されています。 1.この機器を使用する前に、近くで「他の無線局」が運用されて いないことを確認してください。 2.万一、この機器と「他の無線局」との間に電波干渉が発生した 場合には、速やかにこの機器の使用チャンネルを変更するか、 使用場所を変えるか、又は機器の運用を停止(電波の発射を停 止)してください。 3.その他、電波干渉の事例が発生した場合など何かお困りのこと が起きたときは、東芝PCあんしんサポートへお問い合わせくだ さい。 ■■現品表示 本製品には、次に示す現品表示が記載されています。 ① ② ③④ 2.4DS/OF4 ⑤ ①2.4 : ②DS : ③OF : ④4 : ⑤■ ■ ■: 156 2,400MHz 帯を使用する無線設備を表す。 変調方式が DS-SS 方式であることを示す。 変調方式が OFDM 方式であることを示す。 想定される与干渉距離が 40m 以下であることを示す。 2,400MHz~2,483.5MHz の全帯域を使用し、かつ移動体識別装置の帯域を 回避可能であることを意味する。 3 無線 LAN について ■■JEITA ロゴ表記について 5GHz 帯無線 LAN は、W52/W53/W56 チャネルをサポートしています。 *Intel b/g/n-WiMAX モジュール、Atheros b/g/n モジュールはのぞく ■■東芝 PC あんしんサポート 東芝 PC あんしんサポートの連絡先は、『東芝 PC サポートのご案内』を参照してください。 5 機器認証表示について 本製品には、電気通信事業法に基づく小電力データ通信システムの無線局として、認証を受け た無線設備を搭載しています。したがって、本製品を使用するときに無線局の免許は必要あり ません。 無線設備名: 612BNXHMW 株式会社 ディーエスピーリサーチ 認証番号 : D100898003 付録 ■■Intel b/g/n-WiMAX モジュール ■■Intel a/b/g/n モジュールの場合 無線設備名: 62230ANHMW 株式会社 ディーエスピーリサーチ 認証番号 : D101045003 ■■Atheros b/g/n モジュールの場合 無線設備名: AR5B195 株式会社 ディーエスピーリサーチ 認証番号 : D091014003 本製品に組み込まれた無線設備は、本製品(ノートブックコンピューター)に実装して使用す ることを前提に、小電力データ通信システムの無線局として工事設計の認証を取得しています。 したがって、組み込まれた無線設備をほかの機器へ流用した場合、電波法の規定に抵触するお それがありますので、十分にご注意ください。 157 3 無線 LAN について 6 お知らせ ■■ 無線製品の相互運用性 本 製 品 に 搭 載 さ れ て い る 無 線 LAN モ ジ ュ ー ル は、Direct Sequence Spread Spectrum (DSSS)/Orthogonal Frequency Division Multiplexing(OFDM)無線技術を使用する あらゆる無線 LAN 製品と相互運用できるように設計されており、次の規格に準拠しています。 ●● Institute of Electrical and Electronics Engineers(米国電気電子技術者協会)策定の IEEE802.11 Standard on Wireless LANs(Revision a/b/g/n) (無線 LAN 標準規格(版 数 a/b/g/n)) ●● Wi-Fi Alliance の定義する Wireless Fidelity(Wi-Fi)認証● Wi-Fi CERTIFIED ロゴは Wi-Fi Alliance の認定マークです。 ■■ 健康への影響 付録 本製品に搭載されている無線 LAN モジュールは、ほかの無線製品と同様、無線周波の電磁エネ ルギーを放出します。しかしその放出エネルギーは、携帯電話などの無線機器と比べるとはる かに低いレベルにおさえられています。 本製品に搭載されている無線 LAN モジュールの動作は無線周波に関する安全基準と勧告に記載 のガイドラインにそっており、安全にお使いいただけるものと東芝では確信しております。こ の安全基準および勧告には、学会の共通見解と、多岐にわたる研究報告書を継続的に審査、検 討している専門家の委員会による審議結果がまとめられています。 ただし周囲の状況や環境によっては、建物の所有者または組織の責任者が Wireless LAN の使 用を制限する場合があります。次にその例を示します。 ●● ●● 飛行機の中で Wireless LAN 装置を使用する場合 ほかの装置類またはサービスへの電波干渉が認められるか、有害であると判断される場合 個々の組織または環境(空港など)において無線機器の使用に関する方針がよくわからない場 合は、Wireless LAN 装置の電源を入れる前に、個々の組織または施設環境の管理者に対して、 本製品の使用可否について確認してください。 ■■ 規制に関する情報 本製品に搭載されている無線 LAN モジュールのインストールと使用に際しては、必ず製品付属 の説明書に記載されている製造元の指示に従ってください。 本製品は、無線周波基準と安全基準に準拠しています。 158 3 無線 LAN について ●Canada - Industry Canada (IC) This device complies with RSS 210 of Industry Canada. Operation is subject to the following two conditions: (1) this device may not cause interference , and (2) this device must accept any interference, including interference that may cause undesired operation of this device. The term "IC" before the equipment certification number only signifies that the Industry Canada technical specifications were met. ●USA - Federal Communications Commission (FCC) Reorient or relocate the receiving antenna. ●● Increase the separation between the equipment and the receiver. ●● Connect the equipment to outlet on a circuit different from that to which the receiver is connected. ●● Consult the dealer or an experienced radio/TV technician for help. ●● 付録 This equipment has been tested and found to comply with the limits for a Class B digital device, pursuant to Part 15 of FCC Rules. These limits are designed to provide reasonable protection against harmful interference in a residential installation. This equipment generates, uses, and can radiate radio frequency energy. If not installed and used in accordance with the instructions, it may cause harmful interference to radio communications. However, there is no guarantee that interference will not occur in a particular installation. If this equipment does cause harmful interference to radio or television reception, which can be determined by tuning the equipment off and on, the user is encouraged to try and correct the interference by one or more of the following measures: TOSHIBA is not responsible for any radio or television interference caused by unauthorized modification of the devices included with this the Wireless LAN, or the substitution or attachment of connecting cables and equipment other than specified by TOSHIBA. The correction of interference caused by such unauthorized modification, substitution or attachment will be the responsibility of the user. Caution: Exposure to Radio Frequency Radiation. The radiated output power of the Wireless LAN is far below the FCC radio frequency exposure limits. Nevertheless, the Wireless LAN shall be used in such a manner that the potential for human contact during normal operation is minimized. In the usual operating configuration, the distance between the antenna and the user should not be less than 20cm. Please refer to the PC user’s manual for the details regarding antenna location. The installer of this radio equipment must ensure that the antenna is located or pointed such that it does not emit RF field in excess of Health Canada limits for the general population; consult Safety Code 6, obtainable from Health Canada’s website www.hc-sc.gc.ca/ 159 3 無線 LAN について ●Europe Restrictions for Use of 2.4GHz Frequencies in European Community Countries België/ Belgique: For private usage outside buildings across public grounds over less than 300m no special registration with IBPT/BIPT is required. Registration to IBPT/BIPT is required for private usage outside buildings across public grounds over more than 300m. For registration and license please contact IBPT/BIPT. Voor privé-gebruik buiten gebouw over publieke groud over afstand kleiner dan 300m geen registratie bij BIPT/IBPT nodig; voor gebruik over afstand groter dan 300m is wel registratie bij BIPT/IBPT nodig. Voor registratie of licentie kunt u contact opnemen met BIPT. Dans le cas d'une utilisation privée, à l'extérieur d'un bâtiment, au-dessus d'un espace public, aucun enregistrement n'est nécessaire pour une distance de moins de 300m. Pour une distance supérieure à 300m un enregistrement auprès de I'IBPT est requise. Pour les enregistrements et licences, veuillez contacter I'IBPT. Deutschland: License required for outdoor installations. Check with reseller for procedure to follow. 付録 France: Italia: Nederland Anmeldung im Outdoor-Bereich notwendig, aber nicht genehmigungspflichtig. Bitte mit Händler die Vorgehensweise abstimmen. Restricted frequency band: only channels 1 to 7 (2400 MHz and 2454 MHz respectively) may be used outdoors in France. Bande de fréquence restreinte : seuls les canaux 1-7 (2400 et 2454 MHz respectivement) doivent être utilisés endroits extérieur en France. Vous pouvez contacter I'Autorité de Régulation des Télécommuniations (http://www.art-telecom.fr) pour la procédure à suivre. License required for indoor use. Use with outdoor installations not allowed. E'necessaria la concessione ministeriale anche per l'uso interno. Verificare con i rivenditori la procedura da seguire. License required for outdoor installations. Check with reseller for procedure to follow. Licentie verplicht voor gebruik met buitenantennes. Neem contact op met verkoper voor juiste procedure. To remain in conformance with European spectrum usage laws for Wireless LAN operation, the above 2.4GHz channel limitations apply for outdoor usage. The user should use the Wireless LAN utility to check the current channel of operation. If operation is occurring outside of the allowable frequencies for outdoor use, as listed above, the user must contact the applicable national spectrum regulator to request a license for outdoor operation. 160 3 無線 LAN について ●Taiwan Article 12 Without permission granted by the NCC, any company, enterprise, or user is not allowed to change frequency, enhance transmitting power or alter original characteristic as well as performance to an approved low power radio-frequency devices. Article 14 The low power radio-frequency devices shall not influence aircraft security and interfere legal communications; If found, the user shall cease operating immediately until no interference is achieved. The said legal communications means radio communications is operated in compliance with the Telecommunications Act. The low power radio-frequency devices must be susceptible with the interference from legal communications or ISM radio wave radiated devices. 付録 161 3 無線 LAN について 7 使用できる国/地域について お願い ●● 本製品は、次にあげる国/地域の無線規格を取得しております。これらの国/地域以外では使用 できません。 ■■Intel b/g/n-WiMAX モジュール アメリカ合衆国 日本 (2011 年 9 月現在) 無線 LAN と WiMAX は同時に使用できません。 802.11n モードではアドホック通信は使用できません。 ●● アドホック通信でのピアツーピア接続は、Ch1~Ch11 で使用できます。 ●● インフラストラクチャ通信は、Ch1~Ch13 で使用できます。 ●● ●● 付録 162 3 無線 LAN について ■■Intel a/b/g/n モジュール アイスランド キルギスタン ドイツ ベルギー アイルランド グアテマラ トルコ ポーランド アメリカ合衆国 グルジア 日本 ボスニア・ヘルツェゴビナ イギリス コスタリカ ニュージーランド ボリビア イタリア コロンビア ノルウェー ポルトガル インドネシア サウジアラビア バーレーン 香港 ウルグアイ スイス パナマ マルタ エストニア スウェーデン バハマ メキシコ エルサルバドル スペイン バミューダ モンテネグロ オーストラリア スリランカ バルバドス ヨルダン ラトビア スロバキア ハンガリー スロベニア バングラデシュ人民共和国 リトアニア カザフスタン タイ フィリピン リヒテンシュタイン カタール 台湾 フィンランド ルーマニア カナダ チェコ プエルトリコ ルクセンブルグ 韓国 中国 ブラジル キプロス チリ フランス ギリシャ デンマーク ブルガリア 付録 オーストリア オランダ (2011 年 9 月現在) 802.11a および 802.11n モードではアドホック通信は使用できません。 ●● アドホック通信でのピアツーピア接続は、Ch1〜Ch11 で使用できます。 ●● インフラストラクチャ通信でのアクセスポイントへの接続は、Ch1〜Ch13,Ch36, Ch40,Ch44,Ch48,Ch52,Ch56,Ch60,Ch64,Ch100,Ch104,Ch108, Ch112,Ch116,Ch120,Ch124,Ch128,Ch132,Ch136,Ch140 で使用で きます。 ●● 163 3 無線 LAN について ■■Atheros b/g/n モジュール 付録 アイスランド キプロス 中央アフリカ ペルー アイルランド ギリシャ 中国 ベルギー アゼルバイジャン キルギスタン チリ ポーランド アメリカ合衆国 グアテマラ デンマーク ボスニア・ヘルツェゴビナ アラブ首長国連邦 クウェート ドイツ ボツワナ アルジェリア グルジア トーゴ ボリビア アルゼンチン クロアチア ドミニカ ポルトガル アルバニア ケニア トルクメニスタン 香港 アンゴラ コートジボワール トルコ ホンジュラス イエメン コスタリカ ナイジェリア マダガスカル イギリス コモロ ナミビア マラウイ イスラエル コロンビア ニカラグア マルタ イタリア コンゴ民主共和国 ニジェール マレーシア インド サウジアラビア 日本 南アフリカ インドネシア ザンビア ニュージーランド メキシコ ウクライナ シエラレオネ ノルウェー モーリシャス ウルグアイ ジブチ バーレーン モザンビーク エクアドル シンガポール パキスタン モナコ エジプト ジンバブエ パナマ モロッコ エストニア スイス パラグアイ モンテネグロ エルサルバドル スウェーデン ハンガリー ヨルダン オーストラリア スペイン バングラデシュ人民共和国 ラトビア オーストリア スリランカ フィリピン リトアニア オマーン スロバキア フィンランド リビア オランダ スロベニア プエルトリコ リヒテンシュタイン ガーナ スワジランド ブラジル リベリア カザフスタン セネガル フランス ルーマニア カタール セルビア ブルガリア ルクセンブルク カナダ タイ ブルキナファソ ルワンダ カメルーン 台湾 ブルンジ レソト 韓国 タジキスタン ベトナム レバノン ガンビア チェコ ベネズエラ レユニオン カンボジア チャド ベラルーシ (2011 年 9 月現在) 802.11n モードではアドホック通信は使用できません。 アドホック通信でのピアツーピア接続は、Ch1~Ch11 で使用できます。 ●● インフラストラクチャ通信は、Ch1~Ch13 で使用できます。 ●● ●● 164 4 Bluetooth について * Bluetooth 機能搭載モデルのみ 1 物理仕様 ワイヤレス通信 通信方式 Bluetooth Specification Ver.3.0+HS 無線周波数帯 2.4GHz(2402~2480MHz) 変調方式 周波数ホッピング方式 2 値 FSK *1 最大+ 4dBm(Power Class2) 出力 受信感度 通信距離 *1 - 70dBm 見通し 10m * 2 電源電圧 3.3V 消費電力 最大 200mA 付録 * 1 アンテナの効率は含まれません。 * 2 周囲の電波環境、障害物、設置環境などにより異なります。 2 無線特性 Bluetooth モジュールの無線特性は、製品を購入した国、購入した製品の種類により異なる場 合があります。 多くの場合、無線通信は国/地域によって使用が規制されています。無線ネットワーク機器は、 無線免許の必要ない 2.4GHz 帯で動作するように設計されていますが、国/地域の無線規制に より無線ネットワーク機器の使用に多くの制限が課される場合があります。 本製品の Bluetooth 通信機能が使用できる国/地域については、「本節 6 使用できる国/ 地域について」を確認してください。 無線機器の通信範囲と転送レートには相関関係があります。無線通信の転送レートが低いほど、 通信範囲は広くなります。 ●● アンテナの近くに金属面や高密度の固体があると、無線デバイスの通信範囲に影響を及ぼすことがあり ます。 ●● 無線信号の伝送路上に無線信号を吸収または反射し得る " 障害物 " がある場合も、通信範囲に影響を与 えます。 165 4 Bluetooth について 3 本製品を日本でお使いの場合のご注意 日本では、本製品を第二世代小電力データ通信システムに位置付けており、その使用周波数帯 は 2,400MHz~2,483.5MHz です。この周波数帯は、移動体識別装置(移動体識別用構内無 線局及び移動体識別用特定小電力無線局)の使用周波数帯 2,427MHz~2,470.75MHz と重 複しています。 ■■ステッカー 本製品を日本国内にてご使用の際には、本製品に付属されている次のステッカーをパソコン本 体に貼り付けてください。 付録 この機器の使用周波数帯は 2.4GHz 帯です。この周波数では電 子レンジ等の産業・科学・医療機器のほか、他の同種無線局、工 場の製造ライン等で使用されている免許を要する移動体識別用の 構内無線局、免許を要しない特定小電力無線局、アマチュア無線 局等(以下「他の無線局」と略す)が運用されています。 1.この機器を使用する前に、近くで「他の無線局」が運用されて いないことを確認してください。 2.万一、この機器と「他の無線局」との間に電波干渉が発生した 場合には、速やかにこの機器の使用チャンネルを変更するか、 使用場所を変えるか、又は機器の運用を停止(電波の発射を停 止)してください。 3.その他、電波干渉の事例が発生した場合など何かお困りのこと が起きたときは、東芝PCあんしんサポートへお問い合わせくだ さい。 ■■現品表示 本製品には、次に示す現品表示が記載されています。 ① ② ③ 2. 4FH1 ④ ①2.4 ②FH ③1 ④ : 2,400MHz 帯を使用する無線設備を表す。 : 変調方式が FH-SS 方式であることを示す。 : 想定される与干渉距離が 10m 以下であることを示す。 : 2,400MHz~2,483.5MHz の全帯域を使用し、かつ移動体識別装置の帯域を 回避可能であることを意味する。 ■■東芝 PC あんしんサポート 東芝 PC あんしんサポートの連絡先は、『東芝 PC サポートのご案内』を参照してください。 166 4 Bluetooth について 4 機器認証表示について 本製品は、電気通信事業法に基づく小電力データ通信システムの無線局の端末設備として、技 術基準適合認証を受けております。 ■■Intel a/b/g/n モジュールの場合 無線設備名: 62230ANHMW 株式会社 ディーエスピーリサーチ 認証番号 : D101045003 ■■Atheros b/g/n モジュールの場合 無線設備名: AR5B195 株式会社 ディーエスピーリサーチ 認証番号 : D091014003 付録 本製品に組み込まれた無線設備は、本製品(ノートブックコンピューター)に実装して使用す ることを前提に、小電力データ通信システムの無線局として工事設計の認証を取得しています。 したがって、組み込まれた無線設備をほかの機器へ流用した場合、電波法の規定に抵触するお それがありますので、十分にご注意ください。 5 お知らせ ■■無線製品の相互運用性 Bluetooth 東芝製モジュールは、Frequency Hopping Spread Spectrum(FHSS)無線 技術を使用するあらゆる Bluetooth ワイヤレステクノロジーを用いた製品と相互運用できるよ うに設計されており、次の規格に準拠しています。 ●● ●● Bluetooth Special Interest Group 策定の Bluetooth Specification Ver.3.0+HS Bluetooth Special Interest Group の定義する Bluetooth ワイヤレステクノロジーの Logo 認証 ●● 本製品はすべての Bluetooth ワイヤレステクノロジーを用いた機器との接続動作を確認したものでは ありません。ご使用にあたっては、Bluetooth ワイヤレステクノロジーを用いた機器対応の動作条件 と接続の可否情報を取扱元にご確認ください。 また下記の取り扱い上の注意点があります。 (1)本製品は Bluetooth Specification Ver.3.0+HS 仕様に準拠しております。 ● Bluetooth Version1.0B 仕様の Bluetooth ワイヤレステクノロジーを用いた機器とは 互換性がありません。 (2)2.4GHz 帯の Wireless-LAN が近距離で使用されていると通信速度の低下または通信エ ラーが発生する可能性があります。 (3)Bluetooth と Wireless-LAN は同じ無線周波数帯を使用するため、同時に使用すると電波 が干渉し合い、通信速度の低下やネットワークが切断される場合があります。接続に支障 がある場合は、今お使いの Bluetooth、Wireless-LAN のいずれかの使用を中止してくだ さい。 167 4 Bluetooth について ■■健康への影響 Bluetooth ワイヤレステクノロジーを用いた製品はほかの無線製品と同様、無線周波の電磁エ ネルギーを放出します。しかしその放出エネルギーは、携帯電話などの無線機器と比べるとは るかに低いレベルにおさえられています。 Bluetooth 東芝製モジュールの動作は無線周波に関する安全基準と勧告に記載のガイドライン にそっており、安全にお使いいただけるものと東芝では確信しております。この安全基準およ び勧告には、学会の共通見解と、多岐にわたる研究報告書を継続的に審査、検討している専門 家の委員会による審議結果がまとめられています。 ただし周囲の状況や環境によっては、建物の所有者または組織の責任者が Bluetooth ワイヤレ ステクノロジーの使用を制限する場合があります。次にその例を示します。 ●● ●● 飛行機の中で Bluetooth ワイヤレステクノロジーを用いた装置を使用する場合 ほかの装置類またはサービスへの電波干渉が認められるか、有害であると判断される場合 個々の組織または環境(空港など)において無線機器の使用に関する方針がよくわからない場 合は、Bluetooth ワイヤレステクノロジーを用いた装置の電源を入れる前に、管理者に使用の 可否について確認してください。 付録 168 4 Bluetooth について Regulatory statements ●General This product complies with any mandatory product specification in any Country/ Region where the product is sold. In addition, the product complies with the following. ●European Union (EU) and EFTA This equipment complies with the R&TTE directive 1999/5/EC and has been provided with the CE mark accordingly. ●Canada - Industry Canada (IC) specifications were met. 付録 This device complies with RSS 210 of Industry Canada. Operation is subject to the following two conditions: (1) this device may not cause interference , and (2) this device must accept any interference, including interference that may cause undesired operation of this device." L ' utilisation de ce dispositif est autorisee seulement aux conditions suivantes : (1) il ne doit pas produire de brouillage et (2) l' utilisateur du dispositif doit etre pret a accepter tout brouillage radioelectrique recu, meme si ce brouillage est susceptible de compromettre le fonctionnement du dispositif. The term "IC" before the equipment certification number only signifies that the Industry Canada technical ●USA - Federal Communications Commission (FCC) This equipment has been tested and found to comply with the limits for a Class B digital device, pursuant to Part 15 of FCC Rules. These limits are designed to provide reasonable protection against harmful interference in a residential installation. This equipment generates, uses, and can radiate radio frequency energy. If not installed and used in accordance with the instructions, it may cause harmful interference to radio communications. However, there is no guarantee that interference will not occur in a articular installation. If this equipment does cause harmful interference to radio or television reception, which can be determined by tuning the equipment off and on, the user is encouraged to try and correct the interference by one or more of the following measures: Reorient or relocate the receiving antenna. Increase the distance between the equipment and the receiver. ●● Connect the equipment to outlet on a circuit different from that to which the receiver is connected. ●● Consult the dealer or an experienced radio/TV technician for help. ●● ●● TOSHIBA is not responsible for any radio or television interference caused by unauthorized modification of the devices included with this Bluetooth Card from TOSHIBA, or the substitution or attachment of connecting cables and equipment other than specified by TOSHIBA. The correction of interference caused by such unauthorized modification, substitution or attachment will be the responsibility of the user. 169 4 Bluetooth について Caution: Exposure to Radio Frequency Radiation. The radiated output power of the Bluetooth Card from TOSHIBA is far below the FCC radio frequency exposure limits. Nevertheless, the Bluetooth Card from TOSHIBA shall be used in such a manner that the potential for human contact during normal operation is minimized. The antenna(s) used in this device are located at the upper/lower edge of the LCD screen, and this device has been tested as portable device as defined in Section 2.1093 of FCC rules when the LCD screen is rotated 180 degree and covered the keyboard area. In addition, Bluetooth has been tested with Wireless LAN transceiver for co-location requirements. This device and its antenna(s) must not be co-located or operating in conjunction with any other antenna or transmitter. The installer of this radio equipment must ensure that the antenna is located or pointed such that it does not emit RF field in excess of Health Canada limits for the general population; consult Safety Code 6, obtainable from Health Canada’s website www.hc-sc.gc.ca/ ●Taiwan Article 12 付録 Article 14 170 Without permission granted by the NCC, any company, enterprise, or user is not allowed to change frequency, enhance transmitting power or alter original characteristic as well as performance to a approved low power radio-frequency devices. The low power radio-frequency devices shall not influence aircraft security and interfere legal communications; If found, the user shall cease operating immediately until no interference is achieved. The said legal communications means radio communications is operated in compliance with the Telecommunications Act. The low power radio-frequency devices must be susceptible with the interference from legal communications or ISM radio wave radiated devices. 4 Bluetooth について 6 使用できる国/地域について お願い ●● 本製品は、次にあげる国/地域の無線規格を取得しております。これらの国/地域以外では使用 できません。 ■■Intel a/b/g/n モジュール キルギスタン ドイツ ベルギー アイルランド グアテマラ トルコ ポーランド アメリカ合衆国 グルジア 日本 ボスニア・ヘルツェゴビナ イギリス コスタリカ ニュージーランド ボリビア イタリア コロンビア ノルウェー ポルトガル インドネシア サウジアラビア バーレーン 香港 ウルグアイ スイス パナマ マルタ エストニア スウェーデン バハマ メキシコ エルサルバドル スペイン バミューダ モンテネグロ オーストラリア スリランカ バルバドス ヨルダン オーストリア スロバキア ハンガリー ラトビア オランダ スロベニア バングラデシュ人民共和国 リトアニア カザフスタン タイ フィリピン リヒテンシュタイン カタール 台湾 フィンランド ルーマニア カナダ チェコ プエルトリコ ルクセンブルグ 韓国 中国 ブラジル キプロス チリ フランス ギリシャ デンマーク ブルガリア 付録 アイスランド (2011 年 9 月現在) 171 4 Bluetooth について ■■Atheros b/g/n モジュール 付録 アイスランド キプロス 中央アフリカ ペルー アイルランド ギリシャ 中国 ベルギー アゼルバイジャン キルギスタン チリ ポーランド アメリカ合衆国 グアテマラ デンマーク ボスニア・ヘルツェゴビナ アラブ首長国連邦 クウェート ドイツ ボツワナ アルジェリア グルジア トーゴ ボリビア アルゼンチン クロアチア ドミニカ ポルトガル アルバニア ケニア トルクメニスタン 香港 アンゴラ コートジボワール トルコ ホンジュラス イエメン コスタリカ ナイジェリア マダガスカル イギリス コモロ ナミビア マラウイ イスラエル コロンビア ニカラグア マルタ イタリア コンゴ民主共和国 ニジェール マレーシア インド サウジアラビア 日本 南アフリカ インドネシア ザンビア ニュージーランド メキシコ ウクライナ シエラレオネ ノルウェー モーリシャス ウルグアイ ジブチ バーレーン モザンビーク エクアドル シンガポール パキスタン モナコ エジプト ジンバブエ パナマ モロッコ エストニア スイス パラグアイ モンテネグロ エルサルバドル スウェーデン ハンガリー ヨルダン オーストラリア スペイン バングラデシュ人民共和国 ラトビア オーストリア スリランカ フィリピン リトアニア オマーン スロバキア フィンランド リビア オランダ スロベニア プエルトリコ リヒテンシュタイン ガーナ スワジランド ブラジル リベリア カザフスタン セネガル フランス ルーマニア カタール セルビア ブルガリア ルクセンブルク カナダ タイ ブルキナファソ ルワンダ カメルーン 台湾 ブルンジ レソト 韓国 タジキスタン ベトナム レバノン ガンビア チェコ ベネズエラ レユニオン カンボジア チャド ベラルーシ (2011 年 9 月現在) 172 さくいん 英数字 Battery LED. . . . . . . . . . . . . . . . . . 18, 70 DC IN LED . . . . . . . . . . . . . . . . . . . 18, 45 Disk LED. . . . . . . . . . . . . . . . . . . . . . . . 18 eco LED. . . . . . . . . . . . . . . . . . . . . . . . 18 eco ボタン. . . . . . . . . . . . . . . . . . . . . . . 17 HDMI 出力端子. . . . . . . . . . . . . . . . . . . . 19 i- フィルター. . . . . . . . . . . . . . . . . . . . . . 65 LAN コネクタ. . . . . . . . . . . . . . . . . . . . . 19 Power LED. . . . . . . . . . . . . . . . . . . 18, 44 Product Key. . . . . . . . . . . . . . . . . . . . . 14 RGB コネクタ. . . . . . . . . . . . . . . . . . . . . 19 SD カードスロット. . . . . . . . . . . . . . . . . 16 USB コネクタ. . . . . . . . . . . . . . . . . . . . . 19 Web カメラ . . . . . . . . . . . . . . . . . . . . . . 16 WiMAX LED. . . . . . . . . . . . . . . . . . . . . 18 あ行 ウイルスバスター. . . . . . . . . . . . . . . . . . 62 おたすけナビ . . . . . . . . . . . . . . . . . . . . . 55 か行 型番. . . . . . . . . . . . . . . . . . . . . . . . . . . . 20 キーボード. . . . . . . . . . . . . . . . . . . . . . . 16 さ行 再起動 . . . . . . . . . . . . . . . . . . . . . . . . . . 43 システムインジケーター. . . . . . . . . . 16, 18 指紋センサー . . . . . . . . . . . . . . . . . . . . . 16 スピーカー. . . . . . . . . . . . . . . . . . . . . . . 16 製造番号. . . . . . . . . . . . . . . . . . . . . . . . . 20 セキュリティロック・スロット. . . . . . . . 19 た行 タッチパッド . . . . . . . . . . . . . . . . . . 16, 21 タッチパッド オン / オフボタン. . . . . 16, 21 通風孔 . . . . . . . . . . . . . . . . . . . . . . . 19, 20 ディスプレイ . . . . . . . . . . . . . . . . . . . . . 16 電源コネクタ . . . . . . . . . . . . . . . . . . . . . 19 電源スイッチ . . . . . . . . . . . . . . . . . . . . . 16 動画で学ぶシリーズ . . . . . . . . . . . . . . . . 54 東芝サービスステーション. . . . . . . . . . . 39 東芝ファイルレスキュー. . . . . . . . . . . . . 77 東芝プレゼンテーションボタン. . . . . . . . 17 時計用バッテリー. . . . . . . . . . . . . . . . . . 71 は行 パソコンで見るマニュアル. . . . . . . . . . . 47 左ボタン. . . . . . . . . . . . . . . . . . . . . . 16, 21 ヒンジ . . . . . . . . . . . . . . . . . . . . . . . . . . 16 ヘッドホン出力端子 . . . . . . . . . . . . . . . . 16 ま行 マイク . . . . . . . . . . . . . . . . . . . . . . . . . . 16 マイク入力端子. . . . . . . . . . . . . . . . . . . . 16 右ボタン. . . . . . . . . . . . . . . . . . . . . . 16, 21 ら行 リカバリー. . . . . . . . . . . . . . . . . . . . . . . 86 リリース情報 . . . . . . . . . . . . . . . . . . . . . . . 9 わ行 ワイヤレスコミュニケーション LED. . . . 18 173 MEMO MEMO リカバリー(再セットアップ) チェックシート リカバリーは、本ページをコピーするなどして、次の項目を順番にチェックしながら実行して ください。本ページに記載されている各チェック項目の詳細は、「4 章 買ったときの状態に戻 すには」で説明しています。 1 リカバリーをする前に確認すること □ウイルスチェックソフトで、ウイルス感染のチェックを実行する □セーフモードで起動できるかどうか実行してみる □周辺機器をすべて取りはずし、再度確認してみる □ 「5 章 困ったときは」をご覧になり、ほかのトラブル解消方法を探してみる □システムの復元で以前の状態に復元する 2 リカバリーをはじめる前にしておくこと □①準備するもの □ 『dynabook ガイド』(本書) □このリカバリーチェックシートをコピーしたもの □リカバリーメディア(作成したリカバリーメディアからリカバリーする場合) □外付けの CD/DVD ドライブ(市販品) (DVD のリカバリーメディアからリカバリーする場合) □②必要なデータのバックアップをとる バックアップをとることができる場合は、とっておいてください。リカバリーをすると、購 入後に作成したデータはすべて消失します。 □ [ドキュメント] (または[マイ ドキュメント])、 [ピクチャー] (または[マイ ピクチャー]) などのデータ □購入後にデスクトップに保存したデータ □Microsoft Internet Explorer の[お気に入り]のデータ □メール送受信データ □メールアドレス帳 □プレインストールされているアプリケーションのデータやファイル □購入後にインストールしたアプリケーションのデータ □購入後に作成したフォルダーやファイル 参照 バックアップについて《パソコンで見るマニュアル(検索):こまめにバックアップを》 □③アプリケーションのセットアップ用のメディアを確認する 購入後にインストールしたアプリケーションなどは、リカバリー後にインストールする必要 があります。リカバリーした直後は、お客様がインストールしたソフトなどは復元されませ ん。ご購入されたメディアなどから再度インストールしてください。 □④各種設定を確認する □⑤あらかじめ、音量を調節する リカバリー後、Windows セットアップが終了するまで音量の調節ができないためです。 □⑥無線通信機能が ON であるか確認する □⑦周辺機器をすべて取りはずす 3 176 リカバリー(再セットアップ)の流れ リカバリーをする場合は、次のような流れで作業を行ってください。 □①リカバリー(再セットアップ) □④ウイルスチェックソフトの設定と更新 □②周辺機器(マウス・プリンターなど)を □⑤ Windows Update 取り付けて、設定する □⑥アプリケーションのインストール □③インターネットやメールの設定 □⑦データの復元 東芝PC総合情報サイト http://dynabook.com/ 東芝PCあんしんサポート 技術的なご質問、お問い合わせ、修理のご依頼をお受けいたします。 本製品に用意されているOS、アプリケーションのお問い合わせ先は、 本書「5章 お問い合わせ先」でご案内しております。 4 全国共通電話番号 0120-97-1048(通話料・電話サポート料無料) おかけいただくと、ガイダンスが流れます。 ガイダンスに従ってご希望の窓口に該当する番号をプッシュしてください。 電話番号は、お間違えのないよう、ご確認の上おかけください。 海外からの電話、携帯電話、PHSまたは直収回線など回線契約によってはつながらない 場合がございます。その場合はTEL 043-298-8780(通話料お客様負担)にお問い合わ せください。 ご相談の内容により、別のサポート窓口をご案内する場合がございます。 技術相談窓口受付時間:9:00∼19:00(年中無休) 修理相談窓口受付時間:9:00∼22:00(年末年始12/31∼1/3を除く) インターネットもご利用ください。 http://dynabook.com/assistpc/index_j.htm インターネットで修理のお申し込み http://dynabook.com/assistpc/repaircenter/i_repair.htm お問い合わせの詳細は、『東芝PCサポートのご案内』をご参照ください。 お客様からいただく個人情報(お名前や連絡先など)は、ご相談の対応、修理対応、サービ ス向上施策のために使用させていただきます。利用目的の範囲内で、お客様の個人情報を当 社グループ会社や委託業者が使用することがございます。お客様は、お客様ご本人の個人情 報について、開示、訂正、削除をご請求いただけます。その際は、東芝PCあんしんサポート までご連絡ください。 お客様の個人情報の取り扱い全般に関する当社の考えかたをご覧になりたいかたは、(株) 東芝 の個人情報保護方針のページ(http://www.toshiba.co.jp/privacy/index_ j.htm)をご覧 ください。 16歳未満のお客様は、保護者のかたの同意を得た上でお問い合わせください。 ・ 本書の内容は、改善のため予告なしに変更することがあります。 ・ 本書の内容の一部または全部を、無断で転載することは禁止されています。 ・ 落丁、乱丁本は、お取り換えいたします。 東芝 PC あんしんサポートにお問い合わせください。 R631/**Dシリーズ、R631/W**Dシリーズ dynabookガイド 平成23年9月12日 第1版発行 GX1C000WL210 デジタルプロダクツ&サービス社 発行 〒105-8001 東京都港区芝浦1-1-1 © 2011 TOSHIBA CORPORATION ALL RIGHTS RESERVED 無断複製および転載を禁ず *:英字を入力し、SPACE キーを押してください。 記号の中には読みを入力して SPACE キー を押すと変換できるものもあります。 デジタルプロダクツ&サービス社 〒105-8001 東京都港区芝浦1-1-1 この取扱説明書は植物性大豆油インキを使用しております。 GX1C000WL210 Printed in China





















































































































































































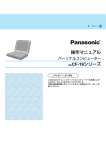




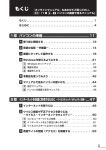

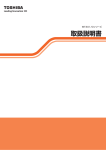



![取扱説明書 [PDF: 1986KB]](http://vs1.manualzilla.com/store/data/006557708_4-304b1b45473dfcee2832e7ec6a470fa2-150x150.png)

