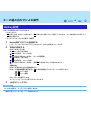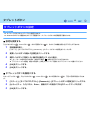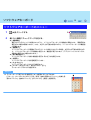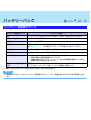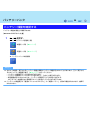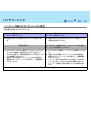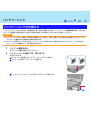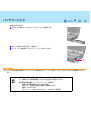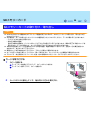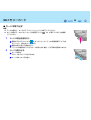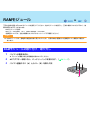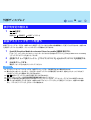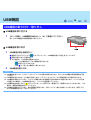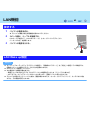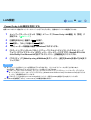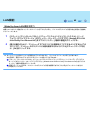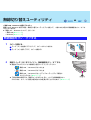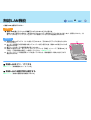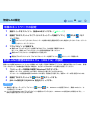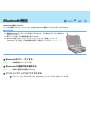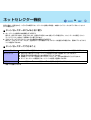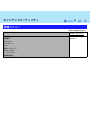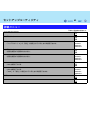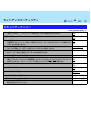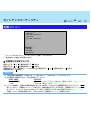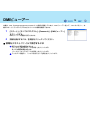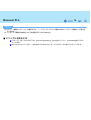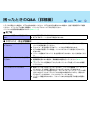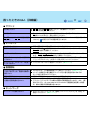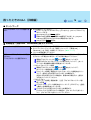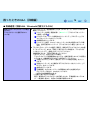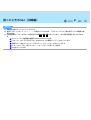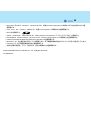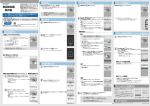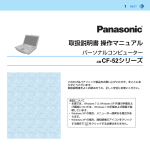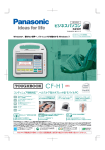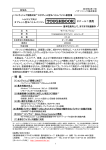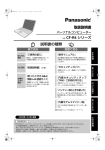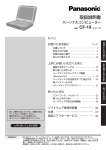Download "取扱説明書"
Transcript
1 操作マニュアル パーソナルコンピューター 品番 CF-19シリーズ 上手に使って上手に節電 このたびはパナソニックパーソナルコンピューターをお買い上げ いただき、まことにありがとうございました。 付属の取扱説明書と本マニュアルをよくお読みのうえ、正しくお 使いください。 キーの組み合わせによる操作 2 お知らせ z 繰り返し連続して押さないでください。 z フラットパッド 、外部マウス、タッチパネルなどを操作しながら押さないでください。 z Windowsにログオンするまで、操作を行わないでください。ハードディスク状態表示ランプ が消灯するまでお 待ちください。セットアップユーティリティの画面では、 Fn+F1、 Fn+F2、 Fn+F3のキー操作のみ働きます。 z アプリケーションソフトによっては働かない場合があります。 z Windowsにログオンすると、ポップアップウィンドウが表示されます。ただし、アプリケーションソフトの状態に よっては表示されない場合があります([コマンドプロンプト]が全画面表示になっているときなど)。 キー Fn+F1 Fn+F2 Fn+F3 機能 ポップアップウィンドウ 内部 LCD の輝度調整 (Fn+F1= 下げる / Fn+F2= 上げる) 画面の表示先の切り替え(Î38 ページ) (外部ディスプレイ接続時) 内部 LCD 同時表示 外部ディスプレイ お願い z 画面表示が切り替わるまで他のキーを押さないでください。 z 次の場合はこの機能を使わないでください。 • 外部ディスプレイが接続されていないとき • DVD-VideoやMPEGファイルなどの動画を再生しているとき • 拡張デスクトップモードの使用時 • ピンボールなどのゲームを表示しているとき お知らせ z Windowsが起動するまで(セットアップユーティリティなど)は、同 時表示にすることができません。 Fn+F3を押すと、外部ディスプレイ または内部LCDに切り替わります。 ー キーの組み合わせによる操作 キー Fn+F4 機能 3 ポップアップウィンドウ 音声出力のオン/オフ お知らせ z 音声出力をオフにすると、ビープ音も鳴りません。 z USBポートに接続したスピーカーの音声はオフにできません。 Fn+F5 Fn+F6 オフ (ミュート) 音量調整 (Fn+F5= 下げる / Fn+F6= 上げる) お知らせ z ビープ音の音量調整や、USBポートに接続したスピーカーの音量調整 はできません。 Fn+F7 スタンバイ状態に入る(Î14 ページ) Fn+F9 バッテリー残量確認 Fn+F10 休止状態に入る (Î14 ページ) ー (Î20 ページ) ー オン キーの組み合わせによる操作 4 Hotkey設定 次の 2 つの設定をすることができます。 • Fn キーロック Fn を押した後、他のキーを押すまで、 Fn が押された状態(ロック状態)になります。キーの組み合わせが押しにく い場合に便利です。 • ポップアップウィンドウの表示/非表示 1 Hotkey設定プログラムを起動する。 [スタート] - [すべてのプログラム] - [Panasonic] - [Hotkey設定]をクリックする。 2 各項目を設定する。 [Fnキーをロックする] z Fn を 1 回だけ押す場合 A Fn を1回押す。(ロック状態) B 組み合わせる他のキーを押す。(ロック状態解除) z Fn を連続して使う場合 A Fn を2回押す。(ロック状態) B 組み合わせる他のキーを押す。(再度Fn を押すまでロック状態のままです。) [通知方法] [Fnキーが押されたときに音を鳴らす]*1 [Fnキーの状態を画面に表示する]: Fnの状態を画面右下のタスクトレイに表示します。 • : Fn ロック状態 • : Fn ロック解除 [ポップアップを表示しない] ポップアップウィンドウが表示されなくなります。 3 [OK]をクリックする。 お知らせ z Hotkey設定は、ユーザーごとに設定できます。 *1 音声出力をオフにしていると、ビープ音は鳴りません。 タブレットボタン ボタン 5 機能 LCD の輝度調整 : 上げる / : 下げる 入力パネル ソフトウェアキーボードの起動/終了 (Î8 ページ ) Enter Enter と同じ働きをします。 回転 画面が回転します。(Î11 ページ ) z 画面の回転が完全に終わるまで、再度回転ボタンを押さないでください。 セキュリティ パソコンをロックします。 z Windowsのログオン画面またはようこそ画面では、 Ctrl + Alt + Delと同じ働きをします。 z スクリーンセーバー動作中は使えません。 お知らせ z タブレットボタンは、Windowsの画面が表示されているときに働きます。 z Windowsが起動した直後や、Windowsのログオン画面(またはようこそ画面)が表示された直後は、タブレットボ タンが働かない場合があります。 z スクリーンセーバー解除時にパスワード入力画面が表示される設定になっている場合、スクリーンセーバー動作中 は、入力パネルボタン、Enterボタン、回転ボタンは働きません。 タブレットボタン 6 タブレットボタンの設定 お知らせ z タブレットボタンはユーザーごとに設定できます。 z Windowsのログオン画面またはようこそ画面では、タブレットボタンは初期設定で動作します。 設定を変更する 入力パネルボタン 1 、Enter ボタン 、および回転ボタン に、次のような機能を割り当てることができます。 設定画面を開く。 [スタート] - [すべてのプログラム] - [Panasonic] - [タブレットボタンの設定]をクリックする。 2 3 変更したいボタンを選んで[変更]をクリックする。 選択したボタンに設定したい動作を[動作]リストから選ぶ。 z [ キー / キーの組み合わせを押す ] を選んだ場合、Fn を割り当てることはできません。 z 「アプリケーションの起動」を選んだ場合は、[ 参照 ] をクリックして起動したいアプリケーションを選んでください。 4 5 [OK]をクリックする。 [OK]をクリックする。 タブレットボタンを無効にする セキュリティボタン 、入力パネルボタン 、Enter ボタン 、および回転ボタン は、下記の手順で無効にできま す。 1 2 3 [スタート] - [すべてのプログラム] - [Panasonic] - [タブレットボタンの設定]をクリックする。 [セキュリティ、入力パネル、Enter 、回転ボタンを有効にする]のチェックマークを外す。 [OK]をクリックする。 タッチパネル 7 タッチパネル機能を使って、フラットパッドやマウスと同様の操作ができます。付属のスタイラスペンで画面の表面に触 れてください。 z 右クリックするには A 画面右下のタスクトレイの が をクリックする。 に変わります。 B 右クリックする対象をクリックする。 が に戻ります。 お知らせ z 手などで画面に触れないようにしてください。正しく入力できない場合があります。 z ユーザーごとに次の設定をしてください。 A [スタート] - [すべてのプログラム] - [Fujitsu Touch Panel (USB)] - [タッチパネルの設定]をクリックする。 B 必要な設定をして、[OK]をクリックする。 • [カーソルを表示しない。]にはチェックマークを付けないでください。画面が乱れる場合があります。 z [タッチパネルの設定]の[[Ctrl] キーを押しながらタッチ]の[つかう]にチェックマークを付けた場合、画面に触れると すべて右クリックになる場合があります。通常の操作に戻すには、キーボードのCtrlを押してください。 z タッチパネル機能は、セットアップユーティリティ、[コマンドプロンプト] の全画面表示、およびRecover Pro (Î73ページ)の画面では使えません。 タッチパネルの補正(キャリブレーション) 1 [補正ツール]を起動する。 [スタート] - [すべてのプログラム] - [Fujitsu Touch Panel (USB)] - [補正ツール]をクリックする。 2 画面上の12か所に順番に“+”が表示されるので、スタイラスペンを使って点滅するまで1つ ずつ触れた後、[補正計算]をクリックする。 3 [保存して終了]をクリックする。 お知らせ z タッチパネルの補正(キャリブレーション)を実行する前に、画面を回転している場合には[0度]に戻してください。 (Î11ページ) z ユーザーごとにタッチパネルの補正(キャリブレーション)を実行してください。 ソフトウェアキーボード 8 ソフトウェアキーボードの画面上を付属のスタイラスペンで軽く触れると、内部キーボードと同じ操作ができます。 ソフトウェアキーボードを使う 1 入力パネルボタン (A)を押す。 z または、[スタート] - [すべてのプログラム] - [Panasonic] - [Software Keyboard]をクリックする。 2 スタイラスペンでソフトウェアキーボードに触れる。 z ショートカットキーを使うには 例 : Ctrl + C Ctrl を押した後(青色に変わる)、C を押します。 z ソフトウェアキーボードを閉じるには、再度入力パネルボタンを押してくださ い。 A. システムメニューが表示されます。(Î9ページ) B. 画面の四隅に移動します C. 1回タップ:ショートカットキーと同じ働きをします。 2回タップ: と同じ働きをします。 D. カナ/ローマ字入力を切り替えます。 E. マウスの右クリックと同じ働きをします。( キーと同じ) お知らせ z z z z z z z ショートカットキーを使う場合は、内部キーボードかソフトウェアキーボードのどちらかを使用してください。 Ctrl+ Alt + Delはソフトウェアキーボードでは入力できません。(Windowsのログオン時を除く) Windowsログオン画面やようこそ画面では、 Fnキーは働きません。 Windowsの終了処理が行われている間は、ソフトウェアキーボードが働かないことがあります。 [コマンドプロンプト]画面が全画面表示になっている場合は、ソフトウェアキーボードで入力できません。 ひらがな入力、カタカナ入力などは、お使いのかな漢字変換システムのパネル操作で行ってください。 ターミナルサーバーのクライアントとして使用すると、サーバーとクライアントの「カナ」モードの動作が異なる 場合があります。この場合はソフトウェアキーボードのサイズを中または大にしてください。 ソフトウェアキーボード 9 ソフトウェアキーボードのメニュー 1 2 (A)をクリックする。 使いたい機能にチェックマークを付ける。 z [ 自動移動 ] 選択されているウィンドウを隠さないように、ソフトウェアキーボードが自動的に移動します。(移動可能な 場所がない場合は移動しません。)また、文字入力が可能な状態になると、ソフトウェアキーボードが最前面 に移動します。 z [ 自動復元 ] ソフトウェアキーボードが画面右下のタスクトレイに最小化されている場合、文字入力が可能な状態になる と、ソフトウェアキーボードが自動的に復元され、最前面に表示されます。(アプリケーションによっては、 自動的に復元しない場合もあります。) z [ 常に最前面表示 ] ソフトウェアキーボードを常に最前面に表示するかどうかを設定します。 z [ 半透明 ] ソフトウェアキーボードを半透明表示にします。 z [ 大 ]/[ 中 ]/[ 小 ] ソフトウェアキーボードのサイズを選びます。 z [ テンキー(大)]/[ テンキー(中)]/[ テンキー(小)] テンキーボードのサイズを選びます。 お知らせ z テンキーボードで表示される通貨記号(B)を変更することができます。 [スタート] - [コントロールパネル] - [日付、時刻、地域と言語のオプション] - [地域と言 語のオプション] - [地域オプション] - [カスタマイズ] - [通貨] - [通貨記号] Panasonic手書き 10 フラットパッドやタッチパネルに、サインなどの簡単な文字や図形を描いて、ビットマップ形式(.bmp)のファイルとし て保存することができます。 お願い z 「Panasonic手書き」を起動しているときは、ユーザーの簡易切り替え機能を使わないでください。 z 市販のポインティングデバイス(マウスなど)のドライバーをインストールして、フラットパッドのドライバーを 上書きすると、「Panasonic手書き」は動作しません。 お知らせ z ディスプレイの色数を変更すると、「Panasonic手書き」の画面が乱れることがあります。その場合は、画面右下の タスクトレイの を右クリックして[Panasonic手書きの終了]をクリックした後、再度「Panasonic手書き」を起動 してください。 z 他のアプリケーションソフトを同時に実行していると、「Panasonic手書き」で正しく描画できないことがあります。 その場合は、他のアプリケーションソフトを閉じてください。 「Panasonic手書き」を起動する 1 画面右下のタスクトレイの をダブルクリックする。 または、[スタート] - [すべてのプログラム] - [Panasonic] - [Panasonic手書き]をクリックする。 お知らせ z 画像サイズの変更は、描画する前に[オプション] - [画面サイズの設定]で行ってください。描画した後でサイズを変 更すると、画質が悪くなります。 z [編集] - [コピー ]をクリックすると、ビットマップ画像をコピーして、他のビットマップ形式対応のアプリケーショ ンソフトに貼り付けることができます。 z 拡張デスクトップモードを使用しているときは、フラットパッドモードが正しく働きません。 z 画面を90°、270°に回転させているときは、フラットパッドモードが正しく働きません。 z 次の場合はフラットパッドモードが終了します。 • 他のアプリケーションソフトに切り替えたとき • スタンバイ状態または休止状態からリジュームしたとき • Altを押したとき • タッチパネルに触れたとき 画面回転ツール 11 画面を回転させる 1 回転ボタン (A)を押す。 ボタンを押すたびに、反時計回りに90°回転します。 お知らせ z 以下の方法でも、画面を回転させることができます。 画面右下のタスクトレイの をダブルクリックする。 z 画面を回転させているとき: • 拡張デスクトップを使わないでください。フラットパッドやタッチパネルが正しく動作しないことがあります。 • タッチパネルの補正(キャリブレーション)を行わないでください。 • 画面の解像度を内部LCDの解像度より高く設定しないでください。 • パソコンの性能が少し落ちます。 • フラットパッドのスクロール、ズーム、データズーム機能は働きません。 z [コマンドプロンプト]を全画面表示にしている場合は、画面を回転させることはできません。 z 動画の再生中に画面を回転させると、画面が正しく表示されなかったり、音声が途切れたりすることがあります。 画面を[0度]に戻すと正しく再生されます。 z 画面の解像度を800×600ドットに設定している場合に画面を回転させると、[画面のプロパティ ]の[画面の解像度]に 正しい解像度が表示されない場合があります。[画面の解像度]を変更せず、そのまま使用してください。 画面回転ツール 12 設定を変更する 1 画面右下のタスクトレイの を右クリックして、[画面回転の設定]をクリックする。 「Display Rotation Tool」画面が表示されます。 2 3 設定を変更する。 [OK]クリックする。 お知らせ z 次の場合に、画面は自動的に標準角度になります。 • ラップトップモードからタブレットモードに、またはその逆に切り替えたとき • Windowsを起動したとき • ユーザーの簡易切り替え機能で別のユーザーにログオンしたとき スタンバイ・休止状態機能 13 「スタンバイ」や「休止状態」機能を使うと、アプリケーションソフトを閉じることなくパソコンの操作を終わることがで きます。操作を再開すると、スタンバイまたは休止状態に入る前に実行していたアプリケーションソフトやファイルにす ばやく戻ることができます。 機能 状態の保存先 復帰するまでの時間 電力供給 スタンバイ メモリー 短い 必要(スタンバイ中に電力の供給がなくなると、保 持されていたデータは失われます。) 休止状態 ハードディスク やや長い 不要(ただし、休止状態を維持するために若干の電 力が消費されます。) スタンバイ・休止状態の設定 1 [スタート] - [コントロールパネル] - [パフォーマンスとメンテナンス] - [電源オプション] - [詳 細設定]をクリックする。 2 [ポータブルコンピュータを閉じたとき]/[コンピュータの電源ボタンを押したとき]で「スタ ンバイ」または「休止状態」を選び、[OK]をクリックする。 お知らせ z Windowsのメニューを使ってスタンバイまたは休止状態に入る場合は、この設定は不要です。 使用上のお願い z 長時間スタンバイにしておく場合は、AC アダプターを接続してください。AC アダプターを接続できない場合は、スタ ンバイではなく休止状態にしてください。 z スタンバイまたは休止状態を繰り返すと、パソコンが正常に動作しなくなる場合があります。パソコンの動作を安定さ せるため、定期的に(1 週間に 1 回程度)スタンバイまたは休止状態機能を使わずに Windows を再起動してください。 z 大切なデータは保存してください。 z リムーバブルディスクやネットワークドライブから開いたファイルは閉じてください。 z リジューム(Î15 ページ)の際は、セットアップユーティリティで設定したパスワードは要求されません。スタンバイ または休止状態のときのセキュリティには、Windows のパスワードをお使いください。 A [スタート] - [コントロールパネル] - [ユーザーアカウント]をクリックして、アカウントを選ぶ。 B [パスワードを作成する]をクリックし、パスワードを設定する。 C [スタート] - [コントロールパネル] - [パフォーマンスとメンテナンス] - [電源オプション] - [詳細設定]をクリック し、[スタンバイから回復するときにパスワードの入力を求める]にチェックマークを付ける。 スタンバイ・休止状態機能 14 z 下記の場合は、スタンバイ・休止状態に入らないでください。実行中のファイルやデータが壊れたり、スタンバイ・休 止状態が働かなくなったり、パソコンおよび周辺機器が正常に動作しなくなることがあります。 • ハードディスク状態表示ランプ または SD メモリーカード状態表示ランプ の点灯中 • オーディオファイルの録音・再生中や、MPEG ファイルなどの動画の再生中 • ディスクへの書き込み中 • 通信ソフトやネットワーク機能を使用しているとき • PC カードの使用中 (カードが正常に動かなくなったときは、パソコンを再起動してください。) • 外部マウスをシリアルコネクターに接続しているとき z リジューム直後はスタンバイまたは休止状態に入りません。約 1 分間お待ちください。 スタンバイ・休止状態に入る/リジュームする スタンバイ・休止状態に入る 1 ディスプレイを閉じるか、ビープ音*2が鳴るまで電源スイッチ(A) をスライドする。 z 電源状態表示ランプ(B)で状態を確認してください。 スタンバイ状態:電源状態表示ランプが緑色に点滅する。 休止状態:電源状態表示ランプが消える。 z Windows のメニューを使ってスタンバイ・休止状態に入ることもできます。 スタンバイ状態に入るには、[ スタート ] - [ 終了オプション ] - [ スタンバイ ] を クリックしてください。休止状態に入るには、[ スタート ] - [ 終了オプション ] をクリックし、 Shift を押したまま [ 休止状態 ] をクリックしてください。 z キーの組み合わせによる操作により、スタンバイ状態(Fn+F7)・休止状態(Fn+F10)に入ることもできま す。 *1 音声出力をオフにしているときはビープ音が鳴りません。 お願い スタンバイ・休止状態処理中 z 次の操作をしないでください。 • キーボード、フラットパッド、タッチパネル、電源スイッチに触れる • 外部マウスや周辺機器を使う • ACアダプターの接続や取り外し • ディスプレイの開閉 電源状態表示ランプが緑に点滅(スタンバイ)または消灯(休止状態)するまでお待ちください。 z スタンバイ・休止状態に入るまで1∼2分かかる場合があります。 スタンバイ・休止状態機能 15 z ビープ音*2が鳴ったら、すぐに電源スイッチを離してください。電源ボタンを4秒間以上スライドすると、パソコン が強制終了し、[コンピュータの電源ボタンを押したとき]を[シャットダウン]に設定していたとしても、保存されて いないデータは失われます。(Î13ページ 「スタンバイ・休止状態の設定」) スタンバイ・休止状態のとき z 周辺機器の接続・取り外しを行わないでください。誤動作の原因になります。 z スタンバイ状態では電力が消費されています。特に、PCカード挿入時は電力消費量が増えることがあります。電力 の供給がなくなると、保持されていたデータが失われます。スタンバイ機能を使うときは、ACアダプターを接続し てください。 z 無線スイッチの入/切をしないでください。 *2 音声出力をオフにしているときはビープ音が鳴りません。 スタンバイまたは休止状態からリジュームする 1 ディスプレイを開けるか、電源スイッチ(A)をスライドする。 z 「ポータブルコンピュータを閉じたとき」で「スタンバイ」または「休止状態」 を選んだ場合 (Î13 ページ)は、ディスプレイを開くとリジュームします。 z ただし、タブレットモードのときはディスプレイを開けることはできません。 お願い z リジュームが完了するまで、下記の操作をしないでください。画面表示のリジューム後、約30秒(通常)または60 秒(ネットワーク接続しているとき)お待ちください。 • キーボード(パスワードの入力以外)、フラットパッド、タッチパネル、電源スイッチに触れる • 外部マウスや周辺機器を使う • ACアダプターの接続や取り外し • ディスプレイの開閉 • Windowsの終了または再起動 • スタンバイまたは休止状態に入る • 無線スイッチの入/切 セキュリティ機能 16 大切なデータを守るために、セキュリティ機能を使うことをおすすめします。 z 次のセキュリティ機能についてもご覧ください。 • SD セキュリティ (Î31 ページ) • 内蔵セキュリティ (TPM)(Î65 ページ):詳しくは 覧ください。 『内蔵セキュリティチップ(TPM)ご利用の手引き』をご スーパーバイザーパスワード/ユーザーパスワードを設定する ユーザーパスワードを設定する前に、スーパーバイザーパスワードを設定してください。 1 2 3 「セキュリティ」を選ぶ。 4 「新しいパスワードを入力してください」にパスワードを入力し、 Enterを押す。 セットアップユーティリティを起動する。(Î60ページ) 「スーパーバイザーパスワード設定」または「ユーザーパスワード設定」を選び、 Enterを押 す。 z パスワードがすでに設定されている場合は、「現在のパスワードを入力してください」にパスワードを入力し て Enter を押してください。 z パスワードを無効にする場合は、入力欄を空欄にして Enter を押してください。 5 6 7 「新しいパスワードを確認してください」に再度パスワードを入力し、 Enterを押す。 確認画面で Enterを押す。 F10を押し、 「はい」を選んでEnterを押す。 お願い z パスワードを忘れないようにしてください。スーパーバイザーパスワードを忘れると、パソコンの動作環境の設定 (パスワード設定、起動ドライブの選択など)ができなくなります。その場合はご相談窓口にご相談ください。 z セットアップユーティリティを起動しているときは、他の人にパスワードを設定・変更されないようにパソコンか ら離れないでください。 セキュリティ機能 17 お知らせ z パスワードは画面に表示されません。 z 入力できる文字は、半角の英数字(スペースを含む)で最大32文字です。 • 大文字、小文字は区別されません。 • 数字の入力にテンキーは使用できません。 • パスワードの入力にShift とCtrlは使用できません。 z スーパーバイザーパスワードを無効にすると、ユーザーパスワードも無効になります。 パソコンを無断で使用されたくないとき 起動時のパスワードを設定することにより、他の人の無断使用からパソコンを守ることができます。 1 パスワードを設定し(Î16ページ)、セットアップユーティリティの「セキュリティ」メ ニューで「起動時のパスワード」を「有効」に設定する。 (Î65ページ) お知らせ z スーパーバイザーパスワードまたはユーザーパスワードが設定されていると、「起動時のパスワード」が「無効」で あっても、セットアップユーティリティ起動時にパスワード入力画面が表示されます。 ハードディスク内のデータを読み書きされたくないとき ハードディスクを別のパソコンに取り付けたときに、ハードディスクのデータを読み書きされないようにすることができ ます。ハードディスクを元のパソコンに戻すと、データの読み書きができます。(ハードディスク保護は、データの完全な 保護を保証するものではありません。) 1 セットアップユーティリティの「セキュリティ」メニューで、 「ハードディスク保護」を「有 効」に設定する。(Î65ページ) セキュリティ機能 18 お願い z 元のパソコンでデータの読み書きをするには、セットアップユーティリティの設定が、ハードディスクを取り外す 前と同じでなくてはなりません。 z スーパーバイザーパスワードを設定しないと、ハードディスク保護機能は使えません。あらかじめスーパーバイ ザーパスワードを設定しておいてください(Î16ページ)。 z ハードディスクの修理を依頼する際は: •「ハードディスク保護」が「無効」になっていることを確認してください。 お知らせ z ハードディスク保護機能は、内蔵ハードディスクにのみ働きます。外付けのハードディスクには働きません。 z 「起動時のパスワード」は、ハードディスク保護機能を有効にするためには必要ありませんが、セキュリティをより 確実にするために「有効」にしておくことをおすすめします。 バッテリーパック 19 バッテリー状態表示ランプ バッテリー状態表示ランプ バッテリーの状態 消灯 バッテリーパックが取り付けられていません。または、充電が行われていません。 オレンジ色点灯 バッテリーの充電中です。 緑色点灯 バッテリーの充電完了です。 緑色点滅 高温モード時に、バッテリー残量が常温モード時の約 80%*1 になるまで放電してい ます(Î21 ページ)。この状態でバッテリーパックを取り外さないでください。 赤色点灯 バッテリー残量が、約 9% 以下になっています。 赤色点滅 バッテリーパックまたは充電回路が正常に動作していません。 オレンジ色点滅 以下の理由で、バッテリーは一時的に充電できない状態です。 • 内部の温度が充電可能範囲外になっている。 • 消費電力量の多いアプリケーションソフトまたは周辺機器を起動しているため、 充電するための電力が不足している。 緑色とオレンジ色が交互に 点滅 低温時にハードディスクが誤動作するのを防ぐため、ハードディスクをウォームアッ プしています。ウォームアップ後、パソコンは自動的に起動します。 *1 高温モード時におけるバッテリー残量 100%は、常温モード時の 80%と同等です。 お知らせ z 過充電を防ぐため、いったんバッテリーが満充電になると、バッテリー残量が約95%以下になるまで再充電されま せん。 バッテリーパック 20 バッテリー残量を確認する バッテリー残量を画面上で確認できます。 (Windows にログオンした後) 1 Fn + F9を押す。 z バッテリーパック装着時(例) : 常温モード時(Î21ページ) : 高温モード時 (Î21ページ) z バッテリーパック未装着時 お知らせ z 次のような場合、表示されるバッテリー残量と実際のバッテリー残量が合わないことがあります。正しく表示させ るにはバッテリー残量表示補正 (Î23ページ)を行ってください。 • バッテリー状態表示ランプの赤色点灯が長く続く。 • バッテリー状態表示ランプがオレンジ色に点灯し、「99%」の表示が長く続く。 • 使用時間が短いにもかかわらず、バッテリー状態表示ランプが赤色に点灯する。 ACアダプターを接続せずに長時間スタンバイ状態にしているときに起こります。 z バッテリーの残量表示が「電源オプションのプロパティ」の「電源メーター」と異なる場合がありますが、故障で はありません。 バッテリーパック 21 高温モード パソコンを高温環境下で使用したり、満充電の状態で長時間使用するときは、高温モードにするとバッテリーの劣化を防 ぐことができます。 セットアップユーティリティの「メイン」メニューの「環境」を「自動」(工場出荷時の設定)または「高温」にしてくだ さい。(Î62 ページ) お知らせ z 高温モード時におけるバッテリー残量100%は、常温モード時のバッテリー残量80%と同等です。 z 「常温」から「高温」またはその逆に切り替えると、バッテリーがいったん完全に充電または放電されるまで、バッ テリー残量が正しく表示されません。 z 「自動」モード: いったん常温モードから高温モードへ自動的に切り替わると、バッテリーの劣化を防ぐために、切り替え後の充電 量の合計が満充電量の約5倍になるまで常温モードに切り替わりません。 バッテリーパック 22 バッテリー残量が少なくなったときの動作 工場出荷時の設定は以下のとおりです。 バッテリー残量が 10%になったら 「バッテリー低下アラーム」 z 残量が少ないことを知らせるメッセージを表示しま す。 バッテリー残量が 5%になったら 「バッテリー切れアラーム」 z 残量が少ないことを知らせるメッセージを表示し、そ の後休止状態に入ります。 ↓ ↓ 充電が必要です。 AC アダプターを接続するか、バッテリーパックを交換し て、パソコンを起動してください。 z AC アダプターをすぐに接続してください。AC アダプ ターがない場合は、動作中のプログラムを終了し、 Windows を終了して電源状態表示ランプが消えている ことを確認してください。 z 充電してある予備のバッテリーパックがある場合は、 電源を切りバッテリーパックを交換して、再度電源を 入れてください。 z AC アダプターを接続し、バッテリーを充電してくださ い。 z 充電してある予備のバッテリーパックがある場合は、 電源を切りバッテリーパックを交換して、再度電源を 入れてください。 バッテリー切れで休止状態になった場合、そのままリ ジュームすると、Windows が正常に起動しなかった り、アラーム機能が正常に動作しなくなる場合があり ます。 スタンバイ状態のときは、バッテリーパックを交換しないでください。 バッテリーパック 23 バッテリー容量を正確に表示させる(バッテリー残量表示補正) バッテリー残量表示補正機能を使うと、バッテリー容量を計測し記憶させることができます。バッテリー残量を正確に表 示させるために、この機能を使っていったん満充電にしてから完全に放電させてください。この操作は、お買い上げ後す ぐに、少なくとも一度は行ってください。バッテリー残量表示補正は、通常 3 か月置きに実施してください。長くバッテ リーパックをお使いの間には、バッテリーパックの劣化などにより、残量が正確に表示されなくなる場合があります。そ の場合もこの操作を行ってください。 1 2 3 ACアダプターを接続する。 すべてのアプリケーションソフトを終了する。 バッテリー残量表示補正を実行する。 A [スタート] - [すべてのプログラム] - [Panasonic] - [バッテリー残量表示補正ユーティリティ]をクリックする。 B 確認メッセージが表示されたら、[開始]をクリックする。 z バッテリー残量表示補正を頻繁に行うと、バッテリーが劣化する原因になります。前回補正してから約 1 か 月以内に実行すると、注意を促すメッセージが表示されます。その場合は、バッテリー残量表示補正を実 行しないでください。 C Windowsを終了するメッセージが表示されたら、[はい]をクリックする。 バッテリー残量表示補正が始まります。 満充電になった後、バッテリーの放電が始まります。放電が完了すると、自動的に電源が切れます。 バッテリー残量表示補正が終了すると、通常の充電が始まります。 お知らせ z 10 ℃ ∼ 30 ℃の温度環境で実行してください。 z バッテリー容量が大きいため、バッテリー残量表示補正に時間がかかりますが、故障ではありません。 • 満充電にかかる時間:最大約4.5時間 • 完全放電にかかる時間:約4.5時間 z バッテリー残量表示補正実行中にパソコンの電源を切ると(停電や、誤ってACアダプターまたはバッテリーパック を取り外すなど)、バッテリー残量表示は補正されません。 z バッテリー残量表示補正は、次の手順でも実行できます。 A パソコンを再起動する。 B パソコンの起動後すぐ、[Panasonic] 起動画面が表示されている間にF9を押す。 C バッテリー残量が表示されたらEnterを押す。 D 画面の指示に従って操作を行う。 バッテリーパック 24 バッテリーパックを交換する バッテリーパック(CF-VZSU48)は消耗品のため、交換が必要になります。バッテリーによる駆動時間が著しく短くなり、 バッテリー残量表示補正を実行した後でも性能が回復しない場合は、新しいものと交換してください。 お願い z バッテリーパックは、お買い上げ時には充電されていません。初めてお使いになる前に必ず充電してください。AC アダプターを接続すると自動的に充電が始まります。 z スタンバイ状態に入っているときは、バッテリーパックの取り外しや交換を行わないでください。データが失われ たり、パソコンが故障したりする可能性があります。 1 パソコンの電源を切る。 z スタンバイ機能は使わないでください。 2 バッテリーパックを取り外す/取り付ける。 z 取り外すには A ラッチ(A)を右側にスライドして、カバーのロックを外す。 B ラッチ(A)を押し下げて、カバーを開ける。 C バッテリーパックのタブ(B)を引いてスロットから取り出す。 バッテリーパック 25 z 取り付けるには A スロットの奥までしっかりとバッテリーパックを挿入する。 B カチッと音がするまでカバーを閉じる。 C ラッチ(C)を左側にスライドして、カバーをロックする。 お願い z パソコンを持ち運ぶ際にバッテリーパックが落ちないよう、ラッチが正しくロックされていることを確認してくだ さい。 不要になった充電式電池(バッテリーパック)は、貴重な資源を守るため に、廃棄しないで充電式電池リサイクル協力店にお持ちください。 使用済み充電式電池(バッテリーパック)の届け先 • 最寄りの充電式電池リサイクル協力店へ。 詳しくは、社団法人電池工業会にご確認ください。 電話:03-3434-0261 ホームページ:http://www.baj.or.jp/ (2006 年 12 月現在) PCカード/エクスプレスカード 26 次のカードを挿入することができます。 z エクスプレスカードスロット(A):ExpressCard/34 または ExpressCard/54 z PC カードスロット(B):PC カードタイプ I (3.3 mm)またはタイプ II (5.0 mm) お知らせ z 下記のカードは使えません。 PCカードタイプIII (10.5 mm)、ZVカード、SRAMカード、FLASH ROMカード(ATA インターフェースタイプを除 く)、その他の動作電圧12Vを必要とするカード カードの取り付け/取り出し 準備 カードのドライバーが入ったメディア(CD-ROMなど)に対応する機器を取り付けてください。 カードを取り付ける 1 カバーを開ける。 A ラッチ(C)を右側にスライドして、カバーのロックを外す。 B ラッチ(C)を押し下げて、カバーを開ける。 2 カードのラベル面を上にして、エクスプレスカード(上スロット) (D)またはPCカード(下スロット)(E)を、スロットの奥まで しっかりと挿入する。 z 詳しくはカードの取扱説明書をご覧ください。 PCカード/エクスプレスカード 27 カードを取り出す 1 カードの停止処理を行う。 A 画面右下のタスクトレイの をダブルクリックし、カードを選択して [停止]をクリックする。 B 画面の指示に従って操作を行う。 z パソコンの電源を切ってからカードを取り出す場合、この手順は必要ありません。 2 カバーを開けて (Î26ページ 手順1)、カードを取り出す。 A 取り出しボタン(F)を押す。取り出しボタンが飛び出します。 B 再度取り出しボタン(F)を押すとスロットからカードが少し出てきます。 C カードをまっすぐ引き抜く。 お知らせ z カードの定格を確認して、動作電流がカードスロットの許容電流を超えないようにしてください。許容電流を超え ると、故障の原因になります。 許容電流:3.3 V:400 mA、5 V:400 mA z カードによっては同時に使用できない場合があります。 z カードの取り付け/取り出しを繰り返していると、認識されなくなることがあります。その場合は、パソコンを再 起動してください。 z スタンバイ・休止状態からリジュームした後で、パソコンが動作しなくなったときは、カードの出し入れを行って ください。それでも正しく動作しない場合は、パソコンを再起動してください。 z カード挿入時は、消費電力が増加します。カードを使用していないとき、特にバッテリー電力で操作しているとき は、カードを取り外しておいてください。 z PCカードやエクスプレスカードを使って周辺機器(SCSI、IEEE1394など)を接続する場合は、下記の手順に従っ てください。(手順は一例です。) A 周辺機器をカードに接続する。 B 周辺機器の電源を入れる。 C スロットの奥までしっかりとカードを挿入する。 SDメモリーカード 28 SDメモリーカードについて z 本機の SD メモリーカードスロットは、SD メモリーカード専用です(セキュア対応(著作権保護機能付き)) 。SDHC メ モリーカード(4GB 以上の容量を持つ SD メモリーカード)には対応していません。 SDHC メモリーカードを使う場合は、SDHC メモリーカードに対応した PC カードアダプターまたは USB リーダー/ ライターなどが必要です。 z miniSD メモリーカードおよび microSD メモリーカードを使う場合は、必ず専用のアダプターに装着し、アダプターごと 抜き挿ししてください。スロット内にアダプターを残さないでください。 z 本機で SD メモリーカードをフォーマットする場合は、Windows の「フォーマット」ではなく、SD メモリーカード フォーマットソフトウェアをお使いください。 このソフトウェアは下記のホームページからダウンロードできます。 http://panasonic.jp/support/audio/sd/download/sd_formatter.html z 他の機器で SD メモリーカードを使う場合は、その機器でカードをフォーマットしてください。詳しくは各機器の取扱説 明書をご覧ください。 z SD メモリーカードは、インターネットなどのコンテンツ配信サービスに対応しています(セキュア対応(著作権保護機 能付き) )。 取り扱いおよび保管上のお願い z パソコンからカードを取り出した後は、ケースに入れて保管してください。 z 次のことを行わないでください。 • 分解や改造 • 強い衝撃を与える、曲げる、落とす • 端子部に指や金属で触れる • 貼られているラベルをはがしたり、新たにラベルやシールを貼る z 次のような場所には置かないでください。 • 直射日光のあたるところや車内など、温度が高くなるところ • ほこりの多いところや湿度の高いところ • 腐食性のガスなどが発生するところ データの取り扱い上のご注意 z カードの書き込み禁止スイッチ(A)を「LOCK」側にしてください。データの録音 (チェックアウト)、保存、編集などをするときには解除してください。 z 大切なデータは他のメディアにもバックアップしておくことをおすすめします。 z 廃棄するときは、個人データなどの流出を防ぐために、金槌などで物理的に破壊すること をおすすめします。 SDメモリーカード 29 SDメモリーカードの取り付け/取り出し お願い z Windowsのログオン画面またはデスクトップ画面が表示されるまで、SDメモリーカードの取り付け・取り出しは行 わないでください。 z 次の場合は、カードを取り出したりパソコンの電源を切ったりしないでください。データが壊れることがあります。 • スタンバイまたは休止状態のとき • 書き込み操作の直後 書き込み操作の直後は、パソコンがカードにアクセスを続けていることがあります。 操作が完了する前にカードを 取り出すと、データが壊れたり、カードに正常にアクセスできなくなるおそれがあります。 z お客さまが記録したデータの損失ならびにその他の直接、間接の障害につきましては、当社は一切の責任を負いか ねますので、あらかじめご了承ください。 z 無理にカードを引き抜かないでください。スロットが傷つく場合があります。 z カードは正しい向きに挿入してください。誤って挿入すると、カードとスロットが損傷する場合があります。 z スタンバイ・休止状態からリジュームした後、約30秒間はSDメモリーカードにアクセスしないでください。 カードを取り付ける 1 カバーを開ける。 A ラッチ(A)を右側にスライドして、カバーのロックを外す。 B ラッチ(A)を押し下げて、カバーを開ける。 2 カードのラベル面を上にして、角が欠けた方から挿入する。 SDメモリーカード 30 カードを取り出す 準備 z データを保存し、すべてのアプリケーションソフトを終了してください。 z カバーを開けて、SDメモリーカード状態表示ランプ してください。 1 (B)が消えていることを確認 カードの停止処理を行う。 A 画面右下のタスクトレイの をダブルクリックして、[SD記憶装置デバイス]を クリックし、[停止]をクリックする。 B 画面の指示に従って操作を行う。 z パソコンの電源を切ってからカードを取り出す場合、この手順は必要ありません。 2 カードを取り出す。 A カードを押す。 スロットからカードが出てきます。 B カードをまっすぐ引き抜く。 SDセキュリティ機能 31 下記の場合、パスワード入力の代わりにセキュリティを設定した SD メモリーカードを使用することができます。SD メモ リーカードをフォーマットし、必要な設定をしてください。 z パソコンを起動するとき z Windows にログオンするとき z スタンバイ・休止状態・スクリーンセーバーからリジュームするとき お知らせ z SDメモリーカードが使えない場合は、スーパーバイザーパスワードまたはユーザーパスワードを入力するとパソコ ンを起動することができます。また、ログオン用パスワードを入力するとWindowsにログオンできます。 z フォーマットされたSDメモリーカードをお使いください。(Î28ページ) z この機能は内蔵SDメモリーカードスロットでのみ使用できます。USBリーダー/ライターなどでは使用できませ ん。 z セキュリティ機能を設定したSDメモリーカードは、通常のメモリーカードとして本機や他の機器上で使うことがで きます。 z 1枚のセキュリティ用SDメモリーカードを、複数のパソコンで使うことができます。ただし、そのカードを使って Windowsにログオンする場合は、ユーザー名とパスワードの組み合わせをすべてのパソコンで同じものにしてくだ さい。 SDカード設定 準備 z パソコンの起動にSDメモリーカードを使う場合 セットアップユーティリティでスーパーバイザーパスワードを設定してください(Î16ページ)。(手順を進める間 に設定することもできます。) z Windowsのログオン時、またはスタンバイ・休止状態・スクリーンセーバーからのリジューム時にSDメモリーカー ドを使う場合 Windowsログオン時のユーザー名とパスワードを、[コントロールパネル]であらかじめ設定してください。詳しくは Windowsのヘルプをご覧ください。 1 2 コンピューターの管理者の権限でWindowsにログオンする。 SDメモリーカードをSDメモリーカードスロットにセットする。 「SD記憶装置デバイス」画面が表示された場合は、[何もしない]をクリックして、[OK]をクリックしてください。 3 SDカード設定プログラムを起動する。 [スタート] - [すべてのプログラム] - [Panasonic] - [SDカード設定]をクリックする。 SDセキュリティ機能 4 5 32 「SDカード・スターターへようこそ」画面で[次へ]をクリックする。 カードのセット方法(A)を選ぶ。 [セットしたまま] SDメモリーカードを挿入しそのままにしておきます。 (後で取り出すことができます。) [セットして抜く] SDメモリーカードを挿入してから取り出します。 Windowsのログオン時、またはスタンバイ・休止状態・スクリーンセーバーから のリジューム時には、ビープ音が鳴ってカードが認識されてからSDメモリーカー ドを取り出してください。音声出力をオフにしているとビープ音は鳴りません。 z この設定を各パソコンで行ってください。同じパソコン上では、別の SD メモリーカードであっても、異なる 設定をすることはできません。 z パソコンの起動と Windows へのログオンに異なる設定をする場合 この画面では、Windows にログオンするための SD メモリーカードのセット方法を設定してください。SD カード設定を終えてから、セットアップユーティリティを起動し、「セキュリティ」メニューの「SD のセット 方法」で、パソコンを起動するためのカードのセット方法を選んでください(Î65 ページ)。 6 必要な設定をする。 パソコンの起動にカードを使う場合 SDメモリーカードをパソコンに登録する。 z SD メモリーカードは 2 枚まで登録できます。(2 枚目の SD メモリーカードを設定するには Î33 ページ) 。 A [コンピューターの起動時に使用する](B)にチェックマークを付け、[次へ]をクリックする。 B [設定後、コンピューターを再起動する]をクリックし、[完了]をクリックする。 C スーパーバイザーパスワードを入力し、[OK]をクリックする。 z スーパーバイザーパスワードが設定されていない場合は、画面の指示に従って、スーパーバイザーパスワード を設定してください。 z 入力できる文字は、半角の英数字(スペースを含む)で最大 32 文字です。 • 大文字、小文字は区別されません。 • 数字の入力にテンキーは使用できません。 • パスワードの入力に Shift と Ctrl は使用できません。 Windowsのログオン時にカードを使う場合 [コントロールパネル]で設定したWindowsのログオン時のユーザー名とパスワードが、SDメモリーカードに登録 されます。 SDセキュリティ機能 33 A [Windowsのログオン時に使用する](C)にチェックマークを付け、[次へ]をクリックする。 B [設定後、コンピューターを再起動する]をクリックし、[完了]をクリックする。 C Windowsのログオン時のユーザー名とパスワードを入力する。 z この設定をした後は、次の機能が働かなくなります。 •「ようこそ」画面の表示 • ユーザー簡易切り替え機能 • リモートデスクトップ機能 z [ ユーザー名をチェックしない ] にチェックマークを付けると、Windows のユーザー名とは異なる ユーザー名を 登録することができます。確認メッセージで [ はい ] をクリックしてください。設定終了後、パソコンを再起 動して Windows にログオンするときに、SD メモリーカードを使わずに Windows のユーザー名とパスワード を入力する必要があります。 z [private] フォルダーが SD メモリーカードの中に作られ、暗号化された Windows ログオン時のユーザー名とパス ワードが登録されます。 [private] フォルダーは削除しないでください。Windows ログオン時に SD メモリーカードを使用できなくなり ます。 パソコンの起動とWindowsのログオンの両方にカードを使う場合 [コンピューターの起動時に使用する]と[Windowsのログオン時に使用する]の両方にチェックマークを付け、上記 の手順を行ってください。 お願い z 設定したSDメモリーカードは失くさないようにしてください。 z 設定したSDメモリーカードをスロットに挿入したままパソコンから離れないでください。 設定内容を変更する/他のSDメモリーカードを設定する A SDカード設定プログラムを起動する。(Î31ページ 手順 1∼3) 初回起動時とは画面が異なります。 B 設定を変更する。 [このコンピューターの設定] 本機に登録されている設定を変更できます。 [このSDの設定] 挿入しているSDメモリーカードの設定を変更できます。 C [OK]をクリックする。 D 必要な設定をする。 z 初回起動時の設定手順をご覧ください。(Î32 ページ 手順 6) z 先に進むのにパスワード入力が必要な場合があります。 SDセキュリティ機能 34 E パソコンを再起動する。 セキュリティ機能を設定したSDメモリーカードを無効にするには セキュリティ機能を設定した SD メモリーカードを失くした場合は、SD メモリーカードを無効にし、他人が起動したりロ グオンしたりするのを防いでください。 パソコンの起動にSDメモリーカードを使っている場合 A SDカード設定プログラムを起動する。(Î31ページ 手順 1∼ 3) 現在の設定が表示されます。 B [コンピューターの起動時にSDを使用する]からチェックマークを外す。 C [OK]をクリックし、画面の指示に従って操作を行う。 本機に登録されているすべてのSDメモリーカードがパソコンの起動に使えなくなります。 z [ コンピューターの起動時に SD を使用する ] に再びチェックマークを付けても、登録されていた SD メモリー カードで起動することはできません。 WindowsのログオンにSDメモリーカードを使っている場合 A Windowsログオン時のパスワードを変更する。 そのSDメモリーカードを使ってWindowsにログオンすることができなくなります。 RAMモジュール 35 下記の仕様に適合する RAM モジュールを使用してください。他のモジュールを使うと、正常に動作しないだけでなく、故 障の原因になることがあります。 RAM モジュール仕様: 200 ピン、SO-DIMM、1.8 V、DDR2 SDRAM、PC2-4200 (推奨品については、当社の最新のカタログやホームページでご確認ください。) お願い z RAMモジュールは、静電気の影響を非常に受けやすいため、人間の体内に蓄積された静電気により損傷する場合が あります。 RAMモジュールの取り付け/取り外し 1 パソコンの電源を切る。 z スタンバイ機能や休止状態機能は使わないでください。 2 3 ACアダプターを取り外し、バッテリーパックを取り外す。(Î24ページ) パソコン底面のネジ(A)とカバー(B)を取り外す。 RAMモジュール 4 36 RAMモジュールを取り付ける/取り外す。 z 取り付けるには A モジュールを少し傾け、スロットに挿入する。 B 左右のフック(C)でロックされるまでモジュールを倒す。 z 取り外すには A 左右のフック(C)をゆっくり開く。 モジュールが持ち上がります。 B モジュールをゆっくりとスロットから取り外す。 5 カバーとバッテリーパックを取り付ける。 お知らせ z 挿入しにくい、または倒しにくい場合は、無理に力を加えず、モジュールの方向を再度確認してください。 z ネジ山をつぶさないよう、適切なドライバーを使用してください。 z RAMモジュールが正しく認識されている場合は、セットアップユーティリティの「情報」メニューに合計メモリー サイズが表示されます。(Î61ページ) RAMモジュールが認識されていない場合は、パソコンの電源を切り、RAMモジュールを取り付け直してください。 外部ディスプレイ 37 画面の表示先を外部ディスプレイに切り替えることができます。 外部ディスプレイを外部ディスプレイコネクター(A)に接続してください。 お知らせ z 休止状態からのリジューム後または再起動後の表示先は、休止状態に入る前または再起動前と異なる場合があります。 z Windowsの起動後に表示先を切り替える場合、切り替えが完了するまでキーに触れないでください。 z Windowsが起動するまで(セットアップユーティリティなど)は、同時表示にすることができません。 Fn+F3を押 すと、外部ディスプレイまたは内部LCDに切り替わります。 z ユーザーの簡易切り替え機能を使用してユーザーを切り替えると、表示先をFn+F3で切り替えられなくなることが あります。その場合はすべてのユーザーをログオフし、パソコンを再起動してください。 z [コマンドプロンプト]を全画面表示にしているときは、表示先を切り替えることができません。 z 外部ディスプレイのみを使用する場合は、内部LCDのみ、または同時表示をする場合とは別に、外部ディスプレイ に適した色数、解像度、リフレッシュレートを設定してください。 設定によっては、外部ディスプレイ画面が乱れたり、マウスカーソルが正しく表示されない場合があります。その 場合は設定値を下げてください。 z 同時表示しているときは、DVD-Video、MPEGファイルなどの動画がスムーズに再生されない場合があります。 z 外部ディスプレイの取扱説明書をよくお読みください。 z プラグアンドプレイに対応していない外部ディスプレイを接続する場合は、下記メニューで適切なドライバーを選 択するか、外部ディスプレイに付属のドライバーディスクを使用してください。 [スタート] - [コントロールパネル] - [デスクトップの表示とテーマ] - [画面] - [設定] - [詳細設定] - [モニタ] - [プロパ ティ ] - [ドライバ] - [ドライバの更新] z 画像が正しく表示されない場合は、下記メニューで[ハードウェアアクセラレータ]の値を下げてください。 [スタート] - [コントロールパネル] - [デスクトップの表示とテーマ] - [画面] - [設定] - [詳細設定] - [トラブルシューティ ング] お願い z 外部ディスプレイを取り外す前に、 Fn+F3を押して内部LCDに切り替えてください。切り替えをしないと、取り外 す前と後で画質が異なる場合があります(解像度が正しくないなど)。その場合は、 Fn+F3を押して画質をリセッ トしてください。 z 次の操作を行うと、画面が乱れる場合があります。その場合はパソコンを再起動してください。 • 高解像度または高リフレッシュレートに設定した外部ディスプレイを取り外す • パソコン操作中に外部ディスプレイの接続や取り外しを行う 外部ディスプレイ 38 表示先を切り替える 1 Fn+F3を押す。 押すたびに 内部LCD 同時表示 外部ディスプレイ 拡張デスクトップモードを使う 拡張デスクトップモードでは、内部 LCD と外部ディスプレイをひと続きの作業領域として使うことができます。内部 LCD と外部ディスプレイとの間で、ウィンドウのドラッグ移動などができます。 1 [Intel(R) Graphics Media Accelerator Driver for mobile] 画面を表示する。 [スタート] - [コントロールパネル] - [コントロールパネルのその他のオプション] - [Intel(R) GMA Driver for Mobile] - [ディスプレイデバイス]をクリックする。 2 3 [拡張デスクトップ]をクリックし、[プライマリデバイス] と[セカンダリデバイス]を設定する。 [OK]をクリックする。 確認メッセージで[OK]をクリックしてください。 お知らせ z アプリケーションソフトによっては、拡張デスクトップモードを使用できない場合があります。 z 最大化ボタンをクリックすると、どちらか一方のディスプレイに最大表示されます。最大化したウィンドウをもう 一方のディスプレイに移動することはできません。 z Fn+F3を押してディスプレイを切り替えることはできません。 z 拡張デスクトップモード使用時は画面回転機能を使わないでください。 z Fn キーの組み合わせを押すと表示されるポップアップウィンドウは、プライマリーデバイスにのみ表示されます。 z タッチパネルを使用しているときは、内部LCDをプライマリーデバイスとして設定してください。内部LCDに触れ ると、プライマリーデバイス上でカーソルが動きます。 USB機器 39 USB機器の取り付け/取り外し USB機器を取り付ける 1 カバーを開け、USB機器をUSBポート(A)に接続してください。 詳しくはUSB機器の取扱説明書をご覧ください。 USB機器を取り外す 1 USB機器の停止処理を行う。 A 画面右下のタスクトレイの をダブルクリックし、USB機器を選んで[停止]をクリックする。 B 画面の指示に従って操作を行う。 z 次の場合は、この手順は必要ありません。 • パソコンの電源を切ってから機器を取り外すとき • が表示されていないとき • 手順 A で、取り外す機器が一覧にないとき 2 USB機器を取り外す。 お知らせ z USB機器を使うには、ドライバーのインストールが必要な場合があります。詳しくはUSB機器の取扱説明書をご覧 ください。 z USB機器を別のUSBポートに接続し直すときは、ドライバーのインストールが再度必要になる場合があります。 z USB機器が接続されていると、スタンバイ機能や休止状態機能が正常に働かない場合があります。パソコンが正常 に起動しない場合は、USB機器を取り外し、パソコンを再起動してください。 z USB機器を抜き挿しすると、 がデバイスマネージャに表示され、機器が正しく認識されないことがあります。その 場合は、機器を再度抜き挿ししてください。 z USB機器が接続されていると、電力消費量が増加します。特にバッテリー電力で操作しているときは、使用してい ないUSB機器を取り外しておいてください。 IEEE1394機器 40 デジタルビデオカメラなどの IEEE1394 対応機器を接続することができます。 お知らせ z IEEE1394機器を使うには、ドライバーのインストールが必要な場合があります。詳しくはIEEE1394機器の取扱説 明書をご覧ください。 IEEE1394機器を接続する 準備 ドライバーが入ったメディア(CD-ROMなど)に対応する機器を取り付けてください。 1 2 パソコンとIEEE1394機器の電源を入れる。 カバーを開け、IEEE1394機器をIEEE1394コネクター(A)に接続 する。 詳しくはIEEE1394機器の取扱説明書をご覧ください。 IEEE1394機器を取り外す お願い z 必ずパソコンの電源を切ってからIEEE1394機器の電源を切ってください。 1 2 パソコンの電源を切り、IEEE1394コネクターからケーブルを取り外す。 IEEE1394機器の電源を切り、ケーブルを取り外す。 モデム 41 内蔵モデムと電話コンセントを接続する 1 カバーを開け、モジュラーケーブル(付属)(A)を使って、電話コ ンセント(B)に接続する。 z 突起部(C)の形がコネクターに合うようにし、カチッと音がするまで挿入し てください。 2 [スタート] - [コントロールパネル] - [プリンタとその他のハードウェ ア] - [電話とモデムのオプション]をクリックし、必要に応じて設定 を変える。 お知らせ z z z z 通信中は、スタンバイ機能や休止状態機能を使わないでください。 ケーブルを取り外すときは、突起部(C)を押さえたまま引き抜いてください。 モデムは一般電話回線で使用してください。 本機のご使用にあたって、NTTのレンタル電話機が不要となる場合は、NTTへご連絡ください。ご連絡いただいた 日をもって、「機器使用料」は不要となります。詳しくは、局番なしの116番(無料)へお問い合わせください。 モデム 42 モデムリングリジューム機能 モデムに接続した回線に電話がかかると、パソコンがスタンバイ状態からリジュームします。 この機能を使うには、電話の待ち受け状態を保持できるソフトウェアが必要です。また、リジュームした後パソコンをス タンバイ状態にする場合もソフトウェアが必要です。詳しくはソフトウェアの取扱説明書をご覧ください。 モデムリングリジューム機能を有効にする 1 [スタート] - [コントロールパネル] - [パフォーマンスとメンテナンス] - [システム] - [ハード ウェア] - [デバイスマネージャ ] - [モデム]をクリックし、内蔵モデムをダブルクリックする。 2 [電源の管理]をクリックし、[このデバイスで、コンピュータのスタンバイ状態を解除できるよ うにする]をクリックしてチェックマークを付け、[OK]をクリックする。 パソコンがスタンバイ状態に戻る時間を設定する 通信が完了していなくても、設定時間後にパソコンがスタンバイ状態に入ります。[ なし ] に設定しておくと、通信の途中 でスタンバイ状態に入ることはありませんが、リジュームした後スタンバイ状態に戻りません。 A [スタート] - [コントロールパネル] - [パフォーマンスとメンテナンス] - [電源オプション] - [電源設定]をクリッ クする。 B 通信時間を予測して、スタンバイ状態に戻る時間を設定する。 お知らせ z パソコンの電源がオフのとき、または休止状態のときは、この機能は使えません。 z ACアダプターを接続してください。 z スタンバイ状態からリジュームした後も、画面は暗いままです。キーボードやフラットパッド、タッチパネルに触 れると、元の画面が表示されます。 z 内蔵モデムに接続されている電話以外ではリジュームできません。(PCカードモデムなどは使えません。) z パソコンが起動するのに時間がかかるため、通常より呼び出し時間を長く設定してください。送信側で呼び出し音 を長く設定できない場合は、電話の待ち受け状態を保持できるソフトウェアで、着信までのベル回数を少なく設定 してください。 LAN機能 43 接続する 1 パソコンの電源を切る。 z スタンバイ機能や休止状態機能は使わないでください。 2 カバーを開け、ケーブルを接続する。 LANケーブルを使って、LANコネクター(A)とネットワークシステム(サー バーやハブなど)を接続します。 3 パソコンの電源を入れる。 LAN Wake up機能 お知らせ z セットアップユーティリティでパスワードを設定し、「起動時のパスワード」を「有効」に設定している場合でも、 起動やリジュームの際にパスワードの入力は必要ありません。 z ACアダプターを接続してください。 z 次の場合はこの機能が働きません。 • 電源スイッチを4秒以上スライドさせてパソコンの電源を切ったとき(フリーズした後など) • ACアダプターとバッテリーパックをいったん取り外し、再度パソコンに取り付けたとき z スタンバイ状態からリジュームした後も、画面は暗いままです。キーボードやフラットパッド、タッチパネルに触 れると、元の画面が表示されます。 LAN機能 44 Power On by LAN 機能を有効にする 内蔵 LAN コネクター経由でネットワークサーバーからアクセスすると、自動的にパソコンの電源が入ります。 1 2 3 4 5 6 セットアップユーティリティの「詳細」メニューで「Power On by LAN機能」を「許可」に 設定する。(Î64ページ) 「[重要]お知らせ」画面で、Enterを押す。 F10を押し、 「はい」を選んでEnterを押す。 コンピューターの管理者の権限でWindowsにログオンする。 [スタート] - [コントロールパネル] - [パフォーマンスとメンテナンス] - [システム] - [ハード ウェア] - [デバイスマネージャ ] をクリックし、[ネットワークアダプタ] - [Realtek RTL8139/ 810x Family Fast Ethernet NIC]をダブルクリックし、[詳細設定]をクリックする。 [プロパティ ] で [WakeUp using APM Mode]をクリックし、[値]で[Enable]を選んで[OK]をク リックする。 お知らせ z ネットワーク上の別のパソコンが意図せずアクセスをすると、パソコンがリジュームすることがあります。 次の手順で、意図しないアクセスによるリジュームを防ぐことができます。 A [スタート] - [コントロールパネル] - [パフォーマンスとメンテナンス] - [システム] - [ハードウェア] - [デバイスマ ネージャ ] をクリックし、[ネットワークアダプタ] - [Realtek RTL8139/810x Family Fast Ethernet NIC] をダブルク リックし、[詳細設定]をクリックする。 B [プロパティ ] で[WakeUp on Link Change]をクリックし、[値]で[Disable]を選んで[OK]をクリックする。 z Windowsを強制終了すると、Power ON by LAN機能は働きません。 LAN機能 45 Wake Up from LAN 機能を使う 内蔵 LAN コネクター経由でネットワークサーバーからアクセスすると、パソコンがスタンバイ状態や休止状態から自動的 にリジュームします。 1 [スタート] - [コントロールパネル] - [パフォーマンスとメンテナンス] - [システム] - [ハード ウェア] - [デバイスマネージャ ] をクリックし、[ネットワークアダプタ] - [Realtek RTL8139/ 810x Family Fast Ethernet NIC] をダブルクリックし、[電源の管理]をクリックする。 2 [電力の節約のために、コンピュータでこのデバイスの電源をオフにできるようにする]と[この デバイスで、コンピュータのスタンバイ状態を解除できるようにする]にチェックマークを付 け、[OK]をクリックする。 お知らせ z ネットワーク上の別のパソコンが意図せずアクセスをすると、パソコンがリジュームすることがあります。 次の手順で、意図しないアクセスによるリジュームを防ぐことができます。 A [スタート] - [コントロールパネル] - [パフォーマンスとメンテナンス] - [システム] - [ハードウェア] - [デバイスマ ネージャ ] をクリックし、[ネットワークアダプタ] - [Realtek RTL8139/810x Family Fast Ethernet NIC] をダブルク リックし、[電源の管理]をクリックする。 B [管理ステーションでのみ、コンピュータのスタンバイ状態を解除できるようにする]にチェックマークを付け、 [OK]をクリックする。 無線切り替えユーティリティ 46 < 無線 LAN、Bluetooth 内蔵モデルのみ > 無線 LAN や Bluetooth を使う場合、無線切り替えユーティリティを使って、一緒にまたは別々に無線機器をオン/オフす ることができます。 z 無線 LAN / Bluetooth について、詳しくは : • 無線 LAN (Î49 ページ ) • Bluetooth (Î53 ページ ) 無線機器をオン/オフする 1 カバーを開ける。 A ラッチ(A)を右側にスライドして、カバーのロックを外す。 B ラッチ(A)を押し下げて、カバーを開ける。 2 無線スイッチ(B)をスライドし、無線機器をオン/オフする。 z 画面右下のタスクトレイの無線切り替えユーティリティアイコン • :無線 LAN / Bluetooth がオンのとき • :無線 LAN / Bluetooth がオフのとき • :無線 LAN / Bluetooth がセットアップユーティリティで無効に なっているとき(Î64 ページ) z 工場出荷時の設定では、無線スイッチを入にすると、すべての無線機器はオン になります。オン/オフ設定の組み合わせは変更することができます。(Î48 ページ) 無線切り替えユーティリティ 47 お知らせ z 無線スイッチの入/切を連続して繰り返し行わないでください。 z 無線スイッチの入/切の直後には、再起動やログオフをしたり、スタンバイ・休止状態に入ったりしないでくださ い。 z Windowsの起動中は、無線スイッチの入/切をしないでください。 z 無線LAN/Bluetoothを使うには • セットアップユーティリティの「詳細」メニューで「無線LAN」/「Bluetooth」を「有効」(工場出荷時の設定) に設定してください。(Î64ページ) • [ワイヤレスネットワーク接続]を[有効]*1に設定してください。 •「ネットセレクター」で無線LANを選択してください。(Î55ページ) z セットアップユーティリティの「詳細」メニューで「無線スイッチ」を「無効」に設定する(Î64ページ)と、画 面右下のタスクトレイに無線切り替えユーティリティアイコンが表示されなくなります。すべての無線機器(無線 LAN/Bluetooth)は、無線スイッチの状態とは関係なく、使用できる状態になります。 z 無線スイッチを切にしてから無線LAN通信がオフになるまで、時間がかかることがあります。 z [デバイスマネージャ ]でIEEE802.11a 設定を変更すると(Î51ページ) 、それにともない状態表示も変わります。 *1 [ スタート ] - [ コントロールパネル ] - [ ネットワークとインターネット接続 ] - [ ネットワーク接続 ] をクリックして、[ ワイヤレスネッ トワーク接続 ] を右クリックする。 無線の通信状態を確認するには 1 画面右下のタスクトレイの無線切り替えユーティリティアイコン( カーソルを置く。 ツールチップが表示されます。 または )の上に 無線切り替えユーティリティ 48 オン/オフ設定の組み合わせの変更 無線スイッチの機能を選択することができます。 1 画面右下のタスクトレイの「無線切り替えユーティリティアイコン」 ( リックし、[設定]クリックする。 2 無線スイッチに割り当てたい設定を選択する。 または )をク [毎回ダイアログを表示してオンするデバイスを選択する] 無線スイッチを入にしたとき[無線切り替えユーティリティ ]画面が表示されます。その画面で無線機器ごとにオ ン/オフを設定し、[OK]をクリックしてください。(オン/オフの設定は[OK]をクリックするまで有効にはなりま せん。 ) [以下のデバイスをオンする](工場出荷時の設定) 無線スイッチを入にしたとき、オンにしたい無線機器を選択してください。(工場出荷時の設定ではすべての無線 機器が選択されています。) [無線スイッチをオフした時のデバイスの状態に戻す] 無線スイッチを入にしたとき、最後に無線スイッチを切にしたときのオン/オフ設定が選択されます。 3 [OK]をクリックする。 無線LAN機能 49 < 無線 LAN 内蔵モデルのみ > お願い z 無線LANを通じてパソコンに無断アクセスされないようにするには 無線LANをご使用になる前に、暗号化などのセキュリティ設定を行うことをおすすめします。設定をしないと、共 有ファイルなどハードディスク上のデータに無断でアクセスされる危険性があります。 お知らせ z 通信は無線LANアンテナ(A)を通じて行われます。手や体などでアンテナ部をふさがな いでください。 z ユーザーの簡易切り替え機能を使ってユーザーを切り替えた後、無線LANが使えなくなる 場合があります。 z 電子レンジの近くでは通信速度が遅くなります。 z 無線LANを使うには、セットアップユーティリティの「詳細」メニューで「無線LAN」を 「有効」(工場出荷時の設定)に設定してください。(Î64ページ) z タブレットモードで画面回転ツールを使っているとき、無線通信が一時的に妨げられる 場合があります。 無線LANをオン/オフする Î46 ページ「無線機器をオン/オフする」 無線LANの通信状態を確認する Î47 ページ「無線の通信状態を確認するには」 無線LAN機能 50 本機のネットワークの設定 1 無線スイッチをスライドし、無線LANをオンにする。(Î46ページ) 2 画面右下のタスクトレイの「ワイヤレスネットワーク接続アイコン」 ( または )をク リックする。 z をクリックして [ ワイヤレスネットワーク接続の状態 ] 画面が表示された場合は、[ ワイヤレスネットワーク の表示 ] をクリックしてください。 3 アクセスポイントに接続する。 z 無線 LAN アクセスポイントに接続できるかどうか、次の操作で確認できます。 詳しくは、無線 LAN アクセスポイントに付属の説明書をご覧ください。 A 無線LANアクセスポイントの電源を入れて設定する。 B 画面右下のタスクトレイの「ワイヤレスネットワーク接続アイコン」 をクリックして確認する。 無線LANの規格IEEE802.11a (802.11a)の設定 無線 LAN の規格 IEEE802.11a(5 GHz の無線 LAN)を使って屋外で通信を行うことは、電波法で禁止されています。無線 スイッチを入にして本機を屋外で使用する場合は、あらかじめ IEEE802.11a を無効に設定してください。 1 コンピューターの管理者の権限でWindowsにログオンする。 制限ユーザーでは、IEEE802.11aの有効/無効を切り替えることはできません。 コンピューターの管理者の権限でIEEE802.11aの有効/無効を切り替えると、制限ユーザーも同じ設定になります。 2 画面右下のタスクトレイの 3 [802.11a 無効]または[802.11a 有効]をクリックする。 または をクリックする。 お知らせ z 無線切り替えユーティリティアイコン( または )は、IEEE802.11aの設定ではなく、無線LANのオン/オ フ状態を示しています。 z パソコンがIEEE802.11b/gアクセスポイントに接続されているときに、IEEE802.11aを有効または無効にすると、一 時的に通信が途切れることがあります。 無線LAN機能 51 z [デバイスマネージャ ]でも IEEE802.11a 設定を変更することができます。 A [スタート] - [コントロールパネル] - [パフォーマンスとメンテナンス] - [システム] - [ハードウェア] - [デバイスマ ネージャ ]をクリックする。 B [ネットワークアダプタ]をクリックし、[Intel(R) PRO/Wireless 3945ABG Network Connection]をダブルクリックする。 C [詳細設定]をクリックし、[プロパティ ]の[ワイヤレスモード]をクリックする。 D [値]の[デフォルト値使用]からチェックマークを外し、設定([802.11aおよび802.11g]など)を選択する。 E [OK]をクリックする。 無線切り替えユーティリティのポップアップウィンドウでIEEE802.11aを有効または無効にすると、[デバイスマ ネージャ ]の設定により下記のように切り替わります。 デバイスマネージャの設定 無線切り替えユーティリティの設定 IEEE802.11a が有効のとき IEEE802.11a が無効のとき [802.11a、802.11b、802.11g] [802.11b および 802.11g] a+b+g が有効 b+g が有効 [802.11g のみ ] [802.11a および 802.11g] a+g が有効 g が有効 [802.11a のみ ] [802.11b のみ ] a が有効 b が有効 本機に暗号化を設定する 1 画面右下のタスクトレイの「ワイヤレスネットワーク接続アイコン」 ( または リックして、[利用できるワイヤレスネットワークの表示]をクリックする。 2 [ワイヤレスネットワーク接続]の[関連したタスク]から[優先ネットワークの順位の変更]をク リックする。 3 [優先ネットワーク]から無線LANアクセスポイントのネットワーク名をクリックし、[プロパ ティ ]をクリックする。 4 5 無線LANアクセスポイントに設定した内容に従って暗号化などを設定する。 [OK]をクリックする。 )を右ク 無線LAN機能 52 FREESPOTで使う FREESPOT とは、無線 LAN でインターネットにアクセスできる環境を開放し、誰でもメールやインターネットを利用で きるエリア・サービスのことです。 FREESPOT を利用するためには、無線 LAN の設定を FREESPOT 用に設定する必要があります。本機では、FREESPOT を簡単に利用できるようあらかじめ FREESPOT 用の設定が登録されています。 FREESPOT の設定場所や設定方法については、http://www.freespot.com/ をご覧ください。 お願い z FREESPOTの設定場所に移動し、電波を受信できる環境で設定してください。 z 「ワイヤレスネットワーク接続のプロパティ」画面の[ワイヤレスネットワーク]の[プロパティ ]では、[キーは自動的 に提供される]のチェックマークを外し、[データの暗号化]、[ネットワーク認証]は設定しないでください。 z 屋外でFREESPOTを利用する場合は、IEEE802.11aを無効に設定してください。(Î50ページ) 1 FREESPOTの設定を選択する。 A 画面右下のタスクトレイの「ワイヤレスネットワーク接続アイコン」( [ネットワーク接続を開く]をクリックする。 または )を右クリックして、 B [ワイヤレスネットワーク接続]を右クリックし、メニューから[プロパティ ]をクリックして選び、[ワイヤレス ネットワーク]をクリックする。 C [Windowsでワイヤレスネットワークの設定を構成する]をクリックして、チェックマークを付ける。 D [ワイヤレスネットワークの表示]をクリックし、[ワイヤレスネットワークの選択]の中から[FREESPOT]をク リックする。 E [接続]をクリックする。 2 画面右下のタスクトレイの「ネットセレクターアイコン」 を右クリックしてネットセレク ターのメニューを表示させ、[FREESPOT]をクリックする。 お知らせ z [FREESPOT]をクリックすると、自動的にWindowsファイアウォールが有効になります。 Bluetooth機能 <Bluetooth 内蔵モデルのみ > ケーブルを接続しないで、インターネットや他の Bluetooth 機器にアクセスすることができます。 お知らせ z 通信はBluetoothアンテナ(A)を通じて行われます。手や体などでアンテナ部をふさ がないでください。 z 電子レンジの近くでは通信速度が遅くなります。 z Bluetoothを使うには、セットアップユーティリティの「詳細」メニューで 「Bluetooth」を「有効」(工場出荷時の設定)に設定してください。(Î64ページ) Bluetoothをオン/オフする。 Î46 ページ「無線機器をオン/オフする」 Bluetoothの通信状態を確認する Î47 ページ「無線の通信状態を確認するには」 オンラインマニュアルにアクセスする A [スタート] - [すべてのプログラム] - [Bluetooth] - [ユーザーズガイド]をクリックする。 53 ネットセレクター機能 54 自宅や会社、出張先など、いろいろな場所でネットワークに接続する場合、本機にインストールされているネットセレク ターが便利です。 ネットセレクターはこんなときに使う z ネットワークの接続方法を頻繁に切り替える 例えば、自宅では ADSL、会社では LAN、出張先では別の LAN を使っている場合でも、ネットワークの設定(ネット ワークプリンターを含む)を簡単に切り替えられます。 z プロバイダーやアクセスポイントなどの接続先を頻繁に切り替える 例えば、プロバイダーは 1 つだが、出張が多くてその都度アクセスポイントを選択する場合でも、簡単にアクセスポイ ントの選択ができます。 ネットセレクターでできること ダイヤルアップ z ダイヤルアップ登録したインターネット接続設定などがネットセレクターの画面から使えます。 ネットワーク z z z z 接続方法 z LAN、無線 LAN*1、LAN +無線 LAN*1 の 3 種類から選ぶことができます。 *1 無線 LAN 内蔵モデルのみ 会社などで使われているネットワークの設定を 9 件まで登録することができます。 現在使用中の設定内容をそのまま登録することができます。 通常使うプリンターに設定されているプリンターも、そのまま登録することができます。 ネットセレクターの画面からネットワークの設定や登録もできます。 ネットセレクター機能 55 ネットワークへの接続方法や接続先を切り替える あらかじめ、モデム、LAN または無線 LAN*2 など、ネットワークに接続できる設定にしておいてください。 1 ネットセレクターを表示する。 画面右下のタスクトレイの「ネットセレクターアイコン」 をクリックする。 z ネットワーク関係の情報を収集するのに時間がかかり、ネットセレクターの起動が遅くなることがあります。 z パソコンを起動した後、初めてネットセレクターを起動した場合は、「ネットワーク設定」の画面が表示され ます。2 回目以降は、前回使用していた画面([ 接続方法 ] または [ ネットワーク設定 ])が表示されます。 2 [接続方法]または[ネットワーク設定]をクリックする。 3 接続アイテムをクリックし、 4 インターネットやメール、ネットワークなどを利用する。 をクリックする。 z ダイヤルアップ接続を切断するときは A 画面右下のタスクトレイの をクリックする。 B [接続方法]画面のメニューボタンから *2 をクリックする。 無線 LAN 内蔵モデルのみ お知らせ z z z z 全機能を利用できるのは、Internet Explorer 5.5/6.0、Outlook Express 5.5/6.0に限ります。 Internet ExplorerやOutlook Expressでダイヤルアップ接続の既定値を変更した場合は、その設定が有効になります。 ネットセレクターのウィンドウサイズを変更することはできません。 Outlook Expressの[ツール] - [アカウント] - [メール] - [プロパティ ]をクリックし、[接続]の[このアカウントには次の 接続を使用する]にチェックマークを付けている場合は、その接続が有効になります。 ネットセレクター機能 56 z コンピューターの管理者の権限以外でログオンした場合 • [ネットワーク設定]画面は表示されません。 • [接続方法]画面: • ドメインの設定を行っていない場合、ダイヤルアップ接続の既定の接続アイテムを切り替えることはでき ません。 <無線LAN内蔵モデルのみ> • [LAN] と [ 無線 LAN] を統一して [LAN] と表示されます。[LAN] と [ 無線 LAN] を切り替えることはできま せん。また、LAN の機器名は表示されません。 ネットワークへの接続設定を登録する 会社では LAN、出張先では別の LAN を使うなど、ネットワークの接続方法を頻繁に切り替える必要がある場合、各ネット ワークの接続方法をネットセレクターに登録しておくことができます。 登録しておけば、接続アイテムを選ぶだけで設定が切り替わります。 現在の設定を登録する 1 画面右下のタスクトレイの「ネットセレクターアイコン」 設定]- をクリックし、 [ネットワーク -[現在の設定を登録する]をクリックする。 z または、画面右下のタスクトレイの「ネットセレクターアイコン」 する]をクリックする。 以降は、画面の指示に従って操作してください。 を右クリックし、[現在の設定を登録 新しい設定で登録する 1 画面右下のタスクトレイの「ネットセレクターアイコン」 設定]- -[入力した設定を登録する]をクリックする。 以降は、画面の指示に従って操作してください。 をクリックし、 [ネットワーク ネットセレクター機能 57 お知らせ z モデムによるダイヤルアップの場合、Windowsで新しい接続を追加すれば、ネットセレクターで接続先を切り替え ることができます。 z ネットワークへの接続設定の登録/変更/削除は、コンピューターの管理者の権限でログオンして行ってください。 z ネットセレクターに登録される設定内容は以下のとおりです。 • IPアドレス • DNSアドレス • WINSアドレス • ゲートウェイ • ローカルエリアネットワーク(LAN)の設定 • LANおよび無線 LAN*3の有効/無効 • 通常使うプリンターの設定 • Windowsファイアウォールの状態 • 通常使う接続の設定 z ネットワーク設定には、ネットワークに関する高度な知識が必要です。Windowsのネットワークに関する用語や意 味を十分理解したうえで本機能を使用してください。 *3 無線 LAN 内蔵モデルのみ ハードディスクドライブ 58 ハードディスクドライブの取り付け/取り外し ハードディスク内の重要なデータの流出を防ぐために、ハードディスクドライブを取り外すことができます。 お願い z 重要なデータは、ハードディスクドライブを取り外す前に必ずバックアップを取っておいてください。 z 修理その他の目的で、別のパソコン上でハードディスクのデータを読み込む必要がある場合は、ハードディスクド ライブを取り外す前に、セットアップユーティリティの「セキュリティ」メニューで「ハードディスク保護」を 「無効」に設定してください (Î65ページ)。 z ハードディスクドライブは衝撃に非常に弱いため、取り付け/取り外しを行う際には十分に注意してください。ま た、静電気によって内部の部品が故障する可能性があります。 1 パソコンの電源を切り、ACアダプターを取り外す。 z スタンバイ機能や休止状態機能は使わないでください。 2 3 バッテリーパックを取り外す (Î24ページ)。 ハードディスクドライブを取り付ける/取り外す。 z 取り外すには A ラッチ(A)を右側にスライドして、カバーのロックを外す。 B ラッチ(A)を押し下げて、カバーを開ける。 C ハードディスクドライブのタブ(B)を引いて、スロットから取り出す。 ハードディスクドライブ 59 z 取り付けるには A スロットの奥までしっかりとハードディスクドライブを挿入する。 B カチッと音がするまでカバーを閉じ、ラッチ(C)をスライドして カバーをロックする。 4 バッテリーパックを取り付ける (Î24ページ)。 お願い z パソコンを持ち運ぶ際にハードディスクドライブが落ちないよう、ラッチが正しくロックされていることを確認し てください。 お知らせ z ハードディスクドライブを取り外す前に、データを消去することができます。(⇒『取扱説明書』「ハードディスク の内容をすべて消去する」) z セットアップユーティリティの「情報」メニューで、ハードディスクが認識されているかどうか確認できます (Î61ページ)。ハードディスクが認識されていない場合は、パソコンの電源を切って、再度取り付けてください。 セットアップユーティリティ 60 パソコンの動作環境の設定(パスワード設定、起動ドライブの選択など)をすることができます。 セットアップユーティリティを起動する 1 2 パソコンの電源を入れる、または再起動する。 パソコンの起動後すぐ、[Panasonic] 起動画面が表示されている間にF2を数回押す。 「パスワードを入力してください」が表示されたら、パスワードを入力してください。 スーパーバイザーパスワードで、セットアップユーティリティを起動したとき z セットアップユーティリティのすべての項目が設定できます。 ユーザーパスワードで、セットアップユーティリティを起動したとき z 次のようになります。 •「詳細」および「起動」メニューでは、すべての項目の設定を変更できません。 •「セキュリティ」メニューでは、「ユーザーパスワード保護」が「保護しない」に設定されている場合に、 ユーザーパスワードのみ変更できます。ユーザーパスワードを削除することはできません。 •「終了」メニューでは、「デフォルト設定」と「ハードディスクリカバリー/消去」を選ぶことはできませ ん。 • F9 (デフォルトの設定)は使えません。 セットアップユーティリティ 61 情報メニュー 下線は工場出荷時の設定です。 言語 (Language) English 日本語 (Japanese) 機種品番 パソコン情報(変更で きません) 製造番号 CPU タイプ CPU スピード BIOS 電源コントローラー メモリーサイズ ハードディスク 累積使用時間 セットアップユーティリティ 62 メインメニュー 下線は工場出荷時の設定です。 システム時間 • 24 時間制です。 • Tab でカーソルの移動ができます。 [xx:xx:xx] システム日付 • 年/月/日 • Tab でカーソルの移動ができます。 [xxxx/xx/xx] フラットパッド 無効 有効 外部ディスプレイ ディスプレイ • Windows が起動するまでの表示先を設定します。外部ディスプレイを接続していないときは、 内部 LCD 「外部ディスプレイ」を選んでいても、すべての情報が内部 LCD に表示されます。 拡張表示 無効 有効 環境 常温 高温 自動 現在の状態 •「環境」が「自動」に設定されているときのみ表示されます。 バッテリーの状態に よって、 「常温」ま たは「高温」のどち らかが表示されま す。 セットアップユーティリティ 63 詳細メニュー 下線は工場出荷時の設定です。 Core Multi-Processing 無効 有効 シリアルポート A 無効 有効 自動 3F8/IRQ4 2F8/IRQ3 3E8/IRQ11 2E8/IRQ10 I/O IRQ •「シリアルポート A」が「有効」に設定されているときのみ設定できます。 シリアルポート B • 設定を変更する必要はありません。 I/O IRQ • 設定を変更する必要はありません。 GPS • GPS 内蔵モデルのみ I/O IRQ • GPS 内蔵モデルのみ •「GPS」が「有効」に設定されているときのみ設定できます。 無効 有効 自動 3F8/IRQ4 2F8/IRQ3 3E8/IRQ11 2E8/IRQ10 無効 有効 自動 3F8/IRQ4 2F8/IRQ3 3E8/IRQ11 2E8/IRQ10 モデム 無効 有効 LAN 無効 有効 セットアップユーティリティ 64 Power On by LAN 機能 •「LAN」が「有効」に設定されているときのみ設定できます。 •「Power On by LAN 機能」を使うには、[ デバイスマネージャ ] でも設定が必要です。(Î44 ペー ジ) 禁止 無線 LAN • 無線 LAN 内蔵モデルのみ 無効 有効 Bluetooth • Bluetooth 内蔵モデルのみ 無効 有効 無線スイッチ 無効 有効 PC カードスロット 無効 有効 ExpressCard スロット 無効 有効 SD スロット 無効 有効 IEEE1394 ポート 無効 有効 USB ポート 無効 有効 ポートリプリケーター USB ポート • 設定を変更する必要はありません。 無効 有効 レガシー USB •「USB ポート」が「有効」に設定されているときのみ設定できます。 無効 有効 許可 セットアップユーティリティ 65 セキュリティメニュー 下線は工場出荷時の設定です。 データ実行防止機能 •「有効」にすると、ハードウェアデータ実行防止(DEP)機能が有効になります。 無効 有効 起動時のパスワード 無効 有効 禁止 SD による起動 •「起動時のパスワード」が「有効」に設定されており、かつ 1 枚以上の SD カードが登録されて 許可 いるときのみ設定できます。 SD のセット方法 •「SD による起動」が「許可」に設定されているときのみ設定できます。 セットしたまま セットして抜く X 登録された SD の解除 • SD カードが 1 枚以上登録されているときのみ設定できます。 サブメニュー表示 X スーパーバイザーパスワード設定 サブメニュー表示 無効 Setup Utility 表示 •「無効」にすると、[Panasonic] 起動画面に [Press F2 for Setup / F12 for LAN] というメッセージ 有効 が表示されません。ただし、メッセージが表示されなくても F2 と F12 は働きます。 Boot First Menu 無効 有効 ハードディスク保護 無効 有効 ユーザーパスワード保護 保護しない 保護する X ユーザーパスワード設定 サブメニュー表示 X 内蔵セキュリティ (TPM)設定 サブメニュー表示 XComputrace (R)設定 • 設定を変更しないでください。 サブメニュー表示 セットアップユーティリティ 66 起動メニュー 起動順位: 1: USB FDD:*1 2: IDE HDD: xxxxxxxxxx 3: USB CDD: 4: PCI LAN: xxxxxxxxxx 5: 6: 7: 8: 起動対象外:*2 USB KEY: USB HDD: USB LS120: *1 *2 パナソニック製 USB フロッピーディスクドライブ(別売り:CF-VFDU03U) 「起動対象外」の機器からは起動できません。 起動順位を変更するには 順位を上げる:Ï と Ð で機器を選択して F6 を押す。 順位を下げる:Ï と Ð で機器を選択して F5 を押す。 「起動対象外」から「起動順位」へ、またはその逆に機器を移す:Ï と Ð で機器を選択し、 X を押す。 初期設定に戻す: 1 を押す。 お知らせ z 工場出荷時の起動順位は「USB FDD」 →「IDE HDD」 →「USB CDD」 →「PCI LAN」です。 z 次の機器から起動するには、下記の設定をしてください。 起動する機器 • USB 接続機器 • LAN 必要な設定 :「USB ポート」と「レガシー USB」を 「有効」にする。(Î64 ページ) :「LAN」を「有効」にする。(Î63 ページ) z パソコン起動時に、起動する機器を選択することもできます。[Panasonic] 起動画面が表示されたらすぐに、 Escを 押してください。「起動時のメニュー」が表示され、機器を選択することができます。「起動時のメニュー」は、「セ キュリティ」メニューの「Boot First Menu」が「有効」に設定されているときのみ表示されます(Î65ページ) 。 「起動」メニューで設定を変更すると、それにともない「起動時のメニュー」も変更されます。 セットアップユーティリティ 67 終了メニュー 設定を保存して終了 設定内容を保存して終了する 設定を保存しないで終了 設定内容を保存せずに終了する デフォルト設定 工場出荷時の設定に戻す 設定を戻す 変更前の設定に戻す 設定を保存する 設定内容を保存する ハードディスクリカバリー/消去 ハードディスクの内容を工場出荷時の設定に戻す、または 消去する z 実行する前に、『取扱説明書』の「再インストールする (ハードディスクリカバリー)」または「ハードディスク の内容をすべて消去する」をお読みください。 フォントサイズ拡大ツール 68 画面の項目表示を拡大する 文字やアイコン、タイトルバー、マウスカーソルなどを拡大表示できます。 お願い z ディスプレイの解像度を1024 x 768ドット未満に設定すると、フォントサイズ拡大ツールは起動しません。 お知らせ z 拡大表示すると、メニューの一部や画面上の項目の一部が隠れて見えなくなることがあります。その場合は、カー ソルをメニュー上に移動させてポップアップを表示させたり、画面をスクロールするなどの機能を使って、隠れた 項目を表示させてください。 z フォントサイズ拡大設定は、Internet Explorer上で表示されるWebページの文字や、Outlook Express上の電子メール の文字にも影響します。ただし、Webページや電子メールの文字の中には、拡大表示されないものもあります。 準備 フォントサイズ拡大ツールを使用する前に、すべてのアプリケーションソフトを終了してください。 1 [スタート] - [すべてのプログラム] - [Panasonic] - [フォントサイズ 拡大]をクリックする。 2 3 サイズを選択する。 [OK]をクリックする。 設定したサイズで画面が表示されます。 ズームビューアー 69 画面の一部を拡大することができます。 ズームビューアーを起動する 1 [スタート] - [すべてのプログラム] - [Panasonic] - [ズームビュー アー ]をクリックする。 2 [OK]をクリックする。 z 画面右下のタスクトレイに が表示されます。 ズームビューアーを使う 1 2 画面上の拡大したい部分にカーソル Altを押したまま右クリックする。 z カーソルを合わせた部分が拡大されます。 z 3 を合わせる。 をダブルクリックするか、 を右クリックし [ 表示する ] をクリックしても拡大できます。 拡大表示ウィンドウ(A)をドラッグして、拡大表示される部分を 動かす。 z 拡大表示ウィンドウを非表示にするには、 (非表示ボタン)(B)をクリック する。または、拡大表示ウィンドウの一部をクリックするか、 Alt を押したま ま右クリックしてください。 z 拡大表示ウィンドウのサイズを変更するには、右下の隅(C)をドラッグして ください。 拡大/縮小できるサイズの範囲は、画面の解像度により異なります。 ズームビューアー 70 お知らせ z 拡大表示ウィンドウの中のテキストや画像は、拡大表示された瞬間(例: Altを押したまま右クリックした瞬間)の ものになります。元の画面で変更した内容を拡大表示ウィンドウに反映するには、拡大表示ウィンドウをクリック してください。 z アプリケーションソフトによっては、ズームビューアーが働かない場合があります。 Excelのセルの文字を拡大表示するには 拡大表示ウィンドウの中央にあるセルの文字を、テキスト表示ウィンドウ(A)に大きく表 示することができます。 A 画面右下のタスクトレイの を右クリックする。 B [Excelテキスト表示]にチェックマークを付ける。 z 工場出荷時はチェックマークが付いています。 z チェックマークを外すと、テキスト表示ウィンドウは表示されません。 お知らせ z 次の場合、テキスト表示ウィンドウは表示されません。 • お使いのExcelが、Microsoft® Excel 2000/Microsoft® Excel 2002/Microsoft® Office Excel 2003よりも前のバー ジョンの場合 (上記よりも前のバージョンには対応していません。) • セル以外(テキストボックス、コメント、グラフなど)の文字の場合 • 印刷プレビュー画面の場合 • テンプレートを使用してファイルを新規作成し、そのファイルを保存していない状態(保存するとテキスト表示 ウィンドウが表示されます。) z 複数のウィンドウで、同じ名前のファイルを開いているときは、テキスト表示ウィンドウが表示されない場合があ ります。また、ファイルによってもテキスト表示ウィンドウが表示されない場合があります。 ズームビューアー 71 z テキスト表示ウィンドウで表示される文字は、1番手前に表示されているExcelファイル(選択されているExcelファ イル)の拡大表示ウィンドウの中央にあるセルの文字です。 z セルからはみ出した文字上にカーソルがあった場合は、テキスト表示ウィンドウは表示されません。はみ出した文 字が格納されているセル上にカーソル(拡大表示ウィンドウの中央部分)を移動させてください。 ズームビューアーを設定する 1 2 画面右下のタスクトレイの を右クリックする。 [設定]をクリックする。 [表示/非表示のショートカットキーの割り当て] z 外部マウス/フラットパッドを使用するとき A [マウス/タッチパッド]をクリックする。 B Alt、 Ctrl、 Shiftの中から組み合わせるキーをクリックし、チェックマー クを付ける。(複数キーの組み合わせが可能です。例: Ctrl + Alt) C [右クリック]または[左クリック]のいずれかのうち、上記の手順Bで選択した キーと組み合わせて使うものを選択してください。 z キーボードを使用するとき A [キーボード]をクリックする。 B エディットボックスをクリックし、ショートカット用に使うキーを押す。 (例: Alt + Z、 Ctrl + Alt + Zなど) [ウインドウデザイン] 拡大表示ウィンドウの形を選択します。 [自動起動] [スタートアップに登録する]にチェックマークを付けると、Windows起動時にズームビューアーが自動的に起動し ます。 3 [OK]をクリックする。 DMIビューアー 72 本機は、DMI(Desktop Management Interface)の規格に準拠しています。DMI ビューアー使って、CPU やメモリー、本 機がサポートしているシステムなどのパソコンの情報を確認できます。 1 [スタート] - [すべてのプログラム] - [Panasonic] - [DMIビューアー ] をクリックする。 DMIビューアーの画面が表示されます。 2 詳細を表示するには、各項目をクリックしてください。 情報をテキストファイルで保存するには A 表示された項目を保存するとき [ファイル] - [表示中のデータを保存...]をクリックする。 すべての項目を保存するとき [ファイル] - [すべてのデータを保存...]をクリックする。 B フォルダーを選択し、ファイル名を入力して[保存]をクリックする。 Recover Pro 73 Recover Pro は、Phoenix Technologies Ltd. が開発した、データバックアップのためのアプリケーションソフトです。バッ クアップには次の 3 つのタイプがあります。 • クイックバックアップ:更新したデータのバックアップを一定の間隔で行います。 • ファイルバックアップ:ファイルの保存・変更時にファイルをバックアップします。 • 完全バックアップ:内蔵ハードディスクのすべてのデータをバックアップします。 詳しくはソフトウェアのマニュアルをご覧ください。(Î74 ページ) Recover Proのインストール 準備 ACアダプターを接続してください。 1 2 コンピューターの管理者の権限でWindowsにログオンする すべてのアプリケーションソフトを終了する。 z アンチウィルスソフトを無効にしてください。 3 [スタート] - [ファイル名を指定して実行]をクリックし、[c:¥util¥rcvpro¥setup.exe]と入力し、 [OK]をクリックする。 画面の指示に従って操作を行う。 z パソコンを再起動すると、Recover Pro が初期化を開始します。初期化中は、メッセージが表示されるまで キーやスイッチに触れないでください。 お願い z バックアップデータは、必ず内蔵ハードディスクに作成してください。内蔵ハードディスク以外のディスクやドラ イブは使わないでください。 z ソフトウェア(セキュリティソフト、バックアップソフト、暗号化ソフト、ハードディスクにアクセスできるソフ トなど)の中には、Recover Proと一緒に使用すると正しく動作しないものがあります。 詳しくは下記ホームページ(英語のみ)をご覧ください。 http://www.phoenix.com/en/Customer+Services/White+Papers-Specs/Recover+Pro/default.htm z Personal Secure Drive(詳しくは 『内蔵セキュリティチップ (TPM)ご利用の手引き』をご覧ください)を使っ ている場合、Personal Secure Driveのファイルバックアップを行わないでください。 Recover Pro 74 お知らせ z [すべて](標準インストール)を選択すると、ハードディスクドライブの最大40%がバックアップ領域として割り当 てられます。 z バックアップ領域の作成後にサイズを変更することはできません。 マニュアルを見るには A [スタート] - [すべてのプログラム] - [Phoenix Applications] - [Docs]をクリックし、[UserGuides]をダブルク リックする。 B Recover Proユーザーガイド、またはPhoenix Alwaysユーザーガイドのファイルをダブルクリックする。 技術情報 75 使用できる画面解像度 下記の解像度のみ使用できます。他の解像度は選択しないでください。 z 800 x 600、1204 x 768、1280 x 768、1280 x 1024 ドット ネットワーク接続と通信ソフトウェアについて 省電力機能は、通信ソフトウェアを終了してからお使いください。 z 通信ソフトウェアを使用中に省電力機能(スタンバイ機能や休止状態機能)が働くと、ネットワーク接続が切れたり、 パフォーマンスが低下することがあります。その場合はパソコンを再起動してください。 z ネットワーク環境でお使いのときは、[ システムスタンバイ ] と [ システム休止状態 ] を [ なし ] に設定することをおすすめし ます。 [ スタート ] - [ コントロールパネル ] - [ パフォーマンスとメンテナンス ] - [ 電源オプション ] - [ 電源設定 ] をクリックし てください。 Windows関連ファイルについて 市販の Windows CD-ROM に収められているファイルは、下記のフォルダーにインストールされています。 c:¥windows¥docs、c:¥windows¥dotnetfx、c:¥windows¥i386、c:¥windows¥support、c:¥windows¥valueadd シリアル機器について 本機の COM ポートは、下記のように割り当てられています。 z COM1 : シリアルポート A z COM2 : シリアルポート B(将来の拡張用です。) z COM3 : GPS(GPS 内蔵モデルのみ) 設定を変更すると、シリアル機器が正常に動作しないことがあります。 困ったときのQ&A(詳細編) 76 トラブルが発生した場合は、以下の方法をお試しください。以下の方法でも解決しない場合は、当社ご相談窓口にご相談 ください。ソフトウェアに関する問題は、ソフトウェアのマニュアルをご覧ください。 • パソコンの使用状態を確認するには(Î86 ページ) 終了時 Windows の終了または再起動ができ ない 。 z USB 機器を取り外してください。 z 終了するまで 1 ∼ 2 分かかる場合があります。 スタンバイ・休止状態機能 スタンバイまたは休止状態に入ること z USB 機器をいったん取り外してください。それでも正しく動作しない場合は、 ができない。 パソコンを再起動してください。 z スタンバイ・休止状態に入るまで 1 ∼ 2 分かかる場合があります。 z モデム経由で通信している場合、パソコンがスタンバイ状態に入らないこと があります。 z リジューム直後はスタンバイ・休止状態には入りません。約 1 分お待ちくださ い。 自動的にスタンバイまたは休止状態に z 周辺機器を取り外してください。 入らない。 z 無線機器を使わない場合は、無線機器の電源を切ってください(Î46 ペー ジ) 。 z ハードディスクに定期的にアクセスするソフトウェアを使っていないか確認 してください。 パソコンがリジュームしない。 z 電源スイッチを 4 秒以上スライドさせると、パソコンが強制終了し、リジュー ムしません。その場合、保存されていないデータはすべて失われます。 z パソコンがスタンバイ状態のときに、AC アダプターとバッテリーパックを取 り外しませんでしたか?スタンバイ中に電力の供給がなくなると、保存され ていないデータは失われ、パソコンはリジュームしません。 z バッテリー残量がありません。スタンバイまたは休止状態でも電力は消費さ れます。 困ったときのQ&A(詳細編) 77 サウンド 音が聞こえない。 z Fn+F4 または Fn+F6 を押してミュートを解除してください。 z パソコンを再起動してください。 音が乱れる。 z Fn とのキーの組み合わせによる操作をすると、音が乱れることがあります。 再生をいったん停止し、再生し直してください。 Fn+F5 または Fn+F6 で音量を変更 できない。 z Windows のサウンド機能を有効に設定してください。サウンド機能が働いて いないと、 が表示されても音量は変化しません。 キーボード 日本語が入力できない。 z 半角 / 全角を押して日本語入力モードにしてください。 数字しか入力できない。 z NumLK ランプ の点灯中は、キーボードがテンキーモードになっています。 NumLk を押して解除してください。 大文字しか入力できない。 z Caps Lock ランプ の点灯中は、キーボードが大文字入力モードになってい ます。 Shift+Caps Lock を押して解除してください。 特殊文字(ß、à、ç など)や記号が入 z 文字コード表を使ってください。[スタート] - [すべてのプログラム]- [アクセサ 力できない。 リ ] - [ システムツール ] - [ 文字コード表 ] をクリックしてください。 タブレットモードでキーボードを使う z ソフトウェアキーボードを使ってください。(Î8 ページ) ことができない。 画面回転 ラップトップモードとタブレットモー z それぞれのモードの標準角度を正しく設定してください。(Î12 ページ) ドを切り替えたとき、画面が自動的に z ユーザーの簡易切り替え機能でユーザーの切り替え処理が終わるまでは、 回転しない。 モードを切り替えないでください。 画面を回転できない。 z 起動中のアプリケーションソフトをすべて閉じてください。 フラットパッドやタッチパネルの操作 z Windows を起動した直後は、操作と画面の回転角度は合いません。 と画面の回転角度が合わない。 z アプリケーションによっては操作と画面の回転角度は合いません。また、[ 画 面のプロパティ ] や Intel® GMA Driver for Mobile で画面設定を変更した場合 も、操作と画面の回転角度は合いません。 ネットワーク ネットワークに接続できない。 z セットアップユーティリティの「詳細」メニューで「モデム」を「有効」に 設定してください。(Î63 ページ) 困ったときのQ&A(詳細編) 78 ネットワーク パソコンの MAC アドレスが確認でき ない。 z 次の手順を行ってください。 A [スタート] - [すべてのプログラム] - [アクセサリ] - [コマンドプロンプト] をクリックする。 B [ipconfig/all]と入力しEnterを押す。 C 有線LANまたは無線LAN(無線LAN内蔵モデルのみ)の、[Physical Address]と表示された行の12けたの英数字をメモする。 D [exit]と入力しEnterを押す。 無線通信(無線LAN/Bluetooth内蔵モデルのみ) ネットワークに接続できない。 z 無線スイッチをスライドし、無線機器をオンにしてください。 z セットアップユーティリティの「詳細」メニューで、(「無線 LAN」/ 「Bluetooth」)を「有効」に設定してください。(Î64 ページ) z パソコンを再起動してください。 無線 LAN のアクセスポイントが検出 されない。 アクセスポイントと通信できない。 z 無線 LAN の電源を入れた直後、または IEEE802.11a を有効にした直後は、アク セスポイントが検出されません。以下の手順で検出してください。 A 画面右下のタスクトレイの または を右クリックする。 B [利用できるワイヤレスネットワークの表示]をクリックして、[ネット ワークの一覧を最新の情報に更新]をクリックする。 • ワイヤレスネットワーク接続 A 画面右下のタスクトレイの または を右クリックして、 [ネットワーク接続を開く]をクリックする。 B「ネットワーク接続」画面の[ワイヤレスネットワーク接続]を右クリッ クして、[無効にする]が表示されていることを確認する。 [有効にする]が表示されている場合は、無線LANが無効です。[有効に する]をクリックしてください。 • ワイヤレスオン A「ネットワーク接続」画面を開く(上記「ワイヤレスネットワーク接 続」の手順A)。 B [ワイヤレスネットワーク接続]を右クリックして、[プロパティ ] - [全般] - [構成] - [詳細設定]をクリックする。 C [ワイヤレスオン]と表示されていることを確認する。 [ワイヤレスオフ]と表示されている場合は、[ワイヤレスオフ]をクリッ クし、[ワイヤレスオン]をクリックしてください。 困ったときのQ&A(詳細編) 79 無線通信(無線LAN/Bluetooth内蔵モデルのみ) 無線 LAN のアクセスポイントが検出 されない。 アクセスポイントと通信できない。 (つづき) z パソコンどうしが、直接通信を行う方式(ad hoc モード)になっていないか 確認してください。 A「ネットワーク接続」画面を開く(Î78ページ「ワイヤレスネットワー ク接続」の手順A)。 B [ワイヤレスネットワーク接続]を右クリックして、[プロパティ ] - [ワイ ヤレスネットワーク]をクリックする。 C [詳細設定]をクリックする。 D [コンピュータ相互(ad hoc)のネットワークのみ]が選択されている場 合は、[利用可能なネットワーク(アクセスポイント優先)]をクリック する。 z 「ワイヤレスネットワークの選択」画面で、接続するアクセスポイントの右側 に「オンデマンド」または「手動」と表示されている場合は、アクセスポイ ントをクリックして、[ 接続 ] をクリックしてください。 自動接続するには、下記の手順に従ってください。 •「オンデマンド」と表示されている場合: アクセスポイントが通信範囲内にあっても、自動で接続しないように設定さ れています。自動接続するには以下の設定を行ってください。 A「関連したタスク」にある「優先ネットワークの順位の変更」をクリッ クする。 B「優先ネットワーク」から接続するアクセスポイントをクリックし、[プ ロパティ ]をクリックする。 C [接続]をクリックする。 D「自動接続」の[このネットワークが範囲内にあるとき接続する]に チェックマークを付け、[OK]をクリックする。 次回からは自動接続されます。 • [ 手動 ] と表示されている場合: 前回、接続中のアクセスポイントを切断したため、手動接続になっていま す。一度接続し直すと、次回からは自動で接続されます。 困ったときのQ&A(詳細編) 80 無線通信(無線LAN/Bluetooth内蔵モデルのみ) 無線 LAN のアクセスポイントが検出 されない。 アクセスポイントと通信できない。 (つづき) z 画面右下のタスクトレイに または が表示されている場合は、下記の 手順を行ってください。 • が表示されているときは、IP アドレスなどが正しく取得できなかった 可能性があります。 をクリックし、[ サポート ] をクリックして [ 修復 ] を クリックしてください。 上記を行っても が表示される場合は、ネットワークの各設定を確認して ください。 • が表示されている場合は、接続中です。そのまましばらくお待ちくださ い。 の表示が長く続く場合、下記の手順を行ってください。 A をクリックし、[ワイヤレスネットワークの表示]をクリックする。 B 接続するアクセスポイントをクリックし、[切断]をクリックする、 C 再度、接続するアクセスポイントをクリックし、[接続]をクリックす る。 z ネットワーク接続の画面にネットワークブリッジが作成されていませんか? ネットワークブリッジを使用しない場合は削除してください。 無線 LAN のアクセスポイントとの通 信が切れる。 z IEEE 802.1X 規格の認証システムを採用していないネットワーク環境の場合 は、下記の手順に従って、[ このネットワークで IEEE 802.1X を有効にする ] にチェックマークが付いていないことを確認してください。 A「ネットワーク接続」画面を開く(Î78ページ「ワイヤレスネットワー ク接続」の手順A)。 B [ワイヤレスネットワーク接続]を右クリックし、[プロパティ ] - [ワイヤ レスネットワーク]をクリックする。 C [優先ネットワーク]から接続するネットワーク名をクリックし、 [プロパティ ]をクリックする。 D [認証]をクリックし、[このネットワークでIEEE 802.1X認証を有効にす る]にチェックマークが付いていないことを確認する。 無線 LAN の接続が切れる。 z (Î83 ページ「周辺機器を接続する」の「LAN の通信速度が極端に遅くな る。」 ) 困ったときのQ&A(詳細編) 81 周辺機器を接続する ドライバーのインストール中にエラー z カードや周辺機器のドライバーをインストールする場合は、OS に対応してい が発生する。 ることをご確認ください。未対応のドライバーを使用すると、誤動作につな がる場合があります。ドライバーについては、周辺機器の製造元にお問い合 わせください。 周辺機器が動作しない。 z ドライバーをインストールしてください。 z 機器の製造元にお問い合わせください。 z スタンバイ・休止状態からリジュームした後、マウスやモデム、PC カードな どが正しく動作しないことがあります。その場合はパソコンを再起動するか、 機器を再度初期化してください。 z デバイスマネージャで が表示される場合は、機器を抜き挿ししてください。 それでも正しく動作しない場合は、パソコンを再起動してください。 z 機器の中には、パソコンが取り付け/取り外しを認識しなかったり、正常に 動作しないものがあります。次の操作を行ってください。 A [スタート] - [コントロールパネル] - [パフォーマンスとメンテナンス] [システム] - [ハードウェア] - [デバイスマネージャ ]をクリックする。 B 該当の機器を選択し、[電源の管理]の[電力の節約のために、コン ピュータでこのデバイスの電源をオフにできるようにする]のチェック マークを外す。(この項目がない場合もあります。) 接続しているマウスが動作しない。 z マウスの接続を確認してください。 z マウスに対応するドライバーをインストールしてください。 それでもマウスが動作しない場合は、セットアップユーティリティの「メイ ン」メニューで、「フラットパッド」を「無効」にしてください。(Î62 ペー ジ) USB フロッピーディスクドライブが、 z パナソニック製 USB フロッピーディスクドライブ (CF-VFDU03U) (別売り) 起動ドライブとして動作しない。 のみお使いいただけます。 z フロッピーディスクドライブを、直接パソコンの USB ポートに接続してくだ さい。USB ハブなどの USB ポートを経由して接続しないでください。パソコ ンの USB ポートにすでに接続している場合は、別の USB ポートに接続して みてください。 z セットアップユーティリティの「詳細」メニューで、「USB ポート」と「レガ シー USB」を「有効」に設定してください。(Î64 ページ) z セットアップユーティリティの「起動」メニューで、「USB FDD」を「起動順 位」の一番上に上げてください。(Î66 ページ) z パソコンの電源を切り、USB フロッピーディスクドライブを接続後、パソコ ンを再起動してください。 困ったときのQ&A(詳細編) 82 周辺機器を接続する RAM モジュールが認識されない。 z RAM モジュールを正しく取り付けてください。 z 仕様に合った RAM モジュールをお使いください。(Î35 ページ) z セットアップユーティリティの「情報」メニューをご確認ください(Î61 ページ)。RAM モジュールが認識されていない場合は、パソコンの電源を切 り、取り付け直してください。 割り込み要求(IRQ)、I/O ポートアド z 現在のアドレスマップを確認するには、[スタート] - [コントロールパネル] - [パ レスなどのアドレスマップがわからな フォーマンスとメンテナンス ] - [ システム ] - [ ハードウェア ] - [ デバイスマ い。 ネージャ ] - [ 表示 ] - [ リソース(種類別)] をクリックしてください。 シリアルコネクターに接続している機 z 接続を確認してください。 器が動作しない。 z 機器のドライバーは働いていますか?詳しくは機器の取扱説明書をご覧くだ さい。 z 同時に 2 個のマウスを使わないでください。 z セットアップユーティリティの「メイン」メニューで、「フラットパッド」を 「無効」に設定してください。(Î62 ページ) z セットアップユーティリティの「詳細」メニューで、「シリアルポート A」を 「自動」に設定してください。(Î63 ページ) z 使用できる I/O と IRQ は、機器により異なります。動作しないときは、セット アップユーティリティの「詳細」メニューで、シリアルポート A の「 I/O」と 「IRQ」の設定を変更してみてください。 印刷できない。 z z z z z プリンターの接続を確認してください。 プリンターの電源を入れてください。 プリンターはオンラインになっていますか? 用紙がなかったり、つまったりしていませんか? プリンターの電源を入れてパソコンに接続後、パソコンを再起動してくださ い。 困ったときのQ&A(詳細編) 83 周辺機器を接続する LAN の通信速度が極端に遅くなる。 PC カードを経由したデータ通信が正 常に動作しない(IEEE1394 を使って DV カメラに書き出す場合に動画が乱 れるなど)。 z これらの問題は、CPU の省電力機能によって、パフォーマンスが低下するた めに起きる場合があります。コンピューターの管理者の権限で Windows にロ グオン後、次の操作を行ってください。 A [スタート] - [ファイル名を指定して実行]をクリックし、 [c:¥util¥cpupower¥setup.exe]と入力して [OK]をクリックする。 画面の指示に従ってください。 B [スタート] - [すべてのプログラム] - [Panasonic] - [CPU省電力設定]をク リックする。 C [パフォーマンス優先] をクリックし [OK]をクリックして、[はい]をク リックする。 パソコンが再起動します。 z それでも問題が解決しない場合は、[ スタート ] - [ コントロールパネ ル ] - [ パフォーマンスとメンテナンス ] - [ 電源オプション ] - [ 電源 設定 ] をクリックし、[ 電源設定 ] の [ 常にオン ] をクリックし、[OK] をクリックしてください。 • この操作は、CPU の省電力機能が原因で発生する現象には効果があります が、その他の原因による現象には効果がありません(例:ビデオ再生など、 CPU に高い負荷がかかりノイズが発生する場合など)。 • この操作を行うと、バッテリーでの駆動時間が多少短くなります。通常は、 [CPU 省電力設定 ] を [ バッテリー優先(Windows XP 標準)] に、また [ 電 源オプション ] の [ 電源設定 ] を [ ポータブル/ラップトップ ] に戻しておく ことをおすすめします。 フラットパッド/タッチパネル カーソルが動かない。 z 外部マウスを正しく接続してください。 z キーボードを操作してパソコンを再起動してください。 ( 、 U の順に押し、 R で [ 再起動 ] を選んでください。) z キーボードで操作できない場合は、「応答がない」をご覧ください。(Î85 ページ) フラットパッドを使って入力できな い。 z セットアップユーティリティの「メイン」メニューで「フラットパッド」を 「有効」に設定してください。(Î62 ページ) z マウスドライバーの種類によっては、フラットパッドが使えないことがあり ます。詳しくはマウスの取扱説明書をご覧ください。 付属のスタイラスペン/ペンで正しい z タッチパネルの補正(キャリブレーション)を実行してください。(Î7 ページ) 位置を指定できない。 困ったときのQ&A(詳細編) 84 PCカード/エクスプレスカード カードが使えない。 z カードは正しく挿入されていますか? z 規格にあったカードをお使いください。 z カードまたはその他の機器のドライバーをインストールした後、パソコンを 再起動してください。 z セットアップユーティリティの「詳細」メニューで「PC カードスロット」と 「ExpressCard スロット」を「有効」に設定してください。(Î64 ページ) z カードの取扱説明書をご覧になるか、カードの製造元にお問い合わせくださ い。 z カードを挿入し直してください。(Î26 ページ) z OS に対応したドライバーをお使いください。 SDメモリーカード SD メモリーカードが使えない。 z セットアップユーティリティの「詳細」メニューで、「SD スロット」を「有 効」に設定してください。(Î64 ページ) SD メモリーカードによるセキュリ ティ機能が使えない。 z SD メモリーカードの設定を行ってください。(Î31 ページ) SD メモリーカードを使って Windows z SD メモリーカードに設定されているユーザー名とパスワードが正しくありま にログオンできない。 せん。正しいユーザー名とパスワードを入力し、SD メモリーカードを使わず に Windows にログオンしてください。「SD カード設定」で正しいユーザー名 とパスワードを設定してください。(Î31 ページ) ユーザーの簡易切り替え機能 アプリケーションソフトなどが正しく z ユーザーの簡易切り替え機能を使用して別のユーザーに切り替えると、以下 動作しない。 のような問題が起きる場合があります。 • アプリケーションソフトが正しく動作しない。 • Fn とのキーの組み合わせが動作しない。 • 画面の設定ができない。 • シリアルマウスが動作しない。 • < 無線 LAN 内蔵モデルのみ > 無線 LAN が使えない。 このような場合は、ユーザーの簡易切り替え機能を使わずにすべてのユー ザーをログオフした後、再度ログオンして操作してください。それでも正し く動作しない場合は、パソコンを再起動してください。 困ったときのQ&A(詳細編) 85 その他 応答がない。 z Ctrl+Shift+Esc を押してタスクマネージャを起動し、応答のないアプリ ケーションソフトを終了してください。 z 入力待ち画面(起動時のパスワード入力画面など)が別のウィンドウで隠れ ていませんか? Alt+Tab で表示されている画面を確認してください。 z 電源スイッチを 4 秒以上スライドしてパソコンの電源を切った後、再度電源を 入れ、アプリケーションソフトを起動してください。それでも正常に動作し ない場合は、下記のメニューでそのアプリケーションソフトをいったん削除 してから再度インストールしてください。 [ スタート ] - [ コントロールパネル ] - [ プログラムの追加と削除 ] 困ったときのQ&A(詳細編) 86 パソコンの使用状態を確認する PC 情報ビューアーを使うと、パソコンの使用状態を確認することができます。ご相談窓口にお問い合わせの際の情報とし て必要になる場合があります。 お知らせ z 本機では、ハードディスクドライブの管理情報(通電時間、通電回数、内部温度、交替セクター数等)がハード ディスク内に定期的に記録されます。記録されるデータ量は、1回あたり最大750バイトです。これらの情報は、万 が一、ハードディスクが故障したときの原因を推定するためにのみ使用するもので、本情報をネットワーク経由で 外部に発信したり、目的以外に使用したりすることはありません。この機能を無効にするには、PC情報ビューアー の[ハードディスク使用状況]の[管理情報の履歴を自動的に記録する機能を無効にする]のチェックボックスにチェッ クマークを付けて[OK]をクリックしてください。 z コンピューターの管理者の権限でログオンしないと、一部「未検出」と表示される情報があります。 z 実行中は、PC情報ビューアーの画面は、常に手前に表示されます。 1 [スタート] - [すべてのプログラム] - [Panasonic] - [PC情報ビューアー ] - [PC情報ビューアー ] をクリックする。 2 項目をクリックして、その項目の詳細情報を表示する。 情報をテキストファイルで保存する A 保存したい情報を表示する。 B [保存]をクリックする。 C ファイル保存する範囲を選択し、[OK]をクリックする。 D 情報を保存するフォルダーを選択し、ファイル名を入力して[保存]をクリックする。 z [管理情報の履歴を自動的に記録する機能を無効にする]にチェックマークが付いていない場合、[すべての情報を保存 する]を選ぶと、記録済みのハードディスクドライブの管理情報も保存されます。 画面のコピーを画像ファイルに保存する A 保存したい画面を表示する。 B Ctrl+Alt+F8を押す。 C メッセージが表示されたら [OK]をクリックする。 「マイドキュメント」フォルダーに画面の画像ファイルが保存されます。 z 次の操作で保存することもできます。 [ スタート ] - [ すべてのプログラム ] - [Panasonic] - [PC 情報ビューアー ] - [ 画面コピー ] をクリックする。 困ったときのQ&A(詳細編) 87 お知らせ z 画像は256色のビットマップファイルです。 z 拡張デスクトップモード(Î38ページ)を使用しているときは、プライマリーデバイス側に表示している画面が保 存されます。 z 工場出荷時は、コピーするキーの組み合わせはCtrl+Alt+F8になっています。次の手順で変更することもできま す。 A コンピューターの管理者の権限でWindowsにログオンする。 B [スタート] - [すべてのプログラム] - [Panasonic] - [PC情報ビューアー ]をクリックする。 C [画面コピー ]を右クリックし、[プロパティ ] - [ショートカット]をクリックする。 D [ショートカットキー ]をクリックし、ショートカットに使うキーを押す。 E [OK]をクリックする。 88 • Microsoft とそのロゴ、Windows 、Windows ロゴは、米国 Microsoft Corporation の米国およびその他の国における登 録商標です。 • Intel、Core、Viiv、Centrino、PROSet は、米国 Intel Corporation の商標または登録商標です。 • SD ロゴは商標です。 • • • • • • Adobe、Adobe ロゴ、Adobe Reader は、Adobe Systems Incorporated(アドビシステムズ社)の商標です。 PhoenixBIOS、Phoenix Always、Recover Pro は、Phoenix Technologies Ltd. の商標または登録商標です。 PS/2® は International Business Machines Corporation の登録商標です。 Bluetooth™ は、その権利者が所有している商標であり、松下電器産業株式会社はライセンスに基づき使用しています。 Panasonic は、松下電器産業株式会社の登録商標です。 本書に記載の製品名、ブランド名などは、各社の商標または登録商標です。 ©2007 Matsushita Electric Industrial Co., Ltd. All Rights Reserved. PCJ0208B_XP