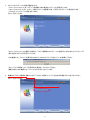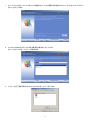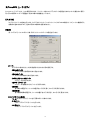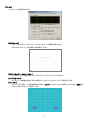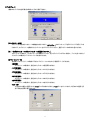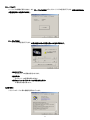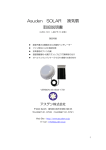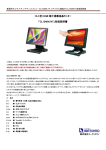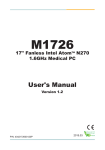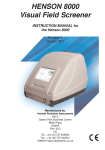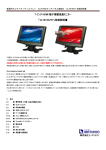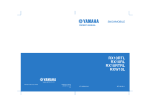Download TouchKit(PDFファイル442KB)
Transcript
TouchKit ユーティリティ 取扱説明書 ★TouchKit のインストールの手順 ここでは TouchKit をインストールする手順を説明します。 ※注意 USB のタッチケーブルはコンピュータには接続しないでください。 次の手順に従って、TouchKit をインストールしてください。 1. 2. 3. 4. 製品に同梱の「poslab DRIVERS」の CD を CD-ROM ドライブにセットします。 CD 内の「POSLAB\Touch Monitor\Touch Driver-All_In_One_2k_XP_Vista_5.0.1.5310」フォルダ内に「setup.exe」をダブルク リックしますと、インストールプログラムが起動します。 インストールを続けるため[Next >]ボタンをクリックします。 もし、「Install PS/2 interface driver」にチェックが付いている場合は、チェックを外します。 [Next >]をクリックします。 1 5. 4 ポイントキャリブレーション設定の選択をします。 ・「Every system boot up」は、コンピュータを起動した後に毎回キャリブレーション設定を行います。 ・「Next system boot up」は、インストール後にコンピュータを起動した後、1 回だけキャリブレーション設定を行います。 ・「None」は、キャリブレーション設定を行いません。 [Next >]をクリックします。 「Every system boot up」を選択した場合は、「システム起動後にキャリブレーション設定がおこなわれます」というメッセージが 表示されますので[OK]ボタンをクリックします。 USB 接続メッセージウィンドウが表示されますので、USB のタッチケーブルをコンピュータに接続してください。 ※[ハードウェアの追加ウィザード]が表示された場合は、キャンセルしてください。 接続した後に USB 接続メッセージウィンドウの[OK]ボタンをクリックします。 6. 複数のタッチパネルを使用する場合(マルチディスプレイ)の設定ユーティリティを付加する場合はチェックを入れてください。 [Next >]をクリックします。 2 7. セットアップファイルをインストールするフォルダを選択します。フォルダ変更をする場合は「Browse...」ボタンをクリックしてください。 [Next >]をクリックします。 8. TouchKit のためのプログラムフォルダ名を変更する場合は入力してください。 [Next >]をクリックします。インストールが始まります。 9. インストール完了画面が表示されましたら[OK]ボタンをクリックして完了します。 3 ★TouchKit ユーティリティ TouchKit ユーティリティには、7 つの項目があります。(インストール時にマルチディスプレイの設定を付加しなっかった場合は 6 項目) それぞれの項目はユーザーが調整をするための様々な機能をもっています。 【ジェネラル】 タッチコントローラーの追加を行います。タッチパネルコントローラーのインターフェイスが USB の場合は、コンピュータに接続すると 自動的に追加されますので、追加するための操作は必要ありません。 【設定】 音・リニアライゼーションのポイント数・ダブルクリック・マウスモードの設定を行います。 [ビープ] タッチパネルに触れたとき、または指を離したときに出す音の設定です。 <触れた時ビープ> タッチパネルから指が離れた時に音を出します。 <離れた時ビープ> タッチパネルに触れた時に音を出します。 <システムスピーカーからビープ> コンピュータより音が出ます。 <音声カードからビープ> コンピュータに接続されたスピーカーより音が出ます。 <周波数> 音の高さの調整です。カーソル位置が左へ行くほど低く、右へ行くほど高くなります。 <持続時間> 音の持続時間の調整です。カーソル位置が左へ行くほど短く、右へ行くほど長くなります。 [リニアライゼーション様式] 【ツール】タブのリニアライゼーションを行う際のポイント数になります。 <9 ポイント> 9 ポイントでリニアライゼーションを行います。 <25 ポイント> 25 ポイントでリニアライゼーションを行います。 4 [ダブルクリックタイム] どの速さのタッチでダブルクリックに相当する操作になるかを設定します。カーソルの位置が左へ行くほど速く、右へ行くほ ど遅くなります。 [ダブルクリックエリア] ダブルクリックと認識されるタッチポイントのズレの許容範囲を設定します。カーソルの位置が左へ行くほど狭く、右へ行くほ ど広くなります。 [マウスモード] クリック認識タイミングや機能の設定になります。 <ノーマルモード> ドラッグ機能を含む、すべてのマウス機能になります。 <触れた時クリック> パネルに触れると、マウスのクリック操作に相当します。 <離れた時クリック> パネルから指が離れると、マウスのクリック操作に相当します。 <触れた時クリック、カーソル停止> パネルに触れると、マウスのクリック操作に相当します。また、触れたまま指を移動してもカーソルは移動しません。 <離れた時クリック、カーソル停止> パネル指が離れると、マウスのクリック操作に相当します。また、触れたまま指を移動してもカーソルは移動しません。 [オプション] より高度な設定になります。 <コンスタントタッチ可能> タッチした位置で微小な動きをしてもタッチポイント信号を送らないようにします。<コンスタントタッチエリア>で設定さ れたポイント以内であれば信号が送られません。 <オート右クリック機能> タッチパネルに指を触れ続けた時にマウスの右クリックと同様の動作をします。<オート右クリック時間>で設定された 時間より短ければ右クリックの動作はされません。 <タッチ可能> タッチの有効・無効の設定になります。 <カーソル安定化可能> ソフト的にカーソルの安定化を実行します。 <コンスタントタッチエリア> どの範囲でタッチポイント信号を送らないようにするかを設定します。カーソルの位置が左へ行くほど狭く、右へ行く ほど広くなります。 <オート右クリック時間> どの時間でマウスの右クリックと同様の動作をするのかを設定します。カーソルの位置が左へ行くほど短く、右へ行く ほど長くなります。 5 【ツール】 キャリブレーションの設定が行えます。 [4 ポイント CAL] スクリーン上の 4 ポイントでキャリブレーションを行います。以下画面が表示されます。 パネル上の十字を、ビープ音が鳴るまで押し続けてください。 [クリアしてキャリブレーションして下さい。] リニアライゼーションで設定されたパラメータをクリアして、4 ポイント CAL が行われます。 [リニアライゼーション] タッチスクリーンの直線性を良くするための設定です。9 ポイントもしくは 25 ポイントで設定を行います。 [ドローテスト] ドローテストが行えます。タッチ精度の確認ができます。[クリア]ボタンをクリックしますと画面上をクリアします。[終了]ボタ ンをクリックしますとドローテストを終了します。 6 【ディスプレー】 複数のタッチパネルを使う場合の動作エリアの分割ができます。 [マルチモニター可能] マルチモニターを有効にします。この機能を有効にしますと、[ディスプレー]内のモニターエリアをダブルクリックできるようにな りますので、タッチスクリーンを動作させたいモニターをダブルクリックしてください。選択したモニタの枠は白色になります。 [もし 1 台だけのモニターでしたらメインモニターに位置付けて下さい。] マルチモニターが有効で、1 台のモニターしか接続されていない、更にプライマリモニタでない場合に、チェックを付けますとプ ライマリモニタの動作としてマウスイベントが有効になります。 [オペレーションモード] 全画面にてタッチスクリーンの動作ができないアプリケーションのために分割表示モードがあります。 <全画面> タッチスクリーンの動作は、指定されたモニターの全画面になります。 <上半分画面> タッチスクリーンの動作は、指定されたモニターの上半分になります。 <下半分画面> タッチスクリーンの動作は、指定されたモニターの下半分になります。 <右半分画面> タッチスクリーンの動作は、指定されたモニターの右半分になります。 <左半分画面> タッチスクリーンの動作は、指定されたモニターの左半分になります。 <もう一方> 上記以外の場合に選択しますと[->>]ボタンが有効になります。[->>]ボタンをクリックしますと上記以外の選択・設 定が可能な画面が表示されます。 7 <4 分の 1> タッチスクリーンの動作は、指定されたモニターの右上になります。 <4 分の 2> タッチスクリーンの動作は、指定されたモニターの左上になります。 <4 分の 3> タッチスクリーンの動作は、指定されたモニターの左下になります。 <4 分の 4> タッチスクリーンの動作は、指定されたモニターの右下になります。 <カスタマイズ> タッチスクリーンの動作は、[カスタマイズされたエリア]のパラメータの範囲内になります。 ※解像度を変更した場合は、再設定が必要です。 【エッジ係数】 全画面のエッジ(縁)までタッチスククリーンの動作ができない場合のために、補正を行うパラメータの設定ができます。 [トップ・左・ボトム・右] 補正(伸ばす)率の設定になります。 [X 軸(水平方向)・Y 軸(垂直方向)オフセット] タッチされたポイントに対してのオフセットの設定になります。 [エッジ補償をサポート] チェックを入れますと補正が有効になります。 [-10%・+10%] [トップ・左・ボトム・右]のスライダーをまとめてスライドさせます。 [デフォルト] 設定されたパラメータをデフォルトに戻します。 8 【ハードウェア】 ハードウェアの情報が表示されます。また、[ハードウェアの設定]ボタンよりハードウェアの設定が行えます。※設定を誤るとタッ チ機能を損ねる可能性があります。 [ハードウェア設定] ハードウェアの設定が行えます。※設定を誤るとタッチ機能を損ねる可能性があります。 <センシティビティ> タッチスクリーンの感度の設定になります。 <遅延時間> タッチスクリーンの遅延時間になります。 <全部のコントロールパラメーターを工場設定値に戻す> 工場出荷状態に戻します。 【お知らせ】 ドライバーのバージョン等の情報が表示されています。 9 ★TouchMon ユーティリティ タスクバーに表示され、簡単にいくつかの設定を行えます。 「TouchMon」アイコンを右クリックしますとポップアップメニューが表示されます。 [タッチスクリーンに適用] TouchMon ユーティリティで設定できる項目をどのデバイスに適用するのかを選択します。 [マウスモード] クリック認識タイミングや機能の設定になります。 [ビープ] タッチパネルに触れたとき、または指を離したときに出す音の設定です。 [右クリック自動切換] タッチパネルに指を触れ続けた時にマウスの右クリックと同様の動作をします。 [ディスプレーボタン] 画面上にマウス動作ウィンドウが表示されます。右クリックの動作を行いたい時にウィンドウ上のマウスの右ボタンをタッチし ます。 [4 ポイント CAL] キャリブレーション設定ウィンドウが表示され、スクリーン上の 4 ポイントでキャリブレーションを行います。 [キャリブレーションユーティリティー] TouchKit ユーティリティが起動します。 [ローテーションサポート] モニター回転がされた時にタッチスクリーンの動作を適応させます。ビデオアダプタドライバーが Microsoft Win32API をサポ ートしていない場合は、1 ポイントキャリブレーション設定のウィンドウが表示されます。 [終了] TouchMon ユーティリティを終了します。もう一度起動する場合は、[スタート]→[すべてのプログラム]→[TouchKit]→ [TouchMon] をクリックします。 10