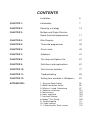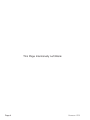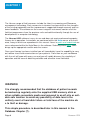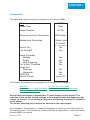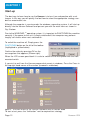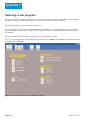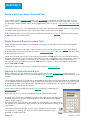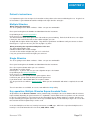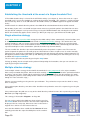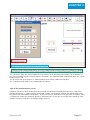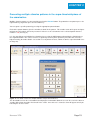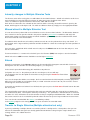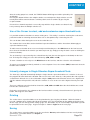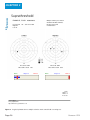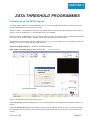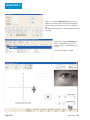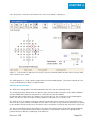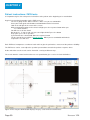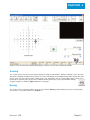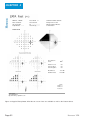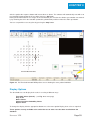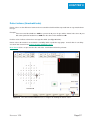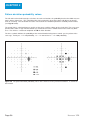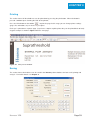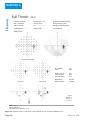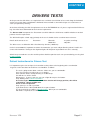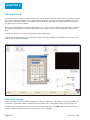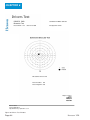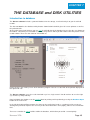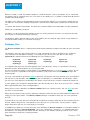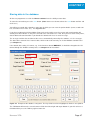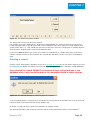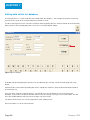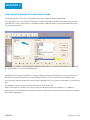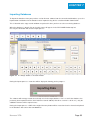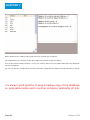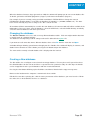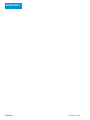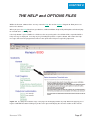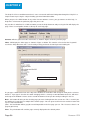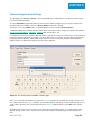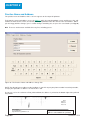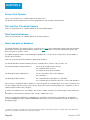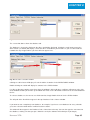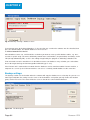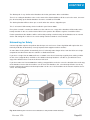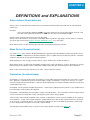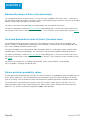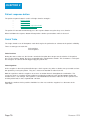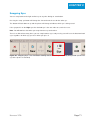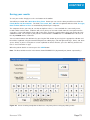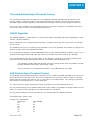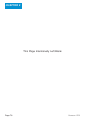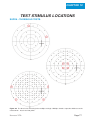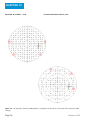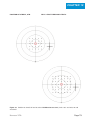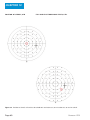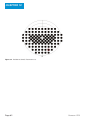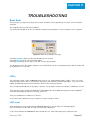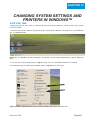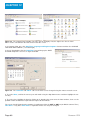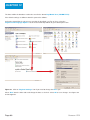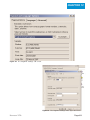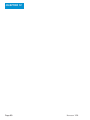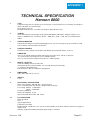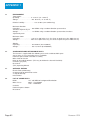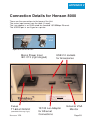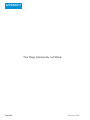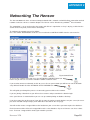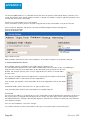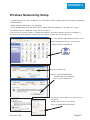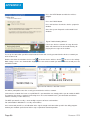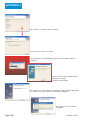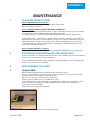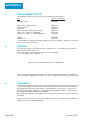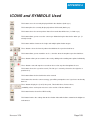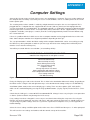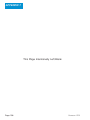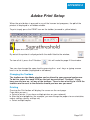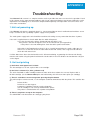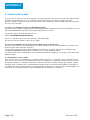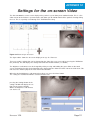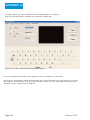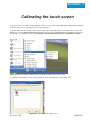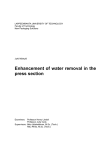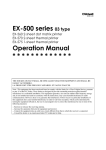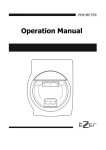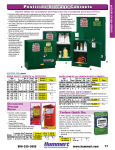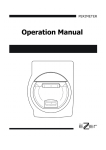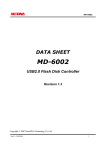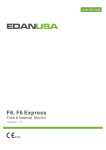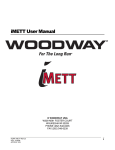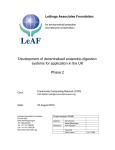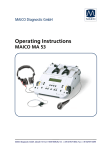Download Henson 8000 user manual - Ophthalmic Instrumentation from
Transcript
HENSON 8000 Visual Field Screener INSTRUCTION MANUAL for the Henson 8000 Revision B January 2011 Manufactured by: Hartest Precision Instruments Unit 2 Gatton Park Business Centre Wells Place Redhill RH1 3LG UK Tel : +44 (0)1737 649300 Fax : +44 (0)1737 649301 WWW.Tinsley-Ophthalmic.co.uk Tinsley Ophthalmic Company notices The information contained in this manual is subject to change without notice. All rights reserved. Reproduction, translation, or adaptation of this manual without prior written permission of Tinsley Ophthalmic (a division of Hartest Precision Instruments) is prohibited, except as allowed under copyright laws. The only warranties for Hartest Precision Instruments products and services are set forth in the express warranty statements accompanying such products and services. Nothing herein should be construed as constituting an additional warranty. Tinsley Precision Instruments shall not be liable for technical or editorial errors or omissions contained herein. Acknowledgments Microsoft, Windows, and Windows XP are registered trademarks of Microsoft Corporation. Adobe and adobe Acrobat are registered trademarks or Adobe Systems incorporated. Environmental statement Hartest Precision Instruments continuously improves the design processes of its Equipment to minimise the negative impact on the environment and the communities in which the Equipment is manufactured, shipped, and used. Important recycling information for our customers in the European Union: This symbol on the product or on its packaging indicates that to preserve the environment, this product must be recycled after its useful life as required by law and must not be disposed of with your household waste. It is your responsibility to dispose of your waste electrical and electronic equipment by handing it over to a designated collection point for the proper recycling of such equipment. The separate collection and recycling of your waste equipment at the time of disposal will help to conserve natural resources and ensure that it is recycled in a manner that protects human health and the environment. For more information about the authorised collection location nearest to you, please contact your local city office, your household waste disposal service or the agent from whom you purchased the product. CONTENTS Installation 5 CHAPTER 1: Introduction 7 CHAPTER 2: Selecting a strategy 13 CHAPTER 3: Multiple and Single Stimulus Supra-threshold programmes 17 CHAPTER 4: Zata Program 27 CHAPTER 5: Threshold programmes 33 CHAPTER 6: Drivers tests 43 CHAPTER 7: Database 47 CHAPTER 8: The Help and Options file 57 CHAPTER 9: Definitions and explanations 67 CHAPTER 10: Test stimulus locations 77 CHAPTER 11: Troubleshooting 83 CHAPTER 12: Setting time and date in Windows TM 87 APPENDICES: 1: Technical Specification 2: 8000 Connection Details 3: Wireless / wired Networking 4: Software Installation 5: Maintenance 6: Icons explained 7: Interface Settings 8: Adobe Print Setup 9. Troubleshooting 10: Video settings 11: Calibrating the Touch-screen 93 95 97 101 103 105 107 109 111 113 115 TM This Page Intentionally Left Blank Page 4 Henson VFA INSTALLATION Installation The Henson range of visual field screeners have a range of custom made furniture to allow for a quick, neat installation that complies with all current medical device regulations. Your sales agent will usually have installed the equipment for you and performed training on its operation. If you need to move the equipment then contact your sales agent for advice. The Henson is usually mounted on an electric table to allow the height to be adjusted for patient comfort. The electric table can also house the (optional) printer if the unit is not networked. Picture 1. The Henson 8000 in use on an electric table, with the optional keyboard. All of the Hensons, depending on the chosen configuration, can be mounted on various other combinations of table due to their small footprint. The main connections to the units are Power and Printer, all other connections are only used for SETUP or Networking purposes. For most installations there is a single power connection to the table and all other connections are self contained. Henson VFA Page 5 INSTALLATION Electromagnetic Interference This equipment emits electromagnetic radiation and as such should be positioned so that it does not interfere with other equipment in your practice. If you experience interference with other equipment, then try increasing the distance between the 2 devices or changing the orientation of one of them. Conversely, if this equipment is placed in close physical proximity to, or on the same mains power supply as equipment emitting electromagnetic radiation, either emitted or conducted, then it may suffer from this interference. The solution is to either, physically move the units apart or in the case of conducted emissions, to employ some medical equipment (ME) compliant mains power supply filtering. Electrical Safety The equipment shall be installed such that the mains switch below the LCD touchscreen is NOT obscured in any way. In addition the mains plug on the lead that supplies the unit (or unit / table combination) should be accessible. The mains plug is the primary mains isolation device and as such should be clearly accessible at all times. WARNING : To avoid the danger of electric shock, this equipment must only be connected to a mains supply with protective earth. WARNING: Do not modify this equipment without the authorisation of the manufacturer. WARNING: If this equipment is modified, appropriate inspection and testing must be conducted to ensure continued safe use of this equipment. Operator / Patient Safety To comply with EN60601:2006 Clause 16.2, the operator must not touch any of the attached peripheral parts (printer / keyboard / mouse / network, etc) and the patient at the same time. Page 6 Henson VFA CHAPTER 1 INTRODUCTION The instructions in this manual are to be viewed as an accompaniment to correct training on this equipment. The results of the test are only to be analysed by a suitable qualified person, and it is the responsibility of the practice manager / owner to ensure that only suitably trained personnel are operating this equipment. Contact your Sales agent for details of on-site training. How to use this Manual This manual is written for use with the Henson 8000 Visual Field Screener. Throughout the manual there are references to ‘Selecting’ items and ‘Pressing’ onscreen buttons, How you select or press will depend on your preferred method of control. When using the built-in touch-screen, you literally touch the front surface of the screen over the item you want to ‘select’ with the pointer provided. (For anyone used to Windows™ there is no need to double click whilst In the Henson software ). If you have the external mouse connected, you need to move the on-screen arrow cursor over the button/item you want to select and then press (‘click’) the left hand button. Some of the Screen shots in this manual are from different versions of software and may differ slightly from the software installed on your machine. The information in this manual was correct at the time of printing. In the event of software upgrades, up to date operational instructions will be found in the OnLine HELP, which can be accessed by pressing the help button on the toolbar on any screen in the Henson software. Upgrades of the software and manual are available to download from the Henson Website at WWW.Tinsley-Ophthalmic.co.uk. If you would like to be informed of software upgrades, visit the website and register your e-mail address in the feedback section. You will be added to the e-mailing list for all future information. It is important that all of the literature and software that was supplied with the Henson is kept in a safe place. Henson VFA Page 7 CHAPTER 1 The Henson range of field screeners include the latest in screening and Glaucoma management technology. Each successive instrument has been built on the strengths of the existing equipment and the improvements suggested through research and customer feedback. The software on the current range of instruments contain all of the field test programmes from the previous units and add functionality through the use of developments in computer technology. The Henson 8000 software is easy to use and does not require advanced computer literacy for its operation. Instructions are contained within the Help menus of the software, many of which are reproduced in this manual. Items in green and underlined are cross-referenced within the Help Menu in the software. Selecting these green items brings up the appropriate section onto the screen. Once your Henson has been installed you will immediately have the capability to carry out routine visual field examinations on your patients. From then on your confidence with the unit will grow with every use and you will rapidly discover the simplicity of operation and the ease of obtaining valuable and accurate visual field data. WARNING It is strongly recommended that the database of patient records be backed up regularly onto the supplied USB memory stick or other suitable removable media and removed to an off-site or suitable safe location to avoid any possibility of data loss in the unlikely event of hard disk failure or total loss of the machine du e to theft or damage. This simple procedure is described later in this manual in the Database Chapter (7). Page 8 Henson VFA CHAPTER 1 Removable Eye Mask Patient Headrest Figure 1. Patient view of Henson 8000 Henson VFA Page 9 CHAPTER X 1 Lcd touch-screen Stylus Holder On/Off Switch Figure 2. Operator view of Henson 8000 Page 10 Henson VFA CHAPTER 1 Introduction The table below gives the physical features of the Henson 8000. Unit Target Type Target Distance 8000 Bowl 25 Cm Maximum stimulus Illumination 10000 cd/m2 Background Illumination 10cd/m2 and 3.15 cd/m2 (31.5 and 10asb) Central 30O Full Field 60O Supra threshold - Multiple - Single - Multi Sampling Full & Fast Threshold Estermann - Binocular - Monocular ZATA Test Control Device Yes No Yes Yes Yes Yes Yes Yes Yes Internal PC The Henson test programs are grouped into 5 different test strategies: Zata Test Full and Fast Threshold Single stimulus supra-threshold Multiple stimulus supra-threshold Estermann Drivers Test Each of these strategies is explained in it’s own chapter in this manual. The selection of the correct testing strategy is very important and will depend on the reason for the test, i.e. screening or long term monitoring, and also the reliability of the patient. The factors affecting test selection are covered in the next chapter. Also included in the software is a powerful database to store the visual field results at the end of the test. The records can also be recalled, or exported to / shared with other Henson 8000’s for referral. Henson VFA Page 11 CHAPTER 1 Start-up The best way to learn how to use the Henson is to turn it on and practice with a colleague. In this way you will quickly find out how to select the appropriate strategy, conduct an examination, etc. Although the computer is running under the windowsTM operating system, it will start up directly into the Henson Software and present you with the main menu as shown in Fig. 3 below. Due to the WINDOWS TM operating system, it is important to SHUTDOWN the machine correctly. If the power to the unit is simply switched off, the computer may perform lengthy self checks when next switched on. To switch the machine off, Simply press the SHUTDOWN button on the left of the toolbar. (highlighted in yellow below) Confirm the action by pressing OK on the message box that appears (Shown right). When the LCD screen goes blank it is safe to switch off the main power with the front mounted switch. If you wish to exit from the Henson program but remain in windows, Press the Cross in the top right hand corner of the screen (arrowed in red below). The main menu of the Henson Software from a Henson 8000 To start a test, press the “tick button” next to required test strategy. Figure 3. Page 12 Henson VFA CHAPTER 2 SELECTING A STRATEGY The Henson Software offers five different strategies: Multiple stimulus supra-threshold Single stimulus supra-threshold Zata Threshold Full or Fast threshold Estermann test Which one is best for your needs? If you want to screen the visual field then you should select one of the supra-threshold strategies (Chapter 3). If speed is important, the multiple stimulus supra-threshold strategy is approximately twice as fast as the single stimulus supra-threshold strategy in patients with little, if any, defect. If your patient has a known defect then the single stimulus strategies, where the patient presses a response button every time he/she sees a stimulus, are better. In this situation the frequent failure of the patient to see all the stimuli in a multiple stimulus strategy results in repeated questioning that slows down the test and can lead to frustration for both the patient and the perimetrist. The ZATAThreshold test was designed for regular testing of patients with known defects. If you wish to measure accurately the depth of a defect then use the full threshold strategy (Chapter 5). The fast threshold strategy is slightly less accurate, but the test will complete in approximately 60% of the time of a full threshold test. If you wish to test a large number of stimulus locations then choose a suprathreshold strategy (Chapter 3). If you wish to quantify the extent of loss with the indices mean defect, loss variance and fluctuation, then use the full or ZATA threshold strategies. Whichever strategy you select you will not have to specify the extent of the examination before you start collecting data. The Henson software allows you to extend each examination when and if the need occurs. Henson VFA Page 13 CHAPTER 2 Selecting a test program To select and start a test program simply press the button next to the required test strategy. A confirmation box will appear asking if you wish to carry out this test. Press Ok and the test screen will load. To enter the database, press the Database menu item. The Help button is one of the most important buttons on the toolbar. It is available from every screen and will give you context sensitive help. The Help screens contain the most up to date information regarding the use of the software. The About button gives information regarding the version of software installed. The shutdown button prepares the machine to be switched off. In a 8000 it will shutdown the computer ready for the power to be switched off. Figure 4. The initial Test Menu from the Henson software. Page 14 Henson VFA CHAPTER 2 Refractive correction It is important for the patient to wear the correct refractive correction (suitable for a 25cm test distance) during the visual field test. All of the the Henson screeners are designed so that near vision correction lenses can be used. In the case of the 8000 the correction is worn by the patient. The use of these lenses means that the correct alignment of the optical centres of the lenses can be maintained. Recommended additions (lens power to be added to the patients current distance prescription) are given in the table below: Patient’s Age years 40-44 45-49 50-54 55-59 60-64 >64 Add on top of distance correction +1.50 +2.00 +2.50 +3.00 +3.50 +4.00 Alignment of patient for testing The Alignment of the patient is quite important as it ensures not only that the patient is in the correct position with respect to the viewing screen, but also that they are in a comfortable position throughout the test and will not need to move. The Henson 8000 should ideally be positioned on an electric table to facilitate ease of height adjustment. Position the patient on a chair / stool in front of the Henson 8000 and adjust their relevant heights such that the patient’s chin is level with the top of the instrument. Ask the patient to lean forward at the waist so that they are looking down into the instrument at approximately 45 degrees below the horizontal. For RIGHT eye testing their head should be on the LEFT hand side of the browbar. The henson has an eye mask that is designed to make the patient correctly align themselves for the test. The aperture in it will force the patient into the correct position if they are asked to look through it so that they can see the 4 alignment lights. All test programmes have an alignment button (Right) on the toolbar next to the fixation button. Pressing this illuminates white stimulus points at the top, bottom, left and right extremes of the test area. The easiest method of alignment for the 8000 is to occlude the eye not being tested and ask the patient to look into the aperture and adjust their position so that they can see all four stimulus points. Most patients will centralise themselves on the viewing aperture Henson VFA Page 15 CHAPTER 2 If the patient can see all 4 of these stimuli then they can see the entire testing screen and have aligned themselves correctly. By aligning the patient this way, they will be looking down at the target screen, can rest their head on the foam headrest and will have correct posture. The monocular target mask on the 8000 helps to occlude the eye that is not being tested, an eyepatch may also be used as this will help the patients by removing outside stimulus and aid in their alignment. Pl an e of Ta r ge tS cr ee n Whilst it is not necessary to occlude the eye not being tested due to the design of the viewing aperture, if is a good idea to do so to minimise distractions. Picture 2 Proper alignment of forehead on brow bar. Inset picture shows alignment for LEFT eye testing. When performing the Estermann test, the eye mask should be removed so that both eyes have a clear view of the target screen. The patient should then place their head in the centre of the browbar. Once the patient is aligned and comfortable, Press the Alignment light button again to turn off the alignment points and re-instate the central red fixation light. (if you forget to switch off the alignment lights, you will be prompted when you press the present or Go button) Page 16 Henson VFA CHAPTER 3 SUPRA-THRESHOLD PROGRAMMES MULTIPLE and SINGLE STIMULUS Supra-threshold tests The Supra-threshold central field tests incorporated within the Henson software are split into 2 types THRESHOLD and AGE related : Threshold related tests use the HEART algorithm to derive an estimate of the patient’s threshold prior to the supra threshold presentations. Age related tests use the established relationship between age and sensitivity to derive the test intensity. This is the fastest strategy but can lead to errors when a patient’s sensitivity departs from the average value for their age, e.g. when there are media opacities. (For a full explanation of these routines see Chapter 9, Definitions and Explanations) Both types of test can be run with either the multiple or single stimulus strategy. To set the type of thresholding see chapter 8 for instructions on setting the OPTIONS. For details of the stimulus locations in the Supra threshold tests see Chapter 10. Supra-threshold tests are ideal for rapid screening of the visual field but can also be used to monitor visual field loss. The automatic tests present each stimulus at an intensity, which is calculated to be above the patients threshold by 5dB. If the patient sees the stimulus then it is assumed that no significant defect exists at the test location. If they fail to see the stimulus then it is presented a second time at the same intensity and if missed again presented at 8dB and if still not seen, then at 12dB above the patients threshold. This strategy takes into account the normal hill of vision with peripheral stimuli being presented at a higher intensity than those in the centre of the visual field. This strategy is faster than the threshold strategies because, in a patient with no visual field loss, each stimulus is presented only once. There are 2 different versions of the supra-threshold strategy provided with the Henson software: Multiple stimulus supra-threshold strategy Single stimulus supra-threshold strategy Each strategy incorporates several different several levels of testing. The supra-threshold phase of each test is preceded by a demonstration of the procedure and then the measurement of the threshold. This measurement is used to decide what the appropriate supra-threshold test intensity should be. Both tests have a number of different levels. In the central test these range from a quick 26 test-point screening level to one which tests 136 locations (See ‘Extend’ Page 24). Both tests can be customised with the addition of extra stimulus locations (See ‘Missed Stimuli’ Page 24). Henson VFA Page 17 CHAPTER 3 Multiple Stimulus Supra-threshold Test In the Multiple stimulus supra-threshold tests each presentation is composed of a pattern of either 2, 3 or 4 stimuli. The patient responds to each presentation by telling the perimetrist how many stimuli they saw. The use of multiple stimulus patterns makes the test approximately twice as fast as single stimulus supra-threshold tests. The multiple stimulus test is semi-automated and requires more perimetrist involvement than the single stimulus test. With a skilled perimetrist this can result in more reliable results with less variability. At the beginning of the test the perimetrist has to determine the patients threshold. Stimuli are then presented at 5dB above this threshold estimate. Single Stimulus Supra-threshold Tests Single stimulus supra-threshold tests are ideal for screening the visual field but can also be used to monitor visual field loss. The test is fully automatic and requires no intervention by the perimetrist other than to instruct the patient on what to do and to ensure that they have the correct refractive correction in front of the test eye and an occluder in front of the non-tested eye. Stimuli are presented one at a time, at an intensity calculated to be 5dB above a measurement of the patients threshold. Stimuli that are not seen by the patient are presented a second time at the same intensity. If missed on both occasions the stimulus is marked as a miss and presented at 8dB above the threshold estimate. If missed at this intensity it will be presented at 12dB above the estimate. A grey scale indicates the depth of defect (5 dB, 8dB or 12dB). The patient responds to each seen presentation by pressing the response button. Starting the Supra-threshold test Before starting the test you should ensure that the patient has the right correction lens if required and an occluder in front of the other eye. The patient should then be instructed on what is involved and how they are to respond. The instrument should be at a height that is comfortable for the patient to place their head on the padded headrest and look down into the bowl at an angle of approximately 40 degrees below horizontal. The patient should be positioned so that the eye being tested is aligned with the viewing aperture. The patient should naturally align themselves correctly with the aperture. The first phase of the test finds the patients threshold and this is followed by the supra-threshold phase. When you enter the test, you are prompted to enter the patient’s date of Birth. As shown this is in the format DD/MM/YYYY where DD stands for the day, MM stands for Month and YYYY is the year in four digit format, but it will adjust to the regional settings of your computer. It is important that single digit days and months are entered with a preceding zero, eg, “08” for August as shown on the right, otherwise the cursor will not move across to the next location. The software defaults to the right eye (this can be changed in the OPTIONS see chapter 8) as shown by the ‘face’ icon on the toolbar having the left eye occluded as shown to the right. Page 18 Henson VFA CHAPTER 3 Patient’s instructions It is important to give clear and precise instructions to the patient at the outset and during the test. A typical set of instructions is given below for both the multiple and single stimulus strategies. Multiple Stimulus When setting the threshold The test is going to take about 2 minutes. Make sure you are comfortable. Place your head against the browbar and look down into the instrument Keep looking at the central red stimulus. Keep your eye as still as possible. The instrument will flash some lights to the side of where you are looking. Each flash will be of 2, 3 or 4 lights. I want you, after each flash to tell me the number of lights you saw. To begin with the lights will be fairly bright. They will then get dimmer and dimmer until you cannot see them. Do not guess. If you are not sure you saw any lights say none. When performing the supra-threshold phase of the test The lights will be brighter now. Continue to look at the central red light. Just tell me the number of lights that you see in each flash. I may ask you to tell me where the lights you saw were. Single Stimulus The test is going to take about 2 minutes. Make sure you are comfortable. Place your head against the browbar and look down into the instrument Press the response button when you see a stimulus. You will not see all the stimuli. Do not guess. If you are not sure you saw a light do not press the button. Keep looking at the central red stimulus. Keep your eye as still as possible. The test will increase in speed to match your response times. It will track your speed so do not worry that it will get too fast. If you want to take a break hold down the response button. The first part of the test will be a demonstration. When you are comfortable with what is required, the test will start. These instructions are available, on screen, from within the Help facility. Key operation, Multiple Stimulus Supra-threshold Tests All operations on the Henson software can be performed by selecting the on-screen buttons with the relevant input method, depending on your instrument. If a keyboard is connected then the test patterns can be selected by the left / right arrow keys. The intensity can be changed by the up / Down arrow keys and the stimulus can be presented by pressing the Space bar. The first presentation will have to be made by using the on screen button, but after that the keyboard keys can be used. In the threshold phase of the test, intensity increments are 1dB steps, while in the supra-threshold phase the intensity is raised or lowered to the next level (5dB, 8dB or 12dB). Henson VFA Page 19 CHAPTER 3 Establishing the threshold at the onset of a Supra-threshold Test If Threshold related testing is selected in the OPTIONS settings (see chapter 8), then at the onset of a suprathreshold test it is necessary to obtain an estimate of the patients threshold. This estimate is used to calculate the test intensity, which is set at 5dB above the threshold estimate (see Table 1 opposite for typical threshold levels). If AGE related is the default then the patient’s threshold will be calculated from the date of birth entered. Do not worry if your unit is set to AGE and you want to measure a particular patient’s threshold. You can override the default setting on a test by test basis by pressing the THRESH button and selecting the new method. NOTE: this override only applies to the current eye. When you swap eyes you will have to override again Single stimulus strategy In the single stimulus supra-threshold strategy the threshold setting is done automatically. At four locations, one in each quadrant, the threshold is determined with a Repetitive Bracketing strategy. The routine takes into account field losses and uses means and averages to establish a threshold from which the supra-threshold intensity is calculated. Once the threshold has been established the Henson will automatically proceed to the supra-threshold phase of the examination. (Consult the online help for more details) The rate at which the stimuli are presented automatically tracks the patient’s response rate. The faster the patient responds the quicker the test will get up to a finite limit of 3.5 times response rate. It can be manually adjusted at any stage of the examination by removing the tick from the box next to Auto (shown arrowed in yellow opposite) and then moving the slider up and down by pressing and holding on it and moving the cursor up and down the Response Window. The test can be paused at any time by pressing the Stop button. If things go wrong, due for example to the patient misinterpreting the instructions, then you can start the test again by pressing the New button. Multiple stimulus strategy In the multiple stimulus strategy the threshold is determined via a pre-programmed series of presentations. After each presentation the patient, who needs to be carefully instructed, reports back to the perimetrist whether or not they saw any of the stimuli and the perimetrist feeds this information back into the program.(It is worthwhile getting the patient used to calling out the number of stimuli seen as a practice for the testing phase even though it is not used at this stage ). Patterns are presented by pressing over the present button. The perimetrist can present the stimuli as many times as they like. If the patient reports that they saw some of the stimuli then the perimetrist enters this response by pressing the Yes button. If the patient reports they did not see any of the stimuli then the perimetrist enters this response by pressing the No button (See Fig. 5 opposite). This strategy is illustrated in Diagram 1 on Page 22. You can set the patient’s threshold to a given value by pressing the Thresh button on the menu bar. The menu to the right will be displayed. You can set by Age, Measure or enter a value on the keypad. Press OK to save and return to the test. Once the threshold has been established the Henson will automatically proceed to the supra-threshold phase of the examination. Page 20 Henson VFA CHAPTER 3 Figure 5. Multiple Stimulus Supra-Threshold Test - Entering the date of birth before establishing the threshold. The red outline shows the pattern buttons that are used to set the threshold. The numbers on the buttons are the expected verbal response from the patient. The buttons are stepped through automatically when the Yes/No buttons are pressed. The first extension of test patterns is shown below the main picture, outlined in light blue. The second extension patterns are shown outlined in Green. Typical Threshold Sensitivity Levels Individual patients are likely to differ from the generally accepted age matched threshold values, large unexplainable departures (> 3 dB) should be viewed with caution. The perimetrist should question whether or not the patient fully understood the instructions. In these instances it would be wise to repeat the instructions and it is important to emphasise to patients that they should not guess. If they are unsure then they should say none (Multiple stimulus) or Not press the button (Single stimulus). Henson VFA Page 21 CHAPTER 3 Test Intensity Intensity Y Y Expected threshold 1 dB Steps Y Y 6 dB Increment Y N N Presentations Test Intensity Intensity Y Y Expected threshold Y 1 dB Steps N Y 6 dB Increment Y N N Presentations Diagram 1: Sequence for establishing the Threshold in the Multiple Stimulus Strategy (Y = Some stimuli seen; N = No stimuli seen). Page 22 Henson VFA CHAPTER 3 Presenting multiple stimulus patterns in the supra-threshold phase of the examination Multiple stimulus patterns are presented by pressing the Present button. To go onto the next pattern press the right arrow key, to go back press the left arrow key. You can go to a specific pattern by pressing the appropriate pattern button. Each of the pattern buttons gives the number of stimuli in the pattern. This number starts off in green and goes to black once the pattern has been presented. If there is a missed stimulus in the selected pattern then the number is red (See Fig. 6). It is also possible to test individual test locations by pressing the ADD button and touching the field display at the required location. This can be useful as a quick way to retest points previously missed at the same or a higher intensity (for further details see Section "Use of pointer to retest, add or customise supra-threshold tests" on Page 23). Figure 6. The initial screen of a multiple Stimulus Supra-Threshold Test The threshold level can be seen bottom left and progress information about the test can be seen in the form of “number Missed out of number Presented” in the centre. Once the test is started, a timer will appear to tell you how long the test has taken. Henson VFA Page 23 CHAPTER 3 Intensity changes in Multiple Stimulus Tests The Henson starts off its testing phase at 5dB above the threshold estimate. Stimuli missed twice at this increment should be presented at higher increments in order to measure the depth of the defect. There are 3 different supra-threshold test increments, 5dB, 8dB and 12dB. Each of the test intensities has a button on the icon bar and the currently selected increment is given by the button, which appears to be depressed. To switch to a different intensity simply press the appropriate button. Missed stimuli in Multiple Stimulus Test It is not unusual for a patient with no visual field loss to miss the occasional stimulus. To differentiate between these and misses due to genuine field loss the pattern should be presented a second time and only if the patient again reports an incorrect number of stimuli should the perimetrist proceed to establish which stimuli were missed and to enter their locations. To establish which stimuli were missed the perimetrist needs to asks the patient where they saw stimuli. It is often helpful at this stage to tell the patient to consider the bowl as a clock face and to give the hour positions of the stimuli. Once you have established which stimuli were missed press the MISS button on the icon bar and press over the missed locations, To correct mistakes, i.e. remove missed stimuli, press the Remove (RMV) icon and press over the locations. Stimuli missed at a 5dB increment should be tested at higher intensities. Extend All of the test programs in the Henson software can be extended. Each program starts off with a basic test although this can be altered in the OPTIONS program, (see Chapter 8) In the central supra-threshold strategy this would be a 26 point test. If all points are seen, i.e. the patient passed the screening test, the test will stop. The Perimetrist then has the option to extend the test by pressing the Red Cross Extend Icon on the toolbar. If we use the Supra threshold as an example, the first extension from the initial 26 point screening programme will increase the number of test locations to 68 (a second extension can take it to 136).The red cross extend icon disappears after two extensions. If you wish to extend the test before it has finished, then you can press the Red Cross Extend Icon on the toolbar at any time. The extend facility means that the perimetrist does not have to decide upon the extent of the test before they have collected any data. This improves efficiency in two ways. The perimetrist is not locked in to an extensive test when it is clear, well before the end, that further testing is not going to add information. When it is decided that a more extensive test is needed the perimetrist does not have to repeat a large number of measurements. Tests can also be extended with the mouse (see following section). In the options program each strategy can be set up to start off in the extended mode. Transfer to Single Stimulus (Multiple stimulus test only) If you are performing a multiple stimulus test and the patient is starting to miss a lot of points, then you can transfer the information that you have already gathered and continue testing using the single stimulus test strategy, which is less labour intensive. Page 24 Henson VFA CHAPTER 3 After the testing proper has started, the THRESH button will disappear and be replaced by the Sngl button. Pressing this button will close the multiple stimulus test and open the Single stimulus test. All tested points will be transferred across and the patient can then continue by pressing the response button. Research has shown that patient’s can usually cope with the single stimulus test better if they have previously done the Multiple stimulus test. Use of the Cursor to retest, add and customise supra-threshold tests It is possible to add test locations or correct existing ones. This facility is useful for checking the result from a particular location or removing artefactual data such as that produced by a correcting lens rim. This can be done either during the test or at the end of the test. The action of the Cursor differs for threshold and supra-threshold tests and the instructions below apply to supra-threshold tests only. To add a new test location or to re-test an already tested location press the ADD button on the icon bar and then select the location of the stimulus you want to present. (by simply pressing the touch screen or clicking the left mouse button). The test intensity is represented by the selected intensity icon (the one that appears to be down) on the icon bar. To change this simply press the desired intensity (5dB, 8dB or 12 dB). To enter a location as missed, press the MISS button on the icon bar, and then select the missed location. To correct a test location previously marked as a missed pattern. Press the remove (RMV) button and select the location to be removed. Intensity changes in Single Stimulus Supra-threshold Tests The intensity is adjusted automatically during the single stimulus supra-threshold test. If a stimulus is missed the program will come back to the location and re-test it at the same intensity. If the patient does not respond a second time it will mark it as a missed location using the 5dB pattern and come back to test it at a higher intensity.The software will repeat this until, either the stimulus is seen, or not seen at the highest intensity level (12 dB). There are 3 different supra-threshold test intensities, 5dB, 8dB and 12dB above the threshold that was established at the start of the test.. Each of the test intensities has a button on the icon bar and the currently selected increment is given by the button, which appears to be down. Printing The results from a supra-threshold test can be printed out by pressing the print button. When the button is pressed a window opens showing the pdf of the printout, press the Print button on the toolbar to print the page. At this stage you can change printer settings (page size, orientation, etc) or select multiple copies.Both eyes will be printed out on the same page. A typical example is shown in Figure 7 on the next page. Saving The results from a supra-threshold test can be saved in the Henson patient database for later recall, printing and analysis. For further details see Chapter 7. Henson VFA Page 25 CHAPTER 3 EXAMPLE, FOUR 28/04/2010 Record Num 123 Right Rx Left Rx dob 12/12/1949 Multiple stimulus presentation Goldmann III White Stimulus Background 10 Asb Central fixation Threshold 32dB Threshold 32dB Missed/Presented 1/68 Norm Suspect Missed/Presented 6/68 Defect Norm Suspect Defect Name Address 1 Address 2 Post Code Henson 8000 Tinsley Ophthalmic http://www.tinsley-ophthalmic.co.uk Figure 7. A typical printout from a multiple stimulus 24/2 central field screening test. Page 26 Henson VFA CHAPTER 4 ZATA THRESHOLD PROGRAMMES Introduction to the ZATA Program The ZATA (Zippy Adaptive Threshold Algorithm) test is a new threshold program that is much faster than the Full threshold programs and also more accurate. Shorter test times are important in perimetry as patients find it hard to maintain their attention much beyond 3 minutes and loss of attention is associated with increased variability. When possible the ZATA program uses the data from any previous visual field result to seed the threshold starting values. When no prior data is available it starts from age dependent normal values. Starting from prior threshold estimates not only makes the test faster (it requires less presentations) but it also improves the accuracy of the final threshold estimates. There are 2 ZATA programs: ZATA Fast and ZATA Standard Both of these programs have 2 tests: Macular test Central 24-2 test Figure 8 Showing the Initial ZATA Testing screen. Choosing New PT (patient) will display the screen in Figure 9 on the next page where the patient’s details are filled in. Choosing Existing PT will open the database and present you with the Screen in Figure 10 on the next page. the alphabetical list of patents is filtered so that only stored records with a relevant test result stored are displayed. Henson VFA Page 27 CHAPTER 4 Figure 9 - Choosing New patient brings up the patient entry form for you to to enter the patient’s details. You must fill in all of the boxes and press OK. the date format required is shown below next to the entry box. Figure 9A - Choosing Existing displays an alphabetical list of the patients where a compatible test is saved. Select one and press LOAD Figure 10 - Regardless of whether new or existing is chosen, the start screen is the same. Page 28 Henson VFA CHAPTER 4 Once the patient is entered or selected then the start screen (below ) is displayed. Figure 11 - Zata end of test. When the test finishes, the Save and Print buttons become active. The threshold values for the test are shown. The ZATA program is a single stimulus program like the full threshold program . The patient responds to each seen presentation by pressing the response button. Zata Fast Versus Standard The ZATA Fast strategy differs from ZATA Standard in that it has looser terminating criteria. The terminating criteria dictate when the software stops testing a location and marks its threshold. Traditional Full threshold had the tightest testing criteria as each point was fully thresholded. By loosening the testing criteria, the software can speed up the test. This is how the fast threshold program works. The intensity steps are larger meaning a quicker test but with a less accurate result. The ZATA test has an adaptive strategy to setting the terminating criteria and this means that it will be faster than even the fast threshold test. Locations that are either severe loss or age normal are dealt with very quickly by the adaptive criteria meaning areas in between can be tested more accurately and still result in a faster test. The looser terminating criteria of the ZATA Fast test mean that it will be quicker than ZATA Standard although the accuracy of each threshold estimate will be reduced by a small amount. ZATA Fast is appropriate for patients who have difficulty in conducting visual field tests. Henson VFA Page 29 CHAPTER 4 Patient instructions: ZATA tests It is important to give clear and precise instructions to the patient at the beginning of an examination. A typical set of patient instructions for the ZATA tests are: The test is going to take about 3 minutes. Make sure you are comfortable. Place your head against the browbar and look down into the instrument Look at the red light in the centre of the screen. While maintaining fixation on the central red light press the response button when you see a white stimulus. You will not see all the stimuli Do not guess. If you are not sure you saw a light do NOT press the button Keep your eye as still as possible If you want to take a break hold down the response button The first part of the test will be a demonstration. When you are comfortable with what is required, the test will start. Each ZATA test incorporates a number of catch trails to give the perimetrist a measure of the patient's reliability. The ZATA tests can be set to adjust the speed of presentations to match the patient's response times. At the end of the test the results can be viewed in a variety of different ways. The results from the central and macular tests are quantified to give a series of visual field indices Figure 12 Pressing the GRAY button displays the gray scale for the threshold values. Page 30 Henson VFA CHAPTER 4 Figure 13 Pressing the defect button will display the defect values of the recorded thresholds. Printing The results from a Zata test can be printed out by pressing the print button. When the button is pressed a window opens showing the PDF of the printout, press the Print button on the toolbar (below right) to print the page. At this stage you can change printer settings (page size, orientation, etc) or select multiple copies. Each eye is printed on a separate page. (if you have a duplex capable printer they can be printed back to back) A typical example is shown in Figure 14 on the next page. Saving The results from a supra-threshold test can be saved in the Henson patient database for later recall, printing and analysis. For further details see Chapter 7. Henson VFA Page 31 CHAPTER 4 DEFECT, THREE Record Num 11 Goldmann III White Stimulus Date 10/07/2010 Time 08:32:27 Background 31.5 Asb dob 12/12/1945 Rx .......................... Blindspot Fixation Monitor Pupil Diameter .......... Visual Acuity .......... Central fixation RIGHT EYE Presentations Fovea Fixation Losses False Positives False Negatives Mean Defect Std Dev Defect 1 OFF 0/0 0/0 0/0 -8.57 dB 14.08 dB Name Address 1 Address 2 Post Code Henson 8000 Tinsley Ophthalmic http://www.tinsley-ophthalmic.co.uk Figure 14 A typical Zata printout. All of the on screen views are available as well as the Pattern defect. Page 32 Henson VFA CHAPTER 5 THRESHOLD PROGRAMMES Threshold strategies There are two threshold strategies in the Henson software : Full threshold, Fast threshold. Full threshold routine The full threshold strategy uses a routine, which gives a measure of the eyes threshold at a series of predetermined test locations. It is most often used to either monitor the extent of loss in patients with established visual field loss or to test for loss in suspect cases. It is not, normally, used to screen the visual field as it is relatively time consuming. The full threshold test strategy uses the 2 reversal staircase procedure first described by Bebie and Spahr in 1975 and 1976. The step sizes reduce from 4dB to 2dB after the first reversal and the threshold is taken as the value lying between the last seen and not seen responses. It normally takes 5 presentations to derive a threshold estimate for each test location. Fast threshold routine The fast threshold test is like the full threshold test but uses a routine which is approximately 40% faster and a little bit less precise. It is used when time does not permit a full threshold examination and threshold rather than supra-threshold results are required. The fast threshold routine uses a single reversal procedure with a step size of 3dB. The threshold is taken as the last seen response. Threshold Tests There are 2 full and fast threshold tests provided: Macular test Central 30/2 test Each threshold test incorporates a number of catch trials to give the perimetrist a measure of the patients reliability. The results from the macular and central threshold tests are quantified to give a series of visual field indices The Central 30/2 test is the most widely used for monitoring glaucoma. For details of the stimulus locations in each of the tests see Chapter 10. Figure 15. The Full threshold initial screen showing the New / Existing patient window Henson VFA Page 33 CHAPTER 5 Patient instructions: threshold tests It is important to give clear and precise instructions to the patient at the beginning of an examination. A typical set of patient instructions for the threshold tests are: The test is going to take about 8 minutes. Make sure you are comfortable. Place your head against the browbar and look down into the instrument Look at the red light in the centre of the screen. While maintaining fixation on the central red light press the response button when you see a white stimulus. You will not see all the stimuli Do not guess. If you are not sure you saw a light do NOT press the button Keep your eye as still as possible If you want to take a break hold down the response button. The first part of the test will be a demonstration. When you are comfortable with what is required, the test will start. Starting the test To start a test programme press over the button next to the name of the test you wish to run in the main menu. The software will prompt you to select either New patient or recall an existing patient. (See selection box, right) New patient continues as normal and you are prompted to enter the patients date of birth (see Figure 16 opposite). Starting from prior data In the threshold programs the Henson software has a facility to use previously recorded data as a starting point for the next test. Using previous data has two advantages: • It speeds up the examination. Less time is spent, at each test location, searching for the threshold. • It gives more accurate results. When large disparities exist between the starting value and the true threshold there is an increased likelihood that the final threshold estimate will be inaccurate. This results in increased variability from one session to the next. If you choose Existing patient then you will be presented with a list of compatible (full or fast threshold) tests as shown in figure 8 to the left. Simply select the patient’s previous record and press the OPEN button. (ARROWED) This will recall the data. When the record appears on the screen you are ready to start the test. If less than 9 test locations have been thresholded in the recalled data then the perimeter will start from the age matched normal values. The Open button is to allow you to recall records from a database that is not the current default. You can browse all drives to select and database to open. The usual sort buttons are also available. See the database chapter (7) for more details. If you press the cancel button you will be taken back to the New / Existing question stage. Page 34 Henson VFA CHAPTER 5 Give the patient the response button and instruct them as above. The software will automatically start with a 10 presentation Demonstration of the test when you press Go button. During the demonstration or test stages of the examination you can alter the stimulus presentation rate manually by removing the tick in the Auto box (arrowed in yellow below) and then move the slider up or down. You can suspend the test at any time by pressing the Stop button. Figure 16. Full Threshold 24-30/2 NEW patient screen showing the enter patient DOB box. Display Options The threshold tests can display their results in a variety of different ways: Threshold Values (default) - (see Fig. 17 on next page) Grey Scale Defect Values Pattern Deviation Probability Values Repeat Values To change the display click the appropriate button or use the menu option Display, then select as required. These options are only available at the end of the test or after a test has been recalled from the database. Henson VFA Page 35 CHAPTER 5 Figure 17. Full Threshold 24/2 At end of test showing the measured Threshold Values for the Right Eye. Grey Scale. Grey Scale diagrams of one form or another are widely used in Perimetry to indicate the location and extent of any scotomas, (see Fig. 18 below). The Henson software uses nine different shadings are used to indicate different sensitivities. Figure 18. The same 24/2 test as in the previous figures, showing the grey scale diagram. Page 36 Henson VFA CHAPTER 5 Defect values (threshold tests) Defect values are the difference between the measured threshold and that expected from an age matched normal eye. Example: If the measured threshold was 25dB in a person of 40 years of age and the normal value for a 40 year old at that particular location was 30dB then the defect value would be 5dB. Positive values indicate a lower than average threshold. (See Fig. 19 below). Defect values do not take in to account the variability within a particular age group. Overall shifts in sensitivity are taken into account in the pattern deviation probability values. Mean defect values are presented at the end of the examination and on the print out. Figure 19. The same full threshold 24/2 test as in figure 10 showing the defect values. Henson VFA Page 37 CHAPTER 5 Pattern deviation probability values The full and fast threshold strategies calculate, for each test location, the probability that the threshold measure comes from a normal eye. This calculation takes into account the age of the patient and adjusts for overall shifts in sensitivity. The calculation also takes into account the relationship between variability and threshold, (see Fig. 20 below). The overall shift is calculated from an analysis of the most sensitive regions of the visual field. These are compared to those from an age matched normal eye and the defect values shifted to take into account any difference. The shift has a maximum amplitude of 3dB in either direction. The three symbols indicate the probability of the marked location being from a normal eye of a patient of the same age; namely 5% = 1 in 20 probability, 1% = 1 in 100 and 0.1% = 1 in 1000 probability. Figure 20. The pattern deviation probability values of the 24/2 test in the previous illustrations, as shown on the Printout Page 38 Henson VFA CHAPTER 5 Printing The results from a full threshold tests can be printed out by pressing the print button. When the button is pressed a window opens showing the PDF of the printout, Press the Print button on the toolbar to print the page. At this stage you can change printer settings (page size, orientation, etc) or select multiple copies. Each eye is printed on a separate page. (if you have a duplex capable printer they can be printed back to back) A typical example is shown in Figure 15 on the next page. Figure 21. Print preview window. Saving The results from a threshold test can be saved in the Henson patient database for later recall, printing and analysis. For further details see Chapter 7. Henson VFA Page 39 CHAPTER 5 HENSON, DAVID Record Num 124 Goldmann III White Stimulus Date 17/07/2010 Time 07:39:31 Background 31.5 Asb dob 12/12/1949 Rx .......................... Blindspot Fixation Monitor Pupil Diameter .......... Visual Acuity .......... Central fixation RIGHT EYE Presentations Fovea 341 OFF Fixation Losses False Positives False Negatives 0/16 0/16 0/9 Mean Defect Std Dev Defect 0.85 dB 2.80 dB Name Address 1 Address 2 Post Code Henson 8000 Tinsley Ophthalmic http://www.tinsley-ophthalmic.co.uk Figure 22. Printouts of the results for the left and right eyes of a full threshold 24/2 test. Page 40 Henson VFA CHAPTER 6 DRIVERS TESTS At the present time UK drivers are required to have a minimal visual field of at least 120º along the horizontal and of at least 20º above and below the horizontal measured with a 3mm white target at a test distance of 33cm (or equivalent perimetry). At the time of Printing, the DVLA requirement was for an ESTERMANN test. If you are registered for DVLA testing, check the latest information for their current requirements. The Henson 8000 incorporates the Estermann test which allows the clinician to establish whether or not their patients meet the requirement. The DVLA will require a hard copy (printout) of the test. It should also be saved for future reference. Details of the two tests are: Estermann Binocular Monocular The drivers tests are binocular with a fixed intensity stimulus (100cd/m2). 112 point, 0-72 Deg. 100 point On the henson 8000 it is important to remove the monocular eye mask and position the patient’s head in the centre of the brow bar. Turning on the alignment lights will help them to position them selves correctly. Stimuli are presented one at a time and the patient should respond to each seen presentation by pressing their response button. Patient Instructions for Drivers Test It is important to give clear and precise instructions to the patient at the beginning of the examination. A typical set of instructions for the drivers test would be as follows: The test is going to take about 3 minutes. Make sure you are comfortable. Press the response key when you see a stimulus. Each stimulus will be accompanied by an audible beep. You will not see all the stimuli. Do not guess. If you are not sure you saw a light do not press the button. Keep looking at the central red stimulus. At certain stages of the test the red fixation stimulus will change position, this will be indicated by a longer audible tone. Fixate on the new position. Keep your eyes as still as possible. If you want to take a break hold down the response button. The first part of the test will be a demonstration. When you are comfortable with what is required, the test will start. Henson VFA Page 41 CHAPTER 6 Starting the test Select the Drivers test from the initial menu by pressing the button next to the name of the test. Give the patient the response button and explain its use. Ensure that the patient is correctly centred in the window. Ask them to fixate on the red spot at all times. The software will automatically start a 20 presentation demonstration of the test when you press the Go button. During the demonstration or test phase of the Drivers Tests you are able to alter the rate at which the stimuli are presented by removing the tick from the AUTO box on the response time scale and moving the slider up and down . You can suspend the test at any stage by pressing the Stop button. If things start to go wrong due to, for example, a patient misunderstanding the instructions, then you can start again by pressing the New button. Figure 23.. The initial screen of an Estermann test. Use of the Cursor. At the end of the test you can add test locations or correct existing ones. This facility is useful for checking the result from a particular location or removing artefactual data such as that produced by a correcting lens rim. To add a new test location or to re-test an already tested location press the ADD button on the icon bar and select the location that you want to present on the on-screen field plot. Page 42 Henson VFA CHAPTER 6 To enter a location as missed, press the MISS button on the icon bar, and again select the location on the field test plot. To correct a test location marked with a missed pattern. Press the ERASE button on the icon bar, and select the location as you would for adding a test location. The positions of the stimuli in the Estermann test are shown in the Screenshot below and in chapter 10. Printing The results from a Drivers test can be printed out by pressing the print button. When the button is pressed a window opens showing the PDF of the printout, press the Print button on the toolbar (below right) to print the page. At this stage you can change printer settings (page size, orientation, etc) or select multiple copies. A typical example is shown in Figure 14 on the next page. Saving The results from an Estermann test can be saved in the Henson patient database for later recall, printing and analysis. For further details see Chapter 7. Figure 24 Showing a Drivers Estermann test with all points Missed. Henson VFA Page 43 CHAPTER 6 DRIVER, BAD Binocular Test Record Num 123 Goldmann III White Stimulus dob 12/12/1999 Background 10 Asb Missed/Presented 1/101 False Positives 0/0 False Negatives 0/0 Marple Solutions Name Marple1 Address Stockport2 Address SK6Code 6PD Post Henson 8000 Tinsley Ophthalmic http://www.tinsley-ophthalmic.co.uk Figure 25 Drivers Test Printout Page 44 Henson VFA CHAPTER 7 THE DATABASE and DISK UTILITIES Introduction to database The Henson software includes a powerful database for the storage, recall and analysis of your visual field records. The Henson 8000 has the database with printouts shown below left which gives full screen printouts as well as the patient details. At the end of your visual field test you can save visual field data in the database by pressing the save button on the toolbar. You will be presented with a database entry form in which you will need to enter the patients name, record number. There are also fields for VA and RX etc, Figure 26 this is the starting screen of the database program. You can see the PDF of the printout displayed on the right hand side. The Henson software saves the results from both eyes in a single record. You do not have to save the right eye and left eye independently. Data held within the database can be recalled back for printing and inspection by pressing the Database Open button on the main menu. In the full threshold and Zata programs the data can be recalled and used as a starting level for a new test. Starting from prior data improves the accuracy of the threshold routines and (slightly) reduces the examination time. There are a number of search facilities within the database, which allow you to find a record quickly. Henson VFA Page 45 CHAPTER 7 When the record is saved, the database produces a PDF file which is used as the printout. This is stored with the database files in a folder that has the same name as the database (i.e. a database called fields.db will have a folder called Fieldsimages) The PDF’s in this folder can be imported by practice management software as an electronic record of the test. The PDF files are named according to the patients surname their record number and the date and time of the test. i.e. patient John Smith record number 101 who had a suprathreshold test on 03/06/2003 at 2:30 pm would be SMITH_101_03-06-2003_14-30.pdf The PDF’s are stored so that future printouts of the test can be produced. The PDF’s are not part of the database backup so should be backed up separately. The Database utilities program (Dbase Utils on the toolbar) has the facility to copy records, merge databases and export database data as an Ascii file for analysis. Database files The Henson software utilises a sophisticated and well proven database program (Paradox) to store visual field data. The database stores the data and the indexes used to sort through the data in 10 different files all with the same root name but with different endings. For example if you elect to save your data in a file called mydata.db the software will create the following files in the database path: mydata.db mydata.xg0 mydata.yg1 mydata.mb mydata.xg1 mydata.yg2 mydata.px mydata.xg2 mydata.val mydata.yg0 It is important that these files all remain together in the same directory. If they are separated or selectively deleted then there will be problems in accessing your data. You are not confined to having a single database. The default database as set in the options is where all new tests are saved. It is a good idea to change this database yearly to prevent it from becoming too large and unmanageable. To set up a new database go into the options program by selecting the icon of the desktop, press the Database tab and enter a path (location) and file name for your new database (see CHAPTER 8 for full details). When you next save some data the new database files will be created (all 10 files) and the record will be stored in it. If, in the options, you change the default database one that already exists, then, when you next save a record it will be appended to those in the existing database. When you first create a database the Henson software will insert a dummy record. You can delete this after you have saved some data. When you wish to load, view or process data from a database other than the one defined within the options file simply press the Open button. The Henson software will open a window in which you can select your database file. If you decide to save your data on a removable disk (USB flash memory) rather than on the hard drive then the Henson software will generate a new database every time you use a new media. You may notice a slightly longer delay when you first save some data on a new disk. In addition to the databases used to store your visual field data the Henson software uses two other databases located in the directory c:\henson8000\temp. These are called empty.* and temp.* It is important that these two databases are not deleted or moved from this directory as the software frequently needs to access them when performing certain house keeping functions. Page 46 Henson VFA CHAPTER 7 Storing data in the database All the test programmes used in the Henson software have the ability to store data. To store the current data press the save button. (Note: Some tests do not activate the save button until the end of the test.) You will be presented with a database entry form in which you can enter the patient details (name, record number, corrective lenses worn, etc.). See Fig. 27 below. If you have performed a full threshold or Zata test then the family name, first name and record number will already have been filled in as they were entered at the start of the test. If not, then you must enter family name, date of birth and record number. If you do not the software will issue an error message. The test type and the date and time of the test are automatically entered by the software, as is the test type. The date comes from the PC’s internal clock, which needs to be correctly set via the Windows Control Panel (see Chapter 12). If the default date setting is incorrect, e.g. in the American format MM/DD/YY, it should be changed to the UK format through the windows control panel, see Chapter 12 for instructions. Figure 27. Example of the database entry form. The Key fields have been highlighted, all others are optional. The TAB button will move the cursor between fields from left to right and top to bottom. If you wish to leave a field blank then press the TAB key again to move on. Henson VFA Page 47 CHAPTER 7 Displaying Field Data When you first open the Simplified database, you are presented with a field chart of the first patient in the database. By default the database is sorted alphabetically. There are Database controls for navigating through the database. They are (from left to right ) :Goto first record, back to previous record, forward to next record and goto last record. By Default, the database is presented alphabetically by surname. If there are multiple surnames the same then the surnames will be presented in chronological order of test date. i.e. if there were 2 patients called Smith then their records might appear in this order smith, John, test date 12/01/2009 smith, Mary, test date 21/02/2009 smith, John, test date 01/06/2009 smith, John, test date 01/01/2010 smith, Mary, test date 22/02/1010 Sorting the database and Finding a record To find a particular record within the database select one of the Find + sort buttons from the toolbar. The three search options are (from left to right):- Family name Record number Date of Test If you want to search for a particular family name then select the first option. Conversely if you know the patient’s record number or the date of their last test then select the appropriate option. When you press the button, you will be presented with the find form shown opposite. this example show the family name search form. Type the name or part of name you want to search for. The database records will be re-ordered according to the search type chosen. When you press the OK button you will be taken to the first record that matches your criteria. i.e. entering smi will take you to the first of the entries for SMITH with the database in alphabetical order (the default setting), so that pressing the next record button will take you through the rest of the smith entries. Page 48 Henson VFA CHAPTER 7 Figure 28. The Find Family Name window. The find system searches for the nearest match. For example, if you were looking for the family name Higginsbottom then entering H will take you to the first record that begins with H. You do not need to enter the complete name, but if you have a large database then entering more letters, i.e., HIG, would take you closer to the name you were searching for as it would skip over all of the names beginning with H that were listed before HIG. If you select ‘Date of Test’ as the search, the records are automatically re-sorted in date order (earliest first) and the selected record is the first record on the selected date with others on the same day in chronological order. Deleting a record Records can be deleted from a database by first of all selecting the record you wish to delete and then pressing the Delete Record button. You will be presented with a warning before the data is deleted (see Fig. 29 below). Once deleted the record CANNOT be retrieved unless that record was in the database when it was last backed up to the removable media or other location. Figure 29. The warning message to confirm deletion of a record. If you accidentally delete a record and it is contained in the last backup of the database then it can be retrieved from the backup and restored into the current database file. To do this see page 54 which explains the procedure for copying records. The backed up database will need to be “opened” and the record copied back into the current database. Henson VFA Page 49 CHAPTER 7 Editing data within the database Occasionally there is a need to edit the data stored within the database. For example the patient’s name may have been miss-spelt or the record number may contain an error. To edit a record you must first select the record you want to edit by either the manual controls or the find facility. When you have the record displayed on screen, press the EDIT button (Right) Figure 30 The edit box. A window will open displaying the data that can be edited for the currently selected record along with a keyboard. All of the fields can be edited (including date of test should your machines internal clock/calendar be found to be incorrectly set). Once you have made the required changes, you should press the OK button to save them back to the database. If you make a mistake or do NOT want to save the changes, then press the cancel button. This will close the window without saving any of the changes you have made. The boxes for the names are set for capital letters when editing names. Ensure that dates are in the correct format. Page 50 Henson VFA CHAPTER 7 Using the Disk Utilities Program The disk utilities program allows you to perform housekeeping on the database of patient data. To access it, press the Database UTILS button (Shown Right ) on the main menu or the icon on the desktop. The window below will open with the current default database shown. Fig. 31 The Disk Utilities program All of the functions of this program can be reached by pressing the buttons on the toolbar. There is a copy function to make a copy of the currently selected database and an import function to allow the importing and viewing of data from previous Henson 5000 and 6000 databases. The copy is useful to make a full manual backup of the database to store in a separate location. The Import facility allows you to copy in and view records from previous versions of Henson database software into your default database. The data imported cannot be used for any testing purposes (prior data etc) but can be viewed and printed. If you would like to know the format that the data is stored in, contact [email protected] The Delete button deletes individual records the same as in the database. Warning, Once records are deleted, they cannot be recovered unless they were in the last backup made. Henson VFA Page 51 CHAPTER 7 Copying the database of visual field records To copy the database, press the Copy button to open up the browse window shown below. To change drives press the arrow next to the drives window (arrowed in yellow) this will show you a list of all available drives. These will include any removable storage (USB flash drives) or mapped network drives that are set on your machine. Figure 32. The database selection window, Showing the three drives available on this machine, C is hard disk, D is Cd rom and F is an external USB flash disk. Navigation of the directories window is as simple as double clicking on the directory to see its contents in the box on the left. Only files with the extension .db will be shown as we are only interested in database files. Once you have found the folder you want to copy the database to, type a name for the database in the filename box. The database can be any name you wish but mush have .db on the end. Replace the asterisk (*) with the new name leaving the .db on the end as this identifies it as a database. When you press the OK button a new database will be created and all records from the currently selected database will be copied into it. Page 52 Henson VFA CHAPTER 7 Importing Databases To Import the database from your previous version Henson software into the current default database, press the import button and browse for the database to be imported using the file selection window shown below. This is identical to the copy records window except that this time you have to select an existing database. When the database is found, click on it and its name will appear in the FILE NAME window top left. Pressing the OK button will start the import process. Figure 33. The Merge database selection window During the import process a status bar will be displayed showing you the progress. The software will not copy records that already exist in the target database. This is useful if the database has previously been imported and has then had more records added (if the other screener is still in use) , only the additional elements will be copied across. During the Import process a PDF of the original henson printout will be created and can be viewed and printed in the database with current Henson 8000 data. Henson VFA Page 53 CHAPTER 7 When completed, the software will tell you how many records were merged in. This information is presented in the box to the right of the patient records list.(above) If any of the patient records had errors, such as no surname, date of test or record number then they would not have been imported. you cna see form the example above that one record was imported into a datbase already containing 7 records. It is always good practice to keep a backup copy of the database on removable media and/or another computer, preferably off-site. Page 54 Henson VFA CHAPTER 7 When the database becomes large (greater than 1Mb) the software will prompt you to start a new database file. To do this, go into the OPTIONS programme (Page 57) and rename the database (Page 61). For example; if you are currently saving your field record data in FIELDS.DB then change the name to FIELDS2.DB. (Another options is to change the database file monthly i.e., jan2000, feb2000, etc.). The database can be called by any name as long as the “.db” is left on the end. All new data will then automatically be saved in the new database. All current records will still be available in the old database. To access them, enter the database, select the OPEN icon, select the DATA directory, and finally select the archived database from the list presented. Changing the database The Henson software can access and use many different database tables. Each one might contain data from a specific study, or a group of patients. The database currently being used for storage and recall is defined in the options file. If you want to recall some data from a different database then select File from the menu bar and Open. A window will open allowing you to browse through your files. Double click a folder will display its contents, and doubel click a filename to select it before pressing the OK button to open the database. The name of the currently selected database file is displayed on the icon bar. Creating a New database The disk utilities has a facility to create a brand new empty database. This may be useful if you wish to leave the default database on the henson and have a separate one for a particular study. On clinic days the default can be swapped over to the special database and then restored afterwards. Pressing the New button will bring up the file/folder search boxes identical to the copy or merge ones. Browse to the location on the computer / network and select a folder. Edit the file name box, replacing the * with the name you want to call the database. you must leave the .DB on the end as this is what identifies the files as a database. Henson VFA Page 55 CHAPTER 7 Page 56 Henson VFA CHAPTER 8 THE HELP and OPTIONS FILES Within the Henson software there are very extensive Help files and an Options Program to allow you to customise the software. When you press the Help Menu item you obtain a standard windows Help facility with options to find and jump to selected items. (see Fig. 34). If the help button is pressed whilst in a field test, then any testing of the visual field will be suspended while a Help message is displayed. Pressing any key, including the patient’s response button, will remove the Help message and return the programme to where it was prior to the Help message being requested. Figure 34: The Help File Contents Page. This page can be displayed form any Help document page by pressing the CONTENTS button. Clicking any of the text in green will display the relevant sections of the manual. Henson VFA Page 57 CHAPTER 8 The Help file is like a word document that is cross referenced and linked. Navigation through the Help file is a simple matter of pressing the subject heading you want information about. When you press the HELP button in any of the Henson software screens, you get context sensitive help, i.e. Help that is relevant to the particular page that you are on. Any text that is underlined is a LINK to another part of the Help document and pressing the link will display the page. There are navigation controls at the top of each help page. Contents will take you back to the main menu as shown in Figure 30 on the previous page. Index - Will display the index page as shown in Figure 31 below. This contains a list of all of the ‘Keywords’ used in the Help document and a search facility to help you locate the word you were looking for. Figure 31.The Help Index As you type a word into the box at the top of the window, the list below it will change to show you the relevant words.i.e. if you type in cha then the word ‘changing’ which is currently second to bottom on the list will move to the top of the window. It moves to the second line down to show you the word preceding it in the list. Back - this button will take you the the help page you were viewing before the current one. This is useful if you are looking at a page that has multiple links to other pages. You can go to each link in turn and then return with a press of the back button. (Note - the back button will be greyed out and inoperable on the first page you see. This is because there is no page to go back to) Print - The print button will send the page currently displayed to the default printer. Page 58 Henson VFA CHAPTER 8 Options Program and Settings The operation of the Henson software is in part controlled from an OPTIONS file. To edit this file you need to run the OPTIONS programme. To run the OPTIONS program EXIT from all of the Henson Software programs by pressing the small X in the top right hand corner. Double click on the Henson Options Icon on the Desktop (alternately, Press the START button, select All Programs, Henson and then Henson Options.). A tabbed notebook (Fig 32 below) will open which allows you to alter various settings to customise the software, Practice name and address, Computer, Database path and file name, etc. It is important that you have exited the Henson software and that the main menu and all tests are closed prior to running the options program or any changes you make will not be saved. To this end, the Options program will prompt you with the question shown below. If you answer Yes there are Henson programs still running then Options will close to allow you to go back and close those programs. Figure 35. The Practice Name and Address Options page Note: The save buttons located on eery page of the Options program will save ALL the changes made in all of the sections and close the Options program. You can move between the tabbed sections without having to save each section separately. The Cancel button will exit the Options program without saving ANY of the changes made. Throughout this chapter there are various screen shots of the OPTIONS program. The number of tabs at the top may change as the screen shots have been taken from different instrument types to show different functions. Henson VFA Page 59 CHAPTER 8 Practice Name and Address The practice name and address that is set here appears on the top of all printouts. To change the name and address, press the Address tab in the paged notebook screen and then use the edit facilities of either the on-screen, or external (if fitted), keyboard to enter the correct name and address. When you are happy with the changes, press a tab to change something else, or press the save button (see Fig. 36). N.B. There are 30 character available for every line, including spaces. Figure 36. The Practice Name and Address change Tab. NOTE: You do not have to adhere to the headings, if you wish to put your phone number instead of postcode, and put your postcode as address1 or 2 then this is OK. As you can see in the section of a Zata printout below, the address is printed at the bottom right of the pdf and the printout. Name Address 1 Address 2 Post Code Henson 8000 Tinsley Ophthalmic http://www.tinsley-ophthalmic.co.uk Page 60 Figure 37. The Practice Name and Address at the bottom of a printout Henson VFA CHAPTER 8 Supra-threshold Options The Supra Tests tab has common settings for the single and multiple Supra threshold tests. On this tab, you can select the following :- Which test pattern the program will start using. Many practitioners find that if pre screening is carried out by a member of staff, then the extended test is more helpful in case any points are missed on the standard screening test. having the extended test means there is usually no need to go back and repeat the test with extension. The options are the standard 26 point test or the 68 point test. it is of course possible to extend the test from the on screen button, once it has been started. - The method of establishing the Threshold at the start of the test., Age or threshold related. The default setting when the unit is shipped is for By Age setting. Research has shown that setting the threshold at the onset of the test is not always accurate and in over 90% of cases a properly set threshold will be within 1dB of the age setting. These are explained in the chapter on Supra thresholding earlier in this manual. - The software can be set so that if any of the supra threshold points are missed then the test will be extended automatically. This is useful in a pre-screening situation or where a patient is not monitored. The defaults set here will be applied to both the single and Multiple stimulus supra threshold tests, but can be over ridden on an individual test by pressing the Threshold button at the start of the test. Figure 38. The Supra Threshold settings tab. Henson VFA Page 61 CHAPTER 8 Drivers Test Options There are currently no user settable option in the drivers test. The DVLA’s current requirements have been programmed and cannot be deviated from. Full and Fast Threshold Options There are currently no user settable Options in the Threshold programs. ZataThreshold Options There are currently no user settable Options in the Zata programs. Name and path of database The default database (the database that is used when you store visual field records and the one that will be displayed when you first go into the database program to recall a record) is backed up automatically by the software every time a record is saved. The options program requires that two database locations are set, one for the storage of the actual database and one for the backup. There are a few criteria for the database and backup locations:The default database location CANNOT be on a removable drive (cd rom, usb pen drive, etc) The default database location CAN be:- -on the local hard disk of the Henson -on a Network drive or server. -on another Henson on the Network. The Backup Location CANNOT be:- -on the same drive Letter as the database. -on a CD Rom. * The Backup location CAN be:- -on a removable drive (but NOT on a CD-Rom) -on a network drive, but not the same on e as the main database If the Henson is networked and the database is stored centrally on a network drive (on a server or another henson for example) then the backup can be on the internal drive of the henson (laptop / PC / Controller) as this is a different physical drive to the original. As well as the database files, the software also creates a folder and stores the JPEG images of the printouts in it. The folder is named after the database with “images” added to the end. In the case of the default database (FLD8.DB) the new folder is located in the same folder as the database (C:\Henson8000\data\) and is called FLD8IMAGES.and can be seen in the Directories list box in Figure 41 on the opposite page. * (whilst it is possible to write directly to CD roms in windows XP, the mechanism for doing so requires further user input and is therefore not a reliable mechanism for an automatic backup) Page 62 Henson VFA CHAPTER 8 Figure 39. The Database Location Tab. The screenshot above shows the database tab. The database is chosen by clicking on the drives and folders displayed, clicking the small arrow next to the drive list box (see below) will display a list of the drives available on your machine. If you are connected to a network then any mapped drives you have will also appear here. Fig. 40 The Drive selection window. Clicking on a drive letter will display a list of the folders it contains in the DIRECTORIES window. Double clicking on a folder will display its contents in the FILES window. If a drive or directory contains more items than the window is able to display, scroll bars will appear at the side of the window to allow you to move up and down the list to see the directories and files that are at the bottom of the list. To select a database as the one to save field record to, simply Double click on it in the FILES window. The full path of the file will then appear in the top “Database Path + Name” window. If you want to start a completely new database, for example, if you have a new database for every calendar year, then select the folder where it will be located as above. This folder will then appear in the Database Path + Name box at the top. You can then type the new name for the database, making sure that you put a .db on the end. (the software will remind you if you forget). Henson VFA Page 63 CHAPTER 8 Fig. 41 Manually entering a database name If you want to return to the default database, ie, the one that was set when the software was first installed, then press the default button. The default database is then reset to :C:\HENSON8000\DATA\FLD8.DB Other database names can, and should, be used when you want to create specific database tables, e.g. ones used for a specific study. The name should only contain letters and numbers (no punctuation) and always end in .DB (full stop followed by DB) as this is the ending recognised by the program as indicating a database file. If lots of records are to be stored then it is advisable to start a new database every calendar year so that databases do not get too large and unmanageable and backing up is easy. If the Henson unit is connected to a network then the database can be stored on another Henson machine, a computer or a server. Up to 8 Henson machines can access a centrally stored database at the same time. Backup settings The backup section sets the location where the software will copy the database to as a backup. As you can see from Figure 39 below, the settings are the same as for the database except that you only choose the location (path), not the File name. The name will be the same as that for the current default database Figure 42. The Backup tab. Page 64 Henson VFA CHAPTER 8 The Backup tab is very similar to the Database tab in that you browse drives and folders. There is no setting for database name as the name of the default database will be used as the name, for example, when backing up the default database the name used will be FLD8.DB. The backup location will have been pre set to D:\ when the unit was shipped to you. This is an internal USB memory device installed in your Henson 8000. Every time a record is saved to the database at the end of a test, a copy of the database will be made to the backup location. In the case of the internal drive D, this protects the database against a hard drive failure. Further protection of the database will be achieved by making a further backup of the database to an external device and storing this in either a fire safe or taking it offsite to another secure location. Networking for Safety Current Legislation requires that patient data be kept safe and secure. Future legislation will require that electronically held data be backed up securely to protect from equipment failure and loss. As more data is being held in electronically, there is inherently more danger of loss from the failure of a single component now than when data was stored in a distributed fashion. If you have a single Henson 8000 and have a network server that is backed up regularly then making a folder on the server (mapped drive) available as the database backup location is sensible as you will then have a copy of the database that is not on the Henson unit itself. If you have more one Henson 8000 then making a mapped drive on the the server the location of the main copy of the database means that the machines can all share one database, the server backup will take care of any backup requirements and then the backup location can be set as the hard drive on the henson machines themselves. This will provide Fig. 43 Networking the Henson to share databases and provide reliable backups. Henson VFA Page 65 CHAPTER 8 Video Options On this tab you can set the zoom level for the on-screen fixation monitor. Fig 44. The video setup section of the Options Program. The black box will display the camera view, so you may need an assistant to sit as the patient. Pressing the Plus and minus buttons allows you to ZOOM the picture in and out. Pressing the up/down/left and right buttons allows you to move the centre of the picture. The brightness and contrast sliders allow you to set the brightness and contrast for the display. The settings made here will be saved when the options are saved and will be applied to all of the tests. Page 66 Henson VFA CHAPTER 9 DEFINITIONS and EXPLANATIONS Defect values (threshold tests) Defect values are the difference between the measured threshold and that expected from an age matched normal eye. Example: If the measured threshold was 25dB in a person of 40 years of age and the normal value for a 40 year old at that particular location was 30dB then the defect value would be 5dB. Positive values indicate a lower than average threshold. Defect values do not take in to account the variability within a particular age group. Overall shifts in sensitivity are taken into account in the pattern deviation probability values (see next page). Mean defect values are presented at the end of the examination and on the print out. Mean Defect (threshold tests) The mean defect score, which is displayed both on the printout and in the bottom left hand side of the screen after the patient has completed a central threshold test, gives a global measure of how the patient’s sensitivity compares with that of an age matched normal patient. Mathematically it is the average of all the defect values shown in the central 30 degrees. Mean defect values are not given for locations outside of the central 30 degrees as these locations are heavily influenced by facial contours and it is difficult to establish what the age corrected normal value should be. Minus values mean that your patients eye is more sensitive than the normal. Fluctuation (threshold tests) Fluctuation is a measure of how much your patient’s results differ when the thresholds are measured a second time. When the second measurement is taken within a single examination, as they are in this test, it is more correctly called short term fluctuation. Long term fluctuation being reserved for variations from one visual field examination to the next. Fluctuation can tell you how variable the patient is. Small values indicate that the patient is very reliable/consistent while large values indicate the opposite. Fluctuation is calculated by measuring twice 10 pre-selected locations. These locations and their repeat values can be viewed at the end of the test by selecting the repeat values display option. Care must be exercised when looking at this statistic as glaucoma increases patient variability in the region of visual field loss. Large values might, therefore, simply indicate that some of the repeated measures occurred at, or close to, a visual field defect. The concept of a global measure of variability in glaucoma is now recognised as being incorrect and the value of this statistic limited. You will only get fluctuation values if you have the repeats option selected in the options file. Henson VFA Page 67 CHAPTER 9 Standard Deviation of Defect (threshold tests) The standard deviation of the defect values is a measure of the variability in the defect scores. Large values are indicative of localised scotoma. The index can be used to monitor progression where increases in the index indicate a deepening or enlargement of localised loss. The index is insensitive to overall shifts in sensitivity which may occur due to cataract etc. The index is particularly sensitive to lens rim artefacts and to droopy lids. Care must be exercised to ensure that changes in this index are not due to these artefacts. These artefacts can be removed by using the mouse. Corrected Standard Deviation of Defect (threshold tests) The standard deviation of the defect values from a threshold test are the result of natural variability in the patient’s responses combined with variability due to the pathology. A patient who has no pathology does not have a zero standard deviation of defect values. The natural variability is measured with the index fluctuation and this is used to give a better estimate of the variability which is due to any pathology. This new index is call corrected standard deviation of the defect. The index is particularly sensitive to lens rim artefacts and to droopy lids. Care must be exercised to ensure that changes in this index are not accounted for by these artefacts. These artefacts can be removed by using the mouse. The index is based upon the assumption that fluctuation can be represented by a single number. This assumption is no longer considered valid. Pattern deviation probability values The full and fast threshold strategies calculate, for each test location, the probability that the threshold measure comes from a normal eye. This calculation takes into account the age of the patient and adjusts for overall shifts in sensitivity. The calculation also takes into account the relationship between variability and threshold. The overall shift is calculated from an analysis of the most sensitive regions of the visual field. These are compared to those from an age matched normal eye and the defect values shifted to take into account any difference. The shift has a maximum amplitude of 3dB in either direction. Page 68 Henson VFA CHAPTER 9 Fixation Target The Henson has two fixation targets: a small central red spot and 4 peripheral spots located 6 degrees from the central point along the 0, 90, 180 and 270º meridians (Diamond pattern). The 4 peripheral spots are provided for patients who have lost central vision. They are instructed to look at the centre of the 4 point pattern.( or as many of them as they can see) You can switch between these two fixation targets at any stage of the examination by simply pressing the target button. (see Fig. 45 below). The button will toggle between the 2 different fixation patterns and it’s icon will change depending on which fixation pattern is currently being used. The current fixation target is represented by the button which appears is not shown. The button toggles between the 2 types of target. If the symbol for the central target is shown on the button then the 4 point fixation must be on and vice versa. fixation target button Central fixation on Press Press Four point fixation on Press Press Figure 45. The fixation target button and the sequence of changing the Fixation Target. Henson VFA Page 69 CHAPTER 9 Patient response button The patient response • • • • • button is used in all single stimulus strategies: Full threshold fast threshold Multi-sampling Single stimulus supra-threshold Drivers (where installed) The patient is instructed to momentarily press the response button every time they see a stimulus. When held down the response button will stop further stimulus presentations until it is released. Catch Trials The single stimulus tests all incorporate catch trials to give the perimetrist an estimate of the patient’s reliability. There are two types of catch trial: False positives False negatives False Positives During the course of the test, the Henson sounds the beep but does not present the stimulus. If the patient presses the response button, they have responded to the sound not the stimulus. This is known as a false positive and gives an estimate of how trigger happy the patient was. False Negatives A false negative is when the patient failed to press their response key when a stimulus was presented at a location previously seen by the patient. They are a measure of attention or rather lack of it. Both false positives and false negatives tests occur at random intervals throughout the examination. The results are given as a fraction, the top number presenting the number of errors and the bottom number the number of tests. For example, False positives 3/10 would indicate that there had been 10 false positive tests and the patient had, in error, responded to 3 of them. Normally the number of false positive should be less than 15% and false negatives less than 30% of the catch trials. Page 70 Henson VFA CHAPTER 9 Swapping Eyes You can swap between the right and left eye at any time during an examination. Pressing the swap eye button will change the view to that of the test for the other eye. The button will latch down or up and the picture will change to indicate which eye is being tested. If the eyepatch is on the Right eye then the Left eye is the one under test, and vice versa. Note: You will not lose data when you swap from one eye to the other. There is no limit to how many times you can swap between eyes and pressing save will save the data from both eyes regardless of which eye you are in when you press it. Figure 46. Swapping Eyes. The EYE button showing that the RIGHT eye is currently being tested. (as the left eye of the picture is occluded) Henson VFA Page 71 CHAPTER 9 Start New Patient There are several ways in which you can start testing a new patient. If you wish to repeat the test you have just completed then simply press the New (Patient) button. This will allow you to start the next test within a few seconds. (see Fig. 47 below). You will be asked to confirm that you want to start a new patient. Remember; if you start a new patient without either printing or saving the current data on screen, it will be permanently lost. If you wish to use a different test then you will need to go back to the Main Menu (the one with all the programs listed). There are 3 ways in which you can get back to this screen: 1) Double click the small icon in the extreme top left-hand corner of the screen. 2) Select the Exit icon in the toolbar. 3) You can press the X icon in the top right hand corner of the screen. Whichever technique you choose you will be asked to confirm that you want to terminate the program if the test has been started and the data has not been saved. Remember; if you terminate without either printing or saving the results from the current examination, they will be permanently lost. New Patient Button Figure 47. The start New Patient button. Page 72 Henson VFA CHAPTER 9 Saving your results To save your results simply press the save button on the toolbar. You will be presented with a Data Base Entry Form. Before you can save the data you will have to fill in the Family Name and Record Num. The fields, First name, RxL, and RxR are optional while the fields Test type, Date of Birth and Date of Test are automatically filled in by the computer. The computer checks your entry to see that no duplicate exists, i.e. no record with the same family name, record number and test date. Problems will arise if you try to save two records from the same patient on the same day. If you need to do this then add a letter to the end of the record number which you change for each additional record. For example if your patients record number is 123456 then use 123456a for the first test of the day 123456b for the second etc. You can move between the edit boxes by pressing the TAB button or pressing in the appropriate edit box and then with a keyboard, using the normal word-processor editing keys (left and right arrow keys, home, end, backspace, delete). If you are using the on screen keyboard, to correct mistakes, press the DEL key until the mistake is erased and then re-type. When the patient details are correct press the SAVE button. Note: The Date of birth must be in the format shown DD/MM/YYYY (day/month/year) format separated by /. Figure 48. Screen showing completion of data base entry form prior to saving or printing results. Henson VFA Page 73 CHAPTER 9 Quantify There is often a need to reduce the large amount of data presented in a visual field chart into one or a series of numbers. This reduction is known as quantification. The Henson software contains a series of quantification systems for both threshold and supra-threshold strategies. Full and fast threshold test strategies The threshold strategies generate the indices: Mean defect Standard Deviation of defect Fluctuation Corrected Standard Deviation of Defect ) ) ) ) See “Definitions” They also calculate, for each test location, the age corrected defect and the pattern deviation probability value. Supra-threshold test strategies Both the multiple and single stimulus supra-threshold strategies quantify the visual field results in two ways: 1. By giving the number of missed stimuli in the whole field, superior hemi-field and inferior hemi-field. This is useful for monitoring visual field loss. 2. By giving a measure of the probability that the result comes from a normal eye. This quantification is given in the form of a horizontal scale divided into 3 regions, normal, suspect and defect. The borders correspond to 10% (normal/suspect) and 0.1% (suspect/defect) probability values. Printing The Henson software prints through the Windows environment and as such can be linked with a wide range of printers (lasers, bubble jets, ink jets, networked printers, etc.). The software will print to your default Windows printer using its default settings for paper, quality and colour, etc. To make permanent changes to these values alter the values for your printer within its Print Manager (this can be found by pressing the START button, selecting Printers and Settings and then double clicking your printer icon. The Henson software prints both eyes at the same time. In the supra-threshold strategies the right and left eyes are placed side by side on the same page and in the threshold modes, because of the large amount of data, they are placed on separate sheets. To get a second copy simply press the Print button a second time. You do not have to wait until the printer has finished printing. As soon as the print button has become re-enabled it is ready to send a second print job to the printer. The practice name and address will appear on the printout as will any entered patient details. Patient details are entered when data is stored in the database. Recalling from the database will automatically capture the patient details Page 74 Henson VFA CHAPTER 9 Threshold Related Supra Threshold Testing The Threshold related Supra Threshold test is the traditional method of collection field data quickly. In the Henson software, It settles the patient using ten demonstration presentations, then measures the patients threshold using the HEART algorithm (see Below) before moving on to the supra threshold part of the test. This test has been established as the default for Glaucoma screening. The patient’s Threshold “on the day” is measured as the base for the supra threshold part of the test. HEART Algorithm The HEART algorithm is used to derive an estimate of the patient’s threshold prior to the beginning of a single stimulus supra-threshold test. Before starting the test it is important that the patient is carefully instructed on the nature of the test and what they are to do. The algorithm measures the sensitivity at 4 test locations, one in each quadrant. The locations are displaced 9 degrees from the vertical and horizontal meridians. At each location the algorithm starts off 1dB brighter than the expected threshold for the patient’s age. It uses a repetitive bracketing procedure with 1dB steps until 6 presentations have been made at all 4 locations. The average intensity of the last 4 presentations, at all 4 locations, is then taken as the threshold. To guard against the inclusion of data from locations where the threshold is abnormally depressed: -The algorithm excludes data from locations where the average of the last 4 presentations is below the 95% confidence limits of the expected age setting -If all test locations are excluded the threshold is set at 4dB below the age setting. AGE Related Supra Threshold Testing In age related supra-threshold strategies the Henson uses the established relationship between age and sensitivity to derive the test intensity. This is the fastest strategy but can lead to errors when a patient’s sensitivity departs from the average value for their age, e.g. when there are media opacities. This strategy is particularly well suited to screening for diseases such as glaucoma. The age related tests require the operator to enter the patient’s age at the beginning of the test The age-related strategy can be combined with either single stimulus presentations or multiple stimulus presentations, it is, however, only available for test which examine the central field. The age-related settings on all Henson perimeters are calculated from the following equation Threshold =36.65 - (0.059 x age) Examples are shown below Patient Age 30 40 50 60 70 80 Henson VFA Threshold dB 35 34 34 33 33 32 Page 75 CHAPTER 9 This Page Intentionally Left Blank Page 76 Henson VFA CHAPTER 10 TEST STIMULUS LOCATIONS SUPRA - THRESHOLD TESTS. Figure 49. The three levels of testing in the multiple or Single / Multiple stimulus supra-threshold tests of the Central 0-25º. 26, 68 and 136 points. Henson VFA Page 77 CHAPTER 10 POSITION OF STIMULI - CTD. SUPRA-THRESHOLD TESTS, CTD. Figure 50. The top target shows the 220 locations available for testing in the central 25º field, supra-threshold strategy. Page 78 Henson VFA CHAPTER 10 POSITION OF STIMULI, CTD. FULL & FAST THRESHOLD TESTS. Figure 51. Position of stimuli, full and fast threshold Macular test 0-10º, levels 10/1 and 10/2, 24 and 48 stimuli. Henson VFA Page 79 CHAPTER 10 POSITION OF STIMULI, CTD FULL AND FAST THRESHOLD TESTS, CTD. Figure 52. Position of stimuli, full and fast threshold 24/2 and 30/2 tests, 0-24º and 0-30º, 56 and 72 stimuli. Page 80 Henson VFA CHAPTER 10 POSITION OF STIMULI, CTD FULL AND FAST THRESHOLD TESTS, CTD Figure 53. Position of stimuli, full and fast threshold 60/2 (top) with the central extension(bottom). Henson VFA Page 81 CHAPTER X 10 Figure 52. Position of stimuli, Estermann test. Page 82 Henson VFA CHAPTER 11 TROUBLESHOOTING Bowl Error This message (see figure 53, below) occurs when the bowl is not responding to messages sent to it from the computer. This might be due to a fault in the hardware. Try running the Diagnostic tests in the Options and Consult your Agent if a service engineer visit is required. Figure 53. Bowl not responding message. Selecting Continue allows you to proceed with the test selected. Selecting Restart returns you to the Main Menu. Selecting Help brings up the Help screen with service contact details. The diagnostics tab in the Options program (see CHAPTER 8) can be used tocommunicate with the “bowl” and verify that there is a real error. LEDs The perimetric stimuli used in All Henson field screeners are Light Emitting Diodes (LEDs). These are small solid state light sources with a very long life expectancy and extremely constant light output. They can be controlled electronically to give precise intensities and are thus ideal for perimetry. They are fitted inside light tubes to project a stimulus size of angular subtence 0.5 degrees (Goldmann size III). Their intensity ranges from 0.016-1000 cd/m2 (0.05-10000 asb), where 0dB corresponds to either 1000cd/m2 or 3183cd/m2 depending on which test strategy you are in. Their presentation time is 200 msec in all tests. In the centre of the bowl they are presented on a square 3 degree matrix. LED error At the beginning of each examination the Henson unit checks that all LEDs are working properly. If the test detects a faulty LED, an error message will be displayed. If you select Continue the Henson will proceed with the test. Data collected may be subject to error. Henson VFA Page 83 CHAPTER 11 Figure 54. An Led error Message If the led that has failed is in the test that is carried out, then it is possible to continue using the instrument by ignoring the “known Miss” and then testing several locations around the missed point. It is possible to quantify the missing LED by using the Diagnostics tab in the Options, See CHAPTER 8. The Led test will tell you the number of the Led that has failed. You can also illuminate all stimulus points to see the location of the missing LED. There are more stimulus points on the machine than are used in any of the tests, so statistically there is a good chance that the faulty LED is not in the test you are about to perform. Database error To ensure integrity of data stored in the database the Henson software conducts a number of checks which may result in errors being reported on the screen. Required fields When saving data the Henson software requires you to enter family name, date of birth and record number. If you do not enter the Data in all of these fields then you will get an error message telling you which field is missing (Family name (Famname), Record number (Recnum) Date of birth (DoB)), . Format The data entered into the date of birth field must be in the correct format (shown at the side of the input box). The software will report an error if the date is impossible, e.g. 12/29/45. Saving errors. If for some reason the backup drive cannot be accessed, then an message will be shown when the record is saved. It will inform the user that a backup of the database has not been made and that one should be made at their earliest convenience. If the default backup location has been changed from the internal device (D:\) to either an external USB memory stick (drive E:\ ?) or a mapped network drive (Z:\?) then the message will be because these drives are not present, due to not being plugged in or a network error. (cable unplugged, server down, etc) Background Illumination You may get this error message in a test if there is too much room illumination and the bowl illumination cannot accommodate it. The sensor in the bowl will adjust the illumination of the bowl to set the correct level. If there is too much room lighting and the bowl illumination reduces a significant amount this message is generated as there may be problems with uneven illumination. E.g. If there are lights pointing a the unit from above, this may produce a patch at the bottom of the bowl that has different illumination from the rest. This will manifest itself as a reduction in perceived threshold for the patient in that area. Page 84 Henson VFA CHAPTER 12 CHANGING SYSTEM SETTINGS AND PRINTERS IN WINDOWS™ DATE AND TIME Changing the Date or Time, which is automatically entered on all your Database stored records can be accomplished as follows: 1. Exit from the Henson Software and you will be presented with the WndowsTM desktop. Press the START button. (see Fig. 55 below). Figure 55. The Windows Desktop showing the start button. (Your desktop background may appear different to this). 2. The Start menu will be displayed (as in Fig 61 below). Press the CONTROL PANEL link (arrowed). You should now get the control panel window shown in Fig. 62 on the next page. Figure 56. The start menu showing the CONTROL PANEL and Printers and faxes links. Henson VFA Page 85 CHAPTER 12 Figure 57. The ‘Control Panel’ window. The left is the XP Category view, the right is the ‘Classic View’. Either can be selected from the table on the left of the screen. 3. In Category View, press the Date,Time, Language and Regional options shortcut and then the CHANGE THE DATE AND TIME link. (see below right) In classic View double click the ‘Date/Time’ Icon to bring up the DATE and TIME Properties screen as in figure 63 below. Figure 58. The ‘Calendar’ and ‘Clock’ sub-screen which can be changed using the mouse or touch-screen. 4. To set the Date, scroll to the correct year and month using the drop down menus and then highlight the correct day. 5. To set the time, highlight the hour by clicking on it, dragging the cursor over the hour numbers, then use the up/down arrows to obtain the required hour. Repeat for the minutes. The screen should show that the computer is working on either the GMT or GMT+1 (for British Summer Time) Time Zone. If any other Time Zone is required then this can easily be changed. Page 86 Henson VFA CHAPTER 12 Figure 59. The ‘Time Zone’ map sub-screen. Clicking on the ‘Time Zone’ tag, top left behind the ‘Date & Time’ tag exposes a map of the world with the operative Time Zone highlighted as shown in Figure 64 You can scroll to any time zone you wish by pressing the down arrow on the right side of the top Bar indicating the current time zone setting. This produces the window show in Figure 65. Figure 60. The ‘Time Zone’ index sub-screen. Once the required Time Zone is selected select OK. Henson VFA Page 87 CHAPTER 12 The dates within the database need to be saved in the format Day/Month/Year.( DD/MM/YYYY) If the default settings are different from this proceed as follows: Call up the Control Panel sub-screen as previously described (see Fig. 61) then select the ‘Regional and Language Options’ via the routes below dependant on your control panel view. Figure 61. Click on ‘Regional Settings‘ Icon if you need to change the Date style. Select ‘Date’ from the index tabs and change the date as desired. Select OK to save changes. See figures 62 and 63 opposite. Page 88 Henson VFA CHAPTER 12 Figure 62. The ‘Regional Settings’ sub-screen. Figure 63. The Regional Settings ‘Date’ style sub-screen. Henson VFA Page 89 CHAPTER 12 Page 90 Henson VFA APPENDIX 1 TECHNICAL SPECIFICATION Henson 8000 1. TYPE Computerised perimeter capable of measuring the visual field out to an eccentricity of 72 degrees. (with re-location of central fixation) Chart distance: 25 cm. Background luminance: 3.15cd/m2 and 10cd/m2 (dependant on test) 2. STIMULI LEDs with broad spectral output ranging from 540-590nm (3dB down). Angular subtence: 0.5 degrees (Goldmann III). Luminance: 0.016 – 1000 cd/m_ (0.05 - 3150 asb). Presentation time: 200ms. 3. FIXATION MONITOR Heijl-Krakau technique in full threshold programmes. on-screen image of eye presented via CCD camera below central fixation LED in bowl. 4. FIXATION TARGETS Red LED or cross pattern of red LED’s with broad spectral output of 625 – 675 nm. 5. COMPUTER There is an in-built computer within atom processor and at least 1Gb of system ram It is connected to a hard disk of at least 100Gb capacity. There is also an internal USB back up drive of > 2Gb Capacity. 6. INPUTS / OUTPUTS RJ45 10/100Mbps Ethernet connector. VGA connector for external monitor. (15 way high density D connector). 3 x USB 2.0 compatible Ports Built in Wireless 802.11G.(software configurable) 7. DIMENSIONS 530 x 400 x 300 mm (L x D x H) 8. WEIGHT 14 kg 9. ELECTRICAL SPECIFICATION Mains Input Voltage: 100-240 VAC ; universal input. Fuses: 2 off 20 x 5mm IEC 60127-2 High breaking capacity. Fuse rating: 240Vac T1.6AH250V 110Vac T2AH250V Frequency 50/60 Hz Power consumption: 75 VA Input Connector filtered IEC 320 socket. 10. CLASSIFICATION Mains operated Class 1 Type B Applied Part Continuous operation Equipment not suitable for use in presence of flammable anaesthetic mixtures with air or oxygen or nitrous oxide. Ordinary equipment without protection against ingress of water. Henson VFA Page 91 APPENDIX 1 11. ENVIRONMENT Temperature: Operating . . . . . . . . . . . . . . 5° to 35°C (41° to 95°F) Storage. . . . . . . . . . . . . . . . –20° to 50°C (–4° to 122°F) Relative humidity. . . . . . . . . . . . 10% to 90% (non condensing) Maximum vibration: Operating . . . . . . . . . . . . . . 0.9 GRMS using a random-vibration spectrum that simulates shipment by air Storage. . . . . . . . . . . . . . . . 1.3 GRMS using a random-vibration spectrum that simulates shipment by truck Maximum shock: Operating . . . . . . . . . . . . . 1.52 m/sec (60 inches/sec) (less than or equal to a pulse width of 2 ms) Storage. . . . . . . . . . . . . . . 2.03 m/sec (80 inches/sec) (less than or equal to a pulse width of 2 ms) Altitude: Operating . . . . . . . . . . . . . . 0 to 3048 m (0 to 10,000 ft) Storage. . . . . . . . . . . . . . . . 0 to 12,192 m (0 to 40,000 ft) 12. ACCESSORIES AND DETACHABLE PARTS The Henson is supplied with the following accessories and detachable parts: Set of spares in case consisting of fuses and bulbs Patient response button and cable assembly Mains lead for Henson Back up of installed software. (This may be held on the internal Hard disk) Occluder (eye patch) Dust Cover (This) Operating Manual 13. OPTIONAL EXTRAS Electric Table (without top) Custom made top with Printer carrier V shaped table top InkJet Printer 14. LIST OF SPARE PARTS Bulbs: 12 V 5W MES for background illumination Mains Fuses: 240V : T1.6AH250V 110V : T2AH250V Occluder Patient Response button Dust Cover Page 92 Henson VFA APPENDIX 2 Connection Details for Henson 8000 These are the connections to the base of the Unit. The mains input comes from the table (if used). The Lan adaptor is an RJ45 wired for standard 10/100Mbps Ethernet. The USB2.0 port is an A type for a printer. Henson 8000 end Printer end Figure 64. A USB A to B Cable Mains Power Input IEC C13 (right angled) USB 2.0 sockets for Accessories Figure 65.base Connections Fuses T1.6A at 240Volt (20mmHBC Antisurge Type) Henson VFA 10/100 Lan Adaptor for Ethernet Connections External VGA Monitor Page 93 APPENDIX 2 This Page Intentionally Left Blank Page 94 Henson VFA APPENDIX 3 Networking The Henson The Henson 8000 units have an internal Computer board with a network card which allows connection to wired TM networks and also a wireless network adaptor. The Henson can be linked to any windows based network. The networking is set up and tested at the factory and all that is required to set it up is to plug a cable into the socket on the rear panel (next to mains connection). To configure the network proceed as follows. Press the START button bottom left of the screen and Select CONTROL PANEL from the start menu list. Fig 66 Control Panel To check your network connection press the NETWORK CONNECTIONS icon. From here you will see a list of the available networks and their status. If you need to connect to a domain or wish to access files on your network you will have to run the Network setup Wizard. Double click the NETWORK SETUP WIZARD icon. This will guide you through the process of connecting your machine to the network. If you are joining a Domain then you will need a username and password for the domain login. Once your Henson is networked then you can set up network printing or database backups. If you have more than on Henson or if you wish to store the patient records database on your server (for example, to be included in daily backups) then follow the instruction on the next page. You will need to create a mapped drive to the location on your server where you want to place the database. Each Henson machine will need a mapped drive to the same database. Up to 15 Hensons can share a database. To create a mapped drive contact your network specialist. Henson VFA Page 95 APPENDIX 3 The Henson 8000 Database is a collection of files that store the patient’s field records. When a patient’s test is saved, the patient’s name, details and the test data is entered in a database record. A pdf of the printout is also created and stored in the same folder. To move an existing database to a new location, These instructions assume you have created a mapped drive to the new location set up on the Henson. Close all Henson programs and open the Henson OPTIONS program from the desktop Icon Answer No to the question. click on the Database tab. Fig 67 Database path . Note the folder and filename of the current database. In the above example it is the default setting of C:\HENSON8000\DATA\FLD8.DB open windows explorer, and browse to the folder from the database tab. In it you will find the database files and a folder called databasename+ images (in this case fld8images) Copy the entire contents of the data folder (or the data folder itself) and paste it in the new location. For example you may have set up a mapped drive Z:\ which is a shared folder on your server. Once the files and folder have been copied across, go back top the Database tab and edit the DATABASE PATH + Name to be the new mapped drive. If for example you copied the entire Data folder to the new mapped drive Z then you would enter Z:\DATA\FLD8.db (it does not matter if it is in upper or lower case) if you had copied the contents of the data folder then it would simply be Z:\FLD8.DB You can type the addresses in directly or press the small arrow next to the DRIVES list and browse for the location. Select a drive (a mapped drive will appear on this list like any other drive) and its contents will appear in the DIRECTORIES list. Clicking a directory will display its contents in the FILES list. Clicking on a file will make it the database location. Press the Save button the save these changes. The software will now use this new location to store any new records and to recall existing ones. Page 96 Henson VFA APPENDIX 3 Wireless Networking Setup as mentioned above, the Henson 8000 has an in-built 802.11N Wi-fi network adaptor that supports the following network protocols:- WMM, WMM-PS (IEEE 802.11 Qos Standard) - 64/128-bit WEP, WPA (TKIP with IEEE 802.1x), WPA2 (AES with IEEE 802.1x) for high level security. The adaptor has been configured, tested and then disabled. If you wish to use it to join a wireless network then follow the instructions below to enable and configure it. Exit all of the Henson programs (exit the main menu by pressing the X in the top right corner. Press the START button Bottom left of the screen. Select Control panel from the start menu list. Double click the SYSTEM icon Click the Hardware tab Then press DEVICE MANAGER. A window will open containing a list of system components. The wireless device will have a red X on it. (far left picture) Double click it to access its settings. Press the ENABLE DEVICE button Henson VFA Page 97 APPENDIX 3 Press the NEXT button to enable the wireless adaptor. Press the FINISH button. Press OK to Close the wireless device properties window. Close the System Properties and Control Panel windows. Fig 68 Troubleshooting Wizard . If there are wireless networks in range then windows will show that it has detected them by displaying this message on the taskbar. To set up the connection you will need to know the name and security password for the wireless network you wish to connect to. Double click either the windows wireless icon or the one for the wireless device to access the settings. Both settings screens are shown below. Highlight the name of the network you want to connect to and press the CONNECT button. Fi WIRELESS DEVICE WINDOWS TM Fig 69 and 70 Wireless detection screens. You will be prompted to enter the security password for the wireless network. (If the wireless network has been set up WITHOUT a password then we strongly advise you to enable the WEP password on the wireless network. Connecting to an unsecured network leaves you vulnerable to malicious software and may result in data loss) The WEP password is usually a 10 or 40 digit sequence of letters and numbers. For confirmation in Windows it is usually entered twice. Once connected you will see an indication of the signal strength and connection speed in the utility program. Contact your network specialist for further steps required for network operation. Page 98 Henson VFA APPENDIX 4 SOFTWARE INSTALLATION Your HEnson 8000 was shipped with a copy of the software installation program on the hard disk. Later versions are also available from either your sales agent’s or our our support website. It is recommended when any version is downloaded it is saved into the folder C:\Back8000\software\ To install the original software or a version that has been downloaded Exit from all Henson Software Double click the WINDOWS EXPLORER icon on the desktop. Navigate to the following Folder C:\Back8000\Software\ This contains all versions of software that were available when your unit was new, (and possibly any that have been downloaded from our website). Double click the version you wish to install. Fig. 71 Initialising Fig. 69a Fig. 69b Fig. 72 Screen 1, press NEXT Fig. 73 Screen 2, press NEXT Henson VFA Page 99 APPENDIX 4 Fig. 74 Screen 3, Confirm and press NEXT Fig. 75 Screen 4, Files are copied. Fig. 76 Screen 5, A new window opens and the Database engine is installed Fig. 77 Screen 6, Click FINISH when it completes the Copy, It will close the window. Fig. 78 Screen 7, Click FINISH, This will open another window to load the C++ runtime. After it has finished, Installation is Complete. Fig. 79 Screen 8 C++ runtime. Installation Page 100 Henson VFA APPENDIX 5 MAINTENANCE 1. CLEANING INSTRUCTIONS Henson HOUSING and Touchscreens The housing should be kept clean by wiping with a Damp cloth. Do not use abrasive cleaners. Henson SCREEN (INNER SURFACE OF BOWL PERIMETER) The stimulus screen must not be touched, as fingers will tend to leave greasy marks, which cannot be easily removed without damaging its optical properties. It is unlikely that the screen will become contaminated due to the reduced aperture size. In the event that the screen becomes marked, Clean using a dry soft brush e.g. paint brush. Brush from the centre of the screen outwards. Do not use an air line to blow out as this may contain oil or water. If inside surface of the bowl is badly marked with greasy marks it will need to be removed. Note this should only be attempted by a qualified maintenance engineer, refer to maintenance manual. Henson Headrest/Browbar / eyepiece The brow bar should also be kept clean using a damp cloth followed by an antiseptic wipe. 2. PREVENTATIVE MAINTENANCE AND INSPECTION a. Every six months it is recommended that all mains leads should be inspected and replaced if there is any sign of damage to the insulation etc. b. The background illumination lamps should be checked periodically. Check that both lamps above the eye aperture are illuminated. 3. REPLACEMENT OF FUSES A. Henson 8000 Switch unit off and disconnect the power from the wall mains socket. The fuses are located in a recess in the base of the unit. To access them, stand at the the operator end of the unit and tip the unit onto its side. The fuses can be seen next to the mains cable entry. Remove the fuse holders using a screwdriver or a coin. Check which fuses are faulty and replace checking that the correct value and type has been used as specified next to the fuse holder noting the mains voltage that is being used. Reinsert fuses into fuse holders . Connect the mains supply and switch on. Figure 80. Diagram showing the locations of the fuses in Henson 8000 Henson VFA Page 101 APPENDIX 5 4. REPLACEMENT PARTS The following replacement spare parts are available from your Dealer :Item Hartest Part Number 8000 Dust Cover SUN9300 Mains Cable - Right angled USB A-B Cable Eye Patch Patient Response Button (Grey Type) Mains Fuse 240V use: T1AH250V Mains Fuse 110V use: T2AH250V(240V) WIR5104 WIR5121 SUN1294 8000-319 FUS1227 FUS1228 Manual MAN8000 Software CD SUN5???* (* Part number for software will change with later version of software. Contact the dealer for the latest version part number) 5. REPAIRS The Henson range of visual field screeners contain no user serviceable parts except for replacement of bulbs and fuses. They must only be serviced by an approved service company. In case of difficulty please contact:- Agent’s Service Information sticker to be applied here Hartest Precision Instruments will make available on request circuit diagrams, component parts, description, calibration instructions, etc. to assist approved service personnel in repair. 6. WARRANTY If within twelve months from the date of installation any defect is discovered in any apparatus in respect of material or workmanship and reasonably within our control, we undertake to make good the defect at our own expense, provided notice is given to us as soon as it is discovered and that the apparatus is immediately forwarded to our works, carriage paid, in the original packaging and with seals unbroken. If the original packaging is not available, then contact your service representative to request packaging Hartest Precision Instruments reserves the right to alter the specification of the hardware or software at any time without notification. Page 102 Henson VFA APPENDIX 6 ICONS and SYMBOLS Used This button saves the currently displayed field in the database (both eyes) This button prints the currently displayed patients field record (both eyes). This button clears the current patient. Note all unsaved data will be lost. (i.e. Both eyes) This button allows you to re-test the current eye without losing the data for the other eye. (If already tested). This button switches between the single and multiple point fixation targets. These buttons select the intensity above threshold for the supra threshold tests. This button allows you to extend the test i.e., from the 26 to the 64 point supra threshold test These buttons allow you to customise the test by adding and recording more points individually. These buttons start and stop the test and can be used at any time throughout the test. This button selects the eye to be tested. (The left eye is currently selected as the right has a patch over it). This button allows the threshold value to be entered This button exits from the current strategy, you will be prompted to save if you have not already done so. These buttons display the (L to R) Greyscale, Threshold values, Defect values, probability values and repeat measures at the end of a Full threshold test. This button invokes the on-line HELP facility. This Button invokes the settings box for the fixation video which allows control of the brightness and contrast. Henson VFA Page 103 APPENDIX 6 Symbols Used Type B Applied part USB I Mains OFF Mouse O Mains ON Keyboard Protective Earth Network AC mains Refer to Manual CE Mark WEEE Directive ~ Warning Page 104 Henson VFA APPENDIX 7 Computer Settings Some of the Henson range of Visual field screeners are controlled by a computer. There are various options on the computer that are factory set, but may be reset in a fault condition, such as a sudden power cut or a mains bourne power spike. The resetting of the various controls is relatively straight forward, but requires the use of a keyboard. This is plugged into the ‘Y’ adaptor that was supplied with the Henson (and may have been left hanging below the screener if mounted on a standard table). The keyboard required is a standard AT computer keyboard and plugs into the larger of the 2 sockets on the ‘Y’ lead (the other (PS/2) connector is for the supplied mouse). If a PS/2 keyboard is available (same plug as a mouse) then this can be plugged directly into the Henson without using the Y connector lead If there is a problem with the in-built screen, then a computer monitor can be plugged into the base of the unit. Note: Some computer monitors have alignment problems depending on their age. The set-up information is held in the BIOS settings of the computer board which can be accessed by pressing the DELete key when prompted at switch on (the message "Hit Del to enter Settings Menu" will briefly flash onto the screen after the memory test). You will be presented with the screen below:- (or something similar):- AMIBIOS SETUP - BIOS SETUP UTILITIES ”1995 American Megatrends Inc. All rights reserved Standard CMOS Setup Advanced CMOS Setup Advanced Chipset Setup Power Management Setup PCI / Plug and Play Setup Peripheral Setup Change Supervisor Password Auto Configuration with optimal settings Auto Configuration with Fail-Safe Settings Save Settings And Exit Exit Without Saving Figure 81 the main start-up menu. Firstly, the Display type needs to be checked. This is either in the Standard or Advanced settings, depending on the BIOS version. Using the left and right arrow keys select the Advanced Settings and press the ENTER key. Scroll down (down arrow) to the current "display type" setting. There are three options,(CRT, LCD, BOTH) which can be scrolled through by pressing the Page up/Down buttons. (Pg Up / Pg Dn) Ensure BOTH is selected. Check that the LCD type is set to 640 DSTN or 640x480 DSTN. Change if necessary using the same procedure as above. (Failure to do this may damage the LCD screen). If any settings have been changed it is necessary to save them before exiting the setup menu. Pressing the ESCape key on the keyboard in any of the sub menus, will return you to the main menu. It should not be necessary to change any other settings unless the system has experienced a complete reset (see the appendix on troubleshooting). Select the "Save settings and Exit" option on the main menu. Press ENTER and then press "Y" when prompted. This will save the new settings and continue with the normal start-up of the machine. Henson VFA Page 105 APPENDIX 7 This Page Intentionally Left Blank Page 106 Henson VFA APPENDIX 8 Adobe Print Setup When the print button is pressed in any of the henson test programs, the pdf of the printout is displayed in an Adobe window. To print simply press the PRINT icon on the toolbar (arrowed in yellow below) Figure 82 the Adobe print screen By default the printout is displayed with the width fitted to the window, To view all of it, press the Fill button this will make the page fill the window. You can also change the zoom level by pressing the + and - keys or typing a zoom level in to the window (highlighted in red above) Changing the Toolbars The toolbars on the Adobe window can be altered to your personal preference. To do this, press the word VIEW on the tool bar and select “Toolbars”. From here you can turn on / off any of the toolbars. There is also a facility to LOCK the toolbars and to reset to the defaults should you lose one you need. Printing Pressing the Print button will display the screen on the next page. From here you can :a. Select a printer, (if you have multiple printers on your network), b. Alter the print properties (for example, you can change the paper size or orientation, colour settings, quality settings etc) c. Select multiple copies. Henson VFA Page 107 APPENDIX 8 Figure 83 the Adobe print screen Pressing PROPERTIES will take you to the printer properties of your installed printer. There will be many settings here for colour, quality, paper selection etc. For most print jobs, the default settings are sufficient. They are:Print Range - ALL, Page Scaling - Fit to Printable Area AUTO ROTATE AND CENTRE, and Copies 1 Page 108 Henson VFA APPENDIX 9 Troubleshooting Your Henson field screener is a complex machine and it is possible that errors can occur in its operation. Listed in this chapter are the most common problems and a list of suggested solutions to try before calling the service department. The following cases have been compiled from frequently asked questions and service visits and cover most eventualities. 1.Unit not powering up. If the Henson unit appears completely dead, i.e., Green power light on front is not illuminated and there are no beeps at switch on, this is probably a power supply or fuse problem. The mains power supply to the unit should be traced back checking at every connection that there is power, If the unit is supplied from an electric table does the table still operate? If yes then check that the printer (if powered from the table) is OK. If the printer is OK then change the fuses in the Henson unit (See appendix 4). If the printer is also not working then check the table’s power connections. If the table is NOT working then check it’s fuses (usually located where the mains cable goes in.) If the fuses are OK then check the cable from the the wall socket, if these appear to be OK then check the wall socket itself. If all the above have been checked and the unit is still not functioning, try powering the Henson unit directly from the wall socket using the power lead from the electric table. If the unit still does not function then call your service Agent. 2. Unit not printing a) the Printer feeds paper but it is blank The ink cartridge has run out, replace with a new cartridge. b) the Print is coloured (i.e., blue, yellow or red) The unit is fitted with a colour cartridge and one or more of the three colours has run out. Replace with a BLACK cartridge. (As the Henson 8000 prints out in black only, this will ensure more prints per cartridge) c) There is a windows‘ error message after pressing the print button. This will usually be a time-out error, i.e. the computer could not communicate with the printer. This could be due to: Printer Off-line Printer has run out of paper. Centronics/ USB data lead not securely plugged in. The ink cartridge is not securely mounted in the printer. The printer is switched off or has a power feed problem. d) There is no printer set-up on the computer. See CHAPTER 12 for instructions on setting up your printer. Henson VFA Page 109 APPENDIX 9 3. Unable to Save data. If you receive an error message when trying to save your field data at the end of a test, print the data instead if you have not already done so, as it is unlikely that you will be able to save the data on this occasion. All of the solutions listed below require that you exit the Henson Software and this would mean that you would lose the current test data. a). There is no database set up in the OPTIONS program. Close the Henson software and open up the OPTIONS by double clicking on the Icon on the desktop. Press the tab marked DATABASE and check that the path and filename are listed. The default settings for Path and filename are: PATH: C:\HENSON8000\DATA\FLD8.DB. If these are not there, then enter them and press the SAVE button. Re-enter the Henson software and try to save again. b). The current database has an internal fault.. (NOT Exact read/write error) This fault means that the current database has become corrupted. The data in the database can still be read back but further data cannot be stored in it. A new database will need to be started. Follow the instructions in (a) above and create a new database by changing the filename from fields.db to something else, i.e. fields 04.db (for 2004). The field records from the old database can be imported into the new database, see chapter 7 for details of the MERGE control. c). The database is inaccessible This can occur if the current database is stored on another machine, i.e. a network server or another Henson field screener. The error message would indicate that a “network drive” could not be found. Check the machine on which the database is located is switched on and connected to the network. Contact your network support for further help. If network help is not immediately available, print the record and then follow the instructions in (a) above to create a temporary database on the hard disk to allow further saving until the network problem has been fixed. The temporary database can be MERGED into the original (see chapter 7). Page 110 Henson VFA APPENDIX 10 Settings for the on-screen Video The Henson 8000 has an on-screen display of the patient’s eye to allow you to monitor fixation. This is a live video stream of the Patient’s eye movements and allows you to monitor how well the patient is fixating during the test. This is especially useful during FULL THRESHOLD testing. Figure 84 Picture of eye on screen. The figure above shows the on-screen display of an eye in a Zata test. There are various settings that can be changed on the video, these are accessed by pressing the VIDEO button (arrowed). This will display the settings box below the fixation monitor. (see below) The brightness and contrast can be changed by either pressing and holding the green slider on the touch screen and moving it to the desired position or by clicking onto the slider bar either side or the slider itself. This will cause the slider to jump to the next mark in that direction. When the desired brightness and contrast have been set, press the Close button. The setting are recorded and will be used for all future tests pressing the Settings button in the settings window will display the settings for the Camera.(below) Where the brightness and contrast can also be set. Figure 85 The video setting box below the fixation monitor Henson VFA Page 111 APPENDIX 10 The video settings can also be changed in the OPTIONS program (see chapter 7) Open the OPTIONS from the desktop icon and Select the VIDEO tab. Figure 86 The video setting box below the fixation monitor the size and position of the video can be adjusted as well as the brightness and contrast. When you are happy with the Video size and position press the SAVE button to store the settings for use in the test programs. (or alternatively, if you have other changes to make, press the Save button on any of the other tabs when you are ready to leave the program. Page 112 Henson VFA APPENDIX 11 Calibrating the touch screen If your Henson has an LCD screen fitted with a touch screen, it may need calibrating periodically to maintain its peak efficiency. This is especially true if the correct pointer is To do this EXIT from the Henson software (press the X in the top right corner of the main menu screen) and double press on the touch screen icon, alternatively, press on the START button in the bottom left corner of the desktop. (see below) then select All Programs, touchkit and Touchmon (or configuration / Setup.) Figure 87 Click on Configure Utility to open the utility to calibrate the touch screen. The window shown below ( or one similar) will open on the desktop, press the Settings Tab Figure 88 the Touch-Screen setting menu. Henson VFA Page 113 APPENDIX 11 On the settings tab you can change the frequency and duration of the beep sound (you can also turn it off completely) It is recommended that the rest of the settings are left unaltered. Figure 89 the Settings Tab Press the TOOLs tab to access the calibration settings. Press the 4 points Calibration button. The screen will go white and there will be a red X in the bottom left hand corner. Press and hold the touch screen pointer to the centre of it as accurately as you can. After a few seconds it will move to the bottom right corner, repeat for all four corners. Press OK to save all settings and to return to the windows screen. Figure 90 the Calibration Tab. Page 114 Henson VFA