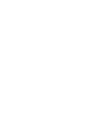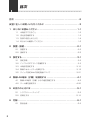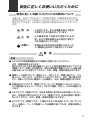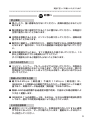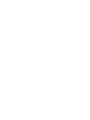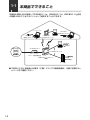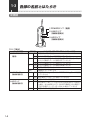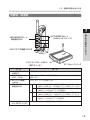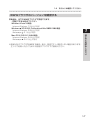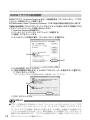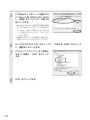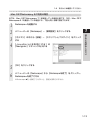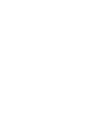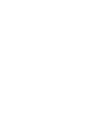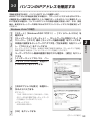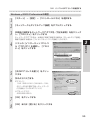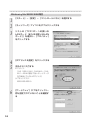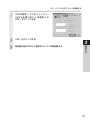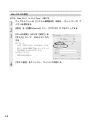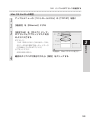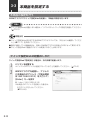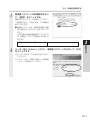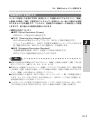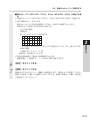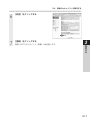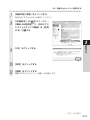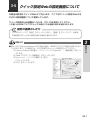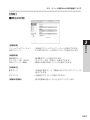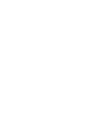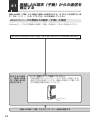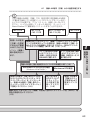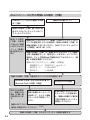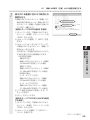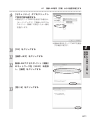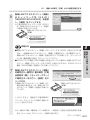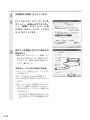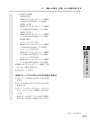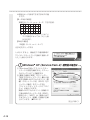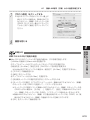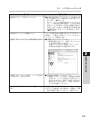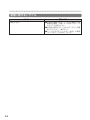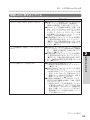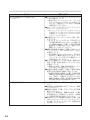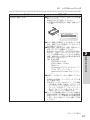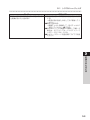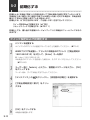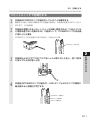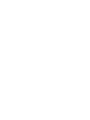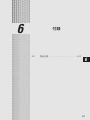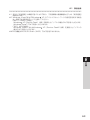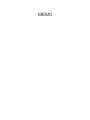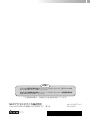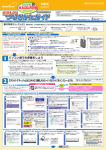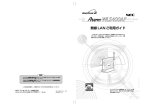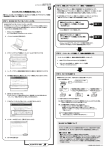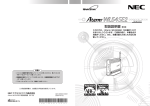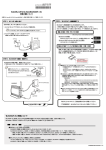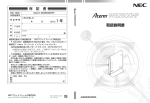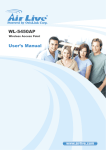Download WL5450AP 無線LANご利用ガイド 第1版 (5117KB)
Transcript
無線LANご利用ガイド このたびは、『Aterm WL5450AP』をお選びいただきありがとうご ざいます。ご使用の前に、本書を必ずお読みください。また、本書は 読んだあとも大切に保管してください。 第1版 ER W PO K LIN AIR はじめに エーターム 『Aterm WL5450AP』は、有線LANに接続してIEEE802.11a(新チャネ ル(W52) (W53)対応) 、IEEE802.11b、IEEE802.11g対応の無線LAN のアクセスポイントとして使用することができます。 ご利用いただける無線LAN端末(子機)の最新情報は、別紙に記載のホーム ページなどをご確認ください。 お知らせ • 本文中では、本商品をそれぞれ次のように呼びます。 本商品の名称 Aterm WL5450AP (WARPSTARベース) 本文中で使用している名前 WL5450AP(親機) または無線LANアクセスポイント(親機) • Aterm 、WARPSTAR は、日本電気株式会社の登録商標です。 • らくらく無線スタートTMは、NECアクセステクニカ株式会社の商標です。 • Windows は、米国Microsoft Corporationの米国およびその他の国における登録商標です。 • Windows Vista is either a registered trademark or trademark of Microsoft Corporation in the United States and/or other countries. ※本商品は、Windows Vista™ Home Basic、Windows Vista™ Home Premium、 Windows Vista™ BusinessおよびWindows Vista™ Ultimateの各日本語版かつ32 ビット(x86)版のみに対応しています。 ※Windows Vista™がプリインストールされているパソコン、Capableロゴのついたパソ コン、またはメーカーがWindows Vista™の利用を保証しているパソコンのみサポート しています。自作のパソコンはサポートしておりません。 • Windows XPは、Microsoft Windows XP Home Edition operating system お よび Microsoft Windows XP Professional operating system の略です。 • Windows 2000 Professionalは、Microsoft Windows 2000 Professional operating system の略です。 • Windows Meは、Microsoft Windows Millennium Edition operating system の 略です。 • Windows 98SEは、Microsoft Windows 98 operating system Second Editionの略です。 • Windows 98は、Microsoft Windows 98 operating system の略です。 • Mac、Macintoshは、米国および他の国々で登録されたApple Computer,Inc.の商標です。 • AirMacは、米国その他の国で登録された米国アップルコンピュータ社の登録商標です。 • Netscape は米国Netscape Communications Corporationの登録商標です。 • JavaScript は米国Sun Microsystems. Inc.の登録商標です。 • Linux は、Linus Torvalds氏の米国およびその他の国における商標または登録商標です。 • Acrobat Readerは、Adobe Systems Incorporated(アドビシステムズ社)の米国お よびその他の国における登録商標または商標です。 • AtherosTM、ABG、Super AG及びTotal 802.11のロゴはAtheros Communications, Inc.の商標であり、NECアクセステクニカ株式会社は同社の許可に基づき、同社のために当該 商標を使用しています。 • その他、各会社名、各製品名は各社の商標または登録商標です。 © NEC Corporation 2007、© NEC AccessTechnica, Ltd. 2007 日本電気株式会社、NECアクセステクニカ株式会社の許可なくソフトウェア、および取扱説 明書の全部または一部を複製・改版、および複製物を配布することはできません。 1 目次 目次 ・・・・・・・・・・・・・・・・・・・・・・・・・・・・・・・・・・・・・・・・・・・・・・・・・・・・・・・・・・・・2 安全に正しくお使いいただくために ・・・・・・・・・・・・・・・・・・・・・・・・・・・・・・・・3 1 2 3 4 5 6 はじめにお読みください ・・・・・・・・・・・・・・・・・・・・・・・・・・・・・・・・・・・・・1-1 1-1 本商品でできること ・・・・・・・・・・・・・・・・・・・・・・・・・・・・・・・・・・・・・・・・・・・・・・・・1-2 1-2 添付品を確認する ・・・・・・・・・・・・・・・・・・・・・・・・・・・・・・・・・・・・・・・・・・・・・・・・・・1-3 1-3 各部の名前とはたらき ・・・・・・・・・・・・・・・・・・・・・・・・・・・・・・・・・・・・・・・・・・・・・・1-4 1-4 あらかじめ確認してください ・・・・・・・・・・・・・・・・・・・・・・・・・・・・・・・・・・・・・・・・1-6 設置・接続 ・・・・・・・・・・・・・・・・・・・・・・・・・・・・・・・・・・・・・・・・・・・・・・・・・2-1 2-1 設置する ・・・・・・・・・・・・・・・・・・・・・・・・・・・・・・・・・・・・・・・・・・・・・・・・・・・・・・・・・・2-2 2-2 接続する ・・・・・・・・・・・・・・・・・・・・・・・・・・・・・・・・・・・・・・・・・・・・・・・・・・・・・・・・・・2-5 設定する ・・・・・・・・・・・・・・・・・・・・・・・・・・・・・・・・・・・・・・・・・・・・・・・・・・・3-1 3-1 設定手順 ・・・・・・・・・・・・・・・・・・・・・・・・・・・・・・・・・・・・・・・・・・・・・・・・・・・・・・・・・・3-2 3-2 パソコンのIPアドレスを確認する ・・・・・・・・・・・・・・・・・・・・・・・・・・・・・・・・・・・・3-3 3-3 本商品を設定する ・・・・・・・・・・・・・・・・・・・・・・・・・・・・・・・・・・・・・・・・・・・・・・・・3-10 3-4 無線のセキュリティ対策をする ・・・・・・・・・・・・・・・・・・・・・・・・・・・・・・・・・・・・3-12 3-5 クイック設定Webの設定画面について ・・・・・・・・・・・・・・・・・・・・・・・・・・・・・・3-21 無線LAN端末(子機)を接続する ・・・・・・・・・・・・・・・・・・・・・・・・・・・・4-1 4-1 無線LAN端末(子機)からの通信を確立する・・・・・・・・・・・・・・・・・・・・・・・・・・4-2 4-2 ゲーム機を接続する ・・・・・・・・・・・・・・・・・・・・・・・・・・・・・・・・・・・・・・・・・・・・・・4-20 お困りのときには ・・・・・・・・・・・・・・・・・・・・・・・・・・・・・・・・・・・・・・・・・・・5-1 5-1 トラブルシューティング ・・・・・・・・・・・・・・・・・・・・・・・・・・・・・・・・・・・・・・・・・・・・5-2 5-2 初期化する ・・・・・・・・・・・・・・・・・・・・・・・・・・・・・・・・・・・・・・・・・・・・・・・・・・・・・・5-10 付録 ・・・・・・・・・・・・・・・・・・・・・・・・・・・・・・・・・・・・・・・・・・・・・・・・・・・・・・・6-1 6-1 2 製品仕様 ・・・・・・・・・・・・・・・・・・・・・・・・・・・・・・・・・・・・・・・・・・・・・・・・・・・・・・・・・・6-2 安全に正しくお使いいただくために 安全に正しくお使いいただくための表示について 本書には、あなたや他の人々への危害や財産への損害を未然に防ぎ、 本商品を安全に正しくお使いいただくために守っていただきたい事 項を示しています。その表示と図記号の意味は次のようになってい ます。 警 告 :人が死亡する、または重傷を負う可能性 が想定される内容を示しています。 注 意 :人が傷害を負う可能性が想定される内 容、および物的損害のみの発生が想定さ れる内容を示しています。 STOP お願い :本商品の本来の性能を発揮できなかった り、機能停止をまねく内容を示しています。 警 告 電源 ● AC100Vの家庭用電源以外では絶対に使用しないでください。 火災・感電の原因となります。 差込口が2つ以上ある壁の電源コンセントに他の電気製品のACアダプタ (電源プラグ)を差し込む場合は、合計の電流値が電源コンセントの最大値 を超えないように注意してください。火災、感電、故障の原因となります。 ● 電源コードを傷つけたり、破損したり、加工したり、無理に曲げたり、引っ 張ったり、ねじったり、たばねたりしないでください。また、重い物をのせ たり、加熱したりすると電源コードが破損し、火災、感電の原因となります。 ● 本商品のACアダプタ(電源プラグ)は、たこ足配線にしないでください。 たこ足配線にするとテーブルタップなどが過熱、劣化し、火災の原因とな ります。 ● ACアダプタ(電源プラグ)は必ず本商品に添付のものをお使いください。 また、本商品に添付のACアダプタ(電源プラグ)は他の製品に使用し ないでください。火災、感電、故障の原因となります。 ● ACアダプタ(電源プラグ)に物をのせたり布を掛けたりしないでくだ さい。過熱し、ケースや電源コードの被覆が溶けて火災、感電の原因と なります。 3 警 告 ● 本 商 品 添 付 の A C ア ダ プ タ ( 電 源 プ ラ グ ) は日本国内用AC100V (50/60Hz)の電源専用です。他の電源で使用すると火災、感電、故障の 原因となります。 ● ACアダプタ(電源プラグ)は風通しの悪い狭い場所(収納棚や本棚の 後ろなど)に設置しないでください。過熱し、火災や破損の原因となる ことがあります。 警 告 こんなときには ● 万一、煙が出ている、へんな臭いがするなどの異常状態のまま使用する と、火災、感電の原因となります。すぐに本商品のACアダプタ(電源 プラグ)をコンセントから抜いて、煙が出なくなるのを確認してから、 別紙に示す修理受け付け先またはお問い合わせ先に修理をご依頼くださ い。お客様による修理は危険ですから絶対におやめください。 ● 本商品を水や海水につけたり、ぬらさないでください。万一、内部に水 などが入った場合は、すぐに本商品のACアダプタ(電源プラグ)をコ ンセントから抜いて、別紙に示す修理受け付け先またはお問い合わせ先 にご連絡ください。そのまま使用すると漏電して、火災、感電、故障の 原因となります。 ● 本商品の通風孔などから内部に金属類や燃えやすいものなどの異物を差し 込んだり、落としたりしないでください。万一、異物が入った場合は、す ぐに本商品のACアダプタ(電源プラグ)をコンセントから抜いて、別 紙に示す修理受け付け先またはお問い合わせ先にご連絡ください。その まま使用すると、火災、感電、故障の原因となります。特にお子様のいる ご家庭ではご注意ください。 ● 電源コードが傷んだ(芯線の露出・断線など)状態のまま使用すると、火 災・感電の原因となります。すぐに本商品のACアダプタ(電源プラグ) をコンセントから抜いて、別紙に示す修理受け付け先またはお問い合わ せ先に修理をご依頼ください。 ● 万一、落としたり破損した場合は、すぐに本商品のACアダプタ(電源プ ラグ)をコンセントから抜いて、別紙に示す修理受け付け先またはお問 い合わせ先に修理をご依頼ください。そのまま使用すると、火災、感電の 原因となることがあります。 4 安全に正しくお使いいただくために 警 告 禁止事項 ● 本商品は家庭用のOA機器として設計されております。人命に直接関わ る医療機器や、極めて高い信頼性を要求されるシステム(幹線通信機 器や電算機システムなど)では使用しないでください。社会的に大き な混乱が発生するおそれがあります。 ● 本商品を分解・改造しないでください。火災、感電、故障の原因となり ます。 ● ぬれた手で本商品を操作したり、接続したりしないでください。感電の 原因となります。 その他の注意事項 ● 航空機内や病院内などの無線機器の使用を禁止された区域では、本商品 の電源を切ってください。電子機器や医療機器に影響を与え、事故の原 因となります。 ● 植込み型心臓ペースメーカを装着されている方は、本商品をペースメーカ 装着部から22cm以上離して使用してください。 電波により影響を受ける恐れがあります。 ● 本商品のそばに花びん、植木鉢、コップ、化粧品、薬品や水の入った容 器、または小さな金属類を置かないでください。こぼれたり中に入った 場合、火災、感電、故障の原因となることがあります。 ● 本商品を医療機器や高い安全性が要求される用途では使用しないでくだ さい。人が死亡または重傷を負う可能性があり、社会的に大きな混乱が 発生するおそれがあります。 ● ふろ場や加湿器のそばなど、湿度の高いところでは設置および使用しな いでください。火災、感電、故障の原因となることがあります。 5 注 意 設置場所 ● 直射日光の当たるところや、ストーブ、ヒータなどの発熱器のそばなど 温度の高いところに置かないでください。内部の温度が上がり、火災の 原因となることがあります。 ● 調理台のそばなど油飛びや湯気が当たるような場所、ほこりの多い場所 に置かないでください。火災、感電、故障の原因となることがあります。 ● ぐらついた台の上や傾いた所など、不安定な場所に置かないでください。 また、本商品の上に重い物を置かないでください。バランスがくずれて 倒れたり、落下してけがの原因となることがあります。 ● 本商品の通風孔をふさがないでください。通風孔をふさぐと内部に熱が こもり、火災の原因となることがあります。次のような使い方はしない でください。 ・収納棚や本棚などの風通しの悪い狭い場所に押し込む ・じゅうたんや布団の上に置く ・テーブルクロスなどを掛ける ● 本商品を重ね置きしないでください。重ね置きすると内部に熱がこもり、 火災の原因となることがあります。 ● 温度変化の激しい場所(クーラーや暖房機のそばなど)に置かないでくだ さい。本商品の内部に結露が発生し、火災、感電、故障の原因となります。 6 安全に正しくお使いいただくために 注 意 電源 ● 本商品のACアダプタ(電源プラグ)はコンセントに確実に差し込んで ください。抜くときは、必ずACアダプタ(電源プラグ)を持って抜い てください。電源コードを引っ張るとコードが傷つき、火災、感電、故 障の原因となることがあります。 ● 本商品のACアダプタ(電源プラグ)とコンセントの間のほこりは、定 期的(半年に1回程度)に取り除いてください。火災の原因となること があります。 ● 移動させる場合は、本体のACアダプタ(電源プラグ)をコンセントか ら抜き、外部の接続線を外したことを確認のうえ、行ってください。コー ドが傷つき、火災、感電の原因となることがあります。 ● 長期間ご使用にならないときは、安全のため必ず本商品のACアダプタ (電源プラグ)をコンセントから抜いてください。 禁止事項 ● 本商品に乗らないでください。特に、小さなお子様のいるご家庭ではご 注意ください。壊れてけがの原因となることがあります。 ● 雷が鳴りだしたら、電源コード類に触れたり周辺機器の接続をしたりし ないでください。落雷による感電の原因となります。 ● つなぎかたガイド(別紙)および無線LANご利用ガイド(本書)に従っ て接続してください。 間違えると接続機器や回線設備が故障することがあります。 ● 本商品のアンテナを誤って目に刺さないようにしてください。 7 STOP お願い 設置場所 ● 本商品を安全に正しくお使いいただくために、次のような所への設置は 避けてください。 ・振動が多い場所 ・気化した薬品が充満した場所や、薬品に触れる場所 ・ラジオやテレビなどのすぐそばや、強い磁界を発生する装置が近くに ある場所 ・高周波雑音を発生する高周波ミシン、電気溶接機などが近くにある場 所 ● 電気製品・AV・OA機器などの磁気を帯びているところや電磁波が発 生しているところに置かないでください(電子レンジ、スピーカ、テレ ビ、ラジオ、蛍光灯、電気こたつ、インバータエアコン、電磁調理器な ど) 。 ・テレビ、ラジオなどに近いと受信障害の原因となったり、テレビ画面 が乱れることがあります。 ● 本商品をコードレス電話機やテレビ、ラジオなどをお使いになっている 近くで使用すると影響を与える場合があります。 ● 無線LANアクセスポイント(親機)と無線LAN端末(子機)の距離が 近すぎるとデータ通信でエラーが発生する場合があります。1m以上離 してお使いください。 ● 本商品とコードレス電話機や電子レンジなどの電波を放射する装置との距 離が近すぎると通信速度が低下したり、データ通信が切れる場合がありま す。またコードレス電話機の通話にノイズが入ったり、発信・着信が正し く動作しない場合があります。このような場合は、お互いを数メートル以 上離してお使いください。 8 安全に正しくお使いいただくために STOP お願い 禁止事項 ● 落としたり、強い衝撃を与えないでください。故障の原因となることが あります。 ● 製氷倉庫など特に温度が下がるところに置かないでください。本商品が 正常に動作しないことがあります。 ● 本商品を移動するときは、パソコンから取り外してください。故障の原 因となることがあります。 ● 動作中に接続コード類が外れたり、接続が不安定になると誤動作の原因 となります。動作中は、コネクタの接続部には絶対に触れないでくださ い。 ● 本体の電源を切ったあと、すぐに電源を入れ直さないでください。10 秒以上間隔をあけてから電源を入れてください。 すぐに電源を入れると電源が入らないことがあります。 日ごろのお手入れ ● ベンジン、シンナー、アルコールなどでふかないでください。本商品の 変色や変形の原因となることがあります。汚れがひどいときは、薄い中 性洗剤をつけた布をよくしぼって汚れをふき取り、柔らかい布でからぶ きしてください。 無線LANに関する注意 ● 最大54Mbps(規格値)や最大11Mbps(規格値)は、 IEEE802.11の無線LAN規格で定められたデータ転送クロックの最大 値であり、実際のデータ転送速度(実効値)ではありません。 ● 無線LANの伝送距離や伝送速度は壁や家具・什器などの周辺環境によ り大きく変動します。 ● IEEE802.11aの通信モードは、5.2GHz、5.3GHz帯域の電波を使用 しており、屋外での使用は電波法により禁止されています。 その他注意事項 ● 通信中にパソコンの電源が切れたり、本商品を取り外したりすると通信 ができなくなったり、データが壊れたりします。重要なデータは元デー タと照合してください。 9 無線LAN製品ご使用におけるセキュリティに関するご注意 無線LANでは、LANケーブルを使用する代わりに、電波を利用してパ ソコンなどと無線アクセスポイント間で情報のやり取りを行うため、電波 の届く範囲であれば自由にLAN接続が可能であるという利点があります。 その反面、電波はある範囲内であれば障害物(壁など)を越えてすべて の場所に届くため、セキュリティに関する設定を行っていない場合、以下 のような問題が発生する可能性があります。 ● 通信内容を盗み見られる 悪意ある第三者が、電波を故意に傍受し、IDやパスワードまたはク レジットカード番号などの個人情報、メールの内容などの通信内容 を盗み見られる可能性があります。 ● 不正に侵入される 悪意ある第三者が、無断で個人や会社内のネットワークへアクセス し、個人情報や機密情報を取り出す(情報漏洩)特定の人物になり すまして通信し、不正な情報を流す(なりすまし)傍受した通信内 容を書き換えて発信する(改ざん)コンピュータウィルスなどを流 しデータやシステムを破壊する(破壊)などの行為をされてしまう 可能性があります。 本来、無線LANカードや無線アクセスポイントは、これらの問題に対応 するためのセキュリティの仕組みを持っていますので、無線LAN製品のセ キュリティに関する設定を行って製品を使用することで、その問題が発生 する可能性は少なくなります。 セキュリティの設定を行わないで使用した場合の問題を十分理解したう えで、お客様自身の判断と責任においてセキュリティに関する設定を行い、 製品を使用することをお勧めします。 セキュリティ対策をほどこさず、あるいは、無線LANの仕様上やむをえな い事情によりセキュリティの問題が発生してしまった場合、当社はこれに よって生じた損害に対する責任はいっさい負いかねますのであらかじめご 了承ください。 10 安全に正しくお使いいただくために ワイヤレス機器の使用上の注意 ■電波に関する注意事項 ● IEEE802.11a通信利用時は5.2GHz、5.3GHz帯域の電波を使用しており、屋外での使用は電 波法により禁じられています。 ● IEEE802.11aで使用するチャネルは36,40,44,48ch(W52)と52,56,60,64ch(W53)で す。従来のIEEE802.11aで使用の34,38,42,46ch(J52)の装置とIEEE802.11aモードでの 通信はできません。 ・W52(5.2GHz帯/36,40,44,48ch) 、 W53(5.3GHz帯/52,56,60,64ch)が利用できます。 無線LAN端末(子機)として利用する機器は、以下のマークがついたものを推奨します。 ・J52 (5.2GHz帯/34,38,42,46ch)、 W52(5.2GHz帯/36,40,44,48ch)、 W53(5.3GHz帯/52,56,60,64ch)が利用できます。 ● W53(52/56/60/64ch)を選択した場合は、法令により次のような制限事項があります。 ・各チャネルの通信開始前に、1分間のレーダー波検出を行いますので、その間は通信を行えま せん。 ・通信中にレーダー波を検出した場合は、自動的にチャネルを変更しますので、通信が中断され ることがあります。 ● IEEE802.11b、IEEE802.11g通信利用時は、2.4GHz帯域の電波を使用しており、この周波数 帯では、電子レンジなどの産業・科学・医療機器のほか、他の同種無線局、工場の製造ラインなど で使用される免許を要する移動体識別用構内無線局、免許を要しない特定小電力無線局、アマチュ ア無線局など(以下「他の無線局」と略す)が運用されています。 2.4GHz帯使用のBluetooth機器との通信はできません。 ● IEEE802.11b、IEEE802.11g通信利用時は、2.4GHz全帯域を使用する無線設備であり、移動 体識別装置の帯域が回避可能です。変調方式としてDS-SS方式および、OFDM方式を採用してお り、与干渉距離は40mです。 2.4 :2.4GHz帯を使用する無線設備を示す DS/OF :DS-SS方式およびOFDM方式を示す 2.4 DS/OF 4 4 :想定される干渉距離が40m以下であることを示す ■■■ :全帯域を使用し、かつ移動体識別装置の帯域を回避可 能であることを意味する (1)本商品を使用する前に、近くで「他の無線局」が運用されていないことを確認してください。 (2)万一、本商品と「他の無線局」との間に電波干渉が発生した場合は、速やかに本商品の使用 チャネルを変更するか、使用場所を変えるか、または機器の運用を停止(電波の発射を停止) してください。 (3)その他、電波干渉の事例が発生し、お困りのことが起きた場合には、別紙に示すお問い合わせ 先にお問い合わせください。 11 1 はじめにお読みください 1 本商品を設置、接続する前に必ず確認しておき ましょう。 1-1 本商品でできること ………………………1-2 1-2 添付品を確認する …………………………1-3 1-3 各部の名前とはたらき ……………………1-4 1-4 あらかじめ確認してください ……………1-6 1-1 1-1 本商品でできること 本商品は有線LANに接続してIEEE802.11a、IEEE802.11b、IEEE802.11g対応 の無線LANのアクセスポイントとして使用することができます。 ノートパソコン ER POW WL54SU (無線USBスティック) K LIN AIR WL54SC (無線LANカード) パソコンと 接続する (☛P2-7) パソコン ETHERNETポート K LIN R AI ( ) パソコン ER W PO ブロードバンド ADSL CATV FTTH 接続業者 WL54SE パソコン (ETHERNETボックス) ETHERNETポート×3 ブロードバンド モデム/回線終端装置 無線LANアクセスポイント (親機) ゲーム機を接続 するとき (☛P4-20) ゲーム機 ● ご利用いただける無線LAN端末(子機)についての最新情報は、別紙に記載のホー ムページをご確認ください。 1-2 1-2 添付品を確認する 設置を始める前に、添付品がすべてそろっていることを確認してください。不足してい るものがある場合は、別紙に示すお問い合わせ先にお問い合わせください。 ●添付品 □ WL5450AP □ 縦置きスタンド □ ACアダプタ 1 ER W PO K LIN AIR ※ACアダプタの形状は変更に なる場合があります。 □ ETHERNETケーブル (ストレート) □ ラバーシート □ つなぎかたガイド(別紙) □ 無線LANご利用ガイド(本書) は じ め に お 読 み く だ さ い 1-3 1-3 各部の名前とはたらき 前面図 ①POWERランプ(電源) ER W PO K LIN ② LINKランプ (無線状態表示) AIR ③ AIRランプ (無線状態表示) 【ランプ表示】 ランプの種類 ①POWERランプ (電源) 点灯状態 WL54SE(ETHERNETボックス)の状態 緑 点灯 電源が入っているとき 橙 点滅 らくらく無線スタートで設定をしているとき 点灯 ファームウェアをバージョンアップしているとき、または らくらく無線スタートの設定が完了したとき 赤 点滅 らくらく無線スタートで設定をしているとき 点灯 らくらく無線スタートの設定が失敗したとき 点滅 初期化準備状態のとき 消灯 ② LINKランプ (無線状態表示) ③AIRランプ (無線状態表示) 点灯 IEEE802.11g+bモード、IEEE802.11gモードに設定 しているとき 橙 点灯 IEEE802.11aモードに設定しているとき 緑 点滅 無線LANデータ送受信中 点滅 IEEE802.11aモードで52,56,60,64ch(W53)を設定し た場合、または設定されている状態で電源を入れた場合に、 干渉する電波(レーダー波)がないか検出しているとき 赤 消灯 1-4 電源が入っていないとき 緑 無線LANデータ送受信がないとき 1-3 各部の名前とはたらき 背面図/底面図 1 PC1 ④ETHERNETポート 状態表示LED PC2 ②ETHERNETポート (LANインタフェース) PC3 PC4 ③ACアダプタ接続コネクタ DC-IN DC5V POW は じ め に お 読 み く だ さ い ER LINK AIR ⑤らくらくスタートボタン (SETスイッチ) 名 称 ① リセットスイッチ (RESET) ② ETHERNETポート (PC1∼PC4) ③ ACアダプタ接続 コネクタ ④ ETHERNETポート 状態表示LED 説 明 初期化するときに使用します。 ブロードバンドモデム/回線終端装置またはパソコン/ゲーム機などと 接続します。 添付のACアダプタを接続します。 緑 点灯 点滅 赤 点灯 点滅 ⑤ らくらくスタートボ タン(SETスイッチ) ①リセットスイッチ ブロードバンドモデム/回線終端装置またはパソコン/ゲー ム機などが接続され、100Mbpsでリンクが確立しているとき ブロードバンドモデム/回線終端装置またはパソコン/ゲー ム機などと100Mbpsでデータ送受信中 ブロードバンドモデム/回線終端装置またはパソコン/ゲー ム機などが接続され、10Mbpsでリンクが確立しているとき ブロードバンドモデム/回線終端装置またはパソコン/ゲー ム機などと10Mbpsでデータ送受信中 らくらく無線スタートで設定するときに使用します。 1-5 1-4 あらかじめ確認してください パソコンなどの接続機器の確認 お使いのパソコンが本商品をご利用になれる環境になっているか順番に確認してくださ い。 イ ー サ ー ネ ッ ト ・ ETHERNET ポート(LANポート)を装備していること(本商品のETHRNET ポートに有線で接続する場合) お使いのパソコンにETHERNETポートがない場合は、本商品の設置を始める前 に、100BASE-TX/10BASE-T対応のLANボードまたはLANカードを取り付 けておいてください。 ・ TCP/IPプロトコルスタックに対応していること 必要なネットワークコンポーネントがインストールされていない場合は、パソコ ンの取扱説明書を参照してインストールしてください。 ・ パソコンのIPアドレスを確認すること(☛P3-3) ・ WWWブラウザの設定が「ダイヤルしない」になっていること(☛P1-8) ・ プロバイダから配布された接続ツールが停止していること ・ ファイアウォールなど、すべてのソフトの停止 本商品の設定の前に、ファイアウォール、ウィルスチェックなどのソフトはいっ たん停止してください。インターネットに接続できたら、もう一度必要な設定 を行ってください。停止しない(起動したままでいる)と無線LANアクセスポイ ント(親機)の設定ができなかったり、通信が正常に行えない場合があります。 (パソコンによっては、ファイアウォール、ウィルスチェックなどのソフトがあら かじめインストールされている場合があります。 ) 停止や設定の方法はソフトによって異なりますので、ソフトまたはパソコンの メーカーにお問い合わせください。 1-6 1-4 あらかじめ確認してください WWWブラウザのバージョンを確認する 本商品は、以下のWWWブラウザで設定できます。 <設定できるWWWブラウザ> Windows Vista™の場合 Internet Explorer 7.0以上に対応 Windows XP/2000 Professional/Me/98SE/98の場合 Internet Explorer 5.5以上に対応 Netscape 6.1以上に対応 Mac OS X/9.2/9.1/8.6の場合 Internet Explorer 5.0以上に対応 Netscape 6.01以上に対応 1 ※指定以外のブラウザを使用する場合、表示・設定で正しく動作しない場合があります。 正しくご利用いただくためには指定のブラウザでご使用ください。 は じ め に お 読 み く だ さ い 1-7 WWWブラウザの設定確認 WWWブラウザ(Internet Explorerなど)の接続設定を「ダイヤルしない」、「プロキ シサーバーを使用しない」に変更します。 以下はWindows Vista™でInternet Explorer 7.0をご利用の場合の設定方法の一例です。 お客様の使用環境(プロバイダやソフトウェアなど)によっても変わりますので詳細はプロバ イダやソフトウェアメーカーにお問い合わせください。 ① Internet Explorerを起動する。 ②[ツール]の[インターネットオプション]を選択する。 ③[接続]タブをクリックする。 ④ ダイヤルアップの設定の欄で、 [ダイヤルしない]を選択する。 ④ ⑤ ⑤[LANの設定]をクリックする。 ⑥「設定を自動的に検出する」と[LANにプロキシサーバーを使用する]の て[OK]をクリックする。 を外し プロバイダからプロキシの設定指示があった場合は、従ってください。 ⑥ ⑦[OK]をクリックする。 お知らせ 1-8 ●プロバイダ専用のCD-ROMやパソコンにプリインストールされているサインアッププログ ラム(プロバイダへの申し込みソフト)は、ダイヤルアップ接続(アナログモデムや ターミナルアダプタの接続)専用のものがあります。その場合、本商品にLAN接続された パソコンからは実行できません。また、専用の接続ソフトが必要なプロバイダにはルータ 接続できない場合があります。プログラムの使用方法など、詳細につきましてはプロバイ ダやパソコンメーカーにご確認ください。 1-4 あらかじめ確認してください JavaScript の設定を確認する WWWブラウザ(クイック設定Web)で設定を行うにはJavaScript の設定を有効に する必要があります。 ※ WWWブラウザの設定でセキュリティを「高」に設定した場合、本商品の管理者パス ワードの設定ができないことがあります。設定ができない場合は、以下の手順で JavaScript を「有効にする」に設定してください。 Windows でInternet Explorerをご利用の場合 以下は、Windows Vista™でInternet Explorer 7.0を使用している場合の例です。なお、 Windows XP/2000 Professional/Me/98で設定する場合も、下記と同様の手順で 設定できます。 1 [スタート](Windows のロゴボタン)−[コントロールパネル]− [クラシック表示]−[インターネットオプション]をダブルクリック する ※Windows XPの場合は、[スタート]−[コントロールパネル]−[クラシック 表示に切り替える]−[インターネットオプション]をダブルクリックします。 ※Windows 2000 Professional/Me/98SE/98の場合は、[スタート]−[設 定]−[コントロールパネル]−[インターネットオプション]をダブルクリック します。 2 3 4 1 は じ め に お 読 み く だ さ い [セキュリティ]タブをクリックし、[信頼済みサイト]をクリックする [サイト]をクリックする [このゾーンのサイトにはすべて サーバーの確認(https:)を必要とす る]のチェックを外す (次ページに続く) 1-9 5 [このWebサイトをゾーンに追加する] に「http://192.168.0.212/」を入力 し、[追加]をクリックして、[閉じる] をクリックする ※Internet Explorer 6以前をご使用の場合 は、 [次のwebサイトをゾーンに追加する] に[http://192.168.0.212/]を入力 し、 [追加]をクリックして、 [OK]をク リックします。 ※本商品のIPアドレスを変更した場合は、 設定したIPアドレスを入力してください。 1-10 6 7 [レベルのカスタマイズ]をクリックし、下向き▼(矢印)をクリック し、画面をスクロールする 8 [OK]をクリックする [アクティブ スクリプト]を[有効に する]に変更し、[OK]をクリック する 1-4 あらかじめ確認してください Windows でNetscape をご利用の場合 以下は、Windows XPでNetscape 7.1を使用している場合の例です。なお、 Windows 2000 Professional/Meで設定する場合やNetscape 7.0以上を使用 している場合にも、下記と同じ手順で設定できます。 1 2 3 4 5 Netscape を起動する メニューバーの[編集]−[設定]をクリックする [カテゴリ]の中から[詳細]−[スクリプトとプラグイン]をクリック する [JavaScriptを有効にする]の[Navigator]にチェックを入れる [OK]をクリックする 1 は じ め に お 読 み く だ さ い 1-11 Mac OSでInternet Explorerをご利用の場合 以下は、Mac OSでInternet Explorer 5.1を使用している場合の例です。 1 2 3 4 5 6 7 8 9 10 Internet Explorerを起動してメニューバーの[Explorer]から[環境 設定]をクリックする [Webブラウザ]から[セキュリティゾーン]をクリックする [ゾーン]から[信頼済みサイトゾーン]をクリックする [サイトの追加]をクリックする [追加]をクリックする 「http://192.168.0.212/」と入力する ※本商品のIPアドレスを変更した場合は、設定したIPアドレスを入力してください。 [このゾーンのサイトにはすべてサーバーの確認(https:)を必要とする] のチェックを外す [Webブラウザ]から[Webコンテンツ]をクリックする [アクティブコンテンツ]で、 [スクリプトを有効にする]にチェックを入 れる [OK]をクリックし、メニューバーの[Explorer]から[Explorer終了] をクリックする ※Internet Explorerを一度終了させないと、設定は反映されません。 1-12 1-4 あらかじめ確認してください Mac OSでNetscape をご利用の場合 以下は、Mac OSでNetscape 7.1を使用している場合の例です。なお、Mac OSで Netscape 6.1を使用している場合にも、下記と同じ手順で設定できます。 1 2 3 4 5 6 Netscape を起動する 1 メニューバーの[Netscape]−[環境設定]をクリックする は じ め に お 読 み く だ さ い [カテゴリ]の中から[詳細]−[スクリプトとプラグイン]をクリック する [JavaScriptを有効にする]の [Navigator]にチェックを入れる [OK]をクリックする メニューバーの[Netscape]から[Netscapeを終了]をクリックし、 Netscape を終了させる ※Netscape を一度終了させないと、設定は反映されません。 1-13 2 設置・接続 2 2-1 設置する ……………………………………2-2 2-2 接続する ……………………………………2-5 2-1 2-1 設置する 置き場所を決めよう 本商品には電源、回線、パソコンなどを接続します。ケーブルの長さが決まっているも のもあるので、ポイントとなる点をいくつかあげます。 ●本商品はブロードバンドモデム/回線終端装置のそばに置こう ●本商品用の電源コンセントはありますか? 電源コンセントを確保しましょう。 ●無線LAN端末(子機)は本商品から無線で電波の届く距離に置こう 設定するときは本商品のそばで設定しましょう。 お知らせ ●無線で届く範囲は壁や家具、什器など周囲の環境により利用できる範囲は短くなります。 ●本商品と無線LAN端末(子機)は1m以上離してお使いください。 縦置きの場合 1 添付のラバーシートを縦置きスタンド裏面に貼り付ける 貼り付けたあと、ラバーシート(添付品)表面のフィルムをはがしてご使用ください。 ラバーシート(添付品) ラバーシート(添付品) 縦置きスタンド ! ●ラバーシート(添付品)は設置のための仮固定用であり、固定を保証する ものではありません。過度の荷重を加えたり、ケーブルを引っ張ったりし た場合に設置した床から離脱するおそれがあります。 ●ほこり・ゴミなどがラバーシート(添付品)に付着すると床への密着強度 が減少します。その場合には中性洗剤や水にてほこり・ゴミなどを洗い流 してください。洗浄にて密着強度が増します。洗浄の際には、スタンドを 本体から取り外してください。 ●ラバーシート(添付品)をご使用にならない場合には、お子様の手の届か ない場所に保管してください。 誤って飲み込んだ場合には医師の診断を受 けてください。 2-2 2-1 2 設置する 縦置きスタンドを取り付ける 縦置きスタンドは、「FRONT」文字のある方を本商品の前になるように装着してくだ さい。 凹部 凸部 POW ER LINK AIR 2 凸部 設 置 ・ 接 続 凹部 「FRONT」文字 ! ●本商品の凸部が、縦置きスタンド の凹部にはまり込むように装着し てください。 ●本商品の前から見ると、右図のよ W PO ER ER W PO うになります。 K LIN K LIN AIR AIR 空間ができます 3 設置の際は無線状態を最適にするため、アンテナが垂直になるように設 置する 2-3 横置きの場合 図のように設置し、アンテナを立てます。 ER POW LINK AIR ! サイドパネルの取り外し方、取り付け方 <取り外し方> サイドパネルを取り外す際には、下図のようにサイドパネルの端にセロハンテープな どを貼り付け、下図の「引き出し方向(矢印方向)」にセロハンテープなどで引き出 すと簡単に取り外すことができます。 サイドパネル セロハンテープなど 引き出し方向 (矢印方向) <取り付け方> サイドパネルを下図の「矢印方向」にスライドさせて装着してください。 合わせてスライド させてください。 矢印方向 2-4 2-2 接続する ブロードバンドモデム/回線終端装置と接続する 1 2 ブロードバンドモデム/回線終端装置の電源が入っていることを確認す る 本商品のETHERNETポートとブロードバンドモデム/回線終端装置の ETHERNETポートをETHERNETケーブルで接続する ※本商品のETHERNETポートのうち、「PC1」と表示されたポートに接続してくだ さい。 PC1 2 設 置 ・ 接 続 ETHERNET ポート PC2 ETHERNETポート PC3 PC4 DC-IN ETHERNETケーブル DC5V ブロードバンドモデム/ 回線終端装置 3 ACアダプタを本商品に取り付ける 4 ACアダプタを電源コンセントに接続する ※ACアダプタは必ず本商品に添付の「専用アダプタ」と記載のあるものをお使いく ださい。他のACアダプタは使用しないでください。 ブロードバンドモデム/ 回線終端装置へ PC1 PC2 PC3 PC4 DC-IN DC5V (次ページに続く) 2-5 5 本商品のPOWERランプが緑点灯し、LINKランプが緑または橙点灯す ることを確認する ※しばらくしてAIRランプが点滅します。 (☛P1-4「1-3 各部の名前とはたらき」) ER W PO POWERランプ NK LI R AI LINKランプ 6 手順2で接続した本商品のETERNETポート状態表示LEDが、緑または 赤点灯していることを確認する ETHERNETポート 状態表示LED PC1 PC2 PC3 2-6 2-2 接続する パソコンと接続する 本商品に有線でパソコンを接続する場合は、以下の手順で接続します。 ※本商品に無線でパソコンを接続する場合は、「4 無線LAN端末(子機)を接続する」 (☛P4-1)を参照してください。 1 2 パソコンの電源を入れておく 本商品のETHERNETポートとパソコンのETHERNETポートを ETHERNETケーブルで接続する 2 ※本商品のETHERNETポートのうち、「PC2」∼「PC4」と表示されたポートに接 続してください。 設 置 ・ 接 続 パソコン ブロードバンドモデム/ 回線終端装置へ PC1 PC2 ETHERNET ポート PC3 PC4 DC-IN ETHERNETケーブル DC5V ETHERNETポート 3 手順2で接続した本商品のETHERNETポート状態表示LEDが、緑また は赤点灯することを確認する PC1 ETHERNETポート 状態表示LED PC2 PC3 2-7 3 設定する 3 3-1 設定手順 ……………………………………3-2 3-2 パソコンのIPアドレスを確認する ………3-3 3-3 本商品を設定する ………………………3-10 3-4 無線のセキュリティ対策をする ………3-12 3-5 クイック設定Webの設定画面について …………………………………………3-21 3-1 3-1 設定手順 この章では、本商品を設定するときの手順を説明しています。 本商品は、すでに無線設定が行われた状態で出荷していますので、ここでの設定は必要 ありません。ネットワーク名(SSID)・暗号化キーの変更を行う場合や無線セキュリ ティの機能を追加する場合は、本章を参照して設定を行ってください。 また、本商品を初期化した場合は、無線設定が工場出荷時の状態に戻りますので、ここで 再設定を行ってください。 なお、無線LAN端末(子機)から無線で接続して本商品の設定を行う場合は、本商品と の通信を確立してから(☛P4-2)、設定を行ってください。 下記の設定手順を参照して設定方法を確認してください。 パソコンのIPアドレスを固定に設定する 「パソコンのIPアドレスを確認する」 (☛P3-3)参照 クイック設定Webで設定する 「本商品を設定する」(☛P3-10)参照 「クイック設定Webの設定画面について」 (☛P3-21)参照 パソコンのIPアドレスをお使いの環境(ルータなど)に合わせて設定し直す 3-2 3-2 パソコンのIPアドレスを確認する 本商品を設定する前に、パソコンのIPアドレスを確認します。 WWWブラウザから本商品を設定する場合や、ブロードバンドモデムなどDHCPサー バ機能を持った機器が無い環境でらくらく無線スタートおよびらくらく無線スタート EXで設定する場合は、パソコンのIPアドレスの設定を固定に設定します。なお、設定 後は、使用するネットワーク体系にあわせてIPアドレス/ネットマスクの設定を行って ください。 Windows Vista™の場合 1 2 3 [スタート](Windows のロゴボタン)−[コントロールパネル]を 選択する [ネットワークとインターネット]−[ネットワークと共有センター]を クリックし、 [タスク]欄の[ネットワーク接続の管理]をクリックする 4 5 ユーザーアカウント制御の画面が表示された場合は、[続行]をクリッ クする [インターネットプロトコル バー ジョン4(TCP/IPv4)]を選択し、 [プロパティ]をクリックする 6 [次のIPアドレスを使う]を選択し、 次のように入力する 本商品に接続するネットワークアダプタ名(下記を参照)を右クリック し、[プロパティ]をクリックする ネットワークアダプタ名は、本商品に有線で接続する場合は[ローカルエリア接続]、 無線で接続する場合は[ワイヤレスネットワーク接続]となります。 3 設 定 す る IPアドレス: 192.168.0.XXX(XXXは2∼199、 221∼254の数字で同一ネットワーク 内で使用していないIPアドレス) サブネットマスク: 255.255.255.0 7 [OK]をクリックする (次ページに続く) 3-3 8 [OK]または[閉じる]をクリックする お知らせ ●Windows Vista™の設定により表示内容が異なる場合があります。 ●ここでは、Windows Vista™の通常表示モード(コントロールパネルホーム)を前提に記 述しています。 Windows XPの場合 1 2 3 [スタート]−[コントロールパネル]を選択する 4 5 6 [全般]タブをクリックし、[インターネットプロトコル(TCP/IP)] を選択し、[プロパティ]をクリックする 7 8 [OK]をクリックする [ネットワークとインターネット接続]をクリックし、[ネットワーク接 続]をクリックする 本商品に接続するネットワークアダプタ名(下記を参照)を右クリック し、[プロパティ]をクリックする ネットワークアダプタ名は、本商品に有線で接続する場合は[ローカルエリア接続]、 無線で接続する場合は[ワイヤレスネットワーク接続]となります。 [次のIPアドレスを使う]をクリッ クする 次のように入力する IPアドレス: 192.168.0.XXX(XXXは2∼199、 221∼254の数字で同一ネットワーク 内で使用していないIPアドレス) サブネットマスク: 255.255.255.0 [OK]または[閉じる]をクリックする お知らせ 3-4 ●Windows XPの設定により表示内容が異なる場合があります。 ●ここでは、Windows XPの通常表示モード(カテゴリー表示)を前提に記述しています。 3-2 パソコンのIPアドレスを確認する Windows 2000 Professionalの場合 1 2 3 [スタート]−[設定]−[コントロールパネル]を選択する [ネットワークとダイヤルアップ接続]をダブルクリックする 本商品に接続するネットワークアダプタ名(下記を参照)を右クリック し、[プロパティ]をクリックする ネットワークアダプタ名は、本商品に有線で接続する場合は[ローカルエリア接続]、 無線で接続する場合は[ワイヤレスネットワーク接続]となります。 4 リストの[インターネットプロトコ ル(TCP/IP)]を選択し、[プロパ ティ]をクリックする 5 6 [次のIPアドレスを使う]をクリッ クする 7 8 [OK]をクリックする 3 設 定 す る 次のように入力する IPアドレス: 192.168.0.XXX(XXXは2∼199、 221∼254の数字で同一ネットワーク 内で使用していないIPアドレス) サブネットマスク: 255.255.255.0 [OK]または[閉じる]をクリックする 3-5 Windows Me/98SE/98の場合 3-6 1 2 3 [スタート]−[設定]−[コントロールパネル]を選択する 4 5 [IPアドレスを指定]をクリックする 6 [ゲートウェイ]タブをクリックし、 何も指定されていないことを確認す る [ネットワーク]アイコンをダブルクリックする リストの[TCP/IP−>お使いの LANカード(またはお使いのLAN ボード)]を選択し、[プロパティ] をクリックする 次のように入力する IPアドレス: 192.168.0.XXX(XXXは2∼199、 221∼254の数字で同一ネットワーク 内で使用していないIPアドレス) サブネットマスク: 255.255.255.0 3-2 7 [DNS設定]タブをクリックし、 [DNSを使わない]を選択して [OK]をクリックする 8 9 [OK]をクリックする パソコンのIPアドレスを確認する 再起動の指示があった場合はパソコンを再起動する 3 設 定 す る 3-7 Mac OS Xの場合 以下は、Mac OS X (v10.4 Tiger)の例です。 1 2 3 アップルメニューの[システム環境設定]を開き、[ネットワーク]ア イコンを選択する [表示]を[内蔵Ethernet]にし、[TCP/IP]タブをクリックする [IPv4の設定](または[設定])を [手入力]にして、次のように入力 する IPアドレス: 192.168.0.XXX(XXXは2∼199、 221∼254の数字で同一ネットワーク 内で使用していないIPアドレス) サブネットマスク: 255.255.255.0 4 3-8 [今すぐ適用]をクリックし、ウィンドウを閉じる 3-2 パソコンのIPアドレスを確認する Mac OS 9.x/8.xの場合 1 2 3 アップルメニューの[コントロールパネル]の[TCP/IP]を開く [経由先]を[Ethernet]にする [設定方法]を[手入力]にして、 IPアドレスとサブネットマスクを次 のように入力する IPアドレス: 192.168.0.XXX(XXXは2∼199、 221∼254の数字で同一ネットワーク 内で使用していないIPアドレス) サブネットマスク: 255.255.255.0 4 3 ※画面は、Mac OS 9.2の例です。 設 定 す る 確認のダイアログが表示されたら[保存]をクリックする 3-9 3-3 本商品を設定する 本商品の設定を行う WWWブラウザでクイック設定Webを起動し、本商品の設定を行います。 お願い ●クイック設定Webが起動しない場合は、パソコンのネットワークの設定を見直してください。 (☛P3-3) お知らせ ●クイック設定Webが利用できるWWWブラウザについては、「あらかじめ確認してくださ い」(☛P1-7)を参照してください。 ●説明に使用している画面表示は、お使いのWWWブラウザやお使いのOSによって異なります。 ●クイック設定Webの画面のデザインは変更になることがあります。 クイック設定Webの起動のしかた クイック設定Webで設定を行う場合は、次の手順で起動します。 1 2 パソコンを起動する ※パソコンのIPアドレスが固定になっていることを確認してください。 (☛P3-3) WWWブラウザを起動し、アドレス に本商品のIPアドレス(工場出荷時 は192.168.0.212)を入力して、 [Enter]キーを押す 例:http://192.168.0.212/ ※本商品のIPアドレスを変更した場合は、 そのアドレスを入力してください。 (☛P3-22) 3-10 3-3 3 本商品を設定する 管理者パスワードの初期設定を行っ て、[設定]をクリックする 画面に従ってパスワードを設定してください。 一度設定すると、次回からは、この画面は 出なくなります。 ●管理者パスワードは、本商品を設定する場 合に必要となりますので、控えておいてく ださい。 忘れた場合は設定画面を開くことができ ず、初期化してすべての設定がやり直しに なります。 3 管理者パスワードメモ欄 4 ユーザー名に「admin」と入力し、管理者パスワードを入力して、 [OK] をクリックする 設 定 す る ※ユーザー名はすべて半角小文字で入力し てください。 ※パスワードは、手順3で設定した管理者 パスワードを設定してください。 3-11 3-4 無線のセキュリティ対策をする 本商品は、他の無線LANパソコンから本商品や自分のパソコンに不正アクセスされない ようにする機能として、ESS-IDステルス機能、無線暗号化機能、MACアドレスセキュ リティ機能を搭載しています。無線LAN端末(子機)が複数台ある場合は、それぞれの 無線LAN端末(子機)についてセキュリティの設定を行う必要があります。 必要に応じてセキュリティの設定を行ってください。 無線LAN端末 (子機) ノートPC ER W PO NK LI R AI ・ESS-IDステルス機能 (SSIDの隠蔽) ・暗号化設定 ・MACアドレスフィルタ設定 ・ネットワーク名 (SSID)設定 ・暗号化設定 WL5450AP (無線LANアクセスポイント(親機)) ? セキュリティ対策を行うことの重要性について 無線LAN端末(子機)による無線通信を行う場合は、無線LAN内のセキュリティ対 策を行うことをお勧めします。無線LAN内のセキュリティ対策を行わない状態では、 離れた場所から、お使いの無線ネットワークに入り込まれる危険性があります。 無線ネットワーク内に入り込まれると、パソコンのデータに不正にアクセスされた り、あなたになりすましてブロードバンド回線を使用し、インターネット上で違法 行為などを行われる危険性があります。 無線暗号化機能: 本商品と無線LAN端末(子機)との間で送受信される無線通信データを暗号化し て保護することで、第三者による傍受や盗聴の対策を行います。 ESS-IDステルス機能(SSIDの隠蔽): 本商品が第三者からのネットワーク名(SSID)の参照に応答しないようにするこ とで、不正アクセスの対策を行います。 MACアドレスセキュリティ機能: 特定の端末のみを本商品に登録することで、不正アクセスの対策を行います。 3-12 3-4 無線のセキュリティ対策をする 無線暗号化を設定する ユーザーが指定した任意の文字列(暗号化キー)を無線LANアクセスポイント(親機) と無線LAN端末(子機)に登録することによって、暗号化キーが一致した場合のみ通信 ができるようになる機能です。これにより、送受信される無線データを暗号化して保護 しますので、第三者からの傍受や盗聴から守ります。 <暗号化方式について> ●WEP(Wired Equivalent Privacy) IEEE802.11で定められた暗号化方式。 ●TKIP(Temporal Key Integrity Protocol) Wi-Fi Allianceの新セキュリティプロトコル(WPA)に採用の暗号化方式。 パケットごとに暗号化キー(WEP)を変更する機能やメッセージごとに改ざんを 防ぐ機能があるため、WEPよりさらに強固なガードを実現します。 ●AES(Advanced Encryption Standard) 米国商務省標準技術局(NIST)が選定した次世代の暗号化方式。 WEPよりさらに強固な暗号化を行うことができます。 3 設 定 す る お願い ●暗号化の設定は必ず無線LANアクセスポイント(親機)と無線LAN端末(子機)で同じ設 定にしてください。(☛P3-14、4-9、4-14、4-18) ●暗号化キーは無線アクセスポイント(親機)1つにつき1つだけ使用します。複数の無線 LAN端末(子機)を使用する場合、すべての無線LAN端末(子機)に無線LANアクセスポ イント(親機)と同じ暗号化キーを設定してください。 ●本商品を初期化した場合は、WEP128bit(キーインデックス:1番)に初期値が設定さ れます。ネットワーク名(SSID)および暗号化キー(WEPキー)の内容(初期値)は、 本体底面の設定ラベルを参照してください。 ●1つのネットワークで使用できる暗号化方式は、1つです。混在はできません。また、AES、 TKIPの暗号化方式をご利用になるには、対応した無線LAN端末(子機)が必要です。 3-13 暗号化の設定(無線LANアクセスポイント(親機) ) 無線LANアクセスポイント(親機)の暗号化の設定は、クイック設定Webで行います。 なお、工場出荷時の状態では、無線LANアクセスポイント(親機)の底面に記載されて いる内容ですでに暗号化の設定がされています。 1 2 パソコンを起動する 3 ユーザー名に「admin」と入力し、管理者パスワードを入力し、[OK] をクリックする 4 5 ※パソコンのIPアドレスが固定になっていることを確認してください。 (☛P3-3) WWWブラウザを起動し、アドレスに本商品のIPアドレス(工場出荷時 は192.168.0.212)を入力して、[Enter]キーを押す 例:http://192.168.0.212/ ※無線LANアクセスポイント(親機)のIPアドレスを変更した場合は、そのアドレ スを入力してください。(☛P3-22) ユーザー名は、すべて半角小文字で入力してください。 「詳細設定」の をクリックし、[無線LAN側設定]を選択する [暗号化]の項目で設定する ■暗号化モードでWEPを使用する場合 ①[暗号化モード]で[WEP]を選択する ② 暗 号 化 強 度 を 「 6 4 b i t 」「 1 2 8 b i t 」 「152bit」から選択し、指定方法を選択す る 「64bit」 (弱)<「128bit」<「152bit」 (強)の順で強い暗号がかかります。 ※WEP(152bit)は、Windows Vista™ ではご利用になれません。 ③[指定方法]から暗号化キーの種類を[英 数字]または[16進]のどちらかを選択 する ※[英数字]→英数字(0∼9、a∼z、A∼Z)の組み合わせで暗号を作成します。 [16進]→16進(0∼9、a∼f、A∼F)の組み合わせで暗号を作成します。 ※指定した暗号化強度によりそれぞれの入力桁数は異なります。 ④[使用する暗号化キー番号]を1番∼4番で選択する ⑤ 指定した番号(1番∼4番)に③で指定した方法で任意の暗号を入力する 3-14 3-4 無線のセキュリティ対策をする ■暗号化モードで[WPA-PSK(TKIP) ] 、または[WPA-PSK(AES) ]を使用する場 合 ①[暗号化モード]で[WPA-PSK(TKIP) ] 、または[WPA-PSK(AES) ]を選択する ②[WPA暗号化キー]を入力する 暗号化キーは、8∼63桁の英数記号、または、64桁の16進数で入力します。 ※暗号化キーに使用できる文字は次の通りです。 ・8∼63桁の場合 英数記号 【0∼9、a∼z、A∼Z、下記の記号】 ! % ) - ; ? ]{ ”& * . < @ ^ | # ’+ / =[ _ } $ ( , : > \ ` ~ ※「\」 (バックスラッシュ)はパソコンの設定によっては、 「¥」と表示されます。 ・64桁の場合 16進数【0∼9、a∼f、A∼F】 3 設 定 す る 暗号化キーは半角で入力します。 ③[暗号化更新時間]で暗号化の更新時間を入力する 更新時間は、0(更新なし) 、1∼1440分の間で設定できます。 6 7 [設定]をクリックする [登録]をクリックする 無線LANアクセスポイント(親機)が再起動します。(暗号化キーを設定していない 無線LAN端末(子機)から接続できなくなります。無線LAN端末(子機)の暗号化 の設定を行ってください。) 3-15 ESS-IDステルス機能(SSIDの隠蔽)を設定する 無線LAN機器が、通信するお互いを識別するIDとしてネットワーク名(SSIDとも呼び ます)があります。このネットワーク名(SSID)が一致しないと無線通信ができませ ん。 一般にネットワーク名(SSID)は検索することができますが、他のパソコンからのア クセスに対し、ネットワークの参照に応答しないようにすることができます。 ※本商品独自の機能です。Aterm以外の無線LAN端末(子機)では、接続できない場 合があります。 1 パソコンを起動する 2 WWWブラウザを起動し、アドレスに本商品のIPアドレス(工場出荷時 は192.168.0.212)を入力して、[Enter]キーを押す 3 ユーザー名に「admin」と入力し、管理者パスワードを入力し、[OK] をクリックする ※パソコンのIPアドレスが固定になっていることを確認してください。 (☛P3-3) 例:http://192.168.0.212/ ※無線LANアクセスポイント(親機)のIPアドレスを変更した場合は、そのアドレス を入力してください。(☛P3-22) ユーザー名は、すべて半角小文字で入力してください。 4 5 3-16 「詳細設定」の をクリックし、[無線LAN側設定]を選択する [ESS-IDステルス機能(SSIDの隠 蔽) ]を[使用する]に する 3-4 6 [設定]をクリックする 7 [登録]をクリックする 無線LANアクセスポイント(親機)が再起動します。 無線のセキュリティ対策をする 3 設 定 す る 3-17 MAC アドレスフィルタリング機能 MACアドレスが登録された無線LAN端末(子機)とのみデータ通信できるようにする 機能です。これにより、MACアドレスが登録されていない無線LAN端末(子機)から LANやインターネットへ接続されるのを防ぐことができます。 1 2 パソコンを起動する 3 ユーザー名に「admin」と入力し、管理者パスワードを入力し、[OK] をクリックする ※パソコンのIPアドレスが固定になっていることを確認してください。 (☛P3-3) WWWブラウザを起動し、アドレスに本商品のIPアドレス(工場出荷時 は192.168.0.212)を入力して、[Enter]キーを押す 例:http://192.168.0.212/ ※無線LANアクセスポイント(親機)のIPアドレスを変更した場合は、そのアドレス を入力してください。(☛P3-22) ユーザー名は、すべて半角小文字で入力してください。 4 5 「詳細設定」の 択する をクリックし、[MACアドレスフィルタリング]を選 [接続を許可するMACアドレス編集] 欄で設定する ①エントリ番号を選択する ②指定方法を選択する 手動設定:MACアドレスに直接無線接続を 許可する無線LAN端末(子機) のMACアドレスを入力します。 選択設定:MACアドレス(アクセス履歴) から選択し登録をします。 ③手動設定の場合は、登録する無線LAN端末 (子機)のMACアドレスを入力する MACアドレスは2文字ずつコロンで区切って入力してください。 例)MACアドレスがxx-xx-xx-xx-xx-xxと入力する場合は、xx:xx:xx:xx:xx:xxと入 力します。 無線LAN端末(子機)のMACアドレスは無線LAN端末(子機)に記載されています。 選択設定の場合は、「接続履歴」または「接続拒否履歴」から登録する無線LAN端 末(子機)のMACアドレスを選択します。 6 3-18 [編集]をクリックする 続けて設定する場合は、手順5にもどってエントリ番号を変えて設定してください。 3-4 7 8 無線のセキュリティ対策をする [最新状態に更新]をクリックする 設定内容にまちがいがないか確認してください。 「詳細設定」の をクリックし、 [無線LAN側設定]で、[MACアド レスフィルタリング機能]を[使用 する]に する 3 9 [OK]をクリックする 10 11 [設定]をクリックする 設 定 す る [登録]をクリックする 無線LANアクセスポイント(親機)が再起動します。 (次ページに続く) 3-19 ! WL54SEを使用している場合 無線LANアクセスポイント(親機)でMACアドレスによる接続制限(MAC アドレ スフィルタリング)を行う場合、WL54SEの無線クライアントモードによって次の ように設定してください。 <WL54SEの無線クライアントモードが標準モードまたは拡張モードの場合> WL54SEの底面に記載されている無線のMACアドレスを登録することで無線接続す るWL54SEを制限できます。 <WL54SEの無線クライアントモードがMACクローンモードの場合> WL54SEの底面に記載されている無線のMACアドレスとWL54SEに接続している パソコンなどの端末のMACアドレスをすべて登録してください。 →WL54SEでは接続されている複数の端末のうち、最初にアクセスのあった端末の MACアドレスを記憶し、他の端末からのアクセス時はMACアドレスを最初の端末 のものに変換します。 このため、MACアドレスフィルタに未登録の端末が最初にアクセスすると 、 WL54SEのLINKランプが消灯し、WL54SEに接続しているすべての端末が無線 接続できなくなります。 (WL54SEの電源を入れたときにMACアドレスを登録さ れた端末が接続されていない場合も、無線接続できなくなります。 ) なお、MACアドレスフィルタに登録済みの端末が最初にアクセスすると (WL54SEのLINKランプが点灯した状態)、MACアドレスフィルタに未登録の端 末でも無線接続できてしまいます。 ! WL54TEを使用している場合 無線LANアクセスポイント(親機)でMACアドレスによる接続制限(MACアドレス フィルタリング)を行う場合、WL54TEのクローンモードによって次のように設定 してください。 ※WL54TEは、最新のファームウェアに更新してご利用ください。 <WL54TEのクローンモードが「WL54TE」の場合> WL54TEの側面に記載されている無線のMACアドレスを登録することで無線接続す るWL54TEを制限できます。 <WL54TEのクローンモードが「PC」の場合> WL54TEの側面に記載されている無線のMACアドレスとWL54TEに接続している パソコンなどの端末のMACアドレスをすべて登録してください。 →WL54TEでは接続されている複数の端末のうち、最初にアクセスのあった端末の MACアドレスを記憶し、他の端末からのアクセス時はMACアドレスを最初の端末 のものに変換します。 このため、MACアドレスフィルタに未登録の端末が最初にアクセスすると 、 WL54TEに接続しているすべての端末が無線接続できなくなります。 (WL54TEの電源を入れたときにMACアドレスを登録された端末が接続されてい ない場合も、無線接続できなくなります。)なお、MACアドレスフィルタに登録済 みの端末が最初にアクセスすると、MACアドレスフィルタに未登録の端末でも無 線接続できてしまいます。 3-20 3-5 クイック設定Webの設定画面について 本商品の設定はクイックWebにて行います。ここではクイック設定Webのそ れぞれの設定画面について説明しています。 クイック設定Webの起動のしかたは、P3-10を参照してください。 ※お使いのWWWブラウザによっては表示される画面が異なる場合があります。 ! 設定の登録のしかた それぞれのページで[設定]をクリックしたあと、[登録]をクリックして、本商品 を再起動することにより設定内容を本商品に書き込みます。 お知らせ ●Mac OS XでInternet Explorerをご利用の場合、WWWブラウザでの設定が反映されない ことがあります。その場合には、以下の手順でキャッシュの設定を行ってください。 ① Internet Explorerを起動し、メニューバーの[Explorer]−[環境設定]をクリッ クします。 ②[Webブラウザ]の[詳細設定]をクリックします。 ③[キャッシュ]−[ページの更新]を[常に] にチェックします。 ④[OK]をクリックします。 3 設 定 す る 3-21 【基本設定】 ■基本設定 [IPアドレス/ネットマスク] IPアドレス :本商品のIPアドレスを設定する場合に入力します。 (初期値:192.168.0.212) ネットマスク :ネットマスクを設定する場合に入力します。 【詳細設定】 ■無線LAN側設定 [無線LANアクセスポイント(親機)設定] ネットワーク名(SSID) :0∼9、a∼z、A∼Z、-(ハイフン)、_(アンダースコ ア)の文字を使い、32文字以内の文字列が使用できます。 (初期値:本商品底面の無線ネットワーク名(SSID) に記載) 無線動作モード :使用する無線の通信規格を選択します。 802.11g+b / 802.11g / 802.11aから選択します。 (初期値:802.11g+b) 3-22 3-5 クイック設定Webの設定画面について WDS通信動作モード :WDS(Wireless Distribution System)通信を使用 するかしないかを指定します。 使用する/使用しないから選択します。 (初期値:使用しない) 使用チャネル(プライマリ) :無線LANで使用するチャネル(プライマリ)を選択し ます。 無線動作モードによって選択できるチャネルが変わります。 ・802.11g+b/802.11gの場合は、1∼13の間で設 定できます。 ・802.11aの場合は、36,40,44,48ch(W52) 、 52,56,60,64ch(W53)を設定できます。 (初期値:802.11g+b、802.11gモードの場合は 7、802.11aモードの場合は40) 使用チャネル(セカンダリ) :無線LANで使用するチャネル(セカンダリ)を選択し ます。 無線動作モードによって選択できるチャネルが変わります。 ・「使用チャネル(プライマリ)」でIEEE802.11aの (W53)のチャネルを選択したときに、W52の全 チャネルおよび空いているW53のチャネルを選択す ることができます。 ・802.11g+bモード、802.11gモードのときは選択 できません。 (初期値:802.11aモードの場合は40) 送信出力 :送信出力を調整します。 他のネットワークへの電波干渉回避の目的で使用します。 100%/50%/25%/12.5%から選択します。 (初期値:100%) Super AG機能 :Super AG機能を使用するかしないかを指定します。 「使用する(圧縮あり)」/「使用する(圧縮なし)」/ 「使用しない」から選択します。 (初期値:使用する(圧縮あり) ) ※「使用する(圧縮あり) 」を指定すると、さらに通信速 度は向上しますが、圧縮効率の悪いファイルの転送時 などでは、かえって速度が低下してしまう場合があり ます。 XR機能 :XR機能(eXtended Range)を使用するかしないか を指定します。 「使用する」/「使用しない」から選択します。通信限 界になると論理的な接続速度を拡張することで無線 LAN接続を維持・安定させることができます。 (初期値:使用する) (次ページに続く) 3 設 定 す る 3-23 [暗号化] 暗号化の設定をします。 詳細については、P3-14を参照してください。 [無線LAN端末(子機)の接続制限] 接続できる無線LAN端末(子機)の制限方法を設定します。 詳細については、P3-16、P3-18を参照してください。 ■無線LAN側設定(WDS) WDS対応機器を無線LANで使用するときに、使用するWDS対応機器のMACアドレス を登録します。最大6個設定できます。 [WDS対応機器の編集] 本商品で使用するWDS対応機器を編集・設定します。 1 各項目の設定を下記を参考にして選択・入力する エントリ番号 :空いているエントリ番号を選びます。 MACアドレス :使用するWDS対応機器のMACアドレスを入力します。 MACアドレスは、2文字ずつコロンで区切って入力してくださ い。 例)MACアドレスがXX-XX-XX-XX-XX-XXの場合は、 XX:XX:XX:XX:XX:XXと入力します。 2 3 4 [編集]ボタンをクリックする ※複数のWDS対応機器エントリを編集する場合には、手順1∼2を繰り返してください。 [最新状態に更新]をクリックして、設定画面上段の【WDS対応機器エ ントリ】に、手順1の内容が設定されたことを確認する 使用するWDS対応機器エントリを指定する場合は、使用するWDS対応 機器の「エントリ番号」のチェックボックスをチェックする ※使用をやめるWDS対応機器エントリの指定を外す場合は、使用をやめるWDS対応 機器の「エントリ番号」のチェックボックスのチェックを外します。 3-24 3-5 5 6 7 クイック設定Webの設定画面について [適用]をクリックする 他に設定したい項目がある場合は、メニュー一覧から選択して設定を続 ける [登録]をクリックする 本商品が再起動して設定内容が有効になります。 [WDS対応機器の削除] WDS対応機器のMACアドレスを削除します。 1 2 3 4 5 削除したいエントリ番号を選択する [削除]をクリックする 3 設 定 す る [適用]をクリックする 他に設定したい項目がある場合は、メニュー一覧から選択して設定を続 ける [登録]をクリックする 本商品が再起動して設定内容が有効になります。 お知らせ ●WDSモードのアクセスポイント間通信に関しては、通常モードの通信となり、XR機能は 有効になりません。 ●本機能をIEEE802.11aでご利用の場合は、W52(36,40,44,48ch)のみのご利 用となります。 ■MACアドレスフィルタリング MACアドレスフィルタリングの設定を行います。 詳細については、P3-18を参照してください。 3-25 【メンテナンス】 ■管理者パスワードの変更 管理者パスワードの設定を行います。 1 2 3 4 5 6 クイック設定Webを起動する(☛P3-10) [メンテナンス]−[管理者パスワードの変更]を選択する [現在のパスワード]に、現在設定されているパスワードを入力する [新しいパスワード]に、新しく設定するパスワードを入力する [新しいパスワード再入力]に、手順2で入力したパスワードを再度入 力する [設定]をクリックする お知らせ ●パスワードがわからなくなってしまった場合は、本商品を初期化してください。(☛P5-10) なお、初期化すると、すべての値が工場出荷時の状態に戻りますので、ご注意ください。 3-26 3-5 クイック設定Webの設定画面について ■設定値の保存&復元 [設定値の保存] ファイルに保存 [設定値の復元] :本商品に設定した内容を保存することができます。 本商品を初期化する(☛P5-10)前に保存しておくと、 初期化後、簡単に設定内容を復元できます。 ※パソコンのOSやWWWブラウザによって操作方法が 変わります。 3 設 定 す る :上記で保存した設定内容を復元します。 復元方法は下記の通りです。 ①[参照]をクリックし、設定内容を保存したファイル を指定する ② [開く]をクリックする ③ [設定値の復元]をクリックする ④ [OK]をクリックする ⑤画面の指示に従って本商品を再起動する お知らせ ●管理者パスワードは、保存されません。 ●設定値を復元するときは、他の機種のバックアップファイルを指定しないでください。 正しく復元できません。 ■設定値の初期化 本商品の設定値を初期化します。 詳細については、P5-10を参照してください。 3-27 ■ファームウェア更新 次の手順で、本商品のファームウェアを最新にバージョンアップできます。 1 2 3 4 5 6 3-28 最新のファームウェアをサポートページからダウンロードする ファイルが圧縮されている場合は、解凍します。 [参照]をクリックする ダウンロードしたファームウェアのファイルを指定する [更新]をクリックする [OK]をクリックする [OK]をクリックする 3-5 クイック設定Webの設定画面について 【情報】 ■現在の状態 3 [装置情報] ファームウェアバージョン MACアドレス :本商品のファームウェアバージョンが表示されます。 :ETHERNETポートのMACアドレスが表示されます。 [無線情報] 無線動作モード ネットワーク名(SSID) MACアドレス(無線) :無線動作モードが表示されます。 :ネットワーク名(SSID)が表示されます。 :無線LAN側のMACアドレスが表示されます。 [状態表示] 動作モード IPアドレス [最新状態更新] 設 定 す る :本商品の動作モード「無線LANアクセスポイント」が 表示されます。 :本商品のIPアドレスが表示されます。 :表示を最新状態にしたいときにクリックします。 3-29 4 無線LAN端末(子機)を 接続する 4 4-1 無線LAN端末(子機)からの通信を確立する ……………………………………………4-2 4-2 ゲーム機を接続する …………………4-20 4-1 4-1 無線LAN端末(子機)からの通信を 確立する 無線LAN端末(子機)から本商品に無線LAN接続するには、以下のような手順で行いま す。なお、 (※1)∼(※6)については、P4-5を参照してください。 Atermシリーズの無線LAN端末(子機)の場合 ※Atermシリーズ以外の無線LAN端末(子機)の場合は、P4-4へお進みください。 WL54SC/WL54AG/WL130NC/WL54SU/WL54TU/WL54SE/WL54TE (※1) 設定方法を確認 し、無線LAN端 末(子機)側の設 定を行います。 らくらく無線スタートで設定してください。 本商品側面のらくらくスタートボタンを押して設定します。 設定方法など詳細については、無線LAN端末(子機)に添 付の取扱説明書を参照してください。 ER W PO K LIN AIR らくらくスタート ボタン 無線LAN端末(子機)からのインターネット接続を確認する 4-2 4-1 無線LAN端末(子機)からの通信を確立する ! 下記の無線LAN端末(子機)では、設定の際に現在無線LAN端末 (子機)側で使用している設定ツール(サテライトマネージャなど) とドライバが必要です。アンインストール(削除)はしないでく ださい。いったん削除してしまった場合は、ホームページ AtermStationにて最新版をインストールすることができます。 WL11CA /WL11CB WL11C2 無線LAN端末 (子機)の設定 にあわせて無線 LANアクセスポ イント(親機) 側の設定を行い ます。 WL11C/WL11U /WL11U(W) WL11E2 無線LANアクセスポイント(親機)にMACアドレスフィルタ リングの設定を行っている場合は、無線LAN端末(子機)の MACアドレスを登録しておいてください。「MACアドレス フィルタリング機能」 (☛P3-18) (※2) (※3) クイック設定Webで無線 LANアクセスポイント (親機)の暗号化設定を 64bitWEPに変更します。 クイック設定Webで無線 LANアクセスポイント (親機)の暗号化キーを16 進に変更します。 無線LAN端末(子機)を使用するパソコンのOSを確認します。 (※4) Windows XP以外のOSの場合 (Windows Vista™は除く) 無線LAN端末(子機)側のCD-ROM からドライバとユーティリティ(サテ ライトマネージャ)を インストール し、無線LAN端末(子機)側のユー ティリティ(サテライトマネージャ) (※6) で設定してください。 Windows Windows XPのワイヤレ スネットワー クの設定で設 定してくださ (※6) い。 XPの場合 4 接無 続線 すL るA N 端 末 ︵ 子 機 ︶ を 無線LAN端末 (子機)のクイッ ク設定Webで 設定してくだ さい。 無線LANアクセスポイント(親機)の設定に合わせてネットワーク名(SSID)、暗 号化の設定を行ってください。 (※5) 4-3 Atermシリーズ以外の無線LAN端末(子機) Atermシリーズ以外の無線LAN端 末(子機) 無線LAN内蔵パソコン 無線LAN端末(子機)側に添付の専 用ドライバとユーティリティをイン ストールしてください。 無線LAN端末 (子機)の設定 にあわせて無線 LANアクセスポ イント(親機) 側の設定を行い ます。 無線LANアクセスポイント(親機)にMACアドレスフィルタ リングの設定を行っている場合は、無線LAN端末(子機)の 情報を登録しておいてください。「MACアドレスフィルタリ (※2) ング機能」(☛P3-18) 無線LAN端末(子機)が、無線LANアクセスポイント(親機) と同じ無線動作モード、暗号化モードをサポートしていない 場合は、クイック設定Webで無線LANアクセスポイント(親 機)の設定を変更してください。 無線LANアクセスポイント(親機)の初期値 無線動作モード :IEEE802.11g+bモード 暗号化モード 暗号化キー :128bitWEP :13桁英数 無線LAN端末(子機)を使用するパソコンのOSを確認します。 Windows Vista™およびWindows (Service Pack 2以降)の場合 設定方法を確認 し、無線LAN 端末(子機)側 の設定を行いま す。 XP 別紙に記載のホームページ を参照して、らくらく無線 スタートEXで設定してく ださい。 左記以外のOSの場合 Windows XPのワイヤレ スネットワークの設定また は、無線LAN端末(子機)側 に添付の専用ユーティリティ で設定してください。 無線LANアクセスポイント(親機)の設定にあわせてネットワーク名(SSID)、 (※5) 暗号化の設定を行ってください。 無線LAN端末(子機)からのインターネット接続を確認する 4-4 4-1 ※1 無線LAN端末(子機)からの通信を確立する WL130NCは、IEEE802.11g+bおよびIEEE802.11gでのみ本商品に接続で きます。 ※2 すでにインターネット接続が可能な場合、MACアドレスフィルタリングの設定を していただくことをお勧めします。 ※3 WL54SE/WL54TE(ETHERNETボックス)、WL11E2(ETHERNETボックス) の場合はWL54SE/WL54TE(ETHERNETボックス)、WL11E2(ETHERNET ボックス)に接続しているパソコンなどの端末のMACアドレスも登録してください。 ※4 使用できるOSは接続する無線LAN端末(子機)によって異なります。 ※5 無線LANアクセスポイント(親機)の工場出荷時のネットワーク名(SSID)名は無 線LANアクセスポイント(親機)の底面に貼ってある無線LAN設定ラベルに記載され ています。 ※6 Windows Vista™またはWindows XP(Service Pack 2以降)のパソコンで お使いの場合は、別紙に記載のホームページを参照して、らくらく無線スタート EXで設定することもできます。 ※本商品はIEEE802.11aモードにおいて新チャネル(W52/W53)に対応していま す。新しいチャネル(W52/W53)と従来のチャネル(J52)は使用している周波 数帯/チャネルが異なるため通信できない組み合わせがあります。以下の相互接続一 覧表を参照のうえ、ご注意ください。 Atermシリーズ無線LAN端末(子機)のバージョンアップ対応機種などの最新情報は、 別紙に記載のホームページにてご確認ください。 従来のIEEE802.11a対応 無線LAN端末(子機) WL54SC/WL54SU /WL54SE (新IEEE802.11a対応) WL5450AP (新IEEE802.11a対応) × ◎ (W52/W53) 従来のIEEE802.11a対応 無線LANアクセスポイント(親機) ○ (J52) ○ (J52) 従来のIEEE802.11a対応の無線LANア クセスポイント(親機)で新チャネルに 対応した場合 × ○ (W52) 無線LAN端末(子機) 無線LANアクセス ポイント(親機) 4 接無 続線 すL るA N 端 末 ︵ 子 機 ︶ を ◎:新チャネル「36,40,44,48ch(W52)」「52,56,60,64ch(W53)」を使用して、 最大8チャネルが利用可能です。 ○:新チャネル「36,40,44,48ch(W52)」または従来チャネル「34,38,42,46ch (J52)」を使用して、最大4チャネルが利用可能です。 ×:利用不可。 お知らせ ●無線LANアクセスポイント(親機)に接続できる無線LAN端末(子機)は別紙に記載のホー ムページで確認してください。 4-5 無線LAN内蔵パソコンから接続する 無線LAN内蔵パソコンから本商品にワイヤレスで接続してブロードバンドインターネッ ト接続することができます。 ご使用の無線LAN内蔵パソコンの機種やOSによって設定方法は異なります。 無線LAN内蔵パソコンの取扱説明書を参照して設定してください。 ここでは、下記の無線LAN内蔵パソコンの場合を例に説明しています。 ● Windows Vista™のワイヤレスネットワークの設定で設定する場合(☛P4-7) ● Windows XPのワイヤレスネットワークの設定で設定する場合 (☛P4-12) ● AirMac対応のパソコンで接続する場合 (☛P4-18) ※Windows Vista™またはWindows XP(Service Pack2以降)のパソコンをご使 用の場合は、らくらく無線スタートEXで設定することができます。 詳細は、別紙に記載のホームページを参照してください。 お願い ●設定に利用するユーティリティや設定方法は 、パソコンやOSによって異なります。 (Windows Vista™およびWindows XPの場合でも専用のユーティリティを使用する場 合があります。)設定方法の詳細については、パソコンなどのメーカーにお問い合わせくだ さい。 ●パソコンに内蔵されている無線モジュールのタイプにより無線LANアクセスポイント(親 機)の無線動作モードを変更する必要があります。クイック設定Webで変更します。 (☛P3-21) ・IEEE802.11g+IEEE802.11bモード(初期値) ・暗号化キー(128bit WEP)の工場出荷時の設定値は本体底面のラベルを参照してくだ さい。 ●IEEE802.11a(J52のみ)対応無線LAN内蔵パソコンでは使用する周波数帯/チャネル が異なるため、IEEE802.11aでの通信はご利用になれません。IEEE802.11g+bモード でご利用ください。 ●Super AG対応の無線LAN内蔵パソコンをご利用の場合はSuper AG機能を利用した高速 な無線LAN通信がご利用になれます。対応機器については、別紙に記載のホームページに てご確認ください。 ●2005年5月以降のNEC製の個人向けパソコン(LaVie)では、あらかじめらくらく無線 スタートEXが収録されている場合があります。その場合はパソコンの取扱説明書などを参 照してインストールしたあと、らくらく無線スタートEXで設定してください。 4-6 4-1 無線LAN端末(子機)からの通信を確立する Windows Vista™の場合 Windows Vista™のワイヤレスネットワークの設定を使って、無線LAN内蔵パソコン と無線LANアクセスポイント(親機)との無線通信の設定を行う場合は、次の手順で 行います。 Windows Vista™のワイヤレスネットワークの設定は、無線LANアクセスポイント (親機)の暗号化モード設定が「暗号化無効」または「WEP(64bit、128bit)」、 「TKIP」、「AES」の場合にご利用いただけます。なお、無線LANアクセスポイント (親機)でESS-IDステルス機能(SSIDの隠蔽)が設定されている場合は、ご利用いた だけません。 1 [スタート] (Windows のロゴボタン)ー[ネットワーク]ー[ネットワー クと共有センター]ー[ネットワークに接続]をクリックする ※通知領域(タスクトレイ)に表示されているワイヤレスネットワーク接続アイコン を右クリックして[ネットワークに接続]をクリックする方法もあります。 2 4 接無 続線 すL るA N 端 末 ︵ 子 機 ︶ を 無線LANアクセスポイント(親機) のネットワーク名(SSID)を選択す る ※工場出荷時のネットワーク名(SSID)は、 無線LANアクセスポイント(親機)の底 面に記載されています。 無線LANアクセスポイント (親機) POWER LINK AIR ※接続する無線LANアクセスポイント(親機)のネットワーク名(SSID)が表示さ れない場合は、[接続またはネットワークをセットアップします]をクリックして、 手順6へ進みます。 3 [接続]をクリックする ※接続に失敗した場合は、 下記の手順で、一度接続した際に保存されていたネットワーク設定を削除してください。 ①[ネットワークと共有センター]−[ワイヤレスネットワークの管理]をクリッ クする ② 接続するネットワーク名(SSID)を選択して右クリックし、[ネットワークの削 除]をクリックする ③[ワイヤレスネットワークの管理]の画面を閉じる 上記の手順が完了したら、手順1から接続し直してください。 (次ページに続く) 4-7 4 無線LANアクセスポイント(親機) の暗号化キー番号が1番の場合(工場 出荷時は1番) 、 [セキュリティキーま たはパスフレーズ]に暗号化キーを 入力し、 [接続]をクリックして、手 順13に進む ※無線LANアクセスポイント(親機)の工 場出荷時の暗号化キーは、無線LANアク セスポイント(親機)の底面に記載され ています。 無線LANアクセスポイント (親機) POWER LINK AIR ※無線LANアクセスポイント(親機)の暗号化設定で、暗号化キー番号の2番∼4番 を使っている場合は、[キャンセル]をクリックして、手順5に進みます。 ※一度接続した際の暗号化設定を変更して接続する場合も[キャンセル]をクリック して、手順5に進みます。 4-8 5 [ネットワークと共有センター]ー [接続またはネットワークのセット アップ]をクリックする 6 [ワイヤレスネットワークに手動で接 続します]を選択し、 [次へ]をクリッ クする 4-1 7 無線LAN端末(子機)からの通信を確立する 表示される画面に合わせて暗号化の 設定を行う ※無線LANアクセスポイント(親機)の工 場出荷時の暗号化キーは、無線LANアク セスポイント(親機)の底面に記載され ています。(☛P4-7) 〈暗号化モードでWEPを使用する場合〉 ①[ネットワーク名]で無線LANアクセス ポイント(親機)のネットワーク名 (SSID)を入力する ②[セキュリティの種類]で[WEP]を選 択する ③[セキュリティキーまたはパスフレーズ] に無線LANアクセスポイント(親機)の 暗号化キーを入力する ASCII文字/16進数の区別は入力された 文字列の長さを元に自動識別されます。 ・ASCII文字の場合: 英数字5文字: 無線LANアクセスポイント(親機) に64bitWEPを設定している場合 英数字13文字: 無線LANアクセスポイント(親機) に128bitWEPを設定している場合 ・16進数の場合: 0∼9・A∼Fで10文字: 無線LANアクセスポイント(親機) 4 接無 続線 すL るA N 端 末 ︵ 子 機 ︶ を に64bitWEPを設定している場合 0∼9・A∼Fで26文字: 無線LANアクセスポイント(親機) に128bitWEPを設定している場合 ④[この接続を自動的に開始します]の チェックを外す ⑤[次へ]をクリックする 〈暗号化モードでTKIPまたはAESを使用 する場合〉 ①[ネットワーク名]で無線LANアクセス ポイント(親機)のネットワーク名 (SSID)を入力する ②[セキュリティの種類]で[WPA-パー ソナル]を選択する (次ページに続く) 4-9 ③[ 暗 号 化 の 種 類 ] で [ T K I P ] ま た は [AES]を選択する ④[セキュリティキーまたはパスフレーズ] に無線LANアクセスポイント(親機)の 暗号化キーを入力する 暗号化キーは半角で、8∼63桁の英数記 号または、64桁の16進数で入力します。 ※暗号化キーに使用できる文字は次の通 りです。 【8∼63桁の場合】 英数記号(0∼9、a∼z、A∼Z、下記 の記号) ! % ) ”& * # ’+ $ ( , - ; ? ]{ . < @ ^ | / =[ _ } : > \ ` ~ ※「\」 (バックスラッシュ)はパソ コンの設定によっては、 「¥」と表 示されます。 【64桁の場合】 16進数(0∼9、a∼f、A∼F) ⑤[この接続を自動的に開始します]の チェックを外す ⑥[次へ]をクリックする 8 [接続の設定を変更します]をクリッ クする 上の画面が表示された場合は、[キャン セル]をクリックして、手順3の「※」 を参照してください。(☛P4-7) 4-10 4-1 9 無線LAN端末(子機)からの通信を確立する [セキュリティ]タブをクリックし て設定内容を確認する ※暗号化モードでWEPを使用する場合は、 [キーインデックス]で無線LANアクセ スポイント(親機)に設定したキー番号 を選択します。 ※画面は暗号化モードでWEPを使用 する場合の例です。 10 11 12 [OK]をクリックする 13 [閉じる]をクリックする [接続します]をクリックする 無線LANアクセスポイント(親機) のネットワーク名(SSID)を選択 し、[接続]をクリックする 4 接無 続線 すL るA N 端 末 ︵ 子 機 ︶ を 4-11 Windows XPの場合 Windows XPのワイヤレスネットワークの設定を使って、無線LAN内蔵パソコンと無線 LANアクセスポイント(親機)との無線通信の設定を行う場合は、次の手順で行います。 Windows XPのワイヤレスネットワークの設定は、無線LANアクセスポイント(親機) の暗号化モード設定が「暗号化無効」または「WEP(64bit、128bit、152bit※1)」、 「TKIP※2」、「AES※2」の場合にご利用いただけます。なお、無線LANアクセスポイント (親機)でESS-IDステルス機能(SSIDの隠蔽)が設定されている場合は、ご利用いた だけません。 ※1:WEP(152bit)は、Windows XP(Service Pack1以降)を適用したパソ コンの場合のみご利用いただけます。 ※2:TKIP、AESはWindows XP(Service Pack2以降)を適用したパソコンの場 合のみご利用いただけます。 1 パソコンの電源を入れ、ワイヤレスランプが点灯などワイヤレス機能が ONになっていることを確認する ・ 点灯していない場合は、ワイヤレス機能をONにしてください。 ・ それぞれのワイヤレススイッチのON/OFFのしかたはご使用になっているパソコン の取扱説明書をご覧ください。 2 [スタート]ー[すべてのプログラム]ー[アクセサリ]ー[通信]ー[ネッ トワーク接続]をクリックする 「ネットワーク接続」ウィンドウが表示されます。 3 [ワイヤレスネットワーク接続]を右クリックして、[プロパティ]をク リックする 「ワイヤレスネットワーク接続のプロパティ」ウィンドウが表示されます。 4-12 4 [ワイヤレスネットワーク]タブをクリックする 5 [ワイヤレスネットワークの表示]をクリックする ご使用のパソコンがWindows XP(Service Pack 2)適用前の場合は画面が異 なりますので、P4-16を参照してください。 4-1 6 無線LAN端末(子機)からの通信を確立する 無線LANアクセスポイント(親機) のネットワーク名(SSID) 「WARPSTAR-XXXXXX」を選択 し、[接続]をクリックする ※工場出荷時のネットワーク名(SSID) は、無線LANアクセスポイント(親機) の底面に記載されています。 無線LANアクセスポイント (親機) POWER LINK AIR お知らせ ●無線LANアクセスポイント(親機)のネットワーク名(SSID)が表示されない場 合は、一度無線LANアクセスポイント(親機)の電源を切り、再び電源を入れて、 無線LANアクセスポイント(親機)前面のAIRランプが点滅したら、[ネットワーク の一覧(最新情報に更新)]をクリックしてください。 ●ESS-IDステルス機能(SSIDの隠蔽)が有効となっている場合は、無線LANアクセス ポイント(親機)のネットワーク名(SSID)が表示されません。ESS-IDステルス 機能(SSIDの隠蔽)を解除してやり直してください。 7 無線LANアクセスポイント(親機) の暗号化キー番号が1番の場合(工場 出荷時は1番)、[ネットワークキー] に暗号化キーを入力し、 [接続]をク リックする ※無線LANアクセスポイント(親機)の工 場出荷時の暗号化キーは、無線LANアク セスポイント(親機)の底面に記載され ています。 4 接無 続線 すL るA N 端 末 ︵ 子 機 ︶ を 無線LANアクセスポイント (親機) POWER LINK AIR しばらくすると、画面右下の通知領域に 「ワイヤレスネットワーク接続に接続しま した」と表示されます。 ※キー番号に2番∼4番を使っている場合や、一度設定した暗号化設定を変更する場 合は[キャンセル]をクリックし、手順8に進みます。 (次ページに続く) 4-13 8 9 10 [詳細設定の変更]をクリックする [ワイヤレスネットワーク]タブを クリックし、無線LANアクセスポイ ント(親機)のネットワーク名 (SSID)をクリックして、[プロパ ティ]をクリックする 表示される画面に合わせて暗号化の 設定を行う ※無線LANアクセスポイント(親機)の工 場出荷時の暗号化キーは、無線LANアク セスポイント(親機)底面に記載されて います(☛P4-13) 〈暗号化モードでWEPを使用する場合〉 ①[ネットワーク認証]で[オープンシステ ム]を選択する ②[データの暗号化]で[WEP]を選択する ③[キーは自動的に提供される]のチェック を外す ④[ネットワークキー]に無線LANアクセス ポイント(親機)の暗号化キーを入力し、 同じものを[ネットワークキーの確認入力] に再入力する ・ASCII文字/16進数の区別は入力され た文字列の長さを元に自動識別されま す。 4-14 4-1 無線LAN端末(子機)からの通信を確立する ・ASCII文字の場合: 英数字5文字: 無線LANアクセスポイント(親機) に64bitWEPを設定している場合 英数字13文字: 無線LANアクセスポイント(親機) に128bitWEPを設定している場合 英数字16文字: 無線LANアクセスポイント(親機) に152bitWEPを設定している場合 ・16進数の場合: 0∼9・A∼Fで10文字: 無線LANアクセスポイント(親機) に64bitWEPを設定している場合 4 0∼9・A∼Fで26文字: 無線LANアクセスポイント(親機) 接無 続線 すL るA N 端 末 ︵ 子 機 ︶ を に128bitWEPを設定している場合 0∼9・A∼Fで32文字: 無線LANアクセスポイント(親機) に152bitWEPを設定している場合 ⑤無線LANアクセスポイント(親機)に設 定したキー番号を選択する ⑥[OK]をクリックする 〈暗号化モードでTKIPまたはAESを使用する場合〉 ①[ネットワーク認証]で[WPA-PSK]を選 択する ②[データの暗号化]で[TKIP]または[AES] を選択する ③[ネットワークキー]を入力し、同じもの を[ネットワークキーの確認入力]に再入 力する 暗号化キーは半角で、8∼63桁の英数記 号または、64桁の16進数で入力します (次ページに続く) 4-15 ※暗号化キーに使用できる文字は次の通 りです。 【8∼63桁の場合】 英数記号(0∼9、a∼z、A∼Z、下記の記号) ! % ) ”& * # ’+ $ ( , - ; ? ]{ . < @ ^ | / =[ _ } : > \ ` ~ ※「¥」(バックスラッシュ)はパソ コンの設定によっては、「¥」と表 示されます。 【64桁の場合】 16進数(0∼9、a∼f、A∼F) ④[OK]をクリックする しばらくすると、画面右下の通知領域に 「ワイヤレスネットワーク接続に接続しま した」と表示されます。 ! Windows XP(Service Pack 2)適用前の場合は ①「Windowsを使ってワイヤレスネッ トワークの設定を構成する」にチェッ クが入っていることを確認する ②[最新の情報に更新]をクリックし、 「利用できるネットワーク」欄から接 続する無線LANアクセスポイント(親 機)のネットワーク名(SSID)をク リックし、 「構成」をクリックする 「ワイヤレスネットワークのプロパ ティ」が表示されます。 無線LANアクセスポイント(親機)の 工場出荷時のネットワーク名(SSID)、 暗号化キー(WEP)は、無線LANア クセスポイント(親機)の底面に記載 されています。(☛P4-13) 4-16 (右上に続く) 4-1 ! Windows 無線LAN端末(子機)からの通信を確立する XP(Service Pack 2)適用前の場合は ③ネットワーク名(SSID)と暗号化設 定を確認して[OK]をクリックする 無線LANアクセスポイント(親機)の 工場出荷時のネットワーク名(SSID) 、 暗号化キー(WEPキー)は、底面の ラベルに記載されていますので、参照 して入力してください。 ●セキュリティの設定を行うことで、ワイヤレスネットワークの外部からの不 正なアクセスを困難にすることができます。 ●無線LANアクセスポイント(親機)で暗号化キーが設定されている場合は、 「ネットワークキー」に無線LANアクセスポイント(親機)と同じ暗号化キー を入力してください。無線LANアクセスポイント(親機)の暗号化キーの設 定方法、確認方法については、P3-14を参照してください。ただし、無線 LANアクセスポイント(親機)の暗号化の設定が152bitWEPやAES、 TKIPを使用している場合は、接続できない場合があります。 ●キーのインデックス(詳細)を無線LANアクセスポイント(親機)で設定 されている番号に合わせてください。ただし、Windows XP(Service Pack 1)適用前の場合は、キーのインデックス(詳細)が0∼3と表示さ れますので、1∼4と読み替えてください。(数字が1つずれていますので注 意してください。) 4 接無 続線 すL るA N 端 末 ︵ 子 機 ︶ を ④[OK]をクリックする しばらくすると、画面右下の通知領域 に「ワイヤレスネットワーク接続に接 続しました」と表示されます。 4-17 AirMac対応のパソコンから接続する場合 画面表示はMac OSのバージョンなどにより、変わることがあります。 ここではMac OS X(v10.4 Tiger)の場合を例に説明しています。 1 2 3 4 5 アップルメニューの[システム環境設定]−[ネットワーク]アイコン をクリックする [表示]を[AirMac]にして、[AirMac]タブをクリックする [デフォルトの接続先]を[優先するネットワーク]にする をクリックする [ネットワーク名]の をクリック して無線LANアクセスポイント(親 機)のネットワーク名(SSID)を選 択する ※工場出荷時のネットワーク名(SSID) は、無線LANアクセスポイント(親機) の底面に記載されています。 無線LANアクセスポイント (親機) POWER LINK AIR お知らせ ●ESS-IDステルス機能(SSIDの隠蔽)が有効となっている場合は、無線LANアク セスポイント(親機)のネットワーク名(SSID)が表示されません。ESS-IDステ ルス機能(SSIDの隠蔽)は無効にしてください。 6 4-18 [ワイヤレスセキュリティ]の をクリックして[WEPパスワード] を 選 択 し 、[ パ ス ワ ー ド ] で 無 線 LANアクセスポイント(親機)の暗 号化キー(無線LANアクセスポイン ト(親機)底面に記載)を入力して、 [OK]をクリックする 4-1 7 8 無線LAN端末(子機)からの通信を確立する [今すぐ適用]をクリックする ※ 他のネットワーク名がリストの一番上に 表示されている場合は、無線LANアク セスポイント(親機)のネットワーク名 (SSID)をリストの一番上にドラッグし てから、 [今すぐ適用]をクリックしてく ださい。 画面を閉じる 4 お知らせ Mac OS 9.2.2をご利用の場合 ●Mac OS 9.2.2のバージョンをご使用の場合は、次の手順で設定します。 ①AirMacに接続したMacintoshを起動する ②アップルメニューから[コントロールパネル]−[TCP/IP]を選択する ③経由先を[Air Mac]、設定方法を[DHCPサーバを参照]に変更する ※AirMac対応でないパソコンの場合は、経由先で[Air Mac]を選択できません。 ④[TCP/IP]の画面を閉じる ⑤[保存]をクリックする 接無 続線 すL るA N 端 末 ︵ 子 機 ︶ を ⑥アップルメニューから[Air Mac]を選択する ⑦[非公開ネットワークの選択を許可する]のチェックを入れる ⑧[ネットワークの選択]のプルダウンメニューから、無線LANアクセスポイント(親機) のネットワーク名(SSID)を選択して、パスワードを入力する ※ネットワークの選択リストに無線LANアクセスポイント(親機)のネットワーク名 (SSID)がない場合は、[その他・・]を選択して、[名前]に無線LANアクセスポイ ント(親機)のネットワーク名(SSID)、 [パスワード]に暗号化キーを入力します。 ※無線LANアクセスポイント(親機)の工場出荷時のネットワーク名(SSID)は、無 線LANアクセスポイント(親機)の底面のラベルに記載されています。 ⑨[OK]をクリックして画面を閉じる 4-19 4-2 ゲーム機を接続する 本商品にゲーム機を接続する 本商品のETHERNETポートにゲーム機を接続することができます。 1 本商品のETHERNETポートとゲーム機をETHERNETケーブルで接続 する ETHERNETポートにカチッと音がするまで差し込み、ケーブルを軽く引いて、ロッ クがかかっていることを確認してください。 ケーブルによってはあまり強く差し込んだり、強く引っ張ると、接触不良や断線の原 因になる場合があります。 ブロードバンドモデム/ 回線終端装置へ PC1 PC2 ETHERNET ポート ゲーム機など PC3 PC4 添付のETHERNETケーブル DC-IN DC5V 2 ETHERNETポート状態表示LEDが緑または赤点灯することを確認する ■本商品の設定 本商品の設定は、本商品に接続された別のパソコンを使用して、クイック設定Webで設 定します。 (☛P3-10) 4-20 5 お困りのときには 5-1 トラブルシューティング …………………5-2 5-2 初期化する ………………………………5-10 5 5-1 5-1 トラブルシューティング トラブルが起きたときや疑問点があるときは、まずこちらをご覧ください。該当項目が ない場合や、対処をしても問題が解決しない場合は、本商品を初期化し(☛P5-10)、 初めから設定し直してみてください。ただし、初期化を行うと本商品のすべての設定が 工場出荷時の状態に戻りますのでご注意ください。なお、初期化を行う前に現在の設定 内容を保存しておくことができます。 (☛P3-27) 設置に関するトラブル 症 状 電源を 入れたとき POWERランプが点灯し ない WWWブラウザの設定画面が表示されない 5-2 原因と対策 電源が入っていません。 ● ACアダプタ(電源プラグ)が外れている →ACアダプタ(電源プラグ)を電源コンセン トに差し込んでください。 ● ACアダプタ(電源プラグ)がパソコンの電源 に連動したコンセントに差し込まれている →電源はパソコンの電源などに連動したコン セントではなく、壁などの電源コンセント に直接接続してください。パソコンの電源 が切れると本商品に供給されている電源も 切れてしまいます。 ●ACアダプタ(電源プラグ)が破損していない か確認してください。破損している場合はす ぐにACアダプタ(電源プラグ)をコンセント から外して別紙に示すお問い合わせ先にご相 談ください。 ● 本商品の電源を切ったあと、すぐに電源を入 れ直さないでください。10秒以上の間隔を あけてから電源を入れてください。すぐに電 源を入れると電源が入らないことがありま す。 ● 本商品を設定する場合は、パソコンのIPアド レスを固定に設定する必要があります。 「パソコンのIPアドレスを確認する」 (☛P3-3) を参照して設定してください。 ● ファイアウォール、ウィルスチェックなどの ソフトがインストールされている場合に、設 定ができなかったり、通信が正常に行えない 場合があります。 (☛P1-6) ● JavaScript が無効に設定されている → WWWブラウザの設定でJavaScript を 有効に設定してください。(☛P1-9) 5-1 症 状 管理者パスワードを忘れてしまった 本商品のバージョンを確認したい [設定]をクリックしても、状態が反映されない トラブルシューティング 原因と対策 ● 本商品を初期化してください。この場合、設 定した値はすべて工場出荷の状態に戻ってし まいます。 (☛P5-10) ただし、クイック設定Webの[メンテナン ス]−[設定値の保存&復元]で以前の設定 値をファイルに保存してあると簡単に復元さ せることができます。設定変更する場合は設 定 値 を 保 存 し て お く こ と を お 勧 め し ま す。 (☛P3-27) クイック設定Webで確認することができます。 「情報」−「現在の状態」の「ファームウェア バージョン」で確認します。 ●[登録]をクリックしていない → 各設定項目において、[設定]をクリックし ても状態は反映されません。 左側フレーム内の[登録]をクリックし、 本商品を再起動する必要があります。 5 お 困 り の と き に は [登録]をクリックした後に、「ページを表示 できません」と表示される ● 本商品が再起動しているためです。 → [登録]をクリックすると、本商品が再起動 するため、「ページが表示できません」と 表示されますが、異常ではありません。 WWWブラウザを終了し、再度、WWWブ ラウザを起動してください。 本商品が正常に動作しないが、原因がわから ない ● 設定に誤りがある場合があります。 ※ どうしても動作しない場合は、初期化して最 初から設定し直してください。 (☛P5-10) 5-3 通信に関するトラブル 症 状 通信できない 5-4 原因と対策 ● ご使用の無線のネットワーク内で使用できる 無線LAN端末(子機)は10台までです。10 台以下でご使用ください。 ● 本商品の設定が正しく行われていることを確 認してください。 (☛P3-10) ●パソコンのIPアドレスを、お使いの環境 (ルータなど)に合わせてください。 5-1 トラブルシューティング 無線LANに関するトラブル 症 状 原因と対策 ネットワーク名(SSID)を忘れてしまった ● 有線LAN(ETHERNETポート)のパソコン から、クイック設定Webの[詳細設定]− [無線LAN側設定]で設定し直してください。 ● Atermシリーズの無線LAN端末(子機)の場 合は、サテライトマネージャのアイコンを右 クリックし、「プロパティ」の「ネットワー ク一覧」で[スキャン]をクリックして本商 品を検索してください。ネットワーク名 (SSID)で本商品を識別できます。 ● 本商品底面のリセットスイッチによる初期化 (工場出荷時状態に戻す)をしてください。 ( ☛ P5-10)工場出荷時のネットワーク名 (SSID)の設定は本商品の底面に記載されて います。 (☛P5-7) データ保護設定(暗号化)のキーを忘れてし まった ● 有線LAN(ETHERNETポート)に接続した パソコンから、クイック設定Webの[詳細設 定]−[無線LAN側設定]で設定し直してく ださい。 (☛P3-14) ● 本商品底面のリセットスイッチによる初期化 (工場出荷時状態に戻す)をしてください。 (☛P5-10)工場出荷時の暗号化設定(WEP キー)の設定は本商品の底面に記載されていま す。 (☛P5-7) らくらく無線スタートが成功しない ●本商品の暗号化が解除されている → 本 商 品 の 暗 号 化 設 定 を 行 っ て く だ さ い。 (☛P3-14) ●本商品のMACアドレスフィルタリングの設定 がいっぱいになっている →本商品のMACアドレスフィルタリングの設 定がいっぱいになっている場合はらくらく 無線スタートの設定ができません。設定を 確認してください。 (☛P3-18) ●本商品の無線動作モードが802.11aで、 J52のみ対応の無線LAN端末(子機)を設定 しようとしている →本商品と802.11aの周波数帯/チャネル が異なるため802.11aモードではご利用 になれません。(Atermシリーズ無線LAN 端末(子機)のバージョンアップ対応など 最新情報については別紙に記載ホームペー ジをご確認ください。 ) 5 お 困 り の と き に は (次ページに続く) 5-5 症 状 らくらく無線スタートが成功しない (つづき) 本商品に接続できない 5-6 原因と対策 ●パソコンでファイアウォール、ウィルスチェッ クなどが動作している →設定の前にファイアウォール、ウィルス チェックなどのソフトはいったん停止して ください。設定が完了したらもう一度必要 な設定を行ってください。 ●古いバージョンのドライバやユーティリティ がインストールされている →古いバージョンのドライバやユーティリ ティをアンインストールしてから、らくら く無線スタート対応のユーティリティをイ ンストールしてください。 ●本商品のらくらくスタートボタンを長く押し すぎている →らくらくスタートボタンは、POWERラン プが緑点滅状態になったらいったん離しま す。無線LAN端末(子機)に添付の取扱説 明書などの手順に従ってもう一度らくらく 無線スタートを行ってください。 ●接続する無線LAN端末(子機)の他にネット ワークデバイス(ETHERNETボードなど) が動作している →他の無線LANカードやLANカードおよび LANボード機能を停止させてから、サテ ライトマネージャのらくらく無線スタート で設定を行ってください。 ●らくらく無線スタートEXの場合、無線LAN 端末(子機)専用の設定ユーティリティなど が動作している →無線LAN端末(子機)専用の設定ユーティ リティはいったん停止してください。 ●本商品と無線LAN端末(子機)で使用可能な 暗号化方式や暗号化強度が一致していない →本商品に無線LAN端末(子機)で使用可能 な暗号化方式や暗号化強度を設定してくだ さい。WEP(128bit)に対応していない 無線LAN端末(子機)を利用する場合本商 品の設定を変更する必要があります。 ● 本商品の電源が入っているか、確認してくだ さい。 ● 本商品との距離が離れすぎていないか、確認 してください。 ● 無線LAN端末(子機)のランプのつき方を確 認してください。 消灯している場合は、無線LAN端末(子機) が本商品を正しく認識していません。本商品 との通信の設定をやり直してください。 ● Atermシリーズの無線LAN端末(子機)の場 合は、サテライトマネージャの[ネットワー ク一覧]で、チェックの入っている接続先を 選び直してみてください。 5-1 症 状 本商品に接続できない トラブルシューティング 原因と対策 ● ネットワーク名(SSID)があっているか確 認してください。 本商品に合わせて設定してください。 ※ 本商品の出荷時設定は、底面に記載されて います。 POWER LINK AIR ● 近くに隣接する無線チャネルを使っている場 合は、無線チャネルを確認して、別のチャネ ルに変更してください。 ● 暗号化設定(暗号化方式、強度、暗号化キー) があっていることを確認してください。 暗号化キーは、大文字、小文字の区別があり ますので、注意して入力してください。また、 パソコンや無線LANカードによっては暗号化 強度、暗号化キーの呼び方が異なる場合があ りますのでご注意ください。 (例)暗号化強度 WEP64bit→40bit WEP128bit→104bit 暗号化キー Windows XPのワイヤレスネットワー クでは「ネットワークキー」 MacintoshのAirMacでは「パスワー ド」 ● 通信モードがあっているか、確認してくださ い。 本商品との通信は「インフラストラクチャ通 信」で使用します。 ※通信モードは、Atermシリーズの無線 LAN端末(子機)の場合、サテライトマ ネージャのアイコンを右クリックし、「プ ロパティ」を選択して、「ネットワーク一 覧」で「ネットワーク名」をクリックし、 「設定」をクリックして確認します。 ● コードレス電話機や電子レンジなどの電波を 放射する装置との距離が近すぎると通信速度 が低下したり、データ通信がきれる場合があ ります。お互いを数メートル以上離してお使 いください。 5 お 困 り の と き に は (次ページに続く) 5-7 5-8 症 状 原因と対策 本商品と無線LAN端末(子機)間の電波状 態が悪い ● 電波の届く範囲まで無線LAN端末(子機)を 移動したり、本商品や無線LAN端末(子機) の向きをかえたりして電波状態を確認してく ださい。 無線状態が良好なのに、通信できない ● 固定IPアドレスでお使いの場合は、本商品と 無線LAN端末(子機)に接続しているパソコ ンのネットワーク体系を一致させてください。 (例:本商品が192.168.0.212のとき、無 線LAN端末(子機)は192.168.0.X) 無線状態が良好なのに、速度がでない ●近くに隣接する無線チャネルを使っている人 がいる、または「チャネル状況表示」には表 示されないデジタルコードレス電話機、ワイ ヤレスマウス、ワイヤレスキーボード、 Bluetoothなどの電波を放射する装置で電波 干渉がある。 →Atermシリーズの無線LAN端末(子機)の 場合は、サテライトマネージャ[プロパ ティ]−[状態]の「チャネル状況表示」で 使用しているチャネルを確認し、クイック 設定Webで使用する無線チャネルの番号を 変更してください。 →ク イ ッ ク 設 定 W e b を 起 動 し て [ 詳 細 設 定]−[無線LAN側設定]内の[無線LANア クセスポイント(親機)設定]の「使用チャ ネル」の番号を変更します。 設定値の目安として、無線動作モードが IEEE802.11g、IEEE802.11g+bモード の場合、他の無線設備が使用しているチャ ネルから4チャネル以上ずらすようにして ください。 ・無 線 動 作 モ ー ド I E E E 8 0 2 . 1 1 g 、 IEEE802.11g+bモードの場合: 設定値 1∼13 ・無線動作モードIEEE802.11aモードの場 合: 設定値 36,40,44,48ch(W52)、 52,56,60,64ch(W53) ※ただし、新しいチャネル(W52/W53) と従来のチャネル(J52)は使用してい る周波数帯/チャネルが異なるため通信 できない組み合わせがあります。 (☛P4-5) ● 本商品と無線LAN端末(子機)が近すぎる →1m以上離してください。 →Atermシリーズの無線LAN端末(子機)の 場合は、サテライトマネージャで「送信出 力」を下げてみてください。 その場合、遠くにある無線LAN端末(子機) から接続しにくくなります。 5-1 トラブルシューティング 症 状 原因と対策 AVサーバなどのストリーミングをしている と画像が乱れたり音が飛ぶ ● 無線状態が悪い(本商品との距離が離れすぎて いる) →電波状態が良好となるところに移動してく ださい。 ● 電波干渉がある →無線チャネルを確認して、別のチャネルに 変更してください(☛P5-8) ● Atermシリーズの無線LAN端末(子機)の 場合は、サテライトマネージャのストリーミ ングモードを「ON」にする。 ● AVサーバのレートを低品質に下げてご利用 ください。 5 お 困 り の と き に は 5-9 5-2 初期化する 初期化とは、本商品に設定した内容を消去して工場出荷時の状態に戻すことをいいます。 本商品がうまく動作しない場合や今までとは異なった使い方をする場合は、本商品を初 期化して初めから設定し直すことをお勧めします。 初期化には、以下の方法があります。ご利用しやすい方法で行ってください。 クイック設定Webで初期化する(☛下記) リセットスイッチで初期化する(☛P5-11) 初期化しても、購入後にお客様がバージョンアップした本商品のファームウェアはその ままです。 クイック設定Webで初期化する 1 2 パソコンを起動する ※パソコンのIPアドレスが固定になっていることを確認してください。 (☛P3-3) WWWブラウザを起動し、アドレスに本商品のIPアドレス(工場出荷時は 192.168.0.212)を入力して、 [Enter]キーを押す 例:http://192.168.0.212/ ※本 商 品 の I P ア ド レ ス を 変 更 し た 場 合 は 、 そ の ア ド レ ス を 入 力 し て く だ さ い 。 (☛P3-22) 3 ユーザー名に「admin」と入力し、管理者パスワードを入力し、[OK] をクリックする ユーザー名は、すべて半角小文字で入力してください。 5-10 4 5 「メンテナンス」の 6 [OK]をクリックする をクリックし、[設定値の初期化]を選択する [工場出荷時設定に戻す]をクリッ クする 本商品が再起動します。 5-2 初期化する リセットスイッチで初期化する 1 本商品のPOWERランプが緑点灯していることを確認する 2 本商品の底面にあるリセットスイッチを細い棒状のもの(つまようじな ど電気を通さない材質のもの)で長押しして、POWERランプが赤点滅 に変わったら離す 電源を入れ直した場合や電源を入れた直後の場合は、本商品が起動するまでしばらく 待ちます。(30秒程度) POWERランプが赤点滅するまで約6秒∼10秒かかります。 POWERランプ赤点滅 W PO ER LIN K AIR 5 3 本商品からACアダプタのプラグをいったん取り外したあと、約10秒ほ ど待ってから再び差し込む PC3 PC4 DC-IN DC5V 4 お 困 り の と き に は 本商品のPOWERランプが緑点灯、LINKランプとAIRランプが同時に 緑点滅すると初期化が完了する W PO ER POWERランプ緑点灯 LIN K LINKランプ緑点滅 AIR AIRランプ緑点滅 5-11 6 付録 6-1 製品仕様 ……………………………………6-2 6 6-1 6-1 製品仕様 WL5450AP(ETHERNETボックス)仕様 項 目 LAN インタ フェース 諸元および機能 物理インタ フェース 8ピンモジュラージャック(RJ-45)×4ポート インタフェース 100BASE-TX/10BASE-T(Auto MDI-X 対応) 伝送速度 100Mbps/10Mbps 全二重/半二重 全二重/半二重(自動判別) IEEE802.11a 周波数帯域/ チャネル IEEE802.11b 無線LAN インタ フェース IEEE802.11g アンテナ セキュリティ (※2) プロトコル ヒューマン インタ フェース 伝送方式 OFDM(直交周波数分割多重)方式 伝送速度 (※1) 54/48/36/24/18/12/9/6Mbps (自動フォールバック) 2.4GHz帯(2,400-2,484MHz) /1∼13ch 周波数帯域/ チャネル 伝送方式 DS-SS(スペクトラム直接拡散)方式 伝送速度 (※1) 11/5.5/2/1Mbps(自動フォールバック) 周波数帯域/ 2.4GHz帯(2,400-2,484MHz) チャネル /1∼13ch 伝送方式 OFDM(直交周波数分割多重)方式 伝送速度 (※1) 54/48/36/24/18/12/9/6Mbps (自動フォールバック) ダイポールアンテナ、内蔵アンテナ(ダイバーシティ) SSID、WEP(152/128/64bit) 、 WPA-PSK(TKIP) 、WPA-PSK(AES) TCP/IP 状 態 表 示 ラ ン プ POWER 電源通電時点灯 LINK IEEE802.11a無線リンク設定時橙点灯 IEEE802.11g/IEEE802.11b無線リンク設定時緑点灯 AIR 無線LANでデータ送受信中緑点滅 スイッチ 6-2 5.2GHz帯(5150-5250MHz) /36.40.44.48ch(W52) 5.3GHz帯(5250-5350MHz) /52.56.60.64ch(W53) リセットスイッチ×1、セットスイッチ×1 電源 AC100V±10% 2A) 50/60Hz(ACアダプタ使用:出力5V、 消費電力 約8W(最大) 外形寸法 約26(W)×130(D)×97(H)mm(突起部分を除く) 質量(本体のみ) 約0.2kg 動作環境 温度0∼40℃ 湿度10∼90%(結露しないこと) 6-1 製品仕様 ※1 表示の「伝送速度」は規格に基づくものであり、ご利用環境や接続機器などにより「実効速度」 は異なります。 ※2 Windows Vista™およびWindows XP のワイヤレスネットワークの設定を利用する場合 は、利用できる暗号化モードに注意してください。 〈WEP(152bit)の場合〉 Windows XP(Service Pack1 以降)を適用したパソコンの場合のみご利用いただけます。 Windows Vista™ ではご利用いただけません。 〈TKIP、AESの場合〉 Windows Vista™ またはWindows XP(Service Pack2 以降)を適用したパソコンの 場合のみご利用いただけます。 ※WDSの機能は52,56,60,64ch(W53)ではご利用になれません。 6 付 録 6-3 MEMO ● 電波障害自主規制について この装置は、情報処理装置等電波障害自主規制協議会(VCCI)の基準に基づくクラスB 情報技術装置です。この装置は家庭環境で使用することを目的としていますが、この装置 がラジオやテレビジョン受信機に近接して使用されると、受信障害を引き起こすことがあ ります。取扱説明書に従って正しい取り扱いをしてください。 ● 輸出する際の注意事項 本製品(ソフトウェアを含む)は日本国内仕様であり外国の規格などには準拠しておりま せん。本製品を日本国外で使用された場合、当社はいっさい責任を負いません。また、当 社は本製品に関し海外での保守サービスおよび技術サポートなどは行っておりません。 ● 廃棄方法について この商品を廃棄するときは地方自治体の条例に従って処理してください。詳しくは各地方 自治体にお問い合わせ願います。 ● ご注意 (1)本書の内容の一部または全部を無断転載・無断複写することは禁止されています。 (2)本書の内容については、将来予告なしに変更することがあります。 (3)本書の内容については万全を期して作成いたしましたが、万一ご不審な点や誤り・記 載もれなどお気づきの点がありましたらご連絡ください。 (4)本商品の故障・誤動作・天災・不具合あるいは停電などの外部要因によって通信など の機会を逸したために生じた損害などの純粋経済損失につきましては、当社はいっさ いその責任を負いかねますのであらかじめご了承ください。 (5)セキュリティ対策をほどこさず、あるいは、無線LANの仕様上やむをえない事情に よりセキュリティの問題が発生してしまった場合、当社は、これによって生じた損 害に対する責任はいっさい負いかねますのであらかじめご了承ください。 (6)せっかくの機能も不適切な扱いや不測の事態(例えば落雷や漏電など)により故障 してしまっては能力を発揮できません。取扱説明書をよくお読みになり、記載され ている注意事項を必ずお守りください。 END USER LICENSE AGREEMENT 1. License Grant and Limitations. The End User License Agreement shall state that: Licensee grants the end user (“End User”) a non-exclusive license to use the Sublicensed Code and related documentation. End User shall only use an executable version of the Sublicensed Code in connection with a Target Application. End User shall be prohibited from: (i) copying the Sublicensed Code, except for archival purposes consistent with the End User’s archive procedures; (ii) transferring the Sublicensed Code to a third party apart from the Target Application; (iii) modifying, decompiling, disassembling, reverse engineering or otherwise attempting to derive the source code of the Sublicensed Code; (iv) exporting the Sublicensed Code or underlying technology in contravention of applicable U.S. and foreign export laws and regulations; and (v) using the Sublicensed Code other than in connection with operation of the Target Application. End User may assign its right under this End User License Agreement to an assignee of all of End User’s rights and interest only if End User transfers all copies of the Sublicensed Code subject to the End User License Agreement to such assignee and such assignee agrees in writing to be bound by all the terms and conditions of the End User License Agreement. 2. Ownership; Disclaimers; Limitations of Liability. In addition, the End User License Agreement shall: (i) state that the Sublicensed Code is licensed, not sold and that Customer and its licensors retain ownership of all copies of the Sublicensed Code; (ii) expressly disclaim all warranties; (iii) disclaim all implied warranties including, without limitation, the implied warranties of merchantability, fitness for a particular purpose, title and noninfringement; and (iv) exclude liability for any special, indirect, punitive, incidental and consequential damages. 3. Third Party Beneficiary. The End User License Agreement must contain a provision substantially similar to the following: Third-Party Beneficiary. The parties hereby agree and intend that Wind River Systems, Inc., a Delaware corporation having its principal place of business at 500 Wind River Way, Alameda, California 94501 (“Wind River”), is a third party beneficiary to this agreement to the extent that this agreement contains provisions which relate to End User’s use of the Sublicensed Code licensed hereby. Such provisions are made expressly for the benefit of Wind River and are enforceable by Wind River in addition to Customer. 4. U.S. Government Use. All Sublicensed Code and technical data are commercial in nature and developed solely at private expense and are deemed to be “commercial computer software” and “commercial computer software documentation”, respectively, pursuant to DFAR Section 227.7202 and FAR Section 12.212(b), as applicable. Any use, modification, reproduction, release, performance, display or disclosure of the software program and/or documentation by the U.S. Government or any of its agencies shall be governed solely by the terms of this Agreement and shall be prohibited except to the extent expressly permitted by the terms of this Agreement. Any technical data provided that is not covered by the above provisions is deemed to be “technical data-commercial items” pursuant to DFAR Section 227.7015(a). Any use, modification, reproduction, release, performance, display or disclosure of such technical data shall be governed by the terms of DFAR Section 227.7015(b). 5. Export Restrictions. The Sublicensed Code may only be exported or re-exported in compliance with all applicable laws and export regulations of the United States and the country in which End User obtained them. The Software is specifically subject to the U.S. Export Administration Regulations. End User may not export, directly or indirectly, the Software or technical data licensed hereunder or the direct product thereof to any country, individual or entity for which the United States Government or any agency thereof, at the time of export, requires an export license or other government approval, without first obtaining such license or approval. If End User is a European Union resident, information necessary to achieve interoperability with other programs is available upon request. お願い ・ パソコンの設置や操作方法などについてのお問い合わせは、各パソコンのサ ポートセンターなどへお願いいたします。 ・ ADSLなど回線接続の条件などについてのお問い合わせは、各通信事業者ま たはプロバイダへお願いいたします。 この取扱説明書は、古紙配合の再生紙を使用しています。 NECアクセステクニカ株式会社 AM1-000557-001 2007年5月 Aterm WL5450AP無線LANご利用ガイド 第1版 大豆インキを 使用しています * A M 1 - 0 0 0 5 5 7 - 0 0 1 . *