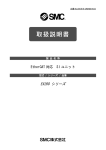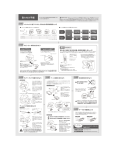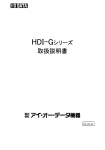Download HDR-MD2 シリーズ
Transcript
ミラーリングユニット HDR-MD2 シリーズ 取扱説明書 BU ZZER 1 STAT US 2 HDD1 3 4 POWE R HDD2 ACCE SS RE Z ZUB 1DD H 2D D H SSE CCA 129999-02 もくじ 特長 ・・・・・・・・・・・・・・・・・・・・・・・・・・・・・・・・ 1 安全にお使いいただくために ・・・・・・・・・ 2 ご使用になる前に ・・・・・・・・・・・・・・ 5 箱の中には ・・・・・・・・・・・・・・・・・・・・・・・・・・・・・・・・・・・・・・・・・・・・・・・・・・・・・・5 動作環境 ・・・・・・・・・・・・・・・・・・・・・・・・・・・・・・・・・・・・・・・・・・・・・・・・・・・・・・・・7 各部の名称 ・・・・・・・・・・・・・・・・・・・・・・・・・・・・・・・・・・・・・・・・・・・・・・・・・・・・・・9 取り付ける ・・・・・・・・・・・・・・・・・・11 ①本製品の「マスタ」設定について ・・・・・・・・・・・・・・・・・・・・・・・・・・・・・・・ 12 ②ミラーリングを構成する上で必要なもの ・・・・・・・・・・・・・・・・・・・・・・・・ 13 ③ミラーリングを構成する HDD の設定 ・・・・・・・・・・・・・・・・・・・・・・・・・・・ 15 ④ミラーリングを構成する ・・・・・・・・・・・・・・・・・・・・・・・・・・・・・・・・・・・・・・・ 22 HDR-MD2-LE の接続方法 ・・・・・・・・・・・・・・・・・・・・・・・・・・・・・・・・・・・・・・ 23 HDR-MD2-PCI の接続方法 ・・・・・・・・・・・・・・・・・・・・・・・・・・・・・・・・・・・・・ 29 運用する ・・・・・・・・・・・・・・・・・・・・35 運用上の注意 ・・・・・・・・・・・・・・・・・・・・・・・・・・・・・・・・・・・・・・・・・・・・・・・・・・ 36 ユーティリティを使う(Windows XP/2000 用) ・・・・・・・・・・・・・・・・・・・・・・ 37 ミラーリング状態で起動できない場合 ・・・・・・・・・・・・・・・・・・・・・・・・・・・・ 39 ハードディスクを交換する ・・・・・・・・・・・・・・・・・・・・・・・・・・・・・・・・・・・・・・・ 40 ふろく ・・・・・・・・・・・・・・・・・・・・・・・・・・ 43 ブザー音について ・・・・・・・・・・・・・・・・・・・・・・・・・・・・・・・・・・・・・・・・・・・・・・ 44 LED 表示 ・・・・・・・・・・・・・・・・・・・・・・・・・・・・・・・・・・・・・・・・・・・・・・・・・・・・・・ 46 警告内容の意味・・・・・・・・・・・・・・・・・・・・・・・・・・・・・・・・・・・・・・・・・・・・・・・・ 49 底面スイッチの設定 ・・・・・・・・・・・・・・・・・・・・・・・・・・・・・・・・・・・・・・・・・・・・ 54 パーティションの基礎知識・・・・・・・・・・・・・・・・・・・・・・・・・・・・・・・・・・・・・・・ 58 Windows XP/2000 でフォーマットする ・・・・・・・・・・・・・・・・・・・・・・・・・・・・ 63 Windows Me/98 でフォーマットする・・・・・・・・・・・・・・・・・・・・・・・・・・・・・・・ 70 別売オプション品 ・・・・・・・・・・・・・・・・・・・・・・・・・・・・・・・・・・・・・・・・・・・・・・・ 76 仕様 ・・・・・・・・・・・・・・・・・・・・・・・・・・・・・・・・・・・・・・・・・・・・・・・・・・・・・・・・・・・ 77 困ったときには ・・・・・・・・・・・・・・・・・・・・・・・・・・・・・・・・・・・・・・・・・・・・・・・・・ 78 FAQ ・・・・・・・・・・・・・・・・・・・・・・・・・・・・・・・・・・・・・・・・・・・・・・・・・・・・・・・・・・・ 79 お問い合わせ ・・・・・・・・・・・・・・・・・・・・・・・・・・・・・・・・・・・・・・・・・・・・・・・・・・ 81 修理について ・・・・・・・・・・・・・・・・・・・・・・・・・・・・・・・・・・・・・・・・・・・・・・・・・・ 82 特長 <HDR-MD2シリーズ共通> データの自動バックアップを可能にするミラーリング機能(RAID1) 3.5インチHDD2台接続 専用ドライバが不要(OS標準ドライバで動作) システムリソース(IRQなど)が不要 HDD故障時の警告機能(ブザー) HDD交換時の自動コピー機能(リビルド機能) 高速なデータ転送が可能(UltraDMA100サポート、自動コピー時 UltraDMA66) 137GB以上のHDDにも対応(48ビットアドレッシング(BigDrive)サ ポート) ※パソコンがBig Driveに対応している必要があります。 ユーティリティにて警告ブザーの停止やステータス情報をOSへ通知 可能(Windows XP/2000のみ) ファームウェアアップデートをサポート <HDR-MD2-LE> 3.5インチベイサイズ フロント部 LED表示によるステータス表示 BU <HDR-MD2-PCI> ZZE R 1 ST AT US 2 HD D1 3 4 HDD2 POWE R PCI取り付け型 PCIブラケット部 LED表示によるステータス表示 PCIスロットからの電源供給に対応 ACCE SS REZ ZUB 1DD H 2DD H SSE CCA 1 安全にお使いいただくために 安全上のご注意 ここでは、お使いになる方への危害、財産への損害を未然に防ぎ、安全に正しくお 使いいただくための注意事項を記載しています。 ご使用の際には、必ず記載事項をお守りください。 ■警告及び注意事項 警告 注意 この表示を無視して誤った取り扱いをすると、使用者が死亡ま たは重傷を負う可能性が想定される内容を示しています。 この表示を無視して誤った取り扱いをすると、使用者が軽傷を負 う可能性または物的損害のみの発生が想定される内容を示してい ます。 ■絵記号の意味 この記号は注意(警告を含む)を促す内容を告げるものです。 記号の中や近くに具体的な内容が書かれています。 例) 「発火注意」を表す絵表示 この記号は禁止の行為を告げるものです。 記号の中や近くに具体的な内容が書かれています。 例) 「分解禁止」を表す絵表示 この記号は必ず行っていただきたい行為を告げるものです。 記号の中や近くに具体的な内容が書かれています。 例) 2 「電源プラグを抜く」を表す絵表示 安全にお使いいただくために 警告 本製品を使用する場合は、ご使用のパソコンや周辺機器のメーカ ーが指示している警告、注意表示を厳守してください。 厳守 煙が出たり、変な臭いや音がしたら、すぐに使用を中止 してください。 電源プラグ を抜く 発火注意 電源を切ってコンセントから電源プラグを抜いてください。そのまま 使用すると火災・感電の原因になります。 本製品を取り付ける場合は、必ず本書で接続方法をご確認にな り、以下のことにご注意ください。 ● 接続ケーブルなどの部品は、必ず添付品または指定品をご使用く ださい。故障や動作不良の原因になります。 ● 接続するコネクタやケーブルを間違えると、パソコン本体やケー ブルから発煙したり火災の原因になります。 本製品の取り付け、取り外しの際は、必ず本書で、取り付け取り 外し方法をご確認ください。 厳守 間違った操作を行うと火災・感電・動作不良の原因になります。 本体を濡らしたり、お風呂場では使用しないでください。 禁止 火災・感電の原因になります。お風呂場、雨天、降雪中、海岸、水辺 でのご使用は、特にご注意ください。 濡れた手で本製品を扱わないでください。 感電や、本製品の故障の原因になります。 禁止 3 安全にお使いいただくために 注意 本製品を修理・改造・分解しないでください。 分解禁止 動作不良の原因になります。 修理は弊社修理センターにご依頼ください。分解したり、改造した場 合、保証期間であっても有料修理となる場合があります。 本製品は以下のような場所で保管・使用しないでください。 禁止 故障の原因になることがあります。 ●振動や衝撃の加わる場所 ●直射日光のあたる場所 ●湿気やホコリが多い場所 ●温度差の激しい場所 ●熱の発生する物の近く(ストーブ、ヒータなど) ●強い磁力電波の発生する物の近く (磁石、ディスプレイ、スピーカ、ラジオ、無線機など) ●水気の多い場所(台所、浴室など) ●傾いた場所 ●腐食性ガス雰囲気中(CI2、H2S、NH3、SO2、NOXなど) ●静電気の影響の強い場所 本製品は精密部品です。以下の注意をしてください。 禁止 ●落としたり、衝撃を加えない ●製品の上に水などの液体や、クリップなどの小部品を置かない ●重いものを上にのせない ●そばで飲食・喫煙などをしない 本製品は情報処理装置等電波障害自主規制協議会(VCCI)の基準に基づく製品です。 この装置は、情報処理装置等電波障害自主規制協議会(VCCI)の基準に基づく クラスB情報技術装置です。この装置は、家庭環境で使用することを目的として いますが、この装置がラジオやテレビジョン受信機に近接して使用 されると、受信障害を引き起こすことがあります。 取扱説明書に従って正しい取り扱いをしてください。 4 1 ご使用になる前に 箱の中には ご使用の前に以下のものがそろっていることをご確認ください。 万一、不足品がありましたら、弊社サポートセンターまでお知らせください。 ※箱・梱包材は大切に保管し、修理などで輸送の際にご利用ください。 <HDR-MD2-LEの場合> 本製品(1台) 電源変換ケーブル(1本 約 16cm) BU ZZE R 1 STA TU S 2 HD D1 3 4 HD D2 POW ER ACC ESS 取り付けビス(4本) 80芯IDEフラットケーブル(2本 約45cm) ユーティリティCD-ROM(1枚) ハードウェア保証書(1枚) 取扱説明書(1冊) 5 箱の中には <HDR-MD2-PCIの場合> 本製品(1台) REZ ZU 80芯IDEフラットケーブル(2本 約45cm) B 1DD H 2DD H SSE CCA ユーティリティCD-ROM(1枚) ハードウェア保証書(1枚) 取扱説明書(1冊) ユーザー登録とサポートソフトウェアのダウンロードについて ▼ここにシリアル番号をメモしてください。 シリアル番号は本製品の裏面に貼られているシールに印字されている 12 桁のもので す。( 例: ABC1234567ZX ) シリアル番号は、ユーザー登録の際に必要です。 また、弊社ホームページよりサポートソフトウェアをダウンロードする際にも必要な場 合があります。 ●ユーザー登録 ⇒ http://www.iodata.jp/regist/ ●サポートソフトウェアのダウンロード ⇒ http://www.iodata.jp/lib/ 6 動作環境 本製品を使用できる環境は以下の通りです。お使いの機種や環境を再度ご確認くだ さい。 ●対応機種および対応 OS 次の条件を満たすこと ・UltraDMA/66以上でCPUが700MHz以上のパソコン ※本製品の最高転送速度に対応した環境をおすすめします。 ・パソコン(Ultra ATAインターフェイス)が本製品のHDD容量に対応していること 本製品に取り付けるのハードディスク容量が40GB以上のものは、パソコン本体が 32GB超のハードディスクに対応している必要があります。(本製品の容量をサポート しているかどうかにつきましては、お使いのパソコンまたはインターフェイスのメーカ ーにお問い合わせください。) ・UltraDMA/66以上対応のケーブルを使用できること お使いのケーブルがUltraDMA/66以上対応のケーブルで無い場合は、弊社別 売オプションをご利用ください。(【別売オプション品】76ページ参照) ・HDR-MD2-PCIを使用する場合は、PCIスロットの空きが1つ必要です サポート機種 PC98-NX シリーズ DOS/V マシン※1 サポート OS(日本語版のみ) Windows XP, Windows 2000※2, Windows Me※3※4, Windows 98 SE※3※4※5, Windows 98※3※4※5, ※1 弊社では、OADG 加盟メーカーの DOS/V マシンで動作確認をしています。 ※2 Ultra DMA/133 または Ultra DMA/100 転送を使う場合、Service Pack 2 以降が必要です。 Service Pack の判別方法については、次ページをご覧ください。 ※3 システム環境が「32 ビット」になっている必要があります。 システム環境の確認方法については、次ページをご覧ください。 ※4 付属の監視ユーティリティではサポートされておりません。 ※5 FDISK のアップデートが必要です。 この Web ページから、FDISK のアップデートをしてください。 http://support.microsoft.com/default.aspx?scid=kb;ja;263044 本製品使用にあたっての注意 本製品は、ミラーリングにより、ハードディスクの故障などの物理的なデータの破 損およびシステムダウンを防ぐことはできますが、ウィルスの感染やユーザーの 操作ミス、使用中の停電などによる論理的なトラブルによるデータ損失を防ぐこと はできません。 7 動作環境 本製品に、OS をインストールする場合 OS のインストール方法は、お使いの環境によって異なる場合があります。 そのため弊社では、OS のインストール手順についてのサポートはいたしておりま せん。 Service Packの判別方法 ①[マイコンピュータ]の[ヘルプ]をクリックし、メニュー内の[バージョン表示]をクリ ックします。 ②表示される「Service Pack x」のxを確認してください。 それがService Packのバージョンとなります。 「Service Pack x」が表示されない場合は、Service Packがインストールされていま せん。 ※ Service Packは下記ページより、手に入れてください。 http://www.microsoft.com/japan/ Windows Me/98のシステム環境を確認する方法 ① [マイコンピュータ]アイコンを右クリックし、表示された[プロパティ]をクリックし ます。 ②[パフォーマンス]タブをクリックし、 [ファイルシステム]と[仮想メモリ] が「32ビット」であることを確認しま す。 ※「32ビット」でない場合は、パソコン メーカーにご確認ください。 ●対応転送方式 本製品は以下の転送方式に対応しています。 パソコン(インターフェイス)で使用している転送方式が使われます。 転送方式 Ultra DMA MultiWORD DMA PIO モード 5,4,3,2,1,0 2,1,0 4,3,2,1,0 お使いの環境と対応転送方式 お使いの環境が対応している転送方式については、パソコン、インターフェイスな どの取扱説明書をご覧になるか、各メーカーにお問い合わせください。 Ultra DMA/133転送方式に対応している環境の場合 Ultra DMA/100にて動作します。 8 各部の名称 <HDR-MD2-LE> 4 1 3 2 9 8 BUZ ZER 5 1 6 STA TU S 2 HDD 1 3 4 HDD 2 7 POW ER ACC ESS 12 フロント LED 表示部 BUZZER STATUS 1 2 3 14 HDD1 POWER HDD2 ACCESS 4 10 11 13 15 1 電源コネクタ 8 センサー出力コネクタ(未使用) 2 ホストIDEコネクタ 9 シリアルコネクタ(未使用) 3 HDD1 IDEコネクタ 10 ブザーボタン 4 HDD2 IDEコネクタ 11 STATUS LED 5 スイッチ2 12 HDD1 LED 6 スイッチ 3 13 HDD2 LED 7 スイッチ 1 14 POWER LED 15 ACCESS LED 9 各部の名称 <HDR-MD2-PCI> 2 1 3 4 7 RE Z Z UB 1 DD H 2 DD H S SE 5 CC A 6 PCI ブラケット表示部 ACCESS HDD2 HDD1 8 9 10 BUZZER 11 1 ホストIDEコネクタ 8 2 HDD1 IDEコネクタ 9 HDD2 LED 12 ACCESS LED 3 HDD2 IDEコネクタ 4 スイッチ2 5 スイッチ3 スイッチ 6 1 センサー出力コネクタ(未使用) 7 10 10 HDD1 LED 11 ブザーボタン 12 シリアルコネクタ(未使用) 2 取り付ける ここでは、本製品とハードディスクをパソコンに取り付ける手順を説明します。 本製品購入時はミラーリング状態に設定してありますので、本製品とハードディス クをパソコンに取り付ければミラーリングハードディスクとして使用できます。 ミラーリング(RAID1)とは? 同じデータを複数のハードディスクに書き込むことです。1台のハードディスクが故 障しても、正常なハードディスクで処理を続行することができます。 本製品は、パソコンに接続するだけでミラーリングを行い、どちらかのハードディス クが故障した場合は、正常なハードディスクで処理を続行し、ブザーで警告しま す。 ※ブザーの詳細については、44ページ【ブザー音について】を参照。 RAID(レイド)とは? RAIDとは、複数台のハードディスクドライブを使用して、信頼性を向上させるため の技術です。 RAIDには、RAID0、RAID1、RAID3、RAID5など、いろいろな種類と実現形態があり ます。本製品では、RAID1(ミラーリング)をサポートしています。 11 ①本製品の「マスタ」設定について PC98-NXシリーズおよびDOS/Vマシン本体には、以下の2つのコネクタがあります。 『プライマリ』(PRIMARY) →IDE1の場合があります。 『セカンダリ』(SECONDARY) →IDE2の場合があります。 それぞれのコネクタに、IDEフラットケーブルを使用して2台ずつ(計4台)接続できます。 (『プライマリ』に2台、『セカンダリ』に2台) ただし、その2台を区別するために、以下の設定があります。 『マスタ』(MASTER) 『スレーブ』(SLAVE) ※各設定(マスタ、スレーブ)は通常、IDE機器のジャン パ設定で行います。 一方をマスターにした場合は、もう一方をスレーブにする必要があります。 (マスタの方が優先されてパソコンに先に認識されます。) 本製品は「マスタ」固定です。変更はできません。 そのため、パソコンに接続する場合は、「セカンダリ」あるいは「プライマリ」コネクタに「マス タ」ドライブとして接続します。 接続例 ※本製品を「セカンダリ」コネクタに接続する場合の例です。 ※イラストはHDR-MD2-LEでの 例です。 「マスタ」設定 ※本製品は「セカンダリ」コネクタに 「マスタ」として取り付けます。 ここにドライブを接続する場合は、 「スレーブ」設定 パソコン本体のコネクタ(2個) 「プライマリ」コネクタ 「セカンダリ」コネクタ パソコン標準ハードディスク 「マスタ」設定 ※起動用ハードディスクは「プライマ リ」コネクタに、「マスタ」設定にし て接続する必要があります。 ここにドライブを接続する場合は、 「スレーブ」設定 12 ②ミラーリングを構成する上で必要なもの 接続する場合は、パソコン本体の電源を切ってから行ってください。 ミラーリング構成に必要なもの 本製品でミラーリングを構成するにあたり、以下の準備が必要となります。 ① 本製品(ミラーリングユニット:HDR-MD2-LE または、HDR-MD2-PCI) BU ZZ ER 1 ST A TU S 2 HD D1 3 4 HD D2 PO WER REZ ZUB 1DD H 2DD AC CES S ② 本製品添付のIDEフラットケーブル(2本) ③ パソコン本体接続用IDEフラットケーブル(1本) H SSE CCA ※UltraATA/66以上対応のもの ④ ミラー用ドライブ(弊社製 HDI-Rxx) ⑤ メイン用ドライブ(弊社製 HDI-Rxx) ※ xxは容量 13 ②ミラーリングを構成する上で必要なもの 接続時の注意事項 本製品でミラーリングを構成するにあたり、以下の点をご注意下さい。 ① IDEフラットケーブルは、80芯のものをご使用ください。 ② 本製品に接続するHDDは、マスタ設定にしてください。 ③ 接続するIDEフラットケーブルは、両端をご使用ください。 ④ 本製品で追加または、交換で使用するHDDは、弊社製RAID用HDDを使用し てください。(HDI-Rxx ⑤ xxは容量) 現在ご使用のドライブに追加してミラーリングを構成するには、追加する ドライブの容量は、全く同じ容量か、それより大きいドライブが必要です。 尚、ドライブメーカー毎にドライブ容量が若干異なるため、同一容量で構 成される場合は、弊社製RAID用HDDを、2台セットで使用する必要がありま す。 14 ③ミラーリング構成する HDD の設定 本製品にハードディスクを接続する前に、本製品でミラーリングを構成するメインHDDに、 現在お使いのシステム環境を移行してください。 ここでは、添付の環境移行用ソフトウェア Ghost を使って、現在使用中の環境をミラーリ ング用メイン HDD に移行する例を説明します。 ミラーリング用メイン HDD に環境移行後、本製品に接続します。 弊社では Ghost に関するサポートは以下に説明しております手順のみサポートいたしま す。 本作業手順は作業例です 必ずGhostのオンラインマニュアルもご覧の上、作業を行ってください。 Ghostをインストールしてから本作業を行ってください 最初にGhostのインストール作業から行ってください。 ダイナミックディスクには対応しておりません 本手順では、ダイナミックディスクを環境移行することはできません。 本作業を行う場合は、本製品はマスタ設定としてご使用ください 環境移行の際は、お使いのドライブをプライマリマスタに、本製品をセカ ンダリマスタで接続してください。セカンダリマスタがCD-ROMなどで既に 使用されている場合は、Ghostをインストール後、取り外すか、スレーブに 接続してください。 Ghostのインストール方法と、オンラインマニュアルの参照方法 ●インストール方法 [CD-ROM]→[Norton_Ghost2002]→[Install]→[SETUP.EXE]を順にダブ ルクリックし、表示されるメニューで[Norton Ghost 2002のインストール]を 選んでインストールします。 ●参照方法 [CD-ROM]→[Norton_Ghost2002]→[Documents]→[ghost_guide.pdf]を 順にダブルクリックして参照します。 15 ③ミラーリングを構成する HDD の設定 作業は下のように進行します。 ●Ghostブートディスクを作る ・・・・・・・・・・・・・・・・・・・・・・ 以下 ●Ghostブートディスクを使って環境移行する・・・・・・・・ 18ページ ●ハードディスクを取り外す・・・・・・・・・・・・・・・・・・・・・・・・ 21ページ ■Ghostブートディスクを作る フロッピーディスクドライブとフロッピーディスクが1枚必要です DOS上で使えるフロッピーディスクドライブが必要となります。 また、作業中にフロッピーディスクを1枚必要とします。 ※ 用意したフロッピーディスクは「書き込み禁止」にしないでください。 Ghost ブートウィザードを起動します。 1 Norton [スタート]→[(すべての)プログラム]→[Norton Ghost 2002]→ [Norton Ghost ブートウィザード]の順にクリックします。 2 フロッピーディスクをフロッピーディスクドライブに挿入します。 フロッピーディスクは、書き込み可能な状態にしておいてください。 3 [CD-ROMブートディスク]を 選びます。 [CD-ROM ブートディスク]を選 び、[次へ]ボタンをクリックしま す。 ①選ぶ ②クリック DOSを使う]を選びます。 4 [PC ①[PC DOS を使う]を選びます。 ②[次へ]ボタンをクリックします。 ①選ぶ ②クリック 16 ③ミラーリングを構成する HDD の設定 5 [次へ]ボタンをクリックします。 クリック 6 フロッピーディスクドライブを選び ます。 ①手順2でフロッピーディスクを 挿入したフロッピーディスクドラ イブのドライブ文字を選びます。 ②[次へ]ボタンをクリックします。 ①選ぶ ②クリック 7 作業情報を確認します。 情報を確認したら、[次へ]ボタンをクリックします。 8 フロッピーディスクをフォーマットします。 ①未フォーマットのフロッピーディスクの場合は、[クイックフォーマット]のチェックを 外します。 ②[開始]ボタンをクリックします。 ③フォーマットするかを確認する画面が表示されますので、[OK]ボタンをクリックし ます。 ⇒フォーマットが開始されます。 ④「フォーマットが完了しました」と表示されますので、[OK]ボタンをクリックします。 ⑤[閉じる]ボタンをクリックします。 ⇒フォーマット画面が閉じられます。 フロッピーディスクへの書き込みが開始されます。 9 [完了]ボタンをクリックします。 Ghostブートディスクが作られました。 次ページへお進みください。 17 ③ミラーリングを構成する HDD の設定 ■Ghostブートディスクを使って環境移行する 1 ミラーリング用メインHDDを取り付けます。 環境移行作業で間違ってしまう可能性を減らすために、できるだけ関係のないハー ドディスクは取り外してください。 ミラーリング用メインHDDはプライマリスレーブに接続してください。 2 Ghostブートディスクをフロッピーディスクドライブに挿入します。 Ghostブートディスクは、書き込み可能な状態にしておいてください。 Ghostブートディスクは書き込み可能な状態で使います 作業結果などをGhostブートディスクに記録しますので、Ghostブートディスク は書き込み可能な状態でお使いください。 3 パソコンの電源を入れます。 Windows が起動していた場合は、再起動してください。 ⇒Norton Ghost が起動します。 Number」を書き取りま 4 「License す。 ①「License Number」を書き取ります。 ※ この数字は、あとで入力する必要 があります。 ②[OK]ボタンをクリックします。 ①書き取る ②クリック 5 [Local]→[Disk]→[To Disk]の順にクリックします。 ⇒「License Number」入力画面が表示されます。 6 「License Number」を入力します。 ①入力 ①手順4で書き取った「License Number」を入力します。 ②[OK]ボタンをクリックします。 ②クリック 18 ③ミラーリングを構成する HDD の設定 7 コピー元のハードディスクを選びま す。 ①選ぶ ①「Size(Mb)」をもとに、起動用ハードディ スクを選びます。 ※ ご購入時の場合、本製品は未 フォーマットのため、選べません。 ②[OK]ボタンをクリックします。 8 コピー先のハードディスクを選びま す。 ②クリック ①選ぶ ①「Size(Mb)」をもとに、ミラーリング用 メイン HDD を選びます。 ②[OK]ボタンをクリックします。 ②クリック 9 環境移行の詳細を確認します。 ①環境移行の詳細を確認します。 「Old Size」がコピー元(起動用ハードディスク)の情報です。 「New Size」がコピー先(ミラーリング用メイン HDD)の情報です。 ※ 起動用ハードディスク内のパーティションが ・1つの場合、HDD1の容量いっぱいにパーティションを作成します。 ・複数の場合、HDD1の容量に比例するように同じ比率でパーティション を作成します。 ②[OK]ボタンをクリックします。 ①選ぶ ②クリック 10 確認ができたら[Yes]ボタンを クリックします。 クリック ⇒環境移行作業が開始されます。 19 ③ミラーリングを構成する HDD の設定 11 しばらく環境移行作業が行われます。 「Time Remaining」が残り作業時間です。 目安としてご覧ください。 12 作業が完了したら、[Reset Computer]ボタンをクリックします。 ⇒パソコンが再起動されます。 すばやく電源ボタンを押したままにし、電源を切ってください。 Windows が起動を始めた場合は、Windows 起動後に Windows を終了して 電源を切ってください。 クリック 起動用ハードディスクの環境をミラーリング用メインHDDに移行しました。 次ページへお進みください。 20 ③ミラーリングを構成する HDD の設定 ■ハードディスクを取り外す 1 パソコンと全ての周辺機器の電源を切ります。 2 パソコンに接続されている全てのケーブルを取り外します。 3 ミラーリング用メインHDDと起動用ハードディスクを取り外します。 ミラーリング用メイン HDD の設定を、スレーブ設定からマスタ設定に戻してくださ い。 取り外した起動用ハードディスクについて 起動用ハードディスクをそのまま保存しておきますと、何らかのトラブルがあった際 に、起動用ハードディスクの内容をミラーリングHDDにコピーすることができます。 起動用ハードディスクをお使いになる場合は、「プライマリ」に「スレーブ」設定で取 り付けてください。 その後、フォーマットしてお使いください。 これで、環境移行したミラーリング用メインHDDを本製品に取り付けてミラ ーリングを構成する準備ができました。 次に本製品に環境移行したハードディスクを接続し、ミラーリングを構成 します。 ミラーリングを構成する 次ページへ 21 ④ミラーリングを構成する 接続する場合は、パソコン本体の電源を切ってから行ってください。 本製品の接続方法 接続するミラーリングユニットに応じて以下へお進みください。 HDR-MD2-LE で、ミラーリングを構成する 次ページへ HDR-MD2-PCI で、ミラーリングを構成する 29ページへ 22 HDR-MD2-LE の接続方法 以下の手順に沿って進めてください。 1 ホストIDEコネクタに、IDEフラットケーブルを接続し、もう一 方をパソコン本体側のIDEコネクタに接続します。 パソコンに、電源ケーブルがない場合は、添付の電源変換ケーブルを使用しま す。 IDE ケーブル (UDMA66 以上 に 対応 したも のをお 使いください) 赤い線 電源ケーブル (パソコンより) 電源変換ケーブルを使用する IDE ケーブル (UDMA66 以上 に 対応 したも のをお 使いください) 赤い線 電源ケーブル (パソコンより) 電源変換ケーブル (添付のもの) 23 HDR-MD2-LE の接続方法 2 環境移行したハードディスク(HDD1)と本製品を接続します。 添付の80芯IDEケーブルで本製品のHDD1 IDEコネクタと、HDD1の IDEコネクタを接続し、HDD1の電源ケーブルも接続します。 この時、HDD2は接続しないでください。 また、HDD1には、メインとなるドライブを接続します。 HDD1 (環境移行した HDD) 赤い線 HDD1 IDE コネクタ 電源ケーブル (パソコンより) HDD1(メインドライブ)には、環境移行したドライブを接続して ください。 誤って、新規ドライブを接続した場合、データが消失します。 3 HDD1を取付用ネジで、パソコン本体に固定します。 HDD1 24 HDR-MD2-LE の接続方法 IDEコネクタに、添付の80芯IDEケーブルを接続し 4 本製品のHDD2 ます。 この時、IDEケーブルにはハードディスクは接続しないでください。 添付 IDE ケーブル HDD2 IDEコネクタ 5 本製品をパソコンに取り付けます。 パソコン本体に付属のPCIブラケット取付用ネジで固定します。 BUZZ ER 1 STA TUS 2 HDD 1 3 4 HDD 2 POWE R ACC ESS 25 HDR-MD2-LE の接続方法 6 パソコン本体の電源を入れます。 ① HDD1を認識したブザーが鳴ります。 ブザー:システム設定変更(ドドソソララソ) LED :HDD1 緑点灯 HDD2 赤点灯 HDD1 緑点灯 BUZZER STATUS 1 ブザーボタン 2 3 HDD1 POWER HDD2 ACCESS 4 HDD2 赤点灯 ② HDD2未接続(ピピッ、ピピッ・・・・)が鳴ります。 ブザーボタンを押すことで、ブザーを停止することができます。 7 上記の動作を確認後、再度パソコンの電源を切ります。 OSが入っている場合は、OS起動後、OSの終了操作を行ってください。 26 HDR-MD2-LE の接続方法 8 ミラーリングを構成するハードディスク(HDD2)を、本製品と接 続します。 もう一方の80芯IDEケーブル(HDD2コネクタ)に接続し、電源ケー ブルも接続します。 HDD2 添付 IDE ケーブル 赤い線 電源ケーブル (パソコンより) 9 HDD2を取付用ネジで、パソコン本体に固定します。 HDD2 10 パソコン本体ケースのふたを閉じます。 27 HDR-MD2-LE の接続方法 11 再びパソコンの電源を入れます。 ① ブザーが鳴ります。 ブザー :システム起動(ドレミファソラシド) LED :HDD1 緑点灯 HDD2 赤点灯 BUZZER STATUS 1 2 3 HDD1 POWER HDD2 ACCESS 4 HDD2 赤点灯 緑点灯 HDD1 緑点灯 ② HDD2未接続(ピピッ、ピピッ・・・・)が鳴ります。(数秒) ③ 正常に認識されると(ピポッ)と鳴ってリビルド(メインHDDの内容をミ ラーHDDにコピー)が開始します。 LED :HDD1 緑高速点滅 HDD2 赤高速点滅 BUZZER STATUS 1 2 3 HDD1 POWER HDD2 ACCESS 4 HDD1 緑高速点滅 HDD2 赤高速点滅 リビルドLED表示(46ページ) (数十分間~数時間 ----環境により異なります) ※オートリビルドが無効(スイッチ3-3がON)の場合は、リビルドは 実行されません。リビルド開始には、ブザーボタンを押してください。 ④ リビルドが終了し、ミラーリングが構成されます。 ブザー :システム設定変更(ドドソソララソ) LED :HDD1 緑点灯 HDD2 緑点灯 BUZZER STATUS 1 2 3 HDD1 POWER HDD2 ACCESS 4 HDD2 緑点灯 以上で、すべての設定は終了です。 ミラーリングをご利用ください。 28 HDD1 緑点灯 HDR-MD2-PCI の接続方法 以下の手順に沿って進めてください。 1 ホストIDEコネクタに、IDEフラットケーブルを接続し、もう一方 をパソコン本体側のIDEコネクタに接続します。 赤い線 IDE ケーブル (UDMA66 以上に対 応したものをお使い ください) パソコン本体の IDE コネクタに 接続します。 2 ホスト IDE コネク タ 環境移行したハードディスク(HDD1)と本製品を接続します。 添付の80芯IDEケーブルで本製品のHDD1 IDEコネクタと、HDD1の IDEコネクタを接続し、HDD1の電源ケーブルも接続します。 この時、HDD2は接続しないでください。 また、HDD1には、メインとなるドライブを接続します。 HDD1 (環境移行したハードディスク) HDD1 IDE コネクタ 赤い線 電源ケーブル (パソコンより) HDD1(メインドライブ)には、環境移行したドライブを接続して ください。 誤って、新規ドライブを接続した場合、データが消失します。 29 HDR-MD2-PCI の接続方法 3 HDD1を取付用ネジで、パソコン本体に固定します。 HDD1 IDEコネクタに、添付の80芯IDEケーブルを接続し 4 本製品のHDD2 ます。 この時、IDEケーブルにはハードディスク(HDD2)は接続しないでください。 添付 IDE ケーブル HDD2 IDE コネクタ 30 HDR-MD2-PCI の接続方法 5 本製品をパソコンに取り付けます。 パソコン本体に付属のPCIブラケット取付用ネジで固定します。 PCI スロット AC CE SS HD D2 HD D1 B UZ ZER 取付ネジで固定します。 6 パソコン本体の電源を入れます。 ①HDD1を認識したブザーが鳴ります。 ブザー :システム設定変更(ドドソソララソ) LED :HDD1 緑点灯 HDD2 赤点灯 ACCESS HDD2 赤点灯 HDD2 HDD1 BUZZER HDD1 緑点灯 ブザーボタン ②HDD2未接続(ピピッ、ピピッ・・・・)が鳴ります。 ブザーボタンを押すことで、ブザーを停止することができます。 7 上記の動作を確認後、再度パソコンの電源を切ります。 OSが入っている場合は、OS起動後、OSの終了操作を行ってください。 31 HDR-MD2-PCI の接続方法 8 ミラーリングを構成するハードディスク(HDD2)を、本製品と接 続します。 もう一方の80芯IDEケーブル(HDD2コネクタ)に接続し、電源ケー ブルも接続します。 HDD2 添付 IDE ケーブル 赤い線 電源ケーブル (パソコンより) 9 HDD2を取付用ネジで、パソコン本体に固定します。 HDD2 10 パソコン本体ケースのふたを閉じます。 32 HDR-MD2-PCI の接続方法 11 再びパソコンの電源を入れます。 ①ブザーが鳴ります。 ブザー LED :システム起動(ドレミファソラシド) :HDD1 緑点灯 HDD2 赤点灯 ACCESS HDD2 HDD1 HDD2 赤点灯 BUZZER HDD1 緑点灯 ②HDD2未接続(ピピッ、ピピッ・・・・)が鳴ります。(数秒) ③正常に認識されると(ピポッ)と鳴ってリビルド(メインHDDの内容を ミラーHDDにコピー)が開始します。 LED :HDD1 緑高速点滅 HDD2 赤高速点滅 ACCESS HDD2 HDD1 HDD2 赤高速点滅 BUZZER HDD1 緑高速点滅 (数十分間~数時間 ----環境により異なります) ※オートリビルドが無効(スイッチ3-3がON)の場合は、リビルドは 実行されません。リビルド開始には、ブザーボタンを押してください。 ④リビルドが終了し、ミラーリングが構成されます。 ブザー :システム設定変更(ドドソソララソ) LED :HDD1 緑点灯 HDD2 緑点灯 ACCESS HDD2 HDD2 緑点灯 HDD1 BUZZER HDD1 緑点灯 以上で、すべての設定は終了です。 ミラーリングをご利用ください。 33 34 3 運用する 運用上の注意 ・・・・・・・・・・・・・・・・・・・・・・・・・・・・・・・・・・・・・ 36 ユーティリティを使う(Windows XP/2000 用) ・・・・・・・・・・・・・・ 37 ミラーリング状態で起動できない場合・・・・・・・・・・・・・・・・ 39 ハードディスクを交換する ・・・・・・・・・・・・・・・・・・・・・・・・・・ 40 35 運用上の注意 ●本製品のミラーリング機能使用時での注意事項 本製品は、ミラーリングにより、ハードディスクの故障などの物理的なデータの破損 およびシステムダウンを防ぐことはできますが、ウィルスの感染やユーザーの操作 ミス、使用中の停電などによる論理的なトラブルによるデータ損失を防ぐことはでき ません。 ●ミラーリング動作中にハードディスクの故障を検出した場合 本製品はミラーリング動作中にエラーを検出した場合、できる限りのリカバリー処理 (メインハードディスクの入れ替えや自動リビルドの開始など)を行いますが、リカバ リー処理できないと判断した場合は動作不能と判断したハードディスクをミラーリング から論理的に切り離し、エラーの状態に応じたブザーを鳴らして警告します。 ※ブザーの詳細については、44ページ【ブザー音について】を参照。 ●本製品を廃棄あるいは譲渡などされる際の注意事項 ①本製品に記録されたデータは、OS上で削除したり、ハードディスクをフォーマット するなどの作業を行っただけでは、特殊なソフトウェアなどを利用することで、デー タを復元・再利用できてしまう場合があります。 その結果として、情報が漏洩してしまう可能性がありえます。 ハードディスク上のソフトウェア(OS、アプリケーションソフトなど)を削除する ことなくハードディスクを譲渡すると、ソフトウェアライセンス使用許諾契約に 抵触する場合があります。 ②情報漏洩などのトラブルを回避するために、データ消去のためのソフトウェアや サービスをご利用いただくことをおすすめいたします。 ハードディスクデータ消去ソフトのご案内 サポートソフト CD-ROM 内に「DiskRefresher LE(FD 版)」を添付しています。 ご活用ください。 36 ユーティリティを使う(Windows XP/2000用) 本製品添付のCD-ROM内には以下のソフトウェアを同梱しています。 インストール方法や使用方法はオンラインマニュアルをご覧ください。 ソフトウェア名 Norton Ghost (【Ghostブートディスクを 使って環境移行する】 (18ページ参照) HDR-MD MONITOR 機能 対応OSその他 現在お使いの環境を本製品に移行 するソフトウェア Windows XP/2000/Me/98 本製品の状態を表示するソフトウェア Windows XP SP1以降 Windows 2000 SP3 以降 ※推奨メモリ容量は256M バイト以上 (次ページ参照) オンラインマニュアルの参照方法 オンラインマニュアルは添付のCD-ROMに入っています。 ●NORTON GHOSTの場合 [CD-ROM]→[Norton_Ghost2002]→[Documents]→[Ghost_Guide.pdf]をダブルク リックして参照します。 ※インストール方法は、[CD-ROM]→[Norton_Ghost2002]→[Install]→[setup.exe] をダブルクリックし、表示されるメニューで[Norton Ghost 2002のインストール] を選んでインストールします。 ●HDR-MD MONITORの場合 [CD-ROM]→[MANUAL]→[index.htm]をダブルクリックします。 37 ユーティリティを使う(Windows XP/2000用) ■HDR-MD MONITORについて 「HDR-MD MONITOR」は、弊社製 RAIDコントローラ「HDR-MDシリーズ」専用の状 態監視ユーティリティです。 「HDR-MD MONITOR」には、以下の機能があります。 ● 本製品からのRAID情報の状態監視表示 ● 警告音(ブザー)停止機能(ユーザーによる手動操作) ■HDR-MD NAVIGATORについて 「HDR-MD NAVIGATOR」は、弊社製 RAIDコントローラ「HDR-MDシリーズ」専用の メール送信&ログ機能付きの状態監視ユーティリティです。 ※本ソフトウェアは、弊社ホームページからダウンロードいただけます。 ※JAVA Runtime Environment(JRE) 1.4.1以降の環境が必要です。 (ユーティリティのインストール時に、JREがインストールされていない場合は、JREも インストールされます。) 「HDR-MD NAVIGATOR」には、以下の機能があります。 ● ● ● ● 本製品からのRAID情報の状態監視表示 警告音(ブザー)停止機能(ユーザーによる手動操作) RAIDの状態に応じてメールを送るメール送信機能 ログ記録・表示が可能なログ機能 38 ミラーリング状態で起動できない場合 ミラーリング状態で起動できない場合は、再度ミラーリング設定を行う必要があり ます。 ■設定手順 1 パソコンの電源を切って、本製品を取り外します。 2 本製品にハードディスクを取り付けない状態で、パソコンに取り付け、 パソコンの電源を入れます。 →システム停止のブザーが鳴ります。(ピーポーピーポー・・・・) LED :HDD1 赤1秒毎に点滅 HDD2 赤1秒毎に点滅 図 は 、 HDR-MD2-PCI で のLED 表 示 例 ACCESS HDD2 赤1秒毎に点滅 HDD2 HDD1 BUZZER HDD1 赤1秒毎に点滅 3 パソコンの電源を切ります。 4 以上の手順により、本製品からドライブ情報が消去されるので、 22ページ【④ミラーリングを構成する】の手順に従い、再び導入作業を 行ってください。 以上でミラーリングの再設定は完了です。 39 ハードディスクを交換する 本製品に接続したハードディスクを別売品のハードディスクと交換する方法を説明 します。 本製品はホットスワップ(本製品の電源が入っている状態でハードディスクを取り 外すこと)には対応しておりません。交換する場合は、パソコンの電源を切ってか ら行ってください。 ※交換用ハードディスク(76ページ参照)は別売りとなっております。 (HDI-Rxx xxは容量) 交換するハードディスクは同容量以上のものをご使用ください 交換で使用するハードディスクは、弊社製RAID用ハードディスクを使用してくださ い。 現在ご使用のドライブに追加してミラーリングを構成するには、追加するドライブ の容量は、全く同じ容量か、それより大きいドライブが必要です。 尚、ドライブメーカー毎にドライブ容量が若干異なるため、同一容量で構成される 場合は、弊社製RAID用ハードディスクを、2台セットで使用する必要があります。 1 交換するHDDに接続された ケーブル類を取り外します。 2 交換するHDDを固定して いるビスを外し、HDDを 取り外します。 40 ハードディスクを交換する 3 新しいHDDを、本製品と接続します。 80芯IDEケーブルを接続し、電源ケーブルも接続します。 新しいHDD IDEケーブル 赤い線 電源ケーブル (パソコンより) 4 HDDを取付用ネジで、 パソコン本体に固定します。 5 パソコン本体ケースのふたを閉じます。 41 ハードディスクを交換する 6 パソコンの電源を入れます。 図は、HDR-MD2-PCIにて、 メインドライブを HDD1 ミラードライブを HDD2 としたLED表示例です。 ① ブザーが鳴ります。 ブザー :システム起動(ドレミファソラシド) LED :メインHDD 緑点灯 ミラーHDD 赤点灯 ACCESS HDD2 HDD1 BUZZER メインHDD 緑点灯 ミラーHDD 赤点 ② HDD2未接続(ピピッ、ピピッ・・・・)が鳴ります。(数秒) ③ 正常に認識されると(ピポッ)と鳴ってリビルド(メインHDDの内 容をミラーHDDにコピー)が開始します。 LED :メイン 緑高速点滅 ミラー 赤高速点滅 ACCESS HDD2 HDD1 ミラーHDD 赤高速点滅 BUZZER メインHDD 緑高速点滅 (数十分間~数時間 ----環境により異なります) ※オートリビルドが無効(スイッチ3-3がON)の場合は、リビルドは 実行されません。リビルド開始には、BUZZERボタンを押してくださ い。 ④ リビルドが終了し、ミラーリングが構成されます。 ブザー :システム設定変更(ドドソソララソ) LED :メイン 緑点灯 ミラー 緑点灯 ACCESS HDD2 HDD1 ミラーHDD 緑点灯 以上で、ドライブの交換作業は完了です。 42 BUZZER メインHDD 緑点灯 ふろく ブザー音について ・・・・・・・・・・・・・・・・・・・・・・・・・・・・・・・・・ 44 LED 表示 ・・・・・・・・・・・・・・・・・・・・・・・・・・・・・・・・・・・・・・・・・ 46 警告内容の意味・・・・・・・・・・・・・・・・・・・・・・・・・・・・・・・・・・・ 49 底面スイッチの設定・・・・・・・・・・・・・・・・・・・・・・・・・・・・・・・・ 54 パーティションの基礎知識 ・・・・・・・・・・・・・・・・・・・・・・・・・・ 58 Windows XP/2000 でフォーマットする ・・・・・・・・・・・・・・・・ 63 Windows Me/98 でフォーマットする ・・・・・・・・・・・・・・・・・・ 70 別売オプション品 ・・・・・・・・・・・・・・・・・・・・・・・・・・・・・・・・・・ 76 仕様 ・・・・・・・・・・・・・・・・・・・・・・・・・・・・・・・・・・・・・・・・・・・・・・ 77 困ったときには ・・・・・・・・・・・・・・・・・・・・・・・・・・・・・・・・・・・・ 78 FAQ ・・・・・・・・・・・・・・・・・・・・・・・・・・・・・・・・・・・・・・・・・・・・・・ 79 お問い合わせ ・・・・・・・・・・・・・・・・・・・・・・・・・・・・・・・・・・・・・ 81 修理について ・・・・・・・・・・・・・・・・・・・・・・・・・・・・・・・・・・・・・ 82 43 ブザー音について 電源投入時、および動作中に障害が発生した時にブザー音で警告します。 動作中にブザーが鳴りつづけている場合は、ブザー音を確認して適切な対処を行っ てください。 ※スイッチ3-1の設定でブザーを無効に設定している場合は、ブザーは鳴りません。 本製品は、ブザー音が鳴っているときに、ブザーボタンを押すことで、ブ ザー音を停止することができます。 ●システム起動 (ドレミファソラシド) 本製品が正しい設定で起動した時に鳴ります。 ●システム設定変更 (ドドソソララソ) 本製品の設定が変わった次のような時に鳴ります。 ・新しいHDDを接続して起動した。 ・リビルドが完了した。 ●HDD追加 (ピポ!) 本製品にHDDが追加されたと判断した時になります。 リビルドが自動的に開始されます。 ※オートリビルドを無効(スイッチ3-3をON)にしているときは、リビルドは 開始しません。 リビルドとは… 1台のディスクからもう一方にデータをコピーして、同期化を行う修復作業のことで す。 44 ブザー音について ●HDD1 未接続/故障 (ピーッ、ピーッ、ピーッ、ピーッ、・・・・) HDD1が接続されていない、または故障した時に警告音が鳴りつづけます。 ⇒50ページ【HDD1 未接続/故障】を参照 ●HDD2 未接続/故障 (ピピッ、ピピッ、ピピッ、ピピッ、・・・・) HDD2が接続されていない、または故障した時に警告音が鳴りつづけます。 ⇒50ページ【HDD2 未接続/故障】を参照 ●HDDエラー (ピポ!、ピーッ、ピーッ、ピーッ、ピーッ、・・・・ →HDD1) (ピポ!、ピピッ、ピピッ、ピピッ、ピピッ、・・・・ →HDD2) 本製品に接続されるHDDが使用不可と判断した次のような時に警告音が鳴りつ づけます。 ・本製品に接続したHDDが現在動作中の転送モードに設定できなかった。 ・本製品に接続したHDDが現在動作中のRAIDディスク容量より小さい。 ⇒50ページ【HDDエラー】を参照 ●メインHDDエラー (ピューン、ピューン、ピーッ、ピューン、ピューン、ピーッ・・・・ →HDD1) (ピューン、ピューン、ピピッ、ピューン、ピューン、ピピッ、・・・・ →HDD2) 本製品がメインHDDのみで稼動している時、またはリビルド中にメインHDDにエ ラーが発生した時に、警告音が鳴りつづけます。 ⇒51ページ【メインHDDエラー】を参照 ●メインHDD不明エラー (ピピポポ、ピピポポ、ピピポポ、ピピポポ・・・・) 新しいHDDのみ接続して起動した時などメインHDDが特定できない時に警告音 が鳴りつづけます。 ⇒52ページ【メインHDD不明エラー】を参照 ●システム停止エラー (ピーポーピーポーピーポーピーポー…・・) 本製品がRAID ディスクとして動作できない次のような時に警告音が鳴り続け ます。(HDDが1台も接続されていない場合など) ⇒52ページ【システム停止エラー】を参照 メインHDD、ミラーHDDについて メインとは読み出し先のハードディスクを指します。 メイン側にエラーが発生した場合は、メインHDDとミラーHDDとを自動的に切り替え ます。 動作中においては、メインとミラーを意識することなくご利用いただけます。 45 LED表示 本製品は、LEDランプの表示状態(点灯・消灯・点滅) の組み合わせにより、 現在の動作状態を表示します。 <HDR-MD2-LE> BUZZER STATUS 1 2 3 4 HDD2 HDD1 HDD1 POWER HDD2 ACCESS <HDR-MD2-PCI> ACCESS No. ① BUZZER 名称 機能 HDD LED HDD1およびHDD2のLED(赤・緑)は、それぞれの HDDの状態を表します。 (緑)・・・正常に動作している状態 (赤)・・・HDDが接続されていない・異常状態 ② ACCESS LED ホストからの読み込み・書き込みが発生したときに、 点灯します。アクセスがない場合は、消灯します。 ③ STATUS LED HDD LEDの表示状態と組み合わせて、さらに詳し い現在の状態を表示します。 ④ POWER LED 46 電源が供給されている場合に点灯します。 LED表示 <LED表示の組み合わせ一覧表> ( :点灯、 :高速点滅、 :一秒に一回点滅、 :消灯) HDD LED表示 (HDR-MD2シリーズ共通) № HDD1 HDD2 表示の意味 正常動作中。 ① ⇒49ページ【正常動作中】を参照 緑 赤 緑 赤 HDD1→HDD2 リビルド中。 ② ⇒49ページ【HDD1→HDD2リビルド中】を参照 緑 赤 緑 赤 HDD2→HDD1 リビルド中。 ③ ⇒49ページ【HDD2→HDD1リビルド中】を参照 緑 赤 緑 赤 HDD1が接続されていない、または故障している。 ④ ⇒50ページ【HDD1 未接続/故障】を参照 緑 赤 緑 赤 HDD2が接続されていない、または故障している。 ⑤ ⇒50ページ【HDD2 未接続/故障】を参照 緑 赤 緑 赤 HDDエラー発生(HDD1) ⑥ ⇒50ページ【HDDエラー発生】を参照 緑 赤 緑 赤 HDDエラー発生(HDD2) ⑦ ⇒50ページ【HDDエラー発生】を参照 緑 赤 緑 赤 リビルド時に、メインHDDエラー(HDD1)が発生。 ⑧ ⇒51ページ【メインHDDエラー】を参照 緑 赤 緑 赤 メインHDDエラー(HDD1)が発生。 ⑨ ⇒51ページ【メインHDDエラー】を参照 緑 赤 緑 赤 リビルド時に、メインHDDエラー(HDD2)が発生。 ⑩ ⇒51ページ【メインHDDエラー】を参照 緑 赤 緑 赤 メインHDDエラー(HDD2)が発生。 ⑪ ⇒51ページ【メインHDDエラー】を参照 緑 赤 緑 赤 HDD1、2共に接続されているが、メインHDD不明。 ⑫ ⇒52ページ【メインHDD不明エラー】を参照 緑 赤 緑 赤 リビルド状態での再起動時に、メインHDD(HDD1)不明。 ⑬ ⇒52ページ【メインHDD不明エラー】を参照 緑 赤 緑 赤 リビルド状態での再起動時に、メインHDD(HDD2)不明。 ⑭ ⇒52ページ【メインHDD不明エラー】を参照 緑 赤 緑 赤 HDDを接続していない状態で電源を入れた。 ⑮ ⇒52ページ【システム停止エラー】を参照 緑 赤 緑 赤 ⑯ ⑰ ⑱ 緑 赤 緑 赤 ミ ラ ーH D D の な い 状 態 でメ イン ドラ イ ブ (H D D 1)を 取 り 外 した。 ⇒52ページ【システム停止エラー】を参照 緑 赤 緑 赤 ミラー H D Dの ない 状 態 でメ インドラ イ ブ( H D D 2)を 取 り 外 した 。 ⇒52ページ【システム停止エラー】を参照 緑 赤 緑 赤 ファームウェアアップデートモード ⇒53ページ【ファームウェアアップデートモード】を参照 47 LED表示 ( :点灯、 :一秒に一回点滅、 :消灯) STATUS LED表示 (HDR-MD2-LEのみ) STATUS 表示の意味 HDD1がメインドライブ 1 2 3 4 HDD2がメインドライブ 1 2 3 4 システム停止エラー ⇒52ページ【システム停止エラー】を参照 1 2 3 4 メインHDD不明エラー ⇒52ページ【メインHDD不明エラー】を参照 1 2 3 4 0%~25% リビルド進行中 1 2 3 4 26%~50% リビルド進行中 1 2 3 4 51%~75% リビルド進行中 1 2 3 4 76%~100% リビルド進行中 1 2 3 4 表示されるとき HDDとして正常動作中。 (HDD単体動作時を含む) エラー動作時。 (HDDとして動作できない) リビルド動作時。 リビルドポーズ 1 2 3 4 1 2 3 4 ステータス情報なし。 48 ファームウェア アップデートモード時。 警告内容の意味 ●正常動作中 HDD LEDが、この表示になっている時、本製品はHDD2台によるミラーリング動作を 行っています。 また、STATUS LEDは、HDD1、HDD2のどちらがメインドライブであるかを示し メインドライブではないHDDはミラードライブとして動作しています。 ・メインドライブ PCからのデータの書き込みおよび読み込みで使用されるドライブです。 ・ミラードライブ メインドライブと常に同じデータが書き込まれるドライブです。 メインドライブに問題が発生した時は、自動的にミラードライブがメインドライブに 切り替わります。 ●HDD1→HDD2 リビルド中 この表示になっている時は本製品に新しく接続されたHDD2に対してHDD1のデータ をコピー(リビルド)しています。 この時、本製品はHDD(メインドライブ)1台で動作を行っており、ミラーリング によるデータ保護は行われていないため、できるだけPCから本製品に対す るアクセスを減らすよう心がけてください。 リビルドが完了すると新しく接続されたHDD2 は、ミラードライブとして動作し ます。 ●HDD2→HDD1 リビルド中 この表示になっている時は本製品に新しく接続されたHDD1に対してHDD2のデータ をコピー(リビルド)しています この時、本製品はHDD(メインドライブ)1台で動作を行っており、ミラーリング によるデータ保護は行われていないため、できるだけPCから本製品に対す るアクセスを減らすよう心がけてください。 リビルドが完了すると新しく接続されたHDD1 は、ミラードライブとして動作し ます。 49 警告内容の意味 ●HDD1 未接続/故障 この表示になっている時はHDD1が接続されていない、またはHDDが故障して認識さ れないことを示しています。 対処 HDD1を接続、または新しいHDDと交換してください。 本製品はHDD2台で動作します。かならず2台取り付けて ください。 ●HDD2 未接続/故障 この表示になっている時はHDD1が接続されていない、またはHDDが故障して認識さ れないことを示しています。 対処 HDD2を接続、または新しいHDDと交換してください。 本製品はHDD2台で動作します。かならず2台取り付けて ください。 ●HDDエラー発生 対処 パソコンの電源を切り、再度起動してみてください。 それでも同様の警告音が鳴るときは新しいHDDと交換してくだ さい。 この時、本製品は残りのHDD(メインドライブ)1台で動作を行っており、ミラー リングによるデータ保護は行われていません。 50 警告内容の意味 ●メインHDDエラー ・リビルド状態での再起動時に、メインドライブが見つからない。 この表示になっているときは本製品にリビルド先のHDDは接続されているがリビル ド元のメインドライブが見つからず、システムの動作を一時停止している状態です。 対処 以下のように対処してください。 一旦電源を落としてから、2台共HDDを取り外した状態でPCを起動し RAIDユニットのドライブ情報をクリアしてから、再度電源を落とした後、ミ ラーリングを開始させるまでの手順を実行し、確実にHDD1,HDD2の内容 の同期が取れている状態からミラーリングを開始するようにしてください。 ・(リビルド時に)メインドライブに、エラーが発生。 この表示になっている時はメインドライブに回復不能なエラーが発生しましたが、切り 替えるためのミラードライブが未接続、またはリビルド中であったために切り替えられ なかった状態です。 対処 以下のように対処してください。 この時リビルド中であった場合は、リビルドを停止していますのでリビルドさ れていたHDDを取り外します。 次に、メインドライブであったHDDのデータを出来るだけ別のストレージに バックアップして、スキャンディスク等のディスクのチェックを行ってください。 チェック後、エラーを修復できれば、ドライブを使用することは可能ですが、 データの保護のため、新しいドライブに交換されることをお勧めします。 51 警告内容の意味 ●メインHDD不明エラー 対処 ミラーリング設定手順を行ってください。 39ページ【ミラーリング状態で起動できない場合】を参照。 上記の状態でブザー秒以上押しつづけると、HDD1をメインドライブとして、 HDD1,HDD2の内容の同期をとるためのリビルドをスキップしてミラーリング 動作を開始することができます。 スイッチ設定の強制ミラーリングと同じ動作となります。 ●システム停止エラー ・HDDを接続していない状態で起動した。 対処 本製品はHDD2台で動作します。かならず2台取り付けてください。 HDD1、HDD2がない状態でパソコンの電源を入れた 場合、ミラーリング状態は解除されます。 再度、ミラーリング設定手順を行ってください。 39ページ【ミラーリング状態で起動できない場合】を参照。 ・ミラーHDDのない状態でメインHDDを取り外した。 (リビルド中のメインHDDの取り外しなど) 対処 本製品はミラーHDDのない状態でメインHDDを取り外した場合、 RAIDディスクとして動作することができません。 いったん取り外して、再度、ミラーリング設定手順を行って ください。 39ページ【ミラーリング状態で起動できない場合】を参照。 52 警告内容の意味 ●ファームウェアアップデートモード この表示になっているときは本製品はファームウェアのアップデートを行うためのモード になっています。 ファームウェアのアップデート中は絶対にファームウェアのアップデートプロ グラムの指示があるまでPCの電源を切らないでください。 詳しくは、別途配布されるファームウェアアップデートツールに添付の関連テ キストを参照してください。 (ファームウェアは必要に応じて、弊社Webサイト等で配布されます。) 53 底面スイッチの設定 スイッチは下図のように各スイッチをON側またはOFF側に動かすことによって設定 できます。(出荷時はすべてOFF) ※通常は変更する必要はありません。 ON OFF 1 2 3 4 スイッチ2 <HDR-MD2-LE> <HDR-MD2-PCI> スイッチ3 スイッチ1 ディップスイッチの設定一覧 設定項目 ON OFF(出荷時) 1-1 モード設定 ダウンロードモード RAID モード スイッチ 1-2 リザーブ 1 1-3 設定禁止 ※設定は変えないでください。 次ページ【転送速度設定】参照 1-4 2-1 転送速度 スイッチ 2-2 設定 2 2-3 エラースキップ 有効 無効 リビルド 2-4 リビルド設定 リビルド優先モード ノーマルモード 3-1 ブザー 無効 有効 スイッチ 3-2 シリアル 有効 無効 3 3-3 オート 無効 有効 有効 無効 リビルド※ 3-4 強制 ミラーリング ※リビルドとは、一台のディスクからもう一方にデータをコピーして、同期化を行 う修復作業のことです。 54 底面スイッチの設定 スイッチ設定説明 ■ モード指定 (スイッチ1-1 ) 本製品の動作モードを指定します。 スイッチ1-1 モード 設定内容 OFF RAID モード ミラーリング(RAID1)で動作します。 ダウンロード ファームウェアのアップデート専用モードで動作し (出荷時) ON モード ます。 ※ダウンロードモードでは、本製品はパソコンから 認識されなくなります。通常は設定しないでください。 ■ 転送速度設定 (スイッチ2-1,2-2 ) 本製品の最速転送モードを設定します。下表の設定が可能です。 ただし、本設定値よりも接続するHDDがサポートする転送モードが低い場合、接続する HDDがサポートする転送モードが最速設定値となります。 転送モードの設定 スイッチ2-1 スイッチ2-2 OFF OFF UDMA100 最速転送モード DMA2 PIO4 ON OFF UDMA66 DMA1 PIO3 OFF ON UDMA33 DMA1 PIO3 ON ON None DMA1 PIO3 (出荷時) ■ エラースキップリビルド (スイッチ2-3 ) 本製品がリビルド処理中にコピー元であるメインHDDにリードエラーが発生した場合、 リードエラーの発生するセクタのみをスキップしてリビルド処理を進めるエラースキップ リビルド機能を有効にするかどうかを設定します。 スイッチ2-3 OFF (出荷時) 設定内容 エラースキップリビルド機能を無効にします。 リビルド処理中にコピー元であるメインHDDにリードエラーが発生 した場合、リピルド時のメインHDDエラーとしてリビルド処理は中止 されます。 ON エラースキップリビルド機能を有効にします。 (次ページ注意参照) 55 底面スイッチの設定 エラースキップリビルドを無効の状態(スイッチ OFF)で不良セクタ(読み取り不能) が存在するメイン HDD からリビルドを実行した場合、リビルド中にメイン HDD エ ラーが発生し、リビルド処理中止となり、リビルドを完了できませんが、本機能を有 効にした状態(スイッチ ON)でリビルド処理を実行すると、読み取り不能なセクタの みスキップしてリビルド処理を完了することができます。 ファイルシステムによって、不良セクタがバッドクラスタ扱いで使用されない状態に なっている HDD など、不良セクタが OS から使用されない領域にある HDD で は、OS 自体は問題なく動作しているにもかかわらず、その HDD からリビルド処理 を実行ができない状態になるため、状態のよい HDD にデータを移行したい時や、 できるだけデータを拾い上げたい場合等に有効な機能です。 ただし、このモードでリビルドを完了してもすべてのデータが完全であるという保証 はありませんので、あらかじめご理解の上、本機能をご使用ください。 ■ リビルド設定 (スイッチ2-4 ) リビルド設定は、パソコンからの「IDEコマンド処理」と 「リビルド」のどちらを優先するかを設定します。 スイッチ2-4 モード OFF ノーマルモード (出荷時) 設定内容 HDDとしてのパフォーマンスを優先します。 パソコンからのIDEコマンドが0.5秒間発行され なくなると、「リビルド」を開始します。IDEコマンド が発行されると、リビルドを一時停止し、「IDEコ ON リビルド優先 モード マンド処理」を優先します。 パソコンからのIDEコマンドが連続して発行され た場合は、「IDEコマンド処理」と「リビルド」を交 互に実行します。ノーマルモードと比較して、 HDDとしてのパフォーマンスは低下する場合が あります。 ■ ブザー (スイッチ3-1 ) 本製品のブザーを鳴らすかどうかの設定をします。 スイッチ3-1 OFF (出荷時) 設定内容 ブザーを有効にします。 電源投入時、及び動作中に障害が発生した時にブザーを鳴らし警 告します。 ON ブザーを無効にします。(ブザーは鳴りません。) ※「ブザー無効」に設定した場合、HDDの故障をブザーで警告することが できませんのでご注意ください。 56 底面スイッチの設定 ■ シリアル (スイッチ3-2 ) 本製品のシリアルポートから本製品の情報を取得することができます。 スイッチ3-2 OFF (出荷時) ON 設定内容 シリアル機能を無効にします。 本製品のシリアルポートは使用できません。 シリアル機能を有効にします。 本製品の情報をシリアルポートから取得できます。 ■ オートリビルド (スイッチ3-3 ) 自動的にリビルドを開始することができます。(通常は「有効」で使用してください。) スイッチ3-3 OFF 設定内容 オートリビルドを有効にします。 (出荷時) ON オートリビルドを無効にします。 ※「無効」に設定した場合、リビルドが実行できなくなります。 (39ページ【ミラーリング状態で起動できない場合】参照) ■ 強制ミラーリング (スイッチ3-4 ) 強制的にミラーリングを行うかどうかを設定します。 スイッチ3-4 OFF (出荷時) 設定内容 強制ミラーリングを無効にします。 HDD1、HDD2が2台とも新しいHDDの場合は、ミラーリングは行 いません。 ※ミラーリングを行うときは39ページ【ミラーリング状態で起動できない 場合】を参照してください。 ON 強制ミラーリングを有効にします。 HDD1 、 HDD2 が 2 台 と も 新 し い HDD の 場 合 で も 、 強 制 的 に HDD1をメインHDDとしてミラーリングを行います。(リビルドは実 行されません。) 57 パーティションの基礎知識 パーティションの基礎知識について説明します。 パーティションを作らないと本製品は使えません 本製品に限らず、通常1台のハードディスクは1つまたはそれ以上のパーティション (区画領域)を作らなければ、使うことができません。 1つのパーティション=1つのドライブ ハードディスクのパーティションは、作成したパーティション単位にドライブ名 が割り当てられます。 パーティションの種類 ●Windows Me/98の場合 パーティションには以下の2つがあります。 ・基本MS-DOS領域 「基本MS-DOS領域」は1つしか作成できません。また、ハードディスク を増設用として使う場合には、「基本MS-DOS領域」を作成せず、「拡張 MS-DOS領域(の論理ドライブ領域)」だけを作成することもできます。 ・拡張MS-DOS領域の論理ドライブ領域 「拡張MS-DOS領域の論理ドライブ領域」は、「拡張MS-DOS領域」内に 作成します。複数作成することができます。 本製品内に「基本MS-DOS領域」が1つと 「拡張MS-DOS領域」内に論理ドライブが4つある例 基本MS-DOS領域 基本MS-DOS領域 論理ドライブ1 拡張MS-DOS領域 論理ドライブ2 論理ドライブ3 58 論理ドライブ4 本製品の全容量 パーティションの基礎知識 ●Windows XP/2000の場合 パーティションには以下の2つがあります。 ・プライマリパーティション 「プライマリパーティション」は4つまで作ることができます。 ただし、「拡張パーティション」を作る場合は3つまでとなります。 ・拡張パーティション 「拡張パーティション」は1つ作ることができます。「拡張パーティ ション」内に、プライマリパーティションと同じように使える論理ドラ イブを複数作ることができます。論理ドライブを複数作ることにより、 ハードディスクを4つ以上に分けることができます。 本製品内に「プライマリパーティション」が3つと 「拡張パーティション」内に論理ドライブが2つある例 プライマリパーティション1 プライマリ パーティション プライマリパーティション2 プライマリパーティション3 拡張 パーティション 本製品の全容量 論理ドライブ1 論理ドライブ2 59 パーティションの基礎知識 ドライブ名が変わることがあります Windows XP/2000を除きます 本ページの内容は、Windows XP/2000を除きます。 それらのOSをお使いの場合は、読み飛ばしてください。 ●ハードディスクのドライブ名が変わるパターン ・パソコンにすでに接続されているハードディスク 「基本MS-DOS領域」と「拡張MS-DOS領域」がある ・本製品 「基本MS-DOS領域」がある 上の2つの条件が揃った場合、ドライブ名が変わってしまいます。 ドライブ名が変わる理由 「基本MS-DOS領域」は「拡張MS-DOS領域」よりも優先されます。 従って、本製品に「基本MS-DOS領域」があった場合、パソコンにすでに接続 されているハードディスク内の「拡張MS-DOS領域」よりも優先されます。 そのため、ドライブ名が変更されます。 ドライブ名を変えたくない場合は ドライブ名を変えたくない場合は、本製品には「拡張MS-DOS領域」のみを作っ てください。 ●ハードディスク以外のドライブ名が変わるパターン 例えば、CD-ROMドライブの場合、本製品フォーマット後、取り付けた本製 品のドライブ名が内蔵ハードディスクとCD-ROMドライブのドライブ名との 間に入ります。 ドライブ名が変わる理由 本製品フォーマット後は、CD-ROMのドライブ番号を指定したバッチファイルな どがある場合は新しいドライブ番号に変更してください。 また、CONFIG.SYSにLASTDRIVEの設定が必要となる場合があります。 60 パーティションの基礎知識 ファイルシステムについて ファイルの管理方式のこと。パーティションは、ファイルシステムを元に作成され る。 OS毎の使用できるファイルシステム OSによって、使用できる(作成できる)ファイルシステムが異なります。 複数のOSでハードディスクを併用する際のパーティションの作成時には、下の表を 参照して併用できるファイルシステムを確認してください。 例えば、Windows MeとWindows XPでは、「FAT32」「FAT16(FAT)」のファイルシス テムでハードディスクにパーティションを作成(フォーマット)すれば併用できま す。(「NTFS」でパーティションを作成すると併用できなくなります。) 使用OS(バージョン) Windows Windows Windows Windows XP 2000 Me 98 ファイルシステム FAT16 NTFS FAT32 (FAT) ○ ○※1 ○※2 ※1 ○ ○ ○※2 × ○ ○ × ○ ○ ○:使用可 ×:使用不可 ※1 作成できる容量は「32Gバイト」までですが、認識できる容量は「2Tバイ ト」までであることにご注意ください。 ※2 他のOSと併用する場合には、1パーティションのサイズを「2,047Mバイ ト」以下に設定する必要があります。 61 パーティションの基礎知識 ファイルシステムとその特徴 ファイル システム 特徴 NTFS 1パーティションあたりの最大容量は、「約16E(エクサ)バイト」です。 ただし、Windows Me/98などではアクセスできません。 FAT32 Windows XP/2000 1パーティションあたりの作成できる最大容量は、「約32Gバイト」です。 Windows Me/98 1パーティションあたりの最大容量は「約2Tバイト」です。 FAT16 (FAT) Windows XP/2000 1パーティションあたりの最大容量は、「約4Gバイト」です。 ただし、Windows 98などで使用する場合は、「2,047Mバイト」までにする必 要があります。 Windows Me/98 1パーティションあたりの最大容量は、「2,047Mバイト」です。 容量表記について 1E(エクサ)バイト = 1,000Pバイト 1P(ペタ)バイト = 1,000Tバイト 1T(テラ)バイト = 1,000Gバイト 1G(ギガ)バイト = 1,000Mバイト 1M(メガ)バイト = 1,000,000バイト 62 Windows XP/2000でフォーマットする Windows XP/2000で本製品をデータ領域として使えるようにするには、 Windows XP/2000上でフォーマットする必要があります。 データ領域として使用する場合は、セカンダリマスタ接続のみ 本製品は「マスタ」設定固定です。データ領域として使用するには、「セカンダリ」に 「マスタ」として接続してご使用ください。 コンピュータの管理者(Administrator)でログオンしてください コンピュータの管理者(Administrator)グループに属するユーザーでログオンする必 要があります。 Windows Me/98と併用する場合は・・・ Windows Me/98で本製品のフォーマットを行ってください。 Windows XP/2000でフォーマットするとファイルシステムの違いにより、 Windows Me/98で認識されない場合があります。詳細は、【OS毎の使用できるファ イルシステム】(61ページ)を参照してください。 1 「コンピュータの管理」を起動します。 ①[マイコンピュータ]を右クリックします。 ※ Windows XPの[マイコンピュータ]は、[スタート]ボタンをクリックすることで 表示されます。 ②表示された[管理]をクリックします。 ⇒[コンピュータの管理]が起動されます。 2 [ディスクの管理]をクリックします。 ⇒「ディスクの初期化(アップグレード)と変換(署名)ウィザード」が 表示されます。 クリック 63 Windows XP/2000でフォーマットする 「ディスクの初期化(アップグレード)と変換(署名)ウィザード」が表示されない ・Windows XP Home Editionでお使いの場合は、下の「Windows XP Home Editionでお使いの場合」をご覧ください。 ・ハードディスクが正しく接続されていません。 ・表示されない設定になっています。 ハードディスクのアイコンを右クリックし、表示された[ディスクの初期 化(署名)]をクリックしてください。 ・ハードディスクは初期化されています。 手順7 (66ページ)へお進みください。 Windows XP Home Editionでお使いの場合 「ディスクの初期化と変換ウィザード」は表示されません。下記の手順を 行ってください。 ①「初期化されていません」と表示 されているディスクを右クリック クリック し、表示された[ディスクの 初期化]をクリックします。 ②[OK]ボタンをクリックします。 ⇒初期化されました。手順7 (66 ページ)へお進みください。 3 [次へ]ボタンをクリック します。 64 クリック Windows XP/2000でフォーマットする 4 初期化/署名します。 ①チェックが付いていること を確認します。 ②[次へ]ボタンをクリック します。 ①確認 ②クリック 5 下の画面が表示されたら、 [次へ]ボタンをクリック します。 ①チェックが付いていない ことを確認します。 ①確認 ②[次へ]ボタンをクリック ②クリック します。 ここでチェックしてしまうと・・・ 「ダイナミックディスク」となります。「ダイナミックディスク」は、Windows Me/98などで 使えません。 詳細は、Windows XP/2000の取扱説明書、オンラインヘルプをご覧ください。 6 設定を確認して、[完了]ボ タンをクリックします。 設定が正しいことを確認し、 ①確認 [完了]ボタンをクリック します。 ⇒初期化が行われます。 ②クリック ディスクの初期化が完了 しました。 65 Windows XP/2000でフォーマットする 7 新しいパーティションを作ります。 ①フォーマットしたいハードディスクの未割り当ての領域を右クリック します。 ②表示された[新しいパー ティション(パーティショ ンの作成)]をクリック ①右クリック します。 ⇒「新しいパーティション (パーティションの作成) ウィザード」が起動し ②クリック ます。 8 [次へ]ボタンをクリック します。 クリック 9 [次へ]ボタンをクリック します。 クリック 拡張パーティションについて ここでは、[拡張パーティション]を選ぶこともできます。 ハードディスクを5つ以上に分割したい場合は、「拡張パーティション」を作成する 必要があります。 詳細は、Windows XP/2000の取扱説明書、オンラインヘルプをご覧ください。 66 Windows XP/2000でフォーマットする 10 [次へ]ボタンをクリック します。 マウスを使わず、 キーボードで入力する クリック パーティションサイズについて ここでは、最大値のままの設定にされています。 ハードディスクを分割したい場合は、[パーティションサイズ]を[最大ディスク領域] より小さくする必要があります。 詳細は、Windows XP/2000の取扱説明書、オンラインヘルプをご覧ください。 ※ サイズを変更するときは、マウスで変更せず、キーボードで値を入力してください。 11 [次へ]ボタンをクリック します。 クリック ドライブ文字について ここで割り当てたドライブ文字が、作成するドライブのドライブ文字になります。 67 Windows XP/2000でフォーマットする 12 [次へ]ボタンをクリック します。 クリック ファイルシステムについて ハードディスクをWindows XP/2000のみで使う場合は、[NTFS]のままにしてくださ い。 他のOSでも使う場合は、使うOSにも対応したファイルシステムをお使いください。 詳しくは、【OS毎の使用できるファイルシステム】(61ページ)をご覧ください。 13 設定を確認して、[完了] ボタンをクリックします。 設定が正しいことを確認 ①確認 し、[完了]ボタンをク リックします。 ⇒パーティションの作成と フォーマットが行われま す。 14 フォーマットされます。 [フォーマット中]が[正常]になるまでお待ちください。 68 ②クリック Windows XP/2000でフォーマットする 15 [コンピュータの管理]を閉じます。 ボタンをクリックします。 以上で本製品はフォーマットされました。 フォーマット後は、再起動せずにそのまま本製品を使えます。 作成したパーティションの次回からのフォーマットについて 本製品のアイコンを右クリックし、表示された[フォーマット]をクリックします。 69 Windows Me/98でフォーマットする Windows Me/98で本製品をデータ領域として使えるようにするには、Windows Me/98 のフォーマットコマンドでフォーマットする必要があります。 Windows 98をお使いの場合、FDISKのアップデートが必要です 詳しくは、7ページ※5をご覧ください。 データ領域として使用する場合は、セカンダリマスタ接続のみ 本製品は「マスタ」設定固定です。データ領域として使用するには、「セカンダリ」に 「マスタ」として接続してご使用ください。 パソコンを「Command Prompt Only」で起動します。 1 Windows Meの場合 Windows Meの起動ディスクをフロッピーディスクドライブに入れ、 パソコンの電源を入れます。 メニューが表示されたら、「3」と入力して[Enter]キーを押します。 Windows 98の場合 [Ctrl]キーを押したまま、パソコンの電源を入れます。 メニューから[Command Prompt Only]を選択します。 ※メニューが表示されない時は、パソコンが起動している途中で[Ctrl]キー を押したり、はなしたりしてください。 Windows Meの起動ディスクを作るには ①[スタート]→[設定]→[コントロールパネル]を開きます。 ②[アプリケーションの追加と削除]アイコンをダブルクリックします。 ③[起動ディスク]タブをクリックします。 ④フロッピーディスクをフロッピーディスクドライブに挿入して、[ディスクの作成]ボ タンをクリックします。 ※Windows MeのCD-ROMを要求されることがあります。 ⑤「このディスクのファイルは全て削除されます」という内容のメッセージが表示され ますので、[OK]ボタンをクリックします。 ⑥進行状況の表示が消えましたら、[OK]ボタンをクリックします。 自動で「Help」が表示されたら・・・ [Alt]→[F]→[X]キーの順に押し、「Help」を終了してください。 70 Windows Me/98でフォーマットする 2 FDISKと入力し、[Enter]キーを押します。 3 下の画面が表示された場合は、[Y]を入力します。 下の参考をご覧になり、[Y]を入力して[Enter]キーを押します。 4 「現在のハードディスクドライブを変更」を選択します。 「5」(現在のハードディスクドライブを変更)を入力し、[Enter]キーを 押します。 [5](現在のハードディスクドライブを変更)の表示がない場合は 本製品が正しく接続されていない可能性があります。 [Esc]キーでFDISKを終了し、再度ケーブルの接続状態、あるいは本製品と同系列 に接続しているドライブがスレーブの設定になっているか確認してください。 5 本製品を選択します。 使われていないハードディスクの「ディスク」の番号を入力し、[Enter] キーを押します。 ドライブの容量=空き容量 使われていないハードディスク 使っていないドライブがない場合は 本製品が正しく接続されていない可能性があります。 [Esc]キーでFDISKを終了し、再度ケーブルの接続状態、あるいは本製品と同系列 に接続しているドライブがスレーブの設定になっているか確認してください。 71 Windows Me/98でフォーマットする 表示について 本製品の容量によっては、FDISK内の表示がずれたり、末尾が表示されない 場合があります。 その場合でも問題なくお使いいただけます。 6 「MS-DOS領域または論理MS-DOS・・・」を選択します。 「1」(MS-DOS領域または論理MS-DOSドライブを作成)を入力し、[Enter] キーを押します。 7 「拡張MS-DOS領域を作成」を選択します。 「2」(拡張MS-DOS領域を作成)を入力し、[Enter]キーを押します。 8 「100%」と入力し、[Enter]キーを押します。 [Back Space]キーで数字を削除してから、「100%」と入力し、[Enter] キーを押します。 「領域のサイズ」のは必ず[%]で入力方してください サイズをそのまま入力する方法では、正しく入力できません。 (例:100パーセントを指定したい場合は、「100%」と入力します。) 「領域のサイズ」について 本製品の容量を、拡張MS-DOS領域でどれだけ使うかという設定です。 本手順では、最大容量を割り当てています。 ここに最大容量を割り当てなかった場合、残りの容量は使えなくなります。 表示について 本製品の容量によっては、FDISK内の表示がずれたり、末尾が表示されない場合 があります。 その場合でも問題なくお使いいただけます。 72 Windows Me/98でフォーマットする 9 下のような画面が表示されたら、[Esc]キーを押します。 10 作成する「論理ドライブ」の容量を入力します。 [Back Space]キーで数字を削除してから、「100%」と入力し、 [Enter]キーを押します。 9の手順の画面が表示されなかった場合 手順5 ~6 の作業をすれば、9の手順の画面が表示されます。 「論理ドライブのサイズ」は必ず「%」で入力してください サイズをそのまま入力する方法では、正しく入力できません。 (例:100パーセントを指定したい場合は、「100%」と入力します。) 「論理ドライブのサイズ」について 拡張MS-DOS領域の中にどれだけの大きさのドライブ(パーティション)を作るかとい う設定です。 ここでは、最大を割り当てて本製品を1つのドライブとして使います。 表示について 本製品の容量によっては、FDISK内の表示がずれたり、末尾が表示されない場合 があります。 その場合でも問題なくお使いいただけます。 73 Windows Me/98でフォーマットする 11 [Esc]キーを押します。 下のように表示されますので、[Esc]キーを押します。 12 FDISKを終了します。 さらに、[Esc]キーを3回押します。 13 Windows Meの場合は、起動ディスクを取り出します。 14 パソコンを再起動します。 [Ctrl]+[Alt]+[Delete]キーを同時に押し、パソコンを再起動します。 15 論理ドライブのアイコンを確認します。 [マイコンピュータ]を開きます。表示されたドライブアイコンの中から 論理ドライブのアイコンを確認します。 本製品のアイコンの確認方法 ハードディスクのアイコンをダブルクリックしてください。 それによって、下記のように表示されたら、本製品のアイコンです。 Windows Meの場合 [はい]ボタンをクリックして、その後手順1 にお進みください。 Windows 98の場合 [キャンセル]ボタンをクリックして、エラー画面を閉じてください。 74 Windows Me/98でフォーマットする ドライブ文字 アイコンの名前のあとに表示される、()に囲まれたアルファベット。 Windowsに認識されたドライブ全てに表示される。 16 表示された[フォーマット]をクリックします。 本製品のアイコンを右クリックし、表示された[フォーマット]を クリックします。 17 [通常のフォーマット]でフォーマットします。 [通常のフォーマット]を選び、[開始]ボタンをクリックします。 ②クリック ①選択 18 [OK]ボタンをクリックします。 クリック 19 フォーマットが終わったら、スキャンディスクをします。 フォーマットが終わると、画面上に結果とヘルプが表示されます。 ヘルプの指示にしたがって、スキャンディスクを実行してください。 20 パソコンを再起動します。 スキャンディスクが終わったら、パソコンを再起動します。 以上でフォーマットは終了です。本製品をお使いください。 作成したパーティションの次回からのフォーマットについて 手順1 から行ってください。 75 別売オプション品 弊社の別売オプション品について説明します。 交換用 HDD (エージング検査済み交換用 HDD) 型番 HDI-R60 HDI-R80 容量 60Gバイト 80Gバイト IDE フラットケーブル 型番 長さ タイプ Ultra ATA/133/100/66対応IDEフラットケーブル 青いコネクタ(パソコン本体接続側) FL-I40H※1 45cm 15cm 30cm 45cm Ultra ATA/133/100/66対応IDEフラットケーブル 青いコネクタ(パソコン本体接続側) FL-I40H-L※1 60cm 20cm 40cm 60cm Ultra ATA/133/100/66対応IDEフラットケーブル 青いコネクタ(パソコン本体接続側) FL-I40H-L2※1 60cm 20cm 40cm 60cm ※1 Ultra ATA/33に対応した機器やパソコン・インターフェイスボードにもお使いいただ けます。 76 仕様 HDR-MD2-LE 型名 HDR-MD2-PCI ホストインターフェイス UltraDMA100対応 HDDインターフェイス UltraDMA100対応 RAIDモード RAID1(ミラーリング) 自動リビルド転送 DMA0-2,UDMA0-4(UDMA66)に対応 (ホストインターフェイスからのアクセス中でもバックグラウ ンドにて処理可能) モード Big Drive 137GB以上のハードディスクにも対応 HDD故障時の警告 ブザーおよびLEDにて確認可能 機能 POWER表示 HDDアクセス表示 HDDの正常/故障表示 リビルドモード表示 リビルドステータス表示 LED表示 HDDアクセス表示 HDDの正常/故障表示 リビルドモード表示 ファームアップデート ホストインターフェイスからのアップデートが可能 電源電圧 5V±5% 12V±10% 消費電流 5V 12 220mA (最大 460mA) 290mA (最大 410mA) 最大60mA(ブザーが鳴った場合のみ) V 動作環境 5~50℃ 20~80%RH(ただし結露しないこと) 外形寸法 101.6(W)x25.4(H)x150(D)mm 21.6(W)x119.9(H)x95(D)mm 質量 約220g 約85g 77 困ったときには パソコンの電源を入れたときにブザーが止まらない 原因 対処 正常にミラーリングできない状態です。 ブザーの音を聞いて、44 ページ【ブザー音について】を参照して、対処を 行ってください。 パソコンが動作時にブザーが鳴りだした 原因 対処 HDD の故障が考えられます。 ブザーの音を聞いて、44 ページ【ブザー音について】を参照して、対処を 行ってください。 HDD を認識しない 原因 対処 ケーブルが正しく接続されていません。 ケーブルの接続を確認してください。11 ページ【取り付ける】参照 HDD を交換しましたが、ブザー音が鳴りやまない 原因 動作中のHDDより容量の小さいドライブや仕様に合わないHDDを使用して います。 対処 HDD の容量を確認してください。 また、交換用ハードディスクは、弊社製専用ハードディスクを使用してくださ い。 起動時にブザー音(ドレミファソラシド)が聞こえない 原因 対処 スイッチ設定でブザーが無効になっています。 スイッチの設定でブザー有効(スイッチ3-1がOFF)になっているか確認して ください。 78 FAQ ハードウェアRAIDとソフトウェアRAIDとの違いは何ですか? ハードウェアRAIDではRAIDの基本動作は完全にハードウェアで実行され、ソフ トウェアリソースを必要としません。本製品は、ハードウェアRAIDシステムのた めパソコン側からは、1台のハードディスクと認識されます。 一方、ソフトウェアRAIDでは、OS・システム側でのソフトウェア対応が必要とな るため、完全にハードディスクの内容を保護することはできない場合がありま す。 使用できるRAIDレベルは? 本製品はRAID 1(ミラーリング)をサポートしています。 リビルド中でもディスクにアクセスできますか? 可能です。リビルドとはRAID 1では一台のディスクからもう一方にデータをコ ピーし、同期化を行う修復作業のことです。 これは、パソコンのアクセスが発生していない場合にハードウェアコントローラ により自動的に実行されますので、使用に当たっては特に問題は発生しませ ん。 ただし、リビルド優先設定などによりパソコンの動作が遅くなったりする場合が あります。 もし、このような状況になった場合は、製品の仕様を参照してください。 79 FAQ OSの起動ディスクとして使用できますか? 通常の IDE ハードディスクと同様に、起動ディスクとして使用可能です。 本製品に、OS をインストールする場合 OS のインストール方法は、お使いの環境によって異なる場合があります。 そのため弊社では、OS のインストール手順についてのサポートはいたしておりま せん。 HDDを1台のみで使用したいのですが。 本製品は2台のハードディスクでミラーリング動作することを前提に設計されて おります。 このため、1台での動作では、データの安全性は確保されず、エラーの状態とし て取り扱います。 必ず、2 台の HDD 構成でご利用ください。 ユーティリティをアンインストールしたいのですが。 手順については、添付 CD-ROM 付属の各ユーティリティのオンラインマニュア ルをご参照ください。 80 お問い合わせ 本製品に関するお問い合わせはサポートセンターのみで受け付けています。 ① まず、弊社ホームページをご確認ください。 本書【困ったときには】で解決できない場合は、サポートWebページ内の 「製品Q&A、Newsなど」もご覧ください。過去にサポートセンターに寄せ られた事例なども紹介されています。 http://www.iodata.jp/support/ 製品Q&A Newsなど 添付のサポートソフトをバージョンアップすることで解決できる場合があ ります。下記の弊社サポート・ライブラリから最新のサポートソフトをダ ウンロードしてお試しください。 http://www.iodata.jp/lib/ ② 最新 サポートソフト それでも解決できない場合は… ・お知らせいただく事項について サポートセンターへお問い合わせいただく際は、事前に以下の事項をご用意ください。 1. ご使用の弊社製品名 2. ご使用のパソコン本体の型番 3. ご使用のOSとサポートソフトのバージョン 4. トラブルが起こった状態、トラブルの内容、現在の状態(画面の状態や エラーメッセージなどの内容) 81 修理について 修理について 本製品の修理をご依頼される場合は、以下の事項をご確認ください。 ●お客様が貼られたシールなどについて 修理の際に、製品ごと取り替えることがあります。 その際、表面に貼られているシールなどは失われますので、ご了承ください。 ●修理金額について ・保証期間中は、無料にて修理いたします。 ただし、ハードウェア保証書に記載されている「保証規定」に該当する場合 は、有料となります。 ※保証期間については、ハードウェア保証書をご覧ください。 ・保証期間が終了した場合は、有料にて修理いたします。 ※弊社が販売終了してから一定期間が過ぎた製品は、修理ができなくなる場合が あります。 ・お送りいただいた後、有料修理となった場合のみ、往復はがきにて修理金額 をご案内いたします。 修理するかをご検討の上、検討結果を記入してご返送ください。 (ご依頼時にFAX番号をお知らせいただければ、修理金額をFAXにて連絡させ ていただきます。) 82 修理について 修理について(つづき) 修理品の依頼 本製品の修理をご依頼される場合は、以下を行ってください。 ●メモに控え、お手元に置いてください お送りいただく製品の製品名、シリアル番号、お送りいただいた日時をメモ に控え、お手元に置いてください。 ●これらを用意してください ・必要事項を記入した本製品のハードウェア保証書(コピー不可) ※ただし、保証期間が終了した場合は、必要ありません。 ・下の内容を書いたもの 返送先[住所/氏名/(あれば)FAX番号],日中にご連絡できるお電話番号, ご使用環境(機器構成、OSなど),故障状況(どうなったか) ●修理品を梱包してください ・上で用意した物を修理品と一緒に梱包してください。 ・輸送時の破損を防ぐため、ご購入時の箱・梱包材にて梱包してください。 ※ご購入時の箱・梱包材がない場合は、厳重に梱包してください。 ●修理をご依頼ください ・修理は下の送付先までお送りくださいますようお願いいたします。 ※ 原則として修理品は弊社への持ち込みが前提です。送付される場合は、発送時 の費用はお客様ご負担、修理後の返送費用は弊社負担とさせていただきます。 ・送付の際は、紛失等を避けるため、宅配便か書留郵便小包でお送りください。 送付先 〒920-8513 石川県金沢市桜田町2丁目84番地 アイ・オー・データ第2ビル 株式会社アイ・オー・データ機器 修理センター 宛 修理品の返送 ・修理品到着後、通常約1週間ほどで弊社より返送できます。 83 【呼び方】 呼び方 Windows XP Windows 2000 Windows Me Windows 98 Windows 意味 Microsoft® Windows® XP Professional Operating System、 Microsoft® Windows® XP Home Edition Operating Systemの総称 Microsoft® Windows® 2000 Professional Microsoft® Windows® Millennium Edition Microsoft® Windows® 98 Operating Systemおよび Microsoft® Windows® 98 Operating System Second Editionの総称 Windows XP,Windows 2000,Windows Me,Windows 98の総称 【ご注意】 1) 2) 3) 4) 5) 6) 7) 8) 9) 10) 11) 12) 13) z z z 本製品及び本書は株式会社アイ・オー・データ機器の著作物です。 したがって、本製品及び本書の一部または全部を無断で複製、複写、転載、改変することは法律で禁じられて います。 本製品及び本書の内容については、改良のために予告なく変更することがあります。 本製品を運用した結果の他への影響については、上記にかかわらず責任は負いかねますのでご了承くださ い。 本製品は「外国為替及び外国貿易法」の規定により戦略物資等輸出規制製品に該当する場合があります。 国外に持ち出す際には、日本国政府の輸出許可申請などの手続きが必要になる場合があります。 本サポートソフトウェアの使用にあたっては、バックアップ保有の目的に限り、各 1 部だけ複写できるものとし ます。 本サポートソフトウェアに含まれる著作権等の知的財産権は、お客様に移転されません。 本サポートソフトウェアのソースコードについては、如何なる場合もお客様に開示、使用許諾を致しません。ま た、ソースコードを解明するために本ソフトウェアを解析し、逆アセンブルや、逆コンパイル、またはその他のリ バースエンジニアリングを禁止します。 書面による事前承諾を得ずに、本サポートソフトウェアをタイムシェアリング、リース、レンタル、販売、移転、 サブライセンスすることを禁止します。 本製品は、医療機器、原子力設備や機器、航空宇宙機器、輸送設備や機器、兵器システムなどの人命に関 る設備や機器、及び海底中継器、宇宙衛星などの高度な信頼性を必要とする設備や機器としての使用また はこれらに組み込んでの使用は意図されておりません。これら、設備や機器、制御システムなどに本製品を 使用され、本製品の故障により、人身事故、火災事故、社会的な損害などが生じても、弊社ではいかなる責 任も負いかねます。設備や機器、制御システムなどにおいて、冗長設計、火災延焼対策設計、誤動作防止設 計など、安全設計に万全を期されるようご注意願います。 本製品は日本国内仕様です。本製品を日本国外で使用された場合、弊社は一切の責任を負いかねます。ま た、弊社は本製品に関し、日本国外への技術サポート、及びアフターサービス等を行っておりませんので、予 めご了承ください。(This product is for use only in Japan. We bear no responsibility for any damages or losses arising from use of, or inability to use, this product outside Japan and provide no technical support or after-service for this product outside Japan.) お客様は、本サポートソフトウェアを一時に 1 台のパソコンにおいてのみ使用することができます。 お客様は、本製品または、その使用権を第三者に再使用許諾、譲渡、移転またはその他の処分を行うことは できません。 弊社は、お客様が【ご注意】の諸条件のいずれかに違反されたときは、いつでも本製品のご使用を終了させ ることができるものとします。 I-O DATA は、株式会社アイ・オー・データ機器の登録商標です。 Microsoft,Windows は、米国 Microsoft Corporation の登録商標です。 その他、一般に会社名、製品名は各社の商標または登録商標です。 HDR-MD2シリーズ 取扱説明書 2003.10.10 発 行 株式会社アイ・オー・データ機器 〒920-8512 石川県金沢市桜田町3丁目10番地 C 2003 I-O DATA DEVICE,INC. All rights reserved. 本製品および本書は著作権法により保護されておりますので 無断で複写、複製、転載、改変することは禁じられています。