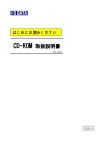Download 取扱説明書等(1) - アイ・オー・データ機器
Transcript
HDI-Gシリーズ 取扱説明書 126110-02 もくじ お読みになる前に ..................... 2 必ずお守りください ................... 3 はじめに ∙∙∙∙∙∙∙∙∙∙∙∙∙∙∙∙∙∙∙∙∙∙∙∙∙∙∙∙∙∙∙∙∙∙∙∙∙∙∙∙∙∙∙∙9 箱の中には ...................................................... 10 動作環境 ........................................................ 12 対応機種および対応OS ∙∙∙∙∙∙∙∙∙∙∙∙∙∙∙∙∙∙∙∙∙∙∙∙∙∙∙∙∙∙∙∙∙∙∙∙∙∙∙∙∙∙∙∙ 12 対応転送方式 ∙∙∙∙∙∙∙∙∙∙∙∙∙∙∙∙∙∙∙∙∙∙∙∙∙∙∙∙∙∙∙∙∙∙∙∙∙∙∙∙∙∙∙∙∙∙∙∙∙∙∙∙ 14 Ultra ATAインターフェイス ∙∙∙∙∙∙∙∙∙∙∙∙∙∙∙∙∙∙∙∙∙∙∙∙∙∙∙∙∙∙∙∙∙∙∙∙∙∙∙ 14 サポートソフトを使う ∙∙∙∙∙∙∙∙∙∙∙∙∙∙∙∙∙∙∙∙∙∙∙∙∙∙∙∙∙∙∙∙∙∙∙∙∙∙∙∙ 15 サポートソフトメニューを開こう .............................. 16 137Gバイト以上の本製品を使う準備をしよう .................. 18 ユーティリティの動作環境 ∙∙∙∙∙∙∙∙∙∙∙∙∙∙∙∙∙∙∙∙∙∙∙∙∙∙∙∙∙∙∙∙∙∙∙∙∙∙∙∙ 18 ユーティリティの使用方法 ∙∙∙∙∙∙∙∙∙∙∙∙∙∙∙∙∙∙∙∙∙∙∙∙∙∙∙∙∙∙∙∙∙∙∙∙∙∙∙∙ 19 取り付けよう ∙∙∙∙∙∙∙∙∙∙∙∙∙∙∙∙∙∙∙∙∙∙∙∙∙∙∙∙∙∙∙∙∙∙∙∙∙∙∙∙ 21 本製品を設定しよう ............................................ 22 PC98-NXシリーズ,DOS/Vでの設定 ∙∙∙∙∙∙∙∙∙∙∙∙∙∙∙∙∙∙∙∙∙∙∙∙∙∙∙∙∙∙∙∙∙∙∙ 22 Macintoshでの設定 ∙∙∙∙∙∙∙∙∙∙∙∙∙∙∙∙∙∙∙∙∙∙∙∙∙∙∙∙∙∙∙∙∙∙∙∙∙∙∙∙∙∙∙∙∙∙∙ 22 取り付け金具を取り付けよう ................................... 23 取り付け場所について ∙∙∙∙∙∙∙∙∙∙∙∙∙∙∙∙∙∙∙∙∙∙∙∙∙∙∙∙∙∙∙∙∙∙∙∙∙∙∙∙∙∙∙∙ 23 取り付け金具を選ぶ ∙∙∙∙∙∙∙∙∙∙∙∙∙∙∙∙∙∙∙∙∙∙∙∙∙∙∙∙∙∙∙∙∙∙∙∙∙∙∙∙∙∙∙∙∙∙ 24 5インチベイ用金具の取り付け方 ∙∙∙∙∙∙∙∙∙∙∙∙∙∙∙∙∙∙∙∙∙∙∙∙∙∙∙∙∙∙∙∙∙∙∙ 24 取り付けよう .................................................... 25 5インチベイに取り付ける ∙∙∙∙∙∙∙∙∙∙∙∙∙∙∙∙∙∙∙∙∙∙∙∙∙∙∙∙∙∙∙∙∙∙∙∙∙∙∙∙∙ 26 3.5インチベイに取り付ける ∙∙∙∙∙∙∙∙∙∙∙∙∙∙∙∙∙∙∙∙∙∙∙∙∙∙∙∙∙∙∙∙∙∙∙∙∙∙∙ 28 Macintoshに取り付ける ∙∙∙∙∙∙∙∙∙∙∙∙∙∙∙∙∙∙∙∙∙∙∙∙∙∙∙∙∙∙∙∙∙∙∙∙∙∙∙∙∙∙∙ 30 もくじ 使えるようにしよう ∙∙∙∙∙∙∙∙∙∙∙∙∙∙∙∙∙∙∙∙∙∙∙∙∙∙∙∙∙∙∙∙∙∙∙∙∙∙∙∙ 33 使えるようにしよう ............................................ 34 Ghostで環境移行する ∙∙∙∙∙∙∙∙∙∙∙∙∙∙∙∙∙∙∙∙∙∙∙∙∙∙∙∙∙∙∙∙∙∙∙∙∙∙∙∙∙∙∙∙∙ Windows XP/2000でフォーマットする∙∙∙∙∙∙∙∙∙∙∙∙∙∙∙∙∙∙∙∙∙∙∙∙∙∙∙∙∙∙∙∙ Windows Me/98でフォーマットする∙∙∙∙∙∙∙∙∙∙∙∙∙∙∙∙∙∙∙∙∙∙∙∙∙∙∙∙∙∙∙∙∙∙ Mac OS Ⅹで初期化する ∙∙∙∙∙∙∙∙∙∙∙∙∙∙∙∙∙∙∙∙∙∙∙∙∙∙∙∙∙∙∙∙∙∙∙∙∙∙∙∙∙∙∙ Mac OS 9で初期化する ∙∙∙∙∙∙∙∙∙∙∙∙∙∙∙∙∙∙∙∙∙∙∙∙∙∙∙∙∙∙∙∙∙∙∙∙∙∙∙∙∙∙∙∙ 付録 35 42 49 55 58 ∙∙∙∙∙∙∙∙∙∙∙∙∙∙∙∙∙∙∙∙∙∙∙∙∙∙∙∙∙∙∙∙∙∙∙∙∙∙∙∙ 61 困った時には .................................................... 62 パーティションの基礎知識 ..................................... 65 別売オプション品 ............................................... 70 お問い合わせ...................................... 71 修理について...................................... 73 1 お読みになる前に このたびは、「HDI-Gシリーズ」をお買い上げいただき、誠にありがとうございま す。 お使いの前に本書をよくお読みいただき、正しいお取り扱いをお願いします。 呼び方 呼び方 意 ® Windows XP 味 ® Microsoft Windows XP Home Edition Operating System, Microsoft® Windows® XP Professional Edition Operating System Windows 2000 Microsoft® Windows® Professional 2000 Operating System Windows Me Windows 98 Microsoft® Windows® Millennium Edition Operating System Microsoft® Windows® 98 Operating System, Microsoft® Windows® 98 Second Edition Operating System Windows XP/2000 Windows XP,Windows 2000 Windows Windows XP/2000,Windows Me/98 Mac OS 8/9 Mac OS 9~9.2.2 Mac OS Ⅹ Mac OS 10.0.3~10.2.1 Ghost Norton Ghost 2002 マークの説明 注意 本製品を使う上で、注意するべきことが書かれています。 参考 本製品を使う上で、役に立つことが書かれています。 2 必ずお守りください お使いになる方への危害、財産への損害を未然に防ぎ、安全に正しくお使いいただ くための注意事項を記載しています。 ご使用の際には、必ず記載事項をお守りください。 This product is for use only in Japan. We bear no responsibility for any damages or losses arising from use of, or inability to use, this product outside Japan and provide no technical support or after-service for this product outside Japan. 警告および注意事項 警告 この表示を無視して誤った取り扱いをすると、人体に多大 な損傷を負う可能性が想定される内容を示しています。 この表示を無視して誤った取り扱いをすると、人が損傷を負 注意 う可能性又は物的損害のみの発生が想定される内容を示して います。 絵記号の意味 この記号は注意(警告を含む)を促す内容を告げるものです。 記号の中や近くに具体的な内容が書かれています。 例) 「発火注意」を表す絵表示 この記号は禁止の行為を告げるものです。 記号の中や近くに具体的な内容が書かれています。 例) 「分解禁止」を表す絵表示 この記号は必ず行っていただきたい行為を告げるものです。 記号の中や近くに具体的な内容が書かれています。 例) 「電源プラグを抜く」を表す絵表示 3 必ずお守りください 警告 厳守 本製品を使用する場合は、ご使用のパソコンや周辺機器のメーカ ーが指示している警告、注意表示を厳守してください。 煙が出たり、変な臭いや音がしたら、すぐに使用を中止して ください。 電源プラグ 電源を切ってコンセントから電源プラグを抜いてください。そのまま使用すると を抜く 火災・感電の原因となります。 本製品を修理・改造・分解しないでください。 分解禁止 火災や感電、やけど、動作不良の原因になります。 修理は弊社修理係にご依頼ください。分解したり、改造した場合、保証期間で あっても有料修理となる場合があります。 発火注意 本製品を取り付ける場合は、必ず本書で接続方法をご確認にな り、以下のことにご注意ください。 ● 接続ケーブルなどの部品は、必ず添付品または指定品をご使用ください。故障 や動作不良の原因になります。 ● 接続するコネクタやケーブルを間違えると、パソコン本体やケーブルから発煙 したり火災の原因になります。 厳守 本製品の取り付け・取り外しの際は、必ず本書で方法をご確認 ください。 間違った操作を行うと火災・感電・動作不良の原因となります。 本体を濡らさないでください。 水濡れ 禁止 火災・感電の原因となります。お風呂場、雨天、降雪中、海岸、水辺での ご使用は、特にご注意ください。 濡れた手で本製品を扱わないでください。 禁止 4 感電や、本製品の故障の原因となります。 必ずお守りください 注意 注意 本製品を使用中にデータなどが消失した場合でも、データなど の保証は一切いたしかねます。 ハードディスクや MO ディスクは消耗品です。 故障に備えて定期的にバックアップをお取りください。 本製品は以下のような場所で保管・使用しないでください。 禁止 故障の原因になることがあります。 ●振動や衝撃の加わる場所 ●直射日光のあたる場所 ●湿気やホコリが多い場所 ●温度差の激しい場所 ●熱の発生する物の近く(ストーブ、ヒータなど) ●強い磁力電波の発生する物の近く (磁石、ディスプレイ、スピーカ、ラジオ、無線機など) ●水気の多い場所(台所、浴室など) ●傾いた場所 ●腐食性ガス雰囲気中(CI2、H2S、NH3、SO2、NOXなど) ●静電気の影響の強い場所 ≪使用時のみの制限≫ ●保温、保湿性の高いものの近く(じゅうたん、スポンジ、ダンボール、 発泡スチロールなど) ●製品に通気孔がある場合は、通気孔がふさがるような場所 禁止 アクセスランプ点灯中に電源を切ったり、パソコンをリセットしな いでください。 故障の原因になったり、データが消失するおそれがあります。 本製品は精密部品です。以下の注意をしてください。 禁止 ●落としたり、衝撃を加えない ●本製品の上に水などの液体や、クリップなどの小部品を置かない ●重いものを上にのせない ●本製品のそばで飲食・喫煙などをしない ●本製品内部およびコネクタ部に液体、金属、たばこの煙などの異物が入ら ないようにしてください。 5 必ずお守りください 本製品のコネクタ・基板部分には触れないでください。 厳守 基板部分は、とがっている場合があります。誤って触れるとけがの原因と なります。 また、コネクタ・基板部分に触れると静電気により、本製品が破壊される おそれがあります。 厳守 本体についた汚れなどを落とす場合は、柔らかい布で乾拭き してください。 ●洗剤で汚れを落とす場合は、必ず中性洗剤を水で薄めてご使用ください。 ●ベンジン、アルコール、シンナー系の溶剤を含んでいるものは使用しない でください。 ●市販のクリーニングキットを使用して、本製品のクリーニング作業を行わ ないでください。故障の原因となります。 本製品を結露させたまま使わないでください。 禁止 時間をおいて、結露がなくなってからお使いください。 本製品を寒い所から暖かい場所へ移動したり、部屋の温度が急に上昇する と、表面・内部が結露する場合があります。 そのまま使うと誤動作や故障の原因となる場合があります。 動作中にケーブルを激しく動かさないでください。 厳守 6 接触不良およびそれによるデータ破壊などの原因となることがあります。 必ずお守りください 使用上の注意 ●本製品を廃棄あるいは譲渡などされる際の注意事項 ・本製品に記録されたデータは、OS上で削除したり、ハードディスクをフォー マットするなどの作業を行っただけでは、特殊なソフトウェアなどを利用する ことで、データを復元・再利用できてしまう場合があります。 その結果として、情報が漏洩してしまう可能性がありえます。 ハードディスク上のソフトウェアについて ハードディスク上のソフトウェア(OS、アプリケーションソフト など)を削除することなくハードディスクを譲渡すると、ソフト ウェアライセンス使用許諾契約に抵触する場合があります。 ・情報漏洩などのトラブルを回避するために、データ消去のためのソフトウェア やサービスをご利用いただくことをおすすめいたします。 ハードディスクデータ消去ソフトのご案内 本製品のサポートCD-ROMには、弊社の「Disk Refresher LE」が添付され ております。 本製品を廃棄あるいは譲渡される際には、こちらをお使いいただくことを おすすめします。 7 Memo 8 はじめに 箱の中には ∙∙∙∙∙∙∙∙∙∙∙∙∙∙∙∙∙∙∙∙∙∙∙∙∙∙∙∙∙∙∙∙∙∙∙∙∙∙∙ 10 箱の中のものを確認します。 動作環境 ∙∙∙∙∙∙∙∙∙∙∙∙∙∙∙∙∙∙∙∙∙∙∙∙∙∙∙∙∙∙∙∙∙∙∙∙∙∙∙ 12 本製品を使うことができるパソコン環境を説明します。 9 箱の中には 箱の中には下記のものが入っています。 にチェックをつけながら、ご確認ください。 万が一不足品がございましたら、弊社サポートセンターまでご連絡ください。 箱・梱包材は 大切に保管し、修理などで輸送の際にお使いください。 イラストについて 実物と若干異なる場合があります。 ハードディスク(1台) [HDI-Gシリーズ] 5インチベイ(ファイルベイ)用 金具(1枚) 金具取り付けネジ(4個) 本体装着用ネジA(4個) HDI-Gシリーズサポートソフト(1枚)[CD-ROM:Windows用] ・Norton Ghost 2002 ・Norton Internet Security 2003 30日体験版 ・Disk Refresher LE ・Acrobat Reader ブリスターパック(1個)[ハードディスク収納用:出荷時HDI-Gシリーズ収納] HDI-Gシリーズ取扱説明書(本書:1冊) HDI-Gシリーズのハードウェア仕様(1枚) ハードウェア保証書(1枚) 10 箱の中には ユーザー登録 ▼ここにシリアル番号をメモしてください。 シリアル番号は本製品の表面に貼られている白いシールに印字してあり ます。(「株式会社アイ・オー・データ機器」の上に貼られています) ※ シリアル番号は12桁(例:ABC1234567ZX)のものです。 シリアル番号は、ユーザー登録の際に必要です。 Norton Ghost 2002 Norton Ghost 2002は簡単、高速なシステムバックアップソフトです。 OS、アプリケーションやデータまでハードディスク全体あるいはパーティ ション単位で、バックアップファイルを作成することができます。 バックアップファイルは作成時に圧縮することができ、最高圧縮時にはファ イル容量を元の1/10にすることができます。 アップグレードやOSの入れ替えなど、新しい環境でなにか起こった場合も、 このバックアップファイルを使って、以前の快適だった時点まで簡単に復元 することが可能です。 Norton Internet Security 2003 30日体験版 Norton Internet Security 2003は、ウイルスやハッカーなど、インター ネットに潜む危険からパソコンを守るために、さまざまな機能をひとつに 統合したインターネットセキュリティソフトです。 世界を騒がせているセキュリティホールを悪用したワームやトロイの木馬の 特徴を備えた複合型ウイルスをブロックするワーム遮断機能や、最新の侵入 検知技術(IDS)によって、攻撃を検出すると自動的に外部からのアクセス を遮断する侵入検知機能など最新のセキュリティ機能で、常に新たな脅威か ら安全に保護します。 ※ この体験版についてのサポートについてはお受けできません。 本体験版を、使用したために直接的及び間接的に生じた損害については 弊社およびシマンテック社では一切責任を負いませんのでご了承ください。 Disk Refresher LE Disk Refresher LEは製品版Disk Refresherの機能限定版です。 パソコン本体のATAインターフェイスおよびBIOSを搭載したATA, SCSIイン ターフェイスに接続されたハードディスクのデータを消去できます。 メニューより画面の指示に従って起動用フロッピーディスクを作成してお使 いください。 Acrobat Reader CD-ROMに収録された各マニュアルをご覧になるときに必要となります。 11 動作環境 本製品を使うことができるパソコン環境を説明します。 対応機種および対応OS 次の条件を満たすこと ・Ultra ATA対応のEnhanced IDEインターフェイス環境があること。 また、それに本製品を接続できること。 ※本製品の最高転送速度に対応した環境をおすすめします。 ・本製品の容量に対応していること。 ※特に137Gバイトを超える本製品をお使いの場合は、ご注意ください。 サポート機種 サポートOS(日本語版のみ) PC98-NXシリーズ DOS/Vマシン※1 Windows XP, Windows 2000※2, PowerMac G4※5 PowerMacintosh G3※6 Mac OS※7 9~9.2.2 Windows Me※3, Windows 98 SE※3※4, Windows 98※3※4 Mac OS※8 10.0.3~10.2.4 ※1 弊社では、OADG加盟メーカーのDOS/Vマシンで動作確認をしています。 ※2 Ultra DMA/133またはUltra DMA/100転送を使う場合、Service Pack 2以降が 必要です。 Service Packの判別方法については、次ページをご覧ください。 ※3 システム環境が「32ビット」になっている必要があります。 システム環境の確認方法については、次ページをご覧ください。 ※4 FDISKのアップデートが必要です。 このWebページから、FDISKのアップデートをしてください。 http://support.microsoft.com/default.aspx?scid=kb;ja;263044 ※5 Cubeを除きます。 また、一部の機種では、137Gバイト以上の本製品をお使いいただけないことが あります。対応については、アップル社にお問い合わせください。 ※6 M7554J/A, M7555J/A, M7556J/Aのみ対応しています。 また、HDI-40GS2, HDI-60GS2, HDI-80GS2, HDI-120GS2のみの対応となります。 ※7 137Gバイト以上の本製品は、お使いいただけません。 ※8 137Gバイト以上の本製品は、バージョン10.2.3以降でのみお使いいただけます。 12 動作環境 本製品に、OSをインストールする場合 OSのインストール方法は、お使いの環境によって異なる場合があります。 そのため弊社では、OSのインストールについてのサポート・保証はいたして おりません。 Service Packの判別方法 ①[マイコンピュータ]の[ヘルプ]をクリックし、メニュー内の[バー ジョン表示]をクリックします。 ②表示される「Service Pack x」のxを確認してください。 それがService Packのバージョンとなります。 「Service Pack x」が表示されない場合は、Service Packがインストール されていません。 ※ Service Packは下記ページより、手に入れてください。 http://www.microsoft.com/japan/ Windows Me/98のシステム環境を確認する方法 ① [マイコンピュータ]アイコンを右クリックし、表示された[プロパ ティ]をクリックします。 ②[パフォーマンス]タブをクリックし、[ファイルシステム]と[仮想 メモリ]が「32ビット」であることを確認します。 ※「32ビット」でない場合は、パソコンメーカーにご確認ください。 13 動作環境 対応転送方式 本製品が対応している転送方式を説明します。 本製品を接続している環境で対応している転送方式が使われます。 対応転送方式 Ultra DMA/133 Ultra DMA/100 Ultra DMA/66 Ultra DMA/33 DMA PIO 最大転送速度(理論値) 133Mバイト/Sec 100Mバイト/Sec 66.6Mバイト/Sec 33.3Mバイト/Sec 16.6Mバイト/Sec 16.6Mバイト/Sec お使いの環境と対応転送方式 お使いの環境が対応している転送方式については、パソコン、インターフェ イスなどの取扱説明書をご覧になるか、各メーカーにお問い合わせください。 Ultra ATAインターフェイス 本製品の容量に対応したインターフェイスをお使いください 本製品の容量をサポートしているかどうかにつきましては、お使いのイン ターフェイスのメーカーにお問い合わせください。 (下記の【推奨インターフェイス】をおすすめします。) 転送方式に対応したケーブルをお使いください お使いのケーブルが転送方式に対応していない場合は、弊社別売オプション をご利用ください。 詳しくは、【別売オプション品】(70ページ)もご覧ください。 ●推奨インターフェイス 弊社製 14 UIDE-133, UIDE-133R サポートソフトを使う 下記の方は、本製品の取り付け前にサポートソフトを使う必要があります ・137Gバイト以上の本製品をお使いの方 ・Norton Ghost 2002で環境移行をしようとしている方 サポートソフトメニューを開こう ∙∙∙∙∙∙∙∙∙∙∙∙∙∙∙∙∙∙∙∙∙∙∙∙∙∙∙∙∙∙∙∙∙∙∙∙∙∙∙ 16 サポートソフトCD-ROMのメニューを開きます。 137Gバイト以上の本製品を使う準備をしよう ∙∙∙∙∙∙∙∙∙∙∙∙∙∙∙∙∙∙∙∙∙∙∙∙∙∙∙∙∙∙∙∙∙∙∙∙∙∙∙ 18 137Gバイト以上の本製品を使うには、作業が必要になります。 15 サポートソフトメニューを開こう サポートソフトCD-ROMのメニューを開きます。 1 Windowsを起動します。 Windows XP/2000をお使いの場合 コンピュータの管理者(Administrator)グループに属するユーザーでログ オンしてください。 2 サポートソフトCD-ROMを挿入します。 ⇒サポートソフトメニューが表示されます。 Norton Ghost 2002をインストールします。 Norton Ghostで環境移行をする場合 本製品を取り付ける前に、Norton Ghost2002をインストールし、「Ghost ブートディスク」を作ってください。 【●Ghostブートディスクを作る】(36ページ)参照 Norton Ghost 2002のオンラインマニュアルを表示し ます。 Norton Ghost 2002のチュートリアルを表示します。 16 サポートソフトメニューを開こう Norton Internet Security 2003 30日体験版を インストールします。 Norton Internet Security 2003 30日体験版の オンラインマニュアルを表示します。 Disk Refresher LEを起動します。 Disk Refresher LEのオンラインマニュアルを表示 します。 ※製品版のマニュアルを収録しています。 Disk Refresher LEでは、オンラインマニュアルの 【CD-ROM、フロッピーディスクから使う】という章の機能 のみお使いいただけます。 IDE HDD用Windows設定変更ユーティリティを起 動します。 弊社オンラインユーザー登録Webページにアク セスします。 Acrobat Readerをインストールします。 サポートソフトメニューを終了します。 弊社Webページにアクセスします。 Norton Ghost 2002, Norton Internet Security 2003 30日体験版について 【シマンテック社のソフトに関するお問い合わせ】(72ページ)をご覧 ください。 17 137Gバイト以上の本製品を使う準備をしよう 137Gバイト以上の本製品を使うには、作業が必要になります。 ユーティリティの動作環境 ・137Gバイト未満の本製品では、設定の必要がありません ・Windows Me/98でお使いの場合は、設定の必要がありません ・本製品をUltra ATAインターフェイスボード(UIDE-133など)に接続して使う 場合は、設定の必要がありません 本節を読み飛ばし、【取り付けよう】(21ページ)へお進みください。 対応機種 ※1 NEC PC98-NXシリーズ , DOS/Vマシン※1 対応OS(日本語版のみ) Windows XP※2※3 Windows 2000※2※4 ※1 マザーボードのBIOSが、ハードディスクの容量に対応している必要があります。 ただし、本製品をUltra ATAインターフェイスボード(UIDE-133など)に接続 している場合は、本ユーティリティを使わなくても全容量をお使いいただけ ます。 ※2 OS標準のIDEコントローラドライバを使っていること。 ※3 Service Pack 1以降をインストールしている必要があります。 ※4 Service Pack 3以降をインストールしている必要があります。 環境がハードディスクの容量に対応していないと・・・ 最大容量で使えてしまうことがありますが、お使いになるうちにデータが 破損・消滅してしまうおそれがあります。 必ずハードディスクの容量に対応した環境でお使いください。 18 137Gバイト以上の本製品を使う準備をしよう ユーティリティの使用方法 まだ本製品を接続しないでください ユーティリティによる設定終了後に、本製品を接続してください。 1 サポートソフトメニューを表示します。 方法については、【サポートソフトメニューを開こう】(16ページ)をご覧 ください。 2 IDE HDD用Windows設定変更ユーティリティを起動します。 [Windows設定変更]をクリックします。 3 設定を変更します。 ① 現在の設定を確認し、[設定変更]ボタンをクリックします。 ② 「設定変更確認」画面が表示されますので、問題なければ[OK]ボタン をクリックします。 4 結果を確認し、Windowsを終了します。 設定結果を確認し、[今すぐ終了]ボタンをクリックします。 ⇒Windowsが終了します。 Windowsの設定が変更されました。 本製品を接続する前に ユーティリティを終了し、パソコンの電源を切ってから30分経過していない 場合は、パソコン内部の温度が下がるまでお待ちください。 19 Memo 20 取り付けよう 本製品を設定しよう ∙∙∙∙∙∙∙∙∙∙∙∙∙∙∙∙∙∙∙∙∙∙∙∙∙∙∙∙∙∙∙∙∙∙∙∙∙∙∙ 22 本製品を設定する方法を説明します。 取り付け金具を取り付けよう ∙∙∙∙∙∙∙∙∙∙∙∙∙∙∙∙∙∙∙∙∙∙∙∙∙∙∙∙∙∙∙∙∙∙∙∙∙∙∙ 23 取り付け金具の取り付けについて説明します。 取り付けよう ∙∙∙∙∙∙∙∙∙∙∙∙∙∙∙∙∙∙∙∙∙∙∙∙∙∙∙∙∙∙∙∙∙∙∙∙∙∙∙ 25 本製品をパソコンに取り付けます。 21 本製品を設定しよう 本製品を設定する方法を説明します。 PC98-NXシリーズ,DOS/Vでの設定 「ジャンパスイッチ」により、本製品を設定します。 詳しくは、添付の冊子「HDI-Gシリーズの仕様」をご覧ください。 IDEの基礎知識 "パソコンに接続できるIDE機器は最大4台まで" パソコン本体には、以下の2つのコネクタがあります。 『プライマリ』(PRIMARY) →IDE1の場合があります。 『セカンダリ』(SECONDARY) →IDE2の場合があります。 それぞれのコネクタに、IDEフラットケーブルを使用して、以下の2台 ずつ、計4台までのIDE機器を接続することができます。 『マスタ』(MASTER) 『スレーブ』(SLAVE) 接続例 「セカンダリ」に接続 ・本製品のみ接続時、「マスタ」 ・2台接続時、1台を「マスタ」 もう1台を「スレーブ」 「セカンダリ」コネクタ パソコン標準ハードディスク 「マスタ」設定 「プライマリ」に接続 「スレーブ」に設定 「プライマリ」コネクタ IDEフラットケーブル Macintoshでの設定 「ジャンパスイッチ」により、本製品を「スレーブ」に設定します。 詳しくは、添付の冊子「HDI-Gシリーズの仕様」をご覧ください。 22 取り付け金具を取り付けよう 取り付け金具の取り付けについて説明します。 Macintoshをお使いの方は読み飛ばしてください Macintoshでお使いの方は、ここの手順は必要ありません。 【取り付けよう】(25ページ)にお進みください。 取り付け場所について 本製品の取り付け場所について説明します。 下図は一般的なパソコンの例です パソコンによっては別の場所に3.5インチベイや5インチベイがあります。 取り付け場所の位置については、パソコンの取扱説明書をご覧ください。 ●3.5インチベイ フロッピーディスクドライブと同じ大きさの内蔵ドライブを取り付けられる 場所です。 ●5インチベイ(ファイルベイ) CD-ROMドライブと同じ大きさの内蔵ドライブを取り付けられる場所です。 23 取り付け金具を取り付けよう 取り付け金具を選ぶ 本製品は、パソコンによって取り付け場所と使う金具が異なります。 取り付け場所 使う金具 3.5インチベイ 使わない 5インチベイ 5インチベイ用金具 3.5インチベイに取り付ける場合 PC98-NXシリーズの一部機種(MA50J/MZ,MA60J/MZ,MA66T/MZ,MA86T/MZ: 2002.11.29現在)では,オプション品の取り付け金具(HDK-NXM)が必要です。 詳しくは、HDK-NXMの取扱説明書をご覧ください。 ケーブルについて パソコンによっては、IDEフラットケーブルに1台のIDE機器のみ取り付け 可能な場合があります。その場合は、別途IDEフラットケーブル(弊社製 「FL-I40H」など)が必要です。 5インチベイ用金具の取り付け方 1 本製品を裏返します。 本製品の基板のある方を上に向けます。 2 5インチベイ用金具を取り付けます。 金具取付用ネジを4個取り付けて、5インチベイ用金具を固定します。 5インチベイ用金具 24 取り付けよう 本製品の取り付けについて説明します。 こちらの注意もご覧ください 【必ずお守りください】(3ページ)もご覧の上、取り付けてください。 本書の手順は参考例です 詳しくは、パソコンの取扱説明書をご覧ください。 取り付け手順は、取り付け機種や場所によって異なります。 下表をご覧になり、それぞれにあったページをご覧ください。 取り付け機種 PC98-NXシリーズ DOS/Vマシン Macintosh 取り付け場所 取り付け手順 5インチベイ 【5インチベイに取り付ける】 ※ 3.5インチベイ - 次ページ 【3.5インチベイに取り付ける】 28ページ 【Macintoshに取り付ける】 30ページ ※ PC98-NXシリーズの一部機種(MA50J/MZ,MA60J/MZ,MA66T/MZ,MA86T/MZ:2002.11.29現在) では、別売オプション品「HDK-NXM」という金具を使って取り付けます。 取り付け方法については、「HDK-NXM」の取扱説明書をご覧ください。 25 取り付けよう 5インチベイに取り付ける 1 パソコンと全ての周辺機器の電源を切ります。 2 パソコンに接続されている全てのケーブルを取り外します。 3 パソコンのルーフカバーとフロントカバーを取り外します。 パソコンの取扱説明書をご覧になり、ルーフカバーと5インチベイのフロン トカバーを取り外します。 4 本製品をパソコン前面から5インチベイに入れます。 5 本製品をパソコンに取り付けます。 ① 電源ケーブルを本製品の電源コネクタに接続します。 コネクタの形を確認し、取り付けてください。 ② 本製品にIDEフラットケーブルを取り付けます。 IDEフラットケーブルのコネクタと本製品のコネクタの形を確認して、 確実に奥まで挿入します。 ③ 本製品を5インチベイに固定します。 本製品と5インチベイのネジ穴が合うように、本製品を5インチベイに 押し込み、添付の本体装着用ネジで固定します。 IDEフラットケーブルについて ケーブルによっては、コネクタが1つだけ付いている物があります。 また、短すぎて本製品まで届かない場合もあります。 そのような場合は、別途IDEフラットケーブルを用意してください。 弊社 オプションケーブルについては、【別売オプション品】(70ページ)を ご覧ください。 IDEケーブルに1台のみ接続する場合 本製品をIDEケーブルの端に接続してください。 26 取り付けよう 6 ルーフカバーとフロントカバーを取り付けます。 パソコンの取扱説明書をご覧ください。 7 取り外した全てのケーブルをパソコンに取り付けます。 以上で、取り付けは終了です。 27 取り付けよう 3.5インチベイに取り付ける 1 パソコンと全ての周辺機器の電源を切ります。 2 パソコンに接続されている全てのケーブルを取り外します。 3 ルーフカバーを取り外します。 パソコンの取扱説明書をご覧ください。 4 本製品にIDEフラットケーブルを取り付けます。 IDEフラットケーブルのコネクタと本製品のコネクタの形を確認して、確実 に奥まで挿入します。 IDEフラットケーブルについて ケーブルによっては、コネクタが1つだけ付いている物があります。 また、短すぎて本製品まで届かない場合もあります。 そのような場合は、別途IDEフラットケーブルを用意してください。 弊社 オプションケーブルについては、【別売オプション品】(70ページ)を ご覧ください。 IDEケーブルに1台のみ接続する場合 本製品をIDEケーブルの端に接続してください。 5 本製品をパソコンにゆっくりと途中まで入れます。 28 取り付けよう 6 パソコン内部の電源ケーブルを、本製品に接続します。 7 本製品を金具取付用ネジで固定します。 8 ルーフカバーを取り付けます。 パソコンの取扱説明書をご覧ください。 9 取り外した全てのケーブルをパソコンに取り付けます。 以上で、取り付けは終了です。 29 取り付けよう Macintoshに取り付ける 1 パソコンと全ての周辺機器の電源を切ります。 2 パソコンに接続されている全てのケーブルを取り外します。 3 柔らかい布などを側面パネルの横に置きます。 側面パネルを上に載せるために、柔らかい布などを側面パネルの横に置き ます。 4 側面パネルを開きます。 側面パネルの固定具を引き出し、側面パネルを平らな場所におろします。 5 内蔵ハードディスクのリボンケーブルを取り外します。 コネクタ部分を持って、まっすぐ取り外してください。 30 取り付けよう 6 ドライブキャリアを取り外します。 固定しているネジを外し、斜め上に ゆっくりと引き出します。 電源ケーブルにご注意ください ドライブキャリアはゆっくりと取り外してください。 内蔵ハードディスクには、まだ電源ケーブルが接続されていますので、電源 ケーブルを痛めるおそれがあります。 ドライブキャリア 内蔵ハードディスクが固定されている金具です。 7 内蔵ハードディスクの電源ケーブルを 取り外します。 コネクタ部分を持って、取り外してください。 電源ケーブルはしっかり固定されています 取り外すには、強く引く必要があります。 必ずコネクタ部分を持ち、ケーブルを引っぱらないようにご注意ください。 8 本製品をドライブキャリアの 上段に取り付けます。 ① ドライブキャリアの片側(段のある方) を先にネジで固定します。 ② ドライブキャリアのもう片側をネジで 固定します。 その際、ドライブキャリアの金具が 曲がってしっかり固定されるまでネジを しっかり締めてください。 31 取り付けよう 9 内蔵ハードディスクのみ電源ケーブルを取り付けます。 電源ケーブルの端のコネクタを、内蔵ハードディスクに取り付けます。 本製品に電源ケーブルを取り付ける作業は後で行います ここで本製品に電源ケーブルを取り付けない方が、作業を楽に行えます。 10 ドライブキャリアを元の位置に戻します。 ① 取り外したときのように、斜めにドライブキャリアを戻し、それから 奥まで押し込んでください。 その際、ドライブキャリアの底にあるツメが正しく収まるようにして ください。 ② 手順6 で取り外したネジで、ドライブキャリアを固定します。 11 本製品に電源ケーブルを取り付けます。 電源ケーブルのもう一つのコネクタを、本製品に取り付けます。 12 ハードディスクにリボンケーブルを取り付けます。 ① 内蔵ハードディスクにリボンケーブルの端のコネクタを取り付けます。 ② 本製品にリボンケーブルのもう一つのコネクタを取り付けます。 13 側面パネルを閉じます。 側面パネルを持ち上げ、上の2つのネジに 親指を当てながら強めに押し、しっかりと 閉じます。 ケーブルをはさまないようにご注意ください ケーブルをはさむと、はさまれたケーブルが破損するおそれがあります。 14 取り外した全てのケーブルをパソコンに取り付けます。 以上で、取り付けは終了です。次に、本製品を初期化します。 32 使えるようにしよう 使えるようにしよう ∙∙∙∙∙∙∙∙∙∙∙∙∙∙∙∙∙∙∙∙∙∙∙∙∙∙∙∙∙∙∙∙∙∙∙∙∙∙∙ 34 本製品を初期化します。 33 使えるようにしよう 本製品を使えるようにします。 パソコンの標準ハードディスクから環境を移行したり、フォーマットや初期化を することができます。 フォーマット/初期化する前に フォーマット/初期化すると、本製品に入っているデータはすべて消えて しまいます。 本製品に必要なデータがある場合は、そのデータを他の場所に保存してから フォーマット/初期化してください。 作業方法は、お使いのOSによって異なります。 下表をご覧になり、それぞれにあったページをご覧ください。 Ghostで環境移行する 【Ghostで環境移行する】 次ページ Windows XP/2000 【Windows XP/2000でフォーマットする】 42ページ Windows Me/98 【Windows Me/98でフォーマットする】 49ページ Mac OS Ⅹ 【Mac OS Ⅹで初期化する】 55ページ Mac OS 9 【Mac OS 9で初期化する】 58ページ 34 使えるようにしよう Ghostで環境移行する 本作業手順は作業例です 必ずGhostのオンラインマニュアルをご覧の上、作業を行ってください。 また、Ghostのその他の機能についてもオンラインマニュアルをご覧くだ さい。 Ghostをインストールしてから本作業を行ってください 本手順では、ダイナミックディスクを環境移行することはできません。 Ghostのオンラインマニュアルをご覧になり、現在のハードディスクの イメージを作って環境移行してください。 本手順では、ダイナミックディスクを環境移行できません Ghostで現在のハードディスクのイメージを作って環境移行してください。 詳しい方法については、Ghostのオンラインマニュアルをご覧ください。 Ghostのインストールと、オンラインマニュアルの参照方法 本製品のサポートソフトCD-ROMを挿入することで表示されるメニューから インストールできます。また同様にオンラインマニュアルを参照できます。 作業は下のように進行します。 ●Ghostブートディスクを作る ∙∙∙∙∙∙∙∙∙∙∙∙∙∙∙∙∙∙∙∙∙∙∙∙∙∙∙∙∙∙∙∙∙∙∙∙∙∙∙∙∙∙∙∙∙36ページ ●Ghostブートディスクを使って環境移行する ∙∙∙∙∙∙∙∙∙∙∙∙∙∙∙∙38ページ ●本製品を起動用にする∙∙∙∙∙∙∙∙∙∙∙∙∙∙∙∙∙∙∙∙∙∙∙∙∙∙∙∙∙∙∙∙∙∙∙∙∙∙∙∙∙∙∙∙∙∙∙∙∙∙∙∙41ページ Ghostについてのお問い合わせ 【シマンテック社のソフトに関するお問い合わせ】(72ページ)をご覧 ください。 35 使えるようにしよう ●Ghostブートディスクを作る フロッピーディスクドライブとフロッピーディスクが1枚必要です DOS上で使えるフロッピーディスクドライブが必要となります。 また、作業中にフロッピーディスクを1枚必要とします。 ※ 用意したフロッピーディスクは「書込み禁止」にしないでください。 1 Norton Ghost ブートウィザードを起動します。 [スタート]→[(すべての)プログラム]→[Norton Ghost 2002]→ [Norton Ghost ブートウィザード]の順にクリックします。 2 フロッピーディスクをフロッピーディスクドライブに挿入します。 フロッピーディスクは、書き込み可能な状態にしておいてください。 3 [CD-ROMブートディスク]を 選びます。 [CD-ROMブートディスク]を選び、 [次へ]ボタンをクリックします。 ①選ぶ 4 ②クリック [PC DOSを使う]を選びます。 ①[PC DOSを使う]を選びます。 ②[次へ]ボタンをクリックします。 ①選ぶ ②クリック 5 [次へ]ボタンをクリックします。 クリック 36 使えるようにしよう 6 フロッピーディスクドライブを選 びます。 ①手順2 でフロッピーディスクを ①選ぶ 挿入したフロッピーディスクドラ イブのドライブ文字を選びます。 ②クリック ②[次へ]ボタンをクリックします。 7 作業情報を確認します。 情報を確認したら、[次へ]ボタンをクリックします。 8 フロッピーディスクをフォーマットします。 ①未フォーマットのフロッピーディスクの場合は、[クイックフォーマッ ト]のチェックを外します。 ②[開始]ボタンをクリックします。 ③フォーマットするかを確認する画面が表示されますので、[OK]ボタン をクリックします。 ⇒フォーマットが開始されます。 ④「フォーマットが完了しました」と表示されますので、[OK]ボタンを クリックします。 ⑤[閉じる]ボタンをクリックします。 ⇒フォーマット画面が閉じられます。 フロッピーディスクへの書き込みが開始されます。 9 [完了]ボタンをクリックします。 Ghostブートディスクが作られました。 37 使えるようにしよう ●Ghostブートディスクを使って環境移行する 1 起動用ハードディスクと本製品以外のハードディスクを取り外します。 環境移行作業で間違ってしまう可能性を減らすために、できるだけ関係の ないハードディスクを取り外してください。 2 Ghostブートディスクをフロッピーディスクドライブに挿入します。 Ghostブートディスクは、書き込み可能な状態にしておいてください。 Ghostブートディスクは書き込み可能な状態で使います 作業結果などをGhostブートディスクに記録しますので、Ghostブートディス クは書き込み可能な状態でお使いください。 3 パソコンの電源を入れます。 Windowsが起動していた場合は、再起動してください。 ⇒Norton Ghostが起動します。 4 「License Number」を書き取り ます。 ①「License Number」を書き取ります。 ※ この数字は、あとで入力する必要 があります。 ②[OK]ボタンをクリックします。 5 ①書き取る ②クリック [Local]→[Disk]→[To Disk]の順にクリックします。 ⇒「License Number」入力画面が表示されます。 6 「License Number」を入力しま す。 ①入力 ①手順4 で書き取った「License Number」を入力します。 ②[OK]ボタンをクリックします。 38 ②クリック 使えるようにしよう 7 コピー元のハードディスクを選 びます。 ①選ぶ ①「Size(Mb)」をもとに、起動用 ハードディスクを選びます。 ※ ご購入時の場合、本製品は未 フォーマットのため、選べません。 ②[OK]ボタンをクリックします。 8 コピー先のハードディスクを選 びます。 ②クリック ①選ぶ ①「Size(Mb)」をもとに、本製品を 選びます。 ②[OK]ボタンをクリックします。 9 ②クリック 環境移行の詳細を確認します。 ①環境移行の詳細を確認します。 「Old Size」がコピー元(起動用ハードディスク)の情報です。 「New Size」がコピー先(本製品)の情報です。 ※ 起動用ハードディスク内のパーティションが ・1つの場合、本製品の容量いっぱいにパーティションを作成します。 ・複数の場合、本製品の容量に比例するように同じ比率でパーティション を作成します。 ②[OK]ボタンをクリックします。 ①選ぶ ②クリック 10 確認ができたら[Yes]ボタンを クリックします。 クリック ⇒環境移行作業が開始されます。 39 使えるようにしよう 11 しばらく環境移行作業が行われます。 「Time Remaining」が残り作業時間です。 目安としてご覧ください。 12 作業が完了したら、[Reset Computer]ボタンをクリックします。 ⇒パソコンが再起動されます。 すばやく電源ボタンを押したままにし、電源を切ってください。 Windowsが起動を始めた場合は、Windows起動後にWindowsを終了して電源 を切ってください。 クリック 起動用ハードディスクの環境を本製品に移行しました。 40 使えるようにしよう ●本製品を起動用にする 1 パソコンと全ての周辺機器の電源を切ります。 2 パソコンに接続されている全てのケーブルを取り外します。 3 本製品と起動用ハードディスクを取り外します。 【取り付けよう】(25ページ)をご覧になり、本製品と起動用ハードディス クを取り外します。 取り外した起動用ハードディスクについて 起動用ハードディスクをそのまま保存しておきますと、何らかのトラブルが あった際に、起動用ハードディスクの内容を本製品にコピーすることができ ます。 起動用ハードディスクをお使いになる場合は、「プライマリ」に「スレー ブ」設定で取り付けてください。 その後、フォーマットしてお使いください。 4 本製品を「マスタ」に設定します。 本製品のジャンパスイッチ設定について 添付の冊子「HDI-Gシリーズの仕様」をご覧ください。 5 起動用ハードディスクがあった位置に、本製品を取り付けます。 【取り付けよう】(25ページ)をご覧になり、本製品を取り付けます。 6 パソコンの電源を入れ、Windowsを起動します。 7 いつも通りに起動していれば、作業は成功です。 8 パソコンにカバーを付け、取り外したケーブルを元に戻します。 環境移行作業はすべて完了しました。本製品をお使いください。 41 使えるようにしよう Windows XP/2000でフォーマットする コンピュータの管理者(Administrator)でログオンしてください コンピュータの管理者(Administrator)グループに属するユーザーでログ オンする必要があります。 Windows Me/98と併用する場合は・・・ Windows Me/98で本製品のフォーマットを行ってください。 Windows XP/2000でフォーマットするとWindows Me/98で認識されない場合が あります。詳細は、【パーティションの基礎知識】(65ページ)を参照して ください。 1 「コンピュータの管理」を起動します。 ①[マイコンピュータ]を右クリックします。 ※ Windows XPの[マイコンピュータ]は、[スタート]ボタンをクリックする ことで表示されます。 ②表示された[管理]をクリックします。 ⇒[コンピュータの管理]が起動されます。 2 [ディスクの管理]をクリックします。 ⇒「ディスクの初期化(アップグレード)と変換(署名)ウィザード」が 表示されます。 クリック 42 使えるようにしよう 「ディスクの初期化(アップグレード)と変換(署名)ウィザード」が表示されない ・Windows XP Home Editionでお使いの場合は、下の「Windows XP Home Editionでお使いの場合」をご覧ください。 ・ハードディスクが正しく接続されていません。 ・表示されない設定になっています。 ハードディスクのアイコンを右クリックし、表示された[ディスクの初期 化(署名)]をクリックしてください。 ・ハードディスクは初期化されています。 手順7 (45ページ)へお進みください。 Windows XP Home Editionでお使いの場合 「ディスクの初期化と変換ウィザード」は表示されません。下記の手順を 行ってください。 ①「初期化されていません」と表示 されているディスクを右クリック クリック し、表示された[ディスクの初期 化]をクリックします。 ②[OK]ボタンをクリックします。 ⇒初期化されました。手順7 (45 ページ)へお進みください。 3 クリック [次へ]ボタンをクリック します。 クリック 43 使えるようにしよう 4 初期化/署名します。 ①チェックが付いていること を確認します。 ②[次へ]ボタンをクリック します。 5 ①確認 ②クリック 下の画面が表示されたら、 [次へ]ボタンをクリック します。 ①チェックが付いていない ことを確認します。 ①確認 ②[次へ]ボタンをクリック ②クリック します。 ここでチェックしてしまうと・・・ 「ダイナミックディスク」となります。「ダイナミックディスク」は、 Windows Me/98などで使えません。 詳細は、Windows XP/2000の取扱説明書、オンラインヘルプをご覧ください。 6 設定を確認して、[完了] ボタンをクリックします。 設定が正しいことを確認し、 ①確認 [完了]ボタンをクリック します。 ⇒初期化が行われます。 ディスクの初期化が完了 しました。 44 ②クリック 使えるようにしよう 7 新しいパーティションを作ります。 ①フォーマットしたいハードディスクの未割り当ての領域を右クリック します。 ②表示された[新しいパー ティション(パーティショ ンの作成)]をクリック ①右クリック します。 ⇒「新しいパーティション (パーティションの作成) ウィザード」が起動し ②クリック ます。 8 [次へ]ボタンをクリック します。 クリック 9 [次へ]ボタンをクリック します。 クリック 拡張パーティションについて ここでは、[拡張パーティション]を選ぶこともできます。 ハードディスクを5つ以上に分割したい場合は、「拡張パーティション」を 作成する必要があります。 詳細は、Windows XP/2000の取扱説明書、オンラインヘルプをご覧ください。 45 使えるようにしよう 10 [次へ]ボタンをクリック します。 マウスを使わず、 キーボードで入力する クリック パーティションサイズについて ここでは、最大値のままの設定にされています。 ハードディスクを分割したい場合は、[パーティションサイズ]を[最大 ディスク領域]より小さくする必要があります。 詳細は、Windows XP/2000の取扱説明書、オンラインヘルプをご覧ください。 ※ サイズを変更するときは、マウスで変更せず、キーボードで値を入力して ください。 11 [次へ]ボタンをクリック します。 クリック ドライブ文字について ここで割り当てたドライブ文字が、作成するドライブのドライブ文字になり ます。 46 使えるようにしよう 12 [次へ]ボタンをクリック します。 クリック ファイルシステムについて ハードディスクをWindows XP/2000のみで使う場合は、[NTFS]のままに してください。 他のOSでも使う場合は、使うOSにも対応したファイルシステムをお使いくだ さい。 詳しくは、【OS毎の使用できるファイルシステム】(68ページ)をご覧くだ さい。 13 設定を確認して、[完了] ボタンをクリックします。 設定が正しいことを確認し、 ①確認 [完了]ボタンをクリック します。 ⇒パーティションの作成と フォーマットが行われます。 14 ②クリック フォーマットされます。 [フォーマット中]が[正常]になるまでお待ちください。 47 使えるようにしよう 15 [コンピュータの管理]を閉じます。 ボタンをクリックします。 以上で本製品はフォーマットされました。 フォーマット後は、再起動せずにそのまま本製品を使えます。 作成したパーティションの次回からのフォーマットについて 本製品のアイコンを右クリックし、表示された[フォーマット]をクリック します。 48 使えるようにしよう Windows Me/98でフォーマットする Windows 98をお使いの場合、FDISKのアップデートが必要です 詳しくは、12ページの※4をご覧ください。 基本MS-DOS領域を作りたい場合 Windows 98の場合、1パーティションを137Gバイト以下にしてください。 137Gバイトより大きいパーティションには、スキャンディスクを使えません。 1 パソコンを「Command Prompt Only」で起動します。 Windows Meの場合 Windows Meの起動ディスクをフロッピーディスクドライブに入れ、 パソコンの電源を入れます。 メニューが表示されたら、「3」と入力して[Enter]キーを押します。 Windows 98の場合 [Ctrl]キーを押したまま、パソコンの電源を入れます。 メニューから[Command Prompt Only]を選択します。 ※メニューが表示されない時は、パソコンが起動している途中で[Ctrl]キー を押したり、はなしたりしてください。 Windows Meの起動ディスクを作るには ①[スタート]→[設定]→[コントロールパネル]を開きます。 ②[アプリケーションの追加と削除]アイコンをダブルクリックします。 ③[起動ディスク]タブをクリックします。 ④フロッピーディスクをフロッピーディスクドライブに挿入して、 [ディスクの作成]ボタンをクリックします。 ※Windows MeのCD-ROMを要求されることがあります。 ⑤「このディスクのファイルは全て削除されます」という内容のメッセージ が表示されるので、[OK]ボタンをクリックします。 ⑥進行状況の表示が消えたら、[OK]ボタンをクリックします。 自動で「Help」が表示されたら・・・ [Alt]→[F]→[X]キーの順に押し、「Help」を終了してください。 49 使えるようにしよう 2 FDISKと入力し、[Enter]キーを押します。 3 下の画面が表示された場合は、[Y]を入力します。 下の参考をご覧になり、[Y]を入力して[Enter]キーを押します。 4 「現在のハードディスクドライブを変更」を選択します。 「5」(現在のハードディスクドライブを変更)を入力し、[Enter]キー を押します。 [5](現在のハードディスクドライブを変更)の表示がない [Esc]キーでFDISKを終了し、【・FDISKで[5]の項目が表示されない】(63 ページ)をご覧ください。 5 本製品を選択します。 使われていないハードディスクの「ディスク」の番号を入力し、[Enter] キーを押します。 ドライブの容量=空き容量 使われていないハードディスク 使っていないドライブがない場合 [Esc]キーでFDISKを終了し、【・FDISKで本製品が表示されない】(63ページ) をご覧ください。 50 使えるようにしよう 表示について 本製品の容量によっては、FDISK内の表示がずれたり、末尾が表示されない 場合があります。 その場合でも問題なくお使いいただけます。 6 「MS-DOS領域または論理MS-DOS・・・」を選択します。 「1」(MS-DOS領域または論理MS-DOSドライブを作成)を入力し、[Enter] キーを押します。 7 「拡張MS-DOS領域を作成」を選択します。 「2」(拡張MS-DOS領域を作成)を入力し、[Enter]キーを押します。 8 「100%」と入力し、[Enter]キーを押します。 [Back Space]キーで数字を削除してから、「100%」と入力し、[Enter] キーを押します。 「領域のサイズ」の入力方法について 必ず[%]で入力してください。 サイズをそのまま入力する方法では、正しく入力できません。 (例:100パーセントを指定したい場合は、「100%」と入力します。) 「領域のサイズ」について 本製品の容量を、拡張MS-DOS領域でどれだけ使うかという設定です。 本手順では、最大容量を割り当てています。 ここに最大容量を割り当てなかった場合、残りの容量は使えなくなります。 表示について 本製品の容量によっては、FDISK内の表示がずれたり、末尾が表示されない 場合があります。 その場合でも問題なくお使いいただけます。 51 使えるようにしよう 9 下のような画面が表示されたら、[Esc]キーを押します。 10 作成する「論理ドライブ」の容量を入力します。 [Back Space]キーで数字を削除してから、「100%」と入力し、[Enter] キーを押します。 ※ Windows 98で137Gバイト以上の本製品をお使いの場合は、137G以上にならない ように[%]で入力してください。 その場合、手順11 の画面が表示される前に、残りの容量を「論理ドライブ」に する必要があります。 手順10 の画面が表示されなかった場合 手順6 ~7 の作業をすれば、手順10 の画面が表示されます。 「論理ドライブのサイズ」の入力方法について 必ず[%]で入力してください。 サイズをそのまま入力する方法では、正しく入力できません。 (例:100パーセントを指定したい場合は、「100%」と入力します。) 「論理ドライブのサイズ」について 拡張MS-DOS領域の中にどれだけの大きさのドライブ(パーティション)を 作るかという設定です。 ここでは、最大を割り当てて本製品を1つのドライブとして使います。 表示について 本製品の容量によっては、FDISK内の表示がずれたり、末尾が表示されない 場合があります。 その場合でも問題なくお使いいただけます。 52 使えるようにしよう 11 [Esc]キーを押します。 下のように表示されますので、[Esc]キーを押します。 12 FDISKを終了します。 さらに、[Esc]キーを3回押します。 13 Windows Meの場合は、起動ディスクを取り出します。 14 パソコンを再起動します。 [Ctrl]+[Alt]+[Delete]キーを同時に押し、パソコンを再起動します。 15 論理ドライブのアイコンを確認します。 [マイコンピュータ]を開きます。表示されたドライブアイコンの中から 論理ドライブのアイコンを確認します。 本製品のアイコンの確認方法 ハードディスクのアイコンをダブルクリックしてください。 それによって、下記のように表示されたら、本製品のアイコンです。 Windows Meの場合 [はい]ボタンをクリックして、その後手順17 にお進みください。 Windows 98の場合 [キャンセル]ボタンをクリックして、エラー画面を閉じてください。 53 使えるようにしよう ドライブ文字 アイコンの名前のあとに表示される、()に囲まれたアルファベット。 Windowsに認識されたドライブ全てに表示される。 16 表示された[フォーマット]をクリックします。 本製品のアイコンを右クリックし、表示された[フォーマット]を クリックします。 17 [通常のフォーマット]でフォーマットします。 [通常のフォーマット]を選び、[開始]ボタンをクリックします。 ①選択 ②クリック 18 [OK]ボタンをクリックします。 クリック 19 フォーマットが終わったら、スキャンディスクをします。 フォーマットが終わると、画面上に結果とヘルプが表示されます。 ヘルプの指示にしたがって、スキャンディスクを実行してください。 20 パソコンを再起動します。 スキャンディスクが終わったら、パソコンを再起動します。 以上でフォーマットは終了です。本製品をお使いください。 作成したパーティションの次回からのフォーマットについて 手順16 から行ってください。 54 使えるようにしよう Mac OS Ⅹで初期化する 1 本製品を取り付けたら、Mac OSを起動します。 取り付け方は、【取り付けよう】(21ページ)をご覧ください。 2 画面が表示されたら、[初期化]ボタンをクリックします。 ⇒[ディスクユーティリティ(Disk Utility)]が起動します。 クリック 上の画面が表示されない場合 ①起動ボリュームのアイコンをダブルクリックします。 ②[アプリケーション]ボタンをクリックします。 ⇒「アプリケーション(Applications)」が開きます。 ③[ユーティリティ(Utilities)]フォルダを開きます。 ④[ディスクユーティリティ(Disk Utility)]アイコンをダブルクリックし ます。 ⇒[ディスクユーティリティ(Disk Utility)]が起動します。 次の手順に進んでください。 3 [Drive Setup]ボタンがある場合は、クリックします。 4 本製品を選択します。 本製品を見分ける方法については、下の参考をご覧ください。 本製品を見分ける方法 本製品を選択したとき、下の[情報]タブに下記のように表示されます。 ボリューム:”名称未設定” 接続バス:ATA 55 使えるようにしよう 5 [パーティション]タブをクリックします。 6 本製品を初期化します。 ① [ボリューム(パーティション)の方式]を[1パーティション]に 設定します。 ② [フォーマット]を[Mac OS拡張]に設定します。 ③ [OK(パーティション)]ボタンをクリックします。 ① 設定 ② 設定 ③ クリック [UNIXファイルシステム]には設定しないでください UNIXファイルシステムには対応しておりません。 パーティションを分けないでください パーティションの分割には対応しておりません。 7 [パーティション]ボタンをクリックします。 ⇒初期化が始まります。 クリック 56 使えるようにしよう 8 本製品のアイコンを確認します。 デスクトップに本製品のアイコンがあることを確認します。 本製品のアイコンを見分ける方法 本製品は初期化したばかりですので、ダブルクリックして開いても中に何も ないハードディスクが本製品です。 以上で本製品を初期化できました。 本製品は、このままお使いいただけます。 57 使えるようにしよう Mac OS 9で初期化する 1 [ドライブ設定]を開きます。 起動ボリューム→[ユーティリティ]→[ドライブ設定]→[ドライブ 設定]の順にダブルクリックします。 順にダブルクリック 2 本製品を選択します。 ① 選択 ② クリック 本製品を見分ける方法 [ボリューム名]が<未初期化>となっているものが、本製品です。 3 [カスタム設定]ボタンをクリックします。 クリック 58 使えるようにしよう 4 初期化の設定をします。 ① [ボリューム概要]を[1パーティション]に設定します。 ② [タイプ]を[Mac OS 拡張]に設定します。 ③ [OK]ボタンをクリックします。 ① 設定 ② 設定 ③ クリック 5 [初期化]ボタンをクリックします。 クリック 6 [初期化]ボタンをクリックします。 ⇒初期化が始まります。 クリック 以上で本製品を初期化できました。 本製品は、このままお使いいただけます。 59 Memo 60 付録 困った時には ∙∙∙∙∙∙∙∙∙∙∙∙∙∙∙∙∙∙∙∙∙∙∙∙∙∙∙∙∙∙∙∙∙∙∙∙∙∙∙ 62 本製品を使っていて、異常があったときにご覧ください。 パーティションの基礎知識 ∙∙∙∙∙∙∙∙∙∙∙∙∙∙∙∙∙∙∙∙∙∙∙∙∙∙∙∙∙∙∙∙∙∙∙∙∙∙∙ 65 パーティションの基礎知識について説明します。 別売オプション品 ∙∙∙∙∙∙∙∙∙∙∙∙∙∙∙∙∙∙∙∙∙∙∙∙∙∙∙∙∙∙∙∙∙∙∙∙∙∙∙ 70 弊社の別売オプション品について説明します。 61 困った時には 本製品を使っていて、異常があったときにご覧ください。 パソコンが起動途中で止まってしまう 原因1 本製品か他の機器が正しく接続されていない パソコンおよびすべての周辺機器の電源を切り、本製品を含むす べての機器の接続(ケーブルなど)を確認してください。 原因2 本製品が正しく設定されていない 【本製品を設定しよう】(22ページ)をご覧ください。 パソコンの取扱説明書に『ケーブルセレクト』に設定すると 書いてある場合は、本製品を『ケーブルセレクト』に設定し ます。 原因3 内蔵ハードディスクの設定を変える必要がある パソコンの内蔵ハードディスクが『シングル』設定になって いる場合には、内蔵ハードディスクの設定を『マスタ』に変更し てください。 参考例:Western Digital社製ハードディスクの設定 この設定は、本製品の設定ではありません。 10ピンタイプ 『シングル』 『マスタ』 『スレーブ』 信号コネクタ 62 電源コネクタ 6ピンタイプ 困った時には [マイコンピュータ]に本製品のアイコンが表示されない 原因1 本製品が正しく取り付けられていない 【取り付けよう】(25ページ)をご覧ください。 原因2 本製品が正しく設定されていない 【本製品を設定しよう】(22ページ)をご覧ください。 パソコンの取扱説明書に『ケーブルセレクト』に設定すると 書いてある場合は、本製品を『ケーブルセレクト』に設定し ます。 原因3 内蔵ハードディスクの設定を変える必要がある 【パソコンが起動途中で止まってしまう】(62ページ)の原因3を ご覧ください。 エラーが表示され、スキャンディスクをかけられない 原因 Windows 98(SE含む)で137Gバイト以上のパーティション にスキャンディスクをかけようとしている Windows 98(SE含む)では、137Gバイト以上のパーティションにス キャンディスクをかけられません。 【Windows Me/98でフォーマットする】(49ページ)の作業内で、 パーティションを137Gバイト未満に設定してください。 ・FDISKで[5]の項目が表示されない ・FDISKで本製品が表示されない 原因 本製品が認識されていない 【パソコンが起動途中で止まってしまう】(62ページ)をご覧 ください。 63 困った時には ディスクの管理でフォーマット時に、パーティションのサイズを マウスで設定できない(Windows XP/2000のみ) 原因 容量によっては、マウスで設定できない 137Gバイト以上のハードディスクをお使いの場合は、キーボード を使って設定してください。 「Disk First Aid」で意味不明な文字が表示されたり、エラーが 発生する(Mac OS Ⅹのみ) 原因 ボリューム(パーティション)の名前に日本語が 使われている 意味不明な文字が表示されるだけの場合は、動作に問題はありま せん。 エラーが表示される場合は、半角英数字のみを使って名前を 付けてください。 64 パーティションの基礎知識 パーティションの基礎知識について説明します。 パーティションを作らないと本製品は使えません 本製品に限らず、通常1台のハードディスクは1つまたはそれ以上のパー ティション(区画領域)を作らなければ、使うことができません。 1つのパーティション=1つのドライブ ハードディスクのパーティションは、作成したパーティション単位にドライブ名 が割り当てられます。 パーティションの種類 ●Windows Me/98の場合 パーティションには以下の2つがあります。 ・基本MS-DOS領域 「基本MS-DOS領域」は1つしか作成できません。また、ハードディスク を増設用として使う場合には、「基本MS-DOS領域」を作成せず、「拡張 MS-DOS領域(の論理ドライブ領域)」だけを作成することもできます。 ・拡張MS-DOS領域の論理ドライブ領域 「拡張MS-DOS領域の論理ドライブ領域」は、「拡張MS-DOS領域」内に 作成します。複数作成することができます。 本製品内に「基本MS-DOS領域」が1つと 「拡張MS-DOS領域」内に論理ドライブが4つある例 基本MS-DOS領域 基本MS-DOS領域 論理ドライブ1 拡張MS-DOS領域 論理ドライブ2 本製品の全容量 論理ドライブ3 論理ドライブ4 65 パーティションの基礎知識 ●Windows XP/2000の場合 パーティションには以下の2つがあります。 ・プライマリパーティション 「プライマリパーティション」は4つまで作ることができます。 ただし、「拡張パーティション」を作る場合は3つまでとなります。 ・拡張パーティション 「拡張パーティション」は1つ作ることができます。「拡張パーティ ション」内に、プライマリパーティションと同じように使える論理ドラ イブを複数作ることができます。論理ドライブを複数作ることにより、 ハードディスクを4つ以上に分けることができます。 本製品内に「プライマリパーティション」が3つと 「拡張パーティション」内に論理ドライブが2つある例 プライマリパーティション1 プライマリ パーティション プライマリパーティション2 プライマリパーティション3 拡張 パーティション 論理ドライブ1 論理ドライブ2 66 本製品の全容量 パーティションの基礎知識 ドライブ名が変わることがあります Windows XP/2000を除きます 本ページの内容は、Windows XP/2000を除きます。 それらのOSをお使いの場合は、読み飛ばしてください。 ●ハードディスクのドライブ名が変わるパターン ・パソコンにすでに接続されているハードディスク 「基本MS-DOS領域」と「拡張MS-DOS領域」がある ・本製品 「基本MS-DOS領域」がある 上の2つの条件が揃った場合、ドライブ名が変わってしまいます。 ドライブ名が変わる理由 「基本MS-DOS領域」は「拡張MS-DOS領域」よりも優先されます。 従って、本製品に「基本MS-DOS領域」があった場合、パソコンにすでに 接続されているハードディスク内の「拡張MS-DOS領域」よりも優先され ます。 そのため、ドライブ名が変更されます。 ドライブ名を変えたくない場合は ドライブ名を変えたくない場合は、本製品には「拡張MS-DOS領域」のみ を作ってください。 ●ハードディスク以外のドライブ名が変わるパターン 例えば、CD-ROMドライブの場合、本製品フォーマット後、取り付けた本製品 のドライブ名が内蔵ハードディスクとCD-ROMドライブのドライブ名との間に 入ります。 ドライブ名が変わる理由 本製品フォーマット後は、CD-ROMのドライブ番号を指定したバッチファ イルなどがある場合は新しいドライブ番号に変更してください。 また、CONFIG.SYSにLASTDRIVEの設定が必要となる場合があります。 67 パーティションの基礎知識 ファイルシステムについて ファイルの管理方式のこと。パーティションは、何らかのファイルシステムを元に 作成される。 OS毎の使用できるファイルシステム OSによって、使用できる(作成できる)ファイルシステムが異なります。 複数のOSでハードディスクを併用する際のパーティションの作成時には、下の表を 参照して併用できるファイルシステムを確認してください。 例えば、Windows MeとWindows XPでは、「FAT32」「FAT16(FAT)」のファイルシス テムでハードディスクにパーティションを作成(フォーマット)すれば併用できま す。(「NTFS」でパーティションを作成すると併用できなくなります。) 使用OS(バージョン) Windows XP Windows 2000 Windows Me Windows 98 Mac OS 9 Mac OS Ⅹ NTFS ○ ○ × × × × ファイルシステム FAT16 FAT32 HFS+ HFS (FAT) ※1 ※2 ○ ○ × × ○※1 ○※2 × × ○ ○ × × ○ ○ × × × ○ ○ ○ × ○ ○ ○ ○:使用可 ×:使用不可 ※1 作成できる容量は「32Gバイト」までですが、認識できる容量は「2Tバイ ト」までであることにご注意ください。 ※2 他のOSと併用する場合には、1パーティションのサイズを「2,047Mバイ ト」以下に設定する必要があります。 68 パーティションの基礎知識 ファイルシステムとその特徴 ファイル システム 特徴 NTFS 1パーティションあたりの最大容量は、「約408,000,000Tバイト」です。 ただし、Windows Me/98などではアクセスできません。 FAT32 Windows XP/2000 1パーティションあたりの作成できる最大容量は、「約32Gバイト」 です。 ただし、Windows Me/98でフォーマットされたFAT32のパーティショ ンを「約2Tバイト」まで認識できます。 Windows Me/98 1パーティションあたりの最大容量は「約2Tバイト」です。 FAT16 (FAT) Windows XP/2000 1パーティションあたりの最大容量は、「約4Gバイト」です。 ただし、Windows 98などで使用する場合は、「2,047Mバイト」まで にする必要があります。 Windows Me/98 1パーティションあたりの最大容量は、「2,047Mバイト」です。 Mac OS 9, Mac OS Ⅹ 1パーティションあたりの最大容量は、「2,047Mバイト」です。 ※ 弊社では、Mac OS上での使用をおすすめしません。 HFS+ 1パーティションあたりの最大容量は、「約2Tバイト」です。 HFS 1パーティションあたりの最大容量は、「約2Tバイト」です。 容量表記について 1T(テラ)バイト = 1,000Gバイト 1G(ギガ)バイト = 1,000Mバイト 1M(メガ)バイト = 1,000,000バイト 69 別売オプション品 弊社の別売オプション品について説明します。 IDEフラットケーブル 型番 長さ FL-I40※1 45cm タイプ Ultra ATA/33対応IDEフラットケーブル 15cm 30cm 45cm Ultra ATA/33対応IDEフラットケーブル FL-I40-L※1 60cm 15cm 45cm 60cm Ultra ATA/133/100/66対応IDEフラットケーブル 青いコネクタ(パソコン本体接続側) FL-I40H※2 45cm 15cm 30cm 45cm Ultra ATA/133/100/66対応IDEフラットケーブル 青いコネクタ(パソコン本体接続側) FL-I40H-L※2 60cm 20cm 60cm Ultra ATA/133/100/66対応IDEフラットケーブル 40cm 青いコネクタ(パソコン本体接続側) FL-I40H-L2※2 60cm 20cm 40cm 60cm ※1 Ultra ATA/133/100/66に対応したパソコン・インターフェイスボードには 非対応。 ※2 Ultra ATA/33に対応した機器やパソコン・インターフェイスボードにも お使いいただけます。 70 お問い合わせ 本製品に関するお問い合わせ 本製品に関するお問い合わせはサポートセンターで受け付けています。 弊社ホームページもご覧ください サポートWebページ内の「製品Q&A、News」などもご覧ください。 過去にサポートセンターに寄せられた事例なども紹介されています。 こちらも参考になさってください。 製品Q&A, Newsなど http://www.iodata.jp/support/ 1 まず、弊社ホームページをご確認ください。 【困った時には】(62ページ)で解決できない場合は、サポートWebページ内 の「製品Q&A、News」などもご覧ください。過去にサポートセンターに寄せ られた事例なども紹介されています。こちらも参考になさってください。 製品Q&A, Newsなど http://www.iodata.jp/support/ 2 それでも解決できない場合は・・・ 住所: 〒920-8513 石川県金沢市桜田町2丁目84番地 アイ・オー・データ第2ビル 株式会社アイ・オー・データ機器 サポートセンター 電話: 金沢…076-260-3367 東京…03-3254-0340 ※受付時間 9:30~19:00 月~金曜日(祝祭日を除く) FAX: 本社…076-260-3360 東京…03-3254-9055 インターネット: http://www.iodata.jp/support/ お知らせいただく事項について 1. 2. 3. 4. ご使用の弊社製品名。 ご使用のパソコン本体と周辺機器の型番。 ご使用のOSとアプリケーションの名称、バージョン及びメーカー名。 トラブルが起こった状態、トラブルの内容、現在の状態 (画面の状態やエラーメッセージなどの内容) 71 お問い合わせ シマンテック社のソフトに関するお問い合わせ シマンテック社のソフトウェア(Norton Ghost 2002, Norton Internet Security 2003 30日体験版)についてのお問い合わせはこちらで受け付けております。 1 まず、テクニカルサポート情報をご確認ください。 シマンテック社では、お客様への無償サポートとして、ホームページ上に て製品サポート情報を公開しております。 ここには、テクニカルサポートに寄せられたお問い合わせの中から、頻度 の高い質問項目を中心にQ&Aを公開しております。 http://www.symantec.com/region/jp/techsupp/consumer.html 2 それでも解決できない場合は・・・ シマンテックテクニカルサポートセンター 電話: 03-5836-2621 ※受付時間 10:00~12:00 13:00~17:00 月~金曜日(年末年始・祝祭日を除く) FAX: 03-5836-2623 ※受付時間 24時間受付 Norton Ghost 2002のみサポートサービスをご利用いただけます Norton Internet Security 2003 30日体験版は「体験版」のため、シマン テックテクニカルサポートセンターのサービスの対象外となっております。 カスタマーIDが必要です シマンテックテクニカルサポートセンターのサービスを受けるには、カスタ マーIDが必要です。 下記Webページより、Norton Ghost 2002のユーザー登録を行ってください。 http://www.symantecstore.jp/oem/iodata/ お得な優待販売について こちらにて、シマンテック社製品のお得な優待販売をご案内させていただい ております。ぜひご覧ください。 http://www.symantecstore.jp/oem/iodata/ 72 修理について 修理の前に 故障かな?と思ったときは、 ①本書をもう一度ご覧いただき、設定などをご確認ください。 ②弊社サポートセンターへお問い合わせください。 (【お問い合わせ】をご覧ください) 明らかに故障の場合は、下記内容を参照して、本製品をお送りください。 修理について 本製品の修理をご依頼される場合は、以下の事項をご確認ください。 ●内部のデータについて ・検査の際には、内部のデータはすべて消去されてしまいます。 (厳密な検査を行うためです。どうぞご了承ください。) ※データに関しては、弊社はいっさいの責任を負いかねます。 バックアップできる場合は、修理にお出しになる前にバックアップしてください。 ・弊社では、データの修復は行っておりません。 ●お客様が貼られたシールなどについて 修理の際に、製品ごと取り替えることがあります。 その際、表面に貼られているシールなどは失われますので、ご了承ください。 ●修理金額について ・保証期間中は、無料修理いたします。 ただし、ハードウェア保証書に記載されている「保証規定」に該当する場合 は、有料となります。 ※保証期間については、ハードウェア保証書をご覧ください。 ・保証期間が終了した場合は、有料にて修理いたします。 ※弊社が販売終了してから一定期間が過ぎた製品は、修理ができなくなる場合が あります。 ・お送りいただいた後、有料修理となった場合のみ、往復はがきにて修理金額 をご案内いたします。 修理するかをご検討の上、検討結果を記入してご返送ください。 (ご依頼時にFAX番号をお知らせいただければ、修理金額をFAXにて連絡させ ていただきます。) 修理しないとご判断いただきました場合は、無料でご返送いたします。 73 修理について 修理品の依頼 本製品の修理をご依頼される場合は、以下を行ってください。 ●メモに控え、お手元に置いてください お送りいただく製品の製品名、シリアル番号(製品に貼付されたシールに記載 されています)、お送りいただいた日時をメモに控え、お手元に置いてくだ さい。 ●これらを用意してください ・必要事項を記入した本製品のハードウェア保証書(コピー不可) ※ただし、保証期間が終了した場合は、必要ありません。 ・下の内容を書いたもの 返送先[住所/氏名/(あれば)FAX番号],日中にご連絡できるお電話番号, ご使用環境(機器構成、OSなど),故障状況(どうなったか) ●修理品を梱包してください ・上で用意した物を修理品と一緒に梱包してください。 ・輸送時の破損を防ぐため、ご購入時の箱・梱包材にて梱包してください。 ※ご購入時の箱・梱包材がない場合は、厳重に梱包してください。 ●修理をご依頼ください ・修理は、下の送付先までお送りくださいますようお願いいたします。 ※ 原則として修理品は弊社への持ち込みが前提です。送付される場合は、発送時 の費用はお客様ご負担、修理後の返送費用は弊社負担とさせていただきます。 ・送付の際は、紛失等を避けるため、宅配便か書留郵便小包でお送りください。 送付先 〒920-8513 石川県金沢市桜田町2丁目84番地 アイ・オー・データ第2ビル 株式会社アイ・オー・データ機器 修理係 宛 修理品の返送 ・修理品到着後、通常約1週間ほどで弊社より返送できます。 ※ただし、有料の場合や、修理内容によっては、時間がかかる場合があります。 74 【ご注意】 1) 本製品及び本書は株式会社アイ・オー・データ機器の著作物です。 したがって、本製品及び本書の一部または全部を無断で複製、複写、転載、改変することは法律で禁 じられています。 2) 本サポートソフトウェアに含まれる著作権等の知的財産権は、お客様に移転されません。 3) 本サポートソフトウェアのソースコードについては、如何なる場合もお客様に開示、使用許諾を致し ません。また、ソースコードを解明するために本ソフトウェアを解析し、逆アセンブルや、逆コンパ イル、またはその他のリバースエンジニアリングを禁止します。 4) 書面による事前承諾を得ずに、本サポートソフトウェアをタイムシェアリング、リース、レンタル、 販売、移転、サブライセンスすることを禁止します。 5) 本製品は、医療機器、原子力設備や機器、航空宇宙機器、輸送設備や機器、兵器システムなどの人命 に関る設備や機器、及び海底中継器、宇宙衛星などの高度な信頼性を必要とする設備や機器としての 使用またはこれらに組み込んでの使用は意図されておりません。これら、設備や機器、制御システム などに本製品を使用され、本製品の故障により、人身事故、火災事故、社会的な損害などが生じても、 弊社ではいかなる責任も負いかねます。設備や機器、制御システムなどにおいて、冗長設計、火災延 焼対策設計、誤動作防止設計など、安全設計に万全を期されるようご注意願います。 6) 本製品及び本書の内容については、改良のために予告なく変更することがあります。 7) 本サポートソフトウェアの使用にあたっては、バックアップ保有の目的に限り、各1部だけ複写できる ものとします。 8) お客様は、本サポートソフトウェアを一時に1台のパソコンにおいてのみ使用することができます。 9) お客様は、本製品または、その使用権を第三者に対する再使用許諾、譲渡、移転またはその他の処分 を行うことはできません。 10) 弊社は、お客様が【ご注意】の諸条件のいずれかに違反されたときは、いつでも本製品のご使用を終 了させることができるものとします。 11)本製品は日本国内仕様です。本製品を日本国外で使用された場合、弊社は一切の責任を負いかねます。 また、弊社は本製品に関し、日本国外への技術サポート、及びアフターサービス等を行っておりませ んので、予めご了承ください。(This product is for use only in Japan. We bear no responsibility for any damages or losses arising from use of, or inability to use, this product outside Japan and provide no technical support or after-service for this product outside Japan.) 12) 本製品は「外国為替及び外国貿易法」の規定により戦略物資等輸出規制製品に該当する場合がありま す。 国外に持ち出す際には、日本国政府の輸出許可申請などの手続きが必要になる場合があります。 13) 本製品を運用した結果の他への影響については、上記にかかわらず責任は負いかねますのでご了承く ださい。 ● I-O DATAは、株式会社アイ・オー・データ機器の登録商標です。 ● Microsoft,Windows,Windows NTは、米国 Microsoft Corporationの登録商標です。 ● Symantec, Symantecロゴ, Ghost, LiveUpdate, Norton Internet Securityは、Symantec Corporation の商標または登録商標です。 ● その他、一般に会社名、製品名は各社の商標または登録商標です。 HDI-Gシリーズ 取扱説明書 2003.03.06 126110-02 発 行 株式会社アイ・オー・データ機器 〒920-8512 石川県金沢市桜田町3丁目10番地 C 2002-2003 I-O DATA DEVICE,INC. All rights reserved. 本製品および本書は著作権法により保護されておりますので 無断で複写、複製、転載、改変することは禁じられています。