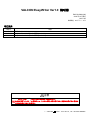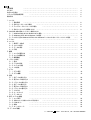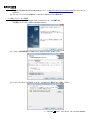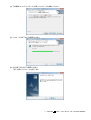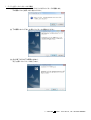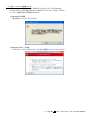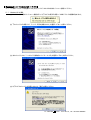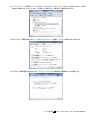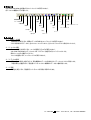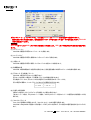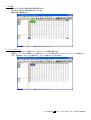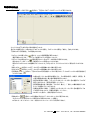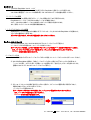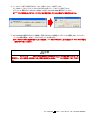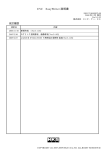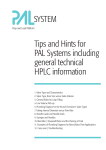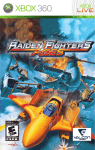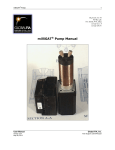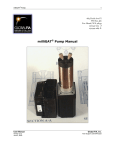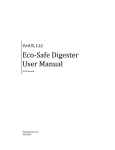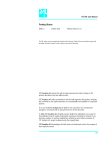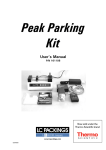Download VALCON2 EasyWriter Ver1.0説明書
Transcript
VALCON EasyWriter Ver1.0 説明書 E05172-K00012-00 2010 年 12 月発行 Ver3-1.03 株式会社 エッチ・ケー・エス 改訂履歴 改訂日 2008/11/5 2010/3/25 2010/12/16 内容 新規作成 (Ver3-1.01) EasyWriter Ver1.03 に合わせて修正 (Ver3-1.02) EasyWriter Ver1.04 に合わせて修正 (Ver3-1.03) 注意 VALCON はパソコンの USB コネクタからの電源だけでも動作します。 パソコン側の電源(バッテリー)の消耗やショートによる感電・火災を防ぐため、接続の必要がない場合は USB コネクタを抜いておいてください。 1 COPYRIGHT (C) 2008 - 2010 HKS CO.,LTD. ALLRIGHT RESERVED. 目次 改訂履歴 ・・・・・・・・・・・・・・・・・・・・・・・・・・・・・・・・・・・・・・・・・・・・・・・・・・・・・・・・・・・・・・・・・・・・・・・・・・・ はじめに ・・・・・・・・・・・・・・・・・・・・・・・・・・・・・・・・・・・・・・・・・・・・・・・・・・・・・・・・・・・・・・・・・・・・・・・・・・・ 安全上の注意点 ・・・・・・・・・・・・・・・・・・・・・・・・・・・・・・・・・・・・・・・・・・・・・・・・・・・・・・・・・・・・・・・・・・・・・・・・・・・ ソフトウェア使用許諾事項 ・・・・・・・・・・・・・・・・・・・・・・・・・・・・・・・・・・・・・・・・・・・・・・・・・・・・・・・・・・・・・・・・・・ 動作条件 ・・・・・・・・・・・・・・・・・・・・・・・・・・・・・・・・・・・・・・・・・・・・・・・・・・・・・・・・・・・・・・・・・・・・・・・・・・・ 1.ファイル 1−1.事前準備 ・・・・・・・・・・・・・・・・・・・・・・・・・・・・・・・・・・・・・・・・・・・・・・・・・・・・・・・・・・・・・・・・・・・・・・・・・・・ 1−2.初めてインストールする場合 ・・・・・・・・・・・・・・・・・・・・・・・・・・・・・・・・・・・・・・・・・・・・・・・・・・・・・・・・・・ 1−3.アップグレードインストールする場合 ・・・・・・・・・・・・・・・・・・・・・・・・・・・・・・・・・・・・・・・・・・・・・・・・・ 1−4.初めてソフトウェアを起動したとき ・・・・・・・・・・・・・・・・・・・・・・・・・・・・・・・・・・・・・・・・・・・・・・・・・・・・・・・・・・ 2.VALCON 本体を初めてパソコンへ接続したとき 2−1.Windows 2000 または Windows XP の場合 ・・・・・・・・・・・・・・・・・・・・・・・・・・・・・・・・・・・・・・・・・・・・・・・・・ 2−2.Windows VISTA または Windows 7 の場合 ・・・・・・・・・・・・・・・・・・・・・・・・・・・・・・・・・・・・・・・・・・・・・・・・・ 2−3.64 ビット版の Windows VISTA または Windows 7 に Ver1.03 をインストールしていた場合 ・・・・・ 3.アイコン ・・・・・・・・・・・・・・・・・・・・・・・・・・・・・・・・・・・・・・・・・・・・・・・・・・・・・・・・・・・・・・・・・・・・・・・・・・・ 4.ファイル 4−1.新規データ作成 ・・・・・・・・・・・・・・・・・・・・・・・・・・・・・・・・・・・・・・・・・・・・・・・・・・・・・・・・・・・・・・・・・・ 4−2.ファイルを開く ・・・・・・・・・・・・・・・・・・・・・・・・・・・・・・・・・・・・・・・・・・・・・・・・・・・・・・・・・・・・・・・・・・ 4−3.データの保存 ・・・・・・・・・・・・・・・・・・・・・・・・・・・・・・・・・・・・・・・・・・・・・・・・・・・・・・・・・・・・・・・・・・ 4−4.印刷 ・・・・・・・・・・・・・・・・・・・・・・・・・・・・・・・・・・・・・・・・・・・・・・・・・・・・・・・・・・・・・・・・・・ 5.編集 5−1.マップの選択方法 ・・・・・・・・・・・・・・・・・・・・・・・・・・・・・・・・・・・・・・・・・・・・・・・・・・・・・・・・・・・・・・・・・・ 5−2.マップの編集方法 ・・・・・・・・・・・・・・・・・・・・・・・・・・・・・・・・・・・・・・・・・・・・・・・・・・・・・・・・・・・・・・・・・・ 5−3.編集機能 ・・・・・・・・・・・・・・・・・・・・・・・・・・・・・・・・・・・・・・・・・・・・・・・・・・・・・・・・・・・・・・・・・・ 6.パラメータ設定 6−1.基本 ・・・・・・・・・・・・・・・・・・・・・・・・・・・・・・・・・・・・・・・・・・・・・・・・・・・・・・・・・・・・・・・・・・ 6−2.バルタイ設定 ・・・・・・・・・・・・・・・・・・・・・・・・・・・・・・・・・・・・・・・・・・・・・・・・・・・・・・・・・・・・・・・・・・ 6−3.オプション設定 ・・・・・・・・・・・・・・・・・・・・・・・・・・・・・・・・・・・・・・・・・・・・・・・・・・・・・・・・・・・・・・・・・・ 6−4.メモ設定 ・・・・・・・・・・・・・・・・・・・・・・・・・・・・・・・・・・・・・・・・・・・・・・・・・・・・・・・・・・・・・・・・・・ 7.グラフ 7−1.グラフ表示 ・・・・・・・・・・・・・・・・・・・・・・・・・・・・・・・・・・・・・・・・・・・・・・・・・・・・・・・・・・・・・・・・・・ 7−2.グラフ編集 ・・・・・・・・・・・・・・・・・・・・・・・・・・・・・・・・・・・・・・・・・・・・・・・・・・・・・・・・・・・・・・・・・・ 8.通信 8−1.全データの読み込み ・・・・・・・・・・・・・・・・・・・・・・・・・・・・・・・・・・・・・・・・・・・・・・・・・・・・・・・・・・・・・・・・・・ 8−2.表示マップの読み込み ・・・・・・・・・・・・・・・・・・・・・・・・・・・・・・・・・・・・・・・・・・・・・・・・・・・・・・・・・・・・・・・・・・ 8−3.パラメータの読み込み ・・・・・・・・・・・・・・・・・・・・・・・・・・・・・・・・・・・・・・・・・・・・・・・・・・・・・・・・・・・・・・・・・・ 8−4.全データの書き込み ・・・・・・・・・・・・・・・・・・・・・・・・・・・・・・・・・・・・・・・・・・・・・・・・・・・・・・・・・・・・・・・・・・ 8−5.表示マップの書き込み ・・・・・・・・・・・・・・・・・・・・・・・・・・・・・・・・・・・・・・・・・・・・・・・・・・・・・・・・・・・・・・・・・・ 8−6.パラメータの書き込み ・・・・・・・・・・・・・・・・・・・・・・・・・・・・・・・・・・・・・・・・・・・・・・・・・・・・・・・・・・・・・・・・・・ 8−7.プロテクト ・・・・・・・・・・・・・・・・・・・・・・・・・・・・・・・・・・・・・・・・・・・・・・・・・・・・・・・・・・・・・・・・・・ 8−8.オールリセット ・・・・・・・・・・・・・・・・・・・・・・・・・・・・・・・・・・・・・・・・・・・・・・・・・・・・・・・・・・・・・・・・・・ 8−9.データモニタ ・・・・・・・・・・・・・・・・・・・・・・・・・・・・・・・・・・・・・・・・・・・・・・・・・・・・・・・・・・・・・・・・・・ 9.表示・オプション機能 9−1.マップ表示 ・・・・・・・・・・・・・・・・・・・・・・・・・・・・・・・・・・・・・・・・・・・・・・・・・・・・・・・・・・・・・・・・・・ 9−2.比較ファイル・比較ファイルから貼り付け ・・・・・・・・・・・・・・・・・・・・・・・・・・・・・・・・・・・・・・・・・・・・・・・・ 9−3.COM ポート ・・・・・・・・・・・・・・・・・・・・・・・・・・・・・・・・・・・・・・・・・・・・・・・・・・・・・・・・・・・・・・・・・・ 9−4.軌跡 ・・・・・・・・・・・・・・・・・・・・・・・・・・・・・・・・・・・・・・・・・・・・・・・・・・・・・・・・・・・・・・・・・・ 9−5.カーソルトレース ・・・・・・・・・・・・・・・・・・・・・・・・・・・・・・・・・・・・・・・・・・・・・・・・・・・・・・・・・・・・・・・・・・ 10.データログ機能 1 4 4 5 5 6 6 8 9 10 11 11 14 14 14 14 14 15 15 15 16 17 18 18 19 19 20 20 20 20 20 20 20 20 21 22 22 22 23 23 2 COPYRIGHT (C) 2008 - 2010 HKS CO.,LTD. ALLRIGHT RESERVED. 10−1.データログ ・・・・・・・・・・・・・・・・・・・・・・・・・・・・・・・・・・・・・・・・・・・・・・・・・・・・・・・・・・・・・・・・・・ 10−2.ログリンク ・・・・・・・・・・・・・・・・・・・・・・・・・・・・・・・・・・・・・・・・・・・・・・・・・・・・・・・・・・・・・・・・・・ 10−3.比較ログ ・・・・・・・・・・・・・・・・・・・・・・・・・・・・・・・・・・・・・・・・・・・・・・・・・・・・・・・・・・・・・・・・・・ 11.その他 11−1.VALCON EasyWriter Ver1.0 ヘルプ ・・・・・・・・・・・・・・・・・・・・・・・・・・・・・・・・・・・・・・・・・・・・・・・・ 11−2.バージョン情報 ・・・・・・・・・・・・・・・・・・・・・・・・・・・・・・・・・・・・・・・・・・・・・・・・・・・・・・・・・・・・・・・・・・ 11−3.デバイスマネージャの起動 ・・・・・・・・・・・・・・・・・・・・・・・・・・・・・・・・・・・・・・・・・・・・・・・・・・・・ ・・・・・ 12.本体バージョンアップ ・・・・・・・・・・・・・・・・・・・・・・・・・・・・・・・・・・・・・・・・・・・・・・・・・・・・・・・・・・・・・・・・・・ 24 25 25 27 27 27 27 3 COPYRIGHT (C) 2008 - 2010 HKS CO.,LTD. ALLRIGHT RESERVED. はじめに この度は、HKS VALCON をお買い上げいただき、誠にありがとうございます。 VALCON EasyWriter は『VALCON』の制御データ編集ツールです。 このソフトを使用することにより、VALCON の制御データの編集が可能になります。 VALCON を安全に使用していただき、かつ機能を十分に発揮させるため、使用する前に取扱説明書をお読みください。 安全上の注意点 本書では、下記のような記号を使用し、お客様への危険レベルを示しています。 警告 作業者又は使用者が死亡、又は重傷を負う可能性がある場合 作業者又は使用者が軽傷を負う危険が想定される場合(人損) 注意 拡大物損の発生が想定される場合(拡大物損とは、当該製造物 が原因で誘発された物的損害[例えば車両破損及び焼損]) 警告 ●実走によるセッティングは絶対に行わないでください。 シャシダイナモ等を使用してセッティングを行ってください。 注意 ●セッティングミス及びデータ入力ミスに十分注意してください。 エンジンを破損する恐れがあります。 その場合、当社は一切責任を負いかねますのであらかじめご了承ください。 ●運転中、ドライバ−は EasyWriter を操作しないでください。 事故の原因となります。 ●VALCON はパソコンの USB コネクタからの電源だけでも動作します。パソコン側の 電源(バッテリー)の消耗やショートによる感電・火災を防ぐため、接続の必要がない 場合は USB コネクタを抜いておいてください。 4 COPYRIGHT (C) 2008 - 2010 HKS CO.,LTD. ALLRIGHT RESERVED. ソフトウェア使用許諾事項 本ソフトウェアはお客様が本使用許諾事項にご同意いただいた場合のみご提供いたします。 下記の許諾内容をご確認のうえ、本許諾事項にご同意いただいた上でご使用ください。 1.使用権を許諾するソフト VALCON EasyWriter 2.著作権 本ソフトウェアの著作権は株式会社エッチ・ケー・エスが所有します。 3.本許諾事項の成立・効力および終了 1) 使用者(以下お客様という)は、本ソフトウェアの全部又は一部をコンピュータのハードディスク等の 記憶装置へ保存したとき、又は本ソフトウェアを使用したときは、本許諾事項に同意したものとみな されます。このお客様の同意をもって、本許諾事項は成立し、効力を生じます。 2) お客様は、自己が保存した本ソフトウェアの全てを削除することにより、本許諾事項を終了させるこ とができます。 3) 株式会社エッチ・ケー・エスは独自の判断に基づき、本許諾事項を終了することができます。 4) お客様は、理由のいかんを問わず、本許諾事項の終了について株式会社エッチ・ケー・エスに対し 補償金その他いかなる名目での支払いも請求することはできないものとします。 4.複製または改造 1) 本許諾事項で提供されるソフトウェア及び印刷物を本ソフトウェア使用目的の範囲外で複製または 改造することを禁止します。 2) お客様は、本ソフトウェア及び付属物の全部または一部を修正、改変、逆コンパイルまたは逆アセ ンブル等をすることはできません。または第三者にこのような行為をさせてはなりません。お客様 が本ソフトウェア使用目的の範囲内で本ソフトウェアの改造をした場合は、本ソフトウェアの機能保 証はできません。 3) 本書の内容の全部または一部を、当社に無断で転載あるいは複製することは、法令に別段の定 めがある場合を除き、固く禁じられています。 5.免責 本ソフトウェア使用によって生じたいかなる損害に対しても、株式会社エッチ・ケー・エスは一切の 責任を負いません。また、株式会社エッチ・ケー・エスは、本ソフトウェアの機能がお客様の要求と合 致すること、あるいは本ソフトウェアの作動に中断やエラーのないことを保証するものではありません。 株式会社エッチ・ケー・エスは、本ソフトウェアの使用に付随または関連して生じる直接的または間 接的な損失、損害などについて、如何なる場合においても一切責任を負わず、また本ソフトウェアの 使用に起因または関連してお客様と第三者との間に生じた如何なる紛争についても、一切責任を負 いません。 動作条件 ・PentiumⅢ 500MHz 以上(Pentium4 以上を推奨) ・[32bit 版] Windows XP、Vista、7 (Windows XP 推奨) ・[64bit 版] Windows Vista、7 (Windows XP [32bit 版] 推奨) ・32MB の RAM(Windows Vista は 1G 以上を推奨、それ以外は 256M 以上を推奨) ・20MB 以上のハードディスク空き容量 ・ネットワークおよびインターネット接続環境(ソフトウェアダウンロード時のみ) ・SVGA 以上の解像度のモニタ ・マウスなどのポインティングデバイス ・USB コネクタ×1 ※この条件を満たしていても、お客様のパソコンの仕様により動作しない場合があります。 ※Windows XP、Vista、7 は米国 Microsoft Corporation の登録商標です。 5 COPYRIGHT (C) 2008 - 2010 HKS CO.,LTD. ALLRIGHT RESERVED. 1.インストール 1−1.事前準備 (1) VALCON EasyWriter を HKS の EasyWriter ホームページ(http://www.hks-power.co.jp/easywriter/)からダウンロードし ておきます。 (2) ダウンロードしたファイルは圧縮されていますので、任意のフォルダに解凍します。 1−2.初めてインストールする場合 (1) 解凍したファイル(Setup.exe)をダブルクリックするとインストーラが起動します。 下の画面になったら「次へ」を押して次に進んでください。 (2) ソフトウェア使用許諾書をよくお読みになり、同意した上で次へお進みください。 (3) インストールするフォルダを決定してください。そのままでよい場合は「次へ」を押してください。 6 COPYRIGHT (C) 2008 - 2010 HKS CO.,LTD. ALLRIGHT RESERVED. (4) 下の画面になったら「インストール」を押してインストールを開始してください。 (5) インストール中は下のような画面になります。 (6) 全てが終了すると以下の画面になります。 「完了」を押してインストールを完了します。 7 COPYRIGHT (C) 2008 - 2010 HKS CO.,LTD. ALLRIGHT RESERVED. 1−3.アップグレードインストールする場合 (1) 解凍したファイル(Setup.exe)をダブルクリックするとインストーラが起動します。 下の画面で「はい」を押して次へ進んでください。 (2) 下の画面になったら「次へ」を押してインストールを開始してください。 (3) 全てが終了すると以下の画面になります。 「完了」を押してインストールを完了します。 8 COPYRIGHT (C) 2008 - 2010 HKS CO.,LTD. ALLRIGHT RESERVED. 1−4.初めてソフトウェアを起動したとき 初めてソフトウェアを起動したときに、USB のドライバのインストールが行われます。 以下のようなウィンドウが出現しますので、USB ドライバのインストールを行ってください。 インストール後終了時には何も表示されません。 (1) Windows XP の場合 「続行」を押してインストールしてください。 (2) Windows VISTA、7 の場合 「このドライバーソフトウェアをインストールします」を選択してインストールしてください。 9 COPYRIGHT (C) 2008 - 2010 HKS CO.,LTD. ALLRIGHT RESERVED. 2.VALCON 本体を初めてパソコンへ接続したとき ※「1−4.初めてソフトウェアを起動したとき」を完了してから VALCON 本体をパソコンへ接続してください。 2−1.Windows XP の場合 (1) VALCON 本体を初めてパソコンへ接続すると、以下のような表示が出現して USB ドライバの認識が始まります。 (2) 下のウィンドウが出現したら、「いいえ、今回は接続しません」を選択して「次へ」を押してください。 (3) 次のウィンドウでは、「ソフトウェアを自動的にインストールする」を選択して「次へ」を押してください。 (4) 以下のようなウィンドウが出現しますので、「続行」を押してください。 10 COPYRIGHT (C) 2008 - 2010 HKS CO.,LTD. ALLRIGHT RESERVED. (5) 以下のウィンドウが出たら「完了」を押して処理を終了します。 (6) USB 認識が終了すると以下の表示が出現し、VALCON 本体と EasyWriter が通信可能になります。 2−2.Windows VISTA または Windows 7 の場合 (1) VALCON 本体を初めてパソコンへ接続すると、以下のような表示が出現して USB ドライバの認識が始まります。 (2) 以下のような表示が出れば認識は終了です。VALCON 本体と EasyWriter が通信可能になります。 2−3.64 ビット版の Windows VISTA または Windows 7 に Ver1.03 をインストールしていた場合 64 ビット版の Windows VISTA または Windows 7 に Ver1.03 をインストールしていた場合、ドライバが対応しておらず、 VALCON2 を認識出来ない状態になっています。 「1−4.初めてソフトウェアを起動したとき」までを完了していればドライバのインストールは完了していますが、ドライバ の更新は自動で行われません。以下の手順に従い、手動での更新をお願い致します。 (1) VALCON EasyWriter Ver1.0 を起動し、メインメニューの「ヘルプ」から「デバイスマネージャの起動」を選択します。 11 COPYRIGHT (C) 2008 - 2010 HKS CO.,LTD. ALLRIGHT RESERVED. (2) デバイスマネージャ画面の「ポート(COM と LPT)」をダブルクリックし、「HKS VALCON2 USB to UART Bridge(COMX)」をダブルクリックします。(COMX は COM3 のように環境により番号が変わります) (3) 新しくプロパティ画面が開きますので、上のタブから「ドライバー」を選択し、「ドライバの更新」ボタンを押します。 (4) 以下のような選択画面が出現しますので、「ドライバーソフトウェアの最新版を自動検索します」を選択します。 12 COPYRIGHT (C) 2008 - 2010 HKS CO.,LTD. ALLRIGHT RESERVED. (5) 更新が終了すると以下の画面になります。「閉じる」を押して終了します。 (6) プロパティ画面に戻ると、「バージョン」が6.1.0.0に更新されています。「閉じる」を押して終了し、デバイスマネージャ画 面も「×」ボタンで消して USB ドライバの更新を終了します。 アドバイス EasyWriter で VALCON と通信する場合、最初に「COM ポート」の設定をしなければ通信できません。 パソコンと VALCON 本体とを USB ケーブルで接続して EasyWriter を起動し、メニューの「オプション」→「COM ポート」で設定し てください。 ※現在使用可能なポートのみが表示されます。 注意 VALCON はパソコンの USB コネクタからの電源だけでも動作します。パソコン側の電源(バッテリー)の 消耗やショートによる感電・火災を防ぐため、接続の必要がない場合は USB コネクタを抜いておいてくださ い。 13 COPYRIGHT (C) 2008 - 2010 HKS CO.,LTD. ALLRIGHT RESERVED. 3.アイコン VALCON EasyWriter を起動するとメインウィンドウが表示されます。 各アイコンの機能は以下の通りです。 新規作成 定数 ファイルを開く 増減 上書き保存 グラフ 読み 割合 印刷 込み 増減 書き 均等 切り取り 込み 分割 データ モニタ ログ 軌跡 本体バージョンアップ カーソルトレース リンク コピー 貼り付け データ パラメータ 4.ファイル 4−1.新規データ作成 「新規作成」を実行すると、標準のデータが作成されマップウィンドウが表示されます。 このとき作成されるデータは、全てのメインマップが 150 に、全てのサブマップが 0 に設定されています。 4−2.ファイルを開く 「ファイルを開く」を実行すると、ファイル選択ダイアログが表示されます。 VALCON EasyWriter のデータファイルは“.VT2”という拡張子が付いているファイルです。 開きたいファイルを選択してください。 ファイルを選択すると、マップウィンドウが表示されます。 4−3.データの保存 「名前を付けて保存」を実行すると、現在編集中のデータに名前を付けてデータファイルとして保存します。 「上書き保存」を選択すると、現在開いているファイルに編集中のデータを上書き保存します。 4−4.印刷 「印刷」を実行すると、現在表示しているマップを印刷する事ができます。 14 COPYRIGHT (C) 2008 - 2010 HKS CO.,LTD. ALLRIGHT RESERVED. 5.編集 「新規作成」又は「ファイルを開く」を実行すると、マップウィンドウが表示されます。 マップの種類 リスト マップリスト 5−1.マップの選択方法 マップの種類リスト及びマップリスト内の項目を選択することでマップの切り替えを行います。 淡色表示しているマップは無効なマップです。有効にするには後述のマップ機能を変更してください。 5−2.マップの編集方法 マップを編集するには、マップ上で編集したいセルを選択します。 セルを複数選択するにはマップ上の始点となるマスでマウスの左ボタンを押し、ボタンを押したまま終点のマスまでカー ソルをもっていきボタンを離します。 また、SHIFT キーを押しながら矢印キーでカーソルを移動させてもできます。 編集は選択されたマスに対して行われます。 数字を打ち込むと直接値を入力できます。複数のマスを選択している場合、範囲全体が入力された値になります。 PageUp(ROLLUP)キーを押すと、選択範囲のデータの値が増加します。 PageDown(ROLLDOWN)キーを押すと、選択範囲のデータの値が減少します。 5−3.編集機能 (2) (3) (4) (5) (6) (7) (1) 「元に戻す」は表示されているマップの選択範囲を編集前の値に戻します。 編集前の値とは、基本的にはマップを選択した時の値です。但し、編集後にファイル保存した場合は、ファイル保存時 の値となります。 また、一旦他のマップを選択すると、「元に戻す」が選択できなくなります。 (2) 「コピー」は選択範囲をクリップボードにコピーします。 (3) 「切り取り」は選択範囲をコピーし、選択範囲を「0」にします。 (4) 「貼り付け」はフォーカスのあるマスを左上にしてクリップボードの内容を張り付けます。 (5) 「定数増減」は選択範囲全てに入力値を加えます。 (6) 「割合増減」は選択範囲全てに入力値を掛けます。 (7) 「均等分割」は選択範囲の四角の値を参照して範囲内を平滑化します。 ※マップ上で右クリックすると、同じメニューが現れます。 ※値を編集したところは赤色の数字で表示されます。 アドバイス 軸を変更した場合、その軸を基準とするマップは自動的に修正されます。 15 COPYRIGHT (C) 2008 - 2010 HKS CO.,LTD. ALLRIGHT RESERVED. 6.パラメータ設定 6−1.基本 (1) (3) (5) (2) (4) (6) (7) (8) ※「エンジンメーカー」、「エンジンタイプ」、「カム制御 IN/EX/Hi」は VALCON 本体と通信中は編集できません。 設定を変更するには通信を切断し、値を設定後に「パラメータの書き込み」か「全データの書き込み」を行い、VALCON 本体を再起動してください。 アドバイス VALCON はパソコンの USB コネクタからの電源だけでも動作します。USB コネクタを抜かなければ完全に電源が切れ ません。 (1) エンジンメーカー VALCON を装着する車両のエンジンメーカーを設定します。 (2) エンジンタイプ VALCON を装着する車両に搭載されているエンジンタイプを設定します。 (3) 水温センサ VALCON を装着する車両で使用しているエンジンの水温センサを設定します。 (4) 制御開始水温 VALCON で制御を開始する水温条件を設定します。設定温度未満では純正コンピュータの制御に復帰します。 (5) 圧力センサ・圧力変換パラメータ VALCON で使用する圧力センサを選択します。 圧力センサを設定した場合は、圧力変換パラメータは自動で設定されます。 圧力変換パラメータは、圧力センサの出力電圧と圧力の関係を決めるパラメータです。 圧力と電圧の関係は、3 つのパラメータで次のような関係式が成り立ちます。 (6) 外部入力信号制御 外部からの信号によりバルブタイミングを制御したい場合に設定します。 「IN」はインテーク側を、「EX」はエキゾースト側を、「IN+EX」はインテーク側とエキゾースト側両方を外部信号により制 御します。 (7) スロットルパラメータ スロットルが全開時と全閉時における、スロットルセンサーの出力電圧を設定します。 VALCON と EasyWriter が通信できる状態にして「SET」ボタンを押せば、その状態での電圧値を読み込むことができ ます。 16 COPYRIGHT (C) 2008 - 2010 HKS CO.,LTD. ALLRIGHT RESERVED. (8) カム制御 吸気・排気で各 2 枚のメインマップとサブマップが用意されています。 制御で使用するマップを「マップ 1」か「マップ 2」から選択し、制御を行いたいカムにチェックを付けます。 エンジンメーカー、エンジンタイプにより制御可能なカムが変わります。 Hi カム制御を選択した場合は、マップ 1 が Lo カムマップ、マップ 2 が Hi カムマップとなります。 カム切り換え回転数 Hi カムが存在する車両でカムを切り換える回転数を設定します。 「Low→Hi」と「Hi→Low」の 2 つの条件で設定できます。 ※「Low→Hi」は「Hi→Low」より大きな値しか設定できません。 6−2.バルタイ設定 (1) (3) (5) (2) (4) (1) (3) (5) (2) (4) 「基本」タブの「カム制御」で選択したカムのみが設定できるようになります。 ※VALCON 本体と通信中は編集できません。 設定を変更するには通信を切断し、値を設定後に「パラメータの書き込み」か「全データの書き込み」を行い、VALCON 本体を再起動してください。 アドバイス VALCON はパソコンの USB コネクタからの電源だけでも動作します。USB コネクタを抜かなければ完全に電源が切れ ません。 (1) マップ制限-最遅角 VALCON で使用するマップの最遅角を設定します。 設定範囲は最進角∼150°です。 (2) マップ制限-最進角 VALCON で使用するマップの最進角を設定します。 設定範囲は 50°∼最遅角です。 (3) カム出力制限-最遅角 純正 ECU へ送信する疑似信号の最遅角を設定します。 設定範囲は最進角∼150°です。 (4) カム出力制限-最進角 純正 ECU へ送信する疑似信号の最進角を設定します。 設定範囲は 50°∼最遅角です。 (5) Hi カムオフセット Hi カムへ切り換わる際の角度の差(オフセット)を設定します。 ※Hi カムへの切り換えを使用する車両でなければ入力できないようになっています。 17 COPYRIGHT (C) 2008 - 2010 HKS CO.,LTD. ALLRIGHT RESERVED. ※メインマップ 2 の制限値は、[マップ制限値 + Hi カムオフセット値]となります。 6−3.オプション設定 (1) (2) ※「基本」タブの「カム制御」で選択したカムに関係するものだけが設定できるようになります。 (1) Y 軸 各マップの縦軸を「エアフロ」、「圧力」、「スロットル」から選択します。 ※圧力センサの単位は別途メインメニューより選択可能です。 (2) 表示オフセット 車両側と EasyWriter 側でクランク角にずれがある場合に調整します。 設定範囲は-50∼50°です。 6−4.メモ設定 (1) (1) メモ 半角文字で48文字分のメモを入力できます。 VALCON 本体にも記憶されます。 18 COPYRIGHT (C) 2008 - 2010 HKS CO.,LTD. ALLRIGHT RESERVED. 7.グラフ 7−1.グラフ表示 アイコンのグラフボタンを押すとグラフウィンドウが表示されます。 グラフウィンドウは常に表示マップのグラフを表示します。 グラフウィンドウの左にあるリストはマップの軸です。リストの軸項目を選択すると、その軸の断面のデータがグラフの下 側にあるセルに表示されます。 このセルもマップ編集と同じようにして編集する事ができます。 ウィンドウ左下の 4 つのボタンで視点の角度を調節することができます。 軸リスト 編集セル 視点調節 ボタン 7−2.グラフ編集 グラフ表示部分を右クリックする事でグラフを 2 次元的に表示させることができます。 このグラフは軸リストで選択した軸の断面図となります。 もう 1 度右クリックするとグラフ編集モードになります。この状態のとき左クリックでグラフを直接編集することができます。 もう 1 度右クリックすることで 3 次元表示になります。 19 COPYRIGHT (C) 2008 - 2010 HKS CO.,LTD. ALLRIGHT RESERVED. 8.通信 8−1.全データの読み込み 「全データの読み込み」を実行すると、VALCON に記憶されている全てのマップ、パラメータを EasyWriter 上に読み込み ます。 既にファイルが開かれている場合、そのファイルを保存するか確認するダイアログが表示されます。保存する場合は「は い」、保存しない場合は「いいえ」を選択してください。 読み込み完了後は、自動的にリンクモードになります。 8−2.表示マップの読み込み 「表示マップの読み込み」を実行すると、VALCON から現在表示しているマップだけを読み込みます。 8−3.パラメータの読み込み 「パラメータの読み込み」を実行すると、VALCON からパラメータデータだけを読み込みます。 8−4.全データの書き込み 「全データの書き込み」を実行すると、現在 EasyWriter 上で編集している全てのマップ、パラメータを VALCON に書き込 みます。 書き込み完了後は、自動的にリンクモードになります。 8−5.表示マップの書き込み 「表示マップの書き込み」を実行すると、現在表示しているマップだけを書き込みます。 8−6.パラメータの書き込み 「パラメータの書き込み」を実行すると、VALCON へパラメータデータだけを書き込みます。 アドバイス 専用品の本体には専用品用のデータしか書き込むことができません。 また、汎用品の本体には汎用品用のデータしか書き込むことができません。 ※エボⅩ(CZ4A)用、インプレッサ(GRB)用は汎用品として認識します。 8−7.プロテクト プロテクトは、本体のデータを保護するために使用します。 プロテクトが設定されている VALCON と通信する場合、パスワード入力を要求するダイアログが表示されます。 ここで入力したパスワードが VALCON に記憶されているパスワードと合致しなければ通信できません。 ON :VALCON にパスワードを設定します。 パスワードを要求するダイアログは、入力ミス等の確認のために 2 回表示されます。 2 回同じパスワードを入力して OK ボタンを押してください。 OFF:VALCON のプロテクト設定を解除します。 パスワードを要求するダイアログが表示されますので、プロテクト設定時に入力したパスワードを入力して OK ボ タンを押してください。 8−8.オールリセット VALCON のプロテクト設定を含む全ての機能をリセットすることができます。 但し、この場合にはプロテクト設定や記憶されていたデータは全て抹消されます。 実際の動作としては、EasyWriter 上で編集中の全データを VALCON 本体に上書き後、プロテクト設定を解除します。 全データを VALCON 本体に上書きするため、上書きするデータが開かれていないとメニューを選択することができませ ん。 20 COPYRIGHT (C) 2008 - 2010 HKS CO.,LTD. ALLRIGHT RESERVED. 8−9.データモニタ アイコンのデータモニタボタン を押すと、VALCON への入力信号や VALCON からの出力信号の値をモニタする事が できるデータモニタウィンドウを表示させます。 モニタウィンドウは大きさを変更する事ができます。 「文字サイズ」メニューで文字のサイズを変更します。 「画面サイズ」を Auto にすると、文字サイズ変更時に自動でウィンドウサイズを変更します。 次回立ち上げた時や、ログ中のデータモニタも同じサイズに設定されます。 ●表示データについて エンジン回転 :現在のエンジン回転数を表示します。 エアフロ電圧 :現在のエアフロ電圧を[mV]で表示します。 圧力 :圧力センサを使用した場合に、現在の圧力値を表示します。 圧力単位はメインメニューの「表示」→「圧力単位」から変更できます。 スロットル開度 :現在のスロットル開度を表示します。 パラメータの「スロットルパラメータ」の「CLOSE」、「OPEN」より算出した値です。 これらの値がきちんと設定されていなければ、実際のスロットル開度との誤差が出てしまいます。 水温 :現在の水温を表示します。 温度単位はメインメニューの「表示」→「温度単位」から変更できます。 スロットル電圧 スロットル Low 電圧 スロットル Hi 電圧 :現在のスロットル電圧を表示します。 :IG_ONになってからのスロットルの最低電圧です。2000rpm未満では更新されません。 更新前は 5000mV を表示します。 :IG_ONになってからのスロットルの最高電圧です。2000rpm未満では更新されません。 更新前は 0mV を表示します。 以下の項目は、エンジンや制御するカムにより「吸気」・「排気」などの項目が変動します。 バルタイ入力 :現在のバルブタイミングを表示します。 バルタイ出力 :VALCON が純正 ECU に出力している疑似バルブタイミングを表示します。 バルタイ目標 :メインマップやサブマップから算出したバルブタイミングの目標値を表示します。 ソレノイド入力 ソレノイド出力 :純正 ECU が制御しようとしているバルブタイミングソレノイド制御信号の Duty 比を表示します。 :VALCON が制御しているバルブタイミングソレノイド制御信号の Duty 比を表示します。 21 COPYRIGHT (C) 2008 - 2010 HKS CO.,LTD. ALLRIGHT RESERVED. 9.表示・オプション機能 9−1.マップ表示 表示メニューのサブ項目に「1(最小)」から「6(最大)」までの 6 項目があるので、使用状況に応じて変更してください。 インストール後の初期設定は、「3」に設定されています。 9−2.比較ファイル表示・比較ファイルから貼り付け 「比較ファイル表示」を実行すると、比較用ファイルの選択ダイアログが表示されます。 比較用のファイルを選択すると下記のような表示となります。 各マスの上側の表示が編集中のマップ、下側の表示が比較ファイルのマップを表しています。 黄色で表示されているマスは、編集中マップの値が比較マップの値に比べて大きいことを表しています。 反対に、水色で表示されているマスは、編集中マップの値が比較マップの値に比べて小さいことを表しています。 白いマスは値が同じであることを表しています。 アドバイス この機能は単純にマップの値のみを比較するものなので、軸が違う場合でもマップ値がそのまま表示されます。 アドバイス 「比較ファイル表示」は「軌跡」との併用ができません。 「比較から貼り付け」は「比較ファイル表示」中に使用可能となります。 「比較から貼り付け」を実行すると、カーソルで選択している場所の比較表示データを編集中のマップに貼り付けます。 9−3.COM ポート 「COM ポート」のサブ項目から使用するポートを選択します。 現在使用出来るポートのみが表示されます。 「COM ポート」が USB 通信ケーブルを接続しているポートに設定されていることを、必ず確認してください。 22 COPYRIGHT (C) 2008 - 2010 HKS CO.,LTD. ALLRIGHT RESERVED. 9−4.軌跡 「軌跡」のサブ項目から軌跡の表示時間を選択します。 「常に表示」以外は古い順に軌跡が消えていきます。 時間設定は 4 種類あります。 9−5.カーソルトレース 「カーソルトレース」のサブ項目からトレースするカーソルの範囲を選択します。 範囲は「1」、「4」、「9」の 3 種類で、「1」の場合はトレースマークの線が交差しているマス(1×1 マス)、「4」の場合はトレー スマーク全体(2×2 マス)、「9」の場合はトレースマーク全体(3×3 マス)となります。 23 COPYRIGHT (C) 2008 - 2010 HKS CO.,LTD. ALLRIGHT RESERVED. 10.データログ機能 10−1.データログ アイコンのデータログボタン を押すと、下記のようなデータログウィンドウが表示されます。 ウィンドウの左下にあるボタン群で操作を行います。 各ボタンを説明すると、上段は左から「ログファイルを開く」、「ログファイルを保存」、「縮小」、「拡大」となります。 下段は左から「表示設定」、「ログ開始」となります。 ・「ログファイルを開く」ボタン を押すと、ファイル選択画面が表示されます。 選択可能なファイルは、“.LV2”という拡張子のついた専用ファイルです。 ・「ログファイルを保存」ボタン で現在表示されているログデータを保存する事ができます。 保存されたデータは“.LV2”という拡張子がついた専用ファイルとなります。 保存ダイアログのファイルの種類をテキストファイル(.TXT)にすると、テキストファイルとして保存することができま す。 ・「縮小」ボタン を押すと、ログデータのグラフを時間軸に対して縮小表示します。 ・「拡大」ボタン を押すと、ログデータのグラフを時間軸に対して拡大表示します。 ・「表示設定」ボタン を押すと、下記のようなログ表示設定ウィンドウが表示され、データログウィンドウの表示設定を行 うことができます。 ・左側にあるリスト中の項目を選択すると、その項目の表示/非表示、表示色、及 び表示範囲の最大値/最小値の情報が表示されます。 ・表示色を変更する場合、「色」のパネルをクリックすると色の選択ダイアログが 表示されますので、表示色を選択してください。 ・表示範囲の最大値/最小値は、それぞれ「最大」、「最小」の欄に数値を入力す ることで変更することができます。 ・背景色を変更する場合、「背景色」のパネルをクリックすると色の選択ダイアロ グが表示されますので、背景色を選択してください。 ・OK ボタンを押すと、設定が有効になります。 ・「開始」ボタン を押すと、ログを開始すると共にデータモニタウィンドウが表示されます。 モニタウィンドウに表示されている項目がログ項目となります。(一部除く) ログ中にキーボードのスペースキーを押すことによってマーキングする事ができます。 24 COPYRIGHT (C) 2008 - 2010 HKS CO.,LTD. ALLRIGHT RESERVED. 10−2.ログリンク マップウィンドウとデータログウィンドウの両方が開いている場合に使用可能となります。 下記のようにデータログウィンドウで表示しているデータの通りに、トレースマークを表示させることができます。 この場合のトレースマークの色は緑となります。 アドバイス 表示中のマップデータで録ったログデータでない場合でも機能しますので、データの不一致に注意してください。 アドバイス 「ログリンク」は「リンクモード」との併用ができません。 10−3.比較ログ 「比較ログ」を実行すると、下記のようなデータログウィンドウが表示されます。 通常のデータログウインドウと比較ログウインドウを同時に表示させて、ログデータの比較を行うことができます。 ウィンドウの左下にあるボタン群で操作を行います。 各ボタンを説明すると、左から「ログファイルを開く」、「表示設定」、「縮小」、「拡大」となります。 各ボタンの内容は「10−1.データログ」と同様です。 25 COPYRIGHT (C) 2008 - 2010 HKS CO.,LTD. ALLRIGHT RESERVED. マップウインドウ、データログウインドウ、比較ログウインドウの3つが同時に開いている時に「ログリンク」を実行すると下 記のような表示となります。 通常のログリンクに加えて、比較ログ用に紫色のトレースマークが表示されるようになります。 26 COPYRIGHT (C) 2008 - 2010 HKS CO.,LTD. ALLRIGHT RESERVED. 11.その他 11−1.VALCON EasyWriter Ver1.0 ヘルプ 「VALCON EasyWriter Ver1.0 ヘルプ」を実行すると EasyWriter に関するヘルプを表示します。 VALCON の車種別データについての詳細に関しては VALCON のデータ仕様書を参照してください。 11−2.バージョン情報 ヘルプの「バージョン情報」を実行すると、バージョン情報のダイアログが表示されます。 EasyWriter のバージョン、VALCON の本体バージョンが確認できます。 ただし、VALCON の本体バージョンは本体がつながっている場合に有効となります。 また、使用しているパソコンの OS 情報を確認出来ます。 11−3.デバイスマネージャの起動 Windows のハードウェア設定などを確認する「デバイスマネージャ」を VALCON EasyWriter から起動します。 トラブル時の確認などで使用します。 ※トラブルを避けるため、できるだけ複数起動しないようにしてください。 12.本体バージョンアップ VALCON EasyWriter では、VALCON 本体プログラムのバージョンアップが可能です。 バージョンアップがある場合はホームページにてお知らせします。 ※バージョンアップの際は、エンジンを始動せずにイグニッション電源が ON の状態で作業を行ってください。 また、バージョンアップ中にエンジンを始動したり、イグニッション電源を切ったりしないでください。 VALCON 本体の破損の原因となります。 バージョンアップ方法 1.VALCON 本体プログラムのバージョンアップがあった場合、ホームページからファイルをダウンロードします。 2.VALCON EasyWriter を起動し、「本体バージョンアップ」ボタンを押すと以下のウィンドウが出現します。 「ファイルを開く」ボタンを押して更新ファイルを選択すると「書き込み」ボタンが有効になります。 (画像は Ver1.01 から Ver1.02 へのバージョンアップ例です) 3.ダウンロードしたファイルを開き「書き込み」ボタンを押すと、イグニッション電源に関する表示がでます。 準備が出来たら「はい」ボタンを押してください。 バージョンアップが開始されます。 ※バージョンアップ中はエンジンを始動したり、イグニッション電源を切ったりしないでください。 また、USB コネクタを抜き差ししないでください。 VALCON 本体の破損の原因となります。 27 COPYRIGHT (C) 2008 - 2010 HKS CO.,LTD. ALLRIGHT RESERVED. 4.バージョンアップ終了の表示が出たら、「はい」を押してメッセージを終了します。 そして本体バージョンアップウィンドウの「OK」ボタンを押してバージョンアップを終了します。 イグニッション電源を切り、USB コネクタを抜いて完全に VALCON 本体の電源を切ってください。 ※USB コネクタを挿したままでは、パソコンからの電源で動いているため完全には電源が切れません。 5.VALCON 本体の電源が切れたことを確認し、再度 USB コネクタを接続してイグニッション電源を ON にしてください。 バージョン情報を確認し、本体バージョンが上がっていれば成功です。 ※バージョンアップ中に電源が切れてしまった場合や、USBコネクタが外れてしまった場合はバージョンアップ作業を 最初からやり直してください。 注意 VALCON はパソコンの USB コネクタからの電源だけでも動作します。パソコン側の電源(バッテリー)の 消耗やショートによる感電・火災を防ぐため、接続の必要がない場合は USB コネクタを抜いておいてくださ い。 28 COPYRIGHT (C) 2008 - 2010 HKS CO.,LTD. ALLRIGHT RESERVED.