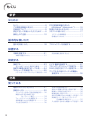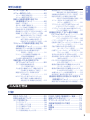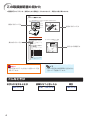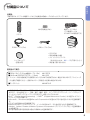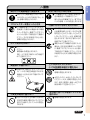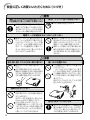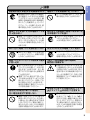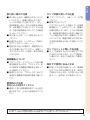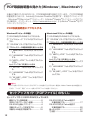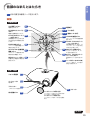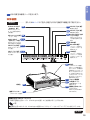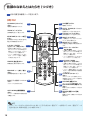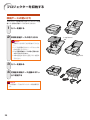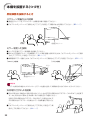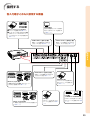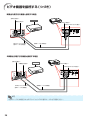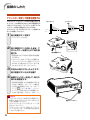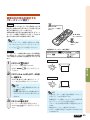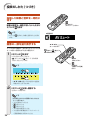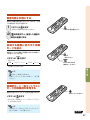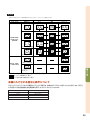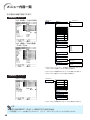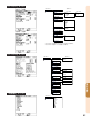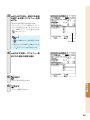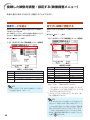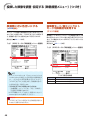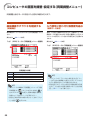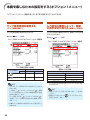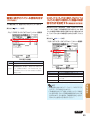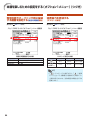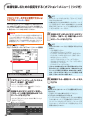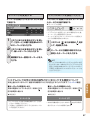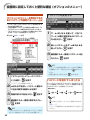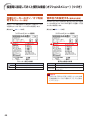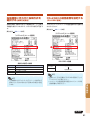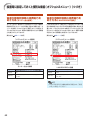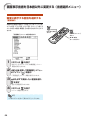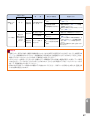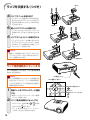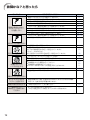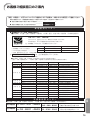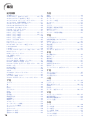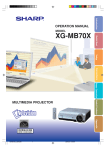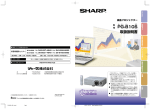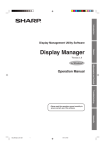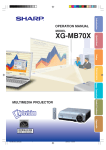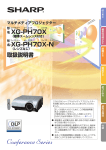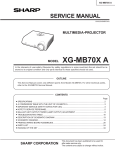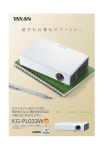Download 取扱説明書 (PDF:7.7MB)
Transcript
は
じ
め
に
マルチメディアプロジェクター
形
名
エックスジー
エム ビー
エックス
XG-MB70X
取扱説明書
基
本
的
な
使
い
か
た
設
置
す
る
基
本
接
操
続
作
す
る
使
っ
て
み
る
このたびはシャープマルチメディアプロジェクター
をお買いあげいただき、
まことにありがとうござい
ました。
正しくお使いいただくために、この取扱説明書
をよくお読みください。
ご使用の前に、
「安全に正しくお使いいただく
ために」を必ずお読みください。
・・・・・6ページ
● 保証書は、
必ず購入店名・購入日などの記入を確か
めてお受け取りください。
● 製造番号は品質管理上重要なものですから、
商品本
体に表示されている製造番号と保証書に記載され
ている製造番号とが一致しているか、
お確かめくだ
さい。
● なお、
この取扱説明書は、
保証書とともに、
いつでも
見ることができる所に必ず保存してください。
便
利
な
機
能
付
録
もくじ
まず
はじめに
もくじ........................................................ 2
この取扱説明書の見かた........................ 4
付属品について ....................................... 5
安全に正しくお使いいただくために ...... 6
使用上のご注意 .................................... 10
PDF取扱説明書の見かた
(Windows®, Macintosh®)......... 12
各部のなまえとはたらき ...................... 13
リモコンの使いかた ............................. 17
リモコンの使用範囲 ................................. 17
乾電池の入れかた ..................................... 17
基本的な使いかた
基本的な使いかた ................................ 18
プロジェクターを収納する................... 20
設置する
本機を設置する .................................... 21
反転映像を投映するとき .......................... 22
本機の設置のしかた ................................. 21
接続する
接続する................................................ 23
各入力端子とおもに接続する機器 ........... 23
接続する機器と使用するケーブル例 ......... 24
コンピュータを接続する ...................... 25
リモコンをワイヤレスマウスとして使用する .... 26
ビデオ機器を接続する ......................... 27
プロジェクターをコンピュータで制御する ........ 29
RGB入力端子付きモニターを接続する ....... 30
アンプやその他のオーディオ機器と
接続する .......................................... 30
さあ
使ってみる
電源の入れかた/切りかた ................... 31
投映のしかた ........................................ 32
アジャスターを使って角度を調整する ....
画面の台形歪みを補正する
(キーストーン補正).....................
フォーカス(ピント)を調整する ................
投映画像の大きさを調整する ..................
入力を切り換える ......................................
2
32
33
34
34
35
本体の音量を調整する ............................. 35
投映した映像と音声を一時的に消す ....... 36
画像の一部を拡大表示する ..................... 36
画像を静止状態にする.............................. 37
投映する画像に合わせた映像モードを選ぶ .... 37
高輝度モード/高コントラストモード
切換機能を使用する...................... 37
入力信号に合わせた画面サイズを選ぶ ... 38
便利な機能
メニュー内容一覧 ................................. 40
メニュー操作のしかた .......................... 42
メニュー画面で調整する .......................... 42
メニュー画面で設定する .......................... 44
投映した映像を調整・設定する
(映像調整メニュー)....................... 46
映像モードを選ぶ ...................................... 46
見やすい映像に調整する.......................... 46
白レベル(白伸長)を調整する ................. 47
色味を変える(色温度設定)..................... 47
原画像に近い色合いにする(sRGB設定)... 48
高輝度モード/高コントラストモード切換
機能を使用する(アイリス設定)... 48
INPUT1(入力1)/INPUT2(入力2)
端子に接続した機器の信号タイプ
を設定する(入力信号タイプ設定).... 49
コンピュータの画面を調整・設定する
(同期調整メニュー)....................... 50
縦縞模様やチラツキを軽減する(同期調整).... 50
入力信号に合わせた解像度を選ぶ
(特殊モード設定)......................... 50
コンピュータの画面を自動調整する
(自動同期調整機能).................... 51
入力信号の情報を確認する(入力信号確認).... 51
本機を楽しむための設定をする
(オプション1メニュー).................. 52
ランプ使用時間を確認する
(ランプ時間(残率)).................... 52
入力信号の種類によって、画像の表示を
切り換える(画面サイズ設定)...... 52
画面に表示されている情報を消す
(OSD表示).................................. 53
INPUT3(入力3 )端子/INPUT4(入力4 )
端子に接続した機器の映像信号方
式を設定する(映像信号方式設定).... 53
は
じ
め
に
無信号時やオープニング時に投映する
画面を設定する(無信号時画面設定)... 54
消費電力を低減する(エコモード設定)... 54
無信号状態が続くときに電源を自動的に待機
状態にする(無信号時自動電源オフ機能)... 55
メニューを見やすい位置に設定する
(メニュー位置設定)..................... 55
プロジェクターを不正に使用できないよう
にする(システムロック設定)........... 56
システムロックの他に本体の操作ボタンを
ロックする機能について ............... 57
設置時に設定しておくと便利な機能
(オプション2メニュー).................... 58
「オプション2」メニューを有効にするために
パスワードを設定する(パスワード設定).... 58
パスワードを忘れてしまったら ................. 58
起動時に自動でフォーカス(ピント)を合わせる
(オートフォーカス設定)..................... 59
自動で画面の台形歪みを補正する
(オートキーストーン設定).......... 59
内蔵スピーカーのオン/オフを設定する
(スピーカー設定)........................ 60
音声出力を設定する(音声出力設定)..... 60
投映環境に合わせた投映方式を選択する
(投映方式設定)............................ 61
RS-232Cの通信速度を設定する
(RS-232C設定)........................ 61
電源が待機状態時の消費電力をおさえる
(モニター出力設定).................... 62
電源が待機状態時の消費電力をおさえる
(LAN/RS232C設定)............... 62
本機のネットワーク情報を確認する ........ 63
設定値を工場出荷状態に戻す .................. 63
画面表示言語を日本語以外に変更する
(言語選択メニュー)....................... 64
画面に表示する言語を選択する(言語選択)... 64
こんなときは
付録
お手入れのしかた ................................ 65
お知らせ表示について ......................... 66
ランプを交換する ................................. 68
ランプについて ..........................................
ランプ使用上のご注意 ..............................
ランプ交換時のご注意 ..............................
ランプ交換のしかた ..................................
ランプ使用時間をリセットする .................
68
68
68
69
70
RGB入力信号(推奨信号)一覧表 ...... 71
故障かな?と思ったら ........................... 72
アフターサービスについて ................. 74
お客様ご相談窓口のご案内 ................. 75
仕様 ....................................................... 76
用語集 ................................................... 77
索引 ....................................................... 78
3
この取扱説明書の見かた
※画面表示やイラストは、説明のために簡略化してありますので、実際とは多少異なります。
メニュー操作のしかた
メニューの操作は調整と設定の2つの方法があります。調整は次の手順に従って行います。
(設定方法は44∼45ページをご覧ください。)
'/"/\/|
カーソルボタン
ENTER(決定)
ボタン
使用するボタンです
カーソルボタン
('/"/\/|)
MENU
(メニュー)
ボタン
ENTER
(決定)
ボタン
使用するボタンです
MENU(メニュー)
ボタン
UNDO
(戻す)
ボタン
メニュー画面で調整する
例:
「明るさ」を調整するとき
入力1 (RGB)モードの「映像調整」メニュー画面例
∫ 本体のボタンを使って操作することもできます。
メニューアイコン
1
操作するボタンです
を押す
∫ 選んでいる入力の「映像調整」メニュー画
面が表示されます。
2
| また は\ を押し、調 整す るメ
ニュー画面を選ぶ
表示される画面です
∫ 選ばれたメニュー画面のアイコンの色が変
わります。
メニューアイコン
メニュー画面
映像調整
同期調整
オプション1
オプション2
言語選択
メモ ∫ 入力3または入力4のときは「同期調整」
メニュー画面は表示されません。
42
お知らせ
メモ
• 特に気をつけていただきたい内容について説
明しています。
• 操作や設定時の制限事項や注意する内
容について説明しています。
こんなときは
4
お手入れをするときは
故障かな?と思ったら
索引
65ページ
72、73ページ
78ページ
付属品について
は
じ
め
に
付属品
ご購入時には、
リモコンや電源コードなどの付属品は収納ケースのポケットに入っています。
単4形乾電池(2本)
リモコン
RGBケーブル(3m)
電源コード(1.8m)
(この電源コードは
XG-MB70X専用品です)
USBケーブル(3m)
収納ケース
∫ CD-ROM
∫ 取扱説明書(本書)
レンズキャップ
(装着出荷)
∫ クイックガイドラベル
(貼り付けかたは、14ページをご覧ください)
∫ 保証書(箱に貼り付け)
別売品のご案内
■3RCA/15ピンミニD-sub変換ケーブル(3m) AN-C3CP2
■DIN-D-sub RS-232Cアダプター(15cm)
AN-A1RS
∫ コンピュータ側の接続端子の変更等により、そのままでは接続できない場合がありますので、
コンピュータ
の仕様をご確認ください。変換コネクター(市販品)が必要な場合があります。
■ランプユニット
AN-MB70LP
• 本製品のICチップの中には、米国テキサスインスツルメンツ社の営業秘密が含まれているICチップがあり
ますので、その内容をコピー、改変、適応、翻訳、配布、リバースエンジニアリング、リバースアセンブ
リングもしくはディスアセンブリングをすることは禁じられております。
• DLPTM(Digital Light Processing)、DMDTM(Digital Micromirror Device)は米国テキサスイン
スツルメンツ社の商標です。
• Microsoft®、Windows®は米国Microsoft Corporationの米国およびその他の国々における登録商標で
す。
• PC/ATは米国IBM社の登録商標です。
• Macintosh®はアップルコンピュータ・インクの米国および、その他の国における登録商標です。
• Adobe®、Adobe® Reader ®はAdobe Systems Incorporated(アドビシステムズ社)の登録商標ま
たは商標です。
• その他の製品名等の固有名詞は各社の商標または登録商標です。
5
安全に正しくお使いいただくために
この取扱説明書および商品には、安全にお使いいただくためにいろいろな表示をしています。
その表示を無視して誤った取り扱いをすることによって生じる内容を、次のように区分しています。
内容をよく理解してから本文をお読みになり、記載事項をお守りください。
警告
人が死亡または重傷を負うおそれがある内容を示しています。
注意
人がケガをしたり財産に損害を受けるおそれがある内容を示しています。
図記号の意味
記号は、気をつける必要があることを表しています。
記号は、してはいけないことを表しています。
記号は、しなければならないことを表しています。
警告
煙が出ている、変なにおいや音がするなど
異常状態のときは電源プラグを抜く
異常状態のまま使用すると、
火災・
感電の原因となります。すぐに
機器本体の電源スイッチを切り、
その後必ず電源プラグをコンセ
ントから抜いてください。煙が出
なくなるのを確認して販売店に
修理をご依頼ください。お客様
による修理は危険ですから絶対
おやめください。
画面が映らない、音が出ないな
どの故障状態で使用しないでく
ださい。火災・感電の原因となり
ます。
すぐに機器本体の電源スイッチ
を切り、電源プラグを抜いて修
理を販売店にご依頼ください。
6
キャビネットは絶対にあけない
この機器のキャビネットは外さないで
ください。内部には電圧の高い部分
がありますので感電の原因となります。
内部の点検・調整・修理は販売店にご
依頼ください。
高圧注意
サービスマン以外のかたはキャ
ビネットをあけないでください。
内部には高電圧部分が数多くあり
ます。
万一、
さわると危険です。
この機器を改造しないでください。
火災・感電の原因となります。
警告
表示された電源電圧で使用する
表示された電源電圧(交流100∼
240ボルト)以外で使用すると、火
災・感電の原因となります。
プロジェクターを落としたときは
この機器を落としたり、キャビネット
を破損した場合は、機器本体の電源
スイッチを切り、電源プラグをコン
セントから抜いて販売店にご連絡く
ださい。そのまま使用すると火災、
感電の原因となります。
レンズをのぞかない
投映中にレンズをのぞかないでく
ださい。
眼を傷める原因となります。
特に、小さなお子様のいるご家庭で
はご注意ください。
高温部には触れない
投映中は、排気孔、ランプユニット
カバーやその周辺は高温になります。
表面が十分冷えるまで触れないで
ください。
不安定な場所に置かない
ぐらついた台の上や傾いた所など
不安定な場所に置かないでください。
落ちたり倒れたりしてケガの原因と
なります。
は
じ
め
に
天井へ取り付けるときは
この機器を天井へ設置する場合は、
必ず販売店へご依頼ください。
取り付けが不確実ですと、落下など
により感電・ケガの原因となります。
内部にものや水などを入れない
この機器の開口部(通風孔など)か
ら金属類や燃えやすいものなど異
物を差し込んだり、落とし込んだり
しないでください。火災・感電の原
因となります。特にお子様のいるご
家庭ではご注意ください。
異物や水がこの機器の内部に入った
場合は、まず本体の電源スイッチを切
り、電源プラグをコンセントから抜い
て販売店にご連絡ください。そのま
ま使用すると火災・感電の原因となり
ます。
上には水の入ったものや
小さな金属物を絶対に置かない
こぼれたり、中に入った場合、火災・
感電の原因となります。
水を入れたり、ぬらしたりしないで
ください。火災・感電の原因となり
ます。雨天、降雪中、海岸、水辺での
使用は特にご注意ください。
雷が鳴り出したら電源プラグには
触れない
感電の原因となります。
つづく
7
安全に正しくお使いいただくために(つづき)
警告
電源プラグの刃および刃の付近にホコリ
や金属物が付着した状態では使用しない
風呂、シャワー室では使用しない
火災・感電の原因となります。
ホコリや金属物が付着している場合は、
電源プラグを抜いてから乾いた布で
取り除いてください。そのまま使用
すると、火災・感電の原因となります。
電源コードを破損するようなことはしない
電源コードの上に重いものをのせ
たり、
コードが本体の下敷にならな
いようにしてください。コードに傷
がついて、火災・感電の原因となり
ます。コードを敷物などで覆ってし
まうと、気付かずに、重いものをの
せてしまうことがあります。
電源コードを傷つけたり、加工したり、無
理に曲げたり、ねじったり、引っ張ったり、
加熱したりしないでください。コードが
破損して、火災・感電の原因となります。
電源コードが傷んだら(芯線の露出、断
線など)販売店に交換をご依頼ください。
そのまま使用すると火災・感電の原因と
なります。
注意
油煙、湯気、湿気、ホコリなどが多い場所に置かない
湿気やホコリの多い場所に置かないでく
ださい。
火災・感電の原因となることがあります。
調理台や加湿器のそばなど油煙や湯気が
当たるような場所に置かないでください。
火災・感電の原因となることがあります。
重いものを置かない
この機器の上に重いものを置かな
いでください。
バランスがくずれて倒れたり、落下
してケガの原因となることがあります。
この機器に乗らないでください。特に、
小さなお子様のいるご家庭ではご注
意ください。
倒れたり、こわれたりしてケガの原
因となることがあります。
通風孔をふさがない
この機器の通風孔をふさがないでください。
内部に熱がこもり、火災や故障の原因とな
ることがあります。
冷 却ファン部〔 排 気 側 〕は、壁 などから
20cm以上はなして設置してください。
次のような使い方はしないでください。
この機器を横倒しや、レンズを下にむけて逆
さまにする。押し入れ、本箱など風通しの悪
い狭い所に押し込む。じゅうたんや布団の上
に置く。テーブルクロスなどを掛ける。
8
置台に据えつけるときは
キャスター付き置台にこの機器を設
置する場合にはキャスター止めをし
てください。動いたり、倒れたりして、
ケガの原因となることがあります。
注意
設置場所を変える場合は必ず接続線をはずす
設置場所を変える場合は、機器本
体の電源スイッチを切り必ず電源
プラグをコンセントから抜き、機
器間の接続線等外部の接続線を
外したことを確認の上、行ってく
ださい。コードが傷つき火災・感
電の原因となることがあります。
電源プラグを抜くときは電源コードを
引っ張らない
電源プラグを抜くときは、必ずプ
ラグを持って抜いてください。電
源コードを引っ張るとコードが傷
つき火災・感電の原因となること
があります。
ぬれた手で電源プラグを抜き差ししない
ぬれた手で電源プラグを抜き差
ししないでください。感電の原因
となることがあります。
電源プラグはコンセントに根元まで確実
に差し込む
差し込みが不完全ですと発熱し
たり、
ホコリが付着して、火災の原
因となることがあります。また、電
源プラグの刃に触れると感電する
ことがあります。
電源プラグは、根元まで差し込ん
でもゆるみがあるコンセントに接
続しないでください。発熱して火
災の原因となることがあります。
販売店や電気工事店にコンセント
の交換を依頼してください。
指定以外の電池や新しい電池と
古い電池を混ぜて使用しない
機器で指定されていない電池は
使用しないでください。また新し
い電池と古い電池を混ぜて使用
しないでください。電池の破れつ、
液もれにより、火災・ケガや周囲を
汚損する原因となることがあります。
は
じ
め
に
電源コードを熱器具に近づけない
コードの被覆が溶けて、火災・感
電の原因となることがあります。
旅行などで長時間ご使用にならないと
きは電源プラグを抜く
安全のため必ず電源プラグをコ
ンセントから抜いてください。
火災の原因となることがあります。
お手入れのときは電源プラグを抜く
安全のため電源プラグをコンセ
ントから抜いて行ってください。
感電の原因となることがあります。
3年に一度は機器内部の清掃を
販売店に依頼する
内部にホコリがたまったまま、長
い間掃除をしないと火災や故障
の原因となることがあります。特に、
湿気の多くなる梅雨期の前に行
うと、より効果的です。なお、内部
掃除費用については販売店など
にご相談ください。
電池を入れるときは極性表示(プラス
+とマイナス− の向き)に注意する
電池を機器内に挿入する場合、
極
性表示(プラス+とマイナス− の
向き)に注意し、
機器の表示どおり
正しく入れてください。間違えま
すと電池の破れつ、液もれにより、
火災、ケガや周囲を汚損する原因
となることがあります。
9
使用上のご注意
設置するときは次の点にご注意ください
ホコリ、湿気の少ないところへ
高温、低温の場所はさけてください
■ 湿気やホコリの多い場所、油煙やタバコ
の煙の当たるような場所に置くと、レン
ズ・ミラー等の光学部品に汚れが付着
し、映像がぼやけたり、暗く見にくくな
ります。
■ 使用温度範囲
■ 保存温度範囲
直射日光や、照明の光はさけてくだ
さい
■ スクリーンに直接光があたると画面が
白っぽくなり見にくくなります。明るい
光が入る部屋ではカーテンを引くように
してください。(できるだけ、暗い環境で
お使いいただくことをおすすめします。)
プロジェクターは12°
以上傾けない
ようにしてください
■ 設置範囲は±12°
までです。
5℃∼40℃
−20℃∼60℃
排気孔や吸気孔をふさがないように
■ 排気孔側に壁やモノがある場合は、
20cm以上スキ間をあけて設置してく
ださい。
■ 排気孔や吸気孔をふさがないよう設置して
ください。
■ 冷却ファンがふさがれると、内部温度上
昇のため保護回路が働き自動的に待機状
態になる場合があります。このようなと
きはプロジェクターの電源コードをコン
セントから抜き、10分以上そのままに
してください。その後排気孔や吸気孔を
ふさがない場所に設置してもう一度電源
コードをつなぎ電源を入れます。
電源コードの接続について
12°
衝撃を与えないでください
■ レンズには、特にご注意いただき表面を
打ったり傷をつけたりしないようご注意
ください。
10
■ 電源コードをコンセン
トに差し込む前に、
必ず
アースコードを取り付
けてください。
■ アースコードを取り外
すときは、
必ずプラグを
コンセントから抜いた
後、行ってください。
取り扱い時のご注意
ランプ交換に関しての注意
■ 取り扱うときは、衝撃を与えないように
してください。故障の原因となります。
レンズには特にご注意ください。また、
長時間使用しない、または収納する場合
は、必ず電源プラグをコンセントから抜
き、外部の接続線をはずしたことを確認
の上行ってください。
■ 取り扱うときは、レンズ部を持たないで
ください。
■ 収納するときは、レンズキャップを取り
付けてください。
(13ページ)
■ 直射日光の当たる場所や、熱器具などの
近くに放置しないでください。収納ケー
スやプロジェクターの変形・変色の原因
になります。
■ 「ランプについて」(68ページ)もご覧
ください。
■ 廃棄の方法について
このプロジェクターに使用している高輝
度放電ランプ(HIDランプ)は、微量な
水銀を含有しています。これらの含有物
は、環境考慮の観点から法的に規制され
ている場合があります。廃棄やリサイク
ルについては、関連法規およびお住まい
の地域の条例などに従って処理してくだ
さい。
接続機器について
■ プロジェクターにコンピュータやAV機
器を接続するときは、プロジェクターお
よび接続する各機器の電源を必ず切って
から接続してください。
■ 接続のしかたは、プロジェクターおよび
接続する各機器の取扱説明書をご覧くだ
さい。
は
じ
め
に
ランプユニットに関しての注意
■ ランプが破裂するとガラス破片でケガを
するおそれがあります。ランプが破裂し
た場合には、お近くの販売店にご連絡く
ださい。
海外でご使用になるときは
■ お使いになる国や地域によって、電源電
圧やプラグの形状が異なります。海外で
ご使用になるときは、その国に合った電
源コード(別売品)をご使用ください。
使用時のご注意
目をときどき休めてください
■ 連続して長い時間画面を見ていると目が
疲れますので、ときどき目を休めてくだ
さい。
• この製品は、クラスA情報技術装置です。住宅環境で使用する場合は、電波障害を発生させる恐れがあります。
その際、この製品の利用者は適切な手段を講ずることが必要とされることがあります。
11
PDF取扱説明書の見かた
(Windows®, Macintosh®)
本機に付属のCD-ROMの中には、PDF取扱説明書が収録されています。このPDF取扱説
明書を見るためには、Adobe社のAdobe® Reader ®が必要です。お持ちのコンピュータ
(Windows®やMacintosh®コンピュータ)にAdobe® Reader ®がインストールされてい
ない場合は、インターネット(http://www.adobe.co.jp)からAdobe® Reader ®をダウ
ンロードしてください。
PDF取扱説明書にアクセスする
Windowsコンピュータの場合
Macintoshコンピュータの場合
① CD-ROMをCD-ROMドライブに入れる。
②“マイコンピュータ”アイコンをダブルクリック
① CD-ROMをCD-ROMドライブに入れる。
②“CD-ROM”
ドライブをダブルクリックする。
③ プロジェクターの取扱説明書を見たいときは
する。
③“CD-ROM”
ドライブをダブルクリックする。
④ プロジェクターの取扱説明書を見たいときは
1)
“MANUALS”フォルダをダブルクリック
する。
2)
“JAPANESE”フォルダをダブルクリック
する。
3)
“MB70_J.PDF”ファイルをダブルクリッ
クする。
セットアップガイドを見たいときは
1)
“SETUP ”フォルダをダブルクリックす
る。
2)
“JAPANESE”フォルダをダブルクリック
する。
3)
“SE_MB7_J.PDF”ファイルをダブルク
リックする。
1)
“MANUALS”フォルダをダブルクリック
する。
2)
“JAPANESE”フォルダをダブルクリック
する。
3)
“MB70_J.PDF”ファイルをダブルクリッ
クする。
セットアップガイドを見たいときは
1)
“SETUP ”フォルダをダブルクリックす
る。
2)
“JAPANESE”フォルダをダブルクリック
する。
3)
“SE_MB7_J.PDF”ファイルをダブルク
リックする。
お知らせ
∫ マウスを使ってダブルクリックしてもPDFファイルを開くことができない場合は、Adobe Readerをまず起動させ
てから、
“ファイル”
“開く”メニューを使ってPDFファイルを開いてください。
セットアップガイド(PDFファイル)のもくじ
セットアップガイドはCD-ROMに入っています。
画面サイズと投映距離 ............................ 2
本体のコネクターのピン配置 ................. 3
RS-232C仕様とコマンド...................... 4
本機のネットワーク設定をする .............. 6
本機をLAN経由で制御する ................ 12
12
RS-232CまたはTelnet経由で
本機を設定する ............................... 17
RS-232CまたはTelnet経由で
本機を制御する ............................... 20
困ったときは ......................................... 27
寸法図 ................................................... 30
各部のなまえとはたらき
は
じ
め
に
の中の数字は参照ページを示します。
本体
天面操作部
ON(電源入)ボタン
電源を入れます。
STANDBY(スタンバイ)
ボタン
31
14
31
電源を待機状態にします。
KEYSTONE(キースト
ーン補正)ボタン
33
14・66
ランプ表示
14・66
温度モニター表示
35
34
42
35
51
各種設定・調整用の画面を
表示します。
INPUT(入力切換)ボタン
入力モード(入力1、2、3、
4)を切り換えます。
コンピュータ接続時の同
期を自動で調整します。
MENU(メニュー)ボタン
ZOOM/FOCUS(ズーム
/フォーカス)ボタン
投映画像の拡大/縮小(ズ
ーム)や、ピント合わせを
するときに押します。
メニューで選択調整した
項目を決定します。
AUTO SYNC(自動同期
調整)ボタン
VOLUME(音量)ボタン
スピーカーからの音量を調
整します。
投映角度により生じる台形
歪みを補正する画面を表示
します。
ENTER(決定)ボタン
電源表示
34
42
AUTO FOCUS(オート
フォーカス)ボタン
自動的にピント合わせをしま
す。
42
カーソルボタン('/"/\/|)
メニュー設定や、その他の
設定に使用します。
前面/側面
リモコン受信部
17
オートフォーカス
センサー
34
アジャスター
32
(プロジェクターの底部)
高さ調整ボタン
32
60
スピーカー
レンズキャップの取り付け
レンズキャップをカチッと音がする
ところまで、はめ込みます。
レンズキャップの取り外し
レンズキャップをまっすぐ引き抜き
ます。
つづく
13
各部のなまえとはたらき(つづき)
本体のランプ表示について
電源表示
赤色点灯…スタンバイ中です
緑色点灯…電源「入」の状態です
ランプ表示
緑色点灯…正常
緑色点滅…光源起動中/終了中
赤色点灯…ランプが正常に起動(点灯)しなかったと
き、ランプの交換時期となったときです
(66ページ)
温度モニター表示
消灯…正常
赤色点灯…内部温度が上昇しています(66ページ)
クイックガイドラベル
■ クイックガイドラベル(付属品)には設定手順が簡単
に説明されていますので、プロジェクター本体に貼
ることをおすすめします。本体に貼る場合は、キャ
ビネットの上面に貼ってください。このとき、排気
孔や吸気孔をふさぐことがないように、右図で表示
されている場所以外へは貼らないでください。
14
クイックガイドラベル
は
じ
め
に
の中の数字は参照ページを示します。
本体後面
………… 詳しくは23ページの「各入力端子とおもに接続する機器」をご覧ください。
後面端子
30
AUDIO OUTPUT
(音声出力)端子
28
30
28
25・27
25
29
25・27
RGB/コンポーネント
入力端子
USB端子
RS-232C端子
コンピュータを使っ
てプロジェクターを
制御します。
RGB/コンポーネント
入力端子
INPUT1(入力1)端子
AUDIO INPUT(音声
入力)3、4端子
INPUT(入力)3と4
で共有の音声入力用
端子
25・27
(音声入力)1、2端子
INPUT(入力)1と2で
共有の音声入力用端子
INPUT2(入力2)端子
INPUT4(入力4)端子
S映像入力端子
(入力1、2用)
AUDIO INPUT
INPUT3(入力3)端子
映像入力端子
INPUT(入力)1、2、
3、4で共有の音声出
力用端子
RGB/コンポーネント出力端子
28
29
LAN端子
コンピュータを使っ
てネットワーク経由
でプロジェクターを
制御します。
65
排気孔
(プロジェクターの側面)
冷却ファンは内部温度を一
定にしますが、その機能は
自動制御されています。冷
却ファンの音がプロジェク
ターの操作中に変化するこ
とがありますが、ファンの
速さを変えているためで、
故障ではありません。
吸気孔 後部アジャスター
17
31
AC電源ソケット
15
盗難防止用コネクター
65
32
リモコン受信部
付属の電源コードを
接続します。
(Kensington
Security Standard
connector)
(プロジェクターの底部)
盗難防止用コネクターについて
∫ 市販の盗難防止用ケーブル(Kensington社製)などを接続することができます。
メモ
■盗難防止用コネクターは、Kensington社製のマイクロセーバーセキュリティシステムに対応しています。
つづく
15
各部のなまえとはたらき(つづき)
の中の数字は参照ページを示します。
リモコン
31
STANDBY(スタンバイ)
ボタン
31
ON(電源入)ボタン
電源を入れます。
電源を待機状態にします。
34
34
ZOOM(ズーム)ボタン
投映画像を拡大/縮小します。
AUTO FOCUS(オートフォー
カス)ボタン
自動的にピント合わせをします。
34
FOCUS(フォーカス)ボタン
37
IRIS(アイリス)ボタン
投映画像のピントを合わせます。
KEYSTONE(キーストーン補正)
ボタン
33
「高輝度モード」
「高コントラスト
モード」を切り換えます。
投映角度により生じる台形歪みを
補正する画面を表示します。
L-CLICK/ENTER
(左クリック/決定)ボタン
42
各種設定・調整用の画面を表示し
ます。
26・42
26・42
∫ 本機に付属のUSBケーブルを
使ってパソコンのUSB端子に
接続しているときは、左クリ
ックボタンとして働きます。
∫ メニュー画面を表示していると
きは、メニューで選択・調整し
た項目を決定します。
FREEZE(静止画)ボタン
37
26・42
36
35
35
VOLUME(音量)ボタン
スピーカーからの音量を調整します。
37
コンピュータ接続時の同期を自動
で調整します。
AV MUTE(AVミュート)
ボタン
プロジェクターから投映されてい
る映像とプロジェクターの音声を
一時的に消します。
入力モードを切り換えます。
AUTO SYNC(自動同期調整)
ボタン
R-CLICK/UNDO
(右クリック/戻す)ボタン
∫ 本機に付属のUSBケーブルを
使ってパソコンのUSB端子に
接続しているときは、右クリッ
クボタンとして働きます。
∫ メニュー画面を表示していると
きは、
1つ前の操作状態や前画面
に戻します。
36
投映画像を部分拡大/縮小します。
INPUT(入力切換)1、2、3、4
ボタン
マウス/カーソルボタン
('/"/\/|)
∫ 本機に付属のUSBケーブルを
使ってパソコンのUSB端子に
接続しているときは、マウスボ
タンとして働きます。
∫ メニュー画面を表示しているときは、
カーソルボタンとして働きます。
映像を静止画の状態にします。
ENLARGE +/−(拡大/縮小)
ボタン
MENU(メニュー)ボタン
51
PICTURE MODE(映像モード)
ボタン
映像に合わせて映像モードを切り
換えます。
38
RESIZE(画面サイズ切換)
ボタン
映像に合わせて画面サイズを切り
換えます。
メモ ∫ マウス/カーソルボタン以外のボタンは、暗いところでも見やすい蓄光ラバーを採用しています。
(蓄光ラバーの
発光の強さは、時間の経過とともに減衰します。)
16
リモコンの使いかた
は
じ
め
に
前面
リモコンの使用範囲
リモコン受信部
左右30°
リモコンの使用範囲は図のとおりです。
上下30°
メモ • リモコンをスクリーンに反射させて、リモコ
ン信号を受信することもできますが、信号が
届く距離はスクリーンの材質によって異なり
ます。
発信部
7m
30°
リモコン
リモコン使用上のご注意
• 衝撃を与えたり、水にぬらしたり、温度の
高いところには置かないでください。
• 蛍光灯の下では、リモコンの働きが悪くなる
場合があります。そのようなときは、本体を
蛍光灯から離してご使用ください。
後面
リモコン受信部
左右30°
上下30°
乾電池の入れかた
1
カバーを矢印の方向にスライドさせ、
開ける
2
付属の乾電池(単4形2本)を入れ
る
7m
30°
発信部
リモコン
• プラス±とマイナス—を、表示のとおり正
しく入れてください。
3
カバーを矢印の方向にスライドさせ、
閉める
乾電池は誤った使いかたをしますと液もれや破裂することがありますので、次の点について特にご注意ください。
注意
乾電池の±極と—極は、表示どおり正しく入れてください。
乾電池はショートさせたり、充電したり、分解したりしないでください。
新しい乾電池と一度使用した乾電池、
または種類の違う乾電池を混ぜて使用しないでください。
長時間使用しないときや乾電池を使い切ったときは、液がもれて故障の原因となる恐れもありますので、
リモ
コンから乾電池を取り出しておいてください。また、もれた液に触れると肌が荒れることがありますので、布
でふき取るなど十分注意してください。
付属の乾電池は、保管状態により短期間で消耗することがありますので、早めに新しい乾電池と交換してください。
長時間使用しないときは、乾電池をリモコンから取り出して整理しておいてください。
17
基本的な使いかた
このページでは、本機の基本的な使いかた(コンピュータを接続して投映)を説明しています。詳しくは各
項目に記載されているページをご覧ください。
設置から投映まで
ここでは、本機とコンピュータの接続を例に説明します。
7 STANDBY
(スタンバイ)ボタン
3 ON(電源入)ボタン
7 STANDBY(スタンバイ)ボタン
5 ZOOM
(ズーム)ボタン
6 INPUT(入力切換)ボタン
5 ZOOM/FOCUS
7 (ズーム/フォーカス)ボタン
5・6 カーソルボタン('/"/\/|)
3 ON(電源入)ボタン
5 AUTO FOCUS
(オートフォーカス)
ボタン
5 AUTO FOCUS
(オートフォーカス)ボタン
5 FOCUS(フォーカス)
ボタン
6 INPUT1ボタン
4 高さ調整ボタン
1. 本体を映したいスクリーンに向けて置く
21ページ
2. 電源コードおよびコンピュータを接続する
ほかの機器を接続する場合は、27、28ページをご覧ください。
25、31ページ
3. レンズキャップを外し、電源を入れる
本体
リモコン
31ページ
18
4. 投映角度を調整する
∫ 本機は映像の台形歪みを自動的に補正する「オート
キーストーン機能」を搭載しており、上下に約12度
までの傾きであれば自動的に補正します。
投映角度を調整する
∫ アジャスターで調整する。
高さ調整ボタン
基
本
的
な
使
い
か
た
32ページ
5. 投映された画像のピントとサイズを調整する
1. ピントを合わせる
2. 画面サイズを合わせる
∫ 本機を起動したとき、
オートフォーカス機能により自
動的にフォーカスパターンを表示してフォーカス(ピ
ント)の自動調整を一度実行します。
∫ ズームを調整して、
投映映像の大きさを調整する。
本体
①
リモコン
を押す
ZOOM(ズーム)ボタン
を押して調整
② または を押して調整
∫ 再度オートフォーカスを実行したいときは、AUTO
FOCUS(オートフォーカス)ボタンを押す。
本体
∫ ピントが合わないときや微調整するときは、
手動で
フォーカス調整する。
リモコン
本体
①
リモコン
を押す
FOCUS
(フォーカス)
ボタン
を押して調整
② または を押して調整
フォーカスパターンが表示され、
フォーカスが自動
調整されてフォーカスパターンが消えます。
34ページ
6. 入力モードを選ぶ
INPUT(入力切換)ボタンで「入力1」を選ぶ
本体
リモコン
"画面表示(RGB信号入力時)
∫ 本体の'または"INPUTボタンを押すと、 入力1 入力2 入力3 入力4 の順番で切
り換わります。
∫ リモコンで入力モードを切り換えるときは、 /
/
/
を押して切り換えます。
35ページ
7. 電源を切るときは
STANDBY(スタンバイ)ボタンを押し、確認画面が表示されている間にもう一度、同じボタンを押す
本体
リモコン
▼画面表示
∫ 冷却ファンが停止してから、電源プラグをコンセントから抜いてください。
31ページ
19
プロジェクターを収納する
収納ケースの使いかた
プロジェクターを収納するときは、
レンズキャップを装
着して、付属の収納ケースに入れてください。
1
カバーを開ける
2
本体を収納ケースの中に入れる
レンズキャップ
お知らせ
∫ 本体が十分冷えてから収納してくださ
い。
∫ レンズを保護するため、
レンズキャップは
必ず装着してください。
∫ レンズ側が収納ケースの取っ手側に向く
ように入れてください。
∫ 本体を固定するため、固定ベルトを留め
てください。
3
カバーを閉める
4
付属品を収納ケース前部のポケッ
トに収納する
お知らせ
∫ この収納ケースはプロジェクターの収納専用で
す。
20
固定ベルト
本機を設置する
本機の設置のしかた
プロジェクターを水平な状態にして(アジャスターを使わない状態)、スクリーンに対して垂直に設置してください。この
状態で最良の映像が得られます。
メモ
∫ プロジェクターのレンズがスクリーンの中心(水平方向)にくるように設置してください。レンズの中心を通る水平
ラインが、スクリーンに対して垂直になっていないと、映像が歪んで見にくくなります。
∫ スクリーンを直射日光や照明の光のあたる場所に設置しないでください。スクリーンに直接あたる光で画面が白っ
ぽくなり、見にくくなります。明るい光が入る部屋では、カーテンを引いて、照明を暗くしてください。
設
置
す
る
基本的な設置(前面からの投映)
■ 投映したい画面サイズに合わせて、スクリーンから必要な距離をとってプロジェクターを設置して
ください。
(同梱のCD-ROMに収録の「セットアップガイド」の2ページ参照)
投映画像の大きさと設置距離のめやす
詳細については、同梱のCD-ROMに収録の「セットアップガイド」をご覧ください。
例: コンピュータ入力時の「標準」モード(ビデオ入力時は「ズーム」モード)
画面サイズ(型)
300
6.1 m
×
200
4.1
2.0
m
1.6
m
1.2
m
0.9 ×
m
m×
× 1.5
× 1.2
m
3.1
m
m
m
m
13
.7
9.
1
m
~
~
m
6.
0
m
m
6
9.
1
4.
~
m
3.
0
2.
4
m
8
~
m
~
3.
6
2.
7
m
投映
距離
1.
100
80
60
4.6 m
つづく
21
本機を設置する
(つづき)
反転映像を投映するとき
スクリーン背後からの投映
■ 透過型スクリーンをプロジェクターと視聴者の間に設置してください。
■「オプション2」メニューの「投映方式」で「リア」に設定して、画面の左右を反転してください。
(61ページ)
透過型スクリーン
視聴者
ミラーを使った投映
■ レンズの正面にミラー(表面鏡)を設置してください。
■ 図のように透過型スクリーンを視聴者とミラーの間に設置し投映するときは、
「オプション2」メニューの「投映
方式」で「フロント」に設定してください。
( 61ページ)
「オプション2」メニューの「投映方式」で「リア」に設定してください。
(61ページ)
■ 視聴者側にミラーを置くときは、
「フロント」に設定
「リア」に設定
ミラー
透過型スクリーン
視聴者
視聴者
ミラー
お知らせ
∫ ミラーを使用する場合は、
プロジェクターとミラーの位置に注意して、
視聴者の目に光が入らないようにしてください。
天井取り付けによる投映
■ 天井に取り付ける場合は、別売の取り付けユニットおよび天吊り用取り付けアダプター「AN-60KT」が必要で
す。また、取り付けの際は、必ずお買いあげの販売店にご相談ください。
別売の天吊り用取り付けアダプター「AN-60KT」の取り付けは、
天
吊り用取り付けアダプターに付属されている説明書をご覧くださ
い。
■「オプション2」メニューの「投映方式」で「天吊り」に設定して、画
面の上下を反転してください。
(61ページ)
22
接続する
各入力端子とおもに接続する機器
RGB出力端子
投映する画像をモニターで同時に
見たいときにモニターを接続しま
す(30ページ)
INPUT 1、2(入力1、入力2)端子
■コンピュータと接続します(25ページ)
■コンポーネント(色差)出力端子付き機器
(DVD プレーヤー、
デジタルチューナー、
ハードディスクレコーダーなど)を接続します
(27ページ)
AUDIO INPUT(音声入力)端子
音声ケーブルを接続します(INPUT
(入力)1、2 共有)
(25、27ページ)
AUDIO OUTPUT(音声出力)端子
音声ケーブルを接続します(INPUT
(入力)1、2、3、4 共有)
(30ページ)
接
続
す
る
AUDIO INPUT(音声入力)端子
音声ケーブルを接続します(INPUT
(入力)3、4 共有)
(28ページ)
INPUT 4(入力4)端子
S 映像出力端子がある機器(DVD プレーヤー、
ビデオなど)を接続します(28ページ)
INPUT 3(入力3)端子
S 映像出力端子のないビデオなどを接続しま
す(28ページ)
RS‐232C 端子
プロジェクターを制御するた
めのコンピュータを接続しま
す(29ページ)
USB 端子
USB ケーブルを使ってコン
ピュータと接続します( 25 ペ
ージ)
LAN 端子
(10BASE-T/100BASE-TX)
LANケーブルを使ってハブまた
はコンピュータと接続します( 29
ページ)
23
接続する機器と使用するケーブル例
∫ 使用しているケーブル名称は一例です。接続する機器によっては機器専用のケーブルを使用したり、変換プラグやアダ
プターが必要となる場合があります。詳しくは本機に接続する機器の取扱説明書で確認してください。
接続機器
接続機器側端子
コンピュータ
変換ケーブル/接続ケーブル
本体側端子
INPUT1、2
RGBケーブル(付属品)
RGB映像
出力端子
コンピュータ
音声出力端子
AV機器
コンピュータ音声ケーブル(φ3.5ステレオミニタイプ/市販品) AUDIO INPUT
中継プラグ等でつないでください。
D映像
出力端子
INPUT1、2
D-コンポーネント 中継プラグ 3RCA/15ピンミニD-sub
(市販品) 変換ケーブル
変換ケーブル
(市販品)
(別売品:AN-C3CP2)
コンポーネント 3RCA/15ピンミニD-sub変換ケーブル(別売品:AN-C3CP2)INPUT1、2
映像出力端子
専用ケーブル 中継プラグ等でつないでください。
を使う端子の
場合
専用ケーブル
中継プラグ(市販品)
INPUT1、2
3RCA/15ピンミニD-sub変換
ケーブル(別売品:AN-C3CP2)
映像ケーブル(市販品)
INPUT3
S映像ケーブル(市販品)
INPUT4
映像出力端子
S映像出力端子
音声出力端子 音声ケーブル:ピンジャック−φ3.5ステレオミニタイプ
AUDIO INPUT
変換ケーブル(市販品)
または
専用ケーブル 中継プラグ等でつないでください。
中継プラグ(市販品)
を使う端子の
場合
専用ケーブル
AUDIO INPUT
または
ピンジャック−φ3.5ステレオミ
ニタイプ変換ケーブル(市販品)
アンプ、オーディオ機器
音声ケーブル:ピンジャック−φ3.5ステレオミニタイプ
変換ケーブル(市販品)
音声入力端子
モニター
RGBケーブル(市販品)
RGB映像
入力端子
24
AUDIO OUTPUT
OUTPUT
コンピュータを接続する
接続を始める前に、必ずプロジェクターや接続する機器の電源を切ってください。すべての接続が終
わった後で、プロジェクターおよび周辺機器の電源を入れます。コンピュータと接続した場合、コン
ピュータの電源は接続後、一番最後に入れてください。
接続の際は、接続する機器の取扱説明書をよくお読みください。
RGBケーブル
(3m)
付属品
コンピュータ
USBケーブル
(3m)
USB端子へ
音声出力端子へ
INPUT1
端子へ
RGB出力端子へ
AUDIO INPUT
(1、2)端子へ
USB端子へ
接
続
す
る
RGBケーブル
※コンピュータ音声ケーブル(市販品)
USBケーブル:リモコンをワイヤレスマウスとして使用するときに接続します。
※モノラル音声ケーブルを使用した場合、ステレオ音声ケーブルに比べ音量レベルが約半分になります。
メモ ∫ USB 接続をすることでマウス機能を使用することができます。
( 26ページ)
∫ 対応しているコンピュータの表示モードについては、
「RGB入力信号(推奨信号)一覧表」
( 71ページ)をご覧くだ
さい。一覧表に記載のない表示モードで使用すると、本機の機能の一部が使用できない場合があります。
∫ Macintosh と接続する場合、
コンピュータケーブルにアダプターが必要になる場合があります。販売店、
またはも
よりのシャープお客様相談センター(75ページ)へお問い合わせください。
∫ お使いのコンピュータによっては、出力信号を外部出力に切り換えないと映像が表示されない場合があります。
外部出力への切り換え方法についてはコンピュータの取扱説明書をご覧ください。
「プラグ&プレイ」機能(15ピン端子に接続する)
■ 本機はVESA-standard DDC 1/DDC 2Bに準拠しています。本機とVESA DDC準拠のコンピュータ
では、設定内容を送受信(通信)しますので、早く簡単にセットアップすることができます。
■「プラグ&プレイ」機能を使用する前には、必ずプロジェクターの電源を先に入れてから、接続したコン
ピュータの電源を入れてください。
メモ ∫ 本機のDDCプラグ&プレイ機能はVESA DDC互換コンピュータを接続した場合のみ操作できます。
つづく
25
コンピュータを接続する(つづき)
リモコンをワイヤレスマウスとして使用する
付属のRGBケーブルとUSBケーブルで本体とコンピュータを接続すると(25ページ)、コンピュータのマウス操作を付
属のリモコンで操作することができます。
接続した後は、マウスポインタを次のように操作
できます。
■ ポインタを動かすとき
マウス/カーソルボタン('/"/\/|)を押します。
■ 左クリックするとき
L-CLICK ボタンを押します。
マウス/カーソルボタン('/"/\/|)
■ 右クリックするとき
R-CLICK ボタンを押します。
■ クリックボタンがひとつのマウス(Macintoshなど)
の場合
L-CLICK ボタンまたは
R-CLICK ボタンを押
します。
(L-CLICK ボタン、R-CLICK ボタンは同じ働
きをします。)
R-CLICK(右クリック)ボタン
メモ ∫ コンピュータ側でUSB接続が認識されたことを確
認してください。
∫ 画面表示とメニュー画面が表示されているとマウス
機能の操作はできません。
∫ XGAより解像度の高い信号を入力している場合で、
画面サイズを「ドットバイドット」に設定したときに
「画面サイズ」表示が出ている間は、
マウス機能の操
作はできません。
26
L-CLICK(左クリック)ボタン
ビデオ機器を接続する
本機はコンポーネント(色差)、S映像、映像に対応した映像入力端子を装備しています。接続する機器
の端子に合わせ、次のように接続してください。
映像はコンポーネント映像、S映像、映像の順番で美しい映像を楽しむことができます。コンポーネント
映像出力端子を装備した機器と接続するときは本機のCOMPUTER-RGB/COMPONENT端子
(INPUT1またはINPUT2)と接続することをおすすめします。
D映像出力端子付き機器と接続する場合
(INPUT1に接続する場合)
音声出力端子へ
DVDなど
INPUT1端子へ
AUDIO INPUT(1、2)
端子へ
D映像出力端子へ
D-コンポーネント変
換ケーブル(市販品)
中継プラグ(市販品)
接
続
す
る
φ3.5ミニジャック/RCA
音声ケーブル(市販品)
3RCA(コンポーネント)/
15ピンミニD-sub変換ケーブル
(別売品:AN-C3CP2)
コンポーネント映像出力端子付き機器と接続する場合
(INPUT1に接続する場合)
音声出力端子へ
コンポーネント映像出力端子へ
DVDなど
INPUT1端子へ
AUDIO INPUT(1、2)
端子へ
3RCA(コンポーネント)/
15ピンミニD-sub変換ケーブル
(別売品:AN-C3CP2)
φ3.5ミニジャック/RCA
音声ケーブル(市販品)
メモ ∫ 音声ケーブル(市販品)は、
φ3.5ミニジャック/RCA音声ケーブルをご用意ください。
つづく
27
ビデオ機器を接続する(つづき)
映像出力端子付き機器と接続する場合
音声出力端子へ
DVDなど
映像出力端子へ
INPUT3端子へ
AUDIO INPUT(3、4)端子へ
φ3.5ミニジャック/RCA
音声ケーブル(市販品)
映像ケーブル(市販品)
S映像出力端子付き機器と接続する場合
音声出力端子へ
DVDなど
INPUT4端子へ
S映像出力端子へ
AUDIO INPUT(3、4)端子へ
φ3.5ミニジャック/RCA
音声ケーブル(市販品)
S映像ケーブル(市販品)
メモ ∫ 音声ケーブル(市販品)は、
φ3.5ミニジャック/RCA音声ケーブルをご用意ください。
28
プロジェクターをコンピュータで制御する
プロジェクターのRS-232C端子とコンピュータのシリアル(RS-232C)ポートを接続すると、コンピュータから
プロジェクターを操作することができます。また、LAN端子にLANケーブルを接続すると、ネットワーク経由でプ
ロジェクターを制御することができます。詳しくは同梱のCD-ROMに収録の「セットアップガイド」をご覧ください。
コンピュータをRS-232CケーブルとDIN-D-sub RS-232Cアダプターを使って接続するとき
RS-232C端子へ
コンピュータ
DIN-D-sub
RS-232Cアダプター
(別売品:AN-A1RS)
RS-232C端子へ
接
続
す
る
RS-232Cケーブル(クロス・メス−メスタイプ)
(市販品)
メモ ∫ RS-232C端子からの制御は、お使いのコンピュータポートが正しく設定されていないと機能しない場合がありま
す。詳しくはお使いのコンピュータの取扱説明書をご覧ください。
∫ RS-232Cの仕様とコマンドについては、同梱のCD-ROMに収録の「セットアップガイド」をご覧ください。
お知らせ
∫ コンピュータ側のシリアル(RS-232C)ポート以外には接続しないでください。コンピュータまたは、
プロジェクター
が破損する恐れがあります。
∫ コンピュータの電源が入っているときにRS-232Cケーブルを抜き差ししないでください。コンピュータの故障の
原因になることがあります。
プロジェクターのLAN端子にLANケーブルを接続するとき
TX/RX LED(黄色)
データ送受信時に点灯します。
LINK LED(緑色)
リンク時に点灯します。
ハブ
または
コンピュータ
* 安全のために過度電圧が
加わる恐れのある電話線等
はLAN端子に接続しないで
ください。
LANケーブル(市販品)
LAN端子へ
メモ ∫ LANケーブルはカテゴリー5を使用してください。
∫ コンピュータと本機を1対1で接続する場合には、
クロスタイプのケーブルを使用してください。
∫ ハブに本機を接続する場合には、ストレートタイプのケーブルを使用してください。
29
RGB入力端子付きモニターを接続する
本機はRGBケーブルを2本使って、
コンピュータの出力をプロジェクターとモニターの両方で表示させ
ることができます。
コンピュータ
モニター
INPUT1端子へ
RGB入力端子へ
OUTPUT
(INPUT1、2)端子へ
RGB出力端子へ
RGBケーブル(付属品)
RGBケーブル(市販品)
メモ ∫ RGB信号およびコンポーネント(色差)信号をモニター出力することができます。
∫ この接続をする場合、付属のRGBケーブルのほかにもう1本市販のRGBケーブルが必要になります。
アンプやその他のオーディオ機器と接続する
本機の各AUDIO INPUT(音声入力)端子に接続されている機器から入力された音声をオーディオ機
器などへ出力することができます。出力される音声は、選ばれた入力モードの音声が出力されます。
アンプ
AUDIO OUTPUT(音声出力)端子へ
音声入力端子へ
φ3.5ミニジャック/RCA
音声ケーブル(市販品)
メモ ∫
∫
∫
∫
30
音声ケーブル(市販品)は、
φ3.5ミニジャック/RCA音声ケーブルをご用意ください。
接続するときは、
プロジェクターとオーディオ機器の両方の電源を切ってから行ってください。
アンプ等と接続して使用している場合、電源を切るときはアンプの電源を切ってから、プロジェクターの電源を切ってください。
音声を出力する際の方法は、本機の音声に連動して音声出力が可変する音声出力可変と音声出力固定の2つの方
法があります。詳しくは60ページをご覧ください。
電源の入れかた/切りかた
電源コード(1.8m)
付属品
電源コードを接続する
AC電源ソケットに電源コードを接続する
∫ 電源コードをコンセントに差し込む前に、
必ずアー
スコードを取り付けてください。
∫ アースコードを取り外すときは、
必ずプラグをコン
セントから抜いた後、行ってください。
2
1
アースコード
電源を入れるとき
電源コード
操作を始める前に、外部機器との接続を済ませてお
いてください。
(25∼30ページ)
レンズキャップを外し、本体の
またはリモ
ON(電源入)ボタン
コンの
を押す
∫ 電源表示が緑色で点灯します。
∫ ランプが点灯するとランプ表示が緑色点灯します。
ランプ表示が緑色点灯してから、
プロジェクターの
ON(電源入)ボタン
操作を始めてください。
∫ システムロックが設定されているときは、
キーコード
入力画面が表示されます。設定したキーコードを入
力してください。詳しくは56ページをご覧ください。 STANDBY
メモ ランプ表示について
∫ 動作状況を以下のようにお知らせします。
緑色点灯:ランプ点灯中
緑色点滅:ランプ起動中/終了中
赤色点灯:ランプが正常に起動しない(点灯し
ない)/ランプ交換
∫ 電源を入れ、
ランプが起動してから約1分間は、
ま
れに投映画像がちらつくことがあります。これは
ランプ制御回路が出力を安定させるための動作
であり、故障ではありません。
∫ プロジェクターを待機状態にした直後に再び電源
を入れると、
ランプ(光源)が起動するまで多少時
間がかかる場合があります。
電源表示
STANDBY
(スタンバイ)
ボタン
ランプ表示
(スタンバイ)
ボタン
使
っ
て
み
る
レンズキャップ
▼画面表示
電源を切る(待機状態にする)とき
1
2
本体の
またはリモコンの
を押し、確認画面が表示されている
間にもう一度、同じボタンを押す
冷却ファンが停止してから、電源プ
ラグをコンセントから抜く
お知らせ
∫ 投映中および冷却ファンの動作中(待機状態にした
後、約90秒間)は、電源プラグを抜かないでくださ
い。冷却ファンも同時に停止するため、温度上昇によ
り故障の原因となります。
31
投映のしかた
アジャスターを使って角度を調整する
プロジェクターよりスクリーンが高い位置にあるとき
や、スクリーンに傾斜があるとき、または設置面が少
し傾いているときなど、アジャスターを使ってプロ
ジェクターの傾きを調整することができます。
プロジェクターは、できるだけスクリーンと直角にな
るように設置してください。
1
横から見たとき
上から見たとき
レンズ
中心
高さ調整ボタンを押す
∫ アジャスターが出ます。
2
高さ調整ボタンを押したまま、プ
ロジェクターを持ち上げて高さ調
整する
アジャスター
高さ調整ボタン
∫ 設置位置から約12 度まで6段階の角度調整
ができます。
∫ プロジェクターを押し下げるとき、設置面がす
べりにくいとアジャスターが動きにくいことが
あります。その場合はプロジェクターを少し後
方にずらしながら、押し下げてください。
3
お好みの高さになったところで、
高さ調整ボタンから手を離す
4
後部アジャスターを回して、高さや
傾きを微調整する
∫ 投映角度を調整すると投映画像が台形に歪
みます。本機はオートキーストーン機能で
台形歪みを自動補正します。
(オートキース
トーン「
」
(オン)時、5 9 ページ)オート
キーストーンが働いた後、さらに微調整したい
ときは、手動で補正してください。
(33ページ)
お知らせ
∫ アジャスターが出ている状態で高さ調整ボタン
を押すときは、
プロジェクターをしっかりささえ
て高さを調整してください。
∫ プロジェクターを上下させるとき、レンズを
持たないでください。
∫ プ ロジェクタ ー を 下 げ る 際 に は 、アジャス
ターとプロジェクターのすき間に指を挟まな
いようにご注意ください。
32
後部アジャスター
画面の台形歪みを補正する
(キーストーン補正)
自動補正
映像をスクリーンに対して上下から角度をつけて投
映すると、映像が台形に歪みます。この台形の歪みを
補正する機能がキーストーン補正です。
本機は映像の台形歪みを自動的に補正する「オート
キーストーン機能」が搭載されており、上下に約12
度までの傾きであれば自動的に補正します。
KEYSTONE
(キーストーン補正)
ボタン
'/"/\/|
カーソルボタン
メモ
UNDO
(戻す)
ボタン
∫「オートキーストーン機能」を使用しない場合
は、
「オプション2 」メニューの「オートキース
トーン」を「
」
(オフ)に設定してください。
▼画面表示(キーストーン補正画面)
手動補正
オートキーストーン機能が働いた後、さらに微調整し
たい場合や、オートキーストーン機能を使わずに補正
したい場合は、次の操作で手動補正することができ
ます。
上辺を縮める
1
リモコンの
を押す
∫ キーストーン補正画面になります。
ボタンを使うことも
∫ 本体の
できます。
2
リモコンの'、|または"、\を押
し、調整する
使
っ
て
み
る
下辺を縮める
∫ 本体の' 、|または" 、\を使ってキース
トーン補正値を調整することもできます。
メモ
∫ キーストーン補正調整を取り消すとき
は、 を押します。
∫ 調整中、直線や表示された映像の端がギ
ザギザになっているように見えることが
あります。
3
リモコンの
を押す
∫ キーストーン補正画面が解除されます。
∫ 本体の
ボタンを使うこともでき
ます。
メモ
∫ 手動でキーストーン補正できる角度は、スクリーン
に対して上下±約30度までです。
画像表示モード:
「標準」
(コンピュータ入力信号の場
合)/「ズーム」
(ビデオ入力信号の場合)
スクリーンをその角度まで傾けて設置することもで
きます。
∫ 横方向のキーストーン補正は行えません。
∫ 4:3ズーム画面で設定した内容は、そのまま16:9
でも有効です。
つづく
33
投映のしかた(つづき)
フォーカス
(ピント)
を調整する
本機は起動時にフォーカス(ピント)を自動調整する
「オートフォーカス機能」を搭載しています。オート
フォーカス機能が働いた後、もう一度フォーカス調整
したい場合は、次の操作でオートフォーカスを働かせ
ることができます。
本体の
またはリモコンの
ZOOM/FOCUS
(ズーム/フォーカス)ボタン
カーソルボタン('/"/\/|)
を押す
AUTO FOCUS
(オートフォーカス)ボタン
∫ フォーカスパターンが表示され、
フォーカスが自動
調整されてフォーカスパターンが消えます。
メモ
∫ オートフォーカスが可能な範囲は40型∼100型
です。
∫ スクリーンの状態や周囲の明るさによっては、
オートフォーカスで調整できない場合がありま
す。
∫ オートフォーカスでピントが合わないときや、微
調整したいときは、手動でフォーカス調整をし
てください。
本体のボタン
で調整するとき
①
を押す
オートフォーカスセンサー
オートフォーカスセンサーとスクリーンの間に障害物があったり、
オートフォーカスセンサーにゴミやホコリが付着していると、
オー
トフォーカスが正常に機能しない場合があります。障害物やゴミ、
ホコリを取り除いてください。
リモコンのボタン
で調整するとき
FOCUS(フォーカス)
ボタンを押して調整
ZOOM
(ズーム)ボタン
② または を押して調整
FOCUS
(フォーカス)ボタン
AUTO FOCUS
(オートフォーカス)ボタン
∫ 起動時に「オートフォーカス機能」を使用しない
場合は、
「 オプション2 」メニュー の「 オート
フォーカス」を「OFF」にしてください。
投映画像の大きさを調整する
本体のボタンで
ズーム調整するとき
①
を押す
② または を押して調整
34
リモコンのボタンで
ズーム調整するとき
ZOOM(ズーム)ボタン
を押して調整
メモ
手動でフォーカス調整するときや、ズーム調整するとき
∫ リモコンのFOCUS(フォーカス)ボタンやZOOM(ズー
ム)ボタンを押した後、
または本体のZOOM/FOCUS
(ズーム/フォーカス)ボタンを押した後に、
ENTER(決
定)ボタンを押すとテストパターンを表示できます。より
正確な調整をするときに便利です。
入力を切り換える
接続した機器にあわせて、入力モードを選択します。
リモコンの 、 、 または
し、入力モードを選ぶ
を押
/
∫ 本体の'または"を押すと、
の順番で切り換わります。
/
▼入力モード画面表示(例)
入力1/2モード
➝
入力1 入力2 入力3 入力4
/
INPUT
(入力切換)
1、2、3、4ボタン
RGB信号入力時
メモ コンポーネント
(色差)信号入力時
➝
∫ 信号が入力されていないと、
「入力無信号」と
画面表示されます。プロジェクターで認識で
きない信号を受けとると、
「判別不能」と画面
表示されます。
∫「オプション1」メニューの「OSD表示」が「
」
(切)に設定されていると、入力モードは表示され
ません。
( 53ページ)
➝
入力モードについて
RGB入力端子に接続した機
器のR G B 信号またはコン
ポーネント
(色差)
信号を投映
したいとき
入力3モード
ビデオ信号
入力3
(ビデオ)
ビデオ入力端子に接続した
機器の映像を投映したいと
き
入力4モード
S-ビデオ信号
入力4
(S-ビデオ)
S-ビデオ入力端子に接続し
た機器の映像を投映したい
とき
➝
➝
入力1/入力2
(RGB/色差)
➝
使
っ
て
み
る
本体の音量を調整する
リモコンのVOL / を押し、スピー
カーの音量を調整する
VOLUME
(音量 )ボ タン
∫ 本体の\または|を押してもスピーカーの音量
を調整することができます。
▼画面表示
メモ ∫
または\を押すと音量が小さくなります。
または|を押すと音量が大きくなります。
つづく
35
投映のしかた(つづき)
投映した映像と音声を一時的に
消す
AV MUTE
(AVミュート)ボタン
映像と音声を一時的に消したいときはリ
モコンの を押す
メモ ∫ もう一度
ます。
▼画面表示
を押すと、映像と音声がもとに戻り
画像の一部を拡大表示する
グラフや表など画像の一部を拡大することができま
す。より詳しい説明をするときに便利です。
1
リモコンの
を押す
∫ ×2の倍率に拡大されます。
∫ (拡大)または (縮小)で、投映画像
の拡大、縮小が行えます。
メモ ×1 ×2 ×3 ×4 ×9 ×16 ×36 ×64
∫ '/"/\/|を使って拡大部分の位置を
移動することができます。
2
リモコンの
を押し解除する
∫ 倍率は×1に戻ります。
メモ 次の場合、拡大された画像がもとの大きさ
(×1)に戻ります。
∫ 入力切換を行ったとき
∫
を押したとき
∫
を押したとき
∫ 入力信号を変更したとき
∫ 入力信号の解像度やリフレッシュレート
(垂直周波数)が変わったとき
36
'/"/\/|
カーソルボタン
(拡大)/ (縮小)
ENLARGEボタン
UNDO
(戻す)ボタン
RESIZE
(画面サイズ切換)
ボタン
画像を静止状態にする
投映中の画像を静止画にすることができます。より詳
しい説明をするときに便利です。
1
リモコンの
を押す
∫ 投映中の画像が静止画になります。
2
FREEZE(静止画)ボタン
を再度押すと、接続した機器の
現在の画像に戻る
投映する画像に合わせた映像
モードを選ぶ
映画やゲームなど投映する画像に合わせた映像モー
ドを選ぶことができます。
リモコンの
UNDO
(戻す)ボタン
を押す
∫ 押すたびに
標準
プレゼンテーション
シネマ
ゲーム
PICTURE MODE
(映像モード)ボタン
の順番で切り換わります。
使
っ
て
み
る
メモ ∫
を押すと「標準」に戻ります。
∫ 映像モードについて、詳しくは46ページをご覧
ください。
高輝度モード/高コントラスト
モード切換機能を使用する
映像の明るさやコントラストの強さを調整できます。
リモコンの
IRIS(アイリス)ボタン
を押す
∫ 押すたびに「高輝度モード」↔「高コントラストモー
ド」が切り換わります。
メモ ∫ 高輝度モード/高コントラストモードについて、
詳しくは48ページをご覧ください。
つづく
37
投映のしかた(つづき)
入力された信号の種類に合わせて、画像表示モード(「標準」
・
「ドットバイドット」
・
「ボーダー」
・
「スクイーズ」
・
「ズーム」)を切り換えることができます。38、39ページの表を参考に最適な画像サイズを選んでください。
入力信号に合わせた画面サイズ
を選ぶ
リモコンの
'/"/\/|
カーソルボタン
を押す
UNDO(戻す)
ボタン
∫ 押すたびに、画像表示モードは38、39ページのよ
うに変わります。
∫ 初期の状態に戻すには、
「画面サイズ」が画面に表
示されているときに
RESIZE
(画面サイズ切換)
ボタン
を押してください。
∫ メニューで操作する場合は52ページを参照してく
ださい。
コンピュータ
標準
SVGA (800 × 600)
XGA (1024 × 768)
SXGA (1280 × 960)
SXGA+ (1400 × 1050)
SXGA (1280 × 1024)
1280 × 720
4:3
その他
960 × 768
−
ドットバイドット
800 × 600
−
1280 × 960
1400 × 1050
1280 × 1024
−
標準
ドットバイドット
1024 × 768
入力信号
コンピュータ
ボーダー
スクイーズ
768 × 576
1024 × 576
720 × 576
−
960 × 576
1024 × 576
表示イメージ
画像タイプ
*
*
ボーダー
スクイーズ
*
XGAより
解像度が低い
縦横比 4:3
*
*
*
*
*
*
XGA
縦横比 4:3
XGAより
解像度が高い
縦横比 4:3
SXGA
(1280×1024)
縦横比 5:4
*
1280×720
縦横比 16:9
* それぞれの映像を正しい縦横比と正しい表示範囲で見るためのモード
: マスクされ映像がない部分
: パネルからはみ出た信号部分
メモ 38
∫「ドットバイドット」に設定してXGAより解像度の高い信号を入力している場合、
「画面サイズ」表示が出ている間
は、
リモコンの'/"/\/|ボタンでパネルからはみ出た画像を動かして表示させることができます。
(ただし、
メ
ニューで「画面サイズ」を設定したときは除きます。)
ビデオ
∫ 540P、750Pまたは1125Iの信号を入力したときは、
「スクイーズ」に固定されます。
入力信号
DVD / ビデオ
表示イメージ
画像タイプ
ズーム
標準
*
*
*
*
スクイーズ
縦横比 4:3
525I, 525P,
NTSC, PAL,
SECAM
レターボックス
*
スクイーズ 16:9の画像
*
スクイーズ 4:3の画像
*
540P, 750P,
1125I (16:9)
縦横比 16:9の画像
*
縦横比 16:9
使
っ
て
み
る
( )
16:9スクリーンに4:3
の画像を投映
* それぞれの映像を正しい縦横比と正しい表示範囲で見るためのモード
: マスクされ映像がない部分
: 元の信号自体に映像がない部分
本機に入力される信号と表示について
DVD やデジタルビデオなどAV機器から入力される信号を、本機はINPUTボタンを押したときに表示します。表示さ
れる信号は、有効走査線数と総走査線数を表示しますので、次のようになります。
入力信号
本機の表示(有効走査線数/総走査線数)
525I
480I/525I
525P
480P/525P
750P
720P/750P
1125I
1080I/1125I
39
メニュー内容一覧
次の項目が本機で設定できます。
「映像調整」メニュー
入力1(RGB)/入力2(RGB)
メインメニュー
映像調整
サブメニュー
標準
プレゼンテーション
シネマ
ゲーム
映像モード
46ページ
46ページ
コントラスト
-30
+30
明るさ
-30
+30
色の濃さ
-30
+30
色あい
-30
+30
画質
-30
+30
赤
-30
+30
-30
+30
青
*1
*1
*1
46ページ
0
白伸長
入力1(色差)/入力2(色差)
/入力3/入力4
+10
47ページ
5500K
6500K
7500K
8500K
9300K
10500K
色温度
47ページ
*2
sRGB[ON/OFF]
48ページ
リセット
46ページ
高輝度
高コントラスト
アイリス
48ページ
*3
入力信号タイプ
49ページ
自動
RGB
色差入力
*1 入力1か入力2にコンポーネント(色差信号)が入力されているとき、また
は入力3か入力4を選択しているときに設定できる項目です。
*2 入力1か入力2にRGB信号が入力されているときに設定できる項目です。
*3 入力1か入力2を選択しているときに設定できる項目です。
「同期調整」メニュー
入力1/入力2
メインメニュー
同期調整
50ページ
クロック
-30
+30
水平位相
-15
+15
水平位置
-30
+30
垂直位置
-30
+30
リセット
50ページ
特殊モード
50ページ
自動同期調整[入/切]
*4
51ページ
入力信号確認
51ページ
*4 入力1か入力2にRGB信号が入力されているときに設定できる項目です。
メモ
本機の入力がINPUT1(入力1)/INPUT2(入力2)のとき
∫「同期調整」メニューは本機の入力がINPUT1(入力1)/INPUT2(入力2)のときのみ表示されます。
40
「オプション1」メニュー
入力1/入力2
メインメニュー
オプション1
52ページ
サブメニュー
ランプ時間(残率)
52ページ
入力1/入力2
画面サイズ
標準/ズーム
ドットバイドット *1
ボーダー/標準
スクイーズ
52ページ
入力3/入力4
ズーム
標準
スクイーズ
OSD表示[入/切]
53ページ
映像信号方式
*2
53ページ
無信号時画面
54ページ
自動
PAL
NTSC3.58
SECAM
NTSC4.43
PAL-M
PAL-N
PAL-60
ロゴ
ブルーバック
画面表示無し
エコモード[エコモード/標準モード]
入力3/入力4
54ページ
無信号時自動電源オフ[入/切]
55ページ
メニュー位置
55ページ
中央
右上
右下
左上
左下
システムロック
56ページ
*1 入力1か入力2にRGB信号が入力されているときに設定できる項目です。
*2 入力3か入力4を選択しているときに設定できる項目です。
「オプション2」メニュー
メインメニュー
オプション2
58ページ
サブメニュー
パスワード
58ページ
旧パスワード
新パスワード
確認
オートフォーカス[ON/OFF]
59ページ
オートキーストーン[ON/OFF]
59ページ
スピーカー[ON/OFF]
60ページ
音声出力
60ページ
投映方式
61ページ
RS-232C
61ページ
モニター出力
62ページ
LAN/RS232C
62ページ
音声出力固定
音声出力可変
フロント
天吊り
リア
天吊り+リア
9600 bps
115200 bps
使用する
使用しない
使用する
使用しない
便
利
な
機
能
プロジェクター
63ページ
IPアドレス
63ページ
MACアドレス
63ページ
設定値初期化
「言語選択」メニュー
63ページ
メインメニュー
言語選択
64ページ
English
Deutsch
Español
Nederlands
Français
Italiano
Svenska
Português
41
メニュー操作のしかた
メニューの操作は調整と設定の2つの方法があります。調整は次の手順に従って行います。
(設定方法は44∼45ページをご覧ください。)
'/"/\/|
カーソルボタン
ENTER
(決定)
ボタン
カーソルボタン
('/"/\/|)
ENTER
(決定)
ボタン
MENU
(メニュー)
ボタン
MENU
(メニュー)
ボタン
UNDO
(戻す)
ボタン
メニュー画面で調整する
例:
「明るさ」を調整するとき
入力1 (RGB)モードの「映像調整」メニュー画面例
∫ 本体のボタンを使って操作することもできます。
メニューアイコン
1
を押す
∫ 選んでいる入力の「映像調整」メニュー画
面が表示されます。
2
| また は\ を押し、調 整す るメ
ニュー画面を選ぶ
∫ 選ばれたメニュー画面のアイコンの色が変
わります。
メニューアイコン
メニュー画面
映像調整
同期調整
オプション1
オプション2
言語選択
メモ ∫ 入力3または入力4のときは「同期調整」
メニュー画面は表示されません。
42
3
'または"を押し、調整する項目
を選ぶ
∫ 選ばれた調整項目の色が変わります。
投映している画像を見なが
ら調整したいとき
を押す
∫ 選んだ単独調整項目(例:
「明るさ」など)だ
けが表示されます。
∫ この項目の状態で'または"を押すと次
の項目(「明るさ」の次は「赤」)が表示され
ます。
単独調整項目
メモ ∫
4
を押すと、前の画面に戻ります。
\または|を押し、選んだ項目の調
整(設定)をする
∫ 調整した内容が保存されます。
5
を押す
∫ メニュー画面が消えます。
便
利
な
機
能
つづく
43
メニュー操作のしかた(つづき)
メニューの操作は調整と設定の2つの方法があります。設定は次の手順に従って行います。
(調整方法
は42∼43ページをご覧ください。)
'/"/\/|
カーソルボタン
ENTER
(決定)
ボタン
MENU
(メニュー)
ボタン
UNDO
(戻す)
ボタン
メニュー画面で設定する
例:
「メニュー位置」を設定するとき
∫ 本体のボタンを使って操作することもできます。
入力1 (RGB)モードの「映像調整」メニュー画面例
1
メニューアイコン
を押す
∫ 選んでいる入力の「映像調整」メニュー画
面が表示されます。
2
| また は\ を押し、調 整す るメ
ニュー画面を選ぶ
∫ 選ばれたメニュー画面のアイコンの色が変
わります。
メニューアイコン
メニュー画面
映像調整
同期調整
オプション1
オプション2
言語選択
メモ ∫ 入力3または入力4のときは「同期調整」
メニュー画面は表示されません。
44
例:
「オプション1」を選んだとき
3
'または"を押し、設定する項目
を選び、|を押しサブメニューを表
示する
∫ 選ばれた設定項目の色が変わります。
∫「オプション1」メニュー画面の「システム
ロック」を選んだときや、
「オプション2」メ
ニュー画面の「パスワード」を選んだときは
を押してください。
メモ
∫
または\を押すと、前の画面に戻りま
す。
∫ 項目によっては、\ または |ボタンを押
し「
4
5
サブメニュー
」でアイコンを選び設定します。
'または"を押し、サブメニュー表
示された項目の設定を選ぶ
を押す
∫ 選んだ項目が設定されます。
6
便
利
な
機
能
を押す
∫ メニュー画面が消えます。
45
投映した映像を調整・設定する
(映像調整メニュー)
映像の濃淡や明るさを見やすく調整することができます。
映像モードを選ぶ
見やすい映像に調整する
部屋の明るさや投映する画像の内容に合わせて映像モー
ドを選ぶことができます。
また、映像モードごとに、お好みの映像に調整することが
できます。調整内容はそのまま記憶されます。
調整するときは、先に映像モードを選んでから行ってくだ
さい。
操作方法
44 ページ参照
42 ページ参照
操作方法
入力1 (RGB)モードの「映像調整」メニュー画面例
入力1(RGB)モードの「映像調整」メニュー画面例
調整項目の詳細
\ボタン
調整項目
映像モード設定の詳細
明るさ
画像を暗くします。
画像を明るくします。
色の濃さ*1
うすい色にします。
濃い色にします。
色あい*1
紫がかった色あいにします。 緑がかった色あいにします。
画質*1
画像の輪郭をやわらかくします。 画像の輪郭をくっきりさせます。
くっきり感を重視した映像を投映したいときに設定しま
赤*2
赤みを弱くします。
赤みを強くします。
す。
青*2
青みを弱くします。
青みを強くします。
選択項目
内 容
標準の設定です。
標準
プレゼンテーション 明るくメリハリを効かせたいときに設定します。
自然な色合いで投映したいときに設定します。
シネマ
ゲーム
|ボタン
コントラスト コントラストを弱くします。 コントラストを強くします。
*1
メモ ∫ リモコンのPICTURE MODE(映像モード)ボタン
でも設定できます。
(37ページ)
以下の条件で入力1/入力2を選んでいるときは、
「色の
濃さ」
「色あい」
「画質」は表示されません。
- 「入力信号タイプ」を「RGB」に設定しているとき
- 「入力信号タイプ」を「自動」に設定していて、
入力信
号がRGBと判別されているとき
*2
「sRGB」が「ON」に設定されているときは、
「赤」、
「青」の調整は行えません。
メモ
∫ 入力1または入力2の「入力信号タイプ」が「色差入力」に
設定されている場合、または「自動」に設定されていて、入
力された信号が「色差入力」と判別された場合の「画質」調
整は、525 I 、525P、540P、576 I 、576P、750P、
1125I、1035Iの信号が入力されているときに行えます。
∫ 設定を工場出荷時の状態に戻したいときは、
「リセット」
46
を選び
を押します。
白レベル(白伸長)
を調整する
色味を変える(色温度設定)
映像の明るい部分をより明るくします。
操作方法
操作方法
42 ページ参照
44 ページ参照
入力1(RGB)モードの「映像調整」メニュー画面例
入力1(RGB)モードの「映像調整」メニュー画面例
色温度設定の詳細
白伸長調整の詳細
調整内容
選択項目
5500K
6500K
内 容
赤みがかった映像になります。
(温かい感じの色にしたいとき)
7500K
8500K
9300K
数値を低くすると色再現性
が良くなります。
数値を高くすると明るさが
増加します。
10500K
青みがかった映像になります。
(冷たい感じの色にしたいとき)
メモ メモ ∫「sRGB」が「ON」に設定されているときは、
「白伸
長」は調整できません。
∫「色温度」の選択項目の数値はおおよそのもので
す。
∫「sRGB」が「ON」に設定されているときは、
色温度
設定は行えません。
便
利
な
機
能
つづく
47
投映した映像を調整・設定する(映像調整メニュー)
(つづき)
原画像に近い色合いにする (sRGB設定)
コンピュータの映像と投映画像の色合いを合わせたいと
きに「ON」に設定します。
「sRGB」を「ON」に設定する
と、原画像に基づいた自然な色あいで表示されます。
操作方法
44 ページ参照
入力1(RGB)モードの「映像調整」メニュー画面例
高輝度モード/高コントラスト
モード切換機能を使用する
(アイリス設定)
高輝度モード/高コントラストモード切換機能を使うと、映
像の明るさやコントラストの強さを切り換えることができ
ます。この機能はリモコンのIRIS(アイリス)ボタンでも
設定できます。
操作方法
44ページ参照
入力1(RGB)モードの「映像調整」メニュー画面例
メモ
∫ IEC(International Electrotechnical
Commission)が規定した色再現性の国際規格で
す 。一 定 の 色 の 表 現 領 域 を 定 め た も の で 、
「sRGB」を「ON」に設定すると、原画像に基づい
た自然な色合いで表示します。
∫「sRGB」が「ON」に設定されているとき
-「映像調整」メニューの「赤」、
「青」、
「白伸長」、
「色温度」は調整できません。 ∫ s R G B 機能についての詳しい情報は、h t t p : / /
www.srgb.com/を参照してください。
お知らせ
∫「sRGB」を「ON」に設定すると投映画面が暗くな
りますが、故障ではありません。
48
アイリス設定の詳細
選択項目
高輝度
内 容
コントラストより明るさを優先させたモード
高コントラスト 明るさよりコントラストを優先させたモード
INPUT1
(入力1)
/INPUT2
(入
力2)端子に接続した機器の信号
タイプを設定する(入力信号タイプ設定)
INPUT1(入力1)/INPUT2(入力2)端子に接続した
入力信号に合わせてRGBかコンポーネント(色差)を選
択します。
操作方法
44 ページ参照
入力1(RGB)モードの「映像調整」メニュー画面例
入力信号タイプ設定の詳細
選択項目
自動
内 容
入力されている信号がRGB信号か、
コンポーネン
ト(色差)信号かを自動的に判別します。
RGB
RGB信号を入力したときに設定します。
色差入力
コンポーネント(色差)信号を入力したときに設定
便
利
な
機
能
します。
49
コンピュータの画面を調整・設定する(同期調整メニュー)
同期調整と表示モードの設定や入力信号の確認が行えます。
縦縞模様やチラツキを軽減する
(同期調整)
(特殊モード設定)
縦縞模様やチラツキが気になるときは同期調整してくだ
さい。
操作方法
入力信号に合わせた解像度を選ぶ
42 ページ参照
入力1(RGB)モードの「同期調整」メニュー画面例
通常、入力信号の種類が判別されると、自動的に正しい解
像度モードが選択されますが、信号の種類によっては、コ
ンピュータの表示モードに合わせる設定を行う必要があ
ります。
操作方法
44ページ参照
入力1(RGB)モードの「同期調整」メニュー画面例
同期調整の詳細
調整項目
クロック
調整内容
垂直ノイズを調整します。
水平位相
水平ノイズを調整します(トラッキング調整)。
水平位置
スクリーン上の映像を左右に移動させます。
垂直位置
スクリーン上の映像を上下に移動させます。
メモ メモ ∫ コンピュータの映像は「同期調整」メニューの「自動
同期調整」を「
たはリモコンの
」
(オン)にするか、
本体の
ま
を使うと、
簡単に調整できます。
詳細については次のページをご覧ください。
∫ 設定を工場出荷時の状態に戻したいときは、
「リセッ
ト」を選び
50
を押します。
∫ コンピュータの1ラインおきに繰り返されるパター
ン(水平方向の縞模様)を表示させると、
チラツキが
おこり、画面が見にくくなる場合があります。
∫ 現在選択されている入力信号の情報を確認する場
合は、
「入力信号の情報を確認する(入力信号確
認)」
( 51ページ)をご覧ください。
コンピュータの画面を自動調整する
(自動同期調整機能)
操作方法
入力信号の情報を確認する
(入力信号確認)
44 ページ参照
操作方法
入力1(RGB)モードの「同期調整」メニュー画面例
44ページ参照
入力1(RGB)モードの「同期調整」メニュー画面例
自動同期調整機能の詳細
選択項目
(入)
内 容
プロジェクターがコンピュータに接続されている
状態で、
プロジェクターの電源を入れたときや、入
力を切り換えたときに、自動的に同期調整を行い
ます。
(切)
自動同期調整を行いません。
メモ ∫ 自動同期調整は本体の
メモ ∫ DVDやデジタルビデオなどAV機器から入力される
信号では、有効走査線数と総走査線数を表示しま
す。
入力信号
本機の表示
(有効走査線数/総走査線数)
525I
480I/525I
525P
480P/525P
750P
720P/750P
1125I
1080I/1125I
便
利
な
機
能
またはリモコンの
を使って行うこともできます。
∫ 自動同期調整は投映するコンピュータの映像によっ
ては時間がかかる場合があります。
∫ 自動同期調整を行っても、
お客様の意図した映像に
ならない場合は、手動で同期調整( 5 0 ページ)を
行ってください。
つづく
51
本機を楽しむための設定をする
(オプション1メニュー)
「オプション1」メニュー画面を使ってさまざまな設定を行うことができます。
ランプ使用時間を確認する
入力信号の種類によって、画像
の表示を切り換える(画面サイズ設定)
(ランプ時間(残率))
ランプの使用時間と残率が表示されます。
操作方法
入力された信号の種類に合わせて、画面サイズを切り換
えることができます。
44 ページ参照
44ページ参照
操作方法
入力1(RGB)モードの「オプション1」メニュー画面例
入力1(RGB)モードの「オプション1」メニュー画面例
ランプ時間(残率)の詳細
ランプ使用条件
常に「
残率表示
100%
5%
約150時間
RGB信号入力時
標準/ズーム
」
(標準モード)にして 約2,000時間
約100時間
ドットバイドット*1
ー
ボーダー/標準
標準
スクイーズ
スクイーズ
使用
メモ
∫ ランプは、ランプ残率が5%で交換することをおす
すめします。
∫ 上の表は、
「
」
(エコモード)または「
」
(標準
モード)それぞれのモードのみで継続使用した場合
を例に記載しています。
∫ ランプ残率(%)は「 」
(エコモード)または「 」
(標準モード)へ切り換える割合により増減します。
( 54ページ)
∫ 本機のランプ寿命は、使用状況によって変わること
があります。
52
選択項目
」
(エコモード)にして 約3,000時間
使用
常に「
画面サイズの詳細
ランプ使用可能時間
色差/ビデオ信号入力時
ズーム
*1 入力1か入力2にRGB信号が入力されているときに設定
できる項目です。
メモ
∫ 画面サイズについて詳しくは、
38∼39ページをご覧
ください。
∫ 画面サイズはリモコンの (リサイズ)ボタンでも
設定できます。
( 38ページ)
画面に表示されている情報を消す
(OSD表示)
この機能を使うと、画面の表示を消すことができます。
操作方法
44 ページ参照
入力1(RGB)モードの「オプション1」メニュー画面例
INPUT3(入力3)端子/INPUT4
(入力4)
端子に接続した機器の映像
信号方式を設定する(映像信号方式設定)
映像信号方式は工場出荷時、
「自動」に設定されていま
す。しかし「自動」では映像信号方式の違いにより、接続
したAV機器の映像が鮮明に投映できない場合がありま
す。そのようなときは、映像信号方式を切り換えてくださ
い。
操作方法
44ページ参照
入力3(ビデオ)モードの「オプション1」メニュー画面例
OSD表示の詳細
選択項目
(入)
内 容
画面表示のすべてが表示されます。
入力モード表示、
音量表示、
AVミュート、
静止画表示、
自
動同期調整表示、
拡大表示、
「無効なボタンが押されま
(切)
した。」は表示されません。
「キーロック中です。」は、
STANDBY(スタンバイ)ボタンが押されたときだけ
表示されます。
映像信号方式設定の詳細
選択項目
内 容
PAL
PAL方式の映像機器を接続したとき
SECAM
SECAM方式の映像機器を接続したとき
NTSC4.43
PAL方式の機器でNTSCの方式の映像を再
生したとき
NTSC3.58
NTSC方式の映像機器を接続したとき
便
利
な
機
能
メモ ∫ 映像信号方式は、
INPUT1(入力1)/INPUT2(入
力2)モードでは設定できません。
∫「映像信号方式」が「自動」に設定されている場合
は、信号の違いによって鮮明な映像が得られない場
合があります。その場合は、
「映像信号方式」をそれ
ぞれの入力信号に切り換えてください。
つづく
53
本機を楽しむための設定をする(オプション1メニュー)
(つづき)
無信号時やオープニング時に投映
する画面を設定する(無信号時画面設定)
操作方法
44 ページ参照
消費電力を低減する
(エコモード設定)
44ページ参照
操作方法
入力1(RGB)モードの「オプション1」メニュー画面例
入力1(RGB)モードの「オプション1」メニュー画面例
エコモード設定の詳細
無信号時画面設定の詳細
選択項目
内 容
ロゴ
SHARPロゴ画面
ブルーバック
青い画面
画面表示無し
黒い画面
選択項目
(エコモード)
(標準モード)
輝度
消費電力(AC100Vのとき)
ランプ寿命
87%
320W
約3,000時間
100%
370W
約2,000時間
メモ ∫「
」
(エコモード)を選択すると、
「
」
(標準
モード)と比べて、
消費電力が低減すると同時にラン
プ寿命が長くなります。
(投映画面の輝度も約13%
低減します。)
54
無信号状態が続くときに電源を
自動的に待機状態にする
(無信号時自動電源オフ機能)
(メニュー位置設定)
メニュー画面をスクリーンのどこに表示させるのかを設
定することができます。
44 ページ参照
操作方法
メニューを見やすい位置に設定する
操作方法
44ページ参照
入力1(RGB)モードの「オプション1」メニュー画面例
入力1(RGB)モードの「オプション1」メニュー画面例
無信号時自動電源オフ設定の詳細
選択項目
(入)
(切)
メニュー位置設定の詳細
内 容
15分以上入力信号が検出されないと、
プロジェク
選択項目
内 容
ターは自動的に待機状態になります。
中央
スクリーン中央にメニュー画面が表示されます。
無信号状態が15分以上続いても、電源「入」の状
右上
スクリーン右上にメニュー画面が表示されます。
態を保持します。
右下
スクリーン右下にメニュー画面が表示されます。
左上
スクリーン左上にメニュー画面が表示されます。
左下
スクリーン左下にメニュー画面が表示されます。
メモ ∫ 無信号時自動電源オフ機能が「
」
(入)に設定さ
れているときは、待機状態になる5分前になると、1
分ごとに「●分後に待機状態」の表示がでます。
便
利
な
機
能
つづく
55
本機を楽しむための設定をする(オプション1メニュー)
(つづき)
プロジェクターを不正に使用できないよ
うにする(システムロック設定)
システムロックとは、キーコード(暗証ボタン)を設定することに
より、本機を不正に使用できないようにするための機能です。
システムロックを解除するには、設定したキーコードを入力しま
す。設定したキーコードは必ずメモしてください。
お知らせ
∫ キーコードを忘れてしまった場合はお客様自身での
リセットができませんので、
設定したキーコードは、
必
ずメモしてください。システムロックのリセットは保
証期間内であっても有料修理となります。詳しくは
修理相談センター( 75ページ)にご相談ください。
操作方法
入力1(RGB)モードの「オプション1」メニュー画面例
キーコードを設定する
1 「オプション1」メニューの「システム
を押す
∫ メッセージが表示されます。
∫ メッセージをお読みになり、 を押してください。
2
本体またはリモコンのボタンを押し、
「旧コード」の欄に設定済みの4つの
キーコードを入力する
∫ はじめて設定するときは、本体の"ボタンを4
回押してください。
"キーコード入力画面
56
3
本体のボタンまたはリモコンのボタン
を押し、
「新コード」の欄に新しい4つ
のキーコードを入力する
メモ
44 ページ参照
ロック」を選び、
メモ
∫ 誤ったキーコードを入力すると、
「旧コード」入力行
のはじめに戻ります。
∫ 本機はあらかじめ本体の"ボタン4つがキーコード
として設定されています。本体の"ボタン4つは、
電
源を入れたときにキーコード入力画面を表示させな
いようにするキーコードです。
∫ 次のボタンはキーコードとして設定することができ
ません。
- ON(電源入)ボタン
- STANDBY(スタンバイ)ボタン
- L-CLICK/ENTER(左クリック/決定)ボタン
- R-CLICK/UNDO(右クリック/戻す)ボタン
- MENU(メニュー)ボタン
- AUTO FOCUS(オートフォーカス)ボタン
- ZOOM/FOCUS(ズーム/フォーカス)ボタン
- ZOOM(ズーム)ボタン
- FOCUS(フォーカス)ボタン
∫ リモコンと本体のボタンは、同じ名称のボタンでも
別のボタンとして認識されます。本体のボタンを
キーコードに設定した場合は、本体のボタンを押し
ます。リモコンのボタンをキーコードに設定した場
合は、
リモコンのボタンを押します。
4
確認欄にもう一度同じキーコードを入
力する
メモ
電源を入れたときにキーコード入力画面を表示させた
くないとき
∫ 手順2と3で本体の"を4回押してください。
システムロックが設定されているとき
∫「システムロック」が設定されているときは、電源を
入れた後にキーコード入力欄が表示されるので、正
しいキーコードを入力してください。キーコードを
入力しないと、プロジェクターに信号を入力しても
画像は投映されません。
キーコードを変更する
システムロックを設定したとき
キーコードを変更したいときには、以下の手順
で変更する
システムロックを設定したときは、キーコードを
入力し、以下の手順で解除する
"キーコード入力画面
1
∫ システムロックを設定したときは、電源を入れた後、
キーコード入力画面が表示されます。
∫ キーコードを入力しないと、
プロジェクターに信号を入
力しても画像は投映されません。
リモコンまたは本体のボタンを押し
て、
「旧コード」の欄に設定済みの4つ
のキーコードを入力する
1
2
リモコンまたは本体のボタンを押し
て、新しいキーコードを入力する
2
3
確認欄にもう一度同じキーコードを入
力する
リモコンの
または本体の
を押
して、電源を入れる
キーコード入力画面が表示されたら、
設定したキーコードを入力する
メモ ∫ キーコードは、
本体のボタンとリモコンのボタンを区
別して扱います。本体のボタンでシステムロックを
設定した場合は本体のボタンで、
リモコンのボタン
で設定した場合はリモコンのボタンでキーコードを
入力してください。
システムロックの他に本体の操作ボタンをロックする機能について
本体上面のボタンをロックし、使用中の誤操作やいたずらを防止することもできます。
(キーロック機能)
■ キーロックの設定のしかた
本体の電源が入っているときに、本体の
約3秒間押し続ける
を
▼ 画面表示
∫ キーロックをした状態で本機を操作したいときは、
リモコンで操作してください。
∫「起動中」と画面表示されているときにはキーロッ
クの設定が行えません。
■ キーロックの解除のしかた
本体の電源が入っているときに、本体の
約3秒間押し続ける
便
利
な
機
能
を
▼ 画面表示
∫ 本体が待機状態のときに、本体の
を約3秒間押し
続けてもキーロックは解除できます。
57
設置時に設定しておくと便利な機能(オプション2メニュー)
パスワードを変更する
「オプション2」メニューを有効にするた
めにパスワードを設定する(パスワード設定)
∫ パスワードは、
「オプション2」メニューを有効にする
ための4桁の数字です。
∫ 工場出荷時は、パスワードが未設定の状態のため、
「オ
プション2」メニューは操作できるようになっています。
∫「オプション2」メニューを他の人に操作されたくない
ときは、パスワードの設定をしてください。
操作方法
44 ページ参照
1
「オプション2」メニュー画面例
" 、' または | を使って、
「旧パス
ワード」の欄に設定済みのパスワード
を4桁入力し、
2
新しいパスワードを"、'または |を
使って入力し、
3
を押す
を押す
確認欄にもう一度同じパスワード4桁
を入力し、
を押す
メモ ∫ パスワードを未設定状態にしたいときは、手順2と
手順3でパスワードを入力しないで
を押してく
ださい。
1 「オプション2」メニューの「パスワー
ド」を選び、
を押す
3
4
を押します。
パスワードを忘れてしまったら
∫ パスワード入力画面になります。
2
∫ 設定を途中で止めるときは、
'または"を押し、パスワード番号の
1桁目の数字を選択し|を押す
もしパスワードを忘れてしまったら、次の方法でパス
ワードを解除してください。パスワードを解除した後、あ
らためてパスワードを設定してください。
本体のボタン
を順に押す
同様に残りの3桁を入力し
を押す
メモ
確認欄にもう一度同じ数字を入力し、
を押す
∫
を3秒以上押すと、キーロック状態になります。
( 57ページ)
∫ パスワードを解除するときは本体のボタンを押して
メモ ∫「オプション2」メニューを使うときに、パスワードを設
定している場合は、パスワードの入力が必要です。
58
ください。
起動時に自動でフォーカス
(ピン
ト)
を合わせる(オートフォーカス設定)
本機を起動したとき、自動的にフォーカスパターンを表示
して、フォーカス(ピント)を自動調整します。
操作方法
自動で画面の台形歪みを補正する
(オートキーストーン設定)
映像をスクリーンに対して上下から角度をつけて投映す
ると、映像が台形に歪みます。この台形の歪みを自動的に
補正します。
44 ページ参照
操作方法
44ページ参照
「オプション2」メニュー画面例
「オプション2」メニュー画面例
オートフォーカス機能の詳細
オートキーストーン機能の詳細
選択項目
(オン)
内 容
起動時にピント調整を自動的に行います。
(オフ)
起動時にピント調整を自動的に行いません。
メモ ∫ オートフォーカスが可能な範囲は、40型∼100型
です。
∫ スクリーンの状態や周囲の明るさによっては、
オート
フォーカスで調整できない場合があります。
∫ 本機とスクリーンの距離が常に変わらない設置(固
定設置)をしている場合は、
「オートフォーカス」を
「
」
(オフ)にしておくことをおすすめします。
∫ オートフォーカス機能は、本体の
コンの
またはリモ
ボタンでも行えます。
選択項目
(オン)
投映された画像の台形歪みを自動的に補正します。
内 容
(オフ)
台形歪みを自動的に補正しません。
メモ ∫ オートキーストーン機能で補正できる角度は、スク
リーンに対して上下に約12度までです。
∫ スクリーンが斜めのときや、映像品位が気になると
きは「オートキーストーン」を「
」
(オフ)に設定
してください。
∫ オートキーストーンが働いた後、さらに微調整した
い場合は、手動で補正することができます。
(3 3
ページ)
便
利
な
機
能
∫ オートフォーカスでピントが合わないときや、微調整
したいときは、手動でフォーカス調整をしてくださ
い。
( 34ページ)
つづく
59
設置時に設定しておくと便利な機能(オプション2メニュー)
(つづき)
内蔵スピーカーのオン/オフを設
定する(スピーカー設定)
外部アンプと本機を接続した場合など、内蔵スピーカー
の音声をオンにするか、オフにするかを設定します。
操作方法
音声出力を設定する(音声出力設定)
AUDIO OUTPUT(音声出力)端子から出力される音声
レベルを固定するか、VOLUME(音声)に連動して可変
させるかを設定します。
操作方法
44 ページ参照
44ページ参照
「オプション2」メニュー画面例
「オプション2」メニュー画面例
スピーカー設定の詳細
音声出力機能の詳細
選択項目
(オン)
内蔵スピーカーから音声が出ます。
内 容
(オフ)
内蔵スピーカーから音声が出なくなります。
選択項目
内 容
音声出力固定 入力された音声信号をそのまま出力します。
音声出力可変
本機の音量調整に連動して、出力される音声信号
が可変します。
お知らせ
∫ 音声出力を「音声出力可変」に設定したときは、
本機
の音量を最小にしてから、
電源の入/切、
入力切換を
行ってください。
60
投映環境に合わせた投映方式を
選択する(投映方式設定)
本機は投映する環境に合わせて映像を左右/上下反転す
る機能を備えていますので、いろいろな対応が可能で
す。
RS-232Cの通信速度を設定する
(RS-232C設定)
プロジェクターとコンピュータの通信速度は同じ速度に合
わせてください。
操作方法
操作方法
44ページ参照
44 ページ参照
「オプション2」メニュー画面例
「オプション2」メニュー画面例
RS-232Cの詳細
投映方式設定の詳細
選択項目
フロント
内 容
通常映像
天吊り
上下反転された映像
リア
左右反転された映像
選択項目
9600bps
115200bps
内 容
通信速度が遅い
通信速度が速い
天吊り+リア 左右/上下反転された映像
メモ メモ ∫ この機能はプロジェクターをスクリーンの後ろから
投映したり、天井に取り付けて投映する場合に設定
します。
∫ 詳細については、同梱のCD-ROMに収録の「セット
アップガイド」をご覧ください。
∫ コンピュータの通信速度の設定はコンピュータの取
扱説明書をご覧ください。
便
利
な
機
能
つづく
61
設置時に設定しておくと便利な機能(オプション2メニュー)
(つづき)
電源が待機状態時の消費電力を
おさえる(モニター出力設定)
電源が待機状態時の消費電力を
おさえる(LAN/RS232C設定)
モニター出力が「使用する」に設定されていると、電源が
待機状態でもモニター出力が働き、電力を消費します。モ
ニターを接続していないときは「使用しない」に設定する
ことをおすすめします。電源が待機状態のときの消費電
力を減らすことができます。
LAN/RS232Cが「使用する」に設定されていると、電
源が待機状態でもLAN/RS232C機能が働き、電力を消
費します。LAN/RS-232Cを使用していないときは「使
用しない」に設定することをおすすめします。電源が待機
状態のときの消費電力を減らすことができます。
操作方法
44 ページ参照
操作方法
「オプション2」メニュー画面例
「オプション2」メニュー画面例
モニター出力の詳細
選択項目
使用する
使用しない
内 容
電源が待機状態時でも、モニター出力機能が働き
ます。
LAN/RS232Cの詳細
選択項目
使用する
電源が待機状態時には、モニター出力機能をオフ
にします。
44ページ参照
使用しない
内 容
電源が待機状態時でも、LAN/RS232C機能が働
きます。
電源が待機状態時には、LAN/RS232C機能をオ
フにします。
メモ ∫ LAN/RS232Cで本機を制御する場合には、
「使用
する」に設定してください。
62
本機のネットワーク情報を確認
する
プロジェクター名やIPアドレス、MACアドレスを確認する
ことができます。
操作方法
44 ページ参照
設定値を工場出荷状態に戻す
この機能を使って、設定内容を初期化することができま
す。
操作方法
44ページ参照
「オプション2」メニュー画面例
「オプション2」メニュー画面例
ネットワーク情報の詳細
表示項目
内 容
本機に設定しているプロジェクター名が表示され
プロジェクター ます。
(出荷設定:XG-MB70X)
IPアドレス
本機に設定しているIPアドレスが表示されます。
(出荷設定値:192.168.150.2)
MACアドレス 本機のMACアドレスが表示されます。
メモ ∫ プロジェクター名とIPアドレスの変更のしかたにつ
いては同梱のCD-ROMに収録の「セットアップガイ
ド」をご覧ください。
メモ ネットワーク設定について
∫ ネットワーク設定は、
「オプション2」メニューの
「プロジェクター」
「IPアドレス」設定および、
セッ
トアップガイドに記載のネットワーク設定項目も
初期化されます。
次の項目は初期化されません。
● 「同期調整」メニュー
∫ 特殊モード
● 「オプション1」メニュー
∫ ランプ時間(残率)
∫ システムロック
● 「言語選択」メニュー
便
利
な
機
能
63
画面表示言語を日本語以外に変更する(言語選択メニュー)
画面に表示する言語を選択する
(言語選択)
本機は表示画面の言語として英語、
ドイツ語、スペイン語、
オランダ語、フランス語、イタリア語、スウェーデン語、ポ
ルトガル語、中国語、韓国語、日本語に切り換えることがで
きます。
「言語選択」メニューを選び設定する
ENTER(決定)
ボタン
MENU(メニュー)
ボタン
'/"/\/|
カーソルボタン
1
リモコンの
を押す
∫ 選んでいる入力モードの「映像調整」メニュー
画面が表示されます。
2
\または|を押し「言語選択」メニュー
のアイコン( )を選ぶ
∫「言語選択」メニュー画面が表示されます。
3
'または"で表示したい言語を選び、
を押す
∫ 選んだ言語表示になります。
4
リモコンの
を押す
∫ メニュー画面が消えます。
メモ
∫ 本体のボタンを使って操作することもできます。
64
お手入れのしかた
キャビネットのお手入れのしかた
レンズのお手入れのしかた
■ キャビネットをお手入れするときは、必ず電源
コードを抜いて行ってください。
■ キャビネットや操作パネル部分はプラスチックが
多く使われています。ベンジン、シンナーなどで
ふくと変質したり、塗料がはげることがあります
のでご使用にならないでください。
■ 殺虫剤など、揮発性のものをかけないでくださ
い。
また、ゴムやビニール製品などを長時間接触させ
たままにしないでください。
プラスチックのなかに含まれる可塑剤の作用によ
り変質したり、塗料がはげるなどの原因となりま
す。
■ レンズの清掃は、市販のブロワーやレンズクリー
ニングペーパー(メガネやカメラなどの清掃に使
用)で行ってください。この際、液状のクリーニ
ング剤は使用しないでください。表面のコーティ
ング膜がはがれる原因となります。
■ 表面は傷つきやすいのでこすったり、たたいたり
しないでください。
中
性
洗
剤
排気孔や吸気孔のお手入れのしかた
■ 排気孔や吸気孔の清掃は、掃除機でゴミ、ホコリ
を吸い取ってください。
お知らせ
■ 汚れはネルなど柔らかい布で軽くふきとってくだ
さい。
■ 汚れがひどいときは水でうすめた中性洗剤にひた
した布をよく絞ってふき取り、乾いた布で仕上げ
てください。
強力な洗剤を使用した場合、変色、変質、塗料が
はげる場合があります。目立たない場所で試して
から、お手入れすることをおすすめします。
∫ プロジェクターの動作中に通風孔の掃除を行う場合
は、本体の
またはリモコンの
を押して電
源を待機状態にした後、冷却ファンが止まってから、
電源プラグを本機から抜いて行ってください。
付
録
65
お知らせ表示について
■ 本機では、内部の異常をお知らせ表示が点灯してお知らせします。
■ 内部に異常が生じると、その異常の現象によって、温度モニターもしくはランプ表示が赤色に点
灯し電源が待機状態になります。以下の処置を行ってください。
お知らせ表示
電源表示
ランプ表示
温度モニター表示
温度モニター機能について
設置状況や通風孔の目づまり等により内部温度が高温になると、画面左下に
「
」
が表示されます。さら
に温度が上昇すると、ランプが消灯し温度モニター表示が点滅、90秒のファン冷却後、待機状態になりま
す。画面左下に
「
」の表示が出た時点で67ページの表の内容に従い処置をしてください。
ランプ交換お知らせ機能について
■ ランプ残率が5%以下になると、
「 (黄色)」と
「ランプを交換してください。」が画面に表示されます。残
り時間が0%になると、
「 (赤色)」と
「ランプを交換してください。」が画面に表示され、自動的にランプ
(光源)が消灯し、電源が待機状態になります。このとき、ランプ表示が赤色点灯します。
■ ランプを交換せずに電源を入れ直すと、4回目からは電源が入らなくなりますのでご注意ください。
66
お知らせ表示
正 常
温度モニター
表示
消 灯
異 常
赤色点灯
待機状態
赤色点灯
ランプ表示
緑色点灯
緑色点滅は
光源起動中
または
終了中
赤色点灯
待機状態
現 象
内部温度が高温に
なっている
考えられる原因
処置のしかた
通風孔がふさがれて
いる
正しい設置場所に設置してください。
(10ページ)
冷却ファンの故障
内部回路の故障
内部通風孔の目づまり
販売店、またはもよりのシャープお
客様ご相談窓口(75ページ)に修理
を依頼してください。
排気孔や吸気孔のお手入れをしてくだ
さい。(65ページ)
電源プラグをコンセントから抜き、再
度差し込んで電源を入れてください。
ランプが正常に起
動(点灯)しない
ランプ交換時期
ランプ残率が5%以下
になった
ランプ(光源)が
点灯しない
ランプ(光源)が切れた
ランプ(光源)点灯回路
故障
ランプを交換してください。
(69ページ)
ランプの交換または修理は販売店、ま
たはもよりのシャープお客様ご相談
窓口(75ページ)にお問い合わせく
ださい。
ランプを交換するときは、注意して行っ
てください。
お知らせ
∫ 温度モニター表示が点滅し、電源が待機状態になったときは、排気孔や吸気孔がふさがれていないことを確認(10
ページ)
し、再度電源を入れてください。再度電源を入れる場合は、内部温度が十分に下がるまで(10分以上)待ち、
電源プラグをいったんコンセントから抜いて電源を入れ直してください。
∫ プロジェクターを使用しているときに、停電などで一瞬電源が切れた直後に電源が復旧した場合、ランプ表示
が赤色点灯し、ランプが点灯しなくなることがあります。このときは、電源プラグをいったんコンセントから
抜いて、再度電源を入れ直してください。
∫ 投映中および冷却ファンの動作中に電源プラグを抜かないでください。冷却ファンも同時に止まるため、温度上昇
により故障の原因となります。
付
録
67
ランプを交換する
ランプについて
■ 光源として使われているランプは消耗品です。「ランプ時間(残率)」のランプ残率が5%以下になったと
きは、早めに新しいランプユニット(別売)と交換してください。5%以上のランプ残率でも、使用中にラ
ンプが切れることがありますので、映像が暗くなったり、色あいが悪くなってきた場合は早めに新しいラン
プユニットと交換してください。ランプ残率(パーセント表示)は、画面表示で確認できます。(52ページ
参照)
■ ランプの保証期間は、6ヵ月1,000時間以内(エコモード:ランプ残率約67% / 標準モード:ランプ残率
約50%)です。6ヵ月以内でも1,000時間を超えたり、1,000時間以内でも6ヵ月を過ぎたときは、保証
の対象となりませんのでご注意ください。
■ 別売のランプユニット(形名:AN-MB70LP)は、お買いあげの販売店でご購入ください。
警告
∫ ランプの強い光は視力障害などの原因となります。プロジェクターが動作しているときは、
プロジェクターのレンズ
や強い光が出ているすき間をのぞきこまないでください。
ランプ使用上のご注意
■ プロジェクターの光源には、内部圧力の高い水銀ランプが使われています。当ランプは衝撃やキズ、使用時
間の経過による劣化などで、大きな音をともなって破裂したり、不点灯状態となって寿命が尽きたりする特
性があります。
また、当ランプは、個体差や使用条件によって破裂や不点灯にいたるまでの時間に大きな差があります。
■ 「ランプ表示」が点灯した場合は、ランプが正常に点灯している状態でも、すみやかに新しいランプと交換
してください。
■ 当ランプが破裂したときは、プロジェクター内部にガラス片が散乱している可能性がありますので、サービ
スマンまたは販売店にランプの交換と内部の点検を依頼してください。
警告
∫ 当ランプが破裂したとき、ランプハウスにガラスの破片が飛び散ったり、ランプ内部のガスが
プロジェクターの排気孔から出たりすることがあります。当ランプ内部のガスには水銀が含ま
れていますので破裂した場合は十分な換気をしてください。万一吸い込んだり、目に入ったり
口に入った場合には、すみやかに医師にご相談ください。
ランプ交換時のご注意
警告
∫ ランプユニットは、操作直後にプロジェクターから取り外さないでください。ランプが高温になっていることがあり、
やけどの原因となります。
∫ ランプユニットを取り外すときは、
電源コードを抜いて少なくとも1時間以上放置し、
ランプユニットの表
面が完全に冷めたことを確認してから行ってください。
ランプ交換は、次ページで説明している操作手順に従い注意して行ってください。
*なおランプ交換は、お客様のご希望によりお近くの販売店で行うことも可能です。
* 新しいランプユニットに交換後、
ランプが点灯しない場合には、お近くの販売店にご連絡ください。
68
ランプ交換のしかた
お知らせ
∫ 取っ手をつかんで、
ランプユニットを取り外して
ください。ランプユニットのガラス表面やプロ
ジェクター本体の内部には触れないでくださ
い。
∫ ケガやランプの破損を防ぐため、手順にそって
作業を行ってください。
∫ ランプユニットカバーとランプユニット以外のネ
ジは絶対に外さないでください。
1
本体の
ランプユニット
形名
AN-MB70LP
別売品
STANDBY(スタンバイ)ボタン
またはリモコンの
を押しプロジェクターを待機状態
にする
∫ 冷却ファンが止まるまで待ちます。
警告
∫ ランプユニットは、操作直後にプ
ロジェクターから取り外さない
でください。ランプおよびその
周辺が高温になっていることが
あり、やけどの原因となります。
2
電源コードをプロジェクターから
取り外す
∫ 電源コードをA C 電源ソケットから外します。
∫ ランプユニットが十分冷えるまで(約1時
間)放置します。
3
AC電源ソケット
ランプユニットカバーを取り外す
∫ プロジェクターを裏返しにして、ランプユ
ニットカバーを固定しているランプ交換用
ネジをゆるめます(1)。つまみ部分をつ
かみ、
矢印の方向にスライドさせてランプユ
ニットカバーを取り外します(2)。
1
2
つまみ
ランプ交換用ネジ
付
録
つまみ
つづく
69
取っ手
ランプを交換する(つづき)
4
ランプユニットを取り外す
∫ ランプユニットの固定ネジ2ヶ所をゆるめ、
取っ手をつかんでランプユニットを水平に
保ちながら傾けないようにして矢印の方向
に引き出します。
5
固定ネジ
新しいランプユニットを挿入する
∫ ランプユニットをしっかりとランプユニット
収納部に押し込みます。固定ネジをしめま
す。
6
ランプユニットカバーを取り付ける
∫ ランプユニットカバーを本体に合わせてか
らスライドさせランプユニットカバーを取り
付けます。ランプ交換用ネジを閉め、
ランプ
ユニットカバーを固定します。
お知らせ
∫ 電源コードが接続されていてもランプユニットと
ランプユニットカバーが正しく取り付けられてい
ないと、電源が入りません。
ランプ交換用ネジ
ランプ使用時間をリセットする
ランプ 交 換 を 行ったとき は 、ランプ 使 用 時 間 を
リセットしてください。
AC電源ソケット
お知らせ
∫ ランプ使用時間のリセットは、
ランプ交換時以外
は行わないでください。ランプ使用時間をリ
セットして、
規定以上ランプを使用すると破裂や
故障の原因になります。
1
電源コードをプロジェクターに接続
する
∫ 電源コードをプロジェクターのA C 電源
ソケットに接続します。
2
ランプ使用時間をリセットする
∫ プロジェクター本体の"と
と を同時
に押しながら、 を押します。
∫ ラ ン プ 使 用 時 間 が リ セ ット さ れ 、
「LAMP 0000H」が表示されます。
70
ON(電源入)ボタン
ENTER(決定)ボタン
"ボタン
MENU(メニュー)ボタン
RGB入力信号
(推奨信号)
一覧表
下表は本機が対応している信号モード一覧です。映像が乱れる、映らない等の問題がある場合は、下表
を参考にコンピュータなどの出力信号を調整してください。
コンピュータ
∫ 幅広い信号に対応
水平周波数:15kHz∼70kHz
垂直周波数:43Hz∼85Hz
ドットクロック:12MHz∼108MHz
同期信号:TTLレベルに対応。
∫ シンクオングリーン信号に対応。
∫ 圧縮表示により、SXGA+、SXGAに対応。
∫ 圧縮表示/拡大表示技術採用。
下表はVESA準拠モード一覧です。ただし本機はVESA規格以外の信号にも対応しています。
PC/MAC
解像度
640 × 350
640 × 400
720 × 350
VGA
720 × 400
640 × 480
PC
MAC 13"
MAC 16"
MAC 19"
MAC 21"
SVGA
800 × 600
XGA
1,024 × 768
SXGA
1,152 × 864
1,280 × 1,024
SXGA+ 1,400 × 1,050
640 × 480
VGA
800 × 600
SVGA
832 × 624
1,024 × 768
XGA
SXGA 1,152 × 870
水平周波数(kHz)
27.0
31.5
37.5
27.0
31.5
37.9
27.0
31.5
27.0
31.5
37.9
26.2
31.5
34.7
37.9
37.5
43.3
31.4
35.1
37.9
46.6
48.1
46.9
53.7
35.5
40.3
48.4
56.5
60.0
68.7
55.0
66.2
67.5
64.0
64.0
34.9
37.8
49.7
60.2
68.7
垂直周波数(Hz)
60
70
85
60
70
85
60
70
60
70
85
50
60
70
72
75
85
50
56
60
70
72
75
85
43
50
60
70
75
85
60
70
75
60
60
67
60
75
75
75
VESA規格
ディスプレイ
✔
✔
✔
✔
拡大表示
✔
✔
✔
✔
✔
✔
✔
✔
✔
✔
✔
✔
✔
✔
リアル表示
圧縮表示
拡大表示
リアル表示
圧縮表示
メモ ∫ 本機は、同時(CRT/LCD)モードでノート型コンピュータからの映像を表示できない場合があります。この場合は、
ノート型コンピュータ側で液晶表示をオフにして"CRTのみ"モードで表示データを出力してください。表示モードを
変更するための詳細はお持ちのノート型コンピュータの取扱説明書に記載されています。
∫ 本機は640×350 VESA 形式のVGA信号を入力した場合、スクリーン上では"640×400"と表示されます。
∫ RGB形式のインターレース映像信号を本機のINPUT1またはINPUT2に入力して投映するとき、
「入力信号タイ
プ」を「自動」または「RGB」に設定していると、映像信号によってはお客様が意図した映像にならない場合があり
ます。そのような場合は、S映像入力、
ビデオ入力をご使用ください。
DTV
入力信号
(有効走査線数)
水平周波数 (kHz)
垂直周波数 (Hz)
525I (480I)
525P (480P)
540P
625I (576I)
625P (576P)
750P (720P)
1125I (1080I)
1125I (1080I)
1125I (1035I)
1125I (1035I)
15.7
31.5
33.8
15.6
31.3
45.0
28.1
33.8
28.1
33.8
60
60
60
50
50
60
50
60
50
60
付
録
71
故障かな?と思ったら
こんなとき
映像も音声も出ない、
またはプロジェクター
が始動しない
ここをお調べください
ページ
●
電源プラグがコンセントから抜けていませんか。
●
接続した外部機器の電源が「切」の状態になっていませんか。
-
●
表示させる画面の選択(入力モード)がまちがっていませんか。
35
●
AVミュートの機能が働いていませんか。
36
31
●
プロジェクター後面の配線は、正しく接続されていますか。
●
リモコンの乾電池が消耗していませんか。
●
ノート型コンピュータを接続しているとき、外部出力状態に設定されていますか。
●
ランプユニットカバーは正しく取り付けられていますか。
●
プロジェクター後面の配線は、正しく接続されていますか。
●
映像調整の「明るさ」が「−(マイナス)」側いっぱいになっていませんか。 46
●
映像調整は、正しく調整されていますか。
46
25、27∼30
17
71
69、70
25、27∼30
音声は出るが映像が出ない
色がうすい、色あいが悪い
映像がボヤける
ノイズが発生する
〈ビデオ入力のとき〉
● ビデオの映像信号方式は正しく設定されていますか。
〈入力1/入力2のとき〉
● 入力信号タイプのRGB/色差が正しく設定されていますか。
53
49
●
レンズのフォーカス(ピント)は合っていますか。
34
●
投映距離が、
フォーカスの合う範囲を超えていませんか。
21
〈コンピュータ入力のとき〉
● 同期調整(クロック調整)を行ってください。
● 同期調整(位相調整)を行ってください。
● コンピュータによってはノイズが発生することがあります。
50
50
●
プロジェクター後面の配線は、正しく接続されていますか。
●
音量が最小になっていませんか。
キャビネットから時々
「ピシッ」と音がする
●
画面に異常がない場合、
室温の変化によりキャビネットが、
わずかに伸縮す
る音です。性能その他に影響はありません。
お知らせ表示が点灯する
●
「お知らせ表示について」をご覧ください。
本体ボタンで
電源を入/待機状態に
できない
●
(-)
25、27∼30
35
映像は出るが音声が出ない
72
キーロックが設定されていませんか。
「ON」に設定されている場合、すべてのボタンが働きません。
-
66
57
こんなとき
ここをお調べください
ページ
●
入力信号タイプが正しく設定されていますか。
49
映像が明るすぎて
白っぽくなる
●
映像調整は、正しく調整されていますか。
46
ファンの音が大きくなる
●
内部温度が上昇し、冷却するためファンの回転が早くなるためです。
電源を入れても
ランプが点灯しない
●
ランプ表示が赤色点灯していませんか。
赤色点灯しているときは、
ランプを交換してください。
●
接続状態や接続機器に問題はありませんか。
頻繁に起こるときは、
ランプが故障している場合があります。ランプを交換
してください。
25、27∼30
69
ランプは消耗品です。
寿命が近づくと点灯しにくくなることや映像が暗くなることがあります。
ランプを交換してください。
69
入力1/入力2の
コンポーネントモードで
画面が緑がかる
入力1/入力2の
RGBモードで
画面がピンクがかる
66
使用中に突然ランプが
消灯した
映像が時々ちらつく
ことがある
電源を入れるとき、
ランプが点灯するまで時
間がかかる
●
●
映像が暗い
本機はマイコンを使用した機器です。外部からの妨害ノイズや誤った操作により、正常に動作しない事があります。
正常に動作しないときは、一度、電源プラグをコンセントから抜き、約5分おいてから再びコンセントに差し込んで電源を
入れ直してください。
付
録
73
アフターサービスについて
保証書(別添)
ご不明な点や修理に関するご相談は
• 保証書は「お買いあげ日・販売店名」等の記入をお確か
めのうえ、販売店から受け取ってください。保証書は内
容をよくお読みの後、大切に保存してください。
• 修理に関するご相談ならびにご不明な点は、お買いあげ
の販売店、またはもよりのシャープお客様ご相談窓口
(75ページ)にお問い合わせください。
• 保証期間
• 光源(ランプ)以外の部品代および修理工料は、お買い
あげの日から1年間は無料です。
• 光源(ランプ)およびその修理工料は、お買いあげの日
から6ヵ月は無料です。
(6ヵ月以内でも使用時間が1,000時間を超えている
ときは、保証の対象となりません。)
補修用性能部品の保有期間
• 当社は、プロジェクターの補修用性能部品を製造打切
後、8年保有しています。
• 補修用性能部品とは、その製品の機能を維持するために
必要な部品です。
修理を依頼されるときは 出張修理
• 「故障かな?と思ったら」(72ページ)を調べてください。それでも異常があるときは、使用をやめて、必ず電源プラ
グを抜いてから、お買いあげの販売店にご連絡ください。
保証期間中
ご連絡していただきたい内容
修理に際しましては保証書をご提示ください。保証書の規
定に従って販売店が修理させていただきます。
品
名 :マルチメディアプロジェクター
形
名 :XG-MB70X
保証期間が過ぎているときは
お買いあげ日 :
(年月日)
修理すれば使用できる場合には、ご希望により有料で修理
故 障 の 状 況:
(できるだけ具体的に)
させていただきます。
ご
住
所:
(付近の目印も合わせてお知らせください。)
修理料金のしくみ
お
名
前:
修理料金は、技術料・部品代・出張料などで構成されてい
電 話 番 号:
ます。
ご訪問希望日 :
便利メモ
お客様へ…
お買いあげ日・販売店名を記入されると便利です。
お買いあげ日
年 月 日
販 売 店 名
電話( ) ―
技術料
故障した製品を正常に修復するための料金で
す。
部品代
修理に使用した部品代金です。
出張料
製品のある場所へ技術者を派遣する場合の料
金です。
お願い
ランプは消耗品です。使用中にランプが切れることがありますので、あらかじめご承知ください。映像が
暗くなったり、色合いが悪くなるなどの症状がでたときは、早めにランプを交換してください。
愛情点検
長年ご使用のプロジェクターの点検を !
こんな症状はありませんか?
●電源コードやプラグが異常に熱い。●電源を入れても
映像や音が出ない、また出るまでに時間がかかる。●画
面が映ったり、消えたりする。●映像が乱れたり、色が
きれいに出ない。●その他の異常や故障がある。
74
このような症状のときは本体の
電源を切り、プラグをコンセン
トから抜き、使用を中止し、故
障や事故の防止のため必ず販売
店に点検をご依頼ください。なお、
点検・修理に要する費用は販売
店にご相談ください。
お客様ご相談窓口のご案内
修理・お取扱い・お手入れについてのご相談ならびにご依頼は、お買いあげの販売店へご連絡ください。
転居や贈答品などで、保証書記載の販売店にご相談できない場合は、下記窓口にご相談ください。
● 製品の故障や部品のご購入に関するご相談は .................
修理相談センター
へ
● 製品のお取扱い方法、その他ご不明な点は ..................... お客様相談センター へ
修 理 相 談 セ ン タ ー
● 修理相談センター(沖縄・奄美地区を除く)
■受付時間 *月曜∼土曜:午前9時∼午後6時 *日曜・祝日:午前10時∼午後5時 (年末年始を除く)
0570 - 02 - 4649
当ダイヤルは、全国どこからでも一律料金でご利用いただけます。
呼出音の前に、NTTより通話料金の目安をお知らせ致します。
(注) 携帯電話・PHSからは、下記電話におかけください。
<東日本地区>
<西日本地区>
○ 携帯電話/PHSでのご利用は ................... 一 般 電 話
043 - 299 - 3863
06 - 6792 - 5511
○ FAXを送信される場合は ............................ F
043 - 299 - 3865
06 - 6792 - 3221
A
X
○ 沖縄・奄美地区については、下表の「那覇サービスセンター」にご連絡ください。
◎ 持込修理および部品購入のご相談 は、上記「修理相談センター」のほか、
下記地区別窓口にても承っております。
■受付時間 *月曜∼土曜:午前9時∼午後5時30分(祝日など弊社休日を除く)
〔但し、沖縄・奄美地区〕は……*月曜∼金曜:午前9時∼午後5時30分(祝日など弊社休日を除く)
担当地域
拠 点 名
電話番号
北海道地区
札幌サービスセンター
011-641-4685
東 北 地 区
仙台サービスセンター
022-288-9142
〒984-0002 仙台市若林区卸町東3-1-27
さいたまサービスセンター
048-666-7987
〒331-0812 さいたま市北区宮原町2-107-2
宇都宮サービスセンター
028-637-1179
〒320-0833 宇都宮市不動前4-2-41
東京テクニカルセンター
03-5692-7765
〒114-0013 東京都北区東田端2-13-17
多摩サービスセンター
042-586-6059
〒191-0003 日野市日野台5-5-4
千葉サービスセンター
047-368-4766
〒270-2231 松戸市稔台295-1
横浜テクニカルセンター
045-753-4647
〒235-0036 横浜市磯子区中原1-2-23
静岡サービスセンター
0543-44-5781
〒424-0067 静岡市清水鳥坂1170-1
関 東 地 区
東 海 地 区
北 陸 地 区
近 畿 地 区
郵便番号
所 在 地
〒063-0801 札幌市西区二十四軒1条7-3-17
名古屋サービスセンター
052-332-2623
〒454-8721 名古屋市中川区山王3-5-5
金沢サービスセンター
076-249-2434
〒921-8801 石川郡野々市町御経塚4-103
京都サービスセンター
075-672-2378
〒601-8102 京都市南区上鳥羽菅田町48
大阪テクニカルセンター
06-6794-5611
〒547-8510 大阪市平野区加美南3-7-19
阪神サービスセンター
06-6422-0455
〒661-0981 兵庫県尼崎市猪名寺3-2-10
中 国 地 区
広島サービスセンター
082-874-8149
〒731-0113 広島市安佐南区西原2-13-4
四 国 地 区
高松サービスセンター
087-823-4901
〒760-0065 高松市朝日町6-2-8
九 州 地 区
福岡サービスセンター
092-572-4652
〒816-0081 福岡市博多区井相田2-12-1
沖縄・奄美地区
那覇サービスセンター
098-861-0866
〒900-0002 那覇市曙2-10-1
お 客 様 相 談 セ ン タ ー
付
録
■受付時間 *月曜∼土曜:午前9時∼午後6時 *日曜・祝日:午前10時∼午後5時 (年末年始を除く)
東日本相談室
TEL
043 - 297 - 4649
西日本相談室
TEL
06 - 6621 - 4649
FAX
043 - 299 - 8280
FAX
06 - 6792 - 5993
〒261-8520
千葉県千葉市美浜区中瀬1-9-2
〒581-8585
大阪府八尾市北亀井町3-1-72
●所在地・電話番号などについては変更になることがありますので、その節はご容赦願います。(05.03)
75
仕様
品 名
形 名
表
示
パネル
方
式
マルチメディアプロジェクター
XG-MB70X
単板DMDTM 3倍速カラーホイール色分離方式
パネルサイズ
0.7 型
画
数
786,432(横1024×縦768)ドット
素
レ
ン
ズ
1.5倍電動ズーム/フォーカスレンズ F2.0∼2.5 f 21.3mm∼31.6mm
ラ
ン
プ
275W
力
2.0W(モノラル)
ー
だ円型 4.0cm×2.85cm 1個 圧
AC100V∼240V
数
50/60Hz
音
ス
声
ピ
定
定
出
ー
格
格
カ
電
周
波
入
力
電
流
3.9A
消
費
電
力
AC100V時:370W(標準モード時)/320W(エコモード時)
AC240V時:350W(標準モード時)/300W(エコモード時)
消費電力(電源スタンバイ時)
6W(AC100V)∼8W(AC240V)
使 用 温 度 範 囲
5℃∼40℃
保 管 温 度 範 囲
ー20℃∼+60℃
RGB分離型アナログ信号/
コンピュータRGB/
コンポーネント入力端子 コンポーネント信号
(INPUT1/INPUT2)
入
力
・
出
力
端
子
:15ピンミニD-sub端子(INPUT1/2用)
:Y1.0Vp-p(75Ω)
:PB0.7Vp-p(75Ω)
:PR0.7Vp-p(75Ω)
ビデオ入力端子
(INPUT3)
映像:1.0Vp-p、75Ω、同期負
S映像入力端子
(INPUT4)
音声入力端子
(INPUT1/2/3/4)
RGB出力端子
(OUTPUT)
輝度信号入力:1.0Vp-p、75Ω、同期負:4ピンミニDINコネクター
色信号入力:0.286Vp-p(バースト信号)、75Ω
音声:0.5Vrms、22kΩ以上
:φ3.5ミニジャック端子(INPUT1/2/3/4用)
RGB分離型アナログ信号/
コンポーネント信号
:15ピンミニD-sub端子(INPUT1/2用)
:Y1.0Vp-p(75Ω)
:PB0.7Vp-p(75Ω)
:PR0.7Vp-p(75Ω)
音声モニター出力端子 音声:0.5Vrms、2.2kΩ以下
(AUDIO OUTPUT)
U
S
B
端
子
9ピンミニDIN
L
8ピンRJ-45モジュラコネクター
N
端
子
:φ3.5ステレオミニジャック端子(INPUT1/2/3/4用)
4ピンUSB端子(Bタイプ)
RS-232C端子
A
:RCAピン端子
キ ャ ビ ネ ッ ト
プラスチック
外
法
幅 310mm、奥行 282mm、高さ 89mm(突起部除く)
量
4.1kg
質
形
寸
TM
お願い ∫ DMD 素子は非常に精密度の高い技術で作られておりますが、画面の一部に点灯しない画素や常
76
時点灯する画素がいくらかある場合があります。また、見る角度によって色むらや明るさむらが
見える場合があります。これらは、故障ではありませんので、あらかじめご了承ください。
∫ ランプは消耗品です。使用中にランプが切れることがありますので、あらかじめご承知くださ
い。映像が暗くなったり、色合いが悪くなるなどの症状がでたときは、早めにランプを交換して
ください。
用語集
sRGB(48ページ)
IEC(International Electrotechnical
Commission)が規定した色再現性の国際規格で
す。一定の色の表現領域を定めたもので、
「sRGB」モードを「ON」に設定すると、DLP
の特性を考慮した色変換を行い、原画像に基づい
た自然な色合いで表示します。
圧縮表示/拡大表示(71ページ)
解像度が低い、または高い映像を投映する場合、
プロジェクターの解像度に合わせて映像の画像サ
イズを調整します。
色温度(47ページ)
プロジェクターに入力された映像のタイプに合わ
せて、色温度を調節する機能です。自然な肌色を
表現したいときは、色温度を下げて、温かさ、
赤っぽさを強調し、より明るい画像にしたいとき
は、色温度を上げて、冷たさ、青っぽさを強調し
ます。
画像表示モード(38ページ)
入力された映像の画質をよくするために、画像表
示モードを切り換えることができます。「標
準」、「ドットバイドット」、「ボーダー」、「スク
イーズ」、「ズーム」から選択できます。
映像モード(46ページ)
映画やゲームなど投映する画像に合わせた映像
モードを選ぶことができます。
「標準」、「プレゼンテーション」、「シネマ」、
「ゲーム」から選択できます。
キーストーン補正(33ページ)
プロジェクターの映像を投映したとき、台形に歪
んだ映像をデジタル補正するための機能です。
水平位相(50ページ)
同じ解像度を保ったまま、走査のタイミングを調
整します。水平位相が最適でないとき、横方向の
ノイズをともなって、映像がチカチカします。
スクイーズ(38ページ)
16:9のワイド画像を4:3(縦長サイズ)に圧
縮したスクイーズ映像を投映するとき、映像を均
一に左右に引き伸ばして、16:9スクリーンいっ
ぱいに投映するモードです。
縦横比(38ページ)
映像の横・縦の比率です。コンピュータやビデオに
おける通常の縦横比は4:3です。縦横比が16:9/
21:9という横幅の広いワイド映像もあります。ア
スペクト比と呼ばれる場合もあります。
ドットバイドット(38ページ)
映像をもとの解像度で投映するモードです。
標準(38ページ)
コンピュータ入力信号の場合
∫ 投映比率を維持したまま、4:3スクリーンの
内側いっぱいに画像全体を投映します。
ビデオ入力信号の場合
∫ 4:3画像を16:9スクリーンの内側いっぱい
に投映します。(画面の両端がマスクされま
す。)
ボーダー(38ページ)
パネルの上下左右をカットした4:3部分にアス
ペクト比を保ったまま画像を投映するモードで
す。
無信号時画面(54ページ)
信号が入力されていないときに投映される初期設
定映像です。
キーロック(57ページ)
いたずら防止のため、プロジェクター本体のボタ
ン(キー)操作をロックできます。
クロック調整(50ページ)
コンピュータ入力時、映像の縦方向に出る帯状の
ノイズを低減するための調整です。
システムロック(56ページ)
プロジェクターに設定されたキーコードを入力し
ないと、信号を入力しても画像を投映できなくす
る機能です。
付
録
自動同期調整(51ページ)
コンピュータの画像を最良な状態で投映する機能
です。
77
索引
記号英数
カ行
AC電源ソケット ............................................................... 31
AUDIO INPUT(音声入力)端子 ....................... 25、28
AUDIO OUTPUT(音声出力)端子 ............................ 30
AUTO FOCUS(オートフォーカス)ボタン ............. 34
AUTO SYNC(自動同期調整)ボタン ........................ 51
AV MUTE(AVミュート)ボタン ............................... 36
DIN-D-sub RS-232Cアダプター ................................ 29
ENLARGE(拡大/縮小)ボタン ................................... 36
FOCUS(フォーカス)ボタン ...................................... 34
FREEZE(静止画)ボタン ............................................ 37
INPUT(入力)1端子 ........................................... 25、27
INPUT(入力)2端子 ........................................... 25、27
INPUT(入力)3端子 ..................................................... 28
INPUT(入力)4端子 ..................................................... 28
INPUT(入力切換)ボタン ............................................ 35
IPアドレス ........................................................................ 63
IRIS(アイリス)ボタン ................................................. 37
KEYSTONE(キーストーン補正)ボタン .................. 33
LAN/RS232C ................................................................ 62
LAN端子 ............................................................................ 29
L-CLICK/ENTER(左クリック/決定)ボタン ... 26、42
MACアドレス ................................................................... 63
MENU(メニュー)ボタン ............................................ 42
ON(電源入)ボタン ...................................................... 31
OSD表示 ........................................................................... 53
OUTPUT(出力)端子 ................................................... 30
PICTURE MODE(映像モード)ボタン .................... 37
RESIZE(画像サイズ切換)ボタン .............................. 38
R-CLICK/UNDO(右クリック/戻す)ボタン .... 26、42
RGBケーブル ................................................................... 25
RGB出力端子 ................................................................... 30
RS-232C端子 ................................................................. 29
sRGB ................................................................................ 48
STANDBY(スタンバイ)ボタン ................................ 31
USB端子 ........................................................................... 25
VOLUME(音量)ボタン ............................................... 35
ZOOM/FOCUS(ズーム/フォーカス)ボタン ...... 34
画質 .................................................................................... 46
乾電池 ................................................................................ 17
キーコード ......................................................................... 56
キーストーン補正 ............................................................. 33
キーロック ......................................................................... 57
吸気孔 ...................................................................... 10、65
クロック ............................................................................ 50
言語選択(画面表示言語) ............................................. 64
後部アジャスター ............................................................. 32
コントラスト ..................................................................... 46
コンピュータ画面の調整 ................................................. 50
ア行
排気孔 ............................................................ 10、15、65
パスワード ......................................................................... 58
標準(表示イメージ) ........................................... 38、52
付属品 ................................................................................... 5
別売品 ................................................................................... 5
ボーダー(表示イメージ) ................................... 38、52
アイリス ............................................................................ 48
青 ........................................................................................ 46
赤 ........................................................................................ 46
明るさ ................................................................................ 46
アジャスター ..................................................................... 32
色あい ................................................................................ 46
色温度 ................................................................................ 47
色の濃さ ............................................................................ 46
映像信号方式 ..................................................................... 53
映像調整 ............................................................................ 46
映像モード ......................................................................... 46
エコモード ......................................................................... 54
オートキーストーン機能 ................................................. 59
オートフォーカス機能 ..................................................... 59
オプション1 ...................................................................... 52
オプション2 ...................................................................... 58
温度モニター表示 ............................................................. 66
温度モニター機能 ............................................................. 66
78
サ行
システムロック ................................................................. 56
自動同期調整(AUTO SYNC) ................................... 51
収納ケース ......................................................................... 20
ズーム(表示イメージ) ....................................... 38、52
垂直位置 ............................................................................ 50
水平位相 ............................................................................ 50
水平位置 ............................................................................ 50
スクイーズ(表示イメージ) ............................... 38、52
タ行
高さ調整ボタン ................................................................. 32
電源コード ......................................................................... 31
電源表示 ............................................................................ 14
投映方式 ............................................................................ 61
同期調整 ............................................................................ 50
盗難防止用コネクター ..................................................... 15
特殊モード ......................................................................... 50
ドットバイドット(表示イメージ) .................... 38、52
ナ行
入力1∼4モード ............................................................... 35
入力信号確認 ..................................................................... 51
入力信号タイプ ................................................................. 49
ハ行
マ行
マウス/カーソルボタン ....................................... 26、42
無信号時画面 ..................................................................... 54
無信号時自動電源オフ ..................................................... 55
メニュー位置 ..................................................................... 55
ラ行
ランプ ................................................................................ 68
ランプ交換 ............................................................... 68、69
ランプ表示 ......................................................................... 66
ランプ時間(残率) ......................................................... 52
リモコン ............................................................................ 16
リモコン受信部 ................................................................. 17
レンズキャップ ................................................................. 13
● 製品についてのお問い合わせは‥
お客様相談センター
受付時間
東日本相談室 TEL
043-297-4649 FAX 043-299-8280
西日本相談室 TEL
06-6621-4649 FAX 06-6792-5993
月曜∼土曜:午前9時∼午後6時
● 修理のご相談は‥
● シャープホームページ
本 社
AVシステム事業本部
日曜・祝日:午前10時∼午後5時(年末年始を除く)
75ページ記載の『お客様ご相談窓口のご案内』をご参照ください。
http://www.sharp.co.jp/
〒545-8522
〒329-2193
大阪市阿倍野区長池町22番22号
栃木県矢板市早川町174番地