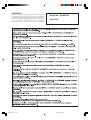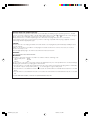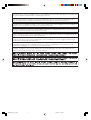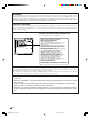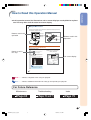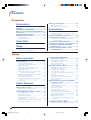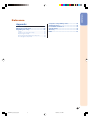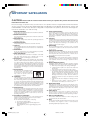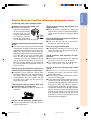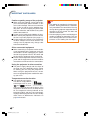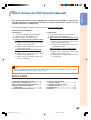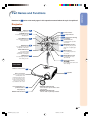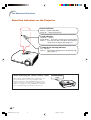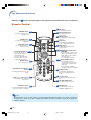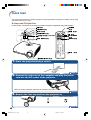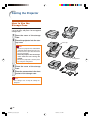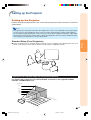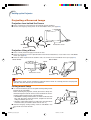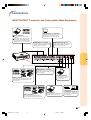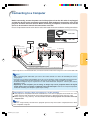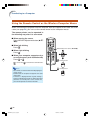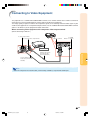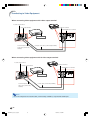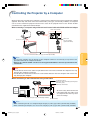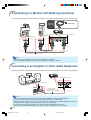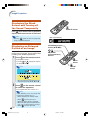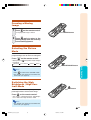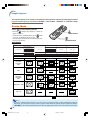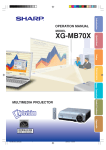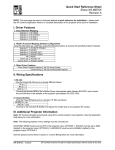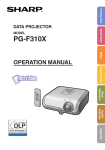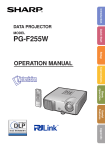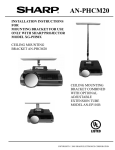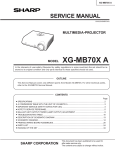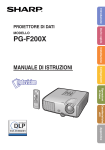Download Sharp AN-MB70LP Projector Lamp
Transcript
Introduction
OPERATION MANUAL
MODEL
Quick Start
XG-MB70X
Setup
Connections
Basic Operation Useful Features
MULTIMEDIA PROJECTOR
Appendix
XG-MB70X_E_Hyo1.p65
1
2004.8.6, 11:56 AM
IMPORTANT
For your assistance in reporting the loss or theft of your
Projector, please record the Serial Number located on
the bottom of the projector and retain this information.
Before recycling the packaging, please ensure that you
have checked the contents of the carton thoroughly
against the list of “Supplied accessories” on page 10.
XG-MB70X_E_Pii_iv.p65
1
Model No.: XG-MB70X
Serial No.:
2004.8.6, 11:55 AM
SPECIAL NOTE FOR USERS IN THE U.K.
The mains lead of this product is fitted with a non-rewireable (moulded) plug incorporating a 5A fuse. Should
the fuse need to be replaced, a BSI or ASTA approved BS 1362 fuse marked
or
and of the same rating as
above, which is also indicated on the pin face of the plug, must be used.
Always refit the fuse cover after replacing the fuse. Never use the plug without the fuse cover fitted.
In the unlikely event of the socket outlet in your home not being compatible with the plug supplied, cut off the
mains plug and fit an appropriate type.
DANGER:
The fuse from the cut-off plug should be removed and the cut-off plug destroyed immediately and disposed of
in a safe manner.
Under no circumstances should the cut-off plug be inserted elsewhere into a 5A socket outlet, as a serious
electric shock may occur.
To fit an appropriate plug to the mains lead, follow the instructions below:
WARNING:
THIS APPARATUS MUST BE EARTHED.
IMPORTANT:
The wires in this mains lead are coloured in accordance with the following code:
Green-and-yellow : Earth
Blue
: Neutral
Brown
: Live
As the colours of the wires in the mains lead of this apparatus may not correspond with the coloured markings
identifying the terminals in your plug proceed as follows:
• The wire which is coloured green-and-yellow must be connected to the terminal in the plug which is marked by
or coloured green or green-and-yellow.
the letter E or by the safety earth symbol
• The wire which is coloured blue must be connected to the terminal which is marked with the letter N or coloured
black.
• The wire which is coloured brown must be connected to the terminal which is marked with the letter L or coloured
red.
IF YOU HAVE ANY DOUBT, CONSULT A QUALIFIED ELECTRICIAN.
XG-MB70X_E_Pii_iv.p65
2
2004.8.6, 11:56 AM
The supplied CD-ROM contains operation instructions in English, German, French, Swedish, Spanish, Italian,
Dutch, Portuguese, Chinese (Traditional Chinese and Simplified Chinese), Korean and Japanese. Carefully read
through the operation instructions before operating the projector.
Die mitgelieferte CD-ROM enthält Bedienungsanleitungen in Englisch, Deutsch, Französisch, Schwedisch, Spanisch,
Italienisch, Niederländisch, Portugiesisch, Chinesisch (Traditionelles Chinesisch und einfaches Chinesisch) und
Koreanisch. Bitte lesen Sie die Bedienungsanleitung vor der Verwendung des Projektors sorgfältig durch.
Le CD-ROM fourni contient les instructions de fonctionnement en anglais, allemand, français, suédois,
espagnol, italien, néerlandais, portugais, chinois (chinois traditionnel et chinois simplifié) et coréen. Veuillez lire
attentivement ces instructions avant de faire fonctionner le projecteur.
Den medföljande CD-ROM-skivan innehåller bruksanvisningar på engelska, tyska, franska, svenska, spanska,
italienska, holländska, portugisiska, kinesiska (traditionell kinesiska och förenklad kinesiska) och koreanska. Läs
noga igenom bruksanvisningen innan projektorn tas i bruk.
El CD-ROM suministrado contiene instrucciones de operación en inglés, alemán, francés, sueco, español,
italiano, holandés, portugués, chino (chino tradicional y chino simplificado) y coreano. Lea cuidadosamente las
instrucciones de operación antes de utilizar el proyector.
Il CD-ROM in dotazione contiene istruzioni per l’uso in inglese, tedesco, francese, svedese, spagnolo, italiano,
olandese, portoghese, cinese (cinese tradizionale e cinese semplificato) e coreano. Leggere attentamente le
istruzioni per l’uso prima di usare il proiettore.
De meegeleverde CD-ROM bevat handleidingen in het Engels, Duits, Frans, Zweeds, Spaans, Italiaans,
Nederlands, Portugees, Chinees (Traditioneel Chinees en Vereenvoudigd Chinees) en Koreaans. Lees de
handleiding zorgvuldig door voor u de projector in gebruik neemt.
O CD-ROM fornecido contém instruções de operação em Inglês, Alemão, Francês, Sueco, Espanhol, Italiano,
Holandês, Português, Chinês, (Chinês Tradicional e Chinês Simplificado) e Coreano. Leia cuidadosamente
todas as instruções de operação antes de operar o projetor.
XG-MB70X_E_Pii_iv.p65
3
2004.8.6, 11:56 AM
Before using the projector, please read this operation manual carefully.
Introduction
Introduction
ENGLISH
There are two important reasons for prompt warranty registration of your new SHARP Projector, using
the REGISTRATION CARD packed with the projector.
1. WARRANTY
This is to assure that you immediately receive the full benefit of the parts, service and labor
warranty applicable to your purchase.
2. CONSUMER PRODUCT SAFETY ACT
To ensure that you will promptly receive any safety notification of inspection, modification, or
recall that SHARP may be required to give under the 1972 Consumer Product Safety Act, PLEASE
READ CAREFULLY THE IMPORTANT “LIMITED WARRANTY” CLAUSE.
U.S.A. ONLY
WARNING:
High brightness light source. Do not stare into the beam of light, or view directly. Be especially
careful that children do not stare directly into the beam of light.
WARNING: To reduce the risk of fire or electric shock, do not expose this product to
rain or moisture.
See bottom of projector.
CAUTION
RISK OF ELECTRIC SHOCK.
DO NOT REMOVE SCREWS
EXCEPT SPECIFIED USER
SERVICE SCREW.
CAUTION: TO REDUCE THE RISK OF ELECTRIC SHOCK,
DO NOT REMOVE COVER.
NO USER-SERVICEABLE PARTS EXCEPT LAMP UNIT.
REFER SERVICING TO QUALIFIED SERVICE
PERSONNEL.
WARNING:
The lightning flash with arrowhead symbol,
within an equilateral triangle, is intended to
alert the user to the presence of uninsulated
“dangerous voltage” within the product’s
enclosure that may be of sufficient magnitude
to constitute a risk or electric shock to
persons.
The exclamation point within a triangle is
intended to alert the user to the presence of
important operating and maintenance
(servicing) instructions in the literature
accompanying the product.
FCC Regulations state that any unauthorized changes or modifications to this equipment not
expressly approved by the manufacturer could void the user’s authority to operate this equipment.
U.S.A. ONLY
INFORMATION
This equipment has been tested and found to comply with the limits for a Class A digital device,
pursuant to Part 15 of the FCC Rules. These limits are designed to provide reasonable protection
against harmful interference when the equipment is operated in a commercial environment. This
equipment generates, uses, and can radiate radio frequency energy and, if not installed and used in
accordance with the operation manual, may cause harmful interference to radio communications.
Operation of this equipment in a residential area is likely to cause harmful interference, in which case
the user will be required to correct the interference at his own expense.
U.S.A. ONLY
The enclosed computer cable must be used with the device. The cable is provided to ensure that the device
complies with FCC Class A verification.
U.S.A. ONLY
WARNING:
This is a Class A product. In a domestic environment this product may cause radio interference in
which case the user may be required to take adequate measures.
-1
XG-MB70X_E_P01_03.p65
1
2004.8.6, 11:56 AM
WARNING:
The cooling fan in this projector continues to run for about 90 seconds after the projector enters the standby mode.
During normal operation, when putting the projector into standby mode always use the STANDBY button on the
projector or on the remote control. Ensure the cooling fan has stopped before disconnecting the power cord.
DURING NORMAL OPERATION, NEVER TURN THE PROJECTOR OFF BY DISCONNECTING THE POWER CORD.
FAILURE TO OBSERVE THIS WILL RESULT IN PREMATURE LAMP FAILURE.
PRODUCT DISPOSAL
This projector utilizes tin-lead solder, and a pressurized lamp containing a small amount of mercury. Disposal of
these materials may be regulated due to environmental considerations. For disposal or recycling information,
please contact your local authorities or, if you are located in the United States of America, the Electronic Industries
Alliance: www.eiae.org .
Caution Concerning Lamp Replacement
See “Replacing the Lamp” on page 66.
LAMP REPLACEMENT WARNING :
TURN OFF THE LAMP AND DISCONNECT
POWER CORD BEFORE OPENING THIS
COVER. HOT SURFACE INSIDE.
ALLOW 1 HOUR TO COOL BEFORE REPLACING THE LAMP.
REPLACE WITH SAME SHARP LAMP UNIT MODEL
AN-MB70LP ONLY.
HIGH PRESSURE LAMP : RISK OF EXPLOSION.
POTENTIAL HAZARD OF GLASS PARTICLES IF LAMP HAS
RUPTURED. HANDLE WITH CARE. SEE OPERATION MANUAL.
SERVICEMAN-WARNING : USE RADIATION EYE AND
SKIN PROTECTION DURING SERVICING.
AVERTISSEMENT CONCERNANT LE
REMPLACEMENT DE LA LAMPE :
ETEINDRE LA LAMPE ET DEBRANCHER LE CORDON
D’ALIMENTATION AVANT D’OUVRIR LE COUVERCLE.
L’INTERIEUR DU BOITIER ETANT EXTREMEMENT CHAUD,
ATTENDRE 1 HEURE AVANT DE PROCEDER AU
REMPLACEMENT DE LA LAMPE. NE REMPLACER QUE
PAR UNE LAMPE SHARP DE MODÈLE AN-MB70LP.
LAMPE A HAUTE PRESSION : RISQUE
D’EXPLOSION. DANGER POTENTIEL DE PARTICULES DE
VERRE EN CAS D’ECLATEMENT DE LA LAMPE.
A MANIPULER AVEC PRECAUTION.
SE REPORTER AU MODE D’EMPLOI.
AVERTISSEMENT – REPARATEUR : SE PROTEGER LES
YEUX ET LA PEAU DES RADIATIONS LORS DES REPARATIONS.
This SHARP projector uses a DMD panel. This very sophisticated panel contains 786,432 pixels micromirrors. As
with any high technology electronic equipment such as large screen TVs, video systems and video cameras, there
are certain acceptable tolerances that the equipment must conform to.
This unit has some inactive pixels within acceptable tolerances which may result in inactive dots on the picture
screen. This will not affect the picture quality or the life expectancy of the unit.
• DLPTM (Digital Light Processing) and DMDTM (Digital Micromirror Device) are trademarks of Texas Instruments, Inc.
• Microsoft ® and Windows® are registered trademarks of Microsoft Corporation in the United States and/or
other countries.
• PC/AT is a registered trademark of International Business Machines Corporation in the United States.
• Adobe® Reader ® is a trademark of Adobe Systems Incorporated.
• Macintosh® is a registered trademark of Apple Computer, Inc. in the United States and/or other countries.
• All other company or product names are trademarks or registered trademarks of their respective companies.
-2
XG-MB70X_E_P01_03.p65
2
2004.8.6, 11:56 AM
Introduction
How to Read this Operation Manual
• In this operation manual, the illustrations and on-screen displays are simplified for explanation. This may differ from the actual on-screen display.
Using the Menu Screen
The menu can be operated to achieve two functions, adjustments and settings. (For setting
the menu items, see pages 42 and 43. )
Buttons used in this
operation
ENTER button
MOUSE /
Adjustment
button ('/"/\/|)
Adjustment
buttons ('/"/\/|)
MENU button
ENTER
button
MENU button
Buttons used in this
operation
UNDO button
Menu Selections (Adjustments)
Example: Adjusting “Bright”
• This operation can also be performed by using the buttons on the projector.
Button used in
this step
1
Press
.
• The “Picture” menu screen for the selected input mode is displayed.
2
Example: “Picture” screen menu for
INPUT 1 (RGB) mode
Menu icons
Press | or \ to display the other
menu screens.
On-screen display
• The menu icon for the selected menu
screen is highlighted.
Menu icon
Menu screen
Picture
Fine Sync
Options1
Options2
Language
Note
• The “Fine Sync” menu is not available
for selecting INPUT 3 or INPUT 4.
-40
Info ........Indicates safeguards when using the projector.
Note ........Indicates additional information for setting up and operating the projector.
For Future Reference
Maintenance
Troubleshooting
Page 63
Index
Pages 70 and 71
Page 75
-3
XG-MB70X_E_P01_03.p65
3
2004.8.6, 11:56 AM
Contents
Preparing
Introduction
How to Read this Operation Manual ............. 3
Contents .......................................................... 4
IMPORTANT SAFEGUARDS .......................... 6
How to Access the PDF Operation Manuals ... 9
Accessories .................................................. 10
Part Names and Functions .......................... 11
Using the Remote Control ........................... 15
Usable Range .................................................... 15
Inserting the Batteries ....................................... 15
Quick Start
Quick Start .................................................... 16
Setup
Storing the Projector ................................... 18
How to Use the Storage Case ........................... 18
Setting up the Projector .............................. 19
Setting up the Projector ..................................... 19
Projecting a Reversed Image ............................ 20
Connections
Connections ................................................. 21
INPUT/OUTPUT Terminals and Connectable
Main Equipment .......................................... 21
Samples of Cables for Connection ............. 22
Connecting to a Computer .......................... 23
Using the Remote Control as the Wireless
Computer Mouse ........................................ 24
Connecting to Video Equipment ................. 25
Controlling the Projector by a Computer ... 27
Connecting to a Monitor with RGB
Input Terminal ......................................... 28
Connecting to an Amplifier or Other
Audio Equipment .................................... 28
Using
Basic Operation
Turning the Projector On/Off ....................... 29
Image Projection .......................................... 30
Using the Adjustment Feet ................................ 30
Correcting Trapezoidal Distortion ...................... 31
Adjusting the Focus ........................................... 32
Adjusting the Projected Image Size .................. 32
Switching the INPUT Mode ............................... 33
Adjusting the Volume ......................................... 33
Displaying the Black Screen and Turning
off the Sound Temporarily ........................... 34
Displaying an Enlarged Portion of an Image ....... 34
Freezing a Moving Image .................................. 35
Selecting the Picture Mode ............................... 35
Using the High Brightness/High Contrast
Mode ........................................................... 35
Resize Mode ...................................................... 36
Useful Features
Menu Items ................................................... 38
Using the Menu Screen ............................... 40
Menu Selections (Adjustments) ......................... 40
Menu Selections (Settings) ................................ 42
Picture Adjustment (“Picture ” menu) ........ 44
Selecting the Picture mode ............................... 44
Adjusting the Image .......................................... 44
Emphasizing the Contrast ................................. 45
Adjusting the Color Temperature ....................... 45
sRGB Setting ..................................................... 46
Switching the High Brightness/High Contrast ....... 46
Signal Type Setting ............................................ 47
Computer Image Adjustment
(“Fine Sync ” menu) ............................... 48
Adjusting the Computer Image ......................... 48
Special Modes Setting ...................................... 48
Auto Sync Adjustment ....................................... 49
Checking the Input Signal ................................. 49
Using the “Options1 ” Menu ........................ 50
Checking the Lamp Life Status ......................... 50
Setting the Resize Mode ................................... 50
Setting On-screen Display ................................. 51
Setting the Video System ................................... 51
Selecting a Startup and Background Image ....... 52
Eco Mode .......................................................... 52
Auto Power Off Function .................................... 53
Selecting the Menu Screen Position .................. 53
System Lock Function ....................................... 54
Keylock Function ............................................... 55
Helpful Functions Set during Installation
(“Options2 ” menu) ................................. 56
Setting a Password ............................................ 56
If You Forget Your Password .............................. 56
Auto Focus Setting ............................................ 57
Auto Keystone Setting ....................................... 57
Speaker Setting ................................................. 58
Setting the Audio Output Type .......................... 58
Reverting/Inverting Projected Images ............... 59
Selecting the Transmission Speed (RS-232C) ....... 59
Monitor Output Settings ..................................... 60
LAN/RS232C Setting ......................................... 60
Confirming the Network Information for the
Projector ...................................................... 61
Returning to the Default Settings ....................... 61
Using the “Language ” Menu ...................... 62
Selecting the On-screen Display Language ....... 62
-4
XG-MB70X_E_P04_05.p65
4
2004.8.6, 11:56 AM
Introduction
Reference
Appendix
Maintenance ................................................. 63
Maintenance Indicators ............................... 64
Regarding the Lamp .................................... 66
Lamp ................................................................. 66
Caution Concerning the Lamp .......................... 66
Replacing the Lamp .......................................... 66
Removing and Installing the Lamp Unit ............ 67
Resetting the Lamp Timer ................................. 68
Computer Compatibility Chart .................... 69
Troubleshooting ........................................... 70
For SHARP Assistance ................................ 72
Specifications ............................................... 73
Glossary ........................................................ 74
Index .............................................................. 75
-5
XG-MB70X_E_P04_05.p65
5
2004.8.6, 11:57 AM
IMPORTANT SAFEGUARDS
CAUTION: Please read all of these instructions before you operate this product and save these
instructions for later use.
Electrical energy can perform many useful functions. This product has been engineered and manufactured to
assure your personal safety. BUT IMPROPER USE CAN RESULT IN POTENTIAL ELECTRICAL SHOCK OR
FIRE HAZARDS. In order not to defeat the safeguards incorporated in this product, observe the following basic
rules for its installation, use and servicing.
1. Read Instructions
13. Power-Cord Protection
All the safety and operating instructions should be read before
the product is operated.
2. Retain Instructions
The safety and operating instructions should be retained for
future reference.
3. Heed Warnings
All warnings on the product and in the operating instructions
should be adhered to.
4. Follow Instructions
All operating and use instructions should be followed.
5. Cleaning
Unplug this product from the wall outlet before cleaning. Do
not use liquid cleaners or aerosol cleaners. Use a damp cloth
for cleaning.
6. Attachments
Do not use attachments not recommended by the product
manufacturer as they may cause hazards.
7. Water and Moisture
Do not use this product near water–for example, near a bath
tub, wash bowl, kitchen sink, or laundry tub; in a wet
basement; or near a swimming pool; and the like.
8. Accessories
Do not place this product on an unstable cart, stand, tripod,
bracket, or table. The product may fall, causing serious injury
to a child or adult, and serious damage to the product. Use
only with a cart, stand, tripod, bracket, or table recommended
by the manufacturer, or sold with the product. Any mounting
of the product should follow the manufacturer’s instructions,
and should use a mounting accessory recommended by the
manufacturer.
9. Transportation
A product and cart combination should
be moved with care. Quick stops,
excessive force, and uneven surfaces
may cause the product and cart
combination to overturn.
10. Ventilation
Slots and openings in the cabinet are provided for ventilation
to ensure reliable operation of the product and to protect it
from overheating, and these openings must not be blocked
or covered. The openings should never be blocked by placing
the product on a bed, sofa, rug, or other similar surface. This
product should not be placed in a built-in installation such as
a bookcase or rack unless proper ventilation is provided or
the manufacturer’s instructions have been adhered to.
11. Power Sources
This product should be operated only from the type of power
source indicated on the marking label. If you are not sure of
the type of power supply to your home, consult your product
dealer or local power company. For products intended to
operate from battery power, or other sources, refer to the
operating instructions.
12. Grounding or Polarization
This product is provided with one of the following types of
plugs. If the plug should fail to fit into the power outlet,
please contact your electrician.
Do not defeat the safety purpose of the plug.
a. Two-wire type (mains) plug.
b. Three-wire grounding type (mains) plug with a
grounding terminal.
This plug will only fit into a grounding type power
outlet.
Power-supply cords should be routed so that they are not
likely to be walked on or pinched by items placed upon or
against them, paying particular attention to cords at plugs,
convenience receptacles, and the point where they exit from
the product.
14. Lightning
For added protection for this product during a lightning storm,
or when it is left unattended and unused for long periods of
time, unplug it from the wall outlet and disconnect the cable
system. This will prevent damage to the product due to
lightning and power-line surges.
15. Overloading
Do not overload wall outlets, extension cords, or integral
convenience receptacles as this can result in a risk of fire or
electric shock.
16. Object and Liquid Entry
Never push objects of any kind into this product through
openings as they may touch dangerous voltage points or
short-out parts that could result in a fire or electric shock.
Never spill liquid of any kind on the product.
17. Servicing
Do not attempt to service this product yourself as opening or
removing covers may expose you to dangerous voltage or
other hazards. Refer all servicing to qualified service
personnel.
18. Damage Requiring Service
Unplug this product from the wall outlet and refer servicing
to qualified service personnel under the following conditions:
a. When the power-supply cord or plug is damaged.
b. If liquid has been spilled, or objects have fallen into
the product.
c. If the product has been exposed to rain or water.
d. If the product does not operate normally by following
the operating instructions. Adjust only those controls
that are covered by the operating instructions, as an
improper adjustment of other controls may result in
damage and will often require extensive work by a
qualified technician to restore the product to normal
operation.
e. If the product has been dropped or damaged in any
way.
f. When the product exhibits a distinct change in
performance, this indicates a need for service.
19. Replacement Parts
When replacement parts are required, ensure that the service
technician has used replacement parts specified by the
manufacturer or have the same characteristics as the original
part. Unauthorized substitutions may result in fire, electric
shock, or other hazards.
20. Safety Check
Upon completion of any service or repairs to this product,
ask the service technician to perform safety checks to
determine that the product is in proper operating condition.
21. Wall or Ceiling Mounting
This product should be mounted to a wall or ceiling only as
recommended by the manufacturer.
22. Heat
This product should be situated away from heat sources such
as radiators, heat registers, stoves, or other products
(including amplifiers) that produce heat.
-6
XG-MB70X_E_P06_17.p65
6
2004.8.6, 11:57 AM
Introduction
Ensure that you read the following safeguards when
setting up your projector.
Caution concerning the lamp unit
■ Potential hazard of glass
particles if lamp ruptures.
In case of lamp rupture,
contact your nearest
Sharp Authorized Projector Dealer or Service
Center for a replacement.
See “Replacing the Lamp” on page 66.
Warning about placing the projector in a
high position
■ When placing the projector in a high position, ensure to secure it carefully to avoid personal injury caused by the projector falling
down.
CAUTION
PRECAUCION
PRECAUTION
AN-MB70LP
Caution concerning the setup of the projector
■ For minimal servicing and to maintain high
image quality, SHARP recommends that this
projector be installed in an area free from humidity, dust and cigarette smoke. When the
projector is subjected to these environments,
the vents and lens must be cleaned more
often. As long as the projector is regularly
cleaned, use in these environments will not
reduce the overall operation life of the unit.
Internal cleaning should only be performed
by a Sharp Authorized Projector Dealer or
Service Center.
Do not set up the projector in places exposed to direct sunlight or bright light.
■ Position the screen so that it is not in direct
sunlight or room light. Light falling directly on
the screen washes out the colors, making
viewing difficult. Close the curtains and dim
the lights when setting up the screen in a
sunny or bright room.
The projector may be safely tilted to a
maximum angle of 12 degrees.
■ Placement should be within ±12 degrees of
horizontal.
Do not subject the projector to hard impact and/or vibration.
■ Take care with the lens so as not to hit or
damage the surface of the lens.
Rest your eyes occasionally.
■ Continuously watching the screen for long
hours will cause eye strain. Ensure to occasionally rest your eyes.
Avoid locations with extremes of temperature.
■ The operating temperature of the projector
is from 41°F to 104°F (+5°C to +40°C).
■ The storage temperature of the projector is
from –4°F to 140°F (–20°C to +60°C).
Do not block the exhaust and intake
vents.
■ Allow at least 7 7/8 inches (20 cm) of space
between the exhaust vent and the nearest
wall or obstruction.
■ Ensure that the intake vent and the exhaust
vent are not obstructed.
■ If the cooling fan becomes obstructed, a protection circuit will automatically put the projector into standby mode to prevent overheat
damage. This does not indicate a malfunction (See pages 64 and 65.). Remove the projector power cord from the wall outlet and wait
at least 10 minutes. Place the projector where
the intake and exhaust vents are not blocked,
plug the power cord back in and turn on the
projector. This will return the projector to the
normal operating condition.
Do not use the projector upside down.
■ This can cause personal injury due to rise in
internal temperature.
-7
XG-MB70X_E_P06_17.p65
7
2004.8.6, 11:57 AM
IMPORTANT SAFEGUARDS
Caution regarding usage of the projector
■ When using the projector, ensure not to subject it to hard impact and/or vibration, as this
can result in damage. Take extra care with the
lens. If you are not to use the projector for a
long time, be sure to unplug the power cord
from the wall outlet, and disconnect any other
cables connected to it.
■ Do not use the projector by holding the lens.
■ When storing the projector, ensure to attach
the lens cap to the projector. (See page 11.)
■ Do not expose the storage case or projector
to direct sunlight or near heat sources. The
storage case or projector may change color
or become deformed.
Info
• The cooling fan regulates the internal temperature, and its performance is automatically controlled. The sound of the fan may
change during projector operation due to
changes in the fan speed. This does not
indicate malfunction.
• Do not unplug the power cord during projection or cooling fan operation. This can
cause damage due to rise in internal temperature, as the cooling fan also stops.
Other connected equipment
■ When connecting a computer or other audiovisual equipment to the projector, make the
connections AFTER unplugging the power
cord of the projector from the AC outlet and
turning off the equipment to be connected.
■ Please read the operation manuals of the projector and the equipment to be connected for
instructions on how to make the connections.
Using the projector in other countries
■ The power supply voltage and the shape of
the plug may vary depending on the region
or country you are using the projector in.
When using the projector overseas, ensure
to use an appropriate power cord for the country you are in.
Temperature monitor function
■ If the projector starts to overheat due to setup problems
or blockage of the air vents,
“ ” and “
” will illuminate in the lower left corner of the picture. If the
temperature continues to rise, the lamp will turn
off, the temperature warning indicator on the
projector will blink, and after a 90-second cooling-off period the projector will enter the standby
mode. Refer to “Maintenance Indicators” on
page 64 for details.
-8
XG-MB70X_E_P06_17.p65
8
2004.8.6, 11:57 AM
Introduction
How to Access the PDF Operation Manuals
PDF operation manuals in several languages are included in the CD-ROM, so that you can
work with the projector. To utilize these manuals, you need to install Adobe® Reader ® on your
computer (Windows® or Macintosh®).
Please download Adobe® Reader ® from the Internet (http://www.adobe.com).
Accessing the PDF Manuals
For Windows®:
1 Insert the CD-ROM in the CD-ROM drive.
2 Double click the “My Computer” icon.
3 Double click the “CD-ROM” drive.
4 When you want to view the operation manual
1) Double click the “MANUALS” folder.
2) Double click the language (name of the
folder) that you want to view.
3) Double click the “MB70” pdf file to access
the projector manuals.
When you want to view the setup guide
1) Double click the “SETUP” folder.
2) Double click the language (name of the
folder) that you want to view.
3) Double click the “SE_MB7” pdf file to access the setup guide.
For Macintosh®:
1 Insert the CD-ROM in the CD-ROM drive.
2 Double click the “CD-ROM” icon.
3 When you want to view the operation manual
1) Double click the “MANUALS” folder.
2) Double click the language (name of the
folder) that you want to view.
3) Double click the “MB70” pdf file to access
the projector manuals.
When you want to view the setup guide
1) Double click the “SETUP” folder.
2) Double click the language (name of the
folder) that you want to view.
3) Double click the “SE_MB7” pdf file to access
the setup guide.
Info
• If the desired pdf file cannot be opened by double clicking the mouse, start Adobe® Reader ® first, then
specify the desired file using the “File”, “Open” menu.
SETUP GUIDE
Refer to the “SETUP GUIDE” contained on the supplied CD-ROM for details.
Screen Size and Projection Distance ........... 2
Connecting Pin Assignments ....................... 3
RS-232C Specifications and Commands ..... 4
Setting up the Projector Network
Environment .............................................. 6
Controlling the Projecter via LAN ............... 12
Setting the Projector Using
RS-232C or Telnet ................................... 17
Controlling the Projector Using
RS-232C or Telnet ................................... 20
Troubleshooting ........................................... 27
Dimensions ................................................... 30
-9
XG-MB70X_E_P06_17.p65
9
2004.8.6, 11:57 AM
Accessories
Supplied accessories
Remote control
RRMCGA313WJSA
Two R-03 batteries
(“AAA” size, UM/SUM-4, HP-16 or similar)
Power cord*
(1)
(2)
For U.S., Canada, etc.
(6' (1.8 m))
QACCDA010WJPZ
(4)
(3)
For Europe, except U.K.
(6' (1.8 m))
QACCVA011WJPZ
For U.K., Hong Kong
and Singapore
(6' (1.8 m))
QACCBA036WJPZ
For Australia, New
Zealand and Oceania
(6' (1.8 m))
QACCLA018WJPZ
* Use the power cord that corresponds to the wall outlet in your country.
USB cable
(9'10" (3.0 m))
QCNWGA014WJPZ
RGB cable
(9'10" (3.0 m))
QCNWGA045WJPZ
Projector manual and
technical reference
CD-ROM
UDSKAA052WJZZ
Storage case
GCASNA014WJSA
Lens cap (attached)
RCAPHA021WJSA
“QUICK GUIDE” label
TLABZA717WJZZ
Operation manual
(this manual)
TINS-B416WJZZ
Optional accessories
■ 3 RCA to 15-pin D-sub cable (9'10'' (3.0 m))
■ DIN-D-sub RS-232C adaptor (5 57/64'' (15 cm))
AN-C3CP
AN-A1RS
■ Lamp unit
AN-MB70LP
Note
• Some of the optional accessories may not be available depending on the region. Please check with your
nearest Sharp Authorized Projector Dealer or Service Center.
-10
XG-MB70X_E_P06_17.p65
10
2004.8.6, 11:57 AM
Numbers in
refer to the main pages in this operation manual where the topic is explained.
Projector
Top View
ON button
29
For turning the power on.
STANDBY button
12
29
12·64
For putting the projector into
standby mode.
KEYSTONE button
33
40
32
49
33
INPUT buttons
For switching input mode
1, 2, 3 or 4.
32
40
AUTO FOCUS button
For adjusting the focus
automatically.
For displaying adjustment
and setting screens.
40
Adjustment buttons
('/"/\/|)
For selecting menu items and
other settings.
Front View
Remote control sensor
ZOOM/FOCUS button
For adjusting the projected
image size or adjusting the
focus.
For automatically
adjusting images when
connected to a computer.
MENU button
Temperature warning
indicator
Volume buttons
For adjusting the speaker
sound level.
For setting items selected
or adjusted on the menu.
AUTO SYNC button
Lamp indicator
12·64
31
For entering the Keystone
Correction mode.
ENTER button
Power indicator
15
58
Auto focus sensor
Speaker
Auto focus may not function
normally if there is an
obstruction between the auto
focus sensor and the screen,
or if there is dirt or dust on the
auto focus sensor. Remove
any obstructions, dirt or dust.
Front adjustment foot
(on the bottom of
the projector)
30
HEIGHT ADJUST button
30
• Attaching the lens cap
Push the lens cap on until it clicks
into position.
• Removing the lens cap
Pull the lens cap directly outward.
-11
XG-MB70X_E_P06_17.p65
11
2004.8.6, 11:57 AM
Introduction
Part Names and Functions
Part Names and Functions
About the Indicators on the Projector
Power indicator
Red on ... Normal (Standby)
Green on ... Normal (Power on)
Lamp indicator
Green on ... Normal
Green blinks ... The lamp is warming up or shutting down.
Red on ... The lamp has been shut down abnormally or
needs to be changed. (See page 64.)
Temperature warning indicator
Off ... Normal
Red on ... The internal temperature is abnormally high.
(See page 64.)
When Attaching the “QUICK GUIDE” Label
Attaching the “QUICK GUIDE” Label (supplied) on the
projector will help you check the setup procedure.
Ensure to attach the “QUICK GUIDE” Label on the top
cabinet of the projector as shown in the drawing on the
right. Do not attach the “QUICK GUIDE” label anywhere
else to avoid blocking an air intake or exhaust vent.
“QUICK GUIDE”
Label
-12
XG-MB70X_E_P06_17.p65
12
2004.8.6, 11:57 AM
refer to the main pages in this operation manual where the topic is explained.
Projector (Rear View)
Terminals
Refer to “INPUT/OUTPUT Terminals and Connectable Main Equipment” on
page 21.
AUDIO OUTPUT terminal
26
28
OUTPUT (INPUT 1, 2) terminal
26
28
26
23·25
Terminal for computer RGB
and component signals.
INPUT 1 terminal
AUDIO INPUT 3, 4 terminal
Shared audio input terminal
for INPUT 3 and 4.
23·25
Shared audio input terminal
for INPUT 1 and 2.
INPUT 2 terminal
INPUT 4 terminal
Terminal for connecting
video equipment with an
S-video terminal.
· Shared computer RGB and component
signals output terminal for INPUT 1 and 2.
· Terminal for connecting a monitor.
AUDIO INPUT 1, 2 terminal
INPUT 3 terminal
Terminal for connecting
video equipment.
Audio output terminal of
equipment connected to the
AUDIO INPUT terminal.
23
USB terminal
27
RS-232C terminal
Terminal for controlling
the projector using a computer.
23·25
27
Terminal for computer RGB
and component signals.
LAN terminal
Terminal for controlling the
projector using a computer via
network.
63
Exhaust vent
The speed and pitch of
the cooling fan may
change during operation
in response to internal
temperature changes.
This is normal operation
and does not indicate a
malfunction.
Intake vent
Rear adjustment feet
63
15
Remote control sensor
13
Kensington Security
Standard connector
29
AC socket
Connect the supplied
Power cord.
30
Using the Kensington Lock
• This projector has a Kensington Security Standard connector for use with a Kensington MicroSaver Security
System. Refer to the information that came with the system for instructions on how to use it to secure the
projector.
-13
XG-MB70X_E_P06_17.p65
13
2004.8.6, 11:57 AM
Introduction
Numbers in
Part Names and Functions
Numbers in
refer to the main pages in this operation manual where the topic is explained.
Remote Control
29
ON button
For turning the power on.
STANDBY button
29
For putting the projector into
standby mode.
32
For adjusting the focus
automatically.
32
ZOOM buttons
35
31
For entering the Keystone
Correction mode.
FOCUS buttons
For bringing the projected image
into focus.
32
For adjusting the projected
image size.
KEYSTONE button
AUTO FOCUS button
IRIS button
For switching “High Brightness”
mode or “High Contrast” mode.
40
MENU button
For displaying adjustment and
setting screens.
24·40
L-CLICK/ENTER button
• For the Left click when
connecting the projector
USB terminal to the
computer with USB cable.
• For setting items selected
or adjusted on the menu.
24·40
FREEZE button
35
• For moving the computer cursor
when connecting the projector
USB terminal to the computer
with USB cable.
• For selecting menu items.
24·40
For freezing images.
ENLARGE (Enlarge/Reduce)
buttons
34
34
R-CLICK/UNDO button
• For the Right click when
connecting the projector USB
terminal to the computer with
USB cable.
• For undoing an operation or
returning to the previous display.
AV MUTE button
For temporarily displaying the
black screen and turning off the
sound.
For enlarging/reducing part of the
image.
INPUT 1, 2, 3 and 4 buttons
MOUSE/Adjustment button
('/"/\/|)
33
For switching to the respective
input modes.
33
Volume buttons
For adjusting the speaker sound
level.
35
PICTURE MODE button
For switching the picture mode.
AUTO SYNC button
For automatically adjusting images
when connected to a computer.
49
36
RESIZE button
For switching the screen size
(NORMAL, BORDER, etc.).
Note
• All the buttons on the remote control, except the MOUSE/Adjustment button, are made of luminous
material that is visible in the dark. Visibility will diminish over time. Exposure to light will recharge the
luminous buttons.
-14
XG-MB70X_E_P06_17.p65
14
2004.8.6, 11:57 AM
Front View
Remote control sensor
Usable Range
The remote control can be used to control
the projector within the ranges shown in the
illustration.
Introduction
Using the Remote Control
30°
30°
Remote control
signal transmitters
30°
Note
23' (7 m)
Remote control
• The signal from the remote control can be
reflected off a screen for easy operation.
However, the effective distance of the signal may differ depending on the screen
material.
Rear View
Remote control sensor
30°
When using the remote control:
• Ensure not to drop, expose to moisture or high
temperature.
• The remote control may malfunction under a
fluorescent lamp. In this case, move the projector away from the fluorescent lamp.
30°
23' (7 m)
30°
Remote control
signal transmitters
Remote control
Inserting the Batteries
The batteries (two R-03 batteries (“AAA”
size, UM/SUM-4, HP-16 or similar)) are supplied in the package.
1
Press the ▲ mark on the cover and
slide it in the direction of the arrow.
2
Insert the batteries.
• Insert the batteries making sure the polarities correctly match the
and
marks inside the battery compartment.
3
Attach the cover and slide it until it clicks into place.
Incorrect use of the batteries may cause them to leak or explode. Please follow the precautions below.
Caution
• Insert the batteries making sure the polarities correctly match the
and
marks inside the battery compartment.
• Batteries of different types have different properties, therefore do not mix batteries of different types.
• Do not mix new and old batteries.
This may shorten the life of new batteries or may cause old batteries to leak.
• Remove the batteries from the remote control once they have run out, as leaving them in can cause them to leak.
Battery fluid from leaked batteries is harmful to skin, therefore ensure to first wipe them and then remove them
using a cloth.
• The batteries included with this projector may run down in a short period, depending on how they are kept.
Ensure to replace them as soon as possible with new batteries.
• Remove the batteries from the remote control if you will not be using the remote control for a long time.
-15
XG-MB70X_E_P06_17.p65
15
2004.8.6, 11:57 AM
Quick Start
This section shows the basic operation (projector connecting with the computer). For details, see the page
described below for each step.
Setup and Projection
In this section, connection of the projector and the computer is explained using one example.
3 ON button
7 STNADBY button
7 STANDBY
button
6 INPUT buttons
5 ZOOM/FOCUS button
5 ZOOM buttons
3 ON button
5 AUTO FOCUS
button
5 FOCUS buttons
5, 6 Adjustment buttons ('/"/\/|)
5 AUTO FOCUS button
6 INPUT 1 button
4 HEIGHT ADJUST button
1. Place the projector facing a screen
Page 19
2. Connect the projector to the computer and plug the power
cord into the AC socket of the projector
When connecting equipment other than the computer, see pages 25 and 26.
Pages 23, 29
3. Remove the lens cap and turn the projector on
On the projector
On the remote control
Page 29
-16
XG-MB70X_E_P06_17.p65
16
2004.8.6, 11:57 AM
4. Adjust the angle
• This projector is equipped with an “Auto Keystone
Correction” function that automatically corrects
any trapezoidal distortion within the projected
image. The correction is made automatically
provided the vertical incline or decline is within 12
degrees.
Adjust the projector angle
• Adjust the projector angle using the HEIGHT
ADJUST button.
Quick Start
HEIGHT ADJUST button
Page 30
5. Adjust the focus and the zoom
1 Bring the projected image into focus
• When the projector is turned on, the focus function automatically displays a focus pattern and performs Auto Focus once.
2 Adjust the projected image size
• Adjust the projected image size by adjusting zoom.
On the projector
1 Press
.
2 Adjust by pressing ' or ".
• To perform Auto Focus again, press the
AUTO FOCUS button.
On the
On the remote
projector
control
On the remote control
Adjust by pressing the
ZOOM buttons.
• If the image is out of focus or you want to finely adjust
the focus, adjust the focus manually.
On the remote control
On the projector
Adjust by pressing the
1 Press
.
FOCUS buttons.
2 Adjust by pressing \ or |.
• The focus pattern is displayed, the focus is automatically adjusted, and then the focus pattern disappears.
Page 32
6. Select the INPUT mode
Select the “INPUT 1” using the INPUT buttons on the projector or the INPUT 1 button on the remote control.
On the
projector
On the remote
control
" On-screen Display (RGB)
• When pressing '/"
" on the projector, input mode switches in order of :
INPUT 1
INPUT 2
INPUT 3
INPUT 4
• When using the remote control, press
/
/
/
to switch the INPUT mode.
Page 33
7. Turn the Power off
Press the STANDBY button, then press that button again while the confirmation message is displayed, to put
the projector into standby mode.
On the projector
On the remote control
" On-screen Display
• Unplug the power cord from the AC outlet after the cooling fan stops.
Page 29
-17
XG-MB70X_E_P06_17.p65
17
2004.8.6, 11:57 AM
Storing the Projector
How to Use the
Storage Case
When storing the projector, attach the lens
cap to the lens, and place it in the supplied
storage case.
1
Open the cover of the storage
case.
2
Place the projector into the storage case.
Lens cap
Info
• Ensure the projector has cooled down
sufficiently before placing it in the case.
• Ensure the lens cap is attached to the
lens for protection.
• Place the projector into the storage
case with the lens facing the
handle.
• Ensure the projector is held in place
by using the fixing band.
3
Close the cover of the storage
case.
4
Place the accessories in the front
pocket of the storage case.
Fixing band
Info
• This storage case is only for storing the
projector.
-18
XG-MB70X_E_P18_20.p65
18
2004.8.6, 11:57 AM
Setting up the Projector
Setting up the Projector
Position the projector perpendicular to the screen with the projector’s feet flat and level to achieve an
optimal image.
Note
• The projector lens should be centered in the middle of the screen. If the horizontal line passing through
the lens center is not perpendicular to the screen, the image will be distorted, making viewing difficult.
• For an optimal image, position the screen so that it is not in direct sunlight or room light. Light falling
directly on the screen washes out the colors, making viewing difficult. Close the curtains and dim the lights
when setting up the projector in a sunny or bright room.
Standard Setup (Front Projection)
Indication of the Projection Image Size and Projection Distance
For details, refer to page 2 of the “SETUP GUIDE” contained on the supplied CD-ROM.
Example : NORMAL Mode (4:3)
Picture Size
300"
240"
´180
200"
100"
84"
60"
160
"
"´12
80"´
67"´ 60"
50"
48"´
36"
0"
Pro
5'
(1 11
.8 "–
m 8'
8' – 2 11
4
(2 "– .7 m "
.5 1 )
2
9' m – '6
(3 11 3.8 "
.0 "– m
m 14 )
19 – 4. '11
(6 '1 6 m "
.0 0 )
m "–2
– 9
29 9.1 '10
(9 '9 m) "
.1 "–
m 44
– '9
13 "
.7
m
)
ject
ion
Dist
anc
e
-19
XG-MB70X_E_P18_20.p65
19
2004.8.6, 11:57 AM
Setup
■ Place the projector at the required distance from the screen according to the desired picture size. (For
details, refer to page 2 of the “SETUP GUIDE” contained on the supplied CD-ROM.)
Setting up the Projector
Projecting a Reversed Image
Projection from behind the Screen
■ Place a translucent screen between the projector and the audience.
■ Reverse the image by setting “Rear” in the “PRJ Mode” menu. (See page 59.)
Translucent screen
Audience
Projection Using a Mirror
■ Place a mirror (normal flat type) in front of the lens.
■ When the translucent screen is placed between the mirror and audience, set to “Front” in the “PRJ Mode”
menu. (See page 59.)
■ When the mirror is placed on the audience side, set to “Rear” in the “PRJ Mode” menu. (See page 59.)
Set to “Front”
Set to “Rear”
Mirror
Translucent screen
Audience
Audience
Mirror
Info
• When using a mirror, ensure that both the projector and the mirror are carefully placed so the projected
light does not shine into the eyes of the audience.
Ceiling-mount Setup
■ It is recommended that you use the optional Sharp ceiling-mount
bracket for this installation.
Before mounting the projector, contact your nearest Sharp Authorized Projector Dealer or Service Center to obtain the recommended ceiling-mount bracket (sold separately).
• AN-MBCM10 ceiling-mount bracket, its AN-EP101B extension
tube and AN-JT200 universal bracket, adaptor for non-level
ceiling installation (for U.S.A.).
• AN-60KT ceiling-mount bracket, its AN-TK201 and AN-TK202
extension tubes (for countries other than the U.S.A.).
■ Invert the image by setting “Ceiling + Front” in “PRJ Mode”. See
page 59 for use of this function.
-20
XG-MB70X_E_P18_20.p65
20
2004.8.6, 11:57 AM
Connections
INPUT/OUTPUT Terminals and Connectable Main Equipment
OUTPUT (INPUT 1, 2) terminal
Connecting the monitor when you want to
simultaneously watch the projection
image on the monitor. (See page 28.)
INPUT 1, 2 terminal
Connecting the computer. (See
page 23.)
Connecting video equipment with
component output terminal (DVD
player, DTV decoder, DVD recorder
with hard disc, etc.). (See page 25.)
AUDIO INPUT 1, 2 terminal
AUDIO OUTPUT terminal
Connecting an audio cable. (Shared
audio input terminal for INPUT 1 and
2.) (See pages 23 and 25.)
Connecting an audio cable. (Shared
audio output terminal for INPUT 1, 2 ,
3 and 4.) (See pages 28.)
Connections
AUDIO INPUT 3, 4 terminal
Connecting an audio cable. (Shared
audio input terminal for INPUT 3 and
4.) (See page 26.)
RS-232C terminal
Connecting the computer
to control the projector.
(See page 27.)
INPUT 4 terminal
Connecting video equipment with S-video
output terminal (VCR, DVD player, etc.).
(See page 26.)
LAN terminal
USB terminal
INPUT 3 terminal
Connecting video equipment without
S-video output terminal. (See page 26.)
Connecting the computer using
a USB cable. (See page 23.)
(10 BASE-T/100 BASE-TX)
Connecting the computer or
the HUB using a LAN cable.
(See page 27.)
-21
XG-MB70X_E_P21_28.p65
21
2004.8.6, 11:58 AM
Samples of Cables for Connection
• For more details of connection and cables, refer to the opeation manual of the connecting equipment.
• You may need other cables or connectors not listed below.
Equipment
Terminal on
connected equipment
Computer
Terminal on the
projector
Cable
RGB cable (supplied)
INPUT 1, 2
ø3.5 mm stereo audio cable (commercially available)
AUDIO INPUT
RGB
output terminal
Audio
output terminal
Audio-visual
equipment
Component
video
output terminal
3 RCA (Component) to 15-pin D-sub cable (optional: AN-C3CP) INPUT 1, 2
Terminal Connect with the cable adaptor, etc.
INPUT 1, 2
for using
3 RCA (Component)
to 15-pin D-sub cable
the
(optional: AN-C3CP)
dedicated
Cable
adaptor
(commercially
available)
cable
Dedicated cable
Video cable (commercially available)
INPUT3
S-video cable (commercially available)
INPUT4
Video
output terminal
S-video
output terminal
ø3.5 mm minijack to RCA audio cable
Audio
(commercially available)
output terminal
AUDIO INPUT
Terminal Connect with the cable adaptor, etc.
Cable adaptor
for using
(commercially available)
the
dedicated Dedicated cable
cable
AUDIO INPUT
ø3.5 mm minijack to RCA audio cable
(commercially available)
Amplifier
Monitor
ø3.5 mm minijack to RCA audio cable
Audio
(commercially available)
input terminal
RGB input
terminal
AUDIO OUTPUT
RGB cable (commercially available)
OUTPUT
-22
XG-MB70X_E_P21_28.p65
22
2004.8.6, 11:58 AM
Connecting to a Computer
Before connecting, ensure the power cord of the projector from the AC outlet is unplugged,
and that the devices to be connected are turned off. After making all connections, turn on the
projector and then the other devices. When connecting a computer, ensure that it is the last
device to be turned on after all the connections are made.
Ensure the operation manuals of the devices to be connected have been read before making connections.
RGB cable
Supplied
accessories
USB cable
Computer
To USB terminal
To audio output terminal
To INPUT 1
terminal
To RGB output terminal
To AUDIO
INPUT 1, 2 terminal
To USB terminal
Connections
RGB cable
* ø3.5 mm stereo or mono audio cable
(commercially available or available as Sharp service part QCNWGA038WJPZ)
USB cable
Connect to use the remote control
as a wireless computer mouse.
* When using the ø3.5 mm mono audio cable, the volume level will be half of when using the ø3.5 mm stereo audio cable.
Note
• When connecting with USB cable, you can use the remote control as a mouse for controlling the cursor.
See page 24.
• See page 69 “Computer Compatibility Chart” for a list of computer signals compatible with the projector.
Use with computer signals other than those listed may cause some of the functions to not work.
• A Macintosh adaptor may be required for use with some Macintosh computers. Contact your nearest
Macintosh Dealer.
• Depending on the computer you are using, an image may not be projected unless the signal
output setting of the computer is switched to the external output. Refer to the computer operation
manual for switching the computer signal output settings.
“Plug and Play” function (when connecting to a 15-pin terminal)
■ This projector is compatible with VESA-standard DDC 1/DDC 2B. The projector and a VESA DDC compatible computer will communicate their setting requirements, allowing for quick and easy setup.
■ Before using the “Plug and Play” function, be sure to turn on the projector first and the connected
computer last.
Note
• The DDC “Plug and Play” function of this projector operates only when used in conjunction with a VESA
DDC compatible computer.
-23
XG-MB70X_E_P21_28.p65
23
2004.8.6, 11:58 AM
Connecting to a Computer
Using the Remote Control as the Wireless Computer Mouse
When connecting the projector and the computer with the supplied RGB cable and USB
cable (see page 23), you can use the remote control as the computer mouse.
The mouse pointer can be operated in
the following way after it is connected.
■ When moving the cursor
Press MOUSE/Adjustment button ('/"/
\/|).
■ When left-clicking
Press .
MOUSE/Adjustment button ('/"/\/|)
■ When right-clicking
Press .
■ When your computer supports only a
one-click mouse (such as Macintosh)
Press
or .
L-CLICK and
tion.
R-CLICK button
R-CLICK have common func-
Note
L-CLICK button
• You cannot use this function when displaying the
menu screen.
• Confirm that the computer recognizes the USB
connection.
• If “Resize” is displayed when signals having a
higher resolution than XGA are being input and
you have set “Dot By Dot” as the screen size,
you cannot operate the mouse function.
-24
XG-MB70X_E_P21_28.p65
24
2004.8.6, 11:58 AM
Connecting to Video Equipment
The projector has a COMPUTER/COMPONENT terminal, an S-VIDEO terminal and a VIDEO terminal for
video input. See the illustration below to connect with the audio-visual equipment.
The image quality is highest in order of the component signal, the S-video signal and the video signal. If your
audio-visual equipment has a component output terminal, use the COMPUTER-RGB/COMPONENT terminal
(INPUT 1 or INPUT 2) on the projector for video connection.
When connecting video equipment with component video output terminal
(When connecting to INPUT 1)
To audio output terminal
To INPUT 1 terminal
To component video output terminal
To AUDIO
INPUT 1, 2 terminal
Video Equipment
Connections
3 RCA (Component) to
15-pin D-sub cable
(optional: AN-C3CP)
ø3.5 mm minijack to RCA
audio cable (commercially
available)
Note
• ø3.5 mm minijack to RCA audio cable (commercially available) is required for audio input.
-25
XG-MB70X_E_P21_28.p65
25
2004.8.6, 11:58 AM
Connecting to Video Equipment
When connecting video equipment with video output terminal
To audio output terminal
To video output terminal
To INPUT 3 terminal
To AUDIO INPUT 3, 4 terminal
Video Equipment
ø3.5 mm minijack to RCA
audio cable (commercially
available)
Composite video cable (commercially available)
When connecting video equipment with S-video output terminal
To audio output terminal
To INPUT 4 terminal
To S-video output terminal
To AUDIO INPUT 3, 4 terminal
Video Equipment
ø3.5 mm minijack to RCA
audio cable (commercially
available)
S-video cable (commercially available)
Note
• ø3.5 mm minijack to RCA audio cable (commercially available) is required for audio input.
-26
XG-MB70X_E_P21_28.p65
26
2004.8.6, 11:58 AM
Controlling the Projector by a Computer
When the RS-232C terminal on the projector is connected to a computer with a DIN-D-sub RS-232C adaptor
(optional: AN-A1RS) and an RS-232C serial control cable (cross type, commercially available), the computer
can be used to control the projector and check the status of the projector. Refer to the “SETUP GUIDE”
contained on the supplied CD-ROM for details.
When connecting to a computer using an RS-232C serial control cable and a DIN-D-sub RS-232C adaptor
To RS-232C terminal
Computer
DIN-D-sub
RS-232C adaptor
(optional: AN-A1RS)
To RS-232C terminal
Connections
RS-232C serial control cable (cross type, commercially available)
Note
• The RS-232C function may not operate if your computer terminal is not correctly set up. Refer to the
operation manual of the computer for details.
• Refer to the “SETUP GUIDE” contained on the supplied CD-ROM for “RS-232C Specifications and
Commands”.
Info
• Do not connect the RS-232C cable to a port other than the RS-232C terminal on the computer. This may
damage your computer or projector.
• Do not connect or disconnect an RS-232C serial control cable to or from the computer while it is on. This
may damage your computer.
When connecting to the LAN terminal using a LAN cable
TX/RX LED (yellow)
Illuminates when transmitting/receiving data.
LINK LED (green)
Illuminates when linked.
HUB
or
* To ensure safety, do not connect the
LAN terminal with any cables such
as a telephone line that may cause
excessive voltage.
Computer
LAN cable (category 5 type, commercially available)
To LAN terminal
Note
• When connecting to hub, use straight-through category 5 (CAT.5) type cable (commercially available).
• When connecting to computer, use cross-over category 5 (CAT.5) type cable (commercially available).
-27
XG-MB70X_E_P21_28.p65
27
2004.8.6, 11:58 AM
Connecting to a Monitor with RGB input terminal
You can display computer images on both the projector and a separate monitor using two sets of RGB cables.
Supplied
accessory
Computer
Monitor
RGB cable
To OUTPUT(INPUT 1, 2) terminal
To INPUT 1 terminal
To RGB input terminal
To RGB output
terminal
RGB cable
RGB cable (commercially available)
Note
• RGB signals and Component signals can be output to the monitor.
• For this connection, another RGB cable (commercially available) is required.
Connecting to an Amplifier or Other Audio Equipment
Audio signals input from equipment connected to each audio input terminal of the projector can be output to audio equipment.
Amplifier
To AUDIO OUTPUT terminal
To audio input terminal
ø3.5 mm minijack to
RCA audio cable
(commercially available)
Note
• ø3.5 mm minijack to RCA audio cable (commercially available) is required for audio input.
• Turn off the power of both the projector and audio equipment when connecting.
• When turning off the power in the case of connecting an amplifier or other audio equipment, first turn off
the power of the amplifier and then turn off the power of the projector.
• By using external audio components, the volume can be amplified for better sound.
• For details on Variable Audio Output (VAO) and Fixed Audio Output (FAO), see page 58.
-28
XG-MB70X_E_P21_28.p65
28
2004.8.6, 11:58 AM
Turning the Projector On/Off
Connecting the Power Cord
Supplied
accessory
Power cord
Plug the supplied power cord into the
AC socket on the rear of the projector.
Turning the Projector on
Before performing the steps in this section,
connect any equipment that you use with the
projector. (See pages 23-28.)
Remove the lens cap and press
projector or
on the
on the remote control.
• The power indicator illuminates green.
• After the lamp indicator illuminates, the projector is ready to start operation.
• When System Lock is set, the keycode input
screen appears. Enter the right keycode to
start projection. See page 54 for details.
Info
• English is the factory preset language. If you want to
change the on-screen display to another language,
change the language according to the procedure on
page 62.
ON button
STANDBY
button
Power
indicator
Lamp
indicator
Note
ON button
Basic Operation
• The lamp indicator illuminates or blinks, indicating the status of the lamp.
Green: The lamp is ready.
Blinking green: The lamp is warming up
or shutting down.
Red: The lamp is shut down abnormally or the lamp should be
replaced.
• When switching on the projector, a slight flickering of the image may be experienced within the
first minute after the lamp has been illuminated.
This is normal operation as the lamp's control
circuitry is stabilizing the lamp output characteristics. This does not indicate malfunction.
• If the projector is put into standby mode and
immediately turned on again, the lamp may
take some time to illuminate.
STANDBY
button
▼On-screen Display
Turning the Power off
(Putting
the Projector into Standby Mode)
1
2
Press
on the projector or
on the remote control, then press
that button again while the confirmation message is displayed, to
put the projector into standby
mode.
Unplug the power cord from the AC
outlet after the cooling fan stops.
XG-MB70X_E_P29_35.p65
29
Info
• Do not unplug the power cord during projection or cooling fan operation. The cooling fan in this projector continues to run for about 90 seconds after the projector enters
the standby mode. This can cause damage due to rise in
internal temperature, as the cooling fan also stops.
-29
2004.8.6, 11:59 AM
Image Projection
Using the Adjustment
Feet
Top View
Side View
The height of the projector can be adjusted
using the adjustment feet at the front and rear
of the projector when the screen is located
higher than the projector, the screen is inclined
or when the installation site is slightly inclined.
Install the projector so that it is as perpen- Lens
center
dicular to the screen as possible.
1
Press the HEIGHT ADJUST button.
• The front adjustment foot comes out.
2
Lift the projector to adjust its
height while pressing the
HEIGHT ADJUST button.
• The projector is adjustable up to approximately 12 degrees (7 steps).
• When lowering the projector, it may be
difficult to move the front adjustment foot
because the installation surface is difficult to slide. In this case, pull the projector back slightly and adjust its height.
3
Remove your hands from the
HEIGHT ADJUST button of the
projector after its height has
been finely adjusted.
4
Finely adjust the height and inclination by turning the rear adjustment feet.
HEIGHT ADJUST button
Front adjustment
foot
• When adjusting the height of the projector, trapezoidal distortion occurs.
When “Auto Keystone” of the “Options2”
menu is set to “ ” (ON) (see page 57),
keystone correction functions automatically to correct trapezoidal distortion.
When you want to adjust the automatically corrected image, use the manual
keystone correction. (See page 31.)
Info
• Do not press the HEIGHT ADJUST button
when the front adjustment foot comes out
without firmly holding the projector.
• Do not hold the lens when lifting or lowering the projector.
• When lowering the projector, be careful not
to get your fingers caught in the area between the adjustment foot and the projector.
Rear adjustment feet
-30
XG-MB70X_E_P29_35.p65
30
2004.8.6, 11:59 AM
Correcting Trapezoidal
Distortion
Auto Keystone Correction
When the image is projected either from the top
or from the bottom towards the screen at an
angle, the image becomes distorted trapezoidally.
The function for correcting trapezoidal distortion
is called Keystone Correction.
This projector is equipped with an “Auto Keystone
Correction” function that automatically corrects
any trapezoidal distortion within the projected image. The correction is made automatically provided
the vertical incline or decline is within 12 degrees.
KEYSTONE
button
MOUSE/Adjustment
button ('/"/\/|)
ENTER
button
UNDO
button
Note
• When not using the Auto Keystone Correction function, set “Auto Keystone” on the
“Options2” menu to “OFF”.
"On-screen Display (Keystone Correction mode)
Manual Keystone Correction
When you want to make fine adjustments after the
Auto Keystone Correction function has been activated,
or when you want to make corrections without using
the Auto Keystone Correction function, you can make
corrections manually using the following procedure.
Press
on the remote control to
enter the Keystone Correction mode.
• You can also use
projector.
2
Basic Operation
1
Compresses
upper side.
on the
Compresses
lower side.
Press ', | or ", \ on the remote control to adjust the Keystone Correction.
• You can also adjust the Keystone Correction using the ', | or ", \ buttons
on the projector.
Note
Note
• Press
to return to the default setting.
• Straight lines or the edges of images may
appear jagged while adjusting the image.
3
Press
.
• The on-screen display of the Keystone
Correction mode will disappear.
• You can also use
on the
projector.
• The Manual Keystone Correction can be adjusted up to an angle of approximately ±35
degrees and the screen can also be set up
to an angle of approximately ±35 degrees
(when the resize mode is set to “NORMAL”
(see page 36)).
The screen can also be installed by inclining to that angle.
• The Keystone Correction cannot be adjusted in the lateral direction.
• You can use the same settings used in
NORMAL mode 4:3 for 16:9.
-31
XG-MB70X_E_P29_35.p65
31
2004.8.6, 11:59 AM
Image Projection
Adjusting the Focus
This projector is equipped with an “Auto Focus”
function that adjusts the focus automatically
when it is turned on. When you want to readjust
the focus after the Auto Focus function has been
activated, you can operate the Auto Focus function using the following procedure.
ZOOM/FOCUS button
Adjustment buttons
('/"/\/|)
AUTO FOCUS button
Press
on the projector or
on the remote control.
• The focus is adjusted automatically after which
the focus pattern is displayed, and the focus
pattern disappears from the screen.
Note
• Auto Focus can be performed over a range
of 40 to 100 inches.
•The ability to adjust the focus automatically
depends on the screen conditions and the
surrounding brightness.
• Adjust the focus manually when the focus
is not adjusted with Auto Focus or when you
want to make fine adjustments.
When adjusting the focus using the buttons
on the projector
1 Press
.
Auto focus sensor
Auto focus may not function
normally if there is an obstruction
between the auto focus sensor and
the screen, or if there is dirt or dust
on the auto focus sensor. Remove
any obstructions, dirt or dust.
on the remote control
Adjust by pressing the
FOCUS buttons.
2 Adjust by pressing
\ or |.
FOCUS buttons
ZOOM buttons
AUTO FOCUS
button
• When not using the Auto Focus function,
set “Auto Focus” on the “Options2” menu to
“OFF”.
Adjusting the Projected Image Size
When adjusting zoom using the buttons
on the projector
1 Press
.
2 Adjust by pressing
' or ".
on the remote control
Adjust by pressing the
ZOOM buttons.
Note
• Manually adjusting the focus or zoom
After you have pressed the FOCUS buttons
or ZOOM buttons on the remote control, or
after you have pressed the ZOOM/FOCUS
button on the projector, you can display the
test pattern by pressing the ENTER button.
The test pattern is useful for making more
accurate adjustments.
-32
XG-MB70X_E_P29_35.p65
32
2004.8.6, 1:55 PM
Switching the INPUT
Mode
Select the appropriate input mode for the connected equipment.
Press
,
,
or
on the remote control to select the input mode.
INPUT 1
INPUT 2
INPUT 3
INPUT 4
"On-screen Display of INPUT Mode (Example)
INPUT 1/2 mode
➝
• When pressing ' or " on the projector, input
mode switches in order of :
INPUT buttons
Using RGB
Note
➝
➝
INPUT 4 mode
Using S-Video
Basic Operation
INPUT 4
(S-Video)
Used for projecting images from
equipment that sends RGB signals or component signals connected to the RGB input terminal.
Used for projecting images
from equipment connected to
the VIDEO input terminal.
Used for projecting images
from equipment connected to
the S-VIDEO input terminal.
➝
INPUT 1/
INPUT 2
(RGB/
Component)
INPUT 3
(Video)
INPUT 3 mode
Using Video
➝
About the INPUT mode
Using
Component
➝
• When no signal is received, “NO SIGNAL”
will be displayed. When a signal that the
projector is not preset to receive is received,
“NOT REG.” will be displayed.
• The INPUT mode is not displayed when
“OSD Display” of the “Options1” menu is set
to “OFF”. (See page 51.)
Adjusting the Volume
| on the projector or VOL
Press \ /|
/
on the remote control to adjust the volume.
Volume buttons
Note
• Pressing
Pressing
or \ will lower the volume.
or | will raise the volume.
"On-screen Display
-33
XG-MB70X_E_P29_35.p65
33
2004.8.6, 11:59 AM
Image Projection
Displaying the Black
Screen and Turning off
the Sound Temporarily
AV MUTE button
Press
on the remote control to temporarily
display a black screen and turn off the sound.
Note
"On-screen Display
• Pressing
again will turn the projected
image and sound back on.
Displaying an Enlarged
Portion of an Image
Graphs, tables and other portions of projected
images can be enlarged. This is helpful when
providing more detailed explanations.
1
Press
MOUSE/Adjustment
button ('/"/\/|)
ENLARGE
(Enlarge/Reduce)
buttons
on the remote control.
• Enlarges the image.
• Pressing
or
UNDO
button
enlarges or reduces
the projected image.
RESIZE
button
Note
×1 ×2 ×3 ×4 ×9 ×16 ×36 ×64
• You can change the location of the enlarged image using ', ", \ and |.
2
Press
on the remote control
to cancel the operation.
• The magnification then returns to ×1.
Note
In the following cases, the image will
return to the normal size (×1).
• When switching the INPUT mode.
• When
has been pressed.
• When the input signal is changed.
• When the input signal resolution and refresh rate (vertical frequency) change.
• When
has been pressed.
-34
XG-MB70X_E_P29_35.p65
34
2004.8.6, 11:59 AM
Freezing a Moving
Image
1
Press
on the remote control.
FREEZE button
• The projected image is frozen.
2
Press
again to return to the
moving image from the currently
connected equipment.
Selecting the Picture
Mode
You can select the suitable picture mode for the
projected image, such as movie or video game.
Press
on the remote control.
• When pressing
in order of
Standard
, the picture mode changes
Presentation
Cinema
Game
Basic Operation
PICTURE MODE button
Note
• Press
to return to the “Standard” mode.
• This function can also be accessed from the
OSD menu (see page 44).
Switching the High
Brightness / High Contrast Mode
IRIS button
This function controls the quantity of the projected light and the contrast of the image.
Press
on the remote control.
• The mode is switched between “High Brightness” mode and “High Contrast” mode.
Note
• This function can also be accessed from the
OSD menu (see page 46).
-35
XG-MB70X_E_P29_35.p65
35
2004.8.6, 11:59 AM
Image Projection
This function allows you to modify or customize the resize mode to enhance the input image. Depending on the input signal, you can choose “NORMAL”, “DOT BY DOT”, “BORDER” or “STRETCH” image.
Resize Mode
Press
on the remote control.
• Pressing
changes the display as shown on
UNDO button
pages 36 and 37.
• To return to the standard image, press
while
“RESIZE” is displayed on the screen.
• This function can also be accessed from the OSD
menu (see page 50).
RESIZE button
COMPUTER
NORMAL
4:3 aspect ratio
Other aspect ratios
SVGA (800 × 600)
XGA (1024 × 768)
SXGA (1280 × 960)
SXGA+ (1400 × 1050)
SXGA (1280 × 1024)
1280 × 720
DOT BY DOT
800 × 600
—
1280 × 960
1400 × 1050
1280 × 1024
—
1024 × 768
960 × 768
—
STRETCH
768 × 576
1024 × 576
720 × 576
—
960 × 576
1024 × 576
Output screen image
Input Signal
Computer
BORDER
Image type
NORMAL
*
Resolution
lower than
XGA
DOT BY DOT
*
BORDER
STRETCH
*
4:3 aspect ratio
*
*
*
*
*
*
XGA
4:3 aspect ratio
Resolution
higher than
XGA
4:3 aspect ratio
SXGA (1280 × 1024)
5:4 aspect ratio
*
1280 × 720
16:9 aspect ratio
* Mode for projecting an image with the original aspect ratio without cutting any portions.
: Cutout area on which images cannot be projected.
: Area where the signals are off screen.
Note
• If “Resize” is displayed when you have set “DOT BY DOT” and signals having a higher resolution than XGA are
being input, you can move the image so that it appears entirely within the panel by using the adjustment buttons
('/"/\/|) on the remote control. (However, this does not apply when you have set “Resize” from the OSD menu.)
-36
XG-MB70X_E_P36_37.p65
36
2004.8.6, 11:59 AM