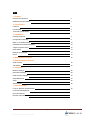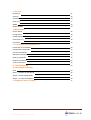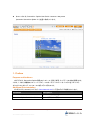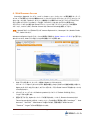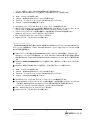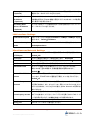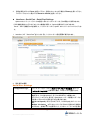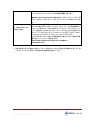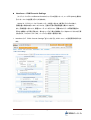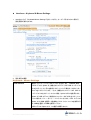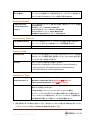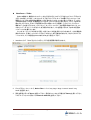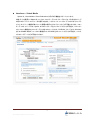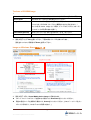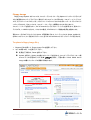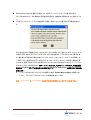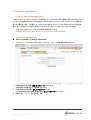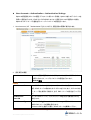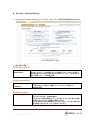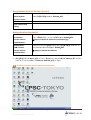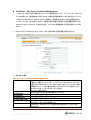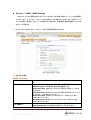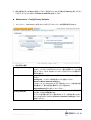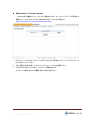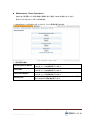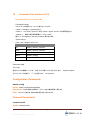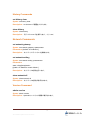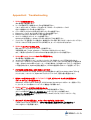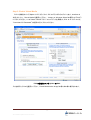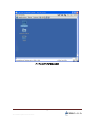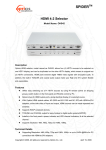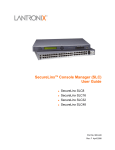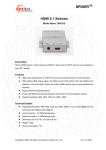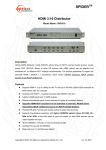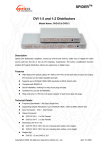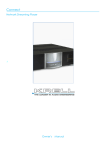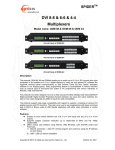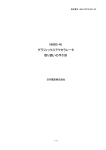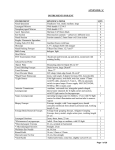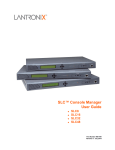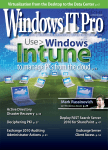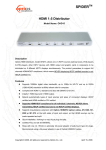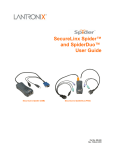Download SecureLinx Spider
Transcript
SecureLinx Spider
ユーザ・ガイド
1
SecureLinx SpiderTM Users Guide
TM
目次
1: Preface
Purpose and Audience
4
Additional Documentation
4
2: Introduction
Features
5
Functionality
6
Technical Specifications
7
3: Installation
Package Contents
9
Configuration Planning
9
Batch vs. Individual Setup
10
Installation and Network Settings
10
Target Computer Setup
12
Client Setup
14
Network Environment
14
Power
14
4: Web Browser Access
15
5: Remote System Control
KVM Console
16
Telnet/SSH
22
6: Interfaces
Network Settings
26
Serial Port Settings
28
KVM Console Settings
30
Keyboard/Mouse
33
Video
35
Virtual Media
36
7: User Accounts
Local vs. Remote Authentication
42
Local User Management
User Permissions
Remote Authentication
2
SecureLinx SpiderTM Users Guide
8: Services
Date/Time
47
Security
48
Certificate
50
Event Log
51
SNMP
53
Spider Network
54
9: Maintenance
Device Status
55
Configuration
56
Update Firmware
57
View Event Log
58
Unit Reset
59
10: Command Line Interface (CLI)
Introduction to Commands
60
Configuration Commands
60
Connect Commands
60
SSH Key Commands
61
History Commands
62
Network Commands
62
Version Command
62
A: Troubleshooting
63
B: Virtual Media Example
Goal
65
Step 1 – Prepare the VM Server
65
Step 2 – Enable Virtual Media
67
Step 3 – Use the Virtual Media
68
C: Supported Video Formats
71
3
SecureLinx SpiderTM Users Guide
本マニュアルは、SecureLinx Spider User Guide Revision C May 2008
(Lantronix SecureLinx Spider v2.1)を基に作成しています。
1. Preface
Purpose and Audience
本ガイドでは、SecureLinx Spider 製品のインストール、設定、使用、アップデートの方法を説明します。
これは、1 人または複数のリモート・ユーザが、1 つのターゲット・コンピュータ・システムをリモートから
セキュアにモニタリング、コントロールできるようにするものです。
Additional Documentation
プロダクトCD、Lantronixウェブサイト(www.lantronix.com)に下記のガイドが収録されています。
Document
Description
Spider View User Guide
Spider View 使用説明書
SecureLinx Spider Quick Start Guide
Spider 使用方法の概略
4
SecureLinx SpiderTM Users Guide
2. Introduction
本章では、Lantronix SecureLinx Spider(SLS)シリーズのKVM-over-IPデバイスについてご紹介し、
本製品についての概略、機能、用途についてご説明します。
SecureLinx Spiderは、1人または複数のリモート・ユーザが、1つの(ターゲット・)コンピュータ・システ
ムをリモートからセキュアにモニタリング、コントロールできるよう設計された「分散型KVM-over-IPデバ
イス」です。リモート・ユーザ(クライアント)は、Webブラウザを使用し、LANまたはWAN接続を介して
Spiderにアクセスします。Spiderは、接続されたサーバ上のキーボード、ビデオ、マウス(KVM)に対して、
セキュアなIPベースのリモートアクセスを実現し、SpiderのIPアドレスにアクセスできる全ての人が利用
出来る様にします。Spiderは従来のリモートKVMスイッチを、コンパクトなパッケージに進化させたもので
す。非常に軽い製品ですので、サーバの後ろからケーブルで下げることができ、ラックスペースの必要が
ありません。
Spiderには、PS/2とUSBの両方のキーボード/マウス・インターフェースを備えたタイプとUSBのみの2つ
のモデルを用意しています。Spiderは、消費電力が極めて小さく、接続するサーバからの電力供給を受
けることが可能です。ケーブル先端のキーボード、マウス、USBポート、ビデオ用プラグは、それぞれ色
分けされており、ターゲット・システムの対応するコネクタに直接差し込める様に設計されています。
また、オプション品として外部AC/DC電源も用意しています。
SpiderとKVM-over-IPスイッチとの違いは、ラックにマウントするタイプのKVM-over-IPスイッチと異なり、
各コンピュータに1台ずつSpiderを配備することで、追加するスケーラビリティ(拡張性)が実現すると
共に、リモート・ユーザの数やアクセスを必要とするサーバの数に関わらず、基幹サーバへのノンブロッ
クなBIOSレベル・アクセスが保証されます。
また、Spiderは“Lantronix Switch Port+”テクノロジーを用いて2つのハードウェア・スイッチ・Ethernet
ポートを組み込んでいます。一つはプライマリ・ネットワーク用、もう一つはSpiderのデイジーチェーンや
他のEthernet接続との統合(例:コントロール対象のシステム上の管理専用LANポート)のために利用
出来ます。これにより、無数のケーブルが垂れ下がり、サーバを追加する際に距離制限が難題となるよ
うな環境において、費用効果の高いソリューションを実現します。
Features:
場所を取らない「Zero U」サイズです。
自由な拡張性(一度に1つずつホストを追加)
サーバからの電源供給を行い、外部電源が不要です。
ブラウザ・ベースの構成となっており、クライアント・ソフトや特別なライセンシングが必要ありません
“Lantronix Switch Port+”テクノロジーを備え、複数のSpiderをカスケード接続もしくは、1台のホスト
のEthernet接続を共有する事ができます。
バーチャル・メディア・サポート(リモート・ソース<フロッピィディスク、CD、ハードディスク、
USBメモリ>を利用してのホスト側のファイルを起動/インストール)
リモートサーバ・コンソールを直接起動出来る“Direct KVM”をサポートしています。
内臓のシリアルRS-232ポートは、シリアル・コンソール・アクセス、リモート・ダイヤルイン・アクセス
のどちらにも設定可能です。
5
SecureLinx SpiderTM Users Guide
Functionality:
Spiderの内蔵ウェブ・サーバ、専用ハードウェア、コントロール・ファームウェアは以下の機能を持って
います。
接続されたコンピュータのビデオ出力をキャプチャします
ビデオを圧縮し、ネットワークを介して、ユーザ・システムのブラウザが立ち上げたJavaアプレット・
ウィンドウに送ります。
サーバのビデオ出力のレプリカをユーザのモニタに映し出し、さらにJavaアプレットは、
ユーザ・システムのキーストロークやマウスの動きに反応。
ターゲット・コンピュータを対象としたモノを認識。
Spiderへ送信。
物理的に接続されたキーボードやマウスの動きをエミュレートし、コンピュータにユーザが
目前にいると思わせます。
Spider 接続イメージ
6
SecureLinx SpiderTM Users Guide
Technical Specifications
リモート端末側(ターゲットサーバ)
OS
Windows 2000 / 2003 / XP / Vista、Unix、Linux、Mac OSX 10
出力・キーボード・マウス
2 USB Port もしくは 1 USB、1PS/2 キーボード、1PS/2 マウスコネクタ
ビデオインターフェイス
HD15VGA Video Output(最大 1,280 x 1,024@60Hz)
ローカル端末側(クライアント・システム)
Web ブラウザ
Internet Explorer 6.0 以上、Netscape 5.0 以上、Mozilla Firefox 1.0 以上、
Apple Safari 2.0 以上
CPU
Pentium III 以上の処理能力を推奨
Java ソフトウェア
Sun Java 2 ランタイム環境
コマンドライン(CLI)へ Telnet / SSH 接続
インターフェイス
ネットワーク
10/100 Base-T ステータス LED 付(RJ45)
カスケード
10/100 Base-T ステータス LED 付(RJ45)
シリアル
RS-232C、最大 115,200bps
キーボード・マウス
PS/2 もしくは USB
ビデオ出力
HD15VGA
セキュリティ
キーボード、マウス、ビデオ信号の SSL による安全な暗号化
IP ソースアドレスのフィルタリング
リモート認証:LDAP、RADIUS
ユーザ/グループ毎に管理設定が行えるアクセス制御
コンフィギュレーションポートナンバー(HTTP、HTTPS、Telnet、SSH)
Telnet/SSH によるシリアル・コンソールへのアクセス(通常は OFF)
動作環境
動作温度
0℃~45℃
保管温度(湿度)
-20℃~70℃(0%~95%)
消費電力
5V DC、800mA(Max)
サイズ・重量
132mm x 58 mm x 31mm(次図参照)、185g
保証期間
購入後 3 年間
4W
7
SecureLinx SpiderTM Users Guide
Spider ケーブル長 図解
8
SecureLinx SpiderTM Users Guide
3. Installation
本章では、SecureLinx Spiderのインストール方法を説明します。
Package Contents:梱包物には、以下の製品が含まれています。
1.
2.
3.
4.
5.
Spider本体
DB9F-RJ45シリアル・ケーブル
取り付けキット
クイック・スタート・ガイド
説明書、ユーティリティを収録したCD-ROM
※ オプションとして外部AC/DC電源を用意しています。
Configuration Planning:
ある環境において、Spiderをどう使用するかを決める際に考慮する要素は次の通りです。
Keyboard/Mouse Interface
通常は、リモートでのカーソル・トラッキングが良いUSBインターフェイスをお薦め致しますが、
古いシステムの中には、BIOSがUSBヒューマン・インターフェースをサポートしていないものや、利用で
きるUSBポートが2つ無いシステムもあります。そのような場合には、PS/2インターフェース・モデルが必
要になります。USB、PS/2インターフェース・キーボード/マウスの選択は、ファームウェアによって行う事
にご注意下さい。
Spider Serial Port
SpiderのRS-232ポートは、セットアップ・パラメータの初期設定に用います。その後は、ターゲットの
COMポートへの接続に利用できます。Spiderを用いれば、リモート・ユーザはそのポートにTelnetまたは
SSH接続することができます。これによって、シリアル・コマンドライン管理を行うために別のコンピュータ
を用意する必要がなくなります。また、シリアル・ポートをSpiderユーザ・インターフェースへのPPP接続
に利用することもできます。これによって、リモート・ユーザがモデムやシリアル・インターフェースを介し
て、Spiderにアクセスすることができます。これは、プライマリ・ネットワーク接続、プライマリLAN接続が
利用できない場合のバックアップ等に有効です。
Redundant Power
Spiderは、使用する全ての電力を接続するサーバから供給されています。従って、外部電源は基本
的に必要ありません。しかし、サーバへの電源供給が止まってしまうとSpiderへの電源供給も止まってし
まいます。この場合、独立したAC電源から電源供給される別売の補助DC電源を利用すれば、サーバ
への電源供給に関わらず、Spiderは常に電源を確保できます。
Second Ethernet Port
Spiderには、2つの外部ポートと内部CPUをつなぐ、ハードウェアEthernetスイッチが組み込まれてい
ます。これによって、さまざまな設定が可能になります。1つ目のポートは、ネットワークへの接続に必要
です。
2つ目のEthernetポートには、次のような利用法が考えられます。
1つのラックのSpiderを全てつないでしまい、必要な外部ネットワークとの接続を、1つにまとめてし
まうことが出来ます。この設定は、物理的にはチェーンとなっていますが、論理的には個々のSpider
は、外部ネットワークから直接アドレス指定されることになります。チェーンの一方のSpiderから送ら
れたデータは、一連のスイッチを全て通って送られるため、デバイスの数が増えれば、レイテンシー
が長くなり、反応が悪くなってしまいます。用途や許容できる反応レベルにもよりますが、1つのチェ
ーンに接続するSpiderは、最大16台までとなる様にして下さい。Spiderチェーンはネットワーク接続
9
SecureLinx SpiderTM Users Guide
されたスイッチが、Spanning Treeをサポートしている場合は、チェーンの両端のデバイス両方を接
続して、単一点での障害に対する回復力を高める事ができます。
取り付けるサーバのLAN管理ポートにつなげば、外部管理ネットワークは、1本のケーブルを介して
Spiderとサーバの両方にインターフェイス接続できます。
取り付けるコンピュータのメインLANポートに繋ぐ事もできます。管理データやユーザデータが物理
的に孤立していても、1本のLANケーブルで、Spider・コンピュータの両方への接続が実現できます。
これによってスイッチまたはルータ・ポートが温存できます。
汎用スイッチ・ポートとして、他のEthernet接続とも統合できます。
Batch vs. Individual Setup
一度に複数のSpiderデバイスを一括して配備しなければならない場合、それぞれのコンピュータに
取り付ける前に、段階ごとに予備設定を行って下さい。Spiderを一括で設定する場合のヒントを以下に
挙げておきます。
キーボード/ビデオ/マウスの接続に関して、セットアップの必要ありません。ネットワーク・パラメータ
のセットアップに必要なのは、電源とシリアル接続のみになります。アドミニストレーション・ユーザ・
インターフェースのアクセスに必要なのは、Ethernet接続のみになります。
電源として最も手軽なのは、補助DC電源です。DC電源は、Lantronixより販売しております
(注文番号:520-085-R)。ミニUSBコネクタの付いたサードパーティーの製品をお使いになる場合に
は、安定化された5V@1Aの製品で(「Efficiency level III」または「IV」と記載されていれば、安定化
されたスイッチング・レギュレータです)、ケーブルが適切なものであることをお確かめ下さい。
各SpiderにIPアドレスを記載した札を付けるか、あるいは、製品の裏面のシリアル・ナンバー・ラベ
ルに書き込んで下さい。
Installation and Network Settings
10
SecureLinx SpiderTM Users Guide
Pwr1
Blue
Pwr2
Blue
Sys OK
Green
Video
Green
Unit ID
Orange
電源O.K。電源1(USB1)から、電力が十分に供給されていることを
示します。
電源O.K。電源2(USB2またはPS/2)から、電力が十分に供給されて
いることを示します。
起動時に点滅し、順調に動作していれば、常時点灯します。
ターゲット・サーバより画像が送られています(Vsyncあり)。
ユニットが探しやすい様、オプションで点灯します。
1.
付属のシリアル・ケーブルのRJ45側を、Spiderのシリアル・ポートに差し込みます。DB9F側は、
ターミナル・エミュレーション(HyperTerminal)を実行しているPC/ラップトップのシリアル(COM)
ポートに差し込みます。デフォルトのシリアル・ポート設定は、ボーレート:9600 / データビット:8 /
パリティビット:無 / ストップビット:1 / フロー制御:無 となります。
2.
通常、Spiderの電源は取り付けるサーバから供給されます。Spiderのビデオ、USB、PS/2キーボー
ド/マウス(使用する場合)ケーブルをターゲット・コンピュータに差し込みます(これは、デバイスが起
動するために必要となります)。起動中は、2つの電源LEDランプ(ブルー)が点灯し、SysOK LEDラ
ンプ(グリーン)が点滅します。起動には約1分掛かります。起動が完了したら、SysOK LEDランプ
(グリーン)は、常時点灯となります。
3.
起動完了後、ターミナル・ウィンドウにログイン・プロンプトが表示されます。デフォルトは、DHCPと
なっていますので、静的(固定)IPアドレスに変更する場合は、「config」と入力して「Enter」を押し、
次に「none」と入力して、「Enter」を押します。
4.
5.
IP自動設定(DHCP)プロンプトでは、「Enter」を押します。
6.
変更を確定するには、「Yes」もしくは「Y」と入力し続けて「Enter」を押します。システムが、内部プロ
トコル・スタックを更新し、更新された情報を表示するまで、数秒かかります。
7.
ネットワークに接続したEthernetケーブルをEthernetポートに差し込みます。Link LEDランプが
点灯します。
プロンプトメニューに従って、ユニットのIPアドレス、サブネットマスク、デフォルト・ゲートウェイ、
LANインターフェイス情報を入力します。
11
SecureLinx SpiderTM Users Guide
Target Computer Setup
Video
Spiderは、VESA、Sun、Apple等、最大解像度1280x1024@60Hzまでの様々なビデオ・フォーマット
を認識します。サポートするビデオ・フォーマットについては、「Appendix C:Supported Video Formats」
に一覧を掲載しています。サーバや取り付けたSpiderによる電力消費を最小限に抑えるため、モニタリ
ングするサーバのビデオ解像度をリモート・モニタリング用途に応じてできるだけ低く設定して下さい。
WANにSpiderを接続している場合、解像度は「1024x768」or「 800x600」を推奨します。より高い解像
度が求められる用途では、1280x1024に設定しても構いません。ただし、使われるネットワーク回線容
量が大きくなることを予めご承知下さい。これ以外のサポートするフォーマットについては、Spiderは認
識できますが、タイミングが適用される規格を満たしていない場合には問題が生じるかもしれません。接
続されたコンピュータにサポートするビデオ・フォーマットの情報(EDID規格)をサポートしています。
Windowsターゲット・システムでは、Control Panel – Display - Settingsと選択し、必要に応じて
画面の解像度を変更します。
Control Panel – Display – Settings – Advanced - Monitorと選択して、画面のリフレッシュ・レ
ートを変更します(ターゲット・コンピュータで、特殊なビデオ・カードや異なるOSを使用している場合
は、それぞれのマニュアルなどを参照して下さい)。
Linuxシステムの場合は、Xfree86ファイル XF86Configを変更し、サポートされていないフォーマッ
ト、あるいは、VESA標準タイミングではないフォーマットを無効化して下さい。再起動が必要になり
ます。
ターゲット・コンピュータで特殊なビデオ・カードや異なるOSを使用している場合は、それぞれのマニュア
ルなどを参照して調整を行って下さい。
Solarisサーバでは、「composite sync」ではなく、「output H+V sync」に設定する可能性もあります。
このOSのパワー・マネージメント機能のパワー・ダウン・モニタ設定は、Spiderの内部動作やネットワー
ク・インターフェースに影響しません。しかし、接続されたサーバがモニタ・パワー・ダウン・モードになって
いると、クライアント・アプリケーションは、「No Video(ビデオなし)」と表示しビデオLEDランプは点灯しま
せん。Spiderの「ビデオ」LEDランプは、実際には、垂直同期信号をモニタリングしており、ビデオ・データ
自体をモニタリングしているのではありません。
背景の壁紙やデスクトップの外見は、特に制限はありません。ただし、Microsoftアクティブ・デスクトップ
やLinuxグラフィカル・インターフェースのバーチャル・デスクトップはサポートしていません。回線容量を
不安されるのであれば、シンプルな背景をお勧め致します。
Mouse
マウスとカーソルの同期は、デジタルKVMインターフェイスにとって、長年の間、難しい課題でした。
PS/2マウスは、絶対測定値ではなく、ある期間の動きについての増加情報を伝えるものです。それを受
け取ったOSのドライバは、ローカルの画面解像度に基づいて、その情報を距離に翻訳し、線形、非線形
加速のマッピングを適用します。自然なマウスカーソル・トラッキングを実現するには、リモート・クライア
ント・システムが、ターゲット・システムと通信する際、接続の両側の設定、画面解像度が考慮されなけれ
ばなりません。ターゲット・コンピュータがUSBをサポートしている場合には、USBキーボード/マウスを使
用して下さい。PS/2インターフェイスと異なり、USBマウスは、相対座標ではなく絶対座標を用います。
従って、ローカルとリモートのシステムの間の翻訳が容易となります。PS/2モデルのSpiderで、キーボー
ド/マウス・インターフェースが「Auto」に設定されている場合、Spiderは、先ずUSBインターフェイスを
使用し、接続されたOSで、それがサポートされていないことが検出されて初めて、PS/2を使用します。
クライアント・システムのマウスの設定に制限はありません。また、USBマウス・インターフェースを使用
する場合には、原則として、ターゲット・システムのマウス・パラメータの設定に、特別の注意は必要あり
12
SecureLinx SpiderTM Users Guide
ません。PS/2インターフェイスについては、特別な加速や非線形弾道を排除することで、パフォーマンス
(トラッキング)や同期を最適化できます。一般的なOSについては、次の通りです。
Windowsターゲット・システムでは、Control Panel – Mouse – Pointer Optionsと選択します。ポ
インタの速度を中程度に設定し、「Enhanced pointer precision」のチェックを外します。
Linuxグラフィカル・インターフェースでは、マウス加速設定を「1」ちょうどに、閾値を「1」ちょうどに設
定します。また、Spiderのマウス設定ページで「Other Operating Systems」を選択します。
Sun Solarisでは、CDEコントロール・パネルから、マウス設定を「1:1, no acceleration(加速な
し)」に設定します。あるいは、「xset m 1」から設定します。
Mac OS Xでは、Spiderを「Single Mouse Mode」に設定します。
Serial
Spiderを使って、ターゲット・システムのシリアル・ポートにTelnetまたはSSH接続を行う場合、そのポ
ートの設定は、Spiderの設定に合わせます。Spiderのデフォルトのシリアル設定は、9600 bps、8データ
ビット、1ストップビット、パリティ:無、ハード制御:無となります。付属のケーブルのピン配列は、標準的
なDB9 COMポートと同じです。
Cable
ビデオ、USB、キーボード/マウスへの接続は、全てSpiderにまとめられています。延長ケーブルは
使用しないで下さい。Spiderを直接、ホスト・システムの然るべきポートに差し込みます。シリアル・ポート
を使用する場合は、サーバ上の、然るべきCOMポートとケーブルで接続します。2つ目のEthernetポート
(カスケード)は、ターゲット・コンピュータの管理LANポート、メインLANポート、またはチェーンSpiderと
の接続に使用できます。Spiderは、自動極性補正、自動クロスオーバー補正を備えていますから、
Ethernetポート接続時には、ストレート・ケーブル、クロス・ケーブルのどちらを使用しても結構です。
Spiderをチェーン接続する時は、外部ネットワークのケーブルを、1台目のSpiderの左側の
Ethernetポートにつなぎます。
右のカスケード・ポートと、チェーンの2台目のSpiderの左のポートを接続します。
必要なだけ、この手順を繰り返します。チェーンの最後のSpiderは、右のポートが空いた状態になり
ます。ただし、冗長性を得るためにループ接続する場合は、右のポートも使用します。
Spiderをチェーン接続する場合のデメリットは、ケーブルが断線したり、あるいは、デバイスに不具合が
生じたりした時に、問題箇所より下流の全てのSpiderが、ネットワークに接続できなくなることです。
このようなことは、Spiderチェーンと接続するスイッチかルータがSpanning Treeをサポートし、それが作
動していれば回避できます。この場合、最後のSpiderのカスケード・ポートを再び、同じスイッチと接続し
て冗長な外部接続を作ります。ループが完全な間は、スイッチに実装されたSpanning Treeプロトコルが、
2つのネットワーク接続のうち、1つを無効化し、データはループを一方向にだけ流れます。もし、ループ
が途切れたならば、両方の接続を作動させて、データは両方向に流れることができるようになります。
断線からすぐ下流の1台、あるいはダウンしている1台を除いて、全てのSpiderにアクセス出来ます。
Spanning Treeを配備せずに試すことは止めて下さい。
13
SecureLinx SpiderTM Users Guide
Client Setup
クライアント・システムで、Spider接続されたターゲットをモニタリングするのに、2つの方法があります。
Spider Viewは、スタンドアロンのWindowsアプリケーションで、統合されたビューから、複数のSpiderの
検索、管理、アクセスを可能にするものです。Spider Viewを使用するには、クライアントが、Windows
XP以降のOSを使い、ActiveXコントロールを有効にしている必要があります。Spider Viewのインストー
ル方法や使用方法については、別冊のSpider Viewユーザ・ガイドをご覧下さい。
プラットフォームに依存しない管理を実現するため、各Spiderには、ウェブ・ページやJavaアプレットを配
信する内蔵のウェブ・サーバが組み込まれています。Spiderにアクセスして管理するには、クライアント・
システムにウェブ・ブラウザがインストールされていなければなりません(Spiderは、Internet Explorer
6.0以上、Netscape 5.0以上、Firefox 1.0以上、Safari 2.0以上のブラウザをサポートしています)。
実際のRemote Consoleウィンドウを実行し、ターゲット・システムの管理を行うには、Javaプラグインも
必要です。バージョン1.1以降のMicrosoft Javaランタイム環境もサポートしていますが、バージョン1.4
以降のSun Javaランタイム環境を使用して下さい。
Network Environment
クライアントとSpider間の接続は、IPトラフィックに対しオープンでなければなりません。また、TCPポ
ート80(HTTP)および443(HTTPS)がオープンである必要があります。場合によっては、ファイアウォー
ルやNATデバイスの設定も、これをサポートする必要があります。貴社のシステム・アドミニストレータと
ご相談の上、設定下さい。Spiderが使用するTCPポートは、Interfaces - Networkから変更できます。
アイドル時には、Spiderによって生じるネットワーク・トラフィックは最小限です。しかし、ホスト・コンピュー
タで画像が激しく動き、画像のクオリティが最大限に設定されていると、10 Mbpsを超える集中的なトラフ
ィックが生じる場合があります。この場合は、高速のEthernet接続を推奨します。LANでは、Remote
Consoleウィンドウの反応は、トラフィックによって影響されます。スイッチド・ネットワーク環境をお勧めし
ます。
Power
Spiderの電力消費は極めて低い(4W以下)ので、接続したコンピュータから、十分な電力を得ることが
できます。しかし、十分な電力を得るには、全てのケーブルが差し込まれている必要があります。両方の
USBケーブル、あるいは、USBケーブルとPS/2ケーブルを差し込んで下さい。Pwr1 LEDランプは、1つ
目のUSBポートに電力が供給されていることを、Pwr2 LEDランプは、2つ目のUSBポートまたはPS/2ポ
ートに電源が供給されていることを示します。Pwr1、Pwr2の両方のLEDランプが点灯するまで、Spider
は起動しません。その後、SysOK LEDランプが点滅を始め、起動が完了するまで点滅を続けます。
Spiderは、Linuxベースで起動に約1分掛かります。SysOK LEDが常時点灯になれば、Spiderの起動が
完了し、通信が可能な状態です。
Spiderは、外部DC電源から電源を取ることもできます。DC電源は、Lantronixよりお買い求め頂けます
(注文番号:520-085-R)。接続されたコンピュータへの電源供給が止まってしまうと、Spiderへの電力供
給も止まってしまいます。そのような場合の予備電源として、DC電源が極めて有効です。
パワー・オン・リセットに加えて、Spiderは、ユーザ・インターフェースや、あるいはシリアル・ポートから、
さらには、本体裏面のピンホールから、リセット・スイッチを押すことでも再起動できます。
14
SecureLinx SpiderTM Users Guide
4. Web Browser Access
SecureLinx Spiderは、ターゲット・コンピュータのヒューマン・インターフェース周辺機器(キーワード、
マウス、ビデオ画面)を1つまたは複数のコンピュータにリダイレクトすることで、ターゲット・コンピュータ
をコントロールします。Spiderは、ネットワーク接続を介して標準プロトコル(IP、TCP、HTTP/HTTPS
など)を用いてクライアントにWebページを送り、Javaアプレットを立ち上げることで実現します。
クライアント・システムで表示されるJavaアプレット・ウィンドウは、ターゲット・コンピュータの画面の
コピーです。このレプリカが、Remote Consoleです(Remote Consoleを参照して下さい)。
注意: SpiderがサポートするWebブラウザ:Internet Explorer 6.0+、Netscape 5.0+、Mozilla Firefox
1.0+、Safari 2.0+です。
Windows上でSpider Viewアプリケーションを使用する場合は、Spider Viewユーザ・ガイドをご覧下さい。
本セクションでは、Webブラウザを介したSpider接続について説明します。
1.
Web ブラウザを使って、ネットワーク経由で Spider にアクセスします。
アドレス・バーに https:// (セキュアな SSL 接続の場合)、http:// (非セキュア接続の場合)に続けて、
Spider の IP アドレスを入力します。ログインするには、ブラウザ内の“cookie”が有効になっていな
ければなりません。
2.
プロンプトで、ユーザ・ネーム(Default:sysadmin)とパスワード(Default:PASS)を入力し、
“Login”ボタンを押します。
3.
認証が完了すると、Spider ホームページが表示されます。ここから、Remote Console または
Telnet Console を立ち上げます。このホームページの内容は、画面左上面に“Interfaces” “ User
Accounts” “Services” “Maintenance”の各タブがあり、画面右側に“KVM Console”
“Terminal” “Logout”ボタンが用意されています。
15
SecureLinx SpiderTM Users Guide
Web ページトップ画面
5. Remote System Control
Spiderの主な機能は、Remote Consoleの実行です。Remote Consoleウィンドウの設定は、ユーザ
がウィンドウを立ち上げるたびに適用されます。別の設定を適用する場合はウィンドウ内で行います。
ウィンドウのサイズを小さくすれば、複数のRemote Consoleウィンドウを開くこともできます。これによっ
て、複数のターゲット・システムの操作が可能になります。
KVM Console
Remote Console ウィンドウは、以下の手順で起動します。
1. メインメニューからRemote Console - KVM Consoleを選択して、Lantronix Spider Remote
Consoleを立ち上げます。Remote Consoleウィンドウは、前面に表示させて開くことも背後に表示
させて開くこともできます。背後に表示させて立ち上げた場合には、アイコンをクリックして、ウィンド
ウを前面に移動させて下さい。
2. また、ホームページ下部にあるRemote Console Previewの上のリンクをクリックして、Remote
Consoleを立ち上げることもできます。
Remote Consoleウィンドウは、ターゲット・システムのビデオ出力のレプリカを、リアルタイムで表示して
います。(あたかも、リモート・コンピュータに直接、モニタが接続されているかのように見せています。)
ローカル・コンピュータのフォーカスが、Remote Consoleウィンドウ内にあれば、マウスの動きやキース
トロークが、リモート・コンピュータに送信されます。ウィンドウのタイトルバーには、このビューを提供して
いるSpiderのIPアドレスが表示されます。(クライアント・システムで複数のウィンドウを開いている場合
に便利です)
Remote Consoleウィンドウは、クライアント・システムの他のウィンドウと同様に、最小化、最大化、サイ
ズ変更が行えます。
16
SecureLinx SpiderTM Users Guide
Tool Bar
Title Bar &
IP Address
Button keys
Main
Viewport
Information Bar
Main Viewport and Scroll Bars
コンソール・ウィンドウを立ち上げるとコンソール・ウィンドウのメイン・ビューポートには、ターゲット・コ
ンピュータのバーチャル画面がpixel-for-pixelでマッピングされます。その結果、ターゲットの解像度が、
クライアントより低い場合には、Remote Consoleウィンドウ内で、画面全体を見ることができます。画面
に収まり切らない解像度の場合には、Remote Consoleウィンドウ内のスクロールバーを使って、ターゲ
ットの画面のビューポートを動かします。Remote Consoleウィンドウに収まるよう、ターゲットのバーチャ
ル画面のサイズを小さくすることもできます。
Button Keys
上部にボタン・キーがあり、特定のキーコードを直接、ターゲット・コンピュータに送ることができます。
Toolbar
上部のツールバーに並んだボタンを使えば、ワンクリックでそれぞれの機能にアクセスできます。
また、複数のオプションがある場合には、プルダウン・メニューが表示されます。どのキーボード・インタ
ーフェースがアクティブかによってアイコンが異なります。
Virtual Media (Drive Redirection)
フロッピーディスクのアイコンをクリックすると、Virtual Mediaツールバーが表示されます。
Auto Adjust Video
このボタンをクリックすると、オート・アジャスト・ビデオ機能が作動します。接続されたコンピュータのビ
デオ・フォーマットにSpiderが確実にロックされる様、最初にRemote Consoleウィンドウを開いた時に、
このボタンをクリックすることをお勧めします。また、ターゲット画面に対して水平・垂直方向の正しいスタ
ート・ポジションにオフセットが生じる場合(メイン・ビューポートの上下左右のいずれかに黒い帯があった
り、画面に歪みがあったりする場合)にも、このボタンをクリックして下さい。
17
SecureLinx SpiderTM Users Guide
Sync Mouse, Single/Double Cursor
PS/2マウス・インターフェースがアクティブな時に、これらのアイコンが表示されます。
Options:
Information Bar – Connection
インフォメーションバーに左側に、接続状態が暗号化(Console(SSL))、非暗号化(Console(Norm))
が表示されます。
Information Bar – Resolution
ターゲット・システムの水平方向×垂直方向のビデオ解像度が表示されます。
Information Bar – Network Traffic
ウィンドウが受信、送信するデータを「バイト/秒」の概数として表示します。また、再描画についても、
「フレーム/秒(fps)」の値で表示します。受信データは、一般に、ビデオの再描画によるもので、
送信データは、一般に、キーストロークやマウスの動きによるものです。ターゲット画面に変化がない場
合、ゼロまたは低い数字となるはずです。異なる場合は、自動調整ボタンをクリックして下さい。
ネットワーク・トラフィック量は、キャプチャされる画面の詳細さ、画面が変化する速度、ビデオ・エンコー
ディング設定の関数になります。
Concurrent Access State
1人のユーザがRemote Consoleに接続しています。
複数のユーザがRemote Consoleに接続しています。
このユーザだけが、Remote Consoleに排他的にアクセスできます。排他アクセスが無効化されな
い限り、他のクライアントはターゲット・システムにアクセスできません。
別のユーザだけが、Remote Consoleに排他的にアクセスできます。そのユーザによって、
排他的アクセスが無効化されない限り、あるいは、そのユーザが自分のRemote Consoleウィンド
ウを閉じない限り、他のクライアントは、ターゲット・システムにアクセスできません。
Monitor Only State
右端のアイコンは、このクライアントが操作を許されているのか、あるいは、単にターゲット・コンピュー
タを見るだけなのかを示します。
モニター・オンリーは無効化されています。キーボード、マウスによって、ターゲットを操作できます。
モニター・オンリーが有効です。このクライアントは、ビュー・オンリー(見るだけ)です。
Exclusive Access
Spiderに1度にアクセス出来るユーザが1人に限定されます。
18
SecureLinx SpiderTM Users Guide
Basic Remote Console Operation
クライアント・コンピュータの「フォーカス」は、カーソルが指し示す位置にあります。Remote Console
ウィンドウが開いている時、フォーカスは、次の3つのゾーンのいずれかを指すことになります。
1.
2.
3.
Remote Consoleウィンドウ以外の場所。ローカル・コンピュータのOSまたはアプリケーションを
操作します。
Remote Consoleウィンドウのビューポート内。ターゲット・コンピュータを操作します。
Remote Consoleウィンドウの、ビューポート以外の部分。Remote Consoleのコントロール機
能(ツールバーやスクロールバーなど)を操作します。
Remote Consoleビューポート内では、基本的に直接接続されている場合と同様に、リモート・コンピュ
ータを操作できます(ただし、ネットワーク・レイテンシーにより、若干のタイムラグが生じます)。
ウィンドウのオープン、アプリケーションの動作、設定の変更、メンテナンス機能の実行、さらに、システ
ムを再起動することも可能です。
ターゲット・コンピュータの電源を切れば、Spiderの電源も切れます(予備電源を使用している場合を
除きます)。
19
SecureLinx SpiderTM Users Guide
Mouse/Cursor Synchronization and Operation
一般に、マウスとカーソルの同期は、デジタルKVMインターフェイスにとって難しい問題です。
USBマウスを使用すれば、問題ありませんが、PS/2インターフェイスに依存するシステムでは調整が、
必要です。Spiderでは、ローカルとリモートのカーソルが同期しない問題を解決するため、いくつかの方
法を用意しています。
Auto Video Adjustment
ターゲット・コンピュータの画面の左端がRemote Consoleビューポートの左端と揃っていなければなりま
せん。また、上端も揃っている必要があります。それらがずれていると、USBインターフェイスを使用して
も、ローカルとリモートのカーソルにその分だけ、常に固定したオフセットが生じることになります。この場
合、1回あるいは数回Auto Video Adjustmentをクリックすることで、オフセットが解消できます。
Fast Sync and Intelligent Sync
Spiderは、2つの異なるアルゴリズムを用いて、ローカルとリモートのカーソルの再同期を行います。
ツールバーの高速同期(Fast Sync)ボタンをクリックして、固定した歪みを是正できます。
インテリジェント同期は、別のアルゴリズムを用います。これは、リモート・システムのマウス設定が変わ
った時、あるいは、高速同期が機能しない場合に有効です。Options – Mouse Handing vよりアクセス
出来ます。通常、ツールバーの同期(Sync)ボタンは、高速同期を実行しますが、ビデオ・フォーマットが
変更された直後にはインテリジェント同期を実行します。
Single and Double Mouse Modes
ローカルとリモートのカーソルを同期し続けることが、現実的でない場合があります。Spiderでは、アク
ティブなRemote Consoleビューポートで操作している時に、1つのカーソルだけが目に見えるようにする
モードを提供しています。ツールバーのSingle / Doubleボタンをクリックして、Single Mouse Modeに
切り替えて下さい。Single / Doubleボタンの矢印が1つだけ表示されていれば、Single Mouse Mode
になっていることを示します。このモードでは、ビューポート内でクリックすると、Javaアプレットは、ローカ
ル・カーソルを「掴み」、Hot key sequence(Defaults : Alt+F12)で「カーソルを離す」まで離しません。
カーソルが1つしかなく、そのカーソルがアクティブなビューポートから外に出ることはないため、ローカル
とリモートのカーソルのトラッキングの問題はなくなります。さらに言えば、ローカルのカーソルが存在し
ないのです。アクティブなビューポートの外にフォーカスを移動させるには、Alt+F12によってカーソルを
自由にしてやる必要があります。再び、カーソルを掴むには、ローカル・カーソルがビューポート内にある
ときにクリックします。Single Mouse Modeを終了するには、Single / Doubleボタンをクリックします。
カーソルを見失ってしまうようなことがあったら、Alt+F12をクリックするか、Single / Doubleボタンを
チェックして下さい。誤って、シングル・マウス・モードになってしまった可能性があります。
注意: Single Mouse Modeを使用するには、バージョン1.4以降のSun Javaが必要です。
Local Cursor
Spiderは、フォーカスがリモート・コンピュータにある時に、ローカル・カーソルの形を変更するオプショ
ンを備えています。Options – Local Cursorを選択し、次のいずれかのカーソル・オプションを選択して
下さい。
Default: フォーカスの場所にかかわらず、ローカル・カーソルの形は変わりません。
Transparent: フォーカスがリモート・コンピュータにある時は、ローカル・カーソルは見えなくなりま
す。これは、シングル・マウス・モードに似ていますが、ただし、カーソルを「掴む」ことはできませんし、
アクティブなビューポートの外に出れば、再び見えるようになります。
この他の選択肢は、フォーカスがリモート・コンピュータにあることを視覚的に示すため、カーソルの
形を変更するものです。フォーカスがクライアント・システム(Remote Consoleウィンドウのメイン・ビ
ューポート以外の部分を含みます)に戻れば、カーソルの形も元に戻ります。
20
SecureLinx SpiderTM Users Guide
ローカル・カーソル・サブメニューでの選択は、現在のユーザに関連付けられ次回のRemote Console
セッションにも引き継がれます。
Optimizing Video
Auto and Manual Video Adjustment
Spiderは、さまざまな標準ビデオ・フォーマットを自動で認識し、それに合わせます。サポートするビデ
オ・フォーマットについては、「Appendix C:Supported Video Formats」をご覧下さい。最初にRemote
Consoleウィンドウに入ったら、できるだけ早く画像が表示できるよう、Spiderはビデオ・フォーマットを
認識して、それにロックします。ウィンドウに入ったら、Auto Video Adjustment ボタンを1回、2回クリッ
クして下さい。これにより、さらに高レベルの最適化が行われます。Auto Adjustment処理は、受信する
ビデオの水平同期信号、垂直同期信号のタイミングを分析し、それによって、デジタル化するハードウェ
アのパラメータを調整するものです。若干、標準から外れたタイミングがある場合には、これらのパラメー
タを手動で微調整できます。
ビデオ・ハードウェア・パラメータの調整が必要な場合には、Options – Video Settingsから行います。
スライダーバーがたくさんあるウィンドウが開きます。
Auto Adjustmentによって示されたように、Remote Clientウィンドウの明るさとコントラストを調整しま
す。これは、ハードウェア・パラメータで全てのSpiderユーザに適用されます。全体の明るさ、レッド、グリ
ーン、ブルーそれぞれのパラメータのコントラスト・レベルを、上げたり下げたりして調整できます。変更は、
直ちにRemote Consoleウィンドウに反映されます。満足できるカラー・マッピングができたら、
Save Changesをクリックして、そのビデオ・フォーマット用に、カラー・パラメータを保存します。
変更を元に戻すには、Undo Changesをクリックします。特定の設定、または全ての設定を工場出荷状
態に戻すには、Reset this ModeもしくはReset All Modesをクリックします。
ClockとPhaseは、アナログ/デジタル・コンバータがデジタル化処理に用いる低水準設定です。
Lantronixのテクニカル・サポートのアドバイスなしに変更しないで下さい。
ビデオ信号のタイミングに若干のずれがあると、Auto Adjustmentが最適なポイントでフレームをキャ
プチャできない場合があります。この場合には、Remote Consoleビューポイントの上下左右のいずれか
に黒い帯が現れ、キャプチャされた画像の黒い帯と反対の側が切れてしまいます。オフセット・スライダ
ーを使って、両側を正しく揃える事ができます。両側がきちんと揃えば、Save Changesをクリックして、
設定パラメータを保存します。変更を元に戻すには、Undo Changesをクリックします。特定の設定、ま
たは全ての設定を、工場出荷状態に戻すには、Reset this ModeもしくはReset All Modesをクリックし
ます。
Video Encoding
利用できる回線容量に応じて、各種のビデオ・エンコーディングの仕組みが定義されています。また、
あらかじめ定義された仕組みに加えて、圧縮レベル、カラー・デプスを手動で調整できます。各ユーザ用
のデフォルト設定は、KVM Settings – User Console – Transmission EncodingのWebページで
設定できます。セッション中に設定を変更するには、Options – Encoding - Predefined、Encoding –
Compression, Encoding – Color Depth / Encoding - Lossyのマニュアル・アジャストメント(手動調
整)を選択します。Remote Consoleウィンドウが閉じられれば、これらの設定は失われます。不揮発性
の変更には、KVM Settings – User Console – Transmission EncodingのWebページを使用して
下さい。
21
SecureLinx SpiderTM Users Guide
Scaling Target Video to Client Resolution
Remote Consoleウィンドウを最初に立ち上げた時のデフォルトである、1:1でのピクセル・マッピング・
モードの他に、クライアント側のさまざまなサイズのウィンドウに合わせて、キャプチャしたビデオにスケ
ーリング・ファクターを適用することができます。このスケーリングは、固定比率または動的調整が可能で
す。Option - Scalingで選択します。デフォルトは100%です。この場合、バーチャル画面よりもビューポ
ートが小さくスクロールバーを使った移動が必要かもしれません。複数のターゲット・システムを同時に見
るには、25%か50%が最適です。
Keyboard Functions
Spiderでは、ローカル・キーボード/キーコードと、ターゲット・コンピュータに伝えるエミュレートしたキー
ボードとの間で、マッピングや翻訳を行なう、いくつもの機能を提供しています。
Soft Keyboard
コンピュータのリモート・コントロールでは、ターゲット・システムとクライアント・システムが、別の国に
置かれていて、それぞれが異なる言語を使用している可能性もあります。ソフト・キーボードを用いれば、
ローカル・ユーザは、OSやアプリケーションの文字セット・マッピングを気にすることなく、ローカル・キー
ボードに存在しないキーコードを、ターゲットに送信できます。
Options - Soft Keyboard - Mappingを選択し、サポートされている言語のリストを開いて下さい。
希望する言語を選んだら、Show soft keyboardで確定して下さい。
Options - Soft Keyboard - Showを選択すると、現在選択しているソフト・キーボードが表示されます。
ソフト・キーボードは、単一のキーストロークの他に、Ctrl+Cなど、複数のキーの組み合わせも送れます。
単一のキーストロークを送るには、希望する文字のボタンをクリックします。英数字やコンマ、ピリオドな
どの単一キーは、クリックと同時に送信されます。Ctrl, Shift, F1からF12までなどの特殊キーは、2回、
クリックする必要があります。最初のクリックで「キーがクリックされた」との信号が送られ、2度目のクリッ
クが、リモート・システムに「キーが送信された」ことを意味します。最初のクリックの後、ボタンの色が
変わって、キーがクリックされたが、コードはまだ送信されていない状態であることを示します。2度目に
クリックされると、ボタンは通常の色に戻り、キーコードの送信が完了したことを示します。
ソフト・キーボードを閉じるには、タイトルバーのCloseボタンをクリックします。
Local Keyboard
クライアント・コンピュータのRemote Consoleアプレットを動かしているJavaバーチャル・マシンが、操
作環境から自動的にキーボード言語マッピングを判断します。しかし、これが不可能な場合があります。
例えば、キーボード・マッピングとOSの言語が一致しないような場合です。Options - Local Keyboard
の選択で、クライアント・システムのキーボードの言語/レイアウトを手動で指定できます。
Hot Keys
Remote Consoleボタン・キーのセクションで定義されたキーコード・シーケンスを送信するもう一つの
方法にHot Keyがあります。Options - Hotkeysをクリックし、送信するボタン・キーを選択します。
”Confirm”によって、ボタン・キーが確定したら確認ダイアログ・ボックスが表示され、
その後、キーコードが送信されます。
22
SecureLinx SpiderTM Users Guide
Other Remote Console Functions
Monitor Only
Options - Monitor Onlyがチェックされていれば、そのRemote Consoleウィンドウでは、キーボード
やマウスは無効化されています。モニター・オンリー状況は、Remote Consoleステータスバーの右下隅
に表示されます。この設定を変更するには、ユーザは然るべき許可を得ている必要があります。
Exclusive Access
Options - Exclusive Accessがチェックされていれば、そのSpiderに対して、他のクライアントは、
Remote Consoleウィンドウを開くことができません。他のクライアントの開いているRemote Console
ウィンドウは、全て切断されます。エグゼクティブ・アクセス状況は、Remote Consoleステータスバーの
右下隅に表示されます。この設定を変更するために、ユーザは、然るべき許可を得ている必要がありま
す。
Screenshot to Clipboard
Options - Screenshotで、ターゲット・システム全体のバーチャル画面のスナップショットをクリップボ
ードにコピーできます。クリップボードにコピーしたスナップショットは、別のアプリケーションに貼り付けが
可能です。
Refresh Video
最初にRemote Consoleウィンドウを開いた時、Auto Adjust Videoボタンをクリックした時には、
Remote Console Window全体が再描画されます。エンコーディング設定やノイズ・フィルタによって、
目立った圧縮アーチファクトが生じることがあります。Options - Refresh Videoを選択することで、
ビューポート全体を再描画できます。
Telnet / SSH
KVM Consoleを使っているシステムと相互に通信することに加えて、SpiderはTelnet Console
(または、Javaプログラムウィンドウ)を通して、ターゲットにテキストコミュニケーションを許可していま
す。Telnet/SSHは、クライアント・システムからSpiderのシリアル・ポートまでトンネルを可能にするネッ
トワーク・プロトコルです。一度設定されれば、Telnet ConsoleウィンドウでWebインターフェイスを介す
か、直接Telnet/SSHクライアントを通じて使用することになります。
Telnet Consoleは、Remote Consoleとしての必要条件として、Javaプログラム、Java Runtime
Environmentを必要とします。Telnet Consoleウィンドウが開いているとき、クライアント・システムの
ユーザは、シリアル・ポートに直接コマンドを送受信することができます。
Set up and Enable
Telnet/SSHを使うために、シリアル・ポートはアクセスが許可されたTelnetやSSHで適当な接続パラ
メータとケーブルにてPassthroughモードで接続することになります。必要に応じて、TCP/IPポート番
号もデフォルトから変更する必要が生じます。Telnet/SSHにて通信を行おうとしているユーザは、適当
な許可も持っていなければなりません。
Passthrough Use
PassthroughモードでTelnet/SSHを使用する場合、Spiderはクライアント・システムとシリアル・ポー
ト間の連続データのパイプの働きをします。これは、リモート・コンピュータもしくは連続的に制御された
パワーストリップ、他のRS-232のCOMポートであるかもしれません。
1. クライアント・システムから、割り当てられたTelnet/SSH TCPポート番号で、SpiderのIPアドレスに
接続して下さい。
2. Spiderは、LOGINとPASSWORDプロンプトを表示します。適切なユーザ名とパスワードを入力し
23
SecureLinx SpiderTM Users Guide
て下さい。使用ユーザは、Telnet/SSHの認証を行う必要があります。
3. Spiderは、図に示す様なプロンプトを表示し、下記に挙げるメニューを表示します。
Help: コマンドリストを表示します。
Version: 使用中のSpiderのファームウェアを表示します。
Terminal: シリアルポートモードには、Passthroughで入ってください。
Logout: Telnet/SSHの接続を終了します。
4. Terminalもしくは、“t”を入力することで、シリアル・ポートへの接続が行えます。
5. 取付けられたシリアル・コンソールと相互に接続されるかもしれません。キーストロークは、ローカ
ルエコーはせず、関連のある接続されたシリアルデバイスによってエコーします。
6. クライアントとシリアル・ポートの間で連続データを送受信するTelnet/SSHを使用下さい。
Spiderは、クライアントへこのデータのエコーは行いません。
7. Esc - Exitを入力することで、コマンドラインへ戻ります。
8. Logout もしくは、“l”を入力することで切断します。
Telnet Console Use
Telnet Consoleを使用する場合、Spiderは直接Telnet/SSHコマンドラインにアクセス出来るクライ
アント・ウィンドウを開きます。これは、TelnetまたはSSHユーティリティをクライアント・システム上で動
作させる必要を除きます。
Webトップページ右上側にあるTerminalボタンをクリックすると、JREが起動し、Telnetもしくは
SSHコンソール・ウィンドウが開きます。ユーザは、TelnetもしくはSSHで使うために事前に設定す
る必要があります。Telnet ConsoleとRemote KVM Consoleウィンドウは、並行して開く事があり
ます。
Spiderは、LOGINとPASSWORDプロンプトを表示します。適切なユーザ名とパスワードを入力し
て下さい。
Spiderは、次図に示す様なプロンプトを表示し、下記に挙げるメニューを表示します。
Help: コマンドリストを表示します。
Version: 使用中のSpiderのファームウェアを表示します。
Terminal: シリアルポートモードには、Passthroughで入ってください。
Logout: Telnet/SSHの接続を終了します。
Terminalもしくは、“t”を入力することで、シリアル・ポートへの接続が行えます。
Telnet Consoleウィンドウとシリアル・ポートの間で連続データを送受信してください。ターミナルモ
ードの場合、SpiderはTelnet Consoleウィンドウより戻る如何なる文字も繰り返しません。
シリアル・ポートから入っているキャラクタは、ウィンドウの中で示されます。
Esc – Exitを入力することで、コマンドラインへ戻ります。
Logout もしくは、“l”を入力することで切断します。
24
SecureLinx SpiderTM Users Guide
25
SecureLinx SpiderTM Users Guide
6. Interfaces Menu
Interfaces メニューには、次の項目が用意されています。
Network / Serial Port / KVM Console Settings / Keyboard Mouse / Video / Virtual Media
Interfaces - Network - Network Settings
ネットワーク設定は、Spider の初期設定において接続が完了していますので設定を変更すること
で、接続が切れてしまう場合があることをご注意下さい。これは、「Save」ボタンを押した時点で発生
します。特にリモート・サイトから変更を行なう場合は、注意して下さい。
1.
メインメニュー Interfaces タブをクリックするとネットワーク設定画面が表示されます。
2.
設定項目の概要
Network Basic Settings
IP auto Configuration
プルダウン・メニューより DHCP / BOOTP / NONE を選択できます。
固定 IP アドレスを設定する場合は、“NONE”を選択下さい。
Host Name
DHCP サーバの場合、Spider から見つけやすい様に任意の名前を登録
することが出来ます。
IP Address
固定 IP アドレスを設定する場合、IP アドレスを入力して下さい。
Subnet Mask
固定 IP アドレスを設定する場合、ローカル・ネットワークのサブネットマス
クを入力して下さい。
26
SecureLinx SpiderTM Users Guide
Gateway IP Address
ローカル・サブネットの外から Spider にアクセス可能な場合、アクセスを
( Optional )
提供するルータの IP アドレスを入力します。
Primary DNS Server
プライマリ・ドメイン・ネーム・サーバの IP アドレスを入力します。ネットワー
IP Address
ク接続を必要とする Spider 機能に固定 IP アドレス以外のネームが使用さ
( Optional )
れた場合には必須となります。
Secondary DNS
プライマリ DNS サーバに接続できなかった時に使用するドメイン・ネーム・
Server IP Address
サーバの IP アドレスを入力します。
( Optional )
LAN Interface Settings
LAN interface speed
LAN インターフェイスの速度(Autodetect / 10Mbps / 100Mbps)の設定
を行います。 Default:Autodetect
LAN interface duplex
デュープレクスモード(Autodetect / Half / Full)の設定を行います。
mode
Default:Autodetect
Miscellaneous Network Settings
Remote Console &
リモート・コンソールと HTTPS で通信する際のポート番号を指定します。
HTTPS port
Default:443
HTTP Port
HTTP で通信する際のポート番号を指定します。 Default:80
TELNET Port
TELNET で通信する際のポート番号を指定します。 Default:23
SSH Port
SSH で通信する際のポート番号を指定します。 Default:22
Bandwidth Limit
ネットワークを通じて生じる最大ネットワーク・トラフィックになります。
単位:Kbit/秒。空白の場合は、回線容量限度は適用されません。
Default:無
Enable TELNET/SSH
セキュリティの一環としてデフォルトでは、Telnet および SSH は無効にな
access
っています。TELNET/SSH で通信を行う場合、チェックを入れて下さい。
Default:off
Disable Setup
Spider View は、特別なプロトコルを使用して Spider の IP アドレスを見つ
Protocol
ける事が出来ます。また、セキュリティの一環としてこのプロトコルを off に
することも出来ます。チェックを入れた場合、Spider Network の利用が出
来なくなります。
Enable remote
Spider に接続するプロキシ・サーバを使うために Java KVM コンソールプ
console proxy access
ログラムを有効にしてください。ウェブ・ブラウザを繋ぐためにプロキシ・サ
ーバを利用するならば、この機能を有効にする必要があります。
Proxy host
プロシキ・サーバの IP アドレスを入力下さい。
Proxy port
プロシキ・サーバのポート番号を入力下さい。
27
SecureLinx SpiderTM Users Guide
3.
設定を保存するには「Save」を押して下さい。設定をキャンセルする場合は「Reset」を押して下さい。
システム・デフォルトに戻すには「Reset to defaults」を押して下さい。
Interfaces - Serial Port - Serial Port Settings
Spider のネットワーク・パラメータの設定に用いたシリアル・ポートは、別の用途にも利用できます。
PPP 接続を確立しモデムなどのシリアル接続を利用して、Spider を操作することができます。
Telnet / SSH 接続何れかを使用して、シリアル・ポートから Spider のネットワークにトンネリングしま
す。
1. Interface タブ “Serial Port”をクリックすると、シリアル・ポート設定画面が表示されます。
2. 設定項目の概要
Serial Port Settings
Configuration login
シリアル・ポートをローカルで「ネットワーク・パラメータの設定」あるいは
「ユニットのリセットのみ」に使用する場合、このオプションを選択します。
Modem
PPPを使って、ダイアルアップまたはISDN接続を介してSpiderに
接続します。このときSpiderは、ダイアル先のISPとして機能します。
クライアント・システムは、例えば、Windowsネットワーク接続ウィザードな
どを使ってそれに応じた設定を行なう必要があります。
Serial Line Speed: ほとんどのモデムが、115200 bpsをサポートしてい
ます。
Modem Init String: モデムをセットアップするために送信される初期化
文字列です。特殊なモデムを使用したり、アクセス・シーケンスが必要な
28
SecureLinx SpiderTM Users Guide
PBXを介して接続したりする場合には、文字列を変更できます。ATコマン
ド・シンタックスについては、モデムの取扱説明書をご覧下さい。
Modem server and client IP addresses: PPP ハンドシェークの一環
として、Spider とクライアント・システムに、IP アドレスが割り当てられま
す。
Passthrough access
to serial port 1 via
Telnet / SSH
シリアル・ポートを利用して、ターゲット・サーバのCOMポートにアクセスす
ることが可能となります。また、シリアル・インターフェースの周辺機器のコ
ントロールも可能です。TelnetやSSHは、クライアント・システムから、ネッ
トワークを経由し、Spiderのシリアル・ポートへのトンネリングを可能にする
ネットワーク・プロトコルです。ポートのセットアップが完了すれば、Telnet
Consoleウィンドウのウェブ・インターフェースによるアクセスや
Telnet/SSHクライアントを使った直接接続が可能になります。接続する機
器に合わせて、パラメータを設定します。
Speed:9600, Databits:8, Parity:none, StopBits:1,
Handshake:none
3. 設定を保存するには「Save」を押して下さい。設定をキャンセルする場合は「Reset」を押して下さい。
システム・デフォルトに戻すには「Reset to defaults」を押して下さい。
29
SecureLinx SpiderTM Users Guide
Interfaces – KVM Console Settings
ターゲット・システムへの Remote Console ウィンドウの設定によって、ユーザが Spider を操作す
るインターフェイスを変更することが出来ます。
Spider は、クライアント・システムのネットワーク状態に合わせて変更することができます。
回線容量に余裕のある LAN システムでは、圧縮は不要で再描画速度も最大にできます。
また、回線容量に合わせて、最適なユーザ・インタラクション、画像のクオリティや再描画速度の
何れかを犠牲にする事も可能です。様々なユーザが、異なる接続を介して Spider にアクセスする事
もあるため、これらのパラメータは、ユーザごとに個別に適用されます。
1. Interfaces タブ “KVM Console Settings”をクリックすると、KVM コンソール設定画面が表示され
ます。
30
SecureLinx SpiderTM Users Guide
2. 設定項目の概要
KVM Console Settings for “User”
< User drop-down menu >
プルダウン・メニューからユーザを選択します。
このページで行なった設定は、ここで選択したユーザにのみ
適用されます。既存ユーザをコピーしてユーザを作成した場合には、
Remote Console の設定もコピーされます。
Transmission Encoding
Automatic Detection
このオプションはアルゴリズムを用いて、使用されている接続のタイプを
判断し、それに合わせたパラメータを設定しようとするものです。
これらの設定はその時点でのネットワークの状態に応じてログインの度に
変更される場合があります。
Preconfigured
それぞれの接続タイプに最適なパラメータを設定します。
それ以外のデータ・ネットワークをリストから選択すれば、それに合わせた
圧縮及びカラーが設定されます。Default:Video Optimized
Manual
圧縮、カラーを直接設定できます。
簡単に回線容量を小さくする方法は、カラーを 8 ビットにしてしまうことで
す。微妙な色の違いは無くなりますが、十分実用に耐えます。
カラーをさらに下げて、圧縮レベルを上げることもできます。白と黒の 2 色
(1 ビット)にすることも可能です。圧縮レベルが高くなり、カラーが下がる
と、画像のクオリティや変化への反応性は悪くなりますが、使用する回線
容量は小さくなります。
KVM Console Type
Default Java VM
アプレットを立ち上げるクライアント・システムです。Java を使うには、
このオプションを選択します。また、Java 環境がインストールされていない
とコンソール・ウィンドウは立ち上がりません。
Sun Microsystems
Remote Console アプレットを立ち上げる際に、プラットフォームに
Java Browser Plug in
依存しない Sun バージョンを強制的に使用させます。
KVM Console Deployment
Java Web Start
このオプションを選択することで、Java Web が起動します。
Applet
このオプションを選択することで、Applet が起動します。
31
SecureLinx SpiderTM Users Guide
Miscellaneous KVM Console Settings
Start Monitor Mode
Spider を立ち上げた時に Remote Console ウィンドウが View Only となり
ます。ユーザが然るべきパーミッションを持っていれば、Remote Console
ウィンドウ内から、操作モードに変更できます。
Start in Exclusive
選択したユーザが、Remote Console アプレットを立ち上げた際には、
Access Mode
それ以外にアクセスを行っている全てのユーザの Remote Console ウィン
ドウが閉じられ、さらに、Remote Console ウィンドウにアクセスしようとする
全てのユーザに対してアクセスが拒否されます。そのユーザが然るべき
パーミッションを持っていれば、Remote Console ウィンドウ内から、
共有アクセスが可能になるよう、変更が可能です。
Mouse Hotkey
Hotkey
Remote Console ウィンドウが開いている時、ある種のマウス機能のため
に、クライアント・システムがキャプチャしないキーコードが必要な場合があ
ります。 Default:Alt+F12
KVM Console Virtual Keys
Key Definition
リモート・システム上でクライアントのキーボードが打ち込めないキーストロ
ークをボタン・キーでシミュレートすることができます。柔軟なシンタックスに
より、様々な組み合わせが実現できます。「Ctrl + Alt + Delete」はデフォル
トで用意されています。新規でボタン・キーを定義するためのシンタックスは
次の通りです。 <keycode>[+|-|>[*]<keycode>]*
キーコードは、送信するキーです(画面上のHelpで、リストをご覧下さい)。
複数のキーコードが、「+」記号、あるいは「–」記号で連結されています。「+」
記号は、キーの組み合わせを作ります。「–」記号が現れるか、その組み合
わせが終わるまで、全てのキーがクリックされます。クリックされた全てのキ
ーは、逆のシーケンスで、リリースされます。「–」記号は、単一、個別のキ
ー・クリックおよびキー・リリースを作ります。
Name
Remote Console ウィンドウのボタン上に表示されます。
それぞれのユーザにつき、最大で 9 つのボタン・キーが定義できます。
3. 設定を保存するには「Save」を押して下さい。設定をキャンセルする場合は「Reset」を押して下さい。
システム・デフォルトに戻すには「Reset to defaults」を押して下さい。
32
SecureLinx SpiderTM Users Guide
Interfaces - Keyboard & Mouse Settings
1. Interfaces タブ “Keyboard/Mouse Settings”をクリックすると、キーボード及びマウスに関する
設定画面が表示されます。
2. 設定項目の概要
Keyboard / Mouse Settings
Host Interface
接続するインターフェイス(USB or PS/2)を指定します。 Default:Auto
このモードでは、Spider は、接続されたコンピュータが USB キーボード/マ
ウスをサポートしているかを識別しサポートしている場合は、USB インター
フェイスをアクティブにします。一方で、接続されたコンピュータが USB キ
ーボード/マウスをサポートしていない場合、Spider は PS/2 を使用します。
Spider が USB モデルで、接続されたコンピュータが USB をサポートして
いない場合は、ビュー・オンリー・システムになります。PS/2 モデルの
Spider では、PS/2 を選択して強制的に PS/2 インターフェイスを使用する
か、USB を選択して USB を使用して下さい。
USB モデルの Spider では、この選択は影響しません。
33
SecureLinx SpiderTM Users Guide
Force USB Full
古い PC のシステムでは、USB High-Speed モードが対応しておらずキー
Speed Mode
ボードとマウスを認識しない可能性があります。このオプションを有効にす
ることで USB Full-Speed モードとして利用する事が出来ます。
Keyboard Model
< PS/2 keyboard
model drop-down
menu >
リモート側でPS/2キーボードを使用する場合、使用するキーボードの種類
を指定出来ます
日本語キーボード;Generic 104-key PC
Windows系のキーボード;Generic 109-key PC
Macintosh系のキーボード;Apple Macintosh
SunMicro System系のキーボード;SUN Type 6
Key Release Timeout
Key Release timeout
ネットワークの遅延によって、キーストロークが重複する場合があります。
キー・リリース・タイムアウトを有効にして、この問題を解決します。
Timeout after
時間(ミリ秒)を入力します。
Country Code
Country Code
チェック・ボックスを有効にして、Country のプルダウン・メニューより使用
されるキーボードの種類(国籍)を選択して下さい。Sun Solaris を除くほと
んどの OS ではこの設定は不要です。
Country
サポートされている国は以下の通りになります。
English(US) / English(UK) / French(France) / German(Germany)
/ Japanese(Japan) / Norwegian(Norway) / Swedish(Sweden)
/ French(Switzerland) / Germany(Switzerland)
USB Mouse Type
< USB Mouse type
USB マウスを使用する場合、リモート側の OS を指定します。
drop-down menu >
Windows >=2000, Mac OS X:Windows 及び MAC OS
Other Operating Systems: Linux及びSun Solaris
Mouse Speed
Auto: ターゲット・システムのスピード・加速度の設定を判断します。
通常はこの設定をご利用下さい。
Fixed scaling:クライアント・システムでの 1 ピクセルの動きを、
ターゲット・システムでの何ピクセルの動きに翻訳するかが選択できます。
1 対 n のマッピングは線形なので、ターゲット・システムで、圧縮加速など
の特殊効果が作動している場合は、この設定は機能しません。
3. 設定を保存するには「Save」を押して下さい。設定をキャンセルする場合は「Reset」を押して下さい。
システム・デフォルトに戻すには「Reset to defaults」を押して下さい。
34
SecureLinx SpiderTM Users Guide
Interfaces – Video
Spiderの働きは、接続されたコンピュータから送られるアナログ・ビデオをキャプチャしデジタル化
することで成立しています。このアナログ・ビデオには、ビデオ・カードや内蔵ビデオ・コントローラの
種類によって、多少の低水準の電気的ノイズが含まれています。モニタで見ている時は、ディスプレ
イが毎秒60回から100回、再描画されているので、このノイズは目に見えません。しかし、Spider内
部のアルゴリズムは、そのノイズを画面上で何かが動いていると認識し、クライアント・システムに
最新のデータを送ろうとします。これによって、ターゲット・コンピュータの画面に動きがなくても、コン
スタントにデータ・ストリームが生じてしまう場合があります。これを回避するため、Spiderは各種の
ノイズ・フィルタを備えています。
フィルタ・オープニングが大きくなる程、より多くのノイズを取り除くことができますが、小さな漸進的
変化が失われ、圧縮アーチファクト(ムラなど)が生じてしまう可能性があります。ほとんどのアプリケ
ーションでは、フィルタ設定をNormalまたはLargeに設定して下さい。
1. Interfaces タブ “Video”をクリックすると、ビデオ設定画面が表示されます。
2. ドロップダウン・メニューから、Noise Filter レベル(very large / large / normal / small / very
small)を選択します。
3. 設定を保存するには「Save」を押して下さい。設定をキャンセルする場合は「Reset」を押して下さい。
システム・デフォルトに戻すには「Reset to defaults」を押して下さい。
35
SecureLinx SpiderTM Users Guide
Interfaces – Virtual Media
Spider は、Virtual Media / Drive Redirection と呼ばれる機能をサポートしています。
USB ポートを使用して Spider は、ローカル・フロッピーディスク・イメージもしくは、CD-ROM イメージ
の何れかターゲット・コンピュータに提示できます。これによって、ローカル・ディスクがダウンしプラ
イマリ・ネットワーク接続が無いといった最悪の状況でもシステム・リカバリが可能になります。フロッ
ピーディスク・イメージでは、Spider のメモリにイメージをアップロードすることが可能で、これによっ
てローカルに接続されたフロッピーディスクをエミュレートします。CD-ROM イメージでは、Windows
などの SAMBA 共有が、ローカルに接続された CD-ROM をエミュレートすることが可能で、ソフトウ
ェアのアップデートなどが可能になります。
36
SecureLinx SpiderTM Users Guide
To prepare for drive redirection:
1.
Virtual Media Active Image
Virtual Media
Image on Windows Share / Floppy Image Upload にて成立した
Active Image
Image 構成を表示します。
Drive Redirection
Disable
Drive Redirection 機能は、デフォルトでは OFF となっています。
Drive Redirection
チェック・ボックスを ON にすることで、ローカルドライブをリモート・システム
と共有出来なくなります。
Force read-only
リモートドライブがアクセスしているローカルドライブに書き込む事を防ぐた
connections
めに選択下さい。 Default:ON
注意: Force read-only connections チェック・ボックスは、データがリダ
イレクト・ローカル・ドライブへ書き込む時、ドライブキャッシングのため、フ
ァイルシステムエラーとデータの破損となるかもしれません。
Virtual Media Options
ターゲット・コンピュータのオペレーティングシステムは、Virtual Media を使用するために USB 大容量
記憶装置駆動体を取り付けておく必要があります。若干のシステムの BIOS が USB インターフェイスで
大容量記憶装置エミュレーションを必ずしもサポートされていません。システム・デフォルトで画像が載せ
られない限り、USB 大容量記憶装置を無効にすることです。このオプションは、選択しなくても結構です。
Disable USB
画像が載せられないならば、チェック・ボックスの USB 大容量記憶装置を
Mass Storage
無効にするのに選んでください。Default:ON
2. 設定を保存するには「Save」を押して下さい。設定をキャンセルする場合は「Reset」を押して下さい。
システム・デフォルトに戻すには「Reset to defaults」を押して下さい。
Image on Windows Share
Spider は、SAMBA を通して Windows 共有フォルダの上で 4.7GB まで CD-ROM イメージにアクセス
するのを可能にすることができます。Spider は、USB ディスクドライブを模倣することによって、そのイメ
ージをターゲット・コンピュータにアクセス出来る様にします。
注意: Windows2003 及び Windows Vista では、この機能をサポートしていません。
Spider からネットワーク越しにそのコンピュータを見ると同様に、ホストとファイルにアクセスする管理許
可が必要となります。現在のユーザがログアウトもしくは Spider が再起動される迄、接続は維持されま
す。Spider にログインしている他のクライアントは、すべての Virtual Media でアクティブイメージが見られ
ます。
37
SecureLinx SpiderTM Users Guide
To share a CD-ROM image
1.
Share Host / IP
Windows のシェアホルダのホストネームと IP アドレスを入力して下さい。
Share Name
Windows のシェアホルダの名前を入力して下さい。
Image File with Path
CD-ROM イメージの名前とパスを入力して下さい。
(ファイルは、CD-ROM イメージとして構築されなければなりません。)
ファイル名は Active Image として現れ、イメージはドライブとしてターゲッ
ト・コンピュータが利用できます(例.F:)
User Name(optional)
ホストとファイルにアクセスするためのユーザ名。(オプション)
Password
ホストとファイルにアクセスするためのパスワード。(オプション)
2. 設定が完了したら「Set」を押して下さい。下図の様なイメージが出来上がります。
設定をキャンセルする場合は「Reset」を押して下さい。
Image on Windows Share 設定イメージ
3. 設定が完了すると、Virtual Media Active Image に反映されます。
リモート・コンソールがイメージを認めない場合には、Reactivate をクリックしてください。
現在の設定イメージを削除する場合には、Unset をクリックしてください。(フロッピー・イメージをアッ
プロードする時だけ、このオプションは利用できます。)
38
SecureLinx SpiderTM Users Guide
Floppy Image
Floppy Image Upload セクションでは、フロッピーディスク・イメージを Spider にアップロードすることが
でき、物理的なフロッピードライブとして取付けられたコンピュータに現れます。フロッピー・イメージファイ
ルは、クライアント・システムもしくは、クライアント・システムにアクセスできるネットワーク・ドライブからア
ップロードされます。そのファイルは、フロッピー・イメージとして構築されなければなりません。
フロッピー・イメージを創るために、”dd”や”rawwrite”というようなユーティリティを使用します。最大イメー
ジサイズは、1.44MB になります。これ以上の場合、CD-ROM イメージ機能の使用をお勧めします。
現在のユーザがログアウトもしくは、Spider が再起動するまで、イメージファイルは Spider のままです。
Spider にログインしている他のクライアントは、全ての Virtual Media でアクティブイメージが見られます。
To upload a floppy image file:
1.
Browse ボタンを押して、Floppy Image File を選択して下さい。
2.
以下の項目の内、1つを実行して下さい。
変更を行う場合は、Reset を押して下さい。
Upload を押すと、Spider の内部メモリにイメージを送ります。フロッピードライブは、リモート側
のコンピュータに仮想のドライブ(例.B ドライブ)を作成し、下図の様に Virtual Media Active
Image の欄にアップロードの情報が反映されます。
39
SecureLinx SpiderTM Users Guide
3. 設定が完了すると、Virtual Media Active Image に反映されます。
リモート・コンソールがイメージを認めない場合には、Reactivate をクリックしてください。
イメージファイルを保存するには、Download をクリックください。
現在のイメージファイルを削除する場合には、Discard をクリックください。
Connecting to a Redirected Drive
To connect to a redirected drive
Drive Redirection は、デフォルトで使用可能です。ドライブの種類と Force read-only connections の
設定タイプの組合せに従って、異なる警告を表示します。
1.
Spider にログインするとき、Spider Web Page 上段にある“KVM Console”ボタンをクリックするか、
コンソールイメージ画面をクリックして下さい。リモート画面が表示されます。
2.
ツールバー右側にある
3.
Connect Drive ボタンを押すと、下図の様な“Select a drive to redirect”ウィンドウが開きます。
4.
プルダウンリストより、リダイレクトすべきドライブを指定して下さい。
を押すと、リモート画面上段に次の画面が表示されます。
注意:ドライブの追加もしくは、削除した場合は、一度“Refresh List”ボタンを押して下さい。
5.
6.
必要に応じて、Enable Write support のチェック・ボックスを ON にして下さい。
OK ボタンを押して下さい。設定された状況如何で、次のようなワーニング・メッセージが表示されま
す。
40
SecureLinx SpiderTM Users Guide
Enable Write support を選択した場合には、上記のワーニング・メッセージが表示されます。
ドライブ内の全てのデータが破壊される可能性があるので、確信がある場合のみ Yes を押して下さ
い。
プルダウンリストよりハードディスクを選択した場合、次のメッセージが表示される可能性がありま
す。
Drive Redirection が接続されると、Spider はローカルで共有ドライブをロックします。リモート PC と
共有される間、Spider はドライブへのローカルアクセスを防ぎます。ドライブがロックする事が出来
ず、書込能力が可能となる事が出来ず、ローカル・コンピュータとリモート・コンピュータが同時にロ
ーカルドライブへ書き込みを行うとするならば、ローカル・コンピュータがファイル転化に曝される事
になります。通常、Spider は OS が必要なファイルにアクセスするのを防ぐためにブート・パーティシ
ョンをロックすることが出来ません。非ブート・パーティション、セカンド・ハードディスク、外部記憶装
置または CD/DVD ドライブの様な別々の物理ドライブで Drive Redirection を使用することをお勧
め致します。
ハードディスク以外のドライブメディアを選択した場合、Enable Write support は選択しない
で下さい。ドライブメディアのリダイレクション接続は成功しています。
参考: Appendix B に Virtual Media の使用方法例が記載されていますのでご参考下さい。
41
SecureLinx SpiderTM Users Guide
7. User Accounts Menu
Local vs. Remote Authentication
Spider では、ユーザネームとグループを管理し、ユーザのクラスに応じて許容するアクセスやコントロ
ールのレベルを様々設定することができます。Spider にログインするユーザは、パスワードによる認証を
受ける必要があります。この場合、ユーザ名とそれに対応するパスワードは、Spider のメモリに保存され
ます。また、RADIUS や LDAP を使用して Spider がデータベースに問い合わせることもできます。
User Accounts メニューには、次の項目が用意されています。
Change Password / User Group / Permissions / Authentication
Local User Management
User Accounts – Change Password
1. メインメニュー User Accounts タブをクリックすると、パスワード変更画面が表示されます。
1. 「Old Password」の欄に現在のパスワードを入力します。
工場出荷時の初期設定は、「PASS」となります。
2. 「New Password」の欄に新しいパスワードを入力し、
「Confirm New Password」の欄に再度、新しいパスワードを入力します。
3. 「Save」をクリックして、設定を保存します。
42
SecureLinx SpiderTM Users Guide
User Accounts – User / Group
1. User Accounts タブ “User Group”をクリックすると、グループ設定画面が表示されます。
2. 設定項目の概要
User Management
Existing users
既存のユーザを変更もしくはコピーするにはドロップダウン・メニューから
そのユーザを選択します。
New user name
既存のユーザを変更あるいはコピーするにはドロップダウン・メニューから
そのユーザを選択します。
Full user name
設定するユーザの氏名を入力します。1 文字以上。
Password
ユーザのパスワードを入力します。4 文字以上。
Confirm Password
上記のパスワードを再入力します。
Email address
ユーザの E メールアドレスを入力します。 オプション機能
Mobile number
ユーザの携帯電話番号を入力します。 オプション機能
Group Membership
ユーザのグループを、プルダウン・メニューから選択します。
Enforce user to
チェック・ボックスをチェックすると、ユーザが始めてログインした時に、
change password on
パスワードを変更するよう要求します。
next login
43
SecureLinx SpiderTM Users Guide
Group Management
Existing Groups
グループをコピーあるいは変更するには、プルダウン・メニューから
グループを選択します。
New Group Name
新しいグループ名称を入力します。
3. 設定を保存するには「Save」を押して下さい。設定をキャンセルする場合は「Reset」を押して下さい。
システム・デフォルトに戻すには「Reset to defaults」を押して下さい。
User Accounts – Permissions - User/Group Permissions
User/Group Permissions は、使用者やグループによって Spider の機能設定変更が行えない機能
です。通常、制限を設けるのは、管理者(Administrator)になります。
1. User Accounts タブ “Permissions”をクリックすると、グループ・ユーザ毎の機能制限設定画面が
表示されます。
2. プルダウン・メニューより、設定する User または Group を選択します。
3. 表示されている機能に対して、必要な変更(Yes / No)を行います。
44
SecureLinx SpiderTM Users Guide
User Accounts – Authentication – Authentication Settings
Spider の認証設定がローカル認証(デフォルト)に競っている場合、Spider は自らのデータベースを
利用して認証を行います。LDAP もしくは RADIUS のリモート認証プロトコルが選択された場合、
Spider はリモートサーバと通信を行いユーザ・パスワードの認証を行います。
1. User Accounts タブ “Authentication”をクリックすると、認証設定の画面が表示されます。
2. 設定項目の概要
Local Authentication
ローカル認証が選択されていれば Spider は、自らの内部データベース
と照らし合わせて、ユーザとパスワードの認証を行ないます。
Default 設定
LDAP
LDAP Server IP
ユーザ・データベースを持ち Spider からネットワークを経由してアクセスで
きる LDAP サーバの名前または IP アドレスを入力します。アドレスではな
く、サーバ名を使用する場合は、必ず DNS サーバの設定を行って下さ
い。
LDAP Server
ユーザ LDAP サーバで、ディレクトリツリーの起点となる識別名(DN)を
Base DN
指定します。
LDAP Server Type
Generic LDAP、Microsoft Active Directory の何れかから
外部 LDAP サーバの種類を設定します。
Generic LDAP を選択した場合、SDAP スキームを編集して下さい。
45
SecureLinx SpiderTM Users Guide
User Search
ユーザの検索を制限します。
Sub-filter
Bind Name
非匿名として LDAP サーバに登録します。
このアイテムは、LDAP では同じフォーマットを持っています。
例. cn=administrator, cn=Users, dc=domain, dc=com.
Bind Password and
非匿名に対するパスワードで、オプション機能となります。
Confirm Password
最大 127 文字の入力が可能です。(a-z, A-Z, 0-9)
RADIUS
Server
Shared Secret
Authentication Port
Accounting Port
Timeout
Retries
ユーザ・データベースを持ちSpiderからネットワークを経由してアクセスで
きるRADIUSサーバの名前またはIPアドレスを入力します。
アドレスではなくサーバ名を使用する場合は必ず、DNSサーバの設定を
行って下さい。
共有秘密鍵を用いることで、RADIUSメッセージが同じ共有秘密鍵を設定
されたRADIUS使用可能デバイスによって送られ、さらにトランジットの間
にメッセージに変更が加えられていない(メッセージの完全性)ことが
確認できます。最長で128個までの英数字、記号(!や*)を入力して下さ
い。 SpiderがRADIUSクライアントとなります。
RADIUSサーバが認証リクエストのリスニングを行うポートです。
Default :1812
RADIUSサーバがアカウンティング・リクエストのリスニングを行うポートで
す。Default :1813
TTL: time-to-live(認証リクエストが完了するまでの待ち時間)を秒で設定
して下さい。この時間内にリクエスト・ジョブが完了しない場合には、
そのリクエストはキャンセルとなります。Default : 1
リクエストが完了しなかった場合の、リトライの回数を設定します。
Default : 3
3. 設定を保存するには「Save」を押して下さい。設定をキャンセルする場合は「Reset」を押して下さい。
システム・デフォルトに戻すには「Reset to defaults」を押して下さい。
46
SecureLinx SpiderTM Users Guide
8. Services Menu
Services メニューには、次の項目があります。
Date/Time / Security / Certificate / EventLog / SNMP / Spider Network
Date/Time Settings
Spiderには、リアルタイム・クロックが内蔵されています。しかし、ユニットへの電源供給が止まると
リセットされます。また、正確な日付・時刻が必要な場合には、ネットワーク・タイム・プロトコル(NTP)・サ
ーバとの同期をサポートしています。内部的には、この日付と時刻は、ログでイベントにタイムスタンプを
付け、非アクティビティ・タイムアウトのために使用されます。
1. Services タブをクリックすると、日付と時間設定の画面が表示されます。
2. 設定項目の概要
Date/Time Settings
UTC Offset
User Specified Time
Synchronized with NTP
Time Server
世界標準時刻(UTCもしくはグリニッジ標準)に沿った時間設定を行って
下さい。
手動で現在の日付と時刻を入力します。
Spiderの内部カレンダにはサマータイム情報は含められておりません。
サマータイム表示を行う際には、再設定を行って下さい。
内部クロックの精度は、±30ppmです。
タイム・サーバがお判りの場合は、プライマリ・タイム・サーバ、
セカンダリ・タイム・サーバをそれぞれ入力下さい。
3. 設定を保存するには「Save」を押して下さい。設定をキャンセルする場合は「Reset」を押して下さい。
システム・デフォルトに戻すには「Reset to defaults」を押して下さい。
47
SecureLinx SpiderTM Users Guide
Security - Security Settings
1. Services タブ“Security Settings”をクリックすると、セキュリティに関する設定画面が表示されます。
2. 設定項目の概要
HTTP Encryption
Force HTTPS for
Web Access
このチェック・ボックスにチェックを入れることでSSLでのアクセスのみが可
能となり、httpポートでの接続リクエストは無視されます。Spiderが暗号化
証明書を使って自らの身元を認証させる方法については、“Certificate”の
項をご確認下さい。 Default:OFF
Login Limitations
Enable Single Login
Limitation
このチェック・ボックスにチェックを入れることで、単一ユーザのログイン
に限定されます。通常は、複数のユーザ・ログインが可能です。
Default:OFF
KVM Encryption
KVM Encryption
WebのSSL暗号化に加えて、キーボード・マウス、ビデオ信号も暗号化
することができます。 Default:OFF
Try:Spiderに暗号化接続を行うことができます。このとき、暗号化接続
が確立できなければ、非暗号化接続となります。
Force:Spiderに暗号化接続を行うことができます。このとき、暗号化接
続が確立できなければ、エラー送信が行われます。
48
SecureLinx SpiderTM Users Guide
Group Based System Access Control
Enable Group
このチェック・ボックスにチェックを入れることで、IP を基本としたアクセス
Based System
に対する規則が実施されます。Defaults:OFF
Access Control
Default Action
Rule creation and
editing
Authentication Limitation
Enable
このチェック・ボックスを有効にすることで、ログイン無で直接 Spider の
Screenshot
リモート画面のスクリーンショットが得られます。Default:OFF
Access without
例.http(s)://<Spider IP Address>/screenshot.jpg
Authentication
Enable Direct
このチェック・ボックスを有効にすることで、認証無で直接 KVM コンソー
KVM Console
ルにアクセスすることができます。Default:OFF
Access without
例. http(s)://<Spider IP Address>
Authentication
3. 設定を保存するには「Save」を押して下さい。設定をキャンセルする場合は「Reset」を押して下さい。
システム・デフォルトに戻すには「Reset to defaults」を押して下さい。
参考:Enable Screenshot Access without Authentication
49
SecureLinx SpiderTM Users Guide
Certificate – SSL Server Certificate Management
Spider は、Spider 自身と接続されたクライアント間の暗号化ネットワーク・トラフィックに SSL プロ
トコルを使用します。接続を確立する間、Spider は暗号証明書を使用して自らの身元をクライアント
に示さなければなりません。特定の Spider に固有もしくは新規の base64 x.509 証明書を生成し
インストールすることができます。Spider は新規の暗号化鍵及び関連した証明書署名要求(CSR;
Certificate Signing Request)を生成できます。この CSR は認証機関による証明を得なければなり
ません。
1. Services タブ“Certificate”をクリックすると、SSL 証明に関する設定画面が表示されます。
2. 設定項目の概要
SSL Server Certificate Management
Common name
Organizational unit
Organization
Locality/City
State/Province
Country (ISO code)
Email
ユーザのネットワークにインストールされた後の、Spiderのネットワーク名
(通常は、省略しないドメイン名)。ウェブ・ブラウザからSpiderにアクセスす
る際に用いる名前と同じですが、「http://」は付けません。ここで付けた名前
と実際のネットワーク名が異なる場合には、SpiderにHTTPSを使ってアク
セスがあった時、ブラウザはセキュリティ警告を
ポップアップ表示します。
Spiderが属する企業、団体の部署名を入力します。
Spiderが属する企業、団体名を入力します。
企業、団体が所在する市町村を入力します。
企業、団体が所在する州または郡を入力します。
企業、団体が所在する国を、アルファベット2文字のISOコードで
入力します。(例.アメリカ合衆国;US)
Spider及び、そのセキュリティに責任を負う担当者のEメールアドレスを
入力します。
50
SecureLinx SpiderTM Users Guide
Challenge password
Confirm Challenge
password
Key length (bits)
認証機関によっては、後日、証明書の変更(例えば、証明書の撤回など)を
認証する際に、チャレンジ・パスワードが必要になる場合があります。この
パスワードは、4文字以上です。
パスワードを再入力します。
鍵のビット数を、プルダウン・メニューから選択します。
3. 設定を保存するには「Save」を押して下さい。設定をキャンセルする場合は「Reset」を押して下さい。
システム・デフォルトに戻すには「Reset to defaults」を押して下さい。
Services – Event Log - Event Log Settings
イベント・ログは、重要なイベントのリストをローカルで保存もしくは、NFS ログ・ファイル、
SMTP E-mail、SNMP を利用してイベント情報をネットワークで配信することができます。Spider は
5 つのクラスのイベントをモニタリングし、それぞれのログを有効/無効にすることができます。
1. Services タブ“Event Log”をクリックすると、ログ情報に関する設定画面が表示されます。
51
SecureLinx SpiderTM Users Guide
2. 設定項目の概要
Event Log Targets
List Logging Enabled
NFS Logging Enabled
SMTP Logging Enabled
SNMP Logging Enabled
Spiderの内部ログ・リストを使用するには、このボックスにチェックを入
れます。最大エントリー数は、1,000です。1,000を超えるエントリーが
あった場合には、古いものから順に削除されます。各ページに表示さ
れたログ・エントリー数は、テキスト・ボックスで変更できます。
電源供給が止るか、あるいは、Clearボタンがクリックされれば、
内部ログ・リストは、Spiderから消去されます。
Spiderは、NFSサーバのファイルに、ログ情報を書き込むことができま
す。サーバ名、共有名、ファイル名をボックスに入力して下さい。
直ちにNFS共有がマウントされます。NFS共有が見つからない場合
は、エラーメッセージが表示されます。
このオプションが有効になっていれば、Spiderはイベント・ログ設定の
アドレス欄に記入されたアドレスにEメールを送信できます。
このEメールの本文には、内部ログ・ファイルと同じ情報が記されてお
り、メールの件名は、イベント・クラスです。
この機能を利用するには、SMTPサーバ、受信者Eメールアドレス、
送信者Eメールアドレスを指定します。メールサーバ、SMTPポートは、
<server ip>:<port>の様に入力して下さい。
チェックが入っていれば、Spiderは、ログ・イベントが発生するたびに、
指定された宛先のIPアドレスに、SNMPトラップを送ります。
宛先IPとコミュニティを設定して下さい。Spiderで実行された
SNMPMIBを見るには、SLS SNMP MIBリンクをクリックします。
Event Log Assignments
Event Log Assignments
モニタリング、ローカル・ロギング、エクスポートするイベント・クラスを
指定します。
3. 設定を保存するには「Save」を押して下さい。設定をキャンセルする場合は「Reset」を押して下さい。
システム・デフォルトに戻すには「Reset to defaults」を押して下さい。
52
SecureLinx SpiderTM Users Guide
Services – SNMP - SNMP Settings
Spider は、アクセス可能な様々なオブジェクトを MIB に持つ内部 SNMP エージェントを兼ね備え
ています。また、イベントをベースにトラップを生成することも可能です。Spider では、SNMP エージ
ェントの有効化、無効化、コミュニティの書き込みや読み取り、位置情報、連絡先情報の入力、MIB
のビューが可能です。
1. Services タブ“SNMP”をクリックすると、SNMP 設定画面が表示されます。
2. 設定項目の概要
SNMP Settings
Enable SNMP Agent
Use SNMPv3
Use SNMPv1
チェック・ボックスをクリックして、Spider SNMPエージェントを有効にしま
す。
チェック・ボックスを有効にして以下の項目に必要事項を入力します。
DES Encryption:DES暗号の有効/無効を選択します。
Read Username:SNMPv3にアクセスする読み込み用のユーザIDを
入力します。
Read Password:SNMPv3にアクセスする読み込み用のパスワードを
入力します。 32文字以上入力下さい。
Write Username:SNMPv3にアクセスするユーザIDを入力します。
32文字以上入力下さい。
Write Password:SNMPv3にアクセスするパスワードを入力します。
20文字以上入力下さい。
チェック・ボックスを有効にして以下の項目に必要事項を入力します。
Read Community:SNMP読み込み用のネームを入力します。
53
SecureLinx SpiderTM Users Guide
Default:public
Write Community:SNMP書き込み用のネームを入力します。
Default:private
3. 設定を保存するには「Save」を押して下さい。設定をキャンセルする場合は「Reset」を押して下さい。
システム・デフォルトに戻すには「Reset to defaults」を押して下さい。
Services - Spider Network
Spider Network は、V2.1 より追加された新機能です。
Spider Network をクリックすると、同一ネットワーク内に接続されている他の Spider を検索し、
それぞれの設定状況を一覧として表示します。閲覧出来る項目は次の通りです。
1. IP/Web:設定された IP アドレス
2. Hostname:設定されたホストネーム名
3. Direct KVM:有効(Yes)もしくは無効(No)
4. Preview:有効(Yes)もしくは無効(No)
5. Terminal:有効(Yes)もしくは無効(No)
6. SSH:有効(Yes)もしくは無効(No)
7. Telnet:有効(Yes)もしくは無効(No)
8. MAC Address:Spider の MAC Address
9. Model:USB もしくは PS2
10. Ver.:ファームウェアのバージョン
54
SecureLinx SpiderTM Users Guide
9. Maintenance
Maintenance メニューには、次の項目があります。
Device Status / Config/Factory Defaults / Update Firmware / View Event Log
/ Unit Reset
Maintenance - Device Status – Device Status
デバイス・ステータスでは、Spider のハードウェア・ファームウェアに関する様々な情報を掲載して
います。
1. メインメニュー Maintenance タブをクリックするとデバイス・ステータス画面が表示されます。
2. 設定画面の概要
Device Information
Device Information
Spiderのハードウェア及びファームウェアの情報になります。
Connected Users
Connected Users
接続されたユーザ全員のIPアドレスとアクティビティ・レベルが
表示されます。
System Identifier
System Identifier
SpiderのLEDランプが点灯しているか否かを表示します。
Spiderには、オレンジのLEDランプがありチェック・ボックスを外す事で
リモート・コントロールの点灯が可能となります。
複数のSpiderを設置した際やユニットの詮索時に効果が得られる
機能です。 Default:OFF
Style Sheet
Style Sheet
プルダウン・メニューより、タブとバーのカラー表示が変更出来ます。
Tab:オレンジ、ブルー
Bar:オレンジ、ダークブルー、グリーン、ブルー
Default:Tab Orange
55
SecureLinx SpiderTM Users Guide
3. 設定を保存するには「Save」を押して下さい。設定をキャンセルする場合は「Reset」を押して下さい。
システム・デフォルトに戻すには「Reset to defaults」を押して下さい。
Maintenance - Config/Factory Defaults
1. メインメニュー Maintenance タブをクリックするとデバイス・ステータス画面が表示されます。
2. 設定画面の概要
Configuration Backup
Configuration Restore
Factory Defaults
クライアント・システムの全てのファイルセッティングをバックアップする
ために、バックアップボタンをクリックして、適当な場所にファイルを保
存して下さい。これは、Spiderへアップロードされるファイルで回復する
事が出来ます。
以前に保存された設定にSpiderを戻すために、設定ファイルを選んで
下さい。
Config File:バックアップ用の設定ファイルを選んで下さい。
Preserve Basic Network Settings:
このチェック・ボックスをONにすると、現在のネットワーク基本的な設
定を維持して、残りの設定を構成ファイルから選びます。
Upload/Restoreボタンをクリックして下さい。
工場出荷状態に戻すには、Restoreボタンを押します。最新版を適用
したあと、Spiderは再起動します。
デフォルトを回復させるより、基本的なネットワーク設定を保つために
は、Configuration RestoreでPreserve Network Settingオプション
を選んで下さい。
56
SecureLinx SpiderTM Users Guide
Maintenance - Firmware Update
Spiderの多くの機能は、ファームウェアに実装されており、フィールド・アップデートが可能です。
最新のファームウェアは、Lantronix本社のWebサイトより入手が可能です。
(http://www.lantronix.com/support/downloads.html)
1. クライアント・システムのローカル・ディスクもしくはアクセス可能なネットワーク・ドライブにファーム
ウェアをダウンロード下さい。
2. 上記、画面の「参照」を押して、ダウンロードしたファームウェアを選択下さい。
3. “Upload”ボタンをクリックすると、アップロードが開始されます。
アップロードの間は Spider の電源を切らない様ご注意下さい。
57
SecureLinx SpiderTM Users Guide
Maintenance - View Event Log
Spider に対して行われた各イベントのログが確認出来る項目です。
1. メインメニュー Maintenance – View Event Log をクリックすると、イベント・ログ画面が表示されま
す。
2. 最新のログ情報が画面に表示され、過去の履歴を確認したい場合には、“Next”をクリック下さい。
58
SecureLinx SpiderTM Users Guide
Maintenance - Reset Operations
Spider をご利用頂いている時に動作に異常が生じた場合、Spider 全体をリセットせずに
各サブシステムをリセットすることが出来ます。
1. Maintenance – Unit Reset をクリックすると、リセット画面が表示されます。
2. 設定画面の概要
Reset Keyboard / Mouse
Reset USB
Reset Video Engine
Reset Device
キーボード・マウスの機能をリセットします。
このとき、ユーザの接続は終了しません。
USBの機能をリセットします。
このとき、ユーザの接続は終了しません。
Videoエンジン機能をリセットします。
このとき、ユーザの接続は終了しません。
Spiderの機能全てをリセットします。このとき、全てのユーザの接続が
閉じられSpiderは再起動を実行します。
59
SecureLinx SpiderTM Users Guide
10.
Command Line Interface (CLI)
Introduction to commands
Command Syntax
コマンドは、次の様なフォーマットで成り立っています。
<action> <category> <parameter(s)>
<action>; set / show / connect / diag / admin / logout のコマンドが使用可能です。
<category>;
構成や表示群の関連したパラメータです。
例として、devicegroup / account / network 等があります。
<parameter(s)>;
Action 及び Category のオプション
Action
Category
set
sshkey | history | network
show
sshkey | history | network
connect
serial
admin
version | config
logout
Terminates CLI session.
Command Help
入力:help
特定コマンドの詳細については、“help”の入力後にコマンドを入力します。 help set network
もしくは、コマンドの後ろに “?” を付記します。 set network?
Configuration Commands
admin config
Syntax: admin config factorydefaults
Description : Spider自体と内部のデータベースを工場出荷時に戻します。
Note: このコマンド実行後、現在の設定項目は全て失われます。
Connect Commands
connect serial
Syntax: connect serial
60
SecureLinx SpiderTM Users Guide
Description : Spiderよりデバイスのシリアル・ポートへの接続が行えます。
Note: シリアル・ポートへ接続するためには、Webページにて”Passthrough access to serial port 1 via
Telnet/SSH”を有効にしなければなりません。
ESC exit
Syntax: ESC exit
Description : シリアル・ポートへの接続を解除します。
SSH Key Commands
set sshkey delete
Syntax: set sshkey delete keyuser <SSH Key User> keyhost <SSH Key Host>
Description : インポートされたSSH keyを削除します。
Example: set sshkey delete keyuser sysadmin keyhost slm-pipe
set sshkey import
Syntax: set sshkey import <copypaste>
Imports public SSH key (OpenSSH format)
Note: RSA keys は、1024 bitsとして下さい。
set sshkey import <copypaste> format <openssl> keyuser <SSH Key User> keyhost <SSH Key
Host>
Imports public SSH key (OpenSSL format)
Description : SSH keyをインポートします。
Example: set sshkey import copypaste format openssl keyuser sysadmin keyhost slm-pipe
show sshkey import
Syntax: show sshkey import <one or more parameters>
Parameters
[keyuser <SSH Key User>]
[keyhost <SSH Key IP Address or Name>]
[viewkey <enable|disable>]
Description : インポートされた SSH keysを表示します。
Examples
show sshkey viewkey enable :インポートされた全ての SSH public keys 内容を表示します。
show sshkey keyuser sysadmin keyhost slm-pipe
ユーザ:sysadmin に対するホスト:slm-pipeの SSH public key を表示します。
61
SecureLinx SpiderTM Users Guide
History Commands
set history clear
Syntax: set history clear
Description : CLIでのコマンド履歴をクリアします。
show history
Syntax: show history
Description : 最新のCLIコマンドを表示します。(最大100)
Network Commands
set network gateway
Syntax: set network gateway <parameters>
Parameters: [default <IP Address>]
Description : ネットワーク・ゲートウェイを構成します。
set network setting
Syntax: set network setting <parameters>
Parameters
state <dhcp|bootp|static>
[ipaddr <IP Address> mask <Mask>]
Description : ネットワークの設定を行います。
show network all
Syntax: show network all
Description : ネットワークの設定が表示されます。
Version Command
admin version
Syntax: admin version
Description : Spiderのファームウェア情報が表示されます。
62
SecureLinx SpiderTM Users Guide
Appendix A: Troubleshooting
1. Spiderに接続出来ません。
次の事項をご確認願います。
a. ケーブル配線が正しく接続されているかを再度確認下さい。
リモートのPCに対して、USBケーブルあるいは、USBケーブルとPS/2ケーブルが
きちんと接続されているか併せて確認下さい。
b. パワーLEDランプ(Pwr1/2)が両方とも点灯しているかを確認下さい。
c. Ethernetケーブルが、きちんと差し込まれているかを確認下さい。
d. Ethernet のLinkランプは点灯しているかを確認下さい。
e. ネットワーク設定(IPアドレス、ルータ)を確認下さい。
Spiderにpingを送信して、Spiderにアクセスできるかどうかを確認下さい。
f. ファイアウォールを使用している場合は、接続を受け入れる様、然るべきポートをチェックして下さい。
TCPポート80(HTTP用)と443(HTTPSとRFB用)は、オープンでなければなりません
2. Spiderへのログインに失敗します。
設定されたユーザ・ログインとパスワードを確認下さい。
工場出荷時では、「Login:sysadmin」、「Password:PASS」となっています。
また、ご使用になるWebブラウザのcookiesが有効に設定されていること確認下さい。
3. SpiderのRemote Consoleウィンドウが開きません。
次の事項をご確認願います。
a. Javaランタイム環境がインストールされていないもしくは、無効になっている可能性があります。
b. ファイアウォールのせいで、Remote Console(TCPポート443)へのアクセスができない可能性があ
ります。Spiderとホストの間にプロキシ・サーバがある場合は、RFBを使ってビデオ・データを送れな
い可能性があります。Spiderの設定を確認して、RFBでの送信用に別のサーバを選択して下さい。
4. ビデオ信号の画質が悪い(粒子が粗い)のですが…
Remote Consoleにアクセス後、Remote Console画面右上にある“Auto Adjust Video”ボタンを
クリックします。これによって、Spiderのビデオ入力パラメータが、適正な値に調整されます。
5. 特殊キーの組み合わせ(例. ALT+F2,ALT+F3)が、クライアント・システムに邪魔されて
リモート・コンピュータに送れません。
Interfaces - KVM Console Settings - KVM Console Virtual Keysにてボタン・キー定義して下さ
い。もしくは、ローカル側のソフト・キーボード機能をご利用願います。
6. SpiderのWebページが正しく表示されません。
ご使用になられているWebブラウザのキャッシュの設定を確認して下さい。
キャッシュの設定が「新しいページを確認しない」になっていないことを確認します。
「新しいページを確認しない」に設定されていると、Webブラウザは、キャッシュからページを
読み込んでしまいます。
7. ダイアログ・ボックスを開く度に、マウス・ポインタが同期しなくなります。
ご使用になるPCのマウス設定で、「ポインタを自動的に規定のボタン上に移動する」の
チェックを外してご使用願います。
63
SecureLinx SpiderTM Users Guide
8. LinuxのOperaで、Remote Consoleが開けません。
Operaの幾つかのバージョンでは、アプレット署名の証明が十分に出来ずに承認を得られません。
対応策として、java policy file "nn.pp.rc.RemoteConsoleApplet"の項に
{permission java.lang.RuntimePermission"accessClassInPackage.sun.*"を追加して下さい。
(例. /usr/share/opera/java/opera.policy)
9. パスワードを忘れてしまいました。工場出荷時に戻す方法はないのでしょうか?
次の手順で対応が可能です。
a. ターミナルソフト(ハイパーターミナル/Tera Term)とコンソールケーブル(DB9<=>RJ45)を
準備の上、接続して下さい。
b. ターミナルソフトを次の様に設定下さい。
ボーレート:115,200 / データビット:8 / パリティビット:無 / ストップビット:1 / フロー制御:無
c. Spiderの電源投入後、2秒以内にEscキーを数回押して、ターミナル側にプロンプトを
表示させます。
d. “Defaults”を入力、リターンキーを押すとSpiderの初期化を開始します。
※本項は、Spiderが不調の場合にも有効な方法です。
10. MAC OS Xで、署名済SSL証明書をアップロード出来ません。
署名された証明書をアップロードしている時に“Internal error”が発生した場合、
ファイルの拡張子を*.txtに変更するか、この種のファイルをInternet Explorerで選択された
ファイルヘルパーを追加します。エンコードが“plain text”、“use for outgoing”チェック・ボックス
が設定されている事を確認して下さい。選択肢として、Mozillaブラウザ(Mozilla, Firefox)を
ご利用下さい。
64
SecureLinx SpiderTM Users Guide
Appendix B: Virtual Media Example
ここでは、下の図のような構成で、Spider が接続されている PC1 もしくは PC2 のハードディスクに
問題が生じてブートできない場合に、バーチャルメディアを使用してブートを試みる場合について説明し
ます。この例では PC3 のレスキューCD(ISO イメージ)を使用します。PC3 のレスキューCD(ISO イメー
ジ)は、どの Spider からも使用できます。
以下は、PC2 に問題が生じ、Spider を利用してブートを試みる手順です。
PC2 は USB デバイスからブートできると仮定します。
Step 1 – Prepare the Virtual Media
ISO イメージを作成できるツールを使用して、レスキューCD から ISO イメージファイル“boot.iso”を作成
してください。下の図のように、PC3(Windows XP)の“aaa”というフォルダに作成した“boot.iso”をコピー
してください。
65
SecureLinx SpiderTM Users Guide
フォルダ“aaa”をマウスで右クリックして“sharing”(日本語 Windows XP では共有)を選択して下さい。
デフォルトのシェア名はフォルダの“aaa”ですが、ここでは下の図のように“share_some_folder”に変更し
ます。“Permission”の設定は必要に応じて行って下さい。
これで Spider から“boot.iso”を使用する準備は整いました。
66
SecureLinx SpiderTM Users Guide
Step2 - Enable Virtual Media
PC2 に接続されている Spider に PC(クライアント PC)のブラウザからログインします。Interface の
タブをクリックし、“Virtual Media”を選択して下さい。 “Image on Windows Share”の項目に以下のよう
に入力してください。ここの“Share Host/IP”はバーチャルメディアを準備した PC3 の IP アドレスです。
“User Name”や"Password”は必要に応じて入力してください。
PC2 に接続されている Spider の Web
入力を終えたら“Set”を選択して下さい。“Virtual Media Active Image”の項に次の様に表示されます。
67
SecureLinx SpiderTM Users Guide
PC2 に接続されている Spider の Web
Step3 - Use the Virtual Media
Step2 が完了したら、PC2 は USB の CD ドライブが利用できる状態になり、PC2 が USB からブートを
サポートしている PC ならば、boot.iso を利用してブートできます。
補足: PC2 に Fedora Linux で正常に動作して、バーチャルメディアを有効にした場合のスクリーンショ
ットを添付しました。PC2 に接続している Spider の Java KVM Console をオープンしてください。この時
点ではバーチャルメディアは有効になっていません。
68
SecureLinx SpiderTM Users Guide
バーチャルメディアが有効になる前
69
SecureLinx SpiderTM Users Guide
Step2 を完了し、バーチャルメディアが有効になれば、PC2 は新しい USB CD デバイスを自動的に
認識し、以下の様な CD のイメージがデスクトップ上に現れます。CD の名前は“Fedora Core”ですが、こ
れは、CD(boot.iso)のボリューム名が“Fedora Core”のためです。
バーチャルメディアが有効になった後
以上で、PC2 上での OS 再インストールが実行可能となります。
70
SecureLinx SpiderTM Users Guide
Appendix C: Supported Video Formats
Spider がサポートしているビデオ解像度を以下に記します。
解像度(X, Y)
リフレッシュ・レート(Hz)
640 x 340
70, 85
EGA
640 x 400
56, 85
PC-98
640 x 480
60, 67, 72, 75, 85
VGA
720 x 400
70, 85
800 x 600
56, 60, 70, 72, 75, 85
SVGA
832 x 624
75
MAC16
1024 x 768
60, 70, 72, 75, 85
XGA
1152 x 864
75
XGA+
1152 x 870
75
MAC21
1152 x 900
66, 76
Sun-2
1280 x 960
60
QVGA
1280 x 1024
60
SXGA
71
SecureLinx SpiderTM Users Guide
改版履歴
Revision
改定日
改定内容
1.0
2008 年 12 月
新規作成
免責及びご利用上の注意
本資料を入手されたお客様におかれましては、下記の使用上の注意をご一読頂いた上で
ご利用願います。
1. 本書は、非売品になります。許可無く転売する事や無断複製する事を禁じます。
2. 本書は予告なしに変更することがあります。
3. 本書は万全を期して作成しておりますが、不明点や誤り、記載漏れ等お気づきの点が
ありましたら、弊社までご一報頂ければ幸いです。
4. 本書を利用した結果に関しては、上記の如何に関わらず責任を負いかねますので
予めご了承願います。
株式会社 エー・ディ・ティ
〒160-0004 東京都新宿区四谷 1-8 四谷小川ビル 8F
TEL:03-5361-6680
FAX:03-5361-6683
Support E-mail: [email protected]
URL: http://www.adt.co.jp
72
SecureLinx SpiderTM Users Guide