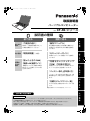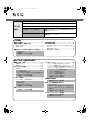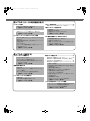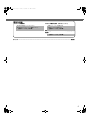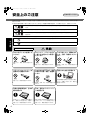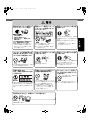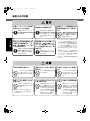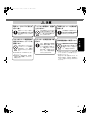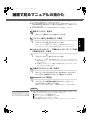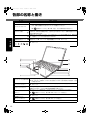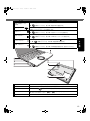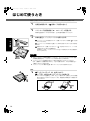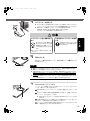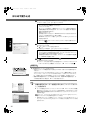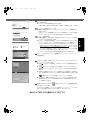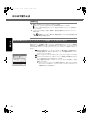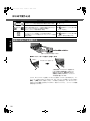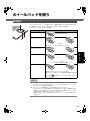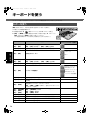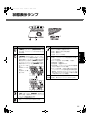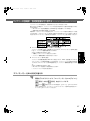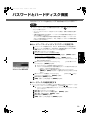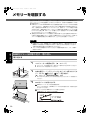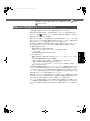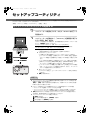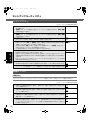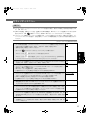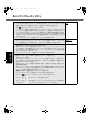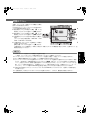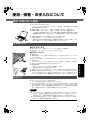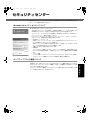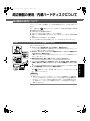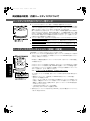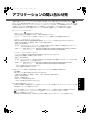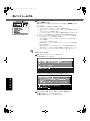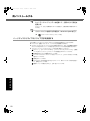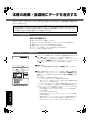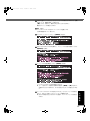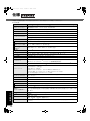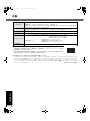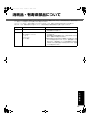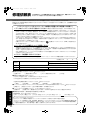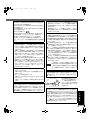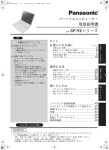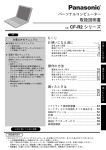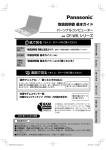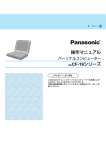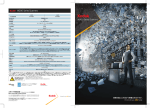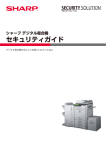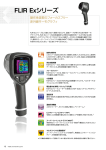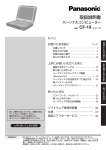Download CF-R4H (4.53 MB/PDF)
Transcript
Y4_W4.book Page 1 Tuesday, September 13, 2005 8:34 PM 取扱説明書 パーソナルコンピューター CF-R4 シリーズ 品番 説明書の種類 紙で見る はじめに 『ご使用の前に』 読む 次に読む 最初に「付属品を確認する」で 付属品を確認してください。 『取扱説明書』(本書) 画面で見る 『操作マニュアル』 周辺機器の使用方法や省電力機能など、 本機をより活用するための機能を説明し ています。 『セキュリティガイド』 本機のセキュリティ機能について説明し ています。 必要な ときに 読む 『困ったときの Q&A』 『無線 LAN 接続ガイド』 (機種によっては、 『無線 LAN 接 続ガイド』が付属していない場 合があります) 『内 蔵 セ キ ュ リ テ ィ チ ッ プ (TPM)ご利用の手引き』 内蔵セキュリティチップ(TPM)のイン ストール方法などを説明しています。 『バッテリー等の上手な使い方』 バッテリーをできるだけ長持ちさせ、駆 動時間を長くする方法などを説明してい ます。 『内蔵モデムコマンド一覧』 モデムの設定で使用するコマンドの一覧 です。 画面で見るマニュアルの見かた:11 ページ 上手に使って上手に節電 保証書別添付 このたびはパナソニックパーソナルコンピューターをお買い上げいただき、まことにありがとうございました。 • この取扱説明書をよくお読みのうえ、正しくお使いください。 特に「安全上のご注意」 (6 ∼ 9 ページ)は、ご使用前に必ずお読みいただき、安全にお使いください。 お読みになった後は、保証書と一緒に大切に保管し、必要なときにお読みください。 • 保証書は「お買い上げ日・販売店名」などの記入を確かめ、販売店からお受け取りください。 ま ず 準 備 使 っ て み る 守 っ て 快 適 に 困 っ た と き は 大 切 な 情 報 chapter01.fm Page 2 Wednesday, September 14, 2005 10:42 AM もくじ .............. 4:本書の 4 ページをご覧ください。 ...............『ご使用の前に』:付属の『ご使用の前に』をご覧ください。 もくじの 見かた ...............『困ったときの Q&A』:付属の『困ったときの Q&A』をご覧ください。 ⇒『操作マニュアル』第 2 章 画面で見る『操作マニュアル』の第 2 章をご覧ください。 起動方法:⇒ 11 ページ ⇒『セキュリティガイド』 画面で見る『セキュリティガイド』をご覧ください。 起動方法:⇒ 11 ページ まず準備 安全上のご注意.................................................. 6 使用上のお願い/表記について 使用上のお願い..................................................... 10 表記について ........................................................ 10 画面で見るマニュアルの見かた(操作マニュアルの見かた).... 11 各部の名称と働き ............................................. 12 はじめて使うとき ............................................. 14 Windows のログオンパスワードを忘れたときの ために .................................................................... 18 画面の表示について ............................................. 19 画面の明るさを調整する ..................................... 20 • 拡大表示する • 印刷する ⇒『操作マニュアル』第 1 章 使ってみる(基本的な操作) 電源を入れる/切る ......................................... 21 電源を入れる ........................................................ 21 電源を切る ............................................................ 22 ホイールパッドを使う ...................................... 23 基本操作 ................................................................ 23 • スクロールする • タップ機能を無効にする • ホイールパッドに触れたときの感度を調整する • ホイールパッドの取り扱い ⇒『操作マニュアル』第 2 章 キーボードを使う ............................................ 24 Fn キーを使う(基本説明のみ).......................... 24 • Fn キーを使う • Hotkey 設定 • テンキーモードで使う ⇒『操作マニュアル』第 2 章 状態表示ランプ................................................ 25 ⇒『操作マニュアル』第 2 章 バッテリーパック ............................................. 26 バッテリー残量を正確に表示させるために (バッテリー残量表示補正ユーティリティ)...... 26 バッテリーの長寿命/長時間駆動を切り替える (エコノミーモード (ECO) 切り替えユーティリティ).... 27 • バッテリーパックに関するお願い • バッテリー駆動時間について • バッテリーの状態を確認する • バッテリーの残量を確認する • バッテリーパックを交換する ⇒『操作マニュアル』第 2 章 消費電力を節約する ⇒『操作マニュアル』第 2 章 次回、すぐに操作を始めるために • 使用上のお願い • スタンバイ・休止状態機能を使って操作を終わる • リジュームする(スタンバイ・休止状態から の復帰) ⇒『操作マニュアル』第 2 章 パスワードとハードディスク保護....................... 29 ⇒『操作マニュアル』第 2 章 ⇒『セキュリティガイド』 2 chapter01.fm Page 3 Wednesday, September 14, 2005 10:42 AM 使ってみる(カードや周辺機器を使う) PC カードを使う • PC カードの取り付け/取り出し ⇒『操作マニュアル』第 3 章 SD メモリーカードを使う • SD メモリーカードの取り付け/取り出し ⇒『操作マニュアル』第 3 章 SD メモリーカードによるセキュリティ機能 • はじめて SD メモリーカードのセキュリティ設 定を行う • 設定内容を変更する/他の SD メモリーカード を設定する • こんなときは ... • セキュリティ機能を設定した SD メモリーカー ドを紛失したら ⇒『操作マニュアル』第 3 章 メモリーを増設する ..........................................30 RAM モジュールの取り付け/取り外し ............ 30 外部ディスプレイを接続する • 接続する • 表示先を切り替える • 拡張デスクトップモードについて ⇒『操作マニュアル』第 3 章 USB 機器を接続する(外部マウスなど) • USB 機器の取り付け/取り外し • 外部マウスを使うとき • USB フロッピーディスクドライブを使うとき • プリンターを使うとき ⇒『操作マニュアル』第 3 章 使ってみる(通信する) インターネットに接続する • インターネットとは? • インターネットに接続するには • Internet Explorer/Outlook Express のデータを バックアップする ⇒『操作マニュアル』第 4 章 電話回線に接続する • 接続する • モデムによるリジューム機能(モデムリングリ ジューム機能) • AT コマンドでモデムの設定を変更する ⇒『操作マニュアル』第 4 章 LAN でネットワークに接続する • 接続する • LAN Wake Up 機能を有効にする ⇒『操作マニュアル』第 4 章 無線 LAN で通信する ........................................32 無線 LAN の電源を入れる/切る ........................ 32 無線 LAN の規格 IEEE802.11a の有効/無効を 切り替える(基本説明のみ)................................ 32 無線 LAN ご使用時のセキュリティについて..... 33 • 使用上のお願い • 無線 LAN の規格 IEEE802.11a の有効/無効を 切り替える • 通信の状態を確認する • 無線 LAN アクセスポイントに接続する • 本機の暗号化の設定を変える • インターネットに接続する • 無線 LAN 対応のコンピューター間でデータを やり取りする • FREESPOT で使う • プロジェクターとワイヤレス接続する ⇒『操作マニュアル』第 4 章 いろいろな場所でネットワークに接続 • ネットワークへの接続方法や接続先を切り替える • ネットワークへの接続設定を登録する • ネットセレクターのその他の機能 ⇒『操作マニュアル』第 4 章 3 Y4_W4.book Page 4 Tuesday, September 13, 2005 8:34 PM もくじ 使ってみる(本機の設定を変更する) セットアップユーティリティ .............................34 セットアップユーティリティを起動する...........34 セットアップユーティリティを操作する...........35 情報メニュー .........................................................35 メインメニュー .....................................................36 詳細メニュー .........................................................36 セキュリティメニュー..........................................37 起動メニュー .........................................................39 終了メニュー .........................................................40 画面全体のアイコンなどを拡大表示する ⇒『操作マニュアル』第 5 章 画面の一部を拡大表示する • ズームビューアーを起動する • 拡大表示する • Excel のセルの文字を拡大表示する • ズームビューアーの設定を変更する ⇒『操作マニュアル』第 5 章 守って快適に 使用・保管・お手入れについて ..........................41 使用/保管に適した環境......................................41 持ち運ぶとき .........................................................41 お手入れ .................................................................41 Windows について ...........................................42 セキュリティセンター .......................................43 ウィルス対策について .......................................44 周辺機器の使用/内蔵ハードディスクについて ... 45 周辺機器の使用について......................................45 内蔵ハードディスクのデータ保護のために .......45 ハードディスク内のリカバリー用データ...........46 ハードディスクのパーティション(領域)の変更 ....46 困ったときは 各 Q&A.................................『困ったときの Q&A』 コンピューターの使用状態を確認する ⇒『操作マニュアル』第 6 章 アプリケーションの問い合わせ先 ...................... 47 再インストールする(ハードディスクリカバリー).......48 再インストールの前に..........................................48 再インストールする..............................................49 大切な情報 ソフトウェア使用許諾書....................................53 本機の廃棄・譲渡時にデータを消去する .............54 データ消去の前に .................................................54 データをすべて消去する......................................54 仕様 ................................................................56 消耗品・有寿命部品について .............................59 保証とアフターサービス....................................60 修理依頼表.......................................................62 4 本機を最新の状態にする • Windows を最新の状態にする(Windows Update) • ドライバーや BIOS などを更新する ⇒『操作マニュアル』第 7 章 Y4_W4.book Page 5 Tuesday, September 13, 2005 8:34 PM 便利な情報 Windows 関連情報 • Windows 関連ファイルについて • Windows のセキュリティ機能について ⇒『操作マニュアル』第 8 章 システムの構成を見る(DMI ビューアー) • DMI ビューアーを起動する • 情報ファイルを保存する ⇒『操作マニュアル』第 8 章 別売り商品 ...................................『ご使用の前に』 用語集 ⇒『操作マニュアル』第 8 章 さくいん ....................................................................................................................................... 裏表紙 5 Y4_W4.book Page 6 Tuesday, September 13, 2005 8:34 PM 安全上のご注意 必ずお守りください お使いになる人や他の人への危害、財産への損害を未然に防止するため、必ずお守りいただくことを、次のように説 明しています。 表示内容を無視して誤った使い方をしたときに生じる危害や障害の程度を、次の表示で区分し、説明しています。 この表示の欄は、「死亡または重傷などを負う危険が切迫して生じることが想定される」内容 です。 この表示の欄は、「死亡または重傷などを負う可能性が想定される」内容です。 この表示の欄は、 「傷害を負う可能性または物質的損害のみが発生する可能性が想定される」 内容です。 お守りいただく内容の種類を、次の絵表示で、説明しています。(下記は絵表示の一例です。) このような絵表示は、してはいけない「禁止」内容です。 ま ず 準 備 このような絵表示は、必ず実行していただく「強制」内容です。 バッテリーパックに関する注意 火中に投入したり加熱した りしない 発熱・発火・破裂・爆発の原因になり ます。 プラス(+)とマイナス(−)を 金属などで接触させない ネックレス、ヘアピンなどと 一緒に持ち運んだり保管し たりしない クギで刺したり、衝撃を与え たり、分解・改造をしたりし ない 発熱・発火・破裂の原因になります。 液漏れ・発熱・発火・破裂の原因にな ります。 火のそばや炎天下など、高温 の場所で充電・使用・放置を しない 指定された方法で充電する 発熱・発火・破裂の原因になります。 液漏れ・発熱・発火・破裂の原因にな ります。 6 付属の充電式電池は、必ず本 機で使用する 必ず、指定のバッテリーパッ クを使用する CF-R4 シリーズ専用の充電式電池で す。本機以外に使用すると、液漏れ・ 発熱・発火・破裂の原因になります。 指定(付属および指定の別売り商品)以 外のバッテリーパックを使用すると、 発熱・発火・破裂の原因になります。 取扱説明書に記載された方法で充電し ないと、液漏れ・発熱・発火・破裂の 原因になります。 Y4_W4.book Page 7 Tuesday, September 13, 2005 8:34 PM 異常が起きたらすぐに電源プラ グとバッテリーパックを抜く 電源コード・電源プラグ・AC アダプターを破損するよう なことはしない ・本体が破損した ・本体内に異物が入った ・煙が出ている ・異臭がする ・異常に熱い などの異常状態のまま使用すると、 火災・感電の原因になります。 電源プラグのほこり等は定 期的にとる プラグにほこり等がたまると、湿気等 で絶縁不良となり、火災の原因になり ます。 電源プラグを抜き、乾いた布でふ いてください。 長期間使用しないときは、電源プ ラグを抜いてください。 異常が起きたら、すぐに電源スイッ チを切って電源プラグを抜き、その 後バッテリーパックを抜いて、販売 店にご相談ください。 傷んだまま使用すると、感電・ショー ト・火災の原因になります。 コードやプラグの修理は、販売店 にご相談ください。 コンセントや配線器具の定 格 を 超 え る 使 い 方 や、交 流 100 V以外での使用はしない ぬれた手で電源プラグの抜 き挿しはしない 電源プラグは根元まで確実 に挿し込む 感電の原因になります。 挿し込みが不完全ですと、感電や発熱 による火災の原因になります。 傷んだプラグ、ゆるんだコンセン トは使用しないでください。 たこ足配線等で定格を超えると、発熱 による火災の原因になります。 本機を改造しない また、本書に記載のない方法 で分解しない 本機の上に水などの液体が入っ た容器や金属物を置かない ま ず 準 備 SDメモリーカード(別売り) は、乳幼児の手の届くところ に置かない 誤って飲み込むと、身体に悪 影響を及ぼします。 内部には電圧の高い部分があり、感電 の原因になります。また、改造や間違っ た方法での分解は火災の原因にもなり ます。 水などの液体がこぼれたり、クリップ、 コインなどの異物が中に入ったりする と、火災・感電の原因になります。 内部に異物が入った場合は、すぐ に電源スイッチを切って電源プラ グとバッテリーパックを抜き、販 売店にご相談ください。 万一、飲み込んだと思われるとき は、すぐに医師にご相談ください。 雷が鳴りはじめたら、本機やケーブルに触れない 感電の原因になります。 7 Y4_W4.book Page 8 Tuesday, September 13, 2005 8:34 PM 安全上のご注意 心臓ペースメーカーの装着 部位から22 cm以上離す 電波によりペースメーカー の作動に影響を与える場合 があります。 病院内や医用電気機器のあ る場所では電源を切る *1(手 術室、集中治療室、CCU*2 等 には持ち込まない) ま ず 準 備 本機からの電波が医用電気 機器に影響を及ぼすことが あり、誤動作による事故の 原因になります。 不安定な場所に置かない 運航の安全に支障をきたす おそれがあります。航空機 内での使用については、航 空会社の指示に従ってくだ さい。 自動ドア、火災報知器等の自 動制御機器の近くで使用し ない 本機からの電波が自動制御 機器に影響を及ぼすことが あり、誤動作による事故の 原因になります。 *1 やむをえずこのような環境でコン ピューター本体を使用するときは、次 の手順で無線 LAN の電源を切ってく ださい。ただし、航空機の離着陸時な ど、無線 LAN の電源を切ってもコン ピューターの使用が禁止されている 場合もありますので、注意してくださ い。 画面右下のタスクトレイの「無線LAN アイコン」(無線LANの電源オン時) をクリックし、[ 無線 LAN の電源オ フ ] をクリックしてください。 *2 CCU とは、冠状動脈疾患監視病室の略 称です。 満員電車の中など混雑した 場所では、付近に心臓ペース メーカーを装着している方 がいる可能性があるので、電 源を切る*1 電波によりペースメーカー の作動に影響を与える場合 があります。 湿気やほこりの多い場所に 置かない 本機の上に重いものを置か ない バランスがくずれて倒れた り、落下したりして、けが の原因になることがありま す。 火災・感電の原因になるこ とがあります。 バランスがくずれて倒れた り、落下したりして、けが の原因になることがありま す。 電源プラグを接続したまま 移動しない ふとんや毛布などをかぶせ たまま使用しない 炎天下の車中に長時間放置 しない 電源コードが傷つき、火災・ 感電の原因になることがあ ります。 電源コードが傷ついた場合は、す ぐに電源プラグを抜いて販売店に ご相談ください。 8 航空機内では電源を切る*1 内部に熱がこもり、キャビ ネットが変形したり、内部 の部品が故障または劣化し たりすることがあります。 このような状態のまま使用 すると、ショートや絶縁不 良等により火災・感電につ ながることがあります。 高温により、キャビネット が変形したり、内部の部品 が故障または劣化したりす ることがあります。このよ うな状態のまま使用する と、ショートや絶縁不良等 により火災・感電につなが ることがあります。 Y4_W4.book Page 9 Tuesday, September 13, 2005 8:34 PM 電源コードはプラグ部分を 持って抜く ヘッドホン使用時は、音量を 上げすぎない 電源コードを引っ張ると コードが傷つき、火災・感 電の原因になることがあり ます。 耳を刺激するような大きな 音量で長時間続けて聞く と、聴力に悪い影響を与え ることがあります。 LANコネクターに電話回線や 指定以外のネットワークを 接続しない モデムは一般電話回線で使 用する LAN コネクターに以下のよ うなネットワークや回線を 接続すると、火災・感電の 原因になることがありま す。 100 BASE-TX、10 BASE-T 以外の ネットワーク 電話回線(一般電話回線、内線電 話回線(構内交換機)、デジタル公 衆電話 など) 会社、事務所等の内線電話 回線(構内交換機)やデジ タル公衆電話に接続した り、本機で対応していない 国や地域 *3 で使用したりす ると、火災・感電の原因に なることがあります。 1時間ごとに10∼15分間の休 憩をとる 長時間続けて使用すると、 目や手などの健康に影響を 及ぼすことがあります。 長時間直接触れて使用しない 本機や AC アダプターの温 度の高い部分に長時間、直 接触れていると、低温やけ ど *4 の原因になります。 *3 本機のモデムが対応している国や地域 については 58 ページをご覧ください。 *4 低温やけどについて 体温より少し高い温度のものでも、皮 膚の同じ個所に、長時間、直接触れて いると、低温やけどを起こすおそれが あります。 ま ず 準 備 9 Y4_W4.book Page 10 Tuesday, September 13, 2005 8:34 PM 使用上のお願い/表記について 使用上のお願い ◆ ディスプレイを開閉するとき 左図のようにディスプレイ上部の中央付近をお持ちください。 閉じるとき、左右のすき間(左図)に差が生じますが、性能に問題ありません。 ま ず 準 備 ◆ 使用中にコンピューターが熱いと感じたら CPU の動作などによりコンピューターが熱くなることがありますが、故障ではあり ません。 次の設定を行うと、コンピューター内部の発熱を下げることができます。 • [ スタート ] - [ コントロールパネル ] - [ パフォーマンスとメンテナンス ] - [ 電源オ プション ] をクリックし、[ 電源設定 ] を [ ポータブル / ラップトップ ] または [ バッテリの最大利用 ] に設定する。 • 3D グラフィックスを利用したスクリーンセーバーを使っている場合は、他のス クリーンセーバー(例:[Windows XP]、[ ブランク ])に変更する。 スクリーンセーバーを変更するには、デスクトップを右クリックし、[ プロパティ] - [ スクリーンセーバー ] をクリックし、スクリーンセーバー名をクリックしてく ださい。 ◆ 気温が高い場所でお使いになる場合 気温が高い場所で連続してお使いの場合、コンピューター内部の発熱を下げるモー ドに入るため、一時的に動作が遅くなることがあります。 表記について 表記 表記の意味 【Enter】 キーボードの Enter キーを押すこと。 【Fn】+【F5】 キーボードの Fn キーを押しながら、F5 キーを押すこと。【Fn】と【Ctrl】(左側) の機能を入れ換えてお使いの場合( 36 ページ)は、 【Fn】と【Ctrl】を置き換え てご覧ください。 [ スタート ] - [ 検索 ] 画面上の [ スタート ] をクリックした後、[ 検索 ] をクリックすること。 参照先 画面で見るマニュアルのこと。 本書では、コンピューターの管理者の権限でログオンした場合の手順や画面表示で 説明しています。制限付きアカウントのユーザーや Guest アカウントで実行できな い機能があったり、画面表示が本書と違ったりする場合は、コンピューターの管理 者の権限でログオンして、操作してください。 本書では、「Microsoft® Windows® XP Professional Service Pack 2 セキュリティ強 化機能搭載」を「Windows」と表記します。 別売りの商品について 本書で使用している商品品番は変更になることがあります。最新のカタログまたは ご相談窓口で確認してください。 10 Y4_W4.book Page 11 Tuesday, September 13, 2005 8:34 PM 画面で見るマニュアルの見かた 次のマニュアルは、本機に保存されていて、 「はじめて使うとき」の設定( 14 ∼ 17 ページ)が終わった後起動して、見ることができます。 PDF 形式の説明書(下記)をはじめて起動したとき、Adobe Reader の「エンドユー ザ使用許諾契約書」画面が表示された場合は内容を確認のうえ、[ 同意する ] をク リックしてください。 Adobe Reader の使い方は、Adobe Reader のヘルプを参照してください。 ◆『操作マニュアル』を見る 1 [スタート] - [操作マニュアル]をクリックする。 ◆『バッテリー等の上手な使い方』を見る 1 デスクトップの ま ず 準 備 をダブルクリックする。 または、[スタート] - [すべてのプログラム] - [Panasonic] - [オンライン マニュアル] - [バッテリー等の上手な使い方]をクリックしてください。 ◆『セキュリティガイド』/『内蔵セキュリティチップ(TPM) ご利用の手引き』を見る 1 デスクトップの をダブルクリックする。 デスクトップに がない場合は、[ スタート ] - [ すべてのプログラム ] [Panasonic] - [ オンラインマニュアル ] - [ セキュリティガイド ] をクリッ クしてください。 『内蔵セキュリティチップ(TPM)ご利用の手引き』については、 『セキュ リティガイド』をご覧ください。 ◆『内蔵モデムコマンド一覧』を見る 1 [スタート] - [すべてのプログラム] - [Panasonic] - [オンライン マニュアル] - [内蔵モデムコマンド一覧]をクリックする。 ◆ Windowsのヘルプを見る 1 コンピューターの管理者の権限でログオンし、[スタート] [ヘルプとサポート]をクリックする。 (制限ユーザーでログオンすると、一部参照できないページがあります。) お知らせ PDF 形式の説明書を印刷するときに左の画面(英語)が表示された場合、次の 手順でプリンタードライバーをインストールしてください。 A [OK]をクリックし、左の画面を閉じる。 B [スタート] - [プリンタとFAX]をクリックする。 C [プリンタのインストール]をクリックする。 以降、画面の指示に従ってプリンタードライバーをインストールしてください。 11 Y4_W4.book Page 12 Tuesday, September 13, 2005 8:34 PM 各部の名称と働き 名 称 A ホイールパッド 働き/参照先 23 ページ ディスプレイを閉じてラッチがロック状態になると、スタンバイや休止状態に入り ます。操作を再開するときはディスプレイを開けてください。 B ディスプレイラッチ 『操作マニュアル』「第 2 章:次回、すぐに操作を始めるために」 C マイク入力端子 D オーディオ出力端子 E 電源スイッチ/ 電源状態表示ランプ ま ず 準 備 コンデンサー型モノラルマイクロホンの 2 極プラグタイプと 3 極プラグタイプを使用 できます。それ以外を使用すると、音の入力ができなかったり、故障の原因になった りする場合があります。 市販のオーディオ用ヘッドホン、アンプ付きスピーカーなどを接続します。接続する と、内蔵スピーカーからの音は出なくなります。 約 1 秒間スライドすると電源が入り、電源状態表示ランプが点灯します。 (電源スイッチ 21 ページ/電源状態表示ランプ 25 ページ) 状態表示ランプ 25 ページ F 明るさ調整:【Fn】+【F1】(下げる)/【Fn】+【F2】(上げる) AC アダプターを接続しているときと接続していないときの明るさの設定を、別々 に保持できます。 【Fn】キーと組み合わせて押すと、各キーに割り当てられている機能が働きます。 24 ページ G ディスプレイ(内部 LCD) H ファンクションキー I セキュリティロック J SD メモリーカード スロット K SD メモリーカード 状態表示ランプ Kensington 社製のセキュリティ用ケーブルを接続することができます。 接続のしかたはケーブルに付属の取扱説明書をご覧ください。 SD メモリーカード専用です。マルチメディアカードには対応していません。 『操作マニュアル』「第 3 章:SD メモリーカードを使う」 25 ページ L PC カードスロット M キーボード 12 『操作マニュアル』「第 3 章:PC カードを使う」 ― Y4_W4.book Page 13 Tuesday, September 13, 2005 名 称 A 無線 LAN 用アンテナ (内蔵) B 電源端子 C 外部ディスプレイ コネクター D LAN コネクター E モデムコネクター 働き/参照先 無線 LAN 通信用のアンテナが内蔵されています。 『操作マニュアル』「第 4 章:無線 LAN で通信する」 AC アダプターを接続します。 G ラッチ H ラッチ I バッテリーパック J スピーカー K 拡張メモリースロット 15 ページ 外部ディスプレイのケーブルを接続します。 『操作マニュアル』「第 3 章:外部ディスプレイを接続する」 LAN ケーブルを接続します。 『操作マニュアル』「第 4 章:LAN でネットワークに接続する」 モジュラーケーブルを接続します。コネクターの向き( い。 F USB コネクター 8:34 PM )を確認して接続してくださ 『操作マニュアル』 「第 4 章:電話回線に接続する」 USB ケーブルを接続します。 『操作マニュアル』「第 3 章:USB 機器を接続する(外部マウスなど)」 バッテリーパックが正しく取り付けられると自動的にロックされます。 バッテリーパックの取り付け/取り外し時に、手動でロックを解除します。 14 ページ、 ま ず 準 備 14 ページ 『操作マニュアル』「第 2 章:バッテリーパック」 音量調整: 【Fn】+【F5】(下げる)/【Fn】+【F6】(上げる) スピーカーのオン/オフ: 【Fn】+【F4】 30 ページ 13 Y4_W4.book Page 14 Tuesday, September 13, 2005 8:34 PM はじめて使うとき お買い上げ後、はじめて Windows の操作を始めるまでの操作手順を説明します。 1 付属品を確認する。( 2 ソフトウェア使用許諾書( 付属の『ご使用の前に』) 53ページ)に同意する。 本機の包装袋のシールをはがす前に、必ず内容を確認してください。 3 本体を裏返し、バッテリーパックを取り付ける。 A バッテリーパックの左側のラッチ(手動:A)をロック解除( )の方向 にスライドする。 B バッテリーパックの向きに注意して、矢印の方向にスライドさせて取り付 ける。 C 左側のラッチ(手動:A)をロック( )の方向にスライドし、しっかり と固定されていることを確認する。 (右側のラッチは、バッテリーパックが正しく取り付けられると自動的に ロックされます。) ま ず 準 備 お願い 必ずラッチのロック状態を確認してください。正しくロックされていない状態 で本機を持ち運ぶと、バッテリーパックが外れることがあります。 バッテリーパックや本機のコネクター部分に触れないようにしてください。 汚れ・損傷などで接触が悪くなると、十分に充電できない、または本機が正し く動作しないことがあります。 バッテリーパックに関する注意( 6ページ)をよくお読みください。 4 Aディスプレイラッチ(B)を押しながら、 BC(下図)の部分を持ってディスプレイを開ける。 ディスプレイを必要以上(140°以上)に開けたり、必要以上の力を液晶 部分に加えたりしないでください。また、液晶部分の端を持って開閉しな いでください。 14 Y4_W4.book Page 15 Tuesday, September 13, 2005 8:34 PM 5 ACアダプターを接続する。 はじめて使うときの操作が完了するまで、必ず接続しておいてください。 バッテリーパックとACアダプター以外の周辺機器は接続しないでください。 接続すると、自動的にバッテリーパックの充電が始まります。 充電時間:電源オフ時 約 5 時間/電源オン時 約 6 時間 (コンピューターの動作状態により異なります。) ACアダプターに強い衝撃を加え ない 必ず指定のACアダプターを使用 する 落とすなどして強い衝撃が加 わった AC アダプターをそのま ま使用すると、感電・ショート・ 火災の原因になることがあり ます。 指定以外の AC アダプターを使 用すると、火災の原因になるこ とがあります。 ま ず 準 備 AC アダプターの修理は、販売店にご相 談ください。 6 電源を入れる。 電源スイッチ を約1秒間スライドし、電源状態表示ランプ 手を離します。 が点灯したら お願い 電源スイッチを4秒以上スライドしないでください。強制的に電源が切れます。 電源スイッチを連続してスライドしないでください。 「Windows XPセットアップウィザードの開始」画面が表示されるまでしばらく 時間がかかりますので、キーを押したり、ホイールパッドに触れたりしないで ください。 手順7が完了するまで、セットアップユーティリティの設定を変更しないでくだ さい。Windowsのセットアップが正しく動作しない場合があります。 7 Windowsをセットアップする。 カーソル( )の移動やボタンなどの選択(クリック)には、ホイールパッ ド(A)と左ボタン(B)を使います。 A「Windows XPセットアップウィザードの開始」画面で[次へ]をクリックす る。 B「ライセンス契約」画面で使用許諾契約をよく読んで、[ 同意します ] をク リックして、[次へ]をクリックする。 「同意しません」をクリックした場合、Windows のセットアップが中止 されます。 C「地域と言語のオプション」画面で正しい地域を設定して、[次へ]をクリッ クする。 (工場出荷時は日本に設定されています。) D「ソフトウェアの個人用設定」画面で名前を入力して、[次へ]をクリックす る。(組織名は入力しなくてもかまいません。) 15 Y4_W4.book Page 16 Tuesday, September 13, 2005 8:34 PM はじめて使うとき E「コンピューター名とAdministratorのパスワード」画面で、コンピューター名 とパスワードを入力して、[次へ]をクリックする。 文字入力の設定がキャップスロックやナムロック( 25 ページ)に なっていないことを確認してください。 コンピューター名: ネットワークを使用して複数のコンピューターと接続する場合に、 本機を識別するための名前です。ネットワークに接続しない場合は、 変更する必要はありません。 設定したパスワード: 必ず覚えておいてください。Windows にログオンできなくなります。 パスワードを設定せずに次へ進んだ場合: Windows のセットアップ後に [ コントロールパネル ] でパスワード を設定できます。 詳しくは、 ま ず 準 備 『セキュリティガイド』 「ステップ 6」をご覧ください。 F「日付と時刻の設定」画面で正しい日付と時刻、タイムゾーンを設定して [次へ]をクリックする。 や をクリックして設定できます。 設定が正しい場合は、[ 次へ ] をクリックしてください。 [ 次へ ] をクリックした後、2 ∼ 3 分程度「日付と時刻の設定」画面が表 示されたままになる場合があります。キーボードやホイールパッド などを操作せずにそのままお待ちください。 各種設定が自動的に行われた後、コンピューターが自動的に再起動 し、Windows が起動します。 G 手順Eで設定したパスワードを入力して をクリックする。 Windowsにログオンできます。 パスワード入力時に文字入力の設定がキャップスロックやナムロック になっていないことを確認してください。( 17 ページ手順 F) お知らせ Windowsのセットアップが完了すると • 左記のメッセージが画面の右下に表示されますが、続いて次の手順に進んで ください。 これは、[コントロールパネル]の[セキュリティセンター ]機能が表示している メッセージで、エラーメッセージではありません。このメッセージについて は、付属の『困ったときのQ&A』「タスクトレイのQ&A」をご覧ください。 • 無線 LAN の電源が入り、オンの状態になります。無線 LAN の電源を切り、オ フの状態で使いたい場合は、32ページをご覧ください。 8 本機を使用するユーザーを識別するための「ユーザーアカウン ト」を作成する。 メールの設定やパスワードリセットディスク( 18 ページ)などの各種 操作を行ってからユーザーアカウントを作成すると、それまでのメールの 履歴や設定内容が使用できなくなりますので、ここでユーザーアカウント を作成します。 A [スタート]*1 - [コントロールパネル] - [ユーザーアカウント]をクリックし、 [新しいアカウントを作成する]をクリックする。 *1 16 Windows のセットアップ直後は、[ スタート ] がクリックされた状態([ スタート ] の上に [ すべてのプログラム ] などのメニューが表示された状態)になっている場 合があります。 Y4_W4.book Page 17 Tuesday, September 13, 2005 8:34 PM B アカウントの名前を入力して、[次へ]をクリックする。 (例:Panasonic) アカウントの名前に使用できない文字列 CON、PRN、AUX、CLOCK$、NUL、COM1 ∼ COM9、LPT1 ∼ LPT9 C [アカウントの作成]をクリックする。 最初に作成するユーザーアカウントは「コンピューターの管理者」以 外選べません。 「コンピューターの管理者」のアカウントを作成すると、次からは制限 ユーザーのユーザーアカウントも作成できるようになります。 Panasonic D パスワードを設定する。 本機を複数の人で使う場合、自分用のアカウントにパスワードを設定 しておくことをおすすめします。 パスワードを設定する場合は、パスワードを設定するアカウントをク リックしてから [ パスワードを作成する ] をクリックし、画面に従って パスワードを入力して、[ パスワードの作成 ] をクリックします。 • 設定したパスワードは必ず覚えておいてください。パスワードを忘 れたときのために、ヒントになるものを [ パスワードのヒント ] に入 力しておくと便利です。また、パスワードリセットディスクを作成 しておくことをおすすめします。( 18 ページ) パスワードを忘れると Windows を使用することができません。 ま ず 準 備 E [スタート] - [終了オプション] - [再起動]をクリックして、コンピューター を再起動する。 F「ようこそ」画面で、作成したユーザーアカウント(ユーザーのアイコン) をクリックしてログオンする。 手順 D でパスワードを設定していないと、 「ようこそ」画面は表示され ません。 手順 D でパスワードを設定している場合は、パスワードを入力して をクリックしてください。正しいパスワードを入力するまで操作で きません。 文字入力の設定がテンキーモードに設定されている場合は、左図のよ うに「NumLock(ナムロック)お知らせ」画面が表示されます。 ( 『操作マニュアル』「第 2 章:テンキーモードで使う」) 「ようこそ」画面には作成したユーザーアカウントのみが表示され、 Windows のセットアップ時に使用していた「Administrator」のアカウ ントは表示されません。 G 画面右下のタスクトレイの (赤色)をクリックし、[自動更新を有効 にする]をクリックする。 さらにウィルス対策として、ウィルス対策ソフト マカフィー ®・ ウイルス スキャンをお使いいただくこともできます。( 44ページ) ◆ はじめて使うときの操作はこれで完了です 17 Y4_W4.book Page 18 Tuesday, September 13, 2005 8:34 PM はじめて使うとき お知らせ 画面上の文字やアイコンが小さくて見にくい場合 A [スタート] - [すべてのプログラム] - [Panasonic]をクリックする。 B [フォントサイズ拡大]をクリックし、表示サイズをクリックして、[OK]をク リックする。 「フォントサイズ拡大」の他に、画面の一部を拡大表示する「ズームビューアー」 もあります。 ( 『操作マニュアル』 「第 5 章:画面全体のアイコンなどを拡大表示する /画面の一部を拡大表示する」) ま ず 準 備 Windowsのログオンパスワードを忘れたときのために 現在のパスワードを解除して新しくパスワードを設定するパスワードリセット機能が あります。この機能を使うには、次の手順に従って、あらかじめ、フロッピーディス クまたは SD メモリーカードをパスワードリセットディスクとして作成しておいてく ださい。 A 別売りのUSBフロッピーディスクドライブ( 付属の『ご使用の前に』) を本機に接続する。または、SDメモリーカードを本機のSDメモリーカー ドスロットにセットする。 B [スタート] - [コントロールパネル] - [ユーザーアカウント]をクリックする。 C ログオンしているアカウントをクリックし、[ 関連した作業 ] 内から [ パス ワードを忘れないようにする]をクリックする。 以降、画面の指示に従ってパスワードリセットディスクを作成し、大切に 保管してください。 パスワードリセットディスクで解除できるのは、各アカウントのログ オンパスワードのみです。セットアップユーティリティのパスワード を解除することはできません。 18 Y4_W4.book Page 19 Tuesday, September 13, 2005 8:34 PM 画面の表示について 電源を入れ、Windows にログオンしたとき、最初に表示される画面を「デスクトップ」 と呼びます。(画面やアイコンは一例です。) など ◆ デスクトップのアイコン ダブルクリックすると、アプリケーションソフトが起動したり、ウィンドウが開いた りします。 ◆ [スタート]メニュー クリックすると、メニューが表示されます。 使いたいアプリケーションソフトなどをメニューから選択し、クリックします。 ◆ タスクトレイ(画面右下) 並んでいるアイコンにはそれぞれ役割があり、機能設定や状態確認などを行います。 本書で説明しているアイコンが表示されていない場合は、 をクリックして表示 ま ず 準 備 させてください。 (本書で使用しているアイコンは、各種機能の設定や接続している機器など、環境 によって、種類や順序が実際の表示と異なる場合があります。) アイコン 名称と役割 Intel Graphics Media Accelerator Driver for Mobile アイ − コン(画面設定に使用) 『操作マニュアル』 「第 4 章: ネットセレクターアイコン (LAN や無線 LAN などの接続設定に使用) または スクロールアイコン (ホイールパッドユーティリティの状態確認や設定に使用) または 音量アイコン (音量の設定) または ワイヤレスネットワーク接続アイコン (無線 LAN の接続設定に使用) または 有線ネットワーク接続アイコン (有線 LAN の接続設定に使用) または いろいろな場所でネットワークに 接続」 無線 LAN アイコン (無線 LAN の電源オン/オフの切り替えや IEEE802.11a の有効/無効の切り替えに使用) ポインティングデバイスアイコン (ホイールパッドの各種設定に使用) エコノミーモード (ECO) アイコン (現在のエコノミーモード (ECO) の確認やモードの切り 替えに使用) バッテリーメーターアイコン AC アダプターを抜くと表示。(「バッテリメーター」画 面の表示や電源プロパティの調整に使用) 参照先 32 ページ − 『操作マニュアル』 「第 2 章: ホイールパッドを使う」 Windows のヘルプ 『操作マニュアル』 「第 4 章: 無線 LAN で通信する」 『操作マニュアル』 「第 4 章: LAN でネットワークに接続する」 『操作マニュアル』 「第 2 章: バッテリーパック」 『操作マニュアル』 「第 2 章: バッテリーパック」 19 Y4_W4.book Page 20 Tuesday, September 13, 2005 8:34 PM はじめて使うとき アイコン または または ま ず 準 備 名称と役割 Windows セキュリティアイコン (セキュリティに関する設定状態の確認や設定に使用) Fn キーアイコン Hotkey 設定画面で [Fn キーの状態を画面に表示する ] に チェックマークを付けている場合のみ表示。 (Fn キーのロック状態の確認に使用) ズームビューアーアイコン ズームビューアーを起動している場合のみ表示。 (拡大表示ウィンドウの表示やズームビューアーの各種 設定に使用) 参照先 43 ページ 『操作マニュアル』 「第 2 章: Fn キーを使う」 『操作マニュアル』 「第 5 章: 画面の一部を拡大表示する」 画面の明るさを調整する 押すごとに明るさが変わります。 ◆ ACアダプターを抜くと暗くなる ࠆ ACࠕ࠳ࡊ࠲ࠍᛮߊߣ̖ ᥧ 工場出荷時、ACアダプターを接続して いない状態では画面を暗くするように 設定されています。画面を暗くすると 消費電力を節約できるので、バッテリー での使用に適しています。 これは、AC アダプターを接続しているときと接続していないときの明るさを、コン ピューターが別々に覚えているためです。AC アダプターを接続していない状態で 【Fn】+【F2】を押して明るくすると、その明るさが保持され、次に AC アダプター を抜いたときも調整した明るさになります。 (明るくしていると、バッテリーでの駆動 時間が短くなります。) 20 Y4_W4.book Page 21 Tuesday, September 13, 2005 8:34 PM 電源を入れる/切る 電源を入れる 1 電源を入れる。 電源スイッチ を約1秒間スライドし、電源状態表示ランプ が点灯した ら手を離します。 4 秒以上スライドしないでください。強制的に電源が切れます。 起動中(ポインターが砂時計 から通常のもの に戻り、ハードディス ク状態表示ランプ が消えるまで)は、次のことをしないでください。 • AC アダプターを抜き挿しする。 • 電源スイッチを操作する。 • キーボード、ホイールパッド(外部マウス)に触れる。 • ディスプレイを閉じる。 電源スイッチを連続してスライドしないでください。 電源を切った後、再び電源を入れるまで 10 秒以上あけてください。 2 Windowsにログオンする。 ハードディスク状態表示ランプ が消えてから、ユーザーアカウント(ユー ザーのアイコン)をクリックします。 パスワードを設定している場合は、パスワードを入力して をクリックし てください。正しいパスワードを入力するまで操作できません。 文字入力の設定がキャップスロックやテンキーモード( 17ページ手順 F)になっていないことを確認してください。 ここでの操作は、「ようこそ画面を使用する」の設定により異なります。 ( 42 ページ) ユーザーが一人だけ作成されていて、パスワードが設定されていない場合 は、ユーザーを選ぶ画面が表示されません(自動ログオン)。 使 っ て み る お知らせ お買い上げ時は省電力設定がされているため、操作やデバイスへのアクセスが ない状態が一定時間続くと、次のようになります。 • ディスプレイの電源が切れ、画面の表示が消えます。ホイールパッド、キー ボードを操作すると元の状態に戻ります。 アプリケーションソフトのインストール中であってもディスプレイの電源が 切れることがあります。この場合、動作に影響のないキー(【Ctrl】や【Shift】 など)を押してください。 また、コンピューターを操作せずに放置していると、スタンバイ状態または休止 状態に入るように設定されています。電源スイッチをスライドするとリジューム します。 ( 『操作マニュアル』「第2章:次回、すぐに操作を始めるために」) 電源を入れても本体が起動しない場合は、CPUの温度が上がっていることがあり ます。CPUの温度が上がっていると、CPUの過熱を防止するための機能が自動的 に働き、本体が起動しないようになっています。しばらくしてから再度電源を入 れてください。それでも起動しない場合は、ご相談窓口にご相談ください。 ◆ 電源を入れた後、すぐに左の画面が表示されたら... 本機のセキュリティのため、スーパーバイザーパスワードまたはユーザーパスワード が設定されています。パスワードを入力し【Enter】を押してください。 正しく入力すると起動します。 3 回間違えるかパスワードを入力せずに約 1 分経過すると、電源が切れます。 21 Y4_W4.book Page 22 Tuesday, September 13, 2005 8:34 PM 電源を入れる/切る 電源を切る 1 2 必要なデータを保存して、各種アプリケーションソフトを終了 する。 終了画面を表示する。 [スタート] - [終了オプション]をクリックします。 3 [電源を切る]をクリックする。 電源が切れます。 起動し直したい場合(再起動):[ 再起動 ] をクリックする。 ◆ キーボードを使って電源を切るには: A 、【U】の順に押し、【 】【 】 【 】【 】で[電源を切る]を選ぶ。 B【Enter】を押す。 お願い 使 っ て み る 電源が切れるまでは、次のことをしないでください。 • ACアダプターを抜き挿しする。 • 電源スイッチを操作する。 • キーボード、ホイールパッド(外部マウス)に触れる。 • ディスプレイを閉じる。 お知らせ コンピューター本体に AC アダプターを接続していないときはコンセント側を 抜いておいてください。(ACアダプターをコンセントに接続しているだけで約 1.5 Wの電力が消費されます。) 電源が切れている状態でも電力を消費します。満充電していても約3週間でバッ テリー残量がなくなります。 ◆ 席を外すなど、操作を中断するとき... 「スタンバイ」または「休止状態」と呼ばれる機能を使うと、次回電源を入れたとき、 操作していたアプリケーションソフトやファイルが表示され、すぐに操作を再開する ことができます。 ( 22 『操作マニュアル』「第 2 章:次回、すぐに操作を始めるために」) Y4_W4.book Page 23 Tuesday, September 13, 2005 8:34 PM ホイールパッドを使う 基本操作 マウスと同じようにカーソルを動かしたり、機能を選択したりするときに使います。 A. 操作面(ホイールパッド) B. 左ボタン(丸が 3 つ並んでいる部分) C. 右ボタン(丸が 3 つ並んでいる部分) 機能 操作 指先を操作面で動かす。 カーソルを動かす タップ/クリック タップ または クリック 右クリック:右ボタンをクリックする。 ダブルタップ/ ダブルクリック ダブルタップ または ダブルクリック ドラッグ 1 回タップしてから素早く指先で操作面をこする。 または ボタンを押しながら指を移動させる。 使 っ て み る 縦/横スクロール 下方向/右方向 または 上方向/左方向 円を描くようにホイールパッドをなぞる。 横スクロールの場合は、ご使用前に初期設定が必要で す。 ( 『操作マニュアル』「第 2 章:ホイール パッドを使う」) お知らせ ダブルクリックの速さやボタンを押したときの動作は、[スタート] - [コントロー ルパネル] - [プリンタとその他のハードウェア] - [マウス]をクリックし、 「マウ スのプロパティ」画面で変更できます。 ホイールパッドの取り扱いは、次の点に気を付けてください。 • ホイールパッドは、指で操作するように設計されています。操作面にものを 置いたり、つめなど先のとがったもの、硬いもの、鉛筆やボールペンのよう な跡の残るもので強く押さえたりしないでください。 • 油などでホイールパッドを汚さないでください。カーソルが正常に動かなく なります。 23 Y4_W4.book Page 24 Tuesday, September 13, 2005 8:34 PM キーボードを使う キーボードを使って文字を入力したり、いろいろな機能を働かせたりすることができます。 Fnキーを使う 【Fn】を押しながら、文字や記号が枠で囲まれているキーを押すと、 次の表のような機能が働きます。 各機能の詳細: 『操作マニュアル』「第 2 章:Fn キーを使う」 【Fn】と【Ctrl】 (左側)の機能を入れ換えてお使いの場合( 36 ページ): 【Fn】の代わりに【Ctrl】 (左側)を押してください。 (キー表面の印刷やキーそのものを入れ換えることはできません。) キー 機能 【Fn】+【F1】 【Fn】+【F2】 内部 LCD の明るさの調整 【Fn】+【F1】(下げる)/【Fn】+【F2】(上げる) 【Fn】+【F3】 画面の表示先の切り替え(外部ディスプレイ接続時) ポップアップウィンドウ (Windows にログオン後表示) ― オフ (ミュート) 使 っ て み る 【Fn】+【F4】 【Fn】+【F5】 【Fn】+【F6】 【Fn】+【F7】 音声出力のオン/オフ オン 音量調整 【Fn】+【F5】(下げる)/【Fn】+【F6】(上げる) スタンバイ機能を使って電源オフ ― バッテリー装着時 (表示はエコノミーモード (ECO) 無効での一例) 【Fn】+【F9】 (表示はエコノミーモード (ECO) 有効での一例) バッテリーの残量表示 バッテリー未装着時 【Fn】+【F10】 【Fn】+【F11】 休止状態機能を使って電源オフ ― 使用するアプリケーションソフトによって機能が異なります。 ― (SysRq) 画面をクリップボードにコピー(PrtSc) 画面全体をクリップボードにコピーします。 【Fn】+【F12】 ― 【Fn】+【Alt】+【F12】を押すと、選択されているウィンド ウのみコピーできます。 使用するアプリケーションソフトによって機能が異なります。 【Fn】+【NumLk】 【Fn】+【NumLk】:ScrLk 【Fn】+【Ins】 ― 【Fn】+【Ins】:Pause 【Fn】+【Del】 【Fn】+【Del】:Break 24 【Fn】+【 】 【Fn】+【 】 最初のページに移動またはカーソルを行の先頭に移動(Home) ― 最後のページに移動またはカーソルを行の最後に移動(End) ― 【Fn】+【 】 前のページに移動(PgUp) ― 【Fn】+【 】 次のページに移動(PgDn) ― Y4_W4.book Page 25 Tuesday, September 13, 2005 8:34 PM 状態表示ランプ ランプ ランプの名前と状態 Caps Lock ランプ(キャップスロック) 【Shift】を押しながら【Caps Lock】を押 すと点灯:アルファベットが大文字で入力で きる状態。 NumLk ランプ(ナムロック/テンキーモード) 【NumLk】を押すと点灯:キーボードの一 部がテンキーとして機能する状態。ランプ点 灯時に押すと、キーボード上の数字または演 算記号が入力できます。 【Enter】の機能は、 アプリケーションソフトにより異なります。 解除するには、もう一度【NumLk】を押し ま す(ラ ン プ 消 灯)。 NumLk ランプ点 灯時: 右図のように機 能します。 ランプ ランプの名前と状態 電源状態表示ランプ(内部 LCD の明るさに合わ せてランプの明るさも変わります。) 消灯:電源オフまたは休止状態。 点灯:電源オン。 点滅:スタンバイ状態。 バッテリー状態表示ランプ 消灯:バッテリーパック未装着または充電し ていない状態。 オレンジ色点灯(または明滅):充電中。 緑色点灯:充電完了。 赤色点灯:残量約 9% 以下。 赤色点滅:バッテリーパックまたは充電回路 が正しく動作していない状態。 オレンジ色点滅:一時的に充電できない状態。 (バッテリーパック内部の温度が充電可能な 範囲外、またはアプリケーションソフトや内 蔵/外付けデバイスなどが多くの電力を消費 し電力不足になっている場合) 使 っ て み る 本体の SD メモリーカード状態表示ランプ 右側面 点灯:SD メモリーカードへのアクセス中。 ScrLk ランプ(スクロールロック) 【Fn】を押しながら【NumLk】(ScrLk)を 押すと点灯:使用するアプリケーションソフ トによって機能が異なります。 ハードディスク状態表示ランプ 点灯:ハードディスクへのアクセス中。 25 Y4_W4.book Page 26 Tuesday, September 13, 2005 8:34 PM バッテリーパック バッテリー残量を正確に表示させるために(バッテリー残量表示補正ユーティリティ) 本機のバッテリーパックには、バッテリー容量を計測し、記憶、学習するための機能 があります。バッテリー残量を正確に表示させるため、バッテリー残量表示補正機能 を使ってバッテリーをいったん満充電にした後、完全に放電させてください。この操 作は、お買い上げ後、一度は行っておいてください。また、長くバッテリーパックを お使いの間には、バッテリーパックの劣化などにより、残量が正確に表示されなくな る場合があります。その場合も、再度この操作を行ってください。 お知らせ バッテリー残量表示補正は10℃∼30℃の温度環境で行ってください。 バッテリー残量表示補正を実行中にコンピューターの電源を切ると(停電やAC アダプターまたはバッテリーパックを取り外すなど)、バッテリーの残量表示は 補正されません。 バッテリー容量が大きいため、バッテリー残量表示補正の実行に時間がかかり ますが、故障ではありません。 • 満充電にかかる時間:最大約5時間 • 完全放電にかかる時間:約5時間 使 っ て み る バッテリー残量表示補正は、バッテリーの容量を増やすものではありません。 また、頻繁に行うと、バッテリーパックの劣化の原因になるおそれがあります。 バッテリーパックを2個以上お持ちの場合、バッテリーパックごとにバッテリー 残量表示補正を行ってください。 1 バッテリーパック装着後、ACアダプターを接続する。 バッテリーパックとACアダプターを除くすべての周辺機器を取り外してく ださい。 2 3 すべてのアプリケーションソフトを終了する。 「バッテリー残量表示補正」を実行する。 A [スタート] - [すべてのプログラム] - [Panasonic] - [バッテリー ] - [バッテ リー残量表示補正ユーティリティ ]をクリックする。 B 確認のメッセージが表示されたら[開始]をクリックする。 前回の実行から約1か月以内に実行すると、注意を促すメッセージが表示 されます。この場合は、バッテリー残量表示補正を実行しないでください。 C Windowsの終了確認が表示されたら[はい]をクリックする。 バッテリー残量表示補正が始まります。 満充電状態になった後、バッテリーの放電が始まります。放電が完了する とバッテリー残量表示補正が終了し、自動的に電源が切れます。 そのまま充電してください。 お願い バッテリー残量表示補正実行中は、LCD パネルを閉じないでください。また、 ACアダプターを抜かないでください。 26 Y4_W4.book Page 27 Tuesday, September 13, 2005 8:34 PM バッテリーの長寿命/長時間駆動を切り替える(エコノミーモード(ECO)切り替えユーティリティ) バッテリーパックは消耗品で、使用するごとに少しずつ劣化します。 特に次のような場合は、バッテリーパックの劣化が進みやすく耐久年数が短くなるこ とがあります。 • AC アダプターを長時間接続したまま繰り返し満充電にしている場合 • 温度が高くなる場所で使用している場合 本機では、バッテリーパックの劣化を抑え、バッテリーパックの耐久年数を少しでも長 くするために、エコノミーモード (ECO) を有効に切り替えることができます。使い方 に合わせてエコノミーモード (ECO) を切り替え、バッテリーを上手にお使いください。 エコノミーモード (ECO) 無効(お買い上げ時の設定): バッテリーの充電を 100%(満充電)まで行います。エコノミーモード (ECO) 有効 に比べ、バッテリー駆動時間は長くなります。 次のような場合におすすめします。 • 本機をバッテリーパックで使うことが多い • バッテリー駆動時間をできるだけ長くしたい 使 っ て み る エコノミーモード (ECO) 有効: バッテリーの充電を満充電の 80% までで停止します。100%(満充電)にしないこ とでバッテリーへの負担を軽減して劣化を防ぎ、バッテリーパックの耐久年数を長 くします。エコノミーモード (ECO) 無効に比べ、バッテリー駆動時間は短くなりま す。 次のような場合におすすめします。 • AC アダプターを接続して使用することが多い • バッテリーパックの劣化を防ぎたい エコノミーモード(ECO)を切り替える 1 画面右下のタスクトレイの「エコノミーモード(ECO)アイコン」 (無効)または または (有効)を右クリックする。 が表示されていない場合は、[スタート] - [すべてのプログ ラム] - [Panasonic] - [バッテリー ] - [エコノミーモード(ECO)切り替えユー ティリティ ]をクリックしてください。 27 Y4_W4.book Page 28 Tuesday, September 13, 2005 8:34 PM バッテリーパック 2 [ エコノミーモード (ECO) 有効 ] または [ エコノミーモード (ECO) 無効]をクリックする。 [エコノミーモード(ECO)有効]に設定した場合 バッテリー残量が 81% 以上のとき バッテリー残量が 80% 以下になるまでバッテリーを放電します。 A 放電開始の確認メッセージが表示されますので、画面の内容をよく読み、 [OK]をクリックする。 B バッテリー残量が80%以下になるまでACアダプターを抜いて放電する。 バッテリー残量が80%以下になったらバッテリーの放電が終了します。 ACアダプターを抜かなくてもバッテリー残量が80%になるまで放電され ますが、バッテリー残量が80%になるまで約1日かかる場合があります。 C 放電終了の確認メッセージが表示されますので、画面の内容をよく読み、 [OK]をクリックする。 使 っ て み る D ACアダプターを接続する。 手順Cで[OK]をクリックしなかった場合は、意図せずバッテリー残量が低 下するのを防ぐため約3分後に強制的にスタンバイ状態に入ります。 • アプリケーションソフト使用中やデータ送信中、またはハードディ スクへのアクセス中でも強制的にスタンバイ状態に入りますので、 必ず AC アダプターを接続してください。 バッテリー残量が 80% 以下のとき 確認のメッセージが表示されますので、画面の内容をよく読み、[OK] を クリックしてください。 [エコノミーモード(ECO)無効]に設定した場合 確認のメッセージが表示されますので、画面の内容をよく読み、[OK]をク リックしてください。 お知らせ 「エコノミーモード (ECO) アイコン」 または 上にカーソルを移動させ ると、吹き出し文字で現在のエコノミーモード(ECO)の設定が表示されます。 エコノミーモード (ECO) の設定は、コンピューターに取り付けられたバッテ リーパックにも引き継がれます。 バッテリーパックを取り外した後、エコノミーモード(ECO)の設定が異なるコ ンピューターに取り付けると、次回、コンピューターの電源を入れるまでは、 バッテリーパック側の設定が優先されて充電/放電が行われます。 28 Y4_W4.book Page 29 Tuesday, September 13, 2005 8:34 PM パスワードとハードディスク保護 セットアップユーティリティでパスワードを設定したり、ハードディスク保護を有効 に設定することで、データの盗難を防止したり、機密を保護することができます。 お願い パスワードやハードディスク保護を設定する前に、必ず 『セキュリティガ イド』をご覧ください。 • スーパーバイザーパスワードを忘れてしまった場合、有償での修理が必要に なります。 • 本機の修理を依頼される場合は、ハードディスク保護が無効に設定されてい ることを確認してください。 ハードディスク保護が有効な状態で修理を依頼された場合、ハードディスク のデータの読み書きができません。また、修理でハードディスク保護を無効 にすることもできません。 ◆ セットアップユーティリティでパスワードを設定する A コンピューターの電源を入れる。または、Windowsを終了して再起動する。 B コンピューターの起動後すぐ、 「Panasonic」起動画面が表示されている間に 【F2】を押してセットアップユーティリティを起動する。 C【 】【 】で[セキュリティ ]を選ぶ。 D スーパーバイザーパスワードを設定する場合: 【 】 【 】で[スーパーバイザーパスワード設定]を選び、【Enter】を押す。 ユーザーパスワードを設定する場合: 【 】 【 】で[ユーザーパスワード設定]を選び、【Enter】を押す。 ユーザーパスワードを設定するには、まずスーパーバイザーパスワードを 設定する必要があります。 E [ 新しいパスワードを入力してください ] の [ ] の中に新しいパス ワードを入力し、【Enter】を押す。 入力したパスワードは画面には表示されません。 パスワードに使える文字は、半角の英数字とスペースで最大 32 文字です。 • 大文字、小文字の区別はありません。 • 数字はキーボード上段の数字キーを使って入力してください。 •【Shift】や【Ctrl】などのキーと組み合わせて入力することはでき ません。 F [新しいパスワードを確認してください]の[ ]の中に手順Eで入力 したパスワードを再度入力し、【Enter】を押す。 G 確認の画面で【Enter】を押す。 H【F10】を押し、[はい]を選んで【Enter】を押す。 使 っ て み る ◆ ハードディスク保護を設定する スーパーバイザーパスワードを設定していない場合は、設定してください。 (上記) A セットアップユーティリティを起動する。(上記手順AとB) パスワードの入力画面が表示されたら、スーパーバイザーパスワードを入 力してください。 B【 】 【 】で[セキュリティ ]を選ぶ。 C【 】【 】で[ハードディスク保護]を選び、【Enter】を押す。 D【 】【 】で[有効]を選び、 【Enter】を押す。 E 確認の画面で【Enter】を押す。 F【F10】を押し、[はい]を選んで【Enter】を押す。 29 Y4_W4.book Page 30 Tuesday, September 13, 2005 8:34 PM メモリーを増設する 別売りの RAM モジュールを増設し、メモリーを増やすことによって Windows やアプ リケーションソフトの処理速度を上げることができます。 (お使いの使用条件により効 果は異なります。 ) RAM モジュールは CF-BAV0256U などの推奨品をお使いください。それ以外は使用 しないでください。正常に動作しないだけでなく故障の原因になる場合があります。 また、推奨品以外の RAM モジュールによっては、発熱して、カバーが変形する場 合があります。本機の拡張メモリースロットに増設可能な RAM モジュールの仕様 については「仕様」 ( 56 ページ)をご覧ください。推奨品については弊社の最新 のカタログやホームページでご確認ください。 推奨品以外の RAM モジュールを使用した場合や誤った方法で装着または取り外し た場合の故障や損害について、弊社では責任を負うことはできません。RAM モ ジュールの種類や装着方法をご確認のうえ、正しい方法で装着してください。 お願い RAMモジュールは、静電気に対して非常に弱い部品で、人間の体内にたまった 静電気により破壊される場合があります。取り付けおよび取り外しのときは、 本体内部の部品や端子などに触れないでください。 クリップなどの異物を入れないでください。機器が破損したり、火災・感電の 原因になります。 使 っ て み る RAMモジュールの取り付け/取り外し 取り付ける 1 コンピューターの電源を切る。( 22ページ) スタンバイ・休止状態のとき、取り付け/取り外しを行わないでください。 AC アダプターを取り外してください。 2 本体を裏返し、バッテリーパックとネジ(A)を取り外してカ バー(B)を、 A持ち上げ、 Bカバーを引き抜く。 ( 13ページ「各部の名称と働き」のK) ネジ山をつぶさないように、ネジの大きさに合ったドライバーを使用して ください。 3 RAMモジュールを取り付ける。 A RAMモジュール(C)の向きを確認する。 スロットの凸部(D)とRAMモジュールの切り欠き部(E)の向きを合わ せて持ってください。 B スロットと平行にRAMモジュールを軽く合わせる。 (金属の端子(F)が見えている状態) 30 Y4_W4.book Page 31 Tuesday, September 13, 2005 8:34 PM C 金属の端子が見えなくなるまで、平行にしっかりと挿し込む。 挿し込みにくい場合は、無理に力を加えず、再度モジュールの向きを 確認してください。 しっかりと挿し込まずに次の手順を行うと、スロットが破損する場合 があります。 D 左右のフック(G)でロックされるまで倒す。 RAM モジュールを倒すとき、左右のフックが少し開き、ロックされる と元に戻ります。 倒しにくい場合は、無理に力を加えず、再度モジュールの向きや挿し 込み具合を確認してください。 4 カバーとバッテリーパックを取り付ける。 A カバーを斜めから挿し込み、取り付ける。 B ネジで固定する。 C バッテリーパックを取り付ける。 お知らせ 使 っ て み る RAMモジュールの挿し方を間違えたり、推奨品以外のRAMモジュールを取り付 けたりすると、コンピューターの電源を入れたときにビープ音が鳴り、「増設 RAMモジュールエラーです」というメッセージが表示される場合があります。 その場合は、コンピューターの電源を切り、RAMモジュールが推奨品であるこ とを確認して、正しく取り付け直してください。 増設したメモリーサイズは、セットアップユーティリティの「情報」メニュー ( 35ページ)で確認できます。工場出荷時のメモリーサイズは仕様のメイン メモリーをご覧ください。 取り外す 「取り付ける」の手順 1 ∼ 2 の後、次の手順で取り外してください。 A 左右のフック(H)を外側にゆっくりと広げる。 RAMモジュールが斜めに持ち上がります。 B ゆっくりとスロットから取り外す。 C カバーを取り付ける。( 「取り付ける」の手順 4) 31 chapter16.fm Page 32 Wednesday, September 14, 2005 10:43 AM 無線LANで通信する ◆ 無線LANの設定方法や使用時のお願い z はじめて無線 LAN アクセスポイント(別売り)を使って無線 LAN で通信する場合は、 付属の『無線 LAN 接続ガイド』をご覧ください。 z 詳しくは、 『操作マニュアル』 「第 4 章:無線 LAN で通信する」をご覧ください。 ◆ 無線LANサポート情報 「http://askpc.panasonic.co.jp/wlan/index.html」にアクセスすると、最新の無線 LAN サポート情報が入手できます。(2005 年 9 月 1 日現在) 無線LANの電源を入れる/切る z 無線 LAN をお使いになる前に、無線 LAN の電源を入れてください。 (工場出荷時は、 無線 LAN の電源がオンになっています。) z 無線 LAN 切り替えユーティリティを使って、無線 LAN の電源のオン/オフを切り替 えます。 1 画面右下のタスクトレイの「無線LANアイコン」 (オン時)ま たは 使 っ て み る (オフ時)をクリックし、[無線LANの電源オン]または [無線LANの電源オフ]をクリックする。 お知らせ z 無線LANの電源を入れる/切るの操作をしてから、 「ワイヤレスネットワーク接 続」画面の表示が更新されるまで、多少時間がかかる場合があります。 ◆ 航空機内、病院内など、無線LANの使用が禁止されている 場所で、コンピューターを使用する場合 z 使用する前に必ず無線 LAN の電源を切ってください。 無線LANの規格IEEE802.11aの有効/無効を切り替える 無線 LAN の規格 IEEE802.11a(5 GHz の無線 LAN)を使って屋外で通信を行うことは、 電波法で禁止されています。無線 LAN の電源がオンの状態で本機を屋外で使用する場 合は、あらかじめ IEEE802.11a を無効に設定しておいてください。 z 本機は、IEEE802.11a(J52/W52/W53)に準拠しています。 1 コンピューターの管理者の権限でログオンする。 制限ユーザーでは、IEEE802.11aの有効/無効を切り替えることができません。 2 3 画面右下のタスクトレイの 「無線LANアイコン」 クリックする。 IEEE802.11aを無効にする場合: z [802.11a 無効 ] をクリックする。 IEEE802.11aを有効にする場合: z [802.11a 有効 ] をクリックする。 32 または を Y4_W4.book Page 33 Tuesday, September 13, 2005 8:34 PM IEEE802.11a を有効/無効に設定しても、「無線 LAN アイコン」 または は変わりません。 無線LANご使用時のセキュリティについて 工場出荷時、無線 LAN のセキュリティに関する設定は行われていません。 無線 LAN をご使用になる前に、必ず無線 LAN のセキュリティに関する設定を行って ください。( 『操作マニュアル』「第 4 章:無線 LAN で通信する」 、お使いの 無線 LAN アクセスポイントの説明書) 無線 LAN では、LAN ケーブルを使用する代わりに電波を利用してコンピューターと無 線アクセスポイント等との間で情報のやり取りを行います。このため、電波の届く範 囲であればネットワーク接続が可能であるという利点があります。 その反面、ある範囲であれば障害物(壁等)を越えて電波が届くため、セキュリティ に関する設定を行っていないと、以下のような問題が発生する可能性があります。 通信内容を盗み見られる 悪意ある第三者が、電波を故意に傍受し、 • ID やパスワードあるいはクレジットカード番号等の個人情報 • メールの内容 等の通信内容を盗み見る可能性があります。 使 っ て み る 不正に侵入される 悪意ある第三者が、無断で個人や会社内のコンピューターやネットワークへアクセ スし、 • 個人情報や機密情報を取り出す(情報漏洩) • 特定の人物になりすまして通信し、不正な情報を流す(なりすまし) • 傍受した通信内容を書き換えて発信する(改ざん) • コンピューターウィルスなどを流し、データやシステムを破壊する(破壊) 等を行う可能性があります。 本機の無線 LAN 機能や無線アクセスポイントには、これらの問題に対応するためのセ キュリティに関する設定が用意されています。本機では、使用する無線アクセスポイ ントにあわせてセキュリティに関する設定をする必要があるため、お買い上げ時には セキュリティに関する設定は行われていません。無線 LAN をご使用になる前に、必ず 無線 LAN のセキュリティに関する設定を行ってください。 無線 LAN のセキュリティに関する設定を行って使用することで、問題が発生する可能 性は少なくなりますが、無線 LAN の仕様上、特殊な方法で通信内容を盗み見られたり、 不正に侵入されたりする場合があります。ご理解のうえ、ご使用ください。 セキュリティに関する設定を行わないで使用した場合の問題を十分に理解したうえ で、お客様自身の判断と責任においてセキュリティに関する設定を行うことをおすす めします。お客様ご自身で対処できない場合は、お客様ご相談センターにご相談くだ さい。 33 Y4_W4.book Page 34 Tuesday, September 13, 2005 8:34 PM セットアップユーティリティ セットアップユーティリティは、コンピューターの動作環境(パスワードや起動ドライブなど)を設定するためのユー ティリティです。以下の 6 メニューがあります。 「情報」 、「メイン」、「詳細」、「セキュリティ」、「起動」 、「終了」 セットアップユーティリティを起動する 1 2 使 っ て み る コンピューターの電源を入れる。または、Windows を終了して 再起動する。 コンピューターの起動後すぐ、 「Panasonic」起動画面が表示さ れている間に【F2】を押す。 パスワードを設定している場合は、左の画面が表示されます。パスワードを 入力し、【Enter】を押してください。 37ページ)を入力すると スーパーバイザーパスワード( セットアップユーティリティのすべての項目が設定できます。 38ページ)を入力すると ユーザーパスワード( 「詳細」メニューと「起動」メニューでは: • 設定を参照することはできますが、変更はできません。 「セキュリティ」メニューでは: • [ 登録された SD の解除 ]、[ スーパーバイザーパスワード設定 ]、 [ ハードディスク保護 ]、[ 内蔵セキュリティ(TPM)設定 ]([ 設定サ ブメニュー保護 ] を [ 保護する ] に設定している場合)は表示されま せん。 • [ データ実行防止機能 ]、[ 起動時のパスワード ]、[SD による起動 ]、 [SD のセット方法 ]、[Setup Utility 表示 ]、[Boot First Menu]、[ ユー ザーパスワード保護 ] は表示されますが、設定はできません。 • [ ユーザーパスワード保護 ] が [ 保護しない ] に設定されている場合 のみ、ユーザーパスワードの変更ができます。ただし、ユーザーパ スワードを削除することはできません。 「終了」メニューでは: • [ デフォルト設定 ] と [ ハードディスクリカバリー/消去 ] が表示さ れません。 【F9】は使えません。 お知らせ セットアップユーティリティの画面を内部LCDと外部ディスプレイの両方に同 時表示にすることはできません。 【Fn】+【F3】を押して表示先を切り替えると、外部ディスプレイまたは内部 LCDのどちらかに表示されます。 パスワードを設定していて[起動時のパスワード]が[無効]になっている場合 • コンピューター起動時:パスワードの入力は不要 • セットアップユーティリティ起動時:パスワードの入力が必要。これにより、 セットアップユーティリティの内容が変更されるのを防ぐことができます。 【F2】を押すタイミングが遅いとセットアップユーティリティは起動しません。 その場合、Windowsを終了して起動し直してください。 セットアップユーティリティを終了するとき A【Esc】を押す。 B 終了方法の項目を選んで 【Enter】を押す。 C [はい]を選んで 【Enter】を押す。 34 Y4_W4.book Page 35 Tuesday, September 13, 2005 8:34 PM セットアップユーティリティを操作する A.【 】 【 】を押してカーソルを移動させ、 メニューを選ぶことができます。 B. 選択できる項目が複数ある場合は【 】 【 】を押して項目を選ぶことができま す。選択された項目は色が変わります。 C. 反転表示されている項目は【Enter】を 押してサブメニューを表示させること ができます。 D. サブメニューが表示されているときは 【 】【 】を押して項目を選ぶことがで きます。 E. セットアップユーティリティの画面で、 設定に使えるキーを表示しています。 設定に使うキー 【F1】 【Esc】 ヘルプを表示。 (【 】【 】でヘルプの画面 を 1 行ずつスクロールする。 【F1】を再度押 すと元の画面に戻る) 】【 【F5】 【Enter】 「終了」メニューを表示。 【 】【 】 カーソルを上下に移動。 (項目を選ぶときに 使用) 【 【F6】 【F9】 】 カーソルを左右に移動。(「情報」「メイン」 「詳細」「セキュリティ」「起動」「終了」の 【F10】 各メニューを選ぶときに使用) 各項目の次候補を選択。 (設定値の変更時に 使用) 使 っ て み る 各設定項目のサブメニューを表示。(【 】 【 】で項目を選んだ後に使用。【Esc】で サブメニューを閉じる) 各項目の設定値を工場出荷時の値(パス ワード、システム時間、システム日付を除 く)に戻す。 設定を保存して終了。 各項目の前候補を選択。 (設定値の変更時に 使用) 情報メニュー (アンダーラインは工場出荷時の設定) 言語(Language) • セットアップユーティリティの言語を選択します。 English 日本語(Japanese) 機種品番 製造番号 CPU タイプ CPU スピード BIOS 電源コントローラー メモリーサイズ プライマリー マスター 情報の表示・確認用 です。項目を選択し たり変更することは できません。 35 Y4_W4.book Page 36 Tuesday, September 13, 2005 8:34 PM セットアップユーティリティ メインメニュー (アンダーラインは工場出荷時の設定) [xx:xx:xx] システム時間 • 24 時間制です。 •【Tab】で時、分、秒の移動ができます。キーボードから直接入力するか、【F5】【F6】 で数値の修正ができます。 [xxxx/xx/xx] システム日付 •【Tab】で年、月、日の移動ができます。キーボードから直接入力するか、【F5】【F6】 で数値の修正ができます。 フラットパッド • ホイールパッドを使う(有効)/使わない(無効)を設定します。 無効 有効 Fn/ 左 Ctrl キー 標準 入れ換え • 内部キーボードの【Fn】と【Ctrl】(左側)の機能を入れ換えず工場出荷時のまま使う (標準)/入れ換えて使う(入れ換え)を設定します。 • 入れ換えた場合、 【Fn】 (「Ctrl」と印刷されている左側のキー)と【Ctrl】 (右側)のキー を押しながらもう 1 つのキーを押す操作はできません。 • キー表面の印刷やキーそのものを入れ換えることはできません。 使 っ て み る 外部ディスプレイ ディスプレイ • Windows が起動するまでの表示先を設定します。 内部 LCD • 外部ディスプレイを接続していないときは、[ 外部ディスプレイ ] を選んでいても、すべて の情報が内部 LCD に表示されます。Windows 起動後は、次の項目で設定した内容が有効に なります。 [スタート] - [コントロールパネル] - [コントロールパネルのその他のオプション] - [Intel(R) GMA Driver for Mobile] - [ デバイス ] 拡張表示 無効 • Windows が起動するまでの表示を拡張表示にする(有効)/しない(無効)を設定します。 有効 充電中バッテリー状態表示 点灯 • バッテリーパックの充電中にバッテリー状態表示ランプを点灯する/明滅するを設定します。 明滅 詳細メニュー お知らせ ユーザーパスワードでセットアップユーティリティを起動したとき、「詳細」メニューは変更できません。 (アンダーラインは工場出荷時の設定) モデム • 内蔵モデムの機能を使用する(有効)/使用しない(無効)を設定します。 (外付けのモ デムには働きません。) LAN • 内蔵 LAN の機能を使用する(有効)/使用しない(無効)を設定します。 (外付けの LAN カードには働きません。) 無効 有効 無効 有効 無線 LAN 無効 • 内蔵無線 LAN の機能を使用する(有効)/使用しない(無効)を設定します。 (外付けの 有効 無線 LAN カードには働きません。) レガシー USB 無効 • Windows が起動する前に、USB キーボード、USB CD/DVD ドライブおよび USB フロッ 有効 ピーディスクドライブをコンピューターに認識させる機能を使用する(有効)/使用しな い(無効)を設定します。 36 Y4_W4.book Page 37 Tuesday, September 13, 2005 8:34 PM セキュリティメニュー お知らせ ユーザーパスワードでセットアップユーティリティを起動した場合、表示および設定できる項目が制限されま す。( 34ページ) [SDによる起動]、[SDのセット方法]、[登録されたSDの解除]は、SDメモリーカードが登録されているときのみ 表示されます。( 『操作マニュアル』「第3章:SDメモリーカードによるセキュリティ機能」) コンピューター起動時、 「ハードディスク保護により、アクセスが禁止されています」が表示された場合、セッ トアップユーティリティを起動し、設定内容をハードディスク保護を設定したときと同じ内容に設定し直して ください。 (アンダーラインは工場出荷時の設定) 無効 データ実行防止機能 • データ実行防止機能(プログラムのメモリー(バッファー)を悪用した不正プログラム 有効 の実行を阻止する機能)を使う(有効)/使わない(無効)を設定します。 • 通常は [ 有効 ] に設定しておいてください。 • 詳しくは、 『セキュリティガイド』「ステップ 7」をご覧ください。 デスクトップの をダブルクリックすると表示されます。 デスクトップに がない場合は、[ スタート ] - [ すべてのプログラム ] - [Panasonic] [ オンラインマニュアル ] - [ セキュリティガイド ] をクリックしてください。 起動時のパスワード 無効 • コンピューター起動時にスーパーバイザーパスワードまたはユーザーパスワードの入力 有効 を必要とする(有効)/必要としない(無効)を設定します。 使 っ て み る SD による起動 禁止 • コンピューター起動時のパスワード入力の代わりに SD メモリーカードを使う(許可)/ 許可 使わない(禁止)を設定します。 • SD メモリーカードを登録すると、[ 許可 ] に設定されます。 • [ 起動時のパスワード ] が [ 無効 ] に設定されているときは設定できません。 SD のセット方法 セットしたまま セットして抜く • コンピューター起動時のパスワード入力の代わりに SD メモリーカードを使う場合、カー ドのセット方法を [ セットしたまま ] または [ セットして抜く ] に設定します。 • [SD による起動 ] が [ 許可 ] に設定されているときのみ設定できます。 • [ 起動時のパスワード ] が [ 無効 ] に設定されているときは設定できません。 サブメニュー表示 登録された SD の解除 • 現在登録されているすべての SD メモリーカードが、コンピューター起動時のパスワード 入力の代わりに使えなくなるよう登録を解除します。 サブメニュー表示 スーパーバイザーパスワード設定 • セットアップユーティリティの設定を他の人に変更されたくないとき設定します。また、 コンピューターも起動されたくない場合は、スーパーバイザーパスワードを設定した後、 [ 起動時のパスワード ] を [ 有効 ] に設定してください。 Setup Utility 表示 • コンピューター起動後すぐに表示される「Panasonic」起動画面の下に [Press F2 for Setup/F12 for LAN] というメッセージを表示させる(有効)/表示させない(無効)を設 定します。 Boot First Menu •「起動時のメニュー」を表示させる(有効)/表示させない(無効)を設定します。 ( 39 ページ「お知らせ」) 無効 有効 無効 有効 37 Y4_W4.book Page 38 Tuesday, September 13, 2005 8:34 PM セットアップユーティリティ (アンダーラインは工場出荷時の設定) 無効 ハードディスク保護 • ハードディスクを別のコンピューターに取り付けた際に、ハードディスクのデータが読 有効 み書きできないように保護する(有効)/保護しない(無効)を設定します。 ( 『セキュリティガイド』「ステップ 11」 ) •「ハードディスク保護」が有効のままスーパーバイザーパスワードを忘れてしまうと、 「ハードディスク保護」を無効にすることができません。保護がかかったままになり、ア クセスできなくなります。ハードディスク保護がかかった状態で修理を依頼された場合、 ハードディスクのデータが読み書きできず、ハードディスクドライブを修理することが できません。また、修理でハードディスク保護を解除することもできません。あらかじ めご了承ください。 • スーパーバイザーパスワードが設定されているときのみ設定できます。 ユーザーパスワード保護 保護しない • ユーザーパスワードでセットアップユーティリティを起動したときに、ユーザーパス 保護する ワードの変更を許可する(保護しない)/許可しない(保護する)を設定します。 ユーザーパスワード設定 サブメニュー表示 • 本機を複数の人でお使いになるときなどに設定します。 例えば、コンピューターを管理する人がスーパーバイザーパスワードとユーザーパス ワードを設定し、他の利用者へはユーザーパスワードだけを知らせておくようにします。 こうすることにより、他の利用者に対して、セットアップユーティリティの変更を制限 することができます。( 34 ページ) • スーパーバイザーパスワードが設定されているときのみ設定できます。 使 っ て み る サブメニュー表示 内蔵セキュリティ(TPM)設定 • 内蔵セキュリティチップ(TPM)に関するサブメニューを表示します。 設定サブメニュー保護: ユーザーパスワードでセットアップユーティリティを起動したときに、[ 内蔵セキュリ ティ(TPM)設定 ] を表示する(保護しない)/表示しない(保護する)を設定します。 内蔵セキュリティチップ(TPM) : 内蔵セキュリティチップ(TPM)を使用する(有効)/使用しない(無効)を設定します。 所有者情報の初期化: 内蔵セキュリティチップ(TPM)内に保持された所有者情報を初期化することで内蔵セ キュリティチップ(TPM)により保護されたデータを利用できないようにします。コン ピューターを廃棄・譲渡する際に使用してください。 •【Esc】を押すと、設定を保存してサブメニューを閉じます。 • スーパーバイザーパスワードが設定されているときのみ設定できます。 • 詳しくは、 『セキュリティガイド』「ステップ 16」をご覧ください。 デスクトップの をダブルクリックすると表示されます。 デスクトップに がない場合は、[ スタート ] - [ すべてのプログラム ] - [Panasonic] [ オンラインマニュアル ] - [ セキュリティガイド ] をクリックしてください。 38 Y4_W4.book Page 39 Tuesday, September 13, 2005 8:34 PM 起動メニュー 「起動」メニューには、接続されている機器(内蔵を 含む)の名称が表示されます。 次の手順でオペレーティングシステムを起動するデ バイスの優先順位を設定します。 優先順位を 1 つ上げる場合は、 【 】【 】で「起 動順位」内のデバイスを選択して【F6】を押す。 優先順位を 1 つ下げる場合は、 【 】【 】で「起 動順位」内のデバイスを選択して【F5】を押す。 起動順位をデフォルト設定に戻す場合は、【1】を 押す。 (デフォルト設定の優先順位:USB FDD → IDE HDD → USB CDD → PCI LAN) 「起動対象外」のデバイスを「起動順位」に移動す る場合(またはその逆): 【 】【 】でデバイスを選択して【X】を押す。 「起動対象外」から「起動順位」へ移動した場合は、移動したデバイスは最後尾に表示されます。必要に応じて、起 動順位を設定してください。 お知らせ USBコネクターに接続している機器から起動する場合 •「詳細」メニューの[レガシー USB]が[有効]になっていることを確認してください。 ユーザーパスワードでセットアップユーティリティを起動した場合、「起動」メニューは変更できません。 同一の機器が複数接続されている場合、1つの機器の名称だけが表示されます。 オペレーティングシステムを起動するデバイスは、コンピューター起動時にも選択することができます。電源 を入れ、「Panasonic」起動画面が表示されたらすぐに【Esc】を押すと、デバイスを選択する「起動時のメ ニュー」が表示されます。 (実際に起動可能なデバイスのみ表示されます。)セットアップユーティリティの「起 動」メニューの設定を変更すると、 「起動時のメニュー」の表示も変更されます。 「起動時のメニュー」は、 「セ キュリティ」メニューの[Boot First Menu]が[有効]に設定されているときのみ表示させることができます。 起動できる別売りのフロッピーディスクドライブおよびCD/DVDドライブについては、付属の『ご使用の前に』 をご覧ください。 「起動対象外」に表示されているデバイスからは起動できません。このため、優先順位も変更できません。 使 っ て み る 39 Y4_W4.book Page 40 Tuesday, September 13, 2005 8:34 PM セットアップユーティリティ 終了メニュー 使 っ て み る 40 設定を保存して終了 設定内容を保存して終了します。 設定を保存しないで終了 設定内容を保存しないで終了します。 デフォルト設定 セットアップユーティリティを工場出荷時の設定に戻します。 • 工場出荷時の設定に戻すと、連動して無線 LAN の電源が入ります。 無線 LAN の電源を切る必要がある場合は、Windows を起動して、 無線LAN 切り替えユーティリティで電源を切ってください( 32 ページ)。なお、IEEE802.11a の設定は変更されません。 IEEE802.11a を無効に設定していた場合は、IEEE802.11a は無効 の設定が保持されます。 • ユーザーパスワードでセットアップユーティリティを起動した場 合、この項目は表示されません。 設定を戻す 変更前の設定に戻します。 設定を保存する 設定内容を保存します。 ハードディスク リカバリー/消去 工場出荷時の状態に戻します。またはハードディスクの内容を消去しま す。 • 実行する前に、必ず「再インストールする(ハードディスク リカ バリー)」 ( 48 ページ)または「本機の廃棄・譲渡時にデータを 消去する」( 54 ページ)をお読みください。 • ユーザーパスワードでセットアップユーティリティを起動した場 合、この項目は表示されません。 Y4_W4.book Page 41 Tuesday, September 13, 2005 8:34 PM 使用・保管・お手入れについて 使用/保管に適した環境 平らで落下のおそれがない場所 コンピューターを立てて置かないでください。倒れると、本体に衝撃が加わり誤動 作や故障の原因になります。 使用時の温度 :5 ℃∼ 35 ℃ 湿度 :30 %RH ∼ 80 %RH (結露なきこと) 保管時の温度 :-20 ℃∼ 60 ℃ 湿度 :30 %RH ∼ 90 %RH (結露なきこと) • 上記温度、湿度の範囲内であっても、低温、高温、高湿度など極端に偏った環境 で長期間使い続けると、製品の劣化により製品寿命が短くなるおそれがありま す。 磁気を発生するもの、および磁気カードなどから離れた場所 • 磁石、磁気ブレスレットなどを近づけないでください。 • 本機は左図の丸印の位置に磁石および磁気製品を使用しています。磁気カードや 磁石、磁気ブレスレットなどが触れた状態にしないでください。 持ち運ぶとき ◆ おすすめします AC アダプターと、予備のバッテリーパック(別売り)を用意する。 SD メモリーカードなどにデータのバックアップをとる。 ◆ お守りください 電源を切る。 外部装置やケーブル、本体から突き出た PC カード(左図 A) 、SD メモリーカードを すべて取り外す。 ディスプレイを閉じ、ラッチ部分( 12 ページ)がきちんとかみ合っていること を確認する。 ディスプレイやディスプレイの周りのキャビネット部を持って運ばない。(左図 B) 落としたり机の角など硬いものにぶつけたりしない。 航空機利用時 • コンピューターやディスクなどは、手荷物として持つ。 • 航空機内の使用は、航空会社の指示に従う。 予備のバッテリーパック(別売り)は、コネクター保護のためビニール袋などに入れる。 液晶部分が破損するおそれがあるため、バッテリーパックを取り外しているとき、 ディスプレイを閉じた上から必要以上の力を加えない。また、この状態でかばんな どに入れて持ち運ぶときも、満員電車などで力がかからないように気を付ける。 守 っ て 快 適 に お手入れ ディスプレイ/ホイールパッドのお手入れ: ガーゼなどの乾いた柔らかい布で軽くふいてください。 ディスプレイ以外の部分/ホイールパッドに汚れが付着した場合:水または水で薄 めた台所用洗剤(中性)に浸した柔らかい布をかたくしぼってやさしく汚れをふき 取ってください。中性の台所用洗剤以外の洗剤(弱アルカリ性洗剤など)を使用す ると、塗装がはげるなど、塗装面に影響を与えることがあります。 お願い ベンジンやシンナー、消毒用アルコールなどは使わないでください。塗装がは げるなど、塗装面に影響を与える場合があります。また、市販のクリーナーや 化粧品の中にも、塗装面に影響を与える成分が含まれている場合があります。 水や洗剤を直接かけたり、スプレーで噴きかけたりしないでください。液が内 部に入ると、誤動作や故障の原因になります。 41 Y4_W4.book Page 42 Tuesday, September 13, 2005 8:34 PM Windowsについて Windows の設定、インストールしているアプリケーションソフトやドライバーによっ て、Windows のメニューや表示が本書と異なる場合があります。 また、パスワードリセット機能( 18 ページ)など一部の機能が動作しない場合があ ります。その場合、次の項目の他、本書や付属の『困ったときの Q&A』、Windows の ヘルプ( 11 ページ)、アプリケーションソフトやドライバーに付属の説明書などか ら、該当する項目をご覧ください。 ユーザーのログオン・ログオフの方法を変更する [ スタート ] - [ コントロールパネル ] - [ ユーザーアカウント ] - [ ユーザーのログオンや ログオフの方法を変更する ] をクリックし、「ようこそ画面を使用する」または「ユー ザーの簡易切り替えを使用する」にチェックマークを付けている場合と付けていない 場合では、操作が異なります。 ◆ ようこそ画面を使用する/使用しない この項目にチェックマークを付けている場合と付けていない場合では、Windows 起動 時および終了時の操作が異なります。 • 工場出荷時はチェックマークが付いた状態(使用する)になっています。 • SD カード設定( 『操作マニュアル』「第 3 章:SD メモリーカードによ るセキュリティ機能」)で「Windows のログオン時に使用する」に設定している 場合は、ようこそ画面は使用できません。 ◆ ユーザーの簡易切り替えを使用する/使用しない 守 っ て 快 適 に この設定にチェックマークを付ける(使用する)と、複数のユーザーがコンピューター を使用している場合、ログオンし直さずに別のユーザーに切り替えることができます。 本書では、チェックマークを付けている場合の手順で説明します。 次の場合はユーザーの簡易切り替えを使用することができません。 「ようこそ画面を使用する」にチェックマークを付けていない場合 ネットワークのドメインに参加している場合 SD カード設定( 『操作マニュアル』 「第 3 章:SD メモリーカードによるセ キュリティ機能」)で「Windows のログオン時に使用する」に設定している場合 アプリケーションソフトによっては、この機能を使うとコンピューターが正しく動作 しない場合があります。 また、ユーザーの簡易切り替え機能を使って別のユーザーに切り替えると、画面の設 定ができなくなる場合があります。その場合は、簡易切り替え機能を使わずに、すべ てのユーザーをログオフした後、コンピューターを再起動してください。 42 Y4_W4.book Page 43 Tuesday, September 13, 2005 8:34 PM セキュリティセンター Windows をコンピューターウィルスなどによる被害から守るため、Windows セキュリ ティセンター機能をお使いください。 Windowsセキュリティセンターについて Windows セキュリティセンターとは “Windows のセキュリティ情報を一元管理する機能”で、ウィルス対策などの Windows のセキュリティ設定がより安全に行われているかを監視します。 コンピューターウィルスなどによる被害から Windows を守るため、「Windows セ キュリティセンター」機能をお使いください。 [ スタート ] - [ コントロールパネル ] - [ セキュリティセンター ] をクリックすると、 次のセキュリティ関連の現在の設定が表示されます。 • Windows ファイアウォール 外部ネットワーク(インターネットなど)経由の不正なアクセスからコンピュー ターを保護するためのセキュリティ機能です。 外部ネットワークとの間でやり取りされるデータを規制して、認められている データ以外は通過できないようにする働きをします。 お買い上げ時は、有効に設定されています。 • 自動更新 インターネットに接続していれば、セキュリティの更新など、重要な更新が行わ れているかを定期的に確認し、自動的にインストールして最新の状態にする機能 です。 • ウィルス対策 ウィルス対策ソフトがインストールされているかどうか、およびウィルス対策ソ フトのバージョンが最新かどうかなどを定期的に確認する機能です。 ポップアップブロック機能について Windows では、Web 上のコンテンツに対するセキュリティ機能が強化されています。 そのひとつに「ポップアップブロック機能」があり、この機能により Web ページが表 示されなくなる場合があります。 「ポップアップブロック機能」について詳しくは、付属の『困ったときの Q&A』 「Web ページの表示がおかしい」をご覧ください。 守 っ て 快 適 に 43 Y4_W4.book Page 44 Tuesday, September 13, 2005 8:34 PM ウィルス対策について ウィルス対策について詳しくは、 『セキュリティガイド』をご覧ください。 ウィルス対策ソフト マカフィー ®・ウイルススキャンをインストールする デスクトップに が表示されているモデルのみマカフィー・ウイルススキャンをイ ンストールすることができます。 マカフィー・ウイルススキャンはコンピューターウィルスを検査、駆除するソフトで す。ご使用いただくために次の手順でインストールおよびアップデートを行ってくだ さい。 お願い 最新のウィルスを検査、駆除するために必ずアップデートしてください。 マカフィー・ウイルススキャンを最新版のプログラムやパターンファイルに アップデートするには、ユーザー登録を行う必要があります。 ユーザー登録およびアップデートにはインターネットに接続できる環境が必要 です。 ユーザー登録にはメールアドレスが必要です。 A コンピューターの管理者の権限でログオンする。 守 っ て 快 適 に B デスクトップの (マカフィーウイルススキャンのセットアップ)をダブルク リックする。 C [はい]をクリックする。 マカフィー・ウイルススキャンインストールウィザードの画面が表示されたら、 [次へ]をクリックしてください。 インストールが始まります。 D [世界ウイルス地図]の画面で、[はい、参加します]または[いいえ、参加しません]を クリックして、[次へ]をクリックする。 (郵便番号は入力できません。空白のまま[次へ]をクリックしてください。) E [再起動]をクリックする。 再起動後、タスクトレイに が表示されます。 (使い方については、タスクトレイの をダブルクリックし、マカフィー・セキュ リティセンター画面のヘルプをご覧ください。) F タスクトレイの を右クリックし、[更新]をクリックしてユーザー登録を行う。 画面に従ってユーザー登録をしてください。ユーザー登録から90 日間はアップ デートすることができます。 90 日が過ぎてもマカフィー・ウイルススキャンはご使用になれますが、アップデー トができなくなり、最新のウィルスに対応できなくなります。引き続き、マカ フィー・ウイルススキャンのアップデートをご利用の場合は、マカフィー・セキュ リティセンターのメッセージに従い、セキュリティサービスの延長契約(有償)を お申し込みください。 お知らせ エラーメッセージが表示された場合は、マカフィー・テクニカルサポートセン ター( 47ページ)にお問い合わせください。 44 Y4_W4.book Page 45 Tuesday, September 13, 2005 8:34 PM 周辺機器の使用/内蔵ハードディスクについて 周辺機器の使用について コンピューター本体、周辺機器、ケーブル等の故障を防ぐため、次の点に注意してく ださい。 また、本書および 『操作マニュアル』と合わせて、使用する周辺機器に付属の取 扱説明書をご覧ください。 仕様に適合した周辺機器を使用する。 コネクターの形状、向きに注意して、正しく接続する。 接続しにくい場合は無理に挿し込まず、もう一度コネクターの形状、向き等を確認 する。 固定用のネジがある場合は、ネジを締める。 ケーブルを取り付けたまま持ち運んだり、ケーブルを強く引っ張ったりしない。 内蔵ハードディスクのデータ保護のために 次のことをお守りください。 コンピューター本体の取り扱いには十分注意し、衝撃を与えない。 ハードディスクは衝撃に弱く、破損するとデータや Windows およびアプリケーショ ンソフトが使えなくなることがあります。 Windows やアプリケーションソフトの動作中およびハードディスク状態表示ラン プ が点灯中は、電源を切らない。 ハードディスクのトラブルを避けるため、[ スタート ] メニューから電源を切ってく ださい。 ( 22 ページ) 磁気を発生するもの(磁石、磁気ブレスレットなど)を近づけない。 ハードディスクに保存されていたデータが消失するおそれがあります。 ハードディスクに保存している必要なデータは、万一の場合(故障、不本意なデー タ更新/消失など)に備えて SD メモリーカードなどに定期的にバックアップをと る。 トラブル発生時の被害を最小限に抑えるための有効な方法としておすすめします。 データの機密保護としてセキュリティ機能を活用する。 『操作マニュアル』「第 3 章:SD メモリーカードによるセキュリティ機 ( 能」 、『セキュリティガイド』) お知らせ 守 っ て 快 適 に 操作やデバイスへのアクセスがなく、ハードディスク状態表示ランプ が消え てしばらく(10秒以内)したときや、スタンバイ・休止状態に入るとき、Windows 終了時に、カッコンという音がする場合があります。これは消費電力を抑えた り、衝撃からハードディスクを保護するためにヘッドが退避するときの音で、 故障ではありません。 45 Y4_W4.book Page 46 Tuesday, September 13, 2005 8:34 PM 周辺機器の使用/内蔵ハードディスクについて ハードディスク内のリカバリー用データ ハードディスク内のリカバリー用データは絶対に削除しないでください。 本機は、再インストール(コンピューターに何らかのトラブルが発生し正常に動作 しなくなった場合などに行う)に必要なリカバリー用データをハードディスク内に 格納しています。このリカバリー用データは約 3 G バイトあります。 誤って消去することを防ぐため、リカバリー用データ領域は通常の方法では表示さ れないようになっていますが、特別な手段を講じて、この領域を削除したり、領域 内のデータを削除/変更またはデータを追加したりすると再インストールができ なくなります。絶対にこれらの操作を行わないでください。万一、削除してしまっ た場合などはご相談窓口にご相談ください。 リカバリー用データは、他のメディアや外付けのハードディスクなどにバックアッ プをとることはできません。 リカバリー用データ領域を通常のドライブとして、使用することはできません。あ らかじめご了承ください。 ハードディスクリカバリーはダイナミックディスク(ディスク管理方式の一種)に は対応しておりません。ダイナミックディスクへの変換は行わないでください。 ハードディスクのパーティション(領域)の変更 工場出荷時、ハードディスクのパーティションは 1 つです。 パーティションを 2 つに分割する場合は、再インストールで「OS 用とデータ用の 2 つのパーティションを作成して、OS 用パーティションに Windows を再インストー ルする」を実行してください。 OS 用として最低限必要なパーティションのサイズは、再インストール時に画面上 でご確認ください。 3 つのパーティションを作成したい場合は、再インストールで OS 用とデータ用の 2 つのパーティションを作成した後、Windows を起動し、 「ディスクの管理」を使っ て 2 つ目のパーティション(左図 B)を削除してから空いた領域にパーティション を 2 つ(左図 B-1、B-2)作成してください。 なお、パーティションは OS 用も含め、3 つまでにしてください。 守 っ て 快 適 に データ用パーティション作成後、再インストールするときは以下の点に気を付けて ください。 • 最初のパーティション(AOS 用)に Windows を再インストールする場合: B のデータは維持されます。 ただし、 「B データ用」を 3 つに分割して 4 番目のパーティションを作成してい た場合、4 番目のパーティション *1 は再インストールの際にリカバリー用データ 領域として扱われるため、削除されます。必ず、パーティションは OS 用も含め、 3 つまでにしてください。 • 上記以外の方法で再インストールする場合: A および B のデータはすべて削除されます。 *1 46 特殊な方法でパーティションを作成すると、Windows 上で見える 4 番目のパーティションと 一致しない場合があります。 Y4_W4.book Page 47 Tuesday, September 13, 2005 8:34 PM アプリケーションの問い合わせ先 本機に付属のアプリケーションソフトが正しく動作しない場合、まず、付属の『困ったときの Q&A』および 『操 作マニュアル』第 6 章の各 Q&A や各アプリケーションソフトのヘルプを十分にご確認ください。インターネットに接 続できる場合は、各アプリケーションソフトのメーカーのホームページにある、よくある質問などのサポート情報も ご参照ください。ここにも問題解決方法やヒントが記載されていない場合は、下記へお問い合わせください。 お問い合わせの際には、必ず、お使いのコンピューターの状況をご連絡ください。(2005 年 9 月 1 日現在) マカフィー ®・ウイルススキャン (デスクトップに が表示されている場合のみ) お問い合わせは当社ご相談窓口ではなく、下記にお問い合わせください。 マカフィー ®・ウイルススキャンが付属しているコンピューターを購入されたお客様向けの窓口です。 マカフィー・カスタマオペレーションセンター 登録方法に関するご相談やお客様登録情報の変更等、オペレーション上のお問い合わせをいただく窓口です。 • お問い合わせ時間帯:月∼金曜日 9:00 ∼ 17:00(祝祭日を除く) • 電話 *1:0570-030-088 • E-mail*2:カスタマオペレーションセンターへ E-mail でお問い合わせをご希望されるお客様は、下記サポートペー ジ内にあるお問い合わせフォームをご利用ください。 • Web ページ:お問い合わせフォーム http://www.mcafeesecurity.com/japan/mcafee/support/consumer_contact.asp サポートページ http://www.mcafeesecurity.com/japan/mcafee/support/ マカフィー・テクニカルサポートセンター ソフトウェアの操作方法や不具合等の技術的なお問い合わせをいただく窓口です。 • お問い合わせ時間帯:年中無休 9:00 ∼ 21:00 • 電話 *1:0570-060-033 • E-mail*2:テクニカルサポートへ E-mail でお問い合わせをご希望されるお客様は、下記サポートページ内にあるお 問い合わせフォームをご利用ください。 • Web ページ:お問い合わせフォーム http://www.mcafeesecurity.com/japan/mcafee/support/contact.asp サポートページ http://www.mcafeesecurity.com/japan/mcafee/support/ *1 *2 FAX によるお問い合わせは受け付けておりません。 E-mail の受信は 24 時間行っております。 goo スティック(付属の『ご使用の前に』に goo スティックについての説明がある場合のみ) goo 事務局 goo スティックに関するお問い合わせをいただく窓口です。 • お問い合わせ時間帯:月∼金曜日 10:00 ∼ 17:00(年末年始、祝祭日を除く) • 電話 *3:045-848-4190 • E-mail:[email protected] • Web ページ:http://stick.goo.ne.jp/ *3 FAX によるお問い合わせは受け付けておりません。 そのほかの導入済みソフトウェア 本書および付属の『ご使用の前に』の「保証とアフターサービス」に記載されている「パナソニックパソコンお客 様ご相談センター」までお願いいたします。 困 っ た と き は また、次の手順で「パナソニックパソコンお客様ご相談センター」へのお問い合わせ先をご確認いただけます。 A [スタート]をクリックし、[マイコンピュータ]を右クリックして、[プロパティ ]をクリックする。 B [サポート情報]をクリックする。 お問い合わせの際には必ず、「お問い合わせの前にご確認ください」( 61ページ)をお読みください。 47 Y4_W4.book Page 48 Tuesday, September 13, 2005 8:34 PM 再インストールする(ハードディスク リカバリー) インストールしたアプリケーションやメールの履歴などお客様が作成したデータは、他のメディアや外付けのハード ディスクへ必ずバックアップをとっておいてください。 再インストールを実行すると、ハードディスクの内容は消去され、工場出荷時の状態に戻ります。 データ用のパーティションを作成していた場合でも、予期しない誤動作/誤操作によりデータが消去されるおそ れがあります。 ◆ 再インストールとは ハードディスクをフォーマットして、Windows をインストールし直すことです。 ◆ 再インストールが必要な場合 Windowsが起動しなくなったり、 Windowsの動作が不安定になって修復できない場合 ハードディスクを 2 つのパーティションに分割して使用する場合 再インストールの前に ◆ 次の点を確認する 周辺機器および SD メモリーカードは、すべて取り外してください。特に、USB フ ロッピーディスクドライブや USB 接続の CD/DVD ドライブを接続したままでは、 再インストールが正常に行われない場合がありますので、必ず取り外してくださ い。 ハードディスクリカバリーはダイナミックディスク(ディスク管理方式の一種)に は対応しておりません。ダイナミックディスクへの変換は行わないでください。 パーティションテーブルの第 4 エントリーにあるパーティション *1 のデータは削除 されますので、ハードディスク以外の場所(他のメディアや外付けのハードディス クなど)にバックアップをとっておいてください。 バックアップをとるときは、ドライブ名を確認してください。パーティションの順 番やドライブ名は、パーティションの構成や周辺機器の接続、パーティションを作 成したときの条件により変動します。 確認方法の一例 [ スタート ] をクリックし、[ マイコンピュータ ] を右クリックして、[ 管理 ] - [ ディ スクの管理 ] をクリックする。 *1 特殊な方法でパーティションを作成すると、Windows 上で見える 4 番目のパーティションと 一致しない場合があります。 ◆ 再インストールの流れ 困 っ た と き は セットアップユーティリティを工場出荷時の設定に戻す。 再インストールする。(約 10 分) Windows のセットアップを行う。 セットアップユーティリティの設定を変更する。(必要な場合のみ) インターネットに接続できる場合は、Windows Update を行う。 ( 48 『セキュリティガイド』「ステップ 2」) Y4_W4.book Page 49 Tuesday, September 13, 2005 8:34 PM 再インストールする お願い ハードディスクのパーティション(領域)を変更する場合 • ハードディスク内には、再インストールに必要なリカバリー用データを格納 している領域があります。この領域は、保護のため、パーティション操作ツー ルなどを使った方法では表示も削除もできないようになっています。しかし、 特殊な方法を使った場合は、この領域も削除されるおそれがあります。削除 すると工場出荷時の状態に戻せなくなりますので、絶対に削除しないでくだ さい。 ( 46ページ) • OS用も含め、パーティションは3つまでにしてください。( 46ページ) 1 ACアダプターを接続する。 再インストールの途中で電源を切ったり、 【Ctrl】+【Alt】+【Del】を押す などして、再インストールを中止しないでください。Windowsが起動しなく なったり、データが消失して再インストールを実行できなくなったりするお それがあります。 2 セットアップユーティリティの設定を工場出荷時の設定に戻 す。 お買い上げ時の状態から設定を変更して使っていた場合は、変更した設定を メモしておくことをおすすめします。 A コンピューターの電源を入れ、 「Panasonic」起動画面が表示されている 間に【F2】 を押し、セットアップユーティリティを起動する。 パスワードを設定している場合は、次の画面で、スーパーバイザーパ スワードを入力し、【Enter】を押してください。 B【F9】を押す。 次の画面で[はい]を選び、【Enter】を押してください。 C【 】と【 】を使って「終了」メニューに移動し、 【 】と【 】を使っ て5行目の[設定を保存する]を選んで【Enter】を押す。 確認のメッセージが表示されますので、[はい]を選び、【Enter】を押し てください。 51 ページの手順 4 が完了するまでは、セットアップユーティリティの 設定を変更しないでください。 セットアップユーティリティが終了してコンピューターが再起動して しまった場合、1 行目の「設定を保存して終了」を選んでいます。コ ンピューターの電源を切り、手順 A からやり直してください。 困 っ た と き は 49 Y4_W4.book Page 50 Tuesday, September 13, 2005 8:34 PM 再インストールする D【 】と【 】を使って6行目の「ハードディスク リカバリー/消去」を 選び、【Enter】を押す。 確認のメッセージが表示されますので、[はい]を選び、【Enter】を押し てください。 次の場合は、ご相談窓口にご相談ください。 •「ハードディスク リカバリー/消去」が表示されない • 再インストール(またはリカバリー)用ファイルに不整合がありま すというメッセージが表示される ハードディスク内のリカバリー用データ領域が削除されていたり、再 インストールに必要なファイルが壊れていたりする場合があります。 パーティションテーブルの第 4 エントリーにパーティションがあるこ とを示す赤いメッセージが表示された場合 • すでに該当のパーティションのデータをバックアップ済みの場合 [ はい ] を選ぶ。 パーティションは消去されます。 • まだ該当のパーティションのデータをバックアップしていない場合 [ いいえ ] を選ぶ。 操作は中止され、セットアップユーティリティの画面に戻ります。 あらかじめ、ハードディスク以外の場所に、該当のパーティション のデータをバックアップしておいてください。( 48 ページ) 3 再インストールする。 A【1】を押して「1.【リカバリー】」を実行する。 (以降の画面はすべて一例です。) 再インストールを実行するための条件が表示されます。 困 っ た と き は B 同意する場合は【1】を押し、同意しない場合は【2】を押す。 【1】を押すとメニューが表示されます。 【2】を押すと再インストールを中止します。 50 Y4_W4.book Page 51 Tuesday, September 13, 2005 8:34 PM C 再インストールの方法を選ぶ。 お買い上げ時の状態に戻す場合 【1】を押す。 パーティションを 2 つ(OS 用とデータ用)に分割する場合 【2】を押す。 OS 用パーティションのサイズ(G バイト単位)を数字で入力し、 【Enter】を押す。 • 0(ゼロ)を入力すると、操作を中止することができます。 • 利用できる最大のサイズから入力した数字を引いた値がデータ用 パーティションのサイズになります。(データ用は 1 G バイト以上) 機種により、設定できる最大のサイズは異なります。 パーティション構成を変更せず、最初のパーティションに Windows を 再インストールする場合 【3】を押す。 • 最初のパーティションのサイズは約 6 G バイト以上必要です。小さ なパーティションには再インストールできません。 D 確認のメッセージが表示されますので、再インストールを実行するには 【Y】を押す。 再インストールが始まります。 再インストールの途中で電源を切ったり、【Ctrl】 +【Alt】+【Del】 を押すなどして、再インストールを中止しないでください。Windows が起動しなくなったり、データが消失して再インストールを実行でき なくなったりするおそれがあります。 E「再インストールを終了しました」というメッセージが表示されますので、 何かキーを押してコンピューターの電源を切る。 4 困 っ た と き は コンピューターの電源を入れ、Windowsのセットアップを行う。 ( 15ページ) 51 Y4_W4.book Page 52 Tuesday, September 13, 2005 8:34 PM 再インストールする 5 セットアップユーティリティを起動して、必要に応じて設定を 変更する。 (パスワード、日付、時間を除くすべての設定は、工場出荷時の状態に戻って います。) 6 インターネットに接続できる場合は、Windows Updateを行う。 ( 『セキュリティガイド』「ステップ2」 ) ハードディスクドライブのドライブ文字を変更する 次の手順でハードディスクドライブのドライブ文字を変更することができます。 C ドライブ(起動ドライブ)は、ドライブ文字を変更できません。 A ドライブ、B ドライブ、C ドライブには変更できません。また、他の機器が使用中 のドライブ文字やネットワークに割り当てられたドライブ文字も使用できません。 アプリケーションソフトをインストールする前に設定してください。 A [スタート] - [コントロールパネル] - [パフォーマンスとメンテナンス] - [管理 ツール] をクリックして、[コンピュータの管理]をダブルクリックする。 B [記憶域]の[ディスクの管理]をクリックする。 C ハードディスクのパーティションを右クリックして、[ ドライブ文字とパスの変 更]をクリックする。 D [変更]をクリックする。 E [ 次のドライブ文字を割り当てる ] をクリックし、新しいドライブ文字を設定し て、[OK]をクリックする。 F 確認メッセージが表示されたら、[はい]をクリックする。 困 っ た と き は 52 Y4_W4.book Page 53 Tuesday, September 13, 2005 8:34 PM ソフトウェア使用許諾書 第1条 権利 お客様は、本ソフトウェア(コンピューター本体に内蔵のハードディスク、付属 のマニュアルや CD-ROM/DVD-ROM などに記録または記載された情報のことを いいます)の使用権を得ることはできますが、特許権、著作権またはその他一切 の権利は弊社が所有するものであり、お客様に移転するものではありません。 第2条 第三者の使用 お客様は、有償あるいは無償を問わず、本ソフトウェアおよびコピーしたものを 第三者に譲渡あるいは使用させることはできません。 第3条 コピーの制限 本ソフトウェアのコピーは、保管(バックアップ)を目的とした 1 回に限定され ます。 第4条 使用コンピューター 本ソフトウェアは、本コンピューター 1 台での使用とし、他のコンピューターで 使用することはできません。 第5条 解析、変更または改造 本ソフトウェアの解析、変更または改造などを行わないでください。お客様の解 析、変更または改造により、万一何らかの欠陥またはお客様に対する損害が生じ たとしても弊社および販売店などは一切の保証・責任を負いません。 第6条 アフターサービス お客様が使用中、本ソフトウェアに不具合が発生した場合、弊社窓口まで電話ま たは文書でお問い合わせくだされば、お問い合わせの不具合に関して、弊社が知 り得た内容の誤り(バグ)や使用方法の改良など必要な情報をお知らせいたしま す。 第7条 免責 本ソフトウェアに関する弊社および販売店などの責任は、上記第 6 条に限ります。 本ソフトウェアのご使用にあたり生じたお客様の損害および第三者からのお客様 に対する請求については、弊社および販売店などに故意または重過失がない限り、 弊社および販売店などはその責任を負いません。 第8条 合意管轄 本ソフトウェアの使用に関して、訴訟の必要が生じた場合、お客様および弊社は 弊社の本社所在地を管轄する裁判所に対してのみ訴えを提起することができるも のとします。 第9条 準拠法 本ソフトウェアの使用はあらゆる面において日本国の法律に支配され、かつそれ に従って解釈されるものとします。 第 10 条 輸出管理 お客様が、本ソフトウェアを日本国外に持ち出される場合、国内外の輸出管理に 関連する法規を順守してください。 大 切 な 情 報 53 Y4_W4.book Page 54 Tuesday, September 13, 2005 8:34 PM 本機の廃棄・譲渡時にデータを消去する ハードディスクデータ消去ユーティリティを利用すれば、内蔵ハードディスク(リカバリー用データ領域を除く)に 保存されているすべてのデータやソフトウェアを、復元できないように消去できます。本機を廃棄または譲渡する場 合などにご利用ください。 ハードディスクデータ消去ユーティリティは、データを上書きする方法でデータを消去していますが、予期せぬ誤動 作あるいは誤操作により完全に消去できない場合があります。また、特殊な機器により読み出される可能性もありま す。機密度の高いデータを消去する必要がある場合は、専門業者に消去を依頼してください。また、このユーティリ ティの使用により生じたお客様の損害については補償いたしかねます。 データ消去の前に ◆ 次の点を確認する 必ず、AC アダプターを接続してください。 内蔵ハードディスクにのみ有効です。外付けハードディスクには働きません。 実行するとハードディスクからは起動しなくなります。 損傷しているハードディスクのデータは消去できません。 パーティションを指定してデータを消去することはできません。 リカバリー用データは消去されません。 データをすべて消去する A コンピューターの電源を入れ、 「Panasonic」起動画面が表示されている 間に【F2】を押し、セットアップユーティリティを起動する。 パスワードを設定している場合は、左の画面で、スーパーバイザーパス ワードを入力し、 【Enter】を押してください。ユーザーパスワードでは、 手順Cの[ハードディスク リカバリー/消去]が表示されません。 B【F9】を押す。 セットアップ確認の画面で[はい]を選び、【Enter】を押してください。 大 切 な 情 報 54 C【 】と【 】を使って「終了」メニューに移動し、 【 】と【 】を使っ て6行目の[ハードディスク リカバリー/消去]を選んで【Enter】を押す。 確認のメッセージが表示されますので、[はい]を選び、【Enter】を押し てください。 次の場合は、ご相談窓口にご相談ください。 • [ ハードディスク リカバリー/消去 ] が表示されない • 再インストール(またはリカバリー)用ファイルに不整合がありま すというメッセージが表示される ハードディスク内のリカバリー用データ領域が削除されていたり、再 インストールに必要なファイルが壊れていたりする場合があります。 パーティションテーブルの第 4 エントリーにパーティションがあるこ とを示す赤いメッセージが表示された場合 • すでに該当のパーティションのデータをバックアップ済みの場合 [ はい ] を選ぶ。 パーティションは消去されます。 • まだ該当のパーティションのデータをバックアップしていない場合 [ いいえ ] を選ぶ。 操作は中止され、セットアップユーティリティの画面に戻ります。 あらかじめ、ハードディスク以外の場所に、該当のパーティション のデータをバックアップしておいてください。( 48 ページ) Y4_W4.book Page 55 Tuesday, September 13, 2005 8:34 PM D「番号を選択してください」というメッセージが表示されますので、 【2】 を押して「2.【HDD消去】」を実行する。 (【0】(ゼロ)を押すと、操作を中止することができます。) 確認のメッセージが表示されます。 E【Y】を押す。 ハードディスクデータ消去ユーティリティが起動します。 (以降の画面はすべて一例です。) F「<<<スタートメニュー >>>」で【Enter】を押す。 G 消去にかかるおおよその時間など、メッセージの内容を確認してから 【Space】を押す。 H メッセージの内容を確認してから【Enter】を押す。 ハードディスクのデータ消去が開始されます。 万一、途中でデータ消去を中断する場合は、【Ctrl】+【C】を押して 中断することができますが、すでに消去されたデータは復元されませ ん。 I「ハードディスクのデータは消去されました」というメッセージが表示さ れたら、何かキーを押してコンピューターの電源を切る。 何らかの原因で完了できなかった場合は、エラーメッセージが表示さ れます。 大 切 な 情 報 55 Y4_W4.book Page 56 Tuesday, September 13, 2005 8:34 PM 仕様 本製品(付属品を含む)は日本国内仕様であり、海外の規格などには準拠しておりません。 本体仕様 CF-R4HW4AXR 機種名 CF-R4HW4AXP CPU / 2 次キャッシュメモリー インテル ® Pentium® M プロセッサ超低電圧★版 753、オンダイ L2 キャッシュ -2 M バイト *1、 動作周波数 1.20 GHz、フロントサイド・バス 400 MHz チップセット インテル ® 915 GMS Express チップセット メインメモリー 標準 512 M バイト *1 DDR2 SDRAM(最大 1024 M バイト *1) ビデオメモリー *2 1 最大 128 M バイト *(メインメモリーと共用) ハードディスクドライブ 表示方式 60 G バイト *3(Ultra ATA100) 上記容量のうち約 3 G バイト *3 はリカバリー用データ領域として使用(ユーザー使用不可) 10.4 型 TFT カラー液晶 XGA(1024 × 768 ドット) 内部 LCD 表示 1024 × 768 ドット:約 1677 万色 *4 外部ディスプレイ表示 *5 800 × 600 ドット、1024 × 768 ドット、1280 × 768 ドット、1280 × 1024 ドット、1600 × 1200 ドット、2048 × 1536 ドット:約 1677 万色 本体+外部ディスプレイ 800 × 600 ドット、1024 × 768 ドット:約 1677 万色 *4 同時表示 *5 無線 LAN インテル ® PRO/Wireless 2915 ABG IEEE802.11a(J52/W52/W53)/b/g 準拠( LAN*6 100BASE-TX / 10BASE-T モデム *7 データ:56 kbps(V.90) FAX:14.4 kbps /ボイス非対応( サウンド機能 PCM 音源(16 ビットステレオ)、モノラルスピーカー セキュリティチップ TPM(TCG V1.1b 準拠) カードスロット PC カードスロット(TYPE Ⅱ)× 1 スロット(CardBus 対応、許容電流 3.3 V:400 mA、5 V:400 mA) SD メモリーカードスロット *8 × 1 スロット(著作権保護技術対応) 拡張メモリースロット *9 DDR2 172 ピンマイクロ DIMM × 1 スロット(1.8 V / PC2-3200 / DDR2 SDRAM) インターフェース USB コネクター× 2(USB2.0 × 2)*10 *7 モデムコネクター(RJ-11) LAN コネクター(RJ-45)*6 外部ディスプレイコネクター(アナログ RGB ミニ Dsub 15 ピン) マイク入力端子(モノラルミニジャック M3(プラグインパワー対応)) オーディオ出力端子(ステレオミニジャック M3) キーボード/ ポインティングデバイス OADG 準拠キーボード(85 キー)、キーピッチ:17 mm(横) / 14.3 mm(縦) (一部キーを除く)/ ホイールパッド 電源 AC アダプターまたはバッテリーパック AC アダプター *11 バッテリーパック 大 切 な 情 報 56 58 ページ) 入力:AC 100 V ∼ 240 V、50 Hz / 60 Hz、出力:DC 16 V、2.5 A、電源コードは 100 V 専用 7.4 V(Li-ion)、7.8 Ah バッテリー駆動時間 *12 約 9 時間(エコノミーモード (ECO) 無効時) バッテリー充電時間 *13 約 5 時間(電源オフ時)/ 約 6 時間(電源オン時) 消費電力/ エネルギー消費効率 *14 58 ページ) 最大約 40 W*15 / S 区分 0.00023 (社)電子情報技術産業協会 情報処理機器 高調波電流抑制対策実行計画書に基づく定格入力電力 値:24 W 外形寸法 幅 229 mm ×奥行き 183.5 mm ×高さ 24.2 mm / 41.6 mm(前部/後部)突起部除く 質量 *16 約 999 g 使用環境条件 温度:5 ℃∼ 35 ℃ 湿度:30 %RH ∼ 80 %RH(結露なきこと) OS*17 Microsoft® Windows® XP Professional Service Pack 2 セキュリティ強化機能搭載(NTFS ファイル システム) Y4_W4.book Page 57 Tuesday, September 13, 2005 8:34 PM 本体仕様 CF-R4HW4AXR 機種名 CF-R4HW4AXP ® 導入済みソフトウェア *17 Microsoft Internet Explorer 6 Service Pack 2 / Adobe Reader / DMI ビューアー / Microsoft® Windows® Media Player 10 / DirectX 9.0 c / Microsoft® Windows® Movie Maker 2.1 / Microsoft® .NET Framework 1.1 / ネットセレクター / SD ユーティリティ / ホイールパッドユーティリティ/ 省電力設 定ユーティリティ / 各種プロバイダーオンラインサインアップ(hi-ho、DION)/ フォントサイズ拡 大ユーティリティ / ズームビューアー / NumLock お知らせ / 無線 LAN 切り替えユーティリティ / Hotkey 設定 / エコノミーモード (ECO) 切り替えユーティリティ / バッテリー残量表示補正ユーティ リティ / PC 情報ビューアー / マカフィー ®・ウイルススキャン *18 / goo スティック / Wireless Manager mobile edition 2.0*19 / Infineon TPM Professional Package V1.7 SP4*20 / PC-Diagnostic ユーティリティ *21 セットアップユーティリティ / ハードディスクデータ消去ユーティリティ *22 ★ *1 *2 既存のインテル低電圧版に比べて、さらに電圧レベルを低下。 1 M バイト =1,048,576 バイト。 *3 コンピューターの動作状況により、メインメモリーの一部が自動的に割り当てられます。サイズを設定しておくことはできません。 1 G バイト =1,000,000,000 バイト。OS または一部のアプリケーションソフトでは、これよりも小さな数値で G バイト表示され る場合があります。ディスクユーティリティなど使用時は NTFS 対応のものをご使用ください。 *4 グラフィックアクセラレーターのディザリング機能を使用して約 1677 万色表示を実現しています。 *5 接続する外部ディスプレイによっては表示できない場合があります。解像度、リフレッシュレートについては、パナソニックパ ソコンのサポートページ(http://askpc.panasonic.co.jp/index.html)の「よくある質問」をご覧ください。 *6 コネクターの形状によっては使用できないものがあります。 モデムは一般電話回線専用です。56 kbps はデータ受信時の理論値です。データ送信時は 33.6 kbps が最大速度です。 *7 *8 容量 2 G バイトまでの Panasonic 製 SD メモリーカードの動作を確認済み。本機の SD メモリーカードスロットによる転送レー トは 8 M バイト/秒です(理論値であり、実効速度とは異なります)。高速な転送レートに対応した SD メモリーカードをお使 いの場合でも 8 M バイト/秒です。すべての SD 機器との動作を保証するものではありません。 マルチメディアカードは動作しません。挿入しないでください。 *9 RAM モジュールを増設する際は、DDR2 対応であることを確認してください。 JEDEC 規格の 214 ピンマイクロ DIMM は使用できません。PC2100、PC2700 の 172 ピンマイクロ DIMM は使用できません。 *10 USB 対応のすべての周辺機器の動作を保証するものではありません。 *11 本製品は一般家庭用の電源コードを使用するため、AC100 V のコンセントに接続して使用してください。 ( *12 JEITA バッテリー動作時間測定法(Ver.1.0)による駆動時間。バッテリー駆動時間は動作環境・システム設定により変動しま す。エコノミーモード (ECO) 有効に設定しているときの駆動時間は、無効時の約 8 割になります。( 27 ページ) 7 ページ) *13 バッテリー充電時間は動作環境・システム設定により変動します。完全放電したバッテリーを充電すると時間がかかる場合があ ります。 *14 エネルギー消費効率とは、省エネ法で定める測定方法により測定された消費電力を省エネ法で定める複合理論性能で除したものです。 *15 電源が切れていてバッテリーが満充電や充電していないときは約 1.5 W。 *16 *17 平均値。各製品で質量が異なる場合があります。 本機はインストール済み OS 以外では動作保証しておりません。 *18 ご使用前にユーザー登録が必要です。ユーザー登録から 90 日間無償で「ウイルス定義ファイル」のアップデートサービスおよ びサポートがご利用いただけます。引き続きマカフィー ®・ウイルススキャンのアップデートをご利用の場合は、マカフィー・ セキュリティセンターのメッセージに従い、セキュリティサービスの延長契約(有償)をお申し込みください。 *19 ワイヤレス投写用アプリケーションソフト(パナソニック液晶プロジェクター TH-LB10NT/TH-LB20NT とワイヤレス接続する ときに使います。)( 『操作マニュアル』「第 4 章:無線 LAN で通信する」) *20 お使いになるにはインストールが必要です。( *21 起動方法は付属の『困ったときの Q&A』をご覧ください。 *22 セットアップユーティリティから実行するユーティリティ。 『セキュリティガイド』) 大 切 な 情 報 57 Y4_W4.book Page 58 Tuesday, September 13, 2005 8:34 PM 仕様 無線 LAN データ転送速度 IEEE802.11a:54 Mbps / 48 Mbps / 36 Mbps / 24 Mbps / 18 Mbps / 12 Mbps / 9 Mbps / 6 Mbps (自動切替)*23 IEEE802.11b:11 Mbps / 5.5 Mbps / 2 Mbps / 1 Mbps (自動切替)*23 IEEE802.11g:54 Mbps / 48 Mbps / 36 Mbps / 24 Mbps / 18 Mbps / 12 Mbps / 9 Mbps / 6 Mbps (自動切替)*23 準拠規格 ARIB STD-T66 / ARIB STD-T71 / RCR STD-33 IEEE802.11a(J52/W52/W53)/ IEEE802.11b / IEEE802.11g (無線 LAN 標準プロトコル) 伝送方式 OFDM 方式、DS SS 方式 有効距離 *24 IEEE802.11a:見通し約 30 m 、IEEE802.11b/g:見通し約 50 m(アクセスポイントとの通信時) 使用無線チャンネル インフラストラクチャ通信モード:IEEE802.11a:34 / 38 / 42 / 46 チャンネル(J52)、 36 / 40 / 44 / 48 チャンネル(W52)、 52 / 56 / 60 / 64 チャンネル(W53) IEEE802.11b/g:1 ∼ 13 チャンネル ad hoc 通信モード: IEEE802.11a:36 / 40 / 44 / 48 チャンネル IEEE802.11b/g:1 ∼ 13 チャンネル RF 周波数帯域 2.4 GHz 帯域(2.4 GHz ∼ 2.4835 GHz)、5 GHz 帯域(5.15 GHz ∼ 5.35 GHz)*25 *23 IEEE802.11a/b/g 規格の理論上の最大値であり、実際のデータ転送速度を示すものではありません。 *24 有効距離は、電波環境、障害物、設置環境などの周囲条件や、アプリケーションソフト、OS など の使用条件によって異なります。 *25 IEEE802.11a 準拠の無線 LAN は、無線通信に 5 GHz 帯を使用しています。5 GHz 帯の無線 LAN は、 電波法の規制により、屋外および日本国外では使用できません。 本機のモデムは次の国または地域の規格に準拠しています。 アイスランド、アメリカ、アルゼンチン、イギリス、イスラエル、イタリア、オーストラリア、オーストリア、オ ランダ、カナダ、韓国、ギリシャ、クロアチア、シンガポール、スイス、スウェーデン、スペイン、スロバキア、 スロベニア、台湾、チェコ、チリ、中国、デンマーク、ドイツ、日本、ニュージーランド、ノルウェー、フィリピ ン、フィンランド、ブラジル、フランス、ベルギー、ポーランド、ポルトガル、香港、マレーシア、リヒテンシュ タイン、ルクセンブルク (2005 年 9 月 1 日現在) 大 切 な 情 報 58 Y4_W4.book Page 59 Tuesday, September 13, 2005 8:34 PM 消耗品・有寿命部品について コンピューターの部品は、使用しているうちに少しずつ劣化・磨耗します。また、一部の部品の劣化・磨耗が原因 で、製品としての性能が十分に発揮されない場合があります。 コンピューターを長く、安全に使用していただくためには、劣化・磨耗した部品を交換することが必要です。 当社では、劣化・磨耗の進み方の違いによって、部品を消耗品と有寿命部品に分類して扱っています。 種類 消耗品 部品 バッテリーパック 有寿命部品 ハードディスクドライブ LCD(液晶ディスプレイ) キーボード AC アダプター リチウム電池 備考 • お客様ご自身で購入し、交換していただく部品です。 • 保証期間内でも有償です。 • 修理による再生ができない場合(部品の寿命)に交換 する部品です。 • 保証期間内の修理は無償ですが、部品の寿命による交 換は、有償になる場合があります。 ※有寿命部品の交換の目安は、事務室で 8 時間 /1 日、250 日 /1 年の使用で約 5 年です。ただし、昼夜連続して使 用するなど、使用状態によっては保証期間内でも部品 の寿命による交換が必要になる場合があります(有償 になる場合があります)。 大 切 な 情 報 59 Y4_W4.book Page 60 Tuesday, September 13, 2005 8:34 PM 保証とアフターサービス 修理・お取り扱い・お手入れ などのご相談は… まず、お買い上げの販売店へ お申し付けください ■補修用性能部品の保有期間 当社は、このパーソナルコンピューターの補修用性能 部品を、製造打ち切り後 6 年保有しています。 注)補修用性能部品とは、その製品の機能を維持する ために必要な部品です。 転居や贈答品などでお困りの場合は… ●修理は、 「修理に関するご相談窓口」へ! ●その他のお問い合わせは、 「お客様ご相談センター」へ! ■保証書(別添付) お買い上げ日・販売店名などの記入を必ず確かめ、お 買い上げの販売店からお受け取りください。よくお読 みの後、保存してください。 保証期間:お買い上げ日から本体 1 年間 [ 消耗品(バッテリーパック)を除く ] ■海外での使用について 本製品は日本国内仕様であり、海外の規格などには準 拠しておりません。海外での使用について、当社では 一切責任を負いかねます。 また、当社では本製品に関する海外でのアフターサー ビスおよび消耗品、別売り品の供給は行っておりませ ん。 This product cannot be used in foreign country as designed for Japan only. 修理を依頼されるとき 『困ったときの Q&A』および『操作マニュアル』「困ったときは」に従ってご確認の後、直らないときは、まず電源プ ラグを抜いて、お買い上げの販売店へご連絡ください。 ●修理料金の仕組み ●保証期間中は 修理料金は、技術料・部品代などで構成されています。 保証書の規定に従って修理をさせていただきますので、 恐れ入りますが、製品に保証書を添えてご持参、または 技術料 は、診断・故障個所の修理および部品の交換・ 修理に関するご相談窓口にご相談ください。 調整・修理完了時の点検などの作業に ●保証期間を過ぎているときは かかる費用です。 修理すれば使用できる製品については、ご希望により有 部品代 は、修理に使用した部品および補助材料代 料で修理させていただきます。 です。 お問い合わせの前に、必ず右ページの内容を ご確認ください。 修理に関するご相談 商品についてのお問い合わせは パナソニックパソコンお客様ご相談センター 付属の『ご使用の前に』の 大 切 な 情 報 60 「保証とアフターサービス」を ご覧ください。 パ ナ ソ ニ ッ ク 電 話 フリー ダイヤル FAX 365日/受付9時∼20時 (パソコン製品の使い方や技術的なご質問も承っております。) (日本国内からのお問い合わせのみ)2005 年 9 月 1 日現在 ◆ 詳しくは、付属の『ご使用の前に』 「保証とアフターサービス」をご覧ください。 chapter88.fm Page 61 Tuesday, September 13, 2005 9:05 PM お問い合わせの前にご確認ください。 1 お問い合わせの内容は次の項目ではありませんか? 電源が入らない z RAM モジュールを増設している場合は、RAM モジュールを取り外し て再度電源を入れてください。 画面に黒い点や、色が付いてい る点がある z これは故障ではありませんので、あらかじめご了承ください。詳しく は、 『困ったときの Q&A』「画面表示の Q&A」をご覧ください。 ・ パスワードが入力できない ・ アルファベットのキーを押 しても数字が入力される z Word や Excel が入っていない z Microsoft® Office Word や Microsoft® Office Excel を使うには、 Microsoft® Office Personal Edition 2003 が必要です。付属の『ご使用 の前に』をご覧ください。 画面が暗くなった z 【Fn】+【F2】を押すと、画面を明るくすることができます。 お問い合わせの前にご確認ください。 バッテリーの駆動時間が短い (仕 様 に 記 載 の 駆 動 時 間 ま で バッテリーがもたない) ランプが点灯している場合は、テンキーモードになっています。 【NumLk】キーを押して ランプが点灯していないことを確認した 後、再度入力してください。 z バッテリーの駆動時間は使用環境によって大きく変わります。詳しく は、 『操作マニュアル』または JEITA のホームページ(http:// it.jeita.or.jp/mobile/)をご覧ください。 2 付属の『困ったときのQ&A』をご覧いただけましたか? 電源が入らない、画面が表示されないなど、問題解決の方法を記載しています。 zコンピューターの電源が入る場合: 『操作マニュアル』もご覧ください。 zインターネットに接続できる場合: 「パナソニック PC のホームページ」の「FAQ(よくある質問)」もご覧ください。 A インターネットに接続する。 B [お気に入り] - [パナソニックお勧めのサイト] - [パナソニックPCのホームページ]をクリックする。 C [FAQ(よくある質問)]をクリックする。 [FAQ(よくある質問)] がこの画面にない場合は、[サポート] - [よくある質問(FAQ)] をクリックし てください。(2005年9月1日現在) 3 アプリケーションソフトウェアまたは接続している周辺機器の問題ですか? z ソフトが起動しない、操作がわからないなどは、アプリケーションソフトのヘルプやソフトウェアに付属 の説明書をご覧ください。また製造元へのお問い合わせ(電話サポートやインターネット上の FAQ など) もご利用ください。 z 周辺機器が認識されない、動かないなどは、周辺機器に付属の説明書や製造元へのお問い合わせ(電話サ ポートやインターネット上の FAQ など)をご利用ください。 上記を確認しても解決できない場合 必ず、機種品番をご確認のうえ、お問い合わせ ください。 機種品番は、本体底面の Panasonic ロゴマークの下に記載されて います。 ご相談窓口における個人情報のお取り扱い 松下電器産業株式会社およびその関係会社は、お客様の個人情報やご相談内容を、ご相談への対応や修理、その確認 などのために利用し、その記録を残すことがあります。また、個人情報を適切に管理し、修理業務等を委託する場合 や正当な理由がある場合を除き、第三者に提供しません。お問い合わせは、ご相談された窓口にご連絡ください。 大 切 な 情 報 61 Y4_W4.book Page 62 Tuesday, September 13, 2005 修理依頼表 8:34 PM (この用紙をコピーしてご依頼内容をご記入のうえ、保証書とともに、修理されるパーソナル コンピューターに添付していただきますようお願いいたします。 ) 日ごろはパナソニックパーソナルコンピューターをご愛顧いただき、まことにありがとうございます。 修理のためにお客様の商品をお預かりさせていただくにあたり、次の内容についてご承諾のうえ、必要事項のご記入 をお願いいたします。 [ パナソニックパーソナルコンピューターの修理をご要望されるお客様へのお願い ] 1. データをバックアップのうえ消去してください ※障害により操作できない場合は、そのままお預かりします。 お客様よりお預かりいたしますコンピューターの取り扱いには細心の注意をしておりますが、ハードディスク 内にデータが残っていた場合、運送途中、もしくは弊社での修理のためにハードディスク内のデータが消える ことがあります。また、状況によっては、コンピューター運送中におけるハードディスク内のデータ紛失・漏 洩などが生じることも考えられます。このような場合、弊社は一切の責任を負うことはできませんので、あら かじめご了承いただきますようお願いいたします。 したがいまして、常日ごろから定期的にハードディスク内のデータのバックアップをお取りいただきますとと もに、修理に出される前には万一に備え、お客様ご自身にて必要なデータのバックアップをお取りいただいた うえで消去することをお願いいたします。 内蔵セキュリティチップ(TPM)をお使いの場合は、 『内蔵セキュリティチップ(TPM)ご利用の手引 き』をご覧ください。 2. ハードディスクの初期化についてご確認ください お預かりいたしますコンピューターの故障状況によりましては、修理のためハードディスクを初期化すること が必要になる場合があります。この初期化について、次のとおり、お客様のご同意の確認をさせていただきま すので、ご記入いただきますようご協力をお願いいたします。 なお、初期化により、ハードディスク内に記録されているお客様のすべてのデータおよびソフトウェアが消去 されますことをご了承ください。 3. パスワードを解除しておいてください 症状を確認することができるように、起動時のパスワードとハードディスク保護を無効にしておいてください。 ご依頼日:20 フリガナ お名前 ご住所 年 電話番号 ( ) − FAX 番号 ( ) − 月 〒 商品品番 (製造番号: ) お買い求め年月日 お買い求めの販売店名 電話番号 ( 年 月 日 ) − ●故障内容を教えてください:以下に を入れてください □起動しない □画面が表示されない □エラー画面が表示される □その他 ●具体的な故障内容をご記入ください ①どのような症状ですか(できるだけ詳しくご記入ください) ②その症状はどんな操作をしたときに起こりますか ③症状の発生頻度を教えてください:以下に を入れてください □常時 □日に数回 □週に数回 □不定期に □過去に発生した ●ハードディスク内のデータのバックアップおよびそのデータの消去はお済みですか:以下に □実施した □実施していない(上記のお願い事項 1. をご確認ください) を入れてください ●「ハードディスクの初期化について」:以下に を入れてください □同意する □同意しない(修理することができず、そのままご返却させていただく場合があります) ●有償修理のお客様へ(無料修理のお客様は記入不要です) 大 切 な 情 報 62 修理限度額:以下に を入れてください □なし □ 3 万円(税込)以下 □ 5 万円(税込)以下 □ 8 万円(税込)以下 □ 万円(税込)以下 ハードディスク内のデータについて 【コンピューターの障害やお客様にてハードディスク内のデータ消去ができない場合に適応】 コンピューターの修理を行う際、症状確認・解析等でハードディスク内のデータファイルを必要最低限の範囲で開 くことや、ハードディスクを交換することがございます。これらハードディスク内のデータはお客様の秘密情報と して適切な管理を行い、第三者に開示、漏洩、公表することはございません。 日 Y4_W4.book Page 63 Tuesday, September 13, 2005 8:34 PM • Microsoft とそのロゴ、Windows、Windows ロゴ、 Outlook は、米国 Microsoft Corporation の米国及びそ の他の国における登録商標です。 • Intel、Pentium は、米国 Intel Corporation の商標また は登録商標です。 • PhoenixBIOS は、Phoenix Technologies Ltd. の商標ま たは登録商標です。 • SD ロゴは商標です。 • Adobe、Adobe ロゴ、Adobe Readerは、Adobe Systems Incorporated(アドビシステムズ社)の商標です。 • McAfee、VirusScan およびマカフィーは米国法人 McAfee, Inc. またはその関係会社の登録商標です。 • ホイールパッドは、松下電器産業株式会社の登録商標 です。 重要なお知らせ お客様の使用誤り、その他異常な条件下での使用に より生じた損害、および本機の使用または使用不能 から生ずる付随的な損害について、当社は一切責任 を負いません。 本機は、医療機器、生命維持装置、航空交通管制機 器、その他人命に関わる機器/装置/システムでの 使用を意図しておりません。本機をこれらの機器/ 装置/システムなどに使用され生じた損害につい て、当社は一切責任を負いません。 お客様または第三者が本機の操作を誤ったとき、静 電気等のノイズの影響を受けたとき、または故障/ 修理のときなどに、本機に記憶または保存された データ等が変化/消失するおそれがあります。大切 なデータおよびソフトウェアを思わぬトラブルから 守るために、 「守って快適に」 ( 41 ∼ 46 ページ) の内容に注意してください。 本書の内容に関しましては、事前に予告なしに変更 することがあります。 本書の内容の一部またはすべてを無断転載すること を禁止します。 落丁、乱丁はお取り替えします。 本書のサンプルで使われている氏名、住所などは架 空のものです。 本書のイラストや画面は一部実際と異なる場合があ ります。 この装置は、情報処理装置等電波障害自主規制協議会 (VCCI)の基準に基づくクラス B 情報技術装置です。こ の装置は、家庭環境で使用することを目的としています が、この装置がラジオやテレビジョン受信機に近接して 使用されると、受信障害を引き起こすことがあります。 取扱説明書に従って正しい取り扱いをしてください。 本装置は、社団法人 電子情報技術産業協会の定め たパーソナルコンピューターの瞬時電圧低下対策規 格を満足しております。しかし、本規格の基準を上 回る瞬時電圧低下に対しては、不都合が生じる場合 があります。 漏洩電流について、この装置は、社団法人 電子情 報技術産業協会のパソコン業界基準(PC-11-1988) に適合しております。 日本国内で無線 LAN をお使いになる場合のお願い この機器の使用周波数帯では、電子レンジ等の産業・科 学・医療用機器のほか工場の製造ライン等で使用されて いる移動体識別用の構内無線局(免許を要する無線局) および特定小電力無線局(免許を要しない無線局)が運 用されています。 A この機器を使用する前に、近くで移動体識別用の構 内無線局および特定小電力無線局が運用されていな いことを確認してください。 B 万一、この機器から移動体識別用の構内無線局に対 して電波干渉の事例が発生した場合には、速やかに 使用周波数を変更するか、または電波の発射を停止 したうえ、ご相談窓口にご連絡いただき、混信回避 のための処置等(例えばパーティションの設置など) についてご相談ください。 C その他、この機器から移動体識別用の特定小電力無 線局に対して電波干渉の事例が発生した場合など何 かお困りのことが起きたときには、ご相談窓口にお 問い合わせください。 この機器が、2.4 GHz 周波数帯(2400 から 2483.5 MHz)を使用する直接拡散(DS)方式 /直交周波数分割多重変調(OF)の無線装置 で、干渉距離が約 40 m であることを意味しま す。 5 GHz 帯の無線 LAN をお使いになる場合のお願い 5 GHz 帯の無線 LAN は、電波法の規制により、屋外で 使用できません。また、日本国外では使用できません。 ( 58 ページ) 当社は国際エネルギースター プログラムの参加事業者とし て、本製品が国際エネルギー スタープログラムの対象製品 に関する基準を満たしている と判断します。 国際エネルギースタープログラムは、コンピューターを はじめとしたオフィス機器の省エネルギー化推進のた めの国際的なプログラムです。このプログラムは、エネ ルギー消費を効率的に抑えるための機能を備えた製品 の開発、普及の促進を目的としたもので、事業者の自主 判断により参加することができる任意制度となってい ます。対象となる製品はコンピューター、ディスプレ イ、プリンター、ファクシミリおよび複写機などのオ フィス機器で、それぞれの基準ならびにマーク(ロゴ) は参加各国の間で統一されています。 大 切 な 情 報 63 chapter91.fm Page 64 Tuesday, September 13, 2005 9:11 PM さくいん 本書に記載がない説明は、 『操作マニュアル』(Î 11 ページ)や、付属の『困ったときの Q&A』に記載されて いることがありますので、そちらもご覧ください。 Caps Lock ランプ ..................... 25 N NumLk ランプ ........................... 25 S ScrLk ランプ ............................. 25 SD メモリーカード状態表示ランプ ......................................... 25 う ウィルス対策 ............................ 44 し な 自動更新 ....................................43 周辺機器を使用する場合 ...........45 す は スクロール ................................23 スタンバイ ...........................22,24 せ セキュリティセンター ..............43 セットアップユーティリティ ....34 そ 操作マニュアル .........................11 え エコノミーモード (ECO) 切り替えユーティリティ .......... 27 お お手入れ ................................... 41 音声出力のオン/オフ .............. 24 音量調整 ................................... 24 き 休止状態 .............................. 22,24 く クリック ................................... 23 内蔵セキュリティチップ(TPM) ......................................... 38 た タスクトレイ .............................19 タップ ........................................23 ダブルクリック .........................23 ダブルタップ .............................23 ハードディスク状態表示ランプ ................................................ 25 バッテリー残量表示補正 ユーティリティ ......................... 26 バッテリー状態表示ランプ ....... 25 バッテリー等の上手な使い方 ... 11 ほ ポップアップウィンドウ ........... 24 ま マカフィー ®・ウイルススキャン ......................................... 44 み 右クリック ................................ 23 て ディスプレイ 明るさの調整 ......................24 表示先の切り替え ...............24 電源状態表示ランプ ..................25 む 無線 LAN ................................... 32 と ドラッグ ....................................23 こ ご相談窓口 ................................ 60 愛情点検 長年ご使用のコンピューターの点検を! こんな症状は • 異常な音やにおいがする ありませんか • 水や異物が入った ` このような症状のときは故障や事故防 止のため、電源を切り、電源プラグと バッテリーパックを抜いて、必ずご相 談窓口に点検をご依頼ください。 松下電器産業株式会社 IT プロダクツ事業部 〒 570-0021 大阪府守口市八雲東町一丁目10番12号 © 2005 Matsushita Electric Industrial Co., Ltd. All Rights Reserved. この取扱説明書は、再生紙を使用しています。 FJ0905-0 DFQM5608ZA パーソナルコンピューター CF-R4 シリーズ取扱説明書 C