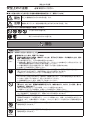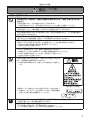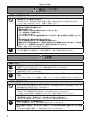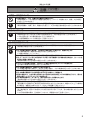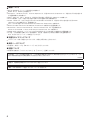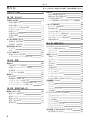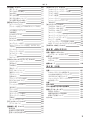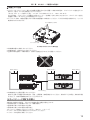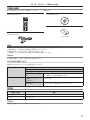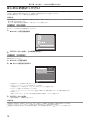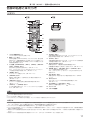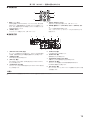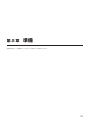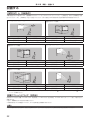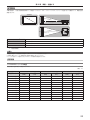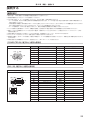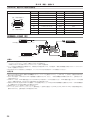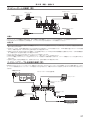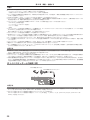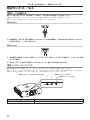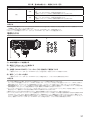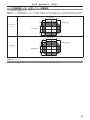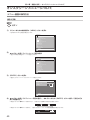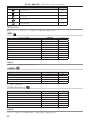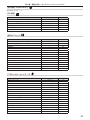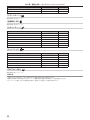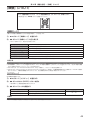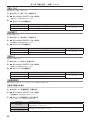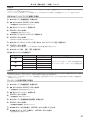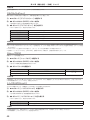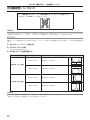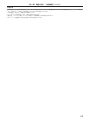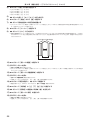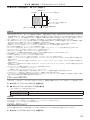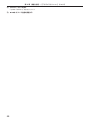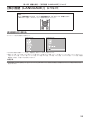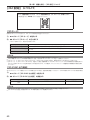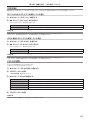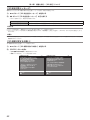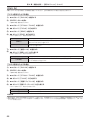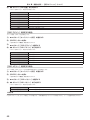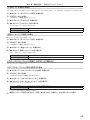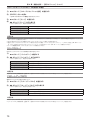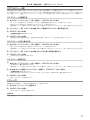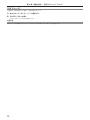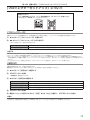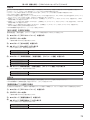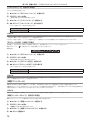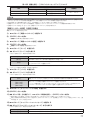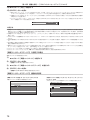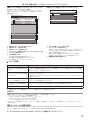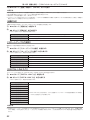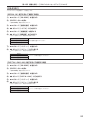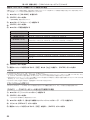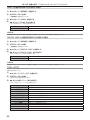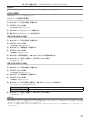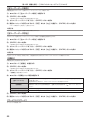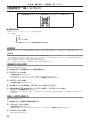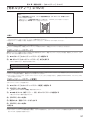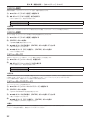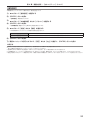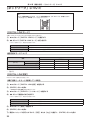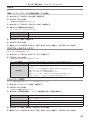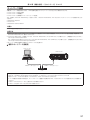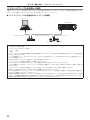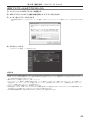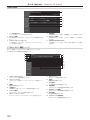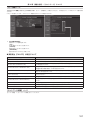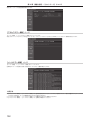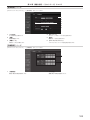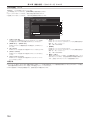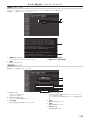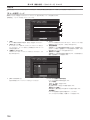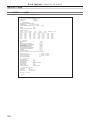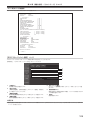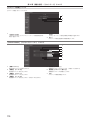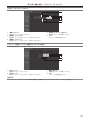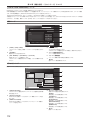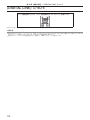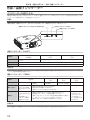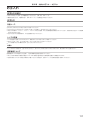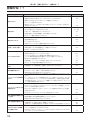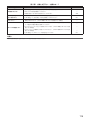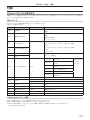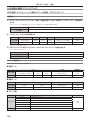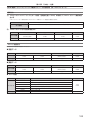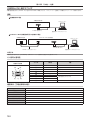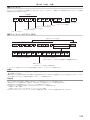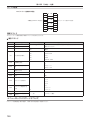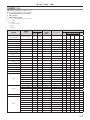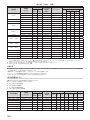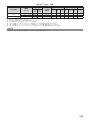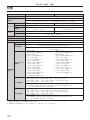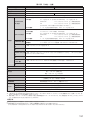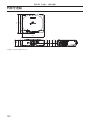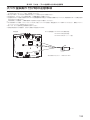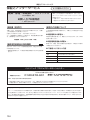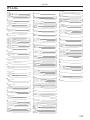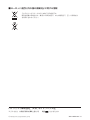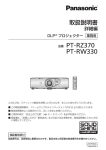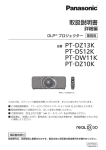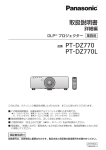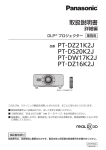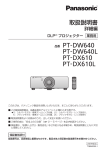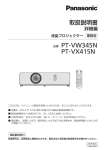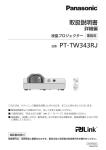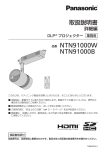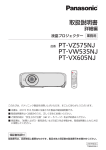Download 20.5MB
Transcript
取扱説明書 詳細編 DLP® プロジェクター 業務用 PT-RZ470K PT-RZ470W PT-RW430K PT-RW430W 品番 このたびは、パナソニック製品をお買い上げいただき、まことにありがとうございます。 ■■この取扱説明書は、ファームウェアのメインバージョン 3.02 以上に対応しています。 ■■取扱説明書をよくお読みのうえ、正しく安全にお使いください。 ■■ご使用の前に“安全上のご注意”(z 2 ~ 5 ページ)を必ずお読みください。 ■■保証書は、「お買い上げ日・販売店名」などの記入を必ず確かめ、取扱説明書とともに大切 に保管してください。 保証書別添付 製造番号は、品質管理上重要なものです。製品本体と保証書の製造番号をお確かめください。 JAPANESE TQBH0286-2 安全上のご注意 安全上のご注意 必ずお守りください 人への危害、財産の損害を防止するため、必ずお守りいただくことを説明しています。 ■■ 誤った使い方をしたときに生じる危害や損害の程度を区分して、説明しています。 警告 「死亡や重傷を負うおそれがある内容」です。 注意 「傷害を負うことや、財産の損害が発生するおそれがある内容」です。 ■■ お守りいただく内容を次の図記号で説明しています。 してはいけない内容です。 実行しなければならない内容です。 警告 電源について 異常・故障時には直ちに使用を中止する ■■ 異常があったときは、電源プラグを抜く [内部に金属や水などの液体、異物が入ったとき、落下などで外装ケースが破損したとき、煙や 異臭、異音が発生したとき] 電源プラグ (そのまま使用すると、火災や感電の原因になります。) を抜く ⇒⇒ 異常の際、電源プラグをすぐに抜けるように、コンセントを本機の近くに取り付けるか、配 線用遮断装置を容易に手が届く位置に設置してください。 ⇒⇒ 本機を電源から完全に遮断するには、電源プラグを抜く必要があります。 ⇒⇒ お買い上げの販売店にご相談ください。 ■■ 電源プラグ(コンセント側)や、電源コネクター(本体側)は、根元まで確実に差し込む (差し込みが不完全であると、感電や発熱による火災の原因になります。 ) ⇒⇒ 傷んだプラグやゆるんだコンセントのまま使用しないでください。 ■■ 電源プラグのほこりなどは、定期的にとる (プラグにほこりなどがたまると、湿気などで絶縁不良となり、火災や感電の原因になります。 ) ⇒⇒ 半年に一度はプラグを抜いて、乾いた布で拭いてください。 ⇒⇒ 長期間使用しないときは、電源プラグを抜いてください。 ■■ 電源コード・プラグが破損するようなことはしない [傷つける、加工する、高温部や熱器具に近づける、無理に曲げる、ねじる、引っ張る、重いも のを載せる、束ねるなど] (傷んだまま使用すると、火災や感電、ショートの原因になります。) ⇒⇒ 電源コードやプラグの修理は、お買い上げの販売店にご相談ください。 ■■ コンセントや配線器具の定格を超える使い方や、交流 100 V 以外での使用はしない (たこ足配線等で、定格を超えると、発熱による火災の原因になります。) ■■ 付属の電源コード以外は使用しない (付属以外の電源コードを使用すると、ショートや発熱により、感電・火災の原因になることが あります。また、付属の電源コードを使い、コンセント側でアースを取らないと感電の原因にな ります。) ■■ ぬれた手で電源プラグや電源コネクターに触れない (感電の原因になります。) ぬれ手禁止 ■■ 雷が鳴り出したら、本機や電源プラグには触れない (感電の原因になります。) 接触禁止 2 安全上のご注意 警告(つづき) ご使用・設置について ■■ 放熱を妨げない [布や紙などの上に置かない(吸気口に吸着する場合があります)、風通しが悪く狭い所に押し 込まない] (内部が高温になり、火災の原因になることがあります。) ⇒⇒ 吸排気を妨げないよう、周辺の壁やものから 50 cm 以上離して設置してください。 ■■ カーペットやスポンジマットなどのやわらかい面の上で本機を使用しない (内部に熱がこもり、本機の故障、火災ややけどの原因になることがあります。 ) ■■ 湿気やほこりの多い所、油煙や湯気が当たるような所に置かない (火災や感電の原因になることがあります。また、油により樹脂が劣化し、天つり設置の場合に 落下するおそれがあります。) ■■ 荷重に耐えられない場所や不安定な場所に設置しない (落下などによる本機の破損・変形や、大きな事故やけがの原因になります。 ) ■■ 使用中は投写レンズを絶対にのぞかない (投写レンズからは強い光がでます。中を直接のぞくと、目を痛める原因になります。 ) ⇒⇒ 使用中に本機から離れる場合は主電源を切ってください。 ⇒⇒ 特にお子様にはご注意ください。 ■■ 内部に金属類や燃えやすいものなどを入れたり、水などの液体をかけたりぬらしたりしない ) (ショートや発熱により、火災・感電・故障の原因になります。 ⇒⇒ 機器の近くに水などの液体の入った容器や金属物を置かないでください。 ⇒⇒ 水などの液体が内部に入ったときは、販売店にご相談ください。 ⇒⇒ 特にお子様にはご注意ください。 分解禁止 ■■ 分解や改造をしない (内部には電圧の高い部分があり、感電や火災の原因になります。 また、使用機器の故障の原因になります。) ⇒⇒ 内部の点検や修理などは、お買い上げの販売店にご相談くだ さい。 「本体に表示した事項」 (危険なレーザー放射にさらされる原因になることがあります。) ⇒⇒ 本機はレーザーモジュールを内蔵しています。取扱説明書に 指定した手順で操作や調整を行ってください。 ■■ 天井取り付け(天つり)などの設置工事は、工事専門業者または販売店に依頼する (工事の不備により、落下事故の原因となります。) ■■ 当社で指定した天つり金具を使用する (天つり金具の不備により、落下事故の原因となります。) ⇒⇒ 天つり金具に付属のワイヤーで落下防止の処置を行ってください。 3 安全上のご注意 警告(つづき) 付属品・消耗品について ■■ 電池の液が漏れたときは、素手で液をさわらない [液が目に入ったら目をこすらない] (失明のおそれや、液が身体や衣服に付着した場合、皮膚の炎症やけがの原因になります。 ) ⇒⇒ すぐにきれいな水で洗ったあと、医師にご相談ください。 ■■ 電池は誤った使い方をしない zz指定された電池以外は使用しない。 zz乾電池は充電しない。 zz加熱・分解したり水などの液体や火の中へ入れたりしない。 zz+と-を針金などで接続しない。 zz+と-を逆に入れない。 zzネックレスやヘアピンなど金具が使用されているものと一緒に持ち運んだり保管したりしな い。 zz新旧の電池や違う種類の電池を混ぜて使わない。 zzアルカリ乾電池またはマンガン乾電池以外は使用しない。 zz被覆のはがれた電池は使わない。(電池には安全のために被覆がかぶせてあります。これをは がすとショートの原因になりますので、絶対にはがさないでください。) (液漏れ・発熱・破裂・発火の原因になります。) ■■ 使い切った電池は、すぐにリモコンから取り出す ) (そのまま機器の中に放置すると、電池の液漏れや、発熱・破裂の原因になります。 注意 電源について ■■ 長時間使用しないときは、電源プラグをコンセントから抜く (電源プラグにほこりがたまり、火災・感電の原因になることがあります。 ) ■ お手入れの際は、電源プラグをコンセントから抜く 電源プラグ ■ (感電の原因になることがあります。 ) を抜く 必ず電源プラグ(コンセント側)や、電源コネクター(本体側)を持っ ■■ 電源コードを取り外すときは、 て抜く (コードを引っ張るとコードが破損し、感電、ショートによる火災の原因になることがあります。) ご使用・設置について ■■ 本機の上に重いものを載せたり、乗ったりしない (バランスがくずれて倒れたり、落下したりして、けがの原因になることがあります。また、本 機の破損や変形の原因になることがあります。) ■■ 異常に温度が高くなる所に置かない (外装ケースや内部部品が劣化するほか、火災の原因になることがあります。 ) ⇒⇒ 直射日光の当たる所や、熱器具などの近くには、設置・保管をしないでください。 ■■ 排気口には手やものを近づけない [手や顔を近づけない、指を入れない、熱に弱いものを近くに置かない] (排気口からは熱風がでているため、やけどやけが、変形の原因になります。 ) ■■ 移動させる場合は、必ず接続線を外す (コードの破損などにより、火災や感電の原因になることがあります。) ■■ 天つり設置する場合は、取り付けねじや電源コードが天井内部の金属部と接触しないように設置 する (天井内部の金属部と接触して、感電の原因になることがあります。) 4 安全上のご注意 注意(つづき) 付属品・消耗品について ■■ 付属の電源コードは、本機以外の機器では使用しない (付属の電源コードを本機以外の機器で使用すると、ショートや発熱により、感電・火災の原因 になることがあります。) ■■ 長期間使用しない場合は、リモコンから電池を取り出す (電池の液漏れ、発熱、発火、破裂などを起こし、火災や周囲汚損の原因になることがあります。) お手入れについて ■■ 使用時間 20 000 時間ごとを目安に、内部の清掃を販売店に依頼する (本機の内部にほこりがたまったままで使用を続けると、火災の原因になることがあります。) ⇒⇒ 特に湿気の多くなる梅雨期の前に行うと効果的です。 ⇒⇒ 内部清掃費用については販売店にご相談ください。 3D 映像の視聴について ■■ 光過敏の既往症のある人、心臓に疾患のある人、体調不良の人は 3D 映像を視聴しない (病状悪化の原因になることがあります。) ■■ 3D の映像を視聴中に疲労感、不快感など異常を感じた場合には、視聴を中止する (そのまま視聴すると体調不良の原因になることがあります。) ⇒⇒ 適度な休憩をとってください。 ■■ 3D 映画などを見る場合は 1 作品の視聴を目安に適度に休憩をとる ■■ 3D ゲームやパソコンなどの双方向にやり取りできる機器の 3D 映像を見る場合は、30 ~ 60 分 を目安に適度に休憩をとる (長時間の視聴による目の疲れの原因になることがあります。) ■■ コンテンツを用意する場合、3D 用として適切に制作されたコンテンツを使用する (目の疲れや体調不良の原因となることがあります。) ■■ 3D の映像を視聴中は、周囲の人や物に注意する (3D 映像を実際の物に間違えて、周囲の人や物に接触し、けがや破損の原因となることがあります。) ■■ 3D の映像を見るときは 3D グラスを使用する ■■ 3D の映像を視聴するときは両目を水平に近い状態にして視聴する ■■ 近視や遠視の方、左右の視力が異なる方や乱視の方は視力矯正メガネの装着などにより、視力を 適切に矯正したうえで 3D グラスを使用する ■■ 3D 映像を視聴中に、はっきりと 2 重に像が見えたら視聴を中止する (長時間の視聴による目の疲れの原因になることがあります。) ■■ 画面の有効高さの 3 倍以上の視距離で見る (推奨距離より近距離でのご使用は目の疲れの原因になることがあります。映画のように上下に黒帯が ある場合は、映像部分の高さに対して 3 倍以上の視距離でご覧ください。) ■■ 3D の映像の視聴年齢については、およそ 5 ~ 6 歳以上を目安にする (お子様の場合は、疲労や不快感などに対する反応がわかりにくいため、急に体調が悪くなることがあ ります。) ⇒⇒ お子様が視聴の際は、目が疲れていないか、保護者の方がご注意ください。 5 rr商標について ff SOLID SHINE はパナソニック株式会社の商標です。 ff RealD 3D は、RealD 社の商標です。 ff Windows®、Windows Vista®、Internet Explorer® は、米国 Microsoft Corporation の、米国およびその他の国にお ける登録商標または商標です。 ff Mac と Mac OS、OS X、Safari は、米国および他の国々で登録された Apple Inc. の商標です。 ff PJLink 商標は、日本、米国その他の国や地域における登録または出願商標です。 ff HDMI、HDMI ロゴ、および High-Definition Multimedia Interface は、米国およびその他の国における HDMI Licensing LLC の商標または、登録商標です。 ff VGA、XGA は米国 International Business Machines Corporation の商標です。 ff SVGA は Video Electronics Standards Association の商標または登録商標です。 ff RoomView、Crestron RoomView は、Crestron Electronics, Inc. の登録商標です。 Crestron Connected、Fusion RV は Crestron Electronics, Inc. の商標です。 ff Adobe Flash Player は、アドビシステムズ社の米国および / または各国での商標または登録商標です。 ff その他、この説明書に記載されている各種名称・会社名・商品名などは各社の商標または登録商標です。 なお、本文中では ® や TM マークは明記していません。 rr本書内のイラストについて ff プロジェクター本体、画面などのイラストは、実際とは異なることがあります。 rr参照ページについて ff 本書では、参照ページを(z 00 ページ)のように示しています。 rr用語について ff 本書では付属品の「ワイヤレスリモコン」を「リモコン」と記載しています。 この装置は、クラス A 情報技術装置です。この装置を家庭環境で使用すると電波妨害を引き起こすことがあります。この 場合には使用者が適切な対策を講ずるよう要求されることがあります。 VCCI-A JIS C 61000-3-2 適合品 本装置は、高調波電流規格 JIS C 61000-3-2 に適合しています。 本機は、IEC 60825-1 に適合したクラス 1 レーザー製品です。 6 本機の特長 投写するまでの手順 詳しくは各ページをご覧ください。 自由度の高い設置性 ▶▶2 倍ズームレンズ搭載と広いレンズシフト 範囲に加え、ポートレート設置にも対応。 さらに、DIGITAL LINK(z 14 ペー ジ)の対応により、自由度の高い設置性を 実現しました。 1. 本機を設置する (z 22 ページ) 2. 本機と外部機器を接続する (z 25 ページ) 長寿命信頼性の実現 3. 電源コードを接続する (z 30 ページ) ▶▶光源の寿命を最大化する電力駆動と独自方 式の冷却制御、また光源ユニットの完全密 閉化により信頼性を高め、長時間メンテナ ンスフリープロジェクターを実現しまし た。 4. 電源を入れる (z 31 ページ) ECO 機能による省エネの実現 ▶▶設置場所の明るさや、入力信号、映像ミュー トの状態に応じて光源電力を最適化する消 費電力低減機能を搭載しました。 5. 初期設定をする (z 16 ページ) ff 本機をご購入後、初めて電源を入れてご使用になる場 合に行う手順です。 6. 投写する映像を選択する (z 33 ページ) システム性の向上 ▶▶エッジブレンディング機能、複数台輝度コ ントロール機能を搭載し、また 3D 投写 (VESA 準拠 IR 方式、DLP Link 方式)に 対応するなど、より幅広い用途でご使用い ただけるようになりました。 7. 映像の映り具合を調整する (z 33 ページ) 7 もくじ もくじ 安全上のご注意 2 ページからの“安全上のご注意”を必ずお読みください。 2 第 1 章 はじめに ご使用になる前に 本機の運搬について 本機の設置について セキュリティーに関するお願い DIGITAL LINK について 廃棄について 本機の取り扱いについて 付属品の確認 別売品 はじめにお読みください 初期設定(表示言語) 初期設定(本体設定) 各部の名称とはたらき リモコン 本体 リモコンの使い方 電池を入れる、取り出す リモコンの ID ナンバーを指定する 11 11 11 13 14 14 14 15 15 16 16 16 17 17 18 20 20 20 第 2 章 準備 設置する [投写方式]と[冷却条件] 設置オプションについて(別売品) 投写関係 アジャスター脚の調整 接続する 接続の前に 映像機器との接続(例) コンピューターとの接続(例) ツイストペアケーブル伝送器の接続(例) IR トランスミッターとの接続(例) 22 22 22 23 24 25 25 26 27 27 28 第 3 章 基本的な使い方 電源を入れる / 切る 電源コードを接続する 電源インジケーターについて 電源を入れる 調整・選択をする 電源を切る 8 30 30 30 31 32 32 投写する 33 投写する映像を選択する 33 映像の映り具合を調整する 33 3D 映像を視聴する 34 レンズ位置移動による(光学シフト)調整範囲 35 リモコンで操作する 36 AV ミュート機能を使う 36 静止機能を使う 36 入力を切り換える 37 オートセットアップ機能を使う 37 ファンクションボタンを使う 38 ECO マネージメント機能を使う 38 音量を調整する 38 第 4 章 調整と設定 オンスクリーンメニューについて メニュー画面の操作方法 メインメニュー サブメニュー [映像]について [映像モード] [ピクチャー] [黒レベル] [色の濃さ] [色あい] [色温度設定] [デイライトビュー] [シャープネス] [ノイズリダクション] [システムセレクター] sRGB に準拠した映像にするには [位置調整]について [シフト] [アスペクト] [ズーム] [クロックフェーズ] [台形補正] [アドバンスドメニュー]について [デジタルシネマリアリティー] [ブランキング] [入力解像度] [クランプ位置] [エッジブレンディング] [フレームレスポンス] [ラスターポジション] [表示言語(LANGUAGE)]について 表示言語を切り換える 40 40 41 42 45 45 45 46 46 46 46 48 48 48 49 49 50 50 51 51 52 52 54 54 54 55 55 55 57 57 59 59 もくじ [3D 設定]について 60 [3D モード] 60 [3D SYNC 出力遅延] 60 [左右反転] 61 [3D 方式切換] 61 [3D 安全注意メッセージ] 62 [3D 視聴に関するお願い] 62 [表示オプション]について 63 [カラーマッチング] 63 [スクリーン設定] (PT‑RW430 シリーズのみ) 64 [入力自動セットアップ] 65 [自動調整] 65 [COMPUTER IN] 65 [DVI-I IN] 66 [HDMI IN] 67 [DIGITAL LINK IN] 67 [オンスクリーン表示] 67 [クローズドキャプション設定] (NTSC 入力 時のみ) 69 [バックカラー] 70 [スタートアップロゴ] 70 [サブメモリー一覧] 71 [フリーズ] 71 [AV ミュート] 72 [プロジェクターセットアップ]について 73 [プロジェクター ID] 73 [投写方式] 73 [冷却条件] 74 [高地モード] 74 [ECO マネージメント] 74 [輝度コントロール] 76 [スケジュール] 80 [起動方法] 82 [スタートアップ入力選択] 82 [DIGITAL LINK 入力] 82 [RS-232C] 83 [ファンクションボタン] 84 [音声設定] 85 [ステータス] 86 [日付と時刻] 87 [全ユーザーデータ保存] 88 [全ユーザーデータ呼出] 88 [初期化] 88 [サービスパスワード] 88 [テストパターン]について 89 [テストパターン] 89 [登録信号一覧]について 90 新規登録 90 登録信号の名前の変更 90 登録した信号を削除する 90 [セキュリティー]について 91 [セキュリティーパスワード] 91 [セキュリティーパスワード変更] 91 [テキスト設定] 92 [テキスト変更] 92 [メニューロック] 92 [メニューロックパスワード] 92 [操作設定] 93 [ネットワーク]について 94 [DIGITAL LINK モード] 94 [DIGITAL LINK 設定] 94 [DIGITAL LINK ステータス] 95 [ネットワーク設定] 95 [ネットワークコントロール] 96 [ネットワークステータス] 96 ネットワーク接続 97 ツイストペアケーブル伝送器との接続 98 WEB ブラウザーからのアクセスのしかた 99 [DIGITAL LINK]について 114 第 5 章 点検とお手入れ 光源 / 温度インジケーター インジケーターが点灯したら お手入れ お手入れの前に お手入れ 故障かな!? 116 116 117 117 117 118 第 6 章 その他 付録 PJLink プロトコルを使用する LAN 経由の制御コマンドについて 〈SERIAL IN〉端子について メニューロックパスワードについて 対応信号リスト 仕様 外形寸法図 天つり金具取り付け時の注意事項 保証とアフターサービス 保証書(別添付) 補修用性能部品の保有期間 修理のご依頼について さくいん 121 121 122 124 126 127 130 132 133 134 134 134 134 135 9 第 1 章 はじめに ご使用の前に知っておいていただきたい内容やご確認いただきたい内容について説明しています。 10 第 1 章 はじめに — ご使用になる前に ご使用になる前に 本機の運搬について ff 運搬の際は、本機の底面を持つようにし、過度の振動や衝撃を加えないようにお取り扱いください。内部の部品が傷み、故 障の原因になります。 ff アジャスター脚を伸ばした状態で運搬しないでください。アジャスター脚が破損するおそれがあります。 本機の設置について rr屋外に設置しないでください 本機は室内でご使用ください。 rr以下の場所には設置しないでください ff 車両・船舶など、振動や衝撃が加わる場所:内部の部品が傷み、故障の原因になります。 ff エアコンの吹き出し口の近く:使用環境によっては、排気口からの熱せられた空気や、空調からの温風・冷風の影響で、ま れに画面に「ゆらぎ」が発生する場合があります。本機の前面に自機、あるいは他機の排気や、空調からの風が回り込むよ うな設置がないように注意してください。 ff 照明器具(スタジオ用ランプなど)の近くなどの温度変化が激しい場所(海抜 1 400 m 未満で使用する場合:使用環境 温度 0 ℃~ 45 ℃、海抜 1 400 m ~ 2 700 m で使用する場合:使用環境温度 0 ℃~ 40 ℃):熱により本体が変形 し、故障の原因になることがあります。 f f 高圧電線や動力源の近く:妨害を受ける場合があります。 ff 高出力のレーザー機器がある場所:レーザー光がレンズ面に入ると DLP チップの故障の原因になります。 rr本機を天井に取り付ける場合は、必ず工事専門業者、または販売店にご依頼ください 別売品の天つり金具が必要です。 品番:ET‑PKR100H(高天井用)、ET‑PKR100S(低天井用)、ET‑PKR100P(ポートレート用) rrDIGITAL LINK 接続用のケーブル配線工事は、工事専門業者または販売店に依頼してくだ さい 工事の不備によりケーブル伝送特性が得られず、映像や音声が途切れたり乱れたりする原因となります。 rr放送局や無線機からの強い電波により、正常に動作しない場合があります 近くに強い電波を発生する設備や機器がある場合は、それらの機器から十分に離して設置するか、両端で接地された金属箔あ るいは金属配管で〈DIGITAL LINK/LAN〉端子に接続している LAN ケーブルを覆ってください。 rrレンズフォーカスに関して 高輝度プロジェクターのレンズは、光源からの光による熱の影響で、電源を入れた直後はフォーカスが安定しません。レンズ フォーカスの調整は、映像を映した状態で 30 分以上待ってから行ってください。 rr海抜 1 400 m 以上~ 2 700 m 未満でご使用の際は、[高地モード]を必ず[オン]に 設定してください 部品の寿命などに影響を及ぼすおそれや、故障の原因になる場合があります。 rr海抜 1 400 m 未満でご使用の際は、[高地モード]を必ず[オフ]に設定してください 部品の寿命などに影響を及ぼすおそれや、故障の原因になる場合があります。 rr海抜 2 700 m 以上の場所に設置しないでください 部品の寿命などに影響を及ぼすおそれや、故障の原因になる場合があります。 rr垂直方向に 30°を超える角度に傾けて本機を設置して使用する場合は、[冷却条件] (z 74 ページ)の設定をしてください 誤った設定のまま使用すると、部品の寿命などに影響を及ぼすおそれや、故障の原因になる場合があります。 11 第 1 章 はじめに — ご使用になる前に rr接続端子面を上にして使用しないでください 設置可能角度 210°を超えて使用すると、故障の原因になる場合があります。210°を超えた角度で設置する必要がある場合 は、販売店にご相談ください。 接続端子面 水平方向設置可能角度 15° 15° 210° ポートレート設置時の垂直方向設置可能角度 105° 210° 105° rrポートレート設置時は、本機をスクリーンに正対して設置してください ff 本機を縦向きにしてポートレート設置にした場合、縦方向の傾きに対する台形補正をすることができません。この場合、台 形補正機能は横方向の傾きに対するものになります。 12 第 1 章 はじめに — ご使用になる前に rr設置上のご注意 ff プロジェクターをアジャスター脚による床置き設置以外の方法で設置して使用する場合は、プロジェクターの固定を天つり 用ねじ穴(図示)の 4 か所を使用して行ってください。 (ねじ径:M4、セット内部ねじ穴深さ:10 mm、ねじの締めつけトルク:1.25 ± 0.2 N·m) またその際は、プロジェクターと設置面との間にスペーサー(金属製)をはさむなどの方法により、プロジェクター底面と 設置面との間に 12 mm 以上のすき間を空けてください。 ff アジャスター脚は、床置き設置およびその際の角度調整にのみ使用してください。それ以外の用途で使用すると、セットが 破損するおそれがあります。 天つり用ねじ穴(M4) アジャスター脚 天つり用ねじ穴とアジャスター脚の位置 ff 本機を積み重ねて使用しないでください。 ff 本機の吸気口・排気口をふさがないでください。 ff 空調の冷風や温風が、本機の吸気口・排気口に直接当たらないように設置してください。 500 mm 以上 500 mm 以上 500 mm 以上 100 mm 以上 ff 本機を密閉した空間に設置しないでください。 密閉した空間での設置が必要な場合は、別途、空調設備、換気設備を入れてください。換気が不十分な場合、排気熱が滞留 することで、本機の保護回路がはたらくことがあります。 セキュリティーに関するお願い 本製品をご使用になる場合、下記のような被害を受ける場合が想定されます。 ff 本製品を経由したお客様のプライバシー情報の漏えい ff 悪意の第三者による本製品の不正操作 ff 悪意の第三者による本製品の妨害や停止 セキュリティー対策を十分に行ってください。(z 91、110 ページ) ff パスワードはできるだけ推測されにくいものにしてください。 ff パスワードは定期的に変更してください。 13 第 1 章 はじめに — ご使用になる前に ff パナソニック株式会社およびその関係会社が、お客様に対して直接パスワードを照会することはございません。直接問い合 わせがあっても、パスワードを答えないでください。 ff ファイアウォールなどの設定により、安全性が確保されたネットワークでご使用ください。 ff WEB 制御のパスワードを設定し、ログインできるユーザーを制限してください。 DIGITAL LINK について 「DIGITAL LINK」は、映像・音声・イーサネット・シリアル制御信号をツイストペアケーブルを使用して伝送する技術です。 本機は、別売品のデジタルインターフェースボックス(品番:ET‑YFB100)、および Extron 社製の「XTP トランスミッ ター」に対応しています。本機で動作確認済みの他社製ツイストペアケーブル伝送器については、弊社 WEB サイト(http:// panasonic.biz/projector/)をご覧ください。他社製機器の動作確認は、弊社確認項目について実施したものであり、すべ ての動作を保証するものではありません。他社製機器に起因する操作や性能上の不具合などについては、各メーカーにお問い 合わせください。 廃棄について 製品を廃棄する際は、最寄りの市町村窓口または販売店に、正しい廃棄方法をお問い合わせください。 本機の取り扱いについて rr美しい映像をご覧いただくために ff より高いコントラストで美しい映像をご覧いただくには、適切な環境を整えてください。スクリーン面に外光や照明などの 光が入らないように、窓のカーテンやブラインドなどを閉め、スクリーン面近くの照明を消してください。 ff 高輝度プロジェクターのレンズは、光源からの光による熱の影響で、電源を入れた直後はフォーカスが安定しません。映像 を映した状態で 30 分以上経過すると、フォーカスが安定します。 rr投写レンズ面は素手でさわらないでください 投写レンズ面に指紋や汚れが付着すると、それらが拡大されてスクリーンに映り、美しい映像をご覧いただくための妨げとな ります。 rrDLP チップについて ff DLP チップは、非常に精密度の高い技術で製造されていますが、まれに画素の欠けや、常時点灯する画素が発生する場合 があります。これらの現象は故障ではありませんので、あらかじめご了承ください。 ff 高出力のレーザー光がレンズ面に入ると DLP チップの故障の原因になりますので注意してください。 rr光源について 本機の光源には、LED とレーザーを使用しており、下記のような特性があります。 ff 使用時間にともない、光源の輝度が低下します。 光源の輝度が半減するまでの使用時間は、約 20 000 時間です。20 000 時間は目安であり、個体や使用条件などによっ て、ばらつきがあります。 光源が点灯しなくなった場合や明るさが著しく低下した場合は、光源ユニットの交換を販売店に依頼してください。 rrコンピューターや外部機器との接続について ff コンピューターまたは外部機器を接続する際は、電源コードやシールドされたケーブルの使用も含め、本書に従ってくださ い。 ff DVI‑I 端子にデジタル信号を入力する場合は、フェライトコアが付いた市販のケーブルを使用してください。 rr3D 映像の視聴について 本機は、「フレームパッキング」、「サイドバイサイド」などの各方式で入力される 3D 映像信号の表示が可能です。3D 映像 の視聴に必要となる外部機器(3D グラスや映像信号出力機器など)については、ご使用になる 3D システムに合わせてお客 様にてご準備ください。本機と外部機器との接続については、ご使用になる 3D システムによって異なりますので、ご使用に なる外部機器の取扱説明書をご確認ください。 本機が投写できる 3D 映像信号については“3D 対応信号リスト”(z 128 ページ)をご覧ください。 14 第 1 章 はじめに — ご使用になる前に 付属品の確認 以下の付属品が入っていることを確認してください。< > は個数です。 ワイヤレスリモコン <1> (N2QAYB000812) CD-ROM<1> (TXFQB02VLF2) 単 3 形乾電池 <2> 電源コード <1> (TXFSX01VLF3) (リモコン用) お願い ff 電源コードキャップおよび包装材料は商品を取り出したあと、適切に処理してください。 ff 付属の電源コードは本機以外の機器では使用しないでください。 ff 付属品を紛失してしまった場合、販売店にご相談ください。 ff 小物部品については乳幼児の手の届かない所に適切に保管してください。 お知らせ ff 付属品の品番は、予告なく変更する可能性があります。 CD-ROM の内容について 付属品の CD-ROM には、以下の内容が収録されています。 説明書 / 一覧表(PDF) 取扱説明書 詳細編 複数台プロジェクター 監視制御ソフトウェア 操作説明書 ロゴ転送ソフトウェア 操作説明書 対応プロジェクター機種一 覧表 ソフトウェア CD-ROM に収録されているソフトウェアに対応するプロジェク ターの機種、および制約事項の一覧です。 複数台プロジェクター 監視制御ソフトウェア (Windows) LAN 接続された複数台のプロジェクターを監視・制御するソフ トウェアです。 ロゴ転送ソフトウェア (Windows) スタート時に投影する会社ロゴマークなどユーザー独自の画像 をプロジェクターに転送するソフトウェアです。 別売品 別売品(品名) 品番 天つり金具 ET‑PKR100H(高天井用)、ET‑PKR100S(低天井用)、ET‑PKR100P(ポートレート用) デジタルインターフェース ボックス ET‑YFB100 お知らせ ff 別売品の品番は、予告なく変更する可能性があります。 15 第 1 章 はじめに — はじめにお読みください はじめにお読みください 本機をご購入後はじめて電源を入れたとき、およびメニューの[プロジェクターセットアップ]→[初期化]の[全ユーザーデータ]を実行 した場合、初期設定の画面が表示されます。ご使用になる場合や状況に応じて設定してください。 それ以外の場合でも、メニュー操作で設定を変更できます。 お知らせ ff 初回使用の際は、メニュー画面をはっきり表示させるため、本体レンズ部のズームリング、フォーカスリング(z 18 ページ)での調 整が必要になる場合があります。 詳しくは“映像の映り具合を調整する”(z 33 ページ)をご覧ください。 初期設定(表示言語) オンスクリーンに表示させる言語を選択してください。 1) as ボタンで表示言語を選ぶ 初期設定 選択 ENTER 確定 2) 〈ENTER〉ボタンを押し、次の初期設定を行う 初期設定(本体設定) 各項目を設定してください。 1) as ボタンで項目を選ぶ 2) qw ボタンで設定を切り換える 初期設定 投写方式 フロント/ 床置 冷却条件 床置設置 スクリーンフォーマット 16:10 スクリーン位置 高地モード オフ 海抜 1400m 以上でご使用の際は 「オン」 に設 定してください。 選択 ENTER 切換 確定 f (z 22 ページ) f[投写方式]と[冷却条件] f (PT‑RW430 シリーズのみ) f[スクリーンフォーマット] ご使用のスクリーンに合わせて、[16:10]または[16:9]を選択します。 f (PT‑RW430 シリーズのみ) f[スクリーン位置] [スクリーンフォーマット]を[16:9]に設定した場合のみ、垂直位置を -40 ~ 40 の間で調整できます。 f f[高地モード] 海抜 1 400 m 以上~ 2 700 m 未満の高地で使用する場合は、[オン]に設定します。 3) 〈ENTER〉ボタンを押す ff 設定値を確定し、初期設定が終了します。 お知らせ ff 初期設定(本体設定)の画面で〈RETURN〉ボタンを押すと、初期設定(表示言語)の画面に戻ることができます。 f 、[スクリーン位置]は PT‑RW430 シリーズのみで設定できます。 f[スクリーンフォーマット] ff 初期設定(本体設定)終了後、続けて操作する場合は“投写する映像を選択する”(z 33 ページ)をご覧ください。 16 第 1 章 はじめに — 各部の名称とはたらき 各部の名称とはたらき リモコン 正面 天面 1 2 16 10 3 4 11 5 12 6 13 7 8 9 使用状況に合わせてストラッ プを取り付けることができま す。 14 15 1 リモコン操作表示ランプ リモコンのボタンを押すと点滅します。 2 電源〈v/b〉ボタン 本体の主電源〈MAIN POWER〉スイッチが〈ON〉側で投写 状態のとき、本機を電源を切った状態(スタンバイ状態)にし ます。また、電源が切れている状態(スタンバイ状態)のとき、 本機を投写状態にします。 3 入力切換(〈COMPUTER〉、〈DVI-I〉、〈VIDEO〉、〈DIGITAL LINK〉、〈HDMI〉)ボタン 投写する入力信号を切り換えます。(z 37 ページ) また、リモコンの ID ナンバーおよびセキュリティーパスワー ドを設定する場合に使用します。(z 20 ページ) 4 〈MENU〉ボタン メインメニューを表示します。(z 40 ページ) 5 〈FREEZE〉ボタン 映像を一時的に静止し、音声を消したい場合に使用します。 (z 36 ページ) 6 〈DEFAULT〉ボタン サブメニューの設定内容を工場出荷時の状態に戻します。 (z 41 ページ) 7 〈FUNC1〉~〈FUNC3〉ボタン よく使う操作を割り当て、ショートカットボタンとして使用し ます。(z 38 ページ) 8 〈ID SET〉ボタン 本体を複数台使用するシステム時、リモコンの ID ナンバーを 設定する場合に使用します。(z 20 ページ) 9 〈ID ALL〉ボタン 本体を複数台使用するシステム時、1 つのリモコンで同時制御 する場合に使用します。(z 20 ページ) 10〈AUTO SETUP〉ボタン 映像を投写中に、画面表示位置を自動調整します。 自動調整中は画面に[実行中]と表示します。(z 37 ページ) 11 asqw ボタン /〈RETURN〉ボタン /〈ENTER〉ボタン メニュー画面の操作に使用します。 また、[セキュリティー]のパスワード入力や文字の入力にも 使用します。 12〈AV MUTE〉ボタン 映像と音声を一時的に消したい場合に使用します。(z 36 ページ) 13〈ECO〉ボタン ECO マネージメントに関する設定画面を表示します。 (z 38 ページ) 14〈VOLUME+〉/〈VOLUME-〉ボタン 音声出力の音量を調整します。(z 38 ページ) 15 ストラップ穴 16 リモコン発信部 お願い ff リモコンは落とさないようにしてください。 ff リモコンに液状のものをかけないでください。 ff リモコンを分解・修理しないでください。 ff リモコンにストラップを取り付けた場合、ストラップを持って振り回さないでください。 お知らせ ff リモコンを直接本体のリモコン受信部に向けて操作する場合は、リモコン受信部正面より約 15 m 以内で操作してください。また、上下 に± 15°と左右に± 30°まで操作可能ですが、操作可能距離が短くなる場合があります。 ff リモコンとリモコン受信部の間に障害物があると、正しく動作しない場合があります。 ff リモコンからの信号を、スクリーンに反射させて本機を操作できます。ただし、スクリーン特性による光反射ロスにより、操作有効範囲が 制限される場合があります。 ff 本体のリモコン受信部に蛍光灯などの強い光が当たっていると、操作できなくなる場合があります。できるだけ光源から離して設置してく ださい。 ff 本体がリモコンの信号を受信すると電源インジケーター〈ON(G)/STANDBY(R)〉が点滅します。 17 第 1 章 はじめに — 各部の名称とはたらき 本体 前面 側面 1 2 3 11 10 正面 4 6 5 7 後面 4 12 5 13 14 9 8 正面 8 8 底面 8 9 9 15 16 10 セキュリティースロット このセキュリティースロットは、Kensington 社製セキュリ ティーケーブルに対応しています。 Kensington 社製セキュリティーケーブルについてのお問い合 わせ先は、下記のとおりです。 七陽商事株式会社 情報機器事業部 〒 103-0007 東京都中央区日本橋浜町 2-55-7 ナナヨービル Tel:03-3663-7740 Fax:03-3669-2367 http://www.nanayojapan.co.jp/ * 連絡先は変更になる場合があります。ご了承ください。 正面 11 接続端子部(z 19 ページ) 12〈AC IN〉端子 付属の電源コードを接続します。 13 主電源〈MAIN POWER〉スイッチ 主電源を切 / 入します。 17 1 電源インジケーター〈ON(G)/STANDBY(R) 〉 電源の状態を表示します。 2 光源インジケーター〈LIGHT〉 光源の状態を表示します。 3 温度インジケーター〈TEMP〉 内部温度の状態を表示します。 4 アジャスター脚 設置姿勢を調整します。 5 リモコン受信部 6 投写レンズ 7 レンズシフトレバー 投写位置を調整します。 8 吸気口 9 排気口 18 14 フォーカスリング フォーカスを調整します。 15 ズームリング ズームを調整します。 16 本体操作部(z 19 ページ) 17 セキュリティーバー 盗難防止用にワイヤーなどを取り付けることができます。 第 1 章 はじめに — 各部の名称とはたらき rr本体操作部 3 1 4 2 1 電源〈v/b〉ボタン 本体の主電源〈MAIN POWER〉スイッチが〈ON〉側で投写 状態のとき、本機の電源を切った状態(スタンバイ状態)にし ます。また、電源が切れている状態(スタンバイ状態)のとき、 本機を投写状態にします。 3 〈INPUT SELECT〉ボタン 投写する入力信号を切り換えます。(z 37 ページ) 4 asqw 選択ボタン /〈RETURN〉ボタン /〈ENTER〉ボタ ン メニュー画面の操作に使用します。 また、[セキュリティー]のパスワード入力や文字の入力にも 使用します。 2 〈MENU〉ボタン メインメニューを表示します。(z 40 ページ) rr接続端子部 1 2 3 6 1 〈DIGITAL LINK/LAN〉端子 ネットワーク接続する LAN 端子です。または、LAN 端子経由 で映像・音声信号を送出する機器を接続するときの端子です。 2 〈HDMI IN〉端子 HDMI 信号を入力する端子です。 3 〈DVI-I IN〉端子 DVI‑D 信号、DVI‑A 信号(RGB 信号または YCBCR/YPBPR) を入力する端子です。 4 〈COMPUTER IN〉端子 コンピューターからの RGB 信号または YCBCR/YPBPR 信号を 入力する端子です。 7 4 5 8 9 5 〈VIDEO IN〉端子 ビデオ信号を入力する端子です。 6 〈AUDIO IN〉端子 音声信号を入力する端子です。 7 〈VARIABLE AUDIO OUT〉端子 本機に入力された音声信号を出力する端子です。 8 〈SERIAL IN〉端子 コンピューターを接続して本体を外部制御するための RS‑232C 準拠の入力端子です。 9 〈3D SYNC〉端子 IR トランスミッターとプロジェクターを接続するときにこの端 子を使用します。 お願い ff プロジェクターに直接接続する LAN ケーブルは、屋内だけで配線してください。 19 第 1 章 はじめに — リモコンの使い方 リモコンの使い方 電池を入れる、取り出す (ii) (i) 図1 図2 1) ふたを開ける(図 1) 2) 電池を入れ、ふたを閉じる(m 側から先に入れます)(図 2) ff 電池を取り出す場合は、逆の手順で行います。 リモコンの ID ナンバーを指定する 本機を複数台並べて使用する場合、それぞれの本体に個々の ID ナンバーを設定することにより、1 つのリモコンで同時制御や個別制御がで きます。 本体の ID ナンバーを設定したあと、同じ ID ナンバーをリモコンに指定してください。 本機の ID ナンバーは、工場出荷時、 [オール]に設定されています。1 台だけでご使用の場合は、リモコンの〈ID ALL〉ボタンを押してください。 また、本体の ID がわからない場合でも、リモコンの〈ID ALL〉ボタンを押せば制御できます。 設定方法 1) リモコンの〈ID SET〉ボタンを押す 2) 5 秒以内に、本体側で設定した 1 桁の ID ナンバーを、数字(〈1〉~〈6〉)ボタンを押して設定する f ALL〉ボタンを押した場合は、本体の ID ナンバー設定に関係なく制御できます。 f〈ID お願い ff リモコンの ID ナンバー指定は、本体がなくても可能なため、〈ID SET〉ボタンは不用意に押さないでください。〈ID SET〉ボタンを押し た場合は、5 秒以内に数字(〈1〉~〈6〉)ボタンを押さないと〈ID SET〉ボタンを押す以前の ID ナンバーに戻ります。 ff リモコンに入力された ID ナンバーの指定は、再度指定しない限り記憶しています。ただし、リモコンの電池が消耗したまま放置しておく と消去されます。乾電池を交換した場合は、同じ ID ナンバーを再度設定してください。 お知らせ ff 本体の ID ナンバーは、メニューの[プロジェクターセットアップ]→[プロジェクター ID]で設定してください。 20 第 2 章 準備 設置や接続など、ご使用前に行っていただく内容について説明しています。 21 第 2 章 準備 — 設置する 設置する [投写方式]と[冷却条件] 本機の設置方法は 6 通りあります。設置場所に応じてメニューの[プロジェクターセットアップ]→[投写方式]および[冷却条件]を設 定してください。また、[冷却条件]は正しく設定してください。誤った設定のままで使用すると光源の寿命を早める原因になります。 天つり設置で前方に投写する場合 床置き設置で後方から投写する場合 (透過式スクリーン使用) メニュー項目 *1 設定値 メニュー項目 *1 設定値 [投写方式] [フロント / 天つり] [投写方式] [リア / 床置] [冷却条件] [天つり設置] [冷却条件] [床置設置] 天つり設置で後方から投写する場合 (透過式スクリーン使用) 床置き設置で前方に投写する場合 メニュー項目 *1 設定値 メニュー項目 *1 設定値 [投写方式] [リア / 天つり] [投写方式] [フロント / 床置] [冷却条件] [天つり設置] [冷却条件] [床置設置] ポートレート設置で後方から投写する場合 (透過式スクリーン使用) ポートレート設置で前方に投写する場合 メニュー項目 *1 設定値 メニュー項目 *1 設定値 [投写方式] [リア / 床置] [投写方式] [フロント / 床置] [冷却条件] [ポートレート設置] [冷却条件] [ポートレート設置] *1 メニュー項目の詳細については、メニューの[プロジェクターセットアップ]→[投写方式](z 73 ページ)および[冷却条件](z 74 ページ)でご確認ください。 設置オプションについて(別売品) 別売品の天つり金具(品番:ET‑PKR100H(高天井用)、ET‑PKR100S(低天井用)、ET‑PKR100P(ポートレート用))を取り付けて 設置できます。 ff 必ず、本機専用の天つり金具をご使用ください。 ff 本機の取り付けおよび設置については、天つり金具の施工説明書をご覧ください。 お願い ff 天つり金具の取り付け工事は、性能、安全確保のため、必ずお求めの販売店または工事専門業者に施工を依頼してください。 22 第 2 章 準備 — 設置する 投写関係 本機の設置は、下図や投写距離を参考にして設置してください。なお、スクリーンサイズ、スクリーン位置に応じて画面サイズ、画面位置を 調整できます。 投写画面 SH SH SD スクリーン L (LW/LT) SW SW L(LW/LT)*1 投写距離(m) SH 画像高さ(m) SW 画像幅(m) SD 画面対角サイズ(m) L (LW/LT) スクリーン *1 LW:最短投写距離 LT:最長投写距離 お願い ff 設置する前に“ご使用になる前に”(z 11 ページ)をお読みください。 ff 本機と高出力のレーザー機器を同じ部屋で使用しないでください。 ff レーザー光がレンズ面に入ると DLP チップの故障の原因になります。 投写距離 PT‑RZ470 シリーズの場合 (下記の表の寸法は若干の誤差があります。) (単位:m) 投写画面サイズ 対角(SD) アスペクト 4:3 の場合 最短投写距離 (LW) 最長投写距離 (LT) アスペクト 16:9 の場合 最短投写距離 (LW) 最長投写距離 (LT) アスペクト 16:10 の場合 最短投写距離 (LW) 最長投写距離 (LT) 1.02(40 型) 1.55 3.16 1.26 2.58 1.36 2.79 1.27(50 型) 1.95 3.97 1.59 3.23 1.72 3.50 1.52(60 型) 2.36 4.77 1.91 3.89 2.07 4.21 1.78(70 型) 2.76 5.57 2.24 4.54 2.43 4.92 2.03(80 型) 3.16 6.37 2.57 5.20 2.79 5.62 2.29(90 型) 3.56 7.18 2.90 5.85 3.14 6.33 2.54(100 型) 3.97 7.98 3.23 6.51 3.50 7.04 3.05(120 型) 4.77 9.58 3.89 7.82 4.21 8.46 3.81(150 型) 5.98 11.99 4.88 9.79 5.28 10.59 5.08(200 型) 7.99 16.00 6.52 13.07 7.05 14.13 6.35(250 型) 10.01 20.01 8.17 16.34 8.83 17.67 7.62(300 型) 12.02 24.03 9.81 19.62 10.61 21.22 23 第 2 章 準備 — 設置する PT‑RW430 シリーズの場合 (下記の表の寸法は若干の誤差があります。) (単位:m) 投写画面サイズ アスペクト 4:3 の場合 アスペクト 16:9 の場合 アスペクト 16:10 の場合 対角(SD) 最短投写距離 (LW) 最長投写距離 (LT) 最短投写距離 (LW) 最長投写距離 (LT) 最短投写距離 (LW) 最長投写距離 (LT) 1.02(40 型) 1.46 2.99 1.32 2.71 1.29 2.63 1.27(50 型) 1.84 3.75 1.67 3.40 1.62 3.30 1.52(60 型) 2.22 4.50 2.01 4.08 1.96 3.97 1.78(70 型) 2.60 5.26 2.36 4.77 2.29 4.64 2.03(80 型) 2.99 6.02 2.71 5.46 2.63 5.31 2.29(90 型) 3.37 6.78 3.05 6.15 2.97 5.98 2.54(100 型) 3.75 7.54 3.40 6.84 3.30 6.65 3.05(120 型) 4.51 9.05 4.09 8.21 3.98 7.99 3.81(150 型) 5.65 11.33 5.12 10.28 4.98 10.00 5.08(200 型) 7.55 15.12 6.85 13.72 6.66 13.35 6.35(250 型) 9.46 18.91 8.58 17.16 8.35 16.70 7.62(300 型) 11.36 22.70 10.31 20.61 10.03 20.05 投写距離計算式 本書に記載のない画面サイズでご使用の場合は、投写画面サイズ SD(m)をご確認のうえ、下記計算式で投写距離を求めてください。 式の単位はすべて m です。(下記の計算式で求められる値には、若干の誤差があります。) PT‑RZ470 シリーズの場合 アスペクト 4:3 の場合 アスペクト 16:9 の場合 アスペクト 16:10 の場合 投写画面サイズ 高さ(SH) = SD x 0.6 = SD x 0.490 = SD x 0.530 投写画面サイズ 幅(SW) = SD x 0.8 = SD x 0.872 = SD x 0.848 最短投写距離(LW) = 1.5854 x SD - 0.0544 = 1.2955 x SD - 0.0544 = 1.4004 x SD - 0.0544 最長投写距離(LT) = 3.1589 x SD - 0.0408 = 2.5812 x SD - 0.0408 = 2.7904 x SD - 0.0408 アスペクト 4:3 の場合 アスペクト 16:9 の場合 アスペクト 16:10 の場合 = SD x 0.6 = SD x 0.490 = SD x 0.530 PT‑RW430 シリーズの場合 投写画面サイズ 高さ(SH) 投写画面サイズ 幅(SW) = SD x 0.8 = SD x 0.872 = SD x 0.848 最短投写距離(LW) = 1.4984 x SD - 0.0542 = 1.3604 x SD - 0.0542 = 1.3236 x SD - 0.0542 最長投写距離(LT) = 2.9851 x SD - 0.0407 = 2.7102 x SD - 0.0407 = 2.6369 x SD - 0.0407 アジャスター脚の調整 投写画面が長方形になるよう、プロジェクターは、その前面がスクリーン面と平行になるように水平な場所に設置してください。 スクリーンが下向きに傾いている場合は、投写画面が長方形になるように、アジャスター脚を伸ばすことで調整します。プロジェクターが水 平方向に傾いている場合も、アジャスター脚で水平になるように調整します。 図のようにアジャスター脚を回すと脚を伸ばすことができ、逆に回すと元に戻すことができます。 調整可能量 前面アジャスター脚:約 12 mm お願い ff 光源点灯中にアジャスター脚を調整するときは、手などで吸排気を妨げないよう注意してください。(z 18 ページ) ff 台形ひずみが発生している場合は、メニューの[位置調整]→[台形補正]を行ってください。 24 第 2 章 準備 — 接続する 接続する 接続の前に ff 接続の前に、本機と接続する外部機器の取扱説明書もよくお読みください。 ff 各機器の電源を切ってからケーブルの接続をしてください。 ff 下記の点に注意して、ケーブルを接続してください。行わない場合、故障の要因になります。 gg ケーブルを本機、あるいは本機と接続する外部機器に接続するときは、ケーブルを持つ前に周辺の金属に触れて身体の帯電を除去した 状態で作業してください。 gg 本機を接続する機器と本体を接続するケーブルは、必要以上に長くしないでください。長くするほどノイズの影響を受けやすくなります。 巻いた状態で使用するとアンテナになりますので、さらにノイズの影響を受けやすくなります。 gg ケーブル接続時は、GND が先に接続されるように、接続する機器の接続端子部に真直ぐに挿入してください。 ff システム接続に必要な接続ケーブルは、各機器の付属品、別売品がない場合は接続される外部機器に合わせて準備してください。 ff 映像ソースからの映像信号にジッター成分が多い場合は、画像がふらつくことがあります。この場合はタイムベースコレクター(TBC) の接続が必要です。 ff 本機に接続できる信号はビデオ信号、アナログ RGB 信号(同期信号は TTL レベル)、およびデジタル信号です。 ff コンピューターのモデルによっては、本機と接続して使用できないものもあります。 ff 各機器と本機を、長いケーブルを使用して接続する場合は、ケーブル補償器などを使用してください。本機が正常に映像を表示できないこ とがあります。 ff 本機が投写できる映像信号については“対応信号リスト”(z 127 ページ)をご覧ください。 〈COMPUTER IN〉端子のピン配列と信号名 外側から見た図 (11) (15) (6) (10) (1) (5) ピン No. 信号名 ピン No. (1) R/PR (9) 信号名 ― (2) G/Y (10) GND (3) B/PB (11) GND (4) ― (12) DDC データ (5) GND (13) SYNC/HD (6) GND (14) VD (7) GND (15) DDC クロック (8) GND 〈DVI-I IN〉端子のピン配列と信号名 外側から見た図 (16) (24) (17) (9) (8) C4 C3 C2 C1 C5 (1) ピン No. 信号名 ピン No. 信号名 (1) T.M.D.S データ 2- (16) ホットプラグ検出 (2) T.M.D.S データ 2+ (17) T.M.D.S データ 0- (3) T.M.D.S データ 2/4 シールド (18) T.M.D.S データ 0+ (4) ― (19) T.M.D.S データ 0/5 シールド ― (5) ― (20) (6) DDC クロック (21) ― (7) DDC データ (22) T.M.D.S クロックシールド (8) Analog VD (23) T.M.D.S クロック + (9) T.M.D.S データ 1- (24) T.M.D.S クロック - (10) T.M.D.S データ 1+ C1 Analog R/PR (11) T.M.D.S データ 1/3 シールド C2 Analog G/G SYNC/Y (12) ― C3 Analog B/PB (13) ― C4 Analog HD/SYNC (14) +5 V C5 Analog GND (15) GND 25 第 2 章 準備 — 接続する 〈HDMI IN〉端子のピン配列と信号名 外側から見た図 (2) ~ (18) の偶数ピン (2) (1) (18) (19) (1) ~ (19) の奇数ピン ピン No. 信号名 ピン No. 信号名 (1) T.M.D.S データ 2+ (11) T.M.D.S クロックシールド (2) T.M.D.S データ 2 シールド (12) T.M.D.S クロック - (3) T.M.D.S データ 2- (13) CEC (4) T.M.D.S データ 1+ (14) — (5) T.M.D.S データ 1 シールド (15) SCL (6) T.M.D.S データ 1- (16) SDA (7) T.M.D.S データ 0+ (17) DDC/CEC GND (8) T.M.D.S データ 0 シールド (18) +5 V (9) T.M.D.S データ 0- (19) ホットプラグ検出 (10) T.M.D.S クロック + 映像機器との接続(例) HDMI 端子(HDCP)付きDVDプレーヤー ブルーレイディスクプレーヤー ビデオデッキ (TBC 内蔵) オーディオ機器 お願い ff ビデオデッキを接続するときは、必ず、次のどちらかを使用してください。 gg タイムベースコレクター(TBC)内蔵のビデオデッキを使用する gg 本機とビデオデッキの間にタイムベースコレクター(TBC)を使用する ff バースト信号が非標準の信号を接続すると、映像が乱れる場合があります。その場合は、本機と外部機器との間にタイムベースコレクター (TBC)を接続してください。 ff DVI‑I 端子にデジタル信号を入力する場合は、フェライトコアが付いた市販のケーブルを使用してください。 お知らせ ff DVI デジタル信号入力時は、接続する外部機器によって、メニューの[表示オプション]→[DVI-I IN]→[EDID]で設定切り換えが必 要になることがあります。 f IN〉端子は、HDMI および DVI‑I 対応機器との接続ができます。ただし、一部の外部機器では映像が出ないなど、正常に表示しな f〈DVI-I い場合があります。 ff HDMI ケーブルは、HDMI 規格に適合している HDMI High Speed ケーブルをご使用ください。HDMI 規格に適合しないケーブルを使用 すると、映像が途切れる、映らないなど正常に動作しない場合があります。 ff 本機の〈HDMI IN〉端子は HDMI/DVI 変換ケーブルを使用することで、DVI 端子がある外部機器とも接続できますが、一部の外部機器で は、映像が出ないなど正常に動作しない場合があります。 ff 本機はビエラリンク(HDMI)に対応していません。 ff メニューの[プロジェクターセットアップ]→[音声設定]→[音声入力選択]の[HDMI]、および[DIGITAL LINK]の設定を間違えると、 音声がでないなど、正常に動作しない場合があります。 26 第 2 章 準備 — 接続する コンピューターとの接続(例) コンピューター コンピューター コンピューター 制御用コンピューター 制御用コンピューター コンピューター お願い ff コンピューターや外部機器に接続する際、各々の機器に付属の電源コードとシールドされた市販のケーブルを使用してください。 ff DVI‑I 端子にデジタル信号を入力する場合は、フェライトコアが付いた市販のケーブルを使用してください。 お知らせ ff DVI デジタル信号入力時は、接続する外部機器によって、メニューの[表示オプション]→[DVI-I IN]→[EDID]で設定切り換えが必 要になることがあります。 ff HDMI ケーブルは、HDMI 規格に適合している HDMI High Speed ケーブルをご使用ください。HDMI 規格に適合しないケーブルを使用 すると、映像が途切れる、映らないなど正常に動作しない場合があります。 ff 本機の〈HDMI IN〉端子は HDMI/DVI 変換ケーブルを使用することで、DVI 端子がある外部機器とも接続できますが、一部の外部機器で は、映像が出ないなど正常に動作しない場合があります。 f IN〉端子(デジタル入力時)はシングルリンクのみ対応しています。 f〈DVI-I ff 本機が投写できる映像信号については“対応信号リスト”(z 127 ページ)をご覧ください。 ff レジューム機能(ラストメモリー)を持つコンピューターを使用して本機を動作させるには、レジューム機能のリセットが必要になること があります。 f f[音声入力選択]の設定を間違えると、音声がでないなど、正常に動作しない場合があります。 ツイストペアケーブル伝送器の接続(例) 別売品のデジタルインターフェースボックス(品番:ET‑YFB100)などのツイストペアケーブル伝送器は、入力された映像・音声・イーサネッ ト・シリアル制御信号をツイストペアケーブルを使用して伝送するもので、本機はそのデジタル信号を〈DIGITAL LINK/LAN〉端子に入力 できます。 本機接続端子部 ツイストペアケーブル伝送器の例 コンピューター コンピューターケーブル (市販品) HDMI ケーブル (市販品) 制御用コンピューター ハブ ブルーレイディスクプレーヤー ビデオデッキ 27 第 2 章 準備 — 接続する お願い ff ビデオデッキを接続するときは、必ず、次のどちらかを使用してください。 gg タイムベースコレクター(TBC)内蔵のビデオデッキを使用する gg 本機とビデオデッキの間にタイムベースコレクター(TBC)を使用する ff バースト信号が非標準の信号を接続すると、映像が乱れる場合があります。その場合は、本機と外部機器との間にタイムベースコレクター (TBC)を接続してください。 ff HDMI/DVI 変換ケーブルは、フェライトコアが付いた市販のケーブルを使用してください。 ff ツイストペアケーブル伝送器と本機間のケーブル配線工事は、工事専門業者または販売店に依頼してください。工事の不備によりケーブル 伝送特性が得られず、映像や音声が途切れたり乱れたりする原因となります。 ff ツイストペアケーブル伝送器と本機間の LAN ケーブルは、次の条件に適合したケーブルをお使いください。 gg CAT5e 以上の規格に適合 gg シールドタイプ(コネクターを含む) gg ストレート結線 gg 単線 ff ツイストペアケーブル伝送器と本機間のケーブル敷設時には、ケーブルテスターやケーブルアナライザーなどを使用して、ケーブルの特性 が CAT5e 以上の特性を満たしていることをご確認ください。 途中に中継コネクターを介している場合は、それも含めて測定してください。 ff ツイストペアケーブル伝送器と本機間にハブを使用しないでください。 ff 他社製ツイストペアケーブル伝送器(受信器)を使用して本機に接続を行うとき、他社製ツイストペアケーブル伝送器と本機の間に別のツ イストペアケーブル伝送器(送信器)を経由させないでください。映像、音声が途切れたり乱れたりする原因となります。 ff ケーブルを強い力で引っ張らないでください。また、無理に曲げたり折り畳んだりしないようにしてください。 ff ノイズの影響を少なくするため、ツイストペアケーブル伝送器と本機間のケーブルはできるだけ巻かずに引き伸ばした状態で、設置・使用 してください。 ff ツイストペアケーブル伝送器と本機間のケーブルは、他のケーブル、特に電源ケーブルからは離して敷設してください。 ff 複数のケーブルを敷設するときは、束ねないで並走する距離をできるだけ短くしてください。 ff ケーブル敷設後にメニューの[ネットワーク]→[DIGITAL LINK ステータス]で[信号品質]の数値が、正常な品質を示す緑色で表示 されることを確認してください。(z 95 ページ) お知らせ ff HDMI ケーブルは、HDMI 規格に適合している HDMI High Speed ケーブルをご使用ください。HDMI 規格に適合しないケーブルを使用 すると、映像が途切れる、映らないなど正常に動作しない場合があります。 ff 本機はビエラリンク(HDMI)に対応していません。 ff ツイストペアケーブル伝送器と本機間の伝送可能距離は最長 100 m です。これを上回ると映像や音声が途切れたり、LAN 通信で誤動作 したりすることがあります。最長伝送距離以上でのご使用は、当社サポートの対象外となりますので、ご注意ください。 ff 本機で動作確認済みの他社製ツイストペアケーブル伝送器については、弊社 WEB サイト(http://panasonic.biz/projector/)をご覧く ださい。他社製機器の動作確認は、弊社確認項目について実施したものであり、すべての動作を保証するものではありません。他社製機器 に起因する操作や性能上の不具合などについては、各メーカーにお問い合わせください。 IR トランスミッターとの接続(例) VESA 準拠 3Dグラス VESA 準拠 IRトランスミッター お知らせ ff VESA 準拠の 3D グラスで 3D を視聴する場合は、別途市販の VESA 準拠 IR トランスミッターを接続し、メニューの[3D 設定]→[3D モード]を[3D SYNC]または[DLP Link + 3D SYNC]に設定してください。 ff DLP Link 対応の 3D グラスを使用する場合は、IR トランスミッターは不要です。 DLP Link 対応の 3D グラスを使用する場合は、メニューの[3D 設定]→[3D モード]を[DLP Link]または[DLP Link + 3D SYNC]に設定してください。 28 第 3 章 基本的な使い方 まず使っていただくための操作方法について説明しています。 29 第 3 章 基本的な使い方 — 電源を入れる / 切る 電源を入れる / 切る 電源コードを接続する 電源コードの抜けを防止するため、付属の電源コードを使用して、本体に根元まで確実に差し込んで固定してください。 主電源〈MAIN POWER〉スイッチが〈OFF〉側になっていることを確認してから、電源コードを接続してください。 電源コードの詳しい取り扱いについては“安全上のご注意”(z 2 ページ)をご覧ください。 取り付けかた 1) 本体側面の〈AC IN〉端子と電源コードのコネクターの形状を確認し、向きを合わせて左右のツメがカチッ と音がするまで、しっかりと差し込む 取り外しかた 1) 本体側面の主電源〈MAIN POWER〉スイッチが〈OFF〉側になっていることを確認し、コンセントから電 源プラグを抜く 2) 本体の〈AC IN〉端子から電源コードのコネクターを、横のつまみを押しながら抜く 電源インジケーターについて 電源の状態を表示します。電源インジケーター〈ON(G)/STANDBY(R)〉の状態をよく確認し、操作してください。 光源インジケーター〈LIGHT〉および温度インジケーター〈TEMP〉が点灯や点滅している場合、本機内部に異常が発生している可能性が あります。電源を入れる前にインジケーターの状態を調べ、適切な処置を行ってください。(z 116 ページ) 電源インジケーター〈ON(G)/STANDBY(R)〉 光源インジケーター〈LIGHT〉 温度インジケーター〈TEMP〉 点灯状況 消灯 30 本機の状態 主電源が切れています。 第 3 章 基本的な使い方 — 電源を入れる / 切る 点灯状況 本機の状態 点滅 電源が切れています(スタンバイ状態です)。[スタンバイモード]の設定は[ノーマル] です。 電源〈v/b〉ボタンを押すと、本機は投写を開始します。 ff 温度インジケーター〈TEMP〉点滅時は動作しないことがあります。 点灯 電源が切れています(スタンバイ状態です)。[スタンバイモード]の設定は[ECO]です。 電源〈v/b〉ボタンを押すと、本機は投写を開始します。 ff 温度インジケーター〈TEMP〉点滅時は動作しないことがあります。 点灯 投写状態です。 赤色 緑色 お知らせ ff スタンバイ状態(電源インジケーター〈ON(G)/STANDBY(R)〉が赤色に点灯 / 点滅時)でも、電力を消費しています。消費電力については、 “消費電力”(z 130 ページ)をご覧ください。 ff リモコン信号を受信すると電源インジケーター〈ON(G)/STANDBY(R)〉が緑色点滅します。 ff AV ミュート中は電源インジケーター〈ON(G)/STANDBY(R)〉がゆっくりと緑色点滅します。 電源を入れる 4) 4) 1) 2) 3) 1) 本体に電源コードを接続する 2) 電源プラグをコンセントに接続する f f(AC100 V 50 Hz/60 Hz) 3) 主電源〈MAIN POWER〉スイッチの〈ON〉側を押して電源を入れる 〉が赤色に点灯 / 点滅してスタンバイ状態になります。 ff 電源インジケーター〈ON(G)/STANDBY(R) 4) 電源〈v/b〉ボタンを押す 〉が緑色に点灯し、しばらくすると映像が投写されます。 ff 電源インジケーター〈ON(G)/STANDBY(R) お知らせ ff 0 ℃付近で電源を入れた場合、表示までに 5 分程度のウォームアップ時間が必要なことがあります。 ウォームアップ中は温度インジケーター〈TEMP〉が点灯します。ウォームアップが完了すると温度インジケーター〈TEMP〉が消灯し、 映像を投写します。インジケーターによる状態表示については、“インジケーターが点灯したら”(z 116 ページ)をご覧ください。 ff 使用環境温度が低く、ウォームアップ時間が 5 分を超える場合は異常とみなし、自動的に電源をスタンバイ状態にします。この場合は使 用環境温度を 0 ℃以上にして、再度主電源を切った後、電源を入れる操作をやり直してください。 ff メニューの[プロジェクターセットアップ]→[ECO マネージメント]→[スタンバイモード]を[ECO]に設定した場合、[ノーマル] 設定時と比べて、電源を入れてから投写を開始するまでに時間がかかることがあります。 ff 電源を入れたときや入力信号を切り換えたときに、高周波の駆動音がすることがありますが、故障ではありません。 ff メニューの[プロジェクターセットアップ]→[起動方法]を[ラストメモリー]に設定している場合、前回使用時に、投写中に主電源〈MAIN POWER〉スイッチの〈OFF〉側を押して電源を切ったり、直接電源ブレーカーで電源を落として終了したりしたときは、電源プラグを コンセントに接続した状態で主電源〈MAIN POWER〉スイッチの〈ON〉側を押して電源を入れる、あるいは電源ブレーカーを「入」に すると、電源インジケーター〈ON(G)/STANDBY(R)〉が緑色に点灯し、しばらくすると映像が投写されます。 31 第 3 章 基本的な使い方 — 電源を入れる / 切る 調整・選択をする フォーカス調整は、映像を映した状態で 30 分以上経過したのちに行うことをお勧めします。 1) 2) 4) 2) 1) 3) 1) 初期設定を設定する(z 16 ページ) ff 本機をご購入後はじめて電源を入れたとき、およびメニューの[プロジェクターセットアップ]→[初期化]の[全ユーザーデータ] を実行した場合、初期設定の画面が表示されます。 2) 入力切換(〈COMPUTER〉、〈DVI-I〉、〈VIDEO〉、〈DIGITAL LINK〉、〈HDMI〉)ボタンを押して入力信号 を選択する 3) 本体の前後左右の傾きをアジャスター脚で調整する(z 24 ページ) 4) 入力信号が RGB 信号の場合は〈AUTO SETUP〉ボタンを押す 電源を切る 3) 4) 1) 2) 1) 2) 1) 電源〈v/b〉ボタンを押す f ]確認画面が表示されます。 f[電源オフ(スタンバイ) 2) qw ボタンで[実行]を選び、〈ENTER〉ボタンを押す (または、電源〈v/b〉ボタンを再度押す) ff 映像の投写が停止します。 3) 本体の電源インジケーター〈ON(G)/STANDBY(R)〉が赤色に点灯 / 点滅するまで数秒待つ 4) 主電源〈MAIN POWER〉スイッチの〈OFF〉側を押して電源を切る お知らせ ff 電源〈v/b〉ボタンを押して電源を切っても、本体の主電源が入っていると、電力が消費されます。 メニューの[プロジェクターセットアップ]→[スタンバイモード]の設定を[ECO]にした場合、スタンバイ時の消費電力を節約できます。 ff 投写中に主電源〈MAIN POWER〉スイッチの〈OFF〉側を押して電源を切ったり、天つり設置などプロジェクターの主電源〈MAIN POWER〉スイッチを容易に切 / 入操作できない環境で、投写中に直接電源ブレーカーで電源を落としたりすることもできますが、電源を 切る直前に行った設定や調整内容が反映されない場合があります。 32 第 3 章 基本的な使い方 — 投写する 投写する 外部機器の接続(z 25 ページ)、電源コードの接続(z 30 ページ)を確認し、電源を入れる(z 31 ページ)と投写を開始し ます。投写する映像を選択し、映像の映り具合を調整してください。 投写する映像を選択する 映像の入力を切り換えます。 1) リモコンの入力切換(〈COMPUTER〉、〈DVI-I〉、〈VIDEO〉、〈DIGITAL LINK〉、〈HDMI〉)ボタンまたは 本体操作部の〈INPUT SELECT〉ボタンを押す ff 選択した端子に入力されている信号の映像が投写されます。 お願い ff 外部機器や再生するブルーレイディスク、DVD などによっては、正常に映像が映らない場合があります。 メニューの[映像]→[システムセレクター]を設定してください。 ff 投写するスクリーンと映像の縦横比を確認し、メニューの[位置調整]→[アスペクト]で最適な縦横比に切り換えてください。 映像の映り具合を調整する ズームリング レンズシフトレバー フォーカスリング 図1 図2 1) 投写角度を調整する ff プロジェクターをスクリーン面と平行に置き、投写画面が長方形になるように水平な場所に設置します。 ff プロジェクターがスクリーンより下向きになっている場合は、アジャスター脚を伸ばして投写画面が長方形になるように調整します。 (z 24 ページ)をご覧ください。 ff 詳しくは“アジャスター脚の調整” 2) レンズシフトレバーを反時計方向に回してレンズシフトレバーの固定を解除する 3) レンズシフトを調整する(図 1) ff レンズシフトレバーで投写位置を調整します。 (z 35 ページ)をご覧ください。 ff 詳しくは“レンズ位置移動による(光学シフト)調整範囲” 4) レンズシフトレバーを時計方向に回して固定する 5) ズームとフォーカスを調整する(図 2) ff ズームリングとフォーカスリングを回して調整します。 お願い ff ズームリングの持ち手の位置によっては、ズーム調整時にレンズとその周辺とのすき間に指を挟み込んでしまうおそれがありますのでご注 意ください。 お知らせ ff フォーカス調整は、映像を映した状態で 30 分以上経過したのちに行うことをお勧めします。 ff フォーカスリングを回すと投写画面サイズが変わるためズームリングを回して、再度投写画面サイズを微調整してください。 ff 台形ひずみが発生している場合は、メニューの[位置調整]→[台形補正]を行ってください。 33 第 3 章 基本的な使い方 — 投写する 3D 映像を視聴する 本機で 3D 映像を投写・視聴するには、アクティブシャッター方式の 3D グラス、3D 専用のコンテンツ、3D 専用コンテンツを再生できる 機器が必要です。 本機が対応できる 3D 映像信号入力は、フレームパッキング方式・サイドバイサイド方式 ・ トップアンドボトム方式・フレームシーケンシャ ル方式のみです。その他の方式には対応していません。 アクティブシャッター方式の 3D グラスについて、DLP Link 方式、VESA 準拠 IR(赤外線)方式に対応しています。ただし、すべての 3D グラスの動作を保証するものではありません。 お願い ff 3D 映像を投写・視聴する前に、“安全上のご注意”の“3D 映像の視聴について”(z 5 ページ)を必ずお読みください。 ff 3D グラス使用時は、3D グラスの取扱説明書もお読みください。 ff 蛍光灯を点灯した室内で 3D グラスを使用すると、光がちらついて見えたり、3D 映像が正しく見えないことがあります。その場合は蛍光 灯を消灯してください。 ff 3D 映像以外のディスプレイ(例えば、コンピューター画面、デジタル時計、電卓など)は、3D グラスを外してからご覧ください。 DLP Link 方式対応 3D グラス DLP Link 方式に対応している 3D グラスを使用するときは、以下の手順で 3D 映像を投写・視聴することができます。 あらかじめ本機の電源を入れてください。 1) 3D グラスの電源を入れる 2) 3D グラスを使用できるように本機の設定を変更する ff メニューの[3D 設定]→[3D モード]で[DLP Link]または[DLP Link + 3D SYNC]を選択し、設定します。 お知らせ ff 3D 映像に違和感がある場合は、メニューの[3D 設定]→[左右反転]→[DLP Link]の設定を変更してください。 ff DLP Link 対応の 3D グラスは、スクリーンで反射された投写光に含まれる 3D 映像の同期信号を受信することで動作し、映像を立体的に 視聴できるようにします。 そのため、投写画面サイズ、設置場所の明るさ、視聴距離、光源の輝度などの条件によっては、同期信号を正常に受信できず、正しく 3D 映像として見えない場合があります。 ff DLP Link 方式対応の 3D グラスを用いて 3D 映像を視聴する場合、使用する 3D グラスは、各 3D 映像信号の垂直走査周波数に応じて 以下の周波数に同期するものである必要があります。3D グラスの仕様については、各メーカーにお問い合わせください。 垂直走査周波数 3D グラス対応周波数 60 Hz/120 Hz 120 Hz 50 Hz/100 Hz 100 Hz 24 Hz 96 Hz VESA 準拠 IR(赤外線)方式対応 3D グラス VESA 準拠 IR(赤外線)方式に対応している 3D グラスを使用するときは、以下の手順で 3D を投写・視聴することができます。 あらかじめ本機の電源を切ってください。 1) 本機の〈3D SYNC〉端子に IR トランスミッターのケーブルを接続する 2) 本機、3D グラス、IR トランスミッターそれぞれの電源を入れる 3) 3D グラスを使用できるように本機の設定を変更する ff メニューの[3D 設定]→[3D モード]で[3D SYNC]または[DLP Link + 3D SYNC]を選択し、設定します。 お知らせ ff 3D 映像に違和感がある場合は、メニューの[3D 設定]→[左右反転]→[3D SYNC]の設定を変更してください。 34 第 3 章 基本的な使い方 — 投写する レンズ位置移動による(光学シフト)調整範囲 レンズ位置の移動は調整範囲内で行ってください。 調整範囲外へレンズ位置を移動すると、フォーカスが変化する場合がありますのでご注意ください。このような動作になるのは、光学部品の 保護のためにレンズの移動を規制しているためです。光軸シフト機能により、標準投写位置を基準に下図の範囲で投写位置を調整できます。 投写画面幅 H 0.27 H 0.73 V 0.35 H PT‑RZ470 シリーズ 標準投写位置 0.48 V 投写画面高さ V 投写画面幅 H 0.37 H 標準投写位置 投写画面高さ V 0.46 V PT‑RW430 シリーズ 0.69 V 0.28 H *上図は、本機を床置きで設置する場合の数値です。 お知らせ ff 本機をスクリーン正面に設置し、レンズシフトレバーを中央部に調整すると最良の画面が得られます。 35 第 3 章 基本的な使い方 — リモコンで操作する リモコンで操作する AV ミュート機能を使う 会議の休憩時間や準備などの一定時間だけ本機を使用しない場合には、映像と音声を一時的に消すことができます。 ボタン 1) 〈AV MUTE〉ボタンを押す ff 映像と音声が消えます。 2) 再度〈AV MUTE〉ボタンを押す ff 映像と音声がでます。 お知らせ ff AV ミュート中は電源インジケーター〈ON(G)/STANDBY(R)〉がゆっくりと点滅します。 ff 本機はスピーカーを内蔵していません。音声は、〈VARIABLE AUDIO OUT〉端子に接続した外部の音響システムから出力できます。 静止機能を使う 外部機器の再生に関係なく、一時的に投写映像を静止し、音声を消すことができます。 ボタン 1) 〈FREEZE〉ボタンを押す ff 映像が静止し、音声が消えます。 2) 再度〈FREEZE〉ボタンを押す ff 映像の静止が解除され、音声がでます。 お知らせ ff 静止中は画面に[フリーズ]と表示されます。 36 第 3 章 基本的な使い方 — リモコンで操作する 入力を切り換える 投写する入力を切り換えることができます。 ボタン 1) 入力切換(〈COMPUTER〉、〈DVI-I〉、〈VIDEO〉、〈DIGITAL LINK〉、〈HDMI〉)ボタンを押す ff 本体操作部の〈INPUT SELECT〉ボタンを押しても操作できます。 〈COMPUTER〉 〈DVI-I〉 〈VIDEO〉 〈DIGITAL LINK〉 〈HDMI〉 COMPUTER に入力を切り換えます。 DVI‑I に入力を切り換えます。 VIDEO に入力を切り換えます。 DIGITAL LINK に入力を切り換えます。 HDMI に入力を切り換えます。 お知らせ ff 別売品のデジタルインターフェースボックス(品番:ET‑YFB100)を〈DIGITAL LINK/LAN〉端子に接続している場合は、〈DIGITAL LINK〉ボタンを押すごとに、ET‑YFB100 側の入力が切り換わります。 他社製ツイストペアケーブル伝送器の場合は、DIGITAL LINK 入力に切り換えたうえで、ツイストペアケーブル伝送器側の入力切り換え を行ってください。 オートセットアップ機能を使う コンピューター信号のようなドット構成されたアナログ RGB 信号入力時の解像度、クロックフェーズ、映像位置、または DVI‑D/HDMI 信 号入力時の映像位置を自動で調整できます。自動調整時は、最外郭が明るい白枠で、白黒がはっきりしたキャラクター文字などを含む画像を 入力することをお勧めします。 写真や CG のような中間調を含む画像は適しません。 ボタン 1) 〈AUTO SETUP〉ボタンを押す ff 正常に終了した場合は[正常終了]と表示されます。 お知らせ ff 正常終了した場合でもクロックフェーズがずれることがあります。このときは、メニューの[位置調整]→[クロックフェーズ](z 52 ページ)で調整してください。 [異常終了]となったり、 [正常終了]と表示されても正しく調整できていなかっ ff 画面の端がわからないような画像や暗い画像を入力すると、 たりすることがあります。このときは、メニューの[アドバンスドメニュー]→[入力解像度](z 55 ページ)、 [位置調整]→[クロッ クフェーズ](z 52 ページ)、[シフト](z 50 ページ)の設定を調整してください。 ff 特殊な信号は、メニューの[表示オプション]→[自動調整](z 65 ページ)に従って調整してください。 ff コンピューターの機種によっては自動調整できない場合があります。 ff コンポジットシンクや SYNC ON GREEN の同期信号では自動調整できない場合があります。 ff 自動調整中、数秒間画像が乱れる場合がありますが、異常ではありません。 ff 入力信号ごとに調整が必要です。 ff 自動調整中に〈RETURN〉ボタンまたは〈MENU〉ボタンを押すと、自動調整を取り消すことができます。 ff オートセットアップが可能な RGB 信号であっても、動画映像が入力されている状態でオートセットアップ機能を使用した場合、正常に調 整できていないことがあります。[異常終了]と表示されるか、[正常終了]と表示されても正常に調整できていないことがあります。 37 第 3 章 基本的な使い方 — リモコンで操作する ファンクションボタンを使う リモコンの〈FUNC1〉~〈FUNC3〉ボタンによく使う操作を割り当てることで、簡単なショートカットボタンとして使用できます。 ボタン 1) 〈FUNC1〉~〈FUNC3〉ボタンを押す 〈FUNC1〉~〈FUNC3〉ボタンへ割り当てを設定する場合 1) 本体操作部またはリモコンの〈MENU〉ボタンを押して、割り当てたいメニュー項目(メインメニュー、サ ブメニュー、または詳細メニュー)を表示させる (z 40 ページ)をご覧ください。 ff オンスクリーンメニューの操作については“メニュー画面の操作方法” 2) 〈FUNC1〉~〈FUNC3〉ボタンのいずれかを 3 秒以上押し続ける お知らせ 〈FUNC2〉 ff 設定が完了すると割り当てたメニュー項目(メインメニュー、サブメニュー、または詳細メニュー)の左に〈FUNC1〉設定時は F1、 設定時は F2、〈FUNC3〉設定時は F3 と表示されます。 ff 機能の割り当て解除は、メニューの[プロジェクターセットアップ]→[ファンクションボタン](z 84 ページ)で行います。 ECO マネージメント機能を使う ECO マネージメントに関する設定画面を表示できます。 ボタン 1) リモコンの〈ECO〉ボタンを押す お知らせ ff 詳しくは、メニューの[プロジェクターセットアップ]→[ECO マネージメント](z 74 ページ)をご覧ください。 音量を調整する 音声出力の音量を調整できます。 ボタン 1) リモコンの〈VOLUME+〉/〈VOLUME-〉ボタンを押す 38 〈VOLUME+〉 音を大きくします。 〈VOLUME-〉 音を小さくします。 第 4 章 調整と設定 オンスクリーンメニューを使ってできる設定や調整方法について説明しています。 39 第 4 章 調整と設定 — オンスクリーンメニューについて オンスクリーンメニューについて 本機の各種設定や調整は、オンスクリーンメニュー(メニュー画面)を使用します。 メニュー画面の操作方法 操作の手順 ボタン 1) リモコンまたは本体操作部の〈MENU〉ボタンを押す f f[メインメニュー]画面が表示されます。 メインメニュー 映像 位置調整 アドバンスドメニュー 表示言語(LANGUAGE) 3D 設定 表示オプション プロジェクターセットアップ テストパターン 登録信号一覧 セキュリティー ネットワーク DIGITAL LINK 項目選択 ENTER サブメニュー 2) as ボタンを押してメインメニュー項目を選ぶ ff 選択中の項目は黄色のカーソルで表示されます。 メインメニュー 映像 位置調整 アドバンスドメニュー 表示言語(LANGUAGE) 3D 設定 表示オプション プロジェクターセットアップ テストパターン 登録信号一覧 セキュリティー ネットワーク DIGITAL LINK 項目選択 ENTER サブメニュー 3) 〈ENTER〉ボタンを押す ff 選択したメインメニューのサブメニューが表示されます。 位置調整 シフト アスペクト ノーマル ズーム クロックフェーズ +16 台形補正 0 項目選択 ENTER サブメニュー 4) as ボタンを押してサブメニュー項目を選択し、qw ボタンまたは〈ENTER〉ボタンを押して設定の切り 換えや調整を行う ff 項目によっては qw ボタンを押すごとに、下図のように順繰りに項目が切り換わります。 A B C ff 項目によっては qw ボタンを押すと、下図のようなバースケールの個別調整画面が表示されます。 ピクチャー 調整 40 0 第 4 章 調整と設定 — オンスクリーンメニューについて お知らせ ff メニュー画面を表示中に、〈RETURN〉ボタンまたは〈MENU〉ボタンを押すと、1 つ上の階層のメニュー画面に戻ります。 ff 本機に入力される信号によっては、調整できない項目や使用できない機能があります。調整または使用できない状態のときは、メニュー画 面の項目が灰色文字で表示され、項目は選択できません。 ff 信号が入力されていない場合でも、調整できるものがあります。 ff 約 5 秒間何も操作せずに放置していると、個別調整画面は自動的に消えます。 ff メニューの項目については“メインメニュー”(z 41 ページ)や“サブメニュー”(z 42 ページ)をご覧ください。 ff カーソルの表示色は、メニューの[OSD デザイン](z 68 ページ)の設定によって異なります。工場出荷時、選択中の項目は黄色の カーソルで表示されます。 ff ポートレート設置時、メニューは横向きで表示されます。 調整値を工場出荷時の状態に戻す リモコンの〈DEFAULT〉ボタンを押すと、メニュー項目で調整した値が工場出荷時の状態に戻ります。 ボタン 1) リモコンの〈DEFAULT〉ボタンを押す ピクチャー 0 調整 お知らせ ff すべての設定を一度に工場出荷時の状態には戻せません。 ff サブメニュー項目で調整した値を、一度に工場出荷時の状態に戻すには、メニューの[プロジェクターセットアップ]→[初期化](z 88 ページ)で行います。 f f〈DEFAULT〉ボタンを押しても、工場出荷時の状態に戻らない項目もあります。それらの項目は個別に操作してください。 ff 個別調整画面のバースケールの下にある四角マークは、工場出荷時の値を示しています。また、四角マークは、入力される信号によって位 置が異なります。 現在の調整値 工場出荷時の値 オンスクリーンの表示 / 非表示を設定する 本体操作部または、リモコンの〈MENU〉ボタンを 3 秒以上長押しすると、オンスクリーンの設定画面が表示され、オンスクリーンの表示 / 非表示が設定できます。 お知らせ ff メニューの[セキュリティー]→[テキスト設定]が[オン]の場合は、オンスクリーンの設定画面は表示できません。 メインメニュー メインメニューには以下の 12 項目があります。 メインメニューを選択すると、サブメニューの選択画面に移ります。 メインメニュー項目 ページ [映像] 45 [位置調整] 50 [アドバンスドメニュー] 54 [表示言語(LANGUAGE)] 59 [3D 設定] 60 [表示オプション] 63 [プロジェクターセットアップ] 73 41 第 4 章 調整と設定 — オンスクリーンメニューについて メインメニュー項目 ページ [テストパターン] 89 [登録信号一覧] 90 [セキュリティー] 91 [ネットワーク] 94 [DIGITAL LINK] 114 サブメニュー 選択したメインメニュー項目のサブメニューが表示され、各項目の設定・調整ができます。 [映像] 工場出荷時 ページ [映像モード] サブメニュー項目 [グラフィック]*1 45 [ピクチャー] [0] 45 [黒レベル] [0] 46 [色の濃さ] [0] 46 [色あい] [0] 46 [デフォルト] 46 [色温度設定] [デイライトビュー] [オート] 48 [6]*1 48 [ノイズリダクション] [オフ]*1 48 [システムセレクター] [YPBPR]*1 49 工場出荷時 ページ ― 50 [ノーマル] 51 [シャープネス] *1 入力信号により異なります。 お知らせ ff 映像モードによって工場出荷時の値が異なる場合があります。 [位置調整] サブメニュー項目 [シフト] [アスペクト] [ズーム] [クロックフェーズ] [台形補正] ― 51 [16]*1 52 [0] 52 *1 入力信号により異なります。 [アドバンスドメニュー] サブメニュー項目 [デジタルシネマリアリティー] [ブランキング] [入力解像度] 工場出荷時 ページ [オート]*1 54 ― 54 ― 55 [24]*1 55 [エッジブレンディング] [オフ] 55 [フレームレスポンス] [通常] 57 [ラスターポジション] ― 57 [クランプ位置] *1 入力信号により異なります。 お知らせ ff サブメニューの項目、および工場出荷時の値は、入力端子の選択により表示が異なります。 42 第 4 章 調整と設定 — オンスクリーンメニューについて [表示言語(LANGUAGE)] 項目の詳細(z 59 ページ) [3D 設定] サブメニュー項目 [3D モード] [3D SYNC 出力遅延] [左右反転] 工場出荷時 ページ [DLP Link]*1 60 [0us] 60 [標準] 61 [オート]*1 61 [3D 安全注意メッセージ] [オン] 62 [3D 視聴に関するお願い] ― 62 工場出荷時 ページ [オフ] 63 ― 64 [オフ] 65 [3D 方式切換] *1 入力信号により異なります。 [表示オプション] サブメニュー項目 [カラーマッチング] [スクリーン設定] *1 [入力自動セットアップ] [自動調整] ― 65 [COMPUTER IN] ― 65 [DVI-I IN] ― 66 [HDMI IN] ― 67 [DIGITAL LINK IN] ― 67 [オンスクリーン表示] ― 67 [クローズドキャプション設定] ― 69 [バックカラー] [ブルー] 70 [デフォルトロゴ] 70 [サブメモリー一覧] ― 71 [フリーズ] ― 71 [AV ミュート] ― 72 工場出荷時 ページ [スタートアップロゴ] *1 PT‑RW430 シリーズのみ。 [プロジェクターセットアップ] サブメニュー項目 [プロジェクター ID] [オール] 73 [投写方式] [フロント / 床置] 73 [冷却条件] [床置設置] 74 [オフ] 74 ― 74 [高地モード] [ECO マネージメント] [輝度コントロール] [スケジュール] [起動方法] [スタートアップ入力選択] ― 76 [オフ] 80 [ラストメモリー] 82 [維持] 82 [DIGITAL LINK 入力] ― 82 [RS-232C] ― 83 [ファンクションボタン] ― 84 [音声設定] ― 85 [ステータス] ― 86 [日付と時刻] ― 87 [全ユーザーデータ保存] ― 88 [全ユーザーデータ呼出] ― 88 43 第 4 章 調整と設定 — オンスクリーンメニューについて 工場出荷時 ページ [初期化] サブメニュー項目 ― 88 [サービスパスワード] ― 88 工場出荷時 ページ [オフ] 91 [テストパターン] 項目の詳細(z 89 ページ) [登録信号一覧] 項目の詳細(z 90 ページ) [セキュリティー] サブメニュー項目 [セキュリティーパスワード] [セキュリティーパスワード変更] [テキスト設定] [テキスト変更] ― 91 [オフ] 92 ― 92 [オフ] 92 [メニューロックパスワード] ― 92 [操作設定] ― 93 工場出荷時 ページ [メニューロック] [ネットワーク] サブメニュー項目 [DIGITAL LINK モード] [オート] 94 [DIGITAL LINK 設定] ― 94 [DIGITAL LINK ステータス] ― 95 [ネットワーク設定] ― 95 [ネットワークコントロール] ― 96 [ネットワークステータス] ― 96 [DIGITAL LINK] 項目の詳細(z 114 ページ) お知らせ ff 本機に入力される信号によっては、調整できない項目や使用できない機能があります。 ff 調整または使用できない状態のときは、メニュー画面の項目が灰色文字で表示され、項目は選択できません。 ff サブメニューの項目、および工場出荷時の値は、選択中の入力端子により表示が異なります。 44 第 4 章 調整と設定 — [映像]について [映像]について メニュー画面で、メインメニューから[映像]を選び、サブメニューから項目を選んでください。 メニュー画面の操作については、“メニュー画面の操作方法”(z 40 ページ)をご覧ください。 ff 項目を選んだら asqw ボタンで調整してください。 [映像モード] ご覧になる映像や視聴環境に合わせて最適な映像モードに設定します。 1) as ボタンで[映像モード]を選択する 2) qw ボタンで[映像モード]を切り換える ff ボタンを押すごとに、項目が切り換わります。 [グラフィック] コンピューター入力に適した画像になります。 [スタンダード] 動画系全般に適した画像になります。 [シネマ] 映画ソースに適した画像になります。 [ナチュラル] [REC709] *1 [簡易 DICOM]*1 [ダイナミック] sRGB に準拠した画像になります。 Rec.709 に準拠した画像になります。 DICOM Part14 グレースケール規格に近い画像になります。 動画系全般で、めりはりのある画像になります。 *1[映像モード]以外の[映像]メニュー下の設定は、工場出荷時の設定にしてください。 お知らせ ff 工場出荷時の映像モードは、静止画系信号入力時は[グラフィック]、動画系信号入力時は[スタンダード]です。 ff 3D 視聴時は、[ダイナミック]は選択できません。また、2D 映像を視聴中に[ダイナミック]を選択していても、一度 3D 映像を視聴 すると自動的に設定が[グラフィック]に切り換わります。 ff Rec.709 とは「ITU-R Recommendation BT.709」の略称で、ハイビジョン放送の色規格です。 ff DICOM とは「Digital Imaging and COmmunication in Medicine」の略称で、医療用画像機器のための規格です。DICOM の名称を 用いていますが、本機は医療機器ではありませんので、表示画像を診断などの用途に使用しないでください。 [ピクチャー] 色の明暗度を調整します。 1) as ボタンで[ピクチャー]を選択する 2) qw ボタンまたは〈ENTER〉ボタンを押す f f[ピクチャー]個別調整画面が表示されます。 3) qw ボタンでレベルを調整する 操作 変化内容 w ボタンを押す 画面が明るく色が濃くなります。 q ボタンを押す 画面が暗く色が薄くなります。 調整範囲 -31 ~ 31 お願い ff 黒レベルを調整する必要がある場合には、[黒レベル]を先に調整してください。 45 第 4 章 調整と設定 — [映像]について [黒レベル] 画面の暗い部分(黒色)を調整します。 1) as ボタンで[黒レベル]を選択する 2) qw ボタンまたは〈ENTER〉ボタンを押す f f[黒レベル]個別調整画面が表示されます。 3) qw ボタンでレベルを調整する 操作 変化内容 w ボタンを押す 画面の暗い部分(黒色)が明るくなります。 q ボタンを押す 画面の暗い部分(黒色)が暗くなります。 調整範囲 -31 ~ 31 [色の濃さ] 色の濃さを調整します。 1) as ボタンで[色の濃さ]を選択する 2) qw ボタンまたは〈ENTER〉ボタンを押す f f[色の濃さ]個別調整画面が表示されます。 3) qw ボタンでレベルを調整する 操作 変化内容 w ボタンを押す 色が濃くなります。 q ボタンを押す 色が薄くなります。 調整範囲 -31 ~ 31 [色あい] 肌色の部分を調整します。 1) as ボタンで[色あい]を選択する 2) qw ボタンまたは〈ENTER〉ボタンを押す f f[色あい]個別調整画面が表示されます。 3) qw ボタンでレベルを調整する 操作 変化内容 w ボタンを押す 色あいが変化し肌色が緑色がかります。 q ボタンを押す 色あいが変化し肌色が赤紫色がかります。 調整範囲 -31 ~ 31 [色温度設定] 映像の白色部分が青みがかったり、赤みがかったりする場合に切り換えます。 色温度で調整する場合 1) as ボタンで[色温度設定]を選択する 2) qw ボタンまたは〈ENTER〉ボタンを押す f f[色温度設定]個別調整画面が表示されます。 3) qw ボタンで[色温度設定]を切り換える ff ボタンを押すごとに、項目が切り換わります。 [デフォルト] [ユーザー] [中] [高] 46 工場出荷時の状態です。 お好みに合わせてホワイトバランスが調整できます。詳しくは、後述の“お好みのホワイトバランス に調整する場合”をご覧ください。 自然な色合いになるよう選択してください。 第 4 章 調整と設定 — [映像]について お知らせ f [映像モード]”(z 45 ページ)が[ダイナミック]に設定されている場合、[色温度設定]は[ユーザー]固定になります。(ただし f“ [ホワイトバランス 高]は調整できません。) f (z 63 ページ)の調整が[オフ]以外に設定されている場合、[色温度設定]は[ユーザー]固定になります。 f[カラーマッチング] お好みのホワイトバランスに調整する場合 1) as ボタンで[色温度設定]を選択する 2) qw ボタンまたは〈ENTER〉ボタンを押す f f[色温度設定]個別調整画面が表示されます。 3) qw ボタンで[ユーザー]を選択する 4) 〈ENTER〉ボタンを押す f f[色温度設定]画面が表示されます。 5) as ボタンで[ホワイトバランス]を選択する 6) 〈ENTER〉ボタンを押す f f[ホワイトバランス]画面が表示されます。 7) as ボタンで[ホワイトバランス 高]または[ホワイトバランス 低]を選択する 8) 〈ENTER〉ボタンを押す f 高]画面、または[ホワイトバランス 低]画面が表示されます。 f[ホワイトバランス 9) as ボタンで[赤]、[緑]、[青]を選択する 10)qw ボタンでレベルを調整する 調整項目 [赤] [緑] [青] 操作 w ボタンを押す 変化内容 調整範囲 赤色が強くなります。 q ボタンを押す 赤色が弱くなります。 w ボタンを押す 緑色が強くなります。 q ボタンを押す 緑色が弱くなります。 w ボタンを押す 青色が強くなります。 q ボタンを押す 青色が弱くなります。 [ホワイトバランス 高]:0 ~ 255(出荷設定値 255) [ホワイトバランス 低]:-127 ~ 127(出荷設定値 0) お知らせ f f[色温度設定]は、正しく調整してください。間違った調整をすると、すべての色が正常にでなくなります。調整が合わなくなった場合は、 リモコンの〈DEFAULT〉ボタンを押すと、選択中の項目のみ工場出荷時の値に戻せます。 ff 内蔵テストパターン(z 89 ページ)では、[色温度設定]の設定は反映されません。必ず入力信号を投写させた状態で[色温度設定] の設定をしてください。 [ユーザー]の名称を変更する場合 1) as ボタンで[色温度設定]を選択する 2) qw ボタンまたは〈ENTER〉ボタンを押す f f[色温度設定]個別調整画面が表示されます。 3) qw ボタンで[ユーザー]を選択する 4) 〈ENTER〉ボタンを押す f f[色温度設定]画面が表示されます。 5) as ボタンで[色温度設定名称変更]を選択する 6) 〈ENTER〉ボタンを押す f f[色温度設定名称変更]画面が表示されます。 7) asqw ボタンで文字を選び、〈ENTER〉ボタンを押して入力する 8) asqw ボタンで[OK]を選択し、〈ENTER〉ボタンを押す ff 色温度設定名称が変更されます。 47 第 4 章 調整と設定 — [映像]について お知らせ ff 名称を変更すると、メニューの[ユーザー]の表示も変更されます。 [デイライトビュー] 明るい照明下で映像を投写する場合でも、映像を最適な鮮やかさに補正します。 1) as ボタンで[デイライトビュー]を選択する 2) qw ボタンまたは〈ENTER〉ボタンを押す f f[デイライトビュー]個別調整画面が表示されます。 3) qw ボタンで[デイライトビュー]を切り換える ff ボタンを押すごとに、項目が切り換わります。 [オート] [オフ] 映像の鮮やかさを自動的に補正します。 補正なしの状態です。 [1] 映像の鮮やかさを弱めに補正します。 [2] 映像の鮮やかさを中程度に補正します。 [3] 映像の鮮やかさを強めに補正します。 お知らせ ff メニューの[アドバンスドメニュー]→[エッジブレンディング]で、[オン]を選択した場合、[オート]の設定はできません。 ff メニューの[プロジェクターセットアップ]→[投写方式]で、[リア / 床置]または[リア / 天つり]を選択した場合、[オート]の設定 はできません。 ff プロジェクターの上面にものなどを置くと、[オート]モードが正常に動作しない場合があります。 f 、[REC709]、[簡易 DICOM]の場合は、工場出荷時の値は[オフ]です。 f[映像モード]が[ナチュラル] [シャープネス] 映像のシャープ感を調整します。 1) as ボタンで[シャープネス]を選択する 2) qw ボタンまたは〈ENTER〉ボタンを押す f f[シャープネス]個別調整画面が表示されます。 3) qw ボタンでレベルを調整する 操作 変化内容 w ボタンを押す 輪郭がシャープになります。 q ボタンを押す 輪郭がやわらかくなります。 調整範囲 0 ~ 15 お知らせ ff 調整値が[15]のときに w ボタンを押すと、[0]になります。また、調整値が[0]のときに q ボタンを押すと、[15]になります。 ff 3D 映像表示中は、[シャープネス]を設定できません。 [ノイズリダクション] 入力された映像が劣化して、映像信号ノイズが発生している場合に切り換えます。 1) as ボタンで[ノイズリダクション]を選択する 2) qw ボタンまたは〈ENTER〉ボタンを押す f f[ノイズリダクション]個別調整画面が表示されます。 3) qw ボタンで[ノイズリダクション]を切り換える ff ボタンを押すごとに、項目が切り換わります。 [オフ] 補正なしの状態です。 [オン] ノイズを補正します。 お願い ff 本機能を設定すると、映像本来のイメージと違って見える場合があります。その際は[オフ]に設定してください。 ff 3D 視聴時は、[ノイズリダクション]を設定できません。 48 第 4 章 調整と設定 — [映像]について [システムセレクター] 本機は入力信号を自動判別しますが、不安定な信号を入力する場合は、手動でシステム方式を設定します。入力信号に合ったシステム方式を 設定してください。 1) as ボタンで[システムセレクター]を選択する 2) 〈ENTER〉ボタンを押す 3) as ボタンでシステム方式を選択する ff 入力信号によって、選択できるシステム方式が異なります。 接続端子 システム方式 〈VIDEO IN〉端子 [オート]、[NTSC]、[NTSC4.43]、[PAL]、[PAL‑M]、[PAL‑N]、[SECAM]、[PAL60]か ら選択します。 通常は[オート]に設定してください。([オート]は、 [NTSC]、 [NTSC4.43]、 [PAL]、 [PAL‑M]、 [PAL‑N]、[SECAM]、[PAL60]の中から自動的に判別します。) それぞれのテレビの信号方式に設定を切り換えてください。日本国内では NTSC の信号方式が使わ れています。 〈COMPUTER IN〉 端子、 〈DVI-I IN〉端子 *1 〈DVI-I IN〉端子 *2 〈HDMI IN〉端子 480i、576i、576p 信号 [RGB]、[YCBCR]から選択します。 VGA60、480p 信号 [VGA60]、[480p]、[480pRGB]から選択します。 上記以外の動画系信号 [RGB]、[YPBPR]から選択します。 480p、576p 信号 [RGB]、[YCBCR444]、[YCBCR422]から選択します。 上記以外の動画系信号 [RGB]、[YPBPR444]、[YPBPR422]から選択します。 480p、576p 信号 [YCBCR422]から選択します。 [オート]、 [RGB]、 [YCBCR444]、 上記以外の動画系信号 [YPBPR422]から選択します。 [オート]、 [RGB]、 [YPBPR444]、 *1[DVI-I IN]を[アナログ]に設定している場合。 *2[DVI-I IN]を[デジタル]に設定している場合。 4) 〈ENTER〉ボタンを押す お知らせ ff 本機が投写できる映像信号については“対応信号リスト”(z 127 ページ)をご覧ください。 ff 接続する一部の外部機器では、正常に動作しない場合があります。 sRGB に準拠した映像にするには sRGB とは、IEC(International Electrotechnical Commission)で定められた色再現国際規格(IEC61966‑2‑1)です。 sRGB に準拠した、より忠実な色を再現させたい場合は、下記の手順で設定を行います。 1) [カラーマッチング]の調整を[オフ]に設定する f (z 63 ページ)をご覧ください。 f[カラーマッチング] 2) [映像]メニューを表示する f [映像]について”(z 45 ページ)をご覧ください。 f“ 3) as ボタンで[映像モード]を選択する 4) qw ボタンで[ナチュラル]に設定する 5) as ボタンで[色の濃さ]を選択する 6) リモコンの〈DEFAULT〉ボタンを押し、工場出荷値にする 7) [色あい][色温度設定]も、手順 5) ~ 6) にしたがって工場出荷値にする お知らせ ff RGB 信号入力時のみ、sRGB に対応します。 49 第 4 章 調整と設定 — [位置調整]について [位置調整]について メニュー画面で、メインメニューから[位置調整]を選び、サブメニューから項目を選んでください。 メニュー画面の操作については、“メニュー画面の操作方法”(z 40 ページ)をご覧ください。 ff 項目を選んだら asqw ボタンで調整してください。 お知らせ ff 入力を DIGITAL LINK にしている場合は、[台形補正]のみ設定できます。別売品のデジタルインターフェースボックス(ET‑YFB100) を接続している場合、シフト、アスペクト、クロックフェーズの調整は ET‑YFB100 側のメニューで設定してください。 [シフト] 本機とスクリーンの関係位置が正しく設置された状態で、スクリーンに投写された映像位置がずれている場合は、上下左右に映像位置を移動 します。 1) as ボタンで[シフト]を選択する 2) 〈ENTER〉ボタンを押す f f[シフト]画面が表示されます。 3) asqw ボタンで位置を調整する 調整方向 操作 変化内容 a ボタンを押す 映像位置が上へ移動します。 s ボタンを押す 映像位置が下へ移動します。 w ボタンを押す 映像位置が右へ移動します。 q ボタンを押す 映像位置が左へ移動します。 垂直位置(上下)調整 水平位置(左右)調整 お知らせ ff ポートレート設置時は、「垂直位置(上下)調整」を行った場合、映像位置が左右方向に移動することになります。また「水平位置(左右) 調整」を行った場合は、映像位置が上下方向に移動することになります。 50 第 4 章 調整と設定 — [位置調整]について [アスペクト] 映像の縦横比(アスペクト比)を切り換えます。 [スクリーン設定]で選択したスクリーン範囲でアスペクトを切り換えます。[スクリーン設定]を先に設定してください。(z 64 ページ) [スクリーン設定]は PT‑RW430 シリーズのみで設定できます。 1) as ボタンで[アスペクト]を選択する 2) qw ボタンまたは〈ENTER〉ボタンを押す f f[アスペクト]個別調整画面が表示されます。 3) qw ボタンで[アスペクト]を切り換える ff ボタンを押すごとに、項目が切り換わります。 [ノーマル] 入力信号のアスペクト比のまま表示します。 [リアル] 入力信号の解像度のまま表示します。 [ワイド] 標準信号入力時 *1 は、アスペクト比を 16:9 に変換して表示します。ワイド信号入力時 *2 は、入 力アスペクト比のまま表示します。 [4:3] 標準信号入力時 *1 は、入力アスペクト比のまま表示します。ワイド信号入力時 *2 は、4:3 スクリー ンに収まるように入力アスペクト比のまま縮小して表示します。 [H フィット] スクリーン範囲の幅をすべて使って表示します。 [スクリーンフォーマット]*3 で選択されたスクリー ンのアスペクトよりも縦長のアスペクト比を持つ信号は、画像の上下が切れて表示されます。 [V フィット] [スクリー [スクリーンフォーマット]*3 で選択したスクリーン範囲の高さをすべて使って表示します。 ンフォーマット]*3 で選択されたスクリーンのアスペクトよりも横長のアスペクト比を持つ信号は、 画像の左右が切れて表示されます。 [フル] [スクリーンフォーマット]*3 で選択したスクリーン範囲全体に映像を表示します。入力信号とスク リーン範囲のアスペクト比が異なる場合は、[スクリーンフォーマット]*3 で選択されたスクリーン のアスペクトに変換して表示します。 *1 標準信号入力時とは、アスペクト比 4:3、5:4 の信号入力時です。 *2 ワイド信号入力時とは、アスペクト比 16:10、16:9、15:9、15:10 の信号入力時です。 *3 PT‑RZ470 シリーズの場合、[スクリーンフォーマット]の設定はありません。PT‑RZ470 シリーズのスクリーンアスペクトは 16:9 になります。 お知らせ ff 入力信号と異なるアスペクト比を選択すると、オリジナルの映像と見え方に差が出ます。この点に注意して、アスペクト比を選択してくだ さい。 ff 営利目的または公衆に視聴させることを目的として、喫茶店やホテルなどの場所で、本機を使用して画面の圧縮や引き伸ばしなどをすると、 著作権法上で保護されている著作者の権利を侵害するおそれがあります。本機のアスペクト調整、ズーム機能などの機能を利用するときは ご注意ください。 ff ワイド画面ではない従来(通常)の 4:3 の映像をワイド画面で投写すると、周辺画像が一部見えなくなることや、変形して見えることが あります。制作者の意図を尊重したオリジナルの映像は、4:3 の映像でご覧ください。 [ズーム] 画像のサイズを調整します。 [アスペクト]を[ノーマル]および[リアル]以外に設定している場合 1) as ボタンで[ズーム]を選択する 2) 〈ENTER〉ボタンを押す f f[ズーム]画面が表示されます。 3) as ボタンで[連動]を選択する 4) qw ボタンで[連動]を切り換える [オフ] [垂直]と[水平]のズーム比をそれぞれ設定します。 [オン] [水平垂直]でズーム比を設定します。垂直と水平を等倍で拡大・縮小できます。 5) as ボタンで[垂直]、[水平]を選択する f [水平垂直]を選択します。 f[オン]を選択した場合は、 6) qw ボタンで調整する お知らせ f [ズーム]は調整できません。 f[アスペクト]を[リアル]に設定している場合、 51 第 4 章 調整と設定 — [位置調整]について [アスペクト]を[ノーマル]に設定している場合 1) as ボタンで[ズーム]を選択する 2) 〈ENTER〉ボタンを押す f f[ズーム]画面が表示されます。 3) as ボタンで[モード]を選択する 4) qw ボタンで[モード]を切り換える [インターナル] [フル] [スクリーンフォーマット]で設定されたアスペクト領域内でサイズを拡大します。 [スクリーンフォーマット]で設定された表示エリアの全領域を使って拡大・縮小します。 5) as ボタンで[連動]を選択する 6) qw ボタンで[連動]を切り換える [オフ] [垂直]と[水平]のズーム比をそれぞれ設定します。 [オン] [水平垂直]でズーム比を設定します。垂直と水平を等倍で拡大・縮小できます。 7) as ボタンで[垂直]、[水平]を選択する f [水平垂直]を選択します。 f[オン]を選択した場合は、 8) qw ボタンで調整する お知らせ f [モード]は表示されません。 f[アスペクト]を[ノーマル]以外に設定した場合、 [クロックフェーズ] 画像のちらつきや輪郭のにじみが発生しているとき、最適な画像になるように調整します。 1) as ボタンで[クロックフェーズ]を選択する 2) qw ボタンまたは〈ENTER〉ボタンを押す f f[クロックフェーズ]個別調整画面が表示されます。 3) qw ボタンで調整する [0]~[31]まで変化します。ノイズが少なくなるように調整してください。 ff 調整値は、 お知らせ ff 入力しているコンピューターの出力が不安定であると最適値がない場合があります。 ff 総ドット数がずれていると最適値がない場合があります。 f 〈COMPUTER IN〉端子または〈DVI-I IN〉端子にアナログ信号を入力した場合のみです。 f[クロックフェーズ]の調整ができるのは、 ff デジタル信号入力時は[クロックフェーズ]の調整ができません。 ff 調整値が[31]のときに w ボタンを押すと、[0]になります。また、調整値が[0]のときに q ボタンを押すと、[31]になります。 [台形補正] 本機を傾けて設置したり、スクリーンが傾いていたりしている場合に発生する台形ひずみを補正します。 1) as ボタンで[台形補正]を選択する 2) qw ボタンまたは〈ENTER〉ボタンを押す f f[台形補正]個別調整画面が表示されます。 3) qw ボタンで調整する 調整項目 [台形補正] 52 調整内容 第 4 章 調整と設定 — [位置調整]について お知らせ f 40°まで補正できます。ただし、補正量が多くなればなるほど画質が劣化し、フォーカスが合い f[台形補正]は、縦方向の傾きに対して± にくくなります。できるだけ補正量が少なくなるように設置してください。 f f[台形補正]を行うと、画面サイズも変化します。 ff レンズシフトの位置によっては、台形ひずみが発生します。 ff 補正量、レンズズーム量によっては、画面サイズの縦横比がずれる場合があります。 ff ポートレート設置時は、横方向の傾きに対する補正になります。 53 第 4 章 調整と設定 — [アドバンスドメニュー]について [アドバンスドメニュー]について メニュー画面で、メインメニューから[アドバンスドメニュー]を選び、サブメニューから項目を選 んでください。 メニュー画面の操作については、“メニュー画面の操作方法”(z 40 ページ)をご覧ください。 ff 項目を選んだら asqw ボタンで調整してください。 [デジタルシネマリアリティー] PAL(または SECAM)の 576i 信号や NTSC の 480i 信号、および 1080/50i、1080/60i 信号が入力されたとき、シネマ処理をして 垂直解像度をさらに上げ、画質を向上させます。 1) as ボタンで[デジタルシネマリアリティー]を選択する 2) qw ボタンで[デジタルシネマリアリティー]を切り換える ff ボタンを押すごとに、項目が切り換わります。 [オート] 自動検出し、シネマ処理をします。(工場出荷時の値) [オフ] シネマ処理をしません。 お知らせ f [デジタルシネマリアリティー]は設定できません。 f[フレームレスポンス]を[高速]に設定している場合、 [ブランキング] ビデオデッキなどの映像投写時、画面端にノイズがでている場合やスクリーンから画像がわずかにはみ出ている場合などにブランキング幅を 調整します。 1) as ボタンで[ブランキング]を選択する 2) 〈ENTER〉ボタンを押す f f[ブランキング]調整画面が表示されます。 3) as ボタンで[上]、[下]、[左]、[右]を選択する 4) qw ボタンでブランキング調整する ff 調整範囲は、上下左右それぞれ解像度の 10 % 以内で、入力信号によって変わります。 ブランキング補正 画面上側 調整項目 操作 変化内容 q ボタンを押す ブランキング幅が上へ 移動します。 w ボタンを押す ブランキング幅が下へ 移動します。 w ボタンを押す ブランキング幅が上へ 移動します。 q ボタンを押す ブランキング幅が下へ 移動します。 調整範囲 [上] 上下 0 ~ 画面下側 54 [下] 第 4 章 調整と設定 — [アドバンスドメニュー]について ブランキング補正 画面左側 調整項目 操作 変化内容 w ボタンを押す ブランキング幅が右へ 移動します。 q ボタンを押す ブランキング幅が左へ 移動します。 q ボタンを押す ブランキング幅が右へ 移動します。 w ボタンを押す ブランキング幅が左へ 移動します。 調整範囲 [左] 左右 0 ~ 画面右側 [右] [入力解像度] 画面のちらつきや輪郭のにじみが発生しているとき、最適な画像になるように調整します。 1) as ボタンで[入力解像度]を選択する 2) 〈ENTER〉ボタンを押す f f[入力解像度]画面が表示されます。 3) as ボタンで[総ドット数]、[表示ドット数]、[総ライン数]または[表示ライン数]を選択し、qw ボタ ンで調整する ff 各項目には入力している信号に応じた数値が自動的に表示されます。画面に縦縞や画面欠けが発生する場合、表示された数値を増減 させて画面を見ながら最適な状態に調整してください。 お知らせ ff 全白信号入力では上記縦縞は発生しません。 ff 調整中に画像が乱れる場合がありますが、異常ではありません。 f 〈COMPUTER IN〉端子または〈DVI-I IN〉端子にアナログ RGB 信号を入力した場合のみです。 f[入力解像度]の調整ができるのは、 ff 信号によって調整できない場合があります。 [クランプ位置] 映像の黒部分がつぶれている場合や、緑色になっている場合に最良点に調整します。 1) as ボタンで[クランプ位置]を選択する 2) qw ボタンで調整する 状態 黒部分がつぶれている 黒部分が緑色になっている 最適値の目安 黒部分のつぶれが最も改善する点が最適値です。 緑色部分が黒くなり、つぶれが改善する点が最適値です。 調整範囲 1 ~ 255 お知らせ f 〈COMPUTER IN〉端子または〈DVI-I IN〉端子にアナログ信号を入力した場合のみです。 f[クランプ位置]の調整ができるのは、 ff 信号によって調整できない場合があります。 [エッジブレンディング] マルチ画面で使用する場合に、重なっている部分に明るさの傾斜をつけることで、画面のつなぎ目を目立ちにくくします。 1) as ボタンで[エッジブレンディング]を選択する 2) qw ボタンで[エッジブレンディング]を切り換える ff ボタンを押すごとに、項目が切り換わります。 [オフ] エッジブレンディング機能をオフにします。 [オン] エッジブレンディング機能をオンにします。 ff エッジブレンディングの調整を行う場合は、手順 3) に進みます。 3) [オン]を選択した場合は〈ENTER〉ボタンを押す f f[エッジブレンディング]画面が表示されます。 55 第 4 章 調整と設定 — [アドバンスドメニュー]について 4) as ボタンで補正する場所を指定する [上]を[オン] ff 上をつなぐ場合: [下]を[オン] ff 下をつなぐ場合: [左]を[オン] ff 左をつなぐ場合: [右]を[オン] ff 右をつなぐ場合: 5) qw ボタンを押して[オン][オフ]を切り換える 6) as ボタンで[開始]および[幅]を選択する 7) qw ボタンで開始位置および補正幅を調整する f f[エッジブレンディング]画面の[自動テストパターン]の設定を[オン]にすることで開始位置および補正幅の設定画面に入ったと き、白色のテストパターンを表示します。 8) as ボタンで[マーカー]を選択する 9) qw ボタンで[オン]に切り換える ff 映像位置調整用のマーカーが表示されます。つなぎ合わせるプロジェクター同士で赤と緑の線が重なる位置が最適点です。つなぎ合 わせるプロジェクター同士の補正幅は必ず同じ値にしてください。補正幅が異なるプロジェクター同士では、最適なつなぎ合わせが できなくなります。 この線が重なる位置が最適点 緑線 赤線 10)as ボタンで[黒レベル調整]を選択する 11)〈ENTER〉ボタンを押す f f[黒レベル調整]画面が表示されます。 f f[エッジブレンディング]画面の[自動テストパターン]の設定を[オン]にすることで[黒レベル調整]画面に入ったときに黒色の テストパターンを表示します。 12)as ボタンで[黒レベル 非重複領域]を選択する 13)〈ENTER〉ボタンを押す f 非重複領域]画面が表示されます。 f[黒レベル f [赤]、[緑]、[青]の個別調整ができます。 f[連動]を[オフ]に設定すると、 14)as ボタンで項目を選択し、qw ボタンで調整する ff 調整が終わったら、〈MENU〉ボタンを押して[黒レベル調整]画面に戻ります。 15)as ボタンで[境界幅]の[上][下][左][右]を選択する 16)qw ボタンで[境界幅]の調整をする領域(幅)を設定する 17)as ボタンで[黒レベル 境界]を選択する 18)〈ENTER〉ボタンを押す f 境界]画面が表示されます。 f[黒レベル f [赤]、[緑]、[青]の個別調整ができます。 f[連動]を[オフ]に設定すると、 56 第 4 章 調整と設定 — [アドバンスドメニュー]について 19)as ボタンで項目を選択し、qw ボタンで調整する 投写範囲 [境界幅] (右) エッジブレンディング [幅] (右) [マーカー] (赤) エッジブレンディング [開始] (右) 〔[マーカー] (緑)〕 [黒レベル 非重複領域] [黒レベル 非重複領域] [黒レベル 境界] お知らせ f [エッジブレンディング]を用いてマルチ画面を構成した場合に、映像を重ね合わせた部分の黒レベルが明るくな f[黒レベル調整]機能は、 るのを目立ちにくくします。[黒レベル 非重複領域]を調整し、映像を重ね合わせた部分と重ね合わせていない部分の黒レベルが同じにな る補正量が最適点です。[黒レベル 非重複領域]を調整後、映像を重ね合わせた部分と重ね合わせていない部分の境目付近のみが明るくな る場合は、上、下、左、右の幅を調整してください。幅調整により境目付近のみ暗くなった場合は、 [黒レベル 境界]を調整してください。 ff ゲインの高いスクリーンやリアスクリーン使用時は、見る位置によってつなぎ合わせ部が不連続に見えることがあります。 ff 横、縦両方向のエッジブレンディングを同時に使用してマルチ画面を構成する場合は、手順 12) の調整前に[黒レベル 重複領域]の調整 を実施してください。調整方法は、[黒レベル 非重複領域]の手順と同様です。 ff 横方向のみ、縦方向のみエッジブレンディングを使用する場合は[黒レベル 重複領域]の項目をすべて 0 に設定してください。 f f[自動テストパターン]の設定は[カラーマッチング]の[自動テストパターン]の設定と連動して変わります。 ff 入力する信号の解像度によって、マーカーのライン幅が変化します。 ff インターレース信号入力時、および[ノイズリダクション]の設定が[オン]のとき、マーカーの色が薄く見えることがあります。 f f[エッジブレンディング]の設定は、内蔵テストパターンには反映されません。 ff 信号を入力していない場合、[エッジブレンディング]は選択できません。 ff エッジブレンディング機能を使用する場合は、DLP チップと同じ解像度の信号を入力することをお勧めします。 ff 3D 視聴時は、[エッジブレンディング]の設定が無効になります。 ff VIDEO 入力選択時は、[エッジブレンディング]は選択できません。 f [エッジブレンディング]は選択できません。 f[映像モード]を[ダイナミック]に設定している場合、 f [エッジブレンディング]を[オン]にすると、sRGB に準拠しない画像になる f[映像モード]で[ナチュラル]を選択しているときに、 場合があります。 f [エッジブレンディング]を[オン]にすると、Rec.709 に準拠しない画像にな f[映像モード]で[REC709]を選択しているときに、 る場合があります。 f DICOM]を選択しているときに、[エッジブレンディング]を[オン]にすると、DICOM の規格とは見え方が異 f[映像モード]で[簡易 なる場合があります。 ff エッジブレンディング機能を使用中は、以下のメニュー項目は選択できません。 g (z 48 ページ)の[オート] g[デイライトビュー] g (z 74 ページ)の[エコセーブ 1]、[エコセーブ 2] g[光源電力] ff エッジブレンディング機能を使用中は、[省エネ設定](z 75 ページ)の[環境照度連動]の設定は無効になります。 ff 一部のインターレース信号では、適切なエッジブレンディング調整ができない場合があります。 [アスペクト]や[ズーム]などで画像のサイズを縮小した場合に[開始]、 ff エッジブレンディングの開始位置および補正幅の設定によっては、 [幅]の値が元の設定値から自動的に変化することがあります。 [フレームレスポンス] 1 080/60i、1 080/50i、1 080/24sF 信号が入力されたとき、映像処理を簡略化することにより、映像のフレーム遅延を短くします。 1) as ボタンで[フレームレスポンス]を選択する 2) qw ボタンで[フレームレスポンス]を切り換える ff ボタンを押すごとに、項目が切り換わります。 [通常] 画質を優先する設定です。 [高速] 時間のズレを抑制する設定です。 お知らせ f f[通常]選択時の方が、高画質の映像がご覧いただけます。 f [フレームレスポンス]は設定できません。 f[ノイズリダクション]の設定が[オン]の場合は、 ff 3D 視聴時は、[フレームレスポンス]は設定できません。 [ラスターポジション] 入力された映像が表示可能エリア全体を使用していない場合、映像を表示エリア内で任意の位置に移動させることができます。 1) as ボタンで[ラスターポジション]を選択する 57 第 4 章 調整と設定 — [アドバンスドメニュー]について 2) 〈ENTER〉ボタンを押す f f[ラスターポジション]画面が表示されます。 3) asqw ボタンで位置を調整する 58 第 4 章 調整と設定 — [表示言語(LANGUAGE)]について [表示言語(LANGUAGE)]について メニュー画面で、メインメニューから[表示言語(LANGUAGE)]を選び、サブメニューを表示さ せます。 メニュー画面の操作については、“メニュー画面の操作方法”(z 40 ページ)をご覧ください。 ff as ボタンで選び、〈ENTER〉ボタンで言語の設定をしてください。 表示言語を切り換える オンスクリーン表示の言語を切り換えます。 表示言語 (LANGUAGE) 表示言語(LANGUAGE) ff 切り換えた言語で各種メニューや設定、調整画面、操作ボタン名などが表示されます。 ff 英語、ドイツ語、フランス語、イタリア語、スペイン語、ポルトガル語、オランダ語、スウェーデン語、フィンランド語、ノルウェー語、デンマー ク語、ポーランド語、ハンガリー語、ルーマニア語、チェコ語、ロシア語、トルコ語、アラビア語、カザフスタン語、ベトナム語、中国語、 韓国語、日本語、タイ語への切り換えができます。 お知らせ ff 工場出荷時、および[初期化]の[全ユーザーデータ](z 88 ページ)を実行した場合、日本語でオンスクリーン表示するように設 定されています。 59 第 4 章 調整と設定 — [3D 設定]について [3D 設定]について メニュー画面で、メインメニューから[3D 設定]を選び、サブメニューから項目を選んでください。 メニュー画面の操作については、“メニュー画面の操作方法”(z 40 ページ)をご覧ください。 ff 項目を選んだら asqw ボタンで設定してください。 [3D モード] 使用する 3D システムに合わせて、3D グラスの制御方法を選択してください。 1) as ボタンで[3D モード]を選択する 2) qw ボタンで[3D モード]を切り換える ff ボタンを押すごとに、項目が切り換わります。 [DLP Link] DLP Link 対応の 3D グラスを用いて 3D 映像を視聴する場合に選択します。 [3D SYNC] VESA 準拠 3D グラスを用いて 3D 映像を視聴する場合に選択します。 [DLP Link + 3D SYNC] [オフ] DLP Link 対応の 3D グラスと VESA 準拠 3D グラスの両方を用いて 3D 映像を視聴する場合に選 択します。 3D グラスの制御をしません。 お知らせ ff 3D 映像を視聴するときは、必ずご使用の 3D グラスに合った制御方法を選択してください。 ff VESA 準拠 3D グラスで 3D 視聴する場合は、別途、対応する IR トランスミッターを正しく接続してください。 f モード]で[DLP Link]または[DLP Link + 3D SYNC]を選択した場合、画面全体が白っぽく見えることがあります。 f[3D f モード]で[DLP Link + 3D SYNC]を選択した場合、設置環境によっては IR トランスミッターが発する制御信号の影響を受けて、 f[3D DLP Link 対応の 3D グラスが正常に動作しない場合があります。その場合は、IR トランスミッターの設置場所や視聴場所の変更を試み てください。 [3D SYNC 出力遅延] 3D グラスのシャッターの開閉タイミングが映像と合わない場合、遅延時間を調整してください。(VESA 準拠の 3D グラスをご使用の場合) 1) as ボタンで[3D SYNC 出力遅延]を選択する 2) qw ボタンで[3D SYNC 出力遅延]を調整する 操作 q ボタン、または w ボタンを 押す 変化内容 10 us 単位で変化します。 調整範囲 0 us ~ 25 000 us お知らせ f モード]を[DLP Link]または[オフ]に設定している場合、[3D SYNC 出力遅延]は調整できません。 f[3D f SYNC 出力遅延]を調整するには、3D 映像を表示している必要があります。 f[3D 60 第 4 章 調整と設定 — [3D 設定]について [左右反転] 映像の左右が切り換わるタイミングを反転して表示します。見ている 3D 映像に違和感があるときに設定を変更してください。 DLP Link 対応の 3D グラスを使用している場合 1) as ボタンで[DLP Link]を選択する 2) qw ボタンで[DLP Link]を切り換える ff ボタンを押すごとに、項目が切り換わります。 [標準] 3D 映像が正しく表示されている場合、[標準]のまま設定を変更しないでください。 [反転] 3D 映像の左右が入れ替わって表示される場合に設定します。 お知らせ f モード]を[3D SYNC]または[オフ]に設定している場合、[DLP Link]は設定できません。 f[3D f Link]の設定を変更するには、3D 映像を表示している必要があります。 f[DLP VESA 準拠の 3D グラスを使用している場合 1) as ボタンで[3D SYNC]を選択する 2) qw ボタンで[3D SYNC]を切り換える ff ボタンを押すごとに、項目が切り換わります。 [標準] 3D 映像が正しく表示されている場合、[標準]のまま設定を変更しないでください。 [反転] 3D 映像の左右が入れ替わって表示される場合に設定します。 お知らせ f モード]を[DLP Link]または[オフ]に設定している場合、[3D SYNC]は設定できません。 f[3D f SYNC]の設定を変更するには、3D 映像を表示している必要があります。 f[3D [3D 方式切換] 入力されている映像信号の 3D 方式を設定します。 入力信号に合った 3D 方式を設定してください。 1) as ボタンで[3D 方式切換]を選択する 2) 〈ENTER〉ボタンを押す f 方式切換]画面が表示されます。 f[3D 3) as ボタンで 3D 方式を選択する [オート]*1 [サイドバイサイド] [トップアンドボトム] [フレームシーケンシャル] [2D] 入力されている映像信号の 3D 方式を自動で判別し、映像を表示します。 入力されている映像信号に関わらず強制的にサイドバイサイド方式で 3D 映像を表示します。 入力されている映像信号に関わらず強制的にトップアンドボトム方式で 3D 映像を表示します。 入力されている映像信号に関わらず強制的にフレームシーケンシャル方式で 3D 映像を表示します。 入力されている映像信号に関わらず強制的に 2D 映像として表示します。 *1 HDMI 入力 /DIGITAL LINK 入力時のみ 4) 〈ENTER〉ボタンを押す お知らせ ff 接続する一部の外部機器では、正常に動作しない場合があります。 61 第 4 章 調整と設定 — [3D 設定]について [3D 安全注意メッセージ] 電源を入れたときの 3D 視聴に関する安全注意メッセージの表示 / 非表示を設定します。 1) as ボタンで[3D 安全注意メッセージ]を選択する 2) qw ボタンで[3D 安全注意メッセージ]を切り換える ff ボタンを押すごとに、項目が切り換わります。 [オン] 電源を入れたときに 3D 安全注意メッセージを表示します。 [オフ] 電源を入れたときに 3D 安全注意メッセージを表示しません。 お知らせ f 3D 安全注意メッセージを表示しません。 f[オフ]に設定すると、電源を入れたときに f 〈ENTER〉ボタンを押すと設定が[オフ] f[オン]から[オフ]に切り換えると確認画面が表示されます。確認画面で[実行]を選択し、 になります。 お願い ff 3D 映像を業務用途などで不特定多数の方々に視聴させる場合は、3D 視聴に関する安全注意メッセージを表示するなどして、その内容を 視聴者に伝えてください。 [3D 視聴に関するお願い] 3D 視聴に関する安全注意メッセージを表示します。 1) as ボタンで[3D 視聴に関するお願い]を選択する 2) 〈ENTER〉ボタンを押す f 視聴に関するお願い]画面が表示されます。 f[3D ff qw ボタンを押すと、ページが切り換わります。 3D視聴に関するお願い 3Dを見る場合、以下の注意をしてください。 また、3Dを不特定多数の方々に見せる場合、 または業務用途で使用する場合は、 管理者が責任を持って、以下の注意を 3Dグラスの使用者にお伝えください。 ・3D を正しく、快適に見ていただくために 取扱説明書の「安全上のご注意」を お読みください。 ・体調不良の状態での3Dのご視聴は おやめください。 1/2 3D視聴に関するお願い ・コンテンツについては3D用として適切に 製作されたコンテンツをお使いください。 ・推奨距離(画面の有効高さの3倍)以上の 視距離でご覧ください。 ・今後、この表示が不要な方は、取扱説明書に 記載の手順に従って設定することで、 電源オン時にこのメッセージを表示しない ようにすることができます。 切換 MENU 62 終了 切換 MENU 終了 2/2 第 4 章 調整と設定 — [表示オプション]について [表示オプション]について メニュー画面で、メインメニューから[表示オプション]を選び、サブメニューから項目を選んでく ださい。 メニュー画面の操作については、“メニュー画面の操作方法”(z 40 ページ)をご覧ください。 ff 項目を選んだら asqw ボタンで設定してください。 [カラーマッチング] 複数のプロジェクターを同時に使うような場合に、プロジェクター間の色ばらつきを補正します。 お好みでカラーマッチングの調整をする場合 1) as ボタンで[カラーマッチング]を選択する 2) qw ボタンで[カラーマッチング]を切り換える ff ボタンを押すごとに、項目が切り換わります。 [オフ] カラーマッチングの調整をしません。 [3 カラーズ] [赤]、[緑]、[青]の 3 色を調整できます。 [7 カラーズ] [赤]、[緑]、[青]、[シアン]、[マゼンタ]、[イエロー]、[白]の 7 色を調整できます。 [測定] このモードについての詳細は、“測定器を用いてカラーマッチングの調整をする場合”(z 64 ペー ジ)をご覧ください。 3) [3 カラーズ]または[7 カラーズ]を選択し、〈ENTER〉ボタンを押す f カラーズ]または[7 カラーズ]画面が表示されます。 f[3 4) as ボタンで[赤]、 [緑]、 [青]、 [白]([7 カラーズ]の場合は、 [赤]、 [緑]、 [青]、 [シアン]、 [マゼンタ]、 [イエロー]、[白])を選択する 5) 〈ENTER〉ボタンを押す f カラーズ:赤]、[3 カラーズ:緑]、[3 カラーズ:青]または[3 カラーズ:白]画面が表示されます。 f[3 [7 カラーズ]の場合は、[7 カラーズ:赤]、[7 カラーズ:緑]、[7 カラーズ:青]、[7 カラーズ:シアン]、[7 カラーズ:マゼンタ]、 [7 カラーズ:イエロー]または[7 カラーズ:白]画面が表示されます。 6) as ボタンで[赤]、[緑]、[青]を選択する f カラーズ]の[白]を選択した場合は、[ゲイン]のみ調整できます。 f[3 7) qw ボタンで調整する ff 調整値は 0 ~ 2 048*1 まで変化します。 *1 入力信号により異なります。 お知らせ ff 調整色を補正する場合の動作 調整色と同じ補正色を動かす場合:調整色の輝度が変化します。 補正色赤を動かす場合:調整色に赤を加減します。 補正色緑を動かす場合:調整色に緑を加減します。 補正色青を動かす場合:調整色に青を加減します。 ff 調整には熟練を要しますので、プロジェクターに関する知識がある方もしくはサービスマンの方が調整してください。 ff 各調整項目はすべて〈DEFAULT〉ボタンを押すと工場出荷時の値に戻すことができます。 f [色温度設定]は[ユーザー]に固定されます。(ただし[ホワイトバランス 高]は f[カラーマッチング]を[オフ]以外に設定した場合、 調整できません。) f [映像モード]”(z 45 ページ)が[ダイナミック]に設定されている場合、[カラーマッチング]は調整できません。 f“ 63 第 4 章 調整と設定 — [表示オプション]について 測定器を用いてカラーマッチングの調整をする場合 色度座標と輝度が測定できる色彩色度計を用いて[赤]、[緑]、[青]、[シアン]、[マゼンタ]、[イエロー]、[白]の色をお好みの色に変更で きます。 1) as ボタンで[カラーマッチング]を選択する 2) qw ボタンで[測定]を選択する 3) 〈ENTER〉ボタンを押す f f[カラーマッチング:測定]画面が表示されます。 4) as ボタンで[測定データ]を選択する 5) 〈ENTER〉ボタンを押す f f[測定データ]画面が表示されます。 6) 色彩色度計で現在の輝度(Y)と色度座標(x、y)を測定する 7) as ボタンで色を選択し、qw ボタンで数値を調整する 8) すべての入力が終わったら、〈MENU〉ボタンを押す f f[カラーマッチング:測定]画面が表示されます。 9) as ボタンで[ターゲットデータ]を選択する 10)〈ENTER〉ボタンを押す f f[ターゲットデータ]画面が表示されます。 11)as ボタンで色を選択し、qw ボタンでお好みの色の座標を入力する 12)すべての入力が終わったら、〈MENU〉ボタンを押す お知らせ ff ターゲットデータが本機の色域外の場合、正しい色が表示できません。 f f[自動テストパターン]を[オン]にしておくと、選択された調整色の調整用テストパターンが自動的に表示されます。 ff 色彩色差計などの計測器を使用して測定データを測定する場合は、[自動テストパターン]で表示される色を測定してください。 ff 使用される計測器および測定環境によってターゲットデータの色度座標と測定器の測定値にずれが発生する場合があります。 f f[自動テストパターン]の設定は[エッジブレンディング]の[自動テストパターン]の設定に連動して変わります。 [スクリーン設定](PT‑RW430 シリーズのみ) スクリーンサイズを設定します。 投写映像のアスペクト変更の際に、設定したスクリーンに合わせて最適な映像位置に補正します。ご使用のスクリーンに合わせて設定してく ださい。 1) as ボタンで[スクリーン設定]を選択する 2) 〈ENTER〉ボタンを押す f f[スクリーン設定]画面が表示されます。 3) qw ボタンで[スクリーンフォーマット]を切り換える ff ボタンを押すごとに、項目が切り換わります。 [スクリーンフォーマット] [16:10] [16:9] [スクリーン位置]選択時の調整範囲 調整できません。 垂直位置を -40 ~ 40 の間で調整できます。 4) as ボタンで[スクリーン位置]を選択する f [スクリーン位置]は選択・調整できません。 f[スクリーンフォーマット]を[16:10]に設定した場合、 5) qw ボタンで[スクリーン位置]を調整する 64 第 4 章 調整と設定 — [表示オプション]について [入力自動セットアップ] オートセットアップの自動実行を設定します。 会議などで未登録の信号を頻繁に入力する場合、その都度リモコンの〈AUTO SETUP〉ボタンを押さなくても画面表示位置や信号レベルを 自動で調整できます。 1) as ボタンで[入力自動セットアップ]を選択する 2) qw ボタンで[入力自動セットアップ]を切り換える ff ボタンを押すごとに、項目が切り換わります。 [オフ] 入力自動セットアップ機能をオフにします。 [オン] 投写中の映像が、未登録の信号に変わった場合、自動的にオートセットアップを行います。 [自動調整] 特殊な信号や横長(16:9 など)の信号を調整するときに設定します。 1) as ボタンで[自動調整]を選択する 2) 〈ENTER〉ボタンを押す f f[自動調整]画面が表示されます。 3) qw ボタンで[モード]を切り換える ff ボタンを押すごとに、項目が切り換わります。 [標準] [ワイド] [ユーザー] 画像アスペクトが 4:3、5:4 の信号を受像する場合に選択します。(対応解像度は、 640 x 400、640 x 480、800 x 600、832 x 624、960 x 720、1 024 x 768、 1 152 x 864、1 152 x 870、1 280 x 960、1 280 x 1 024、1 600 x 1 200、 1 400 x 1 050 です) 画像アスペクトがワイドの信号を受像する場合に選択します。(対応解像度は、720 x 400、 848 x 480、1 280 x 720、1 024 x 600、1 120 x 750、1 440 x 900、 1 680 x 1 050 です) 特殊な水平解像度(表示ドット数)の信号を受像する場合に選択します。 6) に進みます。 f f[標準]または[ワイド]を選択した場合は、手順 4) に進みます。 f f[ユーザー]を選択した場合は、手順 4) as ボタンで[表示ドット数]を選択し、qw ボタンで[表示ドット数]を信号源の水平解像度に合わせる 5) as ボタンで[モード]を選択する 6) 〈ENTER〉ボタンを押す ff 自動調整を実行します。自動調整中は[実行中]と表示されます。終了すると[自動調整]画面に戻ります。 [COMPUTER IN] 〈COMPUTER IN〉端子に入力する信号に合わせて設定します。 1) as ボタンで[COMPUTER IN]を選択する 2) 〈ENTER〉ボタンを押す f IN]画面が表示されます。 f[COMPUTER 3) qw ボタンで[同期スライスレベル]を切り換える ff ボタンを押すごとに、項目が切り換わります。 [低] スライスレベルを[低]にします。 [高] スライスレベルを[高]にします。 65 第 4 章 調整と設定 — [表示オプション]について [DVI-I IN] 本機の〈DVI-I IN〉端子を使用して外部機器と接続しているときに、正常な映像が映らない場合に設定を切り換えます。 デジタル信号を入力する場合 1) as ボタンで[DVI-I IN]を選択する 2) 〈ENTER〉ボタンを押す f IN]画面が表示されます。 f[DVI-I 3) as ボタンで[デジタル / アナログ]を選択する 4) qw ボタンで[デジタル]に切り換える 5) as ボタンで[EDID]を選択する 6) qw ボタンで[EDID]を切り換える ff ボタンを押すごとに、項目が切り換わります。 [EDID3] 動画系、静止画系の映像信号を自動的に判別します。 [EDID1] 動画系の映像信号を出力する外部機器(ブルーレイディスクプレーヤーなど)が〈DVI-I IN〉端子に 接続されているときに主に選択します。 [EDID2] 静止画系の映像信号を出力する外部機器(コンピューターなど)が〈DVI-I IN〉端子に接続されてい るときに主に選択します。 7) as ボタンで[信号レベル]を選択する 8) qw ボタンで[信号レベル]を切り換える ff ボタンを押すごとに、項目が切り換わります。 [0‑255:PC] [16‑235] 外部機器(コンピューターなど)を DVI 端子出力で接続している場合などに選択します。 外部機器(ブルーレイディスクプレーヤーなど)を HDMI 端子出力で変換ケーブルなどを使用し接 続している場合などに選択します。 アナログ信号を入力する場合 1) as ボタンで[DVI-I IN]を選択する 2) 〈ENTER〉ボタンを押す f IN]画面が表示されます。 f[DVI-I 3) as ボタンで[デジタル / アナログ]を選択する 4) qw ボタンで[アナログ]に切り換える 5) as ボタンで[同期スライスレベル]を選択する 6) qw ボタンで[同期スライスレベル]を切り換える ff ボタンを押すごとに、項目が切り換わります。 [低] スライスレベルを[低]にします。 [高] スライスレベルを[高]にします。 お知らせ ff 最適な設定は、接続する外部機器の出力設定によって異なります。外部機器の出力については、外部機器の取扱説明書などをご覧ください。 ff 設定を変更するとプラグアンドプレイ用のデータが変更されます。プラグアンドプレイ対応可能な解像度は“対応信号リスト”(z 127 ページ)をご覧ください。 66 第 4 章 調整と設定 — [表示オプション]について [HDMI IN] 本機の〈HDMI IN〉端子を使用して外部機器と接続しているときに、正常な映像が映らない場合に設定を切り換えます。 1) as ボタンで[HDMI IN]を選択する 2) 〈ENTER〉ボタンを押す f IN]画面が表示されます。 f[HDMI 3) qw ボタンで[信号レベル]を切り換える ff ボタンを押すごとに、項目が切り換わります。 [オート] 信号レベルを自動的に設定します。 [64‑940] 外部機器(ブルーレイディスクプレーヤーなど)の HDMI 端子出力を〈HDMI IN〉端子に接続して いる場合などに選択します。 [0‑1023] 外部機器(コンピューターなど)の DVI 端子出力を、変換ケーブルなどを使用して〈HDMI IN〉端 子に接続している場合などに選択します。 コンピューターなどの HDMI 端子出力を〈HDMI IN〉端子に接続している場合も同様です。 お知らせ ff 最適な設定は、接続する外部機器の出力設定によって異なります。外部機器の出力については、外部機器の取扱説明書などをご覧ください。 ff HDMI 信号レベルの表示は、入力が 30 bit 時の表示としています。 [DIGITAL LINK IN] DIGITAL LINK 入力が選択されているときの信号レベルを設定します。 1) as ボタンで[DIGITAL LINK IN]を選択する 2) 〈ENTER〉ボタンを押す f LINK IN]画面が表示されます。 f[DIGITAL 3) qw ボタンで[信号レベル]を切り換える ff ボタンを押すごとに、項目が切り換わります。 [オート] 信号レベルを自動的に設定します。 [64‑940] 外部機器(ブルーレイディスクプレーヤーなど)の HDMI 端子出力を、ツイストペアケーブル伝送 器を経由して〈DIGITAL LINK/LAN〉端子に入力している場合などに選択します。 [0‑1023] 外部機器(コンピューターなど)の DVI 端子出力や HDMI 端子出力を、ツイストペアケーブル伝送 器を経由して〈DIGITAL LINK/LAN〉端子に入力している場合などに選択します。 お知らせ ff 最適な設定は、接続する外部機器の出力設定によって異なります。外部機器の出力については、外部機器の取扱説明書などをご覧ください。 [オンスクリーン表示] オンスクリーン表示を設定します。 [OSD 位置]を設定する場合 メニュー画面(OSD)の位置を設定します。 1) as ボタンで[オンスクリーン表示]を選択する 2) 〈ENTER〉ボタンを押す f f[オンスクリーン表示]画面が表示されます。 3) as ボタンで[OSD 位置]を選択する 67 第 4 章 調整と設定 — [表示オプション]について 4) qw ボタンで[OSD 位置]を切り換える ff ボタンを押すごとに、項目が切り換わります。 [5] 画面の中央部に設定します。 [6] 画面の中央下部に設定します。 [7] 画面の右上部に設定します。 [8] 画面の右中部に設定します。 [9] 画面の右下部に設定します。 [1] 画面の左上部に設定します。 [2] 画面の左中部に設定します。 [3] 画面の左下部に設定します。 [4] 画面の中央上部に設定します。 [OSD デザイン]を設定する場合 メニュー画面(OSD)の色を設定します。 1) as ボタンで[オンスクリーン表示]を選択する 2) 〈ENTER〉ボタンを押す f f[オンスクリーン表示]画面が表示されます。 3) as ボタンで[OSD デザイン]を選択する 4) qw ボタンで[OSD デザイン]を切り換える ff ボタンを押すごとに、項目が切り換わります。 [1] 黄色に設定します。 [2] 青色に設定します。 [3] 白色に設定します。 [4] 緑色に設定します。 [5] 桃色に設定します。 [6] 茶色に設定します。 [OSD メモリー]を設定する場合 メニュー画面(OSD)のカーソルの位置を保持するかどうかを設定します。 1) as ボタンで[オンスクリーン表示]を選択する 2) 〈ENTER〉ボタンを押す f f[オンスクリーン表示]画面が表示されます。 3) as ボタンで[OSD メモリー]を選択する 4) qw ボタンで[OSD メモリー]を切り換える ff ボタンを押すごとに、項目が切り換わります。 [オン] カーソルの位置を保持します。 [オフ] カーソルの位置を保持しません。 お知らせ f メモリー]を[オン]に設定している場合でも、本体の電源を切ってスタンバイ状態にすると、カーソル位置は保持されません。 f[OSD 68 第 4 章 調整と設定 — [表示オプション]について [入力ガイド]を設定する場合 [OSD 位置]で設定された位置に入力ガイド(現在選択している入力端子名、信号名、メモリー番号表示)を表示するかどうかを設定します。 1) as ボタンで[オンスクリーン表示]を選択する 2) 〈ENTER〉ボタンを押す f f[オンスクリーン表示]画面が表示されます。 3) as ボタンで[入力ガイド]を選択する 4) qw ボタンで[入力ガイド]を切り換える ff ボタンを押すごとに、項目が切り換わります。 [オン] 入力ガイドを表示します。 [オフ] 入力ガイドを表示しません。 [警告メッセージ]を設定する場合 警告メッセージの表示 / 非表示を設定します。 1) as ボタンで[オンスクリーン表示]を選択する 2) 〈ENTER〉ボタンを押す f f[オンスクリーン表示]画面が表示されます。 3) as ボタンで[警告メッセージ]を選択する 4) qw ボタンで[警告メッセージ]を切り換える ff ボタンを押すごとに、項目が切り換わります。 [オン] 警告メッセージを表示します。 [オフ] 警告メッセージを表示しません。 [クローズドキャプション設定](NTSC 入力時のみ) クローズドキャプションを設定します。 クローズドキャプションの表示を選択する場合 1) as ボタンで[クローズドキャプション設定]を選択する 2) 〈ENTER〉ボタンを押す f f[クローズドキャプション設定]画面が表示されます。 3) as ボタンで[クローズドキャプション]を選択する 4) qw ボタンで[クローズドキャプション]を切り換える f f[オフ]または[オン]に切り換えます。 [オフ] クローズドキャプションを表示しません。 [オン] クローズドキャプションを表示します。 5) に進みます。 f f[オン]を選択した場合は、手順 5) 確認のメッセージが表示されるので、[実行]または[中止]を選択し、〈ENTER〉ボタンを押す 69 第 4 章 調整と設定 — [表示オプション]について クローズドキャプションのモードを設定する場合 1) as ボタンで[クローズドキャプション設定]を選択する 2) 〈ENTER〉ボタンを押す f f[クローズドキャプション設定]画面が表示されます。 3) as ボタンで[モード]を選択する 4) qw ボタンで[モード]を切り換える ff ボタンを押すごとに、項目が切り換わります。 [CC1] CC1 のデータを表示します。 [CC2] CC2 のデータを表示します。 [CC3] CC3 のデータを表示します。 [CC4] CC4 のデータを表示します。 お知らせ ff クローズドキャプションは、主に北米で使用されている映像信号の文字情報を表示する機能です。接続する機器や再生するソフトによって はキャプションが表示できません。 ff NTSC 信号が入力されている場合にのみ[クローズドキャプション設定]を選択できます。 ff 選択したモードのクローズドキャプション信号が入力された場合、メニューの[セキュリティー]→[テキスト設定](z 92 ページ) を[オン]に設定していてもセキュリティーメッセージ、および ECO レベル(z 76 ページ)は表示されません。 ff メニュー画面表示中は、クローズドキャプションは表示されません。 [バックカラー] 信号が入力されていないときの投写画面の表示を設定します。 1) as ボタンで[バックカラー]を選択する 2) qw ボタンで[バックカラー]を切り換える ff ボタンを押すごとに、項目が切り換わります。 [ブルー] 投写画面全体に青色を表示します。 [ブラック] 投写画面全体に黒色を表示します。 [デフォルトロゴ] [ユーザーロゴ] 投写画面に Panasonic ロゴを表示します。 投写画面にユーザーが登録した画像を表示します。 お知らせ f CD-ROM に収録されている「ロゴ転送ソフトウェア」を使用します。 f[ユーザーロゴ]の画像作成・登録には、付属の [スタートアップロゴ] 電源を入れたときのロゴ表示を設定します。 1) as ボタンで[スタートアップロゴ]を選択する 2) qw ボタンで[スタートアップロゴ]を切り換える ff ボタンを押すごとに、項目が切り換わります。 [デフォルトロゴ] [ユーザーロゴ] [なし] Panasonic ロゴを表示します。 ユーザーが登録した画像を表示します。 スタートアップロゴ表示を無効にします。 お知らせ ff スタートアップロゴは、約 15 秒で消えます。 f CD-ROM に収録されている「ロゴ転送ソフトウェア」を使用します。 f[ユーザーロゴ]の画像作成・登録には、付属の 70 第 4 章 調整と設定 — [表示オプション]について [サブメモリー一覧] 本機は同期信号源の周波数や形態により同一信号と判断した場合でも画像調整データを複数登録できるサブメモリー機能を持っています。 同一信号源によるアスペクト切り換えやホワイトバランスなどの、画質調整が必要な場合にご使用ください。サブメモリーは、画面アスペク ト比、[映像]メニューで調整したデータ([ピクチャー]、[黒レベル]などの項目)など、信号ごとに調整できるデータすべてを含みます。 サブメモリーへの登録方法 1) as ボタンで[サブメモリー一覧]を選択し、〈ENTER〉ボタンを押す ff サブメモリーが登録されていない場合は、サブメモリー登録確認画面が表示されます。手順 3) に進んでください。 ff 現在入力している信号に対して登録されているサブメモリーの一覧が表示されます。 [サブメモリー一覧]を表示させることもできます。 ff 通常画面(メニューが表示されていない状態)において qw ボタンを押すことで、 2) [サブメモリー一覧]において asqw ボタンで登録するサブメモリー番号を選択する 3) 〈ENTER〉ボタンを押す f f[登録信号名変更]画面が表示されます。 4) 〈ENTER〉ボタンを押す ff 登録信号の名前を変更する場合は、“登録信号の名前の変更”(z 90 ページ)の手順 4)、5) を行ってください。 サブメモリーへの切り換え方法 1) as ボタンで[サブメモリー一覧]を選択し、〈ENTER〉ボタンを押す ff 現在入力している信号に対して登録されているサブメモリーの一覧が表示されます。 [サブメモリー一覧]を表示させることもできます。 ff 通常画面(メニューが表示されていない状態)において qw ボタンを押すことで、 2) [サブメモリー一覧]において asqw ボタンで切り換える信号を選択する 3) 〈ENTER〉ボタンを押す ff 手順 2) で選択した信号に切り換わります。 サブメモリーの削除方法 1) as ボタンで[サブメモリー一覧]を選択し、〈ENTER〉ボタンを押す f f[サブメモリー一覧]画面が表示されます。 [サブメモリー一覧]を表示させることもできます。 ff 通常画面(メニューが表示されていない状態)において qw ボタンを押すことで、 2) asqw ボタンで削除したいサブメモリーを選択し、〈DEFAULT〉ボタンを押す f f[登録信号削除]画面が表示されます。 ff 削除しない場合は〈RETURN〉ボタンまたは〈MENU〉ボタンを押すと[サブメモリー一覧]画面に戻ります。 3) 〈ENTER〉ボタンを押す ff 選択したサブメモリーが削除されます。 [フリーズ] 外部機器の再生に関係なく、一時的に投写映像を静止させ、音声を止めます。 1) as ボタンで[フリーズ]を選択する 2) 〈ENTER〉ボタンを押す f f〈RETURN〉ボタンを押すと解除されます。 お知らせ ff 静止中は画面に[フリーズ]と表示されます。 71 第 4 章 調整と設定 — [表示オプション]について [AV ミュート] 一定時間だけ本機を使用しない場合に、映像と音声を消します。 1) as ボタンで[AV ミュート]を選択する 2) 〈ENTER〉ボタンを押す f f〈RETURN〉ボタンを押すと解除されます。 お知らせ ff AV ミュート中は電源インジケーター〈ON(G)/STANDBY(R)〉がゆっくりと点滅します。 72 第 4 章 調整と設定 — [プロジェクターセットアップ]について [プロジェクターセットアップ]について メニュー画面で、メインメニューから[プロジェクターセットアップ]を選び、サブメニューから項 目を選んでください。 メニュー画面の操作については、“メニュー画面の操作方法”(z 40 ページ)をご覧ください。 ff 項目を選んだら asqw ボタンで設定してください。 [プロジェクター ID] 本機には ID ナンバーの設定機能があり、本機を複数台並べて使用する場合、1 つのリモコンで同時制御や個別制御ができます。 1) as ボタンで[プロジェクター ID]を選択する 2) qw ボタンで[プロジェクター ID]を切り換える ff ボタンを押すごとに、項目が切り換わります。 [オール] [1]~[6] ID ナンバーを指定せずに制御する場合に設定します。 ID ナンバーを指定して個別制御する場合に設定します。 お知らせ ff ID ナンバーは[オール]、[1]~[6]まで設定可能です。 ff ID ナンバーを指定して個別制御する場合は、リモコンの ID ナンバーを本機の ID ナンバーに合わせる必要があります。 ff ID ナンバーを[オール]に設定すると、リモコンまたはコンピューターで制御の際、ID ナンバーを何番に指定しても本機は動作します。 本機を複数台並べて設置する場合、ID ナンバーを[オール]に設定していると、他の ID ナンバーを設定した本機と分けて制御できなくな ります。 ff リモコンの ID ナンバーを設定する方法は“リモコンの ID ナンバーを指定する”(z 20 ページ)をご覧ください。 [投写方式] 本機の設置状態に合わせて、投写方式を設定します。 画面表示が上下逆になったり、反転して映ったりしている場合は、投写方式を変更してください。 1) as ボタンで[投写方式]を選択する 2) 〈ENTER〉ボタンを押す f f[投写方式]画面が表示されます。 3) as ボタンで投写方式を選択する [フロント / 床置] [フロント / 天つり] [リア / 床置] [リア / 天つり] スクリーン前方にある机の上などに設置する場合 スクリーン前方にある天つり金具(別売品)を使用して設置する場合 スクリーン後方(透過式スクリーン使用)にある机の上などに設置する場合 スクリーン後方(透過式スクリーン使用)に天つり金具(別売品)を使用して設置する場合 4) 〈ENTER〉ボタンを押す 5) 確認のメッセージが表示されるので、[実行]または[中止]を選択し、〈ENTER〉ボタンを押す お願い f [冷却条件](z 74 ページ)が正しく設定されているか確認してください。 f[投写方式]の設定を変更した場合は、 73 第 4 章 調整と設定 — [プロジェクターセットアップ]について [冷却条件] 投写する方向によってファンの制御を変更します。 投写する方向に合わせ、下図を参考にして[冷却条件]を正しく設定してください。誤った設定のままで使用すると光源の寿命を早める原因 になります。 [上向き設置] [床置設置] 30° 30° 30° 30° [天つり設置] [床置設置] 15° 15° 15° 15° [天つり設置] [ポートレート設置] [下向き設置] 手前側:投写方向 : 投写方向 1) as ボタンで[冷却条件]を選択する 2) 〈ENTER〉ボタンを押す f f[冷却条件]画面が表示されます。 3) as ボタンで冷却条件を選択する 4) 〈ENTER〉ボタンを押す 5) 確認のメッセージが表示されるので、[実行]または[中止]を選択し、〈ENTER〉ボタンを押す [高地モード] 海抜 1 400 m 以上~ 2 700 m 未満の高地で使用する場合は、[オン]に設定します。 1) as ボタンで[高地モード]を選択する 2) qw ボタンで項目を切り換える [オフ] 海抜 1 400 m 未満で使用する場合 [オン] 高地(海抜 1 400 m 以上~ 2 700 m 未満)で使用する場合 3) 確認画面が表示されるので、qw ボタンで[実行]または[中止]を選択し、〈ENTER〉ボタンを押す お知らせ f f[オン]に設定した場合、ファンの回転数が上がり、動作音が大きくなります。 [ECO マネージメント] 使用状態に応じて光源の電力を最適化し、消費電力を低減する機能です。 [光源電力]を設定する場合 1) as ボタンで[ECO マネージメント]を選択する 2) 〈ENTER〉ボタンを押す f マネージメント]画面が表示されます。 f[ECO 3) as ボタンで[光源電力]を選択する 4) qw ボタンで[光源電力]を切り換える ff ボタンを押すごとに、項目が切り換わります。 [ノーマル] [エコセーブ 1] [ノーマル]に対して、明るさ感をほとんど損なわず、電力を平均で約 20 % 下げます。 [エコセーブ 2] [ノーマル]に対して、明るさ感の低下を最小限に抑え、電力を平均で約 30 % 下げます。 [低] 74 高い輝度が必要なときに設定します。 高い輝度を必要とせず、省電力を優先するときに設定します。 第 4 章 調整と設定 — [プロジェクターセットアップ]について お知らせ ff エコセーブ時の電力削減率は、IEC62087 規定による映像信号「Broadcast」を投写した場合に低下する平均消費電力の割合です。 f 1]と[エコセーブ 2]設定時は[ノーマル]と見え方が異なる場合があります。 f[エコセーブ f 2]で明るさ感が低下したと感じられるときは、[エコセーブ 1]に切り換えると改善する場合があります。 f[エコセーブ f f[低]に設定した場合、動作音を低減できます。 [エコセーブ 1]および[エコセーブ 2]は選択できません。また、VIDEO 入力以外を選択中に[エコセーブ 1] ff VIDEO 入力を選択した場合、 または[エコセーブ 2]に設定した場合、VIDEO 入力を選択中は[低]になります。 f [光源電力]で[エコセーブ 1]または[エコセーブ 2]を選択すると、sRGB f[映像モード]で[ナチュラル]を選択しているときに、 の規格に準拠しない場合があります。 f [光源電力]で[エコセーブ 1]または[エコセーブ 2]を選択すると、Rec.709 f[映像モード]で[REC709]を選択しているときに、 の規格に準拠しない場合があります。 f DICOM]を選択しているときに、[光源電力]で[エコセーブ 1]または[エコセーブ 2]を選択すると、 f[映像モード]で[簡易 DICOM の規格とは見え方が異なる場合があります。 ff 3D 映像視聴時は選択できません。[ノーマル]に固定となります。 [省エネ設定]を設定する場合 [環境照度連動]、[無信号連動]、[AV ミュート連動]の 3 つの機能を有効にするかどうかを設定します。 1) as ボタンで[ECO マネージメント]を選択する 2) 〈ENTER〉ボタンを押す f マネージメント]画面が表示されます。 f[ECO 3) as ボタンで[省エネ設定]を選択する 4) qw ボタンで[省エネ設定]を切り換える ff ボタンを押すごとに、項目が切り換わります。 [オン] 省エネ設定を有効にします。 [オフ] 省エネ設定を無効にします。 5) as ボタンで[環境照度連動]、[無信号連動]、[AV ミュート連動]を選択する [環境照度連動] [無信号連動] [AV ミュート連動] 設置場所の明るさにより、光源の電力を調整します。 無信号時、光源の電力を下げます。 AV ミュート時、光源の電力を下げます。 6) qw ボタンで[環境照度連動]、[無信号連動]、[AV ミュート連動]を切り換える ff ボタンを押すごとに、項目が切り換わります。 [オン] 設定を有効にします。 [オフ] 設定を無効にします。 お知らせ f [環境照度連動]、[無信号連動]、[AV ミュート連動]の設定はできません。 f[省エネ設定]が[オフ]の場合、 ff 3D 映像視聴時は[環境照度連動]を選択できません。[オフ]に固定となります。 [無信号自動オフ]を設定する場合 入力信号がない状態が続くと、自動的に本機の電源をスタンバイ状態にする機能です。スタンバイ状態にするまでの時間を設定できます。 1) as ボタンで[ECO マネージメント]を選択する 2) 〈ENTER〉ボタンを押す f マネージメント]画面が表示されます。 f[ECO 3) as ボタンで[無信号自動オフ]を選択する 4) qw ボタンで[無信号自動オフ]を切り換える ff ボタンを押すごとに、項目が切り換わります。 [無効] [10 分]~[90 分] 無信号自動オフ機能を無効にします。 10 分間隔で設定が可能です。 75 第 4 章 調整と設定 — [プロジェクターセットアップ]について [スタンバイモード]を設定する場合 スタンバイ時の電力を設定します。 1) as ボタンで[ECO マネージメント]を選択する 2) 〈ENTER〉ボタンを押す f マネージメント]画面が表示されます。 f[ECO 3) as ボタンで[スタンバイモード]を選択する 4) qw ボタンで[スタンバイモード]を切り換える ff ボタンを押すごとに、項目が切り換わります。 [ECO] [ノーマル] スタンバイ時の消費電力を低く抑えたい場合に設定します。 スタンバイ時にネットワーク機能を使用する場合に設定します。 お知らせ f コマンドの一部が使えません。[ノーマル] f[ECO]に設定した場合、スタンバイ時にネットワーク機能が使えません。また、RS‑232C に設定した場合、スタンバイ時にネットワーク機能が使えます。 f [ノーマル]設定時と比べて、電源を入れてから投写を開始するまでに時間がかかることがあります。 f[ECO]に設定した場合、 [ECO レベル表示]を設定する場合 [光源電力]、[省エネ設定]の設定による省電力の度合いを、投写画面の左下にイメージイラストで表示します。 )の数が多いほど、省電力運転していることを表します。 緑色の ECO マーク( 画面表示例: ECO レベル 1) as ボタンで[ECO マネージメント]を選択する 2) 〈ENTER〉ボタンを押す f マネージメント]画面が表示されます。 f[ECO 3) as ボタンで[ECO レベル表示]を選択する 4) qw ボタンで[ECO レベル表示]を切り換える ff ボタンを押すごとに、項目が切り換わります。 [オフ] ECO レベル表示を無効にします。 [オン] ECO レベル表示を有効にします。 お知らせ ff 選択したモードのクローズドキャプション信号が入力された場合、ECO レベルは表示されません。 ff メニュー画面表示中は、ECO レベルは表示されません。 [輝度コントロール] 本機は光源の明るさを測定する輝度センサーを内蔵し、光源の明るさの変化に応じて画面の明るさを補正する機能を備えています。 本機能を使うことにより、複数のプロジェクターを使ってマルチ画面を表示する場合などに、光源の経時劣化によるマルチ画面全体の明るさ の変化を低減したり、明るさのばらつきを抑えて均一に保ったりすることができます。 お知らせ ff メニューの[映像]→[映像モード]で[ダイナミック]を選択した場合、[輝度コントロール]は選択できません。 [輝度コントロールゲイン]を設定する場合 複数のプロジェクターでマルチ画面を表示するなどの場合に明るさを調整します。 1) as ボタンで[輝度コントロール]を選択する 2) 〈ENTER〉ボタンを押す f f[輝度コントロール]画面が表示されます。 3) as ボタンで[輝度コントロールゲイン]を選択する 4) qw ボタンで調整する 76 第 4 章 調整と設定 — [プロジェクターセットアップ]について 変化内容 操作 明るさ 明るさの最大補正量 w ボタンを押す 画面が明るくなります。 最大補正量が減ります。 q ボタンを押す 画面が暗くなります。 最大補正量が増えます。 調整範囲 20 ~ 100 % お知らせ ff 本機を 1 台で使用する場合、100 % から[輝度コントロールゲイン]の値を引いた値が明るさの最大補正量になります。[輝度コントロー ルゲイン]が 100 % のときは最大補正量が 0 % になり輝度コントロールによる明るさ補正はできません。 ff 光源点灯後 15 分間は輝度が安定しません。投写を開始して 15 分以上経過してから調整してください。 f f[輝度コントロールゲイン]はすべての映像信号、内蔵テストパターン、オンスクリーンメニューに調整結果が反映されます。 f f[輝度コントロール設定]が[オフ]でも[輝度コントロールゲイン]の設定は有効です。 [輝度コントロール設定]を設定する場合 輝度コントロールの動作を設定します。 1) as ボタンで[輝度コントロール]を選択する 2) 〈ENTER〉ボタンを押す f f[輝度コントロール]画面が表示されます。 3) as ボタンで[輝度コントロール設定]を選択する 4) 〈ENTER〉ボタンを押す f f[輝度コントロール設定]画面が表示されます。 5) as ボタンで[モード]を選択する 6) qw ボタンで[モード]を切り換える ff ボタンを押すごとに、項目が切り換わります。 [オフ] [オート] [PC] 輝度センサーによる補正を行いません。 輝度センサーによる補正を行います。 光源の明るさが変化したときは自動で画面の明るさを補正します。 コンピューターと専用ソフトウェア「複数台プロジェクター 監視制御ソフトウェア」*1 を使って 9 台以上のプロジェクターを連動させます。 *1「複数台プロジェクター 監視制御ソフトウェア」は付属の CD-ROM に収録されています。 7) に進みます。 f f[オート]を選択した場合は、手順 7) as ボタンで[リンク]を選択する 8) qw ボタンで[リンク]を切り換える ff ボタンを押すごとに、項目が切り換わります。 [オフ] 他のプロジェクターと連動せずに、プロジェクター 1 台での輝度センサーによる補正を行います。 [輝度コントロールゲイン]の値が小さいほど一定の明るさを維持できる期間が長くなります。 [グループ A] [グループ B] [グループ C] [グループ D] 輝度センサーによる補正を複数のプロジェクターが連動して行います。 ネットワーク機能を使って、同一サブネット内に A ~ D の 4 つまでのグループを設定できます。 1 つのグループにプロジェクターを 8 台まで登録して連動させることができます。 9) as ボタンで[キャリブレーション時刻]を選択する 10)〈ENTER〉ボタンを押す 11)qw ボタンで時、分を選択して、as ボタンで時刻を設定し、〈ENTER〉ボタンを押す ff 時刻を指定しない場合は、23 時と 00 時の間、もしくは 59 分と 00 分の間の[オフ]を選択してください。 ff 指定した時刻に明るさを測定します。測定中は、[ECO マネージメント]の[光源電力]は[ノーマル]に固定されます。また、[省 エネ設定]は[オフ]に固定されます。 12)as ボタンで[キャリブレーションメッセージ]を選択する 13)qw ボタンで[キャリブレーションメッセージ]を切り換える ff ボタンを押すごとに、項目が切り換わります。 [オン] キャリブレーション実行中にメッセージを表示します。 [オフ] キャリブレーション実行中にメッセージを表示しません。 77 第 4 章 調整と設定 — [プロジェクターセットアップ]について 14)as ボタンで[実行]を選択する 15)〈ENTER〉ボタンを押す [キャリブレーションメッセージ]を[オン]にしている場合はキャ ff 設定された[モード]と[リンク]が有効になります。その後、 リブレーション実行中のメッセージを表示し、キャリブレーション完了後 30 秒経過すると、自動的に表示が消えます。 f f[輝度コントロール設定]の[モード]が[オフ]以外の状態で〈ENTER〉ボタンが押された場合、そのときの光源の明るさを基準 の明るさとして記憶します。 f A]~[グループ D]の状態で〈ENTER〉ボタンが押されると、同一グループとして設定されているプロジェ f[リンク]が[グループ クターの画面にグループ名が表示されます。 リンク グループA お知らせ f の[モード]が[オート]または[PC]で動作しているとき、光源点灯から約 15 分後に光源の明るさを自動で測定し、 f[輝度コントロール設定] 輝度コントロールで調整したときの基準の明るさと同じ画面の明るさになるように補正をします。光源点灯から約 15 分間は、光源の明る さが安定しないため、明るさの測定は行いません。 f 、[リンク]が[オフ]で動作しているとき、明るさの補正は最大補正量に達するまで f[輝度コントロール設定]の[モード]が[オート] 補正します。 ff プロジェクターの設置環境によってはレンズやスクリーン、プロジェクター内部にほこりが付き、明るさのばらつきが大きくなることがあ ります。 ff 光源の経時変化によって明るさのばらつきが大きくなった場合や光源ユニットを交換した場合は、輝度コントロールを再度調整してくださ い。 ff 24 時間以上連続でご使用になる場合は[輝度コントロール設定]の[キャリブレーション時刻]を設定してください。設定していない場合、 補正が自動的に実行されません。 ff 輝度コントロールと ECO マネージメントは同時に動作します。ただし、明るさの測定を行っている間は[ECO マネージメント]の[光源電力] は[ノーマル]に固定されます。また、[省エネ設定]は[オフ]に固定されます。 f f[キャリブレーション時刻]は、時刻を入力した時点で、設定の変更が反映されます。 f ボタンで項目を切り換えた時点で、設定の変更が反映されます。 f[キャリブレーションメッセージ]は、qw [輝度コントロールステータス]を設定する場合 輝度コントロールの状態を表示します。 1) as ボタンで[輝度コントロール]を選択する 2) 〈ENTER〉ボタンを押す f f[輝度コントロール]画面が表示されます。 3) as ボタンで[輝度コントロールステータス]を選択する 4) 〈ENTER〉ボタンを押す f f[輝度コントロールステータス]画面が表示されます。 [輝度コントロールステータス]画面の表示例 [輝度コントロール設定]の[モード]が[オフ]のとき 輝度コントロールが無効の状態を表示します。 輝度コントロールステータス モード [輝度コントロール設定]の[モード]が[オート]で、[リンク] が[オフ]のとき プロジェクター 1 台での輝度コントロールの状態を表示します。 輝度コントロールステータス オフ リンク PROJECTOR 1 オフ PROJECTOR 5 1 6 MENU 戻る MENU 78 戻る 第 4 章 調整と設定 — [プロジェクターセットアップ]について [輝度コントロール設定]の[モード]が[オート]で、[リンク] が[グループ A]~[グループ D]のとき オンスクリーンメニューで操作しているプロジェクターを含め、 連動しているプロジェクター(8 台まで)の輝度コントロールの 状態を表示します。 輝度コントロールステータス リンク グループA PROJECTOR 192. 168. 30. 2 1: PROJECTOR2 192. 168. 30. 3 2: PROJECTOR3 192. 168. 30. 4 3: 1 2 3 [輝度コントロール設定]の[モード]が[PC]のとき 輝度コントロールステータス モード PC PROJECTOR 5 1 6 MENU 戻る 4 4: 5: 6: 7: 5 更新 7 項目選択 8 1 自機のプロジェクター名を表示します。 6 エラーの詳細メッセージを表示します。 2 連動するグループを表示します。 7 エラーメッセージを表示します。 [輝度コントロールに失敗したプロジェクターがあります。]と メッセージが表示されている場合、赤色表示しているプロジェ クターは連動が失敗しています。 as ボタンで赤色表示しているプロジェクターを選択し、 〈ENTER〉ボタンを押すとエラーの詳細を表示します。 3 自機の IP アドレスを表示します。 4 ネットワーク上で検出した同一グループのプロジェクター名と IP アドレスを表示します。 5 色で状態を表します。 緑:明るさの補正量に余裕があります。 黄:明るさの補正の余裕が少なくなっています。 赤:輝度コントロールにエラーがあります。 8 情報を最新の状態に更新します。 rrエラーの詳細 エラーメッセージ 対応方法 ff 同一グループの台数は 8 台以下で構成してください。 [プロジェクターの制限台数を超えて ff 9 台以上を連動させる場合はコンピューターと専用ソフトウェア「複数台プロジェクター 監視制 います。] 御ソフトウェア」*1 をお使いください。 ff エラー表示しているプロジェクターの[ネットワークコントロール]の[コマンドコントロール] を[オン]にしてください。 [コマンドコントロールの設定を確認 してください。] ff 連動するすべてのプロジェクターの[ネットワークコントロール]の[コマンドポート]を同じ 値にしてください。 [コマンドコントロールのユーザー名 ff 連動するすべてのプロジェクターの WEB 制御のアドミニストレーター権限の[ユーザー名]と[パ とパスワードを確認してください。 ] スワード]を同じ文字列にしてください。 [輝度コントロールできない状態で す。プロジェクターの状態を確認し てください。] ff プロジェクターがスタンバイなどの状態になっています。電源を入れてください。 [輝度センサーエラー] ff 輝度センサーに異常があります。電源を入れ直しても直らない場合は販売店にご相談ください。 *1「複数台プロジェクター 監視制御ソフトウェア」は付属の CD-ROM に収録されています。 お知らせ ff 連動させるプロジェクターが一覧に表示されない場合は、次の項目を確認してください。 gg ネットワーク上に同じ IP アドレスの機器がないか gg LAN ケーブルが正しく接続されているか(z 97 ページ) gg プロジェクターのサブネットが同一になっているか g g[リンク]の設定が同じグループになっているか ff プロジェクター名の変更については、“[ネットワーク設定]”(z 95 ページ)または、“[LAN 設定]ページ”(z 104 ページ)を ご覧ください。 輝度コントロールの調整手順例 ネットワーク接続した 8 台のプロジェクターの明るさを連動させる場合の調整手順例です。 1) すべてのプロジェクターを LAN ケーブルでハブに接続する(z 97 ページ) 79 第 4 章 調整と設定 — [プロジェクターセットアップ]について 2) すべてのプロジェクターの電源を入れ、投写を開始する 3) [輝度コントロール設定]の[モード]を[オフ]にし、[実行]を選択して〈ENTER〉ボタンを押す 4) 各プロジェクターの[サブネットマスク]と[IP アドレス]を設定する [IP アドレス]は 1 台ずつ異なる値 ff ネットワークが通信できるように、プロジェクターの[サブネットマスク]はすべて同じ値に、 に設定してください。 5) 光源の明るさが安定するまで投写を開始してから 15 分以上待つ 6) すべてのプロジェクターの[映像]メニュー内の全項目を同じ値にする 7) 色を合わせる場合は、[カラーマッチング]を調整する 8) すべてのプロジェクターの内蔵テストパターン「全白」を表示する 9) すべてのプロジェクターの[輝度コントロールゲイン]を 100 % に設定する 10)一番暗いプロジェクターの[輝度コントロールゲイン]を 90 % に設定する 11)各プロジェクターの[輝度コントロールゲイン]を調整する f 90 % に設定したプロジェクターと明るさがそろうように、他のプロジェクターの[輝度コントロー f[輝度コントロールゲイン]を ルゲイン]を調整してください。 [リンク]を[グループ A] 12)すべてのプロジェクターの[輝度コントロール設定]の[モード]を[オート]に、 に設定する 13)すべてのプロジェクターで[輝度コントロール設定]の[実行]を選択し、〈ENTER〉ボタンを押す ff 輝度コントロールが開始されます。 お知らせ ff 電源の切 / 入などで光源が点灯するたびに自動で明るさを補正します。 ff 明るさのばらつきが大きくなった場合や光源ユニット交換時は、輝度コントロールを再度調整してください。 [スケジュール] コマンドの実行スケジュールを曜日ごとに設定します。 スケジュール機能の有効 / 無効を設定する 1) as ボタンで[スケジュール]を選択する 2) qw ボタンで[スケジュール]を切り換える ff ボタンを押すごとに、項目が切り換わります。 [オフ] [オン] スケジュール機能を無効にします。 スケジュール機能を有効にします。スケジュールの設定方法については、 “プログラムの割り当て方法” (z 80 ページ)または“各プログラムの設定方法”(z 81 ページ)をご覧ください。 お知らせ f [スタンバイモード]の設定は強制的に[ノーマル]となり、設定の変更はできなくなります。 f[スケジュール]を[オン]に設定すると、 この状態で[スケジュール]を[オフ]にしても、[スタンバイモード]の設定は[ノーマル]のままです。 プログラムの割り当て方法 1) as ボタンで[スケジュール]を選択する 2) qw ボタンで[オン]を選択し、〈ENTER〉ボタンを押す f f[スケジュール]画面が表示されます。 3) 曜日ごとにプログラムを選択し、割り当てる ff as ボタンで曜日を選び、qw ボタンでプログラム番号を選択します。 ff プログラムは、プログラム番号 1 ~ 7 まで設定できます。“‑ ‑ ‑”は未設定を表します。 80 第 4 章 調整と設定 — [プロジェクターセットアップ]について 各プログラムの設定方法 1 プログラムにつき 16 コマンドまでの設定ができます。 1) as ボタンで[スケジュール]を選択する 2) qw ボタンで[オン]を選択し、〈ENTER〉ボタンを押す f f[スケジュール]画面が表示されます。 3) as ボタンで[プログラム編集]を選択する 4) qw ボタンで設定したいプログラム番号を選択し、〈ENTER〉ボタンを押す 5) as ボタンでコマンド番号を選択し、〈ENTER〉ボタンを押す ff qw ボタンでページの切り換えができます。 6) as ボタンで[時刻]を選択し、〈ENTER〉ボタンを押す 7) qw ボタンで時、分を選択して、as ボタンで時刻を設定し、〈ENTER〉ボタンを押す 8) as ボタンで[コマンド]を選択する 9) qw ボタンで[コマンド]を切り換える ff ボタンを押すごとに、項目が切り換わります。 ff 詳細設定ができる[コマンド]については、手順 11) で設定した内容が表示されます。 [コマンド] [コマンド]の詳細設定 説明 [電源オン] ― 電源を入れます。 [スタンバイ] ― スタンバイ状態にします。 [AV ミュート] [オフ] AV ミュートを解除します。 [オン] 映像と音声を消します。 [COMPUTER] COMPUTER に入力を切り換えます。 [VIDEO] [入力] VIDEO に入力を切り換えます。 [DVI-I] DVI‑I に入力を切り換えます。 [HDMI] HDMI に入力を切り換えます。 [DIGITAL LINK] 入力を DIGITAL LINK にします。 現在選択されている接続先のまま DIGITAL LINK に入力を切り換 えます。 [入力]を[DIGITAL LINK]に設定しているときのみ選択できます。 [接続先優先] [DIGITAL LINK 入力] [入力 1]~[入力 10] *1 [ノーマル] [エコセーブ 1] [エコセーブ 2] [ノーマル]に対して、明るさ感の低下を最小限に抑え、電力を平 均で約 30 % 下げます。 [低] [音量] 輝度を優先します。 [ノーマル]に対して、明るさ感をほとんど損なわず、電力を平均 で約 20 % 下げます。 [光源電力] [スタンバイ時動作(音声)] DIGITAL LINK に入力を切り換え、さらに当社製ツイストペアケー ブル伝送器を接続している場合は、その入力を指定入力に切り換え ます。[入力]を[DIGITAL LINK]に設定しているときのみ選択 できます。 省電力をして輝度を落とします。 [オフ] スタンバイ時の音声出力を停止します。 [オン] スタンバイ時に音声を出力します。 [0]~[63] 音量を設定します。 *1 当社製ツイストペアケーブル伝送器(たとえば別売品のデジタルインターフェースボックス(品番:ET‑YFB100)など)を本機に接続し ている場合、その入力名が[入力 1]~[入力 10]に自動的に反映されます。入力名が反映されていない項目を選んだ場合は無効になります。 10)〈ENTER〉ボタンを押す f f[コマンド]詳細設定画面が表示されます。 11)as ボタンで設定したい[コマンド]を選択する ff 詳細設定が必要な[コマンド]については、qw ボタンを押すごとに、その詳細設定の項目が切り換わります。 12)〈ENTER〉ボタンを押す ff コマンドが確定し、選択しているコマンドの左側に n が表示されます。 ff コマンドが確定した後は〈RETURN〉ボタンまたは〈MENU〉ボタンを押して詳細設定メニューを閉じます。 81 第 4 章 調整と設定 — [プロジェクターセットアップ]について 13)as ボタンで[登録]を選択し、〈ENTER〉ボタンを押す お知らせ ff すでに設定されているコマンドを削除する場合は、手順 5) の画面で〈DEFAULT〉ボタンを押してください。 ff 同じ時刻に設定されたコマンドは、コマンド番号の若い順に実行されます。 ff 時刻はローカル時刻で動作します。(z 87 ページ) f f[スケジュール]で設定されたコマンドの実行前に、リモコンや本体操作部での操作、制御コマンドによる操作を実行した場合、本機能で 設定したコマンドが実行されないことがあります。 [起動方法] 主電源〈MAIN POWER〉スイッチを〈ON〉にしたときの起動方法を設定します。 1) as ボタンで[起動方法]を選択する 2) qw ボタンで[起動方法]を切り換える ff ボタンを押すごとに、項目が切り換わります。 [ラストメモリー] [スタンバイ] [オン] 主電源〈MAIN POWER〉スイッチを〈OFF〉にする前の状態で起動します。 スタンバイ状態で起動します。 すぐに投写を開始します。 [スタートアップ入力選択] 電源を入れて投写を開始する際の入力を設定します。 1) as ボタンで[スタートアップ入力選択]を選択する 2) qw ボタンで[スタートアップ入力選択]を切り換える ff ボタンを押すごとに、項目が切り換わります。 [維持] [COMPUTER] [VIDEO] 最後に選択した入力を維持します。 入力を COMPUTER にします。 入力を VIDEO にします。 [DVI-I] 入力を DVI‑I にします。 [HDMI] 入力を HDMI にします。 [DIGITAL LINK] 入力を DIGITAL LINK にします。 [DIGITAL LINK 入力] [スタートアップ入力選択]を[DIGITAL LINK]に設定しているときのみ選択できます。 1) as ボタンで[DIGITAL LINK 入力]を選択する 2) qw ボタンで[DIGITAL LINK 入力]を切り換える ff ボタンを押すごとに、項目が切り換わります。 [接続先優先] DIGITAL LINK に入力を切り換えます。 [入力 1] [入力 2] [入力 3] [入力 4] [入力 5] [入力 6] DIGITAL LINK に入力を切り換え、さらに当社製ツイストペアケーブル伝送器を接続している場合 は、その入力を指定入力に切り換えます。 [入力 7] [入力 8] [入力 9] [入力 10] お知らせ ff 当社製ツイストペアケーブル伝送器(たとえば別売品のデジタルインターフェースボックス(品番:ET‑YFB100)など)を本機に接続 している場合、その入力名が[入力 1]~[入力 10]に自動的に反映されます。入力名が反映されていない項目を選んだ場合は無効にな ります。 82 第 4 章 調整と設定 — [プロジェクターセットアップ]について [RS-232C] シリアルコマンドの送受信ポートを設定します。 〈SERIAL IN〉端子を用いて通信する場合 1) as ボタンで[RS-232C]を選択する 2) 〈ENTER〉ボタンを押す f f[RS-232C]画面が表示されます。 3) as ボタンで[接続先選択]を選択する 4) qw ボタンで[シリアル]に切り換える 5) as ボタンで[通信速度]を選択する 6) qw ボタンで[通信速度]を切り換える ff ボタンを押すごとに、項目が切り換わります。 [9600] [19200] 適切な速度を選択してください。 [38400] 7) as ボタンで[パリティー]を選択する 8) qw ボタンで[パリティー]を切り換える ff ボタンを押すごとに、項目が切り換わります。 [なし] [偶数] パリティーの条件を選択してください。 [奇数] 〈DIGITAL LINK/LAN〉端子を用いて通信する場合 1) as ボタンで[RS-232C]を選択する 2) 〈ENTER〉ボタンを押す f f[RS-232C]画面が表示されます。 3) as ボタンで[接続先選択]を選択する 4) qw ボタンで[DIGITAL LINK]に切り換える 5) as ボタンで[パリティー]を選択する 6) qw ボタンで[パリティー]を切り換える ff ボタンを押すごとに、項目が切り換わります。 [なし] [偶数] パリティーの条件を選択してください。 [奇数] 83 第 4 章 調整と設定 — [プロジェクターセットアップ]について 既存のプロジェクターの制御コマンドを使用する場合 本機をコンピューターで制御する際に、以前に購入した弊社プロジェクターの制御コマンドを使用する場合に設定します。既存の弊社プロジェ クター用制御ソフトウェア等を引き続き使用することができます。 1) as ボタンで[RS-232C]を選択する 2) 〈ENTER〉ボタンを押す f f[RS-232C]画面が表示されます。 3) as ボタンで[エミュレート]を選択する 4) 〈ENTER〉ボタンを押す 5) as ボタンで項目を選択する [デフォルト] RZ470 系、RW430 系、RZ370 系、RW330 系 [D3500] D3500 系 [D4000] D4000 系 [D/W5k シリーズ] [D/W/Z6k シリーズ] D5700 系、DW5100 系、D5600 系、DW5000 系、D5500 系 DZ770 系、DW740 系、DX810 系、DW730 系、DX800 系、DZ6710 系、DZ6700 系、 DW6300 系、D6000 系、D5000 系、DZ570 系、DW530 系、DX500 系 [L730 シリーズ] L730 系、L720 系、L520 系 [L780 シリーズ] L780 系、L750 系 [L735 シリーズ] L735 系 [L785 シリーズ] L785 系 [F/W シリーズ] [LZ370] FW430 系、FX400 系、FW300 系、F300 系、F200 系、FW100 系、F100 系 LZ370 系 [LB/W シリーズ] LB3 系、LB2 系、LB1 系、ST10 系、LB90 系、LW80NT 系、LB80 系、LB78 系、LB75 系 [VX500 シリーズ] VW435N 系、VW430 系、VX505N 系、VX500 系、VW330 系、VX400NT 系、VX400 系、 VX41 系 [EZ570 シリーズ] EZ570 系、EW630 系、EW530 系、EX600 系、EX500 系 [VW431D] VW431D 系 6) 〈ENTER〉ボタンを押す 7) 確認のメッセージが表示されるので、[実行]または[中止]を選択し、〈ENTER〉ボタンを押す お知らせ f 〈SERIAL IN〉端子について”(z 124 ページ)をご覧ください。 f“ f LINK]を選択した場合は、該当の機器(たとえば、別売品のデジタルインターフェースボックス(品番:ET‑YFB100)など) f[DIGITAL を〈DIGITAL LINK/LAN〉端子に接続しているときのみ、そのシリアル端子を使用して通信することができます。 ff 別売品のデジタルインターフェースボックス(品番:ET‑YFB100)経由でロゴ転送を行う場合は、通信が途絶えないよう ET‑YFB100 の「無 信号休止」を「オフ」に設定しておく必要があります。 f LINK]を選択した場合は、通信速度は 9 600 bps に固定されます。 f[DIGITAL [ファンクションボタン] リモコンの〈FUNC1〉~〈FUNC3〉ボタンに現在割り当てられている機能を表示します。また、その割り当て設定を解除します。 〈FUNC1〉~〈FUNC3〉ボタンへの割り当てを解除する場合 1) as ボタンで[ファンクションボタン]を選択する 2) 〈ENTER〉ボタンを押す f f[ファンクションボタン]画面が表示されます。 3) as ボタンを押して、割り当てを解除したいファンクションボタン(F1 ~ F3)を選択する 4) リモコンの〈DEFAULT〉ボタンを押す 5) 確認のメッセージが表示されるので、[実行]を選択し、〈ENTER〉ボタンを押す 84 第 4 章 調整と設定 — [プロジェクターセットアップ]について お知らせ ff オンスクリーンメニューを表示させ、割り当てを解除したいメニュー項目(メインメニュー、サブメニュー、または詳細メニュー)を選択 したうえで、該当の〈FUNC1〉~〈FUNC3〉ボタンのいずれかを 3 秒以上押し続けることでも解除できます。 [音声設定] 音声機能の詳細を設定します。 音量を調整する場合 1) as ボタンで[音声設定]を選択する 2) 〈ENTER〉ボタンを押す f f[音声設定]画面が表示されます。 3) as ボタンで[音量]を選択する 4) qw ボタンでレベルを調整する 操作 変化内容 w ボタンを押す 音が大きくなります。 q ボタンを押す 音が小さくなります。 調整範囲 0 ~ 63 左右の音声バランスを調整する場合 1) as ボタンで[音声設定]を選択する 2) 〈ENTER〉ボタンを押す f f[音声設定]画面が表示されます。 3) as ボタンで[バランス]を選択する 4) qw ボタンでレベルを調整する 操作 変化内容 w ボタンを押す 右の音が大きくなります。 q ボタンを押す 左の音が大きくなります。 調整範囲 L16 ~ R16 スタンバイ状態での音声出力を設定する場合 1) as ボタンで[音声設定]を選択する 2) 〈ENTER〉ボタンを押す f f[音声設定]画面が表示されます。 3) as ボタンで[スタンバイ時動作]を選択する 4) qw ボタンで[スタンバイ時動作]を切り換える ff ボタンを押すごとに、項目が切り換わります。 [オフ] スタンバイ時は音声を出力しません。 [オン] スタンバイ時に音声を出力します。 お知らせ f マネージメント]の[スタンバイモード](z 76 ページ)を[ECO]に設定しているときは、スタンバイ状態での音声出力は f[ECO できません。 ff 本機はスピーカーを内蔵していません。 音声は、音声出力端子に接続した外部の音響システムから出力することができます。 85 第 4 章 調整と設定 — [プロジェクターセットアップ]について HDMI 入力選択時の音声入力を設定する場合 1) as ボタンで[音声設定]を選択する 2) 〈ENTER〉ボタンを押す f f[音声設定]画面が表示されます。 3) as ボタンで[HDMI]を選択する 4) qw ボタンで[HDMI]を切り換える ff ボタンを押すごとに、項目が切り換わります。 [HDMI AUDIO] [AUDIO IN] HDMI の音声を出力します。 〈AUDIO IN〉端子に接続した音声を出力します。 お知らせ ff COMPUTER、DVI‑I、VIDEO 入力を選択した場合は、〈AUDIO IN〉端子に接続した音声を出力します。 DIGITAL LINK 入力選択時の音声入力を設定する場合 1) as ボタンで[音声設定]を選択する 2) 〈ENTER〉ボタンを押す f f[音声設定]画面が表示されます。 3) as ボタンで[DIGITAL LINK]を選択する 4) qw ボタンで[DIGITAL LINK]を切り換える ff ボタンを押すごとに、項目が切り換わります。 [DIGITAL LINK AUDIO] [AUDIO IN] DIGITAL LINK の音声を出力します。 〈AUDIO IN〉端子に接続した音声を出力します。 お知らせ ff COMPUTER、DVI‑I、VIDEO 入力を選択した場合は、〈AUDIO IN〉端子に接続した音声を出力します。 [ステータス] 本機の状態を表示します。 1) as ボタンで[ステータス]を選択する 2) 〈ENTER〉ボタンを押す f f[ステータス]画面が表示されます。 3) qw ボタンを押してページを切り換える ff ボタンを押すごとに、ページが切り換わります。 [入力] [信号名] [信号周波数] [プロジェクター使用時間] 入力信号名を表示します。 入力信号の周波数を表示します。 プロジェクターの稼働時間を表示します。 [吸気温度] プロジェクターの吸気温度状態を表示します。 [光学モジュール温度] プロジェクターの内部温度状態を表示します。 [登録信号数] [エミュレート] [プロジェクタータイプ] [シリアル番号] [メインバージョン] [サブバージョン] [ネットワークバージョン] 86 現在選択されている入力端子を表示します。 登録信号数を表示します。 [エミュレート]の設定内容を表示します。 プロジェクターの種類を表示します。 本機のシリアル番号を表示します。 本機のファームウェアのメインバージョンを表示します。 本機のファームウェアのサブバージョンを表示します。 本機のネットワークバージョンを表示します。 第 4 章 調整と設定 — [プロジェクターセットアップ]について お知らせ ff ステータスを表示中に〈ENTER〉ボタンを押すと、ステータス内容を E メールで送信できます。 [日付と時刻] 本機内蔵時計のタイムゾーンと日時を設定します。 タイムゾーンを設定する場合 1) as ボタンで[日付と時刻]を選択する 2) 〈ENTER〉ボタンを押す f f[日付と時刻]画面が表示されます。 3) as ボタンで[タイムゾーン]を選択する 4) qw ボタンで[タイムゾーン]を切り換える 手動で日時を設定する場合 1) as ボタンで[日付と時刻]を選択する 2) 〈ENTER〉ボタンを押す f f[日付と時刻]画面が表示されます。 3) as ボタンで[時刻設定]を選択する 4) 〈ENTER〉ボタンを押す f f[時刻設定]画面が表示されます。 5) as ボタンで項目を選択し、qw ボタンでローカル日時を設定する 6) as ボタンで[設定]を選択し、〈ENTER〉ボタンを押す ff 時刻設定が完了します。 自動で日時を設定する場合 1) as ボタンで[日付と時刻]を選択する 2) 〈ENTER〉ボタンを押す f f[日付と時刻]画面が表示されます。 3) as ボタンで[時刻設定]を選択する 4) 〈ENTER〉ボタンを押す f f[時刻設定]画面が表示されます。 5) as ボタンで[NTP 同期]を選択し、qw ボタンで[オン]に切り換える ff ボタンを押すごとに、項目が切り換わります。 [オフ] [NTP 同期]を無効にします。 [オン] [NTP 同期]を有効にします。 6) as ボタンで[設定]を選択し、〈ENTER〉ボタンを押す ff 時刻設定が完了します。 お知らせ ff 自動で日時を設定するには、ネットワークへの接続が必要です。 f 同期]を[オン]にした直後の NTP サーバーとの同期に失敗したときや、NTP サーバーの設定がされていない状態で[NTP 同期] f[NTP を[オン]にした場合、[NTP 同期]は[オフ]に戻ります。 ff NTP サーバーの設定は WEB ブラウザーから本機にアクセスして実行してください。詳しくは、“[時刻設定]ページ”(z 105 ページ) をご覧ください。 87 第 4 章 調整と設定 — [プロジェクターセットアップ]について [全ユーザーデータ保存] 各種設定値をプロジェクター内部のメモリーにバックアップとして保存します。 1) as ボタンで[全ユーザーデータ保存]を選択する 2) 〈ENTER〉ボタンを押す f f[セキュリティーパスワード]画面が表示されます。 3) セキュリティーパスワードを入力し、〈ENTER〉ボタンを押す 4) 確認のメッセージが表示されるので、[実行]または[中止]を選択し、〈ENTER〉ボタンを押す ff データ保存中は[実行中]と表示されます。 お知らせ f f[ユーザーロゴ]に登録した画像の設定は保存されません。 [全ユーザーデータ呼出] プロジェクター内部のメモリーにバックアップとして保存した各種設定値を読み込みます。 1) as ボタンで[全ユーザーデータ呼出]を選択する 2) 〈ENTER〉ボタンを押す f f[セキュリティーパスワード]画面が表示されます。 3) セキュリティーパスワードを入力し、〈ENTER〉ボタンを押す 4) 確認のメッセージが表示されるので、[実行]または[中止]を選択し、〈ENTER〉ボタンを押す お知らせ f f[全ユーザーデータ呼出]を実行すると、設定値を反映させるためにプロジェクターはスタンバイ状態になります。 [初期化] 各種設定値を工場出荷時の値に戻します。 1) as ボタンで[初期化]を選択する 2) 〈ENTER〉ボタンを押す f f[セキュリティーパスワード]画面が表示されます。 3) セキュリティーパスワードを入力し、〈ENTER〉ボタンを押す f f[初期化]画面が表示されます。 4) as ボタンで初期化したい項目を選択する [全ユーザーデータ] [登録信号]、[ネットワーク設定]、[E メール設定]、[ユーザーロゴ]を含めた全設定値を工場出荷 時の値に戻します。 設定値を反映させるために、プロジェクターはスタンバイ状態になります。 [登録信号] 入力信号ごとに保存している設定値をすべて消去します。 登録信号の一部分だけを消去する場合は、“登録した信号を削除する”(z 90 ページ)を行って ください。 [ネットワーク /E メール] [ネットワーク設定]、[E メール設定]を工場出荷時の値に戻します。 [ロゴイメージ] [ユーザーロゴ]に登録された画像を消去します。 5) 〈ENTER〉ボタンを押す 6) 確認のメッセージが表示されるので、[実行]または[中止]を選択し、〈ENTER〉ボタンを押す [サービスパスワード] サービスマンが使用します。 88 第 4 章 調整と設定 — [テストパターン]について [テストパターン]について メニュー画面で、メインメニューから[テストパターン]を選びます。 メニュー画面の操作については、“メニュー画面の操作方法”(z 40 ページ)をご覧ください。 ff qw ボタンで切り換えてください。 [テストパターン] 本機内蔵のテストパターンを表示します。 位置、サイズなどの設定内容はテストパターンには反映されません。必ず入力信号を表示させた状態で各種調整を行ってください。 1) qw ボタンで[テストパターン]を切り換える ff ボタンを押すごとに、項目が切り換わります。 メニュー画面+全白 メニュー画面+全黒 メニュー画面+ウィンドウ メニュー画面+ウィンドウ(反 転) メニュー画面とともにテストパターンが表示されます。各種調整を行いやすいテストパターンを選択 メニュー画面+カラーバー(縦) してください。 メニュー画面+カラーバー(横) メニュー画面+ 16:9/4:3 アスペクト枠 メニュー画面+フォーカス メニュー画面+入力画面 メニュー画面と入力信号が表示されます。 内蔵テストパターンを表示していない状態です。 お知らせ ff テストパターンの表示中に〈MENU〉ボタンを押すと、オンスクリーンメニューを非表示にすることができます。 ff テストパターン表示中にオンスクリーンを非表示にした場合、qw ボタンを押してもテストパターンは切り換わりません。テストパターン を切り換える場合は、オンスクリーンを表示させた状態で操作してください。 89 第 4 章 調整と設定 — [登録信号一覧]について [登録信号一覧]について メニュー画面で、メインメニューから[登録信号一覧]を選びます。 メニュー画面の操作については、“メニュー画面の操作方法”(z 40 ページ)をご覧ください。 rr登録信号詳細 ff 名前は、サブメモリー(z 71 ページ)ごとに設定可能です。 ff メモリー番号: A1 (1-2) サブメモリー番号 アドレス番号(A1、A2、…L7、L8)信号が登録されている場合 新規登録 新規信号が入力され、リモコンまたは本体操作部の〈MENU〉ボタンを押すと登録が完了し、[メインメニュー]画面が表示されます。 お知らせ ff 本機に対して登録できる信号数は、サブメモリーを含めて 96 個までです。 ff メモリー番号は 12 ページ(A ~ L 各 8 メモリー、1 ページに 8 メモリーが可能)あり、空いているメモリーの中で若い番号に登録されます。 メモリーの空きがない場合は古い信号から順番に上書きされます。 ff 登録される名前は入力信号とメモリー番号により自動で決定されます。 ff メニューが表示されている場合は、新規信号が入力された時点で登録が完了します。 登録信号の名前の変更 登録した信号の名前を変更できます。 1) asqw ボタンで詳細を表示したい信号を選択する 2) 〈ENTER〉ボタンを押す f f[登録信号詳細]画面が表示されます。 ff 入力信号の名前、メモリー番号、入力端子、周波数、同期信号などが表示されます。 f 〈MENU〉ボタンを押すと[登録信号一覧]画面に戻ります。 f〈RETURN〉ボタンまたは、 3) 〈ENTER〉ボタンを押す f f[登録信号名変更]画面が表示されます。 4) asqw ボタンで文字を選び、〈ENTER〉ボタンを押して入力する 5) 名前の変更を完了後 asqw ボタンで[OK]を選択し、〈ENTER〉ボタンを押す ff 登録が完了し[登録信号詳細]画面に戻ります。 ff asqw ボタンで[CANCEL]を選択し、〈ENTER〉ボタンを押すと変更した信号名は登録されず、自動登録された信号名のまま になります。 登録した信号を削除する 登録した信号を削除できます。 1) asqw ボタンで削除する信号を選択する 2) 〈DEFAULT〉ボタンを押す f f[登録信号削除]画面が表示されます。 ff 削除しない場合は〈RETURN〉ボタンまたは〈MENU〉ボタンを押すと[登録信号一覧]画面に戻ります。 3) 〈ENTER〉ボタンを押す ff 選択した信号が削除されます。 90 第 4 章 調整と設定 — [セキュリティー]について [セキュリティー]について メニュー画面で、メインメニューから[セキュリティー]を選び、サブメニューから項目を選んでく ださい。 メニュー画面の操作については、“メニュー画面の操作方法”(z 40 ページ)をご覧ください。 ff 初めてご使用になる場合 初期パスワード:awsqawsq ボタンの順に押し、 〈ENTER〉ボタンを押してください。 ff 項目を選んだら asqw ボタンで設定してください。 お願い 〈ENTER〉ボタンを押すと、パスワードの入力が求められます。設定したセキュリティーパスワー ff メニューの[セキュリティー]を選択し、 ドを入力してから[セキュリティー]メニューの操作を続けてください。 ff 以前にパスワードを変更した場合、変更後のパスワードを入力し、〈ENTER〉ボタンを押してください。 お知らせ ff 入力したパスワードは画面上では、* 印で表示されます。 ff パスワードを間違えると、画面上にエラーメッセージが表示されます。再度正しいパスワードを入力してください。 [セキュリティーパスワード] 電源を入れたときに[セキュリティーパスワード]画面を表示させます。間違ったパスワードを入力した場合、電源〈v/b〉ボタン、〈AV MUTE〉ボタン以外の操作ができなくなります。 1) as ボタンで[セキュリティーパスワード]を選択する 2) qw ボタンで[セキュリティーパスワード]を切り換える ff ボタンを押すごとに、項目が切り換わります。 [オフ] セキュリティーパスワード入力を無効にします。 [オン] セキュリティーパスワード入力を有効にします。 お知らせ ff お買い上げ時、または[全ユーザーデータ]の初期化をしたあと、[セキュリティーパスワード]の設定は[オフ]になっています。 ff パスワードは定期的に変更し、推測されにくいものにしてください。 ff セキュリティーパスワードは、[セキュリティーパスワード]を[オン]に設定したあと、主電源〈MAIN POWER〉スイッチを〈OFF〉 にすると有効になります。 [セキュリティーパスワード変更] セキュリティーパスワードを変更します。 1) as ボタンで[セキュリティーパスワード変更]を選択する 2) 〈ENTER〉ボタンを押す f f[セキュリティーパスワード変更]画面が表示されます。 3) asqw ボタンや、数字(〈1〉~〈6〉)ボタンでパスワードを設定する ff 最大 8 つのボタン操作を設定できます。 4) 〈ENTER〉ボタンを押す 5) 確認のため、再度パスワードを入力する 6) 〈ENTER〉ボタンを押す お知らせ ff 入力したパスワードは画面上では、* 印で表示されます。 ff セキュリティーパスワードに数字を用いた場合、リモコンを紛失すると、セキュリティーパスワードの初期化が必要になります。初期化方 法については、販売店にご相談ください。 91 第 4 章 調整と設定 — [セキュリティー]について [テキスト設定] 投写中の映像に、セキュリティーメッセージ(文字)を重ねて表示させます。 1) as ボタンで[テキスト設定]を選択する 2) qw ボタンで[テキスト設定]を切り換える ff ボタンを押すごとに、項目が切り換わります。 [オフ] セキュリティーメッセージを表示しません。 [オン] セキュリティーメッセージを表示します。 お知らせ ff 選択したモードのクローズドキャプション信号が入力された場合、セキュリティーメッセージは表示されません。 [テキスト変更] [テキスト設定]を[オン]にしたときに表示する文字を変更することができます。 1) as ボタンで[テキスト変更]を選択する 2) 〈ENTER〉ボタンを押す f f[テキスト変更]画面が表示されます。 3) asqw ボタンで文字を選び、〈ENTER〉ボタンを押して入力する ff 最大 22 文字まで入力できます。 4) asqw ボタンで[OK]を選択し、〈ENTER〉ボタンを押す ff テキストが変更されます。 [メニューロック] 〈MENU〉ボタンでメニューを表示し、メニュー操作できるかどうかを設定します。 1) as ボタンで[メニューロック]を選択する 2) qw ボタンで[メニューロック]を切り換える ff ボタンを押すごとに、項目が切り換わります。 [オフ] メニュー操作のロックを解除します。 [オン] メニュー操作をロックします。 お知らせ f 〈MENU〉ボタンの操作ができません。 f[メニューロック]を[オン]に設定後、間違ったパスワードを入力した場合は、 ff お買い上げ時、または[全ユーザーデータ]の初期化をしたあと、[メニューロック]は[オフ]になっています。 ff ロック解除の状態は、本機がスタンバイ状態になるまで維持されます。 [メニューロックパスワード] メニューロックパスワードを変更できます。 1) as ボタンで[メニューロックパスワード]を選択する 2) 〈ENTER〉ボタンを押す f f[メニューロックパスワード]画面が表示されます。 3) asqw ボタンで文字を選び、〈ENTER〉ボタンを押して入力する ff 最大 16 文字まで入力できます。 4) asqw ボタンで[OK]を選択し、〈ENTER〉ボタンを押す ff 中止する場合は[CANCEL]を選んでください。 お願い ff お買い上げ時、または[全ユーザーデータ]の初期化をしたあと、初期のパスワードは「AAAA」です。 ff パスワードは定期的に変更し、推測されにくいものにしてください。 92 第 4 章 調整と設定 — [セキュリティー]について [操作設定] 本体操作部とリモコンのボタン操作の有効 / 無効を設定します。 1) as ボタンで[操作設定]を選択する 2) 〈ENTER〉ボタンを押す f f[操作設定]画面が表示されます。 3) as ボタンで[本体操作部]または[リモコン]を選択する 4) 〈ENTER〉ボタンを押す f f[本体操作部]画面または[リモコン]画面が表示されます。 5) as ボタンで[有効]または[無効]を選択する ff 本体操作部またはリモコンからの制御の制限を設定できます。 [有効] 本体のすべてのボタン操作、またはリモコンのボタン操作を有効にします。 [無効] 本体のすべてのボタン操作、またはリモコンのボタン操作を無効にします。 6) 〈ENTER〉ボタンを押す 7) 確認のメッセージが表示されるので、[実行]または[中止]を選択し、〈ENTER〉ボタンを押す お知らせ f [セキュリティーパスワード]画面が表示されます。 f[無効]に設定した側のボタンで操作すると、 続けて操作する場合はセキュリティーパスワードを入力してください。 f 10 秒何も操作しなければ消えます。 f[セキュリティーパスワード]画面は〈MENU〉ボタンを押すか、約 f f[本体操作部]と[リモコン]の操作を両方とも[無効]にした場合、電源を切る(スタンバイ状態にする)ことができなくなります。 〈MENU〉ボタンを押してメインメニューを表示させてください。 ff 設定が反映されるとメニュー画面が消えます。継続して操作する場合は、 93 第 4 章 調整と設定 — [ネットワーク]について [ネットワーク]について メニュー画面で、メインメニューから[ネットワーク]を選び、サブメニューから項目を選んでくだ さい。 メニュー画面の操作については、“メニュー画面の操作方法”(z 40 ページ)をご覧ください。 ff 項目を選んだら asqw ボタンで設定してください。 [DIGITAL LINK モード] 本機の〈DIGITAL LINK/LAN〉端子の通信方式を切り換えます。 1) as ボタンで[DIGITAL LINK モード]を選択する 2) qw ボタンで[DIGITAL LINK モード]を切り換える ff ボタンを押すごとに、項目が切り換わります。 [オート] 通信方式が DIGITAL LINK またはイーサネットのいずれかに自動的に切り換わります。 [DIGITAL LINK] 通信方式が DIGITAL LINK 方式に固定されます。 [イーサネット] 通信方式がイーサネットに固定されます。 通信可能なモードについて 通信可否 設定 [オート] HDMI イーサネット RS‑232C DIGITAL LINK の場合 l l l イーサネットの場合 ― ― l [DIGITAL LINK] l l l [イーサネット] ― l ― l:通信可能 ―:通信不可 [DIGITAL LINK 設定] DIGITAL LINK の通信方式を設定します。 本機に直接イーサネットを接続している場合 1) as ボタンで[DIGITAL LINK 設定]を選択する 2) 〈ENTER〉ボタンを押す f LINK 設定]画面が表示されます。 f[DIGITAL 3) as ボタンで[DUPLEX(イーサネット)]を選択する 4) qw ボタンで通信方式を切り換える ff ボタンを押すごとに、項目が切り換わります。 [オートネゴシエーション] 通信方式が自動で設定されます。 [100BaseTX‑Full] 全二重通信方式が設定されます。 [100BaseTX‑Half] 半二重通信方式が設定されます。 5) as ボタンで[保存]を選択する 6) 〈ENTER〉ボタンを押す 7) 確認のメッセージが表示されるので、[実行]または[中止]を選択し、〈ENTER〉ボタンを押す 94 第 4 章 調整と設定 — [ネットワーク]について お知らせ ff 10BaseT Full/Half には対応していません。 本機にツイストペアケーブル伝送器を接続している場合 1) as ボタンで[DIGITAL LINK 設定]を選択する 2) 〈ENTER〉ボタンを押す f LINK 設定]画面が表示されます。 f[DIGITAL 3) as ボタンで[DUPLEX(DIGITAL LINK)]を選択する 4) qw ボタンで通信方式を切り換える ff ボタンを押すごとに、項目が切り換わります。 [100BaseTX‑Full] 全二重通信方式が設定されます。 [100BaseTX‑Half] 半二重通信方式が設定されます。 [オートネゴシエーション] 通信方式が自動で設定されます。 5) as ボタンで[保存]を選択する 6) 〈ENTER〉ボタンを押す 7) 確認のメッセージが表示されるので、[実行]または[中止]を選択し、〈ENTER〉ボタンを押す [DIGITAL LINK ステータス] DIGITAL LINK の接続環境を表示します。 1) as ボタンで[DIGITAL LINK ステータス]を選択する 2) 〈ENTER〉ボタンを押す f LINK ステータス]画面が表示されます。 f[DIGITAL [リンク状態] [HDMI ステータス] [信号品質] [NO LINK]、[DIGITAL LINK]、[イーサネット]のいずれかが表示されます。 [NO HDMI]、[HDMI ON]、[HDCP ON]のいずれかが表示されます。 [信号品質]はエラー発生量を数値化したもので、その数値によって表示色が緑色 / 黄色 / 赤色に変 わります。 ツイストペアケーブル伝送器を受信した状態で信号品質レベルを確認してください。 ff MAX/MIN:エラー発生量の最大値 / 最小値 ff 緑色(-12 dB 以下)→ 正常な信号品質レベルです。 ff 黄色(-11 ~ -8 dB)→ 画面にノイズが出る可能性がある注意レベルです。 ff 赤色(-7 dB 以上)→ 同期乱れ、および受信不可能な異常レベルです。 [ネットワーク設定] ネットワーク機能を使用する前に、ネットワークの初期設定を行ってください。 1) as ボタンで[ネットワーク設定]を選択する 2) 〈ENTER〉ボタンを押す f f[ネットワーク設定]画面が表示されます。 3) as ボタンで各項目を選択し、メニューの操作指示に従って設定を変更する [プロジェクター名] [DHCP] [IP アドレス] [サブネットマスク] [デフォルトゲートウェイ] DHCP サーバーを利用する場合などに変更してください。 DHCP サーバーを利用し自動的に IP アドレスを取得する場合は[オン]にします。DHCP サーバー を利用しない場合は[オフ]にします。 DHCP サーバーを利用しない場合は IP アドレスを入力します。 DHCP サーバーを利用しない場合はサブネットマスクを入力します。 DHCP サーバーを利用しない場合はデフォルトゲートウェイアドレスを入力します。 4) as ボタンで[保存]を選択し、〈ENTER〉ボタンを押す 5) 確認のメッセージが表示されるので、[実行]または[中止]を選択し、〈ENTER〉ボタンを押す 95 第 4 章 調整と設定 — [ネットワーク]について お知らせ ff DHCP サーバーを利用する場合、DHCP サーバーが立ち上がっていることを確認してください。 ff IP アドレス、サブネットマスク、デフォルトゲートウェイは、ネットワーク管理者にお問い合わせください。 [ネットワークコントロール] ネットワークのコントロール方法を設定します。 1) as ボタンで[ネットワークコントロール]を選択する 2) 〈ENTER〉ボタンを押す f f[ネットワークコントロール]画面が表示されます。 3) as ボタンで各項目を選択し、qw ボタンで設定を変更する [WEB 制御] [PJLink コントロール] [コマンドコントロール] [コマンドポート] WEB 制御したい場合[オン]に設定します。 PJLink プロトコルで制御したい場合[オン]に設定します。 〈SERIAL IN〉端子の制御コマンド形式(z 126 ページ)で制御したい場合[オン]に設定します。 “LAN 経由の制御コマンドについて”(z 122 ページ)をご覧ください。 コマンドコントロールで使用するポート番号を設定します。 [CRESTRON RoomView] Crestron 社の RoomView で制御したい場合[オン]に設定します。 [AMX D.D.] AMX 社のコントローラーで制御したい場合[オン]に設定します。 この機能を[オン]に設定すると、「AMX デバイスディスカバリー」による検知を有効にすること ができます。詳細については、AMX 社の WEB サイトをご覧ください。 URL http://www.amx.com/ [EXTRON XTP] Extron 社製の「XTP トランスミッター」を〈DIGITAL LINK/LAN〉端子に接続する場合[オン] に設定します。 別売品のデジタルインターフェースボックス(品番:ET‑YFB100)を接続する場合は、[EXTRON XTP]の設定を[オフ]にする必要があります。 「XTP トランスミッター」の詳細については、Extron 社の WEB サイトをご覧ください。 URL http://www.extron.co.jp/ [保存] 現在のネットワークコントロール設定を保存します。 4) as ボタンで[保存]を選択し、〈ENTER〉ボタンを押す 5) 確認のメッセージが表示されるので、[実行]または[中止]を選択し、〈ENTER〉ボタンを押す [ネットワークステータス] 本機のネットワーク状態を表示します。 1) as ボタンで[ネットワークステータス]を選択する 2) 〈ENTER〉ボタンを押す f f[ネットワークステータス]画面が表示されます。 96 第 4 章 調整と設定 — [ネットワーク]について ネットワーク接続 本機はネットワーク機能を備えており、WEB 制御を使用してコンピューターから下記のような操作ができます。 ff プロジェクターの設定と調整 ff プロジェクターの状態表示 ff プロジェクターが異常時に E メールメッセージを送信 また、本機は「Crestron RoomView」に対応しており、Crestron Electronics, Inc. の以下のアプリケーションソフトを使用することが できます。 ff RoomView Express ff Fusion RV ff RoomView Server Edition お願い ff LAN は屋内の機器に接続してください。 お知らせ f RoomView」はネットワークに接続された複数のシステムの様々な機器を、コンピューターで一括して管理・制御する f「Crestron Crestron Electronics, Inc. 製のシステムです。 f RoomView」の詳細については、Crestron Electronics, Inc. の WEB サイトをご覧ください。(英語表示のみとなります。) f「Crestron URL http://www.crestron.com また、 「RoomView Express」のダウンロードは、Crestron Electronics, Inc. の WEB サイトをご覧ください。 (英語表示のみとなります。) URL http://www.crestron.com/getroomview ff ネットワーク機能を使用する場合は、LAN ケーブルが必要です。 rr通常のネットワーク接続例 コンピューター プロジェクター LAN ケーブル (ストレート) LAN ケーブル (ストレート) ハブ ff 本機能をご使用になる場合は、WEB ブラウザーが必要です。あらかじめ WEB ブラウザーが利用できることを確認してください。 対応 OS:Windows XP/Windows Vista/Windows 7、Mac OS X v10.4/v10.5/v10.6/v10.7/v10.8 対応ブラウザー:Internet Explorer 7.0/8.0/9.0、Safari 4.0/5.0/6.0(Mac OS) ff E メール機能をご使用になる場合は、E メールサーバーと通信する必要があります。あらかじめ E メールが利用できることを確認して ください。 ff LAN ケーブルはカテゴリー 5 以上対応のものをご使用ください。 ff LAN ケーブル長は 100 m 以下のものをご使用ください。 97 第 4 章 調整と設定 — [ネットワーク]について ツイストペアケーブル伝送器との接続 本機は、ツイストペアケーブル伝送器からのイーサネット信号を映像・音声信号とともに LAN ケーブルを介して受信する機能を備えています。 LAN ケーブルは本機の〈DIGITAL LINK/LAN〉端子に接続します。(z 14、19 ページ) rrツイストペアケーブル伝送器経由のネットワーク接続例 コンピューター プロジェクター LAN ケーブル (ストレート) LAN ケーブル (ストレート) ハブ LAN ケーブル (ストレート) ツイストペアケーブル伝送器 ff ツイストペアケーブル伝送器と本機間の LAN ケーブルは、次の条件に適合したケーブルをお使いください。 gg CAT5e 以上の規格に適合 gg シールドタイプ(コネクターを含む) gg ストレート結線 gg 単線 ff ツイストペアケーブル伝送器と本機間の伝送可能距離は最長 100 m です。これを上回ると映像や音声が途切れたり、LAN 通信で誤動 作したりすることがあります。 ff ケーブル敷設時には、ケーブルテスターやケーブルアナライザーなどを使用して、ケーブルの特性が CAT5e 以上の特性を満たしてい ることをご確認ください。 途中に中継コネクターを介している場合は、それも含めて測定してください。 ff ツイストペアケーブル伝送器と本機間にハブを使用しないでください。 ff ケーブルを強い力で引っ張らないでください。また、無理に曲げたり折り畳んだりしないようにしてください。 ff ノイズの影響を少なくするため、ツイストペアケーブル伝送器と本機間のケーブルはできるだけ巻かずに引き伸ばした状態で、設置・使 用してください。 ff ツイストペアケーブル伝送器と本機間のケーブルは、他のケーブル、特に電源ケーブルからは離して敷設してください。 ff 複数のケーブルを敷設するときは、束ねないで並走する距離をできるだけ短くしてください。 ff ケーブル敷設後にメニューの[ネットワーク]→[DIGITAL LINK ステータス]で[信号品質]の数値が、正常な品質を示す緑色で表 示されることを確認してください。(z 95 ページ) ff 本機で動作確認済みの他社製ツイストペアケーブル伝送器については、弊社 WEB サイト(http://panasonic.biz/projector/)をご覧 ください。他社製機器の動作確認は、弊社確認項目について実施したものであり、すべての動作を保証するものではありません。他社 製機器に起因する操作や性能上の不具合などについては、各メーカーにお問い合わせください。 98 第 4 章 調整と設定 — [ネットワーク]について WEB ブラウザーからのアクセスのしかた 1) コンピューターの WEB ブラウザーを起動する 2) WEB ブラウザーの URL 入力欄に本機で設定した IP アドレスを入力する 3) ユーザー名とパスワードを入力する ユーザー名:user1(ユーザー権限)/admin1(アドミニストレーター権限)、パスワード:panasonic(小文字) ff 工場出荷時の設定は、 です。 4) OK をクリックする f f[プロジェクター情報]ページが表示されます。 お知らせ ff WEB ブラウザーで制御する場合は、[ネットワークコントロール](z 96 ページ)で[WEB 制御]を[オン]に設定してください。 ff WEB ブラウザーを同時に複数立ち上げて、設定や制御をするのは避けてください。また、複数台のパソコンから同一のプロジェクターに 対して設定や制御をするのも避けてください。 ff 最初にパスワードを変更してください。(z 110 ページ) ff アドミニストレーター権限は、全機能を使用できます。ユーザー権限は、[プロジェクター情報](z 100 ページ)、エラー情報ページ の確認(z 101 ページ)、[ネットワーク情報](z 101 ページ)、[基本制御](z 103 ページ)、[詳細制御](z 103 ページ)、 [パスワード変更](z 110 ページ)のみ使用できます。 ff パスワードを 3 回続けて間違えると、数分間ロックされます。 ff 本機の設定ページには、WEB ブラウザーの Javascript 機能を利用している項目があります。WEB ブラウザーがこの機能を使用してい ない設定になっている場合には、正常にコントロールを行えない場合があります。 ff WEB 制御の画面更新時に、画面が一瞬白くなることがありますが、故障ではありません。 99 第 4 章 調整と設定 — [ネットワーク]について 各項目の説明 1 2 3 4 5 6 1 ページ切り換えタブ クリックすると、ページが切り換わります。 4 [詳細設定] この項目をクリックすると、 [詳細設定]ページが表示されます。 2 [モニター情報] この項目をクリックすると、プロジェクターの状態が表示され ます。 5 [パスワード変更] この項目をクリックすると、[パスワード変更]ページが表示 されます。 3 [プロジェクターコントロール] この項目をクリックすると、[プロジェクターコントロール] ページが表示されます。 6 [CRESTRON RoomView] この項目をクリックすると、RoomView の操作ページが表示 されます。 [プロジェクター情報]ページ [モニター情報]→[プロジェクター情報]をクリックします。 以下の項目における本機の状態を表示します。 1 2 3 4 5 6 7 8 9 10 11 12 13 1 [プロジェクタータイプ] プロジェクターの種類を表示します。 7 [AV ミュート] AV ミュートの状態を表示します。 2 [メインバージョン] プロジェクター本体のファームウェアバージョンを表示しま す。 8 [音量] 音量の状態を表示します。 3 [電源] 電源の状態を表示します。 4 [光源電力] [光源電力](z 74 ページ)の設定状態を表示します。 5 [シリアル番号] プロジェクターのシリアル番号を表示します。 6 [ネットワークバージョン] ネットワークのファームウェアのバージョンを表示します。 100 9 [入力選択] 入力切り換えの状態を表示します。 10[吸気温度] プロジェクターの吸気温度状態を表示します。 11[光学モジュール温度] プロジェクターの内部温度状態を表示します。 12[自己診断] 自己診断情報を表示します。 13[プロジェクター使用時間] プロジェクターの稼働時間を表示します。 第 4 章 調整と設定 — [ネットワーク]について エラー情報ページ [プロジェクター情報]画面の自己診断情報表示欄に[エラー(詳細表示)]が表示されたとき、その部分をクリックするとエラー内容が表示 されます。 ff エラーの内容によっては、プロジェクター保護のためスタンバイ状態になります。 1 1 自己診断の結果表示 項目のチェック結果を表します。 [OK]: 正常に動作していることを表します。 [FAILED]: 異常が発生していることを表します。 [WARNING]: 警告が発せられていることを表します。 rr異常発生[FAILED]の項目について 項目 説明 [MAIN CPU BUS] マイコン回路に異常があります。販売店にご相談ください。 [FAN] ファンやファン駆動回路に異常があります。販売店にご相談ください。 [INTAKE AIR TEMPERATURE] 吸気温度が高くなっています。暖房機器の近くなど、使用環境温度の高い環境で使用し ている可能性があります。 [OPTICS MODULE TEMPERATURE] 本機内部の光学モジュール周辺の温度が高くなっています。暖房機器の近くなど、使用 環境温度の高い環境で使用している可能性があります。 [INTERNAL AIR TEMPERATURE] 本機内部の温度が高くなっています。暖房機器の近くなど、使用環境温度の高い環境で 使用している可能性があります。 [LIGHT STATUS] 光源の点灯、光源の失灯に失敗しています。光源が冷えるまでしばらく待ってから電源 を入れてください。 [INTAKE AIR TEMP.SENSOR] 吸気温度感知センサーに異常があります。販売店にご相談ください。 [OPTICS MODULE TEMP.SENSOR] 本機内部の光学モジュール周辺の温度感知センサーに異常があります。販売店にご相談 ください。 [INTERNAL AIR TEMP.SENSOR] 本機内部の温度感知センサーに異常があります。販売店にご相談ください。 [BATTERY] 内蔵電池の交換が必要です。販売店にご相談ください。 [PHOSPHER WHEEL] 蛍光体ホイールや蛍光体ホイール駆動回路に異常があります。販売店にご相談ください。 [ネットワーク情報]ページ [モニター情報]→[ネットワーク情報]をクリックします。 101 第 4 章 調整と設定 — [ネットワーク]について 現在のネットワークの設定情報が表示されます。 [アクセスエラー情報]ページ [モニター情報]→[アクセスエラー情報]をクリックします。 存在しないページへのアクセスや不正なユーザー名、パスワードでのアクセスなどの WEB サーバーのエラー情報が表示されます。 [メールエラー情報]ページ [モニター情報]→[メールエラー情報]をクリックします。 定期的な E メールの送信に失敗した場合のメールのエラー情報が表示されます。 お知らせ f / リクエストを表示します。一度に多量のアクセス / リクエス f[アクセスエラー情報]/[メールエラー情報]は、過去数百回分のアクセス トが発生した場合は、すべての情報を表示できない可能性があります。 f f[アクセスエラー情報]/[メールエラー情報]が一定量を超えると古い情報から消えます。 f f[アクセスエラー情報]/[メールエラー情報]は、定期的に確認してください。 102 第 4 章 調整と設定 — [ネットワーク]について [基本制御]ページ [プロジェクターコントロール]→[基本制御]をクリックします。 1 2 3 4 5 6 1 [入力切換] 入力信号を切り換えます。 4 [AV ミュート] AV ミュートのオン / オフを切り換えます。 2 [音量] 音量を調整します。 5 [電源] 電源の入 / 切を切り換えます。 3 [映像モード] 映像モードを切り換えます。 6 [クローズドキャプション] クローズドキャプションの設定を切り換えます。 [詳細制御]ページ [プロジェクターコントロール]→[詳細制御]をクリックします。 1 2 1 [位置調整] 画角に関する項目を操作します。 2 [映像調整] 画質に関する項目を操作します。 103 第 4 章 調整と設定 — [ネットワーク]について [LAN 設定]ページ [詳細設定]→[LAN 設定]をクリックします。 f 設定]をクリックすると、[CAUTION!]画面が表示されます。 f[LAN f f[次へ]ボタンをクリックすると、現在の設定内容が表示されます。 f f[変更]ボタンをクリックすると、下図の設定変更画面が表示されます。 1 2 3 4 5 6 7 8 1 [プロジェクター名] プロジェクターの名前を入力します。DHCP サーバーを利用 する場合などにホスト名が必要であれば入力してください。 2 [DHCP オン]/[DHCP オフ] DHCP クライアント機能を有効にする場合は[DHCP オン] にします。 3 [IP アドレス] DHCP サーバーを利用しない場合は IP アドレスを入力します。 4 [サブネットマスク] DHCP サーバーを利用しない場合はサブネットマスクを入力 します。 5 [デフォルトゲートウェイ] DHCP サーバーを利用しない場合はデフォルトゲートウェイ アドレスを入力します。 6 [DNS1] DNS1 サーバーアドレスを入力します。 DNS1 サーバーアドレス(プライマリー)の入力使用可能文字: 数字(0 ~ 9)、ピリオド(.) (例:192.168.0.253) 7 [DNS2] DNS2 サーバーアドレスを入力します。 DNS2 サーバーアドレス(セカンダリー)の入力使用可能文字: 数字(0 ~ 9)、ピリオド(.) (例:192.168.0.254) 8 [戻る]/[次へ] [戻る]ボタンをクリックすると、元の画面に戻ります。[次へ] ボタンをクリックすると、設定内容を確認する画面が表示され ます。[送信]ボタンをクリックして設定を更新します。 お知らせ 「ページの有効期限切れ」という警告画面が表示されることがあります。その場合、 ff ブラウザーの「戻る」または「進む」機能を使用した場合、 以降の動作は保証されませんので、再度[LAN 設定]をクリックしてください。 ff LAN で接続中に LAN 設定を変更すると、接続が途切れる場合があります。 104 第 4 章 調整と設定 — [ネットワーク]について [接続テスト]ページ メールサーバー、POP サーバー、DNS サーバーなどとネットワークが接続しているかを確認できます。 [詳細設定]→[接続テスト]をクリックします。 1 2 3 4 1 [接続先の IP アドレス] テストするサーバーの IP アドレスを入力します。 2 [送信] 接続テストを実行します。 3 接続できた場合の表示例 4 接続できなかった場合の表示例 [時刻設定]ページ [詳細設定]→[時刻設定]をクリックします。 1 2 3 4 5 6 7 1 [タイムゾーン] タイムゾーンを選択します。 (日本は GMT+09:00) 2 [タイムゾーンのセット] タイムゾーンの設定を更新します。 3 [NTP 同期] 自動で日時を設定する場合は[ON]にします。 4 [NTP サーバー名] 自動で日時を設定する場合は NTP サーバーの IP アドレスか サーバー名を入力します。 (サーバー名を入力する場合は DNS サーバーの設定が必要で す。) 5 [日付] 変更する日付を入力します。 6 [時刻] 変更する時間を入力します。 7 [日時のセット] 日時設定を更新します。 105 第 4 章 調整と設定 — [ネットワーク]について お知らせ ff 時刻を設定してもすぐに時刻が合わなくなる場合は、本機内部の電池交換が必要です。お買い上げの販売店にご相談ください。 [E メール設定]ページ 異常時、あらかじめ設定しておいた E メールアドレス(最大 2 か所)にメールを送信できます。 [詳細設定]→[E メール設定]をクリックします。 1 2 3 4 5 6 1 [許可] E メール機能を使用する場合は[有効]を選択してください。 2 [SMTP サーバー名] E メールサーバー(SMTP)の IP アドレスかサーバー名を入 力してください。サーバー名を入力する場合は、DNS サーバー の設定が必要です。 3 [送信者メールアドレス] プロジェクターの E メールアドレスを入力してください。(半 角で 63 文字まで) 4 [メモ] E メールの発信元がわかりやすいように、プロジェクターの設 置場所などを入力できます。(半角で 63 文字まで) 5 [最短送信間隔] 温度警告メールの最短時間間隔を変更できます。初期値は 60 分です。この場合、温度警告メールを送信後 60 分間は、再び 警告温度になってもメールを送信できません。 6 [吸気センサー温度] 温度警告メール用の設定温度を変更できます。この値を超えた 場合、温度警告メールを送信します。 7 8 7 [E メールアドレス 1] 送信する宛先の E メールアドレスを入力してください。 106 8 E メールを送信する条件の設定 E メールを送信する条件を選択します。 [メール内容]: [通常]か[簡易]を選択します。 [エラー発生時]: 自己診断でエラーが発生した場合に送信します。 [吸気センサー温度]: 吸気温度が上欄に設定された値になった場合に送信します。 [定期報告]: E メールを定期的に送信する場合はチェックします。 チェックの付いている曜日・時間にメールを送信します。 第 4 章 調整と設定 — [ネットワーク]について 9 10 11 9 [E メールアドレス 2] 2 つの E メールアドレスを使う場合に、送信する宛先の E メー ルアドレスを入力します。 2 つの E メールアドレスを使わない場合は未記入にします。 10 E メールを送信する条件の設定 2 つ目の E メールアドレスに E メールを送信する条件を選択し ます。 [メール内容]: [通常]か[簡易]を選択します。 [エラー発生時]: 自己診断でエラーが発生した場合に送信します。 [吸気センサー温度]: 吸気温度が上欄に設定された値になった場合に送信します。 [定期報告]: 2 つ目の E メールアドレスに E メールを定期的に送信する場合 はチェックします。チェックの付いている曜日・時間にメール を送信します。 11[送信] 設定を更新します。 [認証サーバー設定]ページ メール送信に POP 認証または SMTP 認証が必要な場合は認証項目を設定します。 [詳細設定]→[認証サーバー設定]をクリックします。 1 2 3 4 5 6 7 8 1 [認証] インターネットプロバイダー側が指示する認証方式を選択しま す。 5 [パスワード] POP サーバーまたは SMTP サーバーのパスワードを入力しま す。 2 [SMTP 認証] SMTP 認証を選択した場合に設定します。 6 [SMTP サーバー ポート番号] SMTP サーバーのポート番号を入力します。 (通常は 25 番です) 3 [POP サーバー名] POP サーバー名を入力します。 使用可能文字: 英数字(A ~ Z、a ~ z、0 ~ 9) マイナス記号(-)ピリオド(.) 4 [ユーザー名] POP サーバーまたは SMTP サーバーのユーザー名を入力しま す。 7 [POP サーバー ポート番号] POP サーバーのポート番号を入力します。 (通常は 110 番です) 8 [送信] 設定を更新します。 107 第 4 章 調整と設定 — [ネットワーク]について 送信するメール内容 E メール設定時のメール送信例 E メール設定を行ったときはこのようなメールを発信します。 === Panasonic projector report(CONFIGURE) === Projector Type : RW430 Serial No : SW1234567 ----- E-mail setup data ----TEMPERATURE WARNING SETUP MINIMUM TIME at [ 60] minutes interval INTAKE AIR TEMPERATURE Over [ 46 degC / 114 degF ] ERROR INTAKE AIR TEMPERATURE [ ON ] [ OFF ] PERIODIC REPORT Sunday [ ON ] Thursday [ ON ] 00:00 [ ON ] 04:00 [ ON ] 08:00 [ ON ] 12:00 [ ON ] 16:00 [ ON ] 20:00 [ ON ] [ ON ] [ ON ] [ ON ] [ ON ] [ ON ] [ ON ] [ ON ] [ ON ] Monday Friday 01:00 05:00 09:00 13:00 17:00 21:00 Tuesday [ ON ] Wednesday Saturday [ ON ] 02:00 [ ON ] 03:00 [ ON 06:00 [ ON ] 07:00 [ ON 10:00 [ ON ] 11:00 [ ON 14:00 [ ON ] 15:00 [ ON 18:00 [ ON ] 19:00 [ ON 22:00 [ ON ] 23:00 [ ON ----- check system ----MAIN CPU BUS [ OK ] FAN [ OK ] INTAKE AIR TEMPERATURE [ OK ] OPTICS MODULE TEMPERATURE [ OK ] INTERNAL AIR TEMPERATURE [ OK ] LIGHT STATUS [ OK ] INTAKE AIR TEMP.SENSOR [ OK ] OPTICS MODULE TEMP.SENSOR [ OK ] INTERNAL AIR TEMP.SENSOR [ OK ] BATTERY [ OK ] PHOSPHOR WHEEL [ OK ] (Error code 00 00 00 00 00 00 00 00 00 00 00 00 00 00 00 00) Intake air temperature Optics module temperature Internal air temperature PROJECTOR RUNTIME -------- Current status -------MAIN VERSION NETWORK VERSION SUB VERSION POWER STATUS INPUT SIGNAL SIGNAL NAME SIGNAL FREQUENCY :[ 18 degC / :[ 30 degC / :[ 28 degC / 9H 1.00 1.00 1.00 POWER=STANDBY DVI-I XGA60 48.36kHz / 60.00H ----- Wired Network configuration ----DHCP Client OFF IP address 192.168.0.8 MAC address 04:20:9A:00:00:00 Mon Jul 05 14:11:29 2012 ----- Memo ----- 108 64 degF ] 86 degF ] 82 degF ] [ ON ] ] ] ] ] ] ] 第 4 章 調整と設定 — [ネットワーク]について エラー時のメール送信例 エラーになったときはこのようなメールを発信します。 === Panasonic projector report(ERROR) === Projector Type : RW430 Serial No : SW1234567 ----- check system ----MAIN CPU BUS [ OK ] FAN [ OK ] INTAKE AIR TEMPERATURE [ OK ] OPTICS MODULE TEMPERATURE [ OK ] INTERNAL AIR TEMPERATURE [ OK ] LIGHT STATUS [ OK ] INTAKE AIR TEMP.SENSOR [ OK ] OPTICS MODULE TEMP.SENSOR [ FAILED ] INTERNAL AIR TEMP.SENSOR [ OK ] BATTERY [ OK ] PHOSPHOR WHEEL [ OK ] (Error code 00 00 00 00 00 00 00 00 00 00 00 02 00 00 00 00) Intake air temperature Optics module temperature Internal air temperature PROJECTOR RUNTIME :[ 18 degC / :[ 30 degC / :[ 28 degC / 9H 64 degF ] 86 degF ] 82 degF ] -------- Current status -------MAIN VERSION 1.00 NETWORK VERSION 1.00 SUB VERSION 1.00 POWER STATUS POWER=STANDBY INPUT SIGNAL DVI-I SIGNAL NAME XGA60 SIGNAL FREQUENCY 48.36kHz / 60.00H ----- Wired Network configuration ----DHCP Client OFF IP address 192.168.0.8 MAC address 04:20:9A:00:00:00 Mon Jul 05 14:11:29 2012 ----- Memo ----- [ECO マネージメント設定]ページ プロジェクターの ECO マネージメント機能に関する設定を行うことができます。 [詳細設定]→[ECO マネージメント設定]をクリックします。 1 2 3 4 5 6 7 1 [光源電力] 光源電力の設定を選択します。 2 [省エネ設定] [環境照度連動]、[無信号連動]、[AV ミュート連動]の設定を 行う場合は[オン]にします。 3 [環境照度連動] 環境照度連動機能の有効([オン])/ 無効([オフ])を選択します。 4 [無信号連動] 無信号連動機能の有効([オン])/ 無効([オフ])を選択します。 5 [AV ミュート連動] AV ミュート連動機能の有効([オン])/ 無効([オフ])を選 択します。 6 [無信号自動オフ] 無信号自動オフ機能を使用する場合、スタンバイ状態にするま での時間を選択します。 7 [送信] 設定を更新します。 お知らせ ff 各設定項目の詳細内容については、プロジェクター本体のメニュー[プロジェクターセットアップ]→[ECO マネージメント](z 74 ページ)をご覧ください。 109 第 4 章 調整と設定 — [ネットワーク]について [パスワード変更]ページ [パスワード変更]をクリックします。 1 2 3 1 [Administrator] [Administrator] (アドミニストレーター)の設定を変更する 場合に選択します。 2 [User] [User](ユーザー)の設定を変更する場合に選択します。 3 [次へ] パスワードの設定を変更する画面を表示します。 [Administrator](アドミニストレーター)について 1 2 3 4 5 6 7 1 [変更アカウント] 変更するアカウントが表示されます。 5 [変更後][パスワード] 変更後のパスワードを入力します。(半角で 16 文字まで) 2 [変更前][ユーザー名] 変更前のユーザー名を入力します。 6 [変更後][パスワード(再入力)] 変更後のパスワードを再度入力します。 3 [変更前][パスワード] 変更前のパスワードを入力します。 7 [OK] パスワードの変更を確定します。 4 [変更後][ユーザー名] 変更後のユーザー名を入力します。(半角で 16 文字まで) 110 第 4 章 調整と設定 — [ネットワーク]について [User](ユーザー)について 1 2 3 4 5 1 [変更アカウント] 変更するアカウントが表示されます。 4 [変更後][パスワード(再入力)] 変更後のパスワードを再度入力します。 2 [変更後][ユーザー名] 変更後のユーザー名を入力します。(半角で 16 文字まで) 5 [OK] パスワードの変更を確定します。 3 [変更後][パスワード] 変更後のパスワードを入力します。(半角で 16 文字まで) [パスワード変更](ユーザー権限でアクセスした場合) ユーザー権限時はパスワードの変更のみ有効です。 1 2 3 4 1 [旧パスワード] 変更前のパスワードを入力します。 3 [確認(再入力)] 変更後のパスワードを再度入力します。 2 [新パスワード] 変更後のパスワードを入力します。(半角で 16 文字まで) 4 [OK] パスワードの変更を確定します。 お知らせ ff アドミニストレーターのアカウントを変更する場合は、[変更前]の[ユーザー名]と[パスワード]の入力が必要です。 111 第 4 章 調整と設定 — [ネットワーク]について [CRESTRON RoomView]ページ RoomView でプロジェクターの監視 / 制御を行うことができます。 WEB 制御画面から RoomView の操作ページを起動するには、アドミニストレーター権限でアクセスする必要があります。(ユーザー権限 では、WEB 制御画面に[CRESTRON RoomView]ボタンが表示されません。) [CRESTRON RoomView]をクリックすると、RoomView の操作ページが表示されます。 ご使用のコンピューターに Adobe Flash Player がインストールされていない場合、もしくは Flash に対応していないブラウザーでは表示 されません。その場合、操作ページの[Back]をクリックして前のページに戻ってください。 操作ページ 1 2 3 4 5 6 7 1 [Tools] [Info][Help] プロジェクターの設定 / 情報 / ヘルプページに切り換えるタブ です。 4 [Input Select] 入力切り換えの操作をします。 プロジェクターの電源が切れている場合、操作はできません。 2 [POWER] 電源の切 / 入を切り換えます。 5 メニュー画面の操作ボタン メニュー画面の操作をします。 3 [VOL DOWN]/[AV MUTE]/[VOL UP] 音量 /AV ミュートの操作をします。 プロジェクターの電源が切れている場合、これらの操作はでき ません。 6 フリーズ / 画質調整 フリーズ / 画質に関する項目の操作をします。 7 [Back] 前のページへ戻る操作をします。 [Tools]ページ 操作ページで[Tools]をクリックします。 1 2 3 4 5 1 [Control System] プロジェクターに接続するコントローラーとの通信に必要な情 報を設定します。 2 [User Password] RoomView の操作ページ内でのユーザー権限パスワードを設 定します。 3 [Admin Password] RoomView の操作ページ内でのアドミニストレーター権限パ スワードを設定します。 4 ネットワークステータス 有線 LAN の設定内容を表示します。 [DHCP] 現在設定している値を表示します。 [IpAddress] 現在設定している値を表示します。 [SubnetMask] 現在設定している値を表示します。 [DefaultGateway] 現在設定している値を表示します。 [DNSServer] 現在設定している値を表示します。 5 [Exit] 操作ページに戻ります。 112 第 4 章 調整と設定 — [ネットワーク]について [Info]ページ 操作ページで[Info]をクリックします。 4 5 1 2 3 6 7 8 1 [Projector Name] プロジェクター名を表示します。 5 [Source] 選択している映像入力を表示します。 2 [Mac Address] MAC アドレスを表示します。 6 [Lamp Mode] 光源モードを表示します。 3 [Lamp Hours] プロジェクターの使用時間(換算値)を表示します。 7 [Error Status] エラーの状態を表示します。 4 [Power Status] 電源の状態を表示します。 8 [Exit] 操作ページに戻ります。 [Help]ページ 操作ページで[Help]をクリックします。 [Help Desk]ウィンドウが表示されます。 1 1 [Help Desk] Crestron RoomView を利用する管理者に対してメッセージ の送受信ができます。 113 第 4 章 調整と設定 — [DIGITAL LINK]について [DIGITAL LINK]について メニュー画面で、メインメニューから[DIGITAL LINK]を選んでください。 メニュー画面の操作については、“メニュー画面の操作方法”(z 40 ページ)をご覧ください。 DIGITAL LINK に入力を切り換えます。 お知らせ ff 別売品のデジタルインターフェースボックス(品番:ET‑YFB100)を〈DIGITAL LINK/LAN〉端子に接続している場合、ET‑YFB100 のメインメニューが表示されます。詳しくは、ET‑YFB100 の説明書をご覧ください。 ff 他社製ツイストペアケーブル伝送器を接続している場合は、本機のメインメニューが表示されます。 114 第 5 章 点検とお手入れ 異常時の点検方法とお手入れの方法について説明しています。 115 第 5 章 点検とお手入れ — 光源 / 温度インジケーター 光源 / 温度インジケーター インジケーターが点灯したら 本機内部に異常が発生すると、光源インジケーター〈LIGHT〉 ・温度インジケーター〈TEMP〉のインジケーターが点灯や点滅でお知らせします。 インジケーターの状態を調べて、次の処置を行ってください。 お願い ff 処置を行う際に電源を切るときは、“電源を切る”(z 32 ページ)の手順を必ずお守りください。 〉で確認してください。(z 30 ページ) ff 電源の状態は、電源インジケーター〈ON(G)/STANDBY(R) 光源インジケーター〈LIGHT〉 電源インジケーター〈ON(G)/STANDBY(R)〉 温度インジケーター〈TEMP〉 光源インジケーター〈LIGHT〉 点灯状況 状態 赤色点灯 (投写状態) 赤色点滅 (3 回) 光源が正常に点灯していない可能性が 光源が点灯しない、または途中不点灯になった あります お調べください 処置方法 赤色点滅 (2 回) ― 主電源〈MAIN POWER〉スイッチを〈OFF〉にして(z 32 ページ)、もう一度電源を入れてみてください。 お知らせ ff 上記の処置をしても光源インジケーター〈LIGHT〉が点灯や点滅する場合は、主電源〈MAIN POWER〉スイッチを〈OFF〉にして(z 32 ページ)、販売店に修理をご依頼ください。 温度インジケーター〈TEMP〉 点灯状況 赤色点灯 赤色点滅 (1 回) 赤色点滅 (2 回) 内部が高温になってい 内部が高温になってい 内部が高温になってい ファンが止まっている る(警告) る(投写中) る(スタンバイ状態) 状態 ウォームアップ状態 お調べください ff 気温が低い(0 ℃ ff 吸気口 / 排気口がふさがれていませんか。 付近)状況で電源 ff 気温の高い所で使用していませんか。 を入れませんでした f f[高地モード]が正しく設定されていますか。 か。 処置方法 ff このままの状態で 5 分ほどお待ちくださ い。 ff 周囲温度 0 ℃~ 45 ℃ *1 の場所に 設置してください。 ― ff 主電源〈MAIN ff 吸気口 / 排気口をふさいでいるものを取り除いてください。 POWER〉スイッ *1 ff 周囲温度 0 ℃~ 45 ℃ の場所に設置してください。 チを〈OFF〉にし [高地モー ff 海抜 1 400 m 以上~ 2 700 m 未満で使用する場合は、 て(z 32 ペー ド](z 74 ページ)を[オン]に設定してください。 ジ)、販売店にご相 ff 海抜 2 700 m 以上の場所では使用しないでください。 談ください。 *1 高地(海抜 1 400 m ~ 2 700 m)で使用している場合、周囲温度は 0 ℃~ 40 ℃になります。 お知らせ ff 上記の処置をしても温度インジケーター〈TEMP〉が点灯や点滅する場合は、販売店に修理をご依頼ください。 116 赤色点滅 (3 回) 第 5 章 点検とお手入れ — お手入れ お手入れ お手入れの前に ff お手入れを行うときは、必ず電源を切ってください。(z 30、32 ページ) ff 電源を切るときは、“電源を切る”(z 32 ページ)の手順を必ずお守りください。 お手入れ 外装ケース 汚れやほこりはやわらかい乾いた布でふき取ってください。 ff 汚れがひどいときは水にひたした布をよく絞ってふき取り、乾いた布で仕上げてください。 ff お手入れの際は、ベンジン、シンナー、アルコールなどの溶剤、または台所用洗剤を使用しないでください。使用すると外装ケースが変質 するおそれがあります。 ff 化学ぞうきんをご使用の際は、その注意書きに従ってください。 レンズの前面 レンズの前面に付着したごみやほこりは、清潔なやわらかい乾いた布でふき取ってください。 ff 毛羽立った布、油分・水分を含んだ布、ほこりの付いた布でふかないでください。 ff レンズは傷つきやすい素材のため、強くこすらないでください。 お願い ff レンズはガラス部品です。堅いものに当てたり、強くふいたりすると傷つくおそれがあります。取り扱いにはご注意ください。 内部清掃について 使用時間 20 000 時間ごとを目安に、内部の清掃を販売店に依頼してください。 ff ほこりが多い環境でご使用の場合は、20 000 時間に達する前に内部清掃が必要になる場合があります。 ff 光源が点灯しなくなった場合や明るさが著しく低下した場合は、光源ユニットの交換を販売店に依頼してください。 117 第 5 章 点検とお手入れ — 故障かな!? 故障かな!? もう一度次の点をお調べください。詳しくは、対応するページをご覧ください。 症状 電源が入らない ここをお調べください ― ff 主電源〈MAIN POWER〉スイッチを〈OFF〉にしていませんか。 32 ff 電源プラグを差し込んでいるコンセントは通電していますか。 ― ff ブレーカーが落ちていませんか。 ― ff 温度インジケーター〈TEMP〉または光源インジケーター〈LIGHT〉が点灯また は点滅していませんか。 ff 外部機器との接続は正しく行われていますか。 ff 入力切り換えは正しく選択されていますか。 映像がでない 映像がボヤけている 色が薄い / 色あいが悪い リモコンがはたらかない 46 ― ff AV ミュート機能を使用していませんか。 36 ff レンズのフォーカスは合っていますか。 33 ff 投写距離は適切ですか。 23 ff レンズが汚れていませんか。 14 ff 本機がスクリーンに対して垂直に設置されていますか。 ― f 、[色あい]は正しく調整されていますか。 f[色の濃さ] 46 ff 本機に接続している外部機器は正しく調整されていますか。 25 ff RGB ケーブルが切れていませんか。 ― ff 乾電池が消耗していませんか。 ― ff 乾電池の極性は正しくセットされていますか。 20 ff リモコンと本体のリモコン受信部の間に障害物はありませんか。 17 ff リモコン操作有効範囲を超えた場所でリモコンを操作していませんか。 17 ff 蛍光灯などの影響を受けていませんか。 17 f f[操作設定]の[リモコン]の設定が[無効]になっていませんか。 93 ff ID ナンバーの設定の操作を間違えていませんか。 20 93 f f[システムセレクター]の選択は正しく行われていますか。 49 ff ビデオテープなど、映像ソース側に異常はありませんか。 ― ff ケーブルが長くありませんか。(D‑Sub ケーブルの場合は 10 m 以下にしてくだ さい。) コンピューターからの映像が ff ノート型コンピューターの外部映像出力が、正しく設定されていますか。(例: 「Fn」 映らない +「F3」あるいは「Fn」+「F10」キーを同時に押すと、外部出力設定が切り替 わる場合があります。コンピューターの機種によって異なりますので、コンピュー ター付属の説明書をご覧ください。) f IN]の設定が[EDID3]・[EDID2]になっていますか。 f[DVI-I ff コンピューターのグラフィックアクセラレーターのドライバーを最新バージョンに することで改善する場合があります。 コンピューターの DVI‑I 出力 の映像が出ない f IN]の設定を行ってから、コンピューターの電源を入れ直すことで改善す f[DVI-I る場合があります。 f IN]の[デジタル / アナログ]の設定は正しいですか。 f[DVI-I ff HDMI ケーブルが確実に接続されていますか。 HDMI 対応機器の映像が出な ff 本機の電源および外部機器の電源を切 / 入してください。 い、乱れる ff 本機が対応できない信号を入力していませんか。 ff 外部機器の音声をリニア PCM に設定してください。 HDMI 対応機器の音声がでな f f[音声設定]の[音声入力選択]を確認してください。 い 〈AUDIO IN〉端子を使用してください。 ff HDMI ケーブル接続で音声がでない場合は、 118 25 37、82 ff 本機に接続している外部機器は、正常に動作していますか。 ff 本機が対応できない信号を入力していませんか。 DIGITAL LINK 入力の映像 または音声がでない 116 f f[黒レベル]の調整が最小になっていませんか。 本体操作部のボタンがはたら f f[操作設定]の[本体操作部]の設定が[無効]になっていませんか。 かない 正常な映像が映らない ページ ff 電源プラグがコンセントにしっかり差し込まれていますか。 127 ― ― 66 ― 66 66 25 ― 127 ― 86 86 ff ツイストペアケーブル伝送器と外部機器、ツイストペアケーブル伝送器とプロジェ クターとの接続は正しく行われていますか。 ― f LINK モード]が[オート]または[DIGITAL LINK]になっていますか。 f[DIGITAL [イーサネット]になっていませんか。 94 第 5 章 点検とお手入れ — 故障かな!? 症状 ここをお調べください f 設定]の[3D 方式切換]、[3D モード]の設定は正しいですか。 f[3D 3D 映像にならない ff 3D グラスの設定を確認してください。 ff 本機が対応している 3D 信号を入力していますか。 左右の映像が逆になっている ff 同期が合っていますか。3D グラスの設定を確認してください。 (正しく映らない) f 設定]の[左右反転]の設定を変更してみてください。 f[3D 3D グラスの映像がちらつく ff 受信可能範囲から外れていませんか。3D グラスと IR トランスミッターの間に障 (フリッカー) 害物がありませんか。(VESA 準拠の 3D グラスを使用している場合) 3D グラスが機能しない ページ 60 ― 128 ― 60 ― ff 3D グラスの電池が切れていませんか。充電式 3D グラスの場合は充電してくださ い。電池式の場合は電池を交換してください。 ― ff IR トランスミッターは正しく接続されていますか。(VESA 準拠の 3D グラスを使 用している場合) ― ff プロジェクターの電源を入れ直してみてください。(VESA 準拠の 3D グラスを使 用している場合) ― f 設定]の[3D モード]の設定は正しいですか。 f[3D 60 お願い ff 表の内容を確認後、正常に動作しない場合は販売店にご相談ください。 119 第 6 章 その他 本機の仕様やアフターサービスについて説明しています。 120 第 6 章 その他 — 付録 付録 PJLink プロトコルを使用する 本機のネットワーク機能は PJLink クラス 1 に対応しており、PJLink プロトコルを使用してコンピューターからプロジェクターの設定やプ ロジェクターの状態問い合わせの操作ができます。 対応コマンド PJLink プロトコルで本機を制御する際のコマンドは下表のとおりです。 ff 表内の x は任意の文字です。 コマンド POWR POWR? INPT 制御内容 電源制御 電源状態問い合わせ 入力切り換え パラメーター / 応答文字列 備考 0 スタンバイ 1 電源入 0 スタンバイ 1 電源入 2 電源を切る準備中 3 ウォームアップ中 11 COMPUTER 12 DVI‑I([DVI-I IN]を[アナログ]に設定している場合) 21 VIDEO 31 DVI‑I([DVI-I IN]を[デジタル]に設定している場合) 32 HDMI INPT? 入力切り換え問い合わ せ 33 DIGITAL LINK AVMT AV ミュート制御 30 AV ミュート機能オフ AVMT? AV ミュート状態問い合 31 わせ AV ミュート機能オン ERST? LAMP? エラー状態問い合わせ xxxxxx 1 バイト目 ファンエラーを意味し、0 ~ 2 で 応答します 2 バイト目 光源エラーを意味し、0 ~ 2 で応 答します 3 バイト目 温度エラーを意味し、0 ~ 2 で応 答します 4 バイト目 カバーオープンエラーを意味し、0 または 2 で応答します 5 バイト目 0 と応答します 6 バイト目 その他のエラーを意味し、0 ~ 2 で応答します ff 0= エラーを検 知していない ff 1= 警告 ff 2= エラー 光源状態問い合わせ ERR1 INST? 入力切り換え一覧問い 合わせ 11 12 21 32 33 [DVI-I IN]を[アナログ]に設定している場合です 未定義コマンドです 11 21 31 32 33 [DVI-I IN]を[デジタル]に設定している場合です NAME? プロジェクター名問い 合わせ xxxxx [ネットワーク設定]の[プロジェクター名]で設定した名称を応答し ます INF1? メーカー名問い合わせ Panasonic メーカー名を応答します INF2? 機種名問い合わせ RZ470 RW430 機種名を応答します INF0? その他情報問い合わせ xxxxx バージョン番号などを応答します CLSS? クラス情報問い合わせ 1 PJLink のクラスを応答します PJLink セキュリティー認証 PJLink で使用するパスワードは、WEB 制御で設定したパスワードと同じです。 認証なしで使用する場合は、WEB 制御のパスワードをなしに設定してください。 ff PJLink に関する仕様については、(社)ビジネス機械・情報システム産業協会の WEB サイトをご覧ください。 URL http://pjlink.jbmia.or.jp/ 121 第 6 章 その他 — 付録 LAN 経由の制御コマンドについて WEB 制御アドミニストレーター権限パスワード設定時(プロテクトモード) 接続方法 1) プロジェクターの IP アドレスとポート番号(初期設定値 =1024)を取得してプロジェクターへ接続を要 求する ff IP アドレス、ポート番号は共にプロジェクター本体のメニュー画面から取得できます。 IP アドレス メインメニュー →[ネットワーク]→[ネットワークステータス]から取得 ポート番号 メインメニュー →[ネットワーク]→[ネットワークコントロール]→[コマンドポート]から取 得 2) プロジェクターからの応答を確認する データ部 空白 モード 空白 乱数部 終端記号 コマンド例 “NTCONTROL” (ASCII 文字列) ‘’ 0x20 ‘1’ 0x31 ‘’ 0x20 “zzzzzzzz” (ASCII コード 16 進数) (CR) 0x0d データ長 9 bytes 1 byte 1 byte 1 byte 8 bytes 1 byte ff モード:1= プロテクトモード 3) MD5 アルゴリズムを用いて以下のデータから 32 バイトのハッシュ値を生成する f f“xxxxxx:yyyyy:zzzzzzzz” xxxxxx WEB 制御のアドミニストレーター権限ユーザー名(デフォルトのユーザー名は“admin1”) yyyyy 上記アドミニストレーター権限ユーザーのパスワード(デフォルトのパスワードは“panasonic”) zzzzzzzz 手順 2) で取得した 8 バイトの乱数 コマンド送信方法 以下のコマンド形式にて送信してください。 rr送信データ データ部 終端記号 コマンド例 ハッシュ値 (上記“接続方法”参照) ヘッダー ‘0’ 0x30 ‘0’ 0x30 制御コマンド (ASCII 文字列) (CR) 0x0d データ長 32 bytes 1 byte 1 byte 不定長 1 byte rr受信データ データ部 終端記号 コマンド例 ‘0’ 0x30 ヘッダー ‘0’ 0x30 制御コマンド (ASCII 文字列) (CR) 0x0d データ長 1 byte 1 byte 不定長 1 byte rrエラー応答 文字列 メッセージ データ長 122 内容 “ERR1” 未定義の制御コマンド “ERR2” パラメーター範囲外 “ERR3” ビジー状態または受け付け不可期間 “ERR4” タイムアウトまたは受け付け不可期間 “ERR5” データ長不正 “ERRA” パスワード不一致 4 bytes ― 終端記号 (CR) 0x0d 1 byte 第 6 章 その他 — 付録 WEB 制御アドミニストレーター権限パスワード非設定時(非プロテクトモード) 接続方法 1) プロジェクターの IP アドレスとポート番号(初期設定値 =1024)を取得してプロジェクターへ接続を要 求する ff IP アドレス、ポート番号は共にプロジェクター本体のメニュー画面から取得できます。 IP アドレス メインメニュー →[ネットワーク]→[ネットワークステータス]から取得 ポート番号 メインメニュー →[ネットワーク]→[ネットワークコントロール]→[コマンドポート]から取 得 2) プロジェクターからの応答を確認する データ部 空白 モード 終端記号 コマンド例 “NTCONTROL” (ASCII 文字列) ‘’ 0x20 ‘0’ 0x30 (CR) 0x0d データ長 9 bytes 1 byte 1 byte 1 byte ff モード:0= 非プロテクトモード コマンド送信方法 以下のコマンド形式にて送信してください。 rr送信データ データ部 終端記号 コマンド例 ‘0’ 0x30 ヘッダー ‘0’ 0x30 制御コマンド (ASCII 文字列) (CR) 0x0d データ長 1 byte 1 byte 不定長 1 byte データ部 終端記号 コマンド例 ‘0’ 0x30 ‘0’ 0x30 制御コマンド (ASCII 文字列) (CR) 0x0d データ長 1 byte 1 byte 不定長 1 byte rr受信データ ヘッダー rrエラー応答 文字列 メッセージ データ長 内容 “ERR1” 未定義の制御コマンド “ERR2” パラメーター範囲外 “ERR3” ビジー状態または受け付け不可期間 “ERR4” タイムアウトまたは受け付け不可期間 “ERR5” データ長不正 “ERRA” パスワード不一致 4 bytes ― 終端記号 (CR) 0x0d 1 byte 123 第 6 章 その他 — 付録 〈SERIAL IN〉端子について 本機の接続端子部の〈SERIAL IN〉端子は RS‑232C に準拠しており、コンピューターと接続して本機をコンピューターで制御できます。 接続 直接接続する場合 本機接続端子部 コンピューター D-Sub 9p(メス) D-Sub 9p(オス) 通信用ケーブル (ストレート) DIGITAL LINK 対応機器を利用して接続する場合 本機接続端子部 DIGITAL LINK 対応機器 DIGITAL LINK DIGITAL LINK D-Sub 9p(メス) コンピューター D-Sub 9p(オス) LAN ケーブル (ストレート) 通信用ケーブル (ストレート) お知らせ ff 接続方法に合わせて、[RS-232C](z 83 ページ)の接続先を設定する必要があります。 ピン配列と信号名 D‑Sub 9 ピン(メス) 外側から見た図 (6) ピン No. (9) (1) (5) 通信条件(工場出荷時の状態) 信号レベル 同期方式 124 RS‑232C 準拠 調歩同期 ボーレート 9 600 bps パリティー なし キャラクター長 8 ビット ストップビット 1 ビット X パラメーター なし S パラメーター なし 信号名 内容 (1) ― (2) TXD 送信データ (3) RXD 受信データ (4) ― (5) GND (6) ― (7) CTS (8) RTS (9) ― NC NC グラウンド 内部で接続されています NC 第 6 章 その他 — 付録 基本フォーマット コンピューターからの伝送は STX で開始され、続いて ID、コマンド、パラメーター、最後に ETX の順に送信します。パラメーターは制御 内容の必要に応じて付加してください。 ID 指定部 ZZ、01 ∼ 06 (2 bytes) スタート(1 byte) コロン(1 byte) コマンド 3 文字(3 bytes) セミコロン(1 byte) ID2 文字(2 bytes) エンド(1 byte) パラメーター(不定長) 基本フォーマット(サブコマンドあり) 基本フォーマットと同じ サブコマンド(5 bytes) パラメーター(6 bytes)*1 符号“+”または“–” (1 byte)と、設定値または調整値(5 bytes) 演算(1 byte)*1 “=” (パラメーターで指定した値を設定) *1 パラメーターを必要としないコマンドを送信する場合は、演算(E)とパラメーターは必要ありません。 お願い ff 光源の点灯開始直後にコマンドを送信すると、応答が遅く返ってきたり、コマンドが実行できなかったりすることがあります。60 秒経過 後に送受信してください。 ff 複数のコマンドを送信する場合は、必ず本機からの応答を受け取ってから 0.5 秒以上経過後に次のコマンドを送信してください。パラメー ターを必要としないコマンドを送信する場合は、コロン(:)は必要ありません。 お知らせ ff コマンドが実行できない場合、本機から「ER401」という応答がコンピューター側に送信されます。 ff 無効なパラメーターを送信すると、本機から「ER402」という応答がコンピューター側に送信されます。 ff RS‑232C での ID 送信は ZZ(オール)と 01 ~ 06 の対応になっています。 ff ID 指定でコマンドを送信した場合、以下のときのみコンピューターへの応答を返します。 gg 本機 ID と一致した場合 gg 本機の[プロジェクター ID](z 73 ページ)が[オール]の場合 ff STX と ETX はキャラクターコードです。STX は 16 進数で表すと 02、ETX は 16 進数で表すと 03 となります。 125 第 6 章 その他 — 付録 ケーブル仕様 コンピューターと接続する場合 1 本機側(〈SERIAL IN〉端子) NC NC 1 2 2 3 3 4 NC NC 5 6 5 NC NC 7 コンピューター側(DTE 仕様) 6 7 8 9 4 8 NC NC 9 制御コマンド コンピューターで本機を制御する際のコマンドは下表のとおりです。 rr操作コマンド コマンド 内容 PON 電源入 POF 電源スタンバイ QPW 電源問い合わせ IIS 入力信号切り換え パラメーター / 応答文字列 備考(パラメーター) ― 電源が入っているかを確認する場合は、“電源問い合わせ”コマンドを 使用してください。 000 001 スタンバイ 電源入 VID VIDEO RG1 COMPUTER DVI DVI‑I HD1 HDMI DL1 DIGITAL LINK 0 ノーマル 1 低 6 エコセーブ 1 7 エコセーブ 2 OLP 光源電力設定 QLP 光源電力設定問い合わ せ QST プロジェクター稼働時 間問い合わせ 00000 ~ 99999 単位は時間 OSH AV ミュート 0 終了 QSH AV ミュート状態問い合 1 わせ 実行 VSE QSE アスペクト切り換え アスペクト設定問い合 わせ OCS サブメモリー切り換え QSB サブメモリー状態問い 合わせ 0 ノーマル 1 4:3 2 ワイド 5 リアル 6 フル 9 H フィット 10 V フィット 01 ~ 96 サブメモリー番号 メニューロックパスワードについて パスワードを初期設定に戻す場合は、お買い求めの販売店にご相談ください。 126 第 6 章 その他 — 付録 対応信号リスト 本機が投写できる映像信号は下表のとおりです。 表内の 1 ~ 3 にあたる項目は、以下になります。 1 COMPUTER/DVI‑I(アナログ EDID) 2 DVI‑I デジタル 3 HDMI/DIGITAL LINK ff フォーマットを表す記号は下記のとおりです。 gg V:ビデオ gg R:RGB gg Y:YCBCR/YPBPR gg D:DVI‑I gg H:HDMI 対応信号 解像度 (ドット) 走査周波数 水平 垂直 (kHz) (Hz) プラグアンドプレイ対応 *1 ドットクロッ ク周波数 (MHz) フォーマット 1 2 EDID1 EDID2 EDID3 3 NTSC/NTSC4.43/ PAL‑M/PAL60 720 x 480i 15.7 59.9 ― V ― ― ― ― ― PAL/PAL‑N/SECAM 720 x 576i 15.6 50.0 ― V ― ― ― ― ― 525i(480i) 720 x 480i 15.7 59.9 13.5 R/Y ― ― ― ― ― 625i(576i) 720 x 576i 15.6 50.0 13.5 R/Y ― ― ― ― ― 525p(480p) 720 x 483 31.5 59.9 27.0 R/Y/D/H ― l ― l l 625p(576p) 720 x 576 31.3 50.0 27.0 R/Y/D/H ― l ― l l 750(720)/60p 1 280 x 720 45.0 60.0 74.3 R/Y/D/H ― l ― l l 750(720)/50p 1 280 x 720 37.5 50.0 74.3 R/Y/D/H ― l ― l l 1125(1080) /60i*2 1 920 x 1 080i 33.8 60.0 74.3 R/Y/D/H ― l ― l l 1125(1080)/50i 1 920 x 1 080i 28.1 50.0 74.3 R/Y/D/H ― l ― l l 1125(1080)/24p 1 920 x 1 080 27.0 24.0 74.3 R/Y/D/H ― l ― l l 1 920 x 1 080i 27.0 24.0 74.3 R/Y/D/H ― ― ― ― ― 1125(1080)/25p 1 920 x 1 080 28.1 25.0 74.3 R/Y/D/H ― l ― l ― 1125(1080)/30p 1 920 x 1 080 33.8 30.0 74.3 R/Y/D/H ― ― ― ― ― 1125(1080)/60p 1 920 x 1 080 67.5 60.0 148.5 R/Y/D/H ― l ― l l 1125(1080)/50p 1 920 x 1 080 56.3 50.0 148.5 R/Y/D/H ― l ― l l 37.9 85.1 31.5 R/D/H ― ― ― ― ― 1125(1080) /24sF VESA400 VGA SVGA MAC16 XGA 640 x 400 640 x 400 31.5 70.1 25.2 R/D/H ― ― ― ― ― 640 x 480 31.5 59.9 25.2 R/D/H l l l l l 640 x 480 35.0 66.7 30.2 R/D/H ― ― ― ― ― 640 x 480 37.9 72.8 31.5 R/D/H l ― l l l 640 x 480 37.5 75.0 31.5 R/D/H l ― l l l 640 x 480 43.3 85.0 36.0 R/D/H ― ― ― ― ― 800 x 600 35.2 56.3 36.0 R/D/H l ― l l l 800 x 600 37.9 60.3 40.0 R/D/H l ― l l l 800 x 600 48.1 72.2 50.0 R/D/H l ― l l l 800 x 600 46.9 75.0 49.5 R/D/H l ― l l l 800 x 600 53.7 85.1 56.3 R/D/H ― ― ― ― ― 832 x 624 49.7 74.6 57.3 R/D/H l ― l l l 1 024 x 768 39.6 50.0 51.9 R/D/H ― ― ― ― ― 1 024 x 768 48.4 60.0 65.0 R/D/H l ― l l l 1 024 x 768 56.5 70.1 75.0 R/D/H l ― l l l 1 024 x 768 60.0 75.0 78.8 R/D/H l ― l l l 1 024 x 768 65.5 81.6 86.0 R/D/H ― ― ― ― ― 1 024 x 768 68.7 85.0 94.5 R/D/H ― ― ― ― ― 1 024 x 768 80.0 100.0 105.0 R/D/H ― ― ― ― ― 1 024 x 768 99.0 119.8 137.8 R/D/H ― ― ― ― ― 127 第 6 章 その他 — 付録 走査周波数 解像度 (ドット) 対応信号 水平 垂直 (kHz) (Hz) ドットクロッ ク周波数 (MHz) プラグアンドプレイ対応 *1 フォーマット 1 2 3 EDID1 EDID2 EDID3 1 152 x 864 64.0 70.0 94.2 R/D/H ― ― ― ― ― MXGA 1 152 x 864 67.5 74.9 108.0 R/D/H ― ― ― ― ― 1 152 x 864 77.1 85.0 119.7 R/D/H ― ― ― ― ― MAC21 1 152 x 870 68.7 75.1 100.0 R/D/H l ― l l l MSXGA SXGA SXGA+ UXGA 1 280 x 960 60.0 60.0 108.0 R/D/H ― ― ― ― ― 1 280 x 1 024 64.0 60.0 108.0 R/D/H l ― l l l 1 280 x 1 024 80.0 75.0 135.0 R/D/H l ― l l l 1 280 x 1 024 91.1 85.0 157.5 R/D/H ― ― ― ― ― 1 400 x 1 050 65.2 60.0 122.6 R/D/H l ― l l l 1 400 x 1 050 65.3 60.0 121.8 R/D/H ― ― ― ― ― 1 400 x 1 050 82.2 75.0 155.9 R/D/H ― ― ― ― ― 1 600 x 1 200 75.0 60.0 162.0 R/D/H l ― l l l 1 280 x 720 37.1 49.8 60.5 R/D/H ― ― ― ― ― 1 280 x 720 44.8 59.9 74.5 R/D/H ― ― ― ― ― 1 280 x 720 92.6 120.0 161.0 R/D/H ― ― ― ― ― 1 280 x 768 39.6 49.9 65.3 R/D/H ― ― ― ― ― 1280 x 720 1280 x 768 1280 x 800 1 280 x 768 47.8 59.9 79.5 R/D/H ― ― ― ― ― 1 280 x 800 41.3 50.0 68.0 R/D/H ― ― ― ― ― 1 280 x 800 49.7 59.8 83.5 R/D/H ― ― ― ― ― WXGA+ 1 440 x 900 55.9 59.9 106.5 R/D/H ― ― ― ― ― WSXGA+ 1 680 x 1 050 65.3 60.0 146.3 R/D/H ― ― ― ― ― *3 1 920 x 1 080 66.6 59.9 138.5 R/D/H ― ― ― ― ― 1 920 x 1 200*3 74.0 60.0 154.0 R/D/H l ― l l l 1920 x 1080 WUXGA *1 プラグアンドプレイ対応欄に l がある信号は、プロジェクターの EDID(拡張ディスプレイ識別データ)に記述している信号です。プラグアンド プレイ対応欄に l がない信号でもフォーマット欄に記載があれば入力可能です。プラグアンドプレイ対応欄に l がない信号は、プロジェクター が対応していてもコンピューター側で解像度の選択ができない場合があります。 *2 1125(1035)/60i 信号が入力された場合、1125(1080)/60i 信号として表示します。 *3 VESA CVT-RB(Reduced Blanking)準拠 お知らせ ff PT‑RZ470 シリーズの表示ドット数は 1 920 x 1 080、PT‑RW430 シリーズの表示ドット数は 1 280 x 800 です。解像度が異 なる信号は表示ドット数に変換されて表示されます。 ff 解像度のドット数の後ろにある「i」はインターレース信号を意味します。 ff インターレース信号接続時は映像にちらつきが発生することがあります。 ff DIGITAL LINK 入力の対応信号は、HDMI 入力の対応信号と同じです。 3D 対応信号リスト 本機が投写できる 3D 対応の映像信号は下表のとおりです。 表内の 1 ~ 4 にあたる項目は、以下になります。 1 フレームパッキング方式 2 サイドバイサイド方式 3 トップアンドボトム方式 4 フレームシーケンシャル方式 走査周波数 3D 対応信号 解像度 (ドット) 750(720)/60p 1 280 x 720 45.0 750(720)/50p 1 280 x 720 HDMI 1 2 3 2*1 3*1 4*2 4 60.0 74.3 l*3 l l*3 l*4 l*5 ― ― *3 *3 *4 *5 ― ― ― ― ― l*4 ― ― ― l*4 l*5 ― ― ― *4 l ― ― ― ― l*4 ― ― ― 37.5 50.0 74.3 1125(1080)/60i 1 920 x 1 080i 33.8 60.0 74.3 ― l*3 ― l*4 1125(1080)/50i 1 920 x 1 080i 28.1 50.0 74.3 ― l*3 ― 1125(1080)/24p 1 920 x 1 080 27.0 24.0 74.3 1125(1080)/60p 1 920 x 1 080 67.5 60.0 148.5 ― l 1125(1080)/50p 1 920 x 1 080 56.3 50.0 148.5 ― l*4 128 COMPUTER DVI‑I ドットクロッ ク周波数 (MHz) 水平 垂直 (kHz) (Hz) l l *3 *4 l l l *3 l l l 第 6 章 その他 — 付録 3D 対応信号 XGA 1280 x 720 解像度 (ドット) 走査周波数 水平 垂直 (kHz) (Hz) HDMI COMPUTER DVI‑I ドットクロッ ク周波数 (MHz) 1 2 3 2*1 3*1 4*2 4 1 024 x 768 80.0 100.0 105.0 ― ― ― ― ― l*6 l*6 1 024 x 768 99.0 119.8 137.8 ― ― ― ― ― l*6 l*6 1 280 x 720 92.6 120.0 161.6 ― ― ― ― ― *6 l*6 l *1 DVI デジタル信号のみ対応しています。 *2 DVI デジタル信号 /DVI アナログ信号に対応しています。 *3 HDMI 規格の 3D Mandatory フォーマット信号です。 *4[3D 方式切換]を[サイドバイサイド]に設定することで 3D 映像を表示することができます。 *5[3D 方式切換]を[トップアンドボトム]に設定することで 3D 映像を表示することができます。 *6[3D 方式切換]を[フレームシーケンシャル]に設定することで 3D 映像を表示することができます。 お知らせ ff DIGITAL LINK 入力の 3D 対応信号は、HDMI 入力の対応信号と同じです。 129 第 6 章 その他 — 仕様 仕様 本機の仕様は下表のとおりです。 品番 PT‑RZ470K/PT‑RZ470W PT‑RW430K/PT‑RW430W 使用電源 AC100 V 50 Hz/60 Hz 消費電力 [スタンバイモード]を[ECO]に設定時 0.3 W [スタンバイモード]を[ノーマル]に設定時 8 W(ただし、ファン停止時) 460 W(5.2 A) サイズ DLP チップ レンズ 0.65 型(アスペクト比 16:10) DLP チップ 1 枚 DLP 方式 画素数 2 073 600 画素 (1 920 x 1 080 ドット) 1 024 000 画素 (1 280 x 800 ドット) ズーム 1.5 ~ 2.9:1 1.5 ~ 3.1:1 F = 2.0 ~ 3.4 f = 21.5 mm ~ 43.0 mm フォーカス 光源 光出力 0.65 型(アスペクト比 16:9) 表示方式 ハイブリッド光源(LED/ レーザーダイオード) 3 500 lm(ANSI) *1 20 000:1 コントラスト比 *1 ビデオ信号時 RGB 信号時 YCBCR/YPBPR 信号時 対応走査周 波数 *2 水平 15.75 kHz/15.63 kHz 垂直 50 Hz/60 Hz 水平 15 kHz ~ 100 kHz 垂直 24 Hz ~ 120 Hz PIAS(Panasonic Intelligent Auto Scanning)方式 ドットクロック周波数 162 MHz 以下 ff 525i(480i) 水平 15.75 kHz 垂直 60 Hz ff 525p(480p) 水平 31.5 kHz 垂直 60 Hz ff 750(720)/60p 水平 45 kHz 垂直 60 Hz ff 1125(1035)/60i 水平 33.75 kHz 垂直 60 Hz ff 1125(1080)/50i 水平 28.13 kHz 垂直 50 Hz ff 1125(1080)/24sF 水平 27 kHz 垂直 48 Hz ff 1125(1080)/30p 水平 33.75 kHz 垂直 30 Hz ff 1125(1080)/50p 水平 56.25 kHz 垂直 50 Hz ff 625i(576i) 水平 15.63 kHz 垂直 50 Hz ff 625p(576p) 水平 31.25 kHz 垂直 50 Hz ff 750(720)/50p 水平 37.5 kHz 垂直 50 Hz ff 1125(1080)/60i 水平 33.75 kHz 垂直 60 Hz ff 1125(1080)/24p 水平 27 kHz 垂直 24 Hz ff 1125(1080)/25p 水平 28.13 kHz 垂直 25 Hz ff 1125(1080)/60p 水平 67.5 kHz 垂直 60 Hz DVI‑D 信号時 525p(480p)、625p(576p)、750(720)/60p、750(720)/50p、■ 1125(1080)/60i、1125(1080)/50i、1125(1080)/24p、■ 1125(1080)/24sF、1125(1080)/25p、1125(1080)/30p、■ 1125(1080)/60p、1125(1080)/50p HDMI 信号時 525p(480p)、625p(576p)、750(720)/60p、750(720)/50p、■ 1125(1080)/60i、1125(1080)/50i、1125(1080)/24p、■ 1125(1080)/24sF、1125(1080)/25p、1125(1080)/30p、■ 1125(1080)/60p、1125(1080)/50p ff 表示可能解像度:VGA ~ WUXGA(ノンインターレース) WUXGA 信号は VESA CVT-RB(Reduced Blanking)信号のみ対応しています。 ff ドットクロック周波数:25 MHz ~ 162 MHz ff 表示可能解像度:VGA ~ WUXGA(ノンインターレース) WUXGA 信号は VESA CVT-RB(Reduced Blanking)信号のみ対応しています。 ff ドットクロック周波数:25 MHz ~ 162 MHz *1 工場出荷時における本製品全体の平均的な値を示しており、JIS X 6911:2003 データプロジェクタの仕様書様式に則って記載しています。測 定方法、測定条件については付属書 2 に基づいています。 *2 本機が投写できる映像信号については“対応信号リスト”(z 127 ページ)をご覧ください。 130 第 6 章 その他 — 仕様 品番 PT‑RZ470K/PT‑RZ470W PT‑RW430K/PT‑RW430W カラー方式 7 方式(NTSC/NTSC4.43/PAL/PAL‑N/PAL‑M/SECAM/PAL60) 投写画面サイズ 40 ~ 300 型 画面アスペクト比 投写方式 16:9 16:10 [フロント / 天つり]、[フロント / 床置]、[リア / 天つり]、[リア / 床置] 1 系統 高密度 D‑Sub 15 p(メス) RGB 信号 〈COMPUTER IN〉端子 0.7 V [p-p] 75 Ω(SYNC ON GREEN 時 1.0 V [p-p] 75 Ω) SYNC/HD TTL ハイインピーダンス 正 / 負極性自動対応 VD TTL ハイインピーダンス 正 / 負極性自動対応 (SYNC/HD、VD は 3 値 SYNC に対応していません。) YPBPR 信号 Y:1.0 V [p-p] 同期信号を含む、PBPR:0.7 V [p-p] 75 Ω 1 系統 DVI‑I 29 p 〈DVI-I IN〉端子 デジタル信号 シングルリンク DVI1.0 準拠 HDCP 対応 RGB 信号 0.7 V [p-p] 75 Ω(SYNC ON GREEN 時 1.0 V [p-p] 75 Ω) YPBPR 信号 接続端子 〈HDMI IN〉端子 SYNC/HD TTL ハイインピーダンス 正 / 負極性自動対応 VD TTL ハイインピーダンス 正 / 負極性自動対応 Y:1.0 V [p-p] 同期信号を含む、PBPR:0.7 V [p-p] 75 Ω 1 系統 HDMI 19 ピン HDCP 対応、Deep Color 対応 音声信号 リニア PCM(サンプリング周波数:48 kHz/44.1 kHz/32 kHz) 〈VIDEO IN〉端 子 1 系統 ピンジャック 1.0 V [p-p] 75 Ω 〈SERIAL IN〉端 子 D‑Sub 9 p 1 系統 RS‑232C 準拠 コンピューター制御用 〈VARIABLE 1 系統 M3 ステレオミニジャック(モニター出力、ステレオ対応可)0 V [rms] ~ 1.8 V [rms](可変)、 AUDIO OUT〉端 出力インピーダンス 2.2 k Ω以下 子 〈AUDIO IN〉端 子 1 系統 M3 ステレオミニジャック 0.5 V [rms]、入力インピーダンス 22 k Ω以上 〈DIGITAL LINK/ 1 系統 RJ‑45 ネットワーク、DIGITAL LINK 接続用 PJLink 対応 100Base‑TX LAN〉端子 〈3D SYNC〉端 子 電源コードの長さ 外装ケース 3.0 m 樹脂成型品 横幅:455 mm 高さ:137 mm(脚最小時) 奥行:415 mm(レンズを含む) 外形寸法 質量 約 11 k]*1 [光源電力]を[ノーマル]に設定時:35 dB [光源電力]を[低]に設定時:29 dB 騒音値 *2 使用環境温度 *3:0 ℃~ 45 ℃ 使用環境湿度:20 % ~ 80 %(結露のないこと) 使用環境条件 リモコン 1 系統 Mini DIN 3 p 3D IR トランスミッター接続用 使用電源 DC 3 V(単 3 形乾電池 2 コ) 操作距離 15 m 以内(受信部正面) 質量 外形寸法 117 ](乾電池含む) 横幅:48 mm 高さ:163 mm 奥行:24.5 mm *1 平均値。各製品で質量が異なる場合があります。 *2 工場出荷時における本製品全体の平均的な値を示しており、JIS X 6911:2003 データプロジェクタの仕様書様式に則って記載しています。測 定方法、測定条件については付属書 2 に基づいています。 *3 高地(海抜 1 400 m ~ 2 700 m)で使用する場合、使用環境温度は 0 ℃~ 40 ℃になります。また、周囲温度が 35 ℃以上になると、プロジェ クターを保護するために光出力が低下することがあります。 お知らせ ff 付属品や別売品などの品番は、予告なく変更する可能性があります。 ff 本機を使用できるのは日本国内のみで、外国では電源電圧が異なりますので使用できません。 (This projector is designed for use in Japan only and cannot be used in any other country.) 131 第 6 章 その他 — 外形寸法図 外形寸法図 409 415 単位:mm *各製品で寸法は異なる場合があります。 132 63.5 72 72 63.5 125 128.5 137 455 第 6 章 その他 — 天つり金具取り付け時の注意事項 天つり金具取り付け時の注意事項 ff 本製品を天井に取り付ける場合は、当社指定の天つり金具(品番:ET‑PKR100H(高天井用)、ET‑PKR100S(低天井用)、 ET‑PKR100P(ポートレート用))を使用してください。 ff 取り付けの際は、天つり金具に付属の落下防止セットを取り付けてご使用ください。 ff 天井取り付け(天つり)などの設置工事は、工事専門業者にご依頼ください。 ff 当社製以外の天つり金具の使用ならびに天つり金具設置環境の不具合による製品の損傷などについては、保証期間中であっても責任を負い かねますのでご注意ください。 ff ご使用を終了した製品は、工事専門業者にご依頼のうえ速やかに撤去してください。 ff ねじ類の締めつけの際は、トルクドライバーまたは、六角トルクレンチを使用し、規定値内のトルクで締めつけてください。電動ドライバー、 インパクトドライバーを使用しないでください。 ff 詳しくは、天つり金具の施工説明書をお読みください。 ff 付属品や別売品などの品番は、予告なく変更する可能性があります。 本体底面 天つり金具品番:ET-PKR100H(高天井用) ET-PKR100S(低天井用) ET-PKR100P(ポートレート用) M4 10 mm ねじの締めつけトルク:1.25±0.2 N·m 133 保証とアフターサービス 保証とアフターサービス よくお読みください 故障・修理・お取扱い・メンテナンス などのご相談は、まず、 お買い上げの販売店 へ、お申し付けください。 保証書(別添付) お買い上げの販売店がご不明の場合は、当社(下記、 パナソニック プロジェクターサポートセンター)まで ご連絡ください。 * 内容により、お近くの窓口をご紹介させていただく 場合がございますのでご了承ください。 修理のご依頼について お買い上げ日・販売店名などの記入を必ずお確かめのうえ、お買い 上げの販売店からお受け取りください。 内容をよくお読みいただき、大切に保存してください。 万一、保証期間内に故障を生じた場合には、保証書記載内容に基づ き、「無料修理」させていただきます。 保証期間:お買い上げ日から本体 1 年間 補修用性能部品の保有期間 この取扱説明書を再度ご確認のうえ、お買い上げの販売店までご連 絡ください。 .. rr保証期間中の修理は. 保証書の記載内容に従って、修理させていただきます。詳しくは保 証書をご覧ください。 .. rr保証期間経過後の修理は. 8年 当社では、プロジェクターの補修用性能部品を、製造打ち切り後、 8 年間保有しています。 * 補 修用性能部品とは、その製品の機能を維持するために必要な部 品です。 修理により、機能、性能の回復が可能な場合は、ご希望により有料 で修理させていただきます。 rrご連絡いただきたい内容 品名 DLP プロジェクター 品番 PT-RZ470K/PT-RZ470W PT-RW430K/PT-RW430W 製造番号 お買い上げ日 故障の状況 パナソニック プロジェクターサポートセンター 設定や操作でご不明なことがございましたら なんなりとお問い合わせください。 お電話の方はこちら 0120-872-601 受付時間:月~金(祝日と弊社休業日を除く) 9:00 ~ 12:00 13:00 ~ 17:00 URL:http://panasonic.biz/projector/ * 書面や電話でお答えすることがあります。また、返事を差しあげるのにお時間をいただくことがございます。 * お電話の際には、番号をお確かめのうえ、お間違えのないようにおかけください。 ご相談窓口における個人情報のお取り扱い パナソニック株式会社およびその関係会社は、お客様の個人情報やご相談内容を、ご相談への対応や修理、その確認などのために利用し、 その記録を残すことがあります。また、折り返し電話させていただくときのため、ナンバー・ディスプレイを採用している場合があります。 なお、個人情報を適切に管理し、修理業務等を委託する場合や正当な理由がある場合を除き、第三者に提供しません。お問い合わせは、 ご相談された窓口にご連絡ください。 134 さくいん さくいん 0–9 [3D 安全注意メッセージ] [3D 視聴に関するお願い] [3D 設定] [3D 方式切換] [3D モード] A 〈AC IN〉端子 〈AUTO SETUP〉ボタン リモコン 〈AV MUTE〉ボタン リモコン [AV ミュート] AV ミュート機能 C [COMPUTER IN] 〈COMPUTER〉ボタン リモコン Crestron RoomView 62 62 43, 60 61 60 18 17, 37 17, 36 72 36 65 17, 37 97, 112 D 〈DEFAULT〉ボタン リモコン DIGITAL LINK [DIGITAL LINK IN] [DIGITAL LINK ステータス] [DIGITAL LINK 設定] [DIGITAL LINK 入力] 〈DIGITAL LINK〉ボタン リモコン [DIGITAL LINK モード] [DVI-I IN] 〈DVI-I〉ボタン リモコン 17, 41 14, 114 67 95 94 82 17, 37 94 66 17, 37 17, 38 74 19 17 F 〈FREEZE〉ボタン リモコン 〈FUNC1〉~〈FUNC3〉ボタン リモコン H [HDMI IN] 〈HDMI〉ボタン リモコン 17, 36 17, 38 67 17, 37 I 〈ID ALL〉ボタン リモコン 〈ID SET〉ボタン リモコン 〈INPUT SELECT〉ボタン 本体 17, 20 17, 20 19, 37 M 〈MENU〉ボタン 本体 リモコン 19 17 R 〈RETURN〉ボタン 本体 リモコン RoomView [RS-232C] S 〈SERIAL IN〉端子 sRGB に準拠した映像 19 17 112 83, 124 あ アジャスター脚の調整 [アスペクト] [アドバンスドメニュー] アフターサービス 安全上のご注意 い [位置調整] [色あい] [色温度設定] [色の濃さ] え [映像] [映像モード] [エッジブレンディング] お オートセットアップ機能 お手入れ [オンスクリーン表示] オンスクリーンメニュー [音声設定] 温度インジケーター 音量調整 か 外形寸法図 [カラーマッチング] き く [クランプ位置] [クローズドキャプション設定] [クロックフェーズ] [黒レベル] こ 光源インジケーター 工場出荷時の状態に戻す [高地モード] ご使用になる前に さ [サービスパスワード] [サブメモリー一覧] [左右反転] し [システムセレクター] [自動調整] [シフト] [シャープネス] 修理のご依頼の前に 主電源スイッチ 仕様 使用上の留意点 [初期化] 初期設定 新規登録 す [ズーム] [スクリーン設定] [スケジュール] [スタートアップ入力選択] [スタートアップロゴ] [ステータス] せ 静止機能 [セキュリティー] セキュリティーに関するお願い [セキュリティーパスワード] [セキュリティーパスワード変更] 接続 設置 設置に関する留意点 [全ユーザーデータ保存] [全ユーザーデータ呼出] そ [操作設定] 124 49 V 〈VIDEO〉ボタン リモコン 〈VOLUME+〉/〈VOLUME-〉ボタン リモコン 運搬上の留意点 [起動方法] [輝度コントロール] E 〈ECO〉ボタン リモコン [ECO マネージメント] 〈ENTER〉ボタン 本体 リモコン う 17, 37 17, 38 24 51 42, 54 134 2 42, 50 46 46 46 た 対応信号リスト [台形補正] つ ツイストペアケーブル伝送器との接続 て [デイライトビュー] [テキスト設定] [テキスト変更] [デジタルシネマリアリティー] [テストパターン] 電源インジケーター 電源コード 電源コードの接続 電源ボタン 本体 リモコン 電源を入れる 電源を切る 11 42, 45 45 55 37 117 67 40 85 116 38 132 63 82 76 55 69 52 46 116 41 74 11 88 71 61 49 65 50 48 118 18, 31 130 14 88 16 90 51 64 80 82 70 86 36 44, 91 13 91 91 25 22 11 88 88 天つり金具 天つり金具取り付け時の注意事項 と 投写する 投写する映像の選択 [投写方式] 登録した信号を削除する [登録信号一覧] 登録信号の名前の変更 に [入力解像度] [入力自動セットアップ] 入力信号切り換え ね [ネットワーク] [ネットワークコントロール] [ネットワークステータス] ネットワーク接続 [ネットワーク設定] の [ノイズリダクション] は 廃棄について [バックカラー] ひ [ピクチャー] [日付と時刻] [表示オプション] 表示言語 ふ [ファンクションボタン] ファンクションボタン 付属品の確認 [ブランキング] [フリーズ] [フレームレスポンス] [プロジェクター ID] [プロジェクターセットアップ] へ 別売品 ほ 保証とアフターサービス め メインメニュー メニュー画面の操作方法 メニュー項目 [メニューロック] [メニューロックパスワード] ら [ラスターポジション] り リモコン リモコン操作 リモコンの ID ナンバー指定 れ [冷却条件] 133 133 33 33 22, 73 90 44, 90 90 55 65 37 44, 94 96 96 97 95 48 14 70 45 87 43, 63 43, 59 84 38 15 54 71 57 73 43, 73 15 134 41 40 42 92 92 57 17 36 20 74 93 127 52 98 48 92 92 54 44, 89 30 30 30 19 17 31 32 135 ■ ヨーロッパ連合以外の国の廃棄処分に関する情報 これらのシンボルマークは EU 域内でのみ有効です。 製品を廃棄する場合には、最寄りの市町村窓口、または販売店で、正しい廃棄方法 をお問い合わせください。 パナソニック株式会社 AVC ネットワークス社 〒 571-8503 大阪府門真市松葉町2番15号 © Panasonic Corporation 2013 電話 0120-872-601 W0113NS2103 -YI