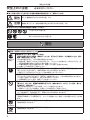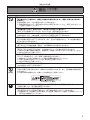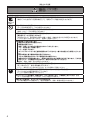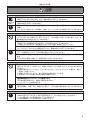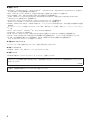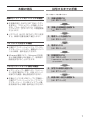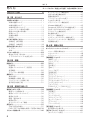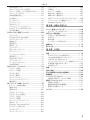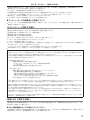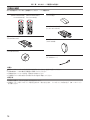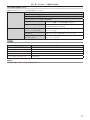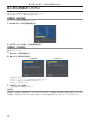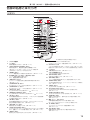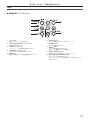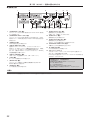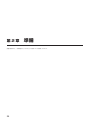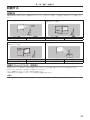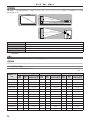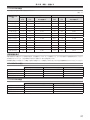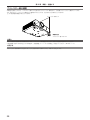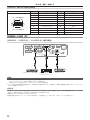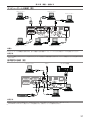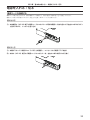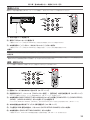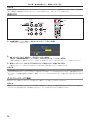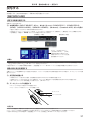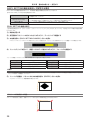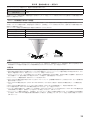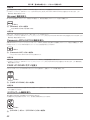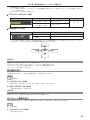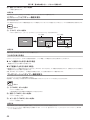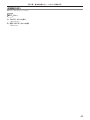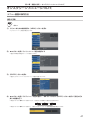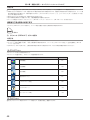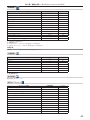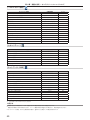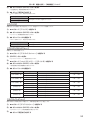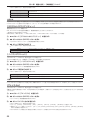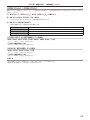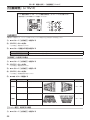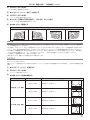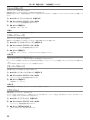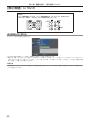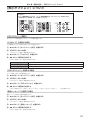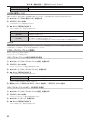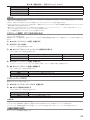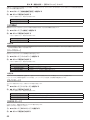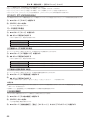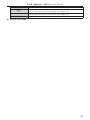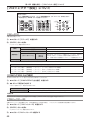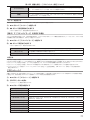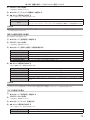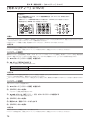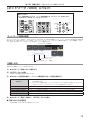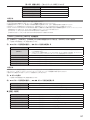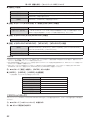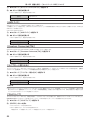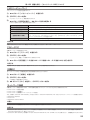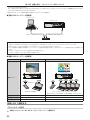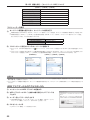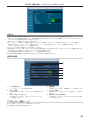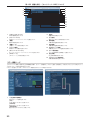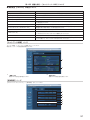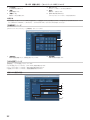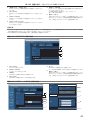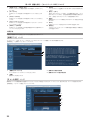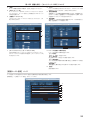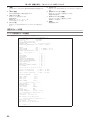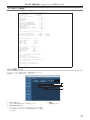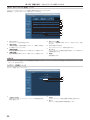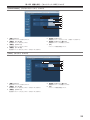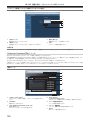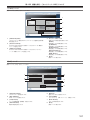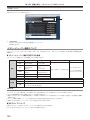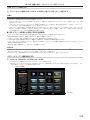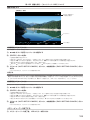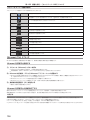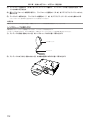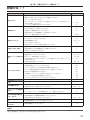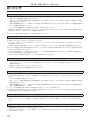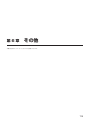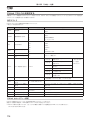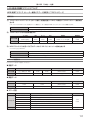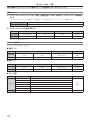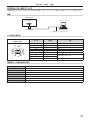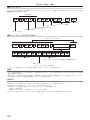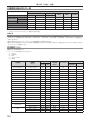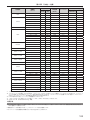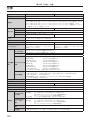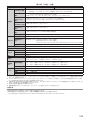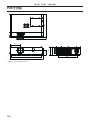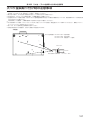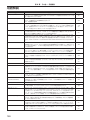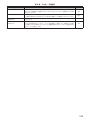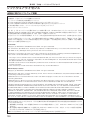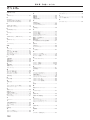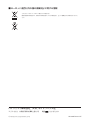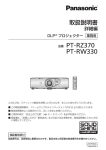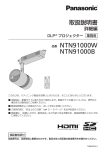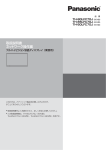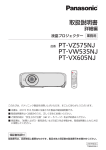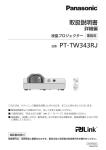Download 取扱説明書
Transcript
取扱説明書
詳細編
液晶プロジェクター 業務用
PT-VW345N
PT-VX415N
品番
このたびは、パナソニック製品をお買い上げいただき、まことにありがとうございます。
■■本書は、2014 年 12 月以降に生産された製品の取扱説明書です。
■■取扱説明書をよくお読みのうえ、正しく安全にお使いください。
■■ご使用の前に“安全上のご注意”(z 2 ~ 5 ページ)を必ずお読みください。
■■保証書は、「お買い上げ日・販売店名」などの記入を必ず確かめ、取扱説明書とともに大切
に保管してください。
保証書別添付
製造番号は、品質管理上重要なものです。製品本体と保証書の製造番号をお確かめください。
JAPANESE
TQBH0309-3
安全上のご注意
安全上のご注意
必ずお守りください
人への危害、財産の損害を防止するため、必ずお守りいただくことを説明しています。
■■ 誤った使い方をしたときに生じる危害や損害の程度を区分して、説明しています。
警告 「死亡や重傷を負うおそれがある内容」です。
注意 「傷害を負うことや、財産の損害が発生するおそれがある内容」です。
■■ お守りいただく内容を次の図記号で説明しています。
してはいけない内容です。
実行しなければならない内容です。
警告
電源について
異常・故障時には直ちに使用を中止する
■■ 異常があったときは、電源プラグを抜く
[内部に金属や水などの液体、異物が入ったとき、落下などで外装ケースが破損したとき、煙や
異臭、異音が発生したとき]
電源プラグ
(そのまま使用すると、火災や感電の原因になります。)
を抜く
⇒⇒ 異常の際、電源プラグをすぐに抜けるように、コンセントを本機の近くに取り付けるか、配
線用遮断装置を容易に手が届く位置に設置してください。
⇒⇒ 本機を電源から完全に遮断するには、電源プラグを抜く必要があります。
⇒⇒ お買い上げの販売店にご相談ください。
■■ 電源プラグ(コンセント側)や、電源コネクター(本体側)は、根元まで確実に差し込む
(差し込みが不完全であると、感電や発熱による火災の原因になります。)
⇒⇒ 傷んだプラグやゆるんだコンセントのまま使用しないでください。
■■ 電源プラグのほこりなどは、定期的にとる
(プラグにほこりなどがたまると、湿気などで絶縁不良となり、火災や感電の原因になります。)
⇒⇒ 半年に一度はプラグを抜いて、乾いた布で拭いてください。
⇒⇒ 長期間使用しないときは、電源プラグを抜いてください。
■■ 電源コード・プラグが破損するようなことはしない
[傷つける、加工する、高温部や熱器具に近づける、無理に曲げる、ねじる、引っ張る、重いも
のを載せる、束ねるなど]
(傷んだまま使用すると、火災や感電、ショートの原因になります。)
⇒⇒ 電源コードやプラグの修理は、お買い上げの販売店にご相談ください。
■■ コンセントや配線器具の定格を超える使い方や、交流 100 V 以外での使用はしない
(たこ足配線等で、定格を超えると、発熱による火災の原因になります。)
■■ 付属の電源コード以外は使用しない
(付属以外の電源コードを使用すると、ショートや発熱により、感電・火災の原因になることがあり
ます。)
■■ ぬれた手で電源プラグや電源コネクターに触れない
(感電の原因になります。)
ぬれ手禁止
■■ 雷が鳴り出したら、本機や電源プラグには触れない
(感電の原因になります。)
接触禁止
2
安全上のご注意
警告(つづき)
ご使用・設置について
■■ 放熱を妨げない
[布や紙などの上に置かない(吸気口に吸着する場合があります)、風通しが悪く狭い所に押し
込まない]
(内部が高温になり、火災の原因になることがあります。)
⇒⇒ 吸排気を妨げないよう、周辺の壁やものから排気口までは 1 m 以上、吸気口までは 50 cm
以上離して設置してください。
■■ 排気口には手やものを近づけない
[手や顔を近づけない、指を入れない、熱に弱いものを近くに置かない]
(排気口からは熱風がでているため、やけどやけが、変形の原因になります。)
■■ カーペットやスポンジマットなどのやわらかい面の上で本機を使用しない
(内部に熱がこもり、本機の故障、火災ややけどの原因になることがあります。)
■■ 湿気やほこりの多い所、油煙や湯気が当たるような所に置かない
(火災や感電の原因になることがあります。また、油により樹脂が劣化し、天つり設置の場合に
落下するおそれがあります。)
■■ 荷重に耐えられない場所や不安定な場所に設置しない
(落下などによる本機の破損・変形や、大きな事故やけがの原因になります。)
■■ 使用中は投写レンズを絶対にのぞかない
(投写レンズからは強い光がでます。中を直接のぞくと、目を痛める原因になります。)
⇒⇒ 使用中に本機から離れる場合は、電源を切って電源プラグをコンセントから抜いてください。
⇒⇒ 特にお子様にはご注意ください。
■■ 内部に金属類や燃えやすいものなどを入れたり、水などの液体をかけたりぬらしたりしない
(ショートや発熱により、火災・感電・故障の原因になります。)
⇒⇒ 機器の近くに水などの液体の入った容器や金属物を置かないでください。
⇒⇒ 水などの液体が内部に入ったときは、販売店にご相談ください。
⇒⇒ 特にお子様にはご注意ください。
■■ レンズキャップを取り付けたまま投写しない
(火災の原因になることがあります。)
分解禁止
■■ 分解や改造をしない
(内部には電圧の高い部分があり、感電や火災の原因になります。また、使用機器の故障の原因
になります。)
⇒⇒ 内部の点検や修理などは、お買い上げの販売店にご相談ください。
「本体に表示した事項」
■■ 天井取り付け(天つり)などの設置工事は、工事専門業者または販売店に依頼する
(工事の不備により、落下事故の原因となります。)
■■ 当社で指定した天つり金具を使用する
(当社指定以外の天つり金具の不備により、落下事故の原因となることがあります。)
⇒⇒ 当社指定の天つり金具をご利用の際は、天つり金具(取付用ベース金具)に付属のワイヤーで、
落下防止の処置を行ってください。
3
安全上のご注意
警告(つづき)
付属品・消耗品について
■■ ランプユニット交換を行う前に、必ず電源を切り電源プラグをコンセントから抜く
(電源プラグを抜かずに交換作業を行うと、感電やランプ破裂の原因になります。)
電源プラグ
を抜く
■■ ランプユニットを分解しない
(ランプ部が破裂すると、けがの原因になります。)
■■ ランプユニット交換の際は、指定のねじ以外は外さない
(感電・やけど・けがの原因となります。)
■■ 電池の液が漏れたときは、素手で液をさわらない
[液が目に入ったら目をこすらない]
(失明のおそれや、液が身体や衣服に付着した場合、皮膚の炎症やけがの原因になります。)
⇒⇒ すぐにきれいな水で洗ったあと、医師にご相談ください。
■■ 電池は誤った使い方をしない
zz指定された電池以外は使用しない。
zz乾電池は充電しない。
zz加熱・分解したり水などの液体や火の中へ入れたりしない。
zz+と-を針金などで接続しない。
zz+と-を逆に入れない。
zzネックレスやヘアピンなど金具が使用されているものと一緒に持ち運んだり保管したりしな
い。
zz新旧の電池や違う種類の電池を混ぜて使わない。
zzアルカリ乾電池またはマンガン乾電池以外は使用しない。
zz被覆のはがれた電池は使わない。(電池には安全のために被覆がかぶせてあります。これをは
がすとショートの原因になりますので、絶対にはがさないでください。)
(液漏れ・発熱・破裂・発火の原因になります。)
■■ 付属の単 4 形電池は、乳幼児の手の届くところに置かない
(誤って飲み込むと、身体に悪影響を及ぼします。)
⇒⇒ 万一、飲み込んだと思われるときは、すぐに医師にご相談ください。
■■ ランプユニットの交換は、必ず電源プラグをコンセントから抜いてから行う
(ランプの点灯中は紫外線を発生しています。)
⇒⇒ 正しい手順で交換を行ってください。
■■ ランプユニットの交換は、電源を切り、ランプが冷えてから(1 時間以上待ってから)行う
(カバー内部は高温になっているため、やけどの原因になります。)
■■ 使い切った電池は、すぐにリモコンから取り出す
(そのまま機器の中に放置すると、電池の液漏れや、発熱・破裂の原因になります。)
4
安全上のご注意
注意
電源について
■■ 長時間使用しないときは、電源プラグをコンセントから抜く
(電源プラグにほこりがたまり、火災・感電の原因になることがあります。)
■ お手入れ、部品交換の際は、電源プラグをコンセントから抜く
電源プラグ ■
(感電の原因になることがあります。
)
を抜く
■■ 電源コードを取り外すときは、必ず電源プラグ(コンセント側)や、電源コネクター(本体側)を持っ
て抜く
(コードを引っ張るとコードが破損し、感電、ショートによる火災の原因になることがあります。)
ご使用・設置について
■■ 本機の上に重いものを載せたり、乗ったりしない
(バランスがくずれて倒れたり、落下したりして、けがの原因になることがあります。また、本
機の破損や変形の原因になることがあります。)
■■ 異常に温度が高くなる所に置かない
(外装ケースや内部部品が劣化するほか、火災の原因になることがあります。)
⇒⇒ 直射日光の当たる所や、熱器具などの近くには、設置・保管をしないでください。
■
AUDIO OUT〉端子には、ヘッドホンやイヤホンを接続しない
■〈VARIABLE
(ヘッドホンやイヤホンからの過剰な音圧により、難聴の原因になることがあります。)
■■ 移動させる場合は、必ず接続線を外す
(コードの破損などにより、火災や感電の原因になることがあります。)
■■ 天つり設置する場合は、取り付けねじや電源コードが天井内部の金属部と接触しないように設置
する
(天井内部の金属部と接触して、感電の原因になることがあります。)
付属品・消耗品について
■■ ランプが破裂したときは、さわったり、顔を近づけたりしない
(散乱したガラス片で、けがをしたり、破裂により発生したガスを吸い込んでしまったりするおそれが
あります。)
⇒⇒ 直ちに換気を行ってください。万が一吸い込んだり、目や口に入ったりした場合は、直ちに
医師にご相談ください。
⇒⇒ 破裂により発生したガスは、蛍光灯程度の水銀を含有しています。
⇒⇒ 販売店にランプの交換と内部の点検をご依頼ください。
■■ 古いランプユニットは使用しない
[使用時間を超えたランプユニットは使用しない]
(そのまま使用を続けると、破裂する場合があります。)
⇒⇒ ランプユニットは消耗部品です。
■■ 長期間使用しない場合は、リモコンから電池を取り出す
(電池の液漏れ、発熱、発火、破裂などを起こし、火災や周囲汚損の原因になることがあります。)
お手入れについて
■■ 1 年に 1 度は、内部の清掃を販売店に依頼する
(本機の内部にほこりがたまったままで使用を続けると、火災の原因になることがあります。)
⇒⇒ 特に湿気の多くなる梅雨期の前に行うと効果的です。
⇒⇒ 内部清掃費用については販売店にご相談ください。
5
rr商標について
®
®
®
ff Windows 、Windows Vista 、Internet Explorer 、PowerPoint® は、米国 Microsoft Corporation の、米国およ
びその他の国における登録商標または商標です。
ff Mac、Mac OS、OS X と Safari は、米国および他の国々で登録された Apple Inc. の商標です。
ff PJLink 商標は、日本、米国その他の国や地域における登録または出願商標です。
ff HDMI、HDMI ロゴ、および High-Definition Multimedia Interface は、米国およびその他の国における HDMI
Licensing LLC の商標または、登録商標です。
ff RoomView、Crestron RoomView は、Crestron Electronics, Inc. の登録商標です。■
Crestron Connected™、Fusion RV は Crestron Electronics, Inc. の商標です。
ff Adobe、Adobe Flash Player、Adobe Reader は、アドビシステムズ社の米国および / または各国での商標または登録
商標です。
ff オンスクリーンメニューに使用しているフォントの一部は、株式会社リコーが製作・販売した、リコービットマップフォン
トです。
®
TM
TM
f
f Wi-Fi 、Wi-Fi Direct 、Miracast は、Wi-Fi Alliance の商標です。
ff Android は、Google Inc. の商標です。
ff iPad、iPhone、iPod touch は、米国およびほかの国々で登録された Apple Inc. の商標または登録商標です。
ff iOS は、Cisco の米国およびその他の国における商標または登録商標であり、ライセンスに基づき使用されています。
ff その他、この説明書に記載されている各種名称・会社名・商品名などは各社の商標または登録商標です。■
なお、本文中では ® や TM マークは明記していません。
rr 本書内のイラストについて
ff プロジェクター本体、画面などのイラストは、実際とは異なることがあります。
rr 参照ページについて
ff 本書では、参照ページを(z 00 ページ)のように示しています。
rr 用語について
ff 本書では付属品の「ワイヤレスリモコン」を「リモコン」と記載しています。
この装置は、クラス B 情報技術装置です。この装置は、家庭環境で使用することを目的としていますが、この装置がラジ
オやテレビジョン受信機に近接して使用されると、受信障害を引き起こすことがあります。取扱説明書に従って正しい取り
扱いをしてください。
VCCI-B
JIS C 61000-3-2 適合品
本装置は、高調波電流規格 JIS C 61000-3-2 に適合しています。
6
本機の特長
投写するまでの手順
詳しくは各ページをご覧ください。
簡単セットアップをアシストする機能
▶▶本体操作部の〈EASY SETTING〉ボタン
を押すと、プロジェクターに搭載したカメ
ラで、[フォーカスアシスト]、[スクリー
ンフィット]、[カラーボード]の調整を順
次行います。
▶▶リモコンの〈AUTO SETUP〉ボタンを押
すと、映像の位置を自動で補正します。
1. 本機を設置する
(z 25 ページ)
2. 本機と外部機器を接続する
(z 29 ページ)
3. 電源コードを接続する
(z 33 ページ)
ワイヤレスで投写する機能
▶▶付属のアプリケーションソフト「ワイヤレ
スマネージャー」により、複数台のパソコ
ンから映像・音声を出力できます。
▶▶Miracast 機能により、Miracast 対応端
末と本機を無線 LAN 接続して、端末側の
画面を投写することができます。
プレゼンテーションに便利な機能
▶▶メモリービューワー機能により、コンピュー
ターを持ち運ばなくても、USB メモリーに
収録された動画・静止画を投写できます。
▶▶本機とパソコンを USB ケーブルで接続し、
付属のアプリケーションソフト「ワイヤレ
スマネージャー」の USB ディスプレイ機
能を使用すると、映像・音声を出力できます。
4. 電源を入れる
(z 35 ページ)
5. 初期設定をする
(z 18 ページ)
ff 本機をご購入後、初めて電源を入れてご使用になる場
合に行う手順です。
6. 投写する映像を選択する
(z 37 ページ)
7. 映像の映り具合を調整する
(z 37 ページ)
7
もくじ
もくじ
安全上のご注意
2 ページからの“安全上のご注意”を必ずお読みください。
2
第 1 章 はじめに
ご使用になる前に..........................................................11
本機の運搬について................................................11
本機の設置について................................................11
本機の取り扱いについて.........................................12
セキュリティーに関するお願い.............................13
無線 LAN に関するお願い......................................13
廃棄について............................................................15
付属品の確認............................................................16
別売品.......................................................................17
はじめにお読みください..............................................18
初期設定(表示言語)..............................................18
初期設定(本体設定)..............................................18
各部の名称とはたらき..................................................19
リモコン....................................................................19
本体...........................................................................20
リモコンの使い方..........................................................23
電池を入れる、取り出す.........................................23
リモコンの ID ナンバーを指定する.......................23
第 2 章 準備
設置する.........................................................................25
設置形態....................................................................25
設置オプションについて(別売品).......................25
投写関係....................................................................26
アジャスター脚の調整............................................28
接続する.........................................................................29
接続の前に................................................................29
映像機器との接続(例)
..........................................30
コンピューターとの接続(例)...............................31
音声信号の接続(例)..............................................31
第 3 章 基本的な使い方
電源を入れる / 切る......................................................33
電源コードを接続する............................................33
電源インジケーターについて.................................34
電源を入れる............................................................35
調整・選択をする....................................................35
電源を切る................................................................36
ダイレクトパワーオフ機能.....................................36
投写する.........................................................................37
手動で投写する場合................................................37
EASY SETTING 機能を使用して投写する場合.38
リモコンで操作する......................................................40
8
オートセットアップ機能を使う.............................40
台形ひずみ補正機能を使う.....................................40
音量を調整する........................................................40
ファンクションボタンを使う.................................41
入力を切り換える....................................................41
メモリービューワー機能を使う.............................41
Miracast 機能を使う.............................................42
Panasonic APPLICATION 機能を使う............42
PAGE UP/DOWN ボタンを使う........................42
デジタルズーム機能を使う.....................................42
静止機能を使う........................................................43
AV ミュート機能を使う.........................................43
ピクチャーインピクチャー機能を使う.................44
プレゼンテーションタイマー機能を使う..............44
消音機能を使う........................................................45
第 4 章 調整と設定
オンスクリーンメニューについて...............................47
メニュー画面の操作方法.........................................47
メインメニュー........................................................48
サブメニュー............................................................48
[映像調整]について....................................................51
[映像モード]...........................................................51
[コントラスト]........................................................51
[明るさ]...................................................................51
[色の濃さ]...............................................................52
[色あい]...................................................................52
[シャープネス]........................................................52
[色温度設定]...........................................................52
[アイリス]...............................................................53
[アドバンスドメニュー]........................................53
[デイライトビュー]................................................53
[デジタルシネマリアリティー].............................54
[ノイズリダクション]............................................54
[TV システム].........................................................54
[RGB/YCBCR]/[RGB/YPBPR]........................55
[位置調整]について....................................................56
[台形補正]...............................................................56
[シフト]...................................................................57
[ドットクロック]....................................................58
[クロックフェーズ]................................................58
[オーバースキャン]................................................58
[アスペクト]...........................................................58
[フレームロック]....................................................59
[表示言語]について....................................................60
表示言語を切り換える............................................60
[表示オプション]について........................................61
[オンスクリーン表示]............................................61
もくじ
[HDMI 信号レベル]
................................................62
[クローズドキャプション設定].............................62
[スクリーン設定](PT‑VW345N のみ)
............63
[スタートアップロゴ]............................................63
[自動位置補正設定]................................................63
[入力検出]...............................................................64
[バックカラー]........................................................64
[ワイドモード]........................................................64
[SXGA モード]
......................................................64
[プレゼンテーションタイマー].............................65
[P IN P](PT‑VW345N のみ)
..........................66
[その他の機能]........................................................66
[プロジェクター設定]について.................................68
[ステータス]...........................................................68
[COMPUTER2 入出力選択]................................68
[プロジェクター ID]...............................................68
[起動方法]...............................................................69
[投写方式]...............................................................69
[高地モード]...........................................................69
[ランプパワー]........................................................70
[ECO マネージメント]
..........................................70
[エミュレート]........................................................71
[ファンクションボタン]........................................72
[音声設定]...............................................................72
[EASY SETTING]
................................................74
[テストパターン]....................................................74
[フィルターカウンター]........................................75
[全設定初期化]........................................................75
[セキュリティー]について........................................76
[パスワード設定]....................................................76
[パスワード変更]....................................................76
[テキスト設定]........................................................77
[テキスト変更]........................................................77
[メニューロック]....................................................77
[メニューロックパスワード]................................77
[操作設定]...............................................................77
[ネットワーク /USB]について................................79
ネットワーク情報の確認.........................................79
[有線 LAN]..............................................................79
[無線 LAN]..............................................................80
[コネクションロック]............................................82
[プロジェクター名変更]........................................83
[パスワード設定]....................................................83
[パスワード変更]....................................................83
[ネットワークコントロール]................................83
[AMX D. D.]
..........................................................84
[Crestron Connected(TM)]
.............................84
[ライブモード割り込み]........................................84
[マルチライブ]........................................................84
[メモリービューワー]............................................85
[ステータス]...........................................................85
[初期化]...................................................................85
ネットワーク接続....................................................85
有線 LAN で接続する.............................................86
無線 LAN で接続する.............................................87
WEB ブラウザーからのアクセスのしかた...........88
メモリービューワー機能について......................102
Miracast(TM) について.....................................106
第 5 章 点検とお手入れ
ランプ / 警告インジケーター...................................108
インジケーターが点灯したら..............................108
お手入れ / 部品交換...................................................109
お手入れ / 部品交換の前に..................................109
お手入れ.................................................................109
部品交換.................................................................109
レンズキャップの取り付け..................................112
故障かな!?..............................................................113
困ったとき..................................................................114
第 6 章 その他
付録..............................................................................116
PJLink プロトコルを使用する...........................116
LAN 経由の制御コマンドについて....................117
〈SERIAL IN〉端子について...............................119
[メニューロックパスワード]の操作について.121
2 画面表示組み合わせ一覧.................................122
対応信号リスト.....................................................122
仕様..............................................................................124
外形寸法図..................................................................126
天つり金具取り付け時の注意事項............................127
用語解説......................................................................128
ソフトウェアライセンス...........................................130
当製品に関するソフトウェア情報......................130
保証とアフターサービス...........................................131
保証書(別添付)...................................................131
補修用性能部品の保有期間 ................................131
修理のご依頼について.........................................131
さくいん......................................................................132
9
第 1 章
はじめに
ご使用の前に知っておいていただきたい内容やご確認いただきたい内容について説明しています。
10
第 1 章 はじめに — ご使用になる前に
ご使用になる前に
本機の運搬について
ff 運搬の際は、本機の底面を持つようにし、過度の振動や衝撃を加えないようにお取り扱いください。内部の部品が傷み、故
障の原因になります。
ff アジャスター脚を伸ばした状態で運搬しないでください。アジャスター脚が破損するおそれがあります。
本機の設置について
rr屋外に設置しないでください
本機は室内でご使用ください。
rr以下の場所には設置しないでください
ff 車両・船舶など、振動や衝撃が加わる場所:内部の部品が傷み、故障の原因になります。
ff エアコンの吹き出し口や照明器具(スタジオ用ランプなど)の近くなど、温度変化が激しい場所(『使用環境条件』z
125 ページ):ランプの寿命などに影響を及ぼすおそれや、熱により本体が変形し、故障の原因になることがあります。
ff 高圧電線や動力源の近く:妨害を受ける場合があります。
rr本機を天井に取り付ける場合は、必ず工事専門業者、または販売店にご依頼ください
別売品のプロジェクター用天つり金具が必要です。
品番:ET‑PKV100H(高天井用)、ET‑PKV100S(低天井用)
■
ET-PKV101B(取付用ベース金具)
rr海抜 1 400 m 未満でご使用の際は、[ 高地モード ] を必ず [ オフ ] に設定してください
部品の寿命などに影響を及ぼすおそれや、故障の原因になる場合があります。
rr海抜 1 400 m 以上 2 000 m 未満でご使用の際は、[ 高地モード ] を必ず [ 高地 1] に設
定してください
部品の寿命などに影響を及ぼすおそれや、故障の原因になる場合があります。
rr海抜 2 000 m 以上 2 700 m 未満でご使用の際は、[ 高地モード ] を必ず [ 高地 2] に設
定してください
部品の寿命などに影響を及ぼすおそれや、故障の原因になる場合があります。
rr海抜 2 700 m 以上の場所に設置しないでください
部品の寿命などに影響を及ぼすおそれや、故障の原因になる場合があります。
rr本機を立てたり、左右に傾けたりして使用しないでください
本機を上下方向に± 40°以上立てたり、左右方向に± 15°以上傾けたりして使用しないでください。部品の寿命などに影
響を及ぼすおそれがあります。
40°以内
40°以内
15°以内
15°以内
11
第 1 章 はじめに — ご使用になる前に
rr設置上のご注意
ff 本機を積み重ねて使用しないでください。
ff 本機を天面で支えて使用しないでください。
ff 本機の吸気口・排気口をふさがないでください。
ff 空調の冷風や温風が、本機の吸気口・排気口に直接当たらないように設置してください。
500 mm 以上
1 000 mm 以上
500 mm 以上
200 mm 以上
ff 本機を密閉した空間に設置しないでください。■
密閉した空間に設置する場合は、別途、空調設備、換気設備を設けてください。換気が不十分な場合、排気熱が滞留するこ
とで、本機の保護回路がはたらくことがあります。
本機の取り扱いについて
rr美しい映像をご覧いただくために
ff より高いコントラストで美しい映像をご覧いただくには、適切な環境を整えてください。スクリーン面に外光や照明などの
光が入らないように、窓のカーテンやブラインドなどを閉め、スクリーン面近くの照明を消してください。
ff 使用環境によっては排気口からの熱せられた空気や、空調からの温風・冷風の影響で、まれに画面に「ゆらぎ」が発生する
場合があります。本体の前面に自機、あるいは他機の排気や、空調からの風が回り込むような設置がないように注意してく
ださい。
ff プロジェクターのレンズは、光源からの光による熱の影響で、電源を入れた直後はフォーカスが安定しない場合があります。
映像を映した状態で 30 分以上経過すると、フォーカスが安定します。
rr投写レンズ面は素手でさわらないでください
投写レンズ面に指紋や汚れが付着すると、それらが拡大されてスクリーンに映り、美しい映像をご覧いただくための妨げとな
ります。
また、本機を使用しないときは、付属のレンズキャップを取り付けておいてください。
rr液晶パネルについて
液晶パネルは、非常に精密度の高い技術で製造されていますが、まれに画素の欠けや、常時点灯する画素が発生する場合があ
ります。これらの現象は故障ではありませんので、あらかじめご了承ください。
また、静止画を長時間投写すると、液晶パネルに映像の残像が生じる場合がありますので、その場合は全白画面を 1 時間以
上投写してください。なお、残像が完全に消えない場合がありますので、あらかじめご了承ください。
rr光学部品について
ご使用になる環境温度が高い場合や、ほこり、たばこなどの煙が多い環境下では、1 年未満のご使用でも、液晶パネルや偏光
板などの光学部品の交換サイクルが短くなる場合があります。詳しくは、お買い上げの販売店にご相談ください。
rrランプについて
本機の光源には、内部圧力の高い高圧水銀ランプを使用しています。
高圧水銀ランプには下記のような特性があります。
ff 使用時間にともない、ランプの輝度が低下します。
ff 衝撃やキズ、使用時間による劣化などにより大きな音を出して破裂したり、寿命が尽きたりすることがあります。
12
第 1 章 はじめに — ご使用になる前に
ff 個体差や使用条件によって、寿命に大きなバラツキがあります。特に 12 時間以上の連続使用や、頻繁な電源の切 / 入の
繰り返しは、ランプの劣化を早め、寿命に大きく影響します。
ff ごくまれに、投写開始後まもなく破裂することがあります。
ff 交換時期を超えると破裂の可能性が高くなります。交換時期が来たらランプユニットを交換してください。■
(“ランプユニットの交換時期”(z 111 ページ)、“ランプユニットの交換手順”(z 111 ページ))
ff 破裂すると、内部のガスが噴出し、煙のように見えることがあります。
ff 万一に備え、あらかじめ交換用ランプユニットをご用意ください。
rrコンピューターや外部機器との接続について
ff コンピューターまたは外部機器を接続する際は、電源コードやシールドされたケーブルの使用も含め、本書の内容をよくご
確認のうえ実施してください。
セキュリティーに関するお願い
本製品をご使用になる場合、下記のような被害を受ける場合が想定されます。
ff 本製品を経由したお客様のプライバシー情報の漏えい
ff 悪意の第三者による本製品の不正操作
ff 悪意の第三者による本製品の妨害や停止
セキュリティー対策を十分に行ってください。(z 76、83、98 ページ)
ff パスワードはできるだけ推測されにくいものにしてください。
ff パスワードは定期的に変更してください。
ff パナソニック株式会社およびその関係会社が、お客様に対して直接パスワードを照会することはございません。直接問い合
わせがあっても、パスワードを答えないでください。
ff ファイアウォールなどの設定により、安全性が確保されたネットワークでご使用ください。
ff WEB 制御のパスワードを設定し、ログインできるユーザーを制限してください。
無線 LAN 製品ご使用時におけるセキュリティーに関するご注意
無線 LAN では、LAN ケーブルを使用する代わりに、電波を利用してコンピューター等と無線アクセスポイント間で情報のやり取りを
行うため、電波の届く範囲であれば自由に LAN 接続が可能であるという利点があります。
その反面、電波はある範囲内であれば障害物(壁等)を越えてすべての場所に届くため、セキュリティーに関する設定を行っていない場合、
以下のような問題が発生する可能性があります。
・通信内容を盗み見られる
悪意ある第三者が、電波を故意に傍受し、
■
ID やパスワードまたはクレジットカード番号等の個人情報
メールの内容
等の通信内容を盗み見られる可能性があります。
・不正に侵入される
悪意ある第三者が、無断で個人や会社内のネットワークへアクセスし、
個人情報や機密情報を取り出す(情報漏えい)
特定の人物になりすまして通信し、不正な情報を流す(なりすまし)
傍受した通信内容を書き換えて発信する(改ざん)
コンピューターウイルスなどを流しデータやシステムを破壊する(破壊)
などの行為をされてしまう可能性があります。
本来、無線 LAN アダプタや無線アクセスポイントは、これらの問題に対応するためのセキュリティーの仕組みを持っていますので、無
線 LAN 製品のセキュリティーに関する設定を行って製品を使用することで、その問題が発生する可能性は少なくなります。
無線 LAN 機器は、購入直後の状態においては、セキュリティーに関する設定が行われていない場合があります。お客様がセキュリティー
問題発生の可能性を少なくするためには、無線 LAN 機器をご使用になる前に、必ず無線 LAN 機器のセキュリティーに関するすべての設
定を、各々の無線 LAN 機器の取扱説明書に従って行ってください。
なお、無線 LAN の仕様上、特殊な方法によりセキュリティー設定が破られることもあり得ますので、ご理解のうえ、ご使用ください。
本機を無線 LAN で使用する際のセキュリティー設定について、お客様ご自身で対処できない場合には、
『パナソニック プロジェクター
サポートセンター』までお問い合わせください。
セキュリティーの設定を行わないで使用した場合の問題を十分理解したうえで、お客様自身の判断と責任においてセキュリティーに関す
る設定を行い、製品を使用することをお勧めします。
無線 LAN に関するお願い
本機の無線 LAN 接続機能使用時は、2.4 GHz/ 5 GHz 帯域の電波を使用します。無線局の免許は必要ありませんが、下記
の内容を十分理解してご使用ください。
rrほかの無線機器の近くでは使用しないでください。
下記の機器は、本機と同じ帯域の電波を使用している可能性があります。これらの近くで本機を使用すると、電波の干渉によ
り通信できなくなったり、通信速度が遅くなったりする場合があります。
13
第 1 章 はじめに — ご使用になる前に
ff 電子レンジなど
ff 産業・科学・医療用機器など
ff 工場の製造ラインなどで使用されている移動体識別用の構内無線局
ff 特定小電力無線局
rr本機の近くでは、携帯電話・テレビ・ラジオをできるだけ使用しないでください。
携帯電話・テレビ・ラジオなどは、本機と違う帯域の電波を使用しておりますので、無線 LAN の通信や、これらの機器の送
受信には影響ありません。しかし、本機からの電波により、音声や映像にノイズが発生することがあります。
rr鉄筋・金属・コンクリートなどは、無線 LAN 通信の電波を通しません。
木材やガラス(金属メッシュ入りガラスを除く)などの壁や床を通して通信することはできますが、鉄筋・金属・コンクリー
トなどの壁や床を通して通信することはできません。
rr静電気が多く発生するような場所では、できるだけ本機を使用しないでください。
じゅうたんなどの静電気が多く発生するような場所で本機を使用する場合、無線 LAN、または有線 LAN での通信が切れや
すくなります。
その場合は、問題となる静電気やノイズ源を取り除いてから、再度、無線 LAN、または有線 LAN 接続をしてください。
まれに、静電気やノイズにより LAN 接続ができなくなる場合があります。
このような場合は、リモコン、または本体操作部の電源ボタンで、本機の電源をいったん切ってください。
本体の電源インジケーター〈ON(G)/STANDBY(R)〉がオレンジ色の点灯から赤色の点灯 / 点滅に変わったあとに電源を入れ、
再度 LAN 接続処理を行ってください。
この機器の使用周波数帯では、電子レンジ等の産業・科学・医療用機器のほか工場の製造ライン等で使用されている移動
体識別用の構内無線局(免許を要する無線局)および特定小電力無線局(免許を要しない無線局)並びにアマチュア無線
局(免許を要する無線局)が運用されています。
1 この機器を使用する前に、近くで移動体識別用の構内無線局および特定小電力無線局並びにアマチュア無線局が運用さ
れていないことを確認してください。
2 万一、この機器から移動体識別用の構内無線局に対して有害な電波干渉の事例が発生した場合には、速やかに使用周波
数を変更するかまたは電波の発射を停止したうえ、下記連絡先にご連絡いただき、混信回避のための処置等(例えば、
パーティションの設置など)についてご相談してください。
3 その他、この機器から移動体識別用の特定小電力無線局あるいはアマチュア無線局に対して有害な電波干渉の事例が発
生した場合など何かお困りのことが起きたときは、次の連絡先へお問い合わせください。
パナソニック プロジェクターサポートセンター
0120-872-601
rr国外での取り扱いについて
本機は、お買い求めの国または地域からの持ち出しが禁止されていますので、お買い求めの国または地域でのみ使用してくだ
さい。また、無線 LAN を使用できるチャンネルや周波数は国や地域により制限があります。
rr使用できる無線 LAN のチャンネルについて
国または地域によって使用できるチャンネル(周波数範囲)が異なります。次の表を参照してください。
国または地域
規格
ARIB STD-T66
IEEE802.11b/g/n
日本
IEEE802.11a/n
周波数帯域
(中心周波数)
使用チャンネル
1 ~ 13 チャンネル
2 412 MHz ~ 2 472 MHz
36/40/44/48 チャンネル(W52)
5 180 MHz ~ 5 240 MHz
52/56/60/64 チャンネル(W53)
5 260 MHz ~ 5 320 MHz
100/104/108/112/116/120/124/
128/132/136/140 チャンネル(W56)
5 500 MHz ~ 5 700 MHz
rrIEEE802.11a/n(5.2 GHz/5.3 GHz 帯)は、屋内で使用してください
ff 5.2 GHz/5.3 GHz 帯(W52/W53)を使って屋外で通信を行うことは、電波法で禁止されています。
ff 5.5 GHz ~ 5.7 GHz の周波数帯域(W56)の屋外での使用については電波法で禁止されていません。
2.4DS/OF4
14
本機は、2.4GHz 帯を使用する、DS-SS および OFDM 変調方式の無線機器です。中心周波数に
2 412 ~ 2 472 MHz (CH1 ~ CH13) を使用し、想定干渉距離は 40 m です。
第 1 章 はじめに — ご使用になる前に
本機には、日本の電波法に基づく技術基準に適合し認証済みの無線モジュールが搭載されています。
廃棄について
製品を廃棄する際は、最寄りの市町村窓口または販売店に、正しい廃棄方法をお問い合わせください。
ランプには水銀が含まれています。取り外した古いランプユニットを廃棄する場合は、最寄りの市町村窓口、または販売店に
正しい廃棄方法をお問い合わせください。
15
第 1 章 はじめに — ご使用になる前に
付属品の確認
以下の付属品が入っていることを確認してください。< > は個数です。
ワイヤレスリモコン <1>
(N2QAYA000068) (N2QAYA000067)
PT-VW345N 用 PT-VX415N 用
単 4 形乾電池 <2>
(リモコン用)
コンピューターケーブル <1>
(K1HY15YY0012)
電源コード <1>
(TXFSX02VLK6)
レンズキャップ <1>
(TKKL5568)
CD-ROM<1>
(TXFQB02VLK6)
ストラップ <1>
(6103504711)
お願い
ff 電源コードキャップおよび包装材料は商品を取り出したあと、適切に処理してください。
ff 付属の電源コードは本機以外の機器では使用しないでください。
ff 付属品を紛失してしまった場合、販売店にご相談ください。
ff 小物部品については乳幼児の手の届かない所に適切に保管してください。
お知らせ
ff 付属品の品番は、予告なく変更する可能性があります。
ff 付属のストラップはレンズキャップ紛失防止用です。取り付け方法は、“レンズキャップの取り付け”(z 112 ページ)
をご覧ください。
16
第 1 章 はじめに — ご使用になる前に
CD-ROM の内容について
付属品の CD-ROM には、以下の内容が収録されています。
説明書 / 一覧表(PDF)
取扱説明書 詳細編
複数台プロジェクター 監視制御ソフトウェア 取扱説明書
ロゴ転送ソフトウェア 取扱説明書
ワイヤレスマネージャー ME6.0 取扱説明書
ソフトウェア
対応プロジェクター機種一覧表
CD-ROM に収録されているソフトウェアに対応するプロ
ジェクターの機種、および制約事項の一覧です。
ソフトウェアライセンス文
GNU GENERAL PUBLIC LICENSE、GNU LESSER
GENERAL PUBLIC LICENSE
複数台プロジェクター 監視制御
ソフトウェア(Windows)
LAN 接続された複数台のプロジェクターを監視・制御する
ソフトウェアです。
ロゴ転送ソフトウェア
(Windows)
スタート時に投影する会社ロゴマークなどユーザー独自の画
像をプロジェクターに転送するソフトウェアです。
ワイヤレスマネージャー ME6.0 コンピューターの画面をワイヤレス / 有線 LAN 送信するた
(Windows/Mac)
めのソフトウェアです。
別売品
別売品(品名)
品番
プロジェクター用天つり金具
ET‑PKV100H(高天井用)、ET‑PKV100S(低天井用)
天つり金具 ( 取付用ベース金具 )
ET‑PKV101B
交換用ランプユニット
ET‑LAV300
交換用フィルターユニット
ET‑RFV300
イージーワイヤレススティック
ET‑UW100
お知らせ
ff 別売品の品番は、予告なく変更する可能性があります。
17
第 1 章 はじめに — はじめにお読みください
はじめにお読みください
本機をご購入後はじめて電源を入れたとき、およびメニューの[プロジェクター設定]→[全設定初期化]を実行した場合、初期設定の画面
が表示されます。ご使用になる場合や状況に応じて設定してください。
それ以外の場合でも、メニュー操作で設定を変更できます。
初期設定(表示言語)
オンスクリーンに表示させる言語を選択してください。
1) asqw ボタンで表示言語を選択する
2) 〈ENTER〉ボタンを押し、次の初期設定を行う
初期設定(本体設定)
各項目を設定してください。
1) as ボタンで項目を選択する
2) qw ボタンで設定を切り換える
PT-VW345N
PT-VX415N
f
(z 69 ページ)
f[投写方式]
f
(PT-VW345N のみ、z 63 ページ)
f[スクリーンフォーマット]
f
(PT-VW345N のみ、z 63 ページ)
f[スクリーン位置]
f
(z 69 ページ)
f[高地モード]
3) 〈ENTER〉ボタンを押す
ff 設定値を確定し、初期設定を終了します。
お知らせ
ff 初期設定(本体設定)の画面表示中に〈RETURN〉ボタンを押すと、初期設定(表示言語)の画面に戻ることができます。
ff 初期設定(本体設定)終了後、続けて操作する場合は“投写する映像を選択する”(z 37 ページ)をご覧ください。
18
第 1 章 はじめに — 各部の名称とはたらき
各部の名称とはたらき
リモコン
1
2
18
19
3
20
4
21
5
6
7
22
8
9
10
11
12
23
13
14
24
25
26
27
28
15
16
29
17
本機ではこの端子は使用しません。
1 リモコン発信部
2 〈b〉ボタン
本機の電源を入れます。(z 35 ページ )
3 〈AUTO SETUP/CANCEL〉ボタン
映像を投写中に、画面表示位置を自動調整します。
(z 40 ページ)また、メモリービューワー機能では
〈CANCEL〉ボタンとしてはたらきます。
4 〈MENU〉ボタン
メニュー画面の表示 / 非表示を切り換えます。(z 47 ページ)
5 asqw (VOL–/+) ボタン、〈ENTER〉ボタン
メニュー画面の操作に使用します。
また、音量の調節に使用します。
6 〈DEFAULT〉ボタン
サブメニューの設定内容を工場出荷時の状態に戻します。
(z 48 ページ)
7 〈COMPUTER 2〉ボタン
入力をコンピューター 2 に切り換えます。(z 41 ページ)
8 〈COMPUTER 1〉ボタン
入力をコンピューター 1 に切り換えます。(z 41 ページ)
9 〈Miracast〉ボタン
入力を Miracast に切り換えます。(z 42 ページ)
10〈MEMORY VIEWER〉ボタン
入力を MEMORY VIEWER に切り換えます。(z 41 ページ)
11〈ID ALL〉ボタン
本体を複数台使用するシステム時、1 つのリモコンで同時制御
する場合に使用します。(z 23 ページ)
12〈ID SET〉ボタン
本体を複数台使用するシステム時、リモコンの ID ナンバーを
設定する場合に使用します。(z 23 ページ)
13〈D.ZOOM +/-〉ボタン
映像を拡大および縮小します。(z 42 ページ)
14〈PAGE UP/DOWN〉ボタン
ワイヤレスマネージャーで PowerPoint などのファイルを表示
中に、前後のページへの移動に使用します。(z 42 ページ )
15〈MUTE〉ボタン
音声出力を一時的に消すことができます。(z 45 ページ)
16〈P IN P〉ボタン (PT-VW345N のみ )
ピクチャーインピクチャー機能を操作します。(z 19 ページ)
17 ON/OFF スイッチ
リモコンを使用するときは、このスイッチを「ON」にします。
使用しないときは、
「OFF」にしておくと誤操作を防止できます。
18〈v〉ボタン
本機の電源を切ります。(z 36 ページ )
19 リモコン操作表示ランプ
リモコンのボタンを押すと点滅します。
20〈KEYSTONE〉ボタン
台形ひずみを補正します。(z 40 ページ)
21〈RETURN〉ボタン
メニュー画面の操作を戻したり、設定を解除したりします。
22〈FUNCTION〉ボタン
よく使う操作を割り当て、ショートカットボタンとして使用し
ます。(z 41 ページ)
23〈HDMI〉ボタン
入力を HDMI に切り換えます。(z 41 ページ)
24〈Panasonic APP〉ボタン
入力を Panasonic APPLICATION に切り換えます。
■
(z 42 ページ)
25〈VIDEO/S-VIDEO〉ボタン
入力をビデオまたは S ビデオに切り換えます。(z 41 ページ)
26〈FREEZE〉ボタン
映像を一時的に静止し、音声を消したい場合に使用します。
(z 43 ページ)
27 数字(〈1〉~〈6〉)ボタン
本体を複数台使用するシステム時に使用します。
ID ナンバーの入力やパスワードの入力に使用します。
28〈P-TIMER〉ボタン
プレゼンテーションタイマー機能を操作します。
(z 44 ページ)
29〈AV MUTE〉ボタン
映像と音声を一時的に消したい場合に使用します。
(z 43 ページ)
19
第 1 章 はじめに — 各部の名称とはたらき
お願い
ff リモコンは落とさないようにしてください。
ff リモコンに液状のものをかけないでください。
ff リモコンを分解・修理しないでください。
ff リモコン裏面の注意書き(右記)に記載されている以下の内容をお守りください。
1. 新旧の電池は混用しない。
2. 指定された電池以外は使用しない。
3. 電池の極性(+、-)を正しく入れる。
ff このほか、“安全上のご注意”に記載されている電池に関する内容をお読みください。
1.Do not use old battery with new one.
2.Do not use batteries other than the
type specified.
3.Be sure the batteries are inserted properly.
Made in China
リモコン裏面の注意書き
お知らせ
ff リモコンを直接本体のリモコン受信部に向けて操作する場合は、リモコン受信部正面より約 7 m 以内で操作してください。また、上下左
右に± 30°まで操作可能ですが、操作可能距離が短くなる場合があります。
ff リモコンとリモコン受信部の間に障害物があると、正しく動作しない場合があります。
1. 请勿把旧电池和新电池一起使用。
ff リモコンからの信号を、スクリーンに反射させて本機を操作できます。ただし、スクリーン特性による光反射ロスにより、操作有効範囲が
2. 请勿使用不合规格的电池。
制限される場合があります。
3. 确保电池安装正确。
ff 本体のリモコン受信部に蛍光灯などの強い光が当たっていると、操作できなくなる場合があります。できるだけ光源から離して設置してく
ださい。
原产地:中国
本体
1
4
5
2
6
3
7
9
8
10
11
12
13
警 告
排気口には手やものを近づけない
ff 手や顔を近づけない。
ff 指を入れない。
ff 熱に弱いものを近くに置かない。
排気口からは熱風がでているため、やけど・けが・変形の原因になります。
1 ズームリング
ズームを調整します。
2 本体操作部 / インジケーター(z 21 ページ)
3 ランプカバー(z 111 ページ)
ランプユニットは本体内部にあります。
8 スピーカー
9 〈AC IN〉端子
付属の電源コードを接続します。
10 接続端子部(z 22 ページ)
4 投写レンズ
11 吸気口 / エアフィルターカバー(z 109 ページ)
内部にエアフィルターユニットがあります。
5 フォーカスリング
フォーカスを調整します。
12 アジャスター脚
投写角度を調整します。
6 リモコン受信部 / カメラ
13 セキュリティーバー
盗難防止用にワイヤーなどを取り付けることができます。
7 排気口
20
第 1 章 はじめに — 各部の名称とはたらき
お願い
ff 本機の吸気口・排気口をふさがないでください。
rr本体操作部 / インジケーター
1
9
2
3
4
10
5
6
7
8
1 〈v/b〉ボタン
電源の [ 切 ]/[ 入 ] を切り換えます。
6 〈MENU〉ボタン
メニュー画面を表示します。(z 47 ページ)
2 〈ON(G)/STANDBY(R)〉インジケーター
電源の状態を表示します。
7 〈ENTER〉ボタン
選択した項目を実行します。
3 〈LAMP〉インジケーター
ランプユニットの交換時期をお知らせします。
8 asqw ボタン
メニュー画面の操作に使用します。
音量レベル(qw ボタン)を調整します。
4 〈WARNING〉インジケーター
プロジェクターの異常をお知らせします。
5 照度センサー
部屋の照度を測定し、適切な画質補正を行います。
9 〈INPUT SELECT〉ボタン
投写する入力を切り換えます。(z 37 ページ)
10〈EASY SETTING/CANCEL〉ボタン
EASY SETTING 機能を実行します。
また、メモリービューワー機能では〈CANCEL〉ボタンとし
てはたらきます。
21
第 1 章 はじめに — 各部の名称とはたらき
rr接続端子部
1
2
7
3
8
9
10
4
11
12
5
13
6
14
1 〈COMPUTER 1 IN〉端子
コンピューターからの RGB 信号または YCBCR/YPBPR 信号を
入力する端子です。
9 〈AUDIO IN 3 (L/R)〉端子
音声信号を入力する端子です。
右端子(R)と左端子 (L) があります。
2 〈COMPUTER 2 IN/1 OUT〉端子
コンピューターからの RGB 信号を入力する端子です。または
外部モニターへ RGB 信号または YCBCR/YPBPR 信号を出力す
る端子です。
10〈AUDIO IN 1〉端子
音声信号を入力する端子です。
3 〈HDMI IN〉端子
HDMI 信号を入力する端子です。
4 〈USB B (DISPLAY)〉端子
付属のアプリケーションソフト「ワイヤレスマネージャー
ME6.0」の USB ディスプレイ機能を使用するときに、本機と
コンピューターを USB ケーブルで接続する端子です。
詳しくは、付属 CD-ROM の「ワイヤレスマネージャー ME6.0」
の取扱説明書をご覧ください。
5 〈USB A (VIEWER)〉端子
USB メモリーを直接挿入します。(z 102 ページ )
6 〈LAN〉端子
ネットワーク接続する LAN 端子です。
7 〈SERIAL IN〉端子
コンピューターを接続して本機を外部制御するための RS232C 準拠の入力端子です。
8 〈VIDEO IN〉端子
ビデオ信号を入力する端子です。
11〈AUDIO IN 2 (MIC IN)〉端子
音声信号を入力する端子です。
または、マイクを接続するときの差込み口です。
12〈VARIABLE AUDIO OUT〉端子
本機に入力された音声信号を出力します。
13〈S-VIDEO IN〉端子
S ビデオ信号を入力する端子です。
14 セキュリティースロット
このセキュリティースロットは、Kensington 社製セキュリ
ティーケーブルに対応しています。
Kensington 社製セキュリティーケーブルについてのお問い合
わせ先は、次のとおりです。
七陽商事株式会社 情報機器事業部
〒 103-0007
東京都中央区日本橋浜町 2-55-7 ナナヨービル
Tel:03-3663-7740
Fax:03-3669-2367
URL http://www.nanayojapan.co.jp/
* 連絡先は変更になる場合があります。ご了承ください。
お願い
ff プロジェクターに直接接続する LAN ケーブルは、屋内だけで配線してください。
22
第 1 章 はじめに — リモコンの使い方
リモコンの使い方
電池を入れる、取り出す
(i)
(ii)
図1
図2
1) ふたを開ける(図 1)
2) 電池を入れ、ふたを閉じる(m 側から先に入れます)(図 2)
ff 電池を取り出す場合は、逆の手順で行います。
リモコンの ID ナンバーを指定する
本機を複数台並べて使用する場合、それぞれの本体に個々の ID ナンバーを設定することにより、1 つのリモコンで同時制御や個別制御がで
きます。
本体の ID ナンバーを設定したあと、同じ ID ナンバーをリモコンに指定してください。
本機の ID ナンバーは、工場出荷時、
[オール]に設定されています。1 台だけでご使用の場合は、リモコンの〈ID ALL〉ボタンを押してください。
また、本体の ID がわからない場合でも、リモコンの〈ID ALL〉ボタンを押せば制御できます。
設定方法
1) リモコンの〈ID SET〉ボタンを押す
2) 5 秒以内に、本体側で設定した 1 桁の ID ナンバーを、数字(〈1〉~〈6〉)ボタンを押して設定する
f
ALL〉ボタンを押した場合は、本体の ID ナンバー設定に関係なく制御できます。
f〈ID
お願い
ff リモコンの ID ナンバー指定は、本体がなくても可能なため、リモコンの〈ID SET〉ボタンは不用意に押さないでください。〈ID SET〉
ボタンを押した場合は、5 秒以内に数字(〈1〉~〈6〉)ボタンを押さないと〈ID SET〉ボタンを押す以前の ID ナンバーに戻ります。
ff リモコンに入力された ID ナンバーの指定は、再度指定しない限り記憶しています。ただし、リモコンの電池が消耗したまま放置しておく
と消去されます。乾電池を交換した場合は、同じ ID ナンバーを再度設定してください。
お知らせ
ff 本体の ID ナンバーは、メニューの[プロジェクター設定]→[プロジェクター ID]で設定してください。(z 68 ページ )
23
第 2 章
準備
設置や接続など、ご使用前に行っていただく内容について説明しています。
24
第 1 章 準備 — 設置する
設置する
設置形態
本機の設置形態は 4 通りあります。設置形態に応じてメニューの[プロジェクター設定]→[投写方式](z 69 ページ)を設定してく
ださい。
天つり設置で前方に投写する場合
床置き設置で後方から投写する場合
(透過式スクリーン使用)
メニュー項目
設定値
メニュー項目
設定値
[投写方式]
[フロント / 天つり]
[投写方式]
[リア / 床置き]
天つり設置で後方から投写する場合
(透過式スクリーン使用)
床置き設置で前方に投写する場合
メニュー項目
設定値
メニュー項目
設定値
[投写方式]
[リア / 天つり]
[投写方式]
[フロント / 床置き]
設置オプションについて(別売品)
別売品のプロジェクター取付用ベース金具(品番 :ET-PKV101B)に、天つり金具 { 品番 : ET-PKV100H(高天井用)または、
ET-PKV100S(低天井用)} を組み合わせて設置することができます。
ff 必ず、本機専用のプロジェクター用天つり金具をご使用ください。
ff 本機の取り付けおよび設置については、天つり金具の施工説明書をご覧ください。
お願い
ff 天つり金具の取り付け工事は、性能、安全確保のため、必ずお求めの販売店または工事専門業者に施工を依頼してください。
25
第 2 章 準備 — 設置する
投写関係
本機の設置は、下図や投写距離を参考にして設置してください。なお、スクリーンサイズ、スクリーン位置に応じて投写画面サイズ、投写画
面位置を調整できます。
投写画面
SH
スクリーン
L (LW/LT)
H
SH
SD
SW
SW
L (LW/LT)
L(LW/LT)*1
スクリーン
投写距離 (m)
SH
投写画面高さ (m)
SW
投写画面幅 (m)
レンズセンターから投写画面下端までの距離 (m)
H
SD
投写画面サイズ (m)
*1 LW:最短投写距離
LT:最長投写距離
お願い
ff 設置する前に“ご使用になる前に”(z 11 ページ)をお読みください。
投写距離
PT‑VW345N の場合
(下記の表に示す寸法には若干の誤差があります。)
(単位:m)
画面対角サイズ
(SD)
アスペクト 4:3 の場合
アスペクト 16:9 の場合
アスペクト 16:10 の場合
最短
(LW)
最長
(LT)
レンズセンターから画
像下端までの距離 (H)
最短
(LW)
最長
(LT)
レンズセンターから画
像下端までの距離 (H)
最短
(LW)
最長
(LT)
レンズセンターから画
像下端までの距離 (H)
0.76 (30 型 )
0.8
1.4
0.009
0.8
1.2
0.007
0.7
1.2
0.008
1.02 (40 型 )
1.1
1.8
0.012
1.0
1.7
0.010
1.0
1.6
0.011
1.27 (50 型 )
1.4
2.3
0.015
1.3
2.1
0.012
1.3
2.0
0.013
1.52 (60 型 )
1.7
2.8
0.018
1.6
2.5
0.015
1.5
2.5
0.016
1.78 (70 型 )
2.0
3.3
0.021
1.8
3.0
0.017
1.8
2.9
0.019
2.03 (80 型 )
2.3
3.7
0.024
2.1
3.4
0.020
2.0
3.3
0.022
2.29 (90 型 )
2.6
4.2
0.027
2.3
3.8
0.022
2.3
3.7
0.024
2.54 (100 型 )
2.9
4.7
0.030
2.6
4.2
0.025
2.5
4.1
0.027
3.05 (120 型 )
3.5
5.6
0.037
3.1
5.1
0.030
3.1
4.9
0.032
3.81 (150 型 )
4.3
7.0
0.046
3.9
6.4
0.037
3.8
6.2
0.040
5.08 (200 型 )
5.8
9.4
0.061
5.3
8.5
0.050
5.1
8.3
0.054
6.35 (250 型 )
7.3
11.7
0.076
6.6
10.6
0.062
6.4
10.3
0.067
7.62 (300 型 )
8.7
14.0
0.091
7.9
12.7
0.075
7.7
12.4
0.081
26
第 2 章 準備 — 設置する
PT‑VX415N の場合
(下記の表に示す寸法には若干の誤差があります。)
(単位:m)
画面対角サイズ
(SD)
アスペクト 4:3 の場合
アスペクト 16:9 の場合
最短
(LW)
最長
(LT)
レンズセンターから画像下端
までの距離 (H)
最短
(LW)
最長
(LT)
レンズセンターから画像下端
までの距離 (H)
0.76 (30 型 )
0.7
1.1
0.046
0.8
1.2
0.037
1.02 (40 型 )
0.9
1.5
0.061
1.0
1.7
0.050
1.27 (50 型 )
1.2
1.9
0.076
1.3
2.1
0.062
1.52 (60 型 )
1.4
2.3
0.091
1.6
2.5
0.075
1.78 (70 型 )
1.7
2.7
0.107
1.8
3.0
0.087
2.03 (80 型 )
1.9
3.1
0.122
2.1
3.4
0.100
2.29 (90 型 )
2.2
3.5
0.137
2.3
3.8
0.112
2.54 (100 型 )
2.4
3.9
0.152
2.6
4.2
0.125
3.05 (120 型 )
2.9
4.7
0.183
3.1
5.1
0.149
3.81 (150 型 )
3.6
5.8
0.229
3.9
6.4
0.187
5.08 (200 型 )
4.8
7.8
0.305
5.3
8.5
0.249
6.35 (250 型 )
6.0
9.7
0.381
6.6
10.6
0.311
7.62 (300 型 )
7.3
11.7
0.457
7.9
12.7
0.374
投写距離計算式
本書に記載のない画面サイズでご使用の場合は、投写画面サイズ SD(m)をご確認のうえ、それぞれの計算式で投写距離を求めてください。
式の単位はすべて m です。(下記の計算式で求められる値には、若干の誤差があります。)
投写距離を画面サイズ呼称(インチ数値)で計算する場合は、インチ数値を 0.0254 倍したものを投写距離計算式の SD に代入してください。
PT‑VW345N の場合
アスペクト 4:3 の場合
アスペクト 16:9 の場合
アスペクト 16:10 の場合
投写画面サイズ 高さ (SH)
= SD × 0.6
= SD × 0.490
= SD × 0.530
投写画面サイズ 幅 (SW)
= SD × 0.8
= SD × 0.872
= SD × 0.848
最短投写距離 (LW)
= 1.1458 × SD - 0.0294
= 1.0402 × SD - 0.0294
= 1.0121 × SD - 0.0294
最長投写距離 (LT)
= 1.8467 × SD - 0.0319
= 1.6765 × SD - 0.0319
= 1.6312 × SD - 0.0319
PT‑VX415N の場合
アスペクト 4:3 の場合
アスペクト 16:9 の場合
投写画面サイズ 高さ (SH)
= SD × 0.6
= SD × 0.490
投写画面サイズ 幅 (SW)
= SD × 0.8
= SD × 0.872
最短投写距離 (LW)
= 0.9548 × SD - 0.0294
= 1.0403 × SD - 0.0294
最長投写距離 (LT)
= 1.5389 × SD - 0.0319
= 1.6766 × SD - 0.0319
27
第 2 章 準備 — 設置する
アジャスター脚の調整
本体前方を持ち上げてから、アジャスター脚ロックを指で押してアジャスター脚を伸ばし、指を離してアジャスター脚をロックします。
また、図のように、アジャスター脚を回すと脚を伸ばすことができ、逆に回すと元に戻すことができます。
(上下に投写角度を調整することができます。)
アジャスター脚ロック
調整可能量
アジャスター脚:43 mm
お願い
ff ランプ点灯中は排気口から熱風が出ています。アジャスター脚を調整するときは、排気口に直接手を触れないでください。
ff 投写画面に台形ひずみが発生している場合は、「位置調整」メニューの「台形補正」で補正してください。(z 56 ページ)
お知らせ
ff アジャスター脚は締めつけ方向にカチッという音がするまで締めつけると、締めつけが完了します。
28
第 2 章 準備 — 接続する
接続する
接続の前に
ff 接続の前に、本機と接続する外部機器の取扱説明書もよくお読みください。
ff 各機器の電源を切ってからケーブルの接続をしてください。
ff 下記の点に注意して、ケーブルを接続してください。行わない場合、故障の要因になります。
–– ケーブルを本機、あるいは本機と接続する外部機器に接続するときは、ケーブルを持つ前に周辺の金属に触れて身体の帯電を除去した
状態で作業してください。
–– 本機を接続する機器と本体を接続するケーブルは、必要以上に長くしないでください。長くするほどノイズの影響を受けやすくなります。
巻いた状態で使用するとアンテナになりますので、さらにノイズの影響を受けやすくなります。
–– ケーブル接続時は、GND が先に接続されるように、接続する機器の接続端子部に真直ぐに挿入してください。
ff システム接続に必要な接続ケーブルは、各機器の付属品、別売品がない場合は接続される外部機器に合わせて準備してください。
ff 映像ソースからの映像信号にジッター成分が多い場合は、画像がふらつくことがあります。この場合はタイムベースコレクター(TBC)
の接続が必要です。
ff 本機に接続できる信号はビデオ信号、S ビデオ信号、YCBCR/YPBPR 信号、アナログ RGB 信号(同期信号は TTL レベル)、およびデジ
タル信号です。
ff コンピューターのモデルによっては、本機と接続して使用できないものもあります。
ff 各機器と本機を、長いケーブルを使用して接続する場合は、ケーブル補償器などを使用してください。本機が正常に映像を表示できないこ
とがあります。
ff 本機が投写できる映像信号については“対応信号リスト”(z 122 ~ 123 ページ)をご覧ください。
〈S-VIDEO IN〉端子のピン配列と信号名
外側から見た図
(1)
(2)
(3)
(4)
ピン No.
信号名
(1)
GND(輝度信号)
(2)
GND(色信号)
(3)
輝度信号
(4)
色信号
〈COMPUTER 1 IN〉端子のピン配列と信号名
外側から見た図
(11)
(15)
(6)
(10)
(1)
(5)
ピン No.
信号名
ピン No.
信号名
(1)
(2)
R/PR
(9)
+5 V
G/Y
(10)
GND
(3)
B/PB
(11)
GND
(4)
―
(12)
DDC データ
(5)
GND
(13)
HD/SYNC
(6)
GND
(14)
VD
(7)
GND
(15)
DDC クロック
(8)
GND
〈COMPUTER 2 IN/1 OUT〉端子のピン配列と信号名
外側から見た図
(11)
(15)
(6)
(10)
(1)
(5)
ピン No.
信号名
ピン No.
信号名
(1)
R/PR *1
(9)
+5 V
(2)
G/Y *
(10)
GND
(3)
B/PB *1
(11)
―
(4)
―
(12)
DDC データ
(5)
GND
(13)
HD/SYNC
(6)
GND
(14)
VD
(7)
GND
(15)
DDC クロック
(8)
GND
1
*1 入力端子として使用する場合は、RGB 信号にのみに対応しています。
29
第 2 章 準備 — 接続する
〈HDMI IN〉端子のピン配列と信号名
外側から見た図
(2) ~ (18) の偶数ピン
(2)
(1)
(18)
(19)
(1) ~ (19) の奇数ピン
ピン No.
信号名
ピン No.
信号名
(1)
T.M.D.S データ 2+
(11)
T.M.D.S クロックシールド
(2)
T.M.D.S データ 2 シールド
(12)
T.M.D.S クロック -
(3)
T.M.D.S データ 2-
(13)
CEC
(4)
T.M.D.S データ 1+
(14)
—
(5)
T.M.D.S データ 1 シールド
(15)
SCL
(6)
T.M.D.S データ 1-
(16)
SDA
(7)
T.M.D.S データ 0+
(17)
DDC/CEC
GND
(8)
T.M.D.S データ 0 シールド
(18)
+5 V
(9)
T.M.D.S データ 0-
(19)
ホットプラグ検出
(10)
T.M.D.S クロック +
映像機器との接続(例)
〈HDMI IN〉/〈VIDEO IN〉/〈S-VIDEO IN〉端子の場合
ビデオデッキ(TBC 内蔵)
HDMI 端子付きブルー
レイディスクプレーヤー
DVD プレーヤー
お願い
ff ビデオデッキを接続するときは、必ず、次のどちらかを使用してください。
–– タイムベースコレクター(TBC)内蔵のビデオデッキを使用する
–– 本機とビデオデッキの間にタイムベースコレクター(TBC)を使用する
ff バースト信号が非標準の信号を接続すると、映像が乱れる場合があります。その場合は、本機と外部機器との間にタイムベースコレクター
(TBC)を接続してください。
お知らせ
ff HDMI ケーブルは、HDMI 規格に適合している HDMI High Speed ケーブルをご使用ください。HDMI 規格に適合しないケーブルを使
用すると、映像が途切れる、映らないなど正常に動作しない場合があります。
ff 本機はビエラリンク(HDMI)に対応していません。
ff 本機が投写できるコンピューター からの RGB 信号は、“対応信号リスト”(z 122 ~ 123 ページ)をご覧ください。
30
第 2 章 準備 — 接続する
コンピューターとの接続(例)
コンピューター
コンピューター
コンピューター
制御用コンピューター
コンピューター
制御用コンピューター
お願い
ff コンピューターや外部機器に接続する際、各々の機器に付属の電源コードと、シールドされた市販のケーブルを使用してください。
お知らせ
ff レジューム機能(ラストメモリー)を持つコンピューターを使用して本機を動作させるには、レジューム機能のリセットが必要になること
があります。
音声信号の接続(例)
コンピューター
マイク
オーディオ機器
コンピューター
映像機器
コンピューター
お知らせ
f
(z 73 ページ)
f[音声入力選択]の設定を間違えると、音声が出ないなど、正常に動作しない場合があります。
f
AUDIO OUT〉端子にケーブルを接続すると、内蔵スピーカーから音声は出ません。
f〈VARIABLE
31
第 3 章
基本的な使い方
まず使っていただくための操作方法について説明しています。
32
第 3 章 基本的な使い方 ー 電源を入れる / 切る
電源を入れる / 切る
電源コードを接続する
電源コードの抜けを防止するため、付属の電源コードを使用して、本体に根元まで確実に差し込んで固定してください。
電源コードの詳しい取り扱いについては“安全上のご注意”(z 2 ページ)をご覧ください。
取り付け方
1) 本体後面の〈AC IN〉端子と電源コードのコネクターの形状を確認し、向きを合わせて左右のつまみがカチッ
と音がするまで、しっかりと差し込む
取り外し方
1) 本機がスタンバイ状態になっていることを確認し、コンセントから電源プラグを抜く
2) 本体の〈AC IN〉端子から電源コードのコネクターを、左右のつまみを押しながら抜く
33
第 3 章 基本的な使い方 ー 電源を入れる / 切る
電源インジケーターについて
電源の状態を表示します。電源インジケーター〈ON(G)/STANDBY(R)〉の状態をよく確認し、操作してください。
電源インジケーター〈ON(G)/STANDBY(R)〉
点灯状況
本機の状態
消灯
電源コードが差し込まれていません。
電源コードが差し込まれています。
点灯
赤色
オレンジ色
緑色
本機は冷却が完了した後にスタンバイ状態になっています。[スタンバイモード]は
[ECO]に設定されています。
点滅
電源が切れています(スタンバイ状態です)。[スタンバイモード]は[ネットワーク]
に設定されています。*1
電源が切れています(スタンバイ状態です)。[スタンバイモード]は[ノーマル]に設
定されています。*2
点灯
本機は内部を冷却中です。
しばらくすると、電源が切れます。(スタンバイ状態になります。)
点灯
投写状態です。
点滅
電源が入ったままランプが消灯している状態です。[パワーマネージメント]は[待機]
に設定されています。*3
ランプ点灯処理中です。しばらくすると、映像が投写されます。*4
*1
*2
*3
*4
点灯 2.75 秒→消灯 0.25 秒→点灯 0.75 秒→消灯 0.25 秒の周期で点滅します。
点灯 2.75 秒→消灯 0.25 秒の周期で点滅します。
点灯 2.0 秒→消灯 2.0 秒の周期で点滅します。
点灯 0.5 秒→消灯 0.5 秒の周期で点滅します。
34
第 3 章 基本的な使い方 ー 電源を入れる / 切る
電源を入れる
電源を入れる前に機器の接続(z 29 ~ 31 ページ)を確認し、あらかじめレンズキャップを取り外してください。
3)
1)
3)
2)
1) 本体に電源コードを接続する
2) 電源プラグをコンセントに接続する
ff 電源インジケーター〈ON(G)/STANDBY(R)〉が点灯または点滅してスタンバイ状態になります。
3) 本体操作部の〈v/b〉ボタン、またはリモコンの〈b〉ボタンを押す
ff 電源インジケーター〈ON(G)/STANDBY(R)〉が緑色に点灯し、しばらくすると映像が投写されます。
お願い
ff レンズキャップをしたまま投写し続けると加熱され、火災の原因になることがあります。
お知らせ
[ノーマル]設定時と比べて、
ff メニューの[プロジェクター設定]→[ECO マネージメント]→[スタンバイモード]を [ECO] に設定した場合、
電源を入れてから投写を開始するまでの時間が、約 10 秒多くかかることがあります。
調整・選択をする
フォーカス調整は、映像を映した状態で 30 分以上経過したのちに行うことをお勧めします。
5)
3)
3)
6)
1) 画像のフォーカスをおおまかに合わせる(z 37 ページ)
2) 設置形態に応じて、メニューの[プロジェクター設定]→[投写方式]の設定を変更する(z 25 ページ)
ff メニューの操作については、“メニュー画面の操作方法”(z 47 ページ)をご覧ください。
〈COMPUTER 2〉、
3) 本体操作部の〈INPUT SELECT〉ボタンまたはリモコンの入力切換(〈COMPUTER 1〉、
〈HDMI〉、〈VIDEO/S-VIDEO〉)ボタンを押して入力を選択する
〈Miracast〉、
〈Panasonic APP〉ボタンでも入力が切り換わります。(z 37 ページ)
ff リモコンの〈MEMORY VIEWER〉、
4) 本体の前後左右の傾きをアジャスター脚で調整する(z 28 ページ)
5) 入力信号が RGB 信号の場合は、リモコンの〈AUTO SETUP/CANCEL〉ボタンを押す
6) 本体操作部の〈EASY SETTING/CANCEL〉ボタンを押す
ff 詳細については、“EASY SETTING 機能を利用して投写する場合”(z 38 ページ)をご覧ください。
35
第 3 章 基本的な使い方 ー 電源を入れる / 切る
お知らせ
ff 本機をご購入後はじめて電源を入れたとき、およびメニューの[プロジェクター設定]→[全設定初期化]を実行した場合、投写開始後に
続いて初期設定の画面が表示されます。詳しくは、“はじめにお読みください”(z 18 ページ)をご覧ください。
電源を切る
1) 2)
1) 2)
2)
3)
2)
1) 本体操作部の〈v/b〉ボタン、またはリモコンの〈v〉ボタンを押す
ff 次のメッセージが表示されます。
2) qw ボタンで[はい]を選択し、〈ENTER〉ボタンを押す
(または、再度本体操作部の〈v/b〉ボタン、またはリモコンの〈v〉ボタンを押す)
ff 映像の投写が停止し、電源インジケーター〈ON(G)/STANDBY(R)〉がオレンジ色で点灯します。(ファンは回転したままです。)
3) 電源インジケーター〈ON(G)/STANDBY(R)〉が赤色に点灯 / 点滅するまで待つ
ff 電源インジケーター〈ON(G)/STANDBY(R)〉が赤色の点灯 / 点滅に変わりスタンバイ状態になります。
お知らせ
ff 本体の温度が十分に下がるまで、本機を箱などに入れないでください。
f
インジケーターがオレンジ色に点灯している間は、ランプの冷却が行われているため、本機の電源を入れること
f〈ON(G)/STANDBY(R)〉
はできません。再び本機の電源を入れる場合は、電源インジケーター〈ON(G)/STANDBY(R)〉が赤色の点灯 / 点滅に変わるまでお待ち
ください。
ダイレクトパワーオフ機能
投写中であっても、電源プラグをコンセントから抜いたり、電源ブレーカーを落としたりすることができます。
お知らせ
ff 電源ブレーカーまたは電源プラグをコンセントから抜いて電源を落とした場合、すぐに本機の電源を入れ直すことはできません。高温になっ
ているランプを冷ます必要があり、再び電源を入れたときに、ランプが点灯するまでに多少の時間がかかります。
36
第 3 章 基本的な使い方 ー 投写する
投写する
外部機器の接続(z 29 ~ 31 ページ)、電源コードの接続(z 33 ページ)を確認し、電源を入れる(z 35 ページ)と投
写を開始します。投写する映像を選択し、映像の映り具合を調整してください。
手動で投写する場合
投写する映像を選択する
映像の入力を切り換えます。
1) 本体操作部の〈INPUT SELECT〉ボタン、またはリモコンの〈COMPUTER 1〉、〈COMPUTER 2〉、
〈HDMI〉、〈VIDEO/S-VIDEO〉、〈MEMORY VIEWER〉、〈Miracast〉、〈Panasonic APP〉ボタンを押す
ff 選択した端子に入力されている信号の映像が投写されます。
f
f[表示オプション]→[オンスクリーン表示]→[入力ガイド]の設定に応じて[詳細表示]/[簡易表示]で入力を確認できます。
f
ボタンで入力を選択することもできます。
f[詳細表示]の場合は、asqw
[詳細表示]の場合
[簡易表示]の場合
入力が、[COMPUTER 1]、
[COMPUTER 2]、[HDMI]
で無信号の場合に表示されます。
お使いのコンピューターの出力設
定を確認してください。
お願い
ff 外部機器や再生するブルーレイディスク、DVD などによっては、正常に映像が映らない場合があります。メニューの[映像調整]→[RGB/
YCBCR]または[RGB/YPBPR](z 55 ページ)を設定してください。
ff 投写するスクリーンと映像の縦横比を確認し、[位置調整]メニュー(z 56 ページ)から最適な縦横比に切り換えてください。
映像の映り具合を調整する
本機とスクリーンの位置関係が正しく設置された状態で、スクリーンに投写された映像や位置がずれている場合は、ズームとフォーカスを調
整してください。
1) 投写角度を調整する
ff 本機をスクリーン面と平行に置き、投写画面が長方形になるように水平な場所に設置します。
ff 本機がスクリーンより下向きになっている場合は、アジャスター脚を伸ばして投写画面が長方形になるように調整します。
ff 詳しくは「アジャスター脚の調整」をご覧ください。(z 28 ページ)
2) ズームとフォーカスを調整する
ff ズームリングを回して投写サイズを調整します。
ff フォーカスリングを回してフォーカスを調整します。
ズームリング
フォーカスリング
お知らせ
ff フォーカス調整は、映像を映した状態で 30 分以上経過したのちに行うことをお勧めします。
ff フォーカスリングを回すと投写画面サイズが変わるためズームリングを回して、再度投写画面サイズを微調整してください。
ff 台形ひずみが発生している場合は、「位置調整」メニューの「台形補正」(z 56 ページ)を行ってください。
37
第 3 章 基本的な使い方 ー 投写する
EASY SETTING 機能を使用して投写する場合
EASY SETTING 機能を使用することで、半自動的に最適な映像を投写することができます。
[EASY SETTING]には下記の設定項目があります。
[フォーカスアシスト]
フォーカス調整のレベルを色とバーの長さで表示し、ユーザーがフォーカスリングで行う手動フォー
カス調整をサポートします。
[スクリーンフィット]
専用のテストパターンを投写し、スクリーン枠を検出した場合は枠に合わせる幾何補正を行い、スク
リーン枠が検知できなかった場合はキーストーン補正をそれぞれ自動で行います。
[カラーボード]
スクリーンに応じて最適な色合いで投写できるように、自動で調整します。
EASY SETTING 機能の実行
上記の各設定項目がすべて[オン](ただし、[スクリーンフィット]は[フル]または[オリジナル])に設定されている場合の調整手順を
以下に示します。
1) 映像を投写する
2) 投写画像がスクリーンの枠より大きくなるように、ズームリングで調整する
3) 本体操作部の〈EASY SETTING/CANCEL〉ボタンを押す
ff スクリーンにフォーカスアシスト用のテストパターンが表示され、スクリーンの下側中央にフォーカス調整レベルが表示されます。
4) フォーカスリングを回して、調整レベルのバーが最大になるように、フォーカスを調整する
フォーカス調整レベルのバーは、映像の鮮明度に応じた色と長さで表示されます。
バーの色
状態
赤
フォーカスが適正でない方向に変化中
黄
フォーカスが適切な方向に変化中
青
フォーカスが最適な状態
バーの長さ
状態
短い
フォーカス調整が大きくずれている
長い
フォーカス調整が少しずれている
最大長
フォーカス調整が最適な状態
お願い
[フォーカスアシスト]の調整レベルのバーは、青色から開始しません。一旦フォー
ff フォーカス調整後に EASY SETTING 機能を実行しても、
カスリングを回して再調整してください。
5) フォーカス調整後、リモコンまたは本体操作部の〈ENTER〉ボタンを押す
f
f[スクリーンフィット]調整用画像が表示されます。
スクリーン枠を検出した場合
スクリーン枠を検出した場合、自動でスクリーン枠に合わせて映像が補正されて投写されます。
38
第 3 章 基本的な使い方 ー 投写する
[スクリーンフィット]の設定により、補正後の投写状態が異なります。
[フル]
[オリジナル]
アスペクト比を維持しないで、スクリーン枠に合わせます。
アスペクト比を維持して、スクリーン枠に合わせます。上下または左右に映像の無い部分が出ることがあ
ります。
その後、カラーボード機能が作動し、最適な色合いで投写され、
[コーナー補正]メニューが表示されますので、必要に応じて手動で調整します。
数秒たつと調整が終了します。
スクリーン枠を検出できなかった場合
スクリーン枠を検出できなかった場合、自動で台形補正機能が作動し、水平 / 垂直の台形ひずみを補正した状態で投写されます。
その後、カラーボード機能が作動し、最適な色合いで投写され、[台形補正]メニューが表示されますので、必要に応じて手動で調整します。
数秒たつと調整が終了します。
スクリーンフィット機能で投写映像を適切に調整できる条件は、以下のとおりです。
項目
投写画面サイズ
投写面と本機との距離
補正角度
条件
40 ~ 100 型(補正後)
約 0.9 m ~ 3.5 m(
[台形補正]は、2.5 m 以内)
左右約 20°/ 上下約 30°以内
0.9 ~ 3.5m
20°
20°
30°
お願い
f
、[スクリーンフィット]、[カラーボード]の実行中は、本機を動かしたり、投写映像の一部または全部を遮ったり、
f[フォーカスアシスト]
本体前面のカメラの前方に物を置くなどして撮影映像を妨げたりしないでください。正しく補正されません。
お知らせ
f
f[スクリーンフィット]は、カメラがスクリーンの枠を2辺以上検知すると、検知した枠に合わせて補正をします。
ff 非常に明るい部屋など投写された映像のコントラストが低い環境では、[スクリーンフィット]が適切に機能しない場合があります。その
場合は、部屋を暗くしてから、再度[スクリーンフィット]を実行してみてください。
f
、投写面と本機との位置関係、蛍光灯などの
f[スクリーンフィット]は、カメラを使用して行っているため、投写面の状態(たわみや模様)
外光の影響によって、適切に機能しない場合があります。その場合は、手動で調整を行ってください。
ff スクリーンフィット機能使用時は、黒枠のスクリーンをお勧めします。
ff EASY SETTING 機能が適切に動作しなかったときは、エラーメッセージ[投写距離が条件外です。]が表示されます。もう一度本機の設
置状況をお調べください。
ff EASY SETTING 機能の実行中に〈EASY SETTING/CANCEL〉ボタンを押した場合は、現在実行中の機能を終了し、次の機能を実行
します。
ff EASY SETTING 機能の実行中に〈v/b〉ボタンを押した場合は、EASY SETTING 機能を終了し、実行前の状態に戻します。
ff 天つり設置の場合は、EASY SETTING 機能は使用しないでください。正しく補正されません。
ff カラーボード機能が作動すると、[映像モード]が自動的に[EASY SETTING]モードに切り換わります。EASY SETTING 機能実行後
の状態を解除したい場合は、[映像モード]を他のモードに設定してください。(z 51 ページ)
ff スクリーンフィット機能が作動すると、[台形補正]、もしくは[コーナー補正]が自動的に調整されます。さらに映像のひずみを微調整し
たい場合や、EASY SETTING 機能実行後の状態を解除したい場合は、
[台形補正]もしくは[コーナー補正]を手動で調整してください。
(z 56 ページ)
39
第 3 章 基本的な使い方 ー リモコンで操作する
リモコンで操作する
オートセットアップ機能を使う
コンピューター信号のようなドット構成されたアナログ RGB 信号入力時の解像度、クロックフェーズ、映像位置を自動で調整できます。自
動調整時は、最外郭が明るい白枠で、白黒がはっきりしたキャラクター文字などを含む画像を入力することをお勧めします。写真や CG の
ような中間調を含む画像は適しません。
ボタン
1) 〈AUTO SETUP/CANCEL〉ボタンを押す
お知らせ
ff 正常終了した場合でもクロックフェーズがずれることがあります。このときは、メニューの[位置調整]→[クロックフェーズ](z 58
ページ)で調整してください。
ff コンピューターの機種や信号によっては自動調整できない場合があります。
ff 自動調整中、数秒間画像が乱れる場合がありますが、異常ではありません。
ff 自動調整中にリモコンのいずれかのボタンを押すと、自動調整は取り消されます。
ff オートセットアップが可能な RGB 信号であっても、動画映像が入力されている状態でオートセットアップ機能を使用した場合、正常に調
整できていないことがあります。
台形ひずみ補正機能を使う
本機を傾けて設置したり、スクリーンが傾いていたりしている場合に発生する台形ひずみを補正することができます。
ボタン
1) 〈KEYSTONE〉ボタンを押して[台形補正]を選択する
または、再度〈KEYSTONE〉ボタンを押して[コーナー補正]を選択する
f
f[台形補正]個別調整画面または[コーナー補正]個別調整画面が表示されます。
2) asqw ボタンを押して調整する
お知らせ
ff 詳しくは、メニューの[位置調整]→[台形補正](z 56 ページ)をご覧ください。
音量を調整する
内蔵スピーカーまたは音声出力の音量を調整できます。
40
第 3 章 基本的な使い方 ー リモコンで操作する
ボタン
1) 〈VOL-〉ボタン /〈VOL+〉ボタンを押す
ff 本体操作部の qw ボタンを押しても操作できます。
〈VOL –〉
音を小さくします。
〈VOL +〉
音を大きくします。
ファンクションボタンを使う
リモコンの〈FUNCTION〉ボタンによく使う操作を割り当てることで、簡単なショートカットボタンとして使用できます。
ボタン
1) 〈FUNCTION〉ボタンを押す
〈FUNCTION〉ボタンへ割り当てを設定する場合
1) 本体操作部またはリモコンの〈MENU〉ボタンを押して、割り当てたいメニュー項目(メインメニュー、サ
ブメニュー、または詳細メニュー)を表示させる
ff オンスクリーンメニューの操作については“メニュー画面の操作方法”(z 47 ページ)をご覧ください。
2) 〈FUNCTION〉ボタンを 3 秒以上押し続ける
お知らせ
ff 設定が完了すると割り当てたメニュー項目(メインメニュー、サブメニュー、または詳細メニュー)が、メニュー下部の操作ガイド部の「割
り当て機能」に表示されます。
ff 機能の割り当て解除は、メニューの[プロジェクター設定]→[ファンクションボタン](z 72 ページ)で行います。
入力を切り換える
投写する入力を切り換えることができます。
ボタン
1) 〈COMPUTER 1〉、〈COMPUTER 2〉、〈HDMI〉、〈VIDEO/S-VIDEO〉ボタンを押す
ff 本体操作部の〈INPUT SELECT〉ボタンを押しても操作できます。
〈COMPUTER 1〉
コンピューター 1 入力に切り換えます。
〈COMPUTER 2〉
コンピューター 2 入力に切り換えます。
〈HDMI〉
〈VIDEO/S-VIDEO〉
HDMI 入力に切り換えます。
ビデオ /S ビデオ 入力に切り換えます。
メモリービューワー機能を使う
プロジェクター本体へ USB メモリーを挿入することで、USB メモリー内に保存された静止画または動画をプロジェクターに投写する機能
です。
ボタン
1) 〈MEMORY VIEWER〉ボタンを押す
ff 入力が MEMORY VIEWER に切り換わります。
41
第 3 章 基本的な使い方 ー リモコンで操作する
お知らせ
ff この機能を利用する場合、〈USB A / VIEWER〉端子に USB メモリーを直接挿入してください。
f
(z 82 ページ)で [Miracast(TM)] または [Panasonic APPLICATION] が選択されているときは、[キー
f[コネクションロック]
操作無効]画面が表示されます。
Miracast 機能を使う
Miracast 対応端末とプロジェクターを無線 LAN 接続して、端末側の画面をプロジェクターに投写する機能です。
ボタン
1) 〈Miracast〉ボタンを押す
ff 入力が Miracast(TM) に切り換わります。
お知らせ
ff 詳しくは、“Miracast(TM) について”(z 106 ページ)をご覧ください。
f
[キー
(z 82 ページ)で[メモリービューワー]または [Panasonic APPLICATION] が選択されているときは、
f[コネクションロック]
操作無効]画面が表示されます。
Panasonic APPLICATION 機能を使う
付属 CD-ROM のソフトウェア「ワイヤレスマネージャー ME6.0」を使用し、静止画または動画をプロジェクターに投写する機能です。また、
iOS 用アプリケーションや Android 用アプリケーションからも投写することができます。
ボタン
1) 〈Panasonic APP〉ボタンを押す
ff 入力が Panasonic APPLICATION に切り換わります。
お知らせ
ff 詳しくは、付属 CD-ROM の「ワイヤレスマネージャー ME6.0」の取扱説明書をご覧ください。
f
(z 82 ページ)で[メモリービューワー]または [Miracast(TM)] が選択されているときは、[キー操作無効]
f[コネクションロック]
画面が表示されます。
PAGE UP/DOWN ボタンを使う
ワイヤレスマネージャーで PowerPoint などのファイルを表示中に、前後のページへの移動に使用します。
ボタン
1) 〈PAGE UP/DOWN〉ボタンを押す
お知らせ
ff このボタンを使用するには、有線 LAN または無線 LAN で接続するか、本機の〈USB B (DISPLAY)〉端子とコンピューターを USB ケー
ブルで接続してください。
デジタルズーム機能を使う
(静止画系の RGB 信号 / 静止画系の HDMI 信号入力時のみ)
入力画面の中心を拡大表示できます。また、拡大部分を移動することができます。
ボタン
1) 〈D.ZOOM –〉ボタン /〈D.ZOOM +〉ボタンを押す
42
第 3 章 基本的な使い方 ー リモコンで操作する
ff 移動画面が表示されます。
ff メニュー操作から実行すると、[デジタルズーム]個別調整画面が表示されます。[表示オプション]→[その他の機能](z 66
ページ)をご覧ください。
f
f〈RETURN〉ボタンを押すと解除されます。
rrデジタルズーム中のボタン操作
操作メニュー
操作
変化内容
〈D.ZOOM +〉ボタン、
または w ボタンを押す
倍率が上がります。
〈D.ZOOM -〉ボタン、
または q ボタンを押す
倍率が下がります。
調整範囲
1.0 ~ 3.0
rr移動画面のボタン操作
操作メニュー
操作
変化内容
as ボタンを押す
上または下へ表示位置が移動します。
qw ボタンを押す
左または右へ表示位置が移動します。
ff リモコン操作で直接実行した場合は、個別調整画面は表示されず、移動画面の操作メニューが表示されます。このとき、リモコンの
〈D.ZOOM -〉/〈D.ZOOM +〉ボタンを使用して倍率を調整することができます。
ABC
ABC ABC ABC
ABC
図1
お知らせ
ff 倍率は、1.0 倍から 3.0 倍まで 0.1 ごとに調整できます。
ff デジタルズーム中に〈MENU〉ボタンを押すと、デジタルズーム機能が解除されます。
ff デジタルズーム中に入力信号の種類が変わると、デジタルズーム機能が解除されます。
ff デジタルズーム中に「静止」はできません。
静止機能を使う
外部機器の再生に関係なく、一時的に投写映像を静止し、音声を消すことができます。
ボタン
1) 〈FREEZE〉ボタンを押す
ff 映像が静止し、音声が消えます。静止中は、画面左下に[静止]と表示されます。
2) 再度〈FREEZE〉ボタンを押す
ff 映像の静止が解除され、音声が出ます。
お知らせ
ff 無信号のときは、「キー操作無効」というメッセージが表示されます。
f
を[オン]に設定している場合、静止中でもマイクの音声が出ます。
f[マイク]
AV ミュート機能を使う
会議の休憩時間や準備などの一定時間だけ本機を使用しない場合には、映像と音声を一時的に消すことができます。
ボタン
1) 〈AV MUTE〉ボタンを押す
ff 映像と音声が消えます。
43
第 3 章 基本的な使い方 ー リモコンで操作する
2) 再度〈AV MUTE〉ボタンを押す
ff 映像と音声が出ます。
お知らせ
f
を[オン]に設定している場合、AV ミュート中でもマイクの音声が出ます。
f[マイク]
ピクチャーインピクチャー機能を使う
(PT-VW345N のみ)
メイン画面中に別の小さなサブ画面を配置したり、2 画面をサイドバイサイドに配置したりすることで、2 つの映像を同時に投写できます。
ボタン
1) 〈P IN P〉ボタンを押す
ff ボタンを押すごとに、[モード]([P IN P]/[サイドバイサイド])が切り換わります。
メイン画面
メイン画面
入力 A
入力 A
入力 A
入力 B
入力 B
サブ画面
サブ画面
お知らせ
(z 66 ページ)をご覧ください。
ff 詳しくは、[P IN P]
入力を切り換える場合
ピクチャーインピクチャー(P IN P)機能を使用中に、メイン画面、サブ画面の入力を切り換えることができます。
rrメイン画面の入力を切り換える場合
1画面表示のときと同じ操作で切り換えます。
rrサブ画面の入力を切り換える場合
2 画面表示でメニュー画面が表示されていないとき、
〈ENTER〉ボタンを押すと、サブ画面が赤枠表示されます。赤枠表示されている状態で、
1画面表示のときと同じ操作で切り換えます。
再度〈ENTER〉ボタンを押すと、サブ画面の赤枠表示が消え、入力切換の対象がメイン画面に戻ります。
プレゼンテーションタイマー機能を使う
プレゼンテーションタイマー機能を操作できます。
経過時間、または設定した時間に対する残り時間を確認しながらプレゼンテーションなどを行うことができます。
ボタン
1) 〈P-TIMER〉ボタンを押す
ff カウントを開始します。
ff 経過時間または残り時間が投写画面の右下に表示されます。
2) 再度〈P-TIMER〉ボタンを押す
ff カウントを停止します。
3) もう一度〈P-TIMER〉ボタンを押す
ff カウントを再開します。
お知らせ
f
3 秒以上長押しすると、プレゼンテーションタイマーを終了します。
f〈P-TIMER〉ボタンを
ff プレゼンテーションタイマー機能の設定など詳細については、メニューの[表示オプション]→[プレゼンテーションタイマー](z 65
ページ)をご覧ください。
44
第 3 章 基本的な使い方 ー リモコンで操作する
消音機能を使う
音声出力を一時的に消すことができます。
ボタン
1) 〈MUTE〉ボタンを押す
ff 音声が消えます。
2) 再度〈MUTE〉ボタンを押す
ff 音声が出ます。
45
第 4 章
調整と設定
オンスクリーンメニューを使ってできる設定や調整方法について説明しています。
46
第 4 章 調整と設定 ー オンスクリーンメニューについて
オンスクリーンメニューについて
本機の各種設定や調整は、オンスクリーンメニュー(メニュー画面)を使用します。
メニュー画面の操作方法
操作の手順
MENU
ボタン
1) リモコンまたは本体操作部の〈MENU〉ボタンを押す
f
f[メインメニュー]画面が表示されます。
2) as ボタンを押してメインメニュー項目を選択する
ff 選択中の項目は黄色のカーソルで表示されます。
3) 〈ENTER〉ボタンを押す
ff 選択したメインメニューのサブメニューが選択可能になります。
4) as ボタンを押してサブメニュー項目を選択し、qw ボタンまたは〈ENTER〉ボタンを押して設定の切り
換えや調整を行う
ff 項目によっては qw ボタンを押すごとに、下図のように順繰りに項目が切り換わります。
A
B
C
ff 項目によっては qw ボタンを押すと、下図のようなバースケールの個別調整画面が表示されます。
47
第 4 章 調整と設定 ー オンスクリーンメニューについて
お知らせ
ff メニュー画面を表示中に〈RETURN〉ボタンまたは〈MENU〉ボタンを押すと、1 つ上の階層のメニュー画面に戻ります。
ff 本機に入力される信号によっては、調整できない項目や使用できない機能があります。調整または使用できない状態のときは、メニュー画
面の項目が灰色文字で表示され、項目は選択できません。[デジタルシネマリアリティー]と[フレームロック]は、入力信号によって表
示されない場合があります。
ff 信号が入力されていない場合でも、調整できるものがあります。
ff 約 5 秒間何も操作せずに放置していると、個別調整画面は自動的に消えます。
ff メニューの項目については“メインメニュー”(z 48 ページ)や“サブメニュー”(z 48 ページ)をご覧ください。
調整値を工場出荷時の状態に戻す
リモコンの〈DEFAULT〉ボタンを押すと、メニュー項目で調整した値が工場出荷時の状態に戻ります。
ボタン
1) リモコンの〈DEFAULT〉ボタンを押す
お知らせ
ff すべての設定を一度に工場出荷時の状態には戻せません。
ff サブメニュー項目で調整した値を、一度に工場出荷時の状態に戻すには、メニューの[プロジェクター設定]→[全設定初期化](z 75
ページ)で行います。
f
f〈DEFAULT〉ボタンを押しても、工場出荷時の状態に戻らない項目もあります。それらの項目は個別に操作してください。
メインメニュー
メインメニューには以下の項目があります。
メインメニューを選択すると、サブメニューの選択画面に移ります。
メインメニュー項目
[映像調整]
51
[位置調整]
56
[表示言語]
60
[表示オプション]
61
[プロジェクター設定]
68
[セキュリティー]
76
[ネットワーク /USB]
79
サブメニュー
選択したメインメニュー項目のサブメニューが表示され、各項目の設定・調整ができます。
48
ページ
第 4 章 調整と設定 ー オンスクリーンメニューについて
[映像調整]
サブメニュー項目
工場出荷時
ページ
[スタンダード]*1
51
[コントラスト]
[0]
51
[映像モード]
[明るさ]
[0]
51
[色の濃さ]*2
[0]
52
[色あい]*
[0]
52
[シャープネス]
[8]
52
2
[色温度設定]
[アイリス]
[アドバンスドメニュー]
[デイライトビュー]
[デジタルシネマリアリティー]
[ノイズリダクション]*
[デフォルト]
52
[オフ]*1
53
―
53
[オート]
53
[オン]
54
[オフ]
54
[TV システム]*3
[オート]
54
[RGB/YCBCR]/[RGB/YPBPR]*4
[オート]
55
工場出荷時
ページ
[台形補正]
―
56
[シフト]
―
57
[0]
58
[0]
58
―
58
3
*1 入力信号により異なります。
*2 動画系信号のみ
*3〈S-VIDEO IN〉/〈VIDEO IN〉端子を選択している場合のみ
*4〈COMPUTER 1 IN〉/〈HDMI IN〉端子を選択している場合のみ
お知らせ
ff 映像モードによって工場出荷時の値が異なる場合があります。
[位置調整]
サブメニュー項目
[ドットクロック]*
1
[クロックフェーズ]*1
[オーバースキャン]
[アスペクト]
[フレームロック]*1
―
58
[オフ]
59
工場出荷時
ページ
―
61
[オート]
62
―
62
*1 静止画系信号のみ
[表示言語]
項目の詳細(z 60 ページ)
[表示オプション]
サブメニュー項目
[オンスクリーン表示]
[HDMI 信号レベル]
[クローズドキャプション設定]
―
63
[デフォルトロゴ]
63
[オート]
63
[オン]
64
[バックカラー]
[ブルー]
64
[ワイドモード]
―
64
[SXGA モード]
―
64
[スクリーン設定]
*1
[スタートアップロゴ]
[自動位置補正設定]
[入力検出]
[プレゼンテーションタイマー]
―
65
[P IN P]*1
―
66
[その他の機能]
―
66
*1 PT‑VW345N のみ
49
第 4 章 調整と設定 ー オンスクリーンメニューについて
[プロジェクター設定]
サブメニュー項目
[ステータス]
[COMPUTER2 入出力選択]
[プロジェクター ID]
工場出荷時
ページ
―
68
[COMPUTER2 IN]
68
[オール]
68
[起動方法]
[ラストメモリー]
69
[投写方式]
[フロント / 床置き]
69
[高地モード]
[ランプパワー]
[ECO マネージメント]
[エミュレート]
[ファンクションボタン]
[オフ]
69
[ノーマル]
70
―
70
[デフォルト]
71
―
72
[音声設定]
―
72
[EASY SETTING]
―
74
[テストパターン]
―
74
[フィルターカウンター]
―
75
[全設定初期化]
―
75
工場出荷時
ページ
[パスワード設定]
[オフ]
76
[パスワード変更]
―
76
[オフ]
77
[セキュリティー]
サブメニュー項目
[テキスト設定]
[テキスト変更]
―
77
[オフ]
77
[メニューロックパスワード]
―
77
[操作設定]
―
77
[メニューロック]
[ネットワーク /USB]
工場出荷時
ページ
[有線 LAN]
サブメニュー項目
―
79
[無線 LAN]
[M-DIRECT]
80
[オフ]
82
―
83
[パスワード設定]
[オフ]
83
[パスワード変更]
―
83
[コネクションロック]
[プロジェクター名変更]
[ネットワークコントロール]
[オン]
83
[AMX D. D.]
[オフ]
84
[Crestron Connected(TM)]
[オフ]
84
[ライブモード割り込み]
[オフ]
84
[マルチライブ]*1
―
84
[メモリービューワー]
―
85
[ステータス]
―
85
[初期化]
―
85
*1[Panasonic APPRICATION]入力時のみ
お知らせ
ff 本機に入力される信号によっては、調整できない項目や使用できない機能があります。
調整または使用できない状態のときは、メニュー画面の項目が灰色文字で表示され、項目は選択できません。
ff サブメニューの項目、および工場出荷時の値は、選択中の入力端子により表示が異なります。
50
第 4 章 調整と設定 ー[映像調整]について
[映像調整]について
メニュー画面で、メインメニューから[映像調整]を選択し、サブメニューから項目を選択してください。
メニュー画面の操作については、“メニュー画面の操作方法”(z 47 ページ)をご覧ください。
ff 項目を選んだら asqw ボタンで調整してください。
[映像モード]
ご覧になる映像や視聴環境に合わせて最適な映像モードに設定します。
1) as ボタンで[映像モード]を選択する
2) qw ボタンまたは〈ENTER〉ボタンを押す
f
f[映像モード]個別調整画面が表示されます。
3) qw ボタンで項目を切り換える
ff ボタンを押すごとに、項目が切り換わります。
[スタンダード]
動画系全般に適した画像になります。
[ダイナミック]
明るい場所で使用する場合に適した画像になります。
[黒板]
黒板への投写に適した画像になります。
[ホワイトボード]
[シネマ]*
ホワイトボードへの投写に適した画像になります。
映画コンテンツに適した画像になります。
1
暗い部屋で使用する場合に適した画像になります。
[ナチュラル]*2
[EASY SETTING]*
3
EASY SETTING 機能を実行した時の投写環境に応じた最適な色合いの画像になります。*4
*1 動画系信号入力時
*2 静止画系信号入力時
*3 工場出荷時、[EASY SETTING]は表示されません。[EASY SETTING] の[カラーボード](z 74 ページ)を[オン]に設定した
状態で EASY SETTING 機能を実行すると、項目に [EASY SETTING] が追加されます。
*4 スクリーンを変更するなど別の投写環境で使用する場合は、再度 [EASY SETTING] の[カラーボード](z 74 ページ)を[オン]
に設定した状態で EASY SETTING 機能を実行してください。
お知らせ
ff 工場出荷時の映像モードは、静止画系信号入力時は[ダイナミック]、動画系信号入力時は[スタンダード]です。
[コントラスト]
色の明暗度を調整します。
1) as ボタンで[コントラスト]を選択する
2) qw ボタンまたは〈ENTER〉ボタンを押す
f
f[コントラスト]個別調整画面が表示されます。
3) qw ボタンでレベルを調整する
操作
変化内容
w ボタンを押す
画面が明るく映像が濃くなります。
q ボタンを押す
画面が暗く映像が薄くなります。
調整範囲
-32 ~ +32
お願い
f
[明るさ]を先に調整してください。
f[明るさ]と[コントラスト]を調整する必要がある場合には、
[明るさ]
画面の暗い部分(黒色)を調整します。
51
第 4 章 調整と設定 ー[映像調整]について
1) as ボタンで[明るさ]を選択する
2) qw ボタンまたは〈ENTER〉ボタンを押す
f
f[明るさ]個別調整画面が表示されます。
3) qw ボタンでレベルを調整する
操作
変化内容
w ボタンを押す
画面の暗い部分(黒色)が明るくなります。
q ボタンを押す
画面の暗い部分(黒色)が暗くなります。
調整範囲
-32 ~ +32
[色の濃さ]
(動画系信号を入力している場合のみ)
色の濃さを調整します。
1) as ボタンで[色の濃さ]を選択する
2) qw ボタンまたは〈ENTER〉ボタンを押す
f
f[色の濃さ]個別調整画面が表示されます。
3) qw ボタンでレベルを調整する
操作
変化内容
w ボタンを押す
色が濃くなります。
q ボタンを押す
色が薄くなります。
調整範囲
-32 ~ +32
[色あい]
(動画系信号を入力している場合、および〈S-VIDEO IN〉/〈VIDEO IN〉端子を選択している場合で NTSC/NTSC4.43 信号のみ)
肌色の部分を調整します。
1) as ボタンで[色あい]を選択する
2) qw ボタンまたは〈ENTER〉ボタンを押す
f
f[色あい]個別調整画面が表示されます。
3) qw ボタンでレベルを調整する
操作
変化内容
w ボタンを押す
色あいが変化し肌色が緑色がかります。
q ボタンを押す
色あいが変化し肌色が赤紫色がかります。
調整範囲
-32 ~ +32
[シャープネス]
映像のシャープ感を調整します。
1) as ボタンで[シャープネス]を選択する
2) qw ボタンまたは〈ENTER〉ボタンを押す
f
f[シャープネス]個別調整画面が表示されます。
3) qw ボタンでレベルを調整する
操作
変化内容
w ボタンを押す
輪郭がシャープになります。
q ボタンを押す
輪郭がやわらかくなります。
お知らせ
f
[シャープネス]は調整できません。
f[デイライトビュー]が[オート]または[オン]に設定されている場合、
[色温度設定]
映像の白色部分が青みがかったり、赤みがかったりする場合に切り換えます。
1) as ボタンで[色温度設定]を選択する
52
調整範囲
0 ~ +15
第 4 章 調整と設定 ー[映像調整]について
2) qw ボタンまたは〈ENTER〉ボタンを押す
f
f[色温度設定]個別調整画面が表示されます。
3) qw ボタンで項目を切り換える
ff ボタンを押すごとに、項目が切り換わります。
[デフォルト]
工場出荷時の状態です。
[高]
自然な色あいになるよう選択してください。
[低]
[アイリス]
映像に合わせて自動的に絞り補正を行うことで、最適なコントラストの画像にします。
1) as ボタンで[アイリス]を選択する
2) qw ボタンまたは〈ENTER〉ボタンを押す
f
f[アイリス]個別調整画面が表示されます。
3) qw ボタンでレベルを調整する
ff ボタンを押すごとに、項目が切り換わります。
[オフ]
絞りが補正なしの状態です。
[オン]
絞りを補正します。
[アドバンスドメニュー]
映像をさらに詳細に調整します。
1) as ボタンで[アドバンスドメニュー]を選択する
2) 〈ENTER〉ボタンを押す
f
f[アドバンスドメニュー]画面が表示されます。
3) as ボタンで[コントラスト R]~[ブライト B]を選択する
4) qw ボタンまたは〈ENTER〉ボタンを押す
ff 各調整項目の個別調整画面が表示されます。
5) qw ボタンでレベルを調整する
調整項目
[コントラスト R]
[コントラスト G]
[コントラスト B]
[ブライト R]
[ブライト G]
[ブライト B]
操作
変化内容
w ボタンを押す
明るい部分の赤色が強くなります。
q ボタンを押す
明るい部分の赤色が弱くなります。
w ボタンを押す
明るい部分の緑色が強くなります。
q ボタンを押す
明るい部分の緑色が弱くなります。
w ボタンを押す
明るい部分の青色が強くなります。
q ボタンを押す
明るい部分の青色が弱くなります。
w ボタンを押す
暗い部分の赤色が強くなります。
q ボタンを押す
暗い部分の赤色が弱くなります
w ボタンを押す
暗い部分の緑色が強くなります。
q ボタンを押す
暗い部分の緑色が弱くなります
w ボタンを押す
暗い部分の青色が強くなります。
q ボタンを押す
暗い部分の青色が弱くなります
調整範囲
-32 ~ +32
-32 ~ +32
-32 ~ +32
-32 ~ +32
-32 ~ +32
-32 ~ +32
[デイライトビュー]
明るい照明下で映像を投写する場合でも、映像を最適な鮮やかさに補正します。
1) as ボタンで[デイライトビュー]を選択する
2) qw ボタンまたは〈ENTER〉ボタンを押す
f
f[デイライトビュー]個別調整画面が表示されます。
3) qw ボタンで項目を切り換える
53
第 4 章 調整と設定 ー[映像調整]について
ff ボタンを押すごとに、項目が切り換わります。
[オート]
[デイライトビュー]の自動補正を有効にします。照度センサーが部屋の明るさを検知し、自動的に
補正をかけます。
[オン]
[デイライトビュー]を有効にします。
[オフ]
[デイライトビュー]を無効にします。
お知らせ
f
[リア/床置き]または[リア/天つり]を選択した場合、[オート]の設定はできません。
f[プロジェクター設定]の[投写方式]で、
ff プロジェクターの上面にものなどを置くと、[オート]モードが正常に動作しない場合があります。
[デジタルシネマリアリティー]
(動画系信号を入力している場合のみ)
2-2、2-3 プルダウン時に適用する機能で、垂直解像度を向上させることができます。
一部の信号入力時のみ有効となります。
525i(480i)、625i(576i)、1125(1080)/60i、1125(1080)/50i、S ビデオ信号、ビデオ信号
1) as ボタンで[デジタルシネマリアリティー]を選択する
2) qw ボタンまたは〈ENTER〉ボタンを押す
f
f[デジタルシネマリアリティー]個別調整画面が表示されます。
3) qw ボタンで項目を切り換える
ff ボタンを押すごとに、項目が切り換わります。
[オン]
[デジタルシネマリアリティー]を有効にします。
[オフ]
[デジタルシネマリアリティー]を無効にします。
[ノイズリダクション]
(〈S-VIDEO IN〉/〈VIDEO IN〉端子を選択している場合のみ)
入力された映像が劣化して、映像信号ノイズが発生している場合に切り換えます。
1) as ボタンで[ノイズリダクション]を選択する
2) qw ボタンまたは〈ENTER〉ボタンを押す
f
f[ノイズリダクション]個別調整画面が表示されます。
3) qw ボタンで項目を切り換える
ff ボタンを押すごとに、項目が切り換わります。
[オン]
[ノイズリダクション]を有効にします。
[オフ]
[ノイズリダクション]を無効にします。
お願い
ff ノイズが少ない入力信号に対して設定すると、映像本来のイメージと違って見える場合があります。その際は[オフ]に設定してください。
[TV システム]
(〈S-VIDEO IN〉/〈VIDEO IN〉端子を選択している場合のみ)
本機は入力信号を自動判別しますが、不安定な信号を入力する場合は、手動でカラー方式を設定します。入力信号に合ったカラー方式を設定
してください。
1) as ボタンで[TV システム]を選択する
2) qw ボタンまたは〈ENTER〉ボタンを押す
f
システム]個別調整画面が表示されます。
f[TV
3) qw ボタンでシステム方式を選択する
ff ボタンを押すごとに、項目が切り換わります。
f
、[NTSC]、[NTSC4.43]、[PAL]、[PAL‑M]、[PAL‑N]、[PAL60]、[SECAM]から選択します。
f[オート]
[NTSC]、
[NTSC4.43]、
[PAL]、
[PAL‑M]、
[PAL‑N]、
[PAL60]、
[SECAM]
ff 通常は[オート]に設定してください。([オート]は、
の中から自動的に判別します。)
ff それぞれのテレビの信号方式に設定を切り換えてください。日本国内では NTSC の信号方式が使われています。
54
第 4 章 調整と設定 ー[映像調整]について
[RGB/YCBCR]/[RGB/YPBPR]
通常は[オート]に設定してください。[オート]で正常に映らない場合は、入力する信号に合わせて[RGB]または[YCBCR]、[YPBPR]
に設定してください。
1) as ボタンで[RGB/YCBCR]または[RGB/YPBPR]を選択する
2) qw ボタンまたは〈ENTER〉ボタンを押す
f
f[RGB/YC
BCR]または[RGB/YPBPR]個別調整画面が表示されます。
3) qw ボタンで設定を切り換える
ff ボタンを押すごとに、下図のように切り換わります。
[オート]
[RGB]
同期信号により、[RGB]/[YCBCR]/[YPBPR]信号を自動的に選択します。
RGB 信号を入力時に設定してください。
[YPBPR]
YPBPR 信号を入力時に設定してください。
[YCBCR]
YCBCR 信号を入力時に設定してください。
〈COMPUTER 1 IN〉端子を選択している場合
ff 525i(480i)、625i(576i)、525p(480p)、625p(576p)入力時
[オート]、[RGB]、[YCBCR]から選択します。
ff 上記以外の動画系信号入力時
[オート]、[RGB]、[YPBPR]から選択します。
〈HDMI IN〉端子を選択している場合
ff 525p(480p)、625p(576p)入力時
[オート]、[RGB]、[YCBCR]から選択します。
ff 上記以外の動画系信号入力時
[オート]、[RGB]、[YPBPR]から選択します。
お知らせ
ff 信号の詳細については“対応信号リスト”(z 122 ~ 123 ページ)をご覧ください。
ff 接続する一部の機器では、正常に動作しない場合があります。
55
第 4 章 調整と設定 ー[位置調整]について
[位置調整]について
メニュー画面で、メインメニューから[位置調整]を選択し、サブメニューから項目を選択してください。
メニュー画面の操作については、“メニュー画面の操作方法”(z 47 ページ)をご覧ください。
ff 項目を選んだら asqw ボタンで調整してください。
[台形補正]
本機を傾けて設置したり、スクリーンが傾いていたりしている場合に発生する台形ひずみを補正します。
1) as ボタンで[台形補正]を選択する
2) 〈ENTER〉ボタンを押す
f
f[台形補正]画面が表示されます。
3) as ボタンで調整する項目を選択する
[台形補正]
投写映像が台形にゆがむ場合に調整します。
[コーナー補正]
投写映像の四隅がゆがむ場合に調整します。
[台形補正]を設定する場合
1) as ボタンで[台形補正]を選択する
2) 〈ENTER〉ボタンを押す
f
f[台形補正]画面が表示されます。
3) as ボタンで[台形補正]を選択する
4) 〈ENTER〉ボタンを押す
f
f[台形補正]個別調整画面が表示されます。
5) asqw ボタンで調整する
調整項目
[水平]
[垂直]
操作
変化内容
w ボタンを押す
右側が小さくなります。
q ボタンを押す
左側が小さくなります。
a ボタンを押す
上側が小さくなります。
s ボタンを押す
下側が小さくなります。
[コーナー補正]を設定する場合
1) as ボタンで[台形補正]を選択する
56
調整範囲
-60 ~ +60
-80 ~ +80
第 4 章 調整と設定 ー[位置調整]について
2) 〈ENTER〉ボタンを押す
f
f[台形補正]画面が表示されます。
3) as ボタンで[コーナー補正]を選択する
4) 〈ENTER〉ボタンを押す
f
f[コーナー補正]画面が表示されます。
5) as ボタンで調整する項目を選択し、〈ENTER〉ボタンを押す
f
f[コーナー補正]個別調整画面が表示されます。
6) asqw ボタンで調整する
[コーナー補正]
[左上]
[右上]
[左下]
[右下]
お知らせ
f
[台形補正]または[コーナー補正]を調整後に、もう一方の調整を行う
f[台形補正]と[コーナー補正]はいずれかの設定のみ有効です。
と、元の調整値はリセットされます。
f
f[台形補正]または[コーナー補正]の画面表示中にリモコンの〈KEYSTONE〉ボタンを押すと、もう一方の調整画面に切り換わります。
f
f[コーナー補正]個別調整画面を表示中に〈ENTER〉ボタンを押すことで、次のコーナーの個別調整画面を表示させることもできます。
f
40°まで、横方向の傾きに対して± 30°まで補正できます。ただし、補正量が多
f[台形補正]の各種調整では、縦方向の傾きに対して±
くなればなるほど画質が劣化し、フォーカスが合いにくくなります。できるだけ補正量が少なくなるように設置してください。
f
f[台形補正]で各種調整をすると、画面サイズも変化します。
ff 補正量によっては、画面サイズの縦横比がずれる場合があります。
[シフト]
(コンピューター信号入力時のみ)
本機とスクリーンの関係位置が正しく設置された状態で、スクリーンに投写された映像位置がずれている場合は、上下左右に映像位置を移動
します。
1) as ボタンで[シフト]を選択する
2) 〈ENTER〉ボタンを押す
f
f[シフト]画面が表示されます。
3) asqw ボタンで位置を調整する
調整方向
操作
変化内容
a ボタンを押す
映像位置が上へ移動します。
s ボタンを押す
映像位置が下へ移動します。
w ボタンを押す
映像位置が右へ移動します。
q ボタンを押す
映像位置が左へ移動します。
垂直位置(上下)調整
水平位置(左右)調整
57
第 4 章 調整と設定 ー[位置調整]について
[ドットクロック]
(コンピューター(RGB)信号入力時のみ)
縦縞模様を投写したときに発生するノイズを軽減する際に調整します。
縞模様を投写したときに、周期的な縞模様(ノイズ)が発生することがあります。この場合にもっともノイズが少なくなるように調整してく
ださい。
1) as ボタンで[ドットクロック]を選択する
2) qw ボタンまたは〈ENTER〉ボタンを押す
f
f[ドットクロック]個別調整画面が表示されます。
3) qw ボタンで調整する
ff 調整値は、-32 ~ +32 です。
お願い
f
f[クロックフェーズ]より先に調整してください。
[クロックフェーズ]
(コンピューター(RGB)信号入力時のみ)
画像のちらつきや輪郭のにじみが発生しているとき、最適な画像になるように調整します。
1) as ボタンで[クロックフェーズ]を選択する
2) qw ボタンまたは〈ENTER〉ボタンを押す
f
f[クロックフェーズ]個別調整画面が表示されます。
3) qw ボタンで調整する
ff 調整値は、-16 ~ +16 です。ノイズが少なくなるように調整してください。
お知らせ
ff 信号によっては調整できない場合があります。
ff 入力しているコンピューターの出力が不安定であると最適値がない場合があります。
ff ドットクロック周波数が 162 MHz 以上の信号を投写する場合は、[クロックフェーズ]の調整をしてもノイズがなくならない場合があり
ます。
ff デジタル信号入力時は[クロックフェーズ]の調整ができません。
[オーバースキャン]
投写映像の周辺で文字や映像が欠ける場合に調整します。
1) as ボタンで[オーバースキャン]を選択する
2) qw ボタンまたは〈ENTER〉ボタンを押す
f
f[オーバースキャン]個別調整画面が表示されます。
3) qw ボタンで調整する
ff 調整値は、0 ~ +3 です。
お知らせ
ff 静止画系信号、HDMI 信号、[ネットワーク /USB]には対応していません。
[アスペクト]
映像の縦横比(アスペクト比)を切り換えます。
[スクリーン設定]で選択したスクリーン範囲でアスペクトを切り換えます。[スクリーン設定]を先に設定してください。(z 63 ページ)
[スクリーン設定]は PT‑VW345N のみで設定できます。
1) as ボタンで[アスペクト]を選択する
2) qw ボタンまたは〈ENTER〉ボタンを押す
f
f[アスペクト]個別調整画面が表示されます。
3) qw ボタンで項目を切り換える
■
ff ボタンを押すごとに、項目が切り換わります。
58
第 4 章 調整と設定 ー[位置調整]について
[ノーマル]
入力信号のアスペクト比のまま表示します。
[オート]
入力信号にアスペクト比の識別信号が含まれている場合、自動的に最適なアスペクト設定に切り換え
て表示します。
*1
[ワイド]
標準信号入力時 *2 は、アスペクト比を 16:9 に変換して表示します。ワイド信号入力時 *3 は、入
力アスペクト比のまま表示します。
[H フィット]
スクリーン範囲の幅をすべて使って表示します。
[スクリーンフォーマット]*4 で選択されたスクリー
ンのアスペクトよりも縦長のアスペクト比を持つ信号は、画像の上下が切れて表示されます。
[V フィット]
ワイド信号入力時、アスペクト比のまま、垂直方向のパネル画素の高さをすべて使って表示します。
スクリーンのアスペクトよりも横長のアスペクト比を持つ信号は、画像の左右が切れて表示されます。
[フル]
パネル画素(スクリーン)全体に映像を表示します。入力信号をパネル(スクリーン)のアスペクト
比に変換して表示します。
[リアル]
入力信号の解像度のまま表示します。
*1 ビデオ信号(NTSC)入力、480i(YCBCR)信号入力時のみ
*2 標準信号入力時とは、アスペクト比 4:3、5:4 の信号入力時です。
*3 ワイド信号入力時とは、アスペクト比 16:10、16:9、15:9 の信号入力時です。
*4[スクリーンフォーマット]は PT-VW345N のみ
お知らせ
f
f[オート]で画面サイズが正常に切り換わらない場合は、入力信号に合わせて[ノーマル]または[ワイド]に設定してください。
ff 入力信号によっては、選択できないサイズモードがあります。
ff 入力信号と異なるアスペクト比を選択すると、オリジナルの映像と見え方に差が出ます。この点に注意して、アスペクト比を選択してくだ
さい。
ff 営利目的または公衆に視聴させることを目的として、喫茶店やホテルなどの場所で、本機を使用して画面の圧縮や引き伸ばしなどをすると、
著作権法上で保護されている著作者の権利を侵害するおそれがあります。本機のアスペクト調整、ズーム機能などの機能を利用するときは
ご注意ください。
ff ワイド画面ではない従来(通常)の 4:3 の映像をワイド画面で投写すると、周辺画像が一部見えなくなることや、変形して見えること
があります。制作者の意図を尊重したオリジナルの映像は、4:3 の映像でご覧ください。
[フレームロック]
( 静止画系信号入力時のみ)
一部のコンピューター信号で設定可能になります。動画再生時に映像が乱れる場合に設定してください。
1) as ボタンで[フレームロック]を選択する
2) qw ボタンまたは〈ENTER〉ボタンを押す
f
f[フレームロック]個別調整画面が表示されます。
3) qw ボタンで項目を切り換える
ff ボタンを押すごとに、項目が切り換わります。
[オフ]
フレームロックを無効にします。
[オン]
フレームロックを有効にします。
59
第 4 章 調整と設定 ー[表示言語]について
[表示言語]について
メニュー画面で、メインメニューから[表示言語(LANGUAGE)]を選択し、サブメニューを表示
させます。
メニュー画面の操作については、“メニュー画面の操作方法”(z 47 ページ)をご覧ください。
ffas ボタンで選択し、〈ENTER〉ボタンで言語の設定をしてください。
表示言語を切り換える
オンスクリーン表示の言語を切り換えます。
ff 切り換えた言語で各種メニューや設定、調整画面、操作ボタン名などが表示されます。
ff 英語、ドイツ語、フランス語、イタリア語、スペイン語、ポルトガル語、オランダ語、スウェーデン語、フィンランド語、ノルウェー語、デンマー
ク語、ポーランド語、チェコ語、ルーマニア語、ハンガリー語、ロシア語、トルコ語、アラビア語、カザフ語、ベトナム語、中国語、韓国
語、日本語、タイ語への切り換えができます。
お知らせ
ff 工場出荷時、および[プロジェクター設定]の[全設定初期化](z 75 ページ)を実行した場合、日本語でオンスクリーン表示する
ように設定されています。
60
第 4 章 調整と設定 ー[表示オプション]について
[表示オプション]について
メニュー画面で、メインメニューから[表示オプション]を選択し、サブメニューから項目を選択し
てください。
メニュー画面の操作については、“メニュー画面の操作方法”(z 47 ページ)をご覧ください。
ff 項目を選んだら asqw ボタンで調整してください。
[オンスクリーン表示]
オンスクリーンの表示設定やメインメニューの位置を変更します。
[入力ガイド]を設定する場合
入力切替時の入力ガイドを表示するかしないかを設定します。
1) as ボタンで[オンスクリーン表示]を選択する
2) 〈ENTER〉ボタンを押す
f
f[オンスクリーン表示]画面が表示されます。
3) as ボタンで[入力ガイド]を選択する
4) qw ボタンで項目を切り換える
ff ボタンを押すごとに、項目が切り換わります。
[詳細表示]
[オフ]
[簡易表示]
入力端子をグラフィック表示し、入力端子名・信号名を表示します。
入力ガイドを表示しません。
入力端子名・信号名を表示します。
[OSD ポジション]を設定する場合
メニュー画面(OSD)の位置を設定します。
1) as ボタンで[オンスクリーン表示]を選択する
2) 〈ENTER〉ボタンを押す
f
f[オンスクリーン表示]画面が表示されます。
3) as ボタンで[OSD ポジション]を選択する
4) qw ボタンで項目を切り換える
ff ボタンを押すごとに、[中央]→[左上]→[右上]→[左下]→[右下]→[中央]→・・・に切り換わります。
[警告メッセージ]を設定する場合
警告メッセージの表示 / 非表示を設定します。
1) as ボタンで[オンスクリーン表示]を選択する
2) 〈ENTER〉ボタンを押す
f
f[オンスクリーン表示]画面が表示されます。
3) as ボタンで[警告メッセージ]を選択する
4) qw ボタンで項目を切り換える
ff ボタンを押すごとに、項目が切り換わります。
61
第 4 章 調整と設定 ー[表示オプション]について
[オン]
警告メッセージを表示します。
[オフ]
警告メッセージを表示しません。
[HDMI 信号レベル]
本機の〈HDMI IN〉端子を使用して外部機器と接続しているときに、正常な映像が映らない場合に設定を切り換えます。
1) as ボタンで[HDMI 信号レベル]を選択する
2) 〈ENTER〉ボタンを押す
f
信号レベル]画面が表示されます。
f[HDMI
3) qw ボタンで項目を切り換える
ff ボタンを押すごとに、項目が切り換わります。
[オート]
信号レベルを自動的に設定します。
[64‑940]
外部機器(ブルーレイディスクプレーヤーなど)の HDMI 端子出力を〈HDMI IN〉端子に接続して
いる場合などに選択します。
[0‑1023]
外部機器(コンピューターなど)の DVI‑D 端子出力を、変換ケーブルなどを使用して〈HDMI IN〉
端子に接続している場合などに選択します。
コンピューターなどの HDMI 端子出力を〈HDMI IN〉端子に接続している場合も同様です。
お知らせ
ff 最適な設定は、接続する外部機器の出力設定によって異なります。外部機器の出力については、外部機器の取扱説明書などをご覧ください。
ff HDMI 信号レベルの表示は、入力が 30 bit 時の表示としています。
[クローズドキャプション設定]
(NTSC、480i YCBCR 信号入力時のみ)
クローズドキャプションを設定します。
クローズドキャプションの表示を選択する場合
1) as ボタンで[クローズドキャプション設定]を選択する
2) 〈ENTER〉ボタンを押す
f
f[クローズドキャプション設定]画面が表示されます。
3) as ボタンで[クローズドキャプション]を選択する
4) qw ボタンで項目を切り換える
ff ボタンを押すごとに、項目が切り換わります。
[オフ]
クローズドキャプションを表示しません。
[オン]
クローズドキャプションを表示します。
f
5) に進みます。
f[オン]を選択した場合は、手順
5) 確認のメッセージが表示されるので、[はい]を選択し、〈ENTER〉ボタンを押す
クローズドキャプションのモードを設定する場合
1) as ボタンで[クローズドキャプション設定]を選択する
2) 〈ENTER〉ボタンを押す
f
f[クローズドキャプション設定]画面が表示されます。
3) as ボタンで[モード]を選択する
4) qw ボタンで項目を切り換える
ff ボタンを押すごとに、項目が切り換わります。
62
第 4 章 調整と設定 ー[表示オプション]について
[CC1]
CC1 のデータを表示します。
[CC2]
CC2 のデータを表示します。
[CC3]
CC3 のデータを表示します。
[CC4]
CC4 のデータを表示します。
お知らせ
ff クローズドキャプションは、主に北米で使用されている映像信号の文字情報を表示する機能です。接続する機器や再生するソフトによって
はキャプションが表示できません。
ff NTSC、480i YCBCR 信号が入力されている場合にのみ[クローズドキャプション設定]を選択できます。
f
f[クローズドキャプション]を[オン]に設定すると、接続するクローズドキャプション対応の外部機器や使用するコンテンツによっては、
映像の明るさが変化する場合があります。
ff 選択したモードのクローズドキャプション信号が入力された場合、メニューの[セキュリティー]→[テキスト設定](z 77 ページ)
を[オン]に設定していてもセキュリティーメッセージは表示されません。
ff メニュー画面表示中は、クローズドキャプションは表示されません。
[スクリーン設定](PT‑VW345N のみ)
スクリーンサイズを設定します。
投写映像のアスペクト変更の際に、設定したスクリーンに合わせて最適な映像位置に補正します。ご使用のスクリーンに合わせて設定してく
ださい。
1) as ボタンで[スクリーン設定]を選択する
2) 〈ENTER〉ボタンを押す
f
f[スクリーン設定]画面が表示されます。
3) qw ボタンで[スクリーンフォーマット]の項目を切り換える
ff ボタンを押すごとに、項目が切り換わります。
[スクリーンフォーマット]
[16:10]
[16:9]
説明
[スクリーン位置]選択時の調整
アスペクト比 16:10 で投写します。
調整できません。
アスペクト比 16:9 で投写します。
垂直位置を調整できます。
4) as ボタンで[スクリーン位置]を選択する
f
[スクリーン位置]は選択・調整できません。
f[スクリーンフォーマット]を[16:10]に設定した場合、
5) qw ボタンで[スクリーン位置]を調整する
ff ボタンを押すごとに、項目が切り換わります。
[高]
[中央]
[低]
アスペクト比 16:9 で映像を上側に寄せて表示します。
アスペクト比 16:9 で映像を中央に表示します。
アスペクト比 16:9 で映像を下側に寄せて表示します。
[スタートアップロゴ]
電源を入れたときのロゴ表示を設定します。
1) as ボタンで[スタートアップロゴ]を選択する
2) qw ボタンで項目を切り換える
ff ボタンを押すごとに、項目が切り換わります。
[デフォルトロゴ]
[ユーザーロゴ]
[オフ]
Panasonic ロゴを表示します。
ユーザーが登録した画像を表示します。
スタートアップロゴ表示を無効にします。
お知らせ
ff スタートアップロゴは、約 30 秒で消えます。
f
CD-ROM に収録されている「ロゴ転送ソフトウェア」を使用します。
f[ユーザーロゴ]の画像作成・登録には、付属の
f
[ユーザーロゴ]に設定されていても、スタートアップロゴは表示されません。
f[ユーザーロゴ]の画像が登録されていない場合、
[自動位置補正設定]
オートセットアップの自動実行を設定します。
63
第 4 章 調整と設定 ー[表示オプション]について
会議などで未登録の信号を頻繁に入力する場合、その都度リモコンの〈AUTO SETUP/CANCEL〉ボタンを押さなくても画面表示位置や信
号レベルを自動で調整できます。
1) as ボタンで[自動位置補正設定]を選択する
2) qw ボタンで項目を切り換える
ff ボタンを押すごとに、項目が切り換わります。
[オート]
[ボタン]
信号切換時に自動的にオートセットアップを行います。
〈AUTO SETUP/CANCEL〉ボタンが押されたときにオートセットアップを行います。
[入力検出]
電源を入れたとき、信号が入力されている端子を自動的に検出して切り換える機能を設定します。
1) as ボタンで[入力検出]を選択する
2) qw ボタンで項目を切り換える
ff ボタンを押すごとに、項目が切り換わります。
[オン]
入力検出を有効にします。
[オフ]
入力検出を無効にします。
お知らせ
f
SETUP/CANCEL〉ボタンを押した場合、信号が入力されて
f[オン]に設定し、選択している入力が無信号のときにリモコンの〈AUTO
いる端子を自動的に検出して切り換えます。
[バックカラー]
信号が入力されていないときの投写画面の表示を設定します。
1) as ボタンで[バックカラー]を選択する
2) qw ボタンで項目を切り換える
ff ボタンを押すごとに、項目が切り換わります。
[ブルー]
投写画面全体に青色を表示します。
[ブラック]
投写画面全体に黒色を表示します。
[デフォルトロゴ]
[ユーザーロゴ]
投写画面に Panasonic ロゴを表示します。
投写画面にユーザーが登録した画像を表示します。
お知らせ
f
CD-ROM に収録されている「ロゴ転送ソフトウェア」を使用します。
f[ユーザーロゴ]の画像作成・登録には、付属の
f
[ユーザーロゴ]に設定時、投写画面は黒色表示されます。
f[ユーザーロゴ]の画像が登録されていない場合、
[ワイドモード]
入力している信号に対して正しく表示されない場合に設定します。
1) as ボタンで[ワイドモード]を選択する
2) qw ボタンで項目を切り換える
ff ボタンを押すごとに、項目が切り換わります。
[オート]
信号を自動判別して表示します。通常はこのモードに設定してください。
[オフ]
4:3 の信号を入力する場合に設定してください。
[オン]
ワイド信号を入力する場合に設定してください。
[SXGA モード]
SXGA 入力時に、映像全体が表示されていない場合に設定します。
通常は[SXGA]に設定してください。
1) as ボタンで[SXGA モード]を選択する
2) qw ボタンで項目を切り換える
64
第 4 章 調整と設定 ー[表示オプション]について
ff ボタンを押すごとに、項目が切り換わります。
[SXGA]
[SXGA+]
通常はこちらを選択してください。
[SXGA]に設定して映像全体が表示されていない場合に選択してください。
[プレゼンテーションタイマー]
プレゼンテーションタイマー機能の設定と操作をします。
1) as ボタンで[プレゼンテーションタイマー]を選択する
2) 〈ENTER〉ボタンを押す
f
f[プレゼンテーションタイマー]画面が表示されます。
[モード]
[タイマー]
[開始]/[ストップ]/
[再スタート]
[リセット]
[終了]
経過時間を[カウントアップ]/[カウントダウン]で切り換えます。
[カウントダウン]のタイマー終了時間を設定します。
タイマーを操作します。
カウントがリセットされます。
[プレゼンテーションタイマー]を終了します。
モードを設定する場合
1) as ボタンで[モード]を選択する
2) qw ボタンで項目を切り換える
ff ボタンを押すごとに、項目が切り換わります。
[カウントアップ]
[カウントダウン]
カウントを開始したときからの経過時間を表示します。
[タイマー]で設定した時間に対する残り時間を表示します。
カウントダウンタイマーを設定する場合
1) as ボタンで[タイマー]を選択する
2) qw ボタンで時間を設定する
ff 1 分から 180 分の間で 1 分刻みで設定できます。
ff 工場出荷時の値は 10 分です。
お知らせ
f
[モード]を[カウントダウン]に設定している場合に有効になります。
f[タイマー]は、
プレゼンテーションタイマーを使用する場合
1) as ボタンで項目を選択する
[開始]
カウントを開始します。
[ストップ]
カウントを停止します。
[再スタート]
カウントを再開します。
[リセット]
カウントがリセットされます。
2) 〈ENTER〉ボタンを押す
f
f[開始]または[再スタート]を選択した場合、投写画面の右下に、経過時間または残り時間が表示されます。
f
f[ストップ]を選択した場合、投写画面の右下に、停止した時の経過時間または残り時間が表示されます。
f
3) に進みます。
f[リセット]を選択した場合、手順
3) 〈MENU〉ボタンを 3 回押してメニュー画面を消す
ff プレゼンテーションタイマーが終了します。
お知らせ
ff プレゼンテーションタイマーの操作は、リモコンの〈P-TIMER〉ボタンでも操作できます。(z 44 ページ)
ff 経過時間または残り時間を表示中、メニューの[セキュリティー]→[テキスト設定](z 77 ページ)で設定したセキュリティーメッ
セージは表示されません。
65
第 4 章 調整と設定 ー[表示オプション]について
ff メニュー画面表示中は、経過時間または残り時間は表示されません。
f
f[モード]を[カウントアップ]に設定している場合、スタート時間は“000:00”になります。
f
f[モード]を[カウントダウン]に設定している場合、スタート時間は[タイマー]で設定した値になります。
ff タイマーゲージは、[カウントアップ]のときは時計回り、[カウントダウン]のときは反時計回りに回転します。
[P IN P](PT‑VW345N のみ)
メイン画面中に別の小さなサブ画面を配置したり、2 画面をサイドバイサイドに配置したりすることで、2 つの映像を同時に投写できます。
1) as ボタンで[P IN P]を選択する
2) 〈ENTER〉ボタンを押す
f
IN P]画面が表示されます。
f[P
モードを設定する場合
1) as ボタンで[モード]を選択する
2) qw ボタンで項目を切り換える
ff ボタンを押すごとに、項目が切り換わります。
[オフ]
[サイドバイサイド]
[P IN P]
P IN P 機能を使用しません。
サイドバイサイドで 2 画面表示します。
メイン画面中に別の小さなサブ画面を配置して 2 画面表示します。
サブ画面のサイズを設定する場合
[モード]で[P IN P]に設定しているとき、サブ画面のサイズを変更することができます。
1) as ボタンで[サブ画面サイズ]を選択する
2) qw ボタンで項目を切り換える
ff ボタンを押すごとに、項目が切り換わります。
[小]
サブ画面サイズをパネル解像度の 30% で表示します。
[中]
サブ画面サイズをパネル解像度の 40% で表示します。
[大]
サブ画面サイズをパネル解像度の 50% で表示します。
サブ画面の位置を変更する場合
[モード]で[P IN P]に設定しているとき、サブ画面の位置を変更することができます。
1) as ボタンで[サブ画面位置]を選択する
2) qw ボタンで項目を切り換える
ff ボタンを押すごとに、[右下]→[左下]→[左上]→[右上]→[右下]→・・・に切り換わります。
お知らせ
“2 画面表示組み合わせ一覧”
(z
ff 入力されている信号および選択されている入力端子によっては P IN P 機能を使用できません。詳しくは、
122 ページ)をご覧ください。
f
、[色温度設定]などの映像調整値はメイン画面の設定値が適用されます。
f[映像モード]
[その他の機能]
リモコンのボタン操作の代わりにメニュー操作からでも実行することができます。
1) as ボタンで[その他の機能]を選択する
2) 〈ENTER〉ボタンを押す
f
f[その他の機能]画面が表示されます。
3) as ボタンで[自動位置補正]、[静止]、[AV ミュート]、または[デジタルズーム]を選択する
66
第 4 章 調整と設定 ー[表示オプション]について
[自動位置補正]
[静止]
詳しくは“オートセットアップ機能を使う”(z 40 ページ)をご覧ください。
外部機器の再生に関係なく、一時的に投写映像を静止させ、音声を消すことができます。
リモコンの〈RETURN〉ボタンまたは〈FREEZE〉ボタンで解除されます。
[AV ミュート]
一定時間本機を使用しない場合に、映像と音声を消すことができます。
〈RETURN〉ボタンまたはリモコンの〈AV MUTE〉ボタンで解除されます。
[デジタルズーム]
詳しくは“デジタルズーム機能を使う”(z 42 ページ)をご覧ください。
4) 〈ENTER〉ボタンを押す
67
第 4 章 調整と設定 ー[プロジェクター設定]について
[プロジェクター設定]について
メニュー画面で、メインメニューから[プロジェクター設定]を選択し、サブメニューから項目を選
択してください。
メニュー画面の操作については、“メニュー画面の操作方法”(z 47 ページ)をご覧ください。
ff 項目を選んだら asqw ボタンで調整してください。
[ステータス]
本機の状態を表示します。
1) as ボタンで[ステータス]を選択する
2) 〈ENTER〉ボタンを押す
f
f[ステータス]画面が表示されます。
[名前]
[信号]
入力信号名を表示します。
[周波数]
入力信号の周波数を表示します。
[プロジェクター]
[使用時間]*1
[ランプ (ET-******)]
[シリアル番号]
[ノーマル]
[ECO1]
[ECO2]
[プロジェクター]
プロジェクターの稼働時間を表示します。
ランプがノーマル /ECO1/ECO2 の各モードで動作した時間を
表示します。[ランプパワー]で設定した[ノーマル]、[ECO1]、
[ECO2]の各モードで使用した実際の時間とは異なります。■
また、本機に対応する交換用ランプユニットの品番を表示します。
本機のシリアル番号を表示します。
*1 ランプ交換の目安を算出するには、以下のような換算が必要になります。
ランプ交換の時間(目安)の計算式
A × 1 + B × 0.8 + C × 2/3
ff A:[ステータス]画面 ー[使用時間]ー[ランプ]ー[ノーマル]に表示されている時間
ff B:[ステータス]画面 ー[使用時間]ー[ランプ]ー[ECO1]に表示されている時間
ff C:[ステータス]画面 ー[使用時間]ー[ランプ]ー[ECO2]に表示されている時間
[COMPUTER2 入出力選択]
〈COMPUTER 2 IN/1 OUT〉端子の入出力を切り換えることができます。
1) as ボタンで[COMPUTER2 入出力選択]を選択する
2) qw ボタンで項目を切り換える
ff ボタンを押すごとに、項目が切り換わります。
[COMPUTER2 IN]
[COMPUTER1 OUT]
コンピューター入力として使用する場合
〈COMPUTER 1 IN〉端子に入力された信号をそのまま出力する場合
お知らせ
ff コンピューター 2 が入力として選択されている場合、[COMPUTER2 入出力選択]は選択できません。
[プロジェクター ID]
本機には ID ナンバーの設定機能があり、本機を複数台並べて使用する場合、1 つのリモコンで同時制御や個別制御ができます。
1) as ボタンで[プロジェクター ID]を選択する
2) 〈ENTER〉ボタンを押す
f
ID]画面が表示されます。
f[プロジェクター
3) as ボタンでプロジェクター ID を選択する
68
第 4 章 調整と設定 ー[プロジェクター設定]について
f
、[1]~[6]の一覧から選択してください。
f[オール]
[オール]
[1]~[6]
ID ナンバーを指定せずに制御する場合に設定します。
ID ナンバーを指定して個別制御する場合に設定します。
4) 〈ENTER〉ボタンを押して決定する
f
ID]が設定されます。
f[プロジェクター
お知らせ
ff ID ナンバーは[オール]、[1]~[6]まで設定可能です。
ff ID ナンバーを指定して個別制御する場合は、リモコンの ID ナンバーを本機の ID ナンバーに合わせる必要があります。
ff ID ナンバーを[オール]に設定すると、リモコンまたはコンピューターで制御の際、ID ナンバーを何番に指定しても本機は動作します。
本機を複数台並べて設置する場合、ID ナンバーを[オール]に設定していると、他の ID ナンバーを設定した本機と分けて制御できなく
なります。
ff リモコンの ID ナンバーを設定する方法は“リモコンの ID ナンバーを指定する”(z 23 ページ)をご覧ください。
[起動方法]
電源を通電したときの起動方法を設定します。
1) as ボタンで[起動方法]を選択する
2) qw ボタンで項目を切り換える
ff ボタンを押すごとに、項目が切り換わります。
[ラストメモリー]
[スタンバイ]
[オン]
電源コードを抜いたりブレーカーで電源を落とす前の状態で起動します。
スタンバイ状態で起動します。
すぐに投写を開始します。
[投写方式]
本機の設置状態に合わせて、投写方式を設定します。
画面表示が上下逆になったり、反転して映ったりしている場合は、投写方式を変更してください。
1) as ボタンで[投写方式]を選択する
2) qw ボタンで項目を切り換える
ff ボタンを押すごとに、項目が切り換わります。
[フロント / 床置き]
スクリーン前方にある机の上などに設置する場合
[フロント / 天つり]
スクリーン前方に、プロジェクター用天つり金具(別売品)を使用して設置する場合
[リア / 床置き]
スクリーン後方(透過式スクリーン使用)にある机の上などに設置する場合
[リア / 天つり]
スクリーン後方(透過式スクリーン使用)に、プロジェクター用天つり金具(別売品)を使用して設
置する場合
[高地モード]
本機を高地で使用する場合に設定を変更します。
1) as ボタンで[高地モード]を選択する
2) qw ボタンで項目を切り換える
ff ボタンを押すごとに、項目が切り換わります。
[オフ]
海抜 1 400 m 未満で使用する場合
[高地 1]
高地(海抜 1 400 m 以上~ 2 000 m 未満)で使用する場合
[高地 2]
高地(海抜 2 000 m 以上~ 2 700 m 未満)で使用する場合
お知らせ
ff 海抜 1 400 m 未満で使用する場合は必ず[オフ]に、海抜 1 400 m 以上~ 2 000 m 未満で使用する場合は必ず[高地 1]に、海抜
2 000 m 以上~ 2 700 m 未満で使用する場合は必ず[高地 2]に設定してください。部品の寿命などに影響を及ぼすおそれや、故障
の原因になる場合があります。
ff 海抜 2 700 m 以上の場所には設置しないでください。部品の寿命などに影響を及ぼすおそれや、故障の原因になる場合があります。
f
1]、[高地 2]に設定した場合、ファンの回転数が上がり、動作音が大きくなります。
f[高地
69
第 4 章 調整と設定 ー[プロジェクター設定]について
[ランプパワー]
本機の使用環境や目的に合わせてランプの明るさを切り換えます。
1) as ボタンで[ランプパワー]を選択する
2) qw ボタンで項目を切り換える
[ノーマル]
[ECO1]
[ECO2]
高い輝度が必要な場合に選択します。
高い輝度を必要としない場合に選択します。
[ECO1]よりも高い輝度を必要としない場合に選択します。
お知らせ
f
f[ECO1]の場合は[ノーマル]よりも、消費電力の節約、ランプ寿命の延長、動作音の低減ができます。
f
f[ECO2]の場合は[ECO1]よりも、消費電力の節約、ランプ寿命の延長ができます。
[ECO マネージメント]
使用状態に応じてランプ電力を最適化し、消費電力を低減する機能です。
1) as ボタンで[ECO マネージメント]を選択する
2) 〈ENTER〉ボタンを押す
f
マネージメント]画面が表示されます。
f[ECO
3) as ボタンで項目を選択する
手順 3)で[省エネ設定]を設定する場合
[環境照度連動]、[無信号連動]、[AV ミュート連動]の 3 つの機能を有効にするかどうかを設定します。
お知らせ
f
(z 70 ページ)の設定が[ECO2]の場合は、設定できません。
f[ランプパワー]
4) qw ボタンで[省エネ設定]を切り換える
[オン]
省エネ設定を有効にします。
[オフ]
省エネ設定を無効にします。
5) as ボタンで[環境照度連動]、[無信号連動]または[AV ミュート連動]を選択する
[環境照度連動]
[無信号連動]
[AV ミュート連動]
設置場所の明るさにより、ランプ電力を調整します。
無信号時、ランプ電力を下げます。
AV ミュート時、ランプ電力を下げます
6) ◀▶ボタンで設定を切り換える
ff ボタンを押すごとに、項目が切り換わります。
[オン]
設定を有効にします。
[オフ]
設定を無効にします。
お知らせ
ff 以下の場合はランプ電力が自動で低下しないことがあります。
–[ランプパワー]を[ECO2]に設定している場合
–
–– ランプ点灯直後や[ランプパワー]設定直後などの場合
f
[環境照度連動]、[無信号連動]、[AV ミュート連動]の設定はできません。
f[省エネ設定]が[オフ]の場合、
ff 照度センサー上に物などが置かれた場合、[環境照度連動]は正しく動作しません。
手順 3)で[パワーマネージメント]を設定する場合
無入力信号が続いた際の動作を設定します。
1) as ボタンで[パワーマネージメント]を選択する
2) qw ボタンで項目を切り換える
ff ボタンを押すごとに、項目が切り換わります。
70
第 4 章 調整と設定 ー[プロジェクター設定]について
[シャットダウン]
無入力信号が 30 秒続くとカウントダウンタイマーが表示され、タイマーで設定した時間が経過す
ると、ランプが消灯してクーリング後、スタンバイ状態になります。
[オフ]
パワーマネージメントを無効にします。
[待機]
無入力信号が 30 秒続くとカウントダウンタイマーが表示され、タイマーで設定した時間が経過す
ると、ランプが消灯してクーリング後、パワーマネージメントモードになります。信号入力またはボ
タン操作があると、ランプが点灯します。
タイマーを設定する
パワーマネージメントが働くまでの時間を 5 ~ 120 分まで 5 分刻みで設定できます。
1) as ボタンで[タイマー]を選択する
2) qw ボタンで設定時間を切り換える
ff ボタンを押すごとに、設定時間が切り換わります。
手順 3)で[スタンバイモード]を設定する場合
スタンバイ時の電力を設定します。工場出荷時の設定は、スタンバイ時にもネットワーク機能を使用できる[ノーマル]です。スタンバイ時
の消費電力を低く抑える場合は、[ECO]に設定してください。
1) as ボタンで[スタンバイモード]を選択する
2) qw ボタンで項目を切り換える
ff ボタンを押すごとに、項目が切り換わります。
[ノーマル]
[ネットワーク]
[ECO]
スタンバイ時にネットワーク機能またはシリアル通信機能を使用する場合に選択します。
スタンバイ時に消費電力を抑えたうえで、Wake on LAN 機能を用いて有線 LAN 経由またはシリ
アル通信機能で本機を操作する場合に選択します。
スタンバイ時の消費電力を低く抑えたい場合に選択します。
お知らせ
f
RS‑232C コマンドの一部が使えません。
f[ECO]に設定した場合、スタンバイ時にネットワーク機能と
f
[ノーマル]設定時と比べて、電源を入れてから投写を開始するまでの時間が、約 10 秒多くかかることがあります。
f[ECO]に設定した場合、
f
[ノーマル]設定時と比べて、スタンバイ時の消費電力を抑えることができます。
f[ネットワーク]に設定した場合、
f
on LAN 機能により 60 秒間はネットワーク制御およびシリアル通信が可能となります。
f[ネットワーク]に設定した場合、Wake
f
(z 75 ページ)を実行しても工場出荷時の
f[スタンバイモード]の設定は、メニューの[プロジェクター設定]→[全設定初期化]
設定に戻りません。
[エミュレート]
本機の〈SERIAL IN〉端子を使用してコンピューターで制御する際に、以前に購入した弊社プロジェクターの制御コマンドを使用する場合
に設定します。既存の弊社プロジェクター用制御ソフトウェア等を引き続き使用できます。
1) as ボタンで[エミュレート]を選択する
2) 〈ENTER〉ボタンを押す
f
f[エミュレート]画面が表示されます。
3) as ボタンで項目を選択する
[デフォルト]
VW345N 系、VX415N 系、RZ475 系、RZ470 系、RW430 系、RZ370 系、RW330 系
[D3500]
D3500 系
[D4000]
D4000 系
[D/W5k シリーズ]
[D/W/Z6k シリーズ]
D5700 系、DW5100 系、D5600 系、DW5000 系、D5500 系
DZ770 系、DW740 系、DX810 系、DZ680 系、DW640 系、DX610 系、DW730 系、
DX800 系、DZ6710 系、DZ6700 系、DW6300 系、D6000 系、D5000 系、DZ570 系、
DW530 系、DX500 系
[L730 シリーズ]
L730 系、L720 系、L520 系
[L780 シリーズ]
L780 系、L750 系
[L735 シリーズ]
L735 系
[L785 シリーズ]
L785 系
[F/W シリーズ]
[LZ370]
FW430 系、FX400 系、FW300 系、F300 系、F200 系、FW100 系、F100 系
LZ370 系
71
第 4 章 調整と設定 ー[プロジェクター設定]について
[LB/W シリーズ]
LB3 系、LB2 系、LB1 系、ST10 系、LB90 系、LW80NT 系、LB80 系、LB78 系、LB75 系
[VX500 シリーズ]
VW435N 系、VW440 系、VW430 系、VX505N 系、VX510 系、VX500 系、VW330 系、
VX400NT 系、VX400 系、VX41 系
[EZ570 シリーズ]
EZ570 系、EW630 系、EW530 系、EX600 系、EX500 系
[VW431D]
VW431D 系
4) 〈ENTER〉ボタンを押す
[ファンクションボタン]
リモコンの〈FUNCTION〉ボタンに現在割り当てられている機能を表示します。また、その割り当て設定を解除します。
〈FUNCTION〉ボタンへの割り当てを解除する場合
1) as ボタンで[ファンクションボタン]を選択する
2) 〈ENTER〉ボタンを押す
f
f[ファンクションボタン]画面が表示されます。
3) [無効]を選択して、〈ENTER〉ボタンを押す
4) 確認のメッセージが表示されるので、[はい]を選択し、〈ENTER〉ボタンを押す
お知らせ
ff オンスクリーンメニューを表示させ、割り当てを解除したいメニュー項目(メインメニュー、サブメニュー、または詳細メニュー)を選択
したうえで、〈FUNCTION〉ボタンを 3 秒以上押し続けることでも解除できます。
[音声設定]
音声機能の詳細を設定します。
音量を調整する場合
1) as ボタンで[音声設定]を選択する
2) 〈ENTER〉ボタンを押す
f
f[音声設定]画面が表示されます。
3) as ボタンで[音量]を選択する
4) qw ボタンでレベルを調整する
操作
変化内容
w ボタンを押す
音が大きくなります。
q ボタンを押す
音が小さくなります。
消音を設定する場合
1) as ボタンで[音声設定]を選択する
2) 〈ENTER〉ボタンを押す
f
f[音声設定]画面が表示されます。
3) as ボタンで[消音]を選択する
4) qw ボタンで項目を切り換える
ff ボタンを押すごとに、項目が切り換わります。
[オン]
消音します。
[オフ]
音声を出力します。
スタンバイ状態での音声出力を設定する場合
1) as ボタンで[音声設定]を選択する
72
調整範囲
0 ~ 63
第 4 章 調整と設定 ー[プロジェクター設定]について
2) 〈ENTER〉ボタンを押す
f
f[音声設定]画面が表示されます。
3) as ボタンで[スタンバイ時動作]を選択する
4) qw ボタンで項目を切り換える
ff ボタンを押すごとに、項目が切り換わります。
[オフ]
[オン]
スタンバイ時は音声を出力しません。
[スタンバイモード]が[ノーマル]に設定されている場合、スタンバイ時に音声を出力します。
このとき、リモコンの〈VOL- / VOL+〉ボタンまたは本体操作部の qw ボタンで音量調整ができます。
お知らせ
f
マネージメント]の[スタンバイモード](z 71 ページ)を[ECO]または[ネットワーク]に設定しているときは、スタン
f[ECO
バイ状態での音声出力は出ません。
音声入力選択を設定する場合
各入力の音声入力端子を選択します。
1) as ボタンで[音声設定]を選択する
2) 〈ENTER〉ボタンを押す
f
f[音声設定]画面が表示されます。
3) as ボタンで[音声入力選択]の項目を選択する
[COMPUTER1]
[COMPUTER1]入力時の音声出力を設定します。
[COMPUTER2]
[COMPUTER2]入力時の音声出力を設定します。
[VIDEO]
[S-VIDEO]
[HDMI]
[NETWORK/USB]
[VIDEO]入力時の音声出力を設定します。
[S-VIDEO]入力時の音声出力を設定します。
[HDMI]入力時の音声出力を設定します。
[ネットワーク /USB]入力時の音声出力を設定します。
4) qw ボタンで項目を切り換える
ff ボタンを押すごとに、項目が切り換わります。
[COMPUTER1]
[AUDIO IN 1]→[AUDIO IN 2]→[AUDIO IN 3]から選択します。
[COMPUTER2]
[AUDIO IN 1]→[AUDIO IN 2]→[AUDIO IN 3]から選択します。
[VIDEO]
[AUDIO IN 1]→[AUDIO IN 2]→[AUDIO IN 3]から選択します。
[S-VIDEO]
[AUDIO IN 1]→[AUDIO IN 2]→[AUDIO IN 3]から選択します。
[HDMI]
[NETWORK/USB]
[HDMI AUDIO IN]→[AUDIO IN 1]→[AUDIO IN 2]→[AUDIO IN 3]から選択します。
[NETWORK/USB AUDIO IN]→[AUDIO IN 1]→[AUDIO IN 2]→[AUDIO IN 3]から選択
します。
お知らせ
f
を[オン]に設定している場合、
[AUDIO IN 2]は選択できません。
f[マイク]
f
を[オン]に設定すると、
[AUDIO IN 2]が選択されている項目は[AUDIO IN 1]に自動で切り変わります。
f[マイク]
マイクを使用する場合
1) as ボタンで[音声設定]を選択する
2) 〈ENTER〉ボタンを押す
f
f[音声設定]画面が表示されます。
3) as ボタンで[マイク]を選択する
4) qw ボタンで項目を切り換える
ff ボタンを押すごとに、項目が切り換わります。
[オン]
[オフ]
〈AUDIO IN 2〉端子がマイク入力に切り換わります。
マイクを無効にします。
73
第 4 章 調整と設定 ー[プロジェクター設定]について
5) as ボタンで[マイクゲイン]を選択する
6) qw ボタンでレベルを調整する
操作
変化内容
w ボタンを押す
マイクのミキシングゲインが大きくなります。
q ボタンを押す
マイクのミキシングゲインが小さくなります。
調整範囲
0 ~ 63
お知らせ
f
[マイクゲイン]は選択できません。
f[マイク]を[オフ]にした場合、
ff オーディオ信号を〈AUDIO IN 2 (MIC IN)〉端子に接続する際に、マイク機能をオンに設定していると、マイクゲインの設定値によっては、
突然大きな音が出ることがあります。
f
を[オン]に設定している場合、無信号時、AV ミュート機能がオン時、フリーズ機能がオン時、パワーマネージメント機能がは
f[マイク]
たらいているときにも、マイクの音声が出ます。
[EASY SETTING]
本体操作部の〈EASY SETTING/CANCEL〉ボタンを押したときの動作を設定します。
1) as ボタンで[EASY SETTING]を選択する
2) 〈ENTER〉ボタンを押す
f
SETTING]画面が表示されます。
f[EASY
3) as ボタンで[フォーカスアシスト]、[スクリーンフィット]または[カラーボード]を選択する
[フォーカスアシスト]
フォーカス調整のレベルを色とバーの長さで表示し、ユーザーがフォーカスリングで行う手動フォー
カス調整をサポートします。
[スクリーンフィット]
専用のテストパターンを投写し、スクリーン枠を検出した場合は枠に合わせる幾何補正を行い、スク
リーン枠が検知できなかった場合はキーストーン補正をそれぞれ自動で行います。
[カラーボード]
スクリーンに応じて最適な色合いで投写できるように、自動で調整します。
4) qw ボタンで項目を切り換える
ff ボタンを押すごとに、項目が切り換わります。
[フォーカスアシスト]
この機能を有効にする場合は、[オン]を選択します。この機能を無効にする場合は、[オフ]を選択
します。
[スクリーンフィット]
スクリーン全体に映像を投写する場合は、[フル]を選択します。入力映像のアスペクト比を維持し
ながらスクリーン内に映像を投写する場合は、[オリジナル]を選択します。この機能を無効にする
場合は[オフ]を選択します。
[カラーボード]
この機能を有効にする場合は、[オン]を選択します。この機能を無効にする場合は、[オフ]を選択
します。
お知らせ
f
SETTING]の詳細な動作は、“EASY SETTING 機能を利用して投写する場合”
(z 38 ページ)をご覧ください。
f[EASY
ff 全ての項目を[オフ]に設定して、〈EASY SETTING/CANCEL〉ボタンを押した時は、[キー操作無効]画面が表示されます。
[テストパターン]
本機内蔵のテストパターンを表示します。
位置、サイズなどの設定内容はテストパターンには反映されません。必ず入力信号を表示させた状態で各種調整を行ってください。
1) as ボタンで[テストパターン]を選択する
2) 〈ENTER〉ボタンを押す
ff テストパターンが表示されます。
3) qw ボタンで各種テストパターンを切り換える
ff ボタンを押すごとに、[全白]ー[カラーバー]ー[全黒白十字]ー[全白黒十字]ー[クロスハッチ]ー[全白]ー ・・・に切り換わ
ります。
f
[プロジェクター設定]のサブメニュー表示に戻ります。
f〈MENU〉ボタンまたは〈RETURN〉ボタンを押すと、
お知らせ
ff 初期画面は全白のパターンです。〈FUNCTION〉ボタンに割り当てた場合は、クロスハッチが初期画面となります。
74
第 4 章 調整と設定 ー[プロジェクター設定]について
[フィルターカウンター]
フィルター使用時間のリセット、フィルター注意表示を設定します。
1) as ボタンで[フィルターカウンター]を選択する
2) 〈ENTER〉ボタンを押す
f
f[フィルターカウンター]画面が表示されます。
[フィルターカウンター]
[タイマー]
フィルター使用時間を表示します。
フィルター交換を注意喚起するメッセージを表示する時間を設定します。
[フィルターカウンターリセット] フィルターカウンターをリセットします。
タイマーを設定する場合
1) as ボタンで[タイマー]を選択する
2) qw ボタンで設定時間を切り換える
ff ボタンを押すごとに、設定時間が[オフ]→[1000 時間]→[2000 時間]→[3000 時間]→[4000 時間]→[5000 時間]
→[6000 時間]に切り換わります。
フィルターカウンターをリセットする場合
1) as ボタンで[フィルターカウンターリセット]を選択する
2) 〈ENTER〉ボタンを押す
f
f[フィルターカウンターリセット]画面が表示されます。
3) 確認画面が表示されるので、qw ボタンで[はい]を選択し、〈ENTER〉ボタンを押す
[全設定初期化]
各種設定値を工場出荷時の値に戻します。
1) as ボタンで[全設定初期化]を選択する
2) 〈ENTER〉ボタンを押す
f
f[全設定初期化]画面が表示されます。
3) 確認画面が表示されるので、qw ボタンで[はい]を選択し、〈ENTER〉ボタンを押す
f
「電源をオフします。よろしいですか?」と表示されます。
f「初期化中・・・」と表示された後、
4) 〈ENTER〉ボタンを押す
ff 電源を切る操作以外は無効になります。
ff 次回電源を入れるときに、[初期設定](表示言語)画面が表示されます。
お知らせ
f
f[全設定初期化]を実行すると、設定値を反映させるためにプロジェクターはスタンバイ状態になります。
f
[エミュレート]および[ネットワーク /USB]の各種設定値は、工場出荷時の設定に戻りません。■
f[全設定初期化]を実行しても、
[ネットワーク /USB]に関する初期化については、[ネットワーク /USB]→[初期化](z 85 ページ)で行ってください。
75
第 4 章 調整と設定 ー[セキュリティー]について
[セキュリティー]について
メニュー画面で、メインメニューから[セキュリティー]を選択し、サブメニューから項目を選択し
てください。
メニュー画面の操作については、“メニュー画面の操作方法”(z 47 ページ)をご覧ください。
ff 初めてご使用になる場合
初期パスワード:awsqawsq ボタンの順に押し、〈ENTER〉ボタンを押してください。
ff 項目を選んだら asqw ボタンで設定してください。
お願い
〈ENTER〉ボタンを押すと、パスワードの入力が求められます。設定したセキュリティーパスワー
ff メニューの[セキュリティー]を選択し、
ドを入力してから[セキュリティー]メニューの操作を続けてください。
ff 以前にパスワードを変更した場合、変更後のパスワードを入力し、〈ENTER〉ボタンを押してください。
お知らせ
ff 入力したパスワードは画面上では、* 印で表示されます。
ff パスワードを間違えると、画面上にエラーメッセージが表示されます。再度正しいパスワードを入力してください。
[パスワード設定]
電源を入れたとき、
[全設定初期化]実行時、または[ネットワーク /USB]メニューの[初期化]実行時に、
[パスワード設定]画面を表示
させます。間違ったパスワードを入力した場合、電源〈v/b〉ボタンまたは電源スタンバイ〈v〉ボタンでの操作に限定されます。
1) as ボタンで[パスワード設定]を選択する
2) qw ボタンで項目を切り換える
ff ボタンを押すごとに、項目が切り換わります。
[オフ]
セキュリティーパスワード入力を無効にします。
[オン]
セキュリティーパスワード入力を有効にします。
お知らせ
ff 工場出荷時、または全設定初期化後は[パスワード設定]の設定は[オフ]になっています。
ff パスワードは定期的に変更し、推測されにくいものにしてください。
[パスワード設定]を[オン]に設定したあと、電源を切り、電源プラグをコンセントから抜くと有効になります。
ff セキュリティーパスワードは、
[パスワード変更]
セキュリティーパスワードを変更します。
1) as ボタンで[パスワード変更]を選択する
2) 〈ENTER〉ボタンを押す
f
f[パスワード変更]画面が表示されます。
3) asqw ボタンや、数字(〈1〉~〈6〉)ボタンでパスワードを設定する
ff 最大 8 つのボタン操作を設定できます。
4) 〈ENTER〉ボタンを押す
5) 確認のため、再度パスワードを入力する
6) 〈ENTER〉ボタンを押す
お知らせ
ff 入力したパスワードは画面上では、* 印で表示されます。
ff パスワードを間違えると、画面上にエラーメッセージが表示されます。再度正しいパスワードを入力してください。
76
第 4 章 調整と設定 ー[セキュリティー]について
ff セキュリティーパスワードに数字を用いた場合、リモコンを紛失すると、セキュリティーパスワードの初期化が必要になります。初期化方
法については、販売店にご相談ください。
[テキスト設定]
投写中の映像に、セキュリティーメッセージ(文字)を重ねて表示させます。
1) as ボタンで[テキスト設定]を選択する
2) qw ボタンで項目を切り換える
ff ボタンを押すごとに、項目が切り換わります。
[オフ]
テキスト表示を無効にします。
[オン]
テキスト表示を有効にします。
[テキスト変更]
[テキスト設定]で[オン]を選択し、テキスト表示を有効にしたときに表示する文字を変更できます。
1) as ボタンで[テキスト変更]を選択する
2) 〈ENTER〉ボタンを押す
f
f[テキスト変更]画面が表示されます。
3) asqw ボタンで文字を選択し、〈ENTER〉ボタンを押して入力する
4) asqw ボタンで[確定]を選択し、〈ENTER〉ボタンを押す
ff テキストが変更されます。
[メニューロック]
〈MENU〉ボタンでメニューを表示し、メニュー操作できるかどうかを設定します。
1) as ボタンで[メニューロック]を選択する
2) qw ボタンで項目を切り換える
ff ボタンを押すごとに、項目が切り換わります。
[オフ]
メニュー操作のロックを解除します。
[オン]
メニュー操作をロックします。
お知らせ
f
〈MENU〉ボタンの操作はできません。
f[メニューロック]を[オン]に設定している状態で間違ったパスワードを入力すると、
ff お買い上げ時、または[全設定初期化]を実行したあと、[メニューロック]は[オフ]になっています。
f
f[メニューロック]を[オン]に設定している状態で、パスワードを入力してロックを解除すると、本機がスタンバイ状態になるまでロッ
ク解除が維持されます。
[メニューロックパスワード]
メニューロックパスワードを変更できます。
1) as ボタンで[メニューロックパスワード]を選択する
2) 〈ENTER〉ボタンを押す
f
f[メニューロックパスワード]画面が表示されます。
3) asqw ボタンで文字を選択し、〈ENTER〉ボタンを押して入力する
ff 最大 16 文字まで入力できます。
4) asqw ボタンで[確定]を選択し、〈ENTER〉ボタンを押す
ff 中止する場合は[キャンセル]を選択してください。
お願い
ff お買い上げ時、または[全設定初期化]を実行したあと、初期のパスワードは「AAAA」です。
ff パスワードは定期的に変更し、推測されにくいものにしてください。
[操作設定]
本体操作部とリモコンのボタン操作の有効 / 無効を設定します。
77
第 4 章 調整と設定 ー[セキュリティー]について
1) as ボタンで[操作設定]を選択する
2) 〈ENTER〉ボタンを押す
f
f[操作設定]画面が表示されます。
3) as ボタンで[本体操作部]または[リモコン]を選択する
[本体操作部]
[リモコン]
本体操作部からの制御の制限を設定できます。
リモコンからの制御の制限を設定できます。
4) qw ボタンで[有効]または[無効]を切り換える
ff 本体操作部またはリモコンからの制御の制限を設定できます。
[有効]
すべてのボタン操作を有効にします。
[無効]
すべてのボタン操作を無効にします。
f
5) に進みます。
f[有効]から[無効]に切り換える場合は、確認画面が表示されますので、手順
5) qw ボタンで[はい]を選択し、〈ENTER〉ボタンを押す
お知らせ
f
[パスワード設定]画面が表示されます。
f[無効]に設定した側のボタンで操作すると、
続けて操作する場合はセキュリティーパスワードを入力してください。
f
10 秒何も操作しなければ消えます。
f[パスワード設定]画面は約
f
f[本体操作部]と[リモコン]の操作を両方とも[無効]にした場合、電源を切る(スタンバイ状態にする)ことができなくなります。
ff リモコンのボタン操作を無効にしても、リモコンの〈ID ALL〉ボタンと〈ID SET〉ボタンの操作は有効です。
78
第 4 章 調整と設定 ー[ネットワーク /USB]について
[ネットワーク /USB]について
メニュー画面で、メインメニューから[ネットワーク /USB]を選択し、サブメニューから項目を
選択してください。
メニュー画面の操作については、“メニュー画面の操作方法”(z 47 ページ)をご覧ください。
ff 項目を選んだら asqw ボタンで設定してください。
ネットワーク情報の確認
『ワイヤレスマネージャー ME6.0』、iPad / iPhone / iPod touch や Android の専用アプリケーション、Miracast 対応端末から本機に接
続するためには、無線 LAN のネットワーク番号、プロジェクター名、ネットワーク ID といった情報が必要です。これらの情報は、入力ガ
イド(下図)またはネットワークステータス(z 85 ページ)で確認できます。
入力ガイドの[詳細表示]
ネットワーク ID
プロジェクター名
無線LANのネットワーク番号
[有線 LAN]
有線 LAN の詳細なネットワーク設定ができます。
1) as ボタンで[有線 LAN]を選択する
2) 〈ENTER〉ボタンを押す
f
LAN 詳細設定]画面が表示されます。
f[有線
3) as ボタンで各項目を選択し、メニューの操作指示に従って設定を変更する
[DHCP]
[IP アドレス]
[サブネットマスク]
[デフォルトゲートウェイ]
オン: プロジェクターを接続するネットワークに DHCP サーバーが存在する場合、自動的に IP ア
ドレスを取得します。
オフ: プロジェクターが接続するネットワークに DHCP サーバーが存在しない場合、[IP アドレス ] 、■
[ サブネットマスク ]、[ デフォルトゲートウェイ ] の設定を行ってください。
DHCP サーバーを利用しない場合は、IP アドレスを入力します。
DHCP サーバーを利用しない場合は、サブネットマスクを入力します。
DHCP サーバーを利用しない場合は、デフォルトゲートウェイアドレスを入力します。
[DNS1]
DHCP サーバーを利用しない場合は、優先 DNS サーバーアドレスを入力します。
[DNS2]
DHCP サーバーを利用しない場合は、代替 DNS サーバーアドレスを入力します。
4) as ボタンで[確定]を選択し、〈ENTER〉ボタンを押す
rr[有線 LAN] の出荷設定
ff 工場出荷時、あらかじめ下記の設定がされています。
79
第 4 章 調整と設定 ー[ネットワーク /USB]について
[DHCP]
[IP アドレス]
[サブネットマスク]
[デフォルトゲートウェイ]
[DNS1]/[DNS2]
オフ
192.168.10.100
255.255.255.0
192.168.10.1
無し
お知らせ
ff DHCP サーバーを利用する場合、DHCP サーバーが立ち上がっていることを確認してください。
ff IP アドレス、サブネットマスク、デフォルトゲートウェイは、ネットワーク管理者にお問い合わせください。
ff 有線 LAN と無線 LAN を同一セグメントで使用することはできません。
[無線 LAN]
無線 LAN の接続方法をの設定ができます。
1) as ボタンで[無線 LAN]を選択する
2) qw ボタンで接続方法を選択する
[無効]
無線 LAN を使用しない場合に設定します。
[S-DIRECT]
アプリケーションソフトウェア『ワイヤレスマネージャー ME 6.0』を使用して無線 LAN 接続する
場合に使用できます。詳細は『ワイヤレスマネージャー ME6.0』の取扱説明書を参照してください。
[M-DIRECT]
簡易アクセスポイントとして使用する場合に設定します。
アクセスポイントがなくても、iPad / iPhone / iPod touch や Android 端末、Windows / Mac
のワイヤレスマネージャーとの接続ができます。
[USER1]/ [USER2] /
[USER3]
詳細なネットワーク設定ができます。
お願い
ff IEEE802.11a の 5.2 GHz/5.3 GHz(W52/W53)帯を使用する場合は、屋外で使用しないでください。電波法で屋外使用が禁止され
ています。
お知らせ
ff [S-DIRECT]、[M-DIRECT] それぞれに接続できるプロジェクターは、最大 10 台までです。
ff [S-DIRECT]、[M-DIRECT] 設定時、入力が [Panasonic APPLICATION] 以外の場合は、通常の無線接続は使用できません。
[無線 LAN 詳細設定]
[M-DIRECT]、または[USER 1]~[USER 3]のいずれかを選択すると、より詳細なネットワーク設定ができます。ネットワーク設定
については、ネットワーク管理者にご確認ください。
[M-DIRECT] の詳細設定
簡易アクセスポイントとして使用する場合に設定します。アクセスポイントがなくても、本機とコンピューターとをインフラストラクチャー
モードで接続します。
また、iPad / iPhone / iPod touch や Android との接続がより簡単になります。
1) [M-DIRECT] が選択されているとき、〈ENTER〉ボタンを押す
f
LAN 詳細設定]画面が表示されます。
f[無線
2) as ボタンで各項目を選択し、qw ボタンで設定を変更する
[IP アドレス ]
[サブネットマスク]
[SSID]
[チャンネル]
[ キー ]
IP アドレスを入力します。
サブネットマスクを入力します。
M-DIRECT で使用する SSID を設定します。
M-DIRECT で使用するチャンネルを選択します。
1 ~ 13, 36, 40, 44, 48
M-DIRECT で使用するキーを設定します。
8 ~ 63 文字の英数字、または 64 桁の 16 進数で入力します。
3) as ボタンで[確定]を選択し、〈ENTER〉ボタンを押す
rr[M-DIRECT] の出荷設定
ff 工場出荷時、あらかじめ下記の設定がされています。
80
第 4 章 調整と設定 ー[ネットワーク /USB]について
[IP アドレス]
[サブネットマスク]
[SSID]
[チャンネル]
[キー]
192.168.12.100
255.255.255.0
M-DIRECT+ ネットワーク ID の下 4 桁の数字
1
SSID と同じ文字列
お知らせ
ff 認証方法は WPA2-PSK、暗号化は AES 固定で変更できません。
ff 上記以外の内容に変更するときは、ネットワーク管理者に確認してから行ってください。
ff 初期設定のままの[キー]は、第三者による情報の漏洩の危険があります。必ず、初期設定の値から変更してください。
ff DHCP サーバーが自動的に立ち上がりますので、接続するコンピューターは DHCP をオンにして接続してください。
ff iPad / iPhone/ iPod touch や Android 端末に保存した画像などを本機に無線で送信する画像転送用のアプリケーションソフトウェア
の使用方法について詳しくは、以下の URL に記載のアプリケーションガイドをご覧ください。
[iOS のサポート URL] http://panasonic.biz/projector/support/ios/
[Android のサポート URL] http://panasonic.biz/projector/support/android/
[USER1]/[USER2]/[USER3] の詳細設定
1) [USER1]、[USER2]、[USER3] のいずれかが選択されているとき、〈ENTER〉ボタンを押す
f
LAN 詳細設定 1/2]画面が表示されます。
f[無線
2) as ボタンで各項目を選択し、qw ボタンで設定を変更する
[プロジェクター名変更]
[DHCP]
[IP アドレス]
[サブネットマスク]
[デフォルトゲートウェイ]
プロジェクター名を変更することができます。
オン: プロジェクターを接続するネットワークに DHCP サーバーが存在する場合、自動的に IP ア
ドレスを取得します。
オフ: プロジェクターが接続するネットワークに DHCP サーバーが存在しない場合、[IP アドレス ] 、■
[ サブネットマスク ]、[ デフォルトゲートウェイ ] の設定を行ってください。
DHCP サーバーを利用しない場合は、IP アドレスを入力します。
DHCP サーバーを利用しない場合は、サブネットマスクを入力します。
DHCP サーバーを利用しない場合は、デフォルトゲートウェイアドレスを入力します。
[DNS1]
DHCP サーバーを利用しない場合は、優先 DNS サーバーアドレスを入力します。
[DNS2]
DHCP サーバーを利用しない場合は、代替 DNS サーバーアドレスを入力します。
お知らせ
ff DHCP サーバーを利用する場合、DHCP サーバーが立ち上がっていることを確認してください。
ff IP アドレス、サブネットマスク、デフォルトゲートウェイは、ネットワーク管理者にお問い合わせください。
ff 有線 LAN と無線 LAN を同一セグメントで使用することはできません。
3) s ボタンを押す
f
LAN 詳細設定 2/2]画面が表示されます。
f[無線
4) as ボタンで各項目を選択し、asqw ボタンで設定を変更する
[SSID]
[認証]
[暗号化]
アクセスポイントに登録されている SSID と同じ文字列を入力します。
接続するネットワークで使用されているユーザー認証方式を選択します。
プロジェクターとネットワークの間の通信で使用される暗号化方式を選択します。
rr[認証] の設定
[オープン]
[共有]
[WPA-PSK]
[WPA2-PSK]
[WPA-EAP/WPA2-EAP]
[WPA-EAP]
[WPA2-EAP]
アクセスポイントの認証方式が Open System の場合に選択します。
アクセスポイントの認証方式が Shared Key の場合に選択します。
アクセスポイントの認証方式が WPA-PSK の場合に選択します。
アクセスポイントの認証方式が WPA2-PSK の場合に選択します。
アクセスポイントの認証方式が WPA-EAP/WPA2-EAP の場合に選択します。
アクセスポイントの認証方式が WPA-EAP の場合に選択します。
アクセスポイントの認証方式が WPA2-EAP の場合に選択します。
81
第 4 章 調整と設定 ー[ネットワーク /USB]について
rr[暗号化] の設定
[無し]
暗号化しない場合に選択します。[認証]が[オープン]または[共有]の場合にのみ選択できます。
[WEP]
暗号化方式が WEP の場合に選択します。
[TKIP]
暗号化方式が TKIP の場合に選択します。[ 認証]が[WPA-PSK]、
[WPA2-PSK]、
[WPA-EAP]、
[WPA2-EAP]の場合に選択できます。
[AES]
暗号化方式に AES を使用する場合に選択します。[ 認証]が[WPA-PSK]、[WPA2-PSK]、
[WPA-EAP]、[WPA2-EAP]の場合に選択できます。
rr[認証] が[オープン]または[共有]で、暗号化方式が[WEP]の場合
[デフォルトキー]
デフォルトのキーに 1 ~ 4 の番号を設定します。
[キー 1]~[キー 4]
[デフォルトキー]で選択したキー番号に WEP キーを設定します。設定できるのは、64 bit また
は 128 bit の WEP キーです。64 bit の場合は半角英数字で 5 文字(16 進数の場合は 10 桁)、
128 bit の場合は半角英数字で 13 文字(16 進数の場合は 26 桁)を入力します。
rr[認証] が[WPA-PSK]または[WPA2-PSK]の場合
[キー]
キーを設定します。8 ~ 63 文字の英数字か、または 64 桁の 16 進数で入力します。
[WPA-EAP]、
[WPA2-EAP]の場合
rr[認証] が[WPA-EAP/WPA2-EAP]、
RADIUS サーバーに設定されている EAP を選択します。選択可能な EAP の種類は次の通りです。
[PEAP(MS-CHAPv2)]、[PEAP(GTC)]、[EAP-TTLS(MD5)]、[EAP-TTLS(MS-CHAPv2)]、
[EAP-FAST(MS-CHAPv2)]、[EAP-FAST(GTC)]
[EAP]
[ユーザー名]
認証に使用するユーザー名を半角英数字(スペースは除く)で入力します(最大 64 文字)。
[パスワード設定]
認証に使用するパスワードを半角英数字で入力します(最大 64 文字)。
お知らせ
f
(z 86 ページ)を実行しても、アクセスポイント経由で無線 LAN 接続ができない場合は、お使いのアクセ
f『プロジェクターの設定』
スポイント(電波中継機)のメーカーにお問い合わせください。
ff EAP を使用する場合、RADIUS サーバーの設定に合わせてプロジェクターを設定する必要があります。RADIUS サーバーの設定につい
てはネットワーク管理者にご確認ください。
ff SSID ブロードキャストが無効なアクセスポイントと組みわせて EAP を使用する場合、アクセスポイントの認証方式が WPA-EAP/
WPA2-EAP であっても、認証方式には[WPA-EAP]または[WPA2-EAP]を選択してください。
5) as ボタンで[確定]を選択し、〈ENTER〉ボタンを押す
rr[USER1]、[USER2]、[USER3] の出荷設定
ff 工場出荷時、あらかじめ下記の設定がされています。
[SSID]
Panasonic Projector
[DHCP]
オフ
[IP アドレス]
[サブネットマスク]
[デフォルトゲートウェイ]
[認証]
192.168.11.100
255.255.255.0
192.168.11.1
オープン
[暗号化]
無し
[DNS1]/ [DNS2]
無し
[コネクションロック]
メモリービューワー、Miracast、Panasonic APPLICATION の全チャンネル選択可能にするか、どれか一つだけ選択可能にするか設定し
てください。
1) as ボタンで[コネクションロック]を選択する
2) qw ボタンで項目を切り換える
82
第 4 章 調整と設定 ー[ネットワーク /USB]について
[オフ]
[Panasonic
APPLICATION]
[Miracast(TM)]
[メモリービューワー]
[NETWORK/USB] の入力切換で、[Panasonic APPLICATION]、[Miracast(TM)]、[メモリー
ビューワー]の切換が可能です。
[NETWORK/USB] の入力を、[Panasonic APPLICATION] で固定します。
[NETWORK/USB] の入力を、[Miracast(TM)] で固定します。
[NETWORK/USB] の入力を、[メモリービューワー]で固定します。
お知らせ
f
[キー操作無効]画面が表示されます。
f[オフ]以外のいずれかが選択されているとき、選択されていないボタンを押すと、
[プロジェクター名変更]
DHCP サーバーを利用する場合などにプロジェクター名を変更してください。
1) as ボタンで[プロジェクター名変更]を選択する
2) 〈ENTER〉ボタンを押す
f
f[プロジェクター名変更]画面が表示されます。
3) asqw ボタンで文字を選択し、〈ENTER〉ボタンを押して入力する
f
f[全削除]を選ぶと入力した文字のすべてを削除でき、リモコンの〈DEFAULT〉ボタンを押すと、入力ボックス内のカーソルで選択
されている 1 文字を消去できます。
4) プロジェクター名の入力を完了後、as ボタンで[確定]を選択し、〈ENTER〉ボタンを押す
ff 変更をキャンセルする場合は、[キャンセル]を選択し、〈ENTER〉ボタンを押してください。
お知らせ
ff プロジェクター名の工場出荷時の設定は、「Name □□□□」( □□□□は 4 桁の数字 ) です。
[パスワード設定]
パスワードを設定して接続制限をすることで、外部からの誤接続による投写映像の割り込み表示などを防ぐことができます。
1) as ボタンで[パスワード設定]を選択する
2) qw ボタンで設定を変更する
ff ボタンを押すごとに、項目が切り換わります。
[オン]
パスワード入力を有効にします。
[オフ]
パスワード入力を無効にします。
お知らせ
f
ME6.0』を使ってプロジェクターと接続する場合は、[オン]に設定して、パスワードの確認を行います。(工
f『ワイヤレスマネージャー
場出荷値:[ オフ])
f
の一斉画像配信機能や配信画像消去機能を使う場合は、パスワード設定が[オン]のプロジェ
f『複数台プロジェクター監視制御ソフトウェア』
クターに対して画像を配信することはできません。これらの画像配信機能を使用する場合は、[オフ]に設定します。
[パスワード変更]
1) as ボタンで[パスワード変更]を選択する
2) 〈ENTER〉ボタンを押す
f
f[パスワード変更]画面が表示されます。
3) asqw ボタンでパスワードの設定を変更する
4) as ボタンで[確定]を選択し、〈ENTER〉ボタンを押す
お知らせ
ff パスワードは、最大 8 桁まで設定できます。
ff パスワードは定期的に変更し、推測されにくいものにしてください。
[ネットワークコントロール]
ネットワーク接続しているコンピューターからプロジェクターを制御したい場合に設定します。
83
第 4 章 調整と設定 ー[ネットワーク /USB]について
1) as ボタンで[ネットワークコントロール]を選択する
2) qw ボタンで設定を変更する
ff ボタンを押すごとに、項目が切り換わります。
[オン]
ネットワークからの制御を有効にします。WEB 制御、PJLink 制御、LAN 経由でのコマンド制御が
有効になります。
[オフ]
ネットワークからの制御を無効にします。
[AMX D. D.]
AMX 社のコントローラーで制御したい場合[オン]に設定します。
この機能を[オン]に設定すると、
「AMX デバイスディスカバリー」による検知を有効にすることができます。詳細については、AMX 社の
WEB サイトをご覧ください。
URL http://www.amx.com/
1) as ボタンで[AMX D. D.]を選択する
2) qw ボタンで設定を変更する
ff ボタンを押すごとに、項目が切り換わります。
[オン]
この機能を有効にします。
[オフ]
この機能を無効にします。
[Crestron Connected(TM)]
Crestron 社の Crestron Connected™ で制御したい場合[オン]に設定します。
1) as ボタンで[Crestron Connected(TM)]を選択する
2) qw ボタンで設定を変更する
ff ボタンを押すごとに、項目が切り換わります。
[オン]
この機能を有効にします。
[オフ]
この機能を無効にします。
[ライブモード割り込み]
『ワイヤレスマネージャー ME 6.0』によるライブモード実行中(画面送信中)に、他のユーザーによるライブモードの割り込みや、『複数台
プロジェクター監視制御ソフトウェア』による画像配信を許可する場合は[オン]に設定します。
1) as ボタンで[ライブモード割り込み]を選択する
2) qw ボタンで設定を変更する
ff ボタンを押すごとに、項目が切り換わります。
[オン]
この機能を有効にします。
[オフ]
この機能を無効にします。
お知らせ
『複
ff 同じパソコン上で『ワイヤレスマネージャー ME 6.0』および『複数台プロジェクター監視制御ソフトウェア』を同時使用した場合は、
数台プロジェクター監視制御ソフトウェア』による「一斉画像配信機能」が使用できない場合があります。同時に使用したい場合は、別の
パソコンでそれぞれのソフトウェアを使用してください。
[マルチライブ]
『ワイヤレスマネージャー ME 6.0』を使用する際に、マルチライブモードに切り換えます。詳細は『ワイヤレスマネージャー ME 6.0』の
取扱説明書を参照してください。iOS 用アプリケーション、Android 用アプリケーションでも使用することができます。
1) as ボタンで[マルチライブ]を選択する
2) 〈ENTER〉ボタンを押す
ff マルチライブモードに切り換わります。
ff ボタンを押すごとに、スタイルが切り換わります。
4画面マルチ → 4画面インデックス → 16 画面インデックス → 4画面マルチ→ ・・・
84
第 4 章 調整と設定 ー[ネットワーク /USB]について
[メモリービューワー]
メモリービューワーの設定を変更できます。
1) as ボタンで[メモリービューワー]を選択する
2) 〈ENTER〉ボタンを押す
f
f[メモリービューワー]画面が表示されます。
3) as ボタンで各項目を選択し、qw ボタンで設定を変更する
ff ボタンを押すごとに、項目が切り換わります。
[表示切換]
[ファイル表示ソート]
[自動再生]
[サムネイル]または[リスト]を選択します。
ソートする順番を[名前]、[日時]、[種類]から選択します。
自動再生する場合に[オン]を選択します。
[自動再生間隔]
自動再生する再生間隔を[5 秒]、
[10 秒]、
[15 秒]、
[30 秒]、
[60 秒]、
[120 秒]から選択します。
[画面切り換わり効果]
画面が切り換わるときの効果を[オフ]、[ランダム]、[ワイプレフト]、[ワイプライト]、[ワイプダ
ウン]、[スプリット]、[ズームアウト]、[フェード]、[ブラインド]、[チェッカーワイプ]、[スライ
ドイン]、[スライドアウト]から選択します。
[ガイド表示]
ガイドを表示する場合に[オン]を選択します。
お知らせ
ff 詳しくは『メモリービューワー機能について』を参照してください。(z 102 ~ 106 ページ)
[ステータス]
本機のネットワーク状態を表示します。
1) as ボタンで[ステータス]を選択する
2) 〈ENTER〉ボタンを押す
f
(1/3 有線 LAN)が表示されます。
f[ステータス]画面
3) as ボタンで表示画面(1/3 有線 LAN → 2/3 無線 LAN → 3/3 無線 LAN) を切り換える
お知らせ
f
LAN]が[無効]のときは、無線 LAN の[ステータス]画面は表示されません。
f[無線
[初期化]
[ネットワーク /USB]の各種設定値を工場出荷状態に戻すことができます。
1) as ボタンで[初期化]を選択する
2) 〈ENTER〉ボタンを押す
f
f[初期化]画面が表示されます。
3) qw ボタンで[はい]を選択し、〈ENTER〉ボタンを押す
ネットワーク接続
本機はネットワーク機能を備えており、WEB 制御を使用してコンピューターから下記のような操作ができます。
ff プロジェクターの設定と調整
ff プロジェクターの状態表示
ff プロジェクターが異常時に E メールメッセージを送信
また、本機は「Crestron Connected™」に対応しており、Crestron Electronics, Inc. の以下のアプリケーションソフトを使用できます。
ff RoomView Express
ff Fusion RV
ff RoomView Server Edition
お願い
ff プロジェクターに直接接続する LAN ケーブルは、屋内だけで配線してください。
お知らせ
f
Connected™」はネットワークに接続された複数のシステムの様々な機器を、コンピューターで一括して管理・制御する
f「Crestron
Crestron Electronics, Inc. 製のシステムです。
f
Connected™」の詳細については、Crestron Electronics, Inc. の WEB サイトをご覧ください。(英語表示のみとなります。)
f「Crestron
85
第 4 章 調整と設定 ー[ネットワーク /USB]について
URL http://www.crestron.com
また、
「RoomView Express」
は、
Crestron Electronics, Inc. の WEB サイトよりダウンロードしてください。
(英語表示のみとなります。
)
URL http://www.crestron.com/getroomview
ff 有線 LAN でネットワーク機能を使用する場合は、LAN ケーブルが必要です。
rr有線 LAN ネットワーク接続例
コンピューター
プロジェクター
LAN ケーブル(ストレート)
LAN ケーブル(ストレート)
ハブ
ff 本機能をご使用になる場合は、WEB ブラウザーが必要です。あらかじめ WEB ブラウザーが利用できることを確認してください。
対応 OS:Windows XP/Windows Vista/Windows 7/Windows 8、Mac OS X v10.4/v10.5/v10.6/v10.7/v10.8
対応ブラウザー:Internet Explorer 7.0/8.0/9.0/10.0、Safari 4.0/5.0/6.0(Mac OS)
ff E メール機能をご使用になる場合は、E メールサーバーと通信する必要があります。あらかじめ E メールが利用できることを確認してく
ださい。
ff LAN ケーブルはカテゴリー 5 以上対応のものをご使用ください。
ff LAN ケーブル長は 100 m 以下のものをご使用ください。
rr無線 LAN ネットワーク接続例
Miracast(TM)
Panasonic APPLICATION
(例)著作権保護コンテンツの表示
(例)マルチ画面表示
プロジェクター
プロジェクター
接続イメージ
Miracast
Miracast 対応機器
ワイヤレスマネージャーをインストールした
iPad / iPhone / iPod touch、Android 端末、コンピューター
通信方式
IEEE802.11n
IEEE802.11n
接続方式
WPS + Wi-Fi Direct
Panasonic 独自方式 + ユーザー接続
映像伝送方式
Miracast
Panasonic 独自方式
有線 LAN で接続する
プロジェクターの設定
1) 本機とコンピューターを LAN ケーブル(ストレート)で接続する
86
第 4 章 調整と設定 ー[ネットワーク /USB]について
2) 本機の電源を入れる
3) 〈MENU〉ボタンで[ネットワーク /USB]メニューを開き、[有線 LAN]を選択し、〈ENTER〉ボタンを
押す
4) [有線 LAN]の設定を行う
ff 詳細については“有線 LAN”(z 79 ページ)をご覧ください。
お知らせ
ff 既存のネットワークに接続する場合は、ネットワーク管理者に確認してから行ってください。
ff 工場出荷時には、あらかじめ下記の設定がされています。
[DHCP]
オフ
[IP アドレス]
192.168.10.100
[サブネットマスク]
[デフォルトゲートウェイ]
[DNS1]/[DNS2]
255.255.255.0
192.168.10.1
無し
コンピューターの操作
有線 LAN での接続ができます。ただし、ネットワークの設定はネットワーク管理者に確認してから行ってください。
1) コンピューターの電源を入れる
2) ネットワーク管理者の指示に従い、ネットワークの設定を行う
ff 本機の設定が工場出荷の状態であれば、コンピューター側のネットワーク設定を以下のようにすると、そのままお使いになれます。
[IP アドレス]
192.168.10.101
[サブネットマスク]
[デフォルトゲートウェイ]
255.255.255.0
192.168.10.1
無線 LAN で接続する
プロジェクターの設定
1) 本機の電源を入れる
2) 〈MENU〉ボタンで[ネットワーク /USB]メニューを開き、[無線 LAN]の [M-DIRECT]、[USER1]、
[USER 2]、[USER 3]のいずれかを選択する
3) [ 無線 LAN 詳細設定 ] で、2) で選択したネットワーク番号の設定を行う
ff 詳細については、“無線 LAN 詳細設定”(z 80 ~ 82 ページ)をご覧ください。
お知らせ
ff 無線 LAN と有線 LAN を同一セグメントで使用することはできません。
ff 複数の機器と接続する場合は IP アドレスが重複しないように設定する必要があります。
ff SSID は、半角英数で入力してください。
ff SSID には『any』または『ANY』を設定することはできません。
ff Miracast 接続時は本設定は必要ありません。Miracast に関しては、106 ページを参照してください。
ff 工場出荷時には、あらかじめ下記の設定がされています。
[M-DIRECT]
[IP アドレス]
[サブネットマスク]
[SSID]
[チャンネル]
[キー]
192.168.12.100
255.255.255.0
M-DIRECT+ ネットワーク ID の下 4 桁の数字
1
SSID と同じ文字列
87
第 4 章 調整と設定 ー[ネットワーク /USB]について
[USER1]/ [USER2] / [USER3]
[SSID]
Panasonic Projector
[DHCP]
オフ
[IP アドレス]
[サブネットマスク]
[デフォルトゲートウェイ]
[認証]
192.168.11.100
255.255.255.0
192.168.11.1
オープン
[暗号化]
無し
[DNS1]/ [DNS2]
無し
コンピューターの操作
1) ネットワーク管理者の指示に従い、ネットワークの設定を行う
ff 本機側の設定が [M-DIRECT] であれば、コンピューター側のネットワーク設定を「IP アドレスを自動的に取得する」に設定します。
ff 本機側の設定が [USER1] ~ [USER3] で工場出荷時の状態(z 82 ページ)であれば、コンピューター側のネットワーク設定
を以下のようにすると、そのままお使いになれます。
[IP アドレス]
[サブネットマスク]
[デフォルトゲートウェイ]
192.168.11.101
255.255.255.0
192.168.11.1
2) プロジェクターに設定されているネットワークに接続する
をクリックして、プロジェクターに設定されている SSID と同じ名前を選択してくだ
ff タスクトレイ(Windows 画面の右下)の
さい。
[SSID]は[M-DIRECT +ネットワーク ID の下 4 桁の数字]です。
ff プロジェクターの設定が [M-DIRECT] で工場出荷時状態の場合、
プロジェクターの設定が [USER1] ~ [USER3] で工場出荷時状態の場合、[SSID]は[Panasonic Projector]です。
[M-DIRECT]
[USER1]/ [USER2] / [USER3]
お知らせ
ff Windows の[ワイヤレスネットワーク接続]以外のワイヤレスユーティリティを使用する場合は、使用するワイヤレスユーティリティの
操作手順に従って接続してください。
ff アクセスポイントを使用する場合には、ネットワーク管理者の指示に従って、コンピューターと本機の各ネットワーク項目の設定を行って
ください。
WEB ブラウザーからのアクセスのしかた
1) コンピューターの WEB ブラウザーを起動する
2) WEB ブラウザーの URL 入力欄に本機で設定した IP アドレスを
入力する
3) ユーザー名とパスワードを入力する
ff 工場出荷時の設定は、ユーザー名:user1(ユーザー権限)/admin1(アドミ■
ニストレーター権限)、パスワード:panasonic(小文字)です。
4) OK をクリックする
f
f[プロジェクター情報]ページが表示されます。
88
第 4 章 調整と設定 ー[ネットワーク /USB]について
お知らせ
ff WEB ブラウザーで制御する場合は、[ネットワークコントロール](z 83 ページ)を[オン]に設定してください。
ff WEB ブラウザーを同時に複数立ち上げて、設定や制御をすることは避けてください。また、複数台のコンピューターから同一のプロジェ
クターに対して設定や制御をすることも避けてください。
ff 最初にパスワードを変更してください。(z 98 ページ)
ff アドミニストレーター権限は、全機能を使用できます。ユーザー権限は、[プロジェクター情報](z 89 ページ)、エラー情報ページ
の確認(z 90 ページ)、[ネットワーク情報](z 91 ページ)、[基本制御](z 91 ページ)、[詳細制御](z 92 ページ)、■
[パスワード変更](z 98 ページ)のみ使用できます。
ff パスワードを 3 回続けて間違えると、数分間ロックされます。
ff 本機の設定ページには、WEB ブラウザーの Javascript 機能を利用している項目があります。WEB ブラウザーがこの機能を使用してい
ない設定になっている場合には、正常にコントロールできない場合があります。
ff WEB 制御の画面が表示されない場合は、ネットワーク管理者にご相談ください。
ff WEB 制御の画面更新時に、画面が一瞬白くなることがありますが、故障ではありません。
各項目の説明
1
2
3
4
5
6
1 ページ切り換えタブ
クリックすると、ページが切り換わります。
4 [詳細設定]
この項目をクリックすると、
[詳細設定]ページが表示されます。
2 [モニター情報]
この項目をクリックすると、プロジェクターの状態が表示され
ます。
5 [パスワード変更]
この項目をクリックすると、[パスワード変更]ページが表示
されます。
3 [プロジェクターコントロール]
この項目をクリックすると、[プロジェクターコントロール]
ページが表示されます。
6 [Crestron Connected(TM)]
この項目をクリックすると、Crestron Connected™ の操作
ページが表示されます。
[プロジェクター情報]ページ
[モニター情報]→[プロジェクター情報]をクリックします。
以下の項目における本機の状態を表示します。
89
第 4 章 調整と設定 ー[ネットワーク /USB]について
1
2
3
4
5
6
7
8
9
10
11
12
13
14
15
1 [プロジェクタータイプ]
本機の種類を表示します。
8 [音量]
音量の状態を表示します。
2 [メインバージョン]
本機のファームウェアバージョンを表示します。
9 [入力選択]
選択している入力の状態を表示します。
3 [電源]
電源の状態を表示します。
10[吸気温度]
本機の吸気温度状態を表示します。
4 [映像モード]
[映像モード]の状態を表示します。
11[排気温度]
本機の排気温度状態を表示します。
5 [シリアル番号]
本機のシリアル番号を表示します。
12[光学モジュール温度]
本機の光学モジュール温度状態を表示します。
6 [ネットワークバージョン]
ネットワークのファームウェアバージョンを表示します。
13[ランプ使用時間]
ランプの使用時間(換算値)を表示します。
7 [AV ミュート]
[AV ミュート]の状態を表示します。
14[自己診断]
自己診断情報を表示します。
15[プロジェクター使用時間]
本機の稼働時間を表示します。
エラー情報ページ
[プロジェクター情報]画面の自己診断情報表示欄に[エラー(詳細表示)]または[警告(詳細表示)]が表示されたとき、その部分をクリッ
クするとエラー / 警告内容が表示されます。
ff エラーの内容によっては、プロジェクター保護のためスタンバイ状態になります。
1
1 1 自己診断の結果表示
項目のチェック結果を表します。
[OK]:
正常に動作していることを表します。
[FAILED]:
異常が発生していることを表します。
[WARNING]:
警告が発せられていることを表します。
90
第 4 章 調整と設定 ー[ネットワーク /USB]について
rr異常発生[FAILED]の項目について
項目
[FAN]
説明
ファンやファン駆動回路に異常があります。販売店にご相談ください。
[FAN(INTAKE)]
吸気ファンに異常があります。
[FAN(EXHAUST)]
排気ファンに異常があります。
[FAN(LAMP)]
ランプ冷却用ファンに異常があります。
[INTAKE AIR TEMPERATURE]
吸気温度が高くなっています。暖房機器の近くなど、使用環境温度の高い環境で使用し
ている可能性があります。
[EXHAUST AIR TEMPERATURE]
排気温度が高くなっています。排気口がふさがれている可能性があります。
[OPTICS MODULE TEMPERATURE]
本機内部の光学モジュール周辺の温度が高くなっています。暖房機器の近くなど、使用
環境温度の高い環境で使用している可能性があります。
[LAMP REMAIN TIME]
ランプ使用時間が所定の時間を超えており、ランプを交換する時期になっています。
[LAMP STATUS]
ランプ点灯に失敗しています。
ランプが冷えるまでしばらく待ってから電源を入れてください。
[APERTURE(CONTRAST-SHUTTER)]
アイリス用のコントラストシャッター回路に異常があります。販売店にご相談ください。
[AIR FILTER]
エアフィルターユニットにほこりがたまりすぎています。電源を切り電源プラグをコン
セントから抜いて、エアフィルターのお手入れをしてください。
[ネットワーク情報]ページ
[モニター情報]→[ネットワーク情報]をクリックします。
現在のネットワークの設定情報が表示されます。
1
2
1 [無線 LAN]
無線 LAN の設定内容を表示します。
2 [有線 LAN]
有線 LAN の設定内容を表示します。
[基本制御]ページ
[プロジェクターコントロール]→[基本制御]をクリックします。
1
2
3
4
5
6
91
第 4 章 調整と設定 ー[ネットワーク /USB]について
1 [入力切換]
入力信号を切り換えます。
4 [AV ミュート]
AV ミュートのオン / オフを切り換えます。
2 [音量]
音量を調整します。
5 [電源]
電源の入 / 切を行います。
3 [映像モード]
映像モードを切り換えます。
6 [クローズドキャプション]
クローズドキャプションのモードを切り換えます。
お知らせ
f
/USB]を選択すると、以前選択していた入力が表示されます。その他の入力に切り換えるときは、リモコ
f[入力切換]で[ネットワーク
ンの〈MEMORY VIEWER〉/〈Miracast〉/〈Panasonic APP〉ボタンのいずれかを押してください。
[詳細制御]ページ
[プロジェクターコントロール]→[詳細制御]をクリックします。
1
2
1 [画角調整]
映像の位置を調整したり、台形補正を行ったりします。
2 [画質調整]
映像の各項目を調整します。
[LAN 設定]ページ
[詳細設定]→[LAN 設定]をクリックします。
f
設定]をクリックすると、[CAUTION!]画面が表示されます。
f[LAN
f
f[次へ]ボタンをクリックすると、現在の設定内容が表示されます。
f
f[変更]ボタンをクリックすると、設定変更画面が表示されます。
有線 LAN 接続の場合
1
2
3
4
5
6
92
第 4 章 調整と設定 ー[ネットワーク /USB]について
1 [DHCP オン]/[DHCP オフ]
DHCP クライアント機能を有効にする場合は[DHCP オン]
にします。
2 [IP アドレス]
DHCP サーバーを利用しない場合は IP アドレスを入力しま
す。
3 [サブネットマスク]
DHCP サーバーを利用しない場合はサブネットマスクを入力
します。
5 [DNS1]/[DNS2]
DHCP サーバーを利用しない場合は優先 DNS/ 代替 DNS サー
バーアドレスを入力します。
入力使用可能文字:数字(0 ~ 9)、ピリオド(.)
(例:192.168.0.253)
6 [戻る]/[次へ]
[戻る]ボタンをクリックすると、元の画面に戻ります。[次へ]
ボタンをクリックすると、設定内容を確認する画面が表示され
ます。[送信]ボタンをクリックして設定を更新します。
4 [デフォルトゲートウェイ]
DHCP サーバーを利用しない場合はデフォルトゲートウェイ
アドレスを入力します。
お知らせ
「ページの有効期限切れ」という警告画面が表示されることがあります。その場合、
ff ブラウザーの「戻る」または「進む」機能を使用した場合、
以降の動作は保証されませんので、再度[LAN 設定]をクリックしてください。
ff LAN で接続中に LAN 設定を変更すると、接続が途切れる場合があります。
無線 LAN(M-DIRECT)接続の場合
1
2
3
4
5
6
1 [IP アドレス]
IP アドレスを入力します。
2 [サブネットマスク]
サブネットマスクを入力します。
3 [SSID]
M-DIRECT で使用する SSID を設定します。
4 [チャンネル]
M-DIRECT で使用するチャンネルを設定します。
5 [キー]
M-DIRECT で使用するキーを設定します。
8 ~ 63 文字の英数字、または 64 桁の 16 進数で入力します。
6 [戻る]/[次へ]
[戻る]ボタンをクリックすると、元の画面に戻ります。[次へ]
ボタンをクリックすると、設定内容を確認する画面が表示され
ます。[送信]ボタンをクリックして設定を更新します。
無線 LAN(USER1 ~ USER3)接続の場合
8
1
2
9
7
3
4
5
6
7
10
7
93
第 4 章 調整と設定 ー[ネットワーク /USB]について
1 [DHCP オン]/[DHCP オフ]
DHCP クライアント機能を有効にする場合は[DHCP オン]
にします。
6 [SSID]
アクセスポイントに登録されている SSID と同じ文字列を入力
します。
2 [IP アドレス]
DHCP サーバーを利用しない場合は IP アドレスを入力しま
す。
7 [戻る]/[次へ]
[戻る]ボタンをクリックすると、元の画面に戻ります。[次へ]
ボタンをクリックすると、設定内容を確認する画面が表示され
ます。[送信]ボタンをクリックして設定を更新します。
3 [サブネットマスク]
DHCP サーバーを利用しない場合はサブネットマスクを入力
します。
8 [認証]
接続するネットワークで使用されているユーザー認証方式を選
択します。
4 [デフォルトゲートウェイ]
DHCP サーバーを利用しない場合はデフォルトゲートウェイ
アドレスを入力します。
9 [EAP]
RADIUS サーバーに設定されている EAP を選択します。
5 [DNS1]/[DNS2]
DHCP サーバーを利用しない場合は優先 DNS/ 代替 DNS サー
バーアドレスを入力します。
10[暗号化]
プロジェクターとネットワークの間の通信で使用される暗号化
方式を選択します。
お知らせ
ff 接続する無線 LAN の認証方式により設定画面内容が異なります。
[接続テスト]ページ
メールサーバー、POP サーバー、DNS サーバーなどとネットワークが接続しているかを確認できます。
[詳細設定]→[接続テスト]をクリックします。
1
3
2
4
1 [接続先の IP アドレス]
テストするサーバーの IP アドレスを入力します。
2 [送信]
接続テストを実行します。
3 接続できた場合の表示例
4 接続できなかった場合の表示例
[E メール設定]ページ
異常時やランプの使用時間が設定値になったとき、あらかじめ設定しておいた E メールアドレス(最大 2 か所)にメールを送信できます。
[詳細設定]→[E メール設定]をクリックします。
1
2
3
4
5
6
94
第 4 章 調整と設定 ー[ネットワーク /USB]について
1 [許可]
E メール機能を使用する場合は[有効]を選択してください。
2 [SMTP サーバー名]
E メールサーバー(SMTP)の IP アドレスかサーバー名を入
力してください。サーバー名を入力する場合は、DNS サーバー
の設定が必要です。
3 [送信者メールアドレス]
プロジェクターの E メールアドレスを入力してください。(半
角で 63 文字まで)
4 [メモ]
E メールの発信元がわかりやすいように、プロジェクターの設
置場所などを入力できます。(半角で 63 文字まで)
5 [最短送信間隔]
温度警告メールの最短時間間隔を変更できます。初期値は 60
分です。この場合、温度警告メールを送信後 60 分間は、再び
告温度になってもメールを送信できません。
6 [吸気温度]
温度警告メール用の設定温度を変更できます。この値を超えた
場合、温度警告メールを送信します。
7
8
7
8
9
7 [E メールアドレス 1]、[E メールアドレス 2]
送信する宛先の E メールアドレスを入力してください。2 つ
の E メールアドレスを使わない場合は、[E メールアドレス 2]
を未記入にします。
8 E メールを送信する条件の設定
E メールを送信する条件を選択します。
[メール内容]:
[通常]か[簡易]を選択します。
[エラー発生時]:
自己診断でエラーが発生した場合に送信します。
[ランプ使用時間]:
ランプの点灯残り時間が右側の欄に設定した時間になった場合
に送信します。
[吸気温度]:
吸気温度が上欄に設定された値になった場合に送信します。
9 [送信]
設定を更新します。
[認証サーバー設定]ページ
メール送信に POP 認証または SMTP 認証が必要な場合は認証項目を設定します。
[詳細設定]→[認証サーバー設定]をクリックします。
1
2
3
4
5
6
7
8
95
第 4 章 調整と設定 ー[ネットワーク /USB]について
1 [認証]
インターネットプロバイダー側が指示する認証方式を選択しま
す。
5 [パスワード]
POP サーバーまたは SMTP サーバーのパスワードを入力し
ます。
2 [SMTP 認証]
SMTP 認証を選択した場合に設定します。
6 [SMTP サーバー ポート番号]
SMTP サーバーのポート番号を入力します。
(通常は 25 番です)
3 [POP サーバー名]
POP サーバー名を入力します。
使用可能文字:
英数字(A ~ Z、a ~ z、0 ~ 9)
マイナス記号(-)ピリオド(.)
7 [POP サーバー ポート番号]
POP サーバーのポート番号を入力します。
(通常は 110 番です)
8 [送信]
設定を更新します。
4 [ユーザー名]
POP サーバーまたは SMTP サーバーのユーザー名を入力し
ます。
送信するメール内容
E メール設定時のメール送信例
E メール設定を行ったときはこのようなメールを発信します。
=== Panasonic projector report(CONFIGURE) ===
Projector Type
: PT-VW345N
Serial No
: 000000000
----- E-mail setup data ----TEMPERATURE WARNING SETUP
MINIMUM TIME
at [ 60] minutes interval
INTAKE AIR TEMPERATURE Over [ 32degC / 89degF ]
ERROR
LAMP RUNTIME
LAMP RUNTIME
INTAKE AIR TEMPERATURE
[
[
[
[
OFF
OFF
OFF
OFF
----- check system ----FAN
FAN(INTAKE)
FAN(EXHAUST)
FAN(LAMP)
INTAKE AIR TEMPERATURE
EXHAUST AIR TEMPERATURE
OPTICS MODULE TEMPERATURE
LAMP REMAIN TIME
LAMP STATUS
APERTURE (CONTRAST-SHUTTER)
AIR FILTER
]
]
]
]
at REMAIN [ 400] H
at REMAIN [ 200] H
[
[
[
[
[
[
[
[
[
[
[
OK
OK
OK
OK
OK
OK
OK
OK
OK
OK
OK
]
]
]
]
]
]
]
]
]
]
]
(Error code 00 00 00 00 00 00 00 00)
Intake air temperature
Exhaust air temperature
Optics module temperature
PROJECTOR RUNTIME
LAMP
LAMP
LAMP
LAMP
NORMAL
ECO1
ECO2
REMAIN
: 31 degC / 87 degF
: 37 degC / 98 degF
: 39 degC / 102 degF
800 H
100
500
200
3400
H
H
H
H
-------- Current status --------MAIN VERSION
1.00
NETWORK VERSION
1.00
SUB VERSION
1.00
LAMP STATUS
LAMP=ON
INPUT
RGB
SIGNAL NAME
XGA6
SIGNAL FREQUENCY
0.00kHz / 0.00Hz
----- Wired Network configuration ----DHCP Client OFF
IP address
192.168.10.100
MAC address 04:20:9A:00:00:00
----- Wireless Network configuration ----DHCP Client OFF
IP address
192.168.0.100
MAC address 04:20:9A:00:00:00
----- Memo -----
96
第 4 章 調整と設定 ー[ネットワーク /USB]について
エラー時のメール送信例
エラーになったときはこのようなメールを発信します。
=== Panasonic projector report(CONFIGURE) ===
Projector Type
: PT-VW345N
Serial No
: 000000000
----- check system ----FAN
[
OK
]
FAN(INTAKE)
[
OK
]
FAN(EXHAUST)
[
OK
]
FAN(LAMP)
[
OK
]
INTAKE AIR TEMPERATURE
[
OK
]
EXHAUST AIR TEMPERATURE
[
OK
]
OPTICS MODULE TEMPERATURE
[
OK
]
LAMP REMAIN TIME
[
OK
]
LAMP STATUS
[
OK
]
APERTURE (CONTRAST-SHUTTER)
[
OK
]
AIR FILTER
[ FAILED ]
(Error code 00 00 00 00 00 00 00 00)
Intake air temperature
Exhaust air temperature
Optics module temperature
PROJECTOR RUNTIME
LAMP
LAMP
LAMP
LAMP
NORMAL
ECO1
ECO2
REMAIN
: 31 degC / 87 degF
: 37 degC / 98 degF
: 39 degC / 102 degF
800 H
100
500
200
3400
H
H
H
H
-------- Current status --------MAIN VERSION
1.00
NETWORK VERSION
1.00
SUB VERSION
1.00
LAMP STATUS
LAMP=ON
INPUT
RGB
----- Wired Network configuration ----DHCP Client OFF
IP address
192.168.10.100
MAC address 04:20:9A:00:00:00
----- Wireless Network configuration ----DHCP Client OFF
IP address
192.168.0.100
MAC address 04:20:9A:00:00:00
----- Memo -----
[ポート設定]ページ
コマンドコントロールで使用するポート番号を設定してください。
[ 詳細設定 ] → [ ポート設定 ] をクリックします。
1
2
3
1 [コマンドポート]
コマンド制御で使用するポート番号を入力します。
3 [送信]
設定を更新します。
2 [Wake on LAN ポート]
メニューの[スタンバイモード]が[ネットワーク]に設定さ
れている場合に、Wake on LAN 機能に使用するポート番号を
入力します。
97
第 4 章 調整と設定 ー[ネットワーク /USB]について
[ECO マネージメント設定]ページ
プロジェクターの ECO マネージメント機能に関する設定を行うことができます。
[詳細設定]→[ECO マネージメント設定]をクリックします。
1
2
3
4
5
6
7
8
1 [ランプパワー]
[ランプパワー]の設定を選択します。
2 [省エネ設定]
[環境照度連動]、[無信号連動]、[AV ミュート連動]の設定を
行う場合は[オン]にします。
3 [環境照度連動]
環境照度連動機能の有効([オン])/ 無効([オフ])を選択します。
4 [無信号連動]
無信号連動機能の有効([オン])/ 無効([オフ])を選択します。
5 [AV ミュート連動]
AV ミュート連動機能の有効([オン])/ 無効([オフ])を選
択します。
6 [パワーマネージメント]
[パワーマネージメント]の設定を選択します。
7 [タイマー]
パワーマネージメント機能を使用する場合、ランプを消すまで
の時間を選択します。
8 [送信]
設定を更新します。
お知らせ
f
マネージメント設定]ページの各種設定など詳細については、メニューの[プロジェクター設定]→[ECO マネージメント](z
f[ECO
70 ページ)をご覧ください。
[パスワード変更]ページ
[パスワード変更]をクリックします。
1
2
3
1 [Administrator]
[Administrator](アドミニストレーター)の設定を変更する
場合に選択します。
98
2 [User]
[User](ユーザー)の設定を変更する場合に選択します。
3 [次へ]
パスワードの設定を変更する画面を表示します。
第 4 章 調整と設定 ー[ネットワーク /USB]について
[Administrator](アドミニストレーター)について
1
2
3
4
5
6
7
1 [変更アカウント]
変更するアカウントが表示されます。
5 [変更後][パスワード]
変更後のパスワードを入力します。(半角で 16 文字まで)
2 [変更前][ユーザー名]
変更前のユーザー名を入力します。
6 [変更後][パスワード(再入力)]
変更後のパスワードを再度入力します。
3 [変更前][パスワード]
変更前のパスワードを入力します。
7 [OK]
パスワードの変更を確定します。
4 [変更後][ユーザー名]
変更後のユーザー名を入力します。(半角で 16 文字まで)
[User](ユーザー)について
1
2
3
4
5
1
4
1 [変更アカウント]
変更するアカウントが表示されます。
4 [変更後][パスワード(再入力)]
変更後のパスワードを再度入力します。
2 [変更後][ユーザー名]
変更後のユーザー名を入力します。(半角で 16 文字まで)
5 [OK]
パスワードの変更を確定します。
3 [変更後][パスワード]
変更後のパスワードを入力します。(半角で 16 文字まで)
99
第 4 章 調整と設定 ー[ネットワーク /USB]について
[パスワード変更](ユーザー権限でアクセスした場合)
ユーザー権限時はパスワードの変更のみ有効です。
1
2
3
4
1 [旧パスワード]
変更前のパスワードを入力します。
3 [確認(再入力)]
変更後のパスワードを再度入力します。
2 [新パスワード]
変更後のパスワードを入力します。(半角で 16 文字まで)
4 [OK]
パスワードの変更を確定します。
お知らせ
ff アドミニストレーターのアカウントを変更する場合は、[変更前]の[ユーザー名]と[パスワード]の入力が必要です。
[Crestron Conneted(TM)]ページ
Crestron Connected™ でプロジェクターの監視 / 制御を行うことができます。
WEB 制御画面から Crestron Connected™ の操作ページを起動するには、アドミニストレーター権限でアクセスする必要があります。
(ユー
ザー権限では、WEB 制御画面に[Crestron Connected(TM)]ボタンが表示されません。)
[Crestron Connected(TM)]をクリックすると、Crestron Connected™ の操作ページが表示されます。
ご使用のコンピューターに Adobe® Flash® Player がインストールされていない場合、もしくは Flash に対応していないブラウザーでは表
示されません。その場合、操作ページの[Back]をクリックして前のページに戻ってください。
操作ページ
1
2
3
4
5
6
7
2
1 [Tools][Info][Help]
プロジェクターの設定 / 情報 / ヘルプページに切り換えるタブ
です。
4 [Input Select]
入力切り換えの操作をします。
プロジェクターの電源が切れている場合、操作はできません。
2 [POWER]
電源の切 / 入を行います。
5 メニュー画面の操作ボタン
メニュー画面の操作をします。
3 [VOL DOWN][AV MUTE][VOL UP]
音量を調整します。
AV ミュートのオン / オフを切り換えます。
6 フリーズ / 画質調整
フリーズ / 画質に関する項目の操作をします。
100
7 [Back]
前のページへ戻る操作をします。
第 4 章 調整と設定 ー[ネットワーク /USB]について
[Tools]ページ
操作ページで[Tools]をクリックします。
1
2
3
4
5
1 [Control System]
プロジェクターに接続するコントローラーとの通信に必要な情
報を設定します。
2 [User Password]
Crestron Connected™ の操作ページ内でのユーザー権限パ
スワードを設定します。
3 [Admin Password]
Crestron Connected™ の操作ページ内でのアドミニスト
レーター権限パスワードを設定します。
4 ネットワークステータス
有線 LAN の設定内容を表示します。
[DHCP]
現在設定している値を表示します。
[Ip Address]
現在設定している値を表示します。
[Subnet Mask]
現在設定している値を表示します。
[Default Gateway]
現在設定している値を表示します。
[DNS Server]
現在設定している値を表示します。
5 [Exit]
操作ページに戻ります。
[Info]ページ
操作ページで[Info]をクリックします。
4
5
1
2
3
6
7
8
4
8
1 [Projector Name]
プロジェクター名を表示します。
5 [Source]
選択している入力を表示します。
2 [Mac Address]
MAC アドレスを表示します。
6 [Lamp Mode]
[ランプパワー](z 70 ページ)を表示します。
3 [Lamp Hours]
ランプの使用時間(換算値)を表示します。
7 [Error Status]
エラーの状態を表示します。
4 [Power Status]
電源の状態を表示します。
8 [Exit]
操作ページに戻ります。
101
第 4 章 調整と設定 ー[ネットワーク /USB]について
[Help]ページ
操作ページで[Help]をクリックします。
[Help Desk]ウィンドウが表示されます。
1
1 [Help Desk]
Crestron Connected™ を利用する管理者とのメッセージの
送受信ができます。
メモリービューワー機能について
メモリービューワーは、プロジェクター本体へ USB メモリーを挿入することで、USB メモリー内に保存された静止画または動画を投写す
る機能です。
rrメモリービューワー機能で投写できる画像
メモリービューワー機能では、以下の画像ファイルを再生できます。
拡張子
動画
映像圧縮コーデック
音声圧縮コーデック
mov
H.264/AVC
MotionJpeg
AAC
リニア PCM
avi
H.264/AVC
MotionJpeg
Mpeg4
mp3
AAC
リニア PCM
mp4
H.264/AVC
Mpeg4
AAC
Mpeg4 AAC-LC
mpg / mpeg Mpeg2
wmv
WMV9
音声フォーマット
最大:48 kHz 2 ch
最大:1 920 x 1 080/30 fps
(リニア PCM の場合は、
16 kHz ステレオ まで)
Mpeg1 Layer2
WMA
拡張子
静止画
映像フォーマット
フォーマット
jpg / jpeg
最大解像度:8 000 x 8 000
bmp
最大解像度:2 000 x 2 000
1, 4, 8, 16, 24, 32 bit 対応
お知らせ
ff 1ファイルの最大サイズは、2 GB までです。
ff ファイル / フォルダーの最大数:1000 個までです。超えた場合は、エラー表示を行いフォルダー内は表示されません。
ff デジタル著作権管理 (DRM) で保護 されたファイルは再生できません。
ff 動画ファイルのレジューム情報を保持可能ファイル数は、50 個までです。50 個以降のファイルを再生した場合は、古い情報から順番に
廃棄されます。
ff レジューム機能の精度として、ファイル再生を停止した位置から正確に再生できないことがあります。
ff 記載されている対応フォーマットのファイルでも再生できないものがあります。
rr対応デバイスについて
市販の USB メモリーに対応しています。( セキュリティ機能がついたものは非対応 )
FAT16 または FAT32 でフォーマットしたもの以外は使用できません。
102
第 4 章 調整と設定 ー[ネットワーク /USB]について
USB メモリーを挿入する
1) プロジェクターの背面にある〈USB A (VIEWER)〉端子に USB メモリーを挿入する
お願い
ff USB メモリーを挿入する際は、プラグの方向を確認して、端子を傷めないように注意してください。
ff USB メモリーを取り外すときは以下の点に注意してください。
–– 挿入した USB メモリーのモニターが点滅しているときは、本機がデータを読み出していること示します。点滅中は USB メモリーを取
り外さないでください。
–– USB メモリーがインジケーターなどのモニター機能がない場合は、データの読み出し状況が把握できません。そのため、メモリービュー
ワーを閉じるか、または本機の電源を切ってから、取り外してください。
–– USB メモリーの挿入と取り外しを頻繁に繰り返すことはお止めください。挿入してから少なくとも 5 秒待ってから、USB メモリーを
取り外し、再び挿入する場合は、少なくとも 5 秒待ってから、挿入してください。本機が、USB メモリーの挿入と取り外しの切り換
わりを認識できるように、ある程度の時間を置く必要があります。
rrUSB メモリーの取扱いと保管に関する注意事項
ff USB メモリーを幼い子供の手が届く場所に保管しない。誤って口に入れると窒息するおそれがあります。
ff 発煙や異臭を察知した場合は、本機から取り外して、製造元に連絡してください。
ff USB メモリーに水、薬品、石油製品などをこぼさない。短絡または火災の原因になります。
ff USB 端子部分に異物や金属品を入れない。静電気による保存データの損失または破壊の原因になります。
ff USB メモリーがデータを読み出していたり、書き込んでいる間は、コンピューターや本機から無理に取り外さないでください。データの
損失または破壊の原因になります。
ff 高温多湿、粉塵、磁場を避けて、USB メモリーを保管してください。
お知らせ
ff USB メモリー内のデータにアクセスしているときに、電源を切ったり、USB メモリーを取り外したりすると、保存されているデータが
壊れることがあります。データにアクセスしている間は、USB メモリーが点滅します。
ff USB メモリーは、本機の電源が入っているときでも切れているときでも、挿入したり、取り外したりできます。
メモリービューワー画面を表示する
1) リモコンの〈MEMORY VIEWER〉ボタンを押す
ff 以下のメニュー画面にサムネイルまたはフォルダーリストが表示されます。
ff 表示中にリモコンの〈AUTO SETUP/CANCEL〉ボタンか、本体操作部の〈EASY SETTING/CANCEL〉ボタンを押すと、サム
ネイル表示とフォルダーリスト表示が切り換わります。
サムネイル画面
メモリービューワー
フォルダーリスト
インフォメーション
名前
サイズ
種類
更新日時
再生時間
選択
再生
メニュー
フォルダーリスト
ガイド表示
メモリービューワー
フォルダーリスト
名前
サイズ
種類
更新日時
103
再生時間
選択
再生
メニュー
フォルダーリスト
第 4 章 調整と設定
ー[ネットワーク
/USB]について
フォルダーリスト画面
メモリービューワー
フォルダーリスト
選択
名前
サイズ
再生
種類
メニュー
更新日時
フォルダーリスト
ガイド表示
静止画を再生する
[自動再生] が [オフ] のとき
一枚毎に手動で表示します。
1) asqw ボタンで投写したいファイルを選択する
2) 〈ENTER〉ボタンを押す
ff 全画面に静止画が表示されます。
3) w ボタンで次の画像、q ボタンで前の画像に切り換える
4) リモコンの〈AUTO SETUP/CANCEL〉ボタンか、本体操作部の〈EASY SETTING/CANCEL〉ボタン
を押す
ff サムネイルまたは、フォルダーリスト画面に戻ります。
[自動再生] が [オン] のとき
同一フォルダー内のすべての静止画を、[ メモリービューワー ] メニューの [ 自動再生間隔 ]、[ 画面切り換わり効果 ] で設定された仕様で自
動再生されます。
1) asqw ボタンで投写したいファイルを選択する
2) 〈ENTER〉ボタンを押す
ff 全画面に自動再生されます。
ff 再生中に〈ENTER〉ボタンを押すと、一時停止します。もう一度押すと再生を再開します。
ff 再生中に q ボタンを押すとひとつ前の画像から、w ボタンを押すと次の画像から自動再生を続けます。
3) リモコンの〈AUTO SETUP/CANCEL〉ボタンか、本体操作部の〈EASY SETTING/CANCEL〉ボタン
を押す
ff サムネイルまたは、フォルダーリスト画面に戻ります。
お知らせ
ff パネル解像度未満の静止画は、アスペクト比を維持して拡大表示されます。
ff パネル解像度を超える静止画は、アスペクト比を維持して縮小表示されます。
104
第 4 章 調整と設定 ー[ネットワーク /USB]について
動画を再生する
全画面再生(動画)
早送り / 巻き戻し /■
一時停止の表示
タイムバー
巻戻し
早送り
頭出し
再生
メニュー
戻る
ガイド表示
[自動再生] が [オフ] のとき
ひとつの動画ファイルを一回再生します。
1) asqw ボタンで投写したいファイルを選択する
2) 〈ENTER〉ボタンを押す
ff 全画面に動画が再生されます。
ff 再生中に〈ENTER〉ボタンを押すと、一時停止します。もう一度押すと停止した位置から再生を再開します。
ff 再生中に qw ボタンを押すと巻き戻し、早送りを行います。qw ボタンの押す回数により三段階の速さを選択できます。
ff 再生中に a ボタンを押すと最初から再生します。(頭出し再生)
ff 停止中に q ボタンを押すと前の動画ファイルに移行し、w ボタンを押すと次の動画ファイルに移行します。
3) リモコンの〈AUTO SETUP/CANCEL〉ボタンか、本体操作部の〈EASY SETTING/CANCEL〉ボタン
を押す
ff サムネイルまたは、フォルダーリスト画面に戻ります。
お知らせ
f
f[自動再生]が[オフ]のとき、レジューム再生(動画の再生を停止し、別の動画・静止画を再生、またはサムネイル・フォルダーリスト
画面から元の動画に戻ったとき、停止した位置から再生を再開する機能)が可能です。レジューム再生の位置は、入力を[Miracast(TM)]
や[Panasonic APPLICATION]に切り換えたり、電源コードを抜いたり、USB メモリーを取り外すと、リセットされます。
[自動再生] が [オン] のとき
同一フォルダー内のすべての動画ファイルを再生します。
1) asqw ボタンで投写したいファイルを選択する
2) 〈ENTER〉ボタンを押す
ff 全画面に動画が再生されます。
ff 再生中に〈ENTER〉ボタンを押すと、一時停止します。もう一度押すと停止した位置から再生を再開します。
ff 再生中に qw ボタンを押すと巻き戻し、早送りを行います。qw ボタンの押す回数により三段階の速さを選択できます。
ff 再生中に a ボタンを押すと最初から再生します。(頭出し再生)
ff 停止中に q ボタンを押すとひとつ前の動画ファイルに移行し、w ボタンを押すと次の動画ファイルに移行します。
3) リモコンの〈AUTO SETUP/CANCEL〉ボタンか、本体操作部の〈EASY SETTING/CANCEL〉ボタン
を押す
ff サムネイルまたは、フォルダーリスト画面に戻ります。
メモリービューワーを終了する
1) メモリービューワーを終了後、USB メモリーを取り外す
105
第 4 章 調整と設定 ー[ネットワーク /USB]について
メモリービューワー画面の説明
メモリービューワー画面のアイコンの意味は以下のとおりです。
上位階層へ移動を表すアイコンです。選択すると上位階層へ移動します。
下位階層のフォルダー表示用のアイコンです。選択すると下位階層へ移動します。
ファイルが静止画であることを示すアイコンです。
ファイルが動画であることを示すアイコンです。
対応している拡張子ですが、展開できないファイルであることを示すアイコンです。
静止画を左90度回転させます。
静止画を右90度回転させます。
約 2 倍速で再生します。
約 5 倍速で再生します。
約 10 倍速で再生します。
一時停止します。
約 2 倍速で巻き戻しします。
約 5 倍速で巻き戻しします。
約 10 倍速で巻き戻しします。
Miracast(TM) について
Miracast 対応端末と本機を無線 LAN 接続して、端末側の画面を本機で投写する機能です。
Miracast 対応端末と接続する
1) リモコンの 〈Miracast〉 ボタンを押す
ff [Miracast(TM)] 画面に切り換わり、待ち受け画面が表示されます。
ff 本体操作部の〈INPUT SELECT〉ボタンで [Miracast(TM)] に切り換えることもできます。
2) Miracast 対応端末、PC から Miracast アプリケーションを起動する
ff Miracast 待ち受け画面に表示されている機器名 (Namexxxx/Projxxxx/xxxxx) を確認し、確認した機器名に該当するプロジェクター
を、端末の Miracast アプリケーションから選択してください。
ff Miracast アプリケーションの名前や起動方法は、機種により異なります。
ff Miracast アプリケーションの操作については、お使いの端末に付属の取扱説明書をご覧ください。
3) 接続端末認証画面で [OK] を選択する
ff 接続した端末の画面が表示されます。
Miracast 対応端末との接続を終了する
端末の Miracast アプリケーションから切断処理を行ってください。切断後は、待ち受け画面が表示されます。
無線の電源をオフにするなどの方法で切断した場合は、待ち受け画面が表示されるまでに時間がかかる場合があります。
お知らせ
ff Miracast は、Wi-Fi Alliance によって規格化された方式で、著作権保護コンテンツ (HDCP 規格の DVD など ) の表示が可能です。
ff Miracast 接続しているとき、リモコンの〈VOL-/VOL+〉ボタンで音量の調整はできません。
ff メニューの[無線 LAN]を[無効]に設定している場合は、Miracast 機能も無効になります。
f
にスペースを使用した場合、Miracast 対応端末の機種によってはスペース以降の文字が表示されないことがあります。
f[プロジェクター名]
106
第 5 章
点検とお手入れ
異常時の点検方法とお手入れ / 部品交換の方法について説明しています。
107
第 5 章 点検とお手入れ ー ランプ / 警告インジケーター
ランプ / 警告インジケーター
インジケーターが点灯したら
本機内部に異常が発生すると、ランプインジケーター〈LAMP〉・警告インジケーター〈WARNING〉が点灯や点滅でお知らせします。イン
ジケーターの状態を調べて、次の処置を行ってください。
お願い
ff 処置を行う際に電源を切るときは、“電源を切る”(z 36 ページ)の手順を必ずお守りください。
〈LAMP〉インジケーター
〈WARNING〉インジケーター
ランプインジケーター〈LAMP〉
点灯状況
状態
赤色点灯
赤色点滅
ランプユニットの交換時期を表示している■
(z 111 ページ)
ランプまたはランプ用電源の異常を検知している
お調べください
ff 本機の電源を入れたときに[ランプを交換し
てください。]という表示が出ませんでしたか。
ff 電源を切ってからすぐに電源
ff ランプユニットの使用時間が 4 000 時間([ラ
を入れ直していませんか。
ンプパワー]を[ノーマル]に設定時)に達
すると点灯します。
処置方法
ff ランプユニットを交換してください。
ff 光源ランプが冷えるまでしば
らく待ってから電源を入れて
ください。
ff ランプ回路に異常が発生して
います。電源電圧が変動(低下)
していませんか。
ff 電源を切り、電源プラグをコ
ンセントから抜いて、販売店
にご相談ください。
お知らせ
ff 処置をしてもランプインジケーター〈LAMP〉が点灯や点滅する場合は、販売店に修理をご依頼ください。
警告インジケーター〈WARNING〉
点灯状況
赤色点灯
赤色点滅
赤色点滅(低速)
内部が高温になっている(スタンバイ
状態)
本機が異常を検出し、電源を入れるこ
とができません。
状態
内部が高温になっている(警告)
お調べください
ff 吸気口 / 排気口がふさがれていませんか。
ff 気温の高い所で使用していませんか。
ff フィルターが目づまりしていませんか。
処置方法
ff 吸気口 / 排気口をふさいでいるものを取り除いてください。
ff 周囲温度 0 ℃~ 40 ℃ の場所に設置してください。
ff 海抜 2 700 m 以上の場所では使用しないでください。
ff エアフィルターユニットを交換してください。(z 109 ページ)
―
ff 電源を切り、電源プラグをコンセ
ントから抜いて、販売店にご相談
ください。
お知らせ
ff 処置をしても警告インジケーター〈WARNING〉が点灯や点滅する場合は、販売店に修理をご依頼ください。
108
第 5 章 点検とお手入れ ー お手入れ / 部品交換
お手入れ / 部品交換
お手入れ / 部品交換の前に
ff お手入れや部品交換を行うときは、必ず電源を切ってください。(z 36 ページ)
ff 電源を切るときは、“電源を切る”(z 36 ページ)の手順を必ずお守りください。
お手入れ
外装ケース
汚れやほこりはやわらかい乾いた布でふき取ってください。
ff 汚れがひどいときは水にひたした布をよく絞ってふき取り、乾いた布で仕上げてください。
ff お手入れの際は、ベンジン、シンナー、アルコールなどの溶剤、または台所用洗剤を使用しないでください。使用すると外装ケースが変質
するおそれがあります。
ff 化学ぞうきんをご使用の際は、その注意書きに従ってください。
レンズの前面
レンズの前面に付着したごみやほこりは、清潔なやわらかい乾いた布でふき取ってください。
ff 毛羽立った布、油分・水分を含んだ布、ほこりの付いた布でふかないでください。
ff レンズは傷つきやすい素材のため、強くこすらないでください。
お願い
ff レンズはガラス部品です。堅いものに当てたり、強くふいたりすると傷つくおそれがあります。取り扱いにはご注意ください。
部品交換
エアフィルターユニット
エアフィルターユニットは、本機内部の光学部品にほこりが付着するのを防ぎます。 また、細かいほこりなどでフィルターが詰まると、冷
却ファンの効果が低下し、内部に熱がこもる原因になり、本機の寿命が短くなります。
目づまりが発生すると、本機内部温度が高温になり内部部品保護のため電源が切れる場合があります。
画面上に交換メッセージが表示されたら、速やかにエアフィルターユニットを交換してください。
交換用のエアフィルターユニット(ET-RFV300)は別売品(サービス部品扱い)です。ご購入の際は販売店にご相談ください。
エアフィルターユニットの取り外し方
タブ
図1
エアフィルターカバー
図2
エアフィルターユニット
1) エアフィルターカバーを取り外す(図 1)
ff エアフィルターカバーの左側に指をかけて、図の矢印方向に開けます。
2) エアフィルターユニットを取り出す
ff エアフィルターユニットの左側のタブに指をかけて、図の矢印の方向に開け、取り出します。(図 2)
ff エアフィルターユニットを取り出したあと、本体側エアフィルターユニット収納部および本体側吸気口にごみやほこりがある場合は
取り除いてください。
エアフィルターユニットの取り付け方
1) エアフィルターユニットをプロジェクター本体に取り付ける
ff エアフィルターユニットを取り付けるときは、エアフィルターユニットのタブを図の左上側になるように持ち、図の右側から先に入
れた後、タブ側をカチッと音がするまで押します。(図 3)
ff 奥に押し込む際は、フィルター部を押さないようご注意ください。
109
第 5 章 点検とお手入れ ー お手入れ / 部品交換
タブ
図3
エアフィルターユニット
2) フィルターカバーを取り付ける
f
(z 109 ページ)の手順 1) と逆の手順で取り付けてください。
f“エアフィルターユニットの取り外し方”
ff エアフィルターカバーが隙間なく閉まっていることを確認します。
フィルターカウンターのリセット
エアフィルターユニットを交換したら、必ず、フィルターカウンターをリセットしてください。
1) 電源プラグをコンセントに差し込んで、本体操作部またはリモコンの電源ボタンを押して電源を入れる
2) 〈MENU〉ボタンを押してメニュー画面を表示させ、▲▼ボタンで[プロジェクター設定]を選択する
3) 〈ENTER〉ボタンを押し、▲▼ボタンで[フィルターカウンター]の項目を選択する
4) 〈ENTER〉ボタンを押し、▲▼ボタンで[フィルターカウンターリセット]の項目を選択する
5) 〈ENTER〉ボタンを押す
f
f[フィルターカウンターリセット]確認メッセージが表示されます。
6) ◀▶ボタンで[はい]を選択し、〈ENTER〉ボタンを押す
ff フィルターの使用時間が 0 にリセットされます。
お願い
ff エアフィルターユニットの交換を行う前に、必ず電源を切ってください。
ff 取り付けに際しては、必ずプロジェクター本体の安定を確保して、エアフィルターユニットが落下しても安全な場所で実施してください。
ff プロジェクターを使用するときは、必ずエアフィルターユニットを取り付けてください。取り付けずに使用すると、ごみやほこりを吸い込
み、故障の原因になります。
ff 吸気口の穴から物などを差し込まないでください。故障の原因となります。
ff エアフィルターユニットは必ず未使用品と交換してください。
ff エアフィルターユニットの交換後、フィルターカウンターをリセットしないと、「フィルターカウンターが設定時間に到達しました」と表
示されます。
お知らせ
ff エアフィルターユニットの交換サイクルは、使用環境によって大きく異なります。
ランプユニット
ランプユニットは消耗部品です。交換時期については、“ランプユニットの交換時期”(z 111 ページ)をご覧ください。
別売品の交換用ランプユニット(品番:ET‑LAV300)をご購入の際は、販売店にご相談ください。
警 告
ランプユニットの交換は、ランプが冷えてから(1 時間以上待ってから)行う
カバー内部は高温になっているため、やけどの原因になります。
ランプユニットの交換上のお願い
ff ランプユニットの交換にはプラスドライバーが必要です。
ff 光源ランプはガラス部品ですので、堅い物に当てたり落下させたりすると破裂する場合があります。取り扱いにはご注意ください。
ff ランプユニットを分解したり、改造したりしないでください。
ff ランプユニットの表面はとがっていたり、引っ掛かったりする形状ですので、交換する際は必ずランプユニットの取っ手を持って取り扱っ
てください。
110
第 5 章 点検とお手入れ ー お手入れ / 部品交換
ff ランプは破裂することがあります。ランプのガラス破片が飛散しないように、ランプユニットは慎重に交換してください。また、本機を天
井に取り付けている場合は、ランプユニットの真下で交換作業をしたり、顔を近づけたりしないでください。
ff ランプには水銀が含まれています。取り外した古いランプユニットを廃棄する場合は、最寄りの市町村窓口、または販売店に正しい廃棄方
法をお問い合わせください。
お願い
ff 当社製以外のランプユニットの使用による製品の損傷や不具合などの問題については責任を負いかねます。必ず、指定のランプユニットを
使用してください。
お知らせ
ff 付属品や別売品などの品番は、予告なく変更する可能性があります。
ランプユニットの交換時期
ランプユニットは消耗部品です。使用時間の経過にともない、徐々に明るさが低下しますので、定期的な交換が必要です。交換の目安は■
4 000 時間ですが、ランプ個々の特性、使用条件、設置環境などの影響を受けて、4 000 時間に達する前に点灯しなくなる場合があります。
早めの交換用ランプユニットの準備をお勧めします。
4 000 時間を過ぎても交換しないまま使用すると、本機故障の原因となるため約 10 分後に自動消灯します。
オンスクリーン表示
ランプインジケーター
ランプを交換してください。
3 800 時間以降
30 秒間表示されます。30 秒以内に本体操作部ま
たはリモコンのいずれかのボタンを押せば、表示が
消えます。
4 000 時間以降
いずれかのボタンを押すまで、メッセージは表示さ
れたままです。
スタンバイ状態も含め赤色に点灯します。
お知らせ
ff ランプの交換時期を予測するには、[ステータス](z 68 ページ)の[使用時間]で表示されるランプの使用時間をご確認ください。
ff 4 000 時間は交換の目安であり、保証時間ではありません。保証時間については“保証とアフターサービス”をご覧ください。
ランプユニットの交換手順
お願い
ff 本機を天井に取り付けている場合、ランプユニットの近辺で顔を近づけて作業しないでください。
ff ランプユニットの交換時は、指定のねじ以外は取り外したり、緩めたりしないでください。
ff ランプユニットや、ランプカバーは確実に取り付けてください。
ff ランプユニットが取り付けにくいときは、いったん取り外してからゆっくり入れ直してください。勢いよく押し込んだり、無理に押し込ん
だりすると、コネクター部分が破損する場合があります。
ランプカバー
ランプカバー
固定ねじ
ランプユニット固定ねじ
取っ手
1) 「電源を切る」(z 36 ページ)の手順に従い、本機の電源を切った後、コンセントから電源プラグを抜き、
1 時間以上待ってランプユニット近辺が冷えていることを確認する。
2) ランプカバー固定ねじ(1 本)をプラスドライバーで緩めて、ランプカバーを取り外す
ff ランプカバーを取り外す際は、上図に示すように矢印の方向にゆっくりと引いてください。
111
第 5 章 点検とお手入れ ー お手入れ / 部品交換
3) ランプユニット固定ねじ(3 本)をプラスドライバーで緩めて、ランプユニットの取っ手部分を持ち、ゆっ
くりと本体から引き出す
4) 新しいランプユニットを確実に挿入し、ランプユニット固定ねじ(3 本)をプラスドライバーでしっかりと
締めつける
5) ランプカバーを取り付け、ランプカバーの固定ねじ(1 本)をプラスドライバーでしっかりと締めつける
ff ランプカバーは、図の矢印と逆方向にゆっくりと取り付けてください。
お知らせ
ff 新しいランプユニットに交換した場合、本機側でランプユニットの使用時間が自動的にリセットされます。
レンズキャップの取り付け
本機を移動したり、しばらくの間使用しないときは、レンズキャップを取り付けます。
レンズキャップ紛失防止のため、以下の手順に従い、付属のストラップでレンズキャップを本機に取り付けてください。
1) ストラップの先端(輪の小さい方)をレンズキャップの穴に通して取り付ける
レンズキャップ
ストラップ
2) ストラップのもう片方(輪の大きい方)を本機の底部にある穴に通して取り付ける
112
第 5 章 点検とお手入れ ー 故障かな!?
故障かな!?
もう一度次の点をお調べください。詳しくは、対応するページをご覧ください。
症状
電源が入らない
映像が映らない
ここをお調べください
ff 電源プラグがコンセントにしっかり差し込まれていますか。
―
ff 電源プラグを差し込んでいるコンセントは通電していますか。
―
ff ブレーカーが落ちていませんか。
―
ff ランプインジケーター〈LAMP〉または警告インジケーター〈WARNING〉が点
灯または点滅していませんか。
108
ff ランプカバーは確実に取り付けられていますか。
111
ff 外部機器との接続は正しく行われていますか。
29
ff 入力切り換えは正しく選択されていますか。
37
f
f[明るさ]の調整が最小になっていませんか。
51
ff 本機に接続している外部機器は、正常に動作していますか。
ff AV ミュート機能を使用していませんか。
ff レンズキャップが取り付けられたままではありませんか。
ff レンズのフォーカスは合っていますか。
映像がボヤけている
色が薄い / 色あいが悪い
ff 投写距離は適切ですか。
―
f
、[色あい]は正しく調整されていますか。
f[色の濃さ]
52
ff 本機に接続している外部機器は正しく調整されていますか。
―
ff RGB ケーブルが切れていませんか。
―
f
f[消音]機能を使用していませんか。
31
40、72
43、66
31
45、72
ff 乾電池が消耗していませんか。
―
ff 乾電池の極性は正しくセットされていますか。
23
ff リモコンと本体のリモコン受信部の間に障害物はありませんか。
20
ff リモコン操作有効範囲を超えた場所でリモコンを操作していませんか。
20
ff 蛍光灯などの影響を受けていませんか。
20
f
f[操作設定]の[リモコン]の設定が[無効]になっていませんか。
78
ff ID ナンバーの設定の操作を間違えていませんか。
23
ff リモコンの ON/OFF スイッチが ON になっていますか。
19
ff オンスクリーン表示機能をオフ(非表示)にしていませんか。
61
本体操作部のボタンがはたら
f
f[操作設定]の[本体操作部]の設定が[無効]になっていませんか。
かない
ff ビデオテープなど、映像出力側に異常はありませんか。
ff 本機が対応できない信号を入力していませんか。
ff ケーブルが長くありませんか。(D‑Sub ケーブルの場合は 10 m 以下にしてくだ
コンピューターからの映像が
さい。)
映らない
ff ノート型コンピューターの外部映像出力が、正しく設定されていますか。
HDMI 対応機器の映像が映
らない、乱れる
37
26 ~ 27
12
内蔵スピーカーから音声が出 ff AV ミュート機能を使用していませんか。
ない
f
AUDIO OUT〉端子にケーブルを接続していると、内蔵スピーカーか
f〈VARIABLE
ら音声は出ません。
正常な映像が映らない
16
ff 本機がスクリーンに対して垂直に設置されていますか。
ff 音量が最小レベルになっていませんか。
メニュー画面が出ない
―
43、66
ff レンズが汚れていませんか。
ff 入力端子の接続は適切ですか。
リモコンがはたらかない
ページ
ff HDMI ケーブルが確実に接続されていますか。
ff 本機の電源および外部機器の電源を切 / 入してください。
ff 本機が対応できない信号を入力していませんか。
78
―
122 ~ 123
―
37
30 ~ 31
―
122 ~ 123
HDMI 対応機器の音声が出
ない
ff 接続機器の音声をリニア PCM に設定してください。
―
EASY SETTING 機能が有
効にならない
ff 本機の電源を切 / 入してください。
74
お願い
ff 表の内容を確認後、正常に動作しない場合は販売店にご相談ください。
113
第 5 章 点検とお手入れ ー 困ったとき
困ったとき
無線 LAN 接続でお困りの場合は、以下の項目を参考にしてください。
無線 LAN での接続が途切れた
ff 電波環境によっては映像が乱れることがあります。このようなときは、次のことをお試しください。
–– 無線 LAN での接続機器と本機を近づけてください。
–– 電子レンジ・ゲーム機など電磁波を発する他の機器から、離して設置してください。それでも改善しない場合は、電磁波を発する他の
機器の使用を控えてください。
–– 複数台の無線機器が同一ルーターに接続されている場合、無線の帯域が不足していることがあります。使用していない機器の電源を切
るか、他の機器の使用を控えてください。
–– じゅうたんなど静電気が多く発生する場所での使用は、できるだけ控えてください。
ff 無線 LAN で接続ができなくなった場合、[ネットワーク /USB]の[無線 LAN]をいったん[無効]に設定した後、再度無線 LAN 接
続処理を行ってください。無線モジュールの復帰処理が動作します。
また、Miracast 接続でお困りの場合は、以下の項目を参考にしてください。
Miracast 接続できない
ff メニューの[無線 LAN]の設定が[無効]になっていませんか。
ff 本機の入力は[Miracast(TM)]が正しく選択されていますか。
ff メニューの[コネクションロック]の設定が、[メモリービューワー]または[Panasonic APPLICATION]に固定されていませんか。
設定を変更してください。
ff Miracast 対応端末の設定を確認してください。Miracast の接続方法については、Miracast 対応端末の取扱説明書をお読みください。
ff Miracast 対応端末と本機の間に障害物はありませんか。また、Miracast 対応端末が本機から離れすぎていませんか。障害物を取り除き、
Miracast 対応端末を近づけてください。
ff Miracast 対応端末などで「ペア設定されたディスプレイ」という欄に接続情報が残ることがありますが、その画面からは再接続はでき
ません、接続可能な機器の一覧から接続してください。
ff お使いの Miracast 対応端末の状態によっては、正常に接続出来ないことがあります。
突然接続できなくなり、画像が更新されなくなった
ff Miracast 待ち受け画面が表示されない、正常な音が出ない、接続できないなどが発生した場合、次の方法で、復帰操作を行ってください。
–[スタンバイモード]を[エコ]に設定し、本機の電源を切
–
/ 入してください。(すでにエコに設定済みの場合は、スタンバイモードの
変更手順は不要です。)
–– 電源を切り、電源プラグをコンセントから抜いてください。
–– Miracast 対応端末および本機の電源を入れ直してください。
Miracast の映像が乱れる
ff 無線 LAN のモードを[S-DIRECT]または[M-DIRECT]に設定してください。
ff Miracast 接続は無線を使用しているため、電波環境によっては映像が乱れることがあります。このようなときは、次のことをお試しく
ださい。
–– Miracast 対応端末と本機を近づけてください。
–– 電子レンジ・ゲーム機など電磁波を発する他の機器から、離して設置してください。それでも改善しない場合は、電磁波を発する他の
機器の使用を控えてください。
–– 複数台の無線機器が同一ルーターに接続されている場合、無線の帯域が不足していることがあります。使用していない機器の電源を切
るか、他の機器の使用を控えてください。
ff コンテンツ自身に問題があると映像が乱れる場合がありますので、コンテンツをご確認ください。
ff お使いの Miracast 対応端末によっては、Miracast の映像が乱れることがあります。これは、Miracast 対応端末の処理能力や無線伝
送性能に起因した症状で、本機の故障ではありません。
Miracast 接続した後、放置していたら Miracast 接続が切れた
ff お使いの Miracast 対応端末の設定によっては、一定時間で接続が切れる場合があります。端末の省電力の設定などをご確認ください。
ff 無線ドライバーやファームウェアの更新によって改善される場合があります。お使いの端末メーカーのサポート窓口にもお問い合わせく
ださい。
その他
ff お使いの Miracast 対応端末によっては、"from UNKNOWN" という接続者名で再接続の確認画面が表示される場合がありますが、そ
の場合再接続はできませんので、CANCEL を選択してください。
ff お使いの Miracast 対応端末によっては、接続時に「デバイスの削除」を求められることがあります。その場合、端末の指示に従ってデ
バイスを削除してください。
114
第 6 章
その他
本機の仕様やアフターサービスについて説明しています。
115
第 6 章 その他 ー 付録
付録
PJLink プロトコルを使用する
本機のネットワーク機能は PJLink クラス 1 に対応しており、PJLink プロトコルを使用してコンピューターからプロジェクターの設定や、
プロジェクターの状態問い合わせの操作ができます。
対応コマンド
PJLink プロトコルで本機を制御する際のコマンドです。
ff 表内の x は任意の文字です。
コマンド
POWR
POWR?
INPT
制御内容
電源制御
電源状態問い合わせ
入力切り換え
パラメーター / 応答文字列
備考
0
スタンバイ
1
電源入
0
スタンバイ
1
電源入
2
電源を切る準備中
3
ウォームアップ中
11
RGB1
12
RGB2
21
VIDEO
22
S-VIDEO
HDMI
INPT?
入力切り換え問い合わ
せ
31
51
NETWORK/USB
AVMT
AV ミュート制御
30
AV ミュート機能 オフ
AVMT?
AV ミュート状態問い合
31
わせ
AV ミュート機能 オン
ERST?
エラー状態問い合わせ
xxxxxx
1 バイト目
ファンエラーを意味し、0 ~ 2 で
応答します
2 バイト目
ランプエラーを意味し、0 ~ 2 で
応答します
3 バイト目
温度エラーを意味し、0 ~ 2 で応
答します
4 バイト目
0 と応答します
5 バイト目
フィルターエラーを意味し、0 ~
2 で応答します
6 バイト目
その他のエラーを意味し、0 ~ 2
で応答します
1 つ目の数字(1 ~ 5 桁):ランプ使用時間
2 つ目の数字:0= ランプ 消灯、1= ランプ 点灯
LAMP?
ランプ状態問い合わせ
xxxxxxxxxxxx
INST?
入力切り換え一覧問い
合わせ
11 12 21 22 31 51
NAME?
プロジェクター名問い
合わせ
xxxxx
INF1?
メーカー名問い合わせ
Panasonic
メーカー名を応答します
INF2?
機種名問い合わせ
VW345N
VX415N
機種名を応答します
INF0?
その他情報問い合わせ
xxxxx
バージョン番号などを応答します
CLSS?
クラス情報問い合わせ
1
PJLink のクラスを応答します
[ネットワーク /USB]の[プロジェクター名変更]で設定した名称を
応答します
PJLink セキュリティー認証
PJLink で使用するパスワードは、WEB 制御で設定したパスワードと同じです。
認証なしで使用する場合は、WEB 制御のパスワードをなしに設定してください。
ff PJLink に関する仕様については、(社)ビジネス機械・情報システム産業協会の WEB サイトをご覧ください。
URL http://pjlink.jbmia.or.jp/
116
ff 0= エラーを検
知していない
ff 1= 警告
ff 2= エラー
第 6 章 その他 ー 付録
LAN 経由の制御コマンドについて
WEB 制御アドミニストレーター権限パスワード設定時(プロテクトモード)
接続方法
1) プロジェクターの IP アドレスとポート番号(初期設定値 =1024)を取得してプロジェクターへ接続を要
求する
ff IP アドレスはプロジェクター本体のメニュー画面から、ポート番号は WEB コントロールページから取得できます。
IP アドレス
メインメニュー →[ネットワーク /USB]→[ステータス]から取得
ポート番号
WEB 制御 →[詳細設定]→[ポート設定]から取得
2) プロジェクターからの応答を確認する
データ部
空白
モード
空白
乱数部
終端記号
コマンド例
“NTCONTROL”
(ASCII 文字列)
‘’
0x20
‘1’
0x31
‘’
0x20
“zzzzzzzz”
(ASCII コード 16 進数)
(CR)
0x0d
データ長
9 bytes
1 byte
1 byte
1 byte
8 bytes
1 byte
ff モード:1= プロテクトモード
3) MD5 アルゴリズムを用いて以下のデータから 32 バイトのハッシュ値を生成する
f
f“xxxxxx:yyyyy:zzzzzzzz”
xxxxxx
WEB 制御のアドミニストレーター権限ユーザー名(デフォルトのユーザー名は“admin1”)
yyyyy
上記アドミニストレーター権限ユーザーのパスワード(デフォルトのパスワードは“panasonic”)
zzzzzzzz
手順 2) で取得した 8 バイトの乱数
コマンド送信方法
以下のコマンド形式にて送信してください。
rr送信データ
ヘッダー
データ部
終端記号
コマンド例
ハッシュ値
(上記“接続方法”参照)
‘0’
0x30
‘0’
0x30
制御コマンド
(ASCII 文字列)
(CR)
0x0d
データ長
32 bytes
1 byte
1 byte
不定長
1 byte
データ部
終端記号
rr受信データ
ヘッダー
コマンド例
‘0’
0x30
‘0’
0x30
制御コマンド
(ASCII 文字列)
(CR)
0x0d
データ長
1 byte
1 byte
不定長
1 byte
rrエラー応答
文字列
メッセージ
データ長
内容
“ERR1”
未定義の制御コマンド
“ERR2”
パラメーター範囲外
“ERR3”
ビジー状態または受け付け不可期間
“ERR4”
タイムアウトまたは受け付け不可期間
“ERR5”
データ長不正
“ERRA”
パスワード不一致
4 bytes
―
終端記号
(CR)
0x0d
1 byte
117
第 6 章 その他 ー 付録
WEB 制御アドミニストレーター権限パスワード非設定時(非プロテクトモード)
接続方法
1) プロジェクターの IP アドレスとポート番号(初期設定値 =1024)を取得してプロジェクターへ接続を要
求する
ff IP アドレスはプロジェクター本体のメニュー画面から、ポート番号は WEB コントロールページから取得できます。
IP アドレス
メインメニュー →[ネットワーク /USB]→[ステータス]から取得
ポート番号
WEB 制御 →[詳細設定]→[ポート設定]から取得
2) プロジェクターからの応答を確認する
データ部
空白
モード
終端記号
コマンド例
“NTCONTROL”
(ASCII 文字列)
‘’
0x20
‘0’
0x30
(CR)
0x0d
データ長
9 bytes
1 byte
1 byte
1 byte
ff モード:0= 非プロテクトモード
コマンド送信方法
以下のコマンド形式にて送信してください。
rr送信データ
データ部
終端記号
コマンド例
‘0’
0x30
ヘッダー
‘0’
0x30
制御コマンド
(ASCII 文字列)
(CR)
0x0d
データ長
1 byte
1 byte
不定長
1 byte
データ部
終端記号
コマンド例
‘0’
0x30
‘0’
0x30
制御コマンド
(ASCII 文字列)
(CR)
0x0d
データ長
1 byte
1 byte
不定長
1 byte
rr受信データ
ヘッダー
rrエラー応答
文字列
メッセージ
データ長
118
内容
“ERR1”
未定義の制御コマンド
“ERR2”
パラメーター範囲外
“ERR3”
ビジー状態または受け付け不可期間
“ERR4”
タイムアウトまたは受け付け不可期間
“ERR5”
データ長不正
“ERRA”
パスワード不一致
4 bytes
―
終端記号
(CR)
0x0d
1 byte
第 6 章 その他 ー 付録
〈SERIAL IN〉端子について
本機の接続端子部の〈SERIAL IN〉端子は RS‑232C に準拠しており、コンピューターと接続して本機をコンピューターで制御できます。
接続
本機接続端子部
コンピューター
D-Sub 9p(メス)
D-Sub 9p(オス)
通信用ケーブル
(ストレート)
ピン配列と信号名
D‑Sub 9 ピン(メス)
外側から見た図
(6)
(1)
ピン No.
(9)
(5)
信号名
内容
NC
(1)
―
(2)
TXD
送信データ
(3)
RXD
受信データ
(4)
―
(5)
GND
(6)
―
(7)
CTS
(8)
RTS
(9)
―
NC
グラウンド
NC
内部で接続されています
NC
通信条件(工場出荷時の状態)
信号レベル
同期方式
RS‑232C 準拠
調歩同期
ボーレート
9 600 bps
パリティー
なし
キャラクター長
8 ビット
ストップビット
1 ビット
X パラメーター
なし
S パラメーター
なし
119
第 6 章 その他 ー 付録
基本フォーマット
コンピューターからの伝送は STX で開始され、続いて ID、コマンド、パラメーター、最後に ETX の順に送信します。パラメーターは制御
内容の必要に応じて付加してください。
ID 指定部
ZZ、01 ∼ 06
(2 bytes)
スタート(1 byte)
コロン(1 byte)
コマンド 3 文字(3 bytes)
セミコロン(1 byte)
ID2 文字(2 bytes)
エンド(1 byte)
パラメーター(不定長)
基本フォーマット(サブコマンドあり)
基本フォーマットと同じ
サブコマンド(5 bytes)
パラメーター(6 bytes)*1
符号“+”または“–”
(1 byte)と、設定値または調整値(5 bytes)
演算(1 byte)*1
“=”
(パラメーターで指定した値を設定)
*1 パラメーターを必要としないコマンドを送信する場合は、演算(E)とパラメーターは必要ありません。
お願い
ff ランプの点灯開始直後にコマンドを送信すると、応答が遅く返ってきたり、コマンドが実行できなかったりすることがあります。60 秒経
過後に送受信してください。
ff 複数のコマンドを送信する場合は、必ず本機からの応答を受け取ってから 0.5 秒以上経過後に次のコマンドを送信してください。パラメー
ターを必要としないコマンドを送信する場合は、コロン(:)は必要ありません。
お知らせ
ff コマンドが実行できない場合、本機から「ER401」という応答がコンピューター側に送信されます。
ff 無効なパラメーターを送信すると、本機から「ER402」という応答がコンピューター側に送信されます。
ff RS‑232C での ID 送信は、ZZ(オール)と 01 ~ 06 の対応になっています。
ff ID 指定でコマンドを送信した場合、以下のときのみコンピューターへの応答を返します。
–– 本機 ID と一致した場合
–– 本機の[プロジェクター ID](z 68 ページ)が[オール]の場合
ff STX と ETX はキャラクターコードです。STX は 16 進数で表すと 02、ETX は 16 進数で表すと 03 となります。
120
第 6 章 その他 ー 付録
ケーブル仕様
コンピューターと接続する場合
1
NC NC
1
2
2
3
本機側
4
(〈SERIAL IN〉端子)
5
3
NC NC
4
6
NC NC
6
5
7
7
8
8
9
NC NC
コンピューター側
(DTE 仕様)
9
制御コマンド
コンピューターで本機を制御する際のコマンドです。
rr操作コマンド
コマンド
内容
PON
電源入
POF
電源スタンバイ
IIS
入力信号切り換え
OFZ
静止機能
AUU
音量アップ
AUD
音量ダウン
DZU
デジタルズームアップ
DZD
デジタルズームダウン
OSH
AV ミュート機能
QPW
Q$S
電源状態問い合わせ
ランプ点灯状態問い合
わせ
パラメーター / 応答文字列
備考(パラメーター)
―
電源が入っているかを確認する場合は、“電源状態問い合わせ”コマン
ドを使用してください。
VID
VIDEO
SVD
S-VIDEO
RG1
RGB1
RG2
RGB2
HD1
HDMI
NWP
NETWORK
PA1
Panasonic APPLICATION
MC1
Miracast
MV1
MEMORY VIEWER
0
オフ
1
オン
0
オフ
1
オン
000
スタンバイ
001
電源入
0
スタンバイ
1
ランプ点灯制御中
2
ランプ点灯
3
ランプ消灯制御中
[メニューロックパスワード]の操作について
パスワードを初期設定に戻す場合は、お買い求めの販売店にご相談ください。
121
第 6 章 その他 ー 付録
2 画面表示組み合わせ一覧
サブウィンドウ
COMPUTER1
メインウィンドウ
COMPUTER1
COMPUTER2
RGB
YCBCR/YPBPR
RGB
HDMI
VIDEO
S-VIDEO
RGB
―
―
―
l
―
―
YCBCR/YPBPR
―
―
―
l
―
―
RGB
―
COMPUTER2
―
―
―
l
―
HDMI
l
l
l
―
l
l
VIDEO
―
―
―
l
―
―
S-VIDEO
―
―
―
l
―
―
l:P IN P(ピクチャインピクチャー)組み合わせが可能
―:P IN P(ピクチャインピクチャー)組み合わせが不可能
お知らせ
f
VIEWER]、[Miracast(TM)]、[Panasonic APPLICATION]は、2 画面表示に対応していません。
f[MEMORY
ff HDMI 入力で、動画系信号の 1080/24p、1080/24sF、1080/25p、1080/30p、1080/50p、1080/60p は、2 画面表示に
対応していません。
ff 信号の組み合わせによっては、サブウィンドウ画面の像が乱れる場合があります。
「現在の入力の組み合わせでは P IN P を実行できません」
ff 選択した入力の組み合わせ、または入力信号が 2 画面表示に対応していない場合、
というメッセージが表示されます。
対応信号リスト
本機が投写できる映像信号です。
ff フォーマットを表す記号は次のとおりです。
–– V:VIDEO
–– S:S-VIDEO
–– C:RGB
–– Y:YCBCR/YPBPR
–– H:HDMI
プラグアンドプレイ対応 *2
ドットクロッ
*1
ク周波数
フォーマット
水平
垂直
COMPUTER1/
HDMI
(MHz)
(kHz) (Hz)
COMPUTER2
対応信号
NTSC/NTSC4.43/
PAL‑M/PAL60
720 x 480i
15.7
59.9
PAL/PAL‑N/SECAM
720 x 576i
15.6
525i(480i)
720 x 480i
15.7
625i(576i)
720 x 576i
525i(480i)
720(1440)x 480i*3
625i(576i)
720(1440)x 576i
*3
―
V/S
―
―
50.0
―
V/S
―
―
59.9
13.5
C/Y
―
―
15.6
50.0
13.5
C/Y
―
―
15.7
59.9
27.0
H
―
―
15.6
50.0
27.0
H
―
―
525p(480p)
720 x 483
31.5
59.9
27.0
C/Y/H
―
l
625p(576p)
720 x 576
31.3
50.0
27.0
C/Y/H
―
l
750(720)/60p
1 280 x 720
45.0
60.0
74.3
C/Y/H
―
l
750(720)/50p
1 280 x 720
37.5
50.0
74.3
C/Y/H
―
l
1125(1080)/60i
1 920 x 1 080i
33.8
60.0
74.3
C/Y/H
―
l
1125(1080)/50i
1 920 x 1 080i
28.1
50.0
74.3
C/Y/H
―
l
*4
1125(1080)/24p
1 920 x 1 080
27.0
24.0
74.3
C/Y/H
―
l
1125(1080)/24sF
1 920 x 1 080i
27.0
48.0
74.3
C/Y/H
―
―
1125(1080)/25p
1 920 x 1 080
28.1
25.0
74.3
C/Y/H
―
―
1125(1080)/30p
1 920 x 1 080
33.8
30.0
74.3
C/Y/H
―
―
1125(1080)/60p
1 920 x 1 080
67.5
60.0
148.5
C/Y/H
―
l
1125(1080)/50p
1 920 x 1 080
56.3
50.0
148.5
C/Y/H
―
l
640 x 400
31.5
70.1
25.2
C/H
―
―
640 x 400
37.9
85.1
31.5
C/H
―
―
640 x 480
31.5
59.9
25.2
C/H
l
l
640 x 480
35.0
66.7
30.2
C/H
l
―
640 x 480
37.9
72.8
31.5
C/H
l
―
VESA400
VGA
122
走査周波数
解像度
(ドット)
第 6 章 その他 ー 付録
対応信号
VGA
SVGA
MAC16
XGA
MXGA
MAC21
1280 x 720
1280 x 768
1280 x 800
MSXGA
SXGA
1366 x 768
SXGA+
WXGA+
1600 x 900
走査周波数
プラグアンドプレイ対応 *2
ドットクロッ
*1
ク周波数
フォーマット
水平
垂直
COMPUTER1/
HDMI
(MHz)
(kHz) (Hz)
COMPUTER2
解像度
(ドット)
640 x 480
37.5
75.0
31.5
C/H
l
―
640 x 480
43.3
85.0
36.0
C/H
―
―
800 x 600
35.2
56.3
36.0
C/H
l
―
800 x 600
37.9
60.3
40.0
C/H
l
l
800 x 600
48.1
72.2
50.0
C/H
l
―
800 x 600
46.9
75.0
49.5
C/H
l
―
800 x 600
53.7
85.1
56.3
C/H
―
―
832 x 624
49.7
74.6
57.3
C/H
l
―
1 024 x 768
39.6
50.0
51.9
C/H
―
―
1 024 x 768
48.4
60.0
65.0
C/H
l
l
1 024 x 768
56.5
70.1
75.0
C/H
l
―
1 024 x 768
60.0
75.0
78.8
C/H
l
―
1 024 x 768
65.5
81.6
86.0
C/H
―
―
1 024 x 768
68.7
85.0
94.5
C/H
―
―
1 024 x 768
80.0
100.0
105.0
C/H
―
―
1 152 x 864
64.0
70.0
94.2
C/H
―
―
1 152 x 864
67.5
74.9
108.0
C/H
―
―
1 152 x 864
77.1
85.0
119.7
C/H
―
―
1 152 x 870
68.7
75.1
100.0
C/H
―
―
1 280 x 720
37.1
50.0
60.5
C/H
―
―
1 280 x 720
44.8
60.0
74.5
C/H
―
―
1 280 x 768
60.3
74.9
102.3
C/H
―
―
1 280 x 768
68.6
84.8
117.5
C/H
―
―
1 280 x 800
41.2
50.0
68.6
C/H
―
―
1 280 x 800
49.7
60.0
83.5
C/H
l
l
1 280 x 960
60.0
60.0
108.0
C/H
―
―
1 280 x 1 024
64.0
60.0
108.0
C/H
l
l
1 280 x 1 024
80.0
75.0
135.0
C/H
l
―
1 280 x 1 024
91.1
85.0
157.5
C/H
―
―
1 366 x 768
39.6
50.0
69.9
C/H
―
―
1 366 x 768
47.7
60.0
84.7
C/H
l
l
1 400 x 1 050
65.2
60.0
122.6
C/H
―
―
1 400 x 1 050
82.2
75.0
155.9
C/H
―
―
1 440 x 900
55.5
59.9
88.8
C/H
―
―
1 600 x 900
46.3
50.0
97.0
C/H
―
―
*5
1 600 x 900
55.9
60.0
119.0
C/H
l
l
UXGA
1 600 x 1 200
75.0
60.0
162.0
C/H
l
l
WSXGA+
1 680 x 1 050
65.2
60.0
147.1
C/H
l
l
1920 x 1080
1 920 x 1 080*5
66.6
59.9
138.5
C/H
―
―
WUXGA
1 920 x 1 200*5
74.0
60.0
154.0
C/H
―
―
*1〈COMPUTER 2 IN〉端子は、RGB 信号のみ入力可能です。
*2 プラグアンドプレイ対応欄に l がある信号は、プロジェクターの EDID(拡張ディスプレイ識別データ)に記述している信号です。プラグアンド
プレイ対応欄に l がない信号でもフォーマット欄に記載があれば入力可能です。プラグアンドプレイ対応欄に l がない信号は、プロジェクター
が対応していてもコンピューター側で解像度の選択ができない場合があります。
*3 Pixel-Repetition 信号(ドットクロック周波数 27.0 MHz)のみ
*4 1125(1035)/60i 信号が入力された場合、1125(1080)/60i 信号として表示します。
*5 VESA CVT-RB(Reduced Blanking)準拠
お知らせ
ff PT‑VW345N の表示ドット数は 1 280 x 800、PT‑VX415N の表示ドット数は 1 024 x 768 です。解像度が異なる信号は表示ドッ
ト数に変換されて表示されます。
ff 解像度のドット数の後ろにある「i」はインターレース信号を意味します。
ff インターレース信号接続時は映像にちらつきが発生することがあります。
123
第 6 章 その他 ー 仕様
仕様
本機の仕様は次のとおりです。
機種名
PT-VW345N
使用電源
PT-VX415N
AC100 V 50 Hz/60 Hz
300 W
スタンバイ時([ECO マネージメント]→[スタンバイモード]を[ECO]に設定時) 0.2 W *1
スタンバイ時([ECO マネージメント]→[スタンバイモード]を[ネットワーク]に設定時) 4 W *2
スタンバイ時([ECO マネージメント]→[スタンバイモード]を[ノーマル]に設定時) 12 W
スタンバイ時([ECO マネージメント]→[スタンバイモード]を[ノーマル]、[音声設定]→[スタン
バイ時動作]を[オン]に設定時) 26 W
消費電力
液晶パネル
サイズ
0.59 型(アスペクト比 16:10)
表示方式
透過型液晶パネル 3 枚 3 原色方式
駆動方式
アクティブマトリクス方式
画素数
1 024 000 画素(1 280 x 800 ドット)x 3
枚
レンズ
マニュアルズーム(1.6 倍)・フォーカス
F 1.6 ~ 2.12、f 15.30 mm ~ 24.64 mm
光源ランプ
230 W UHM ランプ
光出力 *3
3 700 lm
コントラスト比 *3
ビデオ信号時
(S ビデオ含む)
RGB 信号時
対応走査周
波数
0.63 型(アスペクト比 4:3)
786 432 画素(1 024 x 768 ドット)x 3 枚
4 200 lm
3 000:1
4 000:1
([ランプパワー]の設定が[ノーマル]、
[アイリス]([ランプパワー]の設定が[ノーマル]、
[アイリス]
の設定が[オン]のとき)
の設定が[オン]のとき)
水平 15.75 kHz/15.63 kHz 垂直 50 Hz/60 Hz
水平 15 kHz ~ 100 kHz、垂直 50 Hz ~ 100 Hz
ドットクロック周波数:140 MHz 以下
525i(480i)
水平 15.75 kHz 垂直 60 Hz
525p(480p)
水平 31.5 kHz 垂直 60 Hz
750(720)/60p
水平 45 kHz 垂直 60 Hz
1125(1080)/60i
水平 33.75 kHz 垂直 60 Hz
YCBCR/YPBPR 信
625i(576i)
水平 15.63 kHz 垂直 50 Hz
号時
625p(576p)
水平 31.25 kHz 垂直 50 Hz
750(720)/50p
水平 37.5 kHz 垂直 50 Hz
1125(1080)/50i
水平 28.13 kHz 垂直 50 Hz
ff HD/SYNC、VD 端子は、3 値 SYNC には対応していません。
HDMI 信号時
525p(480p)、625p(576p)、750(720)/60p、750(720)/50p、1125(1080)/24p、
■
1125(1080)/24sF、1125(1080)/30p、1125(1080)/60p、1125(1080)/50p、
1125(1080)/60i、1125(1080)/50i
表示可能解像度:VGA ~ WUXGA(ノンインターレース)、VESA CVT-RB 準拠
ドットクロック周波数:162 MHz 以下
カラー方式
7 方式(NTSC/NTSC4.43/PAL/PAL‑N/PAL‑M/SECAM/PAL60)
投写画面サイズ
30 ~ 300 型
画面アスペクト比
投写方式
16:10
4:3
[フロント / 天つり]、[フロント / 床置き]、[リア / 天つり]、[リア / 床置き]
スピーカー
4.0 cm 円型 1 個
音声実用最大出力
10 W
1 系統 Mini D-sub 15 p(メス)
RGB 信号0.7 V [p-p] 75 Ω(G-SYNC 時 1.0 V [p-p] 75 Ω )■
〈COMPUTER 1
HD/SYNC TTL ハイインピーダンス 正 / 負極性自動対応■
IN〉 端子
VD TTL ハイインピーダンス 正 / 負極性自動対応
YPBPR 信号 Y:1.0 V [p-p] 同期信号を含む、PBPR:0.7 V [p-p] 75 Ω
接続端子
124
1 系統 Mini D-sub 15 p(メス)
〈COMPUTER 2
RGB 信号0.7 V [p-p] 75 Ω(G-SYNC 時 1.0 V [p-p] 75 Ω )■
IN / 1 OUT〉
HD/SYNC TTL ハイインピーダンス 正 / 負極性自動対応■
端子
VD TTL ハイインピーダンス 正 / 負極性自動対応
〈VIDEO IN〉
端子
1 系統 ピンジャック 1.0 V [p-p] 75 Ω
〈S-VIDEO IN〉
入力端子
1 系統 Mini DIN 4 p Y 1.0 V [p-p]、C 0.286 V [p-p] 75 Ω S1 信号に対応
第 6 章 その他 ー 仕様
機種名
接続端子
無線 LAN
PT-VW345N
〈HDMI IN〉 端子
〈AUDIO IN〉
端子
2 系統 M3 ステレオミニジャック 0.5 V [rms]、入力インピーダンス 22 k Ω以上■
(〈AUDIO IN 2 (MIC IN)〉端子はマイク入力対応)
1 系統 ピンジャック × 2 (L-R) 0.5 V [rms]、入力インピーダンス 22 k Ω以上
〈VARIABLE
AUDIO OUT〉
端子
1 系統 M3 ステレオミニジャック(モニター出力、ステレオ対応可)
0 V [rms] ~ 2.0 V [rms](可変)、出力インピーダンス 2.2 k Ω以下
〈USB A
1 系統 USB コネクター ( タイプ A x 1)
(VIEWER)〉 端子
〈USB B
(DISPLAY)〉
端子
1 系統 USB コネクター ( タイプ B x 1)
〈SERIAL IN〉
端子
1 系統 D-sub 9 p(メス)RS-232C 準拠 外部制御用
〈LAN〉 端子
1 系統 RJ-45 ネットワーク接続用、PJLink 対応
準拠規格
IEEE802.11b/g/n、IEEE802.11a/n(W52/W53/W56) ( 無線 LAN 標準プロトコル )
使用無線チャン
ネル
IEEE802.11b/g/n : 1 ~ 13 チャンネル
IEEE802.11a/n:36/40/44/48 チャンネル(W52)
■
52/56/60/64 チャンネル(W53)■
100/104/108/112/116/120/124/128/132/136/140 チャンネル(W56)
通信距離
約 30 m ( ただし、使用環境により異なります )
電源コードの長さ
2.0 m
外装ケース
樹脂成型品
外形寸法
横幅
352 mm
高さ
98 mm(脚最小時)
奥行
279.4 mm
質量
約 3.4 k] *4
騒音値 *3
35 dB([ランプパワー]の設定が[ノーマル]のとき)
29 dB([ランプパワー]の設定が[ECO1]/[ECO2]のとき)
使用環境
条件
リモコン
PT-VX415N
1 系統 HDMI 19 ピン(HDCP、Deep color 対応)
■
音声信号:リニア PCM(サンプリング周波数:48 kHz/44.1 kHz/32 kHz)
使用環境温度 *5
0 ℃ ~ 40 ℃ ( 海抜 1 400 m 未満、[高地モード]:[オフ]時 )
0 ℃ ~ 30 ℃ ( 海抜 1 400 m ~ 2 000 m、[高地モード]:[高地 1]時 )
0 ℃ ~ 30 ℃ ( 海抜 2 000 m ~ 2 700 m、[高地モード]:[高地 2]時 )
使用環境湿度
10 % ~ 80 %(結露のないこと)
使用電源
DC 3 V(単 4 形乾電池 2 個)
操作距離
約 7 m 以内(受信部正面)
質量
102 ](乾電池含む)
外形寸法
横幅:48 mm 高さ:145 mm 奥行:27 mm
*1 メニューの[ECO マネージメント]→[スタンバイモード]を[ECO]に設定している場合、スタンバイ時にネットワーク機能(無線 LAN/ 有線
LAN とも)を使用できません。
*2 メニュの[ECO マネージメント]→[スタンバイモード]を[ネットワーク]に設定している場合、スタンバイ時に本機を操作するとき、Wake
on LAN 機能を用いた有線 LAN 経由での本機の操作に限られます。
*3 工場出荷時における本製品全体の平均的な値を示しており、JIS X 6911:2003 データプロジェクタの仕様書様式に則って記載しています。測
定方法、測定条件については附属書 2 に基づいています。
*4 平均値。各製品で質量が異なる場合があります。
*5 使用環境温度が 35 ℃~ 40 ℃のときは、[ランプパワー]が自動的に [ECO1] に切り換わります。
お知らせ
ff 付属品や別売品などの品番は、予告なく変更する可能性があります。
ff 本機を使用できるのは日本国内のみで、外国では電源電圧が異なりますので使用できません。
(This projector is designed for use in Japan only and cannot be used in any other country.)
125
第 6 章 その他 ー 外形寸法図
外形寸法図
255.0
単位:mm
24.4
326.0
352.0
* 各製品で寸法は異なる場合があります。
126
90.0
98.0
54.8
113.0
198.0
第 6 章 その他 ー 天つり金具取り付け時の注意事項
天つり金具取り付け時の注意事項
ff 本製品を天井に取り付ける場合は、当社指定の別売品のプロジェクター用天つり金具(品番:ET‑PKV100H(高天井用)、ET‑PKV100S(低
天井用)、ET-PKV101B(取付用ベース金具))を使用してください。
ff 取り付けの際は、天つり金具に付属の落下防止セットを取り付けてご使用ください。
ff 天井取り付け(天つり)などの設置工事は、工事専門業者にご依頼ください。
ff 当社製以外の天つり金具の使用、ならびに天つり金具設置環境の不具合による製品の損傷などについては、保証期間中であっても責任を負
いかねますのでご注意ください。
ff ご使用を終了した製品は、工事専門業者にご依頼のうえ速やかに撤去してください。
ff ねじ類の締めつけの際は、トルクドライバーまたは、六角トルクレンチを使用し、規定値内のトルクで締めつけてください。電動ドライバー、
インパクトドライバーを使用しないでください。
ff 詳しくは、天つり金具の施工説明書をお読みください。
ff 付属品や別売品などの品番は、予告なく変更する可能性があります。
本体底面
天つり金具品番:ET-PKV100H(高天井用)■
ET-PKV100S(低天井用)
■
ET-PKV101B(取付用ベース金具)
M4 x 0.7
8 mm
ねじの締めつけトルク:1.2 ± 0.1 N.m
127
第 6 章 その他 ー 用語解説
用語解説
説明
ページ
アクセスポイント
用語
無線 LAN のコンピューター間を中継する電磁信号のステーションです。アクセスポイント
にコンピューターが接続しているときは、アクセスポイントに接続しているネットワークを
通じて通信することができます。
80
AES
Advanced Encryption Standard の略。米国商務省標準技術局 (NIST) によっ て規格化
された、米国政府の次世代標準暗号化方式です。
AES: 高度暗号化標準
82
デフォルトゲートウェイ
使用しているネットワークの規格とは異なるネットワークに接続するための機器。双方の
ネットワーク間の通信プロトコルの違いなどを調整して、ネットワーク同士の接続を可能に
します。接続先の IP アドレスにゲートウェイが設定されていない場合に、デフォルトゲー
トウェイに設定されているホストにデータが送信されます。
79
81
DHCP
Dynamic Host Configuration Protocol の略。接続されている機器に、自動的に IP アド
レスを割り振るプロトコルです。DHCP サーバーの機能を持った機器 が LAN 内にあれば
接続されている機器に自動的に IP アドレスを割り振ります。
79
81
EAP
PPP Extensible Authentication Protocol の略。リモートアクセスによるユーザー認
証の際に用いられる PPP を拡張した認証プロトコルです。認証方式として、MD5、TLS、
S/Key などに対応しています。無線 LAN 認証規格 IEEE802.1X が採用しているプロト
コルで、EAP-TLS/EAP-TTLS/EAPLEAP/EAP-PEAP/EAP-MD5 などの方式がありま
す。
82
EAP-Flexible Authentication via Secure Tunneling の略。IEEE802.1X に対応した
無線認証方式の一つです。デジタル認証が不要な秘密鍵暗号方式を使用して、認証プロセス
のトンネル化を実現し、トンネルを相互に認証することでセキュリティーを向上します。シ
スコ社独自方式。
82
EAP-TTLS
EAP-Tunneled Transport Layer Security の略。IEEE802.1X に対応した無線認証方
式の一つです。認証サーバー電子証明書、クライアントは ID/ パスワードによる相互認証
を行います。認証プロセスはトンネル化されます。米国ファンクソフトウェア社が開発。
82
GTC (EAP-GTC)
EAP-Generic Token Card の略。IEEE802.1X に対応した無線認証方式の一つです。ID
パスワードを使用して認証を行います。パスワードにはセキュリティートークンを使用して
います。
82
IP アドレス
IP(Internet Protocol)は、データを伝送するためのプロトコルで、IP アドレスはネットワー
クでデータを伝送する際の宛先(アドレス)です。同じ IP アドレスを、同一の LAN 内で
は使用できません。
79
80
81
LAN
Local Area Network の略。社内など比較的狭い範囲のネットワークのことです。
14
MAC アドレス
各ネットワークアダプター固有の ID 番号です。
全世界のネットワークアダプターにはそれぞれ固有の番号が割り当てられ、これを元にアダ
プター間のデータ送受信が行われます。この ID 番号は、IEEE が管理・割り当てをしてい
るメーカーごとに固有な番号と、メーカーが独自に各アダプターに割り当てる番号の組み合
わせです。
101
MD5 (EAP-MD5)
EAP-Message digest algorithm 5 の略。IEEE802.1X に対応した無線認証方式の一
つです。ID パスワードを使用して認証を行います。パスワードはチャレンジ & レスポンス
方式で暗号化されて送信されます。
82
MS-CHAPv2
(EAP-MS-CHAPv2)
EAP-Microsoft Challenge Handshake Authentication Protocol v2 の略。
IEEE802.1X に対応した無線認証方式の一つです。一方向の暗号化パスワード を使用して
相互の認証を行います。
82
Open System /オープン
公開鍵暗号を用いた無線認証方式の一つです。
81
PEAP
EAP-Protected EAP の略。IEEE802.1X に対応した無線認証方式の一つです。認証サー
バー電子証明書、クライアントは ID/ パスワードによる相互認証を行います。
82
RADIUS サーバー
RADIUS とは、Remote Access Dial In User authentication Service の略で、無線
LAN などのネットワークで認証に用いられているプロトコルです。そのプロトコルに対応
した認証サーバーを RADIUS サーバーといいます。RADIUS サーバーを利用することに
より、ネットワーク機器が複数ある場合でも各機器に個別にユーザー情報を登録する必要が
なくなり、多数のネットワーク機器、ユーザーの統合管理が可能になります。
82
Shared Key /共有
秘密鍵暗号を用いた無線認証方式の一つで、WEP に設定した暗号キーを使って認証を行う
方式です。暗号化と復号化に同じ鍵を用いる暗号方式で『共有鍵暗号』または『共通鍵暗
号』などとも呼ばれています。
81
SSID
Service Set ID の略。無線 LAN では、通信したいアクセスポイントであるかどうかを区
別するために SSID と呼ばれる識別コードを設定する必要があります。メーカーによって
は、無線 LAN アダプタに『ESSID』や『ネットワーク名』と表示されている場合もあります。
81
サブネットマスク
ネットワークでは、大きなネットワークをサブネットと呼ばれる複数の小さなネットワーク
に分割して管理することがあります。そのような場合に、IP アドレスを区切るための値の
ことを、サブネットマスクといいます。
79
80
81
EAP-FAST
128
第 6 章 その他 ー 用語解説
説明
ページ
TKIP
用語
Temporal Key Integrity Protocol の略。
暗号キーを一定時間ごとに変更するため、WEP よりもセキュリティー保護が強化された暗
号化プロトコルです。
82
WEP
Wired Equivalent Privacy の略。通信するデータを暗号化する方式です。暗号キーを作成
して通信する相手だけに知らせることで、第三者に通信データを解読されないようにします。
82
WPA-EAP
WPA2-EAP
無線 LAN の暗号化方式の規格。企業向けの暗号化方式で、外部のサーバーを利用して暗号
化を行います。
82
WPA-PSK
WPA2-PSK
無線 LAN の暗号化方式の規格。
WEP よりも高度なセキュリティで、ユーザー認証機能や、暗号キーを一定時間ごとに自動
的に変更する TKIP(暗号化プロトコル)などの機能を備えています。また、この認証方式は、
認証サーバーを必要としません。
82
129
第 6 章 その他 ー ソフトウェアライセンス
ソフトウェアライセンス
当製品に関するソフトウェア情報
© Panasonic Corporation 2013
この製品は、下記のソフトウェアを搭載しております。
(1)パナソニック株式会社の独自開発ソフトウェア
(2)GNU GENERAL PUBLIC LICENSE に基づきライセンスされるソフトウェア
(3)GNU LESSER GENERAL PUBLIC LICENSE に基づきライセンスされるソフトウェア
(4)第三者が保有しており、パナソニックにライセンスされたソフトウェア
(5)オープンソースソフトウェア
上記(2)と(3)のソフトウェアに関するライセンス条件に関しては、CD-ROM 内のソフトウェアライセンス文(GNU
GENERAL PUBLIC LICENSE 並びに GNU LESSER GENERAL PUBLIC LICENSE)の規定をご参照ください。(なお、
かかる規定は第三者による規定であるため、原文(英文)で記載しております。)
これらのソフトウェアに関するご質問は、E メール([email protected])でお問い合わせください。
上記 (5) に分類されるソフトウェアは、これら単体で有用であることを期待して頒布されますが、「商品性」または「特定
の目的についての適合性」についての黙示の保証をしないことを含め、一切の保証はなされません。詳細は、下記に掲載さ
れるライセンス条件をご参照ください。
zlib License
Copyright (c) 2002-2013 MediaArea.net SARL. All rights reserved.
This software is provided 'as-is', without any express or implied warranty. In no event will the authors be
held liable for any damages arising from the use of this software.
Permission is granted to anyone to use this software for any purpose, including commercial applications,
and to alter it and redistribute it freely, subject to the following restrictions:
1. The origin of this software must not be misrepresented; you must not claim that you wrote the original
software. If you use this software in a product, an acknowledgment in the product documentation would
be appreciated but is not required.
2. Altered source versions must be plainly marked as such, and must not be misrepresented as being the
original software.
3. This notice may not be removed or altered from any source distribution.
MediaInfo(Lib) License
Copyright (c) 2002-2013 MediaArea.net SARL. All rights reserved.
Redistribution and use in source and binary forms, with or without modification, are permitted provided that
the following conditions are met:
• Redistributions of source code must retain the above copyright notice, this list of conditions and the
following disclaimer.
• Redistributions in binary form must reproduce the above copyright notice, this list of conditions and the
following disclaimer in the documentation and/or other materials provided with the distribution.
THIS SOFTWARE IS PROVIDED BY THE COPYRIGHT HOLDERS AND CONTRIBUTORS“AS IS”AND ANY
EXPRESS OR IMPLIED WARRANTIES, INCLUDING, BUT NOT LIMITED TO, THE IMPLIED WARRANTIES
OF MERCHANTABILITY AND FITNESS FOR A PARTICULAR PURPOSE ARE DISCLAIMED. IN NO EVENT
SHALL THE COPYRIGHT HOLDER OR CONTRIBUTORS BE LIABLE FOR ANY DIRECT, INDIRECT,
INCIDENTAL, SPECIAL, EXEMPLARY, OR CONSEQUENTIAL DAMAGES (INCLUDING, BUT NOT LIMITED
TO, PROCUREMENT OF SUBSTITUTE GOODS OR SERVICES; LOSS OF USE, DATA, OR PROFITS; OR
BUSINESS INTERRUPTION) HOWEVER CAUSED AND ON ANY THEORY OF LIABILITY, WHETHER IN
CONTRACT, STRICT LIABILITY, OR TORT (INCLUDING NEGLIGENCE OR OTHERWISE) ARISING IN ANY
WAY OUT OF THE USE OF THIS SOFTWARE, EVEN IF ADVISED OF THE POSSIBILITY OF SUCH DAMAGE.
本製品は、AVC Patent Portfolio License、VC-1 Patent Portfolio License 及び MPEG-4 Visual Patent Portfolio
License に基づきライセンスされており、以下に記載する行為に係るお客様の個人的又は非営利目的の使用を除いてはライ
センスされておりません。
(i)画像情報を AVC 規格、VC-1 規格及び MPEG-4 Visual 規格に準拠して(以下、AVC/VC-1/MPEG-4 ビデオ)記録
すること。
(ii)個人的活動に従事する消費者によって記録された AVC/VC-1/MPEG-4 ビデオ、または、ライセンスを受けた提供者
から入手した AVC/VC-1/MPEG-4 ビデオを再生すること。
詳細については MPEG LA, LLC ホームページ (http://www.mpegla.com) をご参照ください。
130
第 6 章 その他 ー 保証とアフターサービス
保証とアフターサービス
よくお読みください
故障・修理・お取扱い・メンテナンス
などのご相談は、まず、
お買い上げの販売店
へ、お申し付けください。
保証書(別添付)
お買い上げの販売店がご不明の場合は、当社(下記、
パナソニック プロジェクターサポートセンター)まで
ご連絡ください。
* 内容により、お近くの窓口をご紹介させていただく
場合がございますのでご了承ください。
修理のご依頼について
お買い上げ日・販売店名などの記入を必ずお確かめのうえ、お買い
上げの販売店からお受け取りください。
内容をよくお読みいただき、大切に保存してください。
万一、保証期間内に故障を生じた場合には、保証書記載内容に基づ
き、「無料修理」させていただきます。
保証期間:お買い上げ日から本体 1 年間
* ただし、光源ランプは 6 ヵ月またはランプ使用時間 600 時間の
早い方となります。
補修用性能部品の保有期間
8年
当社では、プロジェクターの補修用性能部品を、製造打ち切り後、
8 年間保有しています。
* 補修用性能部品とは、その製品の機能を維持するために必要な部
品です。
この取扱説明書を再度ご確認のうえ、お買い上げの販売店までご連
絡ください。
rr保証期間中の修理は...
保証書の記載内容に従って、修理させていただきます。詳しくは保
証書をご覧ください。
rr保証期間経過後の修理は...
修理により、機能、性能の回復が可能な場合は、ご希望により有料
で修理させていただきます。
rrご連絡いただきたい内容
品名
液晶プロジェクター
品番
PT-VW345N
PT-VX415N
製造番号
お買い上げ日
故障の状況
パナソニック プロジェクターサポートセンター
設定や操作でご不明なことがございましたら
なんなりとお問い合わせください。
電話
フリー
ダイヤル
0120-872-601
※携帯電話・PHSからもご利用になれます。
受付時間:月∼金(祝日と弊社休業日を除く)
9:00∼12:00 13:00∼17:00
URL http://panasonic.biz/projector/
* 文書や電話でお答えすることがあります。また、返事を差しあげるのにお時間をいただくことがございます。
* お電話の際には、番号をお確かめのうえ、お間違えのないようにおかけください。
ご相談窓口における個人情報のお取り扱い
パナソニック株式会社およびその関係会社は、お客様の個人情報やご相談内容を、ご相談への対応や修理、その確認などのために利用し、
その記録を残すことがあります。また、折り返し電話させていただくときのため、ナンバー・ディスプレイを採用している場合があります。
なお、個人情報を適切に管理し、修理業務等を委託する場合や正当な理由がある場合を除き、第三者に提供しません。お問い合わせは、
ご相談された窓口にご連絡ください。
131
第 6 章 その他 ー さくいん
さくいん
アルファベット
A
[AMX D. D.]
......................................................... 84
C
CD-ROM................................................................ 17
.............................. 68
[COMPUTER2 入出力選択]
[Crestron Connected(TM)]
............................ 84
E
[EASY SETTING]
.............................................. 74
[ECO マネージメント]
........................................ 70
H
[HDMI 信号レベル]
.............................................. 62
P
[P IN P]
................................................................. 66
R
[RGB/YCBCR]/[RGB/YPBPR]....................... 55
S
[SXGA モード]
.................................................... 64
T
[TV システム]
....................................................... 54
かな
あ
[アイリス].............................................................. 53
.................................................................. 51
[明るさ]
アジャスター脚の調整........................................... 28
.......................................................... 58
[アスペクト]
....................................... 53
[アドバンスドメニュー]
安全上のご注意......................................................... 2
い
[位置調整].............................................................. 56
.................................................................. 52
[色あい]
.......................................................... 52
[色温度設定]
.............................................................. 52
[色の濃さ]
え
[映像調整].............................................................. 51
.......................................................... 51
[映像モード]
[エミュレート]
...................................................... 71
お
[オーバースキャン].............................................. 58
お手入れ / 部品交換............................................ 109
........................................... 61
[オンスクリーン表示]
オンスクリーンメニュー....................................... 47
.............................................................. 72
[音声設定]
か
外形寸法図........................................................... 126
き
[起動方法].............................................................. 69
く
[クローズドキャプション設定]........................... 62
.............................................. 58
[クロックフェーズ]
こ
[高地モード].......................................................... 69
故障かな!?....................................................... 113
ご使用になる前に................................................... 11
........................................... 82
[コネクションロック]
困ったとき........................................................... 114
[コントラスト]
...................................................... 51
さ
サブメニュー.......................................................... 48
し
[自動位置補正設定].............................................. 63
.................................................................. 57
[シフト]
[シャープネス]
...................................................... 52
仕様....................................................................... 124
初期設定.................................................................. 18
す
[スクリーン設定].................................................. 63
........................................... 63
[スタートアップロゴ]
132
[ステータス]
.................................................. 68, 85
せ
接続する.................................................................. 29
設置形態.................................................................. 25
設置する.................................................................. 25
[全設定初期化]
...................................................... 75
そ
[操作設定].............................................................. 77
[その他の機能]
...................................................... 66
ソフトウェアライセンス.................................... 130
た
[台形補正].............................................................. 56
て
[デイライトビュー].............................................. 53
[テキスト設定]
...................................................... 77
[テキスト変更]
...................................................... 77
........................... 54
[デジタルシネマリアリティー]
.................................................. 74
[テストパターン]
電源コードを接続する........................................... 33
電源を入れる.......................................................... 35
電源を切る.............................................................. 36
天つり金具取り付け時の注意事項..................... 127
と
投写する.................................................................. 37
.............................................................. 69
[投写方式]
.................................................. 58
[ドットクロック]
に
[入力検出].............................................................. 64
ね
[ネットワーク /USB]
.......................................... 79
............................... 83
[ネットワークコントロール]
ネットワーク接続................................................... 85
の
[ノイズリダクション]........................................... 54
は
[パスワード設定].......................................... 76, 83
.......................................... 76, 83
[パスワード変更]
[バックカラー]
...................................................... 64
ひ
[表示オプション].................................................. 61
.............................................................. 60
[表示言語]
ふ
[ファンクションボタン]....................................... 72
....................................... 75
[フィルターカウンター]
付属品の確認.......................................................... 16
.................................................. 59
[フレームロック]
........................... 65
[プレゼンテーションタイマー]
[プロジェクター ID]............................................. 68
........................................... 68
[プロジェクター設定]
....................................... 83
[プロジェクター名変更]
へ
別売品...................................................................... 17
ほ
保証とアフターサービス.................................... 131
ま
[マルチライブ]
...................................................... 84
む
[無線 LAN]
............................................................ 80
............................................ 80
[無線 LAN 詳細設定]
め
メインメニュー...................................................... 48
.................................................. 77
[メニューロック]
............................... 77
[メニューロックパスワード]
........................................... 85
[メモリービューワー]
ゆ
[有線 LAN]
............................................................ 79
よ
用語解説............................................................... 128
ら
[ライブモード割り込み]....................................... 84
ランプ / 警告インジケーター............................ 108
[ランプパワー]
...................................................... 70
り
リモコン.................................................................. 19
リモコンで操作する............................................... 40
わ
[ワイドモード]
...................................................... 64
■ ヨーロッパ連合以外の国の廃棄処分に関する情報
これらのシンボルマークは EU 域内でのみ有効です。
製品を廃棄する場合には、最寄りの市町村窓口、または販売店で、正しい廃棄方法をお問い合わせくだ
さい。
パナソニック株式会社 AVC ネットワークス社
〒 571-8503 大阪府門真市松葉町2番15号
© Panasonic Corporation 2013
電話
0120-872-601
W1113HT3124 -ST