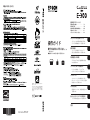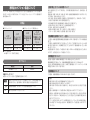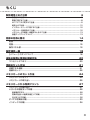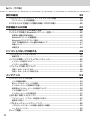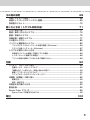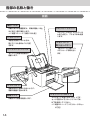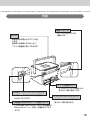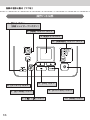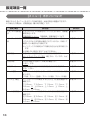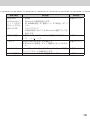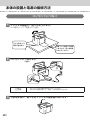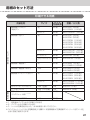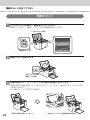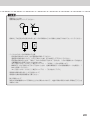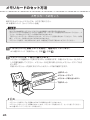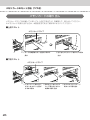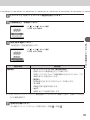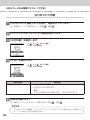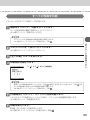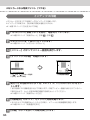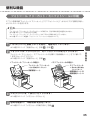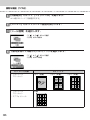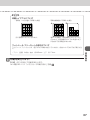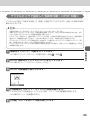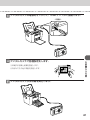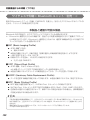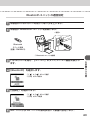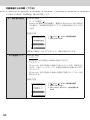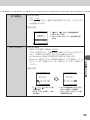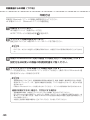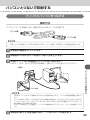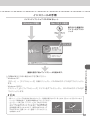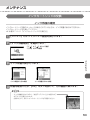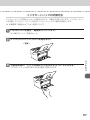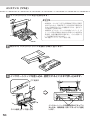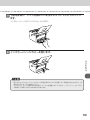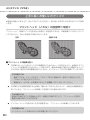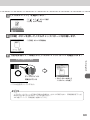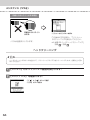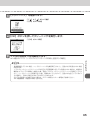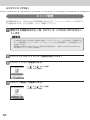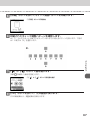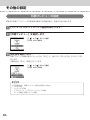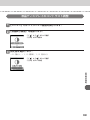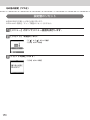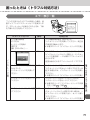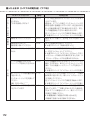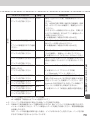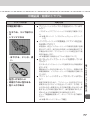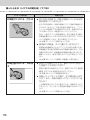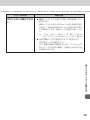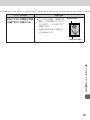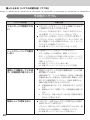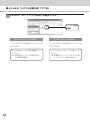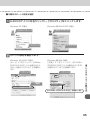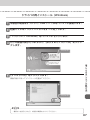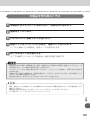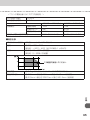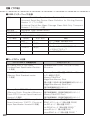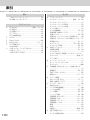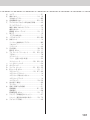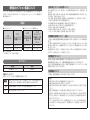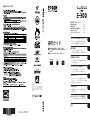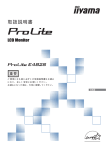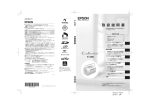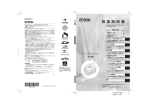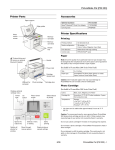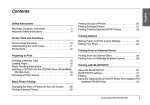Download EPSON E-300 操作ガイド
Transcript
本製品のお問い合わせ先 操作ガイド 基本操作をマスターしよう 各部の名称と働き‥‥‥‥‥‥‥‥ 設定項目一覧‥‥‥‥‥‥‥‥‥‥ 本体の設置と電源の接続方法‥‥‥ 用紙のセット方法‥‥‥‥‥‥‥‥ メモリカードのセット方法‥‥‥‥ 14 18 20 21 24 メモリカードから写真プリント 操作ガイド ■ 本製品の使い方全般について説明しています。 ■ プリンタの準備がお済みでない方は『準備ガイド』を ご覧ください。 ■ 本書はプリンタの近くに置いてご活用ください。 メモリカード内の写真を印刷する手順と、 いろいろな印刷機能について説明します。 便利な機能 フォトシール印刷やデジタルカメラで 指定した写真の印刷について説明します。 外部機器からの印刷 デジタルカメラなどから直接印刷する方法 などを説明します。 パソコンとつないで印刷する パソコンとの接続、ソフトウェアの インストールなどについて説明します。 メンテナンス インクカートリッジの交換方法やノズル チェック、ヘッドクリーニングなど、製品の 取り扱いについて説明します。 本製品は、PRINT Image Matching III に 対応しています。 PRINT Image Matching に関する著作権 は、セイコーエプソン株式会社が所有して います。PRINT Image Matching に関す る情報は、エプソンのホームページをご覧 ください。 その他の設定 設定値のリセットなど、本製品の設定につい て説明します。 困ったときは(トラブル対処方法) トラブル時の対処方法について説明します。 付録 © セイコーエプソン株式会社 2006 Printed in XXXXX XX.XX-XX XXX 消耗品とオプション製品について エプソンでは、お客様のさまざまなご要望にお応えできるよう各種専用紙やオプションをご用意して おります。よりきれいに印刷するために、エプソン純正インクカートリッジ、エプソン製専用紙のご 使用をお勧めします。 消耗品 ● インクカートリッジ ● インクカートリッジ + 写真用紙セット インク カートリッジ 大容量パック インク カートリッジ インク カートリッジ 大容量パック & L 判 300 枚 セット インク カートリッジ &L 判 200 枚 セット 型番:ICCL45 型番:ICCL45B 型番:ICCL45V 型番:ICCL45BV イメージ写真:パンダ イメージ写真:パンダ イメージ写真:パンダ イメージ写真:パンダ ● エプソン製専用紙 h 本書 21 ページ「印刷できる用紙」 複製が禁止されている印刷物について 紙幣、有価証券などをプリンタで印刷すると、その印刷物の使用如何に係わらず、法律に違反し、罰 せられます。 (関連法律)刑法第 148 条、第 149 条、第 162 条 通貨及証券模造取締法第 1 条、第 2 条 など 以下の行為は、法律により禁止されています。 ・紙幣、貨幣、政府発行の有価証券、国債証券、地方証券を複製すること(見本印があっても不可) ・日本国外で流通する紙幣、貨幣、証券類を複製すること ・政府の模造許可を得ずに未使用郵便切手、郵便はがきなどを複製すること ・政府発行の印紙、法令などで規定されている証紙類を複製すること 次のものは、複製するにあたり注意が必要です。 ・民間発行の有価証券(株券、手形、小切手など)、定期券、回数券など ・パスポート、免許証、車検証、身分証明書、通行券、食券、切符など 電波障害自主規制について −注意− この装置は、情報処理装置等電波障害自主規制協議会(VCCI)の基準に基づくクラス B 情報技術装 置です。 この装置は、家庭環境で使用することを目的としていますが、この装置がラジオやテレビジョン受信 機に近接して使用されると、受信障害を引き起こすことがあります。取扱説明書に従って正しい取り 扱いをしてください。 本装置の接続において指定ケーブルを使用しない場合、VCCI ルールの限界値を超えることが考えら れますので、必ず指定されたケーブルを使用してください。 瞬時電圧低下について オプション 商品名 型番 Bluetooth ユニット PMDBU3 本書中のマークについて 本装置は、落雷等による電源の瞬時電圧低下に対し不都合が生じることがあります。 電源の瞬時電圧低下対策としては、交流無停電電源装置等を使用されることをお勧めします。 (社団法人 電子情報技術産業協会(社団法人 日本電子工業振興協会)のパーソナルコンピュータの瞬 時電圧低下対策ガイドラインに基づく表示) 電源高調波について この装置は、高調波電流規格 JIS C 61000-3-2 に適合しております。 本書では、以下のマークを用いて重要な事項を記載しています。 o ご使用上、必ずお守りいただきたいことを記載しています。この表示を無視して誤っ た取り扱いをすると、製品の故障や、動作不良の原因になる可能性があります。 n 補足情報や制限事項、および知っておくと便利な情報を記載しています。 h 関連した内容の参照ページを示しています。 ご注意 ・ 本書の内容の一部または全部を無断転載することを禁止します。 ・ 本書の内容は将来予告なしに変更することがあります。 ・ 本書の内容にご不明な点や誤り、記載漏れなど、お気付きの点がありましたら弊社までご連絡 ください。 ・ 運用した結果の影響については前項に関わらず責任を負いかねますのでご了承ください。 ・ 本製品が、本書の記載に従わずに取り扱われたり、不適当に使用されたり、弊社および弊社指 定以外の、第三者によって修理や変更されたことなどに起因して生じた障害等の責任は負いか ねますのでご了承ください。 ・ エプソン純正品以外あるいはエプソン品質認定品以外の、オプションまたは消耗品を装着し、 それが原因でトラブルが発生した場合には、保証期間内であっても責任を負いかねますのでご 了承ください。 もくじ 製品使用上のご注意 6 設置上のご注意 ................................................................................................................................ 6 電源に関するご注意 ........................................................................................................................ 8 AC アダプタに関するご注意 ......................................................................................................... 9 使用上のご注意 ............................................................................................................................. 10 インクカートリッジに関するご注意 .......................................................................................... 12 メモリカード使用時のご注意 ...................................................................................................... 12 メモリカードを譲渡 / 廃棄するときのご注意........................................................................... 13 液晶ディスプレイについて ......................................................................................................... 13 各部の名称と働き 14 前面 .....................................................................................................................................14 背面 .....................................................................................................................................15 操作パネル部 .....................................................................................................................16 設定項目一覧 18 【メニュー】ボタンについて ............................................................................................18 本体の設置と電源の接続方法 20 コンセントにつなぐ ..........................................................................................................20 用紙のセット方法 21 印刷できる用紙 .................................................................................................................21 用紙のセット .....................................................................................................................22 メモリカードのセット方法 24 メモリカードのセット ......................................................................................................24 メモリカードの取り出し ..................................................................................................26 メモリカードから写真プリント 27 メモリカード印刷の流れ ..................................................................................................27 いろいろな設定をして印刷 ..............................................................................................29 用紙選択をする ............................................................................................................................. 29 写真の色合いや画質を補正して印刷 .......................................................................................... 30 日付を入れて印刷 ......................................................................................................................... 32 すべての写真を印刷 ..........................................................................................................33 インデックス印刷..............................................................................................................34 3 もくじ(つづき) 便利な機能 35 フォトシール フリーカット / ミニフォトシールに印刷 ..............................................35 ミニフォトシールの位置調整 ...................................................................................................... 38 デジタルカメラで指定した写真を印刷< DPOF 印刷> ..............................................39 外部機器からの印刷 40 デジタルカメラから USB 接続で印刷 ...........................................................................40 ワイヤレスで印刷< Bluetooth ユニット−別売−> .................................................42 本製品と通信が可能な製品 ......................................................................................................... 42 Bluetooth ユニットの通信設定................................................................................................. 43 Bluetooth デバイスアドレス表示 ............................................................................................. 46 OPP で印刷可能なデータと適切な用紙サイズ ........................................................................ 47 印刷イメージ ................................................................................................................................. 47 印刷方法 ........................................................................................................................................ 48 パソコンとつないで印刷する 49 プリンタとパソコンをつなげる ......................................................................................49 接続方法 ........................................................................................................................................ 49 パソコンの準備(ソフトウェアのインストール).........................................................50 インストール条件について ......................................................................................................... 50 インストールの手順 ..................................................................................................................... 51 ソフトウェアの使い方について ......................................................................................52 活用 + サポートガイドとは ........................................................................................................ 52 活用 + サポートガイドの表示方法 ............................................................................................. 52 メンテナンス 53 インクカートリッジの交換 ..............................................................................................53 インク残量の確認 ......................................................................................................................... 53 新しいインクカートリッジの用意 .............................................................................................. 54 インクカートリッジ交換時のご注意 .......................................................................................... 54 使用済みインクカートリッジの回収について........................................................................... 56 インク消費について ..................................................................................................................... 56 インクカートリッジの交換方法 .................................................................................................. 57 上手に長くお使いいただくコツ ......................................................................................60 プリントヘッド(ノズル)の目詰まりを防ぐ........................................................................... 60 紙詰まりを防ぐ ............................................................................................................................. 61 ノズルチェックとヘッドクリーニング ...........................................................................62 ノズルチェックパターンの印刷と目詰まりの確認 ................................................................... 62 ヘッドクリーニング ..................................................................................................................... 64 ギャップ調整 .....................................................................................................................66 4 その他の設定 68 印刷プレビューの設定 ......................................................................................................68 液晶ディスプレイのコントラスト調整 ...........................................................................69 設定値のリセット..............................................................................................................70 困ったときは(トラブル対処方法) 71 エラー表示一覧 .................................................................................................................71 電源 / 操作パネルのトラブル ..........................................................................................74 給紙 / 排紙のトラブル ......................................................................................................75 印刷品質 / 結果のトラブル ..............................................................................................77 その他のトラブル..............................................................................................................82 パソコンと接続時のトラブル ..........................................................................................83 プリンタドライバのインストール状態を確認(Windows)................................................... 83 ドライバの再インストール(Windows) .................................................................................. 87 トラブルが解決しないときは ..........................................................................................89 本製品をパソコンと接続して使用している場合 ....................................................................... 89 インターネットに接続できる場合 .............................................................................................. 89 プリンタ本体が故障していないかをご確認ください ............................................................... 89 付録 90 サービス・サポートのご案内 ..........................................................................................90 各種サービス・サポートについて .............................................................................................. 90 「故障かな?」と思ったら(お問い合わせの前に)................................................................... 90 修理 / アフターサービスについて .............................................................................................. 90 マニュアルデータのダウンロードサービス .............................................................................. 91 印刷物(印刷後)の取り扱い ..........................................................................................92 乾燥方法 ........................................................................................................................................ 92 保存・展示方法 ............................................................................................................................. 92 本製品を持ち運ぶときは ..................................................................................................93 製品仕様 .............................................................................................................................94 Epson Color について ....................................................................................................99 Epson Color で印刷するためには ............................................................................................ 99 索引 100 5 製品使用上のご注意 ・ 本製品を安全にお使いいただくために、製品をお使いになる前には、必ず本書および製品に付属の その他の取扱説明書をお読みください。 ・ 本書および製品に付属のその他の取扱説明書は、製品の不明点をいつでも解決できるように、手元 に置いてお使いください。 ・ 本書および製品に付属のその他の取扱説明書では、お客様や他の人々への危害や財産への損害を未 然に防止するために、危険を伴う操作・お取り扱いについて、次の記号で警告表示を行っています。 内容をよくご理解の上で本文をお読みください。 この表示を無視して誤った取り扱いをすると、人が死亡または重傷を負う可能性が想 定される内容を示しています。 この表示を無視して誤った取り扱いをすると、人が傷害を負う可能性が想定される内 容および物的損害のみの発生が想定される内容を示しています。 この記号は、してはいけない行為 (禁止行為)を示しています。 この記号は、製品が水に濡れるこ との禁止を示しています。 この記号は、分解禁止を示してい ます。 この記号は、電源プラグをコンセ ントから抜くことを示していま す。 この記号は、濡れた手で製品に触 れることの禁止を示しています。 設置上のご注意 本製品は、次のような場所に設置してください。 水平で安定した場所 風通しの良い場所 次の気温と湿度の場所 ・ テレビ・ラジオに近い場所には設置しないでください。 本製品は、情報処理装置等電波障害自主規制協議会(VCCI)基準に適合しておりま すが、微弱な電波は発信しております。近くのテレビ・ラジオに雑音を与えることが あります。 ・ 静電気の発生しやすい場所でお使いになるときは、静電防止マットなどを使用して、 静電気の発生を防いでください。 ・ 「本製品底面より小さな台」の上には設置しないでください。 本製品底面のゴム製の脚が台からはみ出ていると、内部機構に無理な力がかかり、印 刷や紙送りに悪影響を及ぼします。必ず本体より広い平らな面の上に、本製品底面の 脚すべてが確実に載るように設置してください。 6 アルコール、シンナーなどの揮発性物質のある場 所や火気のある場所には設置しないでください。 火災・感電の原因となります。 不安定な場所(ぐらついた台の上や傾いたところ など)や小さなお子様の手の届くところ、他の機 械の振動が伝わるところなどには、設置、保管し ないでください。 落ちたり、倒れたりして、けがをするおそれがあ ります。 湿気・ホコリ・油煙の多い場所、水に濡れやすい 場所、直射日光のあたる場所、温度や湿度の変化 が激しい場所、冷暖房器具に近い場所に設置しな いでください。 感電・火災・本製品の動作不良や故障につながる おそれがあります。 本製品を次のような場所に置かないでください。 内部に熱がこもり、火災のおそれがあります。 ・ 押し入れや本箱などの風通しが悪くて狭い所 ・ じゅうたんや布団の上 ・ 毛布やテーブルクロスのような布をかけない 7 製品使用上のご注意(つづき) 電源に関するご注意 濡れた手で電源プラグを抜き差ししないでください。 感電の原因となります。 指定されている電源(AC100V)以外は使用しな いでください。 また、電源コードのたこ足配線はしないでください。 指定外の電源を使うと、感電・火災の原因となり ます。家庭用コンセント(AC100V)から電源を 直接取ってください。 破損した電源コードを使用しないでください。 感電・火災の原因となります。 電源コードが破損したら、販売店またはエプソン 修理センターへ修理をご依頼ください。 電源コードを取り扱う際は、次の点を守ってくだ さい。 ・ 電源コードを加工しない ・ 電源コードに重いものを載せない ・ 無理に曲げたり、ねじったり、引っ張ったりし ない ・ 熱器具の近くに配線しない 電源プラグの取り扱いには注意してください。 取り扱いを誤ると火災の原因となります。 ・ 電源プラグはホコリなどの異物が付着したまま 差し込まない ・ 電源プラグは刃の根元まで確実に差し込む 電源プラグをコンセントから抜くときは、必ず電 源プラグを持って抜いてください。 電源コードを引っ張ると、コードが傷付いて、火 災や感電の原因となることがあります。 8 付属の電源コード以外は使用しないでください。 また、付属の電源コードを他の機器に使用しない でください。 感電・火災の原因となります。 電源プラグは、定期的にコンセントから抜いて刃 の根元、および刃と刃の間を清掃してください。 電源プラグを長期間コンセントに差したままにし ておくと、電源プラグの刃の根元にホコリが付着 し、ショートして火災の原因となるおそれがあり ます。 長期間ご使用にならないときは、安全のため必ず 電源プラグをコンセントから抜いてください。 AC アダプタに関するご注意 付属の AC アダプタ(A381H) は屋内専用です。 雨や水のかかるところでは使用しないでください。 感電・火災の原因となります。 付属の AC アダプタは本製品専用です。他の機器 には使用しないでください。 発煙や発火など危険な状態になる可能性があります。 本製品には必ず、付属の AC アダプタ(A381H) をお使いください。 付属品(または指定品)以外を使用すると、電圧 や端子の極性が異なることがあり、発煙や発火な ど危険な状態になる可能性があります。 AC アダプタを布団などで覆った状態で使用しな いでください。 感電・火災・発煙・発火の原因となります。 電源コードで AC アダプタを吊り下げないでくだ さい。 感電・火災・発煙・発火の原因となります。 9 製品使用上のご注意(つづき) 電源コードや AC アダプタのコネクタにクリップ などの金属製のものを接触させないでください。 感電・火災・発煙・発火の原因となります。 AC アダプタが汚れたときは、乾燥した布または 水をつけて固くしぼった布でふき取ってください。 シンナー、ベンジン、アルコールなどの揮発性製 品は絶対に使用しないでください。 AC アダプタには電源スイッチが付いていません。 万一、接続機器側で異常が発生した場合は、すぐに 電源プラグをコンセントから抜いて、販売店、また はエプソン修理センターへ修理をご依頼ください。 使用上のご注意 煙が出たり、変なにおいや音がするなど異常状態 のまま使用しないでください。 感電・火災の原因となります。 すぐに電源を切り、電源プラグをコンセントから 抜いて、販売店またはエプソン修理センターへ修 理をご依頼ください。お客様による修理は危険で すから絶対にしないでください。 通風口などの開口部から内部に、金属類や燃えや すい物などを差し込んだり、落としたりしないで ください。 感電・火災の原因となります。 異物や水などの液体が内部に入った場合は、その まま使用しないでください。 感電・火災の原因となります。 すぐに電源を切り、電源プラグをコンセントから 抜いて、販売店またはエプソン修理センターへ修 理をご依頼ください。 10 (取扱説明書で指示されている以外の)分解や改造 はしないでください。 けがや感電・火災の原因となります。 航空機内や病院などの使用を制限された区域では、 現場の指示(機内アナウンス等)に従ってください。 本製品の上に乗ったり、重いものを置かないでく ださい。 特に、小さなお子様のいる家庭ではご注意くださ い。倒れたり、壊れたりしてけがをするおそれが あります。 各種ケーブル(コード)は、取扱説明書で指示さ れている以外の配線をしないでください。 本製品とコンピュータ(または他の機器)をケー ブルで接続するときは、コネクタの向きを間違え ないように注意してください。 各ケーブルのコネクタには向きがあります。本製 品側およびコンピュータ(または他の機器)側の 双方に、向きを間違えてコネクタを接続すると、 接続した双方の機器が故障するおそれがあります。 本製品を保管 / 輸送するときは、傾けたり、立て たり、逆さにしないでください。 インクが漏れるおそれがあります。 本製品の内部や周囲で可燃性ガスのスプレーを使 用しないでください。 ガスが滞留して引火による火災などの原因となる おそれがあります。 本製品を移動する場合は、安全のために電源を切 り、電源プラグをコンセントから抜き、すべての 配線を外したことを確認してから行ってください。 11 製品使用上のご注意(つづき) インクカートリッジに関するご注意 インクカートリッジを交換するときは、インクが 目に入ったり皮膚に付着しないように注意してく ださい。 目に入った場合はすぐに水で洗い流し、皮膚に付 着した場合はすぐに水や石けんで洗い流してくだ さい。そのまま放置すると目の充血や軽い炎症を おこすおそれがあります。万一、異状がある場合は、 直ちに医師にご相談ください。 インクカートリッジを分解しないでください。 インクカートリッジは強く振らないでください。 強く振ったり振り回したりすると、カートリッジ からインクが漏れることがあります。 インクカートリッジは、お子様の手の届かないと ころに保管してください。またインクは飲まない でください。 メモリカード使用時のご注意 ■本製品の不具合に起因する付随的損害について 万一、本製品(付属のソフトウェア等も含みます。以下同じ。 )の不具合によってデータの記録、 またはパソコン、その他の機器へのデータ転送が正常に行えない等、所期の結果が得られなかった としても、そのことから生じた付随的な損害(本製品を使用するために要した諸費用、および本製 品を使用することにより得られたであろう利益の損失等)は、補償致しかねます。 12 ■動作確認とバックアップのお勧め 本製品をご使用になる前には、動作確認をし、本製品が正常に機能することをご確認ください。ま た、メモリカード内のデータは、必要に応じて他のメディアにバックアップしてください。次のよ うな場合、データが消失または破損する可能性があります。 ・ 静電気や電気的ノイズの影響を受けたとき ・ 誤った使い方をしたとき ・ 故障や修理のとき ・ 天災による被害を受けたとき なお、上記の場合に限らず、たとえ本製品の保証期間内であっても、弊社はデータの消失または破 損については、いかなる責も負いません。 メモリカードを譲渡 / 廃棄するときのご注意 メモリカードを譲渡 / 廃棄する際は、市販のデータ消去用ソフトウェアを使って、メモリカード内の データを完全に消去することをお勧めします。パソコン上でファイルを削除したり、 フォーマット(初 期化)したりするだけでは、市販のデータ復元用ソフトウェアで復元できる可能性があります。また、 廃棄時には、メモリカードを物理的に破壊することもお勧めします。 液晶ディスプレイについて 画面の一部に点灯しない画素や常時点灯する画素が存在する場合があります。また液晶の特性上、明 るさにムラが生じることがありますが、故障ではありません。 13 各部の名称と働き 前面 操作パネル 印刷に関する各種設定や、印刷の開始 / 中止 などを行う際に操作します。 h 本書 16 ページ「操作パネル部」 パネルカバー 本製品を使用しないときは、 閉じてパネル部のホコリを防 ぎます。 オートシートフィーダ セットした用紙を自動的に 給紙します。 メモリカードランプ メモリカードがセットされている ときに点灯し、アクセス中は点滅 します。 メモリカード 取り出しボタン 下段スロットに挿入した メモリカードを取り出し ます。 エッジガイド 用紙が斜めに給紙されないように、 用紙の側面に合わせます。 排紙トレイ 印刷された用紙を保持します。 メモリカードスロット メモリカードを差し込むスロットです。 セット可能なメモリカードについては、 以下を参照してください。 h 本書 24 ページ「メモリカードのセッ ト方法」 14 背面 電源コネクタ 取っ手 AC アダプタのプラグを 接続します。 本製品を持ち運ぶときにここを持 ちます。 使用時には邪魔にならないよう、 プリンタ背面側に倒しておきます。 インク交換レバー USB インターフェイスコネクタ USB ケーブルでパソコンと接続する ためのコネクタです。 外部機器 /Bluetooth ユニット接続コネクタ インクカートリッジの取り付け / 取り外しの際に操作します。 インクカートリッジカバー インクカートリッジの取り付け / 取り外しの際に開きます。 PictBridge/USB DIRECT-PRINT 対応機器や Bluetooth ユニット(別売)を接続するコネク タです。 15 各部の名称と働き(つづき) 操作パネル部 1.【開く】ボタン (排紙トレイオープンボタン) 2.【電源】ボタン / ランプ 3. 液晶ディスプレイ 4.【用紙選択】ボタン / ランプ 8.【OK】ボタン 5.【メニュー】ボタン 9.【キャンセル】ボタン 6.【全て印刷】ボタン 7.【 16 】【 】ボタン 10.【印刷】ボタン 1. 【開く】ボタン(排紙トレイオープンボタン) 排紙トレイを開きます。 2. 【電源】ボタン / ランプ 本製品の電源をオン / オフします。 ・ 電源オン 電源ランプが点灯し、液晶ディスプレイに画面が表示されます。 ・ 電源オフ 電源ランプが消灯し、液晶ディスプレイの画面が消えます。 3. 液晶ディスプレイ 写真画像や設定、本製品の状態などを表示します。 4. 【用紙選択】ボタン / ランプ ボタンを押して印刷する用紙に応じた選択をします。選択された用紙ランプが点灯(KG サイズ選択時は点滅)します。 5. 【メニュー】ボタン 印刷の設定、本体の設定、メンテナンスなどを行います。 6. 【全て印刷】ボタン メモリカード内のすべての写真を、一括して印刷します。 7. 【 】【 】ボタン 写真を選択します。 メニュー画面では機能を選択します。 すべて印刷時には印刷枚数を設定します。 8. 【OK】ボタン 選択 / 変更した設定を有効にします。 写真選択画面では表示されている写真の印刷枚数を増やします。 9. 【キャンセル】ボタン ダイレクトプリント実行中に押すと、印刷を中止して用紙を排出します。印刷枚数、印刷 設定は保持したまま印刷前の画面に戻ります。 パソコンやデジタルカメラなどからの印刷中に押すと、印刷を中止して用紙を排出します。 写真選択画面では表示されている写真の印刷枚数を減らします。 写真選択画面で枚数設定をしていない状態で押すと設定を初期化します。 メニュー操作中の設定をキャンセルして 1 つ前の画面に戻ります。 10.【印刷】ボタン 印刷を開始します。 17 設定項目一覧 【メニュー】ボタンについて 操作パネルの【メニュー】ボタンで印刷の設定、本体の設定や調整ができます。 ※ 下線付きの項目は、初期設定値(購入時の設定)です。 18 設定項目 設定値 参照先 L 判 /KG 用紙選 択 L 判 /KG サイズの用紙をセットしたときに限り、用紙種 類を設定します。 写真用紙エントリー、写真用紙、写真用紙クリスピア 本書 29 ページ インデックス印 刷 インデックス(写真の一覧表)を印刷します。メモリカー ド内にどのような写真が保存されているのか、印刷して 確認したい場合などに便利です。 ※ インデックス印刷時はコマ番号や日付が必ず印刷され ます。 ※ 印刷しない設定にすることはできません。 本書 34 ページ 画像補正 画像に対して色調の補正、効果を加える機能です。 オートフォトファイン !EX、補正なし、モノクロ、セピ ア 本書 30 ページ 日付印刷 日付を写真内に合成して印刷する機能です。 しない、する 本書 32 ページ 印刷プレビュー 印刷を開始する前に印刷確認画面を表示する機能です。 する、しない 本書 68 ページ シール種類 フォトシールにどのようなレイアウトで印刷するかを設 定します。 16 面、フリー(全面) 、フリー(4 面)、フリー(9 面) 本書 35 ページ シール上下補正 ミニフォトシール印刷をするときの上下位置を調整する 機能です。 下 2.5mm、 下 2.0mm、 下 1.5mm、 下 1.0mm、 下 0.5mm、0、上 0.5mm、上 1.0mm、上 1.5mm、上 2.0mm、上 2.5mm 本書 38 ページ シール左右補正 ミニフォトシール印刷をするときの左右位置を調整する 機能です。 左 2.5mm、 左 2.0mm、 左 1.5mm、 左 1.0mm、 左 0.5mm、0、右 0.5mm、右 1.0mm、右 1.5mm、右 2.0mm、右 2.5mm 本書 38 ページ 設定項目 設定値 参照先 Bluetooth ・ 各設定 ※ Bluetooth ユ Bluetooth の各設定を行います。 ニ ッ ト( 別 売 ) BT 本体番号設定、BT 通信モード、BT 暗号化、BT パ をセットすると スキー 表示されます。 ・ デバイスアドレス 本製品が固有に持っている Bluetooth 通信アドレスを 表示します。 本書 42 ページ 液晶表示調整 液晶ディスプレイのコントラストを調整する機能です。 − 2、− 1、0、1、2 本書 69 ページ リセット 各設定を購入時の状態に戻す機能です。 ※ Bluetooth 各設定、ギャップ調整はリセットされませ ん。 本書 70 ページ メンテナンス ヘッドクリーニング、ノズルチェック、ギャップ調整、 本書 60 ページ クリーニングシートの通紙を行います。 インク残量確認 インクカートリッジのインク残量を表示します。 本書 53 ページ 19 本体の設置と電源の接続方法 コンセントにつなぐ プリンタを設置し、取っ手を上げます。 h 本書 6 ページ「設置上のご注意」 平らで安定した 場所に置きます。 排紙トレイを開いて使用 しますので、前に物を置 かないでください。 コンセントにつなぎます。 <背面> abc ・ AC100V 以外の電源は使用しないでください。 指定以外の電源を使うと、感電・火災の原因となります。 下図を参照し、取っ手をプリンタの背面側に倒します。 20 用紙のセット方法 印刷できる用紙 用紙名称 サイズ セット 可能枚数 20 枚 型番 / 入り数 エプソン製専用紙 写真用紙クリスピア <高光沢> L判 KG サイズ 20 枚 KKG100SCK(100 枚) 写真用紙<光沢> L判 20 枚 KL20PSK(20 枚) KL50PSK(50 枚) KL100PSK(100 枚) KL200PSK(200 枚) KL300PSK(300 枚) KL400PSK(400 枚) KG サイズ 20 枚 KKG100PSK(100 枚) KKG200PSK(200 枚) カードサイズ 20 枚 KC50PSK(50 枚) ハイビジョンサイズ 20 枚 KL50SCK(50 枚) KL100SCK(100 枚) KHV20PSK(20 枚) *2 写真用紙<絹目調> L判 20 枚 KL20MSH(20 枚) KL100MSH(100 枚) *1 市販の用紙 写真用紙<絹目調>はがき ハガキ 20 枚 KH20MSH(20 枚) KH50MSH(50 枚) 写真用紙エントリー<光沢> L判 20 枚 KL100SEK(100 枚) KL200SEK(200 枚) KL400SEK(400 枚) KG サイズ 20 枚 KKG100SEK(100 枚) KKG200SEK(200 枚) フォトシール フリーカット ハガキ(全面) 1枚 KH5PFC(5 枚) ミニフォトシール ハガキ(16 分割) 1 枚 MJHSP5(5 枚) 郵便ハガキ (インクジェット紙)* 2 * 3 郵便光沢ハガキ* 2 * 3 ハガキ 20 枚 ハガキ 20 枚 * 1:宛名面はパソコンからの印刷にのみ対応 * 2:パソコンからの印刷にのみ対応 * 3:シールや写真を貼り付けたハガキは使用しないでください。 ※「インクカートリッジ &L 判写真用紙」に付属の L 判写真用紙は「写真用紙エントリー<光沢> L 判」 と同じ設定で使用できます。 21 用紙のセット方法(つづき) 用紙のセット パネルカバーを開き、電源をオンにします。 電源ランプが点灯し、液晶ディスプレイに起動画面が表示されます。 ① パネルカバーを開く ② 電源をオンにする 排紙トレイを開きます。 【開く】ボタンを押して 排紙トレイを開く 用紙を挿入し、エッジガイドを用紙の側面に合わせます。 用紙は印刷する面を手前にして、縦方向にセットしてください。横方向にセットすると正常 に印刷できません。 h 本書 21 ページ「印刷できる用紙」 22 ① 印刷する面を手前にしてセット ② 左右のエッジガイドを用紙の端に合わせる o ・ 用紙のセット方向 用紙は縦方向にセットしてください。 用紙の上下を区別する必要があるとき(ハガキ印刷時など)は、用紙の上端を下に向けてセットしてください。 ・ パソコンからのハガキ印刷時のご注意 ・ 宛名面を印刷するときは、先に通信面を印刷してください。 通信面の印刷が終わったら、しばらく乾かした後、反りを修正して平らにしてください。 ・ 宛名面を印刷するときは、下端に 17mm の余白ができます。そのため、ハガキの種類によっては差出人 の郵便番号枠に印刷できないものがあります。 h『活用 + サポートガイド』(電子マニュアル)−「年賀状/ハガキを印刷しよう」 ・ 郵便光沢ハガキで紙送りがうまくできないときは、付属の郵便光沢ハガキ用給紙補助シートを使用し、1 枚ずつ印刷してください。 h『活用 + サポートガイド』(電子マニュアル)−「その他のトラブル」 ・ 専用紙の表裏や取り扱い上のご注意について 専用紙に付属の取扱説明書をご覧ください。 ・ 試し印刷について 使用する用紙種類によって印刷の仕上がりが異なりますので、大量に印刷する際には試し印刷を行うことを お勧めします。 23 メモリカードのセット方法 メモリカードのセット 使用できるメモリカードについては、以下をご覧ください。 h 本書 96 ページ「カードスロット仕様」 o ・ 差し込み方向を誤るとメモリカードやプリンタの破損につながるおそれがあります。 ・ メモリカードランプが点滅しているとき(通信中)は、メモリカードを絶対に取り出さないでください。メ モリカードに保存されているデータが壊れるおそれがあります。 ・ 下段スロットのメモリカード取り出しボタンは、メモリカードと同時に押さないでください。スロットが破 損し、メモリカードを取り出せなくなるおそれがあります。 ・ メモリカードを挿入、または取り出すときは、本製品を手で支えて傾かないようにしてください。 パネルカバーと排紙トレイを開き、電源をオンにします。 h 本書 22 ページ「用紙のセット」手順 ∼手順 メモリカードを 1 枚だけ挿入します。 メモリカードの種類によって挿入するスロットが異なります。お使いのメモリカードとスロッ トの位置を確認してください。メモリカードが正常に挿入されるとメモリカードランプが点 灯します。 お使いのメモリカードを挿入するスロットは次ページの表で確認できます。 上段スロット メモリカードランプ メモリカード取り出しボタン 下段スロット n ・ メモリカードを挿入してから認識されるまでに時間がかかることがあります。 ・ メモリカードをセットしても認識されないときは、メモリカードを取り出して、セットし直してください。 h 本書 26 ページ「メモリカードの取り出し」 24 ほとんどのメモリカードには、差し込む向きを示す小さな三角印があります。 ・ xD-Picture Card ™ ・ xD-Picture Card ™ Type M ・ xD-Picture Card ™ Type H 上段スロット ・ メモリースティック ・ メモリースティック PRO ・ マジックゲートメモリー スティック ・ マルチメディアカード ・ SD メモリーカード ・ SDHC メモリーカード ・ メモリースティック Duo * ・ メモリースティック PRO Duo * ・ マジックゲートメモリースティック Duo * ・ ・ ・ ・ miniSD カード* miniSDHC カード* microSD カード* microSDHC カード* ・ コンパクトフラッシュ *: カード専用のアダプタにセットして から、本製品のスロットに差し込ん でください。 下段スロット ・ マイクロドライブ 上記は 2006 年 6 月現在の情報です。最新情報はエプソンのホームページでご案内しています。 <http://www.epson.jp> 25 メモリカードのセット方法(つづき) メモリカードの取り出し メモリカードランプが点滅していないこと(点灯であること)を確認して、取り出してください。 ※ メモリカードを取り出すときは、本製品を手で支えて傾かないようにしてください。 ■上段スロット メモリカードランプ ① カード中央部をカチッと音がするまで 押す ② 出てきたメモリカードをまっすぐ取り 出す ■下段スロット メモリカードランプ ① メモリカード取り出し ボタンをカチッと音が するまで押す 26 ② 飛び出してきたメモリ カード取り出しボタン を奥まで押し込む ③ 出てきたメモリカード をまっすぐ取り出す メモリカードから写真プリント メモリカード印刷の流れ ここではメモリカード印刷の基本的な手順を説明します。詳しい手順については『どこでも簡単プリ ントガイド』4 ページの「メモリカードから写真プリント」の章をご覧ください。 パネルカバーと排紙トレイを開き、電源をオンにします。 h 本書 22 ページ「用紙のセット」手順 ∼手順 用紙をセットします。 メモリカードから写真プリント h 本書 22 ページ「用紙のセット」手順 メモリカードを 1 枚だけセットします。 h 本書 24 ページ「メモリカードのセット」 印刷する写真を表示して、印刷枚数を設定します。 複数の写真を選択するときは、以下の手順①と②を繰り返してください。 [全て印刷]、[インデックス印刷]での手順は以下をご覧ください。 h 本書 33 ページ「すべての写真を印刷」 h 本書 34 ページ「インデックス印刷」 メモリカード内の 写真枚数 印刷枚数 ①【 】か【 写真を表示 】ボタンで印刷する ②【OK】ボタンで印刷枚数を増やす ※【キャンセル】ボタンで印刷枚数を減らせ ます n ・ すべての写真の印刷設定をリセットしたいときは、印刷枚数を設定していない状態で【キャンセル】 ボタンを押します。 ※[用紙選択] 、[画像補正]もリセットされます。 ・ 写真に P.I.F. のレイアウトが関連付けされている場合は、画面上に が表示され、各写真に関連付 けされた P.I.F. レイアウトに従って印刷されます。 27 メモリカードから写真プリント(つづき) 【用紙選択】ボタンで、セットした用紙を選びます。 L 判 /KG サイズの用紙をセットしたときに限り、メニューから用紙種類を設定します。 設定の変更方法については以下をご覧ください。 h 本書 29 ページ「用紙選択をする」 必要に応じて設定を変更します。 h 本書 29 ページ「いろいろな設定をして印刷」 印刷を実行します。 【印刷】ボタンを押して印刷を実行します。 【メニュー】ボタンから[印刷プレビュー]を[する]に設定しているときは、 【印刷】ボタ ンを押すと印刷プレビュー画面が表示されます。 ※ 印刷プレビュー画面は、表示 / 非表示を切り替えることができます。詳しくは以下をご覧 ください。 h 本書 68 ページ「印刷プレビューの設定」 ①【印刷】ボタンで印刷プレビュー画面を確認 ※ 複数の写真を印刷するときは【 】か【 】 ボタンで各写真のプレビューを確認できます。 ② 再度【印刷】ボタンで印刷を実行 手順 で L 判 /KG サイズの用紙を設定したときは、 用紙種類が表示されます。 印刷が終了したらメモリカードを取り出します。 メモリカードランプが点滅していないこと(点灯であること)を確認して、取り出してくだ さい。 h 本書 26 ページ「メモリカードの取り出し」 28 いろいろな設定をして印刷 本製品では以下のような設定をして印刷することができます。 設定後は各種印刷方法で印刷をします。 用紙選択をする 選択した用紙サイズに合わせてフチなしの写真が印刷されます。 n ・ フォトシール フリーカット / ミニフォトシールはフチなし印刷に対応していません。 h 本書 35 ページ「フォトシール フリーカット / ミニフォトシールに印刷」 メモリカードから写真プリント 【用紙選択】ボタンで、セットした用紙に合わせて用紙サイズを設 定します。 【用紙選択】ボタンを押すと次の順序で用紙選択ができます。 L判→ KG サイズ*→写真用紙ハガキ→カードサイズ→フォトシール→(L判に戻る) *:KG サイズが選択されたとき、ランプは点滅します。 L 判 /KG サイズの用紙をセットしたときに限り、用紙種類を設定 します。 【メニュー】ボタンでメニュー画面を表示します。 29 メモリカードから写真プリント(つづき) [L 判 /KG 用紙選択]を選択し、下表を参照して用紙種類を設定し ます。 ①【 】か【 】ボタンで [L 判 /KG 用紙選択 ] を選択 ②【OK】ボタンを押す ③【 】か【 】ボタンで 用紙種類を選択 ④【OK】ボタンで決定 使用用紙対応表 セットした 用紙種類 用紙サイズ [用紙選択]での設定 [L 判 /KG 用紙選択] での設定 L判 L 判 /KG サイズランプ 点灯 KG サイズ L 判 /KG サイズランプ 点滅 写真用紙クリ スピア L判 L 判 /KG サイズランプ 点灯 写真用紙 KG サイズ L 判 /KG サイズランプ 点滅 カードサイズ カードサイズ − 写真用紙<絹目調> L判 L 判 /KG サイズランプ 点灯 写真用紙 写真用紙<絹目調> はがき ハガキ* 写真用紙ハガキ − 写真用紙エントリー <光沢> L判 L 判 /KG サイズランプ 点灯 KG サイズ L 判 /KG サイズランプ 点滅 写真用紙エン トリー フォトシール フリー カット ハガキ(全面) フォトシール − ハガキ(16 分割) フォトシール − 写真用紙クリスピア <高光沢> 写真用紙<光沢> ミニフォトシール (16 面) *: 宛名面はパソコンからの印刷にのみ対応 写真の色合いや画質を補正して印刷 写真に特殊効果を加えて印刷したり、最適な補正をして印刷します。 パネルカバーと排紙トレイを開き、電源をオンにします。 h 本書 22 ページ「用紙のセット」手順 30 ∼手順 【メニュー】ボタンでメニュー画面を表示します。 [画像補正]を選択します。 ①【 】か【 】ボタンで選択 ②【OK】ボタンを押す メモリカードから写真プリント 設定値を選択します。 下表を参照して設定値を選択します。 】か【 】ボタンで選択 ①【 ②【OK】ボタンで決定 設定項目 画像補正 設定値 ・ オートフォトファイン !EX(購入時の設定) 画像に合わせて最適な補正をして印刷します。 写真データに Exif Print *の撮影情報が付加されていれば、この 情報に基づいた補正も行います。 ・ 補正なし 特殊効果を加えずにそのままのカラーで印刷します。 ・ モノクロ 画像を白黒の色調で印刷します。 ・ セピア 画像をセピアの色調で印刷します。 *: Exif Print(イグジフプリント)機能搭載のデジタルカメラで撮影した際に、写真データに付加 される撮影情報です。 写真を印刷します。 h 本書 27 ページ「メモリカード印刷の流れ」手順 ∼手順 31 メモリカードから写真プリント(つづき) 日付を入れて印刷 パネルカバーと排紙トレイを開き、電源をオンにします。 h 本書 22 ページ「用紙のセット」手順 ∼手順 【メニュー】ボタンでメニュー画面を表示します。 [日付印刷]を選択します。 ①【 】か【 】ボタンで選択 ②【OK】ボタンを押す [する]を選択します。 】か【 】ボタンで選択 ①【 ②【OK】ボタンで決定 設定項目 日付印刷 設定値 ・ しない(購入時の設定) 日付を入れずに印刷します。 ・ する 年、月、日の順で日付を印刷します。 例)2006.02.14 写真を印刷します。 h 本書 27 ページ「メモリカード印刷の流れ」手順 ∼手順 n ・ デジタルカメラでの撮影後、パソコンのアプリケーションなどでファイル保存し直された写真データ は、ファイル保存した日付が印刷されます。 32 すべての写真を印刷 メモリカード内のすべての写真データを印刷します。 電源をオンにして、用紙をセットします。 セット可能な枚数の範囲で用紙をセットしてください。 h 本書 21 ページ「用紙のセット方法」 n メモリカードから写真プリント ・ メモリカード内の写真枚数は写真選択画面で確認できます。 h 本書 27 ページ「メモリカード印刷の流れ」手順 メモリカードを 1 枚だけセットします。 h 本書 24 ページ「メモリカードのセット」 【全て印刷】ボタンを押します。 印刷枚数を設定します。 ①【 】か【 】ボタンで枚数設定 n ・ 写真ごとに印刷枚数を変更したいときは、手順 の画面で【OK】ボタンを押します。手順 定した印刷枚数を保持したまま写真選択画面に移動します。 h 本書 27 ページ「メモリカード印刷の流れ」手順 で設 【用紙選択】ボタンで、セットした用紙を選びます。 L 判 /KG サイズの用紙をセットしたときに限り、メニューから用紙種類を設定します。 h 本書 29 ページ「用紙選択をする」 印刷を実行します。 【印刷】ボタンを押して印刷を実行します。 h 本書 28 ページ「メモリカード印刷の流れ」手順 33 メモリカードから写真プリント(つづき) インデックス印刷 メモリカード内のすべての写真データをインデックス印刷します。 ※ インデックス印刷では、日付印刷の設定は適用されません。 h 本書 32 ページ「日付を入れて印刷」 パネルカバーと排紙トレイを開き、電源をオンにします。 h 本書 22 ページ「用紙のセット」手順 ∼手順 メモリカードを 1 枚だけセットします。 h 本書 24 ページ「メモリカードのセット」 【メニュー】ボタンでメニュー画面を表示します。 [インデックス印刷]を選択します。 ①【 】か【 】ボタンで選択 ②【OK】ボタンで決定 ③ 印刷枚数を確認 使用できる用紙の中から L 判、KG サイズ、ハガキのいずれかをセッ トします。 1 枚の用紙に 20 画像を割り付けて印刷します。印刷プレビュー画面に表示されているペー ジ数に合わせて、セット可能な枚数の範囲で用紙をセットしてください。 h 本書 21 ページ「用紙のセット方法」 【用紙選択】ボタンで、セットした用紙を選びます。 L 判 /KG サイズの用紙をセットしたときに限り、メニューから用紙種類を設定します。 h 本書 29 ページ「用紙選択をする」 【印刷】ボタンを押して印刷を実行します。 34 便利な機能 フォトシール フリーカット / ミニフォトシールに印刷 エプソン製専用紙「フォトシール フリーカット」、 「ミニフォトシール」 (ハガキサイズ)に写真を印刷し、 オリジナルシールを作ります。 n ・ フォトシール フリーカット / ミニフォトシール印刷では、日付印刷の設定は適用されません。 h 本書 32 ページ「日付を入れて印刷」 ・ フォトシール フリーカット / ミニフォトシールはフチなし印刷に対応していません。 h 本書 37 ページ「n フォトシール フリーカットの余白について」 パネルカバーと排紙トレイを開き、電源をオンにします。 h 本書 22 ページ「用紙のセット」手順 ∼手順 便利な機能 フォトシール フリーカット、ミニフォトシールをセットします。 フォトシール フリーカット、ミニフォトシールに付属の「給紙補助シート」を下に敷いて、 1 枚ずつセットしてください。 h 本書 22 ページ「用紙のセット」手順 <フォトシール フリーカットの場合> <ミニフォトシールの場合> フォトシール フリーカット ミニフォトシール ※ 白い面を表にしてセット ※ 角のない部分を右 上にしてセット 給紙補助シート 給紙補助シート B 給紙補助シート A メモリカードを 1 枚だけセットします。 h 本書 24 ページ「メモリカードのセット」 写真を選択し、印刷枚数を設定します。 h 本書 27 ページ「メモリカード印刷の流れ」手順 35 便利な機能(つづき) 【用紙選択】ボタンで[フォトシール]を選びます。 h 本書 29 ページ「用紙選択をする」 【メニュー】ボタンでメニュー画面を表示します。 [シール種類]を選択します。 ①【 】か【 】ボタンで選択 ②【OK】ボタンを押す 下表を参照して印刷したいレイアウトを選択します。 ①【 】か【 】ボタンで選択 ②【OK】ボタンで決定 セットした用紙 36 レイアウト • フォトシール フリーカット フリー(全面) • フォトシール フリーカット • ミニフォトシール 16 面 フリー(4 面) フリー(9 面) n 印刷レイアウトについて ・ 写真を 1 つだけ選んで印刷した場合 ・ 写真を複数選んで印刷した場合 A 同じ写真がレイアウトされます。 B 選択した写真が、設定枚数分ずつレイアウト されます。設定枚数によっては B 図のよう に余白ができる場合があります。 フォトシール フリーカットの余白について フォトシール フリーカットは 1 面フチなし印刷に対応していません。余白については以下をご覧くださ い。 印刷を実行します。 便利な機能 • フリー(全面)の余白:左右 各 8.5mm / 上下 各 17mm 【印刷】ボタンを押して印刷を実行します。 h 本書 28 ページ「メモリカード印刷の流れ」手順 37 便利な機能(つづき) ミニフォトシールの位置調整 ミニフォトシール印刷時に、シール部分と印刷の位置 がずれてしまう場合には、以下の手順で印刷位置の調 整をしてください。 上下左右の移動方向は右図のとおりです。移動の調整 は 0.5 mm単位で上 2.5 mmから下 2.5 mmまで、 左 2.5 mmから右 2.5 mmまでできます。 【メニュー】ボタンでメニュー画面を表示します。 [シール上下補正]または[シール左右補正]を選択します。 ①【 】か【 】ボタンで選択 ②【OK】ボタンを押す 設定値を選択します。 ①【 】か【 】ボタンで選択 ②【OK】ボタンで決定 38 デジタルカメラで指定した写真を印刷< DPOF 印刷> デジタルカメラ側で「印刷する写真」や「枚数」を指定することができます。指定した写真の印刷手 順は次のとおりです。 n ・ 本製品が対応している DPOF(ディーポフ)のバージョンは、Ver 1.10 です。 ・ お使いのデジタルカメラによっては、印刷写真指定機能(DPOF)の呼び方が異なる場合があります。詳し くは、お使いのデジタルカメラの取扱説明書をご覧ください。 ・ DPOF では、印刷タイプ(通常印刷 / インデックス印刷)と印刷する写真の指定ができます。通常印刷の 場合には、印刷枚数も指定できます。これ以外の項目については、本製品の設定で印刷されます。 ・ デジタルカメラでインデックス印刷を指定した場合は、コマ番号なしのインデックス印刷のレイアウト(20 面)で印刷されます。なお、カラー印刷のみの対応となります。 ・ デジタルカメラでインデックス印刷と通常の印刷両方を指定した場合は、指定されている順番に従って両方 を順番に処理します。 h 本書 27 ページ「メモリカード印刷の流れ」手順 ∼手順 DPOF 情報の入ったメモリカードをセットします。 便利な機能 電源をオンにして、用紙をセットします。 h 本書 24 ページ「メモリカードのセット方法」 DPOF 印刷画面が表示されます。 【用紙選択】ボタンで、セットした用紙を選びます。 L 判 /KG サイズの用紙をセットしたときに限り、メニューから用紙種類を設定します。 h 本書 29 ページ「用紙選択をする」 【印刷】ボタンを押して印刷を実行します。 39 外部機器からの印刷 デジタルカメラから USB 接続で印刷 「USB DIRECT-PRINT」 、または「PictBridge」の規格に対応したデジタルカメラから、USB 接続 で直接印刷することができます。本製品と接続可能なデジタルカメラの情報は、エプソンのホームペー ジでご案内しています。 <http://www.epson.jp> なお、デジタルカメラからダイレクトプリントを行う際の注意事項をご確認ください。 h 本書 98 ページ「ダイレクト印刷仕様」 USB DIRECT-PRINT 対応のデジタルカメラ PictBridge 対応 のデジタルカメラ ※上記のどちらかの規格に対応したデジタルカメラから印刷できます。 電源をオンにして、用紙をセットします。 h 本書 27 ページ「メモリカード印刷の流れ」手順 ∼手順 【用紙選択】ボタンで、セットした用紙を選びます。 L 判 /KG サイズの用紙をセットしたときに限り、メニューから用紙種類を設定します。 h 本書 29 ページ「用紙選択をする」 40 デジタルカメラの電源をオンにして、USB ケーブルで接続します。 <背面> ①印刷する写真と枚数を設定します。 ②お好みでその他の項目を設定します。 外部機器からの印刷 デジタルカメラで各種設定をします。 デジタルカメラから印刷を実行します。 41 外部機器からの印刷(つづき) ワイヤレスで印刷< Bluetooth ユニット−別売−> 別売の Bluetooth ユニット(型番:PMDBU3)を使うと、対応したデジタルカメラやパソコンな どから、ワイヤレスで印刷を実行できます。 本製品と通信が可能な製品 Bluetooth 対応の製品で、以下のプロファイル*に対応している必要があります。 *: Bluetooth 通信を行うための規格です。製品ごとの特長や使用目的に応じて複数のプロファイ ルが制定されています。Bluetooth 通信を行うためには、通信する機器がお互いに共通のプロ ファイルに対応している必要があります。 ■ BIP(Basic Imaging Profile) ● ● ● ● JPEG 画像*に対応。 *:最大 2.5MB 本製品の操作パネルで、印刷の設定(写真の選択と印刷枚数の設定を除く)ができます。 一度に送信できるデータは 1 件です。 印刷中のデータを含め、10 件まで*印刷予約できます。 *:ただし合計 3MB まで。 ■ OPP(Object Push Profile) ● ● JPEG 画像、および vObject に対応。 h 本書 47 ページ「OPP で印刷可能なデータと適切な用紙サイズ」 本製品の操作パネルでダイレクト印刷設定を行ってから、データを送信して印刷します。 ■ HCRP(Hardcopy Cable Replacement Profile) ● データを送信する機器の設定に従って印刷します。本製品の操作パネルでは、設定できません。 ■ BPP(Basic Printing Profile) ● ● ● BPP 規定の通信手順に従って、XHTML-Print ドキュメントの印刷ができます。 XHTML-Print ドキュメント形式で対応する画像は JPEG(Exif) 、PNG、BMP になります。 送信相手が選択した通信方法によって、操作パネルの設定が有効になる場合と、携帯電話側で の設定が有効になる場合があります。 n ・ ご利用の製品の取扱説明書などで、上記のプロファイルに対応しているかをご確認ください。Bluetooth 対応の製品でも、上記のプロファイルに対応していない場合は、Bluetooth ユニットと通信することはで きません。 ・ 通信可能な Bluetooth 製品については、エプソンのホームページでもご案内しています。 < http://www.epson.jp > 42 Bluetooth ユニットの通信設定 本製品のパネルカバーを閉じて取っ手を上げます。 本製品に Bluetooth ユニットを接続します。 <背面> Bluetooth ユニット本体 (型番:PMDBU3) ① Bluetooth ユニットを接続 [Bluetooth]を選択します。 ①【 】か【 】ボタンで選択 ②【OK】ボタンを押す 外部機器からの印刷 パネルカバーを開き、【メニュー】ボタンでメニュー画面を表示し ます。 [各設定]を選択します。 ①【 】か【 】ボタンで選択 ②【OK】ボタンで変更 44 ページから 45 ページの表を参照して順番に設定します。 43 外部機器からの印刷(つづき) ※ 下線付きの項目は、初期設定値(購入時の設定)です。 BT 本体番号設定 【設定値と機能】 ・ 0 ∼ 9(初期値:1) Bluetooth 通信が可能な距離に、複数台の Bluetooth 対応の製品が ある場合に、本体番号を設定することで、本製品を見分けることがで きます。 【設定方法】 ①【 】か【 】ボタンで設定値を選択 ②【OK】ボタンで次へ 設定後に電源を一旦オフにすることで、設定が有効になります。 BT 通信モード 【設定値と機能】 ・ パブリック Bluetooth 対応の製品から検索と印刷ができます。 ・ プライベート Bluetooth 対応の製品から検索できないようにします。印刷するた めには、一度パブリックモードで、本製品を検索する必要があります。 ・ ボンディング Bluetooth 対応の製品から検索と印刷をする際には、パスキーが必 要になります。 【設定方法】 】か【 】ボタンで設定値を選択 ①【 ②【OK】ボタンで次へ ※【キャンセル】ボタンで 1 つ前の項目に戻 ります 44 BT 暗号化 【設定値と機能】 ・ する / しない [する]に設定すると、通信の内容を暗号化できます。パスキーの入 力が必要になります。 【設定方法】 ①【 】か【 】ボタンで設定値を選択 ②【OK】ボタンで次へ ※【キャンセル】ボタンで 1 つ前の項目に戻 ります BT パスキー 【設定方法】 】か【 】ボタンで設 ①【 定値を選択 ②【OK】ボタンで決定し、次の 桁へ進む 外部機器からの印刷 【設定値と機能】 ・ 任意の 4 桁の数字(初期値:0000) パスキーを設定すると、印刷を実行する際にデジタルカメラなどでパ スキー(任意の 4 桁の数字)を入力する必要があります。 他の Bluetooth 製品からの混信を防ぐ場合などに使います。 Bluetooth 通信でパスキーを使用する場合は、[BT 通信モード]を [ボンディング]に設定するか、 [BT 暗号化]を[する]に設定して ください。 ③ すべての桁を設定したら【OK】 ボタンで決定し、設定終了 ※【キャンセル】ボタンで 1 つ前 の項目に戻ります 45 外部機器からの印刷(つづき) Bluetooth デバイスアドレス表示 本製品が固有に持っている Bluetooth 通信アドレスを表示します。 Bluetooth 通信アドレスは変更できません。 【メニュー】ボタンでメニュー画面を表示します。 [Bluetooth]を選択します。 ①【 】か【 】ボタンで選択 ②【OK】ボタンを押す [デバイスアドレス]を選択します。 ①【 】か【 】ボタンで選択 ②【OK】ボタンで決定 Bluetooth デバイスアドレスを表示します。 ① デバイスアドレスを確認し、 【OK】 ボタンを押す ※ プリンタごとにデバイスアドレス は異なります。 ※ 本製品と通信を行う機器で、本製品のデバイスアドレスを入力する必要がある場合に、ここで表示 されたデバイスアドレスを入力しても通信できないことがあります。その場合は、カラリオインフォ メーションセンターにお問い合わせください。 46 OPP で印刷可能なデータと適切な用紙サイズ OPP プロファイルでは、Bluetooth から送信される以下のデータを、所定のフォーマット(レイア ウト)で印刷します。 ※ お使いの Bluetooth 対応の製品によって印刷できるデータやメニュー名称などが異なります。 印刷可能なデータと印刷形式 適切な用紙サイズ 電話帳(vCard) 1 件印刷 L 判 /KG サイズ / ハガキ / カード 電話帳(vCard) 全件印刷 L 判 /KG サイズ / ハガキ 画像(JPEG 画像のみ対応) L 判 /KG サイズ / ハガキ / カード 印刷イメージ ■ 電話帳 1 件印刷(カード) ■ 電話帳全件印刷(L 判 /KG サイズ / ハガキ) 画像データがある場合、この ように印刷されます。 ※テ キ ス ト デ ー タ の み の 場 合、 最 大 1000 件 の 電 話 帳を印刷できます。 画像データがある場合は、 件数が少なくなります。 ※ 左図は L 判サイズに印刷し た場合の例です。 外部機器からの印刷 画像データがある 場合、このように 印刷されます。 ■ JPEG 画像 印刷の際、本製品の操作パネルで各種印刷設定ができます。 47 外部機器からの印刷(つづき) 印刷方法 印刷前に Bluetooth ユニットの接続と通信設定を行ってください。 h 本書 43 ページ 「Bluetooth ユニットの通信設定」 用紙をセットします。 h 本書 21 ページ「用紙のセット方法」 HCRP プロファイルの場合は手順 に進みます。 プリンタで印刷の設定をします。 設定方法については、本書 29 ページ∼ 32 ページをご覧ください。 n ・ BIP では、あらかじめ選択した写真を印刷するため、本製品でほかの写真を印刷することはできませ ん。 お使いの Bluetooth 対応の製品での設定を行い、印刷を実行します。 設定方法はお使いの機器の取扱説明書をご覧ください。 プリンタがデータを受信して印刷が始まります。 データを受信すると、Bluetooth ユニットのランプが点灯し、操作パネルに Bluetooth 通 信中を示すメッセージが表示されます。 n ・ 通信範囲は約 10m ですが、通信機器間の障害物や電波状況、磁場、静電気、電波障害の発生する場所、 使用するソフトウェア、OS、通信する機器の受信感度、アンテナ性能などによって、変化する可能 性があります。 ・ 印刷中に Bluetooth ユニットを取り外さないでください。プリンタが誤作動するおそれがあります。 通信や印刷ができない場合や、文字化けする場合は ・ 通信機器間の距離(本製品とデジタルカメラなどの距離)を近付けてみてください。 ・ 同じ Bluetooth 対応の製品でも、対応している規格(プロファイル)が異なると印刷できません。本 書 42 ページをご覧いただき、お使いの Bluetooth 対応製品の規格が本製品と通信可能な規格かどう かをご確認ください。 ・ 本製品と送信側の機器の電源を一旦オフにしてから、入れ直してみてください。 48 パソコンとつないで印刷する プリンタとパソコンをつなげる 接続方法 パソコンとプリンタを接続します。接続するには USB ケーブルが必要です。 プリンタ側 パソコン側 n ・ USB ケーブルは別売です。EPSON 純正の USB ケーブル(型番:USBCB2)のご使用をお勧めします。 本製品の電源をオフにします。 本製品のパネルカバーを閉じて取っ手を上げます。 USB ケーブルで本製品とパソコンをつなぎます。 USB ケーブルは、差し込み口の形状を確認し、奥までしっかりと差し込んでください。 <背面> プリンタ側 n パソコンとつないで印刷する パソコン側 ・ ご利用のパソコンによって接続するコネクタの位置が異なります。パソコンの取扱説明書をご覧くだ さい。 ・ パソコン本体に USB ケーブルの差し込み口が複数ある場合は、どこに差し込んでもかまいませんが、 ディスプレイやキーボードに付いている USB コネクタの差し込み口には接続しないでください。正 常に認識されない場合があります。 ・ USB ハブを使用している場合は、パソコンに直接接続されているハブに、プリンタを接続してくだ さい。 本製品の取っ手を背面側に倒し、パネルカバーを開きます。 49 パソコンとつないで印刷する(つづき) パソコンの準備(ソフトウェアのインストール) インストール条件について インストール条件 インストール時の アカウントについて Windows 98/Me/2000/XP プレインストー 「コンピュータの管理者」アカウント(管理者権 ルモデル(または、Windows 98 以降のプレイ 限のあるユーザー)でログオンしてください。 ンストールモデルを上記にアップグレードした パソコン) ※ W i n d o w s 98(W i n d o w s 98 S e c o n d Edition は除く)では、プリンタドライバのみ 動作可能です。これ以外のソフトウェアはイ ンストールされますが、使用できません。 Mac OS X v10.2.8 以降で、USB I/F を標準 搭載している Macintosh ※ 他のアプリケーションソフトやウィルスチェックプログラムを起動している場合は、インストール を開始する前にすべて終了してください。 n ・ 本製品には「EPSON Easy Photo Print」が付属しています。このソフトウェアを使うと、印刷したい写 真を簡単に選んできれいに印刷することができます。 o ・ インストール中に「古いバージョンの EPSON Easy Photo Print がインストールされている」旨のメッ セージが表示されたときは、画面の指示に従ってソフトウェア CD-ROM に収録されている新しいバージョ ンの EPSON Easy Photo Print をインストールしてください。古いバージョンの EPSON Easy Photo Print では、Epson Color などの機能が正常に動作しません。 50 インストールの手順 パソコンにソフトウェア CD-ROM をセット Windows の場合 Mac OS X の場合 表示された画面内の アイコンをダブルク リック クリック 上の画面が表示されない場合は以下をご覧ください。 ・ Windows XP: [スタート]ー[マイコンピュータ]の順にクリックし、CD-ROM のアイコンをダブルクリックし ます。 ・ Windows 2000: デスクトップ上の[マイコンピュータ]アイコンをダブルクリックし、CD-ROM のアイコンをダ ブルクリックします。 パソコンとつないで印刷する 画面の指示に従ってインストールを進めます。 n ・ 新しいハードウェアを追加するためのウィザード画面が表示されているときは、【キャンセル】ボタンをク リックして画面を閉じ、本製品の電源をオフにしてください。 ・ インストール終了後、デスクトップに「MyEPSON」 アシスタントのショートカットアイコンが作成され ます。これをダブルクリックすると、「MyEPSON」 登 録 画 面 が 表 示 さ れ ま す の で、 画 面 の 指 示 に 従 っ て 「MyEPSON」登録(ユーザー登録)していただくこと をお勧めします。 51 パソコンとつないで印刷する(つづき) ソフトウェアの使い方について ソフトウェアの使い方については、活用 + サポートガイド(電子マニュアル)をご覧ください。 活用 + サポートガイドとは 活用 + サポートガイドとはパソコンの画面でご覧いただくマニュアルです。ソフトウェアのインス トールの際、同時にパソコンにインストールされます(CD-ROM を毎回セットする必要はありませ ん)。 n ・ 活用 + サポートガイドは、Internet Explorer (Version 5.0 以上)などのブラウザでご覧いただけます。また、 PDF データをダウンロードしてご覧いただくこともできます。ダウンロードサービスについては、以下の ホームページをご覧ください。 <http://www.epson.jp/guide/ink/> 活用 + サポートガイドの表示方法 デスクトップ上の [EPSON E-300 活用 + サポートガイド ] のアイコンをダブルクリックして表示 します。 ダブルクリック n ・ Windows の場合 ① [ スタート ] −② [ すべてのプログラム ](または [ プログラム ])−③ [EPSON] −④ [EPSON E-300 活用 + サポートガイド ] の順にクリックします。 ・ Mac OS X の場合 ① [ ハードディスク ] −② [ アプリケーション ] −③ [EPSON_TPMANUAL] −④ [E-300] −⑤ [ 活用 + サポートガイド ] の順にダブルクリックします。 52 メンテナンス インクカートリッジの交換 インク残量の確認 インクカートリッジ交換のメッセージが表示されているときは、インク残量の表示はできません。 インクカートリッジを交換してください。 h 本書 57 ページ「インクカートリッジの交換方法」 【メニュー】ボタンでメニュー画面を表示します。 [インク残量確認]を選択します。 ①【 】か【 】ボタンで選択 ②【OK】ボタンで確認 インク残量が十分な状態 メンテナンス インク残量が表示されます。 インク残量が少ない状態 残量を確認したら、 【OK】ボタンを押して、元の画面に戻ります。 n ・ インク残量が少なくなると、液晶ディスプレイ上に右図のよう なアイコンが表示されます。 必要に応じて、新しいインクカートリッジをご用意ください。 53 メンテナンス(つづき) 新しいインクカートリッジの用意 インクが残り少なくなると、インク残量表示で「 」マークが表示されたり、印刷時のメッセージ 画面に「インク残量が少なくなりました」と表示されます。 しばらくは印刷できますが、インクカートリッジ交換のメッセージが表示されると印刷できなくなり ます。 お早めに新しいインクカートリッジをご用意ください。 ■エプソンのインクカートリッジ純正品型番 インクカートリッジ:ICCL45 インクカートリッジ大容量パック:ICCL45B インクカートリッジと写真用紙のセットもございます。 インクカートリッジ &L 判 200 枚セット:ICCL45V インクカートリッジ大容量パック &L 判 300 枚セット:ICCL45BV n ・ 本製品は、純正インクカートリッジの使用を前提に色調整されています。非純正品を使うと印刷品質に悪影 響がでるなど、製品本来の性能を発揮できない場合があります。 ・ 弊社は純正品以外の品質や信頼性について保証できません。非純正品の使用に起因して生じた本体の損傷、 故障については、保証期間内であっても有償修理となります。 インクカートリッジ交換時のご注意 ・ インクが目に入ったり皮膚に付着しないように注意してください。目に入った場合はすぐに水で洗い流し、 皮膚に付着した場合はすぐに水や石けんで洗い流してください。そのまま放置すると目の充血や軽い炎症を 起こすおそれがあります。 ・ インクカートリッジを分解しないでください。 ・ インクカートリッジは強く振らないでください。強く振ったり振り回したりすると、カートリッジからイン クが漏れることがあります。 ・ インクカートリッジは、お子様の手の届かないところに保管してください。また、インクは飲まないでくだ さい。 54 ■使用上のご注意 ● ● ● ● ● ● ● インクカートリッジは個装箱に印刷されている期限までに使用することをお勧めします。また、 開封後は 6 ヵ月以内に使い切ってください。 インクカートリッジは取り付ける直前に開封してください。開封したまま長時間放置すると、 正常に印刷できなくなるおそれがあります。 インクカートリッジの緑色の基板には触らないでください。正常に印刷できなくなるおそれが あります。 本製品のインクカートリッジは、IC チップでインク残量などの情報を管理しているため、使用 途中に取り外しても再装着して使用できます。なお、再装着の際は、プリンタの信頼性を確保 するためにインクが消費されることがあります。 使用途中に取り外したインクカートリッジは、インク供給孔部にホコリが付かないように、本 製品と同じ環境で、インク供給孔部分を下にするか横にして保管してください(インク供給孔 部を上にして保管しないでください) 。なお、インク供給孔内には弁があるため、ふたや栓を する必要はありませんが、供給孔部に付いたインクで周囲を汚さないようにご注意ください。 インクカートリッジを寒い所から暖かい所に移した場合は、3 時間以上室温で放置してからご 使用ください。 インクカートリッジのラベル類は、絶対にはがさないでください。ラベルをはがすとインクが 漏れるおそれがあります。 メンテナンス ■保管上のご注意 ● ● インクカートリッジは、冷暗所で保管してください。 インクカートリッジはお子様の手の届かないところに保管してください。 ■交換時のご注意 ● ● ● ● ● ● インクカートリッジにインクを補充しないでください。正常に印刷できなくなるおそれがあり ます。また、インクカートリッジは IC チップにインク残量を記憶していますが、インクを補 充しても IC チップ内の残量値は書き換わらないため、使用できるインク残量は変わりません。 電源がオフの状態でインクカートリッジを交換しないでください。 インクカートリッジを取り外した状態で、本製品を放置しないでください。プリントヘッド(ノ ズル)が乾燥して印刷できなくなるおそれがあります。 交換中は電源をオフにしないでください。プリントヘッド(ノズル)が乾燥して印刷できなく なるおそれがあります。 インク充てん中は、電源をオフにしないでください。充てんが不十分で印刷できなくなるおそ れがあります。 使用済みのインクカートリッジはインク供給孔部にインクが付いている場合がありますのでご 注意ください。交換作業後、使用済みのインクカートリッジはポリ袋などに入れて、弊社指定 の最寄りの回収ポストまでお持ちいただくか、地域の条例や自治体の指示に従って廃棄してく ださい。 55 メンテナンス(つづき) 使用済みインクカートリッジの回収について ■インクカートリッジの回収にご協力ください 環境保全の一環として、使用済みインクカートリッジの回収ポストをエプソン製品取り扱い店に設 置しています。 回収されたインクカートリッジは、原材料に再生し、リサイクルしています。 最寄りの回収ポスト設置店舗はエプソンのホームページでご案内しています。 < http://www.epson.jp > ■使用済みインクカートリッジの回収によるベルマーク運動 ベルマーク運動参加校は、学校単位での使用済みカートリッジの回収数量に応じて、一定のベルマー クポイントが付与されます。これにより、資源の有効活用と廃棄物の減少による地球環境保全を図 るとともに、教育支援活動に参画しています。 詳細はエプソンのホームページでご案内しています。 < http://www.epson.jp/toner/ > インク消費について 印刷時以外にも以下の場合にインクが消費されます。 ・ 印刷前に行われるセルフクリーニング時 ・ プリントヘッドのクリーニング時 ※ 初めてインクカートリッジを取り付ける際(セットアップ時)は、充てんによりインクが消費され ます。 56 インクカートリッジの交換方法 インクカートリッジ交換のメッセージが表示されると、印刷ができなくなります。インクカートリッ ジを交換してください。エプソンの純正インクカートリッジのご使用をお勧めします。 h 本書巻頭「消耗品とオプション製品について」 パネルカバーを開き、電源をオンにします。 h 本書 22 ページ「用紙のセット」 インクカートリッジカバーを開きます。 <背面> インクカートリッジが手で取り出せる位置まで排出されます。 メンテナンス 下図を参照し、インク交換レバーを水平にスライドさせます。 57 メンテナンス(つづき) インクカートリッジを引き抜きます。 n ・ 本製品は、インクが 1 色でも限界値を下回ると印刷で きなくなります。印刷するデータの内容やご使用方法 によっては特定のインクの消費が早くなり、他のイン クが残ることがあります。 ・ 本製品は、インクカートリッジ内の廃インクパッド(ク リーニング時や印刷中に排出される廃インクを吸収す る部品)の吸収量が限界に達すると、インクが残って いても印刷できなくなります。 h 本書 71 ページ「エラー表示一覧」 新しいインクカートリッジを袋から取り出します。 インクカートリッジを差し込み、固定されるところまで押し込みます。 ここを押す ラベル面を上にして差し込む 58 インクカートリッジの両端が斜めになってい るときは、両端を軽く押してまっすぐに固定 します。 下図を参照し、インク交換レバーを水平にスライドさせてロックし ます。 インクカートリッジがプリンタにセットされます。 インクカートリッジカバーを閉じます。 メンテナンス o ・ 取り外したインクカートリッジのインク供給孔部にはインクが付着している場合がありますので、周 囲を汚さないようにご注意ください。 ・ インクカートリッジを取り外した状態で、 プリンタを放置しないでください。プリントヘッド(ノズル) が乾燥して印刷できなくなるおそれがあります。 59 メンテナンス(つづき) 上手に長くお使いいただくコツ 本製品をお使いになる上で、知っておいていただきたい、取り扱いやお手入れ方法などについて説明 します。 プリントヘッド(ノズル)の目詰まりを防ぐ プリントヘッド(用紙にインクを吹き付ける部分)が目詰まりすると、印刷結果にスジが入ってシマ シマになったり、おかしな色味で印刷されたりします。 正常 目詰まり時 ■プリントヘッドの乾燥を防ぐ ● 万年筆やボールペンなどにペン先の乾燥を防ぐためのキャップがあるように、本製品にもプリ ントヘッドの乾燥を防ぐためのキャップがあります。通常は印刷終了後などに自動的にキャップ されますが、動作中に突然電源が切れたりすると、正しくキャップされずに乾燥してしまいます。 これを防ぐには ・ 電源プラグは、スイッチ付きテーブルタップなどに接続せず、壁などに直付けされた コンセントに差し込んでください。 . 電源のオン / オフは、必ず操作パネル上の【電源】ボタンで行ってください。 ● 万年筆などを長期間放置すると乾燥して書けなくなるのと同じように、本製品も長期間使用し ないでいると、プリントヘッドが乾燥して目詰まりする場合があります。 これを防ぐには 定期的に印刷することをお勧めします。定期的に印刷することで、プリントヘッドを常に 最適な状態に保つことができます。 ● インクカートリッジを取り外したまま放置すると、プリントヘッドが乾燥してしまいます。 これを防ぐには インクカートリッジを取り外したまま放置しないでください。 60 ■ホコリが付かないようにする ● プリントヘッドのノズル(インクを出す穴)はとても小さいため、ホコリが付いただけでも目 詰まりする場合があります。 これを防ぐには 使用しないときは、内部にホコリが入らないように、パネルカバーと排紙トレイを閉じて ください。 ■印刷を実行する前に ● 前ページのようにプリントヘッドの目詰まりを防いでいても、使用環境によっては目詰まりし て、きれいに印刷されない場合もあります。 これを防ぐには 印刷品質を重視する写真の印刷や、大量に印刷する場合は、印刷を実行する前に、ノズル チェック(目詰まりの確認)を行うことをお勧めします。 h 本書 62 ページ「ノズルチェックとヘッドクリーニング」 メンテナンス 紙詰まりを防ぐ ■用紙の取り扱いに注意し、正しくセットする ● 頻繁に紙詰まりが発生すると、故障の原因となります。 これを防ぐには 指定外の用紙は使用しないでください。また、折れ曲がったり、穴が開いたりした用紙は 使用しないでください。なお、用紙によってセットできる枚数が異なります。以下のペー ジでご確認ください。 h 本書 21 ページ「印刷できる用紙」 ■クリーニングシートを通紙する ● お使いのエプソン製専用紙に、クリーニングシートが付属している場合には、クリーニングシー トを使ってローラをクリーニングしてください。 ①【メニュー】ボタンを押します。 ②【 】か【 】ボタンで[メンテナンス]を選択し、【OK】ボタンを押します。 ③【 】か【 】ボタンで[シート通紙]を選択し、【OK】ボタンを押します。 ④ クリーニングシートをセットします。 ⑤【OK】ボタンを押します。 ※①∼⑤の手順を 3 回程度繰り返してください。 ⑥ クリーニングを終了するときは【メニュー】ボタンを押します。 61 メンテナンス(つづき) ノズルチェックとヘッドクリーニング 印刷結果にスジが入ったり、おかしな色味で印刷されたりする場合は、ノズルチェック機能を使って ノズルの目詰まりを確認し、ノズルが目詰まりしている場合は、プリントヘッドをクリーニングして ください。 ノズルチェックパターンの印刷と目詰まりの確認 使用できる用紙の中から L 判、KG サイズ、ハガキのいずれかをセッ トします。 h 本書 21 ページ「用紙のセット方法」 o ・ 本製品で使用できる用紙(本製品に付属の「メンテナンスセット」または市販の「写真用紙<光沢>」 、 「写真用紙エントリー<光沢>」 「インクカートリッジ &L 判写真用紙セットの写真用紙」など)をお 使いください。 普通紙などは使用しないでください。製品内部に用紙が詰まり、故障につながるおそれがあります。 h 本書 21 ページ「印刷できる用紙」 n ・ ノズルチェックパターンは右図のように用紙の 上部にのみ印刷されます。用紙のセット向き(上 下)を変えることで、1 枚の用紙に 2 回ノズル チェックパターン印刷をすることができます。 【メニュー】ボタンでメニュー画面を表示します。 [メンテナンス]を選択します。 ①【 】か【 】ボタンで選択 ②【OK】ボタンを押す 62 [ノズルチェック]を選択します。 ①【 】か【 】ボタンで選択 ②【OK】ボタンで決定 【印刷】ボタンを押してノズルチェックパターンを印刷します。 ①【印刷】ボタンで印刷開始 下図を参照して、印刷されたノズルチェックパターンを確認します。 メンテナンス 正常に印刷できた場合 すべてのラインが 印刷されている ①【OK】ボタンを押して ノズルチェックを終了 ノズルは目詰まりしていません。 n ・ ノズルチェックパターンが正常に印刷される場合は、きれいに印刷できない(印刷品質が低下した) 原因がほかに考えられますので、以下をご覧ください。 h 本書 77 ページ「印刷品質 / 結果のトラブル」 63 メンテナンス(つづき) 印刷されないラインがある場合 印刷されないライン がある ノズルが目詰まりしています。 ①【キャンセル】ボタンを押す この後は以下を参照し、プリントヘッ ドのクリーニングを実行してください。 h 本書 65 ページ 「ヘッドクリーニング」 手順 ∼手順 ヘッドクリーニング n ・ ヘッドクリーニングはインクを吐出して、プリントヘッドのノズルをクリーニングします。必要以上に行わ ないでください。 【メニュー】ボタンでメニュー画面を表示します。 [メンテナンス]を選択します。 ①【 】か【 】ボタンで選択 ②【OK】ボタンを押す 64 [クリーニング]を選択します。 ①【 】か【 】ボタンで選択 ②【OK】ボタンで決定 【OK】ボタンを押してクリーニングを実行します。 ①【OK】ボタンで実行 ノズルの目詰まりを再確認します。 n ・ 長期間使用していない場合、ヘッドクリーニングを数回実行しないと、目詰まりが改善されない場合 があります。 ノズルチェックとヘッドクリーニングを交互に 2 回程度繰り返しても改善されない場合は、本製品の 電源をオフにして 6 時間以上放置した後、再度ノズルチェックとヘッドクリーニングを実行してくだ さい。ヘッドクリーニングを繰り返した後、時間をおくことによって、目詰まりを起こしているイン クが溶解し、正常に印刷できるようになることがあります。 それでも目詰まりが改善できない場合は、エプソン修理センターへ修理をご依頼ください。 h 本書裏表紙「本製品のお問い合わせ先」 メンテナンス h 本書 62 ページ「ノズルチェックパターンの印刷と目詰まりの確認」 65 メンテナンス(つづき) ギャップ調整 縦の罫線がずれたり、ぼやけたような印刷結果になるときは、プリントヘッドのギャップがずれてい る可能性があります。以下の手順で、ギャップ調整してください。 使用できる用紙の中から L 判、KG サイズ、ハガキのいずれかをセッ トします。 o ・ 必ず本製品で使用できる用紙(本製品に付属の「メンテナンスセット」または市販の「写真用紙<光 沢>」、 「写真用紙エントリー<光沢>」 「インクカートリッジ &L 判写真用紙セットの写真用紙」など) をお使いください。 普通紙などは使用しないでください。製品内部に用紙が詰まり、故障につながるおそれがあります。 h 本書 21 ページ「印刷できる用紙」 【メニュー】ボタンでメニュー画面を表示します。 [メンテナンス]を選択します。 ①【 】か【 】ボタンで選択 ②【OK】ボタンを押す [ギャップ調整]を選択します。 ①【 】か【 】ボタンで選択 ②【OK】ボタンで決定 66 【印刷】ボタンを押してギャップ調整パターンを印刷します。 ①【印刷】ボタンで印刷開始 印刷されたギャップ調整パターンを確認します。 # 1 で、それぞれもっとも縦スジが入っていないように見えるパターンを探します。下図の # 1 の例では「5」を選択します。 メンテナンス 【 手順 】か【 】ボタンで値を選びます。 で確認した番号を設定します。 ①【 】か【 】ボタンで設定値を選択 【OK】ボタンを押して、元の画面に戻ります。 次の印刷結果から、調整結果が反映されます。 67 その他の設定 印刷プレビューの設定 印刷する写真のプレビューや印刷枚数を確認する画面の表示 / 非表示を切り替えます。 【メニュー】ボタンでメニュー画面を表示します。 [印刷プレビュー]を選択します。 ①【 】か【 】ボタンで選択 ②【OK】ボタンを押す 設定値を選択します。 印刷プレビュー画面を表示したいときは[する]に、表示したくないときは[しない]に設 定します。 ※購入時は[する]に設定されています。 】か【 】ボタンで選択 ①【 ②【OK】ボタンで決定 n 以下の場合には、印刷プレビューの設定は反映されません。 ・ DPOF 印刷 ・ インデックス印刷 ・ ノズルチェック(ノズルチェックパターン印刷) ・ ギャップ調整(調整パターン印刷) 68 液晶ディスプレイのコントラスト調整 【メニュー】ボタンでメニュー画面を表示します。 [液晶表示調整]を選択します。 ①【 】か【 】ボタンで選択 ②【OK】ボタンを押す 設定値を選択します。 − 2(暗い)、− 1、0(標準)、1、2(明るい) ①【 】か【 】ボタンで選択 ②【OK】ボタンで決定 その他の設定 69 その他の設定(つづき) 設定値のリセット 本製品の設定をお買い上げ時の状態に戻します。 ※ Bluetooth 各設定、ギャップ調整はリセットされません。 【メニュー】ボタンでメニュー画面を表示します。 [リセット]を選択します。 ①【 】か【 】ボタンで選択 ②【OK】ボタンで決定 リセットを実行します。 ①【OK】ボタンで実行 70 困ったときは(トラブル対処方法) エラー表示一覧 プリンタに何らかのトラブルが発生した場合、液 晶ディスプレイにエラーメッセージを表示しま す。エラーメッセージが表示されたときは、下表 をご覧いただき対処してください。 エラーメッセージ インク量が限界値 以下のため カートリッジ交換が 必要です 型番[ICCL45*]* 1 番号 対処方法 インク残量が限界値を下回りました。 インクカートリッジを交換してください。純正品 のご使用をお勧めします。 h 本書 53 ページ「インクカートリッジの交換」 I-02 E-01 のエラーメッセージが表示されている状態 でインクカートリッジカバーを開くと、インクカー トリッジ交換手順 1 ∼ 6 が順にアニメーションで 表示されます。 ※左図は表示されるアニメーションの 1 コマです。 インクカートリッジを認識でき E-73 ませんでした インクカートリッジを交換して ください インクカートリッジをセットし直してください。 インクカートリッジをセットし直してもエラーが 発生する場合には、インクカートリッジを交換し てください。 h 本書 53 ページ「インクカートリッジの交換」 インクカートリッジをセットし E-71 てください インクカートリッジがセットされていません。 インクカートリッジをセットしてください。 h 本書 58 ページ「インクカートリッジの交換 方法」手順 インクカートリッジカバーを閉 E-70 じてください ∼手順 インクカートリッジカバーを閉じてください。イ ンクカートリッジカバーが閉まらない場合は、一 旦インクカートリッジを取り出し、セットし直し てみてください。 h 本書 53 ページ「インクカートリッジの交換」 困ったときは︵トラブル対処方法︶ インクカートリッジ関係 E-01 71 困ったときは(トラブル対処方法) (つづき) インクカートリッジ関係 エラーメッセージ 番号 用紙関係 純正のインクカートリッジでは W-03 ありません このまま使用しますか? エプソン純正品以外のインクカートリッジがセッ トされています。 本製品は、エプソンの純正インクカートリッジの 使用を前提に色調整されています。純正品以外を 使うと印刷品質が低下する場合があります。また、 インク残量を検出できない場合もあります。 純正インクカートリッジのご使用をお勧めします。 h 本書 53 ページ「インクカートリッジの交換」 用紙をセットしてください E-03 用紙をセットし直して、【OK】ボタンを押してく ださい。 用紙が詰まりました 用紙を取り除いてください E-04 詰まった用紙を取り除いてください。 h 本書 76 ページ「用紙が詰まった」 メモリカードがセットされてい I-10 ません メモリカードから写真を印刷するときは、メモリ カードを正しくセットしてください。 h 本書 24 ページ「メモリカードのセット方法」 ※ メモリカード印刷以外の操作をするときは、メ モリカードをセットする必要はありません。 インクの残量が少ないため E-50 クリーニングを実行できません インクの残量が少ないときはヘッドクリーニング は実行できません。新しいインクカートリッジに 交換してから再度ヘッドクリーニングを実行して ください。 h 本書 53 ページ「インクカートリッジの交換」 そ の 廃インクパッドの吸収量が限界 E-72 他 に達しました インクカートリッジを交換して ください 型番[ICCL45*]* 1 廃インクパッドの吸収量が限界 W-01 に近づいています 72 対処方法 インクカートリッジ内の廃インクパッド* 2 の吸収 量が限界に達しました。新しいインクカートリッ ジに交換してください。 純正インクカートリッジのご使用をお勧めします。 h 本書 53 ページ「インクカートリッジの交換」 プリンタ内の廃インクパッド* 2 の吸収量が限界に 近付いています。* 3 お買い求めいただいた販売店、 またはエプソン修理センターへ、廃インクパッド の交換をご依頼ください。 h 本書裏表紙「本製品のお問い合わせ先」 ※ お客様ご自身による交換はできません。 エラーメッセージ 番号 対処方法 その他 電源を一旦オフにした後、再度電源をオンにして ください。 また、本製品内部に異物(輸送用の保護具、用紙 など)が入っていないか確認し、電源をオンにし てください。 それでもエラーが解除されないときは、お買い求 めいただいた販売店、またはエプソン修理センター へお問い合わせください。 h 本書裏表紙「本製品のお問い合わせ先」 プリンタ内の部品調整が必要で E-91 す エプソンの修理窓口までご連絡 ください お買い求めいただいた販売店、またはエプソン修 理センターへお問い合わせください。 h 本書裏表紙「本製品のお問い合わせ先」 メモリカードを認識できません W-11 マニュアルをご覧ください お使いのメモリカードが本製品に対応しているか どうかを確認し、再度セットし直してください。 h 本書 24 ページ「メモリカードのセット方法」 デバイスを認識できませんでし W-20 た マニュアルをご覧ください サポートされていないデバイスが接続されました。 本製品に接続しているデバイスを取り外してくだ さい。 Bluetooth モジュールエラー E-51 が発生しました マニュアルをご覧ください Bluetooth ユニットを装着し直してみてくださ い。 h 本書 42 ページ「ワイヤレスで印刷 < Bluetooth ユニット−別売−>」 データサイズが大きすぎます マニュアルをご覧ください W-52 データ内容が複雑すぎます マニュアルをご覧ください W-53 データ内容に問題があります マニュアルをご覧ください W-51 送信可能な画像数・サイズを超えていないこと、 お使いの Bluetooth 対応製品の規格に本製品 が対応していることを確認してください。同じ Bluetooth 対応の製品でも、 対応している規格(プ ロファイル)が異なると印刷はできません。 h 本書 42 ページ「本製品と通信が可能な製品」 データ内容に問題があります マニュアルをご覧ください W-50 * 1:エプソンの純正インクカートリッジの型番。 h 本書巻頭「消耗品とオプション製品について」 * 2:クリーニング時や印刷中に排出される廃インクを吸収する部品。 * 3:お客様のご使用頻度等によって期間は異なりますが、廃インクパッドの交換が必要になります。 メッセージが表示されたら、エプソン修理センターに交換をご依頼ください。保証期間経過後 は有償となります。 なお、パッドの吸収量が限界に達した場合、インクがあふれることを防ぐため、パッドを交換 するまで印刷ができないようになっています。 困ったときは︵トラブル対処方法︶ オプション プリンタエラーが発生しました E-90 マニュアルをご覧ください 73 困ったときは(トラブル対処方法) (つづき) 電源 / 操作パネルのトラブル トラブル状態 電源がオンにならない 対処方法 ●【電源】ボタンを少し長めに押してください。 ● 電源プラグがコンセントから抜けていません か? 差し込みが浅かったり、斜めになっていないかをご確認 ください。 ● コンセントに電源はきていますか? ほかの電気製品の電源プラグをコンセントに差し込んで 電源が入るかをご確認ください。ほかの電気製品電源が 入る場合は、本製品の故障が考えられます。 液晶ディスプレイが消えて しまった 74 ● 液晶ディスプレイのスリープモード状態です。 【電源】ボタン以外のいずれかのボタンを押してくださ い。操作画面が表示されます。 ※ 本製品は 13 分以上印刷やパネル操作を行わないと、 画面が消えてスリープモードになります(このとき、 電源ランプと用紙選択ランプは点灯しています) 。た だし、エラーが表示されている場合は、スリープモー ドには入りません。 給紙 / 排紙のトラブル トラブル状態 紙送りがうまくできない 対処方法 ● 用紙のセット方法は正しいですか? 以下の項目をチェックしてください。 ・ 用紙の端をよく揃えましたか? ・ 用紙を縦方向にセットしていますか? ・ セットしている用紙の量が多すぎませんか? 正しいセット方法をご確認ください。 h 本書 21 ページ「用紙のセット方法」 h 本書 29 ページ「用紙選択をする」 ● 本製品で使用できない用紙をお使いではありま せんか? ● 本製品は水平な場所に設置されていますか? 以下の場合は、本製品の内部機構に無理な力がかかって 歪み、印刷や給紙に悪影響を及ぼします。 ・ 設置場所が水平ではない ・ 設置場所と本製品の間に何か物が挟まれている ・ 本製品底面のゴム製の脚が台からはみ出している また、一見すると水平に見える場所でも実際は設置面が 歪んでいることもあり、このような場所に設置した場合 にも同様の症状が現れることがあります。設置面が水平 であること、すべての脚が正しく設置していることをご 確認ください。 ● 困ったときは︵トラブル対処方法︶ 使用できない用紙を使うと、紙詰まりの原因になりま す。以下の項目をチェックしてください。 ・ 用紙にシワや折り目はないですか? ・ 用紙は厚すぎたり薄すぎたりしませんか? ・ 用紙が湿気を含んでいませんか? ・ 用紙が反っていませんか? 使用できる用紙をご確認ください。 h 本書 21 ページ「印刷できる用紙」 一般の室温環境下で使用されていますか? 一般の室温環境下(室温:15 ∼ 25 度、湿度:40 ∼ 60%)以外で使用した場合は、専用紙や専用ハガキを 正常に紙送りできない場合があります。 75 困ったときは(トラブル対処方法) (つづき) トラブル状態 紙送りがうまくできない 対処方法 ● 製品内部のローラが汚れている可能性がありま す。 お使いのエプソン製専用紙に、クリーニングシー トが付属している場合には、クリーニングシー トを使ってローラをクリーニングしてください。 h 本書 61 ページ「紙詰まりを防ぐ」−「クリー ニングシートを通紙する」 パソコンから郵便光沢ハガキまたは郵便ハガキ (インクジェット紙)を印刷していませんか? ● これらの用紙で紙送りがうまくできないとき は、以下をご覧ください。 h『活用 + サポートガイド』 (電子マニュアル) −「その他のトラブル」 用紙が詰まった ● 以下の手順で詰まった用紙を取り除き、エラー を解除してください。 ・ 排紙トレイ側で用紙が詰まっている場合 ① ゆっくりと手前に引き抜いた後、 ②【OK】ボタンを押します。 ・ 給紙口側で用紙が詰まっている場合 ① ゆっくりと上に引き抜いた後、 ②【OK】ボタンを押します。 76 印刷品質 / 結果のトラブル トラブル状態 印刷品質が悪い 対処方法 ● ノズルチェックでプリントヘッドの状態をご確認くださ い。 h 本書 62 ページ「ノズルチェックとヘッドクリーニ ング」 ・ かすれる、スジや線が入 る ・ シマシマになる ● ・ ぼやける、にじむ、濃 い プリントヘッドのノズルが目詰まりしていませ んか? インクカートリッジは推奨品(エプソン純正品) をお使いですか? 本製品は、純正インクカートリッジの使用を前提に色調 整されています。純正品以外を使うと印刷品質が低下す る場合があります。インクカートリッジは純正品のご使 用をお勧めします。 h 本書巻頭「消耗品とオプション製品について」 ● 古くなったインクカートリッジを使用すると印刷品質が 低下します。 開封後は 6 ヵ月以内に使い切ってください。未開封の推 奨使用期限は、インクカートリッジの個装箱に記載され ています。 ● ・ 色合いがおかしい ・ 印刷されない色がある ・ 色にムラがある プリントヘッドのギャップがズレていません か? 高速で印刷するために、プリントヘッドが左右どちらに 移動するときにもインクを吐出しています。その際、ま れに右から左へ移動するときの印刷位置と左から右へ移 動するときの印刷位置がずれて、縦の罫線がずれたり、 ぼやけたような印刷結果になる場合があります。 ギャップ調整機能を使って、ギャップのズレをご確認く ださい。 h 本書 66 ページ「ギャップ調整」 困ったときは︵トラブル対処方法︶ 古くなったインクカートリッジを使用していま せんか? 77 困ったときは(トラブル対処方法) (つづき) トラブル状態 印刷面がこすれる、汚れる 対処方法 ● 反りのある用紙や、用紙の端面にバリのある用 紙を使用していませんか? 反りのある用紙や、用紙の端面にバリ(用紙の断裁のと きに出る「かえり」 )のある用紙に印刷すると、プリン トヘッドが用紙をこする場合があります。用紙の反りや バリを取ってから、本製品にセットしてください。 なお、一部のエプソン製専用紙は、反りを修正する際に 印刷面を傷つけてしまうおそれがありますので、以下の ページを確認してから、反りを修正してください。 h 本書 21 ページ「用紙のセット方法」 ● 専用紙に印刷後、すぐに重ねていませんか? 専用紙は普通紙などと比べてインクの乾きが遅いため、 印刷直後に手や別の用紙などが印刷面に触れると、汚れ る場合があります。印刷直後は印刷面に触れないように、 排紙トレイから 1 枚ずつ取り去って十分に乾かしてくだ さい。 h 本書 92 ページ「印刷物(印刷後)の取り扱い」 印刷位置がずれる、はみ出 す ● 使用した用紙のサイズと、操作パネルで設定し た用紙サイズは同じですか? 実際に使用する用紙のサイズと、操作パネルでの【用紙 選択】ボタンによる設定を合わせてください。 h 本書 29 ページ「用紙選択をする」 ● 用紙とエッジガイドの間に、すき間はありませ んか? また、用紙が曲がってセットされていま せんか? 一旦用紙を取り出してよく整えてから、用紙をまっすぐ にセットし、エッジガイドを用紙の側面に合わせてくだ さい。 h 本書 21 ページ「用紙のセット方法」 78 トラブル状態 四辺フチなし印刷ができな い 対処方法 ● 規格サイズ* よりも長さが短い用紙を使ってい ませんか? 規格サイズよりも長さが約 3mm 以上短い用紙をお使い になると、本製品は用紙下端に 3mm 程度の余白を残し て印刷を終了します。規格サイズの用紙をお使いくださ い。 *: ハガキ:100 × 148mm /L 判:89 × 127mm KG:101.6 × 152.4mm/ カード:54 × 86mm ● 元の写真データに余白が入っていませんか? 元の写真データをご確認ください。 なお、画像の縦横比を調整するために、デジタルカメラ など(データを送信する機器)で自動的に余白が付加さ れる場合もあります。 困ったときは︵トラブル対処方法︶ 79 困ったときは(トラブル対処方法) (つづき) トラブル状態 写真がきれいに印刷できな い ・ モザイクがかかったよう に印刷される ・ 印刷の目が粗い(ギザギ ザしている) 対処方法 ● 写真データの画像サイズが、印刷サイズに適し ていますか? デジタルカメラで撮影した写真データは、細かい点(画 素)の集まりで構成されています。同じサイズの用紙に 印刷する場合には、この画素数が多いほど、なめらかで 高画質な印刷ができます。また、印刷サイズが大きく なればなるほど画素数の多い画像データが必要になりま す。 画像サイズに適した印刷サイズは以下のとおりです。 デジタルカメラ の画素数 標準的な 画像サイズ (ピクセル) 印刷サイズの 目安 カード L判 約 130 万画素 1280 × 1024 ◎ ◎ 約 200 万画素 1600 × 1200 □ ◎ 約 300 万画素 2048 × 1536 □ ◎ 約 400 万画素 2240 × 1680 □ ◎ 約 500 万画素 2560 × 1920 * □ 約 600 万画素 2816 × 2120 * □ 約 700 万画素 3072 × 2304 * □ 約 800 万画素 3250 × 2450 * □ ◎:必要十分な画素数があり、高い印刷結果が得られる。 □:やや画素数が多いが、高い印刷結果が得られる。 *:良好な印刷結果が得られるが、印刷結果向上のため にはこれほど多くの画素は必要なし。 80 トラブル状態 四辺フチなし印刷時に写真 の端が切れて印刷される 対処方法 ● フチなし印刷は、原稿や写 真データを用紙サイズより 少し拡大し、はみ出させて 印刷します。 印刷される部分 本番の印刷前に試し印刷するこ とをお勧めします。 印刷されない部分 困ったときは︵トラブル対処方法︶ 81 困ったときは(トラブル対処方法) (つづき) その他のトラブル トラブル状態 メモリカードが認識されな い 対処方法 ● メモリカードをセットしてから認識されるまで に時間がかかることがあります。 メモリカードを取り出さずに、しばらくお待ちください。 h 本書 24 ページ「メモリカードのセット方法」 ● メモリカードは正しくセットされていますか? メモリカードのセットが浅すぎたり、セットの向き(表 裏)が間違っていると認識されません。正しくセットさ れていることを確認してください。 h 本書 24 ページ「メモリカードのセット方法」 ヘッドクリーニングが動作 しない ● 連続して印刷をしている途 中、印刷速度が遅くなった ● 本製品にエラーが発生していませんか? エラーが発生している場合は、解除してください。 また、インクがないときや残り少ないときは、ヘッドク リーニングができません。新しいインクカートリッジに 交換してください。 h 本書 71 ページ「エラー表示一覧」 h 本書 53 ページ「インクカートリッジの交換」 高温によるプリンタ内部の損傷を防ぐための機 能が働いています。 連続印刷中* に、プリンタの動作が一旦停止し印刷速度 が極端に遅くなった場合は、印刷を中断し電源オンの状 態で 30 分程度放置してください。印刷を再開すると、 通常の速度で印刷できるようになります。 ※ 印刷速度が遅くなっても、印刷を続けることはでき ます。 ※ 電源をオフにして放置しても、印刷速度は回復しま せん。 *:30 分以上、印刷し続けている状態(時間は印刷状 況によって異なります)。 排紙トレイが閉まらない ● メモリカード取り出しボタンが飛び出た状態の ままになっていませんか? メモリカード取り出しボタンが飛び出ているときは、奥 まで押し込んでから排紙トレイを閉めてください。 h 本書 26 ページ「メモリカードの取り出し」 82 パソコンと接続時のトラブル パソコンから印刷ができないときは、活用 + サポートガイド(電子マニュアル)をご覧ください。 h『活用 + サポートガイド』 (電子マニュアル)−「トラブル対処方法」 プリンタドライバのインストール状態を確認(Windows) Windows 環境でお使いの場合には、プリンタドライバ(印刷を行うために必要なソフトウェア)が 正しくインストールされていない、または印刷先のポートが正しく設定されていない可能性がありま す。 以下の手順でプリンタドライバのインストール状態と、ポートの設定状態を確認してください。 ■ プリンタドライバのアイコンを確認 USB ケーブルで本製品とパソコンをしっかりと接続し、本製品の 電源をオンにします。 Windows XP の場合 [スタート]−[コントロールパネル]の順 にクリックし、[プリンタとその他のハー ドウェア]をクリックして、 [プリンタと FAX]をクリックします。 Windows 98/Me/2000 の場合 [スタート]−[設定]−[プリンタ]の順 にクリックします。 困ったときは︵トラブル対処方法︶ [プリンタと FAX]または[プリンタ]フォルダを開きます。 83 困ったときは(トラブル対処方法) (つづき) [E-300]のアイコンがあるかを確認します。 アイコンの有無 を確認 [E-300]のアイコンがある 84 [E-300]のアイコンがない プリンタドライバは正常にインストールさ れています。 プリンタドライバが正常にインストールさ れていません。 次に印刷先ポートの設定を確認して ください。 h 本書 85 ページ「印刷先のポー トの設定を確認」 ドライバをインストールし直してく ださい。 h 本書 87 ページ「ドライバの再 インストール(Windows) 」 ■ 印刷先のポートの設定を確認 E-300 のアイコンを右クリックし、 [プロパティ]をクリックします。 Windows XP の場合 Windows 98/Me/2000 の場合 ①右ボタンでクリック ①右ボタンでクリック ②クリック ②クリック ポートの設定を確認します。 Windows 98/Me の場合 [ 詳 細 ] タ ブ を ク リ ッ ク し、 [EPUSBx: (EPSON E-300) ] (x には数字が入ります) が選択されていることを確認します。 ①クリック ①クリック ②確認 [EPUSBx: (EPSON E-300)] を選択します。 困ったときは︵トラブル対処方法︶ Windows XP/2000 の場合 [ポート]タブをクリックし、 [USBxxx EPSON E-300] (x には数字が入り ます)が選択されていることを確認し ます。 85 困ったときは(トラブル対処方法) (つづき) USB ポートが選択されている Windows 2000/XP の場合 複数の USB ポート([USBxxx EPSON E-300])が表示されている場合は、別の USB ポートを選択して印刷をお試しくださ い。それでも印刷できない場合は、ドライバ が正常にインストールされていません。 Windows 98/Me の場合 ドライバが正常にインストールされていませ ん。 ドライバをインストールし直してください。 h 本書 87 ページ「ドライバの再インストール(Windows) 」 USB ポート以外が選択されている USB ポート([USB]と[EPSON E-300]が表示されているポート)を選択し、印刷ができ るかどうかを確認してください。 印刷できなかった場合は、ドライバをインストールし直してください。 h 本書 87 ページ「ドライバの再インストール(Windows) 」 USB ポートがない USB ポート([USB]と[EPSON E-300]が表示されているポート)がない場合は、ドライ バが正常にインストールされていません。 ドライバをインストールし直してください。 h 本書 87 ページ「ドライバの再インストール(Windows) 」 o ・[ポートの追加]によるポートの設定は行わないでください。 86 ドライバの再インストール(Windows) 本製品の電源をオフにして、USB ケーブルをパソコンに接続します。 起動しているアプリケーションをすべて終了します。 『ソフトウェア CD-ROM』をパソコンにセットします。 以下の画面が表示されますので、 [おすすめインストール]をクリッ クします。 クリック 困ったときは︵トラブル対処方法︶ [インストール]をクリックします。 画面の指示に従ってインストールを進めてください。 クリック n ・ 電源オンを指示されたら、本製品の電源をオンにしてください。 87 困ったときは(トラブル対処方法) (つづき) ドライバのインストールが終了すると、以下の画面が表示されます。 をクリックして画面を閉じます。 その後は画面の指示に従ってください。 クリック n ・ アプリケーションソフトを再インストールする場合は、[ 次へ ] をクリックします。 インストールが終了したら、印刷を実行してみてください。 88 トラブルが解決しないときは 本製品をパソコンと接続して使用している場合 本製品をパソコンと接続して使用している場合は、プリンタドライバと同時にインストールされた 『E-300 活用 + サポートガイド』をご覧ください。 『E-300 活用 + サポートガイド』の「トラブル対処方法」には、本書に載っていないトラブルの対処 方法が記載されています。 h 本書 52 ページ「活用 + サポートガイドの表示方法」 インターネットに接続できる場合 『E-300 活用 + サポートガイド』をご覧いただいても問題が解決しない、ちょっとわからないことが ある。こんなときに、お客様の環境がインターネットに接続できる場合は、インターネット FAQ を お勧めします。 エプソンなら購入後も安心。皆様からのお問い合わせの多い内容を FAQ としてホームページに掲載 しております。 ぜひご活用ください。 (http://www.epson.jp/faq/) 上記『E-300 活用 + サポートガイド』の「インターネット FAQ のご案内」からも接続できます。 ノズルチェックパターンを印刷し、本体の動作や印刷機能に問題がないかをご確認ください。 ノズルチェックパターンの印刷方法は、以下をご覧ください。 h 本書 62 ページ 「ノズルチェックとヘッドクリーニング」 ノズルチェックパターンが印刷できた カラリオインフォメーションセン ターへご相談ください。 h 本書裏表紙「本製品のお問い合わ せ先」 お問い合わせの際は、ご使用の環境 (パソコンの型番、アプリケーション ソフトの名称やバージョン、その他 周辺機器の型番など)と、本製品の 名称をご確認の上ご連絡ください。 ノズルチェックバターンが印刷できない 故障している可能性があります。 お買い求めいただいた販売店、また はエプソン修理センターへ修理をご 依頼ください。 h 本書裏表紙「本製品のお問い合 わせ先」 困ったときは︵トラブル対処方法︶ プリンタ本体が故障していないかをご確認ください 修理へ出す際は、以下をご確認くだ さい。 h 本書 90 ページ「修理 / アフター サービスについて」 h 本書 93 ページ「本製品を持ち 運ぶときは」 89 付録 サービス・サポートのご案内 各種サービス・サポートについて 弊社が行っている各種サービス・サポートについては、以下のページでご案内しています。 h 本書裏表紙「本製品のお問い合わせ先」 h 本書 91 ページ「マニュアルデータのダウンロードサービス」 「故障かな?」と思ったら(お問い合わせの前に) 「故障かな?」と思ったときは、あわてずに、まず本書の「困ったときは(トラブル対処方法) 」、お よび『E-300 活用 + サポートガイド』の「トラブル対処方法」をよくお読みください。そして、接 続や設定に間違いがないかを必ず確認してください。それでもトラブルが解決しない場合は、本体が 故障していないかご確認の上、お問い合わせください。 修理 / アフターサービスについて ■保証書について 保証期間中に、万一故障した場合には、保証書の記載内容に基づき保守サービスを行います。ご購 入後は、保証書の記載事項をよくお読みください。 保証書は、製品の「保証期間」を証明するものです。「お買い上げ年月日」「販売店名」に記載漏れ がないかご確認ください。これらの記載がない場合は、保証期間内であっても保証期間内と認めら れないことがあります。記載漏れがあった場合は、お買い求めいただいた販売店までお申し出くだ さい。保証期間、保証事項については、保証書をご覧ください。 ■補修用性能部品および消耗品の最低保有期間 本製品の補修用性能部品および消耗品の最低保有期間は、製品の製造終了後 5 年間です。 ※ 改良などにより、予告なく外観や仕様などを変更することがあります。 ■保守サービスに関しての受付窓口 保守サービスに関してのご相談、お申し込みは、次のいずれかで承ります。 ・ お買い求めいただいた販売店 ・ エプソン修理センター(本書裏表紙の一覧表をご覧ください) 受付日時:月曜日∼金曜日(土日祝祭日・弊社指定の休日を除く) 9:00 ∼ 17:30 90 ■保守サービスの種類 エプソン製品を万全の状態でお使いいただくために、下記の保守サービスをご用意しております。 詳細につきましては、お買い求めの販売店またはエプソン修理センターまでお問い合わせください。 修理代金 種類 概要 持込 / 送付修理 故障が発生した場合、お客様に 修理品をお持ち込みまたは送付 いただき、一旦お預かりして修 理いたします。 ドア to ドア サービス ・ 指定運送会社がご指定の場所 有償 に修理品を引き取りにお伺い (ドア to ドア するサービスです。 サービス料金の ・ 保証期間外の場合は、ドア to み) ドアサービス料金とは別に修 理代金が必要となります。 保証期間内 保証期間外 無償 基本料+技術+部品代 修理完了品をお届け したときにお支払い ください。 有償 (ドア to ドアサービ ス料金+修理代) ■製造番号の表示位置 保守サービスなどのお問い合わせの際に製造番号が必要になる場合があります。製造番号は、プリ ンタ底面に貼られているラベルに表示されています。 マニュアルデータのダウンロードサービス 製品に付属しておりますマニュアル(取扱説明書)の PDF データをダウンロードできるサービスを 提供しています。マニュアルを紛失してしまったときなどにご活用ください。 < http://www.epson.jp/guide/ink/ > 付録 91 付録(つづき) 印刷物(印刷後)の取り扱い 一般的に印刷物や写真などは、空気中に含まれるさまざまな成分や光の影響などで退色(変色)して いきます。エプソン製専用紙も同様ですが、保存方法に注意することで、印刷直後の色合いを長期間 保つことができます。 n ・ 各専用紙の取り扱い方法は、専用紙に付属の取扱説明書をご覧ください。 乾燥方法 印刷後は、印刷面が重ならないように注意して十分に乾燥させてください。やむをえず重ねて乾燥さ せる場合は、それぞれを 15 分程度乾燥させた後、吸湿性のあるコピー用紙などを 1 枚ずつ挟んでく ださい。 十分に乾燥していない状態でアルバムなどに保存すると、にじみが発生することがあります。 o ・ ドライヤーなどを使用して乾燥させないでください。 ・ 直射日光に当てないでください。 保存・展示方法 乾燥後はすみやかに保存・展示を行ってください。 ■クリアファイルやアルバムに入れ、暗所で保存 光や空気が遮断されるため、変色の度合いをきわめ て低く抑えることができます。 ■ガラス付き額縁に入れて展示 空気が遮断されるため、変色の度合いを抑えることができます。 n ・ ガラス付き額縁などに入れた場合も、屋外での展示は避けてください。 ・ 写真現像室など化学物質がある場所での保存・展示は避けてください。 ・ ミニフォトシールを保存するときは、吸湿性のあるコピー用紙などに挟んでクリアファイルに入れてくださ い。 92 本製品を持ち運ぶときは 本製品からメモリカードを取り出し、用紙を取り除きます。 電源をオフにします。 パネルカバーと排紙トレイを閉じます。 電源プラグをコンセントから抜き、電源コードを外します。 パソコンと接続している場合は、USB ケーブルを取り外します。 取っ手を持って持ち運びます。 『どこでも簡単プリントガイド』を本製品と一緒に持ち運ぶと便利です。 o ・ 直射日光の当たる場所、暖房器具に近い場所、自動車内などの高温になる場所に放置しないでください。本 体が変形したり、インク漏れの原因になることがあります。 ・ インクカートリッジは、絶対に取り外さないでください。プリントヘッドが乾燥し、印刷できなくなるおそ れがあります。 ・ 保護材の取り付け時、輸送時には、本製品を傾けたり、立てたり、逆さにしたりせず、水平な状態にしてく ださい。インク漏れの原因になります。 ・ 持ち運びの際には、振り回したりぶつけたりしないようにご注意ください。 n ・ 輸送(郵送など)する場合はプリンタを衝撃などから守るために保護材を取り付け、水平に梱包箱に入れて 輸送してください。 ・ 輸送後に印刷不良が発生したときは、プリントヘッドのクリーニングを行ってください。 h 本書 62 ページ「ノズルチェックとヘッドクリーニング」 付録 93 付録(つづき) 製品仕様 ■プリンタ部基本仕様 ノズル配列 90 ノズル× 4 色 (イエロー、マゼンタ、シアン、ブラック) 印字方向 双方向最短距離印刷(ロジカルシーキングつき) 解像度 5760 * 1 × 720dpi(パソコン印刷時のみ) 1440 * 2 × 720dpi(メモリカード印刷時) * 1:最小 1/5760 インチのドット間隔で印刷します。 * 2:最小 1/1440 インチのドット間隔で印刷します。 紙送り方式 ASF 方式フリクションフィード 入力データバッファ 256KByte ■インクカートリッジ仕様 形態 4 色一体型インクカートリッジ 型番 ICCL45/ICCL45B 推奨使用期間 個装箱に記載されている期限 開封から 6 ヵ月以内 保存温度 保存時:− 30℃∼ 40℃(40℃の場合 1 ヵ月以内) 本体装着時:− 20℃∼ 40℃(40℃の場合1ヵ月以内) カートリッジ外形寸法 幅 150mm ×奥行き 92mm ×高さ 17.12mm n ・ インクは− 15℃以下の環境で長時間放置すると凍結します。万一凍結した場合は、室温(25℃)で 3 時 間以上かけて解凍してから使用してください。 ・ インクカートリッジを分解したり、インクを詰め替えたりしないでください。 ・ 初めて取り付けるインクカートリッジでは、本製品を印刷可能な状態にするためにもインクが使用されるた め、2 回目以降に取り付けるインクカートリッジに比べて印刷できる枚数は少なくなります。 ■電気関係仕様 < AC アダプタ電気仕様> 94 型名 A381H 定格電圧 AC100 − 240V 定格周波数 50 − 60Hz 定格電流 0.8 − 0.4A 定格電力 42W 出力 DC20V、1.68A <プリンタ電気仕様(AC アダプタ使用時)> DC 定格入力電圧 DC20V DC 定格入力電流 0.5A AC100 − 120 V入力 AC220 − 240 V入力 消費電力 連続印刷時 10W 10W 低電力モード 4W 4.0W 電源オフモード 0.2W 0.3W 0.3A(MAX 0.4A) 0.15A(MAX 0.3A) 定格入力電流(連続印刷時) ■総合仕様 プリントヘッド寿命 60 億ショット(1 ノズルあたり) 温度 動作時:10℃∼ 35℃ 保存時:− 20℃∼ 40℃(40℃の場合 1 ヵ月以内) 湿度 動作時:20 ∼ 80%(非結露) 保存時:5 ∼ 85%(非結露) この範囲で使用してください 製品質量 約 2.4kg(インクカートリッジ、AC アダプタは除く) 製品外形寸法 幅 215mm ×奥行き 152mm ×高さ 144.6mm(収納時) 幅 215mm ×奥行き 338.7mm ×高さ 261.2mm(使用時) 付録 95 付録(つづき) ■ USB インターフェイス仕様 規格 Universal Serial Bus Specifications Revision 2.0 Universal Serial Bus Device Class Definition for Printing Devices Version 1.1(プリンタ部) Universal Serial Bus Mass Storage Class Bulk-Only Transport Revision 1.0(ストレージ部) 転送速度 480Mbps(High Speed Device) 適合コネクタ USB Series B 入力コネクタにおける信号の配列および信号の説明 ピン番号 信号名 入力 / 出力 機能 1 VCC − ケーブル電源、最大電流 2mA 2 − DATA 双方向 データ 3 + DATA 双方向 データ、1.5k Ωの抵抗を経由して + 3.3V にプルアップ 4 Ground − − ケーブルグラウンド ■カードスロット仕様 カードスロット規格対応 CF Type II スロット(CF+ and CompactFlash Specification Revision 1.4 準拠) Memory Stick スロット (Memory Stick Standard version 1.3 準拠) メモリカード CompactFlash(3.3V、メモリカードのみ) Microdrive Memory Stick(最大容量 128MB、メモリーセ レクト機能付き含む) Memory Stick Duo * MagicGate Memory Stick (最大容量 128MB、著作権保護機能は非サポート) MagicGate Memory Stick Duo * (著作権保護機能は非サポート) Memory Stick PRO スロット Memory Stick PRO (M e m o r y S t i c k S t a n d a r d M e m o r y (著作権保護機能、高速転送機能は非サポート) Stick PRO Format Specifications Memory Stick PRO Duo * Version1.0 準拠) (著作権保護機能、高速転送機能は非サポート) SD/SDHC スロット(SD Memory Card S p e c i f i c a t i o n s / P A R T1. P h y s i c a l Layer Specification Version2.0 準拠) SD メモリーカード(最大容量 2GB) SDHC メモリーカード(最大容量 32GB) miniSD カード(最大容量 2GB)* miniSDHC カード(最大容量 32GB)* microSD カード(最大容量 2GB)* microSDHC カード(最大容量 32GB)* 96 カードスロット規格対応 メモリカード MMC スロット(MultiMedia Card Standard 準拠) MultiMediaCard xD-Picture Card スロット (xD-Picture Card ™ Card Specification Version 1.20 Type M card/Type H card 準拠) xD-Picture Card ™ xD-Picture Card ™ Type M xD-Picture Card ™ Type H *: 必ず専用アダプタを使用して、本製品にセットする。 ● ● 対応電圧 3.3V 専用または 3.3V/5V 兼用、供給電圧は 3.3V のみ対応 ※ 3.3V/5V 兼用メディアへは 3.3V を供給 ※メモリカードへの供給電流は最大 500mA ※ 5V タイプのメモリカードは非サポート 印刷できる画像ファイル形式 本製品で印刷できる画像ファイルの形式は以下のとおりです。 デジタルカメラ DCF * 1 Version1.0 または 2.0 規格準拠 対応画像ファイルフォーマット DCF * 1 Version1.0 または 2.0 規格準拠のデジタルカメ ラで撮影した JPEG * 2 形式、TIFF * 2 形式の画像ファイル 有効画像サイズ 横 80 ∼ 9200 ピクセル、縦 80 ∼ 9200 ピクセル 最大ファイル数 999 個 * 1:DCF は、社団法人電子情報技術産業協会(社団法人 日本電子工業振興協会)で標準化された 「Design rule for Camera File system」規格の略称です。 * 2:Exif Version2.21 準拠。 付録 97 付録(つづき) ■ダイレクト印刷仕様 デジタルカメラから USB 接続でダイレクトプリントを行う際は、以下の点にご注意ください。 対応規格 ・ USB DIRECT-PRINT ・ PictBridge 注意 ・ お使いのデジタルカメラによって設定項目や設定値、設定方法、操作方法などが異なります。詳し くはデジタルカメラの取扱説明書をご覧ください。 ・ 印刷の設定は、基本的にデジタルカメラ側での設定が優先されます。ただし、 「標準設定」* 1 など を選択した場合やデジタルカメラ側で設定できない機能については、本製品側の設定が反映されま す。なお、設定内容が本製品の仕様上実現不可能な組み合わせの場合は、実現可能な組み合わせに 自動調整して印刷されます(この調整結果が本製品側の設定値と一致するとは限りません)。 ・ セピアまたはモノクロで印刷したい場合は、本製品側でセピア印刷またはモノクロ印刷の設定をし てください。デジタルカメラ側で「プリント効果:イメージオプティマイズ」* 2 の設定ができる 場合は、「標準設定」* 1 に設定してください。 ・ TIFF 画像の印刷はできません。TIFF 画像を印刷したい場合は、メモリカードから直接印刷してく ださい。 * 1:本製品側の設定を反映させる設定値(設定値の名称はデジタルカメラによって異なります。 例:「標準設定」「プリンタ指定」など) * 2:色合いなどの調整をする設定項目(設定項目名はデジタルカメラによって異なります。 例:「プリント効果:イメージオプティマイズ」「印刷補正」など) 98 Epson Color について Epson Color とは、エプソンお薦めの写真品質のことです。 人物の顔を自動判別し、肌色を中心に写真の色合いをきれいに 自動補正する「オートフォトファイン !EX * 」と耐オゾン性、 耐光性に優れる「エプソン純正インク」 、そして美しい仕上が りを誇る「エプソン製写真用紙」が組み合わさることで実現さ れます。 *: オートフォトファイン !EX は人物写真だけでなく、風景写 真もより鮮やかな色合いに自動補正します。 n ・ 補正や加工は印刷時に処理されるだけで、データそのものは補正 / 加工されません。 ・ オートフォトファイン !EX は、被写体の配置などを解析して画像処理を行います。このため、被写体の配 置が変わる操作(回転、拡大 / 縮小、トリミングなど)を行うと、印刷される色合いが変わることがありま す。また、四辺フチなし印刷時とフチあり印刷時とでは被写体の配置が若干変わるため、色合いが変わるこ とがあります。 ・ 印刷する画像に Exif Print の撮影情報が付加されていれば、この情報に基づいた画像補正を行います。 ・「オートフォトファイン !EX」はセットアップ画面では「オートフォトファイン」と表記しています。 Epson Color で印刷するためには Epson Color で印刷するためには、Epson Color 対応用紙に印刷してください。 Epson Color 対応用紙 ・写真用紙クリスピア<高光沢> ・写真用紙<光沢> ・写真用紙エントリー<光沢> ・写真用紙<絹目調> ・写真用紙<絹目調>はがき* *:宛名面はパソコンからの印刷にのみ対応 印刷手順 付録 ① メニューから[画像補正]を選択し、[オートフォトファイン !EX]を選択します。 h 本書 30 ページ「写真の色合いや画質を補正して印刷」 ② 本製品に Epson Color 対応用紙をセットし、[用紙選択]で対応の用紙を選択すれば、Epson Color で印刷されます。 h 本書 29 ページ「用紙選択をする」 以上で、Epson Color の説明は終了です。 99 索引 数字 16 面(ミニフォトシール)................................ 36 20 画像(インデックス).................................... 34 五十音 あ い アルファベット B D E O P U Bluetooth.......................................巻頭、19、42 BT 暗号化 ............................................................. 45 BT 通信モード ..................................................... 44 BT パスキー ......................................................... 45 BT 本体番号設定 ................................................. 44 DPOF ................................................................... 39 Epson Color ....................................................... 99 【OK】ボタン .............................................. 16、17 P.I.F. 関連付け ..................................................... 27 PictBridge .......................................................... 40 USB インターフェイスコネクタ ....................... 15 USB ケーブル ...................................................... 49 USB DIRECT-PRINT ........................................ 40 え お か き さ し す 100 アフターサービス ................................................ 90 インクカートリッジ .......................巻頭、12、94 インクカートリッジカバー ................................. 15 インクカートリッジの回収 ................................. 56 インクカートリッジの交換 ................................. 53 インク交換レバー ................................................ 15 インク残量確認 .......................................... 19、53 印刷品質 / 結果のトラブル ................................. 77 印刷プレビュー .......................................... 18、68 印刷方法(パソコンとつないで印刷する)........ 49 印刷方法(メモリカードから写真プリント).... 27 【印刷】ボタン ............................................ 16、17 インストール .....................................50、83、87 インデックス印刷 ...................................... 18、34 液晶ディスプレイ ...................................... 16、17 液晶表示調整 .............................................. 19、69 エッジガイド ........................................................ 14 エプソン純正品(専用紙、インクカートリッジ、 オプション).............................................. 巻頭、21 エラー表示 ............................................................ 71 オートシートフィーダ......................................... 14 オートフォトファイン !EX ................................. 31 オプション .......................................................... 巻頭 外部機器 /Bluetooth ユニット接続コネクタ ............................................................................... 15 画像補正 ...................................................... 18、30 活用 + サポートガイド........................................ 52 紙詰まり ...................................................... 61、76 ギャップ調整 ........................................................ 66 【キャンセル】ボタン ................................ 16、17 給紙 / 排紙のトラブル......................................... 75 サービス・サポート ............................................ 90 【左右】ボタン ............................................ 16、17 シール印刷位置調整 ............................................ 38 シール左右補正 .......................................... 18、38 シール種類 .................................................. 18、36 シール上下補正 .......................................... 18、38 写真用紙 /KG サイズ ................................ 21、30 写真用紙 /L 判............................................ 21、30 写真用紙 / カード ...................................... 21、30 写真用紙 / ハガキ ...................................... 21、30 修理 ....................................................................... 90 仕様 ....................................................................... 94 消耗品........................................................ 巻頭、94 【全て印刷】ボタン .................................... 16、17 すべての写真を印刷 ............................................ 33 せ そ ち て と の は ひ ふ へ ほ み め も よ り わ セピア.................................................................... 31 操作パネル .................................................. 14、16 その他のトラブル ................................................ 82 長時間使用しない ...................................... 60、65 デジタルカメラから USB 接続で印刷 .............. 40 デバイスアドレス ................................................ 46 電源 / 操作パネルのトラブル ............................. 74 電源コネクタ ........................................................ 15 【電源】ボタン / ランプ............................. 16、17 取っ手.................................................................... 15 トラブル対処方法 ................................................ 71 ノズルチェック .......................................... 62、89 排紙トレイ ............................................................ 14 パソコンと接続時のトラブル ............................. 83 パネルカバー ........................................................ 14 パブリック ............................................................ 44 日付印刷 ...................................................... 18、32 【開く】ボタン ............................................ 16、17 フォトシール フリーカット ............21、30、35 フチなし ................................................................ 79 プライベート ........................................................ 44 フリー(全面 /4 面 /9 面)................................. 36 プリントヘッド .................................60、62、66 ヘッドクリーニング ............................................ 64 ボンディング ........................................................ 44 ミニフォトシール .............................21、30、35 【メニュー】ボタン .................................... 16、17 メモリカード .....................................12、27、96 メモリカードスロット......................................... 14 メモリカード取り出しボタン ............................. 14 メモリカードランプ ............................................ 14 メンテナンス .............................................. 19、53 持ち運び(輸送).................................................. 93 モノクロ ................................................................ 31 用紙(印刷できる用紙)....................................... 21 用紙種類 ...................................................... 21、30 用紙選択 ................................................................ 29 【用紙選択】ボタン .................................... 16、17 リセット(印刷設定のリセット)....................... 27 リセット(購入時の状態に戻す)............. 19、70 ワイヤレスで印刷 ................................................ 42 101 Apple の名称、Macintosh は Apple Computer,Inc. の商標または登録商標です。 Microsoft、Windows、Windows NT は米国マイクロソフトコーポレーションの米国およびその他 の国における登録商標です。 MagicGate、マジックゲートメモリースティック、マジックゲートメモリースティック Duo、メ モリースティック、メモリースティック Duo、メモリースティック PRO Duo、および MEMORY STICK PRO、Memory Stick ロゴはソニー株式会社の登録商標または商標です。 SD メモリカード、SD ロゴは、株式会社 東芝、松下電器産業株式会社、米国 SanDisk 社の商標です。 xD-Picture Card、xD-Picture Card ロゴは富士写真フイルム株式会社の商標です。 その他の製品名は各社の商標または登録商標です。 Bluetooth は、その権利者が保有している商標であり、セイコーエプソン株式会社は、ライセンスに 基づき使用しています。 EPSON PRINT Image Matching、PRINT Image Framer は、セイコーエプソン株式会社の登録 商標です。 本文中で用いる P.I.F. は PRINT Image Framer の略称です。 Microsoft® Windows® 98 operating system 日本語版、Microsoft® Windows® Millennium Edition operating system 日本語版、Microsoft® Windows® 2000 operating system 日 本語版の表記について本書中では、上記各オペレーティングシステムをそれぞれ、Windows 98、 Windows Me、Windows 2000 と表記しています。Microsoft® Windows® XP Home Edition operating system 日本語版、Microsoft® Windows® XP Professional operating system 日 本語版の表記について本書中では、Windows XP と表記しています。 また、Windows Me、Windows 2000、Windows XP を総称する場合は「Windows」、複数の Windows を併記する場合は、 「Windows 98/Me」のように Windows の表記を省略することがあ ります。 本製品が対応している Mac OS のバージョンは、Mac OS X v10.2.8 以降です。 本書中では、上記各オペレーティングシステムを「Mac OS X」と表記していることがあります。 本製品を日本国外へ持ち出す場合の注意 本製品(ソフトウェアを含む)は日本国内仕様のため、本製品の修理・保守サービスおよび技術サポー トなどの対応は、日本国外ではお受けできませんのでご了承ください。 また、日本国外ではその国の法律または規制により、本製品を使用できないことがあります。このよ うな国では、本製品を運用した結果罰せられることがありますが、弊社といたしましては一切責任を 負いかねますのでご了承ください。 著作権について 写真・書籍・地図・図面・絵画・版画・音楽・映画・プログラムなどの著作権物は、個人(家庭内そ の他これに準ずる限られた範囲内)で使用するために複製する以外は著作権者の承認が必要です。 消耗品とオプション製品について エプソンでは、お客様のさまざまなご要望にお応えできるよう各種専用紙やオプションをご用意して おります。よりきれいに印刷するために、エプソン純正インクカートリッジ、エプソン製専用紙のご 使用をお勧めします。 消耗品 ● インクカートリッジ ● インクカートリッジ + 写真用紙セット インク カートリッジ 大容量パック インク カートリッジ インク カートリッジ 大容量パック & L 判 300 枚 セット インク カートリッジ &L 判 200 枚 セット 型番:ICCL45 型番:ICCL45B 型番:ICCL45V 型番:ICCL45BV イメージ写真:パンダ イメージ写真:パンダ イメージ写真:パンダ イメージ写真:パンダ ● エプソン製専用紙 h 本書 21 ページ「印刷できる用紙」 複製が禁止されている印刷物について 紙幣、有価証券などをプリンタで印刷すると、その印刷物の使用如何に係わらず、法律に違反し、罰 せられます。 (関連法律)刑法第 148 条、第 149 条、第 162 条 通貨及証券模造取締法第 1 条、第 2 条 など 以下の行為は、法律により禁止されています。 ・紙幣、貨幣、政府発行の有価証券、国債証券、地方証券を複製すること(見本印があっても不可) ・日本国外で流通する紙幣、貨幣、証券類を複製すること ・政府の模造許可を得ずに未使用郵便切手、郵便はがきなどを複製すること ・政府発行の印紙、法令などで規定されている証紙類を複製すること 次のものは、複製するにあたり注意が必要です。 ・民間発行の有価証券(株券、手形、小切手など)、定期券、回数券など ・パスポート、免許証、車検証、身分証明書、通行券、食券、切符など 電波障害自主規制について −注意− この装置は、情報処理装置等電波障害自主規制協議会(VCCI)の基準に基づくクラス B 情報技術装 置です。 この装置は、家庭環境で使用することを目的としていますが、この装置がラジオやテレビジョン受信 機に近接して使用されると、受信障害を引き起こすことがあります。取扱説明書に従って正しい取り 扱いをしてください。 本装置の接続において指定ケーブルを使用しない場合、VCCI ルールの限界値を超えることが考えら れますので、必ず指定されたケーブルを使用してください。 瞬時電圧低下について オプション 商品名 型番 Bluetooth ユニット PMDBU3 本書中のマークについて 本装置は、落雷等による電源の瞬時電圧低下に対し不都合が生じることがあります。 電源の瞬時電圧低下対策としては、交流無停電電源装置等を使用されることをお勧めします。 (社団法人 電子情報技術産業協会(社団法人 日本電子工業振興協会)のパーソナルコンピュータの瞬 時電圧低下対策ガイドラインに基づく表示) 電源高調波について この装置は、高調波電流規格 JIS C 61000-3-2 に適合しております。 本書では、以下のマークを用いて重要な事項を記載しています。 o ご使用上、必ずお守りいただきたいことを記載しています。この表示を無視して誤っ た取り扱いをすると、製品の故障や、動作不良の原因になる可能性があります。 n 補足情報や制限事項、および知っておくと便利な情報を記載しています。 h 関連した内容の参照ページを示しています。 ご注意 ・ 本書の内容の一部または全部を無断転載することを禁止します。 ・ 本書の内容は将来予告なしに変更することがあります。 ・ 本書の内容にご不明な点や誤り、記載漏れなど、お気付きの点がありましたら弊社までご連絡 ください。 ・ 運用した結果の影響については前項に関わらず責任を負いかねますのでご了承ください。 ・ 本製品が、本書の記載に従わずに取り扱われたり、不適当に使用されたり、弊社および弊社指 定以外の、第三者によって修理や変更されたことなどに起因して生じた障害等の責任は負いか ねますのでご了承ください。 ・ エプソン純正品以外あるいはエプソン品質認定品以外の、オプションまたは消耗品を装着し、 それが原因でトラブルが発生した場合には、保証期間内であっても責任を負いかねますのでご 了承ください。 本製品のお問い合わせ先 操作ガイド 基本操作をマスターしよう 各部の名称と働き‥‥‥‥‥‥‥‥ 設定項目一覧‥‥‥‥‥‥‥‥‥‥ 本体の設置と電源の接続方法‥‥‥ 用紙のセット方法‥‥‥‥‥‥‥‥ メモリカードのセット方法‥‥‥‥ 14 18 20 21 24 メモリカードから写真プリント 操作ガイド ■ 本製品の使い方全般について説明しています。 ■ プリンタの準備がお済みでない方は『準備ガイド』を ご覧ください。 ■ 本書はプリンタの近くに置いてご活用ください。 メモリカード内の写真を印刷する手順と、 いろいろな印刷機能について説明します。 便利な機能 フォトシール印刷やデジタルカメラで 指定した写真の印刷について説明します。 外部機器からの印刷 デジタルカメラなどから直接印刷する方法 などを説明します。 パソコンとつないで印刷する パソコンとの接続、ソフトウェアの インストールなどについて説明します。 メンテナンス インクカートリッジの交換方法やノズル チェック、ヘッドクリーニングなど、製品の 取り扱いについて説明します。 本製品は、PRINT Image Matching III に 対応しています。 PRINT Image Matching に関する著作権 は、セイコーエプソン株式会社が所有して います。PRINT Image Matching に関す る情報は、エプソンのホームページをご覧 ください。 その他の設定 設定値のリセットなど、本製品の設定につい て説明します。 困ったときは(トラブル対処方法) トラブル時の対処方法について説明します。 付録 © セイコーエプソン株式会社 2006 Printed in XXXXX XX.XX-XX XXX