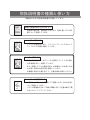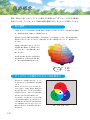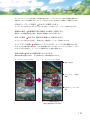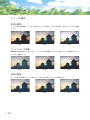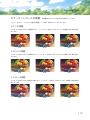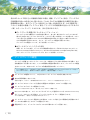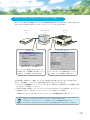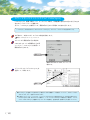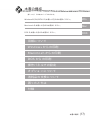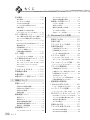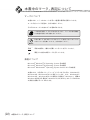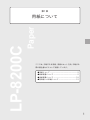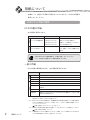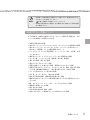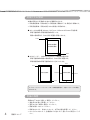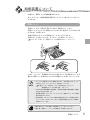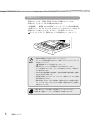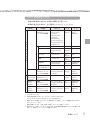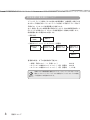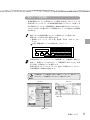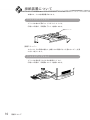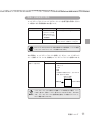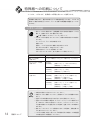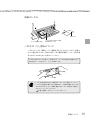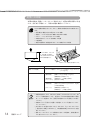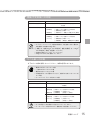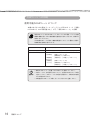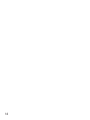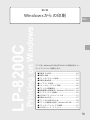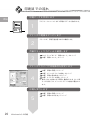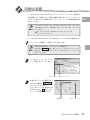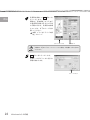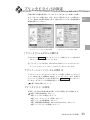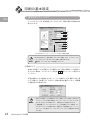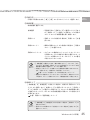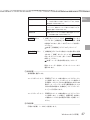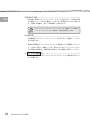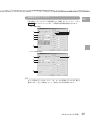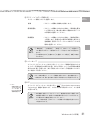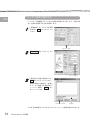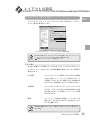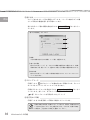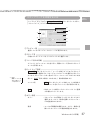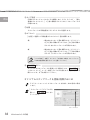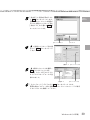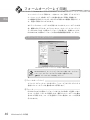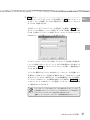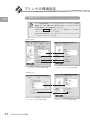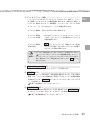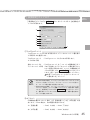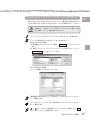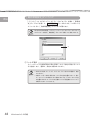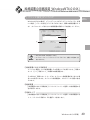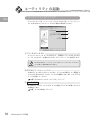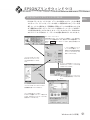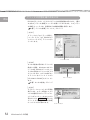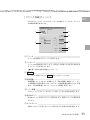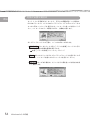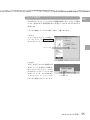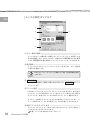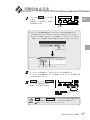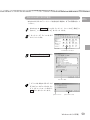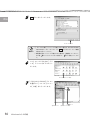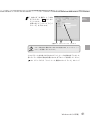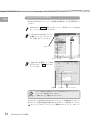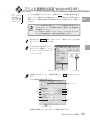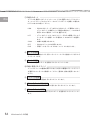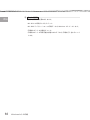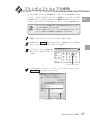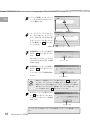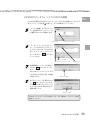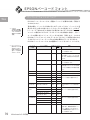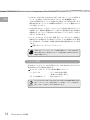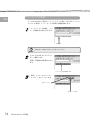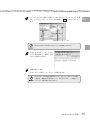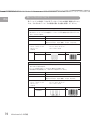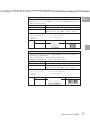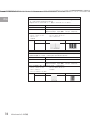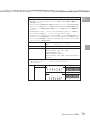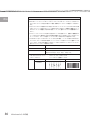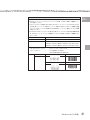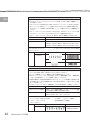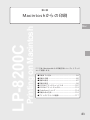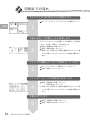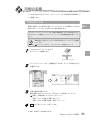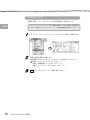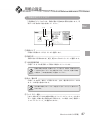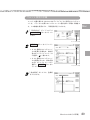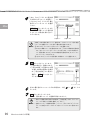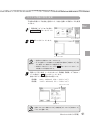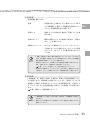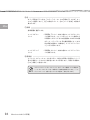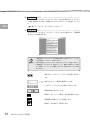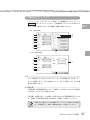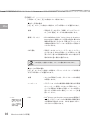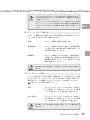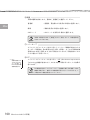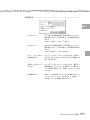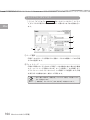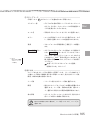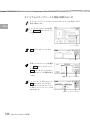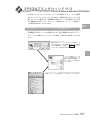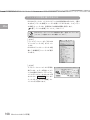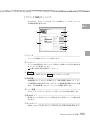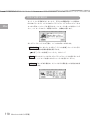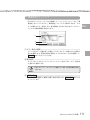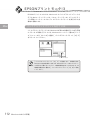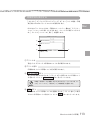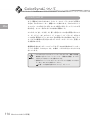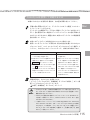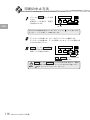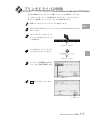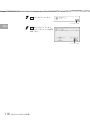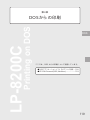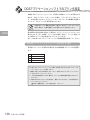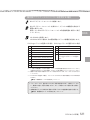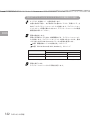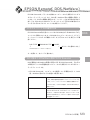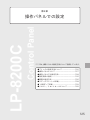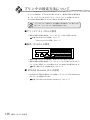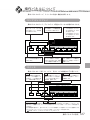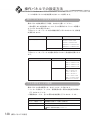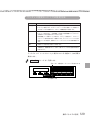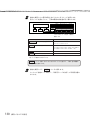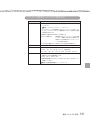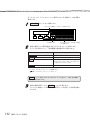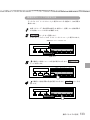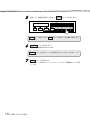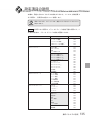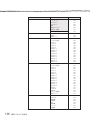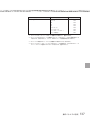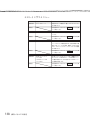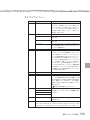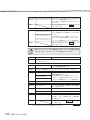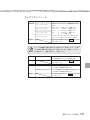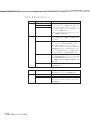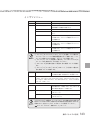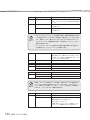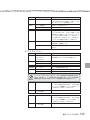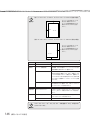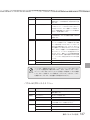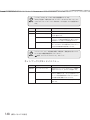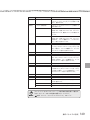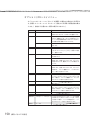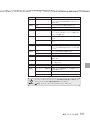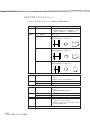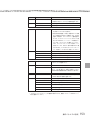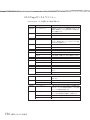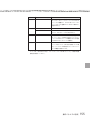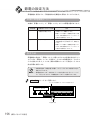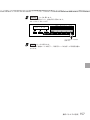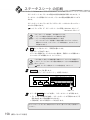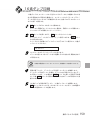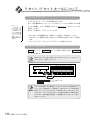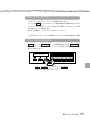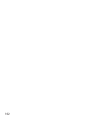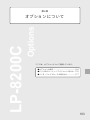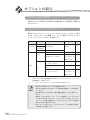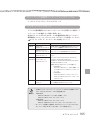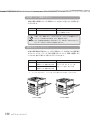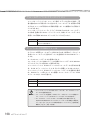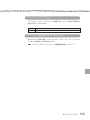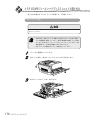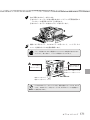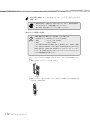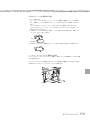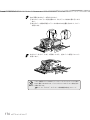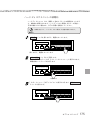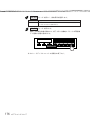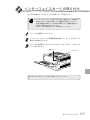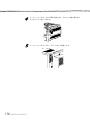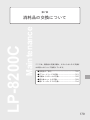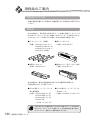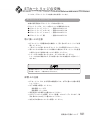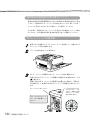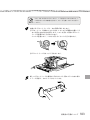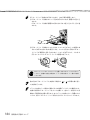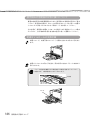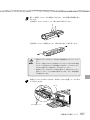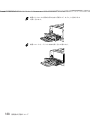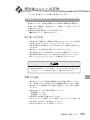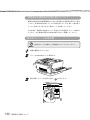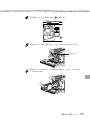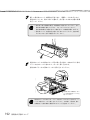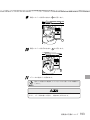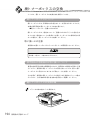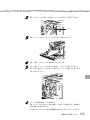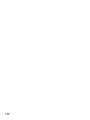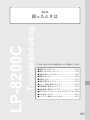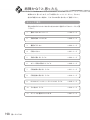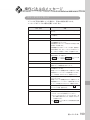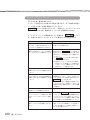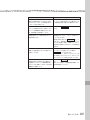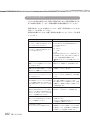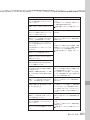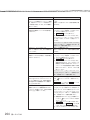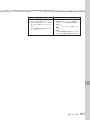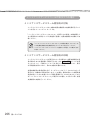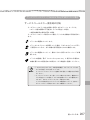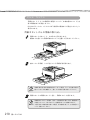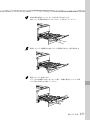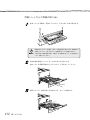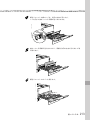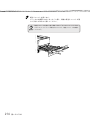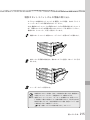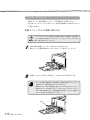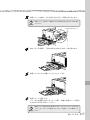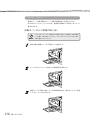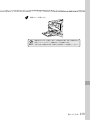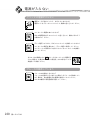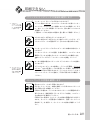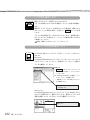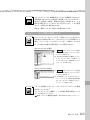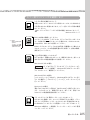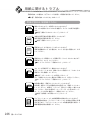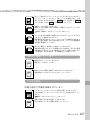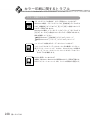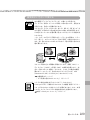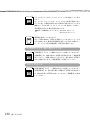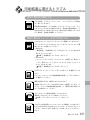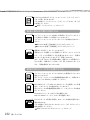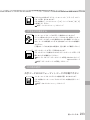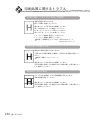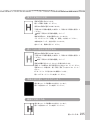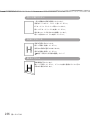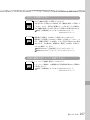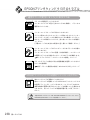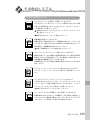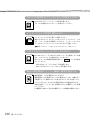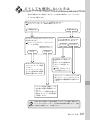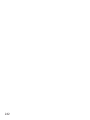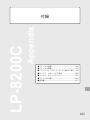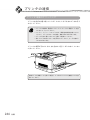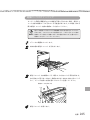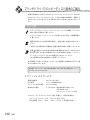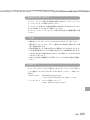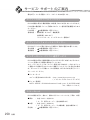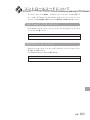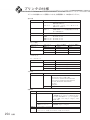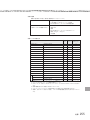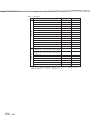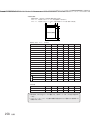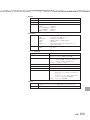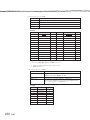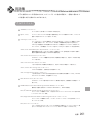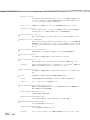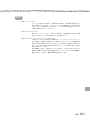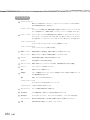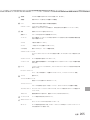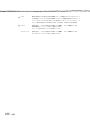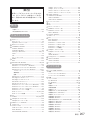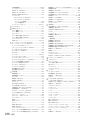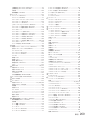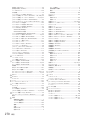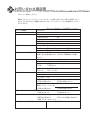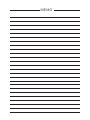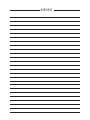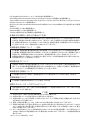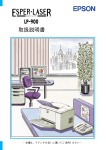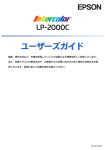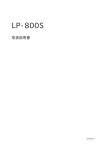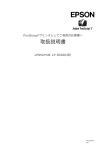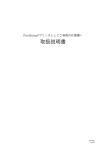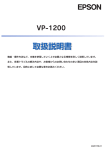Download 取扱説明書の種類と使い方
Transcript
取扱説明書の種類と使い方
本製品には次の取扱説明書が付属しています。
開梱と据置作業を行われる方へ
本製品の搬入後、梱包箱から取り出して据え置くまでの作
業について説明しています。
セットアップガイド
プリンタの組み立てから、プリンタソフトウェアのセット
アップまでの手順を説明しています。
ユーザーズガイド
機能、操作方法など、本プリンタを使用していく上で必要と
なる情報を詳しく説明しています。
また、各種トラブルの解決方法や、お客様からのお問い合わ
せの多い項目の対処方法を説明しています。
お客様の目的や必要に応じて、必要な章をお読みください。
ネットワーク設定ガイド
本機をネットワーク上に接続してご使用いただくための方法に
ついて説明しています。
システム管理者の方が、
ご利用の環境に応じて必要な章をご覧
になりセットアップしてください。
カラーイメージングの世界へようこそ
Welcome to Color Imaging World
さまざまな写真データを活用して、インターカ
ラー・レーザープリンタで印刷した例です。
カラーで印刷することにより、
より豊かで説得力の
ある表現が可能となります。これをヒントに、
お客様ご自身のアイデアを盛り込んだ楽しいカラー
印刷に挑戦してください。
(1)
色の概念
普段、何気なく見ているディスプレイや紙の上で表現される“色”にも、さまざまな要素が
含まれています。ここでは、カラー印刷の知識の基礎となる、
「色」について説明しています。
色の要素
一般に「色」というと赤や青などの色相(色合い)を指すことが多いのですが、色を表現する要素に
は、色相の他に彩度、明度という要素があります。
彩度はあざやかさの変化を表す要素で、白みを帯びていない度合をいいます。例えば赤色の場合、
彩度を上げるとより赤くなりますが、彩度を落とすに従って無彩色になっていき、最後はグレーに
なります。
明度はその字の通り、
明るさ、
つまり光
の強弱を表す要素です。明度を上げれ
ばより白っぽく、逆に明度を落とせば
暗くなります。
右の図
(色立体と呼びます)
は円周方向
が色相変化を、半径方向が彩度変化
を、高さ方向が明度変化を表します。
A
B
C
A : 色相
B : 彩度
C : 明度
ディスプレイの発色プロセス<加法混色>
色は光によって表現されますが、ここで
は、
光がどのように色を表現するかを説明
します。
例えば、
テレビやディスプレイなどを近く
で良く見ると、赤(R)、緑(G)、青(B) の3
色の光が見えます。これは
「光の三原色」
と呼ばれるもので、光はこれら3色の組み
合わせでさまざまな色を表現します。
この方法は、どの色も光っていない状態
(全てが0:黒)
を起点に、
全ての色が光って
いる状態
(全てが100:白)
までを色を加える
ことで表現するため、
CRTディスプレイで
表現される色は、加法混色(加色法)と
呼ばれます。
(2)
R:赤 G:緑 B:青 W:白
A Notion of Color
プリンタ出力の発色プロセス<減法混色>
加法混色で色が表現できるのは、そのもの自らが光
を発することができる場合です。しかし多くの場
合、自ら光を出すことはないため、反射した光で色
を表現することになります。
例えば
「赤いインク」
の場合、次のようになります。
一般的に見られる
「光」
の中には、さまざまな色の成
分が含まれています。この光が赤いインクに当たっ
た場合、ほとんどの色の成分がインクに吸収されて
しまいますが、赤い色の成分だけは、吸収されずに
反射されます。この反射した赤い光が目に入り、そ
の物体
(インク)
が赤く見えるのです。
このような方法を減法混色(減色法)と呼び、プリ
ンタのインクや絵の具などはこの減法混色によって
色を表現します。このとき、基本色となる色は加法
混色の RGB ではなく、混ぜると黒(光を全く反射
しない色)になるシアン(C)、マゼンタ(M)、黄色
(Y) の 3 色です。この 3 色を一般に「色の三原色」
Y:黄 M:マゼンタ C:シアン BK:黒
理論的にはCMYの3色を混ぜると黒になります。
しかし一般に印刷では、より黒をくっきりと表現
するために黒 (BK) インクを使用し、CMYBK の
4 色で印刷します。
と呼び、
「光の三原色」と区別します。
出力装置による発色の違い<ディスプレイとプリンタ出力>
コンピュータで作成したグラフィックスデータをプリンタに出力するとき、この加法混色と減法混
色を考え合わせる必要があります。なぜなら、CRTディスプレイで表現される色は加法混色である
のに対して、プリンタで表現される色は減法混色であるからです。
“光”の三原色で表示
“色”の三原色で印刷
この加法混色(RGB)→減法混色(CMY)変換はプリンタドライバで行いますが、ディスプレイの
表示はディスプレイの調整状態によっても変化するため、ディスプレイ表示とプリンタからの
出力結果を完全に一致させることはできません。このように発色方法の違いにより、ディスプレイ
表示と実際の印刷出力の色合いに差異が生じます。
ただし、これらの差異をできる限り合わせこむことも可能です。
「より高度な色合わせについて」
(12)ページ
スキャナで読み込んだ画像を印刷するときは、原画 (CMY) → ディスプレイ (RGB) → 印刷(CMY)の変換が必要
になり、さらに一致させることが難しくなります。このような場合の機器間のカラーマッチングの方法をキャリ
ブレーションと呼び、市販のスキャナユーティリティソフトウェアの中にはこの機能があるものもあります。
(3)
カラー印刷のポイント
8∼16色程度のイラストを印刷する場合は、プリンタドライバやアプリケーションソフトで
カラー印刷を行う設定さえしておけば、特別な準備や調整は不要です。しかし、本書の
出力サンプルや販売店でご覧になった写真のような印刷を行うには、印刷データの調整や
パソコン環境の整備が必要です。
カラー画像の印刷と必要メモリの関係
カラー画像の印刷には多くのメモリを必要とします。
印刷に必要なメモリの量は、画像データのサイズや印刷時の設定によって変わります。
必要メモリの量に関係する印刷時の設定は、次の2つがあります。
• 印刷サイズ
• 解像度
(
[標準]
300DPI/
[高品質]
600DPI)
実際の印刷で必要となるプリンタのメモリの量は、印刷データやアプリケーションソフトにより
異なりますが、通常使用における目安として下表を参考にしてください。また推奨のメモリサイズ
をプリンタに実装させることで、印刷速度の改善など、より効率的な印刷が可能になります。なお
DTP出力などで複雑な印刷にご使用の場合は、256MB
(最大時)
まで増設することをお薦めします。
印刷サイズ
標準/高品質
必要メモリ
推奨メモリ
標準
32MB
32MB
A3
A4
高品質
64MB
96MB
標準
32MB
32MB
高品質
32MB
64MB
また、カラー画像のデータサイズは、モノクロデータに比べ大きいものになるため、ご利用のコ
ンピュータのハードディスクなどの空き領域を十分に確保する必要があります。主な入力装置で
のカラー画像データサイズは、下表のようになります。
入力装置/品質
デジタルカメラ
Photo CD
(4)
画素数(ピクセル)
画像データ容量
ー
640 × 480
900
KB
870,000 画素
1,300,000 画素
ー
ー
1024 × 768
1290 × 960
2.3
3.52
MB
MB
フイルムスキャナ 1200DPI
フラットベッド
スキャナ
原稿サイズ
350,000 画素
ー
1700 × 1100
5.4
MB
300DPI
4' × 6'
A4
1200 × 1800
2550 × 3600
6.2
26.3
MB
MB
600DPI
4' × 6'
2400 × 3600
24.7
MB
BASE
A4
ー
5100 × 7200
768 × 512
105.1
1.1
MB
MB
4BASE
ー
1536 × 1024
4.5
MB
16BASE
ー
3072 × 2048
18.0
MB
The Point of Color Printing
スキャナから画像を取り込む場合のポイント
ハイライト / シャドウ / ガンマの設定に注意する
ハイライトは画像の階調を有して最も明るい部分、シャドウは階調を
有して画像の最も暗い部分です。ガンマはこれらの傾きです。この3
点を適切に設定して取り込むだけで、おおむねきれいな画像が得られ
ます。
スキャナの取扱説明書を参照し、ハイライト/シャドウ/ガンマを正し
く設定した上で画像を取り込んでください
(画像中の暗い部分が黒く
つぶれないように、明るい部分が白くとばないように注意してくださ
い)。詳しくは、お使いのスキャナの取扱説明書をご覧ください。
適切な設定
ハイライトが強い設定
シャドウが強い設定
Photo CD から出力する場合のポイント
Photo CDの画像を印刷で利用する場合、開いた画像をそのまま出力しても必ずしも高品位な出力
結果は得られませんので、適切な処理が必要です
(ハイライト/シャドウの設定、色かぶりの除去、
シャープネス設定など)。
適切な処理をするためには、通常Photoshopなどのアプリケーションソフトで画像を補正します
が、本機のプリンタドライバで
「オートフォトファイン!3」
を使用して印刷すると、元データはその
ままに、出力する画像に対して適切な処理を施し、高画質化して印刷することができます。
処理すべき内容・方法については、
「Photo CD プリプレスリファレンス*」などに詳しく記載されていますので、
そちらを参照してください。
* Photo CD 制作サービスの窓口でお求めください。
(5)
The Point of Color Printing
環境を整える
大きなデータを扱うには、コンピュータの環境を整えることが必要になります。画像の読み書き・
表示・印刷などの作業に影響を与える要素には、次のものが挙げられます。
メモリ・ハードディスクの容量
画像の読み書き・表示・印刷など、すべての作業効率に影響を与える重要な要素です。そのため、
メモリやハードディスク
(システムを起動しているドライブ、または仮想記憶領域を割り当ててい
るドライブ)
には十分な容量を確保してください。快適に作業するには、ハードディスクに、最低
でも
「扱う画像データ容量の2倍以上の空き容量」
が必要です。高速なCPUを搭載していれば、さらに
快適な作業が可能です。
ディスプレイアダプタの性能
フルカラーのデータを扱うには、WindowsではHighColor(65000色)
以上、Macintoshでは
32000色以上の色数を表示できるディスプレイアダプタおよびディスプレイドライバが必要です。
さらに、表示色数だけでなく、表示速度も作業効率に影響を与える重要な要素です。
アプリケーションソフトの性能
メモリ・ハードディスクと同じく、画像の読み書き・表示・印刷など、すべての作業に影響を与える
重要な要素です。画像の読み書きの速度は、アプリケーションソフトによって差があります。
また、カラーマッチング
(表示および印刷)
の点でも、モニタキャリブレーションの機能を持つものが
ベストな選択と言えます。
Photoshopなどの、本格的なグラフィックス向けのアプリケーションソフトを使用されることを
お薦めします。
(6)
The Point of Color Printing
印刷解像度について
ディスプレイに表示される画像やプリンタで印刷される画像は、小さなドット
(点)
で構成されてい
ます。
印刷解像度は、1インチ
(約2.54cm)
あたりにいくつの点があるかをDPI(Dot per inch)
という単
位で表現し、この値が大きい方がきめの細かい印刷結果を得ることができます。
本機の印刷解像度は、300DPIまたは600DPIのいずれかを選択することが可能です。
[詳細設定]
ダイアログの解像度
(Windows)
/印刷品質
(Macintosh)
で
「標準」
(300DPI)
または
「高
品質」
(600DPI)
を選択します。
600DPIを選択すると、きめの細かいきれいな画像が印刷できますが、印刷時間は長くなります。
また扱うデータ量が大きくなるため、メモリの増設が必要になる場合があります。
印刷の目的に合わせて印刷解像度を選択してください。
● 300DPI
● 600DPI
スクリーン線数について(解像度優先/階調優先)
印刷される画像の色の濃淡は、用紙上のトナーやインクの点の密度を変化することで表現されます。
この点の密度をスクリーン線数と呼び、1インチ
(約2.54cm)
あたりの密度をLPI(Line per inch)
という単位で表現し、この値が大きい方が精密な印刷結果を得ることができます。
本機のスクリーン線数は、次の2つを選択できます。
• 268LPI:プリンタドライバ上で「解像度優先」
を選択します。
• 165LPI:プリンタドライバ上で「階調優先」
を選択します。
268LPI
(解像度優先)
を選択すると、細い線や細かい模様を正確に再現した印刷結果が得られます。
165LPI(階調優先)
を選択すると、細い線や細かい模様などは正確に再現できない場合があります
が、色調の変化などをよりなめらかに表現した印刷結果が得られます。
● 165LPI
● 268LPI
(7)
カラー調整
プリンタドライバの設定
プリンタドライバの設定モードは、通常「推奨設定」にしておけば、標準的な印刷結果が得られる
ように色調整されています。しかし、ここで行われる色調整は、一般的かつ一律的なレベルです
ので、さらに細かく調整をしたい場合には「詳細設定」で微調整(設定変更)を行ってください。
● Windows ドライバ
● Macintosh ドライバ
オートフォトファイン!3
オートフォトファイン!3とは、エプソン独自の画像解析/処理技術を用いて自動的に画像を高画質化
して印刷する、業界初の機能です。
一般的に、市場で「きれい」と感じられるデジタル画像には、ほとんどの場合、元データに対して
何らかの
「補正」
がかけられています。通常、このような
「補正」
はフォトレタッチソフトなどを使用
して行いますが、この作業には
「色」
に関する知識と、豊富な作業経験が要求されます。また、この
作業には時間もかかります。このような難しい補正作業を、人の手に代わって自動的かつ短時間に
行う機能が
「オートフォトファイン!3」
です。
(印刷時に補正するだけで、元データに補正は加えま
せん。)
この機能は、1ページ内に複数の画像イメージが存在する場合にも、それぞれのイメージに対して
個別の解析を行い、最適な処理を実行します。
● 画像によって補正の効果は異なります。例えば、すでに適切な補正がかけられている画像などについては効果
が薄くなります。
● 256 色などの色数の少ない画像データには有効に機能しないことがあります。
● 画像を解析しながら印刷処理を行うので、処理速度の遅いCPUを搭載しているコンピュータなどでは印刷時間
が長くなります。
● ディスプレイ上の表示と印刷結果を合わせたいときは「ICM」
(Windows)/「ColorSync」
(Macintosh)を使
用して印刷してください。
● EPSON製デジタルカメラの画像転送ソフトにおいてオートフォトファインを使用した画像データには、プリン
タドライバのオートフォトファイン!3 は使用しないでください。
(8)
Adjusting Color
オートフォトファイン!3を指定して印刷を実行すると、プリンタドライバはまず画像全体の中から
主要なオブジェクトを認識します。そして、そのオブジェクトを次のように解析して処理を行います。
RGBカラーバランスの補正
色かぶりが補正されます。
オブジェクトのRGBごとのヒストグラムを分析し、RGBごとにトーンカーブ補正を行います。
解像度の補正
低解像度の粗い画像をきめ細かく表現します。
画像データの解像度が低い場合、擬似的に解像度を上げて印刷します。
明るさの補正
暗すぎる
(露出不足)
画像などが修正されます。
オブジェクトの明るさを分析し、輝度に対して最適なトーンカーブ補正を行います。
コントラストの強調
中間調のコントラストが上がり、メリハリのある画像になります。
ヒストグラムの最小値と最大値を、それぞれ最適になるようにダイナミックレンジを拡大し、さらに
ヒストグラムの分布から、トーンカーブを画像に応じて適切に調整します。
彩度の強調
色あせた画像が鮮やかになります。
画像の彩度の程度を分析し、その程度に応じた彩度調整をかけます。
オートフォトファイン!3 OFF
オートフォトファイン!3 ON
● 明るさの補正
● コントラスト・彩度の
強調
● RGB カラーバランスの
補正
※1ページの複数の画像に対して
個別に適切な補正が行われます。
(9)
Adjusting Color
イメージ補正
明度の調整
プリンタ出力の結果がディスプレイ表示に比べて、色が暗い、または色が明るく飛んでしまうときに調整
します。
設定−
設定0
設定+
コントラストの調整
画像全体の明暗の差がはっきりしない、プリンタ出力の結果がディスプレイ表示に比べて全体的にぼやけて
いるときに調整します。
設定−
設定0
設定+
彩度の調整
プリンタ出力の結果を、もっと鮮やかに、色の深みを増したいときに調整します。
設定−
(10)
設定0
設定+
Adjusting Color
カラーコントロールの調整
※画像はISO/JIS-SCIDのものを使用しています。
シアン・マゼンタ・イエローの濃淡を調整して、色合いを変えたいときに行います。
シアンの調整
プラス
(+)
方向に上げると青緑色がかり、マイナス(ー)
方向に下げるとシアンの補色である赤みが強く
なります。
設定−
設定0
設定+
マゼンタの調整
プラス
(+)
方向に上げると赤紫色がかり、マイナス
(ー)
方向に下げるとマゼンタの補色である緑色が強く
なります。
設定−
設定0
設定+
イエローの調整
プラス
(+)
方向に上げると黄色みが強くなり、マイナス
(ー)
方向に下げるとイエローの補色である青みが
強くなります。
設定−
設定0
設定+
(11)
より高度な色合わせについて
例えばスキャナで取り込んだ画像を印刷する場合、原画・ディスプレイ表示・プリンタでの
印刷結果の色合いは完全には一致しません。これは、それぞれの機器の色の表現方法の違い、
階調表現力の違い、またディスプレイ表示のクセ(偏った色表示をする)などが原因です。
このような場合の原画・ディスプレイ表示・プリンタでの印刷結果の色合いをできるだけ
一致(カラーマッチング)させるには、次の方法があります。
●ディスプレイを調整する
(モニタキャリブレーション)
ディスプレイはその機器ごとに表示特性が異なり、赤っぽく表示するディスプレイもあれば、
青っぽく表示するディスプレイもあります。このように偏った表示をしている状態では、スキャ
ナから取り込んだ画像やPhoto CDなどの画像は適切な明るさや色合いで表示されませんし、
また印刷結果が予測できません。そこで、ディスプレイの調整が必要になります。
ディスプレイの調整については、以下を参照してください。
●カラーマネジメントシステムを使う
原画・ディスプレイ表示・プリンタでの印刷結果の色合いを一致させるためのシステムとして、
MacintoshではApple社の
「ColorSync」
、Windows95/98ではMicrosoft社の
「ICM」
があります。
カラーマネージメントシステムについては、次ページを参照してください。
ディスプレイの調整
ディスプレイ調整
(モニタキャリブレーション)
は、本格的に行うと非常に手間のかかる作業で、また
測定機器なども必要になります。ここでは簡易的な調整手順を紹介します。ディスプレイの調整
方法については、お使いのディスプレイの取扱説明書を参照してください。
これらの調整を行うと、一部の明るさや色合いは原稿または印刷結果に近づけることができますが、すべてを近づ
けることはできません。最も気になる部分(肌色など)を重点的に調整してください。
ディスプレイの電源をオンにし、30分以上おいてディスプレイの表示を安定させます。
室内の照明環境を一定にします。
自然光は避けて、なるべく一定の照明条件になるようにし、さらにフードを装着すると良いでしょう。
ディスプレイのカラーバランス(色温度)
を調整できる場合は、6500°Kに調整します。
ディスプレイのブライトネス調整を行います。
ディスプレイで表示される「黒」が、「真っ黒」に近くなるように調整します。
Macintoshをお使いで、コントロールパネルに
「ガンマ」
が登録されている
(Adobe Photoshop
がインストールされている)場合は、ディスプレイのガンマ(グレー)
調整を行います。
ガンマ補正の値は、一般的な 1.8 に設定するのが良いでしょう。
ディスプレイでコントラスト調整ができる場合は、スキャナで取り込んだ画像の色が原稿またはプ
リンタの出力結果に近くなるように調整を行います。
調整が終了したら、ディスプレイのダイヤルなどが動かないように固定します。
(12)
High level color matching
カラーマネージメントシステム「ICM」
スキャナから取り込んだ画像とプリンタでの印刷結果の色合いを近づけるために、Windows95/98
では、Microsoft社の
「ICM」
というカラーマネージメントシステムがあります。
スキャナ
ディスプレイ
プリンタ
○
×
○
TWAIN ドライバ
プリンタドライバ
画面は EPSON GT-7000 の場合です
スキャナから画像を取り込むときに、
TWAIN(スキャナ画像取り込み用ソフト)で
「ICM」モードを選択して取り込みます。
プリンタドライバの[詳細設定]ダイアログ
で「ICM」モードを選択して印刷します。
ICMを使用した場合でも、通常、ディスプレイ表示だけは色合いを近づけることはできません。
ただし、次の場合に、ディスプレイ表示の色合いを近づけることができます。
• ディスプレイ調整機能によって、ディスプレイをガンマ特性2.2、色温度6500°Kに調整した場
合。
(前ページを参照してください。)
• Windows98をご利用で、ディスプレイメーカーからICCプロファイル
(色特性データファイル)
が提供されており、なおかつアプリケーションソフトが対応している場合。
(詳細は、ディスプレイおよびアプリケーションソフトの取扱説明書をご覧ください。)
•「ICM」は、Windows95/98 用のプリンタドライバでのみご利用になれます。
• TWAIN ドライバなどスキャナについての詳細は、スキャナの取扱説明書をご覧ください。
• Windows98 の ICM は Windows95 の ICM よりも高い精度で色合いを近づけることができます。
(13)
High level color matching
カラーマネージメントシステム「ColorSync」
「ColorSync」
は、原画
(印刷データ)
、ディスプレイの表示、印刷結果の色の合わせ込みを行うApple
社のカラーマネージメント機能です。
以下に、
「ColorSync」
を使用しての、画像の取り込みから印刷までの流れを示します。
「ColorSync」を利用するには、Macintosh に「ColorSync」がインストールされている必要があります。
まず始めに、お使いのディスプレイの特性を設定します。
本書「ColorSync について」114 ページ
スキャナから画像を取り込む場合は、
T W A I N(スキャナの画像取り込み用
ソフト)
で、
「ColorSync」を使用して
画像を取り込みます。
選択します
画面は EPSON GT-7000(スキャナ)の
場合です。
プリンタドライバで「ColorSync」
を
選択して、印刷します。
選択します
●「ColorSync」を選択して色合わせを行う場合は、RGB の画像データを使用してください。CMYK、Lab など
のデータでは、正しく色合わせができません。
● 一部のアプリケーションソフトでは、ソフトウェア上で ColorSync の設定が行えます(AdobePageMaker6.5J、
Photoshop4.0J 以降、Illustrator7.0J 以降など)
。ソフトウェア上で ColorSync の設定を行う場合は、プリンタ
ドライバでは「ColorSync」を選択せず、
[ドライバによる色補正]−[色補正方法:色補正なし]を指定してください。
(14)
こんなこともできます
本機のプリンタドライバには、
お客様の様々な用途にお応えできるよう便利な印刷機能を
ご用意しています。
■ スタンプマーク印刷機能
■ 拡大 / 縮小印刷
プリンタにセットした用紙サイズを設定す
文書に 秘 などのイメージを重ねて印刷す
ることができます。
お客様のオリジナルのイメージを保存し、
使用することも可能です。
ることで、
自動的に倍率が設定されます。
また任意の倍率を設定することも可能
です。
Windows本書
「
[レイアウト]
ダイアログ」
Windows本書「スタンプマークを印刷す
35ページ
るには」37ページ
Macintosh本書
「
[用紙設定]
ダイアログ」
87ページ
Macintosh本書「スタンプマーク」105ページ
■ 割り付け印刷機能
■ セピア印刷機能
1
2
3
4
オートフォトファイン!3を使用して印刷す
2ページまたは4ページ分のデータを
1ページにまとめて印刷できます。
本書「[レイアウト]ダイアログ」
ることにより、
お好みの画像をセピア調に
印刷することができます。
本書「[詳細設定]ダイアログ」
Windows
35ページ
Windows
29ページ
Macintosh
104ページ
Macintosh
97ページ
(15)
印刷機能の確認
本機の印刷機能が正常に動作しているかは、
ステータスシートを印刷して確認することが
できます。
本書「ステータスシートの印刷」158 ページを参照してステータスシートを印刷し、下
図のようにきれいに印刷されれば、本機の印刷機能は正常に動作しています。
• 上図の印刷サンプルは印刷上の都合により、実際の印刷とは多少異なることがあります。
• 各種設定項目の値は、ご利用のプリンタの状態により異なります。
(16)
本書の構成
詳しいもくじは次のページにあります。
Windows95/98/NT4.0 をお使いの方のみお読みください。
Win
Macintosh をお使いの方のみお読みください。
Mac
DOS をお使いの方のみお読みください。
DOS
用紙について
Windows からの印刷
Macintosh からの印刷
DOS からの印刷
操作パネルでの設定
オプションについて
消耗品の交換について
困ったときは
付録
本書の構成
(17)
もくじ
色の概念 ..............................(2)
色の要素 ............................................(2)
ディスプレイの発色
特殊紙への印刷について .......... 12
プロセス〈加法混色〉..........................(2)
ハガキへの印刷 .................................. 12
プリンタ出力の発色プロセス
〈減法混色〉........................................(3)
封筒への印刷 ...................................... 14
厚紙/不定形紙への印刷 ...................... 15
出力装置による発色の違い
〈ディスプレイとプリンタ出力〉........(3)
カラー印刷のポイント .............(4)
カラー画像の印刷と必要メモリの関係 ..(4)
スキャナから画像を取り込む場合の
ポイント ............................................(5)
Photo CDから出力する場合のポイント ...(5)
環境を整える .....................................(6)
印刷解像度について ..........................(7)
スクリーン線数について
(解像度優先/階調優先).....................(7)
カラー調整 ...........................(8)
プリンタドライバの設定 ...................(8)
より高度な色合わせについて ..(12)
ディスプレイの調整 ........................(12)
カラーマネージメントシステム「ICM」...(13)
カラーマネージメントシステム
「ColorSync」....................................(14)
こんなこともできます ...........(15)
印刷機能の確認 ...................(16)
本書の構成 .........................(17)
本書中のマーク、表記について ...(22)
1 用紙について
用紙について .......................... 2
印刷できる用紙の種類 ......................... 2
印刷できない用紙について .................. 3
印刷できる領域 .................................... 4
用紙の保管 ........................................... 4
給紙装置について .................... 5
用紙トレイ ........................................... 5
用紙カセット ........................................ 6
用紙と給紙装置の関係 ......................... 7
給紙装置の優先順位について .............. 8
用紙タイプ選択機能 ............................. 9
排紙装置について .................. 10
フェイスダウントレイ ....................... 10
(18)
フェイスアップトレイ ....................... 10
用紙と排紙装置の関係 ....................... 11
もくじ
ラベル紙への印刷 .............................. 15
OHPシートへの印刷 .......................... 16
2 Windowsからの印刷
印刷までの流れ .....................
印刷の手順 ...........................
プリンタドライバの設定 ..........
印刷の基本設定 .....................
20
21
23
24
[基本設定]ダイアログ ....................... 24
[詳細設定]ダイアログ ....................... 29
ユーザー設定の保存方法 .................... 34
レイアウトの設定 .................. 35
[レイアウト]
ダイアログ .................... 35
スタンプマークを印刷するには ......... 37
フォームオーバーレイ印刷 ....... 40
[オーバーレイ]
ダイアログ ................ 40
プリンタの環境設定 ............... 42
[環境設定]ダイアログ ....................... 42
[実装オプション設定]ダイアログ ..... 44
[拡張設定]ダイアログ ....................... 45
TrueTypeフォントを
プリンタフォントに置き換える ......... 47
[動作環境設定]
ダイアログ ................ 48
給紙装置の用紙設定
(WindowsNT4.0 のみ)........... 49
[プリンタ設定]
ダイアログ ................ 49
ユーティリティの起動 ............. 50
[ユーティリティ]
ダイアログ ............ 50
EPSONプリンタウィンドウ!3 .. 51
EPSONプリンタウィンドウ!3とは .... 51
プリンタの状態を確かめるには ......... 52
対処が必要な場合は ........................... 54
モニタの設定 ...................................... 55
印刷の中止方法 ..................... 57
プリンタを共有するには .......... 58
Windows95/98の場合 ......................... 59
WindowsNT4.0の場合 ........................ 62
プリンタ接続先の設定
(Windows95/98)................. 63
プリンタソフトウェアの削除 .... 67
EPSONバーコードフォント ..... 70
バーコードフォントについて ............ 70
注意事項 ............................................. 71
システム条件 ...................................... 72
EPSONバーコードフォントの
インストール ...................................... 73
バーコードの作成 .............................. 74
各バーコードについて ....................... 76
3 Macintoshからの印刷
印刷までの流れ ..................... 84
印刷の手順 ........................... 85
用紙設定の手順 .................................. 85
4 DOSからの印刷
DOSアプリケーションソフトでの
プリンタ設定 ...................... 120
海外版アプリケーションソフトを
使用する場合 .................................... 120
国内版アプリケーションソフトを
使用する場合 .................................... 121
DOSアプリケーションソフトでの
印刷実行の流れ ................................ 122
EPSON Remote!(DOS/NetWare).. 123
テキストファイルの確認方法 .......... 123
DOS版またはNetWare版EPSON
Remote! ............................................ 123
5 操作パネルでの設定
印刷設定の手順 .................................. 86
プリンタの設定方法について .. 126
操作パネルについて ............. 127
用紙の設定 ........................... 87
ランプ/ディスプレイ ........................ 127
[用紙設定]ダイアログ ....................... 87
スイッチ ........................................... 127
フォント設定の手順 ........................... 89
操作パネルでの設定方法 ........ 128
カスタム用紙の設定/変更 ................... 91
操作パネルでの設定変更の注意事項 .. 128
印刷の設定 ........................... 92
[プリント]ダイアログ ....................... 92
パネル設定モードの種類 .................. 128
[詳細設定]ダイアログ ....................... 97
ワンタッチ設定モード1での設定方法 ... 129
ワンタッチ設定モード2での設定方法 ... 131
[レイアウト]
ダイアログ .................. 104
階層設定モードでの設定方法 .......... 133
EPSONプリンタウィンドウ!3 .. 107
設定項目の説明 ................... 135
節電の設定方法 ................... 156
EPSONプリンタウィンドウ!3の
起動と終了 ....................................... 107
プリンタの状態を確かめるには ....... 108
対処が必要な場合は ......................... 110
本機の節電機能について .................. 156
設定方法 ........................................... 156
EPSONプリントモニタ!3 ...... 112
ステータスシートの印刷 ........ 158
16進ダンプ印刷 .................. 159
リセット/リセットオールについて .. 160
バックグラウンドプリントを行うには .. 112
印刷状況を表示する ......................... 113
リセットについて ............................ 160
リセットのしかた ............................ 160
[環境設定]ウィンドウ ..................... 111
ColorSyncについて ............. 114
ColorSyncとは ................................. 114
ColorSyncを使用して印刷するには .... 115
印刷の中止方法 ................... 116
プリンタドライバの削除 ........ 117
リセットオールについて .................. 161
リセットオールのしかた .................. 161
6 オプションについて
オプションの紹介 ................ 164
オプションの入手方法 ..................... 164
パラレルインターフェイスケーブル .. 164
ネットワーク接続用インターフェイス
ケーブル ........................................... 165
もくじ
(19)
インターフェイスカード .................. 165
A3W
(ノビ)用紙カセット ................. 166
メンテナンスサービスコールが
表示された場合 ................................ 206
増設カセットユニット ..................... 166
サービスコールエラー(Service Req)
増設メモリ ....................................... 167
フォントROMモジュール ................ 167
が表示された場合 ............................ 207
用紙が詰まったときは ........... 208
フォームオーバーレイユーティリティ .. 168
用紙詰まりのメッセージ .................. 208
オーバーレイROMモジュール ......... 168
ハードディスクユニット .................. 169
用紙の取り出しの注意 ..................... 209
オプション装着後の設定(Windows)... 169
メモリ/ROMモジュール/
ハードディスクユニットの
取り付け ............................ 170
ジャム ハイシ ................................ 218
電源が入らない ................... 220
取り付け手順 .................................... 170
プリンタの電源が入らない .............. 220
ブレーカが動作してしまう .............. 220
インターフェイスカードの取り付け .. 177
印刷できない ...................... 221
7 消耗品の交換について
消耗品のご案内 ................... 180
消耗品の入手方法 ............................ 180
消耗品 .............................................. 180
ETカートリッジの交換 .......... 181
ETカートリッジについて ................. 181
プリンタとコンピュータの接続を
確認します ....................................... 221
ネットワークの状態を確認します ... 221
プリンタの状態を確認します .......... 222
プリンタドライバの状態を
確認します ....................................... 222
コンピュータの状態を確認します ... 223
使用済みの消耗品のお取り扱いについて ... 182
アプリケーションソフトを確認します .. 224
もう一度コンピュータを確認します .. 225
ETカートリッジの交換手順 ............. 182
用紙に関するトラブル ........... 226
定着オイルロールの交換 ........ 185
定着オイルロールについて .............. 185
用紙が詰まる/給排紙されない ......... 226
使用済みの消耗品のお取り扱いについて ... 186
用紙を二重送りしてしまう .............. 227
その他の症状 .................................... 227
定着オイルロールの交換手順 .......... 186
カラー印刷に関するトラブル .. 228
感光体ユニットの交換 ........... 189
感光体ユニットについて .................. 189
使用済みの消耗品のお取り扱いについて ... 190
カラー印刷ができない ..................... 228
画面表示と色合いが異なる .............. 229
中間調の文字や、
細い線がかすれる .. 230
感光体ユニットの交換手順 .............. 190
色むらが生じる ................................ 230
廃トナーボックスの交換 ........ 194
印刷結果に関するトラブル ..... 231
廃トナーボックスについて .............. 194
使用済みの消耗品のお取り扱いについて ... 194
設定と異なる印刷をする .................. 231
画面と異なるフォント/文字で
廃トナーボックスの交換手順 .......... 194
印刷される ....................................... 231
8 困ったときは
(20)
ジャム キュウシ ............................ 210
ジャム テイチャク ......................... 216
画面と異なる位置に印刷される ....... 232
罫線が切れたり、文字の位置がずれる .. 232
故障かな?と思ったら ........... 198
文字化けが発生する ......................... 233
チェック項目 .................................... 198
その他の症状 .................................... 233
操作パネルのメッセージ ........ 199
印刷品質に関するトラブル ..... 234
ステータスメッセージ ..................... 199
印刷が薄い(うすくかすれる、不鮮明).. 234
ワーニングメッセージ ..................... 200
エラーメッセージ ............................ 202
汚れ(点)が印刷される ...................... 234
もくじ
周期的に汚れがある ......................... 234
指でこするとにじむ ......................... 235
塗りつぶし部分に白点がある .......... 235
ショールーム .................................... 250
パソコンスクール ............................ 251
用紙全体が塗りつぶされてしまう ... 235
保守サービスのご案内 ..................... 251
縦線が印刷される ............................ 235
何も印刷されない ............................ 236
コントロールコードについて .. 253
白抜けがおこる ................................ 236
裏面が汚れる .................................... 236
きれいに印刷できない ..................... 237
印刷の濃淡が思うように印刷できない .. 237
EPSONプリンタウィンドウ!3
でのトラブル ...................... 238
「通信エラーが発生しました」
と
表示される ....................................... 238
ESC/Pageコントロールコード ........ 253
ESC/Pコントロールコード .............. 253
プリンタの仕様 ................... 254
用語集 ............................... 261
索引 .................................. 267
お問い合わせ確認票 .............. 巻末
パネル設定一覧表 ................. 巻末
EPSONプリンタウィンドウ!3を削除
(アンインストール)できない ............ 238
その他のトラブル ................ 239
印刷に時間がかかる ......................... 239
セレクタに使用するプリンタ
ドライバが表示されない .................. 240
インターフェイスが切り替わらない .. 240
プログラムリスト、
ハードコピーが
とれない ........................................... 240
周辺の電化製品やパソコン機器に異常が
発生する ........................................... 240
どうしても解決しないときは .. 241
付録
プリンタの清掃 ................... 244
プリンタ本体のクリーニング .......... 244
給紙ローラのクリーニング .............. 245
プリンタの移動 ................... 246
近くへの移動 .................................... 246
運搬するときは ................................ 247
プリンタドライバフロッピー
ディスク請求のご案内 ........... 248
申込手順 ........................................... 248
技術的なお問い合わせ ..................... 249
ご注意 .............................................. 249
お知らせ ........................................... 249
サービス・サポートのご案内 ... 250
エプソンFAXインフォメーション ... 250
エプソンインフォメーションセンター .. 250
インターネット・パソコン通信サービス .. 250
もくじ
(21)
本書中のマーク、
表記について
マークについて
本書中では、いくつかのマークを用いて重要な事項を記載しています。
マークが付いている記述は、必ずお読みください。
それぞれのマークには次のような意味があります。
この表示を無視して、誤った取り扱いをすると、プリンタ本体が損傷す
る可能性が想定される内容を示しています。
お取り扱い上、必ずお守りいただきたいこと(操作)
、知っておいていた
だきたいことを記載しています。必ずお読みください。
用語 *1
用語の説明を、欄外に記載していることを示しています。
関連した内容の参照ページを示しています。
表記について
®
®
®
®
Microsoft Windows 95 Operating System 日本語版
Microsoft Windows 98 Operating System 日本語版
®
®
Microsoft WindowsNT Operating System Version 4.0 日本語版
本書中では、上記各オペレーティングシステムをそれぞれ、Windows95、
Windows98、WindowsNT4.0 と表記しています。また、Windows95、
Windows98、WindowsNT4.0 を総称する場合は「Windows」、複数の
Windowsを併記する場合は「Windows95/98/NT4.0」のようにWindows
の表記を省略することがあります。
(22)
章扉タイトルを入れる
本書中のマーク、
表記について
第1章
Paper
LP-8200C
用紙について
ここでは、印刷できる用紙、用紙のセット方法、印刷する
際の諸注意などについて説明しています。
●用紙について ................................................................ 2
●給紙装置について ........................................................ 5
●排紙装置について ..................................................... 10
●特殊紙への印刷について ......................................... 12
1
用紙について
本機は、ここで紹介する用紙に印刷することができます。これ以外の用紙は
使用しないでください。
印刷できる用紙の種類
EPSON製の用紙
次の用紙が使用できます。
使用可能な用紙
型 番
説 明
EPSONカラーレーザー LPCPPA3W(A3W(ノビ)サイズ) 本機での印刷時、最良の印刷品質を
普 プリンタ用上質普通紙 LPCPPA3(A3サイズ)
得ることができる用紙です。
通
LPCPPB4(B4サイズ)
用紙トレイ、用紙カセットのどちら
紙
LPCPPA4(A4サイズ)
特 EPSONカラーレーザー LPCOHPS1(A4サイズ)
殊 プリンタ用OHPシート
紙
からでも給紙できます。
EPSON製の、本機専用のOHPシート
です。用紙トレイからの給紙のみ可
能です。
上記以外の EPSON 製専用紙は、本機で使用しないでください。
プリンタ内部での紙詰まりや故障の原因となります。
一般の用紙
EPSON 製の専用紙以外では、次の用紙が使用できます。
使用可能な用紙
コピー用紙
普
通 上質紙
紙
再生紙 *1
官製ハガキ
封筒 *3
説 明
一般の複写機などで使用する用紙です。
紙厚は 60 ∼ 105g/m2 の範囲内のものが使用可能です。
紙厚は 60 ∼ 105g/m2 の範囲内のものが使用可能です。
*2
通常の官製ハガキが使用可能です。
のりやテープが付いていない封筒が使用可能です。
ラベル紙 *4
特
殊
紙 厚紙
台紙全体がラベルで覆われている、
レーザープリンタ用のラベル紙が使用
可能です。
紙厚は 105 ∼ 220g/m2 の範囲内のものが使用可能です。
不定型紙
用紙サイズ90mmx139.7mm∼328mmx453mm、紙厚60∼105g/m2 の範
囲のものが使用可能です。
*1: 再生紙は、紙種、使用環境によっては印刷品質が低下したり、紙詰まりなどの不具合が
発生することがありますのでご注意ください。
*2: 絵入りのハガキなどを給紙すると、
絵柄裏移り防止用の粉が給紙ローラに付着し給紙で
きなくなる場合がありますので、ご注意ください。このような場合は給紙ローラをク
リーニングしてください。
本書「給紙ローラのクリーニング」245 ページ
* 3: 使用できる封筒の詳細と使用上の注意については、以下のページを参照してください。
本書「封筒への印刷」14 ページ
2
* 4: 台紙全体がラベルなどで覆われていないラベル紙は、
プリンタ内部でのラベルのはがれ
用紙について
により故障の原因となるため、使用しないでください。
• 特殊紙への印刷の際は、
各用紙ごとご注意いただく事項が異なります。
以下のページを参照してください。
本書「特殊紙への印刷について」12 ページ
• 用紙を大量に購入する場合は、必ず事前に試し印刷をして印刷の状態
をご確認ください。
印刷できない用紙について
以下の用紙は、本機では使用しないでください。印刷不良、紙詰まり、また
プリンタの故障などの原因になります。
• 本機で印刷済みの用紙
• 他のカラーレーザープリンタ、
モノクロレーザープリンタで印刷済みの用紙
• 他のカラーレーザープリンタ/モノクロレーザープリンタ用OHPシート、
他のカラー複写機 / モノクロ複写機用 OHP シート
• インクジェットプリンタ用特殊紙(スーパーファイン紙・光沢紙・光沢
フィルムなど)
• 熱転写プリンタ、インクジェットプリンタで印刷済みの用紙
• カーボン紙、ノンカーボン紙、感熱紙、感圧紙、酸性紙
• 薄すぎる用紙、厚すぎる用紙
• 濡れている(湿っている)用紙
• 表面に特殊コートが施された用紙、表面加工されたカラー用紙
• 表面が平滑すぎる(ツルツル、スベスベしすぎる)用紙、粗すぎる用紙
(ザラ紙、繊維質の用紙など)
、表と裏で粗さが大きく異なる用紙
• バインダ用の穴やミシン目のある用紙
• 折り目、カール、波うち、破れのある用紙
• 形状が不規則な用紙、裁断角度が直角でない用紙
• 簡単にはがれてしまうラベル紙、
台紙全体がラベルなどで覆われていない
ラベル紙
• 糊、ホチキス、クリップ、リボン、テープなどが付いた用紙
• 静電気で密着している用紙
• 貼り合わせた用紙
• 凸凹や留め金のある用紙、封筒
• 高温(約 150℃)で変質するインクが使われている用紙
用紙について
3
印刷できる領域
本機の印刷できる領域には次の 2 種類があります。
• 印刷保証領域:印刷の実行と印刷品質(画質など)を保証する領域です。
• 印刷可能領域:印刷の実行のみを保証する領域です。
● A6∼A3の定形紙、90mm×139.7mm∼328mm×453mmの不定形紙
印刷可能領域と印刷保証領域は同じです。
用紙の各端面から 5mm を除く範囲に印刷できます。
5mm
印刷可能領域
印刷保証領域
5mm
● A3W(ノビ)
、328mm × 453mm(不定型紙の最大値)
印刷可能領域は用紙の各端面から 5mm を除く範囲です。
印刷保証領域は印刷可能領域よりも狭くなります。
5mm
5mm
印刷可能領域
16.5mm
印刷保証領域
14.5mm
5mm
17.2mm
17.2mm
アプリケーションソフトによっては、印刷保証領域が、上記より小さくなる場合
があります。
用紙の保管
用紙は以下の点に注意して保管してください。
• 直射日光を避けて保管してください。
• 湿気の少ない場所に保管してください。
• 用紙を濡らさないでください。
• 用紙を立てたり、斜めにしないで、水平な状態で保管してください。
4
用紙について
• ホコリがつかないよう、包装紙などに包んだり、箱に入れて保管してくだ
さい。
給紙装置について
本機には、標準で 2 つの給紙装置があります。
また、オプションの給紙装置を装着することにより、最大で5つにすること
ができます。
用紙トレイ
用紙トレイには、印刷する面を上に向けて用紙をセットします。
用紙トレイは、
セットする用紙のサイズに合わせて延長トレイの引き出し部
を引き出して使用します。
本機で印刷できるすべての用紙をセットすることができます。
用紙のセット方法については、以下のページを参照してください。
セットアップガイド「用紙トレイへの用紙のセット」27 ページ
A3W(ノビ)など、用紙幅が 304.8mm を超えるサイズの用紙をセットする
場合は、
用紙トレイ左側の折りたたみ式の用紙ガイドを倒してセットします。
• セットした用紙のサイズと種類に合わせて、必ず操作パネルで[トレ
イ紙サイズ]と[トレイタイプ]を設定してください。
本書「ワンタッチ設定モード 2 での設定方法」131 ページ
「階層設定モードでの設定方法」133 ページ
• EPSON 製上質普通紙の印刷面は、用紙の包装紙の開封面側(包装紙
の合わせ目のある側)です。
• 特殊紙は用紙トレイにセットしてください。用紙カセットからの特殊
紙の印刷はできません。
• 通常の場合、A4 サイズ以下の用紙は給紙方向に対して横長の状態で
セットします。A4 サイズより大きい用紙は給紙方向に対して縦長の
状態でセットします。
本機や他のプリンタで印刷した用紙はセットしないでください。
印刷不良、紙詰まり、プリンタの故障などの原因になります。
用紙について
5
用紙カセット
用紙カセットには、印刷する面を下に向けて用紙をセットします。
用紙カセットにセットできる用紙は次の通りです。
• 用紙種類 :普通紙 /EPSON 製カラーレーザープリンタ用上質普通紙
• 用紙サイズ:A4、A3、B5、B4、Letter(LT)
、Legal(LGL)
、Ledger(B)
用紙のセット方法については、以下のページを参照してください。
セットアップガイド「用紙カセットへの用紙のセット」24 ページ
LT 17"
17"
A3
B4
A4
A3
14"
A4
8.5"
A4
B5
• 用紙の印刷面を下に向けてセットしてください。
• セットした用紙の種類に合わせて、操作パネルで[カセットタイプ]
を設定してください。
「階層設定モードでの設定方法」133 ページ
• 用紙ガイドは、セットする用紙サイズに必ず合わせてください。
セット位置がずれていると、プリンタが用紙サイズを正しく検知でき
ない場合があります。
• EPSON 製上質普通紙の印刷面は、用紙の包装紙の開封面側(包装紙
の合わせ目のある側)です。
• 特殊紙は用紙トレイにセットしてください。用紙カセットからの特殊
紙の印刷はできません。
• 通常の場合、A4サイズ以下の用紙は、給紙方向に対して横長の状態で
セットします。A4サイズより大きい用紙は、給紙方向に対して縦長の
状態でセットします。
本機や他のプリンタで印刷した用紙はセットしないでください。
印刷不良、紙詰まり、プリンタの故障などの原因になります。
6
用紙について
用紙と給紙装置の関係
本機の給紙装置で使用できる用紙の種類は次の通りです。
特殊紙を使用する場合は、必ず用紙トレイにセットしてください。
給紙装置
用紙トレイ*1
用紙種類
用紙サイズ
紙 厚
容 量
普通紙
*2
A3W
(ノビ)
, A3,
60∼
150枚
EPSONカラーレーザー
プリンタ用上質普通紙
A4, A5, B4, B5,
Letter(LT),
105g/m2
(または
総厚16mm)
100mmx148mm
190 g/m2
75枚
Monarch(MON),
Commercial-10(C10),
60∼
105 g/m2
20枚
105∼
75枚
Half-Letter(HLT),
Legal(LGL),
Executive(EXE),
GovernmentLegal(GLG),
標
準
装
備
の
給
紙
装
置
GovernmentLetter(GLT),
Ledger(B) , F4,
官製ハガキ
*3
封筒
DL
特
殊
紙
ラベル紙
ハガキ大∼A4
220g/m2
厚紙
ハガキ大∼A4
105∼
220g/m2
75枚
不定型紙
90mmx139.7mm∼
328mmx453mm
60∼
105 g/m2
150枚(または
総厚16mm)
EPSONカラーレーザー
A4
140g/m2
75枚
プリンタ用OHPシート
用紙カセット
用紙カセット
普通紙
A3 , A4 , B4 , B5,
60∼
250枚
EPSONカラーレーザー
プリンタ用上質普通紙
Letter(LT),Legal(LGL),
Ledger(B)
105g/m2
(または
総厚28mm)
普通紙
*2
A3W
(ノビ)
(A3W(ノビ)用) EPSONカラーレーザー
LPCYC1W*4
プリンタ用上質普通紙
オ
プ 増設カセット
シ ユニット
ョ
ン LPCWC1
普通紙
EPSONカラーレーザー
A3 , A4 , B4 , B5 ,
Letter(LT),Legal(LGL),
プリンタ用上質普通紙
Ledger(B)
増設カセット
ユニット
普通紙
EPSONカラーレーザー
A3 , A4 , B4 , B5 ,
Letter(LT),Legal(LGL),
LPCWC2
プリンタ用上質普通紙
Ledger(B)
60∼
250枚
105g/m2
(または
総厚28mm)
60∼
105g/m2
250枚 (または
総厚28mm)
x3段
60∼
105g/m
250枚 (または
総厚28mm)
x2段
*1 用紙幅が 304.8mm を超える場合(A3W(ノビ)など)
、用紙トレイ左側の折りたたみ式の用紙ガ
イドを倒してください。
*2 本機で使用可能な A3W(ノビ)サイズは、328mm x 453mm です。
A3 ノビサイズ(329mm x 483mm)とはサイズが異なります。
*3 封筒をセットする場合、必ずフラップ(封筒の閉じ口)を開き、フラップを給紙方向に対し後ろに
向けてセットしてください。
封筒の詳細については、本書「封筒への印刷」14 ページ を参照してください。
*4 用紙カセット(A3W(ノビ)用)
:LPCYC1W は、本機に標準装備の用紙カセットと差し替えて使
用します。増設カセットユニットには装着できません。
用紙について
7
給紙装置の優先順位について
プリンタドライバや操作パネルの設定で給紙装置を[自動選択/ 自動]に設
定すると、
印刷実行時にプリンタドライバで設定した用紙サイズと一致する
用紙がセットされている給紙装置から給紙します。
また、最初に見つけた給紙装置の用紙がなくなると、他の給紙装置を調べて
同じサイズの用紙がセットされている給紙装置から自動的に給紙します。
給紙装置を調べる順序は次の通りです。
• 標準状態
用紙カセット1
(標準)
用紙トレイ
• 増設カセットユニット(オプション)装着時
用紙カセット1
(標準)
用紙カセット2
(増設カセットユニット)
用紙カセット3
(増設カセットユニット)
用紙カセット4
(増設カセットユニット)
用紙トレイ
普通紙の場合、以下の連続給紙が可能です。
• 標準(用紙カセット 1 + 用紙トレイ)
• オプションの増設カセットユニット(2 段)装着時
400 枚
900 枚
• オプションの増設カセットユニット(3 段)装着時
1,150 枚
用紙サイズや給紙装置の指定をアプリケーションソフト上で行っている
場合、アプリケーションソフト上での設定がプリンタドライバでの設定
より優先される場合があります。
8
用紙について
用紙タイプ選択機能
各給紙装置にセットした用紙のタイプ(種類)を設定しておくことで、印
刷実行時にプリンタドライバが各給紙装置の用紙サイズとタイプを調べ、
目
的の用紙がセットされている給紙装置から自動的に給紙できるようになります。
これにより同サイズの異なるタイプの用紙をセットしている場合などの誤給紙
を防ぎます。
操作パネルで各給紙装置にセットした用紙のタイプを設定します。
用紙のタイプは次の中から選択できます。
• 普通紙 / レターヘッド / ボンド紙 / 再生紙 / 色付き /OHP フィルム /
ラベル
本書「階層設定モードでの設定方法」133 ページ
トレイタイプ=レターヘッド※
給紙選択
用紙サイズ
縮 小
用紙方向
プリンタモード
コピー枚数
トレイ紙サイズ
節 電
設定メニュー
設定項目
設定値
設定実行
/
印刷実行時にプリンタドライバで[給紙装置]を[自動選択 / 自動]に
設定し、
[給紙タイプ]
(Windows)/[用紙種類]
(Macintosh)の中
から設定した用紙のタイプを選択します。
印刷を実行するとプリンタドライバは、指定した用紙のセットされてい
る給紙装置から自動的に給紙します。
[給紙装置]で[自動選択 / 自動]を選択していないと[給紙タイプ]
(Windows)/[用紙種類](Macintosh)は選択できません。
Windows
Macintosh
選択します
選択します
用紙について
9
排紙装置について
本機には、2 つの排紙装置があります。
フェイスダウントレイ
プリンタ本体の上面がフェイスダウントレイです。
印刷した用紙が、印刷面を下にして排紙されます。
排紙ストッパー
排紙ストッパー
大きいサイズの用紙の場合に、排紙された用紙がすべり落ちないよう、必要
に応じて起こします。
フェイスアップトレイ
プリンタ左側の折りたたみ式の排紙トレイです。
印刷した用紙が、印刷面を上にして排紙されます。
10
用紙について
用紙と排紙装置の関係
フェイスアップトレイとフェイスダウントレイに排紙可能な用紙と、
各トレ
イで保持できる用紙枚数は次の通りです。
排紙トレイ
排紙可能な用紙の種類
フェイスダウントレイ
B5 サイズ(182mm
x257mm)以上の普
保持できる用紙枚数
250 枚(紙厚 60 ∼ 105g/m2)
通紙 /EPSON カラー
レーザープリンタ用
上質普通紙
フェイスアップトレイ
制限なし
150 枚(A4 未満、紙厚 60 ∼ 105g/m2)
50 枚(A4 以上、紙厚 60 ∼ 105g/m2)
B5サイズ(182mmx257mm)未満の用紙および特殊紙は、サイズや紙厚
によりフェイスダウントレイへの排紙はできません。
次の用紙は、フェイスアップトレイに排紙してください。フェイスダウント
レイへ排紙しようとしても、
自動的にフェイスアップトレイに排紙されます。
フェイスアップトレイへの
普通紙
• A5, Half-Letter(HLT)
排紙のみ可能な用紙
特殊紙
• E P S O N 製カラーレーザープリンタ用
OHP シート
• ハガキ
• 封筒
• 厚紙
• 不定形紙(給紙方向に対し、長さ 182mm
未満、幅 210mm 未満)
182mm 未満
給紙方向
210mm 未満
フェイスアップトレイを使用して複数ページの印刷をする場合、1 ペー
ジ目が一番下に、最終ページが一番上になって出力されます。Windows
では、プリンタドライバ上で逆順印刷を指定して印刷することにより、
正しい順番で出力されます。
用紙について
11
特殊紙への印刷について
ここでは、ハガキなど、特殊紙への印刷方法について説明します。
特殊紙を印刷すると、通常の印刷に比べて印刷速度が遅くなります。これは、特
殊紙への良好な印刷を行うために、プリンタ内部で印刷機能の調整を行っている
ためです。
ハガキへの印刷
• 絵入りハガキを給紙すると、絵柄裏移り防止用の粉が給紙ローラに付
着して、給紙できなくなる場合があります。
本書「給紙ローラのクリーニング」245 ページ
• 以下のハガキは使用しないでください。故障や印刷不良などの原因に
なります。
インクジェットプリンタ用の専用ハガキ
私製ハガキ
箔押し、エンボス加工など表面に凹凸のあるハガキ
絵ハガキなどの厚い(220g/m2 以上)ハガキ
本機や他のプリンタで一度印刷したハガキ
大きく反っているハガキ(反りを修正してご使用ください。
)
給紙方法 / セット可能枚数
用紙トレイ /75 枚
操作パネルの設定 *
(官製ハガキ)
[ワンタッチ設定モード 2]
[トレイ紙サイズ]→[ハガキ]
プリンタドライバの設定
(官製ハガキ)
Windows
[基本設定]
[用紙サイズ]→[ハガキ 100x148mm]
[給紙装置]→[用紙トレイ]
Macintosh
[用紙設定]
[プリント]
プリンタドライバの設定
(往復ハガキ)
[用紙サイズ]→[ハガキ]
[給紙装置]→[用紙トレイ]
Windows
[基本設定]
[用紙サイズ]→[ユーザー定義サイズ]
[環境設定]
[給紙装置]→[用紙トレイ]
[拡張設定]−[紙種]→[厚紙]
Macintosh
[用紙設定]
[プリント]
[用紙サイズ]→[ユーザー定義サイズ]
[給紙装置]→[用紙トレイ]
[詳細設定]−[紙種]→[厚紙]
* 操作パネルで往復ハガキの用紙サイズを指定することはできません。
12
用紙について
• 印刷する面を上に向けてセットしてください。
• 用紙トレイから給紙してください。
(用紙カセットからの給紙はできま
せん)。
• 往復ハガキは用紙中央に折り目がないものを使用してください。
• 往復ハガキに印刷する場合は、アプリケーションソフトで用紙サイズ
を、200mm × 148mm に設定してください。アプリケーションソフト
で任意の用紙サイズを指定できない場合は、往復ハガキへの印刷はで
きません。
• 奥までしっかりセットしても給紙されなかった場合は、先端を数 mm
上に反らせてセットしてください。
• ハガキに印刷する前に、同じサイズの用紙で試し印刷をして印刷位置
や印刷方向などの確認をしてください。
給紙のしかた
往復ハガキ
セット可能枚数 75 枚
ハガキで宛名印字をする場合
宛名面を上にします
ハガキの
「バリ」
除去について
ハガキによっては、裏面に「バリ」
(裁断時のかえり)が大きいために、給紙で
きない場合があります。印刷する前にハガキ裏面を確認し「バリ」がある場
合には以下の方法に従って除去してください。
ハガキを水平なところに置いて、定規などを「バリ」がある部分に垂直にあてて
矢印方向に1∼2回こすり、
「バリ」を除去します。
バリ
ハガキ裏面
•「バリ」除去の際に発生した紙粉をよく払ってから給紙してください。
•「ハガキに紙粉が付着したまま給紙すると、用紙が給紙できなくなる
おそれがあります。万一、用紙を給紙できなくなった場合は、給紙ロー
ラをクリーニングしてください。
本書「給紙ローラのクリーニング」245 ページ
用紙について
13
封筒への印刷
封筒の品質は、製造メーカーによって異なります。大量の封筒を購入する前
には、必ず試し印刷をして、印刷の状態を確認してください。
以下の封筒は使用しないでください。故障や印刷不良などの原因になり
ます。
• 封の部分に糊付け加工が施されている封筒
• 箔押し、エンボス加工など表面に凹凸のある封筒
• リボン、フックなどが付いている封筒
• 本機や他のプリンタで一度印刷した封筒
• 二重封筒
• 高温で変質する可能性のあるインクで印刷がされた封筒
サイズが MON、C10、DL
で、封を開いた状態で、
この寸法が
143mm 以上の
ものが使用可能です。
封のついている面を後ろ側にします。
給紙方法 / セット可能枚数
用紙トレイ /20 枚
操作パネルの設定
[ワンタッチ設定モード2][ト レイ紙 サイズ ]→[M O N ]、
プリンタドライバの設定
Windows
[基本設定]
[用紙サイズ]
→
[MON]
[C10]
[DL]
[環境設定]
[給紙装置]
→
[用紙トレイ]
[拡張設定]−[紙種]
→
[厚紙]
[C10]
[DL]
、
[レイアウト] [逆方向から印刷]
Macintosh
14
用紙について
[用紙設定]
[用紙サイズ]→[Monarch]
[Commercial−10]
[DL]
[180度回転印刷]
[プリント]
[給紙装置]
→
[用紙トレイ]
[詳細設定]−[紙種]
→
[厚紙]
• 封筒の定形サイズは、 Monarch(MON),Commercial-10(C10), DL
の 3 つ(洋形封筒のみ)です。定型サイズ以外の封筒を使用する場合
は、ユーザー定義サイズで、使用する封筒のサイズを設定してお使い
ください。
• 封筒のフラップ(閉じ口)を開いた状態で、フラップを後ろにしてセッ
トしてください。
• 封(閉じ口)を後ろに向けてセットするため、プリンタドライバ上で
[逆方向から印刷]
(Windows)/[180 度回転印刷]
(Macintosh)を指
定してください。
• 奥までしっかりセットしても給紙されなかった場合は、先端を数mm
上に反らせてセットしてください。
厚紙/不定形紙への印刷
給紙方法/セット可能枚数
操作パネルの設定
用紙トレイ/75枚
(厚紙)/150枚
(不定形紙)
[ワンタッチ設定モード2][トレイ紙サイズ]
→任意のサイズ
を設定
プリンタドライバの設定
Windows
[基本設定]
[用紙サイズ]
→任意のサイズを設定
[給紙装置]
→
[用紙トレイ]
[環境設定]
[拡張設定]−[紙種]
→
[普通]
または
[厚紙]
Macintosh
[用紙設定]
[用紙サイズ]
→任意のサイズを設定
[プリント]
[給紙装置]
→
[用紙トレイ]
[詳細設定]−[紙種]
→
[普通紙]
または
[厚紙]
• アプリケーションソフトで任意の用紙サイズを指定できない場合は、
不定形紙への印刷はできません。
•[紙種]は、紙厚 105g/m2 以下の場合は[普通 / 普通紙]を、105g/m2
以上の場合は[厚紙]を選択してください。
• 印刷する面を上にしてセットしてください。
• 220g/m2 以下のものを使用してください。
ラベル紙への印刷
以下のラベル紙は使用しないでください。故障の原因になります。
•
•
•
•
簡単にはがれてしまうラベル紙
一部がはがれているラベル紙
糊がはみ出しているラベル紙
台紙全体がラベルで覆われていない(台紙がむき出しになっている)
ラベル紙
• インクジェットプリンタ用のラベル紙
給紙方法 / セット可能枚数
用紙トレイ /75 枚
操作パネルの設定
[ワンタッチ設定モード2] [トレイ紙サイズ]→任意のサイ
プリンタドライバの設定
Windows
[基本設定] [用紙サイズ]→任意のサイズを設定
ズを設定
[給紙装置]→[用紙トレイ]
[環境設定] [拡張設定]−[紙種]→[厚紙]
Macintosh
[用紙設定] [用紙サイズ]→任意のサイズを設定
[プリント] [給紙装置]→[用紙トレイ]
[詳細設定]−[紙種]→[厚紙]
• ラベルが貼ってある面を上に向けてセットしてください。
• レーザープリンタ用またはコピー機用のものを使用してください。
用紙について
15
OHPシートへの印刷
使用可能なOHPシートについて
本機では E P S O N 製カラーレーザープリンタ用 O H P シート(型番:
LPCOHPS1)のみ印刷可能です。
(以下、「専用 OHP シート」と記載)
専用 OHP シート以外の OHP シートがセットされた場合、プリンタ内部
機構の損傷を防ぐために給紙動作を強制的に停止しますので、本機では
使用しないでください。
また専用OHPシートの向きや裏表を間違えてセットした場合も、同様に
給紙動作を強制的に停止します。
給紙方法 / セット可能枚数
操作パネルの設定
プリンタドライバの設定
用紙トレイ /75 枚
[ワンタッチ設定モード 2]
[トレイ紙サイズ]→[A4]
Windows
[基本設定] [用紙サイズ]→[A4]
[給紙装置]→[用紙トレイ]
[環境設定] [拡張設定]−[紙種]→[OHP シート]
Macintosh
[用紙設定] [用紙サイズ]→[A4]
[プリント] [給紙装置]→[用紙トレイ]
[詳細設定]−[紙種]→[OHP シート]
• 専用の OHP シート(型番:LPCOHPS1)を使用してください。
• OHPシートは、手の脂が付かないように、手袋をはめるなどしてお取
り扱いください。OHPシートに手の脂が付着すると、印刷不良の原因
になる場合があります。
• 印刷直後の OHP シートは熱くなっていますのでご注意ください。
16
用紙について
専用OHPシートのセット
専用 OHP シート(型番:LPCOHPS1)には、下図のように目印が付いてい
ます。
専用 OHP シートをセットする場合、次の点を必ず守ってください。
• 必ず用紙トレイにセットしてください。
• 必ず専用 OHP シートの目印のある箇所を、下図の方向に向けてセットし
てください。
「OHPシートガタダシクアリマセン」
と表示された場合
次の場合、本機は操作パネルの液晶ディスプレイに「OHP シートガタダシ
クアリマセン」と表示して、給紙を途中で停止します。
• 専用 OHP シートの向き(方向 / 裏表)を間違えてセットした場合
• 専用 OHP シート以外の OHP シートをセットした場合
この場合、プリンタを印刷可能状態に戻すには次のようにしてください。
① 給紙口から、
用紙詰まりを起こしているOHPシートを引き出して取り除
きます。
② 本体右側面の紙送りユニットを一度引き出して、OHPシートが詰まって
いないかを確認し、紙送りユニットを閉じます。
③ OHP シートが専用 OHP シートであるか、向き(方向 / 表裏)に間違い
がないかを確認して、用紙トレイにセットし直します。
上記の場合、必ず紙送りユニットを一度引き出し、閉じてください。
給紙口での用紙詰まりが発生した場合、紙送りユニットを引き出して閉
じることで用紙詰まりのエラー状態を解除します。
用紙について
17
18
第2章
Windowsからの印刷
Printing on Windows
LP-8200C
Win
ここでは、Windows95/98/NT4.0からの印刷方法とユー
ティリティについて説明します。
●印刷までの流れ ......................................................... 20
●印刷の手順 ................................................................. 21
●プリンタドライバの設定 ......................................... 23
●印刷の基本設定 ......................................................... 24
●レイアウトの設定 ..................................................... 35
●フォームオーバーレイ印刷 .................................... 40
●プリンタの環境設定 ................................................. 42
●給紙装置の用紙設定(Windows NT4.0 のみ).. 49
●ユーティリティの起動 ............................................. 50
● EPSON プリンタウィンドウ!3 ............................. 51
●印刷の中止方法 ......................................................... 57
●プリンタを共有するには ......................................... 58
●プリンタ接続先の設定(Windows95/98)........ 63
●プリンタソフトウェアの削除 ................................ 67
● EPSON バーコードフォント ................................. 70
19
印刷までの流れ
印刷データを作成します
Win
アプリケーションソフトなどで印刷するデータを作成します。
1
プリンタの電源をオンにします
2
プリンタが、印刷可能状態であるか確認します。
用紙がセットされているか確認します
3
セットアップガイド「用紙のセット」24 ページ
本書「用紙について」2 ページ
プリンタドライバで印刷条件を設定します
本書「印刷の手順」21 ページ
4
本書「プリンタドライバの設定」23 ページ
本書「印刷の基本設定」24 ページ
本書「レイアウトの設定」35 ページ
※ 操作パネルで設定できる項目と重複するもの
(トレイ紙
サイズを除く)は、プリンタドライバの設定が優先され
ます。
印刷を実行します
本書「印刷の手順」21 ページ
5
20
Windowsからの印刷
本書「印刷の中止方法」57 ページ
印刷の手順
ここでは、Windows95/98/NT4.0アプリケーションソフトでの、基本的な
印刷手順について説明します。
印刷の手順はお使いのアプリケーションソフ
トによって異なります。
詳細は各アプリケーションソフトの取扱説明書を参
照してください。
Win
プリンタドライバはインストールされていますか?インストールしてい
ない場合は、以下のページを参照してプリンタドライバをインストール
してください。
セットアップガイド「Windows プリンタソフトウェアの
セットアップ」35 ページ
ここでは、Windows95/98/NT4.0に添付のワードパッドを例に説明します。
ワードパッドを起動し、印刷データを作成します。
Windows95/98/NT4.0 「ワードパッド」の起動方法:
Windows の スタート ボタンをクリックし、
[プログラム]にカーソル
を合わせ、さらに[アクセサリ]にカーソルを合わせ、
[ワードパッド]
をクリックします。
[ファイル]メニューをクリック
し、
[印刷]をクリックします。
①クリックして
②クリックします
お使いのプリンタが選択されて
いることを確認し、プロパティ ボ
タンをクリックします。
プリンタドライバを設定する必
要がなければ、 OK ボタンをク
リックして印刷を実行します。
①確認して ②クリックします
Windowsからの印刷
21
各項目を設定して OK ボタンを
クリックします。
通常は、
[基本設定]ダイアログ
Win
の各項目を設定するだけで正常
に印刷できます。各項目の詳細
については、以下のページを参
照してください。
本書「プリンタドライバの設
定」23 ページ
②クリックします
①設定して
[用紙サイズ]
はアプリケーションソフトで設定した用紙サイズと合わせ
てください。
OK ボタンをクリックします。
印刷データがプリンタに送られ
印刷が始まります。
クリックします
22
Windowsからの印刷
プリンタドライバの設定
印刷に関する各種の設定は、
プリンタドライバのプロパティを開いて変更し
ます。プロパティの開き方は、大きく分けて 2 通りあります。この開き方に
よって、設定できる項目が異なります。異なる点については、各設定項目の
説明を参照してください。
アプリケーションソフトから開いた場合
Win
[プリンタ]フォルダから開いた場合
[プリンタ]
フォルダからの開き方
①Windows の スタート ボタンをクリックし、
[設定]にカーソルを合わせ
てから、[プリンタ]をクリックします。
②[プリンタ]フォルダ内の[EPSON LP-8200C]アイコンをクリックし
て、[ファイル]メニューから[プロパティ]をクリックします。
アプリケーションソフトからの開き方
アプリケーションソフトからプリンタドライバを開く方法は、
ソフトウェア
によって異なります。標準的な方法は、
[ファイル]メニューから[印刷]を
クリックして[印刷]ダイアログを表示させ、 プロパティ ボタンをクリッ
クします。以下のページの手順を参考にしてください。
本書「印刷の手順」21 ページ
プリンタドライバの設定
本章は、LP-8200C 特有の設定に関して以下の項目に分けて説明します。
本書「印刷の基本設定」24 ページ
本書「レイアウトの設定」35 ページ
本書「フォームオーバーレイ印刷」40 ページ
本書「プリンタの環境設定」42 ページ
本書「給紙装置の用紙設定(WindowsNT4.0 のみ)
」49 ページ
本書「ユーティリティの起動」50 ページ
Windowsからの印刷
23
印刷の基本設定
[基本設定]
ダイアログ
Win
プリンタドライバの[基本設定]ダイアログでは、印刷に関わる基本的な設
定を行います。
①
②
③
④
⑤
⑥
⑦
⑨
⑩
⑪
⑧
Windows98 でアプリケーションソフトから開いた場合の画面
WindowsNT4.0 で[基本設定]ダイアログを開くには、アプリケーショ
ンソフトからプリンタプロパティを開く必要があります。
本書「プリンタドライバの設定」23 ページ
① 用紙サイズ
作成する印刷データの用紙サイズを選択します。
目的の用紙サイズが表示さ
れていない場合は、スクロールバーの矢印 ▲ ▼ をクリックして表示させ
てください。
任意の用紙サイズを設定するには、
[ユーザー定義サイズ]を選択します。開
いた[用紙サイズ定義]ダイアログで、設定の単位を選択してから、用紙幅
と用紙の長さを設定します。
• 作成した印刷データの用紙サイズと[用紙サイズ]は必ず一致させて
ください。サイズが異なる場合、アプリケーションソフトによっては、
まちがったサイズで印刷したり、印刷できない場合があります。
•[排紙装置]で[フェイスダウントレイ]が選択されている場合、フェ
イスダウントレイに排紙できない用紙サイズを選択すると、ワーニン
グメッセージを表示して[フェイスアップトレイ]に自動的に切り替
わります。
24
Windowsからの印刷
② 印刷方向
印刷する用紙の方向を、
[縦]・
[横]のいずれかクリックして選択します。
Win
③ 給紙装置
給紙装置を選択します。
自動選択
:印刷実行時に、
[用紙サイズ]で選択したサイズおよ
び[給紙タイプ]で選択した用紙タイプの用紙が
セットされている給紙装置を探し給紙します。
用紙トレイ
:用紙トレイから給紙する場合は、
[用紙トレイ]を選
択します。
用紙カセット 1
:標準の用紙カセットから給紙する場合は、[用紙カ
セット 1]を選択します。
用紙カセット 2 ∼ 4 :オプションの増設カセットユニットにセットしてい
る用紙カセットから給紙する場合に選択します。オ
プションの用紙カセットは、上から 2、3、4 の番号
が割り当てられています。
•[自動選択]を選択して拡大/縮小印刷を行うと、
[レイアウト]ダイ
アログの[出力用紙]で設定したサイズの用紙がセットされている給
紙装置を自動的に選択して、そこから給紙します。
• 用紙トレイはセットした用紙サイズを自動的に検知できませんので、
必ず「操作パネル」で用紙サイズを設定してください。
本書「ワンタッチ設定モード 2 での設定方法」131 ページ
• 指定された用紙がセットされていない、または正しく検知されていな
い場合は、エラー(用紙サイズチェック機能有効時)が発生します。
④ 給紙タイプ
[給紙装置]を[自動選択]に設定した場合は、給紙する用紙のタイプを
リストから選択します。
[給紙タイプ]を選択することにより、
[用紙サイ
ズ]と[給紙タイプ]で選択した用紙がセットされている給紙装置を探し
て給紙します。ただし、あらかじめ各給紙装置に用紙タイプの設定をする
必要があります。
本書「用紙タイプ選択機能」9 ページ
•[給紙装置]を[自動選択]以外に設定した場合は、
[給紙タイプ]は
設定できません。
• 操作パネルで用紙のタイプを設定していない場合は、
[指定しない]を
選択してください。
Windowsからの印刷
25
⑤色
Win
カラー印刷を行うときは、
[カラー]を、モノクロ印刷を行うときは[黒]を
選択します。
[色]の設定によって、次の[印刷品質]の設定は異なります。
⑥ 印刷品質
印刷の品質を決定するさまざまな機能を設定します。
推奨
:一般的に推奨できる条件で印刷します。ほとんどの
場合、この[推奨設定]でよい印刷結果が得られます。
[標準]または[高品質]どちらかを選択できます。
通常は[標準]の設定で標準的な印刷品質が得られ
ます。
[高品質]は、印刷品質を最優先にして印刷を
行うときに選択してください。
*1 プリセットメニュー:
あらかじめ用意
されている用途
別の選択肢。リス
トボックスの中
に、一覧で表示さ
れる。
詳細
:[詳細]をクリックすると、プリセットメニュー *1 の
リストボックスと 設定変更 / 保存 / 削除 ボタンが
有効になります。
カラー印刷時には、以下のプリセットメニューをご利用いただけます。
プリセットメニュー
用途
推奨(標準)
一般的なデータを印刷するのに適した設定です。
印刷速度を
重視した設定で印刷します。
ワープロ/グラフ
グラフや表を含むデータを印刷する場合に選択してくださ
い。この部分を鮮やかに印刷して読みやすくします。印刷速
度を重視した設定で印刷します。
グラフィック/CAD
グラフィック画像やCADによる描画を印刷する場合に選択
してください。細線までくっきりと鮮やかに印刷します。印
刷速度を重視した設定で印刷します。
写真
写真を中心としたデータを印刷する場合に選択してくださ
オートフォトファイン!3
EPSON独自の画像補正技術オートフォトファイン!3を使用
ICM
Windows95/98のICM(Image Color Matching)機能を使用
い。印刷速度を重視した設定で印刷します。
し、印刷データ内の画像を高画質化して印刷します。
してスキャナから取り込んだ画像と、
プリンタの印刷結果の
色合いを合わせて印刷します。
sRGB
スキャナやディスプレイなどの機器が sRGB に対応してい
る場合、それぞれの機器とカラーマッチングを行って印刷し
ます。ご利用の機器が sRGB に対応しているかは、機器の
メーカーにお問い合わせください。
推奨(高品質)
一般的なデータを印刷するのに適した設定です。
印刷品質を
重視した設定で印刷します。
26
Windowsからの印刷
プリセットメニュー
用途
高品質ワープロ/グラフ
グラフや表を含むデータを印刷する場合に選択してくださ
Win
い。この部分を鮮やかに印刷して読みやすくします。印刷品
質を重視した設定で印刷します。
高品質グラフィック/CAD
グラフィック画像やCADによる描画を印刷する場合に選択
してください。細線までくっきりと鮮やかに印刷します。印
刷品質を重視した設定で印刷します。
高品質写真
写真を中心としたデータを印刷する場合に選択してくださ
い。印刷品質を重視した設定で印刷します。
設定変更 ボタン
:[詳細]をクリックしてから 設定変更 ボタンをク
リックすると[詳細設定]ダイアログが開き、詳細
な設定ができます。詳しくは以下のページを参照し
てください。
本書「
[詳細設定]ダイアログ」29 ページ
保存 / 削除 ボタン
:[詳細設定]ダイアログで設定した内容を保存/削除
できます。
[詳細]をクリックしてから 保存 / 削除
ボタンをクリックします。詳しくは以下のページを
参照してください。
本書「ユーザー設定の保存方法」34 ページ
保存したユーザー設定は、プリセットメニューから
選択できます。
⑦ 排紙装置
排紙装置を選択します。
フェイスダウントレイ :印刷面を下にして、
本体上部のフェイスダウントレ
イに排紙します。
フェイスダウントレイに排紙でき
る用紙は、B5 サイズ以上の普通紙または EPSON
製カラーレーザープリンタ用上質普通紙です。
これ
以外の用紙の場合は、自動的に[フェイスアップト
レイ]に切り替わります。
フェイスアップトレイ :印刷面を上にして、
本体左側のフェイスアップトレ
イに排紙します。この場合、
[逆順印刷]を設定し
て最後のページから逆の順序で印刷して排紙してく
ださい。
⑧ 印刷部数
印刷する部数(1 ∼ 999)を設定します。
Windowsからの印刷
27
⑨ 部単位で印刷
Win
[部単位で印刷]をクリックしてチェックマークを付けると、2 部以上印刷
する場合に 1 ページ目から最終ページまでを 1 部単位にまとめて印刷しま
す。印刷する部数は、⑧の[印刷部数]で指定します。
オプションのハードディスクユニットをプリンタに装着している場合は、
ハードディスクにデータを一時保存して部単位印刷を行います。
⑩ 逆順印刷
[逆順印刷]をクリックしてチェックマークを付けると、最後のページから
逆に印刷します。
通常の印刷順序でフェイスアップトレイに排紙すると、印刷面を上にして1
ページ目は一番下に、最終ページは一番上になります。フェイスアップトレ
イに排紙する場合は、
[逆順印刷]を設定して逆の順序で印刷してください。
⑪ バージョン情報 ボタン
ボタンをクリックすると、
プリンタドライバのバージョン情報を示すダイア
ログが開きます。
28
Windowsからの印刷
[詳細設定]
ダイアログ
Win
[基本設定]ダイアログで[印刷品質]の[詳細]をクリックして、さらに
設定変更 ボタンをクリックすると、印刷条件の詳細な設定ができます。
カラー印刷の場合
①
②
⑦
⑧
⑨
⑩
③
④
⑤
⑥
モノクロ印刷の場合
①
⑦
②
③
⑤
⑥
①色
カラー印刷を行うときは、
[カラー]を、モノクロ印刷を行うときは[黒]を
選択します。
[色]の設定によって、設定できる条件は異なります。
Windowsからの印刷
29
② 印刷モード
Win
印刷モードを選択します。
標準(PC)
標準(プリンタ)
:カラー印刷の場合は、EPSON 独自の CPGI(Color
Photo & Graphics Improvement)機能により3原
色の各色を最大256階調で再現することができ、写
真やグラフィックスの微妙な色調やグラデーション
を再現して印刷することができます。
印刷データをコンピュータまたはプリンタのどちら
で主に処理するかを選択します。
• お使いのコンピュータの処理能力が高い場合は、
[標準(PC)
]を選択してください。プリンタ側の
負荷を軽くすることができます。
• お使いのコンピュータの処理能力が低い場合は、
[標準(プリンタ)]を選択してください。コン
ピュータ側の負荷を軽くすることができます。
標準
:モノクロ印刷の場合は、通常[標準]を選択してく
ださい。プリンタドライバの標準モードでモノクロ
印刷します。
CRT 優先
:印刷データをすべてイメージデータとしてプリンタ
へ送ります。ほかの印刷モードで印刷しても、画面
(CRT)
通りの印刷結果が得られない場合に選択しま
す。通常、このモードを選択する必要はありません。
•[CRT優先]を選択した場合、
[割り付け]、
[スタンプマーク]、
[フォー
ムオーバーレイ]
、
[オートフォトファイン!3]
、
[指定したフォントだ
けプリンタフォントで印刷]は選択できません。
•[標準(PC)
]を選択した場合、
[フォームオーバーレイ]と[指定し
たフォントだけプリンタフォントで印刷]は選択できません。
③ 解像度
印刷の解像度を[標準]
(300DPI)または[高品質]
(600DPI)のどちらか
に設定できます。
[高品質]を選択すると、きめ細かく印刷できますが印刷時間は長くなりま
す。品質より印刷速度を優先する場合は、
[標準]に設定してください。
印刷できない場合や、メモリ関連のエラーメッセージが表示される場合
は、解像度を[標準]に設定してください。
30
Windowsからの印刷
④ スクリーン(カラー印刷のみ)
Win
スクリーン線数(LPI)を選択します。
自動
:スクリーン線数を自動的に設定します。
解像度優先
:スクリーン線数を 268LPI に設定し、解像度を優先
して印刷します。細い線や細かい模様のあるデータ
の印刷時に選択してください。
階調優先
:スクリーン線数を 165LPI に設定し、階調を優先し
て印刷します。色調や色の濃淡が無段階に変化する
連続階調、写真やグラデーションのあるデータの印
刷時に選択してください。
•[環境設定]−[拡張設定]−[紙種]で[OHP シート]を選択して
いる場合は、
OHP シート専用のスクリーンが用いられるので設定でき
ません。
• ⑦の色補正方法で[色補正なし]を選択している場合、
[自動]は表示
されません。
⑤ トナーセーブ
クリックしてチェックマークを付けると、
トナーセーブ機能が有効になりま
す。カラー印刷時は色の表現力を低く抑えて印刷し、モノクロ印刷時は輪郭
部分のみを濃く印刷します。試し印刷をするときなど、印刷品質にこだわら
ない場合にご利用ください。
カラー印刷の場合、
トナーセーブ機能を有効にすると、色の濃度を低くし
て印刷するため、薄い色や細かい線などは印刷されない場合があります。
⑥ RIT
*1 RIT:
斜線や曲線などの
ギザギザをなめら
かに印刷する
EPSON 独自の輪
郭補正機能です。
クリックしてチェックマークを付けると、RIT*1(Resolution Improvement
Technology)機能が有効になり、大きな文字を印刷するときに、より効果
が得られます。
• RIT 機能を有効にしてグラデーション(無段階に変化する階調)のあ
る画像を印刷すると、
意図した印刷結果が得られないことがあります。
この場合は RIT 機能を使用しないでください。
• カラー印刷の場合、④のスクリーンの関係で RIT 機能が有効にならな
い場合があります。
Windowsからの印刷
31
⑦ ドライバによる色補正
Win
プリンタドライバによるカラー調整を行います。[ドライバによる色補正]
を選択した場合は、以下の設定でカラーを調整できます。
色補正方法
:色の補正方法を選択できます。(モノクロ印刷では
設定できません。
)
•[自動(自然な色合い優先)
]
文字を鮮やかな色合いに、グラフィックとイメー
ジを自然な色合いになるようにカラー調整します。
•[自動(鮮やかさ優先)
]
文字とグラフィックを鮮やかな色合いに、イメー
ジを自然な色合いになるようにカラー調整します。
•[自然な色合い]
より自然な発色になるようにカラー調整します。
•[鮮やかな色合い]
より鮮やかな発色になるようにカラー調整します。
•[色補正なし]
カラー調整しません。ICM 用プロファイル *1 を作
成する際の基準色を印刷するときに選択します。
*1 プロファイル:
色補正データが
記録されている
ファイル。
通常は、選択しないでください。
明度
:画像全体の明るさを調整します。
コントラスト
:画像全体のコントラスト(明暗比)を調整します。コ
ントラストを上げると、明るい部分はより明るく、
暗い部分はより暗くなります。逆にコントラストを
落とすと、画像の明暗の差が少なくなります。
彩度
:画像全体の彩度(色の鮮やかさ)を調整します。彩度
を上げると、色味が強くなります。彩度を落とすと、
色味がなくなり、無彩色化されてグレーに近くなりま
す。
(モノクロ印刷では設定できません。
)
シアン
マゼンタ
:各色の強さを調整します。(モノクロ印刷では設定
できません。)
イエロー
-25
32
Windowsからの印刷
←0→
+25
シアン
赤みが強くなります。
青緑(シアン)が強くなります。
マゼンタ
緑色が強くなります。
赤紫(マゼンタ)が強くなります。
イエロー
青色が強くなります。
黄色(イエロー)が強くなります。
⑧ オートフォトファイン!3(カラー印刷のみ)
EPSON 独自のオートフォトファイン!3 機能を使って、画像を調整します。
Win
ビデオ、デジタルカメラ、フィルムスキャナ、スキャナなどから取り込んだ
画像や Photo CD のデータなどを自動的に補正して印刷します。[オート
フォトファイン!3]を選択した場合は、以下の設定でカラーを調整します。
色調
:色調を調整します。
•[標準]
エプソン標準の色調に調整して印刷します。
•[硬調]
メリハリのある色調に調整して印刷します。
•[セピア]
セピア調の色調に調整して印刷します。
デジタルカメラ
用補正
:デジタルカメラで撮った写真に対して最適な色補正
を行う場合に、選択します。
シャープネス
:画像の輪郭を強調する場合に選択します。
⑨ ICM
(カラー印刷のみ)
Windows95/98 の ICM(Image Color Matchiing)機能を使用して、スキャ
ナから取り込んだ画像とプリンタの印刷結果の色合いを合わせるときに選択
します。
⑩ sRGB(カラー印刷のみ)
スキャナやディスプレイなどがsRGBに対応している場合、それぞれの機
器とカラーマッチング(色合わせ)を行って印刷します。
Windowsからの印刷
33
ユーザー設定の保存方法
Win
ここでは、
[詳細設定]ダイアログの設定を保存する方法、また、以前に保
存した設定を削除する方法を説明します。
[詳細設定]ダイアログで各項目
を設定し、OK ボタンをクリック
します。
クリックします
保存 / 削除 ボタンをクリックし
ます。
クリックします
[設定名]に任意の名称を入力し、
保存 ボタンをクリックします。
設定を削除する場合は、
[設定リ
スト]から削除する設定名をク
リックして選択し、 削除 ボタン
をクリックします。
②クリックします
①入力し
これで
[基本設定]
ダイアログのプリセットメニューに設定が追加されました。
34
Windowsからの印刷
レイアウトの設定
[レイアウト]
ダイアログ
Win
プリンタドライバの[レイアウト]ダイアログでは、印刷するページのレイ
アウトに関わる設定を行います。
①
②
③
④
Windows98 でアプリケーションソフトから開いた場合の画面
WindowsNT4.0で[レイアウト]ダイアログを開くには、アプリケーショ
ンソフトからプリンタプロパティを開く必要があります。
本書「プリンタドライバの設定」23 ページ
① 拡大/縮小
拡大または縮小して印刷することができます。
チェックボックスをクリック
してチェックマークを付けると、拡大縮小機能が有効になり、以下の項目が
設定できます。
出力用紙
:プリンタにセットした用紙サイズに合わせて自動的
に拡大 / 縮小(フィットページ)印刷するには、そ
の用紙サイズをリストから選択します。拡大縮小率
はその下の[任意倍率]ボックスに表示されます。
任意倍率
:チェックボックスをクリックしてチェックマークを
付けると、50% ∼ 200% までの任意の倍率を 1% 単
位で設定できます。この場合、フィットページ印刷
は行われません。
配置
:フィットページ印刷をする場合、ページのどこに印
刷するか、
[左上合わせ]または[中央合わせ]のど
ちらかを選択します。
拡大/縮小印刷をすると、
カラーの色合いが元データと比べて変わること
があります。
Windowsからの印刷
35
② 割り付け
Win
2 ページまたは 4 ページ分の連続したデータを、1 ページに納まるように縮
小して印刷する機能を割り付け印刷といいます。
割り付けるページ数と順序を設定するには、割り付け順設定 ボタンをクリッ
クします。
[割り付け順設定]ダイアログ
①
②
③
①面数
1 枚の用紙に割り付ける面数(ページ数)を選択します。
② 割り付け順序
割り付けた面(ページ)を、どのような順番で配置するか選択します。面数、
用紙の向き(縦・横)によって、選択できる割り付け順序の種類が異なります。
③枠を印刷
割り付けた面(ページ)の周りに枠線を印刷するには、クリックしてチェック
マークを付けます。
③ スタンプマーク
印刷データに 秘 などのイメージを重ね合わせて印刷するには、チェック
ボックスをクリックしてチェックマークを付けます。
印刷するスタンプマークを設定するには、スタンプマーク設定 ボタンをク
リックします。詳しくは、以下のページを参照してください。
本書「スタンプマークを印刷するには」37 ページ
④ 逆方向から印刷
印刷データを 180 度回転して印刷する場合にクリックします。
封筒に印刷する場合、封筒のフラップ(閉じ口)を開き、給紙方向に対
して後ろに向けてセットする必要があります。そのため、封筒に印刷す
る場合は、[逆方向から印刷]を選択してください。
36
Windowsからの印刷
スタンプマークを印刷するには
Win
[レイアウト]ダイアログで スタンプマーク設定 ボタンをクリックすると、
[スタンプマーク]ダイアログが開きます。
②
③
⑨
①
④
⑦
⑤
⑧
⑥
① プレビュー部
選択しているスタンプマークのイメージが表示されます。
② スタンプ名
印刷するスタンプマークをリストボックスから選択します。
③ 1ページ目のみ印刷
クリックしてチェックマークを付けると、用紙の1ページ目のみにスタンプ
マークを印刷します。
④ ビットマップ設定
追加 / 削除 ボタンをクリックし、[ユーザー設定]ダイアログでスタンプ
マークの名前を登録すると、
スタンプマークのファイルを選択できるように
*1 BMP:
画像データを保
存する際のファ
イル形式の 1 つ。
なります。
スタンプマークは一般のアプリケーションソフトであらかじめ作
成して、BMP*1 形式で保存しておきます。(最大保存数は 20)
ファイル名
:設定 ボタンをクリックして BMP ファイルを指定す
ると、
ファイル名とディレクトリ名が表示されます。
設定
:BMP ファイルを新しいスタンプマークとして登録
する場合にクリックします。
⑤ カラー設定
カラー
:スタンプマークの印刷カラーをリストボックスから
選択します。ただし、新規に登録したスタンプマー
クの色指定はできません。
濃度
:マークの印刷濃度を調整します。ただし、新規に登
録したスタンプマークの濃度は調整できません。
Windowsからの印刷
37
⑥ サイズ設定
Win
印刷するスタンプマークのサイズを調整します。スライドバーを[−]側に
移動するとより小さく、
[+]側に移動するとより大きくスタンプマークが
印刷されます。
⑦ 位置
スタンプマークの印刷位置をリストボックスから選択します。
⑧ オフセット
[位置]で選択した印刷位置からのオフセット量を調節します。
横
:横方向のオフセット量を調節します。スライドバー
を[左]側に移動するとより左に、
[右]側に移動す
るとより右にスタンプマークが印刷されます。
縦
:縦方向のオフセット量を調節します。スライドバー
を[上]側に移動するとより上に、
[下]側に移動す
るとより下にスタンプマークが印刷されます。
[サイズ設定]
、
[位置]
、
[オフセット]を設定する場合、スタンプマーク
が印刷可能領域を超えないように注意してください。
⑨ 追加/削除 ボタン
オリジナルのスタンプマークを登録したり削除するには、 追加 / 削除 ボタ
ンをクリックして[ユーザー設定]ダイアログを開きます。登録 / 削除の手
順については、以下を参照してください。
オリジナルスタンプマークを登録/削除するには
アプリケーションソフトでスタンプマークを作成し、BMP形式で保存
します。
[スタンプマーク]ダイアログを
開いて、 追加 / 削除 ボタンをク
リックします。
クリックします
38
Windowsからの印刷
[設定名]に任意の名称を入力し
Win
て 保存 ボタンをクリックします。
登録したスタンプマークを削除す
るには、削除したいスタンプ名を
[設定リスト]から選んで 削除 ボ
タンをクリックします。
②クリックします
①入力して
で登録したスタンプ名を選
択して、設定 ボタンをクリック
します。
①選択して ②クリックします
で保存したファイルを選択し、
OK ボタンをクリックします。
これで[スタンプ名]のリストに
オリジナルスタンプマークが登
録されました。
①選択して
②クリックします
[スタンプマーク]ダイアログで OK ボタンをクリックします。
画面左側のプレビュー部に登録したスタンプマークのイメージが表示
されていることを確認してください。
Windowsからの印刷
39
フォームオーバーレイ印刷
フォームオーバーレイ印刷とは、一定のフォーム(書式)データとアプリ
ケーションソフトで作成したデータを重ね合わせて印刷する機能です。
Win
この機能を利用することにより、
あらかじめ印刷された帳票を用意しなくて
も、高速に印刷することができます。
本ドライバにはフォームデータは添付されていません。
フォームデータの作
成、編集などを行うには、オプションのフォームオーバーレイユーティリ
ティ EPSON Form!(3 以降のバージョン)が必要です。詳細については、
EPSON Form!
(3以降のバージョン)に添付の取扱説明書を参照してください。
[オーバーレイ]
ダイアログ
①
②
③
Windows98 でアプリケーションソフトから開いた場合の画面
WindowsNT4.0 で[オーバーレイ]プロパティを開くには、アプリケー
ションソフトからプリンタプロパティを開く必要があります。
本書「プリンタドライバの設定」23 ページ
① フォームオーバーレイ
クリックしてチェックマークを付けると、
[フォーム]のリストボックスで
指定したフォームデータを重ね合わせて印刷します。
② フォーム
EPSON Form!(3以降のバージョン)であらかじめ作成して登録しておい
たフォーム名を、リストから選択します。選択したフォームデータを重ね
合わせて印刷します。フォームを登録していない場合は、フォーム名は表
示されません。
40
Windowsからの印刷
③ 詳細 ボタン
上記の[フォーム]リストでフォーム名を選択して 詳細 ボタンをクリック
Win
すると、
[フォーム詳細]ダイアログが開きます。印刷するフォームをこの
ダイアログで選択できます。
上記の[フォーム]リストで[フォーム名称なし]を選択して 詳細 ボタン
をクリックした場合は、[フォーム指定]ダイアログが開きます。EPSON
Form!(3 以降のバージョン)で作成したフォームファイルやオプションの
ROM モジュールに登録したフォームを指定できます。
コンピュータのハードディスクに保存しているファイルを指定する場合は、
[ファイル指定]をクリックして、ファイル名(保存場所のパスを含む)を
入力します。( 参照 ボタンをクリックしてファイルを探し、直接指定する
こともできます。
)
プリンタに装着したオプションのROMモジュールにフォームを登録してい
る場合は、[ROM モジュール指定]を選択できます。[ROM モジュール指
定]をクリックしてから、使用するフォームの登録番号をリストから選択し
てください。ROMモジュールの情報を登録している場合は、情報印刷 ボタ
ンをクリックして、ROM モジュールに登録しているフォームの情報を印刷
して確かめることができます。
フォームオーバーレイ ROM モジュールに登録されているフォームデー
タを選択するには、フォームオーバーレイ ROM モジュールが使用でき
るようにプリンタドライバ上で設定する必要があります。
セットアップガイド「オプションと給紙装置の設定」47 ページ
Windowsからの印刷
41
プリンタの環境設定
[環境設定]
ダイアログ
Win
いくつかの設定項目は、
[プリンタ]
フォルダからプリンタドライバの[環
境設定]ダイアログを開かないと設定できません。
[プリンタ]フォルダ
から開く場合は、以下の手順に従ってください。
①Windowsの スタート ボタンをクリックし、
[設定]にカーソルを合わ
せて、[プリンタ]をクリックします。
②[EPSON LP-8200C]アイコンをクリックし、
[ファイル]メニューの
[プロパティ]をクリックします。
Windows95/98
①
②
③
④
[プリンタ]フォルダから開いた場合
アプリケーションソフトから開いた場合
WindowsNT4.0
①
②
④
③
[プリンタ]フォルダから開いた場合
42
Windowsからの印刷
アプリケーションソフトから開いた場合
① プリンタオプション情報
[プリンタ]フォルダからプリンタドライバのプロパティを開くと、プリン
Win
タに装着しているオプションの最新情報を表示します。本機では、実装して
いるメモリ容量とオプション(給紙装置、ハードディスク、フォント ROM
モジュール、フォーム ROM モジュール)の有無を表示します。
オプション情報は、次のいずれかの方法で取得します。
オプション情報を
プリンタから取得
:EPSON プリンタウィンドウ!3 をインストールして
いれば、プリンタドライバが自動的にオプションの
状態を確認します。
オプション情報を
手動で設定
[実装オプション設定]
:設定 ボタンをクリックして、
ダイアログを開き、取り付けているメモリの容量や
オプションを手動で設定します。
• オプションの設定方法については、以下のページを参照してください。
セットアップガイド「オプションと給紙装置の設定」47 ページ
• アプリケーションソフトからプリンタドライバのプロパティを開いた
場合、最新のオプション情報は表示されません。また、設定 ボタンも
表示されません。
② ステータスシート印刷 ボタン
プリンタの状態を記載したステータスシートを印刷します。
③ 拡張設定 ボタン
TrueTypeフォントの置き換え、印刷位置を調整するオフセット値、用紙の
種類、カラー / モノクロの自動判別、用紙サイズのチェック、白紙節約機能
の設定を行うには、 拡張設定 ボタンをクリックします。詳しくは、以下の
ページを参照してください。
本書「
[拡張設定]ダイアログ」45 ページ
④ 動作環境設定 ボタン
印刷データを一時的に保存するフォルダを指定するには、動作環境設定 ボ
タンをクリックします。詳しくは、以下のページを参照してください。
本書「
[動作環境設定]ダイアログ」48 ページ
Windowsからの印刷
43
[実装オプション設定]
ダイアログ
Win
[プリンタ]フォルダから[環境設定]ダイアログを開き、
[オプション情報
を手動で取得]をクリックして 設定 ボタンをクリックすると、[実装オプ
ション設定]ダイアログが開きます。
①
②
③
④
① 実装メモリ
標準メモリと増設したメモリの容量の合計を、リストから選択します。単位
はメガバイトです。
② オプション給紙装置
オプション給紙装置を装着していない場合は、[オプション給紙装置無し]
をクリックして選択します。
オプション給紙装置を装着している場合は、
装着した給紙装置名をクリックし
て選択します。
WindowsNT4.0 の場合、選択したオプション給紙装置の用紙サイズを
[プリンタ設定]ダイアログで設定します。
本書「給紙装置の用紙設定(WindowsNT4.0 のみ)」49 ページ
③ オプションROMモジュール
オプション R O M モジュールを装着している場合は、装着した R O M モ
ジュール名をクリックして選択します。2 つまで選択できます。選択を解除
するには、再クリックします。
オプションROMモジュールを装着していない場合は、
[ROMモジュールな
し]をクリックして選択します。
④ HDDユニット
オプションのハードディスクユニットをプリンタに装着した場合は、
クリッ
クしてチェックマークを付けます。
OK ボタンを押すことにより、設定内容が有効になります。
44
Windowsからの印刷
[拡張設定]
ダイアログ
Win
[環境設定]ダイアログで 拡張設定 ボタンをクリックすると、[拡張設定]ダ
イアログが開きます。
①
②
③
④
⑤
⑥
⑦
① TrueTypeフォント
TrueTypeフォントをそのまま印刷するか、プリンタのフォントに置き換え
て印刷するかを選択します。
TrueType フォント :TrueType フォントをそのまま印刷します。
でそのまま印刷
指定したフォントだけ :TrueType フォントを、
[フォントの置換設定]ダイ
プリンタフォントで印刷 アログで指定したプリンタフォントに置き換えること
により高速に印刷できます。
[フォントの置換設定]ダ
イアログを開くには、フォント設定 ボタンをクリック
します。詳しくは以下のページを参照してください。
本書「TrueType フォントをプリンタフォント
に置き換える」47 ページ
• Windows95/98の場合、
[プリンタ]フォルダからプリンタドライバの
プロパティを開いてください。アプリケーションソフトから開いて
も、フォントの置き換えは指定できません。
• WindowsNT4.0 の場合、
[プリンタ]フォルダからプリンタドライバの
プロパティを開き、
[フォント置換]タブでフォントの置き換えを指定
します。
[拡張設定]ダイアログの フォント設定 ボタンをクリックして
も、置き換えフォントのリストを表示するだけで、実際に置き換える
フォントは指定できません。
② オフセット
印刷開始位置のオフセット値を[上]
(垂直位置)と[左]
(水平位置)で設
定します。0.5mm 単位で、次の範囲で設定できます。
上(垂直位置)
:-5mm(上方向)∼ 6mm(下方向)
左(水平位置)
:-5mm(左方向)∼ 6mm(右方向)
Windowsからの印刷
45
③ 紙種
Win
厚紙や OHP シートなど用紙の種類を設定します。通常は[普通]を選択し
てください。
普通
:普通紙、再生紙などを使用する場合に選択します。
厚紙
:厚紙を使用する場合に選択します。
OHP シート
:OHP シートを使用する場合に選択します。
使用する用紙に合わせて[紙種]を正しく設定しないと、印刷品質が劣
化することがあります。
④ カラー/モノクロの自動判別を行う
クリックしてチェックマークを付けると、
印刷データをカラーまたはモノク
ロのどちらかに自動的に判別して印刷します。
⑤ 用紙サイズのチェックをしない
クリックしてチェックマークを付けると、
選択した給紙装置にセットされて
いる用紙サイズと異なるサイズの用紙に印刷しても、
用紙サイズエラーには
なりません。
⑥ 白紙節約する
白紙ページを印刷するかしないかを選択します。
クリックしてチェックマー
クを付けると、白紙ページを印刷しないので用紙を節約できます。
⑦ 初期値にする ボタン
[拡張設定]ダイアログの設定を初期値に戻すには、初期値にする ボタンを
クリックします。
46
Windowsからの印刷
TrueTypeフォントをプリンタフォントに置き換える
Win
Windows95/98とWindowsNT4.0では、フォント置き換えを設定するダイ
アログが違います。お使いのOSに合わせて、以下の手順に従ってください。
[詳細設定]-[印刷モード]で[標準(PC)
]または[CRT 優先]を選
択した場合、フォントの置き換えはできません。
[プリンタ]フォルダからプリンタドライバのプロパティを開きます。
フォントを置き換えるためのダイアログを開きます。
Windows95/98 の場合
①[環境設定]タブをクリックして開き、 拡張設定 ボタンをクリックし
ます。
②[指定したフォントだけプリンタフォントで印刷]をクリックし、
フォント設定 ボタンをクリックします。
WindowsNT4.0 の場合
[フォント置換]タブをクリックします。
[置換設定の組み合わせ]リストの中から、TrueTypeフォントをクリッ
クして選択します。
[プリンタフォント]リストから、置き換えるプリンタフォントをクリッ
クして選択します。
と
をくりかえして置き換えるフォントをすべて設定したら、OK
ボタンをクリックして作業を終了します。
Windowsからの印刷
47
[動作環境設定]
ダイアログ
Win
[プリンタ]フォルダからプリンタドライバのプロパティを開き、[環境設
定]ダイアログを開くと、 動作環境設定 ボタンがあります。このボタンを
クリックすると、
[動作環境設定]ダイアログが開きます。
Windows95/98 の場合、アプリケーションソフトからプリンタドライバ
のプロパティを開き、
[環境設定]ダイアログを開いても設定できます。
①
① フォルダ選択
スプールファイルや部数印刷する際の印刷データを一時的に保存するフォル
ダを指定します。通常は、設定の必要はありません。
• Windows95/98 でハードディスクドライブが 1 台のみの場合は、表示
されません。
• 印刷データを一時的に保存するフォルダの空き容量が少ないと、扱う
データによっては印刷できない場合があります。このようなときに空
き容量の大きなドライブにある任意のフォルダを選択することにより
印刷ができるようになります。
48
Windowsからの印刷
給紙装置の用紙設定(WindowsNT4.0のみ)
[プリンタ設定]
ダイアログ
Win
WindowsNT4.0の場合、
[プリンタ]フォルダからプリンタプロパティを開
いた場合、
[プリンタ設定]ダイアログがあります。標準の給紙装置だけで
なく、
オプションとして取り付けた給紙装置の用紙サイズを設定してください。
①
②
③
• Windows95/98 では設定しません。
• アプリケーションソフトからプリンタプロパティを開いた場合は、設
定できません。
①給紙装置に対する用紙設定
プリンタに装着している給紙装置とその用紙サイズを表示します。
[用紙カ
セット 1]と[用紙トレイ]は標準の給紙装置です。
そのほかの[用紙カセット 2 ∼ 4]は、オプション給紙装置を取り付けた場
合にのみ表示されます。オプション給紙装置は、上から 2 ∼ 4 と番号で特定
されます。
②給紙装置
[給紙装置に対する用紙設定]リストでクリックして選択した給紙装置の名
前が表示されます。
③用紙サイズ
[給紙装置に対する用紙設定]リストでクリックして選択した給紙装置に対
して、リストから用紙サイズを選択して設定します。
Windowsからの印刷
49
ユーティリティの起動
[ユーティリティ]
ダイアログ
Win
プリンタドライバの[ユーティリティ]ダイアログでは、ユーティリティソ
フトの EPSON プリンタウィンドウ!3 に関わる設定を行います。
①
②
③
① プリンタをモニタする
クリックしてチェックマークを付けると、印刷時にプリンタのモニタを行
い、プリンタのエラー状態のときにポップアップウィンドウを表示します。
WindowsNT4.0で、
[プリンタ]フォルダからプリンタドライバのプロパ
ティを開いた場合は表示されません。
② EPSONプリンタウィンドウ!3
中央のアイコンボタンをクリックすると、
プリンタの状態やトナー残量がモ
ニタできる EPSON プリンタウィンドウ!3 が起動します。詳しくは、以下の
ページを参照してください。
本書「EPSON プリンタウィンドウ!3」51 ページ
③ モニタの設定
EPSON プリンタウィンドウ!3 の[モニタ設定]ダイアログを開いてモニタ
の設定をします。
本書「モニタの設定」55 ページ
50
Windowsからの印刷
EPSONプリンタウィンドウ!3
EPSONプリンタウィンドウ!3とは
Win
EPSON プリンタウィンドウ!3 は、プリンタの状態をコンピュータ上で確認
できるユーティリティです。プリンタの詳しい状態を知るには、
[プリンタ詳
細]ウィンドウを開きます。印刷開始と同時にプリンタの状態をモニタし始
め、問題があればポップアップウィンドウが開きエラーメッセージを表示し
て対処方法を知ることができます。また、プリンタのプロパティやWindows
のタスクバーから呼び出して、プリンタの状態を確かめることもできます。
ポップアップウィンドウ
印刷を実行すると、プリンタのモニタを開始し、エラー発生時に
はプリンタの状態を表示します。
紙詰まりなどの問題が起こった
場合に、対処方法 ボタンをクリックすると、対処方法が表示され
ます。
[プリンタ詳細]ウィンドウ
プリンタの状態やトナー、
用紙などの消耗品の残量を
コンピュータのモニタ上で
知ることができます。
プリンタのプロパティから
EPSON プリンタウィンド
ウ!3 を呼び出すことができ
ます。
タスクバーの呼び出しアイコンから
EPSON プリンタウィンドウ!3 を呼
び出すことができます。
タスクバーの呼び出しアイコンから
モニタの設定画面を開くことができ
ます。
プリンタのプロパティからモニタの
設定画面を開くことができます。
[モニタの設定]ダイアログ
どのような状態をエラーとして表示する
かなど、EPSONプリンタウィンドウ!3を
設定することができます。
Windowsからの印刷
51
プリンタの状態を確かめるには
Win
EPSON プリンタウィンドウ!3 でプリンタの状態を確かめるために、3 通り
の方法で[プリンタ詳細]ウィンドウを開くことができます。この[プリン
タ詳細]ウィンドウは、消耗品などの詳細な情報も表示します。
本書「
[プリンタ詳細]ウィンドウ」53 ページ
[方法 1]
プリンタのプロパティを開き、
[ユーティリティ]の[EPSON プリ
ンタウィンドウ! 3 ]アイコンをク
リックします。
クリックします
[方法 2]
モニタの設定で呼び出しアイコンを
設定した場合、Windows のタスク
バーにある EPSON プリンタウィン
ドウ!3の呼び出しアイコンをダブル
クリックするか、マウスの右ボタン
でアイコンをクリックしてから
クリックします
[EPSON LP-8200C]をクリックし
ます。
本書「モニタの設定」55 ページ
[方法 3]
アプリケーションソフトから印刷を
実行します。エラーが発生してプリ
ンタの状態を示すポップアップウィ
ンドウがコンピュータのモニタに
現れたときに、消耗品詳細 ボタンを
ク リ ッ ク す る と[プ リン タ詳 細]
ウィンドウに切り替わります。
52
Windowsからの印刷
クリックします
[プリンタ詳細]
ウィンドウ
Win
EPSON プリンタウィンドウ!3 の[プリンタ詳細]ウィンドウは、プリンタ
の詳細な情報を表示します。
①
②
③
④
⑤
⑥
⑦
① プリンタ
プリンタの状態をグラフィックで表示します。
② メッセージ
プリンタの状態を知らせたり、
エラーが発生した場合にその状況や対処方法
をメッセージでお知らせします。
本書「対処が必要な場合は」54 ページ
③ 閉じる
ウィンドウを閉じるときに 閉じる ボタンをクリックします。
④ 用紙残量
給紙装置にセットされている用紙サイズ、用紙の種類(給紙タイプ)
、そし
て用紙残量の目安を表示します。
オプションの給紙装置が装着されている場
合は、その給紙装置(カセット)についての情報も表示します。
⑤ トナー残量
ETカートリッジのトナーがどれくらい残っているかの目安を表示します。
⑥ 感光体ライフ
感光体ユニットがあとどれくらい使用できるか、寿命(ライフ)の目安を表
示します。
⑦ オイルロール
定着オイルロールがあとどれくらい使用できるか、
寿命の目安を表示します。
Windowsからの印刷
53
対処が必要な場合は
Win
セットしている用紙がなくなったり、何らかの問題が起こった場合は、
EPSONプリンタウィンドウ!3のポップアップウィンドウがコンピュータの
モニタに現れ、メッセージを表示します。メッセージに従って対処してくだ
さい。メッセージのエラーが解消されると、自動的に閉じます。
ポップアップウィンドウの下側に、いくつかのボタンがあります。
• 消耗品詳細 ボタンをクリックすると[プリンタ詳細]ウィンドウに切り
替わり、消耗品の詳細な情報を表示します。
本書「
[プリンタ詳細]ウィンドウ」53 ページ
• 閉じる ボタンをクリックすると、
ポップアップウィンドウを閉じることが
できます。メッセージを読んでからウィンドウを閉じてください。
• 対処方法 ボタンがある場合は、クリックすると順を追って対処方法を詳
しく説明します。
54
Windowsからの印刷
モニタの設定
Win
EPSONプリンタウィンドウ!3のモニタ機能を設定します。どのような場合
にエラー表示するか、音声通知するか、共有プリンタをモニタするかなどを
設定します。
[モニタの設定]ダイアログを開く方法は、2 通りあります。
[方法 1]
プリンタのプロパティを開き、
[ユーティリティ]の モニタの設定
ボタンをクリックします。
クリックします
[方法 2]
上記[方法 1]のモニタ設定時に呼
び出しアイコンを設定した場合は、
W i n d o w s のタスクバーにある
EPSON プリンタウィンドウ!3 の呼
び出しアイコンを、マウスの右ボタ
ンでクリックして、メニューから
クリックします
[モニタの設定]をクリックします。
Windowsからの印刷
55
[モニタの設定]
ダイアログ
Win
①
②
③
④
⑤
① エラー表示の選択
プリンタがエラー状態に陥った場合、ポップアップウィンドウを表示して対
処方法を説明します。どのようなエラー状態のときに画面通知するかを選択
します。画面通知が必要な項目は、クリックしてチェックマークを付けます。
② 音声通知
チェックボックスをクリックしてチェックマークを付けると、
エラー発生時
に音声でも通知します。
お使いのコンピュータにサウンド機能がない場合、音声通知機能は使用
できません。
③ 標準に戻す
[エラー表示の選択]を標準(初期)設定に戻すには、 標準に戻す ボタンを
クリックします。
④ アイコン設定
[呼び出しアイコン]をクリックしてチェックマークを付けると、EPSONプ
リンタウィンドウ!3の呼び出しアイコンをタスクバーに表示します。
表示す
るアイコンは、お使いのプリンタに合わせてクリックして選択できます。
タスクバーに設定したアイコンをマウスの右ボタンでクリックすると、メ
ニューが表示されて[モニタの設定]ダイアログを開くことができます。
⑤ 共有プリンタをモニタさせる
56
クリックしてチェックマークを付けると、
ほかのコンピュータから共有プリ
ンタをモニタさせることができます。
本書「プリンタを共有するには」58 ページ
Windowsからの印刷
印刷の中止方法
プリンタの 印刷可 スイッチを押
します。
印刷可ランプが消灯し、印刷不
Win
可状態になります。
押します
コンピュータ上の印刷処理が続いているときは、以下の方法で削除します。
① Windows のタスクバー上のプリンタアイコンをダブルクリックします。
② 中止したい印刷データをクリックして選択し、
[プリンタ]メニューの[印
刷ドキュメントの削除]または[印刷ジョブのクリア]をクリックします。
ダブルクリックします
②クリックして
③クリックします ①クリックし
データランプが点滅から、点灯にかわったことを確認します。
データランプの点滅中は、データを受信しています。データを受信し終
えるまでお待ちください。
シフト スイッチと エラー解除
スイッチを同時に押します。
受信データが消去されます。
シフト ( パネル設定 )スイッチを押したまま
エラー解除 スイッチを押します。
シフト スイッチ + エラー解除 スイッチを 5 秒以上押すと電源投入時の
状態まで初期化(リセットオール)されますのでご注意ください。
本書「リセットオールについて」161 ページ
Windowsからの印刷
57
プリンタを共有するには
Windowsの標準ネットワーク環境でプリンタを共有する方法を説明します。
Win
Windows95/98/NT4.0のネットワーク環境では、コンピュータに直接接続
したプリンタを、ほかのコンピュータから共有することができます。特別な
ネットワークインターフェイスカードやプリントサーバ機器を使用しない
で、Windows の標準ネットワーク機能を利用します。この接続方法をピア
トゥピア接続と呼びます。
クライアント
クライアント
プリントサーバー
クライアント
プリンタを直接接続するコンピュータは、
プリンタの共有を許可するプリン
トサーバの役割をはたします。
ほかのコンピュータはプリントサーバに印刷
許可を受けるクライアントになります。クライアントは、プリントサーバを
経由してプリンタを共有することになります。
• 以下の設定方法は、ネットワーク環境が構築されていること、プリン
トサーバとクライアントが同一ネットワーク管理下にあること、プリ
ンタを使用するすべてのコンピュータにプリンタドライバがインス
トールされていることが前提となります。
• 画面は Microsoft ネットワークの場合です。
ここでは、
プリンタを共有させるためのプリントサーバの設定方法を説明し
ます。お使いの Windows に応じた設定手順に従ってください。
本書「Windows95/98 の場合」59 ページ
本書「WindowsNT4.0 の場合」62 ページ
クライアントの設定方法については、以下のページを参照してください。
セットアップガイド「ネットワーク接続でのセットアップ」40 ページ
58
Windowsからの印刷
Windows95/98の場合
Win
Windows95/98 でプリントサーバを設定する場合は、以下の手順に従って
ください。
Windows の スタート ボタンをクリックして、カーソルを[設定]に
合わせ、[コントロールパネル]をクリックします。
[ネットワーク]アイコンをダブ
ルクリックします。
ダブルクリックします
ファイルとプリンタの共有 ボタ
ンをクリックします。
クリックします
[プリンタを共有できるようにす
る]のチェックボックスをクリッ
クしてチェックマークを付け、
OK ボタンをクリックします。
①クリックして
②クリックします
Windowsからの印刷
59
OK ボタンをクリックします。
Win
クリックします
•[ディスクの挿入]メッセージが表示された場合は、Windows95/98 の
CD-ROMをコンピュータにセットし、OK ボタンをクリックして画面
の指示に従ってください。
• 再起動を促すメッセージが表示された場合は、再起動してください。
その後、 でコントロールパネルを開いて、
から設定してくださ
い。
コントロールパネル内の[プリ
ンタ]アイコンをダブルクリッ
クします。
ダブルクリックします
[EPSON LP-8200C]アイコン
を選択して、
[ファイル]メニュー
の[共有]をクリックします。
②クリックし
60
Windowsからの印刷
①選択して
③クリックします
[共有する]を選択して、[共有
Win
名]を入力し、 OK ボタンをク
リックします。
必要に応じて、
[コメント]と[パ
スワード]を入力します。
①選択して
③クリックします ②入力して
エラーが発生する場合がありますので共有名には□(スペース)や−(ハ
イフン)を使用しないでください。
これでプリンタを共有させるためのプリントサーバの設定は完了しました。
各クライアント側でも設定が必要ですので、
以下のページを参照してください。
セットアップガイド「ネットワーク接続でのセットアップ」40 ページ
Windowsからの印刷
61
WindowsNT4.0 の場合
Win
WindowsNT4.0 のプリントサーバを設定する場合は、以下の手順に従って
ください。
Windows の スタート ボタンをクリックし、
[設定]にカーソルを合わ
せ、[プリンタ]をクリックします。
[EPSON LP-8200C]アイコン
を選択して、
[ファイル]メニュー
の[共有]をクリックします。
②クリックし
③クリックします
①選択して
[共有する]を選択して、[共有
名]を入力し、 OK ボタンをク
リックします。
①選択し ②入力して ③クリックします
• エラーが発生する場合がありますので共有名には□(スペース)や−
(ハイフン)を使用しないでください。
•[代替ドライバ]は選択しないでください。
これでプリンタを共有させるためのプリントサーバの設定は完了しました。
各クライアント側でも設定が必要ですので、
以下のページを参照してください。
セットアップガイド「ネットワーク接続でのセットアップ」40 ページ
62
Windowsからの印刷
プリンタ接続先の設定
(Windows95/98)
*1 ポート:
プリンタなどの
周辺機器とコン
ピュータを接続
するためのコネ
クタやソケット。
プリンタを接続しているコンピュータ側のポート *1 の設定を変更できます。
また、プリンタ側のエラー状態を示すメッセージ条件なども変更できます。
通常、ポートの設定を変更する必要はありません。必要に応じて、変更して
ください。
Win
• プリンタの接続先を変更すると、プリンタの機能設定が変更されるこ
とがあります。プリンタの接続先を変更した場合は、必ず各機能の設
定を確認してください。
• ここで設定した内容が、アプリケーションソフトなどからプリンタド
ライバの設定画面を開いた場合の初期設定値になります。
Windows の スタート ボタンをクリックし、
[設定]にカーソルを合わ
せ[プリンタ]をクリックします。
[EPSON LP-8200C]アイコン
をクリックして選択し、[ファイ
ル]メニューの[プロパティ]を
クリックします。
②クリックして ③クリックします ①クリックし
[詳細]タブをクリックし、設定を変更して、 OK ボタンをクリックし
ます。
これで接続先の設定は終了です。
①クリックして
②
③
⑤
⑦
①
④
⑥
⑧
⑩
⑨
②クリックします
各項目の詳細については、次ページ以降をご覧ください。
Windowsからの印刷
63
① 印刷先のポート
Win
プリンタを接続したポート(インターフェイス)を選択します。パラレルイン
ターフェイスケーブルをコンピュータのプリンタポートに接続した場合は、
LPT1 のままでお使いください。
PRN
: EPSON PC シリーズ /NEC PC-9800 シリーズ標準の 14 ピン
プリンタポートに接続している場合の設定です。この PRN が
表示されない場合は、LPT1 を選択します。
LPT
: プリンタポートです。DOS/V シリーズなどの標準パラレルプ
リンタポートに接続している場合は、この中のLPT1を選択し
COM
ます。
: 本機では接続できません。
EPT
FILE
: EPSON プリンタでは使用しません。
: 印刷データをプリンタではなくファイルに出力します。
② ポートの追加
新しいポートを追加したり、
新しいネットワークパスを指定したりするとき
にクリックします。
③ ポートの削除
ポートの一覧からポートを削除するときにクリックします。
④ 印刷に使用するドライバ
プリンタドライバの種類が表示されます。
お使いの機種のプリンタドライバ
が選択されていることを確認してください。通常は、設定を変更しないでく
ださい。
⑤ ドライバの追加
プリンタドライバを追加するときにクリックします。
⑥ プリンタポートの割り当て
ポートをネットワークドライブに割り当てるときにクリックします。
⑦ プリンタポートの解除
ネットワークドライブに割り当てたポートを削除するときにクリックし
ます。
64
Windowsからの印刷
⑧ タイムアウト設定
タイムアウトの[未選択時]
、[送信の再試行時]の時間を設定します。
Win
未選択時:
プリンタが印刷できる状態になるまで待つ時間を設定します。
ここで設定し
た時間を経過してもプリンタが印刷できる状態にならないと、
エラーが表示
されます。
送信の再試行時:
プリンタが印刷途中でデータを受信できなくなったときに、
データの送信を
繰り返す時間を設定します。ここで設定した時間を経過してもプリンタが
データを受信できないと、エラーが表示されます。
• ポートによっては、
タイムアウト時間が変更できない場合があります。
• 通常は標準設定のままで使用できますが、印刷データが複雑な場合な
どに、エラーが表示されることがあります。そのようなときは、タイ
ムアウト時間、特に[送信の再試行時]を長く設定してください。
⑨ スプールの設定
*1 スプール:
データを一時的
にディスクに保
存し、そこからプ
リンタへデータ
を送るデータ転
送の方法。これに
より印刷中もコ
ンピュータは別
の作業をするこ
とができる。
印刷データのスプール*1方法の設定を変更する場合にクリックします。通常
は変更する必要はありません。
印刷ジョブをスプールし、プログラムの印刷処理を高速に行う:
印刷データのスプール方法には、2つの方法がありますが、どちらを選択し
ても印刷速度は変わりません。
プリンタに直接印刷データを送る:
印刷データをスプールせずに、直接プリンタに送ります。
このプリンタで双方向通信機能をサポートする:
(ローカル接続時)
プリンタとコンピュータの双方向通信機能を使うように設定します。本機を
使用する場合は必ずこの設定にしてください。
このプリンタで双方向通信機能をサポートしない:
プリンタとコンピュータの双方向通信機能を使わないように設定します。
本機を使用する場合は設定しないでください。
Windowsからの印刷
65
⑩ ポートの設定
Win
通常は変更する必要はありません。
MS-DOS の印刷ジョブをスプール:
MS-DOS アプリケーションの印刷データを Windows でスプールします。
印刷前にポートの状態をチェック:
印刷先のポートが印刷可能な状態なのかどうかを、
印刷を行う前にチェック
します。
66
Windowsからの印刷
プリンタソフトウェアの削除
ドライバを再インストールする場合やバージョンアップする場合は、
すでに
インストールされているプリンタドライバを削除(アンインストール)する
必要があります。ここでは、Windows の標準的な方法でプリンタソフト
ウェア(プリンタドライバ、EPSON プリンタウィンドウ!3)を削除します。
Win
• プリンタドライバを削除すると、同時に専用の EPSON プリンタウィ
ンドウ!3 も削除することができます。
• EPSON LP-8200CプリンタソフトウェアCD-ROMをコンピュータに
セットして表示される画面からも削除することができます。
起動しているアプリケーションソフトをすべて終了します。
Windows の スタート ボタンをクリックし、
[設定]にカーソルを合わ
せて、
[コントロールパネル]をクリックします。
[アプリケーションの追加と削
除]アイコンをダブルクリック
します。
ダブルクリックします
[EPSONプリンタドライバ・ユーティリティ]をクリックしてから、
追加と削除 ボタンをクリックします。
①クリックして
②クリックします
Windowsからの印刷
67
[プリンタ機種]タブをクリック
し、
[EPSON LP-8200C]アイ
コンを選択します。
Win
①クリックして
②選択します
[ユーティリティ]タブをクリッ
クし、EPSONプリンタウィンド
ウ!3(EPSON LP-8200C用)
にチェックマークが付いている
ことを確認して OK ボタンをク
リックします。
②確認して
③クリックします
①クリックして
削除確認のメッセージが表示さ
れたら、はい ボタンをクリックし
ます。
E P S O N プリンタウィンドウ! 3
(EPSON LP-8200C 用)の削除
が始まります。
クリックします
削除確認のメッセージが表示さ
れたら、はい ボタンをクリックし
ます。
プリンタドライバの削除が始ま
ります。
クリックします
• 関連ファイル削除のメッセージが表示されたら、はい ボタンをクリッ
クします。プリンタドライバに関連するファイルが削除されます。
• 削除したプリンタを[通常使うプリンタ]として設定していた場合は、
ほかのプリンタドライバを[通常使うプリンタ]に設定します。メッ
セージが表示されたら、OK ボタンをクリックします。
終了のメッセージが表示された
ら、OK ボタンをクリックします。
これでプリンタドライバの削除
は終了です。
クリックします
プリンタドライバを再インストールする場合は、コンピュータを再起動してくだ
さい。
68
Windowsからの印刷
EPSONプリンタウィンドウ!3だけの削除
Win
LP-8200C専用のEPSONプリンタウィンドウ!3だけを削除することもでき
ます。67 ページの手順 に続いて、以下の作業を行ってください。
[プリンタ機種]タブをクリック
し、余白部分をクリックして、何
も選択されていない状態にします。
①クリックし
②クリックします
[ユーティリティ]タブをクリッ
クし、
[EPSONプリンタウィン
ドウ!3(EPSON LP-8200C
用)]をクリックしてチェック
マークを付け、 OK ボタンをク
リックします。
③クリックします
②クリック(チェック)して ①クリックし
削除確認のメッセージが表示さ
れたら、はい ボタンをクリックし
ます。
E P S O N プリンタウィンドウ! 3
(EPSON LP-8200C 用)の削除
が始まります。
クリックします
終了のメッセージが表示された
ら、OK ボタンをクリックします。
これでEPSONプリンタウィンド
ウ!3(EPSON LP-8200C 用)の
削除は終了です。
クリックします
EPSON プリンタウィンドウ!3 を再インストールする場合は、コンピュータを再
起動してください。
Windowsからの印刷
69
EPSONバーコードフォント
バーコードフォントについて
Win
EPSON バーコードフォントは、各種のバーコードを簡単に作成、印刷する
ためのものです。
*1 OCR-B:
光学的文字認識に
用いる目的で開発
され JISX9001 に
規定された書体の
名称。
通常の場合、バーコードを作成するにはデータキャラクタ(バーコードに登
録する文字)のほかに様々なコードやキャラクタを指定したり、OCR-B*1
(バーコード下部の文字)を指定する必要がありますが、EPSONバーコード
フォントの場合はこれらのコードやキャラクタを自動的に設定し、各バー
コードの規格に従ってバーコードシンボルを作成、印刷します。このため
EPSONバーコードフォントでは、
データキャラクタとして必要な文字のみを
入力することでバーコードシンボルの作成を簡単に行うことができます。
EPSONバーコードフォントは、次の種類のバーコードをサポートしています。
*2 チェックデジット:
読み取りの正確
性を保つために、
所定の計算式に
基づいて計算さ
れたキャラクタ。
OCR-B
チェック*2
デジット
EPSON JAN-8
あり
あり
J A N(短縮バージョン)のバー
コードを作成します。
EPSON JAN-8 Short
あり
あり
JAN(短縮バージョン)の、バーの
高さを短くしたバーコードを作
成します。
日本国内でのみ使用可
能です。
EPSON JAN-13
あり
あり
J A N(標準バージョン)のバー
コードを作成します。
EPSON JAN-13 Short
あり
あり
JAN
(標準バージョン)
の、
バーの
高さを短くしたバーコードを作成
します。
日本国内でのみ使用可能
です。
UPC-A
EPSON UPC-A
あり
あり
UPC-Aのバーコードを作成します。
UPC-E
EPSON UPC-E
あり
あり
UPC-Eのバーコードを作成します。
Code39
EPSON Code39
なし
なし
OCR-B、
チェックデジットの有無
をフォント名称で指定できます。
バーコード
の規格
JAN
EPSON Code39 CD
なし
あり
あり
あり
EPSON Code39 Num
あり
なし
Code128
EPSON CODE128
なし
あり
Code128のバーコードを作成し
ます。
Interleaved
2of5
EPSON ITF
なし
なし
EPSON ITF CD
なし
あり
OCR-B、
チェックデジットの有
無をフォント名称で指定できます。
EPSON ITF CD Num
あり
あり
EPSON ITF Num
あり
なし
新郵便番号
Windowsからの印刷
備考
EPSON Code39 CD Num
NW-7
(CODABAR)
70
フォント名称
EPSON NW-7
なし
なし
EPSON NW-7 CD
なし
あり
EPSON NW-7 CD Num
あり
あり
EPSON NW-7 Num
あり
なし
EPSON J-Postal Code
なし
あり
OCR-B、
チェックデジットの有
無をフォント名称で指定できます。
1998年2月からの新郵便番号への
変更に伴い、郵便物の宛先をバー
コードで扱えるようになります。
この新郵便番号に対応したバー
コードを作成します。
注意事項
Win
プリンタドライバの設定について
バーコードを印刷する際は、
プリンタドライバ上で次のように設定してくだ
さい。
色
印刷モード
:黒
: 標準
解像度
トナーセーブ機能
: 高品質(600DPI)
: OFF
拡大 / 縮小印刷
: OFF
文字の装飾/配置について
• 文字の装飾(ボールド / イタリック / アンダーラインなど)
、網掛けは行
わないでください。
• 色刷色、背景色について、黒と白のみ指定してください。
• 文字の回転を行う場合、回転角度は 90 度、180 度、270 度以外は指定し
ないでください。
• 文字間隔の変更を行わないでください。
• アプリケーションソフトが文字間隔の自動調整機能や、スペース(空白)
部分で単語間隔の自動調整機能を持っている場合、
その機能を使用しない
ように設定してください。
• 文字の縦あるいは横方向のみの拡大 / 縮小機能の禁止
• アプリケーションソフトのオートコレクト機能禁止(例<=> )
入力時の注意について
• バーコードに変換する文字は、半角文字で入力してください。
• Code39、Code128 において、1 つの行に 2 つ以上のバーコードを印刷
する場合、バーコードとバーコードの間は TAB で区切ってください。ス
ペース(空白)で区切る場合はバーコードフォント以外の書体を選択して
スペースを入力してください。
バーコードフォントを選択したままスペースを入力すると、スペースが
バーコードの一部となる場合があり、バーコードとして使用できません。
• アプリケーションソフトで改行を示すマークの表示/非表示を選択できる
場合、バーコードの部分とそうでない部分が区別しやすいよう、改行マー
クが表示される設定で使用することをお薦めします。
• 入力した文字をバーコードに変換する際に、
バーコードとして必要なキャ
ラクタを自動的に追加するため、
バーコードの長さは文字入力時よりも長
くなる場合があります。
バーコードの周囲の文字列がバーコードと重複しないように注意してくだ
さい。
Windowsからの印刷
71
• Code39、Code128、Interleaved 2of5、NW-7 は、バーコードの高さが
Win
バーコード全長の 15% 以上になるようにサイズを自動調整します。
このため印刷されるバーコードの高さが入力時よりも下方向に大きくなる
場合があるため、
バーコードの周囲の文字列がバーコードと重複しないよ
うに注意してください。
• Code128において、アプリケーションソフトが行末に存在するスペース
を削除したり、
連続する複数のスペースをタブに置き換えるなどの処理を
自動的に行うと、スペースを含むCode128のバーコードは正しく出力さ
れないことがあります。
• バーコードのフォントサイズは、本書「各バーコードについて」の表中に
記載されている保証サイズで作成していただくことをお薦めします。
保証
サイズ以外のサイズで作成した場合、
読み取り機で読み取れないことがあ
ります。
本書「各バーコードについて」76 ページ
印刷されたバーコードは、トナーの濃度や紙質によって全ての読み取り
機では読み取れない場合があります。ご利用の際は、読み取り機でのご
確認をお薦めします。
システム条件
EPSONバーコードフォントをご利用いただくには、Windowsでのシステム
条件のほかに以下の条件が必要です。
セットアップガイド「システム条件の確認」36 ページ
ハードディスク
: 15 ∼ 30KB の空き容量
(書体ごとに異なります。
)
プリンタの動作モード
: ESC/Page モード
バーコードフォントは、プリンタドライバでモノクロ印刷に設定して印
刷してください。カラー印刷に設定している場合、バーコードを黒で印
刷しても正しく読みとられない場合があります。
72
Windowsからの印刷
EPSONバーコードフォントのインストール
Win
コンピュータの電源をオンにし、Windows を起動します。
EPSONカラープリンタソフトウェア CD-ROMをコンピュータにセッ
トします。
バーコードフォントのインストール
をダブルクリックします。
<画面は、Windows98 の場合です>
ダブルクリックします
上記の画面が自動的に表示されない場合は、
[マイコンピュータ]をダブルクリック
して、CD-ROM アイコンをダブルクリックします。
インストールするバーコード
フォントをクリックしてチェッ
クし、セットアップ実行 ボタン
をクリックします。
クリックします
これで、EPSON バーコードフォントが、Windows のフォントフォルダ
にインストールされました。
Windowsからの印刷
73
バーコードの作成
Win
ここでは Windows に添付の「ワードパッド」を例に、EPSON バーコード
フォントを使用して、バーコードの印刷の手順を説明します。
「ワードパッド」を起動し、バー
コード変換する文字を入力します。
入力します
文字はすべて半角(1Byte)で入力してください。
入力した文字をマウスでドラッ
グして選択します。
選択した範囲が反転表示になり
ます。
クリックしたまま移動します
「書式」メニューをクリックし、
「フォント」をクリックします。
②クリックして
②クリックします
74
Windowsからの印刷
[フォント名]の一覧から印刷したい EPSONバーコードフォントを選
択し、
[サイズ]でフォントのサイズを設定し、OK ボタンをクリックし
ます。
①選択して
Win
②選択して ③クリックします
WindowsNT4.0 では 96pt 以上のフォントは使用できません。
入力した文字がバーコードフォ
ントに置き換わり、画面上で次
のように表示されます。
印刷を実行します。
入力したデータがバーコードとして印刷されます。
入力したデータが不適当な場合などプリンタドライバがエラーと判断し
た場合は、画面表示と同様のフォントが出力されます。この場合バー
コードとして読み取りはできません。
Windowsからの印刷
75
各バーコードについて
Win
各バーコードの仕様や、
入力するデータキャラクタの詳細/構成などについ
ては、それぞれのバーコードの規格に関する文献を参照してください。
JAN-8(JAN 短縮バージョン)
• JAN-8 は「JIS X 0501」として規格化された JAN の短縮バージョン(8 桁)です。
• EPSONバーコードフォントは末尾のチェックキャラクタを自動的に挿入するため、入力す
るキャラクタは 7 桁です。
入力可能なキャラクタ
数字(0 ∼ 9)
入力するキャラクタの桁数
7桁
キャラクタのサイズ
52pt ∼ 130pt。
(WindowsNT は 96pt まで)
保証サイズは 52pt、65pt(標準)
、97.5pt、130pt です。
次のものは自動的に挿入 / 設定が行われるため、入力は不要です。
• レフト / ライトマージン
• センターバー
• レフト / ライトガードバー
• チェックキャラクタ
• OCR-B
印刷例
入力時
EPSON JAN-8 に変換
印刷
1234567
JAN-8 Short(JAN 短縮バージョン トランケーション)
• JAN-8 Short は JAN-8 のバーコードの高さを標準ポイントで 11mm にしたもので、それ以
外は JAN-8 と同じ仕様です。
• バーコードを挿入するスペースがせまい場合などに使用します。
• 日本国内でのみ使用可能です。JISX0501 では定められていません。
入力可能なキャラクタ
数字(0 ∼ 9)
入力するキャラクタの桁数
7桁
キャラクタのサイズ
36pt ∼ 90pt。
保証サイズは 36pt、45pt(標準)
、67.5pt、90pt です。
次のものは自動的に挿入 / 設定が行われるため、入力は不要です。
• レフト / ライトマージン
• センターバー
• レフト / ライトガードバー
• チェックキャラクタ
• OCR-B
印刷例
入力時
1234567
76
Windowsからの印刷
EPSON JAN-8 Short に変換
印刷
JAN-13(標準バージョン)
• JAN-13 は「JIS X 0501」として規格化された JAN の標準バージョン(13 桁)です。
• EPSONバーコードフォントでは末尾のチェックキャラクタを自動的に挿入するため、入力
するキャラクタは 12 桁です。
入力可能なキャラクタ
数字(0 ∼ 9)
入力するキャラクタの桁数
12 桁
キャラクタのサイズ
Win
60pt ∼ 150pt。
(WindowsNT は 96pt まで)
保証サイズは 60pt、75pt(標準)
、112.5pt、150pt です。
次のものは自動的に挿入 / 設定が行われるため、入力は不要です。
• レフト / ライトマージン
• レフト / ライトガードバー
• センターバー
• OCR-B
印刷例
入力時
• チェックキャラクタ
EPSON JAN-13 に変換
印刷
123456789012
JAN-13 Short(JAN 短縮バージョン トランケーション)
• JAN-13 Short は JAN-13 のバーコードの高さを標準ポイントで 11mm にしたもので、そ
れ以外は JAN-13 と同じ仕様です。
• バーコードを挿入するスペースがせまい場合などに使用します。
• 日本国内でのみ使用可能です。JISX0501 では定められていません。
入力可能なキャラクタ
数字(0 ∼ 9)
入力するキャラクタの桁数
12 桁
キャラクタのサイズ
36pt ∼ 90pt。
保証サイズは 36pt、45pt(標準)
、67.5pt、90pt です。
次のものは自動的に挿入 / 設定が行われるため、入力は不要です。
• レフト / ライトマージン
• センターバー
• レフト / ライトガードバー
• チェックキャラクタ
• OCR-B
印刷例
入力時
EPSON JAN-13 Short に変換
印刷
123456789012
Windowsからの印刷
77
UPC-A
Win
• UPC-A は、アメリカの Universal Product Code で制定された UPC-A の Regular タイプで
す。(UPC Symbol Specification Manual)
• Regular UPC コードのみサポートし、補足コードはサポートしていません。
入力可能なキャラクタ
数字(0 ∼ 9)
入力するキャラクタの桁数
11 桁
キャラクタのサイズ
60pt ∼ 150pt。
(WindowsNT は 96pt まで)
保証サイズは 60pt、75pt(標準)
、112.5pt、150pt です。
次のものは自動的に挿入 / 設定が行われるため、入力は不要です。
• レフト / ライトマージン
• レフト / ライトガードバー
• センターバー
• OCR-B
印刷例
• チェックデジット
入力時
EPSON UPC-A に変換
印刷
12345678901
UPC-E
UPC-E は、アメリカの Universal Product Code で制定された UPC-A の Zero Suppression
(余分な 0 を削除)タイプです。(UPC Symbol Specification Manual)
入力可能なキャラクタ
数字(0 ∼ 9)
入力するキャラクタの桁数
6桁
キャラクタのサイズ
60pt ∼ 150pt。
(WindowsNT は 96pt まで)
保証サイズは 60pt、75pt(標準)
、112.5pt、150pt です。
次のものは自動的に挿入 / 設定が行われるため、入力は不要です。
• レフト / ライトマージン
• レフト / ライトガードバー
• チェックデジット
• ナンバーシステム「0」のみ
印刷例
入力時
123456
78
Windowsからの印刷
• OCR-B
EPSON UPC-E に変換
印刷
Code39
• Code39 は「JIS X 0503」として規格化されたものです。
• EPSON バーコードフォントはチェックデジットの有無、OCR-B の有無で 4 種類のフォン
トを用意しています。
Win
• 入力したキャラクタの桁数が大きい場合、EPSONバーコードフォントはCode39の仕様に
従ってバーコードの高さがバーコード全長の 15% 以上になるように自動的に調整します。
このためバーコードの周囲に文字がある場合、
バーコードと重ならないように間隔を開けて
ください。
• Code39ではスペースを“_”
(アンダーライン)に割り当てています。スペースを表すバー
コードを入力したい場合は、
“_”
(アンダーライン)を入力してください。
• Code39 で 1 行に 2 つ以上のバーコードを入力する場合、バーコード間は TAB で区切って
ください。スペースで区切る場合は、バーコードフォント以外のフォントを選択して入力し
てください。
Code39を選択したままスペースを入力するとスペースがバーコードの一部と
なりバーコードとして使用できません。
入力可能なキャラクタ
英数字(A ∼ Z、0 ∼ 9)
記号(− . スペース $ / + %)
入力するキャラクタの桁数
制限なし
キャラクタのサイズ
OCR-B なしの場合 : 26pt 以上。
保証サイズは 26pt、52pt、78pt、104pt
(WindowsNT は 96pt まで)
OCR-B ありの場合 : 26pt 以上。
保証サイズは 36pt、72pt、108pt、144pt(WindowsNT は
96pt まで)
次のものは自動的に挿入 / 設定が行われるため、入力は不要です。
• 左 / 右クワイエットゾーン
• チェックデジット
印刷例
入力時
• スタート / ストップキャラクタ
EPSON Code39 に変換
印刷
EPSON Code39 CDNum に変換
印刷
1234567
Windowsからの印刷
79
Code128
Win
• Code128 は「JIS X 0504」として規格化されたものです。
• EPSONバーコードフォントはコードセット A、B、C をサポートしています。入力するキャ
ラクタのコードセットが途中で変わった場合、
自動的にコードセットの変換コードを挿入し
ます。
• 入力したキャラクタの桁数が大きい場合、EPSON バーコードフォントは Code128 の仕様
に従ってバーコードの高さがバーコード全長の 15% になるように自動的に調整します。こ
のためバーコードの周囲に文字がある場合、
バーコードと重ならないように間隔を開けてく
ださい。
• アプリケーションによっては行末に存在するスペースを削除したり、連続する複数個のス
ペースをタブなどに置き換えるなどの処理を自動的に行うものがあります。
これらのアプリ
ケーションでは、スペースを含むバーコードが正しく印刷されない場合があります。
• Code128 で 1 行に 2 つ以上のバーコードを入力する場合、バーコード間は TAB で区切っ
てください。スペースで区切る場合は、バーコードフォント以外のフォントを選択して入力
してください。Code128を選択したままスペースを入力するとスペースがバーコードの一
部となりバーコードとして使用できません。
入力可能なキャラクタ
全ての ASCII 文字(95 文字)
入力するキャラクタの桁数
制限なし
キャラクタのサイズ
26pt ∼ 104pt。
(WindowsNT は 96pt まで)
保証サイズは 26pt、52pt、78pt、104pt です。
次のものは自動的に挿入 / 設定が行われるため、入力は不要です。
• 左 / 右クワイエットゾーン
• スタート / ストップキャラクタ
• チェックデジット
印刷例
入力時
1234567
80
Windowsからの印刷
• コードセットの変更キャラクタ
EPSON Code128 に変換
印刷
Interleaved 2of5
• Interleaved 2of5 は、アメリカで規格化されたものです。
(USS Interleaved 2-of-5)
• EPSON バーコードフォントはチェックデジットの有無、OCR-B の有無で 4 種類のフォン
Win
トを用意しています。
• 入力したキャラクタの桁数が大きい場合、EPSON バーコードフォントは Interleaved 2of5
の仕様に従ってバーコードの高さがバーコード全長の15%以上になるように自動的に調整
します。このためバーコードの周囲に文字がある場合、バーコードと重ならないように間隔
を開けてください。
• Interleaved 2of5 は、キャラクタを 2 個一組で扱います。キャラクタの合計数が奇数個の場
合、EPSONバーコードフォントは自動的にキャラクタの先頭に0を追加して偶数個になる
ようにします。
入力可能なキャラクタ
数字(0 ∼ 9)
入力するキャラクタの桁数
制限なし
キャラクタのサイズ
OCR-B の有無により異なります。(WindowsNT は 96pt まで)
OCR-Bなし:26pt以上。
保証サイズは26pt、
52pt、
78pt、
104pt。
OCR-Bあり:36pt以上。
保証サイズは36pt、
72pt、
108pt、
144pt。
次のものは自動的に挿入 / 設定が行われるため、入力は不要です。
• 左 / 右クワイエットゾーン
• チェックデジット
• スタート / ストップキャラクタ
• 文字列先頭への 0 の挿入
(合計文字数が偶数でない場合のみ)
印刷例
入力時
EPSON ITF に変換
印刷
EPSON ITF CD Num に変換
印刷
1234567
Windowsからの印刷
81
NW-7(CODABAR)
Win
• NW-7 は「JIS X 0503」として規格化されたものです。
• EPSON バーコードフォントはチェックデジットの有無、OCR-B の有無で 4 種類のフォン
トを用意しています。
• 入力したキャラクタの桁数が大きい場合、EPSON バーコードフォントは NW-7 の仕様に
従ってバーコードの高さがバーコード全長の 15% 以上になるように自動的に調整します。
このためバーコードの周囲に文字がある場合、
バーコードと重ならないように間隔を開けて
ください。
• スタート / ストップキャラクタのどちらかを入力すると、EPSON バーコードフォントは残
りのスタート / ストップキャラクタが同じになるように自動的に挿入されます。
• スタート / ストップキャラクタを入力しない場合は、両方とも自動的に A を挿入します。
入力可能なキャラクタ
数字(0 ∼ 9)
、記号(− $ : / . +)
入力するキャラクタの桁数
制限なし
キャラクタのサイズ
OCR-B の有無により異なります。(WindowsNT は 96pt まで)
OCR-Bなし:26pt以上。
保証サイズは26pt、
52pt、
78pt、
104pt。
OCR-Bあり:36pt以上。
保証サイズは36pt、
72pt、
108pt、
144pt。
次のものは自動的に挿入 / 設定が行われるため、入力は不要です。
• 左 / 右クワイエットゾーン
• チェックデジット
印刷例
入力時
• スタート/ストップキャラクタ(入力しない場合)
EPSON NW-7 に変換
印刷
EPSON W-7CDNum に変換
印刷
1234567
新郵便番号(カスタマ・バーコード)
• 1998年2月2日より、郵便番号が新しくなります。これに伴い、郵便番号と住所をバーコー
ドでハガキや封筒に印刷して発送することができるようになります。
• バーコードの詳細については、郵政省より発行の資料を参照してください。
• EPSON バーコードフォントで入力する場合、次のように新郵便番号(3 桁)−新郵便番号
(4 桁)−住所表示番号(バーコードに変換後 13 桁まで)入力します。
• 住所表示番号は入力時は桁数の制限はありませんが、バーコードに変換後 13 桁を超える部
分は省略されます。また住所表示番号が 13 桁に満たない場合は、13 桁になるように末尾
にコードを挿入します。
• アプリケーションソフトにおいて、
印刷領域やレイアウト枠は余裕をもって設定してください。
入力可能なキャラクタ
数字(0 ∼ 9)
、英文字(A ∼ Z)
、記号(−)
入力するキャラクタの桁数
制限なし。ただし住所表示番号については、バーコードに変換
後 13 桁を超える桁数の文字は省略されます。
キャラクタのサイズ
8pt ∼ 11.5pt。
保証サイズは 8pt、9pt、10pt、11.5pt です。
次のものは自動的に挿入 / 設定が行われるため、入力は不要です。
• バーコードの上下左右 2mm の空白
• スタート / ストップコード
• 入力時の−(ハイフォン)の削除
• 住所表示番号の 13 桁調整
• チェックデジット
印刷例
入力時
123-4567
82
Windowsからの印刷
EPSON J-Postal Code に変換
印刷
第3章
Printing on Macintosh
LP-8200C
Macintoshからの印刷
Mac
ここでは、Macintoshからの印刷方法とユーティリティに
ついて説明します。
●印刷までの流れ ......................................................... 84
●印刷の手順 ................................................................. 85
●用紙の設定 ................................................................. 87
●印刷の設定 ................................................................. 92
● EPSON プリンタウィンドウ!3 ........................... 107
● EPSON プリントモニタ!3 .................................... 112
● ColorSync について .............................................. 114
●印刷の中止方法 ....................................................... 116
●プリンタドライバの削除 ....................................... 117
83
印刷までの流れ
セレクタでLP-8200C(AT)
を選択します
セットアップガイド「プリンタドライバの選択」55ページ
1
Mac
用紙を設定して印刷データを作成します
アプリケーションソフトを起動してから用紙サイズを設定
します。その後、印刷データを作成します。
本書「用紙設定の手順」85 ページ
2
本書「用紙の設定」87 ページ
※ 操作パネルで設定できる項目と重複するもの(トレイ紙
サイズを除く)は、プリンタドライバの設定が優先され
ます。
プリンタの電源をオンにして用紙をセットします
3
セットアップガイド「用紙のセット」24 ページ
本書「用紙について」2 ページ
プリンタドライバで印刷条件を設定します
4
本書「印刷設定の手順」86 ページ
「印刷の設定」92 ページ
※ 操作パネルで設定できる項目と重複するもの(トレイ紙
サイズを除く)は、プリンタドライバの設定が優先され
ます。
印刷を実行します
5
84
Macintoshからの印刷
本書「印刷設定の手順」86 ページ
本書「印刷の中止方法」116 ページ
印刷の手順
ここでは、Macintoshアプリケーションソフトでの、基本的な印刷手順につ
いて説明します。
用紙設定の手順
実際に印刷データを作成する前に、
プリンタドライバ上で用紙サイズなどを
設定します。ここでは、SimpleText を例に説明します。
Mac
アプリケーションソフトによっては、独自の用紙設定ダイアログを表示すること
があります。その場合は、アプリケーションソフトの取扱説明書を参照してくだ
さい。
用紙設定をする前にセレクタで LP-8200C 用のプリンタドライバを選択
してください。
セットアップガイド「プリンタドライバの選択」55 ページ
[SimpleText]アイコンをダブ
ルクリックして起動します。
ダブルクリックします
[ファイル]メニューから[用紙設定]
(または[プリンタの設定]など)
を選択します。
必要な項目を設定します。
設定項目やボタンについては、以下のページを参照してください。
本書「
[用紙設定]ダイアログ」87 ページ
本書「フォント設定の手順」89 ページ
本書「カスタム用紙の設定 / 変更」91 ページ
OK ボタンをクリックして終了します。
この後、印刷データを作成します。
Macintoshからの印刷
85
印刷設定の手順
印刷する際に、プリンタドライバ上で印刷部数などを設定します。
Mac
アプリケーションソフトによっては、独自の印刷ダイアログを表示する場合があ
ります。その場合は、アプリケーションソフトの取扱説明書を参照してください。
[ファイル]メニューから[プリント]
(または[印刷]
)を選択します。
印刷に必要な項目を設定します。
設定項目やボタンについては、以下のページを参照してください。
本書「
[プリント]ダイアログ」92 ページ
本書「
[詳細設定]ダイアログ」97 ページ
本書「
[レイアウト]ダイアログ」104 ページ
印刷 ボタンをクリックして、印刷を実行します。
86
Macintoshからの印刷
用紙の設定
[用紙設定]
ダイアログ
[用紙設定]ダイアログでは、用紙に関する基本的な項目を設定します。印
刷データを作成する前に設定してください。
Mac
② ①
③
⑦
⑧
⑨
④ ⑤ ⑥
① 用紙サイズ
印刷する用紙のサイズをリストから選択します。
② 印刷方向
用紙に対する印刷の向きを、
[縦]
・
[横]のいずれかクリックして選択します。
③ 180度回転印刷
印刷データを 180 度回転して印刷する場合にクリックします。
封筒に印刷する場合、封筒のフラップ(閉じ口)を開き、給紙方向に対
して後ろに向けてセットする必要があります。そのため、封筒に印刷す
る場合は、[180 度回転印刷]を選択してください。
④ 拡大/縮小率
印刷データを拡大/縮小して印刷できます。拡大 / 縮小率を 25% ∼ 400%
まで、1% 単位で指定できます。
拡大/縮小印刷をすると、
カラーの色合いが元データと比べて変わること
があります。
⑤ フォトコピー縮小
[拡大/縮小率]が 100% 未満の場合にクリックしてチェックマークを付け
ると、指定した縮小率で用紙中央に印刷します。この場合、次の[精密ビッ
トマップアライメント]は選択できません。
Macintoshからの印刷
87
⑥ 精密ビットマップアライメント
クリックしてチェックマークを付けると、印刷領域を約4%縮小して印刷の
ムラを押さえ、よりきれいに印刷します。この場合、印刷位置は用紙の中央
になります。なお、
[フォトコピー縮小]を選択している場合は、選択でき
Mac
ません。
⑦ 印刷設定 ボタン
印刷に関する各種の設定を行います。印刷する直前に[プリント]ダイアロ
グでも同様の項目を設定できます。設定できる項目については、以下のペー
ジを参照してください。
本書「
[プリント]ダイアログ」92 ページ
⑧ フォント設定 ボタン
Macintoshのディスプレイ上で表示されているフォントをプリンタに内蔵さ
れているフォントに置き換えて高速に印刷します。設定方法については、以
下のページを参照してください。
本書「フォント設定の手順」89 ページ
⑨ カスタム用紙 ボタン
クリックすると[カスタム用紙]ダイアログが表示され、用紙のカスタム(不
定形)サイズを設定できます。設定したカスタム用紙サイズは、
[用紙設定]
ダイアログの[用紙サイズ]メニューから選択できます。
本書「カスタム用紙の設定 / 変更」91 ページ
88
Macintoshからの印刷
フォント設定の手順
フォントの置き換えは、
Macintoshのディスプレイ上で表示されているフォ
ントを、プリンタに内蔵されているフォントに置き換えて印刷する機能で
Mac
す。この機能を使用すると、印刷速度が速くなります。
[用紙設定]ダイアログで
フォント設定 ボタンをクリック
します。
クリックします
新規設定 ボタンをクリックし
ます。
• すでに登録されているファイ
ルを変更する場合は、設定名
称のポップアップメニューか
ら選択し
へ進みます。
• すでに登録されているファイ
ルを削除するには、設定名称
のポップアップメニューから
選択し、 設定削除 ボタンをク
クリックします
リックします。
[設定名称]ボックスに、登録名
を入力します。
入力します
Macintoshからの印刷
89
[Mac Font]リストから置き換
え対象となるフォントを選択し、
[Epson Font]リストから置き
換えるプリンタフォントを選択
します。
Mac
標準読込 ボタンをクリックする
と、標準で用意している置き換
えフォントの設定を読み込むこ
とができます。
①選択して
②選択します
[標準]以外の置き換えフォント登録では、Osaka フォントに限り漢字
フォントと英数字フォントを別々に置き換え設定できます。
①[Mac Font]リストから Osaka フォントを選択します。
②Osaka の英数フォントを置き換えるには、
[Osaka の英数字を置き換
える]をクリックしてチェックマークを付けます。Osaka の漢字フォ
ントを置き換えるには、
[Osakaの英数字を置き換える]をクリックし
てチェックマークを外します。
③[Epson Font]リストから置き換える英数フォントを選択します。
登録 ボタンをクリックします。
• [現在の設定]に、登録されます。
• [現在の設定]に登録された置
き換えの設定を削除する場合
は、
[現在の設定]の一覧から
選択し、 削除 ボタンをクリッ
クします。
クリックします
ほかに置き換えたいフォントがある場合は、上記
と
をくりか
えします。
OK ボタンをクリックします。
以上で、置き換えフォントの登録が保存されました。
• 保存した置換方法を使用する場合は、[設定名称]のポップアップメ
ニューから設定した名称を選択してください。
• 登録したフォント置換の設定は、
[プリント]ダイアログで[プリンタ
フォント使用]のチェックボックスをチェックしたときに有効になり
ます。
90
Macintoshからの印刷
カスタム用紙の設定/変更
不定形の用紙サイズを設定/登録したり、以前に登録した用紙サイズを変更
できます。
Mac
[用紙設定]ダイアログを開き、
カスタム用紙 ボタンをクリック
します。
クリックします
新規 ボタンをクリックします。
クリックします
• 登録できる用紙サイズは、64 までです。
• すでに登録している用紙サイズを変更する場合は、
[用紙サイズ]一覧
から変更したい用紙サイズを選択します。
• 用紙サイズ名をクリックしてから 削除 ボタンをクリックすると、そ
の用紙サイズは削除されます。
用紙サイズ名、単位(インチまたはcm)
、用紙幅、用紙長、上下左右マー
ジンを設定し、OK ボタンをクリックします。
設定できるサイズの範囲は次の通りです。
用紙幅: 9.00 ∼ 32.80cm(3.54 ∼ 12.91 インチ)
用紙長: 13.97 ∼ 45.30cm(5.5 ∼ 17.83 インチ)
②クリックします
①設定して
登録したカスタム用紙サイズは、
[用紙設定]ダイアログの[用紙サイズ]
リストから選択します。
Macintoshからの印刷
91
印刷の設定
[プリント]
ダイアログ
印刷する際、
[プリント]ダイアログで印刷に関わる各種の設定を行います。
Mac
③
① ②
④⑤ ⑦
⑨
⑪ ⑩
⑥ ⑧
① 部数
1∼999の範囲で印刷部数を選択します。通常は1ページごとに指定した部
数を印刷しますが、⑧の[部単位]を選択すると 1 部ごとにまとめて印刷し
ます。
② ページ
すべてのページを印刷する場合は[全ページ]をクリックしてチェックマー
クを付けます。一部のページを指定して印刷する場合は、開始ページと終了
ページを 1 ∼ 9999 の範囲で入力します。
③ プリンタフォント使用
[フォント設定]ダイアログで登録した置き換えフォント設定に応じて、印刷
するデータのフォントをプリンタフォントに置き換えて高速に印刷します。
置き換えフォントの登録については、以下のページを参照してください。
本書「フォント設定の手順」89 ページ
漢字
:クリックしてチェックマークを付けると、文書ファ
イルで使用している漢字フォントをプリンタに搭載
している漢字フォントに置き換えて印刷します。
欧文(標準)
:クリックしてチェックマークを付けると、文書ファ
イルで使用している欧文フォントをプリンタに搭載
している欧文フォントに置き換えて印刷します。
[詳細設定]-[印刷モード]で[CRT 優先]を選択した場合、フォント
の置き換えはできません。
92
Macintoshからの印刷
④ 給紙装置
給紙装置を選択します。
自動
:印刷実行時に、
[用紙サイズ]で選択したサイズおよ
び[用紙種類]で選択した用紙種類の用紙がセット
されている給紙装置を探し給紙します。
用紙トレイ
:用紙トレイから給紙する場合は、
[用紙トレイ]を選
択します。
用紙カセット 1
:標準の用紙カセットから給紙する場合は、[用紙カ
Mac
セット 1]を選択します。
用紙カセット 2 ∼ 4 :オプションの増設カセットユニットにセットしてい
る用紙カセットから給紙します。オプションの用紙
カセットは、上から 2、3、4 の番号が割り当てられ
ています。
•[自動]を選択して拡大/縮小印刷を行うと、
[レイアウト]ダイアロ
グの[出力用紙]で設定したサイズの用紙がセットされている給紙装
置を自動的に選択して、そこから給紙します。
• 用紙トレイはセットした用紙サイズを自動的に検知できませんので、
必ず「操作パネル」で用紙サイズを設定してください。
本書「ワンタッチ設定モード 2 での設定方法」131 ページ
• 指定された用紙がセットされていない、または正しく検知されていな
い場合は、エラー(用紙サイズチェック機能有効時)が発生します。
⑤ 用紙種類
[給紙装置]を[自動]に設定した場合は、給紙する用紙の種類をリスト
から選択します。
[用紙種類]を選択することにより、
[用紙サイズ]と[用
紙種類]で選択した用紙がセットされている給紙装置を探して給紙しま
す。ただし、あらかじめ各給紙装置に用紙タイプの設定をする必要があり
ます。
本書「用紙タイプ選択機能」9 ページ
•[給紙装置]を[自動]以外に設定した場合は、
[用紙種類]は設定で
きません。
• 操作パネルで用紙のタイプを設定していない場合は、
[指定しない]を
選択してください。
Macintoshからの印刷
93
⑥色
カラー印刷を行うときは、
[カラー]を、モノクロ印刷を行うときは[モノ
クロ]を選択します。
[色]の設定によって、⑨の[モード設定]の設定が
異なります。
Mac
⑦ 排紙
排紙装置を選択します。
フェイスダウン
トレイ
:印刷面を下にして、本体上部のフェイスダウントレ
イに排紙します。フェイスダウントレイに排紙でき
る用紙は、B5サイズ以上の普通紙またはEPSON製
カラーレーザープリンタ用上質普通紙です。これ以
外の用紙の場合は、自動的に[フェイスアップトレ
イ]に切り替わります。
フェイスアップ
トレイ
:印刷面を上にして、本体左側のフェイスアップトレ
イに排紙します。
⑧ 部単位
クリックしてチェックマークを付けると、2部以上印刷する場合に1ページ
目から最終ページまでを 1 部単位にまとめて印刷します。印刷する部数は、
①の[部数]で指定します。
オプションのハードディスクユニットをプリンタに装着している場合は、
ハードディスクにデータを一時保存して部単位印刷を行います。ハード
ディスクユニットを取り付けていない場合は、設定できません。
94
Macintoshからの印刷
⑨ モード設定
印刷条件として[推奨設定]または[詳細設定]のどちらかを選択できます。
推奨設定
:一般的に推奨できる条件で印刷します。ほとんどの
場合この[推奨設定]でよい印刷結果が得られます。
[標準]または[高品質]どちらかを選択できます。
Mac
通常は[標準]の設定で標準的な印刷品質が得られ
ます。
[高品質]は、印刷品質を最優先にして印刷を
行うときに選択してください。
*1 プリセットメニュー:
あらかじめ用意
されている用途
別の選択肢。リス
トボックスの中
に、一覧で表示さ
れる。
詳細設定
:[詳細]をクリックすると、プリセットメニュー *1 の
リストボックスと 設定変更 / 保存 / 削除 ボタンが
有効になります。設定変更 ボタンをクリックする
と、[詳細設定]ダイアログが開きます。
詳細については、以下のページを参照してください。
本書「
[詳細設定]ダイアログ」97 ページ
カラー印刷時には、以下のプリセットメニューをご利用いただけます。
プリセットメニュー
用途
推奨(標準)
一般的なデータを印刷するのに適した設定です。
印刷速度を
重視した設定で印刷します。
ワープロ/グラフ
グラフや表を含むデータを印刷する場合に選択してくださ
い。この部分を鮮やかに印刷して読みやすくします。印刷速
度を重視した設定で印刷します。
グラフィック/CAD
グラフィック画像やCADによる描画を印刷する場合に選択
してください。細線までくっきりと鮮やかに印刷します。印
刷速度を重視した設定で印刷します。
写真
写真を中心としたデータを印刷する場合に選択してくださ
オートフォトファイン!3
EPSON独自の画像補正技術オートフォトファイン!3を使用
い。印刷速度を重視した設定で印刷します。
し、印刷データ内の画像を高画質化して印刷します。
ColorSync
ColorSyncによるカラーマッチング(色合わせ)を行うとき
に適した設定です。
推奨(高品質)
一般的なデータを印刷するのに適した設定です。
印刷品質を
重視した設定で印刷します。
高品質ワープロ/グラフ
グラフや表を含むデータを印刷する場合に選択してくださ
い。この部分を鮮やかに印刷して読みやすくします。印刷品
質を重視した設定で印刷します。
高品質グラフィック/CAD
グラフィック画像やCADによる描画を印刷する場合に選択
してください。細線までくっきりと鮮やかに印刷します。印
刷品質を重視した設定で印刷します。
高品質写真
写真を中心としたデータを印刷する場合に選択してくださ
い。印刷品質を重視した設定で印刷します。
Macintoshからの印刷
95
⑩ レイアウト ボタン
ボタンをクリックすると[レイアウト]ダイアログが表示され、レイアウト
に関する設定ができます。詳細については、以下のページを参照してくださ
い。
Mac
本書「
[レイアウト]ダイアログ」104 ページ
⑪ プレビュー ボタン
ボタンをクリックすると[プレビュー]ダイアログが表示され、印刷結果
をモニタ上で確認できます。
•[用紙設定]ダイアログで[180 度回転印刷]を設定しても、ページを
180 度回転してプレビュー表示しません。
• 文字が図形より下にあっても、文字が上にプレビュー表示されます。
•[詳細設定]ダイアログの[印刷モード]で[自動]を選択している場
合、
[標準(プリンタ)/CRT 優先]のどちらで印刷されているかが表
示されます。
:表示するページを1ページごとに切り替えるボタン
です。
:表示させるページ番号を直接入力します。
:[プレビュー]ダイアログを閉じるボタンです。
:印刷を開始するボタンです。
:印刷データ(1 ページ単位)の全体を表示します。
:印刷結果と同等のサイズで表示します。
:印刷データを拡大して表示します。
96
Macintoshからの印刷
[詳細設定]
ダイアログ
[プリント]ダイアログの[モード設定]で[詳細設定]をクリックして
設定変更 ボタンをクリックすると、
[詳細設定]ダイアログが表示され
ます。印刷に関わるさまざまな機能を詳細に設定できます。
Mac
カラー印刷の場合
⑨
⑩
⑪
①
②
③
④
⑤
⑥
⑦
⑧
モノクロ印刷の場合
⑬
①
②
③
⑫
⑤
⑥
⑦
⑧
⑬
①色
カラー印刷を行うときは、
[カラー]を、モノクロ印刷を行うときは[モノ
クロ]を選択します。
[色]の設定によって、③の[印刷モード]とその調
整方法が異なります。
② 印刷品質
印刷品質とは印刷解像度のことで、[標準](300DPI)または[高品質]
(600DPI)のどちらかに設定できます。
[高品質]を選択すると、きめ細かく印刷できますが印刷時間は長くなりま
す。品質より印刷速度を優先する場合は、
[標準]に設定してください。
印刷できない場合や、メモリ関連のエラーメッセージが表示される場合
は、[印刷品質]を[標準](解像度 300DPI)に設定してください。
Macintoshからの印刷
97
③ 印刷モード
[印刷モード]は、[色]の設定によって異なります。
■カラー印刷の場合
[色]を[カラー]に設定した場合は、以下の印刷モードが選択できます。
Mac
自動
:印刷するデータを見て、
[標準(プリンタ)
]モード
か、[CRT 優先]モードかを自動で設定します。
標準(プリンタ)
:EPSON 独自の CPGI(Color Photo & Graphics
Improvement)機能により 3 原色の各色を最大 256
階調で再現することができ、写真やグラフィックス
の微妙な色調やグラデーションを再現して印刷する
ことができます。
CRT 優先
:印刷データをすべてイメージデータとしてプリン
タへ送ります。ほかの印刷モードで印刷しても、画
面(CRT)通りの印刷結果が得られない場合や印
刷が非常に遅い場合に選択します。
「CRT 優先」を選択した場合、フォントの置き換えはできません。
■モノクロ印刷の場合
[色]を[モノクロ]に設定した場合は、グラフィックスイメージを処理す
る以下の印刷モードが選択できます。
白黒
:モノクロ印刷を行います。グレイスケールや中間色
は再現しません。
ハーフトーン
:グラデーションなどの無段階に階調が変化する画像
をハーフトーン処理してきれいに印刷します。イ
メージと図形などを重ねて印刷して、モニタ表示と
同じように印刷されない場合、
[ハーフトーン]を選
択してください。
*1 PGI:
階調表現力を3 倍
に高め、微妙な陰
影やグラデー
ションを鮮明に
印刷する EPSON
独自の機能。
98
PGI
Macintoshからの印刷
:PGI*1(Photo and Graphics Improvement)処理を行
います。グラデーションなどの無段階に階調が変化
する画像を印刷するときは、PGI を有効にすると、
よりきれいに印刷できます。
• プリンタのメモリが少ないと、PGI で印刷できない場合があります。
PGI処理で印刷するには、メモリを増設するか、
[印刷品質]を[標準]
に設定してください。
• アプリケーションソフトで独自のハーフトーン処理を行っている場
合、
[ハーフトーン]や[PGI]を有効にすると意図した印刷結果が得
られないことがあります。この場合は[白黒]に設定して印刷してく
ださい。
Mac
④ スクリーン(カラー印刷のみ)
スクリーン線数(LPI)を選択します。ほかに設定した印刷条件によっては、
グレー表示して設定できない場合があります。
自動
:スクリーン線数を自動的に設定します。
解像度優先
:スクリーン線数を 268LPI に設定し、解像度を優先
して印刷します。細い線や細かい模様のあるデータ
の印刷時に選択してください。
階調優先
:スクリーン線数を 165LPI に設定し、階調を優先し
て印刷します。色調や色の濃淡が無段階に変化する
連続階調、写真やグラデーションのあるデータの印
刷時に選択してください。
⑨の色補正方法で[色補正なし]を選択している場合、
[自動]は選択で
きません。
⑤ プリンタフォント使用
[フォント設定]ダイアログで登録した置き換えフォント設定に応じて、印刷
するデータのフォントをプリンタフォントに置き換えて高速に印刷します。
置き換えフォントの登録については、以下のページを参照してください。
本書「フォント設定の手順」89 ページ
漢字
:クリックしてチェックマークを付けると、文書ファ
イルで使用している漢字フォントをプリンタに搭載
している漢字フォントに置き換えて印刷します。
欧文(標準)
:クリックしてチェックマークを付けると、文書ファ
イルで使用している欧文フォントをプリンタに搭載
している欧文フォントに置き換えて印刷します。
③の印刷モードで[CRT 優先]を選択した場合、フォントの置き換えは
できません。
Macintoshからの印刷
99
⑥ 紙種
用紙の種類を設定します。通常は[普通紙]を選択してください。
普通紙
:普通紙、再生紙などを使用する場合に選択します。
厚紙
:厚紙を使用する場合に選択します。
OHP シート
:OHP シートを使用する場合に選択します。
Mac
使用する用紙に合わせて[紙種]を正しく設定しないと、印刷品質が劣
化することがあります。
⑦ トナーセーブ
クリックしてチェックマークを付けると、
トナーセーブ機能が有効になりま
す。カラー印刷時は、色の表現力を低く押えて印刷し、モノクロ印刷時は輪
郭部分のみを濃く印刷します。試し印刷をするときなど、印刷品質にこだわ
らない場合にご利用ください。
⑧ RIT
*1 RIT:
斜線や曲線などの
ギザギザをなめら
かに印刷する
EPSON 独自の輪
郭補正機能です。
クリックしてチェックマークを付けると、RIT*1(Resolution Improvement
Technology)機能が有効になり、大きな文字を印刷するときに、より効果が
得られます。.
RIT 機能を有効にしてグラデーション(無段階に変化する階調)のある
画像を印刷すると、意図した印刷結果が得られないことがあります。こ
の場合は RIT 機能を使用しないでください。
100
Macintoshからの印刷
⑨ ドライバによる色補正(カラー印刷のみ)
クリックしてチェックマークを付けると、
プリンタドライバで以下のカラー
調整ができます。
色補正方法
:色の補正方法を選択できます。
(モノクロ印刷では、
設定できません。
)
Mac
•[自動(自然な色合い優先)
]
文字を鮮やかな色合いに、グラフィックとイメー
ジを自然な色合いになるようにカラー調整します。
•[自動(鮮やかさ優先)
]
文字とグラフィックを鮮やかな色合いに、イメー
ジを自然な色合いになるようにカラー調整します。
•[自然な色合い]
より自然な発色になるようにカラー調整します。
•[鮮やかな色合い]
より鮮やかな発色になるようにカラー調整します。
•[色補正なし]
カラー調整しません。ColorSync 用プロファイル *1
を作成する際の基準色を印刷するときに選択し
ます。通常は、選択しないでください。
*1 プロファイル:
色補正データが
記録されている
ファイル。
明度
:画像全体の明るさを調整します。
コントラスト
:画像全体のコントラスト(明暗比)を調整します。コ
ントラストを上げると、明るい部分はより明るく、
暗い部分はより暗くなります。逆にコントラストを
落とすと、画像の明暗の差が少なくなります。
彩度
:画像全体の彩度(色の鮮やかさ)を調整します。彩
度を上げると、色味が強くなります。彩度を落とす
と、色味がなくなり、無彩色化されてグレーに近く
なります。
シアン
マゼンタ
イエロー
:各色の強さを調整します
-25
←0→
+25
シアン
赤みが強くなります。
青緑(シアン)が強くなります。
マゼンタ
緑色が強くなります。
赤紫(マゼンタ)が強くなります。
イエロー
青色が強くなります。
黄色(イエロー)が強くなります。
Macintoshからの印刷
101
⑩ オートフォトファイン!3(カラー印刷のみ)
Mac
EPSON 独自のオートフォトファイン!3 機能を使って、画像を調整します。
ビデオ、デジタルカメラ、フィルムスキャナ、スキャナなどから取り込んだ
画像や Photo CD のデータなどを自動的に補正して印刷します。[オート
フォトファイン!3]を選択した場合は、以下の設定でカラーを調整します。
色調
:色調を調整します。
•[標準]
エプソン標準の色調に調整して印刷します。
•[硬調]
メリハリのある色調に調整して印刷します。
•[セピア]
セピア調の色調に調整して印刷します。
デジタルカメラ
用補正
:デジタルカメラで撮った写真に対して最適な色補正
を行う場合に、選択します。
シャープネス
:画像の輪郭を強調する場合に選択します。
⑪ ColorSync
(カラー印刷のみ)
クリックしてチェックマークを付けると、
ColorSyncによるカラーマッチン
グ(色合わせ)を行います。詳しくは、以下のページを参照してください。
本書「ColorSync について」114 ページ
⑫ 印刷モード調整(モノクロ印刷のみ)
[色]を[モノクロ]に設定した場合は、③の[印刷モード]をさらに細か
く調整できます。
102
画質
:[画質]を3段階に調整できます。印刷時間を短くし
たい場合は[速度優先]に、印刷品質を上げたい場合
は[品質優先]に設定します。
[印刷モード]で[白
黒]/[ハーフトーン]を選択した場合は、設定で
きません。
画像調整
:画像の粗密を、
[細かい]から[粗い]の間で 4 段階
に調整できます。
[印刷モード]で[白黒]を選択し
た場合は、設定できません。
明暗調整
:画像の明暗を、
[薄い]から[濃い]の間で 5 段階に
調整できます。
[印刷モード]で[白黒]を選択した
場合は、設定できません。
Macintoshからの印刷
⑬ 環境設定
Mac
上オフセット
:上下方向の印刷開始位置(垂直位置)のオフセット
値を設定します。0.5mm 単位で、次の範囲で設定で
きます。
-5mm(上方向)∼ 6mm(下方向)
左オフセット
:左右方向の印刷開始位置(水平位置)のオフセット
値を設定します。0.5mm 単位で、次の範囲で設定で
きます。
-5mm(左方向)∼ 6mm(右方向)
カラー/モノクロの :クリックしてチェックマークを付けると、印刷デー
自動判別を行う
タがカラーまたはモノクロのどちらかを自動的に判
別して印刷します。
用紙サイズのチェック:クリックしてチェックマークを付けると、選択した
をしない
給紙装置にセットされている用紙サイズと異なるサ
イズの用紙に印刷しても、用紙サイズエラーにはな
りません。
白紙節約する
:白紙ページを印刷するかしないかを選択します。ク
リックしてチェックマークを付けると、白紙ページ
を印刷しないので用紙を節約できます。
Macintoshからの印刷
103
[レイアウト]
ダイアログ
[プリント]ダイアログで レイアウト ボタンをクリックすると、
[レイアウ
ト]ダイアログが表示されます。レイアウトに関わるさまざまな設定を行い
Mac
ます。
②
③
④
①
① ページ選択
印刷データの全ページを印刷するか、
奇数ページまたは偶数ページのみ印刷
するかを選択します。
② フィットページ
印刷する用紙のサイズに合わせて印刷データを自動的に拡大/縮小する機能
です。フィットページ印刷をするには[オン]を選択し、
[出力用紙]ポッ
プアップメニューからプリンタにセットした用紙サイズを選択します。
印刷
を実行すると自動的に拡大 / 縮小して印刷します。
• 拡大 / 縮小の倍率は[用紙設定]ダイアログで設定した用紙サイズに
対して設定されます。
•[用紙設定]ダイアログの[拡大 / 縮小率]は無効になります。
104
Macintoshからの印刷
③ スタンプマーク
印刷データに 秘 などのイメージを重ね合わせて印刷します。
プレビュー部
:ダイアログ左側の印刷イメージ上でスタンプマーク
をドラッグすると、スタンプマークの印刷位置やサ
イズを変更することができます。
マーク名
:印刷するスタンプマークをリストから選択します。
カラー
:マークの印刷カラーをリストから選択します。ただ
Mac
し、新規に登録したマークの色指定はできません。
濃度
:スタンプマークの印刷濃度を、
[濃度]バーで調整し
ます。
追加 / 削除 ボタン
:オリジナルのスタンプマークを追加したり削除する
には、追加/削除 ボタンをクリックします。スタン
プマークは一般のアプリケーションソフトであらか
じめ作成して、PICT*1 形式で保存しておきます。登
録 / 削除の手順については、以下のページを参照し
*1 PICT:
Macintosh の標準
グラフィックファ
イル形式。
てください。
本書「オリジナルスタンプマークを登録 /
削除するには」106 ページ
④ 割り付け
2 ページまたは 4 ページ分の連続した印刷データを、1 ページに納まるよう
に縮小して印刷する機能を割り付け印刷といいます。割り付けるページ数、
順序、枠線の有無を設定できます。
ページ数
:1 ページに割り付けるページ数を選択します。
順序
:割り付けたページを、どのような順番で配置するか
選択します。ページ数、用紙の向き(縦・横)によっ
て、選択できる割り付け順序の種類が異なります。
枠を印刷
:クリックしてチェックマークを付ける、割り付けた
各ページの周りに枠線を印刷します。
割り付け印刷を行わない場合は、
[ページ数]リストから[1 ページ]を
選択します。
Macintoshからの印刷
105
オリジナルスタンプマークを登録/削除するには
アプリケーションソフトでオリジナルのスタンプマークを作成し、PICT
形式で保存します。
Mac
[レイアウト]ダイアログを開い
て、追加/削除 ボタンをクリック
します。
クリックします
追加 ボタンをクリックします。
クリックします
保存した PICT ファイルを選択
し、開く ボタンをクリックし
ます。
作成 ボタンをクリックすると、
ファイルのサンプル画像を表示
します。
①選択して
②クリックします
[ユーザーマーク名]を入力して、
登録 ボタンをクリックします。
これでオリジナルスタンプマー
クがポップアップメニューに追
加されました。
①入力して ②クリックします
106
Macintoshからの印刷
EPSONプリンタウィンドウ!3
EPSON プリンタウィンドウ!3 は、プリンタの状態をコンピュータ上で確認
できるユーティリティです。プリンタの詳しい状態を知るには、
[プリンタ詳
細]ウィンドウを開きます。印刷開始と同時にプリンタの状態をモニタし始
め、問題があればポップアップウィンドウが開きエラーメッセージを表示し
て対処方法を知ることができます。
Mac
EPSONプリンタウィンドウ!3の起動と終了
印刷開始と同時にプリンタの状態をモニタし始め、
問題があればポップアッ
プウィンドウが開きエラーメッセージを表示して対処方法を知ることができ
ます。
ポップアップウィンドウ
印刷を実行すると、プリンタのモニタを開始し、エ
ラー発生時にはプリンタの状態を表示します。紙詰ま
りなどの問題が起こった場合に、対処方法 ボタンをク
リックすると、対処方法が表示されます。
[プリンタ詳細]ウィンドウ
プリンタの状態やトナー、用
紙などの消耗品の残量をコン
ピュータのモニタ上で知るこ
とができます。
[アップル]メニューから[EPSON プリンタウィンドウ!3]を
選択して、
[プリンタ詳細]ウィンドウを開くこともできます。
Macintoshからの印刷
107
プリンタの状態を確かめるには
EPSON プリンタウィンドウ!3 でプリンタの状態を確かめるために、2 通り
の方法で[プリンタ詳細]ウィンドウを開くことができます。この[プリン
Mac
タ詳細]ウィンドウは、消耗品などの詳細な情報も表示します。
本書「
[プリンタ詳細]ウィンドウ」109 ページ
EPSON プリンタウィンドウ!3 を起動する前に、監視したいプリンタが
[セレクタ]で選択されているか確認してください。
[方法 1]
[アップル]メニューから[EPSON
プリンタウィンドウ!3]をクリック
します。
EPSON プリンタウィンドウ!3 が起
動し、
[詳細表示]ウィンドウが表示
されます。
[方法 2]
アプリケーションソフトから印刷を
実行します。エラーが発生してプリ
ンタの状態を示すポップアップウィ
ンドウがコンピュータのモニタに現
れたときに、消耗品詳細 ボタンをク
リックすると[プリンタ詳細]ウィ
ンドウに切り替わります。
108
Macintoshからの印刷
[プリンタ詳細]
ウィンドウ
EPSON プリンタウィンドウ!3 の[プリンタ詳細]ウィンドウは、プリンタ
の詳細な情報を表示します。
Mac
②
①
③
⑤
④
⑥
⑦
① プリンタ
プリンタの状態をグラフィックで表示します。
② メッセージ
プリンタの状態を知らせたり、
エラーが発生した場合にその状況や対処方法
をメッセージでお知らせします。
本書「対処が必要な場合は」110 ページ
③ 閉じる
ウィンドウを閉じるときに 閉じる ボタンをクリックします。
④ 用紙残量
給紙装置にセットされている用紙サイズ、用紙の種類(給紙タイプ)
、そし
て用紙残量の目安を表示します。
オプションの給紙装置が装着されている場
合は、その給紙装置(カセット)についての情報も表示します。
⑤ トナー残量
ET カートリッジのトナーがどれくらい残っているかの目安を表示します。
⑥ 感光体ライフ
感光体ユニットがあとどれくらい使用できるか、寿命(ライフ)の目安を表
示します。
⑦ オイルロール
定着オイルロールがあとどれくらい使用できるか、
寿命の目安を表示します。
Macintoshからの印刷
109
対処が必要な場合は
セットしている用紙がなくなったり、何らかの問題が起こった場合は、
EPSONプリンタウィンドウ!3のポップアップウィンドウがコンピュータの
Mac
モニタに現れ、メッセージを表示します。メッセージに従って対処してくだ
さい。メッセージのエラーが解消されると、自動的に閉じます。
ポップアップウィンドウの下側に、いくつかのボタンがあります。
• 消耗品詳細 ボタンをクリックすると[プリンタ詳細]ウィンドウに切り
替わり、消耗品の詳細な情報を表示します。
本書「
[プリンタ詳細]ウィンドウ」109 ページ
• 閉じる ボタンをクリックすると、
ポップアップウィンドウを閉じることが
できます。メッセージを読んでからウィンドウを閉じてください。
• 対処方法 ボタンがある場合は、クリックすると順を追って対処方法を詳
しく説明します。
110
Macintoshからの印刷
[環境設定]
ウィンドウ
EPSON プリンタウィンドウ!3 を起動して、
[ファイル]メニューから[環
境設定]をクリックすると、
[環境設定]ウィンドウが表示されます。どの
ような場合にエラー表示するか、音声通知するかなどEPSONプリンタウィ
ンドウ!3 の動作環境を設定できます。
Mac
①
②
③
① エラー表示の選択
プリンタがエラー状態に陥った場合、どのようなエラー状態のときに通知す
るかを選択します。通知が必要な項目は、リスト内のエラー状況を選択して、
通知する ボタンをクリックします。
② 音声通知
チェックボックスをクリックしてチェックマークを付けると、
エラー発生時
に音声でも通知します。
お使いのコンピュータにサウンド機能がない場合、音声通知機能は使用
できません。
③ 標準に戻す
[エラー表示の選択]を標準(初期)設定に戻すには、 標準に戻す ボタンを
クリックします。
Macintoshからの印刷
111
EPSONプリントモニタ!3
EPSON プリントモニタ!3 は、Macintoshでバックグラウンドプリントを
行うためのユーティリティです。このユーティリティは、プリンタドライ
バと同時にインストールされ、バックグラウンドプリントを実行すると自
動的に起動します。
Mac
バックグラウンドプリントを行うには
バックグラウンドプリントとは、
Macintoshがほかの作業を行いながら同時
にプリンタで印刷を行うことです。Macintoshツールバー一番左の[アップ
ル]メニューから[セレクタ]を選び、
[バックグラウンドプリント]の[入]
をクリックしてください。
クリックします
[バックグラウンドプリント]を[入]に設定すると、印刷実行中も
Macintoshで他の作業ができますが、Macintoshによってはマウスカーソ
ルが滑らかに動かなくなったり、印刷時間が延びることがあります。印
刷速度を優先する場合は、
[バックグラウンドプリント]を[切]に設定
してください。
112
Macintoshからの印刷
印刷状況を表示する
[セレクタ]で[バックグラウンドプリント]を[オン]にした場合、印刷
実行時に EPSON プリントモニタ!3 が使用できます。
Mac
EPSON プリントモニタ!3は、印刷中にツールバー一番右の[アプリケー
ション]メニューから開くことができます。ウィンドウが閉じているとき
は、
[ファイル]メニューの[開く]を選択します。
①
②
③
④
① プリント中
現在バックグラウンドで印刷中のファイル名が表示されます。
② プリント待ち
印刷待ちをしている印刷ファイル名が表示されます。
③ プリント中止 ボタン
進行中の印刷を中止するには、
[プリント中]に表示されている印刷ファイ
ル名をクリックして、プリント中止 ボタンをクリックします。
印刷を一時停止したり再開するには、EPSONプリントモニタ!3の[ファ
イル]メニューから[一時停止]や[印刷再開]を選択します。
④ 削除 ボタン
印刷待ちをしている印刷ファイルを削除するには、
[プリント待ち]に表示
されている印刷ファイル名をクリックして、削除 ボタンをクリックします。
Macintoshからの印刷
113
ColorSyncについて
ColorSyncとは
カラー画像の入力から出力まで、スキャナ、モニタ、プリンタなどで再現す
る色は、それぞれのメーカー、機種によって異なります。そのためスキャナ
Mac
でコンピュータに取り込んだ色、モニタで表示する色、そしてプリンタで印
刷する色、すべて一致させることは非常に困難でした。
たとえば、R(赤)
、G(緑)
、B(青)3 原色ですべての色を再現するモニタ
と、C(シアン)
、M(マゼンタ)
、Y(イエロー)
、K(ブラック)4 色です
べての色を再現するプリンタとでは、色を再現する方法が異なります。そこ
で、どちらの機器でも同じ色になるようにカラーマネージメント(管理)す
る必要があります。
機器間の色合わせ(カラーマッチング)を行うApple社独自のカラーマネー
ジメント技術が、ColorSync です。本機は、この ColorSync 2.0/2.5 に対
応しています。
• この ColorSync によるカラーマッチングを行うには、画像入力機器、
画像取り込みアプリケーションソフト、画像出力機器、すべてが
ColorSync に対応している必要があります。
• 巻頭のカラーページで、カラーマッチングについて説明していますの
で、詳しくはそちらを参照してください。
本書「より高度な色合わせについて」
(12)ページ
114
Macintoshからの印刷
ColorSyncを使用して印刷するには
本機で ColorSync を使用する場合は、次の基本手順に従ってください。
正確な色を再現できるように、ディスプレイのカラー調整(モニタキャ
リブレーション)を行います。
Mac
ディスプレイの調整が正しく行えない場合や、
ディスプレイの劣化により
正しく色を再現できない場合は、
ディスプレイとプリンタの色を正確に合
わせることができません。調整方法は、お使いのディスプレイの取扱説明
書を参照してください。
お使いのディスプレイの特性を Macintosh で設定します。
使用しているディスプレイで再現できる色の特性を定義したColorSync
プロファイルを、
[コントロールパネル]の[ColorSync]から選択して
ください。ColorSync のバージョンによって、設定方法は異なります。
ColorSync2.0 の場合
ColorSync2.5 の場合
① コントロールパネルから[ColorSync
① コントロールパネルから[ColorSync]
システム特性]を選択します。
② お使いのディスプレイが選択されているか
を選択します。
②お使いのディスプレイが[システム特性]
確認します。選択されていない場合は、
リストで選択されているか確認します。
特性の設定 ボタンをクリックします。
選択されていない場合は、お使いの
③ お使いのディスプレイをリストの中から選択
ディスプレイをリストから選択します。
し、選ぶ ボタンをクリックします。
お使いのディスプレイがリストにない場合
お使いのディスプレイがリストにない場合は、
は、最適なシステム特性について
最適なシステム特性についてディスプレイの
ディスプレイのメーカーにお問い合わせく
メーカーにお問い合わせください。
ださい。
(そのほかの項目は、設定する
必要はありません。
印刷実行時に、ColorSync を設定します。
[プリント]ダイアログから[詳細設定]ダイアログを開き、
[カラー調
整]で[ColorSync]をクリックします。
本書「
[詳細設定]ダイアログ」97 ページ
• ColorSync を使って印刷する画像をスキャナで取り込むときは、ス
キャナのドライバ(例 EPSON TWAIN)で ColorSync を選択してから
画像を取り込んでください。
• ColorSyncを使用する場合は、アプリケーションソフトをRGBモード
に設定して作業してください。CMYK や Lab モードでは、正しく色合
わせすることができません。
• 一部のアプリケーションソフト(Adobe PageMaker 6.5J、Photoshop
4.0J、Illustrator 7.0J など)では、ソフトウェア上で ColorSync の設定
が行えます。この場合は、プリンタドライバの[カラー調整]ダイア
ログで[ドライバによる色補正]を選択して、
[色補正方法]を[色補
正なし]に設定してください。
Macintoshからの印刷
115
印刷の中止方法
プリンタの 印刷可 スイッチを押
します。
印刷可ランプが消灯し、印刷不
可状態になります。
Mac
押します
Macintosh が印刷処理を続行しているときは、コマンド(
ピリオド( .
)キーを押して、印刷を中止します。
)キーを押しながら
データランプが点滅しなくなり、点灯していることを確認します。
データランプの点滅中は、データを受信しています。データを受信し終
えるまでお待ちください。
シフト スイッチと エラー解除 ス
イッチを同時に押します。
受信データが消去されます。
シフト ( パネル設定 )スイッチを押したまま
エラー解除 スイッチを押します。
シフト スイッチと エラー解除 スイッチを 5 秒以上押し続けると、電源投
入時の状態まで初期化(リセットオール)されますのでご注意ください。
本書「リセットオールについて」161 ページ
116
Macintoshからの印刷
プリンタドライバの削除
何らかの理由でプリンタドライバを再インストールする場合や、
プリンタド
ライバをバージョンアップする場合は、
すでにインストールしているプリン
タドライバを削除(アンインストール)する必要があります。
起動しているアプリケーションソフトを終了します。
EPSON LP-8200Cプリンタソフトウェア CD-ROM を Macintosh に
セットします。
Mac
[プリンタドライバのインストー
ル]フォルダをダブルクリック
して開きます。
ダブルクリックします
[LP-8200Cインストーラ]アイ
コンをダブルクリックします。
ダブルクリックします
インストーラの画面左上にあるメ
ニューから[削除]を選択します。
クリックして選択します
削除 ボタンをクリックします。
クリックします
Macintoshからの印刷
117
OK ボタンをクリックします。
クリックします
Mac
終了 ボタンをクリックします。
これでプリンタドライバの削除
は終了です。
クリックします
118
Macintoshからの印刷
第4章
LP-8200C
Printing on DOS
DOSからの印刷
DOS
ここでは、DOS からの印刷について説明しています。
● DOS アプリケーションソフトでのプリンタ設定 ... 120
● EPSON Remote!(DOS/NetWare) ..................... 123
119
DOSアプリケーションソフトでのプリンタ設定
本機を DOS アプリケーションソフトで使用する場合は、モノクロ印刷のみ可
能です。DOS アプリケーションソフトの場合、プリンタドライバのインス
トールは必要ありません。
アプリケーション上でプリンタの機種名を選択す
ることで、そのプリンタが使用可能になります。
不適切なプリンタ機種名を選択した場合や、他のプリンタドライバで代
用する場合は、本機の機能を 100%利用できない場合があります。
設定項目の名称や設定方法は、
ご使用のアプリケーションソフトによっても
異なりますが、多くの場合「プリンタ名の選択・設定」
、
「プリンタ設定」な
DOS
どの項目でプリンタ名を指定するようになっています。
詳しくはお使いのアプリケーションソフトの取扱説明書を参照してください。
海外版アプリケーションソフトを使用する場合
海外版ソフトウェアを使用する場合は、
次の優先順位でプリンタ名を選択し
ます。
1
LQ-850/1050
2
LQ-510/1010
3
LQ-800/1000
4
LQ-1500
• お使いのアプリケーションソフトに関するお問い合わせは、各アプリケーショ
ンソフトのメーカーへお願いします。
• 画面とは違う文字を印刷するなど、正しく印刷されないときは、プリンタモー
ドを ESC/P モードにしてください。
• 1行目の印刷位置が上すぎる場合は、プリンタの給紙位置の設定を22mmにし
てください。
• 半角の記号がカタカナになる場合は、操作パネルで文字コード表を拡張グラ
フィックスにしてください。
本書「階層設定モードでの設定方法」133 ページ
120
DOSからの印刷
国内版アプリケーションソフトを使用する場合
DOS アプリケーションソフトを起動します。
DOSアプリケーションソフトを操作して、プリンタの機種名を設定する
画面を表示します。
使用しているDOSアプリケーションソフトの取扱説明書を参照して実行
してください。
DOS
LP-8200C を選択します。
LP-8200Cがない場合は、
次の優先順位でプリンタ機種名を指定します。
ESC/Page プリンタが選択できる場合
ESC/Page プリンタが選択できない場合
*1,*2
1
LP-9200SX/9200S/9200
1
ESC/P-24-J84
2
LP-8400/8300/8300S/8200
2
VP-1000/4800/3000
ESC/P-24-J83
*1,*2
*1,*2
3
LP-9000
3
4
LP-1700/1700S/1800
4
VP-135K/130K
5
LP-1600
5
上記プリンタが見つからない場合は、
6
LP-8000/8000S/8000SE/8000SX
7
LP-8500
8
ESC/Page
9
LP-1500/1500S/2000/3000
10
LP-7000/7000G
*1,*2
PC-PR201Hなどのプリンタを選択し
ます。*1,*3
*1 : 1行目の印刷位置が上すぎる場合は、プリンタの給紙位置の設定を 22mm にしてください。
半角の記号がカタカナになる場合は、文字コード表を拡張グラフィックスにしてください。
*2 : 画面とは違う文字を印刷するなど、正しく印刷されないときは、プリンタモードをESC/Pに
してください。
*3 : PC-PR201H を選択した場合、プリンタモードはESC/PS(購入時設定)でなければ印刷で
きません。
本書「階層設定モードでの設定方法」133 ページ
• プリンタモードは、基本的に ESC/PS(購入時設定のまま)で使用してくださ
い。画面とは違う文字を印刷するなど、正しく印刷されない場合に限り変更し
てください。
• 連続紙用のデータを印刷する場合は、
操作パネルでの連続紙の指定が必要です。
本書「階層設定モードでの設定方法」133 ページ
DOSからの印刷
121
DOSアプリケーションソフトでの印刷実行の流れ
レイアウトを指定して、文書を作成します。
文書を作成する前に、まず作成する文書のレイアウト(用紙サイズ、方
向など)をアプリケーションソフト上で指定します。アプリケーション
ソフトによって手順が異なりますので、アプリケーションソフトの取扱
説明書を参照してください。
DOS
印刷の設定をします。
印刷する用紙サイズや方向、給紙装置などを、アプリケーションソフト
上で設定します。アプリケーションソフトで設定できないときは、操作
パネルまたは EPSON Remote!でプリンタの設定を変更します。
本書「階層設定モードでの設定方法」133 ページ
本書「EPSON Remote!(DOS/NetWare)
」123 ページ
設定方法
アプリケーションソフト *1
操作パネル
印刷前に必ず設定する項目
給紙方法、用紙サイズ、用紙方向
−
必要に応じて設定する項目
コピー枚数、縮小、解像度
トレイ紙サイズ
*1 ソフトウェアで設定できないときは、操作パネルまたは EPSON Remote!で設定します。
印刷を実行します。
アプリケーションソフトから印刷を実行します。
122
DOSからの印刷
EPSON Remote!
(DOS/NetWare)
EPSON Remote!は、プリンタの設定をコンピュータから変更することがで
きるユーティリティソフトです。DOS 版、NetWare 版の 2 種類を用意して
います。ここではその概略を説明します。インストール方法や設定方法など
詳しくは、EPSON LP-8200C プリンタソフトウェア CD-ROM
に収められ
ているそれぞれのテキストファイルを参照してください。
テキストファイルの確認方法
EPSON Remote!の取り扱いについては CD-ROM内の「EPMANUAL.TXT」
DOS
ファイルに記載されています。CD-ROM をコンピュータにセットしアプリ
ケーションソフトなどでご確認いただくか、
以下のコマンドを実行してご確
認ください。
D:¥>TYPE
EPMANUAL.TXT
MORE
↑
(
はスペースを意味します。
)
CD-ROM をセットしたドライブ名です。
キーを押すと、次ページに進みます。
DOS版またはNetWare版EPSON Remote!
DOS 環境または NetWare 環境で利用できる EPSON Remote!は、それぞれ
の環境でプリンタの各種設定をコンピュータから変更することができるユー
ティリティソフトです。
• EPSON Remote!は、コンピュータを使用している環境に応じて、DOS
版、NetWare 版のどちらかを選んで使用します。
DOS 版(98 用、DOS/V 用)
DOS アプリケーションソフトを使って印刷する場合に使用
します。印刷の基本的な設定はアプリケーションソフトで行
います。しかし、ソフトによっては一部設定が変更できない
ことがあります。そのような場合に、EPSON Remote!をご
利用ください。
NetWare 版
NetWare環境下で 印刷する場合に使用します。NetWare版
EPSON Remote!には、EPSON PC シリーズ /NEC PC9800 シリーズ用の MS-DOS 版と、DOS/V コンピュータ用
のDOS/V版があります。クライアント側のシステムに合わ
せて選択してください。
DOSからの印刷
123
NetWare版 EPSON Remote!は、スーパーバイザ(ネットワーク管理者)
による設定とクライアントマシン設定が必要です。インストールする場
合は必ずスーパーバイザにご相談ください。
• EPSON Remote!は、設定する内容や目的に応じて次のユーティリティを
選択することができます。
DOS 版(98 用、DOS/V 用)
DOS
スタートアップユーティティ
設定ユーティリティ
簡易設定ユーティリティ
NetWare 版
設定ユーティリティ
簡易設定ユーティリティ
スタートアップユーティリティ
プリンタの初期設定値(電源投入時の設定)を変更するユーティリティで
す。すべての設定が変更できます。変更した内容はプリンタに記憶され、電
源をオフにしても設定は保持されます。
設定ユーティリティ
使用頻度の高い項目に絞ったユーティリティです。
設定した内容はプリンタ
に記憶され、電源をオフにしても設定は保持されます。
スタートアップユーティリティと設定ユーティリティで同じ項目を設定
した場合、あとから設定した内容が有効になります。
簡易設定ユーティリティ
設定ユーティリティで設定した内容を実行ファイルとして保存しておき、
印
刷前に実行することができます。
印刷する前にファイルの実行コマンドを実
行するだけで、プリンタの各種設定を一度に変更できます。設定を変更して
も、リセット / 電源オフ / プリンタモード変更のいずれかの操作によって変
更前の状態に戻ります。
124
DOSからの印刷
第5章
Control Panel
LP-8200C
操作パネルでの設定
ここでは、
操作パネルの設定方法について説明しています。
●プリンタの設定方法について .............................. 126
●操作パネルについて ............................................... 127
●操作パネルでの設定方法 ....................................... 128
●設定項目の説明 ....................................................... 135
●節電の設定方法 ....................................................... 156
●ステータスシートの印刷 ....................................... 158
● 16 進ダンプ印刷 .................................................... 159
●リセット / リセットオールについて .................. 160
125
プリンタの設定方法について
プリンタの設定は、以下の方法で実行できます。通常の印刷に必要な設定
は、プリンタドライバまたはアプリケーションソフト上で設定できますが、
それ以外の設定は操作パネル上から実行する必要があります。
プリンタドライバと操作パネルで重複する設定項目(トレイ紙サイズは
除く)は、プリンタドライバの設定が優先されます。
●プリンタドライバからの設定
• 通常の印刷に必要な設定は、プリンタドライバ上から実行できます。
本書「Windows からの印刷」19 ページ
「Macintoshからの印刷」 83ページ
●操作パネルからの設定
給紙選択
用紙サイズ
縮 小
用紙方向
プリンタモード
コピー枚数
トレイ紙サイズ
節 電
設定メニュー
設定項目
設定値
設定実行
/
• 本機に用意された全ての設定は、操作パネルから実行できます。
• 通常の印刷に必要な設定は、プリンタドライバ上から実行できますが、ド
ライバにない項目については、操作パネル から設定する必要があります。
本書「操作パネルでの設定方法」128 ページ
●
「EPSON Remote!」
からの設定
• MS-DOSから印刷する場合は、
パネル設定ユーティリティ
「EPSON Remote!」
からプリンタの設定ができます。
本書「EPSON Remote!
(DOS/NetWare)
」123 ページ
126
操作パネルでの設定
操作パネルについて
操作パネル上のランプ、スイッチの名前と機能を説明します。
ランプ/ディスプレイ
操作パネル上のランプ、ディスプレイで現在のプリンタの状態がわかります。
液晶ディスプレイ
各種メッセージや、パネル設
定のためのメニュー、設定値
などが表示されます。
階層設定モードランプ
パネル設定モードが階層設定
モードのときに点灯します。
ワンタッチ設定モードランプ
上 : パネル設定モードがワン
タッチ設定モード 1 のと
きに点灯します。
下 : パネル設定モードがワン
タッチ設定モード 2 のと
きに点灯します。
給紙選択
用紙サイズ
縮 小
用紙方向
プリンタモード
コピー枚数
トレイ紙サイズ
節 電
設定メニュー
設定項目
設定値
設定実行
/
印刷可ランプ
プリンタが印刷可状態のとき
に点灯します。
データランプ
プリンタに印刷データが残っ
ているときに点灯します。印刷
データの受信中は点滅します。
エラー解除ランプ
エラー解除スイッチで解除可
能なエラーが発生したときに
点滅します。
スイッチ
操作パネルのよく使うスイッチと、各スイッチの機能は以下の通りです。
印刷可 スイッチ
印刷可 / 印刷不可状態を切り
替えます。パネル設定モード
中に押すと、パネル設定を終
了し、印刷可状態にします。
排紙 スイッチ
印刷不可状態でデータランプ
点灯中にこのスイッチを押す
と、プリンタ内に残ったデー
タを印刷、排紙します。
エラー解除 スイッチ
エラー解除ランプ点滅中にこ
のスイッチを押すと、エラー
を解除します。
給紙選択
用紙サイズ
縮 小
用紙方向
プリンタモード
コピー枚数
トレイ紙サイズ
節 電
設定メニュー
設定項目
設定値
設定実行
/
印刷中止 / リセット スイッチ ( シフト + エラー解除 を同時に押します)
• 印刷を中止し、現在稼働中のインターフェイスで受信した印刷データを消去し(リセット)
、同
時にエラーも解除します。キャッシュに保存されたフォントや外字、フォームデータは記憶した
ままです。
• 約 5 秒間押し続けると、全てのインターフェイスの受信データを消去しプリンタを初期化します
(リセットオール)
。キャッシュフォントや外字、フォームデータも消去します。
本書「リセット / リセットオールについて」160 ページ
操作パネルでの設定
127
操作パネルでの設定方法
ここでは操作パネルでの設定変更の方法について説明します。
操作パネルでの設定変更の注意事項
操作パネルで設定変更を行う場合、次の点に注意してください。
一部の項目、および設定値については、それに関係するオプションが装着さ
れているときのみ表示されます。
下記のメニューは、プリンタの持つ機能を実行するためのものです。設定値
は変更できません。
設定メニュー
特定の処理を行うための項目
設定項目
テストインサツメニュー
ステータスシート
ネットワークジョウホウ
オプション I/F ジョウホウ
ROMモジュールAジョウホウ
ROMモジュールBジョウホウ
キョウツウメニュー
セッテイショキカ
下記のメニューは、プリンタの状態を表示するのみで、設定値は変更できま
せん。
設定メニュー
現在のプリンタの状態を表示する項目
キョウツウメニュー
設定項目
カセット1ヨウシサイズ
カセット2ヨウシサイズ
カセット3ヨウシサイズ
カセット4ヨウシサイズ
キョウツウメニュー 2
C トナーザンリョウ
M トナーザンリョウ
Y トナーザンリョウ
K トナーザンリョウ
ノベインサツマイスウ
カラーインサツマイスウ
B/W インサツマイスウ
パネル設定モードの種類
操作パネルでの設定変更には、次の 3 つのモードがあります。
• ワンタッチ設定モード 1/2 は、使用頻度の高い項目の設定変更を簡単に
行うためのモードです。
• 階層設定モードは、全ての項目の設定変更を行うためのモードです。
モード
設定項目
ワンタッチ設定モード 1
①給紙選択②用紙サイズ③縮小④用紙方向
ワンタッチ設定モード 2
①プリンタモード②コピー枚数③トレイ紙サイズ④節電
階層設定モード
すべての設定項目
本書「設定項目の説明」135 ページ
128
操作パネルでの設定
ワンタッチ設定モード1での設定方法
設定項目
給紙選択
設定項目の説明と注意事項
• 印刷時にどの給紙装置から給紙するか選択します。
•「ジドウ」に設定すると、アプリケーションソフト側で指定している用紙サイ
ズと同じサイズの用紙がセットされている給紙装置から給紙します。
用紙サイズ
• アプリケーションソフトで作成した印刷データの用紙サイズを選択します。
•「ジドウ」に設定すると、
「給紙装置」で設定した給紙装置にセットされてい
る用紙のサイズが指定されたことになります。
•「給紙装置」と「用紙サイズ」の両方を「ジドウ」に設定すると、アプリケー
ションソフト側の設定に従って給紙されます。アプリケーションソフト側で
設定していない場合は、用紙カセット1にセットされている用紙が給紙され
ます。
縮小
• 印刷データを約 80%に縮小して印刷します。
用紙方向
•「用紙方向」は、用紙に対して縦方向、横方向のどちらで印刷するかを指定す
る項目です。用紙を縦にセットするか、横にセットするかを指定する項目で
はありません。
ディスプレイに「インサツカノウ」と表示されている状態から、次の手順で
操作します。
パネル設定 スイッチを1回押します。
②ワンタッチ設定モード 1 ランプが点灯します
ジドウ ジドウ OFF タテ
給紙選択
用紙サイズ
縮 小
用紙方向
プリンタモード
コピー枚数
トレイ紙サイズ
節 電
設定メニュー
設定項目
設定値
設定実行
/
① 1 回押します
操作パネルでの設定
129
設定を変更したい項目が割り当てられているスイッチを押します。
各スイッチを押すごとに、下表の順番で設定値が切り替わります。
ジドウ ジドウ OFF タテ
給紙選択
用紙サイズ
縮 小
用紙方向
プリンタモード
コピー枚数
トレイ紙サイズ
節 電
設定メニュー
設定項目
設定値
設定実行
/
いずれかのスイッチを押して設定を
変更します
スイッチ(割り当てられている設定項目)
設定値
設定メニュー スイッチ(給紙選択)
ジドウ→トレイ→カセット 1 →カセット 2* →
カセット 3* →カセット 4*
設定項目 スイッチ(用紙サイズ)
ジドウ→ A4 → A3 → A5 → B4 → B5 →ハガキ→
LT → HLT → LGL → GLT → GLG → B → EXE →
F4 → MON → C10 → DL → A3W(ノビ)
設定値 スイッチ(縮小)
OFF → 80%
設定実行 スイッチ(用紙方向)
タテ→ヨコ
*「給紙装置」の「カセット 2」∼「カセット 4」は、オプションの増設カセットユニットを装
着している場合のみ表示されます。
シフト スイッチを押しながらそれぞれのスイッチを押すと、上表と逆の順番に
設定値が切り替わります。
設定を変更したら、印刷可 スイッチを押します。
ワンタッチ設定モードが終了し、印刷可ランプが点灯して印刷可状態に
なります。
130
操作パネルでの設定
ワンタッチ設定モード2での設定方法
設定項目
プリンタモード
設定項目の説明と注意事項
• プリンタが動作するモードを設定します。詳細は以下のページを参照
してください。
本書「プリンタモードメニュー」142 ページ
•「プリンタモード」の初期設定はパラレルインターフェイスの「ジド
ウ」です。コントロールコードを自動判別するため、基本的には変更
する必要はありません。
• 変更する必要があるのは次のような場合です。
ESC/P に変更する
:国内版DOSアプリケーションソフトを使用
していて、画面とは違う文字が印刷される
場合または、海外版 DOS アプリケーション
ソフトを使用する場合
ESC/Page に変更する :自作プログラムを使用する場合など
コピー枚数
• 印刷する枚数を設定します。
(1 ∼ 999)
トレイ紙サイズ
• 用紙トレイにセットした用紙サイズに合わせて設定します。
A3W(ノビ)
、A3、B4、B5、A4、LT、官製はがき、
節電
• 印刷待機中に、プリンタの消費電力を節約できます。プリンタが節電
A5、HLT、LGL、GLT、GLG、B、EXE、F4、MON、C10、DL
状態になるまでの時間を設定します。
60 分、120 分、180 分、OFF
• 本機の節電状態には 2 つのレベルがあります。詳しくは以下のページ
を参照してください。
本書「本機の節電機能について」156 ページ
操作パネルでの設定
131
ディスプレイに「インサツカノウ」と表示されている状態から、次の手順で
操作します。
パネル設定 スイッチを 2 回押します。
②ワンタッチ設定モード 2 ランプが点灯します
ジドウ 1 A4 60
給紙選択
用紙サイズ
縮 小
用紙方向
プリンタモード
コピー枚数
トレイ紙サイズ
節 電
設定メニュー
設定項目
設定値
設定実行
/
① 2 回押します
③ いずれかのスイッチを押して設定
を変更します
設定を変更したい項目が割り当てられているスイッチを押します。
スイッチを押すごとに、下表の順番で設定値が切り替わります。
スイッチ(割り当てられている設定項目)
設定メニュー スイッチ
(プリンタモード)
*
設定値
ジドウ→ ESC/PS → ESC/P → ESC/Page
設定項目 スイッチ(コピー枚数)
1 ∼ 999
設定値 スイッチ(トレイ紙サイズ)
A4 → A3 → A5 → B4 → B5 →ハガキ→ LT →
HLT → LGL → GLT → GLG → B → EXE → F4
→ MON → C10 → DL → A3W
設定実行 スイッチ(節電)
60 → 120 → 180 → OFF
* ワンタッチ設定モード 2 の[プリンタモード]に割り当てるインターフェイスは、階層設定
モードの[プリンタモードメニュー]で選択します。
本書「プリンタモードメニュー」142 ページ
シフト スイッチを押しながらそれぞれのスイッチを押すと、上表と逆の順番に
設定値が切り替わります。
設定の変更が終了したら、印刷可 スイッチを押します。
ワンタッチ設定モードが終了し、印刷可ランプが点灯して印刷可状態に
なります。
132
操作パネルでの設定
階層設定モードでの設定方法
ディスプレイに「インサツカノウ」と表示されている状態から、次の手順で
操作します。
本書 135ページ「設定項目の説明」を参照して、変更したい設定項目が
どの設定メニューにあるかを確認します。
パネル設定 スイッチを 3 回押します。
このときディスプレイには「テストインサツメニュー」と表示されます。
階層設定モードランプが点灯します
テストインサツメニュー
給紙選択
用紙サイズ
縮 小
用紙方向
プリンタモード
コピー枚数
トレイ紙サイズ
節 電
設定メニュー
設定項目
設定値
設定実行
/
3 回押します
で確認した設定メニューの名前が表示されるまで、設定メニュー ス
イッチを押します。
給紙選択
用紙サイズ
縮 小
用紙方向
プリンタモード
コピー枚数
トレイ紙サイズ
節 電
設定メニュー
設定項目
設定値
設定実行
/
で確認した設定項目の名前が表示されるまで、 設定項目 スイッチを
押します。
給紙選択
用紙サイズ
縮 小
用紙方向
プリンタモード
コピー枚数
トレイ紙サイズ
節 電
設定メニュー
設定項目
設定値
設定実行
/
操作パネルでの設定
133
変更したい設定値が表示されるまで、設定値 スイッチを押します。
給紙選択
用紙サイズ
縮 小
用紙方向
プリンタモード
コピー枚数
トレイ紙サイズ
節 電
設定メニュー
設定項目
設定値
設定実行
/
シフト スイッチを押しながら 設定値 スイッチを押すと、逆の順番に設定が切り
替わります。
設定実行 スイッチを押します。
変更した設定値が有効になります。
設定実行 スイッチを押さないと、設定値が有効になりません。必ず押してくだ
さい。
印刷可 スイッチを押します。
ディスプレイの表示が「インサツカノウ」になり、階層設定モードが終
了します。
134
操作パネルでの設定
設定項目の説明
本機は、用途に合わせてさまざまな設定ができます。ここでは、設定変更で
きる項目と、各項目の内容について説明します。
操作パネルのディスプレイ上では、漢字やひらがなはすべてカタカナで
表示されます。
で表示された項目は、プリンタドライバで設定可能な項目です。こ
の項目の設定は、プリンタドライバの設定が優先されます。
設定メニュー
設定項目
参照ページ
テストインサツメニュー
ステータスシート
ネットワーク情報
オプション I/F 情報 *1
ROM モジュール A 情報 *2
ROM モジュール B 情報 *2
138
138
138
138
138
キョウツウメニュー
I/F 切り替え
I/F タイムアウト
節電
トレイ用紙サイズ
139
139
139
139
カセット 1 用紙サイズ
カセット 2 用紙サイズ *3
カセット 3 用紙サイズ *3
カセット 4 用紙サイズ *3
140
140
140
140
トレイタイプ
カセット 1 タイプ
カセット 2 タイプ *3
カセット 3 タイプ *3
カセット 4 タイプ *3
表示言語
設定初期化
140
140
140
140
140
140
140
キョウツウメニュー 2
C トナー残量
M トナー残量
Y トナー残量
K トナー残量
のべ印刷枚数
カラー印刷枚数
B/W 印刷枚数
141
141
141
141
141
141
141
プリンタモードメニュー
パラレル
ネットワーク
オプション *1
ワンタッチ
142
142
142
142
インサツメニュー
給紙
用紙サイズ
用紙方向
排紙
コピー枚数
縮小
解像度
イメージ補正
143
143
143
144
144
144
144
144
白紙節約
自動排紙
145
145
操作パネルでの設定
135
設定メニュー
デバイスメニュー
136
操作パネルでの設定
設定項目
RIT
トナーセーブ
上オフセット
左オフセット
紙種
用紙サイズフリー
自動エラー解除
参照ページ
145
145
145
145
146
146
147
ページエラー回避
147
パラレル I/F セッテイメニュー
ACK 幅
双方向
受信バッファ
147
147
148
ネットワーク I/F メニュー
ネットワーク設定
IP アドレス設定
IP Byte 1
IP Byte 2
IP Byte 3
IP Byte 4
SM Byte 1
SM Byte 2
SM Byte 3
SM Byte 4
GW Byte 1
GW Byte 2
GW Byte 3
GW Byte 4
受信バッファ
148
149
149
149
149
149
149
149
149
149
149
149
149
149
149
オプション I/F セッテイメニュー *1
I/F ボード設定
IP アドレス設定
IP Byte 1
IP Byte 2
IP Byte 3
IP Byte 4
SM Byte 1
SM Byte 2
SM Byte 3
SM Byte 4
GW Byte 1
GW Byte 2
GW Byte 3
GW Byte 4
NetWare
AppleTalk
NetBEUI
I/F ボード初期化
受信バッファ
150
150
150
150
150
150
150
150
150
150
150
150
150
150
151
151
151
151
151
ESC/PS カンキョウメニュー
連続紙
文字コード
給紙位置
各国文字
ゼロ
用紙位置
右マージン
漢字書体
152
152
152
152
153
153
153
153
設定メニュー
ESC/Page カンキョウメニュー
設定項目
参照ページ
復帰改行
改ページ
CR
LF
FF
エラーコード
フォントタイプ
フォームオーバーレイ *4
フォーム番号 *4
154
154
154
154
154
154
154
155
155
*1 オプションのインターフェイスカード装着時のみ表示され、選択できます。
*2 オプションの ROM モジュールが装着されていて、ROM モジュール内に情報があるとき
に表示され、印刷できます。フォント ROM モジュール装着時は表示されません。
*3 オプションの増設カセットユニット装着時のみ表示されます(表示のみ)
。
*4 オプションのフォームオーバーレイ ROM モジュールが装着され、その ROM モジュール
にフォームデータが登録されているときに表示され、選択できます。
操作パネルでの設定
137
テストインサツメニュー
スイッチ
液晶ディスプレイの表示
設定項目
ステータスシート
説明
現在のプリンタ設定の一覧(ステータスシート)
を印刷します。
設定値はありませんので、設定実行 スイッチを押
設定値
して実行します。
設定項目
ネットワークジョウホウ
プリンタのネットワーク設定に関する情報を印刷
します。
設定値はありませんので、設定実行 スイッチを押
設定値
して実行します。
設定項目
オプション I/F ジョウホウ
オプションのインターフェイスカードがインター
フェイスカードの設定値などの一覧を印刷する機
能をサポートしている場合、装着したときに表示
され、オプションインターフェイスカードの情報
を印刷します。
設定値はありませんので、設定実行 スイッチを押
設定値
して実行します。
設定項目
ROM モジュール A
ジョウホウ
(ROM モジュール B
ジョウホウ)
設定値
ROM モジュール用ソケット A/B に装着されてい
るオプションのROMモジュールにROMモジュー
ル情報が存在するときだけ表示され、ROMモジュー
ル情報を印刷します。
設定値はありませんので、設定実行 スイッチを押
して実行します。
138
操作パネルでの設定
キョウツウメニュー
スイッチ
液晶ディスプレイの表示
設定項目
I/F キリカエ
説明
自動切り替えモードか、単一のインターフェイス
だけがデータを受信してプリンタを動作させる
モードかのどちらかを指定します。単一のイン
ターフェイスだけがプリンタを動作させるモード
を選択した場合、他のインターフェイスはデータ
受信を一切行いません。
設定値
ジドウ(初期設定値)
インターフェイス自動切り替えモードになります。
パラレル
パラレルインターフェイスからのデータのみを受
信します。
ネットワーク
Ethernetインターフェイスからのデータのみを受
信します。
オプション
オプションのインターフェイスカードからのデー
タのみを受信します。
(オプションのインターフェ
イスカード装着時のみ)
設定項目
I/F タイムアウト
インターフェイスを自動切り替えで使用している
ときの、タイムアウト時間を設定します。タイム
アウト時間とは、あるインターフェイスからの
データの受信が途切れた後、別のインターフェイ
スに切り替わるまでの時間のことです。た だ し 、
タイムアウト時間中も別のインターフェイスは
データを受信し、受信バッファにデータを蓄えて
います。タイムアウト時間経過後にインターフェ
イスが切り替わります。タイムアウト時間経過後
は強制的にインターフェイスが切り替わるため、
作成途中でデータの受信が途切れていたページは、
その時点で排紙されます。
設定値
20 ∼ 600 ビョウ
10 秒単位で設定可能。(初期設定 60 ビョウ)
設定項目
セツデン
頻繁に印刷をしない場合などに、印刷待機中のプ
リンタの消費電力を節約するための機能です。最
後の印刷の終了から指定した時間の半分が経過す
ると「節電レベル 1」状態になり、さらに時間が
経過して指定した時間になると「節電レベル2」状
態になります。
本書「節電の設定方法」156 ページ
設定値
60 プン(初期設定)
120 プン
180 プン
それぞれ、
「節電レベル 2」状態になるまでの時間
を指定します。
「OFF」にすると、節電機能を使用
しません。
OFF
設定項目
トレイヨウシサイズ
用紙トレイにセットした用紙サイズを指定また
は表示します。
設定値
A4、A3、A5、B4、B5、ハガキ、LT(Letter)、HLT(Half Letter)
、LGL(Legal)
、
GLT(Government Letter)
、GLG(Government Legal)
、B(Ledger)
、EXE
(Executive)
、F4、MON(Monarch)
、C10(Commercial 10)
、DL、A3W(ノビ)
操作パネルでの設定
139
スイッチ
液晶ディスプレイの表示
設定項目
カセット 1 ヨウシサイズ
説明
カセット1(標準装備のカセットユニット)に
セットされている用紙のサイズをディスプレイに
表示します。
表示のみで変更はできません。印刷可 スイッチを
押して終了します。
設定値
設定項目
カセット 2 ヨウシサイズ
カセット 3 ヨウシサイズ
増設カセットユニットの用紙カセットにセットさ
れている用紙のサイズを液晶ディスプレイに表示
します。
上段の用紙カセットから順番に、
「カセット 2」∼
「カセット 4」の番号が割り当てられています。
カセット 4 ヨウシサイズ
設定値
(オプションの増設カセットユニット装着時のみ)
表示のみで変更はできません。印刷可 スイッチを
押して終了します。
用紙カセットにセットされた用紙のサイズは、プリンタが自動的に認識
するため[カセット*ヨウシサイズ]は表示のみになります。
設定項目
トレイタイプ
設定値
フツウシ(初期設定)
、レターヘッド、ボンドシ、サイセイシ、イロツキ、OHP
用紙トレイにセットする用紙の種類を選択します。
フィルム、ラベル
設定項目
カセット 1 タイプ
カセット1(標準装備のカセットユニット)にセッ
トする用紙の種類を選択します。
設定値
フツウシ(初期設定)
、レターヘッド、ボンドシ、サイセイシ、イロツキ
設定項目
カセット2タイプ
増設カセットユニットの用紙カセットにセットする
用紙の種類を選択します。
カセット3タイプ
上段の用紙カセットから順番に、
「カセット 2」∼
「カセット 4」の番号が割り当てられています。
カセット 4 タイプ
(オプションの増設カセットユニット装着時のみ)
設定値
フツウシ(初期設定)
、レターヘッド、ボンドシ、サイセイシ、イロツキ
設定項目
ヒョウジゲンゴ
ディスプレイの表示を、日本語にするか、英語に
するかを選択します。
設定値
ニホンゴ(初期設定)
日本語で表示します。
ENGLISH
英語で表示します。
セッテイショキカ
プリンタのパネル設定値(インターフェイスの設
定は除く *1)をすべて初期化します。
(工場出荷時
設定項目
の設定に戻します。
)
設定値
設定値はありませんので、設定実行 スイッチを押
して実行します。
*
1 : インターフェイスの設定を含めたすべてのパネル設定値を初期化するには、エラー解除
スイッチを押しながらプリンタの電源をオンにします。
140
操作パネルでの設定
キョウツウメニュー2
スイッチ
設定項目
液晶ディスプレイの表示
C トナーザンリョウ
説明
各ETカートリッジのトナーの残量を表示します。
表示
E ****F : 100% ≧トナー残量> 75%
M トナーザンリョウ
E ***
E **
F : 75% ≧トナー残量> 50%
F : 50% ≧トナー残量> 25%
Y トナーザンリョウ
E*
E
F : 25% ≧トナー残量> 0%
F : トナー残量 = 0%
K トナーザンリョウ
設定値
C/M/Y/Kは、次のようにトナーの色を示します。
• C:シアン • M:マゼンタ •Y:イエロー • K:黒
表示のみでは変更できません。印刷可 スイッチを
押して終了します。
トナーの消費量は印刷の状態により異なるため、液晶ディスプレイの表
示と実際の残量の間に誤差が生じる場合があります。液晶ディスプレイ
上の表示はトナー残量の目安としてご覧ください。
設定項目
ノベインサツマイスウ
プリンタを購入してから現在にいたるまでに印刷
した累計枚数をディスプレイに表示します。
表示のみで変更はできません。印刷可 スイッチを
押して終了します。
設定値
設定項目
カラーインサツマイスウ
プリンタを購入してから現在にいたるまでにカ
B/W インサツマイスウ
プリンタを購入してから現在にいたるまでにモノ
クロ印刷した累計枚数を表示します。
ラー印刷した累計枚数を表示します。
設定値
表示のみで変更できません。印刷可 スイッチを押
して終了します。
操作パネルでの設定
141
プリンタモードメニュー
スイッチ
液晶ディスプレイの表示
説明
設定項目
パラレル
インターフェイスごとにプリンタが動作するモー
ネットワーク
オプション
ド(エミュレーション)を設定します。パラレルイ
ンターフェイス、Ethernet インターフェイス、そ
してオプションのインターフェイスに分けて、プ
リンタモードを設定します。
(オプションは、オプションのインターフェイス
カード装着時のみ設定可能)
設定値
ジドウ(初期設定)
受信したコマンドに合わせて、自動的にプリンタ
モードを選択します。通常は、この設定で使用し
てください。
ESC/PS
ESC/P スーパーモードになります。DOS アプリ
ケーションソフトを使用する場合は、コンピュー
タから送られてきたコマンド(コントロールコー
ド)がESC/P であるか、PC-PR201H であるかを
自動判別します。たいていの DOS アプリケーショ
ンソフトでは、ESC/Pageモードへの移行がサポー
トされていますので、この設定で使用できます。
ESC/P
ESC/P(VP-100)エミュレーションモードにな
ります。海外版DOSアプリケーションソフトを使
用する場合や、国内版DOSアプリケーションソフ
トで画面とは違う文字が印刷される場合などに設
定します。
ESC/Page
ESC/Page モードになります。通常は設定する必
要はありません。
設定項目
ワンタッチ
ワンタッチ設定モード 2 の[プリンタモード]に
設定値
パラレル(初期設定)
ネットワーク
パラレルインターフェイスに設定します。
Ethernet インターフェイスに設定します。
オプション
オプションのインターフェイスに設定します。
(オ
プションは、オプションのインターフェイスカー
割り当てるインターフェイスを選択します。
ド装着時のみ)
142
操作パネルでの設定
インサツメニュー
スイッチ
液晶ディスプレイの表示
説明
設定項目
キュウシ
給紙方法を選択します。
設定値
ジドウ(初期設定)
印刷時に指定したサイズの用紙がセットしてある
給紙装置から自動的に給紙します。
トレイ
用紙トレイから給紙します。
カセット 1
標準カセットユニットの用紙カセットから給紙し
ます。
カセット 2
増設カセットユニットの一番上の用紙カセットか
ら給紙します。
(オプションの増設カセットユニッ
ト装着時のみ)
カセット 3
増設カセットユニットの二番目の用紙カセットか
ら給紙します。
(オプションの増設カセットユニッ
ト装着時のみ)
カセット 4
増設カセットユニットの一番下の用紙カセットか
ら給紙します。
(オプションの増設カセットユニッ
ト装着時のみ)
•[キュウシ]
[ヨウシサイズ]ともに[ジドウ]を選択している場合は、
アプリケーションソフトの給紙装置選択に従って給紙します。ソフト
ウェア上で指定されない場合は、カセット 1 から給紙します。
•[キュウシ]に[トレイ]を選択した場合は、
[トレイヨウシサイズ]を
セットしてある用紙のサイズに設定してください。
•[ヨウシサイズ]を封筒に設定した場合は、常に用紙トレイより給紙し
ます。
•[カミシュ]を[アツガミ]または[OHP シート]に設定した場合は、
常に用紙トレイより給紙します。
設定項目
ヨウシサイズ
アプリケーションソフトで作成した書類(これか
ら印刷する書類)の用紙のサイズを設定します。
設定値
ジドウ(初期設定)
、A4、A3、A5、B4、B5、ハガキ、LT(Letter)、HLT (Half
Letter)
、LGL(Legal)
、GLT(Government Letter)
、GLG(Government Legal)
、
B(Ledger)
、EXE(Executive)
、F4、MON (Monarch)
、 C10(Commercial
10)
、DL、A3W(ノビ)
設定項目
ヨウシホウコウ
用紙方向を選択します。
「タテ」のとき、用紙の長
辺を縦方向として印刷します。
「ヨコ」のとき、用
紙の長辺を横方向として印刷します。
設定値
タテ(初期設定)
印刷結果が縦長になる用紙方向で印刷します。
(ポートレート)
ヨコ
印刷結果が横長になる用紙方向で印刷します。
(ランドスケープ)
[ヨウシホウコウ]の選択は、プリンタにセットする用紙の向きを変更・指
定することではありません。
用紙に対する印刷の向きを指定するものです。
用紙のセット方向については、以下のページを参照してください。
セットアップガイド「用紙のセット」24 ページ
操作パネルでの設定
143
スイッチ
液晶ディスプレイの表示
設定項目
ハイシ
説明
設定値
FD(初期設定)
フェイスダウントレイ(本体上面の排紙トレイ)
に排紙します。
FU
フェイスアップトレイ(本体左側の排紙トレイ)
に排紙します。
印刷した用紙を、フェイスダウントレイに排紙す
るか、フェイスアップトレイに排紙するかを設定
します。
• FU(フェイスアップトレイ)に排紙する場合、用紙は印刷面が上を向
いて排紙されます。このためFU を選択した場合は、1 ページ目が一番
下に、最終ページが一番上になってしまいます。Windows では、プリ
ンタドライバ上で、逆順印刷を設定して印刷することにより、正しい
順番で印刷されます。
• フェイスダウントレイへの排紙が不可能な用紙の場合、
FDに設定して
も自動的にフェイスアップトレイに排紙されます。
設定項目
コピーマイスウ
同じデータを複数枚印刷する場合に、印刷する枚
数を設定します。印刷するデータが何ページもあ
る場合、ここで設定した枚数を印刷したあと、次
のページのデータを印刷します。
設定値
1 ∼ 999
(初期設定:1)
設定項目
シュクショウ
印刷データを約 80% に縮小して印刷します。
設定値
80%
80% 縮小で印刷します。
OFF(初期設定)
100% で印刷します。
設定項目
カイゾウド
印刷の解像度の選択をします。
設定値
ハヤイ(初期設定)
300DPI で印刷します。
キレイ
600DPI で印刷します。
設定を[キレイ(600DPI)
]にした場合、印刷するデータの容量が大き
いと、メモリの不足で印刷ができないことがあります。このときは、
[ハ
ヤイ(300DPI)
]で印刷してください。
[キレイ(600DPI)
]で印刷する
ためには、プリンタのメモリ増設が必要です。
設定項目
イメージホセイ
イメージデータ補正方式を選択します。
選択
1(初期設定)
標準の補正方式。
2
ESC/P または ESC/PS モードのとき:
罫線が途切れるときに設定します。
ESC/Page モードのとき:
本機に対応していないドライバを使用していて、
グラフィックに問題があるときに設定します。
144
操作パネルでの設定
スイッチ
液晶ディスプレイの表示
設定項目
ハクシセツヤク
説明
設定値
スル(初期設定)
白紙ページを印刷しません。
シナイ
そのまま白紙ページを印刷(排紙)します。
ジドウハイシ
印刷データによっては、最後に排紙コマンドを送
印刷するデータがないまま排紙コマンド
(FF=0CH等)が送られた場合に、白紙ページを印
刷しないようにし、用紙を節約します。
設定項目
らないものがあります。そのような場合、この自
動排紙を行う設定にしておくことにより、I/F タ
イムアウトで設定した時間、プリンタが次のデー
タを受信しなかった場合に、プリンタ内に残って
いるデータを自動的に印刷して、排紙します。
設定値
スル(初期設定)
プリンタ内にデータがある場合、タイムアウト時
シナイ
プリンタ内にデータが残っていても、自動排紙し
ません。
間経過後、自動排紙します。
デバイスメニュー
スイッチ
液晶ディスプレイの表示
設定項目
RIT (Resolution
斜線や曲線などのギザギザをなめらかにする輪郭
Improvement
Technology)
補正機能(RIT)の ON/OFF を選択します。
ON(初期設定)
輪郭を補正します。
OFF
輪郭を補正しません。
設定項目
トナーセーブ
トナーの消費量を削減します
設定値
シナイ(初期設定)
トナーセーブ機能を使用しません。
スル
トナーセーブ機能を使用します。
設定値
説明
トナーセーブを[スル]にすると、カラー印刷時は色の表現能力を低く
押さえて印刷し、トナー使用量を約 30% 削減します。モノクロ印刷時は
輪郭部分のみを濃く印刷してトナー使用量を約 50% 削減します。
設定項目
ウエオフセット
用紙の上端に対して、印刷の開始位置を-5.0mmか
ら +6.0mm の範囲で設定できます。ただし設定値
によっては、印刷結果がソフトウェア側のマージ
ン設定に対してずれることがあります。
設定値
設定項目
-5.0 ∼ +6.0mm
(0.5mm 単位)
ヒダリオフセット
(初期設定:0mm)
用紙の左端に対して、印刷の開始位置を-5.0mmか
ら +6.0mm の範囲で設定できます。ただし設定値
によっては、印刷結果がソフトウェア側のマージ
ン設定に対してずれることがあります。
設定値
-5.0 ∼ +6.0mm
(0.5mm 単位)
(初期設定:0mm)
操作パネルでの設定
145
例 1)ウエオフセット 6.0mm、ヒダリオフセット 6.0mm に設定の場合
オフセットを設定しデータが
各方向へ移動することで、
データが印刷領域をはみだす
場合がありますのでご注意く
ださい。
6.0mm
6.0mm
データ
例 2)ウエオフセット -5.0mm、ヒダリオフセット -5.0mm に設定の場合
5.0mm
オフセットを設定しデータが
各方向へ移動することで、
データが印刷領域をはみだす
場合がありますのでご注意く
ださい。
データ
5.0mm
スイッチ
液晶ディスプレイの表示
設定項目
カミシュ
紙の種類を選択します。
説明
設定値
フツウ(初期設定)
普通紙、EPSON 製カラーレーザープリンタ用上
アツガミ
ハガキ、封筒、ラベル紙などの特殊用紙や厚紙を
質普通紙を使用するときに選択します。
使用する場合に選択します。なお、用紙サイズを
ハガキか封筒サイズにした場合には、自動的にア
ツガミのときと同じ処理が行われます。
(表示は変
わりません)
。
厚紙はフェイスアップトレイに排紙
されます。
OHP シート
EPSON製カラーレーザープリンタ用OHPシート
を使用するときに選択します。OHPシートはフェ
イスアップトレイに排紙されます。
設定項目
ヨウシサイズフリー
設定値
OFF(初期設定)
「ヨウシコウカン xxxxx yyyy」と「ヨウシサイズ
エラー」のエラーを表示するかしないかを設定し
ます。
上記 2 つのエラーと警告を検出した場合、ディス
プレイにメッセージを表示します。
ON
上記 2 つのエラーと警告を表示しません。
ヨウシサイズフリーを「ON」にすると、印刷速度は「OFF」の場合の半
分以下になります。
146
操作パネルでの設定
スイッチ
液晶ディスプレイの表示
設定項目
ジドウエラーカイジョ
選択
シナイ(初期設定)
説明
エラーが発生したときに、自動的にエラー状態を
解除するか、そのまま動作を一時停止するかを設
定します。
「ページエラーオーバーラン」
「
、ヨウシコウカン」
、
「メモリオーバー メモリガタリマセン」
のエラー
が発生したときに、エラー解除スイッチを押して
エラー状態を解除しないかぎりプリンタの動作は
停止し、処理を再開しません。
スル
上記のエラーが発生したときに、メッセージを約
5 秒間表示後、エラーを自動的に解除して動作を
継続します。
設定項目
ページエラーカイヒ
複雑なデータ(文字数、図形などが非常に多い
データ)を印刷するとき、印刷動作に対し画像
データ作成が追いつかないため、ページエラーが
発生する可能性があります。このとき、送られて
きた画像データに相当するメモリやバッファを確
保し、あらかじめ描画してから印刷動作を開始す
るようにして、ページエラーを回避することがで
きます。ただし、場合によっては印刷の所要時間
が長くなりますので、通常の使用ではOFFに設定
し、ページエラーが発生するときだけ ON に設定
します。
設定値
ON
ページエラー回避機能を使用します。
OFF(初期設定)
ページエラー回避機能を使用しません。
ページエラー回避を ON にすると、
「メモリオーバー メモリガタリマセ
ン」エラーも回避できる場合があります。なお、ON にしても「メモリ
オーバー メモリガタリマセン」エラーが発生した場合は、メモリを増設
してください(受信バッファの設定を「サイショウ」にすると、メモリ
を増設しなくてもエラーを回避できる場合があります)
。
パラレルI/Fセッテイメニュー
スイッチ
液晶ディスプレイの表示
設定項目
ACK ハバ
パラレルインターフェイスの ACK 信号のパルス
幅を選択します。
説明
設定値
ヒョウジュン
約 10 μ S に設定します。
ミジカイ(初期設定)
約 1 μ S に設定します。
設定項目
ソウホウコウ
パラレルインターフェイスの双方向通信(IEEE
1284 準拠)のモード設定を行います。
設定値
ニブル(初期設定)
双方向通信について、ニブルモードに対応します。
ECP
双方向通信について、ECP モードに対応します。
OFF
双方向通信を行いません。
操作パネルでの設定
147
「ニブル」
「ECP」は、どちらも双方向通信のモードです。
「ECP」に設定して使用するには、コンピュータのパラレルインターフェ
イスやアプリケーションソフトがECPモードに対応している必要があり
ます。
スイッチ
液晶ディスプレイの表示
設定項目
ジュシンバッファ
受信バッファを設定します。
説明
設定値
ヒョウジュン(初期設定)
搭載メモリを印刷描画用、データ受信用にバラン
ス良く配分します。
サイダイ
搭載メモリをデータ受信を重視して配分します。
コンピュータ側の印刷処理は早く終わりますが、
印刷時にメモリ不足になる可能性があります。
サイショウ
搭載メモリを印刷描画を重視して配分します。大
きいサイズのデータが印刷できますがコンピュー
タ側での印刷処理の時間が長くなります。
「ジュシンバッファ」の設定を変更した場合は、設定後に必ずリセット
オールまたは電源の再投入をしてください。
本書「リセットオールについて」161 ページ
ネットワークI/Fセッテイメニュー
スイッチ
液晶ディスプレイの表示
設定項目
ネットワークセッテイ
Ethernet インターフェイスのネットワーク設定を、
説明
設定値
シナイ(初期設定)
設定は行えません。プリンタが印刷可能な状態に
なると、自動的にこの[しない]に設定されてネッ
操作パネルで行うか、行わないかを選択します。
トワークの設定項目は表示されなくなりますので、
不用意に設定を変更できなくなります。
スル
148
操作パネルでの設定
操作パネルでネットワークの設定を行うときに選
択します。
スイッチ
液晶ディスプレイの表示
設定項目
IP アドレスセッテイ
TCP/IP の IP アドレスの設定方法を選択します。
[ネットワークセッテイ]を[スル]に設定した場
説明
設定値
パネル(初期設定)
[ネットワーク I/F セッテイメニュー]で設定した
合に、選択できます。
値を使用します。
ジドウ
ネットワークからDHCPでIPアドレスを自動的に
取得します。取得した IP アドレスは、プリンタに
記憶されないため、電源をオフにすると無効にな
ります。
PING
ネットワークから PING コマンドで IP アドレスを
設定します。設定した IP アドレスは、プリンタに
記憶され、プリンタ電源のオン・オフまたはリ
セット後から有効となります。
設定項目
IP Byte 1 ∼ IP Byte 4
TCP/IP の IP アドレスを、0 ∼ 255 の範囲で設定
します。
[IP アドレスセッテイ]を[パネル]に設
定した場合に、プリンタの電源をオン・オフまた
はリセットした後から有効となります。
設定値
0 ∼ 255
設定項目
SM Byte 1 ∼ SM Byte 4
(初期設定値:192, 168, 192, 168)
TCP/IP の Subnet Mask を、0 ∼ 255 の範囲で設
定します。
[IP アドレスセッテイ]を[パネル]に
設定した場合に、プリンタの電源をオン・オフま
たはリセットした後から有効となります。
設定値
0 ∼ 255
設定項目
GW Byte 1 ∼ GW Byte 4
(初期設定値:255, 255, 255, 0)
TCP/IP の Gateway アドレスを、0 ∼ 255 の範囲
で設定します。
[IPアドレスセッテイ]を[パネル]
に設定した場合に、プリンタの電源をオン・オフ
またはリセットした後から有効となります。
設定値
0 ∼ 255
(初期設定値:255, 255, 255, 255)
設定項目
ジュシンバッファ
受信バッファを設定します。
設定値
ヒョウジュン(初期設定)
搭載メモリを印刷描画用とデータ受信用にバラン
ス良く配分します。
サイダイ
搭載メモリをデータ受信を重視して配分します。
サイショウ
搭載メモリを印刷描画を重視して配分します。
[ネットワーク I/F セッテイメニュー]の各項目を設定変更した場合は、
必ずリセットオールまたは電源の再投入をしてください。
本書「リセット/リセットオールについて」160 ページ
操作パネルでの設定
149
オプションI/Fセッテイメニュー
オプションのインターフェイスカードを装着した場合のみ設定できる項目で
す。装着したインターフェイスによって、設定できる項目や初期設定は異な
ります。
(設定する必要のない項目は表示されません。
)
スイッチ
液晶ディスプレイの表示
設定項目
I/F ボードセッテイ
オプションのインターフェイスカードの設定を、
説明
設定値
シナイ
設定は行えません。プリンタが印刷可能な状態に
なると、自動的にこの[しない]に設定されてネッ
操作パネルで行うか、行わないかを選択します。
トワークの設定項目は表示されなくなりますので、
不用意に設定を変更できなくなります。
スル
設定項目
IP アドレスセッテイ
操作パネルでネットワークの設定を行うときに選
択します。
TCP/IP の IP アドレスの設定方法を選択します。
[I/F ボードセッテイ]を[スル]に設定した場合
に、選択できます。
設定値
パネル
[オプション I/F セッテイメニュー]で設定した値
を使用します。
ジドウ
ネットワークからDHCPでIPアドレスを自動的に
取得します。取得した IP アドレスは、プリンタに
記憶されないため、電源をオフにすると無効にな
ります。
PING
ネットワークから PING コマンドで IP アドレスを
設定します。設定した IP アドレスは、プリンタに
記憶され、プリンタ電源のオン・オフまたはリ
セット後から有効となります。
設定項目
IP Byte 1 ∼ IP Byte 4
TCP/IP の IP アドレスを、0 ∼ 255 の範囲で設定
します。
[IP アドレスセッテイ]を[パネル]に設
定した場合に、プリンタの電源をオン・オフまた
はリセットした後から有効となります。
設定値
0 ∼ 255
設定項目
SM Byte 1 ∼ SM Byte 4
TCP/IP の Subnet Mask を、0 ∼ 255 の範囲で設
定します。
[IP アドレスセッテイ]を[パネル]に
設定した場合に、プリンタの電源をオン・オフま
たはリセットした後から有効となります。
設定値
0 ∼ 255
設定項目
GW Byte 1 ∼ GW Byte 4
TCP/IP の Gateway アドレスを、0 ∼ 255 の範囲
で設定します。
[IPアドレスセッテイ]を[パネル]
に設定した場合に、プリンタの電源をオン・オフ
またはリセットした後から有効となります。
設定値
150
操作パネルでの設定
0 ∼ 255
スイッチ
液晶ディスプレイの表示
設定項目
NetWare
説明
設定値
ON
プリンタは NetWare 環境で使用できます。
OFF
プリンタは NetWare 環境で使用できません。
AppleTalk
オプションのインターフェイスカードを装着した
オプションのインターフェイスカードを装着した
プリンタがNetWare環境で使用できるかどうかを
選択します。
設定項目
プリンタが AppleTalkネットワークで使用できる
かどうかを選択します。
設定値
ON
OFF
プリンタは AppleTalk ネットワークで使用でき
ます。
プリンタは AppleTalkネットワークで使用できま
せん。
設定項目
NetBEUI
オプションのインターフェイスカードを装着した
プリンタがNetBEUIを使用できるかどうかを選択
します。
設定値
設定項目
ON
プリンタは NetBEUI を使用できます。
OFF
プリンタは NetBEUI を使用できません。
I/F ボードショキカ
オプションのインターフェイスカードの設定を初
期化します。
設定値
設定値はありませんので、設定実行スイッチを押
して実行します。
設定項目
ジュシンバッファ
受信バッファを設定します。
設定値
ヒョウジュン(初期設定)
搭載メモリを印刷描画用とデータ受信用にバラン
ス良く配分します。
サイダイ
搭載メモリをデータ受信を重視して配分します。
サイショウ
搭載メモリを印刷描画を重視して配分します。
[オプション I/F セッテイメニュー]の各項目を設定変更した場合は、必
ずリセットオールまたは電源の再投入をしてください。
本書「リセット/リセットオールについて」160 ページ
操作パネルでの設定
151
ESC/PSカンキョウメニュー
ESC/PS、または ESC/P モードで選択できる設定項目です。
スイッチ
液晶ディスプレイの表示
設定項目
レンゾクシ
説明
• ESC/PSモードまたはESC/Pモードで有効です。
• 連続紙用の印刷データを、単票用紙(カット紙)
に縮小して印刷するかどうかを選択します。
設定値
OFF(初期設定)
縮小しません。
F15 → B4 ヨコ
15 インチ× 11 インチの連続紙へのデータを B4
横長の用紙に縮小して印刷します。
B4
F15 → A4 ヨコ
15 インチ× 11 インチの連続紙へのデータを A4
横長の用紙に縮小して印刷します。
A4
F10 → A4 タテ
10 インチ× 11 インチの連続紙へのデータを A4
縦長の用紙に縮小して印刷します。
A4
設定項目
モジコード
• ESC/P用ソフトウェアを使用しているときに有
効です。
• 英数カナ文字コードを切り替えます。
設定値
設定項目
カタカナ(初期設定)
カタカナコード表を選択します。
グラフィック
拡張グラフィックスコード表を選択します。
キュウシイチ
• ESC/P用ソフトウェアを使用しているときに有
効です。
• 用紙の印刷開始位置を選択します。
設定値
設定項目
8.5mm(初期設定)
8.5mm にします。
22mm
22mm にします。
カッコクモジ
• ESC/PS モードで PC-PR201H 用ソフトウェア
を使用しているときに有効です。
• 英数カナ文字コード表の一部の記号をどの国に
対応するかを選択します。
設定値
152
操作パネルでの設定
ニホン(初期設定)
、アメリカ、イギリス、ドイツ、スウェーデン
スイッチ
液晶ディスプレイの表示
設定項目
ゼロ
設定値
設定項目
説明
• ESC/PSモードまたはESC/Pモードで有効です。
• 英数カナ文字コードの「0」の書体を選択します。
0(初期設定)
「0」を選択します。
ø
「ø」を選択します。
ヨウシイチ
• ESC/PS モードで PC-PR201H 用ソフトウェア
を使用しているときに有効です。
• 横方向の印字範囲(136桁)の幅のなかで、用紙
をどの位置に合わせるかを選択します。中央を
選択した場合は、さらにオフセット量を選択で
きます。アプリケーションソフトのプリンタ設
定で PC-PR201H、シートフィーダを使用にし
たときは、
「チュウオウ」を選択してください。
なお、アプリケーションソフトの左右マージン
設定によっては、左右の一部が印刷されない場
合があります。このときは、アプリケーションソ
フトで左右マージンを大きく設定してください。
設定値
ヒダリ(初期設定)
左合わせに設定します。
チュウオウ
中央合わせに設定します。
チュウオウ -5
中央合わせで、オフセット量を -5mm にします。
チュウオウ +5
中央合わせで、オフセット量を +5mm にします。
設定項目
ミギマージン
• ESC/PSモードまたはESC/Pモードで有効です。
• 右マージンを選択します。
設定値
ヨウシハバ(初期設定)
使用する用紙の印刷可能領域いっぱいにします。
136 ケタ
用紙サイズに関係なく 136桁(13.6インチ)にし
ます。136 桁に満たない用紙に印刷するときは、
用紙の印刷可能領域を超える部分を切り捨てます。
設定項目
カンジショタイ
• ESC/PSモードまたはESC/Pモードで有効です。
• 漢字に使用する書体を選択します。
設定値
ミンチョウ(初期設定)
明朝体を選択します。
ゴシック
角ゴシック体を選択します。
セイカイショ *
正階書体を選択します。
マルゴシック *
丸ゴシック体を選択します。
キョウカショ *
教科書体を選択します。
ギョウショ *
行書体を選択します。
* オプションのフォント ROM モジュールを装着すると、「セイカイショ」「マルゴシック」
「キョウカショ」
「ギョウショ」の 4 種類が表示されます。装着したフォント ROM モジュー
ル名を選択してください。
操作パネルでの設定
153
ESC/Pageカンキョウメニュー
ESC/Page モードで選択できる設定項目です。
スイッチ
液晶ディスプレイの表示
説明
設定項目
フッキカイギョウ
印刷データが右マージン位置を超えたときに、自
動的に復帰改行して次の行の先頭から印刷を続け
設定値
スル(初期設定)
自動復帰改行動作をします。
シナイ
自動復帰改行動作をしません。
カイページ
印刷データが改行のため下マージン位置を超えた
るかを選択します。
設定項目
ときに、自動的に改ページして次のページに印刷
を続けるかを選択します。
設定値
スル(初期設定)
自動改ページ動作をします。
シナイ
自動復帰改行動作をしません。
設定項目
CR
CR の動作を選択します。
設定値
CR ノミ(初期設定)
CR(復帰)動作のみを行います。
CR+LF
CR(復帰)と同時に LF(改行)動作も行います。
設定項目
LF
LF(改行)の動作を選択します。
設定値
CR+LF(初期設定)
LF(改行)と同時に CR(復帰)動作も行います。
LF ノミ
LF(改行)動作のみを行います。
設定項目
FF
FF(改ページ)の動作を選択します。
設定値
CR+FF(初期設定)
FF(改ページ)と同時に CR (復帰)動作も行い
ます。
FF ノミ
FF(改ページ)動作のみを行います。
設定項目
エラーコード
文字コード表にない文字を受けたときの処理を選
設定値
OFF(初期設定)
無視します。
ON
スペースに置き換えます。
択します。
設定項目
フォントタイプ
「幅」対「高さ」が 1 対 2 の文字サイズが指定され
たとき、2 バイト系文字の全角フォントと半角
フォントの優先度を選択します。
設定値
154
操作パネルでの設定
1(初期設定)
15 ポイント未満は半角フォントを優先し、15 ポ
イント以上は全角文字を優先して印刷します。
2
全角フォントを優先して印刷します。
3
半角フォントを優先して印刷します。
スイッチ
液晶ディスプレイの表示
設定項目
フォームオーバーレイ *
説明
フォームオーバーレイを実行するかを選択します。
オプションのフォームオーバーレイ R O M モ
ジュールが装着され、その R O M モジュールに
フォームデータが登録されているときに表示され、
選択できます。
設定値
OFF(初期設定)
ON
フォームオーバーレイを実行しません。
フォームオーバーレイを実行します。ここで設定
すると、ESC/P モードでも実行されます。
設定項目
フォームバンゴウ *
実行するフォームオーバーレイの番号を選択しま
す。フォームデータが書き込まれたフォームオー
バーレイ ROM モジュールが装着されている場合
に表示されます(オプション装着時)
。
設定値
1 ∼ 512
フォームオーバーレイROMモジュールをROMモ
ジュール用ソケット A/B 両方に装着している場
合、フォームデータの番号はソケット A →ソケッ
ト B の順番で設定されます。
* フォームデータの作成 /使用方法や、フォームオーバーレイROM モジュールへの登録方法
については、
「EPSON Form!4」
、
「フォームオーバーレイ ROM モジュール」に添付の取扱
説明書を参照してください。
操作パネルでの設定
155
節電の設定方法
節電機能を使用すると、印刷待機時の消費電力を節約することができます。
本機の節電機能について
本機は「節電レベル 1」と「節電レベル 2」の 2 つの節電状態があります。
節電状態
節電状態になるまでの時間
節電レベル 1
説明
設定した時間の半分
プリンタ内部の定着器の温度を低くするなど
(初期設定の場合:30 分)
の処理により、節電を行います。
節電レベル2状態より消費電力は高い状態
ですが、印刷再開時のウォーミングアップ
に要する時間は短くなります。
節電レベル 2
設定した時間
プリンタ内部の定着器の温度を低くするなど
(初期設定値:60 分)の処理により、節電を行
います。
節電レベル1状態より消費電力は低くなり
ますが、印刷再開時のウォーミングアップ
に要する時間は長くなります。
設定方法
節電機能の設定は、
「節電レベル 2」状態になるまでの時間を指定すること
で行います。節電は、ワンタッチ設定モード2または階層設定モードのどち
らかで設定できます。ここでは、操作の簡単なワンタッチ設定モード2での
設定手順を説明します。
• 初期設定値は、節電状態(節電レベル 2)に入るまでの時間が 60 分に
設定されています。
• 節電状態のときは、印刷するデータを受け取るとまずウォーミング
アップを行いますので、印刷開始までしばらく時間がかかります。
パネル設定 スイッチを 2 回押します。
ワンタッチ設定モード 2 ランプが点灯します
ジドウ 1 A4 60
給紙選択
用紙サイズ
縮 小
用紙方向
プリンタモード
コピー枚数
トレイ紙サイズ
節 電
設定メニュー
設定項目
設定値
設定実行
/
2 回押します
156
操作パネルでの設定
設定実行 スイッチを押します。
スイッチを押すごとに、設定が切り替わります。
60 → 120 → 180 → OFF
ジドウ 1 A4 120
給紙選択
用紙サイズ
縮 小
用紙方向
プリンタモード
コピー枚数
トレイ紙サイズ
節 電
設定メニュー
設定項目
設定値
設定実行
/
スイッチを押して設定を
変更します
印刷可 スイッチを押します。
ワンタッチ設定モードが終了し、印刷可ランプが点灯して印刷可状態に
なります。
操作パネルでの設定
157
ステータスシートの印刷
ステータスシートは、プリンタの現在の状態や設定値を印刷したものです。ス
テータスシートを印刷することにより、
プリンタの現在の情報を知ることがで
きます。
ステータスシートは、
プリンタドライバがインストールされているコンピュー
タからも印刷できます。
セットアップガイド「ステータスシートの印刷」Windows 49 ページ
Macintosh 58 ページ
ステータスシートの印刷は、次の場合に行います。
• プリンタの動作に異常がないかを確認する場合
• プリンタの現在の設定状態を確認したい場合
• プリンタにオプションを装着した場合(装着したオプションが正しく
認識されていれば、ステータスシートの印刷内容に、そのオプション
が追加されます。
)
電源 スイッチをオンにし、印刷可状態にします。
印刷可ランプが点灯します。
プリンタに用紙がセットされていない場合は、用紙トレイか用紙カセッ
トに A4 サイズの用紙をセットしてください。
パネル設定で、設定した給紙装置に用紙がセットされているか確認して
ください。セットされていない場合は用紙をセットするか給紙装置を変
更してください。
本書「ワンタッチ設定モード 1 での設定方法」129 ページ
設定実行 スイッチを押します。
ディスプレイに「ステータスシート」と表示されます。
ステータス シート
給紙選択
用紙サイズ
縮 小
用紙方向
プリンタモード
コピー枚数
トレイ紙サイズ
節 電
設定メニュー
設定項目
設定値
設定実行
/
1 回押します
もう一度 設定実行 スイッチを押し、ステータスシートを印刷します。
• ディスプレイの表示が点滅し、ステータスシートが印刷されます(印
刷を始めるまで十数秒間がかかります)
。
• 印刷が終了すると印刷可ランプが点灯します。
ステータスシートがうまく印刷されないときは、
「困ったときは」を参照して
ください。
158
操作パネルでの設定
16進ダンプ印刷
16進ダンプは、コンピュータから送られてきたデータを16進数とそれに対
応する英数文字で印刷する機能です。コンピュータからプリンタへ正しく
データが送られているかどうか確認できるので、
自作プログラムのチェック
などに使うと便利です。
電源 スイッチがオフであることを確めます。
プリンタに用紙がセットされていない場合は、用紙トレイか用紙カセッ
トに A4 サイズの用紙をセットしてください。
排紙 スイッチを押しながら、電源 スイッチをオンにします。
ディスプレイに「ヘキサダンプモード」と表示されるまで 排紙 スイッ
チを押し続けます。
スイッチから手を離すとディスプレイに以下のように表示され、16進ダ
ンプモードに入ります。
ヘキサダンプ
コンピュータからプリンタへデータを送ります。
プリンタは送られてきたデータを16進数とそれに対応する英数文字など
で印刷します。
印刷中は電源をオフにしないでください。
用紙詰まりの原因になります。
印刷が終了したら、データランプが消灯していることを確認します。
データランプが点灯している場合、プリンタ内に印刷されていないデー
タが残っています。この場合は 印刷可 スイッチを押して印刷不可状態
にした後、排紙 スイッチを押すと、プリンタ内のデータが印刷されて排
紙されます。
16 進ダンプの印刷が終了したら、16 進ダンプモードを解除します。
電源 スイッチをオフにする、またはリセットオールすると、次の電源オ
ンからは通常のモードで起動します。
操作パネルでの設定
159
リセット/リセットオールについて
リセットについて
リセットを行うと、プリンタは印刷を中止します。
また、現在稼働中のインターフェイスに対して、メモリに保存された印刷
*1 キャッシュ:
一度印刷した
フォントをメモ
リに記録してお
き、再びそのフォ
ントが必要な時
はメモリに記録
したフォントを
使用することで
印刷を高速化す
る手法。
データの破棄と、エラーの解除を行います。キャッシュ *1 されたフォントは
記憶しています。
次のような場合に、リセットしてください。
• 同一のデータを複数枚コピー印刷している時の、印刷のキャンセル
• 不正なデータ(画面とは違う文字など)が印刷され始めたときの、印刷の
中止
• ディスプレイに「リセットシテクダサイ」と表示されたとき
リセットのしかた
シフト スイッチ( パネル設定 スイッチ兼用)を押したまま エラー解除
スイッチを押します。
両方のスイッチを5秒以上押したままにするとリセットオールされてし
まいますので、注意してください。
リセット
給紙選択
用紙サイズ
縮 小
用紙方向
プリンタモード
コピー枚数
トレイ紙サイズ
節 電
設定メニュー
設定項目
設定値
設定実行
/
シフト ( パネル設定 )スイッチを押したまま
エラー解除 スイッチを押します
プリンタが印刷データの処理をしているとき、あるいは一部のDOSアプ
リケーションで印刷中もしくは印刷データ待ちのときにパネル設定を変
更すると、
[リセットシテクダサイ]と表示されることがあります。この
ときに正しくリセットを行わないとパネル設定で変更した内容が有効に
なりません。設定の変更は印刷データ処理終了後、またはリセット後に
実行してください。
160
操作パネルでの設定
リセットオールについて
リセットオールを行うと、プリンタは印刷を中止します。
プリンタは 電源 スイッチをオンにした直後の状態まで初期化され、全ての
インターフェイスに対してメモリに保存された印刷データとキャッシュに保
存されたフォントを消去します。
次のような場合に、リセットオールを行ってください。
• いずれかのインターフェイスの[受信バッファサイズ]の設定を変更した場合
リセットオールのしかた
シフト スイッチ( パネル設定 スイッチ兼用)を押したまま エラー解除 ス
イッチを、ディスプレイに「リセットオール」と表示されるまで(約5秒間)
押したままにします。
リセット オール
給紙選択
用紙サイズ
縮 小
用紙方向
プリンタモード
コピー枚数
トレイ紙サイズ
節 電
設定メニュー
設定項目
設定値
設定実行
/
シフト ( パネル設定 )スイッチを押したまま エラー解除
スイッチを液晶ディスプレイに「リセットオール」と表示
されるまで(5 秒間)押したままにします
操作パネルでの設定
161
162
第6章
Options
LP-8200C
オプションについて
ここでは、オプションについて説明しています。
●オプションの紹介 ................................................... 164
●メモリ /ROM モジュール / ハードディスクユニットの取り付け .... 170
●インターフェイスカードの取り付け .................. 177
163
オプションの紹介
オプションの入手方法
本機のオプションを購入される場合は、
本機を購入された販売店にお問い合
わせください。
パラレルインターフェイスケーブル
使用するパラレルインターフェイスケーブルは、コンピュータによって異な
ります。主なコンピュータの機種(シリーズ)でご使用いただけるパラレル
インターフェイスケーブルは、次の通りです。
メーカー
機種
接続ケーブル
備考
EPSON
DOS/V 系
IBM、富士通、 DOS/V 仕様機
PRCB4N
ー
東芝、他各社
NEC
PC-98NX シリーズ
EPSON PC シリーズデスクトップ # 8238
EPSON
市販品(ハーフ
EPSON PC シリーズ NOTE
*1*2
*1*2
ピッチ 20 ピン)を
ご使用ください。
PC-9821 シリーズ
PRCB5N
*1
(ハーフピッチ 36 ピン)
98 系
PC-9801 シリーズデスクトップ
NEC
# 8238
*1*2*3
市販品(ハーフ
*1*2*3
(14 ピン)
PC-9801 シリーズ NOTE
(ハーフピッチ 20 ピン)
ピッチ 20 ピン)を
ご使用ください。
*1 : 拡張漢字(表示専用 7921 ∼ 7C7E)は印刷できません。
*2 : Windows95/98の双方向通信機能およびEPSONプリンタウィンドウ!3は、コンピュータ
の機能制限により対応できません。
*3 : ハーフピッチ 36 ピンのコンピュータには PRCB5N をご使用ください。
• NEC PC-98LT/DO シリーズとは接続できません。
• NEC PC-9801LV/LX/LS/NシリーズはNEC製の専用ケーブルを使用し
てください。
• 富士通 FM/R、FM TOWNS は富士通製の専用ケーブルを使用してく
ださい。
• 推奨ケーブル以外のケーブル、プリンタ切替機、ソフトウエアのコ
ピー防止のためのプロテクタ(ハードウエアキー)などを、コンピュー
タとプリンタの間に装着すると、プラグアンドプレイやデータ転送が
正常にできない場合があります。
• E C P モード対応コンピュータを E C P モードで接続する場合、
PRCB4N をご使用ください。
164
オプションについて
ネットワーク接続用インターフェイスケーブル
シールドツイストペアケーブル(カテゴリー 5)
インターフェイスカード
プリンタに標準装備されていないインターフェイスを使用したい場合や、イ
ンターフェイスを増設したい場合に使用します。
設定などについてはそれぞれのカードの取扱説明書を参照してください。
標準装備のインターフェイスについては、以下のページを参照してください。
セットアップガイド「コンピュータとの接続」31 ページ
型 番
名称
PRIF5E
IEEE-1284
双方向パラレル I/F カード
PRIF13
IBM5577 プリンタ
エミュレーションカード
PRIFNW1S マルチプロトコル
Enternet I/F カード
100Base-TX
PRIFNW2S マルチプロトコル
Ethernet I/F カード
解説
本機に IEEE-1284 規格準拠の双方向パラレルイン
ターフェイスを増設するためのオプションです。
本機に装着することで、IBM5577-H02 プリンタの
エミュレーションを実現するオプションです。
本機を Enternet で接続するための増設オプション
です。
IPX/SPX(Netware,Windows95/98/NT4.0)
、
TCP/IP(Windows95/98/NT4.0)
、
NetBEU I(Windows95/98/NT4.0/OS2/Warp)
、
AppleTalk に対応しています。
接続には次のいずれかのケーブルが必要です。
• PRIFNW1S
Enternet 10Base2 シン(THIN)同軸ケーブ
ルまたは Enternet 10Base-T ツイストペア
ケーブル
• PRIFNW2S
Ethernet 10Base-T ツイストペアケーブル
Ethernet 100Base-TXツイストペアケーブル
(カテゴリー 5)
PRIF14
IEEE1394 対応
I/F カード
本機に IEEE-1394 規格(FireWire)のインターフェ
イスを増設するためのオプションです。
• 本機をオプションのインターフェイスカードでEthernet接続するため
には、次のいずれかのケーブルが別途必要です。
PRIFNW1S:
Ethernet 10Base2 シン(THIN)同軸ケーブル
Ethernet 10Base-T ツイストペアケーブル
PRIFNW2S:
Ethernet 10Base-T ツイストペアケーブル
Ethernet 100Base-TX ツイストペアケーブル(カテゴリー 5)
• ネットワーク環境との接続は、Ethernet インターフェイスコネクタと
ネットワーク側(HUB)とを上記ケーブルで接続します。
オプションについて
165
A3W(ノビ)
用紙カセット
本機に標準で装着されている用紙カセットの代わりに差し込んで使用するこ
とができます。
型番
商品名
LPCYC1W
用紙カセット(A3W(ノビ)
)
備考
使用できる用紙サイズ:A3W(ノビ)用紙
セット容量:最大 250 枚
A3W(ノビ)用紙カセット(LPCYC1W)は、オプションの増設カセット
ユニット(LPCWC1/LPCWC2)には、装着できません。
また、使用可能な用紙サイズはA3W(ノビ)
:328mm× 453mmのみです。
A3 ノビ:329mm × 483mm は使用できません。
増設カセットユニット
本機に標準装備の用紙カセットと同じ用紙カセットが2基または3基装備さ
れたユニットです。プリンタ下部に装着することにより、標準で装着されて
いるものも含めて最大で 4 段にすることができます。
型番
LPCWC1*1
LPCWC2*2
商品名
備考
増設カセットユニット
使用できる用紙サイズ:
用紙カセット
(容量250枚)
×3段
A3、A4、B4、B5、B、LT、LGL
用紙カセット容量:最大 250 枚
増設カセットユニット
用紙カセット
(容量250枚)
×2段
*
1 : キャスター付きです。
*
2 : キャスター付きですが、フット(脚)に付け替えて台の上に置くこともできます。
LPCWC1 装着時
166
オプションについて
LPCWC2 装着時
増設メモリ
*1 DIMM:
複数個のメモリ
チップを搭載し
た基板。
モジュール。
本機は、市販の DIMM*1 を使用することにより、最大 256MB まで内部メ
モリを増設することができます。メモリを増設することにより、複雑な印刷
データも高解像度で印刷できるようになります。また、コンピュータを早く
解放したり、アウトラインフォント使用時の処理を高速化できます。
使用できる DIMM の種類は以下の通りです。詳しくは FAX インフォメー
ションをご利用ください。
FAXインフォメーションの問い合わせ先は本書裏
表紙をご覧ください。
• DRAM タイプ :SDRAM(シンクロナス DRAM)
• 容量
• 形状
:32、64、128、256MB
:168 ピン DIMM(デュアルインラインパッケージ)
• データバス幅 :64bit
• アクセスタイム :66.66MHz 以上
*2 SPD:
メモリの持つパ
フォーマンスや
メモリのタイプ
容量などの情報
をメモリ内に格
納しておく機能。
BIOS によっては
この情報に従っ
てパラメータを
自動設定するこ
とができます。
• 電源
• SPD*2
:3.3V
:使用
• バッファ
• JEDEC 準拠
:なし
(パリティ機能のないものも使用できます)
• 増設できる DIMM は 2 枚です。
• 本機が扱えるメモリは最大 256MB です。標準のメモリ(32MB)と
DIMM の合計が 256MB より大きい場合、256MB を超えた分のメモリ
は使用されません。
• 使用できる SDRAM については、インフォメーションセンターまでお
問い合わせください。インフォメーションセンターは本書裏表紙をご
覧ください。
フォントROMモジュール
オプションのフォント ROM モジュールです。
オプションの ROM モジュールを 2 枚装着することができます。
型 番
商品名
LPFR1
正楷書体アウトラインフォント ROM モジュール
LPFR2
行書体アウトラインフォント ROM モジュール
LPFR3
教科書体アウトラインフォント ROM モジュール
LPFR4
丸ゴシック体アウトラインフォント ROM モジュール
LPFR5
太角ゴシック体・太明朝体アウトラインフォント ROM モジュール
LPFR6
太丸ゴシック体アウトラインフォント ROM モジュール
LPFR7
太行書体アウトラインフォント ROM モジュール
LPFROCB
OCR フォント / バーコード ROM モジュール
オプションについて
167
フォームオーバーレイユーティリティ
フォームオーバーレイとは、フォーム(書式)とデータを別々に作成し、両
者を重ね合わせて印刷することを指します。
フォームとデータを同時に印刷
するため、
フォームが印刷された用紙を用意しなくても帳票などを印刷する
ことができます。
フォームオーバーレイユーティリティ「EPSON Form!4」は、フォームデー
タを作成、登録するためのユーティリティです。作成したフォームデータを
使用しての印刷は Windows プリンタドライバ上で行います。
型 番
商品名
EPFORM4
EPSON Form!4(カラーのフォームデータを作成できます。Windows95/98/
NT4.0 上で使用可能です。
)
オーバーレイROMモジュール
オプションの専用フォームエディタEPSON Form!
(3以降のバージョン)で
作成したフォームデータ(書式のデータ)を登録するための ROM モジュー
ルです。
モノクロのフォームデータのみ登録できます。
フォームオーバーレイROMモジュールに登録したフォームデータは、
Windows
プリンタドライバ上で呼び出して使用できます。
フォームオーバーレイ ROM モジュールからフォームデータを呼び出す場
合、R O M モジュールソケット A / B どちらに装着してもかまいません。
フォームオーバーレイ ROM モジュールにフォームデータを登録する場合
は、ROM モジュール用ソケット A に装着したフォームオーバーレイ ROM
モジュールに対してのみ可能です。
型 番
商品名
LPFOLR1M
フォームオーバーレイ ROM モジュール(1MB)
LPFOLR4M
フォームオーバーレイ ROM モジュール(4MB)
• フォームオーバーレイ ROM モジュールには、モノクロのフォーム
データのみ登録可能です。
• フォームデータの登録は、ROM モジュール用ソケット A に装着した
フォームオーバーレイ ROM モジュールに対してのみ可能です。
• モノクロのフォームデータはモノクロ印刷でのみ使用できます。
Windows95/98/NT4.0でモノクロのフォームデータを使用する場合は、
プリンタドライバでモノクロ印刷の設定にしてください。
(
[基本設定]
画面で[色]を[黒]に設定)
168
オプションについて
ハードディスクユニット
プリンタにハードディスクユニットを装着すると、
プリンタ側での部単位印
刷ができるようになります。
型番
LPHD1
商品名
ハードディスクユニット
オプション装着後の設定
(Windows)
Windows をご利用の場合、オプションによっては、プリンタドライバでオ
プションの設定をする必要があります。
セットアップガイド「オプションと給紙装置の設定」47 ページ
オプションについて
169
メモリ/ROMモジュール/ハードディスクユニットの取り付け
取り付け作業にはプラスドライバが必要です。ご用意ください。
取り付け手順
カバーの内側や内部のバネなどで、手などを傷付けないように注意しながら作業
を行ってください。
• 作業の前に、接地されている金属に手を触れるなどして身体に帯電し
ている静電気を放電してください。身体に静電気が帯電している状態
でメモリ /ROM モジュール / ハードディスクユニットにさわると、静
電気放電によって部品を損傷するおそれがあります。
• 必ずプリンタの電源をオフにして作業を行ってください。
プリンタの電源をオフにします。
前カバーを開け、紙送りユニットを 10cm 以上引き出します。
右上カバーのネジ(2 本)を外します。
170
オプションについて
次の手順で右上カバーを外します。
① 右上カバーの、プリンタ後方側を支点にしてプリンタ正面側を図のよ
うに 20 ∼ 30 度回転させるように開きます。
② 右上カバーをプリンタ後方にずらして取り外します。
増設メモリ用ソケット、ROM モジュール用ソケット、ハードディスク
ユニット接続コネクタの位置を確認します。
プリンタ内部にはじめから装着されているメモリは絶対に取り外さない
でください。取り外すと、プリンタが動作しなくなります。
標準メモリは取り外
さないでください。
標準 ROM は取り外
さないでください。
ROM モジュール用ソケット A
ROM モジュール用ソケット B
ROM モジュール用ソケット C
増設メモリ用ソケット 1
増設メモリ用ソケット 2
3 つの ROM モジュールソケットの内、使用可能なソケットは A、B の 2
つです。ROM モジュール用ソケット C は、ROM モジュールを装着して
も使用できません。
オプションについて
171
次の手順で増設メモリ、ROM モジュール、ハードディスクユニットを
装着します。
• 装着する際に、必要以上に力をかけないでください。部品を損傷する
おそれがあります。作業は慎重に行ってください。
• 取り付ける方向を逆にしないように注意してください。
増設メモリを装着する場合
本機に装着できる増設メモリの仕様は、以下の通りです。
• DRAM タイプ : SDRAM(シンクロナス DRAM)
• 容量
: 32、64、128、256MB
• 形状
: 168 ピン DIMM
メモリは最大 256MB まで増設できます。標準のメモリ(32MB)と増設
メモリの合計が 256MB より大きい場合、256MB を超えた分のメモリは
使用されません。使用できる SDRAM については、インフォメーション
センターまでお問い合わせください。インフォメーションセンターにつ
いては本書裏表紙をご覧ください。
ソケット 1 または 2 のどちらから装着してもかまいません。また 1 枚のみの装着でもかまい
ません。
① 増設メモリをまっすぐにソケットに差し込みます。
切り欠き
② 増設メモリが正しく差し込まれると、
ソケット左右のツメが増設メモリの左右の切り欠き
にかみ合い、固定されます。
172
オプションについて
ROM モジュールを装着する場合
ソケット A または B:
・ フォームオーバーレイROMモジュールにフォームを登録する場合は、ソケットAに装置し
ます。登録したフォームを利用するには、ソケット A または B どちらに装着してもかまい
ません。
・ フォント ROM モジュールは、ソケット A または B どちらに装着してもかまいません。
・ ソケット A と B には、フォームオーバーレイ ROM モジュールとフォント ROM モジュール
を混在させてもかまいません。
① ROM モジュールの切り欠きのある側を、ソケット端の×印のある側に向け、図のように
まっすぐソケットに差し込みます。
×印
切り欠き
② ROMモジュールが正しく装着されると、ソケット端の×印の部分が飛び出した状態になります。
ハードディスクユニットを装着する場合
オプションのハードディスクユニットは、装着して初めてプリンタの電源をオンにすると自動
的に初期化されます。
①ハードディスクユニットの接続コネクタを、
プリンタの基盤上の接続コネクタに差し込みます。
②付属のネジ(2 本)でハードディスクユニットを固定します。
オプションについて
173
次の手順で右上カバーを取り付けます。
① 右上カバーのプリンタ後方側のフックをプリンタ本体の溝に引っかけ
ます。
② 右上カバー内側の突起とプリンタ本体の穴の位置を合わせて、カバー
を閉じます。
右上カバーをネジ(2 本)で固定してから、前カバーと紙送りユニット
を閉じます。
メモリを増設したり、
ROMモジュールやハードディスクユニットを取り
付けた場合、Windows では、プリンタドライバでオプション設定をする
必要があります。
セットアップガイド「オプションと給紙装置の設定」47 ページ
174
オプションについて
ハードディスクユニットの初期化
ハードディスクユニットは、装着して初めてプリンタの電源をオンにする
と、自動的に初期化されます。ハードディスクに関連するエラーが発生し、
正常に動作しない場合のみ、以下の手順で初期化してください。
初期化を行うと、ハードディスクに保存した内容は消去されます。
設定値 スイッチを押しながら、電源をオンにします。
給紙選択
用紙サイズ
縮 小
用紙方向
プリンタモード
コピー枚数
トレイ紙サイズ
節 電
設定メニュー
設定項目
設定値
設定実行
/
押しながら、電源をオンにします
パネル設定 スイッチを 3 回押します。
このときディスプレイには「テストインサツメニュー」と表示されます。
階層設定モードランプが点灯します
テストインサツメニュー
給紙選択
用紙サイズ
縮 小
用紙方向
プリンタモード
コピー枚数
トレイ紙サイズ
節 電
設定メニュー
設定項目
設定値
設定実行
/
3 回押します
[サポートメニュー]がディスプレイに表示されるまで、設定メニュー
スイッチを押します。
サポートメニュー
給紙選択
用紙サイズ
縮 小
用紙方向
プリンタモード
コピー枚数
トレイ紙サイズ
節 電
設定メニュー
設定項目
設定値
設定実行
/
オプションについて
175
設定項目 スイッチを押して、設定項目を選択します。
設定項目
HDD ショキカ
説明
ハードディスクユニットの初期化(フォーマット)を行います。保存して
いたデータはすべて消去されます。
設定実行 スイッチを押します。
選択した初期化作業が開始され、終了すると自動的にプリンタが再起動
して通常の状態に復帰します。
給紙選択
用紙サイズ
縮 小
用紙方向
プリンタモード
コピー枚数
トレイ紙サイズ
節 電
設定メニュー
設定項目
設定値
設定実行
/
以上でハードディスクユニットの初期化は終了です。
176
オプションについて
インターフェイスカードの取り付け
取り付け作業にはプラスドライバが必要です。ご用意ください。
• インターフェイスカードの取り付けの前に、接地されている金属に手
を触れるなどして身体に帯電している静電気を放電してください。
身体に静電気が帯電している状態で作業を行うと、静電気放電によっ
て部品を損傷するおそれがあります。
• 必ずプリンタの電源をオフにして作業を行ってください。
プリンタの電源をオフにします。
インターフェイスカードの取扱説明書を参照して、カード上のスイッチ
類などの設定を行います。
プリンタ本体背面のコネクタカバーのネジ(2 本)を外し、コネクタカ
バーを取り外します。
拡張スロット
コネクタカバー
取り外したコネクタカバーは大切に保管しておいてください。
オプションについて
177
インターフェイスカードの上面を外側に向け、スロット内部の溝に合わ
せてまっすぐに差し込みます。
インターフェイスカードを、ネジ(2 本)で固定します。
178
オプションについて
第7章
Maintenance
LP-8200C
消耗品の交換について
ここでは、消耗品の交換手順と、どのようなときに交換す
れば良いかについて説明しています。
●消耗品のご案内 ....................................................... 180
● ET カートリッジの交換 ........................................ 181
●定着オイルロールの交換 ....................................... 185
●感光体ユニットの交換 ........................................... 189
●廃トナーボックスの交換 ....................................... 194
179
消耗品のご案内
消耗品の入手方法
本機の消耗品を購入される場合は、
本機を購入された販売店にお問い合わせ
ください。
消耗品
次の消耗品は、各消耗品の寿命が近づくと本機の液晶ディスプレイや
EPSONプリンタウィンドウ!3に交換をうながすメッセージが表示されます。
これらのメッセージが表示された場合、早めの交換をお薦めします。
●ET カートリッジ(4 種類)
(型番: LPCA3ETC1C(シアン)
● 廃トナーボックス
(型番:LPCA3HTB1)
LPCA3ETC1M(マゼンタ)
LPCA3ETC1Y(イエロー)
LPCA3ETC1K(黒))
●定着オイルロール
(型番:LPCA3TOR1)
● 感光体ユニット(廃トナーボックス含む)
(型番:LPCA3KUT1)
次の消耗品は、最良の印刷結果を得るための本機専用の用紙です。
印刷の目的に応じてご使用ください。
●EPSON 製カラーレーザープリンタ
用上質普通紙
(型番: LPCPPA4(A4 サイズ)
LPCPPB4(B4 サイズ)
● EPSON 製カラーレーザープリンタ
用 OHP シート
(型番:LPCOHPS1(A4サイズ)
)
LPCPPA3(A3 サイズ)
LPCPPA3W
(A3W(ノビ)
サイズ))
上記以外の EPSON 製専用紙、および EPSON 製 OHP シートは本機で使
用しないでください。また、他社製プリンタ用の専用紙は本機で使用し
ないでください。紙詰まりや故障の原因となります。
180
消耗品の交換について
ETカートリッジの交換
ここでは、ET カートリッジの交換方法を説明しています。
ETカートリッジについて
本機で使用可能な ET カートリッジは次の通りです。
ET カートリッジは、トナーの色によって 4 種類があります。
● ET カートリッジ(シアン) : 型番 LPCA3ETC1C
● ET カートリッジ(マゼンタ): 型番 LPCA3ETC1M
● ET カートリッジ(イエロー): 型番 LPCA3ETC1Y
● ET カートリッジ(黒)
: 型番 LPCA3ETC1K
取り扱い上の注意
• ET カートリッジ装着部の色を確認して、同じ色の ET カートリッジを装
着してください。
• 一度プリンタに取り付けた ET カートリッジは再利用しないでください。
• 寒いところから暖かいところに移動した場合は、ET カートリッジを室温
に慣らすため 1 時間以上待ってから使用してください。
• トナーが手や衣服に付いたときは、すぐに洗い流してください。
トナーは人体に無害ですが、
手や衣服に付いたまま放置すると落ちにくく
なります。
使用済みの ET カートリッジは、絶対に火の中に入れないでください。トナーが
飛び散って発火し、火傷のおそれがあります。
保管上の注意
• ET カートリッジは、必ず専用の梱包箱に入れ、水平に置いた状態で保管
してください。
• 以下の環境で保管してください。
温度範囲:0 ∼ 35℃
湿度範囲:15 ∼ 80%
• 高温多湿になる場所には置かないでください。
• CRT ディスプレイの画面、ドライブ装置、フロッピーディスクなど、磁
気を帯びたものの近くに置かないでください。
• 幼児の手の届かないところに保管してください。
消耗品の交換について
181
使用済みの消耗品のお取り扱いについて
資源の有効活用と地球環境保全のために、
使用済みの消耗品の回収にご協力
ください。使用済みETカートリッジの回収方法については、新しいETカー
トリッジに添付されておりますご案内シートを参照してください。
やむを得ず、使用済み ET カートリッジを処分される場合は、ビニール袋な
どに入れて、必ず地域の条例や自治体の指示に従って廃棄してください。
ETカートリッジの交換手順
操作パネルの液晶ディスプレイのメッセージを参照して、交換する ET
カートリッジの色を確認します。
プリンタ本体の前カバーを開きます。
ET カートリッジの装着口の ET カートリッジの色を確認します。
交換する色の ET カートリッジが装着口の位置にある場合は次ページの
に進みます。
交換する色の ET カートリッジが装着口の位置にない場合は、下図の①、
②を繰り返して、交換する色のETカートリッジが装着口に来るようにし
ます。
①スイッチを上に押し上げます
② ノブを矢印の方向に止ま
るまで回します。ノブが
止まると、装着口の右側
の ET カートリッジが装
着口の位置に来ます。
スイッチを上げたら、ス
イッチから指を離してく
ださい。
182
消耗品の交換について
スイッチを上に押し上げていないと、ノブを回すことはできません。ノ
ブが回らないときは無理に回さずに、スイッチを押し上げてから回して
ください。
交換する ET カートリッジを、次の手順で取り出します。
① ETカートリッジ後端のツマミを持ち、
ツマミの○が解除の位置にくる
まで矢印の方向に約90度回します。ツマミを回すと同時にET カート
リッジが装着口から引き出されます。
ツマミが垂直になり、これ以上回らなくなったら②に進みます。
② ET カートリッジをまっすぐ引き出します。
新しいETカートリッジを梱包から取り出したら、
図のように左右に傾け
て 7 ∼ 8 回振り、中のトナーを均一にします。
消耗品の交換について
183
ET カートリッジ先端の矢印を上に向け、次の手順で装着します。
① ETカートリッジ先端のオレンジ色の矢印を上に向け、
装着口に差し込
みます。
ETカートリッジ先端が装着口の奥に当たるまで差し込んだら、
②に進
みます。
② ETカートリッジ後端のツマミを持ち、
ツマミの○がセットの位置に来
るまで矢印の方向に約90度回します。ツマミを回すと同時に ET カー
トリッジが装着口に押し込まれます。ツマミが水平になり、これ以上
回らなくなったら ET カートリッジの装着は完了です。
ETカートリッジのツマミは、セット位置に止まるまでしっかりと回して
ください。装着が不完全な場合は、トナー供給不足やトナー漏れの原因
となります。
他の色のETカートリッジも交換する場合は、 ∼
て交換を行います。
の手順を繰り返し
プリンタの前カバーを閉めて操作パネルの液晶ディスプレイを確認します。
交換が必要なETカートリッジをすべて交換して、前カバーを閉じると自
動的に印刷可能な状態に戻ります。
またプリンタ内部のトナー残量のカウ
ンタは、新しい ET カートリッジを取り付けることでリセットされます。
184
消耗品の交換について
定着オイルロールの交換
ここでは、定着オイルロールの交換方法を説明しています。
定着オイルロールについて
定着オイルロールは、定着器にトナーが付かないように、定着器のローラ部
分にオイルを塗布する装置です。
本機で使用可能な定着オイルロールは次の通りです。
●定着オイルロール:型番 LPCA3TOR1
取り扱い上の注意
• 定着オイルロールの白いロール部分には直接触れないようにしてください。
白いロール部分にはオイルが塗布されています。
オイルは人体に無害です
が、手や衣服に付いたまま放置すると落ちにくくなるため、オイルが手や
衣服に付いた場合はすぐに洗い流してください。
• 定着オイルロールの白いロール部分に触れたり、
傷を付けないように注意
してください。オイル漏れの原因となります。また、印刷品質低下の原因
となります。
• 定着オイルロールを置く場合は、定着オイルロールを立てかけたり、斜め
にしないようにしてください。
定着オイルロールは平らな場所に置いてく
ださい。
定着オイルロールは、常に水平の状態で扱ってください。立てかけたり、
斜めにすると、オイルが漏れて印字品質などに影響が出ます。
定着オイルロールは、絶対に火の中に投じたり、火に近づけたりしないでくださ
い。引火により火災の原因となることがあります。
保管上の注意
• 定着オイルロールは、
必ず専用の梱包袋に入れた状態で保管してください。
• 直射日光をさけ、以下の環境で保管してください。
温度範囲:0 ∼ 35℃
湿度範囲:15 ∼ 80%
• 高温多湿になる場所には置かないでください。
• 立てかけた状態で保管しないでください。
平らな場所で保管してください。
• 幼児の手の届かないところに保管してください。
消耗品の交換について
185
使用済みの消耗品のお取り扱いについて
資源の有効活用と地球環境保全のために、
使用済みの消耗品の回収にご協力
ください。使用済み定着オイルロールの回収方法については、新しい定着オ
イルロールに添付されておりますご案内シートを参照してください。
やむを得ず、使用済み定着オイルロールを処分される場合は、ビニール袋な
どに入れて、必ず地域の条例や自治体の指示に従って廃棄してください。
定着オイルロールの交換手順
定着ユニット(左側下部のユニット)を図の方向に止まるまで引き出し
ます。
定着オイルロールの取っ手を持ち、図の矢印の方向にプリンタ本体から
取り出します。
プリンタ内部の定着器やその周辺部分には絶対に触れないでください。
高温のため、火傷の原因となることがあります。
定着器
取っ手
186
消耗品の交換について
新しい定着オイルロールを梱包から取り出し、次の手順で保護材を取り
外します。
①定着オイルロールのカバーを、図の方向に取り外します。
②定着オイルロール側面のピンを、図の方向に抜いて取り外します。
• 定着オイルロールの白いロール部分には直接触れないようにしてくだ
さい。
白いロール部分にはオイルが塗布されています。オイルは人体に無害
ですが、手や衣服に付いたまま放置すると落ちにくくなるため、オイ
ルが手や衣服に付いた場合はすぐに洗い流してください。
• 定着オイルロールの白いロール部分に触れたり、傷を付けないように
注意してください。オイル漏れの原因となります。また、印刷品質低
下の原因となります。
定着オイルロールの取っ手を持ち、緑色の「合わせ位置」マークを合わ
せて差し込みます。
取っ手
合わせ位置マーク
消耗品の交換について
187
定着オイルロールを図の矢印の方向に回転させ、
「カチッ」と音がするま
で押し込みます。
定着ユニットを、プリンタ本体に押し込んで閉じます。
188
消耗品の交換について
感光体ユニットの交換
ここでは、感光体ユニットの交換方法を説明しています。
感光体ユニットについて
感光体ユニットは、感光体に電荷を与えて印刷する画像を作る装置です。
感光体(青い円筒部分)
、感光体クリーナ、帯電ロール、廃トナーボックス
で構成されています。
本機で使用可能な感光体ユニットは次の通りです。
●感光体ユニット:型番 LPCA3KUT1
取り扱い上の注意
• 感光体(青い円筒部分)の表面は手で触らないでください。また、感光体
の表面にものをぶつけたり、こすったりしないでください。
感光体の表面に手の脂が付いたり、
傷や汚れがつくと良好な印刷ができな
くなります。
• 感光体ユニットを直射日光や強い光に当てないでください。
室内の明かりの下でも、
感光体ユニットを5分以上放置しないでください。
• 感光体表面に傷が付かないよう、作業は平らな机の上で行ってください。
• 廃トナーボックスに入っているトナーは再利用しないでください。
• プリンタ内部の定着器やその周辺部分には絶対に触れないでください。
• 使用済みの感光体ユニットおよび廃トナーボックスは、絶対に火の中に入れな
いでください。トナーが飛び散って発火し、火傷のおそれがあります。
保管上の注意
• 感光体ユニットは、必ず専用の梱包袋に入れた状態で保管してください。
• 万一、感光体ユニットを使用しないのに梱包袋を開封してしまった場合、
感光体ユニットを梱包袋に入れ、
開封した箇所をしっかりと閉じて保管し
てください。
• 直射日光をさけ、以下の環境で保管してください。
温度範囲:0 ∼ 35℃
湿度範囲:15 ∼ 80%
• 高温多湿になる場所には置かないでください。
• CRT ディスプレイの画面、ドライブ装置、フロッピーディスクなど、磁
気を帯びたものの近くには置かないでください。
• 幼児の手の届かないところに保管してください。
消耗品の交換について
189
使用済みの消耗品のお取り扱いについて
資源の有効活用と地球環境保全のために、
使用済みの消耗品の回収にご協力
ください。使用済み感光体ユニットの回収方法については、新しい感光体ユ
ニットに添付されておりますご案内シートを参照してください。
やむを得ず、使用済み感光体ユニットを処分される場合は、ビニール袋など
に入れて、必ず地域の条例や自治体の指示に従って廃棄してください。
感光体ユニットの交換手順
感光体ユニットの交換は、必ず電源をオフにして行ってください。
本機の電源をオフにします。
プリンタ本体の前カバーを開きます。
図の黄色いレバーを矢印の方向に、 まで回します。
190
消耗品の交換について
図の黄色いレバーを矢印の方向に、 まで回します。
感光体ユニットの取っ手を持って、20cm ほど手前に引き出します。
感光体ユニット
感光体ユニット上面のオレンジ色の取っ手を持って、ゆっくりと引き出
して取り出します。
消耗品の交換について
191
新しい感光体ユニットを梱包から取り出し、保護シートをはがします。
感光体ユニットは、机の上などに置かず、必ず持ったままの状態で作業
を行ってください。
• 感光体(青い円筒形の部分)の表面は手で触らないでください。また
感光体の表面に物をぶつけたり、こすったりしないでください。
感光体の表面に手の脂が付いたり傷が付くと、
印刷品質が悪くなります。
• 感光体ユニットを直射日光や強い光に当てないでください。室内の明
かりの下でも 5 分以上放置しないでください。
感光体ユニットの上部のオレンジ色の取っ手を持ち、左右のガイド部を
プリンタ内のレールに合わせて、まっすぐ押し込みます。
感光体はプリンタの奥までしっかり押し込んでください。
感光体(青い円筒部分)をプ
リンタ側に触れないように注
意してください。
感光体ユニットのガイドは、プリンタ内のレールに正しく合わせて、プ
リンタの奥までしっかり押し込んでください。その際に、感光体(青い
円筒部分)を他の部品に接触させないよう十分注意してください。
192
消耗品の交換について
黄色いレバーを矢印の方向に、 まで回します。
黄色いレバーを矢印の方向に、 まで回します。
プリンタの前カバーを閉めます。
前カバーが閉じない場合は、レバーをしっかりと回しているか確認して
ください。
使用済みの感光体ユニットや廃トナーボックスは、絶対に火の中に入れないでく
ださい。トナーが飛び散って発火し、火傷のおそれがあります。
消耗品の交換について
193
廃トナーボックスの交換
ここでは、廃トナーボックスの交換方法を説明しています。
廃トナーボックスについて
廃トナーボックスは、印刷時に出る余分なトナーを回収するボックスです。
本機で使用可能な廃トナーボックスは次の通りです。
●廃トナーボックス:型番 LPCA3HTB1
廃トナーボックスは、感光体ユニット(型番 LPCA3KUT1)にも組み込ま
れています。
感光体ユニットの寿命よりも廃トナーボックスの寿命が先に終
わった場合に、廃トナーボックスを交換してください。
取り扱い上の注意
使用済みの廃トナーボックスに入っているトナーは再利用しないでください。
使用済みの廃トナーボックスは、絶対に火の中に入れないでください。トナーが
飛び散って発火し、火傷のおそれがあります。
使用済みの消耗品のお取り扱いについて
資源の有効活用と地球の環境保全のために、
使用済みの消耗品の回収にご協
力ください。使用済み廃トナーボックスの回収方法については、新しい廃ト
ナーボックスに添付されておりますご案内シートを参照してください。
やむを得ず、使用済み廃トナーボックスを処分される場合は、ビニール袋な
どに入れて、必ず地域の条例や自治体の指示従って廃棄してください。
廃トナーボックスの交換手順
プリンタ本体の前カバーを開きます。
194
消耗品の交換について
廃トナーボックスの取っ手を持ち、ツマミの部分を下に押し下げます。
ツマミ
廃トナーボックスを、まっすぐに引き出して取り外します。
新しい廃トナーボックスを梱包から取り出します。
新しい廃トナーボックスの取っ手を持ち、プリンタに差し込みます。
取っ手の上部のツマミがカチッと音をたて、プリンタ側とかみ合うまで
差し込んでください。
プリンタ本体の前カバーを閉めます。
廃トナーボックスを新しい物に交換し、前カバーを閉めると、自動的に
印刷可能な状態に戻ります。
また廃トナーボックスの空き容量算出用のカウンタもリセットされます。
消耗品の交換について
195
196
第8章
Troubleshooting
LP-8200C
困ったときは
ここでは、困ったときの対処方法について説明しています。
●故障かな?と思ったら ............................................ 198
●操作パネルのメッセージ ....................................... 199
●用紙が詰まったときは ........................................... 208
●電源が入らない ....................................................... 220
●印刷できない ........................................................... 221
●用紙に関するトラブル ........................................... 226
●カラー印刷に関するトラブル .............................. 228
●印刷結果に関するトラブル .................................. 231
●印刷品質に関するトラブル .................................. 234
● EPSON プリンタウィンドウ!3 でのトラブル ... 238
●その他のトラブル ................................................... 239
●どうしても解決しないときは .............................. 241
197
故障かな?と思ったら
故障かな?と思ったらまず、以下の項目をチェックしてください。それでも
症状が改善されない場合は、それぞれのお問い合せ先へご連絡ください。
チェック項目
現在の症状がどれにあてはまるかを次の中から選びそれぞれのページをご覧
ください。
198
困ったときは
1
操作パネルのメッセージ
→ 199 ページ
2
用紙が詰まったときは
→ 208 ページ
3
電源が入らない
→ 220 ページ
4
印刷できない
→ 221 ページ
5
用紙に関するトラブル
→ 226 ページ
6
カラー印刷に関するトラブル
→ 228 ページ
7
印刷結果に関するトラブル
→ 231 ページ
8
印刷品質に関するトラブル
→ 234 ページ
9
EPSON プリンタウィンドウ!3 でのトラブル
→ 238 ページ
10
その他のトラブル
→ 239 ページ
11
どうしても解決しないときは
→ 241 ページ
操作パネルのメッセージ
ステータスメッセージ
プリンタが正常に動作している場合に、現在の状態を表示します。
メッセージはアイウエオ順に記載してあります。
表示・説明
処置
ROM モジュール A カキコミチュウ
ソケット A の ROM モジュールにデータを書き込み
中です。
インサツカノウ
印刷可状態で、プリンタに送られているデータがな
い状態です。
ウォームアップ
ウォーミングアップ中です。
エンジン チョウセイチュウ
良好な印刷品質を保つために、プリンタが印刷機能
の自動調整を行っています。
印刷実行中に本メッセージが表示された場合、印刷
処理を一時中断します。
自動調整が完了するとメッセージが消え、自動的に
印刷を再開します。また、リセットまたはリセット
オールを行うと印刷データはすべて削除されます。
オフライン
印刷データの作成やデータ受信は行いますが、印刷
動作を開始しない状態です。
印刷可 スイッチまたは エラー解除 スイッチを押
すことにより、
、現在の状態を表示します。
システムチェック
自己診断と、初期化を行っています。
ジョブ キャンセル
何らかの警告が表示されたときに、リセットなどの
操作によって印刷処理を中止しました。
セツデン レベル 1
節電で指定した時間の半分が経過し、節電レベル 1
の状態になっています。
節電レベル 2 より消費電力は多い状態ですが、印刷
再開時のウォーミングアップ時間は短くなります。
データの受信、またはリセットで解除されます。
セツデン レベル 2
節電で指定した時間が経過し、節電レベル 2 の状態
になっています。
節電レベル 1 より消費電力は少ない状態ですが、印
刷再開時のウォーミングアップ時間は長くなりま
す。データの受信、またはリセットで解除されます。
ヨウシハイシチュウ
プリンタ内に残っている印刷データを、排紙 スイッ
チによって印刷・排紙中です。
リセット(オール)
リセット(オール)処理中です。
リセットシテクダサイ
印刷実行中にパネル設定を変更しました。以下の 2
つのうち、どちらかの操作を行ってください。
(1) リセットまたはリセットオールを行います。直
後に変更が反映されますが、印刷データはすべ
て削除されます。
(2) 印刷可 スイッチを押します。
印刷実行後に変更
が反映されます。
困ったときは
199
ワーニングメッセージ
何らかの注意、警告を表示します。
メッセージが表示された状態でも印刷は可能ですが、以下の説明を参照し
て、できるだけ早く必要な処置を行ってください。
エラー解除 スイッチを押すことにより、一時的にワーニングメッセージを
消すことができますが、電源をオフ / オンすると再度表示されます。
ワーニングメッセージが複数発生している場合は、エラー解除 スイッチ
を一回押すと次のワーニングメッセージが操作パネルに表示されます。
表示・説明
処置
**** トナーガ スクナクナリマシタ
「****」に表示される色の ET カートリッジ
を新しいものに交換します。
「****」に表示される色の ET カート
リッジのトナー残量が少なくなりました。
ROM モジュール x フォーマットエラー
書き込み可能で未フォーマットの ROM モ
ジュールがソケットxに装着されています。
はじめて書き込むROMモジュールであれば問
題ありません。エラー解除 スイッチを押して
表示を消してください。書き込み終了後の
ROM モジュールの場合は、以下の操作を行っ
てください。
(1) エラー解除 スイッチを押して表示を消し、
再度書き込みを行います。
(2) 再度このメッセージが表示された場合は、
ROMモジュールが破損している可能性があ
ります。プリンタの電源をオフにした後、
ROM モジュールを取り外します。
オイルロール コウカン マヂカ
定着オイルロールのオイル残量が少なくな
定着オイルロールを新しいものに交換します。
りました。
カイゾウドヲ オトシマシタ
印刷処理を中止するには、コンピュータ側で印
メモリ不足により、指定された解像度での
印刷ができず、何らかの省略を行って印刷
刷処理を中止してから、リセットまたはリセッ
トオールを行います。印刷後に表示を消すには、
しました。
エラー解除 スイッチを押します。
再度印刷するときは、解像度が 300DPI になる
ようプリンタドライバで設定してください。解
像度が 600DPI で印刷するには、メモリの増設
が必要です。
カンコウタイユニット コウカン マヂカ
感光体ユニットの寿命が近づきました。
感光体ユニットを新しいものに交換します。
ハイシグチ シティエラー
フェイスダウントレイに排紙できない用紙
メッセージは エラー解除 スイッチを押すと消
えます。プリンタドライバの排紙装置の設定を
のため、フェイスアップトレイに排紙し
ます。
フェイスアップトレイに設定してください。
フェイスダウントレイに排紙する場合は、印刷
データの用紙サイズと紙種を変更してください。
ハイトナーボックス コウカン マヂカ
廃トナーボックスの空き容量が少なくなり
ました。
廃トナーボックスを新しいものに交換します。
(廃トナーボックスは感光体ユニットに含まれて
います。感光体ユニットを交換すると廃トナー
ボックスも交換されます。
)
200
困ったときは
表示・説明
処置
ブスウシテイ デキマセンデシタ
プリンタドライバの設定を[標準]にすること
指定した部数の印刷データを扱うためのメ
モリまたはハードディスクの容量が足りな
で、プリンタが扱う印刷データの量が少なくな
り、
複数部の印刷が可能になる場合があります。
いため、1 部だけ印刷します。
プリフィード エラー
プリンタが排紙を始めたが、印刷データが
メッセージは エラー解除 スイッチを押すと消
えます。
エンジンの設定時間に用意できなかったた
め、強制排紙(白紙印刷)しました。
メモリノ ゾウセツヲ オススメシマス
印刷処理中にメモリ不足が発生しました。
印刷処理を中止するには、コンピュータ側で印
刷処理を中止してから、リセットまたはリセッ
印刷は続行します。
トオールを行います。
印刷後に表示を消すには、エラー解除 スイッチ
を押します。再度印刷するときは、プリンタド
ライバを[標準]に設定して印刷してください。
[高品質]で印刷するためには、メモリの増設が
必要です。
ヨウシサイズエラー
給紙した用紙と設定されている用紙サイズ
が異なっています。
[デバイスメニュー]の[ジドウエラーカイ
ジョ]がシナイに設定されている場合は、
エラー解除 スイッチを押します。
[デバイスメニュー]の[ヨウシサイズフリー]を
ON に設定しておくことにより、
「ヨウシサイズ
エラー」のメッセージは表示されなくなります。
ヨウシタイプ エラー
印刷時に指定した用紙サイズと用紙タイプ
メッセージは エラー解除 スイッチを押すと消え
ます。
の用紙がセットされている給紙装置が見つ
からないため、用紙サイズのみ一致する給
操作パネルの設定で、各給紙装置の用紙タイプ
の設定を確認してください。
紙装置から給紙しました。
困ったときは
201
エラーメッセージ
トラブルの発生を表示します。
同時に印刷を停止します。
印刷を再開するには、
以下の説明を参照して、エラー状態の解除に必要な処置を行ってください。
用紙が詰まったときの対処については、本書「用紙が詰まったときは」
208 ページを参照してください。
消耗品の交換については、本書「消耗品の交換について」179 ページを参照
してください。
表示・説明
処置
**** カートリッジガ アリマセン
「****」には C、M、Y、K のいずれかが表
「****」に表示される色の ET カート
リッジがセットされていません。
**** トナーカートリッジ コウカン
「****」に表示される色の ET カート
リッジが空になりました。
示され、取り付けまたは交換が必要なETカート
リッジの色を示します。
C:シアン
M:マゼンタ
Y:イエロー
K:黒
表示される色のETカートリッジの取り付け、ま
たは交換を行います。続いて前カバーを閉じる
とエラー状態は自動的に解除されます。
本書「ET カートリッジの交換」181 ページ
*****ヲ セットシテクダサイ
給紙しようとした用紙カセット(****
*)が抜けています。
抜けている用紙カセットをセットすると、自
動的にエラーを解除して、処理を続行します。
*****ヲ ヨコナガニ イレテクダサイ
用紙*****の向きを、給紙方向に対し横長
給紙方向に対し横長の状態でセットする用
紙*****が縦長にセットされています。
の状態にしてセットし直します。
HDD エラー
オプションのハードディスクユニットにエ
プリンタの電源をオフにした後、ハードディ
ラーが発生しました。
スクユニットが正しく装着されているか確認
します。
OHP シートガ タダシクアリマセン
EPSON 製カラーレーザープリンタ用 OHP
給紙口に詰まっている OHP シートを取り除き、
正しい向きで用紙トレイにセットします。
シートが間違った向きでセットされました。
または他の OHP シートがセットされま
続いて紙送りユニットを開閉するとエラー状態
が解除され、紙詰まりの発生した印刷データか
した。
ら印刷を再開します。
ROM モジュール A カキコミエラー
プリンタの電源をオフにした後、右上カバーを
取り外して、ROM モジュールを確認します。
書き込み不可のROMモジュールに書き込
もうとしたか、書き込みが正常に終了しま
せんでした。または、ソケット A に ROM
モジュールが装着されていません。
ROM モジュール x リードエラー
プリンタの電源をオフにした後、ROMモジュー
本プリンタでは利用できない R O M モ
ジュールが装着されています。
ルを取り外します。
本プリンタで使用可能な ROM モジュールかど
うか型番などで確認してください。
Service Req xxxxx
サービスコールエラーが発生しました。
一旦電源をオフにし、数分後にオンにします。
再度発生したときは、液晶ディスプレイの表示
を書き写してから、本機を購入された販売店ま
たは保守サービス実施店にご連絡ください。
202
困ったときは
表示・説明
処置
オイルロール ガ アリマセン
定着オイルロールの取り付け、または交換を行
プリンタ内部に定着オイルロールがセット
されていません。
います。
続いて定着ユニット(本体左側)を閉じるとエ
オイルロール コウカン
ラー状態は自動的に解除されます。
定着オイルロールのオイルがなくなりま
した。
本書「定着オイルロールの交換」185ページ
オプション I/F カード エラー
本プリンタでは使用できないインターフェ
電源をオフにした後、インターフェイスカード
を抜きます。
イスカードが挿入されています。
カミオクリユニット ガ アイテイマス
紙送りユニット(本体右側)が引き出され
紙送りユニット(本体右側)を確実に閉じます。
紙送りユニットを閉じるとエラー状態は自動的
ています。または確実に閉じていません。
に解除されます。
カンコウタイユニット ガ アリマセン
感光体ユニットの取り付け、または交換を行い
ます。
プリンタ内部に感光体ユニットがセットさ
れていません。
または感光体ユニットが正しくセットされ
ていません。
カンコウタイユニット コウカン
感光体ユニットの取り付けまたは交換は、本機
の電源をオフにして行います。交換後、電源を
オンにするとエラー状態が解除されます。
本書「感光体ユニットの交換」189 ページ
感光体ユニットの寿命が終わりました。
カンコウタイ ガ コショウデス
感光体ユニットはセットされていますが、
故障が生じています。
カンコウタイ ガ タダシクアリマセン
本機で使用可能なものと異なる感光体ユ
ニットが装着されています。
ジャム xxxxx
xxxxxの部分に表示される箇所で用紙詰ま
本書「用紙が詰まったときは」
(208 ページ)を
参照して、xxxxxの部分に表示される箇所から詰
りが発生しました。
用紙詰まりが複数の箇所で発生している場
まった用紙を取り除いてください。
詰まった用紙をすべて取り除き、カバーを閉じ
合、xxxxx の部分には最大 3 箇所まで表示
されます。
るとエラー状態が解除され、詰まった用紙の印
刷データから印刷を再開します。
テイチャクユニット ガ アイテイマス
定着ユニット(本体左側)を確実に閉じます。
定着ユニット(本体左側)が引き出されて
います。または確実に閉じていません。
定着ユニットを閉じるとエラー状態は自動的に
解除されます。
ノウド エラー インサツ フカノウ
印刷色が異常に濃い値に設定された印刷
給紙口に詰まっている用紙を取り除きます。
続いて紙送りユニットを開閉して、本機の電源
データが送られました。
をオフ/オンするとエラー状態が解除されます。
エラーの発生したデータは、アプリケーション
ソフト側で、色を薄くするなどの設定を行って
ください。
ハイシカバー ガ アイテイマス
排紙カバー(本体左側)を確実に閉じます。
排紙カバー(本体左側)が開いています。
または確実に閉じていません。
排紙カバーを閉じるとエラー状態は自動的に解
除されます。
ハイトナーボックス ガ アリマセン
プリンタ内部に廃トナーボックスがセット
廃トナーボックスの取り付け、または交換を行
います。
されていません。
続いて前カバーを閉じるとエラー状態は自動的
に解除されます。
ハイトナーボックス コウカン
廃トナーボックスの空き容量がなくなりま
本書「廃トナーボックスの交換」194ページ
した。
困ったときは
203
表示・説明
処置
フィーダーカバー ガ アイテイマス
オプションの増設カセットユニット装着
増設カセットユニットのフィーダーを確実に閉
じます。
時、増設カセットユニットの給紙カバー
(本体右側)が開いています。または確実に
給紙カバーを閉じるとエラー状態は自動的に解
除されます。
閉じていません。
ページエラー オーバーラン
印刷内容が複雑で、プリンタの処理が追い
つきません。
[デバイスメニュー]の[ジドウエラーカイ
ジョ]が[シナイ]の場合は、以下の 2 つのう
ち、どちらかの操作を行ってください。
(1) エラー解除 スイッチを押します。
(2) リセットまたはリセットオールを行います。
[デバイスメニュー]の[ページエラーカイヒ]
を[ON]にすると、このエラーは発生しにくく
なります。
[デバイスメニュー]
の[ジドウエラーカイジョ]
[スル]にしておくと、一定時間(5 秒)後に、自
動的にエラー状態を解除します。
マエカバー ガ アイテイマス
前カバーを確実に閉じます。
前カバーが開いています。または確実に閉
じていません。
前カバーを閉じるとエラー状態は自動的に解除
されます。
メモリオーバー メモリガタリマセン
処理中にメモリ不足が発生し、動作が続行
できなくなりました。
[デバイスメニュー]の[ジドウエラーカイ
ジョ]が[シナイ]の場合は、以下の 2 つのう
ち、どちらかの操作を行ってください。
(1) エラー解除 スイッチを押します。
(2) リセットまたはリセットオールを行います。
再度印刷するときは、プリンタドライバで
解像度を300DPIに設定するか、
アプリケー
ションソフトの取扱説明書を参照して解像
度を下げてください。または、メモリを増
設してください。
[デバイスメニュー]の[ジドウエラーカイ
ジョ]を[スル]にしておくと、一定時間(5秒)
後に、自動的にエラー状態を解除します。
ヨウシカクニン xxxx yyyy
ESC/Pageコマンドでマニュアルフィード
給紙装置 xxxx にサイズ yyyy の用紙をセットし
モードが指定されたとき、印刷を開始する
前に選択された給紙装置 xxxx と用紙サイ
24 ページ
エラー解除 スイッチまたは 印刷可 スイッチを
ズ yyyy を表示します。
押すと、印刷を開始します。
ヨウシコウカン xxxxx yyyy
給紙を行おうとした給紙装置xxxxxにセッ
トされている用紙サイズと、印刷する用紙
サイズ yyyy が異なっています。
ます。
セットアップガイド「用紙のセット」
[デバイスメニュー]の[ジドウエラーカイ
ジョ]が[シナイ]に設定されている場合は、以
下の 3 つのうち、どれかの操作を行ってくださ
い(
[デバイスメニュー]の[ジドウエラーカイ
ジョ]を[スル]にしておくと、一定時間(5秒)
後に、自動的にエラー状態を解除します)
。
(1) 給紙装置xxxxxにサイズyyyyの用紙をセッ
トします。
セットアップガイド「用紙の
セット」24 ページ
エラー解除 スイッチを押して印刷します。
(2) 用紙を交換しないで エラー解除 スイッチを押
します。セットされている用紙に印刷します。
(3) リセットまたはリセットオールを行います。
204
困ったときは
表示・説明
ヨウシナシ xxxxx yyyy
以下のような場合に表示されます。
(1) 印刷のために給紙しようとした給紙装
置 xxxxx に、用紙がセットされていま
せん。
(2) すべての給紙装置に用紙がセットされ
ていません。
処置
(1) の場合
給紙装置xxxxxにサイズyyyyの用紙をセッ
トすると、エラー状態を自動的に解除して
印刷します。
セットアップガイド「用紙のセット」
24 ページ
(2) の場合
いずれかの給紙装置に用紙をセットすると、
エラー状態を自動的に解除して印刷します。
困ったときは
205
メンテナンスサービスコールが表示された場合
メンテナンスサービスコール発生時の対処
メンテナンスサービスコールは、
本機の定期交換部品の交換時期が近づいた
ことを示すワーニングメッセージです。
「メンテナンスサービスコール****」と表示された場合、本機を購入さ
れた販売店または保守サービス実施店に連絡し、
定期交換部品の交換をご依
頼ください。
「メンテナンスサービスコール****」の末尾の数字(****)は、
どの定期交換部品の交換時期が近づいているかを示すコードです。
メンテナンスサービスコールについて連絡される場合、この数字も必ず
お伝えください。
メンテナンスサービスコール発生時の印刷
メンテナンスサービスコールが表示されている状態でも、
定期交換部品の寿
命が終わるまでは通常通り印刷が行えます。また エラー解除 スイッチを押
すことによって、一時的にメッセージを消すことができます。しかし、良好
な印刷品質を保つために、早めの交換をお薦めします。
定期交換部品の寿命が終わると「サービスコールエラー(Service Req)
」が
表示され、自動的に印刷を停止します。この場合、寿命の終わった定期交換
部品を新しいものに交換しないと印刷を再開することはできません。
このた
め「メンテナンスサービスコール」が表示された場合、できるだけ早く定期
交換部品の交換を行ってください。
206
困ったときは
サービスコールエラー(Service Req)が表示された場合
サービスコールエラー発生時の対処
サービスコールエラーは次の場合に表示されるエラーメッセージです。
• エラー状態の解除が不可能なトラブルが発生した場合
• 定期交換部品の寿命が尽きた場合
サービスコールエラーが表示された場合、
プリンタは自動的に印刷を停止し
ます。
プリンタの電源をオフにします。
プリンタにオプションを装着している場合、それらのオプションが正し
く装着されているか、また本機で使用可能なものかを確認します。
プリンタの電源をオンにして、操作パネルに表示されるメッセージを確
認します。
プリンタの起動後、再び「Service Req *****」と表示される場合は、
本機を購入された販売店または保守サービス実施店に連絡してください。
•「Service Req *****」の末尾の英数字(****)は、どんなト
ラブルが発生したかを示すコードです。
サービスコールエラーについて連絡される場合、この数字も必ずお伝
えください。
• サービスコールエラーは一度に 1 つしか表示されません。複数のトラ
ブルが発生している場合、トラブルの対処後にプリンタの電源をオン
にすると、次のサービスコールエラーが表示されます。
トラブルの対処が完了したらプリンタの電源をオンにして、他のサー
ビスコールエラーが表示されていないか確認してください。
困ったときは
207
用紙が詰まったときは
用紙詰まりのメッセージ
本プリンタで用紙詰まりが発生した場合、どこで用紙が詰まったかを示す
メッセージが操作パネルの液晶ディスプレイやEPSONプリンタウィンドウ!3
上に表示されます。
用紙詰まりが発生したときは、操作パネルやEPSONプリンタウィンドウ!3
で、どこに用紙が詰まったかを確認し、該当箇所のカバーを開いて詰まった
用紙を取り除いてください。
詰まった用紙を取り除き、用紙カセットやカバーを閉じると、用紙詰まりの
発生したページから、印刷を自動的に再開します。
ジャム XXXX
給紙選択
用紙サイズ
縮 小
用紙方向
プリンタモード
コピー枚数
トレイ紙サイズ
節 電
設定メニュー
設定項目
設定値
設定実行
/
上図の XXXX の部分には、用紙詰まりが発生した箇所が表示されます。
用紙詰まりが複数箇所で発生している場合、XXXXの部分には最大3箇所ま
で表示されます。
給紙口付近(ジャム キュウシ)
紙送りユニット
用紙トレイ
用紙カセット
定着口付近および排紙口付近(ジャム テイチャク/ハイシ)
フェイスダウントレイ
排紙カバー
208
定着ユニット
困ったときは
フェイスアップトレイ
用紙の取り出しの注意
詰まった用紙を取り除くときは、次の点に注意してください。
• 用紙が破れてプリンタ内部に残らないよう、用紙に無理な力をかけずに
ゆっくりと引っ張って取り除いてください。
• 用紙を取り除く際に、破れた用紙がプリンタ内部に残ってしまった場合、
また本書に記載の方法で取り除くことができない場所に用紙が詰まった場
合は、無理に取り除こうとせずに、本機を購入された販売店または保守
サービス実施店に連絡してください。
• プリンタ内部には、高温になっている箇所があります。
「高温注意」を示
すラベルが貼付してあるところには触れないよう注意してください。
• 用紙詰まりのエラー状態は、用紙を取り除いた後、用紙詰まりが発生した
箇所のカバーやユニットを開閉することで解除されます。
用紙カセットや用紙トレイから用紙を引き出して取り除いた場合、
エラー
状態を解除するために、紙送りユニットを一度開閉してください。
• フェイスアップトレイやフェイスダウントレイから用紙を引っ張って取り
除くことはしないでください。
この場合、必ず排紙カバーか定着ユニットを開けて取り除いてください。
用紙を取り除いてもエラーが解除されない場合は、見えない
場所で紙詰まりが発生している可能性がありますので、お買
い求めいただいた販売店または保守サービス実施店へご相談
ください。
困ったときは
209
ジャム キュウシ
用紙カセット / トレイの給紙口や紙送りユニット(本体右側のユニット)内
部で用紙詰まりが発生しました。
EPSON プリンタウィンドウ!3 では「給紙口で紙詰まりが発生しました」と
表示されます。
用紙カセットからの用紙の取り出し
用紙カセットをゆっくり、止まるまで引き出します。
紙詰まりを起こした用紙が破れないように注意して引き出してください。
詰まっている用紙、シワが生じている用紙を取り除きます。
用紙を取り除く際に用紙が破れてしまった場合、プリンタ内部に紙片が
残っていないかを確認して、残っている紙片を取り除いてください。
用紙カセットの用紙をセットし直し、用紙カセットを閉じます。
用紙詰まりのエラー状態は、詰まった用紙を取り除いた後、用紙詰まり
の発生したユニットまたはカバーを開閉することで解除されます。
上記の方法で用紙を取り除いた場合、次の説明に従って、必ず紙送りユ
ニットを調べてください。
210
困ったときは
本体右側の紙送りユニットを、止まるまで引き出します。
詰まっている用紙が破れないようにゆっくり引き出してください。
紙送りユニットの裏側から詰まっている用紙を引き出して取り除きます。
紙送りユニットを閉じます。
プリンタの右側面に向けてまっすぐに押し、最後に紙送りユニットが閉
じた手応えがあるまで押してください。
困ったときは
211
用紙トレイからの用紙の取り出し
詰まっている用紙を、図のようにゆっくり引き出して取り除きます。
用紙詰まりのエラー状態は、詰まった用紙を取り除いた後、用紙詰まり
の発生したユニットまたはカバーを開閉することで解除されます。
上記の方法で用紙を取り除いた場合、次の説明に従って、必ず紙送りユ
ニットを調べてください。
本体右側の紙送りユニットを、止まるまで引き出します。
詰まっている用紙が破れないようにゆっくり引き出してください。
紙送りユニット内部の取っ手を持ち上げ、カバーを開きます。
212
困ったときは
紙送りユニット内部のノブを、矢印の方向に回します。
ノブを回すと詰まっている用紙が送り出されます。
詰まっている用紙が送り出されたら、用紙を矢印の方向に引き出して取
り除きます。
紙送りユニットのカバーを閉じます。
困ったときは
213
紙送りユニットを閉じます。
プリンタの右側面に向けてまっすぐに押し、最後に紙送りユニットが閉
じた手応えがあるまで押してください。
紙送りユニットを閉じた後、操作パネルに「カミオクリユニットガアイ
テイマス」とメッセージが表示されていたら、紙送りユニットを確認し
てください。
214
困ったときは
増設カセットユニットからの用紙の取り出し
オプションの増設カセットユニットを装着している場合、次のようにして
フィーダーカバーから用紙を取り出してください。
なお、
増設カセットユニットの用紙カセットからの用紙の取り出しについて
は、
「用紙カセットからの用紙の取り出し」210ページを参照してください。
増設カセットユニット(3 段)を例にしています。
増設カセットユニット右側のフィーダーカバーを図のように開きます。
詰まっている用紙の端を持ち、破れないように注意してゆっくりと引き
出します。
フィーダーカバーを閉じます。
用紙詰まりのエラー状態は、詰まった用紙を取り除いた後、用紙詰まり
の発生したユニットやカバーを開閉することで解除されます。
増設カセットユニットのフィーダーカバーを開閉すると、紙送りユニッ
トを開閉した場合と同様にエラー状態が解除されます。上記の方法で用
紙を取り除いてもエラー状態が解除されない場合、紙送りユニット内部
に紙詰まりがないか確認してください。
本書「用紙トレイからの用紙の取り出し」212 ページ
困ったときは
215
ジャム テイチャク
定着ユニット(本体左側のユニット)で用紙詰まりが発生しました。
EPSONプリンタウィンドウ!3は
「プリンタ内部で紙詰まりが発生しました」
と表示されます。
定着ユニットからの用紙の取り出し
フェイスアップトレイに排紙される途中で詰まった用紙は、必ず定着ユ
ニットを開けて取り除いてください。フェイスアップトレイから引っ
張って取り除かないでください。
本体左側の定着ユニットを、止まるまで引き出します。
詰まっている用紙が破れないようにゆっくり引き出してください。
定着オイルロールの取っ手を持ち、上に持ち上げて取り外します。
• プリンタ内部の定着器やその周辺部分には絶対に触れないでください。
高温のため、火傷の原因となることがあります。
• 定着オイルロールは、
用紙を取り除いたらすぐに取り付けてください。
• 定着オイルロールを斜めにしたり、立てかけたりしないでください。
オイル漏れの原因となり、印刷品質低下の原因となります。定着オイ
ルロールは水平な状態で扱ってください。
取っ手
216
困ったときは
定着ユニット内部のノブを矢印の方向に回して用紙を送り出します。
定着ユニットで詰まった用紙は、必ず下図の方向に送り出して取り除い
てください。
矢印の方向に回します
詰まっている用紙を、下図の矢印の方向に引き出して取り除きます。
定着オイルロールを定着ユニットにセットします。
定着ユニットを閉じます。
プリンタの左側面に向けてまっすぐに押し、最後に定着ユニットが閉じ
た手応えがあるまで押してください。
定着ユニットを閉じた後、操作パネルに「テイチャクユニットガアイテ
イマス」とメッセージが表示されていたら、定着ユニットを確認してく
ださい。
困ったときは
217
ジャム ハイシ
排紙カバー(本体左側のカバー)内部で用紙詰まりが発生しました。
EPSONプリンタウィンドウ!3では、
「排紙部で紙詰まりが発生しました」と
表示されます。
排紙カバーからの用紙の取り出し
フェイスダウントレイに排紙される途中で詰まった用紙は、必ず排紙カ
バーを開けて取り除いてください。フェイスダウントレイから引っ張っ
て取り除かないでください。
本体左側の排紙カバーを下図のように開きます。
フェイスダウントレイで詰まった用紙を取り除きます。
排紙カバーの下部に詰まっている用紙の端を持ち、破れないように注意
してゆっくりと引き出します。
218
困ったときは
排紙カバーを閉じます。
用紙詰まりのエラー状態は、詰まった用紙を取り除いた後、用紙詰まりの
発生したユニットやカバーを開閉することで解除されます。
上記の方法で用紙を取り除いた場合、
必ず排紙カバーを開閉してください。
困ったときは
219
電源が入らない
プリンタの電源が入らない
チェック
電源コードが抜けていたり、ゆるんでいませんか?
電源コードをプリンタとコンセントに、確実に差し込んでください。
チェック
コンセントに電源は来ていますか?
ほかの電気製品をそのコンセントに差し込んで、動作するかどう
か確かめてください。
チェック
正しい電圧(AC100V 、15A)のコンセントに接続していますか?
コンセントの電圧を確かめて、正しい電圧で使用してください。
コンピュータの背面などに設けられているコンセントには接続し
ないでください。
以上の 3 点を確認の上で 電源 スイッチをオンにしても電源が入
らない場合は、お買求めいただいた販売店、または保守サービス
実施店へご相談ください。
ブレーカが動作してしまう
チェック
ブレーカの定格は十分ですか?
ブレーカの定格が十分であるにも関わらずブレーカが動作してし
まう場合は、他の機器を別の配線に接続してみてください。
または本機用に専用配線を用意してください。
220
困ったときは
印刷できない
プリンタとコンピュータの接続を確認します
チェック
*1 コネクタ:
インターフェイス
ケーブルの先端
と、その先端を差
し込むところ。
インターフェイスケーブルが外れていませんか?
プリンタ側のコネクタ *1 とコンピュータのコネクタ側にインター
フェイスケーブルがしっかり接続されているかを確認してくださ
い。また、ケーブルが断線していないか、変に曲がっていないか
を確認してください。
(予備のケーブルをお持ちの場合は、差し換えてご確認ください。
)
チェック
コネクタのピンが折れたりしていませんか?
コネクタ部分のピンが折れていたり曲がったりしていると、プリ
ンタとコンピュータの通信が正しく行われない場合があります。
チェック
インターフェイスケーブルがコンピュータや本機の仕様に合って
いますか?
インタフェイスケーブルの型番・仕様を確認し、コンピュータの
種類やプリンタの仕様に合ったケーブルかどうかを確認します。
セットアップガイド「コンピュータとの接続」31 ページ
チェック
ローカル接続の場合コンピュータとプリンタはケーブルで直結し
ていますか?
プリンタとコンピュータの接続に、プリンタ切替機、プリンタ
バッファ *2 および延長ケーブルを使用している場合、組み合わせ
*2 プリンタバッファ:
コンピュータから
送られた印刷デー
タを一時的に蓄え
ておくメモリ。
によっては正常に印刷できません。プリンタとコンピュータをイ
ンターフェイスケーブルで直結し、正常に印刷できるか確認して
ください。
ネットワークの状態を確認します
チェック
ほかのコンピュータから印刷できますか?
同じネットワーク上で、本機と接続しているほかのコンピュータ
から印刷できるか確認してください。
印刷できる場合は、プリンタまたはコンピュータに問題があると
考えられます。接続状態やプリンタドライバの設定、コンピュー
タの設定などを確認してください。
印刷できない場合は、ネットワークの設定に問題があると考えら
れます。ネットワーク管理者にご相談の上、別冊「ネットワーク
設定ガイド」を参照して、ネットワークの設定を確認してくだ
さい。
困ったときは
221
プリンタの状態を確認します
チェック
操作パネルにエラーが表示されていませんか?
プリンタの操作パネル上にある液晶ディスプレイの表示を確認し
ます。
液晶ディスプレイにエラーが表示されている場合は、
「操作パネル
のメッセージ」の項目を参照し、対処して、 印刷可 スイッチを押
します。
プリンタの消耗品が正しく取り付けられているか、消耗品が空に
なっていないか、各部のカバー / ユニットが確実に閉じてあるか
も確認してください。
本書「操作パネルのメッセージ」199 ページ
プリンタドライバの状態を確認します
チェック
LP-8200C用のプリンタドライバが正しくインストールされてい
ますか?
Windows
LP-8200C用のWindowsプリンタドライバが、コントロールパネ
ルやアプリケーションソフトで、通常使うプリンタとして選ばれ
ているか確認してください。
確認方法
① スタート ボタンをクリックしカーソル
を[設定]に合わせ、
[プリンタ]をク
リックします。
②[EPSON LP-8200C]を選択し[ファ
イル]メニューを確認します。
「通常使うプリンタに設定」になってい
るか確認します。
「通常使うプリンタに設定」になって
いるか確認します。
Macintosh
LP-8200C用の Macintosh プリンタドライバ[LP-8200C(AT)
]
がセレクタ画面で正しく選択されているか、選択したプリンタが
実際に接続したプリンタと合っているか確認してください。
選択したプリンタドライバが正しいか
確認します。
222
困ったときは
チェック
プリンタドライバの[詳細設定]ダイアログの解像度(Windows)
印刷品質(Macintosh)の設定が「高品質」になっていませんか?
設定が「高品質」の場合、解像度 600DPI で印刷します。この
設定で印刷するとプリンタのメモリが足りなくなり、メモリ関連
のエラーが発生する場合があります。
設定を「標準」にすると印刷できる場合があります。
コンピュータの状態を確認します
チェック
プリントマネージャのステータスが「一時停止」になっていませんか?
印刷途中で印刷を中断したり、何らかのトラブルで印刷停止した
場合、プリントマネージャのステータスが「一時停止」になりま
す。このままの状態で印刷を実行しても印刷されません。
Windows95/98 の場合
① スタート ボタンをクリックし、
[設定]
にカーソルを合わせ[プリンタ]をク
リックして開きます。
②[EPSON LP-8200C]を選択して[ファ
イル]メニュー内の[一時停止]に
チェックがついている場合はクリック
して「✔」をはずします。
確認します
WindowsNT4.0 の場合
確認します
チェック
① スタート ボタンをクリックし、
[設定]
にカーソルを合わせ[プリンタ]をク
リックして開きます。
②[LP-8200C]アイコンをダブルクリッ
クし、プリンタが一時停止状態の場合
は[プリンタ]の[一時停止]をクリッ
クして「✔」をはずします。
プリンタを接続したポートと、プリンタドライバのプリンタ接続
先が合っていますか?
プリンタドライバの[接続ポート]の設定を実際に接続している
ポートに合わせてください。
本書「プリンタ接続先の設定(Windows95/98)
」63 ページ
困ったときは
223
チェック
Macintosh のシステムメモリの空き容量は十分ですか?
Macintosh 用プリンタドライバは、Macintosh 本体のシステムメ
モリの空きエリアを使用してデータを処理します。コントロール
パネルの RAM キャッシュを減らしたり、使用していないアプリ
ケーションソフトを終了して、メモリの空き容量を増やしてくだ
さい。
印刷時に必要な空きメモリ容量については、以下のページを参照
してください。
セットアップガイド「システム条件の確認」52 ページ
● Macintosh でのメモリの設定
① アップルメニューから「コントロールパネル」を選択し、その
中の「メモリ」を起動します。
② メモリのウィンドウで「ディスクキャッシュ」や「仮想メモリ」
の設定を変更します。
チェック
コンピュータの画面に「プリンタが接続されていません。
」
「用紙
がありません。
」と表示されていませんか?
仕様に合ったインターフェイスケーブルで正しく接続されているか、
プリンタのランプがエラーを示していないか確認してください。
アプリケーションソフトを確認します
ここでは、
トラブルが特定のアプリケーションソフトまたは特定のデータだ
けに起こるものなのかどうかについて判断します。
チェック
違うデータを印刷した場合、またはデータ量が少ない場合は正常
に印刷が可能ですか?
データが壊れているなどの理由により、特定のデータだけ印刷が
できないという可能性があります。他のデータを印刷することで
確認してください。
データ量が大きいときだけ印刷ができない場合は、アプリケー
ションソフトとメモリの関係、コンピュータのシステムなどに問
題がある可能性があります。
224
困ったときは
もう一度コンピュータを確認します
チェック
システム条件を確認しましょう。
お使いのコンピュータのシステム条件によっては、LP-8200C を
ご利用になれない場合もあります。もう一度システム条件の確認
をしてください。
セットアップガイド「システム条件の確認」Windows 36 ページ
Macintosh 52 ページ
チェック
BIOS の設定を確認してください。
コンピュータのBIOS*1システムセットアップのパラレルポートの
モード設定が EPP などとなっている場合には、Bi-Directional、
*1 BIOS:
(Basic Input/Output
System)
コンピュータの基
本的な動作を命令
するプログラム。
Compatible、ECP などに変更してください。
BIOSシステムセットアップの方法が各社、各機種により異なりま
すので、コンピュータの取扱説明書などを参照して、設定の確認、
変更を行ってください。
チェック
OS は正常に動作していますか?
以下の方法で、簡単な OS のチェック、修復ができます。詳しい方
法はそれぞれの取扱説明書などを参照してください。
Windows95/98 の場合
スタート から[プログラム]-[アクセサリ]-[システムツール][スキャンディスク]を起動し、Windows95/98 が入っているド
ライブのチェック、修復を行ってください。
WindowsNT4.0 の場合
[マイコンピュータ]の中から、WindowsNT4.0 が入っているド
ライブを選択し、
[プロパティ]-[ツール]-[エラーチェック]を
行ってください。
Macintosh の場合
漢字 Talk(MacOS)に添付の[DiskFirstAid]を実行することに
より、OS のチェック、修復が行えます。詳しくは、漢字 Talk
(MacOS)の取扱説明書を参照してください。
チェック
プリンタドライバを再度インストールしてみましょう。
以上のことを確認しても、まったく印刷が行えない場合、プリン
タドライバが正常にインストールされていない可能性があります。
LP-8200Cプリンタドライバを再度インストールしてみましょう。
Windows の場合は、一度削除(アンインストール)してから再度
インストールしてください。
困ったときは
225
用紙に関するトラブル
用紙が詰まった場合は、以下のページを参照して用紙を取り除いてください。
本書「用紙が詰まったときは」208 ページ
用紙が詰まる/給排紙されない
226
困ったときは
チェック
操作パネルにエラーが表示されていませんか?
プリンタの操作パネル上にある液晶ディスプレイの表示を選択し
ます。
本書「操作パネルのメッセージ」199 ページ
チェック
本機で使用可能な用紙を使用していますか?
使用可能な用紙を使用してください。
本書「用紙について」2 ページ
チェック
用紙をセットする前によくさばいていますか?
用紙を複数枚セットする場合は、セットする前に用紙をよくさば
いてください。
チェック
用紙カセットや用紙トレイに用紙が正しくセットされていますか?
用紙を正しくセットしてください。
セットアップガイド「用紙のセット」24 ページ
チェック
セットした用紙が正しく検知されていますか?
ステータスシートまたは、操作パネルで用紙トレイ/カセットの
用紙サイズを確認してください。
本書「ステータスシートの印刷」158 ページ
正しく検知されていない場合は、
用紙をセットし直してください。
セットアップガイド「用紙のセット」24 ページ
チェック
特殊紙の場合、用紙トレイにセットしていますか?
特殊紙(定形サイズの普通紙以外の用紙)は、用紙トレイにセッ
トしてください。封筒は、フラップ(閉じ口)を開いて後ろに向
けてください。EPSON 製カラーレーザープリンタ用 OHP シート
は、シート上の印を確認して、表側を上にしてください。
本書「特殊紙への印刷について」12 ページ
チェック
アプリケーションソフトの給紙装置の設定は合っていますか?
給紙装置の設定は、アプリケーションソフトの設定を優先する場
合があります。アプリケーションソフトの取扱説明書を参照して
給紙装置の設定を確認してください。
チェック
改ページ命令がアプリケーションソフトから送られていますか?
アプリケーションソフトによっては、データの最後に改ページ命
令をださないものもあります。 印刷可 スイッチを押して 印刷可
ランプを消してから 排紙 スイッチを押してください。
チェック
給紙ローラが汚れていませんか?
用紙トレイから給紙されない場合は、給紙ローラのクリーニングを
行ってください。
本書「給紙ローラのクリーニング」245 ページ
チェック
プリンタは水平な場所に設置されていますか?プリンタの下には
さまれている物はありませんか?
設置場所が水平でなかったり、プリンタの下に異物がはさまれて
いると正常に排紙されない場合があります。プリンタの設置場所
の環境を再確認してください。
チェック
見えない場所で、紙詰まりが発生していませんか?
用紙を取り除いてもエラーが解除されない場合は、見えない場所
で紙詰まりが発生している可能性があります。お買い求めいただ
いた販売店、または保守サービス実施店へご相談ください。
用紙を二重送りしてしまう
チェック
用紙同士がくっついていませんか?
用紙をよくさばいてください。
チェック
官製ハガキや封筒の先端が下向きに反っていませんか?
先端を数ミリ上に反らしてからセットしてください。
その他の症状
印刷の途中で用紙が排紙されてしまう
チェック
インターフェイスタイムアウトの設定が短くありませんか?
パネル設定でインターフェイスタイムアウトの設定を長くしてく
ださい。
本書「キョウツウメニュー」139 ページ
チェック
裏面に印刷された紙を使用していませんか?
何も印刷されていない用紙を使用してください。
困ったときは
227
カラー印刷に関するトラブル
カラー印刷ができない
チェック
プリンタドライバの設定が、カラー印刷になっていますか?
Windows の場合、プリンタドライバの[基本設定]ダイアログま
たは[詳細設定]ダイアログで[色]が[黒]に設定されている
とカラー印刷ができません。
Macintoshの場合、プリンタドライバの[プリント]ダイアログで
[色]が[モノクロ]に設定されているとカラー印刷ができません。
設定を確認してください。
本書 Windows「
[基本設定]ダイアログ」24 ページ
本書 Macintosh「
[プリント]ダイアログ」92 ページ
チェック
ソフトウェアの設定がカラーデータになっていますか?
ソフトウェア上でカラーデータになっているか確認してください。
例)アプリケーションソフト「Adobe Photoshop」の場合は
[モード]メニューをクリックしてモードがカラーになってい
るかどうかを確認します。
チェック
DOS を使用していませんか?
本機は、Windows、Macintoshで使用時のみカラー印刷が可能です。
DOS アプリケーションソフトでは、モノクロ印刷のみ可能です。
228
困ったときは
画面表示と色合いが異なる
チェック
出力装置(ディスプレイとプリンタ)の違いによる差です。
ディスプレイ表示とプリンタで印刷した時の色とでは、発色方法
が違うため、色合いに差異が生じます。
テレビやディスプレイなどでは、赤(R)
・緑(G)
・青(B)の“光
の三原色”と呼ばれる3色の組み合わせで様々な色を表現します。
どの色も光っていない状態が黒、
3色すべてが光っている状態が白
となります。
一方、カラーのグラビア印刷やカラープリンタの印刷は、シアン
(C)
・黄(Y)
・マゼンタ(M)の“色の三原色”を組み合わせてい
ます。全く色を付けないのがもちろん白で、3色を均等に混ぜた状
態が黒になります。
スキャナで読み込んだ画像を印刷するときは、原画(CMY)→
ディスプレイ(RGB)→印刷(CMY)の変更が必要になり、完
全に一致させることは難しくなります。このような場合の機器
間のカラーマッチング(色の合わせこみ)を行うのが、ICM
(Windows95/98)や ColorSync(Macintosh)です。
本書巻頭カラーページ
「より高度な色合わせについて」
(12)ページ
チェック
システム特性の設定を行いましたか?(ColorSync)
ColorSyncが正しく動作するためには、入力機器・使用アプリケー
ションが ColorSync に対応している必要があります。また、お使
いのディスプレイのシステム特性を設定する必要があります。
本書「ColorSync について」114 ページ
困ったときは
229
チェック
プリンタドライバのオートフォトファイン!3を有効にしていませ
んか?
オートフォトファイン!3 は、コントラストや彩度が適切でない
データに対して最適な補正を加えて鮮明に印刷できるようにする
機能です。そのためオートフォトファイン!3を有効にしてあると、
表示画面と色合いが異なる場合があります。
本書「
[詳細設定]ダイアログ」 Windows 29 ページ
Macintosh 97 ページ
チェック
普通紙を使用していませんか?
カラー印刷の場合は、使用する用紙によって仕上がりイメージが
かなり異なります。最良の印刷結果を得るには、
「EPSON製カラー
レーザープリンタ用上質普通紙」の使用をお薦めします。
中間調の文字や、
細い線がかすれる
チェック
[階調優先](スクリーン線数 165LPI)に設定していませんか?
[階調優先]は、微妙な色合いを再現する設定のため、
[解像度優
先]
(スクリーン線数 268LPI)に比べると、細い線などが再現さ
れない場合があります。
[解像度優先]に設定してください。
色むらが生じる
チェック
[解像度優先]
(スクリーン線数268LPI)に設定していませんか?
[解像度優先]は、細い線や細かい模様などを再現する設定のた
め、微妙な色合いの再現には向いていません。
[階調優先]に設定
してください。
230
困ったときは
印刷結果に関するトラブル
設定と異なる印刷をする
チェック
パネル設定、アプリケーションソフト、プリンタドライバの設定
が一致していますか?
印刷条件の設定は、パネル設定、アプリケーションソフト、プリ
ンタドライバそれぞれで設定できます。各設定の優先順位は、ご
利用の状況により異なりますので、設定と違う印刷をプリンタが
行う場合は、各設定を確認してください。
画面と異なるフォント/文字で印刷される
チェック
TrueType フォントをプリンタフォントに置換していませんか?
プリンタドライバで TrueType フォントをプリンタフォントに置
換しないように設定してください。
• Windows
[環境設定]-[拡張設定]で[TrueType フォントでそのまま印
刷]をクリックします。
本書「
[拡張設定]ダイアログ」45 ページ
• Macintosh
[プリント]ダイアログ[プリンタフォント使用]の[欧文フォ
ント][漢字フォント]のチェックボックスをクリックして
チェックをはずします。
本書「
[詳細設定]ダイアログ」97 ページ
チェック
DOSアプリケーションソフトで正しい文字コードを選択していま
すか?
アプリケーションソフトの取扱説明書を参照して、正しい文字コー
ドを選択してください。
チェック
画面の表示が旧 JIS で表示されていませんか?
本機は、新 JIS コード(JISX0208-1990)を使用しています。ア
プリケーションの取扱説明書を参照して、画面の表示を新 J I S
コードの設定にしてください。
チェック
プリンタモードの設定が間違っていませんか?
通常は「ESC/PS」モードに設定してください。
本書「プリンタモードメニュー」142 ページ
チェック
プログラムを組む際に、
コントロールコードが間違っていませんか?
ESC/PまたはESC/Pageのコントロールコードでプログラムして
ください。ESC/P では、先頭行に「ESC@」のコードを入れてく
ださい。
困ったときは
231
チェック
ESC/Page 対応のアプリケーションソフト(ドライバ)のバー
ジョンが古くありませんか?
パネル設定で[インサツメニュー]の[イメージホセイ]を[2]
に設定してください。
本書「インサツメニュー」143 ページ
画面と異なる位置に印刷される
チェック
アプリケーションソフトで設定した用紙サイズとプリンタドライ
バで設定した用紙サイズが異なっていませんか?
アプリケーションソフトとプリンタドライバの設定を合わせてく
ださい。
Windows 本書「
[基本設定]ダイアログ」24 ページ
Macintosh 本書「
[用紙設定]ダイアログ」87 ページ
チェック
用紙ガイドは正しくセットしていますか?
用紙カセットや用紙トレイの用紙ガイドを正しくセットしていな
いと、プリンタが用紙サイズを把握できなかったり、用紙が
まっすぐに送られないために正しく印刷されません。
また、A3 以下のサイズの用紙の場合、用紙トレイの用紙ガイド
(左)を倒し、用紙ガイド(A3W(ノビ)用)に合わせてセットす
ると、印刷位置がずれてしまいます。
罫線が切れたり、
文字の位置がずれる
チェック
アプリケーションソフトで「LP-8200C」を使用するプリンタに
設定していますか?
各アプリケーションソフトの取扱説明書を参照して、使用するプ
リンタを「LP-8200C」に設定してください。
チェック
EPSONPCシリーズ、NEC PC-9800 シリーズを使用している場
合に、メモリスイッチの設定が合っていますか?
各コンピュータの取扱説明書を参照して、メモリスイッチの設定
をしてください。
EPSON PC シリーズ→ 24 ピン系を選択します。
NEC PC-9800 シリーズ→ 16 ピン系を選択します。
チェック
ESC/PS モードで印刷する場合、右マージンの設定が適切でない
場合があります。
パネル設定で[ESC/PS カンキョウメニュー]の「ミギマージン」
設定を修正してください。
本書「ESC/PS カンキョウメニュー」152 ページ
232
困ったときは
チェック
ESC/Page 対応のアプリケーションソフト(ドライバ)のバー
ジョンが古くありませんか?
パネル設定で[インサツメニュー]の[イメージホセイ]を[2]
に設定してください。
本書「インサツメニュー」143 ページ
文字化けが発生する
チェック
インターフェイスケーブルが正しく接続されていますか?
プリンタ側のコネクタとコンピュータのコネクタ側にインター
フェイスケーブルがしっかり接続されているか確認してください。
また、ケーブルが断線しているか、変に曲がっていないかを確認し
てください。
(予備のケーブルをお持ちの場合は、差し換えてご確認ください)
チェック
ステータスシートが正しく印刷できますか?
プリンタドライバや操作パネルからステータスシートが正しく印
刷されているか確認してください。
セットアップガイド「ステータスシートの印刷」Windows 49 ページ
Macintosh 58ページ
本書「ステータスシートの印刷」158 ページ
その他の症状
外字データまたはフォーマットデータが印刷できない
チェック
インターフェイスタイムアウトの設定が短くありませんか?
パネル設定でインターフェイスタイムアウトの設定を長くしてく
ださい。
本書「キョウツウメニュー」139 ページ
困ったときは
233
印刷品質に関するトラブル
印刷が薄い
(うすくかすれる、
不鮮明)
用紙が湿気を含んでいます。
新しい用紙と交換してください。
感光体ユニットが劣化または損傷しています。
新しい感光体ユニットに交換してください。
ET カートリッジにトナーが残っていません。
新しい ET カートリッジに交換してください。
トナーセーブ機能を使用していませんか?
トナーセーブ機能を解除してください。
本書「
[詳細設定]ダイアログ」Windows29 ページ Macintosh 97 ページ
汚れ(点)が印刷される
使用中の用紙が適切ではありません。
「印刷できる用紙の種類」を確認し、印刷できる用紙を使用してく
ださい。
本書「用紙について」2 ページ
感光体ユニットが劣化または損傷しています。
何回か用紙を排紙しても改善されない場合は新しい感光体ユニッ
トに交換してください。
周期的に汚れがある
プリンタ内の定着器、または用紙経路が汚れています。
用紙を数枚印刷してください。
感光体ユニットが劣化または損傷しています。
何回か用紙を排紙しても改善されない場合は新しい感光体ユニッ
トに交換してください。
234
困ったときは
指でこするとにじむ
用紙が湿気を含んでいます。
新しい用紙と交換してください。
使用中の用紙が適切ではありません。
「印刷できる用紙の種類」を参照して、印刷できる用紙を使用して
ください。
本書「印刷できる用紙の種類」2 ページ
厚紙を使用中に、設定が厚紙になっていません。
プリンタドライバで「紙種」を「厚紙」に設定してください。
本機の前カバーが、完全に閉じていません。
前カバーを、確実に閉じてください。
塗りつぶし部分に白点がある
使用中の用紙が適切ではありません。
「印刷できる用紙の種類」を参照して、印刷できる用紙を使用して
ください。
本書「印刷できる用紙の種類」2 ページ
用紙の表裏が逆にセットされている場合があります。
用紙トレイの場合は、表(印刷)面を上に向けてセットしてください。
用紙カセットの場合は、表(印刷)面を下に向けてセットしてく
ださい。
ET カートリッジが劣化または損傷しています。
新しい ET カートリッジに交換してください。
用紙全体が塗りつぶされてしまう
感光体ユニットが損傷または劣化しています。
新しい感光体ユニットに交換してください。
縦線が印刷される
感光体ユニットが損傷または劣化しています。
新しい感光体ユニットに交換してください。
困ったときは
235
何も印刷されない
一度に複数枚の用紙が搬送されています。
用紙をよくさばいて、セットし直してください。
ET カートリッジにトナーが残っていません。
新しい ET カートリッジに交換してください。
感光体ユニットが劣化または損傷しています。
新しい感光体ユニットに交換してください。
白抜けがおこる
用紙が湿気を含んでいます。
新しい用紙と交換してください。
使用中の用紙が適切ではありません。
適切な用紙を使用してください。
本書「印刷できる用紙の種類」2 ページ
裏面が汚れる
用紙経路が汚れています。
数ページ印刷してください。プリンタ内部に通紙することで汚れ
が取れる場合があります。
236
困ったときは
きれいに印刷できない
チェック
[RIT]機能を使用して印刷していますか?
文字をきれいに印刷したい場合は[RIT]機能を使用して印刷して
ください。ただし、写真など複雑なトーンがあるデータの場合は、
[RIT]機能を使用しないほうがきれいに印刷できる場合があります。
本書「
[詳細設定]ダイアログ」Windows 29 ページ Macintosh 97 ページ
チェック
解像度が[標準]
(300DPI )に設定されていませんか?
解像度を[高品質]
(600DPI)に設定して印刷してください。た
だし、複雑な印刷データの場合、メモリ不足で印刷できない場合
があります。その場合は、解像度を[標準]
(300DPI)に戻すか、
メモリを増設してください。
本書 Windows「
[基本設定]ダイアログ」24 ページ
本書 Macintosh「
[プリント]ダイアログ」92 ページ
印刷の濃淡が思うように印刷できない
チェック
トナーセーブ機能を使用していませんか?
トナーセーブ機能は、内容確認など印刷品質を問わない印刷時に
ご使用ください。
本書「
[詳細設定]ダイアログ」Windows 29 ページ Macintosh 97 ページ
困ったときは
237
EPSONプリンタウィンドウ!3でのトラブル
「通信エラーが発生しました」
と表示される
チェック
プリンタに電源が入っていますか?
コンセントにプラグが差し込まれているのを確認し、プリンタの
電源をオンにします。
チェック
インターフェイスケーブルが外れていませんか?
プリンタ側のコネクタとコンピュータ側のコネクタにインター
フェイスケーブルがしっかり接続されているか確認してください。
またケーブルが断線していないか、変に曲っていないかを確認し
てください。
(予備のケーブルをお持ちの場合は、
差し換えてご確認ください。)
チェック
インターフェイスケーブルがコンピュータや本プリンタの仕様に
合っていますか?
インターフェイスケーブルの型番・仕様を確認し、コンピュータ
の種類やプリンタの仕様に合ったケーブルかどうかを確認します。
セットアップガイド「コンピュータとの接続」31 ページ
チェック
プリンタドライバの設定で双方向通信機能を選択していますか?
(ローカル接続時)
本書「プリンタ接続先の設定(Windows95/98)
」63 ページ
EPSONプリンタウィンドウ!3を削除(アンインストール)できない
チェック
他のソフトウェアが起動していませんか?
他のソフトウェアが起動しているとEPSONプリンタウィンドウ!3
は削除(アンインストール)できません。ソフトウェアの中には、
実際の動作が画面に表示されていなくても起動している場合もあ
りますので、各ソフトウェアの取扱説明書に従って終了させてく
ださい。
上記以外のトラブルについては、EPSON LP-8200Cプリンタソフトウェア
CD-ROM 内の Readme ファイルを参照してください。
238
困ったときは
その他のトラブル
印刷に時間がかかる
チェック
TrueType フォントを使用して印刷していませんか?
TrueTypeフォントはグラフィックとして処理されますので、印刷
が遅くなる場合があります。TrueTypeフォントをプリンタフォン
トに置き換えて印刷してください。
本書 Windows「True Type フォントをプリンタフォントに
置き換える」47 ページ
本書 Macintosh「フォント設定」89 ページ
チェック
節電機能を使用していませんか?
節電状態から印刷を実行すると、
印刷開始の前にウォームアップを
行いますので、排紙されるまでに時間がかかる場合があります。不
要な場合は、節電機能を使用しないでください。
本書「階層設定モードでの設定方法」133 ページ
チェック
「エンジンチョウセイチュウ」と表示されていませんか?
画占率の高いデータの印刷時や連続印刷時などには、
良好な印刷品
質を保つために、
印刷の途中でプリンタが動作を一時的に停止して
内部機能の自動調整を行うことがあります。
自動調整が完了すると印刷を自動的に再開しますので、
そのままお
待ちください。
チェック
アプリケーションソフトへのメモリの割り当ては十分ですか?
アプリケーションソフトへのメモリの割り当て量を増やしてくだ
さい。
チェック
バックグラウンドプリントを[入]にしていませんか?
ご利用の Macintosh によっては、バックグラウンドプリントを
[入]にしておくと印刷に時間がかかることがあります。バックグ
ラウンドプリントを[切]に設定して印刷してください。
本書「EPSON プリントモニタ!3」112 ページ
チェック
ファイルサイズの大きな画像データを印刷していませんか?
処理時間のかかる大きなサイズの画像データを印刷する場合は、
プ
リンタのメモリの増設をお薦めします。
プリンタのメモリサイズが
大きい方が、より効率よく印刷できる場合があります。
困ったときは
239
セレクタに使用するプリンタドライバが表示されない
チェック
AppleTalk ネットワークゾーンの設定が違います。
プリンタの接続されているゾーンを設定してください。
インターフェイスが切り替わらない
チェック
インターフェイスの切り替えに失敗しました。
操作パネルのスイッチでプリンタをリセットしてください。この
とき、スイッチを約 5 秒間押しつづけると、インターフェイスの
データをすべてリセットしてしまいますのでご注意ください。
本書「リセット / リセットオールについて」160 ページ
プログラムリスト、
ハードコピーがとれない
チェック
EPSON PCシリーズ、NECPC-9801 シリーズを使用している場
合に、メモリスイッチの設定が合っていますか?
各コンピュータの取扱説明書を参照して、メモリ スイッチの設定
をしてください。
EPSON PC シリーズ→ 24 ピン系を選択します。
NEC PC-9801 シリーズ→ 16 ピン系を選択します。
周辺の電化製品やパソコン機器に異常が発生する
チェック
電源容量は、十分に確保されていますか?
電源容量が十分に確保されていない環境においては、本機と同一
の電源ラインに接続されている蛍光灯にチラつきが発生したり、
パソコンがリセットするなどの現象が発生する可能性があります。
本機と蛍光灯、パソコンなどが接続されている電源ラインを分離
してください。
(分電盤から独立して引かれた電源ラインへの接続をお薦めします。
)
240
困ったときは
どうしても解決しないときは
症状が改善されない場合は、まずプリンタ本体の故障か、ソフトウェアのト
ラブルかを判断します。
操作パネルからステータスシートが印刷できますか?
セットアップガイド「動作の確認」29 ページ
印刷できる
印刷できない
コンピュータからステータスシートが
印刷できますか?
セットアップガイド「ステータス
シートの印刷」
Windows 49ページ
Macintosh 58ページ
できる
プリンタ本体のトラブルです。
保守契約されていますか?
している
していない
できない
エプソンインフォメー
ションセンターにご相談
ください。
インフォメーションセン
ターのご相談先は本書裏
表紙に記載されています。
保守契約店にご相談くだ
さい。
保守サービスの詳細は以
下のページを参照してく
ださい。
本書「保守サービス
のご案内」251ページ
エプソンフィールドセンターにご相
談ください。フィールドセンターの
ご相談先は本書裏表紙に記載されて
います。
ドライバの設定、接続ケーブル
の仕様や状態を再確認してく
ださい。
ネットワーク接続でお使いの
場合は、ネットワーク管理者に
ご相談ください。
お問い合わせの際は、ご使用の環境(コンピュータの型番、使用アプリ
ケーションとそのバージョン、その他の周辺機器の型番など)と、本機
の名称をご確認のうえ、ご連絡ください。
困ったときは
241
242
Appendix
LP-8200C
付録
●プリンタの清掃 ....................................................... 244
●プリンタの移動 ....................................................... 246
●プリンタドライバフロッピーディスク請求のご案内 ... 248
●サービス・サポートのご案内 .............................. 250
●コントロールコードについて .............................. 253
●プリンタの仕様 ....................................................... 254
●用語集 ........................................................................ 261
243
プリンタの清掃
プリンタ本体のクリーニング
プリンタを良好な状態で使っていただくために、
ときどき次のようなお手入
れをしてください。
• プリンタの清掃は、電源をオフにしてコンセントから電源コードを抜
いたあとで、行ってください。
• ベンジン、シンナー、アルコールなど、揮発性の薬品を使用しないで
ください。プリンタのケースが変色、変形するおそれがあります。
• プリンタを水に濡らさないよう注意して清掃してください。
• 固いブラシや布などでケースを拭かないでください。ケースに傷がつ
くおそれがあります。
プリンタの表面が汚れたときは、水を含ませて堅くしぼった布で、ていねい
に拭いてください。
給紙トレイや排紙トレイを拭いた場合、トレイがかわいたことを確認してから使
用してください。
244
付録
給紙ローラのクリーニング
セットした用紙に問題がないのに給紙が正常に行われない場合、紙送りユ
ニット内部の給紙ローラが汚れている可能性があります。この場合、次の手
順で紙送りユニット内部の給紙ローラを拭いてください。
絵入りの官製ハガキなどには、絵柄裏移り防止用に粉が付いていること
があります。このようなハガキを使用すると、ハガキに付いている粉が
給紙ローラに付着して給紙できなくなる場合があるため、必要に応じて
給紙ローラをクリーニングしてください。
プリンタの電源をオフにします。
本体右側の紙送りユニットを引き出します。
紙送りユニット内の給紙ローラ(2個)の、上を向いている面を拭きます。
水を含ませて堅く絞った布で、給紙方向に対し左右の方向に拭いてくだ
さい。プリンタ内部に水滴を落とさないように注意してください。
給紙ローラを拭きます
紙送りユニットを閉じます。
付録
245
プリンタの移動
プリンタを運搬したり、移動するときには、以下のように作業を行ってくだ
さい。
近くへの移動
はじめに本機の電源をオフにして、以下の付属品を取り外してください。振
動を与えないように水平にていねいに移動してください。
●電源ケーブル
●インターフェイスケーブル
●用紙トレイ、用紙カセット内の用紙
●フェイスアップトレイ
• プリンタ本体は、背面側の方が正面側より重くなっています。プリンタ本体を
持ち上げる際に、重さの違いに注意してください。
• 本製品を持ち上げる際は必ず 4 人以上で作業を行ってください。
本製品の重量は、消耗品を含め約 69Kg です。
プリンタ本体を持ち上げる場合は、必ずプリンタ正面/左側/背面の下部にある
取っ手(くぼみの部分)に手をかけて持ち上げてください。
他の部分を持って持ち上げると、
プリンタの落下によるけがの原因となります。
またプリンタ本体に無理な力がかかるため、
プリンタの損傷の原因となります。
4 人目
3 人目
こちら側が重く
なっています
<本体背面>
<本体右側は持たないでください>
<本体正面>
2 人目
1 人目
• プリンタ本体を持ち上げる場合、十分にひざを曲げるなどして無理のない姿勢
で作業を行ってください。
無理な姿勢で持ち上げると、けがやプリンタの破損の原因となります。
• プリンタ本体を移動する場合は、前後左右に 10 度以上傾けないでください。
転倒などによる事故の原因となります。
• プリンタ本体を増設カセットユニットやキャスター(車輪)付きの台などに載
せる場合、必ずキャスターを固定して台が動かないようにしてから作業を行っ
てください。
作業中に台が思わぬ方向に動くと、けがやプリンタの損傷の原因となります。
246
付録
増設カセットユニット
(オプション)
を装着している場合
増設カセットユニット 3 段(LPCWC1)にはキャスターが付いているため、
持ち上げずに移動することができます。ただし、プリンタに衝撃を与えない
よう、段差のある場所などでは移動しないよう注意してください。また、移
動する前にキャスターのロックを必ず解除してください。
増設カセットユニット2段(LPCWC2)のキャスターを固定用のフット(脚)
に付け替えている場合は、プリンタと増設カセットユニット 2 段を装着した
まま移動することはできません。
プリンタと増設カセットユニットを分離して、
それぞれ別々に移動してください。
運搬するときは
本機を輸送する場合、取り付けてあるすべての付属品を外し、震動や衝撃か
らプリンタ本体を守るために本製品の購入時に使用されていた保護材や梱包
材を使用して、購入時と同じ状態に梱包する必要があります。
本プリンタを輸送する場合は、
本機をお買い上げの販売店にご相談ください。
購入時にプリンタ内部に取り付けられていた保護材も必ず取り付けてください。
付録
247
プリンタドライバフロッピーディスク請求のご案内
本機に同梱の EPSON LP-8200C プリンタソフトウェアのメディアは CDROM です。3.5 インチフロッピーディスクをご希望のお客様は、実費にて
送付させていただきますので、
お手数ですが以下の方法にてお申し込みくだ
さい。
申込手順
エプソン FAX インフォメーションで、LP シリーズの最新ドライバのご
案内に関する資料をご覧ください。
エプソン FAX インフォメーションのお問い合わせ先は、本書裏表紙を
ご覧ください。
郵便局に備え付けの振込用紙を使用し、指定口座に代金をお振り込みく
ださい。
(お振り込みの際の振込手数料は、
別途お客様ご負担でお願いいたします)
手順
の資料の中にある申込用紙に必要事項を記入の上、お振り込みの
際に受け取られた払込受領証のコピーを所定場所に貼布し、エプソン
ディスクサービスにFAXまたは郵送にて送付してください。
(払込受領証の原本はお客様にて保管してください)
申込用紙をご送付いただきましてから、約1週間程でお客様のお手元に、郵
送にてお届けいたします。
領収書につきましては、振込の際に郵便局から受け取る払込受領証をもって、こ
れにかえさせていただきます。
エプソンディスクサービス
郵便口座番号
: 00170-2-971687
加入者名
: エプソン販売株式会社
ファックス申込の場合 : 03-5778-6320
郵送申込の場合
: 〒150-0002 東京都渋谷区渋谷 2-16-1
日石渋谷ビル 8F
エプソンディスクサービス係
フロッピーディスクについてのご入金(お振込)
・発送のお問合せ
エプソンディスクサービス TEL. 03-5469-7350
【受付時間】9:00 ∼ 12:00、13:00 ∼ 17:00(土日祝祭日を除く)
248
付録
技術的なお問い合わせ
プリンタ、ドライバに関する技術的なお問い合わせは、エプソンインフォ
メーションセンターにお問い合わせください。
ディスクサービス係では、技術的な質問にはお答えできかねますので、あら
かじめご容赦くださいますようお願いいたします。
エプソンインフォメーションセンターの問い合わせ先は、
本書裏表紙をご覧
ください。
ご注意
• 提供するメディアは、3.5 インチのみとなりますのでご了承ください。
• 提供するソフトウェアは、エプソン製品と共に使用する場合に限って複
製、頒布を許可します。
• 内容を変更すること、利益を得るために再販することは、禁止いたします。
• その他、使用契約については、本機に添付されている使用約款に準じます。
• 一度申し込まれた代金の返金につきましては、
場合によっては応じかねま
すのでご了承ください。
• お申し込みは必ず郵便振込をご利用ください。
それ以外の送金はご遠慮く
ださい。
お知らせ
エプソンディスクサービスにて提供しておりますソフトウェアは、
下記のパ
ソコン通信サービスでも入手することができます。
(ただし、一部のソフト
を除く)
• NIFTY-Serve
EPSON Information Forum
(コマンド:GO □ FEPSONI)□は、半角スペースです。
• インターネット エプソン販売ホームページ
(http://www.i-love-epson.co.jp)
付録
249
サービス・サポートのご案内
弊社が行っている各種サービス・サポートは次の通りです。
エプソンFAXインフォメーション
EPSON製品に関する最新情報を24時間、FAXでお引き出しいただけます。
FAX付属の電話機(プッシュ回線またはプッシュ音発信可能機種)からおか
けください。
FAX 番号 : 本書裏表紙をご覧ください。
情報内容 :製品情報(カタログ、機能概要)
技術情報(Q&A など)
パソコンスクール、サービスセンター情報など
エプソンインフォメーションセンター
EPSON プリンタに関する様々なご質問やご相談に電話でお答えします。
受付時間 :
電話番号 :
本書裏表紙をご覧ください。
本書裏表紙をご覧ください。
インターネット・パソコン通信サービス
EPSON 製品に関する最新情報などをできるだけ早くお知らせするために、
パソコン通信による情報の提供を行っています。
また、プリンタドライバは、エプソン販売(株)WWW サーバおよびパソコ
ン通信による提供が行われています。
最新プリンタドライバを組み込む場合
は、ダウンロードした圧縮ファイルを解凍後、SETUP.EXE を実行してイン
ストールしてください。
■インターネット
エプソン販売 WWW SERVER :http://www.i-love-epson.co.jp
(ソフトウェアダウンロードサービス)
■パソコン通信名
NIFTY SERVE : EPSON information Forum(コマンド:GO□FEPSONI)
□は、半角スペースです。
ショールーム
EPSON 製品を見て、触れて、操作できるショールームです。
(東京・大阪)
250
付録
■東京
:午前 10:00 ∼午後 6:00
(土・日・祝日もオープン、指定休館日あり)
■大阪
:午前 10:00 ∼午後 6:00
(土・日・祝日もオープン、※水曜休館、指定休館日あり)
所在地
:
本書裏表紙をご覧ください。
パソコンスクール
スキャナ、デジタルカメラ、プリンタそしてパソコン。でも、分厚い解説本
を見たとたん、どうもやる気が失せてしまう。エプソンデジタルカレッジで
は、
そんなあなたに専任のインストラクターがエプソン製品のさまざまな使
用方法を楽しく、わかりやすく、効果的にお教えいたします。もちろん目的
やレベルに合わせた受講ができるので、
趣味にも仕事にもバッチリ活かせる
技術が身につきます。お問い合わせは本書裏表紙をご覧ください。
保守サービスのご案内
「故障かな?」と思ったときは、慌てずに、まず本書「困ったときは」をお
読みください。そして、接続や設定に間違いがないことを必ず確認してくだ
さい。
保証書について
保証期間中に、万一故障した場合には、保証書の記載内容に基づき保守サー
ビスを行います。保証書は、お客様(販売店様)からお送りいただきました
「保証書発行請求書」のお客様情報を登録させていただいた後、設置日より
1 年間有効の保証書を発行いたします。
なお、
「保証書発行請求書」を返送されない場合、または必要事項の記入漏
れなどがございますと、保証書が発行できず、万一の故障の場合でも、有償
修理となり、各種サービス・サポートが受けられませんので、必ずご返送く
ださいますようお願いいたします。保証書は大切に保管してください。
保守サービスの受け付け窓口
LP-8200Cを快適にご使用いただくために、年間保証契約の締結をお薦めし
ます。
詳細については、
ご購入いただきました販売店にお問い合わせください。
保守サービスのご相談、お申し込みは、保証書に記載の「サービス実施店」
、
または、次のいずれかで承ります。
■お買い求めいただいた販売店
■エプソンフィールドセンター
電話番号 :
本書裏表紙をご覧ください。
付録
251
保守サービスの種類
エプソン製品を万全の状態でお使いいただくために、下記の 2 種類の保守
サービスを用意しています。
使用頻度や使用目的に合わせてお選びください。
種類
概要
年
間
保
守
契
約
製品が故障した場合、最優先で技術者
が製品の設置場所に出向き、現地で修
理を行います。修理のつど発生する修理
代・部品代*の費用はいただきませんの
で予算化ができ便利です。また、定期点
検(別料金)
で、故障を未然に防ぐことが
できます。
出ス
張ポ
修ッ
理ト
修理代金と支払方法
保証期間内
保証期間外
年間一定の保守料金
一括前払いでお支払いいただき
ます。
*消耗品(ETカートリッジ、用紙
など)
は保守料金に含まれており
ません。
出張費用+
お客様からご連絡いただいて数日以内に 出張費用のみ
修理費用
製品の設置場所に技術者が出向き、現
地で修理を行います。故障の発生した製 修理完了後、
そのつどお支払い
品をお持ち込みできない場合にご利用く ください。
ださい。
* 製品によっては、上記保守サービスの一部あるいは全部が実施できない場合がございま
すので、詳細については、購入された販売店または最寄りのエプソンフィールドセン
ターまでお問い合わせください。
252
付録
コントロールコードについて
コントロールコードの詳細は、以下のリファレンスマニュアルをご覧くだ
さい。なお、以下のマニュアルにつきましては、エプソンインフォメーショ
ンセンターまたは本機をご購入いただいた販売店までお問い合わせください。
ESC/Pageコントロールコード
ESC/Page コントロールコードについては、「ESC/Page リファレンスマ
ニュアル」をご覧ください。
商品名
ESC/Page リファレンスマニュアル(モノクロ印刷のコードのみ)
ESC/Pコントロールコード
ESC/Pコントロールコードについては、
「ESC/Pリファレンスマニュアル第 2 版」をご覧ください。
LP-8200C は ESC/P J84 に分類されます。
商品名
ESC/P リファレンスマニュアル
付録
253
プリンタの仕様
プリンタの仕様について記載しています。
参照資料としてお役立てください。
基本仕様
プリント方式
半導体レーザービーム走査+乾式二成分非磁性トナー電子写真方式
プリントモード
B/W モード
カラーモード
スピードモード
標準モード
半速モード
: 黒のトナーのみを使用するモノクロ印刷モード
最高の速度で印刷を行う
: 4 色(イエロー、マゼンタ、シアン、黒)のトナーを
使用するカラー印刷モード
: 各プリントモードの最高の速度で印刷を行う
: 特殊紙の使用時、トナーの定着性を維持するために減
速して用紙を搬送する
ウォームアップタイム
300 秒以内(22℃、定格電圧にて)
稼働音
稼働時
待機時
節電レベル 1 時
節電レベル 2 時
: 約 54.8dB(A)以下
: 約 38.3dB(A)以下
: 約 38.3dB(A)以下
: 約 35.0dB(A)以下
プリント速度
プリントモード
スピードモード
A4 サイズ(横置き)
B/W モード
標準モード
16PPM
8PPM
半速モード
2.7PPM
1.3PPM
カラーモード
A3 サイズ(縦置き)
標準モード
4PPM
2PPM
半速モード
1.8PPM
0.9PPM
排紙装置
プリントモード
ファーストプリント
フェイスアップトレイ
B/W モード
19.9 秒(A4 サイズ横置き)
カラーモード
42.6 秒(A4 サイズ横置き)
(PPM= 枚 / 分)
ファーストプリント
フェイスダウントレイ
B/W モード
24.9 秒(A4 サイズ横置き)
カラーモード
47.6 秒(A4 サイズ横置き)
文字仕様
文字コード
JISX0208-1990 準拠
書体
欧文
ローマン、サンセリフ
Windows 対応 TrueType 互換 14 書体
• DutchTM 801 (Medium/Italic/Bold/Bold Italic)
• SwissTM 721 (Medium/Italic/Bold/Bold Italic)
• Courier (Medium/Italic/Bold/Bold Italic)
• Symbol
• WingBats
和文
明朝、ゴシック
用紙関係
254
給紙方法
用紙トレイまたは用紙カセットユニットによる自動給紙
用紙容量
用紙トレイ
用紙カセット(標準)
250 枚(または 28mm)
用紙カセット(A3W(ノビ))*
増設カセットユニット *
普通紙または EPSON 製カラーレーザープリンタ用
上質普通紙(60g/m2 ∼ 105g/m2)
排紙方法
フェイスダウン / フェイスアップ
排紙容量
フェイスダウン:250 枚(B5 サイズ以上)
フェイスアップ:150 枚(A4 サイズ以下)/50 枚(A4 サイズ以上)
* はオプション
付録
• 普通紙またはEPSON製カラーレーザープリンタ用上
質普通紙(60g/m2∼105g/m2)
:150枚(または15mm)
• ラベル紙、EPSON 製カラーレーザープリンタ用 OHP
シート、厚紙、ハガキ(105g/m2 ∼ 220g/m2)
:75 枚
• 封筒:20 枚
用紙の種類
用紙を大量に購入する場合、購入前に通紙印字チェックをしてください。
普通紙
• 60g/m2 ∼ 105g/m2
• 一般に適用しているコピーペーパー、再生紙
• EPSON 製カラーレーザープリンタ用上質普通紙
特殊紙
(用紙トレイからのみ給紙できます)
•
•
•
•
•
•
ラベル紙
官製ハガキ
封筒
EPSON 製カラーレーザープリンタ用 OHP シート *
厚紙(105g/m2 ∼ 220g/m2)
不定形紙
* OHP シートは、この OHP シートのみ使用可能です。
用紙サイズと給紙方法
用紙サイズ
用紙
トレイ
用紙
用紙カセット*2
カセット*1 (A3W(ノビ))
A3W(ノビ)*3
328mm×453mm
○
−
○
A3
297mm×420mm
○
○
−
A4
210mm×297mm
○*4
○*4
−
A5
148mm×210mm
○
*4
B4
257mm×364mm
−
−
○
○
−
B5
182mm×257mm
○*4
○*4
−
Letter(LT)
215.9mm{8.5インチ}×279.4mm{11インチ}
○*4
○*4
−
Half-Letter
(HLT)
139.7mm{5.5インチ}×215.9mm{8.5インチ}
○*4
−
−
Legal(LGL)
215.9mm{8.5インチ}×355.6mm{14インチ}
○
○
−
Executive
(EXE)
184.15mm{7.25インチ}×266.7mm{10.5インチ}
○*4
−
−
Government Legal(GLG)
215.9mm{8.5インチ}×330.2mm{13インチ}
○
−
−
Government Letter(GLT) 203.2mm{8インチ}×266.7mm{10.5インチ}
○*4
−
−
Ledger(B)
279.4mm{11インチ}×432mm{17インチ}
○
○
−
F4
210mm×330mm
○
−
−
不定形紙
90mm×139.7mm∼328mm×453mm
○*5
−
−
官製ハガキ
100mm×148mm
Monarch(MON)
98.43mm{3 7/8インチ}×190.5mm{7 1/2インチ}
封
Commercial-10(C10) 104.78mm{4 1/8インチ}×241.3mm{9 1/2インチ}
筒
*6
DL
110mm×220mm
○
−
−
○*4
−
−
○*4
−
−
○*4
−
−
*1 標準添付のカセットユニットおよびオプションの増設カセットユニットに添付の用紙カセットです。
*2 オプションの A3W(ノビ)サイズ専用の用紙カセットです。
*3 A3W(ノビ)は 328mm × 453mm です。A3 ノビサイズ(329mm × 483mm)とはサイズが異なり
ます。
*4 用紙の給紙方向に対して横長になる向きでセットします。
*5 アプリケーションソフトウェアで任意の用紙サイズを指定できない場合は印刷できません。
*6 封筒は、必ずフラップ(閉じ口)を開き、フラップのある側を給紙方向に対し後ろに向けてセットし
ます。
付録
255
用紙サイズと排紙方法
用紙
普
通
紙
特
殊
紙
フェイスダウン
フェイスアップ
A3W(ノビ)
用紙サイズ
○
○
A3
○
○
A4
○
○
A5
−
○
B4
○
○
B5
○
○
Letter(LT)
○
○
Half-Letter(HLT)
−
○
Legal(LGL)
○
○
Executive(EXE)
○
○
Government Legal(GLG)
○
○
Government Letter(GLT)
○
○
Ledger(B)
○
○
F4
○
○
不定形紙
(給紙方向に対し、長さ 182mm 未満、幅 210mm 未満)
−
○
不定形紙
(給紙方向に対し、長さ 182mm 以上、幅 210mm 以上)
○
○
専用 OHP シート
−
○
官製ハガキ
−
○
厚紙
−
○
Monarch(MON)
−
○
Commercial-10(C10)
−
○
DL
−
○
フェイスダウンに排紙できない用紙の場合、排紙トレイがフェイスダウントレイに指定されていると、
印刷実行時に自動的にフェイスアップトレイに切り替わります。
256
付録
印刷可能領域
印刷可能領域は、印刷の実行のみを保証する領域。
用紙の各端面から 5mm を除く領域に印刷可能。
a
b
c
d
e
印刷可能領域
f
定形紙 (単位:ドット、600DPI)
a
b
c
d
e
f
A3W(ノビ)
名 称
120
7508
120
120
10460
120
A3
120
6776
120
120
9680
120
A4
120
4720
120
120
6776
120
A5
120
3256
120
120
4720
120
B4
120
5832
120
120
8360
120
B5
120
4060
120
120
5832
120
Letter(LT)
120
4860
120
120
6360
120
Half Letter(HLT)
120
3060
120
120
4860
120
Legal(LGL)
120
4860
120
120
8160
120
Executive(EXE)
120
4110
120
120
6060
120
Government Legal(GLG)
120
4860
120
120
7560
120
Government Letter(GLT)
120
4560
120
120
6060
120
Ledger(B)
120
6360
120
120
9960
120
F4
120
4720
120
120
7556
120
官製ハガキ
封
筒
120
2122
120
120
3256
120
Monarch(MON)
120
2084
120
120
4260
120
Commercial-10(C10)
120
2234
120
120
5460
120
DL
120
2358
120
120
4956
120
不定形紙
a
b
c
d
e
f
最小サイズ
名 称
120
1886
120
120
3060
120
最大サイズ
120
7508
120
120
10460
120
• 図と表は、ESC/Page モードの場合です。他のモードでは、多少違う場合があ
ります。
• アプリケーションソフトで任意の用紙長を指定できない場合は、不定形紙への
印刷はできません。
付録
257
印刷保証領域
印刷保証領域は、印刷の実行と印刷結果の画質を保証する領域。
A3W(ノビ)、不定形紙(最大サイズ)のみ、印刷可能領域との値が異なる。
A3W(ノビ)、不定形紙(最大サイズ)以外は、用紙の各端面から 5mm を除く領域に印刷可能。
a
b
c
d
印刷保証領域
e
f
定形紙 (単位:ドット、600DPI)
a
b
c
d
e
f
A3W(ノビ)
名 称
390
7016
342
120
10174
406
A3
120
6776
120
120
9680
120
A4
120
4720
120
120
6776
120
A5
120
3256
120
120
4720
120
B4
120
5832
120
120
8360
120
B5
120
4060
120
120
5832
120
Letter(LT)
120
4860
120
120
6360
120
Half Letter(HLT)
120
3060
120
120
4860
120
Legal(LGL)
120
4860
120
120
8160
120
Executive(EXE)
120
4110
120
120
6060
120
Government Legal(GLG)
120
4860
120
120
7560
120
Government Letter(GLT)
120
4560
120
120
6060
120
Ledger(B)
120
6360
120
120
9960
120
F4
120
4720
120
120
7556
120
官製ハガキ
120
2122
120
120
3256
120
Monarch(MON)
120
2084
120
120
4260
120
Commercial-10(C10)
120
2234
120
120
5460
120
DL
120
2358
120
120
4956
120
封
筒
不定形紙
a
b
c
d
e
f
最小サイズ
名 称
120
1886
120
120
3060
120
最大サイズ
390
7016
342
120
10174
406
• 図と表は、ESC/Page モードの場合です。他のモードでは、多少違う場合があ
ります。
• アプリケーションソフトで任意の用紙長を指定できない場合は、不定形紙への
印刷はできません。
258
付録
電気関係
定格電圧
AC100V ± 10%
定格電流
11A
周波数
50 ∼ 60Hz ± 3Hz(国内向)
消費電力
最大
待機時
モノクロ印刷時平均
カラー印刷時平均
節電レベル 2 時
:1,100W 以下
:100W 以下
:500W 以下
:400W 以下
:45W 以下
動作時
温度
湿度
気圧(高度)
水平度
照度
周囲スペース
:10 ∼ 32℃
:20 ∼ 80%(ただし結露しないこと)
:740hpa 以上(2500m 以下)
:前後傾き 0.5 度以下、左右傾き 1 度以下
:3000lux 以下
:左側方 503mm、右側方 551mm、後方 150mm、上方
150mm、前方 835mm
保存・輸送時
温度
湿度
:0 ∼ 35℃
:20 ∼ 80%
環境使用条件
コントローラ基本仕様
CPU
R5000(200MHz)
RAM
標準:32MB
オプション(2 ソケット)増設時:最大 256MB
インターフェイス
標準
:セントロニクス 双方向パラレル
IEEE 1284 準拠 ニブルモード、ECP モード
Ethernet(10Base-T/100Base-TX)
オプション :Type B I/F(1 スロット)
オプション ROM モジュールソケット
3 ソケット(ただし、C スロットは使用できません)
ハードディスクユニット
オプションとして装着可
プリンタ設定
パネル設定およびパネル設定ユーティリティにて保存
内蔵モード
標準
その他
ESC/Page モード(Color 対応:双方向機能)
ESC/P モード(モノクロのみ:VP-1000 エミュ
レーション)
ESC/PS モード(モノクロのみ:PC-PR201H エ
ミュレーションと ESC/P を自動判別)
EJL モード(双方向機能)
外観仕様
外形寸法
幅 691*mm ×奥行き 641mm ×高さ 492mm
* 延長トレイ、フェイスアップトレイを最大に伸ばすと 1355mm になります。
重量
約 69kg (消耗品を含む)
付録
259
パラレルインターフェイス仕様
転送形式
8 ビットパラレル(IEEE1284 準拠)
同期方法
外部供給ストローブパルス信号
ハンドシェイク
ACKNLG または BUSY 信号
ロジックレベル
TTL レベルと同等
適合コネクタ
57-30360 AMPHENOL 相当
信号説明
ピン番号
信号名
I/O
ピン番号
信号名
1
STROBE
I
14
AUTOFEED
I/O
I
2
DATA1
I
15
NC
−
3
DATA2
I
16
GND*1
−
4
DATA3
I
17
CHASSIS-GND*1
−
5
DATA4
I
18
+ 5V*2
−
6
DATA5
I
19 ∼ 30
GND
−
7
DATA6
I
31
INIT
I
8
DATA7
I
32
ERROR
O
9
DATA8
I
33
GND
−
10
ACKNLG
O
34
NC
−
11
BUSY
O
35
+ 5V*2
−
12
PE
O
36
SLCTIN
I
13
SLCTOUT
O
I =入力信号、O =出力信号、NC =未使用
LOW アクティブ信号の場合、信号名の上に横棒が入っています。
*1 CHASSIS- GND と GND はプリンタ内でつながっています。
*2 電源ではありません。
Ethernet インターフェイス仕様
インターフェイスタイプ
10Base-T、100Base-TX
プロトコル
AppleTalk、TCP/IP、IPX/SPX、
Windows Peer To Peer 接続可能(IP、IPX)
コネクタ型名
RJ45
適合ケーブル
2 ペアカテゴリ 3/4/5 UTP(10Base-T、100Base-TX)
FCC クラス B、EN55022 クラス B、VCCI クラス B に適合するために
は、シールドタイプのケーブルを使用すること。
ピン配置
260
付録
ピン番号
信号名
1
Transmit High
I/O
O
2
Transmit Low
O
3
Receive High
I
4
NC
−
5
NC
−
6
Receive Low
I
7
NC
−
8
NC
−
用語集
以下に説明されている用語の中には、エプソンプリンタ独自の用語で、一般的に使われて
いる語意とは多少異なるものがあります。
アルファベット
ACKNLG(アクノレッジ)
データを正しく受け取ったことを知らせる信号です。
Byte(バイト)
コンピュータやプリンタの中で扱う情報の単位。8 ビットで構成されており、1 バイトは
通常 1 文字または 1 コードに対応しています。
ColorSync(カラーシンク)
アップルコンピュータ社が提供する、Macintosh用のカラーマネジメント機能のうちの1
つ。原画(印刷データ)
、ディスプレイ上の表示、印刷結果の色の合わせ込みを行う。
ColorSync の機能を 100% 発揮させるためには、入力機器(スキャナなど)
、印刷データ、
ディスプレイ、出力機器(プリンタ)の全てが、ColorSync に対応している必要がある。
CPGI(Color Photo&Graphics Improvement /シーピージーアイ)
画像を構成する各ドットをさらに分割して制御することで、
色の割合をより細かく制御し、
微妙な色調の印刷を可能にする EPSON 独自の技術。
CPI(Characters Per Inch/シーピーアイ)
25.4mm{1 インチ}の横幅に印字できる文字数を表す単位です。文字ピッチを示す単位
として使います。
CPL(Characters Per Line/シーピーエル)
1 行に印字できる文字数を表す単位です。文字ピッチを示す単位として使います。
CPU(Central Processing Unit/シーピーユー)
プログラムを解読し、演算を行う中枢部のことです。
CR(Carriage Return/キャリッジリターン)
1 行の印字を行ったあとに次の印字位置をその行の先頭に戻す制御コードです。ASCII ま
たは JIS コードの 0DH(10 進数の 13)です。
DPI(Dots Per Inch/ ディーピーアイ)
25.4mm{1 インチ}幅に印字できるドット数を表す単位です。解像度を示す単位として
使います。
E2PROM(Electrical Erasable Programmable ROM/イーイーピーロム)
電気的に内容を消去することができる PROM のこと。PROM を参照。
ESC/P®(EPSON Standard Code for Printer/イーエスシーピー)
エプソンによって標準化された、印字するためにコンピュータからプリンタに送る命令
(コントロールコード)体系。
ESC/Page®(EPSON Standard Code for Page Printer/イーエスシーページ)
エプソンによって標準化された、コンピュータからページプリンタに送る命令(コント
ロールコード)体系。
ESC/P エミュレーションモード
プリンタがESC/Pのコントロールコードで動作する状態のことで、エプソン24ドット漢
字プリンタに対応したアプリケーションソフトのほとんどを使うことができます。
付録
261
ESC/P スーパーモード
プリンタが ESC/P または PC-PR201H のコントロールコードで動作する状態です。エプ
ソン 24 ドット漢字プリンタまたは日本電気株式会社の PC-PR201H に対応したアプリ
ケーションソフトのほとんどを使うことができます。
ET カートリッジ
印刷用のトナーを容器に入れ、プリンタへの脱着が簡単に行えるようにしたもの。
EtherTalk(イーサトーク)
Macintosh を Ethernet(イーサネット)に接続するための AppleTalk の通信規約。
LocalTalk でネットワーク接続した場合よりもデータの通信速度が速い。
FF(Form Feed/ フォームフィード)
改ページを行う制御コードで、ASCII または JIS コードの 0CH(10 進数の 12)です。
IEEE インターフェイス(IEEE-488)
IEEE(Institute of Electrical and Electronics Engineers)によって、デジタル機器の接
続用標準バスとして定められているインターフェイス。同様なバスとして、G P - I B
(General Purpose Interface Bus)や HP-IB(Hewlett-Packard Interface Bus)などが
あります。
JIS(Japanese Industrial Standard/ジス)
日本国内の文字コードや漢字コードを規定している、日本工業規格の略称です。
KB(kilobyte/ キロバイト)
データ量やメモリ容量の単位です。1KB は 1024 バイトになります。
LF(Line Feed/ ラインフィード)
改行を行う制御コードで、ASCII または JIS コードの 0AH(10 進数では 10)です。
LocalTalk®
Apple Computer 社の Macintosh シリーズ用のネットワーク(AppleTalk®)を構成する
各種デバイスを接続するための、ケーブルを中心としたシステム。
MB(megabyte/ メガバイト)
データ量やメモリ容量の単位です。1MB は 1024 × 1024 バイト(= 1024KB)になり
ます。
OCR
人間が読みとれる数字や文字をそのまま機械に認識させる方式。
OCR-B
光学的文字認識に用いる目的で開発され JISX9001 に規定された書体の名称。
OHP シート
オーバーヘッドプロジェクタ用の透明フィルム。
PGI(Photo&Graphics Improvement/ピージーアイ)
画像データが持つ微妙な陰影やグラデーションを鮮明に印刷するために、
階調表現をより
細かく制御する EPSON 独自の機能。
PPM(Pages Per Minute/ ピーピーエム)
1 分間に印刷できる用紙の枚数。
PROM(Programmable ROM/ピーロム)
プログラムなどを書き込むことができる ROM のこと。ROM を参照。
RAM(Random Access Memory/ ラム)
データなどを読み書きできるメモリです。
ROM(Read Only Memory/ロム)
データなどの読み出し専用のメモリです。
RS-232C
262
付録
コンピュータとプリンタをケーブルで接続する標準的なシリアルインターフェイスです。
数字
2 進法(binary:バイナリ)
0 と 1 の 2 つの数字だけを使用して、数値を数える体系です。基数(数を表現するために
使う記号の数)は2になります。コンピュータシステムの全情報はバイナリ形式で処理さ
れます。バイナリの数字はビットと呼びます。0 ∼ 255 までの任意の数字は、8 ビットの
2 進数で表現されます(0 ∼ 11111111)
。
10 進法(decimal:デシマル)
数字の 0、1、2、3、4、5、6、7、8 および 9 を使用して、数値を数える体系です。基数
は 10 になります。ごく一般的に使用される、数の数えかたです。
16 進法(Hexadecimal:ヘキサデシマル、Hex と略される)
10 進法の 0 ∼ 9 までは 10 進法と同じ数字を使い、10 ∼ 15 を A ∼ F のアルファベット
文字で表現して、数値を数える体系です。基数は 16 になります。ふつう 16 進数の数の
表記では、数字の末尾に H または h を付けます(例:0AH は、10 進数の 10 に相当しま
す)
。プログラムなどでおもに使用される数えかたで、0 ∼ 255 の数は 2 桁の 16 進数で
表現できます(0H ∼ FFH)
。
付録の英数カナ文字コード表などでは、たとえば文字コード 0AH の文字(LF 文字)は、
横軸の0と縦軸のAが合わさる位置に配置されます。ただし、EPSON JIS83漢字横書き、
縦書きの両セットの表では、縦軸と横軸の関係が逆になります。
付録
263
アイウエオ
アウトラインフォント
数式によって定義されているフォント。アウトラインフォントでは、サイズや方向など、
文字の属性を変更することができます。
アプリケーションソフト
コンピュータ上で動作する、実際の業務や作業をするためのソフトウェア。ワードプロ
セッサや表計算ソフト。通常の印刷は、アプリケーションソフトを使用して行います。
インターフェイス
コンピュータとプリンタとの間の接続のために使用するハードウェアやソフトウェア。
パ
ラレルインターフェイスはデータを1文字、あるいは一度にデータを 1コード(8ビット)
ずつ送信します。シリアルインターフェイスは、データを一度に1ビットずつ送信します。
インターフェイスケーブル
コンピュータとプリンタをインターフェイスで接続するケーブル。
インターフェイスコネクタ
インターフェイスケーブルを差し込む端子。
液晶ディスプレイ
液晶板を使用した表示装置。本機では操作パネルに使用されています。
エラーメッセージ
液晶ディスプレイに表示される異常状態のメッセージのことです。
オプション
利用者が自由に選択して購入できる部品のことです。
オフセット
印字位置を上下左右に移動させる量。
カラーマッチング
原画(印刷データ)
、ディスプレイ上の表示、印刷結果の色を合わせ込む機能。
キャッシュ
フォントキャッシュを参照してください。
給紙
用紙をプリンタに供給すること。
初期設定
プリンタの電源をオンにしたり、プリンタを初期化したときに有効になる設定。プリンタ
の工場出荷時設定と同じです。
書体
明朝、ゴシックなどの文字のデザイン。
シリアルインターフェイス
データを 1 ビットずつ転送するインターフェイス。
264
付録
シリアルプリンタ
1 文字ずつ印字する方式のプリンタ。
ステータスシート
プリンタの設定状態を印刷した用紙です。
双方向通信
2 つの機器の間で、同時にデータの送信と受信を行うことです。
調歩同調式
データにスタートビットと、ストップビットを付加した、シリアルデータ転送方式。
チェックデジット
読み取りの正確性を保つために所定の計算式に基づいて計算されたキャラクタ。
坪量
用紙の厚さを表す単位です(1 平方メートル / グラム)
。
定形紙
JIS などの規格で定められた大きさの用紙(A4、B5 など)
。
定着器
用紙上のトナーを熱と圧力で定着させる機構。
トナー
印刷のために用紙に定着させる着色樹脂粉末。
トランケーション
(truncation=先を切ること)
印刷スペースやデザインなどの都合で、天地方向の寸法を縮めたバーコードシンボル。
排紙
用紙をプリンタから排出することです。
排紙トレイ
プリンタから排出された用紙を受けるところ。
バーコード
太さの異なるバーとスペースとの組み合わせにより、
数字や文字などを機械的に解読可能
な形で表現したもの。
バイナリ
2 進法を参照してください。
バッファ
一時的にデータを記憶させておくメモリ。
パネル設定
操作パネルで行う、プリンタ機能の設定。
パラレルインターフェイス
コンピュータからプリンタへデータを転送する際に、データを8ビットずつ転送する方式
です。
パリティチェック
データ転送の際に起きるエラーのチェック。
ハンドシェイク
送信と受信の制御情報をデータとは別途にやりとりすることによって、
互いの状態を確認
する方法。
ビット
1 バイナリディジット(0 または 1)
。プリンタやコンピュータによって使用される最小単
位のことです。
ビットマップフォント
ドット(点)の集合体として記憶されているフォント。アウトラインフォント参照。
フォント
書体のこと。
フォント ROM モジュール
各種フォントが内蔵された ROM モジュール。
フォントキャッシュ
プリンタで内部的に生成した文字(フォント)をプリンタのメモリに記憶する機能。
プリンタドライバ
アプリケーションソフトウェアのコマンドを、
プリンタで使用されるコマンドに変換する
ソフトウェア。
プロトコル
通信制御のために使われる、信号をやりとりするときの決まりごと。
ページプリンタ
ページ単位で印刷する方式のプリンタ。
ホストコンピュータ
ネットワークシステムの中心になるコンピュータ。
ボーレート
データ転送の速度を示す尺度。コンピュータとプリンタの間で、シリアルインターフェイ
スを設定するときに使用します。
付録
265
メモリ
情報を保存するために使用される記憶装置。プリンタに装備されているメモリは、プリン
タの動作をコントロールするための情報を入れたり(この情報の変更はできません)
、コ
ンピュータからプリンタに送られるデータ
(例えばダウンロードフォントやグラフィック
ス)を一時的に保存するために使用されます。E2PROM、RAM および ROM 参照。
リセット
印刷を中止し、メモリに保存された印刷データの破棄と、エラーの解除を行います。
現在稼働中のインターフェイスのみに有効となります。
キャッシュに保存されたフォントは記憶しています。
リセットオール
266
付録
印刷を中止し、メモリに保存された印刷データの破棄と、エラーの解除を行います。
すべてのインターフェイスに対して有効となります。
IP Byte(オプション I/F)............................................. 150
索引
参照ページが S x x となっているものは、
「セットアップガイド」
の該当ページを示し
ます。数字のみのものは本書中のページを
示します。
IP Byte(ネットワーク I/F)......................................... 149
IP アドレスセッテイ(オプション I/F)....................... 150
IP アドレスセッテイ(ネットワーク I/F).................... 149
JAN-8(Windows)......................................................... 76
JAN-8 Short(Windows)............................................... 76
JAN-13(Windows)....................................................... 77
JAN-13 Short(Windows)............................................. 77
K トナーザンリョウ ..................................................... 141
LF ................................................................................. 154
数字
16 進ダンプ .................................................................. 159
180 度回転印刷(Macintosh)........................................ 87
アルファベット
ACK ハバ ..................................................................... 147
AC インレット .............................................................. S5
AppleTalk(オプション I/F)........................................ 151
B/W インサツマイスウ ................................................ 141
CODABAR(Windows)................................................. 82
Code39(Windows)...................................................... 79
Code128(Windows).................................................... 80
ColorSync(Macintosh)...................................... 102, 114
CPGI ............................................................................. S2
CR ................................................................................ 154
C トナーザンリョウ ..................................................... 141
LPI ................................................................................ S3
M トナーザンリョウ .................................................... 141
NetBEUI(オプション I/F).......................................... 151
NetWare(オプション I/F).......................................... 151
NW-7(Windows).......................................................... 82
OCR-B(Windows)....................................................... 70
OHP シート ................................................................... 16
RIT ........................................................................ S2, 145
RIT(Macintosh)......................................................... 100
RIT(Windows)............................................................. 31
ROM モジュール A ジョウホウ .................................... 138
ROM モジュール B ジョウホウ .................................... 138
ROM モジュール用ソケット ........................................ 171
ROM モジュールを装着 ............................................... 173
SM Byte (オプション I/F).......................................... 150
SM Byte(ネットワーク I/F)....................................... 149
SPD ............................................................................. 167
sRGB(Windows)......................................................... 33
TrueType フォント(Windows).................................... 45
DIMM ........................................................................... 167
DOS ............................................................................. 120
UPC-A(Windows)........................................................ 78
UPC-E(Windows)........................................................ 78
EPSON Form!(Windows)...................................... 40, 168
EPSON Remote!(DOS/NetWare)............................... 123
Y トナーザンリョウ ..................................................... 141
EPSON バーコードフォント(Windows)..................... 70
EPSON プリンタウィンドウ!3(Macintosh).............. 107
EPSON プリンタウィンドウ!3(Windows)............ 50, 51
インストール .......................................................... S45
動作環境 ................................................................. S36
削除 ........................................................................... 69
EPSON プリントモニタ!3(Macintosh)..................... 112
ESC/Page カンキョウメニュー ................................... 154
ESC/Page コントロールコード ................................... 253
ESC/PS カンキョウメニュー ...................................... 152
ESC/P コントロールコード ......................................... 253
Ethernet インターフェイスケーブル(Macintosh).... S34
Ethernet インターフェイスケーブル(Windows)...... S33
Ethernet インターフェイスコネクタ ............................ S5
Ethernet インターフェイス仕様 .................................. 260
ET カートリッジ ........................................... S6, S17, 180
ET カートリッジの交換 ............................................... 181
FF ................................................................................ 154
FireWire ...................................................... S34, S52, 165
GW Byte(オプション I/F).......................................... 150
GW Byte(ネットワーク I/F)...................................... 149
HDD ユニット(Windows)............................................ 44
I/F キリカエ ................................................................. 139
I/F タイムアウト .......................................................... 139
I/F ボードセッテイ(オプション I/F).......................... 150
ICM(Windows)............................................................ 33
Interleaved 2of5(Windows)......................................... 81
アイウエオ
アイコン設定(Windows)............................................. 56
厚紙 ................................................................................ 15
アンインストール(Macintosh).................................. 117
アンインストール(Windows)...................................... 67
移動 .............................................................................. 246
イメージホセイ ............................................................ 144
色(Macintosh)....................................................... 94, 97
色(Windows)......................................................... 26, 29
色補正 ........................................................................... S2
印刷可スイッチ ............................................................ 127
印刷可能領域 ........................................................... 4, 257
印刷可ランプ ............................................................... 127
印刷先のポート(Windows95/98)................................. 64
印刷設定ボタン(Macintosh)........................................ 88
印刷中止 / リセットスイッチ ....................................... 127
印刷手順(Macintosh)................................................... 85
印刷手順(Windows).................................................... 21
印刷に使用するドライバ(Windows95/98).................. 64
印刷の中止(Macintosh)............................................. 116
印刷の中止(Windows)................................................. 57
印刷品質(Macintosh)................................................... 97
印刷品質(Windows).................................................... 26
印刷部数(Windows).................................................... 27
印刷方向(Macintosh)................................................... 87
印刷方向(Windows).................................................... 25
索引
267
印刷保証領域 ........................................................... 4, 258
簡易設定ユーティリティ(DOS/NetWare)................. 124
インサツメニュー ........................................................ 143
印刷モード(Macintosh)............................................... 98
環境使用条件 ............................................................... 259
環境設定(Macintosh)................................................. 103
印刷モード(Windows)................................................. 30
印刷モード調整(Macintosh)...................................... 102
[環境設定]ウィンドウ(Macintosh)......................... 111
[環境設定]ダイアログ(Windows)............................. 42
インストール
プリンタドライバ(Macintosh)............................. S53
感光体ユニット ..................................................... S6, 180
感光体ユニットの交換 ................................................. 189
プリンタドライバ(Windows)
ネットワーク接続時 ........................................... S40
感光体ライフ(Macintosh)......................................... 109
感光体ライフ(Windows)............................................. 53
ローカル接続時 .................................................. S38
インターフェイスカード ..................................... 165, 177
カンジショタイ ............................................................ 153
基本仕様 ...................................................................... 254
ウエオフセット ............................................................ 145
[基本設定]ダイアログ(Windows)............................. 24
逆順印刷(Windows).................................................... 28
液晶ディスプレイ ........................................................ 127
エラー解除ランプ ........................................................ 127
エラー解除スイッチ .................................................... 127
エラーコード ............................................................... 154
エラー表示の選択(Macintosh).................................. 111
エラー表示の選択(Windows)...................................... 56
エラーメッセージ ........................................................ 202
延長トレイ ............................................................ S4, S15
オートフォトファイン!3(Macintosh)........................ 102
オートフォトファイン!3(Windows)............................ 33
オーバーレイ ROM モジュール ................................... 168
[オーバーレイ]ダイアログ(Windows)...................... 40
オイルロール(Macintosh)......................................... 109
オイルロール(Windows)............................................. 53
お手入れ ...................................................................... 244
オプション ........................................................... 142, 164
オプション I/F ジョウホウ ........................................... 138
オプション I/F セッテイメニュー ................................ 150
268
逆方向から印刷(Windows).......................................... 36
キュウシ ...................................................................... 143
キュウシイチ ............................................................... 152
給紙選択(操作パネル) ................................................ 129
給紙装置 ...................................................................... 5, 7
優先順位 ...................................................................... 8
給紙装置(Macintosh)................................................... 93
給紙装置(Windows).................................................... 25
給紙装置(WindowsNT4.0)........................................... 49
給紙装置に対する用紙設定(WindowsNT4.0).............. 49
給紙装置の設定(WindowsNT4.0)............................. S47
給紙タイプ(Windows)................................................. 25
給紙ローラ ................................................................... 245
キョウツウメニュー .................................................... 139
キョウツウメニュー 2 .................................................. 141
共有プリンタをモニタさせる(Windows).................... 56
クライアント(Windows)............................................. 58
オプション ROM モジュール(Windows)..................... 44
オプション給紙装置(Windows).................................. 44
コネクタカバー ............................................................. S5
コピーマイスウ ............................................................ 144
オプションの設定(Windows)................................... S47
オフセット(Macintosh)............................................. 103
コピー枚数(操作パネル) ............................................ 131
困ったとき ................................................................... 197
オフセット(Windows)................................................. 45
音声通知(Macintosh)................................................. 111
コントローラ ............................................................... 259
コントロールコード .................................................... 253
音声通知(Windows).................................................... 56
外観仕様 ...................................................................... 259
サービス ...................................................................... 250
サービスコールエラー ................................................. 207
階層設定モード ............................................................ 128
階層設定モードランプ ................................................. 127
最大解像度(Macintosh)............................................ S57
削除ボタン(Macintosh)............................................. 113
カイゾウド ................................................................... 144
解像度(Macintosh)...................................................... 97
サポート ...................................................................... 250
システム条件(Macintosh)........................................ S52
解像度(Windows)........................................................ 30
カイページ ................................................................... 154
システム条件(Windows).......................................... S36
[実装オプション設定]ダイアログ(Windows)........... 44
拡大 / 縮小(Windows).................................................. 35
拡大 / 縮小率(Macintosh)............................................ 87
実装メモリ(Windows)................................................. 44
ジドウエラーカイジョ ................................................. 147
[拡張設定]ダイアログ(Windows)............................. 45
拡張設定ボタン(Windows).......................................... 43
ジドウハイシ ............................................................... 145
シフトスイッチ ............................................................ 127
カスタマ・バーコード(Windows)............................... 82
カスタム用紙ボタン(Macintosh)................................. 88
ジャム .......................................................................... 208
ジャム キュウシ ........................................................ 210
カセット 1 ∼ 4 タイプ ................................................. 140
カセット 1 ∼ 4 ヨウシサイズ ...................................... 140
ジャム テイチャク .................................................... 216
ジャム ハイシ ............................................................ 218
カッコクモジ ............................................................... 152
紙厚 .................................................................................. 7
シュクショウ ............................................................... 144
縮小(Macintosh).......................................................... 87
紙送りユニット ............................................................. S4
カミシュ ...................................................................... 146
縮小(Windows)............................................................ 35
縮小(操作パネル) ....................................................... 129
紙種(Macintosh)........................................................ 100
紙種(Windows)............................................................ 46
ジュシンバッファ(オプション I/F)............................ 151
ジュシンバッファ(ネットワーク I/F)........................ 149
カラーインサツマイスウ ............................................. 141
カラー / モノクロの自動判別を行う(Macintosh)...... 103
ジュシンバッファ(パラレル I/F)............................... 148
仕様 .............................................................................. 254
カラー / モノクロの自動判別を行う(Windows).......... 46
詳細ボタン(Windows)................................................. 41
索引
[詳細設定]ダイアログ(Macintosh)........................... 97
ドライバによる色補正(Macintosh)........................... 101
[詳細設定]ダイアログ(Windows)............................. 29
消耗品 .......................................................................... 180
ドライバによる色補正(Windows)............................... 32
ドライバの追加 (Windows95/98)................................ 64
新郵便番号(Windows)................................................. 82
スイッチ ...................................................................... 127
トレイ紙サイズ(操作パネル) ..................................... 131
トレイタイプ ............................................................... 140
スクリーン(Macintosh)............................................... 99
スクリーン(Windows)................................................. 31
トレイヨウシサイズ .................................................... 139
ネットワーク ............................................................... 142
スタートアップユーティリティ(DOS)..................... 124
スタンプマーク(Macintosh)...................................... 105
ネットワーク I/F セッテイメニュー ............................. 148
ネットワークジョウホウ ............................................. 138
スタンプマーク(Windows).......................................... 36
[スタンプマーク]ダイアログ(Windows).................. 37
ネットワークセッテイ ................................................. 148
ネットワーク接続 ....................................................... S33
スタンプマークを登録 / 削除(Macintosh)................. 106
スタンプマークを登録 / 削除(Windows)..................... 38
ノベインサツマイスウ ................................................. 141
ステータスシート ........................................................ 138
ステータスシート(操作パネル)................................. 158
ステータスシート印刷ボタン(Macintosh)............... S57
ステータスシート印刷ボタン(Windows).................... 43
ステータスシートの印刷(Macintosh)...................... S58
ステータスシートの印刷(Windows)........................ S49
ステータスシートの印刷(操作パネル)............. S30, 158
ステータスメッセージ ................................................. 199
スプールの設定(Windows95/98)................................. 65
清掃 .............................................................................. 244
精密ビットマップアライメント(Macintosh)............... 88
設定ユーティリティ(DOS/NetWare)........................ 124
セッテイショキカ ........................................................ 140
セットアップ(Macintosh)........................................ S51
セットアップ(Windows).......................................... S35
セツデン ...................................................................... 139
節電レベル 1 ................................................................ 156
節電レベル 2 ................................................................ 156
節電(操作パネル) ....................................................... 131
節電をする(Macintosh)............................................ S57
ゼロ .............................................................................. 153
操作パネル ............................................................. S4, 127
増設カセットユニット ................................................. 166
増設メモリ用ソケット ................................................. 171
増設メモリを装着 ........................................................ 172
ソウホウコウ ............................................................... 147
双方向通信機能(Windows95/98)................................. 65
タイムアウト設定(Windows95/98)............................. 65
バーコードフォント(Windows).................................. 70
ハードディスクユニット ............................................. 169
ハードディスクユニット接続コネクタ ........................ 171
ハードディスクユニットの初期化 ............................... 175
ハードディスクユニットを装着 .................................. 173
排気フィルタ ................................................................ S5
ハイシ .......................................................................... 144
排紙 ................................................................................ 11
排紙(Macintosh).......................................................... 94
排紙カバー .................................................................... S5
排紙スイッチ ............................................................... 127
排紙ストッパー ............................................................. S4
排紙装置 ........................................................................ 10
排紙装置(Windows).................................................... 27
廃トナーボックス ................................................. S6, 180
廃トナーボックスの交換 ............................................. 194
ハガキ ............................................................................ 12
ハクシセツヤク ............................................................ 145
白紙節約する(Macintosh)......................................... 103
白紙節約する(Windows)............................................. 46
バックグラウンドプリント(Macintosh).................... 112
パラレル ...................................................................... 142
パラレル I/F セッテイメニュー .................................... 147
パラレルインターフェイスケーブル ................... S32, 164
パラレルインターフェイスコネクタ ............................ S5
パラレルインターフェイス仕様 .................................. 260
ヒダリオフセット ........................................................ 145
ヒョウジゲンゴ ............................................................ 140
詰まった用紙 .............................................................. 208
フィットページ(Macintosh)...................................... 104
フィットページ(Windows).......................................... 35
データランプ ............................................................... 127
定着オイルロール ......................................... S6, S20, 180
封筒 ................................................................................ 14
フェイスアップトレイ .................................... S5, S16, 10
定着オイルロールの交換 ............................................. 185
定着器 ........................................................................... S6
フェイスダウントレイ ............................................. S4, 10
フォーム(Windows).................................................... 40
定着ユニット ................................................................ S5
ディスプレイ ............................................................... 127
フォームオーバーレイ ................................................. 155
フォームオーバーレイ(Windows)............................... 40
テストインサツメニュー ............................................. 138
デバイスメニュー ........................................................ 145
フォームオーバーレイ ROM モジュール ..................... 168
フォームオーバーレイユーティリティ ........................ 168
電気(仕様)................................................................. 259
電源スイッチ ................................................................ S5
[フォーム指定]ダイアログ(Windows)...................... 41
[フォーム詳細]ダイアログ(Windows)...................... 41
[動作環境設定]ダイアログ(Windows)...................... 48
動作環境設定ボタン(Windows).................................. 43
フォームバンゴウ ........................................................ 155
フォトコピー縮小(Macintosh).................................... 87
特殊紙 ............................................................................ 12
トナー残量(Macintosh)............................................. 109
フォルダ選択(Windows)............................................. 48
フォント ROM モジュール .......................................... 167
トナー残量(Windows)................................................. 53
トナーセーブ ............................................................... 145
フォント置き換え(Macintosh).................................... 89
フォント置き換え(Windows)...................................... 47
トナーセーブ(Macintosh)......................................... 100
トナーセーブ(Windows)............................................. 31
フォント設定ボタン(Macintosh)................................. 88
フォントタイプ ............................................................ 154
部数(Macintosh).......................................................... 92
索引
269
部単位(Macintosh)...................................................... 94
タイプの選択 ............................................................... 9
部単位で印刷(Windows)............................................. 28
フッキカイギョウ ........................................................ 154
排紙装置との関係 ...................................................... 11
保管 ............................................................................. 4
不定形紙 ........................................................................ 15
プリンタオプション情報(Windows)........................... 43
本機専用 .................................................................. 180
ヨウシイチ ................................................................... 153
[プリンタ詳細]ウィンドウ(Macintosh).. 107, 108, 109
[プリンタ詳細]ウィンドウ(Windows).......... 51, 52, 53
用紙ガイド
用紙カセット .......................................................... S25
[プリンタ設定]ダイアログ(WindowsNT4.0)............ 49
[プリンタセットアップ]ダイアログ(Macintosh)... S57
用紙トレイ ............................................................. S27
用紙カセット .................................................... S4, S24, 6
プリンタドライバの選択 ............................................ S55
プリンタドライバを削除(Macintosh)....................... 117
用紙カセット(A3W(ノビ)
)..................................... 166
ヨウシサイズ ............................................................... 143
プリンタドライバを削除(Windows)........................... 67
プリンタの共有(Windows).......................................... 58
用紙サイズ ....................................................................... 7
用紙サイズ(Macintosh)............................................... 87
Windows95/98 の場合 ............................................... 59
WindowsNT4.0 の場合 .............................................. 62
用紙サイズ(Windows)................................................. 24
用紙サイズ(WindowsNT4.0)....................................... 49
プリンタの接続先を変更(Windows95/98).................. 63
プリンタフォント使用(Macintosh)....................... 92, 99
用紙サイズ(操作パネル) ............................................ 129
用紙サイズのチェックをしない(Macintosh)............. 103
プリンタポートの解除(Windows95/98)...................... 64
プリンタポートの割り当て(Windows95/98)............... 64
用紙サイズのチェックをしない(Windows)................ 46
ヨウシサイズフリー .................................................... 146
プリンタモード(操作パネル) ..................................... 131
プリンタモードメニュー ............................................. 142
用紙サイズを設定(Macintosh).................................... 91
用紙サイズを設定(Windows)...................................... 24
プリンタをモニタする(Windows)............................... 50
プリントサーバ(Windows).......................................... 58
用紙残量(Macintosh)................................................. 109
用紙残量(Windows).................................................... 53
[プリント]ダイアログ(Macintosh)........................... 92
プリント中止ボタン(Macintosh)............................... 113
用紙種類 .......................................................................... 7
用紙種類(Macintosh)................................................... 93
プリント待ち(Macintosh)......................................... 113
プレビューボタン(Macintosh).................................... 96
[用紙設定]ダイアログ(Macintosh)........................... 87
用紙詰まり ................................................................... 208
プロパティの開き方(Windows).................................. 23
ページ(Macintosh)...................................................... 92
増設カセットユニット ............................................ 215
定着ユニット ........................................................... 216
ページエラーカイヒ .................................................... 147
ページ選択(Macintosh)............................................. 104
排紙カバー .............................................................. 218
用紙カセット ........................................................... 210
ポートの削除(Windows95/98).................................... 64
ポートの設定(Windows95/98).............................. 63, 66
用紙トレイ .............................................................. 212
用紙トレイ ........................................................ S4, S27, 5
ポートの追加(Windows95/98).................................... 64
保護材 ........................................................................... S8
ヨウシホウコウ ............................................................ 143
用紙方向(操作パネル) ................................................ 129
保守サービスの受け付け窓口 ...................................... 251
保守サービスの種類 .................................................... 252
用紙容量 .......................................................................... 7
呼び出しアイコン(Windows)...................................... 51
ポップアップウィンドウ(Macintosh)............... 107, 110
ポップアップウィンドウ(Windows)..................... 51, 54
ラベル紙 ........................................................................ 15
ランプ .......................................................................... 127
前カバー ....................................................................... S4
リセット ...................................................................... 160
リセットオール ............................................................ 161
右上カバー .................................................................... S4
ミギマージン ............................................................... 153
メモリ .......................................................................... 167
メンテナンスサービスコール ...................................... 206
モード設定(Macintosh)............................................... 95
モジコード ................................................................... 152
文字仕様 ...................................................................... 254
モニタの設定(Windows)............................................. 50
[モニタの設定]ダイアログ(Windows).......... 51, 55, 56
[ユーザー定義サイズ](Windows)............................... 24
[ユーティリティ]ダイアログ(Windows).................. 50
輸送 .............................................................................. 247
用紙
給紙装置との関係 ........................................................ 7
サイズと給紙方法 .................................................... 255
サイズと排紙方法 .................................................... 256
種類 ......................................................................... 255
仕様 ......................................................................... 254
使用できない ............................................................... 3
使用できる .................................................................. 2
270
索引
リファレンスマニュアル ............................................. 253
レイアウトボタン(Macintosh).................................... 96
[レイアウト]ダイアログ(Macintosh)...................... 104
[レイアウト]ダイアログ(Windows)......................... 35
レンゾクシ ................................................................... 152
ローカル接続 .............................................................. S31
ワーニングメッセージ ................................................. 200
割り付け(Macintosh)................................................. 105
割り付け(Windows).................................................... 36
ワンタッチ ................................................................... 142
ワンタッチ設定モード 1 ...................................... 128, 129
ワンタッチ設定モード 2 ...................................... 128, 131
ワンタッチ設定モードランプ ...................................... 127
お問い合わせ確認票
コピーしてお使いください。
電話にてエプソンインフォメーションセンターへお問い合せいただく際にご使用ください。
あらかじめご記入のうえ電話をおかけいただくことにより、トラブルの解決がよりスムー
ズに行えます。
* 印については次のページを参照してください。
プリンタ機種名
LP-8200C
コンピュータメーカー名
コンピュータ OS
□ Windows95*1
Ver.
□ Windows98*1
□ WindowsNT4.0
Ver.
Ver.
□漢字 Talk/MacOS*2
□その他
Ver.
Ver.
接続ケーブル
ステータスシート印刷
EPSON 製
その他
□ PRCB4N □ PRCB5N
□メーカー名
型番
バッファ、切替機など
□有り
□正常
□正常でない
□無し
お問い合せの際は念のため、お手元に印刷結果をご用意く
ださい。
プリンタドライバ
プリンタドライバのバージョン *3
CD-ROM(または FD)のリビジョン *4
Ver.
Rev.
テストページの印刷(Windows95/98/NT4.0 のみ)*5
□正常
□正常でない
プリンタドライバの再インストール
□行った
□行っていない
アプリケーションソフト
メーカー名
ソフト名
バージョン Ver.
上記アプリケーションソフトで他のデータを印刷した場合
□正常に印刷できる
□正常に印刷できない
他のアプリケーションから印刷を行った場合
使用アプリケーション名 □正常に印刷できる
□正常に印刷できない
今回のようなトラブルの現象は以前からありましたか?
□以前からあった
□以前はなかった
今回のようなトラブルはどのくらいの頻度で発生しますか?
□毎回必ず発生する
□ほとんどの場合に発生する
□発生したりしなかったり
お客様 ID コード(取得済みの方のみ)
プリンタの製造番号 *6
章扉タイトルを入れる
271
お問い合せ確認票記入のために
*1 Windows95/98のバージョン
(Ver.)の確認方法
スタート から[設定]−[コントロールパネル]を開きます。
[システム]のアイコンをダブルクリックして開き、
[情報]
(
[全般]のタブの画面の[シ
ステム]の部分で[Windows95/98]の次に記載されている部分が該当します。
*2 漢字Talk(Mac OS)バージョン(Ver.)の確認方法
[アップルメニュー]から[この Macintosh について]
(Mac OS の場合は[このコン
ピュータについて]
)を選択します。開いたウィンドウの[システムソフトウエア]の
既裁部分が該当します。
(Mac OS の場合は、ウィンドウの右上にバージョンが表示されます。
)
*3 プリンタドライバのバージョン(Ver.)の確認方法
Windows95/98/NT4.0 の場合
プリンタドライバのプロパテイのウィンドウで「基本設定」タブを選択し、右下の
バージョン情報 ボタンをクリックします。開いたウィンドウの中にバージョン番号
の記載があります。
Macintosh の場合
[印刷ダイアログ]や[用紙設定ダイアログ]の上部に表示されます。
*4 プリンタドライバのリビジョン(Rev.)の確認方法
お客様がプリンタドライバのインストールに使用されたCD-ROM
(もしくはフロッピー
ディスク)に記載の「Rev.」が該当します。
*5 テストページの印刷方法(Windows95/98/NT4.0 )
スタート から[設定]-[プリンタ]を開きます。
[EPSON LP-8200C]プリンタアイコンをクリックして[ファイル]メニューから[プ
ロパティ]をクリックします。
[全般]ダイアログで以下のボタンをクリックします。
Windows95/98 : 印字テスト ボタン
WindowsNT4.0 : テストページの印刷 ボタン
*6 プリンタの製造番号の確認方法
プリンタの保証書、もしくはプリンタ本体背面に貼ってあるシールに記載があります。
272
章扉タイトルを入れる
MEMO
MEMO
ESC/PageおよびESC/Pはセイコーエプソン株式会社の登録商標です。
IBM PCおよびIBM はInternational Business Machines Corporation の商標または登録商標です。
Apple の名称、
Macintosh、
PowerMacintosh、
AppleTalk、
LocalTalk、
EtherTalk、
漢字Talk、
TrueType、
ColorSync
はApple Computer, Inc. の登録商標です。
MS-DOS、
Microsoft、
WindowsおよびWindowsNTは米国マイクロソフト社の米国およびその他の国における登録
商標です。
Novellは米国ノベル社の登録商標です。
Netwareは米国ノベル社の登録商標です。
そのほかの製品名は各社の商標または登録商標です。
本製品を日本国外へ持ち出す場合のご注意
本製品(ソフトウェアを含む)
は日本国内仕様のため、
本製品の修理・保守サービースおよび技術サポートなど
の対応は、
日本国外ではお受けできませんのでご了承ください。
また、
日本国外ではその国の法律または規制に
より、
本製品を使用できないことがあります。
このような国では、
本製品を運用した結果罰せられることがあります
が、
当社といたしましては一切責任を負いかねますのでご了承ください。
電波障害自主規制について −注意−
この装置は、
情報処理装置等電波障害自主規制協議会(VCCI)
の基準に基づくクラスB情報技術装置です。
この装置は、
家庭環境で使用することを目的としていますが、
この装置がラジオやテレビジョン受信機に近接して
使用されると、
受信障害を引き起こすことがあります。取扱説明書に従って正しい取り扱いをしてください。
本装置の接続において指定ケーブルを使用しない場合、
VCCIルールの限界値を越えることが考えられますので、
必ず指定されたケーブルを使用してください。
瞬時電圧低下について
本装置は、
落雷等による電源の瞬時電圧低下に対し不都合が生じることがあります。電源の瞬時電圧低下対
策としては、
交流無停電電源装置等を使用されることをお薦めします。
(社団法人日本電子工業振興協会の
パーソナルコンピュータの瞬時電圧低下対策ガイドラインに基づく表示)
漏洩電流自主規制について
この装置は、
社団法人日本電子工業振興協会のパソコン業界基準(PC-11-1988)
に適合しております。
電源高調波について
この装置は、
高調波抑制対策ガイドラインに適合しております。
国際エネルギースタープログラムについて
当社は国際エネルギースタープログラムの参加事業者として、
本製品が国際エネルギースタープログラムの基
準に適合していると判断します。
ご注意
(1)本書の内容の一部または全部を無断転載することは固くお断りします。
(2)本書の内容については、
将来予告なしに変更することがあります。
(3)本書の内容については、
万全を期して作成いたしましたが、
万一ご不審な点や誤り、
記載もれなど、
お気づきの
点がありましたらご連絡ください。
(4)運用した結果の影響については、
(3)項にかかわらず責任を負いかねますのでご了承ください。
(5)本製品がお客様により不適当に使用されたり、
本書の内容に従わずに取り扱われたり、
またはエプソンおよび
エプソン指定の者以外の第三者により修理・変更されたこと等に起因して生じた障害等につきましては、
責任
を負いかねますのでご了承ください。
(6)エプソン純正品および、
エプソン品質認定品以外のオプションまたは消耗品を装着し、
それが原因でトラブル
が発生した場合には、
保証期間内であっても責任を負いかねますのでご了承ください。
この場合修理等は有
償で行います。
©セイコーエプソン株式会社 1999