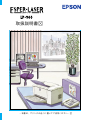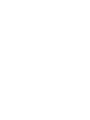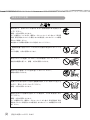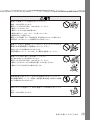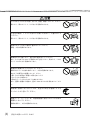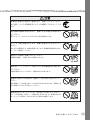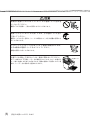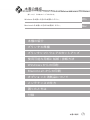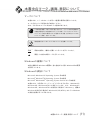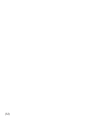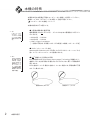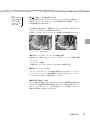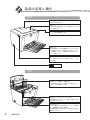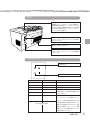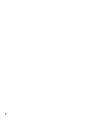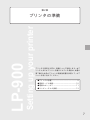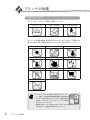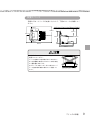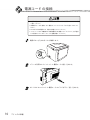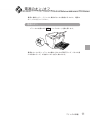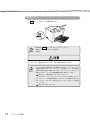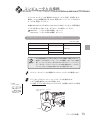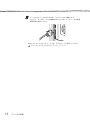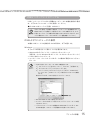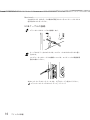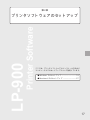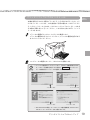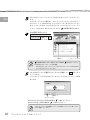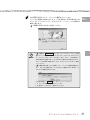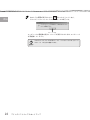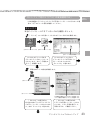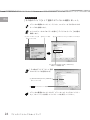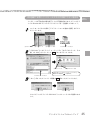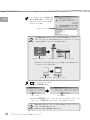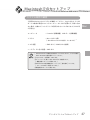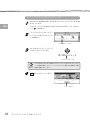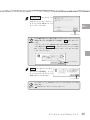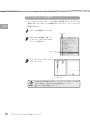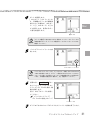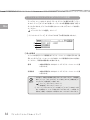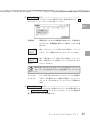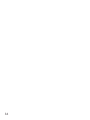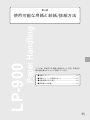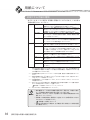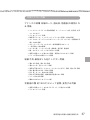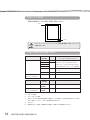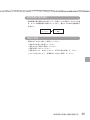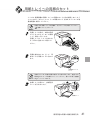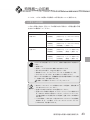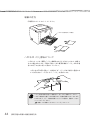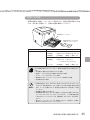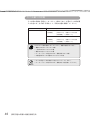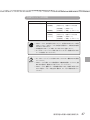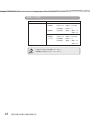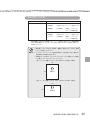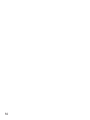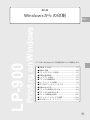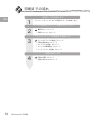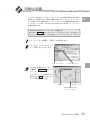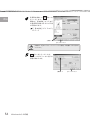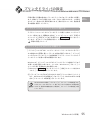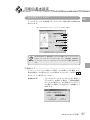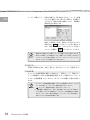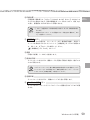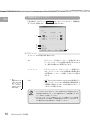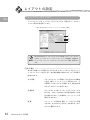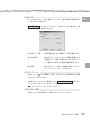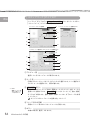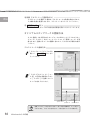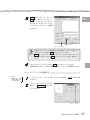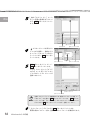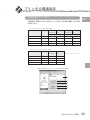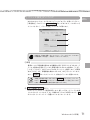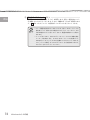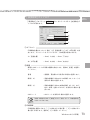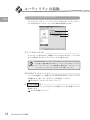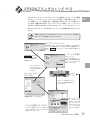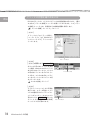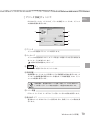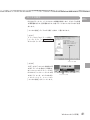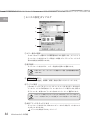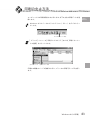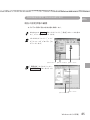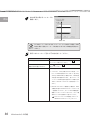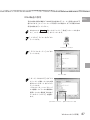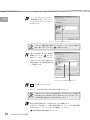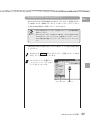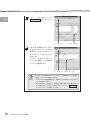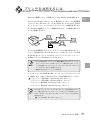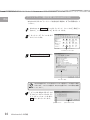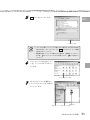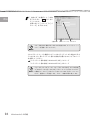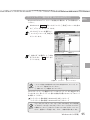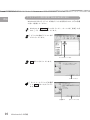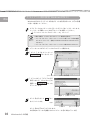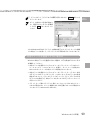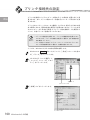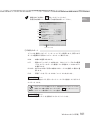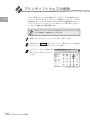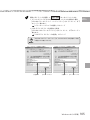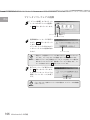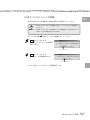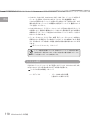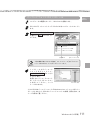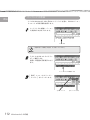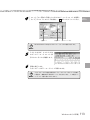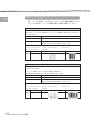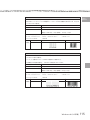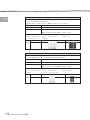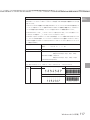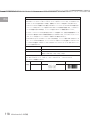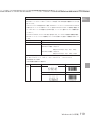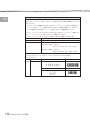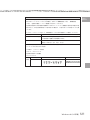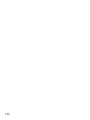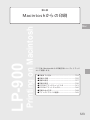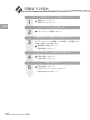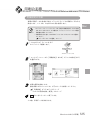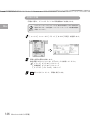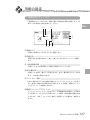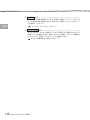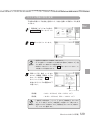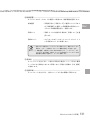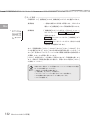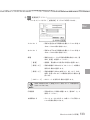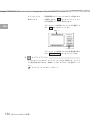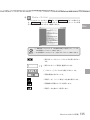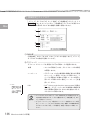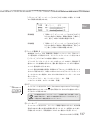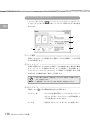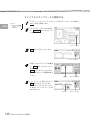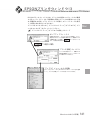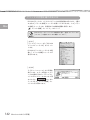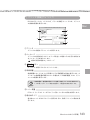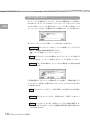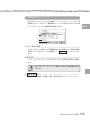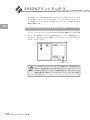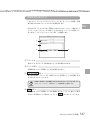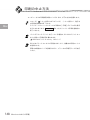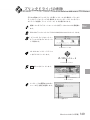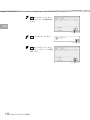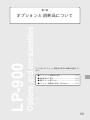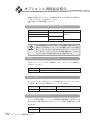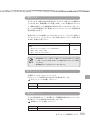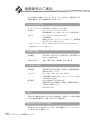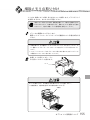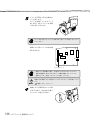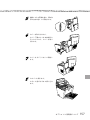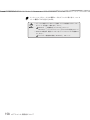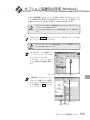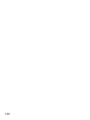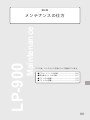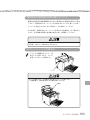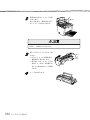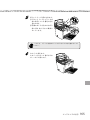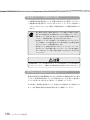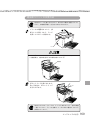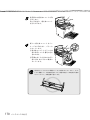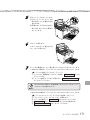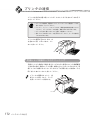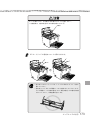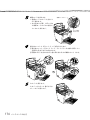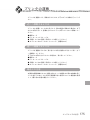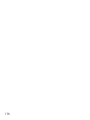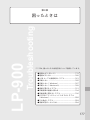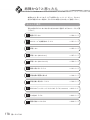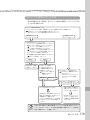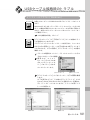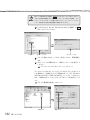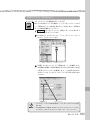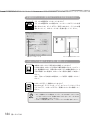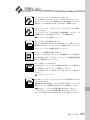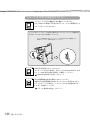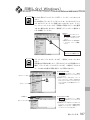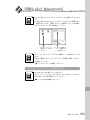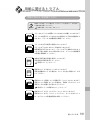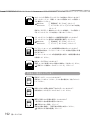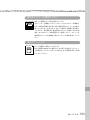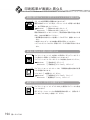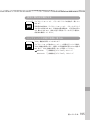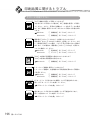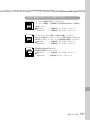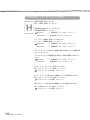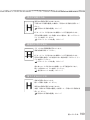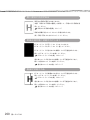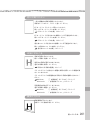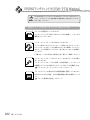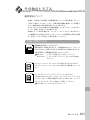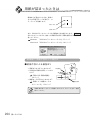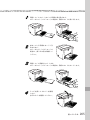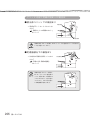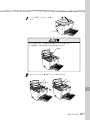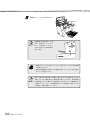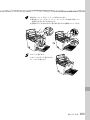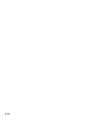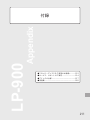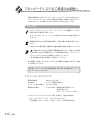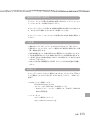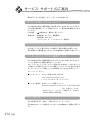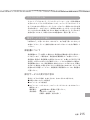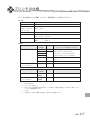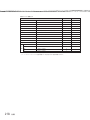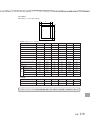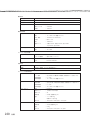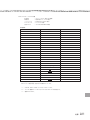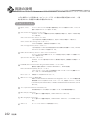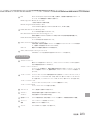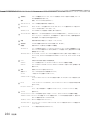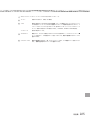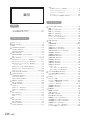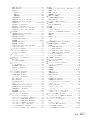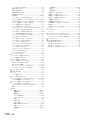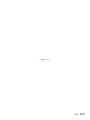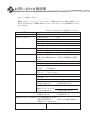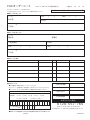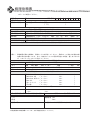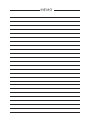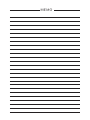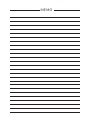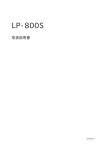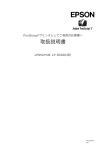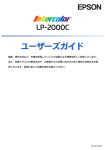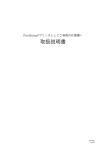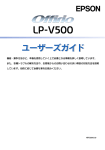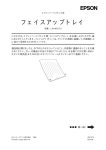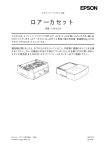Download EPSON LP-900取扱説明書
Transcript
取扱説明書
−本書は、プリンタの近くに置いてご活用ください−
安全にお使いいただくために
本製品を安全にお使いいただくために、製品をお使いになる前には、必ず本
書および製品に添付されております取扱説明書をお読みください。
も
く
じ
は
(8)
ペ
ー
ジ
に
あ
り
ま
す
本書および製品添付の取扱説明書は、
製品の不明点をいつでも解決できるよ
うに、手元に置いてお使いください。
本書および製品添付の取扱説明書では、
お客様や他の人々への危害や財産へ
の損害を未然に防止するために、危険を伴う操作・お取り扱いについて、次
の記号で警告表示を行っています。
内容をよくご理解の上で本文をお読みく
ださい。
この表示を無視して、誤った取り扱いをすると、人が死亡または重傷を負う可能性
が想定される内容を示しています。
この表示を無視して、誤った取り扱いをすると、人が傷害を負う可能性が想定され
る内容および物的損害のみの発生が想定される内容を示しています。
この記号は、してはいけない行為(禁止行為)を示しています。
この記号は、分解禁止を示しています。
この記号は、濡れた手で製品に触ることの禁止を示しています。
この記号は、製品が水に濡れることの禁止を示しています。
この記号は、電源プラグをコンセントから抜くことを示しています。
安全にお使いいただくために
4012051 (1)
安全上のご注意
煙が出たり、変なにおいや音がするなど異常状態のまま使用しな
いでください。
感電・火災の原因となります。
すぐに電源スイッチを切り、電源コードをコンセントから抜いて、保守契
約店(保守契約をされている場合)または販売店、またはエプソンの修理
窓口にご相談ください。
お客様による修理は危険ですから絶対しないでください。
(取扱説明書で指示されている以外の)分解や改造はしないでくだ
さい。
けがや感電・火災の原因となります。
表示されている電源(AC100V)以外は使用しないでください。
指定外の電源を使うと、感電・火災の原因となります。
濡れた手で電源プラグを抜き差ししないでください。
感電の原因となります。
通風口など開口部から内部に金属類や燃えやすい物などを差し込
んだり、落としたりしないでください。
感電・火災の原因となります。
異物や水などの液体が内部に入った場合は、そのまま使用しない
でください。
感電・火災の原因となります。
すぐに電源を切り、電源コードをコンセントから抜き、保守契約店(保守
契約をされている場合)または販売店、またはエプソンの修理窓口にご相
談ください。
(2)
安全にお使いいただくために
破損した電源コードを使用しないでください。
感電・火災の原因となります。
電源コードを取り扱う際は、次の点を守ってください。
• 電源コードを加工しない
• 電源コードの上に重い物を載せない
• 無理に曲げたり、ねじったり、引っ張ったりしない
• 熱器具の近くに配線しない
電源コードが破損したら、保守契約店(保守契約をされている場合)また
は販売店、またはエプソンの修理窓口にご相談ください。
電源コードのたこ足配線、テーブルタップやコンピュータなどの
裏側にある補助電源への接続はしないでください。
発熱による火災や感電のおそれがあります。
家庭用電源コンセント(AC 100V)から電源を直接取ってください。
電源プラグの取り扱いには注意してください。
取り扱いを誤ると火災の原因となります。
電源プラグを取り扱う際は、次の点を守ってください。
• 電源プラグはホコリなどの異物が付着したまま差し込まない
• 電源プラグは刃の根元まで確実に差し込む
取扱説明書で指示されている以外の分解は行わないでください。
安全装置が損傷し、レーザー光漏れ・定着器の異常加熱・高圧部での感電
などの事故のおそれがあります。
添付されている電源コード以外の電源コードは使用しないでくだ
さい。
感電・火災の原因となります。
安全にお使いいただくために
(3)
小さなお子さまの手の届く所には、設置、保管しないでください。
落ちたり、倒れたりして、けがをする危険があります。
不安定な場所(ぐらついた台の上や傾いた所など)に置かないで
ください。
落ちたり、倒れたりして、けがをする危険があります。
湿気やホコリの多い場所に置かないでください。
感電・火災の危険があります。
本製品の上に乗ったり、重い物を置かないでください。
特に、小さなお子さまのいる家庭ではご注意ください。倒れたり、こわれ
たりしてけがをする危険があります。
本製品の通風口をふさがないでください。
通風口をふさぐと内部に熱がこもり、火災の危険があります。
次のような場所には設置しないでください。
• 押し入れや本箱など風通しの悪い狭いところ
• じゅうたんや布団の上
• 毛布やテーブルクロスのような布をかけない
また、壁際に設置する場合は、壁から 20cm 以上のすき間をあけてくださ
い。
長期間ご使用にならないときは、安全のため必ず電源プラグを
コンセントから抜いてください。
各種コード(ケーブル)は、取扱説明書で指示されている以外の
配線をしないでください。
配線を誤ると、火災の危険があります。
(4)
安全にお使いいただくために
本製品を移動する場合は、電源を切り、電源プラグをコンセント
から抜き、すべての配線を外したことを確認してから行ってくだ
さい。
他の機械の振動が伝わる所など、振動しがちな場所には置かない
でください。
落下によって、そばにいる人がけがをする危険があります。
オプション類を装着するときは、表裏や前後をまちがえないでく
ださい。
まちがえて装着すると、故障の原因となります。取扱説明書の指示に従っ
て、正しく装着してください。
紙詰まりの状態で放置しないでください。
定着器が過熱し、発煙・発火の原因となります。
使用中に、プリンタカバーを開けたときは定着器部分に触れない
でください。
内部は高温になっているため、火傷のおそれがあります。
電源投入時および印刷中は、排紙ローラ部に指を近付けないでく
ださい。
指が排紙ローラに巻き込まれ、けがをするおそれがあります。用紙は、完
全に排紙されてから手に取ってください。
使用済みの ET カートリッジを、火の中に入れないでください。
トナーが飛び散って発火し、火傷のおそれがあります。使用済みの ET
カートリッジは回収しておりますのでご協力をお願いします。
安全にお使いいただくために
(5)
本製品の電源を入れたままでコンセントから電源プラグを抜き差
ししないでください。
電源プラグが変形し、発火の原因となることがあります。
電源プラグをコンセントから抜くときは、必ず電源プラグを持っ
て抜いてください。
電源ケーブルを引っ張ると、ケーブルが傷付いて、火災や感電の原因とな
ることがあります。
インターフェイスケーブルやオプション製品を接続するときは、
必ず本製品の電源スイッチをオフにしてください。
感電の原因となることがあります。
注意ラベルが貼ってあるカバーは、絶対に開けないでください。
カバー内部では、不可視レーザー光が放射されています。カバーを開ける
と、人体に有害となるおそれがあります。通常の操作でご使用いただく場
合は、レーザー光の漏れる心配はありません。
(6)
安全にお使いいただくために
注意ラベル
本書の構成
詳しいもくじは次のページにあります。
Windows をお使いの方のみお読みください。
Win
Macintosh をお使いの方のみお読みください。
Mac
本機の紹介
プリンタの準備
プリンタソフトウェアのセットアップ
使用可能な用紙と給紙 / 排紙方法
Windows からの印刷
Macintosh からの印刷
オプションと消耗品について
メンテナンスの仕方
困ったときは
付録
本書の構成
(7)
もくじ
安全にお使いいただくために .... (1)
安全上のご注意 .................................. (2)
本書の構成 ........................... (7)
本書中のマーク、画面、
表記
について ............................ (11)
1 本機の紹介
本機の特長 ............................. 2
各部の名称と働き .................... 4
用紙について ........................ 36
印刷できる用紙の種類 ....................... 36
印刷できない用紙 .............................. 37
印刷できる領域 .................................. 38
用紙と給紙/排紙装置の関係 ............... 38
給紙装置の優先順位 ........................... 39
用紙の保管 ......................................... 39
用紙サイズのチェックについて ......... 40
内部 ...................................................... 4
背面 ...................................................... 5
用紙トレイへの用紙のセット .... 41
排紙経路の切り替え ............... 42
特殊紙への印刷 ..................... 43
パネルランプ ........................................ 5
ハガキへの印刷 .................................. 43
前面 ...................................................... 4
2 プリンタの準備
封筒への印刷 ...................................... 45
ラベル紙への印刷 .............................. 46
プリンタの設置 ....................... 8
OHPシートへの印刷 .......................... 47
設置上のご注意 .................................... 8
設置スペース ........................................ 9
厚紙への印刷 ...................................... 48
不定形紙への印刷 .............................. 49
電源コードの接続 .................. 10
電源のオン/オフ .................... 11
電源のオン ......................................... 11
電源のオフ ......................................... 12
コンピュータとの接続 ............. 13
パラレルインターフェイスケーブル .... 13
USBインターフェイスケーブル ......... 15
3 プリンタソフトウェアのセットアップ
Windowsでのセットアップ ...... 18
5 Windowsからの印刷
印刷までの流れ ..................... 52
印刷の手順 ........................... 53
プリンタドライバの設定 .......... 55
アプリケーションソフトからの開き方 ..... 55
[プリンタ]フォルダからの開き方 ..... 55
プリンタドライバで設定できる項目 .... 56
印刷の基本設定 ..................... 57
システム条件の確認 ........................... 18
[基本設定]ダイアログ ....................... 57
[詳細設定]ダイアログ ....................... 60
USB接続時の条件 .............................. 18
レイアウトの設定 .................. 62
プリンタソフトウェアのインストール ..... 19
セットアップ時のトラブル
[レイアウト]
ダイアログ .................... 62
(USB接続時のみ).............................. 23
プリンタの環境設定 ............... 69
USB接続で正常にインストールされたが
印刷できない場合は .................................. 25
[環境設定]ダイアログ ....................... 69
Macintoshでのセットアップ ... 27
[拡張設定]ダイアログ ....................... 73
[動作環境設定]
ダイアログ ................ 75
システム条件の確認 ........................... 27
プリンタドライバのインストール ..... 28
プリンタドライバの選択 .................... 30
[プリンタセットアップ]ダイアログの
設定 .................................................... 32
(8)
4 使用可能な用紙と給紙/排紙方法
もくじ
[スタンプマーク]
ダイアログ ............ 64
[プリンタ設定]
ダイアログ ................ 71
ユーティリティの起動 ............. 76
[ユーティリティ]
ダイアログ ............ 76
EPSONプリンタウィンドウ!3 .. 77
プリンタの状態を確かめるには ......... 78
対処が必要な場合は ........................... 80
モニタの設定 ...................................... 81
対処が必要な場合は ......................... 144
[環境設定]ウィンドウ ..................... 145
印刷の中止方法 ..................... 83
印刷を高速化するには ............. 84
EPSONプリントモニタ!3 ...... 146
DMA転送とは ..................................... 84
印刷状況を表示する ......................... 147
DMA転送を設定する前に ................... 84
DMA転送の設定(Windows95/98)...... 85
印刷の中止方法 ................... 148
プリンタドライバの削除 ........ 149
DMA転送の設定(WindowsNT4.0)..... 89
プリンタを共有するには .......... 91
プリントサーバ側の設定
(Windows95/98)................................ 92
プリントサーバ側の設定
(WindowsNT4.0)............................... 95
クライアント側の設定
(Windows95/98)................................ 96
クライアント側の設定
(WindowsNT4.0)............................... 98
共有プリンタを監視できない場合は .... 99
プリンタ接続先の設定 ........... 100
プリンタソフトウェアの削除 .. 104
EPSONバーコードフォント ... 108
バックグラウンドプリントを行うには ... 146
7 オプションと消耗品について
オプションと消耗品の紹介 ..... 152
パラレルインターフェイスケーブル ....... 152
USBインターフェイスケーブル ....... 152
ロアーカセット ................................ 152
フェイスアップトレイ ..................... 152
増設メモリ ....................................... 153
ETカートリッジ ............................... 153
感光体ユニット ................................ 153
通信販売のご案内 ................ 154
お申し込み方法 ................................ 154
お届け方法 ....................................... 154
お支払い方法 .................................... 154
バーコードフォントについて .......... 108
注意事項 ........................................... 109
送料 .................................................. 154
消耗品カタログのご請求 .................. 154
システム条件 .................................... 110
増設メモリの取り付け ........... 155
オプション装着時の設定
(Windows)........................ 159
バーコードフォントのインストール 111
バーコードの作成 ............................ 112
各バーコードについて ..................... 114
6 Macintoshからの印刷
印刷までの流れ ................... 124
印刷の手順 ......................... 125
用紙設定の手順 ................................ 125
印刷の手順 ....................................... 126
用紙の設定 ......................... 127
[用紙設定]ダイアログ ..................... 127
カスタム用紙の設定/変更 ................. 129
印刷の設定 ......................... 130
[プリント]ダイアログ ..................... 130
[詳細設定]ダイアログ ..................... 136
[レイアウト]
ダイアログ .................. 138
8 メンテナンスの仕方
ETカートリッジの交換 .......... 162
ETカートリッジの交換時期 ............. 162
ETカートリッジ交換の注意 ............. 162
使用済みの消耗品のお取り扱いについて ... 163
ETカートリッジの交換方法 ............. 163
感光体ユニットの交換 ........... 167
感光体ユニットの寿命
(感光体ライフ)
について .................. 167
感光体ユニットを交換する前に ....... 167
感光体ユニット交換時のご注意 ....... 168
使用済みの消耗品のお取り扱いについて ... 168
感光体ユニットの交換方法 .............. 169
EPSONプリンタウィンドウ!3 ..... 141
プリンタの清掃 ................... 172
プリンタの状態を確かめるには ....... 142
用紙トレイ給紙ローラのクリーニング ... 172
[プリンタ詳細]
ウィンドウ .............. 143
もくじ
(9)
プリンタの運搬 ................... 175
黒点が印刷される ............................ 199
周期的に汚れがある ......................... 199
近くへ移動するときは ..................... 175
遠くへ運搬するときは ..................... 175
指でこするとにじむ ......................... 199
黒い部分に白点がある ..................... 200
用紙全体が黒く印刷されてしまう ... 200
輸送上の注意 .................................... 175
9 困ったときは
黒線が印刷される ............................ 200
何も印刷されない ............................ 201
白抜けがおこる ................................ 201
故障かな?と思ったら ........... 178
チェック項目 .................................... 178
どうしても解決しないときは .......... 179
電源が入らない ................... 180
プリンタの電源が入らない .............. 180
裏面が汚れる .................................... 201
EPSONプリンタウィンドウ!3での
トラブル(Windows)................. 202
「通信エラーが発生しました」
と
表示される ....................................... 202
USBケーブル接続時のトラブル .... 181
インストールできない(Windows)... 181
印刷できない(Windows)................. 183
印刷先のポートに、使用するプリンタ名が
表示されない ........................................... 184
その他のトラブル ................ 203
印刷に時間がかかる ......................... 203
用紙が詰まったときは ........... 204
給紙部で用紙が詰まった場合は ....... 204
プリンタ内部で用紙が詰まった場合は ... 206
USBハブに接続すると正常に動作
しない .............................................. 184
印刷しない ......................... 185
ステータス(状態)が画面表示できない ... 186
印刷しない(Windows)......... 187
「LPT1に書き込みができませんでした」
エラーが発生する .................................... 188
印刷しない(Macintosh)....... 189
フロッピーディスクをご希望の
お客様へ ............................ 212
申込手順 ........................................... 212
技術的なお問い合わせ ..................... 213
セレクタにプリンタドライバが表示
ご注意 .............................................. 213
されない ........................................... 189
お知らせ ........................................... 213
エラーが発生する ............................ 190
サービス・サポートのご案内 ... 214
用紙に関するトラブル ........... 191
エプソンFAXインフォメーション ... 214
用紙が詰まる/給排紙されない ......... 191
エプソンインフォメーションセンター ........... 214
用紙を二重送りしてしまう .............. 192
インターネット・パソコン通信サービス .. 214
ショールーム .................................... 214
紙詰まりエラーが解除されない ....... 193
用紙がカールする ............................ 193
印刷結果が画面と異なる ........ 194
画面と異なるフォント/文字/
グラフィックスで印刷される .......... 194
画面と異なる位置に印刷される ....... 194
罫線が切れたり、文字の位置がずれる ..... 194
設定と異なる印刷をする .................. 195
ハーフトーンの印刷が画面と異なる ....... 195
印刷品質に関するトラブル ..... 196
きれいに印刷できない ..................... 196
印刷の濃淡が思うように印刷できない ... 197
印刷が薄い(うすくかすれる、不鮮明)..... 198
(10)
付録
もくじ
パソコンスクール ............................ 215
保守サービスのご案内 ..................... 215
プリンタの仕様 ................... 217
用語の説明 ......................... 222
索引 .................................. 226
お問い合わせ確認票 .............. 巻末
FAXオーダーシート ............... 巻末
修理依頼票 .......................... 巻末
本書中のマーク、
画面、
表記について
マークについて
本書中では、いくつかのマークを用いて重要な事項を記載しています。
マークが付いている記述は必ずお読みください。
なお、それぞれのマークには次のような意味があります。
この表示を無視して誤った取り扱いをすると、プリンタ本体が損傷する
可能性が想定される内容およびプリンタ本体、プリンタドライバやユー
ティリティが正常に動作しないと想定される内容、必ずお守りいただき
たいこと(操作)を示しています。
補足説明や知っておいていただきたいことを記載しています。
用語 *1
用語の説明を、欄外に記載していることを示しています。
関連した内容の参照ページを示しています。
Windowsの画面について
本書に掲載するWindowsの画面は、特に指定がない限りWindows98の画面
を使用しています。
Windowsの表記について
Microsoft® Windows®95 Operating System 日本語版
Microsoft® Windows®98 Operating System 日本語版
Microsoft® WindowsNT® Operating System Version 4.0 日本語版
本書中では、上記各オペレーティングシステムをそれぞれ、Windows95、
Windows98、WindowsNT4.0 と表記しています。また、Windows95、
Windows98、WindowsNT4.0 を総称する場合は「Windows」、複数の
Windows を併記する場合は「Windows95/98/NT4.0」のようにWindows
の表記を省略することがあります。
本書中のマーク、画面、
表記について
(11)
(12)
第1章
Introduction
LP-900
本機の紹介
ここでは本製品の特長や、各部の名称と働きについて説明
しています。
●本機の特長 .................................................................... 2
●各部の名称と働き ........................................................ 4
1
本機の特長
本製品は双方向通信が可能なコンピュータに接続して使用してください。
接続ケーブルは、以下のページを参照して別途ご用意ください。
「コンピュータとの接続」13 ページ
本機の特長は以下の通りです。
● 3 段階の解像度を選択可能
*1 dpi:
(dots per inch)
25.4mm{1 イン
チ}あたりの印刷
ドット数。印刷の
細密度を表す単
位。
標準解像度300dpi*1 だけでなく、さらに600dpiまで解像度を上げること
ができます。
• 300dpi 時
• 600dpi 時
: 10PPM*
: 10PPM
* PPM = Pages Per Minute
[1 分間に印刷できる用紙(A4 サイズの場合)の枚数/コピーモード時]
● USB インターフェイス対応
Windows98 やMacintoshでご利用いただけるUSB インターフェイスを
使ってプリンタとコンピュータを接続できます。
*2 RIT:
600dpi 印刷時に
走査線方向を
2400dpi、紙送り
方向を 600dpi の
高精度でコント
ロールすること
で、1200dpi 相当
の高解像度印刷を
実現する EPSON
独自の機能。
● RIT*2 機能による高品位な印刷
EPSON独自のRIT(Resolution Improvement Technology)機能により、
曲線や小さい文字を印刷する場合でもギザギザの少ない美しい印刷結果が
得られます。
RITを有効にしている場合と有効にしていない場合では、印刷結果が下図
のように異なります。
解像度はやい , RIT OFF
2
本機の紹介
解像度はやい , RIT ON
*1 PGI:
階調表現力を3 倍
に高め、微妙な陰
影やグラデー
ションを鮮明に
印刷する EPSON
独自の機能。
● PGI*1 機能による階調性豊かな印刷
EPSON 独自の PGI(Photo and Graphics Improvement)機能により、
写真やグラデーションなど、モノクロの階調が変化する画像データを、よ
り階調性豊かに表現できます。
PGI 機能を有効に設定し、解像度を[きれい]
(600dpi)に設定すること
により、さらに美しい出力結果が得られます。
(印刷データのサイズによってはメモリの増設が必要な場合があります。
)
解像度はやい , PGI 無効
(ハーフトーン処理を有効)
解像度きれい , PGI 有効
●従来のエプソン製ページプリンタの機能を継承
従来のエプソン製モノクロページプリンタがサポートしていた機能を継承
しています。
• トナーセーブ機能。
• 国際エネルギースタープログラムに対応した省電力設計。
●各種ユーティリティを添付
コンピュータ上からプリンタの状態を監視できるEPSONプリンタウィン
ドウ!3、またバーコードの作成が簡単にできるEPSONバーコードフォン
ト(Macintosh を除く)を標準添付しています。
●地球環境に配慮した設計
オゾンの発生が非常に少なく抑えられているため、作業環境を快適に保つ
ことができ、地球環境の保存に貢献します。また、印刷に使用するトナー
カートリッジ(ETカートリッジ)と感光体ユニットを分離しているので、
最後まで無駄なくお使いいただけます。
本機の紹介
3
各部の名称と働き
前面
排紙用延長トレイ
引き出して使用します。
排紙トレイ
排出された用紙を保持します。印刷するときに、開
いて使用します。
パネルランプ
プリンタの状態を表示します。
用紙トレイ
標準で装備されている給紙装置です。A4、B5 など
の定形紙だけでなく、官製ハガキや OHP シートな
どの特殊紙、あるいは不定形紙に印刷するときにこ
こから給紙します。
ラッチ
トナー交換などで上カバーを開けるときに、ここを
押します。
電源 スイッチ
内部
定着器
用紙にトナーを固着させる装置です。
内部は高温になりますので絶対に手を触れないでく
ださい。火傷の原因になります。
ET カートリッジ
印刷用トナーの入ったカートリッジです。
印刷品質が低下しますので、内部ローラ部分には手
を触れないでください。
感光体ユニット
ドラムの感光部分(緑色の部分)にトナーを付着さ
せ、印刷情報を形成する装置です。
印刷品質が低下しますので取っ手以外の部分には手を
触れないでください。
4
本機の紹介
背面
排紙切り替えレバー
印刷面を下(フェイスダウン)に向けて排紙する
通常の経路と印刷面を上(フェイスアップ)に向
けて後方へ排紙する経路を切り替えます。印刷面
を上に向けて排紙するには、オプションのフェイ
スアップトレイが必要です。
パラレルインターフェイスコネクタ
コンピュータとパラレルインターフェイスで接続
するコネクタです。
AC インレット
電源コードの差し込み口です。
USB インターフェイスコネクタ
コンピュータと USB インターフェイスで接続する
コネクタです。
パネルランプ
印刷可ランプ
エラーランプ
印刷可ランプ(緑)
エラーランプ(赤)
プリンタの状態
消灯
消灯
電源オフ
点灯
消灯
印刷可能
点滅
消灯
ウォームアップまたはデータ受信中
消灯
点滅
点滅
点灯
消灯
点灯
復帰可能なエラー(用紙なしなど、エラー
状態を解除して正常な状態に復帰させる
ことができます。
)
サービスコールエラー(電源をオフにし
て、しばらくたってから再度オンにして
点滅
点滅
(緑と赤が交互に点滅)
ください。正常な状態に復帰できない場
合は、保守契約店(保守契約をされている
場合)または販売店、またはエプソンの修
理窓口まで連絡ください。エプソンの修
理窓口についての詳細は「保守サービス」
の項を参照してください。)
本機の紹介
5
6
第2章
Setting up your printer
LP-900
プリンタの準備
プリンタを使用する前の、準備について説明します。本プ
リンタと共にオプションを購入されている場合は、本書の
第7章または各オプションの取扱説明書を参照して、オプ
ションを取り付けてください。
●プリンタの設置 ............................................................ 8
●電源コードの接続 ..................................................... 10
●電源のオン / オフ ..................................................... 11
●コンピュータとの接続 ............................................. 13
7
プリンタの設置
設置上のご注意
本プリンタは、次のような場所に設置してください。
水平で安定した場所
風通しの良い場所
次の気温と湿度の場所
10∼35℃
10∼35°C
15∼85%
20∼80%
水 平
本プリンタは精密な機械・電子部品で作られています。次のような場所に設
置すると動作不良や故障の原因となりますので、絶対に避けてください。
直射日光の当たる場所
ホコリや塵の多い場所
温度変化の激しい場所
湿度変化の激しい場所
火気のある場所
水に濡れやすい場所
揮発性物質のある場所
冷暖房機具に近い場所
震動のある場所
ベンジン
震 動
加湿器に近い場所
• テレビ・ラジオに近い場所には設置しないでくださ
い。本機は、情報処理装置等電波障害自主規制協議
会(VCCI)基準に適合しておりますが、微弱な電波
は発信しております。近くのテレビ・ラジオに雑音
を与えることがあります。
• 静電気の発生しやすい場所でお使いになるときは、静電防止マットな
どを使用して、静電気の発生を防いでください。
8
プリンタの準備
設置スペース
用紙やETカートリッジが交換しやすいよう、下図のスペースを確保してく
ださい。
100mm
590mm
320mm
150mm
300mm
416mm
600mm
100mm
890mm
448mm
493mm
本機を「プリンタ底面より小さい台」の上には
設置しないでください。
プリンタ底面のゴム製の脚が台からはみ出てい
ると内部機構に無理な力がかかり、印刷や紙送
りに悪影響を及ぼします。
必ずプリンタ本体より広く平らな面の上に、プ
リンタ底面の脚が確実に載るように設置してく
ださい。
プリンタの準備
9
電源コードの接続
• 本書「安全にお使いいただくために」
(
(1)ページ)を参照の上、正しくお取
り扱いください。
• 長期間プリンタを使用しない場合は、コンセントからプラグを抜いておいてく
ださい。
• AC100V 以外の電源には、絶対に接続しないでください。
• コンピュータなどの裏側にある補助電源には接続しないでください。必ず壁な
どに固定されているコンセントに直接接続してください。
電源がオフ(○)であることを確認します。
プリンタ背面の AC インレットに電源コードを差し込みます。
AC 100Vのコンセントに電源コードのプラグを正しく差し込みます。
10
プリンタの準備
電源のオン/オフ
電源に接続したら、プリンタに異常がないかを確認するために、電源の
オン / オフを行ってください。
電源のオン
プリンタの左側にある 電源 スイッチのオン( I )側を押します。
電源をオンにすると、プリンタの操作パネル上の印刷可ランプ(パネル上側
にある緑のランプ)が点滅してから点灯に変わります。
プリンタの準備
11
電源のオフ
電源 スイッチのオフ(○)側を押します。
次の場合は、電源 スイッチをオフにしないでください。
• 操作パネルの印刷可ランプが点滅中
• 印刷中
プリンタの電源をオフにした場合、
30秒以上経過するまで再び電源をオンにしな
いでください。電源を続けてオフ / オンすると故障の原因となります。
• プリンタが正常に動作するかを確認するために、ステータスシートの
印刷をお勧めします。ステータスシートの印刷は、プリンタの現在の
状態や設定を用紙に印刷するものです。ステータスシートがきれいに
印刷されれば、プリンタの印刷機構は正常に動作しています。
Windows 「
[環境設定]ダイアログ」69 ページ
Macintosh「
[プリンタセットアップ]ダイアログの設定」32ページ
• ステータスシートの印刷は、
電源オンのたびに行う必要はありません。
• ステータスシートがうまく印刷できないときは、以下のページを参照
してください。
「困ったときは」177 ページ
12
プリンタの準備
コンピュータとの接続
プリンタとコンピュータを接続するためのケーブル(別売)を用意します。
接続ケーブルには種類がありますので、
使用するインターフェイスに応じた
ケーブルを用意してください。
本機はWindows95/98/NT4.0、Macintoshに対応しています。使用可能な
システム条件につきましては、以下のページを参照してください。
Windows 「システム条件の確認」18 ページ
Macintosh 「システム条件の確認」27 ページ
パラレルインターフェイスケーブル
2000 年 2 月現在
メーカー
機種
EPSON
DOS/V 仕様機
IBM、富士通、東芝、他各社
NEC
接続ケーブル
PRCB4N
PC-98NX シリーズ
PC9821 シリーズ *
PRCB5N
* 双方向通信機能を搭載した機種のみ。ただし、WindowsNT4.0 ではお使いいただけません。
• 双方向通信機能のないNEC PC98およびその互換機とは接続できません。
• 推奨ケーブル以外のケーブル、プリンタ切替機、LAN- パラレル変換
機、ソフトウェアのコピー防止のためのプロテクタ(ハードウェア
キー)などを、コンピュータとプリンタの間に装着すると、プラグア
ンドプレイやデータ転送が正常にできない場合があります。
コンピュータとプリンタの電源がオフになっていることを確認します。
プリンタにパラレルインターフェイスケーブルを接続します。
*1 FG 線
(グランド線)
:
プリンタとコン
ピュータとの間
の電位差をなく
し、動作を安定さ
せるために接続
する線のこと。
• 上下の固定金具でコネクタを固定します。
*1
• FG 線(グランド線)
が付いているときは、FG 線取り付けネジで固定
します。
パラレルインターフェイス
コネクタ
FG 線
プリンタの準備
13
ケーブルのもう一方のコネクタを、コンピュータに接続します。
コンピュータへのケーブルの接続方法については、コンピュータの取扱
説明書をお読みください。
次はソフトウェアのインストールです。以下のページへ進んでください。
「プリンタソフトウェアのセットアップ」17 ページ
14
プリンタの準備
USBインターフェイスケーブル
USBインターフェイスコネクタ装備のコンピュータと本機を接続する場合
は、以下のオプションのケーブルを使用してください。
●EPSON USB ケーブル(型番:USBCB1 )
USB ハブを使用して接続する場合は、コンピュータに直接接続された 1
段目の USB ハブに接続してご使用いただくことをお勧めします。また、
お使いのハブによっては動作が不安定になるものがありますので、その
ような場合はコンピュータの USB ポートに直接接続してください。
OSおよびコンピュータの条件
本機を USB ケーブルで接続するための条件は、以下の通りです。
Windows
以下の 3 つの条件をすべて満たしている必要があります。
• Windows98 がプレインストールされているコンピュータ
(購入時、すでに Windows98 がインストールされているコンピュータ)
• USB に対応したコンピュータ
• コンピュータメーカーにより USB ポートの動作が保証されているコン
ピュータ
• USB に対応したコンピュータであるか確認するには
1.[マイコンピュータ]を右クリックし、
[プロパティ]を開きます。
2.[デバイスマネージャ]タブをクリックします。
3.[ユニバーサルシリアルバスコントローラ]の下に、USB のホスト
コントローラと[USB ルートハブ]が表示されていることを確認
します。
表示されていれば、USB に対応したコンピュータです。
確認
• Windows95/NT4.0 ではご使用になれません。
• コンピュータのUSBポートに関しては、コンピュータメーカーにお問
い合わせください。
• パラレルインターフェイスの機能であるEPSONプリンタポートおよ
び DMA 転送は、USB ケーブル接続時はご利用いただけません。
プリンタの準備
15
Macintosh
Apple 社により USB ポートの動作が保証されているコンピュータと OS の
組み合わせによるシステム。
USBケーブルの接続
プリンタに USB ケーブルを接続します。
ケーブルのもう一方のコネクタを、コンピュータのUSBコネクタに差し
込みます。
コンピュータへのケーブルの接続については、コンピュータの取扱説明
書をお読みください。
次はソフトウェアのインストールです。以下のページへ進んでください。
「プリンタソフトウェアのセットアップ」17 ページ
16
プリンタの準備
第3章
Printer Software
LP-900
プリンタソフトウェアのセットアップ
ここでは、プリンタソフトウェアのインストール方法など
コンピュータ上でのセットアップについて説明しています。
● Windows でのセットアップ .................................. 18
● Macintosh でのセットアップ ............................... 27
17
Windowsでのセットアップ
ここでは、プリンタソフトウェア(プリンタドライバ、プリンタ監視ユー
Win
ティリティ「EPSON プリンタウィンドウ!3」
、USB 接続時に必要なデバイ
スドライバ)のインストール手順について説明します。
システム条件の確認
本機は、双方向通信機能をサポートし、Windows95/98/NT4.0 が動作す
る、DOS/V仕様機あるいはNEC PC シリーズのコンピュータと接続してお
使いください。
使用するハードウェアおよびシステムの最低条件は以下の通
りです。
Windows95/98
オペレーティングシステム :Windows95/98 日本語版
CPU
主記憶メモリ
:Pentium®(推奨 133MHz 以上)
:推奨 32MB 以上
ディスプレイ
:VGA(640 × 480)以上の解像度
WindowsNT4.0
オペレーティングシステム :WindowsNT4.0 日本語版
CPU
主記憶メモリ
:Pentium®(推奨 133MHz 以上)
:推奨 32MB 以上
ディスプレイ
:VGA(640 × 480)以上の解像度
USB接続時の条件
本機を USB ケーブルで接続するには、以下の 3 つの条件をすべて満たして
いる必要があります。
• Windows98 がプレインストールされているコンピュータ
(購入時、すでに Windows98 がインストールされているコンピュータ)
• USB に対応したコンピュータ
• コンピュータメーカーにより USB ポートの動作が保証されているコン
ピュータ
18
プリンタソフトウェアのセットアップ
プリンタソフトウェアのインストール
Win
本機を使用するために必要なプリンタドライバとEPSONプリンタウィンド
ウ!3 をインストールします。USB 接続をご利用の場合は、USB デバイスド
ライバもインストールされます。
これらのソフトウェアのインストールは必
ず本書の手順に従って行ってください。これ以外の方法では正しくインス
トールできません。
プリンタの電源がオフになっていることを確認します。
プリンタの電源は必ずオフにしてください。
プリンタの電源は指示がある
までオンにしないでください。
コンピュータの電源をオンにし、Windows を起動します。
• プリンタの電源がオンになっていると、次のような画面が表示されま
す。このような画面が表示された場合は、キャンセル ボタンをクリッ
クして画面を閉じてプリンタの電源をオフにしてください。
クリックします
クリックします
クリックします
クリックします
• WindowsNT4.0の場合、ローカルマシンの管理者権限(Administrator)
のあるユーザーでログオンする必要があります。
プリンタソフトウェアのセットアップ
19
EPSONプリンタソフトウェア CD-ROMをコンピュータにセットし
Win
ます。
フロッピーディスクの場合は、
「セットアップディスク 1」をコンピュー
タにセットして、Windows の[マイコンピュータ]をダブルクリックし
ます。3.5インチFDアイコンをダブルクリックしてからインストーラア
イコン(setup.exe)をダブルクリックすと
の画面が表示されます。
右の画面が表示されたら
ドライバ・ユーティリティの
インストール を選択して 次へ
ボタンをクリックします。
①選択して
②クリックします
の画面が表示されない場合は、
以下の手順で
に進んでください。
CD-ROM からインストールする場合:
Windows の[マイコンピュータ]をダブルクリックして CD-ROM ア
イコンをダブルクリックします。
LP-900のアイコンが選択されていることを確認して、 OK ボタンをク
リックします。
プリンタドライバと EPSON プリンタウィンドウ!3 のインストールが始
まります。
①確認して
②クリックします
Windows95/NT4.0 をご利用の場合は
Windows98 をご利用の場合は
へ進んでください。
へ進んでください。
フロッピーディスクの場合は、ディスク交換のメッセージに従ってディ
スクを交換してください。
20
プリンタソフトウェアのセットアップ
次の画面が表示されたら、プリンタの電源をオンにします。
プリンタの接続先の設定を行います。USB 接続をご利用の場合は USB
デバイスドライバのインストールを行います。インストールの手順が自
Win
動的に進みます。
の画面が表示されるまでお待ちください。
•
の画面で、キャンセル ボタンをクリックしてから、プリンタの電
源をオンにしても、コンピュータ上にコピーされているプログラムに
よってドライバのインストールは完了します。ただし、USB 接続をご
利用の場合は印刷先のポートを[EPUSB]に変更する必要があります。
23 ページの手順で印刷先のポートを[LPT1]から[EPUSB]に変更
してください。
•
の画面の表示後、約 1 分経過しても、プリンタの接続が確認でき
ない、あるいは印刷先のポート(EPUSB)が認識できない場合は、以
下のような画面が表示されます。
<例>
次の点を確認し、再試行 ボタンをクリックしてください。
(1)プリンタの電源がオンになっているか
(2)推奨ケーブルが正しく接続されているか
プリンタソフトウェアのセットアップ
21
次のような画面が表示されたら、OK ボタンをクリックします。
Win
これでプリンタソフトウェアのインストールは終了です。
クリックします
コンピュータの再起動を促すメッセージが表示されたときは、
コンピュータ
を再起動してください。
USBデバイスドライバが正常にインストールされているかは、次ページ
のチェック 1 の方法で確認できます。
22
プリンタソフトウェアのセットアップ
セットアップ時のトラブル(USB接続時のみ)
Win
USB接続時にプリンタソフトウェアが正常にインストールできなかった場
合は、以下のチェック項目を確認してください。
チェック1
本当にインストールできていないのかを確認しましょう。
[プリンタ]フォルダを開いて、LP-900 のアイコンがあるかを確認します。
①ダブルクリックします ②ダブルクリックします
③アイコンの有無を確認します
LP-900 のアイコンがある
プリンタドライバはインストール
されています。次に[印刷先の
ポート]を確認します。
LP-900 のアイコンがない
プリンタドライバが正常にイン
ストールされていません。
「チェック 2」に進みます。
印刷先のポートの設定を確認します。
①右クリックします
②クリックします
USB 接続の場合は[EPUSB1:]を選択します。
パラレル接続の場合は[LPT1:]を選択します。
[EPUSB:]の表示がない
EPSON USBプリンタデバイスドライ
バが正しくインストールされていませ
ん。次の「チェック 2」に進みます。
[EPUSB:]の表示がある
ドライバは正常にインストールされ
ています。テスト印刷を実行して、
印刷できるか、ご確認ください。
プリンタソフトウェアのセットアップ
23
チェック2
Win
[その他のデバイス]
として登録されていないか確認しましょう。
プリンタの電源をオンにして、プリンタ、コンピュータそれぞれにUSB
ケーブルを接続します。
マイコンピュータのプロパティを開き、
[デバイスマネージャ]の状態を
確認します。
①[マイコンピュータ]を
右クリックします
②クリックします ③[デバイスマネージャ]タブをクリックします
④[EPSON LP-900]または[USB Printer]
があることを確認します
[その他のデバイス]として登録
されたドライバを削除します。
①[EPSON LP-900]または[USBPrinter]
をクリックします
② 削除 ボタンをクリックします
プリンタの電源をオフにしてから、
「プリンタソフトウェアのインストー
ル」(19 ページ)を参照してインストールを実行してください。
24
プリンタソフトウェアのセットアップ
USB接続で正常にインストールされたが印刷できない場合は
Win
インストールが不完全な状態で終了している可能性があります。
プリンタドラ
イバと EPSON USB プリンタデバイスドライバを一旦削除してみましょう。
コントロールパネルを開き[アプリケーションの追加と削除]をダブル
クリックします。
①クリックして
②クリックして
③クリックします
ダブルクリックします
[EPSONプリンタドライバ・ユーティリティ]をダブルクリック、その
後[LP-900]をクリックして OK ボタンをクリックします。
①クリックして
②クリックします
[EPSON プリンタドライバユーティリティ]の
項目がない場合は
へ進みます。
ダブルクリックします
[はい]ボタンをクリックして最後の OK ボタンをクリックします。
クリックします
クリックします
これでプリンタドライバと EPSON プリンタウィンドウ!3 が削除されま
した。
プリンタソフトウェアのセットアップ
25
[アプリケーションの追加と削
Win
除]の画面に戻り、[E P S O N
USB プリンタデバイス]をダブ
ルクリックします。
ダブルクリックします
上記の画面が表示されないときは、以下の方法で削除してください。
①プリンタソフトウェア CD-ROM をコンピュータにセットして、CDROM に収録されているファイルを表示させます。
ダブルクリックします
①右クリックして
②クリックします
②[Win9X]フォルダをダブルクリックして開き、[EPUSBUN.exe]を
ダブルクリックして実行します。
ダブルクリックします
ダブルクリックします
はい ボタンをクリックします。
Windows が再起動します。
クリックします
クリックします
Windows が再起動したら「プリンタソフトウェアのインストール」
(19 ページ)の手順に従ってインストールし直してください。
前述の方法でもまだインストールできない場合は、インフォメーション
センターにお問い合わせください。
お問い合わせ先は、裏表紙をご覧ください。
26
プリンタソフトウェアのセットアップ
Macintoshでのセットアップ
システム条件の確認
ご使用の Macintosh のシステムを確認してください。Apple 社により USB
ポートの動作が保証されているコンピュータとOSが必要です。条件に合わ
ない場合、付属のプリンタドライバが使用できないことがあります(2000 年
2 月現在)
。
コンピュータ
:PowerPC 搭載機種(USB ポート搭載機種)
システム
:Mac OS8.1 以降
Mac
(QuickDraw GX には対応していません)*
メモリ容量
:8MB 以上(32MB 以上を推奨)
ハードディスク空き容量:6MB 以上
* QuickDrawGX で本製品を使用することはできません。以下の手順で
Quick DrawGX を使用停止にしてください。
①caps lock キーを解除しておきます。
②スペースバーを押したまま Macintosh を起動します。
(機能拡張マネージャが開きます。
)
③QuickDrawGX 拡張機能をクリックして[使用停止]にします。
(チェック印のない状態になります。
)
④機能拡張マネージャを閉じます。
プリンタソフトウェアのセットアップ
27
プリンタドライバのインストール
Macintosh を起動した後、EPSONプリンタソフトウェア CD-ROM
をセットします。
Mac
フロッピーディスクをお使いの方は、Macintosh 用ディスク 1 をセット
して
へ進みます。
[プリンタドライバのインストー
ル]フォルダをダブルクリック
して開きます。
ダブルクリックします
LP-900 のインストーラアイコ
ンをダブルクリックします。
ダブルクリックします
フォルダ内の[はじめにお読みください]アイコンをダブルクリックし
て、内容をお読みください。プリンタドライバに関する注意事項、制限
事項が記載されています。
続行 ボタンをクリックします。
クリックします
28
プリンタソフトウェアのセットアップ
インストール ボタンをクリック
します。
USB デバイスドライバやプリン
タドライバなど必要なファイル
をインストールします。
Mac
クリックします
以下の画面が表示された場合、起動しているアプリケーションソフトが
強制的に終了されても問題がないかを確認して 続行 ボタンをクリック
します。
アプリケーションソフトを強制的に終了すると作成中のデータが消えて
しまう場合などは、キャンセル ボタンをクリックしてインストールを中
断し、アプリケーションソフトを終了してから、プリンタドライバをイ
ンストールしてください。
クリックします
再起動 ボタンをクリックします。
Macintosh が再起動し、インス
トールしたプリンタドライバが
使用できるようになります。
クリックします
アップルメニューに[EPSONプリンタウィンドウ!3]のエイリアスが作
成されます。
「EPSON プリンタウィンドウ!3」146 ページ
プリンタソフトウェアのセットアップ
29
プリンタドライバの選択
プリンタドライバをインストールした後は、
次の手順でプリンタドライバを
選択します。
プリンタドライバを選択しないとアプリケーションソフトから
Mac
印刷できません。
プリンタの電源をオンにします。
クリックして
Macintosh を起動した後、アッ
プルメニューからセレクタをク
リックして開きます。
クリックします
プリンタドライバのアイコンを
クリックします。
クリックします
QuickDraw GX は使用できません。プリンタドライバのアイコンが表示
されない場合は、QuickDraw GX を使用停止にしてください。
「システム条件の確認」27 ページ
30
プリンタソフトウェアのセットアップ
ポートを選択します。
[USB ポート]をクリックしま
す。同機種のプリンタが複数接
続されている場合は、
[USBポー
ト(1)
]、
[USB ポート(2)
]な
Mac
どと表示します。使用するポー
ト番号を選択します。
選択します
[ポートの選択]に何も表示されない場合は、コンピュータとプリンタの
接続状態が正しいか、プリンタの電源スイッチがオンになっているかを
確認してください。
バックグラウンドプリントを設
定します。
どちらかをクリックします
バックグラウンドプリントを[入]にすると、印刷しながら Macintosh
でほかの作業ができます。ただし、ご使用の Macintosh によってはマウ
スカーソルが滑らかに動かなくなったり、印刷時間が長くなる場合があ
ります。印刷速度を優先する場合は、[切]を選択してください。
必要に応じ、セットアップ ボタン
をクリックして、
[プリンタセッ
トアップ]ダイアログを開き、機
能を設定します。
詳しくは以下のページを参照し
てください。
「[プリンタセットアップ]
ダイアログの設定」32ページ
クリックします
ダイアログ左上のクローズボックスをクリックして設定を終了します。
プリンタソフトウェアのセットアップ
31
[プリンタセットアップ]
ダイアログの設定
アップルメニューのセレクタからプリンタドライバを選択する際、
[プリン
タセットアップ]ダイアログを開いて、プリンタの各種機能を設定・実行す
Mac
ることができます。ダイアログの開き方については、以下のページを参照し
てください。
「プリンタドライバの選択」30 ページ
[プリンタセットアップ]ダイアログでは以下の項目を設定できます。
①
②
③
① 最大解像度
プリンタが対応している解像度をアプリケーションソフト側に伝えます。
使
用しているアプリケーションソフトが対応している解像度に合わせて設定し
てください。印刷時の解像度とは異なります。
標準
:本機の解像度を 300dpi としてアプリケーションソフト側
に伝えます。
高解像度
:本機の解像度を 600dpi としてアプリケーションソフト側
に伝えます。
• 本項目は、印刷時の解像度を設定するものではありません。印刷解像
度は[プリント]ダイアログの[モード設定]または[詳細設定]ダ
イアログの[印刷品質]で設定します。
「
[プリント]ダイアログ」130 ページ
「
[詳細設定]ダイアログ」136 ページ
•[プリント]ダイアログで[モード設定]を[きれい]
(600dpi)に設
定して印刷すると、エラーが発生することがあります。この場合、本
項目を[標準]に設定すると印刷できるようになることがあります。
32
プリンタソフトウェアのセットアップ
② プリンタ設定 ボタン
クリックすると、さらにダイアログが表示されます。
設定を変更したら、OK
ボタンをクリックしてダイアログを閉じてください。
Mac
節電時間
:節電状態に入るまでの待機時間を設定します。初期設定は
[30 分]です。節電機能を使用しない場合は、
[OFF]を選
択します。
トナー残量
リセット
:新しい ET カートリッジを取り付けた場合に、クリック
します。トナー残量を示すカウンタがリセットされます。
ボタン
感光体ライフ :新しい感光体ユニットを取り付けた場合に、クリックし
リセット
ます。感光体ユニットの寿命(ライフ)を示すカウンタが
ボタン
リセットされます。
購入時に取り付けられている ET カートリッジと感光体ユニットについ
ては、リセットする必要はありません。次回交換時にリセットしてくだ
さい。
プリンタを
モニタする
:スプール終了時に EPSON プリンタウィンドウ!3 を起動す
るかどうかを選択します。起動する場合は、クリックして
チェックマークを付けます。
(バックグラウンド印刷時のみ
有効)
③ ステータスシート ボタン
クリックすると、
さらにダイアログが表示されてプリンタの状態を表示しま
す。 ステータスシート印刷 ボタンをクリックすると、プリンタの状態を記
載したステータスシートを印刷します。
プリンタソフトウェアのセットアップ
33
34
第4章
Paper Handling
LP-900
使用可能な用紙と給紙/排紙方法
ここでは、印刷できる用紙、用紙のセット方法、印刷する
際の諸注意などについて説明しています。
●用紙について ............................................................. 36
●用紙トレイへの用紙のセット ................................ 41
●排紙経路の切り替え ................................................. 42
●特殊紙への印刷 ......................................................... 43
35
用紙について
印刷できる用紙の種類
本プリンタは、ここで紹介する用紙に印刷することができます。これ以外の
用紙は使用しないでください。
普通紙
普通紙
複写機などで使用する一般のコピー用紙や上質紙または再生紙*1です。
紙厚は 60 ∼ 90g/m2 の範囲内のものをお使いください。
プレプリント紙 *2 レターヘッドなど、
罫線や会社のロゴなどがあらかじめ印刷された
紙です。
レーザープリンタやインクジェットプリンタで一度印刷し
た用紙をプレプリント紙として使用することはできません。
ボンド紙
印刷適性、耐久性に優れた、かたく締った厚目の用紙です。紙厚が
90 ∼ 163g/m2 *3 のものを使用する場合は、印刷時に紙種を[厚紙
(大)
]に設定してください。
色付き *2
色上質紙など用紙全体が染められている用紙です。
カラーレーザー
プリンタやインクジェットプリンタで印刷された用紙や表面にコー
ティングされている用紙は使用しないでください。
特殊紙 *4 官製ハガキ *5
通常の官製ハガキ(190g/m2)が使用可能です。
往復ハガキの場合は、中央に折り目のないものをお使いください。
封筒 *6
使用できる定形サイズの封筒は Monarch、Commercial-10、DL、
C5 です。これ以外のサイズの洋形封筒に印刷するときは、ユー
ザー定義サイズを設定してください。紙厚が 60 ∼ 105g/m2 のも
のをご使用ください。
(和封筒はご使用いただけません)
ラベル紙
モノクロレーザープリンタ用またはコピー機用のラベル紙で、
台紙
全体がラベルで覆われているものをお使いください。
OHP シート
モノクロレーザープリンタ用またはコピー機用のOHPシートをお
使いください。
不定形紙
用紙幅が 90 ∼ 216mm、用紙長が 148 ∼ 356mm、
紙厚が 60 ∼ 163g/m2 の範囲内のものをお使いください。
厚紙
紙厚が90 ∼163g/m2 *3 の範囲内の用紙(ケント紙を含む)をお使
いください。
*1 : 再生紙は、一般の室温環境下以外でご使用になると、印刷品質が低下したり、紙詰まり
などの不具合が発生することがありますのでご注意ください。また、再生紙の使用にお
いて給紙不良や紙詰まりが発生しやすい場合は、用紙を裏返して使用することにより症
状が改善されることがあります。
*2 : 定着器の温度(約190˚C)によってインクなどが変質・変色する用紙は使用しないでく
ださい。
*3 : 厚紙の用紙厚は 90g/m2 を超えて 163g/m2 以下のものを指しますが、本書では「90 ∼
163g/m2」という記載をしています。
*4 : 特殊紙は用紙トレイから給紙してください。オプションのロアーカセットユニットから
は給紙できません。
*5 : 絵入りのハガキなどを給紙すると、
絵柄裏移り防止用の粉が給紙ローラに付着し給紙で
きなくなる場合がありますので、ご注意ください。
「用紙トレイ給紙ローラのクリーニング」172 ページ
*6 : 封にのりの付いた封筒は使用しないでください。
• 紙の種類によっては特に印刷面の指定がない場合でも、印刷する面に
よって排紙後の用紙の状態に差が出ることがあります。
用紙がカールなどしてきれいに排紙されない場合は印刷面を替えて用
紙をセットしてください。
• 特殊紙への印刷の際は、用紙別にご注意いただく事項が異なりますの
で以下のページを参照ください。
「特殊紙への印刷」43 ページ
• 用紙を大量に購入する場合は、必ず事前に試し印刷をして印刷の状態
をご確認ください。
36
使用可能な用紙と給紙/排紙方法
印刷できない用紙
プリンタの故障
(給紙ローラ、
感光体、
定着器)
の原因とな
る用紙
• インクジェットプリンタ用特殊用紙(スーパーファイン紙、光沢紙、光沢
フィルムなど)
• アイロンプリント用紙
• 熱転写プリンタ、インクジェットプリンタで印刷した後の用紙
• モノクロレーザープリンタやカラーレーザープリンタ、カラー複写機で印
刷した後の用紙
• カラーレーザープリンタやカラー複写機専用 OHP シート
• 一度印刷した後の裏紙
• カーボン紙、ノンカーボン紙、感熱紙、感圧紙、酸性紙
• 糊、ホチキス、クリップなどが付いた用紙
• 表面に特殊コートが施された用紙、表面加工されたカラー用紙
• バインダ用の穴が開いている用紙
給紙不良、
紙詰まりを起こしやすい用紙
• 薄すぎる用紙、厚すぎる用紙
• 濡れている(湿っている)用紙
• 表面が平滑すぎる(ツルツル、スベスベしすぎる)用紙、粗すぎる用紙
• 表と裏で粗さが大きく異なる用紙
• 折り目、カール、破れのある用紙
• 形状が不規則な用紙、裁断角度が直角でない用紙
• ミシン目のある用紙
• 簡単にはがれてしまうラベル紙
定着器の熱
(約190°C)
によって変質、
変色する用紙
• 表面に特殊コート(またはプレプリント)が施された用紙
• アイロンプリント用紙
使用可能な用紙と給紙/排紙方法
37
印刷できる領域
用紙の各端面から 5mm を除く領域に印刷できます。
5mm
5mm
アプリケーションソフトによっては、印刷可能領域が上記より小さくな
る場合があります。
用紙と給紙/排紙装置の関係
給紙装置
標準用紙トレイ *1
給紙できる
用紙種類
容量
用紙サイズ
( )内は、操作パネルの液晶表示上での表記です。
普通紙
150 枚 *2 A4、A5、B5、Letter(LT)、
厚紙 /レターヘッド
10 枚 *3
ラベル紙
Half-Letter(HLT)、Executive(EXE)
、
Legal(LGL)
、GovernmentLegal(GLG)
、
OHP シート
GovernmentLetter(GLT)
、F4、不定形紙
封筒 *4
10 枚
官製ハガキ *5
50 枚
Monarch(MON)
、Commercial-10(C10)
、
DL、C5
オプションロアーカセット 普通紙
100mm×148mm(往復はがき200mm×148mm)
500 枚 *2 A4
ユニット(LPA4LC4)
排紙装置
標準排紙トレイ
排紙できる
用紙種類
すべての
容量
用紙サイズ
100 枚 *6 すべての用紙サイズ
用紙種類
オプションフェイスアップ すべての
トレイ(LPA4FUT2)
20 枚 *6
すべての用紙サイズ
用紙種類
*1 : 用紙トレイにセットできる用紙の高さは 16mm 以下です。
*2 : 64g/m2 の場合
*3 : 90 ∼ 163g/m2 の場合
*4 : 定形サイズ以外の洋形封筒を使用する場合はユーザー定義サイズで使用する封筒のサイズを設
定して使用してください。なお、和封筒は使用できません。
*5 : 190g/m2
*6 : 普通紙 64g/m2 の場合。普通紙以外の場合は、給紙できる最大容量となります。
38
使用可能な用紙と給紙/排紙方法
給紙装置の優先順位
給紙装置の優先順位は次の通りです。印刷データの用紙サイズが A4 の場
合、すべての給紙装置に用紙をセットすると、最大で 650 枚の連続給紙が
可能です。
▲
ロアーカセット
(オプション)
用紙トレイ
(標準)
用紙の保管
用紙は以下の点に注意して保管してください。
• 直射日光を避けて保管してください。
• 湿気の少ない場所に保管してください。
• 用紙を濡らさないでください。
• 用紙を立てたり、斜めにしないで、水平な状態で保管してください。
• ホコリが付かないよう、包装紙などに包んで保管してください。
使用可能な用紙と給紙/排紙方法
39
用紙サイズのチェックについて
用紙トレイとオプションのロアーカセットにセットされた用紙サイズの
チェックを、印刷前と印刷後に行い、用紙サイズが一致していない場合には
エラー表示をします。エラーが表示された場合は、設定または用紙をチェッ
クし、まちがいがないことを確認してから印刷を実行してください。
ただし、本機の特性により、用紙トレイから給紙をする場合は以下の点を理
解していただいて、本機をお使いいただきますようお願いいたします。
• 本機では、
用紙トレイに用紙がセットされていない状態では用紙のサイズ
を「不明」と認識し、1 枚目を通紙することによってセットされている用
紙サイズを認識します。そのため、アプリケーションソフトやプリンタド
ライバの設定と用紙トレイにセットした用紙サイズが一致している場合は
問題なく印刷が行われますが、
不一致の場合は1枚目通紙後にエラーとな
ります(印刷前チェックがされない)
。
• 本機では、用紙トレイの用紙サイズを「不明」と認識するタイミングがあ
ります。このタイミングは、オプションのロアーカセットの装着の有無に
よって異なります。
ロアーカセット未装着時:用紙トレイの用紙がなくなったとき
電源オン時
印刷後用紙サイズエラー発生時
ロアーカセット装着時 :用紙トレイの用紙がなくなったとき
印刷後用紙サイズエラー発生時
ただし、印刷の途中で「用紙なし」となった場合は用紙サイズを「不明」
とせず、印刷していた用紙サイズのままとなります。
• ロアーカセット装着時にプリンタの電源オフの状態で、電源オフにする前
に使用していた用紙サイズと異なるサイズの用紙を用紙トレイにセットし
た場合、次回電源オンにしたときにプリンタ側で認識している用紙サイズ
は電源オフにする前に使用していた用紙サイズとなります。そのため、用
紙トレイにセットした用紙サイズとアプリケーションソフトやプリンタド
ライバの設定が一致していても印刷前チェックでエラーとなります。
この
場合、 続行 ボタンをクリックして印刷を続行してください。1 枚目通紙
後にセットされている用紙サイズが正しく認識され、以降は正常に印刷を
行います。
40
使用可能な用紙と給紙/排紙方法
用紙トレイへの用紙のセット
ここでは、標準装備の用紙トレイへの用紙のセット方法を説明します。オプ
ションのロアーカセットユニットへの用紙のセット方法は、
オプションの取
扱説明書を参照してください。
印刷できる用紙についての詳細は、以下のページを参照してください。
「用紙について」36 ページ
用紙トレイを開き、右側の用紙
ガイドをつまんで(ロック解除
して)外側へずらします。
用紙トレイは、トレイ左右にあ
るくぼみに指をかけて開けてく
ださい。
用紙を縦方向にセットして、用
紙ガイドを用紙サイズに合わせ
ます。
印刷面を上にして
セット
用紙ガイドには、用紙の枚数の目安となる刻印があります。目盛りの上
限を超えないように用紙をセットしてください。最大 150 枚(普通紙
64g/m2)セットできます。
排紙トレイを開けて、排紙延長
トレイを引き出します。
排紙延長トレイ
排紙トレイ
使用可能な用紙と給紙/排紙方法
41
排紙経路の切り替え
本機は、通常ご使用いただくプリンタ上面の排紙経路の他に、用紙のカール
を防ぐための排紙経路がプリンタ上面後方に設けられています。後部排紙経
路をご使用いただくには、オプションのフェイスアップトレイ(LPA4FUT2)
が必要です。後部排紙経路からの用紙を 20 枚(普通紙 64g/m2)まで保持す
ることができます。ハガキや封筒など厚手の紙に印刷する場合にご使用くだ
さい。
プリンタ側面の排紙切り替えレバーを押し下げます。
印刷を実行すると印刷
面を上に向けて装着したオプションのフェイスアップトレイへ排紙します。
排紙切り替えレバー
印刷面
オプションの
フェイスアップ
トレイ(LPA4FUT2)
42
使用可能な用紙と給紙/排紙方法
特殊紙への印刷
ここでは、ハガキや封筒など特殊紙への印刷方法について説明します。
ハガキへの印刷
ハガキに印刷する前に、
同じサイズの用紙で試し印刷をして印刷位置や印刷
方向などの確認をしてください。
給紙方法/セット可能枚数
プリンタドライバの設定
(官製ハガキ)
用紙トレイ/ 50 枚
Windows
[基本設定]
[用紙サイズ]→[ハガキ 100 × 148mm]
[給紙装置]→[用紙トレイ]
Macintosh
プリンタドライバの設定
(往復ハガキ)
[用紙設定]
[用紙サイズ]→[ハガキ 100 × 148mm]
[プリント]
[給紙装置]→[用紙トレイ]
Windows
[基本設定]
[用紙サイズ]→[ユーザー定義サイズ]
[環境設定]
[拡張設定]−[紙種]→[厚紙(小)]
Macintosh
[用紙設定]
[用紙サイズ]→[ユーザー定義サイズ]
[プリント]
[拡張設定]−[紙種]→[厚紙(小)]
以下のハガキは使用しないでください。故障や印刷不良などの原因にな
ります。
• 私製ハガキ
• 箔押し、エンボス加工など表面に凹凸のあるハガキ
• 絵ハガキなどの厚い(163g/m2 を超える)ハガキ
• 熱転写プリンタ、インクジェットプリンタで一度印刷したハガキ
• 大きく反っているハガキ(反りを修正してご使用ください)
絵入りハガキを給紙すると、絵柄裏移り防止用の粉が給紙ローラに付着
し、給紙できなくなる場合があります。
「用紙トレイ給紙ローラのクリーニング」172 ページ
• 奥までしっかりセットしても給紙されなかった場合は、先端を数 mm
上に反らせてセットしてください。
• 往復ハガキは折り目がないものを使用してください。
• 往復ハガキへ印刷する場合は、アプリケーションソフトで用紙サイズ
を、148mm × 200mm に設定してください。アプリケーションソフト
で任意の用紙サイズを設定できない場合は、往復ハガキへの印刷はで
きません。
• ハガキ印刷は、ハガキのカール防止のためフェイスアップでの排紙を
お勧めします。 この場合、オプションのフェイスアップトレイ
(LPA4FUT2)が必要となります。
使用可能な用紙と給紙/排紙方法
43
給紙の仕方
印刷面を上にしてセットしてください。
ハガキで宛名印字をする場合
往復ハガキ
ハガキの
「バリ」
除去について
ハガキによっては、裏面に「バリ」
(裁断時のかえり)が大きいために、給紙で
きない場合があります。印刷する前にハガキ裏面を確認し「バリ」がある場
合には以下の方法に従って除去してください。
ハガキを水平な所に置いて、定規などを「バリ」がある部分に垂直にあ
てて矢印方向に1∼2回こすり、「バリ」を除去します。
ハガキ裏面
バリ
「バリ」除去の際に発生した紙粉をよく払ってから給紙してください。
ハガキに紙粉が付着したまま給紙すると、
用紙が給紙できなくなる おそ
れがあります。万一、用紙を給紙しなくなった場合は、給紙ローラをク
リーニングしてください。
「用紙トレイ給紙ローラのクリーニング」172 ページ
44
使用可能な用紙と給紙/排紙方法
封筒への印刷
封筒の品質は、製造メーカーによって異なります。大量の封筒を購入する前
には、必ず試し印刷をして、印刷の状態を確認してください。
印刷面を上にしてセット
封筒は封の付いている辺を
左側にしてセットします
給紙方法/セット可能枚数
プリンタドライバの設定
用紙トレイ/ 10 枚
Windows
[基本設定]
[用紙サイズ]→[MON]
[C10]
[DL]
[C5]
[環境設定]
[拡張設定]−[紙種]→[厚紙(小)]
Macintosh
[用紙設定]
[用紙サイズ]→[Monarch]
[プリント]
[拡張設定]−[紙種]→[厚紙(小)]
[Commercial 10][DL]
[C5]
以下の封筒は使用しないでください。故障や印刷不良などの原因になり
ます。
• 封の部分に糊付け加工が施されている封筒
• 箔押し、エンボス加工など表面に凹凸のある封筒
• リボン、フックなどが付いている封筒
• 熱転写およびインクジェットプリンタで一度印刷した封筒
• 宛名用窓付きの封筒
• 封筒の定型サイズは、 Monarch(MON),Commercial 10(C10), DL,
C5 の 4 つ(洋形封筒のみ)です。定形サイズ以外の封筒を使用する場
合は、ユーザー定義サイズで、使用する封筒のサイズを設定してお使
いください。
• 和封筒はご使用になれません。
• 印刷結果が思う向きにならない場合は、
[逆方向から印刷]
(Windows
プリンタドライバの[レイアウト]ダイアログ)/[180 度回転印刷]
(Macintosh プリンタドライバの[用紙設定]ダイアログ)をご利用く
ださい。
• 奥までしっかりセットしても給紙されなかった場合は、先端を
数 mm 上に反らせてセットしてください。
使用可能な用紙と給紙/排紙方法
45
ラベル紙への印刷
ラベル紙の品質は、製造メーカーによって異なります。大量のラベル紙を購
入する前には、必ず試し印刷をして、印刷の状態を確認してください。
給紙方法/セット可能枚数
用紙トレイ/ 10 枚
プリンタドライバの設定
Windows
[基本設定]
[用紙サイズ]→任意のサイズを設定
[給紙装置]→[用紙トレイ]
Macintosh
[用紙設定]
[用紙サイズ]→任意のサイズを設定
[プリント]
[給紙装置]→[用紙トレイ]
以下のラベル紙は使用しないでください。故障の原因になります。
• 簡単にはがれてしまうラベル紙
• 一部がはがれているラベル紙
• 糊がはみ出しているラベル紙
• レーザープリンタ用またはコピー機用以外のラベル紙
• 台紙全体がラベルで覆われていないラベル紙
• ラベルが貼ってある面を上に向けてセットしてください。
• レーザープリンタ用またはコピー機用のものを使用してください。
46
使用可能な用紙と給紙/排紙方法
OHPシートへの印刷
給紙方法/セット可能枚数
プリンタドライバの設定
用紙トレイ/ 10 枚
Windows
[基本設定]
[用紙サイズ]→任意のサイズを設定
[環境設定]
[拡張設定]−[紙種]→[OHP シート]
[給紙装置]→[用紙トレイ]
Macintosh
[用紙設定]
[用紙サイズ]→任意のサイズを設定
[プリント]
[給紙装置]→[用紙トレイ]
[拡張設定]−[紙種]→[OHP シート]
• OHPシートは、手の脂が付かないように、手袋をはめるなどしてお取
り扱いください。OHPシートに手の脂が付着すると、印刷不良の原因
になることがあります。
• 印刷直後の OHP シートは熱くなりますのでご注意ください。
• モノクロレーザープリンタ用またはモノクロコピー機用以外の OHP
シートは使用しないでください。
• モノクロレーザープリンタ用またはモノクロコピー機用のものを使用
してください。
• OHPシートに付属している説明書などで裏表を確認してください。裏
表がある場合は、表面を上に向けてセットしてください。
• OHPシートは、種類によって用紙厚が異なります。給紙が正常に行わ
れない場合や、エラーが発生する場合は、セットする枚数を減らして
ください。
使用可能な用紙と給紙/排紙方法
47
厚紙への印刷
給紙方法/セット可能枚数
プリンタドライバの設定
用紙トレイ/ 10 枚
Windows
[基本設定]
[用紙サイズ]→任意のサイズを設定
[環境設定]
[拡張設定]−[紙種]→[厚紙(小)]
[給紙装置]→[用紙トレイ]
[厚紙(大)
]*
Macintosh
[用紙設定]
[用紙サイズ]→任意のサイズを設定
[プリント]
[給紙装置]→[用紙トレイ]
[拡張設定]−[紙種]→[厚紙(小)]
*
用紙の横幅が 188mm(A4、レター)以上の場合は、[厚紙(大)
]を選択します。
• 163g/m2 以下のものを使用してください。
• 印刷面を上に向けてセットしてください。
48
[厚紙(大)
]*
使用可能な用紙と給紙/排紙方法
不定形紙への印刷
給紙方法/セット可能枚数
用紙トレイ/ 150 枚
プリンタドライバの設定
Windows
[基本設定]
[用紙サイズ]→[ユーザー定義サイズ]
[環境設定]
[拡張設定]−[紙種]* →プリンタに
セットした紙種を設定
Macintosh
[用紙設定]
[用紙サイズ]→[ユーザー定義サイズ]
[プリント]
[拡張設定]−[紙種]* →プリンタに
セットした紙種を設定
*
用紙の横幅が 188mm 以上の厚紙(A4、レター)の場合は[厚紙(大)]
、用紙の横幅が
188mm 未満の厚紙(A5、B5、HLT、EXE、封筒、往復ハガキなど)の場合は[厚紙(小)
]
を選択してください。
• 紙が厚い(90 ∼ 163g/m2)場合は、紙種を[厚紙(大)]または[厚紙
(小)]に設定してください。
• アプリケーションソフトで任意の用紙サイズを設定できない場合は、
不定形紙への印刷はできません。
• 用紙のセット方向は、プリンタドライバのユーザー定義サイズで設定
した通りにプリンタにセットしてください。
< 例 > ユーザー定義サイズを「148 × 200mm」に設定した場合
148
200
給紙方向
< 例 > ユーザー定義サイズを「200 × 148mm」に設定した場合
200
148
給紙方向
使用可能な用紙と給紙/排紙方法
49
50
第5章
Windowsからの印刷
Printing on Windows
LP-900
Win
ここでは、Windowsからの印刷方法について説明します。
●印刷までの流れ ......................................................... 52
●印刷の手順 ................................................................. 53
●プリンタドライバの設定 ......................................... 55
●印刷の基本設定 ......................................................... 57
●レイアウトの設定 ..................................................... 62
●プリンタの環境設定 ................................................. 69
●ユーティリティの起動 ............................................. 76
● EPSON プリンタウィンドウ!3 ............................. 77
●印刷の中止方法 ......................................................... 83
●プリンタを高速化するには .................................... 84
●プリンタを共有するには ......................................... 91
●プリンタ接続先の設定 ........................................... 100
●プリンタソフトウェアの削除 .............................. 104
● EPSON バーコードフォント ............................... 108
51
印刷までの流れ
印刷データを作成します
Win
1
アプリケーションソフトなどで印刷するデータを作成します。
プリンタの電源をオンにして用紙をセットします
2
「電源のオン」11 ページ
「用紙について」36 ページ
プリンタドライバで印刷条件を設定します
3
「プリンタドライバの設定」55 ページ
「印刷の基本設定」57 ページ
「レイアウトの設定」62 ページ
「プリンタの環境設定」69 ページ
「ユーティリティの起動」76 ページ
印刷を実行します
4
52
Windowsからの印刷
「印刷の手順」53 ページ
「印刷の中止方法」83 ページ
印刷の手順
ここでは、Windows アプリケーションソフトでの印刷の設定方法と実行の
Win
手順について説明します。
印刷の手順はお使いのアプリケーションソフトに
よって異なります。
詳細は各アプリケーションソフトの取扱説明書を参照し
てください。ここでは、Windows95/98/NT4.0 に添付の「ワードパッド」
を例に説明します。
<Windows95/98/NT4.0 「ワードパッド」の起動方法 >
Windowsの スタート ボタンをクリックし、
[プログラム]にカーソルを合わせ、
さらに[アクセサリ]にカーソルを合わせ、
[ワードパッド]をクリックします。
[ワードパッド]を起動し、印刷データを作成します。
[ファイル]メニューをクリック
し、[印刷]をクリックします。
①クリックしてから
②クリックします
LP-900 が選択されていること
を確認し、プロパティ ボタンを
クリックします。
プリンタドライバを設定する必
要がなければ OK ボタンをクリッ
クして印刷を実行します。
①確認して
②クリックします
設定の必要がなければ
クリックしてください
Windowsからの印刷
53
各項目を設定して OK ボタンを
クリックします。
通常は、
[基本設定]ダイアログ
Win
の各項目を設定するだけで正常
に印刷できます。
「[ 基 本 設 定 ]ダ イ ア ロ グ 」
57 ページ
①設定し
②クリックします
[用紙サイズ]
はアプリケーションソフトで設定した用紙サイズに合わせ
てください。
OK ボタンをクリックします。
印刷データがプリンタに送られ
印刷が始まります。
①確認して
54
Windowsからの印刷
②クリックします
プリンタドライバの設定
印刷に関する各種の設定は、
プリンタドライバのプロパティを開いて変更し
ます。設定ダイアログの開き方は、大きく分けて 2 通りあります。この開き
方によって、設定できる項目が異なります。異なる点については、各設定項
Win
目の説明を参照してください。
アプリケーションソフトからの開き方
アプリケーションソフトからプリンタドライバを開く方法は、
ソフトウェア
によって異なります。標準的な方法は、
[ファイル]メニューから[印刷]を
クリックして[印刷]ダイアログを表示させ、 プロパティ ボタンをクリッ
クします。以下のページの手順を参考にしてください。
「印刷の手順」53 ページ
[プリンタ]
フォルダからの開き方
[プリンタ]フォルダでは、コンピュータにインストールされているプリン
タの設定および管理と新しいプリンタの追加が実行できます。[プリンタ]
フォルダでのプリンタドライバの設定値は、
アプリケーションソフトからプ
リンタドライバを開いた際の初期値になります。
Windows の[プリンタ]フォルダからプリンタドライバの設定ダイアログ
を開く方法は何通りかあります。ここでは、Windows の[スタート]メ
ニューから開く代表的な方法を説明します。
①Windows の スタート ボタンをクリックし、
[設定]にカーソルを合わせ
てから、[プリンタ]をクリックします。
②[プリンタ]フォルダ内の[EPSON LP-900]アイコンを右クリックして
から、Windows95/98 の場合は[プロパティ]を、WindowsNT4.0 の場
合は[ドキュメントの既定値]をクリックします。
WindowsNT4.0 の場合、
[プロパティ]と[ドキュメントの既定値]のど
ちらをクリックするかによって、開くダイアログと設定できる項目が異
なります。通常の印刷設定を行う場合は、
[ドキュメントの既定値]で開
いてください。
Windowsからの印刷
55
プリンタドライバで設定できる項目
Win
本機のプリンタドライバで設定できる項目に関して以下のように分けて説明
します。
印刷の基本設定
57ページ
用紙サイズ、給紙方法、印刷方法など、印刷に関わる基本的な設定がで
きます。
レイアウトの設定
62ページ
拡大 / 縮小印刷、割り付け印刷、スタンプマークなど、レイアウトに関する
設定ができます。
プリンタの環境設定
69ページ
プリンタに装着したオプションを認識させたり、
ステータスシートを印刷し
たり、
またトナーや感光体を交換した際のリセット含むプリンタの動作環境
の設定ができます。
ユーティリティの起動
76ページ
プリンタの状態をモニタする EPSON プリンタウィンドウ!3 を起動します。
56
Windowsからの印刷
印刷の基本設定
[基本設定]
ダイアログ
Win
プリンタドライバの[基本設定]ダイアログでは、印刷に関する基本的な設
定を行います。
<例> Windows98 でアプリケーションソフトから開いた場合
①
②
③
④
⑤
⑥
⑦
⑧
⑨
WindowsNT4.0 で[基本設定]ダイアログを開くには、
[プリンタ]フォ
ルダの[ファイル]メニューから[ドキュメントの既定値]を選択する
か、アプリケーションソフトからプリンタプロパティを開く必要があり
ます。
① 用紙サイズ
アプリケーションソフトで設定した印刷データの用紙サイズを選択します。
目的の用紙サイズが表示されていない場合は、
スクロールバーの矢印 ▲ ▼
をクリックして表示させてください。
自動縮小印刷
:プリンタがサポートするサイズより大きい用紙サイ
ズ(B4 など)を選択した場合に、[用紙設定確認]
ダイアログが表示され、
[出力用紙]のリストボック
スで選択した用紙サイズに合わせて、自動縮小して
印刷します。
Windowsからの印刷
57
ユーザー定義サイズ :任意の用紙サイズを設定するには、[ユーザー定義
Win
サイズ]を選択します。開いた[用紙サイズ定義]ダ
イアログで、設定の単位を選択してから、用紙幅と
用紙の長さを設定します。
設定した用紙サイズは、
[用紙サイズ名]ボックスに
名前を付け、保存 ボタンをクリックすると保存でき
ます。削除する場合は、リストからサイズ名をク
リックして選択し、削除 ボタンをクリックします。
• 登録できる用紙サイズの数は、
[ユーザー定義サイズ]を含めて20です。
• 作成した印刷データの用紙サイズと[用紙サイズ]は必ず一致させて
ください。サイズが異なる場合、アプリケーションソフトによっては、
まちがったサイズで印刷することがあります。
② 印刷方向
印刷する用紙の方向を、
[縦]
・
[横]のいずれかをクリックして選択します。
③ 給紙装置
オプションの給紙装置を装着した場合のみ、[用紙トレイ]、[用紙カセッ
ト]
、
[自動選択」の中から給紙装置を選択します。
[用紙カセット]は、オ
プションの給紙装置(ロアーカセット)をプリンタに装着した場合に表示さ
れます。
• オプションの給紙装置を装着しただけでは認識されません。以下の
ページを参照して、オプション情報を取得させてください。
「オプション装着時の設定(Windows)
」159 ページ
•[自動選択]を選択すると、同じ[基本設定]ダイアログの[用紙サイ
ズ]で設定したサイズの用紙がセットされている給紙装置から給紙さ
れます。また、拡大/縮小印刷時は[レイアウト]の[出力用紙]で
設定したサイズの用紙が給紙されます。
58
Windowsからの印刷
④ 印刷品質
印刷品質(解像度)は、
[はやい]
(300dpi)または[きれい]
(600dpi)の
Win
どちらかに設定できます。印刷の解像度を1 インチあたりのドット数(dpi)
で表し、解像度を上げればきれいに印刷できます。
•[きれい]を選択すると印刷の表現力は向上しますが、印刷時間は長く
なります。
• 印刷できなかったり、メモリ関連のエラーが発生する場合は、
[はや
い]に変更してください。
⑤ 詳細設定 ボタン
グラフィックの印刷方法、トナーセーブ、RIT(輪郭補正機能)、高速グラ
フィックを設定するときにクリックして、
[詳細設定]ダイアログを開きま
す。詳しくは、以下のページを参照してください。
「
[詳細設定]ダイアログ」60 ページ
⑥ 部数
印刷する部数(1 ∼ 999)を設定します。
⑦ 部単位印刷
チェックマークを付けると、複数ページを何部も印刷する場合に1部ずつま
とめて印刷します。
アプリケーションソフト側で部単位印刷の設定ができる場合は、アプリ
ケーションソフトでの設定をオフ(部単位印刷しない)にし、プリンタ
ドライバ上の[部単位印刷]で設定してください。
⑧ 逆順印刷
チェックマークを付けると、最後のページから逆に印刷します。
⑨ バージョン情報 ボタン
クリックすると、
プリンタドライバのバージョン情報を示すダイアログが開
きます。
Windowsからの印刷
59
[詳細設定]
ダイアログ
Win
[基本設定]プロパティで 詳細設定 ボタンをクリックすると、[詳細設定]
ダイアログが開きます。以下の機能を設定できます。
①
②
③
④
⑤
① グラフィック
グラフィックの印刷方法を設定します。
なし
:ビットイメージ以外のハーフトーン処理は行いませ
ん。グレイスケールや中間色を表現できませんの
で、濃淡や色調のない画面になります。
ハーフトーン
:グラフィックイメージのハーフトーン処理を行い
ます。グラデーションなどの無段階に階調が変化
する画像をハーフトーン処理してきれいに印刷で
きます。
*1 PGI:
階調表現力を3倍
に高め、微妙な陰
影やグラデー
ションを鮮明に
印刷する EPSON
独自の機能。
PGI
:PGI*1(Photo and Graphics Improvement)処理を行い
ます。グラデーションなどの無段階に階調が変化す
る画像を印刷するときは、PGI を有効にすると、よ
りきれいに印刷できます。
• プリンタのメモリが少ないと、PGI で印刷できない場合があります。
PGI 処理で印刷するには、メモリを増設するか、
[印刷品質]を[はや
い](300dpi)に設定してください。
• アプリケーションソフトで独自のハーフトーン処理を行っている場合、
PGI を有効にすると意図した印刷結果が得られないことがあります。
この場合は PGI 以外の設定にして印刷してください。
60
Windowsからの印刷
粗密
:ハーフトーンまたは PGI 選択時の印刷粗密度を、ス
ライドバーで調整できます。
[密]側にスライドする
より細かく、
[粗]側にスライドするとより粗くグラ
Win
フィックを印刷します。
[密]
にして印刷するとグラフィックの細かい微妙な部分まで再現できま
すが、印刷した用紙をさらにコピーすると、グラフィックの中間調がつ
ぶれ真っ黒になります。コピーをとる場合は、
[密]にしないで印刷する
ことをお勧めします。
明暗
:ハーフトーンまたはPGI選択時の印刷明度をスライ
ドバーで調整できます。
[明]側にスライドさせると
より明るく、
[暗]側にスライドさせるとより暗くグ
ラフィックが印刷されます。
② RIT
*1 RIT:
斜線や曲線などの
ギザギザをなめら
かに印刷する
EPSON 独自の輪
郭補正機能です。
RIT*1(Resolution Improvement Technology)機能を有効にします。大き
な文字を印刷するときは、RITを有効にすると、よりきれいに印刷できます。
RIT機能を有効にしてグラデーション(無段階に階調が変化する画像)を
印刷すると、意図した印刷結果が得られないことがあります。この場合
は RIT 機能を使用しないでください。
③ トナーセーブ
トナーセーブ機能を有効にします。
文字の輪郭はそのままに黒ベタ部分の濃
度を抑えることでトナーを節約します。試し印刷をするときなど、印刷品質
にこだわらない場合にご利用ください。
④ 高速グラフィック
グラフィック(円や矩形などを重ねて描いた図形)を高速に印刷する機能で
す。この機能を使用してグラフィックが正常に印刷されなかった場合は、使
用しないでください。
⑤ 初期値にする ボタン
[詳細設定]ダイアログの設定を初期値に戻すときにクリックします。
Windowsからの印刷
61
レイアウトの設定
[レイアウト]
ダイアログ
Win
プリンタドライバの[レイアウト]ダイアログでは、印刷するページのレイ
アウトに関わる設定を行います。
<例> Windows98 でアプリケーションソフトから開いた場合
①
②
③
④
WindowsNT4.0で[レイアウト]ダイアログを開くには、
[プリンタ]フォ
ルダの[ファイル]メニューから[ドキュメントの既定値]を選択する
か、アプリケーションソフトからプリンタプロパティを開く必要があり
ます。
① 拡大/縮小
拡大または縮小して印刷することができます。
チェックボックスをクリック
してチェックマークを付けると、拡大縮小機能が有効になり、以下の項目が
設定できます。
出力用紙
:プリンタにセットした用紙サイズに合わせて自動的
に拡大 / 縮小(フィットページ)印刷するには、そ
の用紙サイズをリストから選択します。縮小拡大率
をその下のボックスに表示します。
任意倍率
:チェックボックスをクリックしてチェックマークを
付けると、50% ∼ 200% までの任意の倍率を 1% 単
位で設定できます。この場合は、フィットページ印
刷は行われません。
配置
:フィットページ印刷する場合、ページのどこに印刷
するかを[左上合わせ]または[中央合わせ]のど
ちらかで選択できます。
62
Windowsからの印刷
② 割り付け
2 ページまたは 4 ページ分の連続したデータを、1 枚の用紙に自動的に縮小
Win
し、割り付けて印刷します。
割り付け順設定 ボタンをクリックすると、次のダイアログが表示され、割
り付け印刷に関する設定が行えます。
割り付けページ数
:1枚の用紙に割り付ける面数(ページ数)を選択します。
割り付け順序
:割り付けたページを、どのような順番で配置するの
か選択します。面数、用紙の向き(縦・横)によっ
て、選択できる割り付け順序の種類が異なります。
枠を印刷
:割り付けたページの周りに枠線を印刷するには、ク
リックしてチェックマークを付けます。
③ スタンプマーク
印刷データに 秘 などの画像や「参考」などのテキストを重ね合わせて印刷
するときにクリックします。
印刷するスタンプマークを設定するには、スタンプマーク設定 ボタンをク
リックします。詳しくは、以下のページを参照してください。
「
[スタンプマーク]ダイアログ」64 ページ
④ 逆方向から印刷
印刷データを 180 度回転して印刷するときにクリックします。
Windowsからの印刷
63
[スタンプマーク]
ダイアログ
Win
[レイアウト]ダイアログで スタンプマーク設定 ボタンをクリックすると、
[スタンプマーク]ダイアログが開きます。
ビットマップマーク選択時
(ビットマップマーク登録時のみ)
②
③
⑪
④
①
⑤
⑦
⑥
⑧
⑨
⑩
⑮
テキストマーク選択時(テキストマーク登録時のみ)
②
③
⑫
④
①
⑤
⑦
⑥
⑧
⑬
⑨
⑭
⑩
⑮
① プレビュー部
選択しているスタンプマークが表示されます。
② マーク名
印刷するスタンプマークをリストボックスから選択します。
ここで選択する
テキストマークを選択すると、項目が増えます。
③ 追加/削除 ボタン
*1 BMP:
画像データを保
存する際のファ
イル形式の 1 つ。
オリジナルのビットマップ(BMP*1 画像)マークやテキスト(文字)マークを
登録したり削除するには、 追加 / 削除 ボタンをクリックして[追加 / 削除]
ダイアログを開きます。登録/ 削除の手順については、以下のページを参照
してください。
「オリジナルスタンプマークの登録方法」66 ページ
④ 1ページ目のみ印刷
用紙の 1 ページ目のみにスタンプマークを印刷します。
⑤ カラー
本機では使用(選択)できません。
64
Windowsからの印刷
⑥ 濃度
スタンプマークの印刷濃度(薄い・濃い)を調整します。
Win
⑦ 配置
スタンプマークを文書の[前面]または[背面]どちらに配置するかを選択
します。
[前面]に配置すると、印刷データの文字やグラフィックスがスタ
ンプマークにかくれてしまう場合がありますので、注意してください。
⑧ 位置
スタンプマークの印刷位置をリストボックスから選択します。
⑨ オフセット
[位置]で選択した印刷位置からのオフセット量を調節します。
横
:横方向のオフセット量を調節します。スライドバー
を[左]側に移動するとより左に、
[右]側に移動す
るとより右にスタンプマークが印刷されます。
縦
:縦方向のオフセット量を調節します。スライドバー
を[上]側に移動するとより上に、
[下]側に移動す
るとより下にスタンプマークが印刷されます。
[サイズ設定]
、
[位置]
、
[オフセット]を設定する場合、スタンプマーク
が印刷可能領域を超えないように注意してください。
⑩ サイズ
印刷するスタンプマークのサイズを調整します。スライドバーを[−]側に
移動するとより小さく、
[+]側に移動するとより大きくスタンプマークが
印刷されます。
⑪ ファイル名(ビットマップマーク登録時のみ)
登録したビットマップマークを[マーク名]で選択した場合は、登録した
ビットマップのファイル名が表示されます。
登録したビットマップファイル
を変更する場合は、参照 ボタンをクリックしてファイルを選択し直してく
ださい。
⑫ テキスト(テキストマーク選択時のみ)
登録したテキストマークを[マーク名]で選択した場合は、登録した文字列
が表示されます。一時的に文字を追加して変更することもできます。登録し
た文字を変更する場合は、 追加 / 削除 ボタンをクリックして同一マーク名
で上書きしてください。
⑬ フォント設定
(テキストマーク選択時のみ)
テキストマークを選択した場合は、
登録したテキストのフォントおよびスタ
イル(形状)を、リストボックスの中から選択することができます。
Windowsからの印刷
65
⑭ 回転(テキストマーク選択時のみ)
Win
テキストマークを選択した場合は、テキストマークの角度を設定できます。
入力欄に角度を直接入力するか、スライドバーをスライドしてください。
⑮ 初期値にする ボタン
[スタンプマーク]
ダイアログの設定を初期値に戻すときにクリックします。
オリジナルスタンプマークの登録方法
すでに登録してある既存のスタンプマークのほかに、オリジナルのスタン
プマーク(テキスト(文字)マーク / ビットマップ(画像)マーク)が登
録できます。登録するマークの種類に合わせて、それぞれの手順をお読み
ください。
テキストマークの登録方法
[スタンプマーク]ダイアログを
開いて、 追加 / 削除 ボタンをク
リックします。
クリックします
[テキスト]をクリックし、
[マー
ク名]に任意の登録名を入力し
て、
[テキスト]に登録したいス
タンプ文字を入力します。
①クリックし
②入力して ③入力します
直接[テキスト]に文字を入力すると、同じ文字が自動的に[マーク名]に
入力されます。入力した文字と同じマーク名を付けたいときに便利です。
66
Windowsからの印刷
保存 ボタンをクリックして、
Win
OK ボタンをクリックします。
これで[スタンプマーク]ダイア
ログの[マーク名]リストにオリ
ジナルのテキストマークが登録
されました。
①クリックして
②クリックします
登録したスタンプマークを削除するには、
削除したいスタンプ名を[マー
ク名リスト]から選んで 削除 ボタンをクリックします。
削除 ボタンをクリックした後、
[スタンプマーク]ダイアログとプリンタ
プロパティのダイアログを OK ボタンをクリックして必ず一旦閉じてく
ださい。
[スタンプマーク]ダイアログで OK ボタンをクリックします。
画面左側のプレビュー部で、登録したスタンプマークを確認できます。
ビットマップマークの登録方法
*1 BMP:
画像データを保
存する際のファ
イル形式の 1 つ。
アプリケーションソフトでスタンプマークを作成し、BMP *1 形式で保
存します。
[スタンプマーク]ダイアログを
開いて、 追加 / 削除 ボタンをク
リックします。
クリックします
Windowsからの印刷
67
[BMP]をクリックし、
[マーク
名]に任意の登録名を入力して
から、参照 ボタンをクリックし
Win
ます。
①クリックし
②入力して
③クリックします
でスタンプマークを保存した
フォルダを選択し、登録するス
タンプマークのファイル名をク
リックしてから、OK ボタンをク
リックします。
②クリックして
①選択して
③クリックします
保存 ボタンをクリックして、
OK ボタンをクリックします。
これで[スタンプマーク]ダイア
ログの[マーク名]リストにオリ
ジナルのビットマップマークが
登録されました。
①クリックして
②クリックします
登録したスタンプマークを削除するには、
削除したいスタンプ名を[マー
ク名リスト]から選んで 削除 ボタンをクリックします。 削除 ボタンを
クリックした後、
[スタンプマーク]ダイアログとプリンタプロパティの
ダイアログを OK ボタンをクリックして必ず一旦閉じてください。
[スタンプマーク]ダイアログで OK ボタンをクリックします。
画面左側のプレビュー部で、登録したスタンプマークを確認できます。
68
Windowsからの印刷
プリンタの環境設定
[環境設定]
ダイアログ
Win
[環境設定]画面は、開いた状況によって表示される項目や選択できる項目
が異なります。
コントロールパネルからプロパティを開いた場合
Win95/98
NT4.0 管理者
NT4.0 管理者 NT4.0 管理者
NT4.0 管理者
(Administrator)
以外
以外
(Administrator)
ドキュメントの規定値
プロパティ
ステータスシートの印刷
○
○
○
○
○
プリンタの設定
○
○
×
○
×
拡張設定
○
○
○
−
−
動作環境設定
○
○
×
○
×
○:選択可 ×:選択不可(グレー表示) −:表示しない
アプリケーションからプロパティを開いた場合
Win95/98
NT4.0 管理者
NT4.0 管理者
(Administrator)
以外
ステータスシートの印刷
×
○
○
プリンタの設定
×
○
○
拡張設定
○
○
○
動作環境設定
×
○
○
○:選択可 ×:選択不可(グレー表示)
<例> Windows98 のコントロールパネルから開いた場合
①
②
③
④
⑤
Windowsからの印刷
69
① プリンタオプション情報
Win
プリンタに装着しているオプションの最新情報を表示します。本機では、
実装しているメモリ容量と取り付けたオプションのロアーカセットを表示
します。
② ステータスシート印刷 ボタン
プリンタの状態を記載したステータスシートを印刷するときにクリック
します。
③ プリンタ設定 ボタン
節電機能を設定したり、
トナー残量や感光体ライフのカウントをリセットす
るときにクリックします。詳しくは、以下のページを参照してください。
「
[プリンタ設定]ダイアログ」71 ページ
④ 拡張設定 ボタン
印刷位置を調整するオフセット値、用紙の種類、印刷濃度、白紙節約機能、
ページエラー回避の設定を行うときにクリックします。詳しくは、以下の
ページを参照してください。
「
[拡張設定]ダイアログ」73 ページ
⑤ 動作環境設定 ボタン
印刷を高速化したり、
印刷データを一時的に保存するフォルダを指定すると
きにクリックします。詳しくは、以下のページを参照してください。
「
[動作環境設定]ダイアログ」75 ページ
70
Windowsからの印刷
[プリンタ設定]
ダイアログ
Win
Windowsのコントロールパネルからプリンタプロパティを開いてください。
[環境設定]プロパティに プリンタ設定 ボタンがあります。このボタンを
クリックすると、
[プリンタ設定]ダイアログが開きます。
①
②
③
印刷中は、設定を変更しないでください。プリンタがリセットされるた
め用紙詰まりが発生し、印刷データがクリアされます。
① 節電
電源オンでも印刷待機状態のまま消費電力を低く抑えることができます。
プ
リンタが最後の印刷を行ってから節電状態になるまでの時間は、[5 分]、
[15 分]
、
[30 分]
、
[60 分]のいずれかをクリックして選択します。初期設
定は[30 分]です。節電機能を無効にするには[OFF]をクリックします。
次に、 設定実行 ボタンをクリックして、設定をプリンタに記憶させます。
[節電]の設定を有効にするには必ず 設定実行 ボタンをクリックしてく
ださい。設定実行 ボタンをクリックせずに[プリンタ設定]ダイアログ
を閉じても、プリンタ側の設定は有効になりません。
② トナー残量リセット ボタン
ETカートリッジのトナー残量を表示します。新しいETカートリッジに交換
したときにクリックします。
リセット確認のダイアログが表示されたら、OK
ボタンをクリックしてトナー残量カウンタをリセットします。
Windowsからの印刷
71
③ 感光体ライフリセット ボタン
Win
感光体ユニットの残り寿命(ライフ)を表示します。新しい感光体ユニット
に交換したときにクリックします。
リセット確認のダイアログが表示された
ら、OK ボタンをクリックして感光体ライフカウンタをリセットします。
• トナー残量や感光体ライフのカウンタは、新しい ET カートリッジや
感光体ユニットを取り付けた場合にだけリセットしてください。それ
以外の場合にカウンタをリセットすると、残量や寿命を正しく表示で
きません。
• トナーがなくなると、EPSON プリンタウィンドウ!3 が交換を促す
メッセージを表示します。そのとき ET カートリッジを交換したら、
EPSONプリンタウィンドウ!3から直接カウンタをリセットできます。
この[プリンタ設定]ダイアログでリセットする必要はありません。
どちらか一方でリセットしてください。
72
Windowsからの印刷
[拡張設定]
ダイアログ
Win
[環境設定]プロパティで 拡張設定 ボタンをクリックすると、[拡張設定]ダ
イアログが開きます。
①
②
③
④
⑤
⑥
① オフセット
印刷開始位置のオフセット値を[上]
(垂直位置)と[左]
(水平位置)で設
定します。スライドバーをドラッグすると、次の範囲で設定できます。
上(垂直位置)
:-8mm(上方向)∼ 8mm(下方向)
左(水平位置)
:-8mm(左方向)∼ 8mm(右方向)
② 紙種
厚紙や OHP シートなど用紙の種類を設定します。通常は[普通]を選択し
てください。
普通
:普通紙、再生紙などを使用する場合に選択します。
厚紙(大)
:用紙の横幅が 188mm 以上の厚紙(A4、レター)を
使用する場合に選択します。
厚紙(小)
:用紙の横幅が 188mm 未満の厚紙(A5、B5、HLT、
EXE、封筒、往復ハガキなど)を使用する場合に選
択します。
OHP シート
:OHP シートを使用する場合に選択します。
使用する用紙に合わせて[紙種]を正しく設定しないと、印刷品質が劣
化することがあります。
③ 印刷濃度
印刷濃度を調整できます。
[1]に設定すると最も薄く、
[5]に設定すると
最も濃く印刷します。通常は[3]で使用してください。
Windowsからの印刷
73
④ 白紙節約する
Win
白紙ページを印刷するかしないかを選択します。
クリックしてチェックマー
クを付けると、白紙ページを印刷しないので用紙を節約できます。
⑤ ページエラー回避
印刷データの受信に問題が発生した場合に[ページエラー回避]をチェック
してください。
クリックしてチェックマークを付けると、1ページ分の印刷データをすべて
処理できてから確実にそのページの印刷を開始します。
ページエラーを回避
できます。
チェックマークを外すと、ある程度印刷データが準備された段階で(1 ペー
ジ分の印刷データ処理を待たずに)早めにそのページの印刷を開始します。
データを処理できずエラーが発生すると、印刷できません。
⑥ 初期値にする ボタン
[拡張設定]ダイアログの設定を初期値に戻すときにクリックします。
74
Windowsからの印刷
[動作環境設定]
ダイアログ
Win
Windows のコントロールパネルから[環境設定]プロパティを開くと、
動作環境設定 ボタンがあります。このボタンをクリックすると、
[動作環境
設定]ダイアログが開きます。
<例> Windows98 の場合
<例> WindowsNT4.0 の場合
①
②
③
① EPSONプリンタポート使用
EPSONプリンタドライバを使用して、印刷を高速化します。通常は、チェッ
クボックスをクリックしてチェックマークを付けてください。
「EPSONプリ
ンタポート使用」がグレイアウトしている場合は、以下のページを参照して
ください。
「印刷を高速化するには」84 ページ
WindowsNT4.0の場合、PC-9821シリーズまたはUSBインターフェイス
でお使いの場合は表示されません。
② DMA転送で印刷します。
印刷を高速化する DMA 転送が有効な場合、
[DMA 転送で印刷します。
]と
表示されます。詳しくは、以下のページを参照してください。
「印刷を高速化するには」84 ページ
WindowsNT4.0の場合、PC-9821シリーズまたはUSBインターフェイス
でお使いの場合は表示されません。
③ フォルダ選択
スプールファイルや部数印刷する際の印刷データを一時的に保存するフォル
ダを指定できます。通常は、設定の必要はありません。
• Windows95/98 でハードディスクドライブが 1 台のみの場合は、表示
されません。
• 印刷データを一時的に保存するフォルダの空き容量が少ないと、扱う
データによっては印刷できない場合があります。このようなときに空
き容量の大きなドライブにある任意のフォルダを選択することにより
印刷ができるようになります。
Windowsからの印刷
75
ユーティリティの起動
[ユーティリティ]
ダイアログ
Win
プリンタドライバの[ユーティリティ]ダイアログでは、ユーティリティソ
フトの EPSON プリンタウィンドウ!3 に関わる設定を行います。
①
②
③
① プリンタをモニタする
チェックマークを付けると、印刷時にプリンタのモニタを行い、プリンタの
エラー状態のときにポップアップウィンドウを表示します。
WindowsNT4.0で、
[プリンタ]フォルダからプリンタドライバのプロパ
ティを開いた場合は表示されません。
[プリンタ]フォルダの[ファイル]
メニューから[ドキュメントの既定値]を選択するか、アプリケーショ
ンソフトからプリンタドライバのプロパティを開いてください。
② EPSONプリンタウィンドウ!3
プリンタの状態やトナー残量がモニタできるEPSONプリンタウィンドウ!3
が起動します。詳しくは、以下のページを参照してください。
「EPSON プリンタウィンドウ!3」77 ページ
③ モニタの設定 ボタン
EPSON プリンタウィンドウ!3 の[モニタ設定]ダイアログを開いてモニタ
設定をします。
「モニタの設定」81 ページ
76
Windowsからの印刷
EPSONプリンタウィンドウ!3
EPSON プリンタウィンドウ!3 は、プリンタの状態をコンピュータ上で確認
できるユーティリティソフトです。プリンタの詳しい状態を知るには、
[プリ
ンタ詳細]ウィンドウを開きます。印刷開始と同時にプリンタの状態をモニ
Win
タし始め、問題があればポップアップウィンドウが開き、エラーメッセージ
を表示して対処方法を知ることができます。また、プリンタのプロパティや
Windowsのタスクバーから呼び出して、
プリンタの状態を確かめることもで
きます。
本製品に添付されている EPSON プリンタウィンドウ!3 では、本製品以
外のプリンタを監視することはできません。
ポップアップウィンドウ
印刷を実行すると、プリンタのモニタを開始し、エラー発生時に
はプリンタの状態を表示します。紙詰まりなどの問題が起こった
場合に、対処方法 ボタンをクリックすると、対処方法が表示され
ます。
消耗品詳細 ボタンを
クリックすると、用紙
やトナーの残量などが
確認できます。
プリンタのプロパティか
ら EPSON プリンタウィ
ンドウ!3を呼び出すこと
ができます。
[ユーティリティ]
ダイアログ
[プリンタ詳細]
ウィンドウ
プリンタの状態やトナー、
用紙などの消耗品の残量を
コンピュータのモニタ上で
知ることができます。
タスクバー
呼び出し
アイコン
タスクバーの呼び出しアイコン
からモニタの設定画面を開くこ
とができます。
プリンタのプロパティからモニタの
設定画面を開くことができます。
[モニタの設定]ダイアログ
どのような状態をエラーとして表示する
かなど、EPSON プリンタウィンドウ!3 を
設定することができます。
ここをチェックする
と、タスクバーに呼
び出しアイコンが設
定され、そこから
E P S O N プリンタ
ウィンドウ!3 を呼び
出すことができます。
Windowsからの印刷
77
プリンタの状態を確かめるには
Win
EPSON プリンタウィンドウ!3 でプリンタの状態を確かめるために、3 通り
の方法で[プリンタ詳細]ウィンドウを開くことができます。この[プリン
タ詳細]ウィンドウは、消耗品などの詳細な情報も表示します。
「
[プリンタ詳細]ウィンドウ」79 ページ
[方法 1]
プリンタのプロパティを開き、
[ユーティリティ]の[EPSON プリ
ンタウィンドウ! 3 ]アイコンをク
リックします。
クリックします
[方法 2]
[方法1]の画面にある モニタの設定
ボタンから呼び出しアイコンを設定
した場合、Windowsのタスクバーに
ある EPSON プリンタウィンドウ!3
の呼び出しアイコンをダブルクリッ
クするか、マウスの右ボタンでアイ
クリックします
コンをクリックしてからプリンタ名
をクリックします。
「モニタの設定」81 ページ
[方法 3]
アプリケーションソフトから印刷を
実行します。エラーが発生してプリ
ンタの状態を示すポップアップウィ
ンドウがコンピュータのモニタに
現れたときに、消耗品詳細 ボタンを
ク リ ッ ク す る と[プ リン タ詳 細]
ウィンドウに切り替わります。
78
Windowsからの印刷
クリックします
[プリンタ詳細]
ウィンドウ
Win
EPSON プリンタウィンドウ!3 の[プリンタ詳細]ウィンドウは、プリンタ
の詳細な情報を表示します。
①
②
③
④
⑤
⑥
① プリンタ
プリンタの状態をグラフィックで表示します。
② メッセージ
プリンタの状態を知らせたり、
エラーが発生した場合にその状況や対処方法
をメッセージでお知らせします。
「対処が必要な場合は」80 ページ
③ 閉じる ボタン
ウィンドウを閉じるときにクリックします。
④ 用紙残量
給紙装置にセットされている用紙サイズと用紙残量の目安を表示します。
オ
プションの給紙装置が装着されている場合は、その給紙装置(カセット)に
ついての情報も表示します。
用紙残量は、普通紙の最大セット枚数(用紙トレイ 150 枚 / 用紙カセッ
ト 500 枚)をセットした場合を前提として残量の目安を表示します。
⑤ トナー残量
ETカートリッジのトナーがどれくらい残っているかの目安を表示します。
⑥ 感光体ライフ
感光体ユニットがあとどれくらい使用できるか、寿命(ライフ)の目安を表
示します。
Windowsからの印刷
79
対処が必要な場合は
Win
セットしている用紙がなくなったり、何らかの問題が起こった場合は、
EPSONプリンタウィンドウ!3のポップアップウィンドウがコンピュータの
モニタに現れ、メッセージを表示します。メッセージに従って対処してくだ
さい。エラーが解除されると自動的にウィンドウが閉じます。
ポップアップウィンドウの下側に、いくつかのボタンがあります。
• 消耗品詳細 ボタンをクリックすると[プリンタ詳細]ウィンドウに切り
替わり、消耗品の詳細な情報を表示します。
「
[プリンタ詳細]ウィンドウ」79 ページ
• 閉じる ボタンをクリックすると、
ポップアップウィンドウを閉じることが
できます。メッセージを読んでからウィンドウを閉じてください。
• 対処方法 ボタンがある場合は、クリックすると順を追って対処方法を詳
しく説明します。
「印刷前用紙サイズチェック」を通知するように設定し、印刷前用紙サイズ
チェックエラーが発生した場合のポップアップウィンドウには、
以下のボタ
ンが表示されます。
• 続行 ボタンをクリックすると、1 回の印刷データ全部をそのまま印刷し
ます。
• 印刷中止 ボタンをクリックすると、印刷を中止し、印刷データをキャン
セルします。
• 再印刷 ボタンをクリックすると、
失敗したページから印刷を再開します。
ただし、このボタンはロアーカセット装着時に再印刷が可能な状況におい
てのみ表示されます。
80
Windowsからの印刷
モニタの設定
Win
EPSONプリンタウィンドウ!3のモニタ機能を設定します。どのような状態
を画面通知するか、音声通知するか、共有プリンタをモニタするかなどを設
定します。
[モニタの設定]ダイアログを開く方法は、2 通りあります。
[方法 1]
プリンタのプロパティを開き、
[ユーティリティ]の モニタの設定
ボタンをクリックします。
クリックします
[方法 2]
上記[方法 1]のモニタ設定時に呼
び出しアイコンを設定した場合は、
W i n d o w s のタスクバーにある
EPSON プリンタウィンドウ!3 の呼
び出しアイコンを、マウスの右ボタ
クリックします
ンでクリックして、メニューから
[モニタの設定]をクリックします。
Windowsからの印刷
81
[モニタの設定]
ダイアログ
Win
①
②
③
④
⑤
① エラー表示の選択
どのようなエラー状態のときに画面通知するかを選択します。クリックして
チェックマークを付けたエラーが発生した場合、ポップアップウィンドウが
現われ対処方法が表示されます。
② 音声通知
チェックマークを付けると、エラー発生時に音声でも通知します。
お使いのコンピュータにサウンド機能がない場合、音声通知機能は使用
できません。
③ 標準に戻す ボタン
[エラー表示の選択]を標準(初期)設定に戻すときにクリックします。
④ アイコン設定
[呼び出しアイコン]をクリックしてチェックマークを付けると、EPSONプ
リンタウィンドウ!3の呼び出しアイコンをタスクバーに表示します。
表示す
るアイコンは、お使いのプリンタに合わせてクリックして選択できます。
タスクバーに設定したアイコンをマウスの右ボタンでクリックすると、
メニューが表示されて[モニタ設定]ダイアログを開くことができます。
⑤ 共有プリンタをモニタさせる
チェックマークを付けると、
ほかのコンピュータから共有プリンタをモニタ
させることができます。
「プリンタを共有するには」91 ページ
82
Windowsからの印刷
印刷の中止方法
コンピュータ上の印刷処理を中止するときは、
以下の方法で印刷データを削
Win
除します。
Windows タスクバー上のプリンタアイコン(グレー)をダブルクリッ
クします。
ダブルクリックします
[プリンタ]メニューの[印刷ジョブのクリア]または[印刷ドキュメン
トの削除]をクリックします。
①クリックして
②クリックします
印刷中の最後のページが排紙されると、プリンタの印刷可ランプが点灯し
ます。
Windowsからの印刷
83
印刷を高速化するには
本機をパラレルインターフェイスケーブルで接続している場合、
印刷データ
Win
の転送方法としてDMA転送を利用することで、印刷を高速化することがで
きます。
DMA転送とは
通常、印刷データはコンピュータの CPU(Central Processing Unit)を経
由してプリンタへ送られます。しかし、CPU は同時に幾つもの処理をこな
しているため、この方法では CPU に負担がかかり、効率よくプリンタへ印
刷データを送れません。
*1 ECP:
(Extended Capability
Port)パラレルポート
の拡張仕様の一つ。
ECP*1 コントローラチップを搭載したコンピュータの場合は、印刷データの
流れを変更することで、CPUを経由しないでプリンタへ直接印刷データを送
ることができます。その結果印刷速度が向上することになります。このよう
な、データ転送の方法を DMA(Direct Memory Access)転送と呼びます。
DMA転送を設定する前に
プリンタドライバでDMA転送を行う前に、以下の項目の確認と設定が必要
です。
• ご利用のコンピュータは DOS/V 機で ECP コントローラチップが搭載さ
れていますか?
ご利用のコンピュータの取扱説明書を参照いただくか、
コンピュータメー
カーにお問い合わせください。
• ご利用のコンピュータで DMA 転送が可能ですか?
ご利用のコンピュータの取扱説明書を参照していただくか、
コンピュータ
メーカーにお問い合わせください。
*2 BIOS:
(Basic Input/Output
System)パソコン
を動作させるため
の基本的なプログ
ラム群のこと。
• B I O S * 2 セットアップでパラレルポートの設定が[E C P ]または
[ENHANCED]になっていますか?
ご利用のコンピュータの取扱説明書を参照していただき、BIOSを設定し
てください。この BIOS の設定は、一旦 LP-900 プリンタソフトウェア
を削除(アンインストール)してから行ってください。BIOS 設定後、再
度プリンタソフトウェアをインストールしてください。
「プリンタソフトウェアの削除」104 ページ
「Windows でのセットアップ」18 ページ
• エプソン純正のパラレルケーブルでプリンタとコンピュータを接続してい
ますか?
以上の確認と設定が済みましたら、次に進んでください。
84
Windowsからの印刷
DMA転送の設定(Windows95/98)
Win
現在の設定状態の確認
まず以下の手順で現在の設定状態を確認します。
Windows の スタート ボタンをクリックし、
[設定]のカーソルを合わ
せ、[プリンタ]をクリックします。
LP-900 をクリックし、
[ファイ
ル]メニューの[プロパティ]を
クリックします。
②クリックして ③クリックします ①クリックして
[環境設定]タブをクリックし、
動作環境設定 ボタンをクリック
します。
①クリックして
②クリックします
Windowsからの印刷
85
DMA転送に関するメッセージを
確認します。
Win
確認します
PC-9821 シリーズまたは USB インターフェイスでお使いの場合、DMA
転送に関する設定とメッセージは表示されません
(DMA転送は設定でき
ません)
。
表示されたメッセージ別に以下の対応をしてください。
メッセージ
対応方法
DMA 転送で印字します。
すでに DMA 転送が設定されています。 OK ボタンを
クリックして終了してください。
DMA 転送の設定を行うと、より
次の
高速な出力が可能になります。
終了してください。
−(DMA 転送表示なし)
へ進みます。OK ボタンをクリックして一旦
DMA 転送できない状態です。
• このステップで何も表示されない場合、コン
ピュータのBIOS設定でパラレルポートを[ECP]
または[ENHANCED]に設定すると、DMA 転送
が可能になる場合があります。各コンピュータ
メーカーに DMA 転送が可能かどうかお問い合わ
せの上、BIOS のパラレルポート設定を行ってく
ださい。
• BIOS のパラレルポート設定を行う場合は、BIOS
を設定する前にLP-900のプリンタソフトウェアを
一旦削除してください。そして、BIOS の設定後に
再度プリンタソフトウェアをインストールして最
初のステップから設定をやり直してください。
「プリンタソフトウェアの削除」104 ページ
「Windows でのセットアップ」18 ページ
86
Windowsからの印刷
DMA転送の設定
Win
現在の設定状態の確認で「DMA 転送の設定を行うと、より高速な出力が可
能になります。
」というメッセージが表示された場合は、以下の手順でDMA
転送の設定を行ってください。
Windows の スタート ボタンをクリックし、
[設定]にカーソルを合わ
せ、[コントロールパネル]をクリックします。
[システム]アイコンをダブルク
リックします。
ダブルクリックします
[デバイスマネージャ]タブをク
リックします。
クリックします
[ポート(COM/LPT)
]をダブル
クリックして開き、LP-900が接
続されているポートをダブルク
リックします。
パラレルインターフェイスケーブ
ルで接続してプリンタの接続先を
変更していない場合は[EPSONプ
リンタポート(LPT1)
]を選択し
ます。
①ダブルクリックして ②ダブルクリックします
Windowsからの印刷
87
[リソース]タブをクリックし、
Win
[自動設定を使う]のチェック
ボックスをクリックしてチェッ
クを外します。
①クリックします ②控えてください
このとき、自動設定時に使用していた I/O ポートアドレスをメモ用紙に
控えて覚えておいてください。
で必要になります。
[基にする設定]または[設定の
でメモに
登録名]リストで、
控えた I / O ポートアドレスと
[DMA]
、
[IRQ」
(割込み要求)の
設定が表示される基本設定を探
して選択します。
②画面表示を確認します
①リストボックスの中から選択します
OK ボタンをクリックします。
これで、データの転送方法が DMA 転送に変更されました。
一部のコンピュータでは、上記の設定をしたにもかかわらず、DMA転送
がご利用になれない場合があります。お使いのコンピュータのメーカー
に DMA 転送が可能かどうかお問い合わせください。
DMA 転送の設定が正しく設定されたことを確認します。
以下のページを参照して、DMA 転送に関するメッセージが「DMA 転送
で印字します。
」になっていることを確認してください。
「現在の設定状態の確認」85 ページ
88
Windowsからの印刷
DMA転送の設定(WindowsNT4.0 )
Win
WindowsNT4.0をご利用の場合は、BIOSのパラレルポート設定をECPモー
ドに設定した上で、本機のプリンタドライバをインストールしてください。
そのまま DMA 転送をご利用いただくことができます。
• BIOS の設定方法については、ご利用のコンピュータの取扱説明書を
参照してください。
• BIOS のパラレルポート設定を行う場合は、BIOS を設定する前に
LP-900 のプリンタソフトウェアを一旦削除してください。そして、
BIOSの設定後に再度プリンタソフトウェアをインストールしてくだ
さい。
DMA転送の設定で印刷が正常にできない場合は、以下の手順で設定を解除
してください。
Windows の スタート ボタンをクリックし、
[設定]にカーソルを合
わせ[プリンタ]をクリックします。
L P - 9 0 0 アイコンを選択して、
[ファイル]メニューの[プロパ
ティ]をクリックします。
②クリックします ①選択して
Windowsからの印刷
89
[ポート]のタブをクリックし、
ポートの構成 ボタンをクリック
します。
Win
①クリックして
②クリックします
①クリックして
②クリックします
LP-900 が接続されているポー
トのタブをクリック、[DMA を
使用する]のチェックボックス
をクリックしてチェックマーク
を外します。
コンピュータの LPT1 ポートに
プリンタを接続している場合は、
[LPT1]を選択します。
コンピュータの拡張スロットに LPT ボードが装着されている場合、
[LPT2]や[LPT3]が表示されます。
• LPT2 や LPT3 の構成情報には、拡張ボードで設定されている I/O ア
ドレスが表示されます。
• IRQ と DMA は、拡張ボードの設定を手動で設定する必要がありま
す。設定方法は、
[IRQ]と[DMA]をクリックして、 設定の変更 ボ
タンをクリックして設定してください。
90
Windowsからの印刷
プリンタを共有するには
Windowsの標準ネットワーク環境でプリンタを共有する方法を説明します。
Win
Windows95/98/NT4.0のネットワーク環境では、コンピュータに直接接続
したプリンタを、ほかのコンピュータから共有することができます。特別な
ネットワークインターフェイスカードやプリントサーバ機器を使用しない
で、Windows の標準ネットワーク機能を利用します。この接続方法をピア
トゥピア接続と呼びます。
Win
プリントサーバ
HUB(ハブ)
Win
クライアント
Win
Win
クライアント
クライアント
プリンタを直接接続するコンピュータは、
プリンタの共有を許可するプリン
トサーバの役割をはたします。
ほかのコンピュータはプリントサーバに印刷
許可を受けるクライアントになります。クライアントは、プリントサーバー
を経由してプリンタを共有することになります。
• 以下の設定方法は、ネットワーク環境が構築されていること、プリン
トサーバとクライアントが同一ネットワーク管理下にあること、プリ
ンタを使用するすべてのコンピュータにプリンタドライバがインス
トールされていることが前提となります。
• 画面は Microsoft ネットワークの場合です。
ここでは、プリンタ共有の設定方法を、プリントサーバとクライアントに分
けて説明します。お使いの Windows に応じた設定手順に従ってください。
「プリントサーバ側の設定(Windows95/98)
」92 ページ
「プリントサーバ側の設定(WindowsNT4.0)
」95 ページ
「クライアント側の設定(Windows95/98)
」96 ページ
「クライアント側の設定(WindowsNT4.0)
」98 ページ
E P S O N プリンタウィンドウ! 3 をクライアント側で使用するには、
サーバ側の EPSON プリンタウィンドウ!3 の[モニタの設定]ダイア
ログで[共有プリンタをモニタさせる]にチェックマークを付ける必
要があります。
「
[モニタの設定]ダイアログ」81 ページ
Windowsからの印刷
91
プリントサーバ側の設定
(Windows95/98)
Win
Windows95/98 でプリントサーバを設定する場合は、以下の手順に従って
ください。
Windows の スタート ボタンをクリックして、カーソルを[設定]に
合わせ、[コントロールパネル]をクリックします。
[ネットワーク]アイコンをダブ
ルクリックします。
ダブルクリックします
ファイルとプリンタの共有 ボタ
ンをクリックします。
クリックします
IPX/SPX互換プロトコルが設定されていると通信エラーが発生する場合
があります。このような場合は、IPX/SPX 互換プロトコルの設定を解除
してください。
[プリンタを共有できるようにす
る]のチェックボックスをクリッ
クしてチェックマークを付け、
OK ボタンをクリックします。
①クリックして
92
Windowsからの印刷
②クリックします
OK ボタンをクリックします。
Win
クリックします
•[ディスクの挿入]メッセージが表示された場合は、Windows95/98 の
CD-ROMをコンピュータにセットし、OK ボタンをクリックして画面
の指示に従ってください。
• 再起動を促すメッセージが表示された場合は、再起動してください。
その後、
でコントロールパネルを開いてから、
から設定して
ください。
コントロールパネル内の[プリ
ンタ]アイコンをダブルクリッ
クします。
ダブルクリックします
L P - 9 0 0 アイコンを選択して、
[ファイル]メニューの[共有]を
クリックします。
②クリックし
①選択して
③クリックします
Windowsからの印刷
93
[共有する]を選択して、[共有
名]を入力し、 OK ボタンをク
リックします。
Win
必要に応じて、
[コメント]と[パ
スワード]を入力します。
①選択して
③クリックします ②入力して
エラーが発生する場合がありますので共有名には□(スペース)や−(ハ
イフン)を使用しないでください。
これでプリントサーバに接続したプリンタをクライアントから共有できるよ
うになりました。各クライアント側でも設定が必要ですので、以下のページ
を参照してください。
「クライアント側の設定(Windows95/98)
」96 ページ
「クライアント側の設定(WindowsNT4.0)
」98 ページ
プリンタドライバの[ユーティリティ]ダイアログ内の[モニタの設定]
で[共有プリンタをモニタさせる]にチェックマークが付いていること
を確認してください。
[共有プリンタをモニタさせる]をチェックしてい
ないと、通信エラーが発生します。ただし、印刷は正常に終了します。
94
Windowsからの印刷
プリントサーバ側の設定
(WindowsNT4.0 )
WindowsNT4.0 のプリントサーバを設定する場合は、以下の手順に従って
ください。
Win
Windows の スタート ボタンをクリックし、
[設定]にカーソルを合わ
せ、[プリンタ]をクリックします。
L P - 9 0 0 アイコンを選択して、
[ファイル]メニューの[共有]を
クリックします。
②クリックします ①選択して
[共有する]を選択して、[共有
名]を入力し、 OK ボタンをク
リックします。
①選択して ②入力して ③クリックします
• エラーが発生する場合がありますので共有名には□(スペース)や−
(ハイフン)を使用しないでください。
•[代替ドライバ]は選択しないでください。
これでプリントサーバに接続したプリンタをクライアントから共有できるよ
うになりました。各クライアント側でも設定が必要ですので、以下のページ
を参照してください。
「クライアント側の設定(Windows95/98)
」96 ページ
「クライアント側の設定(WindowsNT4.0)
」98 ページ
プリンタドライバの[ユーティリティ]ダイアログ内の[モニタの設定]
で[共有プリンタをモニタさせる]にチェックマークが付いていること
を確認してください。
[共有プリンタをモニタさせる]をチェックしてい
ないと、通信エラーが発生します。ただし、印刷は正常に終了します。
Windowsからの印刷
95
クライアント側の設定
(Windows95/98)
Win
Windows95/98 クライアントが共有プリンタを利用するには、以下の手順
に従って設定してください。
Windows の スタート ボタンをクリックし、カーソルを[設定]に合
わせ、[プリンタ]をクリックします。
[プリンタの追加]アイコンをダ
ブルクリックします。
ダブルクリックします
次へ ボタンをクリックします。
クリックします
[ネットワークプリンタ]を選択
して、次へ ボタンをクリックし
ます。
①選択して
96
Windowsからの印刷
②クリックします
参照 ボタンをクリックします。
Win
ご利用のネットワーク構成図が
表示されます。
クリックします
共有する LP-900 を接続してい
るコンピュータをダブルクリッ
クし、
[EPSON]
(共有名)をク
リックして OK ボタンをクリッ
クします。
ここでは、
[EPSON]を例に説明
しています。プリントサーバで
設定した[共有名]を選択してく
ださい。
①ダブルクリックし
②クリックして
③クリックします
次へ ボタンをクリックして、この後は画面の指示に従ってください。
これでWindows95/98クライアントの設定は終了です。プリントサーバに
接続した共有プリンタを使って、
クライアントから印刷できるようになりま
した。
Windowsからの印刷
97
クライアント側の設定
(WindowsNT4.0 )
Win
WindowsNT4.0 クライアントが共有プリンタを利用するには、以下の手順
に従って設定してください。
クライアントのコンピュータにプリンタドライバをインストールします。
インストール手順については以下のページを参照してください。
「プリンタソフトウェアのインストール」19 ページ
以降の手順は、以下のいずれかのユーザー権限が必要です。
• プリンタプロパティ→セキュリティ→アクセス権→アクセス権の種類
がフルコントロール(一般的には AdministratorあるいはPower User)
であること
• プリンタプロパティ→セキュリティ→アクセス権のOwnerであること
プリンタフォルダからプリンタのプロパティを開きます。
[ポート]タブをクリックして
ポートの追加 ボタンをクリック
します。
①クリックして
②クリックします
[プリンタポート]ダイアログが
表示されたら[Local Port]を
選択して 新しいポート ボタンを
クリックします。
①選択して ②クリックします
ポート名を入力して OK ボタン
をクリックします。
<例>
①入力して ②クリックします
ポート名は以下のように入力します。
¥¥ 目的のプリンタが接続されたコンピュータ名 ¥ 共有プリンタ名
98
Windowsからの印刷
[プリンタポート]ダイアログの画面に戻りますので、 閉じる ボタンを
Win
クリックします。
ポートに設定した名前が追加さ
れ、選択されていることを確認
してから OK ボタンをクリック
します。
①確認して ②クリックします
これでWindowsNT4.0クライアントの設定は終了です。
プリントサーバに接続
した共有プリンタを使って、クライアントから印刷できるようになりました。
共有プリンタを監視できない場合は
Windows 共有プリンタを監視できない場合は、以下の設定がされているか
を確認してください。
• 共有プリンタを提供しているコンピュータ(プリントサーバ)上のネット
ワークコンピュータのプロパティを開き、ネットワーク設定内に
Microsoft ネットワーク共有サービスが設定されていること。
• 共有プリンタを提供しているコンピュータ(プリントサーバ)上に、対応
するプリンタのドライバがインストールされ、かつ、そのプリンタの共有
設定がされていて、プリンタドライバの[ユーティリティ]ダイアログ内
の[モニタの設定]で[共有プリンタをモニタさせる]にチェックマーク
が付いていること。
• プリントサーバ側とクライアント側で、
コントロールパネルのネットワー
クおよび現在のセットワーク構成にIPX/SPX互換プロトコルが設定され
ていないこと(Windows95/98 のみ)
。
Windowsからの印刷
99
プリンタ接続先の設定
プリンタを接続しているコンピュータ側のポートの設定を、
必要に応じて変
Win
更できます。また、プリンタ側のエラー状態を示すメッセージ条件なども変
更できます。
プリンタはコンピュータにローカル接続しているので、
組み込んだままの設
定で使用できます。通常は設定を変更する必要はありません。プリンタをほ
かのコンピュータと共有する場合、
クライアント側の接続ポートを変更する
ことで、共有プリンタへ接続することがでます。
• プリンタの接続先を変更すると、プリンタの機能設定が変更されるこ
とがあります。プリンタの接続先を変更した場合は、必ず各機能の設
定を確認してください。
• ここで設定した内容が、アプリケーションソフトなどからプリンタド
ライバの設定画面を開いた場合の、初期設定値になります。
ここでは、Windows95/98 での設定手順を説明します。
Windows の スタート ボタンをクリックし、
[設定]にカーソルを合わ
せ[プリンタ]をクリックします。
LP-900 のアイコンを選択して、
[ファイル]メニューの[プロパ
ティ]をクリックします。
①選択して
②クリックします
[詳細]タブをクリックします。
クリックします
100
Windowsからの印刷
接続先などを設定し、OK ボタンをクリックします。
Win
各項目の詳細については、以下の説明を参照してください。
①
②
③
④
⑤
⑥
クリックします
① 印刷先のポート
プリンタを接続したポート(インターフェイス)を選択します。表示される
ポートの種類はご利用のコンピュータによって異なります。
PRN
: 本機では選択できません。
LPT
: 通常のプリンタポートの設定です。DOS/V シリーズなどの標準
パラレルプリンタポートに接続している場合は、この中の LPT1
を選択します。
EPUSB : Windows98をご利用で本機をUSBケーブルで接続した場合に選
FILE
択します。
: 印刷データをプリンタではなくファイルに出力します。
ポートの追加 ボタン:
新しいポートを追加したり、
新しいネットワークパスを指定したりするとき
にクリックします。
ネットワークパスを指定してポートを追加することでネットワーク上に
接続された本機に接続することができます。参照 ボタンをクリックして
ネットワーク構成図からプリンタを選択してください。
ポートの削除 ボタン:
ポートの一覧からポートを削除するときにクリックします。
Windowsからの印刷
101
② 印刷に使用するドライバ
Win
プリンタドライバの種類が表示されます。
お使いの機種のプリンタドライバ
が選択されていることを確認してください。通常は、設定を変更しないでく
ださい。
ドライバの追加 ボタン:
プリンタドライバを追加するときにクリックします。
③ プリンタポートの割り当て
ネットワークプリンタと接続している場合に使用できます。
プリンタポートの割り当て ボタン:
ポートをネットワークドライブに割り当てるときにクリックします。
プリンタポートの解除 ボタン:
ネットワークドライブに割り当てたポートを解除するときにクリックします。
④ タイムアウト設定
タイムアウトの時間を設定します。通常は変更する必要はありません。
未選択時
プリンタが印刷できる状態になるまで待つ時間を設定します。
ここで設定した時間を経過してもプリンタが印刷できる状態にならないと、
エラーが表示されます。
送信の再試行時
プリンタが印刷途中でデータを受信できなくなったときに、
データの送信を
繰り返す時間を設定します。ここで設定した時間を経過してもプリンタが
データを受信できないと、エラーが表示されます。
• ポートによってタイムアウト時間が変更できない場合があります。
• 通常は標準設定のままで使用できますが、印刷データが複雑な場合な
どに、エラーが表示されることがあります。そのようなときは、タイ
ムアウト時間、特に[送信の再試行時]を長く設定してください。
⑤ ポートの設定 ボタン
通常は変更する必要はありません。
MS-DOS の印刷ジョブをスプール:
MS-DOS アプリケーションの印刷データを Windows でスプールします。
ただし、本機は MS-DOS に対応していません。
印刷前にポートの状態をチェック:
印刷先のポートが印刷可能な状態なのかどうかを、
印刷を行う前にチェック
します。
102
Windowsからの印刷
⑥ スプールの設定 ボタン
*1 スプール:
データを一時的
にディスクに保
存し、そこからプ
リンタへデータ
を送るデータ転
送の方法。これに
より印刷中もコ
ンピュータは別
の作業をするこ
とができる。
印刷データのスプール*1方法の設定を変更する場合にクリックします。通常
Win
は変更する必要はありません。
印刷ジョブをスプールし、プログラムの印刷処理を高速に行う:
印刷データをWindowsからプリンタに直接送るため、高速に印刷されます。
印刷品質(解像度)には影響ありません。印刷データスプール方法には、次
の 2 つがあります。どちらかをクリックして選択します。
• 全ページ分のデータをスプールしてから、印刷データをプリンタに送る
• 1 ページ目のデータをスプールしたら、印刷データをプリンタに送る
プリンタに直接印刷データを送る:
印刷データをスプールせずに、直接プリンタに送ります。
このプリンタで双方向通信機能をサポートする:
プリンタとコンピュータの双方向通信機能を使うように設定します。
本機を使用する場合は、必ず○をクリックして●印を付けて選択してくだ
さい。
このプリンタで双方向通信機能をサポートしない:
プリンタとコンピュータの双方向通信機能を使わないように設定します。
本機を使用する場合は選択しないでください。
Windowsからの印刷
103
プリンタソフトウェアの削除
ドライバを再インストールする場合やバージョンアップする場合は、
すでに
Win
インストールされているプリンタドライバを削除(アンインストール)する
必要があります。ここでは、Windows95/98/NT4.0の標準的な方法でプリ
ンタソフトウェア(プリンタドライバ/USBドライバ/EPSONプリンタウィ
ンドウ!3)を削除する手順を説明します。
EPSONプリンタソフトウェアCD-ROMをコンピュータにセットして表
示される画面からも削除することができます。
起動しているアプリケーションソフトをすべて終了します。
Windows の スタート ボタンをクリックし、
[設定]にカーソルを合わ
せて、
[コントロールパネル]をクリックします。
[アプリケーションの追加と削
除]アイコンをダブルクリック
します。
ダブルクリックします
104
Windowsからの印刷
削除するドライバを選択して 追加と削除 ボタンをクリックします。
• プリンタドライバと EPSONプリンタウィンドウ!3 を削除する場合
[EPSON プリンタドライバ・ユーティリティ]をクリックして、以下
Win
のページへ進みます。
「プリンタソフトウェアの削除」106 ページ
• USB デバイスドライバを削除する場合
[EPSON USB プリンタデバイス]をクリックして、以下のページへ
進みます。
「USB デバイスドライバの削除」107 ページ
[EPSON USB プリンタデバイス]は、Windows98 で USB 接続をご利用
の場合にのみ表示されます。
プリンタドライバを削除する場合
USB デバイスドライバを削除する場合
①選択して ②クリックします
①選択して
②クリックします
Windowsからの印刷
105
プリンタソフトウェアの削除
Win
[プリンタ機種]タブをクリック
し、LP-900のアイコンを選択し
て OK ボタンをクリックします。
①クリックし ②選択して
③クリックします
削除確認のメッセージが表示さ
れたら、はい ボタンをクリック
します。
プリンタドライバとEPSONプリ
ンタウィンドウ!3 の削除が始ま
ります。
クリックします
• 関連ファイル削除のメッセージが表示されたら、はい ボタンをクリッ
クします。プリンタドライバに関連するファイルが削除されます。
• 削除したプリンタを[通常使うプリンタ]として設定していた場合は、
ほかのプリンタドライバを[通常使うプリンタ]に設定します。メッ
セージが表示されたら、OK ボタンをクリックします。
終了のメッセージが表示された
ら、OK ボタンをクリックします。
これでプリンタソフトウェアの
削除(アンインストール)は終了
です。
クリックします
プリンタドライバを再インストールする場合は、コンピュータを再起動
させてください。
106
Windowsからの印刷
USBデバイスドライバの削除
Win
Windows98 で USB 接続をご利用の場合のみ必要なドライバです。
• USBデバイスドライバを削除する前に、プリンタドライバを削除して
ください。
• USBデバイスドライバを削除すると、USB接続しているほかのエプソ
ン製プリンタも使用できなくなります。
69 ページの手順
に続いて、以下の作業を行ってください。
はい をクリックします。
USB デバイスドライバの削除が
始まります。
クリックします
はい をクリックします。
コンピュータが再起動します。
クリックします
これで USB デバイスドライバの削除は終了です。
Windowsからの印刷
107
EPSONバーコードフォント
EPSONバーコードフォントは、
本機で印刷できるバーコードフォントです。
Win
バーコード印刷する必要がある場合に、Windows95/98/NT4.0 にインス
トールしてご利用ください。
通常バーコードを作成するには、データキャラクタ(バーコードに登録する
文字)のほかにさまざまなコードやキャラクタを指定したり、OCR-B*1 フォ
ント(バーコード下部の文字)を指定する必要があります。
*1 OCR-B:
光学的文字認識
に用いる目的で開
発され、JISX9001
に規定されたフォ
ントの名称。
EPSON バーコードフォントは、各種のバーコードを簡単に作成・印刷する
ためのフォントです。
このフォントを使ってデータキャラクタとして必要な
文字のみを入力すれば、
バーコードに必要なコードやキャラクタは自動的に
指定され、各バーコードの規格に従ってバーコードシンボルが簡単に作成・
印刷できます。
バーコードフォントについて
EPSONバーコードフォントは、次の種類のバーコードをサポートしていま
す。EPSON バーコードフォントは、本機に同梱のプリンタドライバ上での
み使用可能です。
*2 チェックデジット:
読み取りの正確
性を保つために、
所定の計算式に
基づいて計算さ
れたキャラクタ。
バーコード
フォント名称
OCR-B
の規格
JAN
チェック*2
備考
デジット
EPSON JAN-8
あり
あり
JAN(短縮バージョン)のバーコードを作成します。
EPSON JAN-8 Short
あり
あり
JAN(短縮バージョン)の、
バーの高さを短くしたバー
EPSON JAN-13
あり
あり
JAN(標準バージョン)のバーコードを作成します。
EPSON JAN-13 Short
あり
あり
JAN(標準バージョン)の、
バーの高さを短くしたバー
UPC-A
EPSON UPC-A
あり
あり
UPC-E
EPSON UPC-E
あり
あり
UPC-E のバーコードを作成します。
Code39
EPSON Code39
なし
なし
OCR-B、チェックデジットの有無をフォント名称
EPSON Code39 CD
なし
あり
で指定できます。
EPSON Code39 CD Num
あり
あり
コードを作成します。
日本国内でのみ使用可能です。
コードを作成します。
日本国内でのみ使用可能です。
EPSON Code39 Num
あり
なし
Code128
EPSON CODE128
なし
あり
Code128 のバーコードを作成します。
Interleaved
EPSON ITF
なし
なし
OCR-B、チェックデジットの有無をフォント名称
2of5
EPSON ITF CD
なし
あり
で指定できます。
EPSON ITF CD Num
あり
あり
EPSON ITF Num
あり
なし
EPSON NW-7
なし
なし
OCR-B、チェックデジットの有無をフォント名称
EPSON NW-7 CD
なし
あり
で指定できます。
EPSON NW-7 CD Num
あり
あり
EPSON NW-7 Num
あり
なし
EPSON J-Postal Code
なし
あり
NW-7
(CODABAR)
新郵便番号
108
UPC-A のバーコードを作成します。
Windowsからの印刷
新郵便番号に対応したバーコードを作成します。
注意事項
Win
プリンタドライバの設定について
バーコードを印刷するには、
プリンタドライバで次のように設定してください。
[基本設定]の[印刷品質]
:きれい(600dpi)
[基本設定]-[詳細設定]の[トナーセーブ]:チェックマークなし(OFF)
[レイアウト]の[拡大 / 縮小]
:チェックマークなし(OFF)
文字の装飾/配置について
• 文字の装飾(ボールド / イタリック / アンダーライン等)
、網掛けは行わ
ないでください。
• 背景色は、バーコード部分とのコントラストが低下する色を避けてくだ
さい。
• 文字の回転を行う場合、回転角度は 90 度、180 度、270 度以外は指定し
ないでください。
• 文字間隔の変更は行わないでください。
• アプリケーションソフトが文字間隔の自動調整機能や、スペース(空白)
部分で単語間隔の自動調整機能を持っている場合、その機能を使用しない
ように設定してください。
• 文字の縦あるいは横方向のみを拡大 / 縮小しないでください。
• アプリケーションソフトのオートコレクト機能は使用しないでください。
(例<=> )
入力時の注意について
• Code39、Code128 において、一つの行に 2 つ以上のバーコードを印刷
する場合、バーコードとバーコードの間は TAB で区切ってください。ス
ペース(空白)で区切る場合はバーコードフォント以外の書体を選択して
スペースを入力してください。
バーコードフォントを選択したままスペースを入力すると、スペースが
バーコードの一部となる場合があり、バーコードとして使用できません。
• アプリケーションソフトで改行を示すマークの表示/非表示を選択できる
場合、バーコードの部分とそうでない部分が区別しやすいよう、改行マー
クが表示される設定で使用することをお勧めします。
• 入力した文字をバーコードに変換する際に、
バーコードとして必要なキャ
ラクタを自動的に追加するため、バーコードの長さは文字入力時よりも長
くなる場合があります。
バーコードの周囲の文字列がバーコードと重複しないように注意してくだ
さい。
Windowsからの印刷
109
• Code39、Code128、Interleaved 2of5、NW-7 は、バーコードの高さが
Win
バーコード全長の 15% 以上になるようにサイズを自動調整します。
このため印刷されるバーコードの高さが入力時よりも下方向に大きくなる
場合があるため、
バーコードの周囲の文字列がバーコードと重複しないよ
うに注意してください。
• Code128において、アプリケーションソフトが行末に存在するスペース
を削除したり、
連続する複数のスペースをタブに置き換えるなどの処理を
自動的に行うと、スペースを含むCode128のバーコードは正しく出力さ
れないことがあります。
• バーコードのフォントサイズは、本書「各バーコードについて」の表中に
記載されている保証サイズで作成していただくことをお勧めします。
保証
サイズ以外のサイズで作成した場合、
読み取り機で読み取れないことがあ
ります。
「各バーコードについて」114 ページ
トナーの濃度や紙質によっては、印刷されたバーコードが読み取り機で
読み取れない場合があります。お使いの読み取り機で認識テストしてか
らご利用いただくことをお勧めします。
システム条件
EPSON バーコードフォントをご利用いただくには、Windows95/98/
NT4.0 でのシステム条件のほかに以下の条件が必要です。
「システム条件の確認」18 ページ
ハードディスク
: 15 ∼ 30KB の空き容量
(書体ごとに異なります)
110
Windowsからの印刷
バーコードフォントのインストール
Win
コンピュータの電源をオンにし、Windows を起動します。
EPSONプリンタソフトウェア CD-ROMをコンピュータにセットし
ます。
バーコードフォントのインストール
を選択して 次へ ボタンをクリッ
クします。
①選択して
②クリックします
上記の画面が表示されない場合は、
[マイコンピュータ]をダブルクリッ
クして CD-ROM アイコンをダブルクリックします。
インストールするバーコード
フォントをチェックして、
セットアップ実行 ボタンをク
リックします。
使用しないバーコードフォント
は、クリックしてチェックマー
クを外してください。インス
トールされません。
クリックします
これで EPSON バーコードフォントが Windows のフォントフォルダにイン
ストールされました。EPSON バーコードフォントの詳細、使用方法は、次
ページ以降をご覧ください。
Windowsからの印刷
111
バーコードの作成
Win
ここでは Windows95/98 に添付のワードパッドを例に、EPSON バーコー
ドフォントの印刷手順を説明します。
ワードパッドを起動し、バーコー
ド変換する文字を入力します。
入力します
文字はすべて半角(1Byte)で入力してください。
入力した文字をマウスでドラッ
グして選択します。
選択した範囲が反転表示になり
ます。
クリックしたまま移動します
[書式]メニューをクリックし、
[フォント]をクリックします。
①クリックして
112
Windowsからの印刷
②クリックします
[フォント]の一覧から印刷したいEPSONバーコードフォントを選択し
[サイズ]でフォントのサイズを設定し、OK ボタンをクリックします。
①選択して
Win
②選択して ③クリックします
WindowsNT4.0 では 96pt 以上のフォントサイズは使用できません。
入力した文字が、モニタ上で次
のようにバーコードフォント表
示されていることを確認します。
印刷を実行します。
入力したデータがバーコードとして印刷されます。
入力したデータが不適当な場合などプリンタドライバがエラーと判断し
た場合は、画面表示と同様のフォントが出力されます。この場合バー
コードとして読み取りはできません。
Windowsからの印刷
113
各バーコードについて
Win
各バーコードの仕様や、入力するデータキャラクタの詳細/構成などについ
ては、それぞれのバーコードの規格に関する文献を参照してください。
JAN-8(JAN 短縮バージョン)
• JAN-8 は「JIS X 0501」として規格化された JAN の短縮バージョン(8 桁)です。
• EPSONバーコードフォントは末尾のチェックキャラクタを自動的に挿入するため、入力するキャ
ラクタは 7 桁です。
入力可能なキャラクタ
数字(0 ∼ 9)
入力するキャラクタの桁数
7桁
キャラクタのサイズ
52 ∼ 130pt(WindowsNT は 96pt まで)
保証サイズは 52pt、65pt(標準)
、97.5pt、130pt
次のものは自動的に挿入/設定が行われるため、入力は不要です。
• レフト/ライトマージン
• レフト/ライトガードバー
• チェックキャラクタ
• OCR-B
入力時
印刷例
• センターバー
EPSON JAN-8 に変換
印刷
1234567
JAN-8 Short(JAN 短縮バージョン トランケーション)
• JAN-8 Short は JAN-8 のバーコードの高さを標準ポイントで 11mm にしたもので、それ以外は
JAN-8 と同じ仕様です。
• バーコードを挿入するスペースがせまい場合などに使用します。
• 日本国内でのみ使用可能です。JISX0501 では定められていません。
入力可能なキャラクタ
数字(0 ∼ 9)
入力するキャラクタの桁数
7桁
キャラクタのサイズ
36 ∼ 90pt
保証サイズは 36pt、45pt(標準)
、67.5pt、90pt
次のものは自動的に挿入/設定が行われるため、入力は不要です。
• レフト/ライトマージン
• レフト/ライトガードバー
• チェックキャラクタ
• OCR-B
入力時
印刷例
114
Windowsからの印刷
1234567
EPSON JAN-8 Short に変換
• センターバー
印刷
JAN-13(標準バージョン)
• JAN-13 は「JIS X 0501」として規格化された JAN の標準バージョン(13 桁)です。
• EPSON バーコードフォントでは末尾のチェックキャラクタを自動的に挿入するため、入力する
Win
キャラクタは 12 桁です。
入力可能なキャラクタ
数字(0 ∼ 9)
入力するキャラクタの桁数
12 桁
キャラクタのサイズ
60 ∼ 150pt(WindowsNT は 96pt まで)
保証サイズは 60pt、75pt(標準)
、112.5pt、150pt
次のものは自動的に挿入/設定が行われるため、入力は不要です。
• レフト/ライトマージン
• レフト/ライトガードバー
• チェックキャラクタ
• OCR-B
入力時
印刷例
• センターバー
EPSON JAN-13 に変換
印刷
123456789012
JAN-13 Short(JAN 短縮バージョン トランケーション)
• JAN-13 Short は JAN-13 のバーコードの高さを標準ポイントで 11mm にしたもので、それ以外
は JAN-13 と同じ仕様です。
• バーコードを挿入するスペースがせまい場合などに使用します。
• 日本国内でのみ使用可能です。JISX0501 では定められていません。
入力可能なキャラクタ
数字(0 ∼ 9)
入力するキャラクタの桁数
12 桁
キャラクタのサイズ
36 ∼ 90pt。
保証サイズは 36pt、45pt(標準)
、67.5pt、90pt
次のものは自動的に挿入/設定が行われるため、入力は不要です。
• レフト/ライトマージン
• レフト/ライトガードバー
• チェックキャラクタ
• OCR-B
入力時
印刷例
EPSON JAN-13 Short に変換
• センターバー
印刷
123456789012
Windowsからの印刷
115
UPC-A
Win
• UPC-A は、アメリカの Universal Product Code で制定された UPC-A の Regular タイプです。
(UPC Symbol Specification Manual)
• Regular UPC コードのみサポートし、補足コードはサポートしていません。
入力可能なキャラクタ
数字(0 ∼ 9)
入力するキャラクタの桁数
11 桁
キャラクタのサイズ
60 ∼ 150pt(WindowsNT は 96pt まで)
保証サイズは 60pt、75pt(標準)
、112.5pt、150pt
次のものは自動的に挿入/設定が行われるため、入力は不要です。
• レフト/ライトマージン
• レフト/ライトガードバー
• チェックデジット
• OCR-B
入力時
印刷例
• センターバー
EPSON UPC-A に変換
印刷
12345678901
UPC-E
• UPC-E は、アメリカの Universal Product Code で制定された UPC-A の Zero Suppression
(余分な 0 を削除)タイプです。(UPC Symbol Specification Manual)
入力可能なキャラクタ
数字(0 ∼ 9)
入力するキャラクタの桁数
6桁
キャラクタのサイズ
60 ∼ 150pt(WindowsNT は 96pt まで)
保証サイズは 60pt、75pt(標準)
、112.5pt、150pt
次のものは自動的に挿入/設定が行われるため、入力は不要です。
• レフト/ライトマージン
• レフト/ライトガードバー
• OCR-B
• ナンバーシステム「0」のみ
入力時
印刷例
116
Windowsからの印刷
123456
EPSON UPC-E に変換
• チェックデジット
印刷
Code39
• Code39 は「JIS X 0503」として規格化されたものです。
• EPSON バーコードフォントはチェックデジットの有無、OCR-B の有無で 4 種類のフォントを用
Win
意しています。
• 入力したキャラクタの桁数が大きい場合、EPSONバーコードフォントはCode39の仕様に従って
バーコードの高さがバーコード全長の15%以上になるように自動的に調整します。このためバー
コードの周囲に文字がある場合、バーコードと重ならないように間隔を開けてください。
• Code39 ではスペースを“_”
(アンダーライン)に割り当てています。スペースを表すバーコー
ドを入力したい場合は、
“_”
(アンダーライン)を入力してください。
• Code39 で 1 行に 2 つ以上のバーコードを入力する場合、バーコード間は TAB で区切ってくださ
い。スペースで区切る場合は、バーコードフォント以外のフォントを選択して入力してください。
Code39 を選択したままスペースを入力するとスペースがバーコードの一部となりバーコードと
して使用できません。
入力可能なキャラクタ
英数字(A ∼ Z、0 ∼ 9)
記号(− . スペース $ / + %)
入力するキャラクタの桁数
制限なし
キャラクタのサイズ
OCR-B なしの場合:26pt 以上
保証サイズは 26pt、52pt、78pt、104pt
OCR-B ありの場合:26pt 以上
保証サイズは 36pt、72pt、108pt、144pt
(WindowsNT は 96pt まで)
次のものは自動的に挿入/設定が行われるため、入力は不要です。
• 左/右クワイエットゾーン • スタート/ストップキャラクタ
入力時
印刷例
• チェックデジット
EPSON Code39 に変換
印刷
EPSON Code39 CDNum に変換
印刷
1234567
Windowsからの印刷
117
Code128
Win
• Code128 は「JIS X 0504」として規格化されたものです。
• EPSON バーコードフォントはコードセット A、B、C をサポートしています。入力するキャラク
タのコードセットが途中で変わった場合、自動的にコードセットの変換コードを挿入します。
• 入力したキャラクタの桁数が大きい場合、EPSON バーコードフォントはCode128 の仕様に従っ
てバーコードの高さがバーコード全長の 15% になるように自動的に調整します。このためバー
コードの周囲に文字がある場合、バーコードと重ならないように間隔を開けてください。
• アプリケーションによっては行末に存在するスペースを削除したり、連続する複数個のスペース
をタブなどに置き換えるなどの処理を自動的に行うものがあります。これらのアプリケーション
では、スペースを含むバーコードが正しく印刷されない場合があります。
• Code128 で 1 行に 2 つ以上のバーコードを入力する場合、バーコード間は TAB で区切ってくだ
さい。スペースで区切る場合は、バーコードフォント以外のフォントを選択して入力してくださ
い。Code128を選択したままスペースを入力するとスペースがバーコードの一部となりバーコー
ドとして使用できません。
入力可能なキャラクタ
全ての ASCII 文字(95 文字)
入力するキャラクタの桁数
制限なし
キャラクタのサイズ
26 ∼ 104pt(WindowsNT は 96pt まで)
保証サイズは 26pt、52pt、78pt、104pt
次のものは自動的に挿入/設定が行われるため、入力は不要です。
• 左/右クワイエットゾーン • スタート/ストップキャラクタ
• チェックデジット
• コードセットの変更キャラクタ
入力時
印刷例
118
Windowsからの印刷
1234567
EPSON Code128 に変換
印刷
Interleaved 2of5
• Interleaved 2of5 は、アメリカで規格化されたものです。
(USS Interleaved 2-of-5)
• EPSON バーコードフォントはチェックデジットの有無、OCR-B の有無で 4 種類のフォントを用
Win
意しています。
• 入力したキャラクタの桁数が大きい場合、EPSON バーコードフォントは Interleaved 2of5 の
仕様に従ってバーコードの高さがバーコード全長の 15% 以上になるように自動的に調整しま
す。このためバーコードの周囲に文字がある場合、バーコードと重ならないように間隔を開け
てください。
• Interleaved 2of5は、キャラクタを2個一組で扱います。キャラクタの合計数が奇数個の場合、
EPSON バーコードフォントは自動的にキャラクタの先頭に 0 を追加して偶数個になるように
します。
入力可能なキャラクタ
数字(0 ∼ 9)
入力するキャラクタの桁数
制限なし
キャラクタのサイズ
OCR-B の有無により異なります。(WindowsNT は 96pt まで)
OCR-B なしの場合:26pt 以上
保証サイズは 26pt、52pt、78pt、104pt
OCR-B ありの場合:36pt 以上
保証サイズは 36pt、72pt、108pt、144pt
次のものは自動的に挿入/設定が行われるため、入力は不要です。
• 左/右クワイエットゾーン • スタート/ストップキャラクタ
• チェックデジット
• 文字列先頭への 0 の挿入
(合計文字数が偶数でない場合のみ)
入力時
印刷例
EPSON ITF に変換
印刷
EPSON ITF CD Num に変換
印刷
1234567
Windowsからの印刷
119
NW-7(CODABAR)
Win
• NW-7 は「JIS X 0503」として規格化されたものです。
• EPSON バーコードフォントはチェックデジットの有無、OCR-B の有無で 4 種類のフォントを用
意しています。
• 入力したキャラクタの桁数が大きい場合、EPSON バーコードフォントは NW-7 の仕様に従って
バーコードの高さがバーコード全長の15%以上になるように自動的に調整します。このためバー
コードの周囲に文字がある場合、バーコードと重ならないように間隔を開けてください。
• スタート/ストップキャラクタのどちらかを入力すると、EPSONバーコードフォントは残りのス
タート/ストップキャラクタが同じになるように自動的に挿入されます。
• スタート/ストップキャラクタを入力しない場合は、両方とも自動的に A を挿入します。
入力可能なキャラクタ
数字(0 ∼ 9)
、記号(− $ : / . +)
入力するキャラクタの桁数
制限なし
キャラクタのサイズ
OCR-B の有無により異なります。(WindowsNT は 96pt まで)
OCR-B なしの場合:26pt 以上
保証サイズは 26pt、52pt、78pt、104pt
OCR-B ありの場合:36pt 以上
保証サイズは 36pt、72pt、108pt、144pt
次のものは自動的に挿入/設定が行われるため、入力は不要です。
• 左/右クワイエットゾーン • スタート/ストップキャラクタ(入力しない場合)
• チェックデジット
入力時
印刷例
120
Windowsからの印刷
EPSON NW-7 に変換
印刷
EPSON NW-7CDNum に変換
印刷
1234567
新郵便番号(カスタマ・バーコード)
• バーコードの詳細については、郵政省より発行の資料を参照してください。
• EPSON バーコードフォントで入力する場合、次のように新郵便番号(3 桁)−新郵便番号
Win
(4 桁)−住所表示番号(バーコードに変換後 13 桁まで)入力します。
• 住所表示番号は入力時は桁数の制限はありませんが、バーコードに変換後13桁を超える部分は省
略されます。また住所表示番号が 13 桁に満たない場合は、13 桁になるように末尾にコードを挿
入します。
• アプリケーションソフトにおいて、印刷領域やレイアウト枠は余裕をもって設定してください。
入力可能なキャラクタ
入力するキャラクタの桁数
数字(0 ∼ 9)
、英文字(A ∼ Z)
、記号(−)
制限なし。ただし住所表示番号については、バーコードに変換後
13 桁を超える桁数の文字は省略されます。
キャラクタのサイズ
8 ∼ 11.5pt
保証サイズは 8pt、9pt、10pt、11.5pt
次のものは自動的に挿入/設定が行われるため、入力は不要です。
• バーコードの上下左右 2mm の空白
• 入力時の−(ハイフン)の削除
• スタート/ストップコード
• 住所表示番号の 13 桁調整
• チェックデジット
入力時
印刷例
EPSON J-Postal Code に変換
印刷
123-4567
Windowsからの印刷
121
122
第6章
Printing on Macintosh
LP-900
Macintoshからの印刷
Mac
ここでは、Macintoshからの印刷方法とユーティリティに
ついて説明します。
●印刷までの流れ ....................................................... 124
●印刷の手順 ............................................................... 125
●用紙の設定 ............................................................... 127
●印刷の設定 ............................................................... 130
● EPSON プリンタウィンドウ!3 ........................... 141
● EPSON プリントモニタ!3 .................................... 146
●印刷の中止方法 ....................................................... 148
●プリンタドライバの削除 ....................................... 149
123
印刷までの流れ
プリンタの電源をオンにして用紙をセットします
1
Mac
「電源のオン」11 ページ
「用紙について」36 ページ
セレクタでLP-900を選択します
2
「プリンタドライバの選択」30 ページ
用紙を設定して印刷データを作成します
3
アプリケーションソフトを起動してから用紙サイズを設定します。
その後、印刷データを作成します。
「用紙設定の手順」125 ページ
「用紙の設定」127 ページ
プリンタドライバで印刷条件を設定します
4
「印刷の手順」126 ページ
「印刷の設定」130 ページ
印刷を実行します
5
「印刷の手順」126 ページ
「EPSON プリントモニタ!3」146 ページ
「印刷の中止方法」148 ページ
124
Macintoshからの印刷
印刷の手順
用紙設定の手順
実際に印刷データを作成する前に、
プリンタドライバ上で用紙サイズなどを
設定します。ここでは、SimpleText を例に説明します。
Mac
• アプリケーションソフトによっては、独自の用紙設定ダイアログを表
示することがあります。その場合は、アプリケーションソフトの取扱
説明書を参照してください。
• 用紙設定をする前に、
LP-900のプリンタドライバをセレクタで選択し
てください。
「プリンタドライバの選択」30 ページ
[SimpleText]アイコンをダブ
ルクリックして起動します。
ダブルクリックします
[ファイル]メニューから[用紙設定]
(または[プリンタの設定]など)
を選択します。
必要な項目を設定します。
設定項目やボタンについては、以下のページを参照してください。
「
[用紙設定]ダイアログ」127 ページ
「カスタム用紙の設定 / 変更」129 ページ
OK ボタンをクリックして終了します。
この後、印刷データを作成します。
Macintoshからの印刷
125
印刷の手順
印刷する際に、プリンタドライバ上で印刷部数などを設定します。
Mac
アプリケーションソフトによっては、独自の印刷ダイアログを表示する
場合があります。その場合は、アプリケーションソフトの取扱説明書を
参照してください。
[ファイル]メニューから[プリント]
(または[印刷]
)を選択します。
印刷に必要な項目を設定します。
設定項目やボタンについては、以下のページを参照してください。
「
[プリント]ダイアログ」130 ページ
「
[詳細設定]ダイアログ」136 ページ
「
[レイアウト]ダイアログ」138 ページ
印刷 ボタンをクリックして、印刷を実行します。
126
Macintoshからの印刷
用紙の設定
[用紙設定]
ダイアログ
[用紙設定]ダイアログでは、用紙に関する基本的な項目を設定します。印
刷データを作成する前に設定してください。
Mac
② ①
③
⑦
⑧
④ ⑤ ⑥
① 用紙サイズ
印刷する用紙のサイズをリストから選択します。
② 印刷方向
用紙に対する印刷の向きを、
[縦]
、
[横]のいずれかをクリックして選択し
ます。
③ 180度回転印刷
印刷データを 180 度回転して印刷する場合にクリックします。
④ 拡大/縮小率
印刷データを拡大 / 縮小して印刷できます。拡大 / 縮小率を 25% ∼ 400%
まで、1% 単位で指定できます。
⑤ フォトコピー縮小
[拡大 / 縮小率]が 100% 未満の場合にクリックしてチェックマークを付け
ると、指定した縮小率で用紙中央に印刷します。この場合、
[精密ビットマッ
プアライメント]は選択できません。
⑥ 精密ビットマップアライメント
クリックしてチェックマークを付けると、印刷領域を約4%縮小して印刷の
ムラを押さえ、よりきれいに印刷します。この場合、印刷位置は用紙の中央
になります。なお、
[フォトコピー縮小]を選択している場合は、選択でき
ません。
Macintoshからの印刷
127
⑦ 印刷設定 ボタン
印刷に関する各種の設定を行います。印刷する直前に[プリント]ダイアロ
グでも同様の項目を設定できます。設定できる項目については、以下のペー
ジを参照してください。
Mac
「
[プリント]ダイアログ」130 ページ
⑧ カスタム用紙 ボタン
クリックすると[カスタム用紙]ダイアログが表示され、用紙のカスタム(不
定形)サイズを設定できます。設定したカスタム用紙サイズは、
[用紙設定]
ダイアログの[用紙サイズ]メニューから選択できます。
「カスタム用紙の設定 / 変更」129 ページ
128
Macintoshからの印刷
カスタム用紙の設定/変更
不定形の用紙サイズを設定/登録したり、以前に登録した用紙サイズを変更
できます。
Mac
[用紙設定]ダイアログを開き、
カスタム用紙 ボタンをクリック
します。
クリックします
新規 ボタンをクリックします。
クリックします
• 登録できる用紙サイズの数は、64 までです。
• すでに登録している用紙サイズを変更する場合は、
[用紙サイズ]一覧
から変更したい用紙サイズを選択します。
• 用紙サイズ名をクリックしてから 削除 ボタンをクリックすると、そ
の用紙サイズは削除されます。
用紙サイズ名、単位(インチまた
は cm)
、用紙幅、用紙長、上下左
右マージンを設定し、OK ボタン
をクリックします。
設定できるサイズの範囲は以下
の通りです。
①設定して
②クリックします
用紙幅
用紙長
:9.00 ∼ 21.59cm(3.54 ∼ 8.50 インチ)
:14.80 ∼ 35.56cm(5.83 ∼ 14.00 インチ)
•[用紙長]の最大値は、
[プリント]
(または[詳細設定])ダイアログ
の[モード設定]
(または[印刷品質])の設定によって異なります。
• 登録したカスタム用紙サイズは、
[用紙設定]ダイアログの[用紙サイ
ズ]リストから選択します。
Macintoshからの印刷
129
印刷の設定
[プリント]
ダイアログ
印刷する際、
[プリント]ダイアログで印刷に関わる各種の設定を行います。
Mac
③
④
①
②
⑧⑨⑩
⑤ ⑥ ⑦
① 部数
1∼999の範囲で印刷部数を選択します。通常は1ページごとに指定した部
数を印刷しますが、⑤の[部単位]を選択すると 1 部ごとにまとめて印刷し
ます。
② ページ
すべてのページを印刷する場合は[全ページ]をクリックしてチェックマー
クを付けます。一部のページを指定して印刷する場合は、開始ページと終了
ページを 1 ∼ 9999 の範囲で入力します。
③ フォント置換する
細明朝体、中ゴシック体、等幅明朝、等幅ゴシックフォントを、別のフォン
トに置き換えて印刷するには、クリックしてチェックマークを付けます。
プリンタドライバは、インストールしてあるフォントの中から、置き換え可
能なフォントを自動的に探します。置き換え可能なフォントがない場合は、
フォント置き換えを行いません。
フォント置き換え機能を使用する場合は、
以下のフォントを使用することで
きれいに印刷できます。お使いの Macintosh に以下のフォントがインス
トールされていない場合は、Mac OS の CD-ROM よりインストールしてお
使いください。
• リュウミンライト− KL、リュウミンライト− KL −等幅
• 中ゴシック BBB、中ゴシック BBB −等幅
130
Macintoshからの印刷
④ 給紙装置
オプションのロアーカセットを装着した場合のみ、給紙装置を選択します。
自動選択
:印刷実行時に、
[用紙サイズ]で選択したサイズおよ
び[用紙種類]で選択した用紙種類の用紙がセット
されている給紙装置を探し、給紙します。
用紙トレイ
Mac
:用紙トレイから給紙する場合は、
[用紙トレイ]を選
択します。
用紙カセット
:オプションのロアーカセットユニットにセットして
いる用紙カセットから給紙します。
• 指定された用紙がセットされていない場合や正しく検知されていない
場合は、エラー(用紙サイズチェック機能有効時)が発生します。
•[自動選択]を選択して拡大 / 縮小印刷を行うと、
[レイアウト]ダイ
アログの[出力用紙]で設定したサイズの用紙がセットされている給
紙装置を自動的に選択して、そこから給紙します。
⑤ 部単位
チェックマークを付けると、2 部以上印刷する場合に 1 ページ目から最終
ページまでを1部単位にまとめて印刷します。印刷する部数は、①の[部数]
で指定します。
⑥ 逆順印刷
チェックマークを付けると、後ろのページから逆の順番で印刷します。
Macintoshからの印刷
131
⑦ モード設定
印刷条件として[推奨設定]または[詳細設定]のどちらかを選択できます。
推奨設定
:一般的に推奨できる条件で印刷します。ほとんどの
Mac
場合、この[推奨設定]でよい印刷結果が得られます。
*1 プリセットメニュー:
あらかじめ用意
されている用途
別の選択肢。リス
トボックスの中
に、一覧で表示さ
れる。
詳細設定
:[詳細設定]をクリックすると、プリセットメニュー*1
のリストボックスと 設定変更 / 保存 / 削除 ボタンが
有効になります。
設定変更 ボタンをクリックすると、
[詳細設定]ダイ
アログが開きます。
保存/削除 ボタンをクリックすると、設定した内容
の保存または削除ができます。
また、印刷解像度を[はやい(300dpi)
]または[きれい(600dpi)
]どち
らかを選択できます。
[はやい]は文字文書の高速印刷に適しています。
[き
れい]は、写真のようにグラデーションのある画像(無段階に色調が変化す
る画像)のモノクロ印刷に適しています。
[きれい]を選択すると、きめ細かく印刷できますが、印刷時間は長くなり
ます。品質より印刷速度を優先する場合や、印刷できない場合は[はやい]
に設定してください。
印刷できない場合や、メモリ関連のエラーメッセージが表示される場合
は、以下の作業を行ってください。
• 印刷データの容量や色数を減らす。
•[印刷品質]を[はやい]に設定する。
• アプリケーションソフトに割り当てたメモリを変更する。
• OS 起動時に読み込まれるファイル数を少なくする。
• メモリを増設する。
132
Macintoshからの印刷
⑧
(拡張設定アイコン)
アイコンをクリックすると、
[拡張設定]ダイアログが表示されます。
Mac
上オフセット
:用紙の垂直方向印刷開始位置を 0 . 5 m m 単位で
-8mm ∼ 8mm の間で設定します。
左オフセット
:用紙の水平方向印刷開始位置を 0 . 5 m m 単位で
-8mm ∼ 8mm の間で設定します。
紙種
:厚紙やOHPシートなど用紙の種類を設定します。通
常は[普通]を選択してください。
[普通]
:普通紙、再生紙などを使用する場合に選択します。
[厚紙(大)
] :用紙の横幅が 188mm 以上(A4、レター)の厚紙を
使用する場合に選択します。
[厚紙(小)
] :用紙の横幅が 188mm 未満(A5、B5、HLT、EXE、
封筒、往復ハガキなど)の厚紙を使用する場合に選
択します。
[OHP シート]:OHP シートを使用する場合に選択します。
使用する用紙に合わせて[紙種]を正しく設定しないと、印刷品質が劣
化することがあります。
印刷濃度
:印刷の濃さを 5 段階に調整します。通常は「3」で
使用してください。
白紙節約する
:チェックマークを付けると、白紙ページを印刷しな
いので用紙を節約できます。
Macintoshからの印刷
133
スプールファイル
保存フォルダ
:印刷処理用のスプールファイルをどこに保存するか
を選択できます。選択 ボタンをクリックして、フォ
ルダの選択ダイアログを表示させます。
スプールファイルを保存したいフォルダを選択して
から、選択 ボタンをクリックします。
Mac
選択して
クリックします
スプールファイルの保存フォルダを初期状態に戻す
には、初期状態に戻す ボタンをクリックします。
⑨
(レイアウトアイコン)
アイコンをクリックすると[レイアウト]ダイアログが表示され、レイアウ
トに関する設定ができます。詳細については、以下のページを参照してくだ
さい。
「
[レイアウト]ダイアログ」138 ページ
134
Macintoshからの印刷
⑩
(プレビューアイコン)
アイコンをクリックすると 印刷 ボタンが プレビュー ボタンに変わりま
す。 プレビュー ボタンをクリックすると、
[プレビュー]ウィンドウが表
示され、印刷結果をモニタ上で確認できます。
Mac
•[用紙設定]ダイアログで[180 度回転印刷]を設定しても、ページを
180 度回転してプレビュー表示しません。
• 文字が図形より下にあっても、文字が上にプレビュー表示されます。
:表示するページを1ページごとに切り替えるボタン
です。
:表示させるページ番号を直接入力します。
:[プレビュー]ダイアログを閉じるボタンです。
:印刷を開始するボタンです。
:印刷データ(1 ページ単位)の全体を表示します。
:印刷結果と同等のサイズで表示します。
:印刷データを拡大して表示します。
Macintoshからの印刷
135
[詳細設定]
ダイアログ
[プリント]ダイアログの[モード設定]で[詳細設定]をクリックして
設定変更 ボタンをクリックすると、
[詳細設定]ダイアログが表示され
ます。印刷に関わるさまざまな機能を詳細に設定できます。
Mac
①
②
③
④
⑤
① 印刷品質
印刷品質を[はやい]または[きれい]どちらかに設定します(
[プリント]
ダイアログでの設定に連動しています)
。
② グラフィック
グラフィックスイメージを処理する以下の印刷モードが選択できます。
白黒
:モノクロ印刷を行います。グレイスケールや中間色
は再現しません。
ハーフトーン
:グラデーションなどの無段階に階調が変化する画像
をハーフトーン処理してきれいに印刷します。イ
メージと図形などを重ねて印刷して、モニタ表示と
同じように印刷されない場合、
[ハーフトーン]を選
択してください。
*1 PGI:
階調表現力を3 倍
に高め、微妙な陰
影やグラデー
ションを鮮明に
印刷する EPSON
独自の機能。
PGI
:PGI*1(Photo and Graphics Improvement)処理を
行います。グラデーションなどの無段階に階調が変
化する画像を印刷するときは、
PGIを有効にすると、
よりきれいに印刷できます。
• プリンタのメモリが少ないと、PGI で印刷できない場合があります。
PGI 処理で印刷するには、メモリを増設するか、
[印刷品質]を[はや
い]に設定してください。
• アプリケーションソフトで独自のハーフトーン処理を行っている場
合、
[ハーフトーン]や[PGI]を有効にすると意図した印刷結果が得
られないことがあります。この場合は[白黒]に設定して印刷してく
ださい。
136
Macintoshからの印刷
[グラフィック]を[ハーフトーン]または[PGI]に設定した場合、さらに細
かい印刷条件を設定できます。
Mac
画像調整
:[印刷モード]で[ハーフトーン]または[PGI]ど
ちらかに設定した場合は、画像の粗密を、
[細かい]
から[粗い]の間で 4 段階に調整できます。
明暗調整
:[印刷モード]で[ハーフトーン]または[PGI]ど
ちらかに設定した場合は、画像の明暗を、
[薄い]か
ら[濃い]の間で 5 段階に調整できます。
③ フォント置換する
細明朝体、中ゴシック体、等幅明朝、等幅ゴシックフォントを、別のフォン
トに置き換えて印刷するには、クリックしてチェックマークを付けます
(
[プリント]ダイアログでの設定に連動しています)
。
プリンタドライバは、インストールしてあるフォントの中から、置き換え可
能なフォントを自動的に探します。置き換え可能なフォントがない場合は、
フォント置き換えを行いません。
フォント置き換え機能を使用する場合は、
以下のフォントを使用することで
きれいに印刷できます。お使いの Macintosh に以下のフォントがインス
トールされていない場合は、Mac OS の CD-ROM よりインストールしてお
使いください。
• リュウミンライト− KL、リュウミンライト− KL −等幅
• 中ゴシック BBB、中ゴシック BBB −等幅
④ RIT
*1 RIT:
斜線や曲線などの
ギザギザをなめら
かに印刷する
EPSON 独自の輪
郭補正機能です。
チェックマークを付けると、RIT*1(Resolution Improvement Technology)
機能が有効になります。大きな文字を印刷するときは、RITを有効にすると、
よりきれいに印刷できます。
RIT 機能を有効にしてグラデーション(無段階に変化する階調)のある
画像を印刷すると、意図した印刷結果が得られないことがあります。こ
の場合は RIT 機能を使用しないでください。
⑤ トナーセーブ
チェックマークを付けると、トナーセーブ機能が有効になります。文字の輪
郭はそのままに黒ベタ部分の濃度を抑えることでトナーを節約します。
試し
印刷をするときなど、印刷品質にこだわらない場合にご利用ください。
Macintoshからの印刷
137
[レイアウト]
ダイアログ
[プリント]ダイアログで
(レイアウトアイコン)をクリックすると、
[レ
イアウト]ダイアログが表示されます。レイアウトに関わるさまざまな設定
Mac
を行います。
②
③
④
①
① ページ選択
印刷データの全ページを印刷するか、
奇数ページまたは偶数ページのみ印刷
するかを選択します。
② フィットページ
印刷する用紙のサイズに合わせて印刷データを自動的に拡大/縮小する機能
です。フィットページ印刷をするには[オン]を選択し、
[出力用紙]ポッ
プアップメニューからプリンタにセットした用紙サイズを選択します。
印刷
を実行すると自動的に拡大 / 縮小して印刷します。
• 拡大 / 縮小の倍率は[用紙設定]ダイアログで設定した用紙サイズに
対して設定されます。
•[用紙設定]ダイアログの[拡大 / 縮小率]は無効になります。
③ スタンプマーク
印刷データに 秘 などの画像を重ね合わせて印刷します。
プレビュー部
:ダイアログ左側の印刷イメージ上でスタンプマーク
をドラッグすると、スタンプマークの印刷位置やサ
イズを変更することができます。
マーク名
138
Macintoshからの印刷
:印刷するスタンプマークをリストから選択します。
濃度
:スタンプマークの印刷濃度を、
[濃度]バーで調整し
ます。バーを[薄い]側に移動するとより薄く、
[濃
い]側に移動するとより濃くスタンプマークが印刷
されます。
Mac
追加 / 削除 ボタン
:オリジナルのスタンプマークを追加したり削除する
には、追加/削除 ボタンをクリックします。スタン
プマークは一般のアプリケーションソフトであらか
じめ作成して、PICT*1 形式で保存しておきます。登
*1 PICT:
Macintosh の標準
グラフィックファ
イル形式。
録の手順については、以下のページを参照してくだ
さい。
「オリジナルスタンプマークの登録方法」
140 ページ
④ 割り付け
2 ページまたは 4 ページ分の連続した印刷データを、1 ページに納まるよう
に縮小して印刷する機能を割り付け印刷といいます。割り付けるページ数、
順序、枠線の有無を設定できます。
ページ数
:1 ページに割り付けるページ数を選択します。
順序
:割り付けたページを、どのような順番で配置するの
か選択します。ページ数、用紙の向き(縦・横)によっ
て、選択できる割り付け順序の種類が異なります。
枠を印刷
:チェックマークを付けると割り付けた各ページの周
りに枠線を印刷します。
割り付け印刷を行わない場合は、
[ページ数]リストから[1 ページ]を
選択します。
Macintoshからの印刷
139
オリジナルスタンプマークの登録方法
Mac
*1 PICT:
Macintosh の標準
グラフィックファ
イル形式。
アプリケーションソフトでオリジナルのスタンプマークを作成し、
PICT*1 形式で保存します。
[レイアウト]ダイアログを開い
て、追加/削除 ボタンをクリック
します。
クリックします
追加 ボタンをクリックします。
クリックします
保存した PICT ファイルを選択
し、開く ボタンをクリックし
ます。
作成 ボタンをクリックすると、
ファイルのサンプル画像を表示
します。
①選択し
②クリックします
①入力して
②クリックします
[ユーザーマーク名]を入力して、
登録 ボタンをクリックします。
これでオリジナルスタンプマー
クがポップアップメニューに追
加されました。
140
Macintoshからの印刷
EPSONプリンタウィンドウ!3
EPSONプリンタウィンドウ!3は、プリンタの状態をコンピュータ上で確認
できるユーティリティです。
印刷開始と同時にプリンタの状態をモニタし始
め、問題があればポップアップウィンドウが開き、エラーメッセージを表示
して対処方法を知ることができます。
プリンタをモニタするには、
[プリンタセットアップ]ダイアログで[プリ
Mac
ンタをモニタする]をチェックしてください。
「
[プリンタセットアップ]ダイアログの設定」32 ページ
ポップアップウィンドウ
印刷を実行すると、プリンタのモニタを開始し、エラー
発生時にはプリンタの状態を表示します。紙詰まりなど
の問題が起こった場合に、対処方法 ボタンをクリックす
ると、対処方法が表示されます。
消耗品詳細 ボタンをクリックする
と、用紙やトナーの残量などが確認
できます。
[プリンタ詳細]ウィンドウ
プリンタの状態やトナー、用紙などの
消耗品の残量をコンピュータのモニタ
上で知ることができます。
[アップル]メニューからの起動
[アップル]メニューから[EPSONプリンタウィンドウ!3]を選択
して、[プリンタ詳細]ウィンドウを開くこともできます。
Macintoshからの印刷
141
プリンタの状態を確かめるには
EPSON プリンタウィンドウ!3 でプリンタの状態を確かめるために、2 通り
の方法で[プリンタ詳細]ウィンドウを開くことができます。この[プリン
Mac
タ詳細]ウィンドウは、消耗品などの詳細な情報も表示します。
「
[プリンタ詳細]ウィンドウ」143 ページ
EPSON プリンタウィンドウ!3 を起動する前に、監視したいプリンタが
[セレクタ]で選択されているか確認してください。
[方法 1]
[アップル]メニューから[EPSON
プリンタウィンドウ!3]をクリック
します。
EPSON プリンタウィンドウ!3 が起
動し、
[プリンタ詳細]ウィンドウが
表示されます。
[方法 2]
アプリケーションソフトから印刷を
実行します。エラーが発生してプリ
ンタの状態を示すポップアップウィ
ンドウがコンピュータのモニタに現
れたときに、消耗品詳細 ボタンをク
リックすると[プリンタ詳細]ウィ
ンドウに切り替わります。
142
Macintoshからの印刷
[プリンタ詳細]
ウィンドウ
EPSON プリンタウィンドウ!3 の[プリンタ詳細]ウィンドウは、プリンタ
の詳細な情報を表示します。
Mac
②
①
③
⑤
④
⑥
① プリンタ
プリンタの状態をグラフィックで表示します。
② メッセージ
プリンタの状態を知らせたり、
エラーが発生した場合にその状況や対処方法
をメッセージでお知らせします。
「対処が必要な場合は」144 ページ
③ 閉じる ボタン
ウィンドウを閉じるときにクリックします。
④ 用紙残量
給紙装置にセットされている用紙サイズと用紙残量の目安を表示します。
オ
プションの給紙装置が装着されている場合は、その給紙装置(カセット)に
ついての情報も表示します。
用紙残量は、普通紙の最大セット枚数(用紙トレイ 150 枚 / 用紙カセッ
ト 500 枚)をセットした場合を前提として残量の目安を表示します。
⑤ トナー残量
ETカートリッジのトナーがどれくらい残っているかの目安を表示します。
⑥ 感光体ライフ
感光体ユニットがあとどれくらい使用できるか、寿命(ライフ)の目安を表
示します。
Macintoshからの印刷
143
対処が必要な場合は
セットしている用紙がなくなったり、何らかの問題が起こった場合は、
EPSONプリンタウィンドウ!3のポップアップウィンドウがコンピュータの
Mac
モニタに現れ、メッセージを表示します。メッセージに従って対処してくだ
さい。メッセージのエラーが解除されると自動的にウィンドウが閉じます。
ポップアップウィンドウの下側に、いくつかのボタンがあります。
• 消耗品詳細 ボタンをクリックすると[プリンタ詳細]ウィンドウに切り
替わり、消耗品の詳細な情報を表示します。
「
[プリンタ詳細]ウィンドウ」143 ページ
• 閉じる ボタンをクリックできる場合は、
ポップアップウィンドウを閉じる
ことができます。メッセージを読んでからウィンドウを閉じてください。
• 対処方法 ボタンがある場合は、クリックすると順を追って対処方法を詳
しく説明します。
「印刷前用紙サイズチェック」を通知するように設定し、印刷前用紙サイズ
チェックエラーが発生した場合のポップアップウィンドウには、
以下のボタ
ンが表示されます。
• 続行 ボタンをクリックすると、1 回の印刷データ全部をそのまま印刷し
ます。
• 印刷中止 ボタンをクリックすると、印刷を中止し、印刷データをキャン
セルします。
• 再印刷 ボタンをクリックすると、
失敗したページから印刷を再開します。
ただし、このボタンはロアーカセット装着時に再印刷が可能な状況におい
てのみ表示されます。
144
Macintoshからの印刷
[環境設定]
ウィンドウ
EPSON プリンタウィンドウ!3 を起動して、
[ファイル]メニューから[環
境設定]をクリックすると、
[環境設定]ウィンドウが表示されます。EPSON
Mac
プリンタウィンドウ!3 の動作環境を設定できます。
①
②
③
① エラー表示の選択
どのようなエラー状態のときに画面通知するかを選択します。
通知が必要な
項目は、リスト内のエラー状況を選択して、 通知する ボタンをクリックし
ます。
② 音声通知
クリックしてチェックマークを付けると、エラー発生時に音声でも通知し
ます。
お使いのコンピュータにサウンド機能がない場合、音声通知機能は使用
できません。
③ 標準に戻す ボタン
[エラー表示の選択]を標準(初期)設定に戻すときにクリックします。
Macintoshからの印刷
145
EPSONプリントモニタ!3
EPSON プリントモニタ!3 は、Macintoshでバックグラウンドプリントを
行うためのユーティリティです。このユーティリティは、プリンタドライ
バと同時にインストールされ、バックグラウンドプリントを実行すると自
動的に起動します。
Mac
バックグラウンドプリントを行うには
バックグラウンドプリントとは、
Macintoshがほかの作業を行いながら同時
にプリンタで印刷を行うことです。Macintoshツールバー一番左の[アップ
ル]メニューから[セレクタ]を選び、
[バックグラウンドプリント]の[入]
をクリックしてください。
クリックします
[バックグラウンドプリント]を[入]に設定すると、印刷実行中も
Macintoshで他の作業ができますが、Macintoshによってはマウスカーソ
ルが滑らかに動かなくなったり、印刷時間が延びることがあります。印
刷速度を優先する場合は、
[バックグラウンドプリント]を[切]に設定
してください。
146
Macintoshからの印刷
印刷状況を表示する
[セレクタ]で[バックグラウンドプリント]を[オン]にした場合、印刷
実行時に EPSON プリントモニタ!3 が使用できます。
Mac
EPSONプリントモニタ!3 は、印刷中に Macintosh ツールバー一番右の[ア
プリケーション]メニューから開くことができます。ウィンドウが閉じてい
るときは、
[ファイル]メニューの[開く]を選択します。
①
②
③
④
① プリント中
現在バックグラウンドで印刷中のファイル名が表示されます。
② プリント待ち
印刷待ちをしている印刷ファイル名が表示されます。
③ プリント中止 ボタン
進行中の印刷(
[プリント中]に表示されている印刷ファイルの印刷)を中
止するときにクリックします。
印刷を一時停止したり再開するには、EPSONプリントモニタ!3の[ファ
イル]メニューから[一時停止]や[印刷再開]を選択します。
④ 削除 ボタン
印刷待ちをしている印刷ファイルを削除するには、
[プリント待ち]に表示
されている印刷ファイル名をクリックして、削除 ボタンをクリックします。
Macintoshからの印刷
147
印刷の中止方法
コンピュータ上の印刷処理が続いているときは、以下の方法で削除します。
コマンド(
)キーを押しながらピリオド( .
)キーを押して、進行中
の印刷を強制的に終了します。
アプリケーションソフトによっては印刷中に[印刷]ダイアログを表示
Mac
するものもあります。キャンセル ボタンをクリックして印刷を強制的に
終了できます。
バックグラウンドプリントを行っている場合は、EPSONプリントモニ
タ!3 を開いて印刷状況を確かめます。
「EPSON プリントモニタ!3」146 ページ
EPSONプリントモニタ!3で印刷を中止したり、待機中の印刷ファイル
を削除します。
印刷中の最後のページが排紙されると、プリンタの印刷可ランプが点灯
します。
148
Macintoshからの印刷
プリンタドライバの削除
何らかの理由でプリンタドライバを再インストールする場合や、
プリンタド
ライバをバージョンアップする場合は、
すでにインストールしているプリン
タドライバを削除(アンインストール)する必要があります。
起動しているアプリケーションソフトを終了し、
Macintoshを再起動し
ます。
Mac
EPSONプリンタソフトウェア CD-ROMを Macintoshにセットします。
[プリンタドライバのインストー
ル]フォルダをダブルクリック
して開きます。
ダブルクリックします
LP-900 のインストーラアイコ
ンをダブルクリックします。
ダブルクリックします
続行 ボタンをクリックします。
クリックします
インストーラの画面左上にあるメ
ニューから[削除]を選択します。
クリックして選択します
Macintoshからの印刷
149
削除 ボタンをクリックします。
プリンタドライバの削除が始ま
ります。
Mac
クリックします
OK ボタンをクリックします。
クリックします
終了 ボタンをクリックします。
これでプリンタドライバの削除
は終了です。
クリックします
150
Macintoshからの印刷
第7章
Options and consumables
LP-900
オプションと消耗品について
ここでは、オプションと消耗品に関する情報を記載してい
ます。
●オプションと消耗品の紹介 .................................. 152
●通信販売のご案内 ................................................... 154
●増設メモリの取り付け ........................................... 155
●オプション装着時の設定(Windows)............... 159
151
オプションと消耗品の紹介
本機でご利用できるオプションと消耗品を紹介します。
使用できる用紙につ
いては、以下のページを参照してください。
「印刷できる用紙の種類」36 ページ
パラレルインターフェイスケーブル
メーカー
機種
接続ケーブル
EPSON
DOS/V 仕様機
IBM、富士通、東芝、他各社
PRCB4N
NEC
PC-98NX シリーズ
PC9821 シリーズ *
PRCB5N
* 双方向通信機能を搭載した機種のみ。ただし、WindowsNT4.0 ではお使いいただけません。
• 双方向通信機能のないNEC PC98およびその互換機とは接続できません。
• 推奨ケーブル以外のケーブル、プリンタ切替機、LAN- パラレル変換
機、ソフトウェアのコピー防止のためのプロテクタ(ハードウェア
キー)などを、コンピュータとプリンタの間に装着すると、プラグア
ンドプレイやデータ転送が正常にできない場合があります。
USBインターフェイスケーブル
USBインターフェイスコネクタ装備のコンピュータとプリンタを接続する
ためのケーブルです。
型番
USBCB1
商品名
EPSON USB ケーブル
ロアーカセット
プリンタの下に取り付けるオプションの用紙カセットユニットです。A4 サ
イズ専用で最大 500 枚(普通紙 64g/m2)セットできます。
型番
LPA4LC4
商品名
ロアーカセット
備考
使用できる用紙サイズ: A4
フェイスアップトレイ
プリンタの背面に装着して、
プリンタ上面後部の排紙経路から排紙された用
紙を上向きの状態で保持するためのトレイです。20枚(普通紙 64g/m2)保
持できます。
型番
LPA4FUT2
152
オプションと消耗品について
商品名
フェイスアップトレイ
増設メモリ
本プリンタは、市販のSIMMを使用することにより、内部メモリを増設する
ことができます(標準搭載メモリ容量:2MB)
。メモリを増設することによ
り、複雑な印刷データも高解像度で印刷できるようになります。また、コン
ピュータを印刷処理から早く解放したり、
アウトラインフォント使用時の処
理を高速化できます。
使用できるメモリの詳細については、
FAXインフォメーションをご利用いた
だくかインフォメーションセンターまでお問い合わせください。お問い合わ
せ先は、巻末をご覧ください。
メモリの仕様
最大メモリ容量
SIMM
• EDO モードタイプ(高速ページモードは使用不可)
• 容量: 8MB、16MB、32MB
13MB
• 形状: 72 ピンで 60ns 以下のもの
• 標準搭載のメモリ(2 M B )と増設メモリの合計が最大メモリ容量
(13MB)より大きい場合、最大メモリ容量を超えた分のメモリは使用
されません。
• 標準搭載のメモリを取り外すことはできません。
ETカートリッジ
印刷用トナーが入ったカートリッジです。
ET カートリッジの寿命は約 3,000 枚(A4 画占率 5%)です。
「ET カートリッジの交換」162 ページ
型番
LPA4ETC3
商品名
ET カートリッジ
感光体ユニット
ドラムの感光部分にトナーを付着させ、印刷情報を形成するユニットです。
感光体ユニットの寿命は約 20,000 枚(A4)です。
「感光体ユニットの交換」167 ページ
型番
LPA4KUT3
商品名
感光体ユニット
オプションと消耗品について
153
通信販売のご案内
EPSON 製品の消耗品・オプション品・マニュアルがお近くの販売店で入手
困難な場合は、以下の通信販売をご利用ください。
お申し込み方法
エプソン OA サプライ株式会社にてお受けしております。
お電話で
フリーダイヤル:0120-251-528
受付時間AM9:30∼PM6:15(土・日・祝祭日を除く)
FAX で
フリーダイヤル:0120-557-765
24 時間受付
巻末の「FAX オーダーシート」をコピーし、必要事項
をご記入の上、ご注文ください。
インターネットで
*
http://www2.i-love-epson.co.jp/eos/home/
電話番号かけまちがいにご注意ください。
お届け方法
当日配送
当日 PM4:30 までのご注文受付分は、即日配送いた
お届け予定日
します。(在庫分のみ)
本州・四国…翌日 北海道・九州…翌々日
お支払い方法
代金引換
クレジット
銀行振込
商品お受け取り時に商品と引き換えに宅配便配送員へ
代金をお支払いください。
UC、JCB、VISA、MC、DC、NICOS
(支払回数は、NICOS のみ 1・2・3・6・10・15・20 回。
それ以外は 1 回のみ)
法人でのお申し込みに限ります。
(新規お取り引きの場合は、事前にご登録が必要です。
下記までご連絡ください。
)
0120-251-528
送料
お買い上げ金額の合計が 5,000 円以上の場合は、全国どこでも送料は無料
5,000 円未満の場合は、全国一律 525 円(消費税込)
消耗品カタログのご請求
消耗品のカタログをお送りいたします。上記の電話・FAX・インターネット
にてお送り先をご連絡ください。
154
オプションと消耗品について
増設メモリの取り付け
ここでは、増設メモリの取り付け方法について説明します。プラスドライバ
を使用しますので、あらかじめご用意ください。
増設メモリの取り付けの際、静電気放電によって部品に損傷が生じる
おそれがあります。作業の前に必ず、接地されている金属に手を触れ
るなどして、身体に帯電している静電気を放電してください。
プリンタの電源をオフ(○)にします。
電源コードとインターフェイスケーブルが接続されている場合は取り外
します。
• 作業の際には、必ず電源コードのプラグをコンセントから抜いてください。ま
た、電源コードとインターフェイスケーブルを必ずプリンタから取り外してく
ださい。
• インターフェイスケーブルをプリンタから取り外す際には、必ずコンピュータ
の電源もオフにしてから取り外してください。
排紙トレイを閉じてから、ラッ
チを押して上カバーを開けます。
ラッチ
カバーを開けたとき、次の部分に手を触れないようご注意ください。
• 定着器部分(内部は高温のため火傷の原因になります)
定着器
オプションと消耗品について
155
プリンタ正面から見て右側のカ
バーを外します。
カバーを固定しているネジ(2
本)を外してから、カバーを外側
に引き出して外します。
カバーの止めネジを、プリンタ本体の中へ落としたり紛失しないように
してください。
増設メモリ用ソケットは次の場
所にあります。
メモリ用ソケット
• 増設メモリを装着する際に、必要以上に力をかけないでください。
部品を損傷するおそれがあります。作業は慎重に行ってください。
• 増設メモリは、逆差ししないように注意してください。
装着できる増設メモリの仕様については、以下のページを参照してくだ
さい。
「増設メモリ」153 ページ
増設メモリの隅が欠けている部
分を下に向け、右方向から傾け
てソケットに差し込みます。
156
オプションと消耗品について
増設メモリの両端を持ち、図の矢
印の方向に起こして固定します。
カバーを取り付けます。
カバー下側のツメを本体部分に
引っかけてから、カバーを取り
付けます。
カバーをネジ(2 本)で固定し
ます。
上カバーを閉じます。
カチッと音がするまで押し込み
ます。
オプションと消耗品について
157
インターフェイスケーブルと電源コードをプリンタに取り付け、コンセ
ントに電源プラグを差し込みます。
• プリンタが増設メモリを正しく認識しているか確認するため、ステー
タスシートを印刷して確かめてください。
Windows 「
[環境設定]ダイアログ」69 ページ
Macintosh 「
[プリンタセットアップ]ダイアログの設定」32ページ
• Windowsの場合は、増設したメモリをプリンタドライバ上で認識させ
てください。
「オプション装着時の設定(Windows)
」159 ページ
158
オプションと消耗品について
オプション装着時の設定
(Windows)
メモリや給紙装置などのオプションを装着した場合、Windows プリンタド
ライバで装着状況を確認させる必要があります。
オプションを装着していな
い場合や Macintosh でお使いの場合は、設定の必要はありません。
• WindowsNT4.0 の場合、管理者権限(Administrator)のあるユーザー
でログオンする必要があります。
• ここでは、Windows98のプロパティ画面を掲載しますが、手順は同じ
です。
Windows の スタート ボタンをクリックし、
[設定]にカーソルを合わ
せ、[プリンタ]をクリックします。
プリンタとコンピュータとの接続を確認し、プリンタの電源をオンにし
てから次の手順に進んでください。
LP-900 のアイコンを選択して、
[ファイル]メニューの[プロパ
ティ]をクリックします。
このときに、プリンタのオプ
ション装着状況の確認を開始し
ます。
②クリックして ③クリックします ①選択して
[環境設定]タブをクリックし、
オプション情報リストに装着し
たオプションが表示されている
ことを確認して OK ボタンをク
リックします。
①クリックして
②確認して
③クリックします
オプションと消耗品について
159
160
第8章
Maintenance
LP-900
メンテナンスの仕方
ここでは、メンテナンス方法について説明しています。
● ET カートリッジの交換 ........................................ 162
●感光体ユニットの交換 ........................................... 167
●プリンタの清掃 ....................................................... 172
●プリンタの運搬 ....................................................... 175
161
ETカートリッジの交換
ここでは、ET カートリッジの交換方法を説明しています。
ETカートリッジの交換時期
• 1 つの ET カートリッジで約 3,000 枚(A4、画占率 5%)まで印刷できま
す。ただし、使用状況によりトナー消費量は異なりますので、印刷結果か
ら判断して交換することをお勧めします。
• EPSONプリンタウィンドウ!3では、トナー残量の目安を表示することが
できます。ただし、あくまで目安ですので、印刷結果から判断して交換す
ることをお勧めします。
トナーが残り少なくなると交換を促すメッセージ
が表示されますので、新しいETカートリッジと交換することをお勧めし
ます。印刷がかすれている場合は、ただちに新しい ET カートリッジと交
換してください。
Windows 「EPSON プリンタウィンドウ!3」77 ページ
Macintosh「EPSON プリンタウィンドウ!3」141 ページ
ETカートリッジ交換の注意
本プリンタで使用可能な ET カートリッジは次の通りです。
●型番: LPA4ETC3
• 上記以外の ET カートリッジを本プリンタで使用しないでください。
• 交換後、必ずトナー残量カウンタをリセットしてください。トナー残量カ
ウンタをリセットしない場合、正確なトナー残量の検出ができないため、
エラーが発生する場合があります。
• トナーは人体に無害ですが、体や衣服に付着したときはすぐに水で洗
い流してください。
• 寒い場所から暖かい場所に ET カートリッジを移動した場合は、室温
に慣らすため 1 時間以上待ってから作業を行ってください。
162
メンテナンスの仕方
使用済みの消耗品のお取り扱いについて
資源の有効活用と地球環境保全のために、
使用済みの消耗品の回収にご協力
ください。使用済みETカートリッジの回収方法については、新しいETカー
トリッジに添付されておりますご案内シートを参照してください。
やむを得ず、使用済み ET カートリッジを処分される場合は、ポリ袋などに
入れて、必ず地域の条例や自治体の指示に従って廃棄してください。
使用済みの ET カートリッジは、絶対に火の中に入れないでください。トナーが
飛び散って発火し、火傷のおそれがあります。
ETカートリッジの交換方法
プリンタの電源をオフにし、排
紙トレイを閉じてから、ラッチ
を押して上カバーを開けます。
ラッチ
カバーを開けたとき、次の部分に手を触れないようご注意ください。
• 定着器部分(内部は高温のため火傷の原因になります)
定着器
メンテナンスの仕方
163
使用済みのETカートリッジを取
り出します。
取っ手を持ち、使用済みの E T
カートリッジを引き上げます。
使用済みの ET カートリッジは火の中に入れないでください。トナーが飛び散っ
て発火し、火傷のおそれがあります。
新しいETカートリッジをよく振
ります。
• ET カートリッジの箱を開け、
梱包袋から取り出します。
• 取り出したカートリッジを内
部のトナーが均一な状態にな
るように図の向きに7∼8回振
ります。
テープをはがします。
164
メンテナンスの仕方
ET カートリッジを取り付けます。
① ETカートリッジとプリンタ内
部に表示している番号と色を
合わせます。
② 両側のガイドを合わせながら
底に突き当たるまで確実に
セットします。
このとき、プリンタ内部のローラやギアなどには手を触れないでく
ださい。
上カバーを閉じます。
上カバーをカチッと音がするま
でしっかりと閉じます。
メンテナンスの仕方
165
プリンタの電源をオンにし、トナー残量カウンタをリセットします。
• Windowsの場合は、
次のどちらかの方法でカウンタをリセットします。
[方法 1]
EPSONプリンタウィンドウ!3がワーニングメッセージを表示した
場合は、 消耗品詳細 ボタンをクリックし、
[プリンタ詳細]ウィン
ドウの トナー残量リセット ボタンをクリックします。
「EPSON プリンタウィンドウ!3」77 ページ
[方法 2]
プリンタドライバからリセットするには、次の手順に従います。
「
[プリンタ設定]ダイアログ」67 ページ
① プリンタの[環境設定]プロパティを開き、プリンタ設定 ボタ
ンをクリックします。
②[プリンタ設定]
ダイアログが現れたら、トナー残量リセット ボ
タンをクリックします。
WindowsNT4.0 の場合は、管理者権限(Administrator)のあるユーザー
でログオンする必要があります。
• Macintoshの場合は、次のどちらかの方法でカウンタをリセットします。
[方法 1]
EPSONプリンタウィンドウ!3がワーニングメッセージを表示した
場合は、 消耗品詳細 ボタンをクリックし、
[プリンタ詳細]ウィン
ドウの トナー残量リセット ボタンをクリックします。
「EPSON プリンタウィンドウ!3」141 ページ
[方法 2]
「プリンタドライバの選択と設定」38 ページ
①[アップル]メニューの[セレクタ]を開きます。
② プリンタを選択して セットアップ ボタンをクリックします。
③ プリンタ設定 ボタンをクリックしてダイアログを開きます。
④ トナー残量リセット ボタンをクリックします。
[方法 1]の手順でトナー残量リセットができるのは、EPSON プリンタ
ウィンドウ!3 が「トナーが少なくなりました」というメッセージを表示
した場合だけです。
166
メンテナンスの仕方
感光体ユニットの交換
感光体ユニットの寿命
(感光体ライフ)について
1 つの感光体ユニットで、通常の使用状況なら約 20,000 枚(A4)まで印刷
できます。ただし、使用状況により感光体ライフ(寿命)は異なりますので、
印刷結果から判断して交換することをお勧めします。
EPSON プリンタウィンドウ!3 は、感光体ライフの目安を表示できます。あ
くまで目安ですので、印刷結果から判断して交換することをお勧めします。
印刷がかすれている場合は、
ただちに新しい感光体ユニットと交換してくだ
さい。
Windows 「EPSON プリンタウィンドウ!3」77 ページ
Macintosh 「EPSON プリンタウィンドウ!3」141 ページ
感光体ユニットを交換する前に
感光体ユニットが劣化すると印刷品質が悪くなりますが、ET カートリッジ
の劣化やトナーの消耗などによっても同様に印刷品質が低下し、
以下のよう
な現象が発生します。
• 印刷が薄くかすれる、不鮮明になる。
• 周期的に汚れが発生する。
• 黒点または黒線が印刷される。
そのため、感光体ユニットを交換する前にまず以下の2点をチェックし、そ
の上で感光体ユニットを交換してください。
• ET カートリッジのトナー残量を EPSON プリンタウィンドウ!3 で確認し
ます。トナーが十分残っているか確かめてください。
Windows
「EPSON プリンタウィンドウ!3」77 ページ
Macintosh 「EPSON プリンタウィンドウ!3」141 ページ
• 印刷が薄い場合は、印刷濃度を高めに調整してみてください。
Windows
「
[拡張設定]ダイアログ」73 ページ
Macintosh 「拡張設定アイコン」133 ページ
メンテナンスの仕方
167
感光体ユニット交換時のご注意
• 本機専用の純正感光体ユニット(型番:LPA4KUT3)を使用してください。
• 交換後は必ず感光体ライフカウンタをリセットしてください。
感光体ライ
フカウンタをリセットしない場合、正確な感光体ライフ残量の検出ができ
ません。
• 寒い場所から暖かい場所に感光体ユニットを移動した場合は、室温に
慣らすため未開封のまま1時間以上待ってから作業を行ってください。
• 感光体ユニットを強い光に当てたり、日の当たる場所に放置しないで
ください。印刷品質が著しく低下するおそれがあります。
• 感光体ユニットのドラム保護シャッタには触らないでください。
また、
ドラム保護シャッタ内部の感光ドラム(緑色の部分)には絶対手を触
れないでください。印刷品質が低下します。
• 感光体ユニット交換時に取り出した ET カートリッジは、トナーがこ
ぼれないよう、水平な場所へ置いてください。トナーは人体に無害で
すが、こぼれたトナーが体や衣服に付着したときはすぐに水で洗い流
してください。
交換作業中は、プリンタ内部の ET カートリッジと感光体ユニット以外に触れな
いようにしてください。火傷または印刷品質の劣化が起こるおそれがあります。
使用済みの消耗品のお取り扱いについて
資源の有効活用と地球環境保全のために、
使用済みの消耗品の回収にご協力
ください。使用済み感光体ユニットの回収方法については、新しい感光体ユ
ニットに添付されておりますご案内シートを参照してください。
やむを得ず、使用済み感光体ユニットを処分される場合は、ポリ袋などに入
れて、必ず地域の条例や自治体の指示に従って廃棄してください。
168
メンテナンスの仕方
感光体ユニットの交換方法
感光体ユニットを強い光に当てたり、日の当たる場所に放置しないでく
ださい。印刷品質が著しく低下するおそれがあります。
プリンタの電源をオフにし、排
紙トレイを閉じてから、ラッチ
を押して上カバーを開けます。
ラッチ
カバーを開けたとき、次の部分に手を触れないようご注意ください。
• 定着器部分(内部は高温のため火傷の原因になります)
定着器
ETカートリッジを取り出します。
取っ手を持ち、ET カートリッジ
を引き上げます。
取り出した ET カートリッジは、トナーがこぼれないよう、水平な場所
へ置いてください。プリンタ内部にトナーがこぼれた場合は、きれいに
拭き取ってください。
メンテナンスの仕方
169
使用済みの感光体ユニットを取
り外します。
取っ手を持ち、感光体ユニット
を引き上げます。
新しい感光体ユニットをパッ
ケージから取り出し、プリンタ
にセットします。
① 感光体ユニットとプリンタ内
部に表示している番号と色を
合わせます。
② 両側のガイドを合わせながら
底に突き当たるまで確実に
セットします。
感光体ユニットのドラム保護シャッタには触らないでください。また、
ドラム保護シャッタ内部の感光ドラム(緑色の部分)には絶対手を触れ
ないでください。印刷品質が低下します。
170
メンテナンスの仕方
ETカートリッジをセットします。
① ETカートリッジとプリンタ内
部に表示している番号と色を
合わせます。
② 両側のガイドを合わせながら
底に突き当たるまで確実に
セットします。
上カバーを閉じます。
上カバーをカチッと音がするま
でしっかりと閉じます。
プリンタの電源をオンにし、
感光体ライフのカウンタをリセットします。
• Windows の場合は、プリンタドライバからカウンタをリセットします。
「
[プリンタ設定]ダイアログ」71 ページ
① プリンタの[環境設定]プロパティを開き、 プリンタ設定 ボタンを
クリックします。
②[プリンタ設定]ダイアログが現れたら、感光体ライフリセット ボ
タンをクリックします。
WindowsNT4.0 の場合は、管理者権限(Administrator)のあるユーザー
でログオンする必要があります。
• Macintoshの場合は、プリンタドライバからカウンタをリセットします。
「
[プリンタセットアップ]ダイアログの設定」32 ページ
①[アップル]メニューの[セレクタ]を開きます。
② プリンタを選択して セットアップ ボタンをクリックします。
③ プリンタ設定 ボタンをクリックしてダイアログを開きます。
④ 感光体ライフリセット ボタンをクリックします。
メンテナンスの仕方
171
プリンタの清掃
プリンタを良好な状態で使っていただくために、
ときどき次のようなお手入
れをしてください。
• プリンタの清掃は、電源をオフにしてコンセントから電源ケーブルを
抜いた後で、行ってください。
• ベンジン、シンナー、アルコールなど、揮発性の薬品を使用しないで
ください。プリンタのケースが変色、変形するおそれがあります。
• プリンタを水に濡らさないよう注意して清掃してください。
• 固いブラシや布などでケースを拭かないでください。ケースに傷が付
くおそれがあります。
プリンタの表面が汚れたときは、水
を含ませて固くしぼった布で、てい
ねいに拭いてください。
用紙トレイ給紙ローラのクリーニング
用紙トレイから給紙する場合、
絵入りハガキなどに使用されている絵柄裏移
り防止用の粉が、給紙ローラに付着し給紙できなくなることがあります。用
紙トレイから給紙できなくなったときは、
以下の手順に従って給紙ローラを
固く絞った布でていねいに拭いてください。
プリンタの電源をオフにし、排
紙トレイを閉じてから、ラッチ
を押して上カバーを開けます。
ラッチ
172
メンテナンスの仕方
カバーを開けたとき、次の部分に手を触れないようご注意ください。
• 定着器部分(内部は高温のため火傷の原因になります)
定着器
ET カートリッジと感光体ユニットを取り出します。
• 取り出した ET カートリッジは、トナーがこぼれないように、水平に
置いてください。
• 感光体ユニットのドラム保護シャッタには触らないでください。
また、
ドラム保護シャッタ内部の感光ドラム(緑色の部分)には絶対手を触
れないでください。印刷品質が低下します。
メンテナンスの仕方
173
給紙ローラを拭きます。
給紙ローラカバー
• 給紙ローラのカバーを持ち上
げて開けます。
• 水を含ませて硬くしぼった布
で給紙ローラのゴムの部分を
ていねいに拭きます。
ゴムの部分
を拭きます
感光体ユニットと ET カートリッジを取り付けます。
① 感光体ユニット、ETカートリッジ、そしてプリンタ内部に表示してい
る番号と色をそれぞれ合わせます。
② 両側のガイドを合わせながら底に突き当たるまで確実にセットします。
上カバーを閉じます。
上カバーをカチッと音がするま
でしっかりと閉じます。
174
メンテナンスの仕方
プリンタの運搬
プリンタを運搬したり、移動するときには、以下のように作業を行ってくだ
さい。
近くへ移動するときは
プリンタを設置していた台を代えたり、隣の部屋に移動する場合は、以下
のものを取り外して、振動を与えないように水平にていねいに移動してく
ださい。
●電源コード
●インターフェイスケーブル
● 用紙トレイ内の用紙(用紙トレイは閉じてください)
● オプションのロアーカセットユニット(装着時のみ)
遠くへ運搬するときは
プリンタを運搬するときは、取り付けてある付属品などをすべて外し、もう
一度梱包してください。
以下のものが取り付けられている場合は、取り外してください。
●電源コード
●インターフェイスケーブル
● 用紙トレイ内の用紙(用紙トレイは閉じてください)
● オプションのロアーカセットユニット(装着時のみ)
輸送上の注意
本製品は精密機械ですので、
梱包方法によっては輸送中に思わぬ破損を招く
ことも考えられます。
できる限り製品購入時に使用されていた梱包材を使用
して、購入時の状態で梱包してください。
メンテナンスの仕方
175
176
第9章
Troubleshooting
LP-900
困ったときは
ここでは、
困ったときの対処方法について説明しています。
●故障かな?と思ったら ............................................ 178
●電源が入らない ....................................................... 180
● USB ケーブル接続時のトラブル ........................ 181
●印刷しない ............................................................... 185
●印刷しない(Windows)....................................... 187
●印刷しない(Macintosh)..................................... 189
●用紙に関するトラブル ........................................... 191
●印刷結果が画面と異なる ....................................... 194
●印刷品質に関するトラブル .................................. 196
● EPSON プリンタウィンドウ!3 でのトラブル
(Windows)............................................................. 202
●その他のトラブル ................................................... 203
●用紙が詰まったときは ........................................... 204
177
故障かな?と思ったら
故障かな?と思ったらまず、以下の項目をチェックしてください。それでも
症状が改善されない場合は、それぞれのお問い合わせ先へご連絡ください。
チェック項目
現在の症状がどれにあてはまるかを次の中から選びそれぞれのページをご覧
ください。
178
困ったときは
1
電源が入らない
→ 180 ページ
2
USB ケーブル接続時のトラブル
→ 181 ページ
3
印刷しない
→ 185 ページ
4
印刷しない(Windows)
→ 187 ページ
5
印刷しない(Macintosh)
→ 189 ページ
6
用紙に関するトラブル
→ 191 ページ
7
印刷結果が画面と異なる
→ 194 ページ
8
印刷品質に関するトラブル
→ 196 ページ
9
EPSONプリンタウィンドウ!3 でのトラブル(Windows)→ 202 ページ
10
その他のトラブル
→ 203 ページ
11
用紙が詰まったときは
→ 204 ページ
どうしても解決しないときは
症状が改善されない場合は、まずプリンタ本体の故障か、ソフトウェアのト
ラブルかを判断します。
ステータス情報を画面表示します。
プリンタのステータス(状態)が取得されているかを画面に表示させて確認します。
Windows 「プリンタの状態を確かめるには」78 ページ
Macintosh「プリンタの状態を確かめるには」142 ページ
画面表示できない
画面表示できる
以下の項目をチェックしてください。
• コンピュータ:双方向通信に対応していますか?
• 接続ケーブル:仕様に合ったケーブルですか?
「コンピュータとの接続」13 ページ
• システム条件:条件を満たしていますか?
Windows 「システム条件の確認」18 ページ
Macintosh「システム条件の確認」27 ページ
• プリンタドライバの設定(Windows)
:
双方向通信が可能な状態に設定されていますか?
「スプールの設定」103 ページ
問題あり
問題なし
仕様に適合した環境
に設定してください。
以下のページを参照して、
いずれかの方法でステー
タス情報が取得できるか
を確認してください。
「ステータス(状態)が
画面表示できない」
186 ページ
取得できない 取得できる
ステータスシートを印刷します。
Windows「
[環境設定]ダイア
ログ」69 ページ
Macintosh「
[プリンタセット
アップ]ダイアログの設定」
32 ページ
印刷できない
プリンタ本体のトラブルです。
保守契約店(保守契約をされている
場合)または販売店、またはエプソン
の修理窓口へご相談ください。
エプソンの修理窓口についての詳細
は「保守サービス」の項を参照して
ください。
印刷できる
正常に印刷できた場合は、
お使いのソフトウェアの
トラブルが考えられます。
EPSON インフォメーション
センターへご相談ください。
ご相談先は、裏表紙に記載さ
れています。
お問い合せの際は、ご使用の環境(コンピュータの型番、使用アプリケー
ションとそのバージョン、その他の周辺機器の型番など)と、本機の名
称をご確認のうえ、ご連絡ください。
困ったときは
179
電源が入らない
プリンタの電源が入らない
チェック
電源コードが抜けていたり、ゆるんでいませんか?
電源コードをプリンタとコンセントに、確実に差し込んでくだ
さい。
チェック
電源コンセントに問題があることがあります。
コンセントがスイッチ付きの場合はスイッチをオンにします。ほ
かの電気製品をそのコンセントに差し込んで、動作するかどうか
確かめてください。
チェック
正しい電圧(AC100V)のコンセントに接続していますか?
コンセントの電圧を確かめて、正しい電圧で使用してください。
チェック
増設メモリを正しく装着しましたか?
増設メモリが正しく装着されていないと電源が入らないことがあ
ります。装着状態を確認してください。
以上の 4 点を確認の上で電源スイッチをオン( I )にし
ても電源が入らない場合は、保守契約店(保守契約を
されている場合)または販売店、またはエプソンの修
理窓口へご相談ください。エプソンの修理窓口につい
ての詳細は「保守サービス」の項を参照してください。
180
困ったときは
USBケーブル接続時のトラブル
インストールできない
(Windows)
チェック
お使いのコンピュータはWindows98 プレインストールマシンで
すか?
Windows95 から 98 へアップグレードしたコンピュータや USB
ポートの動作が保証されていないコンピュータは正常に印刷でき
ません。お使いのコンピュータについてはコンピュータメーカー
へご確認ください。
「USB 接続時の条件」18 ページ
チェック
[デバイスマネージャ]に[不明なデバイス]として本機のドライ
バが登録されていませんか?
プラグアンドプレイによるインストールを実行中に、キャンセル
をするなどの原因でインストールが不完全なまま終了してしまう
ことがあります。以下の手順で[デバイスマネージャ]の状態を
確認します。
プリンタの電源をオンにして、プリンタとコンピュータそれ
ぞれに USB ケーブルを接続します。
画面上の[マイコン
ピュータ]をマウスの右
ボタンでクリックしてか
ら、
[プロパティ]を左ボ
タンでクリックします。
①右クリックして
②クリックします
[デバイスマネージャ]タブをクリックし、以下の画面を確認
します。
以下の表示のように[その他のデバイス]として[U S B
Printer]または[EPSON LP-900]と登録されている場合は、
正しくインストールされていません。ドライバの再インス
トールが必要です。
確認します
確認します
困ったときは
181
前ページの表示がない場合は、更新 ボタンをクリックしてみてください。
それでも前記の画面にならない、インストールできない場合は、イン
フォメーションセンターへお問い合せください。インフォメーションセ
ンターのお問い合せ先は本書巻末に記載されています。
[USB Printer]または[EPSON LP-900]を選択して 削除
ボタンをクリックします。
①選択して ②クリックします
③クリックします
プリンタ側の USB ケーブルを一旦外してから、再度接続し
ます。
セットアップの手順に従って、再度インストールを実行して
ください。
「プリンタソフトウェアのインストール」19 ページ
コントロールパネルの[プリンタ]フォルダにプリンタのアイコ
ンが登録され、
[詳細]タブの[印刷先のポート]が[EPUSB1:
(EPSON LP-900)]と表示されれば正しくインストールされてい
ます。印刷先のポートについては、以下のページを参照してくだ
さい。
「プリンタ接続先の設定」100 ページ
確認します
182
困ったときは
確認します
印刷できない
(Windows)
チェック
プリンタドライバの接続先は正しいですか?
新たにUSB対応プリンタを接続し、ドライバをインストールする
と、印刷先のポートの設定が変わることがあります。印刷先の
ポートの設定を確認してください。
スタート ボタンをクリックし、
[設定]にカーソルを合わせて
[プリンタ]をクリックします。
LP-900 アイコンをクリックし、
[ファイル]メニューの[プ
ロパティ]をクリックします。
②クリックします
①クリックして
[詳細]タブをクリックして[印刷先のポート]を確認します。
USB接続で本機をご利用の場合は
[EPUSB1: (EPSON LP-900)]
と表示されていることを確認します。この表示があれば、
USBプリンタとしてのプリンタドライバが正常に組み込まれ
ています。
②確認します ①クリックして
• パラレルケーブルでご利用の場合は、リストボックスから LPT1 を選
択します。
• 上記の表示がない場合は、USBデバイスドライバがインストールされ
ていません。USB デバイスドライバをインストールしてください。
困ったときは
183
印刷先のポートに、使用するプリンタ名が表示されない
チェック
プリンタの電源がオンになっていますか?
プリンタの電源がオフの状態では、コンピュータがプリンタを認
識できないため、ポートが正しく表示されません。プリンタの電
源をオンにして、USB ケーブルを一度抜き差ししてください。
LPT1 ポートになっている
プリンタ名が表示されていない
USBハブに接続すると正常に動作しない
チェック
本機を USB ハブの1段目以外に接続していますか?
USBは仕様上、USBハブを5段まで縦列接続できます。コンピュー
タに直接接続された1段目以外のUSBハブに本機を接続していて
正常に動作しない場合は、USB ハブの 1 段目に接続してお使いく
ださい。
また、別のハブをお持ちの場合は、ハブを替えて接続してみてく
ださい。
チェック
USB ハブが正しく認識されていますか?
Windows の[デバイスマネージャ]の<ユニバーサルシリアル
バス>の下に、USB ハブが正しく認識されているか確認してく
ださい。
• 正しく認識されている場合は、コンピュータのUSBポートから、USB
ハブをすべて外してから、本機のUSBコネクタをコンピュータのUSB
ポートに直接接続してみてください。
• USB ハブの動作に関しては、ハブのメーカーにお問い合せください。
184
困ったときは
印刷しない
チェック
インターフェイスケーブルが外れていませんか?
プリンタ側のコネクタとコンピュータ側のコネクタにインター
フェイスケーブルがしっかり接続されているか確認してください。
予備のケーブルをお持ちの方は、差し替えてご確認ください。
チェック
インターフェイスケーブルがコンピュータや本プリンタの仕様に
合っていますか?
インターフェイスケーブルの型番・仕様を確認し、コンピュータ
の種類やプリンタの仕様に合ったケーブルか確認します。
「コンピュータとの接続」13 ページ
チェック
プリンタがデータを処理できません。
扱うデータ容量が大きすぎるなどの原因でプリンタ側でデータの
処理ができません。プリンタにメモリを増設するか、コンピュー
タのハードディスクの容量を増やしてください。
チェック
コンピュータが画像を処理できません。
コンピュータのCPUやメモリによっては画像のデータを処理でき
ない場合があります。アプリケーションソフトの取扱説明書を参
照して、解像度を下げてください。
チェック
エラーが発生していませんか?
パネルのエラーランプ(赤)が点滅または点灯している場合はエ
ラーが発生しています。エラーを解除してください。
ランプの状態とエラーの内容については以下のページを参照して
ください。
「パネルランプ」5 ページ
チェック
EPSON プリンタウィンドウ!3 からプリンタの状態をモニタする
ことができますか?
通信機能が正常に機能していないと印刷できません。プリンタの
状態(ステータス)が画面に表示できることを確認してください。
Windows 「プリンタの状態を確かめるには」78 ページ
Macintosh「プリンタの状態を確かめるには」142 ページ
ステータスが表示できない場合は、
次ページを参照してください。
困ったときは
185
ステータス
(状態)が画面表示できない
チェック
コンピュータの ECP 機能は正常に機能していますか?
ホスト側のECP 機能に不具合があるとステータスを画面表示(モ
ニタ)することができません。
プリンタのジャンパスイッチの設定を変更することにより、ステータス情報が取
得できることもありますので確認してください。
プリンタ本体右側にあるジャンパスイッチの設定をECP(初期設定)から
NIBBLE(ニブル)の設定に変更してください。
チェック
DMA 転送の設定になっていますか?
コンピュータの BIOS 設定を「ECP」
(または ENHANCED)以外
にして、DMA 転送の設定を解除して確認してください。
「DMA 転送を設定する前に」84 ページ
チェック
双方向通信機能の設定を解除しませんでしたか?
本機は双方向通信機能が有効になっていないと使用できません。
プリンタスプールの設定で[このプリンタの双方向通信をサポー
トする]を選択してください。
「プリンタ接続先の設定」100 ページ
186
困ったときは
印刷しない
(Windows)
チェック
LP-900 用のプリンタドライバが正しくインストールされていま
すか?
LP-900用のプリンタドライバが、コントロールパネルのプリンタ
フォルダにアイコンとして登録されていますか? また、アプリ
ケーションソフトによっては、印刷時に印刷するプリンタを選択
できない場合もありますので、通常使うプリンタとして選ばれて
いるか確認してください。
確認方法
① スタート ボタンをクリック
しカーソルを[設定]に合わ
せ、[プリンタ]をクリック
します。
② 使用するプリンタ名を選択し
[ファイル]メニューを確認
します。
[通常使うプリンタ]の設定
になっているか確認します。
チェック
プリントマネージャのステータスが[一時停止]になっていませ
んか?
印刷途中で印刷を中断したり、何らかのトラブルで印刷停止した
場合、プリントマネージャのステータスが[一時停止]になりま
す。このままの状態で印刷を実行しても印刷されません。
②クリックします
①クリックして
①確認して
②クリックします
Windows95/98 の場合
① スタート ボタンをクリックし、
[設定]
にカーソルを合わせ[プリンタ]をク
リックします。
② 使用するプリンタ名をクリックして
[ファイル]メニュー内の[一時停止]ま
たは[プリンタをオフラインにする]に
チェックが付いている場合はクリックし
て外します。
WindowsNT4.0 の場合
① スタート ボタンをクリックし、[設定]
にカーソルを合わせ[プリンタ]をク
リックします。
② 使用するプリンタ名のアイコンをダブル
クリックし、プリンタが一時停止状態の
場合は[プリンタ]の[一時停止]をク
リックしてチェックを外します。
困ったときは
187
チェック
プリンタドライバの[接続ポート]の設定が合っていません。
プリンタドライバの[接続ポート]の設定を実際に接続しているポー
トに合わせてください。
Windows98/95「プリンタ接続先の設定」100 ページ
チェック
双方向通信機能の設定を解除しませんでしたか?
プリンタスプールの設定で[このプリンタの双方向通信機能をサ
ポートしない]を選択して印刷するとエラーが発生します。必ず
[このプリンタの双方向通信機能をサポートする]
の設定でお使い
ください。
「プリンタ接続先の設定」100 ページ
チェック
EPSON プリンタウィンドウ!2 をインストールまたは再セット
アップしましたか?
本機に添付されている EPSON プリンタウィンドウ!3 では、本製
品以外のプリンタを監視することができません。そのため、本製
品以外のエプソンプリンタを監視するために、本製品以外の製品
に添付されている EPSON プリンタウィンドウ!2 をインストール
または再セットアップする場合に、以下の設定画面で[ローカル
プリンタを監視する]と[Windows 共有プリンタを監視する]を
チェックしないと、本製品で正常に印刷できなくなったり、本製
品の監視ができなくなるなどの原因となります。
チェックします
選択できる項目はお使いのコンピュータによって異なります
「LPT1に書き込みができませんでした」エラーが発生する
以下の項目を確認してください。
• プリンタプロパティの[詳細]タブの「印刷先のポート」が正しく設定さ
れているかを確認して印刷を実行してください。
• プリンタプロパティの[詳細]タブの「スプールの設定」で「プリンタに
直接印刷データを送る」の設定に変更して印刷を行ってみてください。
• ECP モードでご利用の場合、ECP モード対応のケーブルで接続している
ことを確認し、コンピュータの BIOS 設定を「ECP」
(ECP がない場合は
「Bi-directional」
)に、ポートを「ECP プリンタポート(LPT1)
」に設定
して印刷を行ってみてください。
BIOS設定についての詳細はお使いのコンピュータの取扱説明書を参照し
188
てください。
困ったときは
印刷しない
(Macintosh)
チェック
LP-900 用のプリンタドライバがセレクタで選択されています
か?
LP-900 用の Macintosh プリンタドライバがセレクタ画面で正し
く選択されているか、選択したポートが実際にプリンタを接続し
てポートと合っているかを確認してください。
①プリンタドライバが
選択されているか確
認します。
チェック
②プリンタを接続した
ポートが選択されて
いるか確認します。
正しいプリンタドライバと正しい接続ポートが設定されていま
すか?
お使いの環境に合ったプリンタドライバと実際に接続したポート
を選択してください。
「プリンタドライバの選択」30 ページ
セレクタにプリンタドライバが表示されない
チェック
QuickDraw GX を使用していませんか?
本プリンタドライバは、QuickDraw GX に対応していません。
QuickDraw GX を使用停止にしてください。
「システム条件の確認」27 ページ
困ったときは
189
エラーが発生する
チェック
正しいバージョンのシステム(Mac OS)を使用していますか?
Mac OS 8.1 以降のシステムが必要です。
(ただし、QuickDraw GX には対応していません。
)
「システム条件の確認」27 ページ
チェック
印刷設定ダイアログの印刷モードの設定が[きれい]になってい
ませんか?
プリンタのメモリが足りないとメモリ関連のエラーが発生します。
印刷ダイアログの印刷モード設定を[はやい]にすると印刷でき
る場合があります。それでも印刷できない場合は、次項目を参照
してください。
チェック
Macintosh のシステムメモリの空き容量は十分ですか?
Macintosh のプリンタドライバは、Macintosh 本体のシステムメ
モリの空きエリアを使用してデータを処理します。コントロール
パネルの RAM キャッシュを減らしたり、使用していないアプリ
ケーションソフトを終了する、あるいはOS起動時に読み込まれる
ファイル数を少なくするなどして、メモリの空き容量を増やして
ください。
190
困ったときは
用紙に関するトラブル
用紙が詰まる/給排紙されない
紙詰まりが発生している場合は、以下のページを参照して、まず詰まっ
た用紙を取り除いてください。
「用紙が詰まったときは」204 ページ
チェック
プリンタをプリンタの底面より小さな台の上に設置していませんか?
プリンタの底面より小さな台の上に設置すると正常な給排紙がで
きません。プリンタの設置場所を確認してください。
チェック
プリンタは水平な場所に設置されていますか?
プリンタの下にはさまれている物はありませんか?
設置場所が水平でなかったり、プリンタの下に異物がはさまれて
いると正常に排紙されない場合があります。プリンタの設置場所
の環境を再確認してください。
チェック
本機で印刷可能な用紙を使用していますか?
印刷可能な用紙を使用してください。
「用紙について」36 ページ
チェック
用紙をセットする前によくさばいていますか?
用紙を複数枚セットする場合は、セットする前に用紙をよくさば
いてください。
チェック
用紙カセットや用紙トレイに用紙が正しくセットされていますか?
用紙トレイに用紙をセットする場合は、用紙ガイドをセットした
用紙サイズの位置に必ず合わせてください。
「用紙トレイへの用紙のセット」41 ページ
チェック
用紙カセットがプリンタに正しくセットされていますか?
用紙カセットを正しくセットしてください。セット方法について
は、オプションの取扱説明書を参照してください。
困ったときは
191
チェック
セットしている用紙とプリンタドライバの設定は一致していますか?
ステータスシートで、用紙トレイまたは用紙カセットの用紙サイ
ズを確認してください。
Windows
Macintosh
「
[環境設定]ダイアログ」69 ページ
「
[プリンタセットアップ]ダイアログの設定」
32 ページ
用紙サイズが正しく検知されていることを確認し、その用紙サイ
ズをプリンタドライバでの設定と一致させてください。
チェック
プリンタドライバで給紙したい給紙装置を選択していますか?
プリンタドライバで使用する給紙装置を選択してください。
Windows
Macintosh
チェック
「
[基本設定]ダイアログ」57 ページ
「
[プリント]ダイアログ」130 ページ
アプリケーションソフトの給紙装置の設定は合っていますか?
給紙装置の設定は、アプリケーションソフトの設定が優先する場
合があります。
アプリケーションソフトの取扱説明書を参照して給紙装置の設定
を確認してください。
チェック
給紙ローラが汚れていませんか?
用紙トレイから給紙されない場合は、
給紙ローラを拭いてください。
「用紙トレイ給紙ローラのクリーニング」172 ページ
用紙を二重送りしてしまう
チェック
用紙どうしがくっついていませんか?
用紙をよくさばいてください。ラベル紙の場合は、1枚ずつセット
してください。
チェック
官製ハガキや封筒の先端が下向きに反っていませんか?
先端を数ミリ上に反らしてからセットしてください。
チェック
裏面に印刷された用紙を使用していませんか?
一度印刷した後の裏紙は使用できません。
「印刷できない用紙」37 ページ
用紙の仕様を確認し、印刷可能な用紙をお使いください。
「印刷できる用紙の種類」36 ページ
192
困ったときは
紙詰まりエラーが解除されない
チェック
詰まった用紙をすべて取り除きましたか?
上カバーを一旦開閉してみてください。
それでもエラーが解除さ
れない場合は用紙を取り除く際に用紙が破れてプリンタ内部に
残っているかもしれません。
このような場合には無理に取り除こ
うとせずに、保守契約店(保守契約をされている場合)または販
売店、またはエプソンの修理窓口にご連絡ください。エプソンの
修理窓口についての詳細は「保守サービス」の項を参照してくだ
さい。
用紙がカールする
チェック
正しい印刷面へ印刷していますか?
特に印刷面の指定がない場合でも、
逆の面へ印刷することによっ
て用紙がカールしなくなることがあります。
印刷面を替えて印刷
してみてください。
困ったときは
193
印刷結果が画面と異なる
画面と異なるフォント/文字/グラフィックスで印刷される
チェック
プリンタの使用環境に問題はありませんか?
画面と異なるフォントや文字、グラフィックスで印刷される場合
は、まず印刷を中止してください。
Windows
「印刷の中止方法」83 ページ
Macintosh 「印刷の中止方法」148 ページ
再度印刷を実行してみてください。再度同様の現象が発生する場
合は、次の点を確認してください。
• 使用環境の仕様に合った推奨ケーブルが正しく接続されていま
すか。
• お使いのコンピュータは本機の使用に適合していますか。
• プリンタドライバのテスト印刷やステータス印刷が正常にできま
すか。
画面と異なる位置に印刷される
チェック
アプリケーションソフトで設定した用紙サイズとプリンタドライ
バで設定した用紙サイズが異なっていませんか?
アプリケーションとプリンタドライバの設定を合わせてください。
Windows
「
[基本設定]」57 ページ
Macintosh 「
[用紙設定]ダイアログ」127 ページ
チェック
アプリケーションソフトによっては、印刷開始位置の設定が必要
になる場合があります。
[オフセット]の調整をしてください。
Windows
「
[拡張設定]ダイアログ」73 ページ
Macintosh 「拡張設定アイコン」133 ページ
罫線が切れたり、
文字の位置がずれる
チェック
アプリケーションソフトで「LP-900」を使用するプリンタに設定
していますか?
各アプリケーションソフトの取扱説明書を参照して、使用するプ
リンタを「LP-900」に設定してください。
194
困ったときは
設定と異なる印刷をする
チェック
アプリケーションソフト、プリンタドライバの設定が一致してい
ますか?
印刷条件の設定は、アプリケーションソフト、プリンタドライバ
それぞれで設定できます。各設定の優先順位は、ご利用の状況に
より異なりますので、設定と違う印刷をプリンタが行う場合は、
各設定を確認してください。
ハーフトーンの印刷が画面と異なる
チェック
「PGI」機能を使用していませんか?
アプリケーションが独自のハーフトーン処理を行っている場合、
「PGI」機能を使用すると、意図した印刷結果が得られない場合が
あります。
「PGI」機能を使用しないで印刷してください。
Windows
「
[詳細設定]ダイアログ」60 ページ
Macintosh 「
[詳細設定]ダイアログ」136 ページ
困ったときは
195
印刷品質に関するトラブル
きれいに印刷できない
チェック
[RIT]機能を使用して印刷していますか?
文字をきれいに印刷したい場合は[RIT]機能を使用して印刷し
てください。ただし、写真など複雑なトーンがあるデータの場合
は、
[RIT]機能を使用しないほうがきれいに印刷できる場合があ
ります。
Windows
Macintosh
チェック
「
[詳細設定]ダイアログ」60 ページ
「
[詳細設定]ダイアログ」136 ページ
解像度が[はやい]
(300dpi)に設定されていませんか?
解像度を[きれい]
(600dpi)に設定して印刷してください。ただ
し、複雑な印刷データの場合、メモリ不足で印刷できない場合が
あります。その場合は、解像度を[はやい]
(300dpi)に戻すか、
メモリを増設してください。
Windows
Macintosh
チェック
[PGI]の設定が速度優先に設定されていませんか?
[PGI]の設定を品質優先に設定します。
Macintosh
チェック
「
[基本設定]ダイアログ」57 ページ
「
[プリント]ダイアログ」130 ページ
「
[詳細設定]ダイアログ」136 ページ
トナーセーブ機能を使用していませんか?
トナーセーブ機能は、内容確認など印刷品質を問わない印刷時に
ご使用ください。
Windows
「
[詳細設定]ダイアログ」60 ページ
Macintosh
チェック
「
[詳細設定]ダイアログ」136 ページ
ET カートリッジが劣化または損傷している可能性があります。
新しい ET カートリッジに交換してください。
「ET カートリッジの交換」162 ページ
チェック
感光体ユニットが劣化または損傷している可能性があります。
新しい感光体ユニットに交換してください。
「ET カートリッジの交換」162 ページ
196
困ったときは
印刷の濃淡が思うように印刷できない
チェック
トナーセーブ機能を使用していませんか?
トナーセーブ機能は、内容確認など印刷品質を問わない印刷時に
ご使用ください。
Windows
「
[詳細設定]ダイアログ」60 ページ
Macintosh
チェック
「
[詳細設定]ダイアログ」136 ページ
プリンタドライバの[明暗]の設定を確認してください。
Windowsの場合は、
[グラフィック]の[明暗]設定を、Macintosh
の場合は、
[PGI]/[ハーフトーン]の明暗設定を調整してください。
Windows
「
[詳細設定]ダイアログ」60 ページ
Macintosh
チェック
「
[詳細設定]ダイアログ」136 ページ
印刷濃度の設定は適切ですか?
印刷濃度を調整してみてください。
Windows
Macintosh
「
[拡張設定]ダイアログ」73 ページ
「拡張設定アイコン」133 ページ
困ったときは
197
印刷が薄い
(うすくかすれる、
不鮮明)
用紙が湿気を含んでいます。
新しい用紙と交換してください。
印刷濃度の設定が正しくありません。
印刷濃度を調整してください。
Windows
「
[拡張設定]ダイアログ」73 ページ
Macintosh
「拡張設定アイコン」133 ページ
トナーセーブ機能を使用していませんか?
トナーセーブ機能を解除してください。
Windows
Macintosh
「
[詳細設定]ダイアログ」60 ページ
「
[詳細設定]ダイアログ」136 ページ
プリンタドライバで設定した紙種と実際に使用している紙種が異
なっていませんか?
プリンタドライバの紙種設定を印刷する用紙の種類に合わせてく
ださい。
Windows
Macintosh
「
[拡張設定]ダイアログ」73 ページ
「拡張設定アイコン」133 ページ
ET カートリッジにトナーが残っていません。
新しい ET カートリッジに交換してください。
「ET カートリッジの交換」162 ページ
ET カートリッジが劣化または損傷している可能性があります。
新しい ET カートリッジに交換してください。
「ET カートリッジの交換」162 ページ
感光体ユニットが劣化または損傷している可能性があります。
新しい感光体ユニットに交換してください。
「ET カートリッジの交換」162 ページ
198
困ったときは
黒点が印刷される
使用中の用紙が適切ではありません。
「印刷できる用紙の種類」を確認し、印刷できる用紙を使用してく
ださい。
「印刷できる用紙の種類」36 ページ
ET カートリッジが劣化または損傷している可能性があります。
何回か用紙を排紙しても改善されない場合は、新しい ET カート
リッジに交換してください。
「ET カートリッジの交換」162 ページ
周期的に汚れがある
プリンタ内の用紙経路が汚れています。
用紙を数枚印刷してください。
ET カートリッジが劣化または損傷している可能性があります。
何回か用紙を排紙しても改善されない場合は新しいETカートリッ
ジに交換してください。
「ET カートリッジの交換」162 ページ
感光体ユニットが劣化または損傷している可能性があります。
新しい感光体ユニットに交換してください。
「感光体ユニットの交換」167 ページ
指でこするとにじむ
用紙が湿気を含んでいます。
新しい用紙と交換してください。
使用中の用紙が適切ではありません。
本書「印刷できる用紙の種類」を参照して、印刷できる用紙を使
用してください。
「印刷できる用紙の種類」36 ページ
困ったときは
199
黒い部分に白点がある
使用中の用紙が適切ではありません。
本書「印刷できる用紙の種類」を参照して、印刷できる用紙を使
用してください。
「印刷できる用紙の種類」36 ページ
用紙の表裏が逆にセットされている場合があります。
表(印刷)面を上に向けてセットしてください。
用紙全体が黒く印刷されてしまう
ET カートリッジが正しくセットされていません。
ET カートリッジを正しくセットし直してください。
ET カートリッジが劣化または損傷している可能性があります。
新しい ET カートリッジに交換してください。
「ET カートリッジの交換」162 ページ
感光体ユニットが劣化または損傷している可能性があります。
新しい感光体ユニットに交換してください。
「感光体ユニットの交換」167 ページ
黒線が印刷される
ET カートリッジが損傷または劣化している可能性があります。
新しい ET カートリッジに交換してください。
「ET カートリッジの交換」162 ページ
感光体ユニットが劣化または損傷している可能性があります。
新しい感光体ユニットに交換してください。
「感光体ユニットの交換」167 ページ
200
困ったときは
何も印刷されない
一度に複数枚の用紙が搬送されています。
用紙をよくさばいて、セットし直してください。
ET カートリッジにトナーが残っていません。
新しい ET カートリッジに交換してください。
「ET カートリッジの交換」162 ページ
ET カートリッジが劣化または損傷している可能性があります。
新しい ET カートリッジに交換してください。
「ET カートリッジの交換」162 ページ
感光体ユニットが劣化または損傷している可能性があります。
新しい感光体ユニットに交換してください。
「感光体ユニットの交換」167 ページ
白抜けがおこる
用紙が湿気を含んでいます。
新しい用紙と交換してください。
使用中の用紙が適切ではありません。
適切な用紙を使用してください。
「印刷できる用紙の種類」36 ページ
プリンタドライバで設定した紙種と実際に使用している紙種が異
なっていませんか?
プリンタドライバの紙種設定を印刷する用紙の種類に合わせてく
ださい。
Windows
Macintosh
「
[拡張設定]ダイアログ」73 ページ
「拡張設定アイコン」133 ページ
印刷濃度の設定が正しくありません。
適正な濃度に調整してください。
Windows
「
[拡張設定]ダイアログ」73 ページ
Macintosh
「拡張設定アイコン」133 ページ
裏面が汚れる
用紙経路が汚れています。
白紙ページを数枚印刷してください。
困ったときは
201
EPSONプリンタウィンドウ!3でのトラブル(Windows)
CD-ROM 内のプリンタドライバの Readme ファイルに、EPSON プリン
タウィンドウ!3についての注意事項や制限事項などが記述されています。
必ず一読してください。
「通信エラーが発生しました」
と表示される
チェック
プリンタに電源が入っていますか?
コンセントにプラグが差し込まれているのを確認し、プリンタの
電源をオン( I )にします。
チェック
インターフェイスケーブルが外れていませんか?
プリンタ側のコネクタとコンピュータ側のコネクタにインター
フェイスケーブルがしっかり接続されているか確認してください。
またケーブルが断線していないか、変に曲っていないかを確認し
てください。
(予備のケーブルをお持ちの場合は、
差し換えてご確認ください。)
チェック
インターフェイスケーブルがコンピュータや本プリンタの仕様に
合っていますか?
インターフェイスケーブルの型番・仕様を確認し、コンピュータ
の種類やプリンタの仕様に合ったケーブルかどうかを確認します。
「パラレルインターフェイスケーブル」152 ページ
チェック
プリンタドライバの設定で双方向通信機能を選択していますか?
Windows95/98 の場合、双方向通信機能の設定を確認してくだ
さい。
「プリンタ接続先の設定」100 ページ
202
困ったときは
その他のトラブル
漏洩電流について
本機は、社団法人日本電子工業振興協会のパソコン業界基準(P C - 1 1 1988)に適合しています。しかし、多数の周辺機器を接続している環境下
では、本機に触れた際に電気を感じることがあります。
このようなときには、
本機または本機を接続しているコンピュータなどから
アース(接地)を取ることをお勧めします。
本機からアースを取る場合には、
インフォメーションセンターまたはエプソ
ンの修理窓口までお問い合わせください。
エプソンの修理窓口に関する詳細
は「保守サービスのご案内」の項を参照してください。
印刷に時間がかかる
チェック
節電機能を使用していませんか?
節電状態から印刷を実行すると、印刷開始の前にウォームアップ
を行いますので、排紙されるまでに時間がかかる場合があります。
不要な場合は、節電機能を使用しないでください。
Windows
「[プリンタ設定]ダイアログ」71 ページ
Macintosh 「
[プリンタセットアップ]ダイアログの設定」
32 ページ
チェック
アプリケーションソフトへのメモリの割り当ては十分ですか?
アプリケーションソフトへのメモリの割り当て量を増やしてくだ
さい。
チェック
バックグラウンドプリントを[入]にしていませんか?
ご利用の Macintosh によっては、バックグラウンドプリントを
[入]にしておくと印刷に時間がかかることがあります。バックグ
ラウンドプリントを[切]に設定して印刷してください。
「EPSON プリントモニタ!3」146 ページ
困ったときは
203
用紙が詰まったときは
紙詰まりが発生したときは、操作パ
ネルの印刷可ランプが消灯し、エ
ラーランプが点滅します。
消灯します
点滅します
また、EPSON プリンタウィンドウ!3が紙詰まりをお知らせします。 対処方法
ボタンをクリックすると、詰まった用紙を取り除く手順を説明します。説明に
従ってください。
Windows 「EPSON プリンタウィンドウ!3」77 ページ
Macintosh 「EPSON プリンタウィンドウ!3」141 ページ
給紙部で用紙が詰まった場合は
●給紙不良による紙詰まり
• 用紙を入れすぎていませんか?
• 仕様外の用紙を使用していませ
発生箇所
んか?
「印刷できる用紙の種類」
36 ページ
• 給紙ローラが汚れていませんか?
「用紙トレイ給紙ローラの
クリーニング」172 ページ
発生箇所
用紙を取り除いてもエラーが解除しませんので、上カバーを必ず一度開
閉してください。
204
困ったときは
用紙トレイにセットされている用紙を取り除きます。
ロアーカセット(オプション)の場合は、用紙カセットを取り外します。
詰まっている用紙をゆっくり引
きぬきます。
ロアーカセット(オプション)の
場合は、挿入口の奥も確認して
ください。
用紙トレイに用紙をセットします。
ロアーカセット(オプション)の場合は、用紙カセットをセットします。
ラッチを押して上カバーを開閉
します。
必ず上カバーを開閉してください。
困ったときは
205
プリンタ内部で用紙が詰まった場合は
●感光体ユニットでの紙詰まり
発生箇所
• 用紙が正しくセットされていま
すか?
「用紙トレイへの用紙のセット」
41 ページ
発生箇所
用紙は必ず上カバーを開け、
ETカートリッジと感光体ユニットを取り外
して引き抜いてください。
●定着器部分での紙詰まり
• 仕様外の用紙を使用していませ
発生箇所
発生箇所
んか?
「印刷できる用紙の種類」
36 ページ
用紙は必ず上カバーを開け、
ET カートリッジと感光体ユ
ニットを取り外して右図のよ
うに下からゆっくり引き抜い
てください。上から引き抜く
と印刷品質が劣化します。
206
困ったときは
引き抜き
方向
ラッチを押して上カバーを開け
ます。
ラッチ
カバーを開けたとき、次の部分に手を触れないようご注意ください。
• 定着器部分(内部は高温のため火傷の原因になります)
定着器
ET カートリッジと感光体ユニットを取り出します。
困ったときは
207
用紙をゆっくりと引き抜きます。
定着器部分で紙が詰まった場
合は、右図のように下から
ゆっくり引き抜いてください。
上から引き抜くと印刷品質が
劣化します。
引き抜き
方向
• 用紙はゆっくりと引きぬいてください。紙片がプリンタ内に残り故障
の原因となります。
• 用紙の定着器部分に触れていた箇所は、熱くなっているため手を触れ
ないようご注意ください。
詰まった紙を取り除く際に、用紙の一部がちぎれて手の届かないところ
に残ってしまった場合などは、無理に取り除こうとせずに、保守契約店
(保守契約されている場合)または販売店、またはエプソンの修理窓口に
ご連絡ください。エプソンの修理窓口についての詳細は「保守サービス
のご案内」の項を参照してください。
208
困ったときは
感光体ユニットと ET カートリッジを取り付けます。
① 感光体ユニット、ETカートリッジ、そしてプリンタ内部に表示してい
る番号と色をそれぞれ合わせます。
② 両側のガイドを合わせながら底に突き当たるまで確実にセットします。
上カバーを閉じます。
上カバーをカチッと音がするま
でしっかりと閉じます。
困ったときは
209
210
Appendix
LP-900
付録
●フロッピーディスクをご希望のお客様へ .......... 212
●サービス・サポートのご案内 .............................. 214
●プリンタの仕様 ....................................................... 217
●用語集 ........................................................................ 222
211
フロッピーディスクをご希望のお客様へ
本機に同梱の EPSON プリンタソフトウェアのメディアは CD-ROM です。
3.5インチフロッピーディスクをご希望のお客様は、実費にて対応させてい
ただきますので、お手数ですが以下の方法にてお申し込みください。
申込手順
エプソン FAX インフォメーションで、LP シリーズの最新ドライバのご
案内に関する資料をご覧ください。
エプソンFAXインフォメーションのお問い合わせ先は、巻末を参照して
ください。
郵便局に備え付けの振込用紙を使用し、指定口座に代金をお振り込みく
ださい。
(お振り込みの際の振込手数料は、
別途お客様ご負担でお願いいたします)
の資料の中にある申込用紙に必要事項を記入の上、お振り込みの際
に受け取られた払込受領証のコピーを所定場所に貼布し、エプソンディ
スクサービスに FAX または郵送にて送付してください。
(払込受領証の原本はお客様にて保管してください)
申込用紙をご送付いただきましてから、約1週間でお客様のお手元に、郵送
にてお届けいたします。
領収書につきましては、振込の際に郵便局から受け取る払込受領証をもって、こ
れにかえさせていただきます。
エプソンディスクサービス
郵便口座番号
: 00170-2-971687
加入者名
: エプソン販売株式会社
ファックス申込の場合 : 03-5778-6320
郵送申込の場合
: 〒150-0002 東京都渋谷区渋谷 2-16-1
日石渋谷ビル 8F
エプソンディスクサービス係
フロッピーディスクについてのご入金(お振込)・発送のお問合せ
エプソンディスクサービス TEL. 03-5469-7350
【受付時間】9:00 ∼ 12:00、13:00 ∼ 17:00(土日祝祭日を除く)
212
付録
技術的なお問い合わせ
プリンタ、ドライバに関する技術的なお問い合わせは、エプソンインフォ
メーションセンターにお問い合わせください。
エプソンディスクサービス係では、
技術的な質問にはお答えできかねますの
で、あらかじめご容赦くださいますようお願いいたします。
エプソンインフォメーションセンターのお問い合わせ先は、
巻末を参照して
ください。
ご注意
• 提供するメディアは、3.5 インチのみとなりますのでご了承ください。
• 提供するソフトウェアは、エプソン製品と共に使用する場合に限って複
製、頒布を許可します。
• 内容を変更すること、利益を得るために再販することは、禁止いたします。
• その他、使用契約については、本機に添付されている使用約款に準じます。
• 一度申し込まれた代金の返金につきましては、
場合によっては応じかねま
すのでご了承ください。
• お申し込みは必ず郵便振込をご利用ください。
それ以外の送金はご遠慮く
ださい。
お知らせ
エプソンディスクサービスにて提供しておりますソフトウェアは、
下記のパ
ソコン通信サービスでも入手することができます。
(ただし、一部のソフト
を除く)
• @nifty パソコン通信サービス *
EPSON Information Forum
コマンド:GO □ FEPSONI(□は半角スペース)
* @nifty(アット・ニフティ)会員のうち、旧 NIFTY SERVE 会
員のみ利用可能。
• インターネット
エプソン販売ホームページ
http://www.i-love-epson.co.jp
付録
213
サービス・サポートのご案内
弊社が行っている各種サービス・サポートは次の通りです。
エプソンFAXインフォメーション
EPSON製品に関する最新情報を24時間、FAXでお引き出しいただけます。
FAX付属の電話機(プッシュ回線またはプッシュ音発信可能機種)からおか
けください。
FAX 番号 :
本書巻末の一覧表をご覧ください。
情報内容 :製品情報(カタログ、機能概要)
技術情報(Q&A など)
パソコンスクール、サービスセンター情報など
エプソンインフォメーションセンター
EPSON プリンタに関する様々なご質問やご相談に電話でお答えします。
受付時間および電話番号につきましては本書巻末の一覧表をご覧ください。
インターネット・パソコン通信サービス
EPSON 製品に関する最新情報などをできるだけ早くお知らせするために、
パソコン通信による情報の提供を行っています。
また、プリンタドライバは、エプソン販売(株)WWW サーバおよびパソコ
ン通信による提供が行われています。最新プリンタドライバを組み込む場合
は、ダウンロードした圧縮ファイルを解凍後、SETUP.EXE を実行してイン
ストールしてください。
■ インターネット エプソン販売 WWW SERVER
http://www.i-love-epson.co.jp
(ソフトウェアダウンロードサービス)
■ パソコン通信名 @nifty パソコン通信サービス *
EPSON information Forum(コマンド:GO□FEPSONI)
□は、半角スペースです。
* @nifty(アット・ニフティ)会員のうち、旧 NIFTY
SERVE 会員のみ利用可能。
ショールーム
EPSON 製品を見て、触れて、操作できるショールームです。
所在地およびオープン時間などにつきましては本書巻末の一覧表をご覧くだ
さい。
214
付録
パソコンスクール
スキャナ、デジタルカメラ、プリンタそしてパソコン。でも、分厚い解説本
を見たとたん、どうもやる気が失せてしまう。エプソンデジタルカレッジで
は、
そんなあなたに専任のインストラクターがエプソン製品のさまざまな使
用方法を楽しく、わかりやすく、効果的にお教えいたします。もちろん目的
やレベルに合わせた受講ができるので、
趣味にも仕事にもバッチリ活かせる
技術が身につきます。お問い合わせは本書巻末の一覧をご覧ください。
保守サービスのご案内
「故障かな?」と思ったときは、あわてずに、まず本書「困ったときは」を
お読みください。そして、接続や設定にまちがいがないことを必ず確認して
ください。
保証書について
保証期間中に、万一故障した場合には、保証書の記載内容に基づき保守サー
ビスを行います。ご購入後は、保証書の記載事項をよくお読みください。
保証書は、製品の「保証期間」を証明するものです。
「お買い上げ年月日」
「販
売店名」に記入もれがないかご確認ください。これらの記載がない場合は、
保証期間内であっても、保証期間内と認められないことがあります。記載も
れがあった場合は、お買い求めいただいた販売店までお申し出ください。保
証書は大切に保管してください。保証期間、保証事項については、保証書を
ご覧ください。
保守サービスの受け付け窓口
保守サービスのご相談、お申し込みは、次のいずれかで承ります。
■お買い求めいただいた販売店
■エプソンサービス認定店
■エプソンフィールドセンター/エプソンサービスセンターまたはエプソン
修理センター
電話番号 :
本書巻末の一覧表をご覧ください。
受付時間 : 午前 9:00 ∼午後 5:30
月曜日∼金曜日(祝日を除く)
付録
215
保守サービスの種類
エプソン製品を万全の状態でお使いいただくために、下記の保守サービスを
用意しています。使用頻度や使用目的に合わせてお選びください。
修理代金
概要
種類
保証期間内
• 製品が故障した場合、最優先で技術者が製品の設置
保証期間外
年間一定の保守料金
場所に出向き、現地で修理を行います。
出
張
保
守
• 修理のつど発生する修理代・部品代 * の費用はいた
だきませんので予算化ができ便利です。
• 定期点検(別途料金)で、故障を未然に防ぐことが
できます。
年
間
保
守
契
約
*消耗品(トナー、用紙等)は保守対象外となります。
• 製品が故障した場合、お客様に修理品をお持ち込
年間一定の保守料金
みまたは送付いただき、
一旦お預りして修理をいた
持
込
保
守
します。
• 修理のつど発生する修理代・部品代 *の費用はいた
だきませんので予算化ができ便利です。
• 持込保守契約締結時に【保守契約登録票】を製品に
添付していただきます。
*消耗品(トナー、用紙等)は保守対象外となります。
• お客様からご連絡いただいて数日以内に製品の設置
出ス
張ポ
修ッ
理ト
場所に技術者が出向き、現地で修理を行います。
• 故障した製品をお持ち込みできない場合に、ご利用
機種によって
出張料 +
は出張費用が
技術料 + 部品代
かかります
修理完了後、その
つどお支払いく
ください。
ださい
• 故障が発生した場合、お客様に修理品をお持ち込
持
込
/
送
付
修
理
無償
基本料 +
みまたは送付いただき、一旦お預りして修理いた
技術料 + 部品代
します。
修理完了品をお渡
• お持ち込みまたは送付の際には、必ず巻末の【修理
ししたときにお支
依頼票】を製品に添付してください。
払いください
• 【修理依頼票】
は修正箇所をすばやく、
的確に把握し、
修理時間を短縮するための貴重な資料となります。
サ
ー
ビ
ス
ド
ア
to
ド
ア
• 指定の運送会社がご指定の場所に修理品を引き取り
に伺うサービスです。
• 保証期間外の場合は、ドアtoドアサービス料金とは
別に修理代金が必要となります。
有償
有償
(ドア to ド
(ドア to ドア
アサービス
サービス料金+
料金のみ)
修理代)
* 詳細については、お買い求めの販売店、最寄りのエプソンフィールドセンター /エプソ
ンサービスセンターまたは、エプソン修理センターまでお問い合わせください。
* 一部大型機種製品につきましては、一般輸送が不可能なものもありますので出張修理を
お勧めいたします。
持込/送付修理をされる方へ
持込 / 送付修理をされる場合は、巻末の「修理依頼票」をコピーして、必要
事項をご記入のうえ必ず製品に添付してください。
「修理依頼票」は修正箇
所をすばやく、的確に把握し、修理時間を短縮するための貴重な資料となり
ます。
216
付録
プリンタの仕様
プリンタの仕様について記載しています。参照資料としてお役立てください。
基本仕様
プリント方式
半導体レーザービーム走査+乾式一成分磁性トナー電子写真方式
解像度
300/600dpi [dpi:25.4mm{1 インチ}あたりのドット数 (Dot Per Inch)
]
プリント速度
(用紙トレイ /A4 サイズ /
300dpi :10PPM
600dpi :10PPM
コピーモード時)
ウォームアップ時間
22 秒以内 *(23˚C 定格電圧にて)
ファーストプリント
用紙トレイ
* 節電モードから 10 秒以内
18 秒(A4)
オプションカセット 19 秒(A4)
稼働音
待機時
: 約 30dB(A)
稼働時
: 48dB(A)
用紙関係
給紙装置
給紙できる
容量
用紙種類
標準用紙トレイ *1
用紙サイズ
( )内は、操作パネルの液晶表示上での表記です。
普通紙
150 枚 *2
A4、A5、B5、Letter(LT)、
厚紙 /レターヘッド
10 枚 *3
Half-Letter(HLT)
、Executive(EXE)
、
ラベル紙
Legal(LGL)*3、GovernmentLegal(GLG)
、
OHP シート
GovernmentLetter(GLT)、F4、不定形紙
封筒 *4
10 枚
Monarch(MON)
、Commercial-10(C10)
、
官製ハガキ *5
50 枚
100mm × 148mm(往復はがき 200mm × 148mm)
普通紙
500 枚 *2
A4
DL、C5
オプションロアーカセット
ユニット(LPA4LC4)
排紙装置
排紙できる
容量
用紙サイズ
用紙種類
標準排紙トレイ
すべての
100 枚 *6
すべての用紙サイズ
20 枚 *6
すべての用紙サイズ
用紙種類
オプションフェイスアップ
すべての
トレイ(LPA4FUT2)
用紙種類
*1 : 用紙トレイにセットできる用紙の高さは 16mm 以下です。
*2 : 64g/m2 の場合です。
*3 : 90 ∼ 163g/m2 の場合です。
*4 : 定形サイズ以外の洋形封筒を使用する場合はユーザー定義サイズで使用する封筒のサイズを設定して使用してくださ
い。なお、和封筒は使用できません。
*5 : 190g/m2
*6 : 普通紙 64g/m2 の場合。普通紙以外の場合は、給紙できる最大容量となります。
付録
217
用紙サイズと給紙方法
用紙トレイ
用紙カセット *1
A4
210mm × 297mm
○
○
A5
148mm × 210mm
○
−
B5
182mm × 257mm
○
−
Letter(LT)
215.9mm{8.5インチ}× 279.4mm{11インチ}
○
−
Half-Letter(HLT)
139.7mm{5.5インチ}× 215.9mm{8.5インチ}
○
−
Legal(LGL)
215.9mm{8.5インチ}× 355.6mm{14インチ}
○
−
Executive(EXE)
184.15mm{7.25インチ}× 266.7mm{10.5インチ}
○
−
Government Legal(GLG)
215.9mm{8.5インチ}× 330.2mm{13インチ}
○
−
Government Letter(GLT)
203.2mm{8インチ}× 266.7mm{10.5インチ}
○
−
F4
210mm × 330mm
○
−
不定形紙
90mm × 148mm ∼ 216mm × 356mm
○ *2
−
官製ハガキ
100mm × 148mm
○
−
Monarch(MON)
98.43mm{3 7/8インチ}× 190.5mm{7 1/2インチ}
○
−
Commercial-10(C10)
104.78mm{4 1/8インチ}× 241.3mm{9 1/2インチ}
○
−
DL
110mm × 220mm
○
−
162mm × 229mm
○
−
用紙サイズ
封
筒
C5
*1 : オプションのロアーカセットに添付の用紙カセットです。
*2 : アプリケーションソフトで任意の用紙サイズを設定できない場合は印刷できません。
218
付録
印刷可能領域
用紙の各端面から 5mm を除く領域に印刷可能
a
b
c
d
e
f
定形紙 (単位:ドット、600dpi)
名 称
a
b
c
d
e
f
A4
120
4720
120
120
6776
120
A5
120
3256
120
120
4720
120
B5
120
4060
120
120
5832
120
Letter(LT)
120
4860
120
120
6360
120
Half Letter(HLT)
120
3060
120
120
4860
120
Legal(LGL)
120
4860
120
120
8160
120
Executive(EXE)
120
4110
120
120
6060
120
Government Legal(GLG)
120
4860
120
120
7560
120
Government Letter(GLT)
120
4560
120
120
6060
120
F4
120
4720
120
120
7556
120
120
官製ハガキ
封
筒
120
2122
120
120
3256
Monarch(MON)
120
2084
120
120
4260
120
Commercial-10(C10)
120
2234
120
120
5460
120
DL
120
2358
120
120
4956
120
C5
120
3586
120
120
5168
120
不定形紙
名 称
a
b
c
d
最小サイズ
120
1886
120
120
3256
e
120
f
最大サイズ
120
6776
120
120
21020
120
アプリケーションソフトで任意の用紙長を指定できない場合は、
不定形紙への印刷はできません。
付録
219
電気仕様
定格電圧
AC100V ± 10%
定格電流
7.0A
周波数
50 ∼ 60Hz ± 3Hz(国内向)
消費電力
最大
: 660W 以下
連続プリント時
: 270W 以下
節電時
: 15W 以下
温度
: 10 ∼ 35℃
湿度
: 15 ∼ 85%(ただし結露しないこと)
気圧(高度)
: 760 hPa 以上(2500m 以下)
水平度
: 傾き 1°以下
照度
: 3000lx 以下
周囲スペース
: 左側方 100mm、右側方 100mm、後方 100mm、
温度
: 0 ∼ 35℃
湿度
: 30 ∼ 85%
環境使用条件
動作時
上方 300mm、前方 300mm
保存・輸送時
コントローラ基本仕様
RAM
インターフェイス
標準
: 2MB
オプション増設時
: 最大 13MB(1 ソケット)
セントロニクス
: 双方向パラレル(IEEE 1284 ニブルモード、ECP モード)
USB
: Universal Serial Bus
外観仕様
外形寸法
幅 387mm ×奥行き 283mm ×高さ 274mm(用紙トレイ、排紙トレイを畳んだ状態)
重量
約 7.0kg (消耗品、オプション類は含まない)
オプションと消耗品仕様
ET カートリッジ
感光体ユニット
ロアーカセット
型番
: LPA4ETC3
トナー寿命
: 約 3,000 枚(A4 画占率 5% 印刷時)使用状況によって変化します。
保存環境温度
: 0 ∼ 35℃
保存環境湿度
: 30 ∼ 85%(ただし結露しないこと)
型番
: LPA4KUT3
感光体寿命
: 約 20,000 枚(A4 画占率 5% 印刷時)使用状況によって変化します。
保存環境温度
: 0 ∼ 35℃
保存環境湿度
: 30 ∼ 85%(ただし結露しないこと)
型番
: LPA4LC4
給紙スピード
: 10PPM(600/300dpi)
用紙サイズ
: A4
用紙容量
: 500 枚(普通紙 64g/m2)
重量
: フィーダ部 2.3kg
外形寸法
: 380 (W)mm × 460 (D)mm × 125 (H)mm
用紙カセット部 1.9kg
フェイスアップトレイ
220
付録
型番
: LPA4FUT2
排紙容量
: 20 枚(普通紙 64g/m2)
重量
: 0.2kg
外形寸法
: 239 (W)mm × 243 (D)mm × 35 (H)mm
パラレルインターフェイス仕様
転送形式
同期方法
ハンドシェイク
ロジックレベル
適合コネクタ
: 8 ビットパラレル(IEEE1284 準拠)
: 外部供給ストローブパルス信号
: ACKNLG または BUSY 信号
: TTL レベルと同等
: 57-30360 AMPHENOLE相当
信号説明:
ピン番号
信号名
I/O
1
STROBE
I
2
DATA1
I/O
3
DATA2
I/O
4
DATA3
I/O
5
DATA4
I/O
6
DATA5
I/O
7
DATA6
I/O
8
DATA7
I/O
9
DATA8
I/O
10
ACKNLG
O
11
BUSY
O
12
PE
O
13
SLCTOUT
O
14
AUTOFEED
I
15
NC
−
16
GND*1
−
17
CHASSIS-GND*1
−
18
Peripheral Logic High*2
O
19 ∼ 30
GND
−
31
INIT
I
32
ERROR
O
33
GND
−
34
NC
−
35
+ 5V*3
−
36
SLCTIN
I
I =入力信号、O =出力信号、NC =未使用
LOW アクティブ信号の場合、信号名の上に横棒が入っています。
*1 : CHASSIS- GND と GND はプリンタ内でつながっています。
*2 : プリンタに電源が入っていることをホストに知らせる+ 5V の出力信号です。
*3 : 電源ではありません。
付録
221
用語の説明
つぎに説明している用語には、エプソンページプリンタ独自の用語が含まれており、一般
的に使われている語意とは異なる場合があります。
Windows95/98/NT4.0
アルファベット
Byte(バイト)
コンピュータやプリンタの中で扱う情報の単位。8 ビットで構成されており、1 バイトは
通常 1 文字または 1 コードに対応しています。
CPI(Characters Per Inch/シーピーアイ)
25.4mm{1 インチ}の横幅に印字できる文字数を表す単位です。文字ピッチを示す単位
として使います。
CPL(Characters Per Line/シーピーエル)
PM-3000C
1 行に印字できる文字数を表す単位です。文字ピッチを示す単位として使います。
CPU(Central Processing Unit/シーピーユー)
プログラムを解読し、演算を行う中枢部のことです。
CR(Carriage Return/キャリッジリターン)
1 行の印字を行ったあとに次の印字位置をその行の先頭に戻す制御コードです。ASCII ま
たは JIS コードの 0DH(10 進数の 13)です。
DMA(Direct Memory Access /ダイレクトメモリアクセス)
コンピュータの CPU を経由しないで、データを転送する方式。印刷データを高速にプリ
ンタへ転送できます。
dpi(Dots Per Inch/ ディーピーアイ)
25.4mm{1 インチ}幅に印字できるドット数を表す単位です。解像度を示す単位として
使います。
E2PROM(Electrical Erasable Programmable ROM/イーイーピーロム)
電気的に内容を消去することができる PROM のこと。PROM を参照。
ECP(Extended Capability Port/イーシーピー)
ET カートリッジ
パラレルインターフェイスポートの拡張仕様。ECP コントローラチップを搭載したコン
ピュータは、データの DMA 転送が行えます。
印刷用トナーが収められたカートリッジ。
IEEE インターフェイス(IEEE-488)
IEEE(Institute of Electrical and Electronics Engineers)によって、デジタル機器の接
続用標準バスとして定められているインターフェイス。同様なバスとして、G P - I B
(General Purpose Interface Bus)や HP-IB(Hewlett-Packard Interface Bus)などが
あります。
JIS(Japanese Industrial Standard/ジス)
日本国内の文字コードや漢字コードを規定している、日本工業規格の略称です。
KB(kilobyte/ キロバイト)
データ量やメモリ容量の単位です。1KB は 1024 バイトになります。
MB(megabyte/ メガバイト)
データ量やメモリ容量の単位です。1MB は 1024 × 1024 バイト(= 1024KB)になり
OHP シート
222
用語集
ます。
オーバーヘッドプロジェクタ用の透明フィルム。
PGI
Photo and Graphics Improvement の略。写真など、無段階に階調が変化するイメージ
データを、より階調性豊かに表現する技術です。
PPM(Pages Per Minute/ ピーピーエム)
1 分間に印刷できる用紙の枚数。
PROM(Programmable ROM/ピーロム)
プログラムなどを書き込むことができる ROM のこと。ROM を参照。
RAM(Random Access Memory/ラム)
データなどを読み書きできるメモリです。
RIT(Resolution Improvement Technology/ リット)
斜線や曲線などのギザギザをなめらかに印刷する EPSON 独自の輪郭補正機能です。
ROM(Read Only Memory/ロム)
データなどの読み出し専用のメモリです。
USB(Universal Serial Bus/ ユーエスビー)
比較的低速・中速な周辺機器とコンピュータを接続するシリアルインターフェイス規格で
す。複数の USB 機器をつなげることができます。
USB ハブ
複数の USB 機器を接続するための中継器です。
VGA(Video Graphics Array/ ブイジーエイ)
640x480 ドット 16 色の表示が可能なビデオグラフィックス仕様です。
アイウエオ
アウトラインフォント
数式によって定義されているフォント。アウトラインフォントでは、サイズや方向など、
文字の属性を変更することができます。
アプリケーションソフトウェア
コンピュータ上で動作する、実際の業務や作業をするためのソフトウェア。ワードプロ
セッサや表計算ソフトウェア。通常の印刷は、アプリケーションソフトウェアを使用して
行います。
インターフェイス
コンピュータとプリンタとの間の接続のために使用するハードウェアやソフトウェア。パ
ラレルインターフェイスはデータを 1文字、あるいは一度にデータを1コード(8ビット)
ずつ送信します。シリアルインターフェイスは、データを一度に1ビットずつ送信します。
インターフェイスケーブル
コンピュータとプリンタをインターフェイスで接続するケーブル。
インターフェイスコネクタ
インターフェイスケーブルを差し込む端子。
エラーランプ
エラー発生時に点滅または点灯します。
オプション
利用者が自由に選択して購入できる部品のことです。
オフセット
印字位置を上下左右に移動させる量。
感光体ユニット
ドラムの感光体部分(緑色の部分)にトナーを付着させ、印刷情報を形成する装置。
キャッシュ
フォントキャッシュを参照してください。
給紙
用紙をプリンタに供給すること。
クリック
マウスのボタンを 1 回押してすぐ離すこと。
用語集
223
初期設定
プリンタの電源をオンにしたり、プリンタを初期化したときに有効になる設定。プリンタ
の工場出荷時設定と同じです。
書体
明朝、ゴシックなどの文字のデザイン。
ステータスシート
プリンタの設定状態を印刷した用紙です。
ダウンロード
ホストコンピュータに登録されているデータを、ネットワーク通信などを介して自分のコ
ンピュータに取り出す(コピーする)こと。
ダブルクリック
マウスのボタンを 2 回連続して素早く押して離すこと。
チェックボックス
機能のオン・オフなどを設定するダイアログ上の矩形のボタン。マウスでクリックして
チェック[×]マークを付けると、その機能がオン(有効)となります。複数の選択肢が
ある場合は、どれも組み合わせて選択できます。
坪量
用紙の厚さを表す単位です(1 平方メートル / グラム)
。
定形用紙
JIS などの規格で定められた大きさの用紙(A4、B5 など)
。
定着器
用紙上のトナーを熱と圧力で定着させる機構。
ディレクトリ
ファイルを管理する方法。ハードディスクやフロッピーディスクなどの記憶媒体に、どの
ようにファイルが保存されているかを決めるファイル管理システム。現在はほとんどが階
層構造になっています。
デバイスドライバ
デバイスとは、コンピュータシステムを機能させるための、独立した個々の装置(ハード
ウェア)です。そのデバイスを動作させるためのソフトウェアを、デバイスドライバと呼
びます。
トナー
印刷のために用紙に定着させる炭素粉末。
ドライブ
ファイルを保存するハードディスクやフロッピーディスクを駆動する装置。
ドラッグ
アイコンなどモニタ上のオブジェクトの上でマウスのボタンを押したまま、別の場所へ移
動すること。
排紙
用紙をプリンタから排出することです。
排紙トレイ
プリンタから排出された用紙を受けるところ。
バッファ
一時的にデータを記憶させておくメモリ。
パラレルインターフェイス
コンピュータからプリンタへデータを転送する際に、データを8ビットずつ転送する方式
です。
ビット
1 バイナリディジット(0 または 1)
。プリンタやコンピュータによって使用される最小単
位のことです。
ビットマップフォント
ドット(点)の集合体として記憶されているフォント。アウトラインフォント参照。
フォント
書体のこと。
フォントキャッシュ プリンタで内部的に生成した文字(フォント)をプリンタのメモリに記憶する機能。
プラグアンドプレイ コンピュータに機器(デバイス)を接続すると、システムが自動的に認識して、使用でき
るように設定を助けるシステム上の工夫。
プリセットメニュー あらかじめ用意されているメニュー。
プリンタドライバ
アプリケーションソフトウェアのコマンドを、プリンタで使用されるコマンドに変換する
ソフトウェア。
ページプリンタ
224
用語集
ページ単位で印刷する方式のプリンタ。
ホストコンピュータ ネットワークシステムの中心になるコンピュータ。
マージン
メモリ
用紙の上下左右で、印刷しない領域。
情報を保存するために使用される記憶装置。プリンタに装備されているメモリは、プリン
タの動作をコントロールするための情報を入れたり(この情報の変更はできません)
、コ
ンピュータからプリンタに送られるデータ(例えばダウンロードフォントやグラフィック
ス)を一時的に保存するために使用されます。E2PROM、RAM および ROM 参照。
メンテナンス
管理や保守のことです。
ラジオボタン
機能のオン・オフなどを設定するダイアログ上の円形のボタン。マウスでクリックして●
マークを付けると、その機能がオン(有効)となります。複数の選択肢の中から 1 つだけ
選択できます。
リストボックスト
複数の選択肢を表示する一覧。マウスでクリックすると、その機能がオン(有効)となり
ます。複数の選択肢の中から 1 つだけ選択できます。
用語集
225
USB
OS およびコンピュータの条件 ................................. 15
インターフェイスケーブル ....................................... 15
索引
インターフェイスコネクタ ......................................... 5
ケーブル .................................................................. 152
デバイスドライバの削除(Windows)..................... 107
アイウエオ
数字
アイコン設定(Windows)............................................. 82
1 ページ目のみ印刷(Windows)................................... 64
厚紙 ................................................................................ 48
厚紙(小)
(Macintosh)............................................... 133
180 度回転印刷(Macintosh)...................................... 127
アルファベット
AC インレット ................................................................. 5
BIOS(Windows).......................................................... 84
BMP ............................................................................... 64
CODABAR(Windows)............................................... 120
Code39(Windows).................................................... 117
Code128(Windows).................................................. 118
DMA(Windows)........................................................... 84
DMA 転送で印刷します。
(Windows)........................... 75
dpi .................................................................................... 2
ECP(Windows)................................................... 84, 186
EPSON バーコードフォント(Windows)................... 108
EPSON プリンタウィンドウ!3(Macintosh).............. 141
EPSON プリンタウィンドウ!3(Windows).................. 76
ユーティリティ ......................................................... 77
EPSON プリンタポート使用(Windows)..................... 75
EPSON プリントモニタ!3(Macintosh)..................... 146
ET カートリッジ .............................................. 4, 153, 162
Interleaved 2of5(Windows)....................................... 119
JAN-8(Windows)....................................................... 114
JAN-8 Short(Windows)............................................. 114
JAN-13(Windows)..................................................... 115
JAN-13 Short(Windows)........................................... 115
NIBBLE(Windows).................................................... 186
NW-7(Windows)........................................................ 120
OCR-B(Windows)..................................................... 108
OHP シート ................................................................... 47
OHP シート(Macintosh)............................................ 133
OHP シート(Windows)............................................... 73
PGI ................................................................................... 3
PGI(Macintosh)......................................................... 136
PGI(Windows)............................................................. 60
PICT ............................................................................. 139
RIT ................................................................................... 2
RIT(Macintosh)......................................................... 137
RIT(Windows)............................................................. 61
UPC-A(Windows)...................................................... 116
UPC-E(Windows)...................................................... 116
226
索引
厚紙(小)
(Windows)................................................... 73
厚紙(大)
(Macintosh)............................................... 133
厚紙(大)
(Windows)................................................... 73
アンインストール(Macintosh).................................. 149
アンインストール(Windows).................................... 104
位置(Windows)............................................................ 65
移動 .............................................................................. 175
印刷可能領域 ......................................................... 38, 219
印刷可ランプ ................................................................... 5
印刷先のポート(Windows)........................................ 101
印刷設定ボタン(Macintosh)...................................... 128
印刷に使用するドライバ(Windows)......................... 102
印刷濃度(Macintosh)................................................. 133
印刷濃度(Windows).................................................... 73
印刷の手順(Macintosh)............................................. 126
印刷の手順(Windows)................................................. 53
印刷品質(Macintosh)................................................. 136
印刷品質(Windows).................................................... 59
印刷方向(Macintosh)................................................. 127
印刷方向(Windows).................................................... 58
インストール
プリンタドライバ(Macintosh)................................ 28
プリンタドライバ(Windows).................................. 19
エラー表示の選択(Macintosh).................................. 145
エラー表示の選択(Windows)...................................... 82
エラーランプ ................................................................... 5
お手入れ ...................................................................... 172
オプション仕様 ............................................................ 220
オプション装着時の設定(Windows)......................... 159
オフセット(Macintosh)............................................. 133
オフセット(Windows)........................................... 65, 73
音声通知(Macintosh)................................................. 145
音声通知(Windows).................................................... 82
外観仕様 ...................................................................... 220
解像度(Windows)........................................................ 59
回転(Windows)............................................................ 66
拡大 / 縮小(Windows).................................................. 62
拡大 / 縮小率(Macintosh).......................................... 127
拡張設定アイコン(Macintosh).................................. 133
[拡張設定]ダイアログ(Macintosh)......................... 133
[拡張設定]ダイアログ(Windows)............................. 73
拡張設定ボタン(Windows).......................................... 70
カスタマ・バーコード(Windows)............................. 121
カスタム用紙ボタン(Macintosh)............................... 128
紙種(Macintosh)........................................................ 133
清掃 .............................................................................. 172
紙種(Windows)............................................................ 73
紙詰まり ...................................................................... 204
精密ビットマップアライメント(Macintosh)............. 127
接続ケーブル ................................................................. 13
感光体ユニット ....................................................... 206
給紙不良 .................................................................. 204
節電(Windows)............................................................ 71
節電時間(Macintosh)................................................... 33
定着器部分 .............................................................. 206
環境使用条件 ............................................................... 220
増設メモリを装着 ........................................................ 156
双方向通信機能(Windows)........................................ 103
[環境設定]ウィンドウ(Macintosh)......................... 145
[環境設定]ダイアログ(Windows)............................. 69
粗密(Windows)............................................................ 61
タイムアウト設定(Windows).................................... 102
感光体ユニット ................................................ 4, 153, 167
感光体ライフ(Macintosh)......................................... 143
通信販売 ...................................................................... 154
詰まった用紙を取り除く ............................................. 204
感光体ライフ(Windows)............................................. 79
感光体ライフリセットボタン(Macintosh).................. 33
定形紙 .......................................................................... 219
定着器 .............................................................................. 4
感光体ライフリセットボタン(Windows).................... 72
基本仕様 ...................................................................... 217
テキスト(Windows).................................................... 65
テキストマークの登録方法(Windows)........................ 66
[基本設定]ダイアログ(Windows)............................. 57
逆順印刷(Macintosh)................................................. 131
電気仕様 ...................................................................... 220
電源コード ..................................................................... 10
逆順印刷(Windows).................................................... 59
逆方向から印刷(Windows).......................................... 63
電源スイッチ ................................................................... 4
オフ ........................................................................... 12
給紙装置 ................................................................ 38, 217
給紙装置(Macintosh)................................................. 131
オン ........................................................................... 11
[動作環境設定]ダイアログ(Windows)...................... 75
給紙装置(Windows).................................................... 58
共有プリンタをモニタさせる(Windows).................... 82
動作環境設定ボタン(Windows).................................. 70
特殊紙 ............................................................................ 43
[きれい](Windows).................................................... 59
クライアント(Windows)............................................. 91
トナー残量(Macintosh)............................................. 143
トナー残量(Windows)................................................. 79
グラフィック(Macintosh)......................................... 136
グラフィック(Windows)............................................. 60
トナー残量リセットボタン(Macintosh)...................... 33
トナー残量リセットボタン(Windows)........................ 71
ケーブル
インターフェイス ...................................................... 13
トナーセーブ(Macintosh)......................................... 137
トナーセーブ(Windows)............................................. 61
高速グラフィック(Windows)...................................... 61
困ったとき ................................................................... 177
任意倍率(Windows).................................................... 62
ネットワーク(Windows)............................................. 91
コントローラ基本仕様 ................................................. 220
サービス ...................................................................... 214
濃度(Windows)............................................................ 65
バーコードフォント(Windows)................................ 108
サイズ(Windows)........................................................ 65
最大解像度(Macintosh)............................................... 32
ハーフトーン(Windows)............................................. 60
排紙切り替えレバー .................................................. 5, 42
削除ボタン(Macintosh)............................................. 147
サポート ...................................................................... 214
排紙経路 ........................................................................ 42
排紙装置 ................................................................ 38, 217
システム条件(Macintosh)........................................... 27
システム条件(Windows)............................................. 18
排紙トレイ ................................................................. 4, 41
排紙用延長トレイ ............................................................ 4
自動縮小印刷(Windows)............................................. 57
ジャンパスイッチ(Windows).................................... 186
配置(Windows)...................................................... 62, 65
ハガキ ............................................................................ 43
縮小(Macintosh)........................................................ 127
縮小(Windows)............................................................ 62
白紙節約する(Macintosh)......................................... 133
白紙節約する(Windows)............................................. 74
出力用紙(Windows).................................................... 62
仕様 .............................................................................. 217
バックグラウンドプリント(Macintosh).................... 146
パネルランプ ................................................................... 4
[詳細設定]ダイアログ(Macintosh)......................... 136
[詳細設定]ダイアログ(Windows)............................. 60
[はやい](Windows).................................................... 59
パラレルインターフェイス
詳細設定ボタン(Windows).......................................... 59
消耗品仕様 ................................................................... 220
ケーブル ............................................................ 13, 152
パラレルインターフェイスコネクタ ............................... 5
新郵便番号(Windows)............................................... 121
スタンプマーク(Macintosh)...................................... 138
パラレルインターフェイス仕様 .................................. 221
ピアトゥピア接続(Windows)...................................... 91
スタンプマーク(Windows).......................................... 63
[スタンプマーク]ダイアログ(Windows).................. 64
ビットマップマークの登録方法(Windows)................ 67
ファイル名(Windows)................................................. 65
スタンプマークの登録 / 削除(Windows)..................... 66
スタンプマークを登録 / 削除(Macintosh)................. 140
フィットページ(Macintosh)...................................... 138
封筒 ................................................................................ 45
ステータスシート印刷ボタン(Windows).................... 70
ステータスシートボタン(Macintosh)......................... 33
フェイスアップトレイ ........................................... 42, 152
フォトコピー縮小(Macintosh).................................. 127
スプールの設定ボタン(Windows)............................. 103
スプールファイル保存フォルダ(Macintosh)............. 134
フォルダ選択(Windows)............................................. 75
フォント置換する(Macintosh).......................... 130, 137
索引
227
フォント設定(Windows)............................................. 65
排紙容量 ............................................................ 38, 217
部数(Macintosh)........................................................ 130
部数(Windows)............................................................ 59
保管 ........................................................................... 39
優先順位 .................................................................... 39
部単位印刷(Windows)................................................. 59
部単位(Macintosh).................................................... 131
用紙サイズ(Macintosh)............................................. 127
用紙サイズ(Windows)................................................. 57
不定形紙 ................................................................ 49, 219
プリンタオプション情報(Windows)........................... 70
用紙サイズを設定(Macintosh).................................. 129
用紙サイズを設定(Windows)...................................... 58
[プリンタ詳細]ウィンドウ(Macintosh).. 141, 142, 143
[プリンタ詳細]ウィンドウ(Windows).......... 77, 78, 79
用紙残量(Macintosh)................................................. 143
用紙残量(Windows).................................................... 79
[プリンタ設定]ダイアログ(Windows)...................... 71
プリンタ設定ボタン(Macintosh)................................. 33
[用紙設定]ダイアログ(Macintosh)....................... 127
用紙トレイ ................................................................. 4, 41
プリンタ設定ボタン(Windows).................................. 70
[プリンタセットアップ]ダイアログ(Macintosh)...... 32
呼び出しアイコン(Windows)................................ 77, 82
ラッチ .............................................................................. 4
プリンタドライバを削除(Macintosh)....................... 149
プリンタドライバを削除(Windows)......................... 104
ラベル紙 ........................................................................ 46
ランプ .............................................................................. 5
プリンタの接続先を変更(Windows)......................... 100
プリンタポートの割り当て(Windows)...................... 102
レイアウトアイコン(Macintosh)............................... 134
[レイアウト]ダイアログ(Macintosh)...................... 138
プリンタを共有(Windows).......................................... 91
プリンタをモニタする(Macintosh)............................. 33
[レイアウト]ダイアログ(Windows)......................... 62
ロアーカセット ............................................................ 152
プリンタをモニタする(Windows)............................... 76
プリントサーバ(Windows).......................................... 91
割り付け順序(Windows)............................................. 63
枠を印刷(Windows).................................................... 63
[プリント]ダイアログ(Macintosh)......................... 130
プリント中止ボタン(Macintosh)............................... 147
割り付け(Macintosh)................................................. 139
割り付け(Windows).................................................... 63
プリント待ち(Macintosh)......................................... 147
プレビューアイコン(Macintosh)............................... 135
割り付けページ数(Windows)...................................... 63
プレビュー部(Windows)............................................. 64
プロパティ(Windows)................................................. 55
ページ(Macintosh).................................................... 130
ページエラー回避(Windows)...................................... 74
ページ選択(Macintosh)............................................. 138
ポートの設定(Windows)........................................... 100
ポートの設定ボタン(Windows)................................ 102
保守サービスの受け付け窓口 ...................................... 215
保守サービスの種類 .................................................... 216
ポップアップウィンドウ(Macintosh)............... 141, 144
ポップアップウィンドウ(Windows)..................... 77, 80
マーク名(Windows).................................................... 64
明暗(Windows)............................................................ 61
メモリ .......................................................................... 153
メモリの取り付け ........................................................ 155
モード設定(Macintosh)............................................. 132
[モニタの設定]ダイアログ(Windows).......... 77, 81, 82
モニタの設定ボタン(Windows).................................. 76
[ユーザー定義サイズ](Windows)............................... 58
ユーザー定義サイズ(Windows).................................. 58
[ユーティリティ]ダイアログ(Windows)............ 76, 77
輸送 .............................................................................. 175
用紙
給紙サイズ ........................................................ 38, 217
給紙種類 ............................................................ 38, 217
給紙容量 ............................................................ 38, 217
サイズと給紙方法 .................................................... 218
サイズのチェック ...................................................... 40
仕様 ......................................................................... 217
使用できない ............................................................. 37
使用できる ................................................................ 36
設定の手順(Macintosh)......................................... 125
排紙サイズ ........................................................ 38, 217
排紙種類 ............................................................ 38, 217
228
索引
(空白ページ)
索引
229
お問い合わせ確認票
コピーしてお使いください。
電話にてエプソンインフォメーションセンターへお問い合せいただく際にご使用ください。
あらかじめご記入のうえ電話をおかけいただくことにより、トラブルの解決がよりスムー
ズに行えます。
* 印については次のページを参照してください。
プリンタ機種名
コンピュータメーカー名
LP-900
コンピュータ OS
□ Windows95*1
□ Windows98*1
Ver.
Ver.
□ WindowsNT4.0
□ MacOS*2
Ver.
Ver.
□その他
EPSON 製
Ver.
□ USB
接続ケーブル
□パラレル
その他
□メーカー名
バッファ、切替機など
□有り
ステータスシート印刷
プリンタドライバ
型番
□無し
□正常
□正常でない
お問い合せの際は念のため、お手元に印刷結果をご用意く
ださい。
プリンタドライバのバージョン *3
Ver.
*4
CD-ROM(または FD)のリビジョン
Rev.
TestPage の印刷(Windows95/98/NT4.0 のみ)
□正常
□正常でない
プリンタドライバの再インストール
アプリケーションソフト
□行った
メーカー名
ソフト名
バージョン
□行っていない
Ver.
上記アプリケーションソフトで他のデータを印刷した場合
□正常に印刷できる
□正常に印刷できない
他のアプリケーションから印刷を行った場合
使用アプリケーション名 □正常に印刷できる
今回のようなトラブルの現象は以前からありましたか?
□正常に印刷できない
□以前からあった
□以前はなかった
今回のようなトラブルはどのくらいの頻度で発生しますか?
□毎回必ず発生する
□ほとんどの場合に発生する
□発生したりしなかったり
お客様 ID コード(取得済みの方のみ)
230
章扉タイトルを入れる
プリンタの製造番号 *5
お問い合わせ確認票記入のために
*1 Windows95/98のバージョン
(Ver.)の確認方法
スタート から[設定]−[コントロールパネル]を開きます。
[システム]のアイコンをダブルクリックして開き、
[情報]
(
[全般]のタブの画面の[シ
ステム]の部分で[Windows95/98]の次に記載されている部分が該当します。
*2 Mac OSバージョン(Ver.)の確認方法
[アップルメニュー]から[このコンピュータについて]を選択します。開いたウィン
ドウの右上にバージョンが表示されます。
*3 プリンタドライバのバージョン(Ver.)の確認方法
Windows の場合
プリンタドライバのプロパティのウィンドウで[基本設定]タブを選択し、右下の
バージョン情報 ボタンをクリックします。開いたウィンドウの中にバージョン番号
の記載があります。
Macintosh の場合
[プリント]ダイアログや[用紙設定]ダイアログの上部に表示されます。
*4 プリンタドライバのリビジョン(Rev.)の確認方法
お客様がプリンタドライバのインストールに使用されたCD-ROM
(もしくはフロッピー
ディスク)に記載の「Rev.」が該当します。
*5 プリンタの製造番号の確認方法
プリンタの保証書、もしくはプリンタ本体背面に貼ってあるシールに記載があります。
章扉タイトルを入れる
231
FAX オーダーシート
エプソン OA サプライ株式会社 行
※このページをコピーしてご利用ください。
※ご注文方法については、154 ページのご案内をお読みください。
ご発注日 年 月 日
オーダーシート枚数 合計 枚の 枚目
●個人でのお申し込み
TEL.
フリガナ
お名前
(
)
FAX.
(
)
E-mail
〒
ご住所
●法人でのお申し込み
フリガナ
貴社名
部署名
ご担当者名
E-mail
TEL.
(
)
FAX.
(
)
〒
ご住所
●お申し込み商品
商品名
申込番号
数量
標準価格(単価)
小計(数量×標準価格)
●お支払い方法
●ご希望のお支払方法をチェックしてください。
□クレジット □代金引換 □銀行振込(※銀行振込は法人でのお申し込みに限ります)
お買上合計金額
消費税
●クレジットカードでのお支払いをご希望の方はご記入ください。
□ UC □ JCB □ VISA □ MC □ DC(1 回払のみ)
送料(税込み)
□ NICOS(ご希望のお支払い回数をチェックしてください。)
支払回数
□ 1 回 □ 2 回 □ 3 回 □ 6 回 □ 10 回
お支払金額合計
□ 15 回 □ 20 回 □リボルビング払い
カード会員番号(左詰めでご記入ください)
お申込み FAX 番号
0120-557-765
︵
カード有効期限 西
暦 20
年
月
︶
または 03-3258-7690/03-3258-1282
★24時間受付★土・日・祝祭日の受付分は翌営業日の手配となります。
●夜間指定(PM6:00 ∼ 8:00) □する □しない ●ご希望配達日 月 日
●お買い上げ合計金額が 5,000円未満の場合は送料 525 円が掛かります。
(標準価格)
NO. M9904001
修理依頼票
コピーしてお使いください。
機種名
□ LP-900
製造番号
お買上店名
お買上日
修理品への添付
□ 保証書
□(
□ケーブル(種類:
) □(
年
月
日
)
)
発生の日時/頻度について、ご記入ください
初めて故障した日時
故障が発生する時
故障頻度
年
月
日
電源ON時・使用開始直後・使用開始後
分/時間してから・電源OFF時
使用開始時のみ・いつも・ときどき( 時間/ 日に 回)・まれ( 週間に 回)
自己診断(動作確認)での結果について、ご記入ください
動作確認結果
良好 ・ 異常(
)
故障内容について、文字/イラストなど、具体的にご記入ください
お願い: 印刷結果に関する故障は、印刷サンプルを添付してください。用紙によって発生する場合は該
当紙の添付をお願いします。また、特定のファイルで現象が発生する場合、差し支えなけれ
ば、フロッピーディスクにて添付してください。
お客様のコンピュータについて、ご記入ください
コンピュータ
メーカー名
機種
メモリ
標準 MB+増設 MB(メーカー
インターフェイス
パラレル・双方向パラレル・SCSI・USB・その他(
接続ケーブル
メーカー名:
型番
)= 合計 MB
)
故障発生時のソフトウェアをご記入ください
OS
□Windows 95
□Windows 98
□Windows NT4.0
□Mac OS
□ネットワーク
□その他
ドライバ
メーカー
アプリケーション
メーカー
メーカー
(メーカー.
(メーカー.
(メーカー.
(メーカー.
(メーカー.
(メーカー.
一日の使用時間/印字あるいは取り込み枚数
ドライバ名
)
)
)
)
)
)
Ver.
Ver.
Ver.
時間/
枚(用紙サイズ
電話番号 TEL
FAX
フリガナ
お名前
ご住所
Ver.
Ver.
Ver.
Ver.
Ver.
Ver.
〒
−
お客様IDコード(取得済みの方のみ)
*保証期間中の修理依頼については、必ず保証書を添付してください。
)
MEMO
MEMO
MEMO
IBM PCおよびIBM はInternational Business Machines Corporation の商標または登録商標です。
Apple の名称、
Macintosh、
PowerMacintosh、
漢字Talk、
TrueTypeはApple Computer, Inc. の登録商標です。
Microsoft、
WindowsおよびWindowsNTは米国マイクロソフト社の米国およびその他の国における登録商標です。
そのほかの製品名は各社の商標または登録商標です。
本製品を日本国外へ持ち出す場合のご注意
本製品(ソフトウェアを含む)
は日本国内仕様のため、
本製品の修理・保守サービースおよび技術サポートなど
の対応は、
日本国外ではお受けできませんのでご了承ください。
また、
日本国外ではその国の法律または規制に
より、
本製品を使用できないことがあります。
このような国では、
本製品を運用した結果罰せられることがあります
が、
当社といたしましては一切責任を負いかねますのでご了承ください。
電波障害自主規制について −注意−
この装置は、
情報処理装置等電波障害自主規制協議会(VCCI)
の基準に基づくクラスB情報技術装置です。
この装置は、
家庭環境で使用することを目的としていますが、
この装置がラジオやテレビジョン受信機に近接し
て使用されると、
受信障害を引き起こすことがあります。取扱説明書に従って正しい取り扱いをしてください。
本装置の接続において指定ケーブルを使用しない場合、
VCCIルールの限界値を越えることが考えられますの
で、
必ず指定されたケーブルを使用してください。
瞬時電圧低下について
本装置は、
落雷等による電源の瞬時電圧低下に対し不都合が生じることがあります。電源の瞬時電圧低下対
策としては、
交流無停電電源装置等を使用されることをお薦めします。
(社団法人日本電子工業振興協会の
パーソナルコンピュータの瞬時電圧低下対策ガイドラインに基づく表示)
漏洩電流自主規制について
この装置は、
社団法人日本電子工業振興協会のパソコン業界基準(PC-11-1988)
に適合しております。
電源高調波について
この装置は、
高調波抑制対策ガイドラインに適合しております。
国際エネルギースタープログラムについて
当社は国際エネルギースタープログラムの参加事業者として、
本製品が国際エネルギースタープログラムの基
準に適合していると判断します。
ご注意
(1)本書の内容の一部または全部を無断転載することは固くお断りします。
(2)本書の内容については、
将来予告なしに変更することがあります。
(3)本書の内容については、
万全を期して作成いたしましたが、
万一ご不審な点や誤り、
記載もれなど、
お気づきの
点がありましたらご連絡ください。
(4)運用した結果の影響については、
(3)項にかかわらず責任を負いかねますのでご了承ください。
(5)本製品がお客様により不適当に使用されたり、
本書の内容に従わずに取り扱われたり、
またはエプソンおよび
エプソン指定の者以外の第三者により修理・変更されたこと等に起因して生じた障害等につきましては、
責任
を負いかねますのでご了承ください。
(6)エプソン純正品および、
エプソン品質認定品以外のオプションまたは消耗品を装着し、
それが原因でトラブル
が発生した場合には、
保証期間内であっても責任を負いかねますのでご了承ください。
この場合修理等は有
償で行います。
©セイコーエプソン株式会社 2000