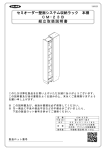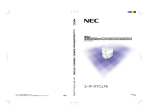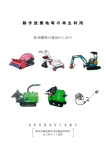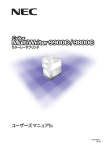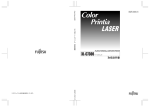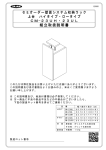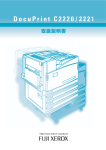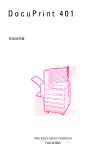Download DocuPrint 360 取扱説明書
Transcript
レーザープリンター DocuPrint 360 ドキュプリント 取扱説明書 「Microsoft」「MS-DOS」「Windows」 「Windows NT」は、 米国マイクロソフト社の米国およびその他の国における商標および登録商標です。 Windows の画面の使用に際して米国マイクロソフト社の許諾を得ています。 「Novell」「NetWare」 「IntranetWare」 「NDS」は、米国ノベル社のおよびその他の国における登録商標です。 「Adobe」「Acrobat」 「PostScript」 「PostScript3」「PostScript ロゴ」は、 Adobe Systems Incorporated およびその子会社の各国での商標または登録商標です。 「Apple」「AppleTalk」 「EtherTalk」「LocalTalk」 「Macintosh」 「MacOS」 「TrueType」は、 Apple Computer,Inc. の登録商標です。 「Intel」 「Pentium」は、Intel Corporation の商標または登録商標です。 「UNIX」は、X/Open Company Ltd. が独占的にライセンスしている米国ならびにほかの国における登録商標です。 「Solaris」 「SunOS」 「NIS(Network Information Services)」は、 米国サンマイクロシステムズの商標または登録商標です。 「HP」「HPGL」 「HPGL/2」 「HP-UX」は、日本ヒューレット・パッカード社の登録商標です。 「VP-1000」は、セイコーエプソン社の商標です。 その他の製品名、会社名は各社の登録商標または商標です。 本機のソフトウェアには、the Independent JPEG Group で作成されたコードの一部を利用しています。 平成明朝体 TM W3、平成角ゴシック体 TM W5は、財団法人日本規格協会を中心に制作グループが共同開発し たものです。なお、フォントの一部には、弊社でデザインした外字を含みます。許可なく複製するこ とはできません。 プリンターで紙幣を印刷したり、有価証券などを不正に印刷すると、その印刷物を使用するかどうか にかかわらず、法律に違反し罰せられます。 ハードディスクドライブのデータ消失 外部からの衝撃やユーザーマニュアルなどに記載された方法に従わない電源の遮断などの理由によって、 本体のハードディスクに不具合が発生した場合、蓄積されたデータが消失することがあります。この場合 のお客様のデータ消失による直接、間接の損害につき、当社はその責任を負いかねますので、あらかじめ ご了承ください。 コンピューターウィルスに関連する被害 コンピューターウィルスに感染することによって発生した障害については、当社はその責任を負いかねま すので、あらかじめご了承ください。 ご注意 ① ② ③ ④ 本書の内容の一部または全部を無断で複製・転載・改編することはおやめください。 本書の内容に関しては将来予告なしに変更することがあります。 本書に、ご不明な点、誤り、記載もれ、乱丁、落丁などがありましたら弊社までご連絡ください。 本書に記載されていない方法で機械を操作しないでください。思わぬ故障や事故の原因となることがあり ます。万一故障などが発生した場合は、責任を負いかねることがありますので、ご了承ください。 ⑤ 本製品は、日本国内において使用することを目的に製造されています。諸外国では電源仕様などが異なる ため使用できません。 また、安全規制法 ( 電波規制や材料規制など ) は国によってそれぞれ異なります。本 製品および、関連消耗品をこれらの規制に違反して諸外国へ持ち込むと、罰則が科せられることがありま す。 [XEROX] [The Document Company][Ethernet(イーサネット)]は登録商標です。 [CentreWare][DocuWorks]は商標です。 はじめに このたびは弊社製品をお買い上げいただき、まことにありがとうございます。 本書は、本製品をはじめてご使用になるかたを対象に、プリンター機能の操作方法、およ び使用上の注意事項について記載してあります。製品の性能を十分に発揮させ、効果的に ご利用いただくために、製品をご使用になる前に、必ず本書をお読みください。 本書を読んだあとも必ず保管してください。機械をご使用中に、操作上でわからないこと や機械に不具合を生じたときに読み直してご活用いただけます。 富士ゼロックス株式会社 この取扱説明書のなかで と表記されている事項は、安全にご利用いただくための注意事項です。 必ず操作を行う前にお読みいただき、指示をお守りください。 また、本書の「安全にご利用いただくために」をご一読ください。 この装置は、危険なレーザー光を出さない「クラスⅠのレーザーシステム」です。取扱説明書に従っ て操作してください。取扱説明書に書かれた以外の操作は行わないでください。思わぬ故障や事故を 起こす原因になります。 本機器は社団法人日本事務機械工業会が定めた複写機及び類似の機器の高調波対策ガイドライン(家 電・汎用品高調波抑制対策ガイドラインに準拠)に適合しています。 平成明朝体 TM W3、平成角ゴシック体 TM W5 は、財団法人日本規格協会を中心に制作グループが共同開 発したものです。なお、フォントの一部には、弊社でデザインした外字を含みます。許可なく複製す ることはできません。 弊社は、国際エネルギースタープログラムの参加事業者として、本製品が国際エネルギー スタープログラムの対象製品に関する基準を満たしていると判断します。 DocuPrint 360 は、財団法人日本環境協会エコマーク事務局認定・エコマーク商 品類型 No.122「プリンタ」商品です(認定番号 02122001)。本機は、省エネル ギー、部品の再使用の推進・再資源化、および有害物質の排除を実現することに よって、エコマーク認定基準に適合した、ライフサイクルを通して環境に配慮し たプリンターです。 この装置は、情報処理装置等電波障害自主規制協議会 (VCCI) の基準に基づくクラス B 情報技術装置で す。この装置は、家庭環境で使用することを目的としていますが、この装置がラジオやテレビジョン 受信機に近接して使用されると、受信障害を引き起こすことがあります。 取扱説明書に従って正しい取り扱いをしてください。 受信障害について ラジオの雑音、テレビなどの画面に発生するチラツキ、ゆがみがこの商品による影響と思われました ら、この商品の電源スイッチをいったん切ってください。電源スイッチを切ることにより、ラジオや テレビなどが正常な状態に回復するようでしたら、次の方法を組み合わせて障害を防止してください。 ● 本機とラジオやテレビ双方の位置や向きを変えてみる。 ● 本機とラジオやテレビ双方の距離を離してみる。 ● この商品とラジオやテレビ双方の電源を別系統のものに変えてみる。 ● 受信アンテナやアンテナ線の配置を変えてみる。(アンテナが屋外にある場合は電気店にご相談くだ さい。) ● ラジオやテレビのアンテナ線を同軸ケーブルに変えてみる。 i 目 次 ◆はじめに ◆目 次 ◆マニュアル体系について ◆本書の読み方 ◆安全にご利用いただくために ◆法律上の注意事項 ◆国際エネルギースタープログラムの目的 第1章 1.1 準備の流れ ................................................................. 2 1.2 各部の名称と働き ........................................................... 4 第2章 2.1 1.2.1 本体 ............................................................... 4 1.2.2 操作パネル ......................................................... 6 プリンター環境の設定 使用できる環境について ..................................................... 8 2.1.1 ローカルプリンターとして使用する ................................... 8 2.1.2 ネットワークプリンターとして使用する(Ethernet インターフェイス).... 8 2.2 プリンター環境別の設定の流れ .............................................. 13 2.3 IP アドレスを設定する ...................................................... 14 2.4 2.3.1 設定の流れ ........................................................ 14 2.3.2 アドレスの設定 .................................................... 16 ポートを設定する .......................................................... 19 2.4.1 ポートを起動する .................................................. 20 2.4.2 トランスポートプロトコルを起動する ................................ 21 2.4.3 エージェントを起動する ............................................ 23 2.5 その他のプリンターの設定 .................................................. 24 2.6 メモリーの割り当てについて ................................................ 26 第3章 3.1 ii お使いいただく前に 2.6.1 メモリーの種類 .................................................... 26 2.6.2 各メモリーの役割 .................................................. 26 プリンタードライバーをインストールする 概要 ...................................................................... 30 3.1.1 対象 OS とシステム環境 ............................................. 30 3.1.2 ネットワークサーバー環境 .......................................... 31 3.1.3 プリンタードライバーをインストールする前の確認 .................... 32 3.2 第4章 4.1 4.2 3.1.4 プリンタードライバーのインストール方法について .....................33 3.1.5 プリンタードライバーのアンインストールについて .....................34 プリンタードライバーをインストールする .....................................35 3.2.1 ネットワーク上のプリンターを自動で追加する場合 .....................35 3.2.2 共有 /NetWare サーバー上のプリンターを使用する場合 ..................40 3.2.3 ローカルプリンターを使用する場合 ...................................45 プリンターの基本操作 電源を入れる / 切る .........................................................52 4.1.1 電源を入れる .......................................................52 4.1.2 電源を切る .........................................................53 コンピューターから印刷する .................................................54 4.2.1 印刷の流れ .........................................................54 4.2.2 印刷する ...........................................................56 4.3 オンラインヘルプを参照する .................................................58 4.4 印刷を中止する / 確認する ...................................................59 4.5 4.6 4.4.1 コンピューター側で印刷を中止する ...................................59 4.4.2 プリンター側で印刷を中止する .......................................60 4.4.3 印刷を指示したジョブの状態を確認する ...............................61 印刷データを強制排出する ...................................................63 4.5.1 残ったデータを強制排出する .........................................63 4.5.2 プリンター内のすべてのジョブを排出する .............................64 印刷機能の設定について .....................................................66 4.6.1 4.7 第5章 印刷機能を設定する .................................................66 オプション品の構成について .................................................67 印刷する 5.1 両面印刷をする .............................................................70 5.2 複数のページの原稿をまとめて 1 枚に印刷する (N アップ ).......................71 5.3 拡大 / 縮小して印刷する .....................................................72 5.4 OHP フィルムや厚紙に印刷する................................................73 5.5 5.4.1 OHP フィルムや厚紙をセットする......................................73 5.4.2 用紙種類を設定する .................................................74 5.4.3 OHP フィルムや厚紙に印刷する........................................75 はがきに印刷する ...........................................................76 5.5.1 はがきをセットする .................................................76 5.5.2 はがきに印刷する ...................................................77 iii 5.6 5.7 非定型サイズの用紙に印刷する .............................................. 78 5.6.1 非定型サイズの用紙をセットする .................................... 78 5.6.2 用紙サイズを非定型に設定する ...................................... 79 5.6.3 非定型サイズの用紙に印刷する ...................................... 80 長尺紙 (297 × 900mm) に印刷する ............................................ 82 5.7.1 長尺紙 (297 × 900mm) をセットする .................................. 82 5.7.2 長尺紙 (297 × 900mm) に印刷する .................................... 83 5.8 丁合い ( ソート ) を使用する ................................................ 84 5.9 とじしろを設定する ........................................................ 85 5.10 登録したフォームに印刷する(オーバーレイ印字)............................. 86 第6章 フォームデータファイルを作成 / 登録する ............................ 87 5.10.2 フォームを使用して印刷する ........................................ 88 プリンターの設定と管理 6.1 モードメニューと共通メニュー .............................................. 90 6.2 共通メニューの設定を変更する .............................................. 91 6.3 6.2.1 共通メニューについて .............................................. 91 6.2.2 共通メニューの項目一覧 ............................................ 92 6.2.3 共通メニューの設定を変更する ..................................... 105 レポート / リストを印刷する ............................................... 106 6.3.1 レポート / リストの種類 ........................................... 106 6.3.2 レポート / リストの印刷方法 ....................................... 117 6.4 節電機能について ......................................................... 119 6.5 コンピューターからプリンターを設定する (CentreWare Internet Services) ........................................... 120 第7章 7.1 iv 5.10.1 6.5.1 CentreWare Internet Services の概要 ............................... 120 6.5.2 CentreWare Internet Services の画面構成 ........................... 121 6.5.3 ブラウザーの設定 ................................................. 122 6.5.4 プロキシサーバーとポート番号について ............................. 123 6.5.5 プリンター側の設定 ............................................... 124 6.5.6 CentreWare Internet Services を使用する ........................... 125 トラブル対処方法 用紙が詰まったときは ..................................................... 128 7.1.1 メッセージに[1][2][3]が表示されたとき ...................... 131 7.1.2 メッセージに[4][5]が表示されたとき ........................... 134 7.1.3 メッセージに[6]が表示されたとき ................................ 137 7.1.4 メッセージに[7][8]が表示されたとき ............................138 7.1.5 メッセージに[スタッカー]が表示されたとき ........................140 7.2 異常が発生したら ..........................................................141 7.3 印刷品質が悪いとき ........................................................145 7.4 メッセージ一覧 (50 音順 )...................................................149 7.5 TCP/IP 環境使用時のトラブル................................................155 7.5.1 7.6 第8章 8.1 8.2 8.3 印刷されないとき ..................................................155 CentreWare Internet Services 使用時のトラブル..............................157 消耗品の補給 / 交換と日常の取り扱いについて 用紙について ..............................................................160 8.1.1 使用できる用紙のサイズと枚数 ......................................160 8.1.2 使用できる特殊用紙の種類 ..........................................160 8.1.3 使用できる用紙の質量 ..............................................161 8.1.4 使用できない用紙 ..................................................161 8.1.5 用紙の保管と取り扱い ..............................................161 用紙を補給する / 用紙サイズを変更する ......................................162 8.2.1 手差しトレイ ......................................................162 8.2.2 用紙カセット ......................................................165 8.2.3 大容量給紙トレイ ..................................................169 EP カートリッジを交換する..................................................171 8.3.1 取り扱い上のご注意 ................................................171 8.3.2 EP カートリッジの交換操作手順......................................172 8.4 清掃について ..............................................................175 8.5 プリンターを移動する ......................................................179 8.6 メーターを確認する ........................................................182 付 録 A 主な仕様 ..................................................................184 A.1 製品の仕様 ........................................................184 A.2 消耗品について ....................................................185 A.3 有効印刷領域 ......................................................186 A.4 内蔵フォント ......................................................188 B 最新版プリンタードライバーの入手方法 ......................................189 C オプション品と消耗品の紹介 ................................................190 D コネクターピンと割り当て信号 ..............................................192 D.1 パラレルインターフェイス ..........................................192 v E エミュレーションを使って印刷する ......................................... 194 F 注意と制限 ............................................................... 195 G F.1 本体の注意と制限 ................................................. 195 F.2 TCP/IP(lpd) 使用時の注意と制限 .................................... 197 用語集 ................................................................... 199 ◆索引 ......................................................................... 203 ◆共通モードメニュー一覧 ◆ 201H モードメニュー一覧 ◆ ESC/P モードメニュー一覧 ◆ HP-GL/2 モードメニュー一覧 vi マニュアル体系について DocuPrint 360 のマニュアルの種類について、その概要を説明します。 ■セットアップガイド 本機の設置方法について説明しています。 ■取扱説明書 −本書− 本機で印刷するまでの準備、操作方法、トラブルの対処方法などについて説明 しています。 ■ CentreWare の CD-ROM 内のマニュアル 本機をネットワークプリンターとして使用するときの詳しい手順や、本機をエ ミュレーションモードで使用するときの操作などについて説明しています。 エミュレーション関連の説明書には以下があります。 ● DocuPrint 260 201H エミュレーション設定ガイド ● DocuPrint 260 ESC/P エミュレーション設定ガイド ● DocuPrint 260 HP-GL エミュレーション設定ガイド PDF ファイルのマニュアルを読む場合は、Adobe Acrobat Reader 4.0J 以降 (Windows XP の 場合は 5.0J) が必要です。 ■オプション品同梱マニュアル 別売のオプション品に、必要に応じて説明書が同梱されています。オプション品 によっては、説明書は同梱されている CD-ROM に格納されています。 ■商品マニュアル 必要に応じて購入していただく説明書もあります ( リファレンスマニュアル(ART Ⅳ対応)など )。これらの説明書では、プリンター(プロッター)制御言語のコ マンドやソフトウェアのインストール手順などを説明しています。 vii 本書の読み方 ここでは、本書の読み方について説明します。 前提知識 本書の内容は、お使いのコンピューターの環境や、ネットワーク環境の基本的 な知識や操作方法を理解されていることを前提に説明しています。 各環境の基本的な知識や操作方法については、コンピューター、OS( オペレー ティングシステム )、ネットワークシステムに付属の説明書をお読みください。 本書の構成 本書は、次の構成になっています。 第 1 章 お使いいただく前に 本機を使用するまでの準備の流れ、各部の名称と働きについて説明しています。 第 2 章 プリンター環境の設定 ローカルプリンター、またはネットワークプリンターとして使用する場合の接 続例と、本機を使用できるようにするための設定方法について説明しています。 第 3 章 プリンタードライバーをインストールする プリンタードライバーのインストール方法について説明しています。 第 4 章 プリンターの基本操作 電源の入 / 切や、印刷の中止方法などについて説明しています。 第 5 章 印刷する 主な印刷機能について説明しています。 第 6 章 プリンターの設定と管理 操作パネルから設定できる、すべてのプリントモードに共通の項目の概要と、そ の設定方法について説明しています。 また、本機で出力できるレポート / リストの内容や、コンピューターから本機 の状態を確認したり、設定したりすることができるツールについて説明してい ます。 第 7 章 トラブル対処方法 トラブル(印字品質が悪い、エラーメッセージが表示されたなど)が発生した ときの対処方法について説明しています。 第 8 章 消耗品の補給 / 交換と日常の取り扱いについて 用紙について、EP カートリッジの交換、および清掃などについて説明していま す。 viii 付 録 主な仕様や注意 / 制限事項などを記載しています。 本書の表記 ① 本文中の「コンピューター」は、パーソナルコンピューターやワークステーショ ン、ホスト装置の総称です。 ② 本文中では、説明する内容によって、次のマークを使用しています。 注意すべき事項を記述しています。必ずお読みください。 補足事項を記述しています。 参照先を記述しています。 ③ 本文中では、次の記号を使用しています。 「 」: 参照先は、本書内です。 『 』: 参照先は、本書内ではなく、ほかの説明書です。 「 」 : フォルダー、CD-ROM などの名称や入力文字などを表します。また、特 に強調したい場合もこの記号で囲んで表します。 [ ] : コンピューター上のメニュー、コマンド、ウィンドウやダイアログ ボックスとそれらに表示されるボタンやメニューなどの名称を表し ます。 〈 〉キー : キーボード上のキーを表しています。 【 】 : 操作パネルのディスプレイに表示されるメッセージ、メニューの項目 や設定値を表します。 ④ チェックボックスがチェックされている状態をオン、チェックされていない状 態をオフで表します。 ⑤ ラジオボタンは、チェックされている項目が選択されている項目です。 ix 安全にご利用いただくために 機械を安全にご利用いただくために、本機をご使用になる前に必ず「安全にご利用いただ くために」のページを最後までお読みください。 各図記号は以下のような意味を表しています この表示を無視して誤った取り扱いをすると、使用者が死亡または重傷を 負う可能性があると思われる事項があることを示しています。 この表示を無視して誤った取り扱いをすると、 人が障害を負うことが想定され る内容および物的損害の発生が想定される事項があることを示しています。 記号は、製品を取り扱う際に注意すべき事項 があることを示しています。指示内容をよく読 み、製品を安全にご利用ください。 記号は、行ってはならない禁止事項があるこ とを示しています。指示内容をよく読み、禁止さ れている事項は絶対に行わないでください。 記号は、必ず行っていただきたい指示事項が あることを示しています。指示内容をよく読み、 必ず実施してください。 設置および移動時の注意 ストーブやヒーターなどの発熱器具に近い場所、揮発性可燃物やカーテンなどの燃 えやすいものに近い場所には機械を設置しないでください。火災の原因となるおそ れがあります。 機械は重さ 32kg( 本体、用紙カセット (A3)、EP カートリッジ含む ) に耐えられる丈 夫で水平な場所に設置してください。 機械の転倒などによりケガの原因となるおそ れがあります。 機械の重さは 32kg( 本体、用紙カセット (A3)、EP カートリッジ含む ) です。 必ず 2 人 以上で持ち運んでください。 機械を持ち上げるときには、 十分にひざを折り、腰を痛めないように注意してくだ さい。 x 機械を持ち上げるときは、図のように 2 人で機械正面(操作パネル側)および背面に 向かいあって、左右両側のくぼみを両手でしっかりと持ってください。 左右両側の くぼみ以外を持って、持ち上げることは絶対にしないでください。 落下によるケガ の原因となることがあります。 高温、多湿の場所や換気が悪くホコリの多い場所には機械を設置しないでくださ い。発熱による火災や感電の原因となるおそれがあります。 オプションの大容量給紙モジュールを設置した後は、キャスターについている移動 防止用ストッパーを必ずロックしてください。ストッパーをロックしないと、機械 が思わぬ方向に動きケガの原因となるおそれがあります。 機械の左側には通気口があります。機械は壁から 200mm 以上離して設置してくださ い。通気口をふさぐと内部に熱がこもり、火災の原因となるおそれがあります。ま た、機械の操作および消耗品類の交換、日常の点検など、機械を正しく使用し、機械 の性能を維持するために、下図の設置スペースを確保してください。 100mm 300mm 760mm 200mm 機械を移動する場合は、必ず電源プラグをコンセントから抜いてください。電源 コードが傷つき、発熱による火災や感電の原因となるおそれがあります。 xi 機械を移動する場合は、機械を 5°以上に傾けないでください。転倒などによるケガ の原因となるおそれがあります。 ● いつもよい状態でご使用いただける環境の範囲は次のとおりです。 温度 10 ∼ 32 ℃ 湿度 15 ∼ 85% (結露がないこと) 温度が 32 ℃のときは湿度 70% 以下、湿度が 85% のときは温度 28 ℃以下でお使いく ださい。 冷えきった部屋を暖房器具などで急激に暖めるたり、湿度や温度が低いところから高いところ にプリンターを移動した場合は、プリンター内部に水滴が付着し ( 結露 )、印字品質が低下す ることがあります。結露が生じた場合には、1 時間以上放置して環境になじませてからご使用 ください。 ● 直射日光の当たる場所には機械を置かないでください。故障の原因になることがあ ります。 ● 地震のときの移動防止、転倒防止対策については、弊社のプリンターサポートデス クまたは販売店にご相談ください。 xii 電源およびアース線接続時の注意 電源プラグは、 定格電圧 100V で、 定格電流 15A 以上のコンセントに単独で差し込んで ください。 また、 たこ足配線をしないでください。 発熱による火災や感電のおそれが あります。 なお、 本機の定格電源は 100V、 11A となっています。 電源プラグやコンセントに付着したホコリは、必ず取り除いてください。 そのまま 使用していると、湿気などにより表面に微小電流が流れ、発熱や火災のおそれがあ ります。 延長コードは、 定格(125V、15A)未満のものは使用しないでください。発熱による火 災のおそれがあります。なお、 延長コードが必要な場合は、弊社のプリンターサポー トデスクまたは販売店にご相談ください。 電源コードを傷つけたり、破損させたり、加工したりしないでください。また重いも のを載せたり、 引っぱったり、 無理に曲げたりすると電源コードを傷め、発熱による 火災や感電のおそれがあります。 電源プラグは絶対に濡れた手で触らないでください。感電のおそれがあります。 次のようなときには直ちに使用を中止し、電源スイッチを切り、 電源プラグをコン セントから抜いてください。 その後、弊社のプリンターサポートデスクまたは販売 店にご連絡ください。 そのまま使用を続けると火災のおそれがあります。 ・ 機械から発煙したり、機械の外側が異常に熱くなったとき ・ 異常な音やにおいがするとき ・ 機械の内部に水が入ったとき 万一漏電した場合の感電や火災事故を防ぐため、電源プラグについているアース線 を必ず次のいずれかに取り付けてください。 ・ 電源コンセントのアース端子 ・ 銅片などを 650mm 以上地中に埋めたもの ・ 接地工事(D 種)を行っている接地端子 適正電源コンセント 電源コード xiii ご使用になる電源コンセントのアースをご確認ください。 アースが取れない場合 や、アースが施されていない場合は、弊社プリンターサポートデスクまたは販売店 にご相談ください。 次にようなところには、絶対にアース線を接続しないでください。 ・ ガス管(引火や爆発の危険があります。) ・ 電話専用アース線および避雷針(落雷時に大量の電流が流れる場合があり危険で す。) ・ 水道管や蛇口(配管の途中がプラスチックになっている場合はアースの役目を果 たしません。) アース接続は、必ず電源プラグをコンセントに差し込む前に行ってください。また、 アース接続を外す場合は、必ず電源プラグをコンセントから抜いてください。 電源コードが傷んだら(芯線の露出、断線)、 弊社のプリンターサポートデスクまた は販売店に交換をご依頼ください。 そのまま使用すると火災や感電のおそれがあり ます。 機械の電源スイッチを入れたままでコンセントからプラグを抜き差ししないでくだ さい。 アークによりプラグが変形し、 発熱による火災の原因となるおそれがありま す。 電源プラグをコンセントから抜くときは、必ず電源プラグを持って抜いてくださ い。電源コードを引っぱるとコードが傷つき、火災、感電の原因となるおそれがあり ます。 機械の清掃および保守、故障の処置を行う場合は、電源スイッチを切り、必ず電源プ ラグをコンセントから抜いてください。 電源スイッチを切らずに機械の清掃や保守 を行うと、感電の原因となるおそれがあります。 連休などで長期間、機械をご使用にならないときは、安全のために電源スイッチを 切り、必ず電源プラグをコンセントから抜いてください。絶縁劣化による感電や漏 電火災の原因となるおそれがあります。 1か月に一度は機械の電源を切り、次のような点検をしてください。なお、異常があ る場合は弊社のプリンターサポートデスクまたは販売店までご連絡ください。 ・ 電源プラグが電源コンセントにしっかり差し込まれていますか。 ・ 電源プラグに異常な発熱やサビ、曲がりなどはありませんか。 ・ 電源プラグやコンセントに細かいホコリがついていませんか。 ・ 電源コードにき裂やすり傷などはありませんか。 インターフェイスケーブルおよび別売品を接続するときは、必ず電源スイッチを 切ってください。感電の原因となることがあります。 xiv ● ラジオの雑音、テレビ画面のチラツキ、ゆがみなどの電波障害が発生し、電波障害 の原因が本機であると考えられる場合は、本機の電源を切って電波障害がなくなる かどうか確認してください。電源を切ると電波障害がなくなるようであれば、次の 方法を組み合わせて障害を防止してください。 ・ 本機とラジオやテレビ双方の距離を離してみる。 ・ 本機とラジオやテレビ双方の位置や向きを変えてみる。 ・ 本機とラジオやテレビ双方の電源を別系統のものに変えてみる。 ・ 受信アンテナやアンテナ線の配置を変えてみる。 (アンテナが屋外にある場合は 電気店にご相談ください。) ・ ラジオやテレビのアンテナ線を同軸ケーブルに変えてみる。 機械使用上の注意 機械の上に花瓶、植木鉢、コップなど水の入った容器を置かないでください。 水がこ ぼれた場合、火災や感電のおそれがあります。 機械の上に金属類を置かないでください。すき間から内部に、クリップやホチキス の針のような金属類や燃えやすいものが入り込むと、機械内部がショートし、火災 や感電のおそれがあります。 万一、異物(金属片、水、液体)が内部に入った場合は、まず本体の電源スイッチを切 り、電源プラグをコンセントから抜いてください。そして、弊社のプリンターサポー トデスクまたは販売店にご連絡ください。そのまま使用すると火災や感電のおそれ があります。 ネジで固定されているパネルやカバーなどは、取扱説明書で指示している箇所以外 絶対に開けないでください。 内部には電圧の高い部分があり、感電のおそれがあります。 機械を改造したり、部品を変更して使用しないでください。火災のおそれがありま す。 この機械は、レーザーの国際規格 IEC60825-1(Class 1)に適合しています。このこと はレーザー被爆の危険がないことを意味しています。レーザーは機械内部で放射さ れますが、部品内部の漏洩防止筐体やカバーなどによって内部に閉じ込められてい ます。従って、お客様が使用される場合はレーザーは被爆しません。取扱説明書に書 かれていること以外の、 カバーを外すなどの操作はしないでください。 レーザーの 被爆の原因になることがあります。 xv 機械の上に重いものを載せないでください。機械のバランスが崩れて倒れたり、重 いものが落下してけがの原因となるおそれがあります。 機械の近くまたは内部で強燃性スプレーや引火性溶剤を使用しないでください。 引 火による火災の原因となるおそれがあります。 「高温注意」を促すラベルが貼ってある周辺 ( 定着ユニットやその周辺 ) には、絶対 に触れないでください。やけどの原因となるおそれがあります。 なお、ヒーター部やローラー部に用紙が巻き付いているときには無理に取らないで ください。 ケガややけどの原因となります。直ちに電源スイッチを切り、弊社のプリ ンターサポートデスクまたは販売店にご連絡ください。 詰まった用紙を取り除くときは、 機械内部に紙片が残らないようすべて取り除いて ください。紙片が残ったままになっていると火災の原因となるおそれがあります。 なお、紙片や用紙がヒーター部の見えない部分およびローラーに巻き付いていると きは、無理に取らないでください。ケガややけどの原因となるおそれがあります。直 ちに電源スイッチを切り、弊社のプリンターサポートデスクまたは販売店に連絡し てください。 xvi 電気を通しやすい紙 ( 折り紙・カーボン紙・コート紙など ) は使用しないでくださ い。紙づまりのときにショートして火災の原因となるおそれがあります。 トップカバーを開けるときは、確実に止まるまで開けてください。 また、閉めるときはゆっくりと閉めてください。 固定されていない状態で手を放すと勢いよく閉まり、手などをはさんでケガをする おそれがあります。 消耗品取り扱い上の注意 EP カートリッジを、 絶対に火中に投じないでください。粉じん爆発により、やけどの おそれがあります。 xvii 法律上の注意事項 1 本物と偽って使用する目的で次の通貨や有価証券を複製することは、犯罪として厳しく処罰 されます。 □ □ 紙幣(外国紙幣を含む)、国債証書、地方債証書、郵便為替証書、郵便切手、印紙。 これらは、本物と偽って使用する意図がなくても、本物と紛らわしいものを作ること自体が犯 罪になります。 株券、社債、手形、小切手、貨物引換証、倉荷証券、クーポン券、商品券、鉄道乗車券、定期 券、回数券、サービス券、宝くじ・勝馬投票券、車券の当たり券などの有価証券。 2 次の文書や記名捺印などを複製・加工して、正当な権限なく新たな証明力を加えることは、 犯罪として厳しく処罰されます。 □ □ □ □ □ 各種の証明書類など、公務員または役所を作成名義人とする文書・図画。 契約書、遺産分割協議書など私人を名義人とする権利義務に関する文書。 推薦状、履歴書、あいさつ状など、私人を名義人とする事実証明に関する文書。 役所または公務員の印影、署名、記名。 私人の印影または署名。 3 著作権が存在する書籍、新聞、雑誌、冊子、絵画、図画、写真、映像、映画、音楽、コン ピュータープログラムなどの著作物は、権利者の許諾なく、次の行為はできません。 (1) 複製 (2) 改変 (3) 送信 紙に定着させた著作物を複写機でコピーすること、磁気テープに記録した映像や音楽を ダビングすること、電子的に読みとった著作物のデータをハードディスクや外部メディ アに記録すること、記録した著作物のデータをプリンターで出力すること、ネットワー クを介してダウンロードすることなど。 紙に定着させた著作物を加工や修正すること、電子的に読み取った著作物のデータを切 除、書き換え、切り貼りすることなど。 電子的に読み取った著作物のデータを、公衆の電気通信回線(インターネットを含む)を 通じてファクシミリや電子メールで送信すること、ホームページへの掲載など、公衆の 電気通信回線に接続したネットワークサーバーに著作物のデータを搭載することなど。 権利者の許諾なく複製・改変・送信したときは、使用の差止、損害賠償の請求、刑事罰を受 けることがあります。ただし、次の場合は例外的に権利者の許諾なく著作物を複製すること ができます。 □ □ □ □ □ □ □ xviii 個人的または家庭内、その他これに準ずる生活範囲での私的な使用を目的とした複製。 国立図書館、私立図書館、学校付属施設、公立の博物館、公立の各種資料センター、公益目的 の研究機関など、公衆利用への提供を目的とする図書館等における複製。 公正な慣行に合致し、報道・批評・研究など、目的に照らして、正当な範囲内での引用。 国または地方公共団体が発行する公報資料・調査統計資料・報告書の新聞・雑誌・その他刊行 物への転載。ただし、複製禁止の表示がある著作物は除かれます。 学校教科書への掲載。 ただし、権利者への補償金が必要です。 学校その他教育機関における複製。 ただし、種類・用途・部数・態様に照らして、権利者の利益を不当に害しない範囲内に限ります。 試験問題としての複製。 ただし、権利者への補償金が必要です。 国際エネルギースタープログラムの目的 国際エネルギースタープログラムは、大切な地球環境を守るために以下のような方法を推 奨し、エネルギーを節約することを目的にしています。本機は、この国際エネルギースター プログラム基準に適合しています。 低電力モードについて 本機は電力消費量を軽減するために、自動的に消費電力を節約する機能を持っ ています。 工場出荷時の設定では 30 分以上この機器が使用されなかった場合に、 自動的に定着部の温度を下げ、消費電力を節約するようになっています。 xix 1 お使いいただく前に 1.1 準備の流れ ................................................. 2 1.2 各部の名称と働き ........................................... 4 1.1 お使いいただく前に 1 2 準備の流れ DocuPrint 360 を購入してから、印刷するまでには、次のような作業が必要です。 1.1 準備の流れ お使いいただく前に 1 3 1.2 お使いいただく前に 1 1.2.1 各部の名称と働き 本体 前面 操作パネル 操作に必要なキーと、メッセージが 表示される液晶パネルがあります。 延長トレイ(用紙止め) 長いサイズ(B4 サイズ 以上)の用紙の場合に、 トレイを延長して使用 します。 手差しトレイ 手差しトレイに用紙を セットするときに開きま す。A4 横サイズまでの用紙 をセットした場合、手差し トレイを閉じたままで使 用できます。 はがきなどの小さいサイ ズの用紙をセットすると きは、手差しトレイを引き 出してセットできます。 手差しトレイを引き出す 方法については、「 8.2.1 手差しトレイ」の「小さい サイズの用紙をセットす る場合」を参照してくださ い。 4 排紙トレイ 印刷された用紙がおもて面を 下にして排出されます。 電源スイッチ 電源を入 / 切する スイッチです。 用紙カセット(A3) B5 ∼ A3 サイズまでの用紙を セットします。 用紙残量メーター 用紙カセットにセットされて いる用紙残量の目安が表示さ れます。 1.2 各部の名称と働き EP カートリッジ トナーと感光体(ドラム)が 一体化されています。 トップカバー EP カートリッジを交換すると きや、詰まった用紙を取り除く ときに開きます。 お使いいただく前に 内部 1 通気口 プリンター内部の加熱を 防ぐため、熱を逃します。 手差しトレイサイズ設定 ダイヤル 手差しトレイにセットした 用紙サイズを設定します。 背面カバー 詰まった用紙を 取り除くときに 開きます。 両面ユニット 用紙の両面に印刷でき ます。 定着器(フューザーユニット) 用紙にトナーを定着させます。 印刷直後のフューザーユニットは、 高温になっています。紙づまりを処 理するためにフューザーユニット に触るときは、必ず電源スイッチを 切り、40分以上経過したあとに行っ てください。やけどの危険がありま す。 背面 電源コード差し込み口 電源コードを差し込みます。 通気口 プリンター内部の加熱を 防ぐため、熱を逃します。 5 1.2 各部の名称と働き お使いいただく前に 1.2.2 操作パネル 操作パネルの各部の名称と働きについて説明します。 操作パネルの設定項目については、「第 6 章 プリンターの設定と管理」を 参照してください。 1 名称 オンライン 処理中 エラー ← ↓ 働き コンピューターからデータを受信できる状態かどうかを、ランプで表します。 ランプの色は緑色で、点灯、点滅、消灯で状態を表します。 [ 点灯 ]:データの受信可能 [ 点滅 ]:データ受信中 [ 消灯 ]:データの受信不可 データの受信が不可能な状態には、 を押して共通メニューの操作に移行 したときや、 を押してポーズ状態に移行したときなどがあります。 ランプで印刷の処理状況を表します。ランプの色は緑色で、点灯、点滅、消灯 で状態を表します。 [ 点灯 ]:印刷処理中 [ 点滅 ]:データ待ち中 [ 消灯 ]:印刷処理を行っていない ランプでプリンターの異常を表します。ランプの色は赤色で、点灯、点滅、消 灯で状態を表します。 [ 点灯 ]:紙づまりなどのお客様自身で対処可能なエラーが発生 [ 点滅 ]:お客様では対処できないエラーが発生 [ 消灯 ]:正常 → ↑ モード ポーズ メニュー 排出 / セット メニュー、項目、候補値間を移行します。本書では、 す。 モードメニュー操作に移行します。本書では、 で表します。 ポーズ状態に移行します。データの受信、印刷処理を行いません。再度押すと、 ポーズ状態が解除されます。本書では、 で表します。 共通メニューに移行します。本書では、 で表します。 メニューの設定を決定します。プリンター設定リスト排出時にも使用します。 本書では と で表します。 を同時に押すと、印刷が中止されます。 「4.4.2 プリンター側で印刷を中止する」 設定項目や、プリンターの状態が表示されます。 [ プリンター状態 ]:プリンターの状態を表示 [ 入力ポート ]:データを受信している入力ポートを表示 [ 使用トレイ ]:印刷に使用されているトレイを表示 6 で表しま 2 プリンター環境の設定 2.1 使用できる環境について ..................................... 8 2.2 プリンター環境別の設定の流れ .............................. 13 2.3 IP アドレスを設定する ...................................... 14 2.4 ポートを設定する .......................................... 19 2.5 その他のプリンターの設定 .................................. 24 2.6 メモリーの割り当てについて ................................ 26 2.1 プリンター環境の設定 2 使用できる環境について 本機を使用できる環境について説明します。 本機とコンピューターを直接接続すると、ローカルプリンターとして使用できます。 また、本機をネットワークに接続すると、ネットワークプリンターとして使用できます。本 機は、マルチプロトコルに対応しているので、異なったネットワーク環境でも、1 台のプリ ンターを共有できます。 プリンターの設定の流れについては、「 2.2 プリンター環境別の設定の流れ」を参照してください。 2.1.1 ローカルプリンターとして使用する パラレルインターフェイスを使用する 本機とコンピューターを、パラレルインターフェイスケーブルで接続して印刷 します。 パラレルインターフェイスケーブルは、弊社のオプション品をご使用ください。弊社取り扱 い以外のパラレルインターフェイスケーブルを使用すると、電波障害を起こすことがありま す。 2.1.2 ネットワークプリンターとして使用する (Ethernet インターフェイス) 本機を、コンピューターとネットワークで接続して使用する場合は、Ethernet インターフェイスケーブルで接続して印刷します。 インターフェイスケーブルは、使用しているネットワークの接続形態に合ったケーブルを使 用してください。 Windows ネットワーク(SMB) SMB(Server Message Block)とは、Windows® 95、Windows® 98、Windows® Me、 Windows NT® 4.0、Windows® 2000、Windows® XP 上でファイルやプリンターを 共有するためのプロトコルです。SMB を使用すると、同一ネットワーク(Ethernet インターフェイス)上のプリンターに、サーバーなどを経由しないで、印刷デー タや設定を直接送信できます。 8 2.1 使用できる環境について Windows XP の場合、SMB のトランスポートプロトコルとして使用できるのは、TCP/IP だけで す。 プリンター環境の設定 本機の SMB ポートを起動して、Windows 95、Windows 98、Windows Me、Windows NT 4.0、Windows 2000、Windows XP の各 OS で、ネットワーク上のプリンターを 登録するだけで印刷できます。 SMB のトランスポートプロトコルは、NetBEUI と TCP/IP が使用できます。 2 TCP/IP Direct Print Utility(Windows 95、Windows 98、Windows Me) TCP/IP Direct Print Utility とは、Windows 95、Windows 98、Windows Me コン ピューターから、同一ネットワーク(Ethernet インターフェイス)上のプリン ターに、サーバーなどを経由しないで、印刷データを直接送信し、印刷するこ とを可能にした弊社製ソフトウェアツールです。本機は TCP/IP(lpd)プロトコ ルをサポートしているので、このツールを使用すると、Windows 95、Windows 98、 Windows Me コンピューターから、印刷データを直接送信して印刷できます。こ の場合、プリンターと Windows 95、Windows 98、Windows Me コンピューターに は、IP アドレスの設定が必要です。 9 2.1 使用できる環境について TCP/IP(Windows NT 4.0、Windows 2000、Windows XP) プリンター環境の設定 本機は、TCP/IP(lpd)プロトコルをサポートしているので、Windows NT 4.0、 Windows 2000、Windows XP コンピューターから、SMB だけでなく、LPR で印刷 データを直接送信し、印刷できます。この場合、本機と Windows NT 4.0、Windows 2000、Windows XP コンピューターには、IP アドレスの設定が必要です。 また、Windows NT 4.0、Windows 2000、Windows XP 上に登録したプリンターを 共有に設定することで、Windows 95、Windows 98、Windows Me コンピューター からも、この共有プリンターを介して印刷できます。 2 TCP/IP(UNIX) 本機は、TCP/IP プロトコルをサポートしているので、UNIX マシンから印刷でき ます。本機と UNIX マシンには、IP アドレスの設定が必要です。 UNIX マシンから印刷する方法については、同梱されている CD-ROM 内の説明書を参照してく ださい。 10 2.1 使用できる環境について AppleTalk EtherTalk を使用して印刷するには、オプションの PostScript® ソフトウェアキットが必要 です。使用方法については、PostScript ソフトウェアキットに同梱されている説明書を参照 してください。 プリンター環境の設定 本機は、AppleTalkプロトコルをサポートしているので、MacintoshからEtherTalk を使用して印刷できます。 2 NetWare® 本機は、ネットワーク OS として、Novell 社製の NetWare 3.12J/3.2J/4.11J/4.2/ 5/5.1 までの各バージョンに対応し、バインダリおよび NDS(4.11J 以上)でプ リントサーバー(PServer)モードだけをサポートしています。 プリントサーバーモードでは、プリンター自身がプリントサーバーとして動作 し、プリントキューにあるジョブを取り出して印刷します。本機は、ファイル サーバーのユーザーライセンスを 1 つ消費します。 また、NetWare のトランスポートプロトコルは、IPX/SPX を使用します。 NetWare を使用して印刷する場合は、同梱されている CD-ROM 内の説明書を参照してください。 11 2.1 使用できる環境について インターネット印刷(IPP) プリンター環境の設定 本機は、IPP(Internet Printing Protocol)をサポートしています。また、Windows 2000、Windows XP は、IPP プリンターに出力するためのクライアントソフト(IPP ポートモニタ)を装備しているので、コントロールパネルの[プリンタの追加] ウィザードから、IPP 対応プリンターを指定できます。IPP を利用すれば、イン ターネット、またはイントラネットを経由して遠隔地のプリンターに印刷でき ます。 2 Port9100 プリンターは、TCP/IP(Port9100) プロトコルをサポートしているので、Windows 2000、Windows XP から Port9100 を使用して印刷できます。 この場合、プリンターと Windows 2000、Windows XP コンピューターには、IP ア ドレスの設定が必要です。 12 2.2 プリンター環境別の設定の 流れ 使用環境別に本機の環境を設定する流れについて説明します。 下の図に沿って、それぞれのプリンター環境に必要な設定を確認してください。 プリンター環境の設定 AppleTalk を使用する場合は、PostScript ソフトウェアキットに同梱されている説明書を参照してくだ さい。 2 ※1 ※2 ※3 ※4 ※5 同梱されている CD-ROM からプリンタードライバーをインストールする方法と、自動で ダウンロードする方法があります。手順は、同梱されている CD-ROM 内の説明書を参照 してください。 Windows NT、Windows 2000、Windows XP では、共有プリンターを作成できます。共有 プリンターを使用して印刷する場合の環境設定、およびクライアントコンピューター に共有プリンターを追加して使用するための手順は、同梱されている CD-ROM 内の説明 書を参照してください。 IPP を使用する場合のプリンタードライバーのインストール手順は、同梱されている CD-ROM 内の説明書を参照してください。 Port9100 を使用する場合のプリンタードライバーのインストール手順は、同梱されて いる CD-ROM 内の説明書を参照してください。 NetWare を使用する場合の環境設定、およびプリンタードライバーのインストール手 順は、同梱されている CD-ROM 内の説明書を参照してください。 13 2.3 プリンター環境の設定 2 IP アドレスを設定する ここでは、IP アドレスの設定方法について説明します。 ネットワーク環境によっては、サブネットマスク、ゲートウェイアドレスの設定が必要な 場合があります。ネットワーク上に、DHCP 環境がある場合、本機はこれらのアドレス情報 を DHCP サーバーから取得できます。 工場出荷時の設定では、これらのアドレスを DHCP サーバーから自動的に取得するように なっています。 DHCP サーバーを使用する場合、同時に WINS(Windows Internet Name Service) サーバーも使用してくだ さい。DHCP 環境について不明な場合は、システム管理者に確認してください。 ● ● 各項目の詳細や設定方法については、「第 6 章 プリンターの設定と管理」を参照してください。 IP アドレス設定ツールを使用すると、プリンターの IP アドレスを簡単に設定できます。IP アドレス設 定ツールについては、同梱されている CD-ROM 内の説明書を参照してください。 2.3.1 設定の流れ DHCP サーバーから IP アドレスを自動的に取得する場合は、ここでの IP アドレ スの入力は不要です。 操作パネルを使って手動で IP アドレスを設定する場合は、「2.3.2 アドレスの 設定」を参照してください。 また、ネットワーク上に DHCP サーバーがあるかどうかわからないときは、次に 説明する操作手順に従って、DHCP サーバーの有無を確認できます。DHCP サー バーがなかった場合は、 「2.3.2 アドレスの設定」を参照し、IP アドレスを設定 してください。 DHCP サーバーの確認 14 2.3 IP アドレスを設定する プリンター設定リストの出力 2 「6.3.2 レポート / リストの印刷方法」の「プリンター設定リストの 場合」を参照して、プリンター設定リストを印刷します。 プリンター設定リストの「Maintenance」の、 「TCP/IP:IP アドレス」、 「TCP/IP:サブネットマスク」 、 「TCP/IP:ゲートウェイアドレス」 、 「WINS: プライマリー WINS サーバー」 、 「WINS:セカンダリー WINS サーバー」の アドレスを確認します。プリンター設定リストの確認方法については、 次の「プリンター設定リストの確認」を参照してください。 プリンター環境の設定 1 2 プリンター設定リストの確認 ● TCP/IP、WINS 共にアドレスが取得されていない場合 DHCP サーバーと WINS サーバーは存在しません。 「2.3.2 アドレスの設定」を参照し、IP ア ドレスを設定してください。 ● TCP/IP にアドレスは取得されているが、WINS にアドレスが取得されていない場 合 WINS サーバーは存在しません。本機に割り当てられている IP アドレスが変更になった場 合に印刷できなくなる可能性があるので、DHCP 環境は使用しないでください。「2.3.2 ア ドレスの設定」を参照し、手動で本機の IP アドレスを設定してください。 ● TCP/IP、WINS 共にアドレスが取得されている場合 DHCP サーバーと WINS サーバーが稼動しています。DHCP 環境を使用することをお勧めしま す。DHCP 環境を使用すると、本機の IP アドレスは DHCP サーバーが設定します。WINS サー バーには、プリンター設定リストの「Interfaces」の「SMB:ホスト名」に記載された名 前(FX-xxxxxx)が登録されます。 15 2.3 IP アドレスを設定する 2.3.2 アドレスの設定 プリンター環境の設定 操作パネルで IP アドレスを設定する手順について説明します。使用するネット ワーク環境によって、サブネットマスクやゲートウェイアドレスの設定が必要 です。ネットワーク管理者に確認のうえ、必要な項目を設定してください。 IP アドレスの設定 2 【DHCP カラアドレスシュトク】を【シナ イ】に設定したあと、IP アドレスの設 定をしない (「0.0.0.0」) で操作を終了 すると、lpd ポートが自動的に停止に設 定されます。 16 2.3 IP アドレスを設定する プリンター環境の設定 2 サブネットマスク / ゲートウェイアドレスの設定 17 2.3 IP アドレスを設定する プリンター環境の設定 2 18 2.4 ポートを設定する 本機をローカルプリンターとして使用する場合 ● パラレルポート (工場出荷時: 【キドウ】) パラレルポートを起動する手順については、「2.4.1 ポートを起動する」を参照してくださ い。 TCP/IP(LPD) を使用する場合 ● lpd ポート プリンター環境の設定 操作パネルを使って、使用するポートを起動します。 すでに設定が【キドウ】になっている場合は、ここでの操作は不要です。 【テイシ】に設定 されている場合だけ、次に示す参照先の手順に従って起動してください。 また、ポートの設定は CentreWare Internet Services からも行うことができます。詳しく は、 「6.5 コンピューターからプリンターを設定する (CentreWare Internet Services)」を 参照してください。 2 (工場出荷時: 【キドウ】) lpd ポートを起動する手順については、「2.4.1 ポートを起動する」を参照してください。 インターネット印刷を使用する場合 ● IPP ポート (工場出荷時: 【テイシ】) IPP ポートを起動する手順については、「2.4.1 ポートを起動する」を参照してください。 Port9100 を使用する場合 ● Port9100 ポート (工場出荷時: 【テイシ】 ) Port9100 ポートを起動する手順については、「2.4.1 ポートを起動する」を参照してくださ い。 SMB を使用する場合 ● ● ● SMB ポート トランスポート >TCP/IP トランスポート >NetBEUI (工場出荷時: 【キドウ】) (工場出荷時: 【キドウ】 ) (工場出荷時: 【キドウ】) SMB ポートを起動する手順については、 「2.4.1 ポートを起動する」を参照してください。ト ランポートプロトコルを起動する手順については、「 2.4.2 トランスポートプロトコルを起 動する」を参照してください。 プリンターをリモートで管理するソフトウェアを使用する場合 ● UDP 起動 (工場出荷時: 【ON】) UDP エージェントを起動する手順については、 「2.4.3 エージェントを起動する」を参照して ください。 19 2.4 ポートを設定する 2.4.1 プリンター環境の設定 2 20 ポートを起動する 操作パネルを使って、EtherTalk ポートを起動(工場出荷時: 【テイシ】)する手 順を例に説明します。 ● ● EtherTalk 以外のポートを起動する場合は、 「EtherTalk」を該当するポートに読み替えて 操作してください。 IP アドレスが無効 (「0.0.0.0」) の場合に、lpd、Salutation、IPP、Port9100 のいずれか のポートを起動に設定すると、TCP/IP を設定する項目が表示されます。 その場合は、 「2.3.2 アドレスの設定」の手順 7 ∼ 15 を参照して TCP/IP の設定をしてく ださい。 2.4 ポートを設定する プリンター環境の設定 2.4.2 トランスポートプロトコルを起動する 2 操作パネルを使って、NetBEUI を起動(工場出荷時: 【キドウ】)する手順を例に 説明します。 TCP/IP を起動する場合は、「NetBEUI」を「TCP/IP」に読み替えて操作してください。 21 2.4 ポートを設定する プリンター環境の設定 2 22 2.4 ポートを設定する 2.4.3 エージェントを起動する IPX を起動する場合は、「UDP」を「IPX」に読み替えて操作してください。 プリンター環境の設定 操作パネルを使って、UDP エージェントを起動(工場出荷時: 【ON】)する手順を 例に説明します。 2 23 2.5 その他のプリンターの設定 必要に応じて、操作パネルを使って次の項目も設定してください。 通常はこれらの項目の工場出荷時の設定を変更する必要はありません。 プリンター環境の設定 2 各項目の詳細や設定方法については、「6.2 共通メニューの設定を変更する」を参照してください。 パラレルを使用する場合 ■ポート設定>パラレル ● プリントモード指定 ● JCL スイッチ ● 自動排出時間 ● Adobe 通信プロトコル (工場出荷時: 【AUTO】) (工場出荷時: 【ON】) (工場出荷時: 【30 ビョウ】) (工場出荷時: 【Standerd】) この項目は、PostScript ソフトウェアキットを装着している場合に表示されます。 双方向 (工場出荷時: 【ON】) インプットプライム (工場出荷時: 【ユウコウ】) ■メンテナンスモード>メモリーの変更>受信バッファメモリー ● パラレルメモリー (工場出荷時: 【64KB】) ● ● TCP/IP(LPD) を使用する場合 ■ポート設定> lpd ● プリントモード指定 (工場出荷時: 【AUTO】) ● JCL スイッチ (工場出荷時: 【ON】) ● TBCP フィルター (工場出荷時: 【ユウコウ】) ● コネクションタイムアウト (工場出荷時: 【16 ビョウ】) ● 受け付け IP の制限 (工場出荷時: 【シナイ】) ■メンテナンスモード>メモリーの変更>受信バッファメモリー ● lpd スプール (工場出荷時: 【シナイ /256K】) SMB を使用する場合 ■ポート設定> SMB ● プリントモード指定 (工場出荷時: 【AUTO】) ● JCL スイッチ (工場出荷時 : 【ON】) ● トランスポート> TCP/IP、NetBEUI(工場出荷時 : 【キドウ】 ) ■メンテナンスモード>メモリーの変更>受信バッファメモリー ● SMB スプール (工場出荷時 : 【シナイ /256K】 ) SMB を使用する場合は、CentreWare Internet Services を使用すると、さらに次 の項目が設定できます。 ● ワークグループ名 (工場出荷時 : WORKGROUP) ● ホスト名 (工場出荷時 : FX-xxxxxx(xxxxxx: プリンター の Ethernet アドレスの下位 6 桁 )) ● 管理者名 (工場出荷時 : admin) ● 管理者パスワード (工場出荷時 : admin) ● 最大セッション数 (工場出荷時 : 5) 24 2.5 その他のプリンターの設定 ● ● ● ● (工場出荷時 : (工場出荷時 : (工場出荷時 : (工場出荷時 : (工場出荷時 : 有効) 無効) 有効) 有効) 日本語) CentreWare Internet Services については、「6.5 コンピューターからプリンターを設定す る (CentreWare Internet Services)」を参照してください。 インターネット印刷を使用する場合 ■ポート設定> IPP ● ● ● プリントモード指定 JCL スイッチ TBCP フィルター (工場出荷時 : 【AUTO】) (工場出荷時 : 【ON】) (工場出荷時 : 【ムコウ】) プリンター環境の設定 ● 自動ドライバーロード ユニコードサポート 自動マスターモード パスワード暗号化 プリンター使用言語 2 ■メンテナンスモード>メモリーの変更>受信バッファメモリー ● ● IPP メモリー ( 内蔵増設ハードディスク装置なし ) (工場出荷時: 【256K】) IPP スプール ( 内蔵増設ハードディスク装置あり ) (工場出荷時: 【シナイ /256K】) 内蔵増設ハードディスク装置を装着している場合は【IPP スプール】が、装着していない場 合は【IPP メモリ】が表示されます。 Port9100 を使用する場合 ■ポート設定> Port9100 ● ● ● ● ● プリントモード指定 JCL スイッチ ポートナンバー TBCP フィルター コネクションタイムアウト (工場出荷時 : 【AUTO】) (工場出荷時 : 【ON】) (工場出荷時 : 【9100】) (工場出荷時 : 【ムコウ】) (工場出荷時: 【60 ビョウ】) ■メンテナンスモード>メモリーの変更>受信バッファメモリー ● Port9100 メモリー (工場出荷時: 【256K】) 25 2.6 メモリーの割り当てについて ここでは、メモリーの割り当てについて説明します。 プリンター環境の設定 2.6.1 メモリーの種類 本機のメモリーの種類は次のとおりです。 ● ページバッファ ● フォントキャッシュメモリー ● PS 使用メモリー ● 受信バッファメモリー ● ART ユーザー定義メモリー ● フォームデータメモリー (HP-GL/2 スプール ) メモリーの割り当ては、ページバッファを除き、操作パネル、または CentreWare Internet Services で設定できます。設定したメモリーの割り当ては、電源を入 れたとき ( または、システムリセット時 ) に有効になります。 2 ● ● 2.6.2 各メモリーの詳細や操作パネルでの設定については、「6.2 共通メニューの設定を変更す る」を参照してください。 CentreWare Internet Services については、 「6.5 コンピューターからプリンターを設定 する (CentreWare Internet Services)」を参照してください。 各メモリーの役割 以下に、各メモリーの役割について簡単に説明します。 ページバッファ 実際の印刷イメージを描画する領域です。ページバッファには、ほかの用途向 けにメモリーを割り当てたあとの、残った領域が割り当てられます。実際に割 り当てられたページバッファ容量は、プリンター設定リストの「Memory」の 「ページバッファ」で確認できます。 処理を高速にするには、ページバッファに、2.5 ページ分以上の領域を確保する ことをお勧めします。ただし、ページバッファを増やしても、複雑な文書が多 いときや、ページ数が少ない文書が多いときなどは、処理速度が変わらないこ とがあります。 主な用紙サイズの 1 ページ当たりのメモリー容量は、次のとおりです。 単位 :kbyte 26 A3 縦 B4 縦 A4 縦 8145 6079 4001 2.6 メモリーの割り当てについて プリンター設定リストの印刷方法については、 「6.3.2 レポート / リストの印刷方法」の 「プリンター設定リストの場合」を参照してください。 ● ページバッファの容量は、CentreWare Internet Services を使っても確認できます。 CentreWare Internet Services については、 「6.5 コンピューターからプリンターを設定 する (CentreWare Internet Services)」を参照してください。 ● アウトラインフォントデータの保管に使うメモリー容量を設定します。 PS 使用メモリー PostScript の使用メモリー容量を設定します。この項目は、オプション品の PostScript ソフトウェアキットを装着している場合に表示されます。 受信バッファメモリー プリンター環境の設定 フォントキャッシュメモリー 2 コンピューターからの受信データを一時的に蓄積するための領域です。複数の ポートからのデータを同時に受信するために、ポートごとに受信バッファを用 意しています。受信バッファには、次の種類があります。 ● パラレル用受信バッファ ● lpd 用受信バッファ ● NetWare 用受信バッファ ● SMB 用受信バッファ ● Salutation 用受信バッファ ● EtherTalk 用受信バッファ ● IPP 用受信バッファ ● Port9100 用受信バッファ 受信バッファ容量を増やすと、印刷処理が速くなることがあります。印刷する データの量に応じて、バッファ容量を調整してください。また、使用していな いポートは、ポート状態を停止にして、ほかの用途向けにメモリーを割り当て ることをお勧めします。 ● ● NetWare 用の受信バッファは、通常は工場出荷時の値で十分です。 EtherTalk 用の受信バッファは、なるべく多くの領域を確保することをお勧めします。こ の項目は、オプション品の PostScript ソフトウェアキットを装着している場合に設定で きます。 また、lpd、SMB、IPP では、スプール処理を指定できます。 スプールには、ノンスプールモードとスプールモードがあります。工場出荷時 は、ノンスプールモード(【シナイ】)に設定されています。 ノンスプールモード アプリケーションから出力された印刷データを、本機側で受信しながら印刷処 理を行うモードです。本機がコンピューターからの印刷要求を処理している場 合、ほかのコンピューターからの印刷要求は受け付けません。 27 2.6 メモリーの割り当てについて プリンター環境の設定 2 スプールモード アプリケーションから出力された印刷データを、一時的に本機側のスプール ファイルに格納して印刷処理をするモードです。印刷データのスプール後の処 理はすべて本機側で行われるので、コンピューターのアプリケーションが早く 解放されます。複数のコンピューターからの要求を同時に処理できます。 スプールには、スプールファイルの格納先に応じて、 【メモリ】(本機内のメモ リーを使った RAM ディスクに格納する)と【ハードディスク】(本機に装着され た内蔵増設ハードディスク装置に格納する)があります。 【メモリ】を指定した場合、設定した容量を超えるデータは受信できません。ス プール用の領域を 32Mbyte 以上確保したい場合は、オプションの内蔵増設ハー ドディスク装置を装着し、【ハードディスク】を指定してください。 IPP は、 【メモリ】の設定はできません。 【ハードディスク】を指定しているときに、内蔵増設ハードディスク装置が取り外された 場合や、起動時に内蔵増設ハードディスク装置の故障を検出した場合は、ノンスプール モードに設定されます。 ● ● ART ユーザー定義メモリー ART ユーザー定義で使うメモリー容量を設定します。ユーザーが定義するデータ (外字やマクロデータなど)を登録できます。 フォームデータメモリー (HP-GL/2 スプール ) HP-GL/2 エミュレーションモードのオートレイアウト機能で使用するメモリー 容量を設定します。 この項目は、オプションの内蔵増設ハードディスク装置を装着している場合に は表示されません。 28 3 プリンタードライバーを インストールする 3.1 概要 ...................................................... 30 3.2 プリンタードライバーをインストールする .................... 35 プリンタードライバーをインストールする 3.1 概要 コンピューターから印刷するために、プリンタードライバーをインストールします。プリ ンタードライバーとは、コンピューターからの印刷データや印刷指示を、本機が処理でき るデータに変換するソフトウェアです。 ここでは、同梱されている CentreWare Utilities の CD-ROM を使って、インストールメ ニューから プリンタードライバーをインストールする方法を説明します。 3 本書で記載している CentreWare Utilities は、Ver.1.1 です。動作環境および表示される画面や手順は、 今後のバージョンアップによって変更される可能性があります。異なるバージョンをお使いのかたは、同 梱されている CD-ROM 内の説明書を参照してください。 3.1.1 対象 OS とシステム環境 CentreWare Utilities の動作環境は、次のとおりです。 サポートしている OS 環境 30 ● Microsoft® Windows® 95 Operating System 日本語版(ServicePack 1以上) ● Microsoft® Windows® 98 Operating System 日本語版 ● Microsoft® Windows® Me Operating System 日本語版 ● Microsoft® Windows NT® Workstation 4.0 日本語版(ServicePack4 以上) ● Microsoft® Windows NT® Server 4.0 日本語版(ServicePack 4 以上) ● Microsoft® Windows® 2000 Professional 日本語版(ServicePack 1を含む) ● Microsoft® Windows® 2000 Server 日本語版(ServicePack 1を含む) ● Microsoft® Windows® XP Professional 日本語版 ● Microsoft® Windows® XP Home Edition 日本語版 3.1 概要 ● ● ● ● CPU ハードディスク空き容量 RAM ビデオディスプレイ :Pentium 133MHz 以上の PC/AT 互換機 :40Mbyte 以上 :32Mbyte 以上 :VGA 以上(推奨:800 × 600 以上) [プリンタの追加]ウィザードからもプリンタードライバーをインストールできます。同 梱されている CD-ROM 内の「Art」フォルダーを開き、お使いの OS に合わせて、「Nt40」 フォルダー(Windows NT 4.0 用)、 「Win2000_XP」フォルダー(Windows 2000、Windows XP 用)、または「Win9x_Me」フォルダー(Windows 95、Windows 98、Windows Me 用)を選択 してください。 ● IPP を使用してインターネット印刷をする場合は、インストールメニューからプリンター ドライバーをインストールできません。 [プリンタの追加]ウィザードを使ってインストー ルします。手順は、同梱されている CD-ROM 内の説明書を参照してください。 ● Port9100を使用して印刷する場合の手順については、 同梱されているCD-ROM内の説明書を 参照してください。 ● 3.1.2 プリンタードライバーをインストールする 必要なシステム環境 3 ネットワークサーバー環境 ネットワークサーバーを介して印刷したり、 「プリンターネームサービス」を動 作させたりするためには、次の環境が必要です。 サポートしているネットワークサーバー(OS)環境 ● ● ● ● ● ● Novell NetWare® 3.12J/3.2J/4.11J/4.2/5/5.1 Microsoft Windows NT Workstation 4.0 日本語版(ServicePack4 以上) Microsoft Windows NT Server 4.0 日本語版(ServicePack 4 以上) Microsoft Windows 2000 Professional 日本語版 (ServicePack 1を含む) Microsoft Windows 2000 Server 日本語版 (ServicePack 1を含む) Microsoft Windows XP Professional 日本語版 必要なシステム環境 ● ● ● ● ● ネットワーク環境の設定が済んでいること CPU :Pentium 133MHz 以上の PC/AT 互換機 ハードディスク空き容量 :プリンターネームサービスをインストールする場 合は 4Mbyte 以上 RAM :64Mbyte 以上(NetWare5.1 を使っている場合は 96Mbyte 以上) ビデオディスプレイ :VGA 以上(推奨:800 × 600 以上) 31 3.1 概要 プリンタードライバーをインストールする 3 プリンターネームサービスとは、Windows NT 4.0、Windows 2000、Windows XP 上で、TCP/IP (または lpr)接続された共有プリンターのポートやキュー情報と、プリンターを関連づける ツールです。 Windows NT 4.0、Windows 2000、Windows XP 上の共有プリンターを使用するユーザーの中 に、Windows 95、Windows 98、Windows Me のユーザーがいる場合は、ワークグループ、また はドメインにひとつの割合で、このツールをインストールします。プリンターネームサービ スの詳細については、同梱されている CD-ROM 内の説明書を参照してください。 3.1.3 プリンタードライバーをインストールする 前の確認 TCP/IP プロトコルを使用して印刷する場合は、プリンタードライバーをインス トールする前に、次のことを確認してください。 Windows 95、Windows 98、Windows Me の場合 lpd ポートを使用して印刷する場合、コンピューター側では弊社製「TCP/IP Direct Print Utility(TCP/IP プロトコル)」を使用します。TCP/IP Direct Print Utility は、プリンタードライバーと同時にインストールされます。TCP/ IP Direct Print Utility をインストールする前に、コンピューターに「TCP/IP プロトコル」がインストールされていることを確認します。インストールされ ていない場合は、Windows 95、Windows 98、Windows Me に付属の説明書を参照 してインストールしてください。 Windows NT 4.0 の場合 lpd ポートを使用して印刷する場合、コンピューターに「TCP/IP プロトコル」 と「Microsoft TCP/IP 印刷」がインストールされていることを確認します。イ ンストールされていない場合は、Windows NT 4.0 に付属の説明書を参照してイ ンストールしてください。 Windows 2000、Windows XP の場合 Windows 2000、Windows XP では OS 標準の lpr ポートを使用します。 コンピューターに「インターネットプロトコル(TCP/IP)」がインストールされ ていることを確認します。インストールされていない場合は、Windows 2000、 Windows XP に付属の説明書を参照してインストールしてください。 32 3.1 概要 プリンタードライバーのインストール方法 について CentreWare Utilitiesを使用したプリンタードライバーのインストールには、次 の 6 つの方法があります。 使用環境に合った方法を選択し、インストールしてください。 ● TCP/IP(lpd) を使用して印刷する場合 「3.2.1 ネットワーク上のプリンターを自動で追加する場合」を参照してください。 ● Windows NT 4.0、Windows 2000、Windows XP 上の共有プリンターを使用して印 刷する場合、また NetWare サーバーを経由して印刷する場合 「3.2.2 共有 /NetWare サーバー上のプリンターを使用する場合」を参照してください。 ● ローカルプリンターに印刷する場合 「3.2.3 ローカルプリンターを使用する場合」を参照してください。 ● SMB を使用して印刷する場合 プリンタードライバーをインストールする 3.1.4 3 同梱されている CD-ROM 内の説明書を参照してください。 ● IPP を使用してインターネット印刷をする場合 同梱されている CD-ROM 内の説明書を参照してください。 ● Port9100 を使用して印刷する場合 同梱されている CD-ROM 内の説明書を参照してください。 33 3.1 概要 プリンタードライバーをインストールする 同一設定のプリンタードライバーを複数のコンピューターにインス トールする場合は 「セットアップディスク作成ツール」で作成したドライバーファイルを、フロッ ピーディスクやネットワーク上のサーバーなどを使って、各ユーザーのコン ピューターにコピーし、プリンタードライバーをインストールできます。 これによって、複数のコンピューターに同一の設定のプリンタードライバーを インストールする管理者の作業が軽減できます。 3 セットアップディスクの作成方法や、セットアップディスクを使ったインストール方法につ いては、同梱されている CD-ROM 内の説明書を参照してください。 3.1.5 プリンタードライバーのアンインストール について CentreWare Utilities では、インストールしたプリンタードライバーをコン ピューターから削除(アンインストールといいます)するツールを提供してい ます。プリンタードライバーのアンインストールについては、同梱されている CD-ROM 内の説明書を参照してください。 TCP/IP Direct Print Utility を Windows 95、Windows 98、または Windows Me から削除す る場合は、同梱されている CD-ROM をドライブにセットし、 [CD-ROM の参照]をクリックしま す。表示された画面から、「 dpu」フォルダーの「 Win9x 」フォルダーを選択し、その中にある、 「 readme.txt 」を参照して、削除してください。 34 「3.1.4 プリンタードライバーのインストール方法について」を参照し、使用環境に合った 方法を選択し、インストールしてください。 3.2.1 ネットワーク上のプリンターを自動で追加 する場合 コンピューターから、ネットワーク上の TCP/IP、または lpd 接続されたプリン ターに出力する場合の、プリンタードライバーをインストールする手順につい て説明します。 この方法では、お使いのコンピューターと同じサブネットで TCP/IP または lpd 接続されたプリンターが自動で検索されます。 検索されたすべてのプリンターの設定を、1 回の操作で同時に行うことができま す。 ● ● プリンタードライバーをインストールする 3.2 プリンタードライバーをイ ンストールする 3 Windows 95、Windows 98、Windows Me の場合は、弊社製の TCP/IP Direct Print Utility も同時にインストールされます。 Windows NT 4.0、Windows 2000、Windows XP の場合は、OS 標準の LPR ポートを使用します。 DHCP サーバーでプリンターの IP アドレスを設定している場合は、プリンタードライバーを インストールしたあとに、印刷先のポートがプリンター設定リストの「Interfaces」の「SMB: ホスト名」に記載されたホスト名になっているかを確認してください。 1 同梱されている CD-ROM を、お使いのコンピューターの CD-ROM ドライ ブにセットします。 インストールメニューが起動します。 Windows の設定によっては、インストールメニューが自動的に起動しません。その場合は、 同梱されている CD-ROM 内の「Launcher.exe」を実行してください。 35 3.2 プリンタードライバーをインストールする プリンタードライバーをインストールする 2 [プリンター/ ファクスドライバーのインストール]をクリックします。 3 [セットアップ方法の選択]ダイアログボックスが表示されます。 Windows 95、Windows 98、Windows Me に TCP/IP プロトコルが組み込まれていない状態で、 CD-ROM から TCP/IP Direct Print Utility をセットアップすると、 「TCP/IP ネットワークを 初期化できませんでした。このコンピュータのネットワークを再設定してからツールを起動 してください。」というダイアログボックスが表示されます。また、Windows NT 4.0 に TCP/ IP 印刷サービスがインストールされていない状態で、CD-ROM からセットアップすると、 「Microsoft TCP/IP 印刷サービスがインストールされていません。」というダイアログボッ クスが表示されます。その場合は、「3.1.3 プリンタードライバーをインストールする前の 確認」を参照して、お使いのコンピューターに TCP/IP プロトコルを設定してください。 3 [標準セットアップ]をクリックします。 [プリンタ・複合機の選択]ダイアログボックスが表示されます。 同じサブネット内の TCP/IP で接続されたプリンターが検索され、 [検索されたプリンタ・複 合機]に表示されます。 36 3.2 プリンタードライバーをインストールする DocuPrint 360 のチェックボックスがオンになっていることと、その IP アドレスを確認します。このとき、インストールする必要がないプリ ンターのチェックボックスは、オフにします。確認したら、 [次へ]を クリックします。 追加したいプリンターは、このリストで複数選択できます。 プリンタードライバーをインストールする 4 3 [アプリケーションの選択]ダイアログボックスが表示されます。 <本機が検索されなかった場合> 本機が検索されなかった場合は、本機側の IP アドレスなどのアドレス の設定が正しいこと、エージェントで UDP が起動されていることを確 認してください。そのあとで、 [再検索]をクリックして、検索し直し てください。 各アドレスやポートの起動状態は、プリンター設定リストで確認できます。 また、本機がお使いのコンピューターと異なるサブネットに接続され ている場合は、自動で検索されません。次の手順に従ってください。 ①[戻る]を選択し、[セットアップ方法の選択]ダイアログボックス で[カスタムセットアップ]をクリックします。 ②[LPR(TCP/IP)プリンタを指定する]を選択して[次へ]をクリッ クします。 [LPR(TCP/IP)プリンタの指定]ダイアログボックスが表示されます。 ③[検索範囲]をクリックして表示されるダイアログボックスで、サブ ネットを指定し、 [OK]をクリックします。 指定した範囲で検索し直され、 [LPR(TCP/IP)プリンタの指定]ダイアログ ボックスの [ 指定できるプリンタ ] に表示されます。 37 3.2 プリンタードライバーをインストールする プリンタードライバーをインストールする 3 ④[DocuPrint 360] を選択し、 [次へ]をクリックします。 ⑤[インストールの確認]ダイアログボックスが表示されるので、内容 を確認し、 [はい]をクリックします。 5 必要に応じてアプリケーションを選択し、 [次へ]をクリックします。 [使用許諾条件への同意]ダイアログボックスが表示されます。 38 3.2 プリンタードライバーをインストールする 内容を確認して、[同意する]を選択し、 [インストール]をクリック します。 セットアップが始まり、本機のグラフィックと、インストールしているプリンタードライ バー名が表示されます。 プリンタードライバーをインストールする 6 3 Windows 95、Windows 98、Windows Me の場合は、TCP/IP Direct Print Utility もインス トールされます。セットアップが完了すると[セットアップ完了]ダイアログボックスが表 示されます。このドライバーインストールツールでは、本機に装着されているオプションの 設定も、自動で行われます。 「デバイスオプションの取得ができませんでした」というメッセージが表示された場合は、イ ンストール終了後に、必ずオプション品の設定をしてください。オプション品の設定は、 [ス タート]メニューの[設定]から[プリンタ]をクリックし、インストールしたプリンター アイコンのプロパティ画面を開いて、[デバイスの設定]タブで行います。 7 本機を通常使用するプリンターとして設定するかどうかを、 [通常使う プリンタの設定]から選択します。 本機を通常使用するプリンターとして設定する場合は、本機を選択します。通常使用するプ リンターを現在使用中のプリンターから変更しない場合は、[変更しない]を選択します。 必要に応じて、[追加 / 更新されたプリンタ]に表示された本機を選択し、[共有の設定]、 [プリンタ名の変更]、[プロパティ]、[印刷指示の設定]の設定をします。なお、お使いの OS によって選択できないボタンは、グレー表示になっています。 39 3.2 プリンタードライバーをインストールする プリンタードライバーをインストールする 8 9 10 3.2.2 [テスト印刷]をクリックし、本機から印刷できるかどうかを確認します。 [完了]をクリックします。 表示された[ドライバーインストールツール]ダイアログボックスで [はい]をクリックし、インストールを終了します。 共有 /NetWare サーバー上のプリンターを使 用する場合 Windows NT 4.0、Windows 2000、Windows XP 上の共有プリンターに出 力する場合や、NetWare サーバーを経由して印刷する場合のプリンター ドライバーをインストールする手順について説明します。 3 1 同梱されている CD-ROM を、お使いのコンピューターの CD-ROM ドライ ブにセットします。 インストールメニューが起動します。 Windows の設定によっては、インストールメニューが自動的に起動しません。その場合は、 同梱されている CD-ROM 内の「Launcher.exe」を実行してください。 2 40 [プリンター/ ファクスドライバーのインストール]をクリックします。 3.2 プリンタードライバーをインストールする 3 [カスタムセットアップ]をクリックします。 [プリンタ指定方法の選択]ダイアログボックスが表示されます。 4 プリンタードライバーをインストールする [セットアップ方法の選択]ダイアログボックスが表示されます。 3 [共有プリンタを指定する]を選択して、 [次へ]をクリックします。 [共有プリンタの指定]ダイアログボックスが表示されます。 41 3.2 プリンタードライバーをインストールする プリンタードライバーをインストールする 5 [共有名]に共有プリンターのパス名を入力するか、[参照]をクリッ クして共有プリンターを指定し、[次へ]をクリックします。 次の画面は、DEOS3 コンピューター上の共有プリンター「Printer1」を使用する場合の例です。 3 NetWare サーバーを経由して印刷する場合は、 [共有名]に利用するプリントキューのパス名 を指定します。 <[プリンタの指定]ダイアログボックスが表示された場合> 本機を認識できなかった場合、 [プリンタの指定]ダイアログボックス が表示されます。 [プリンタの指定]ダイアログボックスが表示された 場合は、IP アドレス、ホスト名、IPX アドレス、または機種名を直接 指定し、 [次へ]をクリックします。 機種名を選択してインストールを行う場合は、本機に装着されているオプションの設定が自 動で行われません。インストール終了後に、必ずオプション品の設定をしてください。オプ ション品の設定は、 [スタート]メニューの[設定]から[プリンタ]をクリックし、イン ストールしたプリンターアイコンのプロパティ画面を開いて、[デバイスの設定]タブで行 います。 42 3.2 プリンタードライバーをインストールする 表示された内容を確認し、[はい]をクリックします。 [アプリケーションの選択]ダイアログボックスが表示されます。 7 必要に応じてアプリケーションを選択し、 [次へ]をクリックします。 プリンタードライバーをインストールする 6 3 [使用許諾条件への同意]ダイアログボックスが表示されます。 43 3.2 プリンタードライバーをインストールする プリンタードライバーをインストールする 8 3 内容を確認して[同意する]を選択し、 [インストール]をクリックし ます。 セットアップが始まり、本機のグラフィックとインストールしているプリンタードライバー 名が表示されます。 セットアップが完了すると[セットアップ完了]ダイアログボックスが表示されます。 このドライバーインストールツールでは、本機に装着されているオプションの設定も、自動 で行われます。 「デバイスオプションの取得ができませんでした」というメッセージが表示された場合は、イ ンストール終了後に、必ずオプション品の設定をしてください。オプション品の設定は、 [ス タート]メニューの[設定]から[プリンタ]をクリックし、インストールしたプリンター アイコンのプロパティ画面を開いて、[デバイスの設定]タブで行います。 9 本機を通常使用するプリンターとして設定するかどうかを、 [通常使う プリンタの設定]から選択します。 本機を通常使用するプリンターとして設定する場合は、本機を選択します。通常使用するプ リンターを現在使用中のプリンターから変更しない場合は、[変更しない]を選択します。 44 3.2 プリンタードライバーをインストールする 10 11 12 [テスト印刷]をクリックし、本機から印刷できるかどうかを確認しま す。 [完了]をクリックします。 表示された[ドライバーインストールツール]ダイアログボックスで [はい]をクリックし、インストールを終了します。 3.2.3 ローカルプリンターを使用する場合 プリンタードライバーをインストールする 必要に応じて、[追加 / 更新されたプリンタ]に表示された本機を選択し、[共有の設定]、 [プリンタ名の変更]、[プロパティ]、[印刷指示の設定]の設定をします。なお、お使いの OS によって選択できないボタンは、グレー表示になっています。また、プリンター名も異な る場合があります。 3 ローカルプリンターに印刷する場合の、プリンタードライバーをイン ストールする手順について説明します。 1 同梱されている CD-ROM を、お使いのコンピューターの CD-ROM ドライ ブにセットします。 インストールメニューが起動します。 ● ● Windows の設定によっては、インストールメニューが自動的に起動しません。その場合は、 同梱されている CD-ROM 内の「Launcher.exe」を実行してください。 本機の電源を入れたあとにコンピューターの電源を入れた場合、お使いの OS によって、 Windows の起動後、「新しいハードウェアの追加」といった内容のダイアログボックスが 表示されることがあります。その場合は、 [キャンセル]をクリックして、ダイアログボッ クスを閉じてください。 45 3.2 プリンタードライバーをインストールする プリンタードライバーをインストールする 2 [プリンター/ ファクスドライバーのインストール]をクリックします。 3 [セットアップ方法の選択]ダイアログボックスが表示されます。 3 [カスタムセットアップ]をクリックします。 [プリンタ指定方法の選択]ダイアログボックスが表示されます。 46 3.2 プリンタードライバーをインストールする [ローカルプリンタを指定する]を選択して、 [次へ]をクリックします。 プリンタードライバーをインストールする 4 [ローカルプリンタの指定]ダイアログボックスが表示されます。 5 [ポート]から使用するポートを選択し、 [機種]から [DocuPrint 360] を選択して[次へ]をクリックします。 3 次の画面は、本機をパラレルケーブルで「LPT1」ポートに接続している場合の例です。 [アプリケーションの選択]ダイアログボックスが表示されます。 47 3.2 プリンタードライバーをインストールする プリンタードライバーをインストールする 6 必要に応じてアプリケーションを選択し、 [次へ]をクリックします。 [使用許諾条件への同意]ダイアログボックスが表示されます。 3 7 内容を確認して[同意する]を選択し、 [インストール]をクリックし ます。 セットアップが始まり、本機のグラフィックとインストールしているプリンタードライバー 名が表示されます。 セットアップが完了すると、[セットアップ完了]ダイアログボックスが表示されます。 48 3.2 プリンタードライバーをインストールする 本機を通常使用するプリンターとして設定するかどうかを、 [通常使う プリンタの設定]から選択します。 本機を通常使用するプリンターとして設定する場合は、本機を選択します。通常使用するプ リンターを現在使用中のプリンターから変更しない場合は、[変更しない]を選択します。 プリンタードライバーをインストールする 8 3 [追加 / 更新されたプリンタ]に表示された本機を選択し、必要に応じて[共有の設定]、 [プ リンタ名の変更]、[プロパティ]、[印刷指示の設定]の設定をします。なお、お使いの OS によって選択できないボタンは、グレー表示になっています。 9 ローカルプリンターの場合、本機に装着されているオプションの設定 は、自動で行われません。 [追加 / 更新されたプリンタ]に表示された 本機を選択し、 [プロパティ]をクリックします。 プロパティ画面が表示されます。 装着されているオプションがない場合は、次ページの手順 12 に進んでください。 49 3.2 プリンタードライバーをインストールする プリンタードライバーをインストールする 10 [デバイスの設定]タブを選択し、本機に装着されているオプションに ついて設定します。 3 装着しているオプションについては、プリンター設定リストを印刷し、確認してください。 プリンター設定リストの印刷方法については、「 6.3.2 レポート / リストの印刷方法」の「プ リンター設定リストの場合」を参照してください。 11 12 13 14 50 [OK]をクリックして、プロパティ画面を閉じます。 [セットアップ完了]ダイアログボックスの[テスト印刷]をクリック し、本機から印刷できるかどうかを確認します。 [完了]をクリックします。 表示された[ドライバーインストールツール]ダイアログボックスで [はい]をクリックし、インストールを終了します。 4 プリンターの基本操作 4.1 電源を入れる / 切る ........................................ 52 4.2 コンピューターから印刷する ................................ 54 4.3 オンラインヘルプを参照する ................................ 58 4.4 印刷を中止する / 確認する .................................. 59 4.5 印刷データを強制排出する .................................. 63 4.6 印刷機能の設定について .................................... 66 4.7 オプション品の構成について ................................ 67 4.1 電源を入れる / 切る 本機を使用するには、電源を入れます。電源スイッチを入れてから約 40 秒後(オプション なし、工場出荷時のポートの起動状態)に印刷できる状態になります。 1 日の印刷作業の終わりや長期間本機を使用しないときには、電源を切ってください。 ● ● プリンターの基本操作 4 電源を切ると、本機のメモリーに蓄積されている印刷データなどの情報が消去されます。 電源を入れると、自動的にスタートページが印刷されます ( 工場出荷時の設定 )。スタートページでは、 オプション品の装着状況、起動ポートなどについて確認できます。 スタートページを印刷しないように設定できます。「 6.3.2 レポート / リストの印刷方法」の「スタート ページの場合」を参照してください。 4.1.1 電源を入れる 次の手順に従って、電源を入れます。 1 2 本機の右側面にある電源スイッチの [|]の側を押し、電源を入れます。 【オマチクダサイ】の表示になっているときは、本 機のウォーミングアップ中です。この間は印刷で きません。印刷できる状態になると、表示が【プ リントデキマス】に変わります。 エ ラ ー メ ッ セ ー ジ が 表 示 さ れ た 場 合 に は、「7.4 メッセージ一覧 (50 音順 )」を参照して対処してく ださい。 52 ➜ 電源を入れると、操作パネルのディス プレイに【オマチクダサイ】と表示さ れます。この表示が【プリントデキマ ス】に変わります。 4.1 電源を入れる / 切る 4.1.2 電源を切る 次の手順に従って、電源を切ります。 電源を切ると、本機内に残っている印刷データや本機のメモリー上に蓄えられた情報は消去 されます。 2 エラーメッセージが表示されている場合には、 「7.4 メッセージ一覧 (50 音順 )」を参照して対処 してください。 プリンターの基本操作 1 本機の右側面にある電源スイッチの [○]の側を押し、電源を切ります。 4 操作パネルの表示などから、本機が処 理中でないことを確認します。 53 4.2 4.2.1 コンピューターから印刷する 印刷の流れ Windows の場合 Windows® 環境から印刷をする場合の基本的な流れを説明します。 (使用しているコンピューターやシステム構成によって、異なる場合があります。) プリンターの基本操作 コンピューター側で使用する アプリケーションを起動する 操作については、アプリケーションの説明書を参照してください。 必要に応じて メニュー操作をする コンピューター側から印刷するデータを送信する前に、操作パネルで 次のことを確認してください。 ① 共通メニューの【メンテナンスモード】の【ポート状態】で、使 用するポート状態を確認する ② 共通メニューの【ポート設定】で、使用するポートの【プリント モード指定】を確認する 4 操作については、「6.2 共通メニューの設定を変更する」を参照して ください。 アプリケーションなどから 印刷を指示する 操作については、アプリケーションの説明書を参照してください。 必要に応じて 印刷を中止する 操作については、「4.4 印刷を中止する / 確認する」を参照してくだ さい。 必要に応じて 排出する 操作については、「4.5 印刷データを強制排出する」を参照してくだ さい。 終了 54 4.2 コンピューターから印刷する DOS の場合 DOS 環境から印刷する場合の基本的な流れを説明します。 (使用しているコンピューターやシステム構成によって、異なる場合があります。) コンピューター側で使用する アプリケーションを起動する 操作については、アプリケーションの説明書を参照してください。 メニュー操作をする コンピューター側から印刷するデータを送信する前に、次のことを確 認してください。 ① 共通メニューの【メンテナンスモード】の【ポート状態】で、使 用するポート状態を確認する ② 共通メニューの【ポート設定】で、使用するポートの【プリント モード指定】を確認する 操作については、「6.2 共通メニューの設定を変更する」を参照して ください。 ③ 使用するエミュレーションのモードメニューで、印字方法(例: 倍率)の設定を確認する プリンターの基本操作 必要に応じて 4 操作については、同梱されている CD-ROM 内の説明書を参照してくだ さい。 アプリケーションなどから 印刷を指示する 操作については、アプリケーションの説明書を参照してください。 必要に応じて 印刷を中止する 操作については、「4.4 印刷を中止する / 確認する」を参照してくだ さい。 必要に応じて 排出する 操作については、「4.5 印刷データを強制排出する」を参照してくだ さい。 終了 55 4.2 コンピューターから印刷する 4.2.2 印刷する コンピュータ上のアプリケーションで作成した文書の、印刷手順について説明 します。 ほとんどのアプリケーションでは、[ 印刷 ( プリント )] コマンドを選択するだ けで、印刷できます。 Windows® 98 の Microsoft® Word 97 で作成した A4 サイズの文書を、A4 サイズ の用紙に等倍で印刷する例で説明します。 プリンターの基本操作 4 ● ● 1 ダイアログボックスの各タブの設定は、初期値であることを前提とします。 印刷の設定をするためのダイアログボックスの表示方法や内容は、使用しているコン ピューターの OS やアプリケーションによって異なります。各アプリケーションの説明書 を参照してください。 [ ファイル ] メニューから [ 印刷 ] をクリックします。 「印刷」ダイアログボックスが表示されます。 56 4.2 コンピューターから印刷する 2 [ 用紙 ] タブをクリックします。 プリンターの基本操作 3 [ プリンタ名 ] を DocuPrint 360 に設定し、[ プロパティ ] をクリック します。 4 各タブの項目についての詳細は、オンラインヘルプを参照してください。また、オンライン ヘルプの使用方法については、「4.3 オンラインヘルプを参照する」を参照してください。 4 5 [ 原稿サイズ ] の をクリックし、[A4(210 × 297mm)] を選択します。 [OK] をクリックします。 [ 印刷 ] ダイアログボックスに戻ります。 6 [OK] をクリックします。 印刷データが DocuPrint 360 に送信されます。 57 4.3 オンラインヘルプを参照する オンラインヘルプでは、プリンタードライバー画面に表示されている項目の機能について 説明しています。 オンラインヘルプの表示方法は、次のとおりです。ここでは、Windows 98 を例に説明します。 プリンターの基本操作 4 58 1 [スタート]メニューの[設定]から、[プリンタ]をクリックし、使用するプ リンターのプロパティ画面を表示します。 2 使用する機能によって各タブを選択し、[?] をクリックして知りたい機能の項目 をクリックします。 クリックした項目の 説明が表示されます。 4.4 印刷を中止する / 確認する 印刷を中止するには、まずコンピューター側で印刷の指示を取り消します。印刷を取り消 すことができなかった場合は、プリンター側で取り消します。 また、印刷を指示したジョブの処理状況は、コンピューター側で確認できます。 4.4.1 コンピューター側で印刷を中止する Windows での取り消し方法 1 [スタート]メニューの[設定]から、[プリンタ]をクリックします。 2 該当するプリンターアイコンをダブルクリックします。 3 表示されたウィンドウから、取り消すドキュメント名をクリックし、キーボー ドの〈Delete〉キーを押して削除します。 プリンターの基本操作 Windows を使用している場合の取り消し方法について説明します。 4 CentreWare Internet Services を使った取り消しについて CentreWare Internet Services を使用して、本機に指示した印刷データを取り 消すことができます。 CentreWare Internet Services については、「6.5 コンピューターからプリンターを設定す る (CentreWare Internet Services)」を参照してください。 59 4.4 印刷を中止する / 確認する 4.4.2 プリンター側で印刷を中止する 処理中のジョブを中止する 本機側で処理中のジョブの印刷を中止する方法は、次のとおりです。 ただし、印刷中のページは印刷されます。 プリンターの基本操作 1 右記のメッセージが表示されている状態 で、 と を同時に押します。 中止の処理が行われます。 処理が終了すると、 【プリントデキマス】と表示さ れます。 4 プリンター内のすべてのジョブを中止する 本機に受信されているすべてのジョブに対して、印刷を中止する方法は、次の とおりです。 この操作によって、データの受信を中断し、バッファを空の状態にできます。 バッファとは、コンピューターから送信されたデータを蓄えておく場所のことです。 バッファを空にするには、本機内のすべてのジョブを実行して印刷する方法もあります。詳 しくは、「4.5.2 プリンター内のすべてのジョブを排出する」を参照してください。 1 右記のメッセージが表示されている状態で を押します。 ポーズ状態になります。 を押すと、本機は自動的にデータの受信が できない状態になります。 60 4.4 印刷を中止する / 確認する 2 と を同時に押します。 中止の処理が行われます。 処理が終了すると、 【ポーズシテイマス】と表示さ れます。 を押します。 【プリントデキマス】と表示されます。 4.4.3 印刷を指示したジョブの状態を確認する プリンターの基本操作 3 4 Windows での確認方法 Windows を使用している場合の確認方法について説明します。 1 [スタート]メニューの[設定]から、[プリンタ]をクリックします。 2 該当するプリンターアイコンをダブルクリックします。 3 表示されたウィンドウの[状態]を確認します。 61 4.4 印刷を中止する / 確認する CentreWare Internet Services を使った確認について CentreWare Internet Services を使用して、本機に印刷を指示したジョブの状 態を確認できます。 CentreWare Internet Services については、「6.5 コンピューターからプリンターを設定す る (CentreWare Internet Services)」を参照してください。 プリンターの基本操作 プリンターモニターを使った確認について プリンターモニターとは、コンピューター上で自分が印刷を指示したジョブや、 本機の状態を確認できるツールです。このツールは、同梱されている CD-ROM か らコンピューターにインストールして使用します。 4 プリンターモニターでは、次のことができます。 ● ● ● 登録したプリンターに対して、印刷を指示したジョブの状態を表示する([ドキュメント モニター]ウィンドウに表示されます)。 印刷指示をしたジョブの一時停止、再開、削除を行う。 印刷指示をしたジョブの実行中に、本機で発生したエラーを表示する。 プリンターモニターのインストール方法については、CD-ROM 内の説明書を参照してくださ い。 62 4.5 印刷データを強制排出する 排出には、次の 2 種類があります。 ● 残ったデータを強制排出する場合 「4.5.1」 ● プリンター内のすべてのジョブを排出する場合 「4.5.2」 4.5.1 残ったデータを強制排出する パラレルインターフェイスの場合、前のジョブが続きのデータを待っている間に次のジョブ を送信すると、正常に印刷されない場合があります。 次のジョブは、強制排出後、または自動排出時間の経過後に送信してください。 プリンターの基本操作 201H、ESC/P、HP-GL/2 のエミュレーションモードでは、1 ページ分のデータがす べてそろうまでデータは排出されません。データの最後がページの途中で終了 してしまうと、 「自動排出時間」で設定されている時間が経過するまで次のデー タ待ちになり、 [オンライン]ランプと [ 処理中 ] ランプが点灯したままになり ます。 強制排出は、このようなときに自動排出時間を待たないで、本機内のデータを 強制的に印刷する操作です。 4 自動排出時間については、「6.2 共通メニューの設定を変更する」を参照してください。 1 [ オンライン ] ランプと [ 処理中 ] ラ ンプが点灯している状態で、 を押 します。 印刷が開始されます。 印刷が終了すると、 【プリントデキマス】と表示さ れます。 63 4.5 印刷データを強制排出する 4.5.2 プリンター内のすべてのジョブを排出する 本機が受信しているすべてのジョブを実行して印刷します。 この操作によって、データの受信を中断し、バッファを空の状態にすることが できます。 プリンターの基本操作 バッファを空の状態にするには、本機内のすべてのジョブを消去する方法もあります。消去 する方法については、「4.4 印刷を中止する / 確認する」を参照してください。 1 右記のメッセージが表示された状態 で を押します。 ポーズ状態になります。 を押すと、本機は自動的にデータの受信が 4 できない状態になります。 2 を押します。 印刷が開始されます。 すべてのジョブを実行して印刷すると、 【ポーズシ テイマス】と表示されます。 パラ レ ルイ ンタ ー フェ イス の場 合、手 順 1 の を押すタイミングによって、データ受信が ジョブの途中になることがあります。 この場合、それ以降のデータは を押したあ と、新しいジョブとして認識され、手順 3 のポー ズ解除後、新しいジョブとして処理されます。 64 4.5 印刷データを強制排出する 3 を押します。 【プリントデキマス】と表示されます。 ここでのポーズ解除後、新しいジョブとして処理 されるデータは、共通メニューの【プリントモー ド指定】で【AUTO】が設定されている場合、正常 に印刷されないことがあります。 プリンターの基本操作 【プリントモード指定】については、 「6.2 共通メ ニューの設定を変更する」を参照してください。 4 65 4.6 4.6.1 印刷機能の設定について 印刷機能を設定する ほとんどの印刷機能は、アプリケーションから印刷するときに表示するプロパ ティや、コンピュータ−にインストールしたプリンターアイコンのプロパティ 画面で、各タブを切り替えながら設定します。 各機能の説明ついては、プリンタードライバーのオンラインヘルプを参照して ください。 プリンターの基本操作 4 ● ● オンラインヘルプの使い方については、「4.3 オンラインヘルプを参照する」を参照して ください。 オプション品を装着している場合は、プリンターのプロパティを開いて設定を変更してく ださい。設定を行わないと、グレー表示されて使用できない機能があります。 オプション品の設定については、「 4.7 オプション品の構成について」を参照してください。 プロパティ画面 [スタート]メニューの[設定]から、[プリンタ]をクリックし、プリンター アイコンのプロパティ画面を表示した場合(Windows 98 の場合) タブ アプリケーションからの印刷設定で本機のプロパティ画面を表示した場合 (Windows 98 のワードパッドの場合) タブ 66 4.7 オプション品の構成について DocuPrint 360 を設置したあとで、次のオプション品を追加した場合は、プリンタードライ バーの設定を変更する必要があります。 ここでは、オプション品の取り付けは完了していることを前提に説明します。 ● ● オプション品の取り付け手順については、オプション品に同梱されている説明書を参照してください。 オプション品については、「付録 C オプション品と消耗品の紹介」を参照してください。 オプション品の構成を変更する Windows 98 の手順を例に説明します。 プリンタードライバーなどでは、本機標準の用紙カセットを「トレイ 1」と、2 段めに追加 された用紙カセットを「トレイ 2」、3 段めに追加された用紙カセットを「トレイ 3」と説明 していることがあります。 1 プリンターの基本操作 □ 大容量給紙モジュール □ 内蔵増設ハードディスク装置 □ ペーパーフィーダー ( 用紙カセット A3/A4 対応 ) 4 [ スタート ] メニューの [ 設定 ] から、 [ プリンタ ] をクリックします。 「プリンタ」ウィンドウが表示されます。 Windows XP の場合は、[ スタート ] メニューの [ プリンタと FAX] をクリックします。 2 本機のプリンターアイコ ンを選択し、[ ファイル ] メニューから [ プロパ ティ ] をクリックします。 「プロパティ」ダイアログボック スが表示されます。 3 4 [ デバイスの設定 ] タブを クリックします。 追加したオプションをク リックし、該当する構成 を選択して [OK] をクリッ クします。 ① [オプション] から追加した オプションを 選択します。 ② 一覧から該当 する構成を選 択します。 67 5 印刷する 5.1 両面印刷をする ............................................ 70 5.2 複数のページの原稿をまとめて 1 枚に印刷する (N アップ ) ...... 71 5.3 拡大 / 縮小して印刷する .................................... 72 5.4 OHP フィルムや厚紙に印刷する ............................... 73 5.5 はがきに印刷する .......................................... 76 5.6 非定型サイズの用紙に印刷する .............................. 78 5.7 長尺紙 (297 × 900mm) に印刷する ............................ 82 5.8 丁合い ( ソート ) を使用する ................................ 84 5.9 とじしろを設定する ........................................ 85 5.10 登録したフォームに印刷する(オーバーレイ印字)............. 86 5.1 両面印刷をする 両面印刷には、 「長辺とじ」と「短辺とじ」があります。とじる辺に合わせて、どちらかを 選択します。長辺とじは用紙の長辺、短辺とじは用紙の短辺を軸に、おもてとうらのイメー ジの上方向が一致するように印刷されます。 ● ● ● 両面印刷をするときは、アプリケーション固有の印刷ダイアログボックスで、ページをそろえて印刷 する機能を指定しないでください。(例: [部単位で印刷]、[丁合]など) 両面印刷ができる用紙サイズは、最小:A5、最大:A3 または 11 × 17" です。 穴あき用紙を使って両面印刷する場合は、穴がない方を給紙口に向けてセットしてください。 ここでは、Windows 98 のワードパッドを例に手順を説明します。 印刷する プリンターのプロパティ画面の表示方法は、アプリケーションによって異なります。各アプリケーショ ンの説明書を参照してください。 ●[デバイスの設定] タブの [両面ユニット]が[なし]に設定されていると、 両面印刷の指定はできません。 ● 5 70 1 2 3 4 [ファイル]メニューから、[印刷]を選択します。 5 [OK]をクリックしてプロパティ画 面を閉じ、印刷を実行します。 [プリンタ名]を確認し、[プロパティ]をクリックします。 [用紙]タブをクリックします。 [両面印刷]から、[短辺とじ]ま たは[長辺とじ]を選択します。 5.2 複数のページの原稿をまとめ て 1 枚に印刷する (N アップ ) 連続する 2 ページ、または 4 ページ分の原稿を、1 枚の用紙にまとめて印刷します。この機 能を「N アップ」といいます。 まとめて 1 枚に印刷するページ数とページ配置を、 [N アップ]の一覧から選択します。 ● ● まとめて 1 枚に印刷するときは、アプリケーション固有の印刷ダイアログボックスで、ページをそろえ て印刷する機能を指定しないでください。(例:[部単位で印刷]、[丁合]など) [ 印刷の向き ] に合わせてページ配置が決まります。原稿の向きと [ 印刷の向き ] が合っていないと、正 しく印刷されないことがあります。 プリンターのプロパティ画面の表示方法は、アプリケーションによって異なります。各アプリケーショ ンの説明書を参照してください。 1 2 3 4 [ファイル]メニューから、[印刷]を選択します。 5 [N アップ]から、1 枚にまとめる ページ数と配置の順番を選択しま す。 6 [OK]をクリックしてプロパティ画 面を閉じ、印刷を実行します。 印刷する ここでは、Windows 98 のワードパッドを例に手順を説明します。 5 [プリンタ名]を確認し、[プロパティ]をクリックします。 [用紙]タブをクリックします。 [ 出力サイズ ] から印刷する用紙 サイズ([ 原稿サイズと同じ ] 以 外)を選択します。 71 5.3 拡大 / 縮小して印刷する 印刷に使用する用紙サイズを指定すると、その用紙にちょうど原稿が収まるように、自動 的に拡大 / 縮小して印刷されます。また、任意の倍率を指定して、拡大 / 縮小することも できます。 N アップ機能を指定している場合は、任意の倍率(ズーム)は指定できません。 ここでは、Windows 98 のワードパッドを例に手順を説明します。 プリンターのプロパティ画面の表示方法は、アプリケーションによって異なります。各アプリケーショ ンの説明書を参照してください。 印刷する 5 1 2 3 4 [ファイル]メニューから、[印刷]を選択します。 [プリンタ名]を確認し、[プロパティ]をクリックします。 [用紙]タブをクリックします。 [原稿サイズ]で印刷するファイル の原稿サイズを、 [出力サイズ]で 印刷に使用する用紙のサイズを指 定します。 自動的に原稿サイズが出力用紙サイズに 拡大 / 縮小されます。 任意に拡大 / 縮小する場合は、 [ズーム]チェックボックスをオン にして、倍率を入力します。 倍率は、25 ∼ 400% の間で、1% 刻みに指 定できます。 5 72 [OK]をクリックしてプロパティ画面を閉じ、印刷を実行します。 5.4 OHPフィルムや厚紙に印刷する 弊社の OHP フィルムや厚紙は、用紙カセット (A3)、用紙カセット (A4)、または手差しトレ イにセットして印刷します。 5.4.1 OHP フィルムや厚紙をセットする A4 サイズの OHP フィルムを、横置きでセットする手順を例に説明します。 用紙上限線を超えて、用紙をセットしないでください。 用紙のセット方法の詳細については、「 8.2 用紙を補給する / 用紙サイズを変更する」を参照 してください。 ■用紙カセットにセットする場合 2 用紙カセットの横ガイド、縦ガイドを、セットしたい OHP フィルムの サイズに合わせます。 印刷する 1 OHP フィルムを、印刷する面を上にし てセットします。 5 ■手差しトレイにセットする場合 1 2 3 手差しトレイサイズ設定ダイヤルを、 OHP フィルムのサイズに合わせます ( ① )。 手差しトレイの用紙ガイドを、セット する OHP フィルムのサイズに合わせま す ( ② )。 OHP フィルムの印刷する面を上にして セットします ( ③ )。 73 5.4 OHP フィルムや厚紙に印刷する 5.4.2 用紙種類を設定する OHP フィルムや厚紙に印刷するには、操作パネルの共通メニューで用紙の種類を 設定します。 例:OHP フィルムをトレイ 1 にセットした場合 印刷する 5 74 5.4 OHP フィルムや厚紙に印刷する 5.4.3 OHP フィルムや厚紙に印刷する ここでは、Windows 98 のワードパッドを使用して OHP フィルムに印刷 する手順を例に説明します。 プリンターのプロパティ画面の表示方法は、アプリケーションによって異なります。各アプ リケーションの説明書を参照してください。 [ファイル]メニューから、[印刷]を選択します。 2 3 [プリンタ名]を確認し、[プロパティ]をクリックします。 4 [出力サイズ]から、[A4(210 × 297mm)]または[8.5 × 11"(レ ター)]を指定します。 5 [給紙方法]から、OHP フィルムを セットしているトレイを選択しま す。 6 [OK]をクリックしてプロパティ画 面を閉じ、印刷を実行します。 [用紙]タブをクリックし、 [原稿 サイズ]から、任意の原稿サイズ を選択します。 印刷する 1 5 75 5.5 はがきに印刷する はがきは、用紙カセット (A4) または、手差しトレイにセットして印刷 します。 はがきのうら面に印刷する場合を例に説明します。 はがきは、長辺を給紙口に向けてセットしてください。 5.5.1 はがきをセットする 用紙上限線を超えて、用紙をセットしないでください。 用紙のセット方法の詳細については、「 8.2 用紙を補給する / 用紙サイズを変更する」を参照 してください。 ■用紙カセットにセットする場合 印刷する 1 2 5 用紙カセットの横ガイド、縦ガイドを、 はがきサイズに合わせます。 はがきを、印刷する面を上にして、郵 便番号枠が向かって右側になるように セットします。 はがきは、うら面 / あて先面のどちらに印刷する 場合でも、郵便番号枠側が右側になるようにして セットしてください。 ■手差しトレイにセットする場合 1 2 手差しトレイサイズ設定ダイヤルを、 [ 官製はがき ] に合わせます ( ① )。 手差しトレイを引き出し、用紙ガイド をはがきサイズに合わせます ( ② )。 小さいサイズの用紙を手差しトレイにセットす るときは、手差しトレイを引き出してセットでき ます。 「8.2.1 手差しトレイ」の「小さいサイズ の用紙をセットする場合」を参照してください。 76 5.5 はがきに印刷する 3 はがきを、印刷する面を上にして、郵便番号枠が向かって右側になる ようにセットします ( ③ )。 はがきは、うら面 / あて先面のどちらに印刷する場合でも、郵便番号枠側を右側にしてセッ トしてください。 4 5.5.2 引き出した手差しトレイを元の位置に戻します。 はがきに印刷する ここでは、Windows 98 のワードパッドを例に手順を説明します。 プリンターのプロパティ画面の表示方法は、アプリケーションによって異なります。各アプ リケーションの説明書を参照してください。 [ファイル]メニューから、[印刷]を選択します。 4 [出力サイズ]から、 [はがき(100 × 148mm)]を指定します。 5 [給紙方法]から、はがきをセット したトレイを選択します。 6 [OK]をクリックしてプロパティ画 面を閉じ、印刷を実行します。 [プリンタ名]を確認し、[プロパティ]をクリックします。 [用紙]タブをクリックし、 [原稿 サイズ]から、任意の原稿サイズ を選択します。 印刷する 1 2 3 5 77 5.6 非定型サイズの用紙に印刷 する 非定型サイズは、用紙カセット (A3)、用紙カセット (A4)、または手差しトレイにセットし て印刷します。 ● ● 非定型サイズの用紙は、短辺を給紙口に向けてセットしてください。 各用紙カセット ( トレイ ) にセットできる非定型サイズは、次のとおりです。 ・用紙カセット (A3) の場合−幅:210 ∼ 297mm、長さ:210 ∼ 431mm ・用紙カセット (A4) の場合−幅:148 ∼ 216mm、長さ:148 ∼ 216mm ・手差しトレイの場合−幅:100 ∼ 297mm、長さ:148 ∼ 431mm 長尺紙 (297 × 900mm) に印刷する場合は、 「5.7 長尺紙 (297 × 900mm) に印刷する」を参照してください。 5.6.1 非定型サイズの用紙をセットする 用紙上限線を超えて、用紙をセットしないでください。 用紙のセット方法の詳細については、「 8.2 用紙を補給する / 用紙サイズを変更する」を参照 してください。 印刷する 5 ■用紙カセットにセットする場合 1 2 用紙を、印刷する面を上にしてセット します。 用紙カセットの横ガイド、縦ガイドを、 セットした用紙サイズに合わせます。 ■手差しトレイにセットする場合 1 2 手差しトレイサイズ設定ダイヤルを、 [その他]に合わせます ( ① )。 用紙ガイドをセットした用紙サイズに 合わせます ( ② )。 小さいサイズの用紙を手差しトレイにセットする ときは、手差しトレイを引き出してセットできま す。「8.2.1 手差しトレイ」の「小さいサイズの 用紙をセットする場合」を参照してください。 3 用紙を、印刷する面を上にしてセットします ( ③ )。 手順 2 で、手差しトレイを引き出したときは、元の位置に戻します。 78 5.6 非定型サイズの用紙に印刷する 5.6.2 用紙サイズを非定型に設定する 非定型サイズの用紙を用紙カセットにセットして印刷するには、操作 パネルの共通メニューで用紙サイズを非定型に設定します。 非定型サイズの用紙を手差しトレイにセットした場合は、この設定は必要ありません。 例:非定型サイズの用紙をトレイ 1 にセットした場合 印刷する 5 79 5.6 非定型サイズの用紙に印刷する 5.6.3 非定型サイズの用紙に印刷する 非定型サイズの用紙に印刷する場合は、[ 用紙定義 ] ダイアログボックスで非定 型サイズを設定してから行います。 ここでは、Windows 98 のワードパッドを例に手順を説明します。 プリンターのプロパティ画面の表示方法は、アプリケーションによって異なります。各アプ リケーションの説明書を参照してください。 ■非定型サイズを設定する 1 [スタート]メニューの[設定]から、[ プリンタ ] をクリックします。 Windows XP の場合は、[ スタート ] メニューの [ プリンタと FAX] をクリックします。 印刷する 5 2 本機のプリンターアイコンを選択 し、 [ファイル]メニューから[プ ロパティ]をクリックします。 3 [デバイスの設定]タブをクリック し、[用紙定義]をクリックします。 4 ユーザー定義用紙 1 ∼ 5 のどれか に、長辺、短辺を入力します。 例:[ ユーザー定義用紙 1] の長辺に 「210mm」、短辺に「150mm」と入力し、 用紙名称を「非定型」とします。 Windows NT 4.0、Windows 2000、 Windows XP の場合は、用紙名称は変更で きません。 5 6 80 [OK]をクリックします。 [OK]をクリックして、プロパティ画面を閉じます。 5.6 非定型サイズの用紙に印刷する ■印刷する 1 2 3 [ファイル]メニューから、[印刷]を選択します。 [プリンタ名]を確認し、[プロパティ]をクリックします。 [用紙]タブをクリックし、 [原稿 サイズ]から、設定した非定型サ イズを選択します。 非定型サイズの設定については、 「■非定 型サイズを設定する」(P.80) を参照して ください。 [出力サイズ]から、[原稿サイズ と同じ]を指定します。 5 [給紙方法]から、非定型サイズの 用紙をセットしたトレイを選択し ます。 6 [OK]をクリックしてプロパティ画面を閉じ、印刷を実行します。 印刷する 4 5 81 5.7 長尺紙 (297 × 900mm) に印刷 する 長尺紙 (297 × 900mm) は、手差しトレイに 1 枚ずつセットして印刷します。 長尺紙 (297 × 900mm) に印刷するには、オプションの増設 SDRAM モジュール (64MB) が必要です。 5.7.1 1 2 印刷する 5 82 3 長尺紙 (297 × 900mm) をセットする 手差しトレイサイズ設定ダイヤルを、 [その他]に合わせます。 手差しトレイの用紙ガイドを、長尺紙 (297 × 900mm) の短辺に合わせます。 用紙を、印刷する面を上にして、セッ トします。 長尺紙 (297 × 900mm) は、1 枚ずつ手で支えながら給紙してください。 5.7 長尺紙 (297 × 900mm) に印刷する 5.7.2 長尺紙 (297 × 900mm) に印刷する ここでは、Windows 98 のワードパッドを例に手順を説明します。 プリンターのプロパティ画面の表示方法は、アプリケーションによって異なります。各アプ リケーションの説明書を参照してください。 1 2 3 [ファイル]メニューの[印刷]をクリックします。 4 [出力サイズ]から、 [長尺紙(297 × 900mm)]を指定します。 5 [給紙方法]から、[手差しトレイ] を選択します。 6 [OK]をクリックしてプロパティ画 面を閉じ、印刷を実行します。 [プリンタ名]を確認し、[プロパティ]をクリックします。 [用紙]タブをクリックし、 [原稿 サイズ]から、任意の原稿サイズ を選択します。 印刷する 5 83 5.8 丁合い ( ソート ) を使用する 複数部数を、1 部ごとに丁合い ( ソート ) して印刷できます。 ● ● オプション品の内蔵増設ハードディスク装置と増設 SDRAM モジュールを装着している場合は、電子丁合 いが行われます。電子丁合いとは、印刷データを内蔵増設ハードディスク装置に取り込み、2 部め以降 は印刷データを内蔵増設ハードディスク装置から取り出して印刷する機能です。部数の多い文書の印 刷時間を短縮できます。 内蔵増設ハードディスク装置を取り付けた場合は、プロパティダイアログボックスでオプションの設 定を [ あり ] にしてください。 [ 丁合いあり ] がオンの場合 印刷する 5 ここでは、Windows 98 のワードパッドを例に説明します。 ● ● プリンターのプロパティ画面の表示方法は、アプリケーションによって異なります。各アプリケーショ ンの説明書を参照してください。 丁合いを行うときは、アプリケーション固有の印刷ダイアログボックスで、ページをそろえて印刷す るような機能を指定しないでください。 1 2 3 4 5 84 [ 丁合いあり ] がオフの場合 [ファイル]メニューから、[印刷]を選択します。 [プリンタ名]を確認し、[プロパティ]をクリックします。 [用紙]タブをクリックします。 [丁合いあり]をオンにします。 [OK]をクリックしてプロパティ画 面を閉じ、印刷を実行します。 5.9 とじしろを設定する とじしろの位置と値を設定します。とじしろを設定すると、印刷領域を標準の位置からず らして印刷します。とじしろは、用紙のおもて面、うら面にそれぞれの値を設定できます。 両面に印刷した文書をとじるときなどに、とじ位置の印刷が見えにくくなることを防ぎま す。 ここでは、Windows 98 のワードパッドを例に説明します。 プリンターのプロパティ画面の表示方法は、アプリケーションによって異なります。各アプリケーショ ンの説明書を参照してください。 [ファイル]メニューから、 [印刷] を選択します。 2 [プリンタ名]を確認し、[プロパ ティ]をクリックします。 3 [用紙]タブをクリックします。 4 [余白 / とじしろ]をクリックしま す。 5 6 印刷する 1 5 [ とじしろ ] から、とじしろ位 置を選択します。 [ おもて ] のとじしろ値を入力し ます。 入力できる範囲は 0 ∼ 50mm で、1mm 単位で 入力します。 両面印刷の場合は、[ うら ] のとじしろ値 も入力します。 両面印刷が設定されていない場合は、[ う ら ] のとじしろ設定はできません。 7 [ イメージエリア ] を選択します。 [ イメージエリア ] の項目については、オンラインヘルプを参照してください。 8 9 [OK]をクリックします。 [OK]をクリックしてプロパティ画面を閉じ、印刷を実行します。 85 5.10 登録したフォームに印刷する (オーバーレイ印字) あらかじめ作成しておいたフォームに、原稿を重ね合わせて印刷することができます。こ の機能を「オーバーレイ印字」といいます。複数ページの原稿にも、すべてのページに フォームを重ねて印刷します。 オーバーレイ印字をする場合は、あらかじめフォームデータファイルを作成 / 登録する必 要があります。 ここでは、Windows 98 のワードパッドを例に説明します。 印刷する ● ● 5 86 プリンターのプロパティ画面の表示方法は、アプリケーションによって異なります。各アプリケーショ ンの説明書を参照してください。 フォームは、64 ファイルまで登録できます。 5.10 登録したフォームに印刷する(オーバーレイ印字) 5.10.1 フォームデータファイルを作成 / 登録する 1 2 3 4 アプリケーションでフォームデータファイルの原稿を作成します。 [ファイル]メニューから、[印刷]を選択します。 [プリンタ名]を確認し、[プロパティ]をクリックします。 [フォーム]タブをクリックしま す。 [フォーム作成 / 登録]チェック ボックスをオンにします。 6 [ディレクトリィ]にバックアップ データを保存するフォルダー名 を、127 文字以内で入力します。 フ ォ ー ム を 本 機 に 登 録 す る と、コ ン ピューターにも、バックアップ用として [ディレクトリィ]で指定したフォルダー に、同じデータが保存されます。 7 印刷する 5 5 [フォーム名]にフォーム名を、半角英数、半角カタカナを使って、8 文字以 内で入力します。 すでに作成してあるフォームを修正したい場合は、[参照]をクリックして、バックアップ されているフォームファイルを指定し、[再登録]をクリックします。 Windows NT 4.0、Windows 2000、Windows XP の場合は、[ フォーム作成 / 登録 ] に [ 登録 データ種 ] が表示され、フォームとして登録するデータの種類を選択できます。詳細につい ては、オンラインヘルプを参照してください。 8 9 プロパティダイアログボックスの[OK]をクリックします。 [ 印刷 ] ダイアログボックスの[OK]をクリックします。 アプリケーションで作成した原稿が、フォームファイルとして本機に登録されます。 ここでは、フォームは印刷されません。 登録したフォームは、ユーザー定義リストで確認できます。ユーザー定義リストについては、 「6.3 レポート / リストを印刷する」を参照してください。 87 5.10 登録したフォームに印刷する(オーバーレイ印字) 5.10.2 フォームを使用して印刷する 1 2 3 4 [ファイル]メニューから、[印刷]を選択します。 [プリンタ名]を確認し、[プロパティ]をクリックします。 [フォーム]タブをクリックしま す。 印刷する 5 [オーバーレイ印字]チェックボッ クスをオンにします。 6 [使用フォーム名]に、本機に登録 されているフォーム名と同じ名前 を、半角英数、半角カタカナを使っ て、8 文字以内で指定します。 Windows NT 4.0、Windows 2000、Windows XP の場合は、[ オーバーレイ印字 ] に[出 力データ種]が表示され、印刷するデー タの種類を選択できます。詳細については、オンラインヘルプを参照してください。 5 7 88 アプリケーションで、フォームに重ねる原稿を作成します。 [OK]をクリックしてプロパティ画面を閉じ、印刷を実行します。 6 プリンターの設定と管理 6.1 モードメニューと共通メニュー .............................. 90 6.2 共通メニューの設定を変更する .............................. 91 6.3 レポート / リストを印刷する ............................... 106 6.4 節電機能について ......................................... 119 6.5 コンピューターからプリンターを設定する (CentreWare Internet Services) ........................... 120 6.1 モードメニューと共通メ ニュー 操作パネルから設定するメニュー項目とメニューの階層について説明します。 メニューには、「モードメニュー」と「共通メニュー」があります。 プリンターの設定と管理 6 90 6.2 6.2.1 共通メニューの設定を変更 する 共通メニューについて 共通メニューは、メーター確認、ポート設定、プリントユーティリティ、メン テナンスモードから構成されています。すべてのプリントモードに共通の項目 を設定する画面です。 共通メニュー 概要 参照先 メーター確認 プリントした枚数を表示し 「8.6 メーターを確認する」 ます。 ポート設定 コンピューターと接続する 「6.2.2 共通メニューの項目 インターフェイスの種類、お 一覧」 よびその通信に必要な条件 を設定します。 プリントユーティリティ エミュレーションモードの 「6.3 レポート / リストを印 設定内容、プリンターの設定 刷する」 情報、エラー履歴、フォント に関する情報などを印刷し ます。 メンテナンスモード 節電時間、システム時計、メ 「6.2.2 共通メニューの項目 モリー容量の変更、ポート状 一覧」 態の設定、オプションのハー ドディスク装置の初期化な どを行います。 プリンターの設定と管理 メンテナンスモード>ポー ト状態で、【停止】に設定さ れているポートの各種設定 はできません。 6 共通メニューは、次のような階層で構成されています。 ● 共通メニュー>メニュー項目>項目>候補値 下図は、メンテナンスモードの階層の一部を示したものです。 91 6.2 共通メニューの設定を変更する 6.2.2 共通メニューの項目一覧 共通メニューのポート設定、メンテナンスモードで設定できる項目の詳細につ いて説明します。 ● ● ● メニューの設定方法については、「 6.2.3 共通メニューの設定を変更する」を参照してく ださい。 レポート / リスト ( プリントユーティリティ) の印刷方法については、「 6.3 レポート / リ ストを印刷する」を参照してください。 一覧の中には、CentreWare Internet Services から設定する項目も含まれています。 CentreWare Internet Services の 使 い 方 に つ い て は、「6.5.6 CentreWare Internet Services を使用する」を参照してください。 ポート設定一覧 プリンターの設定と管理 6 ポート設定メニューでは、コンピューターに接続されている本機のインター フェイスの種類、およびその通信に必要な条件を設定します。 パラレル パラレルインターフェイスを使う場合に設定します。 ■プリントモード指定 * 注記 (1) 印刷データの処理方法 ( 使用するプリント言語 ) を設定します。 候補値は次のとおりです。 【AUTO】(初期値) コンピューターから受信したデータが、どのプリント言語で記述されているかを自動で判 別し、データに合わせて適切な印刷を行います。 【201H】【ESCP】【HPGL】【ART】 【TIFF】【PS】 コンピューターから受信したデータを、それぞれのデータとして処理します。【PS】は、 PostScript ソフトウェアキットを装着している場合に表示されます。 【DUMP】 コンピューターから受信したデータの内容を確認するため、印刷データを 16 進表記形式と 対応する ASCII コードで印刷します。 ■JCL スイッチ * 注記 (2) 本機では、どのプリント言語にも依存しない JCL コマンドが使えます。JCL コマンドとは、 印刷ジョブを制御するコマンドで、プリンタードライバーを使って印刷する場合に必要で す。JCL コマンドを使うと、その時点で本機がどのプリント言語で処理していても、次の データのプリント言語を指定できます。 ここでは、コンピューターから送られてくる JCL コマンドを有効(ON)にするか無効(OFF) にするかを設定します。通常は、初期値の【ON】で使用します。 ■自動排出時間 * 補足 (1) データが受信されない状態が継続したとき、本機内に残っているデータを自動的に印刷し て排出する時間を設定します。 時間は 5 ∼ 1275 秒の間で、5 秒単位に設定します。初期値は【30 ビョウ】です。また、最 後のデータを受信してからここで設定した時間内に次のデータが受信されない場合は、 ジョブの終了と判断されます。 92 6.2 共通メニューの設定を変更する ■Adobe 通信プロトコル PostScript の通信プロトコルを設定します。この項目は、PostScript ソフトウェアキット を装着している場合に表示されます。 候補値は次のとおりです。 【Standard】(初期値) 通信プロトコルが ASCII 形式のときに設定します。 【Binary】 通信プロトコルがバイナリー形式のときに設定します。データによっては、印刷処理が 【Standard】に比べて速くなることがあります。 【TBCP】 通信プロトコルが ASCII 形式とバイナリー形式が混在し、それらを特定の制御コードによっ て切り替えるときに設定します。 コンピューターのプリンタードライバーが出力するデータの形式に合わせて設定してください。 通常は、初期値の【Standard】で使用してください。 ● ここでの設定は、パラレルのプリントモード指定が【PS】の場合にだけ有効です。 ● ● ■インプットプライム INPUT_PRIME 制御(ハードウェアリセット)を有効にするか無効にするかを設定します。 INPUT_PRIME 信号を受信すると、リセット処理が行われます。初期値は【ユウコウ】です。 この設定は、エミュレーションで使います。 コンピューターによっては、印刷するたびに INPUT_PRIME 信号が出力されてリセット処理 が行われるので、操作パネルから指定したメニュー操作の内容が印刷結果に反映されない ことがあります。このような場合は【ムコウ】を指定することによって、メニュー操作の 内容を反映できます。 プリンターの設定と管理 ■双方向 パラレルインターフェイスの双方向通信 (IEEE1284) を有効にするかどうかを設定します。 初期値は【ON】です。 6 lpd lpd を使う場合に設定します。 ■プリントモード指定 * 注記 (1) 印刷データの処理方法 ( 使用するプリント言語 ) を設定します。 候補値は次のとおりです。 【AUTO】(初期値) コンピューターから受信したデータが、どのプリント言語で記述されているかを自動で判 別し、データに合わせて適切な印刷を行います。 【201H】【ESCP】【HPGL】【ART】 【TIFF】【PS】 コンピューターから受信したデータを、それぞれのデータとして処理します。【PS】は、 PostScript ソフトウェアキットを装着している場合に表示されます。 【DUMP】 コンピューターから受信したデータの内容を確認するため、印刷データを 16 進表記形式と 対応する ASCII コードで印刷します。 93 6.2 共通メニューの設定を変更する ■JCL スイッチ * 注記 (2) 本機では、どのプリント言語にも依存しない JCL コマンドが使えます。JCL コマンドとは、 印刷ジョブを制御するコマンドで、プリンタードライバーを使って印刷する場合に必要で す。JCL コマンドを使うと、その時点で本機がどのプリント言語で処理していても、次の データのプリント言語を指定できます。 ここでは、コンピューターから送られてくる JCL コマンドを有効(ON)にするか無効(OFF) にするかを設定します。通常は、初期値の【ON】で使用します。 ■TBCP フィルター PostScript データを処理する場合に、TBCP フィルターを有効にするかどうかを設定します。 初期値は【ユウコウ】です。 ここでの設定は、lpd のプリントモード指定が【PS】の場合にだけ有効です。 ■コネクションタイムアウト * 補足 (1) 印刷データの受信中に、データが送られなくなってから接続を切断するまでの時間を 2 ∼ 3600 秒の間で 1 秒単位に設定します。初期値は【16 ビョウ】です。 プリンターの設定と管理 ■受け付け IP の制限 印刷を受け付けている IP アドレスを制限するかしないかを設定します。【スル】に設定す ると、登録されている IP アドレスからの印刷だけを受け付けます。初期値は【シナイ】です。 【スル】に設定しても、登録されている IP アドレスがすべて「 000.000.000.000 」の場合は、無効にな ります。 ■受け付け IP の登録 * 補足 (1) 受け付け IP の制限機能を使う場合に、印刷を受け付ける IP アドレスとアドレスマスクを 登録します。IP アドレスとアドレスマスクは、10 個まで登録できます。 IP アドレスには、xxx.xxx.xxx.xxx の形式で入力します。xxx は、0 ∼ 255 までの数値です。 アドレスマスクには、xxx.xxx.xxx.xxx の形式で、0、128、192、224、240、248、252、254、 255 の数値を xxx に設定します。 6 SMB SMB ポートを使用する場合に設定します。 ■プリントモード指定 * 注記 (1) 印刷データの処理方法 ( 使用するプリント言語 ) を設定します。 候補値は次のとおりです。 【AUTO】(初期値) コンピューターから受信したデータが、どのプリント言語で記述されているかを自動で判 別し、データに合わせて適切な印刷を行います。 【201H】【ESCP】【HPGL】【ART】 【TIFF】【PS】 コンピューターから受信したデータを、それぞれのデータとして処理します。【PS】は、 PostScript ソフトウェアキットを装着している場合に表示されます。 【DUMP】 コンピューターから受信したデータの内容を確認するため、印刷データを 16 進表記形式と 対応する ASCII コードで印刷します。 94 6.2 共通メニューの設定を変更する ■JCL スイッチ * 注記 (2) 本機では、どのプリント言語にも依存しない JCL コマンドが使えます。JCL コマンドとは、 印刷ジョブを制御するコマンドで、プリンタードライバーを使って印刷する場合に必要で す。JCL コマンドを使うと、その時点で本機がどのプリント言語で処理していても、次の データのプリント言語を指定できます。 ここでは、コンピューターから送られてくる JCL コマンドを有効(ON)にするか無効(OFF) にするかを設定します。通常は、初期値の【ON】で使用します。 ■トランスポート SMB で使うトランスポート層のプロトコルを設定します。TCP/IP、NetBEUI のどちらか、ま たは両方が使えます。 ● TCP/IP 初期値は【キドウ】です。 ● NetBEUI 初期値は【キドウ】です。 【TCP/IP】を使う場合は、コンピューター側、本機側ともに IP アドレスが必要です。 NetWare ■プリントモード指定 * 注記 (1) 印刷データの処理方法 ( 使用するプリント言語 ) を設定します。 候補値は次のとおりです。 【AUTO】(初期値) コンピューターから受信したデータが、どのプリント言語で記述されているかを自動で判 別し、データに合わせて適切な印刷を行います。 【201H】【ESCP】【HPGL】【ART】 【TIFF】【PS】 コンピューターから受信したデータを、それぞれのデータとして処理します。【PS】は、 PostScript ソフトウェアキットを装着している場合に表示されます。 【DUMP】 コンピューターから受信したデータの内容を確認するため、印刷データを 16 進表記形式と 対応する ASCII コードで印刷します。 プリンターの設定と管理 NetWare を使う場合に設定します。 6 ■JCL スイッチ * 注記 (2) 本機では、どのプリント言語にも依存しない JCL コマンドが使えます。JCL コマンドとは、 印刷ジョブを制御するコマンドで、プリンタードライバーを使って印刷する場合に必要で す。JCL コマンドを使うと、その時点で本機がどのプリント言語で処理していても、次の データのプリント言語を指定できます。 ここでは、コンピューターから送られてくる JCL コマンドを有効(ON)にするか無効(OFF) にするかを設定します。通常は、初期値の【ON】で使用します。 95 6.2 共通メニューの設定を変更する EtherTalk EtherTalk を使う場合に設定します。 ■プリントモード指定 * 注記 (1) 印刷データの処理方法 ( 使用するプリント言語 ) を設定します。 候補値は次のとおりです。 【ART】 (初期値)【PS】 コンピューターから受信したデータを、それぞれのデータとして処理します。【PS】は、 PostScript ソフトウェアキットを装着している場合に表示されます。 【DUMP】 コンピューターから受信したデータの内容を確認するため、印刷データを 16 進表記形式と 対応する ASCII コードで印刷します。 プリンターの設定と管理 6 ■JCL スイッチ * 注記 (2) 本機では、どのプリント言語にも依存しない JCL コマンドが使えます。JCL コマンドとは、 印刷ジョブを制御するコマンドで、プリンタードライバーを使って印刷する場合に必要で す。JCL コマンドを使うと、その時点で本機がどのプリント言語で処理していても、次の データのプリント言語を指定できます。 ここでは、コンピューターから送られてくる JCL コマンドを有効(ON)にするか無効(OFF) にするかを設定します。通常は、初期値の【ON】で使用します。 IPP IPP を使う場合に設定します。 ■プリントモード指定 * 注記 (1) 印刷データの処理方法 ( 使用するプリント言語 ) を設定します。 候補値は次のとおりです。 【AUTO】(初期値) コンピューターから受信したデータが、どのプリント言語で記述されているかを自動で判 別し、データに合わせて適切な印刷を行います。 【201H】【ESCP】【HPGL】【ART】 【TIFF】【PS】 コンピューターから受信したデータを、それぞれのデータとして処理します。【PS】は、 PostScript ソフトウェアキットを装着している場合に表示されます。 【DUMP】 コンピューターから受信したデータの内容を確認するため、印刷データを 16 進表記形式と 対応する ASCII コードで印刷します。 ■JCL スイッチ * 注記 (2) 本機では、どのプリント言語にも依存しない JCL コマンドが使えます。JCL コマンドとは、 印刷ジョブを制御するコマンドで、プリンタードライバーを使って印刷する場合に必要で す。JCL コマンドを使うと、その時点で本機がどのプリント言語で処理していても、次の データのプリント言語を指定できます。 ここでは、コンピューターから送られてくる JCL コマンドを有効(ON)にするか無効(OFF) にするかを設定します。通常は、初期値の【ON】で使用します。 ■TBCP フィルター PostScript データを処理する場合に、TBCP フィルターを有効にするかどうかを設定します。 初期値は【ムコウ】です。 ここでの設定は、IPP のプリントモード指定が【PS】の場合にだけ有効です。 96 6.2 共通メニューの設定を変更する Port9100 Port9100 を使う場合に設定します。 ■プリントモード指定 * 注記 (1) 印刷データの処理方法 ( 使用するプリント言語 ) を設定します。 候補値は次のとおりです。 【AUTO】(初期値) コンピューターから受信したデータが、どのプリント言語で記述されているかを自動で判 別し、データに合わせて適切な印刷を行います。 【201H】【ESCP】【HPGL】【ART】 【TIFF】【PS】 コンピューターから受信したデータを、それぞれのデータとして処理します。【PS】は、 PostScript ソフトウェアキットを装着している場合に表示されます。 【DUMP】 コンピューターから受信したデータの内容を確認するため、印刷データを 16 進表記形式と 対応する ASCII コードで印刷します。 ■ポートナンバー * 補足 (1) Port9100 で使うポートナンバーを設定します。8000 ∼ 9999 の間で 1 単位に設定します。初 期値は、【9100】です。 ■TBCP フィルター PostScript データを処理する場合に、TBCP フィルターを有効にするかどうかを設定します。 初期値は【ムコウ】です。 プリンターの設定と管理 ■JCL スイッチ * 注記 (2) 本機では、どのプリント言語にも依存しない JCL コマンドが使えます。JCL コマンドとは、 印刷ジョブを制御するコマンドで、プリンタードライバーを使って印刷する場合に必要で す。JCL コマンドを使うと、その時点で本機がどのプリント言語で処理していても、次の データのプリント言語を指定できます。 ここでは、コンピューターから送られてくる JCL コマンドを有効(ON)にするか無効(OFF) にするかを設定します。通常は、初期値の【ON】で使用します。 6 ここでの設定は、Port9100 のプリントモード指定が【PS】の場合にだけ有効です。 ■コネクションタイムアウト * 補足 (1) 印刷データの受信中に、データが送られなくなってから接続を切断するまでの時間を 2 ∼ 65535 秒の間で 1 秒単位に設定します。初期値は【60 ビョウ】です。 * 注記 (1) 【AUTO】設定時、自動判別の結果が本機に実装されていないプリント言語であった場合や、対 象になるプリント言語に該当しない場合、そのデータは消去されます。 ● (2) 【ON】に設定されている場合、プリントモード指定が【DUMP】に設定されていると、JCL コ マンドも【DUMP】で出力されます。 ● JCL コマンドで本機に実装されていないプリント言語が指定された場合、データは消去さ れます。 * 補足 (1) または ボタンで候補値を変更するとき、ボタンを押し続けると、連続的に表示を変える ことができます。また、 と ボタンを同時に押すと、初期値が表示されます (【受け付け IP の登録】の設定は除く )。 97 6.2 共通メニューの設定を変更する メンテナンスモード一覧 システム設定 ■スタッカーへの出力 スタッカートレイに用紙を排出するかどうかを設定します。この項目は、A4 専用スタッカー を装着している場合に表示されます。 【スル】に設定した場合、排出トレイがいっぱいにな ると、スタッカートレイに排出されます。初期値は【スル】です。 ■ART A4/ レタープリント A4、またはレターサイズの ART データを用紙自動選択で印刷したときに、該当するサイズ の用紙がない場合、もう一方のサイズの用紙に印刷するかどうかを設定します。初期値は 【オキカエスル】です。 ここでの設定は、プリントモード指定が【ART】の場合にだけ有効です。 プリンターの設定と管理 6 ■ART 白紙節約 ART データをプリントする場合、白紙のページを印刷しないで、用紙を節約します。初期値 は【シナイ】です。 ここでの設定は、プリントモード指定が【ART】の場合にだけ有効です。 ■用紙自動選択 それぞれのトレイについて、用紙自動選択の対象トレイにするかどうかを設定します。 【OFF】に設定したトレイは、そのトレイを指定して印刷しない限り、自動的にそのトレイ が選択されることはありません。たとえば、トレイ 2 に OHP フィルムをセットしている場 合に、トレイ 2 の用紙自動選択の設定を【OFF】にしておくと、自動的にトレイ 2 が選択さ れることがないので、誤って OHP フィルムに印刷されるのを防げます。初期値は【ON】です。 ■用紙タイプ設定 それぞれのトレイについて、用紙の種類を【普通紙】(初期値)、【厚紙】、【OHP】のどれか から選択します。 ■用紙サイズ設定 それぞれの用紙トレイ ( 手差しトレイは除く ) について。用紙サイズを【定型】 (初期値)、 【非定型】から選択します。 ■印字領域 印刷可能領域を設定します。【ヒョウジュン】(初期値)の場合は、周囲に約 4mm の消し込 みを行います。 【カクチョウ】にした場合、周囲の消し込み処理を行いません。ただし、用紙の周囲が正常 に印刷されない場合があります。通常は【ヒョウジュン】に設定してください。 ■スタートページ スタートページの印刷を設定します。 【ON】に設定すると、電源投入後、またはシステムリ セットが実行されたあとにスタートページが印刷されます。初期値は【ON】です。 ■節電時間 * 補足 (1) 消費電力を節約するために、前回印刷してから一定の時間が経過すると、自動的に本機内 部の定着部の温度を下げて、モーターの回転を止める機能です。ここでは、前回の印刷処 理終了後、節電状態に移行するまでの時間を 1 ∼ 120 分の間で 1 分単位に設定します。初 期値は【30 フン】です。 98 6.2 共通メニューの設定を変更する ■節電モード 節電モードを有効にするか無効にするかを設定します。 【ムコウ】に設定すると、節電モー ドに移行しません。初期値は【ユウコウ】です。 ■ロートナー後のプリント トナーが少なくなったこと(ロートナー)を検知したあとの、本機の動作について設定し ます。初期値は【キンシ スル】です。 【キンシ スル】を選択した場合は印刷を禁止するまでの枚数を、1 ∼ 1000 枚の間で設定し ます。ロートナー検知後、ここで設定した枚数を印刷すると、それ以降は新しい EP カート リッジに交換するまで印刷できなくなります。初期値は、【200】枚です。 【キンシ シナイ】 ロートナーを検知しても、印刷を禁止しません。 ■システム時計 * 補足 (1) 本機のシステム時計の日付(年 / 月 / 日)と時刻(時 / 分)を、西暦 ( 下 2 桁 )、24 時間 表示で設定します。ここで設定された日付 / 時刻がリストやレポートに印刷されます。 ■パネル表示 操作パネルの表示言語を、 【ニホンゴ】、 【エイゴ】から選択します。初期値は【ニホンゴ】です。 ■奇数ページ両面 両面印刷時は、偶数ページ、奇数ページの順で印刷されます。原稿が 4 ページ ( 偶数 ) の 場合は、2 → 1 → 4 → 3 の順で印刷されます。 ここでは、奇数ページ原稿の最終ページの印刷について選択します。用紙に、上下、また は左右の区別がある穴あき用紙などに両面印刷する場合は、【リョウメン】を選択すると、 印刷の向きがそろいます。 【カタメン】( 初期値 ) 原稿が奇数ページの場合、最終ページが片面だけに印刷されます。 原稿が 5 ページの場合、2 → 1 → 4 → 3 → 5 の順で印刷されます。 【リョウメン】 原稿が奇数ページの場合、白紙が挿入されて両面に印刷されます。 原稿が 5 ページの場合、2 → 1 → 4 → 3 →白紙→ 5 の順で印刷されます。 プリンターの設定と管理 ■自動プリント履歴 処理を行ったプリントジョブに関する情報(プリンター履歴レポート)を、自動的に印刷 するかどうかを設定します。 【ON】に設定すると、過去に自動で排出されていないプリントログが 50 件になった時点で、 古いものから自動的に印刷されます。実行中や実行待ちのプリントジョブは記録されませ ん。初期値は【OFF】です。 6 ■パネル操作制限 パスワードによって、パネル操作を制限するかしないかを設定します。 【スル】に設定する と、パネル操作時にパスワードの入力が必要になります。初期値は【シナイ】です。 【スル】に設定したときにパスワードが設定されていないと、パスワード入力画面が表示されます。 パスワードとして 4 桁の数字を、 または ボタンを使って入力してください。 ■パスワードの変更 パネル操作制限を設定している場合のパスワードを変更できます。パスワードを 4 桁の数 字で入力してください。 パネル操作制限が【シナイ】に設定されていると、パスワードを変更できません。 ■パネル自動解除 パネル操作モードを、自動的に解除して印刷できる状態にするかどうかを設定します。自 動的に解除しないか、解除する場合は解除する時間を 1 ∼ 30 分の間で 1 分単位に設定しま す。初期値は【シナイ】です。 99 6.2 共通メニューの設定を変更する フォームデータの削除 本機に登録されているフォームを削除します。フォームはプリントモードごと(ART、201H、 ESC/P)に登録されています。 メモリの変更 * 補足 (1) メモリーの変更メニューでは、各インターフェイスのメモリーや、フォームメモリーの容 量の変更を行います。 メモリー容量を変更すると、メモリーがリセットされるので、各メモリー領域に格納されているデー タは、すべて消去されます。 ● メモリーの全体量を超えた割り振りはできません。本機の電源を入れたときに、設定値が搭載メモ リー容量を超えた場合は、システムによって自動的に調整されます。 ● メモリーの割り振りについては、「 2.6 メモリーの割り当てについて」を参照してください。 プリンターの設定と管理 6 ■フォントキャッシュメモリ フォントキャッシュメモリーの容量を設定します。 フォントキャッシュメモリーとは、アウトラインフォントデータを保管しておくメモリー のことです。フォントキャッシュメモリーの容量を大きくすることによって、格納できる データ量が大きくなり、印刷にかかる時間を短縮できます。 192 ∼ 5120kbyte の間で 32kbyte 単位にメモリー容量を設定します。設定できる最大値は、 メモリーの空き容量によって変化します。初期値は【192K】です。 ■PS 使用メモリ PostScript 言語を使用する場合のメモリー容量を設定します。この項目は、PostSript ソ フトウェアキットを装着している場合に表示されます。 4.50 ∼ 64Mbyte の間で 0.25Mbyte 単位にメモリー容量を設定します。設定できる最大値は、 メモリーの空き容量によって変化します。初期値は【4.50M】です。 ■受信バッファメモリ インターフェイスごとに受信バッファ(コンピューターから送信されるデータを一時的に 蓄えておく場所)のメモリー容量を設定します。lpd、SMB、IPP の場合は、スプール処理の 有無、配置場所、メモリー容量をそれぞれ設定します。 受信バッファメモリーは、使用状況と目的に応じて変更できます。受信バッファの容量を 増やすと、各インターフェイスに対応するコンピューターの解放が早くなることがありま す。設定できる最大値は、メモリーの空き容量によって変化します。 ● ● ポート状態が【テイシ】に設定されている場合は、対応する各項目は表示されません。 コンピューターから送信されるデータ量によっては、メモリーの容量を増やしてもコンピューター の解放時間が変わらない場合があります。 候補値は、次のとおりです。 ● パラレルメモリ、NetWare メモリ、Salutation メモリ、EtherTalk メモリ、IPP メモリ、 Port9100 メモリ 64 ∼ 1024kbyte の間で 32kbyte 単位にメモリー容量を設定します。初期値はパラレルが 【64K】、それ以外は【256K】です。 内蔵増設ハードディスク装置を装着している場合は、【IPP メモリ】は表示されず、【IPP スプール】が表示されます。 100 6.2 共通メニューの設定を変更する ● lpd スプール、SMB スプール、IPP スプール スプール処理の有無、配置場所、メモリー容量を設定します。 【IPP スプール】は、内蔵増設ハードディスク装置を装着している場合に表示されます。 【シナイ】 スプール処理は行われません。あるコンピューターからの lpd、SMB、IPP の印刷処理をして いる間は、ほかのコンピューターからの同じインターフェイスでのデータを受信できません。 lpd、SMB、IPP 専用の受信バッファメモリーの容量を、64 ∼ 1024kbyte の間で 32kbyte 単 位に設定します。初期値は【256K】です。 【ハードディスク】 スプール処理を行います。スプール処理用の受信バッファは、ハードディスクが使用されま す。この項目は、内蔵増設ハードディスク装置を装着している場合に表示されます。 【メモリ】 スプール処理を行います。スプール処理用の受信バッファは、メモリーが使用されます。 この候補値を選択したときには、スプール処理用の受信バッファのメモリー容量を、0.50 ∼ 64.00Mbyte の間で 0.25Mbyte 単位に設定します。初期値は【1M】です。 この項目は、lpd スプール、SMB スプールの場合に選択できます。 なお、設定したメモリー容量よりも大きい印刷データは、受信できません。このような ときは【ハードディスク】、または【シナイ】を選択してください。 ■ART ユーザ定義メモリ ユーザーが定義するデータ(外字データやマクロデータなど)を登録するメモリーの容量 を設定します。32 ∼ 1638kbyte の間で、32kbyte 単位に設定します。初期値は【32K】です。 設定できる最大値は、メモリーの空き容量によって変化します。 ■フォームデータメモリ HP-GL/2 オートレイアウトで使うメモリー容量を設定します。スプール処理やフォームを登 録するメモリーの容量を設定します。32 ∼ 5120kbyte の間で、32kbyte 単位に設定します。 初期値は【32K】です。設定できる最大値は、メモリーの空き容量によって変化します。 内蔵増設ハードディスク装置を装着している場合は、オートレイアウト用にメモリーは使 用されず、ハードディスクが使用されます。 プリンターの設定と管理 増設 SDRAM モジュールを取り外したあと、電源を再投入し、以前のメモリー設定に対してメモリー 不足となった場合、自動的に次のような処理が行われます。 ① 各メモリー(フォームデータメモリー、ART ユーザ定義メモリー、受信バッファメモリー、フォ ントキャッシュメモリーなど)の設定値を変更して割り振ります。 ② ①で割り振りができなかった場合、Ethernet 関係のポート状態を停止にし、再度割り振ります。 ● 受信バッファのメモリー容量を増やす場合には、使用していないポート状態を【テイシ】に設定す るか、増設 SDRAM モジュールを取り付けてください。 ● 6 内蔵増設ハードディスク装置を装着している場合は、【フォームデータメモリ】は表示されません。 ポート状態 電源を入れたときの各ポートの状態を設定します。 ポート状態を【キドウ】に設定したときにメモリーが不足すると、ポート状態が自動的に【テイシ】 に設定されることがあります。この場合は、使っていないポートを【テイシ】に設定するか、メモ リーの割り当て容量を変更してください。 ■パラレル 電源を入れたときに、パラレルインターフェイスの状態を、起動にするか停止にするかを 設定します。初期値は【キドウ】です。 101 6.2 共通メニューの設定を変更する ■lpd 電源を入れたときに、lpd ポートの状態を、起動にするか停止にするかを設定します。初期 値は【キドウ】です。 ■NetWare 電源を入れたときに、NetWare ポートの状態を、起動にするか停止にするかを設定します。 初期値は【テイシ】です。NetWare を使う場合、【キドウ】を選択してください。 ■Salutation 電源を入れたときに、Salutation ポートの状態を、起動にするか停止にするかを設定しま す。初期値は【テイシ】です。Salutation を使う場合、【キドウ】を選択してください。 ■SMB 電源を入れたときに、SMB ポートの状態を、起動にするか停止にするかを設定します。初期 値は【キドウ】です。 ■EtherTalk 電源を入れたときに、EtherTalk ポートの状態を、起動にするか停止にするかを設定しま す。初期値は【テイシ】です。EtherTalk を使う場合、【キドウ】を選択してください。 プリンターの設定と管理 6 ■IPP 電源を入れたときに、IPP ポートの状態を、起動にするか停止にするかを設定します。初期 値は【テイシ】です。IPP を使う場合、【キドウ】を選択してください。 ■Port9100 電源を入れたときに、Port9100 ポートの状態を、起動にするか停止にするかを設定します。 初期値は【テイシ】です。Port9100 を使う場合、【キドウ】を選択してください。 初期化 NV メモリーに記憶されている本機の設定値、ハードディスク、集計レポートを初期化した り、システムリセットを行います。 初期化によってそれぞれの設定は初期値に戻ります。初期値については、巻末の「共通メニュー一 覧」を参照してください。 ■NV メモリ初期化 NV メモリーを初期化します。NV メモリーとは、電源を切っても本機の設定内容を保持して おくことができる不揮発性のメモリーのことです。 NV メモリーを初期化すると、各種項目の候補値は初期値に戻ります。 ■ハードディスク初期化 内蔵増設ハードディスク装置を初期化します。この項目は、内蔵増設ハードディスク装置 を装着している場合に表示されます。 ハードディスクを初期化すると、ハードディスク内に保存されているデータはすべて消去されます。 ■システムリセット システムリセットを実行します。 ■集計レポート初期化 出力集計レポートの初期化を行います。 102 6.2 共通メニューの設定を変更する エージェント SNMP エージェントを、起動にするか停止にするかを設定します。 エージェントは、SNMP を使用してプリンターを管理する場合に起動します。 ■IPX 起動 トランスポート層のプロトコルとして IPX を使う場合は【ON】にします。初期値は【OFF】です。 ■UDP 起動 SNMP で使うトランスポート層のプロトコルとして UDP を使う場合は【ON】にします。初期 値は【ON】です。 UDP を使う場合は、コンピューター側、プリンター側ともに IP アドレスの設定が必要です。 ■コミュニティ登録 SNMP を使用してプリンターに対して設定するためのコミュニティー名を設定します。初期 値は【ミトウロク】です。 インターネットサービス CentreWare Internet Services を使うかどうかを設定します。 【キドウ】に設定すると、CentreWare Internet Services を利用し、Web ブラウザーを介し て本機の状態やジョブの状態を表示したり、本機の設定を変更したりできます。初期値は 【キドウ】です。 インターネットサービスを起動する場合は、コンピューター側、プリンター側ともに IP アドレスの 設定が必要です。 Ethernet 設定 プリンターの設定と管理 コミュニティ登録は、IPX 起動、または UDP 起動が【ON】の場合に表示されます。 6 Ethernet インターフェイスの通信速度を設定します。 候補値は次のとおりです。 【AUTO(T/TX)】(初期値) 100BASE-TX と 10BASE-T を自動的に切り替えます。 【100BASE-TX】 100BASE-TX に固定して使う場合に選択します。 【10BASE-T】 10BASE-T に固定して使う場合に選択します。 103 6.2 共通メニューの設定を変更する ネットプロトコル設定 ■TCP/IP 設定 * 補足(1) TCP/IP を使うために必要な情報(IP アドレス、サブネットマスク、ゲートウェイアドレス) を DHCP(Dynamic Host Configuration Protcol) サーバーから自動的に取得するか、手動で 指定するかを設定します。手動で設定するアドレスについては、ネットワーク管理者に確 認してください。 【DHCP カラアドレスシュトク】 【スル】( 初期値 ) IP アドレス、サブネットマスク、ゲートウェイアドレスを DHCP サーバーから自動的に取得 します。 【シナイ】 アドレスを手動で設定します。 【シナイ】に設定すると、IP アドレスの設定画面が表示され ます。 プリンターの設定と管理 【IP アドレス】 【サブネットマスク】 【ゲートウェイアドレス】 IP アドレスとゲートウェイアドレスには、xxx.xxx.xxx.xxx の形式で入力します。xxx は 0 ∼ 255 までの数値です。サブネットマスクには、xxx.xxx.xxx.xxx の形式で、0、128、192、 224、240、248、252、254、255 の数値を xxx に設定します。 誤った IP アドレスを設定すると、ネットワーク全体に悪影響を及ぼすことがあります。 サブネットマスクの設定では、正しい値を入力しなかった場合(途中のビットを "0" に設定した場合 など)、数値の設定後に を押しても、前回の設定値に戻ります。正しい値が設定されるまで、ほ かの項目設定へ移行できません。 ● 明示的にゲートウェイアドレスを指定する必要があるときだけ設定してください。動的にゲート ウェイアドレスが設定できる環境では、設定する必要はありません。 ● ● ■IPX/SPX 設定 IPX/SPX の動作フレームタイプを設定します。 候補値は次のとおりです。 【AUTO】(初期値) フレームタイプを自動で設定します。 【Ether Ⅱ】 Ethernet 仕様のフレームタイプを使います。 【802.3】 IEEE802.3 仕様のフレームタイプを使います。 【802.2】 IEEE802.3/802.2 仕様のフレームタイプを使います。 【SNAP】 IEEE802.3/802.2/SNAP 仕様のフレームタイプを使います。 6 IPX/SPX 設定は、エージェントの IPX 起動を【ON】に設定、またはポート状態の NetWare を【キドウ】 に設定すると表示されます。 * 補足 (1) 104 または ボタンで候補値を変更するときに、ボタンを押し続けると、連続的に表示を変え ることができます。また、 と ボタンを同時に押すと、初期値が表示されます(【システ ム時間】、【IP アドレス】、【サブネットマスク】、【ゲートウェイアドレス】の設定は除く)。 6.2 共通メニューの設定を変更する 6.2.3 共通メニューの設定を変更する 共通メニューの設定方法について、lpd ポートを起動に設定する場合を例にとっ て説明します。 IP アドレスが無効 (「0.0.0.0」) の場合に、lpd、Salutation、IPP、Port9100 のいずれか のポートを起動に設定すると、TCP/IP を設定する項目が表示されます。 その場合は、 「2.3.2 アドレスの設定」の手順 7 ∼ 15 を参照して TCP/IP の設定をしてくだ さい。 プリンターの設定と管理 6 105 6.3 レポート / リストを印刷する ここでは、レポート / リストの種類と印刷方法について説明します。 6.3.1 プリンターの設定と管理 6 106 レポート / リストの種類 本機には、コンピューターからの印刷データを印刷するほかに、次のレポート / リストを印刷する機能があります。 ● プリンター設定リスト ● スタートページ ● エラー履歴レポート ● プリンター履歴レポート ● ユーザ定義リスト ● 集計レポート ● フォントリスト ● PS フォントリスト (PostScript ソフトウェアキット装着時 ) ● PR201H 設定リスト ● ESC/P 設定リスト ● HP-GL/2 設定リスト ● ● レポート / リストの印刷は、操作パネルから指示します。操作方法については、 「6.3.2 レ ポート / リストの印刷方法」を参照してください。 PR201H 設定リスト、ESC/P 設定リスト、HP-GL/2 設定リストについては、同梱されている CD-ROM 内の各エミュレーションの説明書を参照してください。 6.3 レポート / リストを印刷する プリンター設定リスト プリンター設定リストには、本機のハードウェア構成やネットワーク情報など、 各種の設定状態が印刷されます。印刷される項目の詳細は、次のとおりです。 ● プリント総ページ数 印刷した枚数が印刷されます。 ページ記述言語 利用できるプリント言語が印刷されます。 解像度 利用できる解像度が印刷されます。 ROM バージョン 装着されている ROM と、そのバージョンが印刷されます。 ハードディスク 内蔵増設ハードディスク装置の有無が印刷されます。ハードディスクが ある場合は、使用容量と空き容量が印刷されます。 インタフェースボード インターフェイスボードの種類が印刷されます。 給紙トレイ 利用できる給紙トレイが印刷されます。 両面機能 [ あり ] と表示されます。 排出ユニット A4 専用スタッカートレイの有無が印刷されます。 フォント フォント ROM の有無が印刷されます。PostScript フォント ROM を装着し ている場合、[PostScript モリサワフォント J2]、または [PostScript 平 成フォント H3] と表示されます。 Maintenance スタートページ、スタッカーへの出力、節電モード移行時間、ART A4/ レター代替プリン ト、ART 白紙節約、プリント履歴自動出力、印刷可能領域、IPX/SPX 設定、プリンター管 理エージェント、Ethernet 設定、CentreWare Internet Services 設定、WINS 設定、TCP/ IP 設定の設定が印刷されます。 ● Memory メモリーの総容量と、ページバッファメモリー、ART ユーザー定義メモリー、フォームデー タ、フォントキャッシュメモリー、各ポートの受信バッファメモリーの容量が印刷されま す。また、PostScript ソフトウェアキットを装着している場合は、その使用メモリーも印 刷されます。 ● プリンターの設定と管理 ● General 6 Interfaces Parallel プリントモード指定、JCL、Adobe 通信プロトコル、自動排出時間、双方向送信、イ ンプットプライムの設定が印刷されます。 NetWare プリントモード指定、JCL、動作モード、ネットワークアドレス、装置名、ツリー名 (ディレクトリーモード時のみ)、コンテキスト名(ディレクトリーモード時のみ)、 ファイルサーバー名(バインダリーモード時のみ)、ステータス情報が印刷されます。 lpd プリントモード指定、JCL、受付 IP アドレス制限、TBCP フィルター、コネクション タイムアウトが印刷されます。 SMB プリントモード指定、JCL、トランスポート指定、ワークグループ名、ホスト名、ユ ニコードサポート、自動マスターモード、パスワード暗号化、ステータス情報が印 刷されます。 EtherTalk プリントモード指定、JCL、プリンター名が印刷されます。 Salutation ポート状態が印刷されます。 IPP プリントモード指定、JCL、TBCP フィルターの設定が印刷されます。 Port9100 プリントモード指定、JCL、ポート番号、TBCP フィルター、コネクションタ イムアウトの設定が印刷されます。 107 6.3 レポート / リストを印刷する ■印刷結果例:プリンター設定リスト プリンターの設定と管理 6 108 6.3 レポート / リストを印刷する スタートページ 本機の電源を入れると、自動的にスタートページが印刷されます。スタートペー ジには、本機のハードウェア構成、使用できるページ記述言語やネットワーク プロトコルなどが印刷されます。初期値は、スタートページを印刷するように 設定されています。 スタートページを印刷しないように設定できます。設定方法については「 6.3.2 レポート / リストの印刷方法」を参照してください。 ■印刷結果例:スタートページ プリンターの設定と管理 6 109 6.3 レポート / リストを印刷する エラー履歴レポート エラー履歴レポートには、プリンターに発生したエラーについて、最新の 50 件 までの情報が印刷されます。 ■印刷結果例:エラー履歴レポート プリンターの設定と管理 6 110 6.3 レポート / リストを印刷する プリンター履歴レポート プリンター履歴レポートでは、コンピューターから送られた印刷データが、正 しく印刷されたかどうかが確認できます。プリンター履歴レポートには、最新 の 50 件までの印刷ジョブが印刷されます。このプリンター履歴レポートは、50 件を超えるごとに自動的に印刷させるかどうかを、操作パネルで設定できます。 ■印刷結果例:プリンター履歴レポート プリンターの設定と管理 6 111 6.3 レポート / リストを印刷する ユーザー定義リスト ユーザー定義リストには、フォームやロゴなどの利用者が定義した項目の一覧 や、ART ユーザー定義領域の使用状況、ユーザー定義メモリー情報が印刷され ます。 ■印刷結果例:ユーザー定義リスト プリンターの設定と管理 6 112 6.3 レポート / リストを印刷する 集計レポート 出力集計レポートでは、ユーザー別(ジョブオーナー別)に、本機で印刷した 総ページ数、使用した用紙の総枚数を確認できます。出力集計レポートは、デー タを初期化した時点からのカウントとなります。印刷される項目の詳細は、次 のとおりです。 出力集計のデータを初期化した日時が印刷されます。 バージョン 装着しているプリンター ROM のバージョンです。 ジョブオーナー名 98 ユーザーまでのオーナー名が印刷されます。管理対象となるユー ザー名は、プリンタードライバーの[ジョブオーナーの指定]で設 定します。ジョブオーナーの指定をしない場合、または 98 人め以 降のユーザーの印刷ジョブは、最後から 2 つめの「UnknownUser」欄 に集計されます。レポート / リストの出力は、最後の「Report/List」 欄に集計されます。 総ページ数 印刷した総ページ数です。 総枚数 印刷に使用した用紙の枚数です。 出力集計レポートのデータを初期化する方法については「6.2 共通メニューの設定を変更す る」を参照してください。 プリンターの設定と管理 初期化日時 6 113 6.3 レポート / リストを印刷する ■印刷結果例:出力集計レポート プリンターの設定と管理 6 114 6.3 レポート / リストを印刷する フォントリスト フォントリストには、ART、201H、HP-GL/2、ESC/P で使用できるフォントの書体 とサンプル文字列が印刷されます。 PostScript フォントについては、「PostScript フォントリスト」を参照してください。 ■印刷結果例:フォントリスト プリンターの設定と管理 6 115 6.3 レポート / リストを印刷する PostScript フォントリスト PostScript フォントリストでは、PostScript ソフトウェアキットを装着してい る場合に、PostScript で使用できるフォントを確認できます。装着されている PostScript フォント ROM に含まれている書体と書体サンプルが印刷されます。 また、本機にダウンロードしたフォントも印刷されます。 ■印刷結果例:PostScript フォントリスト プリンターの設定と管理 6 116 6.3 レポート / リストを印刷する 6.3.2 レポート / リストの印刷方法 スタートページと、それ以外のレポート / リストの例としてプリンター設定リ ストの印刷方法を説明します。 スタートページの場合 スタートページは、スタートページを【ON】に設定して本機の電源を入れると、 自動的に印刷されます。 ● ● 工場出荷時は、 【ON】 (スタートページが印刷される ) に設定されています。 【OFF】に設定 している場合には、以下の手順に従って【ON】に設定します。 スタートページを印刷しないようにしたいときは【OFF】に設定します。 プリンターの設定と管理 6 117 6.3 レポート / リストを印刷する プリンター設定リストの場合 プリンター設定リストの印刷手順は、次のとおりです。 スタートページプリント以外のレポート / リストは、この手順で印刷できます。 プリンターの設定と管理 6 118 6.4 節電機能について 待機しているときの電力の消費を抑えるために、一定時間プリントデータを受信しないと、 プリンターは自動的に節電モードになります。 節電モードになると、定着部、搬送部などへの電力の供給が停止します。 節電モード時の消費電力は、19W です。 自動的にパワーセーブモードになるまでの時間は、操作パネルを使って、1 ∼ 120 分の範囲 で設定できます。 節電モードからプリントできる状態になるまでの時間は、約 40 秒(工場出荷時のポートの 起動状態)です。 データを送信すると、節電モードが解除され、プリントできるようになります。 節電時間の設定については、「6.2.2 共通メニューの項目一覧」を参照してください。 プリンターの設定と管理 6 119 6.5 6.5.1 コンピューターからプリンターを設定する (CentreWare Internet Services) CentreWare Internet Services の概要 CentreWare Internet Services は、TCP/IP 環境が使用できる場合に、Web ブラ ウザーを介して、本機の状態や印刷ジョブ状態の表示、設定の変更をするため のサービスです。 操作パネルで設定する項目のうち、システム設定、各ネットワークのポート設 定などに関する項目は、本サービスのプロパティ画面で設定できます。 CentreWare Internet Services を利用できる環境、対象 OS、およびブラウザー は、次のとおりです。 使用できる環境 CentreWare Internet Services を利用するには、TCP/IP プロトコルを使用した ネットワーク環境と、プリンター側でインターネットサービスを【キドウ】( 工 場出荷時:起動)にする必要があります。 プリンターの設定と管理 6 対象 OS Microsoft® Windows® 95 Operating System 日本語版(ServicePack 1 以上) Microsoft® Windows® 98 Operating System 日本語版 Microsoft® Windows® Me Operating System 日本語版 Microsoft® Windows NT® Workstation 4.0 日本語版(ServicePack 4 以上) Microsoft® Windows NT® Server 4.0 日本語版(ServicePack 4 以上) Microsoft® Windows® 2000 Professional 日本語版(ServicePack 1 を含む) Microsoft® Windows® 2000 Server 日本語版(ServicePack 1 を含む) Microsoft® Windows® XP Professional 日本語版 Microsoft® Windows® XP Home Edition 日本語版 MacOS 8.0 以降 ブラウザー Windows 用 Netscape Communicator ver4.51 以降の日本語版 Windows 用 Internet Explorer ver4.01SP2 以降の日本語版 Macintosh 用 Netscape Communicator ver4.5 以降の日本語版 Macintosh 用 Internet Explorer ver5.0 以降の日本語版 120 6.5 コンピューターからプリンターを設定する (CentreWare Internet Services) 6.5.2 CentreWare Internet Services の画面構成 CentreWare Internet Services の画面構成について説明します。 上部エリア 左側エリア 下部エリア 上部エリア ウィンドウの上部に表示されるエリアです。初期状態(トップページ表示)で は、ロゴマーク、機種名が表示されています。各カテゴリーのページでは、ロ ゴマークと機種名に加えて、トップページへのリンクと、各カテゴリーに移動 するためのタブ(リンク)が表示されます。 プリンターの設定と管理 右側エリア 6 下部エリア 常に弊社のホームページへのリンク、Copyright 画面へのリンク、ヘルプへのリ ンクが表示されています。下部エリアは、どのページにも同じ内容が表示され ます。 右側エリア、左側エリア 右側エリアと左側エリアの表示内容は、各カテゴリーの機能を選択するたびに 変化します。 121 6.5 コンピューターからプリンターを設定する (CentreWare Internet Services) 6.5.3 ブラウザーの設定 本サービスを利用する前に、使用する Web ブラウザーで次の設定を確認してく ださい。 Netscape Communicator での確認 プリンターの設定と管理 1 2 3 4 5 6 [編集]メニューの[設定]を選択します。 [カテゴリ]で[詳細]を選択します。 [カテゴリ]の[詳細]の左にある[+]を選択します。 [詳細]の下の[キャッシュ]を選択します。 [キャッシュしたドキュメントとネットワーク上のドキュメントとの 比較]で、 [セッション毎]または[毎回]を選択します。 [OK]をクリックし、ダイアログボックスを閉じます。 Internet Explorer での確認 6 1 2 3 4 122 バージョン 4.x では、 [表示]メニューから[インターネット オプショ ン]を、5.x では[ツール]メニューから[インターネット オプショ ン]を選択します。 [全般]タブにある、[インターネット一時ファイル]の[設定]をク リックします。 [設定]ダイアログボックスの[保存しているページの新しいバージョ ンの確認]で、 [ページを表示するごとに確認する]または[Internet Explorer を起動するごとに確認する]を選択します。 [OK]をクリックし、ダイアログボックスを閉じます。 6.5 コンピューターからプリンターを設定する (CentreWare Internet Services) 6.5.4 プロキシサーバーとポート番号について 本サービスを利用する場合の、プロキシサーバーの設定とポート番号 について説明します。 プロキシサーバーの設定 本サービスを使用する場合には、プロキシサーバーを経由しないで直接接続す ることをお勧めします。 プロキシサーバーを経由する場合は、ブラウザーで本機の IP アドレスを指定すると応答が 遅くなり、画面が表示されない場合があります。その場合は、ブラウザー側で本機の IP ア ドレスを、プロキシサーバーを経由しない設定にします。設定方法については、各ブラウ ザーの説明書を参照してください。 本サービスのポート番号は、工場出荷時は「80」に設定されています。ポート 番号はプロパティ画面の[Internet Services]の[環境設定]で変更すること もできます。設定できるポート番号は 80、8000 ∼ 9999 です。 なお、ポート番号を変更した場合には、ブラウザーから接続するときに、アド レスの後ろに「:」に続けてポート番号を指定する必要があります。 たとえば、ポート番号を 8080 にした場合には、次のように指定します。 http://[本機のインターネットアドレス]:8080 または http://[本機の IP アドレス]:8080 ポート番号は、プリンター設定リストで確認できます。 プリンターの設定と管理 ポート番号の設定 6 123 6.5 コンピューターからプリンターを設定する (CentreWare Internet Services) 6.5.5 プリンター側の設定 本サービスを停止している場合は、操作パネルで、次の手順に従って起動しま す。初期値は【キドウ】です。 IP アドレスが無効 ( 「 0.0.0.0 」 ) の場合は、インターネットサービスを起動に設定したあと に、IP アドレスの設定を行います。表示に従って IP アドレスを設定してください。 プリンターの設定と管理 6 124 6.5 コンピューターからプリンターを設定する (CentreWare Internet Services) 6.5.6 CentreWare Internet Services を使用する 本サービスを使用する場合は、次の手順でブラウザーを起動します。 1 2 コンピューターを起動し、ブラウザーを起動します。 ブラウザーのアドレス入力欄に、本機の IP アドレス、またはインター ネットアドレスを入力し、〈Enter〉キーを押します。 本機の IP アドレスを指定した例 ● インターネットアドレスを指定した例 プリンターの設定と管理 ● 6 ポート番号を指定する場合には、アドレスの後ろに「:」に続けて「80」 (工場出荷時のポー ト番号)を指定してください。 125 6.5 コンピューターからプリンターを設定する (CentreWare Internet Services) CentreWare Internet Services の画面が表示されます。 プリンターの設定と管理 オンラインヘルプの使い方 各画面で設定できる項目の詳細については、 [ヘルプ]をクリックして、オンラ インヘルプを参照してください。 6 ここをクリック 126 7 トラブル対処方法 7.1 用紙が詰まったときは ..................................... 128 7.2 異常が発生したら ......................................... 141 7.3 印刷品質が悪いとき ....................................... 145 7.4 メッセージ一覧 (50 音順 ) .................................. 149 7.5 TCP/IP 環境使用時のトラブル ............................... 155 7.6 CentreWare Internet Services 使用時のトラブル ............. 157 7.1 用紙が詰まったときは 用紙が詰まると本機が停止し、操作パネルに[カミヅマリ]メッセージが表示されます。 表示されるメッセージ内の番号は、本機の以下の部分を示しています。 状態表示コード 用紙の詰まった場所 [1] トレイ 1 [2] トレイ 2(オプション) [3] トレイ 3(オプション) [4] 手差しトレイ [5] トップカバー [6] 本体背面カバー [7] トレイ 2 背面カバー(オプション) [8] トレイ 3 背面カバー(オプション) オプションのスタッカーで用紙づまりが発生した場合は、スタッカーの背面カバーを開け るメッセージが表示されます。 各番号に対応する場所は、以下のとおりです。 トラブル対処方法 7 上記イラストは、オプションのペーパーフィーダー、大容量給紙モジュール、用紙カセット(A4)を装 着している場合です。 128 7.1 用紙が詰まったときは ここでは以下のように、メッセージに表示される番号や、オプションのスタッカーの用紙 づまりの処置の仕方を説明します。 ● メッセージに[1]、[2]、[3]が表示されたとき 「7.1.1」 ● メッセージに[4]、[5]が表示されたとき 「7.1.2」 ● メッセージに[6]が表示されたとき 「7.1.3」 ● メッセージに[7]、[8]が表示されたとき 「7.1.4」 ● メッセージに[スタッカー]が表示されたとき 「7.1.5」 用紙づまりには次のような原因が考えられます。用紙づまりを防ぐために、これらの点に注意してくだ さい。 ● ● ● ● ● 本機が水平に設置されていない 適切な用紙を使用していない 手差しトレイや用紙カセットに用紙が正しくセットされていない 用紙がカールしている 手差しトレイのサイズ設定が違う 用紙を取り除くときは、用紙が破れないようにゆっくりと引き抜いてください。 トラブル対処方法 詰まった用紙を取り除くときは、機械内部に紙片が残らないようすべて取り除いてくだ さい。紙片が残ったままになっていると火災の原因となるおそれがあります。 なお、紙片や用紙がヒーター部の見えない部分およびローラーに巻き付いているとき は、無理に取らないでください。ケガややけどの原因となるおそれがあります。直ちに 電源スイッチを切り、弊社のプリンターサポートデスクまたは販売店に連絡してくださ い。 ● 「高温注意」を促すラベルが貼ってある周辺 ( 定着ユニットやその周辺 ) には、絶対に触 れないでください。やけどの原因となるおそれがあります。 なお、ヒーター部やローラー部に用紙が巻き付いているときには無理に取らないでくだ さい。ケガややけどの原因となります。直ちに電源スイッチを切り、弊社のプリンター サポートデスクまたは販売店にご連絡ください。 ● 7 129 7.1 用紙が詰まったときは 用紙づまりの処置が終了すると、操作パネルのディスプレイに【プリントデキマス】と表 示されます。エラーメッセージが消えない場合は、メッセージに従い、用紙づまりの処置 を続けてください。 次に印刷される用紙が汚れる場合がありますが、数枚印刷すると汚れはつかなくなります。 複数の用紙が詰まった場合に用紙を取り除くと、自動的に本機内の用紙を排出することがあります。こ の場合、操作パネルのディスプレイには【オマチクダサイ ヨウシヲハイシュツシテイマス】と表示され ます。 トラブル対処方法 7 130 7.1 用紙が詰まったときは 7.1.1 メッセージに[1][2][3]が表示されたとき ここでは、メッセージに[1]、[2]、または[3]の場所での用紙づまりの処置 方法を、用紙カセットの場合と大容量給紙モジュールの場合に分けて説明しま す。 お使いの用紙カセットにあわせて、用紙を取り除いてください。 [1]が表示された場合は、「用紙カセットの場合」を参照してください。 以下の手順に従って用紙を取り除いても状態が改善されない場合は、「 7.1.2 メッセージに [4][5]が表示されたとき」を参照して用紙が詰まっていないかを確認してください。 用紙カセットの場合 ここでは、用紙カセット (A3) の場合を例に説明します。 1 オプションのペーパーフィーダーを使 用している場合には、それぞれの用紙 カセットをペーパーフィーダーから抜 き出します。 トラブル対処方法 用紙カセットを本機から抜き出しま す。 7 131 7.1 用紙が詰まったときは 2 3 4 トラブル対処方法 7 用紙カセット内にしわになっている用 紙がある場合には、取り除きます。 用紙カセットを抜き出した本体の奥を 点検し、詰まった用紙があれば取り除 きます。 用紙カセットを本機の奥に突き当たる まで押し込みます。奥までしっかり押 し込まれていることを確認してくださ い。 オプションのペーパーフィーダーを使 用している場合には、それぞれの用紙 カセットをペーパーフィーダーにセッ トします。 手順に従って用紙を取り除いても状態が改善され ない場合は、「 7.1.2 メッセージに[4][5]が 表示されたとき」を参照して用紙が詰まっていな いかを確認してください。 132 7.1 用紙が詰まったときは 大容量給紙モジュール( [2]または[3]のみ)の場合 次の手順に従って、用紙を取り除いてください。 1 大容量給紙モジュールの用紙トレイ上 部のくぼみに手を入れ、用紙トレイを 引き出します。 詰まった用紙があれば取り除きます。 3 用紙トレイを元に戻します。 手順に従って用紙を取り除いても状態が改善され ない場合は、「 7.1.2 メッセージに[4][5]が 表示されたとき」を参照して用紙が詰まっていな いかを確認してください。 トラブル対処方法 2 7 133 7.1 用紙が詰まったときは 7.1.2 メッセージに[4][5]が表示されたとき EP カートリッジ周辺から排紙口までの間に用紙が詰まっています。 次の手順に従って、用紙を取り除いてください。 1 トップカバー前方のくぼみに手を入 れ、カバーを開きます。手差しトレイ が閉じている場合には、手差しトレイ を手前に開きます。 排紙トレイに印刷された用紙がある場合は、トッ プカバーを開く前にその用紙を取り除いてくださ い。排紙トレイに用紙を載せたままトップカバー を開くと、紙づまりなどの原因となることがあり ます。 トラブル対処方法 トップカバーを開けるときは、確実に止まるまで開けてください。 また、閉じるときはゆっくりと閉じてください。 固定されていない状態で手を放すと勢いよく閉まり、手などをはさんでケガ をするおそれがあります。 2 7 3 134 手差しトレイから用紙を給紙していた 場合には、手差しトレイにセットされ ている用紙を取り出します。 手差しトレイの奥(用紙の差し込み口 付近)を点検し、詰まった用紙がある 場合には取り除きます。 7.1 用紙が詰まったときは 4 5 手差しトレイの左右を持って少し傾け ます(①)。さらに、軽く持ち上げなが ら手前に引き出します(②) 。 EP カートリッジの取っ手を持ち、真上 に引き上げます。 EP カートリッジを取り外すときは途中で止めず、 完全に引き抜いてください。EP カートリッジを途 中まで引き出し、再度本機内部に挿入すると、ド ラムシャッターが開かず故障の原因となることが あります。 ● EPカートリッジを抜き出した奥を点検 し、詰まった用紙がある場合には取り 除きます。 トラブル対処方法 用紙がない場合には、手差しトレイ側から奥を点 検してください。 7 ● 6 トナーで床を汚さないよう、取り出したEPカート リッジを置く場所には、あらかじめ紙などを敷い ておいてください。 EP カートリッジの左側が引っかかるように感じ ても、そのまま引き上げてください。 EP カートリッジを抜き出した奥にあるローラーに 手を触れないでください。やけどの原因となるこ とがあります。 7 手差しトレイの左右を持って、突き当 たるまで押し込みます。 軽く持ち上げさらに押し込み、元の位 置に戻します。 135 7.1 用紙が詰まったときは 8 EP カートリッジの取っ手を持ち、EP カートリッジの両側にある突起を本機 内部の溝に合わせます(①) 。次に、斜 めに本機内部に挿入します(②)。 本機内部の部品には、手を触れないでください。 9 EP カートリッジを奥まで押し込みま す。 EP カートリッジは確実にセットしてください。 10 トラブル対処方法 7 136 トップカバーを元に戻します。トップ カバーの中央を上から押して、確実に 閉じます。 トップカバーが確実に閉じていることを確認して ください。完全にロックされていないと、印刷不 良が発生することがあります。トップカバーが閉 じないときは、EP カートリッジを取り出して挿入 し直してから、トップカバーを閉じてください。 7.1 用紙が詰まったときは 7.1.3 メッセージに[6]が表示されたとき 次の手順に従って、用紙を取り除いてください。 1 2 詰まっている用紙があれば取り除きま す。 定着部 ( フューザーユニット ) のつま みを手前に引き ( ① )、詰まっている 用紙があれば取り除きます ( ② )。 印刷直後のフューザーユニットは、高温になって います。紙づまりを処理するためにフューザーユ ニットに触るときは、必ず電源スイッチを切り、 40 分以上経過したあとに行ってください。やけど の危険があります。 4 トラブル対処方法 3 本機背面のカバー上部のくぼみに手を 入れ、手前に引いてカバーを開きます。 7 背面のカバーを閉じます。 カバーは確実に閉じてください。 137 7.1 用紙が詰まったときは 7.1.4 メッセージに[7][8]が表示されたとき 次の手順に従って、用紙を取り除いてください。 ペーパーフィーダーの場合 1 2 トラブル対処方法 7 138 3 ペーパーフィーダー背面のカバーを開 きます。 詰まった用紙があれば取り除きます。 ペーパーフィーダー背面のカバーを閉 じます。 7.1 用紙が詰まったときは 大容量給紙モジュールの場合 1 大容量給紙モジュール背面のカバーを 開きます。 詰まった用紙があれば取り除きます。 3 カバーを閉じます。 トラブル対処方法 2 7 139 7.1 用紙が詰まったときは 7.1.5 メッセージに[スタッカー]が表示されたとき 次の手順に従って、用紙を取り除いてください。 1 2 トラブル対処方法 7 140 3 スタッカー背面のカバー上部のくぼ みに手を入れ、手前に引いてカバーを 開きます。 詰まっている用紙があれば取り除き ます。 背面のカバーを閉じます。 カバーが確実に閉じていることを確認してくださ い。 7.2 異常が発生したら 故障かなと思う前に、もう一度、本機の状態を確認しましょう。 それでも問題が解決しない場合は、 「7.3 印刷品質が悪いとき」および「7.4 メッセージ一 覧 (50 音順 )」へ進んで、適切な処置を行ってください。 ● ● ネジで固定されているパネルやカバーなどは、取扱説明書で指示している箇所以外絶対 に開けないでください。内部には電圧の高い部分があり、感電のおそれがあります。 機械を改造したり、部品を変更して使用しないでください。火災のおそれがあります。 症 状 電源が入らない 処 置 本機の電源スイッチが切れていませ んか ? 本機の電源スイッチを入れてくださ い。 電源コードが抜けていませんか ? 本機の電源スイッチをいったん切り、 電源コードを確実に差し込んでくださ い。 その後、本機の電源スイッチを入れて ください。 電源の電圧が適切ですか ? 電源が 100V(ボルト) 、15A(アンペ ア)以上であることを確認してくださ い。 本機の最大消費電力(1100W)に見合っ た電源容量が確保されていることを確 認してください。 「安全にご利用いただくために」 トラブル対処方法 原 因 7 141 7.2 異常が発生したら 症 状 印刷できない 原 因 処 置 [ オンライン ] ランプが消灯してい ませんか ? 本機がポーズ状態または、メニューを 設定している状態になっています。下 記の表示状態に応じて処置してくださ い。 ● 【ポーズシテイマス】 オンライン 処理中 エラー を押して、ポーズ状態を解除し ● ます。 その他 を押して、メニューを設定して いる状態を解除します。 「1.2.2 操作パネル」 ディスプレイにメッセージが表示さ れていませんか ? 表示されているメッセージに従って処 置してください。 「7.4 メッセージ一覧 (50 音順 )」 トラブル対処方法 7 本機とコンピューターを、パラレル インターフェイスケーブルで接続し ている場合、コンピューターが、双 方向通信に対応していません。 工場出荷時、本機の双方向通信の設定 は、ON になっています。コンピュー ターが、双方向通信に対応していない と、印刷できません。この場合は、本 機の操作パネルで、双方向通信の設定 を OFF にしてから印刷してください。 「6.2.2 共通メニューの項目一覧」 印刷を指示したのに 「処 理 中」ラ ン プ が 点 滅、点灯しない。 インターフェイスケーブルが抜けて いませんか? 本機の電源スイッチをいったん切り、 インターフェイスケーブルの接続を確 認してください。 使用するインターフェイスが起動に 設定されていますか? インターフェイスのポート状態を確認 してください。 「6.2 共通 メニ ュー の 設定 を変 更す る」 コンピューター側の環境が正しく設 定されていますか? プリンタードライバーなどコンピュー ター側の環境を確認してください。 メモリー容量が不足していません か? 増設 SDRAM モジュール (64MB) を増設す ることをお勧めします。 メモリーの容量が不足していると、本 機は自動的にインターフェイスを「起 動しない」に設定して、起動します。 142 7.2 異常が発生したら 症 状 原 因 処 置 手差しトレイに印刷指 示を出したのに印刷さ れない 印刷を指定したサイズの用紙がセッ トされていますか? 正しいサイズの用紙をセットして、再 度、印刷指示をしてください。 手差しトレイサイズ設定ダイヤル は、セットした用紙サイズに合わせ ていますか? 手差しトレイサイズ設定ダイヤルを、 セットした用紙サイズに合わせてくだ さい。 「8.2.1 手差しトレイ」 印刷を指示していない のに、 【プリントシテイ マス】が表示される (パ ラ レ ル イ ン タ ー フェイス使用時) 印刷品質がよくない 本機の電源を入れたあとに、コン ピューターの電源を入れませんでし たか? そのまま5分間待つか、 と を 同時に押して、印刷を中止します。 本機の電源を入れるときには、コン ピューターの電源が入っていることを 確認してください。 画像トラブルが発生しているおそれ があります。 後述の「印字品質が悪い場合」を参照 して処置してください。 「7.3 印刷品質が悪いとき」 用紙カセットの横ガイド、縦ガイド は、セットしている用紙のサイズに 合っていますか? 用紙の端をそろえて用紙カセットに セットし直し、横ガイド、縦ガイドを 用紙のサイズに正しく合わせてくださ い。 縦ガイドは、用紙サイズの刻印に正し く合わせてください。特に、A4 サイズ と 8.5 × 11( レター ) サイズは刻印の 位置が近いので、縦ガイドを合わせる 位置を間違えないように注意してくだ さい。 トラブル対処方法 用紙の上端、または下 端の印刷が欠ける 7 「 8.2.2 用紙カセット」 143 7.2 異常が発生したら 症 状 原 因 処 置 正しい文字が印刷され ない (文字化けが起こる) 本機に標準搭載されていないフォン トを使用して、印刷しています。 アプリケーションまたはプリンタード ライバーの設定を確認してください。 PostScript フォントを使用している場 合は、オプションの内蔵増設ハード ディスク装置を装着して必要なフォン トをダウンロードしてください。 共通メニューの設定で指定したプリ ントモードと、印刷データのプリン トモードが違います。 印刷データに合ったプリントモードを 指定してください。 「 6.2 共通メニューの設定を変更する」 「処 理 中」ラ ン プ が 点 灯、点滅したまま排紙 されない 本機のプリンタードライバーが選択 されていません。 本機専用のプリンタードライバーを選 択してください。 データが本機内に残っています。 印刷の中止、または残っているデータ の強制排出をしてください。 「4.4 印刷を中止する / 確認する」 「4.5 印刷データを強制排出する」 用紙カセットの出し入 れができない トラブル対処方法 7 144 印刷中にカバーを開けたり、電源を 切ったりしませんでしたか ? 無理に用紙カセットを出し入れせず に、電源を切ってください。数秒経過 後、電源を入れてください。本機がデー タを受信できる状態になったことを確 認して、用紙カセットの出し入れを 行ってください。 印刷処理が正しく行われなかったとき、その情報はプリンター履歴レポートに保存されます。 印刷処理されていない場合は、プリンター履歴レポートを参照して印刷処理状況を確認してください。 正しく処理できない印刷データは破棄されることがあります。 プリンター履歴レポートの印刷方法については、「 6.3.2 レポート / リストの印刷方法」を参照してくだ さい。 7.3 印刷品質が悪いとき 印刷品質が悪いときは、次の表からもっとも近いと思われる症状を選び処置してください。 該当する処置をしても印刷品質が改善されない場合は、弊社のプリンターサポートデスク または販売店にご連絡ください。 症 状 印刷がうすい (かすれる、不鮮明) 原 因 用紙が湿気を含んでいます。 処 置 新しい用紙と交換してください。 「8.2 用紙を補給する /用紙サイズを変 更する」 EP カートリッジが劣化、または損傷 しています。 新しいEPカートリッジと交換してくだ さい。 「8.3 EP カートリッジを交換する」 EPカートリッジ内にトナーが残って いません。 新しいEPカートリッジと交換してくだ さい。 「8.3 EP カートリッジを交換する」 黒点が印刷される 使用している用紙が適切ではありま せん。 適切な用紙をセットしてください。 EP カートリッジが劣化、または損傷 しています。 新しいEPカートリッジと交換してくだ さい。 「8.3 EP カートリッジを交換する」 黒線が印刷される EP カートリッジが劣化、または損傷 しています。 新しいEPカートリッジと交換してくだ さい。 トラブル対処方法 「8.1 用紙について」 7 「8.3 EP カートリッジを交換する」 等間隔に汚れが起きる 用紙搬送路に汚れが付着していま す。 数枚印刷してください。 EP カートリッジが劣化、または損傷 しています。 新しいEPカートリッジと交換してくだ さい。 「8.3 EP カートリッジを交換する」 145 7.3 印刷品質が悪いとき 症 状 原 因 黒くぬりつぶされた部 分に白点が現れる 使用している用紙が適切ではありま せん。 処 置 適切な用紙をセットしてください。 「8.1 用紙について」 EP カートリッジが劣化、または損傷 しています。 新しいEPカートリッジと交換してくだ さい。 「8.3 EP カートリッジを交換する」 指でこするとかすれる 用紙が湿気を含んでいます。 新しい用紙と交換してください。 「8.1 用紙について」 使用している用紙が適切ではありま せん。 適切な用紙をセットしてください。 「8.1 用紙について」 用紙全体が黒く印刷さ れる トラブル対処方法 7 146 EP カートリッジが劣化、または損傷 しています。 新しいEPカートリッジと交換してくだ さい。 「8.3 EP カートリッジを交換する」 高圧電源の故障が考えられます。 弊社のプリンターサポートデスクまた は販売店にご連絡ください。 7.3 印刷品質が悪いとき 症 状 何も印刷されない 原 因 処 置 EPカートリッジのトナーシールが引 き抜かれていません。 EP カートリッジのトナーシールを引き 抜いてください。 「8.3 EP カートリッジを交換する」 一度に複数枚の用紙が搬送されてい ます(重送)。 用紙をよくさばいてからセットし直し てください。 「8.1 用紙について」 EPカートリッジ内にトナーが残って いません。 新しいEPカートリッジと交換してくだ さい。 「8.3 EP カートリッジを交換する」 EP カートリッジが劣化、または損傷 しています。 新しいEPカートリッジと交換してくだ さい。 「8.3 EP カートリッジを交換する」 弊社のプリンターサポートデスクまた は販売店にご連絡ください。 用紙が湿気を含んでいます。 新しい用紙と交換してください。 「8.1 用紙について」 使用している用紙が適切ではありま せん。 適切な用紙をセットしてください。 「8.1 用紙について」 EPカートリッジのトナーシールが完 全に引き抜かれていません。 EP カートリッジのトナーシールを引き 抜いてください。 トラブル対処方法 白抜けが起こる 高圧電源の故障が考えられます。 7 「8.3 EP カートリッジを交換する」 147 7.3 印刷品質が悪いとき 症 状 用紙にシワがつく 文字がにじむ 原 因 使用している用紙が適切ではありま せん。 処 置 適切な用紙をセットしてください。 「8.1 用紙について」 用紙の継ぎ足しをしています。 適切な用紙をセットしてください。 「8.2 用紙を補給する /用紙サイズを変 更する」 用紙が湿気を含んでいます。 新しい用紙と交換してください。 「8.2 用紙を補給する /用紙サイズを変 更する」 縦長に白抜けする EPカートリッジが正しくセットされ ていません。 正しくセットし直してください。 トラブル対処方法 「8.3 EP カートリッジを交換する」 EPカートリッジのトナーシールが完 全に引き抜かれていません。 EP カートリッジのトナーシールを引き 抜いてください。 「8.3 EP カートリッジを交換する」 EP カートリッジが劣化、または損傷 しています。 7 新しいEPカートリッジと交換してくだ さい。 「8.3 EP カートリッジを交換する」 EPカートリッジ内にトナーが残って いません。 新しいEPカートリッジと交換してくだ さい。 「8.3 EP カートリッジを交換する」 斜めに印刷される 用紙カセットのガイドクリップが正 しい位置にセットされていません。 縦横のガイドクリップを正しい位置に セットしてください。 「8.2 用紙を補給する /用紙サイズを変 更する」 148 7.4 メッセージ一覧 (50 音順 ) ここでは、本機のディスプレイに表示されるメッセージについて説明します。 メッセージには本機の状態を表すものと、エラーを表すものがあります。エラーメッセー ジについては、「原因」と「処置」を記載しています。 ● ● メッセージを、一定時間放置すると、本機内に残っている印刷データが廃棄されることがあります。長 時間放置しないように気を付けてください。 エラーメッセージが表示されたときは、本機内に残っている印刷データや、本機のメモリー上に蓄え られた情報は保証されません。 表中の「*」は数字を表します。「xx」は用紙サイズ、または用紙の向きを表します。 メッセージ A4orB4orA3 ノ ヨウシ ヲ セット シテクダサイ 原因 / 処置 【原因】 A4、B4、または A3 の用紙がセットされていません。 本機のレポート / リストは、A4、B4、または A3 サイズの用 紙に印刷されます。このため、A4、B4、または A3 サイズの 用紙がセットされていないとこのメッセージが表示されま す。 「 8.2 用紙を補給する / 用紙サイズを変更する」 EP カートリッジ ヲ コウカンシテ クダサイ 【原因】 ロートナーを検出してから印刷した枚数が 200 枚を超えま した。EP カートリッジのトナーがありません。 【処置】 新しい EP カートリッジに交換してください。 「8.3 EP カートリッジを交換する」 このメッセージを表示しないように設定できます。「 6.2 共通メニューの設定を変更する」を参照してください。 ● ● EP カートリッジ ヲ セットシテ クダサイ トラブル対処方法 「 6.3 レポート / リストを印刷する」 【処置】 A4、B4、または A3 サイズの用紙をセットしてください。 7 【原因】 EP カートリッジがセットされていない、または正しくセッ トされていません。 【処置】 EP カートリッジを正しくセットしてください。 「8.3 EP カートリッジを交換する」 HDD ファイル フリョウ セットキーデ ショキカシマス 【原因】 ハードディスクのファイルシステムに異常があります。ま たはハードディスクがフォーマットされていません。 【処置】 を押してください。ハードディスクを初期化します。 149 7.4 メッセージ一覧 (50 音順 ) メッセージ 原因 / 処置 H*-* デンゲン ヲ イチド キッテ クダサイ 【原因】 エラーが発生しました。 【処置】 本機の電源スイッチを切り、入れ直してください。 再び表示されたときは、H* または H*-* 部分の表示内容を 書き写してください。 電源スイッチを切り、電源プラグをコンセントから抜き、 弊社のプリンターサポートデスクまたは販売店にご連絡く ださい。 N*-* デンゲン ヲ イチド キッテ クダサイ 【原因】 エラーが発生しました。 【処置】 本機の電源スイッチを切り、入れ直してください。 再び表示されたときは、N* または N*-* 部分の表示内容を 書き写してください。 電源スイッチを切り、電源プラグをコンセントから抜き、 弊社のプリンターサポートデスクまたは販売店にご連絡く ださい。 PV ジョウホウガ キエマシタ セットキーデ ショキカシマス 【原因】 起動時に NVRAM(PV 管理情報エリア)の不良を検出しまし た。またはバージョンの不一致を検出しました。 【処置】 ROM モジュール 1 ノ ROM ハ シヨウ デキマセン トラブル対処方法 7 を押してください。システムを初期化します。 【原因】 ROM モジュール用のスロット 1 に他機種用の ROM モジュー ルがセットされています。 【処置】 本機の電源スイッチを切り、装着した他機種用の ROM モ ジュールを取り外してください。 再び表示されたときは、電源スイッチを切り、電源プラグ をコンセントから抜き、弊社のプリンターサポートデスク または販売店にご連絡ください。 ROM モジュールノ バージ 【原因】 複数装着されている ROM モジュールのバージョンが合って ョンヲ カクニンシテ クダサイ いません。または、使用できない組み合わせの ROM モジュー ルが装着されています。 【処置】 複数の ROM モジュールを装着する場合には、メジャーバー ジョン、およびマイナーバージョンを一致させてください。 U*-* デンゲン ヲ イチド キッテ クダサイ 【原因】 エラーが発生しました。 【処置】 本機の電源スイッチを切り、入れ直してください。 再び表示されたときは、U* または U*-* 部分の表示内容を 書き写してください。 電源スイッチを切り、電源プラグをコンセントから抜き、 弊社のプリンターサポートデスクまたは販売店にご連絡く ださい。 xxxx ノ ヨウシ ヲ ホキュウシテ クダサイ 【原因】 用紙カセットに、指定したxxxxサイズの用紙がありません。 【処置】 用紙カセットに指定したサイズの用紙を補給してくださ い。 「8.2 用紙を補給する / 用紙サイズを変更する」 xx xx ノ ヨウシ ヲ セット シテクダサイ 【原因】 xx サイズの用紙が、xx の向きにセットされていません。 【処置】 xx サイズの用紙を、xx の向きにセットしてください。 「8.2 用紙を補給する / 用紙サイズを変更する」 150 7.4 メッセージ一覧 (50 音順 ) メッセージ 原因 / 処置 イーサネット ケーブル ヲ カクニンシテ クダサイ 【原因】 イーサネット上がビジー状態か、または、ケーブルが正し く接続されていません。 【処置】 イーサネットケーブルを確認してください。 オマチクダサイ 【状態】 本機のシステム状態を診断 / 初期化しています。電源スイッ チの投入時や、システムリセット時に表示されます。しばら くすると、 【プリントデキマス】のメッセージに変わります。 ● ● コンピューターからの印刷データは受信できません。 受信データを印刷するための、ウォームアップ中です。 または、本機内部に残っている印刷データを強制排出する ための、ウォームアップ中です。 コンピューターからの印刷データを受信できます。 カミヅマリ [*] ヲ アケテ クダサイ 【原因】 紙づまりが発生しています。 【処置】 操作パネルの指示に従って、詰まっている用紙を取り除い てください。 「7.1 用紙が詰まったときは」 カミヅマリ [6] ヲアケ [5] ノナカノ カートリッジヲトル 「7.1 用紙が詰まったときは」 カミヅマリ スタッカーノ リア 【原因】 紙づまりが発生しています。 カバーヲ アケテ クダサイ 【処置】 操作パネルの指示に従って、詰まっている用紙を取り除い てください。 「7.1 用紙が詰まったときは」 システムセッテイガ キエマシタ 【原因】 NV メモリーのバッテリー電圧が低下したため、システム設 セットキーデ ショキカシマス 定の記憶が消えました。 【処置】 スタッカー ノ リアカバー ヲ トジテ クダサイ トラブル対処方法 【原因】 紙づまりが発生しています。 【処置】 操作パネルの指示に従って、詰まっている用紙を取り除い てください。 7 を押してください。システムを初期化します。 【原因】 スタッカーの背面カバーが開いています。 このメッセージは、スタッカー装着時に表示されます。 【処置】 スタッカーの背面カバーを閉じてください。 スベテノ データヲ チュウシ シテイマス 【状態】 本機内部に残っている印刷データを破棄中です。 コンピューターからの印刷データは受信できません。 151 7.4 メッセージ一覧 (50 音順 ) メッセージ 原因 / 処置 スベテノ データヲ ハイシュツ シテイマス 【状態】 本機内部に残っている印刷データを強制排出中です。 コンピューターからの印刷データは受信できません。 ダイヨウリョウトレイ ノ リアカバーヲトジテクダサイ 【原因】 大容量給紙トレイの背面カバーが開いています。 このメッセージは、大容量給紙モジュール装着時に表示さ れます。 【処置】 大容量給紙トレイの背面カバーを閉じてください。 ダウンロードジッコウチュウ 【状態】 XJCL をダウンロードしています。 チュウシ シテイマス xxxx 【状態】 印刷中のデータを破棄しています。 トレイ * コンピューターからの印刷データを受信できます。 テザシトレイ ヲ オシモドシテ クダサイ 【原因】 手差しトレイが手前に引き出されています。 【処置】 手差しトレイを差し込んでください。 テザシトレイニ xxxx ノ 【原因】 手差しトレイに、指定した xxxx サイズの用紙がセットされ ヨウシヲ セットシテ クダサイ ていません。 【処置】 手差しトレイに xxxx サイズの用紙をセットしてください。 トラブル対処方法 7 「8.2 用紙を補給する / 用紙サイズを変更する」 テザシトレイニ ヒテイケイ ヨウシヲ セットシテクダサイ 【原因】 手差しトレイに、非定型サイズが用紙切れです。 【処置】 手差しトレイに非定型サイズの用紙を補給してください。 「8.2 用紙を補給する / 用紙サイズを変更する」 データマチデス xxxx 【状態】 印刷データを待っている状態です。 コンピューターからの印刷データを受信できます。 トップ ト リア ノカバー ヲトジテ クダサイ 【原因】 トップカバー、または背面カバーが開いています。 【処置】 トップカバー、または背面カバーを閉じてください。 トレイ * ヲ セット シテクダサイ 【原因】 指定したトレイに、用紙カセットが正しくセットされてい ません。 【処置】 用紙カセットを正しくセットしてください。 「8.2 用紙を補給する / 用紙サイズを変更する」 152 7.4 メッセージ一覧 (50 音順 ) メッセージ 原因 / 処置 トレイ * ハ アリマセン 【原因】 トレイ * に用紙カセットがありません。または、用紙カセッ チュウシキーヲ オシテクダサイ トが正しくセットされていません。 【処置】 と を同時に押して、印刷を中止してから、トレ イ * の用紙カセットを正しくセットしてください。 「8.2 用紙を補給する / 用紙サイズを変更する」 トレイ * ニ xxxx ノ ヨウシヲ セットシテクダサイ 【原因】 トレイ * は、xxxx サイズに設定されていません。 【処置】 トレイ * の用紙サイズを確認し、指定したサイズに変更し、 xxxx サイズの用紙をセットしてください。 「8.2 用紙を補給する / 用紙サイズを変更する」 トレイ * ニ xxxx ノ 【原因】 トレイ * の、指定した xxxx サイズが用紙切れです。 ヨウシヲ ホキュウシテクダサイ 【処置】 トレイ * に xxxx サイズの用紙を補給してください。 「8.2 用紙を補給する / 用紙サイズを変更する」 トレイ * ニ ヒテイケイヨウシ ヲ ホキュウシテクダサイ 【原因】 トレイ * は、非定型サイズに設定されていません。 【処置】 トレイ * の用紙サイズを確認し、指定したサイズに変更し、 非定型サイズの用紙をセットしてください。 ハイシュツ シテイマス 【状態】 印刷データを排出しています。 xxxx トレイ * コンピューターからの印刷データを受信できます。 ハイシュツトレイ ノ ヨウシ ヲ 【原因】 排出トレイの収容枚数を超えました。 トリノゾイテ クダサイ 【処置】 排出トレイから用紙を取り除いてください。 ハイシュツヨウシヲ トリノゾキ 【原因】 スタッカーの収容枚数を超えました。 セットキーヲ オシテクダサイ 【処置】 スタッカーから用紙を取り除いてから、 を押してく トラブル対処方法 「8.2 用紙を補給する / 用紙サイズを変更する」 7 ださい。 フォント ROM ハ シヨウ デキマセン プリント シテイマス xxxx 【原因】 フォントROM用のスロットに他機種用のフォントROMがセッ トされています。 【処置】 本機の電源スイッチを切り、装着したフォント ROM を取り 外してください。 【状態】 印刷中です。 トレイ * コンピューターからの印刷データを受信できます。 153 7.4 メッセージ一覧 (50 音順 ) メッセージ プリント デキマス トナー ノ コウカンジキデス 原因 / 処置 【状態】 EP カートリッジのトナーの残量が少なくなっています。新 しい EP カートリッジを準備してください。 「8.3 EP カートリッジを交換する」 印刷処理、およびコンピューターから印刷データの受信が 可能です。 ポーズ シテイマス 【状態】 ポーズ状態になっています。ポーズ状態を解除するには、 再び を押してください。 コンピューターからの印刷データは受信できません。 メモリブソクデス 【原因】 メモリーが不足しています。 メモリ ヲ ツイカシテ クダサイ 【処置】 本機の電源スイッチを切り、増設 SDRAM モジュールや、内 蔵増設ハードディスク装置を装着して、メモリーを増やし てください。 オプションに付属の説明書を参照してください。 トラブル対処方法 7 154 7.5 7.5.1 TCP/IP 環境使用時のトラブル 印刷されないとき Windows 95、Windows 98、Windows Me の場合 コンピューターの[スタート]メニューの[設定]から、[プリンタ]をクリッ クし、表示されたウィンドウで、本機の状態が「印刷不可状態(NetworkError) 」 と表示された場合の対処方法について説明します。 原因 本機が、コンピューターと異 なるネットワークに接続され ている。 確認方法 処置 ネットワークのシステム管理者 本機を、コンピューターが接続さ に、コンピューターが接続されて れているネットワークに直接接続 いるネットワークと、本機が接続 してください。 されているネットワークの間に、 ルーターやゲートウェイが介在し ているかどうかを確認する。 コンピューターから本機まで 【印刷不可状態(NetworkError)】と のネットワーク上に障害が発 表示される。 生して、コネクションが確立 できない。 ネットワークのシステム管理者 に、ネットワーク障害について調 べてもらってください。 プリンター設定リストの印刷方法 は、 「6.3 レポート / リストを印刷 する」を参照してください。 トラブル対処方法 本機のIPアドレスを誤って入 【印刷不可状態(NetworkError)】と [ポートの設定]で表示されたダイ 力している。 表示される。 アログボックスの IP アドレスに、 プリンターアイコンの[ファイル] 本機に設定されているIPアドレス メニューから[プロパティ]を選 を正しく入力してください。 択し、 [詳細]タブの[ポートの設 定]を選択する。表示されたダイ アログボックスの IP アドレスと、 プリンター設定リストのIPアドレ スを比較する。 7 コンピューターから印刷指示 【印刷不可状態(NetworkError)】と をしたあと、本機の電源が切 表示される。 れたか、または電源が入って 本機の電源が入っているか調べ いない本機へコンピューター る。 から印刷を指示した。 本機の電源を入れてください。 本 機 に 対 し て、多 数 の コ ン 【印刷不可状態(NetworkError)】と ピューターから同時に印刷を 表示される。 指示している。 なし(自動的に印刷が再開されま す)。 155 7.5 TCP/IP 環境使用時のトラブル 原因 確認方法 処置 コンピューターのディスク容 【印刷不可状態(SpoolError)】と 不要なファイルを削除して、ディ スクの空き領域を確保したあと、 量が不足しているので、印刷 表示される。 するファイルをスプールでき [マ イ コ ン ピ ュ ー タ]を 開 き、[プリンタ]ウィンドウの[ドキュ ない。 Windows 95、Windows 98、Windows メント]メニューから[一時停止] Me がインストールされているディ を選択し、停止状態を解除してく スク(例 :C ドライブ)を右クリッ ださい(印刷が再開されます)。 クする。表示されたメニューから [プロパティ]を選択し、空き領域 を確認する。 Windows NT 4.0、Windows 2000、Windows XP の場合 トラブル対処方法 7 156 原因 確認方法 処置 正しいIPアドレスが設定され ていない。 ネットワーク管理者に、本機の IP アドレスが正しいかどうかを調べ てもらう。 本機に、正しい IP アドレスを設定 してください。 【lpd スプール】を【メモリ】【lpd スプール】のメモリー容量を に設定している場合に、1 回 確認して、1 回の印刷指示で送信 の印刷指示でコンピューター しようとしている印刷データの容 から送信される印刷データの 量と比較してみる。 容量が、受信容量の上限を超 えている。 ● ● 印刷データ容量が、1 つのファイ ルで、メモリー容量の上限を超 える場合は、そのファイルをメ モリー容量の上限より小さいサ イズに分割して印刷を指示して ください。 印刷データ容量が、複数のファ イルで、メモリー容量の上限を 超える場合は、1 度に印刷を指示 するファイル数を減らしてくだ さい。 印刷処理中に対処不可能な障 害が発生した。 操作パネルのディスプレイでエ ラーが表示されていないかどうか を確認する。 電源を入れ直してください。 コンピューターと一致するト ランスポートプロトコルを選 択していない。 選択されているトランスポートプ ロトコルを確認する。 コンピューターと一致するトラン スポートプロトコルを選択してく ださい。 7.6 CentreWare Internet Services 使用時のトラブル 症 状 CentreWare Internet Services に接 続できない。 処 置 本機は正常に作動していますか? 本機の電源が入っているかどうかを確認してください。 インターネットサービスが起動されていますか? プリンター設定リストを印刷して確認してください。 インターネットアドレスは正しく入力されていますか? インターネットアドレスをもう一度確認してください。接続で きない場合は、IP アドレスを入力して接続してください。 プロキシサーバーを使用していますか? プロキシサーバーによっては、接続できない場合があります。 ブラウザーの設定を [ プロキシサーバーを使用しない ] にする か、接続したいアドレスを [ プロキシサーバーを使用しない ] に設定してください。 ブラウザーで「しばらくお待ちくださ い」と表示されたままになる。 そのまましばらくお待ちください。 状態が変わらない場合は、[更新]ボタンを押してください。 [更新]ボタンを押しても状態が変わらない場合は、本機が正 常に作動しているかどうかを確認してください。 [表示更新]ボタンが機能しない。 指定されている OS やブラウザーを使用していますか? 「6.5.1 CentreWare Internet Services の概要」を参照して、 左側エリアのメニューを選択しても、 使用している OS やブラウザーが使用できるかどうかを確認し 右側エリアが更新できない。 てください。 最新の情報が表示されない。 日本語が正しく設定できない。 [新しい設定を適用]ボタンを押して も反映されない。 ブラウザーのウィンドウサイズを変更してください。 [表示更新]ボタンを押してください。 シフト JIS コードを使用してください。また、半角カナ文字は 使用できない場合があります。 入力した値は正しいですか? 入力できる値以外を入力した場合は、自動的に制限値内に変更 されます。 [新しい設定を適用]ボタンを押すと、 ユーザー名とパスワードは正しいですか? ブラウザーに「無効なまたは認識され 正しいユーザー名とパスワードを入力してください。 ない応答をサーバーが返しました」や 本機を再起動してください。 「データがありません」などのメッ セージが表示される。 漢字を入力できない。 トラブル対処方法 画面の表示が崩れる。 7 「 * 」で表示される項目に漢字は入力できません。 削除したいジョブをチェックしても、 自動更新が設定されていませんか? 途中でクリアされてしまう。 プロパティー画面の [Internet Services] の [ 環境設定 ] で [表示内容自動更新]を無効に設定するか、表示内容の自動更 新時間を長く設定してください。 ジョブを削除できない。 しばらく待ってから [ 表示更新 ] ボタンを押してください。 [ ジョブ一覧 ] の [lpd] でジョブを削除しても、[ システム ] で は削除されない場合があります。この場合は、[ システム ] で もう一度ジョブを削除してください。 [lpd]、[SMB] を選択すると「スプール モードではありません」と表示され る。 現在のページを表示したあとに、本機が再起動されていること があります。[ 表示更新 ] ボタンを押してください。状態が変 わらない場合は、Web ブラウザーで更新してください。 157 消耗品の補給 / 交換と 日常の取り扱いについて 8 8.1 用紙について ............................................. 160 8.2 用紙を補給する / 用紙サイズを変更する ..................... 162 8.3 EP カートリッジを交換する ................................. 171 8.4 清掃について ............................................. 175 8.5 プリンターを移動する ..................................... 179 8.6 メーターを確認する ....................................... 182 8.1 8.1.1 用紙について 使用できる用紙のサイズと枚数 各トレイにセットできる用紙のサイズと枚数は以下のとおりです。 トレイ セットできる用紙サイズ 用紙カセット(A3) A3 、B4 、A4 、A4、B5、A5、8.5 × 14"(リーガル) 、 8.5 × 13"(リーガル) 、8.5 × 11"(レター)、 非定型 ( 幅:210 ∼ 297mm、長さ:210 ∼ 431mm) セットでき る 用紙枚数 (弊社 P 紙) 500 枚 非定型サイズの用紙をセットする場合は、操作パネルの共通メ ニューで、用紙サイズの設定を変更してください。 消耗品の補給 / 交換と 日常の取り扱いについて 8 「 5.6.2 用紙サイズを非定型に設定する」 用紙カセット(A4) A4、B5、A5、8.5 × 11"(レター)、官製はがき、 非定型 ( 幅:148 ∼ 216mm、長さ:148 ∼ 216mm) 非定型サイズの用紙をセットする場合は、操作パネルの共通メ ニューで、用紙サイズの設定を変更してください。 「 5.6.2 用紙サイズを非定型に設定する」 手差しトレイ A3 、B4 、A4、B5、11 × 17"(レジャー) 、 8.5 × 14"(リーガル) 、8.5 × 13"(リーガル) 、 8.5 × 11"(レター)、官製はがき 非定型 ( 幅:100 ∼ 297mm、長さ:148 ∼ 431mm) 長尺 (297 × 900mm) 150 枚 8.5 × 13"(リーガル 13) 、8.5 × 14"(リーガル 14) 、11 × 17" (レジャー) 、非定型 、長尺 (297 × 900mm) を使用する場合は、 手差しトレイサイズ設定ダイヤルを「その他」に合わせてください。 大容量給紙モジュー ル ● ● ● ● 8.1.2 A4、8.5 × 11"(レター) 2000 枚 非定型サイズの用紙は、短辺を給紙口に向けてセットしてください。 官製はがきは、長辺を給紙口に向けてセットしてください。 官製はがき、非定型サイズ、および長尺サイズの用紙には、両面印刷はできません。 穴あき用紙を使って両面印刷する場合は、穴がない方を給紙口に向けてセットしてください。 使用できる特殊用紙の種類 各トレイにセットできる特殊用紙の種類は、以下のとおりです。 トレイ 160 500 枚 セットできる特殊用紙 用紙カセット(A3) OHP フィルム 用紙カセット(A4) OHP フィルム / 官製はがき 手差しトレイ OHP フィルム / 官製はがき / ラベル用紙 8.1 用紙について 8.1.3 使用できる用紙の質量 各トレイには、次の質量の用紙をご使用ください。 トレイ メートル坪量 連量 用紙カセット(A3) 60 ∼ 156g/ ㎡ 52 ∼ 134kg 用紙カセット(A4) 60 ∼ 156g/ ㎡ 190g/ ㎡(官製はがき) 52 ∼ 134kg 163kg 大容量給紙トレイ 60 ∼ 156g/ ㎡ 52 ∼ 134kg 手差しトレイ 60 ∼ 135g/ ㎡ 190g/ ㎡(官製はがき) 52 ∼ 116kg 163kg メートル坪量とは、1 ㎡の用紙 1 枚の質量をいいます。 連量とは、四六版(788 × 1,091mm)の用紙 1,000 枚の質量をいいます。 8.1.4 使用できない用紙 以下の用紙は、紙づまりや故障の原因になりますので、使用しないでください。 一度印刷された用紙 湿っている用紙、ぬれている用紙 ● 静電気で密着している用紙 ● 紙の表面が特殊コーティングされた用紙 ● 150 ℃の熱で変質するインクを使った用紙 ● カーボン紙 ● ざら紙や繊維質の用紙など、表面がなめらか でない用紙 ● 酸性紙を使用した場合は、 文字ボケが出るこ とがあります。そのときは、中性紙に換え てください。 厚すぎる用紙、薄すぎる用紙 しわや折れ、破れがある用紙 ● 反っている ( カールしている ) 用紙 ● 貼り合わせた用紙、のりが付いた用紙 ● 表面加工したカラー用紙 ● 感熱紙 ● ホチキス、クリップ、リボン、テープな どが付いた用紙 ● 台紙全体がラベルなどで覆われていない ラベル紙 ● ● ● ● 8.1.5 用紙の保管と取り扱い 消耗品の補給 / 交換と 日常の取り扱いについて 両面コピーをする場合は、メートル坪量 60 ∼ 105g/ ㎡の用紙を使用してください。 8 用紙を保管するときには、以下のことに気を付けてください。 ● ● ● ● 湿気が少ない場所に保管してください。 開封後、残りの用紙は包装してあった紙に包み、キャビネットの中や湿気の少ない場所に 保管してください。 用紙は立てかけずに、平らな場所に保管してください。 直射日光の当たらない場所に保管してください。 用紙をセットする前に、以下の事項を守ってください。 ● ● ● ● バラバラになった用紙を寄せ集めて使用しないでください。 しわや折れ、破れがある用紙は使用しないでください。 サイズが異なる用紙を重ねてセットしないでください。 OHP フィルムやラベル用紙は、紙づまりや復数枚同時に送られることがあるので、よくさ ばいてから使用してください。 161 8.2 8.2.1 手差しトレイ ● ● 1 消耗品の補給 / 交換と 日常の取り扱いについて 8 用紙を補給する / 用紙サイズ を変更する 手差しトレイにセットできる用紙については、 「8.1 用紙について」を参照してください。 小さいサイズの用紙をセットする場合は、「小さいサイズの用紙をセットする場合」を参 照してください。 本機前面の上部中央にあるくぼみに指 をかけて、手差しトレイを開きます。 手差しトレイは約 80°の角度に開きます。手差し トレイに必要以上の力をかけたり、用紙以外の重 いものをのせないでください。破損の原因になり ます。 2 用紙ガイドを、これから使用する用紙 サイズの目盛りに合わせます。 用紙ガイドは、使用する用紙の幅に正しく合わせ てください。用紙ガイドの位置がずれていると、 用紙が正常に搬送されず、紙づまりの原因となる ことがあります。 同じサイズの用紙を補給する場合には、用紙ガイ ドを移動する必要ありません。 3 手差しトレイサイズ設定ダイヤルを、 使用する用紙サイズに合わせます。 該当するサイズや向きがない場合は、手差しトレ イサイズ設定ダイヤルを「その他」に合わせてく ださい。 印刷中は、手差しトレイサイズ設定ダイヤルを操 作しないでください。プリンターが誤作動する場 合があります。 手差しトレイサイズ設定ダイヤルの用紙の向きは、 用紙の長辺を差し込んだときを と表します。 162 8.2 用紙を補給する / 用紙サイズを変更する 4 用紙の四隅をそろえ、印刷したい面を 上にして、差し込み口に軽く突き当た るまで入れます。 ● ● 5 折りめやしわが入った用紙は使用しないでくだ さい。 最大収容枚数(弊社 P 紙で約 150 枚)以上の用紙 をセットしないでください。 長さがA4 以下のサイズの用紙をセッ トした場合には、手差しトレイを閉じ て本機を使用できます。 6 操作パネルのディスプレイに【プリン トデキマス】と表示されることを確認 します。 エ ラ ー メ ッ セ ー ジ が 表 示 さ れ た 場 合 に は、「7.4 メッセージ一覧 (50 音順 )」を参照して対処してく ださい。 消耗品の補給 / 交換と 日常の取り扱いについて B4 以上の用紙を排紙する場合は、延長トレイを引 き出し ( ① )、用紙止めを立てます ( ② )。 8 163 8.2 用紙を補給する / 用紙サイズを変更する 小さいサイズの用紙をセットする場合 1 2 消耗品の補給 / 交換と 日常の取り扱いについて 3 手差しトレイの左右を持って少し傾け ます(①)。さらに、軽く持ち上げなが ら手前に引き出します(②) 。 「8.2.1 手差しトレイ」の操作手順 3、 4 を参照し、用紙ガイドと手差しトレ イサイズ設定ダイヤルを、使用する用 紙サイズに合わせます。 用紙の四隅をそろえ、印刷したい面を 上にして、差し込み口に軽く突き当た るまで入れます。 ● ● ● 4 非定型サイズの用紙は、短辺を給紙口に向けて セットしてください。 折りめやしわが入った用紙は使用しないでくだ さい。 最大収容枚数(弊社 P 紙で約 150 枚)以上の用紙 をのせないでください。 手差しトレイの左右を持って、突き当 たるまで押し込みます。 8 5 操作パネルのディスプレイに【プリン トデキマス】と表示されることを確認 します。 エ ラ ー メ ッ セ ー ジ が 表 示 さ れ た 場 合 に は、「7.4 メッセージ一覧 (50 音順 )」を参照して対処してく ださい。 164 8.2 用紙を補給する / 用紙サイズを変更する 8.2.2 用紙カセット ここでは、用紙カセット(A3)を例に、用紙を補給する方法と用紙サイズを変 更する方法を説明します。 用紙カセットにセットできる用紙については、「8.1 用紙について」を参照してください。 用紙の補給 2 3 用紙カセットを軽く持ち上げながら、 本機から引き抜きます。 緑色のラベルが貼ってある部分を両手 で持ち、軽く持ち上げながら本機から 抜き出し、平らな場所に置きます。 用紙の四隅をそろえ、印刷したい面を 上にして、用紙カセットの中央に入れ ます。 ● ● 消耗品の補給 / 交換と 日常の取り扱いについて 1 8 折りめやしわが入った用紙は使用しないでくだ さい。また、特殊紙を使用するときは、よくさ ばいてから入れてください。 用紙上限線を超えて、用紙をセットしないでく ださい。 必要な場合は、用紙カセットのフタを開けてから用 紙を入れてください。 165 8.2 用紙を補給する / 用紙サイズを変更する 4 5 消耗品の補給 / 交換と 日常の取り扱いについて 8 166 6 用紙カセットの緑色のラベルが貼って ある部分を両手で持ち、本機に差し込 みます。 用紙カセットの取っ手を持ち、本機の 奥に突き当たるまで押し込みます。奥 までしっかり押し込まれていることを 確認してください。 操作パネルのディスプレイに【プリン トデキマス】と表示されることを確認 してください。 エ ラ ー メ ッ セ ー ジ が 表 示 さ れ た 場 合 に は、「7.4 メッセージ一覧 (50 音順 )」を参照して対処をして ください。 用紙サイズの変更 1 用紙カセットを軽く持ち上げながら、 本機から引き抜きます。 8.2 用紙を補給する / 用紙サイズを変更する 2 3 用紙カセットのフタを開けます。 用紙の四隅をそろえ、印刷したい面を 上にして、カセットの中央に入れます。 ● ● 5 横ガイドを指で押しながらずらして、 用紙の幅に合わせます(①) 。 ● ● 6 折りめやしわが入った用紙は使用しないでくだ さい。また、特殊紙を使用するときは、よくさ ばいてから入れてください。 用紙上限線を超えて、用紙をセットしないでく ださい。 用紙が左右のツメの下にあることを確認してく ださい(②)。 横ガイドは、使用する用紙の幅に正しく合わせ てください。横ガイドクリップの位置がずれて いると、用紙が正常に搬送されず、紙づまりの 原因となることがあります。 消耗品の補給 / 交換と 日常の取り扱いについて 4 緑色のラベルが貼ってある部分を両手 で持ち、軽く持ち上げながら本機から 抜き出し、平らな場所に置きます。 8 用紙の端をそろえたら、縦ガイドと用 紙ガイドの刻印を合わせます。 ● ● 用紙の端は縦ガイドのツメの下に入れてくださ い。 縦ガイドは、使用する用紙の長さに正しく合わ せてください。縦ガイドの位置がずれていると、 用紙が正常に搬送されず、紙づまりの原因とな ることがあります。 167 8.2 用紙を補給する / 用紙サイズを変更する 7 8 消耗品の補給 / 交換と 日常の取り扱いについて 8 168 9 10 用紙カセットのフタを閉めます。 用紙カセットの緑色のラベルが貼って ある部分を両手で持ち、本機に差し込 みます。 用紙カセットの取っ手を持ち本機の奥 に突き当たるまで押し込みます。奥ま でしっかり押し込まれていることを確 認してください。 操作パネルのディスプレイに【プリン トデキマス】と表示されることを確認 してください。 エ ラ ー メ ッ セ ー ジ が 表 示 さ れ た 場 合 に は、「7.4 メッセージ一覧 (50 音順 )」を参照して対処してく ださい。 8.2 用紙を補給する / 用紙サイズを変更する 8.2.3 大容量給紙トレイ 大容量給紙トレイにセットできる用紙については、「8.1 用紙について」を参照してくださ い。 1 大容量給紙トレイを止まるまで引き出 します。 用紙補給の場合は、手順 3 に進みます。 2 用紙サイズ変更の場合 ガイドプレートを引き抜き、使用する 用紙サイズの穴に合わせて差し込みま す。 3 用紙の四隅をそろえ、印刷したい面を 上にして両手で持ちます。 消耗品の補給 / 交換と 日常の取り扱いについて 大容量給紙トレイを引き出すと、内部のプレート が自動的に下がります。手を触れないようにして ください。 8 169 8.2 用紙を補給する / 用紙サイズを変更する 4 大容量給紙トレイに用紙をセットしま す。 トレイ内に貼ってある用紙上限のラベルよりも多 くの用紙はセットしないでください。紙づまりの 原因となることがあります。 5 消耗品の補給 / 交換と 日常の取り扱いについて 8 170 大容量給紙トレイを本機の奥に突き当 たるまで押し込みます。 8.3 EP カートリッジを交換する EP カートリッジは、感光体 ( ドラム ) とトナーが一体化したものです。EP カートリッジは 消耗品で、トナーが残り少なくなると、プリンターのディスプレイに次のメッセージが表 示されます。メッセージが表示されてからも、約 100 ∼ 200 枚は通常どおり印刷できます。 この期間に、EP カートリッジの在庫を確認しておいてください。工場出荷時の設定では、 メッセージが表示されてから約 200 枚印刷すると、メッセージが変わり印刷が中止されま す。新しい EP カートリッジと交換してください。 EP カートリッジ を交換してくだ さい トナーが残り少なくなる と表示されます 表示後、設定した 印刷ができなくなります 枚数を印刷すると 表示が変わります 8.3.1 取り扱い上のご注意 EP カートリッジを、絶対に火中に投じないでください。粉じん爆発により、 やけどのおそれがあります。 ● ● ● ● ● 直射日光や強い光に当てないでください。 EP カートリッジの取り付け作業は、強い光が当たる場所では行わないでくださ い。また、できるだけ 5 分以内に作業を終了してください。 ドラムシャッターによって、EP カートリッジ内の感光体(ドラム)が光に当た らないように保護されています。ドラムシャッターはむやみに開けないでくだ さい。 感光体(ドラム)表面には絶対に手を触れないでください。立てたり、裏返し にして置かないでください。 トナーは人体に無害ですが、手や衣服についたときにはすぐに洗ってください。 消耗品の補給 / 交換と 日常の取り扱いについて メッセージ表示後、印刷する枚数を変更したり、印刷を中止しないこともでき ます。詳しくは、「 6.2 共通メニューの設定を変更する」を参照してください。 8 171 8.3 EP カートリッジを交換する 8.3.2 EP カートリッジの交換操作手順 EP カートリッジを交換するときは、次の手順に従ってください。 1 消耗品の補給 / 交換と 日常の取り扱いについて 8 172 トップカバーを上後方に開きます。 トップカバーを開けるときは、確実に止 まるまで開けてください。また、閉める ときはゆっくりと閉めてください。 固定されていない状態で手を放すと勢い よく閉まり、手などをはさんでケガをす るおそれがあります。 ● ● 2 排紙トレイに印刷済みの用紙がある場合は、カ バーを開く前にその用紙を取り除いてください。 排紙トレイに用紙を載せたままカバーを開くと、 紙づまりなどの原因となります。 プリンター内部の部品には手を触れないでくだ さい。 EP カートリッジの取っ手を持ち、ゆっ くり真上に引き上げます。 トナーで床を汚さないよう、取り出した EP カート リッジを置く場所には、あらかじめ紙などを敷い ておいてください。 8.3 EP カートリッジを交換する 3 新しいEPカートリッジを梱包から取り 出し、図のように 7 ∼ 8 回振ります。 トナーの状態が均一でないと、印刷品質が低下す ることがあります。また、よく振らないと、起動 時に異常音やEPカートリッジ内部の破損が生じる ことがあります。 4 EP カートリッジを平らな場所に置き、 片手で押さえながらトナーシールを引 き抜きます。 ● 5 トナーシールを引き抜くときは、平行にまっす ぐ引き抜いてください。斜めに引くと途中で テープが切れてしまうことがあります。 トナーシールを引き抜いたあとは、EP カート リッジを振ったり、衝撃を与えたりしないでく ださい。 EP カートリッジの取っ手を持ち、EP カートリッジの両側にある突起を本機 内部の溝に合わせます(①) 。次に、斜 めに本機内部に挿入します(②)。 本機内部の部品には、手を触れないでください。 6 EP カートリッジを奥まで押し込みま す。 EP カートリッジは確実にセットしてください。 消耗品の補給 / 交換と 日常の取り扱いについて ● 8 173 8.3 EP カートリッジを交換する 7 トップカバーを元に戻します。 トップカバーの中央を上から押して、 確実にロックします。 トップカバーが確実にロックされていることを確 認してください。完全にロックされていないと、 印刷不良が発生することがあります。トップカ バーが閉じないときは、EP カートリッジを取り出 して挿入し直し、トップカバーを閉めてください。 8 消耗品の補給 / 交換と 日常の取り扱いについて 8 174 操作パネルのディスプレイに【プリン トデキマス】と表示されることを確認 します。 エ ラ ー メ ッ セ ー ジ が 表 示 さ れ た 場 合 に は、「7.4 メッセージ一覧 (50 音順 )」を参照して対処してく ださい。 9 交換後、不要になった EP カートリッジは、梱包箱に入れます。 EP カートリッジに同梱されているシートの内容に従って、弊社あてに返送してください。 EP カートリッジを、絶対に火中に投じないでください。粉じん爆発により、 やけどのおそれがあります。 8.4 清掃について 本機を良好な状態に保ち、いつもきれいな印刷ができるように、約 1 か月に 1 回、本体の 清掃をお願いします。 また、EP カートリッジの交換時や用紙づまりの処置時には、点検をお願いします。 機械の清掃および保守、故障の処置を行う場合は、電源スイッチを切り、必ず電源プラグ をコンセントから抜いてください。電源スイッチを切らずに機械の清掃や保守を行うと、 感電の原因となるおそれがあります。 ベンジン、シンナーなどの揮発性のものを使用したり、殺虫剤をかけると、カバー類の変色、変形、ひ び割れの原因となります。 1 本機の外側を、水でぬらし固く絞った 柔らかい布でふきます。 汚れがとれに くい場合は、柔らかい布に薄めた中性 洗剤を少量含ませ、軽くふいてくださ い。 水または中性洗剤以外の洗浄液は、絶対に使用し ないでください。 2 乾いた柔らかい布で水分をふき取りま す。 消耗品の補給 / 交換と 日常の取り扱いについて プリンター外部の清掃 8 175 8.4 清掃について プリンター内部の清掃 1 消耗品の補給 / 交換と 日常の取り扱いについて 8 用紙づまりの処置やEPカートリッジの 交換が終了してトップカバーを閉じる 前に、内部点検を行ってください。 トップカバーを開けるときは、確実に止 まるまで開けてください。また、閉める ときはゆっくりと閉めてください。 固定されていない状態で手を放すと勢い よく閉まり、手などをはさんでケガをす るおそれがあります。 ● ● 紙片が残っているときは取り除きます。 ホコリ、汚れなどがあるときは、乾いた清潔な布 などでふき取ります。 ROS シールドガラスの清掃 1 トップカバーを上後方に開きます。 トップカバーを開けるときは、確実に止 まるまで開けてください。また、閉める ときはゆっくりと閉めてください 固定されていない状態で手を放すと勢い よく閉まり、手などをはさんでケガをす るおそれがあります。 排紙トレイに印刷済みの用紙がある場合は、カバー を開く前に排紙トレイの用紙を取り除いてくださ い。排紙トレイに用紙を載せたままカバーを開く と、紙づまりなどの原因となります。 176 8.4 清掃について 2 3 5 乾いた布でガラスをふきます。 EP カートリッジの取っ手を持ち、EP カートリッジの両側にある突起を本機 内部の溝に合わせます(①) 。次に、斜 めに本機内部に挿入します(②)。 EP カートリッジを奥まで押し込みま す。 EP カートリッジは確実にセットしてください。 消耗品の補給 / 交換と 日常の取り扱いについて 4 EP カートリッジの取っ手を持ち、ゆっ くりと真上に引き上げます。 8 177 8.4 清掃について 6 トップカバーを元に戻します。 トップカバーの中央を上から押して、 確実にロックします。 トップカバーが確実にロックされていることを確 認してください。完全にロックされていないと、 印刷不良が発生することがあります。トップカ バーが閉じないときは、EP カートリッジを取り出 して挿入し直し、トップカバーを閉めてください。 消耗品の補給 / 交換と 日常の取り扱いについて 8 178 8.5 プリンターを移動する 本機を移動するときは、次の手順に従ってください。 本機の重さは、オプション、用紙カセット、消耗品や用紙が入っていない状態で約 26kg です。 機械を持ち上げるときは、図のように 2 人で機械正面(操作パネル側)および背面に向 かいあって、左右両側のくぼみを両手でしっかりと持ってください。左右両側のくぼみ 以外を持って、持ち上げることは絶対にしないでください。落下によるケガの原因とな ることがあります。 ● 機械を持ち上げるときには、十分にひざを折り、腰を痛めないように注意してください。 オプションの、ペーパーフィーダー、A4 専用スタッカー、大容量給紙モジュール、用紙カセットは、移 動するときには本体から取り外してください。移転などで本機を長距離移動する可能性がある場合は、梱 包材を保管しておくと便利です。 1 2 操作パネルの表示などから、本機が処 理中でないことを確認します。 本機の右側面にある電源スイッチの [○]の側を押して、電源を切ります。 消耗品の補給 / 交換と 日常の取り扱いについて ● 8 179 8.5 プリンターを移動する 3 コンセントから電源プラグを抜き、本 機の電源コード差し込み口から電源 コードを取り外します。 電源プラグは絶対に濡れた手で触らない でください。感電のおそれがあります。 消耗品の補給 / 交換と 日常の取り扱いについて 8 電源プラグをコンセントから抜くとき は、必ず電源プラグを持って抜いてくだ さい。電源コードを引っぱるとコードが 傷つき、火災、感電の原因となるおそれ があります。 4 用紙カセットを本機から引き抜きま す。 用紙カセットに用紙がセットされている場合は、 用紙を取り出し、紙などで包みます。 5 トップカバーを上後方に開きます。 トップカバーを開けるときは、確実に止 まるまで開けてください。また、閉める ときはゆっくりと閉めてください。 固定されていない状態で手を放すと勢い よく閉まり、手などをはさんでケガをす るおそれがあります。 ● ● 180 排紙トレイに印刷済みの用紙がある場合は、カ バーを開く前にその用紙を取り除いてください。 排紙トレイに用紙を載せたままカバーを開くと、 紙づまりなどの原因となります。 本機内部の部品には手を触れないでください。 8.5 プリンターを移動する 6 EP カートリッジの取っ手を持ち、ゆっ くり真上に引き上げます。 ● ● ● ● トップカバーを元に戻します。 排紙用延長トレイ(用紙止め)が開いている場合 には、閉じてください。 8 9 本機を 2 人で持ち、静かに移動します。 長距離移動する場合は、梱包して移動 します。 適切な場所に、本機を再設置します。 再設置するときは、 『セットアップガイド』を参照 してください。 消耗品の補給 / 交換と 日常の取り扱いについて 7 トナーで床を汚さないように、取り出した EP カートリッジを置く場所には、あらかじめ紙な どを敷いておいてください。 EP カートリッジを取り付けたまま運搬すると、 トナーでプリンター内部が汚れることがありま す。 取り外したEPカートリッジを振らないでくださ い。トナーがこぼれます。 取り外したEPカートリッジは、強い光に当てない ように、梱包されていたアルミ袋に入れるか、厚 い布などで包んでください。 8 181 8.6 メーターを確認する 本機で印刷した総枚数を確認できます。 消耗品の補給 / 交換と 日常の取り扱いについて 8 182 1 付 録 A 主な仕様 ................................................. 184 B 最新版プリンタードライバーの入手方法 ..................... 189 C オプション品と消耗品の紹介 ............................... 190 D コネクターピンと割り当て信号 ............................. 192 E エミュレーションを使って印刷する ......................... 194 F 注意と制限 ............................................... 195 G 用語集 ................................................... 199 A A.1 主な仕様 製品の仕様 本体 付 録 項 目 内 容 形式 デスクトップタイプ プリント方式 レーザー・ゼログラフィー ウォームアップタイム 約 40 秒(工場出荷時のポートの起動状態) プリント速度 片面:36 枚 / 分(A4 ヨコ)、23 枚 / 分(B4 タテ )、 (標準カセットからFX P紙を給紙) 19 枚 / 分(A3 タテ ) 両面:30.5 枚 / 分(A4 ヨコ)、16 枚 / 分(B4 タテ)、 14.5 枚 / 分(A3 タテ) 解像度 600dots/23.6mm スムージング機能 あり(2,400dpi 相当) 用紙サイズ 最大:A3 サイズ、最小:官製はがきサイズ 非定型:幅 100 ∼ 297mm、長さ 148 ∼ 431mm 長尺紙 (297 × 900mm) 給紙容量 (FX P 紙 ) 標準:1 段トレイ(500 枚)、手差しトレイ(150 枚) オプション:用紙カセット (A3/500 枚 )、用紙カセット (A4/500枚)、大容量給紙モジュール(2000枚) 最大給紙容量 3,150 枚: (500 枚 ( 標準トレイ )+150 枚 ( 手差しトレイ )+500 枚 ( オ プションカセット )+2000 枚 ( 大容量給紙モジュール )) 出力トレイ容量 (FX P 紙 ) 標準:500 枚 オプション:A4 専用スタッカー(1000 枚) 排紙トレイがいっぱいになったとき、自動排出 両面印刷 あり(標準) メモリー容量 標準:32Mbyte(増設により最大 96Mbyte) オプション:増設 SDRAM モジュール(64MB) 搭載フォント 標準:アウトラインフォント(平成明朝体 W3、平成角ゴ シック体 W5、欧文 17 書体) ストロークフォント(日本語書体、欧文書体) PDL 標準:ART Ⅳ オプション:PostScript3 184 エミュレーション PC-PR201H、ESC/P(VP-1000)、HP-GL(HP7586B)、HP-GL2/ RTL(HP Design Jet 750C Plus) インターフェイス 標準: Ethernet(100Base-TX/10Base-T) 双方向パラレル(IEEE1284-B) 対応プロトコル セントロ: Compatible.Nibble,ECP Ethernet: TCP/IP、NetWare、EtherTalk、SMB、DHCP、 Salutation 主な仕様 項 目 ドライバー対応 OS Windows 95、Windows 98、Windows Me、Windows NT 4.0、 Windows 2000、Windows XP、Mac OS( オプションの Post Script ソフトウェアキットにて対応 ) 稼動音 稼動時:68.0db( 本体 )、71.8db( フルシステム ) 待機時:50db 使用電源 100V/15A、50/60Hz 共用 消費電力 最大:1100W 節電モード時:19W * 本製品は、電源プラグがコンセントに差し込まれてい ても、電源スイッチが切れた状態では電力の消費はあ りません。 機械の大きさ 本体: 幅 490 ×奥行 585 ×高さ 395mm(A3 カセット) 幅 490 ×奥行 460 ×高さ 395mm(A4 カセット) 500 枚ペーパーフィーダー :幅 490 ×奥行 439 ×高さ 134mm 大容量給紙モジュール ( フット寸法は除く ) :幅 490 ×奥行 509 ×高さ 537mm A4 専用スタッカー :幅 490 ×奥行 300 ×高さ 285mm 機械の質量 29.2kg(用紙カセット (A3) 含む、本体のみ 26.3kg) 付 録 A.2 内 容 消耗品について EP カートリッジの印刷可能ページ数 商品名 印刷可能ページ数 EP カートリッジ (10K) 10,000 枚 EP カートリッジ (20K) 20,000 枚 印刷可能ページ数は、A4 よこサイズ、5% 印字比率連続印刷時の数値です。実際の交換サイ クルは、印刷条件や原稿の内容によって異なります。 また、本機の電源を切 / 入することによる初期化動作や、プリント品質維持のための調整動 作等によって、印刷可能ページ数は異なります。 消耗品および部品の保有期間について 弊社は、消耗品および機械の補修用性能部品 ( 機械の機能を維持するために必 要な部品 ) を、製造打ち切り後 7 年間保有しています。 185 主な仕様 A.3 有効印刷領域 付 録 用紙の角端から 4mm を除く領域が、有効印字領域です。なお、実際の印字領域 は各プリンター(プロッター)制御言語によって異なることがあります。 標準印字エリアの場合 用紙サイズ ● ● ● 186 ART、201H、ESC/P、HP-GL PostScript a b a b A3 SEF 6804 9711 6828 9736 B4 SEF 5859 8388 5892 8404 A4 4749 6804 4776 6820 B5 4089 5859 4116 5884 A5 3285 4749 3312 4768 DL(11 × 17")SEF 6390 9990 6420 10012 LG(8.5 × 14")SEF 4890 8190 4920 8212 GG(8.5 × 13")SEF 4890 7590 4920 7612 LT(8.5 × 11") 4890 6390 4920 6412 官製はがき 2151 3285 2184 3304 非定型(最大) 6804 9990 6828 10012 非定型(最小) 2151 3285 2184 3304 単位 : ドット a : 主走査方向 b : 副走査方向 DL はダブルレター、LG はリーガル、GG はガバメントリーガル、LT はレターサイズを表しま す。 SEF(Short Edge Feed) は、用紙の短辺を給紙口に向けたセット方向を表します。 主な仕様 拡張印字エリアの場合 用紙サイズ ● ● PostScript a b a b A3 SEF 7014 9921 7014 9921 B4 SEF 6069 8598 6069 8598 A4 4959 7014 4959 7014 B5 4299 6069 4299 6069 A5 3495 4959 3495 4959 DL(11 × 17")SEF 6600 10200 6600 10200 LG(8.5 × 14")SEF 5100 8400 5100 8400 GG(8.5 × 13")SEF 5100 7800 5100 7800 LT(8.5 × 11") 5100 6600 5100 6600 官製はがき 2361 3495 2361 3495 非定型(最大) 7014 10200 7014 10200 非定型(最小) 2361 3495 2361 3495 付 録 ● ART、201H、ESC/P、HP-GL 単位 : ドット a : 主走査方向 b : 副走査方向 DL はダブルレター、LG はリーガル、GG はガバメントリーガル、LT はレターサイズを表しま す。 SEF(Short Edge Feed) は、用紙の短辺を給紙口に向けたセット方向を表します。 187 主な仕様 A.4 内蔵フォント 標準で以下のフォントを使用できます。 付 録 オプションの PostScript フォントについては、PostScript ソフトウェアキットに同梱され ている CD-ROM 内の説明書を参照してください。 1.ストロークフォント(HP-GL 専用) ● 欧文 + カタカナストロークフォント ● 日本語ストロークフォント 2.アウトラインフォント 搭載されているアウトラインフォントと使用できるページ記述言語またはエ ミュレーションモードとの関係は、次のとおりです。 なお、標準で搭載されているアウトラインフォントは、PostScript では使用で きません。 書体 和文 欧文 ART 201H ESC/P HP-GL 平成明朝[Wt.3] ● ● ● ● 平成角ゴシック[Wt.5] ● ● ● ● タイプバンク・明朝 M(ローマン) ● ● ● タイプバンク・ゴシック B(サンセリフ) ● ● ● ● ● 平成明朝[Wt.3](FMT) ● Enhanced Classic ● Enhanced Modern ● CS Times ● CS Times Italic ● CS Times Bold ● CS Times Bold Italic ● CS Triumvirate ● CS Triumvirate Italic ● CS Triumvirate Bold ● CS Triumvirate Bold Italic ● CS Courier ● CS Courier Oblique ● CS Courier Bold ● CS Courier Bold Oblique ● CS Symbol ● ●:標準装備 188 B 最新版プリンタードライ バーの入手方法 http://download.fujixerox.co.jp/ ● ● 付 録 最新プリンタードライバーは、インターネットの弊社のホームページで提供しています。ダ ウンロードしてご利用ください。 なお、通信費用はお客様の負担となりますので、ご了承ください。 富士ゼロックス株式会社のダウンロードサービスページのアドレス (URL) は、次のとおり です。 同梱されている CD-ROM を使って弊社のホームページを参照し、最新プリンタードライバーをダウン ロードできます。 [ホームページへ]をクリックすると、ブラウザーが起動してホームページが表示さ れます。指示に従って、プリンタードライバーをダウンロードしてください。 CentreWare ネットワークサービスのドライバーインストールツールを使用すると、弊社ホームページ からダウンロードできるプリンタードライバーがお使いのプリンタードライバーより新しい場合、新 しいプリンタードライバーを自動でダウンロードできます。詳細については、同梱されている CD-ROM 内の説明書を参照してください。 189 C オプション品と消耗品の紹 介 オプション品 商品名 付 録 商品コード 商品の説明 ペーパーフィーダー EL300134 用紙トレイを追加するために装着します。 用紙カセット (A3) E3200002 最大 A3 サイズの用紙 ( 弊社 P 紙 ) を、 500 枚までセットできます。 用紙カセット (A4) E3200003 A4 サイズの用紙 ( 弊社 P 紙 ) を、500 枚 までセットできます。 大容量給紙モジュール EL300135 A4 サイズの用紙 ( 弊社 P 紙 ) を、2000 枚 までセットできます。 A4 専用スタッカー EL300140 排紙トレイがいっぱいになった場合に、 A4 サイズの用紙 ( 弊社 P 紙 ) を、1000 枚 まで排出できます。 内蔵増設ハードディスク装置 EL300142 電子丁合い機能を使用できます。フォン トをダウンロードすることもできます。 このオプションを使用するには、増設 SDRAM モジュール (64MB) が必要です。 増設 SDRAM モジュール (64MB) EL300136 PostScript ソフトウェアパック、内蔵増 設ハードディスク装置を装着する場合や、 長尺紙 (297 × 900mm) に印刷する場合な どに必要です。 PostScript ソフトウェアキット ( 平成 ) EL300138 本機を PostScript 対応プリンターとして 使用できます。 PostScript ソフトウェアキット ( モリ サワ ) EL300139 本機を PostScript 対応プリンターとして 使用できます。 パラレルケーブル (PC98 用 14Pin) VD12 パラレルケーブル (PC98 用 20Pin) VD13 パラレルケーブル (PC98 用 36Pin) VD14 本機をローカルプリンターとして使用す る場合に必要です。 コンピューターの種類に合ったものを選 択してください。 パラレルケーブル (IBM PC AT 用 25Pin) パラレルケーブル (PC98 MATE 用 ) E3200011 YH57 ペーパーフィーダーは 2 段まで追加できます。このうちの 1 段を大容量給紙モジュールと組み合わせ ることができます。大容量給紙モジュールを 1 段だけ追加することもできます。 190 B オプション品と消耗品の紹介 消耗品 商品名 印刷可能ページ数 EP カートリッジ (10K) CT350123 10,000 枚 EP カートリッジ (20K) CT350051 20,000 枚 付 録 商品コード 印刷可能ページ数は、A4 横サイズ、5% 印字比率連続印刷時の数値です。実際の交換サイク ルは、印刷条件や原稿の内容によって異なります。 また、本機の電源を切 / 入することによる初期化動作や、プリント品質維持のための調整動 作等によって、印刷可能ページ数は異なります。 191 D D.1 コネクターピンと割り当て 信号 パラレルインターフェイス 付 録 本機に標準で装備されているパラレルインターフェイス ( セントロニクス準拠 インターフェイス /IEEE1284 規格準拠 ) について説明します。 コネクターの形状 プリンターには、IEEE1284-B タイプのコネクターが装備されています。コネク ターの形状は次のようになっています。 18 1 36 19 ピン配置 双方向が OFF のとき、各信号のピン配置は、次のようになっています。 Pin No. ● ● 192 Signal Name I/O Pin No. Signal Name I/O 1 nStrobe I 19 Signal Ground − 2 Data1 I 20 Signal Ground − 3 Data2 I 21 Signal Ground − 4 Data3 I 22 Signal Ground − 5 Data4 I 23 Signal Ground − 6 Data5 I 24 Signal Ground − 7 Data6 I 25 Signal Ground − 8 Data7 I 26 Signal Ground − 9 Data8 I 27 Signal Ground − 10 nAck O 28 Signal Ground − 11 Busy O 29 Signal Ground − 12 PError O 30 Signal Ground − 13 Select O 31 nInit I 14 nAutoFd I 32 nFault O 15 (RESERVED) − 33 (RESERVED) − 16 Logic GND − 34 (RESERVED) − 17 Chassis Gnd − 35 (RESERVED) − 18 Peripheral Logic High O 36 nSelectIn I I/O はプリンターから見て I が入力信号、O が出力信号、−は信号でないことを表しています。 双方向が ON のときの結線は、IEEE1284-B タイプコネクタ−の規格に準拠しています。 D コネクターピンと割り当て信号 信号の意味 双方向が OFF のとき ● nStrobe(Pin No.1) Data1 ∼ 8(Pin No.2 ∼ 9) 8 bits パラレルのData入力でData1がLSB (最下位bit )、Data8がMSB (最上位bit )です。 ● nAck(Pin No.10) 付 録 Data1 ∼ 8 を読み込むための同期信号、LOW アクティブのパルスが必要です。 ● 受信 DATA の取り込み完了を表す LOW アクティブのパルス信号です。 ● Busy(Pin No.11) プリンターが DATA 受信不可能であることを表す HIGH アクティブの信号です。 ● PError(Pin No.12) 用紙がなくなったことを表す HIGH アクティブの信号です。 ● Select(Pin No.13) データ受信可能であることを表す HIGH アクティブの信号です。 ● nAutoFd(Pin No.14) 双方向が ON のときのための信号です。 ● Chassic Gnd(Pin No.17) フレームグランドに接続されます。 ● Peripheral Logic High(Pin No.18) プリンター側の +5V 電圧です。 ● Signal Ground(Pin No.19 ∼ 30) 各信号用グランドに接続されます。 ● nInit(Pin No.31) プリンターの初期化を要求する LOW アクティブのパルス信号です。 ● nFault(Pin No.32) プリンターに紙づまりなどの障害が発生したことを表す LOW アクティブの信号です。 ● nSelectIn(Pin No.36) 双方向が ON のときのための信号です。 双方向が ON のとき 各信号線は IEEE 1284 の規格に準拠しています。 193 E エミュレーションを使って 印刷する DocuPrint 360 が対応するページ記述言語以外のデータを印刷するときは、DocuPrint 360 をエミュレーションモードにします。DocuPrint 360 には、複数のエミュレーションモード があります。エミュレーションモードと、エミュレートするプリンターの対応は、次のと おりです。 付 録 194 エミュレーションモード エミュレートするプリンター 201H エミュレーションモード(201H モード) PC-PR201H2 ESC/P エミュレーションモード(ESC/P モード) VP-1000 HP-GL エミュレーションモード(HP-GL モード) HP DesignJet 750C Plus または HP7586B HP-GL/2 エミュレーションモード(HP-GL/2 モード) HP DesignJet 750C Plus F 注意と制限 F.1 本体の注意と制限 ここでは、DocuPrint 360 を使用するうえでの注意および制限について説明します。 画面とプリント結果が異なる場合には、コンピューター側でプリンター、また はプロッターの機種選択が正しく行われていない可能性があります。 画面 付 録 プリンターの選択 プリント結果 0123456 789??/// 67844tu iieeeee コンピューター側の機種選択を、次の順番で選択してください。 下記以外のプリンターを選択した場合、正しく印刷されないことがあります。 ● 201H エミュレーションモードの場合 PC-PR201H2 ● (白黒モード) ESC/P エミュレーションモードの場合 VP-1000 ● HP-GL エミュレーションモードの場合 HP DesignJet 750C Plus または HP7586B ● HP-GL/2 エミュレーションモードの場合 HP DesignJet 750C Plus HP DesignJet 750C Plus がない場合には、ヒューレット・パッカード社製プロッターを選 択してください。 印刷の中止時 印刷の中止などによって正常に印刷が終了しなかった場合、コンピューターか ら設定したコマンド情報は、操作パネルに反映されません。 195 F 注意と制限 内蔵増設ハードディスク装置の装着時 ● 付 録 ● ● 内蔵増設ハードディスク装置を装着した場合、共通メニューの【メンテナンス モード】の【フォームデータメモリ】は表示されません。また、このとき本機 はこれらのメモリーを確保しません。 ハードディスクの初期化を実行すると、ハードディスク内に登録されている データはすべて消去されます。 内蔵増設ハードディスク装置を正しく動作させるためには、増設 SDRAM モジュー ル (64MB) が必要です。内蔵増設ハードディスク装置を装着する前に、増設 SDRAM モジュール (64MB) を装着していることを確認してください。 増設 SDRAM モジュール (64MB) の有無は、プリンター設定リストで確認できます。 プリンター設定リストの印刷方法については、「6.3.2 レポート / リストの印刷方法」の 「プリンター設定リストの場合」を参照してください。 印刷結果が設定と異なるとき ページバッファの容量不足が原因で、設定と異なる印刷結果になることがあり ます。この場合、メモリーの増設をお勧めします。 ● 両面印刷の設定をしているのに片面印刷で印刷される。 ● ジョブが中止される(ページバッファに展開できない場合、そのページを含む ジョブが中止されます)。 オプションについて ● ● ● 196 丁合い(電子丁合い機能)を使用する場合は、オプション品の内蔵増設ハード ディスク装置と増設 SDRAM モジュール (64MB) が必要です。 本機を PostScript 対応プリンターとして使用する場合は、オプション品の PostScript ソフトウェアキットと増設 SDRAM モジュール (64MB) が必要です。 長尺紙 (297 × 900mm) に印刷する場合は、 オプション品の増設 SDRAM モジュール (64MB) が必要です。 F 注意と制限 F.2 TCP/IP(lpd) 使用時の注意と制限 TCP/IP(lpd) での注意制限事項は、次のとおりです。 ● ● ● ● IP アドレスの設定には十分注意してください。 IP アドレスはシステム全体で管 理されているアドレスです。ネットワーク管理者と十分相談のうえ、設定して ください。 使用するネットワーク環境においては、サブネットマスクやゲートウェイの設 定が必要になります。ネットワーク管理者に相談のうえ、必要項目を設定して ください。 ポート状態を起動に設定した場合、メモリーが不足すると、操作パネルにメモ リー不足を知らせるメッセージが表示されたり、ポート状態が自動的に【停止】 に設定されたりすることがあります。この場合は、使用していないポートの ポート状態を【停止】にするか、メモリー割り当て容量を変更するか、または メモリーを増設してください。 使用環境に応じて、受信バッファメモリーの【lpd スプール】のサイズを設定 してください。送信されたデータよりも、受信バッファメモリーの【lpd スプー ル】のサイズが小さい場合、受信できないことがあります。 付 録 本機側の設定 コンピューター側の設定 ● ● IP アドレスの設定には十分注意してください。 IP アドレスはシステム全体で管 理されているアドレスです。ネットワーク管理者と十分相談のうえ、設定して ください。 NIS (Network Information Service) の管理下で使用されているコンピュー ターで、ネットワーク(IP アドレスなど)の設定を行う場合は、NIS の管理者 に相談してください。 電源を切るとき 本機の電源を切るときは、次の点に注意してください。 ■【lpd スプール】の設定が【メモリー】のとき 印刷中のデータを含め、本機のメモリーにスプールされた印刷データは、すべ て削除されます。再び電源を入れたとき、印刷データは存在しません。 ただし、印刷指示の直後に電源を切った場合、印刷データはコンピューター上 に保存されることがあります。この場合、再び電源を入れたときは、新しく印 刷指示をした場合でも、保存されている印刷データから順に出力されます。 ■【lpd スプール】の設定が【ハードディスク】のとき 印刷中のデータを含め、本機のハードディスクにスプールされた印刷データは すべて保存されます。再び電源を入れたときは、新しく印刷指示をした場合で も、保存されている印刷データから順に出力されます。 197 F 注意と制限 ■【lpd スプール】の設定が【シナイ】のとき 付 録 印刷中のデータを含め、本機の受信バッファにスプールされた印刷データは、す べて削除されます。再び電源を入れたとき、印刷データは存在しません。 ただし、印刷指示の直後に電源を切った場合、印刷データはコンピューター上 に保存されることがあります。この場合、再び電源を入れたときは、新しく印 刷指示をした場合でも、コンピューター上に保存されている印刷データから順 に出力されます。 印刷するとき ■【lpd スプール】の設定が【ハードディスク】または【メモリ】の とき 印刷データの受信を開始したときに、印刷データのサイズがハードディスク、ま たはメモリーの残り容量よりも大きい場合、その印刷データは受信できません。 印刷データが受信容量を超えた場合、コンピューターによってはすぐに再送信をすることが あります。このとき、コンピューターがハングアップしたように見えます。対処として、コ ンピューター側でその印刷データの送信を中止してください。 ■【lpd スプール】の設定が【シナイ】のとき あるコンピューターから印刷要求を受け付けていた場合、別のコンピューター からの印刷要求は受け付けられません。 ■コンピューターの IP アドレスや、コンピューター名を変更した 場合 コンピューターの IP アドレスや、コンピューター名を変更した場合、本機から の問い合わせ処理や取り消し処理が正常に行われなくなります。本機の受信 バッファに印刷データがない状態で、本機の電源を切り、入れ直してください。 本機の受信バッファにある印刷データの印刷中止 / 強制排出は、操作パネルから操作できま す。「4.4 印刷を中止する / 確認する」、「4.5 印刷データを強制排出する」を参照してくだ さい。 198 G 用語集 【2 アップ】 2 ページ分のデータを、1 枚の用紙に印刷することです。 【A3】 420 × 297 ミリメートルの用紙のことです。 297 × 210 ミリメートルの用紙のことです。 付 録 【A4】 【A5】 210 × 148 ミリメートルの用紙のことです。 【ACK】 プリンターがコンピューターに対し、受信の準備ができていること、あるいはデータを正しく受 信したことを示す信号です。 【ANK 文字】 A(Alphabet:アルファベット)/N(Numeric:数字)/K (Kana:カナ) の1バイトコードで表現される文 字のことです。 【ART】 Advanced Rendering Tool の略で、富士ゼロックスがページプリンター用に開発したプリンター 制御言語です。 【B4】 364 × 257 ミリメートルの用紙のことです。 【B5】 257 × 182 ミリメートルの用紙のことです。 【Busy】 プリンターがコンピューターに対し、受信不可能な状態であることを示す信号です。 【CPI】 Character Per Inch の略で、1 インチ幅に印字できる文字数です。文字間隔を表す単位です。 【CR】 Carriage Return の略で、改行のことです。 【Cu】 設定されている原稿サイズの物理的な紙の大きさ(全面)が、用紙サイズの印字領域に収まるよ うに印字するための設定値です。 199 F 用語集 【DPI】 Dot Per Inch の略で、1 インチ幅に印字できるドット数を表す単位です。解像度を示す単位とし て使います。 【DTR 制御】 付 録 Data Terminal Ready の略で、プリンターがコンピューターに対し、受信可能かどうかをハード ウェア的に知らせる信号です。 【Fi】 1 固定倍率で印字するための設定値です。 固定倍率とは、設定されている原稿サイズと用紙サイズから自動算出される倍率のことです。原 稿サイズの印字領域が用紙サイズの印字領域に収まるように印字されます。 【Fr】 任意倍率で印字するための設定値です。 任意倍率とは、拡張設定項目 > 倍率(任意倍率)で設定される倍率のことです。 【N アップ】 N ページ分のデータを、1 枚の用紙に印刷することです。 【NV メモリー】 電源を切ってもプリンターの設定内容を保持しておくことが可能な、不揮発性のメモリーです。 【RAM】 Random Access Memory の略で、情報の読み出しと書き込みができる記憶装置(メモリー)です。 【ROM】 Read Only Memory の略で、情報の読み出し専用の記憶装置(メモリー)です。 【Xon-Xoff 制御】 ソフトウェアフロー制御のことです。受信側のバッファの容量に応じて、データの送信・停止を 行う機能です。 【イメージエンハンス】 白黒の境目を滑らかにしてギザギザを減らし、疑似的に解像度を高める機能です。 【印字領域】 用紙に対して実際に印字可能な領域です。 【エミュレーション】 他のプリンターで印刷した場合と同等の印字結果を得ることができるように、プリンターを動作 させることです。このモードをエミュレーションモードと呼びます。 【カット紙】 A4、B5 などの定型サイズの用紙のことです。 200 F 用語集 【共通メニュー】 ポート設定、プリントユーティリティ、メンテナンスモードで構成され、エミュレーションモー ドに依存しない設定をするためのメニューです。 【受信バッファ】 付 録 バッファとはコンピューターから送信されたデータを、一時的に蓄えておく場所です。受信バッ ファのメモリー容量を増やすことによって、コンピューターの解放を早くすることができます。 【初期値】 工場出荷時および NV メモリー初期化時の設定です。 【ジョブ】 ひとまとまりの印刷データのことです。 印刷の中止や排出はジョブ単位で行われます。また、モードメニューを変更した場合、設定内容 は次のジョブから反映されます。 【スケーリング】 入力サイズ(原稿サイズ)を、出力サイズ(用紙サイズ)に合わせて拡大 / 縮小することです。 【スケーリングポイント】 プロッター範囲を指定する限界点のことです。 【スタートページ】 電源投入後、またはシステムリセットが実行されたあとに印刷されるものです。プリンターの状 況を知ることができます。 【プロッター座標】 プロッターの持つ座標系です。 【節電状態】 消費電力を節約するために、プリンター内部の定着部の温度を下げ、モーターの回転を止めた状 態です。前回印刷してから、節電時間として設定した時間が経過すると、自動的に節電状態にな ります。 【ハードクリップエリア】 用紙に対して実際に印字(描画)可能な矩形領域です。 【バッファ】 コンピューターから送信されたデータを、一時的に蓄えておく場所です。 【パリティチェック】 データが送信側から受信側に正しく送られたかどうかを検出するために行うチェックのことで す。 201 F 用語集 【プロトコル】 データ通信を行うために必要な通信規約です。 【ページバッファ】 付 録 印字データを実際に展開し、蓄えておく場所です。ページバッファのメモリー容量は、プリン ターのメモリー総容量から ART ユーザー定義メモリーやフォームデータメモリー、受信バッファ メモリーなどの各メモリーを割り振ったあと、自動的に確保されるもので、操作パネルからは設 定できません。 ページバッファのメモリー容量は、プリンター設定リストで確認できます。 【モードメニュー】 201H エミュレーションモード、ESC/P エミュレーションモード、HP-GL エミュレーションモード で構成され、エミュレーションモードごとにその処理に固有な条件を設定するためのメニューで す。 【リーガル 13"】 13 × 8.5 インチ(330 × 216 ミリメートル)の用紙のことです。ガバメントリーガルとも呼びま す。操作パネルでは【GG】で表しています。 【リーガル 14"】 14 × 8.5 インチ(356 × 216 ミリメートル)の用紙のことです。リーガルとも呼びます。操作パ ネルでは【LG】で表しています。 【レジャー】 17 × 11 インチ(432 × 279 ミリメートル)の用紙のことです。ダブルレターとも呼びます。操 作パネルでは【DL】で表しています。 【レター】 11×8.5インチ (279×216ミリメートル) の用紙のことです。操作パネルでは 【LT】で表しています。 202 索引 記号・英数 AppleTalk ................................... 11 ART A4/ レタープリント ..................... 98 ART 白紙節約 ................................ 98 ART ユーザー定義メモリー .................. 101 CentreWare Internet Services EP カートリッジの印刷可能ページ数 ........ 191 EP カートリッジの交換 ..................... 171 Ethernet インターフェイス ................... 8 Ethernet 設定 .............................. 103 EtherTalk .............................. 96, 102 IPP ................................. 12, 96, 102 IPX 起動 .................................... 103 IP アドレスの設定 ........................... 16 IP アドレスの設定方法 ...................... 14 lpd ..................................... 93, 102 NetWare ............................ 11, 95, 102 NV メモリー初期化 .......................... 102 N アップ ..................................... 71 OHP フィルムに印刷する ..................... 73 Port9100 ........................... 12, 97, 102 PS 使用メモリー ............................ 100 Salutation ................................. 102 SMB ..................................... 94, 102 TCP/IP Direct Print Utility ................ 9 TCP/IP(UNIX)............................... 10 TCP/IP(Windows NT 4.0、Windows 2000).... 10 TCP/IP 環境使用時のトラブル ............... 155 TCP/IP 設定 ................................ 104 IPX/SPX 設定 ............................... 104 UDP 起動 .................................... 103 Windows ネットワーク(SMB).................. 8 ア アウトラインフォント ...................... 188 厚紙に印刷する.............................. 73 アドレスの設定.............................. 16 印字領域 .................................... 98 インターネット印刷(IPP)................... 12 インターネットサービス .................... 103 エージェント ............................... 103 エージェントの起動 ......................... 23 エミュレーションモード .................... 194 エラーランプ ................................. 6 エラー履歴レポート ........................ 110 延長トレイ(用紙止め)....................... 4 索 引 使用時のトラブル ........................ 157 印刷品質が悪い ............................. 145 オーバーレイ印字 ........................... 86 オプション品の構成を変更する .............. 67 オプション品の紹介 ........................ 190 オンラインランプ ............................ 6 カ 拡大 ......................................... 72 拡張印字エリア ............................. 187 各部の名称 ................................... 4 奇数ページ両面 .............................. 99 共通メニュー ................................ 90 共通メニューの設定方法 .................... 105 ゲートウェイアドレスの設定 ................ 17 コミュニティ登録 .......................... 103 サ 最新プリンタードライバーの入手方法 ...... 189 サブネットマスクの設定 ..................... 17 システム設定 ................................ 98 システム時計 ................................ 99 システムリセット .......................... 102 自動プリント履歴 ........................... 99 集計レポート ............................... 113 集計レポート初期化 ........................ 102 縮小 ......................................... 72 受信バッファーメモリー .................... 100 消耗品の保有期間について.................. 185 初期化 ...................................... 102 処理中ランプ ................................. 6 203 索 引 スタートページ ........................ 98, 109 パスワードの変更 ........................... 99 スタートページプリントの印刷 ............ 117 パネル自動解除 ............................. 99 スタートページプリントの中止 ............ 117 パネル操作制限 ............................. 99 スタッカーへの出力 ......................... 98 パネル表示 .................................. 99 ストロークフォント(HP-GL 専用).......... 188 パラレル ............................... 92, 101 清掃について .............................. 175 パラレルインターフェイス .............. 8, 192 節電機能について .......................... 119 非定型サイズの用紙に印刷する .............. 78 節電時間 .................................... 98 標準印字エリア ............................ 186 節電モード ................................. 99 フォーム .................................... 86 操作パネル ............................... 4, 6 フォームデータの削除 ..................... 100 ソート ...................................... 84 フォームデータメモリー ................... 101 フォントキャッシュメモリー ............... 100 タ フォントリスト ............................ 115 部品の保有期間について ................... 185 注意と制限 ................................ 195 プリンター設定リスト ..................... 107 丁合い ...................................... 84 プリンター履歴レポート ................... 111 通気口 ....................................... 5 ポーズボタン ................................ 6 定着器(フューザーユニット)................ 5 ポート状態 ................................. 101 手差しトレイ ................................ 4 ポート設定一覧 ............................. 92 手差しトレイサイズ設定ダイヤル ............ 5 ポートの起動 ............................... 20 電源コード差し込み口 ....................... 5 ポートの設定 ............................... 19 電源スイッチ ................................ 4 電子丁合い ................................. 84 マ とじしろ .................................... 85 トップカバー ................................ 5 メーターを確認する ........................ 182 トランスポートプロトコルの起動 ........... 21 メッセージ一覧 (50 音順 ) .................. 149 メニューボタン .............................. 6 ナ メモリーの変更 ............................ 100 メンテナンスモード一覧 .................... 98 内蔵フォント .............................. 188 モードボタン ................................ 6 長尺紙 (297 × 900mm) に印刷する ........... 82 モードメニュー ............................. 90 ネットプロトコル設定 ..................... 104 ネットワークプリンター ..................... 8 ヤ ハ 有効印刷領域 .............................. 186 ユーザー定義リスト ........................ 112 204 ハードディスク初期化 ..................... 102 用紙サイズ設定 ............................. 98 排紙トレイ .................................. 4 用紙サイズを非定型に設定する .............. 79 排出 / セットボタン .......................... 6 用紙サイズを変更する ..................... 162 背面カバー .................................. 5 用紙残量メーター ............................ 4 はがきに印刷する ........................... 76 用紙自動選択 ............................... 98 用紙種類を設定する ......................... 74 用紙タイプ設定.............................. 98 用紙について ............................... 160 用紙を補給する............................. 162 ラ 両面ユニット ................................. 5 レポート / リストの種類 .................... 106 索 引 両面印刷 .................................... 70 ローカルプリンター .......................... 8 ロートナー後のプリント ..................... 99 205 マニュアルコメント用紙 本書をより使いやすいものとするために、皆様からの貴重なご意見(説明不足、間違い、誤字、誤 植、ご要望など)をお待ちいたしております。ご記入に際しましては、マニュアルに関することの み具体的にご指摘くださるようお願いいたします。 マニュアルの名称 DocuPrint 360 取扱説明書 管理 No ご芳名 貴社名 所属部門 電話番号 DE3127J1-2 [ 内線 ] 所在地 ページ 行 内容へのご指摘/ご要望 [ 切り取り線 ] 富士ゼロックス記入欄 記事 受付 No. 受付担当印 1版 [ 折り込み線 ] 富士ゼロックス(株)社内メール扱い [ 切り取り線 ] [送付先] HID 開発部 マニュアルデザイン グループ (KSP) 行 担当社員 事業部 営業所 課 氏名 [ 折り込み線 ] • ご記入くださいましたら点線の部分で折り込みホチキスなどでとめたうえ、お買い求めの販売店にお渡しください。 • このままで郵便物として投函なさらないようにご注意ください。 係 DocuPrint 360 取扱説明書 著作者 ― 富士ゼロックス株式会社 発行者 ― 富士ゼロックス株式会社 ドキュメント プロダクト & サプライ カンパニー ヒューマンインターフェイスデザイン開発部 発行年月― 2002 年 11 月 第1版 (帳票 No:DE3127J1-2) Printed in China この説明書の本文は再生紙を使用しております。 2002 年 11月 1 版 部番: 80P 8862 帳票番号:DE3127J1-2