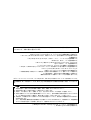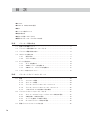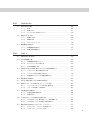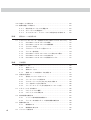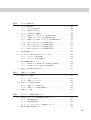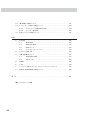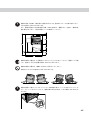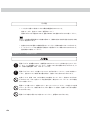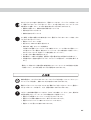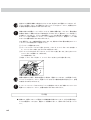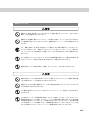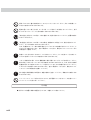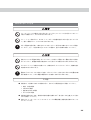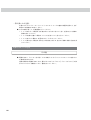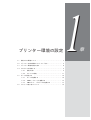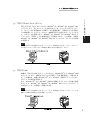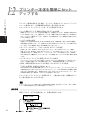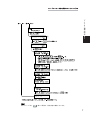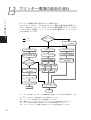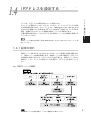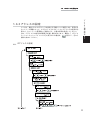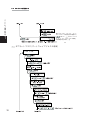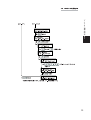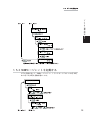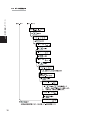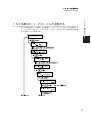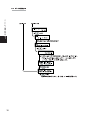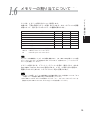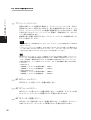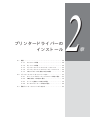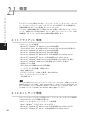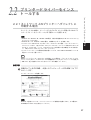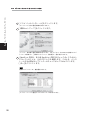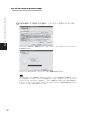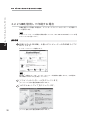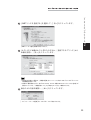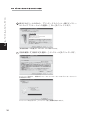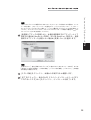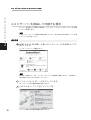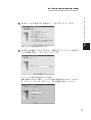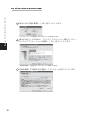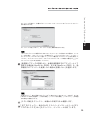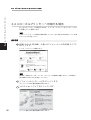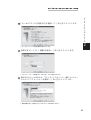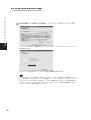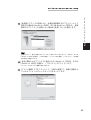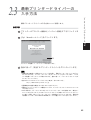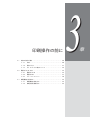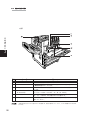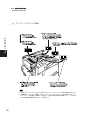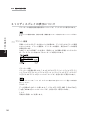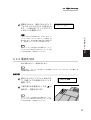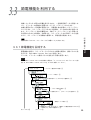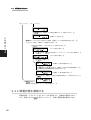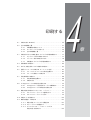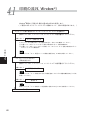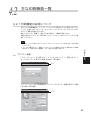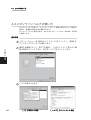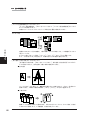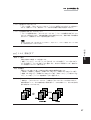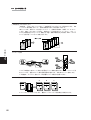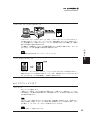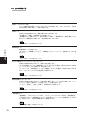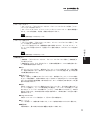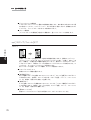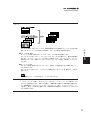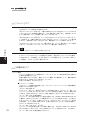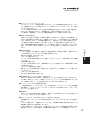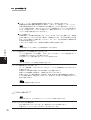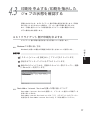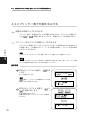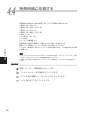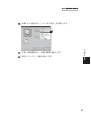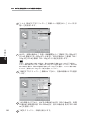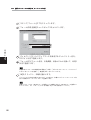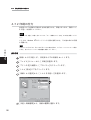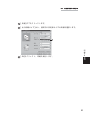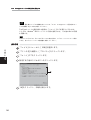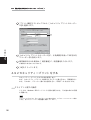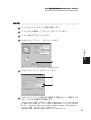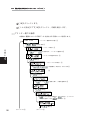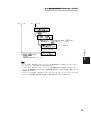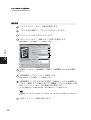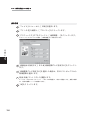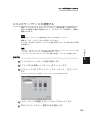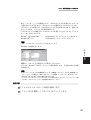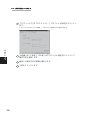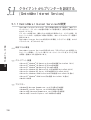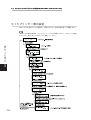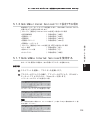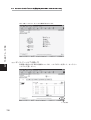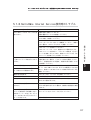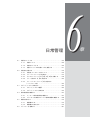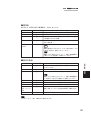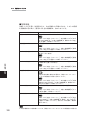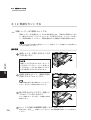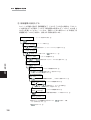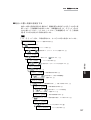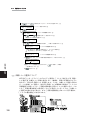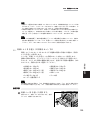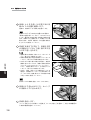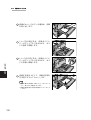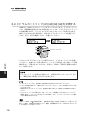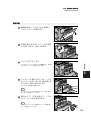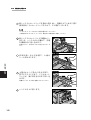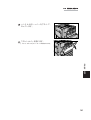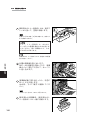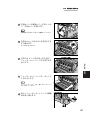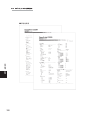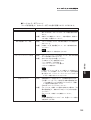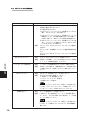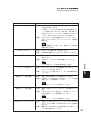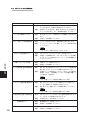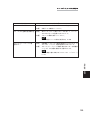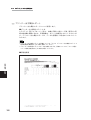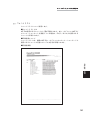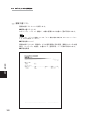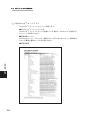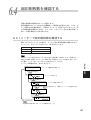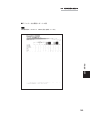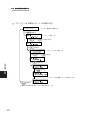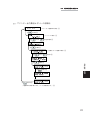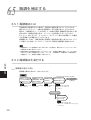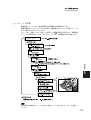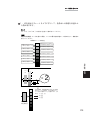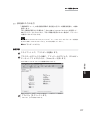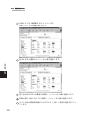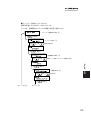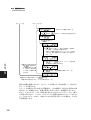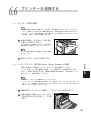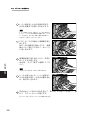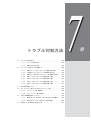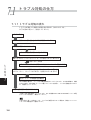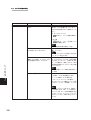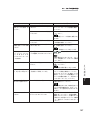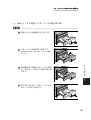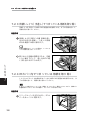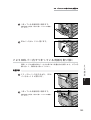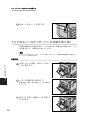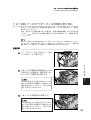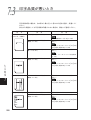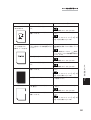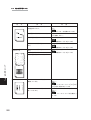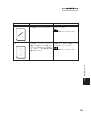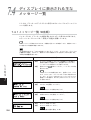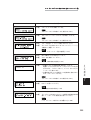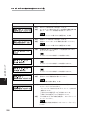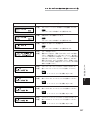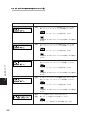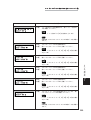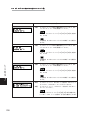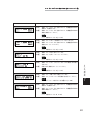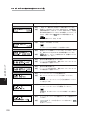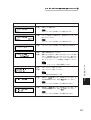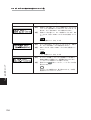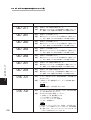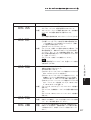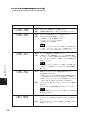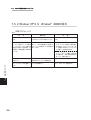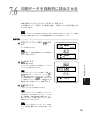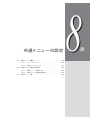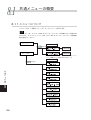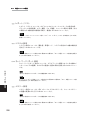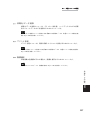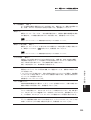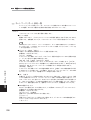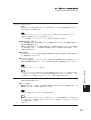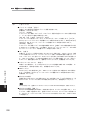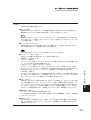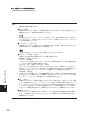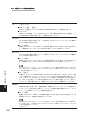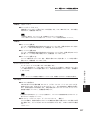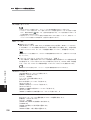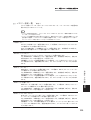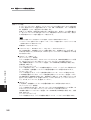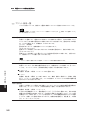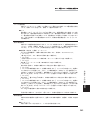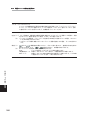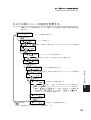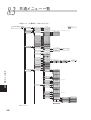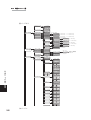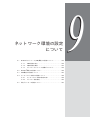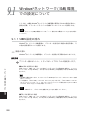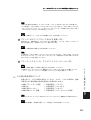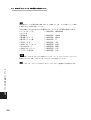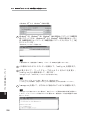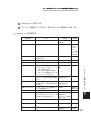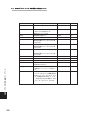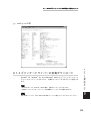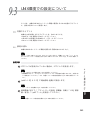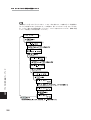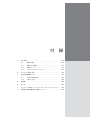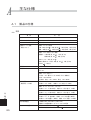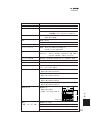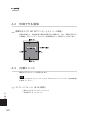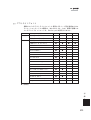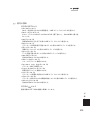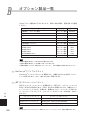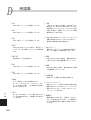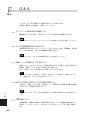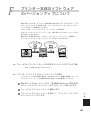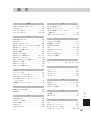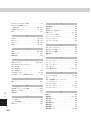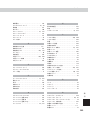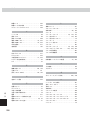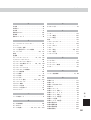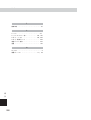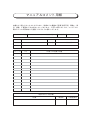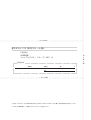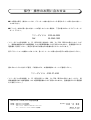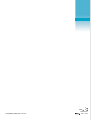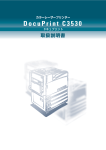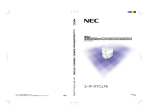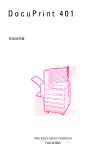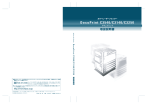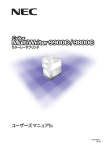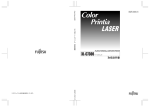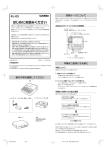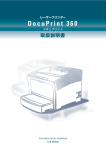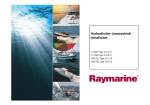Download DocuPrint C2220/2221 取扱説明書
Transcript
1 プリンターで紙幣を印刷したり、有価証券などを不正に印刷すると、その印刷物を使用するかどうか にかかわらず、法律に違反し罰せられます。 「Adobe」 「Adobeロゴ」 「PostScript」 「PostScript 3」 「PostScriptロゴ」は、 Adobe Systems Incorporated(アドビ システムズ社) の登録商標または商標です。 「Microsoft」 「Windows」 「Windows NT」 は、米国マイクロソフト社の米国およびその他の国における 登録商標です。 「HP」 「HP-GL」 「HP-GL/2」 「HP-UX」 は、日本ヒューレット・パッカード社の登録商標です。 「NetWare」 は、Novell, Inc.の登録商標です。 「Macintosh」 「漢字Talk」 「MacOS」 「AppleTalk」 「EtherTalk」 「TrueType」 は、 Apple Computer, Inc.の登録商標です。 「Intel」 「Pentium」 はIntel Corporationの商標または登録商標です。 「UNIX」 は、X/OPEN Company Ltd.がライセンスしている米国ならびに他の国における登録商標です。 「Solaris」 「SunOS」 「NIS(Network Information Services)」 は、 米国サンマイクロシステムズの商標または登録商標です。 「平成明朝体W3」 「平成角ゴシック体W5」 は、財団法人日本規格協会フォント普及センターの商標です。 その他の製品名、会社名は各社の登録商標または商標です。 画面の使用に際して米国マイクロソフト社の許諾を得ています。 本プリンターのソフトウェアには、the Independent JPEG Groupで作成されたコードの一部を利用しています。 平成明朝体 TMW3、平成角ゴシック体 TMW5 は、 (財)日本規格協会と使用契約を締結し使用しているもので す。 ご注意 ① ② ③ ④ 本書の内容の一部または全部を無断で複製・転載・改編することはおやめください。 本書の内容に関しては将来予告なしに変更することがあります。 本書に、ご不明な点、誤り、記載もれ、乱丁、落丁などがありましたら弊社までご連絡ください。 本書に記載されていない方法で機械を操作しないでください。思わぬ故障や事故の原因となることがありま す。万一故障などが発生した場合は、責任を負いかねることがありますので、ご了承ください。 ⑤ 本製品は、日本国内において使用することを目的に製造されています。諸外国では電源仕様などが異なるた め使用できません。 また、安全法規制(電波規制や材料規制など)は国によってそれぞれ異なります。本製品および、関連消耗品 をこれらの規制に違反して諸外国へ持ち込むと、罰則が科せられることがあります。 [XEROX] [The Document Company] [Ethernet(イーサネット) ] は登録商標です。 [DocuWorks] [CentreWare] は商標です。 はじめに このたびはDocuPrint C2220/2221をお買い上げいただき、まことにありがとうございます。 本書は、本製品をはじめてご使用になるかたを対象に、機械の操作方法、および使用上の注 意事項について記載してあります。製品の性能を十分に発揮させ、効果的にご利用いただく ために、製品をご使用になる前に、必ず本書をお読みください。 本書は、読んだあとも必ず保管してください。機械をご使用中に、操作上でわからないこと や機械に不具合を生じたときに読み直してご活用いただけます。 本書で使用しているイラストは、両面印刷機能付きで3トレイキャビネットを装着したモデ ルを例に記載しています。 [お願い] ☆保証書は大切に保管してください。 2002年1月 富士ゼロックス株式会社 この取扱説明書のなかで と表記されている事項は、安全にご利用いただくための注意事項です。 必ず操作を行う前にお読みいただき、指示をお守りください。 また、本書の「安全にご利用いただくために」をご一読ください。 この装置は、危険なレーザー光を出さない「クラスⅠのレーザーシステム」です。取扱説明書に従って 操作してください。取扱説明書に書かれた以外の操作は行なわないでください。思わぬ故障や事故を 起こす原因になります。 国際エネルギースタープログラムの参加事業者として、本製品が国際エネルギースター プログラムの対象製品に関する基準を満たしていると判断します。 弊社は、製品の研究開発から廃棄にいたる事業活動全般において、地球環境の保全を経営の重要課題 のひとつに位置づけております。これまでも環境負荷を低減するために、生産施設におけるフロンの 全廃など、さまざまな活動を展開してまいりました。 また、お客様の身近なところでは、複写機やプリンターで使用した用紙、消耗品のカートリッジやパー ツなどのリサイクルを推進することにより、今後も資源の保護に積極的に取り組んでまいります。 このような活動の一環として、DocuPrint C2220/2221に、弊社の品質基準に適合したリサイクル・パー ツを使用しております。 この装置は、情報処理装置等電波障害自主規制協議会(VCCI)の基準に基づくクラスB情報技術装置です。 この装置は、家庭環境で使用することを目的としていますが、この装置がラジオやテレビジョン受信 機に近接して使用されると、受信障害を引き起こすことがあります。 取扱説明書に従って正しい取り扱いをしてください。 受信障害について ラジオの雑音、テレビなどの画面に発生するチラツキ、ゆがみがこの商品による影響と思われました ら、この商品の電源スイッチを一旦切ってください。電源スイッチを切ることにより、ラジオやテレ ビなどが正常な状態に回復するようでしたら、次の方法を組み合せて障害を防止してください。 ・ 本機とラジオやテレビ双方の位置や向きを変えてみる。 ・ 本機とラジオやテレビ双方の距離を離してみる。 ・ この商品とラジオやテレビ双方の電源を別系統のものに変えてみる。 ・ 受信アンテナやアンテナ線の配置を変えてみる。 (アンテナが屋外にある場合は電気店にご相談くだ さい。) ・ ラジオやテレビのアンテナ線を同軸ケーブルに変えてみる。 本機器は社団法人日本事務機械工業会が定めた複写機及び類似の機器の高調波対策ガイドライン(家 電・汎用品高調波抑制対策ガイドラインに準拠)に適合しています。 i DocuPrint C2220/2221の特長 DocuPrint C2220/2221は、次のような特長があります。 ii iii 目 次 ◆はじめに ◆DocuPrint C2220/2221の特長 ◆目次 ◆マニュアル体系について ◆本書の読み方 ◆安全にご利用いただくために ◆国際エネルギースタープログラムの目的 第1章 プリンター環境の設定 1.1 使用できる環境について ................................................. 2 1.2 プリンター本体を簡単にセットアップする ................................. 6 1.3 プリンター環境の設定の流れ ............................................. 8 1.4 IPアドレスを設定する ................................................... 9 1.5 1.6 第2章 設定の流れ .................................................... 9 1.4.2 アドレスの設定 ............................................... 11 ポートを設定する ...................................................... 14 1.5.1 ポートを起動する ............................................. 14 1.5.2 SNMPエージェントを起動する ................................... 15 1.5.3 SMBのポート、プロトコルを起動する ............................ 17 メモリーの割り当てについて ............................................ 19 プリンタードライバーのインストール 2.1 2.2 2.3 iv 1.4.1 概要 .................................................................. 24 2.1.1 クライアント環境 ............................................. 24 2.1.2 ネットワーク環境 ............................................. 24 2.1.3 プリンタードライバーのインストールについて ................... 25 2.1.4 プリンタードライバーのアンインストールについて ............... 26 2.1.5 TCP/IPプロトコルを使用する前の確認 .......................... 26 プリンタードライバーをインストールする ................................ 27 2.2.1 ネットワーク上のプリンターへダイレクトに印刷する場合 ......... 27 2.2.2 SMBを使用して印刷する場合 .................................... 32 2.2.3 サーバーを経由して印刷する場合 ............................... 36 2.2.4 ローカルプリンターへ印刷する場合 ............................. 40 最新プリンタードライバーの入手方法 .................................... 45 第3章 印刷操作の前に 3.1 3.2 3.3 第4章 各部の名称と働き ...................................................... 48 3.1.1 本体 ......................................................... 48 3.1.2 操作パネル ................................................... 53 3.1.3 ディスプレイの表示について ................................... 54 電源を入れる/切る ..................................................... 56 3.2.1 電源を入れる ................................................. 56 3.2.2 電源を切る ................................................... 57 3.2.3 ブレーカーについて ........................................... 58 節電機能を利用する .................................................... 59 3.3.1 節電機能を設定する ........................................... 59 3.3.2 節電状態を解除する ........................................... 60 印刷する 4.1 印刷の流れ(Windows®).................................................. 62 4.2 主な印刷機能一覧 ...................................................... 63 4.3 4.2.1 印刷機能の設定について ....................................... 63 4.2.2 オンラインヘルプの使い方 ..................................... 64 4.2.3 主な印刷機能一覧 ............................................. 65 印刷を中止する/印刷を指示したジョブの状態を確認する ................... 77 4.3.1 クライアント側で印刷を中止する ............................... 77 4.3.2 プリンター側で印刷を中止する ................................. 78 4.3.3 印刷指示したジョブの状態を確認する ........................... 79 4.4 特殊用紙に印刷する .................................................... 80 4.5 はがき/封筒/長尺サイズの用紙に印刷する ................................ 82 4.6 登録したフォームに印刷する(オーバーレイ印字).......................... 85 4.7 4.8 4.9 4.6.1 フォームデータファイルを作成/登録する ........................ 85 4.6.2 フォームを使用して印刷する ................................... 87 非定形用紙に印刷する .................................................. 88 4.7.1 非定形用紙を登録する ......................................... 88 4.7.2 印刷の仕方 ................................................... 90 TrueTypeフォントの印刷方法を設定する .................................. 92 4.8.1 TrueTypeフォント置き換えテーブルを編集する ................... 92 4.8.2 TrueTypeフォントの印刷方法を設定する ......................... 93 機密文書を印刷する(セキュリティープリント)............................ 95 4.9.1 セキュリティープリントの登録をする ........................... 95 4.9.2 セキュリティープリントをする ................................. 96 v 4.10 印刷モードを設定する ................................................. 100 4.11 画質を調整して印刷する ............................................... 103 第5章 4.11.1 明度/彩度/コントラストを調整する ............................ 103 4.11.2 カラーバランスを調整する .................................... 105 4.11.3 デバイス(モニター、スキャナーなど) の特性の違いを補正する .... 106 便利なツールを使用する 5.1 クライアントからプリンターを設定する(CentreWare Internet Services) .. 110 5.1.1 CentreWare Internet Servicesの概要 ......................... 110 5.1.2 CentreWare Internet Servicesの画面構成 ..................... 111 5.1.3 ブラウザーの設定 ............................................ 112 第6章 プロキシサーバーとポート番号について ........................ 113 5.1.5 プリンター側の設定 .......................................... 114 5.1.6 CentreWare Internet Servicesについて設定できる項目 ......... 115 5.1.7 CentreWare Internet Servicesを使用する ..................... 115 5.1.8 CentreWare Internet Services使用時のトラブル ............... 117 日常管理 6.1 6.2 6.3 6.4 6.5 vi 5.1.4 6.6 用紙をセットする ..................................................... 120 6.1.1 用紙について ................................................ 120 6.1.2 用紙をセットする ............................................ 124 6.1.3 用紙トレイ1∼4の用紙サイズを変更する ........................ 131 消耗品を交換する ..................................................... 134 6.2.1 消耗品/メンテナンス品について ............................... 134 6.2.2 トナーカートリッジを交換する ................................ 135 6.2.3 ドラムカートリッジ[A1][A2][A3][A4]を交換する ............... 138 6.2.4 トナー回収ボトル[B]を交換する ............................... 142 6.2.5 フューザーカートリッジ[E]を交換する(メンテナンス品)......... 146 レポート/リストを印刷する ............................................ 149 6.3.1 レポート/リストの種類 ....................................... 149 6.3.2 レポート/リストを印刷する ................................... 166 総印刷枚数を確認する ................................................. 167 6.4.1 メーターで総印刷枚数を確認する .............................. 167 6.4.2 プリンター出力集計レポートで総印刷枚数を確認する ............ 168 階調を補正する ....................................................... 172 6.5.1 階調補正とは ................................................ 172 6.5.2 階調補正を実行する .......................................... 172 プリンターを清掃する ................................................. 181 第7章 トラブル対処方法 7.1 7.2 トラブル対処の仕方 ................................................... 184 7.1.1 トラブル対処の流れ .......................................... 184 7.1.2 故障かなと思う前に .......................................... 185 プリンターの紙づまりを処置する ....................................... 188 7.2.1 用紙トレイ1∼4でつまっている用紙を取り除く .................. 189 7.2.2 大容量トレイでつまっている用紙を取り除く .................... 190 7.2.3 用紙トレイ5(手差し)でつまっている用紙を取り除く ............ 192 7.2.4 R1カバー内でつまっている用紙を取り除く ...................... 192 7.2.5 R2カバー内でつまっている用紙を取り除く ...................... 193 7.2.6 R3カバー内でつまっている用紙を取り除く ...................... 194 7.2.7 R4カバー内でつまっている用紙を取り除く ...................... 195 7.3 印字品質が悪いとき ................................................... 200 7.4 ディスプレイに表示される主なメッセージ一覧 ........................... 204 7.5 7.6 第8章 7.4.1 メッセージ一覧(50音順)...................................... 204 7.4.2 エラーコード一覧(50音順).................................... 215 TCP/IP環境使用時のトラブル ........................................... 219 7.5.1 Windows® 95、Windows® 98、Windows® Meの場合 ................ 219 7.5.2 Windows NT® 4.0、Windows® 2000の場合 ....................... 220 印刷データを強制的に排出させる ....................................... 221 共通メニューの設定 8.1 8.2 8.3 第9章 共通メニューの概要 ................................................... 224 8.1.1 メニューについて ............................................ 224 8.1.2 共通メニューについて ........................................ 225 共通メニューの設定を変更する ......................................... 228 8.2.1 共通メニューの項目一覧 ...................................... 228 8.2.2 共通メニューの設定を変更する ................................ 245 共通メニュー一覧 ..................................................... 246 ネットワーク環境の設定について 9.1 9.2 Windows® ネットワーク(SMB)環境での設定について ....................... 252 9.1.1 SMBの設定の流れ ............................................. 252 9.1.2 SMBの設定の変更 ............................................. 255 9.1.3 プリンタードライバーの自動ダウンロード ...................... 259 NetWare®環境での設定について ......................................... 260 vii 9.3 UNIX環境での設定について ............................................. 263 9.4 インターネット印刷での設定について ................................... 264 9.4.1 インターネット印刷の設定の流れ .............................. 264 9.4.2 プリンター側の設定 .......................................... 265 9.5 共有プリンターの設定について ......................................... 267 A 主な仕様 ............................................................. 270 付録 A.1 製品の仕様 .................................................. 270 A.2 印刷できる領域 .............................................. 272 A.3 内蔵フォント ................................................ 272 A.4 パラレルインターフェイス .................................... 274 B オプション製品一覧 ................................................... 276 C 注意/制限事項について ................................................ 277 C.1 本体の注意と制限 ............................................ 277 C.2 TCP/IP(lpd)................................................. 278 D 用語集 ............................................................... 280 E Q & A ................................................................ 282 F プリンター本体のソフトウェアのバージョンアップについて ............... 285 G 消耗品と定期交換部品の寿命について ................................... 286 索 引 ...................................................................... 287 ◆マニュアルコメント用紙 viii マニュアル体系について ここでは、本製品に同梱されているマニュアルの種類と、その概要を説明します。 マニュアルの種類 この製品に関して、次の種類のマニュアルを用意しています。 設置ガイド プリンター本体の設置、オプション製品 (増設メモリー、内蔵 増設ハードディスク装置)の取り付けについて説明していま す。プリンターを設置するときにお読みください。 取扱説明書 <本書> 設置時のプリンターの設定やネットワークの環境設定、プリ ンタードライバーのインストール、電源の入/切、印刷の中止 などの基本的な操作、用紙のセット方法、プリンターの各種 設定項目、トラブル時の対応、消耗品の交換など、日常プリ ンターを利用するときに必要なことについて説明していま す。 オプションマニュアルの種類 オプション製品に関して、次の種類のマニュアルを用意しています。 PostScript®ソフトウェアキット取扱説明書 PostScript®ソフトウェアキットのROMの設置方法、PostScript® Driver Libraryに入っ ているソフトウェアの説明やインストール方法、および使用方法を説明しています。 ART Ⅳ/エミュレーションキット取扱説明書 ART Ⅳ/エミュレーションキットのROMの設置方法、 「ART Ⅳ」、または 「ESC/P」 「HP-GL/2」の各エミュレーションモードの設定方法、使用できるフォントなどに ついて説明しています。 PostScript®ソフトウェアキットとART Ⅳ/エミュレーションキットは、同時に装着できません。 ix 本書の読み方 ここでは、本書の読み方について説明します。 前提知識 本書の内容は、お使いのパーソナルコンピューターの環境や、ネットワーク環境 の基本的な知識や操作方法を理解されていることを前提に説明しています。 お使いのパーソナルコンピューターの環境や、ネットワーク環境の基本的な知識 や操作方法については、パーソナルコンピューター、オペレーティングシステ ム、ネットワークシステムに付属の説明書をお読みください。 本書の構成 本書は、次の構成になっています。 第1章 プリンター環境の設定 ローカルプリンター、またはネットワークプリンターとして使用する場合の接続 例と、本機を使用できるようにするための設定方法について説明しています。 第2章 プリンタードライバーのインストール プリンタードライバーのインストールについて説明しています。 第3章 印刷操作の前に 各部の名称と働き、電源の入/切、節電機能について説明しています。 第4章 印刷する 印刷の基本的な操作や印刷の中止方法、主な印刷機能について説明しています。 第5章 便利なツールを使用する クライアント側から本機の状態の確認、設定の変更をするツール(CentreWare Internet Services)について説明しています。 第6章 日常管理 用紙について、用紙のセット方法、消耗品の交換方法など、日常の管理について 説明しています。 第7章 トラブル対処方法 トラブル (紙づまり、エラーメッセージなど) が発生したときの対処方法について 説明しています。 x 第8章 共通メニューの設定 プリンターの操作パネルから設定できる、すべてのプリントモードに共通の項目 の概要と、その設定方法について説明しています。 第9章 ネットワーク環境の設定について 各ネットワークの動作環境や設定手順について説明しています。 付録 主な仕様やQ&Aなどを記載しています。 本書の表記 ① 本文中の 「クライアント」 は、パーソナルコンピューターやワークステーション の総称です。 ② 本文中では、説明する内容によって、次のマークを使用しています。 注意すべき事項を記述しています。必ずお読みください。 補足事項を記述しています。 参照先を記述しています。 ③ 本文中では、次の記号を使用しています。 「 」: 参照先は、本書内です。 『 』: 参照先は、本書内ではなく、ほかの説明書です。 「 」 : フォルダー、ファイル、アプリケーション、CD-ROMなど の名称を表します。 [ ] : クライアント上のメニュー、コマンド、ウィンドウやダ イアログボックスとそれらに表示されるボタンやメ ニューなどの名称を表します。 〈 〉キー : キーボード上のキーを表しています。 【 】 : 操作パネルのディスプレイに表示されるメッセージ、メ ニューの選択肢や設定値を表します。 ④ チェックボックスがチェックされている状態をオン、チェックされていない状 態をオフで表します。 ⑤ ラジオボタンがチェックされている項目が、選択されている項目です。 xi 安全にご利用いただくために 機械を安全にご利用いただくために、本機をご使用になる前に必ず「安全にご利用いただく ために」を最後までお読みください。 各図記号は以下のような意味を表しています この表示を無視して誤った取り扱いをすると、 使用者が死亡または重傷を負う可能 性があると思われる事項があることを示しています。 この表示を無視して誤った取り扱いをすると、 人が障害を負うことが想定される内 容および物的損害の発生が想定される事項があることを示しています。 △記号は、製品を取り扱う際に注意すべき事 項があることを示しています。指示内容をよ く読み、製品を安全にご利用ください。 記号は、行ってはならない禁止事項がある ことを示しています。指示内容をよく読み、 禁止されている事項は絶対に行わないでくだ さい。 ●記号は、必ず行っていただきたい指示事項 があることを示しています。指示内容をよく 読み、必ず実施してください。 高温注意 発火注意 感電注意 指はさみ注意 禁 止 火気禁止 分解禁止 接触禁止 指 示 プラグを 抜け アースを 接続せよ 設置および移動時の注意 高温、多湿の場所や換気が悪くホコリの多い場所には機械を設置しないでください。発熱に よる火災や感電の原因となるおそれがあります。 ストーブやヒーターなどの発熱器具に近い場所、揮発性可燃物やカーテンなどの燃えやすい ものに近い場所には機械を設置しないでください。火災の原因となるおそれがあります。 機械は、重さ122kg(フル装備機:標準+大容量給紙キャビネットモデルの両面機でオフセッ ト排出トレイ付き)に耐えられる丈夫で水平な場所に設置してください。機械の転倒などに よりケガの原因となるおそれがあります。 xii 機械を移動するときは、弊社のテレフォンセンターまたは販売店にご連絡ください。 機械の背面、上面奥と上面左側には通気口があります。通気口をふさぐと内部に熱がこもり、 火災の原因となるおそれがあります。 また、機械の操作および消耗品類の交換、日常の点検など、機械を正しく使用し、機械の性 能を維持するために、下図の設置スペースを確保してください。 機械を移動する場合は、必ず電源プラグをコンセントから抜いてください。電源コードが傷 つき、発熱による火災や感電の原因となるおそれがあります。 機械を移動する場合は、機械を 10 度以上に傾けないでください。 転倒などによるケガの原因となるおそれがあります。 機器を設置した後は、キャスターについている移動防止用ストッパーを必ずロックしてくだ さい。ストッパーをロックしないと、機械が思わぬ方向に動き、ケガの原因となるおそれが あります。 xiii その他 • いつも良い状態でご使用いただける環境の範囲は次のとおりです。 温度 10 ∼ 32℃ 湿度 15 ∼ 85% (結露がないこと) 温度が32℃のときは湿度47.5%以下、湿度が85%のときは温度27.8℃以下でお使いください。 冷えきった部屋を暖房器具などで急激に暖めると、機械の内部に水滴が付着し部分的に印刷 できない場合があります。 • 直射日光の当たる場所には機械を置かないでください。 故障の原因となることがあります。 • イーサネットケーブルを直接屋外に接続すると落雷などにより故障するおそれがあります。 屋内接続のみ使用してください。 電源およびアース接続時の注意 電源プラグは、定格電圧 100V で、定格電流 15A 以上のコンセントに単独で差し込んでくださ い。また、たこ足配線をしないでください。発熱による火災や感電のおそれがあります。な お、本機の定格電源は 100V、15A となっています。 電源プラグやコンセントに付着したホコリは、必ず取り除いてください。そのまま使用して いると、湿気などにより表面に微小電流が流れ、発熱による火災のおそれがあります。 延長コードは、定格(125V、15A)未満のものは使用しないでください。発熱による火災のお それがあります。なお、延長コードが必要な場合は、弊社のテレフォンセンターまたは販売 店にご相談ください。 電源コードを傷つけたり、破損させたり、加工したりしないでください。また重いものを載 せたり、引っぱったり、無理に曲げたりすると電源コードを傷め、発熱による火災や感電の おそれがあります。 電源プラグは絶対に濡れた手で触らないでください。感電のおそれがあります。 xiv 次のようなときには直ちに使用を中止し、電源スイッチを切り、ディスプレイが消灯してか ら、電源プラグをコンセントから抜いてください。その後、弊社のテレフォンセンターまた は販売店にご連絡ください。そのまま使用を続けると火災のおそれがあります。 • 機械から発煙したり、機械の外側が異常に熱くなったとき • 異常な音やにおいがするとき • 機械の内部に水が入ったとき 万一漏電した場合の感電や火災事故を防ぐため、電源プラグから出ているアース線を、次の いずれかに取り付けてください。 • 電源コンセントのアース端子 • 銅片などを 650mm 以上地中に埋めたもの • 接地工事(D 種)を行っている接地端子 ご使用になる電源コンセントのアースをご確認ください。アースが取れない場合や、アー スが施されていない場合は、弊社のテレフォンセンターまたは販売店にご相談ください。 次のようなところには、絶対にアース線を接続しないでください。 • ガス管(引火や爆発の危険があります。) • 電話専用アース線および避雷針(落雷時に大量の電流が流れる場合があり危険です。) • 水道管や蛇口 (配管の途中がプラスチックになっている場合はアースの役目を果たしま せん。) 電源コードが傷んだら(芯線の露出・断線)弊社のテレフォンセンターまたは販売店に交換を ご依頼ください。そのまま使用すると火災や感電のおそれがあります。 機械の電源スイッチを入れたままでコンセントからプラグを抜き差ししないでください。 アー クによりプラグが変形し、発熱による火災の原因となるおそれがあります。 電源プラグをコンセントから抜くときは、 必ず電源プラグを持って抜いてください。 電源コー ドを引っぱるとコードが傷つき、火災、感電の原因となるおそれがあります。 1か月に一度は機械の電源スイッチを切り、次のような点検をしてください。なお、異常があ る場合は弊社のテレフォンセンターまたは販売店までご連絡ください。 • 電源プラグが電源コンセントにしっかり差し込まれていますか。 • 電源プラグに異常な発熱およびサビ、曲がりなどはありませんか。 • 電源プラグやコンセントに細かいホコリがついていませんか。 • 電源コードにき裂やすり傷などはありませんか。 xv 連休などで長期間、機械をご使用にならないときは、安全のために電源スイッチを切り、ディ スプレイが消灯してから、必ず電源プラグをコンセントから抜いてください。絶縁劣化によ る感電や漏電火災の原因となるおそれがあります。 機械の本体には漏電ブレーカーが付いています。機械に漏電が起こったときに、電気回路を 自動的に遮断して漏電や火災などの事故を防ぐためのものです。通常は入っている状態(「│」 の状態)にしておきます。 1ヶ月に1度は漏電ブレーカーが正常に働くかを確認してください。 また、アースを必ず接続してください。アースが接続されていないと、漏電ブレーカーが働 かなくなり感電の原因となるおそれがあります。 なお、 漏電ブレーカーの確認手順は以下のとおりです。 異常などがある場合は弊社のテレフォ ンセンターまたは販売店までご連絡ください。 ① プリンターの電源を切ります。 ② ブレーカーのリセットボタンを押し込みます。このとき、リセットボタンから手を離して も、リセットボタンは押し込まれたままの状態となります。 ③ ボールペンなどの先のとがったもので、テストボタンを軽く押します。押し込まれていた リセットボタンが解除され、突き出ます。 これで確認は終了です。 ④ 再度、リセットボタンを押して、リセットボタンを押し込んだ状態に戻します。 電源スイッチ リセットボタン テストボタン 機械の清掃および保守、故障の処置を行う場合は、電源スイッチを切り、必ず電源プラグを コンセントから抜いてください。電源スイッチを切らずに機械の清掃や保守を行うと、感電 の原因となるおそれがあります。 インターフェイスケーブルおよびオプションを装着するときは、必ず本機とクライアントの 電源スイッチを切ってください。感電の原因となるおそれがあります。 その他 ● 機械には、落雷によるサージ電流からの保護回路が内蔵されています。付近に落雷が発生し たときは電源スイッチを切り、電源コードを機械から外して、雷がおさまるのを待ってくだ さい。 xvi 機械使用上の注意 機械の上に花瓶、植木鉢、コップなど水の入った容器を置かないでください。水がこぼれた 場合、火災や感電のおそれがあります。 機械の上に金属類を置かないでください。すき間から内部に、クリップやホチキスの針のよ うな金属類や燃えやすいものが入り込むと、機械内部がショートし、火災や感電のおそれが あります。 万一、異物(金属片、水、液体)が内部に入った場合は、まず本体の電源スイッチを切り、ディ スプレイが消灯してから、電源プラグをコンセントから抜いてください。そして、弊社のテ レフォンセンターまたは販売店にご連絡ください。そのまま使用すると火災や感電のおそれ があります。 ネジで固定されているパネルやカバーなどは、取扱説明書で指示している箇所以外絶対に開 けないでください。内部には電圧の高い部分があり、感電のおそれがあります。 機械を改造したり、部品を変更して使用しないでください。火災のおそれがあります。 機械の安全スイッチに磁気を帯びたマグネット類を近づけないでください。機械が作動状態 になる場合があり、ケガの原因となるおそれがあります。 機械の近くまたは内部で強燃性スプレーや引火性溶剤を使用しないでください。引火による 火災の原因となるおそれがあります。 この機械に固定されているカバーは外さないでください。レーザー光漏れによる失明のおそ れがあります。 この商品は、レーザーの国際規格 IEC825(Class1)に適合しています。このことはレーザー 被爆の危険がないことを意味しています。レーザーは商品内部で放射されますが、部品内部 の漏洩防止筐体やカバーなどによって内部に閉じ込められています。従って、お客様が使用 される場合はレーザーは被爆しません。取扱説明書に書かれていること以外の、カバーを外 すなどの操作はしないでください。レーザーの被爆の原因になることがあります。 xvii 操作パネルの上に重い物を載せたり、ひじをついたりしないでください。ガラスが破損し、ケ ガをする原因となるおそれがあります。 電気を通しやすい紙(折り紙・カーボン紙・コート紙など)は使用しないでください。紙づ まりのときにショートして火災の原因となるおそれがあります。 「高圧注意」を促すラベルが貼ってある箇所には、絶対に触れないでください。感電の原因と なることがあります。 「高温注意」を促すラベルが貼ってある周辺(定着部やその周辺)には、絶対に触れないでく ださい。やけどの原因となるおそれがあります。 なお、定着部やローラー部に用紙が巻き付いているときには無理に取らないでください。ケ ガややけどの原因となります。直ちに電源スイッチを切り、弊社のテレフォンセンターまた は販売店にご連絡ください。 用紙トレイを引き出すときはゆっくりと引き出してください。 トレイを勢いよく引き出すと、 ひざなど身体にぶつかりケガの原因となるおそれがあります。 つまった用紙を取り除くときは、 機械内部に紙片が残らないようすべて取り除いてください。 紙片が残ったままになっていると火災の原因となるおそれがあります。なお、紙片や用紙が 定着部の見えない部分およびローラーに巻き付いているときは、 無理に取らないでください。 ケガややけどの原因となるおそれがあります。直ちに電源スイッチを切り、弊社のテレフォ ンセンターまたは販売店に連絡してください。 狭い部屋で長時間使用する場合は、部屋の換気に注意してください。頭痛などの原因となる おそれがあります。 フューザーカートリッジを取り外すときには、必ず電源スイッチを切って、20 分後にフュー ザーカートリッジを取り外してください。 その他 ● 紙づまりの処置や故障の処置を行うときは、本書をよくお読みください。 xviii 消耗品取り扱い上の注意 トナーカートリッジを絶対に火中に投じないでください。 カートリッジ内に残っているトナー の粉じん爆発により、やけどのおそれがあります。 トナー、トナー回収ボトル、または、トナーの入った容器を絶対に火中に投じないでくださ い。粉じん爆発により、やけどのおそれがあります。 ボタン電池は幼児が誤って飲み込むことのないように、幼児の手の届かないところに保管し てください。万一、幼児が飲み込んでしまった場合は、直ちに医師に相談してください。 指定されていない電池は使用しないでください。また新しい電池と古い電池を混ぜて使用し ないでください。乾電池の破裂や液洩れにより火災やケガの原因となるおそれがあります。 ドラムカートリッジを絶対に加熱したり、表面をはがしたりしないでください。健康を害す る原因のおそれがあります。 電池はプラスとマイナスの向きに注意して入れてください。向きをまちがえると乾電池の破 裂や液漏れにより、ケガや周囲の破損をおこす原因となるおそれがあります。 その他 ● 消耗品は、ご使用になるまでは開封せずに、次のような場所を避けて保管してください。 • 高温、多湿の場所 • 火気のある場所 • 直射日光が当たる場所 • ホコリが多い場所 ● 消耗品を使用するときは、消耗品の箱や容器に記載された「取り扱い上の注意」をよく読ん でから使用してください。 ● 回収したトナーカートリッジ、ドラムカートリッジは環境保護・資源有効活用のため、リサ イクルしています。 xix −取り扱い上の注意− 不要となりましたトナーカートリッジ、ドラムカートリッジは適切な処置が必要です。必ず 弊社または販売店にお渡しください。 ● 以下の事項に従って、応急措置を行ってください。 • トナーが目に入った場合は、目に痛みがなくなるまで水でよく洗い、必要に応じて医師の 診断を受けてください。 • トナーが皮膚に付着した場合は、せっけんを使ってよく洗い流してください。 • トナーを吸入した場合は、多量の水でよくうがいをしてください。 • トナーを飲み込んだ場合は、飲み込んだ物を吐き出させ、速やかに医師に相談し指示を受 けてください。 電源を切るときの注意 その他 ● 電源を切ると、プリンター内に残っている印刷データやプリンターのメモリー上に蓄えられ た情報が消去されます。 通常の操作時に電源を切るときは、操作パネルのディスプレイに【プリントデキマス】が表 示されていることを確認してから、電源を切ってください。 xx ■警告および注意ラベルの貼り付け位置 本機には安全にお使いいただくために以下のような警告ラベルおよび注意ラベル が機械内部に貼ってあります。指示内容をよく読み安全にご利用ください。 xxi 国際エネルギースタープログラムの目的 国際エネルギースタープログラムは、大切な地球環境を守るために以下のような方法を推奨 し、エネルギーを節約することを目的としています。本機は、この国際エネルギースタープ ログラムの基準に適合しています。 低電力モード(スリープモード) 本機は電力消費量を軽減するために、自動的に消費電力を節約する機能を持って います。工場出荷時の設定では、30分以上この機器が使用されなかった場合に、 自動的に定着部の電力を止めて、消費電力を節約するようになっています。この 設定は、15∼240分の間で1分刻みに設定できます。操作の詳細については、本書 の 「8.2 共通メニューの設定を変更する」 (P.233) を参照してください。なお、共通 メニューでは 「低電力モード (スリープモード) 」 は、 「節電モード」 と表示されます。 xxii プリンター環境の設定 1.1 使用できる環境について .................................... 2 1.2 プリンター本体を簡単にセットアップする .................... 6 1.3 プリンター環境の設定の流れ ................................ 8 1.4 IPアドレスを設定する ...................................... 9 1.5 1.6 1.4.1 設定の流れ ....................................... 9 1.4.2 アドレスの設定 .................................. 11 ポートを設定する ....................................... 14 1.5.1 ポートを起動する ................................ 14 1.5.2 SNMPエージェントを起動する ...................... 15 1.5.3 SMBのポート、プロトコルを起動する ............... 17 メモリーの割り当てについて ............................... 19 1 章 1.1 使用できる環境について 1.1 使用できる環境について 1.1 使用できる環境について プリンター環境の設定 本機を使用できる環境について説明します。 本機をネットワークに接続すると、ネットワークプリンターとして使用できま す。また、本機はマルチプロトコルに対応しているので、異なったネットワーク 環境でも、1台のプリンターを共有できます。 ローカル 1 本機とコンピューターを、パラレルインターフェイスケーブルで接続して印刷し ます。 パラレルインターフェイスケーブルは、弊社別売りのものをご使用下さい。弊社取り扱い以 外のパラレルインターフェイスケーブルを使用すると、電波障害を起こすことがあります。 Windows®ネットワーク(SMB) SMB (Server Message Block)とは、Windows® 95、Windows® 98、Windows® Me、Windows NT® 4.0、Windows® 2000上でファイルやプリンターを共有するためのプロトコルで す。SMBを使用すると同一ネットワーク (Ethernetインターフェイス) 上のプリンター に、サーバーなどを経由せず、印刷データや設定を直接送信できます。 本機のSMBポートを起動し、Windows® 95、Windows® 98、Windows® Me、Windows NT® 4.0、Windows® 2000の各OSで、ネットワーク上のプリンターを登録するだけ で印刷できます。SMBのトランスポートプロトコルは、NetBEUIとTCP/IPが使用で きます。 「9.1 Windows® ネットワーク(SMB)環境での設定について」(P.252)を参照してください。 2 1.1 使用できる環境について 1.1 使用できる環境について プリンター環境の設定 TCP/IP Direct Print Utility TCP/IP Direct Print Utilityとは、Windows® 95、Windows® 98、Windows® Meク ライアントから、同一ネットワーク (Ethernetインターフェイス) 上のプリンター に、サーバーなどを経由せずに印刷データを直接送信し、印刷することを可能に した弊社製ソフトウェアツールです。本機はTCP/IP(lpd)をサポートしているの で、このツールを使用すると、Windows® 95、Windows® 98、Windows® Meクライ アントから、印刷データを直接送信して印刷できます。この場合、本機と Windows® 95、Windows® 98、Windows® Meクライアントには、IPアドレスの設定 が必要です。 1 「1.4 IPアドレスを設定する」(P.9)、 「1.5 ポートを設定する」 (P.14)、 「2.2.1 ネットワー ク上のプリンターへダイレクトに印刷する場合」 (P.27)を参照してください。 TCP/IP(lpd) 本機は、TCP/IP(lpd)をサポートしているので、Windows NT® 4.0、Windows® 2000 クライアントから、SMBだけでなくlprで印刷データを直接送信し、印刷できま す。この場合は、本機とWindows NT® 4.0、Windows® 2000クライアントには、 IPアドレスの設定が必要です。 また、Windows NT® 4.0、Windows® 2000上に登録したプリンターを共有に設定 することで、Windows® 95、Windows® 98、Windows® Meクライアントからも、こ の共有プリンターに接続して印刷できます。 「1.4 IPアドレスを設定する」(P.9)、 「1.5 ポートを設定する」(P.14)、 「2.2.3 サーバーを 経由して印刷する場合」(P.36)を参照してください。 3 1.1 使用できる環境について 1.1 使用できる環境について プリンター環境の設定 1 TCP/IP(UNIX) 本機は、トランスポートプロトコルとしてTCP/IPをサポートする、lpd(Line Printer Daemon Protocol)が使用できます。lpdを利用して、本機をUNIXのネッ トワーク環境で使用します。本機とUNIXクライアントには、IPアドレスの設定が 必要です。本機で使用できるインターフェイスは、Ethernet 100Base-TX、 Ethernet 10Base-Tです。適応するフレームタイプは、EthernetⅡに準拠してい ます。 「1.4 IPアドレスを設定する」(P.9)、 「9.3 UNIX環境での設定について」 (P.263) を参照して ください。 NetWare® 本機は、NetWare® 3.12J/3.2J/4.11J/4.2/5/5.1までの各バージョンに対応し、 バインダリおよびNDS(4.11J以上)でプリントサーバー (PServer) モードだけをサ ポートしています。 プリントサーバーモードでは、プリンター自身がプリントサーバーとして動作 し、プリントキューにあるジョブを取り出して印刷します。本機は、ファイル サーバーのユーザーライセンスを1つ消費します。 TCP/IP、IPX/SPXのどちらか、または両方を使用できます。 リモートプリンター(RPrinter)モードはサポートしていません。 コンピューター環境や設定の流れについては、「9.2 NetWare®環境での設定について」 (P.260) を参照してください。 4 1.1 使用できる環境について 1.1 使用できる環境について プリンター環境の設定 AppleTalk 本機は、AppleTalkプロトコルをサポートしているので、Macintoshから印刷できます。 Macintoshから印刷するには、オプションのPostScript®ソフトウェアキットが必要です。 1 インターネット印刷 本機は、IPP(Internet Printing Protocol)をサポートしています。Windows® 2000、Windows® Meは、IPPプリンターに印刷するためのクライアントソフト(IPP ポートモニタ)を装備しているので、[プリンタの追加]ウィザードから、IPP対応 プリンターを指定できます。IPPを利用すれば、インターネット、またはイント ラネットを経由して遠隔地のプリンターに印刷できます。 トランスポートプロトコルは、TCP/IPを使用します。対象OSは、Microsoft ® Windows® 2000 Server 日本語版(ServicePack 1を含む)、Microsoft® Windows® 2000 Professional 日本語版(ServicePack 1を含む)、Microsoft® Windows® Me 日本語版です。 Windows® Meの場合、インターネット印刷を利用するには、IPPポートをインストールする必 要があります。IPPポートのインストール方法については、Windows® Meに付属の説明書を参 照してください。 IPPを利用する場合は、「9.4 インターネット印刷での設定について」 (P.264) を参照してくだ さい。 5 1.2 1.2 プリンター本体を簡単にセットアップする 1.2 プリンター本体を簡単にセットアップする プリンター本体を簡単にセット アップする プリンター環境の設定 kuikku プリンター環境の設定をする場合、プリンター本体のクイックセットアップメ ニューを使用すると、必要最低限の項目が一度に設定できます。 ki クイックセットアップメニューでは、以下の設定ができます。 • ジョブ履歴レポートを自動で印刷するかどうかの設定 処理を行ったプリントジョブに関する情報(ジョブ履歴レポート)を、自動的に印刷するか どうかを設定します。ジョブ履歴レポートには、最新の50件までの印刷ジョブが印刷され ます。このジョブ履歴レポートを、印刷ジョブが50件超えるごとに自動的に印刷させるか どうかを設定します。 1 • システム時計の設定 本機のシステム時計の日付(年/月/日)と時刻(時/分)を、西暦(4桁、2000∼2099年の範囲)・ 24時間表示で設定します。ここで設定された日付/時刻がリストやレポートに印刷されま す。(日付:YYYY/MM/DD、時刻:HH/MMの形式で入力します。) • ネットワークのポート、プロトコルおよびスプールの設定 (SMB、lpd、IPP、NetWare、EtherTalk(オプション)、Port9100(オプション)、SNMP) SMB、lpd、IPP、NetWare、EtherTalk (オプション) 、Port9100 (オプション) は、ネットワー ク環境に合わせて、使用するポート、プロトコル、スプールの設定をします。SNMPは、 CentreWareなどの複数のプリンターをリモートで管理するソフトウェアを使う場合に設定 します。 • インターネットサービスを使用するかどうかの設定 インターネットサービス(CentreWare Internet Services)を使用すると、Webブラウザー を介して本機の状態やジョブの状態を表示したり、本機の設定を変更したりできます。 • DHCP、BOOTPを使用するかどうかの設定、およびIPアドレスの設定 (TCP/IPを使用する場合だけ設定します) TCP/IPを使うために必要な情報(IPアドレス、サブネットマスク、ゲートウェイアドレス) をDHCP(Dynamic Host Configration Protcol)サーバー、またはBOOTPから自動的に取得 するかどうかを設定します。DHCP(Dynamic Host Configration Protcol)サーバー、また はBOOTPを使用しない場合は、IPアドレスを手動で入力します。 クイックセットアップメニューを使用すると、一連の流れに従って複数のポート を一度に設定することができます。 クイックセットアップで設定できない項目や個別に設定する方法については、「8.2 共通メ ニューの設定を変更する」(P.228)を参照してください。 操作手順 操作パネルで、以下の手順に従って、必要な設定をします。 6 1.2 プリンター本体を簡単にセットアップする 1.2 プリンター本体を簡単にセットアップする プリンター環境の設定 1 セットアップ中に を押した場合は、設定内容は無効となります。 7 1.3 プリンター環境の設定の流れ 1.1 使用できる環境について 1.1 使用できる環境について プリンター環境の設定 プリンターの環境を設定する流れについて説明します。 フローチャートに沿って、それぞれのプリンター環境に必要な設定を確認してく ださい。時刻やネットワーク、IPアドレスなどの設定を簡単にセットアップする こともできます。詳細は、「1.2 プリンター本体を簡単にセットアップする」 (P.6)を参照してください。 1 ネットワークで 使用しますか? はい いいえ パラレルインター フェイス接続 TCP/IPを使う NetWare®を使う IPアドレスの設定 NetWare®の起動 TCP/IPを使わない ※2 SMB (on NetBEUI)の 設定(工場出荷時:起動) ※5 ポートの設定 オプションの ハードディスクを装着 していますか? ※6 ※1 ※3 設定ツールを使っての 環境設定 lpdを 起動 ※1 プリンタードライバー 自動ダウンロードの ための設定 SMB(on lPPを TCP/IP) 起動 を起動 (工場出荷 (工場出荷 (工場出荷 時:起動) 時:起動) 時:停止) プリンタードライバーの インストール オプションの設定 ※4 CD-ROMを使っての ドライバーインストール 終了 終了 ※1 ※2 ※3 ※4 ※5 ※6 8 「9.1 Windows® ネットワーク(SMB)環境での設定について」 (P.252)を参照してくださ い。 「1.4 IPアドレスを設定する」(P.9)を参照してください。 「1.5 ポートを設定する」(P.14)を参照してください。 「第2章 プリンタードライバーのインストール」(P.23)を参照してください。 「9.2 NetWare® 環境での設定について」 (P.260)を参照してください。 「9.4 インターネット印刷での設定について」 (P.264)を参照してください。 1.4 IPアドレスを設定する 1.2 プリンター本体を簡単にセットアップする 1.2 プリンター本体を簡単にセットアップする プリンター環境の設定 ここでは、IPアドレスの設定方法について説明します。 ネットワーク環境によっては、サブネットマスク、ゲートウェイアドレスの設定 が必要な場合があります。ネットワーク上に、DHCP(Dynamic Host Configuration Protocol)を起動しているWindows NT® 4.0、Windows® 2000クライアントがある 場合、本機はこれらのアドレス情報をDHCPサーバーから取得できます。 工場出荷時の設定では、これらのアドレスをDHCPサーバーから自動的に取得する ようになっています。 1 DHCPサーバーを使用する場合、同時にWINS(Windows Internet Name Service)サーバーも使 用してください。 1.4.1 設定の流れ DHCPサーバーがあるかどうかわからないときは、ここで説明する操作手順に従っ て、DHCPサーバーの有無を確認します。DHCPサーバーがある場合は、IPアドレス は自動的に設定されるので、IPアドレスの入力は不要です。DHCPサーバーがない 場合は、「1.4.2 アドレスの設定」(P.11)を参照し、IPアドレスを設定してくだ さい。 DHCPサーバーの確認 DHCP環境について不明な場合は、システム管理者にお尋ねください。 9 1.4 IP アドレスを設定する 1.4 IPアドレスを設定する プリンター環境の設定 1 設定リストの印刷 操作手順 「6.3 レポート/リストを印刷する」(P.149)を参照して、 「機能設定リス ト」 を印刷します。 「機能設定リスト」 の [コミュニケーション設定] 項目の、 「TCP/IP:IPアド レス」、 「TCP/IP:サブネットマスク」 、 「TCP/IP:ゲートウェイアドレ ス」 、 「WINS:プライマリーWINSサーバー」 、「WINS:セカンダリーWINS サーバー」 のアドレスを確認します。 「機能設定リスト」 の確認方法につい ては、次の「設定リストの確認」を参照してください。 設定リストの確認 ■TCP/IP、WINSともにアドレスが取得されていない場合 DHCPサーバーとWINSサーバーは存在しません。「1.4.2 アドレスの設定」 (P.11) を参照し、IPアドレスを設定してください。 ■TCP/IPにアドレスは取得されているが、WINSにアドレスが取得されていない場合 WINSサーバーは存在しません。本機に割り当てられているIPアドレスが変更に なった場合に印刷できなくなる可能性があるので、DHCP環境を使用しないでくだ さい。「1.4.2 アドレスの設定」(P.11)を参照し、手動で本機のIPアドレスを設 定してください。 ■TCP/IP、WINS共にアドレスが取得されている場合 DHCPサーバーとWINSサーバーが稼動しています。DHCP環境を使用することをお勧 めします。本機のIPアドレスはDHCPサーバーが設定します。WINSサーバーには、 「機能設定リスト」 の [SMB] 項目の 「ホスト名」 に記載された名前 (FX-xxxxxx) が登録 されます。 10 1.4 IP アドレスを設定する 1.4 IPアドレスを設定する プリンター環境の設定 1.4.2 アドレスの設定 ここでは、操作パネルでIPアドレスを設定する手順について説明します。使用する ネットワーク環境によって、サブネットマスクやゲートウェイアドレスの設定が必 要です。ネットワーク管理者にご相談のうえ、必要な項目を設定してください。 なお、IPアドレスの設定の初期表示が違う場合があります。最初に、【IPアドレ スノシュトクニシッパイシマシタ】 と表示された場合は、 を押して、②から 操作を始めてください。 1 IPアドレスの設定 11 1.4 IP アドレスを設定する 1.4 IPアドレスを設定する プリンター環境の設定 1 続けてサブネットマスク、ゲート ウェイアドレスを設定する場合は、 を押して「 サブネットマス ク/ゲートウェイアドレスの設定」 の手順⑥に進みます。 サブネットマスク/ゲートウェイアドレスの設定 12 1.4 IP アドレスを設定する 1.4 IPアドレスを設定する プリンター環境の設定 1 13 1.5 ポートを設定する 1.5 ポートを設定する 1.5 ポートを設定する プリンター環境の設定 1 IPアドレスの設定、または設定を確認したあと、使用するポートの起動と、必要 に応じてトランスポートプロトコルの設定をします。 ここでは、ポートを「起動」に設定する手順、SNMPエージェント (工場出荷時:起動) を「起動」に設定する手順、SMBポート (工場出荷時:起動) およびトランスポートプ ロトコルを設定する手順について説明します。 SNMPエージェントは、CentreWareなどのプリンターをリモートで管理するソフトウェ アを使うときに起動します。必要に応じて設定してください。 SMBポートは、Windows®ネットワーク(SMB)環境で本機を使用するときに起動しま す。必要に応じて設定してください。 また、CentreWare Internet Servicesからもポートを設定できます。詳しくは、 「5.1 クライアントからプリンターを設定する(CentreWare Internet Service)」 (P.110)参照してください。 • EtherTalkポート、Port9100ポートを使用する場合は、オプションのPostScript®ソフトウェ アキットが必要です。 • ポートの設定をする前に、「第9章 ネットワーク環境の設定について」 (P.251) を参照し、 各環境の設定の流れを確認してください。 1.5.1 ポートを起動する ここでは、例としてlpdポートを起動状態にする手順について説明します。 14 1.5 ポートを設定する 1.5 ポートを設定する プリンター環境の設定 1 1.5.2 SNMPエージェントを起動する 以下の手順に従って、SNMPエージェントと、トランスポートプロトコルの 【UDP】 、 または【IPX,UDP】を起動状態にします。 15 1.5 ポートを設定する 1.5 ポートを設定する プリンター環境の設定 1 16 1.5 ポートを設定する 1.5 ポートを設定する プリンター環境の設定 1.5.3 SMBのポート、 プロトコルを起動する 以下の手順に従って、SMBポートを起動し、トランスポートプロトコルを設定しま す。ここでは、例として、トランスポートプロトコルを 【TCP/IP,NetBEUI】 に設定 する手順について説明します。 1 17 1.5 ポートを設定する 1.5 ポートを設定する プリンター環境の設定 1 18 1.6 メモリーの割り当てについて 1.5 ポートを設定する 1.5 ポートを設定する プリンター環境の設定 ここでは、メモリーの割り当てについて説明します。 本機では、下表の用途にメモリーが割り当てられます。なお、オプションの装着 状態によって、割り当てられるメモリーの種類が異なります。 メモリーの種類 標準 ART Ⅳ PS プリントページバッファ 〇 〇 〇 ART EXフォームメモリー △ △ △ ART Ⅳフォームメモリー × △ × ART Ⅳユーザ定義メモリー × 〇 × HPGLオートレイアウトメモリー × △ × PS使用メモリー × × 〇 受信バッファ容量 〇 〇 〇 1 ※△ :内蔵増設ハードディスク装置装着時は設定できません。 ART Ⅳ :ART Ⅳ/エミュレーションキット PS :PostScript®ソフトウェアキット オプションの内蔵増設ハードディスク装置を装着すると、lpd、SMB、IPPの受信バッファ容量 の [ハードディスクスプール] を設定できるようになります。必要に応じて、 [ハードディスク スプール]を設定してください。 メモリーの割り当ては、プリントページバッファを除き、操作パネル、または CentreWare Internet Servicesで設定できます。メモリーの割り当ての設定は、 電源を入れたとき(または、システムリセット時)に変更されます。 • 各メモリーの容量、スプールの初期値などの詳細や操作パネルでの設定については、「8.2 共通メニューの設定を変更する」 (P.228)を参照してください。 • CentreWare Internet Servicesの操作については、 「5.1 クライアントからプリンターを 設定する(CentreWare Internet Services)」 (P.110)を参照してください。 19 1.6 メモリーの割り当てについて 1.6 メモリーの割り当てについて プリンター環境の設定 1 プリントページバッファ 実際の印刷イメージを描画する領域です。プリントページバッファには、ほかの 用途向けにメモリーを割り当てたあとの、残った領域が割り当てられます。した がって、プリントページバッファの容量を直接変更することはできません。実際 に割り当てられたプリントページバッファ容量は、「機能設定リスト」の[メモ リー]項目で確認できます。 解像度の高い文書を印刷するときは、プリントページバッファの容量が大きくな るように設定してください。 • 「機能設定リスト」の印刷方法については、「6.3 レポート/リストを印刷する」 (P.149) を参 照してください。 • プリントページバッファの容量は、CentreWare Internet Servicesを使っても確認できま す。CentreWare Internet Servicesについては、「5.1 クライアントからプリンターを設 定する(CentreWare Internet Services)」(P.110)を参照してください。 ART EXプリンタードライバーで「ページ印刷モード」を「スル」に設定した場合、プリントペー ジバッファを一定の容量以上確保する必要があります。確保する必要のあるプリントページ バッファの容量は、解像度に依存します。以下は確保する必要のあるプリントページバッファ の目安の数値です。ページ印刷モードについては、 「4.2 主な印刷機能一覧」 (P.63) を参照し てください。 • 600dpiのとき 内蔵増設ハードディスク装置非装着時 : 73MByte 内蔵増設ハードディスク装置装着時 : 113MByte • 1200×600dpiのとき 内蔵増設ハードディスク装置非装着時 : 140MByte 内蔵増設ハードディスク装置装着時 : 221MByte ART EXフォームメモリー ART EXフォームで使うメモリー容量を指定します。 ART Ⅳフォームメモリー ART Ⅳフォームで使うメモリー容量を指定します。この項目は、オプションのART Ⅳ/エミュレーションキットが装着されている場合に表示されます。 ART Ⅳユーザー定義メモリー ART Ⅳユーザー定義で使うメモリー容量を指定します。この項目は、オプション のART Ⅳ/エミュレーションキットが装着されている場合に表示されます。 20 1.6 メモリーの割り当てについて 1.6 メモリーの割り当てについて プリンター環境の設定 HPGLオートレイアウトメモリー HP-GL/2オートレイアウトで使うメモリー容量を指定します。この項目は、オプ ションのART Ⅳ/エミュレーションキットが装着されている場合に表示されます。 PS使用メモリー 1 P o s t S c r i p t ® の使用メモリー容量を指定します。この項目は、オプションの PostScript®ソフトウェアキットが装着されている場合に表示されます。 受信バッファ容量 クライアントからの受信データを一時的に蓄積するための領域です。複数のポー トからのデータを同時に受信するために、ポートごとに受信バッファを用意して います。受信バッファには、次の種類があります。 • パラレル用受信バッファ • lpd用受信バッファ • NetWare用受信バッファ • SMB用受信バッファ • IPP用受信バッファ • EtherTalk用受信バッファ 受信バッファ容量を増やすと、印刷処理が速くなることがあります。印刷する データの量に応じて、バッファ容量を調整してください。また、使用していない ポートは、ポート状態を停止にして、ほかの用途向けにメモリーを割り当てるこ とをお勧めします。 lpd/SMB/IPPでは、スプール処理を指定することができます。工場出荷時は【ス プールシナイ】 に設定されています。スプールには、 【メモリースプール】 と 【ハー ドディスクスプール】があります。【メモリースプール】を指定した場合、設定し た容量を超えるデータは受信できません。この場合は、オプションの内蔵増設 ハードディスク装置を装着し、 【ハードディスクスプール】 を指定してください。 • EtherTalkを設定するには、オプションのPostScript®ソフトウェアキットが必要です。 • IPPは、【メモリースプール】 の設定はできません。 スプールには、スプールモードとノンスプールモードがあります。 スプールモード アプリケーションから出力された印刷データを、一時的に本機側のスプール ファイルに格納して印刷処理をするモードです。スプールファイルの格納先 は、本機内のメモリーを使ったRAMディスク、または本機に接続されたハード ディスクから選択できます。印刷データのスプール後の処理はすべて本機側で 行われるので、クライアントのアプリケーションが早く解放されます。複数の クライアントからの要求を同時に処理できます。 21 1.6 メモリーの割り当てについて 1.6 メモリーの割り当てについて プリンター環境の設定 1 22 ノンスプールモード アプリケーションから出力された印刷データを、本機側で受信しながら印刷処 理を行うモードです。本機がクライアントからの印刷要求を処理している場 合、ほかのクライアントからの印刷要求は受け付けません。 プリンタードライバーの インストール 2.1 2.2 2.3 概要 ..................................................... 24 2.1.1 クライアント環境 ................................ 24 2.1.2 ネットワーク環境 ................................ 24 2.1.3 プリンタードライバーのインストールについて ...... 25 2.1.4 プリンタードライバーのアンインストールについて .. 26 2.1.5 TCP/IPプロトコルを使用する前の確認 .............. 26 プリンタードライバーをインストールする ................... 27 2.2.1 ネットワーク上のプリンターへダイレクトに印刷する場合 ... 27 2.2.2 SMBを使用して印刷する場合 ....................... 32 2.2.3 サーバーを経由して印刷する場合 .................. 36 2.2.4 ローカルプリンターへ印刷する場合 ................ 40 最新プリンタードライバーの入手方法 ....................... 45 2 章 2.1 2.1 概要 2.1 概要 プリンタードライバーのインストール 2 概要 クライアントから印刷するために、プリンタードライバーをインストールしま す。プリンタードライバーとは、クライアントからの印刷データや印刷指示を、 本機が解釈できるデータに変換するソフトウェアです。 ここでは、本機の機能を使って印刷するために必要な、ART EXプリンタードライ バーを、同梱されているCentreWareドライバー&ネットワークユーティリティのCDROMを使ってインストールするために必要な環境を説明します。 2.1.1 クライアント環境 • サポートしているOS環境 Microsoft® Windows® 95 Operating System日本語版* *ServicePack 1以上、またはMicrosoft Internet Explorer4.0以上が必要です。 Microsoft® Windows® 98 Operating System日本語版 Microsoft® Windows® Me Operating System日本語版 Microsoft® Windows NT® Workstation 4.0日本語版(ServicePack 4以上) Microsoft® Windows NT® Server 4.0日本語版(ServicePack 4以上) Microsoft® Windows® 2000 Professional日本語版(ServicePack 1を含む) Microsoft® Windows® 2000 Server日本語版(ServicePack 1を含む) • 必要なシステム環境 CPU:Pentium 133MHz以上のPC/AT互換機 ハードディスク空き容量:25MByte以上 RAM:32MByte以上 ビデオディスプレイ:VGA以上(推奨:800×600以上) ネットワークインターフェイスカード CD-ROMドライブ [プリンタの追加]からもプリンタードライバーをインストールできます。同梱されているCDROM内の 「PLW」 フォルダーを開き、お使いのOSに合わせて、 「Nt40」 フォルダー (Windows NT® 4.0 ® 用)、「Win2000」フォルダー(Windows 2000用)、「Win95」フォルダー(Windows® 95用)、また は「Win98」フォルダー(Windows® 98、Windows® Me用)を選択してください。 2.1.2 ネットワーク環境 ネットワークサーバーを介して印刷したり、 「プリンターネームサービス」 を動作 させるためには、以下の環境が必要です。 • サポートしているネットワークサーバー(OS)環境 Novell NetWare® 3.12J/3.2J/4.11J/4.2/5/5.1 Microsoft® Windows NT® Workstation 4.0日本語版(ServicePack 4以上) Microsoft® Windows NT® Server 4.0日本語版(ServicePack 4以上) 24 2.1 概要 2.1 概要 プリンタードライバーのインストール Microsoft® Windows® 2000 Professional日本語版(ServicePack 1を含む) Microsoft® Windows® 2000 Server日本語版(ServicePack 1を含む) • 必要なシステム環境 ネットワーク環境が設定済み CPU:Pentium 133MHz以上のPC/AT互換機 ハードディスク空き容量:プリンタネームサービスをインストールする場合は 4MByte以上 RAM:64MByte以上 ビデオディスプレイ:VGA以上(推奨:800×600以上) ネットワークインターフェイスカード CD-ROMドライブ 2 プリンタネームサービスについては、 「9.5 共有プリンターの設定について」の「 ネット ワークサービス補助ツール(プリンタネームサービス) を Windows NT®、Windows® 2000へイン ストールする」 (P.267)を参照してください。 2.1.3 プリンタードライバーのインストールについて プリンタードライバーのインストール方法は、次の4つです。 • Windows® 95、Windows® 98、Windows® Me、Windows NT® 4.0、Windows® 2000か ら直接印刷する場合は、 「2.2.1 ネットワーク上のプリンターへダイレクトに 印刷する場合」(P.27)を参照してください。 • SMBを使用して印刷する場合は、 「2.2.2 SMBを使用して印刷する場合」 (P.32)を 参照してください。 • NetWare®、Windows NT® 4.0、Windows® 2000などのネットワーク上のサーバー を経由して印刷する場合は、「2.2.3 サーバーを経由して印刷する場合」(P.36) を参照してください。 • ローカルプリンター (パラレルインターフェイスケーブルで接続) として使用する場 合は、 「2.2.4 ローカルプリンターへ印刷する場合」 (P.40)を参照してください。 上記の各方法を説明している手順では、CentreWare ドライバー&ネットワークユーティリ ティ Version2.3(2001年6月現在)のものを使用しています。最新の操作手順については、 CentreWareのCD-ROMに入っている電子マニュアルをご覧ください。なお、上記の各方法を説 明している手順では、DocuPrint C2220のインストールを例にしています。 25 2.1 概要 2.1 概要 プリンタードライバーのインストール 2.1.4 プリンタードライバーのアンインストールに ついて プリンタードライバーのアンインストールについては、CentreWareのCD-ROMに 入っている電子マニュアルをごらんください。 2.1.5 TCP/IPプロトコルを使用する前の確認 TCP/IPプロトコルを使用する前に、次のことを確認してください。 2 Windows® 95、Windows® 98、Windows® Me lpdポートを使用して印刷する場合、クライアント側では弊社製「TCP/IP Direct Print Utility(TCP/IPプロトコル)」を使用します。TCP/IP Direct Print Utility は、プリンタードライバーと同時にインストールされます。TCP/IP Direct Print Utilityをインストールする前に、クライアントに「TCP/IPプロトコル」がインス トールされていることを確認します。インストールされていない場合は、 Windows® 95、Windows® 98、Windows® Meに付属の説明書を参照してインストー ルしてください。 Windows NT® 4.0 lpdポートを使用して印刷する場合、クライアントに「TCP/IP プロトコル」と 「Microsoft TCP/IP印刷」がインストールされていることを確認します。インス トールされていない場合は、Windows NT® 4.0に付属の説明書を参照してインス トールしてください。 Windows® 2000 lpdポートを使用して印刷する場合、クライアントに「インターネットプロトコル (TCP/IP) 」がインストールされていることを確認します。インストールされていな い場合は、Windows® 2000に付属の説明書を参照してインストールしてください。 26 プリンタードライバーのインストール 2.2 2.1 概要 2.1 概要 プリンタードライバーをインス トールする 2.2.1 ネットワーク上のプリンターへダイレクトに 印刷する場合 ネットワーク上の本機に、サーバーを介さずにダイレクトに印刷するためのプリ ンタードライバーをインストールする手順について説明します。 • Windows® 95、Windows® 98、Windows® Meの場合、同時に弊社製TCP/IP Direct Print Utility もインストールされます。 • Windows NT® 4.0、Windows® 2000の場合、OS標準のlprポートを使用します。 • クライアントにTCP/IPプロトコルがインストールされていない場合、プリンタードライバー のインストール中に、TCP/IPプロトコルについてのエラーメッセージが表示されることが あります。そのときは、「2.1.5 TCP/IPプロトコルを使用する前の確認」 ( P.26)を参照し て、TCP/IPプロトコルをインストールしてください。 • ドライバーインストールの最新の操作手順については、CentreWareのCD-ROMに入っている 電子マニュアルをご覧ください。 2 DHCPサーバーでプリンターのIPアドレスを設定している場合は、プリンタードライバーをイ ンストールしたあとに、そのIPアドレスが「機能設定リスト」 の[コミュニケーション設定]の [SMB:ホスト名]に記載されたホスト名になっているか確認してください。 操作手順 同梱されているCD-ROMを、お使いのコンピューターのCD-ROMドライブに セットします。 インストールメニューが起動します。 Windows® の設定によっては、インストールメニューが自動的に起動しません。その場合は、 CD-ROM内の「Launch.exe」を実行してください。 27 2.2 プリンタードライバーをインストールする 2.2 プリンタードライバーをインストールする プリンタードライバーのインストール [ドライバーのインストール] をクリックします。 [セットアップ方法の選択]画面が表示されます。 [標準セットアップ] をクリックします。 2 [プリンタ・複合機の選択]画面が表示されます。同じサブネット内のTCP/IPで接続されたプ リンターが検索され、[検索されたプリンタ・複合機]に一覧が表示されます。 [DocuPrint C2220]、または [DocuPrint C2221] のチェックボックスがオン になっていることと、そのIPアドレスを確認します。このとき、インス トールする必要がないプリンターのチェックボックスはオフにします。 [次へ] をクリックします。 追加するプリンターは、複数選択できます。 [アプリケーションの選択]ダイアログボックスが表示されます。 28 2.2 プリンタードライバーをインストールする 2.2 プリンタードライバーをインストールする プリンタードライバーのインストール <DocuPrint C2220、またはDocuPrint C2221が検索されなかった場合> いったん、 [戻る] をクリックして、 [カスタムセットアップ] をクリックします。 次の画面で、 [LPR (TCP/IP)プリンタを指定する]を選択して[次へ]をクリックし ます。 [LPR (TCP/IP)プリンタの指定] ダイアログボックスで、以下のいずれかの方法で 本機を指定します。 • [IPアドレス]、または[ホスト名]で本機を指定します。 • [機種の選択...]をクリックして表示されるダイアログボックスで本機を指定し ます。 • [検索範囲...]をクリックして表示されるダイアログボックスでブロードキャス トアドレスを指定し、本機を検索します。 表示された [インストールの確認] ダイアログボックスで、 [はい] をクリックして プリンタードライバーをインストールしてください。 2 表示されたツールの中から、プリンタードライバーと一緒にインストー ルしたいアプリケーションを選択し、 [次へ] をクリックします。 [使用許諾条件への同意]ダイアログボックスが表示されます。 29 2.2 プリンタードライバーをインストールする 2.2 プリンタードライバーをインストールする プリンタードライバーのインストール 2 内容を確認して [同意する] を選択し、 [インストール] をクリックします。 セットアップが始まり、本機のグラフィックとインストールしているプリンタードライバー 名が表示されます。 セットアップが完了すると、[セットアップ完了]画面が表示されます。 「デバイスオプションの取得ができませんでした」とメッセージが表示された場合は、インス トール終了後に、[スタート]メニューの[設定]から、[プリンタ]をクリックし、インストー ルしたプリンターのプロパティを開いて、 [プリンタ構成]タブでオプションを必ず設定して ください。オプションについては、 「2.2.4 ローカルプリンターへ印刷する場合」 の 「 オプ ションについて」 (P.44)を参照してください。 30 2.2 プリンタードライバーをインストールする 2.2 プリンタードライバーをインストールする プリンタードライバーのインストール [通常使うプリンタの設定]から、本機を通常使用するプリンターとして 設定する場合は[DocuPrint C2220] 、または [DocuPrint C2221] を、通 常使用するプリンターを変更しない場合は[変更しない]を選択します。 2 必要に応じて、[追加/ 更新されたプリンタ]に表示された[ D o c u P r i n t C 2 2 2 0 ]、または [DocuPrint C2221]を選択し、[共有の設定]、[プリンタ名の変更]、[プロパティ]、[印刷指 示の設定]の設定をします。 [テスト印刷]をクリックし、本機から印刷できるか確認します。 [完了] をクリックし、表示された [ドライバーインストールツール] ダイ アログボックスで [はい] をクリックし、インストールを終了します。 31 2.2 プリンタードライバーをインストールする 2.2 プリンタードライバーをインストールする プリンタードライバーのインストール 2 2.2.2 SMBを使用して印刷する場合 SMBを使用して印刷する場合の、プリンタードライバーのインストール手順につ いて説明します。 ドライバーインストールの最新の操作手順については、CentreWareのCD-ROMに入っている電 子マニュアルをご覧ください。 操作手順 同梱されているCD-ROMを、お使いのコンピューターのCD-ROMドライブに セットします。 インストールメニューが起動します。 Windows® の設定によっては、インストールメニューが自動的に起動しません。その場合は、 CD-ROM内の「Launch.exe」を実行してください。 [ドライバーのインストール] をクリックします。 [セットアップ方法の選択]画面が表示されます。 [カスタムセットアップ] をクリックします。 32 [プリンタ指定方法の選択]画面が表示されます。 2.2 プリンタードライバーをインストールする 2.2 プリンタードライバーをインストールする プリンタードライバーのインストール [SMBプリンタを指定する]を選択して、 [次へ] をクリックします。 2 [SMBプリンタの指定]画面が表示されます。 [ホスト名]に本機のホスト名を入力するか、[指定できるプリンタ]から 本機を指定し、[次へ]をクリックします。 • NetBEUIを使用する場合は、[機種の選択]をクリックして表示されるダイアログボックスで 対象機種を指定します。 • 本機の工場出荷時のホスト名は 「FX-xxxxxx」 (xxxxxx:本機のEthernetアドレスの下位6桁) が 設定されています。「機能設定リスト」 の[SMB]の[ホスト名]で確認できます。 表示された内容を確認し、[はい]をクリックします。 [アプリケーションの選択]ダイアログボックスが表示されます。 33 2.2 プリンタードライバーをインストールする 2.2 プリンタードライバーをインストールする プリンタードライバーのインストール 表示されたツールの中から、プリンタードライバーと一緒にインストー ルしたいアプリケーションを選択し、 [次へ] をクリックします。 2 [使用許諾条件への同意]ダイアログボックスが表示されます。 内容を確認して [同意する] を選択し、 [インストール] をクリックします。 セットアップが始まり、本機のグラフィックとインストールしているプリンタードライバー 名が表示されます。 セットアップが完了すると、[セットアップ完了]画面が表示されます。 34 2.2 プリンタードライバーをインストールする 2.2 プリンタードライバーをインストールする プリンタードライバーのインストール 「デバイスオプションの取得ができませんでした」とメッセージが表示された場合は、インス トール終了後に、[スタート]メニューの[設定]から、[プリンタ]をクリックし、インストー ルしたプリンターのプロパティを開いて、 [プリンタ構成]タブでオプションを必ず設定して ください。オプションについては、 「2.2.4 ローカルプリンターへ印刷する場合」 の 「 オプ ションについて」 (P.44)を参照してください。 [通常使うプリンタの設定]から、本機を通常使用するプリンターとして 設定する場合は[DocuPrint C2220] 、または [DocuPrint C2221]を、通常 使用するプリンターを変更しない場合は[変更しない]を選択します。 2 必要に応じて、[追加/ 更新されたプリンタ]に表示された[ D o c u P r i n t C 2 2 2 0 ]、または [DocuPrint C2221]を選択し、[共有の設定]、[プリンタ名の変更]、[プロパティ]、[印刷指 示の設定]の設定をします。 [テスト印刷]をクリックし、本機から印刷できるか確認します。 [完了] をクリックし、表示された [ドライバーインストールツール] ダイ アログボックスで [はい] をクリックし、インストールを終了します。 35 2.2 プリンタードライバーをインストールする 2.2 プリンタードライバーをインストールする プリンタードライバーのインストール 2 2.2.3 サーバーを経由して印刷する場合 サーバーを経由して印刷する場合の、プリンタードライバーのインストール手順 について説明します。 ドライバーインストールの最新の操作手順については、CentreWareのCD-ROMに入っている電 子マニュアルをご覧ください。 操作手順 同梱されているCD-ROMを、お使いのコンピューターのCD-ROMドライブに セットします。 インストールメニューが起動します。 Windows® の設定によっては、インストールメニューが自動的に起動しません。その場合は、 CD-ROM内の「Launch.exe」を実行してください。 [ドライバーのインストール] をクリックします。 [セットアップ方法の選択]画面が表示されます。 [カスタムセットアップ] をクリックします。 36 [プリンタ指定方法の選択]画面が表示されます。 2.2 プリンタードライバーをインストールする 2.2 プリンタードライバーをインストールする プリンタードライバーのインストール [共有プリンタを指定する]を選択して、 [次へ] をクリックします。 2 [共有プリンタの指定]画面が表示されます。 [共有名]に本機のパスを入力するか、[参照]をクリックして、共有され ている本機を指定し、[次へ]をクリックします。 <[プリンタの指定]画面が表示された場合> 本機を認識できなかった場合、[プリンタの指定]画面が表示されます。そのとき は、IPアドレス、ホスト名、IPXアドレス、または機種名を指定してください。 37 2.2 プリンタードライバーをインストールする 2.2 プリンタードライバーをインストールする プリンタードライバーのインストール 表示された内容を確認し、 [はい] をクリックします。 [アプリケーションの選択]ダイアログボックスが表示されます。 表示されたツールの中から、プリンタードライバーと一緒にインストー ルしたいアプリケーションを選択し、 [次へ] をクリックします。 2 [使用許諾条件への同意]ダイアログボックスが表示されます。 内容を確認して [同意する] を選択し、 [インストール] をクリックします。 38 2.2 プリンタードライバーをインストールする 2.2 プリンタードライバーをインストールする プリンタードライバーのインストール セットアップが始まり、本機のグラフィックとインストールしているプリンタードライバー 名が表示されます。 2 セットアップが完了すると、[セットアップ完了]画面が表示されます。 「デバイスオプションの取得ができませんでした」とメッセージが表示された場合は、インス トール終了後に、[スタート]メニューの[設定]から、[プリンタ]をクリックし、インストー ルしたプリンターのプロパティを開いて、 [プリンタ構成]タブでオプションを必ず設定して ください。オプションについては、 「2.2.4 ローカルプリンターへ印刷する場合」 の 「 オプ ションについて」 (P.44)を参照してください。 [通常使うプリンタの設定]から、本機を通常使用するプリンターとして 設定する場合は[DocuPrint C2220] 、または [DocuPrint C2221] を、通 常使用するプリンターを変更しない場合は[変更しない]を選択します。 必要に応じて、[追加/ 更新されたプリンタ]に表示された[ D o c u P r i n t C 2 2 2 0 ]、または [DocuPrint C2221]を選択し、[共有の設定]、[プリンタ名の変更]、[プロパティ]、[印刷指 示の設定]の設定をします。 [テスト印刷]をクリックし、本機から印刷できるか確認します。 [完了] をクリックし、表示された [ドライバーインストールツール] ダイ アログボックスで [はい] をクリックし、インストールを終了します。 39 2.2 プリンタードライバーをインストールする 2.2 プリンタードライバーをインストールする プリンタードライバーのインストール 2 2.2.4 ローカルプリンターへ印刷する場合 ローカルプリンターへ印刷するための、プリンタードライバーをインストールす る手順について説明します。 ドライバーインストールの最新の操作手順については、CentreWareのCD-ROMに入っている電 子マニュアルをご覧ください。 操作手順 同梱されているCD-ROMを、お使いのコンピューターのCD-ROMドライブに セットします。 インストールメニューが起動します。 Windows® の設定によっては、インストールメニューが自動的に起動しません。その場合は、 CD-ROM内の「Launch.exe」を実行してください。 [ドライバーのインストール] をクリックします。 [セットアップ方法の選択]画面が表示されます。 [カスタムセットアップ] をクリックします。 40 [プリンタ指定方法の選択]画面が表示されます。 2.2 プリンタードライバーをインストールする 2.2 プリンタードライバーをインストールする プリンタードライバーのインストール [ローカルプリンタを指定する] を選択して、 [次へ] をクリックします。 2 [ローカルプリンタの指定]画面が表示されます。 使用する [ポート] と、 [機種] を指定し、 [次へ] をクリックします。 [アプリケーションの選択]ダイアログボックスが表示されます。 表示されたツールの中から、プリンタードライバーと一緒にインストー ルしたいアプリケーションを選択し、 [次へ] をクリックします。 [使用許諾条件への同意]ダイアログボックスが表示されます。 41 2.2 プリンタードライバーをインストールする 2.2 プリンタードライバーをインストールする プリンタードライバーのインストール 2 内容を確認して [同意する] を選択し、 [インストール] をクリックします。 セットアップが始まり、本機のグラフィックとインストールしているプリンタードライバー 名が表示されます。 セットアップが完了すると、[セットアップ完了]画面が表示されます。 「デバイスオプションの取得ができませんでした」とメッセージが表示された場合は、インス トール終了後に、[スタート]メニューの[設定]から、[プリンタ]をクリックし、インストー ルしたプリンターのプロパティを開いて、 [プリンタ構成]タブでオプションを必ず設定して ください。オプションについては、 「2.2.4 ローカルプリンターへ印刷する場合」 の 「 オプ ションについて」 (P.44)を参照してください。 42 2.2 プリンタードライバーをインストールする 2.2 プリンタードライバーをインストールする プリンタードライバーのインストール [通常使うプリンタの設定]から、本機を通常使用するプリンターとして 設定する場合は[DocuPrint C2220] 、または [DocuPrint C2221]を、通常 使用するプリンターを変更しない場合は[変更しない]を選択します。 2 必要に応じて、[追加/ 更新されたプリンタ]に表示された[ D o c u P r i n t C 2 2 2 0 ]、または [DocuPrint C2221]を選択し、[共有の設定]、[プリンタ名の変更]、[プロパティ]、[印刷指 示の設定]の設定をします。 [追加/更新されたプリンタ] に表示された[DocuPrint C2220] 、または [DocuPrint C2221]を選択し、[プロパティ]をクリックします。 プリンターのプロパティ画面が表示されます。 [プリンタ構成]タブをクリックして、[設定の変更]で、本機に装着され ているオプションのチェックボックスをオンにします。 43 2.2 プリンタードライバーをインストールする 2.2 プリンタードライバーをインストールする プリンタードライバーのインストール オプションについて オフセット排出トレイ オフセット排出トレイを装着している場合、チェックボックスをオンにします。 内蔵ハードディスク 内蔵増設ハードディスク装置を装着している場合、チェックボックスをオンに します。 両面ユニット 両面印刷機能付きの場合、チェックボックスをオンにします。 2 メモリー容量160MB以上 本機のメモリー総容量が160MByte以上ある場合、チェックボックスをオンにします。 給紙トレイキャビネット 装着されている給紙トレイキャビネットに合わせて、 [1トレイユニット] 、 [3ト レイユニット] 、 [3トレイユニット (大容量) ] から、該当するチェックボックス をオンにします。 装着しているオプションについては、「機能設定リスト」を印刷して確認してください。機能 設定リストの印刷方法については、「6.3 レポート/リストを印刷する」(P.149)を参照してく ださい。 [テスト印刷]をクリックし、本機から印刷できるか確認します。 [完了] をクリックし、表示された [ドライバーインストールツール] ダイ アログボックスで [はい] をクリックし、インストールを終了します。 44 2.2 プリンタードライバーをインストールする 2.2 プリンタードライバーをインストールする プリンタードライバーのインストール 2.3 最新プリンタードライバーの 入手方法 最新プリンタードライバーの入手方法について説明します。 操作手順 プリンターのプロパティ画面の[バージョン情報]タブをクリックしま す。 [Fuji Xeroxホームページ]をクリックします。 2 ブラウザーが起動して、ホームページが表示されます。 指示に従って、該当するプリンタードライバーをダウンロードします。 • 同梱のCD-ROMを使って弊社のホームページを参照し、最新プリンタードライバーのダウン ロードができます。インストールメニューの[ホームページへ]をクリックすると、ブラウ ザーが起動してホームページが表示されます。指示に従って、プリンタードライバーをダ ウンロードしてください。 • 富士ゼロックスのホームページアドレス(URL)は、次のとおりです。 http://download.fujixerox.co.jp/ • 通信費用はお客様の負担となりますのでご了承ください。 • 最新のプリンタードライバーの機能については、プリンタードライバーのオンラインヘル プをご覧ください。 • CentreWareネットワークサービスのドライバーインストールツールを使用すると、弊社ホー ムページからダウンロードできるプリンタードライバーがお使いのプリンタードライバー より新しい場合、新しいプリンタードライバーを自動でダウンロードできます。更新方法 の詳細については、CentreWareのCD-ROMに入っている電子マニュアルをごらんください。 45 印刷操作の前に 3.1 3.2 3.3 各部の名称と働き ......................................... 48 3.1.1 本体 ............................................ 48 3.1.2 操作パネル ...................................... 53 3.1.3 ディスプレイの表示について ...................... 54 電源を入れる/切る ........................................ 56 3.2.1 電源を入れる .................................... 56 3.2.2 電源を切る ...................................... 57 3.2.3 ブレーカーについて .............................. 58 節電機能を利用する ....................................... 59 3.3.1 節電機能を設定する .............................. 59 3.3.2 節電状態を解除する .............................. 60 3 章 3.1 各部の名称と働き 3.1 各部の名称と働き 3.1 各部の名称と働き 3.1.1 本体 本体 + 3トレイキャビネットモデル 前面 印刷操作の前に 3 番号 48 名 称 1 2 3 4 5 排出トレイ 用紙止め 操作パネル フロントカバー 用紙トレイ1、2、3、4 6 7 8 9 キャスター R1カバー R2カバー 用紙トレイ5 (手差し) 10 R3カバー 働 き 印刷されたものが印刷面を下にして、ここに排出されます。 印刷するときに立てて使用します。 ボタン操作部、および機械の部位の番号が記された表示部があります。 消耗品を交換するときに開けます。 ここに用紙をセットします。トレイの段数は、モデルによって異な ります。 移動時に使用します。設置後は、ロックしてください。 2段以上のトレイがある場合で、紙づまりを処置するときに開けます。 紙づまりを処置するときに開けます。 用紙トレイ1、2、3、4にセットできない用紙 (OHPフィルムや、厚紙 などの特殊用紙)を印刷するときに使用します。 両面機の場合、紙づまりを処置するときに開けます。 3.1 各部の名称と働き 3.1 各部の名称と働き 背面 印刷操作の前に 3 番号 名 称 働 き 11 12 13 R4カバー 電源スイッチ 10Base-T/100Base-TX コネクター パラレルインターフェイス コネクター ブレーカースイッチ プリンターオプション用カバー 紙づまりや、消耗品の交換時に開けます。 機械の電源を入/切するスイッチです。 10Base-T/100Base-TX Ethernetインターフェイスケーブルを接続 します。 セントロニクス準拠インターフェイスケーブルを接続し、ホスト装 置と接続します。 漏電を検知すると、自動的に電源を遮断するスイッチです。 オプションの内蔵増設ハードディスク装置や128MB増設メモリーを装 着するときに、開けます。 14 15 16 49 3.1 各部の名称と働き 3.1 各部の名称と働き 内部 印刷操作の前に 3 番号 17 18 19 20 21 22 名 称 働 き ストッパー トナーカートリッジ ハンドルを固定します。 ブラック(K)、シアン(C)、マゼンタ(M)、イエロー(Y)の4色のトナー (画像形成剤)が入っています。 ハンドル ドラムカートリッジを交換するときに、ストッパーを解除しておろ します。 ドラムカートリッジ 感光体がセットされています。 (A1、A2、A3、A4) プリンターに向かって左から、A1、A2、A3、A4です。 トナー回収ボトルカバー 使用済みのトナーを回収するトナー回収ボトル(B)が奥に入っていま す。トナー回収ボトルを交換するときに開けます。 フューザーカートリッジ(E) トナーを用紙に定着させる部分です。高温なので触れないように注 意してください。 「高温注意」を促すラベルで指示されている箇所には、絶対に触れないでください。やけどの原因となるおそれが あります。 50 3.1 各部の名称と働き 3.1 各部の名称と働き 本体+大容量給紙キャビネットモデル 前面 印刷操作の前に 3 本体+1トレイキャビネットモデル 前面 51 3.1 各部の名称と働き 3.1 各部の名称と働き プリンターオプション製品 印刷操作の前に 3 • PostScript®ソフトウェアキットとARTⅣ/エミュレーションキットは、同時に装着できません。 • 内蔵増設ハードディスク装置、PostScript®ソフトウェアキット、またはARTⅣ/エミュレー ションキットを装着する場合は、DocuPrint C2220の場合は増設128MBメモリー、DocuPrint C2221の場合は増設256MBメモリーが必要です。 52 3.1 各部の名称と働き 3.1 各部の名称と働き 3.1.2 操作パネル 操作パネルについて説明します。 ディスプレイの表示については、 「3.1.3 ディスプレイの表示について」 (P.54) を参照してく ださい。 印刷操作の前に 3 番号 名 称 働 き 1 表示部 エラーが発生した場合に、メッセージに表示されるカバーや用紙ト レイの位置をここで確認します。 2 処理中ランプ ランプで印刷の処理状況を表します。 3 オンラインランプ 点灯中は、クライアントからのデータ受信が可能な状態です。 4 ディスプレイ 設定項目、プリンターの状態、メッセージなどを表示します。 5 上下左右ボタン メニュー、項目、候補値間を移行します。本書中では、 で表します。 6 モードボタン モードメニュー操作に移行します。本書中では、 7 ポーズボタン ポーズ状態に移行します。ポーズ中は、データの受信、印刷処理を 行いません。再度押すと、ポーズ状態が解除されます。本書中で は、 で表します。 8 エラーランプ ランプでプリンターの異常を表します。 9 メニューボタン 共通メニューに移行します。本書中では、 10 排出/セットボタン メニューの候補値の設定を行います。レポート/リストを印刷すると きにも使用します。本書中では で表します。 11 節電ボタン 節電中に緑色に点灯します。押すと節電状態を解除します。本書中 で表します。 では で表します。 で表します。 53 3.1 各部の名称と働き 3.1 各部の名称と働き 3.1.3 ディスプレイの表示について プリンターの状態や設定状態を表すメッセージが、ディスプレイに表示されます。 印刷操作の前に 3 オプションの装着の有無、設定の状態、機種の違いによって表示されないメッセージがあり ます。 プリント画面 印刷しているときやデータを待っている状態では、ディスプレイはプリント画面 になっています。プリント画面は、プリンターの状態や、実行中のデータの処理 状態を表します。 lpdポートからの印刷データを受け、用紙トレイ1の用紙に印刷しているときに は、ディスプレイには次のようなメッセージが表示されます。 プリンター状態 プリンターの状態を表します。 【オマチクダサイ】/ 【プリントシテイマス】/ 【プリ ントデキマス】 【 / チュウシシテイマス】/ 【ハイシュツシテイマス】 【 / データマチデ ス】 【 / チクセキシテイマス】 といったメッセージが、状況に応じて表示されます。 メッセージについては、 「7.4 ディスプレイに表示される主なメッセージ一覧」 (P.204) を参 照してください。 入力ポート データ受信の入力ポートを表します。【パラレル】/【IPP】/【SMB】 /【EtherTalk】/ 【lpd】/【NetWare】といったメッセージが、状況に応じて表示されます。 トレイ 印刷する用紙トレイを表します。 54 3.1 各部の名称と働き 3.1 各部の名称と働き 共通メニュー画面 すべてのプリントモードに共通の項目を設定する画面です。共通メニュー画面を 表示するには、 を押してください。 ネットワーク/ポート設定の画面を表示すると、次のように表示されます。 印刷操作の前に 共通メニュー画面については、「第8章 共通メニューの設定」 (P.223) を参照してください。 モードメニュー画面 3 オプションのARTⅣ/エミュレーションキット装着時に、エミュレーションごと に、その処理に固有の設定をする画面です。 モードメニュー画面を表示するには、 を押してください。 例えば、HP-GL/2エミュレーションのモードメニュー画面を表示すると、次のよ うに表示されます。 • モードメニューは、オプションのARTⅣ/エミュレーションキット装着時に設定できます。 • モードメニュー画面については、 『ARTⅣ/エミュレーションキット取扱説明書』 を参照して ください。 55 3.2 電源を入れる/切る 3.2 電源を入れる /切る 3.2 電源を入れる 電源を入れる/ プリンターを使用するときは、電源を入れます。電源スイッチを入れてから約45 秒以内に印刷できる状態になります。 なお、1日の印刷作業の終わりや長期間プリンターを使用しないときには、電源 を切ってください。 印刷操作の前に 3 電源を切ると、プリンター内に残っている印刷データやプリンターのメモリー上に蓄えられ た情報は消去されます。 3.2.1 電源を入れる 次の手順に従って、電源を入れます。 操作手順 ブレーカースイッチがリセット状態 (ボタンが押し込まれている) になって いることを確認します。 上面左奥の電源スイッチ [|] の側を押 して電源を入れます。 56 3.2 電源を入れる /切る 3.2 電源を入れる 電源を入れる/ 電源を入れると、操作パネルのディス プレイに 【オマチクダサイ】 と表示され ます。この表示が 【プリントデキマス】 になることを確認します。 印刷操作の前に 【オマチクダサイ】 の表示になっているときは、プ リンターのウオームアップ中です。この間は、印 刷できません。約4 5 秒後に印刷できる状態にな り、表示が【プリントデキマス】に変わります。 エラーメッセージが表示された場合には、 「7.4 ディスプレイに表示される主なメッセージ一覧」 (P.204)を参照して対処をしてください。 3 3.2.2 電源を切る 次の手順に従って、電源を切ります。 電源を切ると、プリンター内に残っている印刷データやプリンターのメモリー上に蓄えられ た情報は消去されます。 操作手順 操作パネルのディスプレイ表示など で、印刷ジョブの処理中でないことを 確認します。 上面左奥にある電源スイッチの [ ] の 側を押し、電源を切ります。 エラーメッセージが表示された場合には、 「7.4 ディスプレイに表示される主なメッセージ一覧」 (P.204)を参照して対処をしてください。 57 3.2 電源を入れる /切る 3.2 電源を入れる 電源を入れる/ 3.2.3 ブレーカーについて 印刷操作の前に 3 本機には漏電ブレーカーが付いています。機械に漏電が起こったときに、電気回 路を自動的に遮断して漏電や火災などの事故を防ぐためのものです。 通常は入っている状態(「│」の状態)にしておきます。1ヶ月に1度は漏電ブレー カーが正常に働くかを確認してください。また、アースを必ず接続してくださ い。アースが接続されていないと、漏電ブレーカーが働かなくなり感電の原因と なる恐れがあります。 漏電ブレーカーの確認手順は、以下の通りです。異常などがある場合は弊社のテ レフォンセンターまたは販売店までご連絡ください。 操作手順 上面左奥にある電源スイッチの [ ] の 側を押し、電源を切ります。 ブレーカーのリセットボタンを押し込 みます。このとき、リセットボタンか ら手を離しても、リセットボタンは押 し込まれたままの状態となります。 ボールペンなどの先のとがったもの で、テストボタンを軽く押します。押 し込まれていたリセットボタンが解除 され、突き出ます。 これで確認は終了です。 再度、リセットボタンを押して、リ セットボタンが押し込まれた状態に戻 します。 58 電源スイッチ リセットボタン テストボタン 3.3 節電機能を利用する 3.3 節電機能を利用する 3.3 節電機能を利用する 待機しているときの電力の消費を抑えるために、一定時間印刷データを受信しな いと、プリンターは自動的に低電力モード(スリープモード) になります。 本機を使用せずに一定時間が経過すると、定着部を休止状態にしてスリープモー ドに入ります。スリープモードに入るまでの時間は、15∼240分の間で設定でき ます。スリープモード時の消費電力は、5W以下で、スリープモードから印刷でき る状態になるまでの時間は、約45秒です。スリープモード中に印刷データを送信 すると、スリープモードが自動的に解除され、印刷処理を開始します。 印刷操作の前に 本機の操作パネルでは、スリープモードを「節電モード」 と表示します。 3.3.1 節電機能を設定する 3 節電機能の設定や、スリープモードに入るまでの時間の変更は、操作パネルで設 定するか、CentreWare Internet Servicesで設定します。 ここでは、プリンターの操作パネルで設定する手順を説明します。 CentreWare Internet Servicesを使用する場合は、「5.1 クライアントからプリンターを設 定する(CentreWare Internet Services)」 (P.110)を参照してください。 (プリンター電源ONの状態) ① を押します。 (メニューの表示) ② または を何度か押して、【システム セッテイ】を選択する。 ③ を1回押す。 (システム設定の表示) ④ または を何度か押して、【セツデン モード】を選択する。 ⑤ を1回押す。 (節電モードの表示) ⑥ または を押して、節電モード機能を使用するかどうか (【ユウコウ】か【ムコウ】)を選択する。 次ページより 次ページへ 59 3.3 節電機能を利用する 3.3 節電機能を利用する 前ページへ 前ページより ⑦ を押す。節電モードの設定が確定され、*が表示されます。 印刷操作の前に (節電モードの表示) ■ 節電モードを【ユウコウ】に設定した場合は、節電モードへの移行時間を設定します。 【ムコウ】に設定した場合は、手順⑬に進みます。 ⑧ を1回押す。【システム セッテイ】モードを表示させます。 (システム設定の表示) 3 ⑨ または を何度か押して、【セツデンモード イコウジカン】を選択する。 (システム設定の表示) ⑩ を1回押す。 (節電モード移行時間の表示) ⑪ または を押して、節電モードに移行する時間を選択する。 15∼240分の範囲で、1分単位に設定できます。 (節電モード移行時間の表示) ⑫ を押す。節電モードに移行する時間が設定され、*が表示されます。 ⑭ を押す (電源ONの状態に戻ります。データ受信可能です。 ) 3.3.2 節電状態を解除する 節電状態は、クライアントからのデータを受信すると、自動的に解除されます。 また、操作パネルの 60 を押すことによって、手動で節電状態を解除できます。 印刷する 4.1 印刷の流れ(Windows®)..................................... 62 4.2 主な印刷機能一覧 ......................................... 63 4.3 4.2.1 印刷機能の設定について .......................... 63 4.2.2 オンラインヘルプの使い方 ........................ 64 4.2.3 主な印刷機能一覧 ................................ 65 印刷を中止する/印刷を指示したジョブの状態を確認する ...... 77 4.3.1 クライアント側で印刷を中止する .................. 77 4.3.2 プリンター側で印刷を中止する .................... 78 4.3.3 印刷指示したジョブの状態を確認する .............. 79 4.4 特殊用紙に印刷する ....................................... 80 4.5 はがき/封筒/長尺サイズの用紙に印刷する ................... 82 4.6 登録したフォームに印刷する(オーバーレイ印字)............. 85 4.7 4.8 4.9 4.6.1 フォームデータファイルを作成/登録する ........... 85 4.6.2 フォームを使用して印刷する ...................... 87 非定形用紙に印刷する ..................................... 88 4.7.1 非定形用紙を登録する ............................ 88 4.7.2 印刷の仕方 ...................................... 90 TrueTypeフォントの印刷方法を設定する ..................... 92 4.8.1 TrueTypeフォント置き換えテーブルを編集する ...... 92 4.8.2 TrueTypeフォントの印刷方法を設定する ............ 93 機密文書を印刷する(セキュリティープリント)............... 95 4.9.1 セキュリティープリントの登録をする ............ 95 4.9.2 セキュリティープリントをする .................... 96 4.10 印刷モードを設定する .................................... 100 4.11 画質を調整して印刷する .................................. 103 4.11.1 明度/彩度/コントラストを調整する ............... 103 4.11.2 カラーバランスを調整する ....................... 105 4.11.3 デバイス(モニター、スキャナ−など) の 特性の違いを補正する ........................... 106 4 章 4.1 印刷の流れ (Windows®) 4.1 印刷の流れ(Windows) 4.1 Windows®環境から印刷する場合の基本的な流れを説明します。 (ご使用になるクライアントやシステム構成によって、異なる場合があります。) クライアント側で使用するアプリケーションソフトウェアを起動する 操作については、アプリケーションソフトウェアの説明書をごらんください。 必要に応じて 印刷する 4 メニュー操作をする クライアントから印刷するデータを送信する前に、次のことを確認してください。 ① 共通メニューのネットワークポート設定で使用するポート状態を確認する ② 共通メニューのネットワークポート設定メニューのプリントモード指定で使用するポート のプリントモードを確認する 操作については、「8.2 共通メニューの設定を変更する」 ( P.228)を参照してください。 アプリケーションなどから 印刷を指示する 操作については、アプリケーションソフトウェアの説明書をごらんください。 必要に応じて 印刷を中止する 操作については、 「4.3 印刷を中止する/印刷を指示したジョブの状態を確認する」 (P.77) を 参照してください。 必要に応じて 排出する 操作については、「7.6 印刷データを強制的に排出させる」 (P.221)を参照してください。 終 了 62 4.2 主な印刷機能一覧 4.2 主な印刷機能一覧 4.2 主な印刷機能一覧 4.2.1 印刷機能の設定について ほとんどの印刷機能は、アプリケーションから印刷するときに表示するプロパ ティや、お使いのコンピュータ−にインストールしたプリンターのアイコンのプ ロパティ画面で設定を行います。 開いたプロパティ画面で、各タブを切り替えて、機能を設定します。 設定方法などについては、ART EXプリンタードライバーのオンラインヘルプを参 照してください。 印刷する • オンラインヘルプの使い方については、 「4.2.2 オンラインヘルプの使い方」 ( P.64) を参照 してください。 •[プリンタの構成] タブで、装着しているオプションの設定を行わないと使用できない機能 があります。使用できない機能は、グレー表示され設定できません。 プロパティ画面 4 [スタート]メニューの[設定]から、[プリンタ]をクリックし、使用するプリン ターのプロパティを表示した場合 (Windows® NTの場合) タブ アプリケーションからの印刷設定でプリンターのプロパティ画面を表示した場合 (Windows® NTの場合) タブ 63 4.2 主な印刷機能一覧 4.2 主な印刷機能一覧 4.2.2 オンラインヘルプの使い方 オンラインヘルプを使って、プリンタードライバー画面に表示されている項目の 説明や、各機能の設定方法を確認できます。 オンラインヘルプの表示方法は、次のとおりです。ここでは、Windows® NTを例 に説明します。 操作手順 [スタート] メニューの [設定] から、 [プリンタ] をクリックし、使用する プリンターのプロパティを表示します。 印刷する 使用する機能によって、各タブを選択し、[?]をクリックして知りたい機 能の項目をクリックするか、右下の [ヘルプ] をクリックします。 4 ヘルプが表示されます。 64 [?]を使用した場合 [ヘルプ]をクリックした場合 4.2 主な印刷機能一覧 4.2 主な印刷機能一覧 4.2.3 主な印刷機能一覧 主な印刷機能について説明します。 各機能を、プリンタードライバーのプロパティ画面のタブごとに紹介します。 • プリンタードライバーで利用可能な印刷機能の詳細については、プリンタードライバーの オンラインヘルプをご覧ください。 •[プリンタ構成] タブで、装着しているオプションの設定を行わないと使用できない機能が あります。使用できない機能は、グレー表示され選択できません。 [用紙]タブ 印刷する カラーモード 白黒、または自動(カラー/白黒)から選択します。 部数 4 印刷する部数を、1∼999枚の範囲で、指定できます。 原稿サイズ 印刷するファイルの原稿サイズを指定します。 出力用紙サイズ 印刷に使用する用紙サイズを指定します。 ズーム チェックボックスをオフにすると、 [用紙] タブの [出力用紙サイズ] で選択した用紙サイズに 合わせて、自動的に拡大/縮小して印刷します。 チェックボックスをオンにすると、任意の倍率を指定して印刷できます。倍率は、25∼400% の範囲で、1%刻みに指定できます。 両面印刷 短辺とじの場合 長辺とじの場合 両面に印刷します。 両面印刷には、 「長辺とじ」 と 「短辺とじ」 があります。とじる辺に合わせて、どちらかを選択 します。 「長辺とじ」 は用紙の長辺、 「短辺とじ」 は用紙の短辺を軸におもてとうらのイメージ の上方向が一致するように印刷されます。両面印刷機能付きの場合に使用できます。 原稿の向き 印刷する原稿の向きを指定します。[たて] 、または[よこ]を選択します。 65 4.2 主な印刷機能一覧 4.2 主な印刷機能一覧 [たてよこ混在原稿設定] ダイアログボックス [たてよこ混在原稿設定...] ボタンをクリックすると、 [たてよこ混在原稿設定] ダイアログ ボックスが表示されます。 印刷するファイルにたてとよこのページが混在する場合の設定ができます。 まとめて1枚 印刷する 4 連続する2/4/8ページ分の原稿を、1枚の用紙にまとめて印刷します。この機能を 「まとめて 1枚」といいます。 まとめて1枚にするページ数を、[2アップ]、[4アップ]、[8アップ]から選択します。 また、下に表示される[印字方向] で、用紙に割り付ける順序が指定できます。 [拡大連写/小冊子作成]ダイアログボックス [拡大連写/小冊子作成...] ボタンをクリックすると、 [拡大連写/小冊子作成] ダイアログボッ クスが表示されます。拡大連写と小冊子作成の設定ができます。 ■ 拡大連写 1ページ分のデータを拡大して、複数枚の用紙に分けて印刷できます。ポスター作成などに 使用できます。印刷する用紙の枚数を、[2×2]、 [3×3]、 [4×4]から選択します。 ■ 小冊子作成 1 5 8 1 2 3 6 4 7 7 2 4 8 6 5 3 複数ページの原稿を印刷して重ね合わせ、中央で2つ折りにしたとき、中とじ冊子 (小冊子) になるように印刷します。この機能を「小冊子作成」 といいます。 66 4.2 主な印刷機能一覧 4.2 主な印刷機能一覧 [プリント位置]ダイアログボックス [プリント位置...] ボタンをクリックすると、 [プリント位置] ダイアログボックスが表示 さ れます。原稿イメージを、用紙のコーナーや中央に移動する場合の設定ができます。 [プリント可能領域/余白]ダイアログボックス [プリント可能領域/余白...] ボタンをクリックすると、 [プリント可能領域/余白] ダイアロ グボックスが表示されます。印刷可能領域と余白の設定ができます。用紙の端まで印刷領域 を広げたり、各用紙サイズごとに余白が指定できます。 Windows 2000 または、Windows NT 4.0 のGuests 、Replicator 、Users に相当するユーザーの場 合、余白を設定することはできません。 印刷する [トレイ/排出] タブ 4 用紙トレイ選択 印刷に使用する用紙トレイを指定します。 [自動] 、 [トレイ1] 、 [トレイ2] 、 [トレイ3] または [トレイ3 (大容量) ] 、 [トレイ4] または [ト レイ4 (大容量) ] 、 [トレイ5 (手差し) ] から選択します。表示される用紙トレイは、装着され ている用紙トレイによって異なります。 手差し用紙種類 用紙トレイ5(手差し)を使って印刷する場合の用紙の種類を指定します。 [上質紙] 、 [普通紙] 、 [再生紙] 、 [厚紙1 (106∼169g/㎡) ] 、 [厚紙1 (106∼169g/㎡) うら面] 、 [厚紙2 (170∼220g/㎡) ] 、 [厚紙2 (170∼220g/㎡) うら面] 、 [OHPフィルム] 、 [うす紙 (55∼63g/ ㎡)] 、[ラベル紙] 、[ユーザー定義用紙1∼5]から選択します。 [表紙付け]ダイアログボックス [表紙付け...] ボタンをクリックすると、 [表紙付け] ダイアログボックスが表示されます。 原稿の最初のページ、または原稿の前に白紙を挿入し、それを表紙として、本文とは別の用 紙に印刷することができます。 67 4.2 主な印刷機能一覧 4.2 主な印刷機能一覧 [OHP合紙] ダイアログボックス [OHP合紙...] ボタンをクリックすると、 [OHP合紙] ダイアログボックスが表示されます。OHP フィルムに1枚印刷するごとに、合紙を自動的に挿入する設定ができます。 OHPフィルムは、用紙トレイ5 (手差し) にセットし、合紙用の用紙は、用紙トレイ1にセット します。OHPフィルムのセット方向と、合紙のセット方向は同じにしてください。また、こ のとき [初期設定] タブの [プリント機能] で [手差し用紙の給紙方向] の設定と OHPフィルムの セット方向が合っていないと印刷できません。 3 3 2 2 1 1 印刷する オフセット排出 4 ジョブ (印刷指示)/部 (セット) 単位に位置をずらして用紙を排出することを、 「オフセット排 出」 といいます。直前のジョブ/部の排出位置が手前ならば、次は奥にずらして排出します。 この機能は、オフセット排出トレイが装着されている場合に使用できます。 ソートする[1部ごと] Report 1 2 3 1 A B C Report Report Report 1 2 3 1 2 1 2 3 2 3 3 チェックボックスをオンにすると、複数ページのファイルを部単位で印刷できます。 68 4.2 主な印刷機能一覧 4.2 主な印刷機能一覧 [セキュリティプリント] ダイアログボックス 印刷する [セキュリティプリント] ボタンをクリックすると、 [セキュリティプリント] ダイアログボック スが表示されます。セキュリティープリントとは、印刷を指示したデータを一時的にプリン ター内に蓄積させて、印刷したいときに、プリンター側の指示で出力させる機能です。機密文 書などを印刷する場合に利用できます。 この機能は、内蔵増設ハードディスク装置が装着されている場合に使用できます。また、あ らかじめユーザー名と暗証番号を設定する必要があります。 「4.9 機密文書を印刷する(セキュリティープリント)」 ( P.95) 4 [とじしろ]ダイアログボックス [とじしろ...] ボタンをクリックすると、 [とじしろ] ダイアログボックスが表示されます。 用紙に付けるとじしろの設定ができます。とじしろは、用紙の左/右/上/下のどれかに付け ることができます。0∼50mmの範囲で、1mm刻みに指定できます。 [グラフィックス] タブ カラーモード カラーモードを指定します。 [自動 (カラー/白黒) ] 、または [白黒] から選択します。[自動 (カラー/白黒) ] は、ページごと に色を判断し、白/黒以外の色が使われている場合はカラーで、白/黒だけが使われている場 合は白黒で印刷します。 アプリケーション側でICCプロファイルなどを使って色変換した印刷データを、 [自動 (カラー/ 白黒)] で印刷した場合、モニター上で白黒に見える原稿でもカラーで印刷されます。また、 その場合、メーターはメーター3 (カラー印刷)がカウントされます。 「4.10 印刷モードを設定する」 (P.100) 69 4.2 主な印刷機能一覧 4.2 主な印刷機能一覧 自動モードのあいまい判定 カラー白黒判定の基準を、あいまいにするかどうかを設定します。チェックをすると、ある程 度の有彩色も白黒と判定し、白黒で印刷します。 印刷モード 印刷する速度を優先するか、画質を優先するかを指定します。 [速度優先]、[標準]、[画質優先]から選択します。 [速度優先] は、 [標準] に対して、速度を優先して印刷し、 [画質優先] は、画質を優先して印 刷します。画質優先で印刷すると、処理時間が長くかかります。 「4.10 印刷モードを設定する」 (P.100) 印刷する 4 画質調整モード 画質調整モードを指定します。 [おすすめ] 、 [ICM調整 (システム) ] 、 [CMS調整 (アプリケーション) ] 、 [色変換しない] から選 択します。 「4.10 印刷モードを設定する」 (P.100) おすすめ画質タイプ/インテントリストボックス 印刷する原稿の特長に合わせて、印刷方法を指定します。 [おすすめ画質タイプ] は、 [画質調整モード] で [おすすめ] を選択した場合に表示される項目 で、リストボックスから画質タイプを選択します。 [インテント] は、 [画質調整モード] で [ICM調整 (システム) ] を選択した場合に表示される項 目で、リストボックスから色の変換方式を選択します。 「4.10 印刷モードを設定する」 (P.100) 画質自動補正リストボックス 印刷する原稿の特長に合わせて、印刷方法を指定します。ページ内の写真などのイメージ データを、指定した画質タイプの特性に応じて、自動で補正します。 [しない]、 [標準]、 [人物]、 [風景]、 [現場写真]から選択します。 「4.10 印刷モードを設定する」 (P.100) [画質調整]タブ [画質調整...] ボタンをクリックすると、グラフィックスプロパティが開き、 [画質調整] タ ブが表示されます。[画質調整]タブでは、明度/彩度/コントラストを原稿全体、または文 字、図/表/グラフ、写真の原稿要素ごとに調整できます。 「4.11 画質を調整して印刷する」 (P.103) 70 4.2 主な印刷機能一覧 4.2 主な印刷機能一覧 [カラーバランス]タブ [カラーバランス...] ボタンをクリックすると、グラフィックスプロパティが開き、 [カラー バランス]タブが表示されます。 [カラーバランス] タブでは、ブラック/シアン/マゼンタ/イエローのトナー濃度を微調整で きます。それぞれ低濃度、中濃度、高濃度の設定ができます。 「4.11 画質を調整して印刷する」 (P.103) [プロファイル指定]タブ 印刷する [プロファイル指定...] ボタンをクリックすると、グラフィックスプロパティが開き、 [プロ ファイル指定]タブが表示されます。 [プロファイル指定] タブでは、原稿画像を忠実に再現するために、デバイス (モニター、ス キャナーなど) の特性に合わせた、色温度/ガンマ指定の設定や、ICCプロファイルの指定が できます。 「4.11 画質を調整して印刷する」 (P.103) 4 [詳細設定]タブ [詳細設定...] ボタンをクリックすると、グラフィックスプロパティが開き、 [詳細設定] タ ブが表示されます。 [詳細設定]タブでは、文字、図/表/グラフ、写真の原稿要素ごと、および原稿全体に対し て、詳細な画質の設定ができます ■ 文字 テキストオブジェクトに対し、無彩色をブラックトナーだけで印刷する[グレー保証]機能 や、白黒で印刷するときに一部のカラー部分が見えづらくなるのを回避する [全ての色を黒 に変換]機能を設定できます。 ■ 図/表/グラフ 線など、図形として描画されるオブジェクトに対し、無彩色をブラックトナーだけで印刷す る [グレー保証] 機能や、白黒で印刷するときに一部のカラー部分が見えづらくなるのを回避 する [全ての色を黒に変換] 機能、細い線を見やすく太くして印刷する [細い線を太くする] 機 能などを設定できます。 ■ 写真 写真データなどイメージとして描画されるオブジェクトに対し、拡大/縮小を補正する[ス ムージング] 機能や、 [イメージを高速処理する] 機能や、イメージデータの圧縮について設 定できます。イメージデータの圧縮には、 [しない] 、 [ALLA (標準/グラフ向き) ] 、 [JPEG (写 真向き) ] があります。ALLAは写真以外の文書に効果があり、JPEGは写真データを含む文書に 効果があります。 ■ Image Enhancement 印刷データにスムージング処理をして、滑らかに見せる機能です。 ■ トナーセーブ トナーを節約して、原稿を薄く印刷します。ドラフト原稿を印刷するときなどに便利です。 ■薄墨印刷 白黒印刷時に、黒で印刷する部分を薄墨色に変換して印刷します。 71 4.2 主な印刷機能一覧 4.2 主な印刷機能一覧 ■ プリンタドライバの解像度 システムやアプリケーションに通知する解像度を設定します。細い線などが出力されない場 合に設定してください。アプリケーション、または文書にも依存しますが、解像度を下げる ことにより、プリントスピードを早くする効果もあります。 ■パターン解像度 [プリンタドライバの解像度]で指定した解像度で、塗りつぶしパターンを印刷します。 [スタンプ/フォーム] タブ スタンプ 印刷する 4 印刷データにスタンプを重ね合わせて印刷する機能を設定できます。標準スタンプとして、 [スタンプ/フォーム]タブの[スタンプ]リストボックスに「マル秘」、「回覧」、「参考」、「至 急」 、 「禁複写」 、 「取扱注意」 の6種類が登録されています。 [最初のページのみ] チェックボッ クスをオンにすると、印刷するファイルの最初のページにだけスタンプが印刷されます。オ フにすると、すべてのページにスタンプが印刷されます。 新しいスタンプの登録、スタンプの編集、スタンプの削除もできます。 ■ スタンプリストボックス 使用するスタンプ機能を選択します。 ■[新規登録]ボタン 新しい種類のスタンプを登録するときにクリックします。 [スタンプ登録] ダイアログボック スが表示されます。登録名、スタンプの文字列、スタンプ位置、フォント、フォントサイ ズ、色、枠囲み、角度などを設定して登録します。 ■[編集]ボタン すでに登録したスタンプを編集するときにクリックします。 [スタンプ編集] ダイアログボッ クスが表示されます。登録名、スタンプの文字列、スタンプ位置、フォント、フォントサイ ズ、色、枠囲み、角度などを編集します。 ■[最初のページのみ] 最初のページにだけスタンプを付ける場合にチェックボックスをオンにします。 72 4.2 主な印刷機能一覧 4.2 主な印刷機能一覧 フォーム 印刷する あらかじめ作成しておいたフォームに、原稿を重ね合わせて印刷する 「オーバーレイ印字」 の設 定をします。オーバーレイ印字をする場合は、フォームの作成と登録が必要です。 ■フォーム作成/登録 オーバーレイ印字で使用するフォームデータファイルの作成と登録をします。 チェックボックスをオンにし、 [ディレクトリ] と [フォーム名] を指定して、通常の印刷指示 をすると、アプリケーションソフトで作成した印刷データが、プリンターにフォームとして 登録されます。また、同時にクライアントの [ディレクトリ] で指定した場所にバックアップ されます。 4 ■ オーバーレイ印字 あらかじめ本機に登録しておいたフォームに、印刷データを重ね合わせて印刷するオーバー レイ印字をします。 チェックボックスをオンにし、プリンターに登録されているフォームを [使用フォーム名] で 指定します。 「4.6 登録したフォームに印刷する(オーバーレイ印字)」 ( P.85) [ヘッダー/フッター印刷]ダイアログボックス [ヘッダー/フッター印刷...] ボタンをクリックすると、 [ヘッダー/フッター印刷] ダイアロ グボックスが表示されます。指定した位置に、 [印刷項目] で選択した印刷項目を印刷できま す。印刷項目は、 [ログインユーザー名] 、 [ジョブオーナー名] 、 [ドキュメント名] 、 [ペー ジ番号] 、 [日付] 、 [時刻] から選択します。印刷項目の印字位置や、文字のフォントやサイズ なども設定できます。 73 4.2 主な印刷機能一覧 4.2 主な印刷機能一覧 [フォント]タブ TrueTypeフォント TrueTypeフォントの印刷方法を設定できます。 [常にプリンタフォントを使う] は、文書内で使用されているTrueTypeフォントにいちばん近 いプリンタフォントが自動的に選択され、これに置き換えて印刷します。印刷は速くなりま すが、画面表示とプリント結果が一致しないことがあります。 [常にTrueTypeフォントを使う] は、すべてのTrueTypeフォントをプリンターにダウンロード して印刷します。文書内で使用されているTrueTypeフォントを、プリンタフォントに置き換 えません。印刷は遅くなることがありますが、画面表示とプリント結果は一致します。 [TrueTypeフォントをプリンタフォントで置き換える] は、フォント置き換えテーブルの設定 に従って、TrueTypeフォントをプリンタフォントに置き換えて印刷します。 印刷する 「4.8 TrueTypeフォントの印刷方法を設定する」 (P.92) アプリケーションから指定がない場合のフォント指定 アプリケーションからのフォントの指定がない場合に、使用するフォントとサイズを指定し て印刷できます。 [平成明朝] 、または [平成ゴシック] を選択します。サイズは 5∼24ポイン トの範囲で、0.5ポイント刻みに指定できます。 4 [初期設定]タブ プリント機能 プリンター本体のオプション構成以外で、プリンタードライバー側の設定を変える必要があ る項目の初期設定をします。 項目を選択するとタブ下部に、選択したプリント機能とその選択肢について、簡単な説明が 表示されます。設定するときの参考にしてください。 設定できる項目は、次のとおりです。 74 ■ ジョブオーナーの指定 ジョブオーナーの指定方法を選択します。ジョブオーナーは、プリントジョブの集計機能を 使用するときに使用されます。 [ログイン名を使用する] ジョブオーナー名として、Windows®のログイン名が使用されます。ジョブオーナー名は、 「ロ グインユーザー名¥ホスト名」 になります。ログイン名の最大文字数は、24バイト相当 (半角 で24文字、全角で12文字) です。24バイトを超える場合は、24バイトまでが有効になります。 [オーナー名を入力する(管理者用)] ジョブオーナー名を任意に指定したい場合に選択します。Windows® 2000とWindows NT® 4.0 の場合は、Administratorsグループの権限を持つユーザーだけが指定できます。下に表示さ れる [ジョブオーナー名] に、任意のジョブオーナー名を入力します。ジョブオーナー名の最 大文字数は、31バイト相当 (半角で31文字、全角で15文字) です。31バイトを超える場合は、 31バイトまでが有効になります。 [オーナー名を入力する(ユーザー用)] ジョブオーナー名を任意に指定したい場合に選択します。Windows® 2000または、Windows NT® 4.0のGuests、Relplicator、Usersに相当するユーザーでも指定できます。入力方法は、 [オーナー名を入力する(管理者用)]と同じです。 4.2 主な印刷機能一覧 4.2 主な印刷機能一覧 ■セキュリティプリントのユーザーID セキュリティープリント機能を使用するときのユーザーIDと暗証番号を設定します。プリン ターに蓄積されたデータを印刷するとき、ここで設定したユーザーIDが、プリンターの操作 パネルに表示されます。 ユーザーIDの最大文字数は、8バイト相当 (半角英数字8文字) です。8バイトを超える場合は、 8バイトまでが有効になります。[暗証番号] は、4桁までの数字が入力できます。 この項目は、内蔵増設ハードディスク装置が装着されている場合に表示されます。 印刷する ■手差し用紙の給紙方向 用紙トレイ5 (手差し) を使用して印刷する場合の、用紙のセット方向を [よこ置き優先] 、ま たは [たて置き優先] から設定します。用紙のサイズによって、向きが限定されている場合 (例 えば、B4やA3サイズ) は、ここの設定は無効になり、用紙をセットした方向で印刷されます。 この給紙方向の設定と用紙トレイ5(手差し)ヘのセット方向が異なると印刷できません。 なお、OHP合紙機能を使用する場合は、ここでの設定と、用紙トレイ5 (手差し) にセットする OHPフィルムのセット方向、用紙トレイ1にセットする合紙のセット方向をすべて合わせてく ださい。 ■用紙の置き換え [トレイ/排出] タブの [用紙トレイ選択] の [自動] を選択して印刷する場合で、選択されたサ イズの用紙がプリンターにないときの動作の設定をします。 選択できる項目は、次のとおりです。 [プリンタの設定を用いる] プリンター本体の設定を使用します。設定については、プリンター本体の操作パネルで確認 してください。 [用紙補給を表示する] プリンター本体の操作パネルに、用紙補給のメッセージを表示します。用紙が補給されるま で印刷されません。 [近いサイズを選択(縮小/等倍)] 最も近いサイズの用紙を選択して印刷します。必要に応じて、自動的にイメージを縮小する ことがあります。 [大きいサイズを選択(等倍) ] 次に大きな用紙に等倍で印刷します。 4 ■本体標準ROMバージョン(DocuPrint C2220のみ) DocuPrint C2220をお使いの場合、本設定を行っていないと印刷できないことがあります。 その場合、設定してください。ROMのバージョンは、プリンター本体の機能設定リストを出 力して確認できます。[1.0.16未満]または [1.0.16以上]から選択します。 ■アプリケーションからの機能拡張の使用 「JPEG直接印刷」 や 「ページごとのカラーモードの指定」 など、アプリケーションからの機能拡 張の使用を、プリンタードライバーでサポートするかどうかの設定をします。 [する] 、また は[しない] から選択します。 ■白紙節約 白紙ページを含む文書を印刷する場合に、白紙ページを印刷するかしないかの設定をしま す。[する] 、または[しない] から選択します。 ■メタファイルスプール(Windows NT® 4.0、Windows® 2000のみ) 印刷情報をディスクにスプールする形式を指定します。 [する] 、または [しない] から選択し ます。 [しない] に設定すると、RAW形式でスプールします。印刷情報の変換に時間がかかるため、印 刷処理から開放される時間が長くなります。 [する] に設定すると、EMF (メタファイル) 形式でスプールします。印刷処理から開放される時 間が短くなります。 [する] を選択して問題が起きる場合は、 [しない] を選択してください。 75 4.2 主な印刷機能一覧 4.2 主な印刷機能一覧 ■ヘッダー・フッター印刷の設定制限(Windows NT 4.0 、Windows 2000 のみ) 課金管理や出力物の管理を管理者が行う場合に、一般ユーザーが任意に[ ヘッダー・フッター 印刷]の設定を変更できないよう制限するための機能です。[する]に設定すると、[ヘッダー/ フッター印刷]の設定を、Administrators グループの権限を持つユーザー以外が変更でき ないように制限します。[しない]に設定すると、権限にかかわらず、ユーザーが[ヘッダー/ フッター印刷]の設定をすることができます。 ■ページ印刷モード 印刷処理のデータ圧縮方法を設定します。 [する] 、または [しない] から選択します。印刷指 示する文書のファイルサイズが大きい場合や、印刷指示したあと、なかなか印刷されない場 合は、 [する] を選択して印刷を試してください。イメージや、文字の点数の多い複雑な文書 を印刷する際に有効です。 このモードは、本機のメモリー容量が160MB以上の場合に使用できます。 印刷する 4 ページ印刷モードは、[印刷モード]が速度優先のときだけ有効です。 [フォント置き換えテーブルの編集]ダイアログボックス [フォント置き換えテーブルの編集...] ボタンをクリックすると、 [フォント置き換えテーブ ルの編集]ダイアログボックスが表示されます。 TrueTypeフォントの置き換えをフォントごとに設定できます。 「4.8 TrueTypeフォントの印刷方法を設定する」 (P.92) [ユーザー定義用紙]ダイアログボックス [ユーザー定義用紙...] ボタンをクリックすると、 [ユーザー定義用紙] ダイアログボックス が表示されます。 非定形サイズの用紙に印刷するための用紙サイズが登録できます。 用紙サイズは5種類まで登録でき、用紙名を付けることができます。 用紙サイズは、ミリ単位の場合は、短辺100∼305mm、長辺140∼482mmの範囲で0.1mm刻みに、 インチ単位の場合は、短辺3.94∼12.01インチ、長辺5.51∼18.98インチの範囲で0.01インチ 刻みに指定できます。 「4.7 非定形用紙に印刷する」 (P.88) [CentreWare] タブ [CentreWare]タブは、CentreWareがインストールされている場合に表示されます。 ドキュメントモニターを使用する CentreWareのドキュメントモニターを、使用するかしないかを設定します。 必要に応じて、チェックボックスをオン、またはオフにします。 76 4.3 印刷を中止する/印刷を指示した ジョブの状態を確認する 4.3 印刷を中止する /印刷を指示したジョブの状態を確認する 4.3 印刷を中止する 印刷を中止する/ 印刷を中止するには、まずクライアント側で印刷の指示を取り消します。印刷を 取り消すことができなかった場合は、プリンター側で印刷を取り消します。 また、印刷を指示したジョブの処理状況をクライアント側で確認できます。 以下に操作方法を説明します。 4.3.1 クライアント側で印刷を中止する クライアント側で印刷の指示を取り消す手順について説明します。 Windows®での取り消し方法 印刷する Windows®をお使いの場合の印刷指示の取り消し方法について説明します。 操作手順 [スタート] メニューの [設定] から、 [プリンタ] をクリックします。 4 該当するプリンターアイコンをダブルクリックします。 表示されたウィンドウから、任意のドキュメント名をクリックし、削除 ( 〈Delete〉 キーを押す) します。 CentreWare Internet Servicesを使った取り消しについて CentreWare Internet Servicesを使用して、プリンターに指示した印刷データ を取り消しできます。 CentreWare Internet Servicesについては、 「5.1 クライアントからプリンター を設定する(CentreWare Internet Services)」 (P.110)を参照してください。 77 4.3 印刷を中止する /印刷を指示したジョブの状態を確認する 4.3 印刷を中止する 印刷を中止する/ 4.3.2 プリンター側で印刷を中止する 処理中の印刷ジョブを中止する プリンター側で、処理中のジョブの印刷を中止するには、プリンターの操作パネ と を同時に押します。ただし、印刷中のページは印刷されます。 ルの プリンター内のすべての印刷ジョブを中止する 印刷する プリンターに受信されているすべてのジョブに対して印刷を中止する方法を以下 に説明します。この操作によって、データの受信を中断し、バッファを空の状態 にすることができます。 バッファとは、クライアントから送信されたデータを蓄えておく場所のことです。 4 プリンター内のすべてのジョブを実行して印刷する方法もあります。詳しくは、 「7.6 印刷 データを強制的に排出させる」 ( P.221)を参照してください。 操作手順 右記のディスプレイ状態で、 します。 を押 ポーズ状態になります。 を押すと、プリンターは自動的にデータの受 信ができない状態となります。 右記のディスプレイ状態で、 を同時に押します。 と 中止の処理が行われます。 処理が終了すると、 【ポーズシテイマス】 の表示に なります。 78 4.3 印刷を中止する /印刷を指示したジョブの状態を確認する 4.3 印刷を中止する 印刷を中止する/ を押します。 【プリントデキマス】の表示になります。 4.3.3 印刷指示したジョブの状態を確認する 印刷する Windows®での確認方法 Windows®をお使いの場合の印刷指示したジョブの確認方法について説明します。 操作手順 4 [スタート] メニューの [設定] から、 [プリンタ] をクリックします。 該当するプリンターアイコンの [状態] を確認します。 CentreWare Internet Servicesを使った確認方法について CentreWare Internet Servicesを使用して、プリンターに指示した印刷ジョブ の状態を確認できます。 CentreWare Internet Servicesについては、 「5.1 クライアントからプリンター を設定する(CentreWare Internet Services)」 (P.110)を参照してください。 79 4.4 特殊用紙に印刷する 4.4 特殊用紙に印刷する 4.4 特殊用紙に印刷する 特殊用紙に印刷する方法を説明します。以下の用紙に印刷できます。 • 厚紙1(106∼169g/㎡) • 厚紙1(106∼169g/㎡)うら面 • 厚紙2(170∼220g/㎡) • 厚紙2(170∼220g/㎡)うら面 • OHPフィルム • うす紙(55∼63g/㎡) • ラベル紙 • ユーザー定義用紙1∼5 特殊用紙に印刷する場合は、用紙トレイ5 (手差し)を使用します。 給紙トレイの指定は、[トレイ/排出]タブを表示して行います。 印刷する ここでは、Windows® 95のワードパッドを例に説明します。その他のOSでの手順 も同様です。 • プリンターのプロパティダイアログボックスの表示方法は、アプリケーションによって異 なります。各アプリケーションの説明書を参照してください。 • 用紙トレイ5 (手差し) の使い方については、 「6.1 用紙をセットする」 (P.120) を参照してく ださい。 4 操作手順 手差しトレイに、特殊用紙をセットします。 [ファイル] メニューの [印刷] をクリックします。 [プリンタ名] を確認し、 [プロパティ] をクリックします。 [トレイ/排出] タブをクリックします。 80 4.4 特殊用紙に印刷する 4.4 特殊用紙に印刷する [用紙トレイ選択] から、 [トレイ5 (手差し) ] を指定します。 印刷する [手差し用紙種類] から、用紙の種類を選択します。 [OK] をクリックし、印刷を実行します。 4 81 4.5 はがき/封筒/長尺サイズの用紙 に印刷する 4.5 はがき /封筒 /長尺サイズの用紙に印刷する 4.5 はがき はがき/ 封筒/ 官製はがき、封筒 (定型長3号封筒) 、または長尺サイズの用紙に印刷する方法を 説明します。 • 用紙トレイ5 (手差し) の使い方については、 「6.1 用紙をセットする」 (P.120) を参照してく ださい。 • 長尺サイズの用紙が使用できるのは、DocuPrint C2221だけで、オプションの増設256MBメ モリーが必要です。 はがき/封筒のセット方法 用紙トレイ5 (手差し) に、官製はがき、または封筒 (定型長3号封筒) をセットします。 操作手順 印刷する 4 はがきや封筒の印刷する面を下に向けます。 はがきをセットする場合は、郵便番号枠 側を差し込み口に向けてセットします。 はがきが機械に送られないときは、はがきの先端を 上向きにカールさせてからセットしてください。 封筒をセットする場合は、開封部の反対 側(底の部分)を差し込み口に向けて セットします。 • 用紙上限線を越えて、セットしないでください。 • 封筒をセットする向きは、官製はがきと天地が 反対になります。画像を自動的に180度回転して 印刷します。 長尺サイズ用紙のセット方法(DocuPrint C2221の場合だけ) 用紙トレイ5 (手差し) に、長尺サイズの用紙をセットします。 82 • 長尺サイズの用紙の場合、[印刷モード]の[画質優先]では印刷できません。 • 長尺サイズの用紙に両面印刷ができるのは、プリンタードライバーのVer.1.5.1以降です。 Ver.1.5.0では、両面印刷はできません。現在使用しているプリンタードライバーのバー ジョンは、プリンターのプロパティダイアログボックスのバージョン情報タブで確認でき ます。Ver.1.5.1のプリンタードライバーは、ホームページから入手できます。 URLは、次のとおりです。http://download.fujixerox.co.jp/ 4.5 はがき /封筒 /長尺サイズの用紙に印刷する 4.5 はがき はがき/ 封筒/ 操作手順 長尺サイズの用紙の印刷する面を下に 向けて、図のように後端をまるめて、 手差しトレイにセットします。 • 長尺サイズ用紙の後端は、用紙の差込口から できるだけ離れた位置で、まるめてください。 差込口に近いと、まるめた用紙の後端が引き込 まれるなど、用紙が折れたりしわの原因になる ことがあります。 • 用紙は、1枚ずつセットしてください。 印刷する 用紙サイズ合わせガイドを、長尺の用 紙のサイズに合わせます。 4 用紙止めを立てます。 • 長尺サイズの用紙は長いので、用紙が床に落ち ないように必ず用紙止めを立ててから印刷して ください。 • 紙づまりを防ぐために、印刷し終わった用紙は 1枚ずつ受け取ってください。 印刷設定 印刷の設定は、 [トレイ/排出] タブと [用紙] タブを表示して行います。ここでは、 ® Windows NT のワードパッドを例に説明します。その他のOSでの手順も同様です。 プリンターのプロパティダイアログボックスの表示方法は、アプリケーションによって異な ります。各アプリケーションの説明書を参照してください。 操作手順 [ファイル] メニューの [印刷] をクリックします。 [プリンタ名] を確認し、 [プロパティ] をクリックします。 83 4.5 はがき /封筒 /長尺サイズの用紙に印刷する 4.5 はがき はがき/ 封筒/ [トレイ/排出] タブをクリックし、 [用紙トレイ選択] から、 [トレイ5 (手 差し) ] を指定します。 印刷する 4 はがき、封筒の場合は、 [手差し用紙種類] から、 [厚紙2(170∼220g/m2) ] 2 うら面] を、長尺の場合は、 [厚紙1(106∼ または [厚紙2(170∼220g/m ) ] または [厚紙1 (106∼169g/m2) うら面] を指定します。 169g/m2) はがき、封筒で両面に印刷する場合は、最初の印刷面は[厚紙 2(170∼220g/m2)]を選択し、 そのうら面を印刷するときは、 [厚紙2(170∼220g/m2) うら面] を選択してください。長尺で両 面に印刷する場合は、最初の印刷面は [厚紙1(106∼169g/m2) ] を選択し、そのうら面を印刷す るときは、[厚紙1(106∼169g/m2)うら面]を選択してください。 [用紙] タブをクリックし、 [原稿サイズ] から、任意の原稿サイズを選択 します。 [出力用紙サイズ] から、はがきの場合は [はがき (100×148mm) ] を、封筒 の場合は [封筒長形3号 (120×235mm) ] を、長尺の場合は [長尺 (297×900 ㎜) ] を指定します。 84 [OK] をクリックし、印刷を実行します。 4.6 登録したフォームに印刷する (オーバーレイ印字) 4.6 登録したフォームに印刷する(オーバーレイ印字) 4.6 あらかじめ作成しておいたフォームに、原稿を重ね合せて印刷することができま す。この機能を 「オーバーレイ印字」 といいます。複数ページの原稿にも、すべて のページにフォームを重ねて印刷します。 オーバーレイ印字をする場合は、あらかじめフォームデータファイルを作成/登 録する必要があります。 印刷する オーバーレイ印字の指定は、[スタンプ/フォーム]タブを表示して行います。 ここでは、Windows® 95のワードパッドを例に説明します。その他のOSでの手順 も同様です。 4 • プリンターのプロパティダイアログボックスの表示方法は、アプリケーションによって異 なります。各アプリケーションの説明書を参照してください。 • フォームは、64ファイルまで登録できます。内蔵増設ハードディスク装置が装着されてい る場合は、2048ファイルまで登録できます。 • 印刷されるカラーモードは、オーバーレイ印字を指定するときのカラーモードにより決定 されます。オーバーレイ印字を白黒で指定すると、白黒で印刷されます。オーバーレイ印 字を自動で指定した場合は、フォームデータファイルを登録したときのカラーモードと、 オーバーレイ印字を指定したときのカラーモードによって、印字されるカラーモードが自 動的に決定されます。 4.6.1 フォームデータファイルを作成/登録する 操作手順 アプリケーションソフトでフォームデータファイルの原稿を作成します。 [ファイル] メニューから、 [印刷] を選択します。 [プリンタ名] を確認し、 [プロパティ] をクリックします。 85 4.6 登録したフォームに印刷する(オーバーレイ印字) 4.6 [スタンプ/フォーム] タブをクリックします。 [フォーム作成/登録] チェックボックスをオンにします。 印刷する [ディレクトリ] にバックアップデータを保存するディレクトリー名を、 127バイト以内で指定します。 4 [フォーム名] にフォーム名を、半角英数、半角カタカナを使って、8文字 以内で指定します。 以前作成したフォームを再登録する場合は、 [参照...] ボタンをクリックして、バックアップ されているフォームを指定し、[再登録]ボタンをクリックします。 [OK] をクリックし、印刷を指示します。 プリンターからは何も印刷されませんが、この時点で、本機にアプリケーションソフトで作 成した原稿はフォームファイルとして登録されます。 登録したフォームは、ART EXフォーム登録リストで確認できます。ART EXフォーム登録リス トについては、「6.3 レポート/リストを印刷する」 (P.149)を参照してください。 86 4.6 登録したフォームに印刷する(オーバーレイ印字) 4.6 4.6.2 フォームを使用して印刷する 操作手順 アプリケーションソフトで、フォームに重ねる原稿を作成します。 [ファイル] メニューから、 [印刷] を選択します。 [プリンタ名] を確認し、 [プロパティ] をクリックします。 [スタンプ/フォーム] タブをクリックします。 印刷する [オーバーレイ印字] チェックボックスをオンにします。 4 [使用フォーム名] に、本機に登録されているフォーム名と同じ名前を、 半角英数、半角カタカナを使って、8文字以内で指定します。 [OK] をクリックし、印刷を実行します。 87 4.7 非定形用紙に印刷する 4.7 非定形用紙に印刷する 4.7 非定形用紙に印刷する 非定形サイズの用紙に印刷する方法について説明します。非定形用紙に印刷する には、まずプリンタードライバーに非定形サイズの登録をします。 非定形サイズをユーザー定義サイズとして登録すると、[用紙] タブの [原稿サイ ズ]と [出力用紙サイズ]から、それぞれ非定形サイズ(ユーザー定義サイズ)が選 択できるようになります。印刷するときは、用紙トレイ5(手差し) を使用してく ださい。 用紙サイズは5種類まで登録でき、用紙名を付けることができます。用紙サイズ は、ミリ単位の場合は、短辺100∼305mm、長辺140∼482mmの範囲で0.1mm刻みに、 インチ単位の場合は、短辺3.94∼12.01インチ、長辺5.51∼18.98インチの範囲で 0.01インチ刻みに指定できます 印刷する • Windows NT® 4.0、Windows® 2000では、「Administrator」の権利があるユーザーの場合に だけ、設定を変更できます。権利がない場合は、内容の確認だけできます。 •[ユーザー定義用紙]ダイアログボックスの設定は、Windows NT® 4.0、Windows® 2000の場 合、ローカルプリンターではクライアントのフォームデータベースを使用するため、クラ イアント上の他のプリンターにも影響します。ネットワーク共有プリンターではプリント キューが存在するサーバー上のフォームデータベースを使用するため、別のクライアント 上の同じネットワーク共有プリンターにも影響します。Windows ® 95、Windows ® 98、 Windows® Meの場合、プリンターアイコンごとに定義した用紙サイズが設定されるため、ク ライアント上の他のプリンターの設定には影響しません。ネットワーク共有プリンターで も、プリンターアイコンごとに定義した用紙サイズが設定されるため、他のクライアント 上の同じネットワーク共有プリンターの設定には影響しません。 4 4.7.1 非定形用紙を登録する 非定形サイズの用紙の登録は、 [ユーザー定義用紙] ダイアログボックスで行います。 操作手順 [スタート] メニューの [設定] から、 [プリンタ] をクリックし、使用する プリンターのプロパティを表示します。 [初期設定] タブをクリックします。 88 4.7 非定形用紙に印刷する 4.7 非定形用紙に印刷する [ユーザー定義用紙...] をクリックします。 印刷する [ユーザー定義用紙]ダイアログボックスが表示されます。 [設定一覧] リストボックスから、設定する用紙を選択します。 4 [設定の変更] で、短辺と長辺の長さを指定します。 キー入力、または▲▼ボタンで指定します。 短辺の値は、範囲内でも長辺より大きくすることはできません。長辺の値は、範囲内でも短 辺より小さくすることはできません。 用紙名を付ける場合は、 [用紙名をつける] チェックボックスをオンにし て、 [用紙名] に入力します。 用紙名の最大文字数は半角で14文字、全角で7文字です。 必要に応じて、手順 ∼ を繰り返して、用紙サイズを定義します。 [OK] をクリックします。 [初期設定] タブで、 [OK] をクリックします。 89 4.7 非定形用紙に印刷する 4.7 非定形用紙に印刷する 4.7.2 印刷の仕方 非定形サイズの用紙に印刷する方法を説明します。印刷するときは、用紙トレイ 5(手差し)を使用してください。 用紙トレイ5 (手差し) の使い方については、 「6.1 用紙をセットする」 (P.120) を参照してくだ さい。 ここでは、Windows NT®のワードパッドを例に説明します。その他のOSでの手順 も同様です。 印刷する 4 プリンターのプロパティダイアログボックスの表示方法は、アプリケーションによって異な ります。各アプリケーションの説明書を参照してください。 操作手順 用紙トレイ5 (手差し) に、非定形サイズの用紙をセットします。 [ファイル] メニューから、 [印刷] を選択します。 [プリンタ名] を確認し、 [プロパティ] をクリックします。 [トレイ/排出] タブをクリックします。 [用紙トレイ選択] から、 [トレイ5 (手差し) ] を選択します。 [手差し用紙種類] から、用紙の種類を選択します。 90 4.7 非定形用紙に印刷する 4.7 非定形用紙に印刷する [用紙] タブをクリックします。 [出力用紙サイズ] から、使用する非定形サイズの用紙を選択します。 印刷する [OK] をクリックし、印刷を実行します。 4 91 4.8 TrueTypeフォントの印刷方法を 設定する 4.8 TrueType フォントの印刷方法を設定する 4.8 TrueTypeフォントの印刷方法を設定する ここでは、TrueTypeフォントの置き換えをフォントごとに設定できるフォント置 き換えテーブルの編集方法と、TrueTypeフォントの置き換え方法について説明し ます。 4.8.1 TrueTypeフォント置き換えテーブルを編集する フォント置き換えテーブルで、TrueTypeフォントの置き換えをフォントごとに設 定できます。フォント置き換えテーブルの編集は、 [フォント置き換えテーブル の編集]ダイアログボックスで行います。 操作手順 印刷する [スタート] メニューの [設定] から、 [プリンタ] をクリックし、使用する プリンターのプロパティを表示します。 [初期設定] タブをクリックします。 4 [フォント置き換えテーブルの編集...] をクリックします。 [フォント置き換えテーブルの編集]ダイアログボックスが表示されます。 [TrueTypeフォント]列には、システムにインストールされているすべてのTrueTypeフォント (Windows® 95、Windows® 98、Windows® Meではフォントのファミリー名、Windows NT® 4.0、 Windows® 2000ではフォントのフェイス名)が表示されます。 [プリンタフォント] 列には、TrueTypeフォントに対して、実際に印刷に使用されるフォント が表示されます。 [ソフトフォント] と表示されているフォントは、印刷時にTrueTypeフォン トをプリンターにダウンロードして使用します。 92 4.8 TrueType フォントの印刷方法を設定する 4.8 TrueTypeフォントの印刷方法を設定する [TrueTypeフォント] 列から、設定を変更するフォントを選択します。 必要に応じて、手順 します。 、 印刷する [置き換えるプリンタフォント] から、使用するプリンタフォントを選択 します。 [ソフトフォント] を選択すると、印刷時にTrueTypeフォントを プリンターにダウンロードして使用します。 を繰り返して、置き換えるフォントを指定 4 [OK] をクリックします。 [初期設定] タブで、 [OK] をクリックします。 4.8.2 TrueTypeフォントの印刷方法を設定する TrueTypeフォントの置き換え方法を指定して印刷できます。 選択できる項目は、次のとおりです。 選 択 肢 内 容 常にプリンタフォントを使う すべてのTrueTypeフォントを、プリンターフォントに置き換 えて印刷します。文書内で使用されているTrueTypeフォント にいちばん近いプリンターフォントが自動的に選択され、こ れに置き換えて印刷します。印刷は速くなりますが、画面表 示とプリント結果が一致しないことがあります。 常にTrueTypeフォントを使う すべてのTrueTypeフォントをプリンターにダウンロードして 印刷します。文書内で使用されているTrueTypeフォントを、 プリンターフォントに置き換えません。印刷は遅くなること がありますが、画面表示とプリント結果は一致します。 TrueTypeフォントを プリンタフォントで置き換える フォント置き換えテーブルの設定 に従って、TrueTypeフォ ントをプリンターフォントに置き換えて印刷します。フォン ト置き換えテーブルでは、プリンターフォントに置き換える ものと、プリンターにダウンロードするものの2種類の設定が あります。Windows® 環境にインストールされているフォント に対して、フォントファミリーごと (Windows® 95、Windows® ® 98 、Windows Meの場合)、またはフォントフェイスごと (Windows NT® 4.0、Windows® 2000の場合)に設定できます。 93 4.8 TrueType フォントの印刷方法を設定する 4.8 TrueTypeフォントの印刷方法を設定する フォント置き換えテーブルの編集方法については、「4.8.1 TrueTypeフォント置き換えテー ブルを編集する」 (P.92)を参照してください。 TrueTypeフォントの置き換えの指定は、 [フォント] タブを表示して行います。 ® ここでは、Windows NTのワードパッドを例に説明します。その他のOSでの手順 も同様です。 プリンターのプロパティダイアログボックスの表示方法は、アプリケーションによって異な ります。各アプリケーションの説明書を参照してください。 操作手順 印刷する [ファイル] メニューから、 [印刷] を選択します。 [プリンタ名] を確認し、 [プロパティ] をクリックします。 [フォント] タブをクリックします。 4 設定する内容のラジオボタンをクリックします。 [OK] をクリックし、印刷を実行します。 94 4.9 機密文書を印刷する (セキュリティープリント) 4.9 機密文書を印刷する(セキュリティープリント) 4.9 お使いのコンピューター上で、印刷データにセキュリティー (暗証番号を付ける) をかけて本機に印刷を指示し、印刷データをプリンター内に一時的に蓄積させた あと、プリンター側の操作で印刷を開始できます。この機能をセキュリティープ リントといいます。また、セキュリティーをかけずに印刷データをプリンターに 蓄積させることもできます。頻繁に使用する文書をクライアントから都度印刷指 示することなく、本機側での指示だけで印刷させることもできます。 印刷する この機能は、内蔵増設ハードディスク装置が装着されている場合に使用できま す。また、あらかじめユーザーIDと暗証番号を設定する必要があります。 以下の3つの条件を満たすときは、セキュリティープリントの機能は使えません。 • プリントジョブを受け付けるポートとして、lpdだけが起動している。 (インターネットサー ビスとSNMPは起動していても構わない。) •[受け付けIPの制限]が[スル]に設定されている •[操作パネル制限]が [スル]に設定されている 4 4.9.1 セキュリティープリントの登録をする セキュリティープリント機能を使用するときのユーザーIDと暗証番号の指定方法 を説明します。 操作手順 [スタート] メニューの [設定] から、 [プリンタ] をクリックし、使用する プリンターのプロパティを表示します。 [初期設定] タブをクリックします。 95 4.9 機密文書を印刷する(セキュリティープリント) 4.9 [プリント機能] リストボックスから、 [セキュリティプリントのユーザー ID] を選択します。 印刷する [セキュリティプリントのユーザーID] に、半角英数字を使って8文字以内 でユーザー名を指定します。 4 暗証番号を付ける場合は、 [暗証番号] に、暗証番号を入力します。 半角数字で4文字まで入力できます。 [OK] をクリックします。 4.9.2 セキュリティープリントをする セキュリティープリントをする方法を説明します。 まず、セキュリティープリントの設定をクライアント側で行ない、印刷指示をし ます。そのあと、プリンター側で出力指示を行い、印刷データを出力します。 クライアント側での操作 ここでは、Windows® NTのワードパッドを例に説明します。その他のOSでの手順 も同様です。 プリンターのプロパティダイアログボックスの表示方法は、アプリケーションによって異な ります。各アプリケーションの説明書を参照してください。 96 4.9 機密文書を印刷する(セキュリティープリント) 4.9 操作手順 [ファイル] メニューから、 [印刷] を選択します。 [プリンタ名] を確認し、 [プロパティ] をクリックします。 [トレイ/排出] タブをクリックます。 [セキュリティプリント...] をクリックします。 印刷する 4 [セキュリティプリント]ダイアログボックスが表示されます。 [セキュリティプリント] をクリックします。 [セキュリティプリントの設定] の [蓄積する文書名] から、 [文書名を入力 する] 、または [自動取得] を選択します。 [文書名を入力する] を選択した場合は、 [文書名] に文書の名前を、 12バイト相当 (半角で12文 字、全角で6文字)で指定します。12バイトを超える文書名の場合は、12バイトまでが有効に なります。12文字を超えた場合、または全角文字が使用された場合は、日時が文書名として プリンターの操作パネルのディスプレイに表示されます。 [自動取得]の場合、文書名は半角英数/半角カタカナで12文字までです。 97 4.9 機密文書を印刷する(セキュリティープリント) 4.9 [OK] をクリックします。 [トレイ排出] タブで [OK] をクリックし、印刷を実行します。 プリンター側での操作 本機内に蓄積されている印刷データを排出する手順について説明します。 (プリンター電源ONの状態) ① と を同時に押す 印刷する (メニューの表示) ② または を何度か押し、ユーザーを選択する (ユーザーIDの選択の表示) 4 ③ を押す (パスワード入力の表示) ④ で暗証番号(4桁以内)を入力する ⑤ を押す ⑥ または を何度か押し、文書を選択する ⑦ を押す ⑧ を押す(削除する場合は、 を押し、【サクジョ スル】を選択してから を押します) ⑨ を押す 98 次ページより 次ページへ 4.9 機密文書を印刷する(セキュリティープリント) 4.9 前ページへ 前ページより ⑩ を押す ⑪ を押す(印刷後に削除する場合は、 【Y】選択して、 を押す を押し (プリント開始) 印刷する プリント終了 ⑫ と を同時 に押す (電源ONの状態に戻ります。) 4 • ユーザーIDは、ART EXプリンタードライバーの [初期設定] タブで設定した [セキュリティプ リントのユーザー名]が表示されます(8文字まで)。 • パスワードは、ART EXプリンタードライバーの [初期設定] タブで設定したセキュリティー プリントの[暗証番号]を入力します。[暗証番号]を設定していない場合は、操作パネルで の設定はありません。 • ドキュメントの名前は、ART EXプリンタードライバーの [セキュリティプリント] ダイアロ グボックスの[蓄積する文書名]で設定した名前が表示されます(10文字まで)。 99 4.10 印刷モードを設定する 4.10 印刷モードを設定する 4.10 印刷モードを設定する カラーで印刷する場合の詳細な設定をすることができます。 設定は、[グラフィックス] タブを表示して行います。ここでは、[グラフィック ス]タブで設定できる画質などの印刷モードについて説明します。 [印刷モード]について [印刷モード] は、[標準]、 [速度優先]、[画質優先]から選択します。 選 択 肢 印刷する 4 内 容 速度優先 画質を落としても早く印刷したい場合に選択します。 画質優先 印刷処理時間が長くても、より高画質で印刷したい場合に選 択します。 標準 [画質優先]と[速度優先]の中間モードです。 [印刷モード] で [速度優先] にしても時間がかかる場合は、 [ページ印刷モード]を [する]にし て印刷をお試しください。印刷時間が短縮される場合があります。 [画質調整モード]について [画質調整モード] は、 [おすすめ] 、 [ICM調整 (システム) ] 、 [CMS調整 (アプリケー ション)] 、[色変換しない] から選択します。 [おすすめ] を選択した場合は、 [おすすめ画質タイプ] リストボックスから、画質 タイプを選択します。 [おすすめ] 弊社独自の方式で、画質調整を行います。 画質タイプは以下のとおりです。選択するときは、ART EXプリンタードライバー 画面の左上に表示される画質イメージを参考にしてください。 選択できる項目は次のとおりです。 選 択 肢 100 内 容 標準 文字やグラフ、写真などが混在した文書を印刷します。 写真 写真やグラデーションをより美しく再現できます。sRGBで表 現される画像の印刷に適しています。 プレゼンテーション 色を鮮やかに調整して印刷します。プレゼンテーション資料 に適しています。 Webページ Webページなどディスプレイ表示を再現したい場合に効果的 です。 4.10 印刷モードを設定する 4.10 印刷モードを設定する [ICM調整(システム)] Windows® 98、Windows® Me、Windows® 2000のICM機能を使用して色変換を行いま す。 [ICM調整 (システム) ] は、Windows® 98、Windows® Me、Windows® 2000の場合 にだけ表示されます。 [ICM調整(システム)] を選択した場合は、[インテント] リストボックスから色の 変換方式を選択します。 本機用のICCプロファイルを使用するには、ICCプロファイルを、Windows® 95、Windows® 98、 Windows® Me、Windows ® 2000の場合は「x(ドライブ名):¥[Windowsシステムディレクトリ] ¥color¥」 に、Windows NT®4.0の場合は 「x (ドライブ名):¥ [Windowsインストールディレクトリ] ¥にコピーします。 選択できる項目は次のとおりです。 鮮やかさ(Saturation) 印刷する 選 択 肢 内 容 プレゼンテーションなどのグラフィックスの再現性がよくな るように色変換します。 コントラスト(Perceptual) 写真などのイメージの再現性がよくなるように色変換します。 4 カラーメトリック(Colorimetric) プリンターで再現可能な色だけを適切に再現し、再現範囲外 の色は他の色に変換します。 [CMS調整(アプリケーション) ] プリンタードライバーは色変換しません。独自のCMS (カラーマネージメントシス テム)を持つアプリケーションから印刷する場合は、プリンターの特性に合わせ て色変換された色データをプリンタードライバーに指示します。この場合、プリ ンタードライバーで二重に色変換をしないように、この項目を選択します。 印刷するときに、アプリケーションに通知する解像度を指定できます。目的に応じて、 [グラ フィックス]タブの[詳細設定. . . ]をクリックし、[ 詳細設定] タブの[解像度]で、[標準 (600dpi) ] 、 [レイアウト再現 (300dpi) ] 、 [細線再現 (200dpi) ] から選択します。本機の解像度 は600dpiですが、[レイアウト再現(300dpi)]、または[細線再現(200dpi)]を選択すると、 600dpiで正常に印刷できないアプリケーションに対して、300dpi、または200dpiとして通知 できます。 [レイアウト再現 (300dpi) ] 、または [細線再現 (200dpi) ] を選択して印刷した場合、 文字や色などの印刷結果に違いが現れることがあります。また、フォントをプリンターにダ ウンロードする場合にドットが粗くなることがあります。 101 4.10 印刷モードを設定する 4.10 印刷モードを設定する 操作手順 [ファイル] メニューから、 [印刷] を選択します。 [プリンタ名] を確認し、 [プロパティ] をクリックします。 [グラフィックス] タブをクリックします。 [カラーモード] から、 [自動 (カラー/白黒) ] を選択します。 変更の結果は、左上の画質イメージで確認できます。 印刷する 4 [印刷モード] から、 [速度優先] 、 [標準] 、 [画質優先] のどれかを選択し ます。 [画質調整モード] から、モードを選択します。 変更の結果は、左上の画質イメージで確認できます。 [画質調整モード] で [おすすめ] を選択した場合は、 [おすすめ画質タイ プ] から、画質タイプを選択します。 [ICM調整 (システム) ] を選択した場 合は、 [インテント] から、色の変換方式を選択します。 [おすすめ画質タイプ]の変更の結果は、左上の画質イメージで確認できます。 [ICM調整(システム) ]は、Windows® 98、Windows® Me、Windows® 2000の場合にだけ表示され ます。 [OK] をクリックし、印刷を実行します。 102 4.11 画質を調整して印刷する 4.11 画質を調整して印刷する 4.11 画質を調整して印刷する 画質について詳細な設定をして印刷できます。 設定は、グラフィックスプロパティを表示して行います。グラフィックスプロパ ティには4つのタブがあります。それぞれのタブで設定できる項目は次のとおり です。 タ ブ 名 内 容 明度/彩度/コントラストを原稿全体、または文字、図/表/グ ラフ、写真の原稿要素ごとに調整できます。 カラーバランスタブ ブラック/シアン/マゼンタ/イエローのトナー濃度を微調整で きます。それぞれ低濃度、中濃度、高濃度の設定ができます。 プロファイル指定タブ 原稿画像を忠実に再現するために、デバイス(モニター、ス キャナーなど) の特性に合わせた、色温度/ガンマ指定の設定 や、ICCプロファイルの指定ができます。 詳細設定タブ 文字、図/表/グラフ、写真の原稿要素ごと、および原稿全体 に対して、詳細な画質の設定ができます。 印刷する 画質調整タブ 4.11.1 明度/彩度/コントラストを調整する 4 明度/彩度/コントラストは、原稿全体、または [文字] 、 [図/表/グラフ] 、 [写真] の原稿要素ごとに調整できます。 明度/彩度/コントラストは、それぞれ−100∼100の範囲で、1刻みに指定できま す。原稿要素ごとに設定した場合は、印刷するページ内の要素を自動的に判断 し、それぞれの設定値を適用します。 項 目 名 内 容 明度 色の明暗の度合いを表します。明度が高いほど白に近く見え ます。 コントラスト 白から黒までの明暗の変化の度合いを表します。コントラス トが高いほど明暗の変化が急です。 彩度 色の鮮やかさの度合いです。彩度が高いほど色が鮮やかです。 調整は、[画質調整] タブを表示して行います。 ここでは、Windows® 95のワードパッドを例に説明します。その他のOSでの手順 も同様です。 •[グラフィックス] タブの[画質調整]モードが [ICM調整 (システム) ]、または [CMS調整 (アプ リケーション)]の場合は、明度/彩度/コントラストは調整できません。[ICM調整(システ ム)]は、Windows® 98、Windows® Me、Windows® 2000の場合に表示されます。 •[グラフィックス]タブの [カラーモード]が [白黒]の場合は、彩度は調整できません。 • プリンターのプロパティダイアログボックスの表示方法は、アプリケーションによって異 なります。各アプリケーションの説明書を参照してください。 103 4.11 画質を調整して印刷する 4.11 画質を調整して印刷する 操作手順 [ファイル] メニューから、 [印刷] を選択します。 [プリンタ名] を確認し、 [プロパティ] をクリックします。 [グラフィックス] タブをクリックし、 [画質調整...] をクリックします。 グラフィックスプロパティが開き、[画質調整] タブが表示されます。 印刷する 4 [原稿全体を設定する] 、または [原稿要素ごとに設定する] をクリックし ます。 [原稿要素ごとに設定する] を選択した場合は、右のリストボックスから 原稿要素を選択します。 明度/彩度/コントラストを調整します。 キー入力、またはスライドバーで、−100∼100の範囲で、1刻みに調整します。変更の結果 は、左側の画質イメージで確認できます。 [OK] をクリックします。 104 4.11 画質を調整して印刷する 4.11 画質を調整して印刷する 4.11.2 カラーバランスを調整する CMYK (シアン/マゼンタ/イエロー/ブラック) のトナー濃度を調整して印刷できます。 各色とも低濃度/中濃度/高濃度に対して、それぞれ−3∼+3の範囲で、7段階の 調整ができます。 階調補正については、「6.5 階調を補正する」 (P.172)を参照してください。 調整は、[カラーバランス] タブを表示して行います。 ® ここでは、Windows 95のワードパッドを例に説明します。その他のOSでの手順 も同様です。 印刷する • プリンターのプロパティダイアログボックスの表示方法は、アプリケーションによって異 なります。各アプリケーションの説明書を参照してください。 •[グラフィックス] タブの[カラーモード] が [白黒] の場合は、ブラックだけ調整できます。 4 操作手順 [ファイル] メニューから、 [印刷] を選択します。 [プリンタ名] を確認し、 [プロパティ] をクリックします。 [グラフィックス] タブをクリックし、 [カラーバランス...] をクリックし ます。 グラフィックスプロパティが開き、[カラーバランス]タブが表示されます。 [カラーバランスを調整する] チェックボックスをオンにします。 右のリストボックスから、調整する色を選択します。 105 4.11 画質を調整して印刷する 4.11 画質を調整して印刷する 濃度を調整します。 低濃度/中濃度/高濃度のグラフの下の▲▼ボタンで、−3∼+3の範囲で、7段階の調整ができ ます。変更の結果は、グラフに表示されます。 [OK] をクリックします。 4.11.3 デバイス (モニター、 スキャナーなど) の 特性の違いを補正する 印刷する 原稿画像を忠実に再現するために、デバイス (モニター、スキャナーなど) の特性 に合わせた補正を行って印刷できます。 補正方法には [色温度/ガンマ指定] と、[ICCプロファイル指定]があります。 [色温度/ガンマ指定] は、すべての原稿要素に適応する [色温度] と[ガンマ補正] が指定できます。 項 目 名 4 色温度 内 容 使用しているモニターの設定に合わせて、すべての原稿要素 の色あいを変化させます。モニターの特性に最も近いものを 選択してください。 [5000K (D50)] 、[6500K (D65)] 、[9300K]から選択できます。 ガンマ補正 すべての原稿要素の明るさを変化させます。 [1.0]、 [1.4]、 [1.8]、 [2.2]、 [2.6]から選択できます。 [ICCプロファイル指定] は、 [モニター] と [入力画像] に対してICCプロファイルを 指定できます。ICCプロファイルとは、デバイスの色に関する特性を記述したファ イルです。選択できるICCプロファイルは、モニターとRGBスキャナーのものに限 ります。 項 目 名 内 容 モニター 文字、図、表、グラフに適応するICCプロファイルを指定し ます。 [しない] 、または 「最後に選択された有効なプロファイ ル名」 を選択します。通常は、使用しているモニターのICCプ ロファイルを選択します。 入力画像 イメージデータに適応するICCプロファイルを指定します。 [しない] 、 [モニターと同じ] 、 「最後に選択された有効なプロ ファイル名」から選択します。通常は、イメージを入力した RGBスキャナーのICCプロファイルを選択します。 「最後に選択された有効なプロファイル名」 は、以前にICCプロファイルを指定したことがある 場合に表示されます。 106 4.11 画質を調整して印刷する 4.11 画質を調整して印刷する また、[モニター]、[入力画像]ともに、ICCプロファイルを任意のフォルダーか ら読み込むことができます。 [ICCプロファイルの選択] ダイアログボックスでは、 ICCプロファイル拡張子の「.icm」を持つファイルだけが表示されます。指定でき るファイル名は、フルパスで半角128文字です。 [ICCプロファイルの選択]ダイアログボックスを開くときのデフォルトディレク トリーは、次のとおりです。 Windows® 95/98/Me/2000 Windows NT® 4.0 : : x:¥ [Windowsシステムディレクトリ] ¥color¥ x:¥ [Windowsインストールディレクトリ] 「x」は、システムが入っているドライブ名を表しています。 Windows® 95の例を示します。 印刷する 4 調整は、[プロファイル指定]タブを表示して行います。 ここでは、Windows® 95のワードパッドを例に説明します。その他のOSでの手順 も同様です。 •[グラフィックス] タブの[画質調整]モードが [ICM調整 (システム) ]、または [CMS調整 (アプ リケーション)]の場合は、補正できません。[ ICM調整(システム)]は、Windows ® 98、 Windows® Me、Windows® 2000の場合に表示されます。 • プリンターのプロパティダイアログボックスの表示方法は、アプリケーションによって異 なります。各アプリケーションの説明書を参照してください。 操作手順 [ファイル] メニューから、 [印刷] を選択します。 [プリンタ名] を確認し、 [プロパティ] をクリックします。 107 4.11 画質を調整して印刷する 4.11 画質を調整して印刷する [グラフィックス] タブをクリックし、 [プロファイル指定] をクリックし ます。 グラフィックスプロパティが開き、[プロファイル指定]タブが表示されます。 印刷する [色温度/ガンマ指定] 、または [ICCプロファイル指定] をクリックして、 補正方法を選択します。 4 選択した補正方法の詳細を指定します。 [OK] をクリックします。 108 便利なツールを使用する 5.1 クライアントからプリンターを設定する (CentreWare Internet Services)......................... 110 5.1.1 CentreWare Internet Servicesの概要 ............ 110 5.1.2 CentreWare Internet Servicesの画面構成 ........ 111 5.1.3 ブラウザーの設定 ............................... 112 5.1.4 プロキシサーバーとポート番号について ........... 113 5.1.5 プリンター側の設定 ............................. 114 5.1.6 CentreWare Internet Servicesについて 設定できる項目 ................................. 115 5.1.7 CentreWare Internet Servicesを使用する ........ 115 5.1.8 CentreWare Internet Services使用時のトラブル .. 117 5 章 5.1 クライアントからプリンターを設定する (CentreWare Internet Services) 5.1 クライアントからプリンターを設定する (CentreWare Internet Services) 5.1 クライアントからプリンターを設定する クライアントからプリンターを設定する(CentreWare 5.1.1 CentreWare Internet Servicesの概要 CentreWare Internet Servicesは、TCP/IP環境が使用できる場合に、Webブラウ ザーを介して、プリンターの状態や印刷ジョブ状態の表示、設定の変更をするた めのサービスです。 プリンターの設定では、操作パネルで設定する項目のうち、システム設定、各 ネットワークのポート設定などに関する項目を、本サービスのプロパティ画面で 設定できます。 CentreWare Internet Servicesを利用できる環境、クライアント装置、および ブラウザーは、以下のとおりです。 便 利 なツールを 使 用 する 使用できる環境 CentreWare Internet Servicesを利用するには、TCP/IPプロトコルを使用した ネットワーク環境と、プリンター側でインターネットサービスを【キドウ】 (工場 出荷時:起動) にする必要があります。 クライアント装置 • Microsoft® Windows® 95 Operating System日本語版(ServicePack 1以上) • Microsoft® Windows® 98 Operating System日本語版 • Microsoft® Windows® Me Operating System日本語版 • Microsoft® Windows NT® Workstation 4.0日本語版(ServicePack 4以上) • Microsoft® Windows NT® Server 4.0日本語版(ServicePack 4以上) • Microsoft® Windows® 2000 Professional日本語版(ServicePack 1を含む) • Microsoft® Windows® 2000 Server日本語版(ServicePack 1を含む) • MacOS 8.0以降 5 ブラウザー • Windows用 Netscape Communicator ver4.51以降の日本語版 • Windows用 Internet Explorer ver4.01SP2以降の日本語版 • Macintosh用 Netscape Communicator ver4.5以降の日本語版 • Macintosh用 Internet Explorer ver5.0以降の日本語版 110 5.1 クライアントからプリンターを設定する (CentreWare Internet Services) 5.1 クライアントからプリンターを設定する クライアントからプリンターを設定する(CentreWare 5.1.2 CentreWare Internet Servicesの画面構成 CentreWare Internet Servicesの画面構成について説明します。 ここでは、DocuPrint C2220の場合を例に説明します。 便 利 なツールを 使 用 する 上部エリア 左側エリア 右側エリア 下部エリア 5 上部エリア ウィンドウの上部に表示されるエリアです。初期状態 (トップページ表示) では、 ロゴマーク、機種名が表示されています。各カテゴリーのページでは、ロゴマー クと機種名に加えて、トップページへのリンクと、各カテゴリーに移動するため のタブ(リンク)が表示されます。 下部エリア 常に弊社のホームページへのリンク、Copyright画面へのリンク、ヘルプへのリン クが表示されています。下部エリアは、どのページにも同じ内容が表示されます。 右側エリア、左側エリア 右側エリアと左側エリアの表示内容は、各カテゴリーの機能を選択するたびに大 きく変化します。 111 5.1 クライアントからプリンターを設定する (CentreWare Internet Services) 5.1 クライアントからプリンターを設定する クライアントからプリンターを設定する(CentreWare 5.1.3 ブラウザーの設定 本サービスを利用する前に、使用するWebブラウザーで以下の設定を確認してく ださい。 Netscape Communicatorでの確認 操作手順 便 利 なツールを 使 用 する [編集] メニューの [設定...] を選択します。 [カテゴリ] で [詳細] を選択します。 [JavaScriptを有効にする] がオンになっていることを確認します。 [カテゴリ] の [詳細] の左にある [+] を選択します。 [詳細] の下の [キャッシュ] を選択します。 [キャッシュしたドキュメントとネットワーク上のドキュメントとの比 較] で、 [セッション毎] または [毎回] を選択します。 5 [OK] をクリックし、ダイアログボックスを閉じます。 Internet Explorerでの確認 操作手順 バージョン4.xでは、 [表示] メニューから [インターネット オプション ...] を、5.xでは [ツール] メニューから [インターネット オプション...] を選択します。 [全般] タブにある、 [インターネット一時ファイル] の [設定...] をクリッ クします。 [設定] ダイアログボックスの [保存しているページの新しいバージョンの 確認: ]で、[ページを表示するごとに確認する]または[ I n t e r n e t Explorerを起動するごとに確認する] を選択します。 [OK] をクリックし、ダイアログボックスを閉じます。 112 5.1 クライアントからプリンターを設定する (CentreWare Internet Services) 5.1 クライアントからプリンターを設定する クライアントからプリンターを設定する(CentreWare 5.1.4 プロキシサーバーとポート番号について 本サービスを利用する場合の、プロキシサーバーの設定とポート番号について説 明します。 プロキシサーバーの設定 本サービスを使用する場合には、プロキシサーバーを経由しないで直接接続する ことをお勧めします。 便 利 なツールを 使 用 する プロキシサーバーを経由する場合は、ブラウザーで本機のIPアドレスを指定すると応答が遅 くなり、画面が表示されない場合があります。その時は、ブラウザー側で本機のIPアドレス を、プロキシサーバーを使用しない経由しない設定にします。設定方法については、お使い のブラウザーの説明書をごらんください。 ポート番号の設定 本サービスのポート番号は、工場出荷時は 「80」 に設定されています。ポート番号 はプロパティ画面の [プロトコル設定] の [HTTP] で変更することもできます。設定 できるポート番号は80、8000∼9999です。 なお、ポート番号を変更した場合には、ブラウザーから接続するときに、アドレ スの後ろに「:」に続けてポート番号を指定する必要があります。 たとえば、ポート番号を8080にした場合には、以下のように指定します。 5 http:// [本機のインターネットアドレス]:8080 または http:// [本機のIPアドレス] :8080 ポート番号は、機能設定リストで確認できます。機能設定リストについては、 「6.3.1 レポー ト/リストの種類」 (P.149)を参照してください。 113 5.1 クライアントからプリンターを設定する (CentreWare Internet Services) 5.1 クライアントからプリンターを設定する クライアントからプリンターを設定する(CentreWare 5.1.5 プリンター側の設定 本サービスを停止している場合は、操作パネルで、次の手順に従って起動します。 IPアドレスが無効の場合は、インターネットサービスを起動したあとに、IPアドレスの設定 を行います。表示に従ってIPアドレスを設定してください。 便 利 なツールを 使 用 する 5 114 5.1 クライアントからプリンターを設定する (CentreWare Internet Services) 5.1 クライアントからプリンターを設定する クライアントからプリンターを設定する(CentreWare 5.1.6 CentreWare Internet Servicesについて設定できる項目 本体側でインターネットサービスを起動したあと、CentreWare Internet Service に関する以下の項目を設定できます。 [プロパティ] 画面の [Internet Services設定]で設定できる項目 • ポート番号 • 最大セッション数 • タイムアウト 便 利 なツールを 使 用 する • 表示更新時間 (工場出荷時:【30秒】) • 管理者モード (工場出荷時:【有効】) • 管理者名 (工場出荷時:【admin】) • 管理者パスワード (工場出荷時:【admin】) • 管理者メールアドレス [プロパティ] 画面の [プロトコル設定]の [HTTP]で設定できる項目 (工場出荷時:【80】) (工場出荷時:【5】) (工場出荷時:【30秒】) 5.1.7 CentreWare Internet Servicesを使用する 本サービスを使用する場合は、次の手順でブラウザーを起動します。 5 操作手順 クライアントを起動し、ブラウザーを起動します。 ブラウザーのアドレス入力欄に、プリンターのIPアドレス、またはイン ターネットアドレスを入力し、 〈Enter〉 キーを押します。 • プリンターのIPアドレスを指定した例 • インターネットアドレスを指定した例 ポート番号を指定する場合には、アドレスの後ろに「:」 に続けて 「80」 (工場出荷時のポート番 号)を指定してください。 115 5.1 クライアントからプリンターを設定する (CentreWare Internet Services) 5.1 クライアントからプリンターを設定する クライアントからプリンターを設定する(CentreWare CentreWare Internet Servicesの画面が表示されます。 便 利 なツールを 使 用 する オンラインヘルプの使い方 5 各画面で設定できる項目の詳細については、ヘルプボタンを押して、オンライン ヘルプをご覧ください。 ここを押す 116 5.1 クライアントからプリンターを設定する (CentreWare Internet Services) 5.1 クライアントからプリンターを設定する クライアントからプリンターを設定する(CentreWare 5.1.8 CentreWare Internet Services使用時のトラブル 症 状 処 置 CentreWare Internet Servicesに接 本機は正常に作動していますか? 続できない。 本機の電源が入っているか確認してください。 インターネットサービスが起動されていますか? 機 能 設 定 リ ストを印刷して確認してください。 便 利 なツールを 使 用 する インターネットアドレスは正しく入力されていますか? インターネットアドレスをもう一度確認してください。接続で きない場合は、IPアドレスを入力して接続してください。 プロキシサーバーを使用していますか? プロキシサーバーによっては、接続できない場合があります。 プロキシサーバーを使わずに、ブラウザーの設定を「プロキシ サーバーを使用しない」 にするか、接続したいアドレスを 「プロ キシサーバーを使用しない」に設定してください。 ブラウザーで 【しばらくお待ちくださ い】 等のメッセージが表示されたまま になる。 そのまましばらくお待ちください。 状態が変わらない場合は、ブラウザーの表示を更新してみてく ださい。状態が変わらない場合は、本機が正常に作動している かを確認してください。 5 指定されているOSやブラウザーを使用していますか? 「5.1.1 CentreWare Internet Servisesの概要」 (P.110)を参 左側エリアのメニューを選択して 照して、使用しているOSやブラウザーが使用できるかどうかを も、右側エリアが更新できない。 確認してください。 [表示更新]が機能しない。 画面の表示が崩れる。 最新の情報が表示されない。 日本語が正しく設定できない。 [新しい設定を適用]を押しても反映 されない。 ブラウザーのウィンドウサイズを変更してください。 [表示更新]を押してください。 シフトJISコードを使用してください。また、半角カナ文字は使 用できない場合があります。 入力した値は正しいですか? 入力できる値以外を入力した場合は、自動的に制限値内に変更 されます。 [新しい設定を適用]を押すと、ブラ ウザーに【無効なまたは認識されない 応 答 を サ ー バ ー が 返 し ま し た 】や 【データがありません】などのメッ セージが表示される。 ユーザー名とパスワードは正しいですか? 正しいユーザー名とパスワードを入力してください。 本機を再起動してください。 117 日常管理 6.1 6.2 6.3 6.4 6.5 6.6 用紙をセットする ........................................ 120 6.1.1 用紙について ................................... 120 6.1.2 用紙をセットする ............................... 124 6.1.3 用紙トレイ1∼4の用紙サイズを変更する ........... 131 消耗品を交換する ........................................ 134 6.2.1 消耗品/メンテナンス品について .................. 134 6.2.2 トナーカートリッジを交換する ................... 135 6.2.3 ドラムカートリッジ[A1] [A2] [A3] [A4]を交換する ... 138 6.2.4 トナー回収ボトル[B]を交換する .................. 142 6.2.5 フューザーカートリッジ[E]を交換する (メンテナンス品)............................... 146 レポート/リストを印刷する ............................... 149 6.3.1 レポート/リストの種類 .......................... 149 6.3.2 レポート/リストを印刷する ...................... 166 総印刷枚数を確認する .................................... 167 6.4.1 メーターで総印刷枚数を確認する ................. 167 6.4.2 プリンター出力集計レポートで総印刷枚数を確認する .. 168 階調を補正する .......................................... 172 6.5.1 階調補正とは ................................... 172 6.5.2 階調補正を実行する ............................. 172 プリンターを清掃する .................................... 181 6 章 6.1 用紙をセットする 6.1 用紙をセットする 6.1 用紙をセットする 用紙についてと用紙のセット方法を説明します。 6.1.1 用紙について 適正でない用紙を使用した場合、紙づまりや印字品質の低下、故障、および装置 破損の原因となることがあります。本機の性能を効果的に使用するために、ここ で紹介する用紙を使用することをお勧めします。 なお、推奨の用紙以外を使用するときは、弊社のテレフォンセンターまたは販売 店にお問い合わせください。 用紙の種類 ■普通紙 (一般紙) 一般に市販されている用紙 (一般紙と呼びます) に印刷する場合は、規格に合った 用紙を使用してください。ただし、より鮮明に印刷するためには、次項で紹介す る標準紙の使用をお勧めします。 日常管理 6 用紙トレイ 規格(メートル坪量/連量) セット可能枚数 64∼105g/m2 連量:55∼90kg 560枚(P紙) 64∼105g/m 2 連量:55∼90kg 980枚(P紙) 用紙トレイ4 (大容量) 64∼105g/m 2 連量:55∼90kg 1280枚(P紙) 用紙トレイ5(手差し) 55∼220g/m2 連量:47∼189kg 10mmまで 用紙トレイ1∼4 用紙トレイ3 (大容量) 100枚(P紙) • メートル坪量とは、1m2の用紙1枚の質量をいいます。連量とは、四六判 (788×1,091mm) の 用紙1,000枚の質量をいいます。 • 用紙トレイ5 (手差し)で、非定形サイズの用紙に印刷する場合は、ユーザー定義サイズとし て用紙を登録する必要があります。登録のしかたについては、 「 4.7.1 非定形用紙を登録 する」 (P.88)を参照してください。 • 用紙トレイ5 (手差し)で、12×18インチサイズの用紙に印刷するときは、用紙ガイドを移動 してからセットします。 プリンタードライバーで選択した用紙サイズや用紙種類と異なる用紙で印刷したり、適応し ていない用紙トレイにセットして印刷したりすると、紙づまりの原因になります。適正な印 刷をするために、正しい用紙サイズ、用紙種類、用紙トレイを選択してください。 120 6.1 用紙をセットする 6.1 用紙をセットする ■標準紙 DocuPrint C2220/2221の標準紙は、次のとおりです。 用紙名 メートル坪量 用紙の特長と使用上の注意 64g/m 2 社内配布資料や一般のオフィス用の中厚口用紙 WR100紙 67g/m 2 古紙パルプ100%で、上質紙と同等の白色度の高い再生紙 C2(シーツー)紙 70g/m2 一般のオフィス用で、白黒/カラーのどちらにも適して いる裏写りの少ない用紙 C2r(シーツーアール)紙 70g/m2 古紙パルプ70%配合で、白黒/カラーのどちらにも使用 できる再生紙 OHPフィルム - 枠なしのOHPフィルム P紙 (V516) 故障の原因となりますので、カラー用のOHPフィルム (V556) (V558)は、使用しないでください。 用紙トレイ5 (手差し) にセットし、 [手差し用紙種類] で [OHPフィルム]を選択して印刷してください。 ■使用可能紙 メートル坪量 Green100紙 67g/m2 日常管理 用紙名 用紙の特長と使用上の注意 古紙パルプ100%で必要最小限の白色度の再生紙 (エコマーク付) 2 L紙 64g/m S紙 56g/m2 一般オフィス用に幅広く活用できる用紙 6 ファイリングやエアメールに適した薄口用紙 用紙トレイ5 (手差し) にセットし、 [手差し用紙種類] で [うす紙(55∼63g/m2)] を選択して印刷してください。 (厚口) P 78g/m2 裏写りが少なく両面印刷に適した厚口用紙 67g/m 2 古紙パルプ70%以上の再生紙 (エコマーク付) WR紙 67g/m 2 古紙パルプ70%以上の再生紙で、白色度の高い用紙 リサイクル 67g/m2 R紙 カラーペーパー 古紙パルプ100%のカラーペーパー再生紙 表紙、合紙、インデックスに適する用紙で、8色あります。 100 DR紙 76g/m2 古紙パルプ70%配合のカラー用再生紙 (エコマーク付) マルチエースや、J紙、JD紙なども使用できます。 121 6.1 用紙をセットする 6.1 用紙をセットする ■特殊用紙 用紙トレイ5(手差し)を使用すると、次の用紙にも印刷できます。これらの用紙 を特殊紙と呼びます。使用できる主な特殊紙は、次のとおりです。 用紙名 官製はがき 用紙の特長と使用上の注意 官製はがき 用紙トレイ5 (手差し) にセットし、 [出力用紙サイズ] で [はが き (100×148mm) ] を、 [手差し用紙種類] で [厚紙2 (170∼220g/ m2)] を選択して印刷してください。 官製往復はがき 官製往復はがき 用紙トレイ5 (手差し) にセットし、 [手差し用紙種類] で [厚紙 (170∼220g/m2)] 2 を選択して印刷してください。 ハガキ用紙4連(V423) 郵便番号欄がプレ印刷された、ミシン目入りのはがき用の用 紙(A4にハガキ4枚分) 用紙トレイ5 (手差し) にセットし、 [手差し用紙種類] で [厚紙 (170∼220g/m2)] 2 を選択して印刷してください。 日常管理 ハガキ用紙往復(V424) 郵便番号欄がプレ印刷された、ミシン目入りの往復はがき用 の用紙(A4に往復ハガキ2枚分) 用紙トレイ5 (手差し) にセットし、 [手差し用紙種類] で [厚紙 (170∼220g/m2)] 2 を選択して印刷してください。 定型長3号封筒 (120×235mm) 市販の封筒 6 定型長3 号封筒を使用する場合は、弊社のテレフォンセン ターまたは販売店にお問い合わせください。 用紙トレイ5 (手差し) にセットし、 [出力用紙サイズ] で [封筒 長形3号(120×235mm)]、[手差し用紙種類]で[厚紙2(170∼ 220g/m2)] を選択して印刷してください。 ラベル用紙(V860)(V862) シール用紙です。1面のタイプと20面 (A4)の2種類あります。 用紙トレイ5 (手差し) にセットし、 [手差し用紙種類] で [ラベ ル紙]を選択して印刷してください。 長尺用紙(GAAA1481) 297×900mmの長尺サイズの用紙です。 用紙トレイ5 (手差し) にセットし、 [出力用紙サイズ] で [長尺 (297×900mm) ] 、 [手差し用紙種類] で [厚紙1 (106∼169g/m2) ] を選択して印刷してください。長尺サイズの用紙は、両面印 刷できません。 その他の厚紙などの特殊紙については、弊社のテレフォンセンターまたは販売店にお問い合 122 6.1 用紙をセットする 6.1 用紙をセットする わせください。 ■使用できない用紙 以下の用紙は、使用しないでください。 日常管理 • FUJI XEROXフルカラーOHPフィルムのように白い枠付きのOHPフィルム • デジタルコート紙 • 厚すぎる用紙、薄すぎる用紙 • 布地転写紙 • 水転写紙 • 電飾紙 • 黒い紙 • 感熱紙 • カーボン紙 • インクジェット専用紙 • タックフィルム (透明/無色) フルカラー用 OHPフィルム • 凹凸や留め金のある封筒 • シワや折れ、破れのある用紙 • 他のプリンターやコピー機で一度印刷した用紙 • 表面加工したカラー用紙 • 静電気で密着している用紙 • ざら紙や繊維質の用紙など、表面が滑らかでない用紙 • 表面に特殊コーティングされた用紙 • ホチキス、クリップ、リボン、テープなどが付いた用紙 • 張り合わせた用紙、のりが付いた用紙 テープ付き • 155℃の熱で変質するインクを使った用紙 • 湿っている用紙、ぬれている用紙 • のり付け部分がのりでベタついている封筒 • 酸性紙を使用した場合は、文字ボケが出ることがあります。 そのときは中性紙に替えてください。 • 台紙全体がラベルなどで覆われてないもの や、カットされているラベル用紙 6 台紙全体がラベルに 覆われていない カットされている 用紙の保管と取り扱い 用紙を保管するときは、以下のことに気を付けてください。 • 用紙はキャビネットの中や、湿気が少ない場所に保管してください。用紙が湿 気を含むと、用紙づまりや画質不良の原因になります。 • 開封後、用紙の残りは包装紙に包んで保管してください。このとき、防湿剤を 入れることをお勧めします。 • 用紙は、折れや曲がりを防ぐために、立てかけずに水平に保管してください。 用紙をトレイにセットする前に以下の事項を守ってください。 • バラバラになった用紙を寄せ集めて使用しないでください。 • 折りめ、シワが入った用紙は使用しないでください。 • 波をうったような用紙や、カールした用紙は、使用しないでください。 • サイズが異なる用紙を重ねてセットしないでください。 • OHPフィルムやラベル用紙は、紙づまりを起こしたり複数枚同時に送られること があるので、よくさばいてからご使用ください。 123 6.1 用紙をセットする 6.1 用紙をセットする 6.1.2 用紙をセットする 用紙トレイ1∼4に用紙をセットする 用紙トレイ1∼4に用紙をセットする方法を説明します。印刷中に用紙がなくなる と、操作パネルのディスプレイにメッセージが表示されます。メッセージに従っ て、用紙を補給してください。用紙を補給すると自動的に印刷が再開されます。 用紙サイズや向きを変更する場合は、「6.1.3 用紙トレイ1∼4の用紙サイズを変更する」 (P.131)を参照してください。 操作手順 用紙トレイを、手前に止まるところま で引き出します。 日常管理 6 用紙トレイを引き出すときは、ゆっくり と引き出してください。トレイを勢いよ く引き出すと、ひざなど身体にぶつかり ケガの原因となるおそれがあります。 印刷する面を上にして、用紙の先端を 左側にそろえてセットします。 用紙上限 用紙上限線を超える量の用紙をセットしないでく ださい。紙づまりや故障の原因になります。 MAX 奥に突き当たるところまで、用紙トレ イをゆっくりと押し込みます。 正しく用紙がセットがされると、自動的に印刷が 再開されます。 セットした用紙の用紙種類を操作パネルで設定します。 124 設定方法は、次項「 ください。 用紙トレイ1∼4にセットする用紙種類の設定について」 を参照して 6.1 用紙をセットする 6.1 用紙をセットする 用紙トレイ1∼4にセットする用紙種類の設定について 用紙トレイ1∼4にセットした用紙のサイズと向きは、機械が自動的に検知します が、用紙の種類は、操作パネルでの設定が必要です。機械は、設定された用紙の種 類に応じて、画質の処理をします。ここでは、用紙の種類の設定について説明しま す。 用紙の種類の設定が、トレイにセットされている用紙と合っていないと、正しく画質の処理 がされません。その場合、トナーが用紙に定着しなかったり、用紙が汚れたり、印字品質が 悪くなることがあります。 ■用紙種類の設定の流れ ①セットした用紙が設定変更を必要とするかを確認する ②(必要に応じて) 用紙種類の設定をする ① セットした用紙が設定変更を必要とするかを確認する セットした用紙の種類 弊社の 主な商品名 用紙の目安 上段:重さ 下段:500枚の厚さ 日常管理 トレイにセットした用紙が、どの用紙の種類に該当するのかを、下表左側の 「弊社の主な商品名」 や 「用紙の目安」 から確認してください。次に、表の右側で、 【用紙種類】 と 「設定変更の作業」 が必要かどうかを確認し、作業をしてください。 設定する項目 トレイにセットする 【用紙種類】 (パネルの表示) 設定変更の作業 【フツウシ】 不要 【ジョウシツシ】 必要 ②用紙種類の設定 をする 【サイセイシ】 6 64∼80g/m2 2 P紙、C 紙など 43.5mm(P紙) 44mm(C2紙) 81∼98g/m2 J紙、JD紙など 48.5mm(J紙) 51mm(JD紙) WR100、 64∼70g/m2 必要 47.5mm(WR紙) 49mm(Green100) ②用紙種類の設定 をする Green 100など ・99∼105g/m2の厚手の用紙の普通紙を使用する場合は、トレイにセットする 【用紙種類】 の設 定を【ユーザー5】にしてください。設定方法は、「②用紙種類の設定をする」と同様です。 ・地合の悪い用紙は、 【フツウシ】 、【ジョウシツシ】 、【サイセイシ】 の設定では、最適にならない場合があり ます。そのときは、 【用紙の画質処理】の設定を 【フツウシD】∼ 【フツウシG】 のどれかに変更してくだ さい。【フツウシD】∼【フツウシG】の画質については、「8.2.1 共通メニューの項目一覧[用紙の画 質処理] ( 」P.243) を参照してください。設定方法は、次項の「■地合いの悪い用紙の設定を する」 (P.127)を参照してください。 125 6.1 用紙をセットする 6.1 用紙をセットする ② 用紙種類の設定をする セットした用紙に適する 【用紙種類】 が、 【ジョウシツシ】 、 【サイセイシ】 の場合は、そのトレ イの設定を以下の手順で、【フツウシ】 (工場出荷時の設定) から 【ジョウシツシ】 、または【サ イセイシ】に変更してください。ここでは、用紙トレイ2にJ紙をセットする場合( 【用 紙種類】は 【ジョウシツシ】) を例に、設定する手順を説明します。 プリント デキマス (プリンター電源ONの状態) ① を押します。 メニュー メーター カクニン (メニューの表示) ② または を何度か押して、【プリント セッテイ】を選択します。 メニュー プリント セッテイ ③ を1回押します。(戻るときは、 プリント セッテイ ヨウシ ノ オキカエ を押します。) (プリント設定の表示) ④ または を何度か押して【トレイ ノ ヨウシシュルイ】を選択します。 日常管理 6 プリント セッテイ トレイ ノ ヨウシシュルイ ⑤ を1回押します。 トレイ ノ ヨウシシュルイ トレイ1 フツウシ * (トレイの用紙種類の表示) ⑥ または を何度か押して、設定するトレイ (例:【トレイ2 フツウシ】)を選択します。 トレイ ノ ヨウシシュルイ トレイ2 フツウシ * ⑦ を1回押して、用紙種類の先頭に _(下線)を移動させます。 トレイ ノ ヨウシシュルイ トレイ2 フツウシ * (トレイの用紙種類の表示) ⑧ または を何度か押して、セットする用紙の 種類 (例:【トレイ2 ジョウシツシ】)を選択します。 トレイ ノ ヨウシシュルイ トレイ2 ジョウシツシ ⑨ (トレイの用紙種類の表示) を押します。トレイに用紙の種類が確定し、*が表示されます。 トレイ ノ ヨウシシュルイ トレイ2 ジョウシツシ * ⑩ ほかのトレイの用紙種類も設定するときは、 を1回押し、手順 ⑥∼⑨を繰り返します。 ⑪ を押します。 126 6.1 用紙をセットする 6.1 用紙をセットする ■地合いの悪い用紙の設定をする 地合いの悪い用紙を使用する場合は、 【画質処理】 の設定を 【フツウシD】 ∼ 【フツウシG】 に変 更してから、 【用紙種類】 の設定をします。用紙種類には 【ユーザー1】 ∼ 【ユーザー4】 のど れかを選んでください。ここでは、トレイ3に、 【用紙種類】 が 【ユーザー1】 、 【画質処 理】が 【フツウシD】に設定する手順を説明します。 【ユーザー1】 ∼ 【ユーザー4】は、工場出荷時には、すべて【フツウシB】に設定されています。 プリント デキマス (プリンター電源ONの状態) ① を押すします。 メニュー (メニューの表示) メーター カクニン ② または を何度か押して、【プリント セッテイ】を選択します。 メニュー プリント セッテイ ③ を1回押します。(戻るときは、 プリント セッテイ ヨウシ ノ オキカエ を押します。) (プリント設定の表示) 日常管理 ④ または を何度か押して【ヨウシ ノ ガシツショリ】を選択します。 プリント セッテイ ヨウシ ノ ガシツショリ ⑤ を1回押します。 ヨウシ ノ ガシツショリ ジョウシツシ フツウシB* 6 (用紙の画質処理の表示) ⑥ または を何度か押して、設定する用紙種類 (例:【1.ユーザー1】)を選択します。 ヨウシ ノ ガシツショリ 1.ユーザー1 フツウシB* ⑦ を1回押して、画質種類の先頭に _(下線)を移動させます。 ヨウシ ノ ガシツショリ 1.ユーザー1 フツウシB* (用紙の画質処理の表示) ⑧ または を何度か押して、セットする画質 (例:【1.ユーザー1 フツウシD】)を選択します。 ヨウシ ノ ガシツショリ 1.ユーザー1 フツウシD ⑨ ( 用紙の画質処理の表示) を押します。トレイに用紙の種類が確定し、*が表示されます。 ヨウシ ノ ガシツショリ 1.ユーザー1 フツウシD* ⑩ を2回押し【ヨウシ ノ ガシツショリ】の表示にします。 プリント セッテイ ヨウシ ノ ガシツショリ (プリント設定の表示) 127 6.1 用紙をセットする 6.1 用紙をセットする ⑪ または を何度か押して【トレイ ノ ヨウシシュルイ】を選択します。 プリント セッテイ トレイ ノ ヨウシシュルイ (プリント設定の表示) ⑫ を1回押します。 トレイ ノ ヨウシシュルイ トレイ1 フツウシ * (トレイの用紙種類の表示) ⑬ または を何度か押して、設定するトレイ (例:【トレイ3 フツウシ】)を選択します。 トレイ ノ ヨウシシュルイ トレイ3 フツウシ * ⑭ を1回押して、用紙種類の先頭に _(下線)を移動させます。 トレイ ノ ヨウシシュルイ トレイ3 フツウシ * (トレイの用紙種類の表示) ⑮ または を何度か押して、セットする用紙の 種類 (例:【トレイ3 ユーザー1】)を選択します。 トレイ ノ ヨウシシュルイ トレイ3 ユーザー1 ⑯ (トレイの用紙種類の表示) を押します。トレイに用紙の種類が確定され、*が表示されます。 日常管理 トレイ ノ ヨウシシュルイ トレイ3 ユーザー1 * ⑰ 他のトレイの用紙種類も設定するときは、 を1回押し、手順⑬ ∼⑯を繰り返します。 ⑱ を押します。 6 自動トレイ選択について ART EXプリンタードライバーのプロパティ画面で、 [トレイ/排出] タブの [用紙ト レイ選択]を[自動]にして印刷を指示すると、機械は、印刷する原稿のサイズと 向きから、該当する用紙トレイを選択します。これを、自動トレイ選択と呼びま す。この自動トレイ選択で、該当する用紙トレイが複数ある場合は、 [トレイの 用紙種類]に設定している、[用紙の優先順位] が高いトレイを選択します。この とき、[用紙の優先順位] の設定を [しない] に設定しているトレイは、 [自動トレ イ選択] の対象にはなりません。また、 [用紙の優先順位]がまったく同じ場合は、 [トレイの優先順位]で決定されます。 128 6.1 用紙をセットする 6.1 用紙をセットする • 自動トレイ選択で該当する用紙トレイがなかったときは、用紙補給を促gすメッセージが表 示されます。ただし、このメッセージを出さずに、原稿サイズに近いサイズの用紙か、大 きい用紙に印刷するよう設定することもできます。(用紙の置き換え機能) • 印刷中に用紙がなくなったときは、印刷していた用紙と同じサイズで同じ向きの用紙が入っ たトレイを選択して、印刷を続けます (自動トレイ切り替え機能) 。このとき、 [用紙の優先 順位]を [しない]に設定している種類の用紙が入ったトレイには、切り替えません。 •[トレイの用紙種類] 、[用紙の優先順位] 、 [トレイの優先順位]の設定についてや、用紙の 置き替え機能設定については、「8.2 共通メニューの設定を変更する」 ( P.228) を参照して ください。また、CentreWare Internet Serviceからも同様の設定ができます。 用紙トレイ5(手差し) に用紙をセットする •上質紙(64∼105g/m2) •再生紙(64∼105g/m2) •厚紙1(106∼169g/m2)うら面 •厚紙2(170∼220g/m2)うら面 •うす紙(55∼63g/m2) •ユーザー定義用紙1∼5 日常管理 用紙トレイ1∼4にセットできないサイズや種類の用紙に印刷する場合は、用紙ト レイ5(手差し)を使用します。 ここでは、用紙トレイ5(手差し)への用紙のセット方法について説明します。 詳細な印刷の指示は、プリンタードライバーの[トレイ/排出]タブで指定します。 そのとき、セットする用紙の種類も指定します。指定できる用紙の種類は、次の とおりです。用紙に合わせて選択してください。 • 普通紙(64∼105g/m2) • 厚紙1(106∼169g/m2) • 厚紙2(170∼220g/m2) • OHPフィルム • ラベル紙 6 特殊用紙に印刷する場合は、「4.4 特殊用紙に印刷する」(P.80)、「4.5 はがき/封筒/長尺サ イズの用紙に印刷する」(P.82)、「4.7 非定形用紙に印刷する」(P.88)を参照してください。 操作手順 用紙トレイ5 (手差し) を開きます。 1 必要に応じて、延長トレイを引き出します。延長 トレイは、2段階に引き出せます。 2 129 6.1 用紙をセットする 6.1 用紙をセットする 用紙トレイ5(手差し)の手前にある用 紙ガイドの位置を確認します。 通常は、用紙ガイドを「標準」の位置にします。 用紙ガイドが 「12” (305mm) 」 の位置にある場合は、 「標準」の位置に戻してください。12×18インチの ような、幅がA3 (297mm) を超える用紙に印刷する場 合は、用紙ガイドを移動します。用紙ガイドの移 動の仕方は、次項の「用紙ガイドの位置を移動す る」 (P.131)を参照してください。 印刷する面を下に向けて、用紙を手前 の用紙ガイドに沿って軽く奥に突き当 たるまで差し込みます。 • 種類が異なる用紙を一緒にセットしないでくだ さい。紙づまりの原因となります。 • 用紙上限線を超える量の用紙をセットしないで ください。紙づまりや故障の原因になります。 日常管理 6 • はがきなどの厚い紙に印刷する場合で、用紙が 機械に送られないときは、用紙の先端を右図の ようにカールさせてからセットしてください。 ただし、用紙を曲げすぎたり、折れ目をつけて しまうと、紙づまりの原因となります。 • はがき、封筒、長尺サイズの用紙をセットする 場合は、各用紙によってセット方法が異なりま す。「4.5 はがき/封筒/長尺サイズの用紙に印刷 する」 (P.82)を参照してください。 異なるサイズの用紙を混在してセットできません。 用紙サイズ合わせガイドを、セットす る用紙サイズに合わせます。 印刷を指示します。 [トレイ/排出]タブの[用紙トレイ選択]で [トレイ5(手差し)] を選択し、 [手差し用紙種類] か ら用紙の種類を選択してください。 130 6.1 用紙をセットする 6.1 用紙をセットする 用紙ガイドの位置を移動する 12×18インチのような幅がA3 (297mm)を超える用紙に印刷するときは、用紙ガイ ドを「12” (305mm)」 に移動してください。 印刷が終了したら、必ず用紙ガイドを「標準」の位置に戻してください。 操作手順 用紙トレイ5(手差し)の手前にある用 紙ガイドを「12” (305mm) 」にスライドさ せます。 6.1.3 用紙トレイ1∼4の用紙サイズを変更する 日常管理 用紙トレイ1∼4の用紙サイズを変更する方法を説明します。セットできる用紙サ イズは定形サイズだけです。非定形サイズの用紙に印刷したい場合は、用紙トレ イ5(手差し)を使用してください。 • 用紙トレイ1∼4には、用紙の紙質が設定されています。紙質の種類は、「普通紙」、「上質 紙」、「再生紙」の3種類で、通常は、「普通紙」が設定されています。異なる紙質の用紙に変 える場合は、印字品質を保つため、セットする用紙に合わせて、紙質の設定を変更してく ださい。紙質の設定については、「8.2 共通メニューの設定を変更する」(P.228)を参照し てください。 • 非定形サイズの用紙に印刷する方法は、 「4.7 非定形用紙に印刷する」 (P.88)を参照してく ださい。 6 操作手順 用紙トレイを、手前に止まるところま で引き出します。 用紙トレイを引き出すときは、ゆっくり と引き出してください。トレイを勢いよ く引き出すと、ひざなど身体にぶつかり ケガの原因となるおそれがあります。 131 6.1 用紙をセットする 6.1 用紙をセットする 用紙がセットされている場合は、用紙 を取り出します。 トレイ内の奥にある、用紙ガイドレ バーのクリップをつまみながら、ガイ ドを奥まで移動します。 日常管理 トレイ内の右にある、 用紙ガイドレ バーのクリップをつまみながら、ガイ ドを右側へ移動します。 6 印刷する面を上にして、用紙の先端を 左手前にそろえてセットします。 • 種類が異なる用紙を一緒にセットしないでくだ さい。紙づまりの原因となります。 • 用紙上限線を超える量の用紙をセットしないで ください。 132 6.1 用紙をセットする 6.1 用紙をセットする 2か所の用紙ガイドレバーを、用紙に 軽く当てるように合わせます。 • 用紙ガイドを用紙に強く押しつけすぎると、紙 づまりの原因になります。 • 用紙ガイドが、目盛りの穴にぴったりはまって いることを確認してください。目盛りのサイズ に合っていないと、用紙サイズを自動で検出で きないことがあります。このときは、いったん 用紙ガイドをずらしてから、再度目盛りに合わ せてください。 奥に突き当たるところまで、用紙トレ イをゆっくりと押し込みます。 日常管理 用紙の種類を変更した場合は、用紙トレイに、用紙種類 (普通紙、上質 紙、再生紙) の設定をします。 6 用紙の種類の設定は、「8.2 共通メニューの設定を変更する」(P.228) を参照してください。 133 6.2 消耗品を交換する 6.2 消耗品を交換する 6.2 消耗品を交換する 6.2.1 消耗品/メンテナンス品について 消耗品/メンテナンス品の種類と取り扱いについて説明します。本製品には、以 下のような消耗品、およびメンテナンス品があります。本製品に適した規格で作 られているので、必ず以下の消耗品/メンテナンス品を使用してください。 消耗品/メンテナンス品の種類 消耗品/メンテナンス品の種類 商品コード 形態 トナーカートリッジ[K] CT200090 1個/1箱 トナーカートリッジ[C] CT200091 1個/1箱 トナーカートリッジ[M] CT200092 1個/1箱 トナーカートリッジ[Y] CT200093 1個/1箱 ドラムカートリッジ[A1][A2][A3][A4] CT350048 1個/1箱 トナー回収ボトル[B] CWAA0361 1個/1箱 フューザーカートリッジ[E] CWAA0360 1個/1箱 POP薬袋用フューザーカートリッジ[E] CWAA0498 1個/1箱 日常管理 トナーカートリッジは、予備を置いておくことをお勧めします。 消耗品/メンテナンス品の取り扱いについて 6 • 消耗品/メンテナンス品の箱は、立てた状態で保管しないでください。 • 消耗品/メンテナンス品は、使用するまでは開封せずに、次のような場所を避け て保管してください。 ・高温多湿の場所 ・火気がある場所 ・直射日光が当たる場所 ・ほこりが多い場所 • 消耗品/メンテナンス品は、消耗品/メンテナンス品の箱や容器に記載された取 り扱い上の注意をよく読んでから使用してください。 • 消耗品/メンテナンス品は、予備を置くことをお勧めします。 • 消耗品/メンテナンス品を発注するときは、商品コードを確認のうえ、弊社の商 品センターまたは販売店にご注文ください。 134 6.2 消耗品を交換する 6.2 消耗品を交換する 6.2.2 トナーカートリッジを交換する 本機には、ブラック(K)、シアン (C)、マゼンタ(M)、イエロー(Y)の4色のトナー カートリッジがセットされています。各カートリッジにはそれぞれの色のトナー (画像形成剤) が入っており、トナーは印刷するたびに少しずつ減少します。 トナーカートリッジの交換時期になると、ディスプレイに以下のようなメッセー ジが表示されます。操作パネルの左にある表示部で、該当するトナーカートリッ ジの位置を確認し、メッセージの色のトナーカートリッジを交換してください。 R4 R3 E 5 R2 R1 Y K CM A4 A3 A1 A2 B トナーカートリッジ 1 2 3 4 日常管理 ディスプレイには、トナーカートリッジの色は、K、C、M、Yと表示されます。Kはブラック、 Cはシアン、Mはマゼンタ、Yはイエローです。 交換せずに印刷し続けると、メッセージ表示後、最大250ページの印刷で機械は 停止し、印刷できなくなります。印刷ページ数は、印刷する原稿の内容によって 異なります。 6 トナーカートリッジを、絶対に火中に投じないでください。カートリッジ内に 残っているトナーの粉じん爆発により、やけどのおそれがあります。 • 使用済みのトナーカートリッジは、処理が必要になるので、弊社または販売店にお渡しく ださい。 キ トナー残量が少なくなってきている場合、 【コウカンジキデス】とメッセージが表示されな いまま、印刷中に機械が停止して 【トナーヲコウカンシテクダサイ】 と表示されることがあ ります。その場合は、表示されている色のトナーカートリッジを交換すると、印刷は継続 されます。トナーカートリッジを交換するときは、プリンターの電源を入れたまま行って ください。電源を切ると、プリンター内に残っている印刷データや、プリンターのメモリー 上に蓄えられた情報が消去されます。 • トナーカートリッジを交換するとき、トナーがこぼれて床面などを汚すことがあります。 あらかじめ床に紙などを敷いて作業することをお勧めします。 • 印刷ページ数は、A4 の用紙を使用し、像密度5%(各色)で印刷した場合のページ数です。 印刷ページ数は、印刷内容や用紙のサイズ、種類、使用環境などによって異なりますので、 あくまで目安としてお考えください。 135 6.2 消耗品を交換する 6.2 消耗品を交換する 操作手順 機械が停止していることを確認し、 フロントカバーを開けます。 メッセージに表示されている色のト ナーカートリッジを、鍵印 (開) の位置 まで左方向に回します。 Kはブラック、Cはシアン、Mはマゼンタ、Yは イエローです。 日常管理 6 トナーカートリッジを手前に静かに引 いて、取り出します。 トナーカートリッジを、絶対に火中に投 じないでください。カートリッジ内に 残っているトナーの粉じん爆発により、 やけどのおそれがあります。 • トナーカートリッジはゆっくり引き出してください。トナーが飛び散ることがあります。 • 使用済みのトナーカートリッジは、弊社または販売店にお渡しください。 取り出したトナーカートリッジと同じ 色の新しいトナーカートリッジを用意 し、図のように、軽く3、4回上下左右 によく振ります。 136 6.2 消耗品を交換する 6.2 消耗品を交換する トナーカートリッジの矢印 (↑) 部を上 に向けて、奥に突き当たるまで差し込 みます。 トナーカートリッジを、鍵印 (閉) まで 右方向に回します。 フロントカバーを閉じます。 日常管理 ディスプレイに【オマチクダサイ】と表示され、 約2分後、 【プリントデキマス】 とメッセージが表示 されます。 6 137 6.2 消耗品を交換する 6.2 消耗品を交換する 6.2.3 ドラムカートリッジ[A1][A2][A3][A4]を交換する 本機には、4本のドラムカートリッジがセットされています。ドラムカートリッ ジは、印刷画像を形成するための感光体ユニットです。このドラムカートリッジ の交換時期になると、ディスプレイに以下のようなメッセージが表示されます。 操作パネルの左にある表示部で、該当するドラムカートリッジの位置([A1]、 [A2]、 [A3]、 [A4]) を確認してから、交換してください。 R4 R3 E 5 R2 R1 日常管理 6 Y K CM A4 A3 A1 A2 B ドラムカートリッジ 1 2 3 4 【コウカンジキデス】 のメッセージが表示されたら、ドラムカートリッジを交換し てください。交換しないで使い続けると、メッセージ表示後、約1,500ページで機 械が停止し、印刷できなくなります。印刷ページ数は、印刷する原稿の内容に よって異なります。 ドラムカートリッジを絶対に加熱したり、表面をはがしたりしないでくださ い。健康を害する原因となるおそれがあります。 • ドラムカートリッジを、直射日光や室内蛍光灯の強い光に当てないでください。 • ドラムの表面に触れたり、傷を付けたりしないでください。きれいな印刷ができなくなる ことがあります。 • 使用済みのドラムカートリッジは、処理が必要になるので、弊社または販売店にお渡しく ださい。 • ドラムカートリッジを交換するときは、プリンターの電源を入れたまま行ってください。 電源を切ると、プリンター内に残っている印刷データや、プリンターのメモリー上に蓄え られた情報が消去されます。 印刷ページ数は、A4 の用紙を使用し、像密度5%(各色)で印刷した場合のページ数です。印 刷ページ数は、印刷内容や用紙のサイズ、種類、使用環境などによって異なりますので、あ くまで目安としてお考えください。 138 6.2 消耗品を交換する 6.2 消耗品を交換する 操作手順 機械が停止していることを確認し、 フロントカバーを開けます。 正面左側にあるストッパーの下部を 上に押しながら、持ち上げます。 日常管理 ハンドルを下ろします。 ドラムカートリッジのロックが解除され、4本の ドラムカートリッジが持ち上がります。 6 メッセージに表示されている、ドラム カートリッジ(A1、A2、A3、A4)の取っ手 をつかみ、静かに引き出します。 ここでは、A4を例に説明します。 ドラムカートリッジを引き出すとき、床に落とさ ないように注意してください。 図のように、左手を添えて、ドラム カートリッジを引き抜きます。 ドラムカートリッジに付着したトナーに触れない ように注意してください。 139 6.2 消耗品を交換する 6.2 消耗品を交換する 新しいドラムカートリッジを箱から取り出し、同梱されているポリ袋に 使用済みドラムカートリッジを入れて、その箱にしまいます。 • ドラムカートリッジを立てた状態で置かないでください。 • 使用済みのドラムカートリッジは、弊社または販売店にお渡しください。 新しいドラムカートリッジ (保護カバー 付き)を、ハンドルの上に載せて、先端 を機械の中に差し込みます。 右図のように、矢印のところまで差し込んでくだ さい。 先端を差し込んだ状態で、上面の シールをはがします。 日常管理 6 上部のオレンジ色のつまみを持ち、 前方にスライドさせて、ドラムカート リッジが、奥に突き当たるまで押し込 みます。 保護カバーは、そのまま空箱に入れてください。 ハンドルを上に戻します。 140 6.2 消耗品を交換する 6.2 消耗品を交換する ハンドルのストッパーを下ろして、 ロックします。 フロントカバーを閉じます。 【プリントデキマス】 とメッセージが表示されます。 日常管理 6 141 6.2 消耗品を交換する 6.2 消耗品を交換する 6.2.4 トナー回収ボトル[B]を交換する 印刷後のドラムに残ったトナーは、集められてトナー回収ボトルにたまります。 トナー回収ボトルがトナーでいっぱいになると、ディスプレイに以下のような メッセージが表示されます。操作パネルの左にある表示部で、トナー回収ボトル の位置を確認して、交換してください。 R4 R3 E 5 R2 R1 日常管理 6 Y K CM A4 A1 A2 A3 B トナー回収ボトル 1 2 3 4 【コウカンジキデス】 のメッセージが表示されたら、新しい回収ボトルと交換して ください。交換せずに印刷し続けると、メッセージ表示後、約900ページの印刷 で機械は停止します。印刷ページ数は、印刷する原稿の内容によって異なりま す。 また、トナー回収ボトルを交換するときは、回収ボトルが入った箱に同梱されて いる清掃棒を使用して、回収ボトルの奥にある、レーザースキャナー部 (D1、D2、 D3、D4)を清掃してください。 トナー、トナー回収ボトル、または、トナーの入った容器を絶対に火中に投じ ないでください。粉じん爆発により、やけどのおそれがあります。 • 使用済みのトナー回収ボトルは、処理が必要になるので、弊社または販売店にお渡しくだ さい。 • トナー回収ボトルを交換するときは、プリンターの電源を入れたまま行ってください。電 源を切ると、プリンター内に残っている印刷データや、プリンターのメモリー上に蓄えら れた情報が消去されます。 • トナー回収ボトルを交換するとき、回収されたトナーがこぼれて床面を汚すことがありま す。あらかじめ床に紙などを敷いて作業することをお勧めします。 • 印刷ページ数は、A4 の用紙を使用し、像密度5%(各色)で印刷した場合のページ数です。 印刷ページ数は、印刷内容や用紙のサイズ、種類、使用環境などによって異なりますので、 あくまで目安としてお考えください。 142 6.2 消耗品を交換する 6.2 消耗品を交換する 操作手順 新しいトナー回収ボトルを準備します。 箱から新しいボトル、オレンジ色のビニール キャップ、清掃棒を取り出しておきます。 機械が停止していることを確認し、 フロントカバーを開けます。 日常管理 本体正面( B ) の黒いボトルのカバー を、オレンジ色の左右のつまみを持っ て、下に開けます。 6 トナー回収ボトルの中央部分を持ち、 止まる位置まで手前に引き出します。 トナー回収ボトルは、開いた黒いカバーの上に、 いったん置いてください。このとき、トナー回収 ボトルを傾けると、トナーがこぼれますので注意 してください。 トナーがこぼれないように、付属のオ レンジ色のビニールキャップを上から かぶせます。 143 6.2 消耗品を交換する 6.2 消耗品を交換する 使用済みのトナー回収ボトルは、両手で しっかり持って、空箱に収納します。 空箱の [L] が左手側、 [R] が右手側です。反対にす ると収納できません。 トナー、トナー回収ボトル、またはト ナーの入った容器を絶対に火中に投じな いでください。粉じん爆発により、やけ どのおそれがあります。 使用済みのトナー回収ボトルは、弊社または販売 店にお渡しください。 日常管理 付属の清掃棒を取り出します。 Dの1∼4の清掃口(四角い穴)に、清掃 棒のパッド部を下に向けて、ゆっくり と差し込みます。 6 清掃棒が奥に突き当たったら、手前に ゆっくり引き戻します。 4か所を、すべて1度ずつ清掃してくだ さい。 パッドに付く汚れは、ほとんど見えません。 使用済みの清掃棒を、使用済みのト ナー回収ボトルと一緒に収納します。 144 6.2 消耗品を交換する 6.2 消耗品を交換する 新しいトナー回収ボトルの中央部を持 ち、中央の位置を合わせ、奥に押し込 みます。 左右のオレンジ色のつまみを持って、 黒いボトルのカバーを閉じます。 日常管理 フロントカバーを閉じます。 【プリントデキマス】 とメッセージが表示されます。 6 145 6.2 消耗品を交換する 6.2 消耗品を交換する 6.2.5 フューザーカートリッジ[E]を交換する(メンテナンス品) フューザーカートリッジ (定着部) の交換時期になると、ディスプレイに以下のよ うなメッセージが表示されます。操作パネルの左にある表示部で、フューザー カートリッジの位置を確認して、交換してください。 フューザーカートリッジを交換するときは、必ず電源スイッチを切って、約20分 放置してから作業してください。 フューザーカートリッジ R4 R3 E 5 R2 R1 Y K CM A4 A1 A2 A3 B 1 2 3 4 日常管理 フューザーカートリッジを取り出すときには、必ず電源スイッチを切って、20 分後にフューザーカートリッジを取り出してください。 • 使用済みのフューザーカートリッジは、弊社または販売店にお渡しください。 • 電源を切ると、プリンター内に残っている印刷データや、プリンターのメモリー上に蓄え られた情報が消去されます。電源を切る前に、ディスプレイに 【プリントデキマス】が表示 されていることを確認してから、フューザーカートリッジを交換してください。 6 操作手順 本体上面の左奥にある、電源スイッチ を切り、放置します。 約20分放置し、定着部が十分冷えるまで待ってく ださい。 146 6.2 消耗品を交換する 6.2 消耗品を交換する 左側カバーの解除レバーを押し上げ て、左側カバーを開きます。 定着部が十分に冷えていることを確認してください。 左右のオレンジ色のネジを空回りする まで緩めます。 ネジは取り外せません。 日常管理 左右のオレンジ色の取っ手を持ち、 フューザーカートリッジを手前に引き 出します。 6 フューザーカートリッジを、ゆっくり と引き出します。 フューザーカートリッジは、重いので、ゆっくり と引き出してください。 新しいフューザーカートリッジの緩衝 材を取り除きます。 147 6.2 消耗品を交換する 6.2 消耗品を交換する フューザーカートリッジを、水平にし て押し込みます。 フューザーカートリッジが水平に入ると、フュー ザーカートリッジの両端の矢印 (↑) と、機械の▼ の位置が合います。 左右のオレンジ色のネジを回して締め ます。 左側カバーを閉じます。 日常管理 6 電源をスイッチを入れます。 【コウカンジキデス】、または 【コウカンシテクダサイ】のメッセージが表示されます。 操作パネルの ます。 と を同時に押し 【コンカンシマシタカ? Y/N】 とメッセージが表示 されます。 で [Y] を選択し、 を押します。 リセットされて【プリントデキマス】とメッセージが表示されます。 148 6.3 レポート/リストを印刷する 6.3 レポート /リストを印刷する 6.3 レポート レポート/ ここでは、レポート/リストの種類と印刷方法について説明します。 レポート/リストの印刷結果例は、DocuPrint C2220を例に記載しています。 6.3.1 レポート/リストの種類 本機には、クライアントからの印刷データを印刷するほかに、次のレポート/リ ストを印刷する機能があります。 • 機能設定リスト • エラー履歴レポート • ジョブ履歴レポート • プリンター出力集計レポート • フォントリスト • 蓄積文書リスト • ART EXフォーム登録リスト 日常管理 以下は、オプションを装着したときに、印刷できるレポート/リストです。 <PostScript®ソフトウエアキット装着時> • PostScript®フォントリスト • PostScript®論理プリンター登録リスト 6 <ART Ⅳ/エミュレーションキット装着時> • ART IV,ESC/Pユーザー定義リスト • ESC/P設定リスト • HP-GL/2®設定リスト • HP-GL/2®論理プリンター・メモリー登録リスト • HP-GL/2®パレットリスト • レポートやリストの印刷は、操作パネルから指示します。操作方法については、 「 6.3.2 レポート/リストを印刷する」 (P.166)を参照してください。 •「ART Ⅳ,ESC/Pユーザー定義リスト」 「ESC/P設定リスト」 「HP-GL/2®設定リスト」 「HP-GL/2®論 理プリンター・メモリー登録リスト」 「HP-GL/2®パレットリスト]については、オプションの 『ART Ⅳ/エミュレーションキット取扱説明書』を参照してください。 149 6.3 レポート /リストを印刷する 6.3 レポート レポート/ 機能設定リスト 機能設定リストについて説明します。 本機の設定によっては、表示されない項目があります。 ■機能設定リストとは 本機のハードウェア構成やネットワーク情報など、各種の設定状態が印刷されま す。詳細な項目と、印刷結果を以下に説明します。 ■印刷結果について システム設定 日常管理 機械情報 製品名、機械のシリアル番号、機種コードが印刷されます。 ROM 装着されているR O M と、そのバージョンが印刷されます。 PostScript®ソフトウェアキットやART Ⅳ/エミュレーション キットを装着している場合は、[標準+×××ROM](×××は オプションの名称)と印刷されます。 搭載オプション 内蔵増設ハードディスク装置や用紙トレイ、オフセット排出 トレイや両面印刷ユニット、PostScript®またはエミュレー ションなど、装着されているオプションが印刷されます。 メンテナンス ジョブ履歴レポート自動プリント、異常警告音、節電モード、 ポーズ自動解除、プリント可能領域の設定状況が印刷されま す。また、両面印刷機能付きの場合は、レポート/リストの両 面プリントの設定状況も印刷されます。 プリント設定 6 150 全体 プリントページ数、ページ記述言語、搭載フォントの状況が 印刷されます。プリントページ数には、現在までに印刷した カラーと白黒の印刷ページ数と総ページ数が印刷されます。 ページ記述言語には、使用できるプリント言語が印刷されま す。搭載フォントには、現在搭載されているフォントの種類 と書体数が印刷されます。 メモリー メモリーの総容量と、プリントページバッファ、各ポートの 受信バッファメモリーの設定値が印刷されます。オプション のPostScript®ソフトウェアキットや、ART Ⅳ/エミュレー ションキットを装着している場合は、その使用メモリーも印 刷されます。 給紙設定 用紙トレイにセットされている用紙のサイズと向き、用紙ト レイに設定されている用紙の種類、用紙トレイの優先順位の 設定が印刷されます。 排紙設定 用紙置き換えの設定と、オフセットの排出方法の設定が印刷 されます。 用紙設定 ユーザー定義の用紙の名称と、用紙種類の優先順位、用紙種 類別の画質種類の設定状況が印刷されます。 6.3 レポート /リストを印刷する 6.3 レポート レポート/ ■コミュニケーション設定 各ポートが起動しているか、停止しているかが印刷されます。起動しているとき は、次の項目と設定値が印刷されます。 Ethernet設定 接続タイプと、MACアドレスが印刷されます。 TCP/IP IPアドレスの取得方法、IPアドレス、サブネットマスク、 ゲートウェイアドレス、ステータス情報が印刷されます。 IPX/SPX IPX/SPXの動作フレームタイプが印刷されます。 WINS DHCPからのアドレスの取得の設定、プライマリーWINSサー バー、プライマリーWINSサーバーの設定が印刷されます。 SNMP ポート状態と、トランスポートプロトコルが印刷されます。 CentreWare ポート状態が印刷されます。 Internet Service ポート状態、プリントモード指定、JCL、Adobe通信プロトコ ル、自動排出時間、双方向通信、インプットプライムの設定 が印刷されます。 NetWare ポート状態、プリントモード指定、JCL、トランスポートプ ロトコル、TBCPフィルター、動作モード、装置名、ネット ワークアドレス、ツリー名 (ディレクトリーモード時のみ) 、 コンテキスト名(ディレクトリーモード時のみ)、ファイル サーバー名 (バインダリーモード時のみ) 、通知言語、キュー 探索間隔、検索回数、ステータス情報が印刷されます。 LPD ポート状態、プリントモード指定、JCL、TBCPフィルター、 受付IPアドレス制限、コネクションタイムアウト、ポート番 号が印刷されます。 SMB ポート状態、プリントモード指定、JCL、トランスポートプ ロトコル、TBCPフィルター、ワークグループ名、ホスト名、 自動ドライバロード、自動マスターモード、パスワード暗号 化、最大セッション数、Unicodeサポート、管理者名、ス テータス情報が印刷されます。 EtherTalk 日常管理 パラレル 6 ポート状態、プリントモード指定、J C L 、プリンター名、 EtherTalkゾーンが印刷されます。 Port9100 ポート状態が印刷されます。 IPP ポート状態、プリントモード指定、JCL、TBCPフィルター、 アクセス権制御、DNS使用、ポート番号、追加ポート番号、 タイムアウトが印刷されます。 パラレルの「Adobe通信プロトコル」、NetWare、LPD、SMB、IPPの「TBCPフィルター」と、 EtherTalk、Port9100の項目は、オプションのPostScript®ソフトウェアキットが装着されて いる場合に印刷されます。 151 6.3 レポート /リストを印刷する 6.3 レポート レポート/ ■印刷結果例 日常管理 6 152 6.3 レポート /リストを印刷する 6.3 レポート レポート/ エラー履歴レポート エラー履歴レポートについて説明します。 ■エラー履歴レポートとは 本機に発生したエラーに関する情報が印刷されます。 ■印刷結果について エラー履歴レポートには、最新の50件までのエラーについて、日付、時刻、エ ラーコード、エラー分類が印刷されています。 ■印刷結果例 日常管理 6 153 6.3 レポート /リストを印刷する 6.3 レポート レポート/ ジョブ履歴レポート ジョブ履歴レポートについて説明します。 ■ジョブ履歴レポートとは クライアントから送られた印刷データが、正しく印刷されたか、実行結果を印刷し ます。ジョブ履歴レポートには、最新の50件までの印刷ジョブが印刷されます。 このジョブ履歴レポートは、50件を超えるごとに自動的に印刷させるかどうか を、操作パネルで設定できます。 ■印刷結果について ジョブ履歴レポートには、最新の50件までの印刷ジョブについて、以下の項目を 印刷します。 日付、完了時刻、データ送信元、ユーザー/ホスト名、カラーモード、用紙サイ ズ、用紙種類、ページ数、枚数、印字指定、ジョブ処理状態が印刷されます。 ■印刷結果例 日常管理 6 154 6.3 レポート /リストを印刷する 6.3 レポート レポート/ ■ジョブのエラー終了について 「ジョブ処理状態」に、次のエラー終了の内容が記載されることがあります。 印字内容 プリントパラメータ異常 原因と処置 【原因】 非定形サイズを指定して、 [用紙トレイ選択] を [自動] に設 定しているなど、プリントパラメーターの組み合わせが不 正です。 【処置】 印刷データを確認してください。上記の場合は、用紙トレ イ5(手差し)を選択してください。 ART EX使用メモリー不足 【原因】 メモリーが不足したため、ART EXの印刷データを処理でき ませんでした。 【処置】 [印刷モード] を [速度優先] にして、もう一度印刷を指示し てください。 「4.10 印刷モードを設定する」 ( P.100) プリントページバッファ不足 【原因】 プリントページバッファが不足したため、ART EXの印刷 データを処理できませんでした。 日常管理 【処置】 次のどれかの方法で処置してください。 •[印刷モード]を [速度優先]にする • ページ印刷モードを利用する • プリントページバッファを増やす • メモリーを増設する [印刷モード]については「4.10 印刷モードを設定する」 (P.100)、ページ印刷モードについては「4.2 主な印刷機 能一覧」 (P.63)、プリントページバッファについては 「1.6 メモリーの割り当てについて」 (P.19) 予期しないエラー 6 【原因】 印刷処理中エラーが発生しました。次の原因が考えられます。 ① 共通メニューの [プリント設定] の [用紙の優先順位] がす べての用紙で 【シナイ】 に設定されているときに、自動ト レイ選択で印刷を指示している ② ESC/P (オプション)のコマンドエラー 【処置】 ①については、自動トレイ選択で印刷をする場合は、[用 紙の優先順位]で、用紙のどれかを 【シナイ】以外に設定し てください。 ②については、印刷データを確認してください。 [用紙の優先順位] については、 「8.2 共通メニューの設定 を変更する」 ( P.228) 155 6.3 レポート /リストを印刷する 6.3 レポート レポート/ 印字内容 プリント言語自動判定エラー 原因と処置 【原因】 プリントモード指定が 【ジドウ】 の場合に、プリント言語を 自動的に選択できませんでした。 次の原因が考えられます。 ① PostScript®ソフトウェアキットが装着されていない状 態で、PostScript®‚データを送信した ② PostScript®ソフトウェアキットが装着されていて、内 蔵増設ハードディスク装置が装着されていない状態で、 LPRなどを使って、PDFファイルを本機に直接送信した ③ ART Ⅳ/エミュレーションキットが装着されていない場 合に、プリントモード指定を 【ジドウ】 で、ART Ⅳ、ESC/ P、HP-GL/2のデータを送信した 【処置】 ①については、PostScript®ソフトウェアキットの装着が 必要です。 ②については、内蔵増設ハードディスク装置の装着が必要 です。 ③については、ART Ⅳ/エミュレーションキットの装着が 必要です。 ART Ⅳコマンドエラー 日常管理 6 【原因】 サポートされていないコマンドを検知しました。 【処置】 印刷データを確認し、エラーを引き起こすコマンドを削除 して、もう一度印刷を指示してください。 ハードディスクの領域不足 【原因】 ハードディスクの領域が不足しているため、印刷できません。 【処置】 印刷データを分割する、複数部印刷している場合は1部ず つ印刷するなどで、印刷データのページ数を少なくしてく ださい。 PostScriptエラー 【原因】 PostScript®の処理中にエラーが発生しました。 【処置】 次のどれかの方法で処置してください。 •[印刷モード]を [速度優先]にする • プリントページバッファを増やす • PS使用メモリーを増やす [印刷モード]については「4.10 印刷モードを設定する」 (P.100)、プリントページバッファ、PS使用メモリーにつ いては「1.6 メモリーの割り当てについて」 ( P.19) 画像伸長エラー 【原因】 イメージ処理中エラーが発生しました。 【処置】 [印刷モード] を [速度優先] にして、もう一度印刷を指示し てください。それでも印刷できない場合は、ページ印刷 モードで印刷してください。 [印刷モード]については 「4 . 1 0 印刷モードを設定する」 (P.100) 、ページ印刷モードについては 「4.2 主な印刷機能一 覧」 (P.63) 156 6.3 レポート /リストを印刷する 6.3 レポート レポート/ 印字内容 プリント言語非搭載 原因と処置 【原因】 実装されていないプリント言語が指定されました。 次の原因が考えられます。 ① 共通メニューの [システム設定] の [ART EXの起動] が 【テイ シ】 に設定されているときに、ART EXデータを送信した ② ART Ⅳ/エミュレーションキットが装着されていない状 態で、ART Ⅳ、ESC/P、HP-GL/2データを送信した 【処置】 ①については、 [ART EXの起動] を 【キドウ】 にしてください。 ②については、ART Ⅳ/エミュレーションキットの装着が 必要です。 [ART EXの起動] については、 「8.2 共通メニューの設定を 変更する」 (P.228) JCLコマンドエラー 【原因】 JCLコマンドの構文エラーが発生しました。 【処置】 印刷設定を確認するか、JCLコマンドを訂正してください。 フォーム登録不能(領域不足) 【原因】 ART EXフォームメモリーが不足して、フォームが登録でき ませんでした。 【処置】 ART EXフォームメモリーの領域を増やしてください。 日常管理 「8.2 共通メニューの設定を変更する」 ( P.228) ページマージン値不正 【原因】 HP-GL/2(オプション)の有効座標エリアに対して、ペー パーマージン値が多すぎます。 6 【処置】 ペーパーマージン値を少なくして、もう一度印刷を指示し てください。 指定のフォームは未登録 【原因】 指定したART EX用フォームは登録されていません。 【処置】 「ART EXフォーム登録リスト」 を印刷して、フォームの登録 状態とフォーム名を確認してください。 「6.3 レポート/リストを印刷する」 ( P.149) 指定のフォームは未登録 【原因】 指定したART Ⅳ(オプション) 用フォームは登録されていま せん。 【処置】 「ART Ⅳ,ESC/Pユーザー定義リスト」 を印刷して、フォーム の登録状態とフォーム名を確認してください。 「6.3 レポート/リストを印刷する」 ( P.149) HP-GL/2メモリーオーバーフロー 【原因】 受信データがHP-GL/2 (オプション)スプールサイズを超え たため、正しい原稿サイズ判定が行われていない可能性が あります。 【処置】 蓄積されている印刷データの処理が終わるまで待って、も う一度印刷を指示してください。 157 6.3 レポート /リストを印刷する 6.3 レポート レポート/ 印字内容 原因と処置 フォームと用紙のサイズ/方向不一致 【原因】 指定したART EX、またはART Ⅳ(オプション)フォームの サイズと向きが、印刷する用紙と合っていません。 【処置】 用紙のサイズと向きを、指定したART EX、またはART Ⅳ フォームに合わせて、もう一度印刷を指示してください。 ページ内に描画データなし 【原因】 HP-GL/2 (オプション)の印刷データに描画データがありま せん。 【処置】 印刷データを確認してください。 メモリー不足により両面印刷不能 【原因】 メモリーが不足したため、両面印刷ができませんでした。 【処置】 プリントページバッファを増やして、もう一度印刷を指示 してください。 「1.6 メモリーの割り当てについて」 ( P.19) PostScript言語解釈エラー ® 【原因】 PostScript(オプション) でエラーが発生しました。 【処置】 印刷データを確認するか、プリンタードライバーの [詳細] タブの [スプールの設定] をクリックして、双方向通信をオ フにしてください。 日常管理 代替フォントにより印刷 【原因】 代替フォントで印刷されました。 【処置】 印刷データを確認してください。 フォーム登録不能 (登録上限数超過) 【原因】 ART EX、またはART Ⅳ(オプション)フォームの登録上限 数に達したので、フォームが登録できませんでした。 6 【処置】 不要なフォームを削除してください。各フォームの登録上 限数は、64です。内蔵増設ハードディスク装置を装着して いる場合は、2048です。 「8.2 共通メニューの設定を変更する」 ( P.228) ユーザーデータ登録不能 (領域不足) 【原因】 ART Ⅳ(オプション)ユーザー定義メモリーが不足して、 ユーザー定義データが登録できませんでした。 【処置】 ART Ⅳユーザー定義メモリーの領域を増やしてください。 「8.2 共通メニューの設定を変更する」 ( P.228) ロゴ登録不能(登録上限数超過) 【原因】 ART Ⅳ(オプション)ロゴデータの登録上限数に達したの で、ロゴデータが登録できませんでした。 【処置】 不要なロゴデータを削除してください。 数値演算エラー 【原因】 数値演算エラーが発生しました。 【処置】 印刷データを確認してください。 HP-GL/2コマンドエラー 【原因】 HP-GL/2(オプション)コマンドエラーが発生しました。 【処置】 印刷データを確認してください。 158 6.3 レポート /リストを印刷する 6.3 レポート レポート/ 印字内容 ART Ⅳコマンドエラー 原因と処置 【原因】 ART Ⅳ(オプション) コマンドエラーが発生しました。 【処置】 印刷データを確認してください。 フォーム/ロゴ登録不能(領域不足) 【原因】 ART Ⅳ(オプション) 用のメモリーが不足して、フォーム、 またはロゴデータが登録できませんでした。 【処置】 メモリーの領域を増やしてください。 「8.2 共通メニューの設定を変更する」 ( P.228) セキュリティープリント文書 登録エラー 【原因】 内蔵増設ハードディスク装置が装着されていないので、セ キュリティープリント文書が登録できませんでした。 【処置】 セキュリティープリント機能を使用するには、内蔵増設 ハードディスク装置を装着する必要があります。 「4 . 9 機密文書を印刷する(セキュリティープリント)」 (P.95) 日常管理 6 159 6.3 レポート /リストを印刷する 6.3 レポート レポート/ プリンター出力集計レポート プリンター出力集計レポートについて説明します。 ■プリンター出力集計レポートとは クライアント別 (ジョブオーナー別) に、本機で印刷した総ページ数、使用した用 紙の総枚数を確認できます。印刷枚数は、カラーと白黒別にカウントされていま す。プリンター出力集計レポートは、データを初期化した時点からのカウントと なります。 • プリンター出力集計レポートの詳細については、「6.4.2 プリンター出力集計レポートで 総印刷枚数を確認する」 (P.168)を参照してください。 • プリンター出力集計レポートのデータを初期化できます。詳細については、「8.2 共通メ ニューの設定を変更する」 (P.228)を参照してください。 ■印刷結果例 日常管理 6 160 6.3 レポート /リストを印刷する 6.3 レポート レポート/ フォントリスト フォントリストについて説明します。 ■フォントリストとは ART EXで使用できるフォントの一覧が印刷されます。また、オプションのART Ⅳ/ エミュレーションキットを装着している場合は、ESC/P、HP-GL/2で使用できる フォントも印刷されます。 ■印刷結果について フォントリストには、標準のART EXと、オプションのエミュレーションモードで 使用できるフォントの名称とサンプル文字列が印刷されます。 ■印刷結果例 日常管理 6 161 6.3 レポート /リストを印刷する 6.3 レポート レポート/ 蓄積文書リスト 蓄積文書リストについて説明します。 ■蓄積文書リストとは セキュリティープリント機能で、本機に蓄積された文書の一覧が印刷されます。 セキュリティープリント機能については、 「4.9 機密文書を印刷する (セキュリティープリン ト)」 (P.95)を参照してください。 ■印刷結果について 蓄積文書リストには、親展ボックスの使用容量と空き容量、蓄積されている文書 番号、ユーザーID、文書名、文書サイズ、登録日時、ページ数が印刷されます。 ■印刷結果例 日常管理 6 162 6.3 レポート /リストを印刷する 6.3 レポート レポート/ ART EXフォーム登録リスト ART EXフォーム登録リストについて説明します。 ■ART EXフォーム登録リストとは オーバーレイ印字機能で、フォームとして登録した文書の一覧が印刷されます。 オーバーレイ印字機能については、 「4.6 登録したフォームに印刷する (オーバーレイ印字) 」 (P.85)を参照してください。 ■印刷結果について ART EXフォーム登録リストには、トータル登録フォームサイズ制限容量、登録さ れているフォームの登録番号、登録フォーム名、バイト数が印刷されます。 ■印刷結果例 日常管理 6 163 6.3 レポート /リストを印刷する 6.3 レポート レポート/ PostScript®フォントリスト PostScript®フォントリストについて説明します。 ■PostScript®フォントリストとは PostScript®ソフトウェアキットを装着している場合に、PostScript®で使用でき るフォントが印刷されます。 ■印刷結果について PostScript®フォントリストには、装着されているPostScript®フォントROMに含ま れている書体と書体サンプルが印刷されます。 ■印刷結果例 日常管理 6 164 6.3 レポート /リストを印刷する 6.3 レポート レポート/ PostScript®論理プリンター登録リスト PostScript®論理プリンター登録リストについて説明します。 ■PostScript®論理プリンター登録リストとは PostScript®ソフトウェアキットを装着している場合に、PostScript®で作成した 論理プリンターの一覧が印刷されます。登録されている1∼20までの論理プリン ターの設定が確認できます。 ■印刷結果について PostScript®論理プリンター登録リストに印刷される項目は、以下のとおりです。 登録番号 論理プリンターの登録番号が印刷されます。 書式設定 用紙サイズ、用紙トレイ、用紙種類、カラーモードの設定が 印刷されます。 オプション 両面、排出先の設定が印刷されます。 印字制御 オフセット排出、トレイ5 (手差し) の給紙確認待ち、スクリーン タイプ、イメージエンハンス、解像度、ソート (1部ごと) 、プリ ント部数の優先順位、プリント部数の設定が印刷されます。 ■印刷結果例 日常管理 6 165 6.3 レポート /リストを印刷する 6.3 レポート レポート/ 6.3.2 レポート/リストを印刷する レポート/リストは、操作パネルを操作して印刷します。ここでは、フォントリ ストを印刷する場合を例に説明します。他のレポート/リストも同様に印刷を指 示してください。 (プリンター電源ONの状態) ① を押す (メニューの表示) ② または を何度か押す ③ を押す (レポート/リストの表示) 日常管理 ④ または を押して、印刷したいレポート/リスト (例:フォントリスト)を選択する 6 ⑤ を押す ⑥ を押す (フォントリストが印刷されます) ⑦ を押す (電源ONの状態に戻ります。データ受信可能です。 ) 166 6.4 総印刷枚数を確認する 6.4 総印刷枚数を確認する 6.4 総印刷枚数を確認する 印刷の総枚数の確認方法について説明します。 総印刷枚数のカウントの仕方には2種類あり、確認方法も異なります。1つは、カ ラー印刷または白黒印刷など、印刷のカラーモードで区分されているメーター別 に印刷総枚数を確認する方法と、もう1つは、クライアント別に本機で印刷した 総ページ数を確認する方法があります。 6.4.1 メーターで総印刷枚数を確認する 操作パネルのディスプレイの表示で、メーター別の総印刷枚数を確認できます。 メーターは、カラーモードなどによって区分されています。 メーター1 白黒印刷 メーター2 通常は使用しません。 メーター3 カラー印刷 日常管理 アプリケーション側でICCプロファイルなどを使って色変換した印刷データを、 [自動 (カラー/ 白黒)] で印刷した場合、モニター上で白黒に見える原稿でもカラーで印刷されます。また、 その場合、メーターはメーター3 (カラー印刷)がカウントされます。 メーターの確認方法は、次のとおりです。 (プリンター電源ONの状態) 6 ① を押す (メニューの表示) ② を押す (メーター確認の表示) ③ または を何度か押して、確認したいメーターを選択する ④ を押す ⑤ を押す (電源ONの状態に戻ります。データ受信可能です。) 167 6.4 総印刷枚数を確認する 6.4 総印刷枚数を確認する 6.4.2 プリンター出力集計レポートで総印刷枚数を 確認する クライアント別 (ジョブオーナー別) に、本機で印刷した総ページ数、使用した用 紙の総枚数が、「プリンター出力集計レポート」で確認できます。印刷枚数は、カ ラーと白黒別にカウントされています。プリンター出力集計レポートは、データ を初期化した時点からのカウントとなります。 プリンター出力集計レポートは、プリンターの操作パネルを操作して印刷します。 プリンター出力集計レポートの印刷結果について プリンター出力集計レポートには、次の項目が印刷されます。 初期化日時 プリンター出力集計のデータを初期化した日時です。 レポート作成日時 プリンター出力集計レポートを印刷した日時です。 ジョブオーナーごとに、次の項目が印刷されます。 ジョブオーナー名 日常管理 6 最大200ユーザーまでのオーナー名が印刷されます。管理対 象となるユーザー名はプリンタードライバーの[ジョブオー ナーの指定]で設定します。ジョブオーナーの指定をしない 場合、または201人め以降のユーザーの印刷ジョブは、最後 から2つめの 「UnknownUser」 欄に集計されます。レポート/リス トの出力は、最後の「Report/List」欄に集計されます。 カラーA3ページ数 A3以上のサイズの用紙に、カラーで印刷したページ数です。 カラーA4ページ数 A4サイズの用紙に、カラーで印刷したページ数です。 カラーB4ページ数 B4サイズの用紙に、カラーで印刷したページ数です。 カラーB5ページ数 B5サイズの用紙に、カラーで印刷したページ数です。 カラーその他ページ数 B5より小さなサイズの用紙に、カラーで印刷したページ数です。 カラー総ページ数 カラーで印刷した総ページ数です。 白黒総ページ数 白黒で印刷した総ページ数です。 総ページ数 実際に印刷した総ページ数です。1印刷ジョブが終了するた びにカウントされます。 カラー枚数 カラーで印刷に使用した用紙の枚数です。 白黒枚数 白黒で印刷に使用した用紙の枚数です。 総枚数 印刷に使用した用紙の総枚数です。1印刷ジョブが終了する たびにカウントされます。 プリンター出力集計レポートのデータを初期化できます。詳しくは 「8.2 共通メニューの設定を 変更する」 (P.228) を参照してください。 168 6.4 総印刷枚数を確認する 6.4 総印刷枚数を確認する ■プリンター出力集計レポートの例 印刷結果例は、DocuPrint C2220を例に記載しています。 日常管理 6 169 6.4 総印刷枚数を確認する 6.4 総印刷枚数を確認する プリンター出力集計レポートの印刷の仕方 (プリンター電源ONの状態) ① を押す (メニューの表示) ② または を何度か押す ③ を押す (レポート/リストの表示) ④ または を押す 日常管理 ⑤ を押す ⑥ を押す 6 (プリンター出力集計レポートが印刷されます) ⑦ を押す (電源ONの状態に戻ります。データ受信可能です。 ) 170 6.4 総印刷枚数を確認する 6.4 総印刷枚数を確認する プリンター出力集計レポートの初期化 (プリンター電源ONの状態) ① を押す (メニューの表示) ② または を何度か押す ③ を押す (初期化/データ削除の表示) ④ または を押す 日常管理 ⑤ を押す ⑥ を押す 6 ⑦ を押す (電源ONの状態に戻ります。データ受信可能です。 ) 171 6.5 階調を補正する 6.5 階調を補正する 6.5 階調を補正する 6.5.1 階調補正とは 印刷画質の色階調がずれた場合に、簡易的に階調を補正することができます。 補正することによって、本機の印刷画質を一定の品質に保つことができます。 補正は、 「階調補正チャート」 を印刷して、本機に付属の 「階調補正用色見本」 と濃 度を比較して濃度設定値を求め、プリンターに設定値を入力して行います。 C(シアン)、M(マゼンタ)、Y(イエロー)、K(ブラック)各色の低濃度(L)/中濃度 (M) /高濃度(H)を調整することができます。 階調補正をしたあと、濃度設定値を初期値 (工場出荷時の値) に戻すときは、すべ ての値を「0」に設定してください。 「0」すると印刷時に階調補正は働きません。 • 階調補正をしても色階調がたびたびずれるような場合は、弊社のテレフォンセンターまた は販売店にお問い合わせください。 • 濃度設定値を工場出荷時の値 (すべて「0」) にしても、設置時の画質に戻るということではあ りません。お使いの期間が長くなると、プリンターの経時変化、環境変化、印刷枚数など の影響によって、設置時の画質とは異なります。 日常管理 6 6.5.2 階調補正を実行する 階調補正実行の流れ 階調補正操作の流れは、次のとおりです。 (CentreWare Internet Servicesを利用) 用紙トレイ5(手差 し)にA4の用紙を 方向にセット 階調補正チャート (解像度優先/階調 優先)の印刷 「6.1.2 用紙をセットす る」(P.124) 「 チャートの印刷」 「 設定値の決め方」 「 設定値の入力の仕方 (P.173) ■Webブラウザーでの入力」 (P.174) (P.177) 濃度設定値を 求める Webブラウザーで 濃度設定値の入力 を押す ネットワークが 使用できない場合 プリンターの操作 パネルでの濃度設 定値の入力 「 設定値の入力の仕方 ■プリンターの操作パネルでの入力」 (P.179) 172 6.5 階調を補正する 6.5 階調を補正する チャートの印刷 階調補正チャートには、解像度優先と階調優先の2種類があります。 解像度優先はグラフィックに対する補正、階調優先はテキストや写真イメージに 対する補正のためのチャートです。 チャートは、用紙トレイ5(手差し) を使用してA4 の用紙に印刷します。階調補正 チャートの印刷方法は、次のとおりです。ここでは、階調優先を例に説明します。 日常管理 6 解像度優先の階調補正チャートを印刷する場合は、フロー図の ④で 【カイゾウド】 を選択して ください。 173 6.5 階調を補正する 6.5 階調を補正する 設定値の決め方 濃度設定値は、印刷した 「階調補正チャート」 と本機に付属の 「階調補正用色見本」 の濃度を比較して求めます。 階調補正チャートの補正パッチ7個とそれぞれの中間から、色見本の濃度に近い ものを探します。設定範囲は、-6∼+6の13段階です。 階調補正用色見本に記載されている手順もあわせてごらんください。 工場出荷時の濃度設定値はすべて「0」です。 操作手順 印刷した階調補正チャートを、補正する色の上下のガイド (点線) に沿っ て山折りにします。 シアン マゼンタ 日常管理 C 折る M イエロー 折る ブラック Y プロセス グレー K 折る CL ML YL KL 誤差 誤差 誤差 誤差 6 チャートの補正する濃度を、色見本の同じ濃度の場所に合わせます。 低濃度(L)の補正をする場合は、LowとLowを合わせます。 シアン シアン C マゼンタ 折る M 折る C シアン シアン C マゼンタ 折る M イエロー 折る Y ブラック 折る プロセス グレー B C Low Low 174 CL ML YL KL 誤差 誤差 誤差 誤差 CM MM YM KM 誤差 誤差 誤差 誤差 CL ML YL 誤差 誤差 誤 6.5 階調を補正する 6.5 階調を補正する 「・」 印を起点にチャートを上下にずらして、色見本との誤差を目盛りか ら読み取ります。 マイナス(-)とプラス(+)の方向に注意して読み取ってください。 誤差が設定範囲 (-6∼+6) を超える場合、ここでは最大値を誤差として補正を行い、再度補正 を行ってください。 階調補正チャート測定部 - 階調補正用色見本の濃度が この濃度に近い場合は、「-6」 階調補正用色見本の濃度が この間に近い場合は、「-5」 この濃度に近い場合は、「-4」 この間に近い場合は、「-3」 この濃度に近い場合は、「-2」 この間に近い場合は、「-1」 この濃度に近い場合は、「0」 この間に近い場合は、「+1」 この濃度に近い場合は、「+2」 この間に近い場合は、「+3」 この濃度に近い場合は、「+4」 日常管理 この間に近い場合は、「+5」 この濃度に近い場合は、「+6」 + シアン シアン C 6 C CL -2 誤差 - A 左記の場合、階調補正用色見本に近い階調 補正チャートの濃度は、中心位置からマイ ナス方向に2番めの「A」の濃度となり、誤 差は「-2」です。 「-2」 「-1」 階調補正 用色見本 + 175 6.5 階調を補正する 6.5 階調を補正する 該当する 「誤差」 ボックスに、誤差を記入します。 同じ色の、ほかの2つの濃度も、同様に誤差を読み取ります。 同様にCMYKの残りの色に対して手順 取ります。 ∼ を繰り返して、誤差を読み すべての色の濃度誤差を記入したら、チャートの左側にある 「設定値計算 表」 の 「誤差」 の該当する箇所に書き写します。 以下は、シアンの例です。 シアン 折る マゼンダ C 折る イエロー M 折る ー ー ブラック Y 折る ー プロセス グレー K ー 階調補正チャート 階調優先 XXXX/XX/XX [ 階調補正見本]と比較して 補正を行って下さい。 CL ML YL KL 誤差 誤差 誤差 誤差 Low 設定値計算表 現在地 誤差 設定値 CL L 0 + C M 0 + = CM 日常管理 = CH H + 0 = + + + + = ー ー ー ー ML L 0 + M M 0 + MM = MH H 0 L 0 + Y M 0 + + = YL = YM 6 = YH H 0 + L 0 + K M 0 + H 0 + = CM MM YM KM 誤差 誤差 誤差 誤差 Mid KL = KM = KH = ※調整値は+6∼-6までです。 + + + + ー ー ー ー 100% C Y M CH MH YH KH 誤差 誤差 誤差 誤差 High K + + + + 計算表の式に従って設定値を求め、 「設定値」 に記入します。 「現在値」には、前回の補正時に入力した値が表示されます。 176 6.5 階調を補正する 6.5 階調を補正する 設定値の入力の仕方 「階調補正チャート」 の設定値計算表の 「設定値」 に記入した濃度設定値を、本機に 設定します。 TCP/IP環境が使用できる場合は、 「CentreWare Internet Services」 を使用して、 Webブラウザー上で入力します。TCP/IP環境が使用できない場合は、プリンター の操作パネルで入力します。 「CentreWare Internet Services」 については、 「5.1 クライアントからプリンターを設定す る(CentreWare Internet Services)」 (P.110)を参照してください。 ■Webブラウザーでの入力 操作手順 クライアント上で、ブラウザーを起動します。 ブラウザーのアドレス入力欄に、プリンターのIPアドレス、またはイン ターネットアドレスを入力し、 〈Enter〉 キーを押します。 日常管理 CentreWare Internet Servicesの画面が表示されます。 6 [プロパティ] をクリックします。 [プロパティ]タブが表示されます。 177 6.5 階調を補正する 6.5 階調を補正する 左側エリアの [階調補正] をクリックします。 右側エリアに、以下の画面が表示されます。 該当する色の濃度のメニューから値を選択します。 日常管理 6 同じ色のほかの2つの濃度も同様に、メニューから値を選択します。 CMYKの残りの色に対しても同様に、メニューから値を選択します。 すべての色の濃度設定値が入力できたら、 [新しい設定を適用] をクリッ クします。 178 6.5 階調を補正する 6.5 階調を補正する ■プリンターの操作パネルでの入力 濃度設定値の入力方法は、次のとおりです。 ここでは、階調優先のシアンの中濃度(M)を例に説明します。 (プリンター電源ONの状態) ① を押す (メニューの表示) ② または を何度か押す ③ を押す (階調補正の表示) ④ または を押して、補正したいモードを選択する 日常管理 ⑤ を押す (階調の表示) 6 ⑥ または を押す ⑦ を押す 次ページより 次ページへ 179 6.5 階調を補正する 6.5 階調を補正する 前ページへ 前ページより (補正セット(階調)の表示) ⑧ または を押して、補正する色を選択する ⑨ を押す ⑩ ボタンを押して、補正する濃度(L-低濃度、 M-中濃度、H-高濃度)を選択する (選択した濃度の数値の下にアンダーラインが表示 されます。値を変更するまで右端に「*」が表示され ます。) 日常管理 6 ⑬ 他の色も補正する場合 は を何度か押し て「補正の表示」まで戻 り、補正する色を選択 して⑫までの操作を繰 り返す ⑪ または を押して、チャートの計算表 の「設定値」の値を入力する ⑫ を押す(濃度調整値が確定します。) ⑭ 目的の色の補正が終わったら を押す (電源ONの状態に戻ります。データ受信可能です。) 補正の結果を確認するには、 「 チャートを印刷します。 チャートの印刷」 (P.173)を参照して、該当する チャートでCMYKそれぞれの低/中/高濃度の 「・」 印の濃度が、該当する色見本の濃 度に近いことを確認します。結果に満足できないときは、再度補正を行います。 また、「プロセスグレー」 は、CMYを掛け合わせて作られているグレーです。補正 が正常に行われると、このグレーがブラックと同様に色味がないグレーになりま す。プロセスグレーの中に、CMYのどれかの色が強く感じられる場合は、その色 を再度補正します。 180 6.6 プリンターを清掃する 6.6 プリンターを清掃する 6.6 プリンターを清掃する プリンター外部の清掃 • 機械を清掃する場合は、電源スイッチを切り、必ず電源プラグをコンセントから抜いてく ださい。電源スイッチを切らずに機械を清掃すると、感電の原因となるおそれがあります。 • ベンジン、シンナーなどの揮発性のものを使用したり、殺虫剤をかけたりすると、カバー 類の変色、変形、ひび割れの原因となります。 本体の外側を、水でぬらして固く絞っ た柔らかい布でふきます。 汚れが取れにくい場合は、柔らかい布に薄めの 中性洗剤を少量含ませ、軽くふいてください。 水または中性洗剤以外の洗浄液は、絶対に使用し ないでください。 柔らかい布で、水分をふき取ります。 日常管理 レーザースキャナー部 (ROS:Raster Output Scanner) の清掃 印刷に白筋がでる場合は、レーザースキャナー部を清掃してください。 レーザースキャナー部の清掃は、通常、トナー回収ボトルの交換時に行います。 ただし、印刷に白筋がでるなど、画質に影響がある場合は、次の手順で、レー ザースキャナー部を清掃してください。 6 • 清掃棒は、フロントドアの裏側にセットされています。 • レーザースキャナー部を清掃する場合は、トナー回収ボトルをいったん取り外します。そ のとき、トナー回収ボトルを傾けるとトナーがこぼれますので、あらかじめ床に紙などを 敷いて、その上に置くようにしてください。 機械が停止していることを確認し、フロントカバーを開けます。 本体正面(B)の黒いカバーを、オレン ジ色の左右のつまみを持って、下に開 けます。 181 6.6 プリンターを清掃する 6.6 プリンターを清掃する トナー回収ボトルの中央部分を持ち、 止まる位置まで手前に引き出します。 トナー回収ボトルは、傾けてトナーをこぼさない ように、いったん別の場所に待避させてくださ い。そのとき、あらかじめ床に紙などを敷いて、 その上に、置くようにしてください。 フロントドアの内側から清掃棒を取り 出します。 Dの1∼4の清掃口(四角い穴)に、清掃 棒のパッド部を下に向けて、ゆっくり と差し込みます。 日常管理 清掃棒が奥に突き当たったら、手前に ゆっくり引き戻します。 4か所を、すべて1度ずつ清掃してくだ さい。 パッドに付く汚れは、ほとんど見えません。 6 いったん取り出した、トナー回収ボト ルの中央部を持ち、中央の位置を合わ せ、奥に押し込みます。 左右のオレンジ色のつまみを持って、黒いボトルのカバーを閉じて、続 けて、フロントカバーを閉じます。 【プリントデキマス】とメッセージが表示されます。 182 トラブル対処方法 7.1 7.2 トラブル対処の仕方 ...................................... 184 7.1.1 トラブル対処の流れ ............................. 184 7.1.2 故障かなと思う前に ............................. 185 プリンターの紙づまりを処置する .......................... 188 7.2.1 用紙トレイ1∼4でつまっている用紙を取り除く ..... 189 7.2.2 大容量トレイでつまっている用紙を取り除く ....... 190 7.2.3 用紙トレイ5 (手差し) でつまっている用紙を取り除く .. 192 7.2.4 R1カバー内でつまっている用紙を取り除く ......... 192 7.2.5 R2カバー内でつまっている用紙を取り除く ......... 193 7.2.6 R3カバー内でつまっている用紙を取り除く ......... 194 7.2.7 R4カバー内でつまっている用紙を取り除く ......... 195 7.3 印字品質が悪いとき ...................................... 200 7.4 ディスプレイに表示される主なメッセージ一覧 .............. 204 7.5 7.6 7.4.1 メッセージ一覧(50音順)......................... 204 7.4.2 エラーコード一覧(50音順)....................... 215 TCP/IP環境使用時のトラブル .............................. 219 7.5.1 Windows® 95、Windows® 98、Windows® Meの場合 .... 219 7.5.2 Windows NT® 4.0、Windows® 2000の場合 ........... 220 印刷データを強制的に排出させる .......................... 221 7 章 7.1 トラブル対処の仕方 7.1 トラブル対処の仕方 7.1 トラブル対処の仕方 7.1.1 トラブル対処の流れ トラブルが発生した場合の対処方法の流れは、次のとおりです。 以下の流れに従って、対処してください。 トラブル発生 「7.1.2 故障かなと思う前に」 (P.185)を確認してください 印字品質が悪くありませんか? 悪い場合 「7.3 印字品質が悪いとき」 (P.200) 操作パネルのディスプレイにメッセージが表示されていませんか 表示されている場合 トラブル対処方法 「7.4 ディスプレイに表示される主なメッセージ一覧」 (P.204) お使いのネットワーク環境に対し、プリンター本体、お使いの コンピューター、サーバーなどは正しく設定されていますか? 確認する場合 各ネットワーク環境設定記載部分 7 TCP/IP環境の場合は、 「7.5 TCP/IP環境使用時のトラブル」 (P.219) 、その他の環境は、同梱 のCentreWare のCD-ROMに入っている電子マニュアルを参照し、システム管理者などのかた が、処置を行ってください。 本機の注意制限の場合があります 「付録C 注意/制限事項について」 (P.277) 、および同梱のCentreWareのCD-ROMに入っている電 子マニュアルを参照し、確認してください。 上記の流れに従って対処をしても、トラブルが処置できなかった場合は、弊社テレフォンセ ンターまたは販売店にご連絡ください。 184 7.1 トラブル対処の仕方 7.1 トラブル対処の仕方 7.1.2 故障かなと思う前に 故障かなと思う前に、もう一度、本機の状態を確認してください。 それでも問題が解決しない場合は、 「7.3 印字品質が悪いとき」 (P.200) 、および 「7.4 ディスプレイに表示される主なメッセージ一覧」 (P.204) へ進んで、適切な 処置を行ってください。 • 本プリンターは精密部品、および高圧電源を使用しています。 ネジで固定されているパネルやカバーなどは取扱説明書で指示している箇所 以外は、絶対に開けないでください。内部には電圧の高い部分があり、感電 のおそれがあります。オプションの着脱作業でネジで固定されているパネル やカバーを開ける場合には、必ず各取扱説明書の指示に従ってください。 • プリンターを改造したり、部品を変更して使用したりしないでください。発 火や発煙のおそれがあります。 トラブル対処方法 印刷処理が正しく行われなかったときの情報は、「ジョブ履歴レポート」に保存されます。 印刷処理がされていない場合は、 「ジョブ履歴レポート」 を印刷して、印刷処理状況を確認し てください。なお、正しく処理できない印刷データは破棄されることがあります。 「ジョブ履歴レポート」 の印刷方法については、 「6.3 レポート/リストを印刷する」 (P.149) を 参照してください。 症 状 電源が入らない 原 因 電源スイッチが切れていませんか? 処 置 電源スイッチを入れてください。 7 「3.2 電源を入れる/切る」 (P.56) 電源コードが抜けていませんか? 電源スイッチをいったん切り、電源コー ドを確実に差し込んでください。そのあ と、電源スイッチを入れてください。 「3.2 電源を入れる/切る」 (P.56) 電源の電圧が適切ですか? 電源が100V (ボルト)、15A (アンペア) で あることと、本機の最大消費電力 (850W) に見合った電源容量が確保されているこ とを確認してください。 「安全にご利用いただくために」 ( P.xii) 185 7.1 トラブル対処の仕方 7.1 トラブル対処の仕方 症 状 印刷できない 原 因 処 置 「オンライン」 ランプが消灯していませ 本機がポーズ状態、またはメニューを んか? 設定している状態になっています。 下記の表示状態に応じて処置してくだ さい。 •【ポーズシテイマス】 を押して、ポーズ状態を解除し ます。 • その他 を押して、メニューを設定してい る状態を解除します。 「3.1 各部の名称と働き」 ( P.48) 操作パネルのディスプレイにメッセー 表示されているメッセージに従って処 ジが表示されていませんか? 置してください。 「7.4 ディスプレイに表示される主な メッセージ一覧」 ( P.204) トラブル対処方法 パラレルインターフェイスケーブルで 工場出荷時、本機の双方向通信の設定 接続している場合、クライアントが、 は、 【スル】 になっています。双方向通信 双方向通信に対応していません。 に対応していないと、印刷できませ ん。この場合は、操作パネルで、双方 向通信の設定を 【シナイ】 にしてから印刷 してください。 「8.2 共通メニューの設定を変更する」 (P.228) メモリー容量が不足していませんか? 次の方法で再印刷してみてください。 ・[印刷モード]を [速度優先]にする ・[ページ印刷モード]を利用する 7 ・プリントページバッファを増やす またはオプションの増設メモリーを取 り付けて、メモリーを増設してくださ い。 [印刷モード] については 「4.10 印刷モー ドを設定する」 (P.100) 、ページ印刷モー ドについては 「4.2 主な印刷機能一覧」 (P.63) 、プリントページバッファについ ては 「1.6 メモリーの割り当てについて」 (P.19) 186 7.1 トラブル対処の仕方 7.1 トラブル対処の仕方 症 状 原 因 処 置 印刷を指示したのに「処 インターフェイスケーブルが抜けてい 電源スイッチをいったん切り、イン 理中」ランプが点滅、点 ませんか? ターフェイスケーブルの接続を確認し てください。 灯しない。 使用するインターフェイスが設定され インターフェイスのポート状態を確認 ていますか? してください。 「8.2 共通メニューの設定を変更する」 (P.228) クライアントの環境が正しく設定され プリンタードライバーなどクライアン ていますか? トの環境を確認してください。 用紙トレイ5(手差し)に 印刷を指定したサイズの用紙がセット 正しいサイズの用紙をセットして、再 印刷を指示したのに印刷 されていますか? 度、印刷を指示してください。 されない 「6.1.2 用紙をセットする」 ( P.124) 印刷を指示していないの 本機の電源を入れたあとに、クライア と を同時に押して、印刷を中 に、【プリントシテイマ ントの電源を入れませんでしたか? 止します。 ス 】が 表 示 さ れ る (パラレルインターフェ 本機の電源を入れるときには、クライ イス使用時) アントの電源が入っていることを確認 してください。 画像トラブルが発生しているおそれが 後述の 「印字品質が悪いとき」 を参照して あります。 処置してください。 トラブル対処方法 印字品質がよくない 「7.3 印字品質が悪いとき」 ( P.200) 正しい文字が印字されな 本機に標準で搭載されていないフォン アプリケーションまたはプリンタード い(文字化けが起こる) トを使用して印刷しています。 ライバーの設定を確認してください。 PostScript (オプション) を使用している 場合は、オプションの内蔵増設ハード ディスク装置を装着して、必要なフォ ントをダウンロードしてください。 「処理中」 ランプが点灯、点 データが本機内部に残っています。 滅したまま排紙されない 7 印刷の中止、または残っているデータ の強制排出をしてください。 「4.3 印刷を中止する/印刷を指示した ジョブの状態を確認する」 (P.77) 「7.6 印刷データを強制的に排出させる」 (P.221) 用紙トレイの出し入れが 印刷中にカバーを開けたり、電源を 無理に用紙トレイを出し入れせずに、 できない 切ったりしませんでしたか? 電源を切ってください。数秒経過後、 電源を入れてください。本機がデータ を受信できる状態になったことを確認 して、用紙トレイの出し入れを行って ください。 187 7.2 プリンターの紙づまりを処置する 7.2 プリンターの紙づまりを処置する 7.2 プリンターの紙づまりを処置する 用紙がつまると、機械が停止してアラームが鳴ります。操作パネルのエラーラン プが点灯して、ディスプレイにメッセージが表示されます。メッセージに表示さ れている紙づまりの位置を操作パネルの左にある表示部で確認して、つまってい る用紙を取り除いてください。 用紙は破れないように、静かに取り除いてください。取り出す途中で紙が破れた ときも、紙片を機械の中に残さないで、すべて取り除いてください。処置を終了 しても、紙づまりのメッセージが表示されるときは、ほかの箇所でも用紙がつ まっています。メッセージに従って処置してください。 紙づまりの処置が終了すると、自動的に用紙がつまる前の状態から印刷が再開さ れます。 つまった用紙を取り除くときは、機械内部に紙片が残らないようにすべて取り 除いてください。紙片が残ったままになっていると、火災の原因となることが あります。なお、紙片が取り除けない場合および定着部やローラー部に用紙が 巻き付いているときは無理に取らないでください。けがややけどの原因となる おそれがあります。直ちに電源を切り、弊社のテレフォンセンターまたは販売 店にご連絡ください。 トラブル対処方法 7 188 • 紙づまりが発生したとき、紙づまり位置を確認せずに用紙トレイを引き出すと、用紙が破 れて機械の中に紙片が残ってしまうことがあります。故障の原因になるので、紙づまりの 位置を確認してから処置をしてください。 • 紙片が本機内に残っていると、紙づまりの表示は消えません。 • 紙づまりの処置をするときは、本機の電源を入れたまま行ってください。電源を切ると、 本機内に残っている印刷データや、本機のメモリーに蓄えられた情報が消去されます。 • 本機内部の部品には触れないでください。印字不良の原因になります。 7.2 プリンターの紙づまりを処置する 7.2 プリンターの紙づまりを処置する 7.2.1 用紙トレイ1∼4でつまっている用紙を取り除く 用紙トレイ1∼4での紙づまり処置方法を説明します。ディスプレイに表示された 用紙トレイを操作パネルの左にある表示部で確認して、以下の手順に従って用紙 を取り除いてください。なお、トレイ3、4について、オプションの大容量給紙キャ ビネットを使用している場合は、 「7.2.2 大容量トレイでつまっている用紙を取 り除く」 (P.190)を参照してください。 処置手順 ディスプレイに表示されている紙が つまっている用紙トレイを引き出し ます。 つまっている用紙を取り除きます。 トラブル対処方法 用紙が破れた場合、紙片が残っていないか確認し てください。 7 奥に突き当たるところまで、用紙トレ イをゆっくりと押し込みます。 189 7.2 プリンターの紙づまりを処置する 7.2 プリンターの紙づまりを処置する 7.2.2 大容量トレイでつまっている用紙を取り除く 大容量給紙キャビネットでの紙づまりの処置方法について説明します。ディスプ レイに表示された用紙トレイを確認して、以下の手順に従って用紙を取り除いて ください。 用紙トレイ3(大容量) でつまっている用紙を取り除く 処置手順 用紙トレイ3 (大容量) を引き出します。 トラブル対処方法 つまっている用紙を取り除きます。 用紙が破れた場合、紙片が残っていないか確認し てください。 7 奥に突き当たるところまで、トレイを ゆっくりと押し込みます。 190 7.2 プリンターの紙づまりを処置する 7.2 プリンターの紙づまりを処置する 用紙トレイ4(大容量) でつまっている用紙を取り除く 処置手順 用紙トレイ4 (大容量) を引き出します。 つまっている用紙を取り除きます。 用紙が破れた場合、紙片が残っていないか確認し てください。 トラブル対処方法 用紙搬送部に用紙がつまっている場合 は、中のカバーを開けて用紙を取り除 きます。 7 奥に突き当たるところまで、トレイを ゆっくりと押し込みます。 191 7.2 プリンターの紙づまりを処置する 7.2 プリンターの紙づまりを処置する 7.2.3 用紙トレイ5 (手差し)でつまっている用紙を取り除く 用紙トレイ5 (手差し) での紙づまり処置方法を説明します。以下の手順に従って、 用紙を取り除いてください。 処置手順 用紙トレイ5 (手差し) の奥 (用紙の差し 込み口付近)を点検し、つまった用紙 がある場合には取り除きます。 用紙を複数枚セットしていた場合は、いったんす べての用紙を取り出してください。 取り出した用紙の四隅をそろえ、印刷 したい面を下にして、差し込み口に軽 く突き当たるまで入れます。 トラブル対処方法 7.2.4 R1カバー内でつまっている用紙を取り除く 7 トレイキャビネットの左側のR1カバー内での紙づまり処置方法を説明します。以 下の手順に従って、用紙を取り除いてください。 R1カバーでの紙づまりメッセージは、標準+1トレイモデル、標準+3トレイモデル、標準+大 容量給紙キャビネットモデルの場合に、ディスプレイに表示されます。 処置手順 リリースレバーを引きながら、R 1 カ バーをゆっくりと開きます。 192 7.2 プリンターの紙づまりを処置する 7.2 プリンターの紙づまりを処置する つまっている用紙を取り除きます。 用紙が破れた場合、紙片が残っていないか確認し てください。 R1カバーをゆっくりと閉じます。 7.2.5 R2カバー内でつまっている用紙を取り除く トラブル対処方法 用紙トレイ1の左側のR2カバー内での紙づまり処置方法を説明します。以下の手 順に従って、用紙を取り除いてください。 処置手順 リリースレバーを引きながら、R 2 カ バーをゆっくりと開きます。 7 つまっている用紙を取り除きます。 用紙が破れた場合、紙片が残っていないか確認し てください。 193 7.2 プリンターの紙づまりを処置する 7.2 プリンターの紙づまりを処置する R2カバーをゆっくりと閉じます。 7.2.6 R3カバー内でつまっている用紙を取り除く 両面印刷機能付きの場合のR3カバー内での紙づまり処置方法を説明します。以下 の手順に従って、用紙を取り除いてください。 R3カバーでの紙づまりメッセージは、お使いのプリンターが両面印刷機能付きの場合に、 ディスプレイに表示されます。 処置手順 トラブル対処方法 7 手差しトレイを開き、R3カバーをゆっ くりと開きます。 つまった用紙を取り除きます。 用紙が破れた場合、紙片が残っていないか確認し てください。 R3カバーを閉じ、用紙トレイ5 (手差し) を上げます。 194 7.2 プリンターの紙づまりを処置する 7.2 プリンターの紙づまりを処置する 7.2.7 R4カバー内でつまっている用紙を取り除く R4カバー内での紙づまり処置方法を説明します。以下の手順に従って、用紙を 取り除いてください。 なお、長尺サイズ用紙の紙づまりの場合は、用紙や機械の損傷、およびけがを防 ぐため、「 長尺サイズの用紙の場合」 (P.196) の手順に従って、用紙を取り除 いてください。 R4カバーの内部にある本体側の転写ベルト (黒いフィルム状のベルト) に画像が付いているこ とがあります。用紙を取り除くときは、この転写ベルトには触れないでください。画質に影 響を及ぼしたり、転写ベルトの損傷による交換が必要になることがあります。 処置手順 リリースレバーを上げながら、R 4 カ バーをゆっくりと開きます。 トラブル対処方法 つまっている用紙の先端が排出トレイの 方向に出ている場合は、排出方向にまっ すぐに引いて用紙を取り除きます。 7 「高温注意」 および「注意」を促すラベルが 貼ってある箇所 (定着部やその周辺)には 絶対に触れないでください。やけどの原 因となるおそれがあります。 つまっている用紙を取り除きます。 「高温注意」 および「注意」を促すラベルが 貼ってある箇所 (定着部やその周辺)には 絶対に触れないでください。やけどの原 因となるおそれがあります。 195 7.2 プリンターの紙づまりを処置する 7.2 プリンターの紙づまりを処置する 定着部 (フューザーカートリッジ) に用 紙がつまって引き抜けない場合は、レ バーを上げて、用紙を取り除きます。 用紙を取り除いたらレバーを戻してください。 「高温注意」 および「注意」を促すラベルが 貼ってある箇所 (定着部やその周辺)には 絶対に触れないでください。やけどの原 因となるおそれがあります。 R4カバーの中央部を押してR4カバーを ゆっくりと閉じ、用紙トレイ5 (手差し) を上げます。 トラブル対処方法 長尺サイズの用紙の場合 処置手順 リリースレバーを上げながら、R 4 カ バーをゆっくりと開きます。 7 R4カバーを開けたときに、用紙の先端 が見えない場合、または、用紙の先端 をつかむことができない場合は、用紙 を図のように矢印の方向へ引き抜きま す。 196 7.2 プリンターの紙づまりを処置する 7.2 プリンターの紙づまりを処置する 用紙が定着部(フューザーカートリッ ジ) に送られていない場合は、矢印方向 に、両手でまっすぐに引き抜きます。 「高温注意」 および「注意」を促すラベルが 貼ってある箇所 (定着部やその周辺)には 絶対に触れないでください。やけどの原 因となるおそれがあります。 このとき、用紙を手差しトレイ側から引き抜かない でください。定着していないトナーがローラーに付 いて、次の用紙を汚してしまうことがあります。 トラブル対処方法 定着部 (フューザーカートリッジ) に用 紙がつまっている場合は、レバーを上 げます。 「高温注意」 および「注意」を促すラベルが 貼ってある箇所 (定着部やその周辺)には 絶対に触れないでください。やけどの原 因となるおそれがあります。 7 197 7.2 プリンターの紙づまりを処置する 7.2 プリンターの紙づまりを処置する 用紙の先端が定着部(フューザーカー トリッジ)の中で止まっている場合 は、用紙を両手で持ち、矢印方向に引 いて、用紙の先端を引き出します。 「高温注意」 および「注意」を促すラベルが 貼ってある箇所 (定着部やその周辺)には 絶対に触れないでください。やけどの原 因となるおそれがあります。 • 用紙は、シュートに当たらないように引き出し てください。 • R4カバーの内部にある本体側の転写ベルト (黒い フィルム状のベルト) に画像が付いていることが あります。用紙を取り除くときは、この転写ベ ルトには触れないでください。画質に影響を及 ぼしたり、転写ベルトの損傷による交換が必要 になることがあります。 トラブル対処方法 手順 で引き出した用紙を、矢印方向 に、両手でまっすぐに引き抜きます。 「高温注意」 および「注意」を促すラベルが 貼ってある箇所 (定着部やその周辺)には 絶対に触れないでください。やけどの原 因となるおそれがあります。 7 このとき、用紙を手差しトレイ側から引き抜かない でください。定着していないトナーがローラーに付 いて、次の用紙を汚してしまうことがあります。 198 7.2 プリンターの紙づまりを処置する 7.2 プリンターの紙づまりを処置する 用紙の先端が排出トレイ側に出ている 場合は、用紙の両端を両手で持ち、矢 印方向にまっすぐに引いて、用紙の先 端を引き出します。 「高温注意」 および「注意」を促すラベルが 貼ってある箇所 (定着部やその周辺)には 絶対に触れないでください。やけどの原 因となるおそれがあります。 手順 で引き出した用紙を両手で真上 (矢 印方向) に、まっすぐに引き抜きます。 トラブル対処方法 「高温注意」 および「注意」を促すラベルが 貼ってある箇所 (定着部やその周辺)には 絶対に触れないでください。やけどの原 因となるおそれがあります。 • 引き抜くときに、少し重たく感じられることが あります。 • 矢印方向にまっすぐに引き抜かないと、用紙が 途中で切れ、本機の中に残り、トラブルになる 可能性があります。 7 レバーを下げます。 R4カバーの中央部を押してR4カバーを ゆっくりと閉じます。 199 7.3 印字品質が悪いとき 7.3 印字品質が悪いとき 7.3 印字品質が悪いとき 印字品質が悪い場合は、次の表から最も近いと思われる症状を選び、処置してく ださい。 該当する処置をしても印字品質が改善されない場合は、弊社にご連絡ください。 症 状 印刷がうすい (かすれる、不鮮明) 原 因 用紙が湿気を含んでいます。 処 置 新しい用紙と交換してください。 「6.1 用紙をセットする」 ( P.120) ドラムカートリッジが劣化、または 新しいドラムカートリッジと交換してく 損傷しています。 ださい。 「6.2.3 ドラムカートリッジ[A1] [A2] [A3] [A4]を交換する」 ( P.138) ト ナ ー カ ー ト リ ッ ジ 内 に ト ナ ー が 新しいトナーカートリッジと交換してく 残っていません。 ださい。 「6 . 2 . 2 トナーカートリッジを交換する (P.135) 黒点が印刷される ドラムカートリッジが劣化、または 新しいドラムカートリッジと交換してく 損傷しています。 ださい。 トラブル対処方法 「6.2.3 ドラムカートリッジ[A1] [A2] [A3] [A4]を交換する」 ( P.138) 黒線が印刷される 7 ドラムカートリッジが劣化、または 新しいドラムカートリッジと交換してく 損傷しています。 ださい。 「6.2.3 ドラムカートリッジ[A1] [A2] [A3] [A4]を交換する」 ( P.138) 等間隔に汚れが起きる 用紙搬送路に汚れが付着しています。 数枚印刷してください。 ドラムカートリッジが劣化、または 新しいドラムカートリッジと交換してく 損傷しています。 ださい。 「6.2.3 ドラムカートリッジ[A1] [A2] [A3] [A4]を交換する」 ( P.138) 200 7.3 印字品質が悪いとき 7.3 印字品質が悪いとき 症 状 原 因 処 置 黒くぬりつぶされた部分 使用している用紙が適切ではありま 適切な用紙をセットしてください。 に白点が現れる せん。 「6.1 用紙をセットする」 ( P.120) ドラムカートリッジが劣化、または 新しいドラムカートリッジと交換してく 損傷しています。 ださい。 「6.2.3 ドラムカートリッジ[A1] [A2] [A3] [A4]を交換する」 ( P.138) 指でこするとかすれる トナーが定着しない 用紙がトナーで汚れる 用紙トレイにセットした用紙と操作 用紙トレイにセットした用紙に適する パネルで設定した【用紙種類】が合っ 【用紙種類】 を操作パネルで設定してくだ ていない。 さい。 「6.1.2 用紙をセットする 用紙ト レイ1∼4にセットする用紙種類の設定に ついて」 (P.125) 用紙が湿気を含んでいます。 新しい用紙と交換してください。 「6.1 用紙をセットする」 ( P.120) トラブル対処方法 使用している用紙が適切ではありま 適切な用紙をセットしてください。 せん。 「6.1 用紙をセットする」 ( P.120) 用紙全体が黒く印刷される ドラムカートリッジが劣化、または 新しいドラムカートリッジと交換してく 損傷しています。 ださい。 「6.2.3 ドラムカートリッジ[A1] [A2] [A3] [A4]を交換する」 ( P.138) 高圧電源の故障が考えられます。 何も印刷されない 弊社のテレフォンセンターまたは販売店 にご連絡ください。 7 一度に複数枚の用紙が搬送されてい 用紙をよくさばいてからセットし直して ます(重送) 。 ください。 「6.1 用紙をセットする」 ( P.120) ドラムカートリッジが劣化、または 新しいドラムカートリッジと交換してく 損傷しています。 ださい。 「6.2.3 ドラムカートリッジ[A1] [A2] [A3] [A4]を交換する」 ( P.138) 201 7.3 印字品質が悪いとき 7.3 印字品質が悪いとき 症 状 白抜けや白筋が出る 原 因 処 置 レーザースキャナー部が汚れている レーザースキャナー部を清掃してくだ 可能性があります。 さい。 「6.6 プリンターを清掃する(P.181) 高圧電源の故障が考えられます。 弊社のテレフォンセンターまたは販売店 にご連絡ください。 用紙が湿気を含んでいます。 新しい用紙と交換してください。 「6.1 用紙をセットする」 ( P.120) 使用している用紙が適切ではありま 適切な用紙をセットしてください。 せん。 「6.1 用紙をセットする」 ( P.120) 用紙にシワが付く 文字がにじむ 使用している用紙が適切ではありま 新しい用紙と交換してください。 せん。 用紙の継ぎ足しをしています。 「6.1 用紙をセットする」 ( P.120) 用紙が湿気を含んでいます。 トラブル対処方法 7 縦長に白抜けする ドラムカートリッジが劣化、または 新しいドラムカートリッジと交換してく 損傷しています。 ださい。 「6.2.3 ドラムカートリッジ[A1] [A2] [A3] [A4]を交換する」 ( P.138) ト ナ ー カ ー ト リ ッ ジ 内 に ト ナ ー が 新しいトナーカートリッジと交換してく 残っていません。 ださい。 「6.2.2 トナーカートリッジを交換する」 (P.135) 202 7.3 印字品質が悪いとき 7.3 印字品質が悪いとき 症 状 斜めに印刷される 原 因 処 置 用紙カセットのガイドクリップが正 縦横のガイドクリップを正しい位置に しい位置にセットされていません。 セットしてください。 「6.1 用紙をセットする」 ( P.120) 全体がうっすらと印刷さ 用紙トレイ5 (手差し)を使用して印刷 用紙トレイ5(手差し)に、正しいサイズ れる した場合で、プリンタードライバー の用紙をセットするか、用紙をよくさば で選択した用紙サイズと実際にセッ いてからセットしてください。 トされている用紙のサイズが異なり ます。または、一度に複数枚の用紙 「6.1 用紙をセットする」 ( P.120) が搬送されています。 トラブル対処方法 7 203 7.4 ディスプレイに表示される主な メッセージ一覧 7.4 ディスプレイに表示される主なメッセージ一覧 7.4 ディスプレイに表示される主なメッセージ一覧 ここでは、プリンターのディスプレイに表示されるメッセージとエラーコードに ついて説明します。 7.4.1 メッセージ一覧 (50音順) メッセージには、プリンターの状態を表すものとエラーを表すものがあります。 エラーメッセージについては、 「原因」 と「処置」を記載しています。 エラーメッセージが表示されたときは、本機内に残っている印刷データや、本機のメモリー 上に蓄えられた情報は保証されません。 「*」 は数字を表します。 「xxxx」 は印刷しているレポート/リスト、セキュリティープリントの 文書番号と文書名、入力ポート、用紙サイズまたは用紙サイズと方向のいずれかを表します。 「XXXX」は用紙種類を表します。 メッセージ トラブル対処方法 7 原因/処置 【原因】 オプションの内蔵ハードディスクを装着している場合で、 機械の使用中に停電などで一旦電源が切られたために、 ハードディスクが壊れたことが考えられます。 【処置】 操作パネルの を押してください。ハードディスクが初 期化されます。 ハードディスクの初期化をすると、登録したフォームや ロゴ、セキュリティープリントのデータなどが消去されま す。また、オプションのPostScriptソフトウェアキットを 装着している場合は、PostScriptのダウンロードフォント も消去されます。 【原因】 IPアドレスが重複しています。 【処置】 IPアドレスを変更してください。 「1.4 IPアドレスを設定する」 ( P.9) 【原因】 DHCPサーバーからのIPアドレスの取得に失敗しました。 【処置】 手動でIPアドレスを設定してください。 「1.4 IPアドレスを設定する」 ( P.9) 【原因】 R*カバーが開いています。 【処置】 R*カバーを閉じてください。 204 「3.1 各部の名称と働き」 ( P.48) 7.4 ディスプレイに表示される主なメッセージ一覧 7.4 ディスプレイに表示される主なメッセージ一覧 メッセージ 原因/処置 【状態】 レポート/リストを印刷しています。 クライアントからの印刷データを受信できません。 【状態】 セキュリティープリントのジョブを印刷しています。 クライアントからの印刷データを受信できます。 【原因】 エラーが発生して、正しく印刷されませんでした。 【処置】 ディスプレイに表示されているエラーコード「(***-***)」 を確認して処置してください。 「7.4.2 エラーコード一覧(50音順)」 (P.215) 【原因】 同じSMBのホスト名が存在しています。 【処置】 ホスト名を変更してください。 「9.1.2 SMBの設定の変更」 (P.255) トラブル対処方法 【状態】 • 本機のシステム状態を診断/初期化しています。 電源スイッチを入れたときや、システムリセット時に表 示されます。しばらくすると、【プリントデキマス】の メッセージに変わります。 • 本機内部に残っている印刷データを強制的に排出するた めの、ウオームアップ中です。 7 クライアントからの印刷データは受信できません。 【原因】 R*カバーが開いています。 【処置】 R*カバーを閉じてください。 「3.1 各部の名称と働き」 ( P.48) 【原因】 R*カバー部で紙づまりが発生しています。 【処置】 ディスプレイに表示されたカバーの位置を状態表示部で確 認して、つまっている用紙を取り除いてください。 「7.2 プリンターの紙づまりを処置する」 ( P.188) 205 7.4 ディスプレイに表示される主なメッセージ一覧 7.4 ディスプレイに表示される主なメッセージ一覧 メッセージ 原因/処置 【原因】 R*カバー部で紙づまりが発生しています。 【処置】 ディスプレイに表示されたカバーの位置を状態表示部で確 認して、つまっている用紙を取り除いてください。 「7.2 プリンターの紙づまりを処置する」 ( P.188) 【原因】 用紙トレイ*で紙づまりが発生しています。 【処置】 用紙トレイ*につまっている用紙を取り除いてください。 「7.2 プリンターの紙づまりを処置する(P.188) 【状態】 本機内部に残っている印刷データを強制排出するための、 ウオームアップ中です。 クライアントからの印刷データを受信できます。 【状態】 本機内部に残っている印刷データを破棄中です。 トラブル対処方法 クライアントからの印刷データは受信できません。 【状態】 本機内部に残っている印刷データを強制排出中です。 クライアントからの印刷データは受信できません。 【原因】 排出トレイの用紙がいっぱいになりました。 【処置】 排出トレイから用紙を取り除いてください。 7 「3.1 各部の名称と働き」 ( P.48) 【原因】 以下の3つの条件がすべて満たされている場合は、セキュ リティープリントができません。 ・プリントジョブを受け付けるポートとして、lpdのみが 起動されている。 ・[受け付けIPの制限]が[スル]に設定されている。 ・[操作パネル制限]が [スル]に設定されている。 【処置】 3つの条件のいずれかの設定を変更し、セキュリティープ リントしてください。 「4 . 9 機密文書を印刷する(セキュリティープリント)」 (P.95) 206 7.4 ディスプレイに表示される主なメッセージ一覧 7.4 ディスプレイに表示される主なメッセージ一覧 メッセージ 原因/処置 【状態】 セキュリティープリントの印刷ジョブを蓄積しています。 クライアントからの印刷データを受信できます。 【状態】 印刷中のデータを破棄しています。 クライアントからの印刷データを受信できます。 【状態】 印刷データを待っている状態です。 クライアントからの印刷データを受信できます。 【原因】 エラーが発生しました。 トラブル対処方法 【処置】 電源スイッチを切り、操作パネルのディスプレイが消灯し てから、再度電源スイッチを入れてください。再び同じ メッセージが表示された場合は、「 (***-***)」 の表示内容 を書き写してください。そのあと、電源スイッチを切り、 操作パネルのディスプレイが消灯してから、電源プラグを コンセントから抜き、弊社のテレフォンセンターまたは販 売店にご連絡ください。 【原因】 シアントナーカートリッジのトナーがなくなりました。 【処置】 新しいシアントナーカートリッジに交換してください。 「6.2.2 トナーカートリッジを交換する」 ( P.135) 【原因】 ブラックトナーカートリッジのトナーがなくなりました。 7 【処置】 新しいブラックトナーカートリッジに交換してください。 「6.2.2 トナーカートリッジを交換する」 ( P.135) 【原因】 マゼンタトナーカートリッジのトナーがなくなりました。 【処置】 新しいマゼンタトナーカートリッジに交換してください。 「6.2.2 トナーカートリッジを交換する」 ( P.135) 【原因】 イエロートナーカートリッジのトナーがなくなりました。 【処置】 新しいイエロートナーカートリッジに交換してください。 「6.2.2 トナーカートリッジを交換する」 ( P.135) 207 7.4 ディスプレイに表示される主なメッセージ一覧 7.4 ディスプレイに表示される主なメッセージ一覧 メッセージ 原因/処置 【状態】 シアントナーカートリッジの残量が少なくなっています。 新しいシアントナーカートリッジを準備してください。 「6.2.2 トナーカートリッジを交換する」 ( P.135) 印刷処理、およびクライアントからの印刷データを受信で きます。 【状態】 ブラックトナーカートリッジの残量が少なくなっています。 新しいブラックトナーカートリッジを準備してください。 「6.2.2 トナーカートリッジを交換する」 ( P.135) 印刷処理、およびクライアントからの印刷データを受信で きます。 トラブル対処方法 【状態】 マゼンタトナーカートリッジの残量が少なくなっています。 新しいマゼンタトナーカートリッジを準備してください。 「6.2.2 トナーカートリッジを交換する」 ( P.135) 印刷処理、およびクライアントからの印刷データを受信で きます。 【状態】 イエロートナーカートリッジの残量が少なくなっています。 新しいイエロートナーカートリッジを準備してください。 7 「6.2.2 トナーカートリッジを交換する」 ( P.135) 印刷処理、およびクライアントからの印刷データを受信で きます。 【原因】 トナー回収ボトルがいっぱいになりました。 【処置】 新しいトナー回収ボトルに交換してください。 「6.2.4 トナー回収ボトル[B]を交換する」 ( P.142) 208 7.4 ディスプレイに表示される主なメッセージ一覧 7.4 ディスプレイに表示される主なメッセージ一覧 メッセージ 原因/処置 【状態】 トナー回収ボトルの交換時期です。新しいトナー回収ボト ルを準備してください。 「6.2.4 トナー回収ボトル[B]を交換する」 ( P.142) 印刷処理、およびクライアントからの印刷データを受信で きます。 【原因】 ドラムカートリッジA1の交換時期です。 【処置】 新しいドラムカートリッジA1に交換してください。 「6.2.3 ドラムカートリッジ[A1] [A2] [A3] [A4]を交換す る」 (P.138) 【原因】 ドラムカートリッジA2の交換時期です。 【処置】 新しいドラムカートリッジA2に交換してください。 トラブル対処方法 「6.2.3 ドラムカートリッジ[A1] [A2] [A3] [A4]を交換す る」 (P.138) 【原因】 ドラムカートリッジA3の交換時期です。 【処置】 新しいドラムカートリッジA3に交換してください。 「6.2.3 ドラムカートリッジ[A1] [A2] [A3] [A4]を交換す る」 (P.138) 7 【原因】 ドラムカートリッジA4の交換時期です。 【処置】 新しいドラムカートリッジA4に交換してください。 「6.2.3 ドラムカートリッジ[A1] [A2] [A3] [A4]を交換す る」 (P.138) 【状態】 ドラムカートリッジA1の交換時期が近づいています。新し いドラムカートリッジA1を準備してください。 「6.2.3 ドラムカートリッジ[A1] [A2] [A3] [A4]を交換す る」 (P.138) 印刷処理、およびクライアントからの印刷データを受信で きます。 209 7.4 ディスプレイに表示される主なメッセージ一覧 7.4 ディスプレイに表示される主なメッセージ一覧 メッセージ 原因/処置 【状態】 ドラムカートリッジA2の交換時期が近づいています。新し いドラムカートリッジA2を準備してください。 「6.2.3 ドラムカートリッジ[A1] [A2] [A3] [A4]を交換す る」 (P.138) 印刷処理、およびクライアントからの印刷データを受信で きます。 【状態】 ドラムカートリッジA3の交換時期が近づいています。新し いドラムカートリッジA3を準備してください。 「6.2.3 ドラムカートリッジ[A1] [A2] [A3] [A4]を交換す る」 (P.138) 印刷処理、およびクライアントからの印刷データを受信で きます。 トラブル対処方法 【状態】 ドラムカートリッジA4の交換時期が近づいています。新し いドラムカートリッジA4を準備してください。 「6.2.3 ドラムカートリッジ[A1] [A2] [A3] [A4]を交換す る」 (P.138) 印刷処理、およびクライアントからの印刷データを受信で きます。 7 【原因】 ドラムカートリッジ、またはトナー回収ボトルがセットさ れていない、または正しくセットされていません。 【処置】 ドラムカートリッジ、またはトナー回収ボトルを正しく セットしてください。 「6.2.3 ドラムカートリッジ [A1] [A2] [A3] [A4] を交換する」 (P.138) 、 「6.2.4 トナー回収ボトル [B] を交換する」 (P.142) 210 7.4 ディスプレイに表示される主なメッセージ一覧 7.4 ディスプレイに表示される主なメッセージ一覧 メッセージ 原因/処置 【原因】 用紙トレイ*のサイズと方向がxxxxで、用紙種類がXXXXの 用紙は、用紙切れです。 【処置】 用紙トレイ*にサイズと方向がxxxxで、用紙種類がXXXXの 用紙を補給してください。 「6.1 用紙をセットする」 ( P.120) 【原因】 用紙トレイ*に正しい用紙がセットされていません。 【処置】 用紙トレイ*にサイズと方向がxxxxで、用紙種類がXXXXの 用紙をセットしてください。 「6.1 用紙をセットする」 ( P.120) 【原因】 用紙トレイ*が引き出されています。 【処置】 用紙トレイ*を正しくセットしてください。 「6.1 用紙をセットする」 ( P.120) トラブル対処方法 【原因】 用紙トレイ*にセットされているサイズの用紙には印刷で きません。 【処置】 印刷できる用紙をセットしてください。 「6.1 用紙をセットする」 ( P.120) 【原因】 用紙トレイ*で紙づまりが発生しています。 【処置】 用紙トレイ*につまっている用紙を取り除いてください。 7 「7.2 プリンターの紙づまりを処置する」 ( P.188) 【原因】 用紙トレイ*のサイズと方向がxxxxで、用紙種類がXXXXの 用紙は、用紙切れです。 【処置】 用紙トレイ*にサイズと方向がxxxxで、用紙種類がXXXXの 用紙を補給してください。 「6.1 用紙をセットする(P.120) 211 7.4 ディスプレイに表示される主なメッセージ一覧 7.4 ディスプレイに表示される主なメッセージ一覧 メッセージ 原因/処置 【原因】 [手差しキー操作待ち] を指定して印刷を指示しています。 【処置】 用紙トレイ5 (手差し) にサイズと方向がxxxxで、用紙種類が XXXXの用紙をセットするか、サイズと方向がxxxxで、用紙種 類がXXXXの用紙がセットされているか確認してください。そ のあと、操作パネルの を押すと印刷が開始します。 「6.1 用紙をセットする」 ( P.120) 【状態】 印刷データを排出しています。 クライアントからの印刷データを受信できます。 【原因】 装着されているROMのバージョンが合っていません。また は、使用できない組み合わせのROMが装着されています。 【処置】 を押して、メモリーを初期化するか、装着されている ROMを確認してください。 【原因】 部品の交換の時期が近づいています。 トラブル対処方法 【処置】 「(***-***)」 の表示内容を、弊社のテレフォンセンターま たは販売店にご連絡ください。 【原因】 部品の交換の時期です。 【処置】 「(***-***)」 の表示内容を、弊社のテレフォンセンターま たは販売店にご連絡ください。 【原因】 フューザーカートリッジの交換時期です。 【処置】 新しいフューザーカートリッジに交換してください。 7 「6.2.5 フューザーカートリッジ [E] を交換する (メンテナ ンス品)」 (P.146) 【状態】 フューザーカートリッジの交換時期が近づいています。新 しいフューザーカートリッジを準備してください。 印刷処理、およびクライアントからの印刷データを受信で きます。 【原因】 フューザーカートリッジの交換がプリンターに通知されて いません。 【処置】 で 【Y】 、または 【N】 にカーソルを合わせて、 を押してください。 212 7.4 ディスプレイに表示される主なメッセージ一覧 7.4 ディスプレイに表示される主なメッセージ一覧 メッセージ 原因/処置 【状態】 印刷データ処理中です。 クライアントからの印刷データを受信できます。 【状態】 トレイ*を使用して印刷中です。使用中のトレイは、引き 出さないでください クライアントからの印刷データを受信できます。 【状態】 クライアントからの印刷データを受信できる状態です。 【原因】 本機に故障が発生しています。 【処置】 電源スイッチを切り、操作パネルのディスプレイが消灯し てから、再度電源スイッチを入れてください。再びエラー コードが表示された場合は、ディスプレイに表示されてい るエラーコード 「 (***-***) 」 を確認して処置してください。 トラブル対処方法 「7.4.2 エラーコード一覧(50音順)」 (P.215) 【原因】 フロントカバーが開いています。 【処置】 フロントカバーを閉じてください。 「3.1 各部の名称と働き」 ( P.48) 【状態】 待機中に、 を押したポーズ状態になっています。ポー ズ状態を解除するには、再び を押してください。 7 クライアントからの印刷データは受信できません。 【状態】 印刷中に、 を押したポーズ状態になっています。ポー ズ状態を解除するには、再び を押してください。 クライアントからの印刷データは受信できません。 213 7.4 ディスプレイに表示される主なメッセージ一覧 7.4 ディスプレイに表示される主なメッセージ一覧 メッセージ 原因/処置 【原因】 用紙トレイ5(手差し)に、正しく用紙がセットされていな いか、カラー用のOHPフィルムがセットされています。本 機では、カラー用のOHPフィルムは使用できません。 【処置】 用紙トレイ5 (手差し) に、正しく用紙をセットするか、OHP フィルムは、枠なしのOHPフィルム(V516)を使用してくだ さい。 「6.1 用紙をセットする」 ( P.120) 【原因】 カラー用のO H P フィルムがセットされています。本機で は、カラー用のOHPフィルムは使用できません。 【処置】 OHPフィルムは、枠なしのOHPフィルム (V516) を使用してく ださい。 「6.1 用紙をセットする」 ( P.120) 【原因】 オプションの内蔵ハードディスクを装着している場合で、 機械の使用中に停電などで一旦電源が切られたために、 ハードディスクが壊れたことが考えられます。 トラブル対処方法 7 214 【処置】 操作パネルの を押してください。ハードディスクが初 期化されます。 ログファイルの初期化には、数十秒かかります。その間、 電源を切ったりしないでください。 7.4 ディスプレイに表示される主なメッセージ一覧 7.4 ディスプレイに表示される主なメッセージ一覧 7.4.2 エラーコード一覧 (50音順) エラーが発生して印刷が正常に終了しなかった場合や本機に故障が発生した場合 は、次のようなメッセージとエラーコード(***−***)が表示されます。 下表でエラーコードを参照して、処置してください。 エラーコードが表示されたときは、本機内に残っている印刷データや、本機のメモリー上に 蓄えられた情報は保証されません。 エラーコード 003-747 原因/処置 【原因】 非定形サイズを指定して、 [用紙トレイ選択] を [自動] に設定し ているなど、プリントパラメーターの組み合わせが不正です。 【処置】 印刷データを確認してください。上記の場合は、用紙トレ イ5(手差し)を選択してください。 【原因】 本体とトレイキャビネットとの間で、通信エラーが発生し ました。 トラブル対処方法 007-250 【処置】 弊社のテレフォンセンターまたは販売店にご連絡ください。な お、トレイキャビネット以外の用紙トレイは使用できます。 007-270 【原因】 用紙トレイ1が故障しました。 007-271 【原因】 用紙トレイ2が故障しました。 007-272 【原因】 用紙トレイ3が故障しました。 007-273 【原因】 用紙トレイ4が故障しました。 007-274 【原因】 用紙トレイ5(手差し)が故障しました。 007-276 【処置】 弊社のテレフォンセンターまたは販売店にご連絡くださ い。なお、用紙トレイ1以外の用紙トレイは使用できます。 7 【処置】 弊社のテレフォンセンターまたは販売店にご連絡くださ い。なお、用紙トレイ2以外の用紙トレイは使用できます。 【処置】 弊社のテレフォンセンターまたは販売店にご連絡くださ い。なお、用紙トレイ3以外の用紙トレイは使用できます。 【処置】 弊社のテレフォンセンターまたは販売店にご連絡くださ い。なお、用紙トレイ4以外の用紙トレイは使用できます。 【処置】 弊社のテレフォンセンターまたは販売店にご連絡ください。な お、用紙トレイ5 (手差し) 以外の用紙トレイは使用できます。 【原因】 用紙トレイ3(大容量)が故障しました。 【処置】 弊社のテレフォンセンターまたは販売店にご連絡ください。な お、用紙トレイ3 (大容量) 以外の用紙トレイは使用できます。 215 7.4 ディスプレイに表示される主なメッセージ一覧 7.4 ディスプレイに表示される主なメッセージ一覧 エラーコード 007-277 【原因】 用紙トレイ4(大容量)が故障しました。 【処置】 弊社のテレフォンセンターまたは販売店にご連絡ください。な お、用紙トレイ4 (大容量) 以外の用紙トレイは使用できます。 トラブル対処方法 007-281 【原因】 用紙トレイ1が故障しました。 007-282 【原因】 用紙トレイ2が故障しました。 007-283 【原因】 用紙トレイ3が故障しました。 007-284 【原因】 用紙トレイ4が故障しました。 007-291 【原因】 用紙トレイ3(大容量)が故障しました。 007-293 016-701 7 原因/処置 【処置】 弊社のテレフォンセンターまたは販売店にご連絡くださ い。なお、用紙トレイ1以外の用紙トレイは使用できます。 【処置】 弊社のテレフォンセンターまたは販売店にご連絡くださ い。なお、用紙トレイ2以外の用紙トレイは使用できます。 【処置】 弊社のテレフォンセンターまたは販売店にご連絡くださ い。なお、用紙トレイ3以外の用紙トレイは使用できます。 【処置】 弊社のテレフォンセンターまたは販売店にご連絡くださ い。なお、用紙トレイ4以外の用紙トレイは使用できます。 【処置】 弊社のテレフォンセンターまたは販売店にご連絡ください。な お、用紙トレイ3 (大容量) 以外の用紙トレイは使用できます。 【原因】 用紙トレイ4(大容量)が故障しました。 【処置】 弊社のテレフォンセンターまたは販売店にご連絡ください。な お、用紙トレイ4 (大容量) 以外の用紙トレイは使用できます。 【原因】 メモリーが不足したため、ART EXの印刷データを処理でき ませんでした。 【処置】 [印刷モード] を [速度優先] にして、もう一度印刷を指示し てください。 「4.10 印刷モードを設定する」 ( P.100) 016-702 【原因】 プリントページバッファが不足したため、ART EXの印刷 データを処理できませんでした。 【処置】 次のどれかの方法で処置してください。 •[印刷モード]を [速度優先]にする • ページ印刷モードを利用する • プリントページバッファを増やす • メモリーを増設する 216 [印刷モード]については「4.10 印刷モードを設定する」 (P.100)、ページ印刷モードについては「4.2 主な印刷機 能一覧」 (P.63)、プリントページバッファについては 「1.6 メモリーの割り当てについて」 (P.19) 7.4 ディスプレイに表示される主なメッセージ一覧 7.4 ディスプレイに表示される主なメッセージ一覧 エラーコード 016-705 原因/処置 【原因】 内蔵増設ハードディスク装置が装着されていないので、セ キュリティープリント文書が登録できませんでした。 【処置】 セキュリティープリント機能を使用するには、内蔵増設 ハードディスク装置を装着する必要があります。 「4.9 機密文書を印刷する (セキュリティープリント) ( 」P.95) 016-721 【原因】 印刷処理中エラーが発生しました。次の原因が考えられます。 ① 共通メニューの [プリント設定] の [用紙の優先順位] がす べての用紙で 【シナイ】 に設定されているときに、自動ト レイ選択で印刷を指示している ② ESC/P (オプション)のコマンドエラー 【処置】 ①については、自動トレイ選択で印刷をする場合は、[用 紙の優先順位]で、用紙のどれかを 【シナイ】以外に設定し てください。また、ユーザー定義用紙を選択すると、自動 的に[用紙の優先順位]が【シナイ】に設定されてしまうの で、注意してください。 ②については、印刷データを確認してください。 016-726 トラブル対処方法 [用紙の優先順位] については、 「8.2 共通メニューの設定 を変更する」 ( P.228) 【原因】 プリントモード指定が 【ジドウ】 の場合に、プリント言語を 自動的に選択できませんでした。 次の原因が考えられます。 ① PostScript®ソフトウェアキットが装着されていない状 態で、PostScript®‚データを送信した ② PostScript®ソフトウェアキットが装着されていて、内 蔵増設ハードディスク装置が装着されていない状態で、 LPRなどを使って、PDFファイルを本機に直接送信した 7 ③ ART Ⅳ/エミュレーションキットが装着されていない場 合に、プリントモード指定を 【ジドウ】 で、ART Ⅳ、ESC/ P、HP-GL/2のデータを送信した 【処置】 ①については、PostScript®ソフトウェアキットの装着が 必要です。 ②については、内蔵増設ハードディスク装置の装着が必要 です。 ③については、ART Ⅳ/エミュレーションキットの装着が 必要です。 016-730 【原因】 サポートされていないコマンドを検知しました。 【処置】 印刷データを確認し、エラーを引き起こすコマンドを削除 して、もう一度印刷を指示してください。 016-748 【原因】 ハードディスクの領域が不足しているため、印刷できません。 【処置】 印刷データを分割する、複数部印刷している場合は1部ず つ印刷するなどで、印刷データのページ数を少なくしてく ださい。 217 7.4 ディスプレイに表示される主なメッセージ一覧 7.4 ディスプレイに表示される主なメッセージ一覧 エラーコード 原因/処置 016-749 【原因】 JCLコマンドの構文エラーが発生しました。 016-760 【原因】 PostScript®の処理中にエラーが発生しました。 【処置】 印刷設定を確認するか、JCLコマンドを訂正してください。 【処置】 次のどれかの方法で処置してください。 •[印刷モード]を [速度優先]にする • プリントページバッファを増やす • PS使用メモリーを増やす [印刷モード]については「4.10 印刷モードを設定する」 (P.100)、プリントページバッファ、PS使用メモリーにつ いては「1.6 メモリーの割り当てについて」 ( P.19) 016-761 【原因】 イメージ処理中エラーが発生しました。 【処置】 [印刷モード] を [速度優先] にして、もう一度印刷を指示し てください。それでも印刷できない場合は、[ページ印刷 モード]を[する]に設定し、[印刷モード]を [速度優先]で 印刷してください。 トラブル対処方法 [印刷モード]については 「4 . 1 0 印刷モードを設定する」 (P.100) 、ページ印刷モードについては 「4.2 主な印刷機能一 覧」 (P.63) 016-762 【原因】 実装されていないプリント言語が指定されました。 次の原因が考えられます。 ① 共通メニューの [システム設定] の [ART EXの起動] が 【テイ シ】 に設定されているときに、ART EXデータを送信した 7 ② ART Ⅳ/エミュレーションキットが装着されていない状 態で、ART Ⅳ、ESC/P、HP-GL/2データを送信した 【処置】 ①については、ART Ⅳ/エミュレーションキットの装着が 必要です。 ②については、 [ART EXの起動] を 【キドウ】 にしてください。 [ART EXの起動] については、 「8.2 共通メニューの設定を 変更する」 (P.228) 007-954 【原因】 プリンタードライバーで指定した用紙サイズと、手差しト レイにセットした用紙サイズが違っていることが考えられ ます。 【処置】 プリンタードライバーで正しい用紙サイズを指定してから 印刷をしてください。 218 7.5 TCP/IP環境使用時のトラブル 7.5 TCP/IP 環境使用時のトラブル 7.5 TCP/IP環境使用時のトラブル ここでは、TCP/IPの環境で使用している場合のトラブルについて、原因や確認方 法、処置方法を記載しています。その他の環境でのトラブルについては、同梱の CentreWareのCD-ROMに入っている電子マニュアルを参照してください。 7.5.1 Windows® 95、Windows® 98、Windows® Meの場合 印刷されないとき お使いのコンピューターの[スタート]メニューの[設定]から、[プリンタ]をク リ ッ ク し 、 表 示 さ れ た ウ イ ン ド ウ で 、 本 機 の 状 態 が「 印 刷 不 可 状 態 (NetworkError)」 と表示された場合の対処方法について説明します。 原因 確認方法 処置 本機が、クライアントと異なる ネットワークのシステム管理者に、クラ 本機を、クライアントが接続 ネットワークに接続されている。 イアントが接続されているネットワーク されているネットワークに直 と、本機が接続されているネットワーク 接接続する。 の間に、ルーターやゲートウェイが介在 しているか確認する。 トラブル対処方法 クライアントから本機までのネッ 「印刷不可状態 (NetworkError) 」 と表示さ ネットワークのシステム管理 トワーク上に障害が発生して、コ れる。 者に、ネットワーク障害につ ネクションが確立できない。 いて調べてもらう。 本機のIPアドレスを誤って入力 「印刷不可状態 (NetworkError) 」 と表示さ [FX TCP/IP DPUポートの設定] している。 れる。プリンターアイコンの [ファイル] ダイアログボックスのIPアドレ メニューの[プロパティ] を選択し、[詳 スに、本機に設定されているIP 細]タブの[ポートの設定]を選択する。 アドレスを正しく入力する。 表示された[FX TCP/IP DPUポートの設 定]ダイアログボックスのI P アドレス と、機能設定リストのIPアドレスを比較 する(機能設定リストのプリント方法 は、「6.3 レポート/リストを印刷する」 (P.149)を参照してください)。 7 クライアントから印刷指示をした 「印刷不可状態 (NetworkError) 」 と表示され 本機の電源を入れる。 あと、本機の電源が切れたり、電 る。本機の電源が入っているか調べる。 源が入っていない本機へクライア ントから印刷を指示した。 (NetworkError) 」 と表示さ なし (自動的に印刷が再開され 本機に対して、多数のクライア 「印刷不可状態 ます)。 ントから同時に印刷を指示して れる。 いる。 (SpoolError) 」 と表示され パソコンのディスク容量が不足 「印刷不可状態 しているので、印刷するファイ る 。[ マ イ コ ン ピ ュ ー タ ]を 開 き 、 Windows® 95、Windows® 98、Windows® Me ルをスプールできない。 がインストールされているディスク (例: Cドライブ) を右クリックする。表示され たメニューから [プロパティ] を選択し、 空き領域を確認する。 不要なファイルを削除して、 ディスクの空き領域を確保し たあと、[プリンタ]ウィンド ウの[ドキュメント]メニュー の[一時停止]を選択し、停止 状態を解除する (印刷が再開さ れます)。 219 7.5 TCP/IP 環境使用時のトラブル 7.5 TCP/IP環境使用時のトラブル 7.5.2 Windows NT®4.0、Windows® 2000の場合 印刷されないとき 原 因 確認方法 処 置 正しいIPアドレスが設定されて ネットワーク管理者に、本機のIPアド 本機に、正しいIPアドレスを設定 いない。 レスが正しいかどうか調べてもらう。 する。 [lpdスプール]を【メモリース [lpdスプール]のメモリー容量を確 1. 印刷データ容量が、1つのファイ プール】に設定している場合 認して、1回の印刷指示で送信しよ ルで、メモリー容量の上限を超え に、クライアントから1回の印 うとしている印刷データの容量と比 る場合は、そのファイルをメモ 刷指示で送信される印刷データ 較してみる。 リー容量の上限より小さいサイズ の容量が、受信容量の上限を超 に分割して印刷を指示する。 えている。 2. 印刷データ容量が、複数のファイ ルで、メモリー容量の上限を超 える場合は、1度に印刷を指示す るファイル数を減らす。 印刷処理中に対処不可能な障害 操作パネルのディスプレイでエラー 電源スイッチを入れ直す。 が発生した。 が表示されていないか確認する。 トラブル対処方法 7 220 クライアントと一致するトラン 選択されているトランスポートプロ クライアントと一致するトランス ポートプロトコルを選択する。 スポートプロトコルを選択して トコルを確認する。 いない。 7.6 印刷データを強制的に排出させる 7.6 印刷データを強制的に排出させる 7.6 印刷データを強制的に排出させる 本機が受信しているすべてのジョブを実行して印刷します。 この操作によって、印刷データの受信を中断し、受信バッファを空の状態にする ことができます。 本機のすべてのジョブを消去する方法もあります。消去する方法については、 「4.3 印刷を 中止する/印刷を指示したジョブの状態を確認する」 (P.77)を参照してください。 操作手順 右記のディスプレイ状態で ます。 を押し ポーズ状態になります。 を押すと、本機は自動的にデータの受信がで きない状態になります。 トラブル対処方法 を押します。 印刷が開始されます。 すべてのジョブを実行して印刷すると、【ポーズ シテイマス】の表示になります。 パラレルインターフェイスの場合、手順 の を押すタイミングによって、データ受信が ジョブの途中になることがあります。この場合、 それ以降の印刷データは を押したあとに、新 しい印刷ジョブとして認識され、手順 のポーズ 解除後、新しい印刷ジョブとして処理されます。 7 を押します。 【プリントデキマス】の表示になります。 パラレルインターフェースの場合、プリントモー ド指定が 【ジドウ】 に設定されていると、ここでの ポーズ解除後、手順 の補足で説明したように、 新しいジョブとして処理されるデータは、正常に 印刷されないことがあります。 プリントモード指定については、「8 . 2 共通メ ニューの設定を変更する」 (P.228) を参照してくだ さい。 221 共通メニューの設定 8.1 8.2 8.3 共通メニューの概要 ...................................... 224 8.1.1 メニューについて ............................... 224 8.1.2 共通メニューについて ........................... 225 共通メニューの設定を変更する ............................ 228 8.2.1 共通メニューの項目一覧 ......................... 228 8.2.2 共通メニューの設定を変更する ................... 245 共通メニュー一覧 ........................................ 246 8 章 8.1 共通メニューの概要 8.1 共通メニューの概要 8.1 共通メニューの概要 8.1.1 メニューについて メニューには、 「共通メニュー」 と「モードメニュー」 があります。 モードメニューは、オプションのART Ⅳ/エミュレーションキットが装着されている場合に表 示されます。モードメニューについて詳しくは、『ART Ⅳ/エミュレーションキット取扱説明 書』を参照してください。 モードメニュー を押す ESCP 拡張設定項目 HP-GL/2 拡張設定項目 ・モードメニューは、オプションのART Ⅳ/エミュレーション キットが装着されている場合に表示されます。 共通メニュー を押す 共通メニューの設定 8 224 8.1 共通メニューの概要 8.1 共通メニューの概要 8.1.2 共通メニューについて 共通メニューは、メーター確認、クイックセットアップ、レポート/リスト、シ ステム設定、ネットワーク/ポート設定、メモリー設定、初期化/データ削除、プ リント設定、階調補正から構成されています。すべてのプリントモードに共通の 項目を設定する画面です。 共通メニューは、次のような階層で構成されています。 • 共通メニュー>メニュー項目>項目>候補値 下の図は、共通メニューの階層の一部を示したものです。 メニュー システム設定 異常警告音 鳴らす 鳴らさない メニュー操作制限 しない する ネットワーク/ ポート設定 パラレル ポートの起動 起動 停止 プリントモード 指定 自動 ART EX 共通メニューの設定 メーター確認 メーター確認メニューは、印刷した枚数をディスプレイに表示するメニューです。 メーター確認の操作は、「6.4 総印刷枚数を確認する」 (P.167)を参照してください。 クイックセットアップ 8 クイックセットアップメニューは、一連の流れに従って、プリンターを使うため の必要最低限の設定をするためのメニューです。 クイックセットアップについては、 「1.2 プリンター本体を簡単にセットアップする」 (P.6) を参照してください。また、詳細な設定をする場合は、 「8.2 共通メニューの設定を変更す る」 (P.228)を参照してください。 225 8.1 共通メニューの概要 8.1 共通メニューの概要 レポート/リスト レポート/リストメニューは、オプションのエミュレーションモードの設定内容、 プリンターの設定情報、エラー履歴、ジョブ履歴、フォントに関する情報、出力 の集計など本機内部の情報を印刷し、確認するためのメニューです。 レポート/リストメニューについて詳しくは、 「6.3 レポート/リストを印刷する」 (P.149) を 参照してください。 システム設定 システム設定メニューは、警告音、節電モード、システム時計など本機の動作設 定を行うためのメニューです。 システム設定メニューで設定できる項目および操作は、 「8.2 共通メニューの設定を変更す る」 (P.228)を参照してください。 ネットワーク/ポート設定 ネットワーク/ポート設定メニューは、クライアントに接続されている本機のイ ンターフェイスの種類、およびその通信に必要な条件を設定するためのメニュー です。 共通メニューの設定 8 「停止」に設定されているポートの各種設定はできません。 ネットワーク/ポート設定メニューで設定できる項目および操作は、 「8.2 共通メニューの設 定を変更する」 (P.228)を参照してください。 メモリー設定 メモリー設定メニューは、各インターフェイスのメモリーや、フォームメモリー の容量の変更などを行うためのメニューです。 「停止」に設定されているポートの各種設定はできません。 メモリー設定メニューで設定できる項目および操作は、 「8.2 共通メニューの設定を変更す る」 (P.228)を参照してください。 226 8.1 共通メニューの概要 8.1 共通メニューの概要 初期化/データ削除 初期化/データ削除メニューは、プリンター設定値、ハードディスクなどの初期 化やフォームデータなどを削除するためのメニューです。 初期化/データ削除メニューで設定できる項目および操作は、 「8.2 共通メニューの設定を変 更する」 (P.228)を参照してください。 プリント設定 プリント設定メニューは、用紙や用紙トレイについて設定するためのメニューです。 プリント設定メニューで設定できる項目および操作は、 「8.2 共通メニューの設定を変更す る」 (P.228)を参照してください。 階調補正 印刷画質の色階調がずれた場合に、階調を補正するためのメニューです。 階調補正については、「6.5 階調を補正する」 (P.172)を参照してください。 共通メニューの設定 8 227 8.2 共通メニューの設定を変更する 8.1 共通メニューの概要 8.1 共通メニューの概要 ここでは、共通メニューで設定できる項目と、その操作方法について説明します。 8.2.1 共通メニューの項目一覧 共通メニューで設定できる項目について、システム設定、ネットワーク/ポート 設定、メモリー設定、初期化/データ削除、プリント設定に分けて説明します。 上記のメニューの設定方法については、 「8.2.2 共通メニューの設定を変更する」 ( P.245) を参 照してください。また、上記以外のメーター確認メニューについては 「6.4 総印刷枚数を確認 する」 (P.167) 、クイックセットアップメニューについては 「1.2 プリンター本体を簡単にセッ トアップする」 (P.6) 、レポート/リストメニューについては 「6.3 レポート/リストを印刷する」 (P.149) 、階調補正については、 「6.5 階調を補正する」 (P.172) を参照してください。 CentreWare Internet Servicesを使用すると、さらに詳細な設定ができます。詳しくは、 「5.1 クライアントからプリンターを設定する(CentreWare Internet Services)」 (P.110)を参 照してください。 システム設定一覧 システム設定メニューは、警告音、節電モード、システム時計など、本機の動作設定を行う ためのメニューです。 共通メニューの設定 8 異常警告音 本機に異常が発生したときに、警告音を鳴らすかどうかを設定します。初期値は 【ナラサナイ】 です。音量の調整はできません。 操作パネル制限 * 補足(1) メニュー操作とモードメニュー操作に、パスワードによる制限をかけるかどうかを設定しま す。 【スル】 に設定すると、メニュー操作時とモードメニュー操作時にパスワードの入力が必 要になります。初期値は 【シナイ】 です。なお、モードメニューは、オプションのART Ⅳ/エ ミュレーションキットが装着されている場合に使用できます。 【スル】 に設定したときにパスワードが設定されていないと、パスワード設定画面が表示されます。パ スワードを4桁の数字で入力してください。 パスワードの変更 * 補足(1) 操作パネル制限を設定している場合のパスワードを変更できます。パスワードを4桁の数字 で入力してください。 操作パネル制限を【スル】に設定しないと、パスワードを変更できません。 228 8.2 共通メニューの設定を変更する 8.2 共通メニューの設定を変更する * ポーズ自動解除 補足(1) ポーズ状態を自動的に解除するかどうかを設定します。解除しないか、解除する時間を1分 後、2分後、または3∼30分の間で1分単位に設定します。初期値は【シナイ】です。 節電モード 節電モード (スリープモード) は、一定の時間が経過すると、自動的に機械の消費電力を節約 する機能です。この機能を使用するかどうかを設定します。初期値は【ユウコウ】です。 節電モードについては、「3.3 節電機能を利用する」 (P.59)を参照してください。 節電モード移行時間 * 補足(1) 節電モード(スリープモード)に移行するまでの時間を15∼240分の間で1分単位に設定しま す。節電モードになると、 が点灯します。初期値は【30フンゴ】です。 節電モードについては、「3.3 節電機能を利用する」 (P.59)を参照してください。 システム時計 * 補足(1) 本機のシステム時計の日付 (年/月/日) と時刻 (時/分) を、西暦 (4桁、2000∼2099年の範囲) ・ 24時間表示で設定します。ここで設定された日付/時刻がリストやレポートに印刷されます。 日付:2001年01月01日のように、YYYY/MM/DDの形式で設定します。 時刻:12時02分のように、HH/MMの形式で設定します。 自動ジョブ履歴 共通メニューの設定 処理を行ったプリントジョブに関する情報 (ジョブ履歴レポート) を、自動的に印刷するかど うかを設定します。 【シュツリョクスル】 に設定すると、過去に自動で排出されていないジョブ履歴が、記憶領域 いっぱいになった時点 (50件) で、古いものから自動的に印刷されます。実行中や実行待ちの プリントジョブは記録されません。 初期値は【シュツリョクシナイ】です。 レポート両面プリント 本機が両面印刷機能付きの場合で、レポート/リストを印刷するときに、片面に印刷するか 両面に印刷するかを設定します。初期値は【カタメン】です。 8 ART EXの起動 メモリー不足が発生して、PostScript(オプション)で印刷できないときに、ART EXを停止 して、PostScriptファイル格納用メモリーを増やすことができます。初期値は【キドウ】で す。この項目は、PostScript®ソフトウェアキットが装着されている場合に表示されます。 プリント可能領域 プリント可能領域を拡張するかどうかを設定します。オプションのエミュレーション ( ESC/ Pは除く)やPostScriptで印刷する場合に有効です。初期値は【ヒョウジュン】です。 229 8.2 共通メニューの設定を変更する 8.2 共通メニューの設定を変更する ネットワーク/ポート設定一覧 ネットワーク/ポート設定メニューは、クライアントに接続されている本機のインターフェ イスの種類、およびその通信に必要な条件を設定するためのメニューです。 パラレル パラレルインターフェイスを使う場合に設定します。 ■ ポートの起動 電源を入れたときに、パラレルインターフェイスの状態を 「起動」 にするか 「停止」 にするかを 設定します。初期値は 【キドウ】 で、パラレルインターフェイスを使う設定になっています。 ポートを 【キドウ】 にしたときに、メモリーが不足すると、ポート状態が自動的に 【テイシ】 に設定され ることがあります。この場合は、使っていないポートのポート状態を 【テイシ】 にするか、メモリー割 り当て容量を変更してください。 共通メニューの設定 8 ■プリントモード指定 *注記(1) 印刷データの処理方法(使用するプリント言語) を設定します。 候補値は、以下のとおりです。 【ジドウ】 (初期値) クライアントから受信したデータが、どのプリント言語で記述されているかを自動で判別 し、データに合わせて適切な印刷を行います。 【ART EX】 【PS】 【ART4】 【HP-GL/2】 【ESC/P】 クライアントから受信したデータを、それぞれのデータとして処理します。【 P S 】は、 PostScript®ソフトウェアキットが装着されている場合に表示されます。【ART4】 【HP-GL/2】 【ESC/P】 は、ART Ⅳ/エミュレーションキットが装着されている場合に表示されます。 【HexDump】 *補足(2) クライアントから受信したデータの内容を確認するため、印刷データを16進表記形式と対応 するASCIIコードで印刷します。この項目は、PostScript®ソフトウェアキット、またはART Ⅳ/エミュレーションキットが装着されている場合に表示されます。 ■ JCL *注記(2) 本機では、どのプリント言語にも依存しないJCLコマンドが使えます。JCLコマンドとは、印刷 ジョブを制御するコマンドで、プリンタードライバーを使って印刷する場合に必要です。ここ では、クライアントから送られてくるJCLコマンドを有効にするか無効にするかを設定しま す。JCLコマンドを使うと、その時点で本機がどのプリント言語で処理していても、次のデー タのプリント言語を指定できます。通常は 【ユウコウ】 にします。初期値は 【ユウコウ】 です。 ■ Adobe通信プロトコル PostScriptの通信プロトコルを設定します。この項目は、PostScript®ソフトウェアキット が装着されている場合に表示されます。 候補値は、以下のとおりです。 【ヒョウジュン】 (初期値) 通信プロトコルがASCII形式のときに設定します。 【バイナリー】 通信プロトコルがバイナリー形式のときに設定します。データによっては印刷処理が 【ヒョ ウジュン】に比べて速くなることがあります。 ↓次ページへ 230 8.2 共通メニューの設定を変更する 8.2 共通メニューの設定を変更する パラレル ↓前ページより 【TBCP】 通信プロトコルにASCII形式とバイナリー形式が混在し、それらを特定の制御コードによっ て切り替えるときに設定します。 • クライアントのプリンタードライバーが出力するデータの形式に合わせて設定してください。 • 通常は、初期値の【ヒョウジュン】で使用してください。 • ここでの設定は、パラレルのプリントモード指定が【PS】の場合にだけ有効です。 ■ 自動排出時間 *補足(1) データが受信されない状態が継続したとき、本機内に残っているデータを自動的に印刷して 排出する時間を設定します。 時間は5∼1275秒の間で、5秒単位に設定します。初期値は【30ビョウ】です。また、最後の データを受信してから、ここで設定した時間内に次のデータが受信されない場合は、ジョブ の終了と判断されます。 ■ 双方向通信 パラレルインターフェイスの双方向送信 (IEEE1284) を有効にするか無効にするかを設定しま す。初期値は 【ユウコウ】 です。 ■ インプットプライム INPUT_PRIME制御(ハードウェアリセット)を有効にするか無効にするかを設定します。 INPUT_PRIME信号を受信すると、リセット処理が行われます。初期値は【ユウコウ】 です。 この設定は、エミュレーションで使います。 共通メニューの設定 クライアントによっては、印刷するたびにINPUT_PRIME信号が出力されてリセット処理が行われるの で、操作パネルから指定したメニュー操作の内容が印刷結果に反映されないことがあります。このよ うな場合は【ムコウ】を指定することによって、メニュー操作の内容を反映できます。 lpd lpdを使う場合に設定します。 ■ ポートの起動 電源を入れたときに、lpdポートの状態を 「起動」 にするか 「停止」 にするかを設定します。初 期値は【キドウ】 で、lpdを使う設定になっています。 8 lpdポートを起動するには、IPアドレスの設定が必要です。 ポートを 【キドウ】 にしたときに、メモリーが不足すると、ポート状態が自動的に 【テイシ】 に設定され ることがあります。この場合は、使っていないポートのポート状態を 【テイシ】 にするか、メモリー割 り当て容量を変更してください。 ↓次ページへ 231 8.2 共通メニューの設定を変更する 8.2 共通メニューの設定を変更する lpd ↓前ページより ■ プリントモード指定 *注記(1) 印刷データの処理方法(使用するプリント言語) を設定します。 候補値は、以下のとおりです。 【ジドウ】 (初期値) クライアントから受信したデータが、どのプリント言語で記述されているかを自動で判別 し、データに合わせて適切な印刷を行います。 【ART EX】 【PS】 【ART4】 【HP-GL/2】 【ESC/P】 クライアントから受信したデータを、それぞれのデータとして処理します。【 P S 】は、 PostScript®ソフトウェアキットが装着されている場合に表示されます。【ART4】 【HP-GL/2】 【ESC/P】 は、ART Ⅳ/エミュレーションキットが装着されている場合に表示されます。 【HexDump】 *補足(2) クライアントから受信したデータの内容を確認するため、印刷データを16進表記形式と対応 するASCIIコードで印刷します。この項目は、PostScript®ソフトウェアキット、またはART Ⅳ/エミュレーションキットが装着されている場合に表示されます。 ■ JCL *注記(2) 本機では、どのプリント言語にも依存しないJCLコマンドが使えます。JCLコマンドとは、印刷 ジョブを制御するコマンドで、プリンタードライバーを使って印刷する場合に必要です。ここ では、クライアントから送られてくるJCLコマンドを有効にするか無効にするかを設定しま す。JCLコマンドを使うと、その時点で本機がどのプリント言語で処理していても、次のデー タのプリント言語を指定できます。通常は 【ユウコウ】 にします。初期値は 【ユウコウ】 です。 ■ コネクションタイムアウト *補足(1) 印刷データの受信中に、データが送られなくなってから接続を切断するまでの時間を、2∼ 3600秒の間で、1秒単位に設定します。初期値は【16ビョウ】です。 共通メニューの設定 8 ■ TBCPフィルター PostScriptデータを処理するときに、TBCPフィルターを有効にするか無効にするかを設定し ます。この項目は、PostScript®ソフトウェアキットが装着されている場合に表示されます。 初期値は【ムコウ】です。 ■ 受け付けIPの制限 印刷を受け付けるIPアドレスを制限するかしないかを設定します。 【スル】 に設定すると、登 録されているIPアドレス以外からの印刷を受け付けません。初期値は【シナイ】です。 【スル】 に設定しても、登録されているIPアドレスがすべて000.000.000.000の場合は、無効となります。 ■ 受け付けIPの登録 *補足(1) 受け付けIPの制限機能を使う場合に、印刷を受け付けるIPアドレスを登録します。IPア ドレスは、10個まで登録できます。登録したIPアドレスには、アドレスマスクを設定しま す。IPアドレス、アドレスマスクは、xxx.xxx.xxx.xxxの形式で入力します。xxxは0∼255ま での数値です。 232 8.2 共通メニューの設定を変更する 8.2 共通メニューの設定を変更する NetWare NetWareを使う場合に設定します。 ■ ポートの起動 電源を入れたときに、NetWareポートの状態を 「起動」 にするか 「停止」 にするかを設定します。 初期値は【テイシ】です。NetWareを使う場合、【キドウ】に設定してください。 ポートを 【キドウ】 にしたときに、メモリーが不足すると、ポート状態が自動的に 【テイシ】 に設定され ることがあります。この場合は、使っていないポートのポート状態を 【テイシ】 にするか、メモリー割 り当て容量を変更してください。 ■ トランスポートプロトコル NetWareで使うトランスポート層のプロトコルを設定します。IPX/SPX、TCP/IPのどちらか、 または両方が使えます。初期値は【TCP/IP,IPX/SPX】です。 TCP/IPを使う場合は、クライアント側、本機側ともにIPアドレスが必要です。 共通メニューの設定 ■ プリントモード指定 *注記(1) 印刷データの処理方法(使用するプリント言語) を設定します。 候補値は、以下のとおりです。 【ジドウ】 (初期値) クライアントから受信したデータが、どのプリント言語で記述されているかを自動で判別 し、データに合わせて適切な印刷を行います。 【ART EX】 【PS】 【ART4】 【HP-GL/2】 【ESC/P】 クライアントから受信したデータを、それぞれのデータとして処理します。【 P S 】は、 PostScript®ソフトウェアキットが装着されている場合に表示されます。【ART4】 【HP-GL/2】 【ESC/P】 は、ART Ⅳ/エミュレーションキットが装着されている場合に表示されます。 【HexDump】 *補足(2) クライアントから受信したデータの内容を確認するため、印刷データを16進表記形式と対応 するASCIIコードで印刷します。この項目は、PostScript®ソフトウェアキット、またはART Ⅳ/エミュレーションキットが装着されている場合に表示されます。 ■ JCL *注記(2) 本機では、どのプリント言語にも依存しないJCLコマンドが使えます。JCLコマンドとは、印刷 ジョブを制御するコマンドで、プリンタードライバーを使って印刷する場合に必要です。ここ では、クライアントから送られてくるJCLコマンドを有効にするか無効にするかを設定しま す。JCLコマンドを使うと、その時点で本機がどのプリント言語で処理していても、次のデー タのプリント言語を指定できます。通常は 【ユウコウ】 にします。初期値は 【ユウコウ】 です。 8 ■ 検索回数 *補足(1) ファイルサーバーを検索する回数を設定します。 1∼100回の間で1回単位、または上限なしを設定します。検索間隔は、1分です。初期値は 【ジョウゲンナシ】です。 ■ TBCPフィルター PostScriptデータを処理するときに、TBCPフィルターを有効にするか無効にするかを設定し ます。この項目は、PostScript®ソフトウェアキットが装着されている場合に表示されます。 初期値は【ムコウ】です。 233 8.2 共通メニューの設定を変更する 8.2 共通メニューの設定を変更する SMB SMBを使う場合に設定します。 ■ ポートの起動 電源を入れたときに、SMBポートの状態を 「起動」 にするか 「停止」 にするかを設定します。初 期値は【キドウ】 で、SMBを使う設定になっています。 ポートを 【キドウ】 にしたときに、メモリーが不足すると、ポート状態が自動的に 【テイシ】 に設定され ることがあります。この場合は、使っていないポートのポート状態を 【テイシ】 にするか、メモリー割 り当て容量を変更してください。 ■ トランスポートプロトコル SMBで使うトランスポート層のプロトコルを設定します。NetBEUI、TCP/IPのどちらか、また は両方が使えます。初期値は【TCP/IP,NetBEUI】です。 TCP/IPを使う場合は、クライアント側、本機側ともにIPアドレスが必要です。 共通メニューの設定 8 ■ プリントモード指定 *注記(1) 印刷データの処理方法(使用するプリント言語) を設定します。 候補値は、以下のとおりです。 【ジドウ】 (初期値) クライアントから受信したデータが、どのプリント言語で記述されているかを自動で判別 し、データに合わせて適切な印刷を行います。 【ART EX】 【PS】 【ART4】 【HP-GL/2】 【ESC/P】 クライアントから受信したデータを、それぞれのデータとして処理します。【 P S 】は、 PostScript®ソフトウェアキットが装着されている場合に表示されます。【ART4】 【HP-GL/2】 【ESC/P】 は、ART Ⅳ/エミュレーションキットが装着されている場合に表示されます。 【HexDump】 *補足(2) クライアントから受信したデータの内容を確認するため、印刷データを16進表記形式と対応 するASCIIコードで印刷します。この項目は、PostScript®ソフトウェアキット、またはART Ⅳ/エミュレーションキットが装着されている場合に表示されます。 ■ JCL *注記(2) 本機では、どのプリント言語にも依存しないJCLコマンドが使えます。JCLコマンドとは、印刷 ジョブを制御するコマンドで、プリンタードライバーを使って印刷する場合に必要です。ここ では、クライアントから送られてくるJCLコマンドを有効にするか無効にするかを設定しま す。JCLコマンドを使うと、その時点で本機がどのプリント言語で処理していても、次のデー タのプリント言語を指定できます。通常は 【ユウコウ】 にします。初期値は 【ユウコウ】 です。 ■ TBCPフィルター PostScriptデータを処理するときに、TBCPフィルターを有効にするか無効にするかを設定し ます。この項目は、PostScript®ソフトウェアキットが装着されている場合に表示されます。 初期値は【ムコウ】です。 234 8.2 共通メニューの設定を変更する 8.2 共通メニューの設定を変更する IPP IPPを使う場合に設定します。 ■ ポートの起動 電源を入れたときに、IPPポートの状態を 「起動」 にするか 「停止」 にするかを設定します。初 期値は【テイシ】 です。IPPを使う場合、【キドウ】に設定してください。 IPPポートを起動するには、IPアドレスの設定が必要です。 ポートを 【キドウ】 にしたときに、メモリーが不足すると、ポート状態が自動的に 【テイシ】 に設定され ることがあります。この場合は、使っていないポートのポート状態を 【テイシ】 にするか、メモリー割 り当て容量を変更してください。 共通メニューの設定 ■ プリントモード指定 *注記(1) 印刷データの処理方法(使用するプリント言語) を設定します。 候補値は、以下のとおりです。 【ジドウ】 (初期値) クライアントから受信したデータが、どのプリント言語で記述されているかを自動で判別 し、データに合わせて適切な印刷を行います。 【ART EX】 【PS】 【ART4】 【HP-GL/2】 【ESC/P】 クライアントから受信したデータを、それぞれのデータとして処理します。【 P S 】は、 PostScript®ソフトウェアキットが装着されている場合に表示されます。【ART4】 【HP-GL/2】 【ESC/P】 は、ART Ⅳ/エミュレーションキットが装着されている場合に表示されます。 【HexDump】 *補足(2) クライアントから受信したデータの内容を確認するため、印刷データを16進表記形式と対応 するASCIIコードで印刷します。この項目は、PostScript®ソフトウェアキット、またはART Ⅳ/エミュレーションキットが装着されている場合に表示されます。 ■ JCL *注記(2) 本機では、どのプリント言語にも依存しないJCLコマンドが使えます。JCLコマンドとは、印刷 ジョブを制御するコマンドで、プリンタードライバーを使って印刷する場合に必要です。ここ では、クライアントから送られてくるJCLコマンドを有効にするか無効にするかを設定しま す。JCLコマンドを使うと、その時点で本機がどのプリント言語で処理していても、次のデー タのプリント言語を指定できます。通常は 【ユウコウ】 にします。初期値は 【ユウコウ】 です。 ■ TBCPフィルター PostScriptデータを処理するときに、TBCPフィルターを有効にするか無効にするかを設定し ます。この項目は、PostScript®ソフトウェアキットが装着されている場合に表示されます。 初期値は【ムコウ】です。 8 ■ アクセス権制御 印刷ジョブの中止や削除、本機をポーズ状態にするときやポーズ状態の解除をするときに、 アクセス権制御を有効にするか無効にするかを設定します。初期値は【ムコウ】 です。 ■ DNS使用 本機を認識するときに、DNS (Domain Name System) に登録した名前を使うかどうかを設定し ます。初期値は 【ユウコウ】 で、DNS名を使用するようになっています。 【ムコウ】 にすると、 IPアドレスを使って本機を認識します。 ↓次ページへ 235 8.2 共通メニューの設定を変更する 8.2 共通メニューの設定を変更する IPP ↓前ページより ■ 追加ポート番号 *補足(1) 追加ポート番号を0、80、または8000∼9999の間で設定します。初期値は【80】です。 ■ タイムアウト 印刷データの受信中、データが送られなくなってから接続を切断するまでの時間を、0∼ 65535秒の間で1秒単位に設定します。初期値は【60ビョウ】です。 Port9100 Port9100を使う場合に設定します。この項目は、PostScript®ソフトウェアキットが装着さ れている場合に表示されます。 ■ ポートの起動 電源を入れたときに、Port9100ポートの状態を「起動」にするか「停止」にするかを設定しま す。初期値は【テイシ】です。Port9100を使う場合、【キドウ】を設定してください。 EtherTalk EtherTalkを使う場合に設定します。この項目は、PostScript®ソフトウェアキットが装着さ れている場合に表示されます。 ■ ポートの起動 電源を入れたときに、EtherTalkポートの状態を 「起動」 にするか 「停止」 にするかを設定しま す。初期値は【テイシ】です。EtherTalkを使う場合、【キドウ】を設定してください。 共通メニューの設定 ポートを 【キドウ】 にしたときに、メモリーが不足すると、ポート状態が自動的に 【テイシ】 に設定され ることがあります。この場合は、使っていないポートのポート状態を 【テイシ】 にするか、メモリー割 り当て容量を変更してください。 ■ JCL *注記(2) 本機では、どのプリント言語にも依存しないJCLコマンドが使えます。JCLコマンドとは、印刷 ジョブを制御するコマンドで、プリンタードライバーを使って印刷する場合に必要です。ここ では、クライアントから送られてくるJCLコマンドを有効にするか無効にするかを設定しま す。JCLコマンドを使うと、その時点で本機がどのプリント言語で処理していても、次のデー タのプリント言語を指定できます。通常は 【ユウコウ】 にします。初期値は 【ユウコウ】 です。 SNMP設定 8 SNMPを使う場合に設定します。SNMPの設定は、複数台のプリンターをリモートで管理するア プリケーションを使う場合に必要です。プリンターの情報はSNMPで管理されていて、アプリ ケーションはSNMPからプリンターの情報を収集します。 ■ ポートの起動 電源を入れたときに、SNMPポートの状態を 「起動」 にするか 「停止」 にするかを設定します。初 期値は【キドウ】 で、SNMPを使う設定になっています。 ポートを 【キドウ】 にしたときに、メモリーが不足すると、ポート状態が自動的に 【テイシ】 に設定され ることがあります。この場合は、使っていないポートのポート状態を 【テイシ】 にするか、メモリー割 り当て容量を変更してください。 ↓次ページへ 236 8.2 共通メニューの設定を変更する 8.2 共通メニューの設定を変更する SNMP設定 ↓前ページより ■ トランスポートプロトコル SNMPで使うトランスポート層のプロトコルを設定します。IPX、UDPのどちらか、または両方 が使えます。初期値は【UDP】です。 • UDPを使う場合は、クライアント側、本機側ともにIPアドレスが必要です。 • IPX、UDPどちらのプロトコルを使うかは、アプリケーションの説明書を参照してください。 SNMP設定 ■ コミュニティ登録(R) プリンターの管理情報 (MIB) を読み出すためのコミュニティ名を、英数/半角カタカナ文字を 使って、1∼12文字の間で設定します。初期値は【ミトウロク】 です。 ■ コミュニティ登録(R/W) プリンターの管理情報 (MIB) を読み書きするためのコミュニティ名を、英数/半角カタカナ文 字を使って、1∼12文字の間で設定します。初期値は【ミトウロク】 です。 ■ コミュニティ登録(Trap) トラップで使用するコミュニティ名を、英数/半角カタカナ文字を使って、1∼12文字の間で 設定します。初期値は【ミトウロク】です。 インターネットサービス 共通メニューの設定 インターネットサービスを使うかどうかを設定します。 【キドウ】に設定すると、「CentreWare Internet Services」を利用し、Webブラウザーを介 して本機の状態やジョブの状態を表示したり、本機の設定を変更したりできます。初期値は 【キドウ】です。 インターネットサービスを起動する場合は、クライアント側、本機側ともにIPアドレスの設定が必要です。 TCP/IP設定 ■ IPアドレス取得方法 TCP/IPを使うために必要な情報 (IPアドレス、サブネットマスク、ゲートウェイアドレス) を DHCP(Dynamic Host Configuration Protcol)サーバー、またはBOOTPから自動的に取得す るか、手動で指定するかを設定します。手動で設定するアドレスについては、ネットワーク 管理者に確認してください。初期値は【DHCP】です。 8 【DHCP】または【BOOTP】から、【シュドウ】に変更すると、IPアドレスの設定画面が表示されるので、手 動でIPアドレスを設定してください。 ■ IPアドレス、サブネットマスク、ゲートウェイアドレス *補足(1) これらの項目は、自動で取得されたアドレスを確認する場合や手動でアドレスを設定する場 合に使用します。アドレスをxxx.xxx.xxx.xxxの形式で入力します。xxxは0∼255までの数値 です。 ↓次ページへ 237 8.2 共通メニューの設定を変更する 8.2 共通メニューの設定を変更する TCP/IP設定↓前ページより • 誤ったIPアドレスを設定すると、ネットワーク全体に悪影響を及ぼすことがあります。 • サブネットマスクの設定では、正しい値を入力しなかった場合 (途中のビットを"0"に設定した場合 を押しても、前回の設定値に戻ります。正しい値が設定されるまで、ほ など) 、数値の設定後に かの項目設定へ移行できません。 • 明示的にゲートウェイアドレスを指定する必要があるときだけ設定してください。動的にゲート ウェイアドレスが設定できる環境では、設定する必要はありません。 WINSサーバー設定 ■ DHCPからアドレス取得 WINS(Windows Internet Name Service)を利用するために必要な、WINSサーバーのIPアド レスをDHCPサーバーから自動的に取得するか、手動で取得するかを指定します。手動で設定 するアドレスについては、ネットワーク管理者に確認してください。初期値は 【スル】 です。 【スル】 から 【シナイ】 に変更すると、IPアドレスの設定画面が表示されるので、手動でIPアドレスを設 定してください。 ■ プライマリーIPアドレス、セカンダリーIPアドレス *補足(1) これらの項目は、自動で取得されたアドレスを確認する場合や手動でアドレスを設定する場 合に使用します。アドレスをxxx.xxx.xxx.xxxの形式で入力します。xxxは0∼255までの数値 です。プライマリーIPアドレスが無効の場合、セカンダリーIPアドレスも無効になります。 誤ったIPアドレスを設定すると、ネットワーク全体に悪影響を及ぼすことがあります。 共通メニューの設定 8 IPX/SPXフレームタイプ IPX/SPXの動作フレームタイプを設定します。 候補値は、以下のとおりです。 【ジドウ】 (初期値) フレームタイプを自動で設定します。 【Ethernet Ⅱ】 Ethernet仕様のフレームタイプを使います。 【Ethernet 802.3】 IEEE802.3仕様のフレームタイプを使います。 【Ethernet 802.2】 IEEE802.3/IEEE802.2仕様のフレームタイプを使います。 【Ethernet SNAP】 IEEE802.3/IEEE802.2/SNAP仕様のフレームタイプを使います。¥ Ethernet設定 Ethernetインターフェイスの通信速度/コネクターの種類を設定します。 候補値は、以下のとおりです。 【ジドウ】 (初期値) 100BASE-TXと10BASE-Tを自動的に切り替えます。 【100BASE-TX】 100BASE-TXに固定して使う場合に選択します。 【10BASE-T】 10BASE-Tに固定して使う場合に選択します。 238 8.2 共通メニューの設定を変更する 8.2 共通メニューの設定を変更する メモリー設定一覧 * 補足(1) メモリー設定メニューは、各インターフェイスのメモリーや、フォームメモリーの容量の変 更などを行うためのメニューです。 • メモリー容量を変更すると、メモリーがリセットされるので、各メモリー領域に格納されている データは、すべて消去されます。 • メモリーの全体量を超えた割り振りはできません。電源を入れたときに、設定値が搭載メモリー容 量を超えた場合は、システムによって自動的に調整されます。メモリーの割り振りについて詳しく は、「1.6 メモリーの割り当てについて」 (P.19)を参照してください。 PS使用メモリー PostScriptの使用メモリー容量を指定します。この項目は、PostScript®ソフトウェアキッ トが装着されている場合に表示されます。 8.00∼32.00MBの間で、0.25MB単位にメモリー容量を設定します。初期値は 【16.00M】 です。 設定できる最大値はメモリーの空き容量によって変化します。 ART EXフォームメモリー ART EXプリンタードライバー用フォームのメモリー容量を指定します。 32∼2048KBの間で、32KB単位にメモリー容量を設定します。初期値は 【128K】 です。設定でき る最大値はメモリーの空き容量によって変化します。 内蔵増設ハードディスク装置が装着されている場合は、フォーム用のメモリーはハードディ スクが使用されます。容量は変更できません。ディスプレイには 【ハードディスク】 と表示さ れます。 ART4フォームメモリー 共通メニューの設定 ARTⅣ用フォームのメモリー容量を指定します。この項目は、ART Ⅳ/エミュレーションキッ トが装着されている場合に表示されます。 32∼2048KBの間で、32KB単位にメモリー容量を設定します。初期値は 【128K】 です。設定でき る最大値はメモリーの空き容量によって変化します。 内蔵増設ハードディスク装置が装着されている場合は、フォーム用のメモリーはハードディ スクが使用されます。容量は変更できません。ディスプレイには 【ハードディスク】 と表示さ れます。 ART4ユーザー定義メモリー ARTⅣのユーザー定義で使うメモリー容量を指定します。この項目は、ART Ⅳ/エミュレー ションキットが装着されている場合に表示されます。 32∼2048KBの間で、32KB単位にメモリー容量を設定します。初期値は 【32K】 です。設定でき る最大値はメモリーの空き容量によって変化します。 8 HPGLオートレイアウトメモリー HP-GL/2オートレイアウトで使うメモリー容量を指定します。この項目は、ART Ⅳ/エミュ レーションキットが装着されている場合に表示されます。 64∼5120KBの間で、32KB単位にメモリー容量を設定します。初期値は 【64K】 です。設定でき る最大値はメモリーの空き容量によって変化します。 内蔵増設ハードディスク装置が装着されている場合は、オートレイアウト用のメモリーは ハードディスクが使用されます。容量は変更できません。ディスプレイには 【ハードディス ク】と表示されます。 239 8.2 共通メニューの設定を変更する 8.2 共通メニューの設定を変更する 受信バッファ容量 インターフェイスごとに、受信バッファ (クライアントから送信されるデータを一時的に蓄 えておく場所)のメモリー容量を設定します。lpd、SMB、IPPの場合は、スプール処理の有 無、配置場所、メモリー容量をそれぞれ設定します。 受信バッファ容量は、使用状況と目的に応じて変更できます。受信バッファ容量を増やす と、各インターフェイスに対応するクライアントの解放が早くなることがあります。設定で きる最大値はメモリーの空き容量によって変化します。 • ポート状態が【テイシ】に設定されている場合は、対応する各項目は表示されません。 • クライアントから送信されるデータ量によっては、メモリーの容量を増やしてもクライアントの解 放時間が変わらない場合があります。 候補値は、以下のとおりです。 ■ パラレルメモリー、NetWareメモリー、lPPメモリー、EtherTalkメモリー 64∼1024KBの間で、32KB単位にメモリー容量を設定します。初期値はパラレルは 【 64K】 、そ のほかは 【256K】 です。 【EtherTalk】 は、PostScript®ソフトウェアキットが装着されている場 合に表示されます。 共通メニューの設定 8 240 ■ lpdスプール、SMBスプール 【スプールシナイ】 (初期値) スプール処理は行われません。あるクライアントからのlpd、SMBの印刷処理をしている間 は、ほかのクライアントからの同じインターフェイスでのデータを受信できません。 lpd、SMB専用の受信バッファのメモリー容量を、64∼1024KBの間で32KB単位に設定します。 初期値は【256K】です。 【ハードディスクスプール】 スプール処理を行います。スプール処理用の受信バッファは、ハードディスクが使用されま す。この項目は、内蔵増設ハードディスク装置が装着されている場合に表示されます。 【メモリースプール】 スプール処理を行います。スプール処理用の受信バッファは、メモリーが使用されます。 この候補値を選択したときは、スプール処理用の受信バッファのメモリー容量を、0.25∼ 32.00MBの間で0.25MB単位に設定します。初期値は 【1.00M】 です。なお、設定したメモリー容 量よりも大きい印刷データは、受信できません。このようなときは、 【ハードディスクスプー ル】、または 【スプールシナイ】を選択してください。 ■ lPPスプール この項目は、内蔵増設ハードディスク装置が装着されている場合に表示されます。 【スプールシナイ】 (初期値) スプール処理は行われません。あるクライアントからのIPPの印刷処理をしている間は、ほ かのクライアントからの同じインターフェイスでのデータを受信できません。 IPP専用の受信バッファのメモリー容量を、64∼1024KBの間で32KB単位に設定します。初期 値は【256K】です。 【ハードディスクスプール】 スプール処理を行います。スプール処理用の受信バッファは、ハードディスクが使用されます。 8.2 共通メニューの設定を変更する 8.2 共通メニューの設定を変更する 初期化/データ削除一覧 NVメモリーに記憶されているプリンター設定値、ハードディスク、集計レポートの初期化、 および本機に登録されているフォームなどのデータを削除できます。 初期化によってそれぞれの設定は、初期値に戻ります。初期値については、 「8.3 共通メニュー一覧」 (P.246)を参照してください。 NVメモリー初期化 NVメモリーを初期化します。NVメモリーとは、電源を切っても本機の設定内容を保持してお くことができる不揮発性のメモリーのことです。 NVメモリーを初期化すると、各種項目の候補値は初期値に戻ります。 ハードディスク初期化 内蔵増設ハードディスク装置を初期化します。初期化によって消去されるデータは、追加 フォント、ART EX、ART Ⅳ(オプション)、HP-GL/2 (オプション)の各フォーム、ARTⅣユー ザー定義データ、SMBフォルダーです。セキュリティープリント文書、各ログは、消去され ません。この項目は、内蔵増設ハードディスク装置が装着されている場合に表示されます。 集計レポート初期化 出力集計レポートの初期化を行います。初期化を行うと、集計値が0になります。 フォームの削除 登録されているフォームがない場合は、 【フォームトウロクハアリマセン】 と表示されます。 共通メニューの設定 ■ ART EXフォーム削除 ART EXプリンタードライバー用フォームを削除します。 ■ ART4フォーム削除 ART Ⅳ用フォームを削除します。この項目は、ART Ⅳ/エミュレーションキットが装着され ている場合に表示されます。 ■ ESC/Pフォーム削除 エミュレーションのESC/P用フォームを削除します。この項目は、ART Ⅳ/エミュレーショ ンキットが装着されている場合に表示されます。 8 セキュリティ文書削除 セキュリティープリントとして蓄積されている文書を削除します。文書がない場合は、 【ユー ザーIDミトウロク】と表示されます。 この項目は、内蔵増設ハードディスク装置が装着されている場合に表示されます。 241 8.2 共通メニューの設定を変更する 8.2 共通メニューの設定を変更する プリント設定一覧 プリント設定メニューは、自動トレイ選択や用紙トレイについて設定するためのメニューです。 自動トレイ選択について詳しくは、「6.1.2 用紙をセットする」の「 (P.128)を参照してください。 自動トレイ選択について」 用紙の置き換え 自動トレイ選択によって選択された用紙トレイに用紙がない場合に、ほかの用紙トレイに セットされている用紙に置き換えて印刷をするかどうかを設定します。置き換えをする場合 は、サイズを指定します。候補値は、以下のとおりです。 【シナイ】 (初期値) 置き換えはしないで、用紙補給のメッセージを表示します。 【スル(オオキイサイズ) 】 選択されている用紙サイズの次に大きなサイズの用紙に置き換えて、等倍で印刷します。 【スル(チカイサイズ)】 選択されている用紙サイズに最も近いサイズの用紙に置き換えて印刷します。必要に応じ て、自動的にイメージを縮小することがあります。 クライアント側から指定があった場合は、クライアント側の指定が優先されます。 トレイの用紙種類 用紙トレイにセットする用紙の種類を設定します。初期値はすべての用紙トレイで 【フツウ シ】です。ユーザー1∼5には、【用紙名称設定】で指定した名称が表示されます。 共通メニューの設定 ■ トレイ1∼4 普通紙、再生紙、上質紙、ユーザー1∼5から選択します。 ■ トレイ5 普通紙、再生紙、上質紙、ラベル紙、OHPフィルム、薄紙、厚紙1、厚紙1うら、厚紙2、厚紙 2うら、ユーザー1∼5から選択します。ここでの設定は、クライアントから用紙の種類が通 知されないときに有効となります。 用紙の優先順位 8 自動トレイ選択によって選択される用紙トレイにセットされている用紙の種類の優先順位を 設定します。ユーザー1∼5には、【用紙名称設定】で指定した名称が表示されます。 ■ 普通紙、再生紙、上質紙、ユーザー1∼5 それぞれの用紙種類について、優先順位を 【シナイ】 、 【1】 ∼ 【8】 から選択します。異なる用紙 種類に同じ優先順位の設定もできます。その場合に選択される用紙トレイは、 【トレイの優 先順位】 によって決定します。 【シナイ】 に設定すると、その用紙種類が設定されている用紙 トレイは、自動トレイ選択の対象となりません。初期値は普通紙【1】、再生紙【2】、上質紙 【3】、ユーザー1∼5 【シナイ】です。 242 8.2 共通メニューの設定を変更する 8.2 共通メニューの設定を変更する トレイの優先順位 用紙トレイ1∼4について、自動トレイ選択によって選択される用紙トレイの優先順位を設定 します。用紙トレイ5 (手差し)は、自動トレイ選択の対象外です。 ■ 1∼3 優先順位1∼3を、 【トレイ1】 ∼ 【トレイ4】 から選択します。各優先順位に同じ用紙トレイは設 定できません。優先順位2が設定できる用紙トレイは、優先順位1で設定した用紙トレイ以外 で、優先順位3が設定できる用紙トレイは、優先順位1と2で設定した用紙トレイ以外になり ます。残りの用紙トレイが優先順位4になります。初期値の優先順位は 【トレイ1】 ∼ 【トレイ 4】の順番です。 用紙の画質処理 用紙に応じた画質処理の設定ができます。セットする用紙に合わせて、画質処理を設定して ください。上質紙、普通紙、再生紙、ユーザー1∼5の用紙に対して、画質の処理方法が設定 できます。ユーザー1∼5には、【用紙名称設定】で指定した名称が表示されます。 共通メニューの設定 ■ 普通紙、再生紙、上質紙、ユーザー1∼5 それぞれの用紙種類に、画質の処理方法を設定します。候補は、以下のとおりです。 【フツウシA】 J紙(82g/m2)など、カラー専用の上質紙に適した画質です。 【フツウシB】 2 一般的に使われているオフィス用紙(P紙、C(シーツー) 紙など) に適した画質です。 【フツウシC】 再生紙(C2r (シーツーアール)紙、WR100紙など)に適した画質です。 【フツウシD】 地合が悪い用紙*で、印刷時に画質のムラが発生する場合に選択します。 【フツウシE】 【フツウシD】 の画質処理に加えて、低線数で処理します。 【フツウシD】 で印刷しても、画質の ムラが目立つときに選択します。ただし、この画質処理は、 [印刷モード] を [速度優先] にし た場合と、 [印刷モード] が [標準] 、 [画質調整モード] が [おすすめ] の場合で、 [おすすめ画 質タイプ] を [写真] 、または [プレゼンテーション] を選択して印刷した場合にだけ有効です。 【フツウシF】 地合が悪く*、重さが90g/m2の用紙で、印刷時に画質のムラが発生する場合に選択します。 【フツウシG】 【フツウシF】 の画質処理に加えて、低線数で処理します。 【フツウシF】 で印刷しても、画質の ムラが目立つときに選択します。ただし、この画質処理は、 [印刷モード] を [速度優先] にし た場合と、 [印刷モード] が [標準] 、 [画質調整モード] が [おすすめ] の場合で、 [おすすめ画 質タイプ] を [写真] 、または [プレゼンテーション] を選択して印刷した場合にだけ有効です。 【フツウシS】 99∼105g/m2の普通紙でも厚手の用紙に適した画質です。 8 * 地合が悪い用紙とは、光に透かして見たときに、表面の透過度にムラが目立つ用紙です。 用紙名称設定 用紙の名称を5種類まで登録できます。登録できる用紙の種類は、普通紙、上質紙、再生紙 です。 ■ ユーザー1∼5 英数/半角カタカナ文字を使って、1∼12文字の間で設定します。 243 8.2 共通メニューの設定を変更する 8.2 共通メニューの設定を変更する センタートレイのオフセット オフセット排出機能を使う場合の用紙の排出方法を設定します。 【セットタンイ】 、 【ジョブ タンイ】 、 【シナイ】 から選択します。ここでの設定は、クライアント側からオフセット排出 の指定がないときに有効となります。初期値は【セットタンイ】です。 *注記(1)【ジドウ】 設定時、自動判別の結果が本機に実装されていないプリント言語だった場合や、対象 になるプリント言語に該当しない場合、そのデータは消去されます。 (2) • 【ユウコウ】 の設定時、プリントモード指定が【HexDump】 に設定されている場合、JCLコマン ドも【HexDump】で出力されます。 • JCLコマンドで本機に実装されていないプリント言語が指定された場合、データは消去され ます。 または で候補値を変更するときに、ボタンを押し続けると、連続的に表示を変える と を同時に押すと、初期値が表示されます。 ことができます。また、 (2) ダンププリントの各列は、次の項目が印刷されます。 Count ジョブの先頭データからのバイト数が印刷されます。 16進数表記コード 印刷データを4バイトごとに区切り、16進表記形式で印刷されます。 ASCIIコード 印刷データをJIS X0201の8単位符号を使用して印刷されます。JIS X0201 で定義されていない文字は、「UD」と印刷されます。 *補足(1) 共通メニューの設定 8 244 8.2 共通メニューの設定を変更する 8.2 共通メニューの設定を変更する 8.2.2 共通メニューの設定を変更する 共通メニューの設定方法について、SMBポートを「起動」に設定する場合を例に説 明します。 (プリンター電源ONの状態) ① を押す (メニューの表示) ② または を押して、設定したい項目(例:【ネットワーク/ポートセッテイ】)を選択する ③ を押す (ネットワーク/ポート設定の表示) ④ または を押して、設定したい項目(例: 【SMB】)を選択する ⑤ を押す (ポートの起動項目の表示) 共通メニューの設定 ⑥ または を押して、設定したい項目(例:【ポートノキドウ】)を選択する ⑦ を押す (SMBポートの起動の表示) ⑧ または を押して、設定したい項目(例: 【キドウ】)を選択する 8 システム時計、IPアドレス、サブネットマスク、ゲートウェイアドレスを設定する 場合は、 または を押して、設定したい値にカーソルを移動する 必要に応じて、 を押してメニューを進み、 または を押し て、設定したい値または項目を選択する ⑨ を押す ⑩ を押す (SMBポートを起動状態に設定) (システムが再起動します。約1分後、データ受信可能です。) 245 8.3 共通メニュー一覧 8.3 共通メニュー一覧 8.3 共通メニュー一覧 共通メニューの構成は、次のとおりです。 プリント デキマス メーターカクニン クイックセットアップ レポート/リスト システム セッテイ メーター1 1234567 メーター2 1234567 メーター3 1234567 オプション 初期値(太枠) クイックセットアップメニューについては、「1.2 プリンター本体を簡単にセットアップする」(P.6)を参照してください。 エミュレーションモード ESC/Pセッテイリスト HP-GL/2セッテイリスト HP-GL/2トウロクリスト HP-GL/2パレットリスト キノウセッテイリスト プリント デキマス エラーリレキレポート プリント デキマス ジョブリレキレポート プリント デキマス シュウケイレポート プリント デキマス フォントリスト プリント デキマス セキュリティプリントブンショ プリント デキマス ユーザーテイギリスト プリント デキマス ART EXフォームリスト プリント デキマス PSフォントリスト プリント デキマス PSトウロクリスト プリント デキマス イジョウ ケイコクオン ナラサナイ ナラス ソウサパネルセイゲン シナイ スル パスワード ノ ヘンコウ プリント プリント プリント プリント デキマス デキマス デキマス デキマス パスワードなしの時表示 パスワードヲ スウジ4ケタ デ ニュウリョク **** モウイチド パスワードヲ ニュウリョク **** 0000 [ソウサパネルセイゲン] ヲ [スル] ニ シテクダサイ パスワードあり パスワードなし ポーズジドウカイジョ シナイ 1フンゴ 2フンゴ 3フンゴ 30フンゴ 共通メニューの設定 ネットワーク/ポート セッテイ セツデンモード ユウコウ ムコウ セツデンモードイコウジカン 30フンゴ 2000∼2099年 01∼12月 01∼31日 システムトケイ ヒヅケ ジコク 2000/07/26 15:09 2000/07/26 15:09 2000/07/26 00∼23時 00∼59分 ジドウジョブリレキ シュツリョクシナイ シュツリョクスル レポートリョウメンプリント カタメン リョウメン プリント カノウ リョウイキ ヒョウジュン カクチョウ ART EX ノ キドウ キドウ テイシ パラレル ポート ノ キドウ プリントモード シテイ JCL Adobeツウシンプロトコル ジドウハイシュツジカン ソウホウコウ ツウシン インプットプライム lpd 8 ポート ノ キドウ プリントモード シテイ JCL コネクションタイムアウト TBCPフィルター ウケツケIP ノ セイゲン ウケツケIP ノ トウロク 15∼240分 1分単位 キドウ テイシ ジドウ ART EX PS ART4 HP-GL/2 ESC/P HexDump ユウコウ ムコウ ヒョウジュン バイナリー TBCP 30ビョウ ユウコウ ムコウ ユウコウ ムコウ キドウ テイシ ジドウ ART EX PS ART4 HP-GL/2 ESC/P HexDump ユウコウ ムコウ 16ビョウ ムコウ ユウコウ シナイ スル トウロク1 トウロク2 トウロク10 次ページへ 246 5∼1275秒 5秒単位 2∼3600秒 1秒単位 トウロク1 IPアドレス トウロク1 アドレスマスク トウロク2 IPアドレス トウロク2 アドレスマスク トウロク10 IPアドレス トウロク10 アドレスマスク 000.000.000.000 255.255.255.255 000.000.000.000 255.255.255.255 000.000.000.000 255.255.255.255 8.3 共通メニュー一覧 8.3 共通メニュー一覧 前ページより NetWare ポート ノ キドウ トランスポートプロトコル プリントモード シテイ JCL ケンサクカイスウ TBCPフィルター SMB ポート ノ キドウ トランスポートプロトコル プリントモード シテイ JCL TBCPフィルター IPP ポート ノ キドウ プリントモード シテイ JCL TBCPフィルター アクセスケンセイギョ DNSシヨウ ツイカポートバンゴウ 1∼100回 1回単位 1カイ ムコウ ユウコウ キドウ テイシ TCP/IP,NetBEUI TCP/IP NetBEUI ジドウ ART EX PS ART4 HP-GL/2 ESC/P HexDump ユウコウ ムコウ ムコウ ユウコウ テイシ キドウ ジドウ ART EX PS ART4 HP-GL/2 ESC/P HexDump ユウコウ ムコウ ムコウ ユウコウ ムコウ ユウコウ ユウコウ ムコウ 80 0 9999 共通メニューの設定 タイムアウト テイシ キドウ TCP/IP,IPX/SPX TCP/IP IPX/SPX ジドウ ART EX PS ART4 HP-GL/2 ESC/P HexDump ユウコウ ムコウ ジョウゲンナシ 100カイ 8000 60ビョウ 59ビョウ 0ビョウ 65535ビョウ 61ビョウ Port9100 テイシ キドウ EtherTalk ポート ノ キドウ JCL SNMP セッテイ ポート ノ キドウ トランスポートプロトコル コミュニティトウロク(R) コミュニティトウロク(R/W) コミュニティトウロク(Trap) テイシ キドウ ユウコウ ムコウ キドウ テイシ UDP IPX IPX,UDP ミトウロク ミトウロク ミトウロク 英数/半角カタカナ入力 12文字 インターネットサービス キドウ テイシ TCP/IP セッテイ IPアドレス シュトクホウホウ DHCP BOOTP シュドウ IPアドレスシュトクホウホウが シュドウの場合 IPアドレス サブネットマスク ゲートウェイアドレス 000.000.000.000 000.000.000.000 000.000.000.000 000∼255 単位001 000∼255 単位(000,128, 194,224,240,248,254,255) 000∼255 単位001 IPアドレスシュトクホウホウが DHCPまたはBOOTPの 場合 IPアドレス 129.249.136.102 シュトクチュウデス シュトク ニ シッパイシマシタ nnn.nnn.nnn.nnn nnn.nnn.nnn.nnn 取得成功時(例) 取得中 取得失敗時 サブネットマスク ゲートウェイアドレス WINSサーバー セッテイ DHCPカラアドレスシュトク スル シナイ DHCPカラアドレスシュトクが シナイの場合 プライマリーIPアドレス セカンダリーIPアドレス 000.000.000.000 000.000.000.000 000∼255 単位001 DHCPカラアドレスシュトクが スルの場合 プライマリーIPアドレス 129.249.136.102 シュトクチュウデス シュトク ニ シッパイシマシタ nnn.nnn.nnn.nnn 取得成功時(例) 取得中 取得失敗時 セカンダリーIPアドレス 8 英数/半角カタカナ入力 12文字 英数/半角カタカナ入力 12文字 000∼255 単位0001 次ページへ 247 8.3 共通メニュー一覧 8.3 共通メニュー一覧 前ページより メモリー セッテイ IPX/SPXフレームタイプ ジドウ Ethernet Ⅱ Ethernet 802.3 Ethernet 802.2 Ethernet SNAP Ethernet セッテイ ジドウ 100BASE-TX 10BASE-T PSシヨウメモリー 16.00M アキ100.00 ART EXフォームメモリー 128K アキ100.00 ART4フォームメモリー 128K アキ100.00 ART4ユーザテイギメモリー 32K アキ100.00 HPGLオートレイアウトメモリー 64K アキ100.00 ハードディスク ジュシンバッファ ヨウリョウ パラレル メモリー lpd スプール 64K アキ100.00 スプール シナイ ハードディスクスプール メモリースプール 256K アキ100.00 スプール シナイ ハードディスクスプール メモリースプール 256K アキ100.00 スプール シナイ ハードディスクスプール 256K アキ100.00 NetWare メモリー SMB スプール IPP メモリー IPP スプール EtherTalk メモリー ショキカ/データ サクジョ NVメモリー ショキカ ショキカ デキマス ハードディスクショキカ ショキカ デキマス 8.00∼32.00MB 0.25MB単位 ハードディスク 32∼2048KB 32KB単位 ハードディスク装着時は表示のみ ハードディスク 32∼2048KB 32KB単位 ハードディスク装着時は表示のみ 32∼2048KB 32KB単位 ショウケイレポートショキカ ショキカ デキマス フォーム ノ サクジョ ART EXフォーム サクジョ ART4フォーム サクジョ ESC/Pフォーム サクジョ フォームトウロク ハ アリマセン フォームトウロク ハ アリマセン フォームトウロク ハ アリマセン ユーザーID ミトウロク ユーザーID 12345678 セキュリティブンショサクジョ ヨウシ ノ オキカエ シナイ スル(オオキイサイズ) スル(チカイサイズ) トレイ ノ ヨウシシュルイ トレイ1 フツウシ トレイ5 フツウシ 共通メニューの設定 トレイ4 フツウシ トレイ3 フツウシ ヨウシ ノ ユウセンジュンイ トレイ1 フツウシ トレイ1 5.ユーザー5 トレイ1 1.ユーザー1 トレイ1 サイセイシ トレイ1 ジョウシツシ トレイ5 フツウシ トレイ5 5.ユーザー5 トレイ5 1.ユーザー1 トレイ5 ラベルシ トレイ5 OHPフィルム トレイ5 ウスガミ トレイ5 アツガミ2ウラ トレイ5 アツガミ2 トレイ5 アツガミ1ウラ トレイ5 アツガミ1 トレイ5 サイセイシ トレイ5 ジョウシツシ トレイ4 フツウシ トレイ4 5.ユーザー5 トレイ2 フツウシ トレイ4 1.ユーザー1 トレイ4 サイセイシ トレイ4 ジョウシツシ ジョウシツシ 3 ジョウシツシ 3 ジョウシツシ 1 ジョウシツシ シナイ ジョウシツシ 8 サイセイシ 2 8 ジョウシツシ 4 サイセイシ 2 サイセイシ 1 サイセイシ シナイ サイセイシ 8 フツウシ 1 サイセイシ 3 フツウシ 1 フツウシ シナイ フツウシ 8 5.ユーザー5 シナイ フツウシ 2 5.ユーザー5 シナイ 5.ユーザー5 8 4.ユーザー4 シナイ 5.ユーザー5 1 4.ユーザー4 シナイ 4.ユーザー4 8 3.ユーザー3 シナイ 4.ユーザー4 1 3.ユーザー3 シナイ 3.ユーザー3 8 2.ユーザー2 シナイ 3.ユーザー3 1 2.ユーザー2 シナイ 2.ユーザー2 8 1.ユーザー1 シナイ 2.ユーザー2 1 1.ユーザー1 シナイ 1.ユーザー1 8 1.ユーザー1 1 次ページへ 248 256K アキ100.00 64∼1024KB 32KB単位 1.00M アキ100.00 0.25∼32.00MB 0.25MB単位 64∼1024KB 32KB単位 256K アキ100.00 64∼1024KB 32KB単位 1.00M アキ100.00 0.25∼32.00MB 0.25MB単位 64∼1024KB 32KB単位 256K アキ100.00 64∼1024KB 32KB単位 64∼1024KB 32KB単位 登録時(例) 登録時(例) プリント セッテイ 64∼5120KB 32KB単位 ハードディスク装着時は表示のみ 64∼1024KB 32KB単位 0001.12345678 ART EXフォームデータ最大登録数 HD未装着 64 HD装着 2048 ART Ⅳフォームデータ最大登録数 HD未装着 64 HD装着 2048 ESC/Pフォームデータ最大登録数 64 8.3 共通メニュー一覧 8.3 共通メニュー一覧 前ページより 1.ユーザー1 1 トレイ ノ ユウセンジュンイ 1 トレイ1 3 トレイ3 2 トレイ2 ヨウシ ノ ガシツショリ ジョウシツシ フツウシA サイセイシ フツウシC 5.ユーザー5 フツウシS 1.ユーザー1 フツウシB カイチョウホセイ ジョウシツシ ジョウシツシ ジョウシツシ ジョウシツシ 1.(ユーザー1 ) 5.(ユーザー5 ) フツウシA フツウシS フツウシG フツウシF ジョウシツシ フツウシB サイセイシ フツウシC サイセイシ フツウシB サイセイシ フツウシA サイセイシ フツウシS サイセイシ フツウシ フツウシ フツウシ フツウシ フツウシ フツウシB ヨウシメイショウ セッテイ 1 トレイ1 1 トレイ4 1 トレイ3 1 トレイ2 3 トレイ3 3 トレイ4 2 トレイ2 2 トレイ4 2 トレイ3 フツウシD フツウシB フツウシA フツウシS フツウシG フツウシ フツウシC 5.ユーザー5 フツウシS 5.ユーザー5 フツウシG 5.ユーザー5 フツウシF 5.ユーザー5 フツウシD 5.ユーザー5 フツウシA 1.(ユーザー1 ) 2.(ユーザー2 ) 3.(ユーザー3 ) 4.(ユーザー4 ) 5.(ユーザー5 ) センタートレイ ノ オフセット セットタンイ ジョブタンイ シナイ カイゾウド カイチョウホセイチャート ホセイセット(カイゾウド) セットキー デ プリント シアン(C) マゼンタ(M) イエロー(Y) ブラック(K) L= L= L= L= 0,M= 0,M= 0,M= 0,M= 0,H= 0,H= 0,H= 0,H= 0 0 0 0 シアン、マゼンタ、イエロー、 ブラックのL、M、H共に、 -6∼6 1単位 カイチョウホセイチャート ホセイセット(カイチョウ) セットキー デ プリント シアン(C) マゼンタ(M) イエロー(Y) ブラック(K) L= L= L= L= 0,M= 0,M= 0,M= 0,M= 0,H= 0,H= 0,H= 0,H= 0 0 0 0 シアン、マゼンタ、イエロー、 ブラックのL、M、H共に、 -6∼6 1単位 カイチョウ 共通メニューの設定 8 249 ネットワーク環境の設定 について 9.1 Windows®ネットワーク(SMB)環境での設定について ........... 252 9.1.1 SMBの設定の流れ ................................ 252 9.1.2 SMBの設定の変更 ................................ 255 9.1.3 プリンタードライバーの自動ダウンロード ......... 259 9.2 NetWare®環境での設定について ............................ 260 9.3 UNIX環境での設定について ................................ 263 9.4 インターネット印刷での設定について ...................... 264 9.5 9.4.1 インターネット印刷の設定の流れ ................. 264 9.4.2 プリンター側の設定 ............................. 265 共有プリンターの設定について ............................ 267 9 9.1 Windows®ネットワーク(SMB)環境 での設定について 9.1 Windows®ネットワーク( SMB )環境での設定について 9.1 SMB) ここでは、本機をWindows®ネットワーク(SMB)環境で使用するための設定の流れと、 設定の変更、プリンタードライバーの自動ダウンロードについて説明します。 Windows®ネットワーク(SMB)の環境については、 「1.1 使用できる環境について」 (P.2)を参照し てください。 9.1.1 SMBの設定の流れ Windows®ネットワーク(SMB)環境に、プリンターを設定する場合の設定手順と、そ の他の設定項目について説明します。 設定の流れ Windows®ネットワーク(SMB)環境に、プリンターを設定する手順は次のとおりです。 設定手順 プリンター側のポートと、トランスポートプロトコルの設定をします。 ■NetBEUIを使用する場合 ネットワーク環境の設定について 操作パネルで、SMBインターフェイス用のポートを【キドウ】 (工場出荷時:起動)に、トランス ポートプロトコルを 【NetBEUI】 、または 【TCP/IP,NetBEUI】 (工場出荷時:TCP/IP,NetBEUI)に設 定します。 • NetBEUIを使用するときは、クライアントに 「NetBEUI」 がインストールされていることを確 認してください。 • この設定は、「CentreWare Internet Services」でもできます。「CentreWare Internet Services」については、「5.1 クライアントからプリンターの設定をする(CentreWare Internet Services)」(P.110)を参照してください。 「1.5.3 SMBのポート、プロトコルを起動する」 (P.17)を参照してください。 9 ■TCP/IPを使用する場合 操作パネルで、SMBインターフェイス用のポートを【キドウ】 (工場出荷時:起動)に、トランス ポートプロトコルを【TCP/IP】、または【TCP/IP,NetBEUI】(工場出荷時:TCP/IP,NetBEUI)に設 定します。 252 9.1 Windows®ネットワーク( SMB )環境での設定について 9.1 SMB) • TCP/IPを使用する場合は、クライアント側、プリンター側ともにIPアドレスが必要です。 • この設定は、「CentreWare Internet Services」でもできます。「CentreWare Internet Services」については、「5.1 クライアントからプリンターの設定をする(CentreWare Internet Services)」(P.110)を参照してください。 「1.5.3 SMBのポート、プロトコルを起動する」 (P.17)を参照してください。 プリンター名やワークグループ名などを変更します。 必要に応じて、SMBの設定ファイル 「config.txt」 を書き換え、プリンター名やワークグループ 名などを変更します。設定はクライアント側から行います。 「9.1.2 SMBの設定の変更」(P.255)を参照してください。 この設定は、「CentreWare Internet Services」でもできます。「CentreWare Internet Services」については、「5.1 クライアントからプリンターの設定をする(CentreWare Internet Services)」 (P.110)を参照してください。 プリンタードライバーを、クライアントにインストールします。 ネットワーク環境の設定について • 「2.2.2 SMBを使用して印刷する場合」(P.32)を参照してください。 • 本機からプリンタードライバーを自動ダウンロードすることもできます。詳細については、 「9.1.3 プリンタードライバーの自動ダウンロード」(P.259)を参照してください。 その他の設定項目について 必要に応じて、以下の項目も設定してください。ただし、これらの項目は、通常 の使用では工場出荷時の設定を変更する必要はありません。 • SMBのプリントモード指定 • SMBのJCL • SMBのTBCPフィルター • SMBの受信バッファ容量 (工場出荷時:【ジドウ】) (工場出荷時:【ユウコウ】 ) (工場出荷時:【ムコウ】) (工場出荷時:【スプールシナイ/256K】) 9 ® TBCPフィルターは、オプションのPostScript ソフトウェアキット装着時にだけ設定できます。 設定項目の詳細は、「第8章 共通メニューの設定」(P.223)を参照してください。 253 9.1 Windows®ネットワーク( SMB )環境での設定について 9.1 SMB) SMBの受信バッファ容量の設定は変更できます。詳細については、「8.2 共通メニューの設定 を変更する」(P.228)を参照してください。 「CentreWare Internet Services」を使用すると、さらに以下の項目が設定できます。 • ワークグループ名 (工場出荷時: WORKGROUP) • ホスト名 • 管理者名 (工場出荷時: ADMIN) • 管理者パスワード (工場出荷時: ADMIN) • 最大セッション数 (工場出荷時: 5) • TBCPフィルター (工場出荷時: OFF) • 自動ドライバーロード (工場出荷時: 有効) • Unicodeサポート (工場出荷時: 無効) • 自動マスターモード (工場出荷時: する) • パスワード暗号化 (工場出荷時: する) 「CentreWare Internet Services」の操作については、「5.1 クライアントからプリンターの 設定をする(CentreWare Internet Services)」 (P.110)を参照してください。 TBCPフィルターは、オプションのPostScript® ソフトウェアキット装着時にだけ設定できます。 ネットワーク環境の設定について 9 254 9.1 Windows®ネットワーク( SMB )環境での設定について 9.1 SMB) 9.1.2 SMBの設定の変更 SMBのプリンター名や、ワークグループ名などを、必要に応じて変更できます。 ただし、SMBのプリンター名やワークグループ名は、プリンターの操作パネルで は設定できません。「CentreWare Internet Services」、またはWindows®クライア ントから変更します。ここでは、Windows®クライアントから変更する手順を説明 します。 「CentreWare Internet Services」で変更する場合は、「5.1 クライアントからプリンターの 設定をする(CentreWare Internet Services)」 (P.110)を参照してください。 Windows®ネットワーク経由の変更方法 クライアント側から、Windows®ネットワーク経由で本機上のファイルにアクセス して情報を書き換えることで、SMBの設定を変更できます。ただし、この操作が できるのは管理者だけです。 以下に、設定ファイル「config.txt」をはじめて書き換えるときの操作方法を説明 します。2度め以降の手順では、すでに設定してあるSMBのプリンター名、ワーク グループ名、管理者名、管理者パスワードが必要になります。 ネットワーク環境の設定について 「config.txt」には、管理者名に 「ADMIN」 、パスワードに 「ADMIN」 が、工場出荷時の値として登 録されています。 操作手順 Windows® クライアント上で、 [ネットワークコンピュータ] 、[プリンター が所属するワークグループ (工場出荷時は 「WORKGROUP」 ) ]、[本機]の順に 開きます。 本機の工場出荷時のホスト名は、 「FX-xxxxxx」 (xxxxxx:プリンターのEthernetアドレスの下位 6桁)です。「機能設定リスト」の「SMB」の 「ホスト名」で確認できます。 「Admintool」 フォルダーをダブルクリックします。 9 以下のようなダイアログボックスが表示されます。 • Windows® 95、Windows® 98、Windows® Meの場合 255 9.1 Windows®ネットワーク( SMB )環境での設定について 9.1 SMB) • Windows NT® 4.0、Windows® 2000の場合 Windows® 95、Windows® 98、Windows® Meの場合はパスワード (SMB管理 ® ® 者パスワード) だけ、Windows NT 4.0、Windows 2000の場合はユーザー 名 (SMB管理者名) とパスワード (SMB管理者パスワード) を入力して、 [OK] をクリックします。 「Admintool」フォルダーが開きます。 工場出荷時には、管理者名に「ADMIN」、パスワード「ADMIN」が登録されています。 ネットワーク環境の設定について メモ帳などのテキストエディターを使用して、「config.txt」を開きます。 必要に応じて、ワークグループ名とホスト名などを変更し、 「config.txt」を上書き保存して、閉じます。 「message.txt」が、「Admintool」フォルダー内に作成されます。 • ワークグループ名、ホスト名は、最大15バイト設定できます。 •「config.txt」の詳細は、後述の「config.txtの設定形式」 (P.257)を参照してください。 「message.txt」を開いて、以下のように表示されていることを確認します。 「message.txt」 が表示されていない場合は、 [表示] メニューの [最新の情報に更新] を選択して ください。エラーメッセージが表示されている場合には、再設定をした内容の範囲などを確 認してください。 9 256 9.1 Windows®ネットワーク( SMB )環境での設定について 9.1 SMB) 「message.txt」を閉じます。 プリンターの電源スイッチを切り、5秒以上待ってから電源を入れ直します。 config.txtの設定形式 設定項目 説 明 設定値 JAPANESE/ ENGLISH 初期値 使用する言語を設定します。 JAPANESE ホスト名 プリンターのホスト名を設定します。 最大15バイト FXxxxxxx (xxxxxx: プリン ターのMAC アドレス 下位6桁) ワークグループ名 プリンターが属するワークグループ 最大15バイト 名を設定します。 WORKGROUP NETBEUI NetBEUIプロトコル起動の設定です。 ON/OFF ON TCP/IP TCP/IPプロトコル起動の設定です。 ON/OFF ON スプール スプール機能の起動設定です。 DISK/MEMORY/ ハードディスク、メモリー、ノンス OFF プールから選択できます。 ハードディスクを選択した場合で、 ハードディスクが認識できないとき は、ノンスプールになります。 OFF 最大スプールサイズ スプールモード時の最大受信容量を 512∼32768 設定します。256kbyte単位で設定で (単位はkbyte) きます。 1024Kbyte 最大受信サイズ 256Kbyte ノンスプールモード時の最大受信容 64∼1024 量を設定します。32Kbyte単位で設 (単位はkbyte) 定できます。 自動ドライバロード プリンタードライバーの自動ダウン ON/OFF ロードの起動設定です。 HDDありON HDDなしOFF JCL JCLの起動設定です。 ON プリントモード プリント言語を設定します。 PS、 PS/ART EX/HP-GL2/ AUTO ART EX、HP-GL2、ダンプモード、自 DUMP/AUTO 動切り替えから選択できます。 (オプションの装着 状態による) 自動マスタモード 自動ブラウズマスタ機能の起動設定 ON/OFF です。 ON パスワード暗号化 パスワード暗号化機能の起動設定 です。 ON/OFF ON タイムゾーン タイムゾーンを分単位で設定しま す。 ON/OFF -720∼720 (単位は分) ネットワーク環境の設定について PrinterLanguage 9 540分 (日本) 257 9.1 Windows®ネットワーク( SMB )環境での設定について 9.1 SMB) 設定項目 ネットワーク環境の設定について 9 258 説 明 設定値 初期値 最大コネクション数 プリンターの最大コネクション数で 3∼10 す。 5 ユニコード ローカルコード(シフトJIS)を使用 するかどうかを設定します。 INVALID=シフトJISです。 INVALID/VALID INVALID DHCP DHCP起動の設定です。 ON/OFF OFF WINS DHCP解決 WINS DHCP解決起動の設定です。 ON/OFF OFF IPアドレス IPアドレスを設定します。 (DHCPが起動されているときだけ変 更できます) ――― 0.0.0.0 サブネットマスク サブネットマスクを設定します。 (DHCPが起動されているときだけ変 更できます) ――― 0.0.0.0 ゲートウェイ ゲートウェイアドレスを設定しま す。 (DHCPが起動されているときだけ変 更できます) ――― 0.0.0.0 WINS 1stサーバ WINS 1stサーバを設定します。 ――― 0.0.0.0 WINS 2stサーバ WINS 2stサーバを設定します。 ――― 0.0.0.0 管理者名 管理者名です。 最大20バイトまで ADMIN パスワード 管理者のパスワードです。現在の設 最大14バイトまで 定は表示されません。 admin 設置場所 設定フロアなど、本機の設置されて 最大48バイト いる場所についてコメントを記入し ます。 (なし) リブート ONに設定すると、パラメーター設定 ON/OFF ファイル「config.txt」の編集作業の 終了後にプリンターがリセットされ ます。起動時は常にOFFです。ただ し、設定に誤りがある場合は、ONで もプリンターがリセットされませ ん。 OFF 9.1 Windows®ネットワーク( SMB )環境での設定について 9.1 SMB) config.txtの例 ネットワーク環境の設定について 9.1.3 プリンタードライバーの自動ダウンロード Windows® 95、Windows® 98、またはWindows® Meのクライアントにプリンタード ライバーをインストールするときに、自動ダウンロードができるように設定でき ます。 • Windows NT® 4.0、Windows® 2000の場合、自動ダウンロードができません。 • 自動ダウンロードには、オプションの内蔵増設ハードディスク装置が必要です。 9 設定手順については、CentreWareのCD-ROMに入っている電子マニュアルをごらんください。 259 9.2 NetWare®環境での設定について 9.2 NetWare®環境での設定について 9.2 ここでは、本機をNovell社製NetWare®のネットワークに接続した場合の動作環境 と、設定手順について説明します。 NetWare®の環境については、「1.1 使用できる環境について」(P.2)を参照してください。 コンピューター環境 NetWare®ネットワークを使用して印刷する場合の環境は、次のとおりです。 • 適応するファイルサーバー Novell NetWare® 3.12J/3.2J/4.11J/4.2/5/5.1 • 適応するクライアントOS Microsoft® Windows® 95 Operating System日本語版* *Service Pack 1以上、またはMicrosoft Internet Explorer4.0以上が必要です。 Microsoft® Windows® 98 Operating System日本語版 Microsoft® Windows® Me Operating System日本語版 Microsoft® Windows NT® Workstation 4.0日本語版(Service Pack 4以上) Microsoft® Windows® 2000 Professional日本語版(Service Pack 1以上) •適応するNetWareクライアント <Windows® 95、Windows® 98の場合> ネットワーク環境の設定について ・Novell Client for Windows® 95、Windows® 98 ver3.1、ver3.21 ・NetWareネットワーククライアント <Windows NT® 4.0の場合> ・Novell Client for Windows NT® 4.0 ver4.6 ・Novell Client for Windows NT/2000 ver4.71 <Windows® 2000の場合> ・Novell Client for Windows NT/2000 ver4.71 <Windows® Meの場合> ・Microsoft Netware Client インターフェイス 9 サポートするフレームタイプは、次のとおりです。 • EthernetⅡ仕様 • IEEE802.3仕様 • IEEE802.3/802.2仕様 • IEEE802.3/802.2/SNAP仕様 260 IPX/SPXの場合、本機は、接続されているネットワーク上に各フレームタイプの パケットを送出し、最初に応答したフレームタイプで自動的に起動します。(工 場出荷時の場合) 9.2 NetWare®環境での設定について 9.2 ただし、同一ネットワーク上にほかのプロトコルが同時に存在する場合は、 EthernetⅡを使用してください。 TCP/IPの場合、自動的にEthernetⅡが起動します。 ネットワーク構成機器 (HUBなど) が、フレームタイプの自動設定に適合していない場合があり ます。ネットワーク構成機器の、本機が接続されたポートのデータリンクランプが点灯しな い場合は、本機のフレームタイプの設定 (IPX/SPX設定)を、 NetWareサーバーのフレームタ イプに合わせてください。設定方法については、「第8章 共通メニューの設定」(P.223)を参 照してください。 設定の流れ 本機をNetWare®の環境に接続する設定手順は次のとおりです。 設定手順 「6.3 レポート/リストを印刷する」 (P.149) を参照して、機能設定リスト を印刷します。 「機能設定リスト」で、ネットワークアドレスと、装置名を確認してくだ さい。 ネットワーク環境の設定について CentreWareからNetWareのプリンターを検索するために、NetWareで使用 するトランスポートプロトコルと同じSNMPのトランスポートプロトコル を起動します。 CentreWareドライバー&ネットワークユーティリティのCD-ROMを使用して 本機を設定します。 CentreWareドライバー&ネットワークユーティリティのCD-ROMを使用すると、あからじめ本機 側でNetWareポートを「起動」に設定しておく必要はありません。 CentreWareのCD-ROMに入っている電子マニュアルをごらんください。 • ファイルサーバーの設定は、「PCONSOLE」または「NWADMIN」でもできます。詳しくは、 NetWare®に付属のマニュアルを参照してください。 • プリンターの設定は、「CentreWare Internet Services」でもできます。詳細については、 「 その他の設定項目について」(P.262)を参照してください。 9 プリンタードライバーをインストールします。 本機に対応したプリンタードライバーを、コンピューターにインストールします。プリンター ドライバーは、使用するOSによって異なります。 「第2章 プリンタードライバーのインストール」 (P.23)を参照してください。 261 9.2 NetWare®環境での設定について 9.2 その他の設定項目について 必要に応じて、以下の項目も設定してください。ただし、これらの項目は、通常 の使用では工場出荷時の設定を変更する必要はありません。 • プリントモード指定 (工場出荷時:【自動切り替え】 ) • JCLスイッチ (工場出荷時:【有効】) • NetWare受信バッファ (工場出荷時:【256KB】) •トランスポートプロトコル (工場出荷時:【TCP/IP、IPX/SPX】) • NetWareの受信バッファ (工場出荷時:【256K】) 設定項目の詳細は、「第8章 共通メニューの設定」(P.223)を参照してください。 ネットワーク環境の設定について 9 CentreWare Internet Servicesを使用して、さらに以下の項目を設定できます。 • 装置名 (工場出荷時: FXxxxxxx) • 動作モード (工場出荷時: ディレクトリ-PServerモード) • ツリー名 • コンテキスト名 • ファイルサーバー名 • 通知言語 (工場出荷時: 日本語) • キュー探索間隔 (工場出荷時: 4秒) • サーバーの検索回数 (工場出荷時: 上限なし) • パスワード • フレームタイプ (工場出荷時: 自動) • アクティブディスカバリー (工場出荷時: 有効) • TBCPフィルター (工場出荷時: OFF) CentreWare Internet Servicesの操作については、 「第5章 便利なツールを使用する」 (P.109) を参照してください。 TBCPフィルターは、オプションのPostScript® ソフトウェアキット装着時にだけ設定できま す。 コンテキスト名は、以下の形式のようにタイプ付きで入力してください。 OU=部門名.O=組織名.C=カントリー名 262 9.3 UNIX環境での設定について 9.3 UNIX 環境での設定について 9.3 UNIX環境での設定について ここでは、本機をUNIXのネットワーク環境で使用するための対象クライアント と、設定の流れについて説明します。 対象クライアント 本機のlpdが対象とするクライアントは、次のとおりです。 • SunOS 4.1.4を実装するSunワークステーション • HP-UX11.0を実装するHP9000シリーズワークステーション • Solaris 2.Xを実装するSunワークステーション 設定の流れ 本機をUNIXのネットワーク環境で使用する手順は次のとおりです。 設定は、「CentreWare Internet Services」でもできます。詳細については、「5.1 クライ アントからプリンターの設定をする(CentreWare Internet Services)」(P.110)を参照して ください。 設定手順 IPアドレスが設定されていない場合は、IPアドレスを設定します。 ネットワーク環境の設定について •「1.4 IPアドレスを設定する」 (P.9)を参照してください。 • 使用環境に応じて、サブネットマスクやゲートウェイの設定が必要になります。必要に応 じて設定をしてください。「8.2 共通メニューの設定を変更する」 ( P.228) を参照してくだ さい。 lpdポートを 【キドウ】 (工場出荷時:起動) に設定します。 「1.5.1 ポートを起動する」 (P.14)を参照してください。 使用環境に応じて、 「プリントモード指定」 (初期値:自動) 、 「JCL」 (初期 値:有効) 、 「lpdスプール」 を設定してください。 9 「8.2 共通メニューの設定を変更する」 ( P.228)を参照してください。 263 9.4 インターネット印刷での設定 について 9.4 インターネット印刷での設定について 9.4 インターネット印刷での設定について ここでは、IPP(Internet Printing Protcol)を使って、Windows® 2000、または Windows® Meからインターネット印刷を利用する場合の設定の流れと、プリンター 側の設定について説明します。 インターネット印刷の環境については、 「1.1 使用できる環境について」 (P.2)を参照してく ださい。 9.4.1 インターネット印刷の設定の流れ インターネット印刷の設定の流れと、その他の設定できる項目について説明しま す。 設定の流れ IPP環境にプリンターを設定する手順は次のとおりです。 設定手順 ネットワーク環境の設定について プリンターの操作パネル、または 「CentreWare Internet Services」 を使っ て、IPアドレスを設定して、IPP用のポートを 【キドウ】 (工場出荷時:停 止) にします。 設定方法については、「9.4.2 プリンター側の設定」 (P.265)を参照してください。 クライアント側で、印刷先の設定とプリンタードライバーをインストー ルします。 設定方法については、CentreWareのCD-ROMに入っている電子マニュアルをごらんください。 その他の設定項目について 9 必要に応じて、以下の項目も設定してください。ただし、これらの項目は、通常 の使用では、工場出荷時の設定を変更する必要はありません。 • IPPのプリントモード指定 (工場出荷時:【ジドウ】) • IPPのJCL (工場出荷時:【ユウコウ】 ) • IPPのTBCPフィルター (工場出荷時:【ムコウ】) • IPPのアクセス権制御 (工場出荷時:【ムコウ】) • IPPのDNS使用 (工場出荷時:【ユウコウ】 ) • IPPの追加ポート番号 (工場出荷時:【80】) 264 9.4 インターネット印刷での設定について 9.4 インターネット印刷での設定について • IPPのタイムアウト • IPPの受信バッファ容量 (工場出荷時:【60ビョウ】) (工場出荷時: 【スプールシナイ/256K】 ) 設定項目の詳細は、「第8 章 共通メニューの設定」 ( P . 2 2 3 )を参照してください。また、 「CentreWare Internet Services」 を使うと、さらに詳細な設定ができます。詳細については、 「5.1 クライアントからプリンターの設定をする(CentreWare Internet Services)」 (P.110) を参照してください。 IPPの受信バッファ容量の設定は変更できます。「8.2 共通メニューの設定を変更する」 (P.228) を参照してください。 9.4.2 プリンター側の設定 IPPを使う場合は、操作パネルで以下の項目を設定する必要があります。 • lPアドレス、および必要に応じて、サブネットマスク、ゲートウェイアドレス を設定する • IPP用のポートを 【キドウ】 (工場出荷時:停止)にする ネットワーク環境の設定について 設定は、「CentreWare Internet Services」でもできます。詳しくは、「5.1 クライアントか らプリンターの設定をする(CentreWare Internet Services)」 (P.110) を参照してください。 IPアドレス、サブネットマスク、ゲートウェイアドレスの設定 ネットワーク環境によっては、IPアドレスに加えて、サブネットマスクやゲート ウェイアドレスの設定が必要な場合があります。ネットワーク管理者にご相談の うえ、必要な項目を設定してください。 アドレスの指定方法には、DHCPサーバーから自動的に取得する方法と手動で指定 する方法があります。設置環境に合わせて指定してください。 9 IPアドレス、サブネットマスク、ゲートウェイアドレスの設定については、「1.4 IPアドレ スを設定する」 (P.9)を参照してください。 ポートを起動する 以下の手順に従って、IPP用のポートを起動します。 265 9.4 インターネット印刷での設定について 9.4 インターネット印刷での設定について IPP用のポートを 【キドウ】にしたときに、メモリーが不足すると、IPP用のポートが自動的に 【テイシ】に設定されることがあります。この場合は、使っていないポートを 【テイシ】 にする か、メモリー割り当て容量を変更してください。メモリー割り当てについては、 「第8章 共通 メニューの設定」 ( P.223)を参照してください。 ネットワーク環境の設定について 9 266 9.5 共有プリンターの設定について 9.5 共有プリンターの設定について 9.5 共有プリンターの設定について 本機は、ネットワーク上のWindows NT®、またはWindows® 2000上に追加して、共 有プリンターとして設定することができます。共有プリンターとして設定する と、ネットワーク上のほかのWindows NT ®、Windows ® 2000クライアントや、 Windows® 95、Windows® 98、Windows® Meクライアントからも印刷できます。ま た、各クライアントは、プリンタードライバーをネットワーク経由でインストー ルできるようになります。 ここでは、本機を共有プリンターとして使用する場合の設定について説明します。 プリンターを共有に設定する 共有プリンターの設定は、プリンタードライバーのインストールが完了したとき の画面からできます。[共有]を押して、プリンターを共有に設定します。 ネットワーク環境の設定について プリンターを共有に設定する手順については、CentreWareのCDーROMに入っている電子マニュ アルをごらんください。 ネットワークサービス補助ツール(プリンタネームサービス)を Windows NT®、Windows® 2000にインストールする ネットワーク上のWindows® 95、Windows® 98、Windows® Meクライアントから、 共有プリンターを使用する場合は、同じドメイン、またはワークグループ内の Windows NT®、またはWindows® 2000クライアントに、弊社製の「プリンタネーム サービス」をインストールします。「プリンタネームサービス」は、必ずWindows NT®、またはWindows® 2000にインストールしてください。Windows® 95、Windows® 98、またはWindows® Meにはインストールできません。 9 また、必ず管理者の権限を持ったユーザーがインストールしてください。 ® ® ® Windows 95、Windows 98、Windows Meクライアントは、lprで接続された共有 プリンターのポート/キュー情報を自動で取得できます。 「プリンタネームサービス」のインストール手順については、CentreWareのCDーROMに入ってい る電子マニュアルをごらんください。 267 付 録 A 主な仕様 ................................................ 270 A.1 製品の仕様 ..................................... 270 A.2 印刷できる領域 ................................. 272 A.3 内蔵フォント ................................... 272 A.4 パラレルインターフェイス ....................... 274 B オプション製品一覧 ...................................... 276 C 注意/制限事項について ................................... 277 C.1 本体の注意と制限 ............................... 277 C.2 TCP/IP(lpd).................................... 278 D 用語集 .................................................. 280 E Q & A ................................................... 282 F プリンター本体のソフトウェアのバージョンアップについて .. 285 G 消耗品と定期交換部品の寿命について ...................... 286 A A 主な仕様 主な仕様 A.1 製品の仕様 本体 項 目 内 容 形式 デスクトップタイプ プリント方式 マイクロタンデムレーザーゼログラフィー ウオームアップタイム 45秒以内 連続プリント速度 用紙トレイ1から給紙 (白黒/カラー) 片面:22枚/分 (A4 ) 、16枚/分 (A4 ) 、13枚/分 (B4)、11枚/分 (A3) 両面:18枚/分 (A4 ) 、10枚/分 (A4 ) 、9枚/分 (B4) 、8枚/分 (A3) 用紙トレイ5 (手差し)から給紙 普通紙: 片面16枚/分(A4 両面16枚/分(A4 OHPフィルム: 8枚/分(A4 )、11枚/分(A3) )、8枚/分(A3) ) 厚紙1/厚紙2/ラベル紙:8枚/分(A4 )、5枚/分(A3) はがき ( ) :8枚/分 解像度 23.6ドット/mm(600dpi) 用紙サイズ 用紙トレイ1∼4: A3∼A5 用紙トレイ5 (手差し): はがき∼A3、幅12インチ(305mm) (ガイド移動時) 長尺:297×900mm 非定形:短辺:100∼305mm、長辺:140∼483mm 給紙容量 (用紙はすべてP紙) 標準モデル: 用紙トレイ1(560枚)、用紙トレイ5 (手差し) (100枚) 標準+1トレイキャビネットモデル: 用紙トレイ1、2 (各560枚)、用紙トレイ5 (手差し) (100枚) 付 録 標準+3トレイキャビネットモデル: 用紙トレイ1∼4 (各560枚)、用紙トレイ5 (手差し) (100枚) 6 6 標準+大容量給紙キャビネットモデル: 用紙トレイ1、2 (各560枚) 、用紙トレイ3 (大容量) (980枚) 、 用紙トレイ4 (大容量) (1,280枚) 、用紙トレイ5 (手差し) (100枚) 最大給紙容量 3,480枚(560+560+980+1,280+100) ※標準+大容量給紙キャビネットモデルの場合 出力トレイ容量 標準排出トレイ:約400枚(A4 ) オフセット排出トレイ:約200枚(A4 270 ) A 主な仕様 項 目 内 容 両面印刷 あり(両面印刷機能付きの場合) メモリー容量 標準:32MB オプション:128MB増設メモリー(DocuPrint C2220だけ)、 256MB増設メモリー(DocuPrint C2221だけ) 搭載フォント 標準: アウトラインフォント (平成明朝体W3、平成角ゴシック 体W5、欧文15書体) PDL 標準:ART EX オプション:PostScript3、ART Ⅳ、ESC/P、HP-GL/2 エミュレーション インターフェイス ESC/P、HPGL、HP-GL/2 標準: Ethernet(100Base-TX/10Base-T) 双方向パラレル(IEEE1284-B) 対応プロトコル セントロ: Compatible.Nibble、ECP Ethernet: TCP/IP、NetWare、EtherTalk、SMB、DHCP、 IPX/SPX、NetBEUI、UDP/IP、Port9100 ドライバー対応OS Windows® 95/98/Me、Windows NT® 4.0、Windows® 2000 稼動音 稼動時:66.5db(フルシステム69.0db)、待機時:41db 電源 100V・15A、50/60Hz共用 消費電力 最大:1,050W以下、稼動時平均:485W以下 スリープモード時:5W以下 大きさ 標準モデル: 幅632×奥行682×高さ493mm 標準+1トレイキャビネットモデル: 幅632×奥行682×高さ857mm 標準+3トレイキャビネットモデル: 幅632×奥行682×高さ857mm 標準+大容量給紙キャビネットモデル: 幅632×奥行682×高さ857mm 機械占有寸法 632 付 録 標準モデル: 幅632×奥行682mm (用紙トレイ5 (手差し)含まず) 6 682 6 単位:mm 質量 標準モデル:82kg (用紙、オプションを除く) 標準+1トレイキャビネットモデル:102kg 標準+3トレイキャビネットモデル:112kg 標準+大容量給紙キャビネットモデル:121kg 271 A 主な仕様 A.2 印刷できる領域 標準印字エリア (ART EXプリンタードライバーの場合) 用紙の各端より、約4mmを除く領域が印刷できる領域です。なお、実際の印字でき る領域は、各プリンター (プロッター) 制御言語によって異なることがあります。 A.3 内蔵フォント 標準で以下のフォントを使用できます。 オプションのPostScriptフォントについては、 『PostScript®ソフトウェアキット取扱説明書』 を参照してください。 ストロークフォント (HP-GL/2専用) 付 録 6 6 272 • 欧文+カタカナストロークフォント • 日本語ストロークフォント A 主な仕様 アウトラインフォント 搭載されているアウトラインフォントと使用できるページ記述言語またはエ ミュレーションモードとの関係は、次のとおりです。なお、標準で搭載され ているアウトラインフォントは、PostScriptでは使用できません。 書体 和文 欧文 ART EX ART Ⅳ ESC/P HP-GL/2 平成明朝[Wt.3] ● ● ● ● 平成角ゴシック[Wt.5] ● ● ● ● 平成明朝 (ローマン) ● ● ● 平成角ゴシック (サンセリフ) ● ● ● 平成角ゴシック (FMT) ● ● Enhanced Classic ● ● Enhanced Modern ● ● CS Times Roman ● ● CS Times Italic ● ● CS Times Bold ● ● CS Times Bold Italic ● ● CS Triumvirate Regular ● ● CS Triumvirate Italic ● ● CS Triumvirate Bold ● ● CS Triumvirate Bold Italic ● ● CS Courier ● ● CS Courier Oblique ● ● CS Courier Bold ● ● CS Courier Bold Oblique ● ● CS Symbol ● ● ●:標準装備 付 録 6 6 273 A 主な仕様 A.4 パラレルインターフェイス 本機に標準で装備されているパラレルインターフェイス(セントロニクス準拠イ ンターフェイス/IEEE1284規格準拠)について説明します。 コネクターの形状 プリンターには、IEEE1284-Bタイプのコネクターが装備されています。コネク ターの形状は、次のようになっています。 18 1 19 36 ピン配置 双方向がOFFのとき、各信号のピン配置は、次のようになっています。 Pin No. 付 録 6 6 274 Signal Name I/O Pin No. Signal Name I/O 1 nStrobe I 19 Signal Ground − 2 Data1 I 20 Signal Ground − 3 Data2 I 21 Signal Ground − 4 Data3 I 22 Signal Ground − 5 Data4 I 23 Signal Ground − 6 Data5 I 24 Signal Ground − 7 Data6 I 25 Signal Ground − 8 Data7 I 26 Signal Ground − 9 Data8 I 27 Signal Ground − 10 nAck O 28 Signal Ground − 11 Busy O 29 Signal Ground − 12 PError O 30 Signal Ground − 13 Select O 31 nInit I 14 nAutoFd I 32 nFault O 15 (RESERVED) − 33 (RESERVED) − 16 Logic GND − 34 (RESERVED) − 17 Chassis Gnd − 35 (RESERVED) − 18 Peripheral Logic High O 36 nSelectIn I • I/Oはプリンターから見てIが入力信号、Oが出力信号、−は信号でないことを表しています。 • 双方向がONのときの結線は、IEEE1284-Bタイプコネクタ−の規格に準拠しています。 A 主な仕様 信号の意味 双方向がOFFのとき • nStrobe(Pin No.1) Data1∼8を読み込むための同期信号、LOWアクティブのパルスが必要です。 • Data1∼8(Pin No.2∼9) 8 bits パラレルのData入力でData1がLSB (最下位bit )、Data8がMSB (最上位 bit )です。 • nAck(Pin No.10) 受信DATAの取り込み完了を表すLOWアクティブのパルス信号です。 • Busy(Pin No.11) プリンターがDATA受信不可能であることを表すHIGHアクティブの信号です。 • PError(Pin No.12) 用紙がなくなったことを表すHIGHアクティブの信号です。 • Select(Pin No.13) データ受信可能であることを表すHIGHアクティブの信号です。 • nAutoFd(Pin No.14) 双方向がONのときのための信号です。 • Chassic Gnd(Pin No.17) フレームグランドに接続されます。 • Peripheral Logic High(Pin No.18) プリンター側の+5V電圧です。 • Signal Ground(Pin No.19∼30) 各信号用グランドに接続されます。 • nInit(Pin No.31) プリンターの初期化を要求するLOWアクティブのパルス信号です。 • nFault(Pin No.32) プリンターに紙づまりなどの障害が発生したことを表すLOWアクティブの信号です。 • nSelectIn(Pin No.36) 双方向がONのときのための信号です。 双方向がONのとき 各信号線はIEEE 1284の規格に準拠しています。 付 録 6 6 275 B オプション製品一覧 C 注意 /制限事項について 注意/ 主なオプション製品は以下のとおりです。お買い求めの際は、販売店までご連絡 ください。 商 品 名 商品区分 商品コード 内蔵増設ハードディスク装置 オプション製品 EC100032 増設128MBメモリー オプション製品 EC100033 増設256MBメモリー オプション製品 EC100141 1トレイキャビネット オプション製品 EC100089 3トレイキャビネット オプション製品 EC100090 大容量給紙キャビネット オプション製品 EC100091 (PC98用 14Pin) (PC98用 20Pin) (PC98用 36Pin) (PC-98 MATE用 36Pin) オプション製品 オプション製品 オプション製品 オプション製品 VD12 VD13 VD14 YH57 (IBM PC/AT 25Pin用) オプション製品 VD15 パラレルインターフェイスケーブル • 商品の種類や商品コードは2001年6月現在のものです。 • 商品の種類や商品コードは変更されることがあります。 • 最新の情報については、弊社のテレフォンセンター、または販売店にお問い合わせください。 PostScript®ソフトウェアキット PostScript®ソフトウェアキットを装着すると、本機をPostScript対応プリンター として利用できます。また、Macintoshから印刷できます。 ART Ⅳ/エミュレーションキット 付 録 6 276 ART Ⅳ/エミュレーションキットを装着すると、ART Ⅳや、エミュレーションの ESC/P、HP-GL/2で印刷できます。ESC/P、HP-GL/2で印刷するときは、本機をエミュ レーションモードにします。本機には、複数のエミュレーションモードがありま す。エミュレーションモードと、エミュレートするプリンターの対応は、次のと おりです。 エミュレーションモード エミュレートするプリンター ESC/Pエミュレーションモード VP-1000 HP-GLエミュレーションモード HP DesignJet 750C PlusまたはHP7586B HP-GL/2エミュレーションモード HP DesignJet 750C Plus PostScript®ソフトウェアキットとART Ⅳ/エミュレーションキットは、同時に装着できません。 C 注意/制限事項について C.1 C 注意 /制限事項について 注意/ 本体の注意と制限 ここでは、本機を使用するうえでの注意、および制限について説明します。 内蔵増設ハードディスク装置 (オプション) について • 内蔵増設ハードディスク装置を装着した場合、lpd、SMB、IPPからの印刷データ の格納先として、ハードディスクが指定できます。また、ART EX、ART Ⅳ(オ プション) 、HP-GL/2 (オプション) それぞれのフォームの格納先は、ハードディ スク固定になります。ほかの領域には変更できません。 • ハードディスクの初期化によって消去されるデータは、追加フォント、A R T EX、ART Ⅳ(オプション) 、 HP-GL/2 (オプション) の各フォーム、ARTⅣユーザー定義デー タ、SMBフォルダーです。セキュリティプリント文書、各ログは、消去されません。 印刷結果が設定と異なるとき プリントページバッファの容量不足が原因で、次のように、設定と異なる結果と なることがあります。この場合、メモリーの増設をお勧めします。 • 両面印刷の指定が片面印刷で印刷される • ジョブが中止される (プリントページバッファに展開できない場合、そのページ を含むジョブが中止されます) オプションについて • セキュリティープリント、ページ印刷モードを使用する場合は、オプションの 内蔵増設ハードディスク装置が必要です。 • DocuPrint C2221で、長尺サイズの用紙に印刷する場合は、オプションの増設 256MBメモリーが必要です。 • 本機をP o s t S c r i p t 対応プリンターとして使用する場合は、オプションの PostScript®ソフトウェアキットの設置が必要です。 • ART Ⅳ対応、および、ESC/P、HP-GL/2をエミュレートする場合は、オプション のART Ⅳ/エミュレーションキットの設置が必要です。 付 録 PostScript®ソフトウェアキットとART Ⅳ/エミュレーションキットは、同時に装着できません。 6 両面プリントでのメーターのカウントについて 両面プリントで出力する場合、お客様が利用されるアプリケーションによって は、部数を指定する際の条件などにより、自動的にページ調整の白紙を挿入する ことがあります。この場合、アプリケーションが挿入する白紙出力はカウント アップの対象となります。 277 C 注意 /制限事項について 注意/ C.2 TCP/IP (lpd) TCP/IP(lpd)での注意/制限事項は、次のとおりです。 本機側の設定について • IPアドレスの設定には十分注意してください。IPアドレスはシステム全体で管 理されているアドレスです。ネットワーク管理者と十分相談のうえ、設定して ください。 • ネットワーク環境によっては、サブネットマスクやゲートウェイアドレスの設 定が必要になります。ネットワーク管理者に相談のうえ、必要な項目を設定を してください。 • ポート状態を 「起動」 に設定したとき、メモリーが不足すると、ポート状態が自 動的に 「停止」 に設定されることがあります。この場合は、使っていないポート を 「停止」 にするか、メモリー割り当て容量を変更するか、メモリーを増設して ください。 • 使用環境に応じて、受信バッファ容量 【lpdスプール】 のサイズを設定してくださ い。送信されたデータより、受信バッファ容量 【lpdスプール】 のサイズが小さい 場合、受信できないことがあります。 クライアント側の設定について • IPアドレスの設定には十分注意してください。IPアドレスはシステム全体で管 理されているアドレスです。ネットワーク管理者と十分相談のうえ、設定して ください。 • NIS (Network Information Service) の管理下で使用されているクライアントで、 ネットワーク (IPアドレスなど) の設定を行う場合は、NISの管理者に相談してく ださい。 電源を切るとき 本機の電源を切るときは、次の点に注意してください。 付 録 6 278 【lpdスプール】 の設定が【メモリースプール】 のとき 印刷中のデータを含め、本機のメモリーにスプールされた印刷データはすべて削 除されます。再び電源を入れたときは、印刷データは存在しません。 ただし、印刷指示の直後に電源を切った場合、印刷データがクライアント上に保 存されることがあります。この場合、再び電源を入れたときは、新しく印刷指示 が行われた場合でも、保存されている印刷データから順に印刷されます。 C 注意 /制限事項について 注意/ 【lpdスプール】 の設定が【ハードディスクスプール】 のとき 印刷中のデータを含め、本機のハードディスクにスプールされた印刷データはす べて保存されます。再び電源を入れたときは、新しく印刷指示が行われた場合で も、保存されている印刷データから順に印刷されます。 【lpdスプール】 の設定が【スプールシナイ】 のとき 印刷中のデータを含め、本機の受信バッファにスプールされた印刷データはすべ て削除されます。再び電源を入れたときは、印刷データは存在しません。 ただし、印刷指示の直後に電源を切った場合、印刷データがクライアント上に保 存されることがあります。この場合、再び電源を入れたときは、新しく印刷指示 が行われた場合でも、保存されている印刷データから順に印刷されます。 印刷するとき 【lpdスプール】 の設定が【ハードディスクスプール】 、または 【メモリース プール】 のとき 印刷データの受信を開始したときに、印刷データのサイズがハードディスク、ま たはメモリーの残り容量より大きい場合、その印刷データは受信できません。 印刷データが受信容量を超えた場合、クライアントによってはすぐに再送信することがあり ます。このときクライアントがハングアップしたように見えます。対処として、クライアン ト側でその印刷データの送信を中止してください。 【lpdスプール】 の設定が【スプールシナイ】 のとき あるクライアントから印刷要求を受け付けていた場合、別のクライアントからの 印刷要求を受け付けることができません。 クライアントのIPアドレスやコンピューター名を変更した場合 クライアントのIPアドレスやコンピューター名を変更した場合、本機側からの問 い合わせ処理や取り消し処理が正常に行われなくなります。本機の受信バッファ に印刷データがない状態で、本機の電源を切/入してください。 付 録 本機の受信バッファにある印刷データの印刷中止/強制排出は、操作パネルから操作できま す。操作方法は、「4.3 印刷を中止する/印刷を指示したジョブの状態を確認する」 ( P.77)、 「7.6 印刷データを強制的に排出させる」 ( P.221)を参照してください。 6 279 D D 用語集 用語集 【A3】 420×297ミリメートルの用紙のことです。 【A4】 297×210ミリメートルの用紙のことです。 【A5】 210×148ミリメートルの用紙のことです。 【ICM】 Image Color Matchingの略で、Windows® 98、 Windows® Me、Windows® 2000で採用されている 色管理用ソフトウェアです。デバイスによる色 の違いを補正し、画面とプリンターによる印刷 結果の色を一致させます。 【Image Enhancement(イメージエンハンスメント)】 白黒の境目を滑らかにしてギザギザを減らし、 疑似的に解像度を高める機能です。 【ART】 Advanced Rendering Toolの略で、弊社がペー 【NVメモリー】 電源を切ってもプリンターの設定内容を保持して ジプリンター用に開発したプリンター制御言語 おくことが可能な、不揮発性のメモリーです。 です。 【ART EX】 弊社製のページ記述言語です。 【B4】 364×257ミリメートルの用紙のことです。 【RAM】 Random Access Memoryの略で、情報の読み出し と書き込みができる記憶装置 (メモリー) です。 【ROM】 Read Only Memoryの略で、情報の読み出し専用 の記憶装置(メモリー) です。 【B5】 257×182ミリメートルの用紙のことです。 【印字領域】 用紙に対して実際に印字可能な領域です。 【CMYK】 カラー印刷などでの色の表現方法です。 C(シアン)、M(マゼンタ) 、Y(イエロー) 、K(ブ 【エミュレーション】 他社のプリンターで印刷した場合と同等の印字 ラック) の4色に分解し、その4種類の色を重ね 結果を得ることができるように、プリンターを 合わせて印刷します。 動作させることです。このモードをエミュレー ションモードと呼びます。 付 録 6 280 【DPI】 Dot Per Inchの略で、1インチ幅に印字できる ドット数を表す単位です。解像度を示す単位と 【解像度】 画像の細かさを表します。通常1インチあたり して使います。 のドット数(単位はdpi) で表し、この数値が大 きいほど解像度が高い (細部まで表現できる) と いいます。 D 用語集 【階調】 色と色のなめらかさをいいます。グラデーショ ンのステップ数で階調数を表し、その数値が大 きいほどなめらかになります。 【プロトコル】 データ通信を行うために必要な通信規約です。 【プリントページバッファ】 【カット紙】 印刷データを実際に展開し、蓄えておく場所 です。 A4、B5などの定型サイズの用紙のことです。 【プリンタードライバー】 【共通メニュー】 アプリケーションで作成したデータを、プリ ンターが解釈できるデータに変換するソフト メーター確認、クイックセットアップ、レポー ウェアです。 ト/リスト、システム設定、ネットワーク/ポー ト設定、メモリー設定、初期化/データ削除、 プリント設定、階調補正から構成され、すべて のプリントモードに共通の設定をするためのメ 【モードメニュー】 ニューです。 ESC/Pエミュレーションモード、HP-GL/2エミュ レーションモードで構成され、エミュレーショ ンモードごとにその処理に固有な条件を設定す 【グラデーション】 るためのメニューです。 写真やイラストなどに見られる、連続した色の 濃さの変化をいいます。 【受信バッファ】 バッファとはクライアントから送信されたデー タを、一時的に蓄えておく場所です。受信バッ ファのメモリー容量を増やすことによって、ク ライアントの解放を早くすることができます。 【初期値】 工場出荷時、およびNVメモリー初期化時の設定 です。 【ジョブ】 付 録 ひとまとまりの印刷データのことです。印刷の 中止や排出はジョブ単位で行われます。 6 【スクリーン】 プリンターなどで、印刷物の濃さを表すための 点を網点といい、印刷するときの網点の列、ま たは線の数をスクリーン線数といいます。スク リーン線数によって、表現できる階調が変化し ます。 281 E E Q & A Q & A ここでは、よくある質問とその解決方法について説明します。 本機をご使用される場合に、参考にしてください。 プリンターの設定状況を確認したい 機能設定リストを見ると、現在のプリンターの設定状況が確認できます。 機能設定リストについては、 「6.3 レポート/リストを印刷する」 (P.149) を参照してください。 どんな印刷機能があるか知りたい 本機専用のART EXプリンタードライバーでは、まとめて1枚、両面機能、拡大連 写、小冊子作成など、様々な印刷機能が使用できます。 各機能については、「4.2 主な印刷機能一覧」 ( P.63)を参照してください。 用紙トレイの用紙サイズを変えたい 用紙トレイ1∼4にセットされている用紙以外のサイズの用紙を一時的に使用する 場合は、用紙トレイ5 (手差し)を使用すると便利です。 また、用紙トレイ1∼4の用紙サイズを変えることもできます。 用紙トレイ5 (手差し) への用紙セット方法や、用紙トレイ1∼4の用紙サイズ変更については、 「6.1 用紙をセットする」 ( P.120)を参照してください。 はがきや封筒や長尺サイズの用紙に印刷したい 本機では、用紙トレイ5 (手差し) を使用して、官製はがきや封筒 (定型長3号封筒) や長尺サイズの用紙に印刷できます。 付 録 6 印刷方法については、 「4.5 はがき/封筒/長尺サイズの用紙に印刷する」 (P.82) を参照してく ださい。 白黒印刷したい 白黒原稿は、自動的に判断して白黒印刷されます。カラー原稿を白黒印刷したい 場合は、プリンタードライバーのプロパティで [カラーモード] を [白黒] に設定し ます。 282 E Q & A カラーモードの設定については、「4.2 主な印刷機能一覧」 (P.63)を参照してください。 特殊用紙に印刷したい 用紙トレイ5(手差し) を使用して、特殊用紙 (厚紙、OHPフィルム、うす紙) などに 印刷できます。特殊用紙は、用紙トレイ1∼4からは印刷できません。 印刷方法については、「4.4 特殊用紙に印刷する」 (P.80)を参照してください。 原稿に合わせた画質で印刷したい 原稿の種類 (写真、文字、プレゼンテーション、Webなど) に合わせて印刷したり、 細かいカラーに関しての設定ができます。 原稿の種類に合わせて印刷する場合は、 「4.10 印刷モードを設定する」 (P.100) を、細かいカ ラーの印刷設定については「4.11 画質を調整して印刷する」 ( P.103)を参照してください。 複数のクライアントにプリンタードライバーをインストールしたい セットアップディスク作成ツールを使用すると、同じ設定 (印刷機能や、ポート) のプリンタードライバーを複数の人にインストールする場合に、便利です。 セットアップディスク作成ツールについては、CentreWareのCD-ROMに入っている電子マニュ アルをごらんください。 印刷指示したのに印刷されない ジョブ履歴レポート、またはエラー履歴レポートを印刷して、印刷を指示した印 刷ジョブを確認してください。 付 録 ジョブ履歴レポート、エラー履歴レポートについては、 「6.3 レポート/リストを印刷する」 (P.149)を参照してください。 6 OSをバージョンアップして、本機を使用したい プリンタードライバーは、各OS専用のものがあります。新しいOSに対応したプリ ンタードライバーをインストールし直してください。 283 E Q & A プリンタードライバーのインストール方法については、 「第2章 プリンタードライバーのイ ンストール」 (P.23)を参照してください。 印刷指示した印刷ジョブが出力されたか確認したい CD-ROMに入っているCentreWareネットワークサービスのプリンターモニターを使 用すると、お使いのコンピューター上で印刷指示した印刷ジョブの処理状態を確 認できます。また、CentreWare Internet Servicesを使用すると、お使いのコ ンピューターから印刷ジョブの削除もできます。 CentreWare Internet Servicesについては、 「5.1 クライアントからプリンターを設定する (CentreWare Internet Services) (P.110) 」 を、プリンターモニターについては、CentreWare のCD-ROMに入っている電子マニュアルをごらんください。 印刷枚数を確認したい 操作パネルのディスプレイで、印刷枚数を確認できます。また、プリンター出力 集計レポートを印刷すると、クライアント別 (ジョブオーナー別) に印刷枚数を確 認できます。 印刷枚数の確認については、「6.4 総印刷枚数を確認する」 (P.167)を参照してください。 印刷に時間がかける 印刷指示してもなかなか出力されない場合 (目安として5分程度) は、以下の方法を お試しください。印刷時間が短縮される場合があります。 •[印刷モード] を[速度優先]にする •[ページ印刷モード] を [する] にする (イメージや文字の点数の多い複雑なファイ ルに有効です) •[イメージ圧縮] を最適な方法に変更する •[プリンタドライバの解像度] を下げる 付 録 6 284 • 印刷モードの設定の仕方については、 「4.10 印刷モードを設定する」 (P.100) を参照してく ださい。 • ページ印刷モードについては、「4.2.3 主な印刷機能一覧 [初期設定]ダブ ■ペー ジ印刷モード」 (P.75)を、参照してください。 • イメージ圧縮については、「4.2.3 主な印刷機能一覧 [グラフィックス]ダブ ■写 真」 (P.71)を参照してください。 • プリンタドライバの解像度については、「4.2.3 主な印刷機能一覧 [グラフィックス] ダブ ■プリンタドライバの解像度」 (P.71)を参照してください。 F プリンター本体のソフトウェア のバージョンアップについて F プリンター本体のソフトウエアのバージョンアップについて 富士ゼロックスでは、プリンター本体に組み込まれたソフトウェア (以下、 「プリ ンターソフトウェア」 と呼びます) を、パーソナルコンピューターからバージョン アップするツールを提供しています。 このツールを、ファームウェアユーティリティーと呼びます。 このファームウェアユーティリティーは、富士ゼロックスのホームページから 取り出すことができます。 DocuPrint C2220/2221では、このファームウェアユーティリティーを使用して、 プリンターソフトウェアをバージョンアップすることができます。 ファームウェア ユーティリティー プリンター ソフトウェア 圧縮 解凍 富士ゼロックス ホームページ PC プリンター ファームウェアユーティリティーを入手するホームページのアドレス (URL) http://download.fujixerox.co.jp/ プリンターソフトウェアのバージョンアップの流れ バージョンアップする操作の流れは、次のとおりです。詳細な手順は、ファーム ウェアユーティリティーに付属するRead Meファイルを参照してください。 富士ゼロックスのホームページから、該当製品 (DocuPrint C2220/2221) のファームウェアユーティリティーをコンピューターに取り出します。 ファームウェアユーティリティーを解凍します。 付 録 ファームウェアユーティリティーを実行して、プリンターソフトウエア のバージョンアップをします。 6 285 G F プリンター本体のソフトウエアのバージョンアップについて 消耗品と定期交換部品の寿命に ついて 消耗品の寿命について 商品名 印刷可能ページ数 トナーカートリッジ(ブラック) 約12,000ページ トナーカートリッジ(シアン) 約10,000ページ トナーカートリッジ(イエロー) 約10,000ページ トナーカートリッジ(マゼンタ) 約10,000ページ ドラムカートリッジ 約24,000ページ トナー回収ボトル 約10,000ページ フューザーカートリッジ 約100,000ページ • 印刷可能ページ数は、A4 の用紙を使用した場合の枚数です。 • 印刷可能ページ数は、印刷内容や用紙のサイズ、種類、使用環境などによって異なります ので、あくまでも目安としてお考えください。 定期交換部品の寿命について 商品名 交換寿命 備考 セカンドBTR 約100,000枚 − IBTクリーナー 約100,000枚 − 現像器キット (K色) 約300,000枚 DocuPrint C2221のみ。 現像器キット (Y色) 約300,000枚 DocuPrint C2221のみ。 現像器キット (M色) 約300,000枚 DocuPrint C2221のみ。 現像器キット (C色) 約300,000枚 DocuPrint C2221のみ。 用紙搬送ロールキット 約300,000枚 DocuPrint C2221のみ。 IBTベルト交換キット 約300,000枚 DocuPrint C2221のみ。 付 録 手差し用紙送りロールキット 約50,000枚 オフセット排出トレイキット 約300,000枚 手差しトレイを使用した場 合の枚数です。 DocuPrint C2221のみ。 DocuPrint C2221のみ。 • 交換寿命の枚数は、A4 の用紙を使用した場合の枚数です。 • 交換寿命は、印刷内容や用紙のサイズ、種類、使用環境などによって異なりますので、あ くまでも目安としてお考えください。 • 定期交換部品は弊社エンジニアが交換いたします。 6 286 索 引 索 引 記号 H 10Base-T/100Base-TX コネクター ............49 12 × 18 インチ .......................... 131 HP-GL/2® 設定リスト ..................... 149 HP-GL/2® パレットリスト ................. 149 1 トレイキャビネット ................ 51, 276 3 トレイキャビネット ................ 48, 276 HP-GL/2® 論理プリンター・メモリー 登録リスト ........................... 149 HPGL オートレイアウトメモリー ....... 21, 239 A I Adobe 通信プロトコル .................... 230 AppleTalk .................................5 ART Ⅳ / エミュレーション ................ 276 ART Ⅳ / エミュレーションプログラム ROM ....52 ICC プロファイル指定 .................... 106 ICM 調整(システム)..................... 101 Image Enhancement ........................ 71 ART ART ART ART IPP ............................... 235, IPX/SPX フレームタイプ .................. IP アドレス ............................. IP アドレス取得方法 ..................... Ⅳフォームメモリー ................... 20 Ⅳユーザ定義メモリー .................20 EX の起動 ........................... 229 EX フォーム削除 ..................... 241 ART EX フォーム登録リスト .......... 149, ART EX フォームメモリー ............. 20, ART IV,ESC/P ユーザー定義リスト ......... ART4 フォーム削除 ....................... 163 239 149 241 ART4 フォームメモリー ................... 239 ART4 ユーザー定義メモリー ............... 239 C C2(シーツー)紙 ........................ 121 C2 r(シーツーアール)紙 ................. 121 CentreWare Internet Services ........... 110 CentreWare ドライバー & ネットワーク ユーティリティ .........................24 CMS 調整(アプリケーション)............. 101 264 238 237 237 IP アドレスの設定 ......................... 11 J JCL ..................... 230, 232, 233 ∼ 236 L lpd .................................... lpd スプール ............................ lPP スプール ............................ lPP メモリー ............................ 231 240 240 240 N NetWare ........................ 4, 233, 260 NetWare メモリー ........................ 240 NV メモリー初期化 ....................... 241 DHCP からアドレス取得 ................... 238 DNS 使用 ................................ 235 O E OHP 合紙 .................................. 67 OHP フィルム ............................ 121 ESC/P 設定リスト ........................ 149 ESC/P フォーム削除 ...................... 241 P Ethernet 設定 ........................... 238 EtherTalk .............................. 236 EtherTalk メモリー ...................... 240 PDL .................................... 271 PostScript® ソフトウェア ................ 276 PostScript フォント ROM ................... 52 索 引 D PostScript® フォントリスト ......... 149, 164 287 索 引 PostScript プログラム ROM .................52 PostScript® 論理プリンター 登録リスト ...................... 149, 165 PS 使用メモリー ..................... 21, 239 P 紙 .................................... 121 R R1 カバー R2 カバー R3 カバー R4 カバー ........................... ........................... ........................... ........................... 48, 48, 48, 49, 192 193 194 195 S SMB ............................... 234, 252 SMB スプール ............................ 240 SNMP 設定 ............................... 236 イ 異常警告音 ............................. 228 色温度 ................................. 106 色温度 / ガンマ指定 ...................... 印刷モード ......................... 69, インターネット印刷 .................. 5, インターネットサービス ................. 106 100 264 237 インターフェイス ....................... 271 インプットプライム ..................... 231 ウ ウオームアップタイム ................... 270 受け付け IP の制限 ....................... 232 受け付け IP の登録 ....................... 232 薄墨印刷 ................................. 71 エ T TBCP フィルター .................... 232 ∼ 235 TCP/IP Direct Print Utility ............... 3 TCP/IP(lpd) ............................... 3 TCP/IP(UNIX) .............................. 4 エラーコード ........................... 215 エラーメッセージ ....................... 204 エラーランプ ............................. 53 エラー履歴レポート ................ 149, 153 TCP/IP 設定 ............................. 237 TrueType フォント .................... 73, 92 TrueType フォントの置き換え方法 ........... 93 オ U UNIX ................................... 263 W 索 引 Windows® ネットワーク(SMB) ........... 2, 252 WINS サーバー設定 ....................... 238 WR100 紙 ................................ 121 ア アース線 .................................xv アクセス権制御 ......................... 235 鮮やかさ ............................... 101 288 エミュレーション ....................... 271 オーバーレイ印字 .................... 73, 85 大きさ ................................. 271 おすすめ画質タイプ / インテント リストボックス ......................... 70 オフセット排出 ........................... 68 オンラインヘルプ .................... 64,116 オンラインランプ ......................... 53 カ 解像度 ................................. 270 階調補正 .......................... 172, 227 階調補正チャート ....................... 172 拡大連写 ................................. 66 画質自動補正 ............................. 70 画質調整 ................................. 70 画質調整タブ ........................... 103 画質調整モード ...................... 70,100 索 引 画質優先 ............................... 100 カスタムセットアップ ................ 32, 40 稼動音 ................................. 271 紙づまり ............................... 188 カラーバランス ..................... 70, 105 カラーバランスタブ ..................... 103 カラーメトリック ....................... 101 カラーモード .............................69 ガンマ補正 ............................. 106 キ 機械使用上の注意 ...................... xvii 機械占有寸法 ........................... 271 機能設定リスト .................... 149, 150 キャスター ............................... 48 給紙容量 ............................... 270 共通メニュー ...................... 224, 228 共通メニュー画面 .........................55 共有プリンター ......................... 267 ク クイックセットアップ ................... 225 グラフィックスプロパティ ............... 103 グレー保証 ............................... 71 ケ サ 最大給紙容量 ........................... 270 彩度 ................................... 103 サブネットマスク ................... 12, 237 シ システム設定 ...................... 226, 228 システム時計 ........................... 質量 ................................... 自動ジョブ履歴 ......................... 自動排出時間 ........................... 229 271 229 231 集計レポート初期化 ................ 171, 241 受信バッファ ............................. 21 受信バッファ容量 ....................... 240 出力用紙サイズ ........................... 65 上下左右ボタン ........................... 53 詳細設定タブ ........................... 103 小冊子作成 ............................... 66 消費電力 ............................... 271 消耗品 ................................. 134 消耗品取り扱い上の注意 ................. xix 初期化 / データ削除 ................. 227, 241 ジョブオーナーの指定 ..................... 74 ジョブ履歴レポート ................ 149, 154 処理中ランプ ............................. 53 白黒印刷 ................................. 65 ゲートウェイアドレス ............... 12, 237 警告ラベル ............................. xxi 形式 ................................... 270 原稿サイズ ............................... 65 ズーム ................................... 65 スタンプ ................................. 72 原稿の向き ............................... 65 検索回数 ............................... 233 ストッパー ............................... 50 スリープモード ........................... 59 コ セ コネクションタイムアウト ............... 232 コミュニティ登録(R/W) .................. 237 コミュニティ登録(R) .................... 237 セカンダリー IP アドレス ................. 238 セキュリティプリント ................ 68, 95 セキュリティプリントのユーザー名 ......... 74 コミュニティ登録(Trap) ................. 237 コントラスト ....................... 101,103 セキュリティ文書削除 ................... 241 設置および移動時の注意 ................. xii 設置スペース .......................... xiii 節電ボタン ............................... 53 ス 索 引 289 索 引 節電モード ............................. 229 節電モード移行時間 ..................... 229 センタートレイのオフセット ............. 244 ト 搭載フォント ........................... 271 ドキュメントモニター ..................... 76 ソートする ............................... 68 操作パネル ............................... 48 特殊用紙 ........................... 80, 122 とじしろ ................................. 69 トナーカートリッジ ............ 50, 134, 135 トナー回収ボトル .................. 134, 142 操作パネル制限 ......................... 増設 128MB メモリー .................. 52, 増設 256MB メモリー .................. 52, 双方向通信 ............................. トナー回収ボトルカバー ................... 50 トナーセーブ ............................. 71 ドライバー対応 OS ....................... 271 トラブル ............................... 183 ソ 228 276 276 231 速度優先 ............................... 100 タ 対応プロトコル ......................... 271 タイムアウト ........................... 236 大容量給紙キャビネット ............. 51, 276 たてよこ混在原稿設定 .....................66 ドラムカートリッジ ............ 50, 134, トランスポートプロトコル ..... 233, 234, トレイの優先順位 ....................... トレイの用紙種類 ....................... 138 236 243 242 ナ 内蔵増設ハードディスク装置 ......... 52, 276 タブ .....................................63 ニ チ 蓄積文書リスト .................... 149, 162 入力画像 ............................... 106 入力ポート ............................... 54 注意ラベル ............................. xxi 長尺(297 × 900 ㎜)................. 82,196 ネ ツ ネットワーク / ポート設定 ........... 226, 230 索 引 追加ポート番号 ......................... 236 ハ テ ハードディスク初期化 ................... 241 排出 / セットボタン ........................ 53 低電力モード .............................59 ディスプレイ .............................53 手差し用紙種類 ........................... 67 手差し用紙の給紙方向 .....................74 排出トレイ ............................... 48 白紙節約 ................................. 75 パスワードの変更 ....................... 228 パラレル ............................... 230 電源 ................................... 271 電源およびアース接続時の注意 ........... xiv 電源スイッチ ........................ 49, 56 電源を切るときの注意 .....................xx パラレルインターフェイス ............... 274 パラレルインターフェイスケーブル ....... 276 パラレルインターフェイスコネクター ....... 49 パラレルメモリー ....................... 240 ハンドル ................................. 50 290 索 引 ヒ マ 非定形 ................................... 88 表紙付け .................................67 まとめて 1 枚 .............................. 66 表示部 ................................... 53 標準印字エリア ......................... 272 標準紙 ................................. 121 標準セットアップ .........................28 メ メーター ............................... 167 メーター確認 ........................... 225 メートル坪量 ........................... 120 ファームウェアユーティリティー ......... 285 フォーム .................................72 明度 ................................... 103 メタファイルスプール ..................... 75 メッセージ ............................. 204 メニューボタン ........................... 53 フォーム作成 / 登録 ........................73 フォント置き換えテーブルの編集 ........... 75 フォントリスト .................... 149, 161 部数 .....................................65 メモリー ................................. 19 メモリー設定 ...................... 226, 239 メモリー容量 ........................... 271 メンテナンス品 ......................... 134 フ 普通紙 ................................. 120 フューザーカートリッジ ........ 50, 134, 146 プライマリー IP アドレス ................. 238 プリンターオプション用カバー .............49 プリンター出力集計レポート ... 149, 160, 168 プリンター状態 ........................... 54 プリンターソフトウェア ................. 285 プリンタドライバの解像度 .................71 プリント可能領域 ....................... 229 プリント画面 .............................54 プリント設定 ...................... 227, 242 プリント方式 ........................... 270 プリントモード指定 ........... 230, 232 ∼ 235 ブレーカースイッチ ....................... 49 プロパティ画面 ........................... 63 プロファイル指定 .........................71 プロファイル指定タブ ................... 103 フロントカバー ........................... 48 ページ印刷モード .........................75 ホ ポーズ自動解除 ......................... 229 ポーズボタン .............................53 ポートの起動 ............ 230, 231, 233 ∼ 236 モードボタン ............................. 53 モードメニュー ......................... 224 モードメニュー画面 ....................... 55 モニター ............................... 106 ユ ユーザー定義用紙 .................... 75, 88 ヨ 用紙ガイド ............................. 131 用紙サイズ ............................. 270 用紙サイズ合わせガイド ................. 130 用紙止め ................................. 48 用紙トレイ 1 ∼ 4 ........................ 124 用紙トレイ 5(手差し)................... 129 用紙トレイ 1、2、3、4 ..................... 48 索 引 へ モ 用紙トレイ 5(手差し)..................... 48 用紙トレイ 3(大容量)..................... 51 用紙トレイ選択 ........................... 67 用紙トレイ 4(大容量)..................... 51 用紙の置き換え ......................... 用紙の画質処理 ......................... 用紙の優先順位 ......................... 用紙名称設定 ........................... 242 243 242 243 291 索 引 リ 両面印刷 .................................65 レ レーザー .............................. xvii レーザースキャナー部 .............. 142, 181 レポート / リスト ................... 149, 226 レポート両面プリント ................... 229 連続プリント速度 ....................... 270 連量 ................................... 120 ロ ローカル .................................. 2 漏電ブレーカー ..................... xvi, 58 索 引 292 マニュアルコメント用紙 本書をより使いやすいものとするために、皆様からの貴重なご意見(説明不足、間違い、誤 字、誤植、ご要望など)をお待ちいたしております。ご記入に際しましては、マニュアルに 関することのみ具体的にご指摘くださるようお願いいたします。 • マニュアルの名称 DocuPrint C2220/2221 取扱説明書 • ご 芳 名 • 貴 社 名 • 所属部門 • 電話番号 • 管理番号 DE-1394 [内線] • 所 在 地 • ペ ー ジ • 行 • 内容へのご指摘/ご要望 • 富士ゼロックス記入欄 • 記事 • 受付No. • 受付担当印 3版 1 ○ ○ ○ ○ ○ ○ ○ ○ ○ ○ ○ ○ ○ ○ ○ ○ ○ ○ ○ ○ ○ ○ ○ ○ ○ ○ ○ ○ ○ ○ ○ ○ ○ ○ ○ ○ ○ ○ ○ ○ ○ ○ ○ ○ ○ ○ ○ ○ ○ ○ ○ ○ ○ ○ ○ ○ ○ ○ [折り込み線] ○ ○ ○ ○ ○ ○ ○ ○ ○ ○ ○ ○ ○ ○ ○ ○ ○ ○ ○ ○ ○ ○ ○ ○ ○ ○ ○ ○ ○ ○ ○ ○ ○ ○ ○ ○ ○ ○ ○ ○ ○ ○ ○ ○ ○ ○ ○ ○ ○ ○ ○ ○ ○ ○ ○ ○ ○ ○ ○ ○ 1 ○ ○ ○ ○ 富士ゼロックス(株) 社内メール扱い ○ [送付先] HID開発部 切 り 取 り 線 マニュアルデザイン グループ(KSP) 行 担当社員 課 G ○ 営業所 ○ ○ 事業部 ○ ○ ○ ○ ○ ○ ○ ○ ○ ○ ○ ○ ○ ○ ○ ○ ○ ○ ○ ○ ○ ○ ○ [折り込み線] ○ ○ ○ ○ ○ ○ ○ ○ ○ ○ ○ ○ ○ ○ ○ ○ ○ ○ ○ ○ ○ ○ ○ ○ ○ ○ ○ ○ ○ ○ ○ ○ ○ ○ ○ ○ ○ ○ ○ ○ ○ ○ ○ • このままで郵便物として投函なさらないようにご注意ください。 ○ • ご記入くださいましたら点線の部分で折り込みホチキスなどでとめたうえ、 お買い求めの販売店にお渡しください。 ○ ○ ○ ○ ○ ○ ○ ○ ○ ○ ○ ○ ○ ○ ○ ○ ○ ○ ○ ○ ○ ○ ○ ○ ○ ○ ○ ○ ○ ○ ○ ○ ○ ○ ○ ○ ○ ○ ○ ○ ○ ○ ○ ○ ○ ○ ○ ○ ○ ○ ○ ○ ○ 氏名 保守・操作のお問い合わせは ●この商品の保守・操作については、プリンター本体に貼られている保守サポートの問い合わせ先シー ルのあて先へ。 ●プリンター本体に問い合わせ先シールが貼られていない場合は、下記の富士ゼロックスプリンターサ ポートデスクへ。 フリーダイヤル 0120-66-2209 FAX 03-3342-1552 (フリーダイヤル受付時間:土、日、祝日を除く9時30分∼12時、13∼17時、東京でお受けします。ただ し、通話地域制限がある内線電話機、および携帯電話機からはご利用になれません。全国通話ができる 電話機をご使用ください。表記の窓口は日本国内のお客様に限らせていただきます。) 各アプリケーションの操作につきましては、各ソフトメーカーの問い合わせ窓口へお問い合わせください。 富士ゼロックスに対するご意見、ご相談などは、お客様相談センターにご連絡ください。 フリーダイヤル 0120-27-4100 (フリーダイヤル受付時間:土、日、祝日を除く9∼12時、13∼17時、東京でお受けします。ただし、通 話地域制限がある内線電話機、および携帯電話機からはご利用になれません。全国通話ができる電話機 をご使用ください。 ) DocuPrint C2220/2221 取扱説明書 著作者 ― 富士ゼロックス株式会社 発行者 ― 富士ゼロックス株式会社 ドキュメント プロダクト & サプライ カンパニー ヒューマンインターフェイスデザイン開発部 発行年月― 2001 年 2003 年 11 月 3月 第1版 第3版 (帳票 No: DE-1394) Printed in Japan この説明書は再生紙を使用しております。 3 3 2003 892E52931 DE - 1394