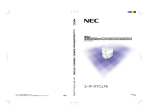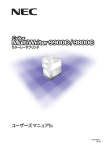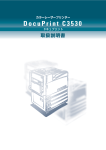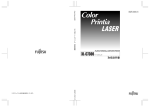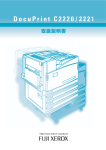Download DocuPrint C3540/C3140/C3250 取扱説明書
Transcript
カラーレーザープリンター DocuPrint C3540/C3140/C3250 ドキュプリント 取扱説明書 カラーレーザープリンター DocuPrint C3540/C3140/C3250 フリーダイヤル フリーダイヤル受付時間:土曜、日曜、祝日を除く 9 時∼ 12 時、13 時∼ 17 時、東京で 0120-27-4100 お受けします。ただし、通話地域制限がある内線電話機、および携帯電話機からはご利用 になれません。全国通話ができる電話機をご使用ください。 インターネットホームページで富士ゼロックスプリンティングシステムズの商品全般に関する情報、最新ソフト ウェア等を提供しています。 http://www.fxpsc.co.jp この取扱説明書は、リサイクルに配慮して製本されています。不要となった際には回収、リサイクルに出しましょう。 この説明書は再生紙を使用しております。 2006年 12月 1 版 部番: 893E64521 帳票番号:DE3404J1-2 取扱説明書 富士ゼロックス、および富士ゼロックスプリンティングシステムズに対するご意見、ご相談などは、お客様 相談センターにご連絡ください。 はじめに このたびは DocuPrint C3540/C3140/C3250 をお買い上げいただき、まことにありがとうござい ます。本書は、本機をはじめてご使用になるかたを対象に、本機で印刷するための準備、操作 方法、および使用上の注意事項などについて記載してあります。製品の性能を十分に発揮させ、 効果的にご利用いただくために、製品をご使用になる前に、必ず本書をお読みください。 本書は、読んだあとも必ず保管してください。本書で使用しているイラストは、両面印刷機能 付きで 3 トレイキャビネットを装着したモデルを例に記載しています。 [お願い]☆保証書は大切に保管してください。 富士ゼロックスプリンティングシステムズ株式会社 この取扱説明書のなかで と表記されている事項は、安全にご利用いただくための注意事項です。 必ず操作を行う前にお読みいただき、指示をお守りください。 また、本書の「安全にご利用いただくために」をご一読ください。 この装置は、危険なレーザー光を出さない「クラスⅠのレーザーシステム」です。取扱説明書に従っ て操作してください。取扱説明書に書かれた以外の操作は行なわないでください。思わぬ故障や事故 を起こす原因になります。 弊社は、国際エネルギースタープログラムの参加事業者として、本製品が国際エネルギース タープログラムの対象製品に関する基準を満たしていると判断します。 DocuPrint C3540/C3140/C3250 は、財団法人日本環境協会エコマーク事務局認定・ エコマーク商品類型 No.122「プリンタ」商品です。(認定番号:第 04122020 号 )。本機は、省エネルギー、部品の再使用の推進・再資源化、および有害物質の 排除を実現することによって、エコマーク認定基準に適合した、ライフサイクル を通して環境に配慮したプリンターです。 弊社は、製品の研究開発から廃棄にいたる事業活動全般において、地球環境の保全を経営の重要課題 のひとつに位置づけております。これまでも環境負荷を低減するために、生産施設におけるフロンの 全廃など、さまざまな活動を展開してまいりました。 また、お客様の身近なところでは、複写機やプリンターで使用した用紙、消耗品のカートリッジやパー ツなどのリサイクルを推進することにより、今後も資源の保護に積極的に取り組んでまいります。 このような活動の一環として、DocuPrint C3540/C3140/C3250 に、弊社の品質基準に適合したリサイク ル・パーツを使用しております。 この装置は、情報処理装置等電波障害自主規制協議会(VCCI)の基準に基づくクラス B 情報技術装置 です。 この装置は、家庭環境で使用することを目的としていますが、この装置がラジオやテレビジョン受信 機に近接して使用されると、受信障害を引き起こすことがあります。 取扱説明書に従って正しい取り扱いをしてください。 受信障害について ラジオの雑音、テレビなどの画面に発生するチラツキ、ゆがみがこの商品による影響と思われました ら、この商品の電源スイッチを一旦切ってください。電源スイッチを切ることにより、ラジオやテレ ビなどが正常な状態に回復するようでしたら、次の方法を組み合せて障害を防止してください。 ● 本機とラジオやテレビ双方の位置や向きを変えてみる。 ● 本機とラジオやテレビ双方の距離を離してみる。 ● この商品とラジオやテレビ双方の電源を別系統のものに変えてみる。 ● 受信アンテナやアンテナ線の配置を変えてみる。 (アンテナが屋外にある場合は電気店にご相談くだ さい。 ) ● ラジオやテレビのアンテナ線を同軸ケーブルに変えてみる。 本機器は JIS C 61000-3-2(高調波電流発生限度値)に適合しています。 i DocuPrint C3540/C3140/C3250 の特長 DocuPrint C3540/C3140/C3250 は、次のような特長があります。 ii 設定項目については、プリンタードライバーのオンラインヘルプを参照してください。 オンラインヘルプの使い方、目次については、「 4.2.2 ださい。 オンラインヘルプの使い方」 (P.50) を参照してく iii 目 次 ◆ はじめに ◆ DocuPrint C3540/C3140/C3250 の特長 ◆ 目 次 ◆ マニュアル体系について ◆ 本書の読み方 ◆ 安全にご利用いただくために ◆ 国際エネルギースタープログラムの目的 ◆ ライセンスについて ◆ 法律上の注意事項 ◆ PRTR 法にもとづく、MSDS(Material Safety Data Sheet) の提供について 第1章 プリンター環境の設定 1.1 使用できる環境について ................................................ 2 1.2 プリンター環境の設定の流れ ............................................ 8 1.3 IP アドレスを設定する .................................................. 9 1.4 1.5 第2章 2.1 2.2 1.3.1 設定の流れ ................................................... 10 1.3.2 アドレスの設定 ............................................... 12 ポートを設定する ..................................................... 15 1.4.1 ポートを起動する ............................................. 15 1.4.2 SNMP エージェントを起動する ................................... 16 1.4.3 SMB のポート、プロトコルを起動する ............................ 18 メモリーの割り当てについて ........................................... 20 プリンタードライバーのインストール 概要 ................................................................. 24 2.1.1 対象 OS とシステム環境 ........................................ 24 2.1.2 ネットワーク環境 ............................................. 25 プリンタードライバーのインストールについて ........................... 26 2.2.1 2.3 最新プリンタードライバーの入手方法 ................................... 28 2.4 アンインストールについて ............................................. 29 第3章 プリンターの基本操作 3.1 各部の名称と働き ..................................................... 32 3.2 電源を入れる / 切る ................................................... 38 3.2.1 iv ネットワーク上のプリンターに直接印刷する場合 (TCP/IP 環境(LPR/LPD)の場合)................................ 27 電源を入れる ................................................. 38 3.3 3.2.2 電源を切る ................................................... 39 3.2.3 ブレーカーについて ........................................... 40 印刷を中止する / 印刷を指示したジョブの状態を確認する ................. 41 3.3.1 コンピューター側で印刷を中止する ............................. 41 3.3.2 プリンター側で印刷を中止する ................................. 42 3.3.3 印刷指示したジョブの状態を確認する ........................... 43 3.4 印刷データを強制的に排出させる ....................................... 44 3.5 オプション品の構成やトレイの用紙設定などを取得する ................... 45 第4章 印刷する 4.1 印刷の流れ(Windows)................................................. 48 4.2 印刷機能の設定について ............................................... 49 4.3 4.4 4.5 4.6 4.7 4.8 4.2.1 印刷機能を設定する ........................................... 49 4.2.2 オンラインヘルプの使い方 ..................................... 50 特殊用紙に印刷する ................................................... 51 4.3.1 用紙トレイ 5(手差し)を使用して特殊用紙に印刷する............ 51 4.3.2 用紙トレイ 1 ∼ 4 を使用して特殊用紙に印刷する ................. 52 はがき / 封筒に印刷する ............................................... 54 4.4.1 はがき / 封筒のセット方法 ..................................... 54 4.4.2 印刷設定 ..................................................... 55 登録したフォームに印刷する(オーバーレイ印字)........................ 57 4.5.1 フォームデータファイルを作成 / 登録する ....................... 57 4.5.2 フォームを使用して印刷する ................................... 59 非定形用紙 / 長尺用紙に印刷する ....................................... 60 4.6.1 非定形サイズの用紙をセットする ............................... 60 4.6.2 非定形サイズを設定する ....................................... 62 4.6.3 印刷の仕方 ................................................... 66 TrueType フォントの印刷方法を設定する ................................. 68 4.7.1 TrueType フォント置き換えテーブルを編集する................... 68 4.7.2 TrueType フォントの印刷方法を設定する......................... 69 機密文書を印刷する / 出力結果を確認してから印刷する (セキュリティー / サンプルプリント)................................... 71 4.8.1 4.9 セキュリティー / サンプルプリントをする ....................... 72 指定した時刻に印刷する(時刻指定プリント)............................ 76 4.9.1 時刻指定プリントをする ....................................... 76 4.10 印刷モードを設定する ................................................. 79 4.11 画質を調整して印刷する ............................................... 83 v 4.11.1 明度 / 彩度 / コントラストを調整する ........................... 83 4.11.2 カラーバランスを調整する ..................................... 85 4.11.3 デバイス(モニター、スキャナーなど)の特性の違いを補正する ... 86 4.12 よく使う設定を登録して印刷する(お気に入り).......................... 89 4.12.1 [お気に入り]に設定を登録する ................................ 89 4.12.2 登録した設定を使って印刷する ................................. 90 4.13 PDF を直接印刷する .................................................... 91 4.13.1 ContentsBridge Utility を使用して PDF ファイルを印刷する ....... 92 4.13.2 ContentsBridge Utility を使用しないで PDF ファイルを印刷する ... 95 4.14 文書をメールでプリンターに送る(メールプリント)...................... 97 第5章 5.1 5.2 メールプリントをするための環境設定 ........................... 97 4.14.2 メールを送信する ............................................. 99 4.14.3 メールによる文書送信時のご注意 .............................. 100 日常管理 コンピューターからプリンターを設定する (CentreWare Internet Services)...................................... 102 5.1.1 CentreWare Internet Services の概要 .......................... 102 5.1.2 CentreWare Internet Services の画面構成 ...................... 103 5.1.3 ブラウザーの設定 ............................................ 104 5.1.4 プロキシサーバーとポート番号について ........................ 105 5.1.5 プリンター側の設定 .......................................... 107 5.1.6 CentreWare Internet Services について設定できる項目 .......... 108 5.1.7 CentreWare Internet Services を使用する ...................... 108 メール通知サービスについて .......................................... 111 5.2.1 メール通知サービスで通知される情報 .......................... 111 5.2.2 メール通知サービスを使用するための設定 ...................... 111 5.3 HTTP 通信の暗号化について(HTTP-SSL)................................. 116 5.4 用紙をセットする .................................................... 120 5.5 vi 4.14.1 5.4.1 用紙について ................................................ 120 5.4.2 用紙トレイ 1 ∼ 4 に用紙をセットする .......................... 126 5.4.3 用紙トレイ 1 ∼ 4 の用紙サイズを変更する ...................... 130 5.4.4 用紙トレイ 5(手差し)に用紙をセットする ..................... 132 5.4.5 地合いの悪い普通紙の設定をする .............................. 135 5.4.6 特殊な厚紙の設定をする ...................................... 137 5.4.7 自動トレイ選択について ...................................... 138 消耗品を交換する .................................................... 139 5.6 5.7 5.8 5.9 5.5.1 消耗品について .............................................. 139 5.5.2 トナーカートリッジを交換する ................................ 140 5.5.3 ドラムカートリッジ[A1] [A2][A3][A4]を交換する ........... 143 5.5.4 トナー回収ボトル[B]を交換する ............................. 147 5.5.5 ホチキスカートリッジを交換する .............................. 151 5.5.6 小冊子(中とじ)用ホチキスカートリッジを交換する ............ 153 5.5.7 パンチダストボックスの切りくずを捨てる ...................... 155 レポート / リストを印刷する .......................................... 157 5.6.1 レポート / リストの種類 ...................................... 157 5.6.2 レポート / リストを印刷する .................................. 175 総印刷枚数を確認する ................................................ 176 5.7.1 メーターで総印刷枚数を確認する .............................. 176 5.7.2 プリンター集計レポートで総印刷枚数を確認する ................ 177 節電機能を利用する .................................................. 180 5.8.1 節電機能を設定する .......................................... 180 5.8.2 節電状態を解除する .......................................... 183 階調を補正する ...................................................... 184 5.9.1 階調補正とは ................................................ 184 5.9.2 階調補正を実行する .......................................... 184 5.10 プリンターを清掃する ................................................ 193 第6章 6.1 6.2 トラブル対処方法 トラブル対処の仕方 .................................................. 196 6.1.1 トラブル対処の流れ .......................................... 196 6.1.2 故障かなと思う前に .......................................... 197 プリンターの紙づまりを処置する ...................................... 201 6.2.1 用紙トレイ 1 ∼ 4 で詰まっている用紙を取り除く ................ 202 6.2.2 大容量トレイで詰まっている用紙を取り除く .................... 203 6.2.3 用紙トレイ 5(手差し)で詰まっている用紙を取り除く........... 205 6.2.4 L1 カバー内で詰まっている用紙を取り除く...................... 206 6.2.5 L2 カバー内で詰まっている用紙を取り除く...................... 207 6.2.6 L3 カバー内で詰まっている用紙を取り除く...................... 208 6.2.7 L4 カバー内で詰まっている用紙を取り除く...................... 209 6.2.8 フィニッシャーでの紙づまり .................................. 214 6.3 ホチキス留めがうまくいかないとき .................................... 227 6.4 印字品質が悪いとき .................................................. 232 6.5 ディスプレイに表示される主なメッセージ一覧 .......................... 236 vii 6.6 6.5.1 メッセージ一覧(50 音順)..................................... 236 6.5.2 エラーコード一覧 ............................................ 252 TCP/IP 環境使用時のトラブル .......................................... 264 6.6.1 Windows 95/Windows 98/Windows Me の場合 ...................... 264 6.6.2 Windows NT 4.0/Windows 2000/Windows XP/Windows Server 2003/ Windows Vista の場合 ......................................... 265 6.7 CentreWare Internet Services 使用時のトラブル ........................ 266 6.8 メール通知サービス、メールプリント使用時のトラブル .................. 267 第7章 7.1 7.2 7.3 7.4 第8章 8.1 8.2 8.3 8.4 共通メニューの設定 共通メニューの概要 .................................................. 270 7.1.1 メニューについて ............................................ 270 7.1.2 共通メニューについて ........................................ 270 共通メニュー項目の説明 .............................................. 272 7.2.1 プリント言語の設定 .......................................... 272 7.2.2 機械管理者メニュー .......................................... 275 7.2.3 言語切り替え ................................................ 304 共通メニューの基本操作 .............................................. 305 7.3.1 基本的な操作方法 ............................................ 305 7.3.2 共通メニューの設定を変更する ................................ 306 共通メニュー一覧 .................................................... 307 エミュレーションを使用するには エミュレーションについて ............................................ 316 8.1.1 エミュレーションモード ...................................... 316 8.1.2 ホストインターフェイスとエミュレーション .................... 317 8.1.3 プリント言語の切り替え ...................................... 317 8.1.4 モードメニュー画面 .......................................... 318 フォントについて .................................................... 319 8.2.1 使用できるフォント .......................................... 319 8.2.2 ユーザー定義文字(外字)..................................... 320 8.2.3 フォントキャッシュ .......................................... 320 排出機能について .................................................... 321 8.3.1 残ったデータを強制排出する場合 .............................. 321 8.3.2 プリンター内のすべてのジョブを排出する場合 .................. 322 エミュレーションモードでの印刷機能 .................................. 324 8.4.1 viii N アップ(ESC/P)............................................. 324 8.5 8.6 8.7 8.8 8.4.2 フォーム合成 ................................................ 324 8.4.3 バーコード(ESC/P).......................................... 324 8.4.4 フォームについて ............................................ 325 モードメニューについて .............................................. 326 8.5.1 DocuPrint C3540/C3140/C3250 のメニュー....................... 326 8.5.2 モードメニューについて ...................................... 328 ESC/P エミュレーションのモード設定項目 ............................... 329 8.6.1 ESC/P 設定項目一覧........................................... 329 8.6.2 ESC/P モードメニューの設定方法............................... 339 エミュレーションモードのリストについて .............................. 340 8.7.1 エミュレーションモードのリスト .............................. 340 8.7.2 プリント方法 ................................................ 343 ESC/P モードの関連資料 ............................................... 344 8.8.1 倍率値一覧表 ................................................ 344 8.8.2 用紙サイズと印字可能桁数 .................................... 348 付 録 A 主な仕様 ............................................................ 354 A.1 製品の仕様 .................................................. 354 A.2 フィニッシャーで扱える用紙サイズ ............................ 362 A.3 印刷できる領域 .............................................. 363 A.4 内蔵フォント ................................................ 364 A.5 パラレルインターフェイス .................................... 369 B オプション製品一覧 .................................................. 371 C 注意 / 制限事項について .............................................. 373 C.1 本体の注意と制限 ............................................ 373 C.2 SMB ......................................................... 374 C.3 TCP/IP(lpd)................................................ 376 D プリンター本体のソフトウエアのバージョンアップについて .............. 379 E 消耗品と定期交換部品の寿命について .................................. 380 F 用紙サイズとメモリー容量について .................................... 381 G 用語集 .............................................................. 383 H Q&A ................................................................. 389 ◆ 索 引 ....................................................................... 392 ix マニュアル体系について この製品に関して、次の種類のマニュアルを用意しています。 本体に同梱されているマニュアルと記載内容 本機には次のマニュアルが同梱されています。 ■セットアップガイド 本機の設置方法について説明しています。 ■取扱説明書 本機で印刷するまでの準備、操作方法、およびトラブルの対 処方法などについて説明しています。 ■マニュアル(HTML) プリンタードライバーのインストール、プリンターの環境設定などを説明して います。 ● 本体に同梱されているドライバー CD キットの CD-ROM 内に格納されています。 ■エミュレーション設定ガイド(PDF) 201H、HP-GL®、HP-GL/2®、PCL の各エミュレーションモードの設定方法について 説明しています。 ● ● 201H、HP-GL、HP-GL/2、PCL の各エミューションモードは、エミュレーションキット(オ プション)または PostScript® ソフトウエアキット(オプション)を取り付けると使用で きます。 各エミュレーション設定ガイドは、本体に同梱されているドライバー CD キットの CD-ROM 内に格納されています。 オプション品同梱マニュアル ■オプション品の設置手順書・取扱説明書 別売りのオプション品には、必要に応じて設置手順書または取扱説明書が同梱 されています。 ■ PostScript® Driver Library CD-ROM 内のマニュアル(PDF) PostScript プリンターとして使用するための設定方法やプリンタードライバー で設定できる項目について説明しています。 ● PostScript ソフトウエアキットに同梱されている CD-ROM 内に格納されています。 商品マニュアル 必要に応じて購入していただくマニュアル(リファレンスマニュアル(ART Ⅳ 対応)など)もあります。 これらのマニュアルでは、プリンター(プロッター)制御言語のコマンドやソ フトウエアのインストール手順などを説明しています。 x 本書の読み方 前提知識 本書の内容は、お使いのコンピューターの環境や、ネットワーク環境の基本的 な知識や操作方法を理解されていることを前提に説明しています。 お使いのコンピューターの環境や、ネットワーク環境の基本的な知識や操作方 法については、コンピューター、OS(オペレーティングシステム)、ネットワー クシステムに付属の説明書をお読みください。 本書の構成 本書は、次の構成になっています。 第1章 プリンター環境の設定 ローカルプリンター、またはネットワークプリンターとして使用する場合の接 続例と、本機を使用できるようにするための設定方法について説明しています。 第2章 プリンタードライバーのインストール プリンタードライバーのインストールについて説明しています。 第3章 プリンターの基本操作 各部の名称と働き、電源の入 / 切、印刷の中止方法について説明しています。 第 4 章 印刷する 主な印刷方法について説明しています。 第 5 章 日常管理 用紙について、用紙のセット方法、消耗品の交換方法など、日常の管理につい て説明しています。 また、本機で出力できるレポート / リストについてや、コンピューターから本機 の状態を確認したり設定したりできるツール(CentreWare Internet Services) について説明しています。 第 6 章 トラブル対処方法 トラブル(紙づまり、エラーメッセージなど)が発生したときの対処方法につ いて説明しています。 第 7 章 共通メニューの設定 プリンターの操作パネルから設定できる項目の概要と、その設定方法について 説明しています。 xi 第 8 章 エミュレーションを使用するには ART IV、ESC/P エミュレーションモードの機能と使用方法について説明していま す。 付録 主な仕様や Q&A などを記載しています。 本書の表記 ① 本文中の「コンピューター」は、パーソナルコンピューターやワークステーショ ンの総称です。 ② 本文中では、説明する内容によって、次のマークを使用しています。 注意すべき事項を記述しています。必ずお読みください。 補足事項を記述しています。 参照先を記述しています。 ③ 本文中では、次の記号を使用しています。 「 」: 参照先は、本書内です。 『 』: 参照先は、本書内ではなく、ほかの説明書です。 「 」 : フォルダー、ファイル、アプリケーション、CD-ROM などの名称を表 します。 [ ] : コンピューター上のメニュー、コマンド、ウィンドウやダイアログ ボックスとそれらに表示されるボタンやメニューなどの名称を表し ます。 〈 〉キー : キーボード上のキーを表しています。 〈 〉ボタン:操作パネル上のボタンを表しています。 【 】 : 操作パネルのディスプレイに表示されるメッセージ、メニューの選択 肢や設定値を表します。 ④チェックボックスがチェックされている状態をオン、チェックされていない状態 をオフで表します。 ⑤ラジオボタンがチェックされている項目が、選択されている項目です。 ⑥本書は、Microsoft® Windows® XP の画面や操作を例に記述しています。Windows XP 以外のオペレーティングシステムをお使いのかたは、環境にあわせて読み替 えてください。 xii 安全にご利用いただくために 機械を安全にご利用いただくために、本機をご使用になる前に必ず「安全にご利用いただ くために」を最後までお読みください。 各図記号は以下のような意味を表しています この表示を無視して誤った取り扱いをすると、使用者が死亡または重傷を負う可能性 があると思われる事項があることを示しています。 この表示を無視して誤った取り扱いをすると、人が障害を負うことが想定される内容 および物的損害の発生が想定される事項があることを示しています。 記号は、製品を取り扱う際に注意すべき事項 があることを示しています。 指示内容をよく読み、 製品を安全にご利用ください。 記号は、行ってはならない禁止事項があること を示しています。 指示内容をよく読み、禁止され ている事項は絶対に行わないでください。 記号は、必ず行っていただきたい指示事項が あることを示しています。指示内容をよく読み、必 ず実施してください。 設置および移動時の注意 高温、多湿の場所や換気が悪くホコリの多い場所には機械を設置しないでくださ い。発熱による火災や感電の原因となるおそれがあります。 ストーブやヒーターなどの発熱器具に近い場所、揮発性可燃物やカーテンなどの燃 えやすいものに近い場所には機械を設置しないでください。火災の原因となるおそ れがあります。 機械は、重さ 215kg(標準(両面機能付き)+大容量給紙キャビネット(オプショ ン)モデル + サイドトレイ(オプション)+ 中とじフィニッシャー C(オプション)) に耐えられる丈夫で水平な場所に設置してください。機械の転倒などによりケガの 原因となるおそれがあります。 機械を移動するときは、弊社のプリンターサポートデスクまたは販売店にご連絡く ださい。 xiii 機械の背面、上面奥と上面左側には通気口があります。通気口をふさぐと内部に熱 がこもり、火災の原因となるおそれがあります。 また、機械の操作および消耗品類の交換、日常の点検など、機械を正しく使用し、 機械の性能を維持するために、下図の設置スペースを確保してください。 機械を移動する場合は、必ず電源プラグをコンセントから抜いてください。電源 コードが傷つき、発熱による火災や感電の原因となるおそれがあります。 機械を移動する場合は、機械を 10 度以上に傾けないでください。 転倒などによるケガの原因となるおそれがあります。 前 10° xiv 右 左 後 右 左 後 前 10° 10° 10° 機器を設置したあとは、キャスターについている移動防止用ストッパーを必ずロッ クしてください。ストッパーをロックしないと、機械が思わぬ方向に動き、ケガの 原因となるおそれがあります。 ● いつも良い状態でご使用いただける環境の範囲は次のとおりです。 温度 10 ∼ 32 ℃ 湿度 15 ∼ 85% (結露がないこと) 温度が 32 ℃のときは湿度 47.5% 以下、湿度が 85% のときは温度 27.8 ℃以下でお使 いください。 冷えきった部屋を暖房器具などで急激に暖めると、機械の内部に水滴が付着し部分的に印刷で きない場合があります。 ● 直射日光の当たる場所には機械を置かないでください。故障の原因となることがあ ります。 ● イーサネットケーブルを直接屋外に接続すると落雷などにより故障するおそれが あります。 屋内接続のみ使用してください。 電源およびアース接続時の注意 電源プラグは、定格電圧 100V で、定格電流 15A 以上のコンセントに単独で差し込 んでください。また、たこ足配線をしないでください。発熱による火災や感電のお それがあります。なお、本機の定格電源は 100V、15A となっています。 電源プラグやコンセントに付着したホコリは、必ず取り除いてください。そのまま 使用していると、湿気などにより表面に微小電流が流れ、発熱による火災のおそれ があります。 xv 延長コードは、定格(125V、15A)未満のものは使用しないでください。発熱によ る火災のおそれがあります。なお、延長コードが必要な場合は、弊社のプリンター サポートデスクまたは販売店にご相談ください。 電源コードを傷つけたり、破損させたり、加工したりしないでください。また重い ものを載せたり、引っぱったり、無理に曲げたりすると電源コードを傷め、発熱に よる火災や感電のおそれがあります。 電源プラグは絶対に濡れた手で触らないでください。感電のおそれがあります。 次のようなときには直ちに使用を中止し、電源スイッチを切り、ディスプレイが消 灯してから、電源プラグをコンセントから抜いてください。その後、弊社のプリン ターサポートデスクまたは販売店にご連絡ください。そのまま使用を続けると火災 のおそれがあります。 ● 機械から発煙したり、機械の外側が異常に熱くなったとき ● 異常な音やにおいがするとき ● 機械の内部に水が入ったとき 万一漏電した場合の感電や火災事故を防ぐため、電源プラグから出ているアース線 を、必ず次のいずれかに取り付けてください。 ● 電源コンセントのアース端子 ● 銅片などを 650mm 以上地中に埋めたもの ● 接地工事(D 種)を行っている接地端子 ご使用になる電源コンセントのアースをご確認ください。アースが取れない場合 や、アースが施されていない場合は、弊社のプリンターサポートデスクまたは販売 店にご相談ください。 次のようなところには、絶対にアース線を接続しないでください。 ● ガス管(引火や爆発の危険があります。) ● 電話専用アース線および避雷針 (落雷時に大量の電流が流れる場合があり危険で す。 ) ● 水道管や蛇口 (配管の途中がプラスチックになっている場合はアースの役目を果 たしません。) 電源コードが傷んだら(芯線の露出・断線)弊社のプリンターサポートデスクまた は販売店に交換をご依頼ください。そのまま使用すると火災や感電のおそれがあり ます。 機械の電源スイッチを入れたままでコンセントからプラグを抜き差ししないでく ださい。アークによりプラグが変形し、発熱による火災の原因となるおそれがあり ます。 xvi 電源プラグをコンセントから抜くときは、必ず電源プラグを持って抜いてくださ い。電源コードを引っぱるとコードが傷つき、火災、感電の原因となるおそれがあ ります。 1 か月に一度は機械の電源スイッチを切り、次のような点検をしてください。なお、 異常がある場合は弊社のプリンターサポートデスクまたは販売店までご連絡くだ さい。 ● 電源プラグが電源コンセントにしっかり差し込まれていますか。 ● 電源プラグに異常な発熱およびサビ、曲がりなどはありませんか。 ● 電源プラグやコンセントに細かいホコリがついていませんか。 ● 電源コードにき裂やすり傷などはありませんか。 連休などで長期間、機械をご使用にならないときは、安全のために電源スイッチを 切り、ディスプレイが消灯してから、必ず電源プラグをコンセントから抜いてくだ さい。絶縁劣化による感電や漏電火災の原因となるおそれがあります。 機械の本体には漏電ブレーカーが付いています。機械に漏電が起こったときに、電 気回路を自動的に遮断して漏電や火災などの事故を防ぐためのものです。通常は 入っている状態( 「 」の状態)にしておきます。1 か月に 1 度は漏電ブレーカー が正常に働くかを確認してください。また、アースを必ず接続してください。アー スが接続されていないと、漏電ブレーカーが働かなくなり感電の原因となるおそれ があります。 なお、漏電ブレーカーの確認手順は以下のとおりです。異常などがある場合は弊社 のプリンターサポートデスクまたは販売店までご連絡ください。 ① プリンターの電源を切ります。 ② ブレーカーのリセットボタンを押し込みます。このとき、リセットボタンから 手を離しても、リセットボタンは押し込まれたままの状態となります。 ③ ボールペンなどの先のとがったもので、テストボタンを軽く押します。押し込 まれていたリセットボタンが解除され、突き出ます。 これで確認は終了です。 ④ 再度、リセットボタンを押して、リセットボタンを押し込んだ状態に戻します。 電源スイッチ リセットボタン テストボタン 機械の清掃および保守、故障の処置を行う場合は、電源スイッチを切り、ディスプ レイが消灯してから、必ず電源プラグをコンセントから抜いてください。電源ス イッチを切らずに機械の清掃や保守を行うと、感電の原因となるおそれがありま す。 xvii インターフェイスケーブルおよびオプションを装着するときは、必ず電源スイッチ を切ってください。感電の原因となるおそれがあります。 ● 機械には、落雷によるサージ電流からの保護回路が内蔵されています。付近に落雷 が発生したときは電源スイッチを切り、電源コードを機械から外して、雷がおさま るのを待ってください。 機械使用上の注意 機械の上に花瓶、植木鉢、コップなど水の入った容器を置かないでください。水が こぼれた場合、火災や感電のおそれがあります。 機械の上に金属類を置かないでください。すき間から内部に、クリップやホチキス の針のような金属類や燃えやすいものが入り込むと、機械内部がショートし、火災 や感電のおそれがあります。 万一、異物(金属片、水、液体)が内部に入った場合は、まず本体の電源スイッチ を切り、ディスプレイが消灯してから、電源プラグをコンセントから抜いてくださ い。そして、弊社のプリンターサポートデスクまたは販売店にご連絡ください。そ のまま使用すると火災や感電のおそれがあります。 ネジで固定されているパネルやカバーなどは、取扱説明書で指示している箇所以外 絶対に開けないでください。内部には電圧の高い部分があり、感電のおそれがあり ます。 機械を改造したり、部品を変更して使用しないでください。火災のおそれがありま す。 この商品は、レーザーの国際規格 IEC60825(Class1)に適合しています。このこ とはレーザー被爆の危険がないことを意味しています。レーザーは商品内部で放射 されますが、部品内部の漏洩防止筐体やカバーなどによって内部に閉じ込められて います。従って、お客様が使用される場合はレーザーは被爆しません。取扱説明書 に書かれていること以外の、カバーを外すなどの操作はしないでください。レー ザーの被爆の原因になることがあります。 付属の CD-ROM を CD-ROM 対応プレーヤー以外では絶対に使用しないでください。大 音量により、耳に障害を被ったり、スピーカーを破損したりするおそれがあります。 xviii 機械の安全スイッチに磁気を帯びたマグネット類を近づけないでください。機械が 作動状態になる場合があり、ケガの原因となるおそれがあります。 機械の近くまたは内部で強燃性スプレーや引火性溶剤を使用しないでください。引 火による火災の原因となるおそれがあります。 電気を通しやすい紙(折り紙・カーボン紙・コート紙など)は使用しないでくださ い。紙づまりのときにショートして火災の原因となるおそれがあります。 「高圧注意」を促すラベルが貼ってある箇所には、絶対に触れないでください。感 電の原因となることがあります。 「高温注意」を促すラベルが貼ってある周辺(定着部やその周辺)には、絶対に触 れないでください。やけどの原因となるおそれがあります。 なお、定着部やローラー部に用紙が巻き付いているときには無理に取らないでくだ さい。ケガややけどの原因となります。直ちに電源スイッチを切り、弊社のプリン ターサポートデスクまたは販売店にご連絡ください。 用紙トレイを引き出すときはゆっくりと引き出してください。トレイを勢いよく引 き出すと、ひざなど身体にぶつかりケガの原因となるおそれがあります。 詰まった用紙を取り除くときは、機械内部に紙片が残らないようすべて取り除いて ください。紙片が残ったままになっていると火災の原因となるおそれがあります。 なお、紙片や用紙が定着部の見えない部分およびローラーに巻き付いているとき は、無理に取らないでください。ケガややけどの原因となるおそれがあります。直 ちに電源スイッチを切り、弊社のプリンターサポートデスクまたは販売店に連絡し てください。 狭い部屋で長時間使用する場合は、部屋の換気に注意してください。頭痛などの原 因となるおそれがあります。 ● 紙づまりの処置や故障の処置を行うときは、本書をよくお読みください。 xix 消耗品取り扱い上の注意 トナーカートリッジを、絶対に火中に投じないでください。トナーの粉じん爆発に より、やけどのおそれがあります。 トナー、トナー回収ボトル、またはトナーの入った容器を絶対に火中に投じないで ください。粉じん爆発により、やけどのおそれがあります。 床などにこぼしたトナーは、ほうきで掃き取るか、または石けん水を濡らした布な どで拭き取ってください。掃除機を用いると、掃除機内部のトナーが、電気接点の 火花などにより、粉じん発火する可能性があります。 フューザーカートリッジを取り外すときには、必ず電源スイッチを切って、20 分 後にフューザーカートリッジを取り外してください。 ● 消耗品は、ご使用になるまでは開封せずに、次のような場所を避けて保管してくだ さい。 ● 高温、多湿の場所 ● 火気のある場所 ● 直射日光が当たる場所 ● ホコリが多い場所 ● 消耗品を使用するときは、消耗品の箱や容器に記載された「取り扱い上の注意」を よく読んでから使用してください。 ● 回収したトナーカートリッジ、ドラムカートリッジは環境保護・資源有効活用のた め、リサイクルしています。 xx −取り扱い上の注意− 不要となりましたトナーカートリッジ、ドラムカートリッジは適切な処置が必要で す。必ず弊社または販売店にお渡しください。 ● 以下の事項に従って、応急措置を行ってください。 ● トナーが目に入った場合は、目に痛みがなくなるまで水でよく洗い、必要に応じ て医師の診断を受けてください。 ● トナーが皮膚に付着した場合は、せっけんを使ってよく洗い流してください。 ● トナーを吸入した場合は、多量の水でよくうがいをしてください。 ● トナーを飲み込んだ場合は、飲み込んだ物を吐き出させ、速やかに医師に相談し 指示を受けてください。 フィニッシャー使用上の注意 詰まったホチキス針を取り除くときには、指などにケガをしないように十分にご注意くだ さい。 フィニッシャーが作動しているとき、 作動部分には触れないでください。指をはさみ、ケガ をすることがあります。 安全スイッチには、絶対に触れないでください。前面カバーを開けたとき、またはフィニッ シャーを右へ動かして本体と分離したときには、安全スイッチが働いて、機械は作動しなく なります。安全スイッチを硬貨やドライバーなどで押すと、機械は作動状態になり、ケガの 原因となることがあります。 穴があいた用紙(市販の穴あき用紙など)の穴がある位置に、ホチキスを留めないでくださ い。飛び出した針により、ケガの原因となるおそれがあります。 電源を切るときの注意 ● 電源を切ると、プリンター内に残っている印刷データやプリンターのメモリー上に 蓄えられた情報が消去されます。 通常の操作時に電源を切るときは、操作パネルのディスプレイに【プリントデキマ ス】が表示されていることを確認してから、電源を切ってください。 xxi ■ 警告および注意ラベルの貼り付け位置 本機には安全にお使いいただくために以下のような警告ラベルおよび注意ラベルが機械 内部に貼ってあります。指示内容をよく読み安全にご利用ください。 xxii 国際エネルギースタープログラムの目的 国際エネルギースタープログラムは、大切な地球環境を守るために以下のような方法を推 奨し、エネルギーを節約することを目的にしています。本機は、この国際エネルギースター プログラムの基準に適合しています。 節電モードについて(スリープモード) 本機は電力消費量を軽減するために、自動的に消費電力を節約する機能をもっ ています。工場出荷時の設定では 30 分以上この機器が使用されなかった場合に、 自動的に定着部の電力を止めて、消費電力を節約するようになっています。 この設定は、15 ∼ 240 分の間で 1 分刻みに設定できます。操作の詳細について は、本書の「5.8 節電機能を利用する」(P.180) を参照してください。 xxiii ライセンスについて OpenSSL について Copyright (c)1998-2003 The OpenSSL Project. All rights reserved. Redistribution and use in source and binary forms, with or without modification, are permitted provided that the following conditions are met: 1. Redistributions of source code must retain the above copyright notice, this list of conditions and the following disclaimer. 2. Redistributions in binary form must reproduce the above copyright notice, this list of conditions and the following disclaimer in the documentation and/or other materials provided with the distribution. 3. All advertising materials mentioning features or use of this software must display the following acknowledgment: "This product includes software developed by the OpenSSL Project for use in the OpenSSL Toolkit. (http://www.openssl.org/)" 4. The names "OpenSSL Toolkit" and "OpenSSL Project" must not be used to endorse or promote products derived from this software without prior written permission. For written permission, please contact [email protected]. 5. Products derived from this software may not be called "OpenSSL" nor may "OpenSSL" appear in their names without prior written permission of the OpenSSL Project. 6. Redistributions of any form whatsoever must retain the following acknowledgment: "This product includes software developed by the OpenSSL Project for use in the OpenSSL Toolkit (http://www.openssl.org/)" THIS SOFTWARE IS PROVIDED BY THE OpenSSL PROJECT ``AS IS'' AND ANY EXPRESSED OR IMPLIED WARRANTIES, INCLUDING, BUT NOT LIMITED TO, THE IMPLIED WARRANTIES OF MERCHANTABILITY AND FITNESS FOR A PARTICULAR PURPOSE ARE DISCLAIMED. IN NO EVENT SHALL THE OpenSSL PROJECT OR ITS CONTRIBUTORS BE LIABLE FOR ANY DIRECT, INDIRECT, INCIDENTAL, SPECIAL, EXEMPLARY, OR CONSEQUENTIAL DAMAGES(INCLUDING, BUT NOT LIMITED TO, PROCUREMENT OF SUBSTITUTE GOODS OR SERVICES; LOSS OF USE, DATA, OR PROFITS; OR BUSINESS INTERRUPTION) HOWEVER CAUSED AND ON ANY THEORY OF LIABILITY, WHETHER IN CONTRACT, STRICT LIABILITY, OR TORT (INCLUDING NEGLIGENCE OR OTHERWISE) ARISING IN ANY WAY OUT OF THE USE OF THIS SOFTWARE, EVEN IF ADVISED OF THE POSSIBILITY OF SUCH DAMAGE. This product includes cryptographic software written by Eric Young ([email protected]). This product includes software written by Tim Hudson ([email protected]). xxiv SSLeay について Copyright (c)1995 − 1998 Eric Young ([email protected]). All rights reserved. This package is an SSL implementation written by Eric Young ([email protected]). The implementation was written so as to conform with Netscapes SSL. This library is free for commercial and non-commercial use as long as the following conditions are aheared to. The following conditions apply to all code found in this distribution, be it the RC4, RSA, lhash, DES, etc., code; not just the SSL code. The SSL documentation included with this distribution is covered by the same copyright terms except that the holder is Tim Hudson ([email protected]). Copyright remains Eric Young's, and as such any Copyright notices in the code are not to be removed. If this package is used in a product, Eric Young should be given attribution as the author of the parts of the library used. This can be in the form of a textual message at program startup or in documentation (online or textual) provided with the package. Redistribution and use in source and binary forms, with or without modification, are permitted provided that the following conditions are met: 1. Redistributions of source code must retain the copyright notice, this list of conditions and the following disclaimer. 2. Redistributions in binary form must reproduce the above copyright notice, this list of conditions and the following disclaimer in the documentation and/or other materials provided with the distribution. 3. All advertising materials mentioning features or use of this software must display the following acknowledgement: "This product includes cryptographic software written by Eric Young ([email protected])" The word 'cryptographic' can be left out if the rouines from the library being used are not cryptographic related :-). 4. If you include any Windows specific code (or a derivative thereof) from the apps directory (application code) you must include an acknowledgement: "This product includes software written by Tim Hudson ([email protected])" xxv THIS SOFTWARE IS PROVIDED BY ERIC YOUNG "AS IS" AND ANY EXPRESSED OR IMPLIED WARRANTIES, INCLUDING, BUT NOT LIMITED TO, THE IMPLIED WARRANTIES OF MERCHANTABILITY AND FITNESS FOR A PARTICULAR PURPOSE ARE DISCLAIMED. IN NO EVENT SHALL THE AUTHOR OR CONTRIBUTORS BE LIABLE FOR ANY DIRECT, INDIRECT, INCIDENTAL, SPECIAL, EXEMPLARY, OR CONSEQUENTIAL DAMAGES (INCLUDING, BUT NOT LIMITED TO, PROCUREMENT OF SUBSTITUTE GOODS OR SERVICES; LOSS OF USE, DATA OR PROFITS; OR BUSINESS INTERRUPTION) HOWEVER CAUSED AND ON ANY THEORY OF LIABILITY, WHETHER IN CONTRACT, STRICT LIABILITY, OR TORT (INCLUDING, NEGLIGENCE OR OTHERWISE) ARISING IN ANY WAY OUT OF THE USE OF THIS SOFTWARE, EVEN IF ADVISED OF THE POSSIBILITY OF SUCH DAMAGE. The licence and distribution terms for any publically available version or derivative of this code cannot be changed. i.e. this code cannot simply be copied and put under another distribution licence [including the GNU Public Licence.] JPEG コードについて 本プリンターのソフトウエアには、the Independent JPEG Group で作成された コードの一部を利用しています。 DES について This product includes software developed by Eric Young. ([email protected]) AES について Copyright (c) 2003, Dr BrianGladman, Worcester, UK. All rights reserved. This product uses published AES software provided by Dr Brian Gladmanunder BSD licensing terms. TIFF (libtiff) について LibTIFF Copyright (c) 1988-1997 Sam Leffler Copyright (c) 1991-1997 Silicon Graphics, Inc. ICC Profile (Little cms) について Little cms Copyright (C) 1998-2004 Marti Maria xxvi 法律上の注意事項 1. 本物と偽って使用する目的で次の通貨や有価証券を複製することは、犯罪として厳しく処罰されます。 ❑ 紙幣(外国紙幣を含む)、国債証書、地方債証書、郵便為替証書、郵便切手、印紙。 これらは、本物と偽って使用する意図がなくても、本物と紛らわしいものを作ること自体が犯罪になり ます。 ❑ 株券、社債、手形、小切手、貨物引換証、倉荷証券、 クーポン券、商品券、鉄道乗車券、定期券、回 数券、 サービス券、宝くじ・勝馬投票券・車券の当たり券などの有価証券。 2. 次の文書や記名捺印などを複製・加工して、正当な権限なく新たな証明力を加えることは、犯罪として 厳しく処罰されます。 ❑ 各種の証明書類など、公務員または役所を作成名義人とする文書・図面。 ❑ 契約書、遺産分割協議書など私人を名義人とする権利義務に関する文書。 ❑ 推薦状、履歴書、 あいさつ状など、私人を名義人とする事実証明に関する文書。 ❑ 役所または公務員の印影、署名、記名。 ❑ 私人の印影または署名。 3. 著作権が存在する書籍、新聞、雑誌、冊子、絵画、図画、版画、図面、地図、写真、映像、映画、音楽、 コ ンピュータープログラムなどの著作物は、権利者の許諾なく、次の行為はできません。 (1) 複製 紙に定着させた著作物を複写機でコピーすること、磁気テープに記録した映像や音楽をダビ ングすること、電子的に読み取った著作物のデータをハードディスクや外部メディアに記録す ること、記録した著作物のデータをプリンターで出力すること、 ネットワークを介してダウンロー ドすることなど。 (2) 改変 紙に定着させた著作物を加工や修正すること、電子的に読み取った著作物のデータを切 除、書き換え、切り貼りすることなど。 (3) 送信 電子的に読み取った著作物のデータを、公衆の電気通信回線(インターネットを含む) を通じ てファクシミリや電子メールで送信すること、 ホームページへの掲載など、公衆の電気通信回 線に接続したネットワークサーバーに著作物のデータを搭載することなど。 権利者の許諾なく、複製・改変・送信したときは、使用の差止、損害賠償の請求、刑事罰を受けることが あります。ただし、次の場合は例外的に権利者の許諾なく著作物を複製することができます。 ❑ 個人的または家庭内、 その他これに準ずる生活範囲での私的な使用を目的とした複製。 ❑ 国立図書館、私立図書館、学校付属施設、公立の博物館、公立の各種資料センター、公益目的の 研究機関など、公衆利用への提供を目的とする図書館等における複製。 ❑ 公正な慣行に合致し、報道・批評・研究など、 目的に照らして、正当な範囲内での引用。 ❑ 国または地方公共団体が発行する公報資料・調査統計資料・報告書の新聞・雑誌・その他刊行物 への転載。 ただし、複製禁止の表示がある著作物は除かれます。 ❑ 学校教科書への掲載。 ただし、権利者への補償金が必要です。 ❑ 学校その他教育機関における複製。 ただし、種類・用途・部数・態様に照らして、権利者の利益を不当に害しない範囲内に限ります。 ❑ 試験問題としての複製。 ただし、権利者への補償金が必要です。 xxvii PRTR 法にもとづく、MSDS(Material Safety Data Sheet) の提供について 弊社は、「特定化学物質の環境への排出量の把握等及び管理の改善の促進に関する法律」 (PRTR 法)に定める指定化学物質等取扱事業者として、本機用消耗品に含まれる指定化学物 質等の性状及び取扱いに関する情報 [MSDS(製品安全データシート)] を、以下のとおり提 供いたします。 xxviii xxix xxx xxxi 1 プリンター環境の設定 1.1 使用できる環境について ..................................... 2 1.2 プリンター環境の設定の流れ ................................. 8 1.3 IP アドレスを設定する ....................................... 9 1.4 1.5 1.3.1 設定の流れ ........................................ 10 1.3.2 アドレスの設定 .................................... 12 ポートを設定する .......................................... 15 1.4.1 ポートを起動する .................................. 15 1.4.2 SNMP エージェントを起動する ....................... 16 1.4.3 SMB のポート、プロトコルを起動する ................ 18 メモリーの割り当てについて ................................ 20 プリンター環境の設定 1 1.1 使用できる環境について 本機を使用できる環境について説明します。 本機をコンピューターに直接接続すると、ローカルプリンターとして使用できます。 本機をネットワークに接続すると、ネットワークプリンターとして使用できます。本機は マルチプロトコルに対応しているので、異なったネットワーク環境でも、1 台のプリンター を共有できます。 ローカル 本機とコンピューターを、パラレルケーブル、または USB ケーブルで接続して 印刷します。 ■パラレルケーブル接続の場合 「2.2 プリンタードライバーのインストールについて」(P.26) パラレルケーブルは、弊社別売りのものを使用してください。弊社取り扱い以外のパラレル ケーブルを使用すると、電波障害を起こすことがあります。 ■USB ケーブル接続の場合 Windows® 98 Second Edition/Windows® Me/Windows® 2000/Windows® XP/ Windows Server® 2003/Windows VistaTM の各 OS プレインストールモデルのコン ピューターを使用している場合は、本機とコンピューターを USB ケーブルで接 続して印刷できます。 USB ケーブルは、コンピューターにプリンタードライバーをインストールしてから接続して ください。 本機は、USB1.1、USB2.0 が標準で使用できます。 「2.2 2 プリンタードライバーのインストールについて」(P.26) 1.1 使用できる環境について SMB (Server Message Block) とは、Windows 95/Windows 98/Windows Me/Windows NT® 4.0/Windows 2000/Windows XP/Windows Server 2003/Windows Vista 上で ファイルやプリンターを共有するためのプロトコルです。SMB を使用すると同一 ネットワーク(Ethernet インターフェイス)上のプリンターに、サーバーなど を経由しないで、印刷データを直接送信し、印刷できます。 SMB のトランスポートプロトコルは、NetBEUI、または TCP/IP が使用できます。 ただし、Windows XP、Windows Server 2003、および Windows Vista では、NetBEUI はサポートされていません。 「2.2 プリンター環境の設定 Windows® ネットワーク (SMB) 1 プリンタードライバーのインストールについて」(P.26) *1 NetBEUI は、Windows XP/ Windows Server 2003/ Windows Vista では、 サポ ー トさ れ てい ま せ ん。 TCP/IP(Windows NT 4.0/Windows 2000/Windows XP/ Windows Server 2003/Windows Vista) 本機は、TCP/IP(LPD) をサポートしているので、Windows NT 4.0/Windows 2000/ Windows XP/Windows Server 2003/Windows Vista から、lpr で印刷データを直接 送信して印刷できます。この場合は、本機と Windows コンピューターに IP アド レスの設定が必要です。 また、Windows NT 4.0/Windows 2000/Windows XP/Windows Server 2003/Windows Vista 上に登録したプリンターを共有に設定することで、Windows 95/Windows 98/Windows Me からも、この共有プリンターを介して印刷できます。 「2.2.1 ネットワーク上のプリンターに直接印刷する場合(TCP/IP 環境(LPR/LPD)の場合)」 (P.27) 3 1.1 使用できる環境について プリンター環境の設定 1 ■ Windows 2000/Windows XP/Windows Server 2003/Windows Vista では、次のよ うな印刷もできます。 ● 本機は、Port9100 をサポートしているため、設定したポートに印刷データを直 接送信して印刷できます。 ● 本機は、IPP をサポートしているため、プリンターのポートに、プリンターの URL を指定してインターネット印刷ができます。 TCP/IP(Windows 95/Windows 98/Windows Me) TCP/IP 環境で、Windows 95/Windows 98/Windows Me から印刷する場合は、TCP/ IP Direct Print Utility を使用します。 TCP/IP Direct Print Utility とは、Windows 95/Windows 98/Windows Me から、 同一ネットワーク(Ethernet インターフェイス)上のプリンターに、サーバー などを経由しないで、印刷データを直接送信して印刷するための弊社製ソフト ウエアです。この場合、本機と Windows 95/Windows 98/Windows Me には、IP ア ドレスの設定が必要です。 TCP/IP Direct Print Utility のプロトコルは、LPD が使用できます。 「2.2.1 ネットワーク上のプリンターに直接印刷する場合(TCP/IP 環境(LPR/LPD)の場合) 」 (P.27) ■Windows Me では、次のような印刷もできます 本機は、IPP をサポートしているため、プリンターのポートに、プリンターの URL を指定してインターネット印刷ができます。 4 1.1 使用できる環境について 本機は、TCP/IP プロトコルをサポートしているので、UNIX マシンから印刷でき ます。本機と UNIX マシンには、IP アドレスの設定が必要です。 UNIX マシンから印刷する方法については、本機に同梱されている CD-ROM 内のマニュアルを 参照してください。 プリンター環境の設定 TCP/IP(UNIX) 1 NetWare® 本機は、ネットワーク OS として、Novell 社製の NetWare 3.12J/3.2J/4.11J/4.2/ 5/5.1 までの各バージョンに対応し、バインダリおよび NDS(4.11J 以上)でプ リントサーバー(PServer)モードだけをサポートしています。 プリントサーバーモードでは、プリンター自身がプリントサーバーとして動作 し、プリントキューにあるジョブを取り出して印刷します。本機は、ファイル サーバーのユーザーライセンスを 1 つ消費します。 また、NetWare のプロトコルは、TCP/IP と IPX/SPX が使用できます。 リモートプリンター(RPrinter)モードはサポートしていません。 NetWare を使用して印刷する場合は、本機に同梱されている CD-ROM 内のマニュアルを参照し てください。 5 1.1 使用できる環境について プリンター環境の設定 1 6 AppleTalk® 本機は、AppleTalk プロトコルをサポートしているので、Macintosh から、Ether Talk® を使用して印刷できます。 EtherTalk を使用して印刷するには、オプションの PostScript ソフトウエアキットが必要で す。 使用方法については、PostScript ソフトウエアキットに同梱されている CD-ROM 内のマニュ アルを参照してください。 1.1 使用できる環境について 本機は、IPP(Internet Printing Protocol) をサポートしているので、Windows Me/Windows 2000/Windows XP/Windows Server 2003/Windows Vista か ら イ ン ターネット、またはイントラネットを経由して遠隔地のプリンターに印刷でき ます。また、Windows 2000/Windows XP/Windows Server 2003/Windows Vista は IPP プリンターに印刷するためのクライアントソフト(IPP ポートモニタ)を装 備しているので、[プリンタの追加]ウィザードから、IPP 対応プリンターを指 定できます。トランスポートプロトコルは、TCP/IP を使用します。 プリンター環境の設定 インターネット印刷(IPP) 1 Windows Me でインターネット印刷をする場合は、IPP ポートをインストールする必要があり ます。IPP ポートのインストール方法については、Windows Me に付属の説明書を参照してく ださい。 IPP を使用して印刷する場合は、本機に同梱されている CD-ROM 内のマニュアルを参照してく ださい。 Port9100 本機は、Port9100 プロトコルをサポートしているので、Windows 2000/Windows XP/ Windows Server 2003/Windows Vista コンピューターから、Port9100 を使用して 印刷できます。 トランスポートプロトコルは、TCP/IP を使用します。この場合、本機と Windows 2000/Windows XP/Windows Server 2003/Windows Vista コンピューターには、IP アドレスの設定が必要です。 7 プリンター環境の設定 1.2 プリンター環境の設定の流れ プリンターの環境を設定する流れについて説明します。 下図を参照して、それぞれのプリンター環境に必要な設定を確認してください。 1 ※1 ※2 8 詳細については、本機に同梱されている CD-ROM 内のマニュアルを参照してください。 オプションの PostScript ソフトウエアキットを装着している場合の、プリンタード ライバーのインストール方法については、PostScript ソフトウエアキットに同梱され ている CD-ROM 内のマニュアルを参照してください。 ここでは、IP アドレスの設定方法について説明します。 IP アドレスの設定方法には、以下の 2 通りがあります。 ● プリンター用操作パネルから設定する ● 同梱されている CD-ROM 内の「IP アドレス設定ツール」を使用する ここでは、プリンター用操作パネルから設定する方法を説明します。CD-ROM から IP アドレ スを設定する場合は、CD-ROM 内のマニュアルを参照してください。 IP アドレスを変更する場合は、CentreWare Internet Services から操作できます。CentreWare Internet Services に つ いて は、 「5.1 コ ンピ ュ ータ ー から プ リン タ ーを 設 定す る(CentreWare Internet Services)」(P.102) を参照してください。 ネットワーク環境によっては、サブネットマスク、ゲートウェイアドレスの設定が必要な場合がありま す。ネットワーク上に、DHCP、BOOTP、または RARP 環境がある場合、本機はこれらのアドレス情報を各 サーバーから取得できます。 工場出荷時の設定では、これらのアドレスを DHCP サーバーから自動的に取得するようになっています。 ● ● プリンター環境の設定 1.3 IP アドレスを設定する 1 DHCP サーバーを使用する場合、同時に WINS(Windows Internet Name Service) サーバーも使用してくだ さい。 BOOTP サーバーまたは RARP サーバーを使用する場合は、プリンター用操作パネルで、 「IP アドレス取得 方法」の項目を【BOOTP】または【RARP】に変更してください。また、BOOTP や RARP 環境について不明 な場合は、システム管理者に確認してください。 各項目の詳細や設定方法については、 「第 7 章 共通メニューの設定」(P.269) を参照してください。 9 1.3 IP アドレスを設定する プリンター環境の設定 1 1.3.1 設定の流れ DHCP サーバーがあるかどうかわからないときは、ここで説明する操作手順に 従って、DHCP サーバーの有無を確認します。DHCP サーバーがある場合は、IP ア ドレスは自動的に設定されるので、IP アドレスの入力は不要です。DHCP サー バーがない場合は、「1.3.2 アドレスの設定」(P.12) を参照し、IP アドレスを 設定してください。 DHCP サーバーの確認 DHCP 環境について不明な場合は、システム管理者に確認してください。 10 1.3 IP アドレスを設定する 1 2 「5.6 レポート / リストを印刷する」(P.157) を参照して、 「機能設定 リスト」を印刷します。 「機能設定リスト」の[コミュニケーション設定]項目の、 「TCP/IP:IP アドレス」、 「TCP/IP:サブネットマスク」、 「TCP/IP:ゲートウェイア ドレス」 、 「WINS:プライマリー WINS サーバー」 、 「WINS:セカンダリー WINS サーバー」のアドレスを確認します。 「機能設定リスト」の確認方 法については、次の「設定リストの確認」を参照してください。 プリンター環境の設定 設定リストの印刷 1 設定リストの確認 ■TCP/IP、WINS ともにアドレスが取得されていない場合 DHCP サーバーと WINS サーバーは存在しません。「1.3.2 (P.12) を参照し、IP アドレスを設定してください。 アドレスの設定」 ■TCP/IP にアドレスは取得されているが、WINS にアドレスが取得されていない場 合 WINS サーバーは存在しません。本機に割り当てられている IP アドレスが変更 になった場合に印刷できなくなる可能性があるので、DHCP 環境を使用しないで ください。「1.3.2 アドレスの設定」(P.12) を参照し、手動で本機の IP アド レスを設定してください。 ■TCP/IP、WINS 共にアドレスが取得されている場合 DHCP サーバーと WINS サーバーが稼動しています。DHCP 環境を使用することを お勧めします。本機の IP アドレスは DHCP サーバーが設定します。WINS サー バーには、 「機能設定リスト」の[SMB]項目の「ホスト名」に記載された名前 (FXxxxxxx)が登録されます。 11 1.3 IP アドレスを設定する プリンター環境の設定 1 1.3.2 アドレスの設定 ここでは、操作パネルで IP アドレスを設定する手順について説明します。使用 するネットワーク環境によって、サブネットマスクやゲートウェイアドレスの 設定が必要です。ネットワーク管理者にご相談のうえ、必要な項目を設定して ください。 なお、IP アドレスの設定の初期表示が違う場合があります。最初に、【IP アド レスノシュトクニシッパイシマシタ】と表示された場合は、〈メニュー〉ボタン を押して、はじめから操作してください。 IP アドレスの設定 12 1.3 IP アドレスを設定する プリンター環境の設定 1 サブネットマスク / ゲートウェイアドレスの設定 13 1.3 IP アドレスを設定する プリンター環境の設定 1 14 IP アドレスの設定、または設定を確認したあと、使用するポートの起動と、必要に応じて トランスポートプロトコルの設定をします。 ここでは、ポートを「起動」に設定する手順、SNMP エージェント(工場出荷時:起動)を 「起動」に設定する手順、SMB ポート(工場出荷時:起動)およびトランスポートプロトコ ルを設定する手順について説明します。 SNMP エージェントは、CentreWare などのプリンターをリモートで管理するソフトウエアを 使うときに起動します。 SMB ポートは、Windows ネットワーク (SMB) 環境で本機を使用するときに起動します。 また、CentreWare Internet Services からもポートを設定できます。詳しくは、「5.1 コ ンピューターからプリンターを設定する(CentreWare Internet Services)」(P.102) を参照して ください。 プリンター環境の設定 1.4 ポートを設定する 1 EtherTalk ポートを使用する場合は、オプションの PostScript ソフトウエアキットが必要です。 1.4.1 ポートを起動する ここでは、LPD ポートを起動状態にする手順を例に説明します。 15 1.4 ポートを設定する プリンター環境の設定 1 1.4.2 SNMP エージェントを起動する SNMP エージェントを起動し、トランスポートプロトコルを【IPX】、 【UDP】、また は【IPX,UDP】から選択します。 16 1.4 ポートを設定する プリンター環境の設定 1 17 1.4 ポートを設定する プリンター環境の設定 1 18 1.4.3 SMB のポート、プロトコルを起動する SMB ポートを起動し、トランスポートプロトコルを設定します。ここでは、トラ ンスポートプロトコルを【TCP/IP,NetBEUI】に設定する手順を例に説明します。 1.4 ポートを設定する プリンター環境の設定 1 19 プリンター環境の設定 1 1.5 メモリーの割り当てについて ここでは、メモリーの割り当てについて説明します。 本機では、下表の用途にメモリーが割り当てられます。なお、オプションの装着状態によっ て、割り当てられるメモリーの種類が異なります。 標準 エミュレー ション PS(HP-GL) プリントページバッファ ○ ○ ○ ART EX フォームメモリー △ △ △ ART Ⅳフォームメモリー △ △ △ ART Ⅳユーザ定義メモリー ○ ○ ○ HPGL オートレイアウトメモリー × △ △ PS 使用メモリー × × 〇 受信バッファ容量 ○ ○ ○ メモリーの種類 ○ :設定可 × :設定不可 △ :内蔵増設ハードディスク装着時は設定不可 エミュレーション:エミュレーションキット PS(HP-GL):PostScript ソフトウエアキット オプションの内蔵増設ハードディスクを装着すると、LPD、SMB、IPP の受信バッファ容量の[ハードディ スクスプール]を選択できるようになります。必要に応じて、[ハードディスクスプール]に設定してく ださい。 メモリーの割り当ては、プリントページバッファを除き、操作パネル、または CentreWare Internet Services で設定できます。メモリーの割り当ての設定は、電源を切って入れ直し たとき(または、システムリセット時)に変更されます。 各メモリーの容量、スプールの初期値などの詳細や操作パネルでの設定については、 「7.2 共通メニュー 項目の説明」(P.272) を参照してください。 ● CentreWare Internet Services の操作については、 「5.1 コンピューターからプリンターを設定する (CentreWare Internet Services)」(P.102) を参照してください。 ● プリントページバッファ 実際の印刷イメージを描画する領域です。プリントページバッファには、ほか の用途向けにメモリーを割り当てたあとの、残った領域が割り当てられます。し たがって、プリントページバッファの容量を直接変更することはできません。実 際に割り当てられたプリントページバッファ容量は、 「機能設定リスト」の[メ モリー]項目で確認できます。 解像度の高い文書を印刷するときは、プリントページバッファの容量が大きく なるように、使用しない項目のメモリー容量を減らしてください。 20 1.5 メモリーの割り当てについて ART EX フォームメモリー ART EX フォームで使うメモリー容量を指定します。 ART Ⅳフォームメモリー プリンター環境の設定 「機能設定リスト」の印刷方法については、 「5.6 レポート / リストを印刷する」(P.157) を参照してください。 ● プリントページバッファの容量は、 CentreWare Internet Services を使っても確認できま す。CentreWare Internet Services については、「5.1 コンピューターからプリンター を設定する(CentreWare Internet Services)」(P.102) を参照してください。 ● 1 ART Ⅳフォームで使うメモリー容量を指定します。 ART Ⅳユーザー定義メモリー ART Ⅳ / ESC/P / 201H ユーザー定義で使うメモリー容量を指定します。 HPGL オートレイアウトメモリー HP-GL/2 オートレイアウトで使うメモリー容量を指定します。この項目は、オプ ションの PostScript ソフトウエアキット、またはエミュレーションキットが装 着されている場合に表示されます。 PS 使用メモリー PostScript の使用メモリー容量を指定します。この項目は、オプションの PostScript ソフトウエアキットが装着されている場合に表示されます。 21 1.5 メモリーの割り当てについて プリンター環境の設定 1 受信バッファ容量 コンピューターからの受信データを一時的に蓄積するための領域です。複数の ポートからのデータを同時に受信するために、ポートごとに受信バッファを用 意しています。受信バッファには、次の種類があります。 ● ● ● ● ● ● ● ● パラレル用受信バッファ LPD 用受信バッファ NetWare 用受信バッファ SMB 用受信バッファ IPP 用受信バッファ EtherTalk 用受信バッファ USB 用受信バッファ Port9100 用受信バッファ 受信バッファ容量を増やすと、印刷処理が速くなることがあります。印刷する データの量に応じて、バッファ容量を調整してください。また、使用していな いポートは、ポート状態を停止にして、ほかの用途向けにメモリーを割り当て ることをお勧めします。 LPD/SMB/IPP では、スプール処理を指定できます。工場出荷時は【スプールシナ イ】に設定されています。スプールには、【メモリースプール】と【ハードディ スクスプール】があります。【メモリースプール】を指定した場合、設定した容 量を超えるデータは受信できません。容量の大きいデータの場合は、オプショ ンの内蔵増設ハードディスクを装着し、 【ハードディスクスプール】を指定して ください。 ● ● EtherTalk を設定するには、オプションの PostScript ソフトウエアキットが必要です。 IPP は、【メモリースプール】の設定はできません。 スプールには、スプールモードとノンスプールモードがあります。 スプールモード アプリケーションから出力された印刷データを、一時的に本機側のスプール ファイルに格納して印刷処理をするモードです。スプールファイルの格納先 は、本機内のメモリーを使った RAM ディスク、または本機に接続されたハード ディスクから選択できます。印刷データのスプール後の処理はすべて本機側で 行われるので、コンピューターのアプリケーションが早く解放されます。複数 のコンピューターからの要求を同時に処理できます。 ノンスプールモード アプリケーションから出力された印刷データを、本機側で受信しながら印刷処 理を行うモードです。本機がコンピューターからの印刷要求を処理している場 合、ほかのコンピューターからの印刷要求は受け付けません。 22 2 プリンタードライバー のインストール 2.1 2.2 概要 ...................................................... 24 2.1.1 対象 OS とシステム環境 ............................. 24 2.1.2 ネットワーク環境 .................................. 25 プリンタードライバーのインストールについて ................ 26 2.2.1 ネットワーク上のプリンターに直接印刷する場合 (TCP/IP 環境(LPR/LPD)の場合).................... 27 2.3 最新プリンタードライバーの入手方法 ........................ 28 2.4 アンインストールについて .................................. 29 プリンタードライバーのインストール 2.1 概要 コンピューターから印刷するために、プリンタードライバーをインストールします。プリ ンタードライバーとは、コンピューターからの印刷データや印刷指示を、本機が解釈でき るデータに変換するソフトウエアです。 ここでは、本機の機能を使って印刷するために必要な、ART EX プリンタードライバーを、 同梱されている CD-ROM を使ってインストールするために必要な環境について説明します。 2.1.1 対象 OS とシステム環境 サポートしている OS 環境 ● Microsoft Windows 95 Operating System 日本語版 * *ServicePack 1 以上、または Microsoft Internet Explorer4.0 以上が必要です。 Microsoft Windows 98 Operating System 日本語版 Microsoft Windows Me Operating System 日本語版 Microsoft Windows NT Workstation 4.0 日本語版(ServicePack 4 以上) Microsoft Windows NT Server 4.0 日本語版(ServicePack 4 以上) Microsoft Windows 2000 Professional 日本語版 Microsoft Windows 2000 Server 日本語版 Microsoft Windows XP Professional 日本語版 Microsoft Windows XP Home Edition 日本語版 Microsoft Windows Server 2003, Standard Edition 日本語版 Microsoft Windows Server 2003, Enterprise Edition 日本語版 Microsoft Windows Server 2003, Datacenter Edition 日本語版 Microsoft Windows Server 2003, Web Edition 日本語版 Microsoft Windows Vista Home Basic Edition 日本語版 Microsoft Windows Vista Home Premium Edition 日本語版 Microsoft Windows Vista Business Edition 日本語版 Microsoft Windows Vista Enterprise Edition 日本語版 Microsoft Windows Vista Ultimate Edition 日本語版 2 必要なシステム環境 ● 必要なシステム環境については、本機に同梱されている CD-ROM の補助説明書を参照して ください。 対象 OS の最新情報については、弊社ホームページを参照してください。 [プリンタの追加]からもプリンタードライバーをインストールできます。本機に同梱さ れている CD-ROM 内のマニュアルおよび製品情報を参照して、本機とお使いの OS に合った フォルダーを選択してください。 ● ● 24 2.1 概要 ネットワーク環境 ネットワークサーバーを介して印刷したり、「ネットワークサービス補助ツー ル」を動作させるためには、以下の環境が必要です。 ● サポートしているネットワークサーバー (OS) 環境 Novell NetWare 3.12J/3.2J/4.11J/4.2/5/5.1 Microsoft Windows NT Workstation 4.0 日本語版(ServicePack 4 以上) Microsoft Windows NT Server 4.0 日本語版(ServicePack 4 以上) Microsoft Windows 2000 Professional 日本語版 Microsoft Windows 2000 Server 日本語版 Microsoft Windows XP Professional 日本語版 Microsoft Windows Server 2003, Standard Edition 日本語版 Microsoft Windows Server 2003, Enterprise Edition 日本語版 Microsoft Windows Server 2003, Datacenter Edition 日本語版 Microsoft Windows Server 2003, Web Edition 日本語版 Microsoft Windows Vista Home Basic Edition 日本語版 Microsoft Windows Vista Home Premium Edition 日本語版 Microsoft Windows Vista Business Edition 日本語版 Microsoft Windows Vista Enterprise Edition 日本語版 Microsoft Windows Vista Ultimate Edition 日本語版 ● プリンタードライバーのインストール 2.1.2 2 必要なシステム環境 必要なシステム環境については、本機に同梱されている CD-ROM の補助説明書を参照して ください。 ネットワークサービス補助ツール(プリンターネームサービス)については、本機に同梱さ れている CD-ROM 内のマニュアルを参照してください。 25 プリンタードライバーのインストール 2 2.2 プリンタードライバーのイン ストールについて プリンタードライバーのインストール方法は、使用する環境によって異なります。該当す る項を参照して、プリンタードライバーをインストールしてください。 ■TCP/IP ネットワーク上にあるプリンターに、lpr を使用して直接印刷する場合 「2.2.1 ネットワーク上のプリンターに直接印刷する場合(TCP/IP 環境(LPR/LPD)の場合) 」 (P.27) 以下の環境の場合は、本機に同梱されている CD-ROM 内のマニュアルを参照してプリンター ドライバーをインストールしてください。 ■SMB を使用して、プリンターに直接印刷する場合 ■NetWare サーバーや、 Windows NT 4.0/Windows 2000/Windows XP/Windows Server 2003/Windows Vista などのネットワーク上の共有プリンターを経由して印刷す る場合 ■インターネット印刷(IPP)する場合 ■Port9100 を使用して、プリンターに直接印刷する場合 ■コンピューターとプリンターをパラレルケーブルで接続し、ローカルプリン ターとして使用する場合 ■コンピューターとプリンターを USB ケーブルで接続し、ローカルプリンターとし て使用する場合 USB ケーブルは、コンピューターにプリンタードライバーをインストールしてから接続して ください。 26 2.2 プリンタードライバーのインストールについて ネットワーク上のプリンターに直接印刷す る場合(TCP/IP 環境(LPR/LPD)の場合) TCP/IP ネットワーク上のプリンターにコンピューターからサーバーを介さずに 直接印刷するための、プリンタードライバーのインストール手順を説明します。 ● ● Windows 95/Windows 98/Windows Me の場合、同時に弊社製 TCP/IP Direct Print Utility もインストールされます。 Windows NT 4.0/Windows 2000/Windows XP/Windows Server 2003/Windows Vista の場合、 OS 標準の LPR ポートを使用します。 インストールをはじめる前に プリンタードライバーのインストール 2.2.1 2 コンピューターに TCP/IP プロトコルがインストールされていない場合、プリン タードライバーのインストール中に、TCP/IP プロトコルについてのエラーメッ セージが表示されることがあります。プリンタードライバーをインストールす る前に、次のことを確認してください。 ■Windows 95/Windows 98/Windows Me LPD ポートを使用して印刷する場合、コンピューター側では弊社製「TCP/IP Direct Print Utility(TCP/IP プロトコル )」を使用します。TCP/IP Direct Print Utility は、プリンタードライバーと同時にインストールされます。TCP/ IP Direct Print Utility をインストールする前に、コンピューターに「TCP/ IP プロトコル」がインストールされていることを確認します。インストールさ れていない場合は、Windows 95/Windows 98/Windows Me に付属の説明書を参照 してインストールしてください。 ■Windows NT 4.0 LPD ポートを使用して印刷する場合、コンピューターに「TCP/IP プロトコル」 と「Microsoft TCP/IP 印刷」がインストールされていることを確認します。 インストールされていない場合は、Windows NT 4.0 に付属の説明書を参照して インストールしてください。 ■Windows 2000/Windows XP/Windows Server 2003/Windows Vista LPD ポートを使用して印刷する場合、コンピューターに「インターネットプロ トコル(TCP/IP)」がインストールされていることを確認します。 インストールされていない場合は、Windows 2000/Windows XP/Windows Server 2003/Windows Vista に付属の説明書を参照してインストールしてください。 27 プリンタードライバーのインストール 2 2.3 最新プリンタードライバー の入手方法 最新プリンタードライバーの入手方法について説明します。 1 プリンターの[印刷設定]画面またはプリンターのプロパティ画面の [詳細設定]タブを表示します。 Windows XP で[印刷設定]画面を表示するには、[スタート]メニューから[プリンタと FAX]を選択して表示した[プリンタと FAX]ウィンドウで、プリンターアイコンを選択し て、 [ファイル]メニューの[印刷設定]を選択します。 Windows XP 以外のオペレーティングシステムをお使いのかたは、環境にあわせて読み替えて ください。 2 3 [バージョン情報]ボタンをクリックします。 [Fuji Xerox ホームページ]をクリックします。 ブラウザーが起動して、ホームページが表示されます。 4 指示に従って、該当するプリンタードライバーをダウンロードします。 ● ● 本機に同梱されているCD-ROM を使って弊社のホームページを参照し、最新プリンタードラ イバーのダウンロードができます。インストールメニューの[ホームページへ]をクリッ クすると、ブラウザーが起動してホームページが表示されます。指示に従って、プリン タードライバーをダウンロードしてください。 弊社のダウンロードサービスページのアドレス (URL) は、次のとおりです。 http://download.fujixerox.co.jp/ ● ● 28 通信費用はお客様の負担になりますのでご了承ください。 最新のプリンタードライバーの機能については、プリンタードライバーのオンラインヘル プをごらんください。 プリンタードライバーのアンインストールについて Windows 用のプリンタードライバーは、本機に同梱されている CD-ROM 内のプリ ンタードライバーアンインストールツールを使ってアンインストールできます。 詳しくは、本機に同梱されている CD-ROM 内のマニュアルを参照してください。 TCP/IP Direct Print Utility のアンインストールについて Windows 95/Windows 98/Windows Me にインストールした TCP/IP Direct Print Utilityは、本機に同梱されているCD-ROM内の製品情報からTCP/IP Direct Print Utility の「readme.txt」を参照してアンインストールしてください。 USB Print Utility のアンインストールについて プリンタードライバーのインストール 2.4 アンインストールについて 2 Windows 98/Windows Me にインストールした USB Print Utility は、本機に同梱 されている CD-ROM 内の製品情報から USB Print Utility の「readme.txt」を参 照してアンインストールしてください。 29 3 プリンターの基本操作 3.1 各部の名称と働き .......................................... 32 3.2 電源を入れる / 切る ........................................ 38 3.3 3.2.1 電源を入れる ...................................... 38 3.2.2 電源を切る ........................................ 39 3.2.3 ブレーカーについて ................................ 40 印刷を中止する / 印刷を指示したジョブの状態を確認する ...... 41 3.3.1 コンピューター側で印刷を中止する .................. 41 3.3.2 プリンター側で印刷を中止する ...................... 42 3.3.3 印刷指示したジョブの状態を確認する ................ 43 3.4 印刷データを強制的に排出させる ............................ 44 3.5 オプション品の構成やトレイの用紙設定などを取得する ........ 45 3.1 各部の名称と働き 本体 前面 標準+ 3 トレイキャビネット(オプション)モデル 標準+大容量給紙キャビネット(オプション) モデル プリンターの基本操作 標準+ 1 トレイキャビネット(オプション) モデル 3 本書で使用しているイラストは、両面印刷機能付きモデルを例に記載しています。 番号 名 称 働 き 1 センタートレイ 印刷されたものが印刷面を下にして、ここに排出されます。 2 用紙止め 印刷するときに立てて使用します。 3 電源スイッチ 機械の電源を入 / 切するスイッチです。 4 操作パネル ボタン操作部、および機械の部位の番号が記された表示部があります。 5 フロントカバー 消耗品を交換するときに開けます。 6 用紙トレイ 1、2、3、4 ここに用紙をセットします。トレイの段数は、モデルによって異な ります。 7 キャスター 移動時に使用します。設置後は、ロックしてください。 8 L1 カバー 2 段以上のトレイがある場合で、紙づまりを処置するときに開けます。 9 L2 カバー 紙づまりを処置するときに開けます。 10 用紙トレイ 5(手差し) 用紙トレイ 1、2、3、4 にセットできない用紙を印刷するときに使 用します。 11 L3 カバー 両面機能付きの場合、紙づまりを処置するときに開けます。 12 L4 カバー 紙づまりや、消耗品の交換時に開けます。 13 サイドトレイ 印刷されたものが印刷面を上にして、ここに排出されます。サイド トレイは、オプションです。 1 トレイキャビネット、3 トレイキャビネット、大容量給紙キャビネットはオプションです。 32 3.1 各部の名称と働き 背面 内部 プリンターの基本操作 3 「高温注意」を促すラベルが貼ってある周辺(定着部やその周辺)には、絶対に触れないでください。やけどの原因となるお それがあります。なお、定着部やローラー部に用紙が巻き付いているときには無理に取らないでください。ケガややけどの 原因となります。直ちに電源スイッチを切り、弊社のプリンターサポートデスクまたは販売店にご連絡ください。 番号 名 称 働 き 14 パラレルインターフェイ スコネクター セントロニクス準拠インターフェイスケーブルを接続し、コン ピューターと接続します。 15 USB2.0 コネクター USB2.0 用ケーブルを接続します。 16 10Base-T/100Base-TX コネクター 10Base-T/100Base-TX Ethernet インターフェイスケーブルを接続 します。 17 USB1.1 コネクター USB1.1 用ケーブルを接続します。 18 ブレーカースイッチ 漏電を検知すると、自動的に電源を遮断するスイッチです。 19 プリンターオプション用 カバー オプションの増設メモリーを装着するときに、開けます。 20 ストッパー ハンドルを固定します。 21 トナーカートリッジ ブラック (K)、シアン (C)、マゼンタ (M)、イエロー (Y) の 4 色の トナー(画像形成剤)が入っています。 22 ハンドル ドラムカートリッジを交換するときに、ストッパーを解除しておろ します。 23 ドラムカートリッジ (A1 、 A2 、 A3 、 A4) 感光体がセットされています。 プリンターに向かって左から、A1、A2、A3、A4 です。 24 トナー回収ボトルカバー 使用済みのトナーを回収するトナー回収ボトル(B)が奥に入ってい ます。トナー回収ボトルを交換するときに開けます。 25 フューザーカートリッジ (E) トナーを用紙に定着させる部分です。高温なので触れないように注 意してください。 33 3.1 各部の名称と働き 中とじフィニッシャー C プリンターの基本操作 3 番号 名 称 働 き 26 フロントカバー(G) 紙づまりの処置、ホチキス針の交換、針づまりの処置、パンチ穴の 切りくずを捨てるとき、このカバーを開けます。 27 排出トレイ 用紙が排出されます。 28 排出口カバー 紙づまりの処置のときに、このカバーを開けます。 29 フィニッシャートレイ ホチキスとめされた用紙が排出されます。 30 ホチキスカートリッジ ホチキス針が内蔵されています。ホチキス針の交換、針づまりの処 置のときに取り出します。 31 小冊子トレイ 小冊子機能で折りを指定した場合、ここに排出されます。 32 小冊子ユニット 用紙を 2 つ折りにしたり、2 つ折りしたものにホチキスをとめる装 置です。 33 センタートレイ(フィニッ 排出トレイやフィニッシャートレイに用紙が排出できないとき、こ シャー接続部上面カバー) こに排出されます。 (F) 紙づまりの処置のときは、上に開けます。 センタートレイに排出された用紙は、こまめに取り除くようにして ください。 ● ● 34 中とじフィニッシャー C(以降、フィニッシャーと記載します)はオプションです。 フィニッシャーを装着する場合は、1 トレイキャビネット、3 トレイキャビネット、大容量 給紙キャビネットのいずれか、および内蔵増設ハードディスク(オプション)が必要です。 3.1 各部の名称と働き 操作パネル 操作パネルについて説明します。 ディスプレイの表示については、 「ディスプレイの表示について」(P.36)を参照してください。 プリンターの基本操作 番号 名 称 働 き 1 表示部 エラーが発生した場合に、メッセージに表示されるカバーや用紙トレイ の位置を、ここで確認します。 2 トナー交換ランプ トナーが残り少なくなると、ランプが点灯します。新しいトナーを準備 してください。 3 トナーがなくなるとエラーランプが点灯し、印刷できなくなります。 3 プリント可ランプ 点灯中は、コンピューターからのデータを受信できる状態です。 4 ディスプレイ 設定項目、本機の状態、メッセージなどを表示します。 5 上下左右ボタン メニュー、項目、候補値間を移行します。本書では、〈 〉 〈 〉 〈 〉 〈 〉ボタンで表します。また、セキュリティー / サンプルプリントをす るときは、〈 〉ボタンを押します。 〈 〉 〈 〉ボタンで候補値を変更するときに、ボタンを押しつづける と、連続的に表示を変えることができます。また、 〈 〉ボタンと〈 〉 ボタンを同時に押すと、初期値が表示されます。 ● セキュリティー/ サンプルプリントをするには、内蔵増設ハードディス クが必要です。 ● 6 メニューボタン メニュー操作に移行します。本書では、〈メニュー〉ボタンで表します。 7 排出 / セットボタン メニューの候補値の設定を行います。レポート / リストを印刷するとき にも使用します。本書中では〈排出 / セット〉ボタンで表します。 8 エラーランプ ランプで本機の異常を表します。 9 オンラインボタン オンラインボタンを押すと、オフライン状態に移行します。オフライン 中は、データの受信、印刷処理を行いません。再度押すと、オフライン 状態が解除され、オンライン状態(コンピューターからのデータ受信が 可能な状態)に移行します。本書では、 〈オンライン〉ボタンで表します。 10 プリント中止ボタン 印刷を中止します。 35 3.1 各部の名称と働き 番号 11 プリンターの基本操作 3 名 称 節電ボタン 働 き 節電中に緑色に点灯します。節電中に押すと節電状態を解除し、節電し ていないときに押すと節電状態に移行します。本書では〈節電〉ボタン で表します。 節電機能については、 「5.8 ださい。 節電機能を利用する」(P.180) を参照してく ディスプレイの表示について 本機の状態や設定状態を表すメッセージが、ディスプレイに表示されます。 オプションの装着の有無、設定の状態、モデルの違いによって表示されるメッセージは異な ります。 プリント画面 印刷しているときやデータを待っている状態では、ディスプレイはプリント画 面になっています。プリント画面では、本機の状態や、実行中のデータの処理 状態が確認できます。 本機が LPD ポートから印刷データを受信し、用紙トレイ 1 の用紙に印刷してい るときには、ディスプレイには次のようなメッセージが表示されます。 プリンター状態 本機の状態を表します。 【オマチクダサイ】/【プリントシテイマス】/【プリントデキマス】/【チュウ シシテイマス】/【ハイシュツシテイマス】/【データマチデス】/【チクセキシ テイマス】といったメッセージが表示されます。 メッセージについては、 「6.5 照してください。 ディスプレイに表示される主なメッセージ一覧」(P.236) を参 入力ポート データを受信しているポートが表示されます。 トレイ 印刷に使用する用紙が入ったトレイを表します。 36 3.1 各部の名称と働き メニュー画面 メニュー項目を設定する画面です。メニュー画面を表示するには、 〈メニュー〉 ボタンを押します。 ネットワーク / ポート設定の画面は、次のように表示されます。 プリンターの基本操作 メニュー画面については、「第 7 章 共通メニューの設定」(P.269) を参照してください。 3 37 3.2 電源を入れる / 切る 本機を使用するときは、電源を入れます。電源スイッチを入れてから約 45 秒後に印刷でき る状態になります。 なお、1 日の印刷作業の終わりや長期間プリンターを使用しないときには、電源を切ってく ださい。 プリンターの基本操作 3 電源を切ると、本機内に残っている印刷データやプリンターのメモリー上に蓄えられた情報は消去され ます。 3.2.1 電源を入れる 次の手順に従って、電源を入れます。 1 2 3 ブ レー カー スイ ッチ がリ セッ ト状 態 (ボタンが押し込まれている)になって いることを確認します。 上面右側の電源スイッチ[ ]の側を 押して電源を入れます。 電源を入れると、操作パネルのディス プレイに【オマチクダサイ】と表示さ れます。この表示が【プリントデキマ ス】になることを確認します。 【オマチクダサイ】の表示になっているときは、本機がウオームアップ中です。この間は、印 刷できません。約 45 秒後に印刷できる状態になり、 表示が【プリントデキマス】 に変わります。 エラーメッセージが表示された場合には、 「6.5 ディスプレイに表示される主なメッセージ 一覧」(P.236) を参照して対処をしてください。 38 3.2 電源を入れる / 切る 3.2.2 電源を切る 次の手順に従って、電源を切ります。 1 2 電源を切ると、本機内に残っている印刷データやプリンターのメモリー上に蓄えられた情 報は消去されます。 操作 パネ ルの ディ スプ レイ 表示 など で、印刷ジョブの処理中でないことを 確認します。 上面右側にある電源スイッチの[ ]の 側を押し、電源を切ります。 ● ● プリンターの基本操作 ● 3 エラーメッセージが表示された場合には、 「6.5 ディスプレイに表示される主なメッセージ一 覧」(P.236) を参照して対処をしてください。 電源スイッチを切ったあとも、しばらくの間は 本機内部で電源オフ処理をしています。した がって、電源スイッチを切った直後に電源プラ グをコンセントから抜かないでください。 電源を切ったあとに、再度、電源を入れる場合は、 操作パネルのディスプレイの表示が消えたことを 確認してから押してください。 39 3.2 電源を入れる / 切る 3.2.3 プリンターの基本操作 3 ブレーカーについて 本機には漏電ブレーカーが付いています。機械に漏電が起こったときに、電気 回路を自動的に遮断して漏電や火災などの事故を防ぐためのものです。 通常は入っている状態(「 」の状態)にしておきます。1 か月に 1 度は漏電ブ レーカーが正常に働くかを確認してください。また、アースを必ず接続してく ださい。アースが接続されていないと、漏電ブレーカーが働かなくなり感電の 原因となるおそれがあります。 漏電ブレーカーの確認手順は、以下の通りです。異常などがある場合は弊社の プリンターサポートデスクまたは販売店までご連絡ください。 1 2 3 上面右側にある電源スイッチの[ ]の 側を押し、電源を切ります。 ブレーカーのリセットボタンを押し込 みます。このとき、リセットボタンか ら手を離しても、リセットボタンは押 し込まれたままの状態となります。 ボ ール ペン など の 先の とが った もの で、テストボタンを軽く押します。押 し込まれていたリセットボタンが解除 され、突き出ます。 これで確認は終了です。 4 40 再度、リセットボタンを押して、リセッ トボタンが押し込まれた状態に戻しま す。 電源スイッチ リセットボタン テストボタン 3.3 印刷を中止する / 印刷を指示 したジョブの状態を確認する 印刷を中止するには、まずコンピューター側で印刷の指示を取り消します。印刷を取り消 すことができなかった場合は、プリンター側で印刷を取り消します。 また、印刷を指示したジョブの処理状況をコンピューター側で確認できます。 コンピューター側で印刷を中止する コンピューター側で印刷の指示を取り消す手順について説明します。 Windows での取り消し方法 Windows をお使いの場合の印刷指示の取り消し方法について説明します。 1 [スタート]メニューから[プリンタと FAX]をクリックします。 プリンターの基本操作 3.3.1 3 ご使用の環境によっては、 [スタート]メニューの[設定]から、 [プリンタ]を選択します。 2 3 該当するプリンターアイコンをダブルクリックします。 表示されたウィンドウから、任意のドキュメント名をクリックし、削 除します( 〈Delete〉キーを押す) 。 CentreWare Internet Services を使った取り消しについて CentreWare Internet Services を使用して、プリンターに指示した印刷を中止 することもできます。 CentreWare Internet Services については、「5.1 コンピューターからプリン ターを設定する(CentreWare Internet Services) 」(P.102) を参照してください。 41 3.3 印刷を中止する / 印刷を指示したジョブの状態を確認する 3.3.2 プリンター側で印刷を中止する 処理中の印刷ジョブを中止する プリンターの基本操作 プリンター側で、処理中のジョブの印刷を中止するには、プリンターの操作パ ネルの〈プリント中止〉ボタンを押します。ただし、印刷中のページは印刷さ れます。 プリンター内のすべての印刷ジョブを中止する プリンターに受信されているすべてのジョブに対して、印刷を中止する方法を 説明します。この操作によって、データの受信を中断し、バッファを空の状態 にできます。 3 バッファとは、コンピューターから送信されたデータを蓄えておく場所のことです。 本機内のすべてのジョブを実行して印刷する方法もあります。詳しくは、 「3.4 を強制的に排出させる」(P.44) を参照してください。 1 印刷データ 右記のディスプレイ状態で、 〈オンライ ン〉ボタンを押します。 オフライン状態になります。 〈オンライン〉ボタンを押すと、本機は自動的にデー タの受信ができないオフライン状態になります。 2 右記のディスプレイ状態で、 〈プリント 〈プリント中止〉ボタンを押す 中止〉ボタンを押します。 中止の処理が行われます。 処理が終了すると、【オフライン】の表示になりま す。 42 〈オンライン〉ボタンを押す 3.3 印刷を中止する / 印刷を指示したジョブの状態を確認する 3 〈オンライン〉ボタンを押します。 【プリントデキマス】の表示になります。 〈オンライン〉ボタンを押す 3.3.3 印刷指示したジョブの状態を確認する Windows での確認方法 Windows をお使いの場合の印刷指示したジョブの確認方法について説明します。 1 プリンターの基本操作 操作はこれで完了です。 3 [スタート]メニューから[プリンタと FAX]をクリックします。 ご使用の環境によっては、 [スタート]メニューの[設定]から、 [プリンタ]を選択します。 2 該当するプリンターアイコンの[状態]を確認します。 CentreWare Internet Services を使った確認方法について CentreWare Internet Services を使用して、プリンターに指示した印刷ジョブ の状態を確認できます。 CentreWare Internet Services については、「5.1 コンピューターからプリン ターを設定する(CentreWare Internet Services) 」(P.102) を参照してください。 43 3.4 印刷データを強制的に排出 させる 本機が受信しているすべてのジョブを実行して印刷します。 この操作によって、印刷データの受信を中断し、受信バッファを空の状態にできます。 本機が受信したすべてのジョブを消去する方法もあります。消去する方法については、 「3.3 止する / 印刷を指示したジョブの状態を確認する」(P.41) を参照してください。 プリンターの基本操作 1 印刷を中 右記のディスプレイ状態で〈オンライ ン〉ボタンを押します。 オフライン状態になります。 〈オンライン〉ボタンを押すと、本機は自動的にデー タの受信ができないオフライン状態になります。 3 2 〈排出 / セット〉ボタンを押します。 印刷が開始されます。 〈オンライン〉ボタンを押す 〈排出 / セット〉ボタンを押す すべてのジョブを実行して印刷すると、【オフライ ン】の表示になります。 パラレルインターフェイス、USB インターフェイス を使用している場合、手順 1 の〈オンライン〉ボタ ンを押すタイミングによって、データ受信がジョブ の途中になることがあります。この場合、それ以降 の印刷データは〈排出 / セット〉ボタンを押したあ とに、新しい印刷ジョブとして認識され、手順 3 の オフライン解除後、新しい印刷ジョブとして処理さ れます。 3 〈オンライン〉ボタンを押します。 【プリントデキマス】の表示になります。 パラレルインターフェイス、USB インターフェイス を使用している場合、ここでのオフライン解除後、 新しいジョブとして処理されるデータは、正常に印 刷されないことがあります。 プ リント モード 指定に ついて は、「7.2 共通メ ニュー項目の説明」(P.272) を参照してください。 44 〈オンライン〉ボタンを押す 3.5 オプション品の構成やトレイの 用紙設定などを取得する 本機をネットワークプリンターとして使用している場合は、本機のオプション構成や操作 パネルで設定したトレイに対する用紙種類や用紙サイズなどを、プリンタードライバーに 読み込むことができます。 1 2 3 ご使用の環境によっては、 [スタート]メニューの[設定]から、 [プリンタ]を選択します。 プリンターの基本操作 本機をローカルプリンターとして使用している場合は、この機能は使用できません。プリンタードライ バーの該当項目を手動で設定してください。手動で設定する場合は、印刷を正しく行うために、プリン ター本体の情報と合わせてください。 使用するプリンターのプリンターアイコンを右クリックしてメニュー を表示し、 [プロパティ]をクリックします。 3 [スタート]メニューから[プリンタと FAX]をクリックします。 [プリンタ構成]タブをクリックし、 [プリンタ本体から情報を取得]を クリックします。 本機の情報が、プリンタードライバーに読み込まれます。 3 4 4 [OK]をクリックします。 本機から取得した情報にしたがって、[プリンタ構成]タブの内容が更新されます。 [用紙トレイの情報]の用紙サイズと向きは、自動検知されたサイズが読み込まれます。 [用紙トレイの情報]の用紙種類は、操作パネルで設定されている用紙種類が読み込まれ ます。操作パネルで用紙種類の設定を変更していない場合は、普通紙と判断されます。 ● ● 45 4 4.1 4.2 4.3 4.4 印刷の流れ(Windows)...................................... 48 印刷機能の設定について .................................... 49 4.2.1 印刷機能を設定する ................................ 49 4.2.2 オンラインヘルプの使い方 .......................... 50 特殊用紙に印刷する ........................................ 51 4.3.1 用紙トレイ 5(手差し)を使用して特殊用紙に印刷する 51 4.3.2 用紙トレイ 1 ∼ 4 を使用して特殊用紙に印刷する ...... 52 はがき / 封筒に印刷する .................................... 54 4.4.1 はがき / 封筒のセット方法 .......................... 54 4.4.2 4.5 4.6 4.7 4.8 4.9 4.10 4.11 4.12 4.13 4.14 印刷する 印刷設定 .......................................... 55 登録したフォームに印刷する(オーバーレイ印字)............. 57 4.5.1 フォームデータファイルを作成 / 登録する ............ 57 4.5.2 フォームを使用して印刷する ........................ 59 非定形用紙 / 長尺用紙に印刷する ............................ 60 4.6.1 非定形サイズの用紙をセットする .................... 60 4.6.2 非定形サイズを設定する ............................ 62 4.6.3 印刷の仕方 ........................................ 66 TrueType フォントの印刷方法を設定する ...................... 68 4.7.1 TrueType フォント置き換えテーブルを編集する ....... 68 4.7.2 TrueType フォントの印刷方法を設定する ............. 69 機密文書を印刷する / 出力結果を確認してから印刷する (セキュリティー / サンプルプリント)........................ 71 4.8.1 セキュリティー / サンプルプリントをする ............ 72 指定した時刻に印刷する (時刻指定プリント)................ 76 4.9.1 時刻指定プリントをする ............................ 76 印刷モードを設定する ...................................... 79 画質を調整して印刷する .................................... 83 4.11.1 明度 / 彩度 / コントラストを調整する ................ 83 4.11.2 カラーバランスを調整する .......................... 85 4.11.3 デバイス(モニター、スキャナーなど)の特性の違いを補 正する ............................................ 86 よく使う設定を登録して印刷する(お気に入り)............... 89 4.12.1 [お気に入り]に設定を登録する ..................... 89 4.12.2 登録した設定を使って印刷する ...................... 90 PDF を直接印刷する ......................................... 91 4.13.1 ContentsBridge Utility を使用して PDF ファイルを 印刷する .......................................... 92 4.13.2 ContentsBridge Utility を使用しないで PDF ファイルを 印刷する .......................................... 95 文書をメールでプリンターに送る(メールプリント)........... 97 4.14.1 メールプリントをするための環境設定 ................ 97 4.14.2 メールを送信する .................................. 99 4.14.3 メールによる文書送信時のご注意 ................... 100 4.1 印刷の流れ(Windows) Windows 環境から印刷する場合の基本的な流れを説明します。 (ご使用になるコンピューターやシステム構成によって、異なる場合があります。) コンピューター側で使用するアプリケーションソフトウエアを起動する 操作については、アプリケーションソフトウエアの説明書を参照してください。 必要に応じて メニュー操作をする コンピューターから印刷するデータを送信する前に、次のことを確認してください。 ① 共通メニューのネットワークポート設定で、使用するポート状態を確認する ② 共通メニューのネットワークポート設定メニューのプリントモード指定で、使用する ポートのプリントモードを確認する 印刷する 4 操作については、 「7.2 共通メニュー項目の説明」(P.272) を参照してください。 アプリケーションなどから 印刷を指示する 操作については、アプリケーションソフトウエアの説明書を参照してください。 必要に応じて 印刷を中止する 操作については、 「3.3 印刷を中止する / 印刷を指示したジョブの状態を確認する」(P.41) を参照してください。 必要に応じて 強制排出する 操作については、 「3.4 印刷データを強制的に排出させる」(P.44) を参照してください。 終 了 48 4.2 4.2.1 印刷機能の設定について 印刷機能を設定する ほとんどの印刷機能は、アプリケーションから印刷するときに表示するプリン タードライバーのプロパティ画面や、お使いのコンピュータ−にインストール したプリンターアイコンのプロパティ画面で、各タブを切り替えて設定します。 プリンタードライバーの設定項目の説明や設定方法などについては、ART EX プ リンタードライバーのオンラインヘルプを参照してください。 オンラインヘルプの使い方については、「4.2.2 オンラインヘルプの使い方」(P.50)を 参照してください。 ●[プリンタの構成]タブで、装着しているオプションの設定を行わないと使用できない機 能があります。使用できない機能は、グレー表示され設定できません。 ● ■[スタート]メニューの[プリンタと FAX]をク リックし、使用するプリンターのプロパティ画面 を表示した場合 ■アプリケーションからの印刷設定で、プリン ターのプロパティ画面を表示した場合 印刷する プロパティ画面 4 タブ 49 4.2 印刷機能の設定について 4.2.2 オンラインヘルプの使い方 オンラインヘルプを使って、プリンタードライバー画面に表示されている項目 の説明や、各機能の設定方法を確認できます。 オンラインヘルプの表示方法は、次のとおりです。 1 2 [スタート]メニューの[プリンタと FAX]をクリックし、使用するプ リンターのプロパティを表示します。 印刷する 使用する機能によって、各タブを選択し、[?] をクリックして知りたい 機能の項目をクリックするか、右下の[ヘルプ]をクリックします。 2 4 2 3 ヘルプが表示されます。 ■[?]を使用した場合 50 ■[ヘルプ]をクリックした場合 4.3 特殊用紙に印刷する 本機では、以下の特殊用紙に印刷できます。 ● ● ● ● ● ● ● ● ● ● ● ● ● ● ● ● ● ● OHP フィルム ラベル紙 コート紙 1(99 ∼ 169g/m2) コート紙 1 うら面(99 ∼ 169g/m2 うら面) コート紙 2(170 ∼ 220g/m2) コート紙 2 うら面(170 ∼ 220g/m2 うら面) ユーザー定義用紙 1 ∼ 5 操作パネルで操作を行うとき、厚紙 F(99 ∼ 128g/m2)、コート紙 F(99 ∼ 128g/m2)が表示される場合が ありますが、本機は厚紙 F、コート紙 F に対応していません。 用紙トレイ 1、2、3、4 にセットできる用紙は、169g/m2 までです。 コート紙は、用紙トレイ 5(手差し)にセットすることをお勧めします。 フィニッシャー(オプション)に排出できる用紙は、排出トレイが 22 ∼ 220g/m2、フィニッシャートレ イが 64 ∼ 220g/m2、小冊子トレイが 64 ∼ 90g/m2 です。 OHP フィルム、うす紙、ラベル紙、コート紙 1、コート紙 2 は、フィニッシャー(オプション)のフィ ニッシャートレイ、小冊子トレイには、排出できません。 給紙トレイの指定は、[トレイ / 排出]タブを表示して行います。 ここでは、Windows XP のワードパッドを例に説明します。その他の OS での手順も同様です。 4.3.1 印刷する ● 上質紙 再生紙 うす紙(55 ∼ 63g/m2) 厚紙 1(99 ∼ 169g/m2) 厚紙 1(99 ∼ 169g/m2)うら面 厚紙 2(170 ∼ 220g/m2) 厚紙 2(170 ∼ 220g/m2)うら面 4 用紙トレイ 5(手差し)を使用して特殊用紙 に印刷する 名刺用紙に印刷する場合、うら / おもての位置がずれることがあります。 本機のプロパティダイアログボックスの表示方法は、アプリケーションによって異なりま す。各アプリケーションの説明書を参照してください。 ● ● 1 2 用紙トレイ 5(手差し)の使い方については、 「5.4 用紙をセットする」(P.120) を参照し てください。 用紙トレイ1∼4を使用して特殊用紙に印刷する場合は、 「4.3.2 用紙トレイ1∼4を使用し て特殊用紙に印刷する」(P.52) を参照してください。 手差しトレイに、特殊用紙をセットします。 [ファイル]メニューの[印刷]をクリックします。 51 4.3 特殊用紙に印刷する 3 4 5 [プリンタ名]を確認し、 [プロパティ]をクリックします。 [トレイ / 排出]タブをクリックします。 [用紙トレイ選択]から、 [トレイ 5(手差し) ]を指定します。 5 6 印刷する 4 8 6 7 [手差し設定]をクリックします。 [手差し用紙種類]から用紙の種類を選択し、 [OK]をクリックします。 7 8 4.3.2 [OK]をクリックし、印刷を実行します。 用紙トレイ 1 ∼ 4 を使用して特殊用紙に印刷 する 用紙トレイ 1 ∼ 4 に特殊用紙をセットして印刷する場合は、操作パネルでトレ イに対する用紙種類の設定が必要です。 「② 用紙種類の設定をする」(P.129) を参照して、設定を行ってください。 本機のプロパティダイアログボックスの表示方法は、アプリケーションによって異なりま す。各アプリケーションの説明書を参照してください。 52 4.3 特殊用紙に印刷する ● ● 用紙トレイ 1 ∼ 4 の使い方については、 「5.4 用紙をセットする」(P.120) を参照してくだ さい。 用紙トレイ 5(手差し)を使用して特殊用紙に印刷する場合は、 「4.3.1 用紙トレイ 5(手 差し)を使用して特殊用紙に印刷する」(P.51) を参照してください。 ここでは、用紙トレイ 1 にセットされている、A4 サイズの OHP フィルムに印刷 する場合を例に説明します。 [ファイル]メニューの[印刷]をクリックします。 [プリンタ名]を確認し、 [プロパティ]をクリックします。 [トレイ / 排出]タブをクリックします。 [用紙トレイ選択]からトレイ 1 をクリックします。 印刷する 1 2 3 4 4 4 5 5 [OK]をクリックし、印刷を実行します。 53 4.4 はがき / 封筒に印刷する 郵便はがき、封筒(定型長 3 号封筒)に印刷する方法を説明します。 用紙トレイ 5(手差し)の使い方については、 「5.4 4.4.1 用紙をセットする」(P.120) を参照してください。 はがき / 封筒のセット方法 用紙トレイ 5(手差し)に、郵便はがき、または封筒(定型長 3 号封筒)をセッ トします。 印刷する 4 1 2 はがきや封筒の印刷する面を下に向け ます。 はがきをセットする場合は、郵便番号枠 側を差し込み口に向けてセットします。 ● ● 紙づまりの原因となるので、はがきをセットす る場合は、はがきの端面すべての紙粉を布など でふきとってからセットしてください。 はがきが機械に送られないときは、はがきの先 端を上向きにカールさせてからセットしてくだ さい。 封筒をセットする場合は、開封部の反 対側(底の部分)を差し込み口に向け てセットします。 ● ● 54 用紙上限線を越えて、セットしないでください。 封筒をセットする向きは、郵便はがきと天地が 反対になりますが、画像を自動的に 180 度回転 して印刷します。 4.4 はがき / 封筒に印刷する 4.4.2 印刷設定 印刷の設定は、[トレイ / 排出]タブと[基本]タブを表示して行います。ここ では、Windows XP のワードパッドを例に説明します。その他の OS での手順も同 様です。 本機のプロパティダイアログボックスの表示方法は、アプリケーションによって異なりま す。各アプリケーションの説明書を参照してください。 [ファイル]メニューの[印刷]をクリックします。 [プリンタ名]を確認し、 [プロパティ]をクリックします。 [トレイ / 排出]タブをクリックし、 [用紙トレイ選択]から、 [トレイ 5(手差し) ]を指定します。 印刷する 1 2 3 4 3 4 4 はがき、封筒の場合は、 [手差し設定]をクリックし、[手差し用紙種 類]から、 [厚紙 2(170 ∼ 220g/m2)]または[厚紙 2(170 ∼ 220g/m2) うら面]を選択し、[OK]をクリックします。 4 はがき、封筒で両面に印刷する場合は、最初の印刷面は[厚紙 2(170 ∼ 220g/m2)]を選択 し、そのうら面を印刷するときは、[厚紙 2(170 ∼ 220g/m2)うら面]を選択してください。 55 4.4 はがき / 封筒に印刷する 5 [基本]タブをクリックし、 [原稿サイズ]から、任意の原稿サイズを 選択します。 5 6 印刷する 7 6 4 7 56 [出力用紙サイズ]から、はがきの場合は[はがき(100 × 148mm) ]を、 封筒の場合は[封筒長形 3 号(120 × 235mm) ]を指定します。 [OK]をクリックし、印刷を実行します。 4.5 登録したフォームに印刷する (オーバーレイ印字) あらかじめ作成しておいたフォームに、原稿を重ね合せて印刷することができます。この 機能を「オーバーレイ印字」といいます。複数ページの原稿にも、すべてのページにフォー ムを重ねて印刷します。 オーバーレイ印字をする場合は、あらかじめフォームデータファイルを作成 / 登録する必 要があります。 フォーム(あらかじめ登録) アプリケーションソフトから 送信されたデータ(あとから送信) ● ● ● 本機のプロパティダイアログボックスの表示方法は、アプリケーションによって異なります。各アプ リケーションの説明書を参照してください。 フォームは、64 ファイルまで登録できます。内蔵増設ハードディスクが装着されている場合は、2048 ファイルまで登録できます。 印刷されるカラーモードは、オーバーレイ印字を指定するときのカラーモードにより決定されます。 オーバーレイ印字を白黒で指定すると、白黒で印刷されます。オーバーレイ印字を自動で指定した場 合は、フォームデータファイルを登録したときのカラーモードと、オーバーレイ印字を指定したとき のカラーモードによって、印字されるカラーモードが自動的に決定されます。 4.5.1 1 2 3 4 印刷する オーバーレイ印字の指定は、[スタンプ / フォーム]タブを表示して行います。 ここでは、Windows XP のワードパッドを例に説明します。その他の OS での手順も同様です。 4 フォームデータファイルを作成 / 登録する アプリケーションソフトでフォームデータファイルの原稿を作成しま す。 [ファイル]メニューから、 [印刷]を選択します。 [プリンタ名]を確認し、 [プロパティ]をクリックします。 [スタンプ / フォーム]タブをクリックします。 57 4.5 登録したフォームに印刷する(オーバーレイ印字) 5 [フォーム作成 / 登録]チェックボックスをオンにします。 5 6 7 印刷する 6 4 7 [フォルダ]にバックアップデータを保存するフォルダー名を、127 バ イト以内で指定します。 [フォーム名]にフォーム名を、半角英数、半角カタカナを使って、8 文字以内で指定します。 以前作成したフォームを再登録する場合は、 [参照 ...]ボタンをクリックして、バックアッ プされているフォームを指定し、[再登録]ボタンをクリックします。 8 [OK]をクリックし、印刷を指示します。 プリンターからは何も印刷されませんが、この時点で、本機にアプリケーションソフトで作 成した原稿はフォームファイルとして登録されます。 登録したフォームは、ART EX フォーム登録リストで確認できます。ART EX フォーム登録リ ストについては、 「5.6 レポート / リストを印刷する」(P.157) を参照してください。 58 4.5 登録したフォームに印刷する(オーバーレイ印字) 4.5.2 アプリケーションソフトで、フォームに重ねる原稿を作成します。 [ファイル]メニューから、 [印刷]を選択します。 [プリンタ名]を確認し、 [プロパティ]をクリックします。 [スタンプ / フォーム]タブをクリックします。 [オーバーレイ印字]チェックボックスをオンにします。 印刷する 1 2 3 4 5 フォームを使用して印刷する 4 5 6 6 7 [使用フォーム名]に、本機に登録されているフォーム名と同じ名前を、 半角英数、半角カタカナを使って、8 文字以内で指定します。 [OK]をクリックし、印刷を実行します。 59 4.6 非定形用紙 / 長尺用紙に印刷 する 長尺サイズなどの非定形サイズの用紙に印刷する方法について説明します。 本機で設定できる用紙サイズは、次のとおりです。 ■ 用紙トレイ 1 ∼ 4 の場合 給紙 方向 短辺(たて) : 短辺(たて) : 148 ∼ 297mm 100∼305.0mm 長辺(よこ) : 210 ∼ 431.8mm ● ● ■ 用紙トレイ 5(手差し)の場合 給紙 方向 長辺 (よこ) :100∼431.8mm 長尺サイズ(431.9∼1200mm) 印刷する オプションの用紙トレイ 3(大容量)、用紙トレイ 4(大容量)には、非定形サイズの用紙はセットでき ません。 長尺サイズの用紙は、フィニッシャー(オプション)、サイドトレイ(オプション)には排出できません。 4.6.1 4 非定形サイズの用紙をセットする 非定形サイズの用紙のセット方法について説明します。 用紙トレイ 5(手差し)の場合 用紙トレイ 5(手差し)に、長尺サイズの用紙をセットする例で説明します。 ● ● ● ● 1 長尺サイズの用紙の印刷する面を下に 向けて、図のように後端をまるめて、手 差しトレイにセットします。 ● ● 60 長尺サイズ以外の非定形サイズの用紙をセットする場合は、 「5.4.4 用紙トレイ 5(手差 し)に用紙をセットする」(P.132) を参照してください。 長尺用紙セットガイド(オプション)を用紙トレイ 5(手差し)に取り付けると、長辺 1200mm までの用紙を 10 枚までセットできます。詳しくは、長尺用紙セットガイドに付属 の取扱説明書をごらんください。 長尺サイズの用紙の場合、[ 印刷モード ] の [ 高精細 ] では印刷できません。 長尺サイズの用紙で設定できる[用紙の種類]は[厚紙 1]だけです。 長尺サイズ用紙の後端は、用紙の差込口からで きるだけ離れた位置で、まるめてください。差 込口に近いと、まるめた用紙の後端が引き込ま れるなど、用紙が折れたりしわの原因になるこ とがあります。 用紙は、1 枚ずつセットしてください。 4.6 非定形用紙 / 長尺用紙に印刷する 2 用紙サイズ合わせガイドを、長尺の用 紙のサイズに合わせます。 長尺サイズの用紙は長いので、排出された用紙が床 に落ちないように、必ず 1 枚ずつ取り除いてくださ い。 用紙トレイ 1 ∼ 4 の場合 印刷する 用紙トレイ 1 ∼ 4 に非定形サイズの用紙をセットする方法は、定形サイズの用 紙をセットする方法と同じです。 「5.4.2 用紙トレイ 1 ∼ 4 に用紙をセットす る」(P.126) を参照してセットしてください。 4 61 4.6 非定形用紙 / 長尺用紙に印刷する 4.6.2 非定形サイズを設定する 非定形サイズを登録します。 非定形サイズの用紙を用紙トレイ 1 ∼ 4 にセットして印刷する場合は、操作パ ネルでの設定も必要です。 オプションの用紙トレイ 3(大容量) 、用紙トレイ 4(大容量)には、非定形サイズの用紙は セットできません。 操作パネルでの設定 用紙トレイ 1 に、たて:200mm、よこ:300mm の用紙を設定する例で説明します。 印刷する 4 62 ● ● 非定形サイズの用紙を用紙トレイ 5(手差し)にセットする場合は、操作パネルでの設定 は必要ありません。 用紙トレイ 1 ∼ 4 の用紙種類の設定を変更する場合は、 「5.4.2 用紙トレイ 1 ∼ 4 に用紙を セットする」(P.126) を参照してください。 4.6 非定形用紙 / 長尺用紙に印刷する 印刷する 4 63 4.6 非定形用紙 / 長尺用紙に印刷する プリンタードライバーでの設定 非定形サイズの用紙の登録は、[ユーザー定義用紙]ダイアログボックスで行い ます。 非定形サイズをユーザー定義サイズとして登録すると、[基本]タブの[原稿サ イズ]と[出力用紙サイズ]から、それぞれ非定形サイズ(ユーザー定義サイ ズ)が選択できるようになります。 用紙サイズは 5 種類まで登録でき、用紙名を付けることができます。用紙サイ ズは、ミリ単位の場合は、短辺 100 ∼ 305mm、長辺 140 ∼ 1200mm の範囲で 0.1mm 刻みに、インチ単位の場合は、短辺 3.94 ∼ 12.01 インチ、長辺 5.51 ∼ 47.24 イ ンチの範囲で 0.01 インチ刻みに指定できます。 Windows NT 4.0/Windows 2000/Windows XP/Windows Server 2003/Windows Vista では、 「Administrator」の権利があるユーザーの場合にだけ、設定を変更できます。権利がない 場合は、内容の確認だけできます。 ●[ユーザー定義用紙] ダイアログボックスの設定は、Windows NT 4.0/Windows 2000/Windows XP/Windows Server 2003/Windows Vista の場合、ローカルプリンターではコンピューター のフォームデータベースを使用するため、コンピューター上のほかのプリンターにも影響 します。ネットワーク共有プリンターではプリントキューが存在するサーバー上のフォー ムデータベースを使用するため、別のコンピューター上の同じネットワーク共有プリン ターにも影響します。Windows 95/Windows 98/Windows Me の場合、プリンターアイコン ごとに定義した用紙サイズが設定されるため、コンピューター上のほかのプリンターの設 定には影響しません。ネットワーク共有プリンターでも、プリンターアイコンごとに定義 した用紙サイズが設定されるため、ほかのコンピューター上の同じネットワーク共有プリ ンターの設定には影響しません。 ● 印刷する 4 1 [スタート]メニューの[プリンタと FAX]をクリックし、使用するプ リンターのプロパティを表示します。 ご使用の環境によっては、 [スタート]メニューの[設定]から、 [プリンタ]をクリックし て、使用するプリンターのプロパティを表示します。 2 64 [初期設定]タブをクリックします。 4.6 非定形用紙 / 長尺用紙に印刷する 3 [ユーザー定義用紙]をクリックします。 3 4 [設定一覧]リストボックスから、設定するユーザー定義を選択します。 4 印刷する [ユーザー定義用紙]ダイアログボックスが表示されます。 4 5 6 5 [設定の変更]で、短辺と長辺の長さを指定します。 キー入力、または[ ][ ]ボタンで指定します。 短辺の値は、範囲内でも長辺より大きくすることはできません。長辺の値は、範囲内でも短 辺より小さくすることはできません。 6 用紙名をつける場合は、 [用紙名をつける]チェックボックスをオンに して、[用紙名]に入力します。 用紙名の最大文字数は半角で 14 文字、全角で 7 文字です。 7 8 9 必要に応じて、手順 4 ∼ 6 を繰り返して、用紙サイズを定義します。 [OK]をクリックします。 [初期設定]タブで、 [OK]をクリックします。 65 4.6 非定形用紙 / 長尺用紙に印刷する 4.6.3 印刷の仕方 非定形サイズの用紙に印刷する方法を説明します。 ここでは、Windows XP のワードパッドを例に説明します。その他の OS での手順 も同様です。 プリンターのプロパティダイアログボックスの表示方法は、アプリケーションによって異な ります。各アプリケーションの説明書を参照してください。 印刷する 4 1 2 3 4 [ファイル]メニューから、 [印刷]を選択します。 [プリンタ名]を確認し、 [プロパティ]をクリックします。 [トレイ / 排出]タブをクリックします。 [用紙トレイ選択]から、使用する用紙トレイを選択します。 4 5 5 用紙トレイ 5(手差し)を使用する場合は、 [手差し設定]をクリック し、 [手差し用紙種類]から、用紙の種類を選択し、 [OK]をクリック します。 5 66 4.6 非定形用紙 / 長尺用紙に印刷する 長尺紙の場合は、[厚紙 1]を選択してください。 6 7 [基本]タブをクリックします。 [原稿サイズ]から、原稿のサイズを選択します。 7 8 印刷する 9 8 9 [出力用紙サイズ]から、登録した非定形サイズの用紙を選択します。 4 [OK]をクリックし、印刷を実行します。 67 4.7 TrueType フォントの印刷方 法を設定する ここでは、TrueType フォントの置き換えをフォントごとに設定できる TrueType フォント置 き換えテーブルの編集方法と、TrueType フォントの置き換え方法について説明します。 4.7.1 TrueTypeフォント置き換えテーブルを編集する フォント置き換えテーブルで、TrueType フォントの置き換えをフォントごとに 設定できます。フォント置き換えテーブルの編集は、[フォント置き換えテーブ ルの編集]ダイアログボックスで行います。 印刷する 4 1 2 3 [スタート]メニューの[設定]から、 [プリンタ]をクリックし、使 用するプリンターのプロパティを表示します。 [初期設定]タブをクリックします。 [フォント置き換えテーブルの編集]をクリックします。 3 [フォント置き換えテーブルの編集]ダイアログボックスが表示されます。 [TrueType フォント]列には、システムにインストールされているすべての TrueType フォン ト(Windows 95/Windows 98/Windows Me ではフォントのファミリー名、Windows NT 4.0/ Windows 2000/Windows XP/Windows Server 2003/Windows Vistaではフォントのフェイス名) が表示されます。 [プリンタフォント]列には、TrueType フォントに対して、実際に印刷に使用されるフォン トが表示されます。[ソフトフォント]と表示されているフォントは、印刷時に TrueType フォントをプリンターにダウンロードして使用します。 68 4.7 TrueType フォントの印刷方法を設定する 4 [TrueType フォント]列から、設定を変更するフォントを選択します。 4 5 5 7 8 4.7.2 必要に応じて、手順 3、4 を繰り返して、置き換えるフォントを指定し ます。 [OK]をクリックします。 [初期設定]タブで、 [OK]をクリックします。 印刷する 6 [置き換えるプリンタフォント]から、使用するプリンターフォントを 選択します。 [ソフトフォント]を選択すると、印刷時に TrueType フォ ントをプリンターにダウンロードして使用します。 4 TrueType フォントの印刷方法を設定する TrueType フォントの置き換え方法を指定して印刷できます。 選択できる項目は、次のとおりです。 選 択 肢 内 容 [常 に プ リ ン タ すべての TrueType フォントを、プリンターフォントに置き換えて印刷します。 フォントを使う] 文書内で使用されているTrueTypeフォントにいちばん近いプリンターフォント が自動的に選択され、これに置き換えて印刷します。印刷は速くなりますが、 画面表示とプリント結果が一致しないことがあります。 [常にTrueTypeフォ すべての TrueType フォントをプリンターにダウンロードして印刷します。文書 ントを使う] 内で使用されている TrueType フォントを、プリンターフォントに置き換えませ ん。印刷は遅くなることがありますが、画面表示とプリント結果は一致します。 [TrueType フォン トをプリンタフォ ントで置き換え る] フォント置き換えテーブルの設定に従って、TrueType フォントをプリンターフォ ントに置き換えて印刷します。フォント置き換えテーブルでは、プリンターフォ ントに置き換えるものと、プリンターにダウンロードするものの 2 種類の設定 があります。 Windows® 環境にインストールされているフォントに対して、フォ ントファミリーごと(Windows 95/Windows 98/Windows Me の場合)、または フォントフェイスごと(Windows NT 4.0/Windows 2000/Windows XP/ Windows Server 2003/Windows Vista の場合)に設定できます。 フォント置き換えテーブルの編集方法については、 「4.7.1 TrueType フォント置き換えテー ブルを編集する」(P.68)を参照してください。 69 4.7 TrueType フォントの印刷方法を設定する TrueType フォントの置き換えの指定は、[フォント]タブを表示して行います。 ここでは、Windows XP のワードパッドを例に説明します。その他の OS での手順 も同様です。 プリンターのプロパティダイアログボックスの表示方法は、アプリケーションによって異な ります。各アプリケーションの説明書を参照してください。 印刷する 1 2 3 4 [ファイル]メニューから、 [印刷]を選択します。 [プリンタ名]を確認し、 [プロパティ]をクリックします。 [詳細設定]タブをクリックします。 [フォントの設定]をクリックします。 4 4 5 設定する内容のラジオボタンをクリックします。 4 6 70 [OK]をクリックし、印刷を実行します。 4.8 機密文書を印刷する / 出力結 果を確認してから印刷する (セキュリティー / サンプルプリント) 本機に、オプションの内蔵増設ハードディスクが装着されている場合は、 「セキュリティー プリント」(機密文書)や「サンプルプリント」(出力結果を確認してから、残りの部数を 印刷する)機能が使用できます。 内蔵増設ハードディスクは、故障する可能性があります。ハードディスク内に蓄積している文書で大切 なデータは、バックアップを取ることをお勧めします。 セキュリティープリント Report 指示 蓄積 プリンター操作 パネルで出力指示 Report 印刷する コンピューター上で、印刷データにセキュリティー(暗証番号を付ける)をか けて本機に印刷を指示し、印刷データをプリンター内に一時的に蓄積させたあ と、プリンターの操作パネルで印刷を開始できます。この機能を「セキュリ ティープリント」といいます。また、セキュリティーをかけないで印刷データ をプリンターに蓄積させることもできます。頻繁に使用する文書をプリンター に蓄積しておけば、コンピューターから何度も印刷を指示することなく、本機 側での指示だけで印刷させることができます。 4 操作パネルの[セキュリティプリント操作]が[無効]に設定されている場合は、セキュリ ティープリントを出力できません。 「セキュリティープリント操作」(P.291) サンプルプリント 複数部数を印刷する場合、まず 1 部だけ印刷し、残りの部数は印刷結果を確認 してから、操作パネルで印刷を開始できます。この機能を、 「サンプルプリント」 といいます。 印刷結果が OKなら 本体操作パネルで 残りの部数を排出指示 1部だけ印刷 Report Report Report Report Report 指示 蓄積 本体操作パネルで 中止指示 印刷結果が NGなら 71 4.8 機密文書を印刷する / 出力結果を確認してから印刷する(セキュリティー / サンプルプリント) 4.8.1 セキュリティー / サンプルプリントをする セキュリティー / サンプルプリントをする方法を説明します。 まず、セキュリティー / サンプルプリントの設定をコンピューター側で行い、印 刷指示をします。そのあと、プリンター側で出力指示を行い、印刷データを出 力します。 コンピューター側での操作 ここでは、Windows XP のワードパッドを例に説明します。その他の OS での手順 も同様です。 印刷する プリンターのプロパティダイアログボックスの表示方法は、アプリケーションによって異な ります。各アプリケーションの説明書を参照してください。 4 1 2 3 4 5 [ファイル]メニューから、 [印刷]を選択します。 [プリンタ名]を確認し、 [プロパティ]をクリックします。 サンプルプリントの場合は、 [基本]タブをクリックし、 [部数]を 2 部 以上に設定します。 [基本]タブをクリックます。 [プリント種類]から、 [セキュリティー]または[サンプル]を選択 します。 印刷部数を 2 部以上に設定しないと、 [サンプル]は表示されません。 5 [セキュリティープリント]または[サンプルプリント]ダイアログボックスが表示されます。 72 4.8 機密文書を印刷する / 出力結果を確認してから印刷する(セキュリティー / サンプルプリント) 6 [ユーザー ID]にユーザー ID を入力します。 ユーザー ID は、半角英数字で 8 文字まで入力できます。 6 7 8 7 暗証番号は、半角数字で 4 文字まで入力できます。 [サンプルプリント]を選択した場合は、[暗証番号]は表示されません。 印刷する 8 暗証番号を付ける場合は、[暗証番号]に、暗証番号を入力します。 [蓄積する文書名]から、 [文書名を入力する] 、または[自動取得]を 選択します。 4 [文書名を入力する]を選択した場合は、 [文書名]に文書の名前を入力します。入力できる 文字は、半角英数、半角カタカナで 12 バイトまでです。 [自動取得]を選択した場合、ドキュメント名などが、蓄積する文書名になります。ドキュ メント名などが 12 バイトを超える場合、および全角文字が含まれている場合は、文書名が 日付などに置き換わります。 9 10 [OK]をクリックします。 [基本]タブで[OK]をクリックし、印刷を実行します。 73 4.8 機密文書を印刷する / 出力結果を確認してから印刷する(セキュリティー / サンプルプリント) 操作パネルでの操作 セキュリティー/ サンプルプリントによって、本機内に蓄積されている印刷デー タを排出する手順について説明します。 印刷する 4 次ページへ 74 次ページへ 4.8 機密文書を印刷する / 出力結果を確認してから印刷する(セキュリティー / サンプルプリント) 前ページから (セキュリティープリント) 前ページから (サンプルプリント) 印刷する 4 ユーザー ID は、ART EX プリンタードライバーの[初期設定]タブで設定した[セキュリ ティ / サンプルプリントのユーザー名]が表示されます(8 文字まで)。 ● パスワードは、ART EX プリンタードライバーの[基本]タブで設定したセキュリティープ リントの[暗証番号]を入力します。 [暗証番号]を設定していない場合は、操作パネル での設定はありません。 ● ドキュメントの名前は、ART EX プリンタードライバーの[セキュリティプリント]または [サンプルプリント]ダイアログボックスの[蓄積する文書名]で設定した名前が表示さ れます(12 バイトまで)。 ● 75 4.9 指定した時刻に印刷する (時刻指定プリント) 本機に、オプションの内蔵増設ハードディスクが装着されている場合は、時刻指定プリン ト機能を使用できます。時刻指定プリントとは、あらかじめ文書を登録しておき、設定し た時刻に自動的に印刷を行う機能です。 ● ● 内蔵増設ハードディスクは、故障する可能性があります。ハードディスク内に蓄積している文書で大 切なデータは、バックアップを取ることをお勧めします。 指定した時刻になる前に、本機の電源を切った場合は、時刻の指定は無効になり、再び本機の電源が 入った直後に印刷が開始されます。時刻指定プリントをしている場合は、本機の電源を切らないでく ださい。 この機能で指定できる時刻は、印刷指示したときから 24 時間以内です。 印刷する 4 4.9.1 時刻指定プリントをする 時刻指定プリントをする方法を説明します。 コンピューター側での操作 ここでは、Windows XP のワードパッドを例に説明します。その他の OS での手順 も同様です。 プリンターのプロパティダイアログボックスの表示方法は、アプリケーションによって異な ります。各アプリケーションの説明書を参照してください。 1 2 3 76 [ファイル]メニューから、 [印刷]を選択します。 [プリンタ名]を確認し、 [プロパティ]をクリックします。 [基本]タブをクリックます。 4.9 指定した時刻に印刷する (時刻指定プリント) 4 [プリント種類]から、 [時刻指定]を選択します。 4 5 印刷を開始する時間を、 [時] 、[分]で設定します。 時刻は、24 時間制です。 5 印刷する [時刻指定プリント]ダイアログボックスが表示されます。 4 6 6 [蓄積する文書名]から、 [文書名を入力する] 、または[自動取得]を 選択します。 [文書名を入力する]を選択した場合は、 [文書名]に文書の名前を入力します。入力できる 文字は、半角英数、半角カタカナで 12 バイトまでです。 [自動取得]を選択した場合、ドキュメント名などが、蓄積する文書名になります。ドキュ メント名などが 12 バイトを超える場合、および全角文字が含まれている場合は、文書名が 日付などに置き換わります。 7 8 [OK]をクリックします。 [基本]タブで[OK]をクリックし、印刷を実行します。 指定した時刻になると、印刷が開始されます。 77 4.9 指定した時刻に印刷する (時刻指定プリント) 操作パネルでの操作 時刻指定プリントを中止したい場合や、指定した時刻を無視して印刷したいと きは、操作パネルで操作します。 印刷する 4 文書名は、ART EX プリンタードライバーの[基本]タブの[時刻指定プリント]ダイアログ ボックスで設定した[文書面]が表示されます(12 バイトまで) 。 78 4.10 印刷モードを設定する カラーで印刷する場合の詳細な設定をすることができます。 設定は、[グラフィックス]タブを表示して行います。ここでは、[グラフィックス]タブ で設定できる画質などの印刷モードについて説明します。 [カラーモード]について [カラーモード]は、[カラー(自動判別)]、[白黒]から選択します。 選 択 肢 内 容 カラー(自動判別) 原稿のページごとにカラーか白黒かが自動的に判断されま す。白黒以外の色が使われている場合はカラーで印刷され、 白黒だけが使われている場合は白黒で印刷されます。 白黒 白黒で印刷されます。 [印刷モード]について [印刷モード]は、 [標準]、[高画質]、[高精細]から選択します。 選 択 肢 内 容 標準 画質と速度のバランスを保ちながら、速く印刷します。 高画質 高画質で印刷したい場合に選択します。 高精細 細かい線画などを、より高い解像度で印刷したい場合に選択 します。 印刷する また、[自動モードのあいまい判定]をオンにすると、[カラー(自動判別)]を 選択しているときに、カラーと白黒の判定の基準をゆるめます。有彩色を含む 色も、ある程度無彩色と判定し、白黒モードで出力します。 4 [高画質]、 [高精細]を選択した場合は、 [標準]を選択した場合よりも印刷時間が長くな ることがあります。 ● 印刷に時間がかかる場合は、 [詳細設定]タブの[設定項目]で[ページ印刷モード]の 設定を[する]に変更して印刷をお試しください。印刷時間が短縮される場合があります。 ● [画質調整モード]について [画質調整モード]は、[おすすめ]、[ICM 調整(システム)]、[CMS 調整(アプ リケーション)]、[色変換しない]から選択します。 [おすすめ]を選択した場合は、 [おすすめ画質タイプ]から、画質タイプを選 択します。 [おすすめ] 弊社独自の方式で、画質調整を行います。 画質タイプは以下のとおりです。選択するときは、ART EX プリンタードライバー 画面の左上に表示される画質イメージを参考にしてください。 選択できる項目は次のとおりです。 79 4.10 印刷モードを設定する 選 択 肢 印刷する 4 内 容 標準 文字やグラフ、写真などが混在した文書を印刷します。 写真 写真やグラデーションをより美しく再現できます。sRGB で表 現される画像の印刷に適しています。 プレゼンテーション 色を鮮やかに調整して印刷します。プレゼンテーション資料 に適しています。 Web ページ Web ページなどディスプレイ表示を再現したい場合に効果的 です。 CAD 細い線で描かれた図面や細かい文字の多い原稿を印刷する 場合に適しています。 POP POP のように鮮やかな色を使用した原稿を印刷したい場合に 効果的です。 [ICM 調整(システム)] Windows 98/Windows Me/Windows 2000/Windows XP/Windows Server 2003/ Windows Vista の ICM 機能を使用して色変換を行います。 [ICM 調整(システム)] は、Windows 98/Windows Me/Windows 2000/Windows XP/Windows Server 2003/ Windows Vista の場合に表示されます。 [ICM 調整(システム)]を選択した場合は、[インテント]から色の変換方式を 選択します。 本機用の ICC プロファイルを使用するには、ICC プロファイルを「x(ドライブ名):¥[Windows システムディレクトリ]¥color¥」にコピーします。 選択できる項目は次のとおりです。 選 択 肢 鮮やかさ(Saturation) 内 容 プレゼンテーションなどのグラフィックスの再現性がよく なるように色変換します。 コントラスト(Perceptual) 写真などのイメージの再現性がよくなるように色変換しま す。 カラーメトリック (Colorimetric) プリンターで再現できるな色だけを適切に再現し、再現範囲 外の色は他の色に変換します。 [CMS 調整(アプリケーション)] プリンタードライバーは色変換しません。独自の CMS(カラーマネージメントシ ステム)を持つアプリケーションから印刷する場合は、プリンターの特性に合 わせて色変換された色データをプリンタードライバーに指示します。この場合、 プリンタードライバーで二重に色変換をしないように、この項目を選択します。 80 4.10 印刷モードを設定する 印刷するときに、アプリケーションに通知する解像度を指定できます。目的に応じて、[グ ラフィックス]タブの[詳細設定]をクリックし、 [詳細設定]タブの[解像度]で、 [自動] [600dpi]、 [300dpi] 、 [200dpi]から選択します。本機の解像度は 600dpi ですが、 [300dpi]、 または[200dpi]を選択すると、600dpi で正常に印刷できないアプリケーションに対して、 300dpi、または 200dpi として通知できます。 [300dpi] 、または[200dpi]を選択して印刷 した場合、文字や色などの印刷結果に違いが現れることがあります。また、フォントをプリ ンターにダウンロードする際にドットが粗くなることがあります。 [写真画質の自動補正]について 印刷する原稿の特長に合わせて、印刷方法を指定します。ページ内の写真など のイメージデータを、指定した画質タイプの特性に応じて、自動で補正します。 [グラフィックス]タブ、または[基本]タブの[カラーモード]が[白黒]の場合と、 [画質調整モード]が[ICM 調整(システム)]、または[CMS 調整(アプリケーション)] の場合には、ここでの設定は選択できません。 ●[ICM 調整(システム) ]は、Windows 98/Windows Me/Windows 2000/Windows XP/Windows Server 2003/Windows Vista で表示されます。 ● 印刷する 1 2 3 4 4 [ファイル]メニューから、 [印刷]を選択します。 [プリンタ名]を確認し、 [プロパティ]をクリックします。 [グラフィックス]タブをクリックします。 [カラーモード]から、 [カラー(自動判別)]または[白黒]を選択します。 変更の結果は、左上の画質イメージで確認できます。 4 5 6 8 7 5 [印刷モード]から、 [標準]、 [高画質]、 [高精細]のどれかを選択します。 81 4.10 印刷モードを設定する 6 7 [画質調整モード]から、モードを選択します。 変更の結果は、左上の画質イメージで確認できます。 [画質調整モード]で[おすすめ]を選択した場合は、 [おすすめ画質 タイプ]から、画質タイプを選択します。 [ICM 調整(システム)]を選 択した場合は、 [インテント]から、色の変換方式を選択します。 [おすすめ画質タイプ]の変更の結果は、左上の画質イメージで確認できます。 [ICM調整(システム) ]は、Windows 98/Windows Me/Windows 2000/Windows XP/Windows Server 2003/Windows Vista の場合に表示されます。 8 印刷する 4 82 9 [写真画質の自動補正]で、原稿の特長に合わせて印刷方法を選択しま す。 [OK]をクリックし、印刷を実行します。 4.11 画質を調整して印刷する 画質について詳細な設定をして印刷できます。 設定は、グラフィックスプロパティを表示して行います。グラフィックスプロパティには 4 つのタブがあります。それぞれのタブで設定できる項目は次のとおりです。 タ ブ 名 内 容 画質調整タブ 明度 / 彩度 / コントラストを原稿全体、または文字、図 / 表 / グラフ、写真の原稿要素ごとに調整できます。 カラーバランスタブ ブラック / シアン / マゼンタ / イエローのトナー濃度を微調 整できます。それぞれ低濃度、中濃度、高濃度の設定ができ ます。 プロファイル指定タブ 原稿画像を忠実に再現するために、デバイス(モニター、ス キャナーなど)の特性に合わせた、色温度 / ガンマ指定の設 定や、ICC プロファイルの指定ができます。 明度 / 彩度 / コントラストは、原稿全体、または[文字]、[図 / 表 / グラフ]、 [写真]の原稿要素ごとに調整できます。 明度 / 彩度 / コントラストは、それぞれ -100 ∼ 100 の範囲で、1 刻みに指定で きます。原稿要素ごとに設定した場合は、印刷するページ内の要素を自動的に 判断し、それぞれの設定値を適用します。 項 目 名 印刷する 4.11.1 明度 / 彩度 / コントラストを調整する 4 内 容 明度 色の明暗の度合いを表します。明度が高いほど白に近く見えま す。 コントラスト 白から黒までの明暗の変化の度合いを表します。コントラスト が高いほど明暗の変化がはっきりします。 彩度 色の鮮やかさの度合いです。彩度が高いほど色が鮮やかです。 調整は、[画質調整]タブを表示して行います。 ここでは、Windows XP のワードパッドを例に説明します。その他の OS での手順 も同様です。 [グラフィックス]タブの[画質調整]モードが[ICM 調整(システム) ]、または[CMS 調 整(アプリケーション) ]の場合は、明度 / 彩度 / コントラストは調整できません。 [ICM 調整(システム)]は、Windows 98/Windows Me/Windows 2000/Windows XP/Windows Server 2003/Windows Vista の場合に表示されます。 ●[グラフィックス]タブの[カラーモード]が[白黒]の場合は、彩度は調整できません。 ● プリンターのプロパティダイアログボックスの表示方法は、アプリケーションによって異 なります。各アプリケーションの説明書を参照してください。 ● 83 4.11 画質を調整して印刷する 1 2 3 [ファイル]メニューから、 [印刷]を選択します。 [プリンタ名]を確認し、 [プロパティ]をクリックします。 [グラフィックス]タブをクリックし、 [画質調整]をクリックします。 グラフィックスプロパティが開き、[画質調整]タブが表示されます。 印刷する 4 4 5 6 7 84 [原稿全体を設定する]、または[原稿要素ごとに設定する]をクリッ クします。 [原稿要素ごとに設定する]を選択した場合は、下のリストボックスか ら原稿要素を選択します。 明度 / 彩度 / コントラストを調整します。 キー入力、またはスライドバーで、-100 ∼ 100 の範囲で、1 刻みに調整します。変更の結果 は、左側の画質イメージで確認できます。 [OK]をクリックします。 4.11 画質を調整して印刷する 4.11.2 カラーバランスを調整する CMYK(シアン / マゼンタ / イエロー / ブラック)のトナー濃度を調整して印刷 できます。 各色とも低濃度 / 中濃度 / 高濃度に対して、それぞれ -3 ∼ +3 の範囲で、7 段階 の調整ができます。 階調補正については、 「5.9 階調を補正する」(P.184) を参照してください。 調整は、[カラーバランス]タブを表示して行います。 ここでは、Windows XP のワードパッドを例に説明します。その他の OS での手順 も同様です。 1 2 3 [ファイル]メニューから、 [印刷]を選択します。 印刷する プリンターのプロパティダイアログボックスの表示方法は、アプリケーションによって異 なります。各アプリケーションの説明書を参照してください。 ●[グラフィックス] タブの[カラーモード]が[白黒]の場合は、ブラックだけ調整できます。 ● 4 [プリンタ名]を確認し、 [プロパティ]をクリックします。 [グラフィックス]タブをクリックし、[カラーバランス]をクリック します。 グラフィックスプロパティが開き、[カラーバランス]タブが表示されます。 4 [カラーバランスを調整する]チェックボックスをオンにします。 4 5 5 右のリストボックスから、調整する色を選択します。 85 4.11 画質を調整して印刷する 6 7 濃度を調整します。 低濃度 / 中濃度 / 高濃度のグラフの下の[ ] [ ]ボタンで、-3 ∼ +3 の範囲で、7 段階の 調整ができます。変更の結果は、グラフに表示されます。 [OK]をクリックします。 4.11.3 デバイス(モニター、スキャナーなど)の特 性の違いを補正する 印刷する 4 原稿画像を忠実に再現するために、デバイス(モニター、スキャナーなど)の 特性に合わせた補正を行って印刷できます。 補正方法には[色温度 / ガンマ指定]と、 [ICC プロファイル指定]があります。 [色温度 / ガンマ指定]は、すべての原稿要素に適応する[色温度]と[ガンマ 補正]が指定できます。 項 目 名 内 容 色温度 使用しているモニターの設定に合わせて、すべての原稿要素 の色あいを変化させます。モニターの特性に最も近いものを 選択してください。 [5000K(D50)] 、 [6500K(D65)] 、 [9300K]から選択できます。 ガンマ補正 すべての原稿要素の明るさを変化させます。 [1.0]、[1.4] 、[1.8]、[2.2]、 [2.6]から選択できます。 [ICC プロファイル指定]は、 [モニター]と[入力画像]に対して ICC プロファ イルを指定できます。ICC プロファイルとは、デバイスの色に関する特性を記述 したファイルです。選択できる ICC プロファイルは、モニターと RGB スキャナー のものに限ります。 項 目 名 内 容 モニター 文字、図、表、グラフに適応する ICC プロファイルを指定し ます。 [しない]、または「最後に選択された有効なプロファ イル名」を選択します。通常は、使用しているモニターの ICC プロファイルを選択します。 入力画像 イメージデータに適応する ICC プロファイルを指定します。 [しない]、 [モニターと同じ]、「最後に選択された有効なプ ロファイル名」から選択します。通常は、イメージを入力し た RGB スキャナーの ICC プロファイルを選択します。 「最後に選択された有効なプロファイル名」は、以前に ICC プロファイルを指定したことが ある場合に表示されます。 86 4.11 画質を調整して印刷する また、[モニター] 、[入力画像]ともに、ICC プロファイルを任意のフォルダー から読み込むことができます。[ICC プロファイルの選択]ダイアログボックス では、ICC プロファイル拡張子の「.icm」を持つファイルだけが表示されます。 指定できるファイル名は、フルパスで半角 128 文字です。 [ICC プロファイルの選択]ダイアログボックスを開くときのデフォルトディレ クトリーは、次のとおりです。 Windows 98/Me/2000/XP/Server 2003/Vista: x:¥[Windows システムディレクトリ]¥color¥ 「x」は、システムが入っているドライブ名を表しています。 印刷する 4 調整は、[プロファイル指定]タブを表示して行います。 ここでは、Windows XP のワードパッドを例に説明します。その他の OS での手順 も同様です。 [グラフィックス]タブの[画質調整]モードが[ICM 調整(システム) ]、または[CMS 調 整(アプリケーション)]の場合は、補正できません。 [ICM 調整(システム) ]は、Windows 98/Windows Me/Windows 2000/Windows XP/Windows Server 2003/Windows Vista の場合に 表示されます。 ● プリンターのプロパティダイアログボックスの表示方法は、 アプリケーションによって異 なります。各アプリケーションの説明書を参照してください。 ● 87 4.11 画質を調整して印刷する 1 2 3 [ファイル]メニューから、 [印刷]を選択します。 [プリンタ名]を確認し、 [プロパティ]をクリックします。 [グラフィックス]タブをクリックし、[プロファイル指定]をクリッ クします。 グラフィックスプロパティが開き、[プロファイル指定]タブが表示されます。 4 [色温度 / ガンマ指定]、または[ICC プロファイル指定]をクリックし て、補正方法を選択します。 印刷する 4 4 5 6 5 6 88 選択した補正方法の詳細を指定します。 [OK]をクリックします。 4.12 よく使う設定を登録して印 刷する(お気に入り) よく使う印刷設定を[お気に入り]に登録して、印刷できます。 4.12.1 [お気に入り]に設定を登録する ここでは、A4 サイズで複数ページの原稿を、2 アップで A4 サイズの用紙に、 [高 画質]で印刷する設定を例に説明します。 4 [ファイル]メニューから、 [印刷]を選択します。 [プリンタ名]を確認し、 [プロパティ]をクリックします。 各タブで、登録したい設定をします。 例として、 [グラフィックス]タブの[印刷モード]で[高画質]を選択し、 [基本]タブの [原稿サイズ]、 [出力用紙サイズ]で A4 を、[まとめて 1 枚]で[2 アップ]を選択します。 [基本]タブで、 [お気に入り]の横の[保存]をクリックします。 [お気に入りの保存]ダイアログボックスが表示されます。 印刷する 1 2 3 4 4 5 [名前]に登録する設定の名前を入力し、[コメント]に覚え書きを入 力します。 5 89 4.12 よく使う設定を登録して印刷する(お気に入り) 6 [お気に入りの保存]ダイアログボックスの[OK]をクリックします。 [お気に入り]に登録した設定を変更、削除したいときは、 [お気に入り]の横の[編集]を クリックします。詳しくは、プリンタードライバーのオンラインヘルプを参照してください。 7 [適用]をクリックします。 4.12.2 登録した設定を使って印刷する 印刷する 4 1 2 3 4 [ファイル]メニューから、 [印刷]を選択します。 [プリンタ名]を確認し、 [プロパティ]をクリックします。 [基本]タブをクリックします。 [お気に入り]で、登録した設定を選択します。 4 5 5 90 [OK]をクリックし、印刷を実行します。 4.13 PDF を直接印刷する 本機では、コンテンツブリッジを搭載しているので、PDF ファイルをプリンタードライバー を使用しないで直接プリンターに送信して印刷できます。印刷データが直接プリンターに 送信されるので、プリンタードライバーを使用して印刷するときよりも簡単で高速に印刷 されます。 ● ● コンテンツブリッジを使用すると、PDF ファイル以外に、 TIFF ファイルや XPS ファイルを印刷できます。 XPS とは、XML Paper Specification の略です。 PDF ファイルを直接印刷する方法には、次の 2 種類があります。 ContentsBridge Utility を使用する場合は、 「4.13.1 ContentsBridge Utility を使用して PDF ファイ ル を 印刷 す る」(P.92) を 参照 し てく だ さい。lpr コマ ン ドな ど を使 用 する 場 合は、 「4.13.2 ContentsBridge Utility を使用しないで PDF ファイルを印刷する」(P.95) を参照してください。 ■PostScript の機能を使用する PostScript ソフトウエアキット(オプション)を装着している場合は、PostScript の機 能を使用して PDF ファイルを直接プリンターに送信して印刷できます。 印刷する ■コンテンツブリッジを使用する コンテンツブリッジを使用して PDF ファイルを印刷するには、弊社ソフトウエアの ContentsBridge® Utility を使用する方法と、lpr コマンドなどを使って直接プリンター に送信して印刷する方法があります。 4 PostScriptの機能を使用してPDFファイルを直接印刷するときは、 「7.2.1 プリント言語の設定」(P.272) を 参 照 し て 操 作 パ ネ ル で[PDF]の[プ リ ン ト 処 理 モ ー ド]を【PS】に 設 定 し て か ら、 「4.13.2 ContentsBridge Utility を使用しないで PDF ファイルを印刷する」(P.95) を参照して印刷してください。 USB、パラレルポートを使用して PDF ファイルを直接印刷するときは、ContentsBridge Utility を使用し てください。 印刷できる PDF ファイル 印刷できる PDF ファイルは、Adobe Acrobat 4、および Adobe Acrobat 5(PDF1.4 で追加された一部機能は除く)、および Adobe Acrobat 6(PDF1.5 で追加された 一部機能は除く)です。 PDF ファイルの作成方法によって、プリンターに直接印刷できないことがあります。その場 合は、PDF ファイルを開きプリンタードライバーを使って印刷してください。 91 4.13 PDF を直接印刷する 4.13.1 ContentsBridge Utilityを使用してPDFファ イルを印刷する 印刷する 4 ContentsBridge Utility の動作環境 ● 対象 OS Windows Windows 98/Windows Me/Windows 2000/Windows XP/ Windows Server 2003/Windows Vista ContentsBridge Utility をインストールする ContentsBridge Utility のインストール方法については、ドライバー CD キット の CD-ROM 内のマニュアルを参照してください。 ContentsBridge Utility で設定できる主な項目 [基本] [詳細設定] ● 印刷範囲 ● 用紙トレイ選択 ● プリント種類 ● 印刷部数 ● 用紙種類 ● 認証情報の設定 ● 排出方法 ● バナーシートを出力する ● PDF セキュリティをチェックする [注釈]を印刷する ● 92 [トレイ / 排出] ● カラーモード ● ホチキス ● 印刷モード ● パンチ ● 出力用紙サイズ ● レイアウト ● 両面 4.13 PDF を直接印刷する PDF ファイルを印刷する 1 [ContentsBridge.exe]アイコンをダブルクリックして、起動します。 [ContentsBridge]ダイアログボックスが表示されます。 2 [プリンタ名]を本機に設定します。 3 印刷する 2 4 4 3 [ファイル名指定]をクリックして印刷する PDF ファイルのパスを入力 するか、 [追加]をクリックして対象のファイルを指定します。 [フォルダ指定]をクリックすると、フォルダを指定できます。 4 [印刷設定]をクリックします。 [印刷設定]ダイアログボックスが表示されます。 93 4.13 PDF を直接印刷する 5 各項目を設定します。 5 6 印刷する 6 7 4 [印刷設定]ダイアログボックスの[OK]をクリックします。 [ContentsBridge]ダイアログボックスの[印刷]をクリックします。 印刷データがプリンターに送信されます。 [印刷設定]ダイアログボックスの[詳細設定]タブにある[PDF セキュリティをチェックす る]がチェックされている場合、印刷する PDF ファイルにパスワードが設定されていると、 ダイアログボックスが表示されます。PDF ファイルに設定されているパスワードを入力し、 [OK]をクリックします。 8 [ContentsBridge]ダイアログボックスの[閉じる]をクリックします。 PDF ファイルを、簡単な手順で印刷する 本機を通常使うプリンターに設定し、[ContentsBridge.exe]のショートカット アイコンを使用して、PDF ファイルを簡単な手順で印刷できます。 1 印刷する PDF ファイルを、ContentsBridge.exe のショートカットアイ コン上にドラッグ & ドロップします。 [ContentsBridge]ダイアログボックスが表示されます。 94 4.13 PDF を直接印刷する 2 [ContentsBridge] ダイアログボックスで印刷形式を設定する場合は、 [印刷設定 ] をクリックします(①) 。 印刷形式を設定する必要がない場合は、 [ContentsBridge] ダイアログ ボックスの[印刷 ] をクリックします(②) 。 印刷データがプリンターに送信されます。 はじめて起動したときは、通常使うプリンターが選択 されています。2 回目以降は、最後に設定したプリン ターが選択されています。 ① ② チェックを解除する場合は、ショートカットアイコン をダブルクリックして起動してください。次にドラッ グ & ドロップしたときには、再び[印刷確認]ダイア ログボックスが表示されます。 印刷する チェックすると次に起動するときからは、PDF ファイ ルをドラッグ&ドロップするだけで印刷データがプリ ンターに送信されます。 4 [OK]をクリックし、[ContentsBridge]ダイアログ ボックスの[印刷]をクリックすると、印刷データ がプリンターに送信されます。 4.13.2 ContentsBridge Utility を使用しないで PDF ファイルを印刷する ContentsBridge Utility を使用しないで、PDF ファイルを直接 lpr コマンドなど を使ってプリンターに送信し印刷します。この場合、次の項目は操作パネルの 設定に従って印刷されます。 ● プリント処理モード ● パスワード ● 部数 ● ソート ● 両面 ● 用紙サイズ ● 印刷モード ● レイアウト 95 4.13 PDF を直接印刷する 項目について、詳しくは「7.2.1 プリント言語の設定」(P.272) を参照してください。 [プリント処理モード]は、オプションの PostScript ソフトウエアキットが装着されてい る場合に表示されます。 ●[レイアウト]は、 [プリント処理モード]で[PDF Bridge]が選択されている場合に表示 されます。 ● lpr コマンドを使って印刷する場合、 部数の指定は lpr コマンドで行います。操作パネルの [部数]の設定は無効になります。なお、lpr コマンドで部数の指定をしない場合は、1 部 として処理されます。 ● lpr コマンドを使って PDF ファイルを印刷する場合は、操作パネルまたは CentreWare Internet Services を使って、プリンター側の LPD プロトコルを起 動しておく必要があります。 印刷する 4 「1.4.1 ポートを起動する」(P.15) 対象 OS Windows NT 4.0/Windows 2000/Windows XP/Windows Server 2003 /Windows Vista PDF ファイルを印刷する lpr コマンドを使って PDF ファイルを印刷する場合の、コンピューター側の指定 例は、次のとおりです。 空白(スペース)は、△で表します。 例:プリンターの IP アドレスが192.168.1.100で、event.pdf ファイルを印刷する C:¥>lpr △ -P △ lp △ -S △ 192.168.1.100 △ event.pdf 96 〈Enter〉キー 4.14 文書をメールでプリンター に送る(メールプリント) プリンターがネットワークに接続され、TCP/IP での通信、およびメールの送受信ができる 環境がある場合は、コンピューターからプリンターあてにメール送信できます。 コンピューターから送信されたメールの本文、およびメールに添付された TIFF 形式、PDF 形式、XPS 形式の文書が、プリンターから印刷されます。 この機能を「メールプリント」といいます。 ● ● XPS とは、XML Paper Specification の略です。 メールプリント機能を使用するには、オプションの内蔵増設ハードディスクが装着されている必要が あります。 印刷する 4 4.14.1 メールプリントをするための環境設定 メールプリント機能を使用するためには、お使いのネットワーク環境にある各 種サーバー(SMTP サーバーや POP3 サーバーなど)にも設定が必要です。 メール環境の設定については、ネットワーク管理者にご相談ください。 ネットワーク環境の設定 ● ユーザーアカウントの登録 CentreWare Internet Services での設定 CentreWare Internet Services を使用して、ポート起動、本体メールアドレス、 TCP/IP 環境、メールサーバーなどを設定します。 97 4.14 文書をメールでプリンターに送る(メールプリント) メール環境に合わせて、プロパティ画面の次の項目を設定します。 設定後は、必ず[新しい設定を適用]をクリックし、本機を再起動してください。 *:工場出荷時の初期値 項目 印刷する 4 設定項目 説明 設定値 受信プロトコルに よる設定の必要 POP3 本体説明 管 理 者 メ ー ル インターネットサービスの管理者メールア メールアドレスとし アドレス ドレスを設定します。 て登録可能な文字 で、128 バイト以内 本 体 メ ー ル ア 本機のメールアドレスを設定します。ここ ドレス で設定したメールアドレスが、メールの [From]欄に表示されます。 ○ ○ ポート起動 メール受信 - ○ ○ 任意の文字で、32 バ イト以内 ○ ○ DNS サーバーア オンにすると、DHCP サーバーから自動的に ドレス取得方法 DNS サーバーアドレスを取得します。 ● オフ:手動 * オン:DHCP ○ - DNSサーバーア DNS サーバーアドレスを設定します。 ドレス 1 ∼ 3 xxx.xxx.xxx.xxx ○ - DNSドメイン名 DNS ドメイン名を設定します。 英数字と「 . 」、 「-」 、 で、255 バイト以内 ○ - SMTPサーバーア オンにすると、DHCP サーバーから自動的に ドレス取得方法 SMTP サーバーアドレスを取得します。 ● ○ - ○ - SMTP* POP3 ○ ○ しない(添付文書 のみ印刷) 基本的なヘッダー と本文(本文があ る時のみ) 基本的なヘッダー と本文 * すべてのヘッダー と本文 ○ ○ POP3 サーバー メール受信用のPOP3サーバーアドレスを設 英数字と「.」、 「-」 で、 アドレス 定します。 128 バイト以内 - ○ POP3 サーバー POP3サーバーにメールを確認する間隔を設 1 ∼ 120 分 確認間隔 定します。 10 分 * - ○ POP ユーザー POP3サーバーに接続するためのユーザー名 メールアドレスとし を設定します。1 ユーザーだけ設定できま て 登 録 可 能 な 文 字 す。 で、64 バイト以内 - ○ POPユーザーパ POP ユーザー名に対するパスワードを設定 英数字で、64 バイト スワード し、[POP ユーザーパスワードの確認入力]以内 にもう一度パスワードを入力します。 - ○ プ ロ ト コ ル 設 定 ホスト名 → TCP/IP オンに設定します。 本機のホスト名を設定します。 ● ● オフ:手動 * オン:DHCP SMTP サーバー メール受信用のSMTPサーバーアドレスを設 英数字と「.」、 「-」 で、 アドレス 定します。 128 バイト以内 プ ロ ト コ ル 設 定 受信プロトコル メールの受信方法を設定します。 →メール ヘッダー本文の 受信したメールの添付文書(TIFF、PDF)共 印刷 に、電子メールのヘッダーを印刷する場合 の設定します。電子メールの受信経路など を印刷したいときは[全ヘッダーとコメン ト]に設定します。 ● ● ● ● ● ● 98 SMTP 4.14 文書をメールでプリンターに送る(メールプリント) 4.14.2 メールを送信する 送信できる添付ファイル 添付文書として送信できるのは、次のファイルです。 ● Tiff ファイル ● PDF ファイル ● XPS ファイル XPS とは、XML Paper Specification の略です。 ここでは、Outlook Express を例にコンピューターから各プリンターにメールを 送信する方法を説明します。 印刷する 1 お使いのメールソフトウエアで本文を作成し、TIFF、PDF、または XPS ファイルの添付文書がある場合は添付します。 4 メールの本文は、テキスト形式だけ使用できます。お使いのメールソフトウエアの設定で、 メール本文の形式をテキスト形式にしてください。 ● ● 2 3 添付ファイルの拡張子が、 「.tif」、 「.pdf」、または「.xps」以外の場合は、正しく印刷さ れないことがあります。 最大 31 文書まで添付できます。 あて先に本機のメールアドレスを入力します。 メールを送信します。 本機でメールを受信後、自動的に印刷されます。 メール本文、および添付文書は、受信プリンター側の以下の設定で印刷されます。なお、ど の場合も、オフセット排出機能の指定は無効になります。 ● メール本文: コンピューターにインストールされている、本機用の ART EX プリンタードライバーの初 期値 ● TIFF ファイルの添付文書: CentreWare Internet Services の [ エミュレーション設定 ] にある [TIFF] の [ 使用する メモリー設定 ] で設定されている論理プリンターの初期値 ● PDF ファイルの添付文書: 操作パネルの共通メニューの [PDF] で設定されている値 ● XPS ファイルの添付文書: 操作パネルの共通メニューの [XPS] で設定されている値 99 4.14 文書をメールでプリンターに送る(メールプリント) 4.14.3 メールによる文書送信時のご注意 セキュリティーに関するご注意 メールは、世界中のコンピューターとつながったインターネットを伝送経路と して使用します。そのため、第三者に盗み見られたり、改ざんされたりしない よう、セキュリティーに関しての注意が必要です。 したがって、重要情報はセキュリティーが確保されているほかの方法を利用す ることをお勧めします。また、不用メールの受信を防止するため、本機のメー ルアドレスを、不用意に第三者に開示しないことをお勧めします。 受信許可ドメインの設定 印刷する 4 100 本機では、特定のドメインからだけのメールを受信するように設定できます。 受信許可ドメインの設定方法については、CentreWare Internet Services のオ ンラインヘルプを参照してください。 5 5.1 5.2 5.3 5.4 5.5 5.6 5.7 5.8 5.9 5.10 日常管理 コンピューターからプリンターを設定する (CentreWare Internet Services)........................... 102 5.1.1 CentreWare Internet Services の概要 .............. 102 5.1.2 CentreWare Internet Services の画面構成 .......... 103 5.1.3 ブラウザーの設定 ................................. 104 5.1.4 プロキシサーバーとポート番号について ............. 105 5.1.5 プリンター側の設定 ............................... 107 5.1.6 CentreWare Internet Services について設定できる項目 108 5.1.7 CentreWare Internet Services を使用する .......... 108 メール通知サービスについて ............................... 111 5.2.1 メール通知サービスで通知される情報 ............... 111 5.2.2 メール通知サービスを使用するための設定 ........... 111 HTTP 通信の暗号化について(HTTP-SSL)...................... 116 用紙をセットする ......................................... 120 5.4.1 用紙について ..................................... 120 5.4.2 用紙トレイ 1 ∼ 4 に用紙をセットする ............... 126 5.4.3 用紙トレイ 1 ∼ 4 の用紙サイズを変更する ........... 130 5.4.4 用紙トレイ 5(手差し)に用紙をセットする ......... 132 5.4.5 地合いの悪い普通紙の設定をする ................... 135 5.4.6 特殊な厚紙の設定をする ........................... 137 5.4.7 自動トレイ選択について ........................... 138 消耗品を交換する ......................................... 139 5.5.1 消耗品について ................................... 139 5.5.2 トナーカートリッジを交換する ..................... 140 5.5.3 ドラムカートリッジ[A1][A2] [A3][A4]を交換する 143 5.5.4 トナー回収ボトル[B]を交換する .................. 147 5.5.5 ホチキスカートリッジを交換する........................ 151 レポート / リストを印刷する ............................... 157 5.6.1 レポート / リストの種類 ........................... 157 5.6.2 レポート / リストを印刷する ....................... 175 総印刷枚数を確認する ..................................... 176 5.7.1 メーターで総印刷枚数を確認する ................... 176 5.7.2 プリンター集計レポートで総印刷枚数を確認する ..... 177 節電機能を利用する ....................................... 180 5.8.1 節電機能を設定する ............................... 180 5.8.2 節電状態を解除する ............................... 183 階調を補正する ........................................... 184 5.9.1 階調補正とは ..................................... 184 5.9.2 階調補正を実行する ............................... 184 プリンターを清掃する ..................................... 193 5.1 5.1.1 コンピューターからプリンターを設定す る(CentreWare Internet Services) CentreWare Internet Services の概要 CentreWare Internet Services は、TCP/IP 環境が使用できる場合に、Web ブラ ウザーを介して、プリンターの状態や印刷ジョブ状態の表示、設定の変更をす るためのサービスです。 プリンターの設定では、操作パネルで設定する項目のうち、システム設定、各 ネットワークのポート設定などに関する項目を、本サービスのプロパティ画面 で設定できます。 本機をローカルプリンターとして使用している場合は、CentreWare Internet Services は使 用できません。 CentreWare Internet Services を利用できる環境、コンピューター、およびブ ラウザーは、以下のとおりです。 日常管理 5 CentreWare Internet Services を利用できる環境の最新情報については、CD-ROM 内のマニュ アルを参照してください。 使用できる環境 CentreWare Internet Services を利用するには、TCP/IP プロトコルを使用した ネットワーク環境と、プリンター側でインターネットサービスを【キドウ】 (工 場出荷時:起動)にする必要があります。 コンピューター ● ● ● ● ● ● ● ● ● ● ● ● ● ● ● ● ● ● ● 102 Microsoft Windows Microsoft Windows Microsoft Windows Microsoft Windows Microsoft Windows Microsoft Windows Microsoft Windows Microsoft Windows Microsoft Windows Microsoft Windows Microsoft Windows Microsoft Windows Microsoft Windows Microsoft Windows Microsoft Windows Microsoft Windows Microsoft Windows Microsoft Windows MacOS 8.0 以降 95 Operating System 日本語版(ServicePack 1 以上) 98 Operating System 日本語版 Me Operating System 日本語版 NT Workstation 4.0 日本語版(ServicePack 4 以上) NT Server 4.0 日本語版(ServicePack 4 以上) 2000 Professional 日本語版 2000 Server 日本語版 XP Professional 日本語版 XP Home Edition 日本語版 Server 2003, Standard Edition 日本語版 Server 2003, Enterprise Edition 日本語版 Server 2003, Datacenter Edition 日本語版 Server 2003, Web Edition 日本語版 Vista Home Basic Edition 日本語版 Vista Home Premium Edition 日本語版 Vista Business Edition 日本語版 Vista Enterprise Edition 日本語版 Vista Ultimate Edition 日本語版 5.1 コンピューターからプリンターを設定する(CentreWare Internet Services) ブラウザー 次の Web ブラウザーで動作することを確認しています。 ■ Windows OS の場合 ● Microsoft Internet Explorer 6.0 Service Pack1 以降 ● Netscape Navigator 7.1 以降 ■ MacOS X 9.2 の場合 ● Netscape Navigator 7.02 以降 ■ MacOS X 10.3.9 の場合 ● Netscape Navigator 7.1 以降 ● Safari 1.3 以降 5.1.2 CentreWare Internet Services の画面構成 日常管理 CentreWare Internet Services の画面構成について説明します。 上部エリア 左側エリア 5 右側エリア 下部エリア 103 5.1 コンピューターからプリンターを設定する(CentreWare Internet Services) 上部エリア ウィンドウの上部に表示されるエリアです。初期状態(トップページ表示)で は、ロゴマーク、機種名が表示されています。各カテゴリーのページでは、ロ ゴマークと機種名に加えて、トップページへのリンクと、各カテゴリーに移動 するためのタブ(リンク)が表示されます。 下部エリア 常に弊社のホームページへのリンク、Copyright 画面へのリンク、ヘルプへのリ ンクが表示されています。下部エリアは、どのページにも同じ内容が表示され ます。 右側エリア、左側エリア 右側エリアと左側エリアの表示内容は、各カテゴリーの機能を選択するたびに 大きく変化します。 日常管理 5 5.1.3 本サービスを利用する前に、使用する Web ブラウザーで以下の設定を確認して ください。 Netscape Communicator での確認 1 2 3 4 5 6 7 104 ブラウザーの設定 [編集]メニューの[設定 ...]を選択します。 [カテゴリ]で[詳細]を選択します。 [Java を有効にする]がオンになっていることを確認します。 [カテゴリ]の[詳細]の左にある三角マークを選択します。 [詳細]の下の[キャッシュ]を選択します。 [キャッシュにあるページとネットワーク上のページとの比較]で、 [セッション毎]または[ページにアクセスするたび]を選択します。 [OK]をクリックし、ダイアログボックスを閉じます。 5.1 コンピューターからプリンターを設定する(CentreWare Internet Services) Internet Explorer での確認 1 2 3 4 [全般]タブにある、 [インターネット一時ファイル]の[設定 ...]を クリックします。 [設定]ダイアログボックスの[保存しているページの新しいバージョ ンの確認 : ]で、 [ページを表示するごとに確認する]または[Internet Explorer を起動するごとに確認する]を選択します。 [OK]をクリックし、ダイアログボックスを閉じます。 プロキシサーバーとポート番号について 本サービスを利用する場合の、プロキシサーバーの設定とポート番号について 説明します。 プロキシサーバーの設定 日常管理 5.1.4 [ツール]メニューから[インターネットオプション ...]を選択します。 5 本サービスを使用する場合には、プロキシサーバーを経由しないで直接接続す ることをお勧めします。 プロキシサーバーを経由する場合は、ブラウザーで本機の IP アドレスを指定すると応答が 遅くなり、画面が表示されない場合があります。その場合は、ブラウザー側で本機の IP ア ドレスを、プロキシサーバーを経由しない設定にします。設定方法については、お使いのブ ラウザーの説明書を参照してください。 ポート番号の設定 本サービスのポート番号は、工場出荷時は「80」に設定されています。ポート 番号はプロパティ画面の[プロトコル設定]の[HTTP]で変更することもでき ます。設定できるポート番号は 80、8000 ∼ 9999 です。 なお、ポート番号を変更した場合には、ブラウザーから接続するときに、アド レスの後ろに「:」に続けてポート番号を指定する必要があります。 105 5.1 コンピューターからプリンターを設定する(CentreWare Internet Services) たとえば、ポート番号を 8080 にした場合には、以下のように指定します。 入力例 1:IP アドレスが「192.168.1.100」、ポート番号が「8080」の場合 「http://192.168.1.100:8080」と入力します。 ● 入力例 2:URL が「dpc.aaa.bbb.fujixerox.co.jp」、ポート番号が「8080」の場合 「http://dpc.aaa.bbb.fujixerox.co.jp:8080」と入力します。 ● ポート番号は、機能設定リストで確認できます。機能設定リストについては、 「5.6.1 ポート / リストの種類」(P.157) を参照してください。 日常管理 5 106 レ 5.1 コンピューターからプリンターを設定する(CentreWare Internet Services) 5.1.5 プリンター側の設定 インターネットサービスを停止している場合は、操作パネルで、次の手順に従っ て起動します。 IP アドレスが無効の場合は、インターネットサービスを起動したあとに、IP アドレスの設 定を行います。表示に従って IP アドレスを設定してください。 日常管理 5 107 5.1 コンピューターからプリンターを設定する(CentreWare Internet Services) 5.1.6 CentreWare Internet Services について 設定できる項目 本体側でインターネットサービスを起動したあと、CentreWare Internet Service に関する以下の項目を設定できます。 [プロパティ]画面の[Internet Services 設定]で設定できる項目 ● 表示更新時間 (工場出荷時 : 【120 秒】) ● 表示言語 (工場出荷時 : 【日本語】) [プロパティ]画面の[プロトコル設定]の[HTTP]で設定できる項目 ● ポート番号 (工場出荷時 : 【80】) ● 最大セッション数 (工場出荷時 : 【5】) ● タイムアウト (工場出荷時 : 【30 秒】) 日常管理 5 5.1.7 CentreWare Internet Services を使用する 本サービスを使用する場合は、次の手順でブラウザーを起動します。 1 2 コンピューターを起動し、ブラウザーを起動します。 ブラウザーのアドレス入力欄に、プリンターの IP アドレス、または URL を入力し、 〈Enter〉キーを押します。 ● 入力例 1:IP アドレスが「192.168.1.100」の場合 「http://192.168.1.100/」と入力します。 ● 入力例 2:URL が「dpc35.aaa.bbb.fujixerox.co.jp( ホスト名:dpc35、ドメイ ン名:aaa.bbb.fujixerox.co.jp)」の場合 「http://dpc35.aaa.bbb.fujixerox.co.jp/」と入力します。 108 5.1 コンピューターからプリンターを設定する(CentreWare Internet Services) ポート番号を指定する場合には、アドレスの後ろに「:」、続けて「80」 (工場出荷時のポー ト番号)を指定してください。 CentreWare Internet Services の画面が表示されます。 日常管理 5 109 5.1 コンピューターからプリンターを設定する(CentreWare Internet Services) オンラインヘルプの使い方 各画面で設定できる項目の詳細については、ヘルプボタンを押して、オンライ ンヘルプをごらんください。 ここを押す 日常管理 5 ジョブ 「ジョブ」画面では、各プロトコル、またはプリンターの操作パネルで指示した 印刷ジョブに関する状態が表示されます。 状態 「状態」画面では、本機の用紙トレイ、排出トレイ、および消耗品の状態が表示 されます。 プロパティ 「プロパティ」画面では、本機のシステム、インターフェイス、エミュレーショ ンに関する項目が表示され、設定内容の確認と設定変更ができます。 メンテナンス 「メンテナンス」画面では、エラー履歴が確認できます。 サポート 「サポート」画面には、弊社のアクセス先などのリンクが表示されます。 110 5.2 メール通知サービスについて 本機が接続されているネットワークに、メールの送受信ができる環境がある場合には、コ ンピューターから印刷を指示したジョブの終了をメールで知らせたり、本機で発生したエ ラーの状況や本機が印刷 / メール受信の要求を拒否した履歴などを、指定したメールアド レスに通知するように設定できます。 この機能を、 「メール通知サービス」といいます。 5.2.1 メール通知サービスで通知される情報 メール通知サービスで通知される情報には、次のようなものがあります。 情報の種類 ジョブの完了 コンピューターから印刷が指示されたジョブの結果(正常終了、警 告、強制終了、異常終了、シャットダウン、不明)を通知します (ART EX プリンタードライバー使用時のみ)。 定期通知 ユーザーによって、何らかの対処が必要なエラーが発生した場合 に、その状況を通知します。 IPアドレス拒否の通知 IP アドレスによるアクセス制御をしているときに、許可されてい ない IP アドレスを持つユーザーからの要求が、設定回数に達した ときに通知します。 要求を拒否したクライアントの IP アドレスとクライアント別に、 拒否した回数と最後に拒否した時間を通知します。 メール拒否の通知 メールを受信するドメインを制限しているときに、許可されていない ドメインからのメール受信が、設定回数に達したときに通知します。 メールの受信を拒否したユーザー(送信者)のメールアドレスと ユーザー別に、拒否した回数と最後に拒否した時間を通知します。 通知登録完了 メール通知サービスに関する各種設定(メールを通知する条件や通 知先アドレスなど)が変更された場合に、その内容を通知します。 日常管理 5.2.2 説明 5 メール通知サービスを使用するための設定 メール通知サービスを使用するためには、CentreWare Internet Services とプ リンタードライバーのプロパティで、次の項目を設定しておく必要があります。 設定がすんでいるかどうか、システム管理者やネットワーク管理者に確認して ください。 CentreWare Internet Services での設定 ■メール通知ポートの起動 プロパティ画面の[ポート起動]で[メール通知]を[起動]に設定します。 111 5.2 メール通知サービスについて ■本体メールアドレスの設定 プロパティ画面の[本体説明 - 本体メールアドレス]で、本機のメールアドレ スを設定します。 ■送信プロトコル(SMTP サーバーアドレス)の設定 プロパティ画面の[プロトコル設定 -TCP/IP]で、SMTP サーバーアドレスを設 定します。 ■通知する曜日や通知時刻、通知先などの設定 メール通知について、通知する曜日や、通知先などを設定できます。 必要に応じて設定してください。 これらの項目は、メール通知ポートを起動すると表示される、プロパティ画面 の[メール通知設定]で設定できます。 設定する各項目については、CentreWare Internet Services のオンラインヘルプを参照して ください。 日常管理 5 メール通知環境の設定 CentreWare Internet Services を使用して、メール通知機能を使用するための 設定をします。 1 2 Web ブラウザーを起動します。 ブラウザーのアドレス入力欄に、本機の IP アドレス、またはインター ネットアドレスを入力し、 〈Enter〉キーを押します。 IP アドレスの入力例 http://192.168.1.1/ インターネットアドレスの入力例 http://xxx.yyyy.zz.vvv/ ポート番号を指定する場合には、インターネットアドレスのあとに「:」をつけて、続けて ポート番号を入力してください。 3 4 112 表示された左側のフレームから、 [プロパティ]をクリックします。 [ポート起動]を選択します。 5.2 メール通知サービスについて [ メール通知 ] の [ 起動 ] をオンにします。 6 [ 新しい設定を適用 ] をクリックします。 日常管理 5 5 ユーザー名とパスワードを求める画面が表示された場合は、各項目を入力し [OK] をクリッ クしてください。本機の再起動を促すメッセージが表示された場合は、再起動してください。 113 5.2 メール通知サービスについて 7 本機を再起動した場合は、起動を確認し、左側のフレームから [ メー ル通知設定 ] を選択し、必要に応じて各項目を設定します。 日常管理 5 8 フレームをスクロールして [ 新しい設定を適用 ] をクリックします。 ユーザー名とパスワードを求める画面が表示された場合は、各項目を入力し [OK] をクリッ クしてください。本機の再起動を促すメッセージが表示された場合は、再起動してください。 プリンタードライバーのプロパティでの設定 印刷を指示したジョブの結果をメールで受け取るためには、ART EX プリンター ドライバーのプロパティで以下の設定をします。 1 [スタート]メニューから、 [プリンタと FAX]をクリックします。 ご使用の環境によっては、 [スタート]メニューの[設定]から、 [プリンタ]を選択します。 2 3 114 本機のプリンターアイコンを選択し、 [ファイル]メニューの[プロパ ティ]をクリックします。 [全般]タブで[印刷設定]をクリックします。 5.2 メール通知サービスについて 4 [詳細設定]タブの[プリント機能]で、 [ジョブ終了をメールで通知] をオンにし、[メールアドレス]に通知先のアドレスを入力します。 3 日常管理 5 115 5.3 HTTP 通信の暗号化について (HTTP-SSL) SSL 機能を有効にすることで、本機とネットワーク上にある他のコンピュータ間 での HTTP 通信を暗号化することができます。 HTTP を利用するポートには、SOAP ポート、インターネットサービスポート、IPP ポートがあります。 通信データの暗号化には、SSL/TLS プロトコルが使用されます。また通信データ の暗号化には、証明書を利用します。 証明書は、CentreWare Internet Services で作成することができます。作成し た証明書の有効期限は 1 年です。また、作成済みの証明書を本機に取り込むこ ともできます。 証明書の取り込みについては、CentreWare Internet Services のオンラインヘルプを参照 してください。 日常管理 本体で生成した自己証明書、または証明書の文字コードが UTF-8 で記載された証明書を使っ て SSL 通信を行う場合、以下の現象が発生します。 ● Windows 98SE 以前の OS 環境で Internet Explorer を利用すると証明書の発行者 / 発行先が 正しく表示されません。 ● MacOS X 10.2 の OS 環境で Internet Explorer を利用すると SSL で接続できません。 これは、証明書の文字コード (UTF-8) を OS が認識できないためです。上記 OS 環境でご利用 の場合は、Netscape 7 を使用してください。 5 HTTP の通信を暗号化することによって、プリントのときに通信データを暗号化(SSL 暗号化 通信)できます。暗号化の操作方法については、CentreWare Internet Services のオンラ インヘルプを参照してください。 暗号化のための設定 ここでは、証明書を CentreWare Internet Services で作成し、暗号化の通信を 行う設定手順について説明します。 1 2 Web ブラウザーを起動します。 ブラウザーのアドレス入力欄に、本機の IP アドレス、またはインター ネットアドレスを入力し、 〈Enter〉キーを押します。 IP アドレスの入力例 http://192.168.1.1/ インターネットアドレスの入力例 http://xxx.yyyy.zz.vvv/ ポート番号を指定する場合には、インターネットアドレスのあとに「:」をつけて、続けて ポート番号を入力してください。 116 5.3 HTTP 通信の暗号化について(HTTP-SSL) 3 4 5 表示された左側のフレームから、 [プロパティ]をクリックします。 [セキュリティー]の左側にある[+]をクリックし、フォルダー内に ある項目を表示します。 [セキュリティー一般]をクリックします。 日常管理 6 5 証明書を生成します。 1)[自己証明書の生成]ボタンをクリックします。 2)[公開キーのサイズ]を設定します。 3)[発行者]を設定します。 4)[証明書の生成]ボタンをクリックします。ユーザー名とパスワードを入力する画面が表 示されます。 5) 機械管理者の UserID とパスワードを[ユーザー名]と[パスワード]に入力し、 [OK] をクリックします。 工場出荷時の設定は、ユーザー名は「11111」 、パスワードは「x-admin」です。 7 8 9 Web ブラウザーの再読み込みを実行します。 [セキュリティー]の左側にある[+]をクリックし、フォルダー内に ある項目を表示します。 [セキュリティー一般]をクリックします。 117 5.3 HTTP 通信の暗号化について(HTTP-SSL) 10 日常管理 5 11 12 [HTTPS]の[有効]にチェックを付けます。フォルダー内にある項目 を表示します。 [HTTPS ポート番号]を設定します。 設定した値を、本機の設定値として反映します。 1)[新しい設定を適用]ボタンをクリックします。 2) Web ブラウザーの右フレームが、本機を再起動する表示に変わります。 3)[再起動]をクリックします。本機が再起動し、設定した値が反映されます。 通信を暗号化した場合、CentreWare Internet Services にアクセスするには、 ブラウザーのアドレス欄には「http」ではなく「https」から始まるアドレスを 入力します。 ● IP アドレスの入力例 https://192.168.1.1/ ● インターネットアドレスの入力例 https://xxx.yyyy.zz.vvv/ CentreWare Internet Services を 起 動 す る と、[プ ロ パ テ ィ]の[セ キ ュ リ ティー]の下に[証明書管理]が表示され、証明書の情報を確認したり、削除 できます。 118 5.3 HTTP 通信の暗号化について(HTTP-SSL) プリンタードライバーのインストール 次に、コンピューターにプリンタードライバーをインストールします。 Windows XP を例に説明します。Windows XP 以外のオペレーティングシステムをお使いのか たは、環境にあわせて読み替えてください。 1 2 3 4 [プリンタのタスク]の[プリンタのインストール]を選択します。 [次へ]をクリックします。 [ネットワークプリンタ、またはほかのコンピューターに接続されてい るプリンタ]を選択し、 [次へ]をクリックします。 [インターネットまたは自宅 / 会社のネットワーク上のプリンタに接続 する]を選択し、 [URL]に次の URL を入力して[次へ]をクリックし ます。 「https://( お使いの機種の IP アドレス )/ipp」 6 7 8 9 10 [ディスク使用]をクリックします。 日常管理 5 [スタート]メニューから、 [プリンタと FAX]を選択します。 5 表示された画面で「(CD-ROM のドライブ名):¥Art_ex¥Win2000_XP」と 入力し、 [OK]をクリックします。 DocuPrint C3540/C3140/C3250 のドライバーを選択して、 [OK]をクリッ クします。 通常使うプリンターに設定する場合は「はい」を、設定しない場合は[い いえ]を選択して、 [次へ]をクリックします。 [完了]をクリックします。 インストールについての詳細は、本機に同梱されている CD-ROM 内の、 「インターネットに接 続されたプリンターをインストールする」のマニュアルを参照してください。 119 5.4 用紙をセットする 用紙についてと用紙のセット方法を説明します。 5.4.1 用紙について 適正でない用紙を使用した場合、紙づまりや印字品質の低下、故障、および装 置破損の原因になることがあります。本機の性能を効果的に使用するために、こ こで紹介する用紙を使用することをお勧めします。 なお、推奨の用紙以外を使用するときは、弊社のプリンターサポートデスクま たは販売店にお問い合わせください。 ● ● 日常管理 5 用紙トレイにセットする用紙種類を変更したときは、操作パネルでトレイに対する用紙種 類を該当するものに設定してください。詳しくは、 「② 用紙種類の設定をする」(P.129) を参照してください。 水、雨、蒸気などの水分により、印刷面の画像がはがれることがあります。詳しくは、弊 社のプリンターサポートデスクまたは販売店にお問い合わせください。 各用紙トレイにセットできる用紙サイズについては、 「付録 A 主な仕様」(P.354) を参照し てください。 用紙の種類 ■普通紙(一般紙) 一般に市販されている用紙(一般紙と呼びます)に印刷する場合は、規格に合っ た用紙を使用してください。ただし、より鮮明に印刷するためには、次項で紹 介する標準紙の使用をお勧めします。 用紙トレイ 用紙トレイ 1 ∼ 4 用紙トレイ 3(大容量) 用紙トレイ 4(大容量) 用紙トレイ 5(手差し) ● ● ● 120 規格(メートル坪量 / 連量) 55 ∼ 169g/m2 連量:47 ∼ 145kg セット可能枚数 560 枚(P 紙) 55 ∼ 169g/m2 連量:47 ∼ 145kg 980 枚(P 紙) 55 ∼ 169g/m2 連量:47 ∼ 145kg 1280 枚(P 紙) 55 ∼ 220g/m2 連量:47 ∼ 145kg 10mm まで 100 枚(P 紙) コート紙は、用紙トレイ 5(手差し)にセットすることをお勧めします。 両面印刷機能を使用できる用紙は、64 ∼ 169g/m2 です。ただし、129g/m2 以上の用紙を使用して両 面印刷を行うと、うら面の印字位置がずれることがあります。129g/m2 以上の用紙の両面に印刷 する場合は、 用紙トレイ5 (手差し) を使用して手動で用紙の両面に印刷することをお勧めします。 プリンタードライバーで選択した用紙サイズや用紙種類と異なる用紙で印刷したり、適応 していない用紙トレイにセットして印刷したりすると、紙づまりの原因になります。適正 な印刷をするために、正しい用紙サイズ、用紙種類、用紙トレイを選択してください。 5.4 用紙をセットする ● ● ● メートル坪量とは、1m2 の用紙 1 枚の質量をいいます。連量とは、四六判(788 × 1,091mm) の用紙 1,000 枚の質量をいいます。 非定形サイズの用紙に印刷する場合は、ユーザー定義サイズとして用紙を登録する必要があり ます。登録の仕方については、 「4.6.2 非定形サイズを設定する」(P.62) を参照してください。 用紙トレイ 5(手差し)で、12 × 18 インチ、12.6 × 17.7(SRA3) インチの用紙に印刷すると きは、用紙ガイドを移動してからセットします。 ■標準紙 DocuPrint C3540/C3140/C3250 の標準紙は、次のとおりです。 用紙名 メートル坪量 用紙の特長と使用上の注意 64g/m2 社内配布資料や一般のオフィス用の中厚口用紙 4024DP 20lb 64g/m2 社内配布資料や一般のオフィス用の中厚口用紙 WR100 紙 67g/m2 古紙パルプ 100%で、上質紙と同等の白色度の高い 再生紙 C2(シーツー)紙 70g/m2 一般のオフィス用で、白黒 / カラーのどちらにも適 している裏写りの少ない用紙 C2r(シ ー ツ ー アール)紙 70g/m2 古紙パルプ 70%配合で、白黒 / カラーのどちらにも 使用できる再生紙 OHP フィルム (V516) - 枠なしの OHP フィルム ● ● 故障の原因となりますので、カラー用の OHP フィ ルム(V556) (V558)は、使用しないでください。 OHP フィルムは、フィニッシャー(オプション)の フィニッシャートレイと小冊子トレイには排出 できません。 日常管理 P紙 5 OHP フィルムを使用する場合は、用紙種類の設定を 変更してください。 ● 用紙トレイ 5(手差し)にセットした場合は、 [手 差し用紙種類]で[OHP フィルム]を選択して印 刷してください。 ● 用紙トレイにセットした場合は、操作パネルでト レイに対する用紙種類を変更してください。 ■使用可能紙 用紙名 Green100 紙 メートル坪量 画質 (単位:g/m2)と の 用紙の種類 処理 67:再生紙 C 用紙の特長と使用上の注意 古紙パルプ 100%で必要最小限の白色度の再生 紙(エコマーク付) 121 5.4 用紙をセットする 用紙名 ST 紙 メートル坪量 画質 (単位:g/m2)と の 処理 用紙の種類 52.3:薄紙 − 用紙の特長と使用上の注意 ファイリングやエアメールに適した薄口用紙 用紙トレイ 5(手差し)にセットし、[手差し 用紙種類]で[うす紙(55 ∼ 63g/m2)]を選択 して印刷してください。 J紙 82:上質紙 A 白色度が高く発色性に優れ、カラー印刷に幅広 く活用できる用紙 JD 紙 98:上質紙 A カラー印刷を、両面ともに再現するのに適した 用紙 JD コート 104 104:コート紙 1 − JD コート 127 127:コート紙 1 − 両面印刷が可能な光沢紙。 リーフレット、カタログ、パンフレットなどの 印刷に適した用紙です。 JD コート 157 157:コート紙 1 − 用紙は、用紙トレイ 5(手差し)に 1 枚ずつ セットすることをお勧めします。 日常管理 Ncolor104 104:厚紙 1 A Ncolor127 127:厚紙 1 A Ncolor157 157:厚紙 1 A 5 Ncolor209 209:厚紙 2 A ecolor081 81.4 : 普通紙 D 新聞古紙を主原料にした、再生パルプを 100% 使用した用紙。グリーン購入法にも適合した環 境配慮型の用紙です。 P(厚口) 78:普通紙 B 裏写りが少なく両面印刷に適した厚口用紙 Color Copy 90:普通紙 100:普通紙 S S 高白色、高平滑な上質紙。 OK プリンス上質 104:普通紙 A 127.9:厚紙 1 157:厚紙 1 209:厚紙 2 A A A A 適度な白色度と不透明度がある上質紙。 リサイクル カラーペーパー 100 67:再生紙 C C 古紙パルプ 100%のカラーペーパー再生紙 表紙、合紙、インデックスに適する用紙で、4 色 あります。 DR 紙 70:再生紙 C 古紙パルプ 70%配合のカラー用再生紙(エコ マーク付) ● ● 122 J 紙、JD 紙よりも高白色のカラー用紙。 植林木 100% で環境に配慮した用紙です。 表に記載されていない使用可能紙については、本機に同梱されているアイデアプリンティ ング(カラーマテリアルカタログ)・機種別用紙対応表を参照してください。 画質の処理については、 「7.2.2 機械管理者メニュー」の「用紙の画質処理」(P.296) を 参照してください。 5.4 用紙をセットする ■特殊用紙 用紙トレイ 5(手差し)を使用すると、次の用紙にも印刷できます。これらの用紙 を特殊紙と呼びます。使用できる主な特殊紙は、次のとおりです。 用紙名 郵便はがき 用紙の 種類 厚紙 2 画質 の 処理 A 用紙の特長と使用上の注意 郵便はがき 用紙トレイ 5(手差し)にセットし、 [出力用紙サイズ] で[はがき(100 × 148mm)]を、 [手差し用紙種類]で [厚紙2(170∼220g/m2) ]を選択して印刷してください。 郵便はがき 4 連 厚紙 2 A ミシン目入りの郵便はがき用紙(A4 にハガキ 4 枚分) 郵便往復はがき 厚紙 2 A 郵便往復はがき 用紙トレイ 5(手差し)にセットし、 [手差し用紙種類] で[厚紙 2(170 ∼ 220g/m2) ]を選択して印刷してく ださい。 厚紙 1 A 郵便番号欄がプレ印刷された、ミシン目入りのはがき 用の用紙(A4 にハガキ 4 枚分) ● ● FX はがき用紙 往復(V424) 厚紙 1 A 用紙トレイ 5(手差し)にセットし、 [手差し用紙種 類]で[厚紙 1(99 ∼ 169g/m2)]を選択して印刷し てください。 用紙は、たて置きにセットしてください。 郵便番号欄がプレ印刷された、ミシン目入りの往復は がき用の用紙(A4 に往復ハガキ 2 枚分) 日常管理 FX はがき用紙 4 連(V423) 5 用紙トレイ 5(手差し)にセットし、 [手差し用紙種類] で[厚紙 1(99 ∼ 169g/m2) ]を選択して印刷してくだ さい。 定型長 3 号封筒 (120 × 235mm) 厚紙 2 A 市販のハート社製封筒 ● ● ただし、しわや筋になる場合があります。 定型長3号封筒を使用する場合は、 弊社のプリンター サポートデスクまたは販売店にお問い合わせくださ い。 用紙トレイ 5(手差し)にセットし、 [出力用紙サイズ] で[封筒長形 3 号(120 × 235mm) ]、 [手差し用紙種類] で[厚紙 2(170 ∼ 220g/m2) ]を選択して印刷してく ださい。 再生名刺用紙再 生ホワイト / 再 生クリーム 厚紙 2 A 古紙 100% のリサイクル名刺用紙 用紙トレイ 5(手差し)にセットし、 [手差し用紙種類] で[厚紙 2(170 ∼ 220g/m2) ]を選択して印刷してく ださい。 123 5.4 用紙をセットする 用紙名 ラベル用紙 (V860)(V862) 用紙の 種類 画質 の 処理 用紙の特長と使用上の注意 ラベル紙 − シール用紙。1面のタイプと20面(A4)の2種類あります。 ラベル用紙を使用する場合は、プリンタードライバー のプロパティで、用紙種類の設定を変更してください。 ● 用紙トレイ 5(手差し)にセットした場合は、 [手差し 用紙種類] で [ラベル紙] を選択して印刷してください。 ● 用紙トレイにセットした場合は、 [プリンタ構成]タ ブで、トレイに対する用紙種類を変更してください。 「用紙トレイ 1 ∼ 4 にセットする用紙種類と用紙サイズ の設定について」(P.127) OS メール 日常管理 5 厚紙 1 A 専用の圧着機を用いて作成する全面疑似圧着タイプの 見開きはがき用紙 圧着はがき用紙 厚紙 1 V 折り(ポステッ クス) A 圧着はがき用紙 Z 厚紙 1 折り (ポステックス) A 専用の圧着機を用いて作成する部分圧着タイプの三つ 折りはがき用紙 カラーレーザー 厚紙 1 用紙 8 面はがき A 郵便番号欄が印刷された A3 サイズ 8 面付けミシン目入 りのはがき用紙 用紙トレイ 5(手差し)にセットし、 [手差し用紙種類] で [厚紙1 (99∼169g/m2)]を選択して印刷してください。 用紙トレイ 5(手差し)にセットし、 [手差し用紙種類] で [厚紙1 (99∼169g/m2)]を選択して印刷してください。 A3 オープンはがき 厚紙 1 セット A ラミネーターを用いて作成する見開きはがきタイプの はがき用紙 用紙トレイ 5(手差し)に 1 枚ずつセットすることを お勧めします。 P 紙(2 穴) 普通紙 B 穴あき用紙 長尺用紙 厚紙 1 (例:GAAA1481) A 幅:100 ∼ 305mm、長さ:483.1 ∼ 1200mm の長尺サイ ズの用紙に印刷できます。 長尺サイズの用紙は、用紙トレイ 5(手差し)にセッ トし、ユーザー定義でサイズを登録してから印刷し ます。 [手差し用紙種類]で[厚紙 1(99 ∼ 169g/m2)] を選択して印刷してください。 ● 長尺サイズの用紙は、自動両面印刷できません。 ● 長尺サイズの用紙は、 フィニッシャー(オプション)、 サイドトレイ(オプション)に排出できません。 ● PostScript(オプション)で印刷できるのは、次の 4 種類だけです。 ・297 × 900mm ・297 × 1200mm ・210 × 900mm ・297 × 1130mm ● 「4.6 124 非定形用紙 / 長尺用紙に印刷する」(P.60) 5.4 用紙をセットする ● ● ● 表に記載されていない特殊用紙(富士ゼロックスオフィスサプライ株式会社で販売してい る用紙)については、本機に同梱されているアイデアプリンティング(カラーマテリアル カタログ) ・機種別用紙対応表を参照してください。 表に記載されてない厚紙などの特殊用紙については、弊社のプリンターサポートデスクま たは販売店にお問い合わせください。 画質の処理については、 「7.2.2 機械管理者メニュー」の「用紙の画質処理」(P.296) を 参照してください。 ■使用できない用紙 台紙全体がラベルに 覆われていない フルカラー用 OHPフィルム 日常管理 以下の用紙は、使用しないでください。 ● FUJI XEROX フルカラー OHP フィルムのように白い枠付きの OHP フィルム ● ● デジタルコート紙 厚すぎる用紙、薄すぎる用紙 ● 布地転写紙 ● 水転写紙 ● 電飾紙 ● ● ● 黒い紙 感熱紙 カーボン紙 ● インクジェット専用紙 ● タックフィルム(透明 / 無色) ● ● 凹凸や留め金のある封筒 シワや折れ、破れのある用紙 ● 他のプリンターやコピー機で一度印刷した用紙 ● ● 表面加工したカラー用紙 静電気で密着している用紙 ● ざら紙や繊維質の用紙など、表面が滑らかでない用紙 ● 表面に特殊コーティングされた用紙 ● ホチキス、クリップ、リボン、テープなどが付いた用紙 ● 張り合わせた用紙、のりが付いた用紙 ● 155 ℃の熱で変質するインクを使った用紙 ● 湿っている用紙、ぬれている用紙 ● のり付け部分がのりでベタついている封筒 ● 酸性紙を使用した場合は、文字ボケが出ることが あります。そのときは中性紙に替えてください。 ● 台紙全体が ラベルなど で覆われてな いものや、 カットされているラベル用紙 5 テープ付き カットされている 125 5.4 用紙をセットする 用紙の保管と取り扱い 用紙を保管するときは、以下のことに気を付けてください。 ● 用紙はキャビネットの中や、湿気が少ない場所に保管してください。用紙が湿 気を含むと、用紙づまりや画質不良の原因になります。 ● 開封後、用紙の残りは包装紙に包んで保管してください。このとき、防湿剤を 入れることをお勧めします。 ● 用紙は、折れや曲がりを防ぐために、立てかけずに水平に保管してください。 用紙をトレイにセットする前に以下の事項を守ってください。 バラバラになった用紙を寄せ集めて使用しないでください。 ● 折りめ、シワが入った用紙は使用しないでください。 ● 波をうったような用紙や、カールした用紙は、使用しないでください。 ● サイズが異なる用紙を重ねてセットしないでください。 ● OHP フィルムやラベル用紙は、紙づまりを起こしたり複数枚同時に送られるこ とがあるので、よくさばいてからご使用ください。 ● 日常管理 5 5.4.2 用紙トレイ 1 ∼ 4 に用紙をセットする 用紙トレイ 1 ∼ 4 に用紙をセットする 用紙トレイ 1 ∼ 4 に用紙をセットする方法を説明します。印刷中に用紙がなく なると、操作パネルのディスプレイにメッセージが表示されます。メッセージ に従って、用紙を補給してください。用紙を補給すると自動的に印刷が再開さ れます。 用紙サイズや向きを変更する場合は、 「5.4.3 (P.130) を参照してください。 1 用紙トレイ 1 ∼ 4 の用紙サイズを変更する」 用紙トレイを、手前に止まるところま で引き出します。 用紙トレイを引き出すときは、ゆっくりと 引き出してください。トレイを勢いよく引 き出すと、ひざなど身体にぶつかりケガの 原因となるおそれがあります。 126 5.4 用紙をセットする 2 印刷する面を上にして、用紙の先端を 左側にそろえてセットします。 用紙上限 用紙上限線を超える量の用紙をセットしないでく ださい。紙づまりや故障の原因になります。 MAX 3 奥に突き当たるところまで、用紙トレ イをゆっくりと押し込みます。 正しく用紙がセットがされると、自動的に印刷が再 開されます。 4 設定方法は、次項「用紙トレイ 1 ∼ 4 にセットする 用紙種類の設定について」を参照してください。 用紙トレイ 1 ∼ 4 にセットする用紙種類と用紙サイズの設定について 用紙トレイ 1 ∼ 4 に特殊用紙をセットする場合は、セットする用紙の種類を、操 作パネルで設定しておきます。本機は、設定された用紙の種類に応じて、画質 の処理をします。 日常管理 セットした用紙の用紙種類を操作パネ ルで設定します。 5 用紙の種類の設定が、トレイにセットされている用紙と合っていないと、正しく画質の処理 がされません。その場合、トナーが用紙に定着しなかったり、用紙が汚れたり、印字品質が 悪くなることがあります。 用紙トレイ 1 ∼ 4 にセットした用紙のサイズと向きは、本機が自動的に検知します。 127 5.4 用紙をセットする 用紙種類の設定の流れ ①セットした用紙が設定変更を必要とするかを確認する ②必要に応じて用紙種類と用紙サイズの設定をする ①セットした用紙が設定変更を必要とするかを確認する トレイにセットした用紙が、どの用紙の種類に該当するのかを、下表左側の「弊 社の主な商品名」や「用紙の目安」から確認してください。次に、表の右側で、 用紙種類と設定変更の作業が必要かどうかを確認し、作業をしてください。 セットした用紙の種類 弊社の 主な商品名 用紙の目安 上段:重さ 下段:500 枚の厚さ 設定する項目 トレイにセットする [ 用紙種類 ] 設定変更の作業 43.5mm(P 紙) 44mm (C2 紙) [ 普通紙 ] 不要 81 ∼ 98g/m2 [ 上質紙 ] 必要 ②用紙種類と用紙 サイズの設定をする 47.5mm (WR 紙) 49mm(Green100) [ 再生紙 ] 必要 ②用紙種類と用紙 サイズの設定をする S紙 55 ∼ 63g/m2 [ うす紙(55 ∼ 63g/m2)] 必要 ②用紙種類と用紙 サイズの設定をする OK プリンス 上質など 99 ∼ 169g/m2 [ 厚紙 1(99 ∼ 169g/m2)] 必要 ②用紙種類と用紙 サイズの設定をする OHP フィルム (V516)など - [OHP フィルム ] 必要 ②用紙種類と用紙 サイズの設定をする ラベル用紙 V862 99 ∼ 169g/m2 [ ラベル紙 ] 必要 ②用紙種類と用紙 サイズの設定をする 64 ∼ 80g/m2 P 紙、C2 紙など 日常管理 5 J 紙、JD 紙など WR100、 Green 100 など 64 ∼ 70g/m2 必要 地合いの悪い 普通紙 64 ∼ 98g/m2 [ ユーザー定義用紙 「5.4.5 地合いの 1 ∼ 5] 悪い普通紙の設定 をする」(P.135) 地合の悪い用紙は、用紙種類の設定では、最適にならない場合があります。そのときは、操 作パネルで「用紙の画質処理」の設定を変更してください。 128 画質については、 「用紙の画質処理」(P.296) を参照してください。設定方法については、 「5.4.5 地合いの悪い普通紙の設定をする」(P.135)、 「5.4.6 特殊な厚紙の設定をする」 (P.137) を参照してください。 5.4 用紙をセットする ②用紙種類の設定をする 用紙トレイ 1 ∼ 4 の用紙種類の設定は、操作パネルで行います。 用紙トレイ 5(手差し)を使用して特殊用紙に印刷する場合は、 「4.3.1 差し)を使用して特殊用紙に印刷する」(P.51) を参照してください。 用紙トレイ 5(手 日常管理 5 操作パネルで設定が終了したら、プリンタードライバーで本機の構成情報を取得してください。 本機の構成情報の取得方法については、 「3.5 を取得する」(P.45) を参照してください。 オプション品の構成やトレイの用紙設定など 129 5.4 用紙をセットする 5.4.3 用紙トレイ 1 ∼ 4 の用紙サイズを変更する 用紙トレイ 1 ∼ 4 の用紙サイズを変更する方法を説明します。 ● ● ● 1 日常管理 5 用紙トレイを、手前に止まるところま で引き出します。 用紙トレイを引き出すときは、ゆっくりと 引き出してください。トレイを勢いよく引 き出すと、ひざなど身体にぶつかりケガの 原因となるおそれがあります。 2 3 130 用紙トレイ 1 ∼ 4 には、用紙の種類が設定されています。トレイの用紙種類は、工場出荷時 は、「普通紙」に設定されています。用紙種類は、印字品質を保つため、セットする用紙 に合わせて、設定を変更してください。用紙種類の設定については、 「7.2.2 機械管理者 メニュー」の「トレイの用紙種類」(P.295) を参照してください。 非定形サイズの用紙をセットする場合は、用紙サイズの登録が必要です。詳しくは「4.6.2 非定形サイズを設定する」(P.62) を参照してください。 非定形サイズの用紙に印刷する方法は、 「4.6.3 印刷の仕方」(P.66) を参照してください。 用紙がセットされている場合は、用紙 を取り出します。 ト レ イ 内 の 奥 に あ る、用 紙 ガ イ ド レ バーのクリップをつまみながら、ガイ ドを奥まで移動します。 5.4 用紙をセットする 4 5 ト レ イ 内 の 右 に あ る、 用 紙 ガ イ ド レ バーのクリップをつまみながら、ガイ ドを右側へ移動します。 印刷する面を上にして、用紙の先端を 左手前にそろえてセットします。 ● ● 2 か所の用紙ガイドレバーを、用紙に軽 く当てるように合わせます。 ● ● 7 8 用紙ガイドレバーを用紙に強く押しつけすぎる と、紙づまりの原因になります。 非定形用紙をセットする場合は、用紙ガイドレバー が、目盛りの穴にはまらない場合があります。 日常管理 6 種類が異なる用紙を一緒にセットしないでくだ さい。紙づまりの原因になります。 用紙上限線を超える量の用紙をセットしないで ください。 5 奥に突き当たるところまで、用紙トレ イをゆっくりと押し込みます。 用紙の種類を変更した場合は、用紙トレイに、用紙種類(普通紙、上 質紙、再生紙など)の設定をします。 用紙種類の設定方法については、 「② 用紙種類の設定をする」(P.129) を参照してください。 131 5.4 用紙をセットする 5.4.4 用紙トレイ 5(手差し)に用紙をセットする 用紙トレイ 1 ∼ 4 にセットできない、はがき、封筒、または非定形サイズの用 紙に印刷する場合は、用紙トレイ 5(手差し)を使用します。ここでは、用紙ト レイ 5(手差し)への用紙のセット方法について説明します。 詳細な印刷の指示は、プリンタードライバーの[トレイ / 排出]タブで指定し ます。そのとき、セットする用紙の種類も指定します。指定できる用紙の種類 は、次のとおりです。用紙に合わせて選択してください。 ● ● ● ● ● ● ● ● 普通紙(64 ∼ 98g/m2) 上質紙(64 ∼ 98g/m2) 再生紙(64 ∼ 98g/m2) ● 厚紙 1/ 厚紙 1 うら面(99 ∼ 169g/m2) 厚紙 2/ 厚紙 2 うら面(170 ∼ 220g/m2) ● OHP フィルム うす紙(55 ∼ 63g/m2) 2 ● ラベル紙(99 ∼ 169g/m ) ユーザー定義用紙 1 ∼ 5 コート紙 1/ コート紙 1 うら面(99 ∼ 169g/m2) コート紙 2/ コート紙 2 うら面(170 ∼ 220g/m2) 日常管理 名刺用紙に印刷する場合、うら / おもての位置がずれることがあります。 特殊用紙に印刷する場合は、 「4.3 特殊用紙に印刷する」(P.51)、 「4.4 はがき / 封筒に印 刷する」(P.54)、 「4.6 非定形用紙 / 長尺用紙に印刷する」(P.60) を参照してください。 5 1 用紙トレイ 5(手差し)を開きます。 1 必要に応じて、延長トレイを引き出します。延長ト レイは、2 段階に引き出せます。 2 132 5.4 用紙をセットする 2 用紙トレイ 5(手差し)の手前にある用 紙ガイドの位置を確認します。 通常は、用紙ガイドを「標準」の位置にします。 用紙ガイドが「12"(305mm)」、 「12.6"(320mm)」の位 置にある場合は、 「標準」の位置に戻してください。 12 × 18 インチ、12.6 × 17.7(SRA3) インチのよう な、幅が A3(297mm)を超える用紙に印刷する場合 は、用紙ガイドを移動します。用紙ガイドの移動の 仕方は、次項の「用紙ガイドの位置を移動する」 (P.134)を参照してください。 3 印刷する面を下に向けて、用紙を手前 の用紙ガイドに沿って軽く奥に突き当 たるまで差し込みます。 ● ● ● はがきなどの厚い紙に印刷する場合で、用紙が 機械に送られないときは、用紙の先端を右図の ようにカールさせてからセットしてください。 ただし、用紙を曲げすぎたり、折れ目をつけて しまうと、紙づまりの原因となります。 はがき、封筒、長尺サイズの用紙をセットする 場合は、各用紙によってセット方法が異なりま す。 「4.4 はがき / 封筒に印刷する」(P.54) を 参照してください。 日常管理 ● 種類が異なる用紙を一緒にセットしないでくだ さい。紙づまりの原因になります。 用紙上限線を超える量の用紙をセットしないで ください。紙づまりや故障の原因になります。 5 異なるサイズの用紙を混在してセットできません。 4 5 用紙サイズ合わせガイドを、セットす る用紙サイズに合わせます。 印刷を指示します。 [トレイ / 排出]タブの[用紙トレイ選択]で[ト レイ 5(手差し) ]を選択し、 [手差し用紙種類]か ら用紙の種類を選択してください。 133 5.4 用紙をセットする 用紙ガイドの位置を移動する 12 × 18 インチ、12.6 × 17.7 インチのような幅が A3(297mm)を超える用紙に 印刷するときは、用紙ガイドを「12"(305mm)」、 「12.6"(320mm)」に移動してくだ さい。 印刷が終了したら、必ず用紙ガイドを「標準」の位置に戻してください。 1 日常管理 5 134 用紙トレイ 5(手差し)の手前にある用 紙 ガ イ ド を「12"(305mm)」ま た は 「12.6"(320mm)」にスライドさせます。 5.4 用紙をセットする 5.4.5 地合いの悪い普通紙の設定をする 地合いの悪い用紙(普通紙)とは、光に透かして見たときに表面のムラが目立 つ用紙です。地合いの悪い用紙を使用する場合は、操作パネルで[画質処理]の 設定を[D]∼[G]に変更してから、[用紙種類]の設定をします。用紙種類に は[ユーザー 1 ∼ 4]のどれかを選んでください。ここでは、トレイ 3 に、[用 紙種類]を[ユーザー 1]、[画質処理]を[D]に設定する手順を説明します。 【ユーザー 1】∼【ユーザー 4】は、工場出荷時には、すべて【B】に設定されています。 画質処理の項目については、 「用紙の画質処理」(P.296) を 参照してください。 日常管理 5 135 5.4 用紙をセットする 日常管理 5 136 5.4 用紙をセットする 5.4.6 特殊な厚紙の設定をする 薬袋や名刺用紙などの特殊な厚紙を使用する場合は、操作パネルの [ 画質処理 ] の設定を変更します。設定手順の 1 ∼ 7 までは、「5.4.5 地合いの悪い普通紙 の設定をする」(P.135) の手順を参照してください。手順 8 以降については、次 ページを参照してください。 画質処理の項目については、 「7.2.2 機械管理者メニュー」の「用紙の画質処理」(P.296) を参照してください。 ● 用紙トレイにセットする用紙の種類を設定する場合は「7.2.2 機械管理者メニュー」の 「トレイの用紙種類」(P.295) を参照してください。 手順 1 ∼ 7 までは、「5.4.5 地合いの悪い普通紙の設定をする」(P.135) を参照 してください。 ● 日常管理 5 137 5.4 用紙をセットする 5.4.7 自動トレイ選択について ART EX プリンタードライバーのプロパティ画面で、 [トレイ / 排出]タブの[用 紙トレイ選択]を[自動]にして印刷を指示すると、印刷する原稿のサイズと 向きから、該当する用紙トレイを選択します。これを、自動トレイ選択と呼び ます。この自動トレイ選択で、該当する用紙トレイが複数ある場合は、[トレイ の用紙種類]に設定している、[用紙の優先順位]が高いトレイを選択します。 このとき、 [用紙の優先順位]の設定を[しない]に設定しているトレイは、 [自 動トレイ選択]の対象にはなりません。また、[用紙の優先順位]がまったく同 じ場合は、[トレイの優先順位]で決定されます。 例えば‥‥ 原稿 用紙の優先順位 普通紙 1位 再生紙 1位 上質紙 しない ユーザー定義用紙1 しない ユーザー定義用紙2 しない ユーザー定義用紙3 2位 ユーザー定義用紙4 しない ユーザー定義用紙5 しない トレイの優先順位 トレイ1 1位 トレイ2 2位 トレイ3 3位 トレイ4 4位 トレイの用紙種類 日常管理 5 トレイ1 再生紙‥‥‥‥ 1位 トレイ2 上質紙‥‥‥‥ しない トレイ3 普通紙‥‥‥‥ 1位 トレイ4 ユーザー定義用紙3‥ 2位 ● ● 自動トレイ選択で該当する用紙トレイがなかったときは、用紙補給を促がすメッセージが 表示されます。ただし、このメッセージを出さないで、原稿サイズに近いサイズの用紙 か、大きい用紙に印刷するよう設定することもできます。(用紙の置き換え機能) 印刷中に用紙がなくなったときは、印刷していた用紙と同じサイズで同じ向きの用紙が 入ったトレイを選択して、印刷を続けます(自動トレイ切り替え機能)。このとき、 [用紙 の優先順位]を[しない]に設定している種類の用紙が入ったトレイは、選択しません。 [トレイの用紙種類]、[用紙の優先順位]、[トレイの優先順位]、[用紙の置き替え]につい ては、 「プリント設定」(P.294) を参照してください。また、CentreWare Internet Services からも一部の設定ができます。 138 5.5 5.5.1 消耗品を交換する 消耗品について 消耗品の種類と取り扱いについて説明します。本製品には、以下のような消耗 品があります。 弊社が推奨していない消耗品を使用された場合、本機の本来の品質や性能を発揮できないお それがあります。本機には、弊社が推奨する消耗品をご使用ください。 消耗品の種類 消耗品の種類 形態 トナーカートリッジ[K] CT200611 1 個 /1 箱 トナーカートリッジ[C] CT200612 1 個 /1 箱 トナーカートリッジ[M] CT200613 1 個 /1 箱 トナーカートリッジ[Y] CT200614 1 個 /1 箱 ドラムカートリッジ[A1][A2] [A3] [A4] CT350376 1 個 /1 箱 トナー回収ボトル[B] CWAA0361 1 個 /1 箱 ホチキスカートリッジ[F] CWAA0640 5000 針× 3 セット /1 箱 ホチキス針 中とじ用 タイプ XC CWAA0642 5000 針× 4 セット /1 箱 トナーカートリッジは、予備を置いておくことをお勧めします。 日常管理 商品コード 5 139 5.5 消耗品を交換する 消耗品の取り扱いについて ● ● ● ● ● 日常管理 5 5.5.2 消耗品の箱は、立てた状態で保管しないでください。 消耗品は、使用するまでは開封せずに、次のような場所を避けて保管してくだ さい。 ●高温多湿の場所 ●火気がある場所 ●直射日光が当たる場所 ●ほこりが多い場所 消耗品は、消耗品の箱や容器に記載された取り扱い上の注意をよく読んでから 使用してください。 消耗品は、予備を置くことをお勧めします。 消耗品を発注するときは、商品コードを確認のうえ、弊社のプリンターサポー トデスクまたは販売店にご注文ください。 トナーカートリッジを交換する 本機には、ブラック(K)、シアン(C)、マゼンタ(M)、イエロー(Y)の 4 色の トナーカートリッジがセットされています。各カートリッジにはそれぞれの色 のトナー(画像形成剤)が入っており、トナーは印刷するたびに少しずつ減少 します。トナーカートリッジの交換時期が近づくと、ディスプレイ【プリント デキマス トナーコウカンジキ:x】というメッセージが表示されます。メッセー ジが表示されてからも、K の場合は約 3,500 ページ、C、M、Y の場合は約 2,500 ページは通常どおり印刷できます。この期間にトナーカートリッジの在庫を確 認してください。 トナーカートリッジは、K の場合は約 26,000 ページ、C、M、Y の場合は約 15,000 ページ印刷すると本機は停止し、印刷できなくなります。操作パネルの左にあ る表示部で、該当するトナーカートリッジの位置を確認し、メッセージの色の トナーカートリッジを交換してください。 ● ● 印刷ページ数は原稿によって異なります。 ディスプレイには、トナーカートリッジの色は、K、C、M、Y と表示されます。K はブラッ ク、C はシアン、M はマゼンタ、Y はイエローです。 L4 L3 E 5 L2 L1 140 1 2 3 4 Y K CM A4 A3 A2 A1 B トナーカートリッジ 5.5 消耗品を交換する ● ● ● ● ● トナーカートリッジを、絶対に火中に投じないでください。トナーの粉じん 爆発により、やけどのおそれがあります。 トナー、トナー回収ボトル、またはトナーの入った容器を絶対に火中に投じ ないでください。粉じん爆発により、やけどのおそれがあります。 使用済みのトナーカートリッジは、処理が必要になるので、弊社または販売店にお渡しく ださい。 トナー残量が少なくなってきている場合、交換時期が近いというメッセージが表示されな いまま、印刷中に本機が停止してトナーカートリッジ交換のメッセージが表示されること があります。その場合は、表示されている色のトナーカートリッジを交換すると、印刷は 継続されます。 トナーカートリッジを交換するときは、本機の電源を入れたまま行ってください。電源を 切ると、プリンター内に残っている印刷データや、プリンターのメモリー上に蓄えられた 情報が消去されます。 トナーカートリッジを交換するとき、トナーがこぼれて床面などを汚すことがあります。あ らかじめ床に紙などを敷いて作業することをお勧めします。 2 日常管理 1 本機 がプ リン ト中 でな いこ とを 確認 し、フロントカバーを開けます。 5 メッ セー ジに 表示 され てい る色 のト ナーカートリッジを、鍵印(開)の位 置まで左方向に回します。 K はブラック、C はシアン、M はマゼンタ、Y はイエ ローです。 141 5.5 消耗品を交換する 3 トナーカートリッジを手前に静かに引 いて、取り出します。 トナーカートリッジを、絶対に火中に投じ ないでください。トナーの粉じん爆発によ り、やけどのおそれがあります。 ● ● 4 日常管理 5 5 6 142 トナーカートリッジはゆっくり引き出してくだ さい。トナーが飛び散ることがあります。 使用済みのトナーカートリッジは、弊社または販 売店にお渡しください。 取り出したトナーカートリッジと同じ 色の新しいトナーカートリッジを用意 し、図のように、軽く 3、4 回上下左右 によく振ります。 トナーカートリッジの矢印( )部を 上に向けて、奥に突き当たるまで差し 込みます。 トナーカートリッジを、鍵印(閉)ま で右方向に回します。 5.5 消耗品を交換する 7 フロントカバーを閉じます。 【プリントデキマス】とメッセージが表示されます。 5.5.3 ドラムカートリッジ[A1][A2] [A3][A4] を交換する ● ● ● 日常管理 本機には、4 本のドラムカートリッジがセットされています。ドラムカートリッ ジは、印刷画像を形成するための感光体ユニットです。ドラムカートリッジの 交換時期が近づくと、ディスプレイに【プリント デキマス ドラムコウカンジ キ:xx】というメッセージが表示されます。メッセージが表示されてからも、約 2,500 ページは通常どおり印刷できます。この期間に、ドラムカートリッジの在 庫を確認してください。 ドラムカートリッジは、約 30,000 ページ印刷すると交換時期になります。工場 出荷時の設定では、メッセージが【ドラム xx コウカン シテクダサイ】に変わ ると、新しいドラムカートリッジと交換するまで印刷が停止されます。 5 印刷できるページ数は、原稿によって異なります。 交換時期になっても、印刷を停止しないこともできます。この場合は、 【プリント デキマ ス ドラムコウカン:xx】のまま、メッセージは移行しません。設定については、「7.2.2 機械管理者メニュー」の「ドラム寿命動作」(P.291) を参照してください。 ドラムカートリッジの寿命を過ぎても交換しないで印刷を続けると、印刷画質など本機の 性能に影響が出ることがあります。新しいドラムカートリッジに交換することをお勧めし ます。 例:ドラムカートリッジ(K)の場合のメッセージ ドラムカートリッジは、交換後 約 30,000 ページ印刷すると寿命 メッセージ表示後、 約 2,500 ページは正常に印刷 L4 L3 E 5 L2 L1 Y K CM A4 A3 A1 A2 B ドラムカートリッジ 1 2 3 4 143 5.5 消耗品を交換する 操作パネルの左にある表示部で、該当するドラムカートリッジの位置([A1]、 [A2]、[A3]、[A4])を確認してから、交換してください。 ● ● ● ● 1 ドラムカートリッジを、直射日光や室内蛍光灯の強い光に当てないでください。 ドラムの表面に触れたり、傷を付けたりしないでください。きれいな印刷ができなくなる ことがあります。 使用済みのドラムカートリッジは、処理が必要になるので、弊社または販売店にお渡しく ださい。 ドラムカートリッジを交換するときは、本機の電源を入れたまま行ってください。電源を 切ると、プリンター内に残っている印刷データや、プリンターのメモリー上に蓄えられた 情報が消去されます。 本 機が プリ ント 中で ない こと を確 認 し、フロントカバーを開けます。 日常管理 5 2 3 144 正面左側にあるストッパーの下部を上 に押しながら、持ち上げます。 ハンドルを下ろします。 ドラムカートリッジのロックが解除され、4 本のド ラムカートリッジが持ち上がります。 5.5 消耗品を交換する 4 メッセージに表示されている、ドラム カートリッジ(A1、A2、A3、A4)の取っ 手をつかみ、静かに引き出します。 ここでは、A4 を例に説明します。 ドラムカートリッジを引き出すとき、床に落とさな いように注意してください。 5 ドラムカートリッジ 図のように、左手を添えて、ドラムカー トリッジを引き抜きます。 ドラムカートリッジに付着したトナーに触れない ように注意してください。 新しいドラムカートリッジを箱から取 り出し、同梱されているポリ袋に使用 済みドラムカートリッジを入れて、そ の箱にしまいます。 ● ● 7 日常管理 6 5 ドラムカートリッジを立てた状態で置かないで ください。 使用済みのドラムカートリッジは、弊社または販 売店にお渡しください。 新 し い ド ラ ム カ ー ト リ ッ ジ(保 護 カ バー付き)を、ハンドルの上に載せて、 先端を機械の中に差し込みます。 右図のように、矢印のところまで差し込んでくださ い。 145 5.5 消耗品を交換する 8 9 先端を差し込んだ状態で、上面のシー ルをはがします。 保護カバーの手前部分を押し (①) 、上部 のオレンジ色のつまみを前方にスライ ドさせて、ドラムカートリッジが、奥 に突き当たるまで押し込みます (②)。 保護カバーは、そのまま空箱に入れてください。 日常管理 10 ハンドルを上に戻します。 5 11 ハ ン ド ル の ス ト ッ パ ー を 下 ろ し て、 ロックします。 12 フロントカバーを閉じます。 【プリントデキマス】とメッセージが表示されます。 146 5.5 消耗品を交換する 5.5.4 トナー回収ボトル[B]を交換する 印刷後のドラムに残ったトナーは、集められてトナー回収ボトルにたまります。 トナー回収ボトルの交換時期が近づくと、 【プリント デキマス ボトル B コウカ ンジキ】というメッセージが表示されます。メッセージが表示されてからも約 900 ページは通常どおり印刷できます。この期間に新しいトナー回収ボトルの在 庫を確認してください。 トナー回収ボトルは、約 22,000 ページ印刷すると交換時期になり、新しいト ナー回収ボトルと交換するまで印刷が停止します。操作パネルの左にある表示 部で、トナー回収ボトルの位置を確認して、交換してください。 ● ● 印刷ページ数は原稿によって異なります。 トナー回収ボトルを交換するときは、印刷に濃度ムラや色ムラが発生するのを防ぐため、 回収ボトルが入った箱に同梱されている清掃棒を使用して、回収ボトルの奥にあるレー ザースキャナー部(D1、D2、D3、D4)を清掃してください。 日常管理 L4 L3 E 5 L2 L1 Y K CM A4 A3 A2 A1 B トナー回収ボトル 5 1 2 3 4 トナー、トナー回収ボトル、またはトナーの入った容器を絶対に火中に投じな いでください。粉じん爆発により、やけどのおそれがあります。 ● ● 使用済みのトナー回収ボトルは、処理が必要になるので、弊社または販売店にお渡しくだ さい。 トナー回収ボトルを交換するときは、本機の電源を入れたまま行ってください。電源を切 ると、プリンター内に残っている印刷データや、プリンターのメモリー上に蓄えられた情 報が消去されます。 トナー回収ボトルを交換するとき、回収されたトナーがこぼれて床面を汚すことがありま す。あらかじめ床に紙などを敷いて作業することをお勧めします。 147 5.5 消耗品を交換する 1 新 しい トナ ー回 収ボ トル を準 備し ま す。 箱から新しいボトル、オレンジ色のビニールキャッ プ、清掃棒を取り出しておきます。 ビニール キャップ 清掃棒 トナー回収ボトル 2 日常管理 5 3 4 本 機が プリ ント 中で ない こと を確 認 し、フロントカバーを開けます。 本体正面(B) の黒いボトルのカバー を、オレンジ色の左右のつまみを持っ て、下に開けます。 トナー回収ボトルの中央部分を持ち、 止まる位置まで手前に引き出します。 トナー回収ボトルは、開いた黒いカバーの上に、 いったん置いてください。このとき、トナー回収ボ トルを傾けると、トナーがこぼれますので注意して ください。 148 5.5 消耗品を交換する 5 6 トナーがこぼれないように、付属のオ レンジ色のビニールキャップを上から かぶせます。 使用済みのトナー回収ボトルは、両手 でしっかり持って、空箱に収納します。 空箱の[L]が左手側、[R]が右手側です。反対に すると収納できません。 使用済みのトナー回収ボトルは、弊社または販売店 にお渡しください。 7 8 日常管理 トナー、トナー回収ボトル、またはトナー の入った容器を絶対に火中に投じないで ください。粉じん爆発により、やけどのお それがあります。 5 付属の清掃棒を取り出します。 D の 1 ∼ 4 の清掃口(四角い穴)に、清 掃棒のパッド部を下に向けて、ゆっく りと差し込みます。 清掃棒が奥に突き当たったら、手前に ゆっくり引き戻します。 4 か所を、すべて 1 度ずつ清掃してくだ さい。 ● ● 清掃棒は、本機の奥に確実に突き当たるまで差 し込んでください。 パッドに付く汚れは、ほとんど見えません。 149 5.5 消耗品を交換する 9 10 日常管理 11 使 用 済 み の 清 掃 棒 を、使 用 済 み の ト ナー回収ボトルと一緒に収納します。 新しいトナー回収ボトルの中央部を持 ち、中央の位置を合わせ、奥に押し込 みます。 左右のオレンジ色のつまみを持って、 黒いボトルのカバーを閉じます。 5 12 150 フロントカバーを閉じます。 【プリントデキマス】とメッセージが表示されます。 5.5 消耗品を交換する 5.5.5 ホチキスカートリッジを交換する オプションの中とじフィニッシャーC を装着している場合、ホチキスカートリッ ジ(R1)の交換時期になると、ディスプレイにメッセージが表示されます。メッ セージが表示されたら、新しいホチキスカートリッジと交換してください。 弊社が推奨していないホチキスカートリッジを使用された場合、装置本来の品質や性能を発 揮できないおそれがあります。本製品には、弊社が推奨するホチキスカートリッジをご使用 ください。 ホチキスカートリッジを注文するときは、弊社の商品センターまたは販売店に連絡してくだ さい。 機 械 が 停 止 し て い る こ と を 確 認 し、 フィニッシャーのフロントカバーを開 けます。 日常管理 1 5 2 3 ホチ キス カー トリ ッジ ホル ダー のレ バー「R1」を持って、ホチキスカート リッジホルダーを右端(手前)へ引き 寄せます。 オレンジ色のレバーを持って、ホチキ スカートリッジホルダーを取り出しま す。 ホチキスカートリッジはしっかりセットされてい ます。取り出すときは、強めにホチキスカートリッ ジを引いてください。 151 5.5 消耗品を交換する 4 空 にな った 針ケ ース の左 右を つま み (①)、図のようにカートリッジから取 り出します(②) 。 2 1 1 5 新しいホチキス針ケースを用意し、ホ チキスカートリッジにホチキス針ケー スを先端から挿入し(①) 、後方を押し てセットします(②)。 2 1 日常管理 6 5 7 オレンジ色のレバーを持って、ホチキ スカートリッジをカチッと音がするま で押し込みます。 フィニッシャーのフロントカバーを閉じます。 フィニッシャーのフロントカバーが少しでも開いていると、メッセージが表示され、機械が 作動しません。 152 5.5 消耗品を交換する 5.5.6 小冊子(中とじ)用ホチキスカートリッジを 交換する 中とじフィニッシャー C(オプション)を装着している場合、小冊子(中とじ) 用ホチキスカートリッジ(R2、R3)の交換時期になると、ディスプレイにメッ セージが表示されます。メッセージが表示されたら、新しいホチキスカートリッ ジと交換してください。 弊社が推奨していないホチキスカートリッジを使用された場合、装置本来の品質や性能を発 揮できないおそれがあります。本製品には、弊社が推奨するホチキスカートリッジをご使用 ください。 ホチキスカートリッジを注文するときは、弊社の商品センターまたは販売店に連絡してくだ さい。 2 日常管理 1 機 械 が 停 止 し て い る こ と を 確 認 し、 フィニッシャーのフロントカバーを開 けます。 レバー「R2 R3」を右側に押しながら、 ユニットを引き出します。 5 R3 R2 3 小冊子(中とじ)用ホチキスカートリッ ジの左右にあるツメを持ち、そのまま 上に引きながら取り出します。 153 5.5 消耗品を交換する 4 日常管理 5 154 新しい小冊子(中とじ)用ホチキスカー トリッジの、左右にあるツメを持ちな がら元の位置に戻し、上から軽く押し て、 「カチッ」と音がするのを確認しま す。 5 ユニットを元の位置に戻します。 6 フィニッシャーのフロントカバーを閉じます。 フィニッシャーのフロントカバーが少しでも開いていると、メッセージが表示され、機械が 作動しません。 5.5 消耗品を交換する 5.5.7 パンチダストボックスの切りくずを捨てる オプションの中とじフィニッシャー C を装着している場合、パンチダストボッ クスの切りくずがいっぱいになると、ディスプレイにはメッセージが表示され ます。表示されているメッセージに従って、切りくずを捨ててください。 パンチダストボックスを引き抜いたときは、必ず切りくずが残らないように捨 ててください。切りくずが残っていると、次の交換メッセージが表示される前 に切りくずがいっぱいになり、機械の故障の原因になります。 パンチダストボックスの切りくずを捨てるときは、本機の電源を入れたままの状態にしてお いてください。電源を切ると、切りくずを捨てたことを本機が認識できません。 1 日常管理 機 械 が 停 止 し て い る こ と を 確 認 し、 フィニッシャーのフロントカバーを開 けます。 5 2 3 パンチダストボックス「R4」を手前へ 引き抜きます。 切りくずを、すべて捨てます。 155 5.5 消耗品を交換する 4 5 空になったパンチダストボックスを、 奥まで差し込みます。 フィニッシャーのフロントカバーを閉じます。 フィニッシャーのフロントカバーが少しでも開いていると、メッセージが表示され、機械が 作動しません。 日常管理 5 156 5.6 レポート / リストを印刷する ここでは、レポート / リストの種類と印刷方法について説明します。 5.6.1 レポート / リストの種類 本機には、コンピューターからの印刷データを印刷するほかに、次のレポート / リストを印刷する機能があります。 なお、オプションの装着状態によって、印刷できるレポート / リストの種類が 異なります。 レポート / リストの種類 参照 機能設定リスト − 159 エラー履歴レポート − 162 ジョブ履歴レポート − 162 プリンター集計レポート − 170 フォントリスト − 170 ART EX フォーム登録リスト − 170 ART IV,PR201H,ESC/P ユーザー定義リスト − 171 TIFF 設定リスト − 171 TIFF 論理プリンター登録リスト − 171 PDF 設定リスト − 172 使用済み製品回収情報シート − 172 機能別カウンターレポート − 172 ESC/P 設定リスト − ESC/P 論理プリンター・メモリー登録 リスト − 日常管理 印刷に必要なオプション品 5 − PostScript フォントリスト PostScript ソフトウエアキット 173 PostScript 論理プリンター登録リスト PostScript ソフトウエアキット 173 HP-GL/2 設定リスト PostScript ソフトウエアキット または エミュレーションキット HP-GL/2 論理プリンター・メモリー登録 リスト PostScript ソフトウエアキット または エミュレーションキット HP-GL/2 パレットリスト PostScript ソフトウエアキット または エミュレーションキット − 157 5.6 レポート / リストを印刷する レポート / リストの種類 PC-PR201H 設定リスト 日常管理 158 参照 PostScript ソフトウエアキット または エミュレーションキット − PC-PR201H 論理プリンター・メモリー 登録リスト PostScript ソフトウエアキット または エミュレーションキット PCL 設定リスト PostScript ソフトウエアキット または エミュレーションキット − PCL フォーム登録リスト 内蔵増設ハードディスク − 受信ドメイン制限リスト 内蔵増設ハードディスク 173 蓄積文書リスト 内蔵増設ハードディスク 174 レポートやリストの印刷は、操作パネルから指示します。操作方法については、 「5.6.2 レポート / リストを印刷する」(P.175)を参照してください。 ●「ESC/P 設定リスト」 「ESC/P 論理プリンター・メモリー登録リスト」については、 「8.7.1 エ ミュレーションモードのリスト」(P.340) を参照してください。 ● 「PCL 設定リスト」 「PCL フォーム登録リスト」 「PC-PR201H 設定リスト」 「PC-PR201H 論理プリ ンター・メモリー登録リスト」「HP-GL/2 設定リスト」「HP-GL/2 論理プリンター・メモリー 登録リスト」 「HP-GL/2 パレットリスト」については、本機に同梱されている CD-ROM 内の マニュアルを参照してください。 ● 5 印刷に必要なオプション品 5.6 レポート / リストを印刷する ■印刷結果例 日常管理 5 機能設定リスト 機能設定リストについて説明します。 本機の設定によっては、表示されない項目があります。 ■機能設定リストとは 本機のハードウエア構成やネットワーク情報など、各種の設定状態が印刷され ます。詳細な項目と、印刷結果を以下に説明します。 159 5.6 レポート / リストを印刷する ■印刷結果について システム設定 日常管理 5 160 機械情報 製品名、機械のシリアル番号、機種コードが印刷されます。 ソフトウエアバージョン 装着されている R O M と、そのバージョンが印刷されます。 オプションの PostScript ソフトウエアキットやエミュレー ションキットを装着している場合は、 [Controller+ ××× ROM] (×××はオプションの名称)と印刷されます。 機械構成 内蔵増設ハードディスクや用紙トレイ、出力装置、両面ユ ニットなど、装着されているオプションが印刷されます。 メンテナンス ジョブ履歴レポート自動プリント、異常警告音、日付 / 時刻 設定、言葉切り替え、低電力モード、スリープモード、メ ニュー自動解除、プリント可能領域、ジョブの追い越し許可、 ID 印字、サイズ検知切り替え、ハードディスクの上書き消 去、データの暗号化、ミリ / インチ切り替え、プリント用紙 サイズ初期値、ドラムカートリッジ寿命時の動作、セキュリ ティープリントの出力操作、奇数ページ文書の両面処理、未 登録フォーム指定時の処理、保存文書設定の設定状況が印刷 されます。また、両面印刷機能付きの場合は、レポートの両 面 プ リ ン ト の 設 定 状 況 も 印 刷 さ れ ま す。オ プ シ ョ ン の PostScript ソフトウエアキ ットを装着し ている場合は、 PostScript 設定の状況も印刷されます。 プリント設定 全体 プリントページ数、ページ記述言語、搭載フォントの状況が 印刷されます。プリントページ数には、現在までに印刷した カラーと白黒の印刷ページ数と総ページ数が印刷されます。 ページ記述言語には、使用できるプリント言語が印刷されま す。搭載フォントには、現在搭載されている和文、欧文フォ ントの書体数が印刷されます。 メモリー メモリーの総容量と、プリントページバッファ、ART IV ユー ザー定義用メモリー、各ポートの受信バッファメモリーの設 定値が印刷されます。オプションの PostScript ソフトウエ アキットや、エミュレーションキットを装着している場合 は、その使用メモリーも印刷されます。 給紙設定 用紙トレイにセットされている用紙のサイズと向き、用紙ト レイに設定されている用紙の種類、用紙トレイの優先順位、 用紙種類不一致時の処理の設定が印刷されます。 排紙設定 用紙置き換えの設定と、オフセットの排出方法の設定が印刷 されます。 用紙設定 ユーザー定義の用紙の名称と、用紙種類の優先順位、用紙種 類別の画質処理の設定状況が印刷されます。 バナーシート バナーシートを出力するかどうかの設定が印刷されます。 5.6 レポート / リストを印刷する コミュニケーション設定 各ポートが起動しているか、停止しているかが印刷されます。起動していると きは、次の項目と設定値が印刷されます。 接続タイプと、MAC アドレスが印刷されます。 TCP/IP IP アドレスの取得方法、IP アドレス、サブネットマスク、ゲート ウェイアドレス、受付 IP アドレス制限、ステータス情報が印刷さ れます。 IPX/SPX IPX/SPX の動作フレームタイプが印刷されます。 WINS DHCP からのアドレスの取得の設定、プライマリー WINS サーバー、 セカンダリー WINS サーバーの設定が印刷されます。 DNS DHCP からのアドレスの取得、DNS 優先サーバーアドレス、DNS 代替 サーバーアドレス 1、DNS 代替サーバーアドレス 2、ドメイン名、DNS の動的更新、ステータス情報が印刷されます。 HTTP-SSL/TLS 通信 HTTP-SSL/TLS 通信が有効か、無効かが印刷されます。 SNMP ポート状態と、トランスポートプロトコルが印刷されます。 CentreWare Internet Services ポート状態、ポート番号、最大セッション数、コネクションタイム アウトが印刷されます。 SOAP ポート状態、ポート番号、最大セッション数、コネクションタイム アウトが印刷されます。 パラレル ポート状態、プリントモード指定、PJL、Adobe 通信プロトコル、自 動排出時間、双方向通信の設定が印刷されます。 USB-1(1.1) ポート状態、プリントモード指定、PJL、Adobe 通信プロトコル、自 動排出時間が印刷されます。 USB-2(2.0) ポート状態、プリントモード指定、PJL、Adobe 通信プロトコル、自 動排出時間が印刷されます。 NetWare 日常管理 Ethernet 設定 5 ポート状態、プリントモード指定、PJL、トランスポートプロトコ ル、TBCP フィルター、動作モード、装置名、ネットワークアドレ ス、ツリー名(ディレクトリーモード時のみ)、コンテキスト名 (ディレクトリーモード時のみ)、ファイルサーバー名(バインダ リーモード時のみ)、通知言語、キュー探索間隔、検索回数、アク ティブディスカバリー、ステータス情報が印刷されます。 LPD ポート状態、プリントモード指定、PJL、TBCP フィルター、コネク ションタイムアウト、ポート番号が印刷されます。 SMB ポート状態、プリントモード指定、PJL、トランスポートプロトコ ル、TBCP フィルター、ワークグループ名、ホスト名、自動マスター モード、パスワード暗号化、最大セッション数、Unicode サポート、 管理者名、ステータス情報が印刷されます。 EtherTalk ポート状態、プリントモード指定、PJL、プリンター名、ゾーン名 が印刷されます。 IPP ポート状態、プリントモード指定、PJL、TBCP フィルター、アクセ ス権制御、DNS 使用、ポート番号、追加ポート番号、タイムアウト が印刷されます。 161 5.6 レポート / リストを印刷する Port9100 ポート状態、プリントモード指定、PJL、TBCP フィルター、コネク ションタイムアウト、ポート番号が印刷されます。 BMLinkS プリントサービス、ディスカバリーが印刷されます。 プリントサービスには、ポート起動、ポート番号、タイムアウトが 印刷され、ディスカバリーには、ポート番号、会社名 / 組織名、部 門名、ビル名、階数、ブロック名が印刷されます。 UPnP ディスカバリー(ポート状態、ポート番号)が印刷されます。 SSDP アドバタイズ有効期間、最大 TTL が印刷されます。 BMLinkS または UPnP 起動時にだけ印刷されます。 ポート状態が印刷されます。 メール設定 ■受信プロトコルが POP3 の場合 メール受信のポート状態、受信プロトコル、POP3 サーバー(サー バー名 /IP アドレス、ポート番号、ログイン名、受信間隔) 、POP 受 信パスワードの暗号化、ヘッダー本文の印刷(メール)、受信ドメ インの制限が印刷されます。 ■受信プロトコルが SMTP の場合 メール受信のポート状態、受信プロトコル、SMTP サーバー(サー バー名 /IP アドレス、ポート番号)、送信時の認証方式、SMTP AUTH −ログイン名(送信時の認証方式が SMTP AUTH の場合のみ) 、本体 メールアドレスが印刷されます。 日常管理 メール通知サービス 5 パラレル、USB-1、USB-2 の「Adobe 通信プロトコル」、NetWare、LPD、SMB、IPP、Port9100 の「TBCP フィルター」と、EtherTalk、BMLinkS は、オプションの PostScript ソフトウエア キットが装着されている場合に印刷されます。 エラー履歴レポート エラー履歴レポートについて説明します。 ■エラー履歴レポートとは 本機に発生したエラーに関する情報が印刷されます。 ■印刷結果について エラー履歴レポートには、最新の 50 件までのエラーについて、日付、時刻、エ ラーコード、エラー分類が印刷されています。 ジョブ履歴レポート ジョブ履歴レポートについて説明します。 ■ジョブ履歴レポートとは コンピューターから送られた印刷データが、正しく印刷されたか、実行結果を 印刷します。ジョブ履歴レポートには、最新の 50 件までの印刷ジョブが印刷さ れます。 このジョブ履歴レポートは、50 件を超えるごとに自動的に印刷させるかどうか を、操作パネルで設定できます。 162 5.6 レポート / リストを印刷する ■印刷結果について ジョブ履歴レポートには、最新の 50 件までの印刷ジョブについて、以下の項目 を印刷します。 日付、完了時刻、入力(送信)元、出力(排出)先、ジョブ情報、ページ情報、 ページ、枚数、ジョブ処理状態が印刷されます。 ■ジョブのエラー終了について 「ジョブ処理状態」に、次のエラー終了の内容が記載されることがあります。 印字内容 原因と処置 プリントパラメータ異常 【原因】 非定形サイズを指定して、 [用紙トレイ選択]を[自 動]に設定しているなど、プリントパラメーターの 組み合わせが不正です。 【処置】 印刷データを確認してください。上記の場合は、用 紙トレイ 5(手差し)を選択してください。 ART EX 使用メモリー不足 【原因】 メモリーが不足したため、ART EX の印刷データを 処理できませんでした。 「4.10 印刷モードを設定する」(P.79) プリントページバッファ不足 【原因】 プリントページバッファが不足したため、ART EX の印刷データを処理できませんでした。 日常管理 【処置】 [印刷モード]が[高精細]の場合は[高画質]に して、もう一度印刷を指示してください。それでも 状態が改善されない場合は、[標準]にして印刷を 指示してください。 5 【処置】 次のどれかの方法で処置してください。 ●[印刷モード]が[高精細]の場合は[高画質] にする 状態が改善されない場合は、[標準]にする ● ページ印刷モードを利用する ● プリントページバッファを増やす ● メモリーを増設する [印刷モード]については「4.10 印刷モードを設 定する」(P.79)、ページ印刷モードについてはプリ ンタードライバーのオンラインヘルプ、プリント ページバッファについては「1.5 メモリーの割り 当てについて」(P.20) を参照してください。 163 5.6 レポート / リストを印刷する 印字内容 原因と処置 予期しないエラー 【原因】 印刷処理中エラーが発生しました。次の原因が考え られます。 ① 共通メニューの[プリント設定]の[用紙の優 先順位]がすべての用紙で【シナイ】に設定さ れているときに、自動トレイ選択で印刷を指示 している ② ESC/P のコマンドエラー 【処置】 ①については、自動トレイ選択で印刷をする場合 は、[用紙の優先順位]で、用紙のどれかを【シナ イ】以外に設定してください。 ②については、印刷データを確認してください。 「用紙の優先順位」(P.295) プリント言語自動判定 エラー 日常管理 5 【原因】 プリントモード指定が【ジドウ】の場合に、プリン ト言語を自動的に選択できませんでした。 次の原因が考えられます。 ① PostScript ソフトウエアキットが装着されてい ない状態で、PostScript データを送信した ② PostScript ソフトウエアキットが装着されてい て、内蔵増設ハードディスクが装着されていな い状態で、LPR などを使って、PDF ファイルを本 機に直接送信した ③ エミュレーションキットが装着されていない場 合に、プリントモード指定を【ジドウ】で、201H、 HP-GL/2、PCL のデータを送信した 【処置】 ①については、PostScript ソフトウエアキットの 装着が必要です。 ②については、内蔵増設ハードディスクの装着が必 要です。 ③については、エミュレーションキットの装着が必 要です。 ART Ⅳコマンドエラー 【原因】 サポートされていないコマンドを検知しました。 【処置】 印刷データを確認し、エラーを引き起こすコマンド を削除して、もう一度印刷を指示してください。 ハードディスクの領域不足 【原因】 ハードディスクの領域が不足しているため、印刷で きません。 【処置】 印刷データを分割する、複数部印刷している場合は 1 部ずつ印刷するなどで、印刷データのページ数を 少なくしてください。 164 5.6 レポート / リストを印刷する 印字内容 PostScript エラー 原因と処置 【原因】 PostScript の処理中にエラーが発生しました。 【処置】 次のどれかの方法で処置してください。 ● [印刷モード]を[高画質]にする ● プリントページバッファを増やす ● PS 使用メモリーを増やす [印刷モード]については「4.10 印刷モードを設 定する」(P.79)、プリントページバッファ、PS 使 用メモリーについては「1.5 メモリーの割り当て について」(P.20) 画像伸長エラー 【原因】 イメージ処理中エラーが発生しました。 【処置】 [印刷モード]を[高画質]にして、もう一度印刷 を指示してください。それでも印刷できない場合 は、ページ印刷モードで印刷してください。 プリント言語非搭載 【原因】 実装されていないプリント言語が指定されました。 次の原因が考えられます。 ① エミュレーションキットが装着されていない状 態で、201H、HP-GL/2、PCL データを送信した 【処置】 ①エミュレーションキットの装着が必要です。 PJL コマンドエラー 日常管理 [印刷モード]については「4.10 印刷モードを設 定する」(P.79)、ページ印刷モードについてはプリ ンタードライバーのオンラインヘルプを参照して ください。 5 【原因】 PJL コマンドの構文エラーが発生しました。 【処置】 印刷設定を確認するか、PJL コマンドを訂正してく ださい。 フォーム登録不能 (領域不足) 【原因】 ART EX フォームメモリーが不足して、フォームが 登録できませんでした。 【処置】 ART EXフォームメモリーの領域を増やしてください。 「ART EX フォームメモリー」(P.299) ペーパーマージン値不正 【原因】 HP-GL/2(オプション)の有効座標エリアに対して、 ペーパーマージン値が多すぎます。 【処置】 ペーパーマージン値を少なくして、もう一度印刷を 指示してください。 指定のフォームは未登録 【原因】 指定したART EX用フォームは登録されていません。 【処置】 「ART EX フォーム登録リスト」を印刷して、フォー ムの登録状態とフォーム名を確認してください。 「5.6 レポート / リストを印刷する」(P.157) 165 5.6 レポート / リストを印刷する 印字内容 原因と処置 指定のフォームは未登録 【原因】 指定したART Ⅳ用フォームは登録されていません。 【処置】 「ART Ⅳ ,PR201H,ESC/P ユーザー定義リスト」を印 刷して、フォームの登録状態とフォーム名を確認し てください。 「5.6 レポート / リストを印刷する」(P.157) HP-GL/2 メモリー オーバーフロー 【原因】 受信データが HP-GL/2(オプション)スプールサイ ズを超えたため、正しい原稿サイズ判定が行われて いない可能性があります。 【処置】 蓄積されている印刷データの処理が終わるまで 待って、もう一度印刷を指示してください。 フォームと用紙の サイズ / 方向不一致 【原因】 指定した ART EX、または ART Ⅳフォームのサイズ と向きが、印刷する用紙と合っていません。 【処置】 用紙のサイズと向きを、指定した ART EX、または ART Ⅳフォームに合わせて、もう一度印刷を指示し てください。 日常管理 5 ページ内に描画データなし 【原因】 HP-GL/2(オプション)の印刷データに描画データ がありません。 【処置】 印刷データを確認してください。 メモリー不足により 両面印刷不能 【原因】 メモリーが不足したため、両面印刷ができませんで した。 【処置】 プリントページバッファを増やして、もう一度印刷 を指示してください。 「1.5 メモリーの割り当てについて」(P.20) PostScript 言語解釈エラー 【原因】 PostScript(オプション)でエラーが発生しました。 【処置】 印刷データを確認するか、プリンタードライバーの [詳細]タブの[スプールの設定]をクリックして、 双方向通信をオフにしてください。 代替フォントにより印刷 【原因】 代替フォントで印刷されました。 【処置】 印刷データを確認してください。 フォーム登録不能 (登録上限数超過) 【原因】 ART EX、または ART Ⅳフォームの登録上限数に達 したので、フォームが登録できませんでした。 【処置】 不要なフォームを削除してください。各フォームの 登録上限数は、64 です。内蔵増設ハードディスク を装着している場合は、2048 です。 「7.2 共通メニュー項目の説明」(P.272) 166 5.6 レポート / リストを印刷する 印字内容 原因と処置 ユーザーデータ登録不能 (領域不足) 【原因】 ART Ⅳユーザー定義メモリーが不足して、ユーザー 定義データが登録できませんでした。 【処置】 ART Ⅳユーザー定義メモリーの領域を増やしてく ださい。 「7.2 ロゴ登録不能 (登録上限数超過) 共通メニュー項目の説明」(P.272) 【原因】 ART Ⅳロゴデータの登録上限数に達したので、ロゴ データが登録できませんでした。 【処置】 不要なロゴデータを削除してください。 数値演算エラー 【原因】 数値演算エラーが発生しました。 【処置】 印刷データを確認してください。 HP-GL/2 コマンドエラー 【原因】 HP-GL/2(オプション)コマンドエラーが発生しま した。 【処置】 印刷データを確認してください。 【原因】 ART Ⅳコマンドエラーが発生しました。 【処置】 印刷データを確認してください。 フォーム / ロゴ登録不能 (領域不足) 【原因】 ART Ⅳ用のメモリーが不足して、フォーム、または ロゴデータが登録できませんでした。 【処置】 メモリーの領域を増やしてください。 「7.2 セキュリティープリント 文書登録エラー 日常管理 ART Ⅳコマンドエラー 5 共通メニュー項目の説明」(P.272) 【原因】 内蔵増設ハードディスクが装着されていないので、 セキュリティープリント文書が登録できませんで した。 【処置】 セキュリティープリント機能を使用するには、内蔵 増設ハードディスクが必要です。 「4.8 機密文書を印刷する/出力結果を確認してか ら印刷する(セキュリティー / サンプルプリント)」 (P.71) 116-701 【原因】 メモリーが不足したため、両面印刷ができません。 【処置】 メモリーを増設することをお勧めします。 116-702 【原因】 代替フォントで印刷されました。 【処置】 印刷データを確認してください。 116-703 【原因】 PostScript(オプション)でエラーが発生しました。 【処置】 印刷データを確認するか、プリンタードライバーの [詳細]タブのスプールの設定で、双方向通信をオ フにしてください。 167 5.6 レポート / リストを印刷する 印字内容 原因と処置 116-710 【原因】 受信データが HP-GL、HP-GL/2(オプション)スプー ルサイズを超えたため、正しい原稿サイズ判定が行 われていない可能性があります。 【処置】 HP-GL、HP-GL/2 オートレイアウトメモリーの割り 当て量を増やすか、内蔵増設ハードディスクを取り 付けることをお勧めします。 116-711 【原因】 指定した ART EX フォームのサイズと向きが、印刷 する用紙と合っていません。 【処置】 用紙サイズと向きを、指定した AER EX フォームに 合わせて、もう一度印刷を指示してください。 116-712 【原因】 ART EX フォームメモリーが不足したため、フォー ムが登録できません。 【処置】 不要なフォームを削除するか、ART EX フォームメ モリーの領域を増やしてください。 116-714 日常管理 5 【原因】 HP-GL、HP-GL/2(オプション)コマンドエラーが発 生しました。 【処置】 印刷データを確認してください。 116-715 【原因】 ART EXフォームの登録上限数に達したので、 フォー ムが登録できませんでした。 【処置】 不要なフォームを削除してください。 116-718 【原因】 指定したART EX用フォームは登録されていません。 【処置】 登録されているフォームを使用するか、フォームを 登録してください。フォームの登録状態は、「ART EX フォーム登録リスト」で確認できます。 「 5.6 116-737 レポート / リストを印刷する」 (P.157) 【原因】 ART Ⅳユーザー定義メモリーが不足したため、ユー ザー定義データが登録できません。 【処置】 不要なデータを削除するか、ART Ⅳユーザー定義メ モリーの領域を増やしてください。 116-738 【原因】 指定した ART Ⅳフォームのサイズと向きが、印刷 する用紙と合っていません。 【処置】 用紙のサイズと向きを、指定した ART Ⅳフォーム に合わせて、もう一度印刷を指示してください。 116-739 【原因】 ART Ⅳフォームメモリー、またはハードディスクの 容量が不足して、フォーム、またはロゴデータが登 録できません。 【処置】 不要なデータを削除するか、ART Ⅳフォームメモ リーの領域を増やしてください。 168 5.6 レポート / リストを印刷する 印字内容 原因と処置 116-740 【原因】 印刷データにプリンターの制限値を超える値が使 用されているため、数値演算エラーが発生しまし た。 【処置】 印刷データを確認してください。 116-741 【原因】 ART Ⅳフォームの登録上限数に達したので、フォー ムが登録できませんでした。 【処置】 不要なフォームを削除してください。 116-742 【原因】 ART Ⅳロゴデータの登録上限数に達したので、ロゴ データが登録できません。 【処置】 不要なロゴデータを削除してください。 116-743 【原因】 ART Ⅳフォームメモリーが不足して、フォーム、ま たはロゴデータが登録できません。 【処置】 メモリーの容量を増やすか、内蔵増設ハードディス クを取り付けることをお勧めします。 116-745 【原因】 ART Ⅳコマンドエラーが発生しました。 116-746 【原因】 指定したART Ⅳ用フォームは登録されていません。 【処置】 登録されているフォームを使用するか、フォームを 登録してください。 フォームの登録状態は、 「ART Ⅳ,PR201H,ESC/Pユー ザー定義リスト」で確認できます。 116-747 【原因】 HP-GL、HP-GL/2(オプション)の有効座標エリアに 対して、ペーパーマージン値が大きすぎます。 日常管理 【処置】 印刷データを確認してください。 5 【処置】 ペーパーマージン値を少なくして、もう一度印刷を 指示してください。 116-748 【原因】 HP-GL、HP-GL/2(オプション)の印刷データに描画 データがありません。 【処置】 印刷データを確認してください。 116-780 【原因】 本機が受信したメールの添付文書に問題がありま す。 【処置】 添付文書を確認してください。 「 4.14.2 メールを送信する」 (P.99) 169 5.6 レポート / リストを印刷する プリンター集計レポート プリンター集計レポートについて説明します。 ■プリンター集計レポートとは コンピューター別(ジョブオーナー別)に、本機で印刷した総ページ数、使用 した用紙の総枚数を確認できます。印刷枚数は、カラーと白黒別にカウントさ れています。プリンター集計レポートは、データを初期化した時点からのカウ ントとなります。 ● ● プリンター集計レポートの詳細については、 「5.7.2 プリンター集計レポートで総印刷枚 数を確認する」(P.177) を参照してください。 プリンター集計レポートのデータを初期化できます。詳細については、 「7.2 共通メニュー 項目の説明」(P.272) を参照してください。 フォントリスト フォントリストについて説明します。 日常管理 5 ■フォントリストとは ART EX、ART IV、ESC/P で使用できるフォントの一覧が印刷されます。また、オ プションのエミュレーションキットを装着している場合は、201H、HP-GL/2、PCL で使用できるフォントも印刷されます。 オプションの PostScript ソフトウエアキットが装着されていて、 [プリント処理モード]で [PDF Bridge]が選択されている場合は、PDF Bridge で使用できるフォントも印刷されます。 ■印刷結果について フォントリストには、標準の ART EX、ART IV、ESC/P と、オプションのエミュ レーションモードで使用できるフォントの名称とサンプル文字列が印刷されま す。 ART EX フォーム登録リスト ART EX フォーム登録リストについて説明します。 ■ART EX フォーム登録リストとは オーバーレイ印字機能で、フォームとして登録した文書の一覧が印刷されます。 オーバーレイ印字機能については、 「4.5 字) 」(P.57) を参照してください。 登録したフォームに印刷する(オーバーレイ印 ■印刷結果について ART EX フォーム登録リストには、トータル登録フォームサイズ制限、登録され ているフォームの登録番号、登録フォーム名、バイト数が印刷されます。 170 5.6 レポート / リストを印刷する ART IV,PR201H,ESC/P ユーザー定義リスト ART IV,PR201H,ESC/P ユーザー定義リストについて説明します。 ■ART IV,PR201H,ESC/P ユーザー定義リストとは ART IV、201H(オプション)、ESC/P で利用できるフォーム、ロゴ、パターンの 登録内容が印刷されます。 ■印刷結果について ART IV,PR201H,ESC/P ユーザー定義リストには、ART IV フォーム、201H フォー ム、ESC/P フォーム、ロゴ、ART IV ユーザー定義領域使用状況、ユーザー定義 メモリー情報が印刷されます。 TIFF 設定リスト TIFF プリントモードでの各設定が印刷されます。 ■印刷結果について TIFF 設定リストには、次の項目が印刷されます。 原稿サイズ、用紙サイズ、用紙トレイ、原点位置、原稿の向 き、まとめて 1 枚(N アップ) 、N アップ印字方向、位置補正、 カラーモードの設定が印刷されます オプション設定 排出先、ソート(1 部ごと)、両面の設定が印刷されます。 オプションのフィニッシャーを装着している場合は、ホチキ ス、パンチの設定も印刷されます。 倍率選択情報 倍率モード、縦倍率、横倍率の設定が印刷されます。 印字制御 トレイ 5(手差し)の給紙確認待ち、イメージエンハンス、 プリント部数の優先指定、プリント部数、ペーパーマージン の設定が印刷されます。 メモリー登録一覧 工場出荷時の設定、論理プリンターを示す No.1 ∼ 20 の設定 が印刷されます。 日常管理 書式設定 5 TIFF 論理プリンター登録リスト TIFF プリントモードで作成した論理プリンターの一覧が印刷されます。 ■印刷結果について TIFF 論理プリンター登録リストには、登録されている 1 ∼ 20 までの論理プリン ターの設定が印刷されます。 171 5.6 レポート / リストを印刷する PDF 設定リスト PDF ダイレクトプリントの操作パネルでの設定が印刷されます。 ■印刷結果について PDF 設定リストには、次の項目が印刷されます。 部数、両面、印刷モード、ソート(1 部ごと)、用紙サイズ、レイアウト、カ ラーモード 「レイアウト」は、操作パネルの[プリントショリモード]で[PS]が選択されている場 合は、印刷されません。 ● オプションの PostScript ソフトウエアキットが装着されている場合は、 プリント処理モー ドも印刷されます。 ● 使用済み製品回収情報シート 日常管理 5 使用済みの本機の回収を依頼する場合に、情報シートを印刷できます。お客様 から弊社のプリンターサポートデスクまたは販売店に本機の情報を通知してい ただくことにより、本機の回収経路が決定します。 使用済み製品回収情報シートの記入欄は、お客様にご記入いただく必要はありません。 機能別カウンターポート 各機能別のカウンターレポートが印刷されます。 ■印刷結果について 機能別カウンターレポートには、次の項目が印刷されます。 172 総プリントカウンター プリントページ数(総ページ数、カラー総ページ数、白黒総 ページ数)、プリント枚数(総プリント枚数、両面プリント 枚数、うら紙プリント枚数)が印刷されます。 プリンター関連カウンター プリントページ数(総ページ数、カラー総ページ数、カラー プリンター、カラーレポート、カラー 2 アップ、カラー 2 アップ以外、白黒総ページ数、白黒プリンター、白黒レポー ト、白黒 2 アップ、白黒 2 アップ以外、) 、プリント枚数(総 プリント枚数、プリンター、レポート、両面プリント枚数、 うら紙プリント枚数)が印刷されます。 フィニッシング関連カウン ター 折り枚数、パンチ枚数、ホチキス回数、折り+ホチキス(小 冊子)回数が印刷されます。 5.6 レポート / リストを印刷する PostScript フォントリスト PostScript フォントリストについて説明します。 ■PostScript フォントリストとは PostScript ソフトウエアキットを装着している場合に、PostScript で使用でき るフォントが印刷されます。 ■印刷結果について PostScript フォントリストには、装着されている PostScript ROM に含まれてい る書体と書体サンプルが印刷されます。 PostScript 論理プリンター登録リスト PostScript 論理プリンター登録リストについて説明します。 PostScript 論理プリンターの設定は、CentreWare Internet Services で行います。各項目 については、CentreWare Internet Services のオンラインヘルプを参照してください。 ■印刷結果について PostScript 論理プリンター登録リストに印刷される項目は、以下のとおりです。 登録番号 論理プリンターの登録番号が印刷されます。 書式設定 用 紙 サ イ ズ、用 紙 ト レ イ、用 紙 種 類、カ ラ ー モ ー ド、 PostScript の用紙選択の設定が印刷されます。 オプション 両面、排出先の設定が印刷されます。 オプションのフィニッシャーを装着している場合は、ホチキ ス、パンチ、紙折りの指定も印刷されます。 印字制御 オフセット排出、トレイ 5(手差し)の給紙確認待ち、ソー ト(1 部ごと)、スクリーンタイプ、イメージエンハンス、印 刷モード、プリント部数の優先順位、プリント部数の設定が 印刷されます。 日常管理 ■PostScript 論理プリンター登録リストとは PostScript ソフトウエアキットを装着している場合に、PostScript で作成した 論理プリンターの一覧が印刷されます。登録されている 1 ∼ 20 までの論理プリ ンターの設定が確認できます。 5 受信ドメイン制限リスト 受信を許可するドメインの登録状況が印刷されます。 ■印刷結果について 受信ドメイン登録リストには、登録番号、登録ドメイン名が印刷されます。 173 5.6 レポート / リストを印刷する 蓄積文書リスト 蓄積文書リストには、セキュリティー / サンプルプリント機能で、本機に蓄積 された文書の一覧が印刷されます。 ■印刷結果について 蓄積文書リストに印刷される項目は、以下のとおりです。 親展ボックス容量 使用容量、空き容量が印刷されます。 セキュリティープリント 文書番号、User ID、文書名、文書サイズ、登録日時、ペー ジ数が印刷されます。 サンプルプリント 文書番号、User ID、文書名、文書サイズ、登録日時、ペー ジ数が印刷されます。 時刻指定プリント 文書番号、User ID、文書名、登録日時、プリントカイシ指定日時 が印刷されます。 ● 日常管理 5 174 ● セキュリティー / サンプルプリントについては、 「4.8 機密文書を印刷する / 出力結果を 確認してから印刷する(セキュリティー/サンプルプリント)」(P.71)を参照してください。 時刻指定プリントについては、「4.9 指定した時刻に印刷する (時刻指定プリント)」 (P.76) を参照してください。 5.6 レポート / リストを印刷する 5.6.2 レポート / リストを印刷する レポート/リストは、操作パネルを操作して印刷します。ここでは、フォントリ ストを印刷する場合を例に説明します。ほかのレポート/リストも同様に印刷を 指示してください。 日常管理 5 175 5.7 総印刷枚数を確認する 印刷の総枚数の確認方法について説明します。 総印刷枚数のカウントの仕方には 2 種類あり、確認方法も異なります。1 つは、カラー印刷 または白黒印刷など、印刷のカラーモードで区分されているメーター別に印刷総枚数を確 認する方法と、もう 1 つは、コンピューター別に本機で印刷した総ページ数を確認する方 法があります。 5.7.1 メーターで総印刷枚数を確認する 操作パネルのディスプレイの表示で、メーター別の総印刷枚数を確認できます。 メーターは、カラーモードなどによって区分されています。 日常管理 5 176 メーター 1 白黒印刷 メーター 2 通常は使用しません。 メーター 3 カラー印刷 アプリケーション側で ICC プロファイルなどを使って色変換した印刷データを、 [自動(カ ラー / 白黒)]で印刷した場合、モニター上で白黒に見える原稿でもカラーで印刷されます。 また、その場合、メーターはメーター 3(カラー印刷)がカウントされます。 メーターの確認方法は、次のとおりです。 5.7 総印刷枚数を確認する 5.7.2 プリンター集計レポートで総印刷枚数を確 認する コンピューター別(ジョブオーナー別)に、本機で印刷した総ページ数、使用 した用紙の総枚数が、 「プリンター集計レポート」で確認できます。印刷枚数は、 カラーと白黒別にカウントされています。プリンター集計レポートは、データ を初期化した時点からのカウントとなります。 プリンター集計レポートは、プリンターの操作パネルを操作して印刷します。 プリンター集計レポートの印刷結果について プリンター集計レポートには、次の項目が印刷されます。 初期化日時 プリンター集計のデータを初期化した日時です。 レポート作成日時 プリンター集計レポートを印刷した日時です。 ジョブオーナー名 最大 200 ユーザーまでのオーナー名が印刷されます。管理対象 になるユーザー名はプリンタードライバーの[ジョブオーナー の指定]で設定します。ジョブオーナーの指定をしない場合、ま たは 201 人め以降のユーザーの印刷ジョブは、最後から 2 つめ の「UnknownUser」欄に集計されます。レポート / リストの出力 は、最後の「Report/List」欄に集計されます。 カラー A3 ページ数 A3 以上のサイズの用紙に、カラーで印刷したページ数です。 カラー A4 ページ数 A4 サイズの用紙に、カラーで印刷したページ数です。 カラー B4 ページ数 B4 サイズの用紙に、カラーで印刷したページ数です。 カラー B5 ページ数 B5 サイズの用紙に、カラーで印刷したページ数です。 カラーその他ページ数 B5 より小さなサイズの用紙に、カラーで印刷したページ数です。 カラー総ページ数 カラーで印刷した総ページ数です。 白黒総ページ数 白黒で印刷した総ページ数です。 総ページ数 実際に印刷した総ページ数です。1 印刷ジョブが終了するたびに カウントされます。 カラー枚数 カラーで印刷に使用した用紙の枚数です。 白黒枚数 白黒で印刷に使用した用紙の枚数です。 総枚数 印刷に使用した用紙の総枚数です。1 印刷ジョブが終了するたび にカウントされます。 日常管理 ジョブオーナーごとに、次の項目が印刷されます。 5 プリンター集計レポートのデータを初期化できます。 ● 詳しくは「7.2 共通メニュー項目の説明」(P.272) を参照してください。 ● 操作手順については、 「プリンター集計レポートの初期化」(P.179) を参照してください。 177 5.7 総印刷枚数を確認する プリンター集計レポートの印刷の仕方 日常管理 5 178 5.7 総印刷枚数を確認する プリンター集計レポートの初期化 日常管理 5 179 5.8 節電機能を利用する 本機は、待機しているときの電力の消費を抑えるために、低電力モードとスリープモード の 2 つのモードを備えています。 工場出荷時は、15 分間印刷データを受信しないと、低電力モードに移行し、さらに 15 分間 データを受信しないと(最後のデータ受信から 30 分間経過すると)スリープモードに移行 する設定になっています。低電力 / スリープモードに移行するかどうか、および移行する 場合は低電力 / スリープモードに切り替わるまでの時間を、15 ∼ 240 分の間で設定できま す。スリープモード時の消費電力は、8W 以下で、スリープモードから印刷できる状態にな るまでの時間は、約 45 秒です。 低電力モードまたはスリープモードに入ると、 〈節電〉ボタンが緑色に点灯します。 解除するには〈節電〉ボタンを押します。また、低電力モードまたはスリープモード中に 印刷データを送信すると、節電状態が自動的に解除され、印刷処理を開始します。 ● ● ● ● 日常管理 5 ● 低電力モードは、自動的にフューザー部の温度を下げて電力を節約するモードです。 スリープモードは、低電力モードより節電効果の高いモードです。ただし、低電力モードより印刷可 能状態に戻るまでに時間がかかります。 スリープモードを設定する前に、低電力モードを有効に設定してください。 低電力モードとスリープモードを両方とも無効に設定することはできません。 低電力モードとスリープモードを、共に有効にしている場合は、スリープモードの設定が優先されま す。たとえばスリープモード移行時間を 20 分、低電力モード移行時間を 45 分に設定している場合は、 最後のデータ受信から 20 分後にスリープモードに移行し、さらに 25 分たっても低電力モードにはな らず、スリープモードが継続したままになります。 5.8.1 節電機能を設定する 低電力モードやスリープモードに入るまでの時間の変更は、操作パネルで設定 するか、CentreWare Internet Services で設定します。 ここでは、プリンターの操作パネルで設定する手順を説明します。 CentreWare Internet Services を使用する場合は、 「5.1 コンピューターからプリンターを 設定する(CentreWare Internet Services)」(P.102) を参照してください。 180 5.8 節電機能を利用する 日常管理 5 181 5.8 節電機能を利用する 日常管理 5 182 5.8 節電機能を利用する 節電状態を解除する 節電状態は、コンピューターからのデータを受信すると、自動的に解除されま す。また、操作パネルの〈節電〉ボタンを押すことによって、手動で節電状態 を解除できます。 日常管理 5.8.2 5 183 5.9 5.9.1 階調を補正する 階調補正とは 印刷画質の色階調がずれた場合に、簡易的に階調を補正することができます。 補正することによって、本機の印刷画質を一定の品質に保つことができます。 補正は、「階調補正チャート」を印刷して、本機に付属の「階調補正用色見本」 と濃度を比較して濃度設定値を求め、プリンターに設定値を入力して行います。 C(シアン)、M(マゼンタ)、Y(イエロー)、K(ブラック)各色の低濃度(L)/ 中濃度 (M)/ 高濃度(H)を調整することができます。 階調補正をしたあと、濃度設定値を初期値(工場出荷時の値)に戻すときは、す べての値を「0」に設定してください。「0」にすると印刷時に階調補正は働きま せん。 ● ● 日常管理 5 5.9.2 階調補正をしても色階調がたびたびずれるような場合は、弊社のプリンターサポートデス クまたは販売店にお問い合わせください。 濃度設定値を工場出荷時の値(すべて「0」)にしても、設置時の画質に戻るということで はありません。お使いの期間が長くなると、プリンターの経時変化、環境変化、印刷枚数 などの影響によって、設置時の画質とは異なります。 階調補正を実行する 階調補正実行の流れ 階調補正操作の流れは、次のとおりです。 「用紙トレイ 5(手差し)「チャートの印刷」「設定値の決め方」 「設 定 値 の 入 力 の 仕 方 (P.186) Web ブラウザーでの入 に 用 紙 を セ ッ ト す る」 (P.185) 力」(P.189) (P.132) 「設 定 値 の 入 力 の 仕 方 プリンターの操作パネ ルでの入力」(P.191) 184 5.9 階調を補正する チャートの印刷 階調補正チャートには、解像度優先と階調優先の 2 種類があります。 解像度優先は、テキストのように精細度を重視する部分に対する補正をするた めのシートです。階調優先は、グラデーションなどを含むグラフィックスや、写 真イメージのように階調の滑らかさに対する補正をするためのシートです。 チャートは、用紙トレイ 5(手差し)を使用して A4 の用紙に印刷します。階調 優先の階調補正チャートを例に印刷方法を説明します。 日常管理 5 解像度優先の階調補正チャートを印刷する場合は、フロー図の⑥で【カイゾウド】を選択し てください。 185 5.9 階調を補正する 設定値の決め方 濃度設定値は、印刷した「階調補正チャート」と本機に付属の「階調補正用色 見本」の濃度を比較して求めます。 階調補正チャートの補正パッチ 7 個とそれぞれの中間から、色見本の濃度に近 いものを探します。設定範囲は、-6 ∼ +6 の 13 段階です。 階調補正用色見本に記載されている手順も合わせてごらんください。 工場出荷時の濃度設定値はすべて「0」です。 1 印刷した階調補正チャートを、補正する色の上下のガイド(点線)に 沿って山折りにします。 日常管理 シアン マゼンタ C 折る 5 2 M イエロー 折る ブラック Y プロセス グレー K 折る CL ML YL KL 誤差 誤差 誤差 誤差 チャートの補正する濃度を、色見本の同じ濃度の場所に合わせます。 低濃度(L)の補正をする場合は、Low と Low を合わせます。 シアン シアン C マゼンタ 折る M 折る C シアン シアン C マゼンタ 折る M イエロー 折る Y ブラック 折る プロセス グレー B C Low Low 186 CL ML YL KL 誤差 誤差 誤差 誤差 CM MM YM KM 誤差 誤差 誤差 誤差 CL ML YL 誤差 誤差 誤 5.9 階調を補正する 3 「 」印を起点にチャートを上下にずらして、色見本との誤差を目盛り から読み取ります。 マイナス(-)とプラス(+)の方向に注意して読み取ってください。 階調補正チャート測定部 - 階調補正用色見本の濃度が この濃度に近い場合は、「-6」 階調補正用色見本の濃度が この間に近い場合は、「-5」 この濃度に近い場合は、「-4」 この間に近い場合は、「-3」 この濃度に近い場合は、「-2」 この間に近い場合は、「-1」 この濃度に近い場合は、「0」 この間に近い場合は、「+1」 この濃度に近い場合は、「+2」 この間に近い場合は、「+3」 この濃度に近い場合は、「+4」 この濃度に近い場合は、「+6」 + シアン シアン 日常管理 この間に近い場合は、「+5」 5 C C CL -2 誤差 - A 左記の場合、階調補正用色見本に近い階調 補正チャートの濃度は、中心位置からマイ ナス方向に2番めの「A」の濃度となり、誤 差は「-2」です。 「-2」 「-1」 階調補正 用色見本 + 187 5.9 階調を補正する 4 5 6 7 該当する「誤差」ボックスに、誤差を記入します。 同じ色の、ほかの 2 つの濃度も、同様に誤差を読み取ります。 同様に CMYK の残りの色に対して手順 1 ∼ 5 を繰り返して、誤差を読み 取ります。 すべての色の濃度誤差を記入したら、チャートの左側にある「設定値 計算表」の「誤差」の該当する箇所に書き写します。 以下は、シアンの例です。 シアン DocuPrint C3540 折る マゼンダ C 折る イエロー M 折る ー ー ブラック Y 折る ー プロセス グレー K ー 階調補正チャート 階調優先 XXXX/XX/XX 日常管理 5 [階調補正用色見本]と比較して 補正を行って下さい。 CL ML YL KL 誤差 誤差 誤差 誤差 Low 設定値計算表 現在地 誤差 設定値 CL L 0 + C M 0 + H 0 + = CM = CH = + + + + = ー ー ー ー ML L 0 + M M 0 + H 0 + MM = MH = YL L 0 + Y M 0 + H 0 + = YM = YH = CM MM YM KM 誤差 誤差 誤差 誤差 Mid KL L 0 + K M 0 + H 0 + = KM = KH = ※調整値は+6∼-6までです。 + + + + ー ー ー ー 100% C Y M MH YH KH 誤差 誤差 誤差 K + 188 CH 誤差 High + + + 5.9 階調を補正する 8 計算表の式に従って設定値を求め、 「設定値」に記入します。 「現在値」には、前回の補正時に入力した値が表示されます。 設定値の入力の仕方 「階調補正チャート」の設定値計算表の「設定値」に記入した濃度設定値を、本 機に設定します。 TCP/IP 環境が使用できる場合は、 「CentreWare Internet Services」を使用して、 Web ブラウザー上で入力します。TCP/IP 環境が使用できない場合は、プリンター の操作パネルで入力します。 「CentreWare Internet Services」については、「5.1 コンピューターからプリンターを設 定する(CentreWare Internet Services)」(P.102) を参照してください。 ■Web ブラウザーでの入力 コンピューター上で、ブラウザーを起動します。 ブラウザーのアドレス入力欄に、プリンターの IP アドレス、またはイ ンターネットアドレスを入力し、 〈Enter〉キーを押します。 CentreWare Internet Services の画面が表示されます。 日常管理 1 2 5 189 5.9 階調を補正する 3 [プロパティ]をクリックします。 [プロパティ]タブが表示されます。 4 左側エリアの[階調補正]をクリックします。 5 該当する色の濃度のメニューから値を選択します。 右側エリアに、以下の画面が表示されます。 日常管理 5 6 7 190 同じ色のほかの 2 つの濃度も同様に、メニューから値を選択します。 CMYK の残りの色に対しても同様に、メニューから値を選択します。 5.9 階調を補正する 8 すべての色の濃度設定値が入力できたら、[新しい設定を適用]をク リックします。 ■プリンターの操作パネルでの入力 濃度設定値の入力方法は、次のとおりです。 ここでは、階調優先のシアンの中濃度(M)を例に説明します。 日常管理 5 191 5.9 階調を補正する 日常管理 5 補正の結果を確認するには、「チャートの印刷」(P.185) を参照して、該当する チャートを印刷します。 チャートで CMYK それぞれの低 / 中 / 高濃度の「 」印の濃度が、該当する色見 本の濃度に近いことを確認します。結果に満足できないときは、再度補正を行 います。 「プロセスグレー」は、CMY を掛け合わせて作られているグレーです。補正が正 常に行われると、このグレーがブラックの色味に近づきます。 プロセスグレーの中に、CMY のどれかの色が強く感じられる場合は、その色を再 度補正します。 192 5.10 プリンターを清掃する プリンター外部の清掃 ● ● 1 機械を清掃する場合は、電源スイッチを切り、必ず電源プラグをコンセントから抜いてく ださい。電源スイッチを切らずに機械を清掃すると、感電の原因となるおそれがあります。 ベンジン、シンナーなどの揮発性のものを使用したり、殺虫剤をかけたりすると、カバー 類の変色、変形、ひび割れの原因となります。 本体の外側を、水でぬらして固く絞っ た柔らかい布でふきます。 汚れが取れにくい場合は、柔らかい布に薄めの中性 洗剤を少量含ませ、軽くふいてください。 水または中性洗剤以外の洗浄液は、絶対に使用しな いでください。 2 柔らかい布で、水分をふき取ります。 レーザースキャナー部の清掃は、通常、トナー回収ボトルの交換時に行います。 ただし、印刷に白筋や色筋がでるなど、画質に影響がある場合は、次の手順で、 レーザースキャナー部を清掃してください。 ● ● 1 2 清掃棒は、フロントカバーの裏側にセットされています。 レーザースキャナー部を清掃する場合は、トナー回収ボトルをいったん取り外します。そ のとき、トナー回収ボトルを傾けるとトナーがこぼれますので、あらかじめ床に紙などを 敷いて、その上に置くようにしてください。 日常管理 レーザースキャナー部(ROS:Raster Output Scanner)の清掃 5 機械が停止していることを確認し、フロントカバーを開けます。 本体正面(B)の黒いボトルのカバーを、 オレンジ色の左右のつまみを持って、 下に開けます。 193 5.10 プリンターを清掃する 3 トナー回収ボトルの中央部分を持ち、 止まる位置まで手前に引き出します。 トナー回収ボトルは、傾けてトナーをこぼさないよ うに、いったん別の場所に待避させてください。そ のとき、あらかじめ床に紙などを敷いて、その上 に、置くようにしてください。 4 日常管理 5 5 フロントカバーの内側から清掃棒を取 り出します。 D の 1 ∼ 4 の清掃口(四角い穴)に、清 掃棒のパッド部を下に向けて、ゆっく りと差し込みます。 清掃棒が奥に突き当たったら、手前に ゆっくり引き戻します。 4 か所を、すべて 1 度ずつ清掃してくだ さい。 ● ● 6 7 清掃棒は、本機の奥まで確実に差し込んでくだ さい。 パッドに付く汚れは、ほとんど見えません。 いったん取り出した、トナー回収ボト ルの中央部を持ち、中央の位置を合わ せ、奥に押し込みます。 左右のオレンジ色のつまみを持って、 黒いボトルのカバーを閉じてからフロ ントカバーを閉じます。 【プリントデキマス】とメッセージが表示されます。 194 6 6.1 6.2 トラブル対処方法 トラブル対処の仕方 ....................................... 196 6.1.1 トラブル対処の流れ ............................... 196 6.1.2 故障かなと思う前に ............................... 197 プリンターの紙づまりを処置する ........................... 201 6.2.1 用紙トレイ 1 ∼ 4 で詰まっている用紙を取り除く ..... 202 6.2.2 大容量トレイで詰まっている用紙を取り除く ......... 203 6.2.3 用紙トレイ 5(手差し)で詰まっている用紙を取り除く 205 6.2.4 L1 カバー内で詰まっている用紙を取り除く .......... 206 6.2.5 L2 カバー内で詰まっている用紙を取り除く .......... 207 6.2.6 L3 カバー内で詰まっている用紙を取り除く .......... 208 6.2.7 L4 カバー内で詰まっている用紙を取り除く .......... 209 6.2.8 フィニッシャーでの紙づまり ....................... 214 6.3 ホチキス留めがうまくいかないとき ......................... 227 6.4 印字品質が悪いとき ....................................... 232 6.5 ディスプレイに表示される主なメッセージ一覧 ............... 236 6.6 6.5.1 メッセージ一覧(50 音順)......................... 236 6.5.2 エラーコード一覧 ................................. 252 TCP/IP 環境使用時のトラブル ............................... 264 6.6.1 Windows 95/Windows 98/Windows Me の場合 .......... 264 6.6.2 Windows NT 4.0/Windows 2000/Windows XP/Windows Server 2003/Windows Vista の場合265 6.7 CentreWare Internet Services 使用時のトラブル ............. 266 6.8 メール通知サービス、メールプリント使用時のトラブル ....... 267 6.1 6.1.1 トラブル対処の仕方 トラブル対処の流れ トラブルが発生した場合の対処方法の流れは、次のとおりです。 以下の流れに従って、対処してください。 トラブル発生 「6.1.2 故障かなと思う前に」(P.197) を確認してください 印字品質が悪くありませんか? 悪い場合 「6.4 トラブル対処方法 6 印字品質が悪いとき」(P.232) 操作パネルのディスプレイにメッセージが表示されていませんか? 表示されている場合 「6.5 ディスプレイに表示される主なメッセージ一覧」(P.236) お使いのネットワーク環境に対し、プリンター本体、お使いの コンピューター、サーバーなどは正しく設定されていますか? 確認する場合 各ネットワーク環境設定記載部分 TCP/IP 環境の場合は、「6.6 TCP/IP 環境使用時のトラブル」(P.264)、その他 の環境は、本機に同梱されている CD-ROM 内のマニュアルを参照し、システム管 理者などのかたが、処置を行ってください。 本機の注意制限の場合があります 「付録 C 注意 / 制限事項について」(P.373)、および本機に同梱されている CDROM 内のマニュアルを参照し、確認してください。 上記の流れに従って対処をしても、トラブルが処置できなかった場合は、弊社プリンターサ ポートデスクまたは販売店にご連絡ください。 196 6.1 トラブル対処の仕方 6.1.2 故障かなと思う前に 故障かなと思う前に、もう一度、本機の状態を確認してください。 それでも問題が解決しない場合は、「6.4 印字品質が悪いとき」(P.232)、およ び「6.5 ディスプレイに表示される主なメッセージ一覧」(P.236) へ進んで、 適切な処置を行ってください。 ● ● 本プリンターは精密部品、および高圧電源を使用しています。 ネジで固定されているパネルやカバーなどは取扱説明書で指示している箇 所以外は、絶対に開けないでください。内部には電圧の高い部分があり、感 電のおそれがあります。オプションの着脱作業でネジで固定されているパネ ルやカバーを開ける場合には、必ず各取扱説明書の指示に従ってください。 プリンターを改造したり、部品を変更して使用したりしないでください。発 火や発煙のおそれがあります。 「ジョブ履歴レポート」の印刷方法については、 「5.6 を参照してください。 症 状 電源が入らない レポート / リストを印刷する」(P.157) 原 因 電源スイッチが切れていませんか ? 処 置 電源スイッチを入れてください。 「3.2 電源コードが抜けていませんか ? 6 電源を入れる / 切る」(P.38) 電源スイッチをいったん切り、電源 コードを確実に差し込んでください。 そのあと、電源スイッチを入れてくだ さい。 「3.2 電源の電圧が適切ですか ? トラブル対処方法 印刷処理が正しく行われなかったときの情報は、 「ジョブ履歴レポート」に保存されます。印 刷処理がされていない場合は、 「ジョブ履歴レポート」を印刷して、印刷処理状況を確認し てください。なお、正しく処理できない印刷データは破棄されることがあります。 電源を入れる / 切る」(P.38) 電源が 100V(ボルト) 、15A(アンペ ア)であることと、本機の最大消費電 力(1500W)に見合った電源容量が確保 されていることを確認してください。 「安全にご利用いただくために」(P.xiii) 197 6.1 トラブル対処の仕方 症 状 印刷できない 原 因 処 置 〈プリント可〉ランプが消灯していま せんか ? 本 機 が オ フ ラ イ ン 状 態、ま た は メ ニューを設定している状態になってい ます。下記の表示状態に応じて処置し てください。 ●【オフライン】 〈オンライン〉ボタンを押して、オフ ライン状態を解除します。 ● その他 〈メ ニ ュ ー〉ボ タ ン を 押 し て、メ ニューを設定している状態を解除し ます。 「3.1 操作パネルのディスプレイにメッ セージが表示されていませんか? トラブル対処方法 6 各部の名称と働き」(P.32) 表示されているメッセージに従って処 置してください。 「6.5 ディスプレイに表示される主な メッセージ一覧」(P.236) パラレルインターフェイスケーブル で接続している場合、コンピュー ターが、双方向通信に対応していま せん。 工場出荷時、本機の双方向通信の設定 は、 【スル】になっています。双方向通 信に対応していないと、印刷できませ ん。この場合は、操作パネルで、双方 向通信の設定を【シナイ】にしてから 印刷してください。 「7.2 共通メニュー項目の説明」(P.272) メモリー容量が不足していません か? 次の方法で再印刷してみてください。 ● [印刷モード]を[高画質]にする ●[ページ印刷モード]を利用する ● プリントページバッファを増やす またはオプションの増設メモリーを取 り付けて、メモリーを増設してくださ い。 [印刷モード]については「4.10 印刷 モードを設定する」(P.79)、ページ印 刷モードについては「4.2 印刷機能の 設定について」(P.49)、プリントペー ジバッファについては「1.5 メモリー の割り当てについて」(P.20) 198 6.1 トラブル対処の仕方 症 状 原 因 処 置 印刷を指示したのに 〈プリント可〉ランプが 点滅、点灯しない。 インターフェイスケーブルが抜けて いませんか? 電源スイッチをいったん切り、イン ターフェイスケーブルの接続を確認し てください。 使用するインターフェイスが設定さ れていますか? インターフェイスのポート状態を確認 してください。 「7.2 共通メニュー項目の説明」(P.272) コンピューターの環境が正しく設定 されていますか? プリンタードライバーなどコンピュー ターの環境を確認してください。 用紙トレイ 5(手差し) 印刷を指定したサイズの用紙がセッ に印刷を指示したのに トされていますか? 印刷されない 正しいサイズの用紙をセットして、再 度、印刷を指示してください。 「5.4.2 用紙トレイ1∼4に用紙をセッ トする」(P.126) 本機の電源を入れたあとに、コン 〈プリント中止〉ボタンを押して、印刷 ピューターの電源を入れませんでし を中止します。 たか? 印字品質がよくない 画像トラブルが発生しているおそれ があります。 本機の電源を入れるときには、コン ピューターの電源が入っていることを 確認してください。 後述の「印字品質が悪いとき」を参照 して処置してください。 「6.4 印字品質が悪いとき」(P.232) 正しい文字が印字され ない(文字化けが起こ る) 本機に標準で搭載されていないフォ ントを使用して印刷しています。 アプリケーションまたはプリンタード ライバーの設定を確認してください。 PostScript(オプション)を使用して いる場合は、オプションの内蔵増設 ハードディスクを装着して、必要な フォントをダウンロードしてくださ い。 〈プリント可〉ランプが 点灯、点滅したまま排 紙されない データが本機内部に残っています。 印刷の中止、または残っているデータ の強制排出をしてください。 トラブル対処方法 印刷を指示していない のに、 【プリントシテイ マス】が表示される(パ ラレルインターフェイ ス使用時) 6 「3.3 印刷を中止する / 印刷を指示し た ジ ョ ブ の 状 態 を 確 認 す る」(P.41) 「3.4 印刷データを強制的に排出させ る」(P.44) 199 6.1 トラブル対処の仕方 トラブル対処方法 6 200 症 状 原 因 処 置 用紙トレイの出し入れ ができない 印刷中にカバーを開けたり、電源を 切ったりしませんでしたか ? 無理に用紙トレイを出し入れしない で、電源を切ってください。数秒経過 後、電源を入れてください。本機がデー タを受信できる状態になったことを確 認して、用紙トレイの出し入れを行っ てください。 6.2 プリンターの紙づまりを 処置する 用紙が詰まると、機械が停止してアラームが鳴ります。操作パネルのエラーランプが点灯 して、ディスプレイにメッセージが表示されます。メッセージに表示されている紙づまり の位置を操作パネルの左にある表示部で確認して、詰まっている用紙を取り除いてくださ い。 用紙は破れないように、静かに取り除いてください。取り出す途中で紙が破れたときも、紙 片を機械の中に残さないで、すべて取り除いてください。処置を終了しても、紙づまりの メッセージが表示されるときは、ほかの箇所でも用紙が詰まっています。メッセージに従っ て処置してください。 紙づまりの処置が終了すると、自動的に用紙が詰まる前の状態から印刷が再開されます。 詰まった用紙を取り除くときは、機械内部に紙片が残らないようすべて取り除いてくださ い。紙片が残ったままになっていると火災の原因となるおそれがあります。なお、紙片や 用紙が定着部の見えない部分およびローラーに巻き付いているときは、無理に取らないで ください。ケガややけどの原因となるおそれがあります。直ちに電源スイッチを切り、弊 社のプリンターサポートデスクまたは販売店に連絡してください。 ● ● ● 紙づまりが発生したとき、紙づまり位置を確認しないでに用紙トレイを引き出すと、用紙が破れて機 械の中に紙片が残ってしまうことがあります。故障の原因になるので、紙づまりの位置を確認してか ら処置をしてください。 紙片が本機内に残っていると、紙づまりの表示は消えません。 紙づまりの処置をするときは、本機の電源を入れたまま行ってください。電源を切ると、本機内に残っ ている印刷データや、本機のメモリーに蓄えられた情報が消去されます。 本機内部の部品には触れないでください。印字不良の原因になります。 トラブル対処方法 ● 6 201 6.2 プリンターの紙づまりを処置する 6.2.1 用紙トレイ1∼4で詰まっている用紙を取り除く 用紙トレイ 1 ∼ 4 での紙づまり処置方法を説明します。ディスプレイに表示さ れた用紙トレイを操作パネルの左にある表示部で確認して、以下の手順に従っ て用紙を取り除いてください。なお、トレイ 3 、 4 について、オプションの大容 量給紙キャビネットを使用している場合は、「6.2.2 大容量トレイで詰まって いる用紙を取り除く」(P.203) を参照してください。 1 トラブル対処方法 2 ディスプレイに表示されている紙が詰 ま って いる 用紙 トレ イを 引き 出し ま す。 詰まっている用紙を取り除きます。 用紙が破れた場合、紙片が残っていないか確認して ください。 6 3 202 奥に突き当たるところまで、用紙トレ イをゆっくりと押し込みます。 6.2 プリンターの紙づまりを処置する 6.2.2 大容量トレイで詰まっている用紙を取り除く 大容量給紙キャビネットでの紙づまりの処置方法について説明します。ディス プレイに表示された用紙トレイを確認して、以下の手順に従って用紙を取り除 いてください。 用紙トレイ 3(大容量)で詰まっている用紙を取り除く 用紙トレイ 3(大容量)を引き出します。 2 詰まっている用紙を取り除きます。 用紙が破れた場合、紙片が残っていないか確認して ください。 トラブル対処方法 1 6 3 奥に突き当たるところまで、トレイを ゆっくりと押し込みます。 203 6.2 プリンターの紙づまりを処置する 用紙トレイ 4(大容量)で詰まっている用紙を取り除く トラブル対処方法 6 1 用紙トレイ 4(大容量)を引き出します。 2 詰まっている用紙を取り除きます。 3 4 204 用紙が破れた場合、紙片が残っていないか確認して ください。 用紙搬送部に用紙が詰まっている場合 は、中のカバーを開けて用紙を取り除 きます。 奥に突き当たるところまで、トレイを ゆっくりと押し込みます。 6.2 プリンターの紙づまりを処置する 6.2.3 用紙トレイ 5(手差し)で詰まっている用紙 を取り除く 用紙トレイ 5(手差し)での紙づまり処置方法を説明します。以下の手順に従っ て、用紙を取り除いてください。 1 用紙トレイ 5(手差し)の奥(用紙の差 し込み口付近)を点検し、詰まった用 紙がある場合には取り除きます。 用紙を複数枚セットしていた場合は、いったんすべ ての用紙を取り出してください。 取り出した用紙の四隅をそろえ、印刷 したい面を下にして、差し込み口に軽 く突き当たるまで入れます。 トラブル対処方法 2 6 205 6.2 プリンターの紙づまりを処置する 6.2.4 L1 カバー内で詰まっている用紙を取り除く トレイキャビネットの左側の L1 カバー内での紙づまり処置方法を説明します。 以下の手順に従って、用紙を取り除いてください。 L1 カバーでの紙づまりメッセージは、標準+ 1 トレイモデル、標準+ 3 トレイモデル、標準 +大容量給紙キャビネットモデルの場合に、ディスプレイに表示されます。 1 リリースレバーを引きながら、L1 カバー をゆっくりと開きます。 トラブル対処方法 2 詰まっている用紙を取り除きます。 3 L1 カバーをゆっくりと閉じます。 用紙が破れた場合、紙片が残っていないか確認して ください。 6 206 6.2 プリンターの紙づまりを処置する 6.2.5 L2 カバー内で詰まっている用紙を取り除く 用紙トレイ 1 の左側の L2 カバー内での紙づまり処置方法を説明します。以下の 手順に従って、用紙を取り除いてください。 1 リリースレバーを引きながら、L2 カバー をゆっくりと開きます。 詰まっている用紙を取り除きます。 3 L2 カバーをゆっくりと閉じます。 用紙が破れた場合、紙片が残っていないか確認して ください。 トラブル対処方法 2 6 207 6.2 プリンターの紙づまりを処置する 6.2.6 L3 カバー内で詰まっている用紙を取り除く 両面印刷機能付きの場合の L3 カバー内での紙づまり処置方法を説明します。以 下の手順に従って、用紙を取り除いてください。 L3 カバーでの紙づまりメッセージは、お使いのプリンターが両面印刷機能付きの場合に、 ディスプレイに表示されます。 1 手差しトレイを開き、L3 カバーをゆっ くりと開きます。 1 2 トラブル対処方法 2 詰まった用紙を取り除きます。 用紙が破れた場合、紙片が残っていないか確認して ください。 6 3 208 L3 カバーを閉じ、用紙トレイ ( 5 手差し) を上げます。 6.2 プリンターの紙づまりを処置する 6.2.7 L4 カバー内で詰まっている用紙を取り除く L4 カバー内での紙づまり処置方法を説明します。以下の手順に従って、用紙を 取り除いてください。 なお、長尺サイズ用紙の紙づまりの場合は、用紙や機械の損傷、およびけがを 防ぐため、「長尺サイズの用紙の場合」(P.211) の手順に従って、用紙を取り除 いてください。 L4 カバーの内部にある本体側の転写ベルト(黒いフィルム状のベルト)に画像が付いている ことがあります。用紙を取り除くときは、この転写ベルトには触れないでください。画質に 影響を及ぼしたり、転写ベルトの損傷による交換が必要になることがあります。 1 2 1 2 詰まっている用紙の先端がセンタート レイの方向に出ている場合は、排出方 向にまっすぐに引いて用紙を取り除き ます。 トラブル対処方法 リリースレバーを上げながら(①)、L4 カバーをゆっくりと開きます (②)。 6 「高温注意」を促すラベルが貼ってある周 辺(定着部やその周辺)には、絶対に触れ ないでください。やけどの原因となるおそ れがあります。なお、定着部やローラー部 に用紙が巻き付いているときには無理に 取らないでください。ケガややけどの原因 となります。直ちに電源スイッチを切り、 弊社のプリンターサポートデスクまたは 販売店にご連絡ください。 209 6.2 プリンターの紙づまりを処置する 3 詰まっている用紙を取り除きます。 「高温注意」を促すラベルが貼ってある周 辺(定着部やその周辺)には、絶対に触れ ないでください。やけどの原因となるおそ れがあります。なお、定着部やローラー部 に用紙が巻き付いているときには無理に 取らないでください。ケガややけどの原因 となります。直ちに電源スイッチを切り、 弊社のプリンターサポートデスクまたは 販売店にご連絡ください。 4 トラブル対処方法 6 210 定着部(フューザーカートリッジ)に 用紙が詰まって引き抜けない場合は、 レバーを上げて (①)、用紙を取り除き ます(②)。 用紙を取り除いたらレバーを戻してください(③)。 5 L4 カバーの中央部を押して L4 カバー をゆっくりと閉じ、用紙トレイ 5(手差 し)を上げます。 1 2 3 6.2 プリンターの紙づまりを処置する 長尺サイズの用紙の場合 1 リリースレバーを上げながら(①)、L4 カバーをゆっくりと開きます (②)。 2 1 2 用紙が定着部(フューザーカートリッ ジ)に送られていない場合は、矢印方 向に、両手でまっすぐに引き抜きます。 トラブル対処方法 3 L4 カバーを開けたときに、用紙の先端 が見えない場合、または、用紙の先端 をつかむことができない場合は、用紙 を図のように矢印の方向へ引き抜きま す。 6 「高温注意」を促すラベルが貼ってある周 辺(定着部やその周辺)には、絶対に触れ ないでください。やけどの原因となるおそ れがあります。なお、定着部やローラー部 に用紙が巻き付いているときには無理に 取らないでください。ケガややけどの原因 となります。直ちに電源スイッチを切り、 弊社のプリンターサポートデスクまたは 販売店にご連絡ください。 このとき、用紙を手差しトレイ側から引き抜かない でください。定着していないトナーがローラーに付 いて、次の用紙を汚してしまうことがあります。 211 6.2 プリンターの紙づまりを処置する 4 定着部(フューザーカートリッジ)に 用紙が詰まっている場合は、レバーを 上げます。 「高温注意」を促すラベルが貼ってある周 辺(定着部やその周辺)には、絶対に触れ ないでください。やけどの原因となるおそ れがあります。なお、定着部やローラー部 に用紙が巻き付いているときには無理に 取らないでください。ケガややけどの原因 となります。直ちに電源スイッチを切り、 弊社のプリンターサポートデスクまたは 販売店にご連絡ください。 5 トラブル対処方法 6 212 用紙の先端が定着部(フューザーカー トリッジ)の中で止まっている場合は、 用紙を両手で持ち、矢印方向に引いて、 用紙の先端を引き出します。 ● ● 用紙は、シュートに当たらないように引き出し てください。 L4 カバーの内部にある本体側の転写ベルト(黒 いフィルム状のベルト)に画像が付いているこ とがあります。用紙を取り除くときは、この転写 ベルトには触れないでください。画質に影響を及 ぼしたり、転写ベルトの損傷による交換が必要に なることがあります。 6.2 プリンターの紙づまりを処置する 6 手順 5 で引き出した用紙を、矢印方向 に、両手でまっすぐに引き抜きます。 「高温注意」を促すラベルが貼ってある周 辺(定着部やその周辺)には、絶対に触れ ないでください。やけどの原因となるおそ れがあります。なお、定着部やローラー部 に用紙が巻き付いているときには無理に 取らないでください。ケガややけどの原因 となります。直ちに電源スイッチを切り、 弊社のプリンターサポートデスクまたは 販売店にご連絡ください。 このとき、用紙を手差しトレイ側から引き抜かない でください。定着していないトナーがローラーに付 いて、次の用紙を汚してしまうことがあります。 8 用紙の先端がセンタートレイ側に出て いる場合は、用紙の両端を両手で持ち、 矢印方向にまっすぐに引いて、用紙の 先端を引き出します。 トラブル対処方法 7 6 手順 7 で引き出した用紙を両手で真上 (矢印方向)に、まっすぐに引き抜きます。 ● ● 引き抜くときに、少し重たく感じられることが あります。 矢印方向にまっすぐに引き抜かないと、用紙が 途中で切れ、本機の中に残り、トラブルになる 可能性があります。 213 6.2 プリンターの紙づまりを処置する 9 10 トラブル対処方法 6 レバーを下げます。 L4 カバーの中央部を押して L4 カバーを ゆっくりと閉じます。 6.2.8 フィニッシャーでの紙づまり オプションの中とじフィニッシャー C を装着している場合に、フィニッシャー 内部で発生した紙づまりの処置について説明します。 ● ● ● ● ● ● ● ● ● ● ● 214 センタートレイでの紙づまり ...................................... 215 フィニッシャー接続部での紙づまり ................................ 215 フィニッシャー内部(2a)での紙づまり ............................ 216 フィニッシャー内部(2a)での紙づまり(ノブ「2c」を使う場合)..... 218 フィニッシャー内部(2b)での紙づまり ............................ 219 フィニッシャー内部(2b)での紙づまり(ノブ「2c」を使う場合)..... 220 フィニッシャー内部(3)での紙づまり ............................. 221 フィニッシャー内部(5)での紙づまり ............................. 222 フィニッシャー内部(4a)での紙づまり ............................ 223 フィニッシャー内部(4b)での紙づまり ............................ 224 小冊子トレイでの紙づまり ........................................ 225 6.2 プリンターの紙づまりを処置する センタートレイでの紙づまり 1 2 センタートレイの排出口に用紙があれ ば、右方向に用紙をゆっくり引き抜い て、取り除きます。 フィ ニッ シャ ー接 続部 の上 面カ バー を、1 度開けてから閉じます。 1 トラブル対処方法 フィニッシャー接続部での紙づまり 6 フィ ニッ シャ ー接 続部 の上 面カ バー (カバー F)を開けます。 215 6.2 プリンターの紙づまりを処置する 2 3 用紙があれば取り除きます。 ノブ「1」を右に回して、用紙をゆっく り引き抜いて、取り除きます。 用紙が見えていない場合、ノブ「1」を回し続けて、 用紙を送り出し、取り除いてください。 トラブル対処方法 6 4 フィニッシャー内部(2a)での紙づまり 1 216 フィニッシャー接続部の上面カバー(F カバー)を閉じます。 排出トレイの排出口から用紙が出てい れば、用紙をゆっくり引き抜いて、取 り除きます。 6.2 プリンターの紙づまりを処置する 2 フィニッシャーのフロントカバーを開 けます。 レバー「2a」を右方向に開きます。 4 詰まっている用紙を取り除きます。 5 6 レバー「2a」を戻します。 トラブル対処方法 3 6 フィニッシャーのフロントカバーを閉じます。 フィニッシャーのフロントカバーが少しでも開いていると、メッセージが表示され、機械が 作動しません。 217 6.2 プリンターの紙づまりを処置する フィニッシャー内部(2a)での紙づまり(ノブ「2c」を使う場合) 1 2 トラブル対処方法 6 3 4 218 排出トレイの排出口から用紙が出てい れば、用紙をゆっくり引き抜いて、取 り除きます。 フィニッシャーのフロントカバーを開 けます。 レバー「2a」を右方向に開きます。 ノブ「2c」を矢印の方向に回して、詰 まっている用紙を送り出します。 6.2 プリンターの紙づまりを処置する 5 6 7 用紙をゆっくり引き抜き、取り除きま す。 レバー「2a」を戻します。 フィニッシャーのフロントカバーを閉じます。 フィニッシャーのフロントカバーが少しでも開いていると、メッセージが表示され、機械が 作動しません。 1 トラブル対処方法 フィニッシャー内部(2b)での紙づまり フィニッシャーのフロントカバーを開 けます。 6 2 レバー「2b」を右方向に開き、詰まっ ている用紙を取り除きます。 2b 3 4 レバー「2b」を戻します。 フィニッシャーのフロントカバーを閉じます。 219 6.2 プリンターの紙づまりを処置する フィニッシャーのフロントカバーが少しでも開いていると、メッセージが表示され、機械が 作動しません。 フィニッシャー内部(2b)での紙づまり(ノブ「2c」を使う場合) 1 トラブル対処方法 2 フィニッシャーのフロントカバーを開 けます。 レバー「2b」を右方向に開きます。 2b 6 3 220 ノブ「2c」を矢印の方向に回して、詰 まっている用紙を送り出します。 6.2 プリンターの紙づまりを処置する 4 5 6 用紙をゆっくり引き抜き、取り除きま す。 レバー「2b」を戻します。 フィニッシャーのフロントカバーを閉じます。 フィニッシャーのフロントカバーが少しでも開いていると、メッセージが表示され、機械が 作動しません。 1 2 フィニッシャーのフロントカバーを開 けます。 トラブル対処方法 フィニッシャー内部(3)での紙づまり 6 レバー「3」を下に開きます。 221 6.2 プリンターの紙づまりを処置する 3 4 5 詰まっている用紙を取り除きます。 レバー「3」を元に戻します。 フィニッシャーのフロントカバーを閉じます。 フィニッシャーのフロントカバーが少しでも開いていると、メッセージが表示され、機械が 作動しません。 トラブル対処方法 フィニッシャー内部(5)での紙づまり 1 6 2 3 222 フィニッシャーの排出口カバー「5」を 上に開けます。 詰まっている用紙を、右方向にゆっく り引き抜いて、取り除きます。 排出口カバー「5」を元に戻します。 6.2 プリンターの紙づまりを処置する フィニッシャー内部(4a)での紙づまり 1 2 4 5 ユニット「4」を引き出します。 ノブ「4a」を左に回してすべての用紙 を取り除きます。 トラブル対処方法 3 フィニッシャーのフロントカバーを開 けます。 6 ユニット「4」を元に戻します。 フィニッシャーのフロントカバーを閉じます。 フィニッシャーのフロントカバーが少しでも開いていると、メッセージが表示され、機械が 作動しません。 223 6.2 プリンターの紙づまりを処置する フィニッシャー内部(4b)での紙づまり 1 フィニッシャーのフロントカバーを開 けます。 トラブル対処方法 2 レバー「4b」を左方向に開きます。 3 用紙があれば取り除きます。 4 ユニット「4」を引き出します。 6 224 6.2 プリンターの紙づまりを処置する 5 6 7 8 左上部に出ている用紙と、ユニット内 部の用紙をすべて取り除きます。 ユニット「4」を元に戻します。 レバー「4b」を閉じます。 フィニッシャーのフロントカバーを閉じます。 小冊子トレイでの紙づまり 1 2 フィニッシャーのフロントカバーを開 けます。 トラブル対処方法 フィニッシャーのフロントカバーが少しでも開いていると、メッセージが表示され、機械が 作動しません。 6 ノブ「4a」を右に回して用紙を小冊子 トレイに送り出します。 225 6.2 プリンターの紙づまりを処置する 3 用紙を取り除きます。 4 フィニッシャーのフロントカバーを閉じます。 フィニッシャーのフロントカバーが少しでも開いていると、メッセージが表示され、機械が 作動しません。 トラブル対処方法 6 226 6.3 ホチキス留めがうまくいか ないとき ホチキス留めをした場合のトラブルについて説明します。ホチキス針が打たれなかったり、 針が曲がってとめられているときは、次のページの手順に従って処置してください。処置 をしても正常に戻らないときは、弊社のプリンターサポートデスクまたは販売店にご連絡く ださい。 ホチキス留めは、フィニッシャー(オプション)を装着し、内蔵増設ハードディスクを装着する必要が あります。 針が打たれない 針が曲がってとめられている 針の片側が浮いている 針が逆方向に曲がっている トラブル対処方法 下図のように針が打たれているときは、弊社のプリンターサポートデスクまたは販売店に ご連絡ください。 6 針がつぶれている 針が浮いている 針が浮いて中央がくぼんでいる 227 6.3 ホチキス留めがうまくいかないとき ホチキスカートリッジの針づまり 1 2 トラブル対処方法 6 3 機 械 が 停 止 し て い る こ と を 確 認 し、 フィニッシャーのフロントカバーを開 けます。 ホ チキ スカ ート リッ ジホ ルダ ーの レ バー「R1」を持って、ホチキスカート リッジホルダーを右端(手前)へ引き 寄せます。 オレンジ色のレバーを持って、ホチキ スカートリッジホルダーを取り出しま す。 ホチキスカートリッジはしっかりセットされてい ます。取り出すときは、強めにホチキスカートリッ ジを引いてください。 4 228 ホ チキ スカ ート リッ ジを 取り 出し た 後、フィニッシャー内部に針がないか 確認します。 6.3 ホチキス留めがうまくいかないとき 5 6 ホチキスカートリッジの図の位置にあ る金属部分を押し上げます。 詰ま って いる ホチ キス 針を 取り 除き (①)、手順 5 で押し上げた金属部分を 元に戻します(②)。 詰まったホチキス針を取り除くときは、指 などにケガをしないよう十分にご注意く ださい。 8 1 オレンジ色のレバーを持って、ホチキ スカートリッジをカチッと音がするま で押し込みます。 トラブル対処方法 7 2 6 フィニッシャーのフロントカバーを閉じます。 フィニッシャーのフロントカバーが少しでも開いていると、メッセージが表示され、機械が 作動しません。 以上の処置をしても針が取り除けないときは、弊社のプリンターサポートデスクまたは販売 店にご連絡ください。 229 6.3 ホチキス留めがうまくいかないとき 小冊子(中とじ)用ホチキスカートリッジの針づまり 中とじフィニッシャー C(オプション)を装着している場合の、小冊子(中と じ)用ホチキスカートリッジの針づまりの処置について説明します。 1 トラブル対処方法 6 230 2 機 械 が 停 止 し て い る こ と を 確 認 し、 フィニッシャーのフロントカバーを開 けます。 レバー「R2 R3」を右側に押しながら、 ユニットを引き出します。 R3 R2 3 小冊子(中とじ)用ホチキスカートリッ ジの左右にあるツメを持ち、そのまま 上に引きながら取り出します。 6.3 ホチキス留めがうまくいかないとき 4 図のように、詰まっている針を取り除 きます。 詰まったホチキス針を取り除くときは、指 などにケガをしないよう十分にご注意く ださい。 5 7 ユニットを元の位置に戻します。 トラブル対処方法 6 取り出した小冊子(中とじ)用ホチキ スカートリッジの、左右にあるツメを 持ちながら元の位置に戻し、上から軽 く押して、 「カチッ」と音がするのを確 認します。 6 フィニッシャーのフロントカバーを閉じます。 フィニッシャーのフロントカバーが少しでも開いていると、メッセージが表示され、機械が 作動しません。 以上の処置をしても針が取り除けないときは、弊社のプリンターサポートデスクまたは販売 店にご連絡ください。 231 6.4 印字品質が悪いとき 印字品質が悪い場合は、次の表から最も近いと思われる症状を選び、処置してください。 該当する処置をしても印字品質が改善されない場合は、弊社にご連絡ください。 症 状 印刷がうすい (かすれる、不鮮明) 原 因 用紙が湿気を含んでいます。 処 置 新しい用紙と交換してください。 「5.4 ドラムカートリッジが劣化、または 損傷しています。 用紙をセットする」(P.120) 新しいドラムカートリッジと交換して ください。 「5.5.3 ドラムカートリッジ[A1] [A2] [A3] [A4]を交換する」(P.143) トナーカートリッジ内にトナーが 残っていません。 新しいトナーカートリッジと交換して ください。 トラブル対処方法 「5.5.2 トナーカートリッジを交換す る」(P.140) 色点が印刷される ドラムカートリッジが劣化、または 損傷しています。 新しいドラムカートリッジと交換して ください。 「5.5.3 ドラムカートリッジ[A1] [A2] [A3] [A4]を交換する」(P.143) 6 色線が印刷される ドラムカートリッジが劣化、または 損傷しています。 新しいドラムカートリッジと交換して ください。 「5.5.3 ドラムカートリッジ[A1] [A2] [A3] [A4]を交換する」(P.143) 等間隔に汚れが起きる 用紙搬送路に汚れが付着していま す。 数枚印刷してください。 ドラムカートリッジが劣化、または 損傷しています。 新しいドラムカートリッジと交換して ください。 「5.5.3 ドラムカートリッジ[A1] [A2] [A3] [A4]を交換する」(P.143) 232 6.4 印字品質が悪いとき 症 状 原 因 色でぬりつぶされた部 分に白点が現れる 使用している用紙が適切ではありま せん。 処 置 適切な用紙をセットしてください。 「5.4 ドラムカートリッジが劣化、または 損傷しています。 用紙をセットする」(P.120) 新しいドラムカートリッジと交換して ください。 「5.5.3 ドラムカートリッジ[A1] [A2] [A3][A4]を交換する」(P.143) 指でこするとかすれる トナーが定着しない 用紙がトナーで汚れる 用紙トレイにセットした用紙と操作 用紙トレイにセットした用紙に適する パネルで設定した【用紙種類】が合っ 【用紙種類】を操作パネルで設定してく ていません。 ださい。 用紙が湿気を含んでいます。 新しい用紙と交換してください。 「5.4 使用している用紙が適切ではありま せん。 適切な用紙をセットしてください。 「5.4 用紙全体がぬりつぶさ れて印刷される ドラムカートリッジが劣化、または 損傷しています。 用紙をセットする」(P.120) 用紙をセットする」(P.120) 新しいドラムカートリッジと交換して ください。 トラブル対処方法 「5.4.2 用紙トレイ1∼4に用紙をセッ トする」の「用紙トレイ 1 ∼ 4 にセッ トする用紙種類と用紙サイズの設定に ついて」(P.127) 6 「5.5.3 ドラムカートリッジ[A1] [A2] [A3][A4]を交換する」(P.143) 高圧電源の故障が考えられます。 弊社のプリンターサポートデスクまた は販売店にご連絡ください。 233 6.4 印字品質が悪いとき 症 状 何も印刷されない 原 因 処 置 一度に複数枚の用紙が搬送されてい ます(重送)。 用紙をよくさばいてからセットし直し てください。 「5.4 ドラムカートリッジが劣化、または 損傷しています。 用紙をセットする」(P.120) 新しいドラムカートリッジと交換して ください。 「5.5.3 ドラムカートリッジ[A1] [A2] [A3] [A4]を交換する」(P.143) 白抜けや白筋が出る レーザースキャナー部が汚れている 可能性があります。 レーザースキャナー部を清掃してくだ さい。 「5.10 (P.193) トラブル対処方法 6 高圧電源の故障が考えられます。 弊社のプリンターサポートデスクまた は販売店にご連絡ください。 用紙が湿気を含んでいます。 新しい用紙と交換してください。 「5.4 使用している用紙が適切ではありま せん。 使用している用紙が適切ではありま せん。 用紙の継ぎ足しをしています。 用紙が湿気を含んでいます。 234 用紙をセットする」(P.120) 適切な用紙をセットしてください。 「5.4 用紙にシワが付く 文字がにじむ プ リ ンタ ー を清 掃 する」 用紙をセットする」(P.120) 適切な用紙をセットしてください。 「5.4 用紙をセットする」(P.120) 6.4 印字品質が悪いとき 症 状 縦長に白抜けする 原 因 処 置 ドラムカートリッジが劣化、または 損傷しています。 新しいドラムカートリッジと交換して ください。 「5.5.3 ドラムカートリッジ[A1] [A2] [A3][A4]を交換する」(P.143) レーザースキャナー部が汚れている 可能性があります。 レーザースキャナー部を清掃してくだ さい。 「5.10 (P.193) トナーカートリッジ内にトナーが 残っていません。 プリ ン ター を 清掃 す る」 新しいトナーカートリッジと交換して ください。 「5.5.2 トナーカートリッジを交換す る」(P.140) 用紙トレイのガイドクリップが正し い位置にセットされていません。 縦横のガイドクリップを正しい位置に セットしてください。 「5.4 全体がうっすらと印刷 される 用紙をセットする」(P.120) 用紙トレイ 5(手差し)を使用して 用紙トレイ 5(手差し)に、正しいサ 印刷した場合で、プリンタードライ イズの用紙をセットするか、用紙をよ バーで選択した用紙サイズと実際に くさばいてからセットしてください。 セットされている用紙のサイズが異 なっています。または、一度に複数 枚の用紙が搬送されています。 「5.4 用紙をセットする」(P.120) トラブル対処方法 斜めに印刷される 6 235 6.5 ディスプレイに表示される 主なメッセージ一覧 ここでは、プリンターのディスプレイに表示されるメッセージとエラーコードについて説 明します。 6.5.1 メッセージ一覧(50 音順) メッセージには、プリンターの状態を表すものとエラーを表すものがあります。 エラーメッセージについては、「原因」と「処置」を記載しています。 エラーメッセージが表示されたときは、本機内に残っている印刷データや、本機のメモリー 上に蓄えられた情報は保証されません。 「*」は数字を表します。 「xxxx」は印刷しているレポート / リスト、セキュリティープリン トの文書番号と文書名、入力ポート、用紙サイズまたは用紙サイズと方向のどれかを表しま す。 「XXXX」は用紙種類を表します。 メッセージ トラブル対処方法 6 原因 / 処置 F ノ ハイシュツブノ ヨウシ 【原因】 フィニッシャーのフィニッシャー接続部(F)で紙づまりが ヲ ジョキョシ F ヲ アケシメ 発生しています。 【処置】 フィニッシャー接続部を開けて、用紙を取り除いてくださ い。 「6.2.8 F ヲ アケ [1]ヲ ミギニ マワシ ヨウシヲ ジョキョ フィニッシャーでの紙づまり」(P.214) 【原因】 フィニッシャーのフィニッシャー接続部(F)で紙づまりが 発生しています。 【処置】 フィニッシャー接続部を開けて、ノブ[1]を右に回し、用 紙を取り除いてください。 「6.2.8 F ヲ アケ [1]ヲ ミギニ マワシツヅケ ヨウシジョキョ フィニッシャーでの紙づまり」(P.214) 【原因】 フィニッシャーのフィニッシャー接続部(F)で紙づまりが 発生しています。 【処置】 フィニッシャー接続部を開けて、ノブ[1]を右に回し続け、 用紙を取り除いてください。 「6.2.8 F ヲ アケ ヨウシヲ ジョキョ カバーヲ トジル フィニッシャーでの紙づまり」(P.214) 【原因】 フィニッシャーのフィニッシャー接続部(F)で紙づまりが 発生しています。 【処置】 フィニッシャー接続部を開けて、用紙を取り除いてくださ い。 「6.2.8 236 フィニッシャーでの紙づまり」(P.214) 6.5 ディスプレイに表示される主なメッセージ一覧 メッセージ G ノ ウエノ トレイ カラ ヨウシヲ ジョキョ ↓↑ G ヲ アケ [2a]ヲ アケテ [2c]ヲ マワシテ ジョキョ 原因 / 処置 【原因】 フィニッシャーの内部で紙づまりしています。 ※メッセージが交互に切り替わります。 【処置】 フィニッシャーのフロントカバーを開け、[2a]を開けて、 そのまま [2c] を回して詰まっている用紙を取り除いてくだ さい。 「6.2.8 G ノ ウエノ トレイ カラ ヨウシヲ ジョキョ ↓↑ G ヲ アケ [2a]ヲ アケテ ヨウシヲ ジョキョ 【原因】 フィニッシャーの内部で紙づまりしています。 ※メッセージが交互に切り替わります。 【処置】 フィニッシャーのフロントカバーを開け、[2a]を開けて、 詰まっている用紙を取り除いてください。 「6.2.8 G ノ ウエノトレイカラ ヨウシヲ トリダシテクダサイ 【処置】 排出トレイの上の用紙を取り除いてください。 【原因】 フィニッシャートレイの容量がいっぱいになりました。 【処置】 フィニッシャートレイの上の用紙を取り除いてください。 6 【処置】 障害物を取り除き、エラーを解除するためにいったんフィ ニッシャートレイの上の用紙を取り除いてください。 各部の名称と働き」(P.32) 【原因】 フィニッシャーのフロントカバー(G)が開いています。 【処置】 フィニッシャーのフロントカバー(G)を閉じてください。 「3.1 G ノ ミギソクメン [5]ノ カバーヲ トジテ クダサイ 各部の名称と働き」(P.32) 【原因】 フィニッシャートレイの下に障害物が置かれています。 「3.1 G ノ フロントカバー ヲ トジテ クダサイ 各部の名称と働き」(P.32) トラブル対処方法 【処置】 小冊子トレイの上の用紙を取り除いてください。 「3.1 G ノ トレイノ シタニアル ショウガイブツヲ ジョキョ 各部の名称と働き」(P.32) 【原因】 小冊子トレイの容量がいっぱいになりました。 「3.1 G ノ チュウオウノトレイカラ ヨウシヲ トリダシテクダサイ フィニッシャーでの紙づまり」(P.214) 【原因】 排出トレイの容量がいっぱいになりました。 「3.1 G ノ シタノトレイカラ ヨウシヲ トリダシテクダサイ フィニッシャーでの紙づまり」(P.214) 各部の名称と働き」(P.32) 【原因】 フィニッシャーの右側面の排出口カバー[5]が開いていま す。 【処置】 フィニッシャーの右側面の排出口カバー[5]を閉じて(下 げて)ください。 「3.1 各部の名称と働き」(P.32) 237 6.5 ディスプレイに表示される主なメッセージ一覧 メッセージ 原因 / 処置 G ノミギ[5]ヲアケ ヨウシヲ 【原因】 フィニシャートレイ付近で紙づまりしています。 ジョキョシ [5]ヲ トジル 【処置】 フィニシャー右側面の排出口カバー[5]を開けて詰まって いる用紙を取り除いてください。 「6.2.8 G ヲ アケ [2a]ヲ アケテ [2c]ヲ マワシテ ジョキョ 【原因】 フィニッシャーの内部で紙づまりしています。 【処置】 フィニッシャーのフロントカバーを開け、 [2a]を開け、そ のまま[2c]を回して詰まっている用紙を取り除いてくだ さい。 「6.2.8 G ヲ アケ [2a]ヲ アケテ ヨウシヲ ジョキョ トラブル対処方法 6 【処置】 フィニッシャーのフロントカバーを開け、[2a]を開けて、 詰まっている用紙を取り除いてください。 【処置】 フィニッシャーのフロントカバー(G)を開け、 [2b]を開 けて、詰まっている用紙を取り除いてください。 【処置】 フィニッシャーのフロントカバーを開け、 [2b]を開け、そ のまま[2c]を回して、詰まっている用紙を取り除いてく ださい。 【処置】 フィニッシャーのフロントカバー(G)を開け、 [3]を下に 下げて、詰まっている用紙を取り除いてください。 フィニッシャーでの紙づまり」(P.214) 【原因】 フィニッシャーの内部で紙づまりしています。 【処置】 フィニッシャーのフロントカバー(G)を開け、 [4a]を右 に回して、詰まっている用紙を取り除いてください。 「6.2.8 238 フィニッシャーでの紙づまり」(P.214) 【原因】 フィニッシャーの内部で紙づまりしています。 「6.2.8 G ヲ アケ [4a]ヲ ミギニ マワシ ヨウシヲ ソトニ ダス フィニッシャーでの紙づまり」(P.214) 【原因】 フィニッシャーの内部で紙づまりしています。 「6.2.8 G ヲ アケ [3]ヲ シタニ サゲテ ヨウシヲ ジョキョ フィニッシャーでの紙づまり」(P.214) 【原因】 フィニッシャーの内部で紙づまりしています。 「6.2.8 G ヲ アケ [2b]ヲ アケテ [2c]ヲ マワシテ ジョキョ フィニッシャーでの紙づまり」(P.214) 【原因】 フィニッシャーの内部で紙づまりしています。 「6.2.8 G ヲ アケ [2b]ヲ アケテ ヨウシヲ ジョキョ フィニッシャーでの紙づまり」(P.214) フィニッシャーでの紙づまり」(P.214) 6.5 ディスプレイに表示される主なメッセージ一覧 メッセージ G ヲアケ [4b]ヲ ヒダリニ ヒライテ [4]ヲ ヒキダシ ↓↑ [4]ノ ナイブノ スベテノ ヨウシヲ ジョキョ 原因 / 処置 【原因】 フィニッシャーの内部で紙づまりしています。 ※メッセージが交互に切り替わります。 【処置】 フィニッシャーのフロントカバー(G)を開け、[4b]を左 に開いて、ユニット「4」を引き出し、 「4」の内部に詰まっ ている用紙をすべて取り除いてください。 「6.2.8 G ヲアケ [4b]ヲ ヒダリニ ヒライテ ヨウシヲ ジョキョ 【原因】 フィニッシャーの内部で紙づまりしています。 【処置】 フィニッシャーのフロントカバー(G)を開け、[4b]を左 に開いて、詰まっている用紙を取り除いてください。 「6.2.8 G ヲアケ [4]ヲ オシコンデ G ヲ トジテ クダサイ フィニッシャーでの紙づまり」(P.214) フィニッシャーでの紙づまり」(P.214) 【原因】 フィニッシャーのユニット「4」が確実に押し込まれていま せん。 【処置】 フィニッシャーのフロントカバー(G)を開け、ユニット 「4」をしっかり押し込んでください。 【原因】 フィニッシャーの内部で紙づまりしています。 ※メッセージが交互に切り替わります。 【処置】 フィニッシャーのフロントカバー(G)を開け、ユニット 「4」を引き出し、 [4a」を左に回して、 「4」の内部に詰まっ ている用紙をすべて取り除いてください。 「6.2.8 フィニッシャーでの紙づまり」(P.214) G ヲアケ [R*]ノ ホチキスノ 【原因】 フィニッシャーのホチキスカートリッジ(R*)のホチキス ハリヲ ホキュウシテ クダサイ 針がなくなりました。 【処置】 新しいホチキスカートリッジに交換してください。 トラブル対処方法 G ヲアケ [4]ヲヒキダシ [4a]ヲ ヒダリニ マワシ ↓↑ [4]ノ ナイブノ スベテノ ヨウシヲ ジョキョ 6 「5.5.5 ホチキスカートリッジを交換する」(P.151) 「5.5.6 小冊子(中とじ)用ホチキスカートリッジを交換 する」(P.153) G ヲアケ [R2] [R3]ノ ホチキスノ ハリヲ カクニン 【原因】 フィニッシャーの小冊子用カートリッジ(R2) (R3)が正し くセットされていません。 【処置】 フィニッシャーフロントカバー(G)を開けて、小冊子用ホ チキスカートリッジをセットし直してください。 「3.1 各部の名称と働き」(P.32) 「5.5.6 小冊子(中とじ)用ホチキスカートリッジを交換 する」(P.153) 239 6.5 ディスプレイに表示される主なメッセージ一覧 メッセージ G ヲアケ [R2][R3]ノ ホチキスノ ハリヲ ホキュウ 原因 / 処置 【原因】 フィニッシャーの小冊子用カートリッジ(R2) (R3)のホチ キス針がなくなりました。 【処置】 新しいホチキスカートリッジに交換してください。 「5.5.6 小冊子(中とじ)用ホチキスカートリッジを交換 する」(P.153) G ヲアケ [R4]ヲ ヒキダシ パンチクズ ステテクダサイ 【原因】 フィニッシャーのパンチダストボックス(R4)に、パンチ 穴のくずがいっぱいになりそうです。 【処置】 フィニッシャーのフロントカバー(G)を開け、パンチダス トボックスのくずを捨ててください。 「5.5.7 (P.155) G ヲアケ パンチダスト ボックス[R4]ヲ サイセット トラブル対処方法 6 パ ン チダ ス トボ ッ クス の 切り く ずを 捨 てる」 【原因】 フィニッシャーのパンチダストボックスが正しくセットさ れていません。 【処置】 フィニッシャーフロントカバー(G)を開けて、パンチダス トボックスをセットし直してください。 「3.1 各部の名称と働き」(P.32) HDD ファイル フリョウ 【原因】 オプションの内蔵増設ハードディスクを装着している場合 [セット]キーデショキカシマス で、機械の使用中に停電などでいったん電源が切られたた めに、ハードディスク内のデータが壊れたことが考えられま す。 【処置】 操作パネルの〈排出 / セット〉ボタンを押してください。 ハードディスクが初期化されます。 ハードディスクを初期化すると、登録したフォームやロゴ、 セキュリティープリントのデータなどが消去されます。ま た、オプションの PostScript ソフトウエアキットを装着し ている場合は、PostScript のダウンロードフォントも消去 されます。 xxxx.xxxx 【状態】 セキュリティープリントのジョブを印刷しています。 プリント シテイマス トレイ * コンピューターからの印刷データを受信できます。 xxxx 【状態】 レポート / リストを印刷しています。 プリント シテイマス トレイ * レポート / リストを印刷中は、コンピューターからの印刷 データを受信できません。 エラー シュウリョウ シマシタ 【原因】 エラーが発生して、正しく印刷されませんでした。 (***-***) 【処置】 ディスプレイに表示されているエラーコード「(***-***)」 を確認して処置してください。 「6.5.2 240 エラーコード一覧」(P.252) 6.5 ディスプレイに表示される主なメッセージ一覧 メッセージ オフライン 原因 / 処置 【状態】〈オンライン〉ボタンを押して、オフライン状態になってい ます。オフライン状態を解除するには、再び〈オンライン〉 ボタンを押してください。 オフライン状態のときは、コンピューターからの印刷デー タは受信できません。 オフライン データ アリ 【状態】 印刷中に、 〈オンライン〉ボタンを押して、オフライン状態 になっています。オフライン状態を解除するには、再び〈オ ンライン〉ボタンを押してください。 オフライン状態のときは、コンピューターからの印刷デー タは受信できません。 オプションガ ナイタメ キノウハ シヨウデキマセン 【原因】 セキュリティー/ サンプルプリント機能を使用するには、オ プションの装着が必要です。 【処置】 セキュリティー / サンプルプリントを使用するには、内蔵 増設ハードディスクが必要です。 オマチクダサイ 【状態】 ● コンピューターからの印刷データは受信できません。 カバー F ヲ トジテ クダサイ 【原因】 F カバー(フィニッシャー接続部上面カバー)が開いていま す。 【処置】 F カバーを閉じてください。 「3.1 カバー L* ヲ トジテ クダサイ 6 各部の名称と働き」(P.32) 【原因】 L* カバーが開いています。 【処置】 L* カバーを閉じてください。 「3.1 カミヅマリデス L* ヲアケテ ミドリノレバーヲ アゲル トラブル対処方法 ● 本機のシステム状態を診断 / 初期化しています。電源ス イッチを入れたときや、システムリセット時に表示され ます。しばらくすると、 【プリントデキマス】のメッセー ジに変わります。 本機内部に残っている印刷データを強制的に排出するた めの、ウオームアップ中です。 各部の名称と働き」(P.32) 【原因】 L* カバー部で紙づまりが発生しています。 【処置】 ディスプレイに表示されたカバーの位置を状態表示部で確 認して、詰まっている用紙を取り除いてください。 「6.2 プリンターの紙づまりを処置する」(P.201) 241 6.5 ディスプレイに表示される主なメッセージ一覧 メッセージ 原因 / 処置 カミヅマリデス L* ヲアケテ 【原因】 L* カバー部で紙づまりが発生しています。 ヨウシヲトリノゾイテクダサイ 【処置】 ディスプレイに表示されたカバーの位置を状態表示部で確 認して、詰まっている用紙を取り除いてください。 「6.2 プリンターの紙づまりを処置する」(P.201) カミヅマリデス トレイ * ニ 【原因】 用紙トレイ * で紙づまりが発生しています。 ツマッテイルヨウシヲジョキョ 【処置】 用紙トレイ * に詰まっている用紙を取り除いてください。 「6.2 シバラク オマチクダサイ xxxx プリンターの紙づまりを処置する」(P.201) 【状態】 本機内部に残っている印刷データを強制排出するための、 ウオームアップ中です。 コンピューターからの印刷データを受信できます。 スベテ ノ データ ヲ チュウシ シテイマス トラブル対処方法 6 【状態】 本機内部に残っている印刷データを破棄中です。 コンピューターからの印刷データは受信できません。 スベテ ノ データ ヲ 【状態】 本機内部に残っている印刷データを強制排出中です。 ハイシュツ シテイマス トレイ * コンピューターからの印刷データは受信できません。 センタートレイ ノ ヨウシ ヲ トリダシテ クダサイ 【原因】 センタートレイの用紙がいっぱいになりました。 【処置】 センタートレイから用紙を取り除いてください。 「3.1 各部の名称と働き」(P.32) センタートレイ ハイシュツブノ 【原因】 センタートレイの排出口で紙づまりしています。 ヨウシ ジョキョ F ヲアケシメ 【処置】 詰まっている用紙を取り除いてください。 「6.2.8 チクセキ シテイマス xxxx HDD フィニッシャーでの紙づまり」(P.214) 【状態】 セキュリティープリントの印刷ジョブを蓄積しています。 コンピューターからの印刷データを受信できます。 チュウシ シテイマス xxxx トレイ * 【状態】 印刷中のデータを破棄しています。 コンピューターからの印刷データを受信できます。 テザシ ノ ヨウシヲ カクニン xxxx XXXX 【原因】 用紙トレイ 5(手差し)に正しい用紙がセットされていませ ん。 【処置】 用紙トレイ 5(手差し)に、サイズと方向が xxxx で、用紙 種類が XXXX の用紙を補給してください。 「5.4 242 用紙をセットする」(P.120) 6.5 ディスプレイに表示される主なメッセージ一覧 メッセージ テザシヲ カクニン [ セット ] xxxx XXXX 原因 / 処置 【原因】[手差しキー操作待ち]を指定して印刷を指示しています。 【処置】 用紙トレイ 5(手差し)にサイズと方向が xxxx で、用紙種 類が XXXX の用紙をセットするか、サイズと方向が xxxx で、 用紙種類が XXXX の用紙がセットされているか確認してくだ さい。そのあと、操作パネルの〈排出 / セット〉ボタンを 押すと印刷が開始されます。 「5.4 データ マチデス xxxx 用紙をセットする」(P.120) 【状態】 印刷データを待っている状態です。 コンピューターからの印刷データを受信できます。 デンゲンヲ オフ - オン シテ クダサイ (xxx-xxx) 【原因】 エラーが発生しました。 エラー(016-324)が、プリンターを再起動しても解消しな い場合は、エラーが発生する印刷データが内蔵増設ハード ディスク(オプション)にスプールされていることが考え られます。その場合は、 〈節電〉ボタンと〈メニュー〉ボタ ンを同時に押しながら、電源スイッチを入れてください。こ の手順により、プリンターは内蔵増設ハードディスク内の 印刷データをスプールする領域を初期化して起動し、プリ ント可能な状態に復旧できます。 トラブル対処方法 【処置】 電源スイッチを切り、操作パネルのディスプレイが消灯し てから、再度電源スイッチを入れてください。再び同じメッ セージが表示された場合は、「(***-***)」の表示内容を書 き写してください。そのあと、電源スイッチを切り、操作 パネルのディスプレイが消灯してから、電源プラグをコン セントから抜き、弊社のプリンターサポートデスクまたは 販売店にご連絡ください。 6 上記の「補足」にある操作を行うと、内蔵増設ハードディ スクにスプールされていた印刷データは、すべて削除され ます。 トナー カートリッジ ヲ コウカン シテクダサイ:K 【原因】 ブラックトナーカートリッジのトナーがなくなりました。 【処置】 新しいブラックトナーカートリッジに交換してください。 「5.5.2 トナーカートリッジ [C][M][Y]コウカン トナーカートリッジを交換する」(P.140) 【原因】 トナーカートリッジ(C、M、Y)のいずれかのトナーがなく なりました。 【処置】 トナーがなくなったトナーカートリッジを、新しいトナー カートリッジに交換してください。 「5.5.2 トナーカートリッジを交換する」(P.140) 243 6.5 ディスプレイに表示される主なメッセージ一覧 メッセージ 原因 / 処置 トナー カイシュウボトル B ヲ 【原因】 トナー回収ボトルがいっぱいになりました。 コウカン シテ クダサイ 【処置】 新しいトナー回収ボトルに交換してください。 「5.5.4 トナー カイシュウボトル B ヲ セット シテクダサイ トナー回収ボトル[B]を交換する」(P.147) 【原因】 トナー回収ボトルがセットされていない、または正しく セットされていません。 【処置】 トナー回収ボトルを正しくセットしてください。 「5.5.4 トラブル対処方法 6 トナー回収ボトル[B]を交換する」(P.147) トナー コウカン: C [チュウシ]デ キャンセル 【原因】 シアントナーがない状態で、カラー印刷しようとしました。 トナー コウカン: M [チュウシ]デ キャンセル 【原因】 マゼンタトナーがない状態で、カラー印刷しようとしまし た。 【処置】 次のいずれかの方法で対処してください。 ● 新しいシアントナーカートリッジに交換すると、カラー 印刷が再開されます。 ● < プリント中止 > ボタンを押すと、印刷を中止します。以 降、白黒印刷だけ行えます。 【処置】 次のいずれかの方法で対処してください。 ● 新しいマゼンタトナーカートリッジに交換すると、カ ラー印刷が再開されます。 ● < プリント中止 > ボタンを押すと、印刷を中止します。以 降、白黒印刷だけ行えます。 トナー コウカン: Y [チュウシ]デ キャンセル 【原因】 イエロートナーがない状態で、カラー印刷しようとしまし た。 【処置】 次のいずれかの方法で対処してください。 ● 新しいイエロートナーカートリッジに交換すると、カ ラー印刷が再開されます。 ● < プリント中止 > ボタンを押すと、印刷を中止します。以 降、白黒印刷だけ行えます。 トレイ *( ユウセン ) ニ セット 【原因】 用紙トレイ * のサイズと方向が xxxx で、用紙種類が XXXX xxxx XXXX の用紙は、用紙切れです。 【処置】 用紙トレイ * にサイズと方向が xxxx で、用紙種類が XXXX の用紙を補給してください。 「5.4 用紙をセットする」(P.120) トレイ * ニ ヨウシヲ ホキュウ 【原因】 用紙トレイ * のサイズと方向が xxxx で、用紙種類が XXXX xxxx XXXX の用紙は、用紙切れです。 【処置】 用紙トレイ * にサイズと方向が xxxx で、用紙種類が XXXX の用紙を補給してください。 「5.4 244 用紙をセットする」(P.120) 6.5 ディスプレイに表示される主なメッセージ一覧 メッセージ 原因 / 処置 トレイ * ノ ヨウシヲ カクニン 【原因】 用紙トレイ * に正しい用紙がセットされていません。 xxxx XXXX 【処置】 用紙トレイ * にサイズと方向が xxxx で、用紙種類が XXXX の用紙をセットしてください。 「5.4 トレイ * ヲ オシコンデ クダサイ 【原因】 用紙トレイ * が引き出されています。 【処置】 用紙トレイ * を正しくセットしてください。 「5.4 トレイ * ノ ヨウシヲ カクニンシテクダサイ 用紙をセットする」(P.120) 用紙をセットする」(P.120) 【原因】 用紙トレイ*にセットされているサイズの用紙には印刷できま せん。 【処置】 印刷できる用紙をセットしてください。 「5.4 用紙をセットする」(P.120) 【処置】 OHP フィルムは、枠なしの OHP フィルム(V516)を使用して ください。 「5.4 用紙をセットする」(P.120) トレイ * ヲ アケテ オクリカケノ 【原因】 用紙トレイ * で紙づまりが発生しています。 ヨウシヲトリノゾイテクダサイ 【処置】 用紙トレイ * に詰まっている用紙を取り除いてください。 「6.2 ドラム A* ヲ セット シテクダサイ プリンターの紙づまりを処置する」(P.201) トラブル対処方法 トレイ * ノ ヨウシヲ カクニン 【原因】 白枠付きのカラー用 OHP フィルムがセットされています。 本 シロワクノ OHP ハ ツカエマセン 機では、白枠付きのカラー用 OHP フィルムは使用できませ ん。 6 【原因】 ドラムカートリッジ A* がセットされていない、または正し くセットされていません。 【処置】 ドラムカートリッジ正しくセットしてください。 「5.5.3 ドラムカートリッジ[A1] [A2] [A3] [A4]を交換 する」(P.143) ドラム A* コウカン シテクダサイ 【原因】 ドラムカートリッジ A* の交換時期です。 【処置】 新しいドラムカートリッジ A* に交換してください。 「5.5.3 ドラムカートリッジ[A1] [A2] [A3] [A4]を交換 する」(P.143) ハイシュツ シテイマス xxxx トレイ * 【状態】 印刷データを排出しています。 コンピューターからの印刷データを受信できます。 245 6.5 ディスプレイに表示される主なメッセージ一覧 メッセージ フロントカバー ヲ トジテクダサイ 原因 / 処置 【原因】 フロントカバーが開いています。 【処置】 フロントカバーを閉じてください。 「3.1 各部の名称と働き」(P.32) ブヒン コウカン ヲ イライ シテクダサイ ***-*** 【原因】 部品の交換の時期です。 プリント シテイマス xxxx 【状態】 印刷データ処理中です。 【処置】「(***-***)」の表示内容を、弊社のプリンターサポートデ スクまたは販売店にご連絡ください。 コンピューターからの印刷データを受信できます。 プリント シテイマス xxxx トレイ * 【状態】 トレイ * を使用して印刷中です。使用中のトレイは、引き 出さないでください。 コンピューターからの印刷データを受信できます。 プリント デキマス 【状態】 コンピューターからの印刷データを受信できる状態です。 トラブル対処方法 プリント デキマス (クロ) トナー コウカン: C 【原因】 シアントナーカートリッジのトナーがなくなりました。 6 プリント デキマス (クロ) トナー コウカン: M 【処置】 白黒印刷だけできる状態です。カラー印刷しようとした場 合は、 「トナー コウカン: C」とメッセージが表示され、停 止します。新しいシアントナーカートリッジに交換してく ださい。 「5.5.2 【原因】 マゼンタトナーカートリッジのトナーがなくなりました。 【処置】 白黒印刷だけできる状態です。カラー印刷しようとした場 合は、 「トナー コウカン: M」とメッセージが表示され、停 止します。新しいマゼンタトナーカートリッジに交換して ください。 「5.5.2 プリント デキマス (クロ) トナー コウカン: Y トナーカートリッジを交換する」(P.140) 【原因】 イエロートナーカートリッジのトナーがなくなりました。 【処置】 白黒印刷だけできる状態です。カラー印刷しようとした場 合は、 「トナー コウカン: Y」とメッセージが表示され、停 止します。新しいイエロートナーカートリッジに交換して ください。 「5.5.2 246 トナーカートリッジを交換する」(P.140) トナーカートリッジを交換する」(P.140) 6.5 ディスプレイに表示される主なメッセージ一覧 メッセージ プリント デキマス (***-***) 原因 / 処置 【原因】 本機に故障が発生しています。 【処置】 電源スイッチを切り、操作パネルのディスプレイが消灯し てから、再度電源スイッチを入れてください。再びエラー コードが表示された場合は、ディスプレイに表示されてい るエラーコード「(***-***)」を確認して処置してください。 「6.5.2 プリント デキマス DNS サーバ コウシン フカ 【原因】 DNS から IP アドレスを取得できませんでした。 【処置】 手動で IP アドレスを設定してください。 「1.3 プリント デキマス IP アドレス シュトク フカ 【処置】 手動で IP アドレスを設定してください。 IP アドレスを設定する」(P.9) 【処置】 IP アドレスを変更してください。 IP アドレスを設定する」(P.9) 【原因】 同じ SMB のホスト名が存在しています。 【処置】 ホスト名を変更してください。 同梱されている CD-ROM 内のマニュアルを参照してください。 プリント デキマス コウカン イライ ***-*** 【原因】 部品の交換時期です。 プリント デキマス コウカン ジキ ***-*** 【原因】 部品の交換時期が近づいています。 プリント デキマス トナーコウカンジキ:C 【原因】 シアントナーカートリッジの残量が少なくなっています。 トラブル対処方法 【原因】 IP アドレスが重複しています。 「1.3 プリント デキマス オナジ SMB ホストメイ アリ IP アドレスを設定する」(P.9) 【原因】 DHCP サーバーからの IP アドレスの取得に失敗しました。 「1.3 プリント デキマス IP アドレス チョウフク エラーコード一覧」(P.252) 6 【処置】「(***-***)」の表示内容を、弊社のプリンターサポートデ スクまたは販売店にご連絡ください。 【処置】「(***-***)」の表示内容を、弊社のプリンターサポートデ スクまたは販売店にご連絡ください。 【処置】 新しいシアントナーカートリッジを準備してください。 「5.5.2 トナーカートリッジを交換する」(P.140) 印刷処理、およびコンピューターからの印刷データを受信で きます。 247 6.5 ディスプレイに表示される主なメッセージ一覧 メッセージ プリント デキマス トナーコウカンジキ:K 原因 / 処置 【原因】 ブラックトナーカートリッジの残量が少なくなっていま す。 【処置】 新しいブラックトナーカートリッジを準備してください。 「5.5.2 トナーカートリッジを交換する」(P.140) 印刷処理、およびコンピューターからの印刷データを受信で きます。 プリント デキマス トナーコウカンジキ:M 【原因】 マゼンタトナーカートリッジの残量が少なくなっていま す。 【処置】 新しいマゼンタトナーカートリッジを準備してください。 「5.5.2 トナーカートリッジを交換する」(P.140) 印刷処理、およびコンピューターからの印刷データを受信で きます。 トラブル対処方法 6 プリント デキマス トナーコウカンジキ:Y 【原因】 イエロートナーカートリッジの残量が少なくなっていま す。 【処置】 新しいイエロートナーカートリッジを準備してください。 「5.5.2 トナーカートリッジを交換する」(P.140) 印刷処理、およびコンピューターからの印刷データを受信で きます。 プリント デキマス ドラムコウカン:A* 【原因】 ドラムカートリッジ A* の交換時期です。 【処置】 新しいドラムカートリッジ A* に交換してください。 「5.5.3 ドラムカートリッジ[A1] [A2] [A3] [A4]を交換 する」(P.143) 印刷処理、およびコンピューターからの印刷データを受信で きます。 プリント デキマス ドラムコウカンジキ:A* 【原因】 ドラムカートリッジ A* の交換時期が近づいています。 【処置】 新しいドラムカートリッジ A* を準備してください。 「5.5.3 ドラムカートリッジ[A1] [A2] [A3] [A4]を交換 する」(P.143) 印刷処理、およびコンピューターからの印刷データを受信で きます。 248 6.5 ディスプレイに表示される主なメッセージ一覧 メッセージ プリント デキマス フューザー E コウカン 原因 / 処置 【原因】 フューザーカートリッジの交換時期です。 【処置】 弊社のプリンターサポートデスクまたは販売店にご連絡く ださい。 印刷処理、およびコンピューターからの印刷データを受信で きます。 プリント デキマス フューザー E コウカン ジキ 【原因】 フューザーカートリッジの交換時期が近づいています。 【処置】 弊社のプリンターサポートデスクまたは販売店にご連絡く ださい。 印刷処理、およびコンピューターからの印刷データを受信で きます。 プリント デキマス ボトル B コウカンジキ 【原因】 トナー回収ボトルの交換時期が近づいています。 【処置】 新しいトナー回収ボトルを準備してください。 「5.5.4 トナー回収ボトル[B]を交換する」(P.147) プリント デキマス ヨビノトナーヲヨウイ:C 【原因】 シアントナーカートリッジの交換時期が近づいています。 【処置】 新しいシアントナーカートリッジを準備してください。 「5.5.2 トナーカートリッジを交換する」(P.140) 印刷処理、およびコンピューターからの印刷データを受信で きます。 プリント デキマス ヨビノトナーヲヨウイ:CMYK トラブル対処方法 印刷処理、およびコンピューターからの印刷データを受信で きます。 6 【原因】 すべてのトナーカートリッジの交換時期が近づいていま す。 【処置】 すべての色の新しいトナーカートリッジを準備してくださ い。 「5.5.2 トナーカートリッジを交換する」(P.140) 印刷処理、およびコンピューターからの印刷データを受信で きます。 249 6.5 ディスプレイに表示される主なメッセージ一覧 メッセージ プリント デキマス ヨビノトナーヲヨウイ:K 原因 / 処置 【原因】 ブラックトナーカートリッジの交換時期が近づいていま す。 【処置】 新しいブラックトナーカートリッジを準備してください。 「5.5.2 トナーカートリッジを交換する」(P.140) 印刷処理、およびコンピューターからの印刷データを受信で きます。 プリント デキマス ヨビノトナーヲヨウイ:M 【原因】 マゼンタトナーカートリッジの交換時期が近づいていま す。 【処置】 新しいマゼンタトナーカートリッジを準備してください。 「5.5.2 トナーカートリッジを交換する」(P.140) 印刷処理、およびコンピューターからの印刷データを受信で きます。 トラブル対処方法 6 プリント デキマス ヨビノトナーヲヨウイ:Y 【原因】 イエロートナーカートリッジの交換時期が近づいていま す。 【処置】 新しいイエロートナーカートリッジを準備してください。 「5.5.2 トナーカートリッジを交換する」(P.140) 印刷処理、およびコンピューターからの印刷データを受信で きます。 モウイチド テザシ ノ 【原因】 用紙トレイ 5(手差し)に、正しく用紙がセットされていな ヨウシヲ セットシテ クダサイ いか、白枠付きのカラー用 OHP フィルムがセットされてい ます。本機では、白枠付きのカラー用 OHP フィルムは使用 できません。 【処置】 用紙トレイ 5(手差し)に、正しく用紙をセットするか、OHP フィルムは、枠なしの OHP フィルム(V516)を使用してく ださい。 「5.4 ヨウシ シュルイガ ナイタメ ホカノ ヨウシニ ヘンコウ ↓↑ [セット]デ プリントカイシ [チュウシ]デ キャンセル 250 用紙をセットする」(P.120) 【原因】 用紙の種類が正しくありません。 ※メッセージが交互に切り替わります。 【処置】 正しい種類の用紙をセットして、< 排出 / セット > ボタンを 押します。または < プリント中止 > ボタンを押すと印刷を 中止します。 6.5 ディスプレイに表示される主なメッセージ一覧 メッセージ 原因 / 処置 ログファイル フリョウ 【原因】 オプションの内蔵増設ハードディスクを装着している場合 で、機械の使用中に停電などでいったん電源が切られたた [ セット ] キーデ ショキカシマス めに、ハードディスク内のデータが壊れたことが考えられま す。 【処置】 操作パネルの〈排出 / セット〉ボタンを押してください。ロ グファイルが初期化されます。 ログファイルの初期化には、数十秒かかります。初期化中 に本機の電源を切らないでください。 トラブル対処方法 6 251 6.5 ディスプレイに表示される主なメッセージ一覧 6.5.2 エラーコード一覧 エラーが発生して印刷が正常に終了しなかった場合や本機に故障が発生した場 合は、次のようなメッセージとエラーコード(*** − ***)が表示されます。 下表でエラーコードを参照して、処置してください。 ● ● エラーコードが表示されたときは、本機内に残っている印刷データや、本機のメモリー上 に蓄えられた情報は保証されません。 本機の電源を切ると、プリンター内の残っている印刷データやプリンターのメモリー上に 蓄えられた情報は消去されます。 トラブル対処方法 エラーコード 原因 / 処置 002-770 【原因】 内蔵増設ハードディスクの容量が不足しているため、ジョブテン プレート処理ができませんでした。 【処置】 内蔵増設ハードディスク内の不要なデータを削除して、空き容量 を増やしてください。 007-250 【処置】 本機の電源を切り、トレイモジュールのコネクターケーブルが本 体背面にあるコネクターに、正しく接続されていることを確認し てください。 そのあとで、本機の電源を入れても状態が改善されないときは、 弊社のプリンターサポートデスクまたは販売店にご連絡くださ い。なお、用紙トレイ 1 は使用できます。 6 252 【原因】 本体とオプションのトレイモジュール(用紙トレイ 2 ∼ 4、または 用紙トレイ 3 ∼ 4)との間で、通信エラーが発生しました。 007-270 【原因】 用紙トレイ 1 が故障しました。 007-271 【原因】 用紙トレイ 2 が故障しました。 007-272 【原因】 用紙トレイ 3 が故障しました。 【処置】 本機の電源を切り、入れ直してください。それでも状態が改善さ れないときは、弊社のプリンターサポートデスクまたは販売店に ご連絡ください。なお、用紙トレイ 1 以外の用紙トレイは使用で きます。 【処置】 本機の電源を切り、入れ直してください。それでも状態が改善さ れないときは、弊社のプリンターサポートデスクまたは販売店に ご連絡ください。なお、用紙トレイ 2 以外の用紙トレイは使用で きます。 【処置】 本機の電源を切り、入れ直してください。それでも状態が改善さ れないときは、弊社のプリンターサポートデスクまたは販売店に ご連絡ください。なお、用紙トレイ 3 以外の用紙トレイは使用で きます。 6.5 ディスプレイに表示される主なメッセージ一覧 エラーコード 原因 / 処置 007-273 【原因】 用紙トレイ 4 が故障しました。 007-274 【原因】 用紙トレイ 5(手差し)が故障しました。 007-276 【原因】 用紙トレイ 3(大容量)が故障しました。 007-277 【原因】 用紙トレイ 4(大容量)が故障しました。 007-281 【原因】 用紙トレイ 1 が故障しました。 007-282 【原因】 用紙トレイ 2 が故障しました。 007-283 【原因】 用紙トレイ 3 が故障しました。 007-284 【原因】 用紙トレイ 4 が故障しました。 【処置】 本機の電源を切り、入れ直してください。それでも状態が改善さ れないときは、弊社のプリンターサポートデスクまたは販売店に ご連絡ください。なお、用紙トレイ 4 以外の用紙トレイは使用で きます。 【処置】 本機の電源を切り、入れ直してください。それでも状態が改善さ れないときは、弊社のプリンターサポートデスクまたは販売店に ご連絡ください。なお、用紙トレイ 5(手差し)以外の用紙トレ イは使用できます。 【処置】 本機の電源を切り、入れ直してください。それでも状態が改善さ れないときは、弊社のプリンターサポートデスクまたは販売店に ご連絡ください。なお、用紙トレイ 3(大容量)以外の用紙トレ イは使用できます。 【処置】 本機の電源を切り、入れ直してください。それでも状態が改善さ れないときは、弊社のプリンターサポートデスクまたは販売店に ご連絡ください。なお、用紙トレイ 1 以外の用紙トレイは使用で きます。 トラブル対処方法 【処置】 本機の電源を切り、入れ直してください。それでも状態が改善さ れないときは、弊社のプリンターサポートデスクまたは販売店に ご連絡ください。なお、用紙トレイ 4(大容量)以外の用紙トレ イは使用できます。 6 【処置】 本機の電源を切り、入れ直してください。それでも状態が改善さ れないときは、弊社のプリンターサポートデスクまたは販売店に ご連絡ください。なお、用紙トレイ 2 以外の用紙トレイは使用で きます。 【処置】 本機の電源を切り、入れ直してください。それでも状態が改善さ れないときは、弊社のプリンターサポートデスクまたは販売店に ご連絡ください。なお、用紙トレイ 3 以外の用紙トレイは使用で きます。 【処置】 本機の電源を切り、入れ直してください。それでも状態が改善さ れないときは、弊社のプリンターサポートデスクまたは販売店に ご連絡ください。なお、用紙トレイ 4 以外の用紙トレイは使用で きます。 253 6.5 ディスプレイに表示される主なメッセージ一覧 エラーコード 原因 / 処置 007-291 【原因】 用紙トレイ 3(大容量)が故障しました。 007-293 【原因】 用紙トレイ 4(大容量)が故障しました。 007-954 【原因】 プリンタードライバーで指定した用紙サイズと、手差しトレイに セットした用紙サイズが違っていることが考えられます。 【処置】 本機の電源を切り、入れ直してください。それでも状態が改善さ れないときは、弊社のプリンターサポートデスクまたは販売店に ご連絡ください。なお、用紙トレイ 3(大容量)以外の用紙トレ イは使用できます。 【処置】 本機の電源を切り、入れ直してください。それでも状態が改善さ れないときは、弊社のプリンターサポートデスクまたは販売店に ご連絡ください。なお、用紙トレイ 4(大容量)以外の用紙トレ イは使用できます。 【処置】 プリンタードライバーで正しい用紙サイズを指定してから印刷 をしてください。 トラブル対処方法 6 012-241 012-242 012-244 012-252 012-253 012-254 【原因】 フィニッシャーが故障しました。 【処置】 本機の電源を切り、入れ直してください。それでも状態が改善さ れないときは、弊社のプリンターサポートデスクまたは販売店に ご連絡ください。 【原因】 フィニッシャーに排出した用紙を、フィニッシャートレイが下が りきる前に取り出してセンサーに接触してしまった、またはフィ ニッシャートレイの下に異物があります。 【処置】 本機の電源を切り、フィニッシャートレイの下に異物がある場合 は取り除いてから、電源を入れ直してください。それでも状態が 改善されないときは、弊社のプリンターサポートデスクまたは販 売店にご連絡ください。 012-255 254 【原因】 フィニッシャートレイが故障しました。 【処置】 本機の電源を切り、入れ直してください。それでも状態が改善さ れないときは、弊社のプリンターサポートデスクまたは販売店に ご連絡ください。 6.5 ディスプレイに表示される主なメッセージ一覧 エラーコード 012-256 012-257 012-260 012-262 012-267 012-281 016-503 原因 / 処置 【原因】 フィニッシャーが故障しました。 【処置】 本機の電源を切り、入れ直してください。それでも状態が改善さ れないときは、弊社のプリンターサポートデスクまたは販売店に ご連絡ください。 【原因】 SMTP サーバーの名前が正しく設定されていません。 【処置】 CentreWare Internet Services で、SMTP サーバーの設定が正し いかを確認してください。また、DNS サーバーの設定も確認して ください。 016-504 メールプリントをするための環境設定」(P.97) 【原因】 メール送信時に行う[POP before SMTP]で、POP3 サーバーの名 前が正しく設定されていません。 【処置】 CentreWare Internet Services で、POP3 サーバーの設定が正し いかを確認してください。また、DNS サーバーの設定も確認して ください。 「4.14.1 016-505 メールプリントをするための環境設定」(P.97) 【原因】 メール送信時に行う [POP before SMTP] で、POP3 サーバーへのロ グインに失敗しました。 トラブル対処方法 「4.14.1 6 【処置】 CentreWare Internet Services で、POP3 で使用するユーザー名 とパスワードが正しいかを確認してください。 「4.14.1 016-514 メールプリントをするための環境設定」(P.97) 【原因】 XPS 文書の処理中に、エラーが発生しました。 【処置】 XPS Viewer から、ART EX プリンタードライバーなど、本機用の 別のプリンタードライバーを使用して印刷してください。 XPS とは、XML Paper Specification の略です。 「2 プリンタードライバーのインストール」(P.23) 255 6.5 ディスプレイに表示される主なメッセージ一覧 エラーコード 016-515 原因 / 処置 【原因】 XPS 文書の処理中に、メモリー不足が発生しました。 【処置】 [印刷モード]が[高画質]の場合は[標準]にして、もう一度 印刷を指示してください。それでも状態が改善されないときは、 [高速]にして印刷を指示してください。 それでも状態が改善されないときは、オプションの増設メモリー を取り付けて、メモリーを増設してください。 XPS とは、XML Paper Specification の略です。 016-516 【原因】 PrintTicket の処理中に、エラーが発生しました。 【処置】 プリントジョブを送信しているアプリケーションの使用方法、印 刷指示内容に問題がないかご確認ください。 問題がない場合は、プリントジョブを送信しているアプリケー ションの製造元にアプリケーションの動作を確認してください。 それでも解決しない場合は、弊社のプリンターサポートデスクま たは販売店にご連絡ください。 トラブル対処方法 ● ● 016-701 PrintTicket とは、XPS ファイルに含まれる、印刷設定に関する 情報です。 XPS とは、XML Paper Specification の略です。 【原因】 メモリーが不足したため、ART EX の印刷データを処理できません でした。 【処置】 [印刷モード]が[高精細]の場合は[高画質]にして、もう一 度印刷を指示してください。それでも状態が改善されないとき は、 [標準]にして印刷を指示してください。 6 「4.10 016-702 印刷モードを設定する」(P.79) 【原因】 プリントページバッファが不足したため、ART EX の印刷データを 処理できませんでした。 【処置】 次のどれかの方法で処置してください。 ●[印刷モード]が[高精細]の場合は[高画質]にする それでも状態が改善されないときは、 [標準]にする ● ページ印刷モードを利用する ● プリントページバッファを増やす ● メモリーを増設する [印刷モード]については「4.10 印刷モードを設定する」(P.79)、 ページ印刷モードについては「4.2 印刷機能の設定について」 (P.49)、プリントページバッファについては「1.5 メモリーの 割り当てについて」(P.20) 256 6.5 ディスプレイに表示される主なメッセージ一覧 エラーコード 原因 / 処置 016-703 【原因】 必要なオプション(内蔵増設ハードディスク)が装着されていな い状態で、時刻指定プリントジョブが指定されました。 【処置】 時刻指定プリント機能を使用するには、内蔵増設ハードディスク を購入してください。 内蔵ハードディスクが装着されていない場合は、プリンタードラ イバ - のプロパティ画面で [ プリンタ構成 ] タブの [ 内蔵ハード ディスク ] を [ なし ] に設定してください。 内蔵増設ハードディスクが装着されているにも関わらず、時刻 指定プリントができない場合は、弊社のプリンターサポートデス クまたは販売店にご連絡ください。 016-705 【原因】 必要なオプション(内蔵増設ハードディスク)が装着されていな いので、セキュリティープリント文書が登録できませんでした。 【処置】 セキュリティープリント機能を使用するには、内蔵増設ハード ディスクを装着する必要があります。 「4.8 機密文書を印刷する / 出力結果を確認してから印刷する (セキュリティー / サンプルプリント) 」(P.71) 【原因】 セキュリティー/ サンプルプリントの最大ユーザー数を超えました。 016-707 【原因】 内蔵増設ハードディスクが装着されていないか、 またはハードディ スクの故障などで、サンプルプリントが印刷できませんでした。 【処置】 本機内に蓄積されている不要な文書、ユーザーを削除し、もう一 度印刷を指示してください。 【処置】 サンプルプリント機能を使用するには、内蔵増設ハードディスク が必要です。 016-709 016-710 【原因】 ART EX 処理でエラーが発生しました。 【処置】 再度、プリントを指示してください。 トラブル対処方法 016-706 6 【原因】 必要なオプション(内蔵増設ハードディスク)が装着されていな いので、時刻指定プリント文書が登録できませんでした。 【処置】 時刻指定プリント機能を使用するには、内蔵増設ハードディスク を装着する必要があります。 016-716 【原因】 ディスクの容量が不足したので、TIFF ファイルをスプールできま せんでした。 【処置】 内蔵増設ハードディスクを装着するか、内蔵増設ハードディスク 内の不要なデータを削除して、空き容量を増やしてください。 016-718 【原因】 メモリーが不足したため、ART EX の印刷データを処理できません でした。 【処置】 ●[印刷モード]が[高精細]の場合は[高画質]にして、もう 一度印刷を指示してください。それでも状態が改善されないと きは、[標準]にして印刷を指示してください。 「4.10 印刷モードを設定する」(P.79) 257 6.5 ディスプレイに表示される主なメッセージ一覧 エラーコード 原因 / 処置 016-719 【原因】 メモリーが不足したため、PCL(オプション)の印刷データを処 理できませんでした。 【処置】 増設メモリーを取り付けて、メモリーを増設してください。 メモリーを増設しても印刷できない場合は、プリンタードライ バーでの設定を変更してください。 016-720 016-721 【原因】 PCL(オプション)のコマンドエラーです。 【処置】 印刷データを確認してください。 【原因】 印刷処理中エラーが発生しました。次の原因が考えられます。 ① 共通メニューの[プリント設定]の[用紙の優先順位]がすべ ての用紙で【シナイ】に設定されているときに、自動トレイ選 択で印刷を指示している ② ESC/P のコマンドエラー 【処置】 ①については、自動トレイ選択で印刷をする場合は、[用紙の優 先順位]で、用紙のどれかを【シナイ】以外に設定してください。 また、ユーザー定義用紙を選択すると、自動的に [ 用紙の優先順 位 ] が【シナイ】に設定されてしまうので、注意してください。 ②については、印刷データを確認してください。 トラブル対処方法 [用紙の優先順位]については、 「7.2 (P.272) 016-726 6 共通メニュー項目の説明」 【原因】 プリントモード指定が【ジドウ】の場合に、プリント言語を自動 的に選択できませんでした。 次の原因が考えられます。 ① PostScript ソフトウエアキットが装着されていない状態で、 PostScript データを送信した ② PostScript ソフトウエアキットが装着されていて、内蔵増設 ハードディスクが装着されていない状態で、LPR などを使って、 PDF ファイルを本機に直接送信した ③ エミュレーションキットが装着されていない場合に、プリント モード指定を【ジドウ】で、ART Ⅳ、ESC/P、HP-GL/2 のデー タを送信した 【処置】 ①については、PostScript ソフトウエアキットの装着が必要です。 ②については、内蔵増設ハードディスクの装着が必要です。 ③については、エミュレーションキットの装着が必要です。 016-728 016-729 【原因】 TIFF ファイルにサポートしていない Tag が含まれていました。 【処置】 印刷データを確認してください。 【原因】 TIFF データの色数、解像度が有効範囲の上限を超えているため、 印刷できませんでした。 【処置】 印刷データを確認してください。 258 016-730 【原因】 サポートされていないコマンドを検知しました。 016-731 【原因】 TIFF データが途中で切れていて印刷できませんでした。 【処置】 印刷データを確認し、エラーを引き起こすコマンドを削除して、 もう一度印刷を指示してください。 【処置】 もう一度印刷を指示してください。 6.5 ディスプレイに表示される主なメッセージ一覧 エラーコード 原因 / 処置 016-732 【原因】 エミュレーションで指定したフォームが、ホスト側に登録されて いませんでした。 【処置】 フォームデータを再送してください。 016-748 【原因】 ハードディスクの領域が不足しているため、印刷できません。 016-749 016-750 【原因】 PJL コマンドの構文エラーが発生しました。 【処置】 印刷データを分割する、複数部印刷している場合は 1 部ずつ印刷 するなどで、印刷データのページ数を少なくしてください。 【処置】 印刷設定を確認するか、PJL コマンドを訂正してください。 【原因】 コンテンツブリッジなどの PDF を直接送信するアプリケーション で印刷指示したときに、PDF とともに送信されるプリントジョブ チケットを本機が受信しましたが、プリントジョブチケットデー タが、本機で対応していない文法、または本機で対応していない 印刷指示内容でした。 016-751 【原因】 印刷処理中エラーが発生しました。次の原因が考えられます。 ① PDF ファイルを、コンテンツブリッジを使用して印刷できませ んでした。 ② PDF のプリント処理モードが PS のときに発生する場合は、処 理に必要なメモリーが不足しています。 【処置】 ①、②共通 Adobe Reader を使って PDF ファイルを開き、[ファイル]メ ニューの[印刷]から印刷を指示してください。 ②[印刷モード]が[高画質]の場合は[標準]にして、もう一 度印刷を指示してください。それでも状態が改善されないとき は、 [高速]にして印刷を指示してください。 それでも状態が改善されないときは、オプションの増設メモ リーを取り付けて、メモリーを増設してください。 016-752 トラブル対処方法 【処置】 コンテンツブリッジなどの、プリントジョブを送信しているアプ リケーションの使用方法、印刷指示内容に問題がないかご確認く ださい。 問題がない場合は、プリントジョブを送信しているアプリケー ションの製造元にアプリケーションの動作を確認してください。 それでも解決しない場合は、弊社のプリンターサポートデスクま たは販売店にご連絡ください。 6 【原因】 メモリーが不足しているため、PDF ファイルをコンテンツブリッ ジを使用して印刷できませんでした。 【処置】 ContentsBridge Utility の[ContentsBridge]ダイアログボック スで[印刷モード]の設定を次のように変更してください。 ●[高画質]が選択されていた場合は、 [標準]に変更。 ●[標準]が選択されていた場合は、 [高速]に変更。 「4.13 PDF を直接印刷する」(P.91) コンテンツブリッジを使用しないで PDF ファイルを直接 lpr コ マンドなどを使って印刷している場合は「7.2.1 プリント言 語の設定」(P.272) を参照して操作パネルで設定を変更してく ださい。 ● ● 259 6.5 ディスプレイに表示される主なメッセージ一覧 エラーコード 原因 / 処置 016-753 【原因】 PDF ファイルのパスワードが、プリンターに設定されているパス ワード、または ContentsBridge Utility 設定したパスワードと が一致しません。 【処置】 正しいパスワードを、プリンター、またはコンテンツブリッジで 設定して、もう一度印刷を指示してください。 トラブル対処方法 6 016-755 【原因】 印刷が許可されていない PDF ファイルは印刷できません。 016-757 016-758 【原因】 入力した暗証番号が間違っています。 016-759 016-760 【原因】 サービスを利用できる上限ページ数に達しました。 【処置】 Adobe Acrobat を使用して、PDF ファイルの印刷禁止の指定を解除 してから、もう一度印刷を指示してください。 【処置】 正しい暗証番号を入力してください。 【原因】 サービスを利用できる部門として登録されていません。 【処置】 集計管理者にご相談ください。 【処置】 集計管理者にご相談ください。 【原因】 PostScript の処理中にエラーが発生しました。 【処置】 次のどれかの方法で処置してください。 ●[印刷モード]を[高画質]にする ● プリントページバッファを増やす ● PS 使用メモリーを増やす [印刷モード]については「4.10 印刷モードを設定する」(P.79)、 プリントページバッファ、PS 使用メモリーについては「1.5 メ モリーの割り当てについて」(P.20) 016-761 【原因】 イメージ処理中にエラーが発生しました。 【処置】 [印刷モード]を[高画質]にして、もう一度印刷を指示してく ださい。それでも印刷できない場合は、 [ページ印刷モード]を [する]に設定し、 [印刷モード]を[高画質]で印刷してください。 [印刷モード]については「4.10 印刷モードを設定する」(P.79)、 ページ印刷モードについてはプリンタードライバーのオンライ ンヘルプを参照してください。 260 6.5 ディスプレイに表示される主なメッセージ一覧 エラーコード 016-762 原因 / 処置 【原因】 実装されていないプリント言語が指定されました。 【処置】 本機は標準で、ART EX、ART IV、TIFF、PDF、ESC/P データを処理 できます。それ以外の印刷データを送信したい場合は、該当する プリント言語を処理できるオプションを取り付けてください。 エミュレーションキットを取り付けている場合は、標準で処理 できるプリント言語以外に、次のプリント言語を処理できま す。 ・201H、HP-GL、HP-GL/2、PCL ● PostScript ソフトウエアキットを取り付けている場合は、 標準 で処理できるプリント言語以外に、次のプリント言語を処理で きます。 ・PostScript、201H、HP-GL、HP-GL/2、PCL ● 【原因】 SMTP サーバーに接続できませんでした。 【処置】 SMTP サーバーの管理者にご相談ください。 【原因】 SMTP サーバーのハードディスクの容量がいっぱいのため、メール 送信できませんでした。 【処置】 SMTP サーバーの管理者にご相談ください。 016-766 016-767 【原因】 SMTP サーバーでエラーが発生しました。 【処置】 SMTP サーバーの管理者にご相談ください。 【原因】 あて先のメールアドレスを間違って指定したため、SMTP サーバか らの応答コード:550、551 または 553 を受信し、メール送信に失 敗しました。 【処置】 あて先のメールアドレスを確認し、もう一度送信してください。 それでもエラーが出る場合はシステム管理者に相談してくださ い。 「4.14.1 016-768 トラブル対処方法 016-764 016-765 6 メールプリントをするための環境設定」(P.97) 【原因】 本機のメールアドレスが正しくないため、SMTP サーバーに接続で きませんでした。 【処置】 本機のメールアドレスを確認してください。 「4.14.1 メールプリントをするための環境設定」(P.97) 016-769 016-773 【原因】 SMTP サーバーが配送確認(DSN)に対応していません。 016-781 【原因】 ファイル転送時に FTP サーバーに接続できませんでした。 【処置】 配送確認(DSN)の設定をしないで、メールを送信してください。 【原因】 本機の IP アドレスが正しく設定されていません。 【処置】 DHCP 環境を確認してください。または、固定の IP アドレスを本 機に設定してください。 【処置】 ネットワークケーブルの接続を確認してください。 261 6.5 ディスプレイに表示される主なメッセージ一覧 エラーコード 原因 / 処置 016-789 【原因】 メール処理に必要な内蔵増設ハードディスクの容量を越えたた め、処理が中断されました。 【処置】 解像度や倍率を低くしてデータ量を少なくしたり、数回に分けて 送信してください。 016-793 【原因】 内蔵増設ハードディスクの容量が不足しました。 016-797 【原因】 受信メールの出力先が不正です。 【処置】 内蔵増設ハードディスク内の不要なデータを削除して空き容量 を増やすか、内蔵増設ハードディスクを初期化してください。 【処置】 正しい出力先を指定して、もう一度メールを送信してください。 「4.14 文書をメールでプリンターに送る(メールプリント)」 (P.97) 016-798 【原因】 必要なオプション(内蔵増設ハードディスク)が装着されていま せん。 【処置】 内蔵増設ハードディスクを装着してください。 トラブル対処方法 6 016-799 024-742 【原因】 プリンタードライバーが正しく設定されていません。 024-746 【原因】 指定した紙質と組み合わせできない機能(用紙サイズ、用紙トレ イ、排出トレイ、両面プリントのどれか)が指定されました。 【処置】 設定を確認してください。 【原因】 小冊子作成可能な枚数を超えました。 【処置】 ページ数を減らして再度実行するか、小冊子作成を解除してくだ さい。 【処置】 プリントデータを確認してください。 024-747 【原因】 非定形サイズを指定して、 [用紙トレイ選択]を[自動]に設定 しているなど、プリントパラメーターの組み合わせが不正です。 【処置】 プリントデータを確認してください。上記の場合は、用紙トレイ 5(手差し)を選択してください。 024-775 【原因】 小冊子作成可能な枚数を超えました。 027-500 【原因】 応答メール送信時の SMTP サーバーの名前が解決できませんでし た。 【処置】 ページ数を減らして再度実行するか、小冊子作成を解除してくだ さい。 【処置】 CentreWare Internet Services から SMTP サーバーの設定が正し いか確認してください。 027-501 【原因】 POP3 プロトコル利用時に、POP3 サーバーの名前が解決できませ んでした。 【処置】 CentreWare Internet Services から POP3 サーバーの設定が正し いか確認してください。 262 6.5 ディスプレイに表示される主なメッセージ一覧 エラーコード 原因 / 処置 027-502 【原因】 POP3 プロトコル利用時に、POP3 サーバーへのログインに失敗し ました。 【処置】 CentreWare Internet Services から POP3 サーバーで使用する ユーザー名とパスワードが正しく設定されているか確認してく ださい。 027-797 【原因】 受信メールの出力先が不正です。 【処置】 正しい出力先を指定して、もう一度メールを送信してください。 「4.14 文書をメールでプリンターに送る(メールプリント)」 (P.97) トラブル対処方法 6 263 6.6 TCP/IP 環境使用時のトラブル ここでは、TCP/IP の環境で使用している場合のトラブルについて、原因や確認方法、処置 方法を記載しています。そのほかの環境でのトラブルについては、本機に同梱されている CD-ROM 内のマニュアルを参照してください。 6.6.1 Windows 95/Windows 98/Windows Me の場合 印刷されないとき お使いのコンピューターの[スタート]メニューの[設定]から、[プリンタ] を ク リックし、表 示 さ れ た ウィンド ウ で、本 機 の 状 態 が「印 刷 不 可 状 態 (NetworkError)」と表示された場合の対処方法について説明します。 トラブル対処方法 6 原因 確認方法 処置 本機が、コンピューターと 異なるネットワークに接 続されている。 ネットワークのシステム管理者 に、コンピューターが接続され ているネットワークと、本機が 接続されているネットワークの 間に、ルーターやゲートウェイ が介在しているか確認する。 本機を、コンピューターが 接続されているネット ワークに直接接続する。 コンピューターから本機 「印刷不可状態(NetworkError)」 ネットワークのシステム 管理者に、ネットワーク障 までのネットワーク上に と表示される。 害について調べてもらう。 障害が 発生して、コネク ションが確立できない。 本機の IP アドレスを誤っ 「印刷不可状態(NetworkError)」[FX TCP/IP DPU ポートの て入力している。 と表示される。プリンターアイ 設定]ダイアログボックス コンの[ファイル]メニューの の IP アドレスに、本機に [プロパティ]を選択し、 [詳細] 設定されている IP アドレ タブの[ポートの設定]を選択 スを正しく入力する。 す る。表 示 され た[FX TCP/IP DPU ポートの設定]ダイアログ ボックスの I P アドレスと、機 能設定リストの IP アドレスを比 較する(機能設定リストのプリ ント方法は、「5.6 レポート / リストを印刷する」(P.157) を参 照してください)。 コンピューターから印刷 「印刷不可状態(NetworkError)」 本機の電源を入れる。 指示をしたあと、本機の電 と 表 示 さ れ る。本 機 の 電 源 が 源が切れたり、電源が入っ 入っているか調べる。 ていない本機へコン ピューターから印刷を指 示した。 本機に対して、多数のコン 「印刷不可状態(NetworkError)」 なし(自動的に印刷が再開 ピューターから同時に印 と表示される。 されます)。 刷を指示している。 264 6.6 TCP/IP 環境使用時のトラブル 原因 確認方法 処置 コンピューターのディス 「印刷不可状態(SpoolError)」と 不要なファイルを削除し ク容量が不足しているの 表示される。 [ マイコンピュー て、ディスクの空き領域を [プリンタ] で、印刷するファイルをス タ] を開き、 Windows® 95、 Windows® 確保したあと、 ® プールできない。 98、Windows Me がインストー ウィンドウの[ドキュメン ルされているディスク(例 :C ド ト]メニューの[一時停止] ライブ)を右クリックする。表 を選択し、停止状態を解除 示されたメニューから[プロパ する(印刷が 再開されま ティ]を選択し、空き領域を確 す)。 認する。 6.6.2 Windows NT 4.0/Windows 2000/Windows XP/ Windows Server 2003/Windows Vista の場合 原 因 確認方法 処 置 正しい IP アドレスが設 ネットワーク管理者に、本機 定されていない。 の IP アドレスが正しいかどう か調べてもらう。 本機に、正しい IP アドレスを 設定する。 [LPD スプール]のメモリー容 量を確認して、1 回の印刷指示 で送信しようとしている印刷 データの容量と比較してみ る。 1. 印刷データ容量が、1 つのファ イルで、メモリー容量の上限 を超える場合は、そのファイ ルをメモリー容量の上限よ り小さいサイズに分割して 印刷を指示する。 [LPD スプール]を【メ モリースプール】に設定 している場合に、コン ピューターから1回の印 刷指示で送信される印 刷データの容量が、受信 容量の上限を超えてい る。 トラブル対処方法 印刷されないとき 6 2. 印刷データ容量が、複数の ファイルで、メモリー容量の 上限を超える場合は、1 度に 印刷を指示するファイル数 を減らす。 印刷処理中に対処不可 操作パネルのディスプレイで 能な障害が発生した。 エラーが表示されていないか 確認する。 電源スイッチを入れ直す。 コンピューターと一致 選択されているトランスポー するトランスポートプ トプロトコルを確認する。 ロトコルを選択してい ない。 コンピューターと一致するト ランスポートプロトコルを選 択する。 265 6.7 CentreWare Internet Services 使用時のトラブル 症 状 処 置 CentreWare Internet 本機は正常に作動していますか? Services に接続できない。 本機の電源が入っているか確認してください。 インターネットサービスが起動されていますか? 機能設定リストを印刷して確認してください。 インターネットアドレスは正しく入力されていますか? インターネットアドレスをもう一度確認してください。接続 できない場合は、IP アドレスを入力して接続してください。 プロキシサーバーを使用していますか? プロキシサーバーによっては、接続できない場合があります。 プロキシサーバーを使わないで、ブラウザーの設定を「プロ キシサーバーを使用しない」にするか、接続したいアドレス を「プロキシサーバーを使用しない」に設定してください。 ブラウザーで【しばらくお 待 ち く だ さ い】等 の メ ッ セージが表示されたまま になる。 トラブル対処方法 6 266 そのまましばらくお待ちください。 状態が変わらない場合は、ブラウザーの表示を更新してみて ください。状態が変わらない場合は、本機が正常に作動して いるかを確認してください。 [表示更新]が機能しない。 指定されている OS やブラウザーを使用していますか? 「5.1.1 CentreWare Internet Services の概要」(P.102) を 左側エリアのメニューを選 参照して、使用している OS やブラウザーが使用できるかど 択しても、右側エリアが更 うかを確認してください。 新できない。 画面の表示が崩れる。 ブラウザーのウィンドウサイズを変更してください。 最 新 の 情 報 が 表 示 さ れ な [表示更新]を押してください。 い。 日本語が正しく設定できな い。 シフト JIS コードを使用してください。また、半角カナ文字 は使用できない場合があります。 [新しい設定を適用]を押し ても反映されない。 入力した値は正しいですか? 入力できる値以外を入力した場合は、自動的に制限値内に変 更されます。 [新しい設定を適用]を押す と、ブラウザーに【無効なま たは認識されない応答を サーバーが返しました】や 【データがありません】など のメッセージが表示される。 ユーザー名とパスワードは正しいですか? 正しいユーザー名とパスワードを入力してください。 工場出荷時は、ユーザー名に「11111」、パスワードに「xadmin」が設定されています。 本機を再起動してください。 6.8 メール通知サービス、メール プリント使用時のトラブル メール通知サービス、メールプリントを使用している場合のトラブルについて、処置方法 を記載しています。 症 状 処 置 メールプリントができない 本体メールアドレスは設定されていますか。 CentreWare Internet Services で、 設定を確認してください。 [メール受信]がオンに設定されていますか。 CentreWare Internet Services で、設定を確認してください。 SMTP サーバーの IP アドレス、POP3 サーバーの IP アドレス (受信プロトコルで POP3 を選択している場合)などが、正し く設定されていますか。 CentreWare Internet Services で、設定を確認してください。 POP ユーザー名、およびパスワードが正しく設定されていま すか。 CentreWare Internet Services で、設定を確認してください。 受信許可ドメインを設定していませんか。 CentreWare Internet Services で、自分のドメインが受信許 可ドメインに含まれているかどうかを確認してください。 メ ー ル プ リ ン ト で 添 付 の メモリー容量が不足していると、印刷できないことがありま PDFファイルが印刷されない す。容量の大きな添付ファイルを頻繁に印刷する場合は、メ モリーを増設することをお勧めします。 メール通知サービスで、本 機の状態がメールされない 本体メールアドレスは設定されていますか。 CentreWare Internet Services で、 設定を確認してください。 [メール通知]がオンに設定されていますか。 CentreWare Internet Services で、 設定を確認してください。 SMTP サーバーの IP アドレス、POP3 サーバーの IP アドレス (受信プロトコルで POP3 を選択している場合)などが、正し く設定されていますか。 CentreWare Internet Services で、 設定を確認してください。 トラブル対処方法 SMTP サーバー、POP サーバーは正常に作動していますか。 ネットワーク管理者に確認してください。 6 POP ユーザー名、およびパスワードが正しく設定されていま すか。 CentreWare Internet Services で、 設定を確認してください。 送信する通知項目が正しく設定されていますか。 CentreWare Internet Services のプロパティ画面で、設定を 確認してください。 送信先メールアドレスは正しく入力されていますか。 CentreWare Internet Services のプロパティ画面で、正しい 送信先を入力してください。 SMTP サーバー、POP サーバーは正常に作動していますか。 ネットワーク管理者に確認してください。 267 7 7.1 7.2 7.3 7.4 共通メニューの設定 共通メニューの概要 ....................................... 270 7.1.1 メニューについて ................................. 270 7.1.2 共通メニューについて ............................. 270 共通メニュー項目の説明 ................................... 272 7.2.1 プリント言語の設定 ............................... 272 7.2.2 機械管理者メニュー ............................... 275 7.2.3 言語切り替え ..................................... 304 共通メニューの基本操作 ................................... 305 7.3.1 基本的な操作方法 ................................. 305 7.3.2 共通メニューの設定を変更する ..................... 306 共通メニュー一覧 ......................................... 307 7.1 7.1.1 共通メニューの概要 メニューについて メニューには、「共通メニュー」と「モードメニュー」があります。 【201H】、 【HP-GL】、【PCL】のモードメニューは、オプションのエミュレーションキットまた は PostScript ソ フト ウ エア キ ット が 装着 さ れて い る場 合 に表 示 され ま す。ま た、 【PostScript】のモードメニューは、オプションの PostScript ソフトウエアキットを取り付 けた場合に表示されます。詳しくは、本機に同梱されているドライバー CD キットの CD-ROM 内のマニュアルを参照してください。 共通メニューの設定 7 7.1.2 共通メニューについて 共通メニューは、すべてのプリントモードに共通の項目を設定する画面です。 共通メニューは、次のような階層で構成されています。 ● 共通メニュー>メニュー項目>項目>候補値 下の図は、共通メニューの階層の一部を示したものです。 メニュー メーター確認 機械管理者 メニュー ネットワーク/ ポート設定 パラレル メーター1 メーター2 メーター3 ポートの起動 停止 プリントモード 指定 システム設定 270 起動 自動 ART EX 7.1 共通メニューの概要 共通メニューには、次の項目があります。 共通メニュー 内容 プリント言語の設定 201H、ESC/P、HP-GL/2、PCL エミュレーションモードの設定、PDF ダイレクトプ リント機能に関する設定、PostScript 印刷に関する設定、XPS 印刷に関する設 定をします。 XPS とは、XML Paper Specification の略です。 ● ● ● ● レポート / リスト PDF ダイレクトプリントの設定項目については、 「7.2.1 プリント言語の設定」 (P.272) を参照してください。 XPS 印刷の設定項目については、 「7.2.1 プリント言語の設定」(P.272) を参照 してください。 ESC/P エミュレーションの設定項目については、 「8 章 エミュレーションを使 用するには」を参照してください。 201H、HP-GL/2、PCL エミュレーションの設定項目については、本機に同梱さ れているドライバーCD キットの CD-ROM 内のマニュアルを参照してください。 レポート / リストメニューは、エミュレーションモードの設定内容、プリンター の設定情報、エラー履歴、ジョブ履歴、フォントに関する情報、出力の集計な ど本機内部の情報を印刷し、確認するためのメニューです。 メーター確認 メーター確認メニューは、印刷した枚数を操作パネルのディスプレイに表示す るメニューです。 メーター確認の操作は、 「5.7 い。 機械管理者メニュー レポート / リストを印刷 総印刷枚数を確認する」(P.176) を参照してくださ 機械管理者メニューは、ネットワーク / ポート設定、システム設定(警告音、低 電力/スリープモードなど)、プリント設定、メモリー設定、画質補正、プリン ターの設定値やハードディスクなどの初期化、フォームデータの削除などにつ いて設定するためのメニューです。 共通メニューの設定 レポート / リストメニューについて詳しくは、「5.6 する」(P.157) を参照してください。 7 「停止」に設定されているポートの各種設定はできません。 機械管理者メニューの設定項目については、「7.2.2 機械管理者メニュー」 (P.275) を参照してください。基本操作については、 「7.3.1 基本的な操作方法」 (P.305) を参照してください。 言語切り替え 操作パネルの表示言語を切り替えるためのメニューです。日本語、English から 選択します。 271 7.2 共通メニュー項目の説明 ここでは、共通メニューの中の【プリント言語の設定】、【機械管理者メニュー】、【言語切 り替え】で設定できる項目について説明します。 ● ● ● メーター確認の操作については、「5.7 総印刷枚数を確認する」(P.176) を参照してください。 レポート / リストについては、 「5.6 レポート / リストを印刷する」(P.157) を参照してください。 上記以外の共通メニューの設定方法については、「7.3 共通メニューの基本操作」(P.305) を参照して ください。 CentreWare Internet Services を使用すると、さらに詳細な設定ができます。詳しくは、「5.1 コン ピューターからプリンターを設定する(CentreWare Internet Services)」(P.102) を参照してください。 7.2.1 プリント言語の設定 【プリント言語の設定】では、201H、ESC/P、HP-GL/2、PCL エミュレーションモー ドの設定、PDF ファイルを直接印刷する機能に関する設定、PostScript 印刷に関 する設定、XPS 印刷に関する設定を行うためのモードメニューがあります。 共通メニューの設定 7 XPS とは、XML Paper Specification の略です。 201H このメニューで設定できる項目については、本機に同梱されているドライバー CD キットの CD-ROM 内の『201H エミュレーション設定ガイド』を参照してくだ さい。 ESCP このメニューで設定できる項目については、「第 8 章 エミュレーションを使用 するには」(P.315) を参照してください。 HPGL このメニューで設定できる項目については、本機に同梱されているドライバー CD キットの CD-ROM 内の『HP-GL、HP-GL/2 エミュレーション設定ガイド』を参 照してください。 PCL このメニューで設定できる項目については、本機に同梱されているドライバー CD キットの CD-ROM 内の『PCL エミュレーション設定ガイド』を参照してくださ い。 272 7.2 共通メニュー項目の説明 PostScript このメニューで設定できる項目については、PostScript ソフトウエアキット (オプション)に同梱されている PostScript Driver Library CD-ROM 内のマニュ アルを参照してください。 PDF PDF ダイレクトプリント機能に関する設定をします。PDF ダイレクトプリント機 能とは、PDF ファイルをプリンタードライバーを使わないで、直接プリンターに 送信して印刷する機能です。 弊社ユーティリティの「ContentsBridge」を使用しないで PDF ファイルを印刷す る場合は、ここでの設定が有効になります。 「4.13 PDF を直接印刷する」(P.91) プリント処理モード PDF ダイレクトプリント機能を使用するとき、印刷処理をするモードを選択します。 この項目は、オプションの PostScript ソフトウエアキットを装着している場合に表示されます。 【PDF Bridge】を選択した場合と【PS】を選択した場合では、印刷結果が異なることがあります。 ●【PS】を選択した場合は、 【レイアウト】は表示されません。 ● 印刷する部数を、1 ∼ 999 部の間で設定します。初期値は【1 ブ】です。 共通メニューの設定 ● 両面印刷について設定します。 7 【PDF Bridge】(初期値) PDF を、弊社製の PDF ダイレクトプリント機能を使用して処理します。 【PS】 PDF を、Adobe 社製の PostScript の機能を使用して処理します。 部数 両面 この項目は、両面機能付きの場合に有効です。 【シナイ】(初期値) 両面印刷を行いません。 【チョウヘントジ】 用紙の長い辺でとじた場合に、正しい向きで読めるように両面印刷を行います。 【タンペントジ】 用紙の短い辺でとじた場合に、正しい向きで読めるように両面印刷を行います。 273 7.2 共通メニュー項目の説明 印刷モード 画質を優先するか、速度を優先するかを設定します。 【ヒョウジュン】(初期値) 標準的な速度、画質で印刷します。 【コウガシツ】 印刷速度は遅くなりますが、画質を優先して、よりきれいに印刷します。 【コウソク】 速度を優先して印刷します。 パスワード PDF ファイルにパスワードが設定されている場合は、あらかじめ、そのパスワードを設定し ておきます。印刷する PDF ファイルと、ここに設定されているパスワードが一致した場合 にだけ印刷できます。 設定できる文字は、英数半角で 32 文字までです。 ソート 複数部数を、1 部ごとにソート(1、2、3...1、2、3...)して印刷するかどうかを設定します。 初期値は【シナイ】です。 用紙サイズ 共通メニューの設定 7 出力する用紙サイズを設定します。 【A4】(初期値) A4 サイズの用紙に印刷されます。 【ジドウ】 印刷する PDF ファイルの原稿サイズと設定に応じて、用紙サイズが自動的に判別されます。 プリント設定の【基本の用紙サイズ】で【8x11"】を設定している場合は、 【A4】の代わりに【8x11"】 が表示されます。【8x11"】を選択すると、レターサイズ(8 × 11 インチ)の用紙に印刷されます。 レイアウト 印刷するときのレイアウトについて設定します。 この項目は、PostScript ソフトウエアキットを装着していない場合、または【プリント処理モード】 で【PDF Bridge】を設定した場合に表示されます。 【ジドウバイリツ】(初期値) 印刷する用紙サイズに対して、もっとも拡大率が大きくなるように、自動的に倍率が設定 されて印刷されます。PDF ファイルの原稿サイズに応じて、A4 またはレターサイズのどち らかを自動的に判別し、印刷されます。 【100%(トウバイ)】 印刷する用紙サイズにかかわらず、等倍で印刷されます。 【カタログ(ショウサッシ) 】 印刷する PDF ファイルのページ構成に応じて、印刷結果がカタログのようにページ割り付 けされて両面印刷されます。ただし、ページ構成によっては、カタログ印刷ができない場 合があります。その場合は、【ジドウバイリツ】で印刷されます。 両面機能がない場合は、片面に印刷されます。 【用紙サイズ】で【A4】を設定している場合は、A4 サイズの用紙に印刷されます。 ● 【用紙サイズ】で【自動】を設定している場合は、A3、または A4 の用紙に印刷されます。 ● ● 274 7.2 共通メニュー項目の説明 【2 アップ】 1 枚の用紙に、2 ページ分の原稿を割り付けて印刷します。2 アップを選択した場合、用紙 サイズは、A4 固定になります。 【4 アップ】 1 枚の用紙に、4 ページ分の原稿を割り付けて印刷します。4 アップを選択した場合、用紙 サイズは、A4 固定になります。 カラーモード カラーで印刷するか、白黒で印刷するかを設定します。 【カラー(ジドウ) 】(初期値) 原稿のページごとにカラーか白黒かが自動的に判断されます。白黒以外の色が使われてい る場合はカラーで印刷され、白黒だけが使われている場合は白黒で印刷されます。 【シロクロ】 白黒で印刷されます。 XPS XPS 文書内に記述された印刷設定(PrintTicket)を読む込むときの本機の動作 を設定します。 XPS とは、XML Paper Specification の略です。 PrintTicket 処理について設定します。 【ムコウ】 PrintTicket 処理をしません。 【ヒョウジュン モード】(初期値) PrintTicket 処理を標準モードで行います。 【ジュンキョ モード】 PrintTicket で記述された印刷設定を Microsoft の仕様に準拠した動作で行います。 7.2.2 機械管理者メニュー 共通メニューの設定 PrintTicket 処理 7 機械管理者メニューは、ネットワーク / ポート設定、システム設定(警告音、低 電力モード、システム時計など)、プリント設定、メモリー設定、画質補正、プ リンターの設定値やハードディスクなどの初期化、フォームデータの削除など について設定するためのメニューです。 ネットワーク / ポート設定 ネットワーク / ポート設定メニューは、コンピューターに接続されている本機 のインターフェイスの種類、およびその通信に必要な条件を設定するためのメ ニューです。 275 7.2 共通メニュー項目の説明 パラレル パラレルインターフェイスを使う場合に設定します。 ■ポートの起動 電源を入れたときに、パラレルインターフェイスの状態を「起動」にするか「停止」にす るかを設定します。初期値は【キドウ】で、パラレルインターフェイスを使う設定になっ ています。 メモリーが不足した場合は、使っていないポートのポート状態を【テイシ】にするか、【メモリー設 定】でメモリー割り当て容量を変更してください。 共通メニューの設定 7 ■プリントモード指定 * 注記 (1)(P.303) 印刷データの処理方法(使用するプリント言語)を設定します。 候補値は、以下のとおりです。 【ジドウ】 (初期値) コンピューターから受信したデータが、どのプリント言語で記述されているかを自動で判 別し、データに合わせて適切な印刷を行います。 【ART EX】 【PS】 【ART4】【201H】【ESC/P】 【HP-GL/2】 【PCL】 【TIFF】 コンピューターから受信したデータを、それぞれのデータとして処理します。【PS】は、 PostScript ソフトウエアキットが装着されている場合に表示されます。【201H】 【HP-GL/2】 【PCL】は、エミュレーションキットまたは PostScript ソフトウエアキットが装着されてい る場合に表示されます。 【HexDump】* 補足 (2)(P.303) コンピューターから受信したデータの内容を確認するため、印刷データを 16 進表記形式と 対応する ASCII コードで印刷します。 ■PJL * 注記 (2)(P.303) 本機では、どのプリント言語にも依存しない PJL コマンドが使えます。PJL コマンドとは、 印刷ジョブを制御するコマンドで、プリンタードライバーを使って印刷する場合に必要で す。ここでは、コンピューターから送られてくる PJL コマンドを有効にするか無効にする かを設定します。PJL コマンドを使うと、その時点で本機がどのプリント言語で処理してい ても、次のデータのプリント言語を指定できます。通常は【ユウコウ】にします。初期値 は【ユウコウ】です。 ■Adobe 通信プロトコル PostScript の通信プロトコルを設定します。この項目は、PostScript ソフトウエアキット が装着されている場合に表示されます。 候補値は、以下のとおりです。 【ヒョウジュン】 (初期値) 通信プロトコルが ASCII 形式のときに設定します。 【バイナリー】 通信プロトコルがバイナリー形式のときに設定します。データによっては印刷処理が【ヒョ ウジュン】に比べて速くなることがあります。 【TBCP】 通信プロトコルに ASCII 形式とバイナリー形式が混在し、それらを特定の制御コードによっ て切り替えるときに設定します。 コンピューターのプリンタードライバーが出力するデータの形式に合わせて設定してください。 通常は、初期値の【ヒョウジュン】で使用してください。 ● ここでの設定は、パラレルのプリントモード指定が【PS】の場合にだけ有効です。 ● ● 276 7.2 共通メニュー項目の説明 ■自動排出時間 * 補足 (1)(P.303) データが受信されない状態が継続したとき、本機内に残っているデータを自動的に印刷し て排出する時間を設定します。 時間は 5 ∼ 1275 秒の間で、5 秒単位に設定します。初期値は【30 ビョウ】です。また、最 後のデータを受信してから、ここで設定した時間内に次のデータが受信されない場合は、 ジョブの終了と判断されます。 ■双方向通信 パラレルインターフェイスの双方向送信(IEEE1284)を有効にするか無効にするかを設定 します。初期値は【ユウコウ】です。 LPD LPD を使う場合に設定します。 ■ポートの起動 電源を入れたときに、LPD ポートの状態を「起動」にするか「停止」にするかを設定しま す。初期値は【キドウ】で、LPD を使う設定になっています。 LPD ポートを起動するには、IP アドレスの設定が必要です。 ポートを【キドウ】にしたときに、メモリーが不足すると、ポート状態が自動的に【テイシ】に設定 されることがあります。この場合は、使っていないポートのポート状態を【テイシ】にするか、 【メ モリー設定】でメモリー割り当て容量を変更してください。 共通メニューの設定 ■プリントモード指定 * 注記 (1)(P.303) 印刷データの処理方法(使用するプリント言語)を設定します。 候補値は、以下のとおりです。 【ジドウ】 (初期値) コンピューターから受信したデータが、どのプリント言語で記述されているかを自動で判 別し、データに合わせて適切な印刷を行います。 【ART EX】 【PS】 【ART4】【201H】 【ESC/P】 【HP-GL/2】【PCL】【TIFF】 コンピューターから受信したデータを、それぞれのデータとして処理します。 【PS】は、 PostScript ソフトウエアキットが装着されている場合に表示されます。 【201H】 【HP-GL/2】 【PCL】は、エミュレーションキットまたは PostScript ソフトウエアキッ トが装着されている場合に表示されます。 【HexDump】* 補足 (2)(P.303) コンピューターから受信したデータの内容を確認するため、印刷データを 16 進表記形式と 対応する ASCII コードで印刷します。 7 ■PJL * 注記 (2)(P.303) 本機では、どのプリント言語にも依存しない PJL コマンドが使えます。PJL コマンドとは、 印刷ジョブを制御するコマンドで、プリンタードライバーを使って印刷する場合に必要で す。ここでは、コンピューターから送られてくる PJL コマンドを有効にするか無効にする かを設定します。PJL コマンドを使うと、その時点で本機がどのプリント言語で処理してい ても、次のデータのプリント言語を指定できます。通常は【ユウコウ】にします。初期値 は【ユウコウ】です。 ■コネクションタイムアウト * 補足 (1)(P.303) 印刷データの受信中に、データが送られなくなってから接続を切断するまでの時間を、2 ∼ 3600 秒の間で、1 秒単位に設定します。初期値は【16 ビョウ】です。 277 7.2 共通メニュー項目の説明 ■TBCP フィルター PostScript データを処理するときに、TBCP フィルターを有効にするか無効にするかを設定 します。この項目は、PostScript ソフトウエアキットが装着されている場合に表示されま す。初期値は【ムコウ】です。 ■ポート番号 ポート番号を、1 ∼ 65535 の間で設定します。初期値は【515】です。 NetWare NetWare を使う場合に設定します。 ■ポートの起動 電源を入れたときに、NetWare ポートの状態を「起動」にするか「停止」にするかを設定し ます。初期値は【テイシ】です。NetWare を使う場合は、 【キドウ】に設定してください。 ポートを【キドウ】にしたときに、メモリーが不足すると、ポート状態が自動的に【テイシ】に設定 されることがあります。この場合は、使っていないポートのポート状態を【テイシ】にするか、【メ モリー設定】でメモリー割り当て容量を変更してください。 ■トランスポートプロトコル NetWare で使うトランスポート層のプロトコルを設定します。IPX/SPX、TCP/IP のどちらか、 または両方が使えます。初期値は【TCP/IP,IPX/SPX】です。 共通メニューの設定 7 TCP/IP を使う場合は、コンピューター側、本機側ともに IP アドレスが必要です。 ■プリントモード指定 * 注記 (1)(P.303) 印刷データの処理方法(使用するプリント言語)を設定します。 候補値は、以下のとおりです。 【ジドウ】 (初期値) コンピューターから受信したデータが、どのプリント言語で記述されているかを自動で判 別し、データに合わせて適切な印刷を行います。 【ART EX】 【PS】 【ART4】【201H】 【ESC/P】 【HP-GL/2】 【PCL】 【TIFF】 コンピューターから受信したデータを、それぞれのデータとして処理します。【PS】は、 PostScript ソフトウエアキットが装着されている場合に表示されます。【201H】 【HP-GL/2】 【PCL】は、エミュレーションキットまたは PostScript ソフトウエアキットが装着されてい る場合に表示されます。 【HexDump】* 補足 (2)(P.303) コンピューターから受信したデータの内容を確認するため、印刷データを 16 進表記形式と 対応する ASCII コードで印刷します。 ■PJL * 注記 (2)(P.303) 本機では、どのプリント言語にも依存しない PJL コマンドが使えます。PJL コマンドとは、 印刷ジョブを制御するコマンドで、プリンタードライバーを使って印刷する場合に必要で す。ここでは、コンピューターから送られてくる PJL コマンドを有効にするか無効にする かを設定します。PJL コマンドを使うと、その時点で本機がどのプリント言語で処理してい ても、次のデータのプリント言語を指定できます。通常は【ユウコウ】にします。初期値 は【ユウコウ】です。 ■検索回数 * 補足 (1)(P.303) ファイルサーバーを検索する回数を設定します。 1 ∼ 100 回の間で 1 回単位、または上限なしを設定します。検索間隔は、1 分です。初期値 は【ジョウゲンナシ】です。 278 7.2 共通メニュー項目の説明 ■TBCP フィルター PostScript データを処理するときに、TBCP フィルターを有効にするか無効にするかを設定 します。この項目は、PostScript ソフトウエアキットが装着されている場合に表示されま す。初期値は【ムコウ】です。 SMB SMB を使う場合に設定します。 ■ポートの起動 電源を入れたときに、SMB ポートの状態を「起動」にするか「停止」にするかを設定しま す。初期値は【キドウ】で、SMB を使う設定になっています。 ポートを【キドウ】にしたときに、メモリーが不足すると、ポート状態が自動的に【テイシ】に設定 されることがあります。この場合は、使っていないポートのポート状態を【テイシ】にするか、 【メ モリー設定】でメモリー割り当て容量を変更してください。 ■トランスポートプロトコル SMB で使うトランスポート層のプロトコルを設定します。NetBEUI、TCP/IP のどちらか、ま たは両方が使えます。初期値は【TCP/IP, NetBEUI】です。 TCP/IP を使う場合は、コンピューター側、本機側ともに IP アドレスが必要です。 共通メニューの設定 ■プリントモード指定 * 注記 (1)(P.303) 印刷データの処理方法(使用するプリント言語)を設定します。 候補値は、以下のとおりです。 【ジドウ】 (初期値) コンピューターから受信したデータが、どのプリント言語で記述されているかを自動で判 別し、データに合わせて適切な印刷を行います。 【ART EX】 【PS】 【ART4】【201H】【ESC/P】 【HP-GL/2】 【PCL】 【TIFF】 コンピューターから受信したデータを、それぞれのデータとして処理します。 【PS】は、 PostScript ソフトウエアキットが装着されている場合に表示されます。【201H】【HP-GL/2】 【PCL】は、エミュレーションキットまたは PostScript ソフトウエアキットが装着されてい る場合に表示されます。 【HexDump】* 補足 (2)(P.303) コンピューターから受信したデータの内容を確認するため、印刷データを 16 進表記形式と 対応する ASCII コードで印刷します。 7 ■PJL * 注記 (2)(P.303) 本機では、どのプリント言語にも依存しない PJL コマンドが使えます。PJL コマンドとは、 印刷ジョブを制御するコマンドで、プリンタードライバーを使って印刷する場合に必要で す。ここでは、コンピューターから送られてくる PJL コマンドを有効にするか無効にする かを設定します。PJL コマンドを使うと、その時点で本機がどのプリント言語で処理してい ても、次のデータのプリント言語を指定できます。通常は【ユウコウ】にします。初期値 は【ユウコウ】です。 ■TBCP フィルター PostScript データを処理するときに、TBCP フィルターを有効にするか無効にするかを設定 します。この項目は、PostScript ソフトウエアキットが装着されている場合に表示されま す。初期値は【ムコウ】です。 279 7.2 共通メニュー項目の説明 IPP IPP を使う場合に設定します。 ■ポートの起動 電源を入れたときに、IPP ポートの状態を「起動」にするか「停止」にするかを設定しま す。初期値は【テイシ】です。IPP を使う場合は、 【キドウ】に設定してください。 IPP ポートを起動するには、IP アドレスの設定が必要です。 ポートを【キドウ】にしたときに、メモリーが不足すると、ポート状態が自動的に【テイシ】に設定 されることがあります。この場合は、使っていないポートのポート状態を【テイシ】にするか、【メ モリー設定】でメモリー割り当て容量を変更してください。 共通メニューの設定 7 ■プリントモード指定 * 注記 (1)(P.303) 印刷データの処理方法(使用するプリント言語)を設定します。 候補値は、以下のとおりです。 【ジドウ】 (初期値) コンピューターから受信したデータが、どのプリント言語で記述されているかを自動で判 別し、データに合わせて適切な印刷を行います。 【ART EX】 【PS】 【ART4】【201H】 【ESC/P】【HP-GL/2】 【PCL】 【TIFF】 コンピューターから受信したデータを、それぞれのデータとして処理します。【PS】は、 PostScript ソフトウエアキットが装着されている場合に表示されます。【201H】 【HP-GL/2】 【PCL】は、エミュレーションキットまたは PostScript ソフトウエアキットが装着されてい る場合に表示されます。 【HexDump】* 補足 (2)(P.303) コンピューターから受信したデータの内容を確認するため、印刷データを 16 進表記形式と 対応する ASCII コードで印刷します。 ■PJL * 注記 (2)(P.303) 本機では、どのプリント言語にも依存しない PJL コマンドが使えます。PJL コマンドとは、 印刷ジョブを制御するコマンドで、プリンタードライバーを使って印刷する場合に必要で す。ここでは、コンピューターから送られてくる PJL コマンドを有効にするか無効にする かを設定します。PJL コマンドを使うと、その時点で本機がどのプリント言語で処理してい ても、次のデータのプリント言語を指定できます。通常は【ユウコウ】にします。初期値 は【ユウコウ】です。 ■アクセス権制御 印刷ジョブの中止や削除、本機をポーズ状態にするときやポーズ状態の解除をするときに、 アクセス権制御を有効にするか無効にするかを設定します。初期値は【ムコウ】です。 ■DNS 使用 本機を認識するときに、DNS(Domain Name System)に登録した名前を使うかどうかを設定 します。初期値は【ユウコウ】で、DNS 名を使用するようになっています。 【ムコウ】にす ると、IP アドレスを使って本機を認識します。 ■追加ポート番号 * 補足 (1)(P.303) 追加ポート番号を、1 ∼ 65535 の間で設定します。初期値は【80】です。 ■タイムアウト 印刷データの受信中、データが送られなくなってから接続を切断するまでの時間を、0 ∼ 65535 秒の間で 1 秒単位に設定します。初期値は【60 ビョウ】です。 280 7.2 共通メニュー項目の説明 ■TBCP フィルター PostScript データを処理するときに、TBCP フィルターを有効にするか無効にするかを設定 します。この項目は、PostScript ソフトウエアキットが装着されている場合に表示されま す。初期値は【ムコウ】です。 EtherTalk EtherTalk を使う場合に設定します。この項目は、PostScript ソフトウエアキットが装着 されている場合に表示されます。 ■ポートの起動 電源を入れたときに、EtherTalk ポートの状態を「起動」にするか「停止」にするかを設定 します。初期値は【テイシ】です。EtherTalk を使う場合は、 【キドウ】を設定してください。 ポートを【キドウ】にしたときに、メモリーが不足すると、ポート状態が自動的に【テイシ】に設定 されることがあります。この場合は、使っていないポートのポート状態を【テイシ】にするか、 【メ モリー設定】でメモリー割り当て容量を変更してください。 USB-1(1.1) USB 1.1 ポートを使う場合に設定します。 ■ポートの起動 電源を入れたときに、USB ポートの状態を「起動」にするか「停止」にするかを設定しま す。初期値は【キドウ】で、ポートを使う設定になっています。 メモリーが不足した場合は、使っていないポートのポート状態を【テイシ】にするか、 【メモリー設 定】でメモリー割り当て容量を変更してください。 ■プリントモード指定 * 注記 (1)(P.303) 印刷データの処理方法(使用するプリント言語)を設定します。 候補値は、以下のとおりです。 【ジドウ】 (初期値) コンピューターから受信したデータが、どのプリント言語で記述されているかを自動で判 別し、データに合わせて適切な印刷を行います。 【ART EX】 【PS】 【ART4】【201H】 【ESC/P】【HP-GL/2】 【PCL】 【TIFF】 コンピューターから受信したデータを、それぞれのデータとして処理します。 【PS】は、 PostScript ソフトウエアキットが装着されている場合に表示されます。【201H】【HP-GL/2】 【PCL】は、エミュレーションキットまたは PostScript ソフトウエアキットが装着されてい る場合に表示されます。 【HexDump】* 補足 (2)(P.303) コンピューターから受信したデータの内容を確認するため、印刷データを 16 進表記形式と 対応する ASCII コードで印刷します。 共通メニューの設定 ■PJL * 注記 (2)(P.303) 本機では、どのプリント言語にも依存しない PJL コマンドが使えます。PJL コマンドとは、 印刷ジョブを制御するコマンドで、プリンタードライバーを使って印刷する場合に必要で す。ここでは、コンピューターから送られてくる PJL コマンドを有効にするか無効にする かを設定します。PJL コマンドを使うと、その時点で本機がどのプリント言語で処理してい ても、次のデータのプリント言語を指定できます。通常は【ユウコウ】にします。初期値 は【ユウコウ】です。 7 281 7.2 共通メニュー項目の説明 ■PJL * 注記 (2)(P.303) 本機では、どのプリント言語にも依存しない PJL コマンドが使えます。PJL コマンドとは、 印刷ジョブを制御するコマンドで、プリンタードライバーを使って印刷する場合に必要で す。ここでは、コンピューターから送られてくる PJL コマンドを有効にするか無効にする かを設定します。PJL コマンドを使うと、その時点で本機がどのプリント言語で処理してい ても、次のデータのプリント言語を指定できます。通常は【ユウコウ】にします。初期値 は【ユウコウ】です。 ■自動排出時間 * 補足 (1)(P.303) データが受信されない状態が継続したとき、本機内に残っているデータを自動的に印刷し て排出する時間を設定します。 時間は 5 ∼ 1275 秒の間で、5 秒単位に設定します。初期値は【30 ビョウ】です。また、最 後のデータを受信してから、ここで設定した時間内に次のデータが受信されない場合は、 ジョブの終了と判断されます。 共通メニューの設定 7 282 ■Adobe 通信プロトコル PostScript の通信プロトコルを設定します。この項目は、PostScript ソフトウエアキット が装着されている場合に表示されます。 候補値は、以下のとおりです。 【ヒョウジュン】 (初期値) 通信プロトコルが ASCII 形式のときに設定します。 【バイナリー】 通信プロトコルがバイナリー形式のときに設定します。データによっては印刷処理が【ヒョ ウジュン】に比べて速くなることがあります。 【TBCP】 通信プロトコルに ASCII 形式とバイナリー形式が混在し、それらを特定の制御コードによっ て切り替えるときに設定します。 コンピューターのプリンタードライバーが出力するデータの形式に合わせて設定してください。 通常は、初期値の【ヒョウジュン】で使用してください。 ● ここでの設定は、パラレルのプリントモード指定が【PS】の場合にだけ有効です。 ● ● USB-2(2.0) USB 2.0 ポートを使う場合に設定します。 設定項目と内容は、【USB-1(1.1)】と同じです。 USB 2.0 ポートの初期値は、 【テイシ】になっています。USB 2.0 ポートを使用する場合は、 【キドウ】に設定してください。 7.2 共通メニュー項目の説明 Port9100 Port9100 を使う場合に設定します。 ■ポートの起動 電源を入れたときに、Port9100 ポートの状態を「起動」にするか「停止」にするかを設定 します。初期値は【キドウ】です。Port9100 を使う場合は、 【キドウ】を設定してください。 Port9100 ポートを起動するには、IP アドレスの設定が必要です。 ポートを【キドウ】にしたときに、メモリーが不足すると、ポート状態が自動的に【テイシ】に設定 されることがあります。この場合は、使っていないポートのポート状態を【テイシ】にするか、 【メ モリー設定】でメモリー割り当て容量を変更してください。 ■PJL * 注記 (2)(P.303) 本機では、どのプリント言語にも依存しない PJL コマンドが使えます。PJL コマンドとは、 印刷ジョブを制御するコマンドで、プリンタードライバーを使って印刷する場合に必要で す。ここでは、コンピューターから送られてくる PJL コマンドを有効にするか無効にする かを設定します。PJL コマンドを使うと、その時点で本機がどのプリント言語で処理してい ても、次のデータのプリント言語を指定できます。通常は【ユウコウ】にします。初期値 は【ユウコウ】です。 共通メニューの設定 ■プリントモード指定 * 注記 (1)(P.303) 印刷データの処理方法(使用するプリント言語)を設定します。 候補値は、以下のとおりです。 【ジドウ】 (初期値) コンピューターから受信したデータが、どのプリント言語で記述されているかを自動で判 別し、データに合わせて適切な印刷を行います。 【ART EX】 【PS】 【ART4】【201H】 【ESC/P】【HP-GL/2】 【PCL】 【TIFF】 コンピューターから受信したデータを、それぞれのデータとして処理します。 【PS】は、 PostScript ソフトウエアキットが装着されている場合に表示されます。【201H】【HP-GL/2】 【PCL】は、エミュレーションキットまたは PostScript ソフトウエアキットが装着されてい る場合に表示されます。 【HexDump】* 補足 (2)(P.303) コンピューターから受信したデータの内容を確認するため、印刷データを 16 進表記形式と 対応する ASCII コードで印刷します。 7 ■コネクションタイムアウト * 補足 (1)(P.303) 印刷データの受信中に、データが送られなくなってから接続を切断するまでの時間を、2 ∼ 65535 秒の間で、1 秒単位に設定します。初期値は【60 ビョウ】です。 ■ポート番号 ポート番号を、1 ∼ 65535 の間で設定します。初期値は【9100】です。 ■TBCP フィルター PostScript データを処理するときに、TBCP フィルターを有効にするか無効にするかを設定 します。この項目は、PostScript ソフトウエアキットが装着されている場合に表示されま す。初期値は【ムコウ】です。 283 7.2 共通メニュー項目の説明 BMLinkS BMLinkS プリントサービスを使う場合に設定します。この項目は、エミュレーションキッ ト、または PostScript ソフトウエアキットが装着されている場合に表示されます。 ■ポートの起動 電源を入れたときに、BMLinkS ポートの状態を「起動」にするか「停止」にするかを設定し ます。初期値は【テイシ】です。BMLinkS を使う場合は、 【キドウ】を設定してください。 ポートを【キドウ】にしたときに、メモリーが不足すると、ポート状態が自動的に【テイシ】に設定 されることがあります。この場合は、使っていないポートのポート状態を【テイシ】にするか、【メ モリー設定】でメモリー割り当て容量を変更してください。 ■ポート番号 ポート番号を、1 ∼ 65535 の間で設定します。初期値は【80】です。 UPnP UPnP (Universal Plug and Play) の設定をします。 ■ポートの起動 電源を入れたときに、UPnP ポートの状態を「起動」にするか「停止」にするかを設定しま す。初期値は【テイシ】です。UPnP を使う場合は、【キドウ】を設定してください。 共通メニューの設定 7 ポートを【キドウ】にしたときに、メモリーが不足すると、ポート状態が自動的に【テイシ】に設定 されることがあります。この場合は、使っていないポートのポート状態を【テイシ】にするか、【メ モリー設定】でメモリー割り当て容量を変更してください。 ■ポート番号 ポート番号を、1 ∼ 65535 の間で設定します。初期値は【80】です。 SOAP SOAP ポートの設定をします。 ■ポートの起動 電源を入れたときに、SOAP ポートの状態を「起動」にするか「停止」にするかを設定しま す。初期値は【テイシ】です。SOAP を使う場合は、【キドウ】を設定してください。 ポートを【キドウ】にしたときに、メモリーが不足すると、ポート状態が自動的に【テイシ】に設定 されることがあります。この場合は、使っていないポートのポート状態を【テイシ】にするか、【メ モリー設定】でメモリー割り当て容量を変更してください。 ■ポート番号 ポート番号を、1 ∼ 65535 の間で設定します。初期値は【80】です。 284 7.2 共通メニュー項目の説明 SNMP 設定 SNMP を使う場合に設定します。SNMP の設定は、複数台のプリンターをリモートで管理する アプリケーションを使う場合に必要です。プリンターの情報は SNMP で管理されていて、ア プリケーションは SNMP からプリンターの情報を収集します。 ■ポートの起動 電源を入れたときに、SNMP ポートの状態を「起動」にするか「停止」にするかを設定しま す。初期値は【キドウ】で、SNMP を使う設定になっています。 ポートを【キドウ】にしたときに、メモリーが不足すると、ポート状態が自動的に【テイシ】に設定 されることがあります。この場合は、使っていないポートのポート状態を【テイシ】にするか、 【メ モリー設定】でメモリー割り当て容量を変更してください。 ■トランスポートプロトコル SNMP で使うトランスポート層のプロトコルを設定します。IPX、UDP のどちらか、または両 方が使えます。初期値は【UDP】です。 ● ● UDP を使う場合は、コンピューター側、本機側ともに IP アドレスが必要です。 IPX、UDP どちらのプロトコルを使うかは、アプリケーションの説明書を参照してください。 ■コミュニティ登録 (R) プリンターの管理情報(MIB)を読み出すためのコミュニティ名を、英数 / 半角カタカナ文 字を使って、1 ∼ 12 文字の間で設定します。初期値は【ミトウロク】です。 ■コミュニティ登録 (Trap) トラップで使用するコミュニティ名を、英数 / 半角カタカナ文字を使って、1 ∼ 12 文字の 間で設定します。初期値は【ミトウロク】です。 TCP/IP 設定 ■IP アドレス取得方法 TCP/IP を使うために必要な情報(IP アドレス、サブネットマスク、ゲートウェイアドレス) を DHCP(Dynamic Host Configuration Protocol)サーバー、DHCP/Autonet、BOOTP、また は RARP から自動的に取得するか、手動で指定するかを設定します。手動で設定するアドレ スについては、ネットワーク管理者に確認してください。初期値は【DHCP/Autonet】で、接 続できる DHCP サーバーを検索し、DHCP サーバーが存在しない場合は、本機自身で IP アド レスを割り振ります。 共通メニューの設定 ■コミュニティ登録 (R/W) プリンターの管理情報(MIB)を読み書きするためのコミュニティ名を、英数 / 半角カタカ ナ文字を使って、1 ∼ 12 文字の間で設定します。初期値は【ミトウロク】です。 7 【DHCP/Autonet】、【DHCP】、【BOOTP】、または【RARP】から、【シュドウ】に変更すると、IP アドレス の設定画面が表示されるので、手動で IP アドレスを設定してください。 ■IP アドレス、サブネットマスク、ゲートウェイアドレス * 補足 (1)(P.303) これらの項目は、自動で取得されたアドレスを確認する場合や手動でアドレスを設定する 場合に使用します。アドレスを xxx.xxx.xxx.xxx の形式で入力します。xxx は 0 ∼ 255 まで の数値です。 ● 誤った IP アドレスを設定すると、ネットワーク全体に悪影響を及ぼすことがあります。 285 7.2 共通メニュー項目の説明 サブネットマスクの設定では、正しい値を入力しなかった場合(途中のビットを“0”に設定した場 合など) 、数値の設定後に〈メニュー〉ボタンを押しても、前回の設定値に戻ります。正しい値が設 定されるまで、ほかの項目設定へ移行できません。 ● 明示的にゲートウェイアドレスを指定する必要があるときだけ設定してください。自動的にゲート ウェイアドレスが設定できる環境では、設定する必要はありません。 ● インターネットサービス インターネットサービスポートを使う場合に設定します。 ■ポートの起動 電源を入れたときに、インターネットサービスポートの状態を「起動」にするか「停止」に するかを設定します。初期値は【キドウ】です。【キドウ】に設定すると、「CentreWare Internet Services」を利用し、Web ブラウザーを介して本機の状態やジョブの状態を表示 したり、本機の設定を変更したりできます。 ポートを【キドウ】にしたときに、メモリーが不足すると、ポート状態が自動的に【テイシ】に設定 されることがあります。この場合は、使っていないポートのポート状態を【テイシ】にするか、【メ モリー設定】でメモリー割り当て容量を変更してください。 インターネットサービスポートを起動する場合は、コンピューター側、本機側ともに IP アドレスの 設定が必要です。 共通メニューの設定 7 ■ポート番号 ポート番号を、1 ∼ 65535 の間で設定します。初期値は【80】です。 WINS サーバー設定 ■DHCP からアドレス取得 WINS(Windows Internet Name Service)を利用するために必要な、WINS サーバーの IP ア ドレスを DHCP サーバーから自動的に取得するか、手動で取得するかを指定します。手動で 設定する IP アドレスについては、ネットワーク管理者に確認してください。初期値は【ス ル】です。 【スル】から【シナイ】に変更すると、IP アドレスの設定画面が表示されるので、手動で IP アドレ スを設定してください。 ■プライマリー IP アドレス、セカンダリー IP アドレス * 補足 (1)(P.303) これらの項目は、自動で取得されたアドレスを確認する場合や手動でアドレスを設定する 場合に使用します。アドレスを xxx.xxx.xxx.xxx の形式で入力します。xxx は 0 ∼ 255 まで の数値です。プライマリー IP アドレスが無効の場合、セカンダリー IP アドレスも無効に なります。 誤った IP アドレスを設定すると、ネットワーク全体に悪影響を及ぼすことがあります。 286 7.2 共通メニュー項目の説明 Ethernet 設定 Ethernet インターフェイスの通信速度 / コネクターの種類を設定します。 候補値は、以下のとおりです。 【ジドウ】 (初期値) 100M(全二重) 、100M(半二重) 、10M(全二重)、10M(半二重)を自動的に切り替えます。 【100M(ゼンニジュウ)】 100M(全二重)に固定して使う場合に選択します。 【100M(ハンニジュウ)】 100M(半二重)に固定して使う場合に選択します。 【10M(ゼンニジュウ) 】 10M(全二重)に固定して使う場合に選択します。 【10M(ハンニジュウ) 】 10M(半二重)に固定して使う場合に選択します。 IPX/SPX フレームタイプ 受け付け制限 ■IP ポート制限 印刷を受け付ける IP アドレスを制限するかしないかを設定します。 【スル】に設定すると、 登録されている IP アドレス以外からの印刷を受け付けません。初期値は【シナイ】です。 【スル】に設定しても、登録されている IP アドレスがすべて 000.000.000.000 の場合は、無効となり ます。 共通メニューの設定 IPX/SPX の動作フレームタイプを設定します。 候補値は、以下のとおりです。 【ジドウ】 (初期値) フレームタイプを自動で設定します。 【Ethernet Ⅱ】 Ethernet 仕様のフレームタイプを使います。 【Ethernet 802.3】 IEEE802.3 仕様のフレームタイプを使います。 【Ethernet 802.2】 IEEE802.3/IEEE802.2 仕様のフレームタイプを使います。 【Ethernet SNAP】 IEEE802.3/IEEE802.2/SNAP 仕様のフレームタイプを使います。 7 ■受け付け IP アドレス設定 * 補足 (1)(P.303) 受け付ける IP アドレスを制限する場合に、印刷を受け付ける IP アドレスを登録します。IP アドレスは、10 個まで登録できます。登録した IP アドレスには、アドレスマスクを設定し ます。IP アドレス、アドレスマスクは、xxx.xxx.xxx.xxx の形式で入力します。xxx は 0 ∼ 255 までの数値です。たとえば、【IP アドレス】 :【129.249.110.23】、 【フィルターアドレ ス】 : 【255.255.255.0】と設定した場合、印刷を受け付ける IP アドレスは、 【129.249.110.* (1 ∼ 254)】です。 287 7.2 共通メニュー項目の説明 SNTP 設定 SNTP(Simple Network Time Protocol)を使用して、本機のシステム時計の時刻合わせを する場合に設定します。 ■NTP サーバーとの同期 NTP サーバーと同期して本機の時刻合わせをするかしないかを設定します。初期値は【シナ イ】です。 ■接続間隔 NTP サーバーに接続する間隔を、1 ∼ 500 時間の間で 1 時間単位に設定します。初期値は 【168 ジカン】です。 ■ NTP サーバー IP アドレス * 補足 (1)(P.303) 接続する NTP サーバーにの IP アドレスを設定します。IP アドレスは、xxx.xxx.xxx.xxx の 形式で入力します。xxx は 0 ∼ 255 までの数値です。初期値は【000.000.000.000】です。 誤った IP アドレスを設定すると、ネットワーク全体に悪影響を及ぼすことがあります。 HTTP-SSL/TLS 通信 SSL または TLS を使用して、HTTP の通信データを暗号化する場合に設定します。この項目 は、本機にサーバー証明書が登録されている場合に表示されます。 共通メニューの設定 7 288 ■有効 / 無効の設定 SSL または TLS による暗号化通信を有効にするか無効にするかを設定します。初期値は【ム コウ】です。HTTP の通信データを暗号化する場合は、 【ユウコウ】を設定してください。 ■ポート番号 ポート番号を、1 ∼ 65535 の間で設定します。初期値は【443】です。 7.2 共通メニュー項目の説明 システム設定 システム設定メニューは、警告音、低電力モードなど、本機の動作設定を行う ためのメニューです。 異常警告音 本機に異常が発生したときに、警告音を鳴らすかどうかを設定します。初期値は【ナラサ ナイ】です。音量の調整はできません。 操作パネル設定 * 補足 (1)(P.303) ■操作パネル制限 メニュー操作に、暗証番号による制限をかけるかどうかを設定します。 【スル】に設定する と、メニュー操作時に暗証番号の入力が必要になります。初期値は【シナイ】です。 【スル】に設定したときに暗証番号が設定されていないと、暗証番号設定画面が表示されます。暗証 番号として 12 桁の数字を、〈 〉 、〈 〉ボタンを押して入力してください。〈 〉 、〈 〉ボタンで 桁を移動できます。 ● 暗証番号として、 「000000000000」は設定できません。 ● 操作パネル制限を【スル】に設定しないと、暗証番号を変更できません。 ■認証エラーアクセス拒否 不正な暗証番号の入力による認証エラーが発生した場合に、アクセスを拒否するかしない かを設定します。 【スル】に設定すると、アクセスを拒否するまでの認証回数を設定する画 面が表示されます。初期値は【スル】です。 ■認証回数 アクセスを拒否するまでの認証エラーの回数を、1 ∼ 10 回の間で 1 回単位に設定します。 初期値は【5 カイ】です。 共通メニューの設定 ■暗証番号設定 操作パネル制限を設定している場合の暗証番号を変更できます。現在設定されている暗証 番号を 12 桁の数字で入力すると、暗証番号を入力する画面が表示されます。新しい暗証番 号を設定してください。 7 この項目は、認証エラーアクセス拒否が【スル】の場合に設定できます。 メニュー自動解除 * 補足 (1)(P.303) 操作パネルにメニューが表示された状態を、自動的に解除するかどうかを設定します。解 除しないか、解除する時間を 1 ∼ 30 分の間で 1 分単位に設定します。 初期値は【シナイ】です。 289 7.2 共通メニュー項目の説明 低電力モード 低電力モードは、一定の時間が経過すると、自動的にフューザー部の温度を下げて機械の 消費電力を節約する機能です。この機能を使用するかどうかを設定します。初期値は【ユ ウコウ】です。 スリープモードが【ムコウ】の場合は、低電力モードを【ムコウ】に設定できません。 低電力モードについては、「5.8 節電機能を利用する」(P.180) を参照してください。 低電力移行時間 * 補足 (1)(P.303) 低電力モードに移行するまでの時間を 15 ∼ 240 分の間で 1 分単位に設定します。低電力 モードになると、操作パネルのディスプレイが消灯し、 〈節電〉ボタンのランプが点灯しま す。初期値は【15 フンゴ】です。 スリープモード スリープモードは、低電力モードよりもさらに機械の消費電力を節約する機能です。この 機能を使用するかどうかを設定します。初期値は【ユウコウ】です。 低電力モードが【ムコウ】の場合は、スリープモードを【ムコウ】に設定できません。 共通メニューの設定 7 スリープモードについては、「5.8 節電機能を利用する」(P.180) を参照してください。 スリープモード移行時間 * 補足 (1)(P.303) 低電力モードに移行するまでの時間を 15 ∼ 240 分の間で 1 分単位に設定します。低電力 モードになると、操作パネルのディスプレイが消灯し、 〈節電〉ボタンのランプが点灯しま す。初期値は【30 フンゴ】です。 節電モードについては、「5.8 節電機能を利用する」(P.180) を参照してください。 自動ジョブ履歴 処理を行ったプリントジョブに関する情報(ジョブ履歴レポート)を、自動的に印刷する かどうかを設定します。 【プリントスル】に設定すると、過去に自動で排出されていないジョブ履歴が、記憶領域 いっぱいになった時点(50 件)で、古いものから自動的に印刷されます。実行中や実行待 ちのプリントジョブは記録されません。 初期値は【プリントシナイ】です。 レポート両面プリント 本機が両面印刷機能付きの場合で、レポート / リストを印刷するときに、片面に印刷する か両面に印刷するかを設定します。初期値は【カタメン】です。 プリント可能領域 プリント可能領域を拡張するかどうかを設定します。オプションのエミュレーション (201H、HP-GL/2、PCL)や PostScript で印刷する場合に有効です。初期値は【ヒョウジュ ン】です。 290 7.2 共通メニュー項目の説明 バナーシート設定 ■バナーシート出力 バナーシートを出力するかどうかを設定します。出力する場合は、文書のはじめに出力す るか、終わりに出力するか、またははじめと終わりに出力するかを設定します。初期値は 【シュツリョクシナイ】です。 ■バナーシートトレイ バナーシートを出力するトレイを、用紙トレイ 1 ∼ 4 から設定します。初期値は【トレイ 1】です。 セキュリティープリント操作 この項目は、オプションの内蔵増設ハードディスクが装着されている場合に表示されます。 セキュリティープリント機能を使用するかどうかを設定します。初期値は【ユウコウ】で、 セキュリティープリント機能を使用する設定になっています。 【ムコウ】に設定すると、セキュリティープリントを印刷できなくなります。 システム時計 * 補足 (1)(P.303) 本機のシステム時計の日付(年 / 月 / 日)と時刻(時 / 分)を、西暦(4 桁、2000 ∼ 2099 年の範囲)、24 時間表示で設定します。ここで設定された日付 / 時刻が、レポートやリスト に印刷されます。 ■時刻 12 時 02 分のように、HH/MM の形式で設定します。 ■日付表示切り替え 日付の表示順序を、YYYY/MM/DD(年 / 月 / 日) 、MM/DD/YYYY(月 / 日 / 年) 、DD/MM/YYYY(日 / 月 / 年)から設定します。 ■時刻表示切り替え 時刻表示を、12 時間表示、24 時間表示から設定します。 ■タイムゾーン 必要に応じて、タイムゾーンを設定します。 共通メニューの設定 ■日付 2005 年 01 月 01 日のように、YYYY/MM/DD の形式で設定します。 7 ■サマータイム設定、サマータイム開始日、サマータイム終了日 必要に応じて、サマータイムについて設定します。 最初のプリント速度 最初の印刷の速度を、カラー優先にするか白黒優先にするかを設定します。初期値は【カ ラーユウセン】です。 ドラム寿命動作 ドラムカートリッジの交換時期が近づくと、ディスプレイにメッセージが表示されます。 メッセージ表示後、約 2,500 枚は正常に印刷できます。 ドラムカートリッジの交換時期になったとき、印刷を停止するかしないかを選択します。 【プリント テイシ スル】 (初期値) ドラムカートリッジ交換時期のメッセージ表示後は、新しいドラムカートリッジに交換す るまで印刷は停止されます。 【プリント テイシ シナイ】 291 7.2 共通メニュー項目の説明 ドラムカートリッジ交換時期になっても、印刷は停止されません。 ドラムカートリッジは、約 30,000 ページ印刷すると交換時期になります。これ以降も印刷を続ける と、印刷画質など本機の性能に影響が出ることがあります。新しいドラムカートリッジに交換するこ とをお勧めします。 ミリ / インチ切り替え 表示を mm 単位にするか、インチ単位にするかを設定します。初期値は【ミリ】です。 データ暗号化 この項目は、オプションの内蔵増設ハードディスクが装着されている場合に表示されます。 システム内部(NV メモリー、内蔵増設ハードディスク)のデータを暗号化するための設定 を行います。 この項目の設定を変更すると、ハードディスクが初期化されます。 ■暗号化処理 データの暗号化をするかしないかを設定します。初期値は【シナイ」】です。【スル】に設 定した場合は、さらに暗号化キーを設定します。 ■暗号化キー データを暗号化する場合の暗号化キーを数字 12 桁で設定します。初期値は【000000000000】 です。 共通メニューの設定 7 暗号化キーは、セキュリティー対策上の必要から、設定を行っても、必ず設定画面には初期値の 【000000000000】が表示されます。 HDD の上書き消去 この項目は、オプションの内蔵増設ハードディスクが装着されている場合に表示されます。 内蔵増設ハードディスク内のデータを上書き消去してよいかどうか、消去してよい場合は 上書き消去の回数を 1 回または 3 回に設定します。初期値は【3 カイ】です。 プリントジョブの追い越し この項目は、オプションの内蔵増設ハードディスクが装着されている場合に表示されます。 プリントジョブの追い越しを許可するか禁止するかを設定します。初期値は【キンシ】です。 ソフトウエアダウンロード ソフトウエアダウンロードを許可するか禁止するかを設定します。初期値は【キョカ】です。 認証 / 集計管理 本機の使用を許可されたユーザーかどうかを確認(認証)し、認証されたユーザーの印刷 枚数などを集計できます。本機に登録されたパスワードで認証する「本体認証」と、ネッ トワーク上のサーバー等にある認証情報を使って認証する「ネット認証」があります。ま た、認証を行う場合は、認証情報の保存先、認証失敗の記録について設定します。 本機へのパスワードの登録には、CentreWare Internet Services を使用します。登録方法について は、CentreWare Internet Services のオンラインヘルプを参照してください。 ● ネットワーク上のサーバー等にある認証情報は、あらかじめ本機に設定しておく必要があります。 登録方法については、CentreWare Internet Services のオンラインヘルプを参照してください。 ● 292 7.2 共通メニュー項目の説明 ■認証 / 集計運用 本体認証またはネット認証を行うか行わないかを設定します。 候補値は、以下のとおりです。 【ニンショウ シナイ】 (初期値) 認証を行いません。 【ホンタイニンショウ / シュウケイ】 本体認証を行います。 【ネットニンショウ / シュウケイ】 ネット認証を行います。この候補値は、オプションの内蔵増設ハードディスクが装着され ている場合に表示されます。 ■認証情報設定 ■ 情報の保存先 認証情報を NV メモリー(NVM)と内蔵増設ハードディスク(HDD)のどちらに保存するかを 設定します。初期値は【NVM】です。 この項目は、認証 / 集計運用が【ネットニンショウ / シュウケイ】の場合に表示されます。 認証失敗の記録 不正なアクセスを検知するために、10 分間に設定した回数だけ認証に失敗すると、ログに 認証失敗を記録します。認証失敗を記録するかしないか、記録する場合は失敗回数を 1 ∼ 600 回の間で設定します。記録するかどうかの初期値は【スル】で、失敗回数の初期値は 【10 カイ】です。 ■ この項目は、オプションの内蔵増設ハードディスクが装着されている場合に表示されます。 蓄積文書の保存期間を設定します。設定した期間が経過すると、蓄積文書は自動的に削除 されます。 ■文書の保存期間 蓄積文書を一定期間後に削除するかどうかを設定します。 【セッテイ シナイ】 (初期値) 保存したままにします。 【セッテイ スル】 一定期間後に削除します。 共通メニューの設定 保存文書設定 7 【セッテイ スル】に設定すると、保存期間、経過後の削除時刻、セキュリティープリント削除、サン プルプリント削除の設定が有効になります。 ■保存期間 保存期間(日数)を、1 ∼ 14 日の間で 1 日単位に設定します。初期値は【7 ニチ】です。 ■経過後の削除時刻 保存期間が経過した文書を削除する時刻を設定します。初期値は午前 3 時(【03:00AM】ま たは【03:00】)です。 ■セキュリティープリント削除 セキュリティープリント文書を削除対象にするかどうかを設定します。初期値は【ムコウ】 (対象にしない)です。 ■サンプルプリント削除 サンプルプリント文書を削除対象にするかどうかを設定します。初期値は【ムコウ】 (対象 にしない)です。 293 7.2 共通メニュー項目の説明 プリント設定 プリント設定メニューは、自動トレイ選択や用紙トレイについて設定するため のメニューです。 自動トレイ選択について詳しくは、「5.4.7 ください。 自動トレイ選択について」(P.138) を参照して 用紙の置き換え 自動トレイ選択によって選択された用紙サイズがセットされている用紙トレイがない場合 に、ほかの用紙トレイにセットされている用紙に置き換えて印刷をするかどうかを設定し ます。置き換えをする場合は、サイズを指定します。候補値は、以下のとおりです。 【シナイ】 (初期値) 置き換えはしないで、用紙補給のメッセージを表示します。 【オオキイサイズヲ センタク】 選択されている用紙サイズの次に大きなサイズの用紙に置き換えて、等倍で印刷します。 【チカイサイズヲ センタク】 選択されている用紙サイズに最も近いサイズの用紙に置き換えて印刷します。必要に応じ て、自動的にイメージを縮小することがあります。 【テザシトレイ カラ キュウシ】 手差しトレイにセットされている用紙に印刷します。 共通メニューの設定 7 294 コンピューター側から指定があった場合は、コンピューター側の指定が優先されます。 用紙種類エラーの処理 印刷ジョブで指定している用紙種類がセットされている用紙トレイがない場合に、確認画 面を表示するか、確認しないで別の種類の用紙に印刷するかを指定します。候補値は、以 下のとおりです。 【カクニンガメン ヒョウジ】 (初期値) ジョブをキャンセルするか、別の用紙種類で印刷するかを選択する確認画面を表示します。 【プリント スル】 現在セットされている用紙種類で印刷します。 7.2 共通メニュー項目の説明 トレイの用紙種類 用紙トレイにセットする用紙の種類を設定します。初期値はすべての用紙トレイで【フツ ウシ】です。ユーザー 1 ∼ 5 には、 【用紙名称設定】で指定した名称が表示されます。 ■トレイ 1 ∼ 4 普通紙、再生紙、上質紙、裏紙、厚紙 1、厚紙 1(A)、厚紙 1(B)、厚紙 1(C) 、厚紙 1(S)、 OHP フィルム、コート紙 1、うす紙、ユーザー 1 ∼ 5 から選択します。 コート紙は、用紙トレイ 5(手差し)にセットすることをお勧めします。 (A) 、 (B) 、 (C)、 (D)、 (S)は、画質の処理方法を表します。画質の処理については、 「用紙の画質処 理」(P.296) を参照してください。 ● トレイ 2 ∼ 4 はオプションのトレイを装着している場合に表示されます。 ● ● ■トレイ 5(テザシ) 普通紙、再生紙、上質紙、裏紙、厚紙 1、厚紙 1 うら、厚紙 2、厚紙 2 うら、OHP フィルム、 コート紙 1、コート紙 1 うら、コート紙 2、コート紙 2 うら、ラベル紙、うす紙、ユーザー 1 ∼ 5 から選択します。 用紙の優先順位 自動トレイ選択によって選択される用紙トレイにセットされている用紙の種類の優先順位 を設定します。ユーザー 1 ∼ 5 には、【用紙名称設定】で指定した名称が表示されます。 トレイの優先順位 用紙トレイ 1 ∼ 4 について、自動トレイ選択によって選択される用紙トレイの優先順位を 設定します。用紙トレイ 5(手差し)は、自動トレイ選択の対象外です。 この項目は、オプションのトレイを装着している場合に表示されます。 ■1 ∼ 3 番め 【1 バンメ】∼【3 バンメ】に任意のトレイを設定します。各優先順位に同じ用紙トレイは 設定できません。 【2 バンメ】が設定できる用紙トレイは、 【1 バンメ】で設定した用紙トレ イ以外で、【3 バンメ】が設定できる用紙トレイは、【1 バンメ】と【2 バンメ】で設定した 用紙トレイ以外になります。残りの用紙トレイが優先順位 4 になります。初期値の優先順 位は用紙トレイ 1 ∼ 4 の順番です。 共通メニューの設定 ■普通紙、再生紙、上質紙、裏紙、ユーザー 1 ∼ 5 それぞれの用紙種類について、優先順位を【セッテイシナイ】、 【1 ∼ 15 バンメ】から選択 します。異なる用紙種類に同じ優先順位の設定もできます。その場合に選択される用紙ト レイは、【トレイの優先順位】によって決定します。 【セッテイシナイ】に設定すると、そ の用紙種類が設定されている用紙トレイは、自動トレイ選択の対象となりません。初期値 は普通紙【1 バンメ】 、再生紙 / 上質紙 / 裏紙【2 バンメ】 、それ以外は【セッテイシナイ】です。 7 295 7.2 共通メニュー項目の説明 トレイの用紙サイズ 用紙トレイにセットする用紙のサイズを設定します。 各用紙トレイにセットできる用紙サイズについては、「付録 A を参照してください。 主な仕様」(P.354) の「用紙サイズ」 ■トレイ 1 ∼ 4 【ジドウ】(初期値) 定形サイズの用紙をセットする場合に選択します。 【テイケイガイ】 非定形サイズの用紙をセットする場合は、 【テイケイガイ】を選択し、たて、よこのサイズ を設定します。システム設定の【ミリ / インチ切り替え】で設定した単位によって、1mm 単 位または 1 インチ単位で設定します。設定できる範囲は、次のとおりです。 ミリ単位の場合 : 短辺 148 ∼ 297mm、長辺 210 ∼ 432mm(PostScript では 140 ∼ 432mm) インチ単位の場合 : 短辺 5.8 ∼ 11.7 インチ、長辺 8.3 ∼ 17.0 インチ トレイ 2 ∼ 4 はオプションのトレイを装着している場合に表示されます。 用紙の画質処理 共通メニューの設定 7 296 用紙に応じた画質処理の設定ができます。セットする用紙に合わせて、画質処理を設定し てください。普通紙、再生紙、上質紙、裏紙、厚紙 1、厚紙 1 うら、厚紙 2、厚紙 2 うら、 ユーザー 1 ∼ 5 の用紙に対して、画質の処理方法が設定できます。ユーザー 1 ∼ 5 は、普 通紙が複数のトレイにセットされているときに、それぞれに異なった画質処理を設定した い場合に使用します。ユーザー1 ∼ 5 には、 【用紙名称設定】 で指定した名称が表示されます。 それぞれの用紙種類に、画質の処理方法を設定します。候補は、以下のとおりです。 ■普通紙、再生紙、上質紙、裏紙、ユーザー 1 ∼ 5 A:([ 上質紙 ] の初期値) J 紙(82g/m2)など、カラー専用の上質紙に適した画質です。 B:([ 普通紙 ]、[裏紙]の初期値) 一般的に使われているオフィス用紙(P 紙、C2 (シーツー)紙など)に適した画質です。 C:([ 再生紙 ] の初期値) 再生紙(C2r (シーツーアール)紙、WR100 紙など)に適した画質です。 D: 地合が悪い用紙 * で、印刷時に画質のムラが発生する場合に選択します。 E: [D] の画質処理に加えて、低線数で処理します。[D] で印刷しても、画質のムラが目立 つときに選択します。ただし、この画質処理は、プリンタードライバーのプロパティ で[印刷モード]を[高画質]にした場合と、[印刷モード]が[標準]、[画質調整 モード]が[おすすめ]の場合で、 [おすすめ画質タイプ]を[写真]、または[プレ ゼンテーション]を選択して印刷した場合にだけ有効です。 F: 地合が悪く *、重さが 90g/m2 の用紙で、印刷時に画質のムラが発生する場合に選択し ます。 G: [F] の画質処理に加えて、低線数で処理します。[F] で印刷しても、画質のムラが目立 つときに選択します。ただし、この画質処理は、プリンタードライバーのプロパティ で[印刷モード]を[高画質]にした場合と、[印刷モード]が[標準]、[画質調整 モード]が[おすすめ]の場合で、 [おすすめ画質タイプ]を[写真]、または[プレ ゼンテーション]を選択して印刷した場合にだけ有効です。 S: 普通紙でも厚手の用紙に適した画質です。 * 地合が悪い用紙とは、光に透かして見たときに、表面の透過度にムラが目立つ用紙です。 7.2 共通メニュー項目の説明 ■厚紙 1、厚紙 1 うら A: (初期値) 厚紙 1(99 ∼ 169g/m2)に適した画質です。 B:耐水用ペーバーに適した画質です。 C:ホワイトフィルムなどに適した画質です。 S:耐水シートなどに適した、特殊な設定の画質です。 ■厚紙 2、厚紙 2 うら A: (初期値) 厚紙 2(170 ∼ 220g/m2)に適した画質です。 B:名刺用紙(エーワン社)などに適した画質です。 C:名刺用紙(ヒサゴ社)などに適した画質です。 D:彩色カードなどに適した画質です。 S:フィルムラベルなどに適した、特殊な設定の画質です。 用紙名称設定 用紙の名称を 5 種類まで登録できます。 ■ユーザー 1 ∼ 5 英数 / 半角カタカナ文字を使って、1 ∼ 8 文字の間で設定します。 センタートレイのオフセット この項目は、フィニッシャーが装着されていない場合に表示されます。 フィニッシャートレイのオフセット フィニッシャートレイにオフセット排出機能を使う場合の用紙の排出方法を設定します。 【セット ゴトニ ズラス】 、 【ジョブ ゴトニ ズラス】 、 【シナイ】から選択します。ここでの 設定は、コンピューター側からオフセット排出の指定がないときに有効となります。初期 値は【セット ゴトニ ズラス】です。 共通メニューの設定 センタートレイにオフセット排出機能を使う場合の用紙の排出方法を設定します。 【セット ゴトニ ズラス】、 【ジョブ ゴトニ ズラス】、【シナイ】から選択します。ここでの設定は、 コンピューター側からオフセット排出の指定がないときに有効となります。初期値は【セッ ト ゴトニ ズラス】です。 7 この項目は、フィニッシャーが装着されている場合に表示されます。 ID 印字機能 特定の位置に、ユーザー ID を印刷します。 初期値は【シナイ】です。 奇数ページの両面 本機が両面印刷機能付きの場合で、枚数が奇数ページの文書を印刷するときに、最初のペー ジを片面印刷にするか両面印刷にするかを設定します。初期値は【カタメン】です。 未登録フォームへの印字 印刷時に指定されたフォームが未登録だった場合に、印刷を中止するか、データのみ印刷 するかを設定します。初期値は【スル(データ ノミ)】です。 297 7.2 共通メニュー項目の説明 基本の用紙サイズ 用紙サイズの初期値を A4、8.5 × 11" (レター)のどちらかに設定します。 初期値は【A4】 です。 サイズ検知切り替え 定形サイズの原稿、および用紙を自動的に検知するときの、用紙サイズを設定します。 AB 系(8 × 13")、AB 系、AB 系(八開 / 十六開) 、AB 系(8 × 13"/8 × 14") 、インチ系の 5 種類から選択できます。初期値は【AB ケイ】です。 自動検知できるサイズの組み合わせについては、次の表を参考にしてください。 用紙サイズグループ AB 系(8 × 13") インチ系 トレイ 1 ∼ 4 大容量トレイ 3 ∼ 4 トレイ 1 ∼ 4 大容量トレイ 3 ∼ 4 トレイ 1 ∼ 4 大容量トレイ 3 ∼ 4 トレイ 1 ∼ 4 大容量トレイ 3 ∼ 4 トレイ 1 ∼ 4 大容量トレイ 3 ∼ 4 ○ × ○ × ○ × ○ × × × A4 ○ × ○ × ○ × ○ × ○ × A4 ○ ○ ○ ○ ○ ○ ○ ○ ○ ○ A3 ○ × ○ × ○ × ○ × ○ × B5 ○ × ○ × ○ × ○ × × × B5 ○ ○ ○ ○ × ○ ○ ○ ○ ○ B4 ○ × ○ × × × ○ × ○ × 5.5 × 8.5 × × × × × × × × ○ × 8 × 10 × × × × × × × × ○ × 8.5 × 11 ○ × ○ × ○ × ○ × ○ × 8.5 × 11 ○ ○ ○ ○ ○ ○ ○ ○ ○ ○ 8.5 × 13 ○ × ○ × ○ × ○ × ○ × 8.5 × 14 ○ × ○ × ○ × ○ × ○ × 11 × 17 ○ × ○ × ○ × ○ × ○ × 十六開 × × × × ○ × × × × × 八開 × × × × ○ × × × × × サイズ / 向き 共通メニューの設定 298 AB 系 (8 × 13"/ 8 × 14") A5 セットする場所 7 AB 系 (八開 / 十六開) AB 系 7.2 共通メニュー項目の説明 メモリー設定 * 補足 (1)(P.303) メモリー設定メニューは、各インターフェイスのメモリーや、フォームメモリー の容量の変更などを行うためのメニューです。 ● ● ● メモリー容量を変更すると、メモリーがリセットされるので、各メモリー領域に格納され ているデータは、すべて消去されます。 メモリーの全体量を超えた割り振りはできません。電源を入れたときに、設定値が搭載メ モリー容量を超えた場合は、システムによって自動的に調整されます。メモリーの割り振 りについて詳しくは、 「1.5 メモリーの割り当てについて」(P.20) を参照してください。 ポートを起動に設定したときにメモリーが不足すると、ポート状態が自動的に停止に設定 されることがあります。この場合は、使っていないポートを停止に設定するか、メモリー の割り当て容量を変更してください。ただし、パラレル、USB ポートは自動的に停止に設 定されることはありません。 PS 使用メモリー PostScript の使用メモリー容量を指定します。この項目は、PostScript ソフトウエアキッ トが装着されている場合に表示されます。 8.00 ∼ 96.00MB の間で、0.25MB 単位にメモリー容量を設定します。初期値は【24.0M】で す。設定できる最大値はメモリーの空き容量によって変化します。 ART EX フォームメモリー ART4 フォームメモリー ART Ⅳ用フォームのメモリー容量を指定します。 128 ∼ 2048KB の間で、32KB 単位にメモリー容量を設定します。初期値は【128K】です。設 定できる最大値はメモリーの空き容量によって変化します。 内蔵増設ハードディスクが装着されている場合は、フォーム用のメモリーはハードディス クが使用されます。容量は変更できません。ディスプレイには【ハードディスク】と表示 されます。 共通メニューの設定 ART EX プリンタードライバー用フォームのメモリー容量を指定します。 128 ∼ 2048KB の間で、32KB 単位にメモリー容量を設定します。初期値は【128K】です。設 定できる最大値はメモリーの空き容量によって変化します。 内蔵増設ハードディスクが装着されている場合は、フォーム用のメモリーはハードディス クが使用されます。容量は変更できません。ディスプレイには【ハードディスク】と表示 されます。 7 ART4 ユーザー定義メモリー ART Ⅳのユーザー定義で使うメモリー容量を指定します。 32 ∼ 2048KB の間で、32KB 単位にメモリー容量を設定します。初期値は【32K】です。設定 できる最大値はメモリーの空き容量によって変化します。 HPGL オートレイアウトメモリー HP-GL/2 オートレイアウトで使うメモリー容量を指定します。この項目は、エミュレーショ ンキット、または PostScript ソフトウエアキットが装着されている場合に表示されます。 64 ∼ 5120KB の間で、32KB 単位にメモリー容量を設定します。初期値は【64K】です。設定 できる最大値はメモリーの空き容量によって変化します。 内蔵増設ハードディスクが装着されている場合は、オートレイアウト用のメモリーはハー ドディスクが使用されます。容量は変更できません。ディスプレイには【ハードディスク】 と表示されます。 299 7.2 共通メニュー項目の説明 受信バッファ容量 インターフェイスごとに、受信バッファ(コンピューターから送信されるデータを一時的 に蓄えておく場所)のメモリー容量を設定します。LPD、SMB、IPP の場合は、スプール処理 の有無、配置場所、メモリー容量をそれぞれ設定します。 受信バッファ容量は、使用状況と目的に応じて変更できます。受信バッファ容量を増やす と、各インターフェイスに対応するコンピューターの解放が早くなることがあります。設 定できる最大値はメモリーの空き容量によって変化します。 ● ● ポート状態が【テイシ】に設定されている場合は、対応する各項目は表示されません。 コンピューターから送信されるデータ量によっては、メモリーの容量を増やしてもコンピューター の解放時間が変わらない場合があります。 候補値は、以下のとおりです。 ■パラレルメモリー、NetWare メモリー、lPP メモリー、EtherTalk メモリー、USB-1(1.1) メ モリー、USB-2(2.0) メモリー、Port9100 メモリー 64 ∼ 1024KB の間で、32KB 単位にメモリー容量を設定します。初期値はパラレルと USB-1 (1.1)/USB-2(2.0) メモリーは【64K】、NetWare/IPP/Port9100 メモリーは【256K】です。 なお、【EtherTalk メモリー】の設定範囲は 1024 ∼ 2048KB となり、初期値は【1024K】で す。 【EtherTalk メモリー】は、PostScript ソフトウエアキットが装着されている場合に表 示されます。 ■LPD スプール、SMB スプール 共通メニューの設定 7 【スプールシナイ】 (初期値) スプール処理は行われません。あるコンピューターからの LPD、SMB の印刷処理をしている 間は、ほかのコンピューターからの同じインターフェイスでのデータを受信できません。 LPD 専用の受信バッファのメモリー容量は、1024 ∼ 2048KB の間で 32KB 単位に設定します。 初期値は【1024K】です。 SMB 専用の受信バッファのメモリー容量は、64 ∼ 1024KB の間で 32KB 単位に設定します。初 期値は【256K】です。 【ハードディスクスプール】 スプール処理を行います。スプール処理用の受信バッファは、ハードディスクが使用され ます。この項目は、内蔵増設ハードディスクが装着されている場合に表示されます。 【メモリースプール】 スプール処理を行います。スプール処理用の受信バッファは、メモリーが使用されます。 この候補値を選択したときは、スプール処理用の受信バッファのメモリー容量を、0.5 ∼ 32.00MB の間で 0.25MB 単位に設定します。初期値は【1.00M】です。なお、設定したメモ リー容量よりも大きい印刷データは、受信できません。このようなときは、 【ハードディス クスプール】、または【スプールシナイ】を選択してください。 Windows 2000 で、LPR バイトカウントを無効にしている場合、スプールメモリーで設定されている容 量より大きな容量の文書を送信すると、ジョブの送信が繰り返されてしまいます。 この場合には、プリンタードライバープロパティの [ ポート ] タブを開いて、LPR バイトカウントを 有効にするか、メモリースプールの容量を文書容量よりも大きい値に変更してください。 300 7.2 共通メニュー項目の説明 ■lPP スプール この項目は、内蔵増設ハードディスクが装着されている場合に表示されます。 【スプールシナイ】 (初期値) スプール処理は行われません。あるコンピューターからの IPP の印刷処理をしている間は、 ほかのコンピューターからの同じインターフェイスでのデータを受信できません。 IPP 専用の受信バッファのメモリー容量を、64 ∼ 1024KB の間で 32KB 単位に設定します。初 期値は【256K】です。 【ハードディスクスプール】 スプール処理を行います。スプール処理用の受信バッファは、ハードディスクが使用され ます。 画質補正 画質補正メニューは、印刷画質の色階調がずれた場合に階調補正を行うための メニューです。 階調補正の操作手順については、「 5.9 階調を補正する」 (P.184) を参照してください。 階調補正 ■解像度 ■ 階調補正チャート 用紙トレイ 5(手差し)に A4 サイズの用紙をセットし、〈排出 / セット〉ボタンを押すと、 解像度優先の階調補正チャートが印刷されます。 補正セット 印刷した階調補正チャートと本機に付属の「階調補正用色見本」の濃度誤差から算出した 設定値を、 【シアン(C)】、【マゼンタ(M)】、 【イエロー(Y)】、【ブラック(K)】の各色の 【L】 (低濃度)、 【M】 (中濃度) 、 【H】 (高濃度)に入力します。 【L】、 【M】 、 【H】ともに、-6 ∼ +6 の間で 1 単位に入力します。初期値は【0】で、 【0】の場合は階調補正されません。 ■ ■階調 ■ 共通メニューの設定 印刷画質の色階調がずれた場合に、簡易的に階調を補正できます。階調を補正することに よって、本機の印刷画質を一定の品質に保つことができます。 階調補正には、解像度優先と階調優先の 2 種類があります。 7 階調補正チャート 用紙トレイ 5(手差し)に A4 サイズの用紙をセットし、〈排出 / セット〉ボタンを押すと、 階調優先の階調補正チャートが印刷されます。 補正セット 印刷した階調補正チャートと本機に付属の「階調補正用色見本」の濃度誤差から算出した 設定値を、 【シアン(C)】、【マゼンタ(M)】、 【イエロー(Y)】、【ブラック(K)】の各色の 【L】 (低濃度)、 【M】 (中濃度) 、 【H】 (高濃度)に入力します。 【L】、 【M】 、 【H】ともに、-6 ∼ +6 の間で 1 単位に入力します。初期値は【0】で、 【0】の場合は階調補正されません。 ■ 301 7.2 共通メニュー項目の説明 初期化 / データ削除 NV メモリーに記憶されているプリンター設定値、ハードディスク、集計レポー トの初期化、および本機に登録されているフォームなどのデータを削除できま す。 初期化によってそれぞれの設定は、初期値に戻ります。初期値については、「7.4 ニュー一覧」(P.307) を参照してください。 共通メ NV メモリー初期化 NV メモリーを初期化します。NV メモリーとは、電源を切っても本機の設定内容を保持して おくことができる不揮発性のメモリーのことです。 NV メモリーを初期化すると、各種項目の候補値は初期値に戻ります。 ハードディスク初期化 内蔵増設ハードディスクを初期化します。初期化によって消去されるデータは、追加フォ ント、201H、ART EX、ART IV、HP-GL、HP-GL/2、ESC/P、PCL の各フォーム、ART IV ユー ザー定義データ、SMB フォルダー、セキュリティープリント文書、サンプルプリント文書、 時刻指定プリント文書です。セキュリティープリント、サンプルプリント、時刻指定プリ ントの各ログは、消去されません。この項目は、内蔵増設ハードディスクが装着されてい る場合に表示されます。 共通メニューの設定 7 データ一括削除 NV メモリー、内蔵増設ハードディスク(装着時)を初期化します。NV メモリーを初期化す ると、各種項目の候補値は初期値に戻ります。また、内蔵増設ハードディスクを初期化す ると、追加フォント、201H、ART EX、ART IV、HP-GL、HP-GL/2、ESC/P、PCL の各フォーム、 ART IV ユーザー定義データ、SMB フォルダー、セキュリティープリント文書、サンプルプ リント文書、時刻指定プリント文書が消去されます。セキュリティープリント、サンプル プリント、時刻指定プリントの各ログは、消去されません。 内蔵増設ハードディスクが装着されている場合、処理に時間がかかることがあります(約 1 時間以 上)。処理中は、操作パネルのランプが点滅します。処理が終了すると、ディスプレイに英文のメッ セージが表示されます。それまでは電源を切らないようにしてください。 集計レポート初期化 出力集計レポートの初期化を行います。初期化を行うと、集計値が 0 になります。 機能別カウンター初期化 機能別カウンターの初期化を行います。初期化を行うと、カウンターの値が 0 になります フォームの削除 登録されているフォームがない場合は、 【フォームトウロク ハ アリマセン】と表示されま す。 ■ART EX フォーム削除 ART EX プリンタードライバー用フォームを削除します。 ■ART4 フォーム削除 ART Ⅳ用フォームを削除します。 302 7.2 共通メニュー項目の説明 ■201H フォーム削除 エミュレーションの 201H 用フォームを削除します。この項目は、エミュレーションキット が装着されている場合に表示されます。 ■ESC/P フォーム削除 エミュレーションの ESC/P 用フォームを削除します。 ■PCL フォーム削除 エミュレーションの PCL 用フォームをすべて削除します。PCL の場合は、登録フォームごと に削除するのではなく、一括で削除します。この項目は、エミュレーションキットが装着 されている場合に表示されます。 フォント削除 エミュレーションの PCL 用フォントを削除します。登録されている PCL 用フォントがない 場合は、 【フォントトウロク ハ アリマセン】と表示されます。 この項目は、内蔵増設ハードディスクが装着されている場合に表示されます。 セキュリティー文書削除 セキュリティープリントとして蓄積されている文書を削除します。文書がない場合は、 【ブ ンショ ハ アリマセン】と表示されます。 この項目は、内蔵増設ハードディスクが装着されている場合に表示されます。 * 補足 (1) 〈 〉ボタンまたは〈 〉ボタンで候補値を変更するときに、ボタンを押し続けると、連続 的に表示を変えることができます。また、 〈 〉ボタンと〈 〉ボタンを同時に押すと、初 期値が表示されます。 (2) ダンププリントの各列は、次の項目が印刷されます。 Count ジョブの先頭データからのバイト数が印刷されます。 16 進数表記コード 印刷データを 4 バイトごとに区切り、16 進表記形式で印刷されます。 ASCII コード 印刷データを JIS X0201 の 8 単位符号を使用して印刷されます。JIS X0201 で定義されていない文字は、 「UD」と印刷されます。 共通メニューの設定 * 注記 (1) 【ジドウ】設定時、自動判別の結果が本機に実装されていないプリント言語だった場合や、対 象になるプリント言語に該当しない場合、そのデータは消去されます。 (2) •【ユウコウ】の設定時、プリントモード指定が【HexDump】に設定されている場合、PJL コ マンドも【HexDump】で出力されます。 • PJL コマンドで本機に実装されていないプリント言語が指定された場合、データは消去さ れます。 7 303 7.2 共通メニュー項目の説明 7.2.3 言語切り替え 操作パネルの表示言語を、 【日本語】、 【English】から選択します。初期値は【日 本語】です。 【English】に設定した場合、プリンタードライバーや弊社ソフトウエアは英語版を使用して ください。 なお、英語版のプリンタードライバー、ContentsBridge Utility は、 「2.3 最新プリンター ドライバーの入手方法」(P.28) を参照して弊社のホームページからダウンロードしてくださ い。 共通メニューの設定 7 304 7.3 共通メニューの基本操作 共通メニューの基本的な操作について説明します。 7.3.1 基本的な操作方法 メニュー画面を表示したり、各メニューで階層を移りながらプリンターの設定 をするときには、次のボタンを押します。 共通メニューの設定 7 一度〈排出 / セット〉ボタンを押して確定した値( 【*】が付きます)は、はじめから設定し 直してください。 設定した値を、初期値に戻すには 初期値に戻したい項目を表示させて、〈 〉〈 〉ボタンを同時に押します。 変更処理が終了すると工場出荷時の値が表示されます。〈排出 / セット〉ボタン を押すと、値が確定されます。 305 7.3 共通メニューの基本操作 7.3.2 共通メニューの設定を変更する 共通メニューの設定方法について、SMB ポートを「起動」に設定する場合を例に説 明します。 共通メニューの設定 7 306 7.4 共通メニュー一覧 共通メニューの構成は、次のとおりです。 ■凡例 〈 〉 〈 〉 〈 〉 〈 〉〈 〉〈 〉ボタンは、同階層内でメニューや項目を切り替 ボタンを押します。 えます。〈 〉ボタンを押すと 1 つ前、〈 〉ボタンを押す と 1 つあとのメニューや項目が表示されます。 〈 〉〈 〉ボタンは、メニューの階層を切り替えたり、設 定値のカーソル (_) を左右に移動したりします。メニューで 〈 〉ボタンを押すと 1 つ下の階層に移り、 〈 〉ボタンを 押すと 1 つ上の階層に戻ります。 〈排出 / セット〉ボタ ンを押します。 1つ下の階層に移ります。または、設定を確定します ( 設定 した値には「*」が付きます )。 オプション オプションを取りつけた場合に表示されます。 初期値(太枠) 工場出荷時の設定値です。 メニュー画面を終了するには、 〈メニュー〉ボタンを押します。 共通メニューの設定 7 次ページへ 307 7.4 共通メニュー一覧 前ページより 共通メニューの設定 7 次ページへ 308 7.4 共通メニュー一覧 前ページより 共通メニューの設定 7 次ページへ 309 7.4 共通メニュー一覧 前ページより 共通メニューの設定 7 次ページへ 310 7.4 共通メニュー一覧 前ページより 共通メニューの設定 7 次ページへ 311 7.4 共通メニュー一覧 前ページより 共通メニューの設定 7 次ページへ 312 7.4 共通メニュー一覧 前ページより 共通メニューの設定 7 313 8 エミュレーションを 使用するには 8.1 エミュレーションについて ................................. 316 8.2 フォントについて ......................................... 319 8.3 排出機能について ......................................... 321 8.4 エミュレーションモードでの印刷機能 ....................... 324 8.5 モードメニューについて ................................... 326 8.6 ESC/P エミュレーションのモード設定項目 .................... 329 8.7 エミュレーションモードのリストについて ................... 340 8.8 ESC/P モードの関連資料 .................................... 344 8.1 エミュレーションについて DocuPrint C3540/C3140/C3250 で使用できるプリント言語のエミュレーション(ART IV、 ESC/P)について説明します。 プリントデータは、ある規則(文法)に従ったデータになっています。DocuPrint C3540/ C3140/C3250 では、この規則(文法)をプリント言語といいます。 DocuPrint C3540/C3140/C3250 が対応しているプリント言語は、ページ単位にイメージを作 るページ記述言語と、ほかのプリンターでの印刷結果に近い結果を得ることができるエ ミュレーションに分類できます。なお、ほかのプリンターでの印刷結果に近い結果を得る ことをエミュレートするといいます。 DocuPrint C3540/C3140/C3250 では、標準で ART IV エミュレーションモードと、ESC/P エミュレーショ ンモードが使用できます。また、オプションのエミュレーションキットまたは PostScript ソフトウエア キットを装着すると、201H、HP-GL、HP-GL/2、PCL の各エミュレーションモードが使用できます。 201H、HP-GL、HP-GL/2、PCL の各エミュレーションモードについては、本体に同梱されているドライバー CD キットの CD-ROM 内に格納されているエミュレーション設定ガイドを参照してください。 エミュレーションを使用するには 8 316 8.1.1 エミュレーションモード DocuPrint C3540/C3140/C3250が対応するページ記述言語以外のデータを印刷す るときは、DocuPrint C3540/C3140/C3250 をエミュレーションモードにします。 DocuPrint C3540/C3140/C3250には、複数のエミュレーションモードがあります。 その中の ESC/P エミュレーションモードと、エミュレートするプリンターの対 応は、次のとおりです。 エミュレーションモード ESC/P エミュレーションモード(ESC/P モード ) エミュレートするプリンター VP-1000 ART Ⅳ(Advanced Rendering Tools)は、富士ゼロックス株式会社が開発したページ記述言 語です。 8.1 エミュレーションについて 8.1.2 ホストインターフェイスとエミュレーション ホストインターフェイスごとに、対応するプリント言語は異なります。プリン ト言語に対応しているホストインターフェイスは、次のとおりです。 ● パラレルポート ● LPD ポート ● NetWare ポート ● SMB ポート ● IPP ポート ● USB-1(1.1)ポート ● USB-2(2.0)ポート ● Port9100 ポート 8.1.3 プリント言語の切り替え コマンド切り替え 対応するプリント言語を切り替えるコマンドを用意しています。DocuPrint C3540/C3140/C3250 は、コマンドを受け取ると、対応するプリント言語に切り替 えます。 自動切り替え ホストインターフェイスが受信したデータを分析し、プリント言語を自動的に 特定します。そして、対応するプリント言語に切り替えます。 インターフェイス従属 エミュレーションを使用するには DocuPrint C3540/C3140/C3250 は、マルチエミュレーションに対応しています。 このため、対応するプリント言語の切り替えができるようになっています。 対応するプリント言語を切り替える方法は、次のとおりです。 8 操作パネルを使って、ホストインターフェイスごとにプリント言語を設定しま す。データを受信したホストインターフェイスに合わせて、対応するプリント 言語を切り替えます。 317 8.1 エミュレーションについて 8.1.4 モードメニュー画面 エミュレーションのモード固有の項目を設定する画面です。モードメニュー画 面を表示するには、 〈メニュー〉ボタンを押し、 「プリント言語の設定」で各モー ドを選択してください。 ART IV にはモードメニュー画面はありません。 モードメニュー項目については、「8.6 してください。 エミュレーションを使用するには 8 318 ESC/P エミュレーションのモード設定項目」を参照 8.2 フォントについて ここでは、エミュレーションから使用できるフォントについて説明します。 8.2.1 使用できるフォント 各エミュレーションでは、以下のフォントが使用できます。 ART IV エミュレーション 使用できるアウトラインフォントは、次のとおりです。 和文 ● 平成明朝体 TM W3 ● 平成角ゴシック体 TM W5 ● 平成明朝体 TM W3 拡張部 ● 平成角ゴシック体 TM W5 拡張部 エミュレーションを使用するには 欧文 ● 平成明朝体(ローマン) ● 平成角ゴシック体(サンセリフ) ● 平成角ゴシック体(FMT) ● Enhanced Classic ● Enhanced Modern ● CS Times Roman ● CS Times Italic ● CS Times Bold ● CS Times Bold Italic ● CS Triumvirate Regular ● CS Triumvirate Italic ● CS Triumvirate Bold ● CS Triumvirate Bold Italic ● CS Courier ● CS Courier Oblique ● CS Courier Bold ● CS Courier Bold Oblique ● CS Symbol 8 319 8.2 フォントについて ESC/P エミュレーション 使用できるアウトラインフォントは、次のとおりです。 和文 ● 平成明朝体 TM W3 ● 平成角ゴシック体 TM W5 ● 平成明朝体 TM W3 拡張部 ● 平成角ゴシック体 TM W5 拡張部 欧文 ● TB 明朝(プロポーショナル用) ● TB ゴシック(プロポーショナル用) ● 平成明朝体(ローマン) ● 平成角ゴシック体(サンセリフ) ● OCRB エミュレーションを使用するには 8 8.2.2 ユーザー定義文字(外字) DocuPrint C3540/C3140/C3250 では、ユーザー定義文字(外字)を使用できます。 ユーザー定義文字は、メモリーにしか格納できません。このため、電源を切る と消去されます。ただし、内蔵増設ハードディスク装置を装着すると、ユーザー 定義文字はハードディスクに格納されるため、電源を切っても保持されます。内 蔵増設ハードディスク装置に登録できるユーザー定義文字の容量は、メモリー 格納時と同じ容量です。 ユーザー定義文字を格納するメモリーの容量は、ほかのユーザー定義データの 容量と合わせた値を、操作パネルから設定できます。この値は、電源を切って も保持されます。 ユーザー定義文字は、ビットマップフォントとして登録されます。ユーザー定 義文字は、各プリント言語の間で共有されません。 8.2.3 フォントキャッシュ 高速印刷を実現するために、ある程度の大きさまでのアウトラインフォントに ついては、フォントキャッシュを実行します。アウトラインフォントを印字す るときには、一度、ビットマップの形式に変換されます。この処理時間をでき るだけ短縮するために、処理後のビットマップ形式のデータを、メモリーに保 存しておきます。これをフォントキャッシュといいます。 保存されたビットマップ形式のデータは、電源を切ったり、システムリセット をしたりすると、消えます。 320 8.3 排出機能について 排出機能について説明します。排出機能には、次の 2 種類があります。 ● 残ったデータを強制排出する場合.....................................(8.3.1 参照) ● プリンター内のすべてのジョブを排出する場合......................... (8.3.2 参照) 8.3.1 残ったデータを強制排出する場合 エミュレーションモードでは、1 ページ分のデータがすべてそろうまでデータは 排出されません。パラレルインターフェイス、USB-1(1.1)インターフェイス、 USB-2(2.0)インターフェイスの場合、データの最後がページの途中で終了し てしまうと、「自動排出時間」で設定されている時間が経過するまで次のデータ 待ちになり、ディスプレイには【データマチデス】が表示されます。 強制排出は、このようなときに自動排出時間を待たないで、プリンター内のデー タを強制的に印刷する操作です。 操作手順は次のとおりです。 自動排出時間については、「第 7 章 共通メニューの設定」(P.269) を参照してください。 1 右記のディスプレイ状態で〈排出 / セッ ト〉ボタンを押します。 〈排出 / セット〉ボタンを押す 印刷が開始されます。 エミュレーションを使用するには ディスプレイに【データマチデス】が表示されているとき、次のジョブを送信すると正常に 印刷されない場合があります。 次のジョブは、強制排出後、または自動排出時間が経過してから送信してください。 8 印刷が終了すると、【プリントデキマス】の表示に なります。 共通メニュー項目の「プリントモード指定」が 【ジドウ】の場合、 【データマチデス】と表示され ないため、強制排出できません。 ● 321 8.3 排出機能について 8.3.2 プリンター内のすべてのジョブを排出する 場合 プリンターに受信されているすべてのジョブを実行して印刷します。 この操作によって、データの受信を中断し、バッファを空の状態にできます。次 に手順を説明します。 プリンター内のすべてのジョブを消去する方法もあります。消去する方法については、 「3.3 印刷を中止する / 印刷を指示したジョブの状態を確認する」(P.41) を参照してください。 1 エミュレーションを使用するには 8 右記のディスプレイ状態で〈オンライ ン〉ボタンを押します。 〈オンライン〉ボタンを押すと、プリンターはデー タを受信できない状態になります。 2 〈排出 / セット〉ボタンを押します。 印刷が開始されます。 すべてのジョブを実行して印刷すると、【オフライ ン】の表示になります。 パラレルインターフェイス、USB-1(1.1)インター フェイス、USB-2(2.0)インターフェイスを使用し ている場合、手順 1 の〈オンライン〉ボタンを押す タイミングによって、データ受信がジョブの途中に なることがあります。 この場合、それ以降のデータは〈排出 / セット〉ボ タンを押したあと、新しいジョブとして認識され、 手順 3 のオフライン解除後、新しいジョブとして処 理されます。 322 〈オンライン〉ボタンを押す 〈排出 / セット〉ボタンを押す 8.3 排出機能について 3 〈オンライン〉ボタンを押します。 【プリントデキマス】の表示になります。 〈オンライン〉ボタンを押す 【プリントデキマス】が表示されたあと、新しいジョ ブとして処理されるデータは、共通メニューの「プ リントモード指定」で【ジドウ】が設定されている とき、正常に印刷されない場合があります。 エミュレーションを使用するには 8 323 8.4 エミュレーションモードでの 印刷機能 ART IV または ESC/P エミュレーションモードで使用できるいくつかの DocuPrint C3540/ C3140/C3250 の印刷機能について説明します。 8.4.1 N アップ(ESC/P) N アップは、複数ページを縮小して、1 枚の用紙に印刷する機能です。 N アップは、ESC/P モードのエミュレーションモードで利用できます。ESC/P モー ドでは、2 アップを利用できます。 8.4.2 フォーム合成 ESC/P モードでは、あらかじめフォームをプリンターに登録しておき、プリント データに合成して印刷できます。ESC/P モードからは、ESC/P および ART IV の フォームが使用できます。 操作パネルから、合成するフォームを指定できます。 エミュレーションを使用するには 8 324 8.4.3 バーコード(ESC/P) ESC/P モードでは、バーコードを利用できます。利用できるバーコード規格は、 次のとおりです。 ● JAN コード ● CODE39 ● CODABAR ● Industrial 2 of 5 ● Matrix 2 of 5 ● Interleaved 2 of 5 ● CODE128 ● QR-Code ● カスタマバーコード 8.4 エミュレーションモードでの印刷機能 8.4.4 フォームについて DocuPrint C3540/C3140/C3250では、ART IVまたはESC/Pを使用して定形のフォー ムを登録できます。登録できるフォームの数は、次のとおりです。 ART IV ESC/P 内蔵増設ハードディスクなし 64 64 内蔵増設ハードディスクあり 2048 64 フォーム登録数の上限を超てフォームを登録しようとした場合、またはフォーム用のメモ リー容量がいっぱいになった場合、フォーム登録の操作中にエラーなどは表示されません が、新しいフォームは登録されません。 フォームが登録されたかどうかは、 「ART IV,PR201H,ESC/P ユーザー定義リスト」で確認して ください。「ART IV,PR201H,ESC/P ユーザー定義リスト」については、「8.7.1 エミュレー ションモードのリスト」(P.340) を参照してください。 エミュレーションを使用するには 8 325 8.5 モードメニューについて メニューの種類およびエミュレーションモードメニューの階層について説明します。 8.5.1 DocuPrint C3540/C3140/C3250 のメニュー メニューには、「モードメニュー」と「共通メニュー」があります。 エミュレーションを使用するには 8 ここでは、ART IV、および ESC/P に関連する共通メニューの設定項目について 説明します。 ● ● ● 共通メニューで設定できる全項目と操作方法については、 「第 7 章 共通メニューの設定」 (P.269) を参照してください。 201H、HP-GL、HP-GL/2、PCL については、各エミュレーション設定ガイドを参照してくだ さい。 PostScript については、PostScript 設定ガイドを参照してください。 共通メニューのネットワーク / ポート設定では、パラレル、USB-1(1.1)、USB-2(2.0) 、LPD、 NetWare、SMB、IPP、Port9100 の各ポート設定の【プリントモード シテイ】の候補値とし て、 【ART4】や【ESC/P】が表示されます。 【プリントモード シテイ】では、ホスト装置から 受信したデータの処理方法を設定します。ここで【ART4】や【ESC/P】を設定すると、 「8.1.3 プリント言語の切り替え」で説明している「自動切り替え」はできなくなります。 ポートの起動 パラレル /USB-1/USB-2/LPD/NetWare/SMB/IPP/Port9100 エミュレーションモードで使用するポートを起動します。 326 8.5 モードメニューについて プリントモード指定 各ポートのプリントモード指定を、エミュレーションが使用できるように設定 します。 パラレル /USB-1/USB-2/LPD/NetWare/SMB/IPP/Port9100 のプリントモード指定 (初期値:【ジドウ】) プリントモードとして【ART4】や、【ESC/P】、【HexDump】などを指定できます。 メモリー設定 メモリー設定メニューは、各インターフェイスのメモリー容量の変更などを行 うためのメニューです。 ● ● メモリー容量を変更すると、各メモリー領域に格納されているデータは、すべて消去され ます。 メモリーの全体量を超えた割り振りはできません。本機の電源を入れたときに、設定値が 搭載メモリー容量を超えた場合は、システムによって自動的に調整されます。メモリーの 割り振りについて詳しくは、「1.5 メモリーの割り当てについて」(P.20) を参照してく ださい。 ART4 フォームメモリー ART IV フォームで使うメモリー容量を指定します。 128 ∼ 2048KB の間で、32KB 単位にメモリー容量を設定します。初期値は【128K】です。設 定できる最大値はメモリーの空き容量によって変化します。内蔵増設ハードディスク装置 が装着されている場合は、【ハードディスク】と表示されます。 ART4 ユーザー定義メモリー ART IV ユーザー定義で使うメモリー容量を指定します。 32 ∼ 2048KB の間で、32KB 単位にメモリー容量を設定します。初期値は【32K】です。設定 できる最大値はメモリーの空き容量によって変化します。 初期化 / データ削除 エミュレーションを使用するには 〈 〉または〈 〉で候補値を変更するときに、ボタンを押し続けると、連続的に表示を変 えることができます。また、 〈 〉と〈 〉を同時に押すと、初期値が表示されます。 8 NV メモリーに記憶されているプリンター設定値、ハードディスク、集計レポー トの初期化と本機に登録されているフォームなどのデータの削除ができます。 NV メモリーとは、電源を切っても本機の設定内容を保持しておくことができる 不揮発性のメモリーのことです。 フォームの削除 登録されているフォームがない場合は、 【フォームトウロクハアリマセン】と表示されます。 327 8.5 モードメニューについて 8.5.2 モードメニューについて モードメニューは、エミュレーションの固有な設定をするためのメニューです。 モードメニューの設定内容を印刷中に変更できます。この場合、変更された設 定は、次のジョブから反映されます。 モードメニューは、次のような階層で構成されています。 ● モードメニュー > メニュー項目 > 項目 > 候補値 項目のないメニュー項目もあります。 項目は「項目 1」 「項目 2」「項目 3」に分けられる場合があります。 (以降、とくに断らないかぎり「項目」と呼びます。) 「ESC/P モード」 プリント機能 メニュー メニュー エミュレーションを使用するには 8 328 メモリーメニュー モードメニュー メニュー項目 用紙トレイ トレイ 1 トレイ 2 用紙サイズ A4 A3 A5 原稿サイズ 用紙縦 用紙横 立ち上げメモリー 工場出荷時 No.01 ∼ 20 メモリー呼び出し 工場出荷時 No.01 ∼ 20 項目 1 項目 2 候補値 上記の図は、例として ESC/P モードメニューの階層の一部を表したものです。 モードメニューで設定できる項目および操作は、「8.6 ESC/P エミュレーションのモード設 定項目」を参照してください。 8.6 ESC/P エミュレーションの モード設定項目 ここでは、ESC/P エミュレーションで設定できる項目と、その操作方法について説明します。 8.6.1 ESC/P 設定項目一覧 モードメニューで設定できる項目について説明します。 プリント機能メニュー 用紙トレイ 【トレイ 1】∼【トレイ 4】を選択した場合、その用紙トレイにセットされている用紙の大きさが用紙 サイズとなるため、 「用紙サイズ」の設定はできません。 【ジドウ】を選択した場合、同じサイズの用紙が同じ用紙方向で複数のトレイにセットされていると きは、トレイ 1 →トレイ 2(オプション)→トレイ 3(オプション)→トレイ 4(オプション)の順 に給紙されます。また、同じサイズの用紙が異なる向きで複数のトレイにセットされているときは、 横にセットされている用紙が優先されます。 ● 【トレイ 2】∼【トレイ 4】は、オプショントレイが装着されている場合に表示されます。 ● エミュレーションを使用するには 印刷に使用する用紙トレイを設定します。 候補値は次のとおりです。 【トレイ 1】(初期値) 【トレイ 2】 【トレイ 3】 【トレイ 4】 【トレイ 5(テザシ)】 【ジドウ】 「用紙サイズ」で設定した用紙がセットされている用紙トレイを探し出し、そこから自動給 紙します。 8 329 8.6 ESC/P エミュレーションのモード設定項目 用紙サイズ 印刷する用紙のサイズを設定します。 「用紙トレイ」の設定が【ジドウ】、または【トレイ 5(テザシ)】の場合に設定できます。また、設定できる用紙はカット紙だけです。 候補値は次のとおりです。 【A4】(初期値) 【A3】【A5】 【B4】 【B5】 【ハガキ】(用紙トレイが【トレイ 5(テザシ)】の場合だけ) 【11 × 17】 (タブロイド) 【8.5 × 14】(リーガル) 【8.5 × 13】(フォリオ) 【8.5 × 11】(レター) 【**】 (不明、表示だけ) 「用紙トレイ」を【トレイ 1】∼【トレイ 4】のどれかに設定しているときには、「用紙サイズ」は設 定できません。設定しているトレイにセットされている用紙サイズが表示されます。 「倍率」で【コテイバイリツ】または【カットシゼンメン】が設定されている場合、 「原稿サイズ」 と「用紙サイズ」の組み合わせで倍率が自動的に設定されます。 また、2 アップモードが設定されている場合は、 「原稿サイズ」と「用紙サイズ」の 1/2 の組み合わ せで倍率が自動設定されます。 ● 次のようなとき、候補値として【**】が表示されます。 ● 「用紙トレイ」で【トレイ 1】∼【トレイ 4】のどれかを選択し、そのトレイに用紙カセットが装着 されていないとき ●「用紙トレイ」で【トレイ 1】∼【トレイ 4】のどれかを選択し、そのトレイに故障が発生したとき ● エミュレーションを使用するには 8 原稿サイズ クライアントで作成された原稿のサイズと向きを設定します。 候補値は次のとおりです。 【ヨウシタテ】 (初期値) 「用紙サイズ」で指定したサイズと同じサイズになります。 【ヨウシヨコ】 【A4 タテ】 【A4 ヨコ】 【A3 タテ】 【A3 ヨコ】 【A5 タテ】 【A5 ヨコ】 【B4 タテ】 【B4 ヨコ】 【B5 タテ】 【B5 ヨコ】 【ハガキタテ】 【ハガキヨコ】 【11 × 17 タテ】【11 × 17 ヨコ】(タブロイド) 【8.5 × 14 タテ】 【8.5 × 14 ヨコ】(リーガル) 【8.5 × 13 タテ】 【8.5 × 13 ヨコ】(フォリオ) 【8.5 × 11 タテ】 【8.5 × 11 ヨコ】(レター) 【R15 × 12 ヨコ】 (連続紙 15 × 12 印字保証桁 136 桁 /72 行) 【R15 × 11 ヨコ】 (連続紙 15 × 11 印字保証桁 136 桁 /66 行) 【R10 × 12 タテ】 (連続紙 10 × 12 印字保証桁 80 桁 /72 行) 【R10 × 11 タテ】 (連続紙 10 × 11 印字保証桁 80 桁 /66 行) 「原稿サイズ」で連続紙を選択した場合、「用紙位置」の設定はできません。 「倍率」で【コテイバイリツ】または【カトシゼンメン】が設定されている場合、「原稿サイズ」と 「用紙サイズ」の組み合わせで倍率が自動設定されます。 また、2 アップモードが設定されている場合は、 「原稿サイズ」と「用紙サイズ」の 1/2 の組み合わ せで倍率が自動設定されます。 ● ここで設定する方向は「原稿の向き」です。トレイ内の用紙のセットの方向には影響しません。 ● ● 330 8.6 ESC/P エミュレーションのモード設定項目 カラーモード カラーモードを設定します。 【カラー】または【シロクロ】から選択します。初期値は【カラー】です。 プリント部数 印刷する部数を設定します。 設定できる範囲は、1(初期値)∼ 250 部です。 クライアントからプリント部数の指定があった場合、その値が反映されて印刷されます。印刷後、操 作パネルの設定もその値に書き換えられます。ただし、NetWare、LPD ポートから指定された部数は、 印刷後、操作パネルの設定を書き換えることはありません。 〈 〉または〈 〉ボタンで候補値を変更するときに、ボタンを押し続けると、連続的に表示を変え ることができます。また、 〈 〉ボタンと〈 〉ボタンを同時に押すと、初期値が表示されます。 倍率 ■任意倍率 任意の倍率値を設定します。縦および横について、それぞれ独立して 45 ∼ 210% の間で 1% 単位で設定できます。初期値は 100% です。 ■カット紙全面 カット紙全面領域が印字エリアに印字されます。 カット紙全面とは、設定されている「原稿サイズ」と「用紙サイズ」から自動算出される 倍率のことで、設定されている原稿サイズの物理的な紙の大きさが用紙サイズの印字エリ アに収まるよう印字されます。 「原稿サイズ」で連続紙が設定されている場合、【コテイバイリツ】または【カットシゼンメン】は 同じ印字結果になります。 ●〈 〉または〈 〉ボタンで候補値を変更するときに、ボタンを押し続けると、連続的に表示を変 えることができます。また、 〈 〉ボタンと〈 〉ボタンを同時に押すと、初期値が表示されます。 ● エミュレーションを使用するには ■固定倍率(初期値) 設定されている「原稿サイズ」と「用紙サイズ」から倍率が自動算出され、原稿サイズの 印字エリアが用紙サイズの印字エリアに収まるように印字されます。このため、原稿サイ ズと用紙サイズが同じならば 100%(等倍)印字となります。また、2 アップが設定されて いる場合には、2 枚分の原稿サイズが 1 枚の用紙サイズの印字エリアに収まるように印字さ れます。 8 331 8.6 ESC/P エミュレーションのモード設定項目 両面 両面印刷を設定します。 候補値は次のとおりです。 【シナイ】(初期値) 両面印刷を行いません。 【サユウビラキ】 左右開きになるように印刷します。 【ジョウゲビラキ】 上下開きになるように印刷します。 【サユウビラキ】と【ジョウゲビラキ】は、両面ユニット装着機の場合に設定できます。 「用紙サイズ」で【ハガキ】が選択されている場合は、【サユウビラキ】と【ジョウゲビラキ】は選 択できません。 ● ● 2 アップ エミュレーションを使用するには 8 332 2 アップ印字をするか、1 ページごとに印字するかを設定します。 2 アップとは、2 ページ分のデータを 1 ページに印字する機能です。用紙方向によって上下 または左右のいずれかに印字されます。 候補値は次のとおりです。 【シナイ】(初期値) 2 アップ印字を行いません。 【ジュン ホウコウ】 2 アップ印字を行います。最初に受信したページを用紙の左側、または上側に印字します。 【ギャク ホウコウ】 2 アップ印字を行います。最初に受信したページを用紙の右側、または下側に印字します。 「原稿サイズ」で横向きを指定している場合、 【ジュン ホウコウ】と【ギャク ホウコウ】のどちらを 設定しても同じ結果となります。 排出先 印刷した用紙の排出先トレイを設定します。 【センタートレイ】(初期値) 【サイドトレイ】 【ハイシュツトレイ】 【フィニッシャートレイ】 【サイドトレイ】は、オプションのサイドトレイが装着されている場合に設定できます。 【ハイシュツトレイ】、 【フィニッシャートレイ】は、オプションのフィニッシャーが装着されている 場合に設定できます。 ● ● 8.6 ESC/P エミュレーションのモード設定項目 ホチキス フィニッシャーに排出された文書をホチキス留めするかどうかを設定します。ホチキス留 めをする場合は、ホチキスの位置を設定します。 【シナイ】(初期値) 【ヒダリウエ 1 カショ】 【ミギウエ 1 カショ】 【ヒダリシタ 1 カショ】 【ミギシタ 1 カショ】 【ウエ 2 カショ】 【シタ 2 カショ】 【ヒダリ 2 カショ】 【ミギ 2 カショ】 この項目は、オプションのフィニッシャーが装着されている場合に設定できます。 「排出先」で【センタートレイ】、 【サイドトレイ】が選択されている状態でホチキス留めをするよう に設定すると、「排出先」が【フィニッシャートレイ】に変更されます。 ● ● パンチ この項目は、オプションのフィニッシャーが装着されている場合に設定できます。 ただし、あけることができるパンチ穴は 2 穴のみです。3 穴の設定は使用できません。 手差し確認待ち トレイ 5(手差しトレイ)から給紙する印刷指示をしたあと、本体側の操作(〈排出 / セッ ト〉ボタンを押す)によって印刷を開始します。初期値は【シナイ】です。 エミュレーションを使用するには 用紙にパンチ穴をあける場所を設定します。 パンチ穴は、排出される用紙の向きに対してあけられます。そのため、画像の向きによっ ては、正しい位置にパンチ穴があけられないことがあります。 【シナイ】(初期値) パンチ処理を行いません。 【ヒダリ (2 ケツ )】 左 2 か所にパンチ穴をあけます。 【ウエ (2 ケツ )】 上 2 か所にパンチ穴をあけます。 【ミギ (2 ケツ )】 右 2 か所にパンチ穴をあけます。 【ヒダリ (3 ケツ )】 左 3 か所にパンチ穴をあけます。 【ウエ (3 ケツ )】 上 3 か所にパンチ穴をあけます。 【ミギ (3 ケツ )】 下 3 か所にパンチ穴をあけます。 8 333 8.6 ESC/P エミュレーションのモード設定項目 フォント ■漢字書体 2 バイト系文字(漢字)の書体を、 【ミンチョウ】 (初期値) 、 【ゴシック】のどちらかに設定 します。なお、2 バイト系半角文字もこの書体が適用されます。 ■英数字書体 1 バイト系文字(ANK)の書体を、【ローマン】(初期値)、【サンセリフ】のどちらかに設定 します。 本設定は、初期値を選択する機能のため、拡張コマンドが送られてきた場合には反映されません。 フォントについては「8.2 フォントについて」を参照してください。 用紙位置 エミュレーションを使用するには 「原稿サイズ」でカット紙が選択されている場合の、用紙位置およびシートフィーダー設定 の有無を設定します。 候補値は次のとおりです。 【CSF ナシ】(初期値) カットシートフィーダー設定をなしに設定します。 【CSF アリ】 カットシートフィーダー設定をありに設定します。 「原稿サイズ」で連続紙を選択した場合、 「用紙位置」の設定はできません。 位置補正 データをプリントする位置を縦または横方向に移動し、余白の位置を変える機能です。 ■上下方向 -250 ∼ 250mm の範囲で、1mm 刻みに設定できます。初期値は【0mm】です。 ■左右方向 -250 ∼ 250mm の範囲で、1mm 刻みに設定できます。初期値は【0mm】です。 8 印字エリアを超えるデータは、位置補正をしても印字されません。 位置補正により印字エリアを超えたデータは、印字されません。 ● 〈 〉または〈 〉ボタンで候補値を変更するときに、ボタンを押し続けると、連続的に表示を変 えることができます。また、 〈 〉ボタンと〈 〉ボタンを同時に押すと、初期値が表示されます。 ● ● 罫線 2 バイト系罫線の印字方法を設定します。候補値は次のとおりです。 【イメージ】(初期値) 2 バイト系罫線をイメージで印刷します。 罫線とイメージデータのずれがなくなります。 【フォント】 2 バイト系罫線をプリンター内蔵のフォントで印刷します。 選択した書体と統一した罫線が印字されます。 334 8.6 ESC/P エミュレーションのモード設定項目 印字制御 ■漢字コード表 使用する漢字コード表を設定します。 【エプソン】 (初期値) セイコーエプソン株式会社の VP-1000 のコード体系に設定します。 【トウシバ】 株式会社東芝の J-3100 のコード体系に設定します。 ■白紙節約 改ページだけのデータのように、プリントするデータがまったくない場合に、白紙を排出 するかしないかを設定します。 工場出荷時は、白紙を排出しないように設定されています。 【シナイ】に設定した場合、外字で作成されたスペースや、白だけのイメージデータのときは白紙が 排出されます。 ●【スル】に設定した場合、2 アップ印刷または両面印刷の指示がされている場合、白紙になるページ はスキップして処理されます。 ● 印字桁範囲を【ハンイ カクチョウ】から【ヒョウジュン】に設定変更した場合は、左右マージン値 が初期化されます。 ● コマンドで右マージン位置が設定された場合は、その位置が右端となります。 ● ■イメージエンハンス イメージエンハンスを行うか行わないかを設定します。 イメージエンハンスとは、白黒の境めを滑らかにしてギザギザを減らし、疑似的に解像度 を高める機能です。 候補値は次のとおりです。 【スル】 (初期値) イメージエンハンス機能を使用して印刷します。 【シナイ】 イメージエンハンス機能を使用しないで印刷します。 エミュレーションを使用するには ■印字桁範囲 右マージンの位置を拡張することができます。 候補値は次のとおりです。 【ヒョウジュン】(初期値) 右マージン位置を 10cpi で 136 桁位置に設定します。 【ハンイ カクチョウ】 印字倍率の設定により、10cpi で 136 桁位置の右側に余白がある場合に右マージン位置を拡 張し、その領域にも印字します。 8 ■文字コード 日本語表記に使用する文字コードを設定します。 候補値は次のとおりです。 【JIS】(初期値) JIS コードに設定します。 【Shift-JIS】 Shift-JIS コードに設定します。 335 8.6 ESC/P エミュレーションのモード設定項目 ■キャラクターモード キャラクターモードとは、通常 16 進数で表記されるプリンター用コマンドを、キャラク ターで記述してプリンターへ送信して制御する機能です。IBM のホストコンピューターから キャラクターモード対応のコンピューターを経由して、プリンター制御コマンドを直接送 る場合は、開始宣言文字列に「&$%$」か「$?!#」のどちらかを設定します。 候補値は次のとおりです。 【オフ】 (初期値) キャラクターモードを設定しません。 【"&$%$"Entry】 開始宣言文字列に「&$%$」を使用します。 【"$?!#"Entry】 開始宣言文字列に「$?!#」を使用します。 ESCP スイッチ 「文字品位」、 「縮小文字」、 「文字コード表」、「ページ長」および「1 インチミシン目スキップ」の各 設定は、初期値を選択する機能のため、拡張コマンドが送られてきた場合には反映されません。 ■文字品位 文字の印字品質モードを高品位(初期値)かドラフトに設定します。 エミュレーションを使用するには 8 ● ● 設定状態の変更で、実際の印字は変化しません。 本設定は、文字品位選択コマンドに影響します。 文字品位選択コマンドについては、商品マニュアルの『リファレンスマニュアル(ESC/P 対応)』を 参照してください。 ■縮小文字 1 バイト系の英数字を印字する場合、文字を縮小して印字することができます。縮小するか 等倍で印字するかを設定します。 【シナイ】(初期値) 英数字を等倍で印字します。 【スル】 英数字を縮小して印字します。 ■文字コード表 1 バイト系の英数字を印字する場合のコード表の種類を設定します。 国内版アプリケーショ ンをご使用の場合はカタカナ(初期値)に、海外版アプリケーションをご使用の場合は拡 張グラフィックスに設定してください。 ■ページ長 1 ページの長さ(印字エリア)を 11 インチ(初期値)か 12 インチに設定します。 ■1 インチミシン目スキップ ページとページの間を 1 インチ空けるか、空けないかを設定します。 【シナイ】(初期値) ページとページの間を空けません。 【スル】 ページとページの間を 1 インチ空けます。1 インチ空けるように設定すると、連続紙使用時 のミシン目スキップのように、カット紙の場合でもページの間隔を 1 インチ空けて印字す ることができます。 「用紙位置」でカットシートフィーダーが「なし」に設定されている場合に実行されます。 336 8.6 ESC/P エミュレーションのモード設定項目 ■給紙位置 印字開始位置を、用紙の上端から 8.5mm(初期値)か 22mm に設定します。 ■CR の機能 CR コマンド受信時の動作を設定します。 【フッキ】(初期値) 印字復帰だけを行います。 【フッキ / カイギョウ】 印字復帰し、直後に改行を行います。 ■0 の字体 数字の 0 の字体を設定します。 【0】(初期値) 普通の字体を設定します。 【 】 斜線のついた字体を設定します。 拡張子指定 指定した拡張子を有効にするかどうかを設定します。有効にすると、テキストコードで制 御できるようになります。初期値は無効です。 拡張子文字 テキストコードで制御できるようにしたい場合は、拡張コマンドの拡張子(先頭 2 バイト) を指定します。有効コードは 0x21 ∼ 0x7d です。初期値は &% です。 拡張コマンドは、先頭に拡張子、次にコマンド判別データ、そして必要であればパラメーターデータ が続くという形式になっています。拡張子とは、拡張コマンドの先頭 2 バイト(16 進数で 1BH であ る ESC とそれに続く; (セミコロン= 3BH))のことです。 フォーム合成 ESC/P および ART IV モードで登録されているフォーム名(No.01 ∼ 64)を選択することに よって、常にフォーム合成を行います。 候補値は次のとおりです。 【シナイ】 (初期値) フォーム合成は行いません。 【ESCP フォーム】 登録されている ESC/P フォームを選択して、フォーム合成します。 【ART4 フォーム】 登録されている ART IV フォームを選択して、フォーム合成します。 エミュレーションを使用するには 拡張コマンドは、先頭に拡張子、次にコマンド判別データ、そして必要であればパラメーターデータ が続くという形式になっています。拡張子とは、拡張コマンドの先頭 2 バイト(16 進数で 1BH であ る ESC とそれに続く; (セミコロン= 3BH))のことです。 8 この項目は、初期値を選択する機能のため、拡張コマンドが送られてきた場合には反映されません。 フォームを選択したあと、フォームが削除された場合でも、そのフォーム名が表示されます。上下 キーでフォーム選択を行なったあとは、表示されません。この場合は【シナイ】を選択しているこ とになります。 ● フォームが登録されていない状態でフォーム合成を選択した場合は、 【フォームトウロク ハ アリマ セン】というメッセージが表示されます。 ● ● 337 8.6 ESC/P エミュレーションのモード設定項目 メモリーメニュー NV メモリー(No.01 ∼ 20)に設定内容を登録し、必要に応じて呼び出すことが できます。 立ち上げメモリー 立ち上げメモリーとは、あらかじめ「メモリ登録」で登録しておいた NV メモリー(No.01 ∼ 20)を電源投入時やシステムリセット時などに読み出すことです。 ここでは、読み出す NV メモリーの No. を設定します。 初期値は【コウジョウ シュッカジ】で、工場出荷時の設定内容を読み出して立ち上げます。 メモリー呼び出し あらかじめ登録されている設定内容を呼び出す機能です。 呼び出すメモリーの No. を設定します。 初期値は【コウジョウ シュッカジ】で、工場出荷時の設定内容を呼び出します。 メモリー登録 エミュレーションを使用するには 8 338 メモリーには、工場出荷時の設定内容を記憶している ROM と、ユーザーが設定内容を保存 することができる NV メモリー(No.01 ∼ No.20)があります。 メモリー登録では、NV メモリー(No.01 ∼ No.20)にあらかじめ設定したモードメニューの 各種設定内容をひとまとめにして登録します。 登録しておくと、モードメニューの設定内容を簡単に呼び出したり、電源投入時に、毎回 同じ設定を繰り返す必要がなくなります。 登録した設定内容は、NV メモリーの初期化、またはメモリー削除を行うまで保持されます。 メモリー削除 NV メモリーに登録した設定内容を削除します。 ここでは、削除するメモリーの No. を設定します。 ● ● メモリーに設定内容が登録されていない場合、 【No.01】∼【No.20】は表示されません。 登録中、クライアントからのコマンドによって設定値が異なってしまうことがあるため、登録は〈オ ンライン〉ボタンを押してオフライン状態に移行してから行うことをお勧めします。 8.6 ESC/P エミュレーションのモード設定項目 8.6.2 ESC/P モードメニューの設定方法 モードメニューの設定方法について、ESC/P モードの原稿サイズを A3 縦サイズ に設定する場合を例に説明します。 プリント デキマス ①〈メニュー〉 ボタンを押す メニュー プリントゲンゴノ セッテイ ②〈 〉 ボタンを押す プリントゲンゴノ セッテイ 201H ③〈 〉 または 〈 〉 ボタンを押す ④〈 〉 ボタンを押す ESCP プリント キノウ メニュー ⑤〈 〉 ボタンを押す ESCP ヨウシ トレイ ⑥〈 〉 ボタンを何回か押す ESCP ゲンコウ サイズ ⑦〈 〉 ボタンを押す ESCP/ゲンコウ サイズ ヨウシタテ * エミュレーションを使用するには プリントゲンゴノ セッテイ ESCP 8 ⑧〈 〉 または 〈 〉 ボタンを何回か押す ESCP/ゲンコウ サイズ A3タテ ⑨〈排出/セット〉 ボタンを押す ⑩〈メニュー〉 ボタンを押す ESCP/ゲンコウ サイズ A3タテ * (電源 ON の状態に戻ります。 ) 339 8.7 エミュレーションモードのリスト について エミュレーションモードのリストについて説明します。 ● ● リストの印刷結果は、DocuPrint C3540(両面機能付き)を例に記載しています。 ほかのレポート/ リストについては、 「5.6 レポート/リストを印刷する」(P.157)を参照してください。 8.7.1 エミュレーションモードのリスト ● エミュレーションを使用するには 8 340 ESC/P 設定リスト ESC/P モードでの設定値を確認できます。 8.7 エミュレーションモードのリストについて ESC/P 論理プリンター・メモリー登録リスト NV メモリーに登録されている設定値を確認できます。 ● エミュレーションを使用するには 8 341 8.7 エミュレーションモードのリストについて ● エミュレーションを使用するには 8 342 ART IV,PR201H,ESC/P ユーザー定義リスト 登録したフォーム、ロゴ、ユーザー定義領域の使用状況などを確認できます。 8.7 エミュレーションモードのリストについて 8.7.2 プリント方法 ESC/P 設定リスト 操作パネルで、【レポート / リスト】>【プリントゲンゴ】>【ESC/P セッテイ リスト】を選択し、印刷します。 ● ESC/P 論理プリンター・メモリー登録リスト 操作パネルで、【レポート / リスト】>【プリントゲンゴ】>【ESC/P トウロク リスト】を選択し、印刷します。 ● ART IV,PR201H,ESC/P ユーザー定義リスト 操作パネルで、 【レポート / リスト】>【ユーザーテイギ リスト】を選択し、印 刷します。 ● レポート / リストの印刷方法については、 「5.6 レポート / リストを印刷する」(P.157) を参 照してください。 エミュレーションを使用するには 8 343 8.8 ESC/P モードの関連資料 ここでは、ESC/P モードの関連資料を記載しています。 8.8.1 倍率値一覧表 固定倍率値 原稿 サイズ A3 A4 A5 B4 エミュレーションを使用するには 8 B5 11×17 8.5×14 8.5×13 8.5×11 ハガキ 15×1 15×2 10×11 10×12 用紙 サイズ A3 A4 A5 B4 B5 長辺 100 70 49 86 60 103 84 78 66 100 短辺 100 70 48 86 60 94 72 72 72 100 長辺 143 100 70 123 86 147 120 112 94 48 短辺 143 100 69 123 86 135 103 103 103 45 長辺 204 143 100 177 123 210 172 160 135 69 短辺 207 145 100 178 124 195 149 149 149 65 長辺 116 81 57 100 70 119 98 90 76 100 短辺 116 81 56 100 70 109 83 83 83 100 長辺 164 116 81 143 100 171 140 130 109 56 短辺 164 116 81 143 100 156 120 120 120 53 長辺 97 68 48 84 59 100 82 76 64 100 短辺 106 74 51 92 64 100 77 77 77 100 長辺 119 83 58 102 72 122 100 93 78 100 11×17 8.5×14 8.5×13 8.5×11 ハガキ 短辺 139 97 67 120 84 131 100 100 100 100 長辺 128 90 63 111 77 132 108 100 84 100 短辺 139 97 67 120 84 131 100 100 100 100 長辺 152 106 74 131 92 156 128 119 100 100 短辺 139 97 67 120 84 131 100 100 100 100 長辺 100 100 145 100 178 100 100 100 100 100 短辺 100 100 153 100 190 100 100 100 100 100 長辺 119 83 58 103 72 122 100 93 78 100 短辺 103 72 50 89 62 97 74 74 74 100 長辺 119 83 58 103 72 122 100 93 78 100 短辺 95 66 46 81 57 89 68 68 68 100 長辺 147 103 72 127 89 151 124 115 97 50 短辺 142 99 68 122 85 133 102 102 102 45 長辺 135 95 66 117 81 139 114 105 89 46 短辺 142 99 68 122 85 133 102 102 102 45 単位 :[%] 長辺または短辺の倍率値が 45 ∼ 210% の範囲外の場合には、長辺と短辺の両方の倍率値は 100% となります。 344 8.8 ESC/P モードの関連資料 固定倍率値(2 アップ指定時) 原稿 サイズ A3 A4 A5 B4 B5 11×17 8.5×14 8.5×11 ハガキ 15×11 15×12 10×11 10×12 A3/2 A4/2 A5/2 B4/2 B5/2 11×17 /2 8.5×14 8.5×13 8.5×11 ハガキ /2 /2 /2 /2 長辺 70 49 100 60 100 66 50 50 50 100 短辺 70 48 100 60 100 72 59 54 45 100 長辺 100 70 48 86 60 94 72 72 72 100 短辺 100 69 48 86 59 103 84 78 65 100 長辺 143 100 69 123 86 135 103 103 103 45 短辺 145 100 69 124 86 149 121 112 94 47 長辺 81 57 100 70 49 76 58 58 58 100 短辺 81 56 100 70 48 83 68 63 53 100 長辺 116 81 56 100 70 109 83 83 83 100 短辺 116 80 55 100 69 120 98 90 76 100 長辺 68 48 100 59 100 64 49 49 49 100 短辺 74 51 100 64 100 77 62 58 48 100 長辺 83 58 100 72 50 78 60 60 60 100 短辺 97 67 100 84 57 100 82 75 63 100 長辺 90 63 100 77 54 84 64 64 64 100 短辺 97 67 100 84 57 100 82 75 63 100 長辺 106 74 51 92 64 100 77 77 77 100 短辺 97 67 46 84 57 100 82 75 63 100 長辺 100 145 100 178 124 100 149 149 149 65 短辺 100 153 105 190 131 100 185 172 144 71 長辺 83 58 100 72 100 78 60 60 60 100 短辺 72 50 100 62 100 74 60 56 47 100 長辺 83 58 100 72 100 78 60 60 100 100 短辺 66 46 100 57 100 68 55 51 100 100 長辺 103 72 50 89 62 97 74 74 74 100 短辺 99 68 47 85 59 102 83 77 64 100 長辺 95 66 46 81 57 89 68 68 68 100 短辺 99 68 47 85 59 102 83 77 64 100 単位 :[%] エミュレーションを使用するには 8.5×13 用紙 サイズ 8 長辺または短辺の倍率値が 45 ∼ 210% の範囲外の場合には、長辺と短辺の両方の倍率値は 100% となります。 345 8.8 ESC/P モードの関連資料 カット紙全面倍率値 原稿 サイズ A3 A4 A5 B4 B5 11×17 8.5×14 エミュレーションを使用するには 8 8.5×13 8.5×11 ハガキ 15×11 15×12 10×11 10×12 用紙 サイズ A3 A4 A5 B4 B5 長辺 98 69 48 85 59 11×17 8.5×14 8.5×13 8.5×11 ハガキ 101 83 77 64 100 短辺 97 68 47 84 58 91 70 70 70 100 長辺 138 97 68 120 84 142 117 108 91 100 短辺 137 96 66 118 82 129 99 99 99 100 長辺 196 137 96 169 118 201 165 153 129 66 短辺 195 136 94 168 117 183 140 140 140 62 長辺 113 79 55 98 68 116 95 88 74 100 短辺 112 78 54 97 67 105 81 81 81 100 長辺 160 112 78 138 97 165 135 125 105 54 短辺 158 110 76 136 95 149 114 114 114 50 長辺 95 67 47 82 57 98 80 74 63 100 短辺 103 72 50 89 62 97 74 74 74 100 長辺 116 81 57 100 70 119 98 90 76 100 短辺 133 93 64 115 80 125 96 96 96 100 長辺 125 87 61 108 75 128 105 97 82 100 短辺 133 93 64 115 80 125 96 96 96 100 長辺 147 103 72 127 89 151 124 115 97 100 短辺 133 93 64 115 80 125 96 96 96 100 長辺 100 195 136 100 168 100 100 100 183 94 短辺 100 201 139 100 173 100 100 100 207 91 長辺 135 95 66 117 81 139 105 114 89 46 短辺 142 99 68 122 85 133 102 102 102 45 長辺 135 95 66 117 81 139 105 114 89 46 短辺 142 99 68 122 85 133 102 102 102 45 長辺 147 103 72 127 89 151 115 124 97 50 短辺 142 99 68 122 85 133 102 102 102 45 長辺 147 103 72 127 89 151 124 115 97 50 短辺 142 99 68 122 85 133 102 102 102 45 単位 :[%] 長辺または短辺の倍率値が 45 ∼ 210% の範囲外の場合には、長辺と短辺の両方の倍率値は 100% となります。 346 8.8 ESC/P モードの関連資料 カット紙全面倍率値(2 アップ指定時) 原稿 サイズ A3 A4 A5 B4 B5 11×17 8.5×14 8.5×11 ハガキ 15×11 15×12 10×11 10×12 A3/2 A4/2 A5/2 B4/2 B5/2 11×17 /2 8.5×14 8.5×13 8.5×11 ハガキ /2 /2 /2 /2 長辺 69 48 100 59 100 64 49 49 100 100 短辺 68 47 100 58 100 70 57 53 100 100 長辺 97 68 47 84 58 91 70 70 70 100 短辺 96 66 46 82 57 99 80 74 62 100 長辺 137 96 66 118 82 129 99 99 99 100 短辺 136 84 65 117 80 140 114 106 88 100 長辺 79 55 100 68 48 74 57 57 57 100 短辺 78 54 100 67 46 81 66 61 51 100 長辺 112 78 54 97 67 105 81 81 81 100 短辺 110 76 53 95 65 114 93 86 72 100 長辺 67 47 100 57 100 63 48 48 48 100 短辺 72 50 100 62 100 74 60 56 47 100 長辺 81 47 100 70 49 76 58 58 58 100 短辺 93 50 100 80 55 96 78 72 61 100 長辺 87 61 100 75 52 82 63 63 63 100 短辺 93 64 100 80 55 96 78 72 61 100 長辺 103 89 100 89 72 97 74 74 74 100 短辺 93 80 100 80 55 96 78 72 61 100 長辺 195 136 94 168 117 183 140 140 140 62 短辺 201 139 96 173 119 207 169 156 131 65 長辺 95 66 46 81 57 89 68 68 68 100 短辺 99 68 47 85 59 102 83 77 64 100 長辺 95 66 46 81 57 89 68 68 68 100 短辺 99 68 47 85 59 102 83 77 64 100 長辺 103 72 50 89 62 97 74 74 74 100 短辺 99 68 47 85 59 102 83 77 64 100 長辺 103 72 50 89 62 97 74 74 74 100 短辺 99 68 47 85 59 102 83 77 64 100 単位 :[%] エミュレーションを使用するには 8.5×13 用紙 サイズ 8 長辺または短辺の倍率値が 45 ∼ 210% の範囲外の場合には、長辺と短辺の両方の倍率値は 100% となります。 347 8.8 ESC/P モードの関連資料 8.8.2 用紙サイズと印字可能桁数 給紙位置 22mm の場合 用紙サイズ 印字桁数 横置き 印字行数 印字桁数 印字行数 エミュレーションを使用するには A3 113 92 161 63 B4 97 78 139 53 A4 79 63 113 42 B5 68 53 97 35 A5 54 42 79 27 はがき 35 30 54 19 11×17 106 94 166 58 8.5×14 81 76 136 43 8.5×13 81 70 126 43 8.5×11 81 58 106 43 給紙位置 8.5mm の場合 用紙サイズ 8 ● ● ● 348 縦置き 縦置き 印字桁数 横置き 印字行数 印字桁数 印字行数 A3 113 95 161 66 B4 97 82 139 56 A4 79 66 113 45 B5 68 56 97 39 A5 54 45 79 31 はがき 35 30 54 19 11 × 17 106 98 166 62 8.5 × 14 81 80 136 47 8.5 × 13 81 74 126 47 8.5 × 11 81 62 106 47 文字ピッチ 10CPI、行ピッチ 6LPI を基準にした値です。 縦 / 横倍率はそれぞれ 100% です。 ハードウエアの構成によって使用できない用紙サイズもあります。 8.8 ESC/P モードの関連資料 カット紙全面の場合 用紙サイズ ● 印字桁数 横置き 印字行数 印字桁数 印字行数 A3 116 99 165 70 B4 101 85 143 60 A4 82 70 116 49 B5 71 60 101 42 A5 58 49 82 34 はがき 39 34 58 23 11 × 17 110 102 170 66 8.5 × 14 85 84 140 51 8.5 × 13 85 78 130 51 8.5 × 11 85 66 110 51 文字ピッチ 10CPI、行ピッチ 6LPI を基準にした値です。 ハードウエアの構成により使用できない用紙サイズもあります。 15 インチ連続紙モード ( 横固定 / 左置き ) の場合 用紙サイズ 縦置き 印字桁数 対応する全用紙 サイズ 横置き 印字行数 136 66 印字桁数 印字行数 136 72 文字ピッチ 10CPI、行ピッチ 6LPI を基準にした値です。 8 10 インチ連続紙モード 用紙サイズ 対応する全用紙 サイズ 縦置き 印字桁数 80 横置き 印字行数 66 印字桁数 80 エミュレーションを使用するには ● 縦置き 印字行数 72 349 8.8 ESC/P モードの関連資料 モードメニュー一覧 エミュレーションを使用するには 8 350 8.8 ESC/P モードの関連資料 エミュレーションを使用するには 8 351 付 録 A 主な仕様 ................................................. 354 A.1 製品の仕様 ....................................... 354 A.2 フィニッシャーで扱える用紙サイズ ................. 362 A.3 印刷できる領域 ................................... 363 A.4 内蔵フォント ..................................... 364 A.5 パラレルインターフェイス ......................... 369 B オプション製品一覧 ....................................... 371 C 注意 / 制限事項について ................................... 373 C.1 本体の注意と制限 ................................. 373 C.2 SMB .............................................. 374 C.3 TCP/IP(lpd)..................................... 376 D プリンター本体のソフトウエアのバージョンアップについて ... 379 E 消耗品と定期交換部品の寿命について ....................... 380 F 用紙サイズとメモリー容量について ......................... 381 G 用語集 ................................................... 383 H Q&A ...................................................... 389 A A.1 主な仕様 製品の仕様 本体 項 目 形式 デスクトップ プリント方式 レーザーゼログラフィー(マイクロタンデム) 定着方式 ヒートローラー(オイルレス) ウオームアップタイム 45 秒以下(電源投入時、室温 20 ℃) 連続プリント速度 付 録 354 内 容 【用紙トレイ 1 から給紙】 ■普通紙、うす紙 片面:カラー 35 枚(C3540)、31 枚(C3140)/ 分、 26 枚(C3250)/ 分(A4 )、 26 枚 / 分(C3540) 、21 枚(C3140)/ 分、 21 枚(C3250)/ 分(A4 ) 、 21 枚 / 分(C3540) 、17 枚(C3140)/ 分、 17 枚(C3250)/ 分(B4) 、 17 枚 / 分(C3540) 、15 枚(C3140)/ 分、 15 枚(C3250)/ 分(A3) 片面:モノクロ 45 枚(C3540)、40 枚(C3140)/ 分、 36 枚(C3250)/ 分(A4 )、 34 枚 / 分(C3540) 、27 枚(C3140)/ 分、 27 枚(C3250)/ 分(A4 ) 、 27 枚 / 分(C3540) 、22 枚(C3140)/ 分、 22 枚(C3250)/ 分(B4) 、 22 枚 / 分(C3540) 、19 枚(C3140)/ 分、 19 枚(C3250)/ 分(A3) 両面:カラー 28 枚(C3540)、17 枚(C3140)/ 分、 17 枚(C3250)/ 分(A4 )、 16 枚 / 分(C3540) 、15 枚(C3140)/ 分、 15 枚(C3250)/ 分(A4 ) 、 14 枚 / 分(C3540) 、13 枚(C3140)/ 分、 13 枚(C3250)/ 分(B4) 、 13 枚 / 分(C3540) 、12 枚(C3140)/ 分、 12 枚(C3250)/ 分(A3) 両面:モノクロ 36 枚(C3540)、22 枚(C3140)/ 分、 22 枚(C3250)/ 分(A4 )、 21 枚 / 分(C3540) 、19 枚(C3140)/ 分、 19 枚(C3250)/ 分(A4 ) 、 18 枚 / 分(C3540) 、17 枚(C3140)/ 分、 17 枚(C3250)/ 分(B4) 、 17 枚 / 分(C3540) 、16 枚(C3140)/ 分、 16 枚(C3250)/ 分(A3) A 主な仕様 項 目 連続プリント速度 (続き) 内 容 【用紙トレイ 5(手差し)から給紙】 ■普通紙、うす紙 片面:カラー 26 枚(C3540)、21 枚(C3140)/ 分、 21 枚(C3250)/ 分(A4 ) 、 21 枚 / 分(C3540)、17 枚(C3140)/ 分、 17 枚(C3250)/ 分(A4 )、 17 枚 / 分(C3540)、15 枚(C3140)/ 分、 15 枚(C3250)/ 分(B4)、 17 枚 / 分(C3540)、15 枚(C3140)/ 分、 15 枚(C3250)/ 分(A3)、 15 枚 / 分(C3540)、13 枚(C3140)/ 分、 13 枚(C3250)/ 分(432.1 ∼ 483.0mm) 付 録 ■ OHP フィルム: 片面:カラー 8 枚(C3540) 、6 枚(C3140)/ 分、 6 枚(C3250)/ 分(A4 )、 7 枚 / 分(C3540)、5 枚(C3140)/ 分、 5 枚(C3250)/ 分(A4 ) 、 5 枚 / 分(C3540)、4 枚(C3140)/ 分、 4 枚(C3250)/ 分(A3) 片面:モノクロ 16 枚(C3540)、13 枚(C3140)/ 分、 13 枚(C3250)/ 分(A4 ) 、 13 枚 / 分(C3540)、11 枚(C3140)/ 分、 11 枚(C3250)/ 分(A4 )、 11 枚 / 分(C3540)、9 枚(C3140)/ 分、 9 枚(C3250)/ 分(A3) ■厚紙 1: 片面:カラー、モノクロ 22 枚(C3540)、16 枚(C3140)/ 分、 16 枚(C3250)/ 分(A4 ) 、 16 枚 / 分(C3540)、13 枚(C3140)/ 分、 13 枚(C3250)/ 分(A4 )、 13 枚 / 分(C3540)、11 枚(C3140)/ 分、 11 枚(C3250)/ 分(B4)、 11 枚 / 分(C3540)、9 枚(C3140)/ 分、 9 枚(C3250)/ 分(A3) 両面:カラー、モノクロ 18 枚(C3540)、11 枚(C3140)/ 分、 11 枚(C3250)/ 分(A4 ) 、 10 枚 / 分(C3540)、9 枚(C3140)/ 分、 9 枚(C3250)/ 分 A4 )、 9 枚 / 分(C3540)、8 枚(C3140)/ 分、 8 枚(C3250)/ 分(B4)、 8 枚 / 分(C3540)、8 枚(C3140)/ 分、 8 枚(C3250)/ 分(A3) 355 A 主な仕様 項 目 連続プリント速度 (続き) 付 録 356 内 容 片面:モノクロ 34 枚(C3540)、27 枚(C3140)/ 分、 27 枚(C3250)/ 分(A4 )、 27 枚 / 分(C3540) 、22 枚(C3140)/ 分、 22 枚(C3250)/ 分(A4 ) 、 22 枚 / 分(C3540) 、19 枚(C3140)/ 分、 19 枚(C3250)/ 分(B4) 、 21 枚 / 分(C3540) 、19 枚(C3140)/ 分、 19 枚(C3250)/ 分(A3) 19 枚 / 分(C3540) 、17 枚(C3140)/ 分、 17 枚(C3250)/ 分(432.1 ∼ 483.0mm) 両面:カラー 26 枚(C3540)、16 枚(C3140)/ 分、 16 枚(C3250)/ 分(A4 )、 15 枚 / 分(C3540) 、14 枚(C3140)/ 分、 14 枚(C3250)/ 分(A4 ) 、 13 枚 / 分(C3540) 、12 枚(C3140)/ 分、 12 枚(C3250)/ 分(B4) 、 13 枚 / 分(C3540) 、12 枚(C3140)/ 分、 12 枚(C3250)/ 分(A3) 両面:モノクロ 34 枚(C3540)、21 枚(C3140)/ 分、 21 枚(C3250)/ 分(A4 )、 19 枚 / 分(C3540) 、18 枚(C3140)/ 分、 18 枚(C3250)/ 分(A4 ) 、 17 枚 / 分(C3540) 、16 枚(C3140)/ 分、 16 枚(C3250)/ 分(B4) 、 17 枚 / 分(C3540) 、16 枚(C3140)/ 分、 16 枚(C3250)/ 分(A3) ■ OHP フィルム: 片面:カラー 8 枚(C3540)、6 枚(C3140)/ 分、 6 枚(C3250)/ 分(A4 )、 7 枚 / 分(C3540)、5 枚(C3140)/ 分、 5 枚(C3250)/ 分(A4 )、 5 枚 / 分(C3540)、4 枚(C3140)/ 分、 4 枚(C3250)/ 分(A3) 片面:モノクロ 16 枚(C3540)、13 枚(C3140)/ 分、 13 枚(C3250)/ 分(A4 )、 13 枚 / 分(C3540) 、11 枚(C3140)/ 分、 11 枚(C3250)/ 分(A4 ) 、 11 枚 / 分(C3540) 、9 枚(C3140)/ 分、 9 枚(C3250)/ 分(A3) A 主な仕様 項 目 連続プリント速度 (続き) 内 容 解像度 データ処理解像度: 1200dpi(47.2 ドット/ mm)、600dpi(23.6 ドット/ mm)、 300dpi(11.8 ドット/ mm) 出力解像度: 1200dpi(47.2 ドット/ mm)、 600dpi(23.6 ドット/ mm) 階調 / 表現色 各色 256 階調(1,670 万色) 付 録 ■厚紙 1: 片面:カラー、モノクロ 16 枚(C3540)、13 枚(C3140)/ 分、 13 枚(C3250)/ 分(A4 ) 、 13 枚 / 分(C3540)、11 枚(C3140)/ 分、 11 枚(C3250)/ 分(A4 )、 13 枚 / 分(C3540)、11 枚(C3140)/ 分、 11 枚(C3250)/ 分(B4)、 11 枚 / 分(C3540)、9 枚(C3140)/ 分、 9 枚(C3250)/ 分(A3)、 9 枚 / 分 C3540)、8 枚(C3140)/ 分、 8 枚(C3250)/ 分(432.1 ∼ 483.0mm)、 5 枚 / 分(C3540)、5 枚(C3140)/ 分、 5 枚(C3250)/ 分(長尺 483.1 ∼ 900.0mm)、 4 枚 / 分 C3540)、4 枚(C3140)/ 分、 4 枚(C3250)/ 分(長尺 900.0 ∼ 1200.0mm) 両面:カラー、モノクロ 16 枚(C3540)、10 枚(C3140)/ 分、 10 枚(C3250)/ 分(A4 ) 、 9 枚 / 分(C3540)、9 枚(C3140)/ 分、 9 枚(C3250)/ 分(A4 ) 、 9 枚 / 分(C3540)、8 枚(C3140)/ 分、 8 枚(C3250)/ 分(B4)、 8 枚 / 分(C3540)、8 枚(C3140)/ 分、 8 枚(C3250)/ 分(A3) ■厚紙 2/ コート紙 2: 片面:カラー、モノクロ 11 枚(C3540)、8 枚(C3140)/ 分、 8 枚(C3250)/ 分(A4 )、 8 枚 / 分(C3540)、6 枚(C3140)/ 分、 6 枚(C3250)/ 分(A4 ) 、 7 枚 / 分(C3540)、5 枚(C3140)/ 分、 5 枚(C3250)/ 分(B4)、 5 枚 / 分(C3540)、5 枚(C3140)/ 分、 5 枚(C3250)/ 分(A3)、 5 枚 / 分(C3540)、4 枚(C3140)/ 分、 4 枚(C3250)/ 分(432.1 ∼ 483.0mm) 357 A 主な仕様 項 目 用紙サイズ 内 容 用紙トレイ 1 ∼ 4(標準トレイ、3 トレイキャビネットのト レイ 2 ∼ 4、大容量給紙キャビネットのトレイ 2): A5 、A4 、A4 、A3 、B4 、B5 、B5 、 8.5 × 11" 、8.5 × 11" 、8.5 × 13" 、8.5 × 14" 、 11 × 17" 、8 × 10" 、5.5 × 8.5" 、八開 、十六開 非定形:短辺:148 ∼ 297mm、長辺:210 ∼ 431.8mm 用紙トレイ 3、4(大容量給紙キャビネットのトレイ 3、4) : A4 、8.5 × 11" 、B5 用紙トレイ 5(手差し): 郵便はがき∼ 12 × 19" 非定形:短辺:100 ∼ 305mm、長辺:100 ∼ 431.8mm(長尺 サイズ::431.9 ∼ 1200mm) 用紙種類 用紙トレイ 1 ∼ 4: 普通紙(64 ∼ 98g/m2)、うす紙(55 ∼ 63g/m2)、厚紙 1(99 ∼ 169g/m2) 、厚紙 2(170 ∼ 220g/m2)、コート紙 1(99 ∼ 2 169g/m ) 、コート紙 2(170 ∼ 220g/m2)、ラベル紙(99 ∼ 2 169g/m ) 、OHP フィルム(カラー用 / モノクロ用) 用紙トレイ 5(手差し): 普通紙(64 ∼ 98g/m2)、うす紙(55 ∼ 63g/m2)、厚紙 1(99 ∼ 169g/m2) 、厚紙 2(170 ∼ 220g/m2)、コート紙 1(99 ∼ 2 169g/m ) 、コート紙 2(170 ∼ 220g/m2)、ラベル紙(99 ∼ 2 169g/m ) 、OHPフィルム(カラー用/モノクロ用)、郵便はがき 給紙容量 弊社 P 紙 標準モデル: 用紙トレイ 1(560 枚)、用紙トレイ 5(手差し) (100 枚) 標準+ 1 トレイキャビネットモデル: 用紙トレイ 1、2(各 560 枚)、用紙トレイ 5(手差し) (100 枚) 標準+ 3 トレイキャビネットモデル: 用紙トレイ 1 ∼ 4(各 560 枚) 、用紙トレイ ( 5 手差し) (100 枚) 付 録 標準+大容量給紙キャビネットモデル: 用紙トレイ 1、2(各 560 枚)、用紙トレイ 3(大容量) (980 枚) 、用紙トレイ 4(大容量) (1,280 枚) 、用紙トレイ 5(手 差し)(100 枚) 出力トレイ容量 センタートレイ A4:400 枚(フェイスダウン) オプション: サイドトレイ: A4:200 枚(フェイスアップ) フィニッシャーの出力トレイについては、「中とじフィニッ シャー C」(P.360) を参照してください。 両面印刷 あり(両面印刷機能ありの場合) CPU PowerPC® G3 600MHZ メモリー容量 標準: 256MB、メモリースロット 2 個(空スロット 1 個) オプション: 256MB 増設メモリー、512MB 増設メモリー (最大 768MB) 358 A 主な仕様 項 目 内 容 内蔵増設ハードディスク オプション: 40GB 搭載フォント 標準: 日本語 2 書体(平成明朝体 W3、平成角ゴシック体 W5) 欧文 15 書体 オプション(PostScript 専用): ・日本語 2 書体(平成)、欧文 136 書体 ・日本語 2 書体(モリサワ)、欧文 136 書体 ページ記述言語 標準: ART EX、ART IV、TIFF、FXPDF オプション: PostScript®3 エミュレーション 標準: ESC/P(VP-1000) オプション: PC-PR201H(PC-PR201H2)、HP-GL(7586B、DJ750C Plus)、HP-GL/2(DJ750C Plus)、PCL(CLJ5500) 対応 OS Microsoft® Windows® 95 日本語版、 Microsoft® Windows® 98 日本語版、 Microsoft® Windows® Millenium Edition 日本語版 (Windows® Me) 、 Microsoft® Windows® 2000 日本語版、 Microsoft® Windows NT® 4.0 日本語版、 Microsoft® Windows® XP 日本語版、 Microsoft® Windows® XP x64 Edition 日本語版、 Microsoft® Windows Server® 2003 日本語版、 Microsoft® Windows Server® 2003, x64 Edition 日本語版、 Microsoft® Windows VistaTM 日本語版、 漢字 Talk® 7.5.3 ∼ Mac OS® 10.4.6* *:オプションの PostScript® ソフトウエアキットにて対 応。 最新の対応 OS については、弊社ホームページをごらんくだ さい。 標準: 双方向パラレル(IEEE1284-B 準拠) Ethernet100Base-TX/10Base-T USB1.1 USB2.0 対応プロトコル セントロ: Compatible、Nibble、ECP 付 録 インターフェイス Ethernet: ネットワークプロトコル TCP/IP、IPX/SPX、NetBEUI、UDP/IP ネットワークサービス LPD、SMB、NetWare、EtherTalk(PostScript® ソフトウ エアキット(オプション)装着時)、SNMP、HTML/HTTP、 DHCP、WinsClient、DNS、IPP、Port9100、BMLinkS、UPnP 電源 AC100V ± 10%、15A、50/60Hz 共用 動作音 フルカラーモード稼動時:6.9B、53dB(A) 以下 白黒モード稼動時:7.0B、53dB(A) 以下 待機時:4.9B、32dB(A) 以下 ISO9296 に基づき測定。 単位 B:音響パワーレベル 単位 dB(A):放射音圧レベル(バイスタンダ位置) 359 A 主な仕様 項 目 消費電力 内 容 最大:1,320W 以下、スリープモード時:8W 以下 平均:待機時 250W 以下、稼働時 855W 以下 (電源を切った状態でも、本機は微少の電力を消費していま す。完全に電力消費をなくすためには、電源プラグをコンセ ントから抜いてください。) 大きさ 標準モデル: 幅 632 ×奥行 717 ×高さ 493mm 標準+ 1 トレイキャビネットモデル: 幅 632 ×奥行 717 ×高さ 857mm 標準+ 3 トレイキャビネットモデル: 幅 632 ×奥行 717 ×高さ 857mm 標準+大容量給紙キャビネットモデル: 幅 632 ×奥行 717 ×高さ 857mm 標準+フィニッシャー: 幅 1,508 ×奥行 717 ×高さ 995mm 機械占有寸法 標準モデル: 幅 632 ×奥行 717mm (用紙トレイ 5(手差し)含 まず) 632 717 単位:mm 質量 (トナーカートリッジ、用 紙、オプションを除く) 標準モデル:85kg 以下 標準+ 1 トレイキャビネットモデル:110kg 標準+ 3 トレイキャビネットモデル:115kg 標準+大容量給紙キャビネットモデル:125kg 標準+フィニッシャー:175kg 付 録 中とじフィニッシャー C 項 目 トレイ形式 内 容 排出トレイ× 1 フィニッシャートレイ× 1 ソート / スタック ソート(オフセット可) スタック(オフセット可) 小冊子トレイ× 1 用紙サイズ / 使用可能用紙 排出トレイ フィニッシャートレイ 小冊子トレイ 360 最大:12 × 18"、最小:郵便はが き、55 ∼ 220g/m2 最大:12 × 18"、最小:B5、64 ∼ 220g/m2 最大:11 × 17"、最小:8.5 × 11"、 64 ∼ 90g/m2 A 主な仕様 項 目 トレイ容量 内 容 排出トレイ フィニッシャートレイ 弊社 P 紙 小冊子トレイ ホチキス 最大ホチキス枚数: ホチキス位置: A4:500 枚 A4:1,500 枚、 B4 以上の用紙:1,500 枚、 ミックススタック *:300 枚 *:小さいサイズの上に大きいサイ ズの用紙が積載された場合。 20 部 50 枚(90g/m2 以下) 1 か所(手前・奥、斜め打)、 2 か所(並行打) 弊社 P 紙 ホチキス可能用紙サイズについては、 「A.2 フィニッシャー で扱える用紙サイズ」(P.362) を参照してください。 パンチ パンチ数: 弊社 P 紙 パンチ可能用紙サイズについては、 「A.2 フィニッシャーで 扱える用紙サイズ」(P.362) を参照してください。 中とじ / 中折り 最大枚数: 大きさ / 質量 幅 870 ×奥行 660 ×高さ 995mm、90kg 本体接続時の占有寸法 幅 1,502 ×奥行 717mm(本体+中とじフィニッシャー C) 2穴 中とじ(ホチキスあり)15 枚 (90g/m2 以下) または 14 枚(80g/m2 以下 ) カバー用の厚紙 1 枚(220g/m2 以下) 中折り ( ホチキスなし)5 枚 二つ折り(ホチキスなし、面付けなし) 用紙サイズ: 最大:11 × 17"、最小:8.5 × 11" 用紙種類: 64 ∼ 90g/m2 付 録 361 A 主な仕様 A.2 フィニッシャーで扱える用紙サイズ フィニッシャーでは、次の表にある用紙が扱えます。 「向き」が「たて」の場合、用紙の長辺にパンチ、ホチキスができることを示します。 「向き」が「よこ」の場合、用紙の短辺にパンチ、ホチキスができることを示します。 ● 原稿の向きに対するパンチ、ホチキスの可能 / 不可能を示すものではありません。注意し てください。 ● ● ○:扱える用紙 ×:扱えない用紙 排出先 本体 用紙サイズ ホチキス パンチ ○ ○ × ○ × ○ ○ ○ ○ ○ ○ ○ ○ ○ × × × × たて ○ ○ ○ × ○ ○ B4 よこ ○ ○ ○ ○ ○ ○ 8 × 10" よこ ○ ○ ○ × ○ × たて ○ ○ ○ × ○ × よこ ○ ○ ○ ○ ○ × たて ○ ○ ○ × ○ ○ よこ ○ ○ ○ ○ ○ × よこ ○ ○ ○ ○ ○ × 11 × 17" よこ ○ ○ ○ ○ ○ ○ 十六開 よこ ○ ○ × × × × たて ○ ○ ○ × ○ ○ よこ ○ ○ ○ ○ ○ ○ − ○ ○ ○ × ○ × センター トレイ 排出 トレイ フィニッ シャー トレイ 小冊子 トレイ よこ ○ ○ ○ たて ○ ○ A3 よこ ○ B5 よこ A4 8.5 × 11" (Letter) 付 録 8.5 × 13" 8.5 × 14" (Legal) 八開 ユーザー 定義 362 フィニッシャー 向き A 主な仕様 A.3 印刷できる領域 標準印字エリア 印刷できる領域は、標準で、用紙の上下左右の端から 4.1mm を除いた領域です (SRA3(320mm幅)の場合は、左右8.5mmを除いた領域)。なお、実際の印字領域は、 各プリンター(プロッター)制御言語によって異なることがあります。 ■用紙幅が 12 インチ未満の場合 ■用紙幅が 12 インチの場合 ■用紙幅が 12.6 インチ (SRA3(320mm 幅 ))の場合 印刷不可領域 印刷不可領域 4.1mm 印刷保証領域 印刷不可領域 4.1mm 印刷可能領域 印刷保証領域 4.1mm 4.1mm 4.1mm 4.1mm 4.1mm 4.1mm 8.5mm 8.5mm 4.1mm 4.1mm 拡張印字エリア プリント領域を拡張する設定にすると、最大で 302 × 1194mm の範囲に印字が可 能です。また、以下のように、用紙サイズによって印字不可領域は異なります。 ■用紙幅が 12 インチ未満の場合 ■用紙幅が 12 インチの場合 ■用紙幅が 12.6 インチ 付 録 プリント領域を拡張するには、プリンタードライバーの[基本]タブの[とじしろ / プリン ト位置] 、または操作パネルの[プリント可能領域]で設定を変更します。 (SRA3(320mm 幅 ))の場合 印刷不可領域 印刷不可領域 4mm 印刷可能領域 2mm 印刷可能領域 2mm 2mm 印刷不可領域 4mm 0.9mm 印刷可能領域 0.9mm 2mm 4mm 8.5mm 8.5mm 2mm 363 A 主な仕様 A.4 内蔵フォント 標準で以下のフォントを内蔵しています。 オプションの PostScript フォントについては、 『PostScript® 設定ガイド』を参照してくだ さい。 ストロークフォント(HP-GL/2 専用) ● ● 欧文+カタカナストロークフォント 日本語ストロークフォント アウトラインフォント 搭載されているアウトラインフォントと使用できるページ記述言語またはエ ミュレーションモードとの関係は、次のとおりです。なお、標準で搭載されて いるアウトラインフォントは、PostScript では使用できません。 標準装備 名称 和文 平成明朝体 TM W3 平成角ゴシック体 TM W5 平成明朝体 TM W3P 平成角ゴシック体 TM W5P 平成明朝体 TM W3 拡張部 付 録 364 平成角ゴシック体 TM W5 拡張部 ART EX ART Ⅳ ESC/P 201H HP-GL HP-GL /2 PDF Bridge PCL A 主な仕様 名称 ART EX ART Ⅳ ESC/P 201H HP-GL HP-GL /2 PDF Bridge PCL 欧文 TB 明朝(プロポーショナル用) TB ゴシック(プロポーショナル用) 平成明朝体(ローマン) 平成角ゴシック体(サンセリフ) 平成角ゴシック体(FMT) Enhanced Classic Enhanced Modern CS Times Roman CS Times Bold CS Times Bold Italic CS Times Italic CS Courier Regular CS Courier Bold CS Courier Bold Oblique CS Courier Oblique CS Triumvirate Regular CS Triumvirate Bold CS Triumvirate Bold Italic CS Triumvirate Italic CS Symbol ITC Zapf Dingbats Albertus Extra Bold 付 録 Albertus Medium AntiqOlive AntiqOlive Italic AntiqOlive Bold Arial Arial Bold Arial Italic Arial Bild Italic Courier Courier Bold Courier Italic 365 A 主な仕様 名称 欧文 Courier Bold Italic Clarendon Condensed Bold Coronet Garamond Antiqua Garamond Kursiv Garamond Halbfett Garamond Kursiv Halbfett Letter Gothic Leter Gothic Italic Letter Gothic Bold Marigold CG Omega CG Omega Italic CG Omega Bold CG Omega Bold Italic CG Times CG Times Italic CG Times Bold CG Times Bold Italic Times New Roman Times New Roman Bold 付 録 Times New Roman Italic Times New Roman Bold Italic Univers Medium Univers Medium Italic Univers Bold Univers Bold Italic Univers Condensed Medium Univers Condensed Medium Italic Univers Condensed Bold Univers Condensed Bold Italic ITCAvantGarde Book ITCAvantGarde Book Oblique 366 ART EX ART Ⅳ ESC/P 201H HP-GL HP-GL /2 PDF Bridge PCL A 主な仕様 名称 ART EX ART Ⅳ ESC/P 201H HP-GL HP-GL /2 PDF Bridge PCL 欧文 ITCAvantGarde DemiBold ITCAvantGarde DemiBold Oblique ITCBookman Light ITCBookman Light Italic Bookman DemiBold Bookman DemiBold Italic Courier PS Courier PS Oblique Courier PS Bold Courier PS Bold Oblique Helvetica Helvetica Oblique Helvetica Bold Helvetica Bold Oblique Helvetica Narrow Helvetica Narrow Oblique Helvetica Narrow Bold Helvetica Narrow Bold Oblique New Century Schoolbook Roman New Century Schoolbook Italic New Century Schoolbook Bold Palatino Roman 付 録 New Century Schoolbook Bold Italic Palatino Italic Palatino Bold Palatino Bold Italic Times Roman Times Italic Times Bold Times Bold Italic ZapfChancery Medium Italic ZapfDingbats Century 367 A 主な仕様 名称 欧文 Symbol Symbol PS Wingdings GoldSAMM GoldSEMM OCRB 付 録 368 ART EX ART Ⅳ ESC/P 201H HP-GL HP-GL /2 PDF Bridge PCL A 主な仕様 A.5 パラレルインターフェイス 本機に標準で装備されているパラレルインターフェイス(セントロニクス準拠 インターフェイス /IEEE1284 規格準拠)について説明します。 コネクターの形状 プリンターには、IEEE1284-B タイプのコネクターが装備されています。コネク ターの形状は、次のようになっています。 18 1 19 36 ピン配置 双方向が OFF のとき、各信号のピン配置は、次のようになっています。 Pin No. ● I/O Pin No. Signal Name I/O 1 nStrobe I 19 Signal Ground − 2 Data1 I 20 Signal Ground − 3 Data2 I 21 Signal Ground − 4 Data3 I 22 Signal Ground − 5 Data4 I 23 Signal Ground − 6 Data5 I 24 Signal Ground − 7 Data6 I 25 Signal Ground − 8 Data7 I 26 Signal Ground − 9 Data8 I 27 Signal Ground − 10 nAck O 28 Signal Ground − 11 Busy O 29 Signal Ground − 12 PError O 30 Signal Ground − 13 Select O 31 nInit I 14 nAutoFd I 32 nFault O 15 (RESERVED) − 33 (RESERVED) − 16 Logic GND − 34 (RESERVED) − 17 Chassis Gnd − 35 (RESERVED) − 18 Peripheral Logic High O 36 nSelectIn I 付 録 ● Signal Name I/O はプリンターから見て I が入力信号、O が出力信号、−は信号でないことを表しています。 双方向が ON のときの結線は、IEEE1284-B タイプコネクタ−の規格に準拠しています。 369 A 主な仕様 信号の意味 双方向が OFF のとき ● nStrobe(Pin No.1) Data1 ∼ 8 を読み込むための同期信号、LOW アクティブのパルスが必要です。 ● Data1 ∼ 8(Pin No.2 ∼ 9) 8 bits パラレルのData入力でData1がLSB(最下位bit )、 Data8がMSB(最上位bit )です。 ● nAck(Pin No.10) 受信 DATA の取り込み完了を表す LOW アクティブのパルス信号です。 ● Busy(Pin No.11) プリンターが DATA 受信不可能であることを表す HIGH アクティブの信号です。 ● PError(Pin No.12) 用紙がなくなったことを表す HIGH アクティブの信号です。 ● Select(Pin No.13) データ受信可能であることを表す HIGH アクティブの信号です。 ● nAutoFd(Pin No.14) 双方向が ON のときのための信号です。 ● Chassic Gnd(Pin No.17) フレームグランドに接続されます。 ● Peripheral Logic High(Pin No.18) プリンター側の +5V 電圧です。 ● Signal Ground(Pin No.19 ∼ 30) 各信号用グランドに接続されます。 ● nInit(Pin No.31) プリンターの初期化を要求する LOW アクティブのパルス信号です。 ● nFault(Pin No.32) プリンターに紙づまりなどの障害が発生したことを表す LOW アクティブの信号です。 ● 付 録 370 nSelectIn(Pin No.36) 双方向が ON のときのための信号です。 双方向が ON のとき 各信号線は IEEE 1284 の規格に準拠しています。 B オプション製品一覧 主なオプション製品は以下のとおりです。お買い求めの際は、販売店までご連絡ください。 商 品 名 商品コード 備考 内蔵増設ハードディスク(40GB) EC100481 - 増設メモリー(256MB) EC100487 - 増設メモリー(512MB) EC100489 - 1 トレイキャビネット EC100469 - 3 トレイキャビネット EC100470 - 大容量給紙キャビネット EC100471 - EC100477 - サイドトレイ(両面機能付き機用) EC100478 - 中とじフィニッシャー C QC100025 内蔵増設ハードディスクが必要です。中とじフィニッ シャー C を装着すると、長尺印刷はできません。 EC100483 - サイドトレイトランスポートキット (両面機能なし機用) オフセット出力キット (両面機能なし機用) パラレルインターフェイスケーブル (PC98 用 36Pin) (PC-98 MATE 用 36Pin) (IBM PC/AT 用 25Pin) VD14 YH57 VD15 長尺用紙セットガイド EC100292 - PostScript® ソフトウエアキット 平成 2 書体 モリサワ 2 書体 EC100492 EC100493 PostScript® ソフトウエアキットを装着すると、本機を PostScript 対応プリンターとして利用でき、 Macintosh か らも印刷できるようになります。 また、201H、HP-GL、HP-GL/2、PCL の各エミュレーション を使用して印刷できます。 エミュレーションキット EC100491 付 録 エミュレーションキットを装着すると、201H、HP-GL、HPGL/2、PCL で印刷できます。各エミュレーションで印刷す るときは、本機をエミュレーションモードにします。エ ミュレーションモードと、エミュレートするプリンター の対応は、次のとおりです。 エミュレーションモード エミュレートするプリンター ● 201H エミュレーションモード......PC-PR201H2 ● HP-GL エミュレーションモード.....HP DesignJet 750C Plus または HP 7586B ● HP-GL/2 エミュレーションモード...HP DesignJet 750C Plus ● PCL モード ..................HP CLJ5500 PostScript ソフトウエアキットとエミュレーションキッ トは、同時に装着できません。 ● ● ● 商品の種類や商品コードは 2006 年 12 月現在のものです。 商品の種類や商品コードは変更されることがあります。 最新の情報については、弊社のプリンターサポートデスク、または販売店にお問い合わせください。 371 B オプション製品一覧 BMLinkS について PostScript ソフトウエアキット、またはエミュレーションキットを装着すると、 BMLinkS プリントサービスが使用できます。 使用する場合は、本機の【BMLinkS】ポートを【キドウ】にし、プリンタードラ イバーとマニュアルを以下のアドレスからダウンロードしてください。 http://www.jbmia.or.jp/bmlinks/ ポートの起動については、「7.2.2 機械管理者メニュー」(P.275) を参照してください。 付 録 372 C C.1 注意 / 制限事項について 本体の注意と制限 ここでは、本機を使用するうえでの注意、および制限について説明します。 内蔵増設ハードディスク(オプション)について ● ● ● 内蔵増設ハードディスクを装着している場合、本機の使用中に停電などで電源 が切られると、ハードディスク内のデータが壊れることがあります。 内蔵増設ハードディスクを装着した場合、lpd、SMB、IPP からの印刷データの 格納先として、ハードディスクが指定できます。また、ART EX、ART Ⅳ、HPGL/2(オプション)それぞれのフォームの格納先は、ハードディスク固定にな ります。ほかの領域には変更できません。 ハードディスクの初期化によって消去されるデータは、追加フォント、ART EX、 ART Ⅳ、HP-GL/2(オプション)の各フォーム、ART Ⅳユーザー定義データ、SMB フォルダーです。セキュリティープリント文書、各ログは、消去されません。 印刷結果が設定と異なるとき プリントページバッファの容量不足が原因で、次のように、設定と異なる結果 になることがあります。この場合、メモリーの増設をお勧めします。 ● 両面印刷の指定が片面印刷で印刷される ● ジョブが中止される(プリントページバッファに展開できない場合、そのペー ジを含むジョブが中止されます) オプションについて ● ● ● ● 付 録 ● セキュリティー / サンプルプリント、ページ印刷モードを使用する場合は、オ プションの内蔵増設ハードディスクが必要です。 本機をPostScript 対応プリンターとして使用する場合は、オプションの PostScript® ソフトウエアキットが必要です。 201H、HP-GL/2、PCL をエミュレートする場合は、オプションのエミュレーショ ンキットが必要です。 PostScript ソフトウエアキットとエミュレーションキットは、同時に装着できません。 201H、HP-GL/2、PCL エミュレーション機能は、PostScript ソフトウエアキットを装着して も使用できます。 両面プリントでのメーターのカウントについて 両面プリントで出力する場合、お客様が利用されるアプリケーションによって は、部数を指定する際の条件などにより、自動的にページ調整の白紙を挿入す ることがあります。この場合、アプリケーションが挿入する白紙出力は 1 ペー ジとしてカウントされます。 373 C 注意 / 制限事項について 両面印刷機能を使用できる用紙について 両面印刷機能を使用できる用紙は、64 ∼ 169g/m2 です。ただし、129g/m2 以上の 用紙を使用して両面印刷を行うと、うら面の印字位置がずれることがあります。 129g/m2 以上の用紙の両面に印刷する場合は、用紙トレイ 5(手差し)を使用し て手動で用紙の両面に印刷することをお勧めします。 C.2 SMB SMB での注意 / 制限事項は、次のとおりです。 本機側の設定について ● ● ● ● 付 録 コンピューター側の設定について ● ● 374 IP アドレスの設定には十分注意してください。IP アドレスはシステム全体で管 理されているアドレスです。ネットワーク管理者と十分相談のうえ、設定して ください。 ネットワーク環境によっては、サブネットマスクやゲートウェイアドレスの設 定が必要になります。ネットワーク管理者に相談のうえ、必要な項目を設定し てください。 ポート状態を「起動」に設定したとき、メモリーが不足すると、ポート状態が 自動的に「停止」に設定されることがあります。この場合は、使っていない ポートを「停止」にするか、メモリー割り当て容量を変更するか、メモリーを 増設してください。 使用環境に応じて、受信バッファ容量【SMB スプール】のサイズを設定してく ださい。送信されたデータより、受信バッファ容量【SMB スプール】のサイズ が小さい場合、受信できないことがあります。 IP アドレスの設定には十分注意してください。IP アドレスはシステム全体で管 理されているアドレスです。ネットワーク管理者と十分相談のうえ、設定して ください。 NIS(Network Information Service)の管理下で使用されているコンピュー ターで、ネットワーク(IP アドレスなど)の設定を行う場合は、NIS の管理者 に相談してください。 C 注意 / 制限事項について 電源を切るとき 本機の電源を切るときは、次の点に注意してください。 【SMB スプール】の設定が【メモリースプール】のとき 印刷中のデータを含め、本機のメモリーにスプールされた印刷データはすべて 削除されます。再び電源を入れたときは、印刷データは存在しません。 ただし、印刷指示の直後に電源を切った場合、印刷データがコンピューター上 に保存されることがあります。この場合、再び電源を入れたときは、新しく印 刷指示が行われた場合でも、保存されている印刷データから順に印刷されます。 【SMB スプール】の設定が【ハードディスクスプール】のとき 印刷中のデータを含め、本機のハードディスクにスプールされた印刷データは すべて保存されます。再び電源を入れたときは、新しく印刷指示が行われた場 合でも、保存されている印刷データから順に印刷されます。 【SMB スプール】の設定が【スプールシナイ】のとき 印刷中のデータを含め、本機の受信バッファにスプールされた印刷データはす べて削除されます。再び電源を入れたときは、印刷データは存在しません。 ただし、印刷指示の直後に電源を切った場合、印刷データがコンピューター上 に保存されることがあります。この場合、再び電源を入れたときは、新しく印 刷指示が行われた場合でも、保存されている印刷データから順に印刷されます。 印刷するとき 【SMB スプール】の設定が【ハードディスクスプール】、または【メ モリースプール】のとき 印刷データが受信容量を超えた場合、コンピューターによってはすぐに再送信することがあ ります。このときコンピューターがハングアップしたように見えます。対処として、コン ピューター側でその印刷データの送信を中止してください。 付 録 印刷データの受信を開始したときに、印刷データのサイズがハードディスク、ま たはメモリーの残り容量より大きい場合、その印刷データは受信できません。 【SMB スプール】の設定が【スプールシナイ】のとき あるコンピューターから印刷要求を受け付けていた場合、別のコンピューター からの印刷要求を受け付けることができません。 375 C 注意 / 制限事項について コンピューターのIPアドレスやコンピューター名を変更した場合 コンピューターの IP アドレスやコンピューター名を変更した場合、本機側から の問い合わせ処理や取り消し処理が正常に行われなくなります。本機の受信 バッファに印刷データがない状態で、電源を切 / 入してください。 本機の受信バッファにある印刷データの印刷中止 / 強制排出は、操作パネルから操作できま す。操作方法は、 「3.3 印刷を中止する / 印刷を指示したジョブの状態を確認する」(P.41) 「3.4 印刷データを強制的に排出させる」(P.44) を参照してください。 本機がオフライン状態のとき 本機がオフライン状態のときに、コンピューターから印刷を指示すると、本機 ではデータ受信がされないで、コンピューター側には書き込みエラー発生のエ ラーダイアログボックスが表示されます。 ジョブの削除 Windows NT 4.0 の場合、Service Pack 4 以上をインストールしていないと、ジョ ブを削除できません。データ受信中にジョブを削除すると、書き込みエラーが 表示されます。この場合、エラーダイアログボックスに表示される[再試行]は 無効です。 C.3 TCP/IP(lpd) TCP/IP(lpd)での注意 / 制限事項は、次のとおりです。 本機側の設定について ● 付 録 ● ● ● 376 IP アドレスの設定には十分注意してください。IP アドレスはシステム全体で管 理されているアドレスです。ネットワーク管理者と十分相談のうえ、設定して ください。 ネットワーク環境によっては、サブネットマスクやゲートウェイアドレスの設 定が必要になります。ネットワーク管理者に相談のうえ、必要な項目の設定を してください。 ポート状態を「起動」に設定したとき、メモリーが不足すると、ポート状態が 自動的に「停止」に設定されることがあります。この場合は、使っていない ポートを「停止」にするか、メモリー割り当て容量を変更するか、メモリーを 増設してください。 使用環境に応じて、受信バッファ容量【LPD スプール】のサイズを設定してく ださい。送信されたデータより、受信バッファ容量【LPD スプール】のサイズ が小さい場合、受信できないことがあります。 C 注意 / 制限事項について コンピューター側の設定について ● ● IP アドレスの設定には十分注意してください。IP アドレスはシステム全体で管 理されているアドレスです。ネットワーク管理者と十分相談のうえ、設定して ください。 NIS(Network Information Service)の管理下で使用されているコンピュー ターで、ネットワーク(IP アドレスなど)の設定を行う場合は、NIS の管理者 に相談してください。 電源を切るとき 本機の電源を切るときは、次の点に注意してください。 【LPD スプール】の設定が【メモリースプール】のとき 印刷中のデータを含め、本機のメモリーにスプールされた印刷データはすべて 削除されます。再び電源を入れたときは、印刷データは存在しません。 ただし、印刷指示の直後に電源を切った場合、印刷データがコンピューター上 に保存されることがあります。この場合、再び電源を入れたときは、新しく印 刷指示が行われた場合でも、保存されている印刷データから順に印刷されます。 【LPD スプール】の設定が【ハードディスクスプール】のとき 印刷中のデータを含め、本機のハードディスクにスプールされた印刷データは すべて保存されます。再び電源を入れたときは、新しく印刷指示が行われた場 合でも、保存されている印刷データから順に印刷されます。 【LPD スプール】の設定が【スプールシナイ】のとき 印刷するとき 付 録 印刷中のデータを含め、本機の受信バッファにスプールされた印刷データはす べて削除されます。再び電源を入れたときは、印刷データは存在しません。 ただし、印刷指示の直後に電源を切った場合、印刷データがコンピューター上 に保存されることがあります。この場合、再び電源を入れたときは、新しく印 刷指示が行われた場合でも、保存されている印刷データから順に印刷されます。 【LPD スプール】の設定が【ハードディスクスプール】、または【メ モリースプール】のとき 印刷データの受信を開始したときに、印刷データのサイズがハードディスク、ま たはメモリーの残り容量より大きい場合、その印刷データは受信できません。 印刷データが受信容量を超えた場合、コンピューターによってはすぐに再送信することがあ ります。このときコンピューターがハングアップしたように見えます。対処として、コン ピューター側でその印刷データの送信を中止してください。 【LPD スプール】の設定が【スプールシナイ】のとき あるコンピューターから印刷要求を受け付けていた場合、別のコンピューター からの印刷要求を受け付けることができません。 377 C 注意 / 制限事項について コンピューターのIPアドレスやコンピューター名を変更した場合 コンピューターの IP アドレスやコンピューター名を変更した場合、本機側から の問い合わせ処理や取り消し処理が正常に行われなくなります。本機の受信 バッファに印刷データがない状態で、本機の電源を切 / 入してください。 本機の受信バッファにある印刷データの印刷中止 / 強制排出は、操作パネルから操作できま す。操作方法は、 「3.3 印刷を中止する / 印刷を指示したジョブの状態を確認する」(P.41)、 「3.4 印刷データを強制的に排出させる」(P.44) を参照してください。 付 録 378 D プリンター本体のソフトウエア のバージョンアップについて 弊社では、プリンター本体に組み込まれたソフトウエア(以下、 「プリンターソフトウエア」 と呼びます)を、パーソナルコンピューターからバージョンアップするツールを提供して います。 このツールを、ファームウエアユーティリティーと呼びます。 このファームウエアユーティリティーは、弊社のホームページから取り出すことができま す。 DocuPrint C3540/C3140/C3250 では、このファームウエアユーティリティーを使用して、プ リンターソフトウエアをバージョンアップすることができます。 ファームウエア ユーティリティー プリンター ソフトウエア 圧縮 解凍 富士ゼロックス ホームページ PC プリンター ファームウエアユーティリティーを入手するホームページのアドレス (URL) http://download.fujixerox.co.jp/ プリンターソフトウエアのバージョンアップの流れ バージョンアップする操作の流れは、次のとおりです。詳細な手順は、ファー ムウエアユーティリティーに付属する Read Me ファイルを参照してください。 2 3 付 録 1 弊社のホームページから、該当製品(DocuPrint C3540/C3140/C3250) のファームウエアユーティリティーをコンピューターにダウンロード します。 ファームウエアユーティリティーを解凍します。 ファームウエアユーティリティーを実行して、プリンターソフトウエ アのバージョンアップをします。 プリンターへのダウンロードには、数分(目安として 5 分程度)かかることがあります。 379 E 消耗品と定期交換部品の 寿命について 消耗品の寿命について 商品名 印刷可能ページ数 トナーカートリッジ ( ブラック) 約 26,000 ページ トナーカートリッジ ( シアン) 約 15,000 ページ トナーカートリッジ ( イエロー) 約 15,000 ページ トナーカートリッジ ( マゼンタ) 約 15,000 ページ ドラムカートリッジ 約 30,000 ページ トナー回収ボトル 約 22,000 ページ ● ● 印刷可能ページ数は、A4 の用紙を使用し、5% 印字比率で印刷した場合の枚数です。 印刷可能ページ数は、印刷内容や用紙のサイズ、種類、使用環境などによって異なります ので、あくまでも目安としてお考えください。 定期交換部品の寿命について 商品名 付 録 交換寿命 備考 フューザーカートリッジ 約 100,000 枚 − セカンド BTR 約 150,000 枚 部品の寿命が過ぎると、本機 は停止します。 IBT クリーナー 約 100,000 枚 − 現像器キット(K 色) 約 600,000 枚 − 現像器キット(Y 色) 約 600,000 枚 − 現像器キット(M 色) 約 600,000 枚 − 現像器キット(C 色) 約 600,000 枚 − 用紙搬送ロールキット 約 300,000 枚 − IBT ベルト交換キット 約 600,000 枚 − 約 50,000 枚 手差しトレイを使用した場合 の枚数です。 約 300,000 枚 − 手差し用紙送りロールキット オフセット出力キット ● ● ● 交換寿命の枚数は、A4 の用紙を使用した場合の枚数です。 交換寿命は、印刷内容や用紙のサイズ、種類、使用環境などによって異なりますので、あ くまでも目安としてお考えください。 定期交換部品は、弊社エンジニアが交換いたします。 補修用性能部品について 弊社は、消耗品および機械の補修用性能部品(機械の機能を維持するために必 要な部品)を、製造打ち切り後 7 年間保有しています。 380 F 用紙サイズとメモリー容量 について プリンタードライバーの[印刷モード]の設定と印刷する用紙サイズによって、必要なメ モリー容量は異なります。なお、必要なメモリー容量の数値は、本機の使用環境などによっ て異なります。下表のメモリー容量を、目安として印刷を指示してください。 ● ● プリンタードライバーの種類によって、必要なメモリー容量は異なります。 下表のメモリー容量は、本機が工場出荷時の設定であることを前提にした数値です。必要なメモリー 容量は、プロトコルの起動状態や受信バッファサイズによって異なります。 AET EX プリンタードライバー メモリー容量 両面(単位:MB) 出力可能 出力可能 A5 256 256 B5 256 256 A4 256 256 B4 256 256 A3 256 256 非定形 256 256 長尺(305 × 1200) 256 − A5 256 256 B5 256 256 A4 256 256 B4 256 256 A3 256 256 非定形 256 256 長尺(305 × 1200) 256 − A5 256 256 B5 256 256 A4 256 256 B4 256 256 A3 256 256 非定形 256 512 長尺(305 × 1200) 512 − 印刷 モード 標準 高画質 高精細 用紙サイズ 付 録 メモリー容量 片面(単位:MB) 381 F 用紙サイズとメモリー容量について PostScript プリンタードライバー メモリー容量 片面(単位:MB) メモリー容量 両面(単位:MB) 出力可能 出力可能 A5 256 256 B5 256 256 A4 256 256 B4 256 256 A3 256 256 非定形 256 256 長尺(305 × 1200) 256 − A5 256 256 B5 256 256 A4 256 256 B4 256 256 A3 256 256 非定形 256 256 長尺(305 × 1200) 256 − A5 256 256 B5 256 256 A4 256 256 B4 256 256 A3 256 256 非定形 256 512 長尺(305 × 1200) 512 − 印刷 モード 高速 高画質 高精細 付 録 382 用紙サイズ G 用語集 【10BASE-T】 IEEE802.3 の規格の中で、10Mbps、ベースバ ンド、ツイストペアケーブルのことです。 【100BASE-TX】 10BASE-T の拡張版で、FastEthernet( ファー ストイーサネット ) とも呼ばれるものの 1 つ です。通信速度が 100Mbps で、10BASE-T の 10Mbps から大幅に高速になっています。 【A3】 【CMYK】 カラー印刷などでの色の表現方法です。 C(シアン)、M(マゼンタ) 、Y(イエロー)、 K(ブラック)の 4 色に分解し、その 4 種類 の色を重ね合わせて印刷します。 【DHCP】 Dynamic Host Configuration Protocolの略 で、DHCP サーバーから DHCP クライアントに IP アドレスを自動的に割り当てるプロトコ ルのことです。 420 × 297 ミリメートルの用紙のことです。 【DNS】 【A4】 297 × 210 ミリメートルの用紙のことです。 【A5】 210 × 148 ミリメートルの用紙のことです。 【ART IV】 ART は Advanced Rendering Tool の略で、弊 社がページプリンター用に開発したプリン ター制御言語です。IV はバージョンを示し ます。 【ART EX】 弊社製のページ記述言語です。 【B4】 【B5】 257 × 182 ミリメートルの用紙のことです。 【BMLinkS】 Business Machine Linkage Serviceの略で、 ネットワーク上に接続されたマルチベンダ OA 機器間での統合的なインターフェイス仕 様のことです。 【CD-ROM】 コンパクトディスク (CD) にコンピューター 用ソフトウエアや画像などのデータを記録 したものです。 【dpi】 Dot Per Inch の略で、1 インチ ( 約 25.4mm) 幅に印字できるドット数を表す単位です。 解像度を示す単位として使用します。 【EtherTalk】 Macintosh 専用のネットワークソフトウエ ア「AppleTalk」の通信プロトコルの一つで す。 【HTTP】 インターネット上で WWW サーバーと通信を するためのプロトコルのことです。 【ICM】 Image Color Matching の略で、 Windows 98/Windows Me/Windows 2000/ Windows XP/Windows Server 2003/ Windows Vista で採用されている色管理用 ソフトウエアです。デバイスによる色の違 いを補正し、画面とプリンターによる印刷 結果の色を一致させます。 付 録 364 × 257 ミリメートルの用紙のことです。 Domain Name System の略で、インターネッ トでホスト名から IP アドレスを入手するた めの名前解決サービスです。 【Image Enhancement(イメージエンハンス メント)】 白黒の境目を滑らかにしてギザギザを減ら し、疑似的に解像度を高める機能です。 383 G 用語集 【IPP】 HTTP を使用して印刷するためのプロトコルです。 【IP アドレス】 TCP/IP プロトコルによるネットワークで使 用されるアドレスです。小数点で区切られ た4つの数値 (10 進数 ) で表します。 Reader というソフトウエアをコンピュー ターにインストールする必要があります。 【Port9100】 Windows 2000、Windows XP/Windows Server 2003/Windows Vista 上でデータを送信でき る、ネットワーク通信方法です。標準 TCP/ IP ポートモニター上で使用できます。 【Java】 米 国 サ ン・マ イク ロ シ ス テ ム ズ 社 がイ ン ターネットのホームページ上などで機能す るソフトウエアのために開発したプログラ ム言語の 1 つです。Java 言語で開発された アプリケーションをアプレットと呼びま す。 【NetWare】 Novell 社が開発したネットワーク OS です。 【NetWare ファイルサーバー】 NetWare でネットワークを構築する場合に 必 要 な 専 用の サ ー バ ー の こ とで す。こ の サーバー上では、サーバーソフトウエアを、 クライアントコンピューターではクライア ント用ソフトウエアを組み込んで実行しま す。 【N アップ】 付 録 複数ページ分を 1 枚の用紙に印刷する機能 です。本プリンターでは、2、4、8、16 アッ プ印刷ができます。 【OS】 コンピューターのハードウエアとソフトウ エアの基本的な動きを制御し、管理するソ フトウエアで、Operating System の略です。 アプリケーションソフトウエアなどが動作 するための土台となります。 【PDF ファイル】 このマニュアルでは、米国 Adobe Systems 社 が開発した Acrobat というソフトウエアで 作成したオンラインドキュメントを「PDF ファイル」と呼びます。PDF ファイルを画面 に表示したり、印刷したりするには、Adobe 384 【PrintTicket】 Windows Vista のアプリケーションによっ て作成された XPS ファイルに含まれる、印 刷設定に関する情報です。 【SMB】 Windows ネットワーク (Microsoft ネットワ −ク ) 上でデータを送信できるネットワー ク 通 信 方 法 で、Windows 95/Windows 98/ Windows Me/Windows NT 4.0/Windows 2000/ Windows XP/Windows Server 2003/ Windows Vista 上で使用できます。 【SNMP】 ネットワークに接続された機器を、ネット ワークを経由して管理するプロトコルで す。 管理する側には SNMP マネージャーというソ フトウエアを、管理される側には SNMP エー ジェントというソフトウエアを組み込んで 実行します。 【TCP/IP】 DARPANET(Defense Advanced Research Project Agency NetWork)で開発されたネッ トワークプロトコルです。インターネット の標準プロトコルであり、パーソナルコン ピューターから大型コンピューターまで、 さまざまな機種で使用されています。 【USB】 Universal Serial Bus の略で、コンピュー ターと周辺機器との間のデータ転送方式の 1 つです。電源を入れたままで接続できる 「ホットプラグ」機能に対応しており、コン ピューターと周辺機器を簡単に接続できま す。 G 用語集 【Web 画面】 このマニュアルでは、WWW ブラウザーを使用 して情報を表示する画面のことを、「Web 画 面」と呼びます。 【WINS】 Windows Internet Name Services の 略 で、 TCP/IP 環境でコンピューター名から IP アド レスを入手するための名前解決サービスで す。 【WWW】 World Wide Web の略です。インターネット でホームページを提供するしくみのことで す。 【XPS ファイル】 XML Paper Specification ファイルの略で す。米国 Microsoft 社の開発したオペレー ティング・システム Windows Vista のアプ リケーションによって作成されるファイル です。 【アドレス】 ネットワーク上のノード ( 各コンピュー ターや端末など ) を識別するために割り当 てられる情報 ( 一意の識別子 ) のことです。 また、メモリーに個別に割り当てられた番 地のこともアドレスと呼びます。 【印字領域】 用紙に対して実際に印字可能な領域です。 【インストーラー】 ソフトウエアをコンピューターにインス トールするための専用ソフトウエアのこと です。 【インストール】 ソフトウエアやハードウエアをコンピュー ターや周辺機器に組み込み、使えるように することです。プリンタードライバーなど のソフトウエアをコンピューターのシステ ム に組 み 込 む こ と や、ネ ッ トワ ー ク 拡 張 カードをプリンターに組み込むことをいい ます。 このマニュアルでは、主にコンピューター にソフトウエアを組み込むことを「インス トール」と呼びます。 【インターフェイス】 互いに異なるシステム ( 系 ) が接触する部 分 を指 し ま す。コ ン ピ ュ ー ター と プ リ ン ターの間、人間と機械との間などを指す場 合によく使用されます。 インターフェイスの仕様、特に電気的仕様 のことを単にインターフェイスということ もあります。 【インターフェイスケーブル】 コンピューター上で作業を行う道具となる ソフトウエアのことです。ワープロ、表計 算、グラフィックス、データベースなど、数 多くのアプリケーションソフトウエアが販 売されています。 【アンインストール】 コンピューターに組み込んだソフトウエア を削除することをいいます。 【印刷キュー ( プリントキュー )】 特定のプリンターに印刷するために、コン ピューターから印刷データを一時的に格納 しておく場所のことです。 複数の装置を相互に接続するケーブルのこ とです。 プリンターとパーソナルコンピューターを 直接接続するパラレルケーブルや USB ケー ブル、プリンターをネットワークに接続す るイーサネットケーブルなどがあります。 付 録 【アプリケーションソフトウエア】 【エミュレーション】 他社のプリンターで印刷した場合と同等の 印字結果を得ることができるように、プリ ンターを動作させることです。このモード をエミュレーションモードと呼びます。 【オンラインヘルプ】 コンピューターの画面に表示される説明書 です。 385 G 用語集 【解像度】 画像の細かさを表します。通常 1 インチあ たりのドット数(単位は dpi)で表し、この 数値が大きいほど解像度が高い(細部まで 表現できる)といいます。 【受信バッファ】 バッファとはコンピューターから送信され たデータを、一時的に蓄えておく場所です。 受信バッファのメモリー容量を増やすこと によって、コンピューターの解放を早くす ることができます。 【階調】 色と色のなめらかさをいいます。グラデー ションのステップ数で階調数を表し、その 数値が大きいほどなめらかになります。 【カット紙】 A4、B5 などの定型サイズの用紙のことです。 【共通メニュー】 メーター確認、クイックセットアップ、レ ポート / リスト、システム設定、ネットワー ク / ポート設定、メモリー設定、初期化 / データ削除、プリント設定、階調補正から 構成され、すべてのプリントモードに共通 の設定をするためのメニューです。 【グラデーション】 写真やイラストなどに見られる、連続した 色の濃さの変化をいいます。 【初期値】 工場出荷時、および NV メモリー初期化時の 設定です。 【ジョブ】 コンピューターが行う一連の処理を指しま す。たとえば、1 つのファイルを印刷する処 理が 1 件の印刷ジョブになります。印刷の 中止や排出は、このジョブ単位で行われま す。 【スクリーン】 プリンターなどで、印刷物の濃さを表すた めの点を網点といい、印刷するときの網点 の列、または線の数をスクリーン線数とい います。スクリーン線数によって、表現で きる階調が変化します。 【双方向通信】 【クリック】 付 録 マウスボタンを 1 回、押して離すことです。 このマニュアルでは、マウスの左ボタンを クリックすることを「クリック」と呼び、右 ボタンをクリックすることを、「右クリッ ク」と呼びます。 また、マウスのボタンをすばやく 2 回続け て押し、離すことを「ダブルクリック」と 呼びます。 【サーバー】 ネットワーク上で情報を蓄積し、ほかのコ ンピューターにサービスを提供するコン ピューターのことをいいます。 逆に、サーバーにサービスを要求するコン ピューターを「クライアント」といいます。 386 2 つの装置間で互いに情報を送信したり、受 信したりする通信のことです。双方向通信 によって、コンピューターから印刷データ を 送 る だ け でな く、プ リ ン タ ー か ら コン ピューターに印刷状況などの情報を送るこ とができます。 【ソート】 複数部数を印刷したとき、1 部ごとに 1、2、 3...1、2、3... の順で排出することを「ソー ト」と呼びます。 【ソフトウエア】 コンピューターを動かすためのプログラム です。OS もアプリケーションソフトウエア もソフトウエアの一種です。 G 用語集 【ドライブ】 ディスクを駆動する装置のことです。フロッ ピーディスクドライブ、CD-ROM ドライブ、 ハードディスクドライブなどがあります。 【ネットワークパス】 ネットワーク上の目的のコンピューターや ファイルまでの経路のことです。 サーバー名を指定する場合などに使用しま す。 【ネットワークプリンター】 このマニュアルでは、イーサネットケーブ ルでネットワークに接続したプリンターを 「ネットワークプリンター」と呼びます。 【パラレルインターフェイス】 コンピューターと周辺機器との間のデータ 伝送方式の 1 つです。複数ビットのデータ を同時に転送します。代表的なものにセン トロニクスがあり、プリンターなどの周辺 機器との接続に使用します。 【フォント】 書体や字体のことです。統一性を持ったデ ザインでまとめられた文字の 1 セットを指 します。 【ブラウザー】 【プラグアンドプレイ】 Windows 95/Windows 98/Windows Me/ Windows 2000/Windows XP/Windows Server 2003/Windows Vista で採用された、周辺機 器をコンピューターに取り付けるだけで自 動的に動作環境が設定され、すぐに周辺機 器を使用できるようにする機能です。 アプリケーションで作成したデータをプリ ンターが解釈できるデータに変換するため のソフトウエアです。 【プリントページバッファ】 印刷データを実際に展開し、蓄えておく場 所です。 【フルカラー】 コンピューターの画面に表示できる最大の 色数で、約 1,677 万色です。 【プロトコル】 複数の装置やコンピューターシステムが、 互いに通信するための約束事です。ハード ウエア間で情報を転送する場合の手順の取 り決めや、2 つのコンピューターがネット ワークを介して通信するための手順の取り 決めのことです。 【ポート】 コンピューターが周辺装置と情報をやりと りするための接続部分のことです。 【メートル坪量】 1m2 の用紙 1 枚の質量です。 【モードメニュー】 ESC/P エミュレーションモード、HP-GL/2 エ ミュレーションモードで構成され、エミュ レーションモードごとにその処理に固有な 条件を設定するためのメニューです。 付 録 インターネットで、WWW サーバーの情報をコ ンピューターに表示し、見るためのソフト ウエアです。代表的なものには、Netscape Communicator や Internet Explorer などが あります。 【プリンタードライバー】 【リーガル】 14 × 8.5 インチ ( 約 356 × 216mm) の用紙の ことです。主にアメリカ合衆国で契約書な ど法的文書で使用されています。 【レター】 11 × 8.5 インチ ( 約 279 × 216mm) の用紙の ことです。主にアメリカ合衆国で社外内の 文書に使用されています。 387 G 用語集 【ローカルプリンター】 このマニュアルでは、パラレルケーブルま たは USB ケーブルでコンピューターと直接 接 続 し た プリ ン タ ー を「ロ ー カ ル プリ ン ター」と呼びます。 【ログイン】 コンピューターシステムの資源 ( ネット ワーク上のハードディスクやプリンターな ど ) にアクセスできる状態にすることです。 また、ログインを終了することを「ログア ウト」と呼びます。 付 録 388 H Q&A ここでは、よくある質問とその解決方法について説明します。 本機をご使用される場合に、参考にしてください。 プリンターの設定状況を確認したい 機能設定リストを見ると、現在のプリンターの設定状況が確認できます。 機能設定リストについては、 「5.6 さい。 レポート / リストを印刷する」(P.157) を参照してくだ どんな印刷機能があるか知りたい 本機専用の ART EX プリンタードライバーでは、まとめて 1 枚、両面機能、拡大 連写、小冊子作成などの印刷機能が使用できます。 各機能については、本機に同梱されている CD-ROM のマニュアルを参照してください。 用紙トレイの用紙サイズを変えたい 用紙トレイ 1 ∼ 4 にセットされている用紙以外のサイズの用紙を一時的に使用 する場合は、用紙トレイ 5(手差し)を使用すると便利です。 また、用紙トレイ 1 ∼ 4 の用紙サイズを変えることもできます。 用紙トレイ 5(手差し)への用紙セット方法や、用紙トレイ 1 ∼ 4 の用紙サイズ変更につい ては、「5.4 用紙をセットする」(P.120) を参照してください。 はがきや封筒や長尺サイズの用紙に印刷したい 印刷方法については、 「4.4 はがき / 封筒に印刷する」(P.54)、 「4.6 紙に印刷する」(P.60) を参照してください。 非定形用紙 / 長尺用 付 録 本機では、用紙トレイ 5(手差し)を使用して、郵便はがきや封筒(定型長 3 号 封筒)や長尺サイズの用紙に印刷できます。 白黒印刷したい 白黒原稿は、自動的に判断して白黒印刷されます。カラー原稿を白黒印刷した い場合は、プリンタードライバーのプロパティで[カラーモード]を[白黒]に 設定します。 カラーモードの設定については、「4.10 い。 印刷モードを設定する」(P.79) を参照してくださ 389 H Q&A 特殊用紙に印刷したい 厚紙、OHP フィルム、うす紙などの特殊用紙に印刷できます。 印刷方法については、「4.3 特殊用紙に印刷する」(P.51) を参照してください。 原稿に合わせた画質で印刷したい 原稿の種類(写真、文字、プレゼンテーション、Web など)に合わせて印刷した り、細かいカラーに関しての設定ができます。 原稿の種類に合わせて印刷する場合は、「4.10 印刷モードを設定する」(P.79) を、細かい カラーの印刷設定については「4.11 画質を調整して印刷する」(P.83) を参照してください。 複数のコンピューターにプリンタードライバーをインストールしたい セットアップディスク作成ツールを使用すると、同じ設定(印刷機能や、ポー ト)のプリンタードライバーを複数の人にインストールする場合に、便利です。 セットアップディスク作成ツールについては、本機に同梱されている CD-ROM 内のマニュア ルを参照してください。 印刷指示したのに印刷されない ジョブ履歴レポート、またはエラー履歴レポートを印刷して、印刷を指示した 印刷ジョブを確認してください。 付 録 ジョブ履歴レポート、エラー履歴レポートについては、 「5.6 レポート / リストを印刷する」 (P.157) を参照してください。 OS をバージョンアップして、本機を使用したい プリンタードライバーは、各 OS 専用のものがあります。新しい OS に対応した プリンタードライバーをインストールし直してください。 プリンタードライバーのインストール方法については、「第 2 章 インストール」(P.23) を参照してください。 390 プリンタードライバーの H Q&A 印刷枚数を確認したい 操作パネルのディスプレイで、印刷枚数を確認できます。また、プリンター出 力集計レポートを印刷すると、コンピューター別(ジョブオーナー別)に印刷 枚数を確認できます。 印刷枚数の確認については、 「5.7 総印刷枚数を確認する」(P.176) を参照してください。 印刷に時間がかかる 印刷指示してもなかなか出力されない場合(目安として 5 分程度)は、以下の 方法をお試しください。印刷時間が短縮される場合があります。 ● プリンターの[印刷設定]画面(プロパティ画面)の[詳細設定]タブで、 [ページ印刷モード]をオンに設定する(イメージや文字の点数の多い複雑な ファイルに有効です) ● プリンターの[印刷設定]画面(プロパティ画面)の[詳細設定]タブで、、 [イメージ圧縮]を最適な方法に変更する ● プリンターの[印刷設定]画面(プロパティ画面)の[詳細設定]タブで、、 [プリンタドライバの解像度]を低く設定する 印刷モードの設定の仕方については、 「4.10 印刷モードを設定する」(P.79) を参照して ください。 ● [ページ印刷モード]、[イメージ圧縮]、[プリンタドライバの解像度]については、プリ ンタードライバーのオンラインヘルプを参照してください。 ● 付 録 391 索 引 記号・英数 索 引 392 100Base-TX コネクター ................. 33 10Base-T コネクター ................... 33 1 トレイキャビネット ................. 371 201H ................................ 272 3 トレイキャビネット ................. 371 AppleTalk ............................. 6 ART EX フォーム登録リスト ............ 170 ART EX フォームメモリー .............. 299 ART IV,PR201H,ESC/P ユーザー定義 リスト .................... 342, 343, 171 ART4 フォームメモリー ................ 299 ART4 ユーザー定義メモリー ............ 299 BMLinkS ........................ 284, 372 CentreWare Internet Services ........ 102 CMS 調整(アプリケーション) ........... 80 ContentsBridge Utility ............... 91 CPU ................................. 358 ESCP ................................ 272 ESC/P 設定リスト ................ 340, 343 ESC/P 論理プリンター・メモリー登録 リスト ......................... 341, 343 Ethernet 設定 ........................ 287 EtherTalk ........................... 281 HDD の上書き消去 ..................... 292 HPGL ................................ 272 HPGL オートレイアウトメモリー ........ 299 HTTP ................................ 116 HTTP-SSL ............................ 116 HTTP-SSL/TLS 通信 .................... 288 ICC プロファイル指定 .................. 86 ICM 調整(システム) ................... 80 ID 印字機能 .......................... 297 IPP .............................. 7, 280 IPX/SPX フレームタイプ ............... 287 IP アドレス ............................ 9 IP アドレス設定ツール .................. 9 IP アドレスの設定 ..................... 12 L1 カバー ............................. 32 L2 カバー ............................. 32 L3 カバー ............................. 32 L4 カバー ............................. 32 LPD ................................. 277 NetWare .......................... 5, 278 NV メモリー初期化 .................... 302 N アップ ............................. 324 PCL ................................. 272 PDF ............................. 91, 273 PDF 設定リスト ....................... 172 PDF ダイレクトプリント機能 ............ 91 Port9100 ......................... 7, 283 PostScript .......................... 273 PostScript フォントリスト ............ 173 PostScript 論理プリンター登録リスト .. 173 PrintTicket ......................... 275 PrintTicket 処理 ..................... 275 PS 使用メモリー ...................... 299 SMB .............................. 3, 279 SMB ポートの起動 ...................... 18 SNMP エージェントの起動 ............... 16 SNMP 設定 ............................ 285 SNTP 設定 ............................ 288 SOAP ................................ 284 TCP/IP ................................ 3 TCP/IP 設定 .......................... 285 TIFF 設定リスト ...................... 171 TIFF 論理プリンター登録リスト ........ 171 TrueType フォントの印刷方法 ........... 68 UPnP ................................ 284 USB-1(1.1) .......................... 281 USB1.1 コネクター ..................... 33 USB-2(2.0) .......................... 282 USB2.0 コネクター ..................... 33 WINS サーバー設定 .................... 286 XPS ................................. 275 ア アンインストール ..................... 29 暗号化 .............................. 116 異常警告音 .......................... 289 印刷モード ...................... 79, 274 印刷を中止する ....................... 41 印字可能桁数 ........................ 348 印字品質が悪い ...................... 232 印字領域 .............................363 インターネット印刷 .....................7 インターネットサービス ...............286 インターフェイス .....................359 ウオームアップタイム .................354 受け付け制限 .........................287 エミュレーション .....................359 エミュレーションモード ...............316 エラーコード一覧 .....................252 エラー履歴レポート ...................162 オーバーレイ印字 ......................57 お気に入り ............................89 おすすめ ..............................79 オプション製品一覧 ...................371 オフセット出力キット .................371 オンラインヘルプの使い方 ..............50 カ サ 最初のプリント速度 ...................291 最新プリンタードライバーの入手方法 ....28 サイドトレイ .................... 32, 371 サイドトレイトランスポートキット .....371 彩度を調整する ........................83 サブネットマスクの設定 ................13 サンプルプリント ......................71 時刻指定プリント ......................76 システム環境 ..........................24 システム設定 .........................289 システム時計 .........................291 質量 .................................360 自動ジョブ履歴 .......................290 自動トレイ選択について ...............138 写真画質の自動補正 ....................81 集計レポート初期化 ...................302 受信バッファ容量 .....................300 出力トレイ容量 .......................358 仕様 .................................354 小冊子トレイ .................... 34, 225 小冊子ユニット ........................34 使用済み製品回収情報シート ...........172 消費電力 .............................360 消耗品の寿命 .........................380 消耗品を交換する .....................139 初期化 / データ削除 ...................302 ジョブ履歴レポート ...................162 ストッパー ............................33 スプールモード ........................22 スリープモード ................. 290, 180 索 引 解像度 ...............................357 階調 .................................357 階調補正 .............................301 階調補正チャート .....................185 階調補正とは .........................184 各部の名称と働き ......................32 画質調整モード ........................79 画質補正 .............................301 カット紙全面倍率値 ...................346 カット紙全面倍率値(2 アップ指定時) ..347 中とじフィニッシャー C ...............371 カバー F .............................215 紙づまり .............................201 カラーバランスを調整する ..............85 カラーモード .................... 79, 275 機械管理者メニュー ...................275 機械占有寸法 .........................360 奇数ページの両面 .....................297 機能設定リスト .......................159 機能別カウンター初期化 ...............302 機能別カウンターポート ...............172 基本の用紙サイズ .....................298 キャスター ............................32 給紙容量 .............................358 強制排出 ........................ 44, 321 共通メニュー一覧 .....................307 共通メニューの基本操作 ...............305 共通メニューの設定 ...................269 形式 .................................354 ゲートウェイアドレスの設定 ............13 固定倍率値 ...........................344 固定倍率値(2 アップ指定時) ..........345 コンテンツブリッジ ....................91 コントラストを調整する ................83 393 スリープモード移行時間 .............. 290 清掃する ............................ 193 セキュリティープリント ............... 71 セキュリティープリント操作 .......... 291 セキュリティー文書削除 .............. 303 節電機能 ............................ 180 節電状態を解除する .................. 183 センタートレイ .............. 32, 34, 215 センタートレイのオフセット .......... 297 操作パネル ....................... 32, 35 操作パネル設定 ...................... 289 増設メモリー ........................ 371 ソート .............................. 274 速度 .................354, 355, 356, 357 ソフトウエアダウンロード ............ 292 タ 索 引 394 対応プロトコル ...................... 359 対象 OS ............................... 24 大容量給紙キャビネット .............. 371 地合いの悪い用紙の設定をする ........ 135 長尺用紙に印刷する ................... 60 定期交換部品の寿命 .................. 380 定着方式 ............................ 354 低電力モード ................... 180, 290 低電力モード移行時間 ................ 290 データ暗号化 ........................ 292 データ一括削除 ...................... 302 手差し ............................... 32 電源 ................................ 359 電源スイッチ ......................... 32 電源を入れる ......................... 38 電源を切る ........................... 39 搭載フォント ........................ 359 動作音 .............................. 359 特殊用紙に印刷する ................... 51 トナーカートリッジ ................... 33 トナーカートリッジを交換する ........ 140 トナー回収ボトルカバー ............... 33 トナー回収ボトルを交換する .......... 147 トラブル対処 ........................ 195 ドラムカートリッジ ................... 33 ドラム寿命動作 ...................... トレイ形式 .......................... トレイの優先順位 .................... トレイの用紙種類 .................... 291 360 295 295 ナ 内蔵ハードディスク .................. 359 内蔵増設ハードディスク .............. 371 認証 / 集計管理 ...................... 292 ネットワーク / ポート設定 ............ 275 ノンスプールモード ................... 22 ハ バーコード .......................... 324 ハードディスク初期化 ................ 302 排出 ................................ 322 排出口カバー ......................... 34 排出トレイ ........................... 34 はがきに印刷する ..................... 54 パスワード .......................... 274 バナーシート設定 .................... 291 パラレル ............................ 276 パラレルインターフェイス ............ 369 パラレルインターフェイスケーブル .... 371 パラレルインターフェイスコネクター ... 33 パンチ .............................. 361 ハンドル ............................. 33 非定形用紙に印刷する ................. 60 表現色 .............................. 357 ファームウエアユーティリティー ...... 379 フィニッシャー .................. 34, 371 フィニッシャー接続部 ................ 215 フィニッシャー接続部上面カバー ....... 34 フィニッシャートレイ ................. 34 フィニッシャートレイのオフセット .... 297 封筒に印刷する ....................... 54 フォーム ............................ 325 フォーム合成 ........................ 324 フォームに印刷する ................... 57 フォームの削除 ...................... 302 フォント ............................ 364 マ ミリ / インチ切り替え .................292 明度を調整する ........................83 メーターで総印刷枚数を確認する .......176 メール通知サービス ...................111 メール通知サービスを使用するための 設定 .................................111 メールプリント ........................97 メッセージ一覧 .......................236 メニュー自動解除 .....................289 メモリー設定 .........................299 メモリーの割り当て ....................20 メモリー容量 .........................358 モードメニュー .......................326 モードメニューの設定方法 .............339 ヤ ユーザー定義文字 .....................320 用紙サイズ ..................... 274, 358 用紙種類 .............................358 用紙種類エラーの処理 .................294 用紙づまり ...........................201 用紙止め ..............................32 用紙トレイ ............................32 用紙について .........................120 用紙の置き換え .......................294 用紙の画質処理 .......................296 用紙種類と用紙サイズの設定をする .....129 用紙の優先順位 .......................295 用紙名称設定 .........................297 ラ リストを印刷する .....................175 両面印刷 .............................358 両面 .................................273 レイアウト ...........................274 レポート / リストの印刷方法 ...........157 レポート両面プリント .................290 レポートを印刷する ...................175 ローカル ...............................2 索 引 フォント置き換えテーブル ..............68 フォントキャッシュ ...................320 フォント削除 .........................303 フォントリスト .......................170 部数 .................................273 フューザーカートリッジ ................33 プリンターオプション用カバー ..........33 プリンター集計レポート ...............170 プリンター出力集計レポートの印刷結果に ついて ...............................177 プリンター出力集計レポートの印刷の 仕方 .................................178 プリンター出力集計レポートの初期化 ...179 プリンターソフトウエアの バージョンアップ .....................379 プリンタ本体から情報を取得 ............45 プリント可能領域 .....................290 プリント言語の設定 ...................272 プリントジョブの追い越し .............292 プリント処理モード ...................273 プリント設定 .........................294 プリント速度 ......... 354, 355, 356, 357 プリントページバッファ ................20 プリント方式 .........................354 ブレーカースイッチ ....................33 ブレーカーについて ....................40 プロキシサーバーの設定 ...............105 プロパティ画面 ........................49 フロントカバー ................... 32, 34 ページ記述言語 .......................359 ポートの起動 ..........................15 ポート番号の設定 .....................105 補修用性能部品について ...............380 ホストインターフェイス ...............317 保存文書設定 .........................293 ホチキス .............................361 ホチキスカートリッジ ..................34 ホチキスカートリッジを交換する .......151 ホチキス留めがうまくいかない .........227 未登録フォームへの印字 ...............297 395 マニュアルコメント用紙 本書をより使いやすいものとするために、皆様からの貴重なご意見(説明不足、間違い、誤 字、誤植、ご要望など)をお待ちいたしております。ご記入に際しましては、マニュアル に関することのみ具体的にご指摘くださるようお願いいたします。 • マニュアルの名称 DocuPrint C3540/C3140/C3250 取扱説明書 •ご 芳 名 •貴 社 名 • 所属部門 • 電話番号 • 管理番号 DE3404J1-2 [内線] •所 在 地 個人情報の取り扱いについて マニュアルコメント用紙にご記入いただいたご芳名、所在地、電話番号等は、富士ゼロックス株式会社 のマニュアル制作担当部門でマニュアルに対するお客様のご要望を具体的に把握・分析してマニュアル を改善するための活動、およびご協力いただいたお客様へのお礼状の送付のために利用いたします。 • ページ •行 • 内容へのご指摘 / ご要望 • 富士ゼロックス記入欄 • 記事 • 受付 NO. • 受付担当印 1版 [折り込み線] 富士ゼロックス(株)社内メール扱い [ 送付先 ] 切 り 取 り 線 HID 開発部 マニュアルグループ 行 担当社員 事業部 営業所 課 G 氏名 [折り込み線] ● ● ご記入くださいましたら点線の部分で折り込みホチキスなどでとめたうえ、お買い求めの販売店にお渡しください。 このままで郵便物として投函なさらないようにご注意ください。 カラーレーザープリンター DocuPrint C3540/C3140/C3250 ドキュプリント 取扱説明書 カラーレーザープリンター DocuPrint C3540/C3140/C3250 フリーダイヤル フリーダイヤル受付時間:土曜、日曜、祝日を除く 9 時∼ 12 時、13 時∼ 17 時、東京で 0120-27-4100 お受けします。ただし、通話地域制限がある内線電話機、および携帯電話機からはご利用 になれません。全国通話ができる電話機をご使用ください。 インターネットホームページで富士ゼロックスプリンティングシステムズの商品全般に関する情報、最新ソフト ウェア等を提供しています。 http://www.fxpsc.co.jp この取扱説明書は、リサイクルに配慮して製本されています。不要となった際には回収、リサイクルに出しましょう。 この説明書は再生紙を使用しております。 2006年 12月 1 版 部番: 893E64521 帳票番号:DE3404J1-2 取扱説明書 富士ゼロックス、および富士ゼロックスプリンティングシステムズに対するご意見、ご相談などは、お客様 相談センターにご連絡ください。