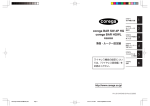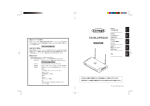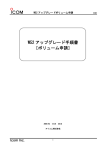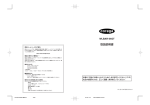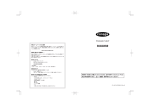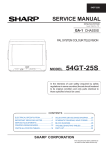Download corega WLAP-54GT 取扱説明書
Transcript
WLAP-54GT
取扱説明書
PART1
まず準備が必要
1
PART2
アクセスポイント
の設定をする
2
PART3
トラブルや疑問が
あったら
3
PART4
設定ユーティリティー
を見てみよう
4
付録
付
録
http://www.corega.co.jp/
PN J613-M7368-00 Rev.A
31Corega-AP54G-H-M1.pm6
Page 1
03.2.19, 2:05 PM
Adobe PageMaker 6.0J/PPC
安全にお使いいただくために 必ずお守りください
本書では、製品を安全にお使いいただくための注意事項を次のように記載しています。
注意事項を守っていただけない場合、どの程度の影響があるかを表しています。
警告
人が死亡または重傷を負う可能性が想定される内容を示します。
注意事項を守っていただけない場合、発生が想定される障害または事故の内容を表しています。
感電注意
けが注意
感電の可能性が想定されることを示
します。
発火注意
発煙または発火の可能性が想定され
ることを示します。
けがを負う可能性が想定されること
を示します。
障害や事故の発生を防止するための、その他の注意事項は次のマークで表しています。
電源プラグを抜く
電源ケーブルのプラグを抜くように指示するものです。
31Corega-AP54G-H-M1.pm6
Page 2
03.2.19, 2:05 PM
Adobe PageMaker 6.0J/PPC
警告
分解や改造をしない
発火注意
○
○
○
けが注意
感電注意
○
○
○
○
○
本製品は、取扱説明書に記載のない分解や改造はしないでください。
火災や感電、けがの原因となります。
○
○
○
○
○
○
○
○
○
○
○
○
○
○
○
○
○
○
○
○
○
○
○
○
○
○
○
○
○
○
○
○
○
○
○
○
○
○
○
○
○
○
雷のときはケーブル類・機器類にさわらない
感電注意
感電の原因となります。
設置・移動のときは電源プラグを抜く
感電の原因となります。
○
○
○
○
○
○
○
○
○
○
○
○
○
○
○
○
○
○
○
○
○
○
○
○
○
○
異物は入れない 水は禁物
発火注意
感電注意
火災や感電の恐れがあります。水や異物を入れないように注意してください。万一水や異
物が入った場合は、電源プラグをコンセントから抜いてください(当社のサポートセン
ターまたは販売店にご連絡ください)。
湿気やほこりの多いところ、油煙や湯気のあたる場所には置かない
内部回路のショートの原因になり、火災や感電の恐れがあります。
交流 100V の電源でお使いください
異なる電源電圧で使用すると、火災や感電の原因となります。
添付の専用 AC アダプター以外で使用しない
火災や感電の原因となります。必ず、添付の専用 AC アダプターを使用してください。
専用 AC アダプターのコードを傷つけない
火災や感電の原因となります。
○
○
○
○
○
○
○
○
○
○
○
○
○
○
○
○
○
○
○
○
○
○
○
○
○
○
○
○
○
○
○
○
○
○
○
○
○
○
電源コンセントや配線器具の定格を超える使い方はしない
発火注意
たこ足配線などで定格を超えると発熱による火災の原因となります。
1
ご使用にあたってのお願い
次のような場所での使用や保管はしないでください。
・直射日光の当たる場所
・暖房器具の近くなどの高温になる場所
・急激な温度変化のある場所(結露するような場所)
・湿気の多い場所や、水などの液体がかかる場所(湿度 80%以下の環境でご使用ください)
・振動の激しい場所
・ほこりの多い場所や、ジュータンを敷いた場所(静電気障害の原因になります)
・腐食性ガスの発生する場所
○
○
○
○
○
○
○
○
○
○
○
○
○
○
○
○
○
○
○
○
○
○
○
○
○
○
○
○
○
○
○
○
○
○
○
○
○
○
静電気注意
本製品は、静電気に敏感な部品を使用しています。部品が静電破壊する恐れがありますので、コネ
クターの接点部分、ポート、部品などに素手で触れないでください。
○
○
○
○
○
○
○
○
○
○
○
○
○
○
○
○
○
○
○
○
○
○
○
○
○
○
○
○
○
○
○
○
○
○
○
○
○
○
○
○
○
○
○
○
○
○
○
○
○
○
○
取り扱いはていねいに
落としたり、ぶつけたり、強いショックを与えないでください。
お手入れについて
清掃するときは電源を切った状態で
誤動作の原因になります。
○
○
○
○
○
○
○
○
○
○
○
○
○
○
○
○
○
○
○
○
○
○
○
○
○
機器は、乾いた柔らかい布で拭く
汚れがひどい場合は、柔らかい布に薄めた台所用洗剤(中性)をしみこませ、堅く絞ったものでふ
き、乾いた柔らかい布で仕上げてください。
○
○
○
○
○
○
○
○
○
○
○
○
○
○
○
○
○
○
○
○
○
○
○
○
○
○
○
○
○
○
○
○
○
○
○
○
○
○
お手入れには次のものは使わないでください
・石油・みがき粉・シンナー・ベンジン・ワックス・熱湯・粉せっけん(化学ぞうきんをご使用の
ときは、その注意書にしたがってください)
2
電波に関する注意
本製品を下記のような状況でご使用になることはおやめください。
また設置の前に、「安全にお使いいただくために」を必ずお読みください。
・ 心臓ペースメーカーをご使用の近くで、本製品をご使用にならないでください。
心臓ペースメーカーに電磁妨害を及ぼし、生命の危険があります。
・ 医療機器の近くで、本製品をご使用にならないでください。
医療機器に電磁妨害を及ぼし、生命の危険があります。
・ 電子レンジの近くで、本製品をご使用にならないでください。
電子レンジによって、本製品の無線通信への電磁妨害が発生します。
この機器の使用周波数帯では、電子レンジ等の産業・科学・医療機器のほか、工場の製造ラインで
使用されている移動体識別用の構内無線局(免許を要する無線局)および特定小電力無線局(免許
を要しない無線局)が運用されています。
1 この機器を使用する前に、近くで移動体識別用の構内無線局および特定小電力無線局が運用さ
れていないことを確認してください。
2 万が一、
この機器から移動体識別用の構内無線局に対して電波干渉の事例が発生した場合には、
本製品の周波数を変更して、混信を回避してください。
3 その他、この機器から移動体識別用の特定小電力無線局に対して電波干渉の事例が発生した場
合など何かお困りのことが起きたときは、弊社サポートセンターまでお問い合わせください。
この装置は、情報処理装置等電波障害自主規制協議会(VCCI)の基準に基づくクラス B 情報
技術装置です。この装置は、家庭環境で使用することを目的としていますが、この装置がラジオ
やテレビジョン受信機に近接して使用されると、受信障害を引き起こすことがあります。
取扱説明書に従って正しい取り扱いをしてください。
3
はじめに
このたびは、
「WLAP-54GT」をお買い上げいただきまして誠にありがとうございます。本書は、本
製品を正しくご利用いただくための手引きです。
必要なときにいつでも参照していただけるように、
大切に保管してください。
「WLAP-54GT」に関する最新情報(ファームウェアのバージョンアップ情報など)は、弊社のホー
ムページでお知らせします。
無線LANに関する情報や活用例なども紹介しておりますので、ぜひ弊社のホームページをご覧くだ
さい。
コレガのホームページ http://www.corega.co.jp/
本書の読み方
本書で使用している記号や表記には、次のような意味があります。
●記号について
操作中に気を付けていただきたい内容です。必ずお読みください。
補足事項や、参考となる情報を説明しています。
●表記について
本製品
WLAP-54GT を指します。
「 」−「 」−「 」 「 」で囲まれた項目を順番に選択することを示します。
●イラスト、画面について
本文中に記載の画面やイラストは、実際と多少異なることがあります。
4
作業の流れ
本書では、本製品を使って無線 LAN のネットワークを構築するまでの作業を PART に分けて説明
しています。各 PART での作業は次のとおりです。順番に読んで、作業を進めてください。
まず準備が必要
PART1
① 添付品の確認
② 無線 LAN について
本製品を使って構築できるネットワーク例や、無線 LAN 環境で必要なセキュ
リティー対策についてご確認ください。
③ 本製品の特長、各部の名称と役割の確認
アクセスポイントの設定をする
PART2
① 設定用パソコンを準備しよう
本製品と無線で接続するパソコンや、本製品の設定を行うときに必要なパソコ
ンを準備してください。
② 本製品を接続して起動しよう
パソコンと本製品を無線で接続して起動します。
③ 本製品の設定をするときは
本製品の設定を行いたいときは、設定ユーティリティーを使って行います。
PART2までの作業が終われば、本製品を使った無線LANでのネットワーク構築は完了です。
PART3 以降は、必要に応じて読んでください。
トラブルや疑問があったら
PART3
PART2までの作業で、無線LANへの接続ができなかった場合や、本製品の操作
でわからないことがあった場合には、このPARTを読んで解決方法を探してくだ
さい。
設定ユーティリティーを見てみよう
PART4
本製品は、内蔵の設定ユーティリティーによって、詳細な設定ができます。この
PART では、設定ユーティリティーで設定できる項目について説明しています。
付録
付 録
製品仕様、保証と修理に関する説明があります。また、弊社へのお問い合わせの
際には、この中にある「お問い合わせ用紙」をご利用ください。
5
目次
安全にお使いいただくために 必ずお守りください …………………………………………… 表紙裏
ご使用にあたってのお願い …………………………………………………………………………… 2
お手入れについて ……………………………………………………………………………………… 2
電波に関する注意 ……………………………………………………………………………………… 3
はじめに
………………………………………………………………………………………………… 4
本書の読み方 …………………………………………………………………………………………… 4
作業の流れ ……………………………………………………………………………………………… 5
PART1 まず準備が必要 ……………………………………
8
添付品の内容を確認しよう …………………………………………………………………………… 8
無線 LAN について ……………………………………………………………………………………… 9
アクセスポイントを使ったネットワーク構築例 ……………………………………………… 9
相互接続性 ………………………………………………………………………………………… 9
無線LANのセキュリティー対策について ……………………………………………………… 10
製品の特長をとらえよう ……………………………………………………………………………… 10
各部の名称と機能を覚えよう
………………………………………………………………………… 11
本体上面 …………………………………………………………………………………………… 11
本体背面 …………………………………………………………………………………………… 12
本体底面 …………………………………………………………………………………………… 13
PART2 アクセスポイントの設定をする ………………… 14
設定用パソコンを準備しよう
………………………………………………………………………… 14
設定用パソコンの構成 …………………………………………………………………………… 14
設定用パソコンのTCP/IPの設定を確認する …………………………………………………… 14
本製品を接続して起動しよう
………………………………………………………………………… 15
本製品を設置する場所について ………………………………………………………………… 15
縦置きスタンドの取り付け方 …………………………………………………………………… 15
本製品の電源を入れるには ……………………………………………………………………… 16
本製品にルーターやハブなどを接続する ……………………………………………………… 17
パソコンと本製品を無線で接続する …………………………………………………………… 18
本製品の設定をしよう
………………………………………………………………………………… 20
設定ページを開く ………………………………………………………………………………… 20
基本的な設定をする
(ESSIDの変更) …………………………………………………………… 21
無線 LAN に接続できたら ……………………………………………………………………………… 23
PART3 トラブルや疑問があったら ……………………… 24
解決のステップ
6
………………………………………………………………………………………… 24
マニュアルや契約書を再確認する。管理者に確認する …………………………………………… 25
Q&A ……………………………………………………………………………………………………… 25
本製品の設定ページが表示されない …………………………………………………………… 25
無線LANアダプターを取り付けたパソコンからネットワークに接続できない …………… 27
本製品のパスワードを忘れた …………………………………………………………………… 28
ファームウェアの更新に失敗した ……………………………………………………………… 28
パソコンのネットワーク設定を調べたい ……………………………………………………… 28
本製品のパスワードを変更したい ……………………………………………………………… 30
最新のファームウェアを入手して更新したい ………………………………………………… 31
本製品を再起動したい …………………………………………………………………………… 31
本製品を工場出荷時の状態に戻したい ………………………………………………………… 32
コレガのホームページの情報を活用する …………………………………………………………… 33
それでも解決しなければ、サポート窓口に問い合わせてみる …………………………………… 34
corega Net-News を購読する ……………………………………………………………………… 34
PART4 設定ユーティリティーを見てみよう …………… 35
Web ブラウザーで設定しよう ………………………………………………………………………… 35
設定ページを開く ………………………………………………………………………………… 35
Web ブラウザーでの設定項目について ……………………………………………………………… 37
AP情報 ……………………………………………………………………………………………… 38
端末情報 …………………………………………………………………………………………… 39
基本設定 …………………………………………………………………………………………… 39
フィルタリング設定 ……………………………………………………………………………… 41
高度な設定 ………………………………………………………………………………………… 42
セキュリティ ……………………………………………………………………………………… 44
IPアドレス ………………………………………………………………………………………… 46
管理者設定 ………………………………………………………………………………………… 48
付録
…………………………………………………………… 49
製品仕様
………………………………………………………………………………………………… 49
工場出荷時の設定 ……………………………………………………………………………………… 50
MAC アドレスについて ………………………………………………………………………………… 50
保証と修理について …………………………………………………………………………………… 50
保証について ……………………………………………………………………………………… 50
修理について ……………………………………………………………………………………… 50
ユーザーサポートについて …………………………………………………………………………… 51
おことわり ……………………………………………………………………………………………… 51
「お問い合わせ用紙」の記入方法 ……………………………………………………………………… 52
お問い合わせ用紙 ……………………………………………………………………………………… 54
7
PART1 まず準備が必要
添付品の内容を確認しよう
本製品のパッケージには、以下のものが同梱されています(下記以外に添付紙が同梱されている場
合があります)。お買い上げ商品についてご確認いただき、万一不足するものがございましたら、お
手数ですが、弊社サポートセンターまでご連絡ください。
□ corega WLAP-54GT 本体
□専用 AC アダプター
WLAP-54GT
PART1
まず準備が必要
1
PART2
アクセスポイント
の設定をする
2
PART3
トラブルや疑問が
あったら
3
PART4
設定ユーティリティー
を見てみよう
4
付録
付
録
corega WLAP-54GT
取扱説明書
http://www.corega.co.jp/
PN J613-M7368-00 Rev.A
□ LAN ケーブル 1.8m(1 本)
□取扱説明書(本書)
□製品保証書
□縦置きスタンド
□壁掛けキット
□電波注意ラベル
8
無線 LAN について
本製品は、IEEE802.11g(draft)、IEEE802.11b 規格に対応したワイヤレス(無線 LAN )通
信のアクセスポイントです。IEEE802.11g または IEEE802.11b 規格に対応した無線 LAN ア
ダプターと組み合わせることで、下図のような無線 LAN 環境と有線 LAN 環境を統合したネット
ワークを構築することができます。
無線LAN の通信モードには、
「インフラストラクチャーモード(Infrastructure mode )」
と「アドホックモード(AdHoc mode )」の 2 種類がありますが、下図のように本製品
と組み合わせてネットワークを構築する場合には、「インフラストラクチャーモード」で
ネットワークを構築します。
本製品は、アドホックモードでのネットワーク構築にはお使いになれません。
■アクセスポイントを使ったネットワーク構築例
■相互接続性
・本製品は、IEEE802.11g(draft)、IEEE802.11b という無線 LAN の規格に対応してお
り、同じ規格に対応した他の無線 LAN 機器と相互に通信が可能です。IEEE802.11a 規格
の無線 LAN 機器とは相互接続できません。
・本製品は、各社の無線 LAN 機器との間で相互接続性を確保していますが、個別製品の接続
可否については、お使いの機器の製造・販売元にお問い合わせください。また、コレガのホー
ムページでは、本製品との接続が確認された動作検証表を公開していますので、あわせてご
覧ください。
一部機能が制限されたり、接続できない場合があります。
9
1
■無線 LAN のセキュリティー対策について
無線 LAN では電波を使って通信を行うため、電波が届く範囲であれば、通信内容を傍受されたり、
不正侵入されたりする恐れがあります。このようなことがないように、次のようなセキュリティー
対策を行うことをおすすめします。設定方法など詳しくは、
「PART2 アクセスポイントの設定をす
る」
「本製品の設定をしよう」
(P.20)、または「PART4 設定ユーティリティーを見てみよう」
「Web
ブラウザーでの設定項目について」(P.37)を参照してください。
・ 通信相手を識別、限定する
ESSID の設定を変更する
フィルタリング設定をする
・ 通信内容を暗号化する
WEP(暗号キー)を設定する
項目
本製品の工場出荷時の設定は、右表のとおり
です。
ESSID
出荷時設定
corega
フィルタリング設定
なし
WEP 設定(暗号化)
OFF
製品の特長をとらえよう
本製品には、次のような機能があります。
・ IEEE802.11g 規格を使った、54Mbps 対応の高速無線 LAN
IEEE802.11g は、現在普及の 11Mbps の IEEE802.11b 規格と同じ 2.4GHz 帯の周波
数を使用し、最大 54Mbps の通信が可能な高速無線方式です。
IEEE802.11g 規格は現在ドラフトです。本製品は IEEE802.11g 規格の正式承認後に
IEEE802.11g 規格に対応予定です。
・ IEEE802.11b 互換
IEEE802.11g 対応の製品は、IEEE802.11b との高い互換性を維持しているので、
IEEE802.11b 対応の機器とも接続可能。
・ 64/128bit WEP 対応
WEP に対応しており、セキュリティーも安心
・ 設定ユーティリティー添付
内蔵の設定ユーティリティーを使って簡単に設定可能。
・ Wi-Fi 認定による相互接続性を確保
・ 無線アンテナ搭載により受信感度がアップ
・ 縦置き可能なスタンド付属
10
各部の名称と機能を覚えよう
■本体上面
1
④
③
②
①
① ② ③ ④
① WLAN LED(緑)
③ Status LED(緑)
本製品が無線通信をしているときに、緑色に点
灯します。
本製品の動作状態が表示されます。
点灯:本製品が正常に動作している場合
消灯:本製品が正常に動作していない場合
② LAN LED(緑)
本体背面の LAN ポートの状態が表示されます。
点灯:接続先の機器とリンクが確立されてい
る状態です。
点滅:接続先の機器とデータ通信中です。
消灯:接続先の機器とリンクが確立されてい
ない状態です。
④ Power LED(緑)
本製品の電源が入っているときに、緑色に点灯
します。
11
■本体背面
①
②
③
④
⑤
①アンテナ
④ LAN ポート
電波の送受信部です。無線接続する場合は、立
ててください。
ルーターやハブを接続するためのポートです。
100Mbps/10Mbpsの切り替えは、オートネ
ゴシエーション機能によって自動的に行われま
す。
② Init スイッチ
本製品の設定内容を工場出荷時の状態に戻す場
合に使用します。操作方法については、
「本製品
を工場出荷時の状態に戻したい」(P.32)を参
照してください。Init スイッチを使用して工場
出荷時の状態に戻すと設定内容が失われますの
で操作方法をよくお読みになって使用してくだ
さい。
③クロス切替スイッチ
本製品をルーターやハブに接続する場合は
「HUB」に、パソコンに接続する場合は「PC」
に切り替えてください。
12
⑤ DC ジャック
添付の専用AC アダプターを接続するためのコ
ネクターです。
■本体底面
1
④
①
①
⑤
②
③
①壁掛け用穴
④警告ラベル
添付の壁掛けキットを使って、本製品を壁に掛
けて使うときに使用します。
本製品を安全にご使用いただくための重要な情
報が記載されておりますので、必ずお読みくだ
さい。
② MAC アドレスラベル
本製品の MAC アドレスが記載されています。
③シリアル番号シール
本製品のシリアル番号とリビジョンが記載され
ています。シリアル番号とリビジョンは、ユー
ザーサポートへの問い合わせの際に必要となり
ます。
⑤ファームウェアラベル
本製品をご購入時のファームウェアバージョン
が記載されています。
上の図で 2 . 4 DS 4 2.4 O F 4 は次の内容
を意味しています。
使用周波数帯域
2.4GHz 帯
伝送方式
DS-SS 方式 /OFDM 方式
想定干渉距離
40m 以下
周波数変更の可否
全帯域を使用し、かつ「構内
局」あるいは「特小局」帯域を
回避可能
13
PART2 アクセスポイントの設定をする
設定用パソコンを準備しよう
無線LANを使って本製品と接続する機器のうち、1台のパソコンを本製品の設定用パソコンとして準備して
ください。
■設定用パソコンの構成
本製品の設定を行うためには、次の条件を満たすパソコンが必要です。
・ IEEE802.11g、IEEE802.11b、IEEE801.11 のいずれかに準拠した無線 LAN アダプ
ターが装備されている
・ TCP/IP が組み込まれている
・ Microsoft Internet Explorer 4.0、またはNetscape Navigator 4.78以上がインストー
ルされている
無線 LAN アダプターの取り付け方法や設定方法についての詳細は、無線 LAN アダプター
に付属の取扱説明書を参照してください。
■設定用パソコンの TCP/IP の設定を確認する
本製品の設定を行う場合は、設定用パソコンの TCP/IP 設定が以下のように設定されていることを
確認してください。
IP アドレス
: 192.168.1.1 ∼ 192.168.1.254 の範囲の IP アドレス
(ただし、192.168.1.230 を除く)
サブネットマスク : 255.255.255.0
パソコンの IP アドレスの調べ方がわからない場合は、
「PART3 トラブルや疑問があった
ら」「パソコンのネットワーク設定を調べたい」(P.28)を参照してください。
・ すでに「192.168.1.XXX」以外のネットワークが構築されている場合、本製品の設定
を行うためには、本製品と設定用パソコンで「192.168.1.XXX」の IP アドレスを持つ
最小限のネットワークを構築する必要があります。設定用パソコンのIPアドレスを上記
のように変更してください。なお、本製品の設定を行わないパソコンについては、IP ア
ドレスを変更する必要はありません(本製品のIPアドレスと既存のネットワークとが異
なっていても、無線 LAN への接続は可能です)。
・ 本製品の工場出荷時の IP アドレスは、192.168.1.230 です。これと同じ IP アドレス
を持つ機器が存在する場合は、本製品の設定が完了するまで該当する機器の電源を切っ
ておくか、LAN から切り離しておいてください。
・ 本書では、設定用パソコンの IP アドレスを以下に設定したものとして説明しています。
設定の際には実際の値に読み替えてください。
IP アドレス
: 192.168.1.11
サブネットマスク : 255.255.255.0
TCP/IPの組み込み方法や設定方法についての詳細は、無線LANアダプターに付属の取扱
説明書、または各 OS の説明書を参照してください。
14
本製品を接続して起動しよう
■本製品を設置する場所について
本書冒頭の「安全にお使いいただくために」をお読みになり、使用時の注意についてご確認くださ
い。本製品を安定させて設置する場所が見つからない場合は、添付の縦置きスタンドを使用して、本
製品を立てて設置できます。
●設置に適した場所
・ 水平で落下の恐れがない場所(机の上など)
・ 風通しのよい涼しい場所
2
●設置に適さない場所
・ 直射日光が当たる場所
・ 暖房器具の近くなど
・ 高温多湿でホコリの多い場所
・ パソコンやモデムなど、発熱する機器の上
■縦置きスタンドの取り付け方
本製品を縦置きで使用する場合は、添付の縦置きスタンドをご利用ください。
下図のように本製品の溝と縦置きスタンドを合わせて固定してください。
縦置きスタンド
15
■本製品の電源を入れるには
●本製品の電源の取り方
本製品の電源は、たこ足配線などを避け、他の機器と別系統で取るようにしてください。必ず付属
の専用 AC アダプターを使用し、AC100V の電源コンセントに接続してください。それ以外の AC
アダプターやコンセントを使用すると、発熱による発火や感電の恐れがあります。
●本製品の電源の入れ方 / 切り方
本製品背面のDCジャックにACアダプターのDCプラグを接続し、ACプラグを電源コンセントに差
し込むと電源が入ります。ACアダプターのACプラグを電源コンセントから抜くと電源が切れます。
・ 本製品には電源スイッチがありません。AC プラグを電源コンセントに接続した時点で、
電源が入りますのでご注意ください。
・ ACアダプターのACプラグを電源コンセントに差し込んだままDCプラグを抜かないで
ください。感電事故を引き起こす恐れがあります。
16
■本製品にルーターやハブなどを接続する
企業内で使用する場合は、本製品との間にルーターやレイヤー 3 スイッチなどを挟んでい
ない個所に、設定用パソコンを接続してください。一般のご家庭など、ルーターが存在し
ないか、もしくはインターネット接続のためのルーターだけが存在する環境では、考慮す
る必要はありません。
1
本製品、ルーター、ハブ、パソコンなどネットワーク接続する機器の電源をすべて切るか、電源
コンセントから抜いてください。
2
本製品背面のLAN ポートに添付のLANケーブルを接続します。
3
ルーター、ハブのLANポートにLANケーブルのもう一方を接続します。
4
ルーター、ハブの電源を入れます。
5
本製品背面のDCジャックに専用ACアダプターを接続します。
6
本製品のACアダプターをコンセントに接続します。
本製品の電源が入り、本製品上面のPower LEDとLAN LEDが点灯します。
2
LAN LED が点灯しない場合は、クロス切替スイッチを切り替えた後、数秒待って LAN
LED が点灯することを確認してください。
インターネットへ
LAN ポート
DC ジャック
専用 AC アダプター
2
3
5
6
ルーター、ハブなど
17
■パソコンと本製品を無線で接続する
パソコンの電源を入れて、パソコンに取り付けた無線 LAN アダプターの設定を以下のように変更
し、本製品とのワイヤレス接続を開始します。なお、設定方法は、お使いの OS のバージョンや無
線 LAN アダプターによって異なります。
項目名
通信モード
ESSID
チャンネル
WEP(暗号化)
設定値
説明
インフラストラクチャー 無線 LAN には、通信モードが 2 つあります。本製品
(Infrastructure) で無線 LAN に接続するときには、
「インフラストラク
モード
チャー(Infrastructure)」モードにします。
corega
6
OFF
無線 LAN に接続する機器を識別する名前です。
「SSID」と呼ばれることもあります。
使用する電波の周波数(無線チャンネル)です。
通信データを暗号化するための暗号キーです。
●無線 LAN の設定のしかた(Windows XP の場合)
Windows XP では、多くの場合、本製品からの電波が受信できるようになった時点で自動的に
ESSID が検索され、必要な設定が行われるので、「ワイヤレスネットワークへの接続」画面で
「corega」を選択して「接続」をクリックするだけで、本製品と接続できます。ただし、お使いに
なる無線 LAN アダプターによっては、設定用ソフトウェアなどによる設定が必要な場合もありま
す。詳しくは、無線 LAN アダプターの取扱説明書を参照してください。
①現在接続可能な相手(ESSID)が
表示されるので、
「corega」を選
んでクリックします。
②クリックして接続を開始します。
18
●無線 LAN の設定のしかた(Windows Me/98/95/2000/XP の場合)
下図は、コレガ製無線 LAN アダプター「WLCB-54GT」での設定画面の例です。
お使いの無線 LAN アダプターによって、設定方法は異なります。無線 LAN アダプターの取扱説明
書を参照して設定してください。
Windows XP では、OS の標準機能を使用する場合と、無線 LAN アダプターのユーティ
リティーを使用する場合の2つの方法があります。ご使用の無線LANアダプターの取扱説
明書をご確認ください。
2
① ESSID 欄に「corega」と入力
します。
②チャンネルが「6」になっている
ことを確認します。
③クリックします。
④クリックして接続を開始します。
19
本製品の設定をしよう
本製品と設定用パソコンを無線で接続した後は、下記の手順で設定ユーティリティーを起動してみ
てください。正しく接続できている場合は、設定ユーティリティーが表示されます。
本製品の設定は Web ブラウザーで行います。Web ブラウザーには Internet Explorer 4.0 以降、ま
たは Netscape Communicator 4.78 以降をご利用ください。これ以外の Web ブラウザーでは、
正常に設定が行えません。
■設定ページを開く
・ 設定用パソコンでウイルス駆除ソフト、
ファイアーウォールソフトなどのセキュリティー
ソフトが稼働していると、本製品の設定に失敗することがあります。一時的にセキュリ
ティーソフトを停止させて本製品の設定を行い、設定作業が終了してから再度稼働させ
てください。セキュリティーソフトの停止、稼働の方法は、セキュリティーソフトの取
扱説明書を参照してください。
・ Web ブラウザーでの設定時には、設定ページを素早く切り替えないでください。素早い
クリックによるページの切り替えは、誤動作の原因となります。十分な時間間隔を置い
てマウスをクリックし、設定操作を行ってください。
万が一、本製品にアクセスできなくなった場合は、
「PART3 トラブルや疑問があったら」
「本製品の設定ページが表示されない」
(P.25)を参照してください。
1
2
本製品に接続したパソコンで、Internet ExplorerなどのWebブラウザーを起動します。
Webブラウザーのアドレス入力欄に「http://192.168.1.230」と入力し、キーボードの
「Enter」キーを押します。
入力します。
3
ユーザー名とパスワードを入力する画面が表示されたら、
「OK」ボタンをクリックします。
①「OK」ボタンをクリックします。
※上の画面はWindows XPのものですが、他のOSでも手順は同じです。
・ 工場出荷時の状態では、ユーザー名とパスワードは設定されていません。
・ ユーザー名、パスワードは変更できます。
・パスワードの変更方法は、
「PART3トラブルや疑問があったら」
「本製品のパスワードを
変更したい」(P.30)を参照してください。
20
4
設定ユーティリティーが起動します。
2
Web ブラウザーに、
「オフライン」
「プロキシサーバー」などの設定を行っている場合、本製
品の設定ユーティリティーが表示されないことがあります。その場合は、
「PART3 トラブル
や疑問があったら」
「本製品の設定ページが表示されない」
(P.25)を参照してください。
●うまく接続できない場合は
ここまでの設定でうまく接続ができない場合は、次の点を確認してください。
・ TCP/IP は正しく設定されているか?
・ ESSID や通信モードは正しく設定されているか?
・ 本製品と、通信相手となるパソコンは、通信可能な距離に設置されているか?
詳しくは、
「STEP3 トラブルや疑問があったら」
(P.24)を参照してください。また、お使いの無
線 LAN アダプターの取扱説明書も参照してください。
■基本的な設定をする(ESSID の変更)
設定ユーティリティーが表示された場合は、設定用パソコンと本製品が無線で正しく接続できてい
ます。このまま本製品の設定を変更しなくてもお使いになれますが、無線 LAN での安全なネット
ワーク構築のためにもセキュリティー設定を行うことをおすすめします。
ここでは、
セキュリティー
設定の一つとして、ESSID の変更方法について説明します。
ESSID 以外のセキュリティー設定も必要に応じて行うようにしてください。
● ESSID(Extended Service Set IDentifier)とは
無線 LAN に接続する機器を識別する名前です。SSID と呼ばれることもあります。同じ ESSID を
持つ無線 LAN 機器同士でしか通信できないため、第三者から想像されにくい ESSID を設定するこ
とにより、外部から不正侵入される危険が減少します。また、ESSIDを設定していないと無線LAN
でネットワーク接続することができません。本製品の工場出荷時は「corega」に設定されています。
21
● ESSID を変更する
本製品の設定ユーティリティーを使って、ESSID を変更します。新たに設定した ESSID は、無線
LAN に接続するすべてのパソコン(無線 LAN アダプター)にも設定する必要があります。設定し
た内容を忘れないように、作業を始める前に、下の記入欄に新しいESSIDを正確にメモしておくこ
とをおすすめします。
新しい ESSID :
・ ESSID は、最大 32 文字までの、半角英数文字および半角記号の組み合わせで作成しま
す(大文字と小文字の区別はありません)
。
・ 使用できる半角記号は、次のとおりです。
! " # $ % & ' ( ) * + , - . / : ; < = > ? @ [ \ ] ^ _ { | } ~
1
「設定ページを開く」
(P.20)の手順で設定ユーティリティーを起動します。
2
「基本設定」をクリックし、
「ESSID」の入力欄に新しいESSIDを入力して、
「保存」ボタンをク
リックします。
①「基本設定」をクリックします。
②新しい ESSID を入力します。
※ここでは「corega-new」とし
ています。
③「保存」ボタンをクリックしま
す。
3
「再起動」ボタンをクリックします。
「再起動」ボタンをクリックしま
す。
4
「本当によろしいですか?」と表示されたら「OK」ボタンをクリックします。
「設定を完了しました。3秒後にアクセスポイントを再起動します」と表示され、本製品が再起
動します。再起動するまでしばらくお待ちください。
これで本製品のESSIDが変更されました。
本製品の ESSID を変更すると、設定に使用したパソコンを含めて、一時的に、無線接続し
ているすべてのパソコンからネットワークへの接続ができなくなります。ネットワークに
接続するためには、無線接続しているすべてのパソコン(無線 LAN アダプター)に同じ
ESSID を設定してください。
22
5
本製品と接続するすべてのパソコン(無線LANアダプター)のESSIDを、本製品に設定した
ESSIDに変更します。
パソコン(無線 LAN アダプター)の ESSID の設定方法については、
「本製品を接続して起
動しよう」
「パソコンと本製品を無線で接続する」
(P.18)や無線 LAN アダプターの取扱
説明書を参照してください。
ESSIDを変更した後、ネットワークに接続できることを確認してください。うまく接続できない場
合は、ESSID の入力を間違えていないか、または正しく設定されているかを確認してください。
2
無線 LAN に接続できたら
接続および設定が終わったら、目的に応じて進んでください。
・ インターネットなどに接続できるか確認する
本製品のLANポートに接続したルーターやハブを経由して、インターネットなどに接続でき
る環境の場合は、無線LANに接続しているパソコンからインターネットに接続できるかを確
認してください。
本製品とパソコンが正しく無線で接続されているにもかかわらず、うまくインターネットに
接続できない場合は、本製品に接続している各機器の取扱説明書を参照してください。
・ 設定用パソコン以外に接続したい機器を接続する
設定用パソコンとして接続したパソコン以外にも、無線LANに接続したいパソコンなどがあ
る場合は、「本製品を接続して起動しよう」「パソコンと本製品を無線で接続する」(P.18)
や無線 LAN アダプターの取扱説明書を参照して、パソコン(無線 LAN アダプター)の設定
をしてください。本製品の設定は必要ありません。
・ セキュリティーの設定を強化する
無線LANでは電波を使って通信を行うため、電波が届く範囲であれば、外部から通信を傍受
されたり、ネットワークへ不正侵入されたりする恐れがあります。本製品には無線LANを安
心してご利用いただくために、ESSID のほかにも、「WEP」「MAC アドレスフィルタリン
グ」
「パスワード」などのセキュリティー設定ができます。設定の詳細については、
「PART4
設定ユーティリティーを見てみよう」
「Web ブラウザーでの設定項目について」
(P.37)を
参照してください。
23
PART3 トラブルや疑問があったら
本製品を使っていて「困ったな」
「うまく動かない…」と思ったとき、疑問があったときは、この章
で解決方法を探してください。
解決のステップ
①マニュアルを確認する。管理者に確認する
②この章の Q&A を確認する
<トラブルは?>
本製品の設定ページが表示されない
無線 LAN アダプターを取り付けたパソコンからネットワークに接続できない
本製品のパスワードを忘れた
ファームウェアの更新に失敗した
パソコンのネットワーク設定を調べたい
本製品のパスワードを変更したい
最新のファームウェアを入手して更新したい
本製品を再起動したい
本製品を工場出荷時の状態に戻したい
③コレガのホームページの情報を活用する
④それでも解決しなければ、サポート窓口に問い合わせてみる
24
マニュアルや契約書を再確認する。管理者に確認する
本書以外にも無線LANアダプターのマニュアル、パソコンに添付のマニュアルをお手元にご用意く
ださい。また、ルーターやモデムなどの他のネットワーク機器のマニュアルもご用意ください。ネッ
トワークにつながらない原因は複雑なため、本製品の設定が正しくても、他の設定が間違っていた
り、外部の装置の問題で正しくつながらないこともあります。なお、企業でお使いの方はネットワー
クの設定がオフィスによって決められていることがあります。接続できない場合はネットワーク管
理部門や部内のネットワーク管理者などに確認してください。
Q&A
■本製品の設定ページが表示されない
● 設定用パソコンのネットワーク設定は正しくできていますか?
「PART2 アクセスポイントの設定をする」
「設定用パソコンのTCP/IPの設定を確認する」
(P.14)
を参照して、パソコンに TCP/IP がインストールされているか、IP アドレスなど TCP/IP の設定が
正しくできているか、確認してください。
● パソコンに無線 LAN アダプターのドライバーや設定用ソフトウェアが正しくインストールされ
ていますか?
無線 LAN アダプターに添付のマニュアルを参照して、ドライバーや設定用ソフトウェアが正しく
インストールされているか、確認してください。
● 本製品の IP アドレスの設定は正しくできていますか?
本製品のIP アドレスのネットワークアドレス部とサブネットマスクを、設定用パソコンと一致させ
てください。本製品の IP アドレスの設定方法については、
「PART4 設定ユーティリティーを見て
みよう」「IP アドレス」
(P.46)を参照してください。
● プロキシサーバーを使う設定になっていませんか?
Webブラウザーでプロキシサーバーを使う設定になっていると、
本製品の設定ページが表示されま
せん。次の手順で、Web ブラウザーでプロキシサーバーを使用しない設定にしてください。
ここでは、Internet Explorer 6.0 の場合の設定方法を説明しています。
1
Internet Explorerを起動し、
「ツール」−「インターネットオプション」をクリックします。
2
「インターネットオプション」画面が表示されたら「接続」タブをクリックします。
3
「LANの設定」ボタンをクリックします。
25
3
4
「ローカルエリアネットワーク
(LAN)
の設定」
画面で
「設定を自動的に検出する」
「自動構成スク
リプトを使用する」
「LANにプロキシサーバーを使用する」のチェックマークを外します。
この項目のチェックマークを外し
ます。
5
「OK」ボタンをクリックします。
6
「インターネットオプション」画面で「OK」ボタンをクリックします。
● Web ブラウザーが「オフライン作業」になっていませんか?
Webブラウザーを起動した際に、タイトルバーに「オフライン作業」と表示されている場合は、ネッ
トワークに対して通信が行われていないため、本製品を正常に設定することができません。
メニューから「ファイル」−「オフライン作業」を選択し、チェックを外してください。
ここのチェックを外します。
● どうしても無線で設定できないときは?
有線で接続できるパソコンがあれば、パソコンのLANポートと本製品のLANポートを添付のLAN
ケーブルで接続して設定してください。
パソコンの TCP/IP の設定や Web ブラウザーの設定は、無線で接続する場合と同じです。
本製品の LAN ポートにパソコンを接続する場合は、本製品背面のクロス切替スイッチを
「PC」側にしてください。
有線で接続できるパソコンがないときは、本製品背面の Init スイッチを使用して、工場出荷時の状
態に戻してください。詳しくは、この PART の「本製品を工場出荷時の状態に戻したい」
(P.32)
を参照してください。
26
■無線LANアダプターを取り付けたパソコンからネットワークに接続できない
●無線を利用した家電を使用していませんか?
2.4GHzの無線を使用した家電(液晶テレビやオーディオ機器など)は無線LANで使用される周波
数に近いので、無線 LAN に影響を与えることがあります。
● 電波状態は問題ないですか?
本製品の使用環境によっては、
「通信できない」、「通信速度が遅い」などの問題が発生します。
下記の表を参考にして使用環境を調査し、環境に問題がある場合には、本製品の設置場所を変更す
る、障害物を取り除く、無線 LAN 製品間の距離を短くするなどの対策を試してください。
物質の種類
使用環境例
電波を通す物質
木材、
ガラス
木の仕切り、ドア、
木造2階建ての1階と
2階、ガラス窓、
電波を通さない物質
石、レンガ、セメント、コンク 石の壁、
レンガの壁、
セメントの床や壁、
リート、鉄
コンクリートの床や壁、鉄の仕切り、ド
ア、
ユニットバス、
鉄筋2階建ての1階と
2階、防火ガラス
● 無線 LAN アダプターと本製品の無線設定はあっていますか?
「PART2 アクセスポイントの設定をする」
「パソコンと本製品を無線で接続する」
(P.18)や無線
LAN アダプターのマニュアルを参照して、次の設定を確認、再設定してください。
・ 通信モードが「Infrastructure」になっているか
・ ESSID に本製品と同じ文字列が設定されているか
・ WEP が設定されていないか
無線 LAN アダプター側に WEP が設定されている場合は、無線 LAN アダプター側の設定を
解除するか、本製品にも同じ WEP を設定してください。
・ チャンネルの設定はあっているか
● パソコンのパワーマネジメント機能、サスペンド機能が動作していませんか?
パソコンのパワーマネージメント機能、サスペンド / レジューム機能の設定を解除してください。
設定方法についてはパソコンに添付のマニュアルを参照してください。
● 本製品の LAN ポートに接続した機器は正しく動作していますか?
本製品上面の LAN LED や接続先機器の LINK LED が点灯しているか、確認してください。点灯
していない場合は、本製品のLANポートに接続した機器が正しく動作していません。次の点を確認
してください。
・ 接続先の機器(パソコンやハブ、ルーターなど)の電源が入っているか
・ LAN ケーブルが正しく接続されているか
・ 本製品のクロス切替スイッチの設定は正しいか
本製品をハブやルーターに接続する場合は「HUB」に、パソコンに接続する場合は「PC」に
切り替えてください。
・ LAN ポートに接続した機器の設定は正しいか
27
3
■本製品のパスワードを忘れた
本製品を工場出荷時の状態に戻してください。パスワードがクリアされます。本製品を工場出荷時
の状態に戻す方法は、この PART の「本製品を工場出荷時の状態に戻したい」
(P.32)を参照して
ください。パスワードを設定したい場合は、この PART の「本製品のパスワードを変更したい」
(P.30)を参照して、再設定してください。
本製品を工場出荷時の状態に戻すと、パスワードだけでなく、今まで設定していた情報が
すべて消えてしまいますので再度設定しなおしてください。
■ファームウェアの更新に失敗した
本製品を工場出荷時の状態に戻してから、再度、ファームウェアの更新を行ってください。
本製品を工場出荷時の状態に戻す方法は、この PART の「本製品を工場出荷時の状態に戻したい」
(P.32)を参照してください。
本製品を工場出荷時の状態に戻すと、
今まで設定していた情報がすべて消えてしまいます。
再設定してください。なお、設定ユーティリティーの「セキュリティ」画面で「アップデー
トを許可する」にチェックが付いていないとファームウェアの更新ができません。
「アップ
デートを許可する」にチェックを付けてください。詳しくは、「PART4 設定ユーティリ
ティーを見てみよう」「セキュリティ」(P.44)を参照してください。
■パソコンのネットワーク設定を調べたい
パソコンに設定されている IP アドレスやサブネットマスク、無線 LAN アダプターの MAC アドレ
スを調べる場合は、次の方法で行ってください。
< Windows Me/98/95 の場合>
1
「スタート」ボタン−「ファイル名を指定して実行」をクリックします。
2
「名前」の欄に「winipcfg」と入力して、
「OK」ボタンをクリックします。
3
パソコンで使用している無線LANアダプターを選択します。
パソコンのネットワーク設定が表示されます。
ご使用の無線 LAN アダプターが表示されない場合は、パソコンや無線 LAN アダプターの
メーカーなどにお問い合わせください。
28
①ご使用の無線 LAN アダプ
ターを選択します。
※実 際 に 表 示 さ れ る 名 称
は、ご使用になっている
無線 LAN アダプターの
メーカー、機種によって
異なります。
MAC アドレスが表示されま
す。
IP アドレスが表示されます。
サブネットマスクが表示され
ます。
正しく表示されない場合は、
「解放」
ボタンをクリックした後、
「すべて書き換え」
ボタンをクリッ
クしてください。
3
< Windows XP/2000 の場合>
1
2
「スタート」
ボタン−
「すべてのプログラム」
(Windows 2000の場合は
「プログラム」
)
−
「アク
セサリ」−「コマンドプロンプト」をクリックします。
キーボードから「ipconfig /all」と入力して、
「Enter」キーを押します。
※画面例
「C:¥Documents and Settings¥corega」の部分は、
パソコンの使用環境によって表示が異なります。
3
「ipconfig /all」と入力しま
す。
半角スペース
を入力します。
パソコンのネットワーク設定が表示されるので確認します。
MAC アドレスが表示されま
す。
IP アドレスが表示されます。
サブネットマスクが表示され
ます。
正しく表示されない場合は、
「ipconfig /renew」と入力して、
「Enter」キーを押します。
半角スペースを入力します。
29
■本製品のパスワードを変更したい
本製品のパスワードは、次の手順で変更できます。
1
本製品の設定ページを開き、メニューから「管理者設定」をクリックします。
「管理者設定」をクリックし
ます。
①新しく設定するユーザー名
を入力します。
②新しく設定するパスワード
を入力します。
※入力したパスワードは、画
面上では「●」で表示され
ます。
③確認のため②で入力したパ
スワードを再入力します。
④「保存」ボタンをクリック
します。
パスワードには、15 文字までの半角英数字、記号が使用できます。大文字 / 小文字が区別
されますので注意してください。
2
「保存完了」画面が表示されたら、
「再起動」ボタンをクリックします。
クリックします。
3
「本当によろしいですか?」と表示されたら、
「OK」ボタンをクリックします。
「設定を完了しました。3秒後にアクセスポイントを再起動します」と表示され、本製品が再起
動します。再起動するまでしばらくお待ちください。
本製品の再起動中は、一時的に無線 LAN に接続できなくなります。
30
4
再起動が完了すると次の画面が表示されるので、
新しく設定したユーザー名とパスワードを入
力して、
「OK」ボタンをクリックします。
①ユーザー名を入力します。
②パスワードを入力します。
③クリックします。
3
入力したパスワードは、画面上では「*」で表示されます。
本製品の設定ページが表示されます。
■最新のファームウェアを入手して更新したい
本製品の機能強化のため、予告なくファームウェアのバージョンアップを行うことがあります。最
新のファームウェアはコレガのホームページ(http://www.corega.co.jp/)より入手可能です。
■本製品を再起動したい
次の手順で、本製品を再起動することができます。
「ファームウェアの更新」
「工場出荷時の状態に
戻す」とは異なりますのでご注意ください。
1
2
本製品の設定ページを開き、メニューから「管理者設定」をクリックします。
「再起動」の「実行」ボタンをクリックします。
「管理者設定」をクリックし
ます。
この「実行」ボタンをクリッ
クします。
31
3
「本当によろしいですか?」と表示されたら、
「OK」ボタンをクリックします。
クリックします。
「設定を完了しました。3 秒後にアクセスポイントを再起動します」と表示され、本製品が再起動
します。再起動するまでしばらくお待ちください。
本製品の再起動中は、一時的に無線 LAN に接続できなくなります。
再起動が完了したら、Web ブラウザーの「更新」ボタンをクリックすると、本製品の設定ページ
が表示されます。
■本製品を工場出荷時の状態に戻したい
本製品を工場出荷時の状態に戻すと今まで設定していた情報がすべて消えてしまい、
購入したとき
の設定に戻ります。重要な設定をしている場合は、設定内容を書き残すなど、後で再設定できるよ
うにしておいてください。
工場出荷時の状態に戻すには、次の 2 つの方法があります。違いはありませんので、どちらを使っ
てもかまいません。
< Init スイッチを使う>
1
本製品の電源が入っている状態で、Initスイッチを3秒以上押し続けます。
Initスイッチはゼムクリップなど堅くて先の細いもので押してください。
2
Power LEDが再点灯し、システムが起動したら、Initスイッチを離します。
<設定ユーティリティーを使う>
1
2
本製品の設定ページを開き、メニューから「管理者設定」をクリックします。
「工場出荷状態に戻す」の「実行」ボタンをクリックします。
「管理者設定」をクリックし
ます。
この「実行」ボタンをクリッ
クします。
32
3
「本当によろしいですか?」と表示されたら、
「OK」ボタンをクリックします。
クリックします。
「設定を完了しました。3 秒後にアクセスポイントを再起動します」と表示され、本製品が再起動し
ます。再起動するまでしばらくお待ちください。
本製品の再起動中は、一時的に無線 LAN に接続できなくなります。
再起動が完了したら、Web ブラウザーの「更新」ボタンをクリックすると、本製品の設定ページが
表示されます。
3
コレガのホームページの情報を活用する
コレガのホームページでは、お客様からのよくあるお問い合わせ情報やネットワークの一般知識を
分かりやすく解説しているページを公開中です。困っていることを解決するヒントになります。
(2003 年 1 月現在)
33
それでも解決しなければ、サポート窓口に問い合わせてみる
次の 2 種類のサポートメニューを用意しています。
① 巻末の「お問い合わせ用紙」に記入して窓口に FAX
FAX を利用できて、お急ぎの場合はこの方法がお勧めです。
「お問い合わせ用紙」をコピーして
次の窓口に FAX してください。折り返し回答をさし上げます。
FAX 番号:045-476-6294(通信料はお客様の負担となります)
② コレガテクニカルサポート(ご購入後専用ダイアル)に問い合わせ
電話をかける前に、巻末の「お問い合わせ用紙」に記入して、トラブルの内容を整理してくださ
い。サポート担当者に整理した内容を伝えることがスムーズな解決への近道になります。
TEL 番号:045-476-6268(通信料はお客様の負担となります)
受付時間:10:00 ∼ 12:00、13:00 ∼ 18:00
(祝・祭日を除く月∼金、ただし弊社指定休業日は除きます)
問い合わせ番号などが変更される場合があります。最新情報は、コレガのホームページ(http://
www.corega.co.jp/)でご確認ください。
corega Net-News を購読する
「corega Net-News」は、コレガがお届けするメール配信サービスです。新製品情報やキャンペー
ン、プレゼント情報など耳よりなニュースをお届けいたします。メール配信サービスはどなたでも
ご登録いただけます。メール配信サービスをご希望のお客様は、コレガのホームページでご登録く
ださい。
34
PART4 設定ユーティリティーを見てみよう
本製品には、設定ユーティリティーが内蔵されています。設定ユーティリティーでセキュリティー
など、本製品の詳細な設定が行えます。
Web ブラウザーで設定しよう
■設定ページを開く
本製品の設定ユーティリティーは、Internet Explorer などの Web ブラウザーから起動します。詳
しくは、
「PART2 アクセスポイントの設定をする」
「設定ページを開く」
(P.20)を参照してくだ
さい。
●本製品の設定ページ
このメニューから設定したい
項目を選択します。
4
選択した項目の設定画面が表
示されます。
●設定のしかた
1
各設定画面で設定を変更したら、
「保存」ボタンをクリックします。
2
「保存完了」画面が表示されたら、
「再起動」ボタンをクリックします。
クリックします。
35
3
「本当によろしいですか?」と表示されたら、
「OK」ボタンをクリックします。
クリックします。
「設定を完了しました。3 秒後にアクセスポイントを再起動します」と表示され、本製品が再起動し
ます。再起動するまでしばらくお待ちください。
本製品の再起動中は、一時的に無線 LAN に接続できなくなります。
再起動が完了したら、Web ブラウザーの「更新」ボタンをクリックすると、本製品の設定ページが
表示されます。
・設定ユーティリティーの各設定画面を切り替えるときは、
十分な時間間隔をおいてクリッ
クしてください。短い間隔で設定画面を切り替えようとすると、
誤動作の原因となります。
・設定画面が切り替わらないなど、設定途中で本製品にアクセスできなくなった場合は、背
面の Init スイッチを押して、工場出荷時に戻して設定しなおしてください。詳しくは
「PART3 トラブルや疑問があったら」
「本製品を工場出荷時の状態に戻したい」(P.32)
を参照してください。
・本製品の設定を変更したら、必ず、再起動を行ってください。再起動しないと、変更後の
設定が有効になりません。
●設定ユーティリティーを終了する
本製品の設定終了後、Web ブラウザーを終了すると、設定ユーティリティーを終了できます。
36
Web ブラウザーでの設定項目について
Web ブラウザーでは、以下の設定ができます。
<メニュー名>
<おもな機能>
AP 情報
設定ユーティリティー起動時の画面です。本製品の現在の設定
値を確認できます(P.38)。
端末情報
本製品に無線接続しているパソコン(無線LANアダプター)の
MAC アドレスの一覧です(P.39)。
基本設定
本製品で無線 L A N に接続するための基本設定を行います
(P.39)。
フィルタリング設定
本製品に無線接続するパソコンを無線LANアダプターのMAC
アドレスによって制限します(P.41)。
高度な設定
通信時のプリアンブルタイプや接続可能端末数など、本製品の
より高度な設定を行います(P.42)。
セキュリティ
WEP の設定を行います(P.44)。
IP アドレス
本製品の IP アドレスやサブネットマスクなどの設定を行いま
す(P.46)。
管理者設定
本製品のユーザー名やパスワードの変更ができます。また、本
製品を再起動したり、工場出荷状態に戻すこともできます
(P.48)。
以降の説明では、表の入力例を使用した場合の画面例を掲載しています。実際にはご使用
の環境に合った値を入力してください。
37
4
■ AP 情報
設定ユーティリティー起動時の画面です。ESSID や IP アドレスなど、本製品の現在の設定値が確
認できます。
1
メニューから「AP情報」をクリックします。
「AP情報」をク
リックします。
①
②
③
④
⑤
⑥
⑦
⑧
⑨
⑩
項目名
A
P
設
定
I
P
設
定
W
i
r
e
l
e
s
s
設
定
①ホスト名
本製品に設定した名前が表示されます。
②MACアドレス
本製品のMACアドレスが表示されます。
③端末数
本製品に無線接続されているパソコンの台数が表示されま
す。定期的に更新されます。
④ファームウェア・
バージョン
本製品の現在のファームウェアのバージョンが表示されま
す。
⑤IPアドレス
本製品に設定されているIPアドレスが表示されます。
IPアド
レスは
「IPアドレス」画面で設定します(P.46)。
⑥IP設定モード
本製品に設定されているIPアドレスが、
DHCP自動取得か、
固定設定かを表示します。
IP設定モードの変更は、
「IPアドレ
ス」画面で行います(P.46)。
⑦802.11モード
本製品に接続できる無線LANアダプターの規格が表示され
ます。
「Auto」
の場合は802.11bか802.11gかを自動判別
するので、
どちらの規格の無線LANアダプターでも接続でき
ます。
「802.11g」の場合は802.11gに対応した無線LAN
アダプターしか接続できません。802.11モードの変更は、
「基本設定」
画面で行います(P.39)。
⑧ESSID
本製品に設定されているESSIDが表示されます。
ESSIDは
「基本設定」
画面で設定します
(P.39)。
⑨チャンネル
本製品の現在のチャンネルが表示されます。チャンネルは
「基本設定」
画面で設定します
(P.39)。
⑩暗号化
(WEP)
38
説明
本製品の暗号化
(WEP)
が有効になっているかどうかが表示
されます。
WEPは
「セキュリティ」
画面で設定します
(P.44)
。
■端末情報
本製品に無線接続しているパソコン(無線 LAN アダプター)の MAC アドレスの一覧です。
1
メニューから「端末情報」をクリックします。
「端末情報」をクリックしま
す。
無線接続しているパソコンの
MAC アドレスが表示されま
す。
・長時間使用していないパソコン(無線 LAN アダプター)は、リストに表示されません。
・最新の情報を表示したいときは、再度「端末情報」をクリックしてください。
■基本設定
本製品で無線 LAN に接続するための基本設定を行います。
1
4
メニューから「基本設定」をクリックします。
「基本設定」をクリックしま
す。
①
②
③
④
39
2
「基本設定」画面が表示されたら、必要に応じて以下の設定を行います。
項目名
①802.11モード
3
4
40
入力例
説明
−
本製品に接続できる無線LANアダプターの
規格を設定します。
Auto:802.11b(11Mbps)か802.11g
(54Mbps)を自動判別します。どち
らの規格の無線LANアダプターでも
接続できます。
802.11g:802.11g
(54Mbps)
に対応し
た無線LANアダプターしか接
続できませんが、パフォーマン
スがよくなる場合があります。
※工場出荷時は「Auto」に設定されていま
す。
②ESSID
corega
無線LANに接続する機器を識別する名前で
す。
接続するすべてのパソコン
(無線LANア
ダプター)に同じ名前を設定してください。
詳しくは、
「PART2 アクセスポイントの設
定をする」
「基本的な設定をする(ESSIDの
変更)
(P.21)を参照してください。
」
※工場出荷時は
「corega」
に設定されていま
す。
③チャンネル
6
本製品が使用するチャンネルを設定します。
近くに他のアクセスポイントがある場合は、
1∼13の間で任意の値に変更してくださ
い。
電波の届く範囲に他のアクセスポイント
が存在する場合は、混信の恐れがあるので、
5チャンネル以上離れたチャンネルを設定
してください。
※チャンネルによって通信に使用する電波
の周波数が異なります。
※工場出荷時のチャンネルは「6」に設定さ
れています。
④転送レート
Auto
パソコン
(無線LANアダプター)
と本製品が
通信するときの本製品の転送速度です。
※工場出荷時は「Auto」に設定されていま
す。通常は変更する必要はありません。
上記項目の設定後、
「保存」ボタンをクリックします。
「保存完了」画面が表示されたら、
「再起動」ボタンをクリックして本製品を再起動します。
本製品の再起動後に設定が有効になります。
■フィルタリング設定
本製品に接続するパソコンを無線 LAN アダプターの MAC アドレスによって制限します。
1
メニューから「フィルタリング設定」をクリックします。
「フィルタリング設定」をク
リックします。
①チェックを付けます。
②接続を許可するパソコンの
MAC アドレスを入力しま
す。
2
「フィルタリング設定」画面で、以下の設定を行います。
項目名
①フィルタリングを有効
にする
②MACアドレス
4
入力例
説明
−
チェックを付けると、
登録したパソコン以外
からの接続ができなくなります。
0002DD0018E8 本製品への接続を許可するパソコンの無線
LANアダプターのMACアドレスを入力し
ます。MACアドレスは、0∼9、A∼Fの半角
文字で入力してください。
ハイフンを入力す
る必要はありません。
16台まで登録できま
す。
「フィルタリングを有効にする」にチェックを付けだけでは、本製品に接続するすべてのパ
ソコンからの通信ができなくなります。必ず、接続を許可するパソコンの無線LANアダプ
ターの MAC アドレスを登録してください。
無線 LAN アダプターの MAC アドレスは、無線 LAN アダプターのマニュアルや「PART3
トラブルや疑問があったら」
「パソコンのネットワーク設定を調べたい」
(P.28)を参照し
て確認してください。
3
4
MACアドレスの登録が完了したら、
「保存」ボタンをクリックします。
「保存完了」画面が表示されたら、
「再起動」ボタンをクリックして本製品を再起動します。
本製品の再起動後に設定が有効になります。
41
■高度な設定
通信時のプリアンブルタイプや接続可能端末数など、本製品のより高度な設定を行います。
各設定項目について十分に理解しており、かつ変更の必要がある場合にだけ、変更を行っ
てください。不用意に変更を行うと、通信ができなくなる場合があります。
1
メニューから「高度な設定」をクリックします。
「高度な設定」をクリックし
ます。
①
②
③
④
⑤
⑥
2
「高度な設定」画面で、必要に応じて以下の設定を行います。
項目名
入力例
①プリアンブルタイプ
−
②接続可能端末数
42
200
説明
通信時のプリアンブルタイプを設定します。
プリアンブルとは、
ネットワーク通信で送受
信のタイミングを計るためのデータのこと
です。
Long: パケット毎に同じ量の情報を送る
ので、
安定性があります。
Short:プリアンブルを短く処理するの
で、
安定性は下がりますが、
通信速
度は上がります。
※無線LANアダプター側がこの処理に対応
している必要があります。
※工場出荷時は「Long」に設定されていま
す。
本製品に接続可能なパソコンの最大数を設
定します。
※数が多くなると、
通信速度が低下する可能
性があります。8 台程度をおすすめしま
す。
※工場出荷時は「200」に設定されていま
す。
項目名
4
説明
有線L A N から受信したパケットを無線
LAN側に転送する際に分割するときのしき
い値を設定します。ここで設定した値を超
えるパケットが分割されます。
※パケット長は、
偶数で指定してください。
※工場出荷時は
「2346」に設定されていま
す。通常は変更する必要はありません。
④RTSしきい値
2432
有線L A N から受信したパケットを無線
LAN側に転送する際にRTS(送信要求)パ
ケットが送信されるしきい値を設定しま
す。ここで設定した値を超えるパケットを
送信する場合にRTS(送信要求)パケットが
送られます。
※工場出荷時は
「2432」に設定されていま
す。通常は変更する必要はありません。
⑤ビーコン間隔
100
アクセスポイントが常に発信している、ア
クセスポイント情報の入ったショートパ
ケット(ビーコン)の送信間隔を設定しま
す。
※工場出荷時は「100」に設定されていま
す。通常は変更する必要はありません。
⑥DTIM間隔
3
入力例
③パケット分割のしきい値 2346
1
DTIM(配信トラフィック・インディケータ・
メッセージ)値を設定します。
※工場出荷時は
「1」
に設定されています。
通
常は変更する必要はありません。
上記項目の設定後、
「保存」ボタンをクリックします。
「保存完了」画面が表示されたら、
「再起動」ボタンをクリックして本製品を再起動します。
本製品の再起動後に設定が有効になります。
43
4
■セキュリティ
WEP の設定を行います。また、ファームウェアの更新を許可するかどうかも設定できます。
無線 LANでは電波を使って通信を行うため、電波が届く範囲であれば、通信内容を傍受さ
れたり、不正侵入されたりする恐れがあります。このようなことがないようにWEP設定を
行うことをおすすめします。
● WEP を設定する
WEP キーは、通信内容(データ)を保護するための暗号です。WEP によって通信内容を暗号化
すると、仮に通信データを傍受された場合でも、通信内容の復元を容易に行うことができなくなり
ます。本製品は、「64 bit WEP」と「128 bit WEP」の両方式に対応しています。
・ 64 bit WEP:16 進数で 10 桁の暗号キーを利用可能
・ 128 bit WEP: 16 進数で 26 桁の暗号キーを利用可能
より長くて複雑な暗号キーを設定することができる「128 Bit WEP」を利用する方が安全性が高
くなります。また、定期的に暗号キーを変更することで、より安全性が高まります。
・本製品の工場出荷時は、WEP は設定されていません。
・本製品にWEPを設定した場合、本製品に無線接続するすべてのパソコンの無線LANアダ
プターに、本製品に設定したのと同じ暗号キーを設定する必要があります。
1
2
メニューから「セキュリティ」をクリックします。
「セキュリティ」画面で、以下の設定を行います。
「セキュリティ」をクリック
します。
①チェックを付けます。
②WEPの種類を選択します。
③WEPキー(暗号キー)を入
力します。
※入力した WEP キー(暗
号キー)は画面上では
「●」で表示されます。
④実際に使用するキーを選択
します。
⑤認証方式を選択します。
①「WEP有効化」にチェックを付けます。
②WEPの種類を選択します。
「64bit」または「128bit」のどちらかを選択します。
44
③WEPキー欄にWEPキー(暗号キー)を入力します。
・WEP キーは、16 進数(0 ∼ 9、A ∼ F の半角文字)で入力してください。手順②
で「64bit」を選択した場合は 10 桁の値、
「128bit」を選択した場合は 26 桁の値
を入力します。
・空白は「0」を入力したことになります。
・WEP キーは、本製品に無線接続するすべてのパソコン(無線 LAN アダプター)で
同じ値を入力してください。異なった WEP キーでは通信できません。
④手順③で設定したWEPキーのうち、実際に使用するキーを選択します。
⑤暗号化の認証方式を選択します。通常は工場出荷時の「Auto」のままで問題ありません。
3
4
WEPの設定が終了したら、
「保存」ボタンをクリックします。
「保存完了」画面が表示されたら、
「再起動」ボタンをクリックして本製品を再起動します。
本製品の再起動後に設定が有効になります。
本製品に WEPを設定すると、設定に使用したパソコンを含めて、一時的に、無線接続して
いるすべてのパソコンからネットワークへの接続ができなくなります。ネットワークに接
続するためには、無線接続しているすべてのパソコン(無線LAN アダプター)に同じWEP
を設定してください。
5
本製品と接続するすべてのパソコン(無線LANアダプター)に、本製品に設定したのと同じ
WEPを設定します。
パソコン(無線 LAN アダプター)の WEP の設定方法については、無線 LAN アダプターの取扱説
明書を参照してください。
●ファームウェアのアップデートを禁止する
不用意にファームウェアを更新できないようにします。
1
メニューから「セキュリティ」をクリックします。
2
「セキュリティ」画面に、次のように表示されます。
工場出荷時は「アップデートを許可する」にチェックが付いていません(ファームウェア
の更新が禁止されています)。そのままご使用ください。
3
「キャンセル」ボタンをクリックし、画面を閉じます。
45
4
■ IP アドレス
本製品の IP アドレスやサブネットマスクなどの設定を行います。
1
メニューから「IPアドレス」をクリックします。
「IP アドレス」をクリックし
ます。
①
②
③
④
⑤
2
「IPアドレス」画面が表示されたら、以下の設定を行います。
項目名
①IP設定モード
②IPアドレス
46
入力例
説明
−
本製品のIPアドレスの設定方法を選択しま
す。
固定: 手動で固定IPアドレスを設定し
ます。IPアドレス欄に直接IPア
ドレスを入力してください。
※「固定」で設定した方が、設定
や運用が簡単です。通常はこ
ちらを選択してください。
DHCP:LAN内のDHCPサーバー(ルー
ターなど)から本製品のIPアド
レスが自動で割り当てられま
す。
※必ず毎回同じIPアドレスが本
製品に割り当てられるように
DHCPサーバーを設定してく
ださい。DHCPサーバーの設
定方法は、ネットワーク管理
者にお問い合わせください。
※「DHCP」を選択した場合は、
「AP情報」画面で本製品のIP
アドレスを確認してくださ
い。
※工場出荷時は「固定」に設定されていま
す。
192.168.1.230
①で「固定」を選択した場合に、本製品のIP
アドレスを入力します。
※①で「DHCP」を選択した場合は、IPアド
レス欄への入力は無効になります。
※工場出荷時は、
「192.168.1.230」に設
定されています。
項目名
③サブネットマスク
3
4
入力例
説明
255.255.255.0
使用しているネットワークのサブネットマ
スクを選択してください。
※工場出荷時は「255.255.255.0」に設
定されています。
④ゲートウェイアドレス 0.0.0.0
使用しているネットワークのデフォルト
ゲートウェイアドレスを設定します。通常
は、他のネットワークとの接続に使用して
いるルーターのLAN側IPアドレスとなりま
す。
※同一LAN内のパソコンからだけ本製品を
使用する場合は、変更する必要はありま
せん。
※工場出荷時は
「0.0.0.0」
(無効)
に設定され
ています。
⑤ホスト名
アクセスポイント名を入力します。
※同一LAN上に本製品を複数台接続した場合
には、
それぞれを区別しやすくするために、
別々のホスト名を付けることをお勧めしま
す。
※工場出荷時は
「WLAP−54GT」
に設定され
ています。
WLAP−54GT
上記項目の設定後、
「保存」ボタンをクリックします。
「保存完了」画面が表示されたら、
「再起動」ボタンをクリックして本製品を再起動します。
本製品の再起動後に設定が有効になります。
47
4
■管理者設定
本製品のユーザー名やパスワードの変更ができます。また、本製品を再起動したり、工場出荷状態
に戻すこともできます。
設定について詳しくは、
「PART3 トラブルや疑問があったら」の「本製品のパスワードを変更した
い」
(P.30)、
「本製品を再起動したい」
(P.31)、
「本製品を工場出荷時の状態に戻したい」
(P.32)
を参照してください。
48
付録
製品仕様
製品名
WLAP-54GT
無線部
サポート規格
IEEE802.11、IEEE802.11b、IEEE802.11g
(draft)、ARIB STD-T66
アンテナ形式
ダイポールアンテナ
通信速度
IEEE802.11g:6/9/12/18/24/36/48/54Mbps(Auto select)
通信モード
Infrastructure
IEEE802.11b:1/2/5.5/11Mbps(Auto select)
WEP
64bit/128bit
ローミング
IEEE802.11準拠
チャンネル数
1∼13チャンネル
電源部
入力電圧
AC100V
(ACアダプターによる、
外部電源型)
消費電力
3.6W(平均)
最大消費電流
送信時750mA/受信時700mA
付
録
環境条件
保管時温度
-10℃∼60℃
保管時湿度
90%以下
(ただし結露なきこと)
動作時温度
0℃∼40℃
動作時湿度
80%以下
(ただし結露なきこと)
外形寸法
30
(W)×102(D)×136(H)mm
(アンテナ、
スタンドキット除く)
重量
本体 210g
(ACアダプター、
スタンドキット除く)
取得承認
EMI規格
VCCI ClassB、技術基準適合認定
49
工場出荷時の設定
無線 LAN 機能の工場出荷時の設定です。
項目名
ホスト名
パスワード
IP設定モード
IPアドレス
サブネットマスク
ゲートウェイアドレス
802.11モード
ESSID
チャンネル
暗号化
(WEP)
デフォルトキー
認証方式
設定値
WLAP-54GT
(なし)
固定
192.168.1.230
255.255.255.0
0.0.0.0
Auto
corega
6
OFF
1
Auto
MAC アドレスについて
本製品の MAC アドレスは本体底面に記入されています。MAC アドレスは、下記の 6 バイト(48
ビット)によって構成されており、本製品の内部に書き込まれているため、ユーザーが変更するこ
とはできません。
「PART1 まず準備が必要」
「各部の名称と機能を覚えよう」
「本体底面」
(P.13)
を参照してください。
保証と修理について
■保証について
別紙の「製品保証規定」を必ずお読みになり、本製品を正しくご使用ください。無条件で本製品を
保証するということではありません。正しい使用方法で使用した場合のみ、保証の対象となります。
また、物理的な破損等が見受けられる場合は、保証の対象外となりますので予めご了承ください。本
製品の保証期間については、保証書に記載されている保証期間をご覧ください。
■修理について
故障と思われる現象が生じた場合は、まず取扱説明書を参照して、設定や接続が正しく行われてい
るかを確認してください。現象が改善されない場合は、
「お問い合わせ用紙」をコピーしたものに必
要事項をご記入の上、保証書および購入日の証明できるもののコピー(レシート等可)を添付し、弊
社サポートセンター宛てに製品(付属品一式を含む)を送付ください。製品を送付する際は、以下
の点にご注意ください。
・ 修理期間中の代替機等は弊社では用意しておりませんので、あらかじめご了承ください。
・ 保証書に販売店の押印がない場合は、保証期間内であっても有償修理になる場合があります。
・ 製品購入日の証明ができない場合、無償修理の対象となりませんのでご注意ください。
50
・ 弊社サポートセンターへ製品を送付する際の送付料金につきましては、お客様のご負担とさせて
いただきます。尚、運送中の故障や事故に関しては、弊社はいかなる責任も負いかねますので、
あらかじめご了承ください。
・ 宅配便などの送付状の控えが残る方法で送付願います。普通郵便による送付は固くお断りいたし
ます。
・ 修理期間は、製品到着後、約 10 日程度(弊社営業日数)を予定しております。
●製品送付先
〒 222- 0033 横浜市港北区新横浜 1- 19- 20
(株)コレガ corega サポートセンター宛
※製品のお持込みによるサポート・修理は受け付けておりません。
ユーザーサポートについて
障害回避などのユーザーサポートは、巻末の「お問い合わせ用紙」をコピーしたものに必要事項を
ご記入の上、下記の番号まで FAX してください。できるだけ電話による直接の問い合わせは避け
てください。FAX によって詳細な情報を送付していただくほうが、電話による問い合わせよりも遥
かに早く問題を解決することができます。
送付先については、本書の「PART3 トラブルや疑問があったら」
「それでも解決しなければ、サ
ポート窓口に問い合わせてみる」
(P.34)をご覧ください。
おことわり
・ 本書は、株式会社コレガが作成したもので、全ての権利を弊社が保有しています。弊社に無断で
本書の一部または全部をコピーすることを禁じます。
・ 予告なく本書の一部または全体を修正、変更することがありますがご了承ください。
・ 改良のため製品の仕様を予告なく変更することがありますがご了承ください。
・ 本製品の内容またはその仕様により発生した損害については、いかなる責任も負いかねますので
ご了承ください。
©2003 株式会社コレガ
corega は、株式会社コレガの登録商標です。
Windows は、米国 Microsoft Corporation の米国およびその他の国における登録商標または商
標です。
その他、この文書に掲載しているソフトウェアおよび周辺機器の名称は各メーカーの商標または登
録商標です。
2003 年 2 月 Rev.A 初版
51
付
録
「お問い合わせ用紙」の記入方法
「お問い合わせ用紙」は、お客様のご使用環境で発生した様々な障害の原因を突き止めるためにご記
入いただくものです。障害を解決するためにも、製品名をご記入の上、以下の点について情報をお
知らせください。記入用紙で書き切れない場合には、別途プリントアウトなどを添付してください。
「どのように記入したらいいかわからない」
「どこまで詳しく書いたら…」という方は、次のような
イメージで記入してください。
お問い合わせ用紙
お問い合わせ内容
質問・修理依頼をする場合、本製品に関する以下の情報をお知らせください。
「お問い合わせ用紙」
の書き方については、「付録」
「「お問い合わせ用紙」の記入方法」(P.52)をご覧ください。
15
□別紙あり
□別紙なし
1 どんなトラブルが発生しましたか?
4
3
年 月 日
設定ページが表示されない
一般事項
1 会社名(個人名)
:
部署名:
ご連絡先住所:〒 −
フリガナ:
ご担当者名:
1234
03 ( )
4321 FAX: TEL: ( )
コ レ ガ
2 トラブルはどんなときに発生しますか?
□常に発生する
□ある特定の操作を行うと発生する
(どのような操作をすると発生するか、記入してください)
□不定期
ル ウ タ
これが るうた
2 ご購入先(販売店名など):
1
3
ご購入年月日: 年 月 日
15
ご購入先担当者:
ご購入先 TEL: ( )
3 トラブルが発生したときに画面にエラーメッセージなどは表示されましたか?表示される場合は
その内容を印刷して別紙として添付するか、ここに記入してください。
本製品のご利用状態
4 その他、気づいたことがあればお知らせください。
IEの画面で「ページを表示できません」と表示される
1 ご使用のハードウェア機種(製品名)
製品名:WLAP-54GT
シリアル番号、リビジョン:
ファームウェアバージョン:Ver. 1.0
付
録
付
録
ネットワーク構成図
本製品、パソコン、ルーター、モデム(コンバータ)、スプリッタ(分配器)
、ハブ、ケーブル(LAN
ケーブル、光ケーブル、CATV ケーブルなど)などとの詳しい接続環境を記入してください。
2 ご使用のパソコン(設定ユーティリティーを起動している、または障害のある)および無線LAN
アダプター(できるだけ詳しくご記入ください)
パソコンのメーカー名: ABC電気
機種名:AB−100
Web ブラウザー:
OS とバージョン:
□ Windows (
)
□ Internet Explorer( Ver . 6.0
)
XP Pro
□ Mac OS (
)
□ Netscape Communicator(Ver .
)
□その他の OS (
)
□他のブラウザ(
)
無線 LAN アダプターのメーカー名:
機種名: WLCB−54GT
ハードウェアバージョン:
スプリッタ
モジュラージャック
UTPケーブル
コレガ
ドライバ名とバージョン:
MAC アドレス:
ノートパソコン
ADSLモデム
54
ルーター
WLAP−54GT
55
●「本製品のご利用状態」について
・ 本製品に貼られたラベルに記入されているシリアル番号(S/N)、製品リビジョンコード(Rev)
を「お問い合わせ用紙」に記入してください。
(例)
S/N
Rev
・ 本製品のファームウェアのバージョンを記入してください。ファームウェアのバージョンは設定
ユーティリティーの「AP 情報」の画面で確認できます。
・ ご使用になっているパソコンの OS、Web ブラウザーの種類 / バージョン(Ver.)を記入してく
ださい。
・ 他社製の無線 LAN アダプターやユーティリティー、ドライバーなどをご利用の場合もすべてご
記入ください。
・ 設定ユーティリティーへの入力情報もすべてご記入ください。
・ 接続しているパソコンやルーター、ハブなどの機種とその環境も可能な限りご記入ください。
52
●「お問い合わせ内容」について
・ どのような症状が発生するのか、それはどのような状況で発生するのかをできる限り具体的に
(再現できるように)記入してください。
・ エラーメッセージやエラーコードが表示される場合は、表示されるメッセージの内容を出力した
ものなどを添付またはご記入ください。
・ 障害などが発生する場合には、本製品と併用されているユーティリティーや、アプリケーション
の処理内容もご記入ください。
●「ネットワーク構成図」について
・ ネットワークの接続状況や、使用されているネットワーク機器がわかる簡単な図を添付してくだ
さい。
・ 他社の製品をご使用の場合は、メーカー名、機種名、バージョンなどをご記入ください。
付
録
53
お問い合わせ用紙
質問・修理依頼をする場合、本製品に関する以下の情報をお知らせください。
「お問い合わせ用紙」
の書き方については、「付録」
「「お問い合わせ用紙」の記入方法」(P.52)をご覧ください。
年 月 日
一般事項
1 会社名(個人名):
部署名:
ご連絡先住所:〒 −
フリガナ:
ご担当者名:
TEL: ( )
FAX: ( )
2 ご購入先(販売店名など):
ご購入年月日: 年 月 日
ご購入先担当者:
ご購入先 TEL: ( )
本製品のご利用状態
1 ご使用のハードウェア機種(製品名)
製品名:WLAP-54GT
シリアル番号、リビジョン:
ファームウェアバージョン:Ver.
2 ご使用のパソコン(設定ユーティリティーを起動している、または障害のある)および無線LAN
アダプター(できるだけ詳しくご記入ください)
パソコンのメーカー名:
機種名:
OS とバージョン:
Web ブラウザー:
□ Windows (
)
□ Internet Explorer(Ver .
)
□ Mac OS (
)
□ Netscape Communicator(Ver .
)
□その他の OS (
)
□他のブラウザ(
)
無線 LAN アダプターのメーカー名:
機種名:
ハードウェアバージョン:
54
ドライバ名とバージョン:
MAC アドレス:
お問い合わせ内容
□別紙あり
□別紙なし
1 どんなトラブルが発生しましたか?
2 トラブルはどんなときに発生しますか?
□常に発生する
□ある特定の操作を行うと発生する
(どのような操作をすると発生するか、記入してください)
□不定期
3 トラブルが発生したときに画面にエラーメッセージなどは表示されましたか?表示される場合は
その内容を印刷して別紙として添付するか、ここに記入してください。
4 その他、気づいたことがあればお知らせください。
付
録
ネットワーク構成図
本製品、パソコン、ルーター、モデム(コンバータ)、スプリッタ(分配器)、ハブ、ケーブル(LAN
ケーブル、光ケーブル、CATV ケーブルなど)などとの詳しい接続環境を記入してください。
55