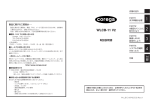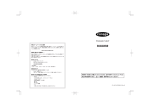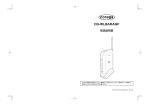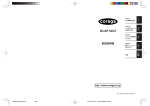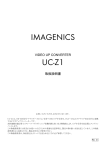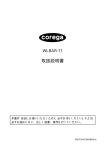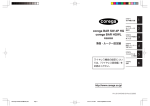Download 取扱説明書
Transcript
PART1
まず準備が必要
1
PART2
アクセスポイント
CG-WLAP54AG
の設定をする
弊社ホームページのご案内
PART3
弊社ホームページでは、各種商品の最新の情報、最新ファームウェア、よくあるお問い合
トラブルや疑問が
わせなどを提供しています。本製品を最適にご利用いただくために、定期的にご覧いただ
くことをお勧めします。
取扱説明書
あったら
2
3
PART4
http://www.corega.co.jp/
設定ユーティリティー
製品に関するご質問は・・・
を見てみよう
製品のご質問はコレガサポートセンターまでお問い合わせください。
お問い合わせの際に
4
は弊社ホームページ掲載の「お問い合わせ用紙」または下記の必要事項をご記入いただい
た書面を用意して、メール、FAX、電話でのいずれかでお問い合わせください。
付録
■お問い合わせ先
.
2
z
GH
※製品のお持込によるサポートは受け付けておりません。
※ FAX で詳細な情報を送付いただくと、より早く問題を解決することができます。
・Mail サポート :下記の URL からユーザー登録した後、お問い合わせください。
http://www.corega.co.jp/faq
・受付時間
:10:00 ∼ 12:00、13:00 ∼ 18:00 月∼金(祝・祭日を除く)
・必要事項
:ご質問の前に、あらかじめ下記の必要事項を控えておいてください。
z
GH
:FAX 045-476-6294 TEL 03-3797-1085
4
.
・FAX/TEL
・製品名
・シリアル番号 (S/N)、リビジョンコード (Rev.)
・お名前、フリガナ
・連絡先電話番号、FAX 番号
・購入店
・購入日付
・お使いのパソコンの機種
・OS
5.2GHz を屋外で使用することは電波法により禁止されています。
IEEE802.11aは屋外で使用することはできませんのでご注意ください。
・お問い合わせ内容(できる限り詳しくお知らせください)
・ネットワーク構成
PN Y613-03162-00 Rev.B
付
録
安全にお使いいただくために 必ずお守りください
本書では、製品を安全にお使いいただくための注意事項を次のように記載しています。
注意事項を守っていただけない場合、どの程度の影響があるかを表しています。
警告
人が死亡または重傷を負う可能性が想定される内容を示します。
注意事項を守っていただけない場合、発生が想定される障害または事故の内容を表しています。
感電注意
けが注意
感電の可能性が想定されることを示しま
す。
発火注意
発煙または発火の可能性が想定されるこ
とを示します。
けがを負う可能性が想定されることを示
します。
障害や事故の発生を防止するための、その他の注意事項は次のマークで表しています。
電源プラグを抜く
電源ケーブルのプラグを抜くように指示するものです。
警告
分解や改造をしない
発火注意
○
○
○
けが注意
感電注意
○
○
○
○
○
本製品は、取扱説明書に記載のない分解や改造はしないでください。
火災や感電、けがの原因となります。
○
○
○
○
○
○
○
○
○
○
○
○
○
○
○
○
○
○
○
○
○
○
○
○
○
○
○
○
○
○
○
○
○
○
○
○
○
○
○
○
○
○
雷のときはケーブル類・機器類にさわらない
感電注意
感電の原因となります。
設置・移動のときは電源プラグを抜く
感電の原因となります。
○
○
○
○
○
○
○
○
○
○
○
○
○
○
○
○
○
○
○
○
○
○
○
○
○
○
異物は入れない 水は禁物
発火注意
火災や感電の恐れがあります。水や異物を入れないように注意してください。万が一水や
異物が入った場合は、電源プラグをコンセントから抜いてください(弊社のサポートセン
ターまたは販売店にご連絡ください)
。
感電注意
湿気やほこりの多いところ、油煙や湯気のあたる場所には置かない
内部回路のショートの原因になり、火災や感電の恐れがあります。
交流 100V の電源でお使いください
異なる電源電圧で使用すると、火災や感電の原因となります。
添付の専用 AC アダプター以外で使用しない
火災や感電の原因となります。必ず、添付の専用 AC アダプターを使用してください。
専用 AC アダプターのコードを傷つけない
火災や感電の原因となります。
○
○
○
○
○
○
○
○
○
○
○
○
○
○
○
○
○
○
○
○
○
○
○
○
○
○
○
○
○
○
○
○
○
○
○
○
○
○
電源コンセントや配線器具の定格を超える使い方はしない
発火注意
たこ足配線などで定格を超えると発熱による火災の原因となります。
1
ご使用にあたってのお願い
次のような場所での使用や保管はしないでください。
・直射日光の当たる場所
・暖房器具の近くなどの高温になる場所
・急激な温度変化のある場所(結露するような場所)
・湿気の多い場所や、水などの液体がかかる場所(湿度 90%以下の環境でご使用ください)
・振動の激しい場所
・ほこりの多い場所や、ジュータンを敷いた場所(静電気障害の原因になります)
・腐食性ガスの発生する場所
○
○
○
○
○
○
○
○
○
○
○
○
○
○
○
○
○
○
○
○
○
○
○
○
○
○
○
○
○
○
○
○
○
○
○
○
○
○
静電気注意
本製品は、静電気に敏感な部品を使用しています。部品が静電破壊する恐れがありますので、コネ
クターの接点部分、ポート、部品などに素手で触れないでください。
○
○
○
○
○
○
○
○
○
○
○
○
○
○
○
○
○
○
○
○
○
○
○
○
○
○
○
○
○
○
○
○
○
○
○
○
○
○
○
○
○
○
○
○
○
○
○
○
○
○
○
取り扱いはていねいに
落としたり、ぶつけたり、強いショックを与えないでください。
○
○
○
○
○
○
○
○
○
○
○
○
○
○
○
○
○
○
○
○
○
○
○
○
○
本製品は一般使用を目的とした製品です
本製品は、医療機器、原子力設備や機器、航空宇宙機器、輸送設備や機器など人命に関わる設備や
機器、及び高度な信頼性を必要とする設備や機器としての使用またはこれらに組み込んでの使用は
意図されておりません。これら、設備や機器、制御システムなどに本製品を使用され、本製品の故
障により、人身事故、火災事故、社会的な損害などが生じても、弊社ではいかなる責任も負いかね
ます。設備や設計、制御システムなどにおいて、冗長設計、火災延焼対策設計、誤動作防止設計な
ど、安全設計に万全を期されるようご注意願います。
○
○
○
○
○
○
○
○
○
○
○
○
○
○
○
○
○
○
○
○
○
○
○
○
○
○
○
○
○
○
○
○
○
○
○
○
○
○
日本国内でご使用ください
本製品は日本国内仕様となっておりますので、本製品を日本国外で使用された場合、弊社ではいか
なる責任も負いかねます。
お手入れについて
清掃するときは電源を切った状態で
誤動作の原因になります。
○
○
○
○
○
○
○
○
○
○
○
○
○
○
○
○
○
○
○
○
○
○
○
○
○
○
○
○
○
○
○
○
○
○
○
○
○
○
機器は、乾いた柔らかい布で拭く
汚れがひどい場合は、柔らかい布に薄めた台所用洗剤(中性)をしみこませ、堅く絞ったものでふ
き、乾いた柔らかい布で仕上げてください。
○
○
○
○
○
○
○
○
○
○
○
○
○
○
○
○
○
○
○
○
○
○
○
○
○
○
○
○
○
○
○
○
○
○
○
○
○
○
お手入れには次のものは使わないでください
・石油・みがき粉・シンナー・ベンジン・ワックス・熱湯・粉せっけん(化学ぞうきんをご使用の
ときは、その注意書にしたがってください)
2
電波に関する注意
本製品を下記のような状況でご使用になることはおやめください。
また設置の前に、「安全にお使いいただくために」を必ずお読みください。
・ 心臓ペースメーカーをご使用の近くで、本製品をご使用にならないでください。
心臓ペースメーカーに電磁妨害を及ぼし、生命の危険があります。
・ 医療機器の近くで、本製品をご使用にならないでください。
医療機器に電磁妨害を及ぼし、生命の危険があります。
・ 電子レンジの近くで、本製品をご使用にならないでください。
電子レンジによって、本製品の無線通信への電磁妨害が発生します。
この機器の使用周波数帯では、電子レンジ等の産業・科学・医療機器のほか、工場の製造ラインで
使用されている移動体識別用の構内無線局(免許を要する無線局)および特定小電力無線局(免許
を要しない無線局)が運用されています。
1 この機器を使用する前に、近くで移動体識別用の構内無線局および特定小電力無線局が運用さ
れていないことを確認してください。
2 万が一、
この機器から移動体識別用の構内無線局に対して電波干渉の事例が発生した場合には、
本製品の周波数を変更して、混信を回避してください。
3 その他、この機器から移動体識別用の特定小電力無線局に対して電波干渉の事例が発生した場
合などは本製品の使用を停止し、弊社サポートセンターまでお問い合わせください。
無線 LAN 製品ご使用におけるセキュリティーに関する注意
無線 LAN では、LAN ケーブルを使用する代わりに、電波を利用してパソコン等と無線アクセスポ
イント間で情報のやり取りを行うため、電波の届く範囲であれば自由にLAN接続が可能であるとい
う利点があります。
その反面、電波はある範囲内であれば障害物(壁等)を超えてすべての場所に届くため、セキュリ
ティーに関する設定を行っていない場合、以下のような問題が発生する可能性があります。
●通信内容を盗み見られる。
悪意ある第三者が、電波を故意に傍受し、
・ID やパスワード又はクレジットカード番号等の個人情報
・メールの内容
等の通信内容を盗み見られる可能性があります。
●不正に侵入される
悪意ある第三者が、無断で個人や会社内のネットワークへアクセスし、
・個人情報や機密情報を取り出す(情報漏洩)
・特定の人物になりすまして通信し、不正な情報を流す(なりすまし)
・傍受した通信内容を書き換えて発信する(改ざん)
・コンピュータウィルスなどを流しデータやシステムを破壊する(破壊)
などの行為をされてしまう可能性があります。
本来、無線LANカードや無線アクセスポイントは、これらの問題に対応するためのセキュリティー
の仕組みを持っていますので、無線LAN製品のセキュリティーに関する設定を行って製品を使用す
ることで、その問題が発生する可能性は少なくなります。
セキュリティーの設定を行わないで使用した場合の問題を十分理解した上で、お客様自身の判断と
責任においてセキュリティーに関する設定を行い、製品を使用することをお奨めします。
3
はじめに
このたびは、
「CG-WLAP54AG」をお買い上げいただきまして誠にありがとうございます。本書
は、本製品を正しくご利用いただくための手引きです。必要なときにいつでも参照していただける
ように、大切に保管してください。
「CG-WLAP54AG」に関する最新情報(ファームウェアのバージョンアップ情報など)は、弊社の
ホームページでお知らせします。
無線LANに関する情報や活用例なども紹介しておりますので、ぜひ弊社のホームページをご覧くだ
さい。
コレガのホームページ http://www.corega.co.jp/
本書の読み方
本書で使用している記号や表記には、次のような意味があります。
●記号について
操作中に気を付けていただきたい内容です。必ずお読みください。
補足事項や、参考となる情報を説明しています。
●表記について
本製品
CG-WLAP54AG を指します。
「 」−「 」−「 」 「 」で囲まれた項目を順番に選択することを示します。
●イラスト、画面について
本文中に記載の画面やイラストは、実際と多少異なることがあります。
4
作業の流れ
本書では、本製品を使って無線 LAN のネットワークを構築するまでの作業を PART に分けて説明
しています。
各 PART での作業は次のとおりです。順番に読んで、作業を進めてください。
まず準備が必要
PART1
① 添付品の確認
② 本製品について
本製品を使って構築できるネットワーク例や、無線 LAN 環境で必要なセキュ
リティー対策についてご確認ください。
③ 本製品の特長、各部の名称と役割の確認
④本製品を接続して起動しよう
パソコンと本製品を無線で接続して起動します。
アクセスポイントの設定をする
PART2
① 設定用パソコンを準備しよう
本製品と無線で接続するパソコンや、本製品の設定を行うときに必要なパソコ
ンを準備してください。
② 本製品の設定をするときは
本製品の設定を行いたいときは、設定ユーティリティーを使って行います。
PART2までの作業が終われば、本製品を使った無線LANでのネットワーク構築は完了です。
PART3 以降は、必要に応じて読んでください。
トラブルや疑問があったら
PART3
PART2までの作業で、無線LANへの接続ができなかった場合や、本製品の操作
でわからないことがあった場合には、このPARTを読んで解決方法を探してくだ
さい。
設定ユーティリティーを見てみよう
PART4
本製品は、内蔵の設定ユーティリティーによって、詳細な設定ができます。この
PART では、設定ユーティリティーで設定できる項目について説明しています。
付録
付 録
5
目次
安全にお使いいただくために 必ずお守りください .................................................................... 表紙裏
ご使用にあたってのお願い .................................................................................................................... 2
お手入れについて ................................................................................................................................... 2
電波に関する注意 ................................................................................................................................... 3
無線 LAN 製品ご使用におけるセキュリティーに関する注意 ........................................................... 3
はじめに .................................................................................................................................................. 4
本書の読み方 ........................................................................................................................................... 4
作業の流れ ............................................................................................................................................... 5
PART1 まず準備が必要 ........................................................... 8
添付品の内容を確認しよう .................................................................................................................... 8
本製品について ....................................................................................................................................... 9
本製品を使ったネットワーク構築例 ............................................................................................ 9
相互接続性 ....................................................................................................................................... 9
無線LANのセキュリティー対策について .................................................................................. 10
製品の特長をとらえよう ..................................................................................................................... 10
各部の名称と機能を覚えよう .............................................................................................................. 11
本体前面 ......................................................................................................................................... 11
本体背面 ......................................................................................................................................... 12
本体底面 ......................................................................................................................................... 13
本製品を接続して起動しよう .............................................................................................................. 14
本製品を設置する場所について .................................................................................................. 14
本製品の電源を入れるには .......................................................................................................... 14
本製品にルーターやハブなどを接続する ................................................................................... 15
PART2 アクセスポイントの設定をする ............................. 16
設定用パソコンを準備しよう .............................................................................................................. 16
設定用パソコンの構成 ................................................................................................................. 16
設定用パソコンのTCP/IPの設定を確認する ............................................................................ 16
パソコンと本製品を無線で接続する .......................................................................................... 19
本製品の設定をしよう ......................................................................................................................... 19
設定ユーティリティーを開く ...................................................................................................... 19
基本的な設定をする(ESSIDの変更)......................................................................................... 20
無線 LAN に接続できたら ................................................................................................................... 23
6
PART3 トラブルや疑問があったら ..................................... 25
解決のステップ ..................................................................................................................................... 25
取扱説明書や契約書を再確認する。管理者に確認する ................................................................... 25
Q&A ....................................................................................................................................................... 26
本製品の設定ユーティリティーが表示されない ....................................................................... 26
無線LANアダプターを取り付けたパソコンからネットワークに接続できない .................... 27
本製品のパスワードを忘れた ...................................................................................................... 28
ファームウェアの更新に失敗した .............................................................................................. 28
パソコンのネットワーク設定を調べたい ................................................................................... 29
本製品のパスワードを変更したい .............................................................................................. 30
最新のファームウェアを入手して更新したい ........................................................................... 31
本製品を再起動したい ................................................................................................................. 32
本製品を工場出荷時の状態に戻したい ...................................................................................... 33
コレガのホームページの情報を活用する .......................................................................................... 33
それでも解決しなければ、サポート窓口に問い合わせてみる ........................................................ 33
PART4 設定ユーティリティーを見てみよう ..................... 34
Web ブラウザーで設定しよう ............................................................................................................ 34
設定ユーティリティーを開く ...................................................................................................... 34
Web ブラウザーでの設定項目について ............................................................................................ 35
状態 ................................................................................................................................................ 36
簡単設定 ......................................................................................................................................... 37
詳細設定 ......................................................................................................................................... 38
統計 ................................................................................................................................................ 48
再起動 ............................................................................................................................................. 49
付録 ........................................................................................... 50
製品仕様 ................................................................................................................................................ 50
工場出荷時の設定 ................................................................................................................................. 51
MAC アドレスについて ....................................................................................................................... 51
保証と修理について ............................................................................................................................. 51
おことわり ............................................................................................................................................. 52
7
PART1 まず準備が必要
添付品の内容を確認しよう
本製品のパッケージには、以下のものが同梱されています(下記以外に添付紙が同梱されている場
合があります)
。
お買い上げ商品についてご確認いただき、万が一不足するものがございましたら、お手数ですが、弊
社サポートセンターまでご連絡ください。
2
.
z
GH
4
.
z
GH
□ CG-WLAP54AG 本体
□ AC アダプター
□ AC ケーブル
CG-WLAP54AG
PART1
まず準備が必要
1
PART2
アクセスポイント
の設定をする
2
PART3
トラブルや疑問が
あったら
取扱説明書
PART4
設定ユーティリティー
を見てみよう
付録
3
4
付
録
5.2GHzを屋外で使用することは電波法により禁止されています。
IEEE802.11aは屋外で使用することはできませんのでご注意ください。
PN Y613-03162-00 Rev.B
□ LAN ケーブル 1.8m(1 本)
□壁掛けキット
□クイック設定ガイド
corega WLAP-54GT
□製品保証書
8
□取扱説明書(本書)
□電波注意ラベル
本製品について
本製品は、IEEE802.11a、IEEE802.11g、IEEE802.11b 規格に対応したワイヤレス(無線
LAN )通信のアクセスポイントです。IEEE802.11a、IEEE802.11g または IEEE802.11b 規
格に対応した無線LAN アダプターと組み合わせることで、無線LANのネットワークを構築するこ
とができます。また、本製品はLAN ポート(RJ-45)を持っていますので、下図のような無線LAN
環境と有線 LAN 環境を統合したネットワークを構築することができます。
無線LAN の通信モードには、
「インフラストラクチャーモード(Infrastructure mode )
」
と「アドホックモード(AdHoc mode )」の 2 種類がありますが、下図のように本製品
と組み合わせてネットワークを構築する場合には、「インフラストラクチャーモード」で
ネットワークを構築します。
本製品は、アドホックモードでのネットワーク構築にはお使いになれません。
■本製品を使ったネットワーク構築例
■相互接続性
・本製品は、各社の無線 LAN 機器との間で相互接続性を確保していますが、個別製品の接続
可否については、お使いの機器の製造・販売元にお問い合わせください。また、コレガのホー
ムページでは、本製品との接続が確認された動作検証表を随時公開していますので、あわせ
てご覧ください。
一部機能が制限されたり、接続できない場合があります。
9
1
■無線 LAN のセキュリティー対策について
無線 LAN では電波を使って通信を行うため、電波が届く範囲であれば、通信内容を傍受されたり、
不正侵入されたりする恐れがあります。このようなことがないように、次のようなセキュリティー
対策を行うことをおすすめします。設定方法など詳しくは、
「PART2 アクセスポイントの設定をす
る」
「本製品の設定をしよう」
(P.19)
、または「PART4 設定ユーティリティーを見てみよう」
「Web
ブラウザーでの設定項目について」
(P.35)を参照してください。
・ 通信相手を識別、限定する
ESSID の設定を変更する
フィルタリング設定をする
・ 通信内容を暗号化する
WEP(暗号キー)を設定する
WPA(暗号キー)を設定する
項目
ESSID
出荷時設定
corega
フィルタリング設定
無効
WEP 設定(暗号化)
OFF
WPA 設定(暗号化)
OFF
本製品の工場出荷時の設定は、右表のとおりです。
製品の特長をとらえよう
本製品には、次のような機能があります。
・ IEEE802.11a 規格、IEEE802.11g 規格を使った、54Mbps 対応の高速無線 LAN
IEEE802.11a、IEEE802.11g は、最大 54Mbps の通信が可能な高速無線方式です。
・ IEEE802.11b 互換
IEEE802.11g 対応の製品は、IEEE802.11b との高い互換性を維持しているので、
IEEE802.11b 対応の機器とも接続可能です。
・ 設定ユーティリティー添付
内蔵の設定ユーティリティーを使って簡単に設定可能です。
・ 無線アンテナ搭載により受信感度がアップ
・ WDS 搭載
アクセスポイント同士の通信(WDS)が可能なので無線通信範囲が広がります。
・ 64/128/152bits WEP 対応
WEP に対応しており、セキュリティーも安心。
・ WPA、無線パーティーションなどの高度なセキュリティーに対応
・ Super A/G 対応
「Super A/G」を搭載した無線機器との通信時にデータの圧縮をさせ、スループット値を向
上させます。
10
各部の名称と機能を覚えよう
■本体前面
①
②
③
1
④
⑤
① Power LED(緑)
本製品の電源が入っているときに、緑色に点灯します。
② a WLAN LED(緑)
本製品が IEEE802.11a で無線通信をしているときに、緑色に点滅します。
③ b/g WLAN LED(緑)
本製品が IEEE802.11bまたは IEEE802.11g で無線通信をしているときに、緑色に点滅します。
④ 100M LAN LED(緑)
本体背面の LAN ポートの状態が表示されます。 100M で通信している場合は 100M が、10M で通
信している場合は 10M が下記のように動作します。
点灯:接続先の機器とリンクが確立されている状態です。
点滅:接続先の機器とデータ通信中です。
消灯:接続先の機器とリンクが確立されていない状態です。
100Mbps/10Mbps の切り替えは、オートネゴシエーション機能によって自動的に行われます。
11
■本体背面
①
②
5V
③
④
LAN
2.5A
1
2
3
4
RESET
①アンテナ
電波の送受信部です。左右のアンテナの周波数帯域が異なっているので、それぞれ正しい位置に取
り付ける必要があります。無線接続する場合は、立ててください。別売のオプショナルアンテナ
(CG-WLANTODAG)を接続することもできます。
② DC ジャック
添付の専用 AC アダプターの DC プラグを接続するためのコネクターです。
③ RESET スイッチ
本製品の設定内容を工場出荷時の状態に戻す場合に使用します。
操作方法については、
「本製品を工場
出荷時の状態に戻したい」
(P.33)を参照してください。RESET スイッチを使用して工場出荷時の
状態に戻すと設定内容が失われますので操作方法をよくお読みになって使用してください。
④ LAN ポート
ADSL モデムやパソコンを接続するためのポートです。 Auto MDI/MDI-X 機能を搭載しています
のでケーブルの属性を選びません。
また、100Mbps/10Mbps の切り替えは、オートネゴシエーション機能によって自動的に行われ
ます。
12
■本体底面
1
①
④
⑤
①
②
③
①壁掛け用穴
添付の壁掛けキットを使って、本製品を壁に掛けて使うときに使用します。
② MAC アドレスラベル
本製品の MAC アドレスが記載されています。
③シリアル番号シール
本製品のシリアル番号とリビジョンが記載されています。シリアル番号とリビジョンは、ユーザー
サポートへの問い合わせの際に必要となります。
④警告ラベル
本製品を安全にご使用いただくための重要な情報が記載されておりますので、
必ずお読みください。
⑤ファームウェアラベル
本製品をご購入時のファームウェアバージョンが記載されています。
上の図で
2.4 DS 4
使用周波数帯域
2.4 OF 4
は次の内容を意味しています。
2.4GHz 帯
伝送方式
DS-SS 方式 /OFDM 方式
想定干渉距離
40m 以下
周波数変更の可否
全帯域を使用し、かつ「構内局」あるいは「特小局」帯域を回避可能
13
本製品を接続して起動しよう
■本製品を設置する場所について
本書冒頭の「安全にお使いいただくために」をお読みになり、使用時の注意についてご確認くださ
い。
●設置に適した場所
・ 水平で落下の恐れがない場所(机の上など)
・ 風通しのよい涼しい場所
●設置に適さない場所
・ 直射日光が当たる場所
・ 暖房器具の近くなど
・ 高温多湿でホコリの多い場所
・ パソコンやモデムなど、発熱する機器の上
■本製品の電源を入れるには
●本製品の電源の取り方
本製品の電源は、たこ足配線などを避け、他の機器と別系統で取るようにしてください。必ず付属
の専用 AC アダプターを使用し、AC100V の電源コンセントに接続してください。それ以外の AC
アダプターやコンセントを使用すると、発熱による発火や感電の恐れがあります。
●本製品の電源の入れ方 / 切り方
AC ケーブルと AC アダプターを接続します。本製品背面の DC ジャックに AC アダプターの DC プ
ラグを接続し、ACケーブルのACプラグを電源コンセントに差し込むと電源が入ります。ACケーブ
ルの AC プラグを電源コンセントから抜くと電源が切れます。
・ 本製品には電源スイッチがありません。AC プラグを電源コンセントに接続した時点で、
電源が入りますのでご注意ください。
・ ACケーブルのACプラグを電源コンセントに差し込んだままDCプラグを抜かないでく
ださい。感電事故を引き起こす恐れがあります。
14
■本製品にルーター(ADSL モデム)やハブなどを接続する
企業内で使用する場合は、本製品との間にルーターやレイヤー 3 スイッチなどを挟んでい
ない個所に、設定用パソコンを接続してください。一般のご家庭など、ルーターが存在し
ないか、もしくはインターネット接続のためのルーターだけが存在する環境では、考慮す
る必要はありません。
1
本製品、ルーター
(ADSLモデム)、
ハブ、
パソコンなどネットワーク接続する機器の電源をすべ
て切るか、電源コンセントから抜いてください。
2
本製品背面のLAN ポートに添付のLANケーブルを接続します。
3
ルーター(ADSLモデム)、ハブのLANポートにLANケーブルのもう一方を接続します。
4
ルーター(ADSLモデム)、ハブの電源を入れます。
5
本製品背面のDCジャックにACアダプターのDCプラグを接続します。
6
ACケーブルの一方をACアダプターに、もう一方をコンセントに接続します。
本製品の電源が入り、本製品前面のPower LEDとLAN LED(100Mまたは10M)が点灯し
ます。
AC ケーブル
6
LAN ポート
DC ジャック
インターネットへ
5
2
3
ルーター(ADSL モデム)
、
スイッチ、ハブなど
15
1
PART2 アクセスポイントの設定をする
設定用パソコンを準備しよう
無線LANを使って本製品と接続する機器のうち、1台のパソコンを本製品の設定用パソコンとして準備して
ください。
■設定用パソコンの構成
本製品の設定を行うためには、次の条件を満たすパソコンが必要です。
・ IEEE802.11a、IEEE802.11g、IEEE802.11b のいずれかに準拠した無線 LAN アダプ
ターが装備されている
・ TCP/IP が組み込まれている
・ Microsoft Internet Explorer 5.5 以降がインストールされている
無線 LAN アダプターの取り付け方法や設定方法についての詳細は、無線 LAN アダプター
に付属の取扱説明書を参照してください。
■設定用パソコンの TCP/IP の設定を確認する
本製品の設定を行う場合は、設定用パソコンの TCP/IP 設定が以下のように設定されていることを
確認してください。
IP アドレス
: 192.168.1.1 ∼ 192.168.1.254 の範囲の IP アドレス
(ただし、192.168.1.230 を除く)
サブネットマスク : 255.255.255.0
パソコンの IP アドレスの調べ方がわからない場合は、
「PART3 トラブルや疑問があった
ら」「パソコンのネットワーク設定を調べたい」
(P.29)を参照してください。
・ すでに「192.168.1.XXX」以外のネットワークが構築されている場合、本製品の設定
を行うためには、本製品と設定用パソコンで「192.168.1.XXX」の IP アドレスを持つ
最小限のネットワークを構築する必要があります。設定用パソコンのIPアドレスを上記
のように変更してください。なお、本製品の設定を行わないパソコンについては、IP ア
ドレスを変更する必要はありません(本製品のIPアドレスと既存のネットワークとが異
なっていても、無線 LAN への接続は可能です)
。
・ 本製品の工場出荷時の IP アドレスは、192.168.1.230 です。これと同じ IP アドレ
スを持つ機器が存在する場合は、
本製品の設定が完了するまで該当する機器の電源を切っ
ておくか、LAN から切り離しておいてください。
・ 本書では、設定用パソコンの IP アドレスを以下に設定したものとして説明しています。
設定の際には実際の値に読み替えてください。
IP アドレス
: 192.168.1.3
サブネットマスク : 255.255.255.0
TCP/IPの組み込み方法や設定方法についての詳細は、無線LANアダプターに付属の取扱
説明書、または各 OS の説明書を参照してください。
16
■ Windows XP/2000 の場合
Windows XP や Windows 2000 では、
「コンピューターの管理者」や「Administrator」、ま
たは同等の権限を持つユーザー名で設定用パソコンにログオンしてください。ユーザー権限につ
いては、OS の取扱説明書を参照してください。
1
「スタート」−「コントロールパネル」をクリックします。
(Windows 2000の場合は、
「スタート」
−
「設定」
−
「コントロールパネル」
をクリックします。
)
2
「コントロールパネル」から「ネットワークとインターネット接続」−「ネットワーク接続」をク
リックします。
(Windows 2000の場合は、
「コントロールパネル」
にある
「ネットワーク接続」
をダブルクリッ
クします。)
Windows XPで
「ネットワークとインターネット接続」
が表示されていない場合は、画
面左側の「カテゴリの表示に切り替える」をクリックしてください。
3
「ローカル エリア接続」を右クリックし、メニューから「プロパティ」を選択します。
4
「インターネットプロトコル(TCP/IP)」を選択し、
[プロパティ]をクリックします。
①「インターネットプロトコル(TCP/IP)」
を選択します。
②[プロパティ]をクリックします。
5
「次のIPアドレスを使う」を選択し、次のようにIPアドレスとサブネットマスクの設定をして
[OK]をクリックします。
①「次の IP アドレスを使う」を選択します。
②「192. 168. 1.3」と入力します。
③「255. 255. 255. 0」と入力します。
④[OK]をクリックします。
6
「ローカル エリア接続のプロパティ」画面で、
[OK]をクリックします。
17
2
7
再起動を促すメッセージが表示された場合は、再起動します。
メッセージが表示されなかった場合も、手動で再起動してください。
設定用パソコンのネットワーク設定はこれで完了です。次に「本製品の設定をしよう」
(P.19)に
進んでください。
■ Windows Me/98 の場合
ここでは例として Windows Me を使用しています。Windows 98 をご使用の場合も手順は同様
です。
1
「スタート」−「設定」−「コントロールパネル」をクリックします。
Windows Meで
「ネットワーク」
アイコンが表示されない場合は、
「すべてのコントロー
ルパネルのオプションを表示する」をクリックしてください。
2
「コントロールパネル」にある「ネットワーク」アイコンをダブルクリックします。
3
「TCP/IP ー>××××××(ご使用のネットワークアダプタ名が表示されます。)」を選択し、
[プロパティ]をクリックします。
①TCP/IP をクリックします。
※認識されているネットワークアダプタ
が1台しかない場合はネットワークア
ダプタ名が表示されない場合もありま
す。
②[プロパティ]をクリックします。
4
「IPアドレス」タブを選択し、次のようにIPアドレスとサブネットマスクの設定をします。
①「IP アドレス」タブを選択します。
②「IP アドレスを指定」を選択します。
③「192. 168. 1.3」と入力します。
④「255. 255. 255. 0」と入力します。
⑤[OK]をクリックします。
5
「ネットワーク」画面の、
[OK]をクリックします。
WindowsのOS用ディスクを入れてください、という旨のメッセージが表示された場
合は、画面の指示にしたがって操作してください。
再起動を促すメッセージが表示されたら再起動します。
設定用パソコンのネットワーク設定はこれで完了です。次に「本製品の設定をしよう」
(P.19)に
進んでください。
18
■パソコンと本製品を無線で接続する
パソコンの電源を入れて、パソコンに取り付けた無線 LAN アダプターの設定を以下のように変更
し、本製品とのワイヤレス接続を開始します。なお、設定方法は、お使いの OS のバージョンや無
線 LAN アダプターによって異なります。
設定の方法については、パソコンに取り付けた無線アダプターの取扱説明書をご覧ください。
項目名
通信モード
ESSID
設定値
説明
インフラストラクチャー
(Infrastructure)
モード
corega
無線 LAN には、通信モードが 2 つあります。本製品
で無線 LAN に接続するときには、
「インフラストラク
チャー(Infrastructure)
」モードにします。
チャンネル
802.11a:34
802.11g/b;6
無線 LAN に接続する機器を識別する名前です。
「SSID」と呼ばれることもあります。
使用する電波の周波数(無線チャンネル)です。
WEP(暗号化)
OFF
通信データを暗号化するための暗号キーです。
WPA(暗号化)
OFF
通信データを暗号化するための暗号キーです。一定時
間ごとに自動的に変更されるので WEP よりもさらに
安全性が高くなります。
2
本製品の設定をしよう
本製品と設定用パソコンを無線で接続した後は、
下記の手順で設定ユーティリティーを起動してみ
てください。正しく接続できている場合は、設定ユーティリティーが表示されます。
本製品の設定は Web ブラウザーで行います。Web ブラウザーには Internet Explorer 5.5 以降をご
利用ください。これ以外の Web ブラウザーでは、正常に設定が行えない可能性があります。
■設定ユーティリティーを開く
・ 設定用パソコンでウイルス駆除ソフト、ファイアーウォールソフトなどのセキュリ
ティーソフトが稼働していると、本製品の設定に失敗することがあります。一時的にセ
キュリティーソフトを停止させて本製品の設定を行い、設定作業が終了してから再度稼
働させてください。セキュリティーソフトの停止、稼働の方法は、セキュリティーソフ
トの取扱説明書を参照してください。
・ Webブラウザーでの設定時には、設定ユーティリティーを素早く切り替えないでくださ
い。素早いクリックによるページの切り替えは、誤動作の原因となります。十分な時間
間隔を置いてマウスをクリックし、設定操作を行ってください。
万が一、
本製品にアクセスできなくなった場合は、
「PART3 トラブルや疑問があったら」
「本製品の設定ユーティリティーが表示されない」
(P.26)を参照してください。
1
本製品に接続したパソコンで、Internet Explorerを起動します。
2
アドレス入力欄に「192.168.1.230」と入力し、キーボードの「Enter」キーを押します。
入力します。
19
3
「ネットワークパスワードの入力」
画面が表示されます。
ユーザー名に
「root」
を入力し、
「OK」
ボ
タンをクリックします。
「root」を入力します。
4
設定ユーティリティーが起動します。
Web ブラウザーに、
「オフライン」
「プロキシサーバー」などの設定を行っている場合、本製
品の設定ユーティリティーが表示されないことがあります。その場合は、
「PART3 トラブル
や疑問があったら」
「本製品の設定ユーティリティーが表示されない」
(P.26)を参照してく
ださい。
●うまく接続できない場合は
ここまでの設定でうまく接続ができない場合は、次の点を確認してください。
・ TCP/IP は正しく設定されているか?
・ ESSID や通信モードは正しく設定されているか?(無線 LAN アダプターから接続している
場合)
・ 本製品と、通信相手となるパソコンは、通信可能な距離に設置されているか?(無線 LAN ア
ダプターから接続している場合)
詳しくは、
「STEP3 トラブルや疑問があったら」
(P.25)を参照してください。また、お使いの無
線 LAN アダプターの取扱説明書も参照してください。
■基本的な設定をする(ESSID の変更)
設定ユーティリティーが表示された場合は、設定用パソコンと本製品が無線で正しく接続できてい
ます。このまま本製品の設定を変更しなくてもお使いになれますが、無線 LAN での安全なネット
ワーク構築のためにもセキュリティー設定を行うことをおすすめします。
ここでは、
セキュリティー
設定の一つとして、ESSID の変更方法について説明します。
ESSID 以外のセキュリティー設定も必要に応じて行うようにしてください。
20
● ESSID(Extended Service Set IDentifier)とは
無線 LAN に接続する機器を識別する名前です。SSID と呼ばれることもあります。同じ ESSID を
持つ無線 LAN 機器同士でしか通信できないため、第三者から想像されにくい ESSID を設定するこ
とにより、外部から不正侵入される危険が減少します。また、ESSIDを設定していないと無線LAN
でネットワーク接続することができません。本製品の工場出荷時は「corega」に設定されています。
● ESSID を変更する
本製品の設定ユーティリティーを使って、ESSID を変更します。新たに設定した ESSID は、無線
LAN に接続するすべてのパソコン(無線 LAN アダプター)にも設定する必要があります。設定し
た内容を忘れないように、作業を始める前に、下の記入欄に新しいESSIDを正確にメモしておくこ
とをおすすめします。
新しい ESSID :
2
・ ESSID は、最大 32 文字までの、半角英数文字および半角記号の組み合わせで作成しま
す(大文字と小文字の区別はありません)。
・ 使用できる半角記号は、次のとおりです。
! " # $ % & ' ( ) * + , - . / : ; < = > ? @ [ \ ] ^ _ { | } ~
1
「設定ユーティリティーを開く」
(P.19)の手順で設定ユーティリティーを起動します。
2
「簡単設定」
をクリックし、
画面中の
「Next」
をクリックします。本製品に接続しているパソコン
(無線LANアダプター)の規格(802.11aまたは802.11b/g)
に応じて
「ESSID」
の入力欄に
新しいESSIDを入力し、チャンネルの設定をします。
続いて「Next」
ボタンをクリックします。
ここでは例として、新しいESSIDを「corega-new」に設定します。
①新しい ESSID を入力します。
②チャンネルの設定をします。
③「Next」ボタンをクリックし
ます。
本製品の ESSID を変更すると、設定に使用したパソコンを含めて、一時的に、無線接続し
ているすべてのパソコンからネットワークへの接続ができなくなります。ネットワークに
接続するためには、無線接続しているすべてのパソコン(無線 LAN アダプター)に同じ
ESSID を設定してください。
21
3
続いてWEPの設定を行います。WEPの「有効」をクリックしてから「64Bits」
「128Bits」
「152Bits」の中から選択し、
「キー1」の入力欄に直接入力します。
WEPの設定をしない場合は「Next」ボタンをクリックします。
WEP キーは、通信内容(データ)を保護するための暗号です。WEP によって通信内容
を暗号化すると、仮に通信データを傍受された場合でも、通信内容の復元を容易に行うこ
とができなくなります。本製品は、
「64Bits」
「128Bits」
「152Bits」に対応しています。
・ 64 Bits:16 進数で(0 ∼ 9、a ∼ f)10 桁の暗号キーを利用可能
・ 128 Bits: 16 進数で(0 ∼ 9、a ∼ f)26 桁の暗号キーを利用可能
・ 152 Bits: 16 進数で(0 ∼ 9、a ∼ f)32 桁の暗号キーを利用可能
①「有効」をクリックします。
② WEP 暗号化強度を選択します。
③暗号キーをします。
4
④「Next」ボタンをクリックし
ます。
「簡単設定の終了」という表示が出たら、
「Reboot」ボタンをクリックします。
「Reboot」ボタンを
クリックします。
5
本製品と接続するすべてのパソコン(無線LANアダプター)のESSIDを、本製品に設定した
ESSIDに変更します。
パソコン(無線 LAN アダプター)の ESSID の設定方法については、無線 LAN アダプター
の取扱説明書を参照してください。
6
本製品を再起動して設定を反映させてください。
ESSIDを変更した後、ネットワークに接続できることを確認してください。うまく接続できない場
合は、ESSID の入力を間違えていないか、または正しく設定されているかを確認してください。
22
無線 LAN に接続できたら
接続および設定が終わったら、目的に応じて進んでください。
・ インターネットなどに接続できるか確認する
本製品のLANポートに接続したルーターやハブを経由して、インターネットなどに接続でき
る環境の場合は、無線LANに接続しているパソコンからインターネットに接続できるかを確
認してください。
本製品とパソコンが正しく無線で接続されているにもかかわらず、うまくインターネットに
接続できない場合は、本製品に接続している各機器の取扱説明書を参照してください。
・ 設定用パソコン以外に接続したい機器を接続する
設定用パソコンとして接続したパソコン以外にも、無線LANに接続したいパソコンなどがあ
る場合は、無線 LAN アダプターの取扱説明書を参照して、パソコン(無線 LAN アダプター)
の設定をしてください。本製品の設定は必要ありません。
・ セキュリティーの設定を強化する
無線LANでは電波を使って通信を行うため、電波が届く範囲であれば、外部から通信を傍受
されたり、ネットワークへ不正侵入されたりする恐れがあります。本製品には無線LANを安
心してご利用いただくために、ESSID のほかにも、
「WEP」
「WPA」
「MAC アドレスフィル
タリング」「パスワード」などのセキュリティー設定ができます。設定の詳細については、
「PART4 設定ユーティリティーを見てみよう」「Web ブラウザーでの設定項目について」
(P.35)を参照してください。
本製品の通信モードには「アクセスポイント」モード、
「LAN 間接続モード」
、
「リピーター
モード」
、「クライアントモード」の 4 種類があります。
モード
説明
アクセスポイントモード
本製品と無線LANアダプターを無線で通信します。
※無線LANアダプターはインフラストラクチャー
(Infrastructure)
モードに設定してください。
LAN間接続モード
アクセスポイントモードで設定した本製品同士を無線で通信さ
せることができます。
接続先の本製品のMACアドレスを入力し
てください。
※接続可能台数は最高8台までです。
リピーターモード
電波が届きにくい場合でも、
「リピータモード」に設定した本製
品を設置して電波を中継させて、通信することができます。
接続
先の本製品のMACアドレスを入力してください。
クライアントモード
本製品をパソコンに接続して、
無線クライアントとして使用す
ることができます。
23
2
●「LAN 間接続モード」
本製品を接続した有線 LAN 同士を無線で接続できます。本製品は全部で 8 台まで接続でき
ます。
:無線接続
本製品2
ハブ
:有線接続
:壁
本製品1
(インフラスト
ラクチャー)
ハブ
本製品3
(インフラスト
ラクチャー)
(インフラスト
ラクチャー)
(インフラスト
ラクチャー)
●「リピーターモード」
電波が届きにくい場所でも、
「リピーターモード」に設定した本製品を設置して電波を中継さ
せることで、通信が可能になります。本製品は最大で 8 台まで接続できますが、アクセスポ
イントとして使用している場合はリピーターモード同士での接続はできません。
:無線接続
:有線接続
本製品1
(アクセス
ポイント)
本製品3
(クライアント)
ハブ
24
本製品4
(リピーター)
:壁
PART3 トラブルや疑問があったら
本製品を使っていて「困ったな」「うまく動かない…」と思ったとき、疑問があったときは、この
PART で解決方法を探してください。
解決のステップ
①マニュアルを確認する。管理者に確認する
それでも解決しないときは…
②この PART の Q&A を確認する
<トラブルは?>
本製品の設定ユーティリティーが表示されない
無線 LAN アダプターを取り付けたパソコンからネットワークに接続できない
本製品のパスワードを忘れた
ファームウェアの更新に失敗した
パソコンのネットワーク設定を調べたい
本製品のパスワードを変更したい
最新のファームウェアを入手して更新したい
本製品を再起動したい
本製品を工場出荷時の状態に戻したい
3
それでも解決しないときは…
③コレガのホームページの情報を活用する
それでも解決しないときは…
④それでも解決しなければ、サポート窓口に問い合わせてみる
取扱説明書や契約書を再確認する。管理者に確認する
本書以外にも無線 LAN アダプター、パソコンに添付の取扱説明書をお手元にご用意ください。ま
た、ルーターやモデムなどの他のネットワーク機器の取扱説明書もご用意ください。ネットワーク
につながらない原因は複雑なため、本製品の設定が正しくても、他の設定が間違っていたり、外部
の装置の問題で正しくつながらないこともあります。なお、企業でお使いの方はネットワークの設
定がオフィスによって決められていることがあります。接続できない場合はネットワーク管理部門
や部内のネットワーク管理者などに確認してください。
25
Q&A
■本製品の設定ユーティリティーが表示されない
● 設定用パソコンのネットワーク設定は正しくできていますか?
「PART2 アクセスポイントの設定をする」
「設定用パソコンのTCP/IPの設定を確認する」
(P.16)
を参照して、パソコンに TCP/IP がインストールされているか、IP アドレスなど TCP/IP の設定が
正しくできているか、確認してください。
● パソコンに無線 LAN アダプターのドライバーや設定用ソフトウェアが正しくインストールされ
ていますか?
無線 LAN アダプターに添付のマニュアルを参照して、ドライバーや設定用ソフトウェアが正しく
インストールされているか、確認してください。
● 本製品の IP アドレスの設定は正しくできていますか?
本製品のIP アドレスのネットワークアドレスとサブネットマスクを、
設定用パソコンと一致させて
ください。本製品の IP アドレスの設定方法については、
「PART4 設定ユーティリティーを見てみ
よう」「IP 設定」(P.38)を参照してください。
● プロキシサーバーを使う設定になっていませんか?
Webブラウザーでプロキシサーバーを使う設定になっていると、
本製品の設定ユーティリティーが
表示されません。次の手順で、Webブラウザーでプロキシサーバーを使用しない設定にしてくださ
い。
ここでは、Internet Explorer 6.0 の場合の設定方法を説明しています。
1
Internet Explorerを起動し、
「ツール」−「インターネットオプション」をクリックします。
2
「インターネットオプション」画面が表示されたら「接続」タブをクリックします。
3
「LANの設定」ボタンをクリックします。
4
「ローカルエリアネットワーク
(LAN)
の設定」
画面で
「設定を自動的に検出する」
「自動構成スク
リプトを使用する」
「LANにプロキシサーバーを使用する」のチェックマークを外します。
この項目のチェックマークを外し
ます。
5
「OK」ボタンをクリックします。
6
「インターネットオプション」画面で「OK」ボタンをクリックし、パソコンを再起動します。
26
● Web ブラウザーが「オフライン作業」になっていませんか?
Webブラウザーを起動した際に、タイトルバーに「オフライン作業」と表示されている場合は、ネッ
トワークに対して通信が行われていないため、本製品を正常に設定することができません。
メニューから「ファイル」−「オフライン作業」を選択し、チェックを外してください。
ここのチェックを外します。
● どうしても無線で設定できないときは?
有線で接続できるパソコンがあれば、パソコンのLANポートと本製品のLANポートを添付のLAN
ケーブルで接続して設定してください。
パソコンの TCP/IP の設定や Web ブラウザーの設定は、無線で接続する場合と同じです。
有線で接続できるパソコンがないときは、本製品背面の RESET スイッチを使用して、工場出荷時
の状態に戻してください。詳しくは、このPARTの「本製品を工場出荷時の状態に戻したい」
(P.33)
を参照してください。
■無線LANアダプターを取り付けたパソコンからネットワークに接続できない
●無線を利用した家電を使用していませんか?
2.4GHzの無線を使用した家電(液晶テレビやオーディオ機器など)は無線LANで使用される周波
数に近いので、無線 LAN に影響を与えることがあります。
● 電波状態は問題ないですか?
本製品の使用環境によっては、「通信できない」
、
「通信速度が遅い」などの問題が発生します。
下記の表を参考にして使用環境を調査し、環境に問題がある場合には、本製品の設置場所を変更す
る、障害物を取り除く、無線 LAN 製品間の距離を短くするなどの対策を試してください。
物質の種類
使用環境例
電波を通す物質
木材、ガラス
木の仕切り、ドア、木造二階建ての1階と2
階、
ガラス窓
電波を通さない物質
石、
レンガ、
セメント、
コンクリート、
鉄
石の壁、
レンガの壁、
セメントの床や壁、
コンクリートの床や壁、鉄の仕切り、ドア、
ユニットバス、鉄筋二階建ての1階と2階、
防火ガラス
27
3
● 無線 LAN アダプターと本製品の無線設定はあっていますか?
無線 LAN アダプターの取扱説明書を参照して、次の設定を確認、再設定してください。
・ 通信モードが「Infrastructure」になっているか
・ ESSID に本製品と同じ文字列が設定されているか
・ WEP または WPA が設定されていないか
無線LANアダプター側にWEPまたはWPAが設定されている場合は、無線LANアダプター
側の設定を解除するか、本製品にも同じ WEP を設定してください。
・ チャンネルの設定はあっているか
● パソコンのパワーマネジメント機能、サスペンド機能が動作していませんか?
パソコンのパワーマネージメント機能、サスペンド / レジューム機能の設定を解除してください。
設定方法についてはパソコンに添付の取扱説明書を参照してください。
● 本製品の LAN ポートに接続した機器は正しく動作していますか?
本製品前面の LAN LED や接続先機器の LINK LED が点灯しているか、確認してください。点灯
していない場合は、本製品のLANポートに接続した機器が正しく動作していません。次の点を確認
してください。
・ 接続先の機器(パソコンやハブ、ルーターなど)の電源が入っているか
・ LAN ケーブルが正しく接続されているか
・ LAN ポートに接続した機器の設定は正しいか
■本製品のパスワードを忘れた
本製品を工場出荷時の状態に戻してください。パスワードがクリアされます。本製品を工場出荷時
の状態に戻す方法は、この PART の「本製品を工場出荷時の状態に戻したい」
(P.33)を参照して
ください。パスワードを設定したい場合は、この PART の「本製品のパスワードを変更したい」
(P.30)を参照して、再設定してください。
本製品を工場出荷時の状態に戻すと、パスワードだけでなく、今まで設定していた情報が
すべて消えてしまいますので再度設定しなおしてください。
■ファームウェアの更新に失敗した
本製品を工場出荷時の状態に戻してから、再度、ファームウェアの更新を行ってください。
本製品を工場出荷時の状態に戻す方法は、この PART の「本製品を工場出荷時の状態に戻したい」
(P.33)を参照してください。
本製品を工場出荷時の状態に戻すと、
今まで設定していた情報がすべて無効になります。 再設定してください。
28
■パソコンのネットワーク設定を調べたい
パソコンに設定されている IP アドレスやサブネットマスク、無線 LAN アダプターの MAC アドレ
スを調べる場合は、次の方法で行ってください。
< Windows Me/98/95 の場合>
1
「スタート」ボタン−「ファイル名を指定して実行」をクリックします。
2
「名前」の欄に「winipcfg」と入力して、
「OK」ボタンをクリックします。
3
パソコンで使用している無線LANアダプターを選択します。
パソコンのネットワーク設定が表示されます。
ご使用の無線 LAN アダプターが表示されない場合は、パソコンや無線 LAN アダプターの
メーカーなどにお問い合わせください。
①ご使用の無線 LAN アダプター
を選択します。
※実際に表示される名称は、ご
使用になっている無線 L A N
アダプターのメーカー、機種
によって異なります。
MAC アドレスが表示されます。
IP アドレスが表示されます。
サブネットマスクが表示されます。
正しく表示されない場合は、
「解放」
ボタンをクリックした後、
「すべて書き換え」
ボタンをクリッ
クしてください。
< Windows XP/2000 の場合>
1
2
「スタート」
ボタン−
「すべてのプログラム」
(Windows 2000の場合は「プログラム」
)
−
「アク
セサリ」−「コマンドプロンプト」をクリックします。
キーボードから「ipconfig /all」と入力して、
「Enter」キーを押します。
「ipconfig /all」と入力します。
※画面例
「C:¥Documents and Settings¥corega」の部分は、
パソコンの使用環境によって表示が異なります。
半角スペースを入力します。
29
3
3
パソコンのネットワーク設定が表示されるので確認します。
MAC アドレスが表示されます。
IP アドレスが表示されます。
サブネットマスクが表示されます。
正しく表示されない場合は、
「ipconfig /renew」と入力して、
「Enter」キーを押します。
■本製品のパスワードを変更したい
本製品のパスワードは、次の手順で変更できます。
1
本製品の設定ユーティリティーを開き、メニューバーの「詳細設定」をクリックします。画面左
のメニューリストが表示されますので、
「管理者設定」ー「パスワード」の順にクリックします。
クリックします
①現在のパスワードを
入力します。
※工場出荷時は空欄です
②新しく設定するパス
ワードを入力します。
③確認のため①で入力
したパスワードを
再入力します。
④「保存」ボタンを
クリックします。
パスワードには、15 文字までの半角英数字、記号が使用できます。大文字 / 小文字が区別
されますので注意してください。
2
本製品を再起動して設定を反映させてください。ユーティリティーを開くとき、新しく設定し
たパスワードを入力して、
「OK」ボタンをクリックします。
①パスワードを入力します。
②クリックします。
入力したパスワードは、画面上では「*」で表示されます。
30
■最新のファームウェアを入手して更新したい
本製品の機能強化のため、予告なくファームウェアのバージョンアップを行うことがあります。最
新のファームウェアはコレガのホームページ(http://www.corega.co.jp/)から入手してください。
・ファームウェアを更新する前に、本製品の設定内容をメモしておいてください。
・ファームウェアを更新中は、他の操作を行ったり、本製品の電源を切ったりしないでく
ださい。ファームウェアの更新に失敗したり、本製品の故障の原因となる場合がありま
す。
ここでは例として「C:¥corega」
(C ドライブの中の corega フォルダ内)に最新のファームウェ
アを保存した場合で説明します。
1
本製品の設定ユーティリティーを開き、メニューバーの「詳細設定」をクリックします。
2
メニューリストの「メンテナンス」ー「ファームウェアの更新」の順にクリックします。
3
更新ファイル欄に直接入力するか、
「参照」
ボタンをクリックして最新のファームウェアの保存
先を選択します。
3
クリックします。
4
以下のような表示が出たら「OK」ボタンをクリックします。
クリックします。
5
ファームウェアの更新が始まります。
6
しばらくして次のメッセージが表示されますので、
「OK」をクリックして再起動をしてくださ
い。
クリックします。
以上で、ファームウェアの更新は終了です。
31
■本製品を再起動したい
次の手順で、本製品を再起動することができます。
「ファームウェアの更新」
「工場出荷時の状態に
戻す」とは異なりますのでご注意ください。
1
本製品の設定ユーティリティーを開き、
メニューバーの
「再起動」
をクリックします。
または、
「メ
ンテナンス」ー「再起動」ボタンの順にクリックします。
クリックします。
②この「再起動」ボタンをクリッ
クします。
2
「再起動」ボタンをクリックします。
3
「本製品が再起動する際に、ブラウザの通信が切断されます。よろしいですか?」と表示された
ら、
「OK」ボタンをクリックします。
クリックします。
「アクセスポイントを再起動しています。10秒以内に画面が切り替わります。」と表示され、本製品
が再起動します。
本製品の再起動中は、一時的に無線 LAN に接続できなくなります。
32
■本製品を工場出荷時の状態に戻したい
本製品を工場出荷時の状態に戻すと今まで設定していた情報がすべて無効になります。再度設定を
し直してください。また、重要な設定をしている場合は、設定内容を書き残すなど、後で再設定で
きるように控えておくことをおすすめします。
工場出荷時の状態に戻すには、次の 2 つの方法があります。違いはありませんので、どちらを使っ
てもかまいません。
1
メニューリストから「メンテナンス」ー「再起動」の順にクリックします。
「工場出荷時状態」の「初期化」ボタンをクリックします。
3
クリックします。
2
「アクセスポイントを再起動します。接続が一時中断されます。実行しますか?」と表示された
ら「OK」をクリックします。
クリックします。
<RESETスイッチを使う>
1
本製品の電源が入っている状態で、
RESETスイッチを10秒以上押し続け、
RESETスイッチを
離します。
RESETスイッチはゼムクリップなど堅くて先の細いもので押してください。
2
LAN LEDのみ再点灯し、システムが起動します。
コレガのホームページの情報を活用する
コレガのホームページでは、お客様からのよくあるお問い合わせ情報やネットワークの一般知識を
分かりやすく解説しているページを公開中です。困っていることを解決するヒントになります。
http://www.corega.co.jp
それでも解決しなければ、サポート窓口に問い合わせてみる
弊社サポートセンターへのお問い合わせ方法は、裏表紙の「製品に関するご質問は…」をご覧くだ
さい。
33
PART4 設定ユーティリティーを見てみよう
本製品には、設定ユーティリティーが内蔵されています。設定ユーティリティーで 、セキュリ
ティーなど本製品の詳細な設定が行えます。
Web ブラウザーで設定しよう
■設定ユーティリティーを開く
本製品の設定ユーティリティーは、Internet Explorer などの Web ブラウザーから起動します。詳
しくは、
「PART2 アクセスポイントの設定をする」
「設定ユーティリティーを開く」
(P.19)を参
照してください。
●本製品の設定ユーティリティー
はじめにこのメニューバー
から設定したい項目を選択
します。
●設定のしかた
各設定画面で設定を変更したら、
「適用」ボタンをクリックします。
・設定ユーティリティーの各設定画面を切り替えるときは、
十分な時間間隔をおいてクリッ
クしてください。短い間隔で設定画面を切り替えようとすると、
誤動作の原因となります。
・設定画面が切り替わらないなど、設定途中で本製品にアクセスできなくなった場合は、背
面の RESET スイッチを押して、工場出荷時に戻して設定しなおしてください。詳しくは
「PART3 トラブルや疑問があったら」「本製品を工場出荷時の状態に戻したい」
(P.33)
を参照してください。
●設定ユーティリティーを終了する
本製品の設定終了後、Web ブラウザーを終了すると、設定ユーティリティーを終了できます。
34
Web ブラウザーでの設定項目について
Web ブラウザーでは、以下の設定ができます。
<メニュー名>
<おもな機能>
設定ユーティリティー起動時の画面です。
本製品の現在の設定値を
確認できます。
(P.36)
状態
簡単設定
ESSID とチャンネル設定、WEP の暗号化設定を行います。
(P.37)
詳細設定
本製品で無線LAN に接続するためのいろいろな設定や、ファーム
ウェアのアップデートを行います。
(P.38 ∼)
統計
本製品の現在のスループット値、
送信量や受信量などを確認できま
す。
(P.48)
再起動
パソコンの再起動を行います。
(P.49)
次ページより、説明では表の入力例を使用した場合の画面例を掲載しています。実際には
ご使用の環境に合った値を入力してください。
35
4
■状態
設定ユーティリティー起動時の画面です。本製品の現在の設定値が確認できます。
1
メニューバーから「状態」をクリックします。
「状態」をク
リックします。
①
②
③
④
⑤
⑧⑨
項目名
I
P
設
定
36
⑦⑥
説明
①MACアドレス
本製品のMACアドレスが表示されます。
②IP取得方式
DHCP(自動取得)、手動取得(固定)のいずれかを表示しま
す。
工場出荷時は
「手動設定」
に設定されています。
「IP設定」
画
面で設定します。
(P.38)
③IPアドレス
本製品に設定されているIPアドレスが表示されます。
IPアド
レスは「IP設定」画面で設定します(P.38)
。
④サブネットマスク
本製品に設定されているサブネットマスクが表示されます。
⑤ゲートウェイ
使用しているネットワークのデフォルトゲートウェイアド
レスを表示します。
⑥ESSID
本製品に設定されているESSIDが表示されます。
ESSIDは
「簡単設定」画面で設定します(P.20)
。
無 ⑦チャンネル
線
設
定
本製品の現在のチャンネルが表示されます。チャンネルは
「簡単設定」
画面で設定します。詳しくは
「PART2 アクセス
ポイントの設定をする」
「基本的な設定をする(ESSIDの変
更)
(P.20)
」
をご覧ください。
⑧転送帯域
パソコン
(無線LANアダプター)
と本製品が通信するときの
本製品の転送速度です。
※工場出荷時は
「Auto」
に設定されています。
通常は変更する
必要はありません。
⑨セキュリティ
本製品の現在の認証方式を表示します。
■簡単設定
ESSID とチャンネル設定を行います。
1
メニューボタンの「簡単設定」をクリックした後、
「Next」をクリックして次に進みます。
ここでは、ESSIDやチャンネル設定、WEP暗号化設定などを行います。
設定については
「PART2 アクセスポイントの設定をする」
「基本的な設定をする
(ESSIDの変
更)」
(P.20)をご覧ください。
「簡単設定」をクリック
します。
4
37
■詳細設定
< AP 設定>
本製品のいろいろな設定やファームウェアのアップデートを行います。
● IP 設定
本製品の IP アドレスやサブネットマスクなどの設定を行います。
1
「詳細設定」メニューの「AP設定」ー「IP設定」をクリックします。
クリックします
①
②
③
④
⑤
項目名
①MACアドレス
38
ー
説明
本製品MACアドレスが表示されます。
②IP取得方法
手動設定
本製品のIP取得方法を選択します。
・手動設定:
「IPアドレス」
「サブネットマスク」
「ゲートウェイ」
を手動で設定します。
・DHCP:IPアドレスを自動的に取得します。
※工場出荷時は
「手動設定」
に設定されています。
③IPアドレス
192.168.1.230
本製品のIPアドレスを入力します。
※工場出荷時は
「192.168.1.230」
に設定され
ています。
④サブネットマスク
255.255.255.0
本製品が使用しているネットワークのサブネッ
トマスクを選択してください。
※工場出荷時は
「255.255.255.0」
に設定され
ています。
192.168.1.1
使用しているネットワークのデフォルトゲート
ウェイアドレスを設定します。通常は、他の
ネットワークとの接続に使用しているルー
ターのLAN側IPアドレスとなります。
※同一LAN内のパソコンからだけ本製品を使用す
る場合は、
変更する必要はありません。
※工場出荷時は
「192.168.1.1」
に設定されて
います。
⑤ゲートウェイ
2
入力例
設定後、
「適用」ボタンをクリックし、本製品を再起動して設定を反映させます。
●無線設定
本製品の、より高度な設定を行います。
各設定項目について十分に理解しており、かつ変更の必要がある場合にだけ、変更を行っ
てください。不用意に変更を行うと、通信ができなくなる場合があります。
1
「詳細設定」メニューの「AP設定」から「無線設定」をクリックします。
①
②
③
④
⑤
⑥
⑦
⑧
⑨
⑩
⑪
⑫
⑬
2
必要に応じて以下の設定を行います。
項目名
①802.11モード
②ESSID
③ステルスAP
入力例
説明
802.11a
本製品に接続できる無線LANアダプターの
通信規格を設定します。
IEEE802.11aかIEEE802.11b/gを選択
します。
corega
無線LANに接続する機器を識別する名前で
す。
接続する全てのパソコン(無線LANアダ
プター)に同じ名前を設定してください。
詳しくは、
「PART2アクセスポイントの設
定をする」
「基本的な設定をする(ESSIDの
変更)」
(P.20)を参照してください。
※工場出荷時は「corega」に設定されてい
ます。
−
「有効」
に設定すると無線LANアダプターを
持つパソコンから本製品のESSIDを検索さ
れないようにできます。またE S S I D を
「A N Y 」や空白にしているパソコン(無線
LANアダプター)からのアクセスを拒否す
ることができます。
39
4
項目名
入力例
説明
④周波数
−
⑤チャンネル
34
本製品が使用するチャンネルを設定します。
「802.11a」
の時は、
34、
38、
42、
46のいずれか
を、
「802.11g/b」
の時は1∼13の間で任意の値
に変更してください。電波の届く範囲に他のアク
セスポイントが存在する場合は、
混信の恐れがあ
るので、5チャンネル以上離れたチャンネルを設
定してください。
※チャンネルによって通信に使用する電波の周
波数が異なります。
※工場出荷時のチャンネルは
「802.11a」
の時 は、34、
「802.11g/b」の時は「6」に設定され
ています。
⑥転送レート
−
パソコン(無線LANアダプター)と本製品が通信
するときの本製品の転送速度が表示されます。
100
アクセスポイントが常に発生している、
アクセス
ポイント情報の入ったショートパケット
(ピーコ
ン)
の送信間隔を設定します。
※工場出荷時は
「100」
に設定されています。
通常
は変更する必要はありません。
−
DTIM(配信トラフィック・インディケータ・メッ
セージ)
値を設定します。
※工場出荷時は「1」に設定されています。通常は
変更する必要はありません。
⑨プラグメントしきい値
2346
有線LANから受信したパケットを無線LAN側に
転送する際に分割するときのしきい値を設定しま
す。
ここで設定した値を超えるパケットが分割さ
れます。
※パケット長は、
偶数で指定してください。
※工場出荷時は「2346」
に設定されています。
通常は変更する必要はありません。
⑩RTSしきい値
2347
有線LANから受信したパケットを無線LAN側に
転送する際にRTS(送信要求)パケットが送信さ
れるしきい値を設定します。ここで設定した値を
超えるパケットを送信する場合にRTS(送信要
求)
パケットが送られます。
※工場出荷時は
「2347」
に設定されています。
通常は変更する必要はありません。
⑦ピーコン間隔
⑧DTIM間隔
⑪電波強度
最大
⑫Superモード
無効
⑬電波
On
3
40
チャンネルで設定した周波数を表示します。
本製品の電波出力の強度を設定します。
「有効」
に設定すると
「Super a/g」
モードを搭載し
た無線機器と通信した時、バースト転送および
データ圧縮を行います。
本製品が通信可能の状態であるかを表示します。
設定後、
「適用」ボタンをクリックし、本製品を再起動して設定を反映させます。
●セキュリティー設定
本製品の WEP や WPA などの設定を行います。
無線LANでは電波を使って通信を行うため、電波が届く範囲であれば、通信内容を傍受さ
れたり、不正侵入されたりする恐れがあります。このようなことがないように WEP や
WPA 設定を行うことをおすすめします。
● WEP を設定する
WEP キーは、通信内容(データ)を保護するための暗号です。WEP によって通信内容を暗号化
すると、仮に通信データを傍受された場合でも、通信内容の復元を容易に行うことができなくなり
ます。本製品は、「64Bits」「128Bits」「152Bits」に対応しています。
・64 Bits:16 進数で(0 ∼ 9、a ∼ f)10 桁の暗号キーを利用可能
・128 Bits: 16 進数で(0 ∼ 9、a ∼ f)26 桁の暗号キーを利用可能
・152 Bits: 16 進数で(0 ∼ 9、a ∼ f)32 桁の暗号キーを利用可能
暗号キーの桁の多い WEP を利用する方が安全性が高くなります。
1
「詳細設定」メニューの「無線設定」から「セキュリティー設定」をクリックします。
クリックします
4
①
②
③
④
⑤
項目名
説明
①802.11モード
本製品に接続している無線LANアダプターの通信規格を設定します。
②認証方式
WEPを使用したい時は
「Shared key」
を選択し、
WPAを使用したいとき
は
「WPA」
を選択し、
「適用」
をクリックします。
※工場出荷時は
「Open System」
に設定されています。
③WEP暗号化
WEPを使用したい時は
「有効」
を選択します。
※工場出荷時は
「無効」に設定されています。
④WEP暗号強度
64Bits、128Bits、
152Bitsのいずれかを選択できます。
⑤WEPキー
WEPキー
(暗号キー)を入力し、デフォルトキー1∼4を選択します。
入力したWEPキーは画面上では
「*」
で表示されます。
・本製品の工場出荷時は、WEP は設定されていません。
・本製品に WEP を設定した場合、本製品に無線接続するすべてのパソコンの無線 LAN ア
ダプターに、本製品に設定したのと同じ暗号キーを設定する必要があります。
2
設定後、
「適用」ボタンをクリックし、本製品を再起動して設定を反映させます。
41
● WPA を設定する
WPA は、暗号プロトコル(TKIP)を採用したセキュリティー規格です。一定時間ごとに
通信内容の暗号を更新するので WEP より解読されにくくなります。
WPA には「PSK」
「EAP」の二種類があります。
PSK… 一般家庭向きの WPA 規格です。ユーザーが任意で設定した
認証キーに基づいて通信内容を暗号化し、TKIPを使用し、通
信データの暗号化を一定時間ごとに更新します。
WPA
EAP… 企業などの大規模なネットワークに適した WPA 規格です。
RADIUSサーバーに認証キーのやりとりをする802.1x認証
と組み合わせてセキュリティーを強化します。
「WPA認証方式」
の
「PSK」
を選択する場合は、
以下の画面が表示されるのでそれぞれ設定をし
ます。入力した設定内容は再起動して本製品に反映させてください。
①
②
③
④
項目名
42
説明
①WPA認証方式
WPAの認証方法を選択します。
PSK:共通キーを設定し、
認証させます。
一般的に個人でご使用に
なるお客様におすすめします。
EAP:ラディウスサーバーを必要とし、
企業でご使用になるお客様
におすすめします。
②共有キー
①でPSKを選択した場合に使用します。
任意の暗号キーを入力し
てください。
③暗号方式
本製品の暗号方式を設定します。
Auto:AES、
TKIPの両方で通信できるよう設定します。
AES:米国商務省が暗号化標準技術として承認した暗号規格。TKIP
より強固な暗号化を施すことが可能です。
TKIP:一定時間ごとに暗号キーを変更する暗号化プロトコルで
す。
④更新間隔
暗号キーを更新する間隔を分単位で指定します。
「WPA認証方式」の
「EAP」
を選択する場合は、以下の画面が表示されるのでそれぞれ設定をし
ます。
「認証サーバー設定」の欄はネットワーク管理者などに確認の上、入力してください。
入力した設定内容は、再起動して本製品に反映させてください。
この欄に入力する情報は
ネットワーク管理者など
に確認してください。
RADIUSサーバーとは、企業などのローカル環境でユーザー認証をコントロールするサー
バーのことです。
4
●アクセスコントロール設定
MAC アドレスフィルタリングなどの設定を行います。
1
「詳細設定」メニューの「AP設定」から「アクセスコントロール設定」をクリックします。
①
②
③
項目名
2
説明
①802.11モード
本製品に接続している無線LANアダプターの通信規格を設定します。
②コントロール
アクセスコントロールを設定することができます。
・無効:MACアドレスフィルタリングを使用しません。
・接続を許可する:登録したいMACアドレスのみ接続します。
・接続を許可しない:登録したMACアドレスのみ接続を拒否します。
③MACアドレス
本製品への接続を許可するパソコンの無線LANアダプターの
MACアドレスを入力します。
MACアドレスは、
0∼9、
A∼Fの半
角文字で入力してください。
「xx:xx:xx:xx:xx:xx」
とコロンで区
切って入力してください。
設定後、
「適用」ボタンをクリックし、本製品を再起動して設定を反映させます。
43
● WDS 設定
本製品の接続モード(WDS)などの設定を行います。
1
「詳細設定」メニューの「AP設定」から「WDS設定」をクリックします。
クリックします
①
②
クリックします
③
④
項目名
説明
①アクセスポイントモード
②LAN間接続モード
③リピーターモード
④クライアントモード
本製品と無線LANアダプターを無線で通信します。
※無線LANアダプターはインフラストラクチャー
(Infrastructure)
モードに設定してください。
LAN間接続モードで設定した本製品同士を無線で通信さ
せることができます。
接続先の本製品のMACアドレスを
入力してください。
「802.11a」
に入力すると802.11a
で、
「802.11g/b」
に入力すると802.11gまたはbで通
信を行います。
「802.11a」
「802.11g/b」
を同時に使用
することはできません。
※接続可能台数は最高8台までです。
電波が届きにくい場合でも、
「リピータモード」に設定した
本製品を設置して電波を中継させることで、
通信ができま
す。
接続先のMACアドレスを入力してください。
リピーター
モードではLANポートを使用することはできません。
本製品をパソコンに接続して、
無線クライアントとして使
用することができます。
・MACアドレスは有線、無線を含めたすべての経路でループにならないよう登録してくだ
さい。
・WDS 設定を有効にすると「802.11a」
「802.11g/b」を同時に使用することはでき
ません。
2
44
設定後、
「適用」ボタンをクリックし、本製品を再起動して設定を反映させます。
●無線パーティション
1
メニューバーから「詳細設定」ー「AP設定」ー「無線パーティション」をクリックします。
許可したい項目にはチェックを入れ、
「適用」をクリックします。
クリックします
クリックします
①
②
③
項目名
2
説明
①802.11モード
本製品に接続している無線LANアダプターの通信規格を設
定します。
②無線クライアント同士の
通信
チェックをつけると本製品に接続している無線LANアダ
プター間の通信を許可します。
③有線LANから無線への
アクセス
チェックをつけると本製品に接続している有線LANから
無線LANアダプター間の通信を許可します。
④802.11aと802.11g/b
間の通信
チェックをつけると802.11aと802.11g/b間の通信を
許可します。
※工場出荷時は有効です。
※WDS設定が有効の場合は表示されません。
設定後、
「適用」ボタンをクリックし、本製品を再起動して設定を反映させます。
45
4
●デバイス情報
本製品のシステム名の変更やシステム情報を表示します。
1
2
メニューリストから「詳細設定」ー「AP設定」ー「デバイス情報」の順にクリックします。
「システム名」を入力した後、
「適用」をクリックします。
①クリックします
②クリックします
3
設定後、
「適用」ボタンをクリックし、本製品を再起動して設定を反映させます。
<管理者設定>
パスワードやタイムアウトなどの設定を行います。
●パスワード
パスワードの設定を変更することができます。設定方法については、P.30 をご覧ください。
● Telnet 設定
設定すると Telnet を使って本製品の設定を行うことができます。
1
「詳細設定」メニューの「管理者設定」から「Telnet設定」をクリックします。
クリックします
クリックします
①
②
項目名
2
46
説明
①Telnet
チェックをつけるとTelnetで本製品の設定を行うことができます。
②タイムアウト時間
Telnet接続での通信待機時間を設定することができます。
設定された時間でTelnet接続が切断されます。
設定後、
「適用」ボタンをクリックし、本製品を再起動して設定を反映させます。
<メンテナンス>
ファームウェアのアップデート、設定内容の保存、再起動を行うことができます。
●ファームウェアの更新
ファームウェアの更新を行うことができます。操作方法については、P.31 をご覧ください。
●設定ファイル
現在のアクセスポイントの設定を保存したり、保存された設定ファイルの読み込みを行います。
設定ファイルの読み込み
1
メニューリストから「詳細設定」ー「メンテナンス」ー「設定ファイル」の順にクリックします。
読み込みたい設定ファイルを入力するか、または「参照」から選択します。
①クリックします
③入力または「参照」から
選択します
②クリックします
設定ファイルの保存
1
メニューリストから
「詳細設定」
ー
「メンテナンス」
「設定ファイルの保存」
の
「OK」
ボタンをク リックします。
クリックします
●再起動
再起動をするとき、または工場出荷時に戻したいときにクリックします。
詳しくは「PART3トラブルや疑問があったら」
「本製品を再起動したい」
(P.32)をご覧ください。
47
4
■統計
本製品のスループット値や送信量、受信量、WEP フレームエラーなどの設定を表示します。
「再読
込」をクリックすると、内容が更新されます。
1
スループット値を表示したいとき
は、メニューリストの「統計」から
「スループット」をクリックしま
す。
2
送 信 量 を 表 示 し た い と き は 、メ
ニューリストの
「統計」の
「送信量」
から、設定している規格をクリッ
クします。
3
受 信 量 を 表 示 し た い と き は 、メ
ニューリストの
「統計」の
「受信量」
から、設定している規格をクリッ
クします。
4
WEPフレームエラー値を表示し
たいときは、メニューリストの
「統
計」
から「WEPフレームエラー」を
クリックします。
48
■再起動
本製品を再起動したい時にクリックします。詳しくは「PART3 トラブルや疑問があったら」
「本製
品を再起動したい」(P.32)または「本製品を工場出荷時の状態に戻したい」
(P.33)
クリックします
4
49
付録
製品仕様
製品名
CG-WLAP54AG
無線部
サポート規格
(国際規格)
IEEE802.11a、
IEEE802.11g、
IEEE802.11b、
IEEE802.11
(国内規格)
ARIB STD-T66/RCR STD-T33/ARIB STD-T71
アンテナ形式
ダイポールアンテナ(ダイバーシティ)
通信速度
IEEE802.11a/g:6/9/12/18/24/36/48/54Mbps
(Auto select)
通信モード
Infrastructure/WDS
IEEE802.11b:1/2/5.5/11Mbps(Auto select)
WEP
64Bits/128Bits/152Bits
ローミング
IEEE802.11準拠
周波数帯域
IEEE802.11a:5.170∼5.230GHz
チャンネル数
IEEE802.11a:34、
38、
42、46の全4ch IEEE802.11g/b:1∼13ch
IEEE802.11g/b:2.412∼2.472GHz
電源部
本体
入力電圧
AC100V
消費電力
9.0W(最大)
消費電流
1.8A
(最大)
ACアダプター
定格電圧
DC5V
環境条件
保管時温度/湿度 ー20℃∼60℃/95%以下(ただし結露なきこと)
動作時温度/湿度 0℃∼40℃/90%以下(ただし結露なきこと)
外形寸法
190
(W)
×131
(D)
×32(H)
mm(アンテナを含まず)
重量
300g
(本体のみ、ACアダプターを含まず)
50
工場出荷時の設定
無線 LAN 機能の工場出荷時の設定です。
項目名
デバイス名
パスワード
IP取得方式
IPアドレス
サブネットマスク
ゲートウェイアドレス
802.11モード
ESSID
チャンネル
暗号化(WEP)
認証方式
設定値
CG-WLAP54AG
(なし)
手動設定
192.168.1.230
255.255.255.0
192.168.1.1
802.11a
corega
34
OFF
Open System
MAC アドレスについて
本製品の MAC アドレスは本体底面に記入されています。MAC アドレスは、下記の 6 バイト(48
ビット)によって構成されており、本製品の内部に書き込まれているため、ユーザーが変更するこ
とはできません。
「PART1 まず準備が必要」
「各部の名称と機能を覚えよう」
「本体底面」
(P.13)
を参照してください。
保証と修理について
■保証について
別紙の「製品保証規定」を必ずお読みになり、本製品を正しくご使用ください。無条件で本製品を
保証するということではありません。正しい使用方法で使用した場合のみ、
保証の対象となります。
本製品の保証期間については、保証書に記載されている保証期間をご覧ください。
■修理について
故障と思われる現象が生じた場合は、まず取扱説明書を参照して、設定や接続が正しく行われてい
るかを確認してください。現象が改善されない場合は、弊社ホームページに掲載されている「修理
依頼用紙」をプリントアウトの上必要事項を記入したものと製品保証書および購入日の証明できる
もののコピー(レシート等可)を添付し、製品(添付品一式と共に)をご購入された販売店へお持
ちください。修理をご依頼する際は、以下の点にご注意ください。
※弊社へのお持ち込みによる修理は受け付けておりません。
・ 修理期間中の代替機等は弊社では用意しておりませんので、予めご了承ください。
・ 保証書に販売店の押印がない場合は、保証期間内であっても有償修理になる場合があります。
・ 製品購入日の証明ができない場合、無償修理の対象となりませんのでご注意ください。
・ 修理依頼時の運送中の故障や事故に関しては、弊社はいかなる責任も負いかねますので、予めご
了承ください。
■有償修理について
有償修理の場合は、ご購入の販売店へお持ちください。下記ホームページに、有償修理価格が記載
されておりますので、ご覧ください。
http://www.corega.co.jp/repair/
51
付
録
おことわり
・ 本書は、株式会社コレガが作成したもので、全ての権利を弊社が保有しています。弊社に無断で
本書の一部または全部をコピーすることを禁じます。
・ 予告なく本書の一部または全体を修正、変更することがありますがご了承ください。
・ 改良のため製品の仕様を予告なく変更することがありますがご了承ください。
・ 本製品の仕様またはそのご使用により発生した損害については、いかなる責任も負いかねますの
でご了承ください。
©2004 株式会社コレガ
corega は、株式会社コレガの登録商標です。
Windows は、米国 Microsoft Corporation の米国およびその他の国における登録商標または商
標です。
その他、この文書に掲載しているソフトウェアおよび周辺機器の名称は各メーカーの商標または登
録商標です。
2004 年 3 月 Rev.A 初版
2004 年 4 月 Rev.B 第二版
52
安全にお使いいただくために 必ずお守りください
本書では、製品を安全にお使いいただくための注意事項を次のように記載しています。
注意事項を守っていただけない場合、どの程度の影響があるかを表しています。
警告
人が死亡または重傷を負う可能性が想定される内容を示します。
注意事項を守っていただけない場合、発生が想定される障害または事故の内容を表しています。
感電注意
けが注意
感電の可能性が想定されることを示しま
す。
発火注意
発煙または発火の可能性が想定されるこ
とを示します。
けがを負う可能性が想定されることを示
します。
障害や事故の発生を防止するための、その他の注意事項は次のマークで表しています。
電源プラグを抜く
電源ケーブルのプラグを抜くように指示するものです。
PART1
まず準備が必要
1
PART2
アクセスポイント
CG-WLAP54AG
の設定をする
弊社ホームページのご案内
PART3
弊社ホームページでは、各種商品の最新の情報、最新ファームウェア、よくあるお問い合
トラブルや疑問が
わせなどを提供しています。本製品を最適にご利用いただくために、定期的にご覧いただ
くことをお勧めします。
取扱説明書
あったら
2
3
PART4
http://www.corega.co.jp/
設定ユーティリティー
製品に関するご質問は・・・
を見てみよう
製品のご質問はコレガサポートセンターまでお問い合わせください。
お問い合わせの際に
4
は弊社ホームページ掲載の「お問い合わせ用紙」または下記の必要事項をご記入いただい
た書面を用意して、メール、FAX、電話でのいずれかでお問い合わせください。
付録
■お問い合わせ先
.
2
z
GH
※製品のお持込によるサポートは受け付けておりません。
※ FAX で詳細な情報を送付いただくと、より早く問題を解決することができます。
・Mail サポート :下記の URL からユーザー登録した後、お問い合わせください。
http://www.corega.co.jp/faq
・受付時間
:10:00 ∼ 12:00、13:00 ∼ 18:00 月∼金(祝・祭日を除く)
・必要事項
:ご質問の前に、あらかじめ下記の必要事項を控えておいてください。
z
GH
:FAX 045-476-6294 TEL 03-3797-1085
4
.
・FAX/TEL
・製品名
・シリアル番号 (S/N)、リビジョンコード (Rev.)
・お名前、フリガナ
・連絡先電話番号、FAX 番号
・購入店
・購入日付
・お使いのパソコンの機種
・OS
5.2GHz を屋外で使用することは電波法により禁止されています。
IEEE802.11aは屋外で使用することはできませんのでご注意ください。
・お問い合わせ内容(できる限り詳しくお知らせください)
・ネットワーク構成
PN Y613-03162-00 Rev.B
付
録