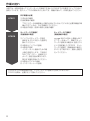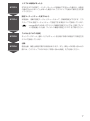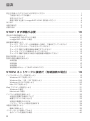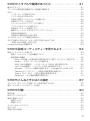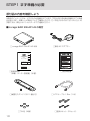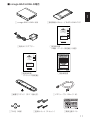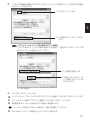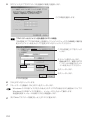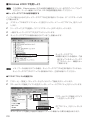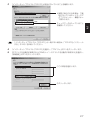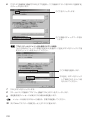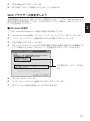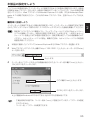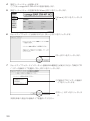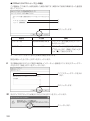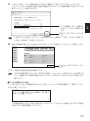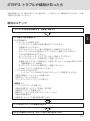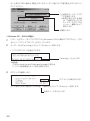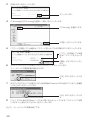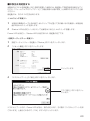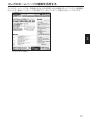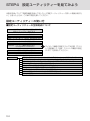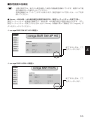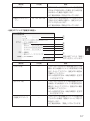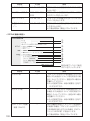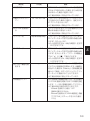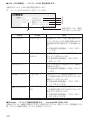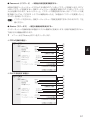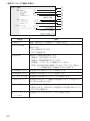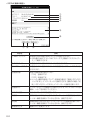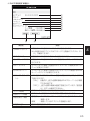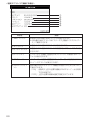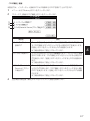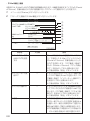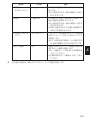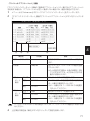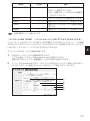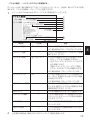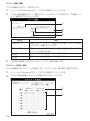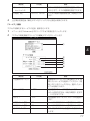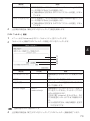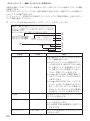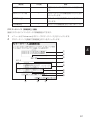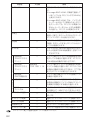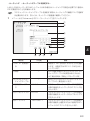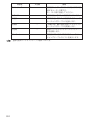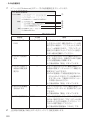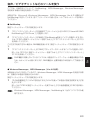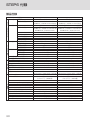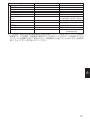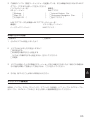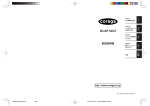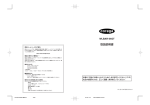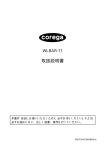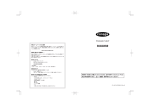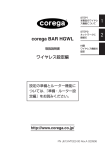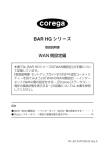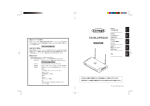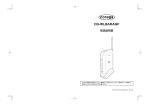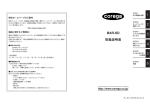Download corega BAR SW-4P HG / HGWL 取扱説明書
Transcript
corega BAR SW-4P HG corega BAR HGWL 取扱説明書 準備・ルーター設定編 ワイヤレス機能の設定につい ては、 『ワイヤレス設定編』を お読みください。 STEP1 まず準備が必要 1 STEP2 ネットワークに 接続だ 2 STEP3 トラブルや疑問が あったら 3 STEP4 設定ユーティリティー を見てみよう 4 STEP5 こんなときには この設定 5 STEP6 付録 6 http://www.corega.co.jp/ PN J613-M7246-00 Rev.B 02906 23Corega-4PHG2-Set-表紙-M1.p65 Page 1 02.9.11, 2:42 PM Adobe PageMaker 6.5J/PPC 安全にお使いいただくために 必ずお守りください 本書では、製品を安全にお使いいただくための注意事項を次のように記載しています。 注意事項を守っていただけない場合、どの程度の影響があるかを表しています。 警告 人が死亡または重傷を負う可能性が想定される内容を示します。 注意事項を守っていただけない場合、発生が想定される障害または事故の内容を表しています。 感電注意 けが注意 感電の可能性が想定されることを示 します。 発火注意 発煙または発火の可能性が想定され ることを示します。 けがを負う可能性が想定されること を示します。 障害や事故の発生を防止するための、その他の注意事項は次のマークで表しています。 電源プラグを抜く 電源ケーブルのプラグを抜くように指示するものです。 1 警告 分解や改造をしない 発火注意 ○ ○ ○ けが注意 感電注意 ○ ○ ○ ○ ○ 本製品は、取扱説明書に記載のない分解や改造はしないでください。 火災や感電、けがの原因となります。 ○ ○ ○ ○ ○ ○ ○ ○ ○ ○ ○ ○ ○ ○ ○ ○ ○ ○ ○ ○ ○ ○ ○ ○ ○ ○ ○ ○ ○ ○ ○ ○ ○ ○ ○ ○ ○ ○ ○ ○ ○ ○ 雷のときはケーブル類・機器類にさわらない 感電注意 感電の原因となります。 設置・移動のときは電源プラグを抜く 感電の原因となります。 ○ ○ ○ ○ ○ ○ ○ ○ ○ ○ ○ ○ ○ ○ ○ ○ ○ ○ ○ ○ ○ ○ ○ ○ ○ ○ 異物は入れない 水は禁物 発火注意 感電注意 火災や感電の恐れがあります。水や異物を入れないように注意してください。万一水や異 物が入った場合は、電源プラグをコンセントから抜いてください。(当社のサポートセン ターまたは販売店にご連絡ください。) 湿気やほこりの多いところ、油煙や湯気のあたる場所には置かない 内部回路のショートの原因になり、火災や感電の恐れがあります。 交流 100V の電源でお使いください 異なる電源電圧で使用すると、火災や感電の原因となります。 添付の専用 AC アダプター以外で使用しない 火災や感電の原因となります。必ず、添付の専用 AC アダプターを使用してください。 専用 AC アダプターのコードを傷つけない 火災や感電の原因となります。 ○ ○ ○ ○ ○ ○ ○ ○ ○ ○ ○ ○ ○ ○ ○ ○ ○ ○ ○ ○ ○ ○ ○ ○ ○ ○ ○ ○ ○ ○ ○ ○ 電源コンセントや配線器具の定格を超える使い方はしない 発火注意 2 たこ足配線などで定格を超えると発熱による火災の原因となります。 ○ ○ ○ ○ ○ ○ ご使用にあたってのお願い 次のような場所での使用や保管はしないでください。 ・直射日光の当たる場所 ・暖房器具の近くなどの高温になる場所 ・急激な温度変化のある場所(結露するような場所) ・湿気の多い場所や、水などの液体がかかる場所(湿度 80%以下の環境でご使用ください) ・振動の激しい場所 ・ほこりの多い場所や、ジュータンを敷いた場所(静電気障害の原因になります) ・腐食性ガスの発生する場所 ○ ○ ○ ○ ○ ○ ○ ○ ○ ○ ○ ○ ○ ○ ○ ○ ○ ○ ○ ○ ○ ○ ○ ○ ○ ○ ○ ○ ○ ○ ○ ○ ○ ○ ○ ○ ○ ○ 静電気注意 本製品は、静電気に敏感な部品を使用しています。部品が静電破壊する恐れがありますので、コネ クターの接点部分、ポート、部品などに素手で触れないでください。 ○ ○ ○ ○ ○ ○ ○ ○ ○ ○ ○ ○ ○ ○ ○ ○ ○ ○ ○ ○ ○ ○ ○ ○ ○ ○ ○ ○ ○ ○ ○ ○ ○ ○ ○ ○ ○ ○ ○ ○ ○ ○ ○ ○ ○ ○ ○ ○ ○ ○ ○ 取り扱いはていねいに 落としたり、ぶつけたり、強いショックを与えないでください。 お手入れについて 清掃するときは電源を切った状態で 誤動作の原因になります。 ○ ○ ○ ○ ○ ○ ○ ○ ○ ○ ○ ○ ○ ○ ○ ○ ○ ○ ○ ○ ○ ○ ○ ○ ○ 機器は、乾いた柔らかい布で拭く 汚れがひどい場合は、柔らかい布に薄めた台所用洗剤(中性)をしみこませ、堅く絞ったものでふ き、乾いた柔らかい布で仕上げてください。 ○ ○ ○ ○ ○ ○ ○ ○ ○ ○ ○ ○ ○ ○ ○ ○ ○ ○ ○ ○ ○ ○ ○ ○ ○ ○ ○ ○ ○ ○ ○ ○ ○ ○ ○ ○ ○ ○ お手入れには次のものは使わないでください ・石油・みがき粉・シンナー・ベンジン・ワックス・熱湯・粉せっけん(化学ぞうきんをご使用の ときは、その注意書に従ってください)。 3 電波に関する注意(corega BAR HGWL をお使いの方へ) 本製品を下記のような状況でご使用になることはおやめください。 また設置の前に、「安全にお使いいただくために」を必ずお読みください。 ・ 心臓ペースメーカーをご使用の近くで、本製品をご使用にならないでください。 心臓ペースメーカーに電磁妨害を及ぼし、生命の危険があります。 ・ 医療機器の近くで、本製品をご使用にならないでください。 医療機器に電磁妨害を及ぼし、生命の危険があります。 ・ 電子レンジの近くで、本製品をご使用にならないでください。 電子レンジによって、本製品の無線通信への電磁妨害が発生します。 この機器の使用周波数帯では、電子レンジ等の産業・科学・医療機器のほか、工場の製造ラインで 使用されている移動体識別用の構内無線局(免許を要する無線局)および特定小電力無線局(免許 を要しない無線局)が運用されています。 1 この機器を使用する前に、近くで移動体識別用の構内無線局および特定小電力無線局が運用さ れていないことを確認してください。 2 万が一、 この機器から移動体識別用の構内無線局に対して電波干渉の事例が発生した場合には、 本製品の周波数を変更して、混信を回避してください。 3 その他、この機器から移動体識別用の特定小電力無線局に対して電波干渉の事例が発生した場 合など何かお困りのことが起きたときは、弊社サポートセンターまでお問い合わせください。 この装置は、情報処理装置等電波障害自主規制協議会(VCCI)の基準に基づくクラス B 情報 技術装置です。この装置は、家庭環境で使用することを目的としていますが、この装置がラジオ やテレビジョン受信機に近接して使用されると、受信障害を引き起こすことがあります。 取扱説明書に従って正しい取り扱いをしてください。 4 はじめに このたびは、「corega BAR SW-4P HG」または「corega BAR HGWL」をお買い上げいただ きまして誠にありがとうございます。本書は、本製品を正しくご利用していただくための手引きで す。必要なときにいつでも参照していただけるように、大切に保管してください。 本製品は「corega BAR SW-4P HG」 「corega BAR HGWL」共通の取扱説明書です。 「corega BAR HGWL」には、ワイヤレス機能について説明した別冊『ワイヤレス設定編』 も添付しています。「corega BAR HGWL」でワイヤレス機能を使う場合は、『ワイヤレ ス設定編』を参照してください。 「corega BAR SW-4P HG」 「corega BAR HGWL」に関する最新情報(ファームウェアのバー ジョンアップ情報など)は、弊社のホームページでお知らせします。 コレガのホームページ http://www.corega.co.jp/ 本書の読み方 本書で使用している記号や表記には、次のような意味があります。 ●記号について 操作中に気を付けていただきたい内容です。必ずお読みください。 補足事項や、参考となる情報を説明しています。 ●表記について 本製品 corega BAR SW-4P HG または corega BAR HGWL を指します。 お買い上げの製品に読み替えてください。 「 」−「 」−「 」 「 」で囲まれた項目を順番に選択することを示します。 ●イラスト、画面について ・ イラストや画面は、機種によって異なることがあります。 ・ 本文中に記載の画面は、実際の画面と多少異なることがあります。 5 作業の流れ 本書では、本製品を使ってインターネットに接続できるようになるまでの作業をステップに分けて 説明しています。各ステップでの作業は次のとおりです。順番に読んで、作業を進めてください。 まず準備が必要 STEP1 ① 添付品の確認 ② 使用環境の確認 プロバイダーや回線業者との契約が済んでいるか、モデムなど必要な機器の準 備ができているか、などを確認してください。 ③ 本製品の特長、各部の名称と役割の確認 ネットワークに接続だ (有線接続の場合) STEP2 ① パソコンのネットワーク設定 使用する OS に対応した箇所を 読んでください。 ② 本製品とパソコンの接続 ③ 本製品の設定 インターネット接続のための最 小限の設定をします。ご利用に なるプロバイダー、回線などに よって、設定内容が異なります。 該当する箇所を読んでください。 ④ 本製品とモデムの接続 ⑤ インターネットへの接続 ネットワークに接続だ (無線接続の場合) corega BAR HGWLと無線LANア ダプターを使って、無線でネット ワークに接続する場合は、別冊『ワイ ヤレス設定編』の「STEP2 ネット ワークに接続だ(無線接続の場合)」 (P.6)をご覧になり、接続と設定を 行ってください。 STEP2 までの作業が終われば、インターネットに接続できるようになります。 STEP3 以降は、必要に応じて読んでください。 6 トラブルや疑問があったら STEP3 STEP2 までの作業で、インターネットへの接続ができなかった場合や、本製品 の操作でわからないことがあった場合には、このステップを読んで解決方法を探 してください。 設定ユーティリティーを見てみよう STEP4 本製品は、内蔵の設定ユーティリティーによって、詳細な設定ができます。この ステップでは、 設定ユーティリティーで設定できる項目について説明しています。 corega BAR HGWL のワイヤレス機能の設定については、別冊『ワイヤ レス設定編』の「付録 ワイヤレス機能の設定」 (P.37)をご覧ください。 こんなときにはこの設定 STEP5 ネットワークゲーム、音声/ビデオチャットを利用する際の本製品での設定方法 について説明しています。 付録 STEP6 製品仕様、保証と修理に関する説明があります。また、弊社へのお問い合わせの 際には、このステップの中にある「お問い合わせ用紙」をご利用ください。 7 目次 安全にお使いいただくために 必ずお守りください ………………………………………………… ご使用にあたってのお願い ……………………………………………………………………… お手入れについて ………………………………………………………………………………… 電波に関する注意(corega BAR HGWL をお使いの方へ)………………………………… はじめに ………………………………………………………………………………………………… 本書の読み方 …………………………………………………………………………………………… 作業の流れ ……………………………………………………………………………………………… 1 3 3 4 5 5 6 STEP1 まず準備が必要 ……………………………………… 10 添付品の内容を確認しよう …………………………………………………………………………… 10 corega BAR SW-4P HG の場合 ……………………………………………………………… 10 corega BAR HGWL の場合 …………………………………………………………………… 11 使用環境を確認しよう ………………………………………………………………………………… 12 チェック 1 プロバイダーや回線業者との契約、工事は完了していますか? ……………… 12 チェック 2 モデムやケーブルはそろっていますか? ………………………………………… 12 チェック 3 設定に必要な情報は準備できていますか? ……………………………………… 12 チェック 4 パソコンの環境はそろっていますか? …………………………………………… 13 チェック 5 無線で接続する場合の通信距離は問題ないですか? …………………………… 13 製品の特長をとらえよう ……………………………………………………………………………… 14 各部の名称と機能を覚えよう ………………………………………………………………………… 15 本体前面 …………………………………………………………………………………………… 15 本体背面 …………………………………………………………………………………………… 16 本体底面 …………………………………………………………………………………………… 17 専用無線 LAN カード(BAR HGWL-PCC)…………………………………………………… 18 STEP2 ネットワークに接続だ(有線接続の場合) ……… 19 パソコンのネットワーク設定をしよう ……………………………………………………………… 19 Windows XP で利用しよう ……………………………………………………………………… 19 Windows Me / 98 / 95 で利用しよう ……………………………………………………… 22 Windows 2000 で利用しよう ………………………………………………………………… 26 Mac OS で利用しよう …………………………………………………………………………… 30 Web ブラウザーの設定をしよう ……………………………………………………………………… 31 Windows の場合 …………………………………………………………………………………… 31 Macintosh の場合 ………………………………………………………………………………… 32 パソコンと本製品を接続しよう ……………………………………………………………………… 32 本製品を設置する場所について ………………………………………………………………… 32 縦置きスタンドの取り付け方 …………………………………………………………………… 33 本製品の電源を入れるには ……………………………………………………………………… 33 パソコン、モデムと本製品を接続する ………………………………………………………… 34 本製品の設定をしよう ………………………………………………………………………………… 35 簡単に接続しよう ………………………………………………………………………………… 35 インターネットに接続してみよう …………………………………………………………………… 40 他のパソコンを接続する場合 …………………………………………………………………… 40 8 STEP3 トラブルや疑問があったら ………………………… 41 解決のステップ ………………………………………………………………………………………… 41 マニュアルや契約書を再確認する。管理者に確認する …………………………………………… 42 Q&A ……………………………………………………………………………………………………… 42 インターネットに接続できない ………………………………………………………………… 42 パソコン同士がつながらない …………………………………………………………………… 44 本製品の設定ユーティリティーが起動しない ………………………………………………… 44 本製品のパスワードを忘れた …………………………………………………………………… 45 ファームウェアのアップデートに失敗した …………………………………………………… 45 パソコンの IP アドレスを調べたい ……………………………………………………………… 45 本製品のパスワードを変更したい ……………………………………………………………… 47 最新のファームウェアを入手してアップデートしたい ……………………………………… 47 本製品を再起動する ……………………………………………………………………………… 49 本製品を工場出荷時の状態に戻す ……………………………………………………………… 50 コレガのホームページの情報を活用する …………………………………………………………… 51 それでも解決しなければ、サポート窓口に問い合わせてみる …………………………………… 52 「お問い合わせ用紙」の記入方法 ………………………………………………………………… 52 corega Net-News を購読する ……………………………………………………………………… 53 STEP4 設定ユーティリティーを見てみよう ……………… 54 設定ユーティリティーの使い方 ……………………………………………………………………… 54 設定ユーティリティーの全体構成について …………………………………………………… 54 設定画面の各機能 ………………………………………………………………………………… 55 Home ∼ WAN 側、LAN 側の現在の設定を表示する、設定ユーティリティーを終了する∼ …… 55 Wizard ∼まずインターネットに接続する∼ …………………………………………… 56 WAN(WAN 側設定) ∼インターネット(WAN)側の設定をする∼ ……………… 56 LAN(LAN 側設定) ∼パソコン(LAN)側の設定をする∼ ………………………… 60 Wireless ∼ワイヤレス機能の設定をする∼(corega BAR HGWL のみ) ……… 60 Password(パスワード) ∼本製品の設定変更を制限する∼ ………………………… 61 Status(ステータス) ∼現在の接続状態を表示する∼ ……………………………… 61 Advanced ∼より高度な機能を設定する∼ …………………………………………… 70 STEP5 こんなときにはこの設定 …………………………… 87 オンライン(ネットワーク対戦)ゲームを遊び倒しちゃおう …………………………………… 87 音声/ビデオチャットなどのツールを使う ………………………………………………………… 89 STEP6 付録 …………………………………………………… 90 製品仕様 ………………………………………………………………………………………………… 90 MAC アドレスについて ………………………………………………………………………………… 92 保証と修理について …………………………………………………………………………………… 92 保証について ……………………………………………………………………………………… 92 修理について ……………………………………………………………………………………… 92 ユーザーサポートについて …………………………………………………………………………… 93 おことわり ……………………………………………………………………………………………… 93 お問い合わせ用紙 ……………………………………………………………………………………… 94 9 STEP1 まず準備が必要 添付品の内容を確認しよう 本製品のパッケージには、以下のものが同梱されています(下記以外に添付紙が同梱されている場 合があります)。お買い上げ商品についてご確認いただき、万一不足するものがございましたら、お 手数ですが、弊社サポートセンターまでご連絡ください。 ■ corega BAR SW-4P HG の場合 □ corega BAR SW-4P HG 本体 corega BAR SW-4P HG corega BAR HGWL 取扱説明書 準備・ルーター設定編 ワイヤレス機能の設定につい ては、 『ワイヤレス設定編』 を STEP1 まず準備が必要 1 STEP2 ネットワークに 接続だ 2 STEP3 トラブルや疑問が あったら 3 STEP4 設定ユーティリティー を見てみよう 4 STEP5 こんなときには この設定 5 STEP6 付録 6 □専用 AC アダプター corega BAR SW-4P HG お読みください。 http://www.corega.co.jp/ PN J613-M7246-00 Rev.B 02906 □取扱説明書 『準備・ルーター設定編』 (本書) □縦置きスタンド(ネジ 1 個付き) □ゴム足(4 個) 10 □製品保証書 □ UTP ケーブル 1.8m(1 本) □壁掛けキット(2 セット) ■ corega BAR HGWL の場合 1 □ corega BAR HGWL 本体 □専用無線 LAN カード BAR HGWL-PCC corega BAR SW-4P HG corega BAR HGWL 取扱説明書 準備・ルーター設定編 ワイヤレス機能の設定につい ては、 『ワイヤレス設定編』 を お読みください。 STEP1 まず準備が必要 1 STEP2 ネットワークに 接続だ 2 STEP3 トラブルや疑問が あったら 3 STEP4 設定ユーティリティー を見てみよう 4 STEP5 こんなときには この設定 5 STEP6 付録 6 http://www.corega.co.jp/ PN J613-M7246-00 Rev.B 02906 □専用 AC アダプター corega BAR HGWL □取扱説明書 『準備・ルーター設定編』 (本書) STEP1 本製品のワイヤレ ス機能について 1 STEP2 ネットワークに 接続だ 2 corega BAR HGWL 付録 ワイヤレス機能の 設定 取扱説明書 ワイヤレス設定編 設定の準備とルーター機能に ついては、 『準備・ルーター設 定編』をお読みください。 http://www.corega.co.jp/ PN J613-M7323-00 Rev.A 020906 □取扱説明書 『ワイヤレス設定編』 □縦置きスタンド(ネジ 1 個付き) □ゴム足(4 個) □製品保証書 □ UTP ケーブル 1.8m(1 本) □壁掛けキット(2 セット) □電波注意ラベル 11 使用環境を確認しよう 本製品を接続する前に、以下の項目を確認し、□ のようにチェックを付けてください。 会社などで専用線を利用する場合は、ネットワーク管理者にご相談のうえ、必要な機器の 準備、設定を行ってください。 チェック1 プロバイダーや回線業者との契約、工事は完了していますか? 本製品を使ってインターネットに接続するには、ADSL、CATV、FTTH などの回線を使ったイン ターネット接続サービスへの加入が必要です。また、回線業者、プロバイダーによる工事が完了す るまでは、インターネットへの接続はできません。 回線業者によっては、ルーター機能付き機器の使用を禁じている場合があります。事前に 回線業者に使用可否をご確認ください。 チェック2 モデムやケーブルはそろっていますか? 回線と接続するには、回線の種類に応じたモデムが必要になります。また、回線への接続が正しく できているか、確認してください。確認方法については、ご契約のプロバイダーにお問い合わせく ださい。 本製品とパソコンを有線で接続するには、UTP ケーブルが必要になります。UTP ケーブルを購入 される場合は、カテゴリー 5 の UTP ケーブル(ストレートタイプ)のものをご購入ください。 なお、本製品とモデムとの接続には、UTP ケーブル(ストレートタイプまたはクロスタイプ)を使 用してください。 ストレートタイプかクロスタイプかは、モデムによって異なります。詳しくは、ご契約の プロバイダーにお問い合せください。 チェック3 設定に必要な情報は準備できていますか? 本製品の設定を行う際に、各サービス別に以下の情報が必要です。プロバイダーとの契約時に、以 下のような情報が提供されますので契約書類などで確認し、メモしておいてください。不明な場合 はご契約のプロバイダーにお問い合わせください。 PPPoE 接続の場合 (フレッツ ADSL 等) DHCP を利用する場合 (CATV 等) ・ ユーザー名 ・ パスワード ・ サービス名(プロバイダー から指定された場合のみ) ・ DNS サーバーの IP アドレ ス(プロバイダーから指定 された場合のみ) ・ コンピューター名(プロバ イダーから指定された場合 のみ) ・ DNS サーバーの IP アドレ ス(プロバイダーから指定 された場合のみ) 12 固定 IP アドレスで接続する場合 (固定 IP サービス) ・ ・ ・ ・ WAN 側の IP アドレス サブネットマスク ゲートウェイアドレス DNS サーバーの IP アドレ ス 上記の名称は、プロバイダーによって異なる場合があります。 例:ユーザー名→アカウント、ユーザ ID、ログイン ID など ご不明な点は、ご契約のプロバイダーに確認してください。 チェック4 1 パソコンの環境はそろっていますか? 本製品とパソコンを接続するには、パソコン側に以下の環境が必要です。 無線で接続できるのは、corega BAR HGWL をご使用の場合のみです。 LAN 有 コネクター 線 接 (10BASE-T/ 続 100BASEの TX ポート) 場 合 LANコネクターがない場合は、ご利用のパソコンに合わせて次のいずれ かの方法で、LANコネクターを増設してください。増設方法については、 パソコン、または LAN ボード、LAN カード、LAN アダプターの取扱説 明書を参照してください。 ・ 拡張スロット(PCI バスまたは ISA バス)に LAN ボードを取り付ける ・ PC カードスロットに LAN カードを取り付ける ・ USB コネクターに LAN アダプターを取り付ける 無 線 接 続 の 場 合 IEEE 802.11b 対応の無線 LAN アダプターが必要です。ご利用のパソ コンに適したものを取り付けてください。また、あらかじめドライバー や設定に必要なソフトウェアのインストールなども済ませておいてくだ さい。取り付け、設定方法については、パソコン、無線 LAN アダプター の取扱説明書を参照してください。 無線 LAN アダプター OS 本製品は、Windows 95 / 98 / Me / 2000 / NT 4.0 / XP、Mac OS、UNIX、Linux など、TCP/IP をサポートするすべての OS に対応 しています。 Web ブラウザー 本製品の設定は、Web ブラウザー(フレームに対応しているもの)で行 います。パソコンに次のいずれかのWebブラウザーがインストールされ ているか、確認してください。 ・Microsoft Internet Explorer 5.0 以降 ・Netscape Communicator 4.7 以降 チェック5 無線で接続する場合の通信距離は問題ないですか? corega BAR HGWL と無線で接続する場合の最大通信距離は、理論上、屋外で 150m、屋内で 50m です。corega BAR HGWL とパソコンとの距離が離れすぎたり、周辺に障害物があったり しないか、確認しておいてください。 周辺の環境(障害物など)や通信距離、パソコン側の無線 LAN アダプターの性能などによ り、通信速度、距離が大きく変動します。 13 製品の特長をとらえよう 本製品には、次のような機能があります。 ・FTTH/ADSL/ フレッツ ADSL/CATV 対応のワイヤレスブロードバンドルーター ・WAN ポートは 100BASE-TX/10BASE-T 対応 ・セットアップウィザードで簡単インターネット接続 ・簡単 Web 設定で無線 LAN アクセスポイント機能をサポート(corega BAR HGWL のみ) ・802.11b の WiFi 認定による相互接続性を確保(corega BAR HGWL のみ) ・64/128bitのWEP暗号化による高度なセキュリティーを確保(corega BAR HGWLのみ) ・2 つのルーティング方式(スタティック ,RIP)に対応 ・PC データベースによるユーザー管理が可能 ・詳細なアクセス制限が可能 ・E-MAIL 機能にてログ情報を指定のアドレスに送信可能 ・DDNS(ダイナミック DNS)対応 ・Web 管理による HTTP からのファームウェアアップグレードが可能 ・インターネットを経由したリモート設定が可能 ・UPnP 対応 ・NetMeeting、Windows Messsenger、MSN Messesnger に対応 14 各部の名称と機能を覚えよう ■本体前面 ① ③ ⑤ 1 ② ④ ⑥ corega BAR SW-4P HG ① ③ ② ④ ⑤ ⑦ ⑥ corega BAR HGWL ① Power LED (緑) ⑤ Link/Act LED(WAN 側) (緑) 本製品の電源が入っているときに、緑色に点灯 します。 本体背面の WAN ポートの状態が表示されま す。 点灯:ケーブルが接続されています。 点滅:データ通信中です。 消灯:ケーブルが接続されていません。 ② Status LED (赤) システム初期化時のセルフテストの状況が表示 されます。 点灯:セルフテストの結果、異常がありま した。 点滅:本製品の起動中です。 消灯:本製品は正常に動作しています。 ③ Link/Act LED(LAN 側)(緑) 本体背面のLANポートの状態が表示されます。 点灯:ケーブルが正常に接続されています。 点滅:データ通信中です。 消灯:ケーブルが接続されていません。 ⑥ PPPoE LED(WAN 側) (緑) PPPoE 接続の状態が表示されます。 点灯:接続中です。 消灯:接続されていません。 ⑦ WLAN LED(緑) 無線 LAN アダプターとの通信状態が表示さ れます。 データの送受信が行われているとき に点滅します。 ④ 100M LED(LAN 側)(橙) 本体背面の LAN ポートの動作速度が表示され ます。 点灯:100Mbps で動作しています。 消灯:10Mbps で動作しています。 15 ■本体背面 ① ② ③ ④ ③ ④ corega BAR SW-4P HG ⑤ ① ② corega BAR HGWL ① Init スイッチ ③ LAN ポート 本製品の再起動、または設定内容を工場出荷時 の状態に戻す場合に使用します。操作方法につ いては、「本製品を再起動する」(P.49)、または 「本製品を工場出荷時の状態に戻す」 (P.50)を 参照してください。Init スイッチを使用して工 場出荷時の状態に戻すと設定内容が失われます ので操作方法をよくお読みになって使用してく ださい。 パソコンやハブを接続するためのポートです。 1 ∼ 4 までの 4 つのポートがあります。 100Mbps/10Mbpsの切り替えは、オートネ ゴシエーション機能によって自動的に行われま す。 ② WAN ポート 本製品と ADSL / CATV モデムまたは既存の ネットワークを接続するためのポート(R J 45)です。 16 ④ DC ジャック 添付の専用AC アダプターを接続するためのコ ネクターです。 ⑤専用無線 LAN カード用スロット 添付の専用無線 LAN カードを取り付けるため のスロットです。 ■本体底面 ⑤ ③④ ⑥ 1 ② ② ① corega BAR SW-4P HG ④ ③⑥ ⑤ 株式会社 コレガ corega BAR HGWL 12VDC , 800mA MAX 製品のカバーを取り除かな いでください。サービスに 関する詳細はマニュアルを MADE IN TAIWAN F/W MAC Serial Model: Power: J705-B7323-00 Rev.A ② ② ① corega BAR HGWL ①壁掛け用穴 ④ MAC アドレスラベル 添付の壁掛けキットを使って、本製品を壁に掛 けて使うときに使用します。 本製品の WAN 側ポートの MAC アドレスが記 載されています。 ②ゴム足取り付け穴 ⑤警告ラベル 添付のゴム足を取り付けるための穴です。 本製品を安全にご使用いただくための重要な情 報が記載されておりますので、必ずお読みくだ さい。 ③シリアル番号シール 本製品のシリアル番号とリビジョンが記載され ています。シリアル番号とリビジョンは、ユー ザーサポートへの問い合わせの際に必要となり ます。 ⑥ファームウェアラベル 本製品をご購入時のファームウェアバージョン が記載されています。 17 ■専用無線 LAN カード(BAR HGWL-PCC) ※ corega BAR HGWL にのみ添付されています。 ③ ② ① <表 面> ① Power LED 本製品の電源が供給されているときに緑色に点灯します。 ② Link LED ③製品ラベル 無線接続しているパソコンとの接続状態を表し ます。 点灯:接続が確立している状態 点滅:接続が確立していない状態 消灯:電源が供給されていない状態 専用無線LANカードの製品名が記載されています。 上の図で 2.4 DS 4 は次の内容を意味し ています。 使用周波数帯域 2.4GHz 帯 変調方式 DS-SS 方式 想定干渉距離 20m 以下 周波数変更の可否 全帯域を使用し、かつ「構内 局」あるいは「特小局」帯域を 回避可能 ② ① <裏 面> ①シリアル番号ラベル ② MAC アドレスラベル 専用無線LANカードのシリアル番号(製造番号) とリビジョンが記載されています。シリアル番 号とリビジョンは、ユーザーサポートへ問い合 わせていただく際に必要な情報です。 専用無線LANカードの MACアドレスが記載さ れています。 18 STEP2 ネットワークに接続だ(有線接続の場合) ここでは、有線接続でインターネットに接続するまでの手順を説明しています。 corega BAR HGWLと無線LANアダプターを使って、無線接続でインターネットに接続する 場合は、別冊『ワイヤレス設定編』を参照して作業を行ってください。 パソコンのネットワーク設定をしよう 本製品を利用してインターネット接続ができるように、 ご使用になるパソコンのネットワーク設定を行います。 次の内容を確認してください(確認と設定の方法は、OS の種類など、ご使用になるパソコンの環 境により異なります)。 ・ ネットワークアダプタの設定 ・ TCP/IP の設定 複数のパソコンをインターネットに接続させる場合、すべてのパソコンでネットワーク設 定を行う必要があります。 ■ Windows XP で利用しよう この作業は「コンピュータの管理者」または同等の権限をもつユーザー名でログオンして 行ってください。ユーザー権限については、OS の取扱説明書を参照してください。 ●ネットワークアダプタの状態を確認する パソコンに取り付けられたネットワークアダプタが正常に動作しているか、デバイスマネージャな どで確かめます。 1 「スタート」 − 「マイコンピュータ」 を右クリックし、 メニューの 「プロパティ」 をクリックします。 2 「ハードウェア」タブを表示して「デバイスマネージャ」ボタンをクリックします。 3 「デバイスマネージャ」画面の「ネットワークアダプタ」をダブルクリックします。 4 ネットワークアダプタの名称が表示されていることを確認します。 ネットワークアダプタ ※実際に表示される名称は、ご使 用になっているネットワークア ダプタのメーカー、機種によっ て異なります。 ×や!マークが表示されている場合、ネットワークアダプタは正常に動作していません。 ネットワークアダプタのマニュアルをお読みになり、正常な状態にしてください。 19 2 ● TCP/IP プロトコルを確認する 1 「スタート」−「コントロールパネル」をクリックします。 2 「コントロールパネル」にある「ネットワークとインターネット接続」をクリックします。 「ネットワークとインターネット接続」が表示されていない場合は、画面左側の「カテゴリの表 示に切り替える」をクリックしてください。 3 「ネットワーク接続」アイコンをクリックします。 4 「ローカルエリア接続」を右クリックし、メニューから「プロパティ」を選択します。 5 「全般」タブで「インターネットプロトコル(TCP/IP)」が有効になっているか確認します。 ネットワークアダプタ ※実際に表示される名称は、ご使 用になっているネットワークア ダプタのメーカー、機種によっ て異なります。 チェックマークが入っていること を確認してください。 6 「インターネットプロトコル(TCP/IP)」を選択し、 「プロパティ」ボタンをクリックします。 7 「全般」タブにある「IPアドレスを自動的に取得する」と「DNSサーバーのアドレスを自動的に 取得する」を選択し、 「詳細設定」ボタンをクリックします。 ①この項目を選択します。 ②クリックします。 20 8 「TCP/IP詳細設定」画面で「DNS」タブをクリックし、 「この接続のアドレスをDNSに登録す る」のチェックを外します。 ①ここをクリックします。 2 ②この項目のチェックマークを外 します。 プロバイダーからドメイン名も指定されている場合 「以下のDNSサフィックスを順に追加する」を選択し、 「追加」ボタンをクリックして指 定されたドメイン名を入力してください。 ①この項目を選択します。 ②「追加」ボタンをクリック して指定されたドメイン名 を入力します。 ※ DNS 設定例 9 「OK」ボタンをクリックします。 10 「インターネットプロトコル(TCP/IP)のプロパティ」画面で、 「OK」ボタンをクリックします。 11 「ローカルエリア接続のプロパティ」画面で、 「OK」ボタンをクリックします。 12 再起動を促すメッセージが表示された場合は、再起動します。 メッセージが表示されなかった場合も、手動で再起動してください。 13 次に「Webブラウザーの設定をしよう」 (P.31)に進みます。 21 ■ Windows Me / 98 / 95 で利用しよう ●ネットワークアダプタの状態を確認する パソコンに取り付けられたネットワークアダプタが正常に動作しているか、デバイスマネージャな どで確かめます。 1 デスクトップにある 「マイコンピュータ」 を右クリックし、 メニューの 「プロパティ」をクリック します。 2 「デバイスマネージャ」タブをクリックし、表示されたハードウェアデバイスの一覧から「ネッ トワークアダプタ」をダブルクリックします。 ネットワークアダプタの名称が表示されていることを確認します。 ①ここをクリックします。 ネットワークアダプタ ※実際に表示される名称は、ご使 用になっているネットワークア ダプタのメーカー、機種によっ て異なります。 ・×や!マークが表示されている場合、ネットワークアダプタは正常に動作していませ ん。 ネットワークアダプタのマニュアルをお読みになり、 正常な状態にしてください。 ・「Microsoft仮想プライベートネットワークアダプタ」 「ダイヤルアップアダプタ」な どのアダプタ名が表示されていることがありますが、 これらは本製品で使用するネッ トワークアダプタと関係ありません。 ● TCP/IP プロトコルを確認する ここでは例として Windows Me を使用しています。Windows 98 / 95 をご使用の場合も手順 は同様です。 1 「スタート」−「設定」−「コントロールパネル」をクリックします。 Windows Meの場合、 よく使うコントロールパネルのオプションだけが表示されていると きは、 「すべてのコントロールパネルのオプションを表示する。」をクリックすると、 「ネッ トワーク」アイコンが表示されます。 2 「コントロールパネル」にある「ネットワーク」アイコンをダブルクリックします。 22 3 「ネットワークの設定」タブ内で「現在のネットワークコンポーネント」の欄に「TCP/IP ー> XXXXX(ネットワークアダプタ名)」が表示されていることを確認します。 ※画面は例です。 ・ 「TCP/IP −>」の横に表示さ れる名称は、ご使用になってい るネットワークアダプタの メーカー、機種によって異なり ます。 ・ダイヤルアップアダプタがな い場合は「インターネットプロ トコル(TCP/IP)」 、 「TCP/IP」 などと表示される場合もあり ます。 「TCP/IP ー> XXXXX(ネットワークアダプタ名)」が表示されていなかった場合は、 「TCP/IP をインストールする」(P.25)を参照してください。 4 「現在のネットワークコンポーネント」の一覧から「TCP/IP ー>XXXXX(ネットワークアダ プタ名)」を選択し、 「プロパティ」ボタンをクリックします。 ①ご使用のネットワークアダプタ 名が表示されているものを選択 します。 ②「プロパティ」ボタンをクリック します。 「TCP/IP ー> XXXXX(ネットワークアダプタ名)」が複数表示されている場合は、ご使 用になるネットワークアダプタの方を選択します。 23 2 5 「IPアドレス」タブで「IPアドレスを自動的に取得」を選択します。 ①この項目を選択します。 プロバイダーからドメイン名も指定されている場合 「DNS設定」 タブで 「DNSを使う」 を選択し、 「ドメインサフィックスの検索順」 の欄に指 定されたドメイン名を入力して「追加」ボタンをクリックしてください。 ①「DNS設定」タブをクリック します。 ②ドメイン名を入力します。 画面は例です。実際にはプロ バイダーから指定されたドメ イン名を入力してください。 ③クリックします。 ④クリックします。 ※ DNS 設定例 6 「OK」ボタンをクリックします。 7 「ネットワーク」画面の、 「OK」ボタンをクリックします。 Windows の OS 用ディスクを入れるようにダイアログが表示された場合はドライブに Windows の OS 用ディスクを挿入し、メッセージにしたがって操作します。 再起動を促すメッセージが表示されたら再起動します。 8 24 次に「Webブラウザーの設定をしよう」 (P.31)に進みます。 ● TCP/IP をインストールする TCP/IP がインストールされていなかった場合は、次の手順でインストールしてください。 1 「ネットワーク」の画面で、 「追加」ボタンをクリックします。 2 「ネットワークコンポーネントの種類の選択」 画面で 「プロトコル」 を選択し、 「追加」 ボタンをク リックします。 3 「ネットワークプロトコルの選択」画面の「製造元」で「Microsoft」を選択し、 「ネットワークプ ロトコル」の一覧から「TCP/IP」を選択します。 2 TCP/IP を選択します。 4 「OK」ボタンをクリックします。 5 「現在のネットワークコンポーネント」の一覧に「TCP/IP ー>XXXXX(ネットワークアダプ タ名)」が追加されていることを確かめます。 ※画面は例です。 ・ 「TCP/IP −>」の横に表示さ れる名称は、ご使用になってい るネットワークアダプタの メーカー、機種によって異なり ます。 ・ダイヤルアップアダプタがな い場合は「インターネットプロ トコル(TCP/IP)」 、 「TCP/IP」 などと表示される場合もあり ます。 6 「OK」ボタンをクリックして「ネットワーク」画面を閉じると、再起動を促すメッセージが表示 されますので、再起動します。 メッセージが表示されなかった場合も、手動で再起動してください。 インストールが完了したら、 「TCP/IP プロトコルを確認する」 (P.22)の手順を行ってください。 25 ■ Windows 2000 で利用しよう この作業は、 「Administrator」または同等の権限を持つユーザー名でログインして行って ください。ユーザー権限については、OS の取扱説明書を参照してください。 ●ネットワークアダプタの状態を確認する パソコンに取り付けられたネットワークアダプタが正常に動作しているか、デバイスマネージャな どで確かめます。 1 2 デスクトップにある 「マイコンピュータ」 を右クリックし、 メニューの 「プロパティ」をクリック します。 「ハードウェア」タブを選択し、 「デバイスマネージャ」ボタンをクリックします。 3 一覧の「ネットワークアダプタ」をダブルクリックします。 4 ネットワークアダプタの名称が表示されていることを確かめます。 ネットワークアダプタ ※実際に表示される名称は、ご使 用になっているネットワークア ダプタのメーカー・機種によっ て異なります。 ×や!マークが表示されている場合、ネットワークアダプタは正常に動作していません。 ネットワークアダプタのマニュアルをお読みになり、正常な状態にしてください。 ● TCP/IP プロトコルを確認する 1 「スタート」−「設定」−「ネットワークとダイヤルアップ接続」をクリックします。 2 「ローカルエリア接続」アイコンを右クリックし、メニューの「プロパティ」をクリックします。 ①「ローカルエリア接続」のアイコ ンを右クリックします。 ②「プロパティ」をクリックしま す。 ※「ローカルエリア接続」の名称はご使用のパソコンの環境により異なる場合があります。 26 3 「インターネットプロトコル(TCP/IP)」が有効になっていることを確認します。 ※実際に表示される名称は、ご使 用になっているネットワークア ダプタのメーカー・機種によっ て異なります。 チェックマークが入っていること を確認してください。 「インターネットプロトコル(TCP/IP)」が一覧にない場合は、 「TCP/IP をインストール する」(P.29)を参照してください。 4 「インターネットプロトコル(TCP/IP)」を選択し、 「プロパティ」ボタンをクリックします。 5 「IPアドレスを自動的に取得する」 と 「DNSサーバーのアドレスを自動的に取得する」 を選択し、 「詳細設定」ボタンをクリックします。 ①この項目を選択します。 ②クリックします。 27 2 6 「TCP/IP 詳細設定」画面で「DNS」タブを選択し、 「この接続のアドレスをDNS に登録する」 のチェックを外します。 ①ここをクリックします。 ②この項目のチェックマークを外 します。 プロバイダーからドメイン名も指定されている場合 「以下のDNSサフィックスを順に追加する」を選択し、 「追加」ボタンをクリックして指 定されたドメイン名を入力してください。 ①この項目を選択します。 ②「追加」ボタンをクリック して指定されたドメイン名 を入力してください。 7 「OK」ボタンをクリックします。 8 「ローカルエリア接続のプロパティ」画面で「OK」ボタンをクリックします。 9 再起動を促すメッセージが表示された場合は再起動します。 メッセージが表示されなかった場合も、手動で再起動してください。 10 28 次に「Webブラウザーの設定をしよう」 (P.31)に進みます。 ● TCP/IP をインストールする TCP/IP がインストールされていなかった場合は、次の手順でインストールしてください。 1 「ローカルエリア接続のプロパティ」画面で「インストール」ボタンをクリックします。 2 「ネットワークコンポーネントの種類の選択」画面が表示されたら「プロトコル」を選択し、「追 加」ボタンをクリックします。 3 「ネットワークプロトコルの選択」画面が表示されたら「インターネットプロトコル (TCP/IP) 」 を選択し、「OK」ボタンをクリックします。 ①「 インターネットプロトコル (TCP/IP) 」を選択します。 ②「OK」ボタンをクリックします。 4 「ローカルエリア接続のプロパティ」画面で「インターネットプロトコル(TCP/IP)」が有効に なっていることを確認します。 インストールが完了したら、 「TCP/IP プロトコルを確認する」 (P.26)の手順を行ってください。 29 2 ■ Mac OS で利用しよう ● Mac OS 8.x ∼ 9.x の場合 1 2 コントロールパネルにある「TCP/IP」を開きます。 「経由先」で「(内蔵)Ethernet」を、 「設定方法」で「DHCPサーバを参照」を選択します。 ①「 (内蔵)Ethernet」を選択します。 ②「DHCPサーバを参照」を選択し ます。 プロバイダーからドメイン名も指 定されている場合は、 「検索ドメイ ン名」欄に指定されたドメイン名 を入力し、追加してください。ここ では例として「corega.ne.jp」を 入力しています。 3 画面を閉じます。 4 次に「Webブラウザーの設定をしよう」 (P.31)に進みます。 ● Mac OS X の場合 1 「アップルメニュー」−「システム環境設定」を選択します。 2 「システム環境設定」画面で「ネットワーク」をクリックします。 ツールバーに「ネットワーク」がない場合は、「すべてを表示」をクリックします。 3 「ネットワーク」の「表示」で「 (内蔵)Ethernet」を、 「TCP/IP」タブの 「設定」で 「DHCPサーバを 参照」を選択します。 ①「 (内蔵)Ethernet」を選択します。 ②「DHCPサーバを参照」を選択し ます。 プロバイダーからドメイン名も指 定されている場合は、 「検索ドメイ ン」欄に指定されたドメイン名を 入力し、追加してください。ここで は例として「corega.ne.jp」を入 力しています。 30 4 5 「今すぐ適用」ボタンをクリックします。 次に「Webブラウザーの設定をしよう」 (本ページ)に進みます。 Web ブラウザーの設定をしよう 本製品を設定できるように、Web ブラウザーの設定を行います。ここでは、Internet Explorer の 場合の設定方法を例に説明しています。その他の Web ブラウザーの場合は、Web ブラウザーのヘ ルプなどを参照してください。 2 ■ Windows の場合 ここでは、Internet Explorer 6.0 の場合の設定方法を説明しています。 1 Internet Explorerを起動し、 「ツール」−「インターネットオプション」をクリックします。 2 「インターネットオプション」画面が表示されたら「接続」タブをクリックします。 3 「LANの設定」ボタンをクリックします。 4 「ローカルエリアネットワーク (LAN) の設定」 画面で 「設定を自動的に検出する」 「自動構成スク リプトを使用する」 「LANにプロキシサーバーを使用する」のチェックマークを外します。 この項目のチェックマークを外し ます。 5 「OK」ボタンをクリックします。 6 「インターネットオプション」画面で「OK」ボタンをクリックします。 7 次に「パソコンと本製品を接続しよう」 (P.32)に進みます。 31 ■ Macintosh の場合 ここでは、Internet Explorer 5.0 の場合の設定方法を説明しています。 1 Internet Explorerを起動し、 「編集」−「初期設定」をクリックします。 2 「初期設定」 画面の左にある設定項目から 「ネットワーク」 を選択し、 「プロキシ」 をクリックしま す。 3 「使用するプロキシサーバー」の設定項目内にある「Webプロキシ」のチェックマークを外しま す。 ①選択します。 ②この項目のチェックマークを外 します。 4 「OK」ボタンをクリックします。 5 次に「パソコンと本製品を接続しよう」 (本ページ)に進みます。 パソコンと本製品を接続しよう ■本製品を設置する場所について 本書冒頭の「安全にお使いいただくために」をお読みになり、使用時の注意についてご確認くださ い。本製品の側面にある通気口は、放熱のため塞がないでください。本製品を安定させて設置する 場所が見つからない場合は、添付の縦置きスタンドを本製品の側面に取り付けることで、本製品を 立てて設置できます。 ●設置に適した場所 ・ 水平で落下の恐れがない場所(机の上など) ・ 風通しのよい涼しい場所 ●設置に適さない場所 ・ 直射日光が当たる場所 ・ 暖房器具の近くなど ・ 高温多湿でホコリの多い場所 ・ パソコンやモデムなど、発熱する機器の上 ●ゴム足の取り付け方 ゴム足は、シールをはがして本製品底面のゴム足取り付け穴に貼り付けてください。 32 ■縦置きスタンドの取り付け方 本製品を縦置きで使用する場合は、添付の縦置きスタンドをご利用ください。 1 縦置きスタンドの穴にネジをはめ込みます。 2 本製品側面(左右どちらでも可) にある穴に縦置きスタンドのネジを合わせ、マイナスのドライ バーを使用して固定します。 2 ■本製品の電源を入れるには ●本製品の電源の取り方 本製品の電源は、たこ足配線などを避け、他の機器と別系統で取るようにしてください。必ず付属 の専用 AC アダプターを使用し、AC100V の電源コンセントに接続してください。それ以外の AC アダプターやコンセントを使用すると、発熱による発火や感電の恐れがあります。 ●本製品の電源の入れ方/切り方 本製品背面の DC ジャックに AC アダプターの DC プラグを接続し、AC プラグを電源コンセントに 差し込むと電源が入ります。ACアダプターのACプラグを電源コンセントから抜くと電源が切れま す。 ・ 本製品には電源スイッチがありません。AC プラグを電源コンセントに接続した時点で、 電源が入りますのでご注意ください。 ・ ACアダプターのACプラグを電源コンセントに差し込んだままDCプラグを抜かないで ください。感電事故を引き起こす恐れがあります。 33 ■パソコン、モデムと本製品を接続する 本製品とモデム、パソコンなどネットワーク接続する機器は UTP ケーブルで接続してください。 ●推奨ケーブルについて すべてのケーブルが機器間を接続するのに適切な長さであることを確認します。本製品とパソコン を接続する UTP ケーブルの長さは 100m 以内にしてください。また、ケーブルは、カテゴリー 5 の UTP ケーブル(ストレートタイプ)を使用してください。 1 本製品、 モデム、 パソコンなどネットワーク接続する機器の電源をすべて切るか、 電源コンセン トから抜いてください。 2 本製品背面のLANポートにUTPケーブルを接続します。 3 UTPケーブルのもう一方をパソコンのLANコネクターに接続します。 4 本製品背面のWANポートに添付のUTPケーブルを接続します。 5 モデムのネットワークポート(RJ45)にUTPケーブルのもう一方を接続します。 6 モデムの電源を入れます。 7 本製品背面のDCジャックに専用ACアダプターを接続します。 8 本製品のACアダプターをコンセントに接続し、本製品の電源を入れます。 本製品前面のStatus LEDが点滅します。 スプリッタ パソコン 電話機へ WAN ポート 3 LAN ポート モデム 5 LAN コネクター 4 2 ネットワークポート (RJ45) 7 8 専用 AC アダプター 9 パソコンの電源を入れます。 10 本製品前面のLAN側のLink/Act LEDが点灯していることを確認します。 34 本製品の設定をしよう パソコンから本製品を使ってインターネットに接続できるように本製品の設定を行います。本製品 の設定はWebブラウザーで行います。本製品に接続されているパソコンのうち、1台から設定作業 を行ってください。Web ブラウザーには Internet Explorer 5.0 以降、または Netscape Navigator 4.7 以降をご利用ください。これ以外の Web ブラウザーでは、正常にセットアップが行え ません。 ■簡単に接続しよう インターネットに接続できるように最小限の設定をします。インターネットへの接続方式はご契約 されたプロバイダーによって異なります。P.12のチェック3でメモした情報を準備してください。 設定用パソコンでウイルス駆除ソフト、ファイアーウォールソフトなどのセキュリティー ソフトが稼働していると、本製品の設定に失敗することがあります。一時的にセキュリ ティーソフトを停止させて本製品の設定を行い、設定作業が終了してから再度稼働させて ください。セキュリティーソフトの停止、稼働の方法は、セキュリティーソフトの取扱説 明書を参照してください。 1 本製品に接続したパソコンで、Internet ExplorerなどのWebブラウザーを起動します。 2 Webブラウザーのアドレス入力欄に 「http://192.168.1.1」 と入力し、 キーボードの 「Enter」 キーを押します。 入力します。 3 ユーザー名とパスワードを入力する画面が表示されたら、ユーザー名の欄に「root」と入力し、 「OK」ボタンをクリックします。 ①この欄に「root」と入力します。 ②「OK」ボタンをクリックします。 ※上の画面はWindows XPのものですが、他のOSでも手順は同じです。 ・ 工場出荷時の状態では、ユーザー名は「root」に設定されています。パスワードは設定 されていません。 ・ ユーザー名、パスワードは変更できます。 35 2 4 設定ユーティリティーが起動します。 ここでは、corega BAR SW-4P HGを例に説明します。 5 設定ユーティリティーの左側にある「Wizard」ボタンをクリックします。 「Wizard」ボタンをクリックしま す。 6 「セットアップウィザード」が表示されたら、「次へ>」ボタンをクリックします。 「次へ」ボタンをクリックします。 7 「セットアップウィザード-インターネット接続 (WAN側設定)」が表示されたら、ご契約のプロ バイダーの接続タイプを選択し「次へ」ボタンをクリックします。 ①ご契約のプロバイダーの接続タ イプをクリックします。 ②「次へ」ボタンをクリックしま す。 次頁を参考に、該当する接続タイプを選択してください。 36 ● IP 自動取得(DHCP)− CATV 等(本ページ) プロバイダーからIPアドレスが特に指定されていない場合に選択します。 DHCP機能を利用 して、IPアドレスが自動的に割り当てられます。 ● IP 固定設定−固定 IP サービス等(本ページ) プロバイダーから固定IPアドレスを取得している場合に選択します。 ● PPPoE(FLET'S シリーズ)−フレッツ ADSL、B フレッツ等(P.38) PPPoEと呼ばれる接続手順を使ってインターネットに接続する場合に選択します。プロバ イダーよりユーザー名とパスワードが割り当てられます。 本製品ではプロバイダーの情報を 設定ユーティリティーに登録すると、 プロバイダーから配布される「フレッツ接続ツール」な どを使用せずに自動的にインターネットに接続できます。 8 接続タイプに応じて「セットアップウィザード」の各項目を設定します。 次の接続タイプごとの 説明を参考に、設定を行ってください。 ●「IP 自動取得(DHCP)」の場合 「IP自動取得(DHCP)」を選択した場合は、「セットアップウィザード」で設定する項目はあ りません。 P.38の操作9に進んでください。 ●「IP 固定設定」の設定項目 この画面は、下の表の入力例を使用した場合の例です。実際にはご使用の環境に合った値を設 定してください。 ① ② ③ ④ ⑤クリックします。 項目名 入力例 説明 ① IP アドレス 12.34.56.78 プロバイダーから指定された IP アド レスを入力します。 ②サブネットマスク 255.255.255.255 プロバイダーから指定されたサブネッ トマスクを入力します。 ③ゲートウェイアドレス 12.34.56.1 プロバイダーから指定されたゲート ウェイの IP アドレスを入力します。 ④優先 DNS サーバー 12.34.56.98 ローカルに DNS サーバーを設置する 場合、またはプロバイダーから DNS アドレスを提供されている場合に入力 します。 設定が終わったら「次へ」ボタンをクリックします。 37 2 ●「PPPoE(FLET'S シリーズ)」の場合 この画面は、下の表の入力例を使用した場合の例です。実際にはご使用の環境に合った値を設 定してください。 ① ② ③クリックします。 入力例 説明 ①ユーザー名 項目名 [email protected] プロバイダーより指定されたユーザー 名※を入力します。 ②パスワード Password02 プロバイダーより指定されたパスワー ド※を入力します。画面上では「*」ま たは「●」で表示されます。 ※ プロバイダーによって呼び方が異なる場合があります。 設定が終わったら、「次へ」ボタンをクリックします。 9 次の画面が表示されたら、「設定の保存後、インターネット接続をテストする」にチェックマー クを入れて、「保存」ボタンをクリックします。 ①ここにチェックマークを入れ ます。 ②クリックします。 10 次のダイアログボックスが表示されたら「OK」ボタンをクリックします。 クリックします。 38 11 しばらくすると、テスト結果が表示されるので確認して「終了」ボタンをクリックします。 パソコン、モデムと本製品の設定、接続に問題がなければ、テスト結果の欄に「正常にテストが 終了しました。」と表示されます。 ①ここを確認します。問題がな ければ、このように表示され ます。 ②「終了」ボタンをクリックしま す。 「正常にテストが終了しました。 」と表示されなかった場合は、下記の「テストに失敗した ときは」を参照して対処してください。 12 操作4の画面に戻ったら 「Logout」 ボタンをクリックして設定ユーティリティーを終了します。 「Logout」ボタンをクリックし ます。 これで、本製品の基本的な設定は終わりです。 その他の設定項目については、 「STEP4 設定ユーティリティーを見てみよう」をご覧くだ さい。本製品のより高度な使用方法については、 「STEP5 こんなときにはこの設定」をご 覧ください。 ●テストに失敗したときは テスト終了後、次のような画面が表示されたときは、メッセージの内容を確認して、再度、ウィザー ドをやり直してください。 この画面が表示されたときは、 WANポートのUTPケーブルが正しく接続されていない可能性 があります。接続を確認してください。 39 2 この画面が表示されたときは、次のような原因が考えられます。 ・ユーザー名かパスワードの入力を間違えている プロバイダーからの契約書類などを確認して、正しく入力してください。 ・モデムと回線とが正しく接続されていない。 モデムとスプリッタ、 スプリッタとモジュラーコンセントなどが正しく接続されているか、 確 認してください。 インターネットに接続してみよう パソコンと設定ユーティリティーの設定が終わったら、 インターネットに接続できるか確認します。 1 本製品に接続したパソコンで、Internet ExplorerなどのWebブラウザーを起動します。 2 Webブラウザーのアドレス入力欄にコレガのホームページアドレス 「http://www.corega.co.jp/」 を入力し、 キーボードの 「Enter」 キーを押します。 3 ホームページが表示されます。 ご契約のプロバイダーによっては、設定後、インターネットに接続できるようになるまで に、時間がかかる場合があります。詳しくは、ご契約のプロバイダーにお問い合わせくだ さい。 もし、インターネットにつながらなかった場合は、本書の「STEP3 トラブルや疑問があったら」 (P.41)をご覧ください。 ■他のパソコンを接続する場合 本製品に接続したいパソコンが他にもある場合は、「パソコンのネットワーク設定をしよう」 (P.19)、「Web ブラウザーの設定をしよう」(P.31)、「パソコン、モデムと本製品を接続する」 (P.34)を参照し、同じ手順でパソコンの設定を行い、本製品の LAN 側ポートとパソコンを UTP ケーブルで接続してください。 40 STEP3 トラブルや疑問があったら 本製品を使っていて「困ったな」 「うまく動かない…」と思ったとき、疑問があったときは、この章 で解決方法を探してください。 解決のステップ ①マニュアルや契約書を確認する。管理者に確認する ②この章の Q&A を確認する <トラブルは?> インターネットに接続できない ①プロバイダーとの契約や回線工事は完了していますか? ②電源は入っていますか? ③モデム⇔インターネット側への回線は正しく接続されていますか? ④ケーブル(モデム⇔本製品⇔パソコン)は正しく接続されていますか? ⑤その他の接続は大丈夫ですか? ⑥パソコンのネットワークアダプターは正しく動作していますか? ⑦パソコンのネットワーク設定は正しく設定しましたか? ⑧無線 LAN アダプターの設定は正しく設定しましたか?(corega BAR HGWL で無線接続をしている場合) ⑨プロバイダーからの入力事項を正しく設定しましたか? ⑩ Web ブラウザーの設定は正しいですか? パソコン同士がつながらない ・ファイルやプリンタが利用できるようにネットワーク設定をしましたか? 本製品の設定ユーティリティーが起動しない 本製品のパスワードを忘れた ファームウェアのアップデートに失敗した <疑問は?> パソコンの IP アドレスを調べたい 本製品の設定のバックアップを取る。元に戻す 本製品のパスワードを変更したい 最新のファームウェアを入手してアップデートしたい 本製品を再起動する 本製品をリセット(工場出荷時に戻す)する ③コレガのホームページの情報を活用する ④それでも解決しなければ、サポート窓口に問い合わせてみる 41 3 マニュアルや契約書を再確認する。管理者に確認する 本書以外にもプロバイダー契約時の設定マニュアル、 モデムのマニュアル、 パソコンに添付のマニュ アルをお手元にご用意ください。ネットワークにつながらない原因は複雑なため、本製品の設定が 正しくても、他の設定が間違っていたり、外部の装置の問題で正しくつながらないこともあります。 下記の「インターネットに接続できない」の項目をすべて確認してもつながらない場合は、プロバ イダー、回線業者、パソコンのメーカーなどに問い合わせてみてください。なお、企業でお使いの 方はネットワークの設定がオフィスによって決められていることがあります。接続できない場合は ネットワーク管理部門や部内のネットワーク管理者などに確認してください。 Q&A ■インターネットに接続できない 以下の項目については、順番に確認し □ のようにチェックを付けてください。 ①プロバイダーとの契約や回線工事は完了していますか? ・ B フレッツまたはフレッツ ADSL +対応プロバイダーなどの場合 □ 回線適合調査でサービス可能と認定され、工事は完了したか □ B フレッツまたはフレッツ ADSL に対応したプロバイダーの工事は完了したか ・ ホールセール業者(イー・アクセス、アッカ・ネットワークスなど)、独自事業者(Yahoo! BB など)の場合 □ 業者による工事は完了したか ・ CATV サービスの場合 □ CATV 加入時にインターネット接続の契約も完了したか □ 業者による工事は完了したか ②電源は入っていますか? 各接続機器の電源ランプがついているか、または AC アダプターなどが外れていないかを確認して ください。 □ ADSL モデム、CATV モデムまたはメディアコンバーターなどに電源が入っているか(AC アダ プターが外れていないか) □ 本製品に電源が入っているか(専用 AC アダプターが外れていないか) ③モデム⇔インターネット側への回線は正しく接続されていますか? モデム(ADSLモデム、CATVモデム、メディアコンバーター)とケーブル(電話回線用モジュラー ケーブル、同軸ケーブル、光ケーブル)が外れていないかを確認してください。詳しい接続につい ては、モデムやメディアコンバーターに添付のマニュアルをお読みください。 ④ケーブル(モデム⇔本製品⇔パソコン)は正しく接続されていますか? □ 本製品と ADSL モデム、CATV モデムまたはメディアコンバーターは UTP ケーブルで正しく接 続されているか 42 本製品とモデムが正常に接続されていると WAN 側の Link/Act LED が点灯します。点灯していな い場合は、ケーブルを差し直すなどしてみてください。また、モデムに MDI/MDI-X を切り替える スイッチがあれば切り替えてみてください。 □ 本製品とパソコンは UTP ケーブルで正しく接続されているか パソコンと本製品が正常に接続されている場合は、パソコンに電源が入っていると本製品の前面に ある各 LAN ポートの Link/Act LED が点灯します。パソコンに LAN ボードまたは LAN カードが きちんと挿入されているか、LANポートに正しくケーブルが接続されているかも再度確認しましょ う。 ⑤その他の接続は大丈夫ですか? ・ ADSL サービスの場合 □ スプリッタの出力ポートの接続は正しいか(電話用と ADSL モデム用があります) ADSL モデム、スプリッタの取扱説明書を参照して確認してください。 3 ・ CATV サービスの場合 □ 分配器の接続は正しいか(TV 用と CATV モデム用があります) CATV モデム、分配器の取扱説明書を参照して確認してください。 ⑥パソコンのネットワークアダプターは正しく動作していますか? □ パソコンのネットワークアダプターのドライバの設定は正しいか 「STEP2 ネットワークに接続だ(有線接続の場合)」「パソコンのネットワーク設定をしよう」 (P.19)を参照してパソコンのネットワークアダプターが正常に動作していることを再度確認して ください。 ⑦パソコンのネットワーク設定は正しく設定しましたか? □ パソコンの TCP/IP が正しく設定されているか 「STEP2 ネットワークに接続だ(有線接続の場合)」「パソコンのネットワーク設定をしよう」 (P.19)を参照してパソコンの TCP/IP が正しく設定されていることを再度確認してください。 ⑧無線 LAN アダプターの設定は正しく設定しましたか? (corega BAR HGWL で無線接続をしている場合) 別冊『ワイヤレス設定編』の「STEP2 ネットワークに接続だ(無線接続の場合) 」 (P.6)を参照 して、無線 LAN アダプターの設定が正しく設定されているか確認してください。 ⑨プロバイダーからの設定事項を正しく入力しましたか? □ 契約時の設定事項を本製品およびパソコンに正しく入力したか 「STEP2 ネットワークに接続だ(有線接続の場合) 」 「本製品の設定をしよう」 (P.35)で行ったプ ロバイダーからの設定事項をすべて設定ユーティリティーに正しく入力しないとインターネットには 接続できません。パスワードは入力を間違っても画面上で確かめることができませんので、再度入力 をやり直してみてください。大文字/小文字が区別される場合もありますので注意してください。 43 ⑩ Web ブラウザーの設定は正しいですか? □ Web ブラウザーの設定項目は正しいか Webブラウザーの設定についてはプロバイダー契約時の設定マニュアル、 パソコンに添付のマニュ アルや OS のヘルプなどを参照してください。 Windows98 / 95 をお使いで、初めてインターネットに接続した場合、インターネット接続ウィ ザードが表示されます。その場合、次の手順で設定してください。 1 「スタート」ボタンー「プログラム」ー「通信」ー 「インターネット接続ウィザード」をクリックし ます。 2 「インターネット接続を手動で設定するか、ローカルエリアネットワーク(LAN)を使って接続 します」をクリックし、 「次へ」ボタンをクリックします。 3 「ローカルエリアネットワーク(LAN)を使って接続します」をクリックし、 「次へ」ボタンをク リックします。 4 「プロキシーサーバーの自動検出」のチェックボックスをクリックしてチェックを外します。 5 「インターネットメールアカウントの設定」画面で「いいえ」をクリックし、 「次へ」ボタンをク リックします。 6 「完了」ボタンをクリックします。 パソコンをダイヤルアップ環境で利用されていた方は、お使いのOSによってはWebブラウザーの 設定を変更する必要があります。プロバイダー契約時の設定マニュアル、パソコンに添付のマニュ アルや OS のヘルプなどを参照してください。 ■パソコン同士がつながらない ●ファイルやプリンタが利用できるようにネットワーク設定をしましたか? □ パソコンのネットワーク共有サービスの設定を行う 本製品のLANポートに接続されたパソコン同士がデータのやり取りをするには、共有ネットワーク の設定が必要です。複数台のパソコンでデータのやり取りをする場合、Windows では Microsoft ネットワーク共有サービスを使ったワークグループ接続(ピアツーピア接続)が一般的です。設定 方法については、各 OS のヘルプを参照してください。 ■本製品の設定ユーティリティーが起動しない ●パソコンのネットワーク設定は正しくできていますか? □ パソコンの TCP/IP が正しく設定されているか 「STEP2 ネットワークに接続だ(有線接続の場合)」「パソコンのネットワーク設定をしよう」 (P.19)を参照して、パソコンの TCP/IP が正しく設定されているか再度確認してください。 44 ●無線 LAN アダプターの設定は正しくできていますか? (corega BAR HGWL で無線接続をしている場合) 別冊『ワイヤレス設定編』の「STEP2 ネットワークに接続だ(無線接続の場合) 」 (P.6)を参照 して、無線 LAN アダプターの設定が正しく設定されているか確認してください。 ●プロキシサーバーを使う設定になっていませんか? □ Web ブラウザーのプロキシサーバーの設定は正しいか 「STEP2 ネットワークに接続だ(有線接続の場合) 」 「Webブラウザーの設定をしよう」 (P.31)を 参照して、Web ブラウザーでプロキシサーバーを使用しない設定にしてください。 ■本製品のパスワードを忘れた 本製品を工場出荷時の状態に戻してください。パスワードがクリアされます。本製品を工場出荷時 の状態に戻す方法は、この章の「本製品を工場出荷時の状態に戻す」 (P.50)を参照してください。 パスワードを設定したい場合は、この章の「本製品のパスワードを変更したい」 (P.47)を参照し て、再設定してください。 本製品を工場出荷時の状態に戻すと、パスワードだけでなく、今まで設定していた情報が すべて消えてしまいますので再度設定しなおしてください。 ■ファームウェアのアップデートに失敗した 本製品を工場出荷時の状態に戻してから、再度、ファームウェアのアップデートを行ってください。 本製品を工場出荷時の状態に戻す方法は、この章の「本製品を工場出荷時の状態に戻す」 (P.50)を 参照してください。 本製品を工場出荷時の状態に戻すと、 今まで設定していた情報がすべて消えてしまいます。 再設定してください。 ■パソコンの IP アドレスを調べたい 本製品よりパソコンに割り当てられた IP アドレスを調べる場合は、次の方法で行ってください。 Windows 以外の OS については、OS のヘルプやマニュアルを参照してください。 < Windows Me / 98 / 95 の場合> 1 「スタート」ボタン−「ファイル名を指定して実行」をクリックします。 2 「名前」の欄に「winipcfg」と入力して、 「OK」ボタンをクリックします。 3 パソコンで使用しているネットワークアダプターを選択します。 パソコンのIPアドレスが表示されます。 45 3 正しく表示されない場合は、 「解放」 ボタンをクリックした後、 「すべて書き換え」 ボタンをクリッ クしてください。 ①ご使用のネットワークアダ プタを選択します。 ※実 際 に 表 示 さ れ る 名 称 は、ご使用になっている ネットワークアダプタの メーカー、機種によって 異なります。 ②確認します。 < Windows XP / 2000 の場合> 1 「スタート」 ボタン− 「すべてのプログラム」 (Windows 2000の場合は 「プログラム」 ) − 「アク セサリ」−「コマンドプロンプト」をクリックします。 2 キーボードから「ipconfig」と入力して、 「Enter」キーを押します。 パソコンのIPアドレスが表示されます。 「ipconfig」と入力します。 ※画面例 「C:¥Documents and Settings¥corega」の部分は、 パソコンの使用環境によって表示が異なります。 3 IPアドレスを確認します。 IP アドレスが表示されます。 正しく表示されない場合は、 「ipconfig /renew」と入力して、 「Enter」キーを押します。 半角スペースを入力します。 46 ■本製品のパスワードを変更したい 本製品のパスワードは、次の手順で変更できます。 1 設定ユーティリティーを起動し、 「Password」をクリックします。 ①現在のログイン名(工場出 荷時はroot) を入力します。 ②新しく設定するパスワード を入力します。 ※入力したパスワードは、画 面上では「●」または「*」 で表示されます。 ③確認のため②で入力したパ スワードを再入力します。 ④「保存」ボタンをクリック します。 2 ネットワークパスワード入力画面が表示されるので、 ユーザー名と新しいパスワードを入力し て「OK」ボタンをクリックします。 ■最新のファームウェアを入手してアップデートしたい 本製品の機能強化のため、予告なくファームウェアのバージョンアップを行うことがあります。最 新のファームウェアはコレガのホームページ(http://www.corega.co.jp/)から入手してください。 ・ファームウェアをアップデートする前に、本製品の設定内容をメモしておいてください。 ・ファームウェアをアップデート中は、他の操作を行ったり、本製品の電源を切ったりしな いでください。ファームウェアのアップデートに失敗したり、本製品の故障の原因となる 場合があります。 ここでは例として「C:¥corega」に「firm.img」を保存した場合で説明します。 1 2 設定ユーティリティを起動し、 「Status」ボタンをクリックします。 「ファームウェア更新」ボタンをクリックします。 クリックします。 47 3 3 「参照」ボタンをクリックします。 クリックします。 4 「C:¥corega」内の「firm.img」を選択し、 「開く」をクリックします。 ①「firm.img」を選択します。 ②「開く」をクリックします。 5 パスワードを設定している場合は、 パスワードを入力してから 「更新」 ボタンをクリックします。 パスワードを設定している場 合はパスワードを入力しま す。 「更新」ボタンをクリックし ます。 6 次のダイアログボックスが表示されたら「OK」ボタンをクリックします。 ファームウェアの更新処理が開始されます。 「OK」ボタンをクリックしま す。 7 次のダイアログボックスが表示されたら本体前面のStatus LEDが消灯していることを確認 し「OK」ボタンをクリックします。 「OK」ボタンをクリックしま す。 8 「ウィンドウは、表示中のWebページにより閉じられようとしています。このウィンドウを閉 じますか?」と表示されたら「はい」をクリックします。 以上で、ファームウェアの更新は終了です。 48 ■本製品を再起動する 本製品のシステムを再起動します。設定を変更した場合には、再起動して設定内容を反映させてく ださい。 「ファームウェアのアップデート」 「工場出荷時の状態に戻す」とは異なりますのでご注意 ください。 再起動には、次の 2 つの方法があります。 < Init スイッチを使う> 1 本製品の電源が入っている状態で、 ゼムクリップなど堅くて先の細いものを使用し、 本製品背 面にあるInitスイッチを押します。 2 Status LEDが点灯し、しばらくして点滅をはじめたら、Initスイッチを離します。 Power LED が点灯し、Status LED が消灯すれば、再起動の完了です。 3 <設定ユーティリティーを使う> 1 2 設定ユーティリティーを起動し、 「Status」ボタンをクリックします。 「リセット機能」ボタンをクリックします。 クリックします。 3 「システムリブート」の「実行」ボタンをクリックします。 この「実行」ボタンをクリッ クします。 システムリブート中に、Power LED が消え、再び点灯します。その際に「システムリブートをお こないます」と表示されるので、 「OK」ボタンをクリックします。 49 ■本製品を工場出荷時の状態に戻す 本製品を工場出荷時の状態に戻すと今まで設定していた情報がすべて消えてしまい、購入したとき の設定に戻ります。重要な設定をしている場合は、設定内容を書き残すなど、後で再設定できるよ うにしておいてください。 工場出荷時の状態に戻すには、次の 2 つの方法があります。2 つの方法に違いはありません。どち らを使ってもかまいません。 < Init スイッチを使う> 1 本製品の電源を切ります。 2 本製品背面のInitスイッチを押しながら、電源を入れます。 Initスイッチはゼムクリップなど堅くて先の細いもので押してください。 3 Status LEDが点灯し、しばらくして消えたら、Initスイッチを離します。 <設定ユーティリティーを使う> 1 2 設定ユーティリティーを起動し、 「Status」ボタンをクリックします。 「リセット機能」ボタンをクリックします。 クリックします。 3 「工場出荷時の状態にもどす」の「実行」ボタンをクリックします。 この「実行」ボタンをクリッ クします。 工場出荷時の状態に戻している間に、Status LEDが点灯し、しばらくして消え、Power LED が一瞬点滅します。 その際に「工場出荷時の状態にもどします。 強制的に中断はしないでくださ い。」と表示されたら、 「OK」ボタンをクリックします。 50 コレガのホームページの情報を活用する コレガのホームページでは、お客様からのよくあるお問い合わせ情報やネットワークの一般知識を 分かりやすく解説しているページを公開中です。困っていることを解決するヒントになります。 3 (2002 年 8 月現在) 51 それでも解決しなければ、サポート窓口に問い合わせてみる 次の 2 種類のサポートメニューを用意しています。 ① 巻末の「お問い合わせ用紙」に記入して窓口に FAX FAX を利用できて、お急ぎの場合はこの方法がお勧めです。 「お問い合わせ用紙」をコピーし て次の窓口に FAX してください。折り返し回答をさし上げます。 FAX 番号:045-476-6294(通信料はお客様の負担となります) ② コレガテクニカルサポート(ご購入後専用ダイアル)に問い合わせ 電話をかける前に、巻末の「お問い合わせ用紙」に記入して、トラブルの内容を整理してくだ さい。サポート担当者に整理した内容を伝えることがスムーズな解決への近道になります。 TEL 番号:045-476-6268(通信料はお客様の負担となります) 受付時間:10:00 ∼ 12:00、13:00 ∼ 17:00 (祝・祭日を除く月∼金、ただし弊社指定休業日は除きます) 問い合わせ番号などが変更される場合があります。最新情報は、コレガのホームページ(http:// www.corega.co.jp/)でご確認ください。 ■「お問い合わせ用紙」の記入方法 「お問い合わせ用紙」は、お客様のご使用環境で発生した様々な障害の原因を突き止めるためにご 記入いただくものです。障害を解決するためにも、製品名をご記入の上、以下の点について情報を お知らせください。記入用紙で書き切れない場合には、別途プリントアウトなどを添付してくださ い。 「どのように記入したらいいかわからない」 「どこまで詳しく書いたら…」という方は、次のような イメージで記入してください。 お問い合わせ用紙 質問・修理依頼をする場合、本製品に関する以下の情報をお知らせください。 「お問い合わせ用紙」 の書き方については、 「STEP3 トラブルや疑問があったら」 「それでも解決しなければ、サポート 窓口に問い合わせてみる」 (P.52)をご覧ください。 年 月 日 3 ご使用のパソコン(設定ユーティリティーを起動している、または障害のある)および LAN ア ダプター(できるだけ詳しくご記入ください) パソコンのメーカー名: 機種名: OS とバージョン: Web ブラウザ: □ Windows ( ) □ Internet Explorer( Ver . ) □ Mac OS ( ) □ Netscape Navigator(Ver . ) □その他の OS ( ) □他のブラウザ( ) 一般事項 1 会社名(個人名) : 部署名: ご連絡先住所:〒 − LAN アダプターまたは無線LANアダプターのメーカー名: 機種名: ドライバ名とバージョン: ハードウェアバージョン: MAC アドレス: フリガナ: ご担当者名: TEL: ( ) FAX: ( ) 2 ご購入先(販売店名など): ご購入年月日: 年 月 日 ご購入先担当者: ご購入先 TEL: ( ) 本製品のご利用状態 1 ご使用のハードウェア機種(製品名) 製品名:□ corega BAR SW-4P HG □ corega BAR HGWL シリアル番号、リビジョン: ファームウェアバージョン:Ver. 2 ご契約の ADSL サービス提供会社、FTTH サービス提供会社または CATV インターネットサー ビス提供会社名、およびそのインターネットサービスの内容 お問い合わせ内容 □別紙あり □別紙なし 1 どんなトラブルが発生しましたか? 2 トラブルはどんなときに発生しますか? □常に発生する □ある特定の動作を行うと発生する (どのような操作をすると発生するか、記入してください) □不定期 3 トラブルが発生したときに画面にエラーメッセージなどは表示されましたか?表示される場合は その内容を印刷して別紙として添付するか、ここに記入してください。 6 4 その他、気づいたことがあればお知らせください。 ネットワーク構成図 本製品、パソコン、モデム(コンバータ)、スプリッタ(分配器) 、ハブ、ケーブル(UTP ケーブル、 光ケーブル、CATV ケーブルなど)などとの詳しい接続環境を記入してください。 94 52 95 ●「本製品のご利用状態」について ・ 本製品に貼られたラベルに記入されているシリアル番号(S/N)、製品リビジョンコード(Rev) を「お問い合わせ用紙」に記入してください。 (例) S/N Rev ・ 本製品のファームウェアのバージョンを記入してください。ファームウェアのバージョンは設定 ユーティリティーの「Status」の画面で確認できます。 ・ ご使用になっているパソコンのOS、Webブラウザーの種類/バージョン(Ver.)を記入してく ださい。 ・ 他社製の LAN アダプターやユーティリティー、ドライバーなどをご利用の場合もすべてご記入 ください。 ・ ご契約のプロバイダー、回線業者、設定ユーティリティーへの入力情報もすべてご記入ください。 ・ 接続しているパソコンの機種とその環境も可能な限りご記入ください。 3 ●「お問い合わせ内容」について ・ どのような症状が発生するのか、それはどのような状況で発生するのかをできる限り具体的に (再現できるように)記入してください。 ・ エラーメッセージやエラーコードが表示される場合は、表示されるメッセージの内容を出力した ものなどを添付またはご記入ください。 ・ 障害などが発生する場合には、本製品と併用されているユーティリティーや、アプリケーション の処理内容もご記入ください。 ●「ネットワーク構成図」について ・ ネットワークの接続状況や、使用されているネットワーク機器がわかる簡単な図を添付してくだ さい。 ・ 他社の製品をご使用の場合は、メーカー名、機種名、バージョンなどをご記入ください。 corega Net-News を購読する 「corega Net-News」は、コレガがお届けするメール配信サービスです。新製品情報やキャンペー ン、プレゼント情報など耳よりなニュースをお届けいたします。メール配信サービスはどなたでも ご登録いただけます。メール配信サービスをご希望のお客様は、コレガのホームページでご登録く ださい。 53 STEP4 設定ユーティリティーを見てみよう 本製品を使っていて「高度な機能を使いこなしたい」 「設定ユーティリティーの詳しい情報が知りた い」と思ったときは、この章で項目を探してください。 設定ユーティリティーの使い方 ■設定ユーティリティーの全体構成について Home…WAN側、LAN側の現在の設定を表示する、 設定ユーティリティーを終了する Wizard…まずインターネットに接続する WAN…インターネット(WAN)側の設定をする LAN…パソコン(LAN)側の設定をする Wireless…ワイヤレス機能の設定をする (corega BAR HGWLのみ) Password…本製品の設定変更を制限する ワイヤレス機能の設定については別冊『ワイヤ レス設定編』の「付録 ワイヤレス機能の設定」 (P.37)を参照してください。 Status…現在の接続状態を表示する Advanced 54 アドバンスドインターネット…ネットワークアプリケーションを利用できるようにする バーチャルサーバー…インターネット上にサーバーを公開する ダイナミックDNS…バーチャルサーバーにURLでアクセスできるようにする アクセス制限…パソコンのアクセスを制限する セキュリティ…外部からの不正なアクセスを防ぐ PCデータベース…接続しているパソコンを表示する ルーティング…ルーティングテーブルを設定する リモート設定…インターネット上から本製品の設定をする その他各種設定 ■設定画面の各機能 ・以降の説明では、表の入力例を使用した場合の画面例を掲載しています。実際にはご使 用の環境に合った値を入力してください。 ・各設定画面には、 「ヘルプ」ボタンがあります。設定内容について詳しくは、ヘルプを参 照してください。 ● Home ∼ WAN 側、LAN 側の現在の設定を表示する、設定ユーティリティーを終了する∼ 設定ユーティリティー起動時の画面です。WAN 側、LAN 側の現在の設定が表示されます。また、 設定ユーティリティーを終了するときは、必ず「Home」の画面に戻って画面右下の「Logout」ボ タンをクリックしてください。 < corega BAR SW-4P HG の場合> 終了するときは、ここ をクリックします。 < corega BAR HGWL の場合> 終了するときは、ここ をクリックします。 55 4 ● Wizard ∼まずインターネットに接続する∼ 簡単なインターネット接続の設定を行います。設定の詳細については、 「STEP2 ネットワークに接 続だ(有線接続の場合) 」「本製品の設定をしよう」 (P.35)を参照してください。 ● WAN(WAN 側設定) ∼インターネット(WAN)側の設定をする∼ WAN側のIP アドレス、デフォルトゲートウェイアドレス、DNSサーバーアドレスの設定、PPPoE の設定などインターネットに接続するための基本となる設定を行います。 ご契約されたプロバイダー の接続タイプに合わせて設定してください。 「Wizard」で設定済みの場合は、その設定内容が表示 されます。 通常は「Wizard」から設定を行ってください。 1 メニューから「WAN」ボタンをクリックします。 < DHCP を利用する場合> ① ② ③ ④ ⑤ 設定が終了したら「保存」 ボタンをクリックします。 項目名 56 入力例 説明 ①ホスト名 ― プロバイダーからホスト名を指定されている 場合、または独自にドメイン名をお持ちの場 合に、入力してください。指定がない場合は 空欄にしてください。 ※入力可能な文字は、半角の英数字、記号で 19 文字までです。 ②ドメイン名 ― プロバイダーからドメイン名を指定されてい る場合、 または独自にドメイン名をお持ちの 場合に、入力してください。指定がない場合 は空欄にしてください。 ※入力可能な文字は、半角の英数字、記号で 50 文字までです。 ③ I P アドレス自動 取得(DHCP) ― DHCP機能を利用してIPアドレスを自動的 に取得する場合、プロバイダーから IP アド レスを自動的に割り当てられる場合 (CATV 等)に有効にします。 ※工場出荷時は、「有効」になっています。 項目名 入力例 説明 ー プロバイダーよりDNSサーバーを自動設定 するような指示があった場合、 または特に指 示がなかった場合に選択します。 ※工場出荷時は、「有効」になっています。 12. 34. 56. 98 プロバイダーからDNSサーバーのIPアドレ ス指示された場合に選択し、指定された IP アドレスを入力します。 ※工場出荷時は、「無効」になっています。 ④自動取得 ⑤優先 D N S サー バー <固定 IP アドレスで接続する場合> ① ② ③ ④ ⑤ ⑥ 4 ⑦ 設定が終了したら「保存」 ボタンをクリックします。 項目名 入力例 説明 ①ホスト名 ― プロバイダーからホスト名を指定されている 場合、または独自にドメイン名をお持ちの場 合に、入力してください。指定がない場合は 空欄にしてください。 ※入力可能な文字は、半角の英数字、記号で 19 文字までです。 ②ドメイン名 ― プロバイダーからドメイン名を指定されてい る場合、 または独自にドメイン名をお持ちの 場合に、入力してください。指定がない場合 は空欄にしてください。 ※入力可能な文字は、半角の英数字、記号で 50 文字までです。 ③固定 IP アドレス ― プロバイダーから固定 IP アドレスを割り当 てられている場合(固定 IP サービス等)に 有効にします。 ※工場出荷時は、「無効」になっています。 57 項目名 入力例 説明 ④ IP アドレス 12. 34. 56. 78 プロバイダーから指定されたIP アドレスを 入力します。 ⑤サブネットマスク 255. 255. 255. 255 プロバイダーから指定されたサブネットマス クのアドレスを入力します。 ⑥ゲートウェイ 12. 34. 56. 1 プロバイダーから指定されたゲートウェイの アドレスを入力します。 ⑦優先 D N S サー バー 12. 34. 56. 98 プロバイダーから割り当てられたDNSアド レスを入力します。 ※工場出荷時は、「無効」になっています。 < PPPoE 接続の場合> ① ② ③ ④ ⑤ ⑥ ⑦ ⑧ ⑨ ⑩ 設定が終了したら「保存」 ボタンをクリックします。 項目名 58 入力例 説明 ①ホスト名 ― プロバイダーからホスト名を指定されている 場合、または独自にドメイン名をお持ちの場 合に、入力してください。指定がない場合は 空欄にしてください。 ※入力可能な文字は、半角の英数字、記号で 19 文字までです。 ②ドメイン名 ― プロバイダーからドメイン名を指定されてい る場合、 または独自にドメイン名をお持ちの 場合に、入力してください。指定がない場合 は空欄にしてください。 ※入力可能な文字は、半角の英数字、記号で 50 文字までです。 ③ I P アドレス自動 取得(DHCP) ― DHCP 機能を利用して IP アドレスを自動的 に取得する場合、プロバイダーからIPアドレ スを自動的に割り当てられる場合(CATV、 フレッツ ADSL 等)に有効にします。 ※工場出荷時は、「有効」になっています。 項目名 入力例 説明 ー プロバイダーよりDNSサーバーを自動設定 するような指示があった場合、 または特に指 示がなかった場合に選択します。 ※工場出荷時は、「有効」になっています。 ⑤優先 D N S サー バー 12. 34. 56. 98 プロバイダーからDNSサーバーのIPアドレ スを指示された場合に選択し、指定された IP アドレスを入力します。 ※工場出荷時は、「無効」になっています。 ⑥ PPPoE を使用す る ― フレッツADSL等で、PPPoE接続を行う必 要がある場合に有効にします。 ※工場出荷時は、「無効」になっています。 [email protected] プロバイダーより指定されたユーザー名 (プ ④自動取得 ⑦ユーザー名 ロバイダーによって呼び方が異なる場合があ ります)を入力します。 ※入力可能な文字は、半角の英数字、記号で 60 文字までです。 ⑧パスワード Password02 プロバイダーより指定されたパスワード (プ ロバイダーによって呼び方が異なる場合があ ります)を入力します。パスワードは画面上 では「*」や「●」で表示されます。 ※入力可能な文字は、半角の英数字、記号で 16 文字までです。 ― ⑨トリガー機能を使 用する ⑩無通信タイマー 10 パソコンからインターネットへの通信が検出 されてから接続動作を開始します。 本機能を 有効にした場合は、 「Status」ー「詳細情報」画 面から「接続」ボタンをクリックしてイン ターネットに接続することもできます。 ※工場出荷時は「有効」になっています。 PPPoE接続で無通信状態になってから自動的 に PPPoE 接続を切断するまでの時間を設定 します。1 ∼ 99 の数値を指定してください。 ※工場出荷時の設定は次のとおりです。 ・Wizard を使用した場合:OFF 接続は切断されません。 ・Wizard を使用せず「WAN 側設定」画面 で「PPPoE」にチェックを入れた場合: 15 分 59 4 ● LAN(LAN 側設定) ∼パソコン(LAN)側の設定をする∼ 本製品のローカル(LAN)側の設定を表示します。 1 メニューから「LAN」ボタンをクリックします。 ① ② ④ ⑤ 設定が終了したら「保存」 ボタンをクリックします。 ③ 項目名 入力例 説明 ① IP アドレス 192. 168. 1. 1 本製品のローカル(LAN)側に設定する IP アドレスを入力します。 特殊な設定以外は工 場出荷時の状態で使用することをお勧めしま す。 ※工場出荷時の設定値は、 「192. 168. 1. 1」です。 ②サブネットマスク 255. 255. 255. 0 本製品のローカル(LAN)側に設定するサブ ③ DHCP サーバー ― ネットマスクを入力します。 ※工場出荷時の設定値は、「255. 255. 255. 0」です。 チェックを付けると本製品の DHCP 機能が 有効になります。 ※工場出荷時の設定値は、 「有効」になって います。 ④開始 IP アドレス 192.168. 1. 11 DHCP サーバーで本製品に接続するパソコ ンに自動的に割り当てられる IP アドレスの 開始アドレスを入力します。 ※工場出荷時の設定値は、 「192. 168. 1. 11」になっています。 ⑤終了 IP アドレス 192. 168. 1. 60 DHCP サーバーで本製品に接続するパソコ ンに自動的に割り当てられる IP アドレスの 終了アドレスを入力します。 ※工場出荷時の設定値は、 「192. 168. 1. 60」になっています。 ● Wireless ∼ワイヤレス機能の設定をする∼ (corega BAR HGWL のみ) 本製品のワイヤレス機能の設定ができます。設定方法については、別冊『ワイヤレス設定編』の「付 録 ワイヤレス機能の設定」(P.37)を参照してください。 60 ● Password(パスワード) ∼本製品の設定変更を制限する∼ 本製品の設定ユーティリティーにアクセスする際のログイン名とパスワードを設定します。ログイ ン名とパスワードを設定すると、設定ユーティリティーを起動する際にログイン名とパスワードの 入力が必要になります。セキュリティー上、パスワードの設定をおすすめします。パスワードの変 更手順については、「STEP3 トラブルや疑問があったら」「本製品のパスワードを変更したい」 (P.47)を参照してください。 パスワードを忘れると、設定ユーティリティーで設定を変更できなくなりますので、ご注 意ください。 ● Status(ステータス) ∼現在の接続状態を表示する∼ インターネットへの接続状態や本製品のシステム情報などを表示します。利用する接続方式によっ て表示される画面が異なります。 1 メニューから「Status」ボタンをクリックします。 < PPPoE 接続の場合> ① ② 4 ③ ④ ⑤ ⑥ ⑦ ⑧ ⑨ < DHCP を利用する場合> ① ② ③ ④ ⑤ ⑥ ⑦ ⑧ ⑨ 61 <固定 IP アドレスで接続する場合> ① ② ③ ④ ⑤ ⑥ ⑦ ⑧ ⑨ 項目名 説明 ①接続タイプ 現在、使用されている接続タイプを表示します。 ②モデムの状態 現時点での本製品のWANポートとモデム等の機器との接続状態を 表示します。 ・「ON」:接続されています。 ・「OFF」:未接続です。 ③接続状態 現時点での接続状態を表示します。 ・「接続中」:正常に動作しています。 ・「待機中」:無通信時間になっています。 ・「未接続」:インターネットに接続されていません。 ・「失敗」:WAN側の設定が間違っているか、プロバイダー側のサー バーに問題が発生して接続ができない状態です。 62 ④ WAN側IPアドレス 本製品の WAN 側の IP アドレスを表示します。 ⑤ LAN側IPアドレス 本製品の LAN 側の IP アドレスを表示します。 ⑥サブネットマスク 本製品の LAN 側のサブネットマスクを表示します。 ⑦ DHCP サーバー 本製品のDHCPサーバー機能の状態を表示します。「ON」か「OFF」 のいずれかが表示されます。 ⑧デバイス名 本製品のデバイス名を表示します。デバイス名は「HGXXXXXX」 で表示されます。 「XXXXXX」は本製品の LAN 側の MAC アドレ スの下 6 桁の数値です。 ⑨ファームウェア バージョン 本製品のファームウェアのバージョンを表示します。 ボタンについて ボタン名 説明 再読み込み 最新の接続状態を表示したいときにクリックします。 詳細 接続状態の詳細を表示したいときにクリックします(本ページ) 。 ファームウェア更新 「ファームウェア更新」画面を表示したいときにクリックします。 ファームウェアの更新の方法は、 「STEP3 トラブルや疑問があっ たら」「最新のファームウェアを入手してアップデートしたい」 (P.47)を参照してください。 システムデータ システム情報を表示したいときにクリックします。 リセット機能 本製品のシステムリブート、 または工場出荷時の状態に戻すときに クリックします。詳しくは、 「STEP3 トラブルや疑問があったら」 の「本製品を再起動する」(P.49)または「本製品を工場出荷時の状 態に戻す」(P.50)を参照してください。 ログ機能 ログ機能の設定を行うときにクリックします(P.67)。 E-mail 機能 E-mail 機能の設定を行うときにクリックします(P.68)。 4 ・ 「詳細情報」画面 インターネットへの接続状態の詳細情報が表示されます。 1 2 メニューから「Status」ボタンをクリックします。 「ステータス」画面の「詳細」ボタンをクリックします。 利用する接続方式によって、表示される画面が異なります。 63 < PPPoE 接続の場合> ① ② ③ ④ ⑤ ⑥ ⑦ ⑧ ⑨ 項目名 64 説明 ① MAC アドレス 本製品の WAN 側の MAC アドレスが表示されます。 ※LAN側のMACアドレスは「ステータス」画面の「システム デー タ」で確認できます。 ② IP アドレス 本製品の WAN 側の IP アドレスが表示されます。 ③サブネットマスク 本製品の WAN 側の IP アドレスに使用するサブネットマスクが表 示されます。 ④接続状態 現在の接続状態を表示します。 ・「ON」:接続中です。 ・「OFF」未接続です。 ※トリガー機能を使用していて、未接続の場合に「接続」ボタンをク リックすると、インターネットに接続できます。接続中の場合、 「切 断」ボタンをクリックするとインターネット接続を切断します。 ⑤接続ログ インターネットへの接続ログが表示されます。 ログメッセージの詳 細は、ヘルプを参照してください。 ⑥ログの削除 表示されているログを削除します。 ⑦接続 接続状態が「OFF」のときにインターネットへの接続を行います。 トリガー機能を使用しているときのみ、使用できます。 ⑧切断 接続状態が「ON」のときにインターネットへの接続を切断します。 トリガー機能を使用しているときのみ、使用できます。 ⑨再読み込み 最新のログを表示します。 < DHCP を利用する場合> ① ② ③ ④ ⑤ ⑥ ⑦ ⑧ ⑨ ⑩ 項目名 説明 ① MAC アドレス 本製品の WAN 側の MAC アドレスが表示されます。 ※LAN側のMACアドレスは「ステータス」画面の「システム デー タ」で確認できます。 ② IP アドレス 本製品の WAN 側の IP アドレスが表示されます。 ③サブネットマスク 本製品の WAN 側の IP アドレスに使用するサブネットマスクが表 示されます。 ④ゲートウェイ インターネット接続(送信先のネットワーク)に使用するゲート ウェイが表示されます。 ⑤ DNS サーバー インターネット接続(送信先のネットワーク)に使用する DNS サーバーのアドレスが表示されます。 ⑥ DHCP クライア ント WAN側のDHCPクライアント機能の状態が「ON」または「OFF」 で表示されます。 ・「ON」: 自動的に上記の必要な情報がDHCPサーバーから取得 できる状態です。 ・「OFF」 :上記の必要な情報は固定で設定されています。 「書き換 え」ボタンは使用できません。 ⑦リース取得 IP アドレスを取得した日時が表示されます。 ⑧残りリース時間 IP アドレスが解放されるまでの残り時間が表示されます。 ⑨書き換え/解放 書き換え :DHCP クライアントが「ON」のときに IP アドレスを 取得します。 解放 :取得している IP アドレスを解放します。 ⑩再読み込み 最新の情報を表示します。 65 4 <固定 IP アドレスで接続する場合> ① ② ③ ④ ⑤ ⑥ 項目名 66 説明 ① MAC アドレス 本製品の WAN 側の MAC アドレスが表示されます。 ※LAN側のMACアドレスは「ステータス」画面の「システム デー タ」で確認できます。 ② IP アドレス 本製品の WAN 側の IP アドレスが表示されます。 ③サブネットマスク 本製品の WAN 側の IP アドレスに使用するサブネットマスクが表 示されます。 ④ゲートウェイ インターネット接続(送信先のネットワーク)に使用するゲート ウェイが表示されます。 ⑤ DNS サーバー インターネット接続(送信先のネットワーク)に使用する DNS サーバーのアドレスが表示されます。 ⑥ DHCP クライア ント WAN側のDHCPクライアント機能の状態が「ON」または「OFF」 で表示されます。 ・「ON」: 自動的に上記の必要な情報がDHCPサーバーから取得 できる状態です。 ・「OFF」:上記の必要な情報は固定で設定されています。 ・ 「ログ機能」画面 本製品では、インターネット接続やアクセス制限などのログを残すことができます。 1 2 メニューから「Status」ボタンをクリックします。 「ステータス」画面の「ログ機能」ボタンをクリックします。 ① ② ③ 項目名 ①インターネット 接続ログ 3 説明 チェックを付けるとインターネット接続に関してのログを残しま す。 「ログ情報」ボタンをクリックすると現在のログを表示します。 「削除」ボタンをクリックするとログが削除されます。 ※工場出荷時は「有効」になっています。 ②アクセス制限ログ チェックを付けるとアクセス制限機能によってブロックされた情報 をログに残します。 「ログ情報」ボタンをクリックすると現在のロ グを表示します。 「削除」ボタンをクリックするとログが削除され ます。 ※工場出荷時は「有効」になっています。 ③ DoS(Denial of Service)アタッ ク検出ログ チェックを付けると DoS(Denial of Service)攻撃を検出した ときにログを残します。 「ログ情報」ボタンをクリックすると現在 のログを表示します。 「削除」ボタンをクリックするとログが削除 されます。 ※工場出荷時は「有効」になっています。 上記項目の設定後、 「保存」ボタンをクリックして設定を反映します。 67 4 ・ 「E-Mail 機能」画面 本製品には、E-Mailによるログ情報の配信機能があります。本機能を使用することでDoS(Denial of Service)攻撃が検出された時に管理者に対してログメールで通知することも可能です。 1 2 メニューから「Status」ボタンをクリックします。 「ステータス」画面の「E-Mail機能」ボタンをクリックします。 ① ② ~ Ä ③ ④ ⑤ ⑥ ⑦ ⑧ 68 項目名 入力例 説明 ① DoS アタック検 出時にログを送信 する ー ②インターネット接 続ログ ー チェックを付けるとインターネット接続に関 してのログ情報をE-mailで送信します。 「ロ グ機能」画面で「インターネット接続ログ」 を有効にしておく必要があります。 ※工場出荷時は「有効」になっています。 ③アクセス制限ログ ー チェックを付けるとアクセス制限機能を使用 してブロックされたログ情報を E-mail で送 信します。 「ログ機能」画面で「アクセス制 限ログ」を有効にしておく必要があります。 ※工場出荷時は「有効」になっています。 ④送信 ー ログ情報を送信するタイミングを選択します。 ログが一杯になったときに送信する場合は ~ を選択します。曜日と時間を決めて送信する 場合はÄを選択して曜日と時間を指定します。 ※ログ情報が増えて本製品のメモリに余裕が な くなった場合、 設定よりも前に送信されます。 チェックを付けると「送信先 E-Mail アドレ ス」で設定した E - M a i l アドレスに D o S (Denial of Service)攻撃を検出したとき のログを送信します。「ログ機能」画面で 「DoS(Denial of Service)アタック検出 ログ」 を有効にしておく必要があります。 ※工場出荷時は「有効」になっています。 入力例 説明 ⑤送信先 E-Mail アドレス 項目名 [email protected] ログ情報の送信先(E-Mail アドレス)を設 定します。 ※入力可能な文字は、半角の英数字、記号で 32 文字までです。 ⑥件名 Logs info 「E-Mail ログ送信」を有効にした場合、EMail 送信時の件名を入力します。 ※入力可能な文字は、半角の英数字、記号で 29 文字までです。 ※件名に全角文字を入れた場合、 受信側で文 字化けする場合があります。 3 ⑦送信用(SMTP) サーバー 12. 34. 56. 1 ⑧ポート番号 25 プロバイダーから指定されたメール送信用 (SMTP)サーバーのホスト名かIPアドレス を設定します。 ※ホスト名を指定する場合、入力可能な文字 は、 半角の英数字、 記号で49文字までです。 送信用(SMTP)サーバーに接続する際に使 用するポート番号を設定します。 ※ポート番号は 1 ∼ 65534 の半角数字を 入力してください。 ※工場出荷時のポート番号は「25」になっ ています。 上記項目の設定後、 「保存」ボタンをクリックして設定を反映します。 69 4 ● Advanced ∼より高度な機能を設定する∼ ネットワークアプリケーションを利用する際のポート設定やセキュリティの設定、バーチャルサー バーの設定など、本製品のより高度な機能の設定ができます。 ・アドバンスドインターネット ∼ネットワークアプリケーションを利用できるようにする∼ ネットワークゲームなど、ファイアーウォールによって、着信データの接続先が不明になってしま うアプリケーションを利用する際のポート設定を行います。 おもなアプリケーションについては、 あ らかじめ入力 / 出力ポートが設定してあります。 1 メニューから「Advanced」ボタン−「アドバンスドインターネット」をクリックします。 ① ② ③ ④ 項目名 説明 ①登録済アプリケー ション 使用するアプリケーションを選択します。ここに表示されるのは、 ②接続先 ③スペシャルアプリ ケーション ④ DMZ 2 70 入力 / 出力ポートが設定済みのアプリケーションです。 アプリケーションを利用するパソコンを選択します。 利用したいパ ソコンがリストにない場合は、 「PC データベース」 (P.80)で登 録してください。 「登録済アプリケーション」の一覧にないアプリケーションを利用 する場合や、アプリケーションが正しく動作しない場合は、 「スペ シャルアプリケーション」ボタンをクリックして、新しく設定しま す(P.71)。 DMZ 機能を有効にします。 「登録済アプリケーション」や「スペ シャルアプリケーション」 で設定してもアプリケーションが動作し ない場合にはDMZ機能を使用します。アプリケーションを利用す るパソコンを選択して、 「DMZ を使用する」にチェックを入れま す。 ※DMZを設定したパソコンは、本製品のセキュリティー機能が無 効になるため、セキュリティーが弱くなります。DMZ 機能は必 要な場合のみ有効にしてご使用ください。 上記項目の設定後、 「保存」ボタンをクリックして設定を反映します。 ・ 「スペシャルアプリケーション」画面 「アドバンスドインターネット」画面の「登録済アプリケーション」の一覧にないアプリケーション を利用する場合や、アプリケーションが正しく動作しない場合には、個別に設定ができます。 1 2 メニューから「Advanced」ボタンー「アドバンスドインターネット」をクリックします。 「アドバンスドインターネット」画面で「スペシャルアプリケーション」ボタンをクリックしま す。 ① ② ③ 4 ④ 項目名 入力例 説明 ①チェックボックス ー 利用するアプリケーションにチェックを入れ ます。 dialpad ネットワークアプリケーションの名前を任意 で入力します。 ※入力可能な文字数は、半角の英数字、記号 で12文字までです。大文字は小文字に自 動的に変換されます。 タイプ udp 入力ポートのタイプを選択します。 開始 51200 終了 51201 パソコンがデータを受信する際に使用する ポート番号の範囲を入力します。 ※ポート番号には 1 ∼ 65534 の半角数字 を入力してください。 タイプ 開始 udp 出力ポートのタイプを選択します。 51200 終了 51201 パソコンがデータを送信する際に使用する ポート番号の範囲を入力します。 ※ポート番号には 1 ∼ 65534 の半角数字 を入力してください。 ②名称 ③入力 ポート 番号 ④出力 ポート 番号 アプリケーションのポート等の設定については、アプリケーションの開発元にお問い合わ せください。 3 上記項目の設定後、 「保存」ボタンをクリックして設定を反映します。 71 ・バーチャルサーバー ∼インターネット上にサーバーを公開する∼ インターネット(WAN 側)から本製品の LAN 上のパソコンにアクセスできるようにします。外部 にサーバーを公開できます。 1 メニューから「Advanced」ボタン−「バーチャルサーバー」をクリックします。 ① ② ③ ④ ⑤ ⑥ ⑦ ⑨ ⑧ ⑩ 項目名 ①サーバー 72 ⑪ 入力例 ⑫ 説明 利用したいサーバーを選択します。 Web ②初期値に戻す ー 選択したバーチャルサーバーの設定を初期設 定に戻します。 ③全て無効にする ー 一覧に表示されているすべてのバーチャル サーバーを無効にします。 ④有効にする Web チェックを入れると、選択したバーチャル サーバーが有効になります。 新しくサーバー を追加するときは、 ここにサーバー名を入力 して「追加」ボタンをクリックします。 ※工場出荷時は「無効」になっています。 ※入力可能な文字は、半角の英数字、記号で 16 文字までです。 ⑤接続先 Js4ac240 バーチャルサーバーにするパソコンを選択し ます。利用したいパソコンがリストにない場 合は、 「PC データベース」 (P.80)で登録し てください。 ⑥プロトコル TCP 開放するプロトコルのタイプを選択します。 ⑦出力ポート番号 80 サーバーソフトが使用するポート番号を入力 します。 ※ポート番号には 1 ∼ 65534 の半角数字 を入力してください。 項目名 ⑧入力ポート番号 入力例 80 説明 インターネット側からサーバーに接続するた めのポート番号を入力します。 ※ポート番号には 1 ∼ 65534 の半角数字 を入力してください。 ⑨クリア ー プロパティに入力した内容をクリアします。 ⑩追加 ー 設定したバーチャルサーバーを追加します。 ⑪更新 ー 選択したバーチャルサーバーの設定内容を更 新します。 ⑫削除 ー 選択したバーチャルサーバーを削除します。 登録可能なサーバー数は 40 です。 ・ダイナミック DNS(DDNS) ∼バーチャルサーバーに URL でアクセスできるようにする∼ インターネット上から IP アドレスではなく URL を指定して LAN 内のバーチャル サーバーに接続 できるようにします。ダイナミック IP アドレスのような IP アドレスが固定されないサービスでも、 LAN 内のバーチャルサーバーにアクセスできるようになります。 4 ダイナミック DNS は、以下の手順で設定します。 1 DDNSサイトでサービスに登録手続きをします。 ここでは、例として「http://www.dyndns.org」に登録しています。 登録が完了すると、ユーザー登録確認メールが、E-Mailで送られてきます。 2 メニューから「Advanced」ボタン−「ダイナミックDNS」をクリックし、登録したDDNSユー ザー名とパスワード、使用したいドメイン名を入力して「保存」をクリックします。 ① ② ③ ④ ⑤ 73 項目名 入力例 説明 ① http:// www.dyndns.org ー D D N S サイトの一つである「h t t p : / / www.dyndns.org」へのリンクです。ここ でサービスへの登録ができます (サービスは 無料です)。 ②ユーザ名 corega DDNS サイト(www.dyndns.org)で登録 したユーザ名を入力してください。 ※入力可能な文字は、半角の英数字、記号で 15 文字までです。 ③パスワード Password 02 DDNS サイト(www.dyndns.org)で登録 したパスワードを入力してください。 ※入力可能な文字は、半角の英数字、記号で 15 文字です。入力したパスワードは画面 上では「●」または「*」で表示されます。 入力ミスのないように注意してください。 ④ドメイン名 ⑤ DDNS ステータ ス 3 corega.ne.jp ー DDNS サイト(http://www.dyndns.org) で登録した希望のドメイン名を入力してくだ さい。 ※一度取得したドメイン名は変更できませ ん。ドメイン名を変更する必要があれば、 DDNS サイトでアカウントを終了し、そ の後、新たに登録をしなおしてください。 ※使用可能な文字は、半角の英字(小文字) とハイフンです。左側の入力欄は24文字 以内、中央の入力欄は 16 文字以内、右側 の入力欄は 4 文字以内で入力してくださ い。 DDNS サイト(www.dyndns.org)にある DDNS サーバーからのメッセージを表示し ます。 設定を保存すると、本製品はその時点で使用しているIPアドレスを自動的にDDNSサイト (http://www.dyndns.org)に記録します。 「DDNSステータス」欄で、希望のドメイン名が取 得できたかどうか、確認してください。 設定したダイナミックDNSを使用してバーチャルサーバーなどへの接続が可能になります。 DDNS サイト(http://www.dyndns.org)への登録は、お客様の自己責任で行ってくだ さい。登録に関して弊社では一切責任を負いませんので、ご了承ください。 74 ・アクセス制限 ∼パソコンのアクセスを制限する∼ ローカル(LAN)側に接続されているパソコンからインターネット(WAN)側へのアクセスを制 御します。アクセス制限は、グループごとに設定できます。 1 メニューから「Advanced」ボタンー「アクセス制限」をクリックします。 ① ② ③ ⑤ ④ ⑥ ⑦ ⑧ ⑨ 項目名 ①グループ選択 入力例 グループ 0 ②メンバー登録 2 ー 説明 アクセス制限をするグループを選択します。 ※工場出荷時は 「グループ0」 になっています。 グループ 0 以外のグループのメンバーを編 集できます(P.76)。 ③アクセス制限 全てのサービス アクセスを制限するかどうかを選択します。 ・「なし」:アクセスは制限されません。 ・「全てのサービス」 :全てのサービスがアク セス制限されます。 ・「選択したサービス」 : 「サービス」で選択 したサービスのみ、アクセス制限されます。 ※工場出荷時は「なし」になっています。 ④スケジュール なし アクセス制限するスケジュールを選択しま す。 「なし」を選択すると常にアクセス制限 が有効になります。 ※工場出荷時は「なし」になっています。 ⑤スケジュール設定 ー スケジュール内容を設定したいときにクリッ クします。 曜日ごとにアクセス制限をする時 間帯を設定できます(P.76)。 ⑥サービス ー アクセス制限をしたいサービスを選択します。 ⑦サービスの編集 ー アクセス制限するサービスを設定したいとき にクリックします。 サービスの追加や削除が できます(P.77)。 ⑧ログ情報 ー アクセス制限ログの情報を確認したいときに クリックします。 ⑨ログの削除 ー アクセス制限ログの情報を削除したいときに クリックします。 上記項目の設定後、 「保存」ボタンをクリックして、設定を反映します。 75 4 「メンバー登録」画面 アクセス制限をするグループを作成します。 1 2 メニューから「Advanced」ボタンー「アクセス制限」をクリックします。 「アクセス制限」 画面で 「グループ選択」 のメニューから 「グループ0」 以外のグループを選択し、 「メ ンバー登録」 ボタンをクリックします。 ① ② ③ ④ 項目名 ①新グループ 説明 選択したグループのメンバーを表示します。 新しくグループを作成 したときは、空欄になっています。 3 ②グループ 0 デフォルトメンバーを表示します。 本製品に接続されているすべて のパソコンが表示されます。 ③削除 選択したメンバーを新グループから削除します。 ④追加 選択したメンバーを新グループに追加します。 上記項目の設定後、 「終了」ボタンをクリックして、設定を反映します。 「スケジュール設定」画面 アクセス制限をするスケジュールを設定します。スケジュールは、曜日単位で設定できます。 1 2 メニューから「Advanced」ボタンー「アクセス制限」をクリックします。 「アクセス制限」 画面で 「スケジュール設定」 ボタンをクリックします。 ① ② 76 項目名 入力例 説明 ー アクセス制限をする時間帯を選択します。1 日のうちで、2 つの時間帯を設定できます。 00:00、06:00 アクセス制限の開始時間と終了時間を入力し ①セッション 1、 セッション 2 ②開始、終了 ます。 3 上記項目を設定後、 「保存」ボタンをクリックすると設定が反映されます。 「サービス」画面 アクセス制限をするサービスの追加、削除を行います。 1 2 メニューから「Advanced」ボタンー「アクセス制限」をクリックします。 「アクセス制限」 画面で 「サービスの編集」 ボタンをクリックします ① 4 ② ③ ④ ⑤ ⑥ 項目名 入力例 説明 ①登録済みサービス ー 登録済みのサービスの一覧を表示します。 削 除したいサービスを選択してください。 「削 除」ボタンをクリックすると、選択したサー ビスが削除されます。 ②サービス名 HTTP 追加登録するサービス名を入力します。 ※入力可能な文字は、半角の英数字、記号で 12 文字までです。 ③タイプ TCP 追加登録するサービスのプロトコルを選択し ます。 ④開始ポート番号 80 ※ サービスが使用するポート番号を入力します。 ⑤終了ポート番号 80 ⑥ ICMP タイプ n/a ※ サービスが使用するポート番号を入力します。 「タイプ」で「ICMP」を選択した場合に入力 します。 77 ※アクセス制限したいサービスの使用するポートがひとつだけの場合は、 「開始ポート番号」と「終了 ポート番号」に同じポート番号を入力します。 入力例の場合、HTTP は 80 番ポートなので、開始ポート番号に「80」、終了ポート番号に「80」 と入力します。 登録可能なサービス数は 40 です。 3 各設定項目を入力後、 「追加」ボタンをクリックすると、 「登録済みサービス」にサービスが追加 されます。 ・セキュリティ ∼外部からの不正なアクセスを防ぐ∼ 本製品のセキュリティ機能の設定を行います。 1 メニューから「Advanced」ボタンー「セキュリティ」をクリックします。 ① ② ③ ④ ⑤ ⑥ ⑦ ⑧ 78 項目名 説明 ① DoS(Denial of Service) ファイア ウォールを使用する 有効にすると、 DoS (Denial of Service)攻撃への防御ができます。 ※工場出荷時は「有効」になっています。通常はこのまま使用する ②しきい値 使用しているインターネットの帯域を選択します。 ※工場出荷時は「高」になっています。 ③ URL フィルター を使用する 有効にすると、指定した URL への接続を制限します。 ※工場出荷時は「有効」になっていますが、 「URL フィルターの設 定」には何も登録されていないため、URL のフィルタリングは されません。 ④ URL フィルター の設定 「URL フィルター」画面が表示されます(P.79)。接続制限をする URL を設定します。 ⑤ ICMPに返答する 本製品にpingコマンドが送信された場合に返答するかどうかを選 択します。 ※工場出荷時は「無効(返答しない)」になっています。 ⑥ IPsec を許可する IPsec を使用し、VPN (Virtual Private Networking)のパスス ルーを可能にするかどうかを選択します。 ※工場出荷時は「許可する(IPsec のパススルーが可能)」になっ ています。 ことをお勧めします。 項目名 説明 ⑦ PPTPを許可する PPTP を使用し、VPN (Virtual Private Networking) のパスス ルーを可能にするかどうかを選択します。 ※工場出荷時は「許可する(PPTP のパススルーが可能)」になっ ています。 ⑧L2TPを許可する L2TP を使用し、VPN (Virtual Private Networking)のパスス ルーを可能にするかどうかを選択します。 ※工場出荷時は「許可する(L2TP のパススルーが可能)」になっ ています。 2 上記項目の設定後、 「保存」ボタンをクリックして、設定を反映します。 「URL フィルター」画面 1 メニューから「Advanced」ボタン−「セキュリティ」をクリックします。 2 「セキュリティ」画面で「URLフィルターの設定」ボタンをクリックします。 4 ① ② ③ ④ 項目名 入力例 説明 ①フィルターリスト − 接続制限をする URL のリストが表示されま す。 ②削除 − 選択した URL を削除します。 ③全て削除 − フィルターリストに登録されている URL を すべて削除します。 ④ URL の追加 http:// www.cd.xx.jp 接続制限をしたい URL を入力し、 「追加」ボ タンをクリックすると、 フィルターリストに URL が追加されます。 文字列(例:violence)を入力すると、その 文字列を含む URL がアクセス制限されま す。 ※入力可能な文字は、半角の英数字、記号で 72 文字までです。 登録可能な URL の数は 50 です。 3 上記項目の設定後、 「終了」ボタンをクリックして、 「URLフィルター」画面を終了します。 79 ・PC データベース ∼接続しているパソコンを表示する∼ 本製品に接続しているパソコンの一覧を表示します。LAN 上のパソコンや固定 IP アドレスの情報 を管理できます。 「DHCP クライアント」のパソコンは、一覧に自動的に追加されます。 固定 IP アドレスを使用して いるパソコンは手動で追加します。 バーチャル サーバーや DMZ などを固定 IP アドレスのパソコンで設定する際は、かならず PC リ ストに手動で登録してください。 1 メニューから「Advanced」ボタンー「PCデータベース」をクリックします。 ① ② ③ ④ ⑤ ⑥ ⑦ ⑧ 項目名 80 入力例 説明 ① PC リスト − 現在、接続されているパソコンもしくはネッ トワーク機器を表示します。 ※DHCPクライアントは、自動的にPCリス トに表示されます。 表示されていない場合 は、対象のパソコンを再起動してくださ い。固定 IP アドレスを使用しているパソ コンは、手動でリストに追加します。 ※ corega BAR HGWL に無線で接続して いるパソコンは、PCリスト中で「WLAN」 と表示されます。 ※ corega BAR HGWL では、パソコンを ルーターから外して「再読み込み」ボタン をクリックしても、PC リストが更新され ません。 ルーターをリセットまたは電源を 入れ直すと、PC リストが更新されます。 ②追加 − PC 名と IP アドレスを入力したパソコンを PC リストに追加します。 ③ PC 名 Js4ac227 PCリストに追加するパソコンの任意のコン ピュータ名を入力します。 ※入力可能な文字は半角英数字、記号で 15 文字までです。 ④ IP アドレス 192.168.1.12 PC リストに追加するパソコンの IP アドレ スを入力します。 入力例 説明 ⑤削除 項目名 − 選択したパソコンをPCリストから削除しま す。 ⑥ PC データ一覧 − PCデータベースの詳細を表示したいときに クリックします。 ⑦再読み込み − PCリストの表示を更新したいときにクリッ クします。 ⑧詳細設定 − PCデータの詳細設定を行います(本ページ) 。 「PC データベース(詳細設定) 」画面 接続されているパソコンのデータの詳細設定ができます。 1 2 メニューから「Advanced」ボタン−「PCデータベース」をクリックします。 「PCデータベース」 画面で 「詳細設定」 ボタンをクリックします。 4 ① ② ③ ④ ⑤ ⑥ ⑧ ⑨ ⑦ ⑩ ⑪ 81 入力例 説明 ① PC リスト 項目名 ー 接続されているパソコンの一覧を表示しま す。 ※ corega BAR HGWL に無線で接続して いるパソコンは、PCリスト中で「WLAN」 と表示されます。 ※ corega BAR HGWL では、パソコンを ルーターから外して「再読み込み」ボタン をクリックしても、PC リストが更新され ません。 ルーターをリセットまたは電源を 入れ直すと、PC リストが更新されます。 ②修正 ー PCリストから設定を変更したいパソコンを 選択し「修正」をクリックすると PC データ にパソコンのデータが表示されます。 ③削除 ー PCリストから削除したいパソコンを選択し 「削除」をクリックすると PC リストからパ ソコンが削除されます。 ー パソコンのホスト名と同じ名前を入力します。 ※入力可能な文字は半角英数字、記号で 15 文字までです。 ー パソコン側で IP アドレスを自動取得する設 定にしている場合に選択します。IP アドレ スは本製品が自動的に割り当てます。 固定取得 192. 168. 1. 14 パソコン側でIPアドレスを自動取得する設定 にしている場合に選択します。IP アドレスは 本製品が自動的に割り当てますが、ここで指 定した IP アドレスが割り当てられます。 ー パソコン側で固定 IP アドレスを設定してい る場合に選択します。 自動検索 ー パソコンが LAN に接続されている場合に、 本製品が自動的にパソコンのMACアドレス を検索する設定にする場合に選択します。 MAC アドレスは ー パソコンの MAC アドレスを直接設定する場 合に選択して、MAC アドレスを入力します。 ⑦ PC データ追加 ー PCデータを入力したパソコンをPCリストに追 加します。 ⑧ PC データ更新 ー 選択したパソコンのデータベースを更新します。 ⑨データの削除 ー 選択したパソコンのデータベースを削除します。 ⑩再読み込み ー PC データベースの表示を更新します。 ⑪ PC データ一覧 ー エントリー可能なPCデータを一覧表示します。 ④ PC 名 自動取得 (DHCP クライ ⑤ アント) I P 固定取得 ア (DHCP クライ ド レ アント) ス 固定設定 (DHCP 範囲以外) ⑥ M A C ア ド レ ス 「PC データ一覧」に登録可能なパソコン数は 100 です。 82 ・ルーティング ∼ルーティングテーブルを設定する∼ LAN 上に他のルーターまたはゲートウェイがある場合は、 ルーティングの設定が必要です。 通常は、 RIP を使用することをお勧めします。 スタティック ルーティングテーブルを使用する際は、ルーティングの機能について理解す る必要があります。詳しくは、ネットワーク管理者に確認してください。 1 メニューから「Advanced」ボタン−「ルーティング」をクリックします。 ① ② ③ ④ ⑤ ⑥ ⑦ ⑧ 4 ⑨ ⑩ ⑪ ⑫ 項目名 入力例 説明 ①RIP V1 を使用す る − 本製品で RIP を有効にするかどうかを選択 します。本製品では RIP V1 のみをサポー トしています。 ②保存 − RIPの設定を保存します (スタティック ルー ティングテーブルには変更はありません) 。 ※工場出荷時は「無効」になっています。 ③スタティックルー ティングテーブル − 設定されているスタティックルーティング テーブルの一覧を表示します。 ④接続先ネットワー ク 0.0.0.0 スタティックルーティングテーブルを設定す る際の接続先ネットワークの IP アドレスを 入力します。 ⑤サブネットマスク 0.0.0.0 スタティックルーティングテーブルを設定す る際の接続先ネットワークのサブネットマス クを入力します。 ⑥ゲートウェイ 192.168.1.1 スタティックルーティングテーブルを設定す る際の接続先と通信するために使用するゲー トウェイの IP アドレスを入力します。 83 項目名 ⑦メトリック 入力例 説明 接続先ネットワークにデータが届くまでに通 過するルーターの数です。 2 ∼ 15 の間で設定してください。 2 ⑧クリア − 「詳細内容」欄の入力内容をクリアします。 ⑨追加 − 「詳細内容」欄の入力内容をスタティック ルーティングテーブルに追加します。 ⑩更新 − 「詳細内容」欄の設定内容でスタティック ルーティングテーブルを更新します。 ⑪削除 − 選択したスタティック ルーティングテーブ ルを削除します。 ⑫レポート − 設定されているすべてのスタティック ルー ティングテーブルのリストを表示します。 登録可能なルーティングテーブル数は 100 です。 84 ・リモート設定 ∼インターネット上から本製品の設定をする∼ 本製品をインターネット経由で設定できるようにします。 1 メニューから「Advanced」ボタンー「リモート設定」をクリックします。 ① ② ③ 項目名 入力例 説明 ①リモート設定を使 用する ー チェックを付けるとインターネット側(WAN 側)から本製品の設定を可能にします。 ※工場出荷時は「無効」になっています。 ②ポート番号 ③本製品に接続する ためのIPアドレス 2 8080 インターネット側から本製品にアクセスする 際のポート番号を指定します。1∼65534 の範囲でポート番号を入力してください。イ ンターネット側(WAN 側)から接続する際 は、下記のように IP アドレスの後ろにポー ト番号を指定します。 http:// 本製品の WAN 側 IP アドレス:ポー ト番号 ※工場出荷時は「8080」になっています。 ー インターネット側(WAN 側)から本製品の 設定をする際に指定する IP アドレス(プロ バイダーによって割り当てられたもの) が表 示されます。 上記項目を設定後、 「保存」ボタンをクリックすると設定が反映されます。 ダイナミックIPアドレスを使用している場合、本製品に接続するためのIPアドレスが常に 変わってしまいます。 接続する前に、本製品の WAN 側 IP アドレスを確認してください。 85 4 ・その他各種設定 1 メニューから「Advanced」ボタンー「その他各種設定」をクリックします。 ① ② ③ ④ ⑤ 項目名 ①バックアップ DNS 86 説明 DNS(ドメインネーム サーバー)のIP アド レスを入力します。優先 DNS サーバーが利 用できない場合に、ここで入力した D N S サーバーが使用されます。 プロバイダーに 指定された場合に入力してください。 指定さ れない場合は空欄にしてください。 チェックを付けると UPnP 機能を有効にし ② U P n P を有効に する ー ③ U P n P を使って 本製品の設定を変 更する ー チェックを付けると UPnP 機能を使用して、 本製品の設定(バーチャルサーバー機能)を 変更することができます。 ※UPnPを使用して本製品を設定するには、 OS が UPnP に対応している必要があり ます。詳しくは、ご使用の OS のメーカー にお問い合わせください。 ※工場出荷時は「有効」になっています。 ④ WAN の切断機能 を有効にする ー チェックを付けると UPnP 機能を使用して WAN(インターネット)を切断することが できます。 ※工場出荷時は「無効」になっています。 ⑤ MTU を変更する 2 入力例 12. 34. 56. 99 ます。有効にすると、自動的に LAN に接続 された装置を検出し認識します。 ※工場出荷時は「有効」になっています。 1500 MTU の値を変更します。PPPoE 接続の場 合のみ、設定できます。プロバイダーから指 示があったときのみ変更してください。1∼ 1500 の間で設定してください。 ※工場出荷時の設定値は「1500」です。 上記項目の設定後、 「保存」ボタンをクリックして、設定を反映します。 STEP5 こんなときにはこの設定 ネットワークゲームや音声/ビデオチャットなど、ネットワーク上から各パソコンに直接アクセス する必要がある場合は、本製品の設定を変更する必要があります。この章では、設定方法について 説明します。 オンライン(ネットワーク対戦)ゲームを遊び倒しちゃおう 回線業者によっては、ネットワークゲームに対応していない場合がありますので、ご注意 ください。 ゲームサーバーとデータの送受信を行うポートを本製品に設定する必要があります。 ● UPnP に対応したネットワークゲームの場合 本製品は UPnP に対応しているので、UPnP に対応したネットワークゲームであれば、自動的に本 製品の設定が行われます。 設定ユーティリティーで次の設定を行います。 1 「その他各種設定」で、 「UPnPを有効にする」 「UPnPを使って本製品の設定を変更する」を「有 効」にします。 詳しくは、 「STEP4 設定ユーティリティーを見てみよう」 「その他各種設定」 (P.86)を参照し てください。 5 ● UPnP に対応していないネットワークゲームの場合 UPnP に対応していないネットワークゲームの場合は、次のいずれかの方法で設定します。 ・登録済みのネットワークゲームを使う場合 本製品では、ネットワークゲームをより手軽に使えるように、いくつかのネットワークゲームにつ いてはあらかじめポート設定をしてあります。 設定ユーティリティーで次の設定を行います。 1 「アドバンスドインターネット」 の 「登録済みアプリケーション」 から使いたいネットワークゲー ムを選択します。 2 「アドバンスドインターネット」の「接続先」でネットワークゲームをするパソコンを選択しま す。 詳しくは、 「 STEP4 設定ユーティリティーを見てみよう」 「 アドバンスドインターネット」 (P.70)を参照してください。 87 ・登録されていないネットワークゲームを使いたい場合 使用するポート番号、タイプが分かっている場合は、新しく登録できます。 設定ユーティリティーで次の設定を行います。 1 「アドバンスドインターネット」の「スペシャルアプリケーション」でネットワークゲームが使 用するポート番号とタイプを設定します。 詳しくは、 「STEP4 設定ユーティリティーを見てみよう」 「「スペシャルアプリケーション」画 面」 (P.71)を参照してください。 ネットワークゲームが使用するポート番号、タイプについては、各ゲームの製造元にお問 い合わせください。 ・ネットワークゲームが使用するポート番号が分からない、または毎回変更される場合 DMZ 機能を使います。設定ユーティリティーで次の設定を行います。 1 「アドバンスドインターネット」の「DMZ」でネットワークゲームするパソコンを選択します。 詳しくは、 「 STEP4 設定ユーティリティーを見てみよう」 「 アドバンスドインターネット」 (P.70)を参照してください。 DMZ機能の対象となっているパソコンは、 本製品のファイアーウォール機能が無効になる ため、セキュリティが弱くなります。DMZ 機能は、必要な場合のみ有効にしてご使用くだ さい。 88 音声/ビデオチャットなどのツールを使う ここでは、代表的なソフトとして、NetMeeting 、MSN Messenger、Windows Messenger を利用する場合の設定を説明しています。 本製品では、Microsoft Windows Messenger、MSN Messenger Ver.4.6 以降および NetMeeting に対応しています。各アプリケーションの使い方は、ヘルプやホームページを参照し てください。 ● NetMeeting 設定ユーティリティーで次の設定を行います。 1 「アドバンスドインターネット」 の 「登録済アプリケーション」 から 「H323(C Usee ME &MS NetMeeting &TGI Phone )」を選択します。 2 「アドバンスドインターネット」 の 「接続先」 でNetMeetingを使うパソコンを選択します。 詳し くは、 「STEP4 設定ユーティリティーを見てみよう」 「アドバンスドインターネット」 (P.70) を参照してください。 この方法で利用できない場合は、DMZ機能を使います。設定ユーティリティーで次の設定を行いま す。 1 「アドバンスドインターネット」の「DMZ」でネットワークゲームするパソコンを選択します。 詳しくは、 「 STEP4 設定ユーティリティーを見てみよう」 「 アドバンスドインターネット」 (P.70)を参照してください。 DMZ機能の対象となっているパソコンは、 本製品のファイアーウォール機能が無効になる ため、セキュリティが弱くなります。DMZ 機能は、必要な場合のみ有効にしてご使用くだ さい。 ● Windows Messenger、MSN Messenger(Ver.4.6 以降) 本製品は UPnP に対応しているので、Windows Messenger、MSN Messenger を利用する際 は、自動的に本製品の設定が行われます。 設定ユーティリティーで次の設定を行います。 1 「その他各種設定」で、 「UPnPを有効にする」 「UPnPを使って本製品の設定を変更する」を「有 効」にします。 詳しくは、 「STEP4 設定ユーティリティーを見てみよう」 「その他各種設定」 (P.86)を参照し てください。 Windows Messenger、MSN Messenger、NetMeeting は 1 台のパソコンでのみ使 用できます。 89 5 STEP6 付録 製品仕様 WAN 側 ネ ッ ト LAN 側 ワ ー ク イ ン タ ー フ ェ ー ス ハ ー ド ウ ェ ア 構 成 基 本 機 能 製品名 100BASE-TX/10BASE-T サポート規格 100BASE-TX/10BASE-T サポート規格 Auto-MDI/MDI-X アクセス方式 データ伝送方式 スイッチング方式 バッファ容量 本体仕様 適用規格 定格入力電圧 平均消費電流 平均消費電力 本体使用環境条件 保管時温度差 保管時湿度 動作時温度 動作時湿度 本体外形寸法(突起物含まず) 本体重量(AC アダプタ含まず) ルーティング方式 ルーティング対象プロトコル 設定方式 初期化方式 ファームウェア更新方法 対応プロトコル 対応 OS アドレス変換 DHCP サーバー / クライアント 各 種 機 能 UPnP NetMeething(同時使用可能数) MSN Messenger(同時使用可能数) Windows Messenger(同時使用可能数) VPN PPPoE(同時に使用可能なアカウント数) セキュリティー DMZ バーチャルサーバー ログ記録 ファイアーウォール 90 corega BAR SW-4P HG corega BAR HGWL 1 ポート 1 ポート IEEE802.3(10BASE-T)、 IEEE802.3(10BASE-T)、 IEEE802.3u(100BASE-TX Fast Ethernet) IEEE802.3u(100BASE-TX Fast Ethernet) 4 ポート(全ポート MDI/MDI-X 自動認識) 4 ポート(全ポート MDI/MDI-X 自動認識) IEEE802.3(10BASE-T)、 IEEE802.3(10BASE-T)、 IEEE802.3u(100BASE-TX Fast Ethernet)、 IEEE802.3u(100BASE-TX Fast Ethernet)、 IEEE802.3x(Flow conntrol) IEEE802.3x(Flow conntrol) LAN 側のみ対応 LAN 側のみ対応 CSMA/CD CSMA/CD 10Mbps/100Mbps 10Mbps/100Mbps ストア&フォワード方式 ストア&フォワード方式 1Kbyte 1Kbyte EMI 規格 VCCI Class B EMI 規格 VCCI Class B AC100V AC100V 750mA(最大 800mA) 750mA(最大 800mA) 9W(最大 9.6W) 9W(最大 9.6W) − 20 ∼ 60℃ − 20 ∼ 60℃ 95%以下(ただし結露なきこと) 95%以下(ただし結露なきこと) 0 ∼ 40℃ 0 ∼ 40℃ 80%以下(ただし結露なきこと) 80%以下(ただし結露なきこと) 170mm(W)× 147mm(D)× 27mm(H) 170mm(W)× 147mm(D)× 27mm(H) 575g 575g スタティック / ダイナミックルーティング(RIP1) スタティック / ダイナミックルーティング(RIP1) IP IP Web ブラウザー Web ブラウザー Init スイッチ /Web ブラウザー Init スイッチ /Web ブラウザー Web ブラウザー Web ブラウザー DHCP, PPPoE, PPTP, NTP, SMTP DHCP, PPPoE, PPTP, NTP, SMTP Windows95/98/Me/NT4.0/2000/XP、 Windows95/98/Me/NT4.0/2000/XP、 Mac,Linux,Unix(TCP/IP をサポートする OS) Mac,Linux,Unix(TCP/IP をサポートする OS) NAT/IP マスカレード NAT/IP マスカレード サーバー(LAN 側最大 253 クライアント)、 サーバー(LAN 側最大 253 クライアント)、 クライアント(WAN 側) クライアント(WAN 側) ○ ○ ○(1) ○(1) ○(1) ○(1) ○(1) ○(1) ○ PPTP/IPSec/L2TP(共にパススルー) ○ PPTP/IPSec/L2TP(共にパススルー) ○(1) ○(1) ○ IP/Port(グループ単位でのフィルタリングも可能) ○ IP/Port(グループ単位でのフィルタリングも可能) ○ ○ ○ ○ ○(メール転送機能あり) ○(メール転送機能あり) ○(DoS アタック) ○(DoS アタック) 無 線 機 能 製品名 国際規格 国内規格 周波数帯域 伝送方式 アクセス制御方式 データ転送速度 サービス エリア スクランブル処理 アンテナダイバー シティー チャンネル 対応モード 取得承認 corega BAR SW-4P HG − − − − − − − − − − − − corega BAR HGWL IEEE 802.11 、IEEE 802.11b RCR STD- 33 、ARIB STD- T66 2.4 ∼ 2.497GHz 直線拡散型スペクトラム拡散方式(DS- SS 方式) CSMA/CA 11/5.5/2/1 Mbps 自動切り替え 屋外 150m 、屋内 50m (11Mbps 通信時は、屋外 60m、屋内 30m ) WEP(64/128bit)、ESSID 空間ダイバーシティー 14 チャンネル アクセスポイントモード EMI 規格 VCCI クラス B 、 技術基準適合認定 ※ この装置は、情報処理装置等電波障害自主規制協議会(VCCI )の基準に基づくクラス B 情報技 術装置です。この装置は、家庭環境で使用することを目的としていますが、この装置がラジオや テレビジョン受信機に近接して使用されると、受信障害を引き起こすことがあります。取扱説明 書にしたがって正しい取り扱いをしてください。 6 91 MAC アドレスについて ご契約されているプロバイダーやインターネットサービスによっては、インターネットに接続でき る機器を事前に申請する必要があります。その場合、CATV/ADSL モデムに直接接続するネット ワーク機器(本製品も含むパソコンなど)の MAC アドレスをプロバイダーに対して事前申請して ください。 本製品の WAN 側の MAC アドレスは本体底面に記入されています。LAN 側の MAC アドレスに ついては、設定ユーティリティーのシステム情報で確認できます。MAC アドレスは、下記の 6 バ イト(48 ビット)によって構成されており、本製品の内部に書き込まれているため、ユーザーが 変更することはできません。 00 09 41 xx xx xx ベ ンダー ID 通し番号 ・ ベンダー ID LAN ベンダー(LAN 機器を製造しているメーカー)が I EEE に申請することにより得られる 識別番号です。 ・ 通し番号 この番号は、当社が製品を識別するために割り当てたものです。この通し番号と本製品の「シリ アル番号シール」の番号に関連はありません。 保証と修理について ■保証について 別紙の「製品保証規定」を必ずお読みになり、本製品を正しくご使用ください。無条件で本製品を 保証するということではありません。正しい使用方法で使用した場合のみ、保証の対象となります。 また、物理的な破損等が見受けられる場合は、保証の対象外となりますので予めご了承ください。本 製品の保証期間については、保証書に記載されている保証期間をご覧ください。 ■修理について 故障と思われる現象が生じた場合は、まず取扱説明書を参照して、設定や接続が正しく行われてい るかを確認してください。現象が改善されない場合は、 「お問い合わせ用紙」をコピーしたものに必 要事項をご記入の上、保証書および購入日の証明できるもののコピー(レシート等可)を添付し、弊 社サポートセンター宛てに製品(付属品一式を含む)を送付ください。製品を送付する際は、以下 の点にご注意ください。 ・ 修理期間中の代替機等は弊社では用意しておりませんので、予めご了承ください。 ・ 保証書に販売店の押印がない場合は、保証期間内であっても有償修理になる場合があります。 ・ 製品購入日の証明ができない場合、無償修理の対象となりませんのでご注意ください。 ・ 弊社サポートセンターへ製品を送付する際の送付料金につきましては、お客様のご負担とさせて いただきます。尚、運送中の故障や事故に関しては、弊社はいかなる責任も負いかねますので、 予めご了承ください。 ・ 宅配便などの送付状の控えが残る方法で送付願います。普通郵便による送付は固くお断りいたし ます。 ・ 修理期間は、製品到着後、約 10 日程度(弊社営業日数)を予定しております。 ●製品送付先 〒 222- 0033 横浜市港北区新横浜 1- 19- 20 (株)コレガ corega サポートセンター宛 92 ユーザーサポートについて 障害回避などのユーザーサポートは、巻末の「お問い合わせ用紙」をコピーしたものに必要事項を ご記入の上、下記の番号まで FAX してください。できるだけ電話による直接の問い合わせは避け てください。FAX によって詳細な情報を送付していただくほうが、電話による問い合わせよりも遥 かに早く問題を解決することができます。 記入内容の詳細、送付先については、本書の「STEP3 トラブルや疑問があったら」 「それでも解 決しなければ、サポート窓口に問い合わせてみる」(P.52)をご覧ください。 おことわり ・ 本書は、株式会社コレガが作成したもので、全ての権利を弊社が保有しています。弊社に無断で 本書の一部または全部をコピーすることを禁じます。 ・ 予告なく本書の一部または全体を修正、変更することがありますがご了承ください。 ・ 改良のため製品の仕様を予告なく変更することがありますがご了承ください。 ・ 本製品の内容またはその仕様により発生した損害については、いかなる責任も負いかねますので ご了承ください。 ©2002 株式会社コレガ corega は、株式会社コレガの登録商標です。 Windows は、米国 Microsoft Corporation の米国およびその他の国における登録商標または商 標です。 フレッツは、東日本電信電話株式会社および西日本電信電話株式会社の登録商標です。 その他、この文書に掲載しているソフトウェアおよび周辺機器の名称は各メーカーの商標または登 録商標です。 2002 年 7 月 Rev.A 初版 2002 年 9 月 Rev.B corega BAR HGWL の記載追加 6 93 お問い合わせ用紙 質問・修理依頼をする場合、本製品に関する以下の情報をお知らせください。 「お問い合わせ用紙」 の書き方については、 「STEP3 トラブルや疑問があったら」 「それでも解決しなければ、サポート 窓口に問い合わせてみる」 (P.52)をご覧ください。 年 月 日 一般事項 1 会社名(個人名): 部署名: ご連絡先住所:〒 − フリガナ: ご担当者名: TEL: ( ) FAX: ( ) 2 ご購入先(販売店名など): ご購入年月日: 年 月 日 ご購入先担当者: ご購入先 TEL: ( ) 本製品のご利用状態 1 ご使用のハードウェア機種(製品名) 製品名:□ corega BAR SW-4P HG □ corega BAR HGWL シリアル番号、リビジョン: ファームウェアバージョン:Ver. 2 ご契約の ADSL サービス提供会社、FTTH サービス提供会社または CATV インターネットサー ビス提供会社名、およびそのインターネットサービスの内容 94 3 ご使用のパソコン(設定ユーティリティーを起動している、または障害のある)および LAN ア ダプター(できるだけ詳しくご記入ください) パソコンのメーカー名: 機種名: OS とバージョン: Web ブラウザ: □ Windows ( ) □ Internet Explorer(Ver . ) □ Mac OS ( ) □ Netscape Navigator(Ver . ) □その他の OS ( ) □他のブラウザ( ) LAN アダプターまたは無線 LAN アダプターのメーカー名: 機種名: ドライバ名とバージョン: ハードウェアバージョン: MAC アドレス: お問い合わせ内容 □別紙あり □別紙なし 1 どんなトラブルが発生しましたか? 2 トラブルはどんなときに発生しますか? □常に発生する □ある特定の動作を行うと発生する (どのような操作をすると発生するか、記入してください) □不定期 3 トラブルが発生したときに画面にエラーメッセージなどは表示されましたか?表示される場合は その内容を印刷して別紙として添付するか、ここに記入してください。 6 4 その他、気づいたことがあればお知らせください。 ネットワーク構成図 本製品、パソコン、モデム(コンバータ)、スプリッタ(分配器)、ハブ、ケーブル(UTP ケーブル、 光ケーブル、CATV ケーブルなど)などとの詳しい接続環境を記入してください。 95