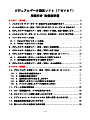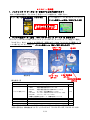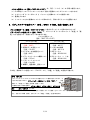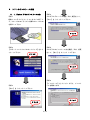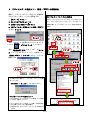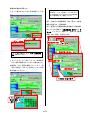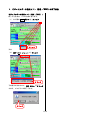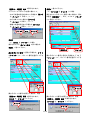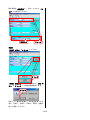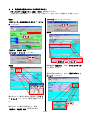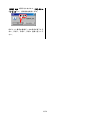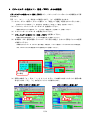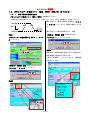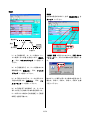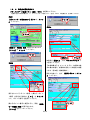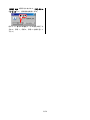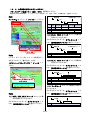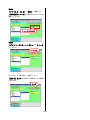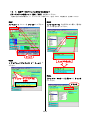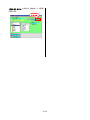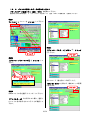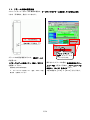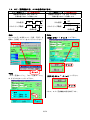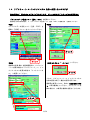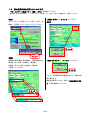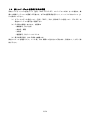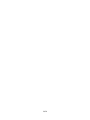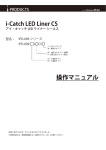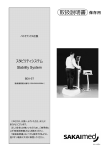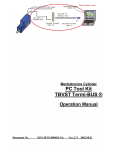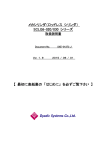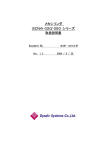Download ビジュアルデータ設定ソフト(TBVST) 用途引き 取扱説明書
Transcript
ビジュアルデータ設定ソフト(TBVST) 用途引き 取扱説明書 STEP1:導入編 ........................................................... 2 1.メカシリンダ や サーボモータ を動かすには何が必要ですか?................. 2 2.パソコン設定ツール(型名:TBVST-CTC-JP-SET)に ケーブル は 含まれます..... 2 3.ビジュアルデータ設定ソフト(型名:TBVST)で 位置、速度 を設定します....... 3 4.メカシリンダ/サーボモータ と パソコン を付属のケーブルでつなぐ方法....... 4 5.ソフトのインストール方法 ................................................. 6 5.1.WINDOWS XPでのインストール方法........................................ 6 5.2.WINDOWS 7 でのインストール方法 ........................................ 7 6.ビジュアルデータ設定ソフト(型名:TBVST)の起動方法 ...................... 9 7.ビジュアルデータ設定ソフト(型名:TBVST)の終了方法 ..................... 11 8.ビジュアルデータ設定ソフト(型名:TBVST)の使い方(STEP1).......... 12 8.1.止める位置(ポイント)はどのように設定するのか? ................... 12 8.2.動作速度の設定はどのように設定するのか? ........................... 15 9.ビジュアルデータ設定ソフト(型名:TBVST) からの試運転 .................. 17 STEP2:詳細編 .......................................................... 18 10.ビジュアルデータ設定ソフト(型名:TBVST)の使い方(STEP2)........ 18 10.1.押付け動作の設定方法は? ......................................... 10.2.加速度の設定方法は? ............................................. 10.3.出荷状態に戻すにはどうしますか? ................................. 10.4.設定データをパソコンに保存させる方法は? ......................... 10.5.パソコンに保存したデータの読み出し方は? ......................... 18 20 22 24 26 11.アラーム内容の確認方法 ................................................ 27 12.エアー互換機能には、2つの仕様があります。 ............................ 28 13.セルフコントロール機能に設定したいのですが ............................ 29 14.アブソリュート ⇔ インクリメンタル 仕様へ変更したいのですが............ 31 15.原点復帰方向を変更したいのですが ...................................... 32 16.新しいバージョンを請求する時の手順 .................................... 33 1/34 STEP1:導入編 1.メカシリンダ や サーボモータ を動かすには何が必要ですか? 初めてご使用の場合は、どちらかの【 設定ツール 】が必要です。ご購入下さい。 箱型の ティーチング BOX(型名:CTA-23-SET) ソフト 6 種類とケーブル類 5 点がセットになった パソコン設定ツール(型名:TBVST-CTC-JP-SET) どちらかのツールで位置、 速度の設定が必須です 2.パソコン設定ツール(型名:TBVST-CTC-JP-SET)に ケーブル は 含まれます ダイアディックシステムズ製 メカシリンダ や サーボモータ、コントローラ に、 「位置」や「速度」、 「プログラム」、他 を パソコン から設定する(記憶させる)ための「ソフトウェア 6 種類」と「ケ ーブル類 5 点」の セット商品 が、パソコン設定ツール(型名:TBVST-CTC-JP-SET) です。 ADP ケーブル RP9050-010 梱包状態 SIO ケーブル ADP-2-4 梱包製品一覧 品名 パソコン設定ソフト RS232C/485 変換器 コネクタ変換器 ADP ケーブル SIO ケーブル CD-ROM コネクタ変換器 ADP-2-4 RS232C/485 変換器 ADP-2-4 パソコン設定ツール(型名:TBVST-CTC-JP-SET) 型名 含まれるソフト群 ・TBVST :位置や速度を設定するソフトです ・CTA-1EX :位置や速度を設定する表形式のソフトです ・MVST :サーボモータの初期設定ソフトです ・CTC-TOOL :コントローラ用のプログラマミングソフトです ・EasySIM :シミュレーションソフトです ・軸番号_通信条件_設定ツール:軸番号設定ソフトです ADP-1 ADP-2 RP9050-010 RP9041-010 数量 1式 1 1 1 2 なお、梱包品が不足していたり不具合の場合は、お手数ですが弊社にご連絡下さい。 お問い合わせ先:株式会社ダイアディックシステムズ TEL:076-267-9103、FAX:076-267-9104 2/34 パソコン設定ツール(型名:TBVST-CTC-JP-SET) は、下記(1)から(4)の 手順で使用します。 (1)CD-ROM をパソコンにインストールします(最大 6 種類のソフトがインストールされます) (2)メカシリンダ や サーボモータ と パソコン を付属のケーブルで接続します (3)電源を入れます (4)インストールされた複数のソフトウェア群の中から、目的に応じたソフトを起動します 3.ビジュアルデータ設定ソフト(型名:TBVST)で 位置、速度 を設定します パソコン設定ツール(型名:TBVST-CTC-JP-SET)に含まれるソフトウェア群の中のひとつが、 ビジュアルデータ設定ソフト(型名:TBVST)で、メカシリンダ や サーボモータ に「位置」や「速 度」などを設定する(記憶させる)時に使用します。 パソコン設定ツール (型名:TBVST-CTC-JP-SET) ソフトウェア群 ケーブル一式 (1) ビジュアルデータ設定ソフト (型名:TBVST) (1)RS232C/485 変換器 (型名:ADP-1) (2) 表形式データ設定ソフト (型名:CTA-1EX) (2) コネクタ変換器 (型名:ADP-2-4) (3) サーボモータ初期設定ソフト (型名:MVST) (3)ADP ケーブル (型名:RP9050-010) (4) ビジュアルシーケンス編集ソフト (型名:CTCTool) (4)SIO ケーブル × 2 本 (型名:RP9041-010) (5) シミュレーションソフト (型名:EasySIM) (6) 軸番号 _ 通信条件 _ 設定ツール その他、表形式データ設定ソフト(CTA-1EX)でも、「位置」や「速度」の設定が可能です。 参考(考え方) メカシリンダ や サーボモータ の中には 右図のように 16 個の引き出しがあり、そ れぞれの引き出しの中に、ビジュアルデータ設定ソフト(型名:TBVST)を 使用して、「位置」や「速度」を収納(設定)します。 7 6 5 4 位置 速度 16 個の引き出しの名称を順に、ポイント番号0、ポイント番号1、ポイント番 3 1 0 号2・・・ポイント番号F とします。 メカシリンダ や サーボモータ は、引き出しの名称(ポイント番号)をコントローラより指定す ると、引き出しに収納(設定)されたデータ(「位置」、「速度」)を基に動きます。 3/34 F E D C B A 9 8 4.メカシリンダ/サーボモータ と パソコン を付属のケーブルでつなぐ方法 下の漫画を参考にして接続して下さい。赤枠点線内の部品は付属品です。 【写真1】 メカシリンダ/サーボモータ と ADP ケーブル(RP9050-010)の接続です(コネクタ挿入には向きが あります)。両コネクタには、文字の入った紫色のシール が貼ってありますので、色(紫色シール) と 文字(「接」・「続」⇒「接続」と読めます)で配線確認が可能です。 【写真2】 コネクタ変換機(ADP-2-4)と ADP ケーブル(RP9050-010)、SIO ケーブル(RP9041-010)の接続です (コネクタ挿入には向きがあります)。ADP ケーブル(RP9050-010)はコネクタ変換機(ADP-2-4)の CN2 に必ず接続 して下さい。 ADP ケーブル(RP9050-010)には 文字の入った紫色のシール が、SIO ケーブル(RP9041-010)には 文 字の入った灰色のシール が貼ってありますので、シールの色と文字(「接」 ・ 「続」⇒「接続」と読め ます)で配線確認が可能です。 【写真3】 RS232C/485 変換機(ADP-1)と SIO ケーブル(RP9041-010)の接続です(コネクタ挿入には向きがあ ります)。両コネクタには 文字の入った灰色のシール が貼ってありますので、色(灰色シール) と 文字(「接」 ・「続」⇒「接続」と読めます)で配線確認が可能です。 パラレル接続ケーブル RP9120-□□□ パラレル接続ケーブル RP9120-□□□ +24V 0V 0V +24V +24V 0V 0V パラレル接続ケーブル RP9100-□□□ +24V 0V アンプ 電源 ILK +24V パラレル接続ケーブル RP9100-□□□ 拡大 ACサーボモータ RSAシリーズ 0V メカシリンダ(アンプ一体型) SCN5シリーズ ILK パラレル接続ケーブル RP9120-□□□ RS232C/485変換器 ADP-1 ビジュアルデータ 設定ソフト TBVST-JP SIOケーブル(6芯) RP9041-010 コネクタ変換機 ADP-2-4 ADPケーブル RP9050-010 アンプ メカシリンダ SCN6シリーズ 写真1 写真3 写真2 4/34 パソコン側面、又は、背面に右写真のような、オスピン 9 本の RS-232C ポー ト(D-Sub 9 ピン、COM ポート)が無い場合は、市販の【USB-シリアル変換ア ダプタ】が必要になります。 【USB-シリアル変換アダプタ】とは、パソコンの USB コネクタからの信号を RS232C 信号に変換するア ダプタです。 製品例 ・USB-RSAQ2(アイ・オー・データ機器 製) ・BHC-US01/GP(バッファロー 製):右写真の製品 ・DS96L-V(サン電子 製) ・REX-USB60F(ラトックシステム 製) ・他 【USB-シリアル変換アダプタ】に関しては、各製品の取扱説明書を参照して下さい。 5/34 5.ソフトのインストール方法 手順4 5.1.Windows XPでのインストール方法 手順1 プログラムグループ の確認、又は、変更をして、 起動しているアプリケーションをすべて終了し 【次へ】を クリック して下さい て、CD-ROMドライブに付属のCD-ROM を挿入して下さい クリック 手順2 手順5 【サポートソフトウェアのセットアップ】をクリ プログラムのインストール先を確認、又は、変更 ック して下さい をして、【次へ】を クリック して下さい クリック クリック 手順6 【インストール】を クリック すると、インスト ールを開始します 手順3 【次へ】を クリック して下さい クリック クリック 6/34 5.2.Windows 7 でのインストール方法 弊社パソコン設定ツールは、現状では、Windows Vista / 7 への正式対応を致しておりません。但し、 現状のバージョンにおきましても、ユーザーアカウント制御(UAC)に起因する、下記の制約を許容頂 ければ、弊社パソコン設定ツール自体は、Windows Vista / 7 の環境下でも問題無く動作致します。 1.インストールには管理者権限が必要となります。 インストーラを実行すると[ユーザーアカウント制御]ウィンドウが表示され、[setup.exe]、[認識で きない発行元]と 表示されますので、管理者アカウントのパスワードを入力して権限昇格し、OK ボ タンをクリックしてインストールを続行して下さい。 2.インストール時の VB6 ランタイムに関する警告を無視して下さい。 従来、再配布前提となっていた一部の VB6 付属 ActiveX コンポーネントが、Vista/7 に同梱されてい るため、インストーラの実行中に警告が出ます。これらのダイアログにすべて無視または続行を選択 してインストールの続行を強制して下さい。 3.データファイルの保存場所についてのご注意事項 弊社パソコン設定ツールのデフォルトのインストールでは、インストール先は、ブートパーティショ ンの Program Files フォルダ下になります。各機種に対応する出荷設定データ等が入った Data フォ ルダも上記フォルダ下に作成されますが、本ソフトウエアを通常どおり一般ユーザー権限で実行した 場合、このフォルダに書き込みを行うと Windows Vista/7 の UAC の制約により、実際には、このデー タがユーザアカウント別に以下のフォルダに仮想化されて保存されますのでご注意ください。 以下の例は、ブートパーティションが C:の場合です。 C:\ユーザー \(アカウント名) \AppData\Local \VirtualStore¥Program Files \(アプリケーションパス) 例として"myname"というアカウント名の通常ユーザーでログインし TBVST のアプリケーションを実行 している時、アプリケーションの画面上での保存先が C:¥Program Files¥tbvst¥data と表示され ている場合でも実際には C:\ユーザー \myname \AppData \Local \VirtualStore \Program Files \tbvst \data に保存されます。 7/34 "管理者として実行"している場合は、アプリケーションの画面上に表示されているとおりのフォルダ に保存されます。但し、管理者権限を持つユーザーでログインしていても、起動時に明示的に"管理者 として実行"を選択して起動しない限り"管理者として実行"することになりませんのでご注意が必要 です。 4.WinHlp32.exe を追加インストールしないとヘルプが表示できない。 弊社パソコン設定ツールのヘルプは、WinHelp 形式であるため、Windows Vista のデフォルト状態で は表示させることができません。WinHlp32.exe の適用に関する、次のマイクロソフト Web サイト http://support.microsoft.com/default.aspx/kb/917607/ja をご参照頂き、マイクロソフトの指示に従って WinHlp32.exe をダウンロードしてインストールして下 さい。 8/34 6.ビジュアルデータ設定ソフト(型名:TBVST)の起動方法 最初に、メカシリンダ/サーボモータ の電源を 入れて下さい。次に、パソコン画面左下の 【シリアルポートナンバー】の 確認方法 【スタート】メニュー 【スタート】⇒【コントロールパネル】⇒【システム】⇒ ⇒【すべてのプログラム( P )】 【ハードウェア】⇒【デバイスマネージャー】⇒【ポート】 ⇒【TBVST Termi-BUS ツールキット】 の順番で開くと、シリアルポートナンバーを調べる事が出 ⇒【ビジュアルデータ設定ソフト(型名:TBVST)】 来ます。 を 順に クリック ダブル クリック クリック 又は、デスクトップ画面上の ショートカットア イコン を ダブルクリック して下さい。 システム クリック 次の 【通信設定】画面 では、 【 ▼ 】 をクリッ ク して シリアルポートナンバー を選択して、 【設定】ボタン を クリック すると、ソフトが ハードウェア 起動します。 クリック クリック 選択 デバイスマネージャー 下の表示が出た場合は、シリアルポートナンバーが間 違っています。 【OK】ボタン を クリック してやり直して下さい。 シリアルポートナンバーに関するヒント パソコンの RS232C ポート(COM ポート)に接続している場合 ⇒【COM1】を選択して下さい。 パソコンに RS232C ポート(COM ポート)が無く、市販の【USBシリアル変換アダプタ】をご使用の場合 ⇒右図の方法で【シリアルポートナンバー】の確認が出 来ます。 9/34 起動後の最初の画面です。 非常停止入力(PI bit の 7)が OFF(暗い緑色) の場合は、パラレル接続ケーブル(RP9100-□ □□の茶色線、又は、RP9120-□□□の紫色線) の ILK 信号線を 0V へ接続して下さい アラーム表示が出ていない事を確認して下さ い 次に、基準となる座標位置(0mm:原点)の設定 動作が必要です(原点復帰)。 まだ、基準となる座標位置の設定動作(原点復帰) をしていない場合は、【原点復帰】ボタン を ク リック して下さい。動作して、基準となる座標 位置(0mm:原点)を設定します。 正常 アラーム表示 原点復帰完了前 クリック 表示がありません アラーム表示の場合は、11.アラームの内容の 確認 を参照して下さい メカシリンダ/サーボモータ は、非常停止 原点復帰完了後 (ILK)信号が解除されていないと動きません。 非常停止(ILK)信号が解除(PI bit の 7:ON (明るい緑色))されている事をパソコンの画 表示が出ます 面で確認して下さい。 0.000mm になります 【 7 】入力が 明るい緑色 ならOK 10/34 7.ビジュアルデータ設定ソフト(型名:TBVST)の終了方法 ビジュアルデータ設定ソフト(型名:TBVST)を 終了する方法は、2つの方法があります。 (1)右上隅の × ボタン を クリック クリック 又は、 (2)終了( X )メニュー を クリック クリック 下の表示が出ますので、 【OK】ボタン をクリック すれば、プログラムが終了します。 クリック 11/34 8.ビジュアルデータ設定ソフト(型名:TBVST)の使い方(STEP1) 8.1.止める位置(ポイント)はどのように設定するのか? 止める位置(ポイント)は、最大 16 点の設定が可能です。それぞれの位置を ポイント番号0、 ポイント番号1、・・・ポイント番号F とします。止める位置の設定方法としては、 (1)メカシリンダ/サーボモータを パソコンから直接動かして設定 する方法 (2)メカシリンダ/サーボモータを パソコンから数値を入力して設定 する方法 の、二通りの方法がありますが、設定の順番が異なります。 直接動かして 設定するポイント 直接動かす場合 : ⇒ 位置を設定 番号を設定 設定するポイント 数値設定の場合 : ⇒⇒⇒ ⇒ 番号を設定 ⇒ ⇒⇒⇒ ⇒ ⇒ 位置を数値で 設定 ⇒ まずは、6.ビジュアルデータ設定ソフト(型名:TBVST)の起動方法 設定値を 保存 設定値を 保存 を参考にして、起動して下 さい。 手順1 シリンダ/サーボモータ をパソコンから直接動 (3)バーの両端をクリックする方法 かす方法は、3通りあります。 数値で設定する場合は、手順2 以降をご覧下さ い。 (1)マウスでドラッグする方法 クリック クリック 上記、いずれかの方法で シリンダ/サーボモー タを止める(設定)位置まで直接動かして下さい。 ドラッグ 手順2 【ポイントデータ保存画面へ】ボタン を クリッ ク して下さい。 (2)バーをクリックする方法 クリック クリック クリック 12/34 【編集モード選択】画面 が表示されます。 手順4へ進んで下さい。 シリンダ/サーボモータを既に動かして、 (2)【いいえ】を クリック した場合 ・止める位置の設定が出来ている場合は【はい】 表示されているポイント番号で良い場合は、停止 位置を 直接数値で 、又は、マウスで ドラッグ を クリック ⇒ 手順3、 (1)へ して設定して下さい。 ・まだ出来ていない場合は【いいえ】 を クリック ⇒手順3、(2)へ ・数値で位置の設定をする場合は【いいえ】 を クリック ⇒手順3、(2)へ クリック 又は、 クリック 手順3 (1)【はい】を クリック した場合 表示されている ポイント番号 で良い場合は 手順4 へ進んで下さい。 数値入力 ドラッグ 異なるポイント番号 に設定する場合は、【 ▼ 】 をクリック して、ポイント番号を選択して下さ 異なるポイント番号に設定する場合は、【 ▼ 】 い。 をクリック して、ポイント番号を選択して下さ い。 クリック クリック 異なるポイント番号に変更した場合は、再度 【編集モード選択】画面 が表示されます。 異なるポイント番号に変更した場合は、再度 【はい】を、クリックして下さい。 【編集モード選択】画面 が表示されます。 【いいえ】を、クリック して下さい。 クリック クリック 13/34 停止位置を 直接数値で 、又は、マウスで ドラ ッグ して設定して下さい。 数値入力 ドラッグ 手順4 【保存】ボタン をクリック して下さい。 クリック 【保存】確認画面 が表示されますので、 【OK】ボ タン を クリック して設定位置を確定します。 クリック 各ポイント番号の位置データの設定が終了する まで、手順1、手順2、手順3、手順4 を繰り 返して設定して下さい。 14/34 8.2.動作速度の設定はどのように設定するのか? ビジュアルデータ設定ソフト(型名:TBVST)を起動して下さい。 起動の仕方が不明の場合は、6.ビジュアルデータ設定ソフト(型名:TBVST)の起動方法 を参照して下さい 【いいえ】をクリックして下さい。 手順1 【ポイントデータ保存画面へ】ボタン を クリッ ク して下さい。 クリック 手順3 クリック 【編集モード選択】画面 が表示されますので 【いいえ】を クリック して下さい。 クリック 数値入力 ドラッグ 移動速度を 数値入力 、又は、マウスでドラッグ 手順2 して設定して下さい。 速度の設定が出来たら、必ず 【保存】ボタン を クリック して下さい。 クリック 異なるポイント番号に設定する場合は、【 ▼ 】 を クリック して、ポイント番号を選択して下さ い。 クリック 異なるポイント番号に変更すると、再度 【編集モード選択】画面 が表示されます。 15/34 【保存】画面 が表示されますので、 【OK】ボタン をクリックして、設定速度を確定します。 クリック 各ポイント番号の速度データの設定が終了する まで、手順1、手順2、手順3 を繰り返して下 さい。 16/34 9.ビジュアルデータ設定ソフト(型名:TBVST) からの試運転 ビジュアルデータ設定ソフト(型名:TBVST)から、メカシリンダ/サーボモータ の試運転をする事 が出来ます。 下記(1)、 (2)、・・・と、順をおって確認しながら、(6)で試運転をさせます。 (1)すでに、ポイント番号0、ポイント番号1 に、 「位置」や「速度」が設定されているとします。 設定されていない場合は、「6.設定方法」を参照して「位置」と「速度」を設定して下さい。 (2)パソコンと メカシリンダ/サーボモータ を接続して下さい。 接続方法がわからない場合は、「3.つなぎ方(接続方法)」を参照して、接続して下さい (3)メカシリンダ/サーボモータ の電源を入れて下さい。 (4)ビジュアルデータ設定ソフト(型名:TBVST)を起動して下さい。 起動方法が不明の場合は、「5.ソフトの起動方法」を参照して下さい。 (5)非常停止(ILK)信号が解除(PI bit の 7:ON(明るい緑色))されている事をパソコンの画面 で確認して下さい。 非常停止入力(PI bit の 7)が OFF(暗い緑色)の場合は、パラレル接続ケーブル(RP9100-□□□の茶色線、 又は、RP9120-□□□の紫色線)の ILK 信号線を 0V へ接続して下さい。 【7】入力が明 るい緑色 (6)画面上の数字「0」、又は、 「1」を クリック すると、その数字に対応したポイント番号の動 作を行います(「0」 、「1」以外をクリックしても動作します)。 ポイント番号0へ移動します ポイント番号1へ移動します クリック クリック 17/34 STEP2:詳細編 10.ビジュアルデータ設定ソフト(型名:TBVST)の使い方(STEP2) 10.1.押付け動作の設定方法は? ビジュアルデータ設定ソフト(型名:TBVST)を起動して下さい。 起動の仕方が不明の場合は、6.ビジュアルデータ設定ソフト(型名:TBVST)の起動方法 異なるポイント番号に設定する場合は、【 ▼ 】 指定速度 速度 を参照して下さい を クリック して、ポイント番号を選択して下さ 加速 減速 時間 停止状態 い。 ワーク 異なるポイント番号に変更すると、再度 手順1 【編集モード選択】画面 が表示されます。 【ポイントデータ保存画面へ】ボタン を クリッ 【いいえ】をクリックして下さい。 ク して下さい。 クリック 手順3 クリック 前進方向への押付動作を設定します(後退方向へ の押付動作も基本的には同じです) 。 【押し付け有効】に チェック をして、 【前進端】 を選択して下さい。 【編集モード選択】画面 が表示されますので 【いいえ】を クリック して下さい。 クリック 手順2 クリック 18/34 手順4 手順5 各項目の設定が出来たら、必ず 【保存】ボタン を クリック して下さい。 速度指令 速度 加速 減速 時間 停止状態 クリック ワーク 位置指令 (1)の【位置指令】 は、ワーク直前で ワー 【保存】画面 が表示されますので、 【OK】ボタン クに衝突しない位置 を設定します。数値入 をクリックして、押し付け動作の設定を確定しま 力 、又は、マウスでドラッグ して設定して す。 下さい。 クリック (2)の【速度指令】 は、ワーク直前までの 移動速度です。数値入力 、又は、マウスで ドラッグ して設定して下さい。 (3)の【押し付け力】は、ワークを押し付け 他のポイント番号で押し付け動作の設定をする る推力の設定です。数値入力 、又は、マウ 場合は、手順2、手順3、手順4、手順5 を繰 スでドラッグ して設定して下さい。 り返して下さい。 (4)の【押付完了判定条件】 は、ワークの 押し付け完了を判断する為の設定項目です。 ワーク押し付け状態の【判定速度】と【確認 時間】を設定可能です。 19/34 10.2.加速度の設定方法は? ビジュアルデータ設定ソフト(型名:TBVST)を起動して下さい。 起動の仕方が不明の場合は、6.ビジュアルデータ設定ソフト(型名:TBVST)の起動方法 を参照して下さい 手順1 【ポイントデータ保存画面へ】ボタン を クリッ クリック ク して下さい。 手順3 クリック 【編集モード選択】画面 が表示されますので 【いいえ】を クリック して下さい。 クリック 数値入力 ドラッグ 加速度を 数値入力 、又は、マウスでドラッグ し て設定して下さい。 手順2 【加速時最大】を チェック すると、加速時は能 力の最大加速で、減速時は設定した加速度で減速 します(急加速・緩減速動作)。 設定が出来たら、必ず 【保存】ボタン をクリッ ク して下さい。 クリック 表示されている ポイント番号 と異なる ポイン ト番号 に設定する場合は、 【 ▼ 】 を クリック して、ポイント番号 を選択して下さい。 異なるポイント番号に変更すると、再度 【編集 モード選択】画面 が表示されます。 【いいえ】をクリックして下さい。 20/34 クリック 【保存】画面 が表示されますので、 【OK】ボタン をクリックして、設定速度を確定します。 クリック 各ポイント番号の加速度データの設定が終了す るまで、手順1、手順2、手順3 を繰り返して 下さい。 21/34 10.3.出荷状態に戻すにはどうしますか? ビジュアルデータ設定ソフト(型名:TBVST)を起動して下さい。 起動の仕方が不明の場合は、6.ビジュアルデータ設定ソフト(型名:TBVST)の起動方法 を参照して下さい Data 手順1 機種型番 ファイル( F ) メニューを クリック して下さい 出荷設定値ファイル ストローク inc ○□□△0**.EEP SCN6-020 SCN6-050 SCN5 SCLG6-020 SCLG6-030 SCN6-040 SCN6-060 ○ S T R L □□はストローク長:0.5 ⇒ 50mm,30 ⇒ 300mm □□ △ a ** レビジョン(Rev) 番号 (2)SCLL5、SCLG5 シリーズ のファイル構成は 下図のようになります。 それぞれのフォルダーを ダブルクリック して いき、 【出荷設定値ファイル】を選択して下さい。 Data 出荷設定値ファイル 機種型番 ストローク abs S□□d0**.EEP クリック □□ ** 手順2 SCLL5 / SCLG5 □□はストローク長:0.5 ⇒ 50mm,30 ⇒ 300mm レビジョン(Rev) 番号 パソコン から サーボアンプ に 出荷設定デー (3)SCLT4、SCLT6 シリーズ のファイル構成は タをダウンロード(書き込み)します。 下図のようになります。 【ダウンロード(PC→アンプ)】を チェック して それぞれのフォルダーを ダブルクリック して 下さい。 いき、 【出荷設定値ファイル】を選択して下さい。 Data 出荷設定値ファイル 機種型番 ストローク ○□□△a0**.EEP SCLT4-015 SCLT4-030 SCLT6-025 SCLT6-050 ○ K G J H □□はストローク長:0.5 ⇒ 50mm,30 ⇒ 300mm □□ △ a ** レビジョン(Rev) 番号 ダウンロード(PC→アンプ) をチェック (4)サーボモータ のファイル構成は下図のよ うになります。 それぞれのフォルダーを ダブルクリック して いき、 【出荷設定値ファイル】を選択して下さい。 手順3 (1)SCN5、SCN6、SCLG6 シリーズ のファイル構 Data 成は次図のようになります。 出荷設定値ファイル モータ型番 inc それぞれのフォルダーを ダブルクリック して いき、 【出荷設定値ファイル】を選択して下さい。 22/34 La0s0**.EEP ** サーボモータ レビジョン(Rev) 番号 手順4 【ファイルネーム】欄に、手順3 で選択した 【出荷設定値ファイル】が表示されていることを 確認して下さい。 ファイル名の確認 手順5 【ダウンロードスタート】ボタン を クリック して下さい。 クリック ダウンロード(書き込み)が終了したら、 【閉じる】ボタン を押せば、最初のトップ画面 に戻ります。 クリック 23/34 10.4.設定データをパソコンに保存させる方法は? ビジュアルデータ設定ソフト(型名:TBVST)を起動して下さい。 起動の仕方が不明の場合は、6.ビジュアルデータ設定ソフト(型名:TBVST)の起動方法 を参照して下さい 手順1 手順3 ファイル( F ) メニューを クリック して下さい 【ファイルネーム】入力用テキスト欄に、適当な ファイル名を入力して下さい。 クリック 手順2 ファイル名を入力 【 アップロード(アンプ→PC) 】を チェック し て下さい。 手順4 アップロード(アンプ→PC) を選択 【アップロードスタート】ボタン を クリック して下さい。 クリック 24/34 【閉じる】ボタン を押せば、最初のトップ画面 に戻ります。 クリック 25/34 10.5.パソコンに保存したデータの読み出し方は? ビジュアルデータ設定ソフト(型名:TBVST)を起動して下さい。 起動の仕方が不明の場合は、6.ビジュアルデータ設定ソフト(型名:TBVST)の起動方法 を参照して下さい 手順1 ファイル( F ) メニューを クリック して下さい 手順4 【ダウンロードスタート】ボタン を、クリック して下さい。 クリック クリック 手順2 【ダウンロード(PC→アンプ)】を チェック して 下さい。 ダウンロード(PC→アンプ) をチェック ダウンロード(書き込み)が終了したら、 【閉じる】ボタン を押せば、最初のトップ画面 に戻ります。 手順3 目的のファイル名を選択(クリック)して下さい。 【ファイルネーム】入力用テキスト欄に、選択し たファイル名が表示されていることが確認して 下さい。 26/34 クリック 11.アラーム内容の確認方法 メカシリンダ/サーボモータが異常の場合は、サーボアンプのアラーム表示用LEDが赤色に発光 します(正常時は、発光していません)。 アルファベット と 数字 がアラームコ ードになります。 アラームの内容を確認するには、【設定ツール】 が必要です。 【ビジュアルデータ設定ソフト(型名:TBVST)】 表示されたアラーム内容を 取扱説明書のアラー を起動して下さい。 ムコード表 と見比べる時は、アラームコードの 起動の仕方が不明の場合は、 末尾にH(エイチ)を付けて下さい。 6.ビジュアルデータ設定ソフト(型名:TBVST)の起 上記の場合は、 【E8】⇒【E8H】となります。 動方法 を参照して下さい 27/34 12.エアー互換機能には、2つの仕様があります。 エアー互換モード1(レベル信号入力) エアー互換モード2(パルス信号入力) 移動指令の信号が【ON】の時だけ、 移動指令の信号が 一度【ON】になれば、 目標位置に向かって移動します 目標位置に向かって移動します ON OFF 入力信号 メカシリンダ動作 ON ON OFF 入力信号 移動 停止 移動 メカシリンダ動作 OFF 移動 停止 目標位置 目標位置 手順1 手順3 ビジュアルデータ設定ソフト(型名:TBVST)を 【保存】ボタン を クリック して下さい。 起動し、 【設定】メニューをクリックして下さい。 クリック 手順2 クリック 「エアー互換モード1」 、「エアー互換モード2」 【閉じる】ボタン を クリック して下さい。 の どちらかをチェックして下さい。 クリック これで、エアー互換機能の設定は終了です。 28/34 13.セルフコントロール機能に設定したいのですが セルフコントロール機能とは、ある ポイント番号N から次の ポイント番号N+1、N+2、 ・・と 順々に次のポイント番号へ自動動作させる機能です。例えば、往復動作なら 【ポイント番号 0 (原点側)】⇒【ポイント番号 1 (反原点側)】⇒【ポイント番号 2 (原点側)】 と、3 つの連なったポイント番号を連続で動作させれば往復動作になります。以下、設定方法を解説 します。それぞれのポイントには、すでに「位置」や「速度」は設定されているとします。 まだ、設定されていない場合は、8.ビジュアルデータ設定ソフト(型名:TBVST)の使い方 をご覧下さい 手順1 ポイント番号を変更すると、再度 【編集モード ビジュアルデータ設定ソフト(型名:TBVST) 選択】画面 が表示されます。【いいえ】を クリ を起動したら、【ポイントデータ保存画面】ボ ックして下さい。 タン をクリックして下さい。 クリック 手順3 クリック 【連続実行ポイント】に チェック を入れて下さ い。 【編集モード選択】画面 が表示されます。 「位置」「速度」は既に、設定済みですので 【いいえ】をクリックして下さい。 チェック クリック 手順2 ポイント番号が【0】で表示されている場合はそ のまま、 【0】以外の場合は、 【 ▼ 】 を クリッ ク して、ポイント番号【0】を選択して下さい。 【保存】ボタン を クリック すると ポイント番 号【0】 のセルフコントロール機能の設定が完 了します。 クリック クリック 29/34 以後、現在のポイント番号【0】をポイント番号【1】に変更して、手順2、手順3を繰り返して設定 すれば、 【ポイント番号 0 (原点側)】⇒【ポイント番号 1 (反原点側)】⇒【ポイント番号 2 (原点側)】 と動作するセルフコントロール機能の設定が完了です。 動作させる場合は、 【ポイント番号 0】を指定すれば、 【ポイント番号 0】⇒【ポイント番号 1】⇒【ポイ ント番号 2】と往復動作を行います。 30/34 14.アブソリュート ⇔ インクリメンタル 仕様へ変更したいのですが 推力が 50kgf、60kgf のロッドタイプメカシリンダ、ブレーキ付の SCLT シリーズで対応可能です ビジュアルデータ設定ソフト(型名:TBVST)を起動して下さい。 起動の仕方が不明の場合は、6.ビジュアルデータ設定ソフト(型名:TBVST)の起動方法 を参照して下さい 手順3 手順1 ビジュアルデータ設定ソフト(型名:TBVST)を 起動し、 【設定】メニューをクリックして下さい。 クリック 手順2 クリック 【閉じる】ボタン を クリック して下さい。 座標系の定義 欄の 位置帰還種別で、アブソリュ ートへ変更の場合は「アブソリュート」へ、イン クリメンタルに変更の場合は「インクリメンタ クリック ル」 に変更してください。 これで、アブソリュート ⇔ インクリメンタル 仕様の設定は終了し最初の画面に戻ります。 座標系を変更したので、改めて【原点復帰】ボタ ン で原点復帰をして下さい。アブソリュート仕 様の場合は、以後原点復帰は必要なくなります。 手順3 【保存】ボタン を クリック して下さい。 クリック 31/34 15.原点復帰方向を変更したいのですが ビジュアルデータ設定ソフト(型名:TBVST)を起動して下さい。 起動の仕方が不明の場合は、6.ビジュアルデータ設定ソフト(型名:TBVST)の起動方法 を参照して下さい 手順1 【保存】ボタン を クリック して下さい。 ビジュアルデータ設定ソフト(型名:TBVST)を 手順3 起動し、 【設定】メニューをクリックして下さい。 クリック 手順2 クリック 座標系の定義 欄の 原点復帰で、原点復帰方向が 【閉じる】ボタン を クリック して下さい。 後退端(モータ側)の場合は「後退端」 前進端(反モータ側)の場合は「前進端」 に変更してください。 クリック これで、原点復帰方向の変更が終了し、最初の画 面に戻ります。 座標系を変更したので、改めて【原点復帰】ボタ ン で原点復帰をして下さい。 手順3 クリック 32/34 16.新しいバージョンを請求する時の手順 所有している パソコン設定ツール(型名:TBVST-CTC-JP-SET) のバージョンが古くなった場合は、無 償にて最新バージョンへの更新 が可能です。以下の必要事項を記入して、メール([email protected]) にて請求して下さい。 (1)ビジュアルデータ設定ソフト(型名:TBVST)、又は、表形式データ設定ソフト(CTA-1EX)の 現在のバージョン番号をご連絡下さい (2)CD-ROM の郵送しますので、お客様の ・郵便番号、及び 住所 ・会社名、部署 ・お名前 ・電話番号、及び メールアドレス (3)購入先販売店名(わかる場合で結構です) 弊社にてメールを確認しだい、メール便、又は 郵便にて送付させて頂きます。到着まで、しばらく御 待ち下さい。 33/34 34/34