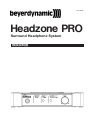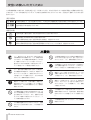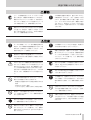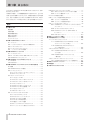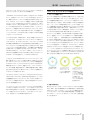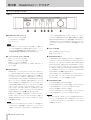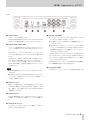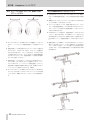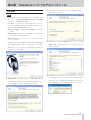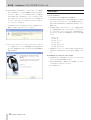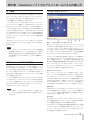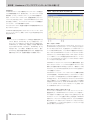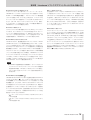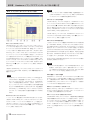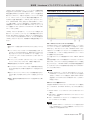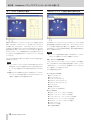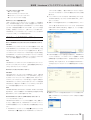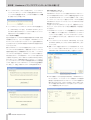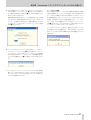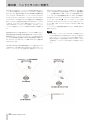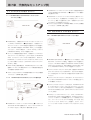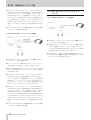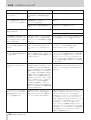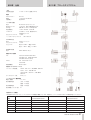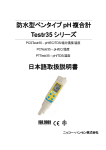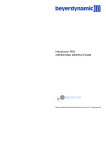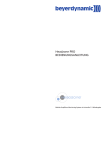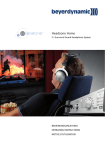Download 取扱説明書 - 945.22 KB | headzone pro_om_va_j
Transcript
D01010600A Headzone PRO Surround Headphone System 取扱説明書 安全にお使いいただくために この取扱説明書への表示では、製品を安全に正しくお使いいただき、あなたや他の人々への危害や財産への損害を未然に防止 するために、いろいろな絵表示をしています。その表示と意味は次のようになっています。内容をよく理解してから本文をお 読みください。 表示の意味 á 警告 この表示を無視して、誤った取扱いをすると、人が死亡または重傷を負う可能性が想定される内容を示しています。 この表示を無視して、誤った取扱いをすると、人が傷害を負う可能性が想定される内容および物的損害のみの á 注意 発生が想定される内容を示しています。 絵表示の例 á è ì ì △記号は注意(警告を含む)を促す内容があることを告げるものです。 í 記号は禁止の行為であることを告げるものです。 図の中に具体的な禁止内容(左図の場合は分解禁止)が描かれています。 ●記号は行為を強制したり指示する内容を告げるものです。 図の中に具体的な指示内容(左図の場合は電源プラグをコンセントから抜け)が描かれています。 万一、煙が出ている、変なにおいや音がするなど の異常状態のまま使用すると、火災・感電の原因 となります。すぐに機器本体の電源スイッチを切 í この機器の通風孔などから内部に金属類や燃えや すいものなどを差し込んだり、落とし込んだりし ないでください。火災・感電の原因となります。 り、電源プラグをコンセントから抜いてください。 煙が出なくなるのを確認して販売店またはティ この機器の上に花びんや水などの入った容器や小 アック修理センターに修理をご依頼ください。 さな金属物を置かないでください。こぼれたり、 中に入った場合火災・感電の原因となります。 ì 万一、器の内部に異物や水などが入った場合は、 まず機器本体の電源スイッチを切り、電源プラグ をコンセントから抜いて、販売店またはティアッ ク修理センターにご連絡ください。そのまま使用 í 電源コードの上に重いものをのせたり、コードが í 電源コードを傷つけたり、加工したり、無理に曲 本機の下敷にならないようにしてください。コー ドに傷がついて、火災・感電の原因となります。 すると火災・感電の原因となります。 ó 電源コードが傷んだら(芯線の露出、断線など) 販売店またはティアック修理センターに交換をご 依頼ください。そのまま使用すると火災・感電の げたり、ねじったり、引っ張ったり加熱したりし ないでください。コードが破損して、火災・感電 の原因となります。 原因となります。 í この機器を使用できるのは日本国内のみです。表 示された電源電圧(交流 100 ボルト)以外の電 è 圧で使用しないでください。また、船舶などの直 この機器のカバーは絶対に外さないでください。 感電の原因となります。内部の点検・修理は販売 店またはティアック修理センターにご依頼くださ い。 流(DC)電源には接続しないでください。火 災・感電の原因となります。 í この機器の通風孔をふさがないでください。通風 孔をふさぐと内部に熱がこもり、火災の原因とな ります。 2 TASCAM Headzone PRO è この機器を改造しないでください。火災・感電の 原因となります。 安全にお使いいただくために ì 万一、この機器を落としたり、キャビネットを破 損した場合は、機器本体の電源スイッチを切り、 電源プラグをコンセントから抜いて、販売店また ó この機器を設置する場合は、壁から 20 cm 以上 の間隔をおいてください。また、放熱をよくする ために、他の機器との間は少し離して置いてくだ はティアック修理センターにご連絡ください。そ さい。ラックなどに入れるときは、機器の天面か のまま使用すると火災・感電の原因となります。 ら 2 cm 以上、背面から 10 cm 以上のすきまを あけてください。内部に熱がこもり、火災の原因 ó となります。 電源プラグの刃および刃の付近にほこりや金属物 が付着している場合は、電源プラグを抜いてから 乾いた布で取り除いてください。そのまま使用す ると火災・感電の原因となります。 ó オーディオ機器、スピーカー等の機器を接続する 場合は、各々の機器の取扱説明書をよく読み、電 源を切り、説明に従って接続してください。また 接続は指定のコードを使用してください。 ó この機器はコンセントの近くに設置し、電源プラ ì 移動させる場合は、電源スイッチを切り、必ず電 グに容易に手が届くようにしてください。 源プラグをコンセントから抜き、機器間の接続 ó 電源を入れる前には音量を最小にしてください。 とがあります。 となることがあります。 á 5 年に一度くらいは機器内部の掃除を販売店また ì 旅行などで長期間、この機器をご使用にならない ì お手入れの際は安全のため電源プラグをコンセン ó この機器には、付属の AC アダプターおよび DC コードなど外部の接続コードを外してから行なっ 突然大きな音が出て聴力障害などの原因となるこ てください。コードが傷つき、火災・感電の原因 はティアック修理センターにご相談ください。内 部にほこりがたまったまま、長い間掃除をしない ときは、安全のため必ず電源プラグをコンセント から抜いてください。 と火災や故障の原因となることがあります。特に、 湿気の多くなる梅雨期の前に行なうと、より効果 的です。なお、掃除費用についてはご相談くださ い。 í 次のような場所に置かないでください。火災、感 電やけがの原因となることがあります。 ・調理台や加湿器のそばなど油煙や湯気があたる ・湿気やほこりの多い場所 í 物を使用すると故障、火災、感電の原因となりま í 付属の AC アダプターおよび DC プラグ変換ケー í 本機をご使用になるときは、音量を上げすぎないよ 電源コードを熱器具に近付けないでください。 ブルを他の機器に使用しないでください。故障、 火災、感電の原因となります。 コードの被ふくが溶けて、火災・感電の原因とな ることがあります。 濡れた手で電源プラグを抜き差ししないでくださ い。感電の原因となることがあります。 í プラグ変換ケーブルをご使用下さい。それ以外の す。 場所 ・ぐらついた台の上や傾いた所など不安定な場所 トから抜いて行なってください。 うに注意して下さい。耳を刺激する様な大きな音量 で長時間続けて聞くと、聴力に悪影響を与えること があります 電源プラグを抜くときは、電源コードを引っ張ら ないでください。コードが傷つき、火災・感電の 原因となることがあります。必ずプラグを持って 抜いてください。 TASCAM Headzone PRO 3 第 1 章 はじめに このたびは、Headzone PRO をお買いあげいただきまして、誠に 5.6 ASIO ドライバコントロールパネル . . . . . . . . . . . . . . 17 ありがとうございます。 5.5.1 ASIO ドライバコントロールパネルを開く . . . . 17 ご使用になる前に、この取扱説明書をよくお読みになり、正しい取 5.5.2 バージョン番号のチェック . . . . . . . . . . . . . . . . 17 り扱い方法をご理解いただいたうえで、本製品の性能を十分に発揮 5.7 デバイス間の切り替え . . . . . . . . . . . . . . . . . . . . . . . . 18 させ、末永くご愛用くださいますようお願い申しあげます。お読み 5.8 セットアップ内容の保存と読み込み . . . . . . . . . . . . . . 18 になったあとは、いつでも見られるところに必ず保管してください。 5.8.1 セットアップ内容の保存 . . . . . . . . . . . . . . . . . 18 5.8.2 セットアップ内容の読み込み . . . . . . . . . . . . . . 18 5.9 ファームウエアのアップデート . . . . . . . . . . . . . . . . . 19 目次 5.9.1 Headzone ソフトウエアコントロールパネルの 第 1 章 はじめに . . . . . . . . . . . . . . . . . . . . . . . . . . . . . . . . . . . . 4 製品構成 . . . . . . . . . . . . . . . . . . . . . . . . . . . . . . . . . . . . . . . 5 本機の特徴 . . . . . . . . . . . . . . . . . . . . . . . . . . . . . . . . . . . . . 5 取扱説明書の表記 . . . . . . . . . . . . . . . . . . . . . . . . . . . . . . . . 5 設置上のご注意 . . . . . . . . . . . . . . . . . . . . . . . . . . . . . . . . . . 5 本体のお手入れ . . . . . . . . . . . . . . . . . . . . . . . . . . . . . . . . . . 5 アフターサービス . . . . . . . . . . . . . . . . . . . . . . . . . . . . . . . . 5 第 2 章 Headzone のテクノロジー . . . . . . . . . . . . . . . . . . . . . 6 2.1 コンセプト . . . . . . . . . . . . . . . . . . . . . . . . . . . . . . . . . . 6 2.2 ヘッドホンでサラウンドをいかに実現するか . . . . . . . . 6 2.3 バーチャルスピーカー . . . . . . . . . . . . . . . . . . . . . . . . . 6 2.4 バーチャルコントロールルーム . . . . . . . . . . . . . . . . . . 6 2.5 ヘッドトラッキングの意味 . . . . . . . . . . . . . . . . . . . . . 7 第 3 章 Headzone ハードウエア . . . . . . . . . . . . . . . . . . . . . . . 8 3.1 ベースステーション . . . . . . . . . . . . . . . . . . . . . . . . . . . 8 3.2 DT 770 PRO HT/DT 880 PRO HT ヘッドホン . . 10 3.3 Headzone レールとクリップ . . . . . . . . . . . . . . . . . . 10 第 4 章 Headzoneソフトウエアのインストール . . . . . . . . . . . . 11 4.1 Windows . . . . . . . . . . . . . . . . . . . . . . . . . . . . . . . . . .11 4.2 Macintosh . . . . . . . . . . . . . . . . . . . . . . . . . . . . . . . .12 第 5 章 Headzoneソフトウエアコントロールパネルの使い方 . . 13 5.1 概要 . . . . . . . . . . . . . . . . . . . . . . . . . . . . . . . . . . . . . 13 5.2 Headzone デバイスの接続 . . . . . . . . . . . . . . . . . . . . 13 5.3 ルームセットアップ . . . . . . . . . . . . . . . . . . . . . . . . . . 13 5.3.1 バーチャルスピーカーのセットアップ . . . . . . . 13 5.3.2 ルームセッティング . . . . . . . . . . . . . . . . . . . . . 13 5.4 ボリュームコントロール . . . . . . . . . . . . . . . . . . . . . . 14 5.4.1 入力ピーク LED . . . . . . . . . . . . . . . . . . . . . . . . 14 5.4.2 サラウンドチャンネルレベルメータ . . . . . . . . . 14 5.4.3 サラウンドチャンネルボリューム . . . . . . . . . . . 15 5.4.4 チャンネルミュート . . . . . . . . . . . . . . . . . . . . . 15 5.4.5 LFE チャンネルフィルタリング . . . . . . . . . . . . 15 5.4.6 LFE チャンネル位相反転 Ф . . . . . . . . . . . . . . 15 5.4.7 出力レベルメータ . . . . . . . . . . . . . . . . . . . . . . 15 5.4.8 マスターボリューム . . . . . . . . . . . . . . . . . . . . . 15 5.5 コントロール/ステータスパネル . . . . . . . . . . . . . . . . 16 5.5.1 バイパスプロセッシング . . . . . . . . . . . . . . . . . 16 5.5.2 バイパスヘッドトラッキング . . . . . . . . . . . . . . 16 5.5.3 オーディオ入力の選択 . . . . . . . . . . . . . . . . . . . 16 5.5.4 デバイス ID の割り当て . . . . . . . . . . . . . . . . . . . 16 5.5.5 適合ヘッドホンの選択 . . . . . . . . . . . . . . . . . . . 16 5.5.6 ハードウエアステータスのチェック . . . . . . . . . 16 5.5.7 ヘッドトラッカー表示とカスタマイズ . . . . . . . 16 4 TASCAM Headzone PRO アップデート . . . . . . . . . . . . . . . . . . . . . . . . . . 19 5.9.2 オーディオドライバのアップデート 5.9.3 Firewire コントローラ(IEEE1394)の アップデート . . . . . . . . . . . . . . . . . . . . . . . . . . 19 5.9.4 DSP のアップデート . . . . . . . . . . . . . . . . . . . . .20 第 6 章 ヘッドトラッカーを使う . . . . . . . . . . . . . . . . . . . . . . 22 第 7 章 代表的なセットアップ例 . . . . . . . . . . . . . . . . . . . . . . 23 7.1 レコーディングセットアップ . . . . . . . . . . . . . . . . . . . 23 7.1.1 Headzone をモバイル Firewire オーディオ インターフェースとして使う . . . . . . . . . . . . . . 23 7.1.2 Headzone をプロスタジオのセット アップに組み込む . . . . . . . . . . . . . . . . . . . . . . 23 7.2 マルチメディア PC セットアップ . . . . . . . . . . . . . . . . 23 7.2.1 Headzone を Firewire サウンドカード として使う . . . . . . . . . . . . . . . . . . . . . . . . . . . 23 7.2.2 Headzone を 5.1 サウンドカードと 一緒に使う . . . . . . . . . . . . . . . . . . . . . . . . . . . 23 7.3 ホームエンターテイメントセットアップ . . . . . . . . . . 24 7.3.1 Headzone を DVD プレーヤーに接続する . . . . 24 第 8 章 トラブルシューティング . . . . . . . . . . . . . . . . . . . . . . 25 第 9 章 仕様 . . . . . . . . . . . . . . . . . . . . . . . . . . . . . . . . . . . . . .27 第 10 章 ブロックダイアグラム . . . . . . . . . . . . . . . . . . . . . . .27 第 1 章 はじめに 製品構成 設置上のご注意 アクセサリー – 本製品の動作保証温度は摂氏 5 度 ∼ 35 度です。 付属品 – 本製品は水平に設置してください。 * クイックインストレーションガイド(英語) – 放熱を良くするために、本製品の上には物を置かないでくださ い。 * CD-ROM * HBP 1 Headzone Base PRO ベースステーション(9.5 インチ)デスクトップフレーム付き * TASCAM PSP520 – パワーアンプなど熱を発生する機器の上に本製品を置かないで ください。 AC アダプター * AC アダプター用 DC プラグ変換ケーブル * DT 880 PRO HT 製品のお手入れ 250 Ω、セミオープン型、Headzone のヘッドトラッカー用 超音波発信器内蔵、ステレオミニジャック付きシングルサイ ドコイルケーブル、1/4"(6.35mm)アダプター * HR 1 Headzone レール 製品の汚れは、柔らかい布でからぶきしてください。 化学ぞうきん、ベンジン、シンナー、アルコール等で拭かないでく ださい。表面を痛める原因となります。 2 個の超音波受信機搭載の Headzone ヘッドトラッカーレ シーバブラケット(接続ケーブル付属) * HHC 1 Headzone クリップ Headzone レール HR 1 レシーバブラケットをコンピュータ 画面にマウントしたりスタンドや壁掛けアダプターとして使 用するためのフレキシブルクリップ * バッグ Headzone 用バッグ ハンディーな持ち運び用バッグ アフターサービス – この製品には保証書を別途添付しております。保証書は所定事項 を記入してお渡ししておりますので、大切に保管してください。 – 保証期間はお買い上げ日より 1 年です。保証期間中は記載内容 によりティアック修理センターが修理いたします。ただし、業 別売アクセサリー * DT 770 PRO HT 務用製品の場合は、保証期間内であっても使用 1,000 時間を超 スタジオヘッドホン 250 Ω、密閉型、Headzone ヘッドトラッカー用超音波起振 機搭載、ステレオミニジャック付きシングルサイドコイル ケーブル、1/4"(6.35mm)アダプター えた場合は有償になります。その他の詳細につきましては保証 書をご参照ください。 – 保証期間経過後、または保証書を提示されない場合の修理など については、お買い上げの販売店またはティアック修理セン ターなどにご相談ください。修理によって機能を維持できる場 合は、お客さまのご要望により有料修理いたします。 本機の特徴 – 万一、故障が発生し修理を依頼される場合は、次の事項を確認 の上、ティアック修理センターまでご連絡ください。 Headzone PRO は 5.1 チャンネルに対応したプロ仕様のモバイル ・型名、型番(Headzone PRO) ヘッドホンシステムです。モバイルレコーディング分野や放送車 ・製造番号(Serial No.) 両あるいはサラウンドスタジオでの使用を目的として開発されま ・故障の症状(できるだけ詳しく) した。 ・お買い上げ年月日 ・お買い上げ販売店名 TASCAM Headzone PRO 5 第 2 章 Headzone のテクノロジー 覚においては)この頭部の動きによるものです。Headzone で 2-1. コンセプト は、この自然聴覚をヘッドホンで実現しました。Headzone は Headzone は、5.1 チャンネルまでのサラウンドスピーカーシス 常に頭部の動きをトラッキング(追従)し、その動きをオー テムを正確にモデリングするためのコンパクトなデバイスをコンセ ディオ再生に取り込んでいるのです。 プトに開発されました。 Headzone は、最新の DSP による信号処理技術を使って、ヘッド 上記の各ファクターをデジタル信号処理によりモデリングすること ホンではなく現実のオーディオルームで聴いているように聞こえる で、どのようなリスニングルーム環境でも再現することができます。 ように(つまり、頭部から離れた各定位置からリアルなサウンド感 が得られるように)オーディオチャンネル信号を処理します。 通常、ヘッドホンを使ったサラウンドシュミレーションでは、いい 音響が得られたとしても、ステレオ音像が反響と拡散とによって極 めて定位感のぼやけた「空間効果」が生まれます。一方 Headzone は、高品質のコントロールルームに設置された本物の 5.1ch.スピーカーシステムと変わらない機能を果たし、各サラウ ンドチャンネルは独立したバーチャルスピーカーとしての音を、し かるべき定位置から響かせることができます。 2.3 バーチャルスピーカー 例えば、モノラルのオーディオ信号をリスナーの左30度の角度で 3メートル先にあるスピーカーから鳴らした場合、この音は固有の 特性(周波数特性、到達時間、部屋の特性)を反映して左右の耳に 到達します。私たちはこの情報をもとにしてスピーカーの位置を判 断します。Headzone では、そうした情報をデジタル信号処理に よってオーディオ信号へ付加し、ヘッドホンにおけるモニター音に 空間的要素を再現することで「バーチャルスピーカー」を構築する 2.2 ヘッドホンでサラウンドをいかに実現 するか Headzone の 心 臓 部 で あ る Binaural Environment Modelling(R) 技術は、以下の原理に基づいています。 実際、人間はいつもステレオで音を聞いています。つまり左右の耳 で聞いているわけです。ふたつの耳で我々は距離感を得ているのは、 脳が左右の耳がとらえる信号を左右の相互関係において判定してい るからです。しかもその場合、単に左右情報だけではなく、3D 効 果をも創り出しているのです。その複雑なプロセスをここで簡単に 記すことはできませんが、いくつかの重要なファクターだけを取り 出してみましょう。 1. 頭部伝達関数(HRTF: Head Related Transfer Function) ことができます。 2.4 バーチャルコントロールルーム バーチャルスピーカーを構築できたら次に来るのは、それらのス ピーカーを部屋にどう配置するべきかという課題です。というのも 実際の音像は、スピーカー自体とスピーカーが設置されている部屋 の持つ音響特性とで決まってくるからです。つまり、あなたご自身 の「バーチャルコントロールルーム」をどう創り出すかという課題 です。 古くから録音業界ではリスニングコントロールルームの特性をいろ - いろと定義してきました。今日使われて規格としては次のようなも 両耳におけるサウンド信号のさまざまなパラメータを以下の要 のがあります。OIRT E86/3、IEC 268-13、N 12-A、EBU 素を使って表します。 3276-2、ITU-R BS.1116、SMPTE 202M、ISO 2969、 a. 到達時間差: 右側からのサウンドは、まずリスナーの右の 耳に到達し、やや遅れて左の耳へ到達する。 b. レベル差:右から聞こえる音は右耳に到達した後、頭部によ り音色と音量の影響を受けて左耳に到達する。 2. 直接音と拡散音: 近くの音源は、離れたところにある音源よ り、直接音をより多く含んでいる。 3. 室内における初期反射音の典型パターン: すぐ近くにある音 源は、遠くにある音源とは際立って異なった反射パターン(反 THX 1138、など。 これらの規格は、定義の仕方が微妙に異なり、完璧なコントロール ルームは存在しないということが分かります。定義の仕方はいろい ろだということです。一方、これらの規格は、優れた基準リスニン グルームの特性をも教えてくれます。その特性とは以下のようなも のです。 *残響時間 250-400 ms *一定な配置構成 *低レベルのバックグラウンドノイズ 射スピードと角度)を示す。 注目すべきは、人間はこうした反 *強い残響がない 射音によって音源への見かけの距離を判断し、また反射音のい *拡がりのある残響 くつかは、リスナーを取り巻く部屋のサイズを知覚する上で大 きな役割を果たしているという点です。 4. ヘッドトラッキング:自然の環境において人間は、音源を定位 Headzone 用のバーチャルコントロールルームのモデリングに際 して、「伝説的」なコントロールルームを測定して、その測定値を Headzone に取り込むことも可能でした。しかし、あの有名な するために無意識に頭部を動かす能力を持っている。ほんのわ Abbey Road スタジオのバーチャル版を創ったところで何になる ずかな頭部の動きですが、自然聴覚においては極めて重要な要 でしょう?おそらくあなたはあのスタジオで働いたことはないで 素です。前と後ろをはっきり区別できるのは(とりわけ空間聴 しょうし、一生働くこともないでしょう。仮にあそこで働いたこと 6 TASCAM Headzone PRO 第 2 章 Headzone のテクノロジー があったとしても、あのコントロールルームのサウンドがあなたの 好みにピッタリ合っているかどうかは別問題です。 「Headzone Virtual Control Room」では別のアプローチを試み ました。完璧なコントロールルームというものは存在しないとして も、基準となるリスニングルームの特性が何であるかはわかってい ます。であれば、リスニングルームを調整してあなたご自身の完璧 なリスニングルームを創れるようにすればいいではないか、と私た ちは考えたのです。私たちの考えでは、いい音のするリスニング ルームとは個人的な好みによって決まるものであり、したがって一 定のリミットの範囲内であいまいなものだということです。あなた がアットホームなくつろいだ気分を感じられれば、その部屋がパー フェクトなのです。つまりあなたに取って本物らしい音のする部屋 こそがパーフェクトなのです。 スタジオの外であれ、録音中であれ、あるいは移動しながらのリス ニング中であれ、いつも同じリスニングコンディションが使えなく てはいけません。そうであってはじめて、サウンドエンジニアが容 易に録音の品質を聞き分けられる性能を備えた本物の基準リスニン グルームのメリットを手軽に利用することが可能となります。基準 リスニングルームの音に慣れるに従い、別の環境での音の響き具合 を推測することが簡単に出来るようになります。しかも、 Headzone を使うと、リビングルーム用にミックスしたサウンド が例えば小型自動車の中でもいい音で聞こえるかどうかをチェック するのは、マウスを何度かクリックするだけですむのです。 2.5 ヘッドトラッキングの意味 1. スピーカーは移動しない! スピーカーは部屋の中の一定の場所に設置されていて、安定した定 位のサウンド感を提供します。リスナーがどう動こうとも、スピー カーは設置場所を動きません。しかしリスナーの動きによっては、 あるときはリスナーの前に、あるときは隣に、あるときは背後に来 ます。一方、リスナーの頭部に装着されたヘッドホンの場合、リス ナーが頭部を動かすに連れて一緒に動くので、右のイヤホンから聞 こえる信号は常に右側から聞こえます。「移動するスピーカー」と いう考え方に慣れていない人間の頭脳は、それはヘッドホンを付け ているからだと終始自分に言い聞かせ続けることになります。 そんなヘッドホン意識を、Headzone は新しい特許技術で払拭し ました。超音波ヘッドトラッカーが常時リスナーの頭部の位置をト ラッキング(追従)し、 頭部の移動に応じて音声再生を調節しま す。例えば、部屋の右隅へバーチャルスピーカーを定位したとする と、スピーカーは決してその場所から動きません。リスナーがス ピーカーの方を向こうがその反対側を向こうが、スピーカーはその バーチャルな位置をキープし続けます。このことにより、今まであ り得なかったほどサラウンド再生音のリアリティが飛躍的に向上 し、ヘッドホンを装着していることを忘れさせてくれます。バー チャルコントロールルームこそ現実だと感じさせてくれるだけでは なく、持ち運び可能なコントロールルームであるという点では、現 実以上のものだと実感することができるにちがいありません。 上で述べたように Headzone のバーチャルコントロールルームは、 優れた基準リスニングルームの特性に基づいて設計されています が、そのコントロールルームのスピーカーシステムの音響特性を、 わずかなマウスクリックでカスタムデザインすることも可能です。 調節可能なパラメータには、部屋のサイズ、リスナーからスピー カーまでの距離、部屋の特性など、実際の部屋で聴く場合、音像に 左右するにもかかわらず一般のステレオヘッドホンでは無視されて 一定の位置に設置 されたスピーカー いるパラメータが含まれています。 わかりやすいようにすべてのパラメータをあえて3本のスライダー (Room Size、Distance、Ambience)に組み込みました。いずれ も調整範囲は 0 から 100 となっています。あなたご自身のコント ロールルームを調整するときは、ご自分の耳を信用してください。 ヘッドトラッキング なしのサラウンドシ ミュレーション:ス ピーカーは頭部の移動 に連れて移動します。 ヘッドトラッキング を使ったサラウンド シミュレーション: Headzone ヘッドト ラッカーが頭部位置を トラッキングすること によってオーディオ再 生を調整します。 スピーカーはバーチャ ルルーム内の所定の位 置を動きません。 それが一番の調整方法です。 2. 完璧な頭部外定位 バーチャルコントロールルームのルームパラメータを自由に操作し 既に述べたように(「2.2 ヘッドホンでサラウンドをいかに実現す てみることから始めてみてください。リアルで好ましいサウンドが るか」参照)、私たちは無意識のうちに頭部を動かして音源の位置 得られる設定を見出したときこそ、あなた独自の基準コントロール を知ろうとします。このとき、ヘッドトラッカー機能を持たない ルームを創りだしたことになります。しかもそのコントロールルー ヘッドホンでは、いうまでもなく音像は頭部が動いた分移動してし ムは、世界中どこへでも持ち運び可能なのです。 まいますが、ヘッドトラッカー付きのヘッドホンでは、音源の位置 を一定に保ちます。 TASCAM Headzone PRO 7 第 3 章 Headzone ハードウエア 3.1 ベースステーション フロント 1 6.3 Φステレオホンジャック ラメータの設定が有効です。これは「プロセッシング」と ティップ= Lch オーディオ信号 「バイパス」間を切り替えたとき、急激に音量が上がり聴覚を リング= Rch オーディオ信号 スリーブ=アース 傷つけるおそれがあるからです。再生音量を「Distance」と 「Ambience」パラメータの設定にロックすることによって、 バイパスモードとプロセッシングモード間の音量バランスを ご注意 保ちます。 – PHONES ジャックに Y アダプターなどを使って1組以上の ヘッドホンを接続することは絶対に避けてください。ヘッド トラッカーが正常に機能しなくなるだけではなく、ハードウ エア機器が修理不能な故障を起こすおそれがあります。 4 ステータス LED 消灯= Headzone プロセッシングオン 赤点灯=バイパスモード 2 ヘッドトラッカーステータス LED 消灯=ヘッドトラッカーオフ状態 緑点灯=ヘッドトラッカーオン状態 赤点灯=ヘッドトラッカー範囲外 5 Input Select ボタン 「Input Select」ボタンを押すことによって、Headzone ベー スステーションのリアパネルにあるオーディオ入力をアナログ (RCA ジャック)とデジタル(Firewire IEEE1394)に切り替 ゆっくり赤点滅=アップロードモード(「5.9.4. DSP のアップ えることができます。選択された入力は Headzone ソフトウエ デート」参照) アコントロールパネル(「5.5. コントロール/ステータスパネ 3 Bypass ボタン ル」参照)の「Status」パネルにある「Audio Input」LED と、Headzone ベースステーションのフロントパネルにある Headzone は、バーチャルな 5.1 コントロールルームをシミュ 「Input Select」LED 6 とで表示されます。 レートするように設計されていますが、ステレオミックス信号 「Input Select」ボタンと Headzone ソフトウエアコントロー や CD をチェックしたいときなど、場合によっては「通常」の ルパネル(「5.5. コントロール/ステータスパネル」参照)の ヘッドホンアンプとして使いたいときもあるでしょう。このよ 「Input Select」コントロールは連動しています。 うなときは Bypass ボタンを押すと Headzone のすべての処 理(ヘッドトラッキングを含む)が停止状態になり、すべての 6 Input Select LED サラウンド信号をステレオ信号にダウンミックスします。この アナログ LED 緑点灯=アナログ入力選択 とき Headzone は優れたステレオヘッドホンアンプとして機能 アナログ LED 赤点灯=アナログ入力選択。ただし少なくとも します。このモードのとき、ステータスパネル上(「5.5. コン 1本の入力信号がクリッピングレベルに近づいています。 トロール/ステータスパネル」参照)の「Processing」LED デジタル LED 緑点灯=デジタル入力選択 と Headzone ベースステーションのフロントパネルにある デジタル LED 赤点灯=デジタル入力選択。ただし少なくとも 「Bypass processing」LED4 が共に赤く点灯します。 1本の入力信号がクリッピングレベルに近づいています。 Bypass ボタンの機能は、Headzone ソフトウエアコントロー ルパネル(「5.5. コントロール/ステータスパネル」参照)の 「Bypass processing」チェックボックスと同じで、このふ たつは連動しています。 ご注意 – オーディオ入力の1本でもヘッドルームが 6dB 以内になると、 クリッピング LED が点灯します。Headzone ソフトウエアコ ントロールパネル上には、チャンネル毎のクリッピング LED ご注意 が装備されています。 – Bypass モードにするとサラウンドプロセッシングは完全にオ フになりますが、再生音量は、「5.3.2.ルームセッティング」 で説明しているように、「Distance」と「Ambience」のパ 8 TASCAM Headzone PRO 第 3 章 Headzone ハードウエア リア 7 Volume つまみ マスターヘッドホン音量ノブです。 Headzone をご使用になるときは、まずこの Volume つまみを 絞りきってから適当な音量へ少しずつ上げていってください。 8 Digital(IEEE1394)端子 サンプリング周波数 96kHz までの 6 本のデジタルオーディオ ストリームを扱えるデジタル IEEE1394(Firewire)ポートで す。 Headzone ハードウエアと Headzone ソフトウエアコント ロールパネル間の設定データのやりとりは Firewire 接続で行な います。 Headzone は、標準 6 ピン Firewire コネクタを使用しており、 IEEE1394-A 規格に準拠しています。4 ピン Firewire ポート w Analog Inputs 端子 – アナログ・アンバランスオーディオ入力(RCA)。アナログ 5.1 サラウンド信号の入力用ジャックです。 – 入力感度スイッチを、ご使用の 5.1ch 再生機器の出力レベル に合わせてください。 – Headzone ベースステーションのフロントパネルにあるク リッピング LED が信号のピーク時に短く赤点灯するように 再生機器の出力信号のレベルを調整して、オーバーロードに ならないように注意してください。 Headzone ではアナログとデジタルのオーディオ信号を入力す ることができますが、いずれもサラウンド処理するための入力 です。アナログ入力信号を Firewire 経由でパソコンへ(録音入 力として)送ることはできません。 (ノート型パソコンによく搭載)や 8 ピン Firewire ポート Headzone はサラウンドスピーカーの役割を果たす再生機器で (IEEE1394-B 規格)との接続には適切なアダプターケーブル あって録音機器ではないことをご承知ください。 をご使用ください。 ご注意 – Firewire 接続端子のラベルは、「iLink」、「1394」などいろい e Headtracker 端子 「Headzone レール」 (ヘッドトラッカー受信機)を接続します。 ろあります。 – Headzone は Firewire 1394 経由の BUS パワーをサポート していません。付属の AC アダプター+ DC プラグ変換ケーブ ルが唯一の電源となります。 9 Power スイッチ 電源コードが接続されているときの電源をオン/オフします。 Headzone に電源を入れるときは必ず前もって電源コードを接 続し、電源コードを引き抜くときは、必ずその前に Headzone の電源を切ってください。 0 Power コネクタ 5V の DC 電源を供給します。付属の AC アダプター+ DC プラ グ変換ケーブル以外のものを使うとハードウエアを損傷しま す。 q Input Sens.スイッチ アナログオーディオ入力(RCA)の入力感度を−10dBV と +4dBu との間で切り替えます。 TASCAM Headzone PRO 9 第 3 章 Headzone ハードウエア 3.2 DT 770 PRO HT / DT 880 PRO HT ヘッドホン 3.3 Headzone レールとクリップ – 「Headzone レール」は、DT 770 PRO HT / DT 880 リセットボタン PRO HT 搭載の超音波起振レールからの超音波を受信する装置 です。 – 標準的なマイクスタンドにマウントできるように Headzone バーには 3/8 インチネジが付いています。 – アルミニウム製のヒンジは、運搬に便利なように、プラス ティック製の超音波受信レールから取り外せるようになってい ます。アルミニウムの部分から超音波受信レールをスライドさ せるだけで取り外せます。 – Headzone クリップを使えば、超音波受信レールをいろいろな ところへ、例えば平らな面、TFT 液晶スクリーン、壁などへ自 由に設置することができます。硬貨などを使って付属のネジで 前面図 背面図 Headzone クリップを超音波受信レールに取り付けてくださ い。 – DT 770 PRO HT / DT 880 PRO HT は通常のヘッドホンの – 超音波受信レールの接続ケーブルを Headzone クリップの穴へ ほかに、ヘッドトラッカー用超音波発振レールを装備していま 通すこともできます(ローレットネジを取り外して Headzone す。 クリップを 2 つに分割し、ケーブルを通してから元通りに組み – 超音波起振レールの後ろ側には小さいリセットボタンが組み込 まれています。このボタンは、新たに「フロント」の位置決め 立て直します)。とりわけ超音波受信レールを壁に取り付ける場 合に便利です。 をするときに使います。リセットするときは、このボタンを約 2秒間押し続けてください。ボタンを押している間は頭部を動 かさないでください。また、超音波起振レールを腕や手で覆わ ないように注意してください。 – 超音波起振レールにあるリセットボタンは Headzone コント ロールパネル上の「Reset」ボタンと連動しています。コント ロールパネルでは、ヘッドトラッカーの現在位置と「フロント」 位置に関する補足的な情報が表示されます(詳細は「2.5.7. 平らな面やブラウン管スクリーンへの設置 ヘッドトラッカー表示とカスタマイズ」を参照)。 – DT 770 PRO HT / DT 880 PRO HT には 1/4" (6.35mm) アダプター付きの金メッキステレオミニジャックプラグが付属 しているため、普通のステレオヘッドホンとしても使用可能で す。 壁への設置 TFT 液晶スクリーンへの設置 10 TASCAM Headzone PRO 第 4 章 Headzone ソフトウエアのインストール Windows 3. Headzone ソフトウエアのインストール先を選び、「Next >」 ボタンをクリックします。 重要 Headzone オーディオドライバをインストールする前に、ご使 用のコンピュータが最低必要な条件を備えているかどうかを確認 してください(「第 9 章. 仕様」参照) 。 Headzone ソフトウエアコントロールパネルのインストール パッケージと Windows XP/2000 用の ASIO と WDM ドライバ の入った CD-ROM が本機に付属しています。 – Windows を起動し、Administrator(管理者)としてログイ ンします。 – 本機に付属の CD-ROM をドライブに挿入し、「Windows」 フォルダ内の setup.exe を探します。 – setup.exe をダブルクリックしてセットアップウィザードを スタートさせます。 1.「Welcome to the Headzone Setup Wizard」画面の指示 をよくお読みください。「Next >」ボタンをクリックして先に 進みます。インストールをキャンセルするときは「Cancel」ボ 4. Headzone ソフトウエアを登録するスタートメニューフォルダ を選択します。「Install」ボタンをクリックしてインストールを スタートさせます。 タンをクリックしてください。 5. Headzone ソフトウエアコントロールパネルのパソコンへのコ 2. 使 用 許 諾 書 を よ く お 読 み く だ さ い 。 内 容 に 同 意 で き れ ば 「I accept the terms in the License Agreement」チェック ボックスを選択し、「Next」ボタンをクリックします。 ピーが終了すると、セットアップウィザードは ASIO/WDM ド ライバのインストールに進みます。続けるには「はい(Y)」ボタ ンを、中止するには「いいえ(N)」ボタンをクリックします。 TASCAM Headzone PRO 11 第 4 章 Headzone ソフトウエアのインストール 6. Firewire を使って Headzone ハードウエアをパソコンへ接続し ます。Headzone ハードウエアの電源を入れることを忘れない でください。「新しいハードウエアが見つかりました」の表示が 出るまで待ちます。Headzone セットアップパネルの「OK」 ボタンを押してオーディオドライバのインストールを続行しま す。「次へ」ボタンをクリックするとオーディオドライバがパソ コンへインストールされます。 「Windows ロゴテストに合格していません」が表示されたら 無視して「続行」ボタンをクリックしてください。 Macintosh 1. オーディオドライバ * Headzone を Mac に接続するだけで結構です。 * Headzone は Apple Core Audio に完全対応しているため オーディオドライバをインストールする必要はありません。 Mac OSX は Headzone を「Headzone Firewire」として 認識します。 * Headzone はオーディオサブユニットとして登録されるた め、利用可能な 6 本のオーディオ出力ストリームは「Out 01 ∼ Out 06」とラベリングされます。Headzone はオー ディオストリームを ITU-775 規格に従って以下のように処理 します。 Out 01 - 左 Out 02 - 右 Out 03 - センター Out 04 - LFE 7. オーディオドライバとソフトウエアコンポーネントのインス Out 05 - 左サラウンド トールが終了したら、パソコンを再起動することを強くおすす Out 06 - 右サラウンド めします。再起動しないとオーディオドライバの正常な動作が 保証されません。 * ご使用のアプリケーション(Mac Audio & Midi Set-up、 LogicPro、Cubase など)を上記に合わせて設定してくだ さい。 2. Headzone ソフトウエアコントロールパネル * Headzone には、Headzone ソフトウエアコントロールパネ ルの入った CD-ROM が付属しています。 * その CD-ROM を挿入し、必要なフォルダを開き、コントロー ルパネルをドラッグ&ドロップします。 * 以上で終わりです。 12 TASCAM Headzone PRO 第 5 章 Headzone ソフトウエアコントロールパネルの使い方 5.1 概要 5.3 ルームセットアップ ソフトウエアコントロールパネルは、Headzone ハードウエアを リモートコントロールするソフトウエアです。ソフトウエアコント ロールパネルはいかなるオーディオ処理も行わないため、パソコン の CPU 容量を大きく使用することはありません。 ソフトウエアコントロールパネルを使うことによって、ルームセッ トアップやオーディオ音量など、Headzone デバイスのすべての 設定をコントロールすることができます。すべての設定変更はハー ドウエアに保存されるので、Headzone デバイスを再び使用する ときにそのまま呼び出されます。Headzone はスタンドアロン機 としても使用できるので、PC 接続していなくても設定変更は保存 されます。また、コントロールパネルには、Headzone 使用時の オーディオレベルやヘッドトラッカーステータスなどの重要な情報 が表示されます。 Headzone ソフトウエアコントロールパネルは、Windows 2000、Windows XP、Max OSX (Power PC と Intel Mac)で 5.3.1 利用可能です。 個人のニーズに合わせたバーチャルスピーカーのセットアップを バーチャルスピーカーのセットアップ Headzone 上で容易に構成することができます。バーチャルコン ご注意 – ソフトウエアコントロールパネルで行ったすべての設定変更 トロールルームのスピーカーの絵 1 のどれか 1 つをクリックし、 マウスボタンを押したままスピーカーを希望の位置へ移動させま は自動的に Headzone ハードウエアに保存されます。設定内 す。あるいは、「Virtual speaker positions」2 へ希望の角度を 容保存に完璧を期するため、最後の設定変更を行った後およ 入力してキーボードの Enter ボタン押すことでできます。 そ 5 秒間経過してから Headzone ハードウエアの電源を切っ てください。 LFE スピーカーは極めて低い周波数(120Hz 以下)の音域を受け 持つためサラウンドプロセッシングには組み込まれていません(し たがって調整はできません)。その理由は、人間は極めて低い周波 5.2 Headzone デバイスの接続 Headzone ソフトウエアコントロールパネルを開く前に、ハード ウエアが接続されていて電源が入っていることを確認してくださ い。パネルを開くと現在の Headzone の設定がパネルにダウン ロードされて一番下のステータスバーに「Headzone Device X Connected」の表示が出ます。これでコントロールパネルが接続 されて使用可能となります。 数の音からは明確な音響空間印象や定位を得ることができないから です。しかし LFE スピーカーの出力レベルは、サラウンドスピー カーとのバランスを保つため、ルームセッティング(Roomsize、 Distance、Ambience)の設定に左右されます。 5.3.2 ルームセッティング 広い「ウエット」なコントロールルームに慣れているとか、むしろ 小さい「ドライ」な音の現場のほうを好むといった個人の好みや ニーズに応じてバーチャルコントロールルームの音響性能を ハードウエアを接続しないでソフトウエアコントロールパネルを開 Headzone へ設定することができます。この機能は通常のリバー いたりあるいはソフトウエアコントロールパネルを開いた状態で ブ設定とは大きく異なり、完璧なコントロールルームのリアルなモ ハードウエアの接続を外すと、ステータスバーに「No Headzone デリングが可能です。バーチャルコントロールルームの詳細につい Device Connected」と表示され、例えばバーチャルスピーカー ては「第 2 章 Headzone のテクノロジー」を参照してください。 の設定がすべて 0 °になってしまいます。 ご注意 – Mac の場合、ハードウエアを Firewire ポートに接続してから ハードウエアが使用可能な状態になるまでに数秒かかること があります。 Roomsize Roomsize パラメータ 3 を使ってバーチャルコントロールルーム のサイズを調節することができます。スピーカーからの距離ではな く、スピーカーから聞こえる音の音響感(これは部屋の大小によっ て左右されます)を調整します。 Distance Distance パラメータ 4 は、リスナーからバーチャルスピーカー までの距離を設定します。主としてリスナーの位置における音圧、 さらに直接音と反射音のバランスに影響する設定です。 Distance パラメータの設定は再生音量に直接作用することを理解 しておいてください。遠い距離に設定するとマスターボリューム フェーダー(「5.4 ボリュームコントロール」参照)でゲインを上 げる必要が生じる可能性があります。 TASCAM Headzone PRO 13 第 5 章 Headzone ソフトウエアコントロールパネルの使い方 Ambience Ambience パラメータ 5 は基本的にコントロールルームが音色に 5.4 ボリュームコントロール 与える影響を調整します。言い換えると、コントロールルームの音 響効果を「ドライ」にするか「ウエット」にするかの調整です。 実は、コントロールルームサウンドは、音響空間印象とスピーカー サウンドを大きく左右します。このため Ambience パラメータを 低く設定しすぎると、バーチャルコントロールルームは無響室に なってしまい、リアル感が希薄になります。 またこのパラメータは、再生音の音量にもある程度影響することを 知っておいてください。 Ambience を高く設定するとマスターボリュームフェーダー「5.4 ボリュームコントロール」参照)でゲインを上げる必要が生じる可 能性があります。 ご注意 – ルームセッティングの各パラメータは相互に影響を及ぼし合 います。例えば、「Distance」を「0」に設定すると、バー チャルスピーカーは耳にぴったり押し当てられた状態になり、 「Ambience」や「Roomsize」を設定しても違いを感じ取る 5.4.1 入力ピーク LED 各サラウンドチャンネルの入力ピーク LED 1 は、入力ストリーム ことができなくなります。同じように、「Ambience」を「0」 が Headzone の入力に対してオーバーロードを起こさせそうに に 設 定 す る と ( こ の 場 合 、 無 響 室 に な り ま す )、 遠 い なっていることを示します。入力信号がクリップするまでのヘッド 「Distance」設定は音量に影響を与えますが、無響室には反 ルームが残り 6dB を切ると、ひとつあるいは複数の LED が点灯し 射音が存在しないため、直接音の音量にしか影響しません。 ます。LED 1 は Headzone ベースステーションのフロントパネル にあるクリッピング LED に相当しますが、LED 1 がオーディオス トリーム毎にクリッピングの接近を表示するのに対して、ベースス テーションの LED はオーディオストリームのいずれかの 1 本がク リップしそうになると点灯します。 Headzone ベースステーションのアナログ入力 w を使用時、過大 なオーディオレベルは、ハードウエアに内蔵の A/D コンバータを 飽和させて連続的な音のひずみを生じさせます。1 番高いピーク時 にのみクリッピング LED が点灯するようにアナログ入力信号のレ ベルを調整してください。 Headzone ベースステーションのデジタル入力 8 を使用時 (Firewire 接続時)、Headzone は 24 ビットのデジタルワード長で オーディオサンプルを処理することができるので通常はクリッピン グは発生しません。もしいずれかのオーディオチャンネルにひずみ が生じた場合は、パソコンの音源からクリップしたオーディオ信号 が送信されてきていないか、あるいは Headzone のチャンネルボ リューム(「5.4.3.サラウンドチャンネルボリューム」参照)のゲ インが高すぎないかチェックしてください。 5.4.2 サラウンドチャンネルレベルメータ サラウンドチャンネル毎のレベルメータは、ボリュームフェーダー 通過後(AFL)で、Headzone のサラウンドプロセッシング前のオー ディオ信号レベルを表示します。信号レベルが上限に近づくと(例 えばボリュームフェーダー位置が 0dB 以上の設定時)Headzone 内部でクリップピングレベルに達しかけます。このような場合は、 該当するフェーダーを使ってチャンネルボリュームを下げてくださ い。Headzone ハードウエアの入力部でクリップしてしまった信 号を元に戻すことはできません。 14 TASCAM Headzone PRO 第 5 章 Headzone ソフトウエアコントロールパネルの使い方 5.4.3 サラウンドチャンネルボリューム 5.4.7 サラウンドチャンネル毎のボリュームフェーダー 3 は、 出力信号のレベルメータ 6 は、Headzone でサウンドプロセッシ Headzone ハードウエアへ入力されたオーディオ信号のレベルを- ング処理されてマスターボリュームフェーダーを通過した後 50dB ∼ +10dB の範囲で調整し、サラウンドスピーカー間の音量 (AFL)のオーディオ出力信号の強さを表示します。信号強さが上限 バランスを設定します。ゲインを上げるときは、レベルメータを に達すると(例えばチャンネルボリュームあるいはマスターボ チェックしてオーディオ信号をクリップさせないよう気をつけてく リュームが> 0dB に設定されているとき)、Headzone の出力が飽 ださい(「5.4.2 サラウンドチャンネルレベルメータ」参照)。 和してしまうおそれがあります。このような場合は、該当する チャンネルボリューム設定のすべては、PC の接続に関係なく、 フェーダーを使ってチャンネルボリュームあるいはマスターボ Headzone ハードウエアに保存されます。 リュームを下げてください。 5.4.4 チャンネルミュート サラウンドチャンネル毎に用意されている「Mute」チェックボッ クス 4 は、チャンネルボリュームをゼロに設定します。ボリュー ムフェーダーの設定はそのままにして、個別チャンネルをミュート /アンミュートすることができます。ミュート設定のすべては、PC の接続に関係なく、Headzone ハードウエアに保存されます。 出力レベルメータ 5.4.8 マスターボリューム マスターボリュームフェーダー 7 は、Headzone サラウンドプロ セッシングのオーディオ出力レベルを全体的に調整します。入力信 号のレベルが非常に低い場合や「ルームセットアップ」パネルで 「Distance」あるいは「Ambience」を高く設定してある場合 (「5.3.2 ルームセッティング」参照)」などに、メークアップゲイ 5.4.5 LFE チャンネルフィルタリング ンを全体的に上げるためのフェーダーです。ヘッドホンのマスター Headzone では、低音補強用の LFE チャンネルに 120Hz ボリュームコントローラーとしても使えますが、最良のオーディオ (24dB/Oct.)のカットオフ周波数が設定されています。これは、 パフォーマンスを得るためには、マスターボリュームフェーダーは フルレンジ信号を LFE チャンネルへ出力するサラウンド PC ゲーム サラウンド信号の出力レベルを上げるときに使用し、ヘッドホンの をクロスオーバーを持つサブウーファーに接続するような場合に重 音量調節には Headzone ベースステーションのフロントパネルに 要な機能となります。しかしながら LFE チャンネルの周波数レン あるノブ 7 をお使いになることをおすすめします。 ジをフルコントロールしたい場合は(例えばミキシング時に帯域幅 リミットをご自身で設定したような場合)、Headzone ソフトウエ アコントロールパネルの「Fullrange」チェックボックス 5 をオ ンにすると、LFE チャンネルがフルレンジに設定されます。ただし この場合、LFE チャンネルはサラウンドプロセッシングに取り込ま れなくなるため、サラウンド感が損なわれます。 ご注意 – Headzone の放送車両内での使用時に、オペレータからサウ ンドエンジニアへのコミュニケーションチャンネルを用意す る必要がある場合、LFE をチャンネルをフルレンジに設定し てチャンネル入力をコミュニケーション目的で使用すること ができます。 5.4.6 LFE チャンネル位相反転 Headzone における LFE チャンネルの位相を反転するには LFE ス ライダーの下にある「 」チェックボックス 8 をオンにします。 DVD 視聴時(ソフトウエア DVD プレーヤーなどを使って)に便 利な機能です。というのは、LFE チャンネルがサラウンドチャンネ ルに同位相でミックスされていないことがあるからです。再生中に 位相反転チェックボックスをオンオフすることによって位相を チェックすることができます。位相を反転させたときにバスレスポ ンスが良くなった感じたら、ご使用の DVD の LFE ストリームは位 相が合っていないことになります。 「 」チェックマークなし= LFE チャンネルはサラウンドチャ ンネルと同位相 「 」チェックマークあり= LFE チャンネルとサラウンドチャ ンネルの位相不一致 TASCAM Headzone PRO 15 第 5 章 Headzone ソフトウエアコントロールパネルの使い方 5.5 コントロール/ステータスパネル ご注意 – ヘッドトラッカーをオフで使用する場合、超音波受信レール (「3.3 Headzone レールとクリップ」参照)を Headzone ベースステーションに接続する必要はありません。 5.5.3 オーディオ入力の選択 「Audio inputs」コントロールを使って、Headzone ベースス テーションのリアパネルにあるアナログ入力 w (RCA ジャック) とデジタル入力 8(Firewire IEEE1394)を切り替えることがで きます。選択された入力は「ステータス」パネルの「Audio input」 LED と、Headzone ベースステーションのフロントパネルにある 「Input select」LED とで表示されます。 「Audio inputs」コントロールは、Headzone ベースステーショ ンのフロントパネルにある「Input select」ボタン 5(「3.1 ベー スステーション」参照)と連動しています。 5.5.4 デバイス ID の割り当て 1 台のワークステーションで複数の Headzone デバイスを使う場 5.5.1 バイパスプロセッシング Headzone はバーチャル 5.1 コントロールルームをシュミレー ションするように設計されていますが、ステレオミックスや CD を チェックしたいときなどに Headzone を「普通」のヘッドホンア ンプとして使いたい場面があるかと思います。「Bypass processing」チェックボックス 1 をクリックするとすべてのプロ セッシング(ヘッドトラッキングを含む)が停止し、すべてのサラ ウンド信号のステレオダウンミックス機能がオフになります。この 合、「Headzone device」プルダウンボックス 5 を使ってデバイ ス ID を割り当てることができます。デバイス ID はハードウエアに 保存され、今ソフトウエアコントロールパネルで設定しているのは どのデバイスなのかわからなくなることはありません。例えば、2 台の Headzone デバイスを使い分けたい場合は、2 台を交互に接 続しながら「Headzone device」プルダウンボックス 5 を使っ て 1 台目に「ID 1」を 2 台目に「ID 2」を割り当てます。 とき Headzone はステレオヘッドホンアンプとして機能します。 すばやくデバイスを切り替える方法については「5.7 デバイス間の このモードのとき、ステータスパネルの「Processing」LED 5 切り替え」を参照してください。 とベースステーションのフロントパネルにある「Bypass processing」LED4(「3.1 ベースステーション」参照)が共に赤く ご注意 – デバイス ID の切り替えは、ふたつの ID 間に限られます。この 点灯します。 「Bypass processing」チェックボックス 1 とベースステーショ ンのフロントパネルにある「Bypass」ボタン 3 は機能は同じで 連動しています。 制限は、干渉し合うことなく一箇所で使えるヘッドトラッ カーの数はふたつに限られることによります。詳しくは「第 6 章. ヘッドトラッカーを使う」を参照してください。 5.5.5 適合ヘッドホンの選択 ご注意 –「Bypass」モードではサラウンドプロセッシングは完全にオ フになりますが、再生音量については、「5.3.2 ルームセッ ティング」で述べたように、「Distance」と「Ambience」 パラメータの設定が有効となります。これは、「プロセッシン グ」と「バイパス」のモードを切り替えたときに急激に音量 が上がって聴覚を傷めることを防ぐためです。再生音量が Headzone ハードウエアは、DT 770 PRO HT と DT 880 PRO HT のふたつのヘッドホン毎に異なった適合サウンドに設定できま す。工場出荷時には DT 880 PRO HT 用に設定されています。 「Headphones」ドロップダウンメニュー 4 を使って、ご使用の ヘッドホンモデルに設定を合わせてください。 5.5.6 ハードウエアステータスのチェック 「Distance」と「Ambience」パラメータにロックされるこ 画面の「Status」パネル 6 で、Headzone ベースステーション とにより、モードを切り替えても適切な音量バランスが保た のフロントパネルにあるステータス LED(「3.1 ベースステーショ れます。 ン」参照)と同じ情報を見ることができます 5.5.2 バイパスヘッドトラッキング ヘッドトラッカー機能抜きで Headzone を使いたいときは、 「Bypass head tracker」チェックボックス 2 をクリックします。 このモードでは、ヘッドトラッカー角度は「0 °」に固定され、 「Status」パネルのヘッドトラッカー LED3 と Headzone ベース ステーションのフロントパネルにある LED2(「3.1 ベースステー ション」参照)が消灯します。 16 TASCAM Headzone PRO 5.5.7 ヘッドトラッカー表示とカスタマイズ 「Headtracker view」ウィンドウ 7 に、お客様の現在の頭部位置 に関する情報がわかりやすくグラフィック表示されます。このイン ターアクティブディスプレイを見て、頭部が中央軸から± 60 °の ワーキングレンジ内にあることを確認してください。± 60 °と ± 90 °の間の赤いエリアに入るとパフォーマンスが落ち、 ± 90 °以上の角度になるとヘッドトラッカーが正常に機能しなく なります。 第 5 章 Headzone ソフトウエアコントロールパネルの使い方 「Reset」ボタン 9 を使うことで、ヘッドトラッカーの聴覚中央軸 を定位することができます。別の言い方をすると、「フロント」の 5.6 ASIO ドライバコントロールパネル 現在位置を決めることができます。例えば、リスニング位置が中央 軸から少しずれていて、今見ている方向をヘッドトラッキング角度 0 °に、つまり「フロント」にしたい場合に便利な機能です。0 ° に決めたい位置へ頭部を動かし、「Reset」ボタン 9 をクリックし ます。「Headtracker view」内の小さい矢印 8 が新しい「フロン ト」位置へ移動し、サラウンド再生音が 0 °に切り替わります。こ の機能は DT 770 PRO HT/DT 880 PRO HT の「リセット」ボ タンと連動しています(「3.2 DT 770 PRO HT/ DT 880 PRO HT ヘッドホン」参照) 。 「Scale」スライダー 0 を使って、ヘッドトラッカーの補正を「非 常にシャープ」(100)と「ルーズ」(0)の間で調整することがで きます。個人の好みによりますが、あまりシャープな設定にすると リアリティを欠く不自然な音になります。このような場合は 「Scale」スライダーを下げて、現実感のする補正値に修正してく ださい。 ご注意 最良のスケール設定を見つけるには以下のことを行ってくだ さい。 5.6.1 ASIO ドライバコントロールパネルを開く Headzone ASIO ドライバの設定を変更するには、ソフトウエア コントロールパネルの「Advanced」タブを開いて「ASIO Settings...」ボタンをクリックします。Headzone ASIO ドライ – レフトフロントスピーカでオーディオ信号を再生させる(こ バ用のウィンドウが開いてベースステーションが使用するサンプリ れにはいくつかの方法があります。単純に左アナログ入力を ング周波数 3 と、レイテンシを左右する ASIO バッファーサイズ 使う;左にパンしたパソコンで MP3 プレーヤーを使う;ソフ 2 を変更することができます。 トウエアコントロールパネルでほかのチャンネルをすべて ここで選べるサンプリング周波数は 44.1kHz、48kHz、96kHz ミュートする)。 です – ルームセットアップパネル(「5.3 ルームセットアップ」参照) でレフトフロントスピーカを−45 °の角度へ移動させる。 – 頭部を何度か右へおよそ 45 °回転させる。 – バーチャルレフトフロントスピーカが、頭部の動きの反対方 向へわずかに動くように感じた場合はスケール設定を下げて ください。 – 逆にバーチャルレフトフロントスピーカが頭部の動く方向へ 利用可能な最低レイテンシはご使用のパソコンのスピードによって 決まります。ドロップアウトなどが生じる場合はレイテンシの設定 を上げてください。Headzone はあくまでも純粋な再生機器なの で、必ずしもレイテンシを可能な限り低く設定しなくてはならない ということはありません。 ご注意 –「ASIO Settings...」ボタン 1 は Windows バージョンの かすかに動くように感じられたらスケール設定を上げてくだ Headzone ソフトウエアコントロールパネルでしかご利用で さい。 きません。Mac バージョンの場合は、Apple Core Audio に 完全対応していて ASIO ドライバは使わないので、このボタン – 通常、最も良好な結果が得られるスケール設定は 60 から 80 は存在しません。 の間です。 5.6.2 バージョン番号のチェック ご利用の Headzone システムのソフトウエアのバージョン番号を チェックするには、「Firmware versions」ボックスをご覧くださ い。 1. Control Panel :ソフトウエアコントロールパネルのバージョ ン番号 2. IEEE1394 : Headzone Firewire コントローラのファームウ エアバージョン番号 3. DSP : Headzone ベースステーションの信号プロセッサの ファームウエアバージョン番号 ご注意 – DSP と IEEE1394 ファームウエアバージョンを表示させる には、Headzone ハードウエアに電源が入っていてパソコン に接続されている必要があります。 TASCAM Headzone PRO 17 第 5 章 Headzone ソフトウエアコントロールパネルの使い方 5.7 デバイス間の切り替え 5.8 セットアップ内容の保存と読み込み 複数の Headzone ベースステーションをパソコンに接続してある Headzone ソフトウエアコントロールパネル上で、いろいろな設 場合、「Devices」プルダウンメニュー 1 を使ってオンザフライで 定内容を保存し読み込むことができます。バーチャルスピーカーや 切 り 替 え る こ と が で き ま す 。「 D e v i c e s 」 を ク リ ッ ク す る と ルームの異なる設定を切り替えたり、複数の人がひとつの Firewire バスに接続されているすべての Headzone デバイスの ID Headzone ハードウエアを使用する場合、各自の設定が使用でき 番号が表示されます。ステータスコントロールパネルの一番下にあ るという利点があります。 るステータスバー 2 に、現在使用中のデバイスが表示されていま す。別のデバイスを使用するには、プルダウンメニュー 1 から選 んでください。 ご注意 – セットアップ内容を保存する前に、Headzone ハードウエア がパソコンへ接続されていることを確認してください。 デバイス ID の割り当てに関しては「5.5.4 デバイス ID の割り当て」 を参照してください。 5.8.1 セットアップ内容の保存 「File」プルダウンメニューをクリックして「Save...」2 を選択す ご注意 – ソフトウエアコントロールパネルでの Headzone デバイスの 切り替えは、あくまでも設定するデバイスの切り替えであっ て、オーディオ信号をデバイス間で切り替えることはできま ると、Headzone システムの現在の設定内容が「.hzo」ファイル へ保存されます。ハードドライブ上の必要なディレクトリをブラウ ズして適当なファイル名を入力します。 以下の設定が保存されます。 せん。 – 複数のデバイスを使用するときは、Headzone ソフトウエア コントロールパネルを開く前にすべてのデバイスをパソコン へ接続して認識させておく必要があります。 ルームセットアップパネル – 左アングルスピーカ – 右アングルスピーカ – センターアングルスピーカ – 左サラウンドアングルスピーカ – 右サラウンドアングルスピーカ – ルームサイズ – 距離(Distance) – アンビエンス(Ambience) ボリュームパネル – 左ボリューム、ミュートステータスを含む – 右ボリューム、ミュートステータスを含む – センターボリューム、ミュートステータスを含む – LFE ボリューム、ミュートステータスを含む – RS ボリューム、ミュートステータスを含む – マスターボリューム – LFE フルレンジ設定 – LFE 位相反転設定 18 TASCAM Headzone PRO 第 5 章 Headzone ソフトウエアコントロールパネルの使い方 コントロール/ステータスパネル – オーディオ入力選択 – バイパスプロセッシングステータス – バイパスヘッドトラッカーステータス – ヘッドトラッカースケール設定 5.8.2 セットアップ内容の読み込み 「File」プルダウンメニューをクリックして「Open...」1 を選択す ると、Headzone 設定ファイル(.hzo)の内容がソフトウエアコ ントロールパネルに読み込まれて Headzone ハードウエアへ転送 トロールパネルを開き、一番下にあるステータスバーを見て、 コントロールパネルがハードウエアに接続されていることを確 認します。 2. ソフトウエアコントロールパネルの「Advanced」タブへ行き、 「Firewire Update」ボックスの「Load update file...」ボタン をクリックします。 3. 更新ファイルが選択できるウィンドウが開きますので、ウィン ドウの一番下にあるプルダウンメニューから「Headzone されます。保存内容の詳細については「5.8.1 セットアップ内容 IEEE1394 Firewire file(*.bin)」を選択して、ファイルを選ん の保存」を参照してください。工場プリセットに戻すには、 で開くをクリックしてください。 Headzone ソフトウエアのインストールディレクトリにあるデ フォルトの「.hzo」ファイルを読み込みます。 5.9 ファームウエアのアップデート 5.9.1 Headzoneソフトウエアコントロールパネルのアップデート Windows Headzone ソフトウエアコントロールパネルの更新データは、「第 4 章 Headzone ソフトウエアのインストール(Windows)」で述 べたようなインストールパッケージとして提供されます。新しいソ フトウエアパッケージをインストールするに先立って必ずしも現在 の Headzone ソフトウエアとドライバをアンインストールする必 要はありません。現在のデータは新しいソフトウエアとドライバが コピーされる前に自動的にアンインストールされます。 Mac Headzone ソフトウエアコントロールパネルをアプリケーション ホルダへドラッグ&ドロップします。上書きの確認を求められたら 「Yes」ボタンをクリックしてください。 4. Firewire の更新ファイルの読み込みが終わると、Headzone コ ントロールパネルに、ベースステーションへの更新データの転 送準備が整った旨の表示がでます。その表示が出たら「Start Update」ボタンを押します。データの転送中は Firewire ケー ブルを外したりベースステーションの電源を切らないでくださ い。 5.9.2 オーディオドライバのアップデート Windows H e a d z o n e オ ー デ ィ オ ド ラ イ バ の 更 新 デ ー タ は 、「 第 4 章 Headzone ソフトウエアのインストール(Windows)」で述べた ようなインストールパッケージとして提供されます。新しいソフト ウエアパッケージをインストールするに先立って必ずしも現在の Headzone ソフトウエアとドライバをアンインストールする必要 はありません。現在のデータは新しいソフトウエアとドライバがコ ピーされる前に自動的にアンインストールされます。 Mac Headzone は Mac OSX ネイティブの Core Audio ドライバを使 用するため、ドライバの更新データは Apple 社から提供される通 常の OSX アップデートの中に含まれています。 5. 更新のアップロードの進行状況を示すウィンドウが開きます。 通常、Firewire ファームウエアのアップロードは長くても数秒 5.9.3 Firewire コントローラ(IEEE1394)のアップデート で終了します。 ファームウエアのアップデート Headzone の Firewire ファームウエアの更新は「.bin」更新ファ イルとして提供されます。Headzone ベースステーションへ Firewire の更新をインストールするには以下の手順を実行してくだ さい。 1. Headzone ベースステーションに電源 9 を入れてパソコンを Firewire ポート 8 に接続します。Headzone ソフトウエアコン TASCAM Headzone PRO 19 第 5 章 Headzone ソフトウエアコントロールパネルの使い方 6. ファームウエアのアップロードが終了すると、ソフトウエアコ 5.9.4 DSP のアップデート ントロールパネルとハードウエアの再起動が求められます。 ファームウエアのアップデート ハードウエアを再起動するには、リアパネルの電源スイッチ 9 Headzone ベースステーションに内蔵の DSP には、DSP ファー を一度切ってから入れ直します。 ムウエアを更新するためのアップロード機能が組み込まれていま す。Headzone の DSP ファームウエアの更新データは、「.hex」 アップロードファイルとして提供されます。DSP の更新を Headzone ベースステーションにインストールするには以下の手 順を実行してください。 ら、「Advanced」タブへ行き、「Firmware versions」ボック したがってパソコンのスクリーンセーバ、自動スタンバイ、 スリープ、パワーダウンモードなどの機能はオフに設定し てください。 スに IEEE1394(Firewire)ファームウエアの新しいバージョン 1. Headzone ベースステーションの電源 9 を入れて Firewire 7. ハードウエアとソフトウエアコントロールパネルを再起動した が表示されていることを確認してください。 ポート 8 をパソコンに接続します。Headzone ソフトウエアコ ントロールパネルを開き、コントロールパネルがベースステー ファームウエアの修復 ションに接続されていることを、一番下のステータスバーで確 何らかの理由によって Firewire の更新が失敗あるいは中断(突然 認します。 の停電などによって)してしまった場合は、Headzone ソフトウ エアコントロールパネルをベースステーションへ正常に接続するこ とができなくなったり Firewire 経由の Headzone の利用ができな くなったりします。 2. ソフトウエアコントロールパネルの「Advanced」タブへ行き、 「Firmware Update」ボックスの「Load update file...」をク リックします。 3. 更新ファイルが選択できるウィンドウが開きますが、まず、 壊れた Firewire ファームウエアが接続されたことをソフトウエア ウィンドウの一番下にあるプルダウンメニューから コントロールパネルが検知すると、最後に使っていたバージョンを 「Headzone DSP firmware file(*.bin)」を選択してください。 自動的に復旧することで問題を解決しようとします。ソフトウエア コントロールパネルを開くと、Firewire ファームウエアが壊れてい る旨を伝えるウィンドウが開きます。ウィンドウの一番下にある 「Upload fragment」ボタンあるいは「Upload configuration」 ボタンをクリックし、画面の指示に従ってください。ハードウエア とソフトウエアコントロールパネルの再起動を求められたら再起動 します。場合によっては、Firewire ファームウエアの完全な修復に は、「断片」→「設定」の順にアップロードする必要があります。 4. DSP の更新ファイルの読み込みが終わると、Headzone コント ロールパネルに、ベースステーションへの更新データの転送準 備が整った旨の表示がでます。DSP ファームウエアの更新には 最大 30 分かかります。「Start Update」ボタンを押します。 データの転送中は Firewire ケーブルを外したりベースステー ションの電源を切らないでください。 20 TASCAM Headzone PRO 第 5 章 Headzone ソフトウエアコントロールパネルの使い方 5. DSP の更新がスタートすると、ベースステーションのフロント ファームウエアの修復 パネルにあるヘッドトラッカー LED 2 がゆっくり赤く点滅しま 何らかの理由で DSP ファームウエアの更新が失敗あるいは中断 す。緑色に点滅する入力選択 LED 6 は、DSP に更新データが (突然の停電などで)してしまった場合は、新たに有効な DSP 送られていることを示します。 ファームウエアが転送されるまで Headzone ベースステーション 更新作業の進行状況を示すウィンドウが開きます。データの量 は(電源を再投入しても)アップロードモードのままとなります。 が大きいため、更新には最大 30 分かかります。プログレス その間、Headzone システムは正常に動作しません。アップロー バーは 1、2 分毎にしか伸びません。更新作業が続いているか ドモード中かどうかの確認はフロントパネルのヘッドトラッカー どうかをチェックするにはベースステーションの入力選択 LED2 で行ないます。この LED がゆっくり赤く点滅していたら、 LED6 を見てください。 ベースステーションはアップロードモード中です。 ソフトウエアコントロールパネルが、接続された DSP ファームウ エアが壊れていることを検知すると、「Advanced」タブへ行って有 効なファームウエアで DSP を更新するよう求める警告ウィンドウ が開きます。 6. ファームウエアのアップロードが終了すると、ベースステー ションのヘッドトラッカー LED2 の赤い点滅がストップし、ソ フトウエアコントロールパネルとベースステーションを再起動 するよう求められます。ベースステーションを再起動するには、 リアパネルの電源スイッチ 9 を一度切ってから入れ直してくだ さい。 7. ベースステーションとソフトウエアコントロールパネルを再起 動したら、「Advanced」タブへ行き、「Firmware version」 ボックスに DS ファームウエアの新しいバージョンが表示され ていることを確認してください。 TASCAM Headzone PRO 21 第 6 章 ヘッドトラッカーを使う Headzone には独自のヘッドトラッキング特許技術が導入されて が得られるように設計されています。具体的には、中央軸から いて、限りなく原音に近いリアルなバーチャルサラウンド再生を可 ± 60 °の角度内でのご使用を前提にしています(角度精度は 能にしています。超音波を利用するにはその発信機と受信機が必要 1 °)。近距離の場合は、通常、± 90 °まで正常に機能します。 です。このため、Headzone のヘッドトラッキングシステムはふ ヘッドトラッカーの有効動作範囲に座っているかどうかの確認は、 たつのコンポーネントから成り立っています。そのひとつは DT Headzone ベースステーションのフロントパネルにあるヘッドト 770 PRO HT / DT 880 PRO HT に搭載されている超音波起振 ラッカーステータス LED 2 (「3.1 ベースステーション」参照) 機で、もうひとつは超音波を受信する Headzone レールです で行なうか、あるいはソフトウエアコントロールパネルのヘッドト (「3.2 DT 770 PRO HT/DT 880PRO HT ヘッドホン」と ラッカー表示(「5.5 コントロール/ステータスパネル」参照)を見 「3.3 Headzone レールとクリップ」を参照)。ここでは、ヘッド てください。 トラッカーの最良のパフォーマンスを得るための使い方を説明しま ヘッドトラッカーの動作範囲の詳細については、「第 9 章 仕様」を す。 参照してください。 超音波信号はあくまでも音の信号だということをご理解ください。 超音波起振装置と受信装置との間に障害物があってはいけません。 障害物があるとヘッドトラッカーのパフォーマンスが悪くなりま す。このため起超音波振装置は、髪の毛や顔が受信機との間に入ら ないように DT 770 PRO HT / DT 880 PRO HT の上端部に取 り付けられています。 Headzone をお使いなるお客様は通常パソコンの前に座っている と思われます。つまり顔は一定の方向をむいているわけです。した がって、ヘッドトラッカーは、正面に対して最良のパフォーマンス 22 TASCAM Headzone PRO ご注意 – Headzone ヘッドトラッカーシステムは、同じ場所でふたつ のペアを使用できるように設計されています。3 ペアあるいは それ以上のヘッドトラッカーシステムをご使用になると、 相互干渉が発生して正常な動作ができなくなります。このよ うな場合は、パーティションなどを使って干渉を防いでくだ さい。 第 7 章 代表的なセットアップ例 7.1 レコーディングセットアップ – Headzone ソフトウエアコントロールパネルで設定作業を行な うには Headzone を Firewire ポート 8 経由でパソコンに接続す る必要があります。 7.1.1 Headzone をモバイル Firewire オーディオインター フェースとして使う – Headzone ベースステーションのアナログ入力段がオーバー ロードしないよう、入力感度スイッチの設定(「3.1 ベースス テーション」参照)に注意するとともに、ご使用のミキシングデ スクの出力レベルを監視してください。 – サラウンド出力バスは ITU-775 規格に準拠していることを確認 してください(「第 9 章. 仕様」参照) 。 7.2 マルチメディア PC セットアップ 7.2.1 Headzone を Firewire サウンドカードとして使う – Headzone を、ご使用のデジタルオーディオワークステーショ ン(DAW)へ Firewire ポート 8 経由で接続し、ご使用のレコー ディングソフトのハードウエア設定から適切なドライバを選択し ます。Windows の場合は「Headzone ASIO」ドライを選択し て く だ さ い 。 M a c の 場 合 は 、「 C o r e A u d i o 」 パ ネ ル で 「Headzone Firewire」デバイスを選択します。 – サンプリング周波数を設定するには、ご使用のハードウエアのド ライバメニューの「Settings...」ボタンを押して Headzone ASIO ドライバコントロールパネルを開きます。あるいは、 Headzone ソフトウエアコントロールパネルで「ASIO ドライ – Headzone を Firewire ポート 8 経由でパソコンに接続し、ご使 バ」パネルを開いてください(「5.6 ASIO ドライバコントロー 用の OS の「マルチメディア設定」で適切なドライバを選択して ルパネル」参照)。 ください。Windows の場合は「Headzone Firewire Audio」 –「Core Audio」使用の場合は、Headzone 内のサンプリング周 波数はレコーディングに使用するサンプリング周波数の設定に応 じて自動的に切り替わります。 – サラウンド出力バスは ITU-775 規格に準拠していることを確認 してください(「第 9 章.仕様」参照) 。 WDN ドライバになります。Mac の場合は「Core Audio」パネ ルで「Headzone Firewire」デバイスを選択してください。 – サラウンド PC ゲームをプレーするときは、自動的に Headzone がオーディオデバイスとして使われます。そうならない場合は、 ゲームの設定でオーディオデバイスが選択できないか調べてみて ください。 7.1.2 Headzone をプロスタジオのセットアップに組み込む – サラウンド PC ゲームをプレーするときは、ゲームのサラウンド チャンネルが Headzone のサラウンドチャンネル設定と合って いるか確認してください。 – サラウンド PC ゲームをプレーするときは、Headzone の LFE チャンネルをフルレンジモードにしないでください。ゲームに よっては、LFE チャンネル出力の高周波のカットが自動的に行 われないものがあるからです(「5.4.5 LFE チャンネルフィルタ リング」参照)。 – DVD をソフトウエア DVD プレーヤー(VLC、PowerDVD、 WinDVD など)を使って再生する場合は、DVD からのサラウン ドストリームをデコードする機能を持ったソフトを使用してくだ さい。プレーヤーソフトの「オーディオ設定」タブへ行き、出力 フォーマットとして「6 スピーカー」を選択し、さらに、プレー – Headzone ベースステーションのアナログ入力 w へミキシング デスクあるいは DAC を接続します。ミキシングデスクのサブグ ヤーソフトのすべてのオーディオエフェクトをオフにしてくだ さい。 ループを 5.1 出力として使うのが一般的な使い方です。 TASCAM Headzone PRO 23 第 7 章 代表的なセットアップ例 – DVD をソフトウエア DVD プレーヤー(VLC、PowerDVD、 WinDVD など)を使って再生する場合は、DVD に収録されてい るサラウンドサウンドストリームを選択してください(多くの 7.3 ホームエンターテイメントセット アップ DVD にはステレオストリームも収録されています)。サラウンド サウンドストリームが再生できているかどうかの確認をするに 7.3.1 Headzone を DVD プレーヤーに接続する は、Headzone ソフトウエアコントロールパネルのレベルメー タを見てください(「5.4.2 サラウンドチャンネルレベルメータ」 参照)。すべてのチャンネルにオーディオ信号が来ていれば OK です。 – サラウンド出力バスは ITU-775 規格に準拠していることを確認 してください(「第 9 章. 仕様」参照) 。 7.2.2 Headzone を 5.1 サウンドカードと一緒に使う – Headzone ベースステーションのアナログ入力 w に DVD プ レーヤーのアナログ出力を接続します。 – ご使用の DVD プレーヤーにはサラウンドデコード機能が付いて いることを確認してください。たいていの場合、DVD プレー ヤーのリアパネルを見ればわかります。サラウンドチャンネル用 の 6 系統の RCA ジャックが付いていれば OK です。 – Headzone ベースステーションの設定を変更するには、パソコ ンを Firewire ポート 8 経由で接続して Headzone ソフトウエア コントロールパネルで変更してください。 – Headzone ベースステーションのアナログ入力 w へ 5.1 サウン ドカードのアナログ出力を接続します。 –サラウンドデコード機能を持った 5.1 サウンドカード (Soundblaster Audigy シリーズなど)をお使いください。 – Firewire 経由で Headzone ベースステーションをパソコンへ接 続して、Headzone ソフトウエアコントロールパネルの設定が できる状態にします。 – DVD をソフトウエア DVD プレーヤー(VLC、PowerDVD、 WinDVD など)を使って再生する場合は、DVD からのサラウン ドストリームをデコードする機能を持ったバージョンである必要 はありません。プレーヤーソフトの「オーディオ設定」タブへ 行って出力フォーマットとして「SPDIF」を選択すると、ご使 用のサウンドカードはサラウンドデコードを行ないます。 – DVD をソフトウエア DVD プレーヤー(VLC、PowerDVD、 WinDVD など)を使って再生する場合は、DVD に収録されてい るサラウンドサウンドストリームを選択してください(多くの DVD にはステレオストリームも収録されています)。サラウンド サウンドストリームが再生できているかどうかの確認をするに は、Headzone ソフトウエアコントロールパネルのレベルメー タを見てください(「5.4.2 サラウンドチャンネルレベルメータ」 参照)。すべてのチャンネルにオーディオ信号が来ていれば OK です。 – サラウンド出力バスは ITU-775 規格に準拠していることを確認 してください(「第 9 章. 仕様」参照) 。 24 TASCAM Headzone PRO 第 8 章 トラブルシューティング Headzone ベースステーションを工場設定に戻すには以下のことを行ってください。 – Headzone をオーディオデバイスとして使っているアプリケーションソフトを閉じます。 – Hradzone ベースステーション 9 の電源を切ります。 – ベースステーションのフロントパネルにある「Bypass」ボタン 3 と「Input Select」ボタン 5 を押し続けます。 – 3 と 5 のボタンを押したままの状態でベースステーション 9 の電源を入れます。「Headtracker」LED2 と「Bypass」LED4 がゆっ くり点滅しはじめます。 – 3 と 5 のボタンから指を離します。「Headtracker」LED2 と「Bypass」LED4 が 2 回早いスピードで点滅します。 – 以上で工場設定に戻りました。 問題 音がひずむ 考えられる原因 オーディオ入力レベルが高すぎる 解決策 アナログ入力の使用時: Headzone ベースステーションの 入力クリッピング LED(あるいはソフトウエアコントロール パネルのクリッピング LED)が、一番高いピーク時にのみ 点灯するように出力レベルを下げる。また、入力感度を −10dBV から +4dBu へ切り替えると高いレベルの入力が 可能となります。 デジタル入力の使用時:アプリケーションソフトで出力レベ ルを下げる。上記のようにクリッピング LED を利用してく ださい。 SN 比が悪い オーディオ出力レベルが高すぎる チャンネルボリュームあるいはマスターボリュームを下げる。 高い出力レベルが欲しいときは、ベースステーションのボ リュームコントロールノブを調整してください。 入力レベルが低い アナログ入力の使用時:サウンドソースの出力レベルを上げ る。あるいは、入力感度を−10dBV に切り替えてみる。いず れにしても入力がオーバーロードしないように注意してくだ さい。上記のように音のひずみを生じさせます。 デジタル入力の使用時:アプリケーションソフトの出力レベ ルを下げる。この場合も入力がオーバーロードしないないよ うに注意してください。 オーディオ出力が低い バーチャルサウンドソースが 予想外の位置にある。 Headzone ソフトウエアコントロールパネルのマスターセク ションにあるレベルメータをチェックします。出力レベルが 低い場合(入力レベルが低いあるいは「Diatance」や 「Ambience」の設定が高いなどの原因で)は、マスターボ リュームを上げてください。リスニング音量の調節はベース ステーションのボリュームコントロールで行ないます。 バーチャルスピーカーのセットアッ Headzone ソフトウエアコントロールパネルでスピーカー プがお客様のニーズに合っていない。 のセットアップを調整する。 ヘッドトラッカー補正のスケール 設定がお客様の個人的な知覚に合致 していない。 ニーズに合わせてヘッドトラッカー補正のスケール設定を 修正する(「5.5.6 ヘッドトラッカーの表示とカスタマイズ」 参照)。 ヘッドトラッカーの中央軸が希望の 位置からずれている。 Headzone ソフトウエアコントロールパネルの「Reset」 ボタンあるいは DT 770 PRO HT / DT 880 PRO HT の 「Reset」ボタンを押して中央軸を希望の位置へセットする。 首をまわしたときバーチャル音源 ヘッドトラッカー補正スケールの設 自分のニーズに合わせてヘッドトラッカー補正スケー が動くように感じられる。 定が個人的な知覚に合っていない。 ルを調整する (5.5.6 ヘッドトラッカー表示とカスタマイズ」参照)。 サラウンドモードなのに空間感が ない Headzone ソフトウエアコントロー ルパネルの「Full-range」チェック ボックスがオンになっていて LEF チャンネルからフルレンジの信号 が再生されている。 Headzone ソフトウエアコントロールパネルの 「Full-range」チェックボックスをオフにする ( 「5.4.5 LEF チャンネルフィルタリング」参照)。 TASCAM Headzone PRO 25 第 8 章 トラブルシューティング 問題 ヘッドトラッカーが勝手にリセッ トしてしまう。 考えられる原因 DT 770 PRO HT / DT 880 PRO HT と Headzone レール間の超音波伝達の 不良。 ヘッドトラッカーが正常に機能し 超音波が正常に送受信されていない。 ない(動作範囲が狭い、あるいは (動作範囲が狭い、あるいはヘッド ヘッドトラッカーが「飛び回る」)。 トラッカーが「飛び回る」)。 アナログ入力時に交流障害(ハム 雑音)が発生する。 解決策 Headzone レールの位置をチェック。 障害物を取り除くか Headzone レールの位置を 変える。 超音波が反射して超音波受信機を混乱させ ている。 Headzone レールの位置を変えてみる。 グラウンドループ 使用機器をすべて同じ電源コンセントへ接続してみる。 アナログ入力に絶縁変圧器を設ける。 DVD 視聴時に Headzone ソフト ウエアコントロールパネルで LFE チャンネルをオンにすると、低周 波レンジが弱くなる。 Headzone が動作せずヘッドトラ ッカー LED が赤く点滅あるいは消 灯する。 DVD によっては LFE チャンネルの位相が 180 度ずれている。この信号を L/R チャ ンネルにミックスすると問題のような現象 が生じる。 DSP ファームウエアの更新が正常に終了 しなかったため Headzone デバイスが 「アップロード」モードのままになって いる。 ソフトウエアコントロールパネルの「Volume」設定 の LFE 位相反転チェックボックス 0 をオンにする。 Headzone ソフトウエアコントロールパネルを接続 して DSP ファームウエアの更新をやり直す (「5.9.4 DSP のアップデート」参照)。 Headzone デバイスの電源を入れ たとき、各種設定が電源を切る前 とは違っている。 すべての設定は自動的に Headzone ハー ドウエアに保存されますが、まれなケース ながら、保存が終了する前に電源が切れる ことが起こりえます。 Headzone の設定を変更したときは、およそ 3 秒間待 ってからハードウエアの電源を切ります。電源を再投 入したときにすべての設定が「ゼロ」になってしまっ たときは、インストールフォルダーにあるデフォルト ファイル(.hzo)を使って工場設定に戻すことができ ます。この章の頭で説明してあるリセット方法を使う こともできます。 Power PC Mac でオーディオを 再生するとピッチが高くなってし まう。 Headzone デバイスを一番低いサンプリン グ周波数(32kHz)に設定すると、次回 Headzone デバイスを Mac に接続し直し たとき、Mac は設定サンプリング周波数に 復帰することができなくなることがありま す。この場合、Mac は内部的には 32kHz で動作しながら、Headzone デバイスを 一番高いサンプリング周波数(96kHz)へ 切り替えてしまうのです。これは、Power PC ベースの Mac コンピュータで起こる 「chipmunk」バグと呼ばれる問題で、 Headzone には関係なく、ネイティブ Apple Core Audio ドライバに起因するも のなので、いずれ Mac OSX の更新で解決 されるものと思われます。 一度 Headzone デバイスを 32kHz 以外のサンプリン グ周波数に設定(OSX の「Audio & MIDI」パネルな どを使って)してからやり直してみると解決すること があります。 ソフトウエアコントロールパネル のボリュームコントロールは元の 設定位置にあるのにフロントス ピーカーの音量が下がる。 26 TASCAM Headzone PRO Windows の旧いオーディオプレーヤー のなかには、サラウンド信号の再生中に もかかわらず L/R チャンネルの音量しか コントロールできないものがあります。 付属の CD にある「5.1 Test_Sine_All.wav」ファイ ルを使って Windows オーディオプレーヤーをチェッ クすることができます。このファイルを再生して Headzone ソフトウエアコントロールパネルのレベル メータを見ます。ボリュームコントロールがすべて 「0dB」に設定されているにもかかわらずフロントチャ ンネルのボリュームが低い場合は、オーディオプレー ヤー側のボリュームコントロールを動かしてみて、 6 チャンネルすべての音量が変化するかどうかチェック します。もしフロントチャンネルのボリュームだけ変 化する場合は、プレーヤー側のボリューム設定を最大に して Headzone ソフトウエアコントロールパネルで 必要なレベル調整を行ないます。 第 9 章 仕様 第 10 章 ブロックダイアグラム 一般 許容周辺温度 +10 ℃∼ +40 ℃(湿度< 90%) 電源 AC アダプター 5V DC 電源 100V AC, 50/60Hz 消費電力 最大 20W ヘッドホン出力 端子 6.3 Φステレオホンジャック 最大出力レベル 100 mW、250 Ω負荷時@1kHz S/N 比 98 dB @ 1kHz、A-weighted 周波数特性 10Hz ∼ 20kHz ± 0.3 dB THD + N 0.006%、1kHz、負荷 250 Ω、 出力インピーダンス 100 Ω @最大出力レベル ヘッドホンインピーダンス 32 ∼ 600 Ω アナログ入力 端子 RCA ピンジャック 入力インピーダンス 10k Ω 入力レベル 最大 +13 dBu ;規定 +4 dBu 最大−1 dBV ;規定−10 dBV Firewire 入力 端子 IEEE1394A、6 ピン 最低システム要件 PC Pentium/Athlon 800 MHz Windows XP 256 MB RAM Windows 2000 (SP3) MAC G4 MAC OSX 10.4 Intel MAC 画面解像度 800 x 600 対応オーディオフォーマット サンプリング周波数 WDM : 32, 44.1, 48, 88.2, 96 kHz ASIO : 44.1, 48, 96 kHz Core Audio : 32, 44.1, 48, 88.2, 96 kHz オーディオワード長 24 ビット ヘッドトラッカー動作条件 範囲(距離) 0∼4 m 最大軸外角度 水平:± 45 度 最大頭部角度 前面:± 60 度 最大隣接トラッカー数 2 垂直:± 30 度 対応サラウンド規格 Headzone のサラウンドセットアップは ITU-775 規格に準拠しています。実際のセットアップに際しては以下の表を参考にしてください。 ITU-775 Headzone Core Audio ドライバのラベリング ASIO ドライバのラベリング Headzone ベースステー ションのラベリング 1 Left Front Out 01 Left Left Speaker 2 Right Front Out 02 Right Right Speaker 3 Center Out 03 Center Center Speaker 4 LFE Out 04 LFE LFE Speaker 5 Left Surround Out 05 L eft Surround LS Speaker 6 Right Surround Out 06 Right Surround RS Speaker チャンネル 番号 TASCAM Headzone PRO 27 この製品のお取り扱いなどに関するお問い合わせは タスカム営業技術までご連絡ください。お問い合わせ受付時間は、 土・日・祝日・弊社休業日を除く 10:00 ∼ 12:00/13:00 ∼ 17:00 です。 タスカム営業技術 〒 180-8550 東京都武蔵野市中町 3-7-3 電話: 0422-52-5106 / FAX : 0422-52-6784 故障・修理や保守についてのお問い合わせは 修理センターまでご連絡ください。 お問い合わせ受付時間は、土・日・祝日・弊社休業日を除く 10:00 ∼ 17:00 です。 ティアック修理センター 〒 190-1232 東京都西多摩郡瑞穂町長岡 2-2-7 一般電話・公衆電話からは市内通話料金でご利用いただけます。 0570-000-501 ナビダイヤルは全国どこからお掛けになっても市内通話料金でご利用いただけます。 携帯電話・ PHS ・自動車電話などからはナビダイヤルをご利用いただけませんの で、通常の電話番号(下記)にお掛けください。 新電電各社をご利用の場合、「0570」がナビダイヤルとして正しく認識されず、 「現在、この電話番号は使われておりません」などのメッセージが流れることがあり ます。このような場合は、ご契約の新電電各社へお問い合わせいただくか、通常の 電話番号(下記)にお掛けください。 電話: 042-556-2280 / FAX : 042-556-2281 ■ 住所や電話番号は, 予告なく変更する場合があります。あらかじめご了承ください。 ティアック株式会社 〒 180-8550 東京都武蔵野市中町 3-7-3 http://www.tascam.jp/