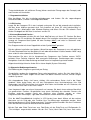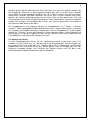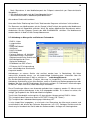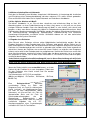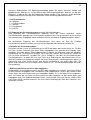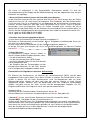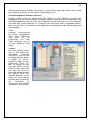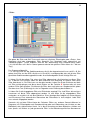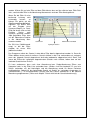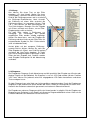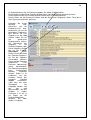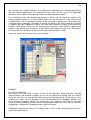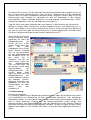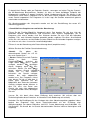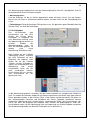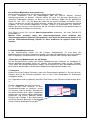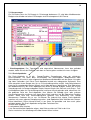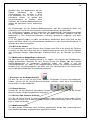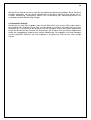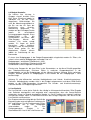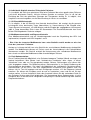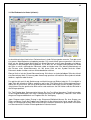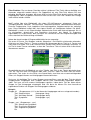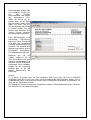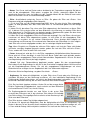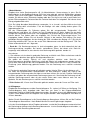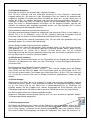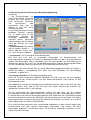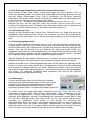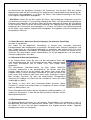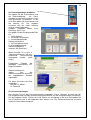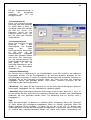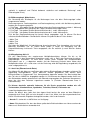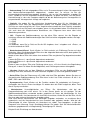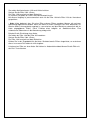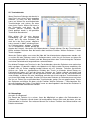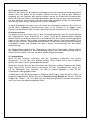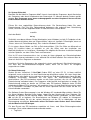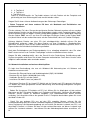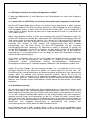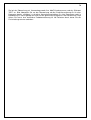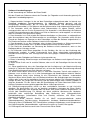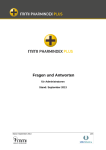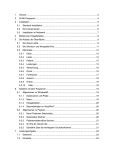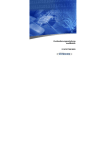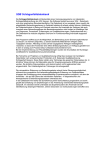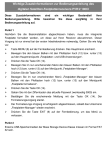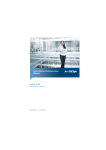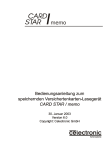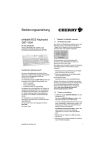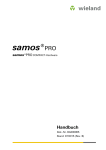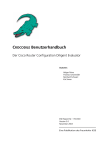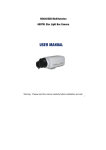Download Downloaden
Transcript
1 Handbuch zu Med7 Die innovative Arztpraxis-Software Copyright © 2003 - 2012 Bitron GmbH. Alle Rechte vorbehalten. 25.01.2013 Med7 wurde von der KBV unter folgenden Prüfnummern zertifiziert: KVDT: Y/1/1201/36/078 eGK: Y/11/1001/24/078 Blankoformularbedruckung: Y/9/1101/24/078 Labordatenfernübertragung: Y/31/1101/36/078 Y/32/1101/36/078 Leistungsumfang des Programms: - Patientendatenverwaltung mit einem der schnellsten Datenbanksysteme der Welt von Microsoft, Besuchstagesliste - Mandantenfähig für beliebig viele Ärzte in Praxisgemeinschaften, Gemeinschaftspraxen oder medizinischen Versorgungszentren - Stammdatenverwaltung für Praxisstammdaten, Gebührenordnungen, Krankenkassen, Diagnosen, Begründungen, Such- und Recherche-Funktionen - Datensicherung - Datenpflege - Passwortschutz - Netzwerkfähig für bis zu 999 Arbeitsplätze - Favoritenliste für die Ziffern- und Diagnoseneingabe - Praxisgebührverwaltung, einfach und elegant - KV-Abrechnung (Quartalsabrechnung) - Probeabrechnung ist jederzeit möglich - Überprüfung der Abrechnung auf die KV-Regeln - Labordatenfernübertragung im LDT-Format - Automatische Aufnahme der Nachzügler - Privatliquidation mit Mahnwesen und Buchhaltung, mit Schnittstelle zur PVS, grafische Gestaltung des Rechnungskopfs, originalgetreue Vorschau der Rechnung vor dem Ausdrucken (hochauflösende 32-Bit-Technik), eigene Gebühreneinheiten, individuelle Faktoren-Auswahl, Zifferketteneingabe, individuelle Leistungstexte, Buchhaltung und Offene-Posten-Verwaltung, Teilzahlungen möglich, individuelle Mahnungserstellung, Mahnungslistenvorschau, beliebige Einteilung der Rechnungen zwischen der Praxis und der PVS, Wiederholungsfunktion für Rechnungen mit Korrektur, Begründungsbibliothek zur Satz-Steigerung, Druck von Überweisungsträgern, Stationäre Minderung, Materialkosten - Privatliquidations-Statistik (Leistungen und offene Posten) - Medikamentendatenbank-Anbindung (ifap praxisCENTER 3 oder mmi PHARMINDEX) - Medikamenten-Statistik mit Regresskontrolle nach KBV 1 und 2, Liste der teuersten Medikamente, Liste der teuersten Patienten, Hochrechnung der MedikamentenVerschreibungskosten für das Quartal, Ermittlung der Patienten, die ein bestimmtes Medikament verschrieben bekommen haben - Rezept- und Formulardruck, originalgetreu dargestellte Formulare, Blankoformulardruck, Dauerrezepte, Musterrezepte, Hilfsfunktionen (z.B. Kalender, Kürzel-Bibliothek), Speicherung der Formulare zum späteren Ausdrucken - ICD-10-Bibliothek, GO-Liste voll integriert 2 - Terminkalender (mit To-Do-Liste) mit Tagesansicht, Wochenansicht, Sound-Notizen - elektronische Karteikarte für die medizinische Dokumentation, mit Bild- und Dokumentarchivierung, grafische Befunde, Anbindung an Microsoft Word ®, TextbausteinBibliothek für die Unterstützung der Eingaben in der e-Kartei - KV-Statistik, Budget-Kontrolle, Tages- und Quartalsstatistik, Ermittlung von Patienten, die eine bestimme Leistung erhalten / nicht erhalten haben (z.B. die Ziffer 1), tägliche Leistungskontrolle, Ermittlung der Grenzüberschreitungen bei einer Wiederholungsleistung beim Patienten - KV-Plausibilitätskontrolle - Live-Statistik, ständig wird die gesamte Patientenzahl und die Häufigkeit jeder Ziffer während der Eingabe angezeigt - Protokollerstellung der Patientendaten für jeden Zeitraum, so sind spätere nachfragen der KV bezüglich der Abrechnung leicht zu erklären bzw. nachvollziehbar - Arztbriefschreibung / Individualbrief, mit automatischer Übernahme der Patientendaten und Übernahme der Adresse des überweisenden Arztes, Musterbriefe, Erstellung von Serienbriefen an Patientengruppen (z.B. Gratulation zum 60. Geburtstag), Speicherung der erstellten Briefe in der e-Kartei, Textbearbeitung erfolgt interaktiv mit MS Word® (MS Word® muss vom Anwender erworben und vollständig auf dem PC installiert werden) - Textbaustein- und Kürzel-Bibliothek beliebig gestaltbar, einsetzbar für die e-Kartei, Diagnoseneingabe, Formularausfüllung, Brieferstellung, Tastaturbausteine - Wartezimmerliste - Sprach-Notizen für jeden Patienten - Einsatzmöglichkeit von Spracherkennungs-Programmen (z.B. für die Erstellung von Gutachten) - Sprachausgabe, gesprochene Hilfe-Erklärungen - BG-Abrechnung mit anpassungsfähiger Gebührenordnungsliste, Arztberichtdruck - Abrechnung für die Integrierte Versorgung der HÄVG und Barmer-Ersatzkasse - Recall-Funktion - Erinnerung an fehlende Krankenscheine und fehlende abrechnungsrelevante Angaben - OPS(Operationsschlüssel)-Modul zur Abrechnung des Ambulanten Operierens - Med7-HvZ-Modul Bayern (kostenpflichtig) Hardwarevoraussetzungen: PC mit mindestens 1 GHz, Windows 2000 / XP / Vista / 7 CD-Rom-Laufwerk Diskettenlaufwerk Festplatte mind. 2 GB Arbeitsspeicher mind. 256 MB Tastatur, Maus Bildschirmauflösung mind. 800x600 Pixel (besser 1024x768 Pixel) Empfohlen: PC mit 1,7 GHz, 256 MB Arbeitsspeicher, Windows XP, Vista oder 7 CD-Brenner Soundkarte, Lautsprecher, Mikrofon MS-Word vollständig installiert Älteres zugelassenes KVK-Lesegerät: Tischgerät, Cherry-Tastatur oder portables Orga-Gerät. eGK-Lesegerät: Med7 unterstützt die zertifizierten eGK-Lesegeräte (stationär und mobil) unseres Kooperationspartners Sagem Orga. Eine Bestellung der eGK-Lesegeräte über Bitron bringt Ihnen Vorteile und Ersparnisse. Weitere Informationen erhalten Sie über unsere Hotline, Tel.: 069-8600 68517. Drucker: IBM/Epson-kompatibler Matrixdrucker, mit halbautomatischem oder automatischem Einzelblatteinzug für den Formulardruck (parallele Schnittstelle) oder ein Laserdrucker oder 3 Tintenstrahlerdrucker mit seitlichem Einzug (keinen zentrierten Einzug wegen des Rezepts) oder zwei Drucker mit Umschalter. 1. Programminstallation: Bitte bestätigen Sie alle Installationsaufforderungen und ändern Sie die vorgeschlagene Installationsordner „C:\Med7“ nach Möglichkeit nicht. 1.1 CD-Version: Legen Sie die Programm-CD in das Laufwerk und warten Sie auf die automatische Installation, die über einen AutoRun gestartet wird. Falls AutoRun auf ihrem PC nicht funktionsfähig ist, starten Sie den „Arbeitsplatz“ oder Windows-Explorer und öffnen Sie das CD-Laufwerk. Dann klicken Sie doppelt auf die Datei „Install.exe“ auf der CD. 1.2 Internet-Download-Version: Nach dem Downloaden erhalten Sie die Datei Med7voll.exe auf Ihrem PC. Suchen Sie diese Datei auf Ihrem PC und klicken Sie doppelt darauf. Die Installation startet dann automatisch und erzeugt ein Programm-Start-Symbol auf dem Desktop (Med7) und unter im Startmenü unter Start\Programme. Das Programm wird mit einem Doppelklick auf das Symbol Med7 gestartet. Bei der späteren Installation von Updates (Aktualisierungen des Programms) muss die gelieferte CD oder Download-Datei auf die gleiche Art wie oben beschrieben installiert werden. Med7 sorgt dann selbst für eine automatische Aktualisierung. Bitte beachten Sie, dass sich im Hauptmenü des Programms eine Funktion namens "INFO" befindet. Diese Funktion informiert über eventuelle Änderungen, Erweiterungen oder sonstige Neuigkeiten. Auch die Video-Schulung von Med7 kann im Hauptmenü gestartet werden. Allgemeine wichtige Hinweise finden Sie im letzen Kapitel (System-Sicherheit). 2. Allgemeine Bedienungshinweise: Die Bedienung des Programms geschieht per Dialog. Grundsätzlich werden alle eingegeben Daten sofort gespeichert, sodass Sie nicht jedes Mal für das Speichern der Daten sorgen müssen oder sich darum kümmern müssen, wie bei einigen anderen Systemen. Alle eingegebenen Daten sind immer sichtbar. Alle vorhandenen Daten sind in der Regel änderbar, außer einige Daten, wie z.B. das Einlesedatum einer Versichertenkarte. Hier sind Änderungen laut KBV-Vorschriften nicht erlaubt. Alle Daten sind löschbar wie z.B. Patienten, die seit 10 Jahren nicht mehr in der Praxis waren. Vom Hauptmenü oder von einem Untermenü aus kommen Sie durch einen weiteren Mausklick zur gewünschten Funktion. Grundsätzlich kann durch Schließen des aktuellen Fensters die Funktion verlassen werden. Durch das Berühren einer Funktion werden an vielen Programmstellen Erklärungen, Tipps oder Informationen auf dem Bildschirm angezeigt. Falls die Med7-Soundbibliothek installiert ist (CD-Version) kann durch Klicken mit der rechten Maustaste auf ein Feld oder eine Funktion eine Ton-Hilfeansage angefordert werden. Nach Markierung können mit [Entf] (Entfernungstaste) Textzeilen gelöscht werden. Bei allen Funktionen kann die linke Maustaste zum Aktivieren benutzt werden. Mit der End- oder Ende-Taste kann zum Feld-Ende, mit der Einfg-Taste auf Einfügmodus für „Text einfügen“ umgeschaltet werden. Mit der Entf.-Taste (Lösch oder Del) kann nach rechts 4 gelöscht werden. Mit der Rückwärtstaste (Pfeil nach links) kann nach links gelöscht werden. Bei der Eingabe des Datums muss darauf geachtet werden, dass der Cursor bei falscher Eingabe stehen bleibt. Es wird eingegeben Tag/Monat/Jahr z.B. 07.08.87, anderen Falls können Sie den dynamischen Kalender von Med7 benutzen. Mit einem Klick auf den Kalender wird dieser geöffnet, der aktuelle Arbeitstag gezeigt und mit einem Klick auf den gewünschten Tag und anschließendem Klick auf das Eingabe-Feld wird das Datum übernommen. Unlogische Eingaben werden nicht akzeptiert. Die Bewegung des Cursors vom Tag zum Monat oder Jahr erfolgt mit den Pfeiltasten oder direkt mit der Maus. Die Eingabebereiche sind festgelegt. Besteht ein Eingabebereich aus 7 Stellen, so können maximal 7 Zeichen eingegeben werden. Wird die Grenze von 7 Zeichen überschritten, so beendet das Programm die Eingabe automatisch und geht zum nächsten Eingabebereich. Ist die Eingabe weniger als 7 Zeichen, so muss die Eingabe mit <Enter> beendet werden. Ist die Eingabe falsch oder unlogisch, so gibt das Programm in den meisten Fällen ein akustisches Signal und eine Text-Meldung aus und erwartet die Eingabe von neuem. 2.1 Arbeiten mit Kürzeln: In vielen Eingabebereichen können Sie zur Vereinfachung Kürzel anstatt einen vollen Text eingeben, z.B. das Kürzel „psy“ für „Überweisung an die Psychotherapie“. Bei der Eingabe von psy und die Enter-Taste springt der Text: „Überweisung an die Psychotherapie“ an die gleiche Eingabestelle und ersetzt das Kürzel psy. Kürzel können auch als Eingabe-Hilfe für ICDDiagnosen verwendet werden. Zum Einrichten von eigenen Kürzeln lesen Sie bitte in der Beschreibung der Diagnosen-Bibliothek in diesem Handbuch. 5 2.2 Neubenutzung des Programms: Nach dem Starten des Programms erscheint das Hauptmenü auf dem Bildschirm. Von hier aus können die gewünschten Funktionen angewählt werden. Sie sollten nach folgenden Schritten vorgehen: 2.3 Praxis-Stammdaten eingeben: Die Eingaben sind später in diesem Handbuch erklärt, da es sich in der Regel um eine einmalige Angelegenheit handelt. Passwörter sollte unter der Funktion Praxis (ein Ordner im Regal) eingerichtet werden. Anfangs sind keine Passwörter vorhanden. Geben Sie daher die Enter-Taste ein, wenn Sie beim Aufrufen einer Funktion nach einem Passwort gefragt werden. Hauptmenü (Patienten-Menü) 2.4 Lesegerät anschließen und installieren: Neue Lesegeräte für die elektronische Gesundheitskarte (eGK) sollten nur über die Bitron GmbH bestellt werden, um günstige Konditionen für die Freischaltung der eGK-Schnittstelle von Med7 und den Installationssupport zu erhalten. Bitte informieren Sie sich vor der Anschaffung von neuen Lesegeräten bei unserer Hotline über die aktuellen Konditionen und welche Lesegeräte von Med7 unterstützt werden. Einlesen von Patientenkarten mit SCM-Lesegeräten Zum Installieren von Lesegeräten des Herstellers SCM die benötigte Software von der mitgelieferten CD installieren. Anschließend das Gerät über das USB-Kabel mit dem Computer verbinden. Weitere Einstellungen in Med7 sind nicht notwendig. Das Einlesen von Patientenkarten erfolgt über die Schaltflächen rechts unten im Hauptmenü von Med7. Verwenden Sie „USB S“ für das Stationäre Lesegerät SCM eHealth 200 und „USB M“ für das Mobile Lesegerät SCM eHealth 500. 6 Weitere Informationen Bedienungsanleitung. zum Lesegerät entnehmen Sie bitte der mitgelieferten Einlesen von Patientenkarten mit ORGA-Lesegeräten Zum Installieren von ORGA-Lesegeräten ebenfalls zuerst die Software von der mitgelieferten CD installieren, und Anschließend das Gerät über ein USB-Kabel mit dem Computer verbinden. Beim Einlesen von Patientenkarten ist bei ORGA-Geräten zwischen den alten KVK-Karten und den neuen eGK-Karten zu unterscheiden. Die KVK-Karten können über die Schaltflächen „X“, „Y“, „eGK1“, und „eGK2“ eingelesen werden. eGK-Karten werden ausschließlich über die Buttons „eGK1“, und „eGK2“ eingelesen. Folgen Sie dann den Anweisungen auf Ihrem Bildschirm. Sollte es zu Problemen beim Einlesen mit den ORGA-Geräten kommen, im Gerätemanager Ihres Computers überprüfen, welcher ComPort Ihrem Lesegerät zugewiesen wurde. Der ComPort sollte nicht größer als 4 sein. Dies können Sie ebenfalls im Gerätemanager ändern. Anschließend diesen ComPort in Med7 einstellen. Hierzu klicken Sie bitte im Hauptmenü auf den blauen Ordner „Praxis“, dann auf die Versichertenkarte. In dem Fenster das sich daraufhin öffnet können Sie den vier Schaltflächen die Com-Nummern zuweisen. Überprüfen Sie auch, ob in der untersten Zeile dieses Fensters c:\med7net\daten.dat steht. Desweiteren ist bei Mobilen Geräten darauf zu Achten, vor dem Auslesen einen Patienten im Display des Lesgerätes aufzurufen. Bei Stationären Geräten wird einige Sekunden nach dem Beginn des Einlesevorgangs im Display die Meldung angezeigt „Bitte Karte entnehmen“. Achten Sie darauf dies auch zu tun. Einlesen von Patientenkarten mit älteren Lesegeräten (das Einlesen von eGK-Karten ist mit diesen Geräten nicht möglich) Ein Treiber für das Zemo-Gerät befindet sich im Med7-Ordner: „zemoz11.exe“. Sie müssen lediglich die Datei zemoz11.exe in zemoz.exe umbenennen. Dafür müssen Sie den Arbeitsplatz oder Windows-Explorer öffnen. Klicken Sie auf Ihre C-Festplatte auch Lokal-C genannt und öffnen Sie den Ordner Med7 per Doppelklick, suchen Sie die Datei zemoz11.exe, klicken Sie auf die Datei zemoz11.exe mit der rechten Maustaste und dann auf umbenennen. Installieren eines Cherry-TastaturLesegeräts (Typ G80-1501 HAD): Dafür ist eine Treiber- Software der Firma Cherry notwendig. Dieser Treiber wird in der Regel auf einer CD mitgeliefert oder auf der Homepage www.cherry.de zum Downloaden angeboten. Wichtig: Die Version 7.2 oder eine ältere Version downloaden (keine V8.0). Nach Installation der Cherry Treiber-Software finden Sie unter Start/Programme das CherryProgramm. Klicken Sie auf das Modul „Konfigurator“, nun geben Sie C:\daten.dat unter Dateiname ein und markieren „Altes Format 7 (2.0) benutzen“. Alle anderen Markierungen bitte entfernen, falls vorhanden, vor allem „Datum formatieren“, dann auf „Übernehmen“ und „Ok“ klicken. Anschließend öffnen Sie den Arbeitsplatz oder den Windows-Explorer, gehen auf die C-Festplatte und suchen den Ordner Programme, dann den Ordner Cherry, dann den Ordner Demos, dann den Ordner wreadicc. In diesem Ordner befindet sich der Cherry-Lesetreiber namens wricc32.exe (bei älteren Versionen ist der Treiber: wreadicc.exe zu finden). Nun kopieren Sie diesen Treiber auf den Ordner Med7 (klicken Sie mit der rechten Maustaste auf die Treiberdatei, dann auf Kopieren, suchen Sie den Med7-Ordner auf der C-Festplatte, klicken Sie mit der rechten Maustaste auf den Ordner Med7, dann auf Einfügen. Starten Sie das Programm Med7 und klicken Sie auf die Funktion „Praxis“ (Ordner im Regal), klicken Sie auf die Versichertenkarte und tragen Sie in die Stammdaten (Praxisdaten/VK-Treiber) folgendes ein: In der ersten Zeile wricc32.exe oder wreadicc.exe, je nachdem welchen Treiber Sie vorher gefunden haben. In der zweiten Zeile tragen Sie ein c:\daten.dat. Den Rückstrich „\“ erreichen Sie durch das gleichzeitige Drücken der Tastenkombination (Alt Grau) und (?) Taste. Gehen Sie zurück zum Hauptmenü und probieren Sie es gleich aus, indem Sie auf das Versichertenkarten-Bild klicken. 2.5 Drucker installieren: Der meist installierte Drucker bei Ärzten ist der Epson LQ 750, auch bekannt als der KV-Drucker. Für den Fall, dass Sie diesen Drucker zum ersten Mal mit dem PC verwenden, müssen Sie einen Windows Druckertreiber installieren. Diesen Treiber können Sie von www.epson.de downloaden. Achten Sie darauf, dass bei diesem eine wichtige Einstellung notwendig ist, nämlich den DIPSchalter Nr. 5 auf on zu stellen, damit er die Seite in voller Breite drucken kann. Die DIP-Schalter befinden Sich vorne am Drucker hinter einer kleinen Klappe. Falls Sie einen solchen Drucker installiert haben, probieren Sie, mit Med7 ein Formular zu drucken, um die DruckerFeineinstellung zu machen. Gehen Sie folgendermaßen vor: Geben Sie einen neuen Patienten per Hand ein, falls Sie nicht schon per Versichertenkarte einen Patienten eingelesen haben. Klicken Sie auf Funktion N (neu), klicken Sie auf Status z.B. M dann geben Sie Name, Vorname, Geburtsdatum ein, anschließend klicken Sie auf die Formulare im Menü Formulare, klicken Sie doppelt auf das Feld Drucker Feinabstimmung (Die Farbe des Felds ändert sich in orange). Tragen Sie folgendes ein: 27,106,30, dann klicken Sie auf ein Formular und drucken das Formular aus. Nun untersuchen Sie, ob die Abstände stimmen? Wenn Sie z.B. höher drucken möchten, so erhöhen Sie die letzte 8 Zahl 30 auf 40 und drucken Sie noch mal aus. Sollten Sie jedoch insgesamt niedriger ausdrucken wollen so erniedrigen Sie die letzte Zahl 30 auf 20 oder niedriger, um die richtige Einstellung zu bekommen. Falls Sie mehrere Drucker an mehreren Arbeitsplätzen haben, so braucht jeder Drucker eine eigene Drucker-Feineinstellung. Achtung: Die Eingabe 27,106,1 oder z.B. 27,106,30 ist unbedingt zu machen, damit die Formulare auf dem Epsondrucker oder einem anderen Parallel-Drucker funktionieren. Für den Fall, dass Sie z.B. einen Laser-Drucker an der parallelen Schnittstelle angeschlossen haben oder an einer USB-Schnittstelle, so muss dieser Drucker als „Standard Drucker“ im Windows-Betriebssystem markiert (definiert) werden. Dazu klicken Sie auf Start/ Einstellungen/Drucker, dann mit der rechten Maustaste auf Ihren Drucker und auf „Als Standard Drucker definieren“. Sollten Sie keine richtigen Abstände auf den Ausdrucken bekommen, d.h. Druck ist zu hoch oder zu tief oder es werden komische Zeichen ausgedruckt, so können Sie folgendermaßen vorgehen: Löschen Sie die Eintragung in der Drucker-Feinabstimmung „27,106,30“, klicken Sie oben links auf das Formular Druckereinstellung. Es öffnet sich ein Designer. Klicken Sie doppelt auf den Balken Seitenkopf. Es öffnet, wie im Bild unten, ein Seitenkopf Fenster. Hier können Sie die Höhe des Druckens ändern. Dann auf ok klicken. Probieren Sie die richtige Einstellung öfters, denn es lohnt sich, da die Einstellung danach Jahre lang gespeichert bleibt. 9 2.6 Medikamenten-Datenbank Anbindung: Bestellen Sie die Ifap INDEX® Medikamentendatenbank für Med7 kostenlos über das Ifap Service-Institut für Ärzte und Apotheker GmbH Tel. 01805-432717. Nach Erhalt der CD installieren Sie wie folgt: Folgen Sie der Installations-Anweisung für Windows auf dem CD-Umschlag. Wählen Sie aus dem Menü die Software Med7 aus, akzeptieren Sie das angebotene Standard-Verzeichnis C:\IFAPWIN (keine Änderung vornehmen). Nach der Installation starten Sie ifap, indem Sie in der Rezept-Funktion in Med7 auf die IfapFunktion klicken, danach auf Datei und dann auf Einstellung. Bei Allgemein entfernen Sie alle Markierungen, vor allem die Packungsanzahl. Unter Rezeptierung entfernen Sie auch „Markierte AM zur Kontrolle anzeigen“. Anbindung an die Medikamentendatenbank MMI Pharmindex (Gelbe Liste): Wenn der MMI Pharmindex auf dem PC installiert ist, wird dies von Med7 automatisch erkannt und eine Auswahloption angeboten, in der zwischen dem Ifap PraxixCenter oder dem MMI Pharmindex ausgewählt werden kann. Die Anwendung des MMI Pharmindex mit Med7 erfolgt über eine spezielle synchrone Anbindung. Diese Anbindung ermöglicht eine sehr schnelle und bequeme Verordnung mit Med7 und dem MMI Pharmindex. Die Bedingungen für die Benutzung und Freischaltung dieser Anbindung entnehmen Sie bitte der Bildschirm-Information. Die Nutzung der Anbindung ist zunächst für 3 Monate kostenlos, danach kann die Anbindung für 9,80 Euro/Monat zzgl. MwSt. freigeschaltet werden. Die Anbindung des MMI Pharmindex an Med7 ist als eine getrennte Zusatzleistung von Med7 anzusehen, die wir auf den Wunsch vieler Anwender hin zusätzlich anbieten. Weitere Details werden per E-Mail an alle Anwender verschickt sowie nach Ablauf der kostenlosen Dreimonatsfrist auf dem Bildschirm angezeigt. Empfohlene Einstellungen für den MMI PHARMINDEX in Verbindung mit Med7: In dem MMI PHARMINDEX gehen Sie im Menü auf "Datei" und dann auf "Einstellungen". Unter dem Reiter "Schnittstellen" wählen Sie folgende Punkte aus: Schnittstellen-Typ: Clipboard-Schnittstelle Schnittstellen-Format: V8.2 kompatibel Haken Sie folgende Punkte an: 10 - "Nach Übernahme in den Medikationspool das Präparat automatisch per Datenschnittstelle übergeben." - " Den Medikationaspool nach der Datenübergabe löschen" - " Schnittstellenauswahl in Medikationspool deaktivieren Alle anderen Punkte nicht anhaken. Unter dem Reiter "Bedienung" den Punkt "Statt beenden Programm minimieren" nicht anhaken. Zur Übername von Medikamenten auf das Rezept in Med7 einfach das gewünschte Medikament aussuchen und mit Doppelklick anklicken. Wenn Sie weitere Medikamente übernehmen wollen, wiederholen Sie den Vorgang. Danach den MMI PHARMINDEX schließen. Die Medikamente werden dadurch in Med7 auf das Rezept übernommen. 2.7 Anbindung an Messgeräte und Software-Fachmodule: - EKG Dr. Vetter - Lungenfunktion - LEKG - Qmax-DMP-Modul - IVM-Portal - DALE-UV-Modul - D2D-Modul - Facharzt-Software z.B. Kid 2000 - Spracherkennungs- und DiktierSoftware braucht keine Schnittstelle - HNO-Meßgeräte der Firma Steinmeier Audiomed - DPM-Modul von PDE-xForms - EC-Master für EC-Kartenzahlung kann selbständig ohne Schnittstelle eingesetzt werden. Anbindungen an externe Geräte sind realisiert worden bzw. in Bearbeitung. Wir bitten interessierte Anwender darum, uns die beabsichtigte Anbindung bzw. Information über die gewünschte Schnittstelle per E-Mail zu schicken an [email protected] Die Geräte-Anbindungsfunktion (Funktion „Messung“ im Hauptmenü) ist eine universelle BDTAnbindungs-Schnittstelle zu fast allen Geräten, sowie zu Erweiterungs-Softwareprogrammen oder Modulen, die über eine BDT-Anbindungs-Schnittstelle verfügen. Es sind bereits Voreinstellungen für EKG Dr. Vetter und LEKG, Audio Steinmayer vorhanden. Diese Einstellungen können vom Anwender geändert bzw. angepasst werden. Es können auch analog dazu weitere Anbindungen in der Liste eingegeben werden. Es ist darauf zu achten, die richtige Typ-Eingabe für das Gerät oder Modul einzugeben. Typ 0 ist der Standardfall und entspricht z.B. dem gleichen Vorgang wie bei EKG Dr. Vetter. Typ 1 entspricht dem Export einer Datei im BDT/GDT-Format (z.B. "Qmax"). Typ 7 entspricht der Labordatenübertragungs-Anbindung LDT. Ist eine Import-Datei angegeben, so wird auch eine Übernahme der Messwerte erwartet und anschließend in die eKartei des Patienten übernommen (z.B. LDT). Befolgen Sie bitte auch die Anweisung im Handbuch des Geräts oder des Softwaremoduls. Anfragen mit Unterlagen bzw. 11 BDT-Schnittstellen-Beschreibungen von Geräten können an Bitron gefaxt werden oder auch per Post verschickt werden. Bitte nur Kopien zusenden, denn es ist keine Rücksendung der Unterlagen zu erwarten (dies gilt auch für Demo-CDs). 2.7.1 LDT-Modul (Labordatenfernübertragung) Zulassungsnummer: L0504078 für den Import der LG-Befunddatei und M0504078 für den Import der LFA-Befunddatei. Bitte achten Sie auf die neue Funktion "LDT-Auftrag" in der Patienten-Kartei. In dieser Funktion können Sie die Daten des Auftrags eingeben, vor allem die Angabe der "Anforderungs-Ident". Diese Angabe ist für die Zuordnung des Berichts sehr wichtig. Die Angaben für den Auftrag werden nicht automatisch an das Labor weitervermittelt, sondern dienen lediglich der Dokumentierung und Weiterbearbeitung der vom Labor via Modem oder ISDN übermittelten (empfangenen) Befunddateien. Die Übermittlung der Laborbefunddateien vom Labor zur Praxis (mittels Modem, ISDN) erfolgt über ein Kommunikationsmodul (Übertragungs- und Kommunikationsprogramm), das Sie von Ihrem Labor erhalten können. Jedes Labor verfügt über ein solches Software-Modul, das in der Regel als EXE-Datei separat auf dem PC installiert wird. Dieses Modul kann dann an die Gegebenheiten des Arztes und des Labors angepasst bzw. mit Daten vom Arzt und vom Labor versehen werden. Achten Sie bitte bei der Einstellung darauf, dass die Befunddateien auf der gleichen Festplatte, auf der Med7 installiert ist, im Ordner \LDT (Hauptordner der Festpaltte) gespeichert werden. Nachdem Sie die Einstellungen für das Übertragungsmodul gemacht haben, müssen Sie lediglich einen neuen Eintrag in der SoftwareAnbindungsliste unter der Funktion "Messung" im Hauptmenü machen. Eintragungsbeispiel: LDT (in Spalte: Anbindung), C:\Programme\Holen.exe (in Spalte: Programm) und 7 (in Spalte: Typ). "Holen.exe" ist ein Beispielsname (frei erfunden) - Sie müssen stattdessen den richtigen Namen des Übertragungsmoduls Ihres Labors eingeben. Achten Sie hierbei darauf, wo Sie dieses Programm auf Ihrem PC installiert haben, z.B. im Ordner "Programme" oder in einem anderen Ordner! Mit einem Mausklick auf das Start-Zeichen (schreibende Hand) wird Ihr Übertragungsprogramm (z.B. Holen.exe) aufgerufen und eine (telefonische) Verbindung mit dem Labor hergestellt. Anschließend werden die Befund-Dateien auf Ihrem PC empfangen und im Ordner \LDT gespeichert. Danach können Sie im LDT-Menü die Hauptfunktion für das Importieren der Befunddateien in die eKartei des zugehörigen Patienten starten. Die Erklärungen zu jeder Funktion im LDT-Menü werden durch eine Mausberührung angezeigt. 12 2.8 Mehrere Arbeitsplätze mit Netzwerk: Dank des im Betriebssystem Windows integrierten LAN-Netzwerks ist heutzutage die Installation und Einstellung einer Netzwerkverbindung zwischen mehreren PCs relativ einfach geworden. Eine ausführliche Hilfe finden Sie im Kapitel Netzwerk am Ende dieses Handbuchs. 2.9 Das tägliche Arbeiten mit Med7: Ziel dieses Handbuchs ist es, Sie auf dem schnellsten und einfachsten Weg zu Ihrer KVAbrechnung bzw. zu einer Probe-Abrechnung zu leiten. Auch wenn es sich jetzt nur um einen einzigen Patienten handelt. Denn eine Abrechnung mit Med7 ist sehr einfach, sehr schnell und bequem, so dass man diesen Vorgang fast täglich als Probeabrechnung durchführen kann. Nach Erklärung des Abrechnungsvorgangs und Übung, werden die anderen Verwaltungsfunktionen wie z.B. Formularerstellung, Rezeptierung, Dokumentation, Individualisierung und zahlreiche Verwaltungs-Hilfsfunktionen ausführlich erklärt. Schließlich widmen wir uns den technischen Aufgaben, wie die System-Sicherheit. 3. Eingabe eines Patienten: Beim Besuch eines Patienten müssen einige Möglichkeiten berücksichtigt werden. Bei der Eingabe (Aufnahme in den Datenbestand) eines Patienten wird geprüft, ob der Patient neu ist oder schon bekannt ist. Mittels der Versichertenkarte wird vom Programm automatisch nach dem Patienten im Datenbestand gesucht und falls er gefunden wird, werden seine Daten automatisch aktualisiert. Kommt der Patienten zum ersten Mal (neuer Patient), so wird dies vom Programm erkannt und er wird in den Datenbestand neu aufgenommen. Kommt der Patient zum ersten Mal ohne Versichertenkarte, eventuell mit einem Schein oder hat diese vergessen, so ist es ratsam, den Patienten zu suchen, falls er doch schon vorhanden ist. Die Suche ist leicht und wird später ausführlich beschrieben. Jeder Patient entspricht einem Behandlungsfall, was in dieser Beschreibung oft mit Schein bezeichnet wird. Egal ob er mit einer Versichertenkarte kommt oder nur mit einem Schein. Wenn also von Schein gesprochen wird, dann entspricht dies einem Behandlungsfall. Wenn der Patient wirklich zum ersten Mal kommt, so ist der Patient mit der Funktion N als neu einzugeben. Dabei wird für den Patienten eine Kartei erstellt und Sie werden aufgefordert einen Versichertenstatus: M F R P B auszuwählen. (M=Kassen-Mitglied, F=Familien, R=Rentner, P=Privat, B=BG-Fall) Eine Patienten-Kartei beinhaltet verschiedene Fächer u.a. Ziffer- und Diagnosen-Fach, ein Fach für elektronische Kartei (e-Kartei), ein Medikamenten-Fach, ein Fach für freie Dokumentation (WordDokument), ein Kassen-Fach, ein Fach für überweisende Ärzte und ein Fach für Scheinvorderseitenangaben wie bei Überweisung, Belegarztschein oder Notfall/Vertretungsschein, sowie ein Fach für zusätzliche Angaben wie z.B. E.T., Anerkennungsdatum einer Psychotherapie, schließlich ein Fach für Ton-Notizen. 13 Es ist möglich bei Med7 für einen Patienten mehrer Karteien einzurichten z.B. eine Kartei als Kassen Patient, eine 2. Kartei als Privat Patient, eine 3 Kartei als Notfall-Patient und noch mal eine Kartei als BG-Patient. In einer Kartei eines Kassen-Patienten ist es möglich, mehrere Scheine derselben Kasse oder verschiedener Kassen hintereinander zu haben. (Dies ist der Fall, wenn z.B. eine Patientin heiratet und sich damit ihr Name ändert, sie bleibt bei derselben Kasse aber bekommt eine neue Versichertenkarte, später ändert die Kasse zur Kasse ihres Mannes und sie ändert auch ihren Versichertenstatus von M auf F. Jemand wird Rentner und es ändert sich der Versicherten-Status R. Oder eine BKK fusioniert mit einer anderen usw.) Theoretische kann ein Patient 6 verschieden Kassen oder auch Scheine in seinem Kassen-Fach eingetragen haben. Med7 kann die Verwaltung solcher Fälle ganz einfach und vor allen sehr übersichtlich durchführen. Es genügt, die Versichertenkarte (VK) eines Patienten einmal im Quartal einzulesen, jedoch es ist ratsam die VK bei jedem Besuch einzulesen, damit die Daten des Patienten auf dem aktuellen Stand sind. Denn häufig kommt es vor, dass Änderungen eingetreten sind, wie z. B. Umzug. Für den Fall, dass die VK des Patienten defekt ist (nicht mehr lesbar ist) oder das Einlesen der VK wegen Defekts des Lesegeräts unmöglich ist, so können die Daten des Patienten manuell eingegeben werden, hier spricht man von einen „Alternativ-Verfahren„ Hier wird zusätzlich über die Funktion V die Status-Nr. eingegeben z.B. 1000 für Mitglied, 3000 für F, 5000 für R. Achtung: Patienten löschen oder lediglich die Eingaben der Versichertenkarte löschen, ist jederzeit möglich. aber nur nach strenger Bestätigung. So können Sie auch irgendwelche Daten zwecks Übung eingeben und anschließend löschen. Einfach auf die Funktion X auf der Patientenkartei klicken. 3.1 Die Suche nach einem Patienten (alten Patienten): Die Suche ist vor der Eingabe (Aufnahme) eines Patienten sowie auch während seines Besuchs oder auch nach seinem Besuch erforderlich. Ein Patient wird am aller einfachsten über die Patienten-Tagesliste gesucht, wo die Patienten automatisch chronologisch nach ihrem Besuchsdatum und der Uhrzeit geordnet sind. Bei der Suche nach einem Patienten mit Hilfe seiner Patientennummer kann diese direkt (d.h. sofort auf dem Hauptmenü, wenn die Patienten-Kartei geschlossen ist) eingetippt werden. Sie können damit den Vorgang Klicken aus Funktion Suche ersparen). Suche: Einen Patienten suchen und auf dem Bildschirm anzeigen: Klicken Sie auf die Funktion Suche oder tippen Sie einfach gleich mit der Tastatur den Namen ein. Am Bildschirm erscheint automatisch ein Such-Fenster mit einem Eingabefeld. In dieses Feld wird der Nachname, dann der Vorname eingegeben. Es muss aber nicht unbedingt der vollständige Name eingegeben werden, sondern es genügt der erste Teil des Nachnamens bzw. Nachname und der erste Teil des Vornamens. z.B. Münstermann Helene Sie geben nur Münster <Enter> Oder Münstermann H <Enter> Aber nicht Münst Helene Existiert nur ein Patient, dessen Name oder Namensteil passt, so erscheint dieser sofort auf dem Bildschirm. Gibt es mehrere Patienten, für die dieser Namensteil zutrifft, so erscheint deren Liste mit Adresse auf dem Bildschirm und der richtige Patient kann anhand der dabeistehenden Auswahlnummer angewählt werden. 14 Patientensuche ist auch über die Eingabe der Patientennummer, des Geburtsdatums oder der Telefonnummer möglich. Bei letzterem muss ein T vor der Telefonnummer eingegeben werden z.B. T 069123456 Achtung: Beim Einsatz der Versichertenkarte ist es möglich, einen vorhandenen Patienten gezielt mit seiner neuen Versichertenkarte zu bearbeiten. Vor allem, wenn das Programm aufgrund geänderter oder alten Daten der Versichertenkarte den Patienten nicht findet. In diesem Fall soll der Patient nicht als neuer Patient aufgenommen werden, sondern der vorhandene Patient muss zuerst gesucht werden. Dann wird die Versichertenkarte gelesen. Somit können Sie das Programm dazu zwingen, den vorhandenen Patienten mit seiner neuen Versichertenkarte zu bearbeiten. Normalerweise sucht das Programm automatisch nach dem Patienten aufgrund der Daten seiner Versichertenkarte. Wenn die Daten vom Patienten mit den Daten seiner Versichertenkarte nicht übereinstimmen, findet das Programm den Patienten nicht und geht davon aus, dass der Patient neu ist! 3.2 Manuelle Eingabe der Patientendaten (ohne Versichertenkarte): Beim Einlesen von Versichertenkarten werden folgende Daten automatisch übernommen: - Name: Eingabe des Nachnamens Beendigung der Eingabe durch <Enter>. Der Name und der Vorname müssen immer getrennt eingegeben werden. Namensänderung: Eine Namensänderung bei gleichzeitiger Kassenänderung oder Änderung des Versichertenstatus kann nur unter der Funktion "K1" gemacht werden, wie unter K-Wechsel in einem der folgenden Abschnitte beschrieben ist. In einem solchen Fall kann es vorkommen, dass für ein Quartal 2 Krankenscheine vorliegen müssen! Eine Namensänderung, bei der aber die Kasse und der Versichertenstatus unbeeinflusst bleiben, kann durchgeführt werden, indem der Name einfach überschrieben wird. - Vor: Eingabe des Vornamens - Geb.: Eingabe des Geburtsdatums Tag/Monat/Jahr. Am besten Sie geben einstellige Zahlen mit einer 0 (Null) vorangestellt ein. z.B. 02.03.55. Es ist aber auch möglich nur 2 anstatt 02 zu geben. In diesem Fall gehen Sie mit der Pfeiltaste ins nächste Feld. Bei 2stelliger Eingabe geht der Cursor automatisch weiter. Bewegung zwischen den Feldern ist mit der Pfeiltaste nach rechts oder links möglich. - Anrede: Hier geben Sie die Anrede ein. Diese erscheint auf der Privatrechnung oder auf Briefen in der Adresse. Die Eingabe ist freiwillig. Wenn Sie keine Eingabe machen wollen, geben Sie einfach <Enter>. - w/m: Weiblich oder männlich - Straße: Beendigung der Eingabe durch <Enter>. Beachten Sie bitte, dass Sie in das erste Feld nur die Straße mit der Hausnummer eingeben. Der Ort kommt ins nächste Feld. - Ort: Bitte geben Sie zuerst die Postleitzahl, Leerstelle und dann den Ort ein. Bitte geben Sie keinen Buchstaben ein wie z.B. D-23456. Fall die PLZ nicht bekannt ist geben Sie 99999 ein. - Tel.: Eingabe der Vorwahl(freiwillig) und Eingabe der Rufnummer Sie werden bei der Liste der fehlenden Versichertenkarten/Krankenscheine mit ausgedruckt. - F-Bereich: Personenangaben sind nur zu machen, wenn der Patient Familienmitglied ist oder der Privatpatient nicht gleichzeitig der Rechnungsempfänger ist. Sie geben in diesem Feld das Mitglied ein oder den Rechnungsempfänger. Bei Mitglied genügt nur die Eingabe von Name, 15 Vorname, Geburtsdatum. Bei Rechnungsempfänger geben Sie Name, Vorname, Anrede und gegebenenfalls Adresse ein. Ist die Adresse des Rechnungsempfängers identisch mit der des Patienten, so können Sie sich die Eingabe der Straße und des Ortes ersparen, da bei fehlender Eingabe automatisch die Adresse des Patienten auf die Rechnung übernommen wird. - Versichertenstatus: M = Mitglied F = Familienmitglied R = Rentner P = Privatpatient B = BG-Fall Bei Änderung des Versichertenstatus beachten Sie bitte folgendes: Eine Änderung des Versichertenstatus bedeutet, dass der Patient tatsächlich seinen Versichertenstatus geändert hat. Eine Korrektur bedeutet, dass Sie versehentlich einen falschen Versichertenstatus eingegeben hatten und diese falsche vorhandene Eingabe korrigieren wollen. Bei tatsächlicher Änderung des Versichertenstatus kann diese nur über die Funktion Kassenwechsel gemacht werden, wie in einem der folgenden Abschnitte beschrieben ist. - Korrektur des Versichertenstatus: Sie gehen mit dem Cursor im Patientenmenü zu MFR und geben den neuen Status ein. Für den Fall, dass für den Patienten noch keine Ziffern eingegeben sind, wird die neue Eingabe sofort akzeptiert. Sind aber bereits Ziffern abgerechnet, so kommt am Bildschirm unten die Meldung: Umwandlung nur im Korrekturfall möglich, sonst über die Funktion: Kassenwechsel. Handelt es sich um einen Korrekturfall, so geben Sie j für ja. Handelt es sich aber um eine Änderung des Versichertenstatus, so geben Sie n für nein. Denn eine Änderung des Versichertenstatus ist nur über die Funktion Kassenwechsel möglich. Bei einer Änderung des Versichertenstatus gibt es ja gleichzeitig auch einen neuen Schein, egal ob die Krankenkasse sich ändert oder nicht. Sie gehen also in diesem Fall zu Funktion Kassen-Wechsel „K1“. Die Beschreibung finden Sie unter Kassenwechsel. - Änderung von Privat auf Kasse oder umgekehrt: Grundsätzlich ist eine Änderung von P auf MFR oder umgekehrt nur möglich, wenn keine Ziffern für den Patienten eingegeben sind. Sind bereits Ziffern abgerechnet, so muss der Patient für den neuen Status als neuer Patient noch mal eingegeben werden. Es ist auf jeden Fall zu empfehlen, dass ein Patient, der von Privat auf Kasse wechselt oder umgekehrt, für den neuen Status neu eingegeben wird. Die Gebührenordnungs-Ziffern unterscheiden Sich von Kassen (EBM, EGO) zum Privat (GOÄ), deshalb eventuell vor einer Status-Änderung die Ziffer des Patienten, falls vorhanden, löschen. 16 - Kasse: Bitte beachten Sie für die Kasseneingabe auch die folgenden Kapitel für Kassenwechsel Klicken Sie auf die Funktion Kasse. Es öffnet sich das Fenster Kassenstamm (Kassenliste). Klicken Sie auf die Funktion Suche (Auge), es öffnet sich eine Sucheingabe. Der Cursor steht bei Kasse, Ort..... Jetzt geben Sie nur den Namensanfang der Kasse ein, z.B. AOK <Enter>. Dann erscheinen automatisch die AOK's. Sie wählen die entsprechende AOK aus mit einem Klick auf die richtige Zeile auf dem Bildschirm. Bitte überprüfen Sie jetzt genau, ob Sie die richtige Kasse ausgewählt haben! Am sichersten und einfachsten, wenn Sie die Kasse gleich über die 7stellige Identifikations-Kassennummer (IK) suchen, oder auch über die 5stellige Kassenummer suchen. Dann klicken Sie auf die Funktion Ende/Zurück zum Patienten. Auf dem Bildschirm erscheint wieder automatisch der Patient, den Sie gerade eingeben. Bei Ersatzkassen oder anderen Kassen, z.B. Bundeswehr geben Sie nur im ersten Feld die entsprechende Abkürzung bzw. den Namen oder Namensanfang <Enter>. Dann erscheint gleich die entsprechende Kasse oder die Auswahlliste, falls Sie nur den Namensanfang eingegeben hatten. Bitte überprüfen Sie auch hier genau, ob Sie die richtige Kasse ausgewählt haben! Eine fremde Kasse, die nicht Ihrem KV-Bereich angehört und die bis jetzt noch nicht in Ihren Kassenstamm-Daten existiert, werden nicht angezeigt In diesem Fall richten Sie eine neue Kasse ein durch klicken auf die Funktion N (Neu) und richten die Kasse im darauf erscheinenden leeren Kassenblatt ein (unten auf dem Bildschirm im Fenster). Geben Sie die Kassenstammdaten ein. Jede fremde Kasse, die Sie einmal eingerichtet haben, bleibt in den Stammdaten erhalten und muss nicht jedes Mal neu eingerichtet werden, falls Sie wieder gebraucht wird. Wenn die Kasse vorerst nicht bekannt ist, so verlassen Sie die Kasseneingabe gleich wieder. Es wird Ihnen gemeldet, dass keine Kasse gewählt wurde. Beim Patienten steht dann: Keine Kasse!? Später, wenn die Kasse bekannt wird oder der Patient ein anderen Schein oder Versichertenkarte mitbringt, können Sie diese Kasse einrichten oder mit der Versichertenkarte automatisch zuweisen. 17 Die Kasse ist automatisch in die Patientendaten übernommen worden. Es wird die Kassenbezeichnung, die Gruppe und die Gebührenordnung, nach der abgerechnet wird, auf dem Bildschirm mit angezeigt. - Wenn ein Patient mehrere Kassen hat innerhalb eines Quartals: In dem Kästchen hinter der GO steht eventuell eine Zahl z.B. K2. Diese besagt, dass der Patient mehrere Kassen hat, z.B. nach einem Kassenwechsel. Eine 2 bedeutet, dass der Patient bereits 2 Kassen hatte. Das ist im Normalfall nur von Bedeutung bei Kassenwechsel innerhalb eines Quartals. Auf dem Bildschirm steht aber immer die aktuelle Kasse. Dieses Thema ist genauer beschrieben unter Kassenwechsel. Wenn ein Patient innerhalb eines Quartals die Kasse gewechselt hat und Sie die Ziffern für den Patienten auf verschiedene Kassen verteilen wollen, so müssen Sie den Gültigkeitsbereich der entsprechenden Kasse über Kassenwechsel zuteilen z.B. Kasse 1 geht von 01.01.2004 bis 23.02.2004, Kasse 2 geht von 24.02.2004 bis 31.12.2006 - Korrektur einer falsch eingegebenen Kasse: a) wenn keine Versichertenkarte von dem Patienten eingegeben ist: Sie klicken im Patientenmenü auf die Funktion Kasse und geben anschließend die Kasse ein, wie unter Kasse beschrieben ist. b) wenn schon eine Versichertenkarte für den Patienten eingelesen worden ist: In diesem Fall geht eine Korrektur der Kasse aus Sicherheitsgründen nur über die Funktion Kassen K1 - Kassen/Wechsel: Im Patientenmenü Funktion "Kassen" wählen. In dieser Funktion werden Eingaben gemacht, wenn - sich die Krankenkasse ändert - sich der Versichertenstatus (MFR) ändert - ein bisher fehlender Schein für die nicht aktuelle Kasse nachgereicht wird - die Diagnose oder die Zusatzangaben auf der Krankenschein-Rückseite für die nicht aktuelle Kasse korrigiert oder eingegeben werden sollen. Grundsätzlich ist Folgendes zu beachten: Sehr wichtig! Ein Wechsel der Krankenkasse, ein Wechsel des Versichertenstatus (MFR) und die oben angegebene Punkte sind in jedem Fall in dieser Funktion zu machen. Der Grund hierfür ist, dass erstens in diesem Fall ein neuer Krankenschein, neue Versichertenkarte oder ein neuer Überweisungsschein vorliegt und dann zwei oder ggf. mehrere Scheine in einem Quartal abgerechnet werden. Zweitens kann die Abrechnung auch vom Vorquartal nachvollzogen werden, und dafür müssen die "alten" Kassen und die dazugehörigen Angaben, wie z.B. Diagnose und Zusätze vom Programm immer noch genutzt werden können. Vorgehensweise: Sie klicken auf das Funktionsfeld des Patientenmenüs Kassen K1 Auf dem Bildschirm erscheint das entsprechende Kassen-Fenster. Dort geben Sie: - Kassen/N: für neu, wenn Sie dem Patienten eine neue Kasse zuweisen wollen. - Kassen/MFR: Dort geben Sie den Versichertenstatus ein. Klicken auf die Funktion Kasse. Das Eingabemenü der Krankenkasse erscheint. Jetzt geben Sie die Krankenkasse ein, wie Sie das gewohnt sind. (Beschreibung unter Kasse bei Patientendaten). Auch wenn sich nur der Versichertenstatus geändert hat, muss die Kasse neu gewählt werden. Nach der Auswahl der Kasse ist diese übernommen, es wird auch die Gruppe und die entsprechende Gebührenordnung angezeigt. 18 - Kassen/Gültig von: Hier geben Sie das Datum ein, ab wann dieser neue Zustand gilt. Diese Eingabe ist wichtig, vor allem, wenn innerhalb eines Quartals ein Wechsel stattfindet. Ansonsten kann das Feld leer bleiben. Für Korrekturen bei "alten" Kassen können Sie sich für die gewünschte Kasse durch Klicken auf die Kassen-Zeile die Kassen-Daten anzeigen lassen. Jede Kasse oder Schein hat eine eigene Kartei, die unten auf dem Bildschirm angezeigt wird. Somit können Sie sich alle Kassen, die schon für den Patienten gegolten haben, auf dem Bildschirm anzeigen lassen. Haben sie nun die gewünschte Kasse auf dem Bildschirm, können Sie nun Korrekturen durchführen. - Kasse/Löschen: Klicken Sie auf die Kassenzeile, dann auf die Funktion X. Diese ist nützlich, wenn z.B. mehrere Kassen beim Patienten vorhanden sind und die eine oder andere veraltet ist bzw. nicht mehr benötigt wird. - Kassen/Diagnose: Hier können Sie die Kassen-bezogene Diagnose eingeben oder ändern. Die Diagnose für die aktuelle Kasse können Sie aber auch im Ziffernmenü eingeben. Die Diagnoseneingabe an dieser Stelle ist dafür gedacht, dass man für die vorherige Kasse, die jetzt nicht mehr aktuell ist, die Diagnose gegebenenfalls korrigieren oder eingeben kann. Denn bei einem Kassenwechsel (neuer Schein) innerhalb eines Quartals muss die Diagnose des ersten Scheins nicht unbedingt mit der des zweiten Scheins übereinstimmen. - Kassen-Zusatzangaben: Da die zusätzlichen Angaben (siehe unter Zusätze im vorherigen Kapitel) sich von einem Schein zum anderen unterscheiden können, müssen diese Angaben für jeden Schein getrennt gemacht werden. Die Zusätze für die aktuelle Kasse können Sie vom Patientenmenü aus vornehmen. Nur Korrekturen oder Eingaben für "alte" Kassen sollen hier durchgeführt werden. - Vers.Nr.: Eingabe der Versichertennummer - Besuchsdatum: Es muss hier das jeweils aktuelle Datum eingegeben werden, wann der Patient in der Sprechstunde war bzw. wann die letzte Leistung für ihn erbracht wurde. Wird heute eine Leistung für ihn erbracht, so muss das heutige Datum hier eingegeben werden. Tag/Monat/Jahr. Bewegung innerhalb des Eingabefeldes ist mit Pfeiltasten möglich. Das Tagesdatum kann mit Doppelklick übernommen werden. - Schein-Vermerk (Vorhandensein): Im Quartal [1-2-3-4]: Hier muss unbedingt eingegeben werden, ob der Schein vorhanden ist (die Versichertenkarte eingelesen wurde) oder nicht. Im entsprechenden Quartal geben Sie ein, ob der Schein vorhanden ist mit j für ja oder n für nein. Der Scheinvermerk ist maßgebend dafür, ob der Patient im entsprechendem Quartal abgerechnet wird oder nicht. Wenn der Scheinvermerk fehlt, gerät der Patient in der Abrechnung in Vergessenheit. Wenn der Scheinvermerk auf n steht, wird der Patient im entsprechendem Quartal von der Abrechnung zurückgehalten (als Nachzügler), weil er z.B. seinen Schein oder Versichertenkarte nicht eingereicht hat oder u. U. keine Genehmigung für eine Abrechnung bekommen hat. Reicht der Patient im nächsten Quartal den Schein nach oder bringt die Versichertenkarte oder erhält eine Genehmigung zur Abrechnung, so ist dieser Vermerk von n auf j zu ändern. Somit wird dieser Patient automatisch vom Programm als Nachzügler erkannt und mit dem aktuellen Quartal abgerechnet. Bei den Abrechnungsdaten erscheint der Patient zu den Vorquartalsfällen bzw. wird zu den Vorquartalsfällen gezählt (Überprüfen Sie die Fallmeldungsliste, die über das KV-Prüfmodul zu erstellen und auszudrucken ist). Wichtig: Im Nachzüglerfall überprüfen Sie das Vorhandensein der Ziffern beim Patienten vom Vorquartal und notfalls geben Sie die Ziffern noch mal ein. In manchen Fällen verlangt die KV von Ihnen die Abrechnung für einen bestimmten Patienten, der bereits abgerechnet war, ein Quartal später zu wiederholen. In diesem Fall empfiehlt sich nach einer Probe Abrechnung die PatientenAngaben zu überprüfen, den Scheinvermerk auf j einzugeben und die Zifferneingabe und Diagnose für das alte Quartal noch mal einzugeben. Die abgerechneten Daten vom letzten 19 Quartal werden nach der Durchführung einer Probeabrechnung vom jetzigen Quartal verlagert. Achten Sie bitte darauf, dass unter der Eingabe für das Vorhandensein des Scheins ein Kästchen für die Scheinart auszufüllen ist, falls es sich nicht um einen Originalschein handelt (z.B. Überweisung). Wird eine Angabe zur Scheinart gemacht, so müssen dafür auch Zusatzeingaben im Zusatz-Fenster gemacht werden. Mit Doppelklick auf das Kästchen für Scheinart gelangen Sie in dieses Eingabe-Fenster. - Scheinart: Falls es sich nicht um einen Originalschein handelt, wie z.B. einen Überweisungsschein, so muss im Nebenfeld des entsprechenden Quartals die entsprechende Ziffer für den jeweiligen Schein eingegeben werden: 1 für Überweisungsschein, 2 für Belegarztschein, 3 für Notfallschein/Vertretung Sie müssen diese Ziffern nicht auswendig lernen, sondern es wird beim Anklicken des Feldes ein automatisches Auswahlmenü angezeigt. Wird ein fehlender Schein für die vorherige Kasse nachgereicht, nachdem sich die Kasse geändert hat, so kann die Eintragung über die Funktion Kassenwechsel gemacht werden. Auf dem alten Schein den Scheinvermerk entsprechend von n auf j ändern. Achtung: bei Vorhandensein von mehr als einer Kasse oder mehr als einem Schein in einem Quartal, muss jeder Schein seinen eigenen Scheinvermerk haben. Für den Fall, dass die Eingabe per Versichertenkarte erfolgt, erkennt das Programm automatisch, ob ein Kassenwechsel stattgefunden hat und führt den Kassenwechsel automatisch durch. Fehlt der Scheinvermerk j (Schein vorhanden), so wird keine Abrechnung durchgeführt. Wird der Schein erst im folgenden Quartal abgegeben, so ändern Sie im entsprechenden Quartal auf j und automatisch wird der "Nachzügler" bei der nächsten Quartalsabrechnung mit abgerechnet. War der Patient auch im abzurechnenden Quartal da und hat einen Schein dafür abgegeben, so werden zwei Scheine abgerechnet. Die Ziffern für nicht vorhandene Scheine werden zwei Quartale lang gespeichert, z.B. aus dem 1. Quartal fehlt der Schein, die Ziffern vom 1. Quartal werden dann bis zur Abrechnung des 2. Quartals gespeichert. Wenn die Abrechnung für das 3. Quartal am Anfang des 4. Quartals gemacht wird, werden die abgerechneten und nicht abgerechneten Ziffern des 1. Quartals verlagert und in der „Alte Zifferliste“ beim Patienten gespeichert. Diese Alte Zifferliste kann beim Patienten jederzeit eingesehen werden. Es kann also bei der Abrechnung des 2. Quartals noch ein Nachzügler vom 1. Quartal abgerechnet werden, danach werden die Ziffern verlagert. 3.3 Zusätze: Unter Zusätze müssen Eintragungen gemacht werden wenn eine Psychotherapie, ein Vorsorgeberechtigungsschein oder ein Mutterschaftsvorsorgeschein vorliegt oder wenn es sich um einen Unfall, Berufskrankheit o.ä. handelt. Allgemein gesagt, wenn zusätzliche Eintragungen auf der „Krankenscheinrückseite“ notwendig sind. Zur Eingabe des Datums steht ein Kalender zur Verfügung. Klicken Sie im Kalender auf das gewünschte Datum und anschließend klicken Sie auf das Eingabefeld. Somit 20 wird das Datum automatisch übernommen. Mit Doppelklick auf weitere Eingabefelder wird das Datum auch in diese übernommen. - Berechtigungsschein für Vorsorgeuntersuchungen: Wenn ein solcher vorliegt, geben Sie das Datum der Ausstellung an. - Mutterschaftsvorsorgeschein: Wenn ein solcher vorliegt, so geben Sie den E.T. (Erwarteter Entbindungstermin) ein. Dieser muss angegeben werden, wenn Mutterschaftsvorsorgeuntersuchungen stattfinden. - Arbeitsunfall/Folgen/Berufskrankheit: Eingabe von X, wenn einer dieser Fälle vorliegt. 3.4 Überweisende Ärzte: Zu jedem Patienten kann eine Liste von überweisenden Ärzte n angelegt werden. Die überweisenden Ärzte können direkt aus der Ärzteliste übernommen werden. Neue überweisende Ärzte werden in die Arztliste (Stammdaten) eingegeben und können anschließend in die Patientendaten automatisch übernommen werden. Neue Ärzte können direkt vom Patientenmenü aus in die Arztliste eingegeben werden und bei der Rückkehr zum Patienten werden diese automatisch zum Patienten übernommen. Die Auswahl des Arztes für den Patienten kann über die Eingabe eines Namensteiles des Arztes erfolgen. Wird dieser Arzt in der Arztliste gefunden, so erfolgt die Übernahme. Ansonsten wechselt das Programm zur Arztliste, um den Arzt neu einzugeben oder einen anderen Namen zu suchen. 3.5 Überweisungsschein: Sie übernehmen die Eintragungen der Überweisungsscheinvorderseite, indem Sie den entsprechenden Text eingeben oder die entsprechende Auswahlziffer eintragen. Ankreuzen bedeutet, dass Sie in das entsprechende Feld ein X eingeben. - Überweisungsarztnummer: Hier geben Sie die KV-Nummer des überweisenden Arztes ein. Meistens 7-stellig ohne Sonderzeichen wie Bindestrich, Schrägstrich, Punkt etc. Wenn der überweisende Arzt ein Zahnarzt ist, dann ist die Arztnummer 5-stellig und kann unter Überweisung von anderen Ärzten eingeben werden. - Art der Überweisung: Sie geben die entsprechende Ziffer ein, wie auf dem Bildschirm beschrieben. 3.6 Belegarztschein: Hier wird an erster Stelle das Datum des stationären Aufenthaltes erfasst. Des weiteren geben Sie hier alle Angaben ein, 21 die auf der Scheinvorderseite vorhanden sind. 3.7 Notfall/Vertreterschein: Sie machen die Eingabe für die Scheinuntergruppe. Sie brauchen nur die entsprechende Ziffer vom Bildschirm auszuwählen, bzw. die Angaben als Text einzugeben. Notiz: Im Feld Notiz können beliebige Textnotizen gemacht werden, welche beim Patienten gespeichert werden. Sie können jedoch gelöscht oder verändert werden. Es empfiehlt sich, Notizen zu machen unter dem Aspekt, dass diese Texte in einer Such-Recherche verwendet werden können, um Patienten ausfindig zu machen, die einen bestimmten Textvermerk haben. Diese Recherche-Funktion ist unter der Funktion Briefe zu veranlassen. So können z.B. alle Patienten, deren Notizfeld das Wort „Impfung“ enthält, aufgelistet werden und mit einem Serienbrief angeschrieben werden. 3.8 Sound-Notizen: Mit der Funktion Sound-Aufnahme ist es möglich, für jeden Patienten eine Ton-Notiz aufzunehmen. Klicken Sie auf die Funktion Aufnahme und es erscheint der Soundrecorder von Microsoft, der mit jedem Windowsbetriebssystem mitgeliefert wird. Sollte dieser Soundrecorder bei Ihnen nicht erscheinen oder eine Fehlermeldung kommen, so überprüfen Sie unter Windows Setup, ob die Multimedia-Module installiert sind? Gegebenenfalls installieren Sie diese nachträglich. Dazu brauchen Sie die Windows-CD. Die Installation erfolgt über Start/Einstellung/Systemsteuerung/Software/Windo ws Komponenten. Achten Sie darauf, dass Ihr PC eine Soundkarte enthält und ein Mikrofon und Lautsprecher an die Soundkarte angeschlossen sind. Mit einem Klick auf die Funktion „Aufnahme starten“ und „Aufnahme Stop“ können Sie die Aufnahme durchführen und auch überprüfen (abspielen). Anschließend beenden Sie die Aufnahme. Fenster „Schließen“ und „Speichern“. Nach einer erfolgreichen Aufnahme erscheint auf der Funktion Abhören ein J-Zeichen. Durch Klicken auf die Abhörfunktion können Sie die gespeicherte Sound-Notiz abhören, anschließend durch Klicken auf das X-Zeichen die Sound-Notiz löschen. Beispiel Kommunikation Arzt/Helferin: Der Arzt diktiert Bemerkungen oder Anweisungen an die Helferin z.B. um einen neuen Termin mit dem Patienten zu vereinbaren. Die Helferin kann an ihrem PC die Sound-Notiz des Arztes bezüglich dieses Patienten abhören und diese anschließend löschen. Damit sind Arzt und Helferin oft davon entlastet, nach einer 22 Patientenuntersuchung einander aufzusuchen, vor allem dann, wenn die Helferin nicht ständig beim Empfang sein kann, weil Sie andere Dinge erledigen muss. 3.9 Zifferneingabe für Patienten (Kassen): Patienten wählen und in der Karteifunktion Ziffer wählen. Auf dem Bildschirm erscheint das Eingabemenü für die Ziffern-Eingabe. Am oberen Bildschirmrand steht der Patientenname und die Gebührenordnung, nach der seine Kasse abgerechnet wird. Wenn die Kasse des Patienten nicht oder noch nicht eingetragen ist, so können auch noch keine Ziffern eingegeben werden. Wenn dies der Fall ist, so erscheint auf dem Bildschirm eine Meldung und die Zifferneingabe wird nicht akzeptiert. - Lfd: Laufende Nummerierung der bereits eingegebenen Ziffern. Diese Nummerierung dient nur zur Orientierung, falls mehr Ziffern vorhanden sind, als auf dem Bildschirm Platz haben. - Datum: Der Cursor steht auf Datum und es wird bereits das Tagesdatum angezeigt. Soll dieses auch für die einzugebende Ziffer gelten, so geben Sie <Enter>, andernfalls tippen Sie das gewünschte Datum ein, bzw. sie ändern nur den Tag oder Monat. Mit der Pfeiltaste nach rechts oder links kann der Cursor im Datumfeld bewegt werden. Sie können auch den Kalender benutzen, um ein Datum mit einem Klick im Kalender dann ein Klick auf das Datumfeld zu übernehmen. Anschließend springt der Cursor zu Ziffer. 23 - Ziffer: Sie geben die Ziffer und Pfeil-Taste nach unten zur nächsten Ziffereingabe oder <Enter>. Vom Programm wird jede eingegebene Ziffer überprüft: Das Regelwerk prüft automatisch auf "Sonderleistungen". (Unter anderem wird bei der Abrechnung einer Sonderleistung neben 1,4,8,10,165 öfters als1 Mal im Quartal gewarnt oder bei der gleichen Ziffern öfters als 1 Mal am Tag.) Das Programm überprüft: 1. Ist sie eine Ziffer aus der Gebührenordnung, die für die abgerechnete Kasse zutrifft? z.B. Sie geben eine Ziffer aus der GOÄ, die Kasse ist eine AOK, so wird gemeldet, dass die falsche Ziffer gemäß der Gebührenordnung gewählt wurde. Anschließend geben Sie die richtige Ziffer ein. 2. Haben Sie für denselben Tag schon eine Ziffer abgerechnet, die Kontrahent zu dieser Ziffer ist? In diesem Fall erscheint unten auf dem Bildschirm eine Warnung, zu welcher Ziffer diese Ziffer Kontrahent ist. Die Ziffer kann nun korrigiert werden, indem Sie mit der Pfeiltaste von Notiz auf Ziffer zurückspringen und diese durch Klicken auf die Funktion X löschen oder mit einer anderen Ziffer überschreiben. Sie können die Ziffer aber auch belassen. Gegebenenfalls geben Sie dazu einen Text (Erklärung) ein, wie im Folgenden unter Erklärung beschrieben ist. 3. Haben Sie für die eingegebene Ziffer eine Ziffernkette angelegt? Das sind Ziffern, die meistens zusammen mit dieser Ziffer abgerechnet werden. Ist eine Kette für die eingegebene Ziffer vorhanden, so erscheint sie auf dem Bildschirm. Diese Anzeige dient lediglich zur Unterstützung und Erinnerung. Eine automatische Übernahme der Ziffernkette ist nicht möglich. Jede Ziffer muss einzeln eingegeben werden Sammeln sich auf dem Ziffern-Konto des Patienten Ziffern aus anderen Sammel-Aktionen im Programm z.B. Ziffereingabe nach Rezepterstellung oder nach Übernahme von Inhalten aus der Bibliothek in der elektronischen Kartei, so ist diese Sammlung auf dem Bildschirm sichtbar und kann jeweils mit Klicken an jede gesammelte Ziffer in die Abrechnungszifferliste übernommen 24 werden. Klicken Sie auf eine Ziffer auf dem Ziffer-Konto, dann auf das nächste leere Ziffer-Feld links, somit wird die Ziffer in die Abrechnung übernommen und vom Ziffer-Konto gelöscht. Wenn Sie die Ziffer für eine bestimmte Leistung nicht auswendig kennen, so können Sie gleich auf die Gebührenordnungsbibliothek zugreifen. Die Suche kann mit der Eingabe eines Synonyms/Begriffs im SuchFeld und einem Klick auf die Funktion Suche nach Synonym gestartet werden. Jede gefundene Ziffer kann mit der Übernahme-Funktion in die Abrechnung übernommen werden. Die GO-Liste (Gebührenordnung) ist bei der Ziffereingabe mit einem Klick jederzeit aufrufbar. Übernahme-Funktion Such-Feld Synonym-Suche Das Programm notiert das Quartal, in dem diese Ziffer bereits abgerechnet worden ist. Denn die Ziffern bleiben immer noch ein weiteres Quartal sichtbar in der Liste und werden erst verlagert, wenn das folgende Quartal abgerechnet wird oder probeweise abgerechnet wird. Somit sind immer die Ziffern des vorherigen abgerechneten Quartals noch sichtbar, haben aber auf das laufende Quartal keinen Einfluss. Es kann vorkommen, dass nach einer Abrechnung bzw. Probe-Abrechnung Ziffern vom Vorquartal noch in der Ziffer-Liste vorhanden bzw. sichtbar sind Dies bedeutet: Es war kein Schein vorhanden z.B. bei Nachzügler und die Abrechnung wurde für diesen Patienten zurückgehalten. Sobald für das betreffende Quartal ein Schein als vorhanden eingetragen ist (Scheinvermerk „j“ im entsprechenden Quartal) wird der Patient automatisch in die aktuelle Abrechnung aufgenommen. (Siehe auch Kapitel: "Schein fehlt bei der Quartalsabrechnung"). 25 - Erklärung: Hier können Sie einen Text zu der Ziffer eingeben, z.B. eine Uhrzeit. Wollen Sie einen Text eingeben, so klicken Sie direkt auf das erste Feld für die Erklärungsnummer und es erscheint ein Erklärungs-Einwahlfenster. Nach Auswahl der Erklärung mit einem Klick erscheint die Erklärungsnummer im orangenen kleinen Feld z.B. 1. Nun können Sie den Erklärungstext im Text-Feld eintippen. Beenden Sie die Eingabe mit <Enter> und noch mal <Enter>, um zur ZifferEingabespalte zurück zu kehren. Für jede Ziffer stehen 3 Erklärungen zur Verfügung. Die Erklärungen der gerade angeklickten Ziffer werden ständig angezeigt. Achten Sie darauf dass, nach der Eingabe der Erklärung und dem Verlassen der Ziffer-Zeile ein entsprechendes Symbol im „Erkl.“-Feld erscheint (eine schreibende Hand). Anstatt direkt auf das orangene Erklärungsnummer-Feld zu klicken, können Sie nach der Ziffer-Eingabe mit <Enter> zum Feld Erkl. gehen und dann die Leer-Tastte eingeben. Es findet eine Online Überprüfung der Erklärungen zu den Ziffern bei der Eingabe statt. Dadurch werden mehr Eingabe-Fehlerquellen für die Abrechnung verhindert. 3.10 Diagnose: Die Eingabe der Diagnose für die Abrechnung und AU geschieht über Eingabe von Kürzeln oder direkten Zugriff auf die Bibliothek. Die Diagnose ist nur als ICD-Code erlaubt. Mit der Funktion "ICD-Texte" können Sie jederzeit sofort Ihre eingegebenen ICD-Codes kontrollieren und deren Texte anzeigen lassen. Zu jeder Diagnose kann eine Kette von Leistungsziffern angelegt werden. Durch die Eingabe von Diagnosen in die elektronische Kartei werden die Ziffern- Ketten im Hintergrund auf einem ZifferKonto für den Patienten automatisch gesammelt und stehen zur Übernahme bereit. Die Eingabe von mehreren Diagnosenschlüsseln hintereinander ist möglich. Bei der Eingabe von Diagnosen zum Patienten ist ein Zugriff auf die ganze Diagnosenbibliothek einem Klick auf die Funktion Bibliothek, das Bibliothek-Fenster öffnet sich. 26 Im Suchfeld können Sie ein Suchtext eingeben. Sie haben 3 Möglichkeiten: Durch klicken auf die Kürzel-Funktion wird die Suche nach dem Diagnosenkürzel gestartet. Durch Klicken auf die ICD-Funktion wird die Suche nach ICD-Codes gestartet. Durch Klicken auf die Synonym-Funktion wird die Suche nach Diagnosen, deren Texte diese Such-Synonyme enthalten, gestartet. Nachdem die Suche gestartet wird, aktualisiert sich die Diagnosen-Liste bzw. beschränkt sich auf die gefundenen Diagnosen. Nun können Sie eine Diagnose aus der Liste wählen, indem Sie auf die gewünschte Diagnosenzeile klicken. Zur Übernahme der Diagnose in die Quartals-Diagnose oder Dauer-Diagnose klicken Sie auf die Funktion Übernahme. Dann klicken Sie auf die Stelle bei Patienten-Diagnose, wo Sie die Diagnose hinschreiben möchten. Damit wird die Diagnose automatisch zum Patienten übernommen (ohne Schreibarbeit). Der Übernahmevorgang kann hintereinander beliebig wiederholt werden. Dabei ist zu empfehlen, bei der erneuten Suche das orangene Suchfeld doppelt anzuklicken, somit kann der neue Suchbegriff fort eingetippt werden und der alte wird überschrieben. (Bei der Eingabe in andere Formulare z. B. AU ist ein Zugriff auf die Diagnosenbibliothek genauso, wie oben erklärt ist, möglich.) 27 - ICD-Eingabe: Nach CD-10-GM 2004: Die Eingabe mit oder ohne Klammern ist erlaubt. Eingabe wie z.B. A01.- ist nicht mehr erlaubt. ICD-Code-Formate wie z.B. A01, A01.1, A01.1-, A01.11, A01LV sind erlaubt. Leerstellen innerhalb eines ICD-Codes sind nicht erlaubt. ICD-Diagnosen sind mit einem Komma "," zu trennen, beliebig viele Leerstellen zwischen Diagnosen sind erlaubt. In bestimmten Fällen ist eine Erklärung zum ICD-Code als Text erlaubt. In diesem Fall wird nach dem ICD-Code ein Doppelpunkt eingegeben und dann der Text, wie z.B. A01.1: Ihr Text … Der Erklärungstext darf jedoch kein Komma enthalten und nur eingegeben werden, wenn es unbedingt verlangt wird! Eingaben von ICD-Code Zusätzen (V,Z,A,G,R,L,B,RV,RZ,RA,LV,LZ,LA,BV,BZ,BA) sind erlaubt, z.B. A100.1V V= Verdacht auf L= links B= beiderseits RV= rechts, Verdacht auf Z= Zustand nach RZ= rechts, Zustand nach LZ= links, Zustand nach A= Ausschluss von RA= rechts, Ausschluss von LA= links, Ausschluss von R= rechts LV= links, Verdacht auf BV= beiderseits, Verdacht auf G= gesicherte Diagnose Wichtig: In allen Fällen, in denen V, Z oder A nicht zutrifft, müssen Sie ein G eingeben, z.B. A100.1G (Groß oder klein) Achtung: die Quartalsdiagnose für das laufende Quartal erscheint auf dem Bildschirm. Falls Sie aber die Quartalsdiagnose für ein früheres Quartal (Nachzügler) eingeben wollen, so klicken Sie auf die Nummer des betreffenden Quartals und geben diese dann ein. Die Diagnosen werden für jedes Quartal getrennt gespeichert, da sie sich ja von Quartal zu Quartal ändern können. Das entsprechende Quartal ist auch jeweils hinter der Quartalsdiagnose auf dem Bildschirm erkennbar. Eingabe der ICD-Diagnose direkt über Kürzel: Sie haben die Möglichkeit, einen ICD-Code einzutippen oder die Diagnose über einen Diagnoseschlüssel (siehe Diagnosenbibliothek) abzurufen. In diesem Fall geben Sie nur den gewünschten Schlüssel (Kürzel) ein und <Enter>. Zu der abgerufenen Diagnose können Sie auch noch etwas hin zufügen oder weglöschen, indem Sie mit dem Cursor an die entsprechende Stelle wandern. Sie können die ganze Diagnosen-Zeile löschen, indem Sie den vorhanden Text markieren (mit Maus rüberziehen oder durch Klicken der Shift-Taste und Ende-Taste) und anschließend mit der Entf-Taste löschen. - Dauerdiagnose: Sie können hier eine Dauerdiagnose eintragen. Diese bleibt dauerhaft erhalten, während die Quartalsdiagnose für jedes Quartal neu einzugeben ist. Die Dauerdiagnose, falls vorhanden, wird bei der Abrechnung mitgeteilt und kann so die Eingabe einer Quartalsdiagnose überflüssig machen, wenn sich die Quartalsdiagnose nicht von der Dauerdiagnose unterscheidet. 3.11 Favoritenliste für Ziffern und Diagnosen Die Favoritenliste stellt eine Eingabehilfe und extreme Vereinfachung bei der Ziffer- und Diagnoseneingabe dar. Über eine neue selbst gestaltbare Favoriten-Liste ist es möglich, mit einem Mausklick einen "Favoriten" aus der Liste auszuwählen und mit einem zweiten Mausklick, z.B. in die Ziffernliste, den Favoriten dorthin zu übernehmen. Damit werden auch die KBVVorschriften befolgt, d.h. ein Klick für eine Einzelübernahme und ein weiterer Klick für die Einzelquittierung. Die Favoritenliste wird im Ziffer- und Diagnoseneingabe-Menü mit einer Funktionsikone in der obersten Reihe (Bild: schreibende Hand) aktiviert, mit einem weiteren Klick auf die Funktion wird 28 die Favoriten-Liste wieder deaktiviert. Die Favoritenliste beinhaltet eine Verlängerungsfunktion und eine Verkürzungsfunktion. Die Favoritenliste kann auch wie ein Fenster mit gedrückter Maustaste auf der oberen Leiste bewegt werden und beliebig platziert werden. Die Favoritenliste kann eine beliebige Mischung aus Ziffern und CD-Diagnosen enthalten, die häufig verwendet werden. Es ist auch möglich, Ziffern aus der Favoritenliste in das Ziffern-Konto zu übernehmen. Dies ist besonders nützlich für die zukünftige Planung eines Patientenbesuchs (Untersuchungen, Sitzungen). Die direkte manuelle Eintragung in das Ziffer-Konto des Patienten ist möglich Auch die Eingabe des Datums kann über den Kalender mit jeweils einem Mausklick erfolgen. Damit können Daten aus der Favoritenliste insgesamt in drei Bereiche übernommen werden: in die Abrechnungs-Ziffernliste, zu den Abrechnungs-Diagnosen und in das Ziffer-Konto. Die Favoritenliste ist Ausdruck für die innovative Softwaretechnologie in Med7. Insgesamt stehen drei Favoriten-Listen zur Verfügung. 4. Recall: Auswahl im Hauptmenü: Hier können Sie sich Listen erstellen lassen für die fehlenden Krankenscheine, fehlende Scheinvermerke und fehlende Angaben, die für die KV-Abrechnung wichtig sind. Wir weisen darauf hin, dass Sie sich vor jeder Durchführung der Quartalsabrechnung mit Hilfe dieser Listen vergewissern sollten, ob alle Angaben für die Quartalsabrechnung eingegeben worden sind. Diese fehlenden Angaben können Sie anhand der Liste ergänzen. Auch die als fehlende Krankenscheine gemeldeten Scheine können nachgetragen werden, falls Sie in der Zwischenzeit eingegangen sind oder die Eintragung einfach vergessen wurde. Eingabe des gewünschten Quartals ist möglich, denn es kann ja das Vorquartal erwünscht sein wegen fehlender Scheine. 29 Hier können Sie sich eine Liste der fehlenden Krankenscheine drucken oder anzeigen lassen. Auf der Liste erscheinen Patientennummer, Name, Anschrift, Telefonnummer und das betreffende Quartal. Wenn ein Schein nachgereicht wird oder einfach vergessen wurde, tragen sie ihn im Scheinvermerk beim Patienten als vorhanden ein, bzw. bei Nachzüglern in der Funktion Kassenwechsel. Ebenso fehlende Diagnosen, Kasseneintragung, Versichertenstatus, Ziffern. fehlende Vorsorgeziffern, wenn ein Vorsorgeschein vorhanden ist. Tipp: Die Suche nach einem Patienten über seine Nummer ist die einfachste und schnellste Art. Wichtig: In einigen Fällen erscheint bei „fehlende Angaben Hinweis“ eine Bemerkung, wie „2. Schein“. Hier handelt es sich um einen Patienten, der mehr als eine Kasse oder einen Schein hat d.h. mehr als eine Kasse oder ein Schein wird für ihn im Quartal abgerechnet!. Deshalb suchen Sie diesen Patienten und klicken Sie bei ihm die Funktion Kassen K2. Wenn Sie die Kassen-Liste auf dem Bildschirm haben, überprüfen Sie zuerst die Gültigkeitsbereiche der Kassen (von, bis). In den meisten Fällen wollen Sie, dass die letzte eingegebene Kasse für das ganze Quartal zuständig sein soll. So beschränken Sie den Gültigkeitsbereich der vorletzten Kasse auf den letzten Tag im Vorquartal und bei der letzten Kasse stellen Sie den Gültigkeitsbereich „von“ auf den ersten Tag des Quartals, es darf keine Überschneidung der Gültigkeitsbereiche der Kassen geben. Somit stellen Sie sicher, dass die Gültigkeitsbereiche das Quartal abdecken und dass die jeweiligen Quartalsdiagnosen vorhanden sind. Überprüfen Sie auch die Zusatzangaben für jeden Schein, falls dies erforderlich ist. 5. KV-Abrechnung: Auswahl im Hauptmenü: Es ist möglich, jederzeit eine Probeabrechnung durchzuführen, indem Sie die Abrechnung starten und anschließend eine Überprüfung mit dem KV-Prüfmodul durchführen. Falls Korrekturen durchgeführt wurden, muss der Abrechnungsvorgang natürlich noch mal durchgeführt werden. Es kann in einem getrennten Vorgang dann die Abrechnungsdiskette erstellt werden. Alte Abrechnungsziffern (vom Vorquartal) werden nach der Abrechnung aus der aktuellen Zifferliste gestrichen und unter Alte-Ziffernliste gespeichert (verlagert), so dass ein Zugriff auf diese Ziffern jederzeit noch möglich ist. Die Funktion "Alte Ziffern" ist unter der Ziffereingabe des Patienten zu finden. 30 Es besteht kein Zwang, sofort am Ende des Quartals, sozusagen am letzten Tag des Quartals, die KV-Abrechnung durchzuführen. Sondern sie kann zu einem beliebigen Zeitpunkt des Folgequartals erfolgen z.B. wegen Krankheit, Urlaub, Hardwareausfall etc. Sie können in der Zwischenzeit schon Ziffern, Diagnosen usw. für das neue Quartal eingeben. Diese werden dem neuen Quartal zugeordnet. Das Programm ist in der Lage, die Quartale automatisch getrennt voneinander zu bearbeiten. Die Abrechnungsdaten des Vorquartals werden erst bei der Durchführung der neuen KVAbrechnung gelöscht. - Grundsätzliches Vorgehen vor und bei der Abrechnung: Führen Sie die Funktion Recall im Hauptmenü durch. Dort drucken Sie sich eine Liste der fehlenden Scheine. Möglicherweise sind inzwischen noch Scheine eingegangen, die im Programm nicht erfasst worden sind. Des Weiteren drucken Sie eine Liste der fehlenden Angaben. Falls noch fehlende Angaben gemeldet werden, ergänzen Sie diese. Anschließend lassen Sie sich nochmals vorsichtshalber auf dem Bildschirm die fehlenden Angaben anzeigen, um sicher zu sein, dass sie nun alles vervollständigt haben. Führen sie vor der Abrechnung eine Datensicherung durch (empfehlenswert). Wählen Sie dann die Funktion Quartalsabrechnung. -Quartal: Sie geben das abzurechnende Quartal ein. z.B. für das erste Quartal eine 1. - Starten: Klicken Sie auf die Funktion Starten. Nach kurzer Organisationsarbeit erscheint die Frage: Sollen Daten vom x. Quartal verlagert werden? Sie bestätigen diesen Vorgang, wenn Sie dies wünschen. Achten Sie bitte genau darauf, welches Quartal verlagert werden soll. Es darf natürlich keinesfalls das Quartal verlagert werden, das noch abgerechnet werden muss. Das Programm sichert zwar diesen Fall ab, es gibt aber in einem ganz speziellen Fall die Möglichkeit, dass Daten des laufenden Quartals verlagert werden könnten. In dem Fall, dass also Daten vom Quartal, das noch nicht abgerechnet ist, verlagert werden sollen, bestätigen Sie nein. (Lassen Sie sich durch diese obere Erklärung nicht verwirren. Wir müssen aber aus Sicherheitsgründen darauf hinweisen. Im Normalfall ist die Bedienung sehr einfach) Nachdem Sie die Bestätigung für das Verlagern der alten Abrechnungsdaten gegeben haben, beginnt das Programm nach kurzer Organisationsarbeit mit der Erstellung einer Abrechnungsdatei. Am oberen Bildschirm steht z.B. "Letzte Abrechnung vom 03.03.2004 1.Q, 230 Scheine". Die Anzahl der im Quartal abzurechnenden Scheine inklusive Nachzüglern wird angezeigt. 31 Die Abrechnung wird automatisch nach den Sortierungskriterien Ihrer KV durchgeführt. Ihre KV wird anhand Ihrer Arzt-KV-Nummer ermittelt. - Abrechnungsliste: Liste der Patienten, für die ein Schein abgerechnet wurde mit Name, Kasse, Ort und Quartal. Diese Liste soll Ihnen zu Informationszwecken dienen, hat aber nichts mit der Fallmeldungsliste zu tun. - Fallmeldungen: Zeigt die jeweiligen Fälle pro Kasse an. Sie gibt einen guten Überblick über die Zahl der Fälle, vor allem der Nachzügler. 5.1 KV-Prüfmodul: Das KV-Prüfmodul, wird quartalsweise von der KBV erstellt. Der Einsatz dieses Prüfmoduls ist zwingend, um eine Abrechung fehlerfrei nach den Abrechnungsvorschriften zu erstellen. Werden die Abrechnungsdaten nicht mit dem KV-Prüfmodul geprüft, so werden auch keine Abrechnungs-Disketten erstellt. Nach Klicken auf die Funktion „Abrechnung Prüfen“, erscheint das KBV Prüfmodul auf dem Bildschirm wie nebenan. Jetzt klicken Sie auf die Funktion „Starten“, um das Prüfmodul zu starten. Das Prüfmodul prüft Ihre Abrechnung und erstellt verschiedene Listen, die Sie auch ausdrucken können. Hierfür klicken Sie auf „Ansicht“ und anschließend auf die gewünschte Liste. Ist die Abrechnung fehlerhaft, so drucken Sie das Fehler-Protokoll aus und gehen der Fehlerliste nach. Es werden die Patienten aufgelistet mit Namen und Nummer, bei denen einer oder mehrere Fehler gefunden wurden. In den meisten Fällen ist der Fehler ausreichend erklärt. Sie gehen zu den entsprechenden Patienten und korrigieren die Fehler. Folgende Korrekturen können vorkommen: Stornierung eines Krankenscheins, Änderung der Ziffern, der Kassennummer, der Kasse, von MFR, der Diagnose, der Angaben unter Zusätze, der Begründung für Ziffern etc. Anschließend starten Sie die Abrechnung noch mal beginnend mit Quartal-Eingabe und prüfen Sie die Abrechnung wieder mit dem KBV-Prüfmodul, bis sie fehlerfrei ist. 32 Falls Sie Korrekturen vornehmen, müssen Sie die Abrechung von neuem starten. Wenn es sich um eine Probeabrechnung handelt, so brauchen Sie keine Diskette zu erstellen. 5.2 Abrechnung auf Datenträger erstellen: Erst nach einer fehlerfreien Überprüfung der Abrechnung mit dem KBV-Prüfmodul müssen Sie die Abrechnungsdatei mit dem Kryptomodul verschlüsseln. Hierzu klicken in Schritt Nr. 4 auf die Krypto-Funktion. Danach ist eine Erstellung von Abrechnungsdisketten möglich bzw. das Brennen der codierten Abrechnungsdatei auf eine CD möglich. Die Erstellung der Diskette wird automatisch angefordert, wenn Sie das Kryptomodul verlassen. Wir empfehlen Ihnen aber trotzdem, für Ihre eigenen Unterlagen die Abrechnungs-Ausdrucke zu drucken. Das KV-Prüfmodul erstellt verschiedene Abrechnungslisten. Diese Listen können anschließend gedruckt werden und zusätzlich zur Kontrolle verwendet werden. Es empfiehlt sich 2 oder 3 Abrechnungsdisketten oder CDs zu erstellen, eine davon geht an die KV, der Rest bleibt bei Ihnen, auch als Reserve für den Fall, dass Ihre Diskette nicht bei der KV ankommt oder beschädigt wird. Prüfen Sie vorher, ob die Diskette leer ist oder alte Dateien enthält. Legen Sie dafür die Diskette ins Laufwerk und klicken Sie auf die Funktion „Disketteninhalt?“. Falls die Diskette alte Daten beinhaltet, so könne Sie diese Löschen mit der Funktion Diskette X. Prüfen Sie jedes Mal, ob die Abrechnungs-Datei auf der Diskette vorhanden ist mit der Funktion Disketteninhalt zeigen Eine Abrechnungsdatei kann z.B. folgenden Namen haben: A0145678.con.XKM Die Zahlen 4567 werden Ihrer eigenen Arzt-KV-Nummer entnommen. 33 Frei wählbare Möglichkeit, wenn gewünscht: Endlos drucken oder drucken von einzelnen Abrechnungsdaten (Schein). Es kann vorkommen, dass die Notwendigkeit oder der Wunsch besteht, einzelne Abrechnungsscheine zu drucken. Vielleicht wollen Sie auch Ihre gesamte Abrechnung auf normalem Endlospapier drucken, um diese für sich zu behalten. Geben Sie die gewünschte Schein Nr. von ... bis ... ein. Die Schein-Nr. finden Sie am unteren Rand des Ausdruckes. Sie ist nicht zu verwechseln mit der Lfd. Schein Nummer, sondern Sie wird vom Programm fortlaufend vergeben, um eine einfache Möglichkeit zu bieten, Scheine zu wiederholen. Die Schein-Nr. können Sie auch aus der Liste entnehmen, die Sie sich durch Klicken auf die Abrechnungsliste auf dem Bildschirm anzeigen lassen können. Zum Schluss lassen Sie sich die Abrechnungsstatistik ausdrucken, wie unter Statistik KV beschrieben ist. Manche KVen verlangen neben der Abrechnungsdiskette einen Ausdruck des Abrechnungsprotokolls (genannt Fehlerprotokoll, auch wenn die Abrechnung fehlerfrei ist) und der Fallzusammenstellung. Ratsam ist, diese Ausdrucke im eigenen Interesse zu machen. 6. Patienten-Medikamentenliste: In der Patientenkartei klicken auf die Funktion "Medikamente" Es wird dann die Medikamentenliste für diesen Patienten angezeigt. Sie haben die Möglichkeit, diese zu verändern bzw. zu ergänzen. Sie können direkt zum Anfang oder Ende der Datei springen bzw. blättern. - Übernahme von Medikamenten auf das Rezept: Bei der Rezept-Funktion stehen alle früheren Medikamente des Patienten zur Verfügung. Es können beliebige vorhandene Zeilen aus früheren Verschreibungen jeweils mit der "EingabeTaste" direkt aufs Rezept übernommen werden. Voraussetzung ist, dass die Medikamente nach dem Drucken des Rezepts in die Patienten-Medikamente übernommen worden sind. 7. Formulare: Klicken Sie auf die Funktion Formulare, wenn eine Patientenkartei geöffnet ist. Der Kassen-ArztStempel wird auf die Formulare gedruckt, wenn in den Praxis-Stammdaten ein Arztstempel eingegeben wurde. Das Tagesdatum wird mit gedruckt, wenn das Feld "Datum" unter Formulare eingeschaltet (grün) ist. Funktion "Schlange" bei allen Formularen: Es ist möglich, den Ausdruck in einer Druckerwarteschlange zu speichern, anstatt ein Formular sofort zu drucken. Gespeicherte Ausdrucke können dann später ausgedruckt werden oder von einem anderen Arbeitsplatz angesehen und einzeln gedruckt werden. Einsehen der Einträge in der Wartschlange und Einzel-Drucken geschieht im Hauptmenü mit der Funktion Schlangen-Druck. 34 7.1 Kassenrezept: Ein KV-Patient kann ein KV-Rezept als Privatrezept bekommen. Es wird beim MedikamentenBudget unterschieden zwischen KV-Rezepten und Privatrezepten mit KV-Format. - Erstellungsdatum: Das Tagesdatum wird automatisch übernommen, kann aber geändert werden, indem Sie mit der Pfeiltaste nach oben zu Datum gehen und dort ein neues eintippen. 7.1.1 Praxis-Apotheke: Die Praxis-Apotheke ist für die Rezept-Funktion (Rezeptierung) eines der wichtigsten Hilfsinstrumente, vor allem beim Verschreiben von praxiseigenen Medikamenten oder Behandlungen, die nicht in einer allgemeinen Medikamentendatenbank wie der Roten Liste oder ifap index vorhanden sind. Diese Praxis-Apotheke besteht aus unbegrenzter Seitenzahl. Eine Seite entspricht einem Rezept, das bis zu 3 Verschreibungszeilen enthält. Jede Seite bekommt einen frei zu vergebenden Namen (Kürzel) und ist über diesen zu identifizieren. Eine Übernahme der Medikamente aus der Praxis-Apotheke kann direkt im Rezept erfolgen. Gehen Sie an eine Verordnungszeile im Rezept und geben Sie das Namen-Kürzel einer Seite ein und <Enter>. Falls ein Medikament oder ein Verschreibungsartikel zu diesem Kürzel gefunden wird, aktualisiert sich die geöffnete Seite der Praxis-Apotheke. Nun können Sie beliebig eines oder mehrere Verschreibungszeilen markieren (mit einem Maus-Klick) und dann auf die Übernahme-Funktion klicken. Somit wird eine Verschreibungszeile generiert und automatisch aufs Rezept übernommen. Probieren Sie es aus. So können Sie jederzeit Ihre eigene Praxis-Apotheke erweitern mit neuen eigenen Rezeptierungsseiten. Jede Apotheken-Seite wird über das NamenKürzel identifiziert. Dieses Namen-Kürzel ist von Ihnen frei gestaltbar und kann auch später geändert werden. Die Praxis Apotheke verfügt über Funktionen wie: N neue Seite eingeben X vorhandene Seite Löschen Liste: Gesamtinhalt der Apotheke zeigen. Jede Seite erscheint als Zeile in der Liste. Suche: nach einer Verschreibungsseite über Namen-Kürzel suchen. 35 7.1.2 Medikamentendatenbank ifap index Praxis: Die Installation erfolgt separat wie am Anfang dieses Handbuches beschrieben ist. Nach der Installation der Medikamentendatenbank (MD), ist der Zugriff bzw. das Aufrufen der MD von der Rezept-Funktion in Med7 möglich. Klicken Sie auf die Funktion MD. Sie erscheint auf dem Bildschirm. Bitte Lesen Sie auch die vorhanden Anweisungen über die Bedienung dieser MD. Am einfachsten können Sie ein Medikament suchen durch direktes Tippen der Anfangsbuchstaben des Medikaments. Haben Sie ein Medikament gefunden, so klicken Sie auf die gewünschte Zeile. Vermerken Sie diese Zeile für die Übernahme durch Klicken auf die Apothekenikone. Links auf der Medikamentenzeile erscheint ein Sternchen. Sie können auf diese Art mehrere Medikamente sammeln. Zur Übernahme auf das Rezept klicken Sie auf die Rezeptikone und schließen dann die Medikamentendatenbank. Sie kommen zum Rezept zurück. Nun bewegen Sie die Maus zu den Rezeptzeilen und es erscheinen automatisch die Verschreibungszeilen, die Sie vorher in der MD gekennzeichnet haben. ifap praxisCENTER: Auch die Anbidnung an das ifap praxisCENTER wurde kompatibel in Med7 umgesetzt. Das ifap praxisCENTER wurde von der KBV AVWG-zertifiziert. Im ifap praxisCENTER besteht die Möglichkeit, eine zum ifap index PRAXIS kompatible Oberfläche auswählen, indem Sie auf "Extras/Optionen/Ansicht/Oberflächen zur Auswahl" klicken. Wenn Sie das ifap praxisCENTER im Standard-Ordner "C:\ifap" installieren, so wird dieses automatisch von Med7 erkannt. Es können beide Programme gleichzeitig auf dem PC installiert sein oder nur eines von beiden. Als Anwender von Med7 erhalten Sie die werbehaltige Version des ifap praxisCENTER in der Regel weiterhin kostenlos über die ifap-Hotline (Tel.: 01805 / 4327-13). 7.1.3 Dauerrezept erstellen und speichern: Sie können ein neues Dauerrezept eingeben oder das auf dem Bildschirm angezeigte ändern, ergänzen oder löschen und als Dauerrezept abspeichern. - Dauerrezept holen: Sie holen das gespeicherte Dauerrezept auf den Bildschirm. Falls keines vorhanden ist, wird dies gemeldet. 7.1.4 Patienten-Rezepte Medikamentenliste: Hier werden die Medikamentendaten des Patienten gezeigt und können bearbeitet werden. Diese Daten stammen aus der Übernahme in die Patientendaten bei der Rezeptausstellung. Medikamente bzw. Verschreibungen in dieser Liste dienen als Grundlage für Statistik und Budget und Regress-Kontrolle. Jede Zeile kann beliebig auf das Rezept übernommen werden (die beliebige Zeile anklicken dann die <Enter> Taste drücken). Die Übernahme von vorhandenen Medikamenten auf das Rezept ist beliebter als die Übernahme aus dem Dauerrezept. Es bietet sich vor allem mehr 36 Überblick über alle Medikamente, die der Patient bekommen hat. Sollten Verschreibungen aus Versehen in diese Liste gekommen sein, so kann man sie zeilenweise löschen (es genügt den Verschreibungstext zu löschen). Nach Schließen der Patienten-Medikamentenliste werden die gelöschten Zeilen automatisch entfernt. Bei Verordnungen aus der Patienten-Medikamentenliste oder der Favoritenliste öffnet sich automatisch ein Fenster mit allen Hinweisen und Detailinformationen gemäß AVWG. Für ausführlichere Angaben, weitere Recherchen und gegebenenfalls Substitutionsvorschläge zum ausgewählten Medikament klicken Sie auf den blauen Info-Button. Hierdurch wird das Medikament in Ihrer Arzneimittel-Datenbank (mmi/ipc3) automatisch aufgerufen und direkt angezeigt. Es ist also jederzeit möglich zu jedem verschriebenen Medikament durch einen Klick auf den blauen Info-Button direkt zum entsprechenden Medikament in der Arzneimittel-Datenbank zu gelangen bzw. darauf zuzugreifen. - Ein Blick in die eKartei: Es ist empfehlenswert, vor dem Erstellen eines Rezepts einen Blick in die eKartei des Patienten zu werfen, vor allem wenn diese vom Arzt zur Dokumentation benutzt wird. Hier können Angaben über vorhanden Allergien, Nebenwirkungen, Krankheitsverlauf, etc. des Patienten von Nutzen sein. 7.1.5 Medikamenten Budget/Regress Kontrolle: Vor jeder oder nach jeder Rezepterstellung ist es möglich, eine Kontrolle des MedikamentenBudget durchzuführen. Beachten Sie, dass Sie die Summe Ihre Budgets über die Funktion Statistik/Medikamente im Hauptmenü eingerichtet haben z.B. 10000 € und die Patientenbezugszahl z.B. 2000. In der Budget-Kontrolle erhalten Sie nutzvolle Informationen bezüglich Ihrer Verschreibungspraxis und damit auch eine Hochrechung für das Quartal (was passiert bei gleich bleibendem Verschreibungsverhalten!). - Ausschluss aus der Budget-Statistik: Für den Fall, das es sich um die Erstellung eines Privatrezepts für einen Kassenpatienten handelt, müssen Sie die Statistik-Ausschlussfunktion anklicken, damit diese Verschreibung keinen Einfluss auf das Budget hat. 7.1.6 Rezept Drucken: Drucken des auf dem Bildschirm vorhandenen Rezepts. Überprüfen Sie vorher, ob der Drucker bereit ist und das richtige Rezeptformular eingelegt ist. 7.1.7 Drucken über Formular-Schlange: Falls Sie z.B. keinen Drucker im Untersuchungszimmer haben und Sie mit einem andern PC bei der Helferin vernetzt sind, so können Sie das Rezept in die Druckschlange stellen. Die Helferin kann es später ausdrucken. 7.1.8 Medikamentenplan: Zu jedem Rezept, Privatrezept, beim Patienten gespeicherten Rezept oder Dauerrezept kann einen Medikamentenplan ausgedruckt bzw. gespeichert werden. 37 7.1.9 Ziffer-Konto: Sie können z.B. die Ziffer 170 in das Ziffer Konto eintragen, damit sie nachher bei der Ziffereingabe beim Patienten nicht vergessen wird. 7.2 Privatrezept: Es ist möglich, für einen Kassenpatienten ein Privatrezept auszustellen bzw. für ihn ein Dauer-Privatrezept abzuspeichern. 7.3 Arbeitsunfähigkeitsbescheinigung: Das Formular der Arbeitsunfähigkeitsbescheinigung erscheint auf dem Bildschirm. Der Formularkopf ist bereits ausgefüllt. Sie ergänzen das Formular: Sie geben das Datum für ...seit und ...bis ein. Am besten Sie klicken auf dem Kalender auf den gewünschten Tag und dann auf das DatumFeld. Somit wird das Datum vom Kalender automatisch übernommen. Zu Datum ...festgestellt am: An dieser Stelle wird das Tagesdatum bereits automatisch eingesetzt. Dieses kann übernommen werden oder mit einem anderen Datum überschrieben werden. Zu Diagnose. Für diese Eingabe stehen Ihnen die 7 Zeilen zur Verfügung. Sie können hier ebenfalls ein Kürzel eingeben für den ICD-Code oder die Diagnosen-Bibliothek wie es auch der Fall ist bei der Eingabe der Quartalsdiagnose. Die Richtigkeit des ICD-Codes können Sie mit der Funktion ICD-Texte prüfen. Mit <Enter> oder der Pfeiltaste kommen Sie weiter zur „Einleitung von Maßnahmen, hier können Sie Kürzelfunktionen einsetzen. Drucken: Wenn die Bescheinigung ausgefüllt ist, kann sie gedruckt werden. Überprüfen Sie vorher, ob der Drucker bereit ist und ob das entsprechende Formular eingelegt ist. Da das Programm laufend weiterentwickelt wird, können hier im Handbuch nicht alle Formulare beschrieben werden, da diese ständig erweitert werden. Die Vorgehensweise ist aber im Grunde genommen immer dieselbe. Teilweise kann nur der Formularkopf gedruckt werden und das Formular manuell ergänzt werden. 38 8. Statistik und Budget-Kontrolle (KV): Auswahl: Im Hauptmenü Die Statistik verfügt über gemeinsame und getrennte KV-Leistungsstatistik für Ersatz und RVO. Die Funktion Statistik kann nur über Ihr Passwort aufgerufen werden (Anfangspasswort: delt). Grundsätzlich können Statistiken für das ganze laufende Quartal (auch wenn es noch nicht zu Ende ist), einen bestimmten Tag oder einen zu bestimmenden Zeitraum erstellt werden. Ebenso für eine bestimmte Ziffer oder alle Ziffern. Um bei den statistischen Auswertungen auch einen Vergleichswert und Abweichungen errechnet zu bekommen, müssen Sie vorher in den Stammdaten für die von Ihnen verwendeten Ziffern die von Ihrer KV vorgegebenen Vergleichswerte eingegeben haben (unter Stammdaten, GO-Liste). Sie können aber auch einfach Ihre Statistik mit den Werten der KV vergleichen und auf die Berechnung der Abweichung verzichten. 8.1 Die laufende Statistik (Alle-Ziffer-Liste) Hier wird automatisch die Statistik für das laufende Quartal angezeigt. Wenn Sie die Statistik für einen bestimmten Tag wollen, geben Sie bei Tag das Datum ein oder für einen bestimmten Zeitraum geben Sie von... bis... ein. Nun benötigt das Programm kurze Zeit, um die Werte zu ermitteln. Zuerst erscheint die Statistik für die Ersatzkassen, dann für die RVO-Kassen und zum Schluss für die sonstigen Kassen. Es erscheint die Häufigkeit, die Gesamtzahl der Scheine, die Prozentzahl, wie oft diese Ziffer pro Schein abgerechnet wurde, der vorgegebene Vergleichswert und die Abweichung. Die Angaben sind immer bezogen auf den gewählten Zeitraum. Hier werden alle bereits für Patienten eingegebenen Ziffern mit berücksichtigt, auch wenn für manche Patienten eventuell noch kein Schein vorhanden ist. Theoretisch könnte, wenn jetzt Abrechnung wäre, keine Abrechnung für diese Patienten erfolgen. 8.2 Abrechnungsstatistik (Statistik für das abgerechnete Quartal): Das ist die Statistik für die tatsächlich stattgefundene KV-Abrechnung. Hier sind diejenigen Ziffern nicht berücksichtigt, die zwar zum Quartal gehören aber mangels Scheinvermerk nicht in die Abrechnung aufgenommen wurden. Beachten Sie bitte, dass Sie für diese Statistik keine Eingaben für den Zeitraum machen müssen, da immer das zuletzt abgerechnete Quartal automatisch herangezogen wird. In diese Statistik werden nur Ziffern einbezogen, die auch tatsächlich abgerechnet wurden, im Gegensatz zur laufenden Statistik, wo alle für Patienten eingegebenen Ziffern berücksichtigt werden, egal ob ein Schein vorhanden ist oder noch fehlt. Folgende Werte werden ermittelt, jeweils aufgeteilt nach Ersatzkassen, RVO-Kassen und Sonstigen: Anzahl der abgerechneten Scheine, Anzahl der abgerechneten Ziffern, Anteil jeder Ziffer pro Schein in %, Vergleichswert, lineare Abweichung, prozentuale Abweichung. 39 Wichtig! Diese Statistik kann erst nach der durchgeführten Abrechnung erfolgen. Bevor Sie diese Funktion verwenden, müssen Sie die Abrechnung, für die diese Statistik erstellt werden soll, in Funktion Abrechnung. durchgeführt haben!! Die Durchführung der Abrechnungsstatistik soll unmittelbar nach der Abrechnung erfolgen. 8.3 Einzelziffer-Statistik: Sie können hier eine Ziffer eingeben, wenn Sie die Statistik für eine einzelne Ziffer haben wollen. Nun benötigt das Programm kurze Zeit, um die Werte zu ermitteln und zeigt diese auf dem Bildschirm an. Es erscheint für die gewählte Ziffer die Häufigkeit, wie oft diese Ziffer abgerechnet wurde, die Gesamtzahl der Scheine, die Prozentzahl, wie oft diese Ziffer pro Schein abgerechnet wurde, der vorgegebene Vergleichswert und die Abweichung. Die Angaben sind immer bezogen auf den gewählten Zeitraum und sind aufgeteilt in Ersatzkassen, RVO-Kassen und sonstige Kassen. 40 8.4 Budget-Kontrolle: Sie können Ihre Leistung in Gruppen sinnvoll einteilen siehe Bild. Diese Einteilung jedoch ist individuell d.h. auf die Praxis abgestimmt. Brücksichtigen Sie auch die Abrechnungsergebnisse, die Sie von der KV nach der Einreichung einer QuartalsAbrechnung bekommen. Es werden von der KV Budget-Punkte jeweils für verschiedene Leistungsgruppen mitgeteilt. Diese Budget-Punkte für die verschiedenen GO-Ziffern oder Ziffer-Gruppen können bei manchen KVs vorher erfragt werden. Es liegen oft kleine Broschüren oder Veröffentlichungen in den KV-Zeitschriften. Diese Werte galten für das abgelaufene Quartal, dienen jedoch als Orientierung für das kommende. Es kann eine Budgetgruppe in der Budget-Gruppentabelle eingerichtet werden für Ziffern, die schon in einer anderen Budgetgruppe vorhanden sind. z.B. Budgetgruppe 1 enthält den Zifferbereich 1-3254 Budgetgruppe 2 enthält den Zifferbereich 350-395 Grundsätzlich ist dann folgendes zu beachten: Existiert eine Gruppen-Nr. bei einer Ziffer in den Stammdaten, so hat diese Priorität gegenüber den Tabellenanweisungen. Existieren Ziffern in mehreren Gruppenbereichen in der Gruppentabelle, so hat die Budgetgruppe mit der höheren Nummer Vorrang. Siehe vorheriges Beispiel: 350-395 gehören zu Budgetgruppe 2 und werden bei der Budgetgruppe 1 nicht berücksichtigt. Achtung: Es wird differenziert zwischen Notfallpatienten und Urlaub-, KrankheitsvertretungsPatienten. Notfallpatienten werden nicht in das Budget aufgenommen und deren EBM-Punkte werden zu den EBM-Restpunkten hinzugezählt. Die Urlaubs- und KrankheitsvertretungsPatienten werden ins Budget aufgenommen. 9. Live-Statistik Die Live-Statistik ist eine aktive Statistik, die ständig im Hintergrund während der Ziffer-Eingabe zum Patienten durchgeführt und angezeigt wird, vorausgesetzt, dass die Quartal-Statistik mindestens einmal im Quartal durchgeführt worden ist. Diese Funktion kann jederzeit inaktiviert und aktiviert werden. Med7 ist höchstwahrscheinlich das einzige Programm, das diese Art der Live-Statistik ausführen kann. Das Programm berücksichtigt bei der Statistik die Berechnung der unterschiedlichen Punktwerte für M/F und Rentner. Da die Punktwerte der Ziffern 1, 3493-3499 sich je nach Fachgruppe unterscheiden, tragen Sie Ihre Fachgruppenwerte (Punkte) in die Stammdaten/GO-Liste für M/F und Rentner ein. 41 10. Individuelle Statistik einzelner Ziffern beim Patienten: Es ist möglich, die Zahl einer geleisteten Ziffer beim Patienten über einen gewünschten Zeitraum (seit einem bestimmten Datum), inklusive früherer Quartale zu ermitteln. Dies ist z.B. bei der Ermittlung der Zahl der geleisteten Sitzungen bei Therapeuten wichtig. Es ist möglich, eine Vergleichssumme einzugeben, um die Überschreitung im Voraus zu vermeiden. 11. KV-Plausibilitätskontrolle: Es ist möglich, in der KV-Statistik eine Kontrolle durchzuführen, die anzeigt, ob die gesamte Leistungszeit eines bestimmten Tages überschritten ist. Voraussetzung ist die Eingabe einer Tages-Gesamt-Leistungszeit. z.B. 480 Minuten und die Eingabe der vorgegebenen Leistungszeit jeder in Frage kommenden Ziffer in den GO Stammdaten. Die Plausibilitätskontrolle kann auch bei der Ziffereingabe des Patienten erfolgen. 12. Medikamentenstatistik und Regress-Kontrolle: Eine Medikamentenstatistik und ein Verordnungsmodul nach der Empfehlung der KBV sind implementiert, Ausgabe nach KBV-Vorgabe 1 und 2 - Eine Liste der teuersten Medikamente kann unter Statistik erstellt werden so wie eine Liste der „teuersten“ Patienten. Analog zur Leistungsstatistik kann eine Statistik der verschriebenen Medikamente durchgeführt werden. Die Medikamente können mit Preisen nach der Verschreibung in die Patientendaten übernommen werden. Die Statistik ermittelt die Kostensumme aller verordneten Medikamente bzw. einzeln zu wählender Medikamente über einen beliebigen Zeitraum 13. Freie Dokumentation: Diese Funktion bietet die Möglichkeit, eine Patienten-bezogene Textdatei (Word) anzulegen und laufend fortzuführen. Man könnte auch "elektronische Karteikarte" dazu sagen. In dieser "Karteikarte" kann aber nur Text gespeichert werden, Skizzen, Zeichnungen usw. können hier nicht eingegeben werden. Die Bedienung dieser Dokumentation ist im Kapitel Bedienung der Textverarbeitung beschrieben. Sie haben die Möglichkeit der individuellen Gestaltung dieser Dokumentation, so wie Sie es von Ihrer herkömmlichen Karteikarte auch gewohnt sind. Sie können sich im Text frei bewegen und auch Einfügungen machen, z.B. die Diagnosen laufend erweitern. Sie können die Eingaben auch ab und zu ausdrucken, wann und wie oft Sie das machen wollen, ist Ihnen freigestellt. Nach dem Ausdruck können Sie die vorhandene Datei für den Patienten löschen oder auch beibehalten. Die Verwendung dieser Dokumentation ist nicht zwingend, denn es besteht keine zwingende Verknüpfung zur Quartalsabrechnung oder anderen Programmfunktionen. 42 14. Die Elektronische Kartei (eKartei): In der elektronischen Kartei eines Patienten kann in jeder Zeile entweder normaler Text oder auch ein ganzes Word-Dokument eingebettet werden. Das macht Med7 ganz automatisch. Mit einem Klick auf das Word-Symbol öffnet Med7 ein Word-Dokument und mit dem Beenden wird dieses Dokument in die jeweilige Zeile eingebettet. Es ist dann nur ein einziges Word-Symbol am Ende der Zeile zu sehen, während das Dokument selber unsichtbar wird. Das Word-Symbol deutet auf die Existenz eines Word-Dokuments hin. Mit einem Klick auf das Symbol wird das WordDokument wieder sichtbar und zum Weiterbearbeiten aktiviert. Ebenso läuft es bei der Sound-Dokumentierung. Sie können zu jeder beliebigen Zeile der eKartei eine Bemerkung, Notiz, Erinnerung oder Anweisung sprechen und natürlich diese jederzeit wieder abhören, ergänzen oder löschen. Das gleiche gilt auch für die Speicherung und Archivierung von Bildern jeder Art. Es ist möglich in jeder Zeile der eKartei ein Bild zu speichern und in den Text-Zeilen dieses Bild zu dokumentieren. Gehen Sie zu einer Zeile, wo Sie ein Bild speichern wollen und klicken auf das Symbol „Scanner“. Jetzt können Sie das gewünschte Bild suchen und markieren. Auf OK klicken und das Bild wird in die Zeile gespeichert. Zur Text-Eingabe bzw. Dokumentation können Sie Ihre Text-Kürzel benutzen (Textkürzel werden in der Diagnosenbibliothek von Ihnen individuell gestaltet und aufgebaut), nebenher steht Ihnen die ganze Diagnosenbibliothek zur Eingabe-Hilfe zur Verfügung. Jeder Diagnose oder jedem Eintrag in der Diagnosen-Bibliothek können Sie eine Gruppe von Ziffern zuordnen. Durch die Eingabe von Diagnosen in die elektronische Kartei werden die ZifferKetten im Hintergrund auf dem Ziffer-Konto für den Patienten automatisch gesammelt und stehen zur Übernahme bei Funktion Ziffereingabe beim Patienten bereit. 43 Filter-Funktion: Die am oberen Rand der eKartei sichtbaren Filter-Tafeln können beliebig vom Anwender eingestellt werden können. Per Doppelklick auf eine Filter-Tafel können Sie eine beliebige Identifikation eintragen. Mit einem Klick auf eine Filter-Tafel wird die eKartei nach der eingetragenen "Ident" ausgefiltert. Mit einem Klick auf die Filter-Tafel "Alle" werden alle Einträge in der eKartei wieder sichtbar. Med7 verfügt über eine Bibliothek©, die neben ICD-10-Diagnosen „unbegrenzt“ Daten wie Therapienschemen, Befunde, Text-Bausteine, Gutachten-Bausteine, Dokumentationsschemata, Formular-Textbausteine, Cave, Impfpläne, Untersuchungspläne, Vorgehensweisen etc. enthalten kann. Diese Bibliothek verfügt über eine eigene Struktur mit intelligentem Aufbau. Die Med7Bibliothek© ist mehr als ein eigenständiges elektronisches Buch oder Nachschlagewerk. Sie ist ein einzigartiges, dynamisches und interaktives Instrument, das überall im Programm zugriffsbereit ist, in der eKartei, beim Ausfüllen von Formularen, bei der Diagnoseneingabe und nicht zuletzt bei der Brieferstellung mit Word®. Neben der ekartei werden 3 Diagnosenbibliotheksfenster angezeigt. Die ersten 2 Fenster „Die Gruppen“ und der „Wegweiser“ sind inhaltlich miteinander verbunden. Klickt man auf einen Titel im 1. Fenster erscheint die Untergruppe dieses Titels im 2. Fenster und somit kann man jeden Titel in der hierarchischen Struktur sehr schnell und effektiv erreichen. Ist ein Titel in einem Fenster vorhanden, so kann der Text dieses Titels mit einem Klick in die eKartei übernommen werden. Grundsätzlich besteht die Bibliothek aus einer Tabelle, jede Zeile in der Tabelle beinhaltet einen Titel. Ein Titel kann eine ICD-Diagnose oder freier Text sein. Jeder Titel kann auch ein Kürzel, alternativen Text (mehr als eine Zeile), eine Sound Notiz, eine Kette von zusammenhängenden Ziffern, ein Gruppen Namen und Untergruppen Namen beinhalten. So lassen sich beliebige Titel in einer Gruppe zusammenführen, wenn bei dem Titel der gleiche Gruppennamen eingetragen wird. Gruppen können auch untereinander zugeordnet werden. Jeder Titel kann auf eine andere Untergruppe zugreifen, indem beim Titel der Name dieser Gruppe im Feld Untergruppe eingetragen wird. Auf diese Art können Sie eine hierarchisch zugeordnete Struktur von Gruppen und Untergruppen aufbauen. Beispiel: Gruppe: H1 (Gruppenname „H1“ ist der Name der Hauptgruppe und muss eingesetzt werden) Titel: “Vorgeschichte“ (Untergrupe: Vorg) Titel: “Neurolog. Befund“ (Untergruppe: befu) Titel: “Symptome“ (Untergruppe: sym) Etc. Gruppe: „sym“ (Gruppename „sym“) Titel: “Somatische Symptome“ Titel: “Psychische Symptome“ Titel: “Vegetative Symptome“ Etc. 44 In diesem Beispiel greift der Titel „Symptome“ von der Hauptgruppe „H1“ auf die Gruppe „sym“, Die Gruppe „sym“ ist eine Untergruppe von Titel: „sym“. Weitere Funktionen zum bequemen Navigieren in der Bibliothek sind: - Direkter Sprung zur Hauptgruppe - Eine Gruppen-Stufe zurück - Eine Untergruppe aufrufen Die Bibliothekfenster können individuell in der Größe und Platzierung auf dem Bildschirm angepasst werden. Fachbibliotheken für die Med7-Bibliothek © sind von Arztkollegen aufgebaut bzw. in Bearbeitung. Darunter für die Neurologie, HNO, Pädiatrie, Gynäkologie, Psychotherapie-Gutachten, Anästhesie. Die Med7-Bibliothek© kann von jedem Arzt ganz individuell gestaltet, geändert oder erweitert werden. 15. BG-Abrechnung: Die BG-Abrechnung unterscheidet sich von der Kassen-Abrechnung. indem die Abrechnung jedes Patienten ausgedruckt wird und in Papierform an die BG verschickt wird. Die BGAbrechnung ist der Privatliquidation ähnlich. Ein BG-Fall wird durch Eingabe von B im Patientenmenü bei MFRPB definiert. Der Ausdruck der Rechnung kann beliebig auf Neutralpapier oder nach dem Format des A13-Formulars beidseitig bedruckt werden. Die Gebühren und Kosten des Patienten können direkt in der Patienten-Zifferliste geändert werden. Es empfiehlt sich, Kontakt mit der BG aufzunehmen, um zu klären, inwieweit die Kosten zusätzlich zu den Gebühren mit abrechnet werden können (in manchen psychotherapeutischen Fällen ist es nicht möglich). Ein Unfall-Bericht muss erstellt und kann ausgedruckt werden. Der Bericht ist nicht die Abrechnung. Die Abrechnung muss über die Funktion Rechnungserstellung erfolgen. Einen Entwurf einer Rechnung können Sie sich auf dem Bildschirm ansehen. Klicken Sie auf die Funktion Rechnungsvorschau. Falls die Vorschau-Rechnung einen anderen Rechnungskopf hat als Ihren eigenen, so können Sie den 45 Rechnungskopf ändern oder neu entwerfen. Klicken Sie auf die Funktion Rechnungskopf und ändern den vorhandenen Text, indem Sie einmal auf „A“ klicken, dann auf die Zeile, die Sie ändern wollen, dann tippen Sie Ihren Text ein. Um die Schriftart oder Größe zu ändern, klicken Sie auf Format, dann Schriftart. Zum Schluss Fenster schließen und Änderungen speichern. Extra BG-Funktionen sind: BG-Statistik, BG-Zahlung, Mahnung. Diese Funktionen sind über das Hauptmenü Funktion Abrechnung BG zu erreichen. Die laufende BGAbrechnungsnummer wird in Praxisdaten/ StammdatenPrivat-liquidation eingestellt. Beginnen Sie z.B. mit 100/04. Vergessen Sie in Ihren Praxisdaten nicht, Ihre Konto-Nr, Bankangaben und eventuell ein BG-IK-Nummer einzutragen. Diese Angaben werden für die Rechnung benötigt bzw. für die BG zwecks Überweisung der Rechnung. Hinweis: Es ist darauf zu achten, dass mit dem Programm MED7 eine extra GO-Liste für BG-GOÄ mitgeliefert wird. Diese Liste kann unter Praxisstammdaten/BG-GOÄ verwaltet werden. Die zu verwendenden Ziffern sind aufzurufen, deren Daten zu überprüfen und notfalls zu korrigieren, vor allem die der "Besonderen Kosten". Die Eingabe der Formularvorderseite (Arztbericht) erfolgt im Zifferneingabe-Menü des Patienten. Der Bericht kann auch gedruckt werden. 46 16. Privatliquidation: Es ist möglich, Privat Patienten, die eine Privat-Versichertenkarte haben, mit dem Kartenlesegerät aufzunehmen. Die Privatkassen werden automatisch in den Kassenstamm aufgenommen. Die Kassen-Gruppe ist die Gruppe 9 (Privat und GOÄ). Die Aufnahme eines neuen Patienten ohne Versichertenkarte erfolgt manuell im Hauptmenü. Klicken Sie auf die Funktion N um einen neuen Patienten einzugeben. Bei bereits vorhandenem Patienten rufen Sie diesen auf. Die gewünschten Patientendaten befinden sich auf dem Bildschirm. Dort geben Sie das aktuelle Datum ein (wenn der Patient heute da war, das Datum von heute). Das Tagesdatum kann mit einem Doppelklick übernommen werden. Es empfiehlt sich eine kurze Überprüfung der vorhandenen Daten des Patienten. Auf die Funktion Ziffereingabe klicken und auf dem Bildschirm erscheint das Eingabemenü für die Ziffern-Eingabe. Am oberen Bildschirmrand stehen der Patientenname und die Gebührenordnung, nach der abgerechnet wird. Im Fall von Privatpatienten ist das die GOÄ. Falls für diesen Patienten schon Ziffern eingegeben sind, werden diese angezeigt. Steht in der Ziffernzeile auch die Rechnungsnummer, so bedeutet dies, dass bereits eine Rechnung dafür erstellt ist, die aber noch nicht bezahlt ist. Die bezahlten Rechnungen erscheinen nicht mehr. 16.1 Zifferneingabe (Privat): Die Privat-Patienten unterteilen sich in Privat-Gruppen: Privat Post-B KVB/KBV KNAPP Achten Sie darauf, die Patientengruppe anzuklicken, falls es nicht die Hauptgruppe „Privat“ ist. - Lfd.: Laufende Nummerierung der bereits eingegebenen Ziffern. Diese Nummerierung dient nur zur Orientierung, falls mehr Ziffern vorhanden sind, als auf dem Bildschirm Platz haben. Wenn bei den Stammdaten als Normalfall stationäre Rechnungen eingegeben ist, so erscheint zwischen Lfd. und Datum ein *. Das bedeutet, die Rechnung wird gemindert um den angegebenen Prozentsatz (Chefarzt). 47 - Datum: Der Cursor steht auf Datum und es wird bereits das Tagesdatum angezeigt. Soll dieses auch für die einzugebende Ziffer gelten, so geben Sie <Enter>, andernfalls tippen Sie das gewünschte Datum ein, bzw. sie ändern nur den Tag oder Monat. Mit der Pfeiltaste nach rechts oder links kann der Cursor im Datumfeld bewegt werden. - Ziffer: Anschließend springt der Cursor zu Ziffer. Sie geben die Ziffer und <Enter>. Vom Programm wird jede eingegebene Ziffer überprüft: 1. Ist sie eine Ziffer aus der Gebührenordnung GOÄ? Wenn Sie eine falsche Ziffer eingegeben haben, so wird gemeldet, dass dies keine GOÄ-Ziffer ist. Anschließend geben Sie die richtige Ziffer ein. 2. Haben Sie für denselben Tag schon eine Ziffer abgerechnet, die Kontrahent zu dieser Ziffer ist? In diesem Fall erscheint unten auf dem Bildschirm eine Warnung, zu welcher Ziffer diese Ziffer Kontrahent ist. Die Ziffer kann nun korrigiert werden. Gegebenenfalls geben Sie dazu einen Text (Notiz) ein, wie im Folgenden unter Notiz beschrieben ist. 3. Haben Sie für die eingegebene Ziffer eine Ziffernkette angelegt? Das sind Ziffern, die meistens zusammen mit dieser Ziffer abgerechnet werden. Ist eine Kette für die eingegebene Ziffer vorhanden, so erscheint sie am rechten Bildschirmrand. Diese Anzeige dient lediglich zur Unterstützung und Erinnerung. Eine automatische Übernahme der Ziffernkette ist nicht möglich. Jede Ziffer muss einzeln eingegeben werden, wie im vorherigen Kapitel beschrieben ist. Tipp: Wenn Sie gleich zur Eingabe der nächsten Ziffer wollen, weil sich der Faktor nicht ändert und keine sonstigen Angaben gemacht werden, geben Sie nach der Ziffer nicht die <Enter>Taste, sondern die Taste mit dem Pfeil nach unten. - Faktor: Automatisch wird der für in die Ziffer vorgegebene Multiplikationsfaktor übernommen. Dieser wird mit <Enter> bestätigt. Je nach Fall kann dieser Faktor aber auch geändert werden, indem Sie den vorgegebenen Faktor einfach überschreiben. Gegebenenfalls müssen Sie dann eine Begründung unter Grund (wie folgt) eingeben. - Grund: Soll eine Faktorerhöhung begründet werden, geben Sie den entsprechenden Buchstaben für die Begründung ein, den Sie in den Praxisdaten festgelegt haben. Mit einem Klick auf die Begründungsikone können Sie sich die vorgegebenen Begründungen auf einem Bildschirmfenster anzeigen lassen. Gegebenfalls die Liste ändern oder ergänzen. Wünschen Sie keine Begründung, so geben Sie einfach <Enter>. - Ergänzung: Sie haben die Möglichkeit, zu jeder Ziffer einen Zusatz oder eine Erklärung zu schreiben, die dann auf der Rechnung erscheinet, z.B. eine individuelle Begründung für die Erhöhung des Multiplikationsfaktors, die nicht in der Begründungsdatei vorhanden ist. Oder eine bestimmte Laboruntersuchung, die aus dem Zifferntext nicht exakt hervorgeht. Falls Sie eine Notiz eingeben möchten, klicken Sie auf das orange kleine Feld im Ergänzungs-Eingabebereich, somit erscheint auf dem Bildschirm ein Auswahlfenster: Freier Text, Anzahl, Betrag. Ein Ergänzungsbereich besteht aus zwei Zeilen In der ersten Zeile erscheint der Zifferntext und in der nächsten Zeile können Sie beliebig eine Zeile anfügen. Die angefügte Zeile erscheint auf der Rechnung in der Zeile unter dem Zifferntext. Eine Ziffer wird am selben Tag häufiger abgerechnet: Für diesen Fall besteht die Möglichkeit, über die Notizfunktion die Ziffer zu multiplizieren. Sie klicken in diesem Fall auf Auswahl Anzahl und dann die Zahl, mit der multipliziert werden soll, z.B. 3. Dann wird der Betrag 3 Mal multipliziert und beim Text steht auf der Rechnung 3 x (Text). 48 - Materialkosten Eingabe einer freien Rechnungszeile z.B. für Materialkosten. Voraussetzung ist, dass Sie für Materialkosten in der Gebührenordnung (GO-Liste) eine oder ggf. mehrere Scheinziffern anlegen und als Ziffer einen Buchstaben verwenden. Diese Scheinziffer muss als GOÄ-Ziffer deklariert werden. Sie können einen Zifferntext eingeben oder den Text frei lassen und je nach Bedarf erst bei der Zifferneingabe für Patienten über die Funktion Notiz den Text eingeben. Sie können einen Betrag eingeben oder nicht. Falls Sie häufig dieselben Materialkosten verwenden, ist es sinnvoll, auf diese Weise eine feste Ziffer mit Betrag dafür einzurichten. Falls die Beträge sich aber ständig ändern gehen Sie folgendermaßen vor: Bei der Zifferneingabe für Patienten geben Sie die entsprechende "Scheinziffer" für Materialkosten und gehen mit <Enter> bis zum Eingabefenster für Notiz. Haben Sie nun beim Anlegen der Scheinziffer auch einen Text eingegeben, so erscheint dieser in der ersten Zeile. Sie können diesen Text ändern oder neu eingeben, falls Sie bei der Ziffernanlage keinen Text eingegeben haben. Klicken Sie auf Auswahl „Betrag“ In der zweiten Zeile können Sie einen beliebigen Betrag eingegeben: An den Anfang der Zeile schreiben den Betrag, z.B. 7,50. Auf die Rechnung wird dann der Text aus der ersten Zeile übernommen und der Betrag von € 7,50. Der Faktor wird automatisch auf 1.0 gesetzt. - Rech.-Nr.: Die Rechnungsnummer ist nicht einzugeben, denn sie wird automatisch bei der Rechungserstellung vergeben. Bei bereits vorhandenen Ziffern, bei denen eine Rech.-Nr. angezeigt wird, bedeutet es, dass bereits eine Rechnung dafür gedruckt worden ist. Ausnahmen: 1. Sie möchten auf eine bereits gedruckte Rechnung zusätzlich noch Ziffern aufnehmen und die Rechnung neu drucken, dann gehen Sie folgendermaßen vor: Sie geben die neue(n) Ziffer(n) ein und schreiben dahinter unter Rech.-Nr. die Rechnungsnummer derjenigen Rechnung, auf die die Ziffer(n) mit aufgenommen werden soll(en). Diese neue Rechnung mit den neu hinzugekommenen Ziffern kann aber nur in der Funktion ReErstellung (unter Abrechnung) gedruckt werden. Die alte Rechnung muss natürlich vernichtet werden. 2. Eine bereits gedruckte Rechnung soll geändert werden (falsche Ziffern, falsche Adresse o.ä.): Sie holen die entsprechenden Patientendaten auf den Bildschirm, ändern die Ziffer(n) der entsprechenden Rechnung oder die Adresse und dann klicken Sie auf die Funktion Rechnung erstellen und geben die entsprechende Rechnungsnummer ein. Somit wird die Rechnung mit der gleichen Rechnungsnummer aber mit den neuen Ziffern oder neuer Adresse noch mal neu gedruckt. Die alte Rechnung muss natürlich vernichtet werden. - Ziffer löschen Mit X kann eine Ziffernzeile gelöscht werden, wenn der Cursor auf Ziffer steht. 16.2 Diagnose: Eingabe der Dauerdiagnose und der Quartalsdiagnose. Es stehen je 2 Zeilen zur Verfügung. Die Quartalsdiagnose kann eingetippt oder über den von Ihnen in der Diagnosenbibliothek festgelegten Schlüssel (Abkürzung) abgerufen werden. Sie geben also nur die Abkürzung ein und <Enter>. Nach Bedarf kann die Diagnose noch ergänzt werden. Jede eingegebene Zeile bitte mit <Enter> beenden. Wollen Sie die Dauerdiagnose in die Quartalsdiagnose übernehmen, klicken Sie auf die Funktion „Dauerdiagnose übernehmen“. Nach Bedarf können Sie noch Ergänzungen eingeben. Ist in der Quartalsdiagnose keine Eingabe vorhanden, so wird die Dauerdiagnose automatisch bei der Rechnungserstellung auf die Rechung übernommen. Ist eine Quartalsdiagnose vorhanden, so wird diese auf die Rechnung übernommen. 49 16.3 Stationär/Ambulant: Rechnung von stationär auf ambulant oder umgekehrt wandeln: Falls Sie eine stationäre und eine ambulante Rechnung für einen Patienten nacheinander eingeben wollen (d.h. Sie wechseln in den Stammdaten nicht von stationär auf ambulant oder umgekehrt), so geben Sie zunächst die Ziffern wie üblich ein. Wenn ein * vor dem Datum steht, so werden die Ziffern als stationär betrachtet und somit die Rechnung gemindert. Wenn kein * vorhanden ist, gelten die Ziffern als ambulant. Wollen Sie den vorhandenen Status wandeln, so gehen Sie unten ins Bearbeitungsfeld und klicken auf die Stationär-Funktion, egal ob von stationär auf ambulant oder umgekehrt gewandelt werden soll. Bitte beachten Sie in diesem Zusammenhang auch den folgenden Abschnitt. Patient bekommt ambulante und stationäre Rechnung: Eine gemischte gleichzeitige Eingabe von ambulanten und stationären Ziffern ist nicht möglich. In diesem Fall ist es zu empfehlen, zuerst z.B. die stationäre Rechnung einzugeben und die Rechnung sofort zu drucken und anschließend die ambulanten Ziffern einzugeben. Rechnung stationär/nicht stationär Umwandlung [J/N]: Mit nein wird nicht gewandelt. Mit ja soll gewandelt werden. Es erscheint die Aufforderung: Aktuelle Rechnung oder Rechnungsnummer eingeben: Geben Sie <Enter>, wenn Sie die aktuellen Ziffern wandeln wollen, d.h. die Rechnung, die noch nicht gedruckt ist. Falls Sie eine bereits gedruckte Rechnung wandeln wollen, geben Sie die Rechnungsnummer ein. Achten Sie in diesem Fall bitte darauf, dass Sie mit Funktion Rechnungserstellung diese bereits gedruckte Rechnung noch mal einzeln ausdrucken müssen. Die alte Rechnung muss natürlich vernichtet werden. 16.4 Besondere Funktionen: Übernahme der Diagnosenziffernkette auf das Ziffernkonto bei der Eingabe der Diagnose beim Patienten. Die Übernahme der Ziffern aus dem Ziffernkonto ist ohne Bestätigung durchführbar (mit einem Klick). Berücksichtigung der Höchstwert-Regel bei Laborziffern: Die Eingabe von Labor-Ziffern xxxx.H1, xxxx.H2, ... kann verkürzt erfolgen durch die Eingabe eines Punkts nach der Ziffer z.B. xxxx. Die Punkt-Eingabe reicht aus, die Eingabe von H1, H2, H3, H4 kann erspart werden. Die Eingabe einer Höchstwert-Ziffer z.B 3541. löst eine Automatik aus, mit der die restlichen Ziffern der H1-Gruppe automatisch aufgenommen (Faktor von 0,0) werden. 16.5 Ziffer-Gruppe: Ziffergruppe ist eine Ziffer, die mit "g" anfängt z.B. "gstak" und eine Kette mit beliebigen anderen Ziffern hat. Der Name "gstak" ist vom Anwender frei wählbar, der Anfangsbuchstabe muss jedoch ein "g" sein. Diese neue Art von Ziffern kann in Stammdaten/GO-Liste als GOÄ-Ziffer neu angelegt werden. Bei der Eingabe einer solchen Ziffergruppe bei Privat-Patienten wird eine Ziffergruppe automatisch und sofort mit deren gesamter Ziffernkette ersetzt (auf einen Schlag). Der Rechnungstext kann auch individuell geändert werden. Allgemeine (Standard) Rechnungstexte können auch vor dem Ausdrucken geändert werden. Textänderungen bleiben gespeichert. 16.6 Rechnungsvorschau: Ein Entwurf der Rechnung kann vorher auf dem Bildschirm angeschaut werden. Klicken Sie auf die Funktion Rechnungsvorschau. Fall die Vorschau-Rechnung einen anderen Rechnungskopf hat als Ihren eigenen, so können Sie den Rechnungskopf ändern oder neu entwerfen. Klicken Sie auf die Funktion Rechnungskopf und ändern den vorhanden Text, indem Sie einmal auf „A“ 50 klicken, dann auf die Zeile, die Sie ändern wollen. Nun tippen Sie Ihren Text ein. Sollten Sie die Schriftart oder Größe ändern wollen, so klicken Sie auf Format dann Schriftart. Zum Schluss Fenster schließen und Änderungen speichern. Die laufende Rechnungsnummer wird in Praxisdaten/StammdatenPrivatliquidation eingestellt. Beginnen Sie z.B. mit 100/04. Vergessen Sie nicht, in Ihren Praxisdaten Ihre Kontoangaben im Rechnungsnachtext einzurichten. Hinweis: Es ist darauf zu achten, dass mit MED7 eine GOÄ-Liste mitgeliefert wird. Diese Liste kann unter Praxisstammdaten/GO-Liste verwaltet werden. Die zu verwendenden Ziffern sind aufzurufen und deren Daten sind zu überprüfen und notfalls zu korrigieren, Sie können auch eigene Ziffern aufnehmen z.B. Ziffer HCO1 für Coaching (Leistung, die nicht in der GOÄ enthalten ist). 16.7 Rechnung erstellen (sofort): Sie können unmittelbar nach der Zifferneingabe die Rechnung sofort ausdrucken. Beachten Sie bitte, dass der Drucker bereit ist. Bei Rechnungserstellung ist es möglich, den Ausdruck einer schon vorhandenen Rechnung zu wiederholen, vor allem nach einer Korrektur. Hier geben Sie die gewünschte Rechnungsnummer ein (was auf dem Bildschirm zu sehen ist). 16.8 Einzel Rechnung stornieren: Es ist möglich, eine erstellte Rechnung völlig aus den Patientendaten zu löschen. Die Rechnung wird dann auch aus der Offenen-Postenliste gelöscht. Klicken Sie auf die Storno-Funktion und geben Sie nach Auforderung die Rechnungsnummer ein. Vorsicht ist geboten, denn die Rechnung kann nicht wieder hergestellt werden. 51 16.9 Erstellung von Privatrechnungen/Buchhaltung/Mahnung: Sie können 1. die Privatrechnungen von allen Privat-Patienten auf einmal erstellen (d.h. nicht einzeln für einen bestimmten Patienten), z.B. quartalsweise oder monatsweise oder auch zur Abgabe an eine PVS (Privat Verrechnungsstelle) 2. die Privatrechnungen für einen beliebigen Zeitraum erstellen, d.h. es werden dann für den gewünschten Zeitraum die Leistungen abgerechnet, die innerhalb dieses Zeitraumes erbracht worden sind. Sie wählen zuerst den Zeitraum aus: Dafür geben Sie: - Zeitraum/Quartal: Sie können jetzt ein ganzes Quartal (1 - 4) wählen oder bei Datum von... bis... einen Zeitraum eingeben. - Vorschauliste: Vor Erstellung der Privat-Rechnungen. Hier wird eine Liste aller zu erstellenden Rechnungen mit Patientennamen und Rechnungssummen angezeigt. Es können nun beliebige Patienten aus der Liste ausgeschlossen werden. Alle Rechnungen sind so vormarkiert, dass sie erstellt werden. Um eine Rechnung zu deaktivieren, können Sie in der Liste auf die Markierung klicken und das Markierungsbild ändert sich von schreibender Hand zum leeren Blatt. Diese Rechnung wird nicht erstellt. - Copy-Zahl: Hier setzen Sie die Zahl ein, wie oft jede Rechnung gedruckt werden soll: Original + Anzahl der Kopien = einzugebende Zahl. Wenn Sie schon Briefbögen mit Durchschlägen verwenden, so geben Sie 1. - Rechnungen Drucken: Der Druckvorgang wird gestartet. Bevor Sie mit dem Ausdrucken beginnen, überprüfen Sie bitte noch mal, ob Ihre Eingaben stimmen und ob der Drucker bereit ist für den Rechnungsausdruck. Dann können sie den Druckvorgang starten. Nach Möglichkeit sollte der Druckvorgang nicht unterbrochen werden. Aber für den Fall, dass dies notwendig werden sollte, oder für den Fall, dass der Drucker während des Druckens aus irgendeinem Grund ausfällt, ist auch gesorgt: Für die Fortsetzung des Rechnungsdruckes wählen Sie ggf. noch mal die Funktion Privatliquidation, wählen dieselben Kriterien wie zuvor und starten den Druckvorgang von neuem. Es werden dann alle weiteren Rechnungen gedruckt. Bitte vergleichen Sie anschließend anhand der Rechnungsnummern, ob an der "Nahtstelle" alle Rechnungsnummern vorhanden sind. Sollten Rechnungen fehlen so können Sie gezielt die fehlende Rechnungen re-erstellen, da sich diese Rechnungen bereits im Drucker-Puffer befinden. Falls eine Rechnung dazwischen fehlt, unvollständig ausgedruckt ist oder vielleicht wegen einer Druckerstörung eine oder mehrere Rechnungen unbrauchbar sind, können Sie diese Rechnungen problemlos anschließend durch "Re-Erstellung" wiederholt ausdrucken lassen. (Siehe unter Re-Erstellung) 52 16.10 Re-Erstellung (Wiederholung) von bereits erstellten Rechnungen: Diese Funktion hat den Zweck, bereits erstellte Rechnungen noch mal zu drucken. Falls sie vorher noch geändert worden sind, werden diese Änderungen berücksichtigt. Beachten Sie bitte auch das Kapitel "Zifferneingabe Privat". Dort ist beschrieben, wie Sie bereits gedruckte Rechnungen noch ändern können. Bei der Re-Erstellung (Wiederholung) von Rechnungen kann es sich um eine einzige oder mehrere Rechnungen handeln. Rech-Nr. ab... bis... Sie geben nur die gewünschten Rechnungsnummern ab... bis…ein. Beachten Sie, dass auch die Copy-Zahl stimmt. Der Ausdruck wird mit einem Klick auf der Funktion Re-Erstellung gestartet. Die gewünschten Rechnungen werden noch mal gedruckt und auch, falls sie vorher verändert wurden, in der offenen Postenliste aktualisiert. 16.11 Offene-Posten-Liste: Anzeige auf dem Bildschirm oder Drucken einer Offenen-Posten-Liste. Dabei wird immer der eingegebene Zeitraum berücksichtigt. Auf der Liste erscheinen also immer die innerhalb dieses Zeitraums erstellten Rechnungen. Ist eine Rechnung als gezahlt gebucht, so erscheint diese nicht mehr. 16.12 Zahlungseingänge buchen: In dieser Funktion werden die Zahlungen erfasst und aus der Rechnungsliste (Offene-PostenListe) gestrichen. Gehen Sie zum Feld Rechnungssuche. Die gewünschte Rechnung kann über die Rechnungsnummer, den Patientennamen mit oder ohne Vornamen oder den Betrag gesucht werden. Denn bei der Zahlung wird vom Patienten die Rechnungsnummer häufig nicht angegeben. Somit haben Sie mehrere Möglichkeiten, die richtige Rechnung herauszufinden. Sind mehrere Rechnungen vorhanden, die die eingegebenen Voraussetzungen erfüllen, so werden diese angezeigt und die gewünschte Rechnung kann ausgewählt werden. Tipp: Bei Eingabe des vollständigen Patientennamens erscheinen alle offenen Rechnungen des betreffenden Patienten. Dies kann auch zur Feststellung der säumigen "Nichtzahler" dienen. Automatisch werden alle zur Rechnung gehörenden Daten auf dem Bildschirm angezeigt. Mit der Pfeiltaste, die nach rechts zeigt, kommen Sie ins Eingabefeld der Zahlung. Der Rechnungsbetrag wird automatisch angezeigt und kann mit <Enter> übernommen werden. Stimmt der gezahlte Betrag nicht mit dem Rechnungsbetrag überein, so wird einfach der gezahlte Betrag eingegeben und <Enter>. Ein eventueller Restbetrag bleibt gespeichert und wird bei der nächsten Mahnungsbearbeitung wieder berücksichtigt. 16.13 Mahnungen: Liste der aktuellen Mahnungen auf dem Bildschirm anzeigen. Sie können auch individuelle Mahnungen erstellen (nur für einen Patienten). Die Mahnstufe und der Mahntext kann individuell geändert werden. Allgemeine Mahntexte können vor dem Ausdrucken geändert werden. Textänderungen bleiben gespeichert. Es werden immer alle fälligen Mahnungen ausgedruckt nach den Fristen, die Sie in den Stammdaten festgelegt haben. Bevor Sie den Druckvorgang starten, vergewissern Sie sich vorher: Drucker angeschlossen? Drucker eingeschaltet und auf "Ready" ? Genügend Papier eingelegt? Nach Möglichkeit sollte der Druckvorgang nicht unterbrochen werden. Aber für den Fall, dass dies notwendig werden sollte, oder für den Fall, dass der Drucker während dieses Vorganges aus irgendeinem Grund ausfällt, ist auch gesorgt: Zur Fortsetzung des Mahnungsdruckes gehen Sie einfach in die Funktion Mahnung und lassen diese drucken. Das Programm druckt immer die fälligen Mahnungen. Wiederholungen von bereits gedruckten Mahnungen finden nicht statt. Es ist jedoch möglich die Mahnungsstufe einer offnen Rechnung zurück zu setzen, um damit die Wiederholung einer bestimmten Mahnung zu erzwingen. 53 16.14 Löschung der bezahlten und alten Rechnungen: Hier können nicht bezahlte und bezahlte Rechnungen gelöscht werden. Die Beschreibung finden Sie auf dem Bildschirm. Dabei werden nur Rechnungen gelöscht, die dreimal gemahnt worden sind und deren letztes Mahndatum vor einem von Ihnen zu wählenden Datum liegt. Diese offenen Rechnungen oder Restbeträge von Rechungen werden somit aus der Offenen-Posten-Liste gestrichen und erscheinen nirgends mehr. 16.15 PVS (Private Verrechnungsstellen): Rechnungen können nach einem Standard auf eine Diskette erstellt werden, um die RechnungsDaten an eine PVS zu verschicken. Analog zur Rechnungserstellung können Sie hier ebenfalls Zeitbereiche wählen und eventuell einige Rechnungen auf der Vorschauliste ausklammern. Nach der Erstellung einer PVS-Diskette kann eine Liste der auf der Diskette erstellten Rechnung gedruckt werden. Der Vorgang der Diskettenerstellung kann auch über die Funktion Re-Erstellung durchgeführt. werden. Hier werden bereits erstellte Rechnungen über ihre Rechnungsnummer ausgewählt (ab bis). Ihre eigene PVS-Kundennummer können Sie in Praxisstammdaten eingegeben (sie wird von der privaten Verrechnungsstelle vergeben). 17. Statistik (Privat): Auswahl: Im Hauptmenü. Die Funktion Statistik kann nur über Ihr Passwort aufgerufen werden. Nur wenn Sie Ihr persönliches Passwort eingegeben haben, können Statistiken durchgeführt werden, ansonsten verweigert das Programm diese Funktion. Grundsätzlich können Statistiken für das ganze laufende Quartal (auch wenn es noch nicht zu Ende ist), einen bestimmten Tag oder einen für einen zu bestimmenden Zeitraum erstellt werden. Ebenso für eine bestimmte Ziffer oder alle Ziffern. Es ist grundsätzlich zwischen zwei Arten von Statistik zu unterscheiden: 17.1 Statistik (Alle-Ziffer-Liste): Hier werden alle bereits für Patienten eingegebenen Ziffern mit berücksichtigt, egal ob bereits eine Rechnung dafür erstellt worden ist oder nicht. 17.2 Abrechnungsstatistik: Statistik der abgerechneten Ziffern in der Offenen-Posten-Liste: Diese Statistik bezieht sich auf die Ziffern, für die bereits Rechnungen erstellt worden sind aber noch nicht bezahlt sind. Mit dieser Statistik können Sie sich über Ihre Außenstände informieren. Nach der Eingabe Ihres Passworts erscheint das Menü für die Gebührenstatistik auf dem Bildschirm. Gehen Sie nun folgendermaßen vor: Für die laufende Statistik: - Quartal. Hier ist schon automatisch das laufende Quartal angezeigt. Wenn Sie die Statistik für das ganze laufende Quartal wünschen, so geben Sie <Enter> und bei Tag und von... bis... nur <Enter>. Wenn Sie die Statistik für einen bestimmten Tag wollen, geben Sie bei Tag das Datum ein oder für einen bestimmten Zeitraum geben Sie von... bis... ein. Hinweis: Wenn Sie als Auswahlkriterium Quartal wählen, so bezieht sich Ihre Eingabe jeweils auf das gewählte Quartal im jetzigen Jahr. Das bedeutet z.B., wenn wir im Jahr 2004 sind und Sie wollen das 4. Quartal 2003, so können Sie nicht bei Quartal 4 wählen, denn dann würde das 4. Quartal 2004 bearbeitet werden. In diesem Fall wählen Sie das Quartal über die Datumeingabe von... bis... - Einzelziffer. Sie können hier eine Ziffer eingeben, wenn Sie die Statistik für eine einzelne Ziffer haben wollen oder nur <Enter>, wenn die Statistik für alle Ziffern erfolgen soll. Nun benötigt das Programm kurze Zeit, um die Werte zu ermitteln und zeigt diese auf dem Bildschirm an. Es erscheint für die gewählte Ziffer die gesamte Häufigkeit, wie oft diese Ziffer abgerechnet wurde, 54 die Gesamtzahl der betroffenen Patienten, die Prozentzahl, wie oft diese Ziffer pro Patient abgerechnet wurde und der Euro-Betrag. Der Vergleichswert und die Abweichung werden bei der Privatstatistik nicht angegeben, es sei denn, Sie hätten in der Gebührenordnung für die Ziffern einen eigenen Vergleichswert eingegeben. - Alle-Ziffern: Klicken Sie auf die Funktion Alle Ziffern. Nun benötigt das Programm kurze Zeit, um die Werte zu ermitteln. Es erscheint die Häufigkeit der Ziffern, die Gesamtzahl der betroffenen Patienten, die Prozentzahl, wie oft diese Ziffern pro Patient abgerechnet wurden, der Euro-Betrag für die einzelnen Ziffern und der Gesamt-Euro-Betrag. Der Vergleichswert und die Abweichung werden bei der Privatstatistik nicht angegeben, es sei denn, Sie hätten in der Gebührenordnung für die Ziffern einen eigenen Vergleichswert eingegeben. Die Angaben sind immer bezogen auf den gewählten Zeitraum. 18. Briefe (Berichte, Gutachten, Bescheinigungen), Serienbriefe, Umschläge: Auswahl: Im Hauptmenü Hier haben Sie die Möglichkeit, Musterbriefe zu kreieren bzw. anzulegen, bestimmte Briefbestandteile oder Komponenten auszuwählen, die bereits beim Patienten gespeichert sind oder Textbausteine aus der Diagnosenbibliothek zu importieren oder einfach einen Text ohne irgendwelche Vorgaben zu bearbeiten. Die Möglichkeiten sind sehr vielfältig. Sie werden erst im Laufe der Zeit herausfinden, welche Kombinationen für Sie die bequemsten sind und welche Variationsmöglichkeiten Sie haben. 18.1 Musterbrief Neu oder Bearbeiten: In der Funktion Briefe sehen Sie eine Liste der vorhandenen Briefe oder auch Word-Dokumente, die im Zusammenhang mit Med7 angelegt worden sind. Diese Musterbriefe sind im Ordner „Text“ unter Ordner Med7 gespeichert. Alle vorhandenen „Word.doc“-Dateien auf dem Ordner Med7/Text erscheinen automatisch in der Musterbriefliste. Sie können neue Brief anlegen, indem Sie auf N für neu klicken, den Namen eines neuen Briefs eingeben und mit <Enter> bestätigen. Word öffnet sich und nun können Sie einen neuen Brief entwerfen oder auch einen schon vorhanden in diesen Brief einfügen. Benutzen Sie dafür die Word-Funktion Einfügen/Datei (Erfahrung mit Arbeiten mit Word sind hier erforderlich! Lernen Sie Word unabhängig von Med7). Sie können in Ihren Brief auch Seriendruck-Felder einsetzen (WordFunktion). Es stehen Ihnen einige Felder zur Verfügung z.B. Name, Anrede, Adresse, Geburtsdatum, etc. Einen vorhandenen Musterbrief können Sie jederzeit wieder bearbeiten, z.B. verbessern, aktualisieren, in dem Sie den Brief markieren und dann auf das Word-Symbol anklicken. 18.2 Briefkomponenten: Die Briefkomponenten bestehen aus vorhandenen Patientendaten, die automatisch in den zu bearbeitenden Brief oder Text übernommen werden sollen. Sie können die Zusammenstellung frei wählen. Es muss nicht bei jeder Komponente eine Angabe gemacht werden. Folgende Komponenten stehen zur Verfügung: 55 - Empfänger Arzt (überweisender Arzt): Hier erscheint automatisch der Name des überweisenden Arztes, falls beim Patient einer eingetragen ist. Sie können jedoch einen anderen Arzt auswählen, die Sie in der Ärzte-Liste angelegt haben. Diese gewählte Adresse wird automatisch auf den folgenden Brief übernommen. Wenn Sie gleichzeitig einen Musterbrief wählen, in den Sie Adress-Felder eingesetzt haben, so wird die Adresse auch gleich übernommen. Bei der Suche nach einem Arzt brauchen Sie nicht unbedingt den ganzen Namen einzugeben, sondern es genügt nur der Namensanfang. Passen mehrere Namen zu der eingegebenen Abkürzung, so erscheinen diese auf dem Bildschirm und der gewünschte kann ausgewählt werden. - Brief an Patienten oder an einen anderen bezüglich eines Patienten: Hier wird der Patient automatisch ausgewählt dessen Kartei geöffnet war. Sie können einen anderen Patienten auswählen, dessen Personalien in den Brief übernommen werden sollen. Wenn Sie gleichzeitig einen Musterbrief wählen, in den Sie den Adress-Felder für den Patienten eingesetzt haben, so werden die Personalien auch über die Serienbrief-Funktion von MS-Word übernommen. Es ist in jedem Fall zu empfehlen, für Briefe einen Musterbrief oder mehrere anzulegen. Wenn Sie nicht den angezeigten sondern einen anderen Patienten suchen, müssen Sie nicht unbedingt den ganzen Patientennamen einzugeben. Es genügt nur der Namensanfang. Passen mehrere Namen zu der eingegebenen Abkürzung, so erscheinen diese auf dem Bildschirm und der gewünschte kann ausgewählt werden. - Diagnose (ICD): Hier können Sie diese Option markieren, wenn auch die vorhandene Diagnose (Text oder ICD-Code) des gewählten Patienten übernommen werden soll. - Freie Dokumentation: Hier können Sie diese Option markieren, wenn eine vorhandene freie Dokumentation für den gewählten Patienten übernommen werden soll. Jeder Patient verfügt über 2 Dokumentationsmöglichkeiten, die Freie Dokumentation (Word-Dokument) und die eKartei. - eKartei (Datenauszug aus der eKartei): Hier können Sie bestimmte Daten aus der eKartei in Ihren Brief übernehmen. Sie können diesen Datenauszug auf einen Zeitbereich begrenzen und 56 zusätzlich einen Filter über die Spalte Identifikation(Ident) einsetzen. Dafür markieren Sie die Option eKartei und klicken dann auf eKartei um einen Auszug zu bestimmen. - Bilder aus der eKartei können ebenfalls in Ihren Brief übernommen werden. Hier markieren Sie die Option Bild. und geben einen Zeitbereich ein oder setzen einen Filter in der eKartei, um bestimmte Bilder aus der eKartei des Patienten in Ihren Brief zu übernehmen. 18.3 Brief an überweisenden Arzt oder an Patienten: Markieren Sie den gewünschten Musterbrief. Markieren Sie den gewünschten Rechnungsempfänger: Überweisender Arzt Anderen Arzt Patienten Patientengruppe Klicken Sie auf die Funktion Daten in Brief übernehmen und Brief bearbeiten. Der Brief wird jetzt automatisch mit Word geöffnet. Es erscheinen zum Brief noch 2 Fenster der DiagnosenBibliothek. Diese Fenster können, falls sie nicht benötigt werden, verschoben oder verkleinert werden, damit sie nicht mehr im Wege stehen. Jede individuelle Einstellung dieser Fenster bleibt für das nächste Mal erhalten. Sie können die Bibliothek, die mit Word automatisch aktiviert wird, interaktiv verwenden, um komplette thematisierte Textbausteine mit einem Klick in die Word-Datei zu übertragen. Dies ist gleichzeitig auf dem Bildschirm zu sehen. Während Sie in Word® schreiben, können Sie in der Bibliothek Such- und Recherche-Aktionen durchführen. Word® und die Med7-Bibliothek©. sind gleichzeitig bedienbar als ob sie zueinander gehören. Die Med7-Bibliothek© und deren Anwendungsverfahren zusammen mit Word® ist einmalig in der Arztsoftware. 18.4 Serienbrieferstellung: an eine ausgewählte Patientengruppe z.B. nach - Recall Termin - ICD Diagnose beim Patienten, - Medikament in Patientenmedikamente - besonderer Text-Notiz beim Patienten, - seit bestimmten Datum nicht mehr da gewesene Patienten - Geburtstag Wird eine Gruppe von Patienten ausgewählt, die einem der oben genannten Suchkriterien entspricht, so haben Sie die Möglichkeit, die Patientengruppenliste anzuschauen und eventuell Patienten aus der Gruppe auszuklammern. Neben jedem Patienten in der Gruppe befindet sicht ein Markierungsfeld. Wenn man auf das Markierungsfeld klickt, wird dieser Patient ausgeklammert. 18.5 Brief ausdrucken und eventuell beim Patienten in der eKartei speichern: Vor dem Ausdrucken des Briefes oder Umschlags können Sie die Word Funktion <<ABC>> klicken, um die Inhalte der Serienbrief-Felder anzeigen zu lassen. Oder auch die Word-Funktion „Seriendruck in neues Dokument“ anklicken und ausdrucken oder direkt auf die Funktion „Seriendruck an Drucker“ klicken. (Die Benutzung der direkten Druck-Funktion ist für den Serienbrief nicht richtig). Nachdem Sie den Brief gedruckt haben, schließen Sie den Brief. Nun steht eine Kopie des Briefes in der Liste der vorhandenen Musterbriefe unter dem Namen „Aktueller Brief“. Diesen Brief können Sie markieren und ihn beim Patienten in eine Zeile als 57 Word-Dokument einbetten (speichern), indem Sie auf die Med7-Funktion „Brief in Patient übernehmen“ klicken. 19. Protokoll-Erstellung und Patienten-Recherche: Über die Funktion Protokoll im Hauptmenü (Ordner im Praxis-Regal). Ein Tagesprotokoll und auch Protokoll für einen beliebigen Zeitbereich ist möglich. Sie bestimmen selber, wie ausführlich das Protokoll sein soll. Die Ausgabe ist auf dem Bildschirm und Drucker möglich. Es besteht die Möglichkeit eine Recherche durchzuführen, Patienten zu suchen und aufzulisten, die ein Suchkriterium erfüllen: 1) eine haben bestimmte Leistungsziffer eingetragen 2) bei denen vergessen wurde, eine bestimmte Leistungsziffer z.B. die 1 einzutragen 3) in deren Medikamentenliste ein bestimmtes Medikament eingetragen ist. 58 20. Praxisstammdaten, Arztdaten: Hier geben Sie die Praxisadresse und die Bankverbindung ein. Diese Angaben erscheinen auf internen Listen und bestimmten Ausdrucken. In die erste Zeile geben Sie Ihren Namen und die Adresse ein. Die Angaben verstehen sich von selbst, teilweise sind sie schon eingetragen. Lediglich Folgendes bedarf einer Erklärung: Praxis-Typ Hier geben Sie die entsprechende Ziffer ein. 1 für Einzelpraxis 2 für Gemeinschaftspraxis 3 für fachübergreifende Gemeinschaftspraxis 4 für Praxisgemeinschaft 5 für fachübergreifende Gemeinschaftspraxis (in manchen KV-Bereichen) Wenn Praxistyp = 3 ist, muss in „Gemeinschaftspraxis“ die entsprechende Kennzeichnung ange-geben werden (siehe unten). Fachgruppe: Eingabe jeweiligen Fachrichtung Allgemeinmedizin der z.B. Gemeinschaftspraxis: Jedem Arzt der Gemeinschaftspraxis wird eines der angegebenen Symbole zugeordnet. Für jeden Arzt bitte eine Zeile verwenden. Beispiel: Dr. Müller/* Dr. Schmitt/$ 20.1 Kassenarztstempel: Hier wird der Text für den Kassenarztstempel eingegeben. Dieser "Stempel" erscheint bei der Kassenabrechnung auf jeder Krankenscheinrückseite bzw. auf den entsprechenden Ausdrucken. Für die Eingaben stehen 7 Zeilen mit je 20 Zeichen zur Verfügung. In die erste Zeile geben Sie Ihre KV-Nummer und in die folgenden Ihren Namen usw. Die Zeilennummerierung erscheint natürlich nicht auf dem Ausdruck. 59 20.2 Mandantenfunktion Die Mandantenfunktion (für Praxisgemeinschaften, Gemeinschaftspraxen oder MVZs) ist für die Verwaltung einer unbegrenzten Anzahl von Ärzten oder Praxen bestimmt, die mit einer einzigen Installation von Med7 gleichzeitig arbeiten wollen. Jeder Arzt kann zur Differenzierung seiner Leistungen seine eigenen Initialen einrichten. Bei Praxisgemeinschaften kann für jede Praxis eine eigene Kennung eingerichtet werden, um die Patienten jeder Praxis voneinander unterscheiden zu können. Der Wechsel von einer Praxis zur anderen innerhalb von Med7 erfolgt per Mausklick. Die Einrichtung von Gemeinschaftspraxen und Praxisgemeinschaften geschieht in der Mandantenfunktion unter Praxis/Arztdaten. Mehr darüber finden Sie in Med7 in der MandantenFunktion unter "Info". 20.3 Passwörter: Bei einigen Funktionen im Programm wird ein Passwort benötigt. Um ein eigenes oder neues Passwort einzugeben, muss immer das zuletzt eingegebene, oder besser gesagt, das vorhandene Passwort bekannt sein. Bei der Lieferung ist als Passwort "delt" vorhanden. Sie sollten aber sofort Ihr eigenes Passwort einrichten. Dabei gehen Sie vor wie folgt: 60 Sie gehen, wie es oben in der Auswahl beschrieben ist, zur Passworteingabe. Auf dem Bildschirm erscheint Passwort. Dort geben Sie "delt" ein. Danach erscheint Neu P-W: An dieser Stelle geben Sie Ihr persönliches Passwort ein. Dieses kann aus vier Zeichen bestehen. Sie können dafür Buchstaben oder Zahlen verwenden oder eine Kombination. Merken Sie sich Ihr persönliches Passwort gut!!! Wollen Sie später das Passwort ändern, gehen Sie vor wie oben beschrieben. Ein zweites Passwort extra für den Zugang zur Patienten-Dokumentation ist nicht vordefiniert und kann von Ihnen nach Bedarf eingerichtet werden. Ein drittes Passwort extra für das Starten von Med7 ist nicht vordefiniert und kann von Ihnen nach Bedarf eingerichtet werden. 20.4. Privatliquidations-Stammdaten, - Rechnungskopf: Sie haben die Möglichkeit, vorhandene bedruckte Briefbögen zu verwenden oder einen Briefkopf selber zu erstellen, der dann bei jedem Rechungs- oder Mahnungsdruck voll ausgedruckt wird. Grundsätzlich ist zur Gestaltung des Briefkopfes zu sagen, dass die Technik und das Programm zwar viel Spielraum für die Gestaltung und Phantasie lassen, aber die Grenzen des Möglichen schnell erreicht sind, vor allem wenn man für den Ausdruck einen Matrixdrucker verwendet. Aus Erfahrung wissen wir, dass die meisten Ärzte es vorziehen, bereits mit einem Briefkopf bedruckte Bögen oder Endlosbriefbögen zu verwenden. Das ist möglich. Bei der Lieferversion des Programms ist in der Regel ein Rechnungskopf mit Beispieldaten enthalten. Das kann Sie bei der Gestaltung Ihres Rechungskopfes unterstützen. Gehen Sie bei der Gestaltung des Rechnungskopfs vor, wie oben in der BG-Abrechnung schon beschrieben ist. Der Rechnungskopf kann auch direkt beim Patienten gestaltet werden. Es handelt sich aber nicht um einen individuellen Rechnungskopf für jeden Patienten, sondern um den allgemein benutzten in Ihrer Praxis. - Rechnungsnummer: Die Rechnungsnummer findet nur Anwendung in der Privatliquidation. Jede Privatrechnung bekommt eine Rechnungsnummer, die in aufsteigender Form automatisch vom Programm vergeben wird. Der Anfangswert der Rechnungsnummern kann festgesetzt werden oder jederzeit neu festgesetzt werden. Berücksichtigen Sie aber bitte, dass ein Zurücksetzen der Rechnungsnummer nicht sinnvoll ist, da es sonst zu einer doppelten Vergabe derselben Nummer kommen kann, was zu Verwechslungen führen kann. Die Rechnungsnummer kann höchstens 6stellig sein. Es besteht die Möglichkeit, eine Erweiterung an die Rechnungsnummer anzufügen. Die Trennung der eigentlichen Nummer von der Erweiterung muss mit Schrägstrich / erfolgen. Siehe folgendes Beispiel: 120001/04 2000/Ab Die Erhöhung der Rechnungsnummer erfolgt automatisch, wie im Beispiel auf 120002/04 2001/Ab 61 Bei der Programmlieferung ist bereits ein Anfangswert vorhanden, den Sie neu festlegen können. - Rechnungsvortext: Dieser Text erscheint auf jeder Rechnung nach dem Briefkopf. Es stehen dafür 3 Zeilen zu Verfügung. Jede Zeile beenden Sie bitte mit <Enter>. Das Programm enthält bei der Lieferung bereits einen Text, den Sie aber nach Belieben ändern können. - Rechnungsnachtext: Dieser Text erscheint auf jeder Rechnung nach dem Rechnungsteil. Die Eingabe erfolgt wie beim Rechnungsvortext beschrieben ist. Hier kann z.B. die Bankverbindung angegeben werden oder irgendeine andere Infor-mation. Den Rechnungsvor- und nachtext können Sie natürlich jederzeit verändern. Er wird jeweils so auf die Rechnung übernommen, wie er gerade in den Stammdaten vorhanden ist. - Stationäre Behandlung: Die Funktion hat nur Bedeutung für die Privatliquidation, wenn Sie stationäre und ambulante Rechnungen erstellen. Für die Privatliquidation in der normalen Arztpraxis brauchen Sie hier keine Eingaben zu machen. Es stehen für stationäre Rechnungen zwei zusätzliche Textzeilen zur Verfügung, die auf der Rechnung erscheinen sollen. Die Texte sind schon vom Programm vorgegeben, können aber geändert werden. Diese beiden Textzeilen erscheinen auf der Rechnung vor dem Rechnungsnachtext. - Minderung: Hier geben Sie die Prozentzahl ein für die Rechnungsminderung der stationären Rechnungen. Vorgegeben sind 15%. Abänderung ist jederzeit möglich. - Normalfall: Wenn überwiegend stationäre Rechnungen erstellt werden, geben Sie "j" für ja. "n" für nein wählen Sie bitte, wenn Sie keine stationären Rechnungen schreiben, oder überwiegend ambulante, die nicht gemindert werden sollen. Die Minderung wird nur aktiviert, wenn j eingegeben ist. Tipp: Wenn Sie beabsichtigen, im Moment nur stationäre Ziffern einzugeben, wählen Sie "Normalfall ja." Somit werden alle nachfolgend eingegebenen Ziffern als stationär angesehen. Wenn Sie wieder ambulante Ziffern eingeben, so stellen Sie um von ja auf nein. Es besteht aber unabhängig davon auch bei der Zifferneingabe die Möglichkeit, zu bestimmen, ob eine Rechnung als stationär oder ambulant behandelt werden soll. (Siehe auch Kapitel "Umwandlung von 62 stationär in ambulant" und "Patient bekommt stationäre und ambulante Rechnung" unter Zifferneingabe Privat). 20.5 Mahnungskopf, Mahnfristen: Die Gestaltung des Briefkopfes für die Mahnungen kann wie beim Rechnungskopf selber vorgenommen werden. Rechnungsnummer, Rechnungsdatum und Rechnungsbetrag, auf die sich die Mahnung bezieht, werden vom Programm gedruckt. 1. Frist/Tage Hier geben Sie den Abstand zwischen dem Rechnungsdatum und der 1. Mahnung ein. Der eingegebene Wert entspricht den Tagen, die dazwischen liegen sollen. 2. Frist/Tage Hier geben Sie den Abstand zwischen der 1. und 2. Mahnung ein. 3. Frist/Tage Hier geben Sie den Abstand zwischen der 2. und 3. Mahnung ein. Falls bei der Programmlieferung hier bereits Werte vorgegeben sind, so können Sie diese selbstverständlich abändern. Grundsätzlich können Sie jederzeit diese Fristen ändern. 1.Mahn-Text 2.Mahn-Text 3.Mahn-Text Sie haben die Möglichkeit, für jede Mahnung einen bestimmten Text einzugeben, wie er auf der Mahnung erscheinen soll. Es stehen Ihnen jeweils 6 Zeilen zur Verfügung. Bei der Programmlieferung sind bereits Texte vorgegeben, die Sie natürlich je nach Wunsch ändern können. 20.6 Begründung A bis U: Für das Überschreiten des zugelassenen Multiplikationsfaktors können Sie bis zu 20 Begründungen in den Stammdaten abspeichern unter a bis u. Soll in der Rechnung eine dieser Begründungen erscheinen, so kann diese einfach durch Eingabe des entsprechenden Buchstabens von a - u abgerufen werden. Auf der Rechnung erscheint dann neben dem Multiplikationsfaktor z.B. a und unten auf der Rechnung wird die Begründung ausgedruckt, die unter a abgespeichert ist. 21. Arzt-Liste (Überweisende Ärzte): Hier können Sie die Adressen von Ärzten oder anderen Briefempfängern eingeben, mit denen Sie regelmäßig korrespondieren. Diese Adressen werden gespeichert und können beim Briefeschreiben im Programmteil Text, Korrespondenz abgerufen werden. Der Abruf erfolgt über den Teil, der als NAME hier eingegeben worden ist. Die Nummer des überweisenden Arztes aus den Stammdaten werden automatisch in die Überweisungsangaben des Patienten übernommen, wenn der Arzt dem Patienten zugewiesen worden ist (Funktion Überweisende Ärzte in Patientenkartei). Es können ebenfalls nutzvolle Adressen für die Praxis gespeichert werden wie z.B. Taxizentralen, Krankenhäuser, Apotheken, Techniker, Dienste, Lieferanten etc. - neu: Neueingabe eines Arztes. Achten Sie darauf, dass jeder Arzt eine eigene Kartei besitzt, die unten auf dem Bildschirm angezeigt wird. Durch Klick auf eine Arztzeile in der Liste, öffnet sich die entsprechende ArztKartei. Hier können die Eingaben durchgeführt werden, nicht in der Arztzeile. - Anrede: Es stehen bis zu 30 Zeichen zur Verfügung- Name: Bitte beachten Sie, dass der Name später beim Briefeschreiben zum Heraussuchen der Adresse als Suchkriterium verwendet wird. 63 - Vorname: Es stehen bis zu 20 Zeichen zur Verfügung. Es muss hier natürlich nicht unbedingt ein Vorname gegeben werden, sondern Sie können z.B. eine Fachrichtung angeben. - Zusatz 1: Es stehen bis zu 30 Zeichen zur Verfügung. - Zusatz 2: Es stehen bis zu 30 Zeichen zur Verfügung. - Tel.: Sie können hier eine Tel.-Nr. eingeben. Die Telefonnummer wird natürlich nicht bei der Adresse mit ausgedruckt, sondern lediglich auf der Adressenliste. - Straße: Es stehen bis zu 22 Zeichen zur Verfügung. - Ort: Hier geben Sie zuerst die Postleitzahl und dann den Ort ein. - Bereich: Diese Eingabe wird nirgends ausgedruckt. Sie kann lediglich zu eigenen Informationszwecken dienen. - Notiz: Diese Eingabe wird ebenfalls nirgends ausgedruckt. z.B. Öffnungszeiten, Erreichbarkeit. - Such: Suchen einer Adresse, die dann auf dem Bildschirm anzeigt wird. Dafür müssen Sie den Namen oder nur den Anfangsteil des Namens eingeben. 22. Kassen-Liste: Auswahl im Hauptmenü (Ordner im Stammdaten-Regal). Hier werden die Stammdaten für die Krankenkassen angelegt, mit den notwendigen Angaben für die KVAbrechnung. Unabhängig von der Eingabe in dieser Funktion können die Kassen auch bei der Patienteneingabe angelegt werden, falls eine Kasse vorkommt, die bis jetzt noch nicht in den Stammdaten vorhanden ist. Alle einmal eingegebenen Kassen werden gespeichert und können jederzeit geändert werden. Normalerweise sind keine Änderungen an den offiziellen, mitgelieferten Kassendaten zu machen. N für Neu: Neueingabe einer Kasse. Sie wählen n für neu und es wird eine neue Zeile für eine neue Kasse sichtbar. Unten öffnet sich eine leere neue Kartei, in die die neue Kasse eingegeben wird. - Kasse: Hier geben Sie die Bezeichnung der Kasse ein, z.B. AOK <Enter>. Benutzen Sie bitte immer die richtige Kurzform!!! Bei Bundesbehandlungsschein geben Sie BBS. - Ort: Dort geben Sie den Ort oder bei BKK's die Firma ein. - Gruppe: Die Kassen sind in Gruppen aufzuteilen, wie folgt: RVO-Kassen = Gruppe 1 Ersatzkassen = Gruppe 2 Sonstige Kassen = Gruppe 3 Privat Kassen = Gruppe 9 64 - GO (Gebührenordnung): Hier geben Sie die Gebührenordnung ein, die bei der betreffenden Kasse angewendet wird. Es ist bereits eine Automatik eingebaut, wo anhand der gewählten Gruppe die GO gleich erscheint. Diese muss lediglich mit <Enter> bestätigt werden. Bei Gruppe 1 erscheint BMÄ, bei Gruppe 2 EGO, bei Gruppe 3 GOÄ, bei Gruppe 9 GOÄ. Die GO kann natürlich auch selber eingegeben werden, indem die vorgegebene einfach überschrieben wird, bitte in Großbuchstaben. - Kassen-Nr.: Hier geben Sie die entsprechende Krankenkassennummer 5-stellig ein. Diese wird bei der KV-Abrechnung gebraucht. - IK-Nr.: Die 7-stellige Identifikationsnummer einer Kasse. - Suchen: Geben Sie am besten die 7-stellige IK-Nr. als Suchkriterium ein. Damit ist die Kasse eindeutig zu identifizieren. Sie können aber auch eine Kasse über den Namen oder über die 5stellige Nummer suchen. 65 23. GO-Liste (Gebührenordnung) und eigene individuelle Ziffern: Auswahl: Im Hauptmenü (Bücher auf dem Stammdaten-Regal) Bei der Programmlieferung sind die Gebührenordnungen GOÄ, BMÄ und EGO bereits enthalten. Um Ihnen aber die Möglichkeit zu geben, die Gebührenordnungen bei Änderungen problemlos anzupassen, können in dieser Funktion Änderungen und Neuerungen durchgeführt werden. Des Weiteren können Sie in dieser Funktion die Unverträglichkeiten (Kontrahenten) und Abrechnungsketten einrichten. - Neu: Neueingabe von Gebührenziffern. Klicken Sie auf N für neu. -Ziffer: Eingabe der Gebührenordnungsziffer und gegebenenfalls Anfügung eines Buchstabens. -Text: Eingabe des Zifferntextes. Dieser Text erscheint bei der Privatliquidation auf der Rechnung, bei der Kassenabrechnung wird er lediglich zu Prüfzwecken bei der Eingabe der Ziffern auf dem Bildschirm angezeigt. Die Rechnungsgrenze trifft für die Privatliquidation zu, denn nur bis zu dieser Stelle erscheint der Text auf der Rechnung. -Faktor: Der Faktor entspricht dem Multiplikationsfaktor für diese Ziffer bei der Privatliquidation. Er ist nur einzugeben bei GOÄ-Ziffern. Der Faktor kann unabhängig davon, bei der Zifferneingabe für Patienten geändert werden. Dezimalzahlen müssen mit Komma geschrieben werden, z.B. 3,5 - Betrag: Dieser Wert entspricht dem Grundbetrag derr GOÄ-Ziffer und hat nur Bedeutung für die Privatliquidation. Bei der BMÄ und EGO befindet sich an dieser Stelle die jeweilige unktezahl. Es sind zwei Eingabefelder vorhanden: M/F und R, weil in der EBM unterschieden wird zwischen Mitglied/Familien und Rentnern. Meistens sind die Punkte für Rentner höher. Also sind bei EBMZiffern zwei Werte einzugeben. Bei GOÄ reicht die Eingabe des Betrags für M/F. 66 - Untersuchung: Falls die eingegebene Ziffer nur im Zusammenhang mit einem Vorsorgeschein bzw. Mutterschaftsvorsorgeschein abgerechnet werden darf, so müssen sie hier die entsprechende Kennzeichnung angeben. Handelt es sich um eine Vorsorgeziffer, so geben Sie eine 1, handelt es sich um eine Mutterschaftsvorsorgeziffer, so geben Sie eine 2. Der Sinn dieser Kennzeichnung ist, dass das Programm abprüft, ob bei der Abrechnung einer Vorsorgeziffer ein entsprechender Vorsorgeschein vorliegt und umgekehrt. - Statistik: Hier geben Sie die statistischen Vergleichswerte Ihrer KV ein (Häufigkeit des Vorkommens einer Ziffer pro abgerechnetem Schein). Die Eingabe erfolgt für Ersatzkassen, RVO-Kassen und sonstige Kassen. Diese Vergleichswerte werden bei Ihrer Statistik verwendet. Diese Werte müssen Sie jeweils neu eingeben, wenn sie sich geändert haben. Eine Statistik lässt sich auch ohne die Vergleichswerte durchführen, das Programm kann dann aber keine Abweichung errechnen. - GO: Eingabe der Gebührenordnung, aus der diese Ziffer stammt. Um die Eingabe zu erleichtern, können die Gebührenordnungen über Schlüsselzahlen eingegeben werden, wie folgt: 1 = GOÄ 2 = BMÄ 3 = EGO Das bedeutet, wenn Sie im Feld, wo Sie die GO eingeben, eine 1 eingeben und <Enter>, so erscheint automatisch GOÄ. - Kontrahentenschlüssel: Durch Klicken im Feld erscheint ein Erklärungs-Fenster auf dem Bildschirm. Wenn für die betreffende Ziffer eines der folgenden Merkmale zutrifft, dann geben Sie den entsprechenden Schlüssel ein: A oder a wenn diese Ziffer nicht neben einer anderen Ziffer am gleichen Tag abgerechnet werden darf. 1 wenn die Ziffer nur 1 x pro Quartal abgerechnet werden darf 2 wenn die Ziffer nur 2 x pro Quartal abgerechnet werden darf bis 5 möglich E oder e wenn zu dieser Ziffer eine Erklärung stehen muss, z.B. eine Uhrzeit, eine Begründung, Betrag o.ä. In dem Fall haben Sie die Möglichkeit, zwei Erklärungennummern einzugeben. - Löschen: Löschen der auf dem Bildschirm vorhandenen Ziffer aus der Gebührenordnung. Achtung: Eine Ziffer, die bereits für einen Patienten vergeben ist, kann nicht gelöscht werden. - Suche Ziffer: Über die Ziffernummer z.B. 8430, wird eine Ziffer gefunden. Achten Sie aber auf die gewünschte Gebührenordnung. Eine Ziffer kann in der Liste 3 Mal existieren z.B. die 1 als BMÄ-, EGO- oder GOÄ-Ziffer. - Synonymsuche: Durch Klicken auf die Funktion werden Sie aufgefordert ein Synonym einzugeben, das Sie mit <Enter> bestätigen. Es werden dann alle Ziffern aufgelistet, deren Texte dieses Synonym enthalten. - Kontrahenten: Unverträglichkeiten von Ziffern. Die Kontrahenten sind bei der Programmlieferung noch nicht erfasst. Da in den Praxen jeweils nur ein geringer Teil der Gebührenordnungsziffern verwendet werden, empfehlen wir Ihnen, die Kontrahenten für Ihre Ziffern einzurichten. Um Kontrahenten für eine Ziffer einzurichten, klicken Sie auf die Ziffer, für die Sie einen oder mehrere Kontrahenten eingeben wollen. Sind schon bereits Kontrahenten von vorherigen Eingaben vorhanden, so erscheinen diese automatisch und die Kontrahentenliste kann erweitert oder geändert werden. Wird bei der Zifferneingabe für einen Patienten ein Kontrahent am selben Tag eingegeben, so gibt das Programm eine Warnung. Durch Bestätigung können Sie jedoch auch die Kontrahentenziffer abrechnen, gegebenenfalls mit Begründung (Textanfügung z.B. Uhrzeit). Beispiel für die Einrichtung von Kontrahenten: 67 Sie wollen die Kontrahenten 1233 und 1234 einrichten. Suchen Sie die Ziffer 1233 <Enter>. Die Ziffer 1233 erscheint auf dem Bildschirm. In unserem Fall geben wir 1234 in die Kontrahentenliste ein. Mit diesem Vorgang ist jetzt automatisch auch für die Ziffer 1234 die Ziffer 1233 als Kontrahent gespeichert. - Kette: Kette bedeutet, dass Sie einer Ziffer mehrere Ziffern zuordnen können, die meistens gleichzeitig abgerechnet werden. Wenn Sie dann für einen Patienten eine Ziffer abrechnen, für die eine Kette (Leistungskette) angelegt ist, so erscheinen auf dem Bildschirm automatisch die als Kette eingegebenen Ziffern. Diese Funktion dient lediglich als Gedächtnisstütze. Eine automatische Übernahme in die Abrechnung erfolgt nicht. Beispiel für die Einrichtung einer Kette: Sie wollen der Ziffer 1364 die Ziffer 422 zuordnen. Suchen Sie die Ziffer 1364 <Enter>. Die Ziffer 1364 erscheint auf dem Bildschirm. Klicken Sie in das Eingabefeld für die Kette. Sind dort bereits Ziffern eingerichtet, so erscheinen diese. In unserem Fall wollen wir 422 eingeben. Löschen einer Ziffer aus einer Kette: Sie klicken ins Kettenfeld und dort können Sie die Ziffer mit der Entf.-Taste löschen. 68 24. Med7-Bibliothek © ICD-10, Kürzel, Textbausteine, Themenbausteine. Auswahl: Im Hauptmenü (Bücher auf dem Regal). In die Bibliothek können Diagnosen oder vielfältige andere Textbausteine eingegeben werden (siehe Beschreibung unter eKartei). 24.1 Kürzel Hier können Sie in Ihrer Praxis häufig vorkommenden Diagnosen Kürzeln zuweisen, die Sie bei der Eingabe der Diagnosen an vielen Stellen im Programm verwenden können, z.B. in Formularen. Sie bestimmen selber, wie Sie diese Abkürzungen benennen wollen. Es stehen Ihnen hierfür bis zu 10 Zeichen zur Verfügung. Sie können Buchstaben oder Zahlen verwenden oder auch Kombinationen. Für den Diagnosentext haben Sie 1 Zeile zur Verfügung. Sie können mehrere TextDiagnosen unter einem Kürzel zusammenfassen, aber ICD-Codes dürfen nicht unter einem Kürzel zusammengefasst werden (KBV-Vorschrift). Unabhängig von den gespeicherten Diagnosen können Sie bei der Abrechnung aber auch eine Diagnose eintippen, oder eine gespeicherte Diagnose ergänzen. Sie sind also nicht gezwungen, die Diagnose unbedingt über ein Kürzel abzurufen. 24.2 Kette: Zu jeder Diagnose in der Bibliothek kann eine Kette von Leistungsziffern angelegt werden. Die Anzahl der Diagnosen, die in die Bibliothek aufgenommen werden können, ist unbegrenzt. Tipp: Für die Privatliquidation können Sie zwei oder mehrere Diagnosen unter einem Kürzel zusammenfassen und dazu eine Kette von Leistungsziffern anlegen. 24.3 Suchen und Sortieren: Die Suche kann über ICD-Code, Kürzel, Synonym, Gruppen, Untergruppen, Klassen, und Identifikations-Schlüssel erfolgen. Sie geben den Suchbegriff (Such-Text) ein und klicken auf die entsprechende Ikone. Ist der Suchbegriff z.B. ein Kürzel, so klicken Sie auf die Ikone Krz für Kürzel. Damit werden entsprechend des Suchbegriffs die Ergebnisse sortiert angezeigt. Gleichzeitig verschafft die Sortierung einen guten Überblick über den großen Inhalt der Diagnosenbibliothek. 69 24.4 Hilfsfunktionen: Weitere Funktionen stehen zur Verfügung wie z.B. Löschen von Gruppen oder Ausdrucken von Gruppenlisten. Besonders hilfreich ist diese Funktion bei der Erstellung und Verwaltung Ihrer eigenen, hierarchisch aufgebauten Fachbibliothek. 24.5 Hierarchische Fachbibliothek: Der Aufbau einer hierarchischen Bibliothek ist unter eKartei erklärt. 24.6 Alternativer Text: Zu jedem Titel kann ein beliebig langer Text angelegt werden. Dies ist besonders nützlich beim Erstellen von Textbausteinen für Gutachten. Es ist möglich, Text von Worddateien zu importieren. Dafür rufen Sie MS-Word auf, öffnen die gewünschte Datei und kopieren den Text, den Sie in die Bibliothek aufnehmen wollen. Nun gehen Sie in die Bibliothek und fügen den kopierten Text mit einem Klick oder STRG und v (beide Testen gleichzeitig drücken) ein. Das erleichtert den Aufbau aus schon vorhandenen Daten, Briefen, Berichten etc. 24.7 Ton-Bemerkung: Sie können zu jedem Titel in der Bibliothek eine gesprochene Bemerkung aufnehmen, die abgespielt wird, falls diese Diagnose beim Patienten über das Kürzel vergeben wird. 70 25. Terminkalender Wenn Sie einem Patienten, der bereits in Ihrer Praxis war, einen Termin vergeben möchten, so rufen Sie den Patienten zuerst auf, öffnen Sie anschließend den Terminkalender und suchen Sie dann einen freien Termin. Klicken Sie hierzu in die Terminzeile und dann auf die Funktion "Aktiven Patienten, dessen Kartei geöffnet wurde, in die gewählte Terminzeile übernehmen". Bitte achten Sie für eine bessere Handhabung bei der Terminvergabe darauf, dass Sie neue Patienten, die noch nie in der Praxis waren, möglichst zuerst manuell in Med7 aufnehmen bzw. im Patientenstamm anlegen (Funktion "N" im Hauptmenü). Hierbei genügt die Angabe des Namen, Vornamen und Geburtsdatums. Danach können Sie den Terminkalender öffnen und dem Patienten über die bereits oben erwähnte Funktion "Aktiven Patienten..." einen Termin vergeben. Wenn der Patient später zum ersten Mal über die Versichertenkarte aufgenommen werden soll, so suchen Sie den Patienten zuerst im Patientenstamm, rufen ihn auf und lesen erst dann die Versichertenkarte/eGK ein. Dadurch wird der Bezug zwischen dem Termineintrag des Patienten und seiner Patientenkartei hergestellt bzw. aufrechterhalten. Das direkte Eintragen von Terminen in den Terminkalender, ohne den Patienten zuvor aufzurufen oder anzulegen, ist ebenfalls möglich, wird jedoch nur für Anlässe oder Personen empfohlen, die in Med7 nicht als Patient angelegt werden können wie z.B. Vertreter, Techniker, persönliche Anlässe etc. Sollte aus irgendwelchen Gründen der Termin im Kalender keinen Bezug zur Patientenkartei haben, z.B. weil der Name des Patienten am Telefon schlecht verstanden und falsch geschrieben wurde oder sich der genannte Name vom Namen auf der Versichertenkarte unterscheidet, so können Sie eine Verbindung zwischen der Kartei und dem Terminkalender mit nur einem Klick wieder herstellen. Suchen Sie hierzu den Patienten im Patientenstamm und rufen Sie ihn auf. Öffnen Sie anschließend den Terminkalender, gehen Sie zum gewünschten Termin des Patienten und klicken Sie dann auf die Funktion "Aktiven Patienten...". Bitte beachten Sie, dass die Angaben des Feldes "Cave/Notiz" immer aus den Angaben in der Kartei des Patienten in den Terminkalender übernommen werden. 26. Datenpflege Auswahl: Im Hauptmenü Der Zweck der Funktion ist zu einem, Ihnen die Möglichkeit zu geben, die Patientendatei zu "säubern", d.h. Patienten, die ab einem frei bestimmbaren Datum nicht mehr da waren, aus der Patientendatei zu löschen. Des weiteren können Sie in dieser Funktion eine Rekonstruktion von Dateien vornehmen. 71 26.1 Patienten Löschen: Geben Sie das Datum ein, ab welchem zurückliegend nicht mehr erschienene Patienten gelöscht werden sollen. Sie klicken auf die Funktion Patienten Löschen. Es wird auf dem Bildschirm angezeigt, wie viele Patienten dann gelöscht würden und wie viel Prozent der Gesamtzahl das wären. Mit ja können Sie den Löschvorgang bestätigen oder mit nein ein neues Datum festsetzen. Vor dem wirklichen Löschvorgang sind noch Sicherungen eingebaut und die Passworteingabe wird verlangt. Somit wird ein versehentliches Löschen verhindert. Im Menü Datenpflege steht oben rechts die Anzahl der vorhandenen Patienten. Diese Zahl hat mit der höchst vergebenen Patientennummer nichts zu tun. Durchaus ist es möglich, einen Patienten mit der Nummer 2345 zu haben, obwohl die gesamte Patientenzahl nur 1756 beträgt. 26.2 Rekonstruieren: Das Rekonstruieren aller Dateien kann in dem Fall notwendig werden, wenn Sie einmal während des Programmlaufs einen Stromausfall o.ä. hatten. Durch diesen Rekonstruktions-Vorgang werden Dateien nur technisch rekonstruiert, das bedeutet nicht, dass wirklich verloren gegangene Daten (in sehr seltenen Fällen) wieder zurückgeholt werden können. Eine Rekonstruktion ist auf jeden Fall durchzuführen, nachdem gesicherte Dateien von der Datensicherung auf die Festplatte zurückkopiert worden sind. Beachten Sie bitte in diesem Zusammenhang auch das Kapitel Datensicherung. Der Rekonstruktionsvorgang wird in Gang gesetzt, indem Sie auf Start klicken. Danach arbeitet der Computer und zeigt dies an. Wenn die Meldung erscheint, dass die Rekonstruierung fertig ist, können Sie die Funktion verlassen und weiter mit dem Programm arbeiten. 27. System-Datum Wenn Sie den Computer einschalten, wird das Tagesdatum automatisch vom System übernommen. Es kann aber auch geändert werden. Dieses Datum wird in allen Funktionen benützt, kann aber unter Umständen geändert werden. Überprüfen Sie jedes Mal nach dem Einschalten des Computers und dem Programmstart, ob das Datum stimmt! Denn es kann durchaus vorkommen, dass das Systemdatum nicht stimmt, weil z.B. die Akkubatterie Ihres Computers leer oder zu schwach geworden ist oder Sie das Systemdatum selber geändert hatten. Im Notfall können Sie das Systemdatum im Programm Med7 ändern, indem Sie auf das Datum im Hauptmenü doppelklicken. Achten Sie auf eine korrekte strenge Eingabe des Datums. Falsche Eingabe des Datums z.B 12.12.1945 kann Ihre Abrechnung fehlerhaft machen und eventuell auch zum Verlust von Abrechnungsdaten führen. 72 28. System-Sicherheit Beenden Sie die Arbeit im Programm Med7 niemals innerhalb des Programms durch Abschalten des Computers oder durch Unterbrechen der Stromzufuhr. Es könnten dadurch Dateien gestört werden. Das Programm muss immer ordnungsgemäß aus dem Hauptmenü heraus mit der Ende-Funktion beendet werden. Führen Sie eine regelmäßige Datensicherung durch. Die Beschreibung finden Sie unter Datensicherung. Falls Sie eine Fehlermeldung bekommen, die aufgrund einer Dateistörung auftritt, so führen Sie den folgenden Befehl im Start/Ausführen-Fenster durch: scandisk Auch den Befehl defrag Zusätzlich zum oberen können Sie bei Arbeitsplatz (unter Windows) auf die C-Festplatte mit der rechten Maustaste klicken, dann auf „Eigenschaften“, dann auf „Laufwerk C Bereinigen“, dann auf „Extras“, dann auf „Fehlerüberprüfung“, Dies sind alles Windows-Funktionen. Es ist ratsam, diesen Befehl von Zeit zu Zeit durchzuführen. Falls Sie Office von Microsoft auf Ihrem PC installiert haben so empfiehlt es sich, die Office nach der Installation von Med7vollständig neu zu installieren. Verwenden Sie möglicht die Benutzer Installation komplett mit allen Optionen, vor allem Office-Tools und Converters. Falls Ihr PC einen Internetanschluss hat, so raten wir Ihnen dringend, aus Sicherheitsgründen nicht mit dem Internet verbunden zu sein, während Sie mit Med7 arbeiten. Des weiteren raten wir Ihnen ein Anti-Virus-Programm zu benutzen. Installieren Sie keine Programme, die automatisch starten und die com1-Schnittstelle benutzen. Das kann das Versichertenkarten-Lesegerät stören, wenn Sie an com1 Ihr Lesegerät angeschlossen haben. 29. Daten-Sicherung: Sichern Sie das Verzeichnis C:\Med7\dbf (Ordner DBF) auf einer CD. Es ist Ihnen natürlich freigestellt, wann und wie oft sie eine Datensicherung durchführen wollen. Wir raten Ihnen aber dringend dazu, dies täglich zu tun und zwar am besten am Ende des Arbeitstages, bevor Sie den Computer ausschalten. Gewöhnen Sie sich daran, die Datensicherung regelmäßig durchzuführen. (Bei ZIP-Laufwerken werden nur die Daten gesichert, die sich seit der letzten Datensicherung verändert haben). Das Programm selbst braucht nicht gesichert zu werden. Die Datensicherung erfolgt am besten auf CD-Rom oder ZIP-Laufwerk. Möglichst keine CD-RW (wiederbeschreibbare CDs) benutzen. Wir empfehlen Ihnen, für jede Datensicherung eine neue CD zu verwenden. Schreiben sie jedes Mal mit einem speziellen Stift das Datum auf die CD. Keine Aufkleber verwenden! Die Software für den Brennvorgang ist nur bei Windows XP standardmäßig enthalten. Wenn Sie ein älteres Windows Betriebssystem haben, folgen Sie den Anweisungen Ihrer Software. Bei Windows XP können Sie die normale Kopier- und Einfüg-Funktion verwenden, um den Ordner dbf auf die CD zu kopieren. Die Brennsoftware von Windows XP arbeitet im Hintergrund. Anschließend klicken Sie mit der rechten Maustaste auf die CD im Arbeitsplatz, um den Brennvorgang auszuführen. Keinesfalls sollten Sie Dateien oder Ordner durch Verschieben mit der Maus auf die CD bringen. Für den Einsatz von ZIP-Laufwerken empfehlen wir Ihnen, zwei Sätze Sicherungskassetten anzulegen. Diese sollten abwechselnd verwendet werden: 1. Tag Satz 1 73 2. 2. Tag Satz 2 3. 3. Tag Satz 1 4. Tag Satz 2 usw. Somit ist schlimmstenfalls ein Tag Arbeit verloren, falls die Dateien auf der Festplatte und gleichzeitig auf einer Sicherungskassette zerstört werden sollten. Sorgen Sie für einen sicheren Aufbewahrungsort der Sicherungs-Datenträger. - Daten Transport auf einen anderen PC bzw. ein Notebook und Zurückholen von gesicherten Dateien Für den seltenen Fall, dass Sie von den gesicherten Dateien Gebrauch machen müssen, werden die gesicherten Dateien von den Sicherungs-Datenträgern wieder auf die Festplatte kopiert. Dafür wird im Betriebssystem ein Kopier- und ein Einfüge-Befehl gegeben. Unter „Arbeitsplatz“ kopieren Sie den Ordner „DBF“ von z.B. von Ihrer CD und fügen Sie diesen Ordner in den Ordner Med7 ein (durch klicken mit der rechten Maustaste auf den Ordner Med7, dann auf Funktion Einfügen). Achtung: Kopierte Dateien von einer CD sind schreibgeschützt, deshalb müssen Sie den Schreibschutz entfernen, indem Sie diese Dateien auf Ihrer Festplatte in „Bearbeiten/Alles Markieren“ markieren, dann mit der rechten Maustaste auf die blaue Markierung klicken, dann in Eigenschaften die Schreibschutz-Markierung aufheben. Nach dem Zurückkopieren von Sicherungsdateien ist es unbedingt erforderlich, dass Sie sofort Med7 starten und als erste Funktion "Datenpflege" aufrufen und Rekonstruieren starten. Sorgen Sie bitte unbedingt dafür, dass der Grund für eine Dateistörung, Dateilöschung oder Systemsturz geklärt wird, bevor Sie mit dem Computer weiterarbeiten. Denn diese Ursache sollte möglichst sofort behoben oder vermieden werden. 30. Netzwerk-Installation und mehrere Arbeitsplätze: Es folgt eine Beschreibung, wie man ein Windows-LAN Netzwerksystem mit Software und Hardware zusammenstellt: - Benutzen Sie Ethernet-Karten und Verbindungskabel (Rj45) 10/100 Mbit - Benutzen Sie ein Switch 10/100 Mbit (kein Hub) - Verbinden Sie die PCs mit dem Switch - Installieren Sie Med7 einmal auf jedem PC. - Bestimmen Sie einen PC als Haupt-PC (ähnlich wie ein Server) auch PC1 genannt. Auf diesem PC werden alle Daten gespeichert und die Abrechnung und Sicherung durchgeführt und ganz normal gearbeitet. - Geben Sie Ihre ganze C-Festplatte auf PC1 frei: Klicken Sie im Arbeitsplatz mit der rechten Maustaste auf die C-Festplate und dann auf „Freigabe und Sicherheit“. Aktivieren Sie die beiden Häkchen „Diesen Ordner im Netzwerk freigeben“ und „Netzwerkbenutzer dürfen Dateien verändern. Auf die gleiche Weise wie gerade für die C-Festplatte beschrieben geben Sie auch den Med7-Ordner frei. - Damit Sie von anderen PCs aus auf den PC1 zugreifen können, müssen Sie die Laufwerkanbindung über die Funktion “Netzwerkumgebung“ in Windows einstellen: Rufen Sie von Ihrem Desktop aus die Netzwerkumgebung auf und suchen Sie dort das Laufwerk von PC1, auf dem Med7 installiert ist. Klicken Sie dann mit der rechten Maustaste auf dieses Laufwerk und wählen Sie “Laufwerk anbinden“. Jetzt können Sie den Anbindungsbuchstaben auswählen, z.B. M. 74 - Um zu erreichen, dass die verschiedenen PCs im Netzwerk (PC2, 3, 4 etc.) auf die Med7.exe von PC1 zugreifen und damit im Arbeitsverzeichnis C:\Med7 auf PC1 gearbeitet wird, gehen Sie wie folgt vor: Klicken Sie auf PC2, 3, 4, 5 etc. jeweils mit der rechten Maustaste auf die Med7Ikone (Verknüpfung) und klicken Sie dann auf „Eigenschaften“. Der Zugriff auf das Med7Programm geschieht über das Feld “Ziel“, deshalb sollten Sie dort den Eintrag ändern, z.B. auf M:\MED7\med7.exe 2. M ist hier die Festplatte auf PC1, auf der Med7 installiert ist. Die 2 am Ende der Zeile steht für PC2. Auf PC3 muss dort eine 3 stehen usw. Außerdem muss im Feld “Ausführen in:“ der Eintrag auf z.B: M:\MED7 geändert werden. Wichtig: Auf PC1 muss im Feld “Ziel:“ C:\MED7\med7.exe 1 stehen und im Feld “Ausführen in:“ C:\MED7. - Wenn alles funktioniert hat, erscheint im Hauptmenü von Med7 oben rechts die entsprechende Anzeige PC1 oder PC2 etc. - PC1 wird zuerst eingeschaltet und zuletzt ausgeschaltet. - PC2, 3, 4, 5, 6 müssen nicht eingeschaltet werden (nur nach Bedarf). 75 31. BDT-Import: Wechsel von anderen Programmen zu Med7 Es gibt zwei Möglichkeiten für eine Übernahme von Patientendaten aus Ihrem alten Programm nach Med7: 31.1. Import über eine BDT-Datei, die mit Ihrem alten (bisherigen) Programm erstellt wurde. Mit dem BDT-Import-Modul können Daten aus anderen Praxis-Programmen in Med7 importiert werden. Bitte kopieren Sie hierzu die alte(n) Datei(en) im (BDT-Standard) auf Ihre Festplatte in einen beliebigen Ordner. In Med7 rufen Sie danach die Funktion "BDT" auf (im Hauptmenü in einem Ordner im Regal). Wählen Sie dann die zu importierende BDT-Datei aus und wählen Sie "BDT-Import starten". Mittels einer speziellen Funktion in Ihrem alten Programm wird eine BDT-Exportdatei erstellt. Die erstellte BDT-Export-Datei befolgt den sogenannten BDT-Import/Export-Standard der KBV von 1994 sowie spätere Erweiterung der Industrie. Die Funktion zur Erstellung der BDT-Exportdatei wird vom Hersteller des alten Programms meistens erst aktiviert oder freigeschaltet, wenn der Anwender dies verlangt. Je nach Anbieter und Softwarevertrag kann diese Funktion kostenpflichtig sein. Mit Med7 können Sie diese BDT-Exportdatei, die die relevanten Patientendaten beinhaltet, importieren. Die Übernahme in Med7 ist kostenfrei. Es genügt, die erstellte BDT-Exportdatei, auf den PC zu kopieren, auf dem Med7 intstalliert. Alternativ können Sie die BDT-Exportdatei auch auf eine externe Festplatte kopieren, die an den Med7-PC angeschlossen ist. Anschließend können Sie von Med7 aus diese BDT-Exportdatei auswählen und mit der Übernahme beginnen. Es ist dabei zu beachten, dass ein Eins-zu-eins-Import der fremden Datei(en) zu Med7 nicht möglich ist, da die Datei-Strukturen von Programm zu Programm unterschiedlich sind. Grundsätzlich werden Patientendaten inklusive Behandlungsdaten, Medikamenten, Dauerdiagnosen übernommen - Abrechnungsdaten, Bilddateien und Sounddateien jedoch nicht. Sollten Sie mit dem Ergebnis der Konvertierung zufrieden sein, so empfehlen wir Ihnen, einen günstigen Zeitpunkt für den Wechsel zu wählen. Am besten eignet sich die Zeit nach der Durchführung der Quartalsabrechnung, da Abrechnungsdaten grundsätzlich nicht übernommen werden. Wenn Sie während eines Quartals wechseln möchten, können Sie je nach KV beispielsweise mitten im Quartal eine Teilabrechnung abgeben, die mit dem alten Programm erstellt wurde. Nach der Teilabrechnung können Sie die BDT-Übernahme durchführen und mit Med7 bis zum Ende des Quartals weiterarbeiten. Danach können Sie den zweiten Teil mit Med7 abrechnen. 31.2. Direkt-Konvertierung Der schnellste und einfachste Weg, Ihre Patientendaten direkt aus Ihrem alten Programm nach Med7 zu übernehmen (inkl. Behandlungsdaten, Word-Dokumenten, Bildern etc.), ist die neu in Med7 integrierte Direkt-Konvertierung. Installieren Sie hierzu Med7 auf dem gleichen PC, auf dem sich Ihr altes Programm befindet oder kopieren Sie die Programmdaten Ihres alten Programms komplett inklusive Haupt- und Unterordnern auf den PC, auf dem Sie Med7 installiert haben. Wenn sich Ihre Daten auf einer externen Festplatte befinden, so schließen Sie diese einfach an den Med7-PC an. Anschließend können Sie eine kostenlose Probekonvertierung für 20 Patienten durchführen. Eine komplette Konvertierung ist kostenpflichtig und erfordert eine Freischaltungsnummer, die Sie direkt von Med7 anfordern können. Nach Überweisung von € 200,- zuzüglich MwSt. (€ 238,-) auf das unten angegebene Konto erhalten Sie per E-Mail Ihre Freischaltungsnummer und eine Zahlungsbestätigung. Bitte geben 76 Sie bei der Überweisung als Verwendungszweck Ihre Med7-Kundennummer und das Stichwort "BDT" an. Bitte überprüfen Sie vor der Überweisung, ob die Direkt-Konvertierung für Ihr altes Programm bereits verfügbar ist, da diese Konvertierungsfunktion für viele Programme noch in Bearbeitung ist. Hierzu genügt ein Klick auf das gewünschte Programm in der Auswahlliste. Bitte führen Sie zuerst eine kostenlose Probekonvertierung für 20 Patienten durch, bevor Sie die Freischaltungsnummer anfordern. 77 Software-Lizenzbedingungen für die Verwendung von Software der Bitron GmbH Mit dem Erwerb von Software erkennt der Erwerber (im Folgenden auch Anwender genannt) die folgenden Lizenzbedingungen an: 1. Gegenstand des Vertrages ist das auf dem Datenträger aufgezeichnete oder im Internet zum Download angebotene Computerprogramm (im folgenden Software genannt) und die dazugehörige Dokumentation, die im Sinne der Dokumentation und Benutzungsanleitung grundsätzlich brauchbar ist. Die Software und die Dokumentation sind urheberrechtlich geschützt. 2. Der Anwender erhält die Software nebst Dokumentation für eigene Zwecke, zeitlich uneingeschränkt und nur für eine Systemeinheit. Der Anwender ist nicht berechtigt, die Software und die Dokumentation ganz oder teilweise an Dritte zu überlassen, weiterzugeben, zu verkaufen oder zu vermieten. Dies gilt auch für Kopien. 3. Dem Anwender ist es nicht erlaubt, die Software abzuändern, zu übersetzen, zu entkompilieren oder disassemblieren oder die Dokumentation zu vervielfältigen. Der Anwender erhält mit dem Erwerb von Software nur Eigentum an dem Datenträger, auf dem die Software aufgezeichnet ist. Ein Erwerb von Rechten an der Software ist damit nicht verbunden. 4. Dem Anwender ist nur das Anfertigen einer einzigen Reservekopie zu Sicherungszwecken erlaubt. Diese Reservekopie muss mit dem Urheberrechtsvermerk versehen werden. 5. Das Recht des Anwenders zur Benutzung der Software erlischt automatisch, wenn er eine Bedingung dieses Vertrages verletzt. 6. Der Anwender haftet Bitron gegenüber für alle Schäden, die sich aus der Verletzung des Urheberrechts ergeben. In jedem Verletzungsfall kann Bitron unbeschadet weitergehender Schadensersatzansprüche eine Vertragsstrafe nach dem gültigen Urheberrechtsgesetz geltend machen. 7. Umtausch oder Rückgabe von Software sind ausgeschlossen. 8. Bitron ist berechtigt, Aktualisierungen und Änderungen von Software nach eigenem Ermessen zu erstellen. 9. Bitron leistet für die von ihr erstellte Software, aber nur für die Datenträger-Version wie folgt Gewähr: 9.1. Bitron gewährleistet, dass der Datenträger bei der Auslieferung in der Materialausführung fehlerfrei ist. Sollte der Datenträger fehlerhaft sein, so kann der Erwerber Ersatzlieferung während einer Gewährleistungszeit von sechs Monaten verlangen. 9.2. Bitron macht darauf aufmerksam, dass es nach dem Stand der Technik nicht möglich ist, Software so zu erstellen, dass sie in allen Anwendungen und Kombinationen fehlerfrei arbeitet. Bitron übernimmt daher keine Haftung für die Fehlerfreiheit der Software. Insbesondere übernimmt Bitron keine Gewähr, dass die Softwarefunktionen die Anforderungen des Anwenders erfüllen oder in der von ihm getroffenen Auswahl zusammen arbeitet. Die Verantwortung für die richtige Auswahl, die Folgen der Benutzung und die beabsichtigten oder erzielten Ergebnisse trägt der Anwender. Für den Verlust oder die Beschädigung von Daten übernimmt Bitron keine Haftung. Schadensersatzansprüche gegenüber Bitron sind ausgeschlossen. 9.3. Gewährleistungsansprüche stehen nur dem unmittelbaren Anwender zu und sind nicht abtretbar. Sie beschränken sich nur auf bezahlte vereinbarte Leistungen der Bitron GmbH. Werden Veränderungen vom Anwender oder von dritter Seite an der Software vorgenommen, so erlischt jede Gewährleistung. Für Mängel, die durch natürliche Abnutzung der Hardware, fehlerhafte oder nachlässige Behandlung oder Bedienung bzw. außergewöhnliche Betriebsbedingungen (insbesondere Hitze und Feuchte) entstehen, trifft Bitron keine Gewährleistungspflicht. 9.5. Bitron leistet keinerlei Gewähr für mit Med7 zusammenarbeitende andere Softwareprogramme, Betriebssysteme, Komponenten, Hardware, Medikamentendatenbanken, Zahlungssysteme, DPM-Module, BDT-Schnittstellen und deren Anbindungen, auch Komponenten wie Kartenlesegeräte, Netzwerkbetriebs- und Internet Anschlüsse, Drucker, Messgeräte. 10. Erfüllungsort und Gerichtsstand ist der Firmensitz der Bitron GmbH.