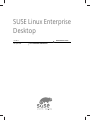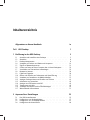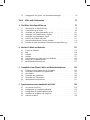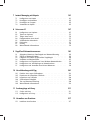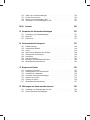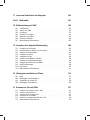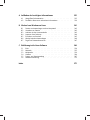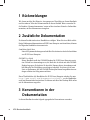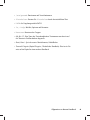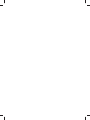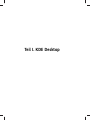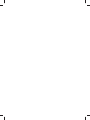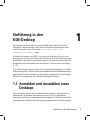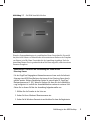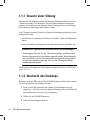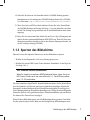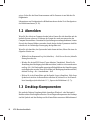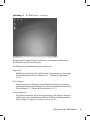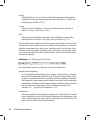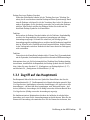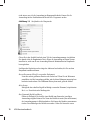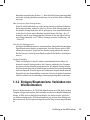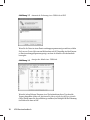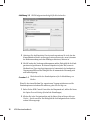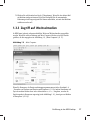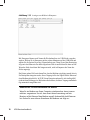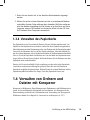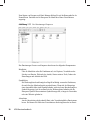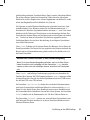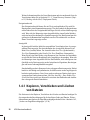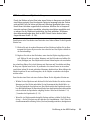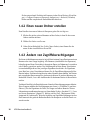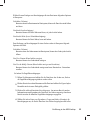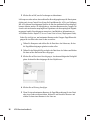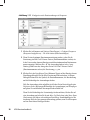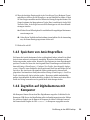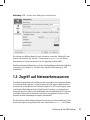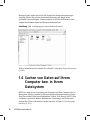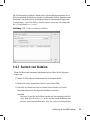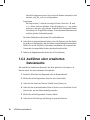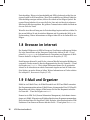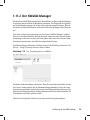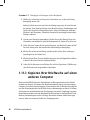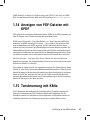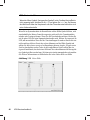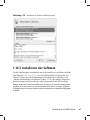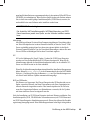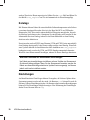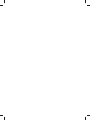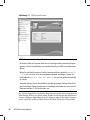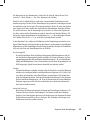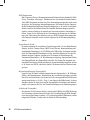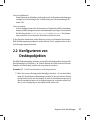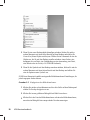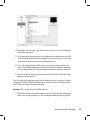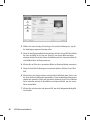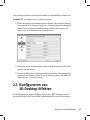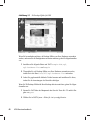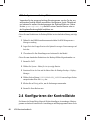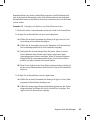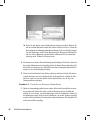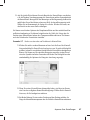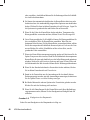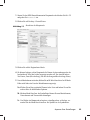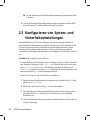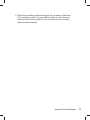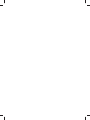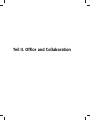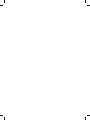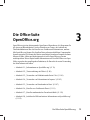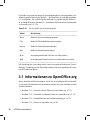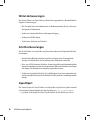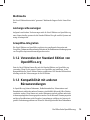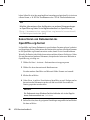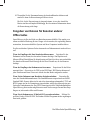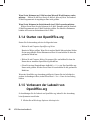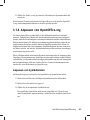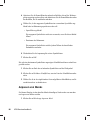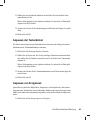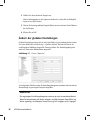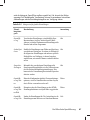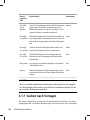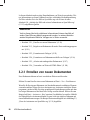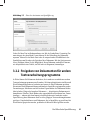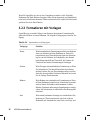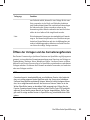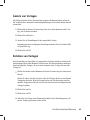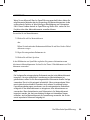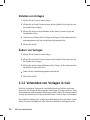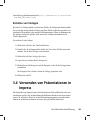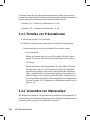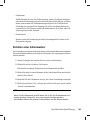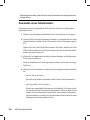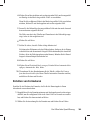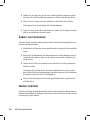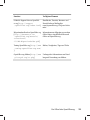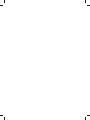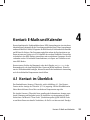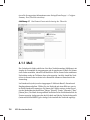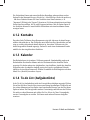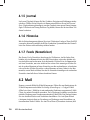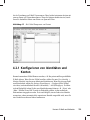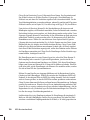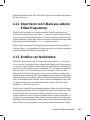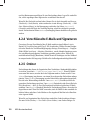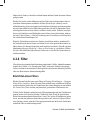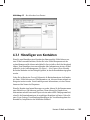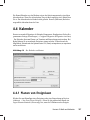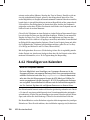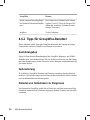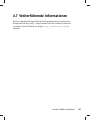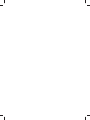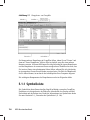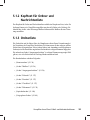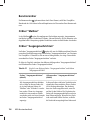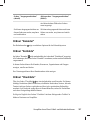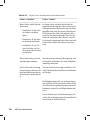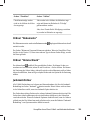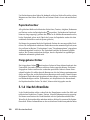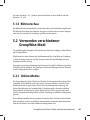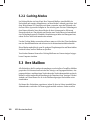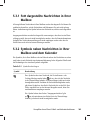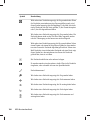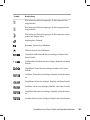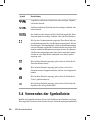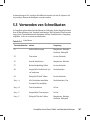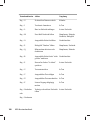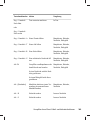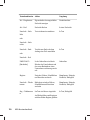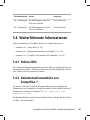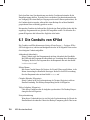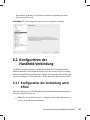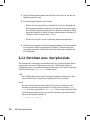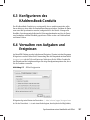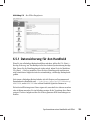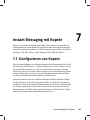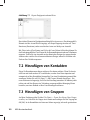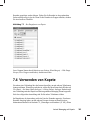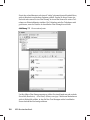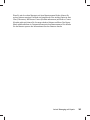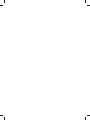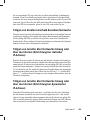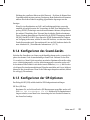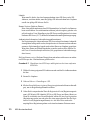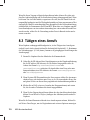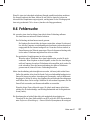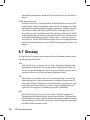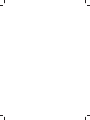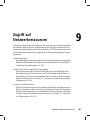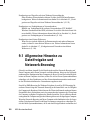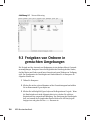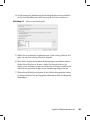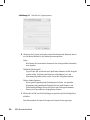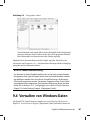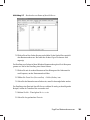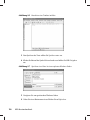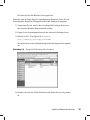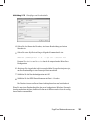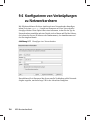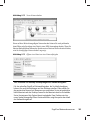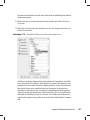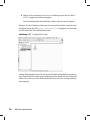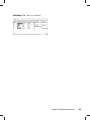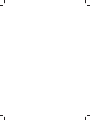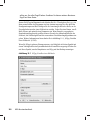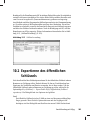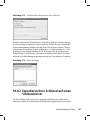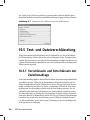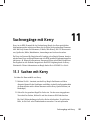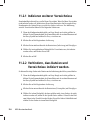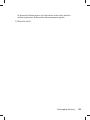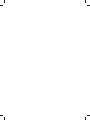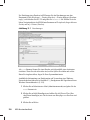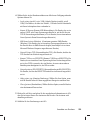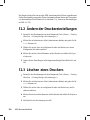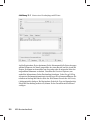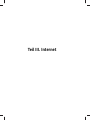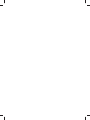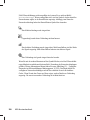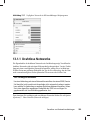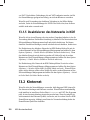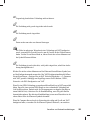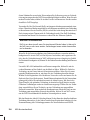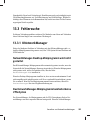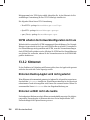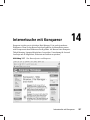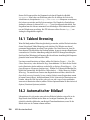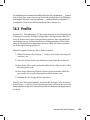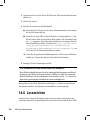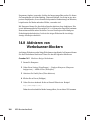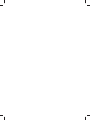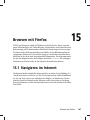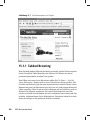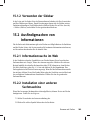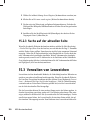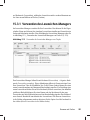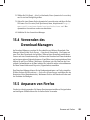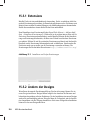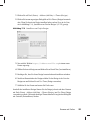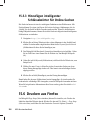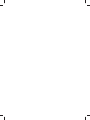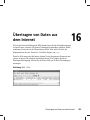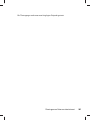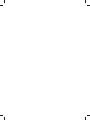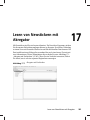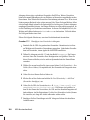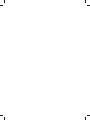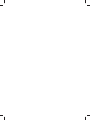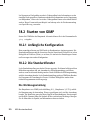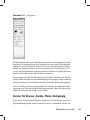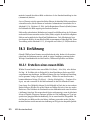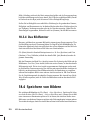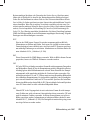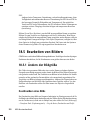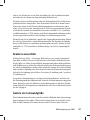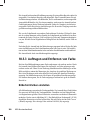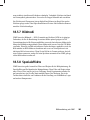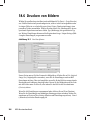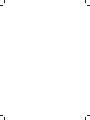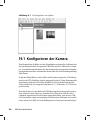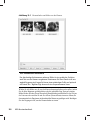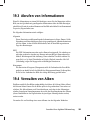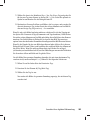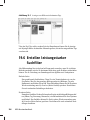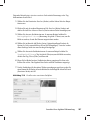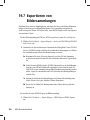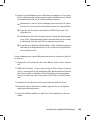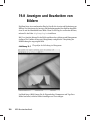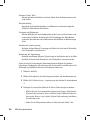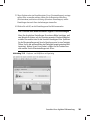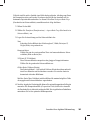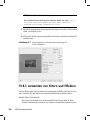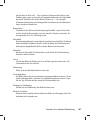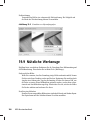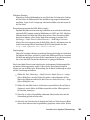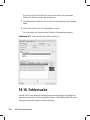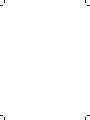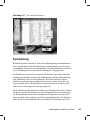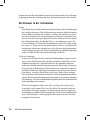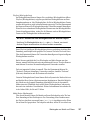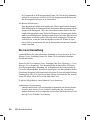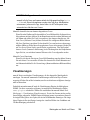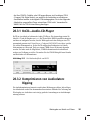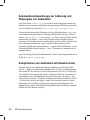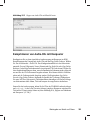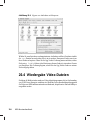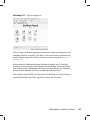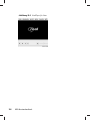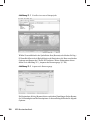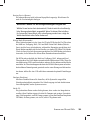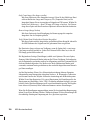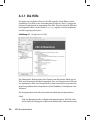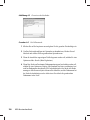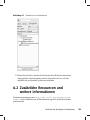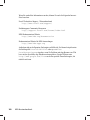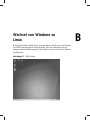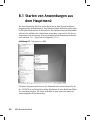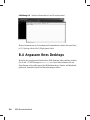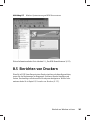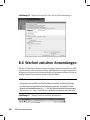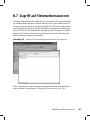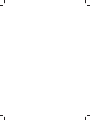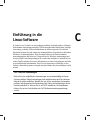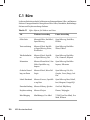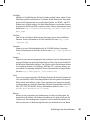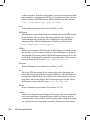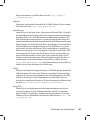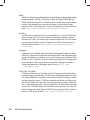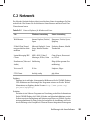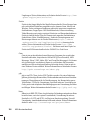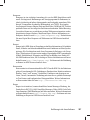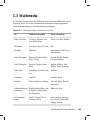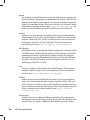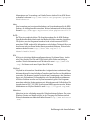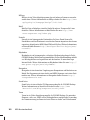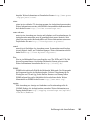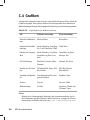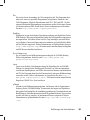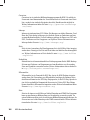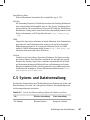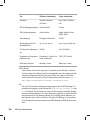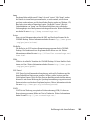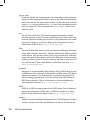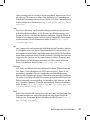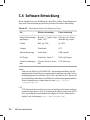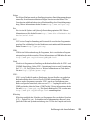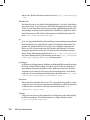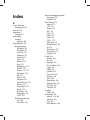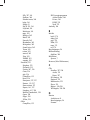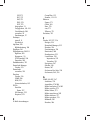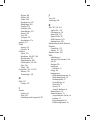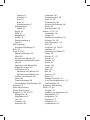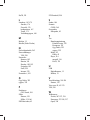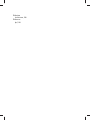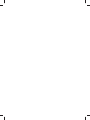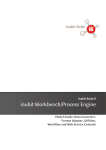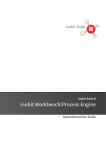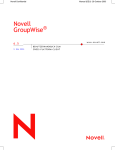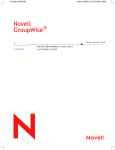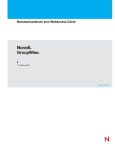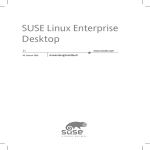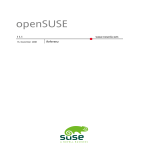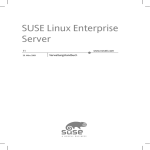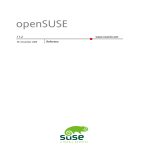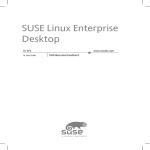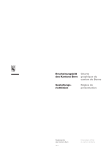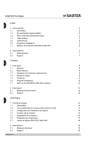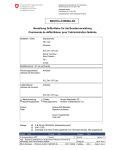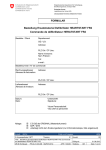Download pdf - SuSE
Transcript
SUSE Linux Enterprise Desktop 10 SP1 18. April 2007 www.novell.com KDE-Benutzerhandbuch KDE-Benutzerhandbuch Für alle Inhalte gilt: Copyright © Novell, Inc. Rechtliche Hinweise Dieses Handbuch ist durch geistige Eigentumsrechte von Novell geschützt. Durch Reproduktion, Vervielfältigung oder Verteilung dieses Handbuchs erklären Sie sich ausdrücklich dazu bereit, die Bestimmungen und Bedingungen dieser Lizenz einzuhalten. Dieses Handbuch darf allein oder als Teil eines gebündelten Pakets in elektronischer und/oder gedruckter Form frei reproduziert, vervielfältigt und verteilt werden, sofern die folgenden Bedingungen erfüllt sind: Dieser Copyright-Hinweis und die Namen der Autoren und Beitragenden müssen klar und deutlich in allen reproduzierten, vervielfältigten und verteilten Kopien erscheinen. Dieses Handbuch, insbesondere in gedruckter Form, darf nur zu nichtkommerziellen Verwendung reproduziert und/oder verteilt werden. Vor jeder anderen Verwendung eines Handbuchs oder von Teilen davon ist die ausdrückliche Genehmigung von Novell, Inc., einzuholen. Eine Liste der Novell-Marken finden Sie unter Liste der Marken und Dienstleistungsmarken unter http://www.novell.com/company/legal/trademarks/tmlist.html. * Linux ist eine eingetragene Marke von Linus Torvalds. Alle anderen Drittanbieter-Marken sind das Eigentum der jeweiligen Inhaber. Ein Markensymbol (®, ™ etc.) kennzeichnet eine Novell-Marke. Ein Sternchen (*) kennzeichnet eine Drittanbietermarke. Alle Informationen in diesem Buch wurden mit größter Sorgfalt zusammengestellt. Doch auch dadurch kann hundertprozentige Richtigkeit nicht gewährleistet werden. Weder Novell, Inc., noch die SUSE LINUX GmbH noch die Autoren noch die Übersetzer können für mögliche Fehler und deren Folgen haftbar gemacht werden. Inhaltsverzeichnis Allgemeines zu diesem Handbuch ix Teil I KDE Desktop 1 1 Einführung in den KDE-Desktop 3 1.1 1.2 1.3 1.4 1.5 1.6 1.7 1.8 1.9 1.10 1.11 1.12 1.13 1.14 1.15 1.16 1.17 Anmelden und Auswählen eines Desktops . . . . . . . . . . . . . . . Abmelden . . . . . . . . . . . . . . . . . . . . . . . . . . . . Desktop-Komponenten . . . . . . . . . . . . . . . . . . . . . . . Verwalten von Ordnern und Dateien mit Konqueror . . . . . . . . . . Zugriff auf Netzwerkressourcen . . . . . . . . . . . . . . . . . . . Suchen von Daten auf Ihrem Computer bzw. in Ihrem Dateisystem . . . . Verschieben von Text zwischen Anwendungen . . . . . . . . . . . . . Browsen im Internet . . . . . . . . . . . . . . . . . . . . . . . . E-Mail und Organizer . . . . . . . . . . . . . . . . . . . . . . . Öffnen oder Erstellen von Dokumenten mit OpenOffice.org . . . . . . . Verwalten von Passwörtern mit KWallet Manager . . . . . . . . . . . Anzeigen, Dekomprimieren und Erstellen von Archiven . . . . . . . . . Aufnehmen von Screenshots . . . . . . . . . . . . . . . . . . . . Anzeigen von PDF-Dateien mit KPDF . . . . . . . . . . . . . . . . . Tonsteuerung mit KMix . . . . . . . . . . . . . . . . . . . . . . Verwalten von Paketen mit den ZEN-Werkzeugen . . . . . . . . . . . Weiterführende Informationen . . . . . . . . . . . . . . . . . . . 2 Anpassen Ihrer Einstellungen 2.1 2.2 2.3 2.4 Das KDE-Kontrollzentrum . . . . . . Konfigurieren von Desktopobjekten . . Konfigurieren von 3D-Desktop-Effekten Konfigurieren der Kontrollleiste . . . . 3 8 8 19 31 32 35 36 36 37 37 41 42 43 43 45 51 53 . . . . . . . . . . . . . . . . . . . . . . . . . . . . . . . . . . . . . . . . . . . . . . . . . . . . . . . . . . . . 53 57 61 64 2.5 Konfigurieren von System- und Sicherheitseinstellungen . . . . . . . . 70 Teil II Office and Collaboration 73 3 Die Office-Suite OpenOffice.org 75 3.1 3.2 3.3 3.4 3.5 3.6 3.7 3.8 Informationen zu OpenOffice.org . . . . . . . . . . . . . . . . . . Textverarbeitung mit Writer . . . . . . . . . . . . . . . . . . . . Verwenden von Kalkulationstabellen in Calc . . . . . . . . . . . . . Verwenden von Präsentationen in Impress . . . . . . . . . . . . . . Verwenden von Datenbanken in Base . . . . . . . . . . . . . . . . Erstellen von Grafiken mit Draw . . . . . . . . . . . . . . . . . . Erstellen mathematischer Formeln mit Math . . . . . . . . . . . . . Aufrufen der Hilfe und weiterer Informationen zu OpenOffice.org . . . . 4 Kontact: E-Mails und Kalender 4.1 4.2 4.3 4.4 4.5 4.6 4.7 115 Kontact im Überblick . . . . . . . . . . . . Mail . . . . . . . . . . . . . . . . . . . Kontakte . . . . . . . . . . . . . . . . . Kalender . . . . . . . . . . . . . . . . . Synchronisieren von Daten mit einem Handheld Kontact für GroupWise-Benutzer . . . . . . . Weiterführende Informationen . . . . . . . . . . . . . . . . . . . . . . . . . . . . . . . . . . . . . . . . . . . . . . . . . . . . . . . . . . . . . . . . . . . . . . . . . . . . . . . . . . . . . 5 GroupWise-Linux-Client: E-Mail- und Kalenderfunktionen 5.1 5.2 5.3 5.4 5.5 5.6 Einführung in das Hauptfenster von GroupWise . Verwenden verschiedener GroupWise-Modi . . Ihre Mailbox . . . . . . . . . . . . . . . Verwenden der Symbolleiste . . . . . . . . . Verwenden von Schnelltasten . . . . . . . . Weiterführende Informationen . . . . . . . . . . . . . . . . . . . . . . . . . . . . . . . . . . . . . . . . . . . . Die Conduits von KPilot . . . . . . . . . Konfigurieren der Handheld-Verbindung . Konfigurieren des KAddressBook-Conduits . Verwalten von Aufgaben und Ereignissen . Arbeiten mit KPilot . . . . . . . . . . . . . . . . . . . . . 115 118 124 127 129 129 131 133 . . . . . . . . . . . . . . . . . . . . . . . . . . . . . . 6 Synchronisieren eines Handhelds mit KPilot 6.1 6.2 6.3 6.4 6.5 76 89 101 103 107 111 112 112 133 141 142 146 147 151 153 . . . . . . . . . . . . . . . . . . . . . . . . . . . . . . . . . . . . . . . . . . . . . . . . . . . . . . . 154 155 157 157 158 7 Instant Messaging mit Kopete 7.1 7.2 7.3 7.4 Konfigurieren von Kopete . Hinzufügen von Kontakten Hinzufügen von Gruppen . Verwenden von Kopete . . . . . . 161 . . . . . . . . . . . . . . . . . . . . . . . . . . . . . . . . . . . . . . . . . . . . . . . . . . . . . . . . . . . . . . . . . . . . . . . . . . . . 8 Voice over IP 8.1 8.2 8.3 8.4 8.5 8.6 8.7 8.8 Konfigurieren von Linphone . . Testen von Linphone . . . . . Tätigen eines Anrufs . . . . . Entgegennehmen eines Anrufs . Verwenden des Adressbuchs . . Fehlersuche . . . . . . . . . Glossary . . . . . . . . . . Weiterführende Informationen . 167 . . . . . . . . . . . . . . . . . . . . . . . . . . . . . . . . . . . . . . . . . . . . . . . . . . . . . . . . . . . . . . . . . . . . . . . . . . . . . . . . . . . . . . . . . . . . . . . . . . . . . . . . . . . . . . . . . . . . . . . . . . . . . . . . . . . . . . . . . . . . . . . . 9 Zugriff auf Netzwerkressourcen 9.1 9.2 9.3 9.4 9.5 9.6 9.7 Allgemeine Hinweise zu Dateifreigabe und Netzwerk-Browsing . . Zugriff auf Netzwerkfreigaben . . . . . . . . . . . . . . . . Freigeben von Ordnern in gemischten Umgebungen . . . . . . Verwalten von Windows-Daten . . . . . . . . . . . . . . . . Konfigurieren und Zugreifen auf einen Windows-Netzwerkdrucker Konfigurieren von Verknüpfungen zu Netzwerkordnern . . . . . Konfigurieren und Verwenden eines kleinen Webservers . . . . . Erstellen eines neuen Schlüsselpaars . Exportieren des öffentlichen Schlüssels Importieren von Schlüsseln . . . . . Schlüsselserver-Dialogfeld . . . . . . Text- und Dateiverschlüsselung . . . . Weiterführende Informationen . . . . . . . . . . . . . . . . . . . . . . . . . . . . . . . . . . . . . . . . . . . . . . . . . . . . . . . . . . . . . . . . . . . . . . . . . . . . . . . . . . . . . . . . . . . . . . . . . . . . . . . . . . . . . . . . . . . Suchen mit Kerry . . . . . . . . . . . . . . . . . . . . . . . . Konfigurieren von Kerry . . . . . . . . . . . . . . . . . . . . . 1 2 Verwalten von Druckern 12.1 182 183 184 187 192 194 196 201 1 1 Suchvorgänge mit Kerry 11.1 11.2 167 173 174 175 176 177 178 179 181 1 0 Verschlüsselung mit KGpg 10.1 10.2 10.3 10.4 10.5 10.6 161 162 162 163 Installieren eines Druckers . . . . . . . . . . . . . . . . . . . . . 201 203 204 206 208 210 211 211 213 217 217 12.2 12.3 12.4 12.5 Ändern der Druckereinstellungen . . . Löschen eines Druckers . . . . . . . . Starten von Druckaufträgen in KDE . . . Überwachen von Druckaufträgen in KDE . . . . . . . . . . . . . . . . . . . . . . . . . . . . . . . . . . . . . . . . . . . . . . . . . . . . . . . . 220 220 221 223 Teil III Internet 225 1 3 Verwalten von Netzwerkverbindungen 227 13.1 13.2 13.3 Verwendung von KNetworkManager . . . . . . . . . . . . . . . . KInternet . . . . . . . . . . . . . . . . . . . . . . . . . . . . Fehlersuche . . . . . . . . . . . . . . . . . . . . . . . . . . . 1 4 Internetsuche mit Konqueror 14.1 14.2 14.3 14.4 14.5 14.6 14.7 14.8 14.9 237 Tabbed Browsing . . . . . . . . . . Automatischer Bildlauf . . . . . . . Profile . . . . . . . . . . . . . . Speichern von Webseiten und Grafiken Internetsuche mit Konqueror . . . . Lesezeichen . . . . . . . . . . . . Java und JavaScript . . . . . . . . . Aktivieren von Werbebanner-Blockern Weiterführende Informationen . . . . . . . . . . . . . . . . . . . . . . . . . . . . . . . . . . . . . . . . . . . . . . . . . . . . . . . . . . . . . . . . . . . . . . . . . . . . . . . . . . . . . . . . . . . . . . . . . . . . . . . . . . . . . . . . . . . . . . . . . . . . . . . . . . . . . . . . . . . 1 5 Browsen mit Firefox 15.1 15.2 15.3 15.4 15.5 15.6 15.7 Navigieren im Internet . . . . . . Ausfindigmachen von Informationen Verwalten von Lesezeichen . . . . Verwenden des Download-Managers Anpassen von Firefox . . . . . . . Drucken aus Firefox . . . . . . . Weiterführende Informationen . . . 238 238 239 240 240 242 243 244 245 247 . . . . . . . . . . . . . . . . . . . . . . . . . . . . . . . . . . . . . . . . . . . . . . . . . . . . . . . . . . . . . . . . . . . . . . . . . . . . . . . . . . . . . . . . . . . . . . . . . . . . . . . . . . . . . . . . 1 6 Übertragen von Daten aus dem Internet 16.1 16.2 227 232 235 Hinzufügen von Übertragungen zur Liste . . . . . . . . . . . . . . Zeitlich gesteuerte Übertragungen . . . . . . . . . . . . . . . . . 247 249 250 253 253 256 257 259 260 260 1 7 Lesen von Newstickern mit Akregator 263 Teil IV Multimedia 267 1 8 Bildbearbeitung mit GIMP 269 18.1 18.2 18.3 18.4 18.5 18.6 18.7 Grafikformate . . . . . . . . Starten von GIMP . . . . . . Einführung . . . . . . . . . Speichern von Bildern . . . . Bearbeiten von Bildern . . . . Drucken von Bildern . . . . . Weiterführende Informationen . . . . . . . . . . . . . . . . . . . . . . . . . . . . . . . . . . . . . . . . . . . . . . . . . . . . . . . . . . . . . . . . . . . . . . . . . . . . . . . . . . . . . . . . . . . . . . . . . . . . . . . . . . . . . . . . . . . . . . . . . . . . . . . 1 9 Verwalten Ihrer digitalen Bildsammlung 19.1 19.2 19.3 19.4 19.5 19.6 19.7 19.8 19.9 19.10 19.11 Konfigurieren der Kamera . . . . . . . . Herunterladen von Bildern von der Kamera Abrufen von Informationen . . . . . . . Verwalten von Alben . . . . . . . . . . Verwalten von Tags . . . . . . . . . . . Erstellen leistungsstarker Suchfilter . . . . Exportieren von Bildersammlungen . . . . Anzeigen und Bearbeiten von Bildern . . . Nützliche Werkzeuge . . . . . . . . . . Fehlersuche . . . . . . . . . . . . . . Weiterführende Informationen . . . . . . 289 . . . . . . . . . . . . . . . . . . . . . . . . . . . . . . . . . . . . . . . . . . . . . . . . . . . . . . . . . . . . . . . . . . . . . . . . . . . . . . . . . . . . . . . . . . . . . . . . . . . . . . . . . . . . . . . . . . . . . . . . . . . . . . . . . . . . . . . . . . . . . . . 2 0 Wiedergabe von Musik und Filmen 20.1 20.2 20.3 20.4 Mixer . . . . . . . . . . . Wiedergabe von Musikdateien . Verwenden von Audio-CDs . . Wiedergabe Video-Dateien . . . . . . . . . . 290 291 293 293 294 296 298 300 308 310 311 313 . . . . . . . . . . . . . . . . . . . . . . . . . . . . . . . . . . . . . . . . . . . . . . . . . . . . . . . . . . . . . . . . 2 1 Brennen von CDs und DVDs 21.1 21.2 21.3 21.4 21.5 21.6 269 270 272 274 276 286 287 Erstellen einer Daten-CD oder -DVD . . Erstellen einer Audio-CD . . . . . . . Kopieren einer CD oder DVD . . . . . Schreiben von ISO-Bildern . . . . . . . Erstellen einer Multisession-CD oder -DVD Weiterführende Informationen . . . . . 313 314 320 324 327 . . . . . . . . . . . . . . . . . . . . . . . . . . . . . . . . . . . . . . . . . . . . . . . . . . . . . . . . . . . . . . . . . . . . . . . . . . . . . . . . . . . . 327 331 331 332 333 334 A Auffinden der benötigten Informationen A.1 A.2 335 Inbegriffene Dokumentation . . . . . . . . . . . . . . . . . . . . Zusätzliche Ressourcen und weitere Informationen . . . . . . . . . . B Wechsel von Windows zu Linux B.1 B.2 B.3 B.4 B.5 B.6 B.7 341 Starten von Anwendungen aus dem Hauptmenü Verwalten von Dateien . . . . . . . . . . . Arbeiten mit der Kommandozeile . . . . . . Anpassen Ihres Desktops . . . . . . . . . . Einrichten von Druckern . . . . . . . . . . Wechsel zwischen Anwendungen . . . . . . . Zugriff auf Netzwerkressourcen . . . . . . . . . . . . . . . . . . . . . . . . . . . . . . . . . . . . . . . . . . . . . . . . . . . . . . . . . . . . . . . . . . . . . . . . . . . . . . . . . . . . C Einführung in die Linux-Software C.1 C.2 C.3 C.4 C.5 C.6 Index Büro . . . . . . . . . . . Netzwerk . . . . . . . . . Multimedia . . . . . . . . Grafiken . . . . . . . . . System- und Dateiverwaltung Software-Entwicklung . . . . . . . . . . 335 339 . . . . . . 342 343 343 344 345 346 347 349 . . . . . . . . . . . . . . . . . . . . . . . . . . . . . . . . . . . . . . . . . . . . . . . . . . . . . . . . . . . . . . . . . . . . . . . . . . . . . . . . . . . . . . . . . . . . . . . . . . . . . . 350 355 359 364 367 372 375 Allgemeines zu diesem Handbuch Dieses Handbuch stellt den KDE-Desktop für SUSE Linux Enterprise® sowie eine Vielzahl von Anwendungen vor, die Ihnen bei der Arbeit mit dem KDE-Desktop begegnen. Es begleitet Sie durch die Nutzung dieser Anwendungen und hilft Ihnen bei der Erledigung von wichtigen Aufgaben. Es richtet sich in erster Linie an Endbenutzer, die KDE effizient im Alltag nutzen möchten. Das Handbuch setzt sich aus folgenden Teilen zusammen: KDE-Desktop Lernen Sie Ihren KDE-Desktop kennen und erfahren Sie, wie Sie grundlegende und tägliche Aufgaben mit Hilfe der zentralen KDE-Anwendungen und einiger kleiner Dienstprogramme bewältigen. Gewinnen Sie einen Eindruck von den zahlreichen Möglichkeiten, die KDE bietet, um Ihren Desktop ganz nach Ihren Anforderungen und Wünschen zu ändern und individuell zu gestalten. Büro und Zusammenarbeit Verwenden Sie die Software für Büro und Zusammenarbeit, die SUSE Linux Enterprise bietet, etwa die OpenOffice.org-Suite, mehrere E-Mail- und Kalenderprogramme sowie Anwendungen für Online-Konversationen. Zudem finden Sie wichtige Informationen zum Verwalten und Austauschen von Daten in Ihrem System: zum Freigeben von Dateien im Netzwerk, zum effektiven Durchsuchen und Verschlüsseln von Daten und zum Verwalten von Druckern. Internet Erfahren Sie, wie Sie NetworkManager oder KInternet zum Herstellen einer Verbindung mit dem Internet verwenden können. Entdecken Sie die Internet-Anwendungen, die in Ihrem SUSE Linux Enterprise inbegriffen sind, beispielsweise Konqueror oder den Webbrowser Firefox, einen Download-Manager oder einen Newsticker. Multimedia Hier finden Sie Themen zu Grafikanwendungen, Digitalkameras, Soundanwendungen und CD- und DVD-Brennern. 1 Rückmeldungen Wir freuen uns über Ihre Hinweise, Anregungen und Vorschläge zu diesem Handbuch und den anderen Teilen der Dokumentation zu diesem Produkt. Bitte verwenden Sie die Funktion „Benutzerkommentare“ unten auf den einzelnen Seiten der Onlinedokumentation, um Ihre Kommentare einzugeben. 2 Zusätzliche Dokumentation Zu diesem Produkt sind weitere Handbücher verfügbar. Wenn Sie einen Blick auf die übrige Endbenutzerdokumentation zu SUSE Linux Enterprise werfen möchten, könnten die folgenden Handbücher interessant sein: Installation Quick Start Listet die Systemanforderungen auf und führt Sie schrittweise durch die Installation von SUSE Linux Enterprise. GNOME User Guide Dieses Handbuch stellt den GNOME-Desktop für SUSE Linux Enterprise sowie eine Vielzahl von Anwendungen vor, die Ihnen bei der Arbeit mit dem GNOMEDesktop begegnen. Es begleitet Sie durch die Nutzung dieser Anwendungen und hilft Ihnen bei der Erledigung von wichtigen Aufgaben. Es richtet sich in erster Linie an Endbenutzer, die den GNOME-Desktop und darauf ausgeführte Anwendungen effizient im Alltag nutzen möchten. Einen Überblick über alle Handbücher für SUSE Linux Enterprise erhalten Sie unter http://www.novell.com/documentation/sled10/, wo die Handbücher auch zum Herunterladen bereitstehen. Sie können auch über Ihre Desktop-Hilfe online auf die Informationen zugreifen. 3 Konventionen in der Dokumentation In diesem Handbuch werden folgende typografische Konventionen verwendet: x KDE-Benutzerhandbuch • /etc/passwd: Dateinamen und Verzeichnisnamen • Platzhalter: Ersetzen Sie Platzhalter durch den tatsächlichen Wert. • PATH: die Umgebungsvariable PATH • ls, --help: Befehle, Optionen und Parameter • Benutzer: Benutzer oder Gruppen • Alt, Alt + F1: Eine Taste oder Tastenkombination. Tastennamen werden wie auf der Tastatur in Großbuchstaben dargestellt • Datei, Datei > Speichern unter: Menüelemente, Schaltflächen • Tanzende Pinguine (Kapitel Pinguine, ↑Zusätzliches Handbuch): Dies ist ein Verweis auf ein Kapitel in einem anderen Handbuch. Allgemeines zu diesem Handbuch xi Teil I. KDE Desktop 1 Einführung in den KDE-Desktop Dieses Kapitel soll Ihnen helfen, sich mit dem KDE-Desktop Ihres SUSE Linux Enterprise® vertraut zu machen. Wenn Sie das System noch nicht installiert haben, ziehen Sie Installation Quick Start unter http://www.novell.com/ documentation/sled10/ zurate. K Desktop Environment, kurz KDE, ist eine grafische Bedienoberfläche mit vielen Anwendungen, die Ihnen bei Ihrer täglichen Arbeit helfen. KDE bietet Ihnen zahlreiche Möglichkeiten, Ihren Desktop individuell anzupassen. Weitere Informationen über die Konfiguration des Desktops finden Sie unter Kapitel 2, Anpassen Ihrer Einstellungen (S. 53). In den Beschreibungen dieses Kapitels wird von der Standardkonfiguration des KDEDesktops ausgegangen. Falls Sie oder Ihr Systemadministrator die Standardeinstellungen geändert haben, kann Ihr Desktop in einigen Aspekten, beispielsweise im Erscheinungsbild oder den Tastenkürzeln, von diesen Beschreibungen abweichen. 1.1 Anmelden und Auswählen eines Desktops Wenn auf Ihrem Computer mehrere Benutzerkonten konfiguriert sind, müssen sich normalerweise alle Benutzer authentifizieren, wenn Auto Login (Automatische Anmeldung) nicht für einen bestimmten Benutzer konfiguriert ist. Mit der automatischen Anmeldung wird der Benutzer beim Startvorgang automatisch in der Desktop-Umgebung Einführung in den KDE-Desktop 3 angemeldet. Aktivieren bzw. deaktivieren Sie diese Funktion während der Installation oder jederzeit mit dem YaST-Benutzerverwaltungsmodul. Wenn Ihr Computer in einer Netzwerkumgebung verwendet wird und Sie den Rechner nicht als einzige Person nutzen, werden Sie normalerweise aufgefordert, Ihren Benutzernamen und Ihr Passwort einzugeben, wenn Sie das System starten. Wenn Sie Ihr System und Ihr Benutzerkonto nicht selbst eingerichtet haben, erfahren Sie Ihren Benutzernamen und Ihr Passwort vom Systemadministrator. Das für den Anmeldeprozess zuständige Programm variiert je nach installierter DesktopUmgebung. KDE verwendet hierfür KDM. Wenn auf Ihrem System zusätzlich der GNOME-(GNU Network Object Model Environment-)Desktop installiert ist, handelt es sich möglicherweise um GDM. Wie unter Abbildung 1.1, „Ein KDM-Anmeldebildschirm“ (S. 5) veranschaulicht, bietet der Standard-KDM-Anmeldebildschirm Eingabefelder für Benutzername und Passwort sowie folgende Menüoptionen: Sitzungsart Gibt an, welcher Desktop nach der Anmeldung ausgeführt wird. Wenn neben KDE weitere Desktops installiert sind, werden diese in der Liste angezeigt. Nehmen Sie Änderungen nur dann vor, wenn Sie eine vom Standard (in der Regel KDE) abweichende Sitzungsart verwenden möchten. Künftige Sitzungen sind stets von derselben Art wie die ursprüngliche, sofern Sie nicht die Sitzungsart manuell ändern. System Führt Systemaktionen wie das Herunterfahren des Computers oder andere Anmeldeaktionen aus. Mit Remote Login (Entfernter Zugang) können Sie sich bei einem Remote-Rechner anmelden. Für die normale Anmeldung geben Sie einfach Ihren Benutzernamen und Ihr Passwort ein. 4 KDE-Benutzerhandbuch Abbildung 1.1 Ein KDM-Anmeldebildschirm Wenn der Systemadministrator ein verschlüsseltes Home-Verzeichnis für Sie erstellt hat (dies ist als Schutz vor Diebstahl oder nicht autorisiertem Entfernen der Festplatte von Nutzen), wird Ihr Home-Verzeichnis bei der Anmeldung eingehängt. Nach der Anmeldung können Sie wie gewohnt direkt auf die Daten zugreifen, ohne ein weiteres Passwort einzugeben. ANMERKUNG: Herstellen der Verbindung mit einem Active Directory-Server Für den Zugriff auf freigegebene Netzwerkressourcen kann auch die Authentifizierung eines KDE-Client-Rechners bei einem Active Directory-Server durchgeführt werden. Weitere Einzelheiten finden Sie unter Kapitel 9, Zugriff auf Netzwerkressourcen (S. 181). Wenn Ihr Rechner für diese Art der Authentifizierung konfiguriert ist, enthält der Anmeldebildschirm zudem ein weiteres Feld. Gehen Sie in diesem Fall bei der Anmeldung folgendermaßen vor: 1. Wählen Sie die Domäne in der Liste aus. 2. Geben Sie Ihren Windows*-Benutzernamen ein. 3. Geben Sie Ihr Windows-Passwort ein und drücken Sie dann die Eingabetaste. Einführung in den KDE-Desktop 5 1.1.1 Steuern einer Sitzung Nachdem Sie sich mit Benutzernamen und Passwort authentifiziert haben, startet die "Sitzungsverwaltung". Dort können Sie für jede Sitzung bestimmte Einstellungen speichern. Sie können auch den Status der letzten Sitzung speichern, um die Sitzung bei der nächsten Anmeldung schnell wieder zu öffnen. In der "Sitzungsverwaltung" können die folgenden Einstellungen gespeichert und wiederhergestellt werden: • Einstellungen zu Aussehen und Verhalten wie Schriften, Farben und Mauseinstellungen • Bereits ausgeführte Anwendungen wie den Dateimanager oder OpenOffice.org ANMERKUNG: Speichern und Wiederherstellen von Anwendungen Anwendungen, die nicht von der "Sitzungsverwaltung" verwaltet werden, können nicht gespeichert und wiederhergestellt werden. Wurde beispielsweise der Editor vi von der Kommandozeile eines Terminalfensters gestartet, so kann diese Bearbeitungssitzung nicht von der "Sitzungsverwaltung" wiederhergestellt werden. Informationen zur Konfiguration der Sitzungseinstellungen finden Sie in KDE-Komponenten (S. 56). 1.1.2 Wechseln des Desktops Wenn Sie sowohl den KDE- als auch den GNOME-Desktop installiert haben, können Sie wie folgt zwischen den Desktops wechseln: 1 Wenn Sie bei KDE angemeldet sind, wählen Sie im Hauptmenü Log Out (Abmelden) > End Current Session (Aktuelle Sitzung beenden) aus. Klicken Sie im Anmeldefenster auf Session Type (Sitzungsart). 2 Wählen Sie den GNOME-Desktop aus. 3 Geben Sie Ihren Benutzernamen ein. 6 KDE-Benutzerhandbuch 4 Geben Sie Ihr Passwort ein. Daraufhin wird der GNOME-Desktop gestartet. Informationen zur Verwendung des GNOME-Desktops finden Sie in GNOME User Guide unter http://www.novell.com/documentation/sled10/ 5 Wenn Sie wieder zu KDE wechseln möchten, klicken Sie in der Kontrollleiste des GNOME-Desktops auf Desktop (Desktop) > Log Out (Abmelden) und dann auf OK. Die Sitzung wird geschlossen und der Anmeldebildschirm wird erneut angezeigt. 6 Bevor Sie sich erneut anmelden, klicken Sie auf Session Type (Sitzungsart) und wählen Sie dann im Anmeldebildschirm KDE (KDE) aus. Wenn Sie keine neue Sitzungsart auswählen, handelt es sich bei der nächsten Sitzung um dieselbe Art wie die vorherige Sitzung (GNOME). 1.1.3 Sperren des Bildschirms Führen Sie einen der folgenden Schritte aus, um den Bildschirm zu sperren: • Wählen Sie im Hauptmenü Lock Session (Sitzung sperren) aus. • Drücken Sie das im KDE Control Center definierte Tastenkürzel. In der Regel ist dies Strg + Alt + L. TIPP: Ermitteln von KDE-Tastenkürzeln Wenn Sie Interesse an weiteren KDE-Tastenkürzel haben, sehen Sie sie im KDE Control Center nach, wie unter Abschnitt 2.1, „Das KDE-Kontrollzentrum“ (S. 53) beschrieben. Für einen schnelleren Zugriff auf die Abmeldefunktionen können Sie der Kontrollleiste auch die Symbole Lock (Sperren) und Logout (Abmelden) hinzufügen. Klicken Sie dazu mit der rechten Maustaste auf die Kontrollleiste und wählen Sie Add Applet to Panel (Miniprogramm zur Kontrollleiste hinzufügen) aus. Wählen Sie im nachfolgenden Fenster die Option Lock/Logout Buttons (Sperr-/Abmeldeschaltflächen) aus und klicken Sie dann auf Zur Kontrollleiste hinzufügen. Wenn Sie Ihren Bildschirm sperren, wird der Bildschirmschoner gestartet. Zum Aufheben der Sperre bewegen Sie die Maus, um das Dialogfeld zur Bildschirmsperre anzu- Einführung in den KDE-Desktop 7 zeigen. Geben Sie dort Ihren Benutzernamen und Ihr Passwort ein und drücken Sie Eingabetaste. Informationen zur Konfiguration des Bildschirmschoners finden Sie in Konfigurieren des Bildschirmschoners (S. 58). 1.2 Abmelden Wenn Sie Ihre Arbeit am Computer beendet haben, können Sie sich abmelden und das laufende System verlassen. Sie können das System aber auch neu starten oder den Computer herunterfahren. Unterstützt Ihr System Energieverwaltungsfunktionen, können Sie auch den Suspend-Modus verwenden, durch den der nächste Systemstart erheblich schneller als ein vollständiger Startvorgang durchgeführt wird. Wenn Sie sich abmelden, das System aber laufen lassen möchten, führen Sie einen der folgenden Schritte aus: • Wählen Sie im Hauptmenü Log Out (Abmelden) > End Current Session (Aktuelle Sitzung beenden) aus. • Drücken Sie das im KDE Control Center definierte Tastenkürzel. Wenn Sie die Abmeldung ohne Bestätigung durchführen möchten, handelt es sich normalerweise um Strg + Alt + Entf. Im daraufhin angezeigten Dialogfeld kann der Abmeldevorgang noch abgebrochen werden. Wenn Sie sich ohne jede Bestätigung abmelden möchten, drücken Sie Strg + Alt + Umschalttaste + Entf. • Klicken Sie in der Kontrollleiste auf das Symbol Logout (Abmelden). Falls dieses Symbol noch nicht in der Kontrollleiste enthalten ist, können Sie es der Kontrollleiste hinzufügen (siehe Abschnitt 1.1.3, „Sperren des Bildschirms“ (S. 7)). 1.3 Desktop-Komponenten Die grafische Desktop-Umgebung dürfte ehemaligen Windows*- oder Macintosh*Benutzern keine Schwierigkeiten bereiten. Die wichtigsten Komponenten des Desktops sind die Symbole auf dem Desktop und die Kontrollleiste am unteren Bildschirmrand. 8 KDE-Benutzerhandbuch Abbildung 1.2 Der KDE-Desktop – ein Beispiel Desktop-Symbole stellen Dateien, Verzeichnisse, Anwendungen, Funktionen und Wechselmedien wie CDs oder DVDs dar. Der Desktop weist standardmäßig folgende Symbole auf: Papierkorb Enthält Dateien und Ordner, die gelöscht wurden. Informationen zur Verwendung des Papierkorbs finden Sie hier: Abschnitt 1.3.4, „Verwalten des Papierkorbs“ (S. 19). Mein Computer Zeigt Informationen zu Hardware, Netzwerkstatus, Betriebssystem, Festplatten, gemeinsamen Ordnern und Wechselmedien an. Weitere Informationen hierzu finden Sie in Abschnitt 1.3.3, „Zugriff auf Wechselmedien“ (S. 17). Netzwerk-Browsing Zeigt Netzwerkdienste an, auf die Sie zugreifen können. Für einige der Dienste ist möglicherweise die Authentifizierung erforderlich. Weitere Informationen finden Sie hier: Kapitel 9, Zugriff auf Netzwerkressourcen (S. 181). Einführung in den KDE-Desktop 9 Drucker Öffnet KJobViewer; hier werden die an die Drucker gesendeten Druckaufträge aufgeführt. Weitere Informationen finden Sie unter Abschnitt 12.4, „Starten von Druckaufträgen in KDE“ (S. 221). Firefox Öffnet den Firefox-Webbrowser. Weitere Informationen hierzu finden Sie in Kapitel 15, Browsen mit Firefox (S. 247). Büro Öffnet ein neues OpenOffice.org-Dokument. Eine Einführung in diese OfficeSuite finden Sie hier: Kapitel 3, Die Office-Suite OpenOffice.org (S. 75). Die Kontrollleiste (die in KDE auch „Kicker“ genannt wird) befindet sich in der Regel am oberen oder unteren Bildschirmrand. Sie finden dort Informationen zu zurzeit ausgeführten Anwendungen bzw. zum System. Außerdem erhalten Sie über diese Leiste schnellen Zugriff auf wichtige Funktionen oder Anwendungen. Wenn sich der Mauszeiger einen Augenblick über einem Symbol befindet, wird eine kurze Beschreibung des Symbols angezeigt. Abbildung 1.3 KDE-Kontrollleiste (Kicker) Die Kontrollleiste besteht in der Regel aus den folgenden Bereichen: Symbol für das Hauptmenü In der Standardeinstellung befindet sich am Anfang der Kontrollleiste ein Symbol, über das Sie das Hauptmenü (in KDE auch als K-Menü bezeichnet) öffnen. Dieses Symbol ist vergleichbar mit der Startschaltfläche des Microsoft Windows-Desktops. Das Hauptmenü ist gut strukturiert und ermöglicht den Zugriff auf die wichtigsten Anwendungen. Außerdem enthält das Menü wichtige Funktionen wie das Abmelden oder die Suche nach Anwendungen. Weitere Informationen finden Sie in Abschnitt 1.3.1, „Zugriff auf das Hauptmenü“ (S. 11). Schnellstarter Neben dem Symbol für das Hauptmenü befindet sich der Schnellstarter. Er enthält einige Symbole für den Start der wichtigsten Funktionen und Anwendungen, damit Sie sie nicht im Hauptmenü suchen müssen. Hierzu zählt auch ein Symbol für die Hilfe, in der Sie Hilfe zu Ihrem System erhalten. 10 KDE-Benutzerhandbuch Desktop Previewer (Desktop-Vorschau) Neben dem Schnellstarter befindet sich der "Desktop Previewer" (Desktop-Vorschau), der die verschiedenen virtuellen Desktops auf Ihrem System anzeigt. Durch virtuelle Desktops erleichtern Sie sich die Verwaltung Ihrer Arbeit. Sie können so mehrere Programme, die Sie gleichzeitig verwenden, auf verschiedene Desktops aufteilen. Zum Wechsel zwischen den Desktops klicken Sie einfach auf das betreffende Desktop-Symbol in der Kontrollleiste. Taskleiste Rechts neben der Desktop-Vorschau befindet sich die Taskleiste. Standardmäßig werden in der Programmleiste alle gestarteten Anwendungen und offenen Anwendungen angezeigt. So können Sie schnell auf jede beliebige geöffnete Anwendung zugreifen, unabhängig davon, welches virtuelle Desktop im Augenblick aktiv ist. Wenn Sie in der Taskleiste auf einen Fenstertitel klicken, wird das Fenster in den Vordergrund verschoben. Befindet sich das Fenster bereits im Vordergrund, wird es minimiert. Taskleiste Ganz rechts in der Kontrollleiste befindet sich der "System Tray" (Systemabschnitt) mit der Systemuhr, dem Lautstärkeregler und diversen anderen Hilfsanwendungen. Informationen dazu, wie Sie Erscheinungsbild und Verhalten Ihres Desktops konfigurieren können, einschließlich des Hauptmenüs, der Desktop-Symbole bzw. der Kontrollleiste, finden Sie unter Abschnitt 2.2, „Konfigurieren von Desktopobjekten“ (S. 57) und Abschnitt 2.4, „Konfigurieren der Kontrollleiste“ (S. 64) 1.3.1 Zugriff auf das Hauptmenü Das Hauptmenü öffnen Sie über das erste Symbol der Kontrollleiste oder über die Tastenkombination Alt + F1. Das Hauptmenü ist in folgende Abschnitte unterteilt: Most Used Applications (Am häufigsten verwendete Anwendungen), All Applications (Alle Anwendungen) – ein Menü mit allen Anwendungen, nach Kategorien sortiert – und Actions (Aktionen). Anwendungen, die Sie häufig verwenden, werden im Bereich Most Used Applications (Häufig verwendete Anwendungen) angezeigt. Die funktionsorientierte Menüstruktur erleichtert das Auffinden der erforderlichen Anwendung, auch wenn Sie die Anwendungsnamen noch nicht kennen. Wenn Sie den Namen einer Anwendung oder zumindest einen Teil des Namens bereits kennen, aber Einführung in den KDE-Desktop 11 nicht wissen, wo sich die Anwendung im Hauptmenü befindet, können Sie die Anwendung mit der Suchfunktion im Bereich Alle Programme suchen. Abbildung 1.4 Suchfunktion des Hauptmenüs Geben Sie in das Suchfeld einfach einen Teil des Anwendungsnamens ein (drücken Sie danach nicht die Eingabetaste-Taste). Wenn die Anwendung auf Ihrem System installiert ist, wird nun die zur Anwendung führende Menüstruktur im Hauptmenü hervorgehoben. Im folgenden Abschnitt werden einige der Aktionen beschrieben, die Sie aus dem Hauptmenü ausführen können. Recent Documents (Kürzlich verwendete Dokumente) Listet die zuletzt geöffneten Dateien oder Ordner auf. Wenn Sie ein Dokument auswählen, wird die Anwendung geöffnet, mit der dieses Dokument angezeigt bzw. bearbeitet werden kann. Die Dokument-History kann auch gelöscht werden. Mein System Ermöglicht den schnellen Zugriff auf häufig verwendete Elemente, beispielsweise Ihr Home-Verzeichnis oder Mediengeräte. Run Command (Befehl ausführen) Öffnet ein Dialogfeld, in dem Sie einen Befehl zum Starten der jeweiligen Anwendung eingeben können. Der Name des Befehls ist meist (aber nicht immer) der Anwendungsname in Kleinbuchstaben. Sie können die Funktion zum automatischen Vervollständigen des Befehls verwenden. Geben Sie hierzu die ersten 12 KDE-Benutzerhandbuch Buchstaben ein und drücken Sie dann →|. Wenn der Befehl schon einmal ausgeführt wurde und eindeutig identifiziert werden kann, wird er auf diese Weise vollständig angezeigt. Start New Session (Neue Sitzung starten) Wenn Sie auf Ihrem Rechner eine zweite Sitzung mit einer grafischen Bedienoberfläche starten möchten, wählen Sie Start New Session (Neue Sitzung starten) aus. Ihre aktuelle Sitzung bleibt aktiv und Sie gelangen zu einem Anmeldebildschirm, in dem Sie sich als ein anderer Benutzer anmelden können. Mit Strg + Alt + F7 können Sie auf die erste Sitzung zugreifen. Drücken Sie für den Zugriff auf eine neue Sitzung F8 anstelle von F7. Weitere Sitzungen erreichen Sie über Strg + Alt + F9 bis F12. Lock Session (Sitzung sperren) Sie können den Bildschirm sperren, um während Ihrer Abwesenheit den unbefugten Zugriff durch andere Benutzer zu unterbinden. Nach dem Sperren wird ein Bildschirmschoner gestartet. Zugriff auf Ihre aktuelle Sitzung erhalten Sie dann nur über Ihr Passwort. Um die Sperre aufzuheben, geben Sie Ihr übliches Anmeldepasswort ein. Log Out (Abmelden) Öffnet ein Dialogfeld, in dem Sie mehrere Auswahlmöglichkeiten haben: Sie können die aktuelle Sitzung beenden, den Computer ausschalten, den Computer neu starten oder den Abmeldevorgang abbrechen. Mit Aktuelle Sitzung beenden bleibt das System aktiv und die Anwendungen werden für Ihre nächste Anmeldung wieder bereitgestellt. Wenn Ihr System eine Funktion zur Energiekontrolle aufweist, können Sie auch den Suspend-Modus verwenden, durch den der nächste Systemstart erheblich schneller als ein vollständiger Startvorgang durchgeführt werden kann. 1.3.2 Einlegen/Einsetzen bzw. Verbinden von Wechselmedien Wenn Sie Wechselmedien (z. B. CD-ROMs, Digitalkameras oder USB-Sticks) in Ihren Computer einlegen/einsetzen bzw. damit verbinden, werden Sie im Regelfall automatisch erkannt. In KDE wird ein Dialogfeld eingeblendet, aus dem hervorgeht, welche Art von Medium erkannt wurde. Sie können auswählen, wie mit dem neuen Medium verfahren werden soll. Welche Optionen aufgelistet werden, hängt vom jeweiligen Medium ab. Einführung in den KDE-Desktop 13 Abbildung 1.5 Automatische Erkennung eines USB-Sticks in KDE Wenn Sie die Daten in einem Dateiverwaltungsprogramm anzeigen möchten, wählen Sie In neuem Fenster öffnen aus und klicken dann auf OK. Daraufhin wird das Konqueror-Dateiverwaltungsprogramm angezeigt, aus dem der Inhalt des Wechselmedium hervorgeht. Abbildung 1.6 Anzeigen des Inhalts eines USB-Sticks Wenn bei jedem Einlegen/Einsetzen eines Wechselmediums dieses Typs derselbe Vorgang ausgeführt werden soll, aktivieren Sie Always do this for this type of media (Diese Aktion immer für diesen Medientyp ausführen) im Dialogfeld für die Erkennung und klicken Sie dann auf OK. 14 KDE-Benutzerhandbuch Wenn Sie ein Wechselmedium in das System einlegen bzw. an das System anschließen, das mit LUKS (Linux Unified Key Setup) verschlüsselt wurde, wird dies von KDE erkannt und das Passwort wie in Abbildung 1.7, „Automatische Erkennung eines verschlüsselten USB-Sticks“ (S. 15) veranschaulicht abgefragt. Geben Sie das Passwort ein, um auf das verschlüsselte Medium zuzugreifen. Abbildung 1.7 Automatische Erkennung eines verschlüsselten USB-Sticks Informationen zum Verschlüsseln von Wechselmedien finden Sie unter Abschnitt 42.1.4, „Encrypting the Content of Removable Media“ (Kapitel 42, Encrypting Partitions and Files, ↑Deployment Guide). Prozedur 1.1 Konfigurieren der Handhabung von Wechselmedien Im Dialogfeld für die automatische Erkennung können Sie zudem konfigurieren, wie unterschiedliche Typen von Wechselmedien in KDE gehandhabt werden sollen. Wenn ein von Ihnen häufig verwendetes Medium immer Fotos enthält, können Sie es so konfigurieren, dass automatisch ein Bild-Viewer geöffnet wird: 1 Klicken Sie im Dialogfeld für die automatische Erkennung auf Konfigurieren. 2 Daraufhin wird ein Dialogfeld für die Konfiguration eingeblendet, das eine Liste mit verfügbaren Vorgängen enthält. 3 Klicken Sie auf die Dropdown-Liste Medientypen und wählen Sie den MediumTyp aus, für den ein bestimmter Vorgang konfiguriert werden soll. Die Liste der verfügbaren Vorgänge enthält in diesem Fall nur Vorgänge, die für den ausgewählten Medium-Typ relevant sind. 4 Wählen Sie den anzuwendenden Vorgang aus und klicken Sie dann auf Toggle as Auto Action (Automatische Aktion). Einführung in den KDE-Desktop 15 Abbildung 1.8 KDE-Konfigurationsdialogfeld für Wechselmedien 5 Aktivieren Sie den Karteireiter Erweitert und vergewissern Sie sich, dass das Kontrollkästchen Enable medium application autostart after mount (Autostart der Medienanwendung nach dem Einhängen aktivieren) aktiviert ist. 6 Mit OK werden die Änderungen übernommen und das Dialogfeld für die Konfiguration wird geschlossen. Ab diesem Zeitpunkt wird jedes Mal, wenn ein Medium dieses Typs eingelegt/eingesetzt wird, automatisch der konfigurierte Vorgang ausgeführt und das Dialogfeld für die automatische Erkennung wird nicht mehr angezeigt. Prozedur 1.2 Wiederherstellen der Standardoptionen für die Handhabung von Medien Wenn Sie den einem Medium-Typ zugewiesenen Vorgang zurücksetzen und die Standardoptionen wiederherstellen möchten, gehen Sie wie folgt vor: 1 Rufen Sie das KDE Control Center über das Hauptmenü auf; wählen Sie hierzu die Option Personal Settings (Persönliche Einstellungen). 2 Klicken Sie in der Navigationsleiste auf der linken Seite auf Angeschlossene Geräte > Speichermedium. Das Dialogfeld für die Konfiguration wird auf der rechten Seiten angezeigt. 16 KDE-Benutzerhandbuch 3 Klicken Sie auf Standard und Apply (Übernehmen). Wenn Sie das nächste Mal ein Medium einlegen/einsetzen, wird das Dialogfeld für die automatische Erkennung wieder angezeigt und Sie können auswählen, wie mit dem Medium verfahren werden soll. 1.3.3 Zugriff auf Wechselmedien In KDE kann jederzeit auf unterschiedliche Weise auf Wechselmedien zugegriffen werden. Wenn Sie auf den Desktops auf Mein Computer klicken, wird die Ansicht geöffnet, die hier angegeben ist: Abbildung 1.9, „Mein Computer“ (S. 17). Abbildung 1.9 Mein Computer Wenn Sie Konqueror als Dateiverarbeitungsprogramm starten (siehe Abschnitt 1.4, „Verwalten von Ordnern und Dateien mit Konqueror“ (S. 19)) und im Startfenster auf Speichermedium klicken bzw. in der Adressleiste media:/ eingeben, werden die Speichergeräte in Konqueror angezeigt (siehe Abbildung 1.10, „Anzeigen von Medien in Konqueror“ (S. 18)). Einführung in den KDE-Desktop 17 Abbildung 1.10 Anzeigen von Medien in Konqueror Mit Konqueror können auch Namen für Wechselmedien, wie USB-Sticks, vergeben werden. Klicken Sie in Konqueror mit der rechten Maustaste auf den USB-Stick und wählen Sie die Option Properties (Eigenschaften) aus. Geben Sie auf dem Karteireiter Allgemein den Namen in das dafür vorgesehene Feld ein und klicken Sie dann auf OK. Wenn der Stick das nächste Mal eingesetzt wird, wird in Konqueror der Name des Sticks angezeigt. Ein kleiner grüner Pfeil weist darauf hin, dass das Medium eingehängt wurde (also in Ihr Dateisystem integriert wurde; dieser Vorgang ist für den Zugriff auf die Daten auf dem Medium erforderlich). In SUSE Linux Enterprise müssen Sie sich im Regelfall nicht mit dem Einhängen von Wechselmedien befassen, da dieser Vorgang standardmäßig automatisch ausgeführt wird. ANMERKUNG: Sicheres Entnehmen von Medien Wenn Sie ein Medium aus Ihrem Computer entnehmen bzw. davon trennen möchten, vergewissern Sie sich, dass derzeit keine Anwendung und kein Benutzer auf die Daten auf dem Medium zugreift. Anderenfalls droht Datenverlust. Gehen Sie zum sicheren Entnehmen des Mediums wie folgt vor: 18 KDE-Benutzerhandbuch 1. Rufen Sie eine Ansicht auf, in der sämtliche Wechselmedien angezeigt werden. 2. Klicken Sie mit der rechten Maustaste auf das zu entnehmende Medium und wählen Sie dann Sicher entfernen bzw. Auswerfen. Mit Sicher entfernen wird das Medium ausgehängt und Sie können es im Anschluss von Ihrem Computer trennen. Bei Auswahl von Auswerfen öffnet sich das CD- bzw. DVD-Laufwerk Ihres Computers automatisch. 1.3.4 Verwalten des Papierkorbs Der Papierkorb ist ein Verzeichnis für Dateien, die zum Löschen markiert sind. Um Objekte in den Papierkorb zu verschieben, ziehen Sie deren Symbole mit gedrückter linker Maustaste aus dem Dateimanager oder vom Desktop auf das Papierkorbsymbol. Lassen Sie die Maustaste dort los, um die Objekte abzulegen. Alternativ klicken Sie mit der rechten Maustaste auf ein Symbol und wählen Sie im Kontextmenü den Befehl Move to Trash (In Papierkorb verschieben) aus. Um den Inhalt des Papierkorbs anzuzeigen, klicken Sie auf dessen Symbol. Bei Bedarf können Sie die Elemente aus dem Papierkorb auch wiederherstellen. Dateien, die Sie mit dem Befehl Löschen entfernen, werden nicht in den Papierkorb verschoben, sondern unwiederbringlich gelöscht. Wenn Sie auch die Dateien im Papierkorb endgültig löschen möchten, klicken Sie mit der rechten Maustaste auf das Papierkorbsymbol und wählen Sie Empty Trash Bin (Papierkorb leeren) aus. 1.4 Verwalten von Ordnern und Dateien mit Konqueror Konqueror ist Webbrowser, Datei-Manager sowie Dokumenten- und Bildbetrachter in einem. In den nachfolgenden Abschnitten wird beschrieben, wie Konqueror für die Dateiverwaltung verwendet wird. Informationen zur Verwendung von Konqueror als Webbrowser finden Sie in Kapitel 14, Internetsuche mit Konqueror (S. 237). Einführung in den KDE-Desktop 19 Zum Starten von Konqueror als Datei-Manager klicken Sie auf das Haussymbol in der Kontrollleiste. Zunächst wird in Konqueror der Inhalt Ihres Home-Verzeichnisses angezeigt. Abbildung 1.11 Der Dateimanager Konqueror Das Dateimanager-Fenster von Konqueror besteht aus den folgenden Komponenten: Menüleiste Über die Menüleiste rufen Sie Funktionen auf, wie Kopieren, Verschieben oder Löschen von Dateien, Wechseln der Ansicht, Starten weiterer Tools, Ändern der Einstellungen und Aufrufen der Hilfe. Symbolleiste Die Werkzeugleiste beschleunigt den Zugriff auf häufig verwendete Funktionen, die auch über das Menü aufgerufen werden können. Wenn sich der Mauszeiger einen Augenblick über einem Symbol befindet, wird eine kurze Beschreibung des Symbols angezeigt. Auf der rechten Seite der Werkzeugleiste befindet sich das Konqueror-Symbol. Dieses animierte Symbol bewegt sich, so lange ein Verzeichnis oder eine Webseite geladen ist. Adressleiste Aus der Adressleiste geht der aktuelle Datei- oder Verzeichnispfad des Dateisystems hervor. Sie können den Pfad eines Verzeichnisses direkt eingeben oder im Anzei- 20 KDE-Benutzerhandbuch gefeld auf das gewünschte Verzeichnis klicken. Zum Leeren der Adressleiste klicken Sie auf das schwarze Symbol mit dem weißen X links neben der Adressleiste. Drücken Sie nach der Eingabe einer Adresse Eingabetaste oder klicken Sie rechts neben dem Eingabefeld auf die Schaltfläche Go (Gehe zu). Im Gegensatz zu einem Windows-Betriebssystem verwendet Linux keine Laufwerksbuchstaben. Unter Windows würden Sie das Diskettenlaufwerk mit A:\ bezeichnen; die Windows-Systemdaten befinden sich unter C:\ usw. Unter Linux befinden sich alle Dateien und Verzeichnisse in einer baumartigen Struktur. Das Verzeichnis der höchsten Ebene wird als Dateisystem-root bezeichnet oder einfach als /. Von hier aus kann auf alle anderen Verzeichnisse zugegriffen werden. Nachfolgend finden Sie eine kurze Beschreibung der wichtigsten Verzeichnisse eines Linux-Dateisystems: Unter /home befinden sich die privaten Daten aller Benutzer, die ein Konto auf Ihrem System haben. Die Dateien, die hier gespeichert sind, können nur durch den Besitzer oder den Systemadministrator geändert werden. Hier befindet sich z. B. das Email-Verzeichnis. ANMERKUNG: Home-Verzeichnis in einer Netzwerkumgebung Wenn Sie in einer Netzwerkumgebung arbeiten, muss es sich bei Ihrem Home-Verzeichnis nicht unbedingt um das Verzeichnis /home handeln, sondern es kann auch ein beliebiges anderes Verzeichnis im Dateisystem sein. Unter /media sind beliebige Laufwerktypen gespeichert, mit Ausnahme der Festplatte Ihres Systems. Die USB-Festplatte wird unter /media angezeigt, sobald sie angeschlossen ist. Dies gilt auch für die Digitalkamera (sofern sie USB verwendet) und das DVD- oder CD-Laufwerk. Im Verzeichnis /usr/share/doc finden Sie verschiedene Dokumentationen zum Linux-System und den installierten Paketen. Im Unterverzeichnis manual finden Sie eine digitale Kopie dieses Handbuchs sowie weitere Handbücher und die Versionshinweise der installierten Version Ihres Linux-Systems. Im Verzeichnis Pakete befindet sich die Dokumentation, die Teil Ihrer Software-Pakete ist. Das Verzeichnis /windows existiert nur, wenn auf Ihrem System neben Linux auch Microsoft Windows installiert ist. In diesem Verzeichnis befinden sich die Microsoft Windows-Daten. Einführung in den KDE-Desktop 21 Weitere Informationen über das Linux-Dateisystem und eine umfassende Liste der Verzeichnisse finden Sie in Abschnitt 15.1.2, „Linux Directory Structure“ (Kapitel 15, Working with the Shell, ↑Deployment Guide). Navigationsbereich Den Navigationsbereich können Sie mit F9 ein- und ausblenden. Hier wird Ihr Dateisystem in einer Baumstruktur angezeigt. Über die Symbole der Registerkarten auf der linken Seite des Navigationsbereichs legen Sie fest, welcher Inhalt angezeigt wird. Wenn sich der Mauszeiger einen Augenblick über einem Symbol befindet, wird eine kurze Beschreibung des Symbols angezeigt. Das Dateisystem kann beispielsweise als Baumstruktur ausgehend vom root-Verzeichnis oder von Ihrem Home-Verzeichnis angezeigt werden. Anzeigefeld Im Anzeigefeld wird der Inhalt des ausgewählten Verzeichnisses bzw. der ausgewählten Datei angezeigt. Den Ansichtsmodus des Anzeigefelds können Sie im Menü View (Ansicht) ändern. Zur Auswahl stehen Icon View (Symbolansicht), Tree View (Baumansicht) oder Detailed List View (Detaillierte Listenansicht). Wenn Sie auf eine Datei klicken, zeigt Konqueror eine Vorschau des Dateiinhalts an oder lädt die Datei zur Bearbeitung in der zugehörigen Anwendung. Wenn sich der Mauszeiger einen Augenblick über der Datei befindet, wird in Konqueror eine QuickInfo zu der Datei angezeigt, aus der beispielsweise Eigentümer, Berechtigungen und letztes Änderungsdatum hervorgehen. Standardmäßig werden in Konqueror keine verborgenen Dateien angezeigt. Hierbei handelt es sich häufig um Systemdateien, die üblicherweise weder angezeigt noch bearbeitet werden müssen. Unter Linux werden verborgene Dateien durch einen vorangestellten Punkt gekennzeichnet. Mit View (Ansicht) > Show Hidden Files (Versteckte Dateien anzeigen) können Sie zwischen dem Einblenden und Ausblenden verborgender Dateien umschalten. 1.4.1 Kopieren, Verschieben und Löschen von Dateien Für Aktionen wie das Kopieren, Verschieben oder Löschen von Dateien benötigen Sie die entsprechenden Berechtigungen für die beteiligten Ordner und Dateien. Weitere Informationen zum Ändern von Zugriffsberechtigungen finden Sie hier: Abschnitt 1.4.3, „Ändern von Zugriffsberechtigungen“ (S. 24). 22 KDE-Benutzerhandbuch TIPP: Auswählen von Objekten in Konqueror Durch das Klicken auf eine Datei oder einen Ordner in Konqueror wird direkt eine Aktion gestartet: Eine Vorschau der Datei wird angezeigt oder der Ordner wird geöffnet. Falls Sie bisher mit Microsoft Windows gearbeitet haben, mag Ihnen dieses Verhalten ungewöhnlich erscheinen. Möchten Sie in Konqueror eine oder mehrere Dateien auswählen, ohne dass eine Aktion ausgeführt wird, so müssen Sie die Objekte mit gedrückter Strg-Taste anklicken. Sie können diese Mauseinstellungen aber auch im KDE Control Center ändern (siehe Angeschlossene Geräte (S. 56)). Zum Kopieren oder Verschieben einer Datei oder eines Ordners führen Sie die folgenden Schritte aus: 1 Klicken Sie mit der rechten Maustaste auf das Objekt und wählen Sie im Kontextmenü die Option Kopieren oder Ausschneiden aus. Das Objekt verbleibt in der Zwischenablage. 2 Begeben Sie sich zu dem Zielordner, unter dem das Objekt eingefügt werden soll. Klicken Sie mit der rechten Maustaste auf den Zielordner und wählen Sie Paste (Einfügen) aus. Das Objekt wird in diesen Ordner kopiert oder verschoben. Am schnellsten führen Sie jedoch Aktionen wie Kopieren und Verschieben mit Drag & Drop aus. Objekte lassen sich z. B. problemlos von einem Fenster in ein anderes verschieben, indem Sie sie mit gedrückter Maustaste dorthin ziehen. Beim Ablegen der Objekte brauchen Sie nur noch anzugeben, ob die Objekte verschoben oder kopiert werden sollen. Zum Löschen einer Datei oder eines Ordners führen Sie die folgenden Schritte aus: • Wählen Sie das Objekt aus und drücken Sie Entf oder klicken Sie mit der rechten Maustaste auf das Objekt und wählen Sie im Kontextmenü den Befehl Move to Trash (In Papierkorb verschieben) aus. Das Objekt wird in den Papierkorb verschoben. Bei Bedarf können Sie Dateien und Ordner aus dem Papierkorb wiederherstellen oder den Inhalt des Papierkorbs endgültig löschen. Siehe auch Abschnitt 1.3.4, „Verwalten des Papierkorbs“ (S. 19). • Wenn Sie ein Objekt unwiederbringlich löschen möchten, wählen Sie Edit (Bearbeiten) > Delete (Löschen) aus oder drücken Sie Umschalttaste + Entf. Wenn Sie dem Kontextmenü den Eintrag Delete (Löschen) hinzufügen möchten, konfigurieren Einführung in den KDE-Desktop 23 Sie das entsprechende Verhalten in Konqueror, indem Sie auf Settings (Einstellungen) > Configure Konqueror (Konqueror konfigurieren) > Behavior (Verhalten) klicken und das entsprechende Kontrollkästchen aktivieren. 1.4.2 Einen neuen Ordner erstellen Zum Erstellen eines neuen Ordners in Konqueror gehen Sie wie folgt vor: 1 Klicken Sie mit der rechten Maustaste auf den Ordner, in dem Sie den neuen Ordner erstellen möchten. 2 Wählen Sie Ordner erstellen aus. 3 Geben Sie im Dialogfeld New Folder (Neuer Ordner) einen Namen für den neuen Ordner ein und klicken Sie auf OK. 1.4.3 Ändern von Zugriffsberechtigungen Da Linux ein Mehrbenutzersystem ist, ist jede Datei in einem Linux-Dateisystem einem Benutzer oder einer Gruppe zughörig. Alle Benutzer (einschließlich des Superusers) haben ihr eigenes Home-Verzeichnis, in dem private Daten, wie Dokumente, Lesezeichen oder E-Mails, gespeichert werden. Der Schreibzugriff auf diese Home-Verzeichnisse ist standardmäßig strikt auf den jeweiligen Eigentümer beschränkt. Als Eigentümer einer Datei bzw. eines Verzeichnisses können Sie die Zugriffsberechtigungen für Ihre Dateien ändern. Sie können beispielsweise andere Benutzer daran hindern, auf Dateien mit vertraulichen Daten zuzugreifen. Andererseits können Sie anderen Benutzern im Bedarfsfall Schreib-, Lese- und Ausführrechte für bestimmte Dateien in Ihrem Besitz erteilen. Traditionell sind für jedes Dateiobjekt unter Linux drei Berechtigungsgruppen definiert. Diese Gruppen enthalten die Berechtigungen zum Lesen (r), Schreiben (w) und Ausführen (x) für den Eigentümer der Datei, die Gruppe und andere Benutzer. Weitere Informationen zum Benutzerkonzept von Linux finden Sie hier: Abschnitt 15.2, „Users and Access Permissions“ (Kapitel 15, Working with the Shell, ↑Deployment Guide). Anstatt auf die "traditionelle" Weise der Änderung von Zugriffsberechtigungen in einer Shell kann auch die grafische Bedienoberfläche von Konqueror zu diesem Zweck verwendet werden. 24 KDE-Benutzerhandbuch Wählen Sie zum Festlegen von Berechtigungen für eine Datei unter folgenden Optionen in Konqueror: Forbidden (Verboten) Benutzer sehen den Dateinamen im Dateisystem, können die Datei aber nicht öffnen und lesen. Can Read (Leseberechtigung) Benutzer können die Datei öffnen und lesen, sie jedoch nicht ändern. Can Read & Write (Lese-/Schreibberechtigung) Benutzer können die Datei öffnen, lesen und ändern. Zum Festlegen von Berechtigungen für einen Ordner stehen in Konqueror folgende Optionen zur Wahl: Forbidden (Verboten) Benutzer sehen den Ordnernamen im Dateisystem, können den Ordner jedoch nicht öffnen. Can View Content (Kann Inhalte anzeigen) Benutzer können den Ordnerinhalt anzeigen. Can View & Modify Content (Kann Inhalte anzeigen und bearbeiten) Benutzer können den Ordnerinhalt anzeigen und neue Dateien bzw. Unterordner erstellen. So ändern Sie Zugriffsberechtigungen: 1 Öffnen Sie Konqueror und wählen Sie die Datei bzw. den Ordner aus, für den die Zugriffsberechtigungen geändert werden sollen. 2 Klicken Sie mit der rechten Maustaste auf die Datei und wählen Sie Eigenschaften. Daraufhin wird ein neues Dialogfeld geöffnet. 3 Klicken Sie auf den Karteireiter Berechtigungen. Im unteren Bereich werden Informationen zum Eigentümer der Datei bzw. des Ordners angezeigt. Im oberen Bereich werden die aktuellen Zugriffsberechtigungen angegeben. 4 Wählen Sie in den Listen von Eigentümer, Gruppe und Others (Sonstige) die Berechtigungen aus, die für die Datei bzw. den Ordner festgelegt werden sollen. Einführung in den KDE-Desktop 25 5 Klicken Sie auf OK, um die Änderungen zu übernehmen. In Konqueror stehen neben dem traditionellen Berechtigungskonzept für Dateisystemobjekte auch Access Control Lists (Listen für Zugriffskontrolle, ACLs) zur Verfügung. Mit ACLs können Berechtigungen flexibler als mit dem traditionellen Berechtigungskonzept definiert werden. Sie ermöglichen es, einzelnen Benutzern oder Gruppen, bei denen es sich nicht um den ursprünglichen Eigentümer oder die ursprüngliche Eigentümergruppe handelt, Berechtigungen zuzuweisen. Ausführlichere Informationen zu ACLs finden Sie hier: Kapitel 13, Access Control Lists in Linux (↑Deployment Guide). Gehen Sie wie folgt vor, um bestimmten Benutzern oder Gruppen Zugriffsberechtigungen für eine Datei oder einen Ordner zu erteilen: 1 Öffnen Sie Konqueror und wählen Sie die Datei bzw. den Ordner aus, für den die Zugriffsberechtigungen geändert werden sollen. 2 Öffnen Sie das Dialogfeld Eigenschaften der Datei bzw. des Ordners und klicken Sie dann auf den Karteireiter Berechtigungen. 3 Klicken Sie auf Erweiterte Berechtigungen. Aus dem nachfolgenden Dialogfeld gehen die aktuellen Berechtigungen für das Objekt hervor. 4 Klicken Sie auf Eintrag hinzufügen. 5 Wenn Sie einem bestimmten Benutzer die Zugriffsberechtigung für eine Datei oder einen Ordner erteilen möchten, klicken Sie auf Benannter Benutzer und wählen Sie dann einen Benutzer in der Liste aus. 26 KDE-Benutzerhandbuch Wenn Sie einer bestimmten Gruppe die Zugriffsberechtigung für eine Datei oder einen Ordner erteilen möchten, klicken Sie auf Benannte Gruppe und wählen Sie dann eine Gruppe in der Liste aus. 6 Im Dialogfeld Erweiterte Berechtigungen wird der hinzugefügte Benutzer bzw. die hinzugefügte Gruppe in der Liste mit den aktuellen Berechtigungen angezeigt. Das grüne Häkchen in der Spalte r, w und x gibt an, dass der Benutzer über Lese, Schreib- und Ausführberechtigungen für die Datei bzw. den Ordner verfügt. 7 Sie können die Zugriffsrechte für den Benutzer ändern, indem Sie auf die entsprechenden Häkchen für diesen Benutzer in der Spalte r, w bzw. x klicken. 8 Wenn sämtliche Berechtigungen gemäß Ihren Vorstellungen festgelegt wurden, klicken Sie auf OK, um das Dialogfeld zu schließen. 9 Mit OK werden die Änderungen übernommen und das Dialogfeld Eigenschaften wird geschlossen. 1.4.4 Ändern von Dateizuordnungen In Konqueror können Sie selbst festlegen, in welchen Anwendungen bestimmte Dateitypen geöffnet werden. Einführung in den KDE-Desktop 27 Abbildung 1.12 Konfigurieren der Dateizuordnungen in Konqueror 1 Klicken Sie in Konqueror auf Settings (Einstellungen) > Configure Konqueror (Konqueror konfigurieren) > File Associations (Dateizuordnungen). 2 Wenn Sie eine bestimmte Dateinamenserweiterung suchen, geben Sie die Erweiterung im Feld Find Filename Pattern (Dateinamensmuster suchen) ein. In der Liste werden dann nur Dateitypen mit übereinstimmendem Dateinamensmuster angezeigt. Möchten Sie z. B. die Anwendung ändern, in der *.pngDateien geöffnet werden, dann geben Sie im Feld Find Filename Pattern (Dateinamensmuster suchen) die Erweiterung png ein. 3 Klicken Sie in der Liste Known Types (Bekannte Typen) auf den Dateityp, dessen Einstellungsdialogfeld Sie für diese Erweiterung öffnen möchten. In diesem Dialogfeld können Sie das Symbol, die Dateinamensmuster, die Beschreibung und die Reihenfolge der Anwendungen ändern. Falls Ihre Anwendung nicht aufgeführt ist, klicken Sie im Bereich Application Preference Order (Bevorzugte Reihenfolge der Anwendungen) auf Hinzufügen und geben Sie anschließend den entsprechenden Befehl ein. Wenn Sie die Reihenfolge der Listeneinträge ändern möchten, klicken Sie auf eine Anwendung und teilen Sie ihr mit Move Up (Nach oben) oder Move Down (Nach unten) eine höhere oder niedrigere Priorität zu. Standardmäßig wird die an oberster Stelle der Liste genannte Anwendung geöffnet, wenn Sie in Konqueror auf eine Datei dieses Dateityps klicken. 28 KDE-Benutzerhandbuch 4 Wenn der benötigte Dateityp nicht in der Liste Known Types (Bekannte Typen) aufgeführt ist, klicken Sie auf Hinzufügen, um ein Dialogfeld zu öffnen, in dem Sie eine Gruppe auswählen und den Namen des Dateityps eingeben können. Die Gruppe bestimmt den übergeordneten Typ der Datei, zum Beispiel Audio, Bild, Text oder Video. In der Regel lassen sich alle Dateitypen in eine dieser Klassifizierungen einteilen. 4a Klicken Sie auf OK und geben Sie anschließend die zugehörigen Dateinamenserweiterungen ein. 4b Geben Sie im Textfeld eine Beschreibung ein und wählen Sie die Anwendung aus, die diesem Dateityp zugewiesen werden soll. 5 Klicken Sie auf OK. 1.4.5 Speichern von Ansichtsprofilen Sie können die Ansicht bestimmter Ordner vorübergehend ändern, indem Sie im Menü Ansicht einen anderen Ansichtsmodus auswählen. Wenn diese Änderungen auf alle Ordner angewendet werden sollen, können Sie Ihre Optionen in einem Ansichtsprofil speichern. Ändern Sie hierzu die Ansicht gemäß Ihren Vorstellungen und klicken Sie dann auf Settings (Einstellungen) > Configure View Profiles (Ansichtsprofile konfigurieren). Geben Sie einen Namen für das zu speichernde Profil ein und klicken Sie auf Speichern. Die Ansicht wird für sämtliche Ordner geändert und in diesem Profil gespeichert. Nun kann dieses Profil jederzeit über Settings (Einstellungen) > Load View Profile (Ansichtsprofile laden) geladen werden . Konqueror enthält standardmäßig mehrere Ansichtsprofile für unterschiedliche Aufgaben. Sie können auch eines dieser Profile als Vorlage verwenden und es gemäß Ihren Anforderungen ändern. 1.4.6 Zugreifen auf Digitalkameras mit Konqueror Mit Konqueror können Sie auch auf Ihre Digitalkamera zugreifen. Schließen Sie die Kamera am USB-Port an. Auf dem Desktop sollte ein Symbol angezeigt werden. Klicken Sie auf dieses Symbol, um die Kamera in Konqueror zu öffnen. Alternativ kann auf die Kamera durch Eingabe der URL camera:/ in Konqueror zugegriffen werden. Einführung in den KDE-Desktop 29 Navigieren Sie durch die Verzeichnisstruktur der Kamera, bis die Dateien angezeigt werden. Kopieren Sie die gewünschten Dateien mit den üblichen Dateiverwaltungsfunktionen von Konqueror. 1.4.7 Anzeigen von Bildern mit Konqueror Sie können Konqueror problemlos als Bildbetrachter verwenden. Einen schnellen und bequemen Überblick über alle Bilder in einem Verzeichnis erhalten Sie, wenn Sie das gewünschte Verzeichnis auswählen und dann auf das Symbol Bilderansicht in der Symbolleiste klicken. Konqueror generiert Miniaturbilder und zeigt sie im linken Fensterbereich an. Klicken Sie auf ein Miniaturbild, um das Bild auf der rechten Seite des Fensters in voller Größe anzuzeigen. In der Symbolleiste wird eine Reihe weiterer Symbole angezeigt, mit denen Sie vor- und zurücknavigieren, die Bildansicht vergrößern bzw. die Bilder drehen oder eine Diashow erstellen können. Um zur „normalen“ Ansicht zurückzuwechseln, klicken Sie in der Symbolleiste auf Symbolansicht bzw. Baumansicht. Neben dieser Funktion können Sie außerdem Bildergalerien erstellen, in denen die Bilder wie in einem Album angezeigt werden. Öffnen Sie das gewünschte Bildverzeichnis in Konqueror und klicken Sie auf Tools (Werkzeuge) > Create Image Gallery (Bildergalerie erstellen). Es wird ein Dialogfeld geöffnet, in dem Sie die Farben für Hinterund Vordergrund, den Seitentitel, den Speicherort für die Galerie und andere Einstellungen angeben können. Klicken Sie auf OK, um den Vorgang zu starten. Standardmäßig wird eine Datei mit dem Namen index.html erstellt. Wenn Sie in Konqueror auf diese Datei klicken, werden geordnete Miniaturansichten der Bilder angezeigt. Klicken Sie auf ein Bild, um es in voller Größe anzuzeigen. 30 KDE-Benutzerhandbuch Abbildung 1.13 Erstellen einer Bildergalerie mit Konqueror Zur Anzeige von Bildern können Sie auch Gwenview verwenden. Drücken Sie zum Starten von Gwenview die Taste Alt + F2 und geben Sie gwenview ein. Weitere Informationen zu Gwenview finden Sie in der zugehörigen Online-Hilfe. Zum Herunterladen und Bearbeiten von Fotos von Digitalkameras können Sie DigiKam verwenden (wie in Kapitel 19, Verwalten Ihrer digitalen Bildsammlung (S. 289) beschrieben). 1.5 Zugriff auf Netzwerkressourcen Von Ihrem Desktop können Sie auf Dateien und Verzeichnisse oder bestimmte Dienste auf entfernten Hosts zugreifen. Außerdem können Sie Ihre eigenen Dateien und Verzeichnisse für andere Benutzer im Netzwerk freigeben. SUSE Linux Enterprise bietet verschiedene Möglichkeiten für den Zugriff und die Erstellung von freigegebenen Netzwerkressourcen. Falls die Netzwerkstruktur und -Konfiguration Ihres Computers es erlauben, können Sie Ihr Netzwerk einfach nach freigegebenen Ressourcen und Diensten mit dem Dateimanager Konqueror durchsuchen. Klicken Sie dazu auf das Desktop-Symbol Network Browsing (Network-Browser) oder starten Sie Konqueror und geben Sie dort in der Adressleiste remote:/ ein. Im Datei- Einführung in den KDE-Desktop 31 Manager-Fenster werden nun die für Sie zugänglichen Netzwerkressourcentypen angezeigt. Klicken Sie auf einen Netzwerkressourcentyp und danach auf die gewünschte Netzwerkfreigabe. Eventuell müssen Sie sich bei der Ressource durch Angabe Ihres Benutzernamens und Passworts authentifizieren. Abbildung 1.14 Arbeitsgruppen in einem Windows-Netzwerk Weitere Informationen hierzu finden Sie in Kapitel 9, Zugriff auf Netzwerkressourcen (S. 181). 1.6 Suchen von Daten auf Ihrem Computer bzw. in Ihrem Dateisystem KDE bietet mehr als eine Anwendung zur Datensuche auf Ihrem Computer oder im Dateisystem. Mit Kerry können Sie Ihren persönlichen Informationsspeicher (in der Regel Ihren Home-Ordner) nach Dokumenten, E-Mails, Web-History, IM-/ITC-Konversationen, Quellcodes, Bildern, Musikdateien, Anwendungen und vielem mehr durchsuchen. Weitere Informationen hierzu finden Sie in Kapitel 11, Suchvorgänge mit Kerry (S. 211). 32 KDE-Benutzerhandbuch Für die Dateiensuche auf Ihrem Computer bzw. in Ihrem Dateisystem können Sie in KFind verschiedene Suchkriterien eingeben, wie Dateiinhalt, Datum, Eigentümer oder Dateigröße. Zum Starten dieser Anwendung wählen Sie im Hauptmenü Application (Anwendungen) > Find Files/Folders (Dateien/Ordner suchen) aus oder drücken Sie Alt + F2 und geben Sie kfind ein. Abbildung 1.15 Suchen von Dateien mit KFind 1.6.1 Suchen von Dateien Wenn Sie Dateien mit bestimmten Dateinamen suchen, führen Sie die folgenden Schritte aus: 1 Starten Sie KFind über das Hauptmenü oder die Kommandozeile. 2 Klicken Sie auf die Registerkarte Name/Location (Name/Pfad). 3 Geben Sie den Namen der Datei im Textfeld Named (Name) ein. Für den Dateinamen können Sie die folgenden Platzhalter verwenden: Sternchen Der Stern (*) steht für eine beliebige Anzahl an Zeichen (auch gar kein Zeichen). Wenn Sie z. B. nach marc* suchen, werden sowohl die Dateien marc und marc.png als auch die Datei marc_darf_das_nicht_lesen.kwd gefunden. Einführung in den KDE-Desktop 33 Suchen Sie hingegen nach mar*.kwd, werden die Dateien marktanalyse.kwd und marc_darf_das_nicht_lesen.kwd gefunden. Fragezeichen Das Fragezeichen (?) steht für ein einziges Zeichen. Wenn Sie z. B. nach mar? suchen, wird marc gefunden. Geben Sie hingegen marc? ein, werden weder marc noch marc.png gefunden. Innerhalb eines Suchbegriffs können Sie beliebig viele Fragezeichen einfügen. Es werden immer Dateinamen mit exakt der gleichen Zeichenzahl gesucht. Die beiden Platzhalterzeichen können Sie auch kombinieren. 4 Geben Sie den zu durchsuchenden Ordner in Look In (Suchen in) an oder klicken Sie auf Browse (Durchsuchen), um den Ordner in einem Dialogfeld auszuwählen. Wählen Sie Include Subfolders (Unterordner einschließen) aus, wenn auch die Unterordner des ausgewählten Ordners durchsucht werden sollen. 5 Drücken Sie Eingabetaste oder klicken Sie auf Find (Suchen). 1.6.2 Ausführen einer erweiterten Dateiensuche Mit zusätzlichen Suchkriterien können Sie die Suche präzisieren. Sie können z. B. Dateien suchen, die einen bestimmten Text enthalten: 1 Starten Sie KFind über das Hauptmenü oder die Kommandozeile. 2 Klicken Sie auf die Registerkarte Name/Location (Name/Pfad). 3 Geben Sie den Namen der Datei im Textfeld Named (Name) ein. 4 Geben Sie den zu durchsuchenden Ordner in Suchen in an oder klicken Sie auf Durchsuchen, um den Ordner ausfindig zu machen. 5 Klicken Sie auf die Registerkarte Contents (Inhalt). 6 Geben Sie im Feld Dateityp den Dateityp der gesuchten Datei an. 34 KDE-Benutzerhandbuch 7 Geben Sie im Feld Containing Text (Enthält folgenden Text) das Wort oder den Satzteil ein, das bzw. der in der gesuchten Datei enthalten sein soll. 8 Klicken Sie auf die Registerkarte Eigenschaften, wenn Sie weitere Optionen angeben möchten. Wenn sich der Mauszeiger einen Augenblick über einer Option oder einem Feld befindet, wird eine kurze Beschreibung zum betreffenden Element angezeigt. 9 Klicken Sie auf Find (Suchen), um die Suche durchzuführen. Ausführliche Informationen zu den einzelnen Suchoptionen finden Sie in der OnlineHilfe von KFind. Falls Sie für erweiterte Suchen Suchmuster oder reguläre Ausdrücke verwenden möchten, sollten Sie KRegExpEditor verwenden. Dieser Editor bietet Suchoptionen auf Basis von regulären Ausdrücken. KRegExpEditor befindet sich im Paket kdeutils3-extra, das Sie mit YaST installieren können. Weitere Informationen über Suchmuster und die Verwendung von Platzhaltern oder regulären Ausdrücken finden Sie in Abschnitt 15.1, „Getting Started with the Bash Shell“ (Kapitel 15, Working with the Shell, ↑Deployment Guide). 1.7 Verschieben von Text zwischen Anwendungen Wenn Sie bislang mit Microsoft Windows gearbeitet haben, drücken Sie sicherlich zunächst einmal die Tastaturkürzel Strg + C und Strg + V, um Text in die Zwischenablage zu kopieren und an anderer Stelle wieder einzufügen. Diese Tastenkombinationen funktionieren in Linux meist auch. Das Kopieren und Einfügen von Text gestaltet sich unter Linux sogar noch einfacher: Um den Text in die Zwischenablage zu kopieren, markieren Sie die Textstelle einfach mit der Maus. Klicken Sie dann an die Stelle, an die der Text kopiert werden soll. Danach klicken Sie mit der mittleren Maustaste (bzw. bei einer Zweitastenmaus mit beiden Tasten gleichzeitig) auf die Stelle in der Zielanwendung, an der Sie den Text einfügen möchten. Bei einigen Anwendungen funktioniert diese Methode nicht, wenn in der Zielanwendung bereits Text markiert ist, da der in die Zwischenablage kopierte Text durch Text überschrieben wird, der in der aktuellen Anwendung markiert ist. In solchen Fällen ist die KDE-Anwendung Klipper sehr nützlich. Klipper „merkt sich“ die letzten Einträge der Einführung in den KDE-Desktop 35 Zwischenablage. Klipper wird standardmäßig mit KDE geladen und verfügt über ein eigenes Symbol in der Kontrollleiste. Wenn Sie den aktuellen und früheren Inhalt der Zwischenablage anzeigen möchten, klicken Sie einfach auf das Klipper-Symbol. Der neueste Eintrag befindet sich an erster Stelle der Liste und wird durch ein schwarzes Häkchen als aktiv hervorgehoben. Bei größeren Textausschnitten enthält das Menü nur die erste Zeile des Textes. Wenn Sie einen älteren Eintrag aus der Zwischenablage kopieren möchten, wählen Sie ihn aus und klicken Sie mit der mittleren Maustaste auf die gewünschte Stelle in der Zielanwendung. Weitere Informationen zu Klipper finden Sie in der Online-Hilfe von Klipper. 1.8 Browsen im Internet Der Standard-Webbrowser in KDE ist Konqueror. Zum Starten von Konqueror klicken Sie in der Kontrollleiste auf das Konqueror-Symbol oder drücken Sie Alt + F2 und geben Sie konqueror ein. Informationen zur Verwendung von Konqueror als Webbrowser finden Sie in Kapitel 14, Internetsuche mit Konqueror (S. 237). Statt Konqueror können Sie auch Firefox, einen auf Mozilla basierenden Webbrowser, verwenden. Firefox starten Sie über das Hauptmenü oder über die Tasten Alt + F2 und die Eingabe von firefox. Wie in jedem Webbrowser können Sie die gewünschte Adresse in die Adressleiste am oberen Fensterrand eingeben und auf die Links einer Seite klicken, um andere Seiten zu öffnen. Weitere Informationen zu Firefox erhalten Sie in Kapitel 15, Browsen mit Firefox (S. 247). 1.9 E-Mail und Organizer KMail ist ein E-Mail-Client, der E-Mail-Protokolle wie POP3 und IMAP unterstützt. Das Programm unterstützt mehrere E-Mail-Konten, leistungsstarke Filter, PGP/GnuPGDatenschutz und Online-Anlagen. KMail starten Sie über das Hauptmenü oder über die Tasten Alt + F2 und die Eingabe von kmail. Kontact ist ein PIM-Tool (Personal Information Management), das bekannte Anwendungen wie KMail, KOrganizer und KAddressBook in einem Programm zusammenfasst. Dies erleichtert Ihnen den Zugriff auf E-Mail, Kalender, Adressbuch und andere PIMFunktionen. Zum Starten von Kontact drücken Sie Alt + F2 und geben Sie kontact 36 KDE-Benutzerhandbuch ein. Ausführliche Informationen zu Kontact finden Sie in Kapitel 4, Kontact: E-Mails und Kalender (S. 115). 1.10 Öffnen oder Erstellen von Dokumenten mit OpenOffice.org Die Office-Suite OpenOffice.org bietet einen umfassenden Satz an Office-Tools, der u. a. ein Textverarbeitungsprogramm, eine Tabellenkalkulationsanwendung, ein Programm zur Erstellung von Präsentationen, ein Vektorgrafikprogramm und eine Datenbankanwendung enthält. OpenOffice.org bietet den Vorteil, dass es für die meisten Betriebssysteme angeboten wird, die Daten also auf verschiedenen Plattformen verwendet werden können. Sie können die Dateien zum Beispiel in Microsoft Office öffnen und bearbeiten und sie in das OpenOffice.org-Format zurückspeichern. Zum Starten von OpenOffice.org drücken Sie Alt + F2 und geben Sie OOo ein oder klicken Sie auf das Office-Symbol auf dem Desktop. Eine Einführung in OpenOffice.org erhalten Sie in Kapitel 3, Die Office-Suite OpenOffice.org (S. 75). Darüber hinaus verfügt jedes OpenOffice.org-Programm über eine eigene Online-Hilfe. 1.11 Verwalten von Passwörtern mit KWallet Manager Können Sie sich wirklich alle Passwörter für geschützte Ressourcen merken, die für Sie von Bedeutung sind? KWallet merkt sich die Passwörter für Sie. Es sammelt alle Passwörter und speichert sie in einer verschlüsselten Datei. Sie müssen sich nur das Master-Passwort für KWallet merken. Damit öffnen Sie Ihre digitale Brieftasche und zeigen die darin enthaltenen Einträge an. Sie können die Einträge durchsuchen, löschen und Einträge erstellen. Ein manueller Eintrag von Passwörtern ist allerdings normalerweise gar nicht notwendig. KDE erkennt Ressourcen mit Authentifizierung und startet KWallet dann automatisch. Einführung in den KDE-Desktop 37 WICHTIG: Schützen Sie Ihr Passwort für KWallet Ein vergessenes KWallet-Passwort kann nicht wiederhergestellt werden. Darüber hinaus kann jeder Ihre digitale Brieftasche einsehen, der Ihr Passwort kennt. 1.11.1 Starten von KWallet Beim ersten Start von KWallet (beispielsweise wenn Sie auf eine Website zugreifen, auf der ein Passwort für die Anmeldung verlangt wird) wird ein Dialogfeld mit dem Begrüßungsbildschirm angezeigt. Wählen Sie dort zwischen Basic setup (Standardkonfiguration) – empfohlen – und Advanced setup (Erweiterte Konfiguration). Bei Basic setup (Standardkonfiguration) können Sie auf der folgenden Seite wählen, ob Sie Ihre persönlichen Daten in KWallet speichern möchten. Einige KDE-Anwendungen wie Konqueror oder KMail können auch Webformulardaten und Cookies in KWallet speichern. Wählen Sie zur Aktivierung von KWallet Yes, I wish to use the KDE wallet to store my personal information (Ja, ich möchte KWallet verwenden, um meine persönlichen Informationen zu speichern) und beenden Sie den Vorgang mit Finish (Beenden). Wenn Sie sich für die erweiterte Konfiguration entschieden haben, wird zusätzlich eine Seite mit Sicherheitseinstellungen angezeigt. Für die meisten Benutzer sind die Standardeinstellungen durchaus geeignet, erfahrene Benutzer können diese aber auch ändern. Wenn Sie Automatically close idle wallets (Nicht verwendete Brieftaschen automatisch schließen) auswählen, wird die digitale Brieftasche nach einer gewissen Zeit der Inaktivität geschlossen. Wenn Sie Netzwerkpasswörter von lokalen Passwörtern trennen möchten, wählen Sie Store network passwords and local passwords in separate wallet files (Netzwerkpasswörter und lokale Passwörter in getrennten Dateien speichern). Beenden Sie die Konfiguration mit Finish (Fertig). Sie können die Einstellungen jederzeit ändern, indem Sie mit der rechten Maustaste auf das KWallet-Symbol in der Kontrollleiste klicken und Configure Wallet (Brieftasche konfigurieren) auswählen. Ein Dialogfeld wird geöffnet, in dem mehrere Optionen zur Auswahl stehen. Standardmäßig werden alle Passwörter in einer Brieftasche, kdewallet, gespeichert, Sie können aber auch neue Brieftaschen hinzufügen. Nach der Konfiguration wird KWallet in der Kontrollleiste angezeigt. 38 KDE-Benutzerhandbuch 1.11.2 Der KWallet-Manager Klicken Sie auf das KWallet-Symbol in der Kontrollleiste, um Daten in Ihrer Brieftasche zu speichern oder den Inhalt der Brieftasche anzusehen. Ein Dialogfeld wird geöffnet, das die Brieftaschen anzeigt, auf die Sie in Ihrem System zugreifen können. Klicken Sie auf die zu öffnende Brieftasche. Ein Fenster fordert Sie zur Eingabe Ihres Passworts auf. Nach einer erfolgreichen Anmeldung wird das Fenster "KWallet-Manager" geöffnet. Dies ist in vier unterschiedliche Bereiche unterteilt: Links oben sehen Sie eine Zusammenfassung, rechts oben eine Liste mit Unterordnern, links unten eine Liste mit Ordnereinträgen und rechts unten den Inhalt des ausgewählten Eintrags. Im KWallet-Manager können Sie Ihr Master-Passwort für KWallet jederzeit über File (Datei) > Change Password (Passwort ändern) ändern. Abbildung 1.16 Das Verwaltungsfenster von KWallet Sie können Ordner hinzufügen oder löschen. Wenn Sie einen Ordner auswählen, werden die Liste der Ordnereinträge und die Zusammenfassung aktualisiert. Wenn Sie einen Ordnereintrag auswählen, wird das Fenster mit dem Eintragsinhalt aktualisiert und Sie können diesen Eintrag bearbeiten. Einträge können auch über das Kontextmenü für den Ordnerinhalt erstellt oder gelöscht werden. Führen Sie die folgenden Schritte aus, um einen neuen Eintrag hinzuzufügen: Einführung in den KDE-Desktop 39 Prozedur 1.3 Hinzufügen von Einträgen in Ihrer Brieftasche 1 Wählen Sie rechts oben im Fenster den Unterordner aus, zu dem ein Eintrag hinzugefügt werden soll. Im Bereich links unten wird eine Liste der Einträge angezeigt, die zum Unterordner gehören. Neue Einträge können in den Bereichen Maps (Zuordnungen) und Passwords (Passwörter) hinzugefügt werden. Maps (Zuordnungen) beinhaltet Schlüssel- und Wertepaare, Passwords (Passwörter) kann dagegen mehrzeilige Einträge enthalten. 2 Um ein neues Passwort hinzuzufügen, klicken Sie auf den Eintrag Passwords (Passwörter) und wählen Sie dann im Kontextmenü die Option New (Neu) aus. 3 Geben Sie einen Namen für den neuen Eintrag an, und klicken Sie dann auf OK. Der neue Eintrag wird den bestehenden Ordnereinträgen hinzugefügt. 4 Klicken Sie auf den neuen Eintrag, um ihn auf der rechten Seite anzuzeigen (ursprünglich ist der Ordner leer). 5 Klicken Sie auf Show Contents (Inhalte anzeigen), um ein Eingabefeld zu öffnen, in dem Sie Ihr neues Passwort eingeben können. 6 Geben Sie Ihr Passwort ein und klicken Sie auf Save (Speichern). KWallet speichert Ihr Passwort im ausgewählten Unterordner. 1.11.3 Kopieren Ihrer Brieftasche auf einen anderen Computer Meistens läuft KWallet über die Kontrollleiste im Hintergrund und wird bei Bedarf automatisch aktiviert. Sie können Ihre Brieftaschendateien jedoch auf einen anderen Computer (etwa Ihren Laptop) kopieren. Dazu brauchen Sie die Brieftaschen lediglich aus dem Verwaltungsfenster von KWallet in einen Dateimanager zu ziehen. So können Sie bequem eine neue Brieftasche zur Übertragung in eine andere Umgebung verpacken. Beispielsweise könnte eine neue Brieftasche erstellt und auf ein austauschbares FlashMemory-Medium kopiert werden. Wichtige Passwörter könnten dorthin übertragen werden, damit sie an anderen Stellen zur Verfügung stehen. 40 KDE-Benutzerhandbuch 1.12 Anzeigen, Dekomprimieren und Erstellen von Archiven Um Platz auf der Festplatte zu sparen, gibt es Archivierungsprogramme, die Dateien und Verzeichnisse auf einen Bruchteil ihrer Originalgröße verkleinern. Zur Verwaltung solcher Archive kann das Programm Ark verwendet werden. Es unterstützt alle gängigen Archivformate wie zip, tar.gz, tar.bz2, lha und rar. Ark starten Sie aus dem Hauptmenü oder von der Kommandozeile mit dem Befehl ark. Falls Sie bereits über ein Archiv verfügen, verschieben Sie dieses aus einem offenen Konqueror-Fenster in das Ark-Fenster, um seinen Inhalt anzuzeigen. Eine Übersicht des Archivinhalts können Sie auch in Konqueror anzeigen, indem Sie mit der rechten Maustaste auf das Archiv klicken und Preview in Archiver (Vorschau im Archivprogramm) auswählen. In Ark können Sie das Archiv mit File (Datei) > Open (Öffnen) auch direkt öffnen. Abbildung 1.17 Ark: Dateiarchivvorschau An einem geöffneten Archiv können Sie in Ark verschiedene Aktionen ausführen. Dazu bietet das Menü Action(Aktion) verschiedene Optionen wie Add File (Datei hinzufügen), Add Folder (Ordner hinzufügen), Delete (Löschen), Extract (Dekomprimieren), View (Anzeigen), Edit With (Bearbeiten mit) und Open With (Öffnen mit) an. Zur Erstellung eines neuen Archivs wählen Sie Datei > Neu aus. Geben Sie danach einen Namen für das neue Archiv und das Archivformat an und bestätigen Sie Ihre Einstellung mit Speichern oder der Eingabetaste. Ark öffnet daraufhin ein leeres Fenster, in das Sie die gewünschten Dateien und Verzeichnisse aus dem Dateimanager Einführung in den KDE-Desktop 41 ziehen können. Ark komprimiert den Inhalt dieses Fensters und speichert das Archiv im angegebenen Format. Weitere Informationen zu Ark finden Sie unter Help (Hilfe) > Ark Handbook (Ark-Handbuch) . 1.13 Aufnehmen von Screenshots Mit KSnapshot können Sie Aufnahmen des aktuellen Bildschirms oder einzelner Anwendungsfenster, auch als Screenshots bezeichnet, erstellen. Starten Sie das Programm über das Hauptmenü oder indem Sie Alt + F2 drücken und ksnapshot eingeben. Das Dialogfeld "KSnapshot" besteht aus zwei Teilen. Der obere Bereich (Current Snapshot – Aktueller Screenshot) enthält eine Vorschau des aktuellen Bildschirms sowie drei Schaltflächen zum Erstellen und Speichern der Screenshots. Der untere Bereich enthält weitere Optionen für die tatsächliche Erstellung des Screenshots. Abbildung 1.18 KSnapshot Mit Snapshot delay (Aufnahmeverzögerung) legen Sie den Zeitraum in Sekunden fest, der zwischen der Auswahl von New Snapshot (Neue Aufnahme) und der Erstellung des Screenshots vergeht. Wenn Only Grab the Window Containing the Pointer (Nur Fenster aufnehmen, das den Zeiger enthält) ausgewählt ist, wird nur das Fenster aufgenommen, in dem sich der Mauszeiger befindet. Speichern Sie den Screenshot mit Save Snapshot (Screenshot speichern) und legen Sie das Verzeichnis und den Dateinamen für das Bild im darauf folgenden Dialogfeld fest. Klicken Sie auf Print Snapshot (Screenshot drucken), um die Aufnahme zu drucken. Screenshots lassen sich auch mit GIMP aufnehmen. Sie öffnen GIMP, indem Sie Alt + F2 drücken und gimp eingeben. Wenn Sie GIMP das erste Mal ausführen, werden einige Dateien in Ihrem Basisverzeichnis installiert und Dialogfelder angezeigt, in denen Sie GIMP an Ihre Umgebung anpassen können. Informationen zu der Verwendung von 42 KDE-Benutzerhandbuch GIMP finden Sie in Kapitel 18, Bildbearbeitung mit GIMP (S. 269) oder der GIMPHilfe. Eventuell müssen Sie die Hilfe mit YaST installieren (kdeutils3-extra). 1.14 Anzeigen von PDF-Dateien mit KPDF PDF gehört zu den wichtigsten Dokumentformaten. KPDF ist ein KDE-Programm, mit dem Sie Dateien dieses Formats anzeigen und ausdrucken können. KPDF starten Sie mit Alt + F2 und dem Befehl kpdf. Zum Laden einer PDF-Datei wählen Sie in KPDF den Befehl File (Datei) > Open (Öffnen). Die geladene Datei wird im Hauptfenster von KPDF angezeigt. Auf der linken Seite dieses Fensters befindet sich eine Seitenleiste mit Miniaturbildern und einem Inhaltsverzeichnis. Die Miniaturbilder zeigen die einzelnen Seiten der Datei im Überblick. Das Inhaltsverzeichnis besteht aus Lesezeichen, mit deren Hilfe Sie im Dokument navigieren können. Wenn das Inhaltsverzeichnis leer ist, unterstützt die aktuelle PDF-Datei keine Lesezeichen. Mit View (Ansicht) > Two Pages (Zwei Seiten) können Sie auch zwei Seiten im Hauptfenster anzeigen. Die Seitendarstellung richtet sich auch nach den letzten beiden Optionen im Menü View (Ansicht). Eine praktische Option ist auch das Auswahlwerkzeug aus der Werkzeugleiste. Damit können Sie einen für Sie interessanten Bildschirmausschnitt markieren. Ziehen Sie mit diesem Werkzeug ein Rechteck um den gewünschten Bereich und geben Sie im PopupMenü an, ob Sie den Ausschnitt als Text oder als Grafik verwenden möchten. Der markierte Bildschirmausschnitt wird in die Zwischenablage kopiert. Wenn Sie möchten, können Sie ihn sogar in eine Datei speichern. 1.15 Tonsteuerung mit KMix YaST identifiziert und konfiguriert die Soundkarten Ihres Computers automatisch. Starten Sie anderenfalls das YaST-Hardware-Modul und konfigurieren Sie die Soundkarte manuell. Im Anschluss an die Konfiguration der Soundkarte können Sie Lautstärke und Balance der Tonausgabe mit einem so genanten Mixer steuern. Einführung in den KDE-Desktop 43 TIPP: Starten des Mixer Wenn das Mixer-Symbol (Lautsprecher-Symbol) in der Desktop-Kontrollleiste nicht angezeigt wird, drücken Sie Alt + F2 und geben Sie kmix ein; Sie können den Mixer auch über das Hauptmenü aufrufen. Normalerweise befindet er sich unter Volumenkontrolle. Wenn Sie im Systemabschnitt der Kontrollleiste auf das KMix-Symbol klicken, wird standardmäßig der Master-Controller angezeigt, mit dem Sie die Gesamtlautstärke anheben oder verringern können. Wenn Sie den Ton abschalten möchten, klicken Sie auf die grüne LED, die beim Stummschalten dunkler wird. Klicken Sie erneut auf die LED, um umzuschalten. Wenn Sie Ihre Toneinstellungen für mehrere Kanäle fein einstellen möchten, klicken Sie mit der rechten Maustaste auf das KMix-Symbol und wählen Sie Mixerfenster anzeigen. Im Hauptfenster können Ausgabe, Eingabe sowie Switches konfiguriert werden. Jedes der dort aufgeführten Geräte verfügt über ein eigenes Kontextmenü, das durch einen Klick mit der rechten Maustaste auf das zugehörige Symbol geöffnet werden kann. Sie können sie einzeln stummschalten oder ausblenden. Weitere Informationen zu KMix finden Sie in der Online-Hilfe von KMix. Abbildung 1.19 Mixer KMix 44 KDE-Benutzerhandbuch 1.16 Verwalten von Paketen mit den ZEN-Werkzeugen Die ZEN-Werkzeuge dienen als grafische Frontends für den ZENworks-VerwaltungsDaemon (zmd), mit dem Sie auf einfache Weise Software installieren oder entfernen, Sicherheitsaktualisierungen anwenden und Services sowie Kataloge mit nur wenigen Klicks verwalten können. 1.16.1 Einholen von Berechtigungen Für das Verwalten von Paketen auf einem Linux-System sind Root-Privilegien erforderlich. Die ZEN-Werkzeuge und rug verfügen über ihr eigenes Benutzerverwaltungssystem, das Benutzern ermöglicht, Software-Updates zu installieren. Wenn ein Benutzer eine Aktion zum ersten Mal aufruft, für die besondere Berechtigungen in den ZENWerkzeugen erforderlich sind, wird eine Eingabeaufforderung zur Eingabe des root -Passworts angezeigt. Nach der Überprüfung des Passworts wird das Konto des Benutzers von den ZEN-Werzeugen automatisch dem Benutzerverwaltungssystem mit Aktualisierungsberechtigungen hinzugefügt. Zum Überprüfen und Ändern dieser Einstellungen verwenden Sie die rug -Befehle zur Benutzerverwaltung (Informationen finden Sie unter Abschnitt 8.14.4, „rug User Management“ (Kapitel 8, System Configuration with YaST, ↑Deployment Guide)). 1.16.2 Abrufen und Installieren von Software-Updates Software Updater befindet sich im Benachrichtigungsbereich (GNOME) oder im Systemabschnitt der Kontrollleiste (KDE) und wird als Globussymbol dargestellt. Je nach Verfügbarkeit einer Netzwerkverknüpfung oder neuer Updates ändert sich dessen Farbe und Erscheinungsbild. Einmal am Tag wird von Software Updater automatisch überprüft, ob Updates für Ihr System verfügbar sind (durch Rechtsklicken auf das Anwendungssymbol und Auswahl von Aktualisieren kann eine sofortige Überprüfung erzwungen werden). Das Software Updater-Miniprogramm in der Kontrollleiste wechselt seine Form von einem Globus zu einem Ausrufezeichen auf orangefarbenem Hintergrund, wenn neue Aktualisierungen verfügbar sind. Einführung in den KDE-Desktop 45 Durch einen Linksklick auf das Kontrollleisten-Symbol wird das Fenster der Aktualisierungsfunktion geöffnet. Es zeigt eine Liste der verfügbaren Patches und neuen Paketversionen an. Jeder Eintrag enthält eine kurze Beschreibung, und falls zutreffend, ein Kategoriesymbol: Sicherheitspatches sind durch ein gelbes Schutzschild gekennzeichnet. Optionale Patches sind durch einen hellblauen Kreis gekennzeichnet. Empfohlene Patches sind nicht durch ein Symbol gekennzeichnet. Zuerst werden Sicherheitspatches aufgeführt, dann folgen empfohlene Patches, optionale Patches und am Ende sind neue Paketversionen aufgelistet. Verwenden Sie die Links Alle, Pakete und Patches, um die Liste der angezeigten Pakete zu filtern. ANMERKUNG: Pakete vs. Patches Offiziell von Novell veröffentlichte Updates werden als Patches angezeigt. Neue Paketversionen anderer Quellen werden als Pakete angezeigt. Um Details zu einem bestimmten Eintrag abzurufen, müssen Sie ihn mit der Maus markieren und auf den Link Details unterhalb des Listenfensters klicken. Aktivieren Sie das Kontrollkästchen des Eintrags, um einen Eintrag für die Installation auszuwählen. Mit den Links Alle und Keine können Sie alle Patches auswählen bzw. die Auswahl aller Patches aufheben. Durch Klicken auf Aktualisieren werden die ausgewählten Programme installiert. 46 KDE-Benutzerhandbuch Abbildung 1.20 Auswählen der Software-Aktualisierungen 1.16.3 Installieren der Software Um die Softwarepakete zu installieren, starten Sie Installieren von Software im Menü oder führen Sie ZEN Installer aus. Die Bedienoberfläche ist fast mit der von Software Updater identisch (Informationen hinerzu finden Sie in Abschnitt 1.16.2, „Abrufen und Installieren von Software-Updates“ (S. 45)). Der einzige Unterschied besteht in einem Suchfeld, mit dem Sie nach Paketen suchen oder die Liste filtern können. Aktivieren Sie die Kontrollkästchen der Pakete, die installiert werden sollen und klicken Sie auf Installieren, um die Installation der Pakete zu starten. Mögliche Abhängigkeiten von anderen Paketen werden automatisch vom Installationsprogramm aufgelöst. Einführung in den KDE-Desktop 47 1.16.4 Entfernen von Software Starten Sie Entfernen von Software im Menü oder führen Sie ZEN Installer aus, um die Softwarepakete zu deinstallieren. Die Liste der Pakete kann mit den Links Produkte (das komplette Produkt wird installiert), Schemata (Details zu Schemata finden Sie unter „Installing and Removing Patterns“ (Kapitel 8, System Configuration with YaST, ↑Deployment Guide)), Pakete und Patches eingeschränkt werden. Aktivieren Sie das Kontrollkästchen des Listeneintrags, der entfernt werden soll, und klicken Sie auf Entfernen, um die Deinstallation des Pakets zu starten. Wenn andere Pakete von den von Ihnen markierten Paketen abhängig sind, werden diese auch entfernt. Sie müssen das Entfernen zusätzlicher Pakete bestätigen. Wenn Sie im Bestätigungsdialogfeld auf Abbrechen klicken, werden keine Pakete deinstalliert. 1.16.5 Konfigurieren von Software Updater Klicken Sie zum Konfigurieren der ZEN-Werkzeuge im Anwendungsfenster auf Konfigurieren. Ein Fenster mit drei Karteireitern wird geöffnet: Dienste, Kataloge und Einstellungen. Dienste und Kataloge Dienste sind im Grunde Quellen, die Softwarepakete und Informationen zu diesen Paketen bereitstellen. Jeder Dienst kann einen oder mehrere Kataloge anbieten. Auf dem Karteireiter für die Dienste werden alle verfügbaren Dienste sowie ihr Typ und die zugehörigen Statusinformationen angezeigt (wenn Sie die beiden letzteren Informationen nicht sehen können, müssen Sie die Fenstergröße anpassen). Mit Dienst entfernen oder Dienst hinzufügen können Sie Dienste hinzufügen oder entfernen. Die folgenden Diensttypen stehen zur Verfügung: YUM Ein HTTP-, HTTPS- oder FTP-Server, von dem das Format RPM-MD für die Paketdaten verwendet wird. ZYPP ZYPP-Dienste sind die YaST-Installationsquellen, die in YaST über Software > Installationsquelle hinzugefügt werden. Verwenden Sie zum Hinzufügen von Installationsquellen Software Updater oder YaST. Die Quelle, aus der Sie 48 KDE-Benutzerhandbuch ursprünglich Installationen vorgenommen haben (in den meisten Fällen DVD bzw. CD-ROM), ist vorkonfiguriert. Wenn Sie diese Quelle ändern oder löschen, müssen Sie sie durch eine andere gültige Installationsquelle (ZYPP-Dienst) ersetzen, da anderenfalls keine neue Software mehr installiert werden kann. ANMERKUNG: Terminologie Die Ausdrücke YaST-Installationsquelle, YaST-Paket-Repository und ZYPPDienst bezeichnen jeweils eine Quelle, aus der Software installiert werden kann. Aktivierung Mit Einhängen können Sie ein auf dem Computer eingehängtes Verzeichnis einbetten. Dies ist beispielsweise in einem Netzwerk nützlich, in dem der Novell YUMServer regelmäßig gespiegelt und von dem seine eigenen Inhalte in das lokale Netzwerk exportiert werden. Um das Verzeichnis hinzuzufügen, müssen Sie unter Dienst-URI den vollständigen Pfad zu dem Verzeichnis angeben. NU NU ist die Abkürzung für Novell Update. Updates für SUSE Linux Enterprise werden von Novell ausschließlich als NU-Dienste bereitgestellt. Wenn Sie die Aktualisierung während der Installation konfiguriert haben, ist der offizielle NUServer von Novell bereits in der Liste enthalten. Wenn Sie die Aktualisierungskonfiguration während der Installation übersprungen haben, führen Sie suse_register in der Kommandozeile oder das YaST-Modul Software > Produktregistrierung als Benutzer root aus. Der Aktualisierungsserver von Novell wird Software Updater automatisch hinzugefügt. RCE und ZENworks Die Dienste von Opencarpet, Red Carpet Enterprise oder ZENworks sind nur verfügbar, wenn diese Dienste von Ihrem Unternehmen oder Ihrer Organisation im internen Netzwerk eingerichtet wurden. Dies kann beispielsweise der Fall sein, wenn Ihre Organisation Software von Drittanbietern verwendet, für die Updates auf einem einzelnen Server bereitgestellt werden. Nach der Installation von SUSE Linux Enterprise sind zwei Dienste vordefiniert: Ihre Installationsquelle (DVD, CD-ROM oder Netzwerkressourcen) als ZYPP-Dienst und ein SUSE Linux Enterprise-Aktualisierungsserver als -Dienst, der während der Produktregistrierung hinzugefügt wurde. Diese Einstellungen müssen in der Regel nicht geändert Einführung in den KDE-Desktop 49 werden. Wenn kein -Dienst angezeigt wird, öffnen Sie eine root-Shell und führen Sie den Befehl suse_register aus. Es wird automatisch ein Dienst hinzugefügt. Kataloge Mit Diensten können Pakete für unterschiedliche Softwarekomponenten oder Softwareversionen bereitgestellt werden (dies ist in der Regel bei RCE- und ZENworksDiensten der Fall). Diese sind in unterschiedliche Kategorien untergliedert, die auch als Kataloge bezeichnet werden. Abonnieren Sie einen Katalog oder beenden Sie das Abonnement für einen Katalog, indem Sie das Kontrollkästchen vor dem Katalog aktivieren oder deaktivieren. Zurzeit werden von den SUSE Linux-Diensten (YUM und ZYPP) keine unterschiedlichen Kataloge bereitgestellt. Jeder Dienst verfügt nur über einen Katalog. Wenn Software Updater während der Installation oder durch Ausführen von suse_register konfiguriert wurde, werden die YUM- und ZYPP-Kataloge automatisch abonniert. Wenn Sie einen Dienst manuell hinzufügen, müssen Sie dessen Kataloge abonnieren. WARNUNG: Beenden des Abonnements von Katalogen Um Pakete aus einem Katalog zu installieren, müssen Sie über ein Abonnement für diesen Katalog verfügen. Wenn Sie das Abonnement beenden, werden die Pakete aus diesem Katalog weiterhin im Update-Fenster angezeigt, sie können jedoch nicht mehr installiert werden. Einstellungen Auf dem Karteireiter Einstellungen können Sie angeben, ob Software Updater beim Systemstart gestartet werden soll oder nicht. Als Benutzer root können Sie auch die Software Updater-Einstellungen ändern. Als Benutzer ohne besondere Berechtigungen können Sie die Einstellungen lediglich anzeigen. Eine Erläuterung der Einstellungen finden Sie auf der man-Seite zu rug. 50 KDE-Benutzerhandbuch 1.17 Weiterführende Informationen Neben den in diesem Einführungskapitel beschriebenen Anwendungen bietet KDE noch zahlreiche weitere Anwendungen. Ausführliche Informationen zu vielen wichtigen Anwendungen finden Sie in anderen Teilen dieses Handbuchs. • Weitere Informationen über KDE und KDE-Anwendungen erhalten Sie auch unter http://www.kde.org/ und http://www.kde-apps.org/. • Fehler melden oder neue Funktionen anregen können Sie unter http://bugs .kde.org/. Einführung in den KDE-Desktop 51 Anpassen Ihrer Einstellungen 2 Sie können das Erscheinungsbild und Verhalten Ihres KDE-Desktops auf Ihre persönlichen Vorlieben und Anforderungen zuschneiden. Es gibt verschiedene Methoden, das Aussehen und Verhalten der KDE-Desktopumgebung zu ändern. Dies ist abhängig vom Umfang der vorgenommenen Änderungen. Für die Benutzer stehen folgenden Optionen zur Verfügung: • Wenn nur das Aussehen und Verhalten einzelner Desktop-Objekte geändert werden soll, können Sie mit der rechten Maustaste auf das entsprechende Objekt klicken, um so ein Dialogfenster zur Konfiguration zu öffnen. • Wenn das Aussehen und Verhalten der KDE-Desktopumgebung vollständig geändert werden soll, können Sie dies im KDE-Kontrollzentrum vornehmen. Im Kontrollzentrum sind verschiedene Konfigurationsmodule und -dialogfenster verfügbar. Auf einige davon können Sie auch direkt über das Kontextmenü der entsprechenden Desktopobjekte aus zugreifen. 2.1 Das KDE-Kontrollzentrum Das KDE-Kontrollzentrum stellt die zentrale Komponente dar, in der Benutzer das Aussehen und Verhalten der meisten Komponenten der KDE-Desktopumgebung ändern können. Starten Sie das Kontrollzentrum im Hauptmenü indem Sie Favorites (Favoriten) > Personal Settings (Persönliche Einstellungen) auswählen, oder drücken Sie die Alt + F2-Taste und geben Sie kcontrol ein. Anpassen Ihrer Einstellungen 53 Abbildung 2.1 KDE-Kontrollzentrum TIPP: Starten der einzelnen Module Sie können über ein Terminal oder durch Hinzufügen eines speziellen Miniprogramms zu Ihrer Kontrollleiste auch einzelne Module des KDE-Kontrollzentrums öffnen. Wenn Sie ein Modul von einer Shell aus starten möchten, geben Sie kcmshell --list ein, um eine Liste der verfügbaren Module anzuzeigen. Geben Sie anschließend kcmshell Name des Moduls ein, um das gewünschte Modul zu starten. Alternativ können Sie der Kontrollleiste das Miniprogramm Settings (Einstellungen) hinzufügen. Gehen Sie dazu wie in Hinzufügen und Entfernen von Kontrollleistenelementen (S. 65) beschrieben vor. Die seitliche Leiste bietet verschiedene Kategorien mit jeweils einer Untergruppe von Einstellungen. Klicken Sie einfach auf das Symbol einer Kategorie und probieren Sie die dort verfügbaren Möglichkeiten aus. Sie gelangen immer in die höhere Kategorie zurück, indem Sie auf Back (Zurück) klicken. Wechseln Sie für eine Übersicht über 54 KDE-Benutzerhandbuch alle Kategorien in eine Baumansicht. Ändern Sie die Ansicht, indem Sie auf View (Ansicht) > Mode (Modus) > Tree View (Baumansicht) klicken. Wenn Sie auf ein Objekt klicken, werden die entsprechenden Einstellungen rechts daneben angezeigt. Ändern Sie die Einstellungen wie gewünscht. Änderungen werden erst wirksam, wenn Sie auf Apply (Übernehmen) klicken. Wenn Sie nach dem Ändern einer Option doch lieber wieder die ursprünglichen Einstellungen wünschen, klicken Sie auf Zurücksetzen, um die Änderungen zu verwerfen. Sie setzen alle Objekte auf der Seite wieder auf ihre Standardwerte zurück, indem Sie auf Standard klicken. Für das Ändern einiger Einstellungen sind möglicherweise root-Berechtigungen erforderlich. Melden Sie sich als root an, wenn Sie dazu aufgefordert werden. In der folgenden Liste erfolgt eine Einführung zu den Hauptkategorien und die wichtigsten Einstellungen, die dort geändert werden können, werden markiert. Ausführliche Informationen zu den Einstellungen für jede Kategorie erhalten Sie über die Schaltfläche Hilfe auf jeder Seite mit Einstellungen oder in der Hilfe. Erscheinungsbild Es sind Einstellungen für den Desktop-Hintergrund, Bildschirmschoner und die auf dem Desktop angezeigten Schriften verfügbar. Sie können Themen, die Fenstergestaltungen und den Stil von Desktop-Elementen ändern, z. B. von Schaltflächen, Menüs und Bildlaufleisten. Das Cursorverhalten und der beim Programmstart von KDE angezeigte Splash-Screen können ebenfalls hier geändert werden. Desktop Es sind Einstellungen verfügbar, mit denen Sie die Anzahl der virtuellen Desktops erhöhen oder verringern können, und Kontrollleisten-Optionen (z. B. Größe, Position, Breite und Aussehen eines Kontrollleiste) steuern können. Sie können hier auch das Hauptmenü ändern. Im Fensterleistenabschnitt können Sie die Optionen für die Fensterleiste konfigurieren, z. B. ob in der Fensterleiste die Fenster sämtlicher Desktops angezeigt werden. Mit den zusätzlichen zwei Abschnitten können Sie das Fensterverhalten steuern. Internet & Netzwerk Hier können Sie Bluetooth-Optionen festlegen und Einstellungen definieren (z. B. Timeout-Werte für einzelne Verbindungen). Sie können zudem Ihren Desktop freigeben, eine Dateifreigabe aktivieren oder deaktivieren oder Optionen für lokale Netzwerkbrowser und Proxy-Server festlegen. Das Verhalten von Konqueror als Webbrowser kann hier geändert werden. Anpassen Ihrer Einstellungen 55 KDE-Komponenten Mit Component Chooser (Komponentenauswahl) können Sie den Standard-E-MailClient, -Texteditor, -Messenger, -Webbrowser bzw. das Standard-Terminal ändern. Jedes KDE-Programm, aus dem eine dieser Anwendungen aufgerufen wird, startet die gleiche, hier festgelegte Standardkomponente. Hier können Sie die Optionen für die Desktop-Suche mit Kerry Beagle® konfigurieren, z. B. welche Verzeichnisse indiziert werden. Bei Bedarf können die Standard-Dateizuordnungen geändert werden, um einen Dateityp zu ermitteln und eine entsprechende Anwendung zu öffnen. Legen Sie die Optionen für die Verwendung von Konqueror als Dateimanager fest. Hier können Sie definieren, wie von KDE Sitzungen beim Anmelden oder Beenden behandelt werden, und die Optionen für die Rechtschreibprüfung ändern. Angeschlossene Geräte Es werden Optionen für verschiedene Geräte bereitgestellt, z. B. wie Digitalkamera, Display, Joystick, Tastatur, Maus, OBEX-Gerät, Drucker, Remotesteuerung und austauschbare Datenträger (z. B. CD-ROMs oder USB-Sticks). Sie können beispielsweise Ihr Kameramodell hinzufügen und den Anschluss definieren, über den die Kamera mit dem Computer verbunden ist. Sie können die Einstellungen für Tastatur und Maus ändern, z. B. Wiederholungsverzögerung, Optionen zum Klicken oder Doppelklicken oder Doppelklick-Intervalle. Sie können für bestimmte austauschbare Datenträger Aktionen definieren, die standardmäßig ausgeführt werden (z. B. Starten von KsCD, sobald eine Audio-CD erkannt wird) und Drucker konfigurieren. Regionaleinstellungen & Zugangshilfen Legen Sie hier die länder- und sprachenspezifischen Optionen fest, z. B: Währung, Zahlen- und Datumsformate, Tastaturlayout für verschiedene Sprachen, zwischen denen Sie wechseln können. Sie können auch die voreingestellten KDE-Shortcuts anzeigen und ändern (z. B. Alt + Strg + L zum Sperren des Bildschirms). In dieser Kategorie finden Sie auch Optionen für Zugangshilfen für Benutzer mit Behinderungen, also Optionen für Ton- und Tastatureinstellungen oder Mausbewegungen. Sicherheit & Privatsphäre Hier können Sie Ihr Passwort ändern, Optionen für KWallet (das KDE-Werkzeug zur Verwaltung von Passwörtern) festlegen, die Verschlüsselung für KDE konfigurieren oder private Daten verwalten, z. B. vor kurzem geöffnete Dokumente, zuletzt aufgerufene Websites, Cookies oder der Inhalt der Zwischenablage. 56 KDE-Benutzerhandbuch Sound und Multimedia Es sind Optionen zur Einstellung des Signaltons und der Systembenachrichtigungen verfügbar sowie Einstellungen zur Verschlüsselung und Geräteeinstellungen für Audio-CDs. Systemverwaltung In dieser Kategorie können Sie das Aussehen und Verhalten des KDE-Anmeldungsmanagers (KDM) konfigurieren oder den Standardpfad zu wichtigen Verzeichnissen für Ihre Daten ändern: Desktop, Autostart und Dokumente. Hier können auch persönliche oder systemweite Schriftarten installiert werden. In den folgenden Abschnitten werden Beispiele gezeigt, wie bestimmte Optionen der KDE-Desktopumgebung konfiguriert werden können, die Sie möglicherweise an Ihre Anforderungen anpassen möchten. 2.2 Konfigurieren von Desktopobjekten Die KDE-Desktopumgebung wird mit voreingestellten Desktopsymbolen bereitgestellt. Durch Hinzufügen von Objekten, z. B. Ordnern, Dateien oder Links, können Sie weitere Symbole auf dem Desktop erstellen und wie gewünscht anordnen. Prozedur 2.1 Erstellen und Anordnen von Desktopsymbolen 1 Wenn Sie ein neues Desktopsymbol hinzufügen möchten, z. B. aus dem Hauptmenü oder dem Konqueror-Dateimanager, wählen Sie den gewünschten Eintrag aus und ziehen Sie ihn auf den Desktop. Es wird ein Kontextmenü angezeigt, in dem Sie auswählen können, ob der Eintrag kopiert oder verschoben werden soll, oder ob eine Verknüpfung zu dem Objekt erstellt werden soll. Anpassen Ihrer Einstellungen 57 2 Wenn Sie ein neues Desktopobjekt hinzufügen möchten, klicken Sie mit der rechten Maustaste auf einen freien Bereich auf dem Desktop und wählen Sie Create New (Neues Objekt erstellen) aus. Wählen Sie im Untermenü die Art des Objekts aus, die Sie auf dem Desktop erstellen möchten: einen Ordner, eine bestimmte Art von Datei, eine Verknüpfung zu einer Anwendung, eine Datei, eine Website oder ein Gerät (z. B. CD-ROM-Laufwerk). 3 Wenn Sie die Symbole auf dem Desktop anordnen möchten, klicken Sie mit der rechten Maustaste auf einen freiem Bereich auf dem Desktop und wählen Sie eine der Optionen unter Symbole aus. SUSE Linux Enterprise® enthält voreingestellte Bildschirmschoner-Einstellungen, die jedoch angepasst werden können. Prozedur 2.2 Konfigurieren des Bildschirmschoners 1 Klicken Sie mit der rechten Maustaste auf eine freie Stelle auf dem Desktop und wählen Sie Desktop konfigurieren aus. 2 Klicken Sie im neu geöffneten Dialogfeld auf Bildschirmschoner. 3 Klicken Sie in der Liste der Bildschirmschoner auf einen der Bildschirmschoner, um rechts im Dialogfeld eine entsprechende Vorschau anzuzeigen. 58 KDE-Benutzerhandbuch 4 Klicken Sie auf Einrichtung, um die einzelnen Optionen (z. B. Geschwindigkeit oder Form) anzupassen. 5 Sie können auch die Anzeige eines leeren Bildschirms auswählen oder von KDE einen zufälligen Bildschirmschoner auswählen und verwenden lassen. Sie finden diese Optionen unten in der Liste der Bildschirmschoner. 6 Unter Einstellungen können Sie festlegen, wie lange das System inaktiv sein muss, bevor der Bildschirmschoner aktiviert wird und ob ein Passwort erforderlich ist, um den Bildschirm bei aktiviertem Bildschirmschoner wieder zu entsperren. 7 Mit OK werden die Änderungen übernommen und das Dialogfeld für die Konfiguration wird geschlossen. You can change the background colors of your desktop or select a picture to use as the background. Da KDE virtuelle Desktops bietet, können Sie diese Änderungen einem oder allen Ihren virtuellen Desktops zuweisen. Prozedur 2.3 Ändern des Desktop-Hintergrunds 1 Klicken Sie mit der rechten Maustaste auf eine freie Stelle auf dem Desktop und wählen Sie Desktop konfigurieren. Ein Konfigurationsdialogfeld wird geöffnet. Anpassen Ihrer Einstellungen 59 2 Wählen Sie in den Desktop-Einstellungen die virtuellen Desktops aus, auf die die Änderungen angewandt werden sollen. 3 Wenn Sie das Hintergrundbild ändern möchten, klicken Sie auf Bild und wählen Sie eines der Bilder in der Liste aus. Wenn Sie ein eigenes Bild verwenden möchten, klicken Sie auf die Ordner-Schaltfläche unter der Liste und wählen Sie eine Bilddatei über das Dateisystem aus. 4 Klicken Sie auf Diaschau, um mehrere Bilder im Diaschau-Modus anzuzeigen. 5 Wenn Sie kein Bild als Hintergrund verwenden möchten, klicken Sie auf Kein Bild. 6 Klicken Sie in der Gruppe Optionen auf die linke Schaltfläche unter Farben, um die Farbe für Ihren Hintergrund auszuwählen. Einen mehrfarbigen Hintergrund erhalten Sie, indem Sie Farben auf eine andere Option als Single Color (Einzelne Farbe) einstellen und auf die Schaltfläche rechts unten klicken, um eine zweite Farbe auszuwählen. 7 Klicken Sie auf Anwenden und dann auf OK, um das Konfigurationsdialogfeld zu schließen 60 KDE-Benutzerhandbuch Einige Benutzer brauchen eventuell mehr Desktops als standardmäßig verfügbar sind. Prozedur 2.4 Hinzufügen weiterer virtueller Desktops 1 Klicken Sie mit der rechten Maustaste auf die Desktop-Vorschau in der Kontrollleiste und wählen Sie Desktops konfigurieren. In einem Konfigurationsdialogfeld können Sie die Anzahl der virtuellen Desktops erhöhen oder verringern. Sie können auch die Standardnamen der Desktops ändern. 2 Mit OK werden die Änderungen übernommen und das Dialogfeld für die Konfiguration wird geschlossen. 3 Wenn Sie möchten, dass die Desktop-Namen in der Desktop-Vorschau angezeigt werden statt der Nummer, klicken Sie auf die Desktop-Vorschau und wählen Sie Pager-Optionen > Desktop-Name aus. 2.3 Konfigurieren von 3D-Desktop-Effekten Das Konfigurieren von Desktop-Effekten (Xgl) für Ihren KDE-Desktop besteht nur aus wenigen Klicks in YaST und im KDE-Kontrollzentrum (Persönliche Einstellungen). Anpassen Ihrer Einstellungen 61 Abbildung 2.2 3D-Desktop-Effekte für KDE Wenn Sie herausfinden möchten, ob Desktop-Effekte von Ihrer Hardware unterstützt werden, und wenn Sie die Konfiguration vorbereiten möchten, gehen Sie folgendermaßen vor: 1 Installieren Sie folgende Pakete mit YaST: compiz-kde, xgl, xgl-hardware-list und compiz. 2 Überprüfen Sie, ob Desktop-Effekte von Ihrer Hardware unterstützt werden, indem Sie in der Datei /etc/X11/xgl-hardware-list nachsehen. 3 Laden Sie gegebenenfalls fehlende Treiber herunter und installieren Sie diese, indem Sie die Anweisungen des Herstellers befolgen. Wenn Sie 3D-Desktop-Effekte für Ihren Desktop aktivieren möchten, gehen Sie folgendermaßen vor: 1 Starten Sie YaST über das Hauptmenü oder über die Taste Alt + F2 und die Eingabe von yast. 2 Wählen Sie in YaST System > Editor für /etc/sysconfig-Dateien. 62 KDE-Benutzerhandbuch 3 Öffnen Sie in der Liste auf der linken Seite die Einträge Desktop > DisplayManager. 4 Wählen Sie den Eintrag DISPLAYMANAGER_XSERVER aus und legen Sie den entsprechenden Wert auf Xgl fest. 5 Klicken Sie auf Fertig stellen, um die Änderungen anzuwenden. 6 Starten Sie Ihren Rechner neu. Jetzt müssten Ihnen die Desktop-Effekte zur Verfügung stehen. Dies sind die bedeutendsten Funktionen, die Ihnen bei der Verwendung der DesktopEffekte und der Standardtastenkürzel zur Verfügung stehen: • Legen Sie Ihre virtuellen Desktops an einen Würfel an und drehen Sie den Würfel, um zu einem anderen virtuellen Desktop zu gelangen. Drehen Sie den Würfel Strg + Alt + → oder Strg + Alt + ←. • Navigieren Sie von einem virtuellen Desktop zum anderen, ohne den Pager verwenden zu müssen, und wählen Sie den gewünschten Desktop aus. Wenn Sie diese Kontrollleistenansicht ändern möchten, verwenden Sie Strg + Alt + ↓. Wenn Sie zu einem Desktop links oder rechts neben dem aktuellen navigieren möchten, halten Sie Strg + Alt weiterhin gedrückt und verwenden Sie → und ←. • Vergrößern Sie die Ansicht für bestimmte Bereiche des Desktops. Wählen Sie den zu vergrößernden Bereich aus und klicken Sie mit der rechten Maustaste, während Sie die Fenster-Taste gedrückt halten. • Zeigen Sie alle geöffneten Fenster auf einem virtuellen Desktop an, als wenn deren Größe geändert wurde, sodass alle Fenster gleichzeitig in die Anzeige passen. Ordnen Sie die Fenster mit Strg + Alt + ↑ an. Halten Sie Strg + Alt gedrückt und bestimmen Sie mit den Pfeiltasten den Fokus. • Erstellen Sie auf Ihrem Desktop einen virtuellen Regentropfeneffekt und verwenden Sie virtuelle Scheibenwischer, um sie wegzuwischen. Schalten Sie den Regentropfeneffekt mit Umschalttaste + F9 ein und aus und schalten Sie den Scheibenwischer mit Umschalttaste + F8 ein und aus. Anpassen Ihrer Einstellungen 63 TIPP: Konfigurieren von Desktop-Effekten Verwenden Sie das gnome-xgl-settings-Dienstprogramm, um den Typ der auszuführenden Desktop-Effekte auszuwählen, konfigurieren Sie die Tastenkürzel und nehmen Sie weitere Feinabstimmungen der Desktop-Effekte vor. Führen Sie den gnome-xgl-settings-Befehl in einem Terminal-Fenster oder an der Eingabeaufforderung Befehl ausführen aus. Gehen Sie zum Deaktivieren der Desktop-Effekte in einer laufenden Sitzung wie folgt vor: 1 Öffnen Sie das KDE-Kontrollzentrum und wählen Sie KDE-Komponenten > Sitzungsverwaltung. 2 Legen Sie in der Gruppe Erweitert die Option Bevorzugter Fenstermanager auf kwin fest. 3 Übernehmen Sie Ihre Einstellungen und verlassen Sie das Modul. Gehen Sie zum dauerhaften Deaktivieren der Desktop-Effekte folgendermaßen vor: 1 Starten Sie YaST. 2 Wählen Sie System > Editor für /etc/sysconfig-Dateien. 3 Erweitern Sie in der Liste auf der linken Seite die Einträge Desktop > DisplayManager. 4 Wählen Sie den Eintrag DISPLAYMANAGER_XSERVER aus und legen Sie den entsprechenden Wert auf Xorg fest. 5 Klicken Sie auf Fertig stellen, um die Änderungen anzuwenden. 6 Starten Sie Ihren Rechner neu. 2.4 Konfigurieren der Kontrollleiste Sie können der Kontrollleiste folgende Objekte hinzufügen: Anwendungen, Miniprogramme und andere Kontrollleisten. Anwendungen und Miniprogramme können in der 64 KDE-Benutzerhandbuch Hauptkontrollleiste oder anderen Kontrollleisten entweder dem Schnellstartbereich oder der Systemleiste hinzugefügt werden. Kontrollleistenelemente und zusätzliche Kontrollleisten können an verschiedene Positionen verschoben werden oder bei Bedarf entfernt werden. Prozedur 2.5 Hinzufügen und Entfernen von Kontrollleistenelementen 1 Klicken Sie mit der rechten Maustaste auf eine leere Stelle in der Kontrollleiste. 2 So fügen Sie der Kontrollleiste eine neue Anwendung hinzu: 2a Wählen Sie aus dem Kontextmenü den Eintrag Add Application to Panel (Anwendung zu Kontrollleiste hinzufügen). 2b Wählen Sie die Anwendung aus einer der Kategorien des Untermenüs aus. Das Anwendungssymbol wird in die Kontrollleiste eingefügt. 2c Das Symbol für die Anwendung können Sie ändern, indem Sie mit der rechten Maustaste darauf klicken und Configure Application Button (Anwendungssymbol ändern) auswählen. Indem Sie im darauf folgenden Dialogfeld auf das Anwendungssymbol klicken, wird ein neues Fenster geöffnet, das andere Symbole zur Auswahl anbietet. 2d Wenn Sie das Symbol aus der Kontrollleiste entfernen möchten, klicken Sie mit der rechten Maustaste darauf und klicken Sie dann auf die Schaltfläche Entfernen. 3 So fügen Sie der Kontrollleiste ein neues Applet hinzu: 3a Wählen Sie aus dem Kontextmenü den Eintrag Add Applet to Panel (Miniprogramm zu Kontrollleiste hinzufügen) aus. 3b Wählen Sie im angezeigten Dialogfeld das Miniprogramm aus, das Sie hinzufügen möchten, und klicken Sie auf Zur Kontrollleiste hinzufügen. Das Applet wird in die Kontrollleiste eingefügt. Anpassen Ihrer Einstellungen 65 3c Wenn Sie das Applet aus der Kontrollleiste entfernen möchten, klicken Sie mit der rechten Maustaste darauf und wählen Sie dann Verlassen. Wenn das Kontextmenü des Miniprogramms keinen Eintrag Verlassen enthält, bewegen Sie den Mauszeiger auf die linke Begrenzung des Bereichs und klicken Sie mit der rechten Maustaste auf den kleinen schwarzen Pfeil, der daraufhin angezeigt wird. Wählen Sie Entfernen aus. 4 Sie können auch weitere Kontrollleistentypen hinzufügen. Klicken Sie dazu mit der rechten Maustaste auf eine beliebige Stelle der Kontrollleiste und wählen Sie Kontrollleiste hinzufügen aus. Wählen Sie aus dem Untermenü den Kontrollleistentyp aus, den Sie hinzufügen möchten. 5 Wenn Sie die zusätzliche Kontrollleiste entfernen möchten, klicken Sie mit der rechten Maustaste auf eine beliebige Stelle der Kontrollleiste, wählen Sie Kontrollleiste entfernen aus und wählen Sie die Kontrollleiste aus, die Sie vom Desktop entfernen möchten. Prozedur 2.6 Verschieben von Elementen in Kontrollleisten 1 Wenn ein Anwendungssymbol an eine andere Stelle in der Kontrollleiste verschoben werden soll, klicken Sie mit der rechten Maustaste auf das Symbol und wählen Sie Verschieben. Aus dem Mauszeiger wird ein Fadenkreuz. Ziehen Sie den Mauszeiger an die Stelle in der Kontrollleiste, an der das Symbol eingefügt werden sollen, und klicken Sie dann mit der linken Maustaste. Das Symbol wird an der neuen Stelle eingefügt. 66 KDE-Benutzerhandbuch 2 Auf die gleiche Weise können Sie auch Bereiche der Kontrollleiste verschieben, z. B. das Desktop-Vorschauprogramm, die Fensterleiste und den Systemabschnitt der Kontrollleiste: Bewegen Sie den Mauszeiger auf die Begrenzung des Bereichs und klicken Sie auf den kleinen schwarzen Pfeil, der daraufhin angezeigt wird. Wählen Sie im Kontextmenü die Option Verschieben. Klicken Sie erneut, um den Bereich an der neuen Stelle einzufügen. Sie können verschiedene Optionen der Hauptkontrollleiste und der zusätzlichen Kontrollleisten konfigurieren. Sie können beispielsweise die Größe, die Länge oder die Position einer Kontrollleiste ändern oder Transparenzeffekte aktivieren. Sie können auch das Verhalten der Fensterleiste einstellen. Prozedur 2.7 Ändern von Aussehen und Verhalten der Kontrollleiste 1 Klicken Sie mit der rechten Maustaste auf eine freie Stelle auf der Kontrollleiste und wählen Sie Kontrollleiste konfigurieren aus. Es wird ein Dialogfeld geöffnet, in dem Sie verschiedene Optionen für die Kontrollleiste konfigurieren können. Sie können auf die einzelnen Kategorien zugreifen, indem Sie auf eines der Symbole im linken Fensterbereich klicken. Im Dialogfeld werden standardmäßig die Optionen der Kategorie Anordnung angezeigt. 2 Wenn Sie weitere Kontrollleisten hinzugefügt haben, wird oben im Fenster eine Liste der verfügbaren Kontrollleisten angezeigt. Wählen Sie die Kontrollleiste aus, die Sie konfigurieren möchten. 3 Bei Bedarf können Sie eine andere Position auf dem Desktop wählen, die Länge der Kontrollleisten anpassen oder die Größe der Kontrollleiste reduzieren Anpassen Ihrer Einstellungen 67 oder vergrößern. Anschließend können Sie die Änderungen über die Schaltfläche Anwenden übernehmen. 4 Sie können das automatische Ausblenden der Kontrollleiste aktivieren oder deaktivieren bzw. die standardmäßig eingestellten Optionen zum Ausblenden ändern. Klicken Sie dazu im linken Fensterbereich auf Verbergen. Legen Sie die Optionen wie gewünscht fest und klicken Sie auf Anwenden. 5 Wenn Sie die Farbe der Kontrollleiste ändern möchten, Transparenz oder Hintergrundbilder verwenden möchten, klicken Sie auf Erscheinungsbild. 6 Unter Hintergrundfarben für Schaltfläche können Sie Hintergrundfarben für die verschiedenen Teile der Kontrollleiste auswählen. Wenn Sie eine bestimmte Farbe für einen Teil der Kontrollleiste verwenden möchten, wählen Sie für die entsprechende Schaltfläche Benutzerdefinierte Farbe aus der Liste aus und klicken Sie auf die Schaltfläche auf der rechten Seite, um die gewünschte Farbe auszuwählen. 7 Wenn eine Kontrollleiste transparent angezeigt werden soll, aktivieren Sie die Option Transparenz aktivieren aus. Wenn Sie die Sichtbarkeit der transparenten Kontrollleiste für einen sehr dunklen bzw. sehr hellen Hintergrund optimieren möchten, klicken Sie auf Erweiterte Optionen und legen Sie eine Farbe und die Farbintensität fest. Mit Anwenden können Sie die Änderungen übernehmen. 8 Wenn Sie das Standardverhalten der Fensterleiste ändern möchten, klicken Sie im linken Fensterbereich auf Fensterleiste. 9 Damit in der Fensterleiste nur die Anwendungen für den aktuell aktiven Desktop angezeigt werden, statt alle Anwendungen anzuzeigen, deaktivieren Sie die Option Fenster von allen Desktops anzeigen. 10 Bei Bedarf können die anderen Optionen der Fensterleiste geändert werden. Klicken Sie nach der Änderung auf Annehmen. 11 Wenn Sie alle Einstellungen für die Kontrollleiste nach Ihren Bedürfnissen vorgenommen wurden, können Sie das Konfigurations-Dialogfeld mit OK schließen. Prozedur 2.8 Konfigurieren des Hauptmenüs Gehen Sie zum Konfigurieren des Hauptmenüs wie folgt vor: 68 KDE-Benutzerhandbuch 1 Starten Sie das KDE-Kontrollzentrum im Hauptmenü oder drücken Sie Alt + F2 und geben Sie kcontrol ein. 2 Klicken Sie auf Desktop > Kontrollleisten. Abbildung 2.3 Bearbeiten des Hauptmenüs 3 Klicken Sie auf die Registerkarte Menüs. 4 Sie können festlegen, ob im Hauptmenü die Namen der Anwendungen oder der beschreibende Text (oder beides) angezeigt werden soll. Zur Auswahl stehen Nur Namen, Name (Beschreibung), Nur Beschreibung und Beschreibung (Name). 5 Um ein Menüelement zu ändern, klicken Sie auf K-Menü bearbeiten. Im K-MenüEditor wird links eine Liste der Menüelemente angezeigt. 5a Klicken Sie auf das gewünscht Element in der Liste und ändern Sie auf der rechten Seite die betreffenden Optionen. 5b Mit dem Menü Datei bzw. der Symbolleiste können Sie neue Menüelemente, Unterelemente und Trennzeichen hinzufügen. 5c Um Objekte im Hauptmenü zu kopieren, einzufügen bzw. zu löschen, verwenden Sie das Menü Bearbeiten bzw. die Symbole in der Symbolleiste. Anpassen Ihrer Einstellungen 69 5d Um Ihre Änderungen im K-Menü-Editor anzuwenden, klicken Sie auf Datei > Beenden. 6 Um alle Änderungen auf der Registerkarte Menüs anzuwenden und das KDEKontrollzentrum zu schließen, klicken Sie auf Übernehmen. 2.5 Konfigurieren von System- und Sicherheitseinstellungen Standardmäßig bietet SUSE Linux Enterprise verschiedene gängige Schriften in unterschiedlichen Dateiformaten wie Bitmap, TrueType usw. Diese Schriften werden als Systemschriften bezeichnet. Zusätzlich zu diesen Schriften können Sie eigene Schriften aus Schriftsammlungen installieren. Diese vom Benutzer installierten Schriften stehen allerdings nur dem Benutzer zur Verfügung, der die Schriften installiert hat. Prozedur 2.9 Installieren neuer Schriften Um nachzuprüfen, welche Schriften zurzeit verfügbar sind, geben Sie im Adressfeld einer Konqueror-Sitzung die URL fonts:/ ein. Damit werden zwei Fenster angezeigt: Persönlich und System. Vom Benutzer installierte Schriften sind in Persönlich enthalten. Im Ordner System befinden sich die Systemschriften, für deren Installation Sie root-Berechtigungen benötigen. Gehen Sie wie folgt vor, um neue Schriften zu installieren: 1 Starten Sie das Kontrollzentrum im Hauptmenü oder drücken Sie Alt + F2 und geben Sie kcontrol ein. 2 Klicken Sie auf Systemverwaltung > Schriften-Installation. 3 Zum Aktualisieren von Systemschriften klicken Sie auf Administrator-Modus und geben Sie das root-Passwort ein. Gehen Sie dann wie nachfolgend beschrieben vor. 4 Wenn Sie als normaler Benutzer Schriften installieren möchten, klicken Sie auf Schriften hinzufügen. 70 KDE-Benutzerhandbuch 5 Wählen Sie im daraufhin geöffneten Dialogfeld eine oder mehrere Schriften aus, die Sie installieren möchten. Die ausgewählten Schriften werden in Ihrem persönlichen Schriftenordner installiert. In einer Vorschau können Sie die ausgewählten Schriften überprüfen. Anpassen Ihrer Einstellungen 71 Teil II. Office and Collaboration 3 Die Office-Suite OpenOffice.org OpenOffice.org ist eine leistungsstarke Open Source-Bürosoftware, die Programme für alle Arten von Bürotätigkeiten, wie das Schreiben von Texten, das Arbeiten mit Tabellenkalkulationen oder das Erstellen von Grafiken und Präsentationen, umfasst. Mit OpenOffice.org können Sie dieselben Daten auf unterschiedlichen Computerplattformen verwenden. Sie können die Dateien zum Beispiel in anderen Formaten, darunter Microsoft Office, öffnen und bearbeiten und sie in das OpenOffice.org-Format zurückspeichern. Dieses Kapitel enthält Informationen zur Novell® Edition von OpenOffice.org und zu den grundlegenden Funktionen, die Ihnen bei der ersten Verwendung der Suite bekannt sein sollten. • Abschnitt 3.1, „Informationen zu OpenOffice.org“ (S. 76) • Abschnitt 3.2, „Textverarbeitung mit Writer“ (S. 89) • Abschnitt 3.3, „Verwenden von Kalkulationstabellen in Calc“ (S. 101) • Abschnitt 3.4, „Verwenden von Präsentationen in Impress“ (S. 103) • Abschnitt 3.5, „Verwenden von Datenbanken in Base“ (S. 107) • Abschnitt 3.6, „Erstellen von Grafiken mit Draw“ (S. 111) • Abschnitt 3.7, „Erstellen mathematischer Formeln mit Math“ (S. 112) • Abschnitt 3.8, „Aufrufen der Hilfe und weiterer Informationen zu OpenOffice.org“ (S. 112) Die Office-Suite OpenOffice.org 75 OpenOffice.org besteht aus mehreren Anwendungsmodulen (Unterprogrammen), die ineinander greifen. Diese sind in Tabelle 3.1, „Die OpenOffice.org-Anwendungsmodule“ (S. 76) aufgeführt. Eine vollständige Beschreibung der einzelnen Module finden Sie in der Online-Hilfe unter Abschnitt 3.8, „Aufrufen der Hilfe und weiterer Informationen zu OpenOffice.org“ (S. 112). Tabelle 3.1 Die OpenOffice.org-Anwendungsmodule Modul Beschreibung Writer Modul für Textverarbeitungsprogramme Calc Modul für Tabellenkalkulationsanwendungen Impress Modul für Präsentationsanwendungen Base Modul für Datenbankanwendungen Draw Anwendungsmodul zum Zeichnen von Vektorgrafiken Math Anwendungsmodul zum Erstellen von mathematischen Formeln Die Darstellung der Anwendung variiert je nach verwendetem Desktop oder FensterManager. Unabhängig von der Darstellung stimmen jedoch das grundlegende Layout und die Funktionen überein. 3.1 Informationen zu OpenOffice.org Dieser Abschnitt enthält Informationen, die für alle Anwendungsmodule in OpenOffice.org gelten. Modulspezifische Informationen erhalten Sie in den Abschnitten zu den einzelnen Modulen. • Abschnitt 3.1.1, „Vorteile der Novell Edition von OpenOffice.org“ (S. 77) • Abschnitt 3.1.2, „Verwenden der Standard Edition von OpenOffice.org“ (S. 79) • Abschnitt 3.1.3, „Kompatibilität mit anderen Büroanwendungen“ (S. 79) • Abschnitt 3.1.4, „Starten von OpenOffice.org“ (S. 82) 76 KDE-Benutzerhandbuch • Abschnitt 3.1.5, „Verbessern der Ladezeit von OpenOffice.org“ (S. 82) • Abschnitt 3.1.6, „Anpassen von OpenOffice.org“ (S. 83) • Abschnitt 3.1.7, „Suchen nach Vorlagen“ (S. 88) 3.1.1 Vorteile der Novell Edition von OpenOffice.org SUSE Linux Enterprise Desktop enthält die Novell Edition von OpenOffice.org. Die Novell Edition bietet verschiedene Verbesserungen, die in der Standard Edition noch nicht enthalten sind. Calc-Verbesserungen Die Novell Edition von OpenOffice.org Calc bietet gegenüber der Standard Edition folgende Verbesserungen: • Verbesserte Kompatibilität mit Excel bei bestimmten Funktionen (z. B. ADDRESS/OFFSE) • Verbesserte Bedienbarkeit, zum Beispiel Fixes für fehlende Tastenbelegungen in der Standard Edition und das Problem mit "Zusammenführen und Zentrieren" • Unterstützung für R1C1-Adressen • Interoperabilität zwischen OpenOffice.org Data Pilots und Microsoft* Pivot Tables* • Möglichkeit der Nachbearbeitung von Data Pilots nach deren Erstellung • Neue GETPIVOTDATA-Funktion für die Nachbearbeitung der Informationen aus Pivot Tables • Neue Excel VBA-Makros, die in OpenOffice.org wie programmeigene Makros geladen und ausgeführt werden können; damit können kleine Buchhaltungs- und Verwaltungsprogramme in OpenOffice.org migriert werden, ohne sie in StarBasic umschreiben zu müssen • Ein lineares Auflösungsprogramm für einfache numerische Analysen Die Office-Suite OpenOffice.org 77 Writer-Verbesserungen Die Novell Edition von OpenOffice.org Writer bietet gegenüber der Standard Edition folgende Verbesserungen: • Der Navigator bietet eine Baumansicht der Dokumentstruktur für die verbesserte Navigation in Dokumenten • Verbesserte Interoperabilität der Änderungsverfolgung • Verbesserter HTML-Export • Verbesserter Ausdruck von Schriften Schriftverbesserungen Die Novell Edition von OpenOffice.org bietet unter anderem die folgenden Schriftverbesserungen: • Aliasschriften (Bitmap) sind nicht zugelassen; dadurch wird die mangelhafte Anzeige von Schriften bei der Projizierung eines Dokuments verhindert • Neue, von AGFA lizenzierte Schriften, die mit einigen Microsoft-Standardschriften metrisch kompatibel sind und den entsprechenden Microsoft-Schriften beim Export oder Import von Dokumenten transparent zugeordnet werden • Verbesserte OpenSymbol-Schrift, die Aufzählungszeichen besser unterstützt und statt der quadratischen Symbole für fehlende Zeichen attraktive Aufzählungszeichen anzeigt OpenClipart Die Linux-Version der Novell Edition von OpenOffice.org bietet eine große Auswahl an kostenlosen Clipart-Objekten aus dem OpenClipart http://openclipart .org-Projekt. Zum Zugriff auf diese Cliparts klicken Sie auf Werkzeuge Galerie. 78 KDE-Benutzerhandbuch Multimedia Die Novell Edition bietet mittels "gstreamer" Multimedia-Support für die Linux-Plattform. Leistungsverbesserungen Aufgrund verschiedener Verbesserungen wird die Novell Edition von OpenOffice.org unter Linux schneller gestartet als die Standard Edition. Dies gilt auch für Systeme mit wenig Arbeitsspeicher. GroupWise-Integration Die Novell Edition von OpenOffice.org bietet eine grundlegende Integration mit GroupWise. Dokumente können damit problemlos in das Dokumentenverwaltungssystem von GroupWise kopiert und daraus abgerufen werden. 3.1.2 Verwenden der Standard Edition von OpenOffice.org Statt der Novell Edition können Sie auch die Standard Edition von OpenOffice.org verwenden. Wenn Sie die neueste Version von OpenOffice.org installieren, ist die Kompatibilität aller Novell Edition-Dateien gewährleistet. Die Standard Edition bietet allerdings nicht die Verbesserungen der Novell Edition. 3.1.3 Kompatibilität mit anderen Büroanwendungen In OpenOffice.org können Dokumente, Kalkulationstabellen, Präsentationen und Datenbanken in zahlreichen anderen Formaten, einschließlich Microsoft Office-Dateien, verarbeitet werden. Diese können wie andere Dokumente einfach geöffnet und wieder in ihrem ursprünglichen Format gespeichert werden. Da die Microsoft-Formate proprietär und deren Spezifikationen nicht für andere Anwendungen verfügbar sind, treten gelegentlich Formatierungsprobleme auf. Wenn Sie Schwierigkeiten mit Ihren Dokumenten Die Office-Suite OpenOffice.org 79 haben, öffnen Sie sie in ihrer ursprünglichen Anwendung und speichern Sie sie in einem offenen Format, z. B. RTF für Textdokumente oder CSV für Tabellenkalkulationen. TIPP Nützliche Informationen über die Migration von anderen Büroanwendungen zu OpenOffice.org finden Sie im Migrationshandbuch zu OpenOffice.org [http://documentation.openoffice.org/manuals/oooauthors2/ 0600MG-MigrationGuide.pdf]. Konvertieren von Dokumenten ins OpenOffice.org-Format In OpenOffice.org können Dokumente in verschiedenen Formaten gelesen, bearbeitet und gespeichert werden. Dabei müssen die Dateien nicht von ihren jeweiligen Formaten in das OpenOffice.org-Format konvertiert werden, damit Sie sie verwenden können. Wenn Sie die Dateien jedoch lieber konvertieren möchten, können Sie dies tun. Gehen Sie zum Konvertieren mehrerer Dokumente, beispielsweise beim ersten Wechseln zu OpenOffice.org, wie folgt vor: 1 Wählen Sie Datei > Assistent > Dokumentkonvertierungsprogramm. 2 Wählen Sie das zu konvertierende Dateiformat aus. Es stehen mehrere StarOffice- und Microsoft Office-Formate zur Auswahl. 3 Klicken Sie auf Weiter. 4 Geben Sie an, in welchen Verzeichnissen OpenOffice.org nach Vorlagen und zu konvertierenden Dokumenten suchen soll und in welchem Verzeichnis die Dateien gespeichert werden sollen. WICHTIG Die Dokumente einer Windows-Partition befinden sich in der Regel in einem Unterverzeichnis von /windows. 5 Stellen Sie sicher, dass die geeigneten Einstellungen ausgewählt sind und klicken Sie dann auf Weiter. 80 KDE-Benutzerhandbuch 6 Überprüfen Sie die Zusammenfassung der durchzuführenden Aktionen und starten Sie dann die Konvertierung mit Konvertieren. Die Zeit, die die Konvertierung in Anspruch nimmt, ist von der Anzahl der Dateien und deren Komplexität abhängig. Bei den meisten Dokumenten dauert die Konvertierung nicht lange. Freigeben von Dateien für Benutzer anderer Office-Suites OpenOffice.org ist für eine Reihe von Betriebssystemen erhältlich. Dies macht es zu einem exzellenten Werkzeug für eine Gruppe von Anwendern, die regelmäßig Dateien austauschen, aber unterschiedliche Systeme auf ihren Computern installiert haben. Es gibt verschiedene Optionen für den Austausch von Dokumenten mit anderen Personen. Wenn der Empfänger die Datei bearbeiten können muss: Speichern Sie das Dokument in dem Format, das der andere Benutzer benötigt. Zum Speichern als Microsoft Word-Datei klicken Sie beispielsweise auf Datei Speichern unter und wählen Sie dann den Microsoft Word-Dateityp für die Word-Version aus, die der Benutzer benötigt. Wenn der Empfänger das Dokument nur lesen muss: Exportieren Sie das Dokument mit Datei > Exportieren als PDF in eine PDF-Datei. PDF-Dateien können auf jeder Plattform mit einem Viewer wie Adobe Acrobat Reader aufgerufen werden. Wenn Sie das Dokument zum Bearbeiten freigeben möchten: Verwenden Sie eines der Standarddokumentformate. Die Standardformate entsprechen dem OASISStandard-XML-Format, daher sind sie mit vielen Anwendungen kompatibel. TXT- und RTF-Formate sind in der Formatierung eingeschränkt, stellen aber dennoch eine gute Option für Textdokumente dar. Das CSV-Format eignet sich für Tabellenkalkulationen. OpenOffice.org bietet zudem möglicherweise auch das bevorzugte Format Ihres Empfängers an, insbesondere Microsoft-Formate. Wenn Sie ein Dokument per E-Mail als PDF versenden möchten: Klicken Sie auf Datei Senden E-Mail als PDF. Ihr Standard-E-Mail-Programm mit der angehängten Datei wird geöffnet. Die Office-Suite OpenOffice.org 81 Wenn Sie ein Dokument per E-Mail an einen Microsoft Word-Benutzer senden möchten: Klicken Sie auf Datei Senden E-Mail als Microsoft Word. Ihr StandardE-Mail-Programm mit der angehängten Datei wird geöffnet. Wenn Sie ein Dokument im Nachrichtenteil einer E-Mail versenden möchten: Klicken Sie auf Datei Senden Dokument als E-Mail. Daraufhin wird Ihr StandardE-Mail-Programm mit einer E-Mail-Nachricht geöffnet. Der Inhalt des Dokuments befindet sich bereits im Nachrichtenteil der E-Mail. 3.1.4 Starten von OpenOffice.org Starten Sie die Anwendung auf eine der folgenden Arten: • Klicken Sie auf Computer OpenOffice.org Writer. Damit wird Writer geöffnet. Wenn Sie ein anderes Modul öffnen möchten, klicken Sie im neu geöffneten Writer-Dokument auf Datei Neu und wählen Sie dann das gewünschte Modul aus. • Klicken Sie auf Computer Weitere Programme Office und wählen Sie dann den Namen des zu startenden OpenOffice.org-Moduls aus. • Geben Sie in einem Terminalfenster den Befehl ooffice ein. Das OpenOffice.orgFenster wird geöffnet. Klicken Sie auf Datei Neu und wählen Sie das gewünschte Modul aus. Wenn eine OpenOffice.org-Anwendung geöffnet ist, können Sie eine beliebige der anderen Anwendungen öffnen, indem Sie auf Datei > Neu > Name der Anwendung klicken. 3.1.5 Verbessern der Ladezeit von OpenOffice.org So beschleunigen Sie die Ladezeit von OpenOffice.org, indem Sie die Anwendung beim Systemstart vorab laden: 1 Klicken Sie auf Werkzeuge Optionen Arbeitsspeicher. 82 KDE-Benutzerhandbuch 2 Wählen Sie Enable systray quickstarter (Schnellstart für Systemabschnitt aktivieren) aus. Beim nächsten Neustart des Systems wird OpenOffice.org vorab geladen. OpenOffice.org-Anwendungsmodule können so schneller geöffnet werden. 3.1.6 Anpassen von OpenOffice.org Sie können OpenOffice.org individuell an Ihre Bedürfnisse und Ihren Arbeitsstil anpassen. Symbolleisten, Menüs und Tastenkombinationen können neu konfiguriert werden, damit Sie die am häufigsten verwendeten Funktionen schneller aufrufen können. Darüber hinaus können Sie Makros Anwendungsereignissen zuordnen, wenn für die entsprechenden Ereignisse spezielle Aktionen ausgeführt werden sollen. Wenn Sie beispielsweise immer mit einer bestimmten Tabellenkalkulation arbeiten, können Sie ein Makro erstellen, mit dem die Tabellenkalkulation geöffnet und dem Anwendungsstart-Ereignis zugewiesen wird. Dieser Abschnitt enthält einfache und allgemeine Anweisungen für die Anpassung Ihrer Umgebung. Die vorgenommenen Änderungen werden sofort wirksam, sodass Sie direkt sehen können, ob die gewünschten Änderungen durchgeführt wurden, und zurückgehen und sie ändern können, falls dies nicht der Fall ist. Genauere Informationen hierzu erhalten Sie in den Hilfedateien zu OpenOffice.org. Anpassen von Symbolleisten Im Dialogfeld Anpassen können Sie die OpenOffice.org-Symbolleisten ändern. 1 Klicken Sie am Ende einer beliebigen Symbolleiste auf das Pfeilsymbol. 2 Klicken Sie auf Symbolleiste anpassen. 3 Wählen Sie die anzupassende Symbolleiste aus. Die angeklickte Symbolleiste sollte bereits ausgewählt sein. Wenn Sie eine andere Symbolleiste anpassen möchten, wählen Sie diese im Menü Symbolleiste aus. Die Office-Suite OpenOffice.org 83 4 Aktivieren Sie die Kontrollkästchen neben den Befehlen, die auf der Werkzeugleiste angezeigt werden sollen, und deaktivieren Sie die Kontrollkästchen neben den Befehlen, die Sie ausblenden möchten. 5 Wählen Sie, ob die angepasste Symbolleiste im verwendeten OpenOffice.orgModul oder im Dokument gespeichert werden soll. • OpenOffice.org-Modul Die angepasste Symbolleiste wird stets verwendet, wenn Sie dieses Modul öffnen. • Dateiname des Dokuments Die angepasste Symbolleiste wird bei jedem Öffnen des betreffenden Dokuments verwendet. 6 Wiederholen Sie die Anpassung für weitere Symbolleisten. 7 Klicken Sie auf OK. Die auf einer bestimmten Symbolleiste angezeigten Schaltflächen können schnell ausgewählt werden. 1 Klicken Sie am Ende der zu ändernden Symbolleiste auf das Pfeilsymbol. 2 Klicken Sie auf Sichtbare Schaltflächen, um eine Liste der Schaltflächen aufzurufen. 3 Wählen Sie die in der eingeblendeten Liste aufgeführten Schaltflächen, um Sie zu aktivieren bzw. zu deaktivieren. Anpassen von Menüs Sie können Einträge in den aktuellen Menüs hinzufügen, löschen oder neu anordnen und sogar neue Menüs erstellen. 1 Klicken Sie auf Werkzeuge Anpassen Menü. 84 KDE-Benutzerhandbuch 2 Wählen Sie das zu ändernde Menü aus oder klicken Sie zum Erstellen eines neuen Menüs auf Neu. Weitere Informationen zu den Optionen erhalten Sie, indem Sie im Dialogfeld Anpassen auf Hilfe klicken. 3 Ändern oder löschen Sie die Menüeinträge nach Wunsch oder fügen Sie welche hinzu. 4 Klicken Sie auf OK. Anpassen der Tastenkürzel Sie können zurzeit zugewiesene Tastenkürzel neu zuweisen und häufig verwendeten Funktionen neue Tastenkombinationen zuordnen. 1 Klicken Sie auf Werkzeuge Anpassen Tastatur. 2 Wählen Sie die Tasten aus, die Sie der jeweiligen Funktion zuordnen möchten, oder wählen Sie die Funktion aus und weisen Sie ihr Tasten oder Tastenkombinationen zu. Weitere Informationen zu den Optionen erhalten Sie, indem Sie im Dialogfeld Anpassen auf Hilfe klicken. 3 Ändern oder löschen Sie die Tastenkombinationen nach Wunsch oder fügen Sie welche hinzu. 4 Klicken Sie auf OK. Anpassen von Ereignissen OpenOffice.org bietet die Möglichkeit, Ereignissen, wie beispielsweise dem Anwendungsstart oder dem Speichern eines Dokuments, Makros zuzuweisen. Das zugewiesene Makro wird immer dann automatisch ausgeführt, wenn das betreffende Ereignis stattfindet. 1 Klicken Sie auf Werkzeuge Anpassen Ereignisse. Die Office-Suite OpenOffice.org 85 2 Wählen Sie das zu ändernde Ereignis aus. Weitere Informationen zu den Optionen erhalten Sie, indem Sie im Dialogfeld Anpassen auf Hilfe klicken. 3 Weisen Sie dem ausgewählten Ereignis Makros zu oder entfernen Sie die Makros für das Element. 4 Klicken Sie auf OK. Ändern der globalen Einstellungen Globale Einstellungen lassen sich in jeder OpenOffice.org-Anwendung ändern, indem Sie in der Menüleiste auf Werkzeuge > Optionen klicken. Hiermit wird das in der nachfolgenden Abbildung dargestellte Fenster geöffnet. Die Einstellungskategorien werden in Form einer Baumstruktur dargestellt. Abbildung 3.1 Fenster "Optionen" In der folgenden Tabelle werden die Einstellungskategorien zusammen mit einer kurzen Beschreibung der jeweiligen Kategorie aufgeführt: ANMERKUNG Die angezeigten Einstellungskategorien variieren je nach verwendetem Modul. Wenn Sie beispielsweise mit Writer arbeiten, wird die Kategorie OpenOffice.org Writer angezeigt, die Kategorie OpenOffice.org Calc hingegen nicht. Dagegen 86 KDE-Benutzerhandbuch wird die Kategorie OpenOffice.org Base sowohl bei Calc als auch bei Writer angezeigt. Der Tabellenspalte "Anwendung" können Sie entnehmen, bei welchen Anwendungen welche Einstellungskategorien zur Verfügung stehen. Tabelle 3.2 Kategorien für globale Einstellungen Einstellungskategorie Beschreibung Anwendung OpenOffice.org Verschiedene Einstellungen, einschließlich Ihrer Alle Benutzerdaten (wie Ihre Anschrift und E-MailAdresse), wichtige Pfadnamen und Einstellungen für Drucker und externe Programme. Laden/Spei- Enthält die Einstellungen zum Öffnen und Speichern Alle verschiedener Dateitypen. Es stehen ein Dialogfeld chern für allgemeine Einstellungen und mehrere spezielle Dialogfelder zur Verfügung, in denen festgelegt werden kann, wie externe Formate verarbeitet werden sollen. Spracheinstellungen Behandelt die verschiedenen Einstellungen für Alle Sprachen und Eingabehilfen, wie Ihr Gebietsschema und die Rechtschreibprüfungseinstellungen. Hier kann auch die Unterstützung für asiatische Sprachen aktiviert werden. OpenOffice.org Writer Dient der Konfiguration globaler Textverarbeitungsoptionen, wie den Grundschriften und dem Layout, das in Writer verwendet werden soll. Writer OpenOffice.org Writer/Web Hiermit werden die Einstellungen zu den HTMLErstellungsfunktionen von OpenOffice.org geändert. Writer OpenOffice.org Calc Ändert die Einstellungen für Calc, beispielsweise die Calc Einstellungen zum Sortieren von Listen und Rastern. Die Office-Suite OpenOffice.org 87 Einstellungskategorie Beschreibung Anwendung OpenOffice.org Impress Ändert die Einstellungen, die für alle Präsentationen Impress gelten sollen. So können Sie beispielsweise die Maßeinheit angeben, die für das Anordnen von Elementen im Raster verwendet werden soll. OpenOffiEnthält Einstellungen für das Modul zum Zeichnen Draw ce.org Draw von Vektorgrafiken, wie beispielsweise die Zeichenskala, die Rastereigenschaften und einige Druckoptionen. Stellt ein einzelnes Dialogfeld zum Einstellen der OpenOffice.org Math speziellen Druckoptionen für Formeln bereit. Math OpenOffice.org Base Enthält Dialogfelder für die Konfiguration und Bearbeitung von Verbindungen und registrierten Datenbanken. Base Diagramme Legt die für neu erstellte Diagramme verwendeten Standardfarben fest. Alle Internet Enthält Dialogfelder für die Konfiguration von Pro- Alle xies und zum Ändern der Einstellungen für Suchmaschinen. WICHTIG Alle in der Tabelle aufgelisteten Einstellungen werden global für die angegebenen Anwendungen übernommen. Sie werden als Standardeinstellungen für alle neu erstellten Dokumente verwendet. 3.1.7 Suchen nach Vorlagen Die Arbeit in OpenOffice.org wird durch Vorlagen deutlich vereinfacht, da Formatierungsaufgaben für verschiedene Dokumenttypen erleichtert werden. Im Lieferumfang 88 KDE-Benutzerhandbuch von OpenOffice.org sind bereits einige Vorlagen enthalten und im Internet finden Sie weitere Vorlagen. Zudem besteht die Möglichkeit, eigene Vorlagen zu erstellen. Die Erstellung von Vorlagen ist nicht Bestandteil dieses Handbuchs. Detaillierte Informationen hierzu finden Sie im Hilfesystem zu OpenOffice.org und in anderen online verfügbaren Dokumenten und Tutorials. Neben Vorlagen sind auch andere Extras und Add-Ins online verfügbar. In der folgenden Tabelle werden einige bekannte Seiten aufgeführt, auf denen Vorlagen und sonstige Extras verfügbar sind. (Da Websites häufig geschlossen werden oder sich ihr Inhalt ändert, sind die Informationen in der Tabelle möglicherweise nicht mehr auf dem neuesten Stand.) Tabelle 3.3 Hier finden Sie Vorlagen und Extras zu OpenOffice.org Standort Verfügbare Elemente Dokumentations-Website von OpenOffice.org [http://documentation .openoffice.org/Samples _Templates/User/template_2 _x/index.html] Vorlagen für Calc-Tabellen, CD-Hüllen, Seed-Pakete, Fax-Deckblätter und vieles mehr Worldlabel.com [http://www .worldlabel.com/Pages/ openoffice-template.htm] Vorlagen für verschiedene Arten von Etiketten Weitere Informationen zu Vorlagen erhalten Sie unter Abschnitt 3.2.4, „Formatieren von Dokumenten mithilfe von Vorlagen“ (S. 96) und Abschnitt 3.3.2, „Verwenden von Vorlagen in Calc“ (S. 102). 3.2 Textverarbeitung mit Writer OpenOffice.org Writer ist ein Textverarbeitungsprogramm mit umfangreichen Funktionen zur Seiten- und Textformatierung. Die Oberfläche ähnelt denen anderer gängiger Textverarbeitungsprogramme und enthält einige Funktionen, die in der Regel nur in teuren Desktop Publishing-Anwendungen verfügbar sind. Die Office-Suite OpenOffice.org 89 In diesem Abschnitt werden einige Hauptfunktionen von Writer hervorgehoben. Weitere Informationen zu diesen Funktionen und eine vollständige Bedienungsanleitung für Writer erhalten Sie in der Hilfe zu OpenOffice.org oder in einer der unter Abschnitt 3.8, „Aufrufen der Hilfe und weiterer Informationen zu OpenOffice.org“ (S. 112) aufgeführten Quellen. ANMERKUNG Viele in diesem Abschnitt enthaltenen Informationen können ebenfalls auf andere OpenOffice.org-Module angewendet werden. In anderen Modulen werden beispielsweise ähnliche Vorlagen wie in Writer verwendet. • Abschnitt 3.2.1, „Erstellen von neuen Dokumenten“ (S. 90) • Abschnitt 3.2.2, „Freigeben von Dokumenten für andere Textverarbeitungsprogramme“ (S. 91) • Abschnitt 3.2.3, „Formatieren mit Vorlagen“ (S. 92) • Abschnitt 3.2.4, „Formatieren von Dokumenten mithilfe von Vorlagen“ (S. 96) • Abschnitt 3.2.5, „Arbeiten mit umfangreichen Dokumenten“ (S. 97) • Abschnitt 3.2.6, „Verwenden von Writer als HTML-Editor“ (S. 100) 3.2.1 Erstellen von neuen Dokumenten Neue Dokumente können auf zwei verschiedene Weisen erstellt werden: Klicken Sie zum Erstellen eines neuen Dokuments auf Datei > Neu > Textdokument. Wenn Sie für Ihre eigenen Dokumente ein Standardformat und vordefinierte Elemente verwenden möchten, führen Sie einen Assistenten aus. Assistenten sind kleine Dienstprogramme, mit deren Hilfe Sie einige grundlegende Entscheidungen treffen und dann ein fertiges Dokument auf der Basis einer Vorlage erstellen können. Klicken Sie zum Beispiel auf Datei > Assistenten > Brief, um einen Geschäftsbrief zu erstellen. Mithilfe der Dialogfelder des Assistenten können Sie ganz leicht ein einfaches Dokument mit einem Standardformat erzeugen. Ein Beispiel-Assistentendialogfeld ist in Abbildung 3.2, „Einer der Assistenten von OpenOffice.org“ (S. 91) abgebildet. 90 KDE-Benutzerhandbuch Abbildung 3.2 Einer der Assistenten von OpenOffice.org Geben Sie Ihren Text im Dokumentfenster ein. Mit der Symbolleiste Formatting (Formatvorlagen) oder dem Menü Format können Sie die Darstellung des Dokuments anpassen. Nutzen Sie das Menü Datei oder die entsprechenden Schaltflächen in der Symbolleiste zum Drucken oder Speichern Ihres Dokuments. Mit den Optionen unter Insert (Einfügen) haben Sie die Möglichkeit, Ihrem Dokument zusätzliche Elemente, wie beispielsweise eine Tabelle, ein Bild oder ein Diagramm, hinzuzufügen. 3.2.2 Freigeben von Dokumenten für andere Textverarbeitungsprogramme In Writer können Sie Dokumente bearbeiten, die in mehreren verschiedenen anderen Textverarbeitungsprogrammen erstellt wurden. Sie können beispielsweise ein Microsoft Word-Dokument importieren, bearbeiten und erneut als Word-Dokument speichern. Die meisten Word-Dokumente können problemlos in OpenOffice.org importiert werden. Formatierungen, Schriftarten und alle anderen Eigenschaften des Dokuments bleiben dabei erhalten. Einige sehr komplexe Dokumente — beispielsweise Dokumente mit komplizierten Tabellen, Word-Makros oder ungewöhnlichen Schriftarten bzw. Formatierungen — müssen nach dem Import jedoch möglicherweise bearbeitet werden. OpenOffice.org kann Dokumente auch in vielen gängigen Textverarbeitungsformaten speichern. Umgekehrt können auch Dokumente, die in OpenOffice.org erstellt und als Word-Dateien gespeichert wurden, problemlos in Microsoft Word geöffnet werden. Die Office-Suite OpenOffice.org 91 Wenn Sie OpenOffice.org also in einer Umgebung verwenden, in der Sie häufig Dokumente für Word-Benutzer freigeben, sollte es beim Austausch von Dokumentdateien nicht zu Problemen kommen. Öffnen und bearbeiten Sie einfach die Dateien und speichern Sie sie als Word-Dateien. 3.2.3 Formatieren mit Vorlagen OpenOffice.org verwendet Vorlagen zum Zuweisen konsistenter Formatierung für zahlreiche Elemente in einem Dokument. Die folgenden Vorlagetypen stehen zur Verfügung: Tabelle 3.4 92 Informationen zu Vorlagetypen Vorlagetyp Funktion Absatz Wendet standardisierte Formatierungen auf die verschiedenen Arten von Absätzen in Ihrem Dokument an. Weisen Sie beispielsweise einer Überschrift ersten Grads eine Absatzvorlage zu, um die Schriftart, die Schriftgröße, den Abstand oberhalb und unterhalb der Überschrift, die Position der Überschrift und weitere Formatierungen festzulegen. Zeichen Weist Texttypen eine standardisierte Formatierung zu. Wenn Sie beispielsweise Text durch Kursivdruck hervorheben möchten, können Sie eine Hervorhebungsvorlage erstellen, durch die der ausgewählte Text kursiv formatiert wird, wenn Sie die Vorlage darauf anwenden. Rahmen Weist Rahmen eine standardisierte Formatierung zu. Wenn in Ihrem Dokument beispielsweise Seitenleisten verwendet werden, können Sie Rahmen mit bestimmten Grafiken, Rändern, Positionen und sonstigen Formatierungen versehen, sodass alle Seitenleisten ein einheitliches Erscheinungsbild aufweisen. Seite Weist einem bestimmten Seitentyp eine standardisierte Formatierung zu. Wenn beispielsweise jede Seite in Ihrem Dokument, mit Ausnahme der ersten Seite, eine Kopf- und KDE-Benutzerhandbuch Vorlagetyp Funktion eine Fußzeile enthält, können Sie eine Vorlage für die erste Seite verwenden, in der Kopf- und Fußzeilen deaktiviert sind. Darüber hinaus können Sie verschiedene Seitenvorlagen für linke und rechte Seiten verwenden, sodass an den Innenseiten größere Ränder vorhanden sind und die Seitenzahlen in einer äußeren Ecke eingeblendet werden. Liste Weist bestimmten Listentypen eine standardisierte Formatierung zu. Sie können beispielsweise eine Checkliste mit quadratischen Kontrollkästchen und eine Aufzählungsliste mit runden Aufzählungspunkten definieren und beim Erstellen von Listen die richtige Vorlage zuweisen. Öffnen der Vorlagen und des Formatierungsfensters Das Fenster Formatvorlagen (in älteren Versionen von OpenOffice.org Stilprogramm genannt), ist ein praktisches Formatierungswerkzeug zum Zuweisen von Vorlagen zu Textabschnitten, Absätzen, Seiten, Rahmen und Listen. Um dieses Fenster zu öffnen, klicken Sie auf Format Formatvorlagen. In OpenOffice.org sind mehrere vordefinierte Vorlagen enthalten. Sie können diese Formate unverändert verwenden, sie bearbeiten oder neue Vorlagen erstellen. TIPP Formatvorlagen ist standardmäßig ein verschiebbares Fenster; dies bedeutet, dass es in einem eigenen Fenster geöffnet wird, das Sie an einer beliebigen Stelle auf dem Bildschirm platzieren können. Wenn Sie häufig Vorlagen verwenden, ist es möglicherweise sinnvoll, das Fenster zu fixieren, sodass es in der Writer-Oberfläche immer an derselben Stelle angezeigt wird. Wenn Sie das Fenster Formatvorlagen fixieren möchten, halten Sie die Taste STRG gedrückt, während Sie auf einen grauen Bereich im Fenster doppelklicken. Dieser Tipp gilt auch für einige andere Fenster in OpenOffice.org, einschließlich des Navigators. Die Office-Suite OpenOffice.org 93 Zuweisen einer Vorlage Wählen Sie das Element aus, dem die Vorlage zugewiesen werden soll, und doppelklicken Sie im Fenster Formatvorlagen auf die gewünschte Vorlage. Wenn Sie einem Absatz beispielsweise eine bestimmte Vorlage zuweisen möchten, platzieren Sie den Cursor an einer beliebigen Position innerhalb des Absatzes und doppelklicken Sie auf die gewünschte Vorlage. Vergleich zwischen der Verwendung von Vorlagen und Formatierungsschaltflächen bzw. Menüoptionen Wenn Sie Vorlagen anstelle der Optionen im Menü Format und der Schaltflächen verwenden, können Sie für ein einheitlicheres Erscheinungsbild Ihrer Seiten, Absätze, Texte und Listen sorgen. Zudem kann die Formatierung anschließend einfacher geändert werden. Wenn Sie beispielsweise Text hervorheben, indem Sie ihn auswählen und auf die Schaltfläche Fett klicken, später jedoch entscheiden, dass der hervorgehobene Text lieber kursiv dargestellt werden soll, müssen Sie den gesamten fettgedruckten Text manuell suchen und kursiv formatieren. Wenn Sie jedoch eine Zeichenvorlage verwenden, müssen Sie die Vorlage nur von fett in kursiv ändern, damit der mit der Vorlage formatierte Text automatisch von fett in kursiv geändert wird. Text, der mit einer Menüoption oder einer Schaltfläche formatiert wird, setzt die zugewiesenen Vorlagen außer Kraft. Wenn Sie einen Textteil über die Schaltfläche Fett formatieren und eine Hervorhebungsvorlage zum Formatieren eines anderen Textteils verwenden, wird der über die Schaltfläche formatierte Text nicht geändert, wenn Sie die Vorlage bearbeiten, selbst wenn Sie dem über die Schaltfläche fett formatierten Text zu einem späteren Zeitpunkt die entsprechende Vorlage zuweisen. In diesem Fall müssen Sie die Fettformatierung manuell aufheben und anschließend die Vorlage zuweisen. Wenn Sie Absätze manuell über Format Absatz formatieren, kann es leicht zu einer uneinheitlichen Absatzformatierung kommen. Dies gilt insbesondere beim Kopieren und Einfügen von Absätzen mit anderen Formatierungen aus anderen Dokumenten. 94 KDE-Benutzerhandbuch Ändern von Vorlagen Mit Vorlagen können Sie die Formatierung im ganzen Dokument ändern, indem Sie die Vorlage ändern, anstatt die Formatierungsänderungen an einzelnen Stellen manuell zuzuweisen. 1 Klicken Sie im Fenster Formatvorlagen mit der rechten Maustaste auf die Vorlage, die Sie ändern möchten. 2 Klicken Sie auf Ändern. 3 Ändern Sie die Einstellungen für die ausgewählte Vorlage. Informationen zu den verfügbaren Einstellungen erhalten Sie in der Online-Hilfe zu OpenOffice.org. 4 Klicken Sie auf OK. Erstellen von Vorlagen Im Lieferumfang von OpenOffice.org sind mehrere Vorlagen enthalten, mit denen die Anforderungen der meisten Benutzer erfüllt werden. Die meisten Benutzer benötigen jedoch gelegentlich Vorlagen, die noch nicht vorhanden sind. So legen Sie eine neue Vorlage an: 1 Klicken Sie mit der rechten Maustaste im Fenster Formatvorlagen in einen leeren Bereich. Stellen Sie sicher, dass Sie sich in der Liste der Vorlagen für den zu erstellenden Vorlagentyp befinden. Wenn Sie beispielsweise eine Zeichenvorlage erstellen möchten, vergewissern Sie sich, dass Sie sich in der Liste mit den entsprechenden Vorlagen befinden. 2 Klicken Sie auf Neu. 3 Klicken Sie auf OK. 4 Geben Sie der Vorlage einen Namen und wählen Sie die Einstellungen aus, die mit der Vorlage zugewiesen werden sollen. Die Office-Suite OpenOffice.org 95 Detaillierte Informationen zu den auf den jeweiligen Registerkarten verfügbaren Vorlagenoptionen erhalten Sie, indem Sie auf Hilfe klicken. 3.2.4 Formatieren von Dokumenten mithilfe von Vorlagen Die meisten Benutzer von Textverarbeitungsprogrammen erstellen mehrere Arten von Dokumenten. Sie können beispielsweise Briefe, Memos und Berichte schreiben. All diese Dokumente sehen anders aus und erfordern unterschiedliche Vorlagen. Wenn Sie eine Vorlage für die einzelnen Dokumenttypen erstellen, sind die für die einzelnen Dokumente benötigten Vorlagen stets verfügbar. Die Erstellung von Vorlagen erfordert vorab ein wenig Planung. Sie müssen festlegen, wie das Dokument aussehen soll, damit Sie die entsprechenden Vorlagen erstellen können. Sie können Ihre Vorlage stets ändern. Wenn Sie jedoch ein wenig vorausschauend planen, können Sie später viel Zeit sparen. ANMERKUNG Sie können Microsoft Word-Vorlagen konvertieren und sie wie in anderen Word-Dokumenten verwenden. Weitere Informationen hierzu finden Sie unter „Konvertieren von Dokumenten ins OpenOffice.org-Format“ (S. 80). Eine detaillierte Erklärung der Vorlagen ist nicht Bestandteil dieses Abschnitts. Jedoch finden Sie weitere Informationen in der Hilfe sowie detaillierte Anleitungen auf der OpenOffice.org-Dokumentationsseite [http://documentation.openoffice .org/HOW_TO/index.html]. Erstellen von Vorlagen Bei einer Vorlage handelt es sich um ein Textdokument, das nur die Vorlagen und Inhalte enthält, die für jedes Dokument angezeigt werden sollen, beispielsweise Angaben zu Ihrer Adresse oder ein Briefkopf. Wenn ein Dokument mit der Vorlage erstellt oder geöffnet wird, werden die Vorlagen automatisch auf das Dokument angewendet. So erstellen Sie eine Vorlage: 1 Klicken Sie auf Datei Neu Textdokument. 96 KDE-Benutzerhandbuch 2 Erstellen Sie die Vorlagen und die Inhalte, die Sie in allen Dokumenten anwenden möchten, für die diese Vorlage verwendet wird. 3 Klicken Sie auf Datei Vorlagen Speichern. 4 Legen Sie einen Namen für die Vorlage fest. 5 Klicken Sie im Feld Kategorien auf die Kategorie, in der Sie die Vorlage platzieren möchten. Die Kategorie ist der Ordner, in dem die Vorlage gespeichert wird. 6 Klicken Sie auf OK. 3.2.5 Arbeiten mit umfangreichen Dokumenten In Writer können Sie umfangreiche Dokumente bearbeiten. Umfangreiche Dokumente können entweder aus einer einzelnen Datei oder aus einer Reihe von verschiedenen Dateien bestehen, die in einem Dokument kombiniert wurden. Navigieren in großen Dokumenten Im Navigator werden Informationen zum Inhalt eines Dokuments angezeigt. Darüber hinaus können Sie hier schnell zwischen verschiedenen Elementen wechseln. Sie können Navigator beispielsweise verwenden, um sich einen schnellen Überblick über alle im Dokument enthaltenen Bilder zu verschaffen. Zum Öffnen des Navigators klicken Sie auf Bearbeiten > Navigator. Die im Navigator aufgelisteten Elemente variieren je nach dem in Writer geladenen Dokument. Die Office-Suite OpenOffice.org 97 Abbildung 3.3 Navigator-Werkzeug in Writer Klicken Sie in Navigator auf einen Eintrag, um das betreffende Element im Dokument aufzurufen. Zusammenfassen mehrerer Dateien zu einem einzelnen Dokument mithilfe eines Masterdokuments Wenn Sie mit einem umfangreichen Dokument arbeiten, beispielsweise an einem Buch, lässt sich das Buch eventuell leichter über ein Masterdokument verwalten anstatt das Buch in einer einzelnen Datei zu speichern. Über ein Masterdokument können Sie Formatierungsänderungen schnell auf ein großes Dokument anwenden oder zur Bearbeitung zwischen einzelnen untergeordneten Dokumenten wechseln. Ein Masterdokument ist ein Writer-Dokument, das als Container für mehrere WriterDateien fungiert. Sie können Kapitel oder andere untergeordnete Dokumente als einzelne Dateien speichern, die im Masterdokument zusammengefasst sind. Masterdokumente sind ebenfalls sinnvoll, wenn mehrere Personen an einem Dokument arbeiten. Sie können die Dokumentbeiträge der einzelnen Personen in untergeordnete Dokumente gliedern, die in einem Masterdokument zusammengefasst sind. Auf diese Weise können mehrere Autoren gleichzeitig an ihren untergeordneten Dokumenten arbeiten, ohne Gefahr zu laufen, die Arbeit anderer Personen zu überschreiben. 98 KDE-Benutzerhandbuch ANMERKUNG Wenn Sie von Microsoft Word zu OpenOffice.org gewechselt haben, haben Sie möglicherweise Bedenken bei der Verwendung von Masterdokumenten, da die entsprechende Funktion in Word häufig zur Beschädigung von Dokumenten führt. Dieses Problem besteht in OpenOffice.org Writer nicht, sodass Sie Ihre Projekte sicher über Masterdokumente verwalten können. So erstellen Sie ein Masterdokument: 1 Klicken Sie auf Neu Masterdokument. oder Öffnen Sie ein bestehendes Dokument und klicken Sie auf Datei Senden Globaldokument erzeugen. 2 Fügen Sie untergeordnete Dokumente ein. 3 Klicken Sie auf Datei Speichern. In den Hilfedateien von OpenOffice.org finden Sie genauere Informationen zum Arbeiten mit Masterdokumenten. Suchen Sie das Thema “Globaldokumente und Teildokumente verwenden.” TIPP Die Vorlagen aller untergeordneten Dokumente werden in das Masterdokument importiert. Um eine einheitliche Formatierung im Masterdokument zu gewährleisten, sollten Sie für alle untergeordneten Dokumente dieselbe Vorlage verwenden. Dies ist nicht zwingend erforderlich. Wenn untergeordnete Dokumente jedoch unterschiedlich formatiert sind, müssen Sie eventuell einige Formatierungsänderungen vornehmen, um die untergeordneten Dokumente erfolgreich in das Masterdokument zu integrieren, ohne Inkonsistenzen zu verursachen. Wenn beispielsweise zwei Dokumente in Ihr Masterdokument importiert werden, die zwei verschiedene Vorlagen mit demselben Namen enthalten, wird im Masterdokument die Formatierung verwendet, die für das zuerst importierte Dokument festgelegt ist. Die Office-Suite OpenOffice.org 99 3.2.6 Verwenden von Writer als HTML-Editor Neben einem Textverarbeitungsprogramm mit umfangreichen Funktionen kann Writer auch als HTML-Editor fungieren. Writer enthält HTML-Tags, die Sie anwenden können wie andere Vorlagen in einem Writer-Dokument. Sie können eine Vorschau des Dokuments anzeigen und sehen, wie es online dargestellt würde oder direkt den HTMLCode bearbeiten. Erstellen eines HTML-Dokuments 1 Klicken Sie auf Datei Neu HTML-Dokument. 2 Klicken Sie auf den Pfeil am unteren Rand des Fensters Formatvorlagen. 3 Wählen Sie HTML-Vorlagen aus. 4 Erstellen Sie das HTML-Dokument mithilfe der Vorlagen, um Ihren Text mit Tags zu versehen. 5 Klicken Sie auf Datei Speichern unter. 6 Wählen Sie den Speicherort aus, an dem die Datei gespeichert werden soll, legen Sie einen Namen für die Datei fest und wählen Sie in der Liste Filter die Option HTML-Dokument (.html) aus. 7 Klicken Sie auf OK. Wenn Sie den HTML-Code direkt bearbeiten möchten oder den erstellten HTML-Code beim Bearbeiten der HTML-Datei als Writer-Dokument anzeigen möchten, klicken Sie auf Ansicht HTML-Quelltext. Im Modus "HTML-Quelltext" ist die Liste Formatvorlagen nicht verfügbar. ANMERKUNG Wenn Sie zum ersten Mal in den Modus "HTML-Quelltext" wechseln, werden Sie aufgefordert, die Datei im HTML-Format zu speichern, falls dies noch nicht geschehen ist. 100 KDE-Benutzerhandbuch 3.3 Verwenden von Kalkulationstabellen in Calc Calc ist die Anwendung für Tabellenkalkulationen in OpenOffice.org. Ein neues Tabellendokument erstellen Sie mit Datei > Neu > Tabellenkalkulation. Mit Datei > Öffnen können Sie ein vorhandenes Tabellendokument öffnen. Mit Calc können Sie Dateien im Microsoft Excel-Format lesen und speichern, sodass Kalkulationstabellen problemlos mit Excel-Benutzern ausgetauscht werden können. ANMERKUNG Mit Calc können zahlreiche VBA-Makros in Excel-Dokumenten verarbeitet werden. Die Unterstützung für VBA-Makros funktioniert jedoch noch nicht vollständig. Wenn Sie eine Excel-Datei öffnen, in der in großem Umfang Makros verwendet werden, stellen Sie unter Umständen fest, dass einige Makros nicht funktionieren. Geben Sie in den Zellen der Tabelle Zahlenwerte oder Formeln ein. Eine Formel kann Daten aus anderen Zellen verarbeiten und so einen Wert für die Zelle generieren, in der die Formel eingegeben wurde. Sie können aus den Zellwerten auch Diagramme erstellen. • Abschnitt 3.3.1, „Verwenden von Formatierungen und Vorlagen in Calc“ (S. 101) • Abschnitt 3.3.2, „Verwenden von Vorlagen in Calc“ (S. 102) 3.3.1 Verwenden von Formatierungen und Vorlagen in Calc Im Lieferumfang von Calc sind bereits einige Vorlagen für Zellen und Seiten enthalten, mit denen Sie das Erscheinungsbild Ihrer Tabellen und Berichte optimieren können. Obwohl diese integrierten Vorlagen für viele Zwecke geeignet sind, möchten Sie wahrscheinlich Vorlagen für Ihre eigenen häufig verwendeten Formatierungseinstellungen verwenden. Die Office-Suite OpenOffice.org 101 Erstellen von Vorlagen 1 Klicken Sie auf Format Formatvorlagen. 2 Klicken Sie im Fenster Formatvorlagen auf das Symbol Zellvorlagen oder auf das Symbol Seitenvorlagen. 3 Klicken Sie mit der rechten Maustaste auf das Fenster Formatvorlagen und anschließend auf Neu. 4 Geben Sie einen Namen für die Vorlage an und legen Sie die gewünschten Formatierungsoptionen auf den verschiedenen Registerkarten fest. 5 Klicken Sie auf OK. Ändern von Vorlagen 1 Klicken Sie auf Format Formatvorlagen. 2 Klicken Sie im Fenster Formatvorlagen auf das Symbol Zellvorlagen oder auf das Symbol Seitenvorlagen. 3 Klicken Sie mit der rechten Maustaste auf die Vorlage, die Sie ändern möchten, und klicken Sie dann auf Ändern. 4 Ändern Sie die Formatierungsoptionen nach Wunsch. 5 Klicken Sie auf OK. 3.3.2 Verwenden von Vorlagen in Calc Wenn Sie verschiedene Vorlagen für verschiedene Arten von Tabellen verwenden, können Sie die Vorlagen für jeden einzelnen Tabellentyp als Vorlage speichern. Wenn Sie anschließend einen bestimmten Tabellentyp erstellen, öffnen Sie die entsprechende Vorlage. Die erforderlichen Vorlagen stehen im Fenster Formatvorlagen zur Verfügung. Eine detaillierte Erklärung der Vorlagen ist nicht Bestandteil dieses Abschnitts. Jedoch finden Sie weitere Informationen in der Hilfe sowie detaillierte Anleitungen auf der 102 KDE-Benutzerhandbuch OpenOffice.org-Dokumentationsseite [http://documentation.openoffice .org/HOW_TO/index.html]. Erstellen von Vorlagen Bei einer Calc-Vorlage handelt es sich um eine Tabelle, die Vorlagen und Inhalte enthält, die in jeder mit der betreffenden Vorlage erstellten Tabelle vorhanden sein sollen, beispielsweise Überschriften oder sonstige Zellformatierungen. Wenn ein Dokument mit der Vorlage erstellt oder geöffnet wird, werden die Vorlagen automatisch auf die Tabelle angewendet. So erstellen Sie eine Vorlage: 1 Klicken Sie auf Datei Neu Tabellenkalkulation. 2 Erstellen Sie die Vorlagen und die Inhalte, die Sie in allen Tabellen anwenden möchten, für die diese Vorlage verwendet wird. 3 Klicken Sie auf Datei Vorlagen Speichern. 4 Legen Sie einen Namen für die Vorlage fest. 5 Klicken Sie im Feld Kategorien auf die Kategorie, in der Sie die Vorlage platzieren möchten. Die Kategorie ist der Ordner, in dem die Vorlage gespeichert wird. 6 Klicken Sie auf OK. 3.4 Verwenden von Präsentationen in Impress Mit OpenOffice.org Impress können Sie Präsentationen für den Bildschirm oder zum Ausdrucken erstellen, für die Darstellung am Bildschirm (Diashow) oder zum Ausdrucken (z. B. auf Folien). Wenn Sie andere Präsentationsprogramme verwendet haben, können Sie problemlos zu Impress wechseln, das ganz ähnlich funktioniert. Die Office-Suite OpenOffice.org 103 In Impress können Microsoft Powerpoint-Präsentationen geöffnet und gespeichert werden. Dies bedeutet, dass Sie Präsentationen mit Powerpoint-Benutzern austauschen können, solange Ihre Präsentationen im Powerpoint-Format vorliegen. • Abschnitt 3.4.1, „Erstellen von Präsentationen“ (S. 104) • Abschnitt 3.4.2, „Verwenden von Masterseiten“ (S. 104) 3.4.1 Erstellen von Präsentationen 1 Klicken Sie auf Datei Neu Präsentation. 2 Wählen Sie die gewünschte Option für die Erstellung der Präsentation aus. Präsentationen können auf zwei verschiedene Weisen erstellt werden: • Leere Präsentation Hiermit wird Impress mit einer leeren Folie geöffnet. Mit dieser Option können Sie eine neue Präsentation ohne vorformatierte Folien erstellen. • Aus Vorlage Hiermit wird Impress mit der ausgewählten Vorlage geöffnet. Verwenden Sie diese Option, um eine neue Präsentation mit einer vorab definierten OpenOffice.org-Vorlage oder mit einer selbst erstellten oder installierten Vorlage, beispielsweise der Präsentationsvorlage Ihres Unternehmens, zu öffnen. In Impress werden Vorlagen auf dieselbe Weise verwendet wie in anderen OpenOffice.org-Modulen. Weitere Informationen zu Vorlagen finden Sie unter Abschnitt 3.2.4, „Formatieren von Dokumenten mithilfe von Vorlagen“ (S. 96). 3.4.2 Verwenden von Masterseiten Mit Masterseiten erhalten Ihre Präsentationen ein einheitliches Erscheinungsbild, da die Darstellung, die Schriftarten und sonstige grafische Elemente bereits definiert sind. In Impress werden zwei Arten von Masterseiten verwendet: 104 KDE-Benutzerhandbuch • Folienmaster Enthält Elemente, die auf allen Folien angezeigt werden. Sie können hiermit beispielsweise Ihr Firmenlogo auf jeder Folie an derselben Stelle einfügen. Im Folienmaster werden zudem die Textformatierungsvorlagen für die Überschrift und Gliederung der einzelnen Folien festgelegt, für die die betreffende Masterseite verwendet wird. Des Weiteren werden alle Informationen, die in Kopf- oder Fußzeilen angezeigt werden, bestimmt. • Notizenmaster Hiermit werden die Formatierung und das Erscheinungsbild der Notizen in der Präsentation festgelegt. Erstellen eines Folienmasters Im Lieferumfang von Impress sind bereits mehrere vorformatierte Masterseiten enthalten. Die meisten Benutzer müssen jedoch eigene Folienmaster zur Anpassung ihrer Präsentationen erstellen. 1 Starten Sie Impress und erstellen Sie eine neue leere Präsentation. 2 Klicken Sie auf Ansicht Master Folienmaster. Hiermit wird der aktuelle Folienmaster in der Masteransicht geöffnet. 3 Klicken Sie mit der rechten Maustaste auf die linke Kontrollleiste und anschließend auf Neuer Master. 4 Bearbeiten Sie den Folienmaster so lange, bis er Ihren Vorstellungen entspricht. 5 Klicken Sie auf Master View schließen oder auf Ansicht Normal, um zur Ansicht "Normal" zurückzukehren. TIPP Wenn Sie alle Folienmaster erstellt haben, die Sie für Ihre Präsentationen verwenden möchten, können Sie sie in einer Impress-Vorlage speichern. Anschließend können Sie jederzeit Präsentationen mit den entsprechenden Die Office-Suite OpenOffice.org 105 Folienmastern erstellen, indem Sie eine neue Präsentation mit der gewünschten Vorlage öffnen. Anwenden eines Folienmasters Folienmaster können auf ausgewählte Folien oder auf alle Folien der Präsentation angewendet werden. 1 Öffnen Sie die Präsentation und klicken Sie auf Ansicht Master Folienmaster. 2 (Optional) Wenn Sie den Folienmaster auf mehrere, jedoch nicht auf alle Folien anwenden möchten, wählen Sie die Folien aus, für die der Folienmaster gelten soll. Wählen Sie in der Folien-Kontrollleiste mehrere Folien aus, indem Sie die Taste STRG gedrückt halten und auf die Folien klicken, für die der betreffende Folienmaster verwendet werden soll. 3 Klicken Sie im Aufgabenbereich mit der rechten Maustaste auf die Masterseite, die Sie zuweisen möchten. Wenn der Aufgabenbereich nicht angezeigt wird, klicken Sie auf Ansicht Aufgabenbereich. 4 Weisen Sie den Folienmaster zu, indem Sie eine der folgenden Optionen auswählen: • Auf alle Folien anwenden Weist den ausgewählten Folienmaster allen Folien in der Präsentation zu. • Auf ausgewählte Folien anwenden Wendet den ausgewählten Folienmaster auf die aktuelle Folie oder auf alle vor dem Zuweisen des Folienmasters ausgewählten Folien an. Wenn Sie der ersten Folie einer Präsentation beispielsweise einen anderen Folienmaster zuweisen möchten, wechseln Sie in die Masteransicht und wenden Sie einen Folienmaster auf die betreffende Folie an. 106 KDE-Benutzerhandbuch 3.5 Verwenden von Datenbanken in Base OpenOffice.org enthält das Datenbankmodul Base. Mit Base können Sie Datenbanken erstellen, in denen Sie verschiedene Arten von Daten speichern können, von einer einfachen Adressbuch- oder Rezeptdatei bis hin zu einem komplexen Dokumentverwaltungssystem. Es ist möglich, Tabellen, Formulare, Abfragen und Berichte manuell oder mithilfe eines praktischen Assistenten zu erstellen. Der Tabellenassistent enthält beispielsweise eine ganze Reihe nützlicher Felder für den geschäftlichen und den privaten Gebrauch. In Base erstellte Datenbanken können als Datenquellen genutzt werden, etwa zur Erstellung von Serienbriefen. Die detaillierte Beschreibung von Datenbankentwürfen mit Base ist nicht Bestandteil dieses Handbuchs. Weitere Informationen erhalten Sie in den unter Abschnitt 3.8, „Aufrufen der Hilfe und weiterer Informationen zu OpenOffice.org“ (S. 112) aufgelisteten Quellen. 3.5.1 Erstellen von Datenbanken mit vordefinierten Optionen Im Lieferumfang von Base sind mehrere vordefinierte Datenbankfelder enthalten, mit deren Hilfe Sie Datenbanken erstellen können. Die Schritte in diesem Abschnitt beziehen sich auf die Erstellung eines Adressbuchs anhand von vordefinierten Feldern. Anhand dieser Beschreibung können Sie jedoch auch andere vordefinierte Felder für andere integrierte Datenbankoptionen verwenden. Die Erstellung einer Datenbank lässt sich in mehrere Vorgänge unterteilen: • „Erstellen der Datenbank“ (S. 108) • „Einrichten der Datenbanktabelle“ (S. 108) • „Erstellen von Formularen“ (S. 109) • „Ändern von Formularen“ (S. 110) Die Office-Suite OpenOffice.org 107 • „Weitere Schritte?“ (S. 110) Erstellen der Datenbank Erstellen Sie zuerst eine Datenbank. 1 Klicken Sie auf Datei Neu Datenbank. 2 Wählen Sie Neue Datenbank erstellen und klicken Sie dann auf Weiter. 3 Klicken Sie auf Ja, die Datenbank soll angemeldet werden, um Ihre Datenbankinformationen für andere OpenOffice.org-Module verfügbar zu machen, aktivieren Sie die beiden Kontrollkästchen in der unteren Hälfte des Dialogfelds und klicken Sie dann auf Beenden. 4 Navigieren Sie zu dem Verzeichnis, in dem Sie die Datenbank speichern möchten, geben Sie einen Namen für die Datenbank an und klicken Sie auf OK. Einrichten der Datenbanktabelle Als Nächstes definieren Sie die Felder, die Sie in Ihrer Datenbanktabelle verwenden möchten. 1 Klicken Sie im Tabellenassistenten auf Persönlich. In der Liste Beispieltabellen werden nun die vordefinierten Tabellen für die persönliche Verwendung angezeigt. Hätten Sie Geschäftlich ausgewählt, so würden in der Liste die vordefinierten geschäftlichen Tabellen angezeigt. 2 Klicken Sie in der Liste Beispieltabellen auf Adressen. Die verfügbaren Felder für das vordefinierte Adressbuch werden im Menü Verfügbare Felder angezeigt. 3 Klicken Sie im Menü Verfügbare Felder auf die Felder, die Sie in Ihrem Adressbuch verwenden möchten. Sie können jeweils einen Eintrag auswählen oder mehrere Einträge auswählen, indem Sie beim Klicken die Taste STRG gedrückt halten. 108 KDE-Benutzerhandbuch 4 Klicken Sie auf den einfachen nach rechts zeigenden Pfeil, um die ausgewählten Einträge in das Menü Ausgewählte Felder zu verschieben. Wenn Sie alle verfügbaren Felder in das Menü Ausgewählte Felder verschieben möchten, klicken Sie auf den doppelten nach rechts zeigenden Pfeil. 5 Passen Sie die Reihenfolge der ausgewählten Felder mit dem nach oben und dem nach unten zeigenden Pfeil an. Die Felder werden in den Tabellen und Formularen in der Reihenfolge angezeigt, in der sie hier aufgelistet sind. 6 Klicken Sie auf Weiter. 7 Stellen Sie sicher, dass alle Felder richtig definiert sind. Sie können den Feldnamen oder den Feldtyp ändern, festlegen, ob ein Eintrag erforderlich ist und die maximale Länge des Felds bestimmen (die Anzahl der Zeichen, die in das Feld eingegeben werden können). Behalten Sie die Einstellungen in diesem Beispiel unverändert bei. 8 Klicken Sie auf Weiter. 9 Klicken Sie auf Primärschlüssel erzeugen, Primärschlüssel automatisch hinzufügen, Automatischer Wert, Weiter. 10 Übernehmen Sie den Standardnamen für die Tabelle, wählen Sie Create a form based on this table (Auf dieser Tabelle basierendes Formular erstellen) und klicken Sie dann auf Beenden. Erstellen von Formularen Erstellen Sie als Nächstes das Formular, das Sie für die Dateneingabe in Ihrem Adressbuch verwenden möchten. 1 Doppelklicken Sie im Formularassistenten auf den doppelten nach rechts zeigenden Pfeil, um alle verfügbaren Felder in die Liste Felder im Formular zu verschieben, und klicken Sie dann zweimal auf Weiter. 2 Wählen Sie die Anordnung für das Formular aus und klicken Sie auf Weiter. Die Office-Suite OpenOffice.org 109 3 Wählen Sie die Option aus, mit der im Formular alle Daten angezeigt werden, und lassen Sie alle Kontrollkästchen deaktiviert. Klicken Sie dann auf Weiter. 4 Weisen Sie eine Vorlage und einen Feldrand zu und klicken Sie auf Weiter. Übernehmen Sie in diesem Beispiel die Standardoptionen. 5 Legen Sie einen Namen für das Formular fest, wählen Sie die Option Formular ändern aus und klicken Sie auf Beenden. Ändern von Formularen Nachdem Sie das Formular definiert haben, können Sie das Erscheinungsbild des Formulars nach Wunsch ändern. 1 Schließen sie das Formular, das nach Abschluss des vorherigen Schritts geöffnet wurde. 2 Klicken Sie im Hauptfenster der Datenbank mit der rechten Maustaste auf das zu ändernde Formular (es steht nur eine Option zur Auswahl) und klicken Sie auf Bearbeiten. 3 Ordnen Sie die Felder im Formular neu an, indem Sie sie an die gewünschten Positionen ziehen. Verschieben Sie das Feld für den Vornamen beispielsweise so, dass es rechts neben dem Feld für den Nachnamen angezeigt wird, und passen Sie die Positionen der anderen Felder nach Ihren Vorstellungen an. 4 Wenn Sie die Änderungen am Formular abgeschlossen haben, speichern und schließen Sie es. Weitere Schritte? Nach der Erstellung der Datenbanktabellen und Formulare können Sie Daten eingeben. Darüber hinaus können Sie Abfragen und Berichte erstellen, mit denen die Daten sortiert und angezeigt werden können. 110 KDE-Benutzerhandbuch Weitere Informationen zu Base erhalten Sie in der Online-Hilfe zu OpenOffice.org und in den anderen unter Abschnitt 3.8, „Aufrufen der Hilfe und weiterer Informationen zu OpenOffice.org“ (S. 112) aufgeführten Quellen. 3.6 Erstellen von Grafiken mit Draw Mit OpenOffice.org Draw können Sie Grafiken und Diagramme erstellen. Sie können Ihre Zeichnungen in den aktuellen, gängigen Formaten speichern und in eine beliebige Anwendung importieren, in denen das Importieren von Grafiken möglich ist. Dazu zählen auch andere OpenOffice.org-Module. Darüber hinaus haben Sie die Möglichkeit, Flash-Versionen Ihrer Zeichnungen zu erstellen. In der OpenOffice.org-Dokumentation sind die vollständigen Anleitungen zu Draw enthalten. Weitere Informationen finden Sie unter Abschnitt 3.8, „Aufrufen der Hilfe und weiterer Informationen zu OpenOffice.org“ (S. 112). So verwenden Sie Draw-Grafiken in einem Dokument: 1 Öffnen Sie Draw und erstellen Sie eine Grafik. 2 Speichern Sie die Grafik. 3 Kopieren Sie die Grafik und fügen Sie sie in das Dokument ein oder fügen Sie die Grafik direkt aus dem Dokument ein. Eine besonders praktische Funktion in Draw ist die Möglichkeit, Grafiken in anderen OpenOffice.org-Modulen zu öffnen, sodass Sie eine Zeichnung erstellen können, die automatisch in das entsprechende Dokument importiert wird. 1 Klicken Sie in einem OpenOffice.org-Modul (beispielsweise Writer) auf Einfügen Objekt OLE-Objekt OpenOffice.org 2.0 Draw OK. Hiermit wird Draw geöffnet. 2 Erstellen Sie Ihre Zeichnung. 3 Klicken Sie in Ihr Dokument außerhalb des Draw-Rahmens. Die Zeichnung wird automatisch in das Dokument eingefügt. Die Office-Suite OpenOffice.org 111 3.7 Erstellen mathematischer Formeln mit Math In der Regel ist es schwierig, komplexe mathematische Formeln in Dokumenten zu erstellen. Im Gleichungseditor OpenOffice.org Math können Sie Formeln mit Operatoren, Funktionen und Formatierungsassistenten erstellen. Diese Formeln können als Objekte gespeichert werden, die Sie dann in andere Dokumente importieren können. MathFunktionen können auch in andere OpenOffice.org-Dokumente, beispielsweise in andere Grafikobjekte, eingefügt werden. ANMERKUNG Math ist kein Rechenprogramm. Bei den erstellten Funktionen handelt es sich um Grafikobjekte. Selbst wenn die Funktionen in Calc importiert werden, können sie nicht bewertet werden. 3.8 Aufrufen der Hilfe und weiterer Informationen zu OpenOffice.org OpenOffice.org enthält eine umfassende Online-Hilfe. Darüber hinaus bietet eine große Benutzer- und Entwickler-Community ihre Unterstützung an. Daher ist es meistens nicht schwierig, Hilfe oder Informationen zur Verwendung von OpenOffice.org zu erhalten. In der folgenden Tabelle werden einige hilfreiche Quellen für zusätzliche Informationen angegeben. (Da Websites häufig geschlossen werden oder sich ihr Inhalt ändert, sind die Informationen in der Tabelle möglicherweise nicht mehr auf dem neuesten Stand.) Tabelle 3.5 112 Informationen zu OpenOffice.org Standort Verfügbare Elemente Menü der OpenOffice.org-Online-Hilfe Umfassende Hilfe zur Durchführung verschiedener Aufgaben in OpenOffice.org KDE-Benutzerhandbuch Standort Verfügbare Elemente Offizielle Support-Seite zu OpenOffice.org [http://support .openoffice.org/index.html] Handbücher, Tutorials, Benutzer- und Entwicklerforen, Mailingliste [email protected], FAQs und vieles mehr Migrationshandbuch zu OpenOffice.org [http://documentation .openoffice.org/manuals/ oooauthors2/ 0600MG-MigrationGuide.pdf] Informationen zur Migration von anderen Office-Suites, einschließlich Microsoft Office auf OpenOffice.org Taming OpenOffice.org [http://www Bücher, Neuigkeiten, Tipps und Tricks .taming-openoffice-org.com/ ] OpenOffice.org-Makros [http://www .pitonyak.org/oo.php] Umfangreiche Informationen zur Erstellung und Verwendung von Makros Die Office-Suite OpenOffice.org 113 Kontact: E-Mails und Kalender 4 Kontact kombiniert die Funktionalität mehrerer KDE-Anwendungen in einer einzelnen, übersichtlichen Schnittstelle für die Verwaltung persönlicher Daten. Diese Anwendungen umfassen KMail für E-Mails, KOrganizer für den Kalender, KAddressbook für Kontakte und KNotes für Notizen. Das Programm ermöglicht zudem das Synchronisieren von Daten mit externen Geräten, wie z. B. PalmPilot oder anderen Handhelds. Kontact fügt sich nahtlos in den KDE-Desktop ein und kann mit verschiedenen Groupware-Servern verbunden werden. Es beinhaltet Zusatzfunktionen, wie Spam- und Virenfilter sowie einen RSS-Reader. Kontact starten Sie über das Hauptmenü. oder durch Eingabe von kontact in der Kommandozeile oder dem Dialogfeld Run Command (Befehl ausführen). Wenn Sie nur eine Teilfunktionalität benötigen, können Sie anstelle der kombinierten Anwendung auch die individuellen Komponenten einzeln öffnen. 4.1 Kontact im Überblick Das Standardfenster, Summary (Übersicht), wird in Abbildung 4.1, „Das KontactFenster mit der Anzeige der Übersicht“ (S. 116) angezeigt. Mit den Schaltflächen im linken Bereich können Sie auf die verschiedenen Komponenten zugreifen. Die Ansicht Summary (Übersicht) bietet grundlegende Informationen, darunter anstehende Geburtstage und Aufgaben sowie die Anzahl der neu eingegangenen E-MailNachrichten. Der Bereich "News-Feeds" (Nachrichtenquellen) greift auf RSS-Feeds zu und bietet Ihnen stets aktuelle Nachrichten, die für Sie von Interesse sind. Konfigu- Kontact: E-Mails und Kalender 115 rieren Sie die angezeigten Informationen unter Settings(Einstellungen) > Configure Summary View (Übersicht einrichten) . Abbildung 4.1 Das Kontact-Fenster mit der Anzeige der Übersicht 4.1.1 Mail Der Ordnerbereich (links) enthält eine Liste Ihrer Nachrichtenordner (Mailboxen) mit Angabe der Gesamtzahl der eingegangenen und der ungelesenen E-Mails. Sie können einen Ordner auswählen, indem Sie auf ihn klicken. Die in diesem Ordner enthaltenen Nachrichten werden im Teilfenster oben rechts angezeigt. Auch die Anzahl der Nachrichten in diesem Ordner erscheint in der Statusleiste im unteren Fensterbereich der Anwendung. Im Listenbereich (rechts) werden eingegangene E-Mails mit Betreff, Absender und Empfangsdatum aufgelistet. Wählen Sie eine Nachricht mit einem Klick aus, um sie im Nachrichtenbereich anzuzeigen. Sie können die E-Mails sortieren, indem Sie auf eine der Spaltenüberschriften klicken ("Subject" [Betreff], "Sender" [Absender], "Date" [Datum] usw.). Der Inhalt der ausgewählten Nachricht wird im Nachrichtenbereich des Fensters angezeigt. Anlagen werden durch Symbole am Ende der Nachricht dargestellt (basierend auf dem MIME-Typ der Anlage) oder innerhalb der Nachricht angezeigt. 116 KDE-Benutzerhandbuch Die Nachrichten können mit unterschiedlichen Statusflags gekennzeichnet werden. Ändern Sie den Status mit Message (Nachricht) > Mark Message (Nachricht markieren) . Mit dieser Funktion können Sie einer Nachricht einen Status zuweisen, z. B. "Important" (Wichtig) oder "Ignored" (Ignorieren). Sie können beispielsweise wichtige Nachrichten hervorheben, die Sie nicht vergessen möchten. Mit der Option Status in der Suchleiste können Sie ausschließlich Nachrichten mit einem bestimmten Status anzeigen lassen. 4.1.2 Kontakte Das obere linke Teilfenster dieser Komponente zeigt alle Adressen der aktuell ausgewählten Adressbücher an. Das Teilfenster unten links listet Ihre Adressbücher auf und zeigt an, welches Adressbuch aktuell aktiviert ist. Im rechten Teilfenster wird der aktuell ausgewählte Kontakt angezeigt. Suchen Sie nach einem bestimmten Kontakt mithilfe der oben eingeblendeten Suchleiste. 4.1.3 Kalender Das Kalenderlayout ist in mehrere Teilfenster unterteilt. Standardmäßig werden ein Kalenderblatt des aktuellen Monats und eine Wochenansicht der aktuellen Woche angezeigt. Sie finden zudem eine Aufgabenliste, eine detaillierte Ansicht des aktuellen Ereignisses oder der aktuellen Aufgabe sowie eine Liste der verfügbaren Kalender inklusive der jeweiligen Statuswerte. Wählen Sie mithilfe der Werkzeugleiste oder dem Menü View (Ansicht) ein anderes Layout. 4.1.4 To-do List (Aufgabenliste) In der To-do List (Aufgabenliste) wird eine Liste mit Ihren Aufgaben angezeigt. Klicken Sie auf das Feld oben, um der Liste einen neuen Eintrag hinzuzufügen. Klicken Sie mit der rechten Maustaste auf eine Spalte eines bestehenden Eintrags, um den Wert dieser Spalte zu ändern. Ein Eintrag kann in mehrere Untereinträge unterteilt werden. Klicken Sie mit der rechten Maustaste und wählen Sie New Sub-to-do (Neue Unteraufgabe), um eine Unteraufgabe zu erstellen. Sie können auch anderen Personen Aufgaben zuweisen. Kontact: E-Mails und Kalender 117 4.1.5 Journal Im Journal (Tagebuch) können Sie Ihre Gedanken, Ereignisse und Erfahrungen niederschreiben. Wählen Sie im Kalender ein Datum aus und klicken Sie auf Add Journal Entry (Tagebucheintrag hinzufügen), um dem Tagebuch einen neuen Eintrag hinzuzufügen. Falls bereits ein Eintrag für diesen Tag besteht, können Sie ihn im rechten Teilfenster bearbeiten. 4.1.6 Hinweise Mit der Notizenkomponente können Sie private "Haftnotizen" anlegen. Wenn Sie KDE verwenden, können Sie mithilfe des KNote-Symbols im Systemabschnitt der Kontrollleiste Ihre Notizen auf dem Desktop sichtbar machen. 4.1.7 Feeds (Newsticker) Das Fenster Feeds (Newsticker) besteht aus drei Teilfenstern. Auf der linken Seite befindet sich eine Baumansicht mit den RSS-Newstickern, rechts oben befindet sich eine Artikelliste und rechts unten die Artikelansicht. Klicken Sie in der Baumansicht auf einen Newsticker, um seine Artikel auf der rechten Seite anzuzeigen. Klicken Sie mit der rechten Maustaste auf einen Newsticker, um ihn zu aktualisieren, zu bearbeiten oder zu löschen. Klicken Sie mit der rechten Maustaste auf einen Ordner in der Baumansicht, um ein Menü zu öffnen, über das Sie Newsticker hinzufügen oder vorhandene Newsticker innerhalb dieses Ordners bearbeiten können. 4.2 Mail Kontact verwendet KMail als E-Mail-Komponente. Öffnen Sie zum Konfigurieren die E-Mail-Komponente und wählen Sie Settings (Einstellungen) > Configure KMail (KMail einrichten) . KMail ist ein mit umfassenden Funktionen ausgestatteter E-MailClient, der mehrere Protokolle unterstützt. Tools (Werkzeuge) beinhaltet verschiedene nützliche Werkzeuge zum Verwalten unerwünschter E-Mails. Mit Find (Suchen) können Sie eine detaillierte Suche nach Nachrichten durchführen. Der Anti-Spam Wizard (Antispam-Assistent) dient zur Verwaltung von Werkzeugen zum Herausfiltern von unerwünschten Werbe-E-Mails. Der Anti-Virus Wizard (Virenschutz-Assistent) hilft 118 KDE-Benutzerhandbuch bei der Verwaltung von E-Mail-Virenscannern. Diese beiden Assistenten arbeiten mit externer Spam- und Virenschutzsoftware. Wenn die Optionen deaktiviert sind, installieren Sie zusätzliche Pakete zum Schutz vor Spam und Viren. Abbildung 4.2 Die E-Mail-Komponente von Kontact 4.2.1 Konfigurieren von Identitäten und Konten Kontact kann mehrere E-Mail-Konten verwalten, z. B. Ihre private und Ihre geschäftliche E-Mail-Adresse. Wenn Sie eine E-Mail erstellen, wählen Sie unter View (Ansicht) > Identity (Identität) eine der zuvor definierten Identitäten aus. Wenn Sie ein neues Profil erstellen möchten, wählen Sie Settings (Einstellungen) > Configure KMail (KMail einrichten) und anschließend Identities (Identitäten) > Add (Hinzufügen) . Es öffnet sich ein Dialogfeld, in dem Sie die neue Identität benennen können, z. B. „Privat“ oder „Büro.“ Klicken Sie auf OK. Es wird ein Dialogfeld geöffnet, in dem zusätzliche Informationen eingegeben werden. Es ist auch möglich, einem Ordner eine Identität zuzuweisen, sodass automatisch die zugewiesene Identität ausgewählt wird, wenn Sie eine Nachricht aus diesem Ordner beantworten. Kontact: E-Mails und Kalender 119 Geben Sie im Karteireiter General (Allgemein) Ihren Namen, Ihre Organisation und Ihre E-Mail-Adresse ein. Wählen Sie unter Cryptography (Verschlüsselung) die Schlüssel aus, mit denen Sie Nachrichten signieren oder versenden möchten. Um die Verschlüsselungsfunktion verwenden zu können, müssen Sie zunächst mit KGpg einen Schlüssel erstellen, wie in Kapitel 10, Verschlüsselung mit KGpg (S. 201) beschrieben. Unter Advanced (Erweitert) können Sie die Standardadressen für Antworten und Blindkopien eingeben, ein Wörterbuch auswählen, Ordner für Entwürfe und versendete Nachrichten festlegen sowie angeben, wie Nachrichten gesendet werden sollen. Unter Signature (Signatur) können Sie entscheiden, ob Ihre Nachrichten am Ende mit einem zusätzlichen Textblock versehen werden sollen. Sie können unter alle E-Mails Ihre Kontaktdaten setzen. Wählen Sie zum Aktivieren dieser Option Enable Signature (Signatur aktivieren) und entscheiden Sie, ob Sie die Signatur aus einer Datei, einem Eingabefeld oder der Aufgabe eines Befehls beziehen möchten. Unter Picture (Bild) können Sie den Pfad eines kleinen monochromen Symbols (48 x 48 Pixel) eingeben, das in Ihren E-Mail-Nachrichten angezeigt wird, sofern diese Funktion von der Software des Empfängers unterstützt wird. Wenn Sie alle Einstellungen für Ihre Identität vorgenommen haben, bestätigen Sie mit OK. Die Einstellungen unter Accounts (Konten) legen fest, auf welche Weise Kontact EMails empfängt oder versendet. Es gibt zwei Registerkarten, jeweils eine für die Optionen zum Senden und zum Empfangen von E-Mails. Viele dieser Einstellungen hängen vom System und Netzwerk ab, in dem sich Ihr Mailserver befindet. Wenn Sie nicht sicher sind, welche Einstellungen oder Elemente Sie auswählen sollten, wenden Sie sich an Ihren ISP oder Systemadministrator. Klicken Sie zum Erstellen von Ausgangs-Mailboxen auf der Registerkarte Sending (Senden) auf Add (Hinzufügen). Wählen Sie zwischen den Versandarten SMTP und Sendmail. In den meisten Fällen ist SMTP die richtige Auswahl. Nach der Auswahl wird ein Fenster geöffnet, in dem die SMTP-Serverdaten spezifiziert werden müssen. Geben Sie einen Namen und die Ihnen von Ihrem Internet-Dienstanbieter zur Verfügung gestellte Serveradresse an. Wenn der Server Sie zur Authentifizierung auffordert, aktivieren Sie Server requires authentication (Server erfordert Authentifizierung). Auf der Registerkarte Security (Sicherheit) legen Sie Sicherheitseinstellungen fest. Geben Sie hier Ihre bevorzugte Verschlüsselungsmethode an. Im Karteireiter Receiving (Empfangen) nehmen Sie Einstellungen für eingehende EMails vor. Mit Add (Hinzufügen) erstellen Sie ein neues Konto. Sie haben die Wahl zwischen verschiedenen Empfangsmethoden für E-Mails, z. B. lokal (gespeichert im 120 KDE-Benutzerhandbuch Mbox- oder Maildir-Format), POP3 oder IMAP. Legen Sie die passenden Einstellungen für Ihren Server fest. 4.2.2 Importieren von E-Mails aus anderen E-Mail-Programmen Wählen Sie für den Import von E-Mails aus anderen E-Mail-Programmen in der Nachrichten-Ansicht in Kontact File (Datei) > Import Messages (Nachrichten importieren) . Derzeit besitzt KMail Importfilter u. a. für Outlook Express, das mbox-Format, E-Mail-Textformate, Pegasus Mail, Opera und Evolution. Das Import-Dienstprogramm kann auch separat mit dem Befehl kmailcvt aufgerufen werden. Wählen Sie die entsprechende Anwendung aus und bestätigen Sie Ihre Auswahl mit Continue (Weiter). Je nach gewähltem Typ muss eine Datei oder ein Ordner angegeben werden. Daraufhin schließt Kontact den Vorgang ab. 4.2.3 Erstellen von Nachrichten Wählen Sie zum Verfassen neuer Nachrichten Message (Nachricht) > New Message (Neue Nachricht) oder klicken Sie das entsprechende Symbol auf der Werkzeugleiste an. Wenn Sie von verschiedenen E-Mail-Konten aus Nachrichten versenden möchten, wählen Sie eine der Identitäten aus, wie in Abschnitt 4.2.1, „Konfigurieren von Identitäten und Konten“ (S. 119) beschrieben. Geben Sie im Feld To (An) eine E-MailAdresse oder den Teil eines Namens bzw. einer Adresse aus Ihrem Adressbuch ein. Wenn Kontact im Adressbuch eine Übereinstimmung mit dem von Ihnen eingegebenen Text findet, wird eine Auswahlliste geöffnet. Klicken Sie auf den gewünschten Kontakt oder vervollständigen Sie Ihre Eingabe, wenn es keine Übereinstimmungen gibt. Wenn Sie direkt einen Eintrag aus dem Adressbuch wählen möchten, klicken Sie auf die Schaltfläche ... neben dem Adressfeld. Wenn Sie Ihrer Nachricht Dateien hinzufügen möchten, klicken Sie auf das Büroklammersymbol und wählen Sie die betreffende Datei aus. Sie können wahlweise eine Datei vom Desktop oder aus einem anderen Ordner in das Fenster New Message (Neue Nachricht) ziehen oder eine der Optionen im Menü Attach (Anhängen) auswählen. In der Regel wird das Dateiformat richtig erkannt. Wenn das Format nicht erkannt wird, klicken Sie mit der rechten Maustaste auf das Symbol. Klicken Sie in dem sich öffnenden Menü auf Properties (Eigenschaften). Geben Sie im nächsten Dialogfeld das Format Kontact: E-Mails und Kalender 121 und den Dateinamen an und fügen Sie eine Beschreibung hinzu. Legen Sie zusätzlich fest, ob die angehängte Datei signiert oder verschlüsselt werden soll. Wenn Sie Ihre Nachricht verfasst haben, können Sie sie durch Auswahl von Message (Nachricht) > Send (Senden) sofort senden oder sie mit Message (Nachricht) > Send Later (Warteschlange) in den Postausgang verschieben. Im Ordner Sent-mail (Gesendet) wird eine Kopie der Nachricht abgelegt, sobald sie erfolgreich gesendet wurde. Nachrichten im Ordner Outbox (Postausgang) können bearbeitet oder gelöscht werden. 4.2.4 Verschlüsselte E-Mails und Signaturen Generieren Sie zum Verschlüsseln Ihrer E-Mails zunächst einen Schlüssel, wie in Kapitel 10, Verschlüsselung mit KGpg (S. 201) beschrieben. Wählen Sie zum Konfigurieren der Details des Verschlüsselungsvorgangs Settings (Einstellungen) > Configure KMail (KMail einrichten) > Identities (Identitäten) , um die Identität festzulegen, unter der verschlüsselte und signierte Nachrichten gesendet werden sollen. Klicken Sie anschließend auf Modify (Bearbeiten). Sobald Sie mit OK bestätigen, wird der Schlüssel im entsprechenden Feld angezeigt. Schließen Sie das Konfigurationsdialogfeld mit OK. 4.2.5 Ordner Nachrichtenordner dienen der Organisation Ihrer Nachrichten. Standardmäßig befinden sie sich im Verzeichnis ~/.kde/share/apps/kmail/mail. Wenn Sie KMail zum ersten Mal starten, werden durch das Programm mehrere Ordner erstellt. Unter inbox (Posteingang) werden neue, von einem Server abgerufene Nachrichten anfangs platziert. Unter outbox (Postausgang) werden Nachrichten vorübergehend gespeichert, die sich in der Warteschlange befinden. Unter sent-mail (Gesendet) werden die gesendeten Nachrichten gespeichert. Unter trash (Papierkorb) sind alle mit Del oder Edit (Bearbeiten) > Move to Trash (In Papierkorb verschieben) gelöschten E-Mails enthalten. Unter drafts (Entwürfe) können Sie Nachrichten speichern, die noch nicht abgeschlossen sind. Wenn Sie IMAP verwenden, sind die IMAP-Ordner unterhalb der lokalen Ordner aufgelistet. Jeder Mailserver für eingehende Mail hat in der Dateiliste seine eigenen Ordner. Wenn Sie zur Organisation Ihrer Nachrichten zusätzliche Ordner benötigen, können Sie unter Folder (Ordner) > New Folder (Neuer Ordner) neue Ordner anlegen. Es 122 KDE-Benutzerhandbuch öffnet sich ein Fenster, in dem Sie nach dem Namen und dem Format des neuen Ordners gefragt werden. Klicken Sie mit der rechten Maustaste auf den Ordner, um ein Kontextmenü mit verschiedenen Ordneroptionen aufzurufen. Klicken Sie auf Expire (Ablauf), um ein Ablaufdatum für gelesene und ungelesene Nachrichten festzulegen und um anzugeben, was nach dem Ablauf mit den Nachrichten geschehen soll und ob abgelaufene Nachrichten gelöscht oder in einen Ordner verschoben werden sollen. Wenn Sie zum Speichern von Nachrichten einer Mailingliste einen Ordner verwenden möchten, nehmen Sie unter Folder (Ordner) > Mailing List Management (Verwaltung von Mailinglisten) die erforderlichen Einstellungen vor. Wenn Sie Nachrichten zwischen zwei Ordnern verschieben möchten, markieren Sie die Nachrichten im oberen Fenster und ziehen Sie sie in den gewünschten Ordner im linken Fenster. Sie können Nachrichten auch markieren und mit der Taste M oder dem Menüeintrag Message (Nachricht) > Move to (Verschieben in) verschieben. Wählen Sie in der sich öffnenden Ordnerliste den Ordner aus, in den Sie Ihre Nachrichten verschieben möchten. 4.2.6 Filter Filter dienen der automatischen Bearbeitung eingehender E-Mails. Anhand bestimmter Aspekte der E-Mails, z. B. Absender oder Größe, werden die E-Mails in festgelegte Ordner verschoben, unerwünschte E-Mails gelöscht, zurück an den Absender geschickt oder eine Reihe anderer Aktionen durchgeführt. Einrichten eines Filters Klicken Sie zum Erstellen eines neuen Filters auf Settings (Einstellungen) > Configure Filters (Filter einrichten) . Wenn Sie einen Filter auf Basis einer vorhandenen Nachricht erstellen möchten, klicken Sie die Nachricht mit der rechten Maustaste an und wählen Sie Create Filter (Filter erstellen) und danach die gewünschten Filterkriterien aus. Wählen Sie die Methode, anhand der nach Übereinstimmungen mit den Filterkriterien gesucht werden soll (alle oder beliebig). Wählen Sie dann die auf die gewünschten Nachrichten anzuwendenden Kriterien aus. Unter Filter Actions (Filteraktionen) geben Sie an, was mit den gefilterten Nachrichten geschehen soll. Advanced Options (Erweiterte Optionen) steuert, wann der Filter angewendet wird und ob für diese Nachrichten zusätzliche Filter zu berücksichtigen sind. Kontact: E-Mails und Kalender 123 Anwenden von Filtern Filter werden in der Reihenfolge angewendet, in der sie im Dialogfeld unter Settings (Einstellungen) > Configure Filters (Filter einrichten) angegeben sind. Ändern Sie die Reihenfolge, indem Sie einen Filter markieren und auf die Pfeile klicken. Filter werden je nach den Einstellungen, die in den erweiterten Optionen des Filters vorgenommen wurden, nur auf neu eingehende oder zu sendende Nachrichten angewendet. Wenn Sie Filter auf bereits vorhandene Nachrichten anwenden möchten, klicken Sie die Nachrichten mit der rechten Maustaste an und wählen Sie Apply Filter (Filter anwenden) und danach den gewünschten Filter aus. Wenn Ihre Filter nicht erwartungsgemäß funktionieren, überwachen Sie sie mit Tools (Werkzeuge) > Filter Log Viewer (Filter-Protokollanzeige) . Wenn in diesem Dialogfeld die Protokollierung aktiviert ist, wird angezeigt, auf welche Weise Nachrichten mit Ihren Filtern bearbeitet werden. Diese Informationen können bei der Ursachenfindung des Problems hilfreich sein. 4.3 Kontakte Die Kontakt-Komponente verwendet KAddressBook. Konfigurieren Sie das Programm mit Settings (Einstellungen) > Configure KAddressBook (KAddressBook einrichten) . Suchen Sie mithilfe der Suchleiste nach einem bestimmten Kontakt. Verwenden Sie Filter, um nur Kontakte einer bestimmten Kategorie anzuzeigen. Klicken Sie mit der rechten Maustaste auf einen Kontakt, um ein Menü zu öffnen, in dem verschiedene Optionen zur Auswahl stehen, z. B. zum Versenden von Kontaktdaten per E-Mail. 124 KDE-Benutzerhandbuch Abbildung 4.3 Das Adressbuch von Kontact 4.3.1 Hinzufügen von Kontakten Wenn Sie zum Hinzufügen eines Kontakts den Namen und die E-Mail-Adresse aus einer E-Mail verwenden möchten, klicken Sie in der E-Mail-Komponente mit der rechten Maustaste auf die Adresse und wählen Sie Open in Address Book (Im Adressbuch öffnen). Zum Hinzufügen eines neuen Kontakts ohne Informationen aus einer E-Mail wählen Sie in der Adresskomponente File (Datei) > New Contact (Neuer Kontakt) . Bei beiden Methoden wird ein Dialogfeld geöffnet, in dem die Kontaktdaten eingegeben werden. Geben Sie im Karteireiter General (Allgemein) die Basisinformationen des Kontakts, wie Name, E-Mail-Adressen und Telefonnummern, ein. Adressen können anhand von Kategorien sortiert werden. Details enthält genauere Informationen, wie das Geburtsdatum und den Namen des Ehepartners. Wenn Ihr Kontakt einen Instant-Messenger verwendet, können Sie die Benutzernamen unter IM Addresses (IM-Adressen) speichern. Wenn während der Eingabe dieser Informationen neben Kontact auch Kopete oder ein anderes KDE-Chatprogramm läuft, sehen Sie die Statusinformationen der zugehörigen Identitäten in Kontact. Geben Sie unter Crypto Settings (Verschlüsselungseinstellungen) die Verschlüsselungsdaten des Kontakts ein, beispielsweise den öffentlichen Schlüssel. Kontact: E-Mails und Kalender 125 Der Ordner Misc (Verschiedenes) enthält weitere Informationen, wie ein Foto und den Speicherort der Frei-/Belegt-Angaben. Mithilfe von Custom Fields (Benutzerdefinierte Felder) können Sie dem Kontakt oder Adressbuch spezifische Informationen hinzufügen. Kontakte können außerdem in vielen Formaten importiert werden. Geben Sie unter File (Datei) > Import (Importieren) das gewünschte Format an. Wählen Sie anschließend die zu importierende Datei aus. 4.3.2 Erstellen einer Verteilerliste Wenn Sie regelmäßig E-Mails an dieselbe Gruppe von Personen senden, können Sie in einer Verteilerliste mehrere E-Mail-Adressen unter einem einzigen Kontakteintrag zusammenfassen, sodass Sie nicht jeden Namen einzeln eingeben müssen, wenn Sie eine E-Mail an diese Gruppe senden. Klicken Sie zunächst auf Settings (Einstellungen) > Show Extension Bar (Erweiterungsleiste anzeigen) > Distribution List Editor (Verteilerlisteneditor) . Klicken Sie im angezeigten Abschnitt auf New List (Neue Liste). Benennen Sie die Liste und klicken Sie auf OK. Fügen Sie Kontakte zur Liste hinzu, indem Sie sie von der Adressliste in das Fenster mit der Verteilerliste ziehen. Beim Erstellen einer E-Mail können Sie die Liste wie einen einzelnen Kontakt verwenden. 4.3.3 Hinzufügen von Adressbüchern WICHTIG: Groupware-Adressbücher Die beste Möglichkeit zum Hinzufügen von Groupware-Ressourcen ist der Groupware-Assistent, ein separates Werkzeug. Wenn Sie es verwenden möchten, schließen Sie Kontact und rufen Sie groupwarewizard über die Kommandozeile oder über die Büroprogramm-Gruppe des KDE-Menüs auf. Wählen Sie aus der vorgegebenen Liste den Servertyp, z. B. SLOX, GroupWise oder Exchange, aus und geben Sie anschließend die Adresse und die Authentifizierungsdaten ein. Der Assistent fügt dann die verfügbaren Ressourcen zu Kontact hinzu. Kontact kann auf mehrere Adressbücher zugreifen, z. B. freigegebene Adressbücher von Novell GroupWise oder einem LDAP-Server. Zeigen Sie mit Settings (Einstellungen) > Show Extension Bar (Erweiterungsleiste anzeigen) > Address Books (Adressbücher) die aktuellen Adressbücher an. Klicken Sie zum Hinzufügen auf Add (Hinzufügen), wählen Sie den Typ aus und geben Sie die erforderlichen Informationen an. 126 KDE-Benutzerhandbuch Die Kontrollkästchen vor den Büchern zeigen den Aktivierungsstatus des jeweiligen Adressbuchs an. Wenn Sie nicht möchten, dass ein Buch angezeigt wird, deaktivieren Sie es. Das Adressbuch wird dadurch nicht gelöscht. Remove (Entfernen) löscht das ausgewählte Adressbuch aus der Liste. 4.4 Kalender Kontact verwendet KOrganizer als Kalender-Komponente. Konfigurieren Sie das Programm unter Settings (Einstellungen) > Configure KOrganizer (KOrganizer einrichten) . Der Kalender dient zum Planen von Terminen und Besprechungen mit anderen. Bei Bedarf können Sie an anstehende Ereignisse erinnert werden. Es besteht auch die Möglichkeit, Kalender mit den Optionen unter File (Datei) zu importieren, zu exportieren und zu archivieren. Abbildung 4.4 Der Kalender von Kontact 4.4.1 Planen von Ereignissen Klicken Sie zum Hinzufügen eines Ereignisses oder einer Besprechung auf Actions (Aktionen) > New Event (Neues Ereignis) . Geben Sie die gewünschten Details ein. Legen Sie unter Reminder (Erinnerung) fest, wann die Teilnehmer an das Ereignis Kontact: E-Mails und Kalender 127 erinnert werden sollen (Minuten, Stunden oder Tage im Voraus). Handelt es sich um ein sich wiederholendes Ereignis, geben Sie das entsprechende Intervall an. Eine andere Möglichkeit, ein Ereignis mit einem bestimmten Termin im Kalender zu erstellen, besteht darin, in einem Kalenderlayout mit einem Doppelklick auf das entsprechende Feld zu klicken. Das Dialogfenster ist identisch mit dem, das über das Hauptmenü aufgerufen werden kann. Wählen Sie alternativ im Kalender eine Zeitspanne aus und klicken Sie mit der rechten Maustaste. Geben Sie die Teilnehmer an einem Ereignis an, indem Sie deren Daten manuell eingeben oder indem Sie Daten aus dem Adressbuch einfügen. Wählen Sie zur manuellen Eingabe der Daten New (Neu). Klicken Sie zum Importieren von Daten aus dem Adressbuch auf Select Addressee (Empfänger auswählen) und wählen Sie anschließend im Dialogfeld die entsprechenden Optionen. Wenn Sie ein Ereignis planen und dabei die Verfügbarkeit der Teilnehmer berücksichtigen möchten, gehen Sie zu Free/Busy (Frei/Belegt) und klicken Sie auf Pick Date (Datum wählen). Mit der Registerkarte Recurrence (Wiederholung) richten Sie ein regelmäßig stattfindendes Ereignis ein. Attachments (Anlagen) dient dazu, für das Ereignis weitere Informationen bereitzustellen, wie z. B. die Tagesordnung der Besprechung. 4.4.2 Hinzufügen von Kalendern WICHTIG: Groupware-Kalender Die beste Möglichkeit zum Hinzufügen von Groupware-Ressourcen ist der Groupware-Assistent, ein separates Werkzeug. Wenn Sie es verwenden möchten, schließen Sie Kontact und rufen Sie groupwarewizard über die Kommandozeile oder über die Büroprogramm-Gruppe des KDE-Menüs auf. Wählen Sie aus der vorgegebenen Liste den Servertyp, z. B. SLOX, GroupWise oder Exchange, aus und geben Sie anschließend die Adresse und die Authentifizierungsdaten ein. Der Assistent fügt dann die verfügbaren Ressourcen zu Kontact hinzu. Das Kalendermodul kann mit mehreren Kalendern gleichzeitig verbunden sein. Das ist z. B. sinnvoll, um einen persönlichen und einen Unternehmenskalender miteinander zu kombinieren. Klicken Sie zum Hinzufügen eines neuen Kalenders auf Add (Hinzufügen) und wählen Sie den Kalendertyp. Füllen Sie die erforderlichen Felder aus. Die Kontrollkästchen vor den Kalendern zeigen den Aktivierungsstatus des jeweiligen Kalenders an. Wenn Sie nicht möchten, dass ein Kalender angezeigt wird, deaktivieren 128 KDE-Benutzerhandbuch Sie ihn. Der Kalender wird dadurch nicht gelöscht. Remove (Entfernen) löscht den ausgewählten Kalender aus der Liste. 4.5 Synchronisieren von Daten mit einem Handheld Kontact-Daten können mit Handheld-Geräten, wie z. B. Palm, synchronisiert werden. Informationen zum Status von KPilot finden Sie in der Übersicht. Weitere Informationen zur Konfiguration und Verwendung von KPilot finden Sie unter Kapitel 6, Synchronisieren eines Handhelds mit KPilot (S. 153). 4.6 Kontact für GroupWise-Benutzer Wenn Sie an das Arbeiten mit GroupWise gewöhnt sind, fällt Ihnen der Umstieg auf Kontact vermutlich sehr leicht. Die beiden Programme haben viele Konzepte gemeinsam und bieten viele identische Dienste an. In diesem Abschnitt werden wesentliche Terminologie-Unterschiede sowie einige Tipps aufgeführt, damit GroupWise-Benutzer den größtmöglichen Nutzen aus Kontact ziehen können. 4.6.1 Terminologie-Unterschiede In der folgenden Tabelle werden einige wesentliche Terminologie-Unterschiede zwischen Kontact und GroupWise aufgelistet. Tabelle 4.1 Terminologie-Unterschiede zwischen Kontact und GroupWise GroupWise Kontact Termine Ereignisse Busy search (Terminzeitensuche) Frei/Gebucht Hinweise Journal entries (Journaleinträge) Kontact: E-Mails und Kalender 129 GroupWise Kontact Posted, nonposted items (Empfänger- Ein Ereignis ohne Teilnehmer wird bekannt lose Nachricht/Nachricht mit Empfän- gegeben ("posted"). Wenn ein Ereignis Teilgern) nehmer hat, werden die Teilnehmer benachrichtigt ("Sent item"). Aufgaben To-dos (Aufgaben) 4.6.2 Tipps für GroupWise-Benutzer Dieser Abschnitt enthält Tipps, um GroupWise-Benutzern den Umgang mit einigen Unterschieden zwischen GroupWise und Kontact zu erleichtern. Kontaktangaben Fügen Sie Ihren Kontact-Kontaktangaben Ihre GroupWise Messenger- und E-MailKontakte hinzu. Anschließend können Sie eine E-Mail erstellen oder eine IM-Sitzung mit einem Kontakt starten, indem Sie mit der rechten Maustaste im Kontaktfenster auf den Namen klicken. Farbcodierung Es ist hilfreich, GroupWise-Elemente und Elemente von anderen Quellen farbig zu markieren. Die Farbcodierung erleichtert Ihnen die Durchsicht Ihrer E-Mails, Kontakte und von Informationen aus anderen Quellen. Einladen von Teilnehmern zu Ereignissen Im Gegensatz zu GroupWise werden Sie in Kontact bei von Ihnen angesetzten Ereignissen nicht automatisch als Teilnehmer eingetragen. Denken Sie daran, auch sich selbst einzuladen. 130 KDE-Benutzerhandbuch 4.7 Weiterführende Informationen Kontact verfügt über eine eigene Hilfe für das Hauptmodul und seine verschiedenen Komponenten. Mit Help (Hilfe) > Kontact Handbook (Kontact-Handbuch) können Sie sie aufrufen. Auch die Webseite des Projekts, http://www.kontact.org, ist informativ. Kontact: E-Mails und Kalender 131 GroupWise-Linux-Client: E-Mail- und Kalenderfunktionen 5 GroupWise® ist ein stabiles, zuverlässiges System zur Nachrichtenübermittlung und Teamarbeit, mit dem Sie sich jederzeit und überall mit Ihrer universellen Mailbox verbinden können. In diesem Abschnitt finden Sie einen kurzen Überblick über den GroupWise-Client, sodass Sie schnell und einfach Ihre Arbeit mit dem GroupWise Cross-Platform-Client aufnehmen können. 5.1 Einführung in das Hauptfenster von GroupWise Der Hauptarbeitsbereich von GroupWise wird als Hauptfenster bezeichnet. Im Hauptfenster von GroupWise können Sie Ihre Nachrichten lesen, Termine planen, Ihren Kalender anzeigen, Kontakte verwalten, den Ausführungsmodus von GroupWise ändern, Ordner und Dokumente öffnen und vieles mehr. GroupWise-Linux-Client: E-Mail- und Kalenderfunktionen 133 Abbildung 5.1 Hauptfenster von GroupWise Sie können mehrere Hauptfenster in GroupWise öffnen, indem Sie auf "Fenster" und dann auf "Neues Hauptfenster" klicken. Dies ist nützlich, wenn Sie einen anderen Benutzer vertreten. In diesem Fall können Sie sich gleichzeitig Ihr eigenes Hauptfenster und das Hauptfenster der vertretenen Person anzeigen lassen. Denkbar wäre auch, dass Sie im einen Fenster einen bestimmten Ordner öffnen, während Sie sich gleichzeitig in einem anderen Fenster Ihren Kalender anzeigen lassen. Die Zahl der Hauptfenster, die Sie öffnen können, ist nur durch den Arbeitsspeicher Ihres Computers begrenzt. Die wichtigsten Komponenten des Hauptfensters werden im Folgenden erklärt. 5.1.1 Symbolleiste Die Symbolleiste bietet Ihnen schnellen Zugriff auf häufig verwendete GroupWiseFunktionen, wie beispielsweise das Öffnen des Adressbuchs, das Senden von MailNachrichten und das Suchen einer Nachricht. Informationen zur Symbolleiste finden Sie unter Abschnitt 5.4, „Verwenden der Symbolleiste“ (S. 146). 134 KDE-Benutzerhandbuch 5.1.2 Kopftext für Ordner und Nachrichtenliste Der Kopftext für Ordner und Nachrichtenliste enthält eine Dropdown-Liste, in der Sie festlegen können, wie GroupWise ausgeführt werden soll (Online oder Caching). Sie können Ihre Archiv- oder Sicherungs-Mailbox öffnen und die Mailbox für eine Vertretung auswählen. 5.1.3 Ordnerliste Die Ordnerliste auf der linken Seite des Hauptfensters bietet Ihnen Unterstützung bei der Verwaltung der GroupWise-Nachrichten. Sie können neue Ordner anlegen, um Ihre Nachrichten zu organisieren. Neben jedem Ordner (mit Ausnahme von freigegebenen Ordnern) wird die Anzahl der ungelesenen Nachrichten in eckigen Klammern angegeben. Die neben dem Ordner "Ausgangsnachrichten" in eckigen Klammern angezeigte Zahl gibt an, wie viele Nachrichten im Caching-Modus ausstehend sind. Die Standardordner enthalten Folgendes: • „Benutzerordner“ (S. 136) • „Ordner "Mailbox"“ (S. 136) • „Ordner "Ausgangsnachrichten"“ (S. 136) • „Ordner "Kalender"“ (S. 137) • „Ordner "Kontakte"“ (S. 137) • „Ordner "Checkliste"“ (S. 137) • „Ordner "Dokumente"“ (S. 139) • „Papierkorbordner“ (S. 140) • „Freigegebene Ordner“ (S. 140) GroupWise-Linux-Client: E-Mail- und Kalenderfunktionen 135 Benutzerordner Ihr Benutzerordner (gekennzeichnet durch Ihren Namen) stellt Ihre GroupWiseDatenbank dar. Alle Ordner in Ihrem Hauptfenster sind Unterordner Ihres Benutzerordners. Ordner "Mailbox" In der Mailbox werden alle empfangenen Nachrichten angezeigt. Ausgenommen sind hierbei geplante Nachrichten (Termine, Jobs und Notizen), die Sie akzeptiert oder abgelehnt haben. Akzeptierte geplante Nachrichten werden in den Kalender verschoben. Ordner "Ausgangsnachrichten" Im Ordner "Ausgangsnachrichten" werden alle aus der Mailbox und dem Kalender gesendeten Nachrichten angezeigt. Beim Ordner "Ausgangsnachrichten" von Versionen vor GroupWise 6.5 handelt es sich um einen Abfrageordner, der einige Unterschiede zum aktuellen Ordner "Ausgangsnachrichten" aufweist. Es folgt ein Vergleich zwischen dem früheren Abfrageordner "Ausgangsnachrichten" und dem aktuellen Ordner "Ausgangsnachrichten". Tabelle 5.1 136 Vergleich von Abfrage-Ordner "Ausgangsnachrichten" und Ordern "Ausgangsnachrichten" Ordner "Ausgangsnachrichten" (aktuell) Abfrageordner "Ausgangsnachrichten" (früher) Alle Ausgangsnachrichten befinden sich so lange in diesem Ordner, bis sie in einen anderen Ordner als "Mailbox" oder "Kalender" verschoben werden. Wenn eine Ausgangsnachricht in einen anderen Ordner verschoben wird, wird sie nicht mehr im Ordner "Ausgangsnachrichten" angezeigt. In diesem Ordner sind keine Nachrichten im eigentlichen Sinne enthalten. Dieser Ordner ist ein Suchergebnisordner. Das bedeutet, dass eine Suche ausgeführt wird, wenn Sie auf den Ordner klicken. Die Ergebnisse der Suche (alle Ausgangsnachrichten) werden in dem Ordner angezeigt. Wenn Sie eine Nachricht aus diesem Ordner löschen, verbleibt die Nachricht im ursprünglichen Ordner und KDE-Benutzerhandbuch Ordner "Ausgangsnachrichten" (aktuell) Abfrageordner "Ausgangsnachrichten" (früher) wird beim nächsten Öffnen des Ordners erneut angezeigt. Sie können Ausgangsnachrichten aus Sie können Ausgangsnachrichten aus diesem diesem Ordner neu senden, neu planen Ordner neu senden, neu planen und zurückund zurückziehen. ziehen. Ordner "Kalender" Der Kalenderordner zeigt verschiedene Optionen für das Kalenderlayout an. Ordner "Kontakte" Im Ordner "Kontakte" wird standardmäßig das Adressbuch "Primärbuch" angezeigt. Alle Änderungen, die Sie im Ordner "Kontakte" vornehmen, werden auch im Primärbuch vorgenommen. In diesem Ordner können Sie Kontakte, Ressourcen, Organisationen und Gruppen anzeigen, erstellen und ändern. Ihre Vertretungen können Ihren Kontakteordner nicht anzeigen. Ordner "Checkliste" Über den Ordner "Checkliste" kann eine Aufgabenliste erstellt werden. Sie können beliebige Nachrichten (Mail-Nachrichten, telefonische Nachrichten, Notizen, Jobs oder Termine) in diesen Ordner verschieben und diese in der gewünschten Reihenfolge anordnen. Jede Nachricht verfügt über ein Kontrollkästchen, sodass Sie Nachrichten nach deren Fertigstellung abhaken können. Es folgt ein Vergleich des Ordners "Checkliste" mit dem Abfrageordner "Jobliste" in früheren Versionen von GroupWise. GroupWise-Linux-Client: E-Mail- und Kalenderfunktionen 137 Tabelle 5.2 Vergleich von Checklistenordner und Joblistenordner Ordner "Checkliste" Ordner "Jobliste" Dieser Ordner enthält folgende Nachrichten: In diesem Ordner sind keine Nachrichten im eigentlichen Sinne enthalten. Dieser Ordner ist ein Suchergebnisordner. Das bedeutet, dass eine Suche • Nachrichten, die Sie in die- ausgeführt wird, wenn Sie auf den Ordner klicken. sen Ordner verschoben Die Ergebnisse der Suche (alle geplanten Jobs) haben werden in dem Ordner angezeigt. Wenn Sie eine Nachricht aus diesem Ordner löschen, verbleibt • Nachrichten, die Sie in die- die Nachricht im ursprünglichen Ordner und wird sen Ordner gestellt haben beim nächsten Öffnen des Ordners erneut angezeigt. • Nachrichten, die ein Teil einer Checkliste sind, die Sie in einem anderen Ordner erstellt haben Dieser Ordner kann jede Nachrichtenkategorie enthalten. Nur Jobs werden in diesem Ordner angezeigt. Jobs sind geplante Nachrichten, die einem Fälligkeitsdatum zugeordnet sind. Um eine Nachricht als erledigt Um eine Nachricht als erledigt zu markieren, öffzu kennzeichnen, aktivieren Sie nen Sie die Nachricht und klicken Sie anschließend das Kontrollkästchen neben der auf Erledigt. Nachricht in der Nachrichtenliste. Ein Fälligkeitsdatum wird von der Person festgelegt, die Ihnen den Job gesendet hat. Wenn Sie für sich selbst einen so genannten empfängerlosen Job bestimmen, können Sie ein Fälligkeitsdatum festlegen. Um die Priorität einer Nachricht festzulegen, öffnen Sie die Nachricht und geben Sie anschließend eine Priorität im Feld Priorität ein. 138 KDE-Benutzerhandbuch Ordner "Checkliste" Ordner "Jobliste" Checklisteneinträge werden nicht in der Jobliste des Kalenders angezeigt. Jobs werden in der Jobliste des Kalenders angezeigt und können im Kalender als "Erledigt" gekennzeichnet werden. Jobs, deren Termin für die Erledigung verstrichen ist, werden im Kalender rot angezeigt. Ordner "Dokumente" Die Dokumentverweise werden im Dokumentordner ermittelt werden. abgelegt und können dort schnell Der Ordner "Dokumente" kann nur Dokumente enthalten. Wenn ein GroupWise-Client, der älter ist als Version 5.5, Daten eines anderen Typs in diesem Ordner ablegt, werden die Daten gelöscht. Ordner "Aktenschrank" Der Aktenschrank enthält all Ihre persönlichen Ordner. Sie können Ordner neu anordnen und verschachteln, indem Sie auf Bearbeiten > Ordner klicken. Sie können die Sortierung der Ordner ändern, indem Sie mit der rechten Maustaste auf den Ordner Aktenschrank klicken, dann auf Eigenschaften klicken und eine Option für die Sortierung wählen. Junkmail-Ordner Alle E-Mail-Nachrichten von Adressen und Internetdomänen, die über die JunkmailBehandlung im Ordner "Junkmail" platziert wurden. Dieser Ordner wird erst dann in der Ordnerliste erstellt, wenn eine Junkmail-Option aktiviert ist. Der Ordner kann nicht gelöscht werden, solange Junkmail-Optionen aktiviert sind. Der Ordner kann jedoch umbenannt oder an einen anderen Ablageort in der Ordnerliste verschoben werden. Wenn alle Junkmail-Optionen deaktiviert sind, kann der Ordnern gelöscht werden. Der Ordner kann auch gelöscht werden, wenn die Funktion "JunkmailBehandlung" vom Systemverwalter deaktiviert wurde. GroupWise-Linux-Client: E-Mail- und Kalenderfunktionen 139 Um Nachrichten aus dem Ordner für Junkmails zu löschen, klicken Sie mit der rechten Maustaste auf den Ordner. Klicken Sie auf Junkmail-Ordner leeren und anschließend auf Ja. Papierkorbordner Alle gelöschten Mails und telefonischen Nachrichten, Termine, Aufgaben, Dokumente und Notizen werden im Papierkorbordner gespeichert. Nachrichten im Papierkorb können so lange angezeigt, geöffnet oder wieder in die Mailbox übernommen werden, bis der Papierkorb geleert wird. (Durch das Leeren des Papierkorbs werden die darin enthaltenen Nachrichten aus dem System gelöscht.) Sie können den gesamten Inhalt des Papierkorbs löschen oder nur ausgewählte Nachrichten. Die im Papierkorb enthaltenen Nachrichten werden automatisch gelöscht, wenn die von Ihnen im Register "Löschoptionen" unter "Umgebungsoptionen" eingegebene Aufbewahrungsdauer erreicht ist. Der Papierkorb kann aber auch manuell gelöscht werden. Der Systemverwalter kann festlegen, dass der Papierkorb in regelmäßigen Abständen automatisch gelöscht wird. Freigegebene Ordner Ein freigegebener Ordner ähnelt anderen Ordnern in Ihrem Aktenschrank mit dem Unterschied, dass andere Personen auf diesen Ordner zugreifen können. Sie können freigegebene Ordner erstellen oder vorhandene persönliche Ordner in Ihrem Aktenschrank freigeben. Sie wählen dann die Benutzer aus, die den Ordner gemeinsam nutzen dürfen, und legen fest, welche Rechte diesen Benutzern erteilt werden. Danach können die Benutzer Nachrichten im freigegebenen Ordner ablegen, in den Ordner verschieben und Diskursabfolgen erstellen. Systemordner, wie beispielsweise der Aktenschrank, der Papierkorb und der Ordner "In Arbeit", können nicht freigegeben werden. 5.1.4 Nachrichtenliste In der Nachrichtenliste auf der rechten Seite des Hauptfensters werden Ihre Mail- und telefonischen Nachrichten, Termine, Notizen, Jobs und Dokumentverweise angezeigt. Sie können zum Sortieren der Nachrichtenliste auf eine Spaltenüberschrift klicken. Wenn Sie die Sortierreihenfolge umkehren möchten, klicken Sie erneut auf die Spaltenüberschrift. Weitere Informationen zu den verschiedenen Nachrichtensymbolen finden 140 KDE-Benutzerhandbuch Sie unter Abschnitt 5.3.2, „Symbole neben Nachrichten in Ihrer Mailbox und dem Kalender“ (S. 143). 5.1.5 Blitzvorschau Die Blitzvorschau wird unterhalb der Ordnerliste und der Nachrichtenliste eingeblendet. Die Blitzvorschau dient zum schnellen Anzeigen von Nachrichten und deren Anlagen, ohne dass die betreffenden Nachrichten geöffnet werden müssen. 5.2 Verwenden verschiedener GroupWise-Modi Zur Ausführung des GroupWise-Client stehen zwei Modi zur Verfügung: Online-Modus und Caching-Modus. Möglicherweise stehen Ihnen beide Ausführungsmodi für GroupWise zur Verfügung, es kann allerdings auch sein, dass Ihr Systemverwalter die Beschränkung auf einen bestimmten Modus verlangt. Abgesehen von wenigen Ausnahmen sind die meisten GroupWise-Funktionen in beiden GroupWise-Modi verfügbar. Der Empfang von Benachrichtigungen anderer Benutzer ist im Caching-Modus nicht verfügbar. 5.2.1 Online-Modus Bei Verwendung des Online-Modus sind Sie über das Netzwerk mit Ihrem Post-Office verbunden. In der Mailbox werden die in Ihrer Netzwerk-Mailbox (auch als OnlineMailbox bezeichnet) gespeicherten Nachrichten und Informationen angezeigt. Im Online-Modus besteht eine kontinuierliche Verbindung mit der Netzwerk-Mailbox. Wenn während des Betriebs im Online-Modus der Post-Office-Agent beendet wird oder die Netzwerkverbindung ausfällt, wird die Verbindung zur Mailbox vorübergehend getrennt. Dieser Modus empfiehlt sich bei geringem Netzwerkverkehr. Sie können diesen Modus auch verwenden, wenn Sie verschiedene Arbeitsstationen verwenden und nicht möchten, dass auf jede Station eine lokale Mailbox heruntergeladen wird. GroupWise-Linux-Client: E-Mail- und Kalenderfunktionen 141 5.2.2 Caching-Modus Im Caching-Modus wird eine Kopie Ihrer Netzwerk-Mailbox, einschließlich der Nachrichten und sonstiger Informationen, auf dem lokalen Laufwerk gespeichert. Auf diese Weise können Sie GroupWise auch dann verwenden, wenn das Netzwerk oder der Post-Office-Agent nicht verfügbar ist. Da nicht die ganze Zeit eine Verbindung mit dem Netzwerk besteht, bietet dieser Modus die beste Leistung und es fällt wenig Netzwerkverkehr an. Zum Abrufen und Senden neuer Nachrichten wird automatisch eine Verbindung hergestellt. Sämtliche Aktualisierungen finden im Hintergrund statt, sodass Sie Ihre Arbeit nicht unterbrechen müssen. Um den Caching-Modus verwenden zu können, muss es sich bei der Client-Installation um eine Standardinstallation und nicht um eine Arbeitsstationsinstallation handeln. Dieser Modus empfiehlt sich, wenn Sie genügend Festplattenspeicher auf Ihrem lokalen Laufwerk haben, um Ihre Mailbox zu speichern. Verschiedene Benutzer können ihre Caching-Mailboxen auf einem einzigen freigegebenen Computer einrichten. 5.3 Ihre Mailbox Alle Nachrichten, die Sie senden oder empfangen, werden in Ihrer GroupWise-Mailbox gespeichert. Sie können schnell zwischen der Anzeige von Eingangsnachrichten, Ausgangsnachrichten, empfängerlosen Nachrichten oder Nachrichtenentwürfen wechseln, indem Sie auf die entsprechende Einstellung in der Dropdown-Liste "Anzeigen" klicken. Anhand von Filtern können Sie die in der Mailbox angezeigten Nachrichten weiter einschränken. Sie können Ihre Nachrichten organisieren, indem Sie diese in Ordner innerhalb Ihres Aktenschranks verschieben. Sie können gegebenenfalls auch neue Ordner erstellen. 142 KDE-Benutzerhandbuch 5.3.1 Fett dargestellte Nachrichten in Ihrer Mailbox Alle ungeöffneten Nachrichten in Ihrer Mailbox werden fett dargestellt. So können Sie problemlos feststellen, welche Nachrichten und Dokumente Sie noch nicht gelesen haben. Außerdem zeigt das Symbol neben einer Nachricht an, ob diese noch ungeöffnet ist. Ausgangsnachrichten werden fett dargestellt, um anzuzeigen, dass diese in eine Warteschlange gestellt, aber noch nicht heraufgeladen wurden, dass die Statusinformationen bezüglich der Nachrichtenzustellung noch nicht empfangen wurden oder dass die Nachrichten noch nicht ins Internet übertragen wurden. 5.3.2 Symbole neben Nachrichten in Ihrer Mailbox und dem Kalender Die Symbole, die in Ihrer Mailbox oder im Kalender neben den Nachrichten zu sehen sind, haben je nach Nachricht eine bestimmte Bedeutung. In der folgenden Tabelle sind die Bedeutungen der einzelnen Symbole aufgeführt. Tabelle 5.3 Symbol Symbolbeschreibungen Beschreibung Das -Symbol neben einer Nachricht, die Sie im Remote- oder Caching-Modus gesendet haben, gibt an, dass sich die Nachricht in der Warteschlange befindet, die Warteschlange jedoch noch nicht heraufgeladen wurde. Nachdem die Nachricht heraufgeladen wurde, gibt dieses Symbol an, dass für die Nachricht, die an das Ziel-PostOffice zugestellt bzw. an das Internet übergeben wurde, keine Statusinformationen empfangen wurden. Ein -Symbol neben dem Ordner "Ausgangsnachrichten" gibt an, dass sich mindestens eine Nachricht in der Warteschlange befindet, jedoch noch nicht heraufgeladen wurde. GroupWise-Linux-Client: E-Mail- und Kalenderfunktionen 143 Symbol Beschreibung Wird neben einer Nachricht angezeigt, die Sie gesendet haben. Wenn die Nachricht von mindestens einer Person geöffnet wurde, wird dieses Symbol angezeigt, bis alle Empfänger 1) die Mail, die telefonische Nachricht oder die Notiz geöffnet, 2) den Termin akzeptiert oder 3) den Job abgeschlossen haben. Wird neben einer Nachricht angezeigt, die Sie gesendet haben. Die Nachricht konnte nicht an das Ziel-Post-Office zugestellt werden oder die Übertragung an das Internet war nicht erfolgreich. Wird neben einer Nachricht angezeigt, die Sie gesendet haben. Neben einem Termin oder einem Job zeigt dieses Symbol an, dass mindestens eine Person die Nachricht abgelehnt/gelöscht hat. Neben einer Mail-Nachricht, einer telefonischen Nachricht oder einer Notiz zeigt dieses Symbol an, dass mindestens eine Person die Nachricht gelöscht hat, ohne sie zu öffnen. Die Nachricht enthält eine oder mehrere Anlagen. Es wurden entweder ein oder mehrere Audio-Clips in die Nachricht eingebettet, oder es handelt sich um eine Sprachnachricht. Nachrichtenentwurf. Wird neben einer Nachricht angezeigt, die Sie gesendet haben. Wird neben einer Nachricht angezeigt, die Sie beantwortet haben. Wird neben einer Nachricht angezeigt, die Sie weitergeleitet haben. Wird neben einer Nachricht angezeigt, die Sie delegiert haben. Wird neben einer Nachricht angezeigt, die Sie beantwortet und weitergeleitet haben. 144 KDE-Benutzerhandbuch Symbol Beschreibung Wird neben einer Nachricht angezeigt, die Sie beantwortet und delegiert haben. Wird neben einer Nachricht angezeigt, die Sie weitergeleitet und delegiert haben. Wird neben einer Nachricht angezeigt, die Sie beantwortet, weitergeleitet und delegiert haben. Empfängerlose Nachricht. Bestimmte Version eines Dokuments. Offizielle Version eines Dokuments. Ungeöffnete Mail-Nachricht mit einer niedrigen, Standard- oder hohen Priorität. Geöffnete Mail-Nachricht mit einer niedrigen, Standard- oder hohen Priorität. Ungeöffneter Termin mit einer niedrigen, Standard- oder hohen Priorität. Geöffneter Termin mit einer niedrigen, Standard- oder hohen Priorität. Ungeöffneter Job mit einer niedrigen, Standard- oder hohen Priorität. Geöffneter Job mit einer niedrigen, Standard- oder hohen Priorität. Ungeöffnete Notiz mit einer niedrigen, Standard- oder hohen Priorität. Geöffnete Notiz mit einer niedrigen, Standard- oder hohen Priorität. GroupWise-Linux-Client: E-Mail- und Kalenderfunktionen 145 Symbol Beschreibung Ungeöffnete telefonische Nachricht mit einer niedrigen, Standardoder hohen Priorität. Geöffnete telefonische Nachricht mit einer niedrigen, Standard- oder hohen Priorität. Der Sender hat eine Antwort auf diese Nachricht angefordert. Diese Nachricht kann eine niedrige, Standard- oder hohe Priorität haben. Wird in einer Terminzeitensuche angezeigt. Wenn dieses links von einem Benutzernamen oder einer Ressource angezeigt wird, können Sie im Register "Einzelterminpläne" auf die zu einem Benutzernamen oder einer Ressource gehörende Terminzeit klicken, um sich im Feld darunter zusätzliche Informationen anzeigen zu lassen. Der Benutzer oder Ressourceneigentümer muss Ihnen jedoch zunächst Terminleserechte in seiner Zugriffsliste einräumen, bevor dieses Symbol angezeigt wird. Wird in Ihrem Kalender angezeigt, gibt an, dass ein Alarm für die Nachricht definiert wurde. Wird in Ihrem Kalender angezeigt, gibt an, dass es ich bei der Nachricht um einen Gruppentermin oder -job bzw. eine Gruppennotiz handelt. Wird in Ihrem Kalender angezeigt, gibt an, dass die Nachricht als "Privat" gekennzeichnet ist. Wird in Ihrem Kalender angezeigt, gibt an, dass Sie die Nachricht abgelehnt, aber nicht gelöscht haben. 5.4 Verwenden der Symbolleiste Mithilfe der Symbolleiste können Sie auf viele Funktionen und Optionen von GroupWise zugreifen. Die oben in einem Ordner oder einer Nachricht angezeigte Symbolleiste 146 KDE-Benutzerhandbuch ist kontextbezogen. Die jeweiligen Schaltflächen beziehen sich auf die Optionen, die im jeweiligen Kontext am häufigsten verwendet werden. 5.5 Verwenden von Schnelltasten In GroupWise stehen zahlreiche Schnelltasten zur Verfügung, die den Zugriff erleichtern bzw. die Durchführung vieler Vorgänge beschleunigen. In der folgenden Tabelle werden einige dieser Tastenkombinationen zusammen mit ihrer Funktion und der Umgebung aufgeführt, in der sie verwendet werden können. Tabelle 5.4 Schnelltasten Tastenkombination Aktion Umgebung F1 Online-Hilfe anzeigen Hauptfenster, Kalender, Nachricht, Dialogfeld F2 Text suchen. In einer Nachricht F5 Ansicht aktualisieren Hauptfenster, Kalender F7 Rechtschreibprüfung öffnen In einer Nachricht F8 Ausgewählte Nachricht als "privat" markieren Nachrichtenliste F9 Dialogfeld "Schrift" öffnen In einer Nachricht Strg + A Alle Nachrichten auswählen. Gesamten Text auswählen Nachrichtenliste; Text Strg + B Text fett markieren In Text Strg + C Ausgewählten Text kopieren In Text Strg + F Dialogfeld "Suchen" öffnen Hauptfenster, Kalender, Nachricht, Dialogfeld GroupWise-Linux-Client: E-Mail- und Kalenderfunktionen 147 Tastenkombination Aktion Umgebung Strg + G Zu aktuellem Datum wechseln Kalender Strg + I Text kursiv formatieren In Text Strg + L Datei an Nachricht anhängen In einer Nachricht Strg + M Neue Mail-Nachricht öffnen Hauptfenster, Kalender, Nachricht, Dialogfeld Strg + O Ausgewählte Nachricht öffnen Nachrichtenliste Strg + P Dialogfeld "Drucken" öffnen Hauptfenster, Nachricht Strg + Q Blitzvorschau aktivieren oder deaktivieren Hauptfenster, Kalender Strg + R Ausgewählte Nachricht als "nicht gelesen" markieren Nachrichtenliste Strg + S Entwurf im Ordner "In Arbeit" speichern In einer Nachricht Strg + U Text unterstreichen In Text Strg + V Ausgewählten Text einfügen In Text Strg + X Ausgewählten Text ausschneiden In Text Strg + Z Letzten Vorgang rückgängig machen In Text Strg + Nach-oben Vorherige oder nächste Nachricht öffnen In einer Nachricht oder Strg + Nach-unten 148 KDE-Benutzerhandbuch Tastenkombination Aktion Umgebung Strg + Umschalt + Nach-links In Text Text wortweise markieren oder Strg + Umschalt + Nach-rechts Strg + Umschalt + A Neuen Termin öffnen Hauptfenster, Kalender, Nachricht, Dialogfeld Strg + Umschalt + T Neuen Job öffnen Hauptfenster, Kalender, Nachricht, Dialogfeld Strg + Umschalt + R Neue Notiz öffnen Hauptfenster, Kalender, Nachricht, Dialogfeld Strg + Umschalt + P Neue telefonische Nachricht öffnen Hauptfenster, Kalender, Nachricht, Dialogfeld Alt+F4 GroupWise vom Hauptfenster oder Hauptfenster, Kalender, dem Kalender aus beenden. Nachricht, Dialogfeld In einer Nachricht wird die Nachricht geschlossen. In einem Dialogfeld wird dieses geschlossen. Alt + [Buchstabe] Menüleiste aktivieren (unter Verwendung der unterstrichenen Menübuchstaben) Hauptfenster, Kalender, Nachricht Alt + D Nachricht senden In neuer Nachricht Alt + S Nachricht senden In neuer Nachricht GroupWise-Linux-Client: E-Mail- und Kalenderfunktionen 149 Tastenkombination Aktion Umgebung Alt + Eingabetaste Eigenschaften der ausgewählten Nachricht anzeigen Nachrichtenliste Alt + Entf Nachricht löschen In einer Nachricht Umschalt + Nachlinks Text zeichenweise markieren In Text Text bis zum Ende oder dem Anfang einer Zeile auswählen In Text UMSCHALT + [Buchstabe] In der Ordnerliste wird durch Drücken der Umschalttaste und des ersten Buchstabens eines Unterordners zu diesem gewechselt. Ordnerliste Register Zwischen Feldern, Schaltflächen und Bereichen wechseln Hauptfenster, Kalender, Nachricht, Dialogfeld Umschalt + Tabulatortaste Rückwärts zwischen Feldern, Schaltflächen und Bereichen wechseln Hauptfenster, Kalender, Nachricht, Dialogfeld Strg + Tabulatortaste Im Text wird dieser eingerückt. In Text, Dialogfeld oder Umschalt + Nachrechts Umschalt + Ende oder Umschalt + Pos1 Auf Dialogfeldern mit Registern wird das nächste Register geöffnet. 150 KDE-Benutzerhandbuch Tastenkombination Aktion Umgebung Alt + Aufwärtspfeil Der Mitteilungstext einer Nachricht wird vergrößert. In einer Nachricht Alt + Abwärtspfeil Der Mitteilungstext einer Nachricht wird verkleinert. In einer Nachricht 5.6 Weiterführende Informationen Weitere Informationen zu GroupWise finden Sie in folgenden Ressourcen: • Abschnitt 5.6.1, „Online-Hilfe“ (S. 151) • Abschnitt 5.6.2, „Dokumentationswebsite von GroupWise 7“ (S. 151) • Abschnitt 5.6.3, „GroupWise Cool Solutions Web Community“ (S. 152) 5.6.1 Online-Hilfe Die vollständige Benutzerdokumentation steht in der Hilfe zur Verfügung. Klicken Sie im Hauptfenster auf Hilfe > Hilfethemen und suchen Sie auf der Registerkarte "Index" oder "Suchen" nach den gewünschten Themen. 5.6.2 Dokumentationswebsite von GroupWise 7 Die neueste Version des GroupWise-Benutzerhandbuchs und eine umfangreiche Dokumentation zur Verwaltung von GroupWise erhalten Sie auf der Website zur NovellDokumentation im Bereich "GroupWise 7" (http://www.novell.com/ documentation/gw7). Das Benutzerhandbuch ist auch auf dem GroupWise-Client verfügbar. Klicken Sie hier auf Hilfe > Benutzerhandbuch. GroupWise-Linux-Client: E-Mail- und Kalenderfunktionen 151 5.6.3 GroupWise Cool Solutions Web Community Unter GroupWise Cool Solutions finden Sie Tipps, Tricks, Funktionsbeschreibungen und Antworten auf häufige Fragen. Klicken Sie im Hauptfenster auf Hilfe > WebCommunity Cool Solutions oder rufen Sie http://www.novell.com/ coolsolutions/gwmag auf. 152 KDE-Benutzerhandbuch Synchronisieren eines Handhelds mit KPilot 6 Handhelds sind weit verbreitet und erlauben es ihren Besitzern, Termine, Aufgaben und Notizen immer bei sich zu haben. Diese Daten sollen meist gleichzeitig auf dem Desktop und auf dem mobilen Gerät verfügbar sein. Das ist die Aufgabe von KPilot. KPilot ist ein Werkzeug, das die Daten auf einem Handheld mit den Daten der KDEAnwendungen KAddressBook, KOrganizer und KNotes, die zu Kontact gehören, synchronisiert. Die primäre Aufgabe von KPilot ist es, zu ermöglichen, dass die Anwendungen eines Handhelds und ihre KDE-Entsprechungen Daten gemeinsam nutzen können. KPilot verfügt über einen eigenen Memo-Viewer, einen Adress-Viewer und ein Datei-Installationsprogramm, die allerdings nicht außerhalb der KPilot-Umgebung eingesetzt werden können. Für alle Funktionen außer dem Datei-Installationsprogramm sind unabhängige KDE-Anwendungen verfügbar. KPilot verwendet Conduits zur Kommunikation zwischen dem Handheld und den verschiedenen Desktop-Programmen. KPilot selbst überwacht jeglichen Datenaustausch zwischen den beiden Geräten. Wenn Sie eine bestimmte Funktion des Handhelds auf Ihrem Desktop-Computer verwenden möchten, muss der entsprechende Conduit aktiviert und konfiguriert sein. Diese Conduits sind meist speziell auf die Interaktion mit bestimmten KDE-Programmen abgestimmt und im Allgemeinen nicht für andere Desktop-Anwendungen verwendbar. Der Conduit für den Zeitabgleich nimmt einen Sonderstatus ein, da es für den Benutzer kein sichtbares Programm dafür gibt. Er wird bei jeder Synchronisierung im Hintergrund ausgeführt, sollte aber nur auf Computern aktiviert werden, die einen Netzwerk-Zeitserver zur Korrektur ihrer Uhrzeit verwenden. Synchronisieren eines Handhelds mit KPilot 153 Nach dem Start einer Synchronisierung werden die Conduits nacheinander für die Datenübertragung aktiviert. Es stehen zwei verschiedene Synchronisationsmethoden zur Verfügung: Bei einem HotSync-Vorgang werden nur die Daten synchronisiert, für die Conduits aktiviert wurden, während bei einem Backup alle auf dem Handheld gespeicherten Daten vollständig gesichert werden. Bei manchen Conduits wird während des Abgleichs eine Datei geöffnet, daher darf das zugehörige Programm nicht zur gleichen Zeit ausgeführt werden. Vor allem das Programm KOrganizer darf während des Abgleichs nicht laufen. 6.1 Die Conduits von KPilot Die Conduits von KPilot können unter Settings (Einstellungen) > Configure KPilot (KPilot konfigurieren) aktiviert und konfiguriert werden. In der folgenden Liste werden die wichtigsten Conduits aufgeführt: Addressbook (Adressbuch) Dieser Conduit regelt den Datenaustausch mit dem Adressbuch des Handhelds. Bei KDE steht das Programm KAddressBook zur Verwaltung dieser Kontakte zur Verfügung. Rufen Sie das Programm über das Hauptmenü oder mit dem Befehl kaddressbook auf. KNotes/Memos Mit diesem Conduit können Sie Notizen, die Sie mit KNotes erstellt haben, in die Memo-Anwendung des Handhelds übertragen. Rufen Sie die KDE-Anwendung über das Hauptmenü oder mit dem Befehl knotes auf. Calendar (Kalender, KOrganizer) Dieser Conduit ist für die Synchronisierung der Termine (Ereignisse) auf dem Handheld zuständig. Die Desktop-Entsprechung hierfür ist KOrganizer. ToDos (Aufgaben, KOrganizer) Über diesen Conduit werden die Aufgaben synchronisiert. Die Desktop-Entsprechung hierfür ist KOrganizer. Zeitsynchronisierung Wenn dieser Conduit aktiviert ist, wird bei jeder Synchronisierung die Uhrzeit des Handhelds nach der aktuellen Uhrzeit des Desktop-Computers gestellt. Dies ist nur 154 KDE-Benutzerhandbuch dann sinnvoll, wenn die Uhr des Desktop-Computers regelmäßig von einem Zeitserver korrigiert wird. Abbildung 6.1 Das Konfigurationsfenster mit den verfügbaren Conduits 6.2 Konfigurieren der Handheld-Verbindung Um KPilot verwenden zu können, müssen Sie zunächst eine Verbindung mit dem Handheld herstellen. Die Konfiguration hängt davon ab, auf welche Art die DockingStation des Handhelds mit dem Desktop-Computer verbunden wird. Dabei stehen zwei Typen zur Verfügung: USB-Stationen bzw. -Kabel und serielle Stationen bzw. Kabel. 6.2.1 Konfiguration der Verbindung unter KPilot Es ist am einfachsten, die Verbindung mit dem Konfigurationsassistenten einzurichten. Führen Sie folgende Schritte aus: 1 Wählen Sie Settings (Einstellungen) > Configuration Wizard (Konfigurationsassistent) , um den Assistenten aufzurufen. Synchronisieren eines Handhelds mit KPilot 155 2 Geben Sie Ihren Benutzernamen und den Namen des Geräts ein, mit dem der Handheld verbunden wird. 3 Es stehen folgende Optionen zur Auswahl: • Wählen Sie Automatically Detect Handheld & Username (Handheld und Benutzername automatisch erkennen) aus, wenn der Assistent den verwendeten Handheld eigenständig erkennen soll. Wenn die automatische Erkennung nicht erfolgreich ist, finden Sie weitere Informationen in Abschnitt 6.2.2, „Einrichten eines /dev/pilot-Links“ (S. 156). • Klicken Sie auf Weiter, um die Verbindung manuell zu konfigurieren. 4 Geben Sie die gewünschte Synchronisierungsanwendung an. Sie können auswählen zwischen der KDE-Anwendungssuite (Standard), Evolution und keiner Anwendung auswählen. Schließen Sie das Fenster nach dem Auswählen mit Finish (Beenden). 6.2.2 Einrichten eines /dev/pilot-Links Das Einrichten der Verbindung eines Handhelds mit einer seriellen Docking-Station unterscheidet sich von der Vorgehensweise bei einer USB-Docking-Station. In Abhängigkeit von der verwendeten Docking-Station kann es sein, dass Sie einen symbolischen Link namens /dev/pilot erstellen müssen. USB Eine USB-Docking-Station wird in der Regel automatisch erkannt und es sollte nicht erforderlich sein, den genannten symbolischen Link zu erstellen. Seriell Bei einer seriellen Docking-Station müssen Sie wissen, an welchen seriellen Anschluss sie tatsächlich angeschlossen ist. Serielle Geräte werden als /dev/ ttyS? bezeichnet, beginnend bei /dev/ttyS0 für den ersten Anschluss. Wenn Sie die Docking-Station an den ersten seriellen Anschluss angeschlossen haben, geben Sie den folgenden Befehl ein: ln -s /dev/ttyS0 /dev/pilot 156 KDE-Benutzerhandbuch 6.3 Konfigurieren des KAddressBook-Conduits Der KAddressBook-Conduit ist so voreingestellt, dass es zunächst ausreichen sollte, ihn zu aktivieren, ohne dabei die Standardeinstellungen zu ändern. Nachdem die Daten zum ersten Mal synchronisiert wurden, konfigurieren Sie die Details: Lösungen für Konflikte, Speicherungsmöglichkeiten für Sicherungsdatenbanken und Art der Zuweisung bestimmter auf dem Handheld gespeicherter Felder zu den von KAddressBook erwarteten Feldern. 6.4 Verwalten von Aufgaben und Ereignissen Auf dem KDE-Desktop werden Aufgaben und Ereignisse (Termine) mit dem Programm KOrganizer verwaltet. Rufen Sie die Anwendung über das Hauptmenü mit dem Befehl korganizer oder als Teil von Kontact auf. Aktivieren Sie die KPilot-Conduits für den Kalender und die Aufgaben und legen Sie einige Konfigurationsoptionen fest, bevor Sie die Conduits verwenden. Abbildung 6.2 KPilot-Konfiguration KOrganizer legt seine Dateien im Verzeichnis ~/.kde/share/apps/korganizer ab. Da das Verzeichnis .kde mit einem Punkt beginnt, besteht jedoch die Möglichkeit, Synchronisieren eines Handhelds mit KPilot 157 dass es nicht im Dateiauswahl-Dialogfenster angezeigt wird. Geben Sie in diesem Fall den vollständigen Pfad manuell ein oder aktivieren Sie im Dateiauswahl-Dialogfenster die Anzeige versteckter Dateien (dot-Dateien). Die Standard-Funktionstaste hierfür ist F8. Öffnen Sie das Verzeichnis ~/.kde/share/apps/korganizer und wählen Sie eine Datei aus, die von KOrganizer als Kalenderdatei verwendet werden kann. In diesem Beispiel ist dies die Datei palm.ics. Bei einem Benutzer namens tux würde der vollständige Pfad mit dem Dateinamen /home/tux/.kde/share/apps/ korganizer/palm.ics lauten, wie auch in Abbildung 6.3, „Dialogfeld mit dem Pfad zu einer KOrganizer-Kalenderdatei“ (S. 158) ersichtlich. Abbildung 6.3 Dialogfeld mit dem Pfad zu einer KOrganizer-Kalenderdatei KOrganizer darf während des Datenaustauschs mit dem Handheld nicht laufen. Andernfalls kann KPilot die Synchronisierung nicht erfolgreich ausführen. 6.5 Arbeiten mit KPilot Der Abgleich der Daten zwischen KDE-Anwendungen und dem Handheld gestaltet sich unkompliziert. Sie müssen KPilot nur aufrufen und können den Abgleich starten, indem Sie auf die "HotSync"-Schaltfläche der Docking-Station oder des Kabels drücken. 158 KDE-Benutzerhandbuch Abbildung 6.4 Das KPilot-Hauptfenster 6.5.1 Datensicherung für den Handheld Wenn Sie ein vollständiges Backup durchführen möchten, wählen Sie File (Datei) > Backup (Sicherung) aus. Das Backup wird bei der nächsten Synchronisierung durchgeführt. Setzen Sie die Einstellung danach wieder zurück, indem Sie in der Menüleiste File (Datei) > HotSync auswählen. Wenn Sie diese Einstellung nicht zurücksetzen, wird beim nächsten Abgleich wieder das zeitaufwändige, vollständige Backup durchgeführt. Nach einem vollständigen Backup befinden sich alle Kopien von Programmen und Datenbanken des Handhelds unter ~/.kde/share/apps/kpilot/DBBackup/ BENUTZER, wobei BENUTZER der auf dem Handheld registrierte Benutzer ist. Die beiden in KPilot integrierten Viewer eignen sich, um schnell eine Adresse zu suchen oder ein Memo anzusehen. Sie sind allerdings weniger für die Verwaltung dieser Daten geeignet. Für diese Aufgaben sollten Sie die oben genannten KDE-Anwendungen verwenden. Synchronisieren eines Handhelds mit KPilot 159 6.5.2 Installieren von Programmen auf dem Handheld Das Modul File Installer (Datei-Installationsprogramm) ist ein interessantes und nützliches Werkzeug für das Installieren von Programmen auf Ihrem Handheld. Diese Programme haben in der Regel die Dateiendung .prc und können nach dem Übertragen auf den Handheld direkt aufgerufen werden. Wenn Sie auf Add-on-Programme zurückgreifen, beachten Sie die Lizenzen sowie die enthaltenen Anweisungen. 160 KDE-Benutzerhandbuch Instant Messaging mit Kopete 7 Kopete ist eine Online-Messenger-Anwendung, mit der mehrere Personen über das Internet miteinander chatten können. Es werden derzeit alle herkömmlichen MessengerProtokolle von Kopete unterstützt, z. B. AOL* Instant Messenger (AIM), GroupWise® Messenger, ICQ, IRC, Jabber*, Lotus* Sametime, MSN, SMS und Yahoo!*. 7.1 Konfigurieren von Kopete Geben Sie zum Konfigurieren von Kopete Ihre persönlichen Benutzerdaten ein. Klicken Sie auf Settings (Einstellungen) > Configure (Konfigurieren) . Geben Sie unter Accounts (Konten) Ihre Benutzerdaten ein. Um einen solchen Dienst verwenden zu können, müssen Sie sich zuvor bei einem Anbieter registrieren, der Instant Messaging-Dienste anbietet. Klicken Sie auf New (Neu), um einen Konfigurationsassistenten zu öffnen, der Sie beim Ausfüllen Ihres Benutzerprofils unterstützen kann. Im nächsten Schritt werden die verfügbaren Messaging-Dienste aufgeführt. Wählen Sie den Dienst aus, bei dem Sie sich registriert haben, und klicken Sie auf Continue (Fortfahren). Geben Sie anschließend die Benutzerdaten ein, die Sie bei der Registrierung bei dem Messaging-Dienst erhalten haben. Diese bestehen normalerweise aus dem Kurznamen oder der E-Mail-Adresse und einem Passwort. Schließen Sie die Konfiguration des Messenger-Kontos durch Klicken auf Beenden ab. Instant Messaging mit Kopete 161 Abbildung 7.1 Kopete-Konfigurationskontrollleiste Das nächste Element im Konfigurationsdialogfeld ist Appearance (Erscheinungsbild). Hiermit wird die Art und Weise festgelegt, wie Kopete angezeigt werden soll. Unter Emoticons (Emoticons) stehen verschiedene Arten von Smileys zur Auswahl. Mit Chat window (Chat-Fenster) und Colors & Fonts (Farben & Schriften) können Sie das Erscheinungsbild der Chat-Fenster für die Kommunikation mit anderen Teilnehmern anpassen. Treffen Sie eine Auswahl aus den klassischen Designs der entsprechenden Anbieter oder erstellen Sie ein benutzerdefiniertes Design, indem Sie Schriftart oder Farbe an Ihre Vorlieben anpassen. 7.2 Hinzufügen von Kontakten Fügen Sie Kontaktpersonen hinzu, mit denen Sie chatten möchten. Wenn Sie bereits ein Konto auf einem anderen PC erstellt haben, werden diese Daten importiert und automatisch zu Ihrer Kontaktliste hinzugefügt. Um einen Kontakteintrag manuell hinzuzufügen, klicken Sie auf File (Datei) > Add Contact (Kontakt hinzufügen) . Ein neuer Assistent wird angezeigt, der Sie bei der Erstellung unterstützt. Sie müssen jedoch online sein und über Kopete eine Verbindung zum ausgewählten Messaging-Dienst herstellen, um einen Kontakt zu Ihrer Liste hinzufügen zu können. 7.3 Hinzufügen von Gruppen Auf diese Funktion greifen Sie über File (Datei) > Create New Group (Neue Gruppe erstellen) zu. Geben Sie der Gruppe einen Namen und bestätigen Sie den Vorgang mit OK (OK). In der Kontaktliste wird ein neuer Ordner angezeigt, in dem die gewünschten 162 KDE-Benutzerhandbuch Kontakte gespeichert werden können. Ziehen Sie die Kontakte in den gewünschten Ordner und legen Sie sie dort ab. Wenn Sie die Kontakte in Gruppen einteilen, erhalten Sie einen besseren Überblick. Abbildung 7.2 Das Hauptfenster von Kopete Leere Gruppen können durch Aktivieren von Settings (Einstellungen) > Hide Empty Groups (Leere Gruppen ausblenden) deaktiviert werden. 7.4 Verwenden von Kopete Sie müssen eine Verbindung über das Internet herstellen, um mit anderen Teilnehmern chatten zu können. Wenn dies geschehen ist, sollten Sie Ihren Status durch Klicken auf File (Datei) > Set Status (Status festlegen) > Online (Online) festlegen. Dadurch wird eine Verbindung zwischen Kopete und dem ausgewählten Messaging-Dienst hergestellt. Nach der erfolgreichen Anmeldung sind Sie für andere Teilnehmer sichtbar. Im Hauptfenster der Anwendung wird eine Liste der Kontakte angezeigt. Sie müssen Kontakte festgelegt haben, um mit anderen Personen chatten zu können (weitere Informationen finden Sie in Abschnitt 7.2, „Hinzufügen von Kontakten“ (S. 162)). Wenn Instant Messaging mit Kopete 163 Sie mit der rechten Mausteste auf einen als "online" gekennzeichneten Kontakt klicken, wird ein Menü mit verschiedenen Optionen geöffnet. Senden Sie dieser Person eine Nachricht oder starten Sie eine Chat-Sitzung. In einem Chat können Sie weitere Teilnehmer zur Echtzeitdiskussion einladen. Die Verbindung mit allen Teilnehmern wird geschlossen, wenn der Ersteller der betreffenden Chat-Sitzung diese schließt. Abbildung 7.3 Konversationsfenster Um Ihre frühere Chat-Sitzung anzuzeigen, wählen Sie einen Kontakt aus und wechseln Sie zu Edit (Bearbeiten) > View History (History anzeigen) . Mit diesem Menüelement wird ein Dialogfeld geöffnet, in dem Sie Ihre Chat-Sitzungen mit der betreffenden Person durchsuchen und anzeigen können. 164 KDE-Benutzerhandbuch Wenn Sie mit der rechten Maustaste auf einen Benutzernamen klicken, können Sie weitere Optionen anzeigen. Ein Menü wird eingeblendet. Eine wichtige Option ist Start Chat (Chat starten). Mit Rename Contact (Kontakt umbenennen) und Remove Contact (Kontakt entfernen) können Sie die entsprechenden Aktionen ausführen. Das PopupMenü enthält außerdem ein Untermenüelement mit dem Benutzernamen. Hier können Sie den Benutzer sperren oder Informationen über den Benutzer abrufen. Instant Messaging mit Kopete 165 8 Voice over IP Linphone ist eine kleine Web-Telefon-Anwendung für Ihren Linux-Desktop. Mit ihr können Sie Telefongespräche mit zwei Teilnehmern über das Internet führen. Es ist keine spezielle Hardware erforderlich: Eine standardmäßige Arbeitsstation mit vorschriftsmäßig konfigurierter Soundkarte, Mikrofon und Lautsprechern oder Kopfhörern – mehr brauchen Sie für Linphone nicht. 8.1 Konfigurieren von Linphone Bevor Sie Linphone verwenden können, müssen einige grundlegende Entscheidungen getroffen und einige Konfigurationsaufgaben durchgeführt werden. Bestimmen und konfigurieren Sie zunächst den Ausführungsmodus von Linphone, bestimmen Sie den zu verwendenden Verbindungstyp und starten Sie dann die Linphone-Konfiguration (Gehe zu > Einstellungen), um die erforderlichen Anpassungen vorzunehmen. 8.1.1 Bestimmen des Ausführungsmodus von Linphone Linphone kann in zwei verschiedenen Modi ausgeführt werden, abhängig davon, welche Desktop-Version ausgeführt wird und wie sie konfiguriert ist. Normale Anwendung Nach der Installation kann die Linphone-Software über die GNOME- und KDEAnwendungsmenüs oder über die Kommandozeile gestartet werden. Wenn Linphone Voice over IP 167 nicht ausgeführt wird, können eingehende Anrufe nicht entgegengenommen werden. GNOME-Kontrollleisten-Applet Linphone kann der GNOME-Kontrollleiste hinzugefügt werden. Klicken Sie mit der rechten Maustaste in einen leeren Bereich der Kontrollleiste, wählen Sie Add to Panel (Zur Kontrollleiste hinzufügen) und wählen Sie dann "Linphone" (Linphone) aus. Daraufhin wird Linphone der Kontrollleiste dauerhaft hinzugefügt und bei der Anmeldung automatisch gestartet. Solange keine Anrufe eingehen, wird die Anwendung im Hintergrund ausgeführt. Sobald ein Anruf eingeht, wird das Hauptfenster geöffnet und Sie können den Anruf entgegennehmen. Wenn Sie das Hauptfenster öffnen möchten, um einen Anruf zu tätigen, klicken Sie einfach auf das Applet-Symbol. 8.1.2 Bestimmen des Verbindungstyps Anrufe können in Linphone auf unterschiedliche Weise getätigt werden. Wie Sie einen Anruf tätigen und wie Sie sich mit dem Gesprächspartner in Verbindung setzen, hängt davon ab, wie Sie mit dem Netzwerk bzw. dem Internet verbunden sind. In Linphone wird das Session Initiation Protocol (SIP) verwendet, um eine Verbindung mit einem entfernten Host aufzubauen. Bei SIP wird jeder Teilnehmer anhand einer SIP-URL identifiziert: sip:username@hostname benutzername ist Ihr Anmeldename auf Ihrem Linux-Computer und hostname ist der Name des von Ihnen verwendeten Computers. Wenn Sie einen SIP-Anbieter haben, sieht die URL folgendermaßen aus: sip:username@sipserver benutzername ist der Benutzername, den Sie bei der Registrierung bei einem SIPServer ausgewählt haben, sipserver ist die Adresse des SIP-Servers oder Ihres SIPAnbieters. Details zur Registrierungsprozedur finden Sie unter Abschnitt 8.1.5, „Konfigurieren der SIP-Optionen“ (S. 171) und in der Registrierungsdokumentation des Anbieters. Listen mit für Ihre Zwecke geeigneten Anbietern finden Sie auf den unter Abschnitt 8.8, „Weiterführende Informationen“ (S. 179) erwähnten Webseiten. 168 KDE-Benutzerhandbuch Die zu verwendende URL wird durch den von Ihnen ausgewählten Verbindungstyp bestimmt. Wenn Sie sich dafür entschieden haben, einen anderen Teilnehmer direkt anzurufen, also ohne weiteres Routing durch einen SIP-Anbieter, geben Sie eine URL vom ersten Typ ein. Wenn Sie sich dafür entschieden haben, einen anderen Teilnehmer über einen SIP-Server anzurufen, geben Sie eine URL vom zweiten Typ ein. Tätigen von Anrufen innerhalb desselben Netzwerks Wenn Sie einen Freund oder Arbeitskollegen anrufen möchten, der demselben Netzwerk zugehörig ist, benötigen Sie lediglich den richtigen Benutzernamen und Hostnamen, um eine gültige SIP-URL zu erstellen. Dies gilt auch, wenn dieser Teilnehmer Sie anrufen möchte. Wenn sich keine Firewall zwischen Ihnen und dem anderen Teilnehmer befindet, ist keine weitere Konfiguration erforderlich. Tätigen von Anrufen über Netzwerke hinweg oder über das Internet (Einrichtung bei statischer IP-Adresse) Wenn Sie über eine statische IP-Adresse mit dem Internet verbunden sind, benötigen Teilnehmer, die Sie anrufen möchten, lediglich Ihren Benutzernamen sowie den Hostnamen oder die IP-Adresse Ihrer Arbeitsstation, um eine gültige SIP-URL zu erstellen, gemäß der Beschreibung unter „Tätigen von Anrufen innerhalb desselben Netzwerks“ (S. 169). Wenn Sie oder der Anrufer sich hinter einer Firewall befinden, die eingehenden und ausgehenden Datenverkehr filtert, öffnen Sie den SIP-Port (5060) und den RTPPport (7078) auf dem Firewall-Computer, um den Linphone-Datenverkehr durch die Firewall zu ermöglichen. Tätigen von Anrufen über Netzwerke hinweg oder über das Internet (Einrichtung bei dynamischer IP-Adresse) Wenn Ihre IP-Einrichtung nicht statisch ist – wenn Ihnen also bei jeder Verbindung mit dem Internet dynamisch eine neue IP-Adresse zugewiesen wird – sind Anrufer nicht in der Lage, anhand Ihres Benutzernamens und einer IP-Adresse eine gültige SIPURL zu erstellen. Nutzen Sie in diesen Fällen entweder die Dienste eines SIP-Anbieters oder verwenden Sie eine DynDNS-Einrichtung, um sicherzustellen, dass externe Voice over IP 169 Anrufer mit dem richtigen Hostcomputer verbunden werden. Weitere Informationen zu DynDNS finden Sie unter http://en.wikipedia.org/wiki/Dynamic _DNS. Tätigen von Anrufen über Netzwerke und durch Firewalls Computer, die sich hinter einer Firewall befinden, geben ihre IP-Adresse nicht über das Internet preis. Folglich können sie von einer Person, die versucht, einen Benutzer auf dieser Art von Computer anzurufen, nicht direkt erreicht werden. Linphone unterstützt das Tätigen von Anrufen über Netzwerke hinweg und durch Firewalls hindurch; hierzu wird entweder ein SIP-Proxy verwendet oder die Anrufe werden an einen SIPAnbieter weitergeleitet. Eine detaillierte Beschreibung der Anpassungen, die zur Verwendung eines externen SIP-Servers erforderlich sind, finden Sie unter Abschnitt 8.1.5, „Konfigurieren der SIP-Optionen“ (S. 171). 8.1.3 Konfigurieren der Netzwerkparameter Ein Großteil der auf der Registerkarte Network (Netzwerk) aufgeführten Einstellungen müssen nicht weiter angepasst werden. Ihr erster Anruf sollte ohne ihre Änderung möglich sein. NAT Traversal Options (NAT-Traversal-Optionen) Aktivieren Sie diese Option nur, wenn Sie sich in einem privaten Netzwerk hinter einer Firewall befinden und keinen SIP-Anbieter für das Routing Ihrer Anrufe in Anspruch nehmen. Aktivieren Sie das Kontrollkästchen und geben Sie die IPAdresse des Firewall-Computers in Punktnotation ein, beispielsweise 192.168.34.166. RTP Properties (RTP-Eigenschaften) In Linphone werden die Audiodaten Ihres Anrufs unter Verwendung des Real-Time Transport Protocol (RTP) übertragen. Der Port für RTP ist auf 7078 eingestellt und sollte nicht geändert werden, es sei denn, dieser Port wird von einer Ihrer anderen Anwendungen verwendet. Mithilfe des Jitter-Ausgleichsparameters wird gesteuert, wie viele Audiopakete von Linphone vor der eigentlichen Wiedergabe gepuffert werden. Wenn Sie für diesen Parameter einen höheren Wert angeben, verbessert sich die Übertragungsqualität. Je mehr Pakete gepuffert werden, desto eher werden „Nachzügler“ wiedergegeben. Andererseits erhöht sich durch die 170 KDE-Benutzerhandbuch Erhöhung der gepufferten Pakete auch die Wartezeit – Sie hören die Stimme Ihres Gesprächspartners mit einer gewissen Verzögerung. Beim Ändern dieses Parameters müssen diese beiden Faktoren sorgfältig gegeneinander abgewogen werden. Sonstiges Wenn Sie eine Kombination aus VoIP- und Landleitungstelefonie verwenden, empfiehlt sich möglicherweise die Verwendung der Dual Tone Multiplexed Frequency-(DTMF-)Technologie zum Auslösen bestimmter Aktionen, beispielsweise die entfernte Überprüfung Ihrer Voicemail durch einfaches Drücken bestimmter Tasten. Linphone unterstützt zwei Protokolle für die DTMF-Übertragung, nämlich SIP INFO und RTP rfc2833. Wenn Ihnen die DTMF-Funktionalität in Linphone zur Verfügung stehen muss, wählen Sie einen SIP-Anbieter, von dem eines dieser Protokolle unterstützt wird. Eine umfassende Liste mit VoIP-Anbietern finden Sie unter Abschnitt 8.8, „Weiterführende Informationen“ (S. 179). 8.1.4 Konfigurieren des Sound-Geräts Nachdem Ihre Soundkarte von Linux vorschriftsmäßig erkannt wurde, verwendet Linphone das erkannte Gerät als standardmäßiges Sound-Gerät. Belassen Sie den Wert Use sound device (Sound-Gerät verwenden) unverändert. Bestimmen Sie mit Recording source (Aufzeichnungsquelle), welche Aufzeichnungsquelle verwendet werden soll. In den meisten Fällen handelt es sich hierbei um ein Mikrofon (micro). Mit Durchsuchen können Sie einen benutzerdefinierten Klingelton auswählen, mit Listen (Anhören) können Sie Ihre Auswahl testen. Wenn Sie die Änderungen akzeptieren möchten, klicken Sie auf Apply (Übernehmen). 8.1.5 Konfigurieren der SIP-Optionen Das Dialogfeld SIP (SIP) enthält sämtliche SIP-Konfigurationseinstellungen. SIP Port (SIP-Port) Bestimmen Sie, auf welchem Port der SIP-Benutzeragent ausgeführt werden soll. 5060 ist der Standardport für SIP. Belassen Sie die Standardeinstellung unverändert, wenn Ihnen keine Anwendung oder kein Protokoll bekannt ist, das diesen Port benötigt. Voice over IP 171 Identität Wenn man Sie direkt, also ohne Inanspruchnahme eines SIP-Proxys oder SIPAnbieters, erreichen möchte, muss Ihre gültige SIP-Adresse bekannt sein. Linphone erstellt eine gültige SIP-Adresse für Sie. Remote Services (Entfernte Dienste) Diese Liste enthält mindestens einen SIP-Dienstanbieter, bei dem Sie ein Benutzerkonto erstellt haben. Serverinformationen können jederzeit ergänzt, geändert oder gelöscht werden. Unter Hinzufügen eines SIP-Proxys und Registrieren bei einem entfernten SIP-Server (S. 172) finden Sie Informationen zum Registrierungsvorgang. Authentication Information (Authentifizierungsinformationen) Zur Registrierung bei einem entfernten SIP-Server müssen bestimmte Authentifizierungsdaten bereitgestellt werden, beispielsweise ein Passwort und einen Benutzernamen. Nach einmaliger Angabe werden diese Daten von Linphone gespeichert. Wenn diese Daten aus Sicherheitsgründen verworfen werden sollen, klicken Sie auf Clear all stored authentification data (Alle gespeicherten Authentifizierungsdaten leeren). Die Liste Remote services (Entfernte Dienste) kann mit mehreren Adressen von entfernten SIP-Proxys oder -Dienstanbietern gefüllt werden. Prozedur 8.1 Hinzufügen eines SIP-Proxys und Registrieren bei einem entfernten SIP-Server 1 Wählen Sie einen geeigneten SIP-Anbieter aus und erstellen Sie ein Benutzerkonto bei ihm. 2 Starten Sie Linphone. 3 Gehe zu Gehe zu > Einstellungen > SIP. 4 Klicken Sie auf Add proxy/registrar (Proxy/zu registrierenden Benutzer hinzufügen), um ein Registrierungsformular zu öffnen. 5 Geben Sie die entsprechenden Werte für Registration Period (Registrierungszeitraum), SIP Identity (SIP-Identität) SIP Proxy (SIP-Proxy) und Route (Route) an. Wenn Sie sich hinter einer Firewall befinden, wählen Sie stets Send registration (Registrierung senden) aus und geben Sie einen entsprechenden Wert für Registration Period (Registrierungszeitraum) ein. Auf diese Weise werden die ursprünglichen Registrierungsdaten nach einem bestimmten Zeitraum erneut 172 KDE-Benutzerhandbuch gesendet, um die Firewall an den von Linphone benötigten Ports geöffnet zu belassen. Anderenfalls würden diese Ports automatisch geschlossen werden, wenn die Firewall keine weiteren Pakete dieser Art empfängt. Das erneute Senden der Registrierungsdaten ist außerdem erforderlich, damit der SIP-Server stets über den aktuellen Status der Verbindung und den Standort des Anrufers informiert ist. Geben Sie für SIP identity (SIP-Identität) die SIP-URL ein, die für Ortsgespräche verwendet werden soll. Wenn dieser Server auch als SIP-Proxy verwendet werden soll, geben Sie für SIP Proxy (SIP-Proxy) dieselben Daten ein. Fügen Sie abschließend eine optionale Route hinzu, falls erforderlich, und verlassen Sie das Dialogfeld mit OK (OK). 8.1.6 Konfigurieren der Audio-Codecs Linphone unterstützt mehrere Codecs für die Übertragung von Sprachdaten. Legen Sie Ihren Verbindungstyp fest und wählen Sie Ihre bevorzugten Codecs im Listenfenster aus. Für den aktuellen Verbindungstyp ungeeignete Codecs werden rot dargestellt und können nicht ausgewählt werden. 8.2 Testen von Linphone Prüfen Sie Ihre Linphone-Konfiguration mithilfe von sipomatic, einem kleinen Testprogramm, das von Linphone getätigte Anrufe beantworten kann. Prozedur 8.2 Testen einer Linphone-Einrichtung 1 Öffnen Sie ein Terminal. 2 Geben Sie sipomatic an der Eingabeaufforderung ein. 3 Starten Sie Linphone. 4 Geben Sie sip:[email protected]:5064 als SIP-Adresse und klicken Sie dann auf Call or Answer (Anrufen oder Entgegennehmen). 5 Bei ordnungsgemäßer Linphone-Konfiguration hören Sie ein Telefon läuten und kurz darauf eine kurze Ansage. Voice over IP 173 Wenn Sie diesen Vorgang erfolgreich abgeschlossen haben, können Sie sicher sein, dass Ihre Audioeinrichtung und die Netzwerkeinrichtung ordnungsgemäß sind. Wenn bei diesem Test ein Fehler auftritt, vergewissern Sie sich, dass Ihr Sound-Gerät ordnungsmäßig konfiguriert und die Wiedergabelautstärke auf einen angemessenen Wert eingestellt ist. Wenn Sie weiterhin nichts hören, überprüfen Sie die Netzwerkeinrichtung, einschließlich der Portnummern für SIP und RTP. Wenn diese von Linphone empfohlenen Standardports von einer anderen Anwendung bzw. einem anderen Protokoll verwendet werden, sollten Sie die Verwendung anderer Ports in Betracht ziehen und es erneut versuchen. 8.3 Tätigen eines Anrufs Wenn Linphone ordnungsgemäß konfiguriert ist, ist das Tätigen eines Anrufs ganz einfach. Je nach Art des Anrufs (ziehen Sie diesbezüglich Abschnitt 8.1.2, „Bestimmen des Verbindungstyps“ (S. 168) zurate), kommt es zu geringfügigen Abweichungen des Anrufvorgangs. 1 Starten Sie Linphone über das Menü oder die Kommandozeile. 2 Geben Sie die SIP-Adresse Ihres Gesprächspartners an der Eingabeaufforderung für die SIP address (SIP-Adresse) ein. Für direkte Ortsgespräche sollte die Adresse das Format sip:username@domainname oder username@hostname aufweisen, für Anrufe über einen Proxy oder unter Inanspruchnahme eines SIP-Anbieters das Format username@sipserver oder userid@sipserver. 3 Wenn Sie einen SIP-Dienstanbieter oder Proxy nutzen, wählen Sie den entsprechenden Proxy oder Anbieter unter Proxy to use (Zu verwendender Proxy) aus und geben Sie die von diesem Proxy angeforderten Authentifizierungsdaten an. 4 Klicken Sie auf Call or Answer (Anrufen oder Entgegennehmen) und warten Sie, bis der andere Teilnehmer den Anruf entgegennimmt. 5 Wenn Sie den Vorgang abgeschlossen haben oder den Anruf beenden möchten, klicken Sie auf Release or Refuse (Auflegen oder Ablehnen) und beenden Sie Linphone. Wenn Sie die Sound-Parameter während eines Anrufs anpassen müssen, klicken Sie auf Weitere Einstellungen, um vier Registerkarten mit weiteren Optionen anzuzeigen. 174 KDE-Benutzerhandbuch Auf der ersten Registerkarte finden Sie die auf den Sound (Audio) bezogenen Optionen für Playback level (Wiedergabelautstärke) und Recording level (Aufzeichnungslautstärke). Passen Sie die beiden Lautstärken gemäß Ihren Bedürfnissen an. Auf der Registerkarte Presence (An-/Abwesenheit) können Sie Ihren Online-Status festlegen. Diese Informationen können an alle Personen weitergeleitet werden, die versuchen, sich mit Ihnen in Verbindung zu setzen. Wenn Sie dauerhaft nicht erreichbar sind und den Anrufer diesbezüglich informieren möchten, aktivieren Sie Away (Abwesend). Wenn Sie einfach nur anderweitig beschäftigt sind und es der Anrufer erneut versuchen soll, aktivieren Sie Busy, I'll be back in ... min (Beschäftigt, zurück in ... Min) und geben Sie an, wie lange Sie nicht zu erreichen sind. Wenn Sie wieder erreichbar sind, stellen Sie den Status wieder auf die Standardeinstellung, Reachable (Erreichbar), ein. Ob Ihr Online-Status von einem anderen Teilnehmer überprüft werden kann, wird durch die Einstellung der Subscribe Policy (Teilnahmerichtlinie) im Adressbuch bestimmt (ziehen Sie die Beschreibung unter Abschnitt 8.5, „Verwenden des Adressbuchs“ (S. 176) zurate). Wenn einer der Teilnehmer in Ihrem Adressbuch seinen Online-Status öffentlich gemacht hat, können Sie den Status über die Registerkarte My online friends (Bekannte online) überwachen. Über die Registerkarte DTMF (DTMF) können DTMF-Codes für die VoicemailÜberprüfung eingegeben werden. Wenn Sie Ihre Voicemail überprüfen möchten, geben Sie die entsprechende SIP-Adresse ein und verwenden Sie dann die Tastenleiste der Registerkarte DTMF (DTMF), um den Voicemail-Code einzugeben. Klicken Sie abschließend auf Call or Answer (Anrufen oder entgegennehmen), wie bei einem normalen Anruf. 8.4 Entgegennehmen eines Anrufs Abhängig des für Linphone ausgewählten Ausführungsmodus werden Sie auf unterschiedliche Weise auf einen eingehenden Anruf hingewiesen: Normale Anwendung Eingehende Anrufe können nur empfangen und entgegengenommen werden, wenn Linphone bereits ausgeführt wird. In diesem Fall wird der Klingelton über die Kopfhörer bzw. Lautsprecher ausgegeben. Wenn Linphone nicht ausgeführt wird, kann der Anruf nicht entgegengenommen werden. Voice over IP 175 GNOME-Kontrollleisten-Applet Im Normalfall wird das Linphone-Kontrollleisten-Applet unbemerkt im Hintergrund ausgeführt. Dies ändert sich, wenn ein Anruf eingeht: Das Linphone-Hauptfenster wird geöffnet und Sie hören den Klingelton über Kopfhörer oder Lautsprecher. Wenn Sie einen eingehenden Anruf bemerken, klicken Sie einfach auf Call or Answer (Anrufen oder Entgegennehmen), um abzunehmen und das Telefongespräch zu beginnen. Wenn Sie den Anruf nicht annehmen möchten, klicken Sie auf Release of Refuse (Auflegen oder Ablehnen). 8.5 Verwenden des Adressbuchs Linphone kann die Verwaltung Ihrer SIP-Kontakte für Sie übernehmen. Rufen Sie das Adressbuch über die Befehlsfolge Go (Gehe zu) > Address book (Adressbuch) auf. Daraufhin wird ein leeres Listenfenster geöffnet. Klicken Sie auf Add (Hinzufügen), um einen Kontakt hinzuzufügen. Folgende Einträge sind für einen gültigen Eintrag erforderlich: Name Geben Sie den Namen Ihres Kontakts ein. Hierbei kann es sich um den vollen Namen, aber auch um einen Kurznamen handeln. Wählen Sie einen Namen, den Sie dieser Person leicht zuordnen können. Wenn Sie angegeben haben, dass der Online-Status dieser Person angezeigt werden soll, wird dieser Name im Hauptfenster auf der Registerkarte My online friends (Bekannte online) eingeblendet. SIP Address (SIP-Adresse) Geben Sie eine gültige SIP-Adresse für Ihren Kontakt ein. Proxy to Use (Zu verwendender Proxy) Geben Sie im Bedarfsfall den Proxy ein, der für diese bestimmte Verbindung verwendet werden soll. In den meisten Fällen ist dies einfach die SIP-Adresse des von Ihnen verwendeten SIP-Servers. Subscribe Policy (Teilnahmerichtlinie) Durch Ihre Teilnahmerichtlinie wird bestimmt, ob Ihre An- oder Abwesenheit von anderen Benutzern überwacht werden kann. 176 KDE-Benutzerhandbuch Wenn Sie einen im Adressbuch enthaltenen Kontakt auswählen möchten, markieren Sie diesen Kontakt mit der Maus, klicken Sie auf Wählen, damit die Adresse im Adressfeld des Hauptfensters angezeigt wird, und beginnen Sie das Telefongespräch dann wie gewohnt mit Call or Answer (Anrufen oder Entgegennehmen). 8.6 Fehlersuche Ich versuche, einen Anruf zu tätigen, kann jedoch keine Verbindung aufbauen. Ein Anruf kann aus mehreren Gründen scheitern: Ihre Verbindung mit dem Internet wurde getrennt. Da Linphone Ihre Anrufe über das Internet weiterleitet, müssen Sie sicherstellen, dass Ihr Computer vorschriftsmäßig mit dem Internet verbunden und ordnungsgemäß für das Internet konfiguriert ist. Versuchen Sie dazu einfach, in Ihrem Browser eine Webseite anzuzeigen. Wenn die Internetverbindung steht, ist der andere Teilnehmer möglicherweise nicht erreichbar. Der gewünschte Gesprächspartner ist nicht erreichbar. Wenn der andere Teilnehmer Ihren Anruf abgelehnt hat, werden Sie nicht verbunden. Wenn Linphone zu dem Zeitpunkt, zu dem Sie den Anruf tätigen, auf dem Computer des anderen Teilnehmers nicht ausgeführt wird, werden Sie nicht verbunden. Wenn die Internetverbindung des anderen Teilnehmers getrennt wurde, können Sie keine Verbindung herstellen. Meine Anrufverbindung scheint aufgebaut zu werden, ich kann jedoch nichts hören. Stellen Sie zunächst sicher, dass Ihr Sound-Gerät vorschriftsmäßig konfiguriert ist. Starten Sie hierzu eine andere Anwendung mit Tonausgabe, etwa ein Medienwiedergabegerät. Stellen Sie sicher, dass Linphone über ausreichende Berechtigungen zum Öffnen dieses Geräts verfügt. Schließen Sie alle anderen Programme, die das Sound-Gerät verwenden, um Ressourcenkonflikte zu vermeiden. Wenn die obigen Tests erfolgreich waren, Sie jedoch noch immer nichts hören, erhöhen Sie die Aufzeichnungs- und Wiedergabelautstärke auf der Registerkarte Sound (Audio). Die Sprachausgabe an beiden Enden hört sich merkwürdig abgeschnitten an. Versuchen Sie den Jitter-Puffer mithilfe von RTP properties (RTP-Eigenschaften) unter Preferences (Einstellungen) > Network (Netzwerk) anzupassen, um verzögerte Voice over IP 177 Sprachpakete auszugleichen. Beachten Sie, dass sich hierdurch die Wartezeit verlängert. DTMF funktioniert nicht. Sie haben versucht, Ihre Voicemail mithilfe des DTMF-Blocks zu testen, die Verbindung konnte jedoch nicht aufgebaut werden. Für die Übertragung von DTMFDaten kommen drei unterschiedliche Protokolle zum Einsatz, Linphone unterstützt jedoch nur zwei davon (SIP INFO und RTP rfc2833). Erkundigen Sie sich bei Ihrem Anbieter, ob die Unterstützung eines dieser beiden gewährleistet ist. rfc2833 ist das standardmäßig von Linphone verwendete Protokoll, wenn es hiermit jedoch zu Problemen kommt, können Sie über (Einstellungen) > Network (Netzwerk) > Other (Weitere) das SIP INFO-Protokoll festlegen. Wenn der Vorgang mit keinem der beiden Protokolle funktioniert, ist die DTMF-Übertragung mit Linphone nicht möglich. 8.7 Glossary Es folgt eine kurze Erläuterung der wichtigsten in diesem Dokument erwähnten technischen Begriffen und Protokolle: VoIP VoIP steht für Voice over Internet Protocol. Diese Technologie ermöglicht dank paketgebundener Routen die Übertragung normaler Telefongespräche über das Internet. Die Sprachinformationen werden in separaten Paketen gesendet, genau wie andere Daten, die per IP über das Internet übertragen werden. SIP SIP steht für Session Initiation Protocol. Dieses Protokoll wird verwendet, um Mediensitzungen über Netzwerke aufzubauen. Im Linphone-Kontext sorgt SIP dafür, dass es auf dem Computer Ihres Gesprächspartners klingelt, dass der Anruf initiiert und auch wieder beendet wird, wenn einer der Teilnehmer auflegt. Die eigentliche Übertragung von Sprachdaten wird per RTP gehandhabt. RTP RTP steht für Real-time Transport Protocol. Dieses Protokoll ermöglicht die Übertragung von Medienströmen über Netzwerke und wird über UDP abgewickelt. Die Daten werden in einzelnen mit einer Nummer und einem Zeitstempel versehenen Paketen übertragen. Auf diese Weise können die richtige Reihenfolge sichergestellt und fehlende Pakete ermittelt werden. 178 KDE-Benutzerhandbuch DTMF Ein DTMF-Codierer, etwa ein normales Telefon, verwendet Tonpaare für die verschiedenen Tasten. Jeder Taste ist eine eindeutige Kombination aus einem hohen und einem tiefen Ton zugeordnet. Ein Decodierer übersetzt dann diese Tasten-TonKombinationen wieder in Nummern. Linphone unterstützt DTMF-Signale für das Auslösen entfernter Aktionen, beispielsweise das Testen der Voicemail. Codec Codecs sind speziell für die Komprimierung von Audio- und Videodaten konzipierte Algorithmen. Jitter Jitter ist eine Form der Wartezeit (Verzögerung) bei einer Verbindung. Für AudioGeräte und verbindungsorientierte Systeme, wie ISDN oder PSTN, ist ein ununterbrochener Datenstrom erforderlich. Zum Ausgleich wird von VoiP-Terminals und -Gateways ein Jitter-Puffer implementiert, in dem die Pakete gesammelt werden, bevor sie an die entsprechenden Audio-Geräte oder verbindungsorientierten Leitungen (z. B. ISDN) weitergeleitet werden. Wenn der Jitter-Puffer vergrößert wird, sinkt die Wahrscheinlichkeit, dass Daten fehlen/nicht empfangen werden, gleichzeitig erhöht sich jedoch die Wartezeit der Verbindung. 8.8 Weiterführende Informationen Allgemeine Informationen zu VoIP finden Sie in der VoIP-Wiki unter http:// voip-info.org/tiki-index.php. Eine umfassende Liste mit Anbietern von VoIP-Diensten für Ihr Land finden Sie unter http://voip-info.org/ wiki-VOIP+Service+Providers+Residential. Voice over IP 179 9 Zugriff auf Netzwerkressourcen Von Ihrem Desktop können Sie auf Dateien und Verzeichnisse oder bestimmte Dienste auf entfernten Hosts zugreifen. Außerdem können Sie Ihre eigenen Dateien und Verzeichnisse für andere Benutzer im Netzwerk freigeben. SUSE Linux Enterprise® bietet verschiedene Möglichkeiten für den Zugriff und die Erstellung freigegebener Netzwerkressourcen. Netzwerk-Browsing Der Dateimanager Konqueror ermöglicht die Suche im Netzwerk nach freigegebenen Ressourcen und Diensten. Weitere Informationen hierzu finden Sie in Abschnitt 9.2, „Zugriff auf Netzwerkfreigaben“ (S. 183). Freigeben von Ordnern in gemischten Umgebungen In Konqueror können Sie Ihre Dateien und Ordner für andere Mitglieder Ihres Netzwerks freigeben. Sie können Lese- oder Schreibzugriff auf Ihre Daten von jedem Windows- oder Linux-Arbeitsplatzrechner aus zulassen. Weitere Informationen hierzu finden Sie in Abschnitt 9.3, „Freigeben von Ordnern in gemischten Umgebungen“ (S. 184). Verwalten von Windows-Daten SUSE Linux Enterprise lässt sich in ein bestehendes Windows-Netzwerk integrieren. Ihr Linux-Computer verhält sich dann wie ein Windows-Client. Wie alle anderen Windows-Clients übernimmt er die Kontodaten vom Active Directory-Domänencontroller. Weitere Informationen hierzu finden Sie in Abschnitt 9.4, „Verwalten von Windows-Daten“ (S. 187). Zugriff auf Netzwerkressourcen 181 Konfigurieren und Zugreifen auf einen Windows-Netzwerkdrucker Einen Windows-Netzwerkdrucker können Sie über das KDE-Kontrollzentrum konfigurieren. Weitere Informationen hierzu finden Sie in Abschnitt 9.5, „Konfigurieren und Zugreifen auf einen Windows-Netzwerkdrucker“ (S. 192). Konfigurieren von Verknüpfungen zu Netzwerkordnern Mithilfe von Verknüpfungen für entfernte Netzwerkordner (FTP, WebDAV, Windows-Netzlaufwerke und SSH) erleichtern Sie sich die Arbeit mit diesen Ordnern erheblich. Weitere Informationen hierzu finden Sie in Abschnitt 9.6, „Konfigurieren von Verknüpfungen zu Netzwerkordnern“ (S. 194). Konfigurieren eines kleinen Webservers Wenn Sie eine einfache Methode des Datenaustauschs mit anderen Benutzern suchen, richten Sie einen kleinen Webserver ein. Weitere Informationen hierzu finden Sie in Abschnitt 9.7, „Konfigurieren und Verwenden eines kleinen Webservers“ (S. 196). 9.1 Allgemeine Hinweise zu Dateifreigabe und Netzwerk-Browsing Ob und in welchem Ausmaß Sie die Dateifreigabe und das Netzwerk-Browsing auf Ihrem Computer und in Ihrem Netzwerk verwenden können, hängt von der Netzwerkstruktur und der Konfiguration Ihres Computers ab. Bevor Sie eine der beiden Möglichkeiten auf Ihrem Computer einrichten, sollten Sie sich bei Ihrem Systemadministrator erkundigen, ob diese Funktionen von Ihrer Netzwerkstruktur unterstützt werden und in den Sicherheitsrichtlinien des Unternehmens zugelassen sind. Sowohl bei SMB-Browsing für Windows-Freigaben als auch bei SLP-Browsing für entfernte Dienste hängt das Netzwerk-Browsing im höchsten Maße von der Fähigkeit des Computers ab, Broadcast-Nachrichten an alle Clients im Netzwerk senden zu können. Nur mithilfe dieser Nachrichten sowie der entsprechenden Antworten der Clients kann der Computer verfügbare Freigaben oder Dienste feststellen. Für ein effektives Broadcasting muss Ihr Computer zum gleichen Subnetz gehören wie die abgefragten Computer. Wenn das Netzwerk-Browsing auf Ihrem Computer nicht funktioniert oder die festgestellten Freigaben und Dienste nicht Ihren Erwartungen entsprechen, erkundigen Sie sich bei Ihrem Systemadministrator, ob Sie mit dem richtigen Subnetz verbunden sind. 182 KDE-Benutzerhandbuch Für Netzwerk-Browsing müssen auf dem Computer mehrere Netzwerkports geöffnet sein, über die Netzwerknachrichten mit den Details über das Netzwerk und die Verfügbarkeit von Freigaben und Diensten gesendet und empfangen werden können. SUSE Linux Enterprise ist standardmäßig mit sehr strikten Sicherheitsrichtlinien konfiguriert. In der Standardeinstellung schützt eine Firewall Ihren Computer vor unerwünschten Zugriffen aus dem Internet. Die Firewall-Konfiguration sollten Sie nur von Ihrem Systemadministrator ändern lassen. Um Netzwerk-Browsing zuzulassen, können Sie ihn bitten, bestimmte Ports für das Netzwerk zu öffnen oder die Firewall vollständig zu deaktivieren, sofern dies in den Sicherheitsrichtlinien Ihres Unternehmens zugelassen ist. Beim Versuch, mit einer sehr eng ausgelegten Firewall im Netzwerk zu browsen, erhalten Sie von Konqueror die Warnung, dass Ihre Sicherheitseinschränkungen keine Abfrage im Netzwerk zulassen. 9.2 Zugriff auf Netzwerkfreigaben Arbeitsplatzrechner im Netzwerk können so eingerichtet werden, dass ihre Ordner untereinander ausgetauscht werden können. Dateien und Ordner sind in diesem Fall so gekennzeichnet, dass entfernte Benutzer darauf zugreifen können. Diese freigegebenen Ressourcen werden als Netzwerkfreigaben bezeichnet. Wenn Ihr System für den Zugriff auf Netzwerkfreigaben eingerichtet ist, können Sie über Ihren Dateimanager auf diese Freigaben zugreifen. Sie können die Freigaben genauso einfach durchsuchen und verwenden wie die Ordner und Dateien Ihres lokalen Dateisystems. Ob Sie nur Lesezugriff oder auch Schreibzugriff auf die freigegebenen Ordner haben, hängt von den Berechtigungen ab, die Ihnen die Eigentümer der Freigaben zugewiesen haben. Zum Zugriff auf Netzwerkfreigaben klicken Sie auf das Desktop-Symbol NetworkBrowser oder öffnen Sie Konqueror und geben dort in der Adressleiste remote:/ ein. Konqueror öffnet nun einen virtuellen Ordner mit für Sie zulässigen Netzwerkressourcentypen. Klicken Sie auf einen Netzwerkressourcentyp und danach auf die gewünschte Netzwerkfreigabe. Eventuell müssen Sie sich bei der Ressource durch Angabe Ihres Benutzernamens und Passworts authentifizieren. Zugriff auf Netzwerkressourcen 183 Abbildung 9.1 Netzwerk-Browsing 9.3 Freigeben von Ordnern in gemischten Umgebungen Die Freigabe und der Austausch von Dokumenten ist ein absolutes Muss in Unternehmensumgebungen. Konqueror bietet die Möglichkeit der Dateifreigabe über Samba, das Ihre Dateien und Ordner sowohl unter Linux als auch unter Windows zur Verfügung stellt. Zur Konfiguration der Dateifreigabe mit Samba führen Sie in Konqueror die folgenden Schritte aus: 1 Öffnen Sie Konqueror. 2 Klicken Sie mit der rechten Maustaste auf den Fensterhintergrund und wählen Sie im Kontextmenü Eigenschaften aus. 3 Klicken Sie im Dialogfeld Eigenschaften auf die Registerkarte Freigabe. Wenn die Dateifreigabe noch nicht allgemein aktiviert ist, erhalten Sie auf dieser Registerkarte eine entsprechende Mitteilung. Zur Aktivierung der Dateifreigabe bzw. zur Auswahl der freizugebenden Dateien klicken Sie auf Dateifreigabe konfigurieren und geben Sie das root-Passwort ein. 184 KDE-Benutzerhandbuch 4 Zur Aktivierung bzw. Deaktivierung der Dateifreigabe aktivieren bzw. deaktivieren Sie das Kontrollkästchen Lokale Dateifreigabe für Netzwerk aktivieren. Abbildung 9.2 Aktivieren der Dateifreigabe 5 Wählen Sie die gewünschte Freigabeoption aus: Simple sharing (Einfache Freigabe) oder Advanced sharing (Erweiterte Freigabe). 6 Wenn Sie die Freigabe auf bestimmte Benutzergruppen einschränken möchten, klicken Sie auf Zugelassene Benutzer, wählen Sie Ordnerfreigabe nur für Benutzer einer bestimmten Gruppe aus, klicken Sie auf Gruppe auswählen und wählen Sie die gewünschte Gruppe aus der daraufhin angezeigten Liste aus. 7 Klicken Sie auf Hinzufügen und geben Sie den Pfad des freizugebenden Ordners an, um den Ordner der Liste der freigegebenen Elemente am Ende des Dialogfelds hinzuzufügen. Zugriff auf Netzwerkressourcen 185 Abbildung 9.3 Detaillierte Freigabeoptionen 8 Aktivieren Sie Freigabe mit Samba, um die Dateifreigabe mit Samba zu aktivieren. Bei Bedarf können Sie die Samba-Optionen anpassen: Name Hier können Sie einen anderen Namen als den voreingestellten Standardnamen eingeben. Öffentlich/Schreibzugriff Legen Sie hier fest, welche Art von Zugriff andere Benutzer auf Ihre Freigabe erhalten sollen. Sie können den Benutzern vollständigen Lese- und Schreibzugriff gewähren oder nur das Lesen Ihrer Freigaben erlauben. Weitere Samba-Optionen Hierzu gehören grundlegende Einstellungen wie Name, ein optionaler Kommentar und grundlegende Zugriffsrechte wie auch Benutzer- und Sicherheitseinstellungen sowie eine Option zum Verbergen bestimmter Dateien und Unterordner des freigegebenen Ordners. 9 Klicken Sie auf OK, um die Einstellungen zu speichern und das Dialogfeld zu schließen. Das Ordnersymbol wird nun in Konqueror mit einem Stecker angezeigt. 186 KDE-Benutzerhandbuch Abbildung 9.4 Freigegebener Ordner Zur Zurücknahme der Freigabe öffnen Sie das Dialogfeld für die Dateifreigabe erneut und entfernen Sie den Ordner aus der Liste der freigegebenen Elemente. Das Ordnersymbol wird danach wieder ohne Stecker angezeigt. Mitglieder Ihres Netzwerks können auf die Freigabe zugreifen, indem Sie in der Adressleiste von Konqueror smb:/ eingeben und auf das entsprechende Arbeitsgruppensymbol und den Hostnamen klicken. WICHTIG: Samba-Domänen-Browsing Das Browsen in Samba-Domänen funktioniert nur bei einer entsprechenden Konfiguration Ihrer System-Firewall. Hierzu muss die Firewall entweder vollständig deaktiviert werden oder der internen Firewall-Zone muss die BrowsingSchnittstelle zugewiesen werden. Das genaue Vorgehen sollten Sie mit Ihrem Systemadministrator absprechen. Eine genauere Erläuterung dieser Prozedur finden Sie in Abschnitt 12.3, „Configuring a Linux Client for Active Directory“ (Kapitel 12, Active Directory Support, ↑Deployment Guide). 9.4 Verwalten von Windows-Daten Mit Ihrem SUSE Linux Enterprise-Computer als Active Directory-Client, wie in Kapitel 12, Active Directory Support (↑Deployment Guide) beschrieben, können Sie Zugriff auf Netzwerkressourcen 187 die Daten auf Windows-Servern durchsuchen, anzeigen und bearbeiten. Hier eine Auswahl der häufigsten Aufgaben: Durchsuchen von Windows-Dateien mit Konqueror Verwenden Sie die Browsing-Option smb:/ von Konqueror, um Ihre WindowsDaten zu durchsuchen. Anzeigen von Windows-Daten mit Konqueror Zeigen Sie den Inhalt Ihrer Windows-Benutzerordner in Konqueror genauso an wie jedes beliebige Linux-Verzeichnis. Auf dem Windows-Server können Sie auch neue Dateien und Ordner erstellen. Bearbeiten von Windows-Daten mit KDE-Anwendungen Mit KDE-Anwendungen wie dem Texteditor "Kate" können Sie die Dateien auf dem Windows-Server öffnen, bearbeiten und wieder auf dem Windows-Server speichern. Single-Sign-On KDE-Anwendungen (hierzu zählt auch Konqueror) unterstützen Single-Sign-On. Das bedeutet, dass Sie sich für den Zugriff auf weitere Windows-Ressourcen wie Webserver, Proxyserver oder Groupware-Server wie MS Exchange nicht erneut anzumelden brauchen. Wenn Sie Ihren Benutzernamen und Ihr Passwort einmal zur Anmeldung eingegeben haben, erfolgt die Authentifizierung für diese Ressourcen unbemerkt im Hintergrund. Um mit Konqueror auf Ihre Windows-Daten zuzugreifen, gehen Sie wie folgt vor: 1 Drücken Sie Alt + F2 und geben Sie smb:// ein. Dieser Befehl öffnet ein Konqueror-Fenster mit allen Samba-Arbeitsgruppen und -Domänen, die im Netzwerk gefunden wurden. 2 Klicken Sie auf das Symbol der Arbeitsgruppe oder der Domäne Ihres AD-Servers. 188 KDE-Benutzerhandbuch Abbildung 9.5 Durchsuchen von Daten auf dem AD-Server 3 Klicken Sie auf den Ordner Benutzer und wählen Sie das Symbol Ihres persönlichen Benutzerordners aus. Der Inhalt des Ordners Eigene Dokumente wird angezeigt. Zur Erstellung von Ordnern in Ihrem Windows-Benutzerordner gehen Sie in Konqueror genauso vor wie bei der Erstellung eines Linux-Ordners: 1 Klicken Sie mit der rechten Maustaste auf den Hintergrund der Ordneransicht von Konqueror, um das Kontextmenü zu öffnen. 2 Wählen Sie Create New (Neu erstellen) > Folder (Ordner) aus. 3 Geben Sie den Namen des neuen Ordners ein, wenn Sie dazu aufgefordert werden. Zur Erstellung einer Datei auf dem AD-Server verfahren Sie analog zu dem folgenden Beispiel, in dem der Texteditor Kate verwendet wird. 1 Drücken Sie Alt + F2 und geben Sie kate ein. 2 Geben Sie den gewünschten Text ein. Zugriff auf Netzwerkressourcen 189 Abbildung 9.6 Bearbeiten einer Textdatei mit Kate 3 Zum Speichern des Texts wählen Sie Speichern unter aus. 4 Klicken Sie links auf das Symbol Netzwerkordner und wählen Sie SMB-Freigaben aus. Abbildung 9.7 Speichern einer Datei in einem entfernten Windows-Ordner 5 Navigieren Sie zum gewünschten Windows-Ordner. 6 Geben Sie einen Dateinamen ein und klicken Sie auf Speichern. 190 KDE-Benutzerhandbuch Die Datei wird auf dem Windows-Server gespeichert. Nutzen Sie auch die Single-Sign-On-Unterstützung von Konqueror. Sehen Sie sich hierzu folgendes Beispiel an (Webzugriff auf Ihren MS Exchange-Posteingang): 1 Vergewissern Sie sich, dass Sie über ein gültiges MS Exchange-Konto unter Ihrer aktuellen Windows-Benutzeridentität verfügen. 2 Fragen Sie den Systemadministrator nach der Adresse des Exchange-Server. 3 Drücken Sie Alt + F2 und geben Sie konqueror http://adresse_exchange_server ein. Sie sind nun ohne erneute Authentifizierung bei Ihrem Exchange-Konto angemeldet. Abbildung 9.8 Zugriff auf MS Exchange über Konqueror 4 Erstellen oder lesen Sie E-Mail-Nachrichten und melden Sie sich wie gewohnt ab. Zugriff auf Netzwerkressourcen 191 9.5 Konfigurieren und Zugreifen auf einen Windows-Netzwerkdrucker Als Teil Ihres Unternehmensnetzwerks mit Authentifizierung über einen Windows Active Directory-Server können Sie auf unternehmensweite Ressourcen, beispielsweise auf Drucker, zugreifen. In KDE können Sie die Druckfunktion so konfigurieren, dass Sie von Ihrem Linux-Client an einem Windows-Netzwerkdrucker ausdrucken können. So konfigurieren Sie einen Windows-Netzwerkdrucker für Ihre Linux-Arbeitsplatzrechner: 1 Starten Sie das KDE-Kontrollzentrum aus dem Hauptmenü. 2 Wählen Sie Angeschlossene Geräte > Drucker aus. Abbildung 9.9 Hinzufügen eines Druckers 3 Wählen Sie Hinzufügen > Speziellen Drucker/Pseudo-Drucker hinzufügen aus. 192 KDE-Benutzerhandbuch Abbildung 9.10 Hinzufügen von Druckerdetails 4 Geben Sie den Namen des Druckers, eine kurze Beschreibung und seinen Standort ein. 5 Geben Sie unter Befehlseinstellungen folgende Kommandozeile ein: smbclient //domain/printer -k -d 0 -c 'put %in' > /dev/null 2>&1 Ersetzen Sie domäne und drucker durch die entsprechenden Werte Ihrer Konfiguration. 6 Aktivieren Sie Ausgabedatei aktivieren und wählen Sie application/postscript, um Ihre Druckaufträge in eine Postscript-Datei umzuleiten. 7 Schließen Sie die Druckerkonfiguration mit OK. 8 Schließen Sie das KDE-Kontrollzentrum mit Datei > Beenden. Der Drucker ist nun von Ihrem Linux-Arbeitsplatzrechner aus betriebsbereit. Wenn Sie nun einen Druckauftrag über den zuvor konfigurierten Windows-Netzwerkdrucker ausdrucken möchten, brauchen Sie ihn nur in KPrinter aus der Liste der verfügbaren Drucker auszuwählen. Zugriff auf Netzwerkressourcen 193 9.6 Konfigurieren von Verknüpfungen zu Netzwerkordnern Mit KNetAttach können Sie dieser Ansicht auch neue Netzwerkordner hinzufügen, indem Sie in einer remote:/-Ansicht von Konqueror auf Einen Netzwerkordner hinzufügen klicken. Diese Option öffnet einen Assistenten, in dem Sie den Typ des Netzwerkordners auswählen und seine Details wie den Namen und Pfad des Ordners, die Adresse des Servers (IP-Adresse oder Domänenname), den Anmeldenamen und den Port eingeben können. Abbildung 9.11 Hinzufügen eines Netzwerkordners Danach können Sie in Konqueror über die neu erstellte Verknüpfung auf die Netzwerkfreigabe zugreifen, statt deren lange URL in der Adressleiste einzugeben. 194 KDE-Benutzerhandbuch Abbildung 9.12 Neuer Netzwerkordner Einen auf diese Weise hinzugefügten Netzwerkordner können Sie auch problemlos beim Öffnen oder Speichern einer Datei in einer KDE-Anwendung abrufen. Wenn Sie links im Dialogfeld zum Öffnen oder Speichern einer Datei auf Netzwerkordner klicken, wird der hinzugefügte Netzwerkordner angezeigt. Abbildung 9.13 Öffnen einer Datei aus einer Netzwerkfreigabe TIPP: Erstellen von Desktop-Verknüpfungen mit Netzwerkfreigaben Für den schnellen Zugriff auf Netzwerkfreigaben, die Sie häufig benötigen, können Sie auch Verknüpfungen auf den Desktop erstellen. Dazu wählen Sie die gewünschte Ressource in Konqueror aus und ziehen Sie sie mit gedrückter linker Maustaste auf den Desktop. Lassen Sie die Maustaste dort los und wählen Sie im Kontextmenü die Option Hiermit verknüpfen. Dem Desktop wird ein neues Symbol hinzugefügt. Wenn Sie darauf klicken, zeigt Konqueror den Inhalt der Netzwerkfreigabe an. Zugriff auf Netzwerkressourcen 195 9.7 Konfigurieren und Verwenden eines kleinen Webservers Das Dienstprogramm kpf stellt eine grundlegende Dateifreigabe über HTTP (Hyper Text Transfer Protocol) bereit, dem gleichen Protokoll, das auch von Websites zur Bereitstellung der Daten für Webbrowser verwendet wird. Genau genommen handelt es sich bei kpf um einen öffentlichen Dateiserver, das heißt, es existieren keinerlei Zugriffseinschränkungen für die freigegebenen Dateien. Alles, was Sie in diesem Programm freigeben, steht jedermann zur Verfügung. WICHTIG: Sicherheitsüberlegungen Bevor Sie einen Dateiserver mit kpf einrichten, sollten Sie sich bei Ihrem Systemadministrator erkundigen, ob die Sicherheitsrichtlinien Ihres Unternehmens einen solchen Dateiserver überhaupt gestatten. Richten Sie niemals einen Dateiserver in einer geschäftlichen oder privaten Umgebung ein, wenn Sie sich nicht absolut sicher sind, dass Ihr Netzwerk durch eine Firewall abgeschirmt ist. Anderenfalls gehen Sie das Risiko ein, sensible Informationen an das Web preiszugeben. Jeder Webserver ist zudem ein mögliches Angriffsziel für Hacker. Die Einrichtung eines wirklich sicheren Webservers ist eine anspruchsvolle Aufgabe, und kpf ist keineswegs für einen derartigen Einsatz vorgesehen. kpf wurde für den Austausch von Dateien unter Freunden entwickelt, nicht als vollständig ausgestatteter Webserver, wie es Apache ist. kpf ist als einfache Dateiaustauschmethode neben dem Chatten über IRC (Internet Relay Chat oder Chatrooms) gedacht. kpf ist normalerweise für die Übertragung von Dateien aus einem public _html-Ordner in Ihr Home-Verzeichnis konfiguriert. Wenn Sie beispielsweise einigen Leuten, mit denen Sie gerade online chatten, eine Datei zur Verfügung stellen wollen, können Sie die Datei mit kpf in Ihren public_html-Ordner kopieren und Ihren ChatPartnern mitteilen, dass die Datei unter http://www.meincomputer.net:8001/ datei bereitsteht. Sie brauchen die Datei dann nicht jedem Einzelnen per E-Mail zu schicken. 1 Klicken Sie in KDE mit der rechten Maustaste auf die untere Kontrollleiste, klicken Sie auf Miniprogramm zu Kontrollleiste hinzufügen und wählen Sie Öffentlicher Dateiserver aus. 196 KDE-Benutzerhandbuch Der unteren Kontrollleiste wird ein neues Symbol mit der Abbildung eines kleinen Globus hinzugefügt. 2 Klicken Sie mit der rechten Maustaste auf das Symbol und wählen Sie Neuer Server aus. 3 Geben Sie das Verzeichnis mit den Dateien an, die Sie freigeben möchten, und klicken Sie auf Weiter. Abbildung 9.14 Auswahl des Wurzelverzeichnisses des Dateiservers Alle Dateien in diesem Ordner und den darin enthaltenen Unterordnern, einschließlich versteckte Dateien (Dateien, deren Namen mit einem Punkt beginnen) und symbolische Links werden öffentlich verfügbar gemacht. Achten Sie also darauf, über diesen Ordner keine sensiblen Daten wie Passwörter, kryptografische Schlüssel, Ihr Adressbuch oder vertrauliche Firmendokumente weiterzugeben. Achten Sie zudem bei symbolischen Links darauf, dass diese nicht auf Elemente außerhalb des öffentlichen Ordners verweisen. Dies würde anderen Benutzern Zugriff auf Systembereiche gewähren, die nicht für die Öffentlichkeit bestimmt sind. Zugriff auf Netzwerkressourcen 197 4 Führen Sie den Assistenten Neuer Server vollständig aus, um den in Schritt 3 (S. 197) angegebenen Ordner freizugeben. Das Verzeichnissymbol mit dem kleinen Globus erscheint nun in Konqueror. Benutzer, die eine Verbindung mit diesem Server herstellen möchten, brauchen nun in ihren Browsern nur die URL http://hostname:8001 einzugeben. Sie sehen dann eine Übersicht über den veröffentlichten Inhalt. Abbildung 9.15 Veröffentlichter Inhalt Auf dem Hostcomputer können Sie den Netzwerkverkehr auf dem Dateiserver überwachen. Dazu klicken Sie mit der rechten Maustaste auf das Symbol mit dem Globus und wählen Überwachen aus. Eine Reihe statistischer Daten, die etwa wie folgt aussehen, wird angezeigt. 198 KDE-Benutzerhandbuch Abbildung 9.16 Dateiserver-Statistik Zugriff auf Netzwerkressourcen 199 Verschlüsselung mit KGpg 10 KGpg ist eine wichtige Komponente der Verschlüsselungsinfrastruktur des Systems. Mithilfe dieses Programms können Sie alle erforderlichen Schlüssel erstellen und verwalten. Sie können seine Editorfunktion zur schnellen Erstellung und Verschlüsselung von Dateien verwenden oder mit dem Applet in der Kontrollleiste durch Ziehen und Ablegen Ver- und Entschlüsselungsfunktionen durchführen. Andere Programme, beispielsweise das Mail-Programm (Kontact oder Evolution) greifen auf den Schlüssel zu, um signierte bzw. verschlüsselte Inhalte zu verarbeiten. In diesem Kapitel werden die Grundfunktionen behandelt, die für die tägliche Arbeit mit verschlüsselten Dateien benötigt werden. 10.1 Erstellen eines neuen Schlüsselpaars Um verschlüsselte Nachrichten mit anderen Benutzern austauschen zu können, müssen Sie zunächst Ihr eigenes Schlüsselpaar erstellen. Ein Teil davon, der öffentliche Schlüssel, wird an Ihre Kommunikationspartner verteilt, die ihn zum Verschlüsseln der Dateien und E-Mail-Nachrichten verwenden können, die sie versenden. Der andere Teil des Schlüssels, der private Schlüssel, dient zur Entschlüsselung der verschlüsselten Inhalte. WICHTIG: Privater Schlüssel und öffentlicher Schlüssel im Vergleich Der öffentliche Schlüssel ist für die Öffentlichkeit gedacht und sollte an alle Kommunikationspartner verteilt werden. Auf den privaten Schlüssel dagegen Verschlüsselung mit KGpg 201 sollten nur Sie selbst Zugriff haben. Gewähren Sie keinen anderen Benutzern Zugriff auf diese Daten. Starten Sie KGpg im Hauptmenü oder drücken Sie Alt + F2 und geben Sie kgpg ein. Beim ersten Starten des Programms wird ein Assistent angezeigt, der Sie durch den Konfigurationsprozess führt. Befolgen Sie die Anweisungen bis zu der Stelle, an der Sie aufgefordert werden, einen Schlüssel zu erstellen. Geben Sie einen Namen, eine EMail-Adresse und optional einen Kommentar ein. Wenn Ihnen die vorgegebenen Standardeinstellungen nicht gefallen, können Sie auch den Ablaufzeitpunkt für den Schlüssel, die Schlüsselgröße und den verwendeten Verschlüsselungsalgorithmus eingeben. Weitere Informationen hierzu finden Sie in Abbildung 10.1, „KGpg: Erstellen eines Schlüssels“ (S. 202). Wenn Sie KGpg in späteren Sitzungen starten, wird lediglich ein kleines Symbol mit einem Vorhängeschloss im Systemabschnitt der Kontrollleiste angezeigt. Klicken Sie auf dieses Symbol, um das Hauptfenster von KGpg auf dem Desktop anzuzeigen. Abbildung 10.1 KGpg: Erstellen eines Schlüssels 202 KDE-Benutzerhandbuch Bestätigen Sie die Einstellungen mit OK. Im nächsten Dialogfeld werden Sie aufgefordert zweimal ein Passwort einzugeben. Die relative Stärke Ihres gewählten Passworts wird vom Password strength meter (Passwortstärkenmesser) gemessen und angezeigt. Anschließend erstellt das Programm das Schlüsselpaar und zeigt eine Zusammenfassung an. Sie sollten sofort ein Widerrufszertifikat speichern bzw. ausdrucken. Ein solches Zertifikat ist erforderlich, wenn Sie das Passwort für Ihren privaten Schlüssel vergessen und daher den Schlüssel widerrufen müssen. Nach der Bestätigung mit OK, wird das Hauptfenster von KGpg angezeigt. Weitere Informationen hierzu finden Sie in Abbildung 10.2, „Schlüsselverwaltung“ (S. 203). Abbildung 10.2 Schlüsselverwaltung 10.2 Exportieren des öffentlichen Schlüssels Nach dem Erstellen Ihres Schlüsselpaars müssen Sie den öffentlichen Schlüssel anderen Benutzern zur Verfügung stellen. Dadurch können Sie ihn zur Verschlüsselung bzw. Signierung der Nachrichten und Dateien verwenden, die sie Ihnen senden. Um den öffentlichen Schlüssel anderen Benutzern zur Verfügung zu stellen, wählen Sie die Optionsfolge Keys (Schlüssel) > Export Public Key(s) (Öffentliche(n) Schlüssel exportieren) . Ein Dialogfeld mit vier Optionen wird geöffnet: Email Der öffentliche Schlüssel wird per E-Mail an einen von Ihnen ausgewählten Empfänger gesendet. Wenn Sie diese Option aktivieren und den Vorgang mit OK bestätigen, wird das Dialogfeld zum Erstellen einer neuen E-Mail-Nachricht mit Verschlüsselung mit KGpg 203 KMail angezeigt. Geben Sie den Empfänger ein und klicken Sie auf Send. Der Empfänger erhält Ihren Schlüssel und kann Ihnen nun verschlüsselte Inhalte senden. Clipboard (Zwischenablage) Hier können Sie Ihren öffentlichen Schlüssel ablegen, bevor Sie mit seiner Verarbeitung fortfahren. Standardschlüsselserver Um Ihren öffentlichen Schlüssel für eine breite Öffentlichkeit verfügbar zu machen, exportieren Sie ihn auf einen der Schlüsselserver im Internet. Weitere Informationen hierzu finden Sie in Abschnitt 10.4, „Schlüsselserver-Dialogfeld“ (S. 206). Datei Wenn Sie den Schlüssel lieber als Datei auf einem Datenmedium verteilen, als ihn per E-Mail zu versenden, klicken Sie auf diese Option, bestätigen bzw. ändern Sie Dateipfad und -namen und klicken Sie auf OK. 10.3 Importieren von Schlüsseln Wenn Sie einen Schlüssel in einer Datei erhalten (beispielsweise als E-Mail-Anlage), integrieren Sie ihn mit Import Key (Schlüssel importieren) in Ihren Schlüsselring und verwenden Sie ihn für verschlüsselte Kommunikation mit dem Sender. Das Verfahren ähnelt dem bereits beschriebenen Verfahren zum Exportieren von Schlüsseln. 10.3.1 Signieren von Schlüsseln Schlüssel können wie jede andere Datei signiert werden, um ihre Authentizität und Integrität zu gewährleisten. Wenn Sie absolut sicher sind, dass ein importierter Schlüssel zu der als Eigentümer angegebenen Person gehört, können Sie mit Ihrer Signatur Ihr Vertrauen in die Authentizität des Schlüssels angeben. WICHTIG: Erstellen eines Verbürgungsnetzes Verschlüsselte Kommunikation ist nur so sicher, wie Sie die im Umlauf befindlichen öffentlichen Schlüssel zweifelsfrei dem angegebenen Benutzer zuordnen können. Durch Gegenproben und Signieren dieser Schlüssel tragen Sie zum Aufbau eines Verbürgungsnetzes bei. 204 KDE-Benutzerhandbuch Wählen Sie den zu signierenden Schlüssel in der Schlüsselliste aus. Wählen Sie Keys (Schlüssel) > Sign Keys (Schlüssel signieren) aus. Geben Sie im folgenden Dialogfeld den für die Signatur zu verwendenden privaten Schlüssel an. Eine Warnmeldung erinnert Sie daran, vor dem Signieren die Authentizität dieses Schlüssels zu überprüfen. Wenn Sie diesen Schritt durchgeführt haben, klicken Sie auf Continue (Fortfahren) und geben Sie im nächsten Schritt das Passwort für den ausgewählten privaten Schlüssel ein. Andere Benutzer können nun die Signatur mithilfe Ihres öffentlichen Schlüssels überprüfen. 10.3.2 Betrachten von Schlüsseln als verbürgt Normalerweise werden Sie vom betreffenden Programm gefragt, ob Sie den Schlüssel als verbürgt betrachten (ob Sie annehmen, dass er tatsächlich von seinem autorisierten Eigentümer verwendet wird). Dies geschieht jedes Mal, wenn eine Nachricht entschlüsselt oder eine Signatur überprüft werden muss. Um dies zu vermeiden, müssen Sie die Verbürgungsstufe des neu importierten Schlüssels bearbeiten. Standardmäßig wird ein neu importierter Schlüssel mit einem weißen Feld aufgeführt, was bedeutet, dass kein konkreter Wert für die Verbürgungsstufe zugewiesen wurde. Klicken Sie mit der rechten Maustaste auf den neu importierten Schlüssel, um ein kleines Kontextmenü für die Schlüsselverwaltung aufzurufen. Wählen Sie daraus die Option Sign Keys (Schlüssel signieren). KGpg öffnet ein Feld mit einer Textmeldung und fordert den Benutzer auf, den Fingerabdruck des Schlüssels zu überprüfen. Klicken Sie auf Continue (Weiter), um das Dialogfeld für die Schlüsselsignatur aufzurufen. Wählen Sie die entprechende Verbürgungsstufe aus, beispielsweise I Have Done Very Careful Checking (Ich habe eine sehr sorgfältige Überprüfung durchgeführt). Nach dem Abschluss dieses Dialogfelds müssen Sie Ihre Passwortfrage und -antwort eingeben, um die Signierung des Schlüssels abzuschließen. Für den neu importierten Schlüssel wird nun die Farbe Grün für die Verbürgungsstufe angezeigt, d. h. es handelt sich um einen verbürgten Schlüssel. Die Verbürgungsstufe der Schlüssel in Ihrem Schlüsselring wird durch einen farbigen Balken neben dem Schlüsselnamen angezeigt. Je niedriger die Verbürgungsstufe, desto weniger vertrauen Sie darauf, dass der Signierende des Schlüssels die wahre Identität der signierten Schlüssel überprüft hat. Sie können sich beispielsweise in Bezug auf die Identität des Signierenden völlig sicher sein, aber er kann dennoch nachlässig die Verschlüsselung mit KGpg 205 Überprüfung der Identität der Eigentümer vor der Signierung vernachlässigen. Daher könnten Sie ihm und seinem eigenen Schlüssel vertrauen, den Schlüsseln anderer, die von ihm signiert wurden, jedoch niedrigere Verbürgungsstufen zuweisen. Die Verbürgungsstufe dient lediglich als Erinnerung. Sie löst keine automatischen Aktionen von KGpg aus. 10.4 Schlüsselserver-Dialogfeld Mehrere internetbasierte Schlüsselserver bieten die öffentlichen Schlüssel für viele Benutzer. Wenn Sie verschlüsselte Kommunikation mit einer großen Anzahl von Benutzen durchführen möchten, sollten Sie diese Server zur Verteilung Ihres öffentlichen Schlüssels nutzen. Exportieren Sie zu diesem Zweck Ihren öffentlichen Schlüssel auf einen dieser Server. In ähnlicher Weise können Sie mit KGpg einen dieser Server nach den Schlüsseln bestimmter Personen durchsuchen und diese öffentlichen Schlüssel vom Server importieren. Öffnen Sie das Schlüsselserver-Dialogfeld mit File (Datei) > Key Server Dialog (Schlüsselserver-Dialogfeld). 10.4.1 Importieren eines Schlüssels von einem Schlüsselserver Importieren Sie mit der Registerkarte Import (Import) im Schlüsselserver-Dialogfeld öffentliche Schlüssel aus einem der internetbasierten Schlüsselserver. Wählen Sie einen der vorkonfigurierten Schlüsselserver aus und geben Sie eine Suchzeichenkette (EMail-Adresse des Kommunikationspartners) oder die ID des zu suchenden Schlüssels ein. Wenn Sie auf Search (Suche) klicken, stellt Ihr System eine Verbindung zum Internet her und durchsucht die angegebenen Schlüsselserver nach einem Schlüssel, der Ihren Spezifikationen entspricht. Weitere Informationen finden Sie unter Abbildung 10.3, „Suchbildschirm zum Importieren eines Schlüssels“ (S. 207). 206 KDE-Benutzerhandbuch Abbildung 10.3 Suchbildschirm zum Importieren eines Schlüssels Wenn die Suche auf dem Schlüsselserver erfolgreich ist, wird eine Liste aller abgerufenen Servereinträge in einem neuen Fenster angezeigt. Wählen Sie den in Ihren Schlüsselring aufzunehmenden Schlüssel aus und klicken Sie auf Import (Import). Weitere Informationen hierzu finden Sie unter Abbildung 10.4, „Treffer und Import“ (S. 207). Bestätigen Sie die folgende Meldung mit OK und beenden Sie das SchlüsselserverDialogfeld mit Close (Schließen). Der importierte Schlüssel wird dann in der Hauptübersicht des Schlüsselmanagers angezeigt und steht zur Verwendung zur Verfügung. Abbildung 10.4 Treffer und Import 10.4.2 Exportieren Ihrer Schlüssel auf einen Schlüsselserver Um Ihren Schlüssel auf einen der frei zugänglichen Schlüsselserver im Internet zu exportieren, wählen Sie im Schlüsselserver-Dialogfeld die Registerkarte Export (Export) Verschlüsselung mit KGpg 207 aus. Legen Sie den Zielserver und den zu exportierenden Schlüssel mithilfe zweier Dropdown-Menüs fest. Starten Sie anschließend den Exportvorgang mit Export (Export). Abbildung 10.5 Exportieren eines Schlüssels auf einen Schlüsselserver 10.5 Text- und Dateiverschlüsselung KGpg bietet außerdem die Möglichkeit zur Verschlüsselung von Text bzw. Inhalten der Zwischenablage. Klicken Sie mit der rechten Maustaste auf das VorhängeschlossSymbol. Die Optionen Encrypt clipboard (Zwischenablage verschlüsseln) und Decrypt clipboard (Zwischenablage entschlüsseln) sowie die Option zum Öffnen des integrierten Editors werden angezeigt. 10.5.1 Verschlüsseln und Entschlüsseln der Zwischenablage In die Zwischenablage kopierte Dateien können einfach mit einigen wenigen Mausklicks verschlüsselt werden. Öffnen Sie die Funktionsübersicht durch Rechtsklick auf das KGpg-Vorhängeschloss-Symbol. Wählen Sie die Option Encrypt clipboard (Zwischenablage verschlüsseln) und geben Sie den zu verwendenden Schlüssel an. Eine Statusmeldung zum Verschlüsselungsverfahren wird auf dem Desktop angezeigt. Der verschlüsselte Inhalt kann nun nach Bedarf aus der Zwischenablage verarbeitet werden. Die Entschlüsselung von Inhalten der Zwischenablage ist ebenso einfach. Öffnen Sie einfach das Menü in der Kontrollleiste, wählen Sie Decrypt Clipboard (Zwischenablage entschlüsseln) und geben Sie das mit Ihrem privaten Schlüssel verknüpfte Passwort ein. Die entschlüsselte Version steht nur zur Verarbeitung in der Zwischenablage und im KGpg-Editor zur Verfügung. 208 KDE-Benutzerhandbuch 10.5.2 Ver- und Entschlüsseln durch Ziehen und Ablegen Zum Ver- und Entschlüsseln von Dateien klicken Sie auf die Symbole auf dem Desktop oder im Dateimanager, ziehen Sie sie auf das Vorhängeschloss in der Kontrollleiste und legen Sie sie dort ab. Wenn die Datei nicht verschlüsselt ist, fragt KGpg nach dem zu verwendenden Schlüssel. Wenn Sie einen Schlüssel auswählen, wird die Datei ohne weitere Meldungen verschlüsselt. Im Dateimanager sind verschlüsselte Dateien mit dem Suffix .asc und dem Vorhängeschloss-Symbol gekennzeichnet. Sie können diese Dateien entschlüsseln, indem Sie auf das Dateisymbol klicken und es auf das KGpgSymbol in der Kontrollleiste ziehen und dort ablegen. Wenn der ursprüngliche Dateiname bereits vorhanden ist, wird ein Dialogfeld geöffnet, in dem Sie gefragt werden, wie Sie die Datei nennen möchten bzw. ob sie überschrieben werden soll. 10.5.3 Der KGpg-Editor Anstatt Inhalte für die Verschlüsselung in einem externen Editor zu erstellen und dann die Datei mit einer der oben beschriebenen Methoden zu verschlüsseln, können Sie die Datei auch mithilfe des integrierten Editors von KGpg erstellen. Öffnen Sie den Editor (wählen Sie im Kontextmenü Open Editor (Editor öffnen)), geben Sie den gewünschten Text ein und klicken Sie auf Encrypt (Verschlüsseln). Wählen Sie dann den zu verwendenden Schlüssel aus und schließen Sie den Verschlüsselungsvorgang ab. Zum Entschlüsseln der Dateien verwenden Sie die Option Decrypt (Entschlüsseln) und geben das mit dem Schlüssel verknüpfte Passwort ein. Das Erstellen und Überprüfen von Signaturen auf Dokumenten ist genauso einfach wie das Verschlüsseln direkt aus dem Editor. Wählen Sie im Dateimanager eine Datei aus und kopieren Sie sie in die Zwischenablage. Klicken Sie mit der rechten Maustaste auf das Vorhängeschloss-Symbol in der Kontrollleiste und wählen Sie Sign/Verify Clipboard (Zwischenablage unterschreiben/überprüfen). Wählen Sie anschließend den zu verwendenden privaten Schlüssel aus und geben Sie das zugehörige Passwort ein. KGpg informiert über die erfolgreiche Erstellung der Signatur. Dateien können außerdem über den Editor signiert werden. Klicken Sie dazu einfach auf Sign/Verify (Signieren/Überprüfen). Um eine signierte Datei zu überprüfen, wechseln Sie zu File > (Datei) Open Editor (Editor öffnen), laden Sie die Datei zur Überprüfung in den Editor und klicken Sie auf Sign/Verify (Signieren/überprüfen). Verschlüsselung mit KGpg 209 10.6 Weiterführende Informationen Informationen zum theoretischen Hintergrund des Verschlüsselungsverfahrens finden Sie in der knappen und leicht verständlichen Einführung auf den GnuPG-Projektseiten unter http://www.gnupg.org/documentation/howtos.html.en. Dieses Dokument bietet außerdem eine Liste weiterer Informationsquellen. 210 KDE-Benutzerhandbuch 11 Suchvorgänge mit Kerry Kerry ist ein KDE-Frontend für das Suchwerkzeug Beagle, das Ihren persönlichen Informationsspeicher indiziert und Ihnen bei der Suche nach gewünschten Elementen hilft. Mit Kerry können Sie Dokumente, E-Mails, Web-History, IM-/ITC-Konversationen, Quellcodes, Bilder, Musikdateien, Anwendungen und vieles mehr suchen. Da Kerry ein Frontend für Beagle darstellt, benötigt es den Beagle-Daemon, damit es arbeiten kann. Kerry und Beagle können nun viele KDE-spezifische Informationsquellen indizieren, z. B. Kopete-Konversationen, Konqueror-History oder KMail-Nachrichten. Das Ergebnis ist eine fließende Integration in die KDE-Umgebung durch die KerrySchnittstelle. Weitere Informationen zu Beagle finden Sie in GNOME User Guide. 11.1 Suchen mit Kerry So finden Sie Daten mithilfe von Kerry: 1 Drücken Sie Alt + Leertaste, um das Kerry Beagle-Suchfenster zu öffnen. Alternativ können Sie das Suchfenster auch öffnen, indem Sie im Systemabschnitt der Kontrollleiste mit der linken Maustaste auf das Kerry-Symbol klicken (ein Hundekopf). 2 Geben Sie den gesuchten Begriff in Suchen ein. Um den zuvor eingegebenen Text schnell zu löschen, klicken Sie auf den schwarzen Pfeil links daneben. Die Groß-/Kleinschreibung wird bei der Suche nicht beachtet. Es spielt keine Rolle, ob Sie Groß- oder Kleinbuchstaben verwenden. Um nach optionalen Suchvorgänge mit Kerry 211 Begriffen zu suchen, verwenden Sie das Schlüsselwort OR (in Großbuchstaben). Beispielsweise findet Mars OR Venus alle Daten, die "Mars", "Venus" oder beide Begriffe enthalten. Um Suchbegriffe auszuschließen, stellen Sie ihnen ein Minuszeichen (—) voran. Beispielsweise findet Mars -Venus alle Daten, die "Mars", aber nicht "Venus" enthalten. Um nach einer exakten Wortgruppe zu suchen, umgeben Sie die Phrase mit Hochkommas. Wenn nur bestimmte Dateitypen im Ergebnis berücksichtigt werden sollen, geben Sie die Dateinamenserweiterung mit ext: an. Beispielsweise findet Mars ext:xml xml-Dateien, die "Mars" enthalten. 3 Geben Sie den Suchumfang im Bereich Anzeigen der rechten Kontrollleiste an. Um den vollständigen indizierten Inhalt zu durchsuchen, wählen Sie Alles. Durch Auswahl der entsprechenden Option in der Kontrollleiste können Sie die Suche aber auch auf indizierte Anwendungen, Kontakte, Office-Dokumente, Instant Messenger Kommunikationen, Images, Mediendateien, Webseiten oder Datei/Pfadnamen einschränken. Der Suchumfang kann vor oder nach Ausführung der Suche geändert werden. Die Sortierreihenfolge der Suchergebnisse können Sie in der rechten Kontrollleiste im Bereich Sortieren nach ändern. Wenn Sie die Ergebnisse nach Typ sortieren möchten, klicken Sie auf Typ. Sie können die Ergebnisse aber auch nach Datum, Name und Relevanz sortieren. Die Sortierreihenfolge kann vor oder nach Ausführung der Suche geändert werden. Die Suche kann auf ein bestimmtes Änderungsdatum eingeschränkt werden. Wenn alle Ergebnisse unabhängig vom letzten Änderungsdatum angezeigt werden sollen, klicken Sie in der rechten Kontrollleiste auf Irgendwann. Über die entsprechenden Optionen in der rechten Kontrollleiste können Sie aber auch nur Elemente anzeigen, die heute, seit gestern, diese Woche, diesen Monat oder dieses Jahr geändert wurden. Diese Einstellung kann vor oder nach Ausführung der Suche geändert werden. 4 Drücken Sie die Eingabetaste oder klicken Sie auf das Symbol rechts neben dem Suchfeld, um die Suche zu starten. Ergebnisse werden im Hauptbereich des Fensters angezeigt. Ergebnisse werden in einem Fenster angezeigt und gemäß Ihren Einstellungen sortiert. Klicken Sie auf ein beliebiges Element, um es zu aktivieren. Wenn Sie statt einer gefundenen Datei den Ordner öffnen möchten, der die Datei enthält, klicken Sie rechts 212 KDE-Benutzerhandbuch neben dem Dateinamen auf den Namen des Ordners. Zur Anzeige weiterer Informationen über ein Element klicken Sie links auf das Symbol mit dem i. Den Suchumfang, die Sortierreihenfolge oder die Datumseinschränkung können Sie jederzeit über die entsprechenden Optionen in der rechten Kontrollleiste ändern. Verwenden Sie Vorherige Ergebnisse und Weitere Ergebnisse, um zwischen den Seiten der Ergebnisliste zu blättern. Die Anzahl der gefundenen Elemente wird im unteren Teil des Fensters angezeigt. 11.2 Konfigurieren von Kerry Die Anwendung Kerry können Sie konfigurieren, indem Sie im Systemabschnitt der Kontrollleiste mit der rechten Maustaste auf das Kerry-Symbol klicken und Kerry einrichten auswählen oder indem Sie im Hauptfenster von Kerry auf Konfigurieren klicken. Das Konfigurationsdialogfeld enthält vier Karteireiter. Auf dem Karteireiter Suchen können Sie die Standardmäßige Sortierreihenfolge der Ergebnisse, die Maximale Anzahl angezeigter Ergebnisse auf einer Seite und die Kurzbefehle für die Aktivierung der Kerry Beagle-Suche einstellen. Auf dem Karteireiter Indizierung legen Sie fest, ob der Indizierungsdienst von Beagle automatisch gestartet werden soll und ob Daten indiziert werden sollen, während der Computer über den Akku mit Strom versorgt wird. Sie können auch festlegen, welche Ordner von der Kerry Beagle-Suche indiziert werden sollen und welche Ordner auf gar keinen Fall indiziert werden sollen. Ausführliche Informationen finden Sie unter Abschnitt 11.2.1, „Indizieren weiterer Verzeichnisse“ (S. 214) und Abschnitt 11.2.2, „Verhindern, dass Dateien und Verzeichnisse indiziert werden.“ (S. 214). Auf dem Karteireiter Backends wählen Sie aus, welche der verfügbaren Beagle-Backends aktiviert werden sollen. Zur Deaktivierung eines Backends deaktivieren Sie die entsprechende Option. Wenn Kerry Beagle beispielsweise Ihre Kopete-Kommunikation nicht indizieren soll, deaktivieren Sie das Backend Kopete. Auf dem Karteireiter Daemon-Status können Sie den Status des Beagle-Daemon überprüfen. Sie können den Daemon hier auch manuell stoppen oder starten. Zur Verwendung der Kerry Beagle-Suche muss der Daemon aktiv sein. Suchvorgänge mit Kerry 213 11.2.1 Indizieren weiterer Verzeichnisse Standardmäßig indiziert Kerry nur Ihr Home-Verzeichnis. Wenn Ihr Home-Verzeichnis nicht indiziert werden soll, deaktivieren Sie auf dem Karteireiter Indizierungder KerryKonfiguration die Option Meinen persönlichen Ordner indizieren. Zur Indizierung weiterer Verzeichnisse führen Sie die folgenden Schritte aus: 1 Wenn das Konfigurationsdialogfeld von Kerry Beagle noch nicht geöffnet ist, klicken Sie im Systemabschnitt der Kontrollleiste mit der rechten Maustaste auf das Kerry-Symbol und wählen Sie Kerry einrichten aus. 2 Klicken Sie auf die Registerkarte Indizierung. 3 Klicken Sie im mittleren Bereich des Karteireiters (Indizierung) auf Hinzufügen. 4 Wählen Sie im eingeblendeten Dialogfeld die Verzeichnisse aus, die indiziert werden sollen, und klicken Sie auf OK. 5 Klicken Sie auf OK. 11.2.2 Verhindern, dass Dateien und Verzeichnisse indiziert werden. So können Sie einige Ordner oder Dateien aus der Indizierung durch Kerry ausschließen: 1 Wenn das Konfigurationsdialogfeld von Kerry Beagle noch nicht geöffnet ist, klicken Sie im Systemabschnitt der Kontrollleiste mit der rechten Maustaste auf das Kerry-Symbol und wählen Sie Kerry einrichten aus. 2 Klicken Sie auf die Registerkarte Indizierung. 3 Klicken Sie im unteren Bereich des Karteireiters (Privatsphäre) auf Hinzufügen. 4 Wählen Sie in dem Dialogfeld, das dann geöffnet wird, einen Ordner, der nicht indiziert werden soll, indem Sie die Option Ordner wählen. Geben Sie den Pfad zum Ordner in das Textfeld ein oder klicken Sie auf die Ordner-Schaltfläche und wählen Sie den Ordner in einem Datei-Dialogfeld. 214 KDE-Benutzerhandbuch Sie können auch Dateien angeben, die nicht indiziert werden sollen, indem Sie auf Dateinamensmuster klicken und das Dateinamensmuster angeben. 5 Klicken Sie auf OK. Suchvorgänge mit Kerry 215 12 Verwalten von Druckern Drucker können entweder lokal oder über ein Netzwerk an das System angeschlossen werden. Es gibt verschiedene Möglichkeiten, wie Sie einen Drucker unter SUSE Linux Enterprise®: mit YaST, dem KDE-Druckmanager oder über die Befehlszeile einrichten können. In diesem Kapitel wird die Druckerkonfiguration mit dem KDE-Druckmanager beschrieben. Nach der ordnungsgemäßen Konfiguration eines Druckers können Sie ihn von jeder Anwendung aus aufrufen. Informationen zur Verwaltung von Druckern mit iPrint® erhalten Sie im iPrint User Guide unter http://www.novell.com/documentation/sled10/. ANMERKUNG: Fehlersuche Wenden Sie sich bei Problemen mit der Druckerkonfiguration an Ihren Systemadministrator. Informationen zur Druckerkonfiguration speziell für Administratoren finden Sie in Kapitel 20, Printer Operation (↑Deployment Guide). 12.1 Installieren eines Druckers Bevor Sie einen Drucker installieren können, müssen Sie das root-Passwort kennen und die Druckerinformationen bereit halten. Abhängig von der Art des Druckeranschlusses benötigen Sie die Drucker-URI, die TCP/IP-Adresse oder den Host und den Druckertreiber. SLED wird mit einer Reihe gängiger Druckertreiber ausgeliefert. Falls der Treiber für Ihren Drucker nicht dabei ist, laden Sie ihn von der Website des Druckerherstellers herunter. Verwalten von Druckern 217 Zur Einrichtung eines Druckers in KDE starten Sie den Druckmanager aus dem Hauptmenü (Tools (Werkzeuge) > Printing (Drucken) > Printing Manager (Druckmanager) ) oder drücken Sie Alt + F2 und geben Sie kcontrol ein. Klicken Sie in der linken Navigationsleiste des KDE-Kontrollzentrums auf Peripherals (Angeschlossene Geräte) und auf > Printers (Drucker). Abbildung 12.1 Druckmanager Als root-Benutzer können Sie einen Drucker wie folgt mithilfe eines Assistenten einrichten. Wenn Sie sich nicht sicher sind, welche Option Sie wählen und welche Daten Sie eingeben sollten, fragen Sie Ihren Systemadministrator. Ausführliche Informationen zur Konfiguration und Verwendung eines WindowsNetzwerkdruckers finden Sie in Abschnitt 9.5, „Konfigurieren und Zugreifen auf einen Windows-Netzwerkdrucker“ (S. 192). 1 Klicken Sie auf Administrator Mode (Administratormodus) und geben Sie das root-Passwort ein. 2 Klicken Sie auf Add (Hinzufügen) und wählen Sie Add Printer/Class (Drucker/Klasse hinzufügen) aus. Der Assistent zum Hinzufügen von Druckern wird geöffnet. 3 Klicken Sie auf Weiter. 218 KDE-Benutzerhandbuch 4 Wählen Sie die Art des Druckeranschlusses aus. Mit den zur Verfügung stehenden Optionen können Sie • Local printer (parallel, serial, USB) (Lokaler Drucker (parallel, seriell, USB)): Ein Drucker, der über eine Parallel-, USB oder serielle Schnittstelle mit Ihrem Arbeitsplatzrechner verbunden ist. • Remote LPD queue (Remote-LPD-Warteschlange): Ein Drucker, der an ein anderes UNIX- oder Linux-System angeschlossen ist, auf das Sie über ein TCP/IP-Netzwerk zugreifen können (z. B. ein Drucker, der an einem anderen Linux-System in Ihrem Netzwerk angeschlossen ist). • SMB shared printer (Windows) (Gemeinsam genutzter SMB-Drucker (Windows)): Ein Drucker, der an ein anderes System angeschlossen ist, das den Drucker über ein SMB-Netzwerk freigibt (zum Beispiel ein an einem Microsoft Windows-Computer angeschlossener Drucker). • Network Printer (TCP) (Netzwerkdrucker (TCP)): Ein Drucker, der über das TCP-Protokoll am Netzwerk angeschlossen ist. • Remote CUPS server (IPP/HTTP) (Remote-CUPS-Server (IPP/HTTP)): Ein Drucker, der an ein anderes Linux-System im gleichen Netzwerk angeschlossen ist, das CUPS verwendet, oder ein Drucker, der unter einem anderen Betriebssystem konfiguriert ist, das IPP verwendet. • Network printer w/IPP (IPP/HTTP) (Netzwerkdrucker mit IPP (IPP/HTTP)): Ein Drucker, der über das IPP/HTTP-Protokoll an ein Netzwerk angeschlossen ist. • Other printer type (Sonstiger Druckertyp): Wählen Sie diese Option, wenn sich Ihr Drucker keiner der oben angegebenen Kategorien zuordnen lässt. • Class of printers (Druckerklasse): Wählen Sie diese Option, wenn Sie Drucker einer bestimmten Klasse suchen. 5 Klicken Sie auf Weiter und geben Sie die angeforderten Informationen ein. Klicken Sie im letzten Fenster des Assistenten auf Beenden. Der Assistent wird daraufhin geschlossen. 6 Schließen Sie den Druckmanager mit OK.> Verwalten von Druckern 219 Den Drucker können Sie nun aus jeder KDE-Anwendung über KPrinter auswählen und für Ihre Druckaufträge verwenden. Weitere Informationen zum Starten und Überwachen von Druckaufträgen in KDE finden Sie in Abschnitt 12.4, „Starten von Druckaufträgen in KDE“ (S. 221). 12.2 Ändern der Druckereinstellungen 1 Starten Sie den Druckmanager aus dem Hauptmenü (Tools (Extras) > Printing (Drucken) > Printing Manager (Druckmanager) ). 2 Klicken Sie auf Administrator Mode (Administrator-Modus) und geben Sie Ihr root-Passwort ein. 3 Wählen Sie aus der Liste der verfügbaren Drucker den Drucker aus, dessen Konfiguration Sie ändern möchten. 4 Klicken Sie mit der rechten Maustaste auf den Drucker und wählen Sie Eigenschaften aus. 5 Ändern Sie die Einstellungen im Konfigurationsdialogfeld und klicken Sie auf OK. 12.3 Löschen eines Druckers 1 Starten Sie den Druckmanager aus dem Hauptmenü (Tools (Extras) > Printing (Drucken) > Printing Manager (Druckmanager) ). 2 Klicken Sie auf Administrator Mode (Administrator-Modus) und geben Sie Ihr root-Passwort ein. 3 Wählen Sie aus der Liste der verfügbaren Drucker den Drucker aus, den Sie entfernen möchten. 4 Klicken Sie mit der rechten Maustaste auf den Drucker und wählen Sie Entfernen aus. 5 Schließen Sie den Druckmanager mit OK. 220 KDE-Benutzerhandbuch 12.4 Starten von Druckaufträgen in KDE In KDE starten Sie Druckaufträge in der Regel über KPrinter. Diese Anwendung wird automatisch gestartet, wenn Sie aus einer KDE-Anwendung ausdrucken. Wählen Sie im Dialogfeld von KPrinter einen Drucker aus und stellen Sie die Eigenschaften des Druckauftrags, wie die Seitenausrichtung, Seiten pro Blatt und das beidseitige Drucken, ein. TIPP: Drucken von Dateien ohne Öffnen der zugehörigen Anwendung KPrinter können Sie auch manuell über die Tastenkombination Alt + F2 und die Eingabe von kprinter starten. Auf diese Weise können Sie ein oder mehrere Dateien ausdrucken, ohne die zugehörige Anwendung zu öffnen. Das Dialogfeld von KPrinter enthält in diesem Fall zusätzlich die Registerkarte Dateien, auf der Sie die auszudruckenden Dateien angeben können. Ziehen Sie die Dateien entweder vom Desktop und legen Sie sie in der Liste ab oder verwenden Sie das Dateidialogfeld, um sie auszuwählen. Um die Anzahl der Kopien und verschiedene andere Optionen festzulegen, klicken Sie links unten auf Expand (Erweitern). Das Fenster wird dann erweitert und es werden drei Registerkarten angezeigt: Kopien, Erweiterte Optionen und Zusätzliche Tags. Weitere Informationen hierzu finden Sie in Abbildung 12.2, „Starten eines Druckauftrags mit KPrinter“ (S. 222). Verwalten von Druckern 221 Abbildung 12.2 Starten eines Druckauftrags mit KPrinter Auf der Registerkarte Kopien bestimmen Sie die Seitenauswahl (alle Seiten des ausgewählten Dokuments, die aktuell ausgewählte oder einen Bereich) und die Anzahl der Kopien. Sie können auch auswählen, nur die geraden oder die ungeraden Seiten des ausgewählten Dokuments zu drucken. Verwenden Sie Erweiterte Optionen, um zusätzliche Informationen für den Druckauftrag festzulegen. Geben Sie ggf. Billing information (Rechnungsinformationen) ein oder legen Sie ein benutzerdefiniertes Seitenetikett am Anfang und Ende der Seite fest. Hier können Sie auch die Job Priority (Auftragspriorität) festlegen. Die Registerkarte Zusätzliche Tags wird kaum benötigt. Sobald der Druckauftrag archiviert ist, können Sie den Fortschritt mit KJobViewer verfolgen. 222 KDE-Benutzerhandbuch 12.5 Überwachen von Druckaufträgen in KDE KJobViewer starten Sie aus dem Hauptmenü oder von der Kommandozeile mit dem Befehl kjobviewer. Ein Fenster wie in Abbildung 12.3, „Überwachen von Druckaufträgen mit KJobViewer“ (S. 223) wird geöffnet und alle Druckaufträge aufgeführt, die sich in der Druckerwarteschlange befinden. Solange der Druckauftrag nicht aktiv ist, können Sie ihn bearbeiten. Dies können Sie mit den Einträgen des Menüs Jobs (Aufträge) erledigen. Abbildung 12.3 Überwachen von Druckaufträgen mit KJobViewer Wenn Sie z. B. prüfen möchten, ob Sie das richtige Dokument an den Drucker gesendet haben, können Sie den Auftrag stoppen und wiederaufnehmen, wenn Sie ihn drucken möchten. Entfernen Sie die eigenen Druckaufträge aus der Warteschlange mit Entfernen. Um den Drucker zu wechseln, wählen Sie einen anderen Drucker mit Move to Printer (Zu Drucker wechseln). Mit Neustart drucken Sie ein Dokument neu. Wählen Sie hierzu Filter > Toggle Completed Jobs (Vollständige Aufträge umschalten) aus, wählen Sie das gewünschte Dokument und klicken Sie auf Jobs (Aufträge) > Restart (Neustart) . Wenn Sie auf Jobs (Aufträge) > Job IPP Report (Auftrags-IPP-Bericht) klicken, werden die technischen Details eines Auftrags angezeigt. Verwenden Sie Jobs(Aufträge) > Increase Priority (Priorität erhöhen) und Jobs(Aufträge) > Decrease Priority (Priorität senken) , um die Priorität festzulegen, abhängig davon, wie schnell Sie das Dokument benötigen. Mit Filter können Sie zwischen verschiedenen Druckern wechseln, abgeschlossene Aufträge umschalten und die Ansicht auf Ihre eigenen Druckaufträge beschränken, Verwalten von Druckern 223 indem Sie Show Only User Jobs (Nur Benutzer-Aufträge anzeigen) auswählen. Der aktuelle Benutzer wird dann im oberen rechten Feld angezeigt. Settings (Einstellungen) > Configure KJobViewer (KJobViewer konfigurieren) öffnet ein Konfigurationsdialogfeld. Bestimmen Sie hier die Höchstzahl der anzuzeigenden Druckaufträge. Geben Sie eine Zahl in das Feld ein oder verwenden Sie den Schieberegler rechts, um einen Wert festzulegen. Klicken Sie auf OK, um die Einstellung zu speichern oder auf Abbrechen, um das Dialogfeld ohne Speichern zu beenden. Die Symbole in der Werkzeugleiste entsprechen den Funktionen, auf die Sie über das Menü zugreifen können. Befindet sich der Mauszeiger einen Augenblick über einem dieser Symbole, wird eine Beschreibung der jeweiligen Funktion eingeblendet. Die Auftragsliste besteht aus acht Spalten. Die Auftrags-ID wird automatisch durch das Drucksystem zugewiesen, um die verschiedenen Aufträge zu bezeichnen. Die nächste Spalte enthält die Anmeldung des Benutzers, der den Auftrag gesendet hat, gefolgt von dem Dateinamen des Dokuments. Die Statusspalte zeigt an, ob sich ein Auftrag immer noch in der Warteschlange befindet, gerade gedruckt oder bereits abgeschlossen ist. Daneben wird die Größe des Dokuments in Kilobyte und Seitenzahl angezeigt. Die Standardpriorität von 50 kann bei Bedarf verringert oder erhöht werden. Bei den Rechnungsinformationen kann es sich um Kostenstellen oder um andere firmenspezifische Daten handeln. Wenn Sie mit der rechten Maustaste auf einen Auftrag in der Liste klicken, wird das Menü Jobs (Aufträge) unter dem Mauszeiger geöffnet, in dem Sie eine Aktion auswählen können. Es sind nur ein paar Funktionen für abgeschlossene Aufträge verfügbar. Wenn Sie Keep window permanent (Fenster beibehalten) aktivieren, wird KJobViewer bei Ihrer nächsten Anmeldung automatisch geöffnet. 224 KDE-Benutzerhandbuch Teil III. Internet Verwalten von Netzwerkverbindungen 13 Wenn Sie im Internet surfen oder E-Mail-Nachrichten senden und empfangen möchten, müssen Sie eine Internetverbindung mit YaST konfiguriert haben. Wählen Sie in Abhängigkeit von Ihrer Umgebung in YaST aus, ob NetworkManager verwendet werden soll. In KDE können Sie anschließend Internetverbindungen mit NetworkManager oder KInternet herstellen. Eine Liste der Kriterien, anhand derer Sie entscheiden können, ob NetworkManager verwendet werden soll, finden Sie unter Abschnitt 30.5, „Managing Network Connections with NetworkManager“ (Kapitel 30, Basic Networking, ↑Deployment Guide) und Abschnitt 25.1.2, „Integration in Changing Operating Environments“ (Kapitel 25, Mobile Computing with Linux, ↑Deployment Guide). 13.1 Verwendung von KNetworkManager Das passende NetworkManager-Miniprogramm sollte automatisch mit der DesktopUmgebung gestartet werden. Das Applet wird dann als Symbol in der Kontrollleiste angezeigt. Wählen Sie mithilfe des Miniprogramms ein Netzwerk aus, das ausdrücklich immer verwendet werden soll. Diese Auswahl hat Vorrang vor automatisch ausgewählten Netzwerken. Das ausgewählte Netzwerk wird so lange verwendet, wie es verfügbar ist. Dies bedeutet, dass die Verbindung beim Einstecken eines Netzwerkkabels nicht automatisch auf die verkabelte Netzwerkverbindung umgeschaltet wird. Verwalten von Netzwerkverbindungen 227 Falls KNetworkManager nicht ausgeführt wird, starten Sie es mit dem Befehl knetworkmanager. Wenn es ausgeführt wird, wird ein Symbol, das den aktuellen Netzwerkstatus angibt, in der Kontrollleiste angezeigt. Abhängig vom Status der Netzwerkverbindung ändert das Kontrollleisten-Symbol das Aussehen: Eine Kabelverbindung wurde eingerichtet. Gegenwärtig besteht keine Verbindung mit dem Internet. Eine drahtlose Verbindung wurde eingerichtet. Mit blauen Balken wird die Stärke des Signals angezeigt. Mehr blaue Balken bedeuten ein stärkeres Signal. Eine Verbindung wird gerade eingerichtet oder beendet. Wenn Sie mit der rechten Maustaste auf das Symbol klicken, wird das KNetworkManager-Menü mit verschiedenen Optionen für die Verwaltung der Netzwerkverbindungen geöffnet. Weitere Informationen hierzu finden Sie unter Abbildung 13.1, „Verfügbare Netzwerke im KNetworkManager-Miniprogramm“ (S. 229). Das Menü enthält die verfügbaren Netzwerkverbindungen sowohl für verkabelte als auch für drahtlose Geräte. Wenn Sie mit dem Cursor auf diese zeigen, werden Details zur Verbindung angezeigt. Die zurzeit verwendete Verbindung ist im Menü aktiviert. 228 KDE-Benutzerhandbuch Abbildung 13.1 Verfügbare Netzwerke im KNetworkManager-Miniprogramm 13.1.1 Drahtlose Netzwerke Die Siganalstärke der drahtlosen Netzwerke wird im Menü angezeigt. Verschlüsselte drahtlose Netzwerke sind mit einem Schlosssymbol gekennzeichnet. Um eine Verbindung mit einem verschlüsselten Netzwerk herzustellen, wählen Sie es im Menü aus. Wählen Sie im nun geöffneten Dialogfeld den Typ der Verschlüsselung, den das Netzwerk verwendet und geben Sie den passenden Passwortsatz oder Schlüssel ein. TIPP: Verborgene Netzwerke Um eine Verbindung mit einem Netzwerk herzustellen, das seinen ESSID (Service Set Identifier) nicht sendet und demzufolge nicht automatisch erkannt werden kann, wählen Sie Verbindung zu anderem drahtlosen Netzwerk herstellen. Geben Sie in dem daraufhin angezeigten Dialogfeld den ESSID ein und legen Sie gegebenenfalls die Verschlüsselungsparameter fest. Zum Anzeigen aller verbürgten und unverbürgten Netzwerke klicken Sie auf Options (Optionen) > Show Networks (Netzwerke anzeigen). Verwalten von Netzwerkverbindungen 229 13.1.2 Einwahlverbindungen Um auf Einwahlverbindungen zuzugreifen, wählen Sie Einwahlverbindungen. Wenn bereits Einwahlverbindungen definiert wurden, starten Sie die Verbindung durch Klicken auf die zu verwendende Verbindung. Einwahlverbindungen konfigurieren öffnet YaST. Hier können Sie eine neue Einwahlverbindung definieren. 13.1.3 Verwenden von NetworkManager mit VPN Der NetworkManager unterstützt verschiedene VPN-Technologien. Damit Sie diese verwenden können, müssen Sie zuerst die NetworkManager-Unterstützung für die gewünschte VPN-Technologie installieren. Zur Auswahl stehen: • NovellVPN • OpenVPN • vpnc (Cisco) VPN-Unterstützung ist in den Paketen NetworkManager-novellvpn, NetworkManager-openvpn und NetworkManager-vpnc enthalten. Zur Konfiguration einer neuen VPN-Verbindung mit dem KNetworkManager klicken Sie auf das KNetworkManager-Miniprogramm und führen Sie dann die folgenden Schritte aus: 1 Wählen Sie VPN-Verbindungen > VPN konfigurieren. 2 Klicken Sie auf Add (Hinzufügen) und Forward (Weiter), um einen Konfigurationsassistenten zu starten. 3 Wählen Sie im nächsten Dialogfeld den Typ der zu erstellenden VPN-Verbindung aus. 4 Benennen Sie Ihre Konfiguration unter Connection name (Berechtigungsname). 5 Geben Sie alle erforderlichen Informationen für Ihren Verbindungstyp ein. Geben Sie beispielsweise für eine OpenVPN-Verbindung ein Gateway an und wählen 230 KDE-Benutzerhandbuch Sie unter Connection type (Verbindungstyp) die Autorisierungsweise aus. Geben Sie alle weiteren Optionen gemäß der ausgewählten Verbindung an. Alternativ dazu können Sie die Einstellungen aus einer gespeicherten Konfigurationsdatei laden, indem Sie auf Import Saved Configuration (Gespeicherte Konfiguration importieren) klicken und dann die gespeicherte Konfigurationsdatei in einem standardmäßigen Datei-Dialogfeld auswählen. 6 Klicken Sie auf Forward (Weiter). Nach dem Konfigurieren der VPN können Sie diese unter VPN Connections (VPNVerbindungen) auswählen. Zum Schließen einer VPN-Verbindung klicken Sie auf Disconnect VPN (VPN trennen). 13.1.4 NetworkManager und Sicherheit Der NetworkManager unterscheidet zwischen zwei Typen von drahtlosen Verbindungen: verbürgte und unverbürgte Verbindungen. Eine verbürgte Verbindung ist jedes Netzwerk, das Sie in der Vergangenheit explizit ausgewählt haben. Alle anderen sind unverbürgt. Verbürgte Verbindungen werden anhand des Namens und der MAC-Adresse des Zugriffspunkts identifiziert. Durch Verwendung der MAC-Adresse wird sichergestellt, dass Sie keinen anderen Zugriffspunkt mit dem Namen Ihrer verbürgten Verbindung verwenden können. Wenn keine Kabelverbindung verfügbar ist, sucht der NetworkManager nach verfügbaren drahtlosen Netzwerken. Wenn mehrere verbürgte Netzwerke gefunden werden, wird automatisch das zuletzt verwendete ausgewählt. Sind alle Netzwerke unverbürgt, wartet der NetworkManager auf Ihre Auswahl. Wenn die Verschlüsselungseinstellung geändert wird, aber Name und MAC-Adresse gleich bleiben, versucht der NetworkManager, eine Verbindung herzustellen. Zuvor werden Sie jedoch aufgefordert, die neuen Verschlüsselungseinstellungen zu bestätigen und Aktualisierungen, wie z. B. einen neuen Schlüssel, bereitzustellen. In einem System, das nur über eine drahtlose Verbindung verfügt, wird die Verbindung beim Booten nicht automatisch vom NetworkManager gestartet. Sie müssen sich zuerst anmelden, um eine Verbindung herzustellen. Wenn eine drahtlose Verbindung ohne Anmeldung verfügbar sein soll, konfigurieren Sie die verbürgte Verbindung mithilfe Verwalten von Netzwerkverbindungen 231 von YaST. Nur drahtlose Verbindungen, die mit YaST konfiguriert wurden, sind für den NetworkManager genügend zuverlässig, um sie beim Booten zu verwenden. Wenn Sie nach Verwendung einer drahtlosen Verbindung in den Offline-Modus wechseln, löscht der NetworkManager die ESSID. Dies stellt sicher, dass die Karte wirklich nicht mehr verwendet wird. 13.1.5 Deaktivieren des Netzwerks in KDE Wenn Sie sich in einem Flugzeug oder einer anderen Umgebung befinden, in der die Verwendung drahtloser Netzwerke nicht zulässig ist, können Sie das Netzwerk mit dem KNetworkManager-Miniprogramm schnell und einfach deaktivieren. Sie können sämtliche Netzwerkverbindungen, sowohl verkabelte als auch drahtlose, deaktivieren. Zur Deaktivierung des drahtlosen Netzwerks im KDE-Desktop klicken Sie mit der rechten Maustaste auf das KNetworkManager-Miniprogramm und wählen Sie dann Options (Optionen) > Disable Wireless (Drahtlose Netzwerke deaktivieren) . Wenn das drahtlose Netzwerk wieder aktiviert werden soll, klicken Sie mit der rechten Maustaste auf das KNetworkManager-Miniprogramm und wählen Sie dann Options (Optionen) > Enable Wireless (Drahtlose Netzwerke aktivieren) . Zur Deaktivierung aller Netzwerke im KDE-Desktop klicken Sie mit der rechten Maustaste auf das KNetworkManager-Miniprogramm und wählen Sie dann Options (Optionen) > Switch to Offline Mode (In Offline-Modus wechseln) . Wenn alle Netzwerke wieder aktiviert werden sollen, klicken Sie mit der rechten Maustaste auf das KNetworkManager-Miniprogramm und wählen Sie dann Options (Optionen) > Switch to Online Mode (In Online-Modus wechseln). 13.2 KInternet Wenn Sie nicht den NetworkManager verwenden, dafür hingegen KDE, können Sie Ihre Internetverbindungen mit KInternet verwalten. Wenn KInternet standardmäßig nicht installiert ist, installieren Sie das Paket kinternet mit YaST. Das Programm prüft, ob eine Internetverbindung eingerichtet werden kann. Wenn dies möglich ist, wird automatisch das KInternet-Symbol, ein Stecker, auf der rechten Seite der KDEKontrollleiste angezeigt. Abhängig vom Status der Netzwerkverbindung ändert das Kontrollleisten-Symbol das Aussehen: 232 KDE-Benutzerhandbuch Gegenwärtig besteht keine Verbindung mit dem Internet. Die Verbindung wird gerade eingerichtet oder beendet. Die Verbindung wurde eingerichtet. Daten werden zum oder vom Internet übertragen. Ein Fehler ist aufgetreten. Wenn bereits eine Verbindung mit YaST konfiguriert wurde, verwenden Sie Protokoll ansehen, um die Ursache für den Fehler herauszufinden. Greifen Sie auf dieses Menü zu, indem Sie mit der rechten Maustaste auf das Symbol KInternet klicken. Die Verbindung ist noch nicht aktiv, wird jedoch eingerichtet, sobald eine Anforderung durchgeführt wird. Klicken Sie mit der rechten Maustaste auf das KInternet-Kontrollleisten-Symbol, um auf das Konfigurationsmenü zuzugreifen. Das YaST-Konfigurationsdialogfeld öffnen Sie mit Einstellungen > Konfigurieren mit YaST. Nach der Eingabe des root-Passworts wird YaST gestartet. Abhängig vom Zugriffstyp starten Sie die Modem-, ISDN-, Netzwerk- oder DSL-Konfiguration von YaST. Wenn Sie eine ISDN-Verbindung verwenden und Kanalbündelung in YaST ausgewählt haben, fügen Sie einen zweiten ISDN-Kanal zu einer vorhandenen Verbindung mit Link hinzufügen hinzu. Dadurch wird die Übertragungsrate verdoppelt (allerdings zu einem höheren Preis). Aktivieren Sie die Kanalbündelung, wenn Sie große Dateien herunterladen müssen. Die aktivierte Kanalbündelung ist am roten Pluszeichen in der oberen linken Ecke des KInternet-Symbols erkennbar. Wenn Ihr Computer über mehr als ein Netzwerkgerät verfügt und Sie alle mit YaST konfiguriert haben, verwenden Sie die KInternet-Option Schnittstelle, um zwischen Verwalten von Netzwerkverbindungen 233 diesen Schnittstellen zu wechseln. Hierzu müssen Sie die Benutzergesteuerte Geräteaktivierung im entsprechenden YaST-Netzwerkdialogfeld aktiviert haben. Wenn Sie auch mehrere Provider haben, wählen Sie sie über Provider in KInternet aus. Provider werden ebenfalls in YaST festgelegt. Verwenden Sie Dial-On-Demand (DoD), um Internertverbindungen automatisch einzurichten. Wenn dieser Modus ausgewählt ist, stellt KInternet automatisch eine Verbindung zu Ihrem Internet Service Provider (ISP) her, sobald die Anforderung übermittelt wird. Nach einem gewissen Timeout wird die Verbindung beendet. Eine DoD-Verbindung ist erkennbar am blauen D in der unteren rechten Ecke des KInternet-Symbols. WARNUNG: Kostenkontrolle DoD ist nur dann sinnvoll, wenn Sie eine Internet-Flatrate haben. Ist dies nicht der Fall, kann es sehr teuer werden, Verbindungen immer wieder herzustellen und zu beenden. Wenn Sie für die Internetverbindung eine Funknetzwerkkarte verwenden möchten, konfigurieren Sie sie mit YaST, wie im Reference beschrieben, und vergewissern Sie sich, dass die Geräteaktivierung in YaST auf Benutzergesteuert festgelegt ist. Sobald die Schnittstelle konfiguriert ist, können Sie die Funknetzwerkverbindung mit KInternet steuern. Um auf die WLAN-Funktionalität von KInternet zuzugreifen, klicken Sie mit der rechten Maustaste auf das Symbol, um das Menü zu öffnen. Wählen Sie Drahtlose Verbindung, um ein Fenster mit zwei Karteireitern zu öffnen. Sehen Sie sich zuerst passende Drahtlosnetzwerke an, mit denen Sie eine Verbindung herstellen können. Wählen Sie die Registerkarte Nach drahtlosen Netzwerken suchen und starten Sie die Suche mit Start Scan (Suche starten). Damit KInternet kontinuierlich die Netzwerkumgebung prüft, wählen Sie außerdem Automatische Aktualisierung. Mit Akustisches Signal kann für jede gefundene Verbindung ein akustisches Signal aktiviert werden. Gefundene Verbindungen werden im Listenfenster angezeigt. Wählen Sie eine Verbindung aus und klicken Sie auf Verbinden, um eine Verbindung zum ausgewählten Netzwerk herzustellen. Wenn zusätzliche Konfigurationen erforderlich sind, um eine Verbindung zum ausgewählten Netzwerk herzustellen, klicken Sie auf YaST starten, um das YaST-Netzwerkmodul für drahtlose Netzwerkgeräte zu starten. Mit dem Karteireiter Aktuelle Verbindung können Sie den Status der aktuellen drahtlosen Verbindung überwachen. In der linken Ansicht dieser Registerkarte befindet sich eine Zusammenfassung aller Verbindungsparameter für Netzwerkadresse und ESSID, 234 KDE-Benutzerhandbuch Signalqualität, Signal- und Geräuschpegel, Kanalfrequenz und -geschwindigkeit sowie Verschlüsselungsparameter wie Verschlüsselungstyp und Schlüssellänge. Wählen Sie beliebige dieser Parameter in der Baumstruktur aus, um die im rechten Teil des Fensters angezeigten Details zu prüfen. 13.3 Fehlersuche Es können Verbindungsprobleme auftreten. Die Methoden zum Lösen und Verhindern dieser Probleme hängen vom verwendeten Werkzeug ab. 13.3.1 KNetworkManager Einige der häufigsten Probleme in Verbindung mit dem KNetworkManager sind u. a., dass das Miniprogramm nicht gestartet wird, eine VPN-Option fehlt und Probleme mit SCPM auftreten. NetworkManager-Desktop-Miniprogramm wird nicht gestartet Das KNetworkManager-Miniprogramm sollte automatisch gestartet werden, wenn das Netzwerk für die NetworkManager-Steuerung eingerichtet ist. Wenn das Miniprogramm nicht gestartet wird, stellen Sie zunächst sicher, dass das Paket NetworkManager-kde installiert ist. Wenn das Desktop-Miniprogramm installiert ist, aber aus einem unbestimmten Grund nicht ausgeführt wird (möglicherweise, weil Sie es versehentlich beendet haben), starten Sie es manuell. Wenn Sie das Miniprogramm manuell starten möchten, führen Sie knetworkmanager über eine Eingabeaufforderung aus. Das NetworkManager-Miniprogramm beinhaltet keine VPN-Option Der NetworkManager, die Miniprogramme und die VPN-Unterstützung für den NetworkManager werden in separaten Paketen bereitgestellt. Wenn Ihr NetworkManager- Verwalten von Netzwerkverbindungen 235 Miniprogramm keine VPN-Option enthält, überprüfen Sie, ob das Paket mit der NetworkManager-Unterstützung für Ihre VPN-Technologie installiert ist. Die folgenden Pakete bieten VPN-Unterstützung: • NovellVPN—package NetworkManager-novellvpn • OpenVPN—package NetworkManager-openvpn • vpnc (Cisco)—package NetworkManager-vpns SCPM schaltet die Netzwerkkonfiguration nicht um Wahrscheinlich verwenden Sie SCPM zusammen mit NetworkManager. Der NetworkManager ist zurzeit nicht in der Lage, mit SCPM-Profilen zu arbeiten. Verwenden Sie den NetworkManager nicht gemeinsam mit SCPM, wenn die Netzwerkeinstellungen durch SCPM-Profile geändert werden. Möchten Sie SCPM und den NetworkManager zur gleichen Zeit verwenden, müssen Sie die Netzwerkressource in der SCPM-Konfiguration deaktivieren. 13.3.2 KInternet Zu den Problemen in Verbindung mit KInternet gehört, dass das Applet nicht gestartet wird oder dass nicht alle Geräte angezeigt werden. KInternet-Desktop-Applet wird nicht gestartet Wenn KInternet nicht automatisch gestartet wird, müssen Sie sich zunächst vergewissern, dass das Paket kinternet installiert ist. Wenn KInternet installiert ist, aber aus einem unbestimmten Grund nicht ausgeführt wird, können Sie es manuell starten. Führen Sie zum manuellen Starten kinternet über eine Eingabeaufforderung aus. KInternet enthält nicht alle Geräte Nur konfigurierte Modems werden in KInternet standardmäßig angezeigt. Zur Aktivierung anderer Netzwerkgeräte in KInternet aktivieren Sie im entsprechenden YaSTNetzwerkdialogfeld die Option Benutzergesteuert. 236 KDE-Benutzerhandbuch Internetsuche mit Konqueror 14 Konqueror ist nicht nur ein vielseitiger Datei-Manager. Es ist auch ein moderner Webbrowser. Wenn Sie den Browser mit dem Symbol in der Kontrollleiste starten, wird Konqueror mit dem Webbrowser-Profil geöffnet. Als Browser bietet Konqueror Tabbed Browsing, Internetschlüsselwörter, Lesezeichen, Unterstützung für Java und JavaScript und die Möglichkeit, Webseiten mit Grafiken zu speichern, . Abbildung 14.1 Das Browserfenster von Konqueror Internetsuche mit Konqueror 237 Starten Sie Konqueror über das Hauptmenü oder durch Eingabe des Befehls konqueror. Zum Laden von Webseiten geben Sie die Adresse der Seite in die Adressleiste ein, beispielsweise http://www.suse.com. Konqueror versucht nun, die Adresse zu erreichen und die Seite anzuzeigen. Die Eingabe des Protokolls am Anfang der Adresse (in diesem Fall http://) ist nicht zwingend erforderlich. Das Programm kann die Adresse automatisch vervollständigen. Dies funktioniert jedoch nur mit Webadressen zuverlässig. Bei FTP-Adressen sollten Sie stets ftp:// am Anfang des Eingabefelds eingeben. 14.1 Tabbed Browsing Wenn Sie häufig mehrere Webseiten gleichzeitig verwenden, wird der Wechsel zwischen diesen Seiten durch Tabbed Browsing noch einfacher. Die Websites werden auf getrennten Regsiterkarten im selben Fester geladen. Der Vorteil davon ist, dass Sie einen besseren Überblick über den Desktop behalten, da nur ein einziges Hauptfenster verwendet wird. Nach der Abmeldung ermöglicht die KDE-Sitzungsverwaltung das Speichern Ihrer Websitzung in Konqueror. Bei der nächsten Anmeldung lädt Konqueror genau die beim letzten Mal besuchten URLs. Um einen neuen Karteireiter zu öffnen, wählen Sie Window (Fenster) > New Tab (Neuer Karteireiter) oder drücken Sie Strg + Umschalttaste + N. Wenn Sie das Verhalten der Karteireiter ändern möchten, wechseln Sie zu Settings (Einstellungen) > Configure Konqueror (Konqueror konfigurieren) . Wählen Sie in dem sich öffnenden Dialogfeld die Optionsfolge Web Behavior (Webverhalten) > Tabbed Browsing (Tabbed Browsing) . Um anstatt neuer Fenster neue Registerkarten zu öffnen, aktivieren Sie Open links in new tab instead of in new window (Links in neuer Registerkarte anstatt in neuem Fenster öffnen). Außerdem können Sie die Leiste mit den Karteireitern ausblenden, indem Sie Hide the tab bar when only one tab is open (Leiste ausblenden, wenn nur ein Karteireiter offen ist) wählen. Weitere Optionen können Sie über Advanced Options (Erweiterte Optionen) aufrufen. 14.2 Automatischer Bildlauf Informationen, die sich weiter unten auf einer Webseite befinden, zeigen Sie in der Regel durch einen Bildlauf mit der Maus an. In einigen Situationen gibt es aber sicherlich schnellere Methoden, zum Beispiel Tastenkombinationen, wenn Sie die Hände nicht von der Tastatur nehmen möchten. 238 KDE-Benutzerhandbuch Zur Ausführung eines automatischen Bildlaufs drücken Sie Umschalttaste + ↓. Dadurch wird die Seite ohne weitere Intervention bis ans Ende durchgeblättert. Die Bildlaufgeschwindigkeit können Sie mit Umschalttaste + ↓ erhöhen und mit Umschalttaste + ↑ verlangsamen. Wenn Sie den Bildlauf anhalten möchten, drücken Sie ↓. 14.3 Profile Abschnitt 14.1, „Tabbed Browsing“ (S. 238) In wurde beschrieben, wie Sie Registerkarten in Konqueror verwenden. Sie haben die Möglichkeit, Ihre Registerkarten mit URLs sowie die Position Ihrer Fenster in einem Profil zu speichern. Diese Vorgehensweise unterscheidet sich von der bereits beschriebenen Sitzungsverwaltung. Durch Profile haben Sie Ihre gespeicherten Registerkarten stets zur Hand, ohne warten zu müssen, bis die Sitzungsverwaltung gestartet ist. Führen Sie folgende Schritte aus, um ein Profil zu erstellen: 1 Wählen Sie Settings (Einstellungen) > Configure View Profiles (Ansichtsprofile verwalten) aus. 2 Geben Sie im Feld Profile name (Profilname) einen Namen für das Profil ein. 3 Wenn Sie Ihre URLs speichern möchten, wählen Sie Save URLs in profile (URLs im Profil speichern) aus. 4 Wenn Sie die Position und Größe der Fenster speichern möchten, wählen Sie Save window size in profile (Fenstergröße im Profil speichern) aus. 5 Bestätigen Sie den Vorgang mit Save (Speichern). Wenn Sie Ihre "Karteireitersammlung" das nächste Mal benötigen, rufen Sie Settings (Einstellungen) > Load View Profile (Ansichtsprofil laden) auf und suchen Sie das im Menü aufgelistete Profil. Nach Auswahl des Profils stellt Konqueror die Registerkarten wieder her. Internetsuche mit Konqueror 239 14.4 Speichern von Webseiten und Grafiken Wie bei anderen Browsern auch, können Sie Webseiten speichern. Wählen Sie dazu Location (Standort) > Save as (Speichern unter) aus und geben Sie einen Namen für die HTML-Datei an. Allerdings werden auf diese Weise keine Bilder gespeichert. Um eine ganze Website einschließlich der Bilder zu archivieren, wählen Sie Tools (Werkzeuge) > Archive Web Page (Webseite archivieren) . Konqueror schlägt einen Dateinamen vor, den Sie normalerweise übernehmen können. Der Dateiname endet auf .war, der Erweiterung für Webarchive. Um das gespeicherte Webarchiv später anzuzeigen, klicken Sie einfach auf die betreffende Datei und die Webseite wird mit Bildern in Konqueror angezeigt. 14.5 Internetsuche mit Konqueror Die Suche mit Konqueror ist sehr komfortabel. Sie können dazu die Suchleiste oder Web-Kurzbefehle verwenden. 14.5.1 Verwenden der Suchleiste Konqueror enthält eine Suchleiste, über die Sie die verschiedensten Suchmaschinen aufrufen können. Wenn Sie nach einem bestimmten Begriff suchen, gehen Sie wie folgt vor: 1 Starten Sie Konqueror. 2 Suchen Sie die Suchleiste. Diese befindet sich auf der rechten Seite neben der Adressleiste. 3 Klicken Sie auf das Symbol in der Suchleiste. Wählen Sie aus dem eingeblendeten Menü eine Suchmaschine aus. 4 Geben Sie einen Suchbegriff ein und drücken Sie Eingabetaste. Das Suchergebnis wird in Konqueror angezeigt. 240 KDE-Benutzerhandbuch Suchmaschinen, die nicht im Menü der Suchleiste aufgeführt sind, können Sie dem Menü wie folgt hinzufügen: Prozedur 14.1 Hinzufügen weiterer Suchmaschinen 1 Starten Sie Konqueror. 2 Klicken Sie auf das Symbol in der Suchleiste. 3 Wählen Sie Select Search Engines (Suchmaschinen auswählen) aus. 4 Vergewissern Sie sich, dass Enable Web shortcuts (Web-Kurzbefehle aktivieren) aktiviert ist. 5 Aktivieren Sie die gewünschte Suchmaschine und schließen Sie das Dialogfeld mit OK. Wenn Sie das nächste Mal auf das Symbol in der Suchleiste klicken, wird die neu hinzugefügte Suchmaschine ebenfalls angezeigt. 14.5.2 Verwenden von Web-Kurzbefehlen Jeder definierten Suchmaschine ist ein Web-Kurzbefehl zugeordnet. Dieser Kurzbefehl kann in die Adressleiste eingegeben werden. Die bereits definierten Kurzbefehle zeigen Sie mit Settings(Einstellungen) > Configure Konqueror (Konqueror konfigurieren) > Web Shortcuts (Web-Kurzbefehle) an. Neben den Kurzbefehlen zeigt dieser Befehl auch die Namen der Suchanbieter an. Konqueror definiert viele Suchmaschinen: Google, Yahoo und Lycos sowie eine Reihe weniger bekanntere Informationsquellen, wie eine Akronymdatenbank, eine Internet-Filmdatenbank und KDE-Anwendungssuchen. Wenn Sie die von Ihnen bevorzugte Suchmaschine hier nicht finden, können Sie leicht eine neue definieren. Um beispielsweise Cool Solutions™ von Novell nach interessanten Artikeln zu durchsuchen, rufen Sie normalerweise http://www.novell.com/ coolsolutions auf, wechseln zur Suchseite und geben Ihre Anfrage ein. Dies kann mit der folgenden Prozedur vereinfacht werden: Prozedur 14.2 Erstellen neuer Web-Kurzbefehle 1 Klicken Sie auf das Symbol in der Suchleiste und wählen Sie Select Search Engines (Suchmaschinen auswählen) aus. Internetsuche mit Konqueror 241 2 Vergewissern Sie sich, dass Enable Web Shortcuts (Web-Kurzbefehle aktivieren) aktiviert ist. 3 Klicken Sie auf Neu. 4 Erstellen Sie einen neuen Web-Kurzbefehl. 4a Geben Sie im Feld Search provider name (Suchanbietername) einen Namen für den Web-Kurzbefehl ein. 4b Geben Sie die Such-URI ein. Durch Drücken von Umschalttaste + F1 und Klicken auf das Feld wird eine kleine Hilfe geöffnet. Die Suchabfrage wird als \{@} angegeben. Die Schwierigkeit besteht darin, die richtige Stelle für diese Zeichenfolge zu finden. Verwenden Sie http://search.novell .com/qfsearch/SearchServlet?sortbydate=true &noredirect=true&index=Cool+Solutions&query=\{@}, um in der Novell Cool Solutions-Datenbank zu suchen. 4c Geben Sie die gewünschten Abkürzungen unter URI shortcuts (URI-Kurzbefehle) ein. Trennen Sie mehrere Kurzbefehle durch Kommas. 5 Bestätigen Sie Ihre Einstellungen mit OK. TIPP: Verwenden von Web-Kurzbefehlen ohne Konqueror Einen Web-Kurzbefehl müssen Sie nicht unbedingt über Konqueror ausführen. Sie können den Befehl auch direkt aufrufen. Wählen Sie dazu Run command (Befehl ausführen) aus dem Hauptmenü oder drücken Sie Alt + F2. Geben Sie danach den gewünschten Kurzbefehl mit dem Suchbegriff ein. Einen selbst erstellten Web-Kurzbefehl, zum Beispiel nc, können Sie auch über die Adressleiste ausführen. Das Ergebnis wird im aktuellen Fenster angezeigt. 14.6 Lesezeichen Anstatt sich die Adressen für häufig besuchte Seiten zu merken und jeweils erneut anzuzeigen, können Sie im Menü Bookmark (Lesezeichen) Lesezeichen für diese URLs 242 KDE-Benutzerhandbuch festlegen. Neben Webseitenadressen können Sie auf diese Weise auch für beliebige Verzeichnisse Ihrer lokalen Festplatte Lesezeichen festlegen. Um ein neues Lesezeichen in Konqueror zu erstellen, klicken Sie auf Bookmarks (Lesezeichen) > Add Bookmark (Lesezeichen hinzufügen) . Alle zuvor hinzugefügten Lesezeichen werden als Elemente in das Menü aufgenommen. Sie sollten die Lesezeichensammlung nach Themen in einer hierarchischen Struktur anordnen, sodass Sie den Überblick über die verschiedenen Elemente behalten. Erstellen Sie eine neue Untergruppe für Ihre Lesezeichen mit New Bookmark Folder (Neuer Lesezeichen-Ordner). Durch Auswahl von Bookmarks (Lesezeichen) > Edit Bookmarks (Lesezeichen bearbeiten) wird der Lesezeichen-Editor geöffnet. Mit diesem Programm können Sie Lesezeichen organisieren, neu anordnen, hinzufügen und löschen. Wenn Sie Netscape, Mozilla oder Firefox als zusätzliche Browser verwenden, müssen Sie die Lesezeichen nicht erneut erstellen. Mit File (Datei) > Import (Importieren) > Import Netscape Bookmarks (Netscape-Lesezeichen importieren) im LesezeichenEditor können Sie Ihre Netscape- und Mozilla-Lesezeichen in Ihre aktuellste Sammlung aufnehmen. Mit Export as Netscape Bookmarks (Als Netscape-Lesezeichen exportieren) ist auch der umgekehrte Vorgang möglich. Durch Rechtsklicken auf den Eintrag können Sie Ihre Lesezeichen ändern. Ein PopupMenü wird angezeigt, in dem Sie die gewünschte Aktion auswählen (ausschneiden, kopieren, löschen usw.) können. Wenn Sie mit dem Ergebnis zufrieden sind, speichern Sie die Lesezeichen mithilfe von File (Datei) > Save (Speichern) . Wenn Sie lediglich den Namen oder den Link ändern möchten, klicken Sie einfach mit der rechten Maustaste auf die Lesezeichen-Leiste und wählen Sie Properties (Eigenschaften) aus. Ändern Sie Namen und Standort und bestätigen Sie den Vorgang mit Update (Aktualisieren). Um die Lesezeichen-Liste zu speichern und sofort darauf zugreifen zu können, müssen Sie Ihre Lesezeichen in Konqueror sichtbar machen. Wählen Sie Settings (Einstellungen) > Toolbars (Symbolleisten) > Bookmark Toolbar (Konqueror) (Lesezeichen-Leiste (Konqueror)) aus. Eine Lesezeichen-Kontrollleiste wird automatisch im aktuellen Konqueror-Fenster angezeigt. 14.7 Java und JavaScript Verwechseln Sie die beiden Sprachen nicht. Java ist eine objektorientierte, plattformunabhängige Programmiersprache von Sun Microsystems. Sie wird häufig für kleine Internetsuche mit Konqueror 243 Programme (Applets) verwendet, die über das Internet ausgeführt werden. Sie dienen für Anwendungen wie Online-Banking, Chats und Einkäufe. JavaScript ist eine interpretierte Skriptsprache, die vor allem für die dynamische Strukturierung von Webseiten, beispielsweise für Menüs und andere Effekte, verwendet wird. Mit Konqueror können Sie diese beiden Sprachen aktivieren bzw. deaktivieren. Dies ist auf domänenspezifische Weise möglich, d. h. sie können den Zugriff für bestimmte Hosts zulassen und für andere blockieren. Java und JavaScript werden häufig aus Sicherheitsgründen deaktiviert. Leider ist bei einigen Webseiten für eine richtige Anzeige JavaScript erforderlich. 14.8 Aktivieren von Werbebanner-Blockern Auf einigen Webseiten werden lästige Werbebanner eingeblendet. In Konqueror können Sie diese Werbefenster blockieren. Führen Sie dazu die folgenden Schritte aus: Prozedur 14.3 Blockieren lästiger Werbebanner 1 Starten Sie Konqueror. 2 Gehen Sie zu Settings (Einstellungen) > Configure Konqueror (Konqueror konfigurieren) > AdBlock Filter (Werbefilter) . 3 Aktivieren Sie Enable filters (Filter aktivieren). 4 Klicken Sie auf Insert (Einfügen). 5 Geben Sie einen Ausdruck für die zu filternde Webseite ein. Beispiel: http://www.example.com/* Dadurch werden sämtliche Inhalte herausgefiltert, die von dieser URL stammen. 244 KDE-Benutzerhandbuch 14.9 Weiterführende Informationen Bei Fragen oder Problemen, die bei der Arbeit mit Konqueror auftreten, ziehen Sie das Handbuch der Anwendung zurate, das Sie im Menü Help (Hilfe) finden. Zu Konqueror gibt es auch eine eigene Webseite. Diese befindet sich unter http://www .konqueror.org. Internetsuche mit Konqueror 245 Browsen mit Firefox 15 SUSE Linux Enterprise enthält den Webbrowser Mozilla Firefox. Dieser wartet mit neuen Webtechnologien wie Tabbed Browsing, Popup-Blocker sowie Download- und Bildverwaltung auf. Sie können mehrere Webseiten in einem einzigen Fenster anzeigen. Sie können lästige Werbung unterdrücken und Bilder, die den Bildschirmaufbau nur verlangsamen, deaktivieren. Der einfache Zugang zu verschiedenen Suchmaschinen hilft Ihnen bei der Suche nach den gewünschten Informationen. Das Programm starten Sie über das Hauptmenü oder durch Eingabe des Befehls firefox. Die wichtigsten Funktionen von Firefox werden in den folgenden Abschnitten beschrieben. 15.1 Navigieren im Internet Firefox unterscheidet sich äußerlich nicht wesentlich von anderen. Siehe Abbildung 15.1, „Das Browserfenster von Firefox“ (S. 248). Die Navigationsleiste enthält Schaltflächen wie Vor und Zurück sowie eine Adressleiste zur Eingabe von Webadressen. Für den schnellen Zugriff auf häufig besuchte Webseiten stehen Lesezeichen zur Verfügung. Weitere Informationen zu den einzelnen Funktionen von Firefox erhalten Sie im Menü Help (Hilfe). Browsen mit Firefox 247 Abbildung 15.1 Das Browserfenster von Firefox 15.1.1 Tabbed Browsing Wenn Sie häufig mehrere Webseiten gleichzeitig verwenden, wird der Wechsel zwischen diesen Seiten durch Tabbed Browsing noch einfacher. Die Websites werden auf getrennten Regsiterkarten im selben Fester geladen. Zum Öffnen eines neuen, leeren Karteireiters wählen Sie File (Datei) > New Tab (Neuer Karteireiter) . Dadurch wird ein leerer Tab im Firefox-Fenster geöffnet. Oder Sie öffnen eine Webseite gleich auf einem neuen Karteireiter, indem Sie mit der rechten Maustaste auf einen Link klicken und Open link in new tab (Link in neuem Karteireiter öffnen) auswählen. Wenn Sie mit der rechten Maustaste auf den Tab klicken, wird ein Menü mit Tab-Optionen eingeblendet. Über dieses Menü können Sie neue Tabs erstellen, den Inhalt eines bestimmten oder aller vorhandenen Tabs neu laden und Tabs schließen. Außerdem können Sie die Reihenfolge der Tabs ändern, indem Sie sie durch Ziehen und Ablegen an die gewünschte Position verschieben. 248 KDE-Benutzerhandbuch 15.1.2 Verwenden der Sidebar In der Leiste auf der linken Seite des Browserfensters befinden sich Ihre Lesezeichen und Ihre Webbrowser-History. Durch Erweiterungen lassen sich der Sidebar weitere Funktionen hinzufügen. Zum Einblenden der Sidebar klicken Sie auf View (Ansicht) > Sidebar (Sidebar) und wählen Sie den gewünschten Inhalt aus. 15.2 Ausfindigmachen von Informationen Für die Suche nach Informationen gibt es in Firefox zwei Möglichkeiten: die Suchleiste und die Finden-Leiste. Auf der einen suchen Sie bestimmte Informationen im Internet, auf der anderen durchsuchen Sie die aktuelle Seite. 15.2.1 Informationssuche im Web In der Suchleiste neben der Symbolleiste von Firefox können Sie auf verschiedene Suchmaschinen wie Google, Yahoo oder Amazon zugreifen. Möchten Sie sich zum Beispiel mithilfe der aktuellen Suchmaschine über SUSE informieren, dann klicken Sie in die Suchleiste, geben Sie SUSE ein und drücken Sie die Eingabetaste. Das Suchergebnis wird im Firefox-Fenster angezeigt. Wenn Sie Ihre Suchmaschine auswählen möchten, klicken Sie auf das Symbol links neben der Suchleiste. um ein Menü mit den verfügbaren Suchmaschinen einzublenden. Wählen Sie dort die gewünschte Suchmaschine aus. 15.2.2 Installation einer anderen Suchmaschine Wenn Ihre bevorzugte Suchmaschine nicht aufgeführt ist, können Sie sie mit Firefox konfigurieren. Gehen Sie wie folgt vor: 1 Stellen Sie zunächst eine Internetverbindung her. 2 Klicken Sie auf das Symbol links neben der Suchleiste. Browsen mit Firefox 249 3 Wählen Sie im Menü Manage Search Engines (Suchmaschinen verwalten) aus. 4 Klicken Sie auf Get more search engines (Weitere Suchmaschinen abrufen). 5 Firefox zeigt eine Webseite mit verfügbaren Suchmaschinen an. Sie haben die Wahl zwischen Wikipedia, IMDB und anderen. Klicken Sie auf das gewünschte Such-Plugin. 6 Installieren Sie das Such-Plugin mit Add (Hinzufügen) oder brechen Sie den Vorgang mit Cancel (Abbrechen) ab. 15.2.3 Suche auf der aktuellen Seite Wenn Sie die aktuelle Webseite durchsuchen möchten, wählen Sie Edit (Bearbeiten) > Find in This Page (Diese Seite durchsuchen) aus oder drücken Sie Strg + F. Daraufhin wird die Finden-Leiste geöffnet. Normalerweise wird die Leiste am unteren Seitenrand angezeigt. Geben Sie die Suchzeichenfolge in das Eingabefeld ein. Firefox findet das erste Vorkommen des betreffenden Ausdrucks. Weitere Vorkommen des Ausdrucks werden gesucht, wenn Sie auf F3 drücken oder in der Suchleiste auf die Schaltfläche Next (Abwärts suchen) klicken. Außerdem können Sie alle Vorkommen durch Klicken auf Highlight all (Alle hervorheben) markieren. 15.3 Verwalten von Lesezeichen Lesezeichen sind eine komfortable Methode, die Links häufig besuchter Webseiten zu speichern, um später schnell darauf zurückzugreifen. Wenn Sie die aktuelle Webseite der Liste Ihrer Lesezeichen hinzufügen möchten, klicken Sie auf Bookmarks (Lesezeichen) > Bookmark This Page (Lesezeichen hinzufügen) . Falls Sie Tabbed Browsing verwenden und zur Zeit mehrere Webseiten geöffnet sind, wird der Lesezeichenliste nur der Link des aktuellen Tabs hinzugefügt. Für das Lesezeichen können Sie einen anderen Namen sowie den Ordner angeben, in dem das Lesezeichen gespeichert werden soll. Um Websites auf mehreren Tabs anzuzeigen, wählen Sie Bookmark All Tabs (Lesezeichen für alle Tabs hinzufügen). Firefox erstellt einen neuen Ordner, der Lesezeichen für die einzelnen Seiten enthält, die auf den einzelnen Tabs angezeigt werden. Zum Entfernen eines Lesezeichens klicken Sie 250 KDE-Benutzerhandbuch auf Bookmarks (Lesezeichen), wählen das Lesezeichen mit der rechten Maustaste aus der Liste aus und klicken auf Delete (Löschen). 15.3.1 Verwenden des Lesezeichen-Managers Im Lesezeichen-Manager verwalten Sie Ihre Lesezeichen. Dort können Sie die Eigenschaften (Name und Adresse) der einzelnen Lesezeichen einstellen und Lesezeichen in Ordner und Abschnitte einteilen. Eine Abbildung des Lesezeichen-Managers sehen Sie in Abbildung 15.2, „Verwenden des Lesezeichen-Managers von Firefox“ (S. 251). Abbildung 15.2 Verwenden des Lesezeichen-Managers von Firefox Den Lesezeichen-Manager öffnen Sie mit Bookmark (Lesezeichen) > Organize Bookmarks (Lesezeichen verwalten) . Dieser Menüeintrag öffnet ein Fenster mit einer Liste Ihrer Lesezeichen. Über die Schaltfläche New Folder (Neuer Ordner) können Sie einen neuen Lesezeichenordner mit Namen und Beschreibung erstellen. Zur Erstellung eines neuen Lesezeichens klicken Sie auf New Bookmark (Neues Lesezeichen). Im daraufhin geöffneten Dialogfeld können Sie einen Namen und den Speicherort für das neue Lesezeichen wie auch Schlüsselwörter und eine Beschreibung eingeben. Das Schlüsselwort dient als Kurzbefehl zum Abrufen des Lesezeichens. Soll das neue Lesezeichen in die Sidebar aufgenommen werden, aktivieren Sie die Option Load this bookmark in the sidebar (Dieses Lesezeichen in der Sidebar laden). Browsen mit Firefox 251 15.3.2 Importieren von Lesezeichen aus anderen Browsern. Wenn Sie bislang einen anderen Webbrowser verwendet haben, möchten Sie Ihre alten Einstellungen und Lesezeichen vermutlich in Firefox übernehmen. Der Import ist zur Zeit aus Netscape 4.x, 6, 7, Mozilla 1.x und Opera möglich. Zum Importieren Ihrer bisherigen Einstellungen klicken Sie auf File (Datei) > Import (Importieren) . Wählen Sie danach den Browser aus, dessen Einstellungen Sie importieren möchten und klicken Sie auf Next (Weiter), um den Import zu starten. Die importierten Lesezeichen finden Sie in einem neu erstellten Ordner, dessen Name mit From (Aus) beginnt. 15.3.3 Dynamische Lesezeichen Als dynamische Lesezeichen zeigen Überschriften im Lesezeichen-Menü an, um Sie auf dem neuesten Stand zu halten. Auf diese Weise erhalten Sie auf einen Blick die neuesten Informationen von Ihren bevorzugten Websites. Dieses Format wird von vielen Websites und Blogs unterstützt. Dies wird auf Websites durch ein orangefarbenes Symbol auf der rechten Seite der Adressleiste angezeigt. Wenn Sie die neuesten Nachrichten einer solchen Website als Live-Lesezeichen erhalten möchten, klicken Sie auf dieses Symbol und wählen Sie Subscribe to NAME (NAME abonnieren) aus. Klicken Sie auf der Seite, die daraufhin geöffnet wird, auf Subscribe now (Jetzt abonnieren). Geben Sie im daraufhin geöffneten Dialogfeld den Namen und den Speicherort des neuen dynamischen Lesezeichens an. Bestätigen Sie Ihre Einstellung mit Add (Hinzufügen). Einige Websites, die diese Art von Newsfeed unterstützen, geben dies nicht explizit auf ihren Seiten an. Um ein dynamisches Lesezeichen manuell hinzuzufügen, benötigen Sie die URL des Feeds. Führen Sie folgende Schritte aus: Prozedur 15.1 Manuelles Hinzufügen von dynamischen Lesezeichen 1 Öffnen Sie den Lesezeichen-Manager mit (Lesezeichen) > Organize Bookmarks (Lesezeichen verwalten) . Ein neues Fenster wird geöffnet. 252 KDE-Benutzerhandbuch 2 Wählen Sie File (Datei) > New Live Bookmark (Neues dynamisches Lesezeichen) aus. Es wird ein Dialogfeld geöffnet. 3 Geben Sie einen Namen für das dynamische Lesezeichen ein und fügen Sie Ihre URL unter Feed Location (Feed-Speicherort) hinzu, beispielsweise http:// www.novell.com/newsfeeds/rss/coolsolutions.xml. Ihre dynamischen Lesezeichen werden nun aktualisiert. 4 Schließen Sie den Lesezeichen-Manager. 15.4 Verwenden des Download-Managers Im Download-Manager verwalten Sie Ihre aktuellen und früheren Downloads. Den Manager öffnen Sie mit Tools (Extras) > Downloads (Downloads) . Ein Fenster mit einer Liste Ihrer Downloads wird geöffnet. Während eines Downloads enthält dieses Fenster auch eine Fortschrittsanzeige. Sie können den Download auf Wunsch anhalten und zu einem späteren Zeitpunkt fortsetzen. Zum Öffnen einer heruntergeladenen Datei klicken Sie auf Open (Öffnen). Mit Remove (Entfernen) wird die Datei aus der Liste gelöscht. Informationen zu der Datei erhalten Sie, indem Sie mit der rechten Maustaste auf ihren Namen klicken und Properties (Eigenschaften) auswählen. Den Download-Manager können Sie im Konfigurationsfenster von Firefox einstellen. Wählen Sie dazu Edit (Bearbeiten) > Preferences (Einstellungen) und öffnen Sie den Karteireiter Main (Hauptkarteireiter). Bestimmen Sie hier den Download-Ordner und das Verhalten des Managers. 15.5 Anpassen von Firefox Firefox ist vielseitig anpassbar. Sie können Erweiterungen installieren, Designs ändern und intelligente Schlüsselwörter für die Online-Suche verwenden. Browsen mit Firefox 253 15.5.1 Extensions Mozilla Firefox ist eine multifunktionale Anwendung, für die verschiedene Add-Ons, auch als Erweiterungen bezeichnet, als Downloads angeboten werden. Sie können zum Beispiel einen anderen Download-Manager oder Mauskonfigurationen herunterladen. Durch diesen modularen Ansatz bleibt Firefox klein und handlich. Zum Hinzufügen einer Erweiterung klicken Sie auf Tools (Extras) > Add-ons (AddOns) > Extensions (Erweiterungen) . Klicken Sie in der rechten unteren Ecke auf Get Extensions (Erweiterungen herunterladen), um die Mozilla-Webseite für die Aktualisierung von Erweiterungen aufzurufen, die Ihnen eine Vielzahl verschiedener Erweiterungen anbietet. Klicken Sie auf die gewünschte Erweiterung und danach auf den Installationslink, um die Erweiterung herunterzuladen und zu installieren. Nun brauchen Sie Firefox nur noch neu zu starten, um die Erweiterung verwenden zu können. Die Erweiterungen für Firefox finden Sie auch unter http://addons.mozilla.org/ . Abbildung 15.3 Installieren von Firefox-Erweiterungen 15.5.2 Ändern der Designs Wenn Ihnen das normale Erscheinungsbild von Firefox nicht zusagt, können Sie ein neues Design installieren. Designs ändern lediglich das Aussehen des Browsers und haben keine Auswirkung auf seine Funktionen. Vor der Installation eines neuen Designs werden Sie um Bestätigung gebeten. Dies gibt Ihnen die Gelegenheit, mit der Installation fortzufahren oder den Vorgang abzubrechen. Nach einer erfolgreichen Installation können Sie das neue Design aktivieren. 254 KDE-Benutzerhandbuch 1 Klicken Sie auf Tools (Extras) > Add-ons (Add-Ons) > Themes (Designs) . 2 Klicken Sie im nun angezeigten Dialogfeld auf Get Themes (Designs herunterladen). Wenn Sie bereits ein Design installiert haben, suchen Sie es in der Liste, wie in Abbildung 15.4, „Installieren von Firefox-Designs“ (S. 255) gezeigt. Abbildung 15.4 Installieren von Firefox-Designs 3 Nun wird die Website https://addons.mozilla.org in einem neuen Fenster angezeigt. 4 Wählen Sie dort ein Design aus und klicken Sie auf Install Now (Jetzt installieren). 5 Bestätigen Sie, dass Sie dieses Design herunterladen und installieren möchten. 6 Nach dem Herunterladen des Designs wählen Sie das Design in der Liste der Designs aus und klicken Sie auf Use Theme (Design verwenden). 7 Schließen Sie das Fenster und starten Sie Firefox neu. Innerhalb der installierten Designs können Sie das Design jederzeit und ohne Neustart mit Tools (Extras) > Add-ons (Add-Ons) > Themes (Designs) und Use Theme (Design verwenden) wechseln. Nicht mehr benötigte Themes können Sie im gleichen Dialogfeld mit Uninstall (Deinstallieren) löschen. Browsen mit Firefox 255 15.5.3 Hinzufügen intelligenter Schlüsselwörter für Online-Suchen Die Suche im Internet ist eine der wichtigsten Funktionen eines Webbrowsers. Mit Firefox können Sie eigene intelligente Stichwörter festlegen: Abkürzungen, die als „Befehl“ für die Suche im Web verwendet werden sollen. Wenn Sie beispielsweise häufig Wikipedia benutzen, können Sie sich die Suche wie folgt mit einem intelligenten Schlüsselwort vereinfachen: 1 Navigation http://en.wikipedia.org. 2 Klicken Sie auf dieser Website mit der rechten Maustaste in das Suchfeld und wählen Sie im daraufhin eingeblendeten Menü Add a Keyword for this Search (Schlüsselwort für diese Suche hinzufügen) aus. 3 Das Dialogfeld Add Bookmark (Lesezeichen hinzufügen) wird geöffnet. Geben Sie im Feld Name einen Namen für die Website ein, zum Beispiel Wikipedia (de). 4 Geben Sie im Feld Keyword (Schlüsselwort) ein Kürzel für die Website ein, zum Beispiel wiki. 5 Wählen Sie unter Create in (Erstellen in) den Lesezeichen-Ordner aus, dem dieser Eintrag hinzugefügt werden soll. Dies kann in einem beliebigen Ordner abgelegt werden. 6 Klicken Sie auf Add (Hinzufügen), um den Eintrag hinzuzufügen. Damit haben Sie das neue Schlüsselwort bereits hinzugefügt. Ab jetzt brauchen Sie nicht mehr die vollständige URL einzugeben, wenn Sie Wikipedia verwenden möchten. Wenn Sie beispielsweise Informationen über Linux suchen, geben Sie einfach wiki Linux ein. 15.6 Drucken aus Firefox Im Dialogfeld Page Setup (Seite einrichten) können Sie einstellen, wie Firefox den Inhalt der aktuellen Webseite druckt. Klicken Sie dazu auf File (Datei) > Page Setup (Seite einrichten) und öffnen Sie den Karteireiter Format & Options (Format & 256 KDE-Benutzerhandbuch Optionen), um die Ausrichtung für den Druckauftrag auszuwählen. Die Seiten können vergrößert, verkleinert oder automatisch an das Format des gewählten Papiers angepasst werden. Unter Print Background (colors & images) (Hintergrund drucken (Farben & Bilder)) können Sie einen Hintergrund für die gedruckten Seiten auswählen. Unter Margins & Header/Footer (Ränder & Kopf-/Fußzeilen) können Sie die Ränder einstellen und den Inhalt von Kopf- und Fußzeilen festlegen. Nach der Seiteneinrichtung können Sie die Webseite mit File (Datei) > Print (Drucken) ausdrucken. Dieser Menüeintrag öffnet ein Dialogfeld, in dem Sie den Drucker oder eine Datei auswählen, in der die Ausgabe gespeichert wird. Unter Properties (Eigenschaften) können Sie das Papierformat einstellen, den Druckbefehl angeben, Graustufenoder Farbdruck auswählen und die Ränder festlegen. Wenn Sie mit den Einstellungen zufrieden sind, klicken Sie auf Print (Drucken), um den Druckauftrag zu starten. 15.7 Weiterführende Informationen Weitere Informationen zu Firefox erhalten Sie auf der offiziellen Homepage unter http://www.mozilla.com/firefox/. Informationen zu den einzelnen Optionen und Funktionen erhalten Sie auch in der Hilfe von Firefox. Browsen mit Firefox 257 Übertragen von Daten aus dem Internet 16 KGet ist der Download-Manager für KDE. Damit können Sie Ihre Dateiübertragungen in einem Fenster verwalten. Sie können Übertragungen hinzufügen, anhalten, wiederaufnehmen, löschen und in die Warteschlange stellen. KGet starten Sie über das Hauptmenü oder über die Tasten Alt + F2 und die Eingabe von kget. Wenn Sie KGet zum ersten Mal starten, können Sie das Programm in Konqueror integrieren. In diesem Fall wird dem Systemabschnitt ein KGet-Symbol mit einem Abwärtspfeil hinzugefügt. Klicken Sie auf diesen Pfeil, um die KGet-Übertragungen anzuzeigen. Abbildung 16.1 KGet Übertragen von Daten aus dem Internet 259 16.1 Hinzufügen von Übertragungen zur Liste Zum Hinzufügen einer Übertragung klicken Sie auf File (Datei) > Paste (Einfügen) . Danach geben Sie eine URL an und bestätigen diese mit OK. Zum Schluss müssen Sie noch angeben, wo die heruntergeladene Datei gespeichert werden soll. Der Eintrag für die Übertragung wird nun dem Hauptfenster von KGet hinzugefügt und die Übertragung beginnt. Sie können Übertragungen aber auch per Drag & Drop aus Konqueror hinzufügen. Dazu ziehen Sie eine Datei (z. B. von einem FTP-Server) aus Konqueror in das Hauptfenster von KGet. Sie können die Einstellungen für Ihre Downloads mit Settings (Einstellungen) > Configure KGet (KGet konfigurieren) festlegen. 16.2 Zeitlich gesteuerte Übertragungen In KGet können Sie auch die Übertragungszeiten einstellen. 1 Starten Sie KGet. 2 Klicken Sie auf Options (Optionen) > Offline Mode (Offline-Modus) . Danach werden alle neu hinzugefügten Übertragungen angehalten und in eine Warteschlange gestellt. 3 Zum Starten der Zeitsteuerung doppelklicken Sie auf einen Eintrag und klicken Sie auf Advanced (Erweitert). 4 Geben Sie das Jahr, den Monat, den Tag und die Uhrzeit für den Übertragungsbeginn ein, klicken Sie auf das Timer-Symbol und schließen Sie das Dialogfeld danach. 5 Nachdem Sie die gewünschten Einstellungen für alle Übertragungen festgelegt haben, klicken Sie auf Options (Optionen) > Offline Mode (Offline-Modus) , um KGet wieder in den Online-Modus zu bringen. 260 KDE-Benutzerhandbuch Die Übertragungen werden nun zum festgelegten Zeitpunkt gestartet. Übertragen von Daten aus dem Internet 261 Lesen von Newstickern mit Akregator 17 Mit Newstickern sind Sie stets bestens informiert. Ein Newsticker-Programm, mit dem Sie die neuesten Nachrichten empfangen können, ist Akregator. Er stellt eine Verbindung zu einem Server mit Newsticker-Dateien her und lädt die aktuellste Datei herunter. Die Datei enthält meist nur Schlagzeilen, manchmal aber auch einen kurzen Text mit weiteren Informationen. Weitere Informationen hierzu finden Sie unter Abbildung 17.1, „Akregator mit Nachrichten“ (S. 263). Wenn Sie eine Nachricht interessiert, klicken Sie darauf, um sie auf einer separaten Registerkarte anzuzeigen. Abbildung 17.1 Akregator mit Nachrichten Lesen von Newstickern mit Akregator 263 Akregator bietet einige vordefinierte Newsticker für KDE an. Weitere Newsticker können Sie manuell hinzufügen oder von Websites, auf denen diese angekündigt werden, übernehmen. Eine Website mit Newsticker-Unterstützung erkennen Sie z. B. an einem kleinen orangen Rechteck in der rechten unteren Ecke. Wenn Sie darauf klicken, öffnet sich ein Popup-Menü, in dem Sie die Option Add Feed to Akregator (Ticker in Akregator empfangen) auswählen können. Auf einigen Websites ist nicht explizit angegeben, ob sie die Zustellung von Nachrichten unterstützen. In diesem Fall empfiehlt es sich, die Website mit Schlüsselwörtern wie feed oder rss zu durchsuchen. Vielleicht haben Sie Erfolg und finden einen Link. Führen Sie folgende Schritte aus, um einen Nachrichtenkanal einzurichten: Prozedur 17.1 Hinzufügen eines Newsticker in Akregator 1 Ermitteln Sie die URL des gewünschten Newsticker. Normalerweise ist diese auf Websites mit Newsticker-Unterstützung angegeben. Links finden Sie außerdem in KNewsticker, einem Applet für die KDE-Kontrollleiste. 2 Öffnen Sie Akregator mit Alt + F2 und dem Befehl akregator. Ein Fenster mit einer Liste aller Newsticker Ihrer Konfiguration wird geöffnet. Wenn Sie dieses Fenster schließen, wird es mit dem Systemabschnitt der Kontrollleiste verankert. 3 Wählen Sie aus und erstellen Sie einen neuen Ordner Feed (Newsticker) > New Folder (Neuer Ordner). Es empfiehlt sich, Ihre Newsticker in Kategorien einzuteilen. 4 Geben Sie einen Namen für den Ordner ein. 5 Klicken Sie auf den Ordner und wählen Sie Feed (Newsticker) > Add Feed (Newsticker hinzufügen) aus. 6 Geben Sie die URL des Newsticker ein, z. B. http://www.novell.com/ newsfeeds/rss/coolsolutions.xml. Ein Fenster wird geöffnet, in dem Sie den Namen des Newstickers, die URL und das Aktualisierungsintervall ändern können. Auf der Registerkarte Feed Archive (Newsticker-Archiv) können Sie einstellen, wie lange die Artikel aufbewahrt werden sollen. 7 Bestätigen Sie Ihre Einstellungen mit OK. Akregator lädt nun die aktuellsten Artikel herunter. 264 KDE-Benutzerhandbuch Wenn alle Nachrichten heruntergeladen sind, können Sie auf einzelne Einträge klicken. Je nach Newsticker wird daraufhin eine kurze Übersicht oder nur ein Link angezeigt. Klicken Sie auf Vollständiger Artikel, wenn Sie den gesamten Artikel lesen möchten. Mit Fetch Feed (Nachrichten abholen) können Sie manuell überprüfen, ob neue Nachrichten vorhanden sind. Alternativ können Sie Mit Settings (Einstellungen) > Configure Akregator (Akregator konfigurieren) ein Aktualisierungsintervall festlegen. Dieser Befehl öffnet ein Fenster, in dem Sie das Intervall unter General (Allgemein) > Use interval fetching (Intervallabholung verwenden) einstellen können. Bestätigen Sie diese Einstellung mit OK. Den vollständigen Artikel können Sie in Akregator oder in einem externen Browser lesen. Wenn Sie auf Vollständiger Artikel klicken, können Sie das gewünschte Programm auswählen. Lesen von Newstickern mit Akregator 265 Teil IV. Multimedia Bildbearbeitung mit GIMP 18 GIMP (The GNU Image Manipulation Program) ist ein Programm zum Erstellen und Bearbeiten von Pixelgrafiken. Seine Funktionen sind weitgehend vergleichbar mit Adobe Photoshop und anderen kommerziellen Programmen. Sie können damit u. a. Fotos vergrößern, verkleinern und retuschieren, Grafiken für Webseiten entwerfen und Titelbilder für Ihre CDs erstellen. GIMP erfüllt sowohl die Anforderungen von Amateuren als auch von Profis. Wie viele andere Linux-Programme wurde GIMP als gemeinschaftliches Projekt vieler Freiwilliger weltweit entwickelt, die ihre Zeit und ihren Quellcode dem Projekt zur Verfügung stellen. Das Programm wird ständig weiterentwickelt, daher ist es möglich, dass Ihre in das System integrierte Version geringfügig von der hier beschriebenen Version abweicht. Am häufigsten ändert sich das Layout der einzelnen Fenster. GIMP ist ein sehr komplexes Programm. In diesem Kapitel werden daher nur einige Funktionen, Werkzeuge und Menüoptionen erläutert. In Abschnitt 18.7, „Weiterführende Informationen“ (S. 287) erhalten Sie Hinweise auf weitere Informationsquellen über das Programm. 18.1 Grafikformate Die am häufigsten verwendeten Grafikformate sind Pixel- und Vektorgrafiken. GIMP kann nur Pixelgrafiken bearbeiten. Dies ist das übliche Format von Fotografien und gescannten Bildern. Pixelgrafiken bestehen aus kleinen Farbblöcken, die zusammen ein vollständiges Bild ergeben. Dadurch können die Dateien schnell ziemlich groß werden. Eine Pixelgrafik kann nur bei gleichzeitigem Qualitätsverlust vergrößert werden. Bildbearbeitung mit GIMP 269 Im Gegensatz zu Pixelgrafiken werden in Vektorgrafiken keine Informationen zu den einzelnen Pixeln gespeichert. Stattdessen enthalten sie Informationen zu der Gruppierung von Bildpunkten, -linien oder -bereichen. Vektorgrafiken können sehr einfach skaliert werden. Dieses Format wird zum Beispiel von Inkscape oder der Zeichenanwendung von OpenOffice.org, verwendet. 18.2 Starten von GIMP Starten Sie GIMP über das Hauptmenü. Alternativ können Sie in der Kommandozeile gimp & eingeben. 18.2.1 Anfängliche Konfiguration Beim erstmaligen Starten von GIMP wird ein Konfigurations-Assistent gestartet. Die Standardeinstellungen sind für die meisten Zwecke ausreichend. Klicken Sie in jedem Dialogfeld auf Continue (Weiter), es sei denn, Sie sind mit den Einstellungen vertraut und bevorzugen eine andere Konfiguration. 18.2.2 Die Standardfenster In der Standardeinstellung werden drei Fenster angezeigt. Sie können beliebig auf dem Bildschirm angeordnet und, mit Ausnahme der Werkzeugsammlung, geschlossen werden, wenn sie nicht mehr benötigt werden. Durch Schließen der Werkzeugsammlung wird die Anwendung beendet. In der Standardeinstellung speichert GIMP beim Beenden des Programms die Anordnung der Fenster. Geöffnete Dialogfelder werden beim nächsten Programmstart wieder angezeigt. Die Werkzeugsammlung Das Hauptfenster von GIMP (siehe Abbildung 18.1, „Hauptfenster“ (S. 271)) enthält die Hauptsteuerung der Anwendung. Wenn es geschlossen wird, wird die Anwendung beendet. Die Menüleiste ganz oben bietet Zugriff auf Dateifunktionen, Erweiterungen und die Hilfe. Darunter finden Sie Symbole für die verschiedenen Werkzeuge. Bewegen Sie die Maus über ein Symbol, um Informationen dazu zu erhalten. 270 KDE-Benutzerhandbuch Abbildung 18.1 Hauptfenster Die aktuellen Farben für Vorder- und Hintergrund werden in zwei überlappenden Feldern dargestellt. Die Standardfarbe für den Vordergrund ist schwarz und die Standardhintergrundfarbe ist weiß. Klicken Sie auf das Feld, um ein Farbwahldialogfeld zu öffnen. Mithilfe des gebogenen Pfeils in der oberen rechten Ecke der Felder können Sie die Vorder- und Hintergrundfarbe vertauschen. Mit dem Schwarzweiß-Symbol links unten können Sie die Farben auf die Standardfarben zurücksetzen. Rechts sehen Sie die aktuellen Einstellungen für den Pinsel, das Muster und den Farbverlauf. Klicken Sie darauf, um zum Auswahldialogfeld zu gelangen. Im unteren Bereich des Fensters können Sie verschiedene Optionen für das aktuelle Werkzeug konfigurieren. Unter der Toolbox werden in einem Dialogfeld die Optionen des ausgewählten Werkzeugs angezeigt. Wenn das Dialogfeld nicht angezeigt wird, öffnen Sie es durch Doppelklicken auf das Werkzeugsymbol in der Toolbox. Fenster für Ebenen, Kanäle, Pfade, Rückgängig Legen Sie im ersten Abschnitt anhand des Dropdown-Felds das Bild fest, auf das die Registerkarten angewendet werden. Klicken Sie auf Auto (Automatisch), um die autoBildbearbeitung mit GIMP 271 matische Auswahl des aktiven Bilds zu aktivieren. In der Standardeinstellung ist Auto (Automatisch) aktiviert. Layers (Ebenen) zeigt die unterschiedlichen Ebenen der aktuellen Bilder an und kann verwendet werden, um die Ebenen zu bearbeiten. Informationen hierzu finden Sie in Abschnitt 18.5.6, „Schichten“ (S. 284). Auf der Registerkarte Channels (Kanäle) können die Farbkanäle des Bilds angezeigt und bearbeitet werden. Pfade stellen vektorbasierte Methoden zur Auswahl von Bildbereichen dar. Sie können auch zum Zeichnen verwendet werden. Paths (Pfade) zeigt die für ein Bild verfügbaren Pfade an und ermöglicht den Zugriff auf Pfadfunktionen. Undo (Rückgängig) listet eine begrenzte History der am aktuellen Bild vorgenommenen Änderungen auf. Seine Verwendung wird in Abschnitt 18.5.5, „Korrigieren von Fehlern“ (S. 284) beschrieben. 18.3 Einführung Obwohl GIMP auf neue Benutzer etwas überfordernd wirkt, finden sich die meisten schnell mit der Bedienung zurecht, sobald sie einige Grundlagen gemeistert haben. Wichtige Grundfunktionen sind das Erstellen, Öffnen und Speichern von Bildern. 18.3.1 Erstellen eines neuen Bilds Wählen Sie zum Erstellen eines neuen Bilds File (Datei) > New (Neu) oder drücken Sie Strg + N. Es öffnet sich ein Dialogfeld, in dem Einstellungen für das neue Bild vorgenommen werden können. Auf Wunsch können Sie eine vordefinierte Einstellung, eine so genannte Vorlage (Template) auswählen. Wählen Sie zum Erstellen einer benutzerdefinierten Vorlage File (Datei) > Dialogs (Dialogfelder) > Templates (Vorlagen) aus und verwenden Sie die Bedienelemente in dem sich öffnenden Fenster. Unter Image Size (Bildgröße) können Sie die Bildgröße in Pixel oder in einer anderen Einheit festlegen. Klicken Sie auf die Einheit und wählen Sie in der Liste eine andere Einheit aus. Das Verhältnis der Pixelanzahl zu einer Maßeinheit wird unter Resolution (Auflösung) festgelegt. Die entsprechende Option wird angezeigt, wenn der Abschnitt Advanced Options (Erweiterte Optionen) geöffnet ist. Eine Auflösung von 72 ppi entspricht einer gängigen Bildschirmauflösung. Sie ist ausreichend für Webgrafiken. Für das Drucken von Bildern sollte eine höhere Auflösung verwendet werden. Bei den meisten Druckern erzielt man mit einer Auflösung von 300 ppi eine akzeptable Qualität. 272 KDE-Benutzerhandbuch Legen Sie unter Colorspace (Farbraum) fest, ob das Bild in Farbe (RGB) oder in Graustufen (Grayscale) angelegt werden soll. Ausführliche Informationen zu den Bildformaten finden Sie unter Abschnitt 18.5.7, „Bildmodi“ (S. 285). Wählen Sie den Fill Type (Füllart) für das neue Bild. Foreground Color (Vordergrundfarbe) und Background Color (Hintergrundfarbe) übernehmen die in der Werkzeugsammlung ausgewählten Farben. White (Weiß) fügt einen weißen Hintergrund für das Bild ein. Transparent erzeugt ein transparentes Bild. Transparenz wird durch ein grau-kariertes Muster dargestellt. Geben Sie unter Comment (Bildkommentar) eine Anmerkung zu dem neuen Bild ein. Wenn Sie alle Einstellungen vorgenommen haben, klicken Sie auf OK. Wenn Sie die Standardeinstellungen wiederherstellen möchten, klicken Sie auf Reset (Zurücksetzen). Mit Cancel (Abbrechen) wird die Erstellung des neuen Bilds abgebrochen. 18.3.2 Öffnen eines vorhandenen Bilds Wählen Sie zum Öffnen eines vorhandenen Bilds File (Datei) > Open (Öffnen) oder drücken Sie Strg + O. Wählen Sie im angezeigten Dialogfeld die gewünschte Datei. Alternativ können Sie Strg + L drücken und die URI des gewünschten Bilds direkt eingeben. Klicken Sie anschließend auf Open (Öffnen), um das gewünschte Bild zu öffnen, oder auf Cancel (Abbrechen), wenn das Bild nicht geöffnet werden soll. 18.3.3 Scannen eines Bilds Anstatt ein bestehendes Bild zu öffnen oder ein neues zu erstellen, können Sie auch ein Bild scannen. Um direkt über GIMP zu scannen, müssen Sie sicherstellen, dass das Paket xsane installiert ist. Um den Scandialog zu öffnen, wählen Sie File (Datei) > Acquire (Erfassen) > XSane: Device dialog (XSane: Gerätedialog). Eine Vorschau sollte immer dann erstellt werden, wenn das zu scannende Objekt kleiner ist als der gesamte Scanbereich. Klicken Sie im Dialogfeld Preview (Vorschau) auf Acquire preview (Vorschau erfassen), um eine Vorschau zu erstellen. Wenn Sie nur einen Teil des Bereichs scannen möchten, wählen Sie den gewünschten rechteckigen Bereich mit der Maus aus. Geben Sie im Dialogfeld XSane an, ob ein binäres Bild (schwarzweiß ohne Graustufen), ein Graufstufenbild oder ein Farbbild gescannt werden soll, und wählen Sie die Scanauflösung aus. Je höher die Auflösung, desto besser ist die Qualität des gescannten Bildbearbeitung mit GIMP 273 Bilds. Allerdings wird auch die Datei entsprechend größer und der Scanvorgang kann bei höheren Auflösungen sehr lange dauern. Die Größe des endgültigen Bilds (sowohl in Pixeln als auch in Byte) wird im unteren Teil des Dialogfelds angezeigt. Stellen Sie im Dialogfeld xsane mithilfe der Schieberegler die gewünschten Gamma-, Helligkeits- und Kontrastwerte ein. Im binären Modus stehen diese Schieberegler nicht zur Verfügung. Änderungen werden sofort in der Vorschau angezeigt. Haben Sie alle Einstellungen vorgenommen, klicken Sie auf Scan (Scannen), um das Bild zu scannen. 18.3.4 Das Bildfenster Das neue, geöffnete bzw. gescannte Bild wird in einem eigenen Fenster angezeigt. Über die Menüleiste am oberen Fensterrand haben Sie Zugriff auf alle Bildfunktionen. Sie können das Menü auch durch einen Klick mit der rechten Maustaste auf das Bild oder durch einen Klick auf den kleinen Pfeil links vom Lineal aufrufen. File (Datei) bietet die Standard-Dateioptionen wie z. B. Save (Speichern) und Print (Drucken). Close (Schließen) schließt das aktuelle Bild. Quit (Beenden) beendet die gesamte Anwendung. Mit den Elementen im Menü View (Ansicht) steuern Sie die Anzeige des Bilds und des Bildfensters. New View (Neue Ansicht) öffnet ein zweites Fenster, in dem das aktuelle Bild angezeigt wird. Die in einer Ansicht vorgenommenen Änderungen werden auch in allen anderen Fenstern angezeigt. Das Arbeiten mit unterschiedlichen Ansichten ist hilfreich, um beispielsweise einen Bildausschnitt für die Bearbeitung zu vergrößern, während das komplette Bild in einer anderen Ansicht zu sehen ist. Mit Zoom können Sie die Vergrößerungsstufe des aktuellen Fensters anpassen. Bei Auswahl von Shrink Wrap (Fenster anpassen) wird die Größe des Bildfensters exakt an das aktuelle Bild angepasst. 18.4 Speichern von Bildern Die wichtigste Bildfunktion ist File (Datei) > Save (Speichern) . Speichern Sie lieber zu oft als zu selten. Mit File (Datei) > Save as (Speichern unter) können Sie ein Bild unter einem neuen Dateinamen speichern. Es ist ratsam, die einzelnen Stadien eines Bilds unter verschiedenen Namen zu speichern oder Sicherungskopien in einem anderen Verzeichnis abzulegen, damit Sie einen früheren Status leicht wiederherstellen können. 274 KDE-Benutzerhandbuch Beim erstmaligen Speichern oder Verwenden der Option Save as (Speichern unter) öffnet sich ein Dialogfeld, in dem Sie den Dateinamen und den Dateityp festlegen. Geben Sie den Dateinamen im oberen Feld ein. Das Zielverzeichnis können Sie mit Save in folder (In Ordner speichern) aus einer Liste mit den gebräuchlichsten Verzeichnissen auswählen. Wenn Sie ein anderes Verzeichnis verwenden oder ein neues Verzeichnis erstellen möchten, öffnen Sie Browse for other folders (Nach anderen Ordnern suchen). Es wird empfohlen, die Einstellung By Extension (Nach Erweiterung) für Select File Type (Dateityp auswählen) beizubehalten. Bei dieser Einstellung bestimmt GIMP den Dateityp anhand der an den Dateinamen angehängten Erweiterung. Folgende Dateitypen werden am häufigsten verwendet: XCF Dies ist das GIMP-eigene Format. Es speichert zusammen mit dem Bild alle Informationen zu Ebenen und Pfaden. Auch wenn Sie ein Bild in einem anderen Format benötigen, kann es hilfreich sein, eine Kopie im XCF-Format zu speichern, um zukünftige Änderungen zu erleichtern. Informationen zu Schichten finden Sie unter Abschnitt 18.5.6, „Schichten“ (S. 284). PAT Dieses Format wird für GIMP-Muster verwendet. Wird ein Bild in diesem Format gespeichert, kann es in GIMP als Füllmuster verwendet werden. JPG JPG oder JPEG ist ein häufig verwendetes Format für nicht transparente Fotografien und Webgrafiken. Durch die Art der Komprimierung wird die Dateigröße reduziert, allerdings gehen dabei Bildinformationen verloren. Beim Einstellen der Komprimierungsstufe sollte man daher möglichst die Vorschau-Option verwenden. Einstellungen zwischen 85 % und 75 % führen meist zu einer akzeptablen Bildqualität bei vernünftiger Komprimierung. Es wird auch hier empfohlen, eine Sicherungskopie in einem verlustfreien Format wie XCF zu erstellen. Speichern Sie beim Bearbeiten eines Bilds nur das fertige Bild als JPG. Das wiederholte Laden und Speichern eines JPG kann schnell zu einer schlechten Bildqualität führen. GIF Obwohl GIF in der Vergangenheit ein weit verbreitetes Format für nicht transparente Grafiken war, wird es heute aus Lizenzgründen seltener verwendet. GIF wird auch für animierte Grafiken verwendet. In diesem Format können nur indizierte Bilder gespeichert werden. Informationen zu indizierten Bildern finden Sie unter Abschnitt 18.5.7, „Bildmodi“ (S. 285). Die Dateigröße ist meist relativ gering, wenn nur einige Farben verwendet werden. Bildbearbeitung mit GIMP 275 PNG Aufgrund seiner Transparenz-Unterstützung, verlustfreien Komprimierung, freien Verfügbarkeit und zunehmenden Browser-Unterstützung löst PNG derzeit GIF als das bevorzugte Format für Webgrafiken mit Transparenz ab. Ein zusätzlicher Vorteil von PNG ist die Teiltransparenz, die GIF nicht bietet. Mit der Teiltransparenz entstehen weichere Übergänge zwischen farbigen und transparenten Bereichen (Antialiasing). Klicken Sie auf Save (Speichern), um das Bild im ausgewählten Format zu speichern. Klicken Sie zum Verwerfen von Änderungen auf Cancel (Abbrechen). Wenn Eigenschaften des Bilds nicht im ausgewählten Format gespeichert werden können, erscheint ein Dialogfeld mit Lösungsvorschlägen. Falls Export (Exportieren) verfügbar ist, führt diese Option in der Regel zum gewünschten Ergebnis. Ein Fenster mit den Optionen dieses Formats wird geöffnet. Es zeigt angemessene Standardwerte an. 18.5 Bearbeiten von Bildern GIMP bietet verschiedene Bildbearbeitungsfunktionen. Nachfolgend werden diejenigen Funktionen beschrieben, die für Privatbenutzer vom größten Interesse sein dürften. 18.5.1 Ändern der Bildgröße Die Größe eines gescannten Bilds oder einer von der Kamera geladenen digitalen Fotografie muss häufig angepasst werden, damit das Bild auf einer Webseite angezeigt oder gedruckt werden kann. Das Verkleinern von Bildern ist kein Problem: Sie werden entweder auf das gewünschte Format skaliert oder entsprechend zugeschnitten. Das Vergrößern von Bildern ist dagegen problematischer. Aufgrund der Eigenschaften von Pixelgrafiken kann ein Bild nicht ohne Qualitätsverlust vergrößert werden. Vor dem Skalieren oder Zuschneiden sollten Sie daher immer eine Kopie des Originalbilds erstellen. Zuschneiden eines Bilds Das Zuschneiden eines Bilds am Computer funktioniert im Prinzip genauso als ob Sie die Ränder eines Blatt Papiers abschneiden würden. Wählen Sie das Zuschneidewerkzeug aus der Toolbox aus (es sieht wie ein Skalpell aus) oder wählen Sie Tools (Werkzeuge) > Transform Tools (Umformungstools) > Crop & Resize (Zuschneiden und Größe 276 KDE-Benutzerhandbuch ändern) aus. Klicken Sie an eine Ecke des Bildbereichs, den Sie behalten möchten, und ziehen Sie eine Kontur um den gewünschten Bildbereich auf. Ein kleines Fenster mit Informationen über den Anfangspunkt und die Größe des ausgewählten Bereichs wird geöffnet. Diese Werte können Sie direkt in diesem Fenster ändern oder, indem Sie die Ecken des Markierungsrahmens nach innen oder außen ziehen. From Selection (Aus Auswahl) passt die Größe des zugeschnittenen Bereichs an die aktuelle Auswahl an (Auswahlen werden unter Abschnitt 18.5.2, „Auswählen von Bildausschnitten“ (S. 278) erläutert). Auto Shrink (Automatisch verkleinern) verkleinert den zugeschnittenen Bereich auf Grundlage von Farbänderungen im Bild. Klicken Sie auf Cancel (Abbrechen), wenn Sie den Vorgang abbrechen möchten. Klicken Sie auf Crop (Zuschneiden), um das Bild zuzuschneiden. Das Ergebnis der Funktion Resize (Größe ändern) ist vergleichbar mit dem Ergebnis der unter „Ändern der Leinwandgröße“ (S. 277) beschriebenen Funktion Change Canvas Size (Leinwandgröße ändern). Skalieren eines Bilds Wählen Sie Image (Bild) > Scale Image (Bild skalieren) aus, um die Gesamtgröße eines Bilds zu ändern. Die neue Größe geben Sie in den Feldern Width (Breite) oder Height (Höhe) ein. Wenn Sie die Bildgröße disproportional ändern möchten (dadurch wird das Bild verzerrt), klicken Sie rechts neben den beiden Feldern auf das Kettensymbol, um die Verknüpfung der beiden Felder aufzuheben. Solange die Felder verknüpft sind, wird bei der Änderung eines Werts der jeweils andere Wert proportional angepasst. Stellen Sie die Auflösung in den Feldern X resolution (X-Auflösung) und Y resolution (Y-Auflösung) ein. Interpolation (Interpolierung) ist eine Option für erfahrene Benutzer, durch die sich die Skalierungsmethode beeinflussen lässt. Wenn Sie die Skalierungswerte eingegeben haben, klicken Sie auf Scale (Skalieren), um das Bild zu skalieren. Mit Reset (Zurücksetzen) können Sie die Originalwerte wiederherstellen. Mit Cancel (Abbrechen) brechen Sie den Vorgang ab. Ändern der Leinwandgröße Diese Funktion können Sie sich so vorstellen, als ob die Bildgröße durch eine hinterlegte Pappe bestimmt werden würde. Selbst wenn die Pappe kleiner ist als das Bild, ist der Rest des Bilds vorhanden, Sie können aber nur einen Teil davon sehen. Wenn die Bildbearbeitung mit GIMP 277 Pappe größer ist, wird das Bild in Originalgröße mit einem Rahmen vergleichbar mit einem Passepartout angezeigt. Wählen Sie für diese Funktion Image (Bild) > Canvas Size (Leinwandgröße) aus. Geben Sie im eingeblendeten Dialogfeld die neue Größe an. Standardmäßig werden Höhe und Breite proportional zur Originalbildgröße geändert. Um diese Verknüpfung zwischen den beiden Feldern aufzuheben, klicken Sie auf das Kettensymbol. Legen Sie nach der Angabe der Größe die Position des Bilds innerhalb des Bildrahmens fest. Geben Sie dazu die Abstände zum Rand ein oder verschieben Sie unten im Dialogfeld das Feld im Bildrahmen. Wenn Sie mit Ihren Einstellungen zufrieden sind, klicken Sie auf Resize (Größe ändern), um die Leinwandgröße zu ändern. Mit Reset (Zurücksetzen) stellen Sie die Originalwerte wieder her und mit Cancel (Abbrechen) brechen Sie den Vorgang ab. 18.5.2 Auswählen von Bildausschnitten Oft müssen nur bestimmte Ausschnitte eines Bilds bearbeitet werden. Dazu muss der zu bearbeitende Ausschnitt ausgewählt werden. Bildausschnitte können mit den Auswahlwerkzeugen der Toolbox, mit der Schnellmaske oder durch Kombination verschiedener Optionen ausgewählt werden. Auswahlen können mit den Funktionen unter Select (Auswählen) auch geändert werden. Eine Auswahl wird durch eine gestrichelte Linie, die Markierungslinie, gekennzeichnet. Verwenden der Auswahlwerkzeuge Die wichtigsten Auswahlwerkzeuge sind einfach zu bedienen. Die Pfadwerkzeuge, die neben der Auswahl auch für andere Funktionen verwendet werden können, sind komplizierter und werden in diesem Abschnitt nicht beschrieben. In den Werkzeugoptionen der anderen Auswahlwerkzeuge müssen Sie mit einem der Symbole in der Zeile Mode (Modus) festlegen, ob die Auswahl eine vorhandene Auswahl ersetzen soll, zu dieser hinzugefügt werden soll, von ihr entfernt werden soll oder ob nur der Schnittbereich beider Auswahlen verwendet werden soll. Rechteckige Auswahl Mit diesem Werkzeug wählen Sie rechteckige oder quadratische Bereiche aus. Mit den Werkzeugoptionen Free Select (Freie Auswahl), Fixed Size (Feste Größe) und Fixed Aspect Ratio (Festes Seitenverhältnis) können Sie die Form und Größe der Auswahl einstellen. Wenn Sie im freien Auswahlmodus einen quadratischen Bereich 278 KDE-Benutzerhandbuch auswählen möchten, halten Sie beim Aufziehen des Markierungsrahmens die Umschalttaste gedrückt. Elliptische Auswahl Mit diesem Werkzeug wählen Sie elliptische oder runde Bereiche aus. Das Werkzeug bietet die gleichen Optionen wie die rechteckige Auswahl. Wenn Sie beim Aufziehen des Markierungsrahmens die Umschalttaste gedrückt halten, wird ein kreisrunder Bereich ausgewählt. Freie Auswahl (Lasso) Mit diesem Werkzeug ziehen Sie den Markierungsrahmen freihand auf, indem Sie den Mauszeiger mit gedrückter linker Maustaste über das Bild ziehen. Wenn Sie die Maustaste loslassen, werden die Endpunkte der Linie mit einer geraden Linie verbunden. Der Bereich innerhalb der aufgezeichneten Linie ist der ausgewählte Bereich. Auswahl nach ähnlichen Farben (Zauberstab) Mit diesem Werkzeug wählen Sie einen zusammenhängenden Bildbereich mit ähnlichen Farben aus. Den maximalen Unterschied zwischen den Farben wählen Sie in den Werkzeugoptionen unter Threshold (Schwellwert) aus. Auswahl nach Farbe Mit diesem Werkzeug wählen Sie alle Bildpixel mit der gleichen oder einer ähnlichen Farbe wie das angeklickte Pixel aus. Den maximalen Unterschied zwischen den Farben wählen Sie in den Werkzeugoptionen unter Threshold (Schwellwert) aus. Intelligente Schere Klicken Sie auf verschiedene Punkte im Bild. Während Sie klicken, werden die Punkte auf Grundlage von Farbunterschieden verbunden. Klicken Sie abschließend auf den ersten Punkt, um den ausgewählten Bereich zu schließen. Klicken Sie in die Auswahl, um sie in eine gleichförmige Auswahl zu konvertieren. Verwenden der Schnellmaske Mit der Schnellmaske können Sie Bildbereiche mithilfe der Malwerkzeuge auswählen. Es empfiehlt sich, zuvor mit der intelligenten Schere oder dem Lasso (Freihandauswahl) eine grobe Vorauswahl zu treffen. Klicken Sie danach links unten auf das kleine Symbol mit dem gestrichelten Feld, um die Schnellmaske zu aktivieren. Bildbearbeitung mit GIMP 279 Die Auswahl wird nun durch Rotfärbung angezeigt. Rot eingefärbte Bereiche sind nicht ausgewählt. Unveränderte Bereiche sind ausgewählt. Diese Auswahl können Sie mit den Malwerkzeugen ändern. Alle Bildstellen, die Sie weiß anmalen, werden ausgewählt. Ausgewählte Bildstellen, die Sie schwarz anmalen, werden aus der Auswahl entfernt. Grauschattierungen (dieses Werkzeug behandelt Farben als Grautöne) sind teilweise ausgewählt. Durch die teilweise Auswahl sorgen Sie für weiche Übergänge zwischen gewählten und ungewählten Bildbereichen. Die von der Schnellmaske verwendeten Farben können Sie ändern. Klicken Sie dazu mit der rechten Maustaste auf das Symbol der Schnellmaske und wählen Sie im Kontextmenü die Option Configure Color and Opacity (Farbe und Transparenz konfigurieren) aus. Klicken Sie im eingeblendeten Dialogfeld auf das Farbfeld, um die Farbe zu ändern. Nachdem Sie die Auswahl mit den Malwerkzeugen angepasst haben, klicken Sie links unten im Bildfenster auf das Schnellmaskensymbol (das jetzt ein rotes Feld enthält), um aus dem Schnellmaskenmodus in den normalen Auswahlmodus zurückzukehren. Die Auswahl wird durch eine Markierungslinie angezeigt. 18.5.3 Auftragen und Entfernen von Farbe Bei fast allen Bildbearbeitungen muss Farbe aufgetragen oder entfernt werden. Durch die Auswahl eines Bildbereichs können Sie eingrenzen, wo Farbe aufgetragen oder entfernt werden soll. Wenn Sie ein Werkzeug auswählen und den Mauszeiger auf das Bild verschieben, nimmt der Mauszeiger das Aussehen des gewählten Werkzeugs an. Bei vielen Werkzeugen wird neben dem Pfeil ein Symbol des aktuellen Werkzeugs angezeigt. Bei Malwerkzeugen wird die Kontur der gewählten Pinselform angezeigt. Sie erkennen daran genau, wo die Farbe aufgetragen wird und wie groß der bemalte Bereich ist. Bildschirmfarben einstellen Alle Malwerkzeuge verwenden die Vordergrundfarbe. Zur Auswahl dieser Farbe klicken Sie zuerst auf das Feld für die Vordergrundfarbe. Daraufhin wird ein Dialogfeld mit vier Registerkarten geöffnet. Diese Karteireiter verwenden verschiedene Farbauswahlmethoden. Nur der erste in Abbildung 18.2, „Das Dialogfeld zur Farbauswahl“ (S. 281) abgebildete Karteireiter wird hier beschrieben. Die neue Farbe wird im Feld Current (Aktuell) angezeigt. Die vorherige Farbe wird im Feld Old (Alt) angezeigt. 280 KDE-Benutzerhandbuch Abbildung 18.2 Das Dialogfeld zur Farbauswahl Am einfachsten wählen Sie eine Farbe über die Farbfelder auf der linken Seite aus. Klicken Sie in der schmalen vertikalen Spalte auf eine Farbe, die der gewünschten Farbe möglichst nahe kommt. Im größeren Feld auf der linken Seite werden nun die verfügbaren Nuancen dieser Farbe angezeigt. Klicken Sie auf die gewünschte Farbe. Diese wird nun im Feld Current (Aktuell) angezeigt. Wenn die Farbe nicht Ihrer Vorstellung entspricht, versuchen Sie es erneut. Über die Pfeilschaltfläche rechts neben dem Feld Current (Aktuell) können Sie verschiedene mögliche Farben speichern. Klicken Sie auf den Pfeil, um die aktuelle Farbe in die History zu kopieren. Diese Farben können später schnell wieder aus der History abgerufen werden. Eine Farbe kann auch durch Angabe ihres Hexadezimal-Farbcodes im Feld HTML Notation (HTML-Schreibweise) ausgewählt werden. Standardmäßig wird die Farbe in der Farbauswahl jedoch nach Farbton ausgewählt für neue Benutzer das einfachste Verfahren. Wenn Sie die Farbe nach Sättigung, Farbwert oder Rot-, Grün- oder Blauanteil auswählen möchten, aktivieren Sie die entsprechende Option auf der rechten Seite. Auch über die Schieberegler und Zahlenfelder lässt sich die ausgewählte Farbe modifizieren. Spielen Sie ein wenig mit den verschiedenen Optionen der Farbauswahl herum, um ein Gefühl dafür zu bekommen, welche Methode Ihnen am besten liegt. Wenn das Feld Current (Aktuell) die gewünschte Farbe anzeigt, klicken Sie auf OK. Zum Wiederherstellen der Originalwerte, die beim Öffnen des Dialogfels angezeigt wurden, klicken Sie auf Reset (Zurücksetzen). Zum Abbrechen der Farbänderung klicken Sie auf Cancel (Abbrechen). Bildbearbeitung mit GIMP 281 Wenn Sie eine vorhandene Farbe aus Ihrem Bild übernehmen möchten, aktivieren Sie den Farbwähler (das Werkzeug mit dem Pipettensymbol). Legen Sie in den Werkzeugoptionen fest, ob die ausgewählte Farbe als Vorder- oder Hintergrundfarbe verwendet werden soll. Klicken Sie danach auf einen Bildpunkt mit der gewünschten Farbe. Wenn Sie die richtige Farbe ausgewählt haben, klicken Sie auf Close (Schließen), um die Werkzeugoptionen zu schließen. Malen und Radieren Mit den Werkzeugen aus der Toolbox können Sie malen und radieren (löschen). Jedes Werkzeug kann durch eine Reihe von Optionen eingestellt werden. Die auf Druckstärke reagierenden Optionen sind nur bei Verwendung eines druckempfindlichen GrafikTablets aktiv. Stift, Pinsel, Airbrush und Radierer funktionieren fast wie im echten Leben. Das Tintenwerkzeug wird wie ein Füllfederhalter verwendet. Sie malen durch Klicken und Ziehen des Zeigers. Mit dem Farbeimer färben Sie größere Bildbereiche ein. Der einzufärbende Bildbereich wird durch Farbgrenzen bestimmt. Durch Einstellung des Schwellwerts beeinflussen Sie die Empfindlichkeit des Werkzeugs auf Farbänderungen. Hinzufügen von Text Mit dem Textwerkzeug können Sie einem Bild Text hinzufügen. In den Werkzeugoptionen legen Sie Schrift und Schriftgrad, Farbe, Ausrichtung, Einzug und Zeilenabstand fest. Danach klicken Sie auf die Bildstelle, an der Sie mit der Texteingabe beginnen möchten. Ein kleines Dialogfeld für die Texteingabe wird geöffnet. Geben Sie dort eine oder mehrere Textzeilen ein und klicken Sie auf Close (Schließen). Der Text wird in einer eigenen Textschicht im Bild eingefügt. Wie Sie das Bild nach der Texteingabe bearbeiten, erfahren Sie unter Abschnitt 18.5.6, „Schichten“ (S. 284). Wenn die Textschicht aktiv ist, kann der Text geändert werden. Dazu klicken Sie auf das Bild, um das Textdialogfeld erneut zu öffnen. Die Texteinstellungen können Sie in den Werkzeugoptionen ändern. Retuschieren von Bildern — das Klonwerkzeug Mit dem Klonwerkzeug lassen sich Bilder perfekt retuschieren. Sie können damit einen Bildbereich mit den Informationen eines anderen Bildbereichs übermalen. Statt den 282 KDE-Benutzerhandbuch Informationen eines Bildbereichs können auch die Informationen eines Musters übernommen werden. Für die Retusche empfiehlt sich in der Regel ein kleiner Pinsel mit weichen Rändern. Auf diese Weise fügen sich die Änderungen besser in das Originalbild ein. Zur Auswahl des Quellbildpunkts drücken und halten Sie Strg, während Sie auf den gewünschten Bildpunkt klicken. Danach malen Sie mit dem Werkzeug, wie Sie es gewohnt sind. Während Sie den Mauszeiger zum Malen bewegen, verschiebt sich auch der mit einem Kreuz gekennzeichnete Quellpunkt. Wenn Sie für Alignment (Ausrichtung) die Standardeinstellung Non Aligned (Nicht ausgerichtet) übernehmen, wird die Quelle auf den Ursprung zurückgesetzt, sobald Sie die linke Maustaste loslassen. 18.5.4 Anpassen der Farbebenen Für optimale Druck- oder Anzeigeergebnisse müssen Bilder häufig ein wenig angepasst werden. In vielen Bildbearbeitungsprogrammen für unerfahrene Benutzer können zu diesem Zweck die Helligkeit und der Kontrast eingestellt werden. Dies führt in der Regel zu ansehnlichen Ergebnissen, und diese Funktion steht auch in GIMP zur Verfügung. Bessere Ergebnisse erzielen Sie jedoch durch die Anpassung der Farbebenen. Dazu wählen Sie Layer (Schicht) > Colors (Farben) > Levels (Ebenen) aus. Ein Dialogfeld wird geöffnet, in dem die Farbebenen des Bilds eingestellt werden können. Recht gute Ergebnisse erzielen Sie in der Regel mit der Einstellung Auto (Automatisch). Zur manuellen Anpassung aller Kanäle verwenden Sie fürAll Channels (Alle Kanäle) die Pipette, um diejenigen Bildbereiche auszuwählen, die als schwarze, neutral graue und weiße Orientierungspunkte verwendet werden sollen. Zur individuellen Änderung eines Kanals wählen Sie den gewünschten Kanal unter Channel (Kanal) aus. Stellen Sie danach die Markierungen für schwarz, weiß und mittel auf dem Schieberegler unter Input Levels (Eingabeebenen) ein. Alternativ können Sie auch mit der Pipette Bildpunkte auswählen, die für diesen Kanal als weiße, schwarze oder graue Orientierungspunkte verwendet werden sollen. Wenn Preview (Vorschau) aktiviert ist, wird im Bildfenster eine Vorschau des Bilds mit den Änderungen angezeigt. Wenn Sie mit dem Ergebnis zufrieden sind, klicken Sie auf OK, um die Änderungen anzuwenden. Mit Reset (Zurücksetzen) können Sie die Originaleinstellungen wiederherstellen. Mit Cancel (Abbrechen) brechen Sie den Vorgang ab. Bildbearbeitung mit GIMP 283 18.5.5 Korrigieren von Fehlern Die meisten Änderungen in GIMP können rückgängig gemacht werden. Im Standardfensterlayout können Sie die Änderungs-History im Undo-Dialogfeld (Dialogfeld mit den rückgängig machbaren Änderungen) anzeigen. Alternativ kann die History auch mit File (Datei) > Dialogs (Dialogfelder) > Undo History (Rückgängig-History) über das Toolbox-Menü geöffnet werden. Das Dialogfeld zeigt das Basisbild sowie eine Reihe von Bearbeitungsschritten, die rückgängig gemacht werden können. Mit den Schaltflächen können Sie Änderungen rückgängig machen und wiederherstellen. Damit können Sie sich schrittweise bis zum Basisbild zurückarbeiten. Wenn Sie eine Änderung rückgängig machen und danach eine neue Änderung vornehmen, kann die zuvor rückgängig gemachte Änderung nicht mehr wiederhergestellt werden. Änderungen können auch über das Menü Edit (Bearbeiten) rückgängig gemacht und wiederhergestellt werden. Alternativ können Sie auch die Kurzbefehle Strg + Z und Strg + Y verwenden. 18.5.6 Schichten Schichten sind in GIMP ein sehr wichtiges Kompositionsmittel. Wenn Sie einzelne Teile eines Bilds in verschiedenen Schichten erstellen, können Sie diese Teile ändern, verschieben oder löschen, ohne die restlichen Bildbereiche zu beeinflussen. Schichten können Sie sich wie eine Reihe aufeinandergelegter transparenter Folien vorstellen. Verschiedene Teile des Bilds werden auf verschiedenen Folien eingezeichnet. Die Reihenfolge der Schichten kann geändert werden. Einzelne Schichten oder mehrere zusammengefasste Schichten können verschoben werden. Dadurch können Sie einzelne Bildbereiche innerhalb des Bilds verschieben. Neue Schichten können hinzugefügt und vorhandene Schichten können entfernt werden. Die vorhandenen Schichten eines Bilds zeigen Sie im Dialogfeld Layers (Schichten) an. Der mit dem Textwerkzeug eingegebene Text wird automatisch in einer speziellen Textschicht abgelegt. Die jeweils aktive Schicht wird hervorgehoben angezeigt. Über die Schaltflächen im unteren Bereich des Dialogfelds stehen eine Reihe von Funktionen zur Verfügung. Weitere Funktionen enthält das Menü, das eingeblendet wird, wenn Sie im Dialogfeld mit der rechten Maustaste auf eine Schicht klicken. Über die beiden Symbole vor dem Bildnamen können Sie die Sichtbarkeit des Bilds (Augensymbol, 284 KDE-Benutzerhandbuch wenn sichtbar) einstellen und Schichten verknüpfen. Verknüpfte Schichten sind durch ein Kettensymbol gekennzeichnet. Sie werden als Gruppe behandelt und verschoben. Nur Schichten mit Transparenz (einem Alpha-Kanal) können im Stapel über andere Schichten gelegt werden. Den Alpha-Kanal können Sie einer Schicht über das Kontextmenü der Schicht hinzufügen. 18.5.7 Bildmodi GIMP bietet drei Bildmodi — RGB, Graustufen und Indiziert. RGB ist ein gängiger Farbmodus, der für die Bearbeitung der meisten Bilder optimal geeignet ist. Der Graustufenmodus wird für Schwarzweißbilder verwendet. Im indizierten Modus ist die Menge der Bildfarben eingeschränkt. Dieser Modus wird in erster Linie für GIF-Bilder verwendet. Wenn Sie ein Bild mit indizierten Farben benötigen, empfiehlt es sich, das Bild zunächst im RGB-Modus zu bearbeiten und es erst vor dem Speichern in ein indiziertes Bild zu konvertieren. Wenn Sie ein Bild in ein Format speichern, das indizierte Farben voraussetzt, werden Sie beim Speichern automatisch von GIMP gefragt, ob das Bild indiziert werden soll. 18.5.8 Spezialeffekte GIMP bietet eine große Auswahl an Filtern und Skripten für die Bildoptimierung, für Spezialeffekte und für künstlerische Manipulationen. Diese Filter und Skripte stehen unter Filters (Filter) und Script-fu zur Verfügung. Durch Experimentieren finden Sie am besten heraus, was Sie alles damit machen können. Das Werkzeug Xtns in der Toolbox bietet eine Reihe von Funktionen für die Erstellung von Schaltflächen, Logos und anderen Komponenten. Bildbearbeitung mit GIMP 285 18.6 Drucken von Bildern Wählen Sie zum Drucken einer Datei aus dem Bildmenü File (Datei) > Print (Drucken) aus. Falls Ihr Drucker im System konfiguriert ist, sollte er in der Liste aufgeführt werden. In einigen Fällen ist es erforderlich, unter Setup Printer (Druckereinrichtung) einen passenden Treiber auszuwählen. Wählen Sie unter Media Size (Mediengröße) das entsprechende Papierformat und unter Media Type (Medientyp) den gewünschten Typ aus. Weitere Einstellungen können auf der Registerkarte Image / Output Settings (Bild/Ausgabe-Einstellungen) vorgenommen werden. Abbildung 18.3 Das Druckfenster Passen Sie im unteren Teil des Fensters die Bildgröße an. Klicken Sie auf Use Original Image Size (Originalgröße verwenden), wenn Sie die Einstellungen aus dem Bild übernehmen möchten. Dies wird empfohlen, wenn Sie für das Bild eine entsprechende Druckgröße und Auflösung festgelegt haben. Passen Sie die Bildposition auf der Seite mit den Feldern unter Position an, oder indem Sie das Bild in das Vorschaufenster (Preview) ziehen. Wenn Sie alle Einstellungen vorgenommen haben, klicken Sie auf Print (Drucken). Wenn Sie die Einstellungen zur zukünftigen Nutzung speichern möchten, klicken Sie stattdessen auf Print and Save Settings (Drucken und Einstellungen speichern). Cancel (Abbrechen) bricht den Druckvorgang ab. 286 KDE-Benutzerhandbuch 18.7 Weiterführende Informationen Folgende Ressourcen sind für GIMP-Benutzer nützlich, auch wenn einige davon für ältere Versionen verfasst wurden. • Help bietet Zugriff auf das interne Hilfesystem. Diese Dokumentation ist unter http://docs.gimp.org auch im HTML- und PDF-Format verfügbar. • Zahlreiche Lernprogramme, die die grundlegenden und erweiterten Bildbearbeitungstechniken von GIMP erklären, finden Sie unter http://gimp.org/ tutorials/. • Die GIMP-Benutzergruppe stellt unter http://gug.sunsite.dk eine informative Website bereit. • http://www.gimp.org ist die offizielle Homepage von GIMP. • Grokking the von Carey Bunks ist ein ausgezeichnetes Buch über eine ältere Version von GIMP. Obwohl sich einige Aspekte des Programms geändert haben, ist es eine ausgezeichnete Hilfe bei der Bildbearbeitung. Eine Onlineversion finden Sie unter http://gimp-savvy.com/BOOK/. Bildbearbeitung mit GIMP 287 Verwalten Ihrer digitalen Bildsammlung 19 Die Verwaltung digitaler Fotos in Linux ist völlig unkompliziert. KDE digiKam lädt Ihre Bilder direkt von der Kamera herunter. Die Anwendung hilft bei der Organisation und Bearbeitung der Bilder, damit Sie sie optimal präsentieren können. Sie enthält einige nützliche Plug-Ins, mit denen Sie Bilder in verschiedene Formate konvertieren können. Die Plug-Ins für die Bildretusche ermöglichen unter anderem das Entfernen des Rote-Augen-Effekts sowie das Entfernen von Bildfehlern und "heißen Pixeln". Verschiedene Filter- und Effekt-Plug-Ins verwandeln Ihre digitalen Bilder in kleine Kunstwerke. DigiKam starten Sie über das Hauptmenü oder über die Taste Alt + F2 und die Eingabe von digikam. Direkt nach dem Öffnen enthält das digiKam-Fenster zwei Hauptbereiche: links eine Liste Ihrer Alben und rechts die Bilder des aktuellen Albums. Weitere Informationen hierzu finden Sie unter Abbildung 19.1, „Das Hauptfenster von digiKam“ (S. 290). Am rechten Fensterrand befindet sich der Tag-Filter. Damit können Sie die in der Hauptansicht angezeigten Bilder mittels Tag-Informationen filtern. Informationen zur Verwendung von Tags in digiKam finden Sie unter Abschnitt 19.5, „Verwalten von Tags“ (S. 294). Verwalten Ihrer digitalen Bildsammlung 289 Abbildung 19.1 Das Hauptfenster von digiKam 19.1 Konfigurieren der Kamera Zum Herunterladen der Bilder von Ihrer Digitalkamera verbinden Sie die Kamera über das vom Kamerahersteller bereitgestellte USB-Kabel mit dem USB-Port Ihres Computers. Je nach Kameramodell müssen Sie zum Herunterladen einen speziellen Datenübertragungsmodus auswählen. Informationen hierzu finden Sie in der Bedienungsanleitung Ihrer Kamera. Es gibt drei Möglichkeiten, auf die Bilder auf der Kamera zuzugreifen. USB-Massenspeicher oder PTP (PictBridge) sind die gängigsten Protokolle. Einige Kameramodelle unterstützen jedoch keines der beiden Protokolle. Für diese Modelle sind spezielle Treiber erforderlich, die von gphoto2 (Abschnitt 19.10, „Fehlersuche“ (S. 310)) bereitgestellt werden. Wenn Ihre Kamera in einen Modus als USB-Massenspeichergerät geschaltet werden kann, wählen Sie diese Option aus. Nachdem Sie die Kamera am USB-Port Ihres Computers angeschlossen und die Kamera eingeschaltet haben, wird das neue USBGerät automatisch erkannt und eingehängt. Die Aktion beim Einhängen eines solchen Geräts stellen Sie in KDE ein. Beim Einhängen dieses Gerätetyps kann zum Beispiel 290 KDE-Benutzerhandbuch digiKam oder eine andere Anwendung zum Anzeigen und Bearbeiten von Bildern geöffnet werden. Zur Einrichtung einer Kamera in digiKam wählen Sie Camera (Kamera) > Add Camera (Kamera hinzufügen). Sie sollten zunächst versuchen, die Kamera automatisch mit Auto-Detect (Automatische Erkennung) erkennen zu lassen. Wenn dies nicht funktioniert, durchsuchen Sie die Liste der unterstützten Kameras für Ihr Modell mit Add (Hinzufügen). Wenn Ihr Kameramodell nicht in der Liste enthalten ist, wählen Sie ein älteres Modell aus oder verwenden Sie USB/IEEE mass storage camera (USB/IEEEMassenspeicherkamera) und bestätigen Sie mit OK. 19.2 Herunterladen von Bildern von der Kamera Zum Herunterladen von Bildern von einer ordnungsgemäß konfigurierten Kamera schließen Sie die Kamera an Ihren Computer an und wählen Sie die Kamera aus dem Menü Camera (Kamera) aus. DigiKam öffnet ein Fenster, lädt Miniaturbilder herunter und zeigt diese wie in Abbildung 19.2, „Herunterladen von Bildern von der Kamera“ (S. 292) an. Klicken Sie mit der rechten Maustaste auf ein Bild, um ein Popup-Menü mit Optionen zum Anzeigen des Bilds, zum Anzeigen der Eigenschaften oder der EXIFInformationen und zum Herunterladen oder Löschen des Bilds zu öffnen. Klicken Sie unten im Download-Fenster auf Advanced (Erweitert), um die Bilddateien mit den Renaming Options (Umbennungsoptionen) umzubenennen und um festzulegen, wie die von der Kamera bereitgestellten EXIF-Daten behandelt werden sollen. Verwalten Ihrer digitalen Bildsammlung 291 Abbildung 19.2 Herunterladen von Bildern von der Kamera TIPP: Umbenennen von Bildern Das gleichzeitige Umbenennen mehrerer Bilder ist eine praktische Funktion, wenn die von der Kamera vergebenen Dateinamen für Ihren Zweck nicht aussagekräftig genug sind. Legen Sie hierzu einen eindeutigen Präfix und optional ein Datum fest - digiKam fügt dem noch eine Sequenznummer hinzu. Wählen Sie alle Bilder aus, die von der Kamera heruntergeladen werden sollen, indem Sie die linke Maustaste gedrückt halten oder bei gedrückter Strg-Taste auf einzelne Bilder klicken. Klicken Sie auf Download (Herunterladen) und wählen Sie das Ziel aus der Liste aus oder erstellen Sie mit New Album (Neues Album) ein neues Album, für das automatisch ein Dateiname mit dem aktuellen Datum vorgeschlagen wird. Bestätigen Sie den Vorgang mit OK, um das Herunterladen zu starten. 292 KDE-Benutzerhandbuch 19.3 Abrufen von Informationen Wenn Sie Informationen zu einem Bild benötigen, setzen Sie den Mauszeiger auf das Bild, um eine Quickinfo mit grundlegenden Informationen über das Bild anzuzeigen, oder klicken Sie mit der rechten Maustaste auf das Bild und wählen Sie im Kontextmenü Properties (Eigenschaften) aus. Die folgenden Informationen sind verfügbar: Allgemein Dieser Karteireiter enthält grundlegende Informationen wie Name, Datum, Größe, Eigentümer und Berechtigungen sowie einige grundlegende Albuminformationen wie das Album, in dem sich das Bild befindet, und die dem Bild zugewiesenen Tags oder Bewertungen. EXIF Die EXIF-Informationen werden von der Kamera bereitgestellt. Sie enthalten verschiedene technische Angaben zur Kamera und zum Bild wie Kamerahersteller, Modell, Belichtungszeit und Auflösung. Einen schnellen Überblick erhalten Sie, wenn Sie Level of detail (Detailstufe) auf Simple (Einfach) einstellen. Mit Full (Vollständig) zeigen Sie hingegen den vollständigen Datensatz an. Histogramm Der Karteireiter Histogram (Histogramm) stellt die Farbtonbereiche Ihres Bilds grafisch von dunkel bis hell dar. Mithilfe des Histogramms können Sie überprüfen, ob Sie bei der Aufnahme des Bilds die richtige Belichtung gewählt haben. 19.4 Verwalten von Alben DigiKam erstellt für Ihre Bilder standardmäßig den Ordner My Albums (Meine Alben). Aus diesem Ordner können Sie die Bilder später in die gewünschten Unterordner verschieben. Die Alben können nach Verzeichnislayout, nach dem in den Albumeigenschaften festgelegten Sammlungsnamen oder nach dem Erstellungsdatum des Albums (dieses Datum kann in den Eigenschaften des jeweiligen Albums geändert werden) sortiert werden. Verwenden Sie zur Erstellung eines neuen Albums eine der folgenden Methoden: Verwalten Ihrer digitalen Bildsammlung 293 • Hochladen neuer Bilder von der Kamera und Erstellen des Zielalbums "on-the-fly" noch während des Ladevorgangs. • Erstellen eines neuen Albums durch Klicken auf die Schaltfläche New Album (Neues Album) in der Symbolleiste. • Importieren eines bestehenden Ordners mit Bildern von der Festplatte (wählen Sie Album > Import (Importieren) > Import Folders (Ordner importieren)). • Rechtsklicken auf My Albums (Meine Alben) und Auswahl von New Album (Neues Album). Bei der Erstellung eines neuen Albums sollten Sie unbedingt einige grundlegende Verwaltungsinformationen zum neuen Album angeben, zum Beispiel den Albumtitel. Optional können Sie eine Sammlung auswählen, Kommentare einfügen und ein Albumdatum auswählen. Sammlungen sind eine Möglichkeit, Alben durch eine gemeinsame Bezeichnung in Kategorien einzuteilen. Die Bezeichnung wird verwendet, wenn Sie View (Anzeigen) > Sort Albums (Alben sortieren) > By Collection (Nach Sammlung) auswählen. Der Kommentar wird im Banner oben im Hauptfenster angezeigt. Das Albumdatum wird verwendet, wenn Sie View (Anzeigen) > Albums (Alben) > By Date (Nach Datum) auswählen. DigiKam verwendet das erste Foto im Album als Vorschausymbol für die Liste My Albums (Meine Alben). Um ein anderes Foto auszuwählen, klicken Sie mit der rechten Maustaste auf das betreffende Foto und wählen Sie im Kontextmenü die Option Set as Album Thumbnail (Als Album-Miniaturbild festlegen). 19.5 Verwalten von Tags Die Verwaltung unzähliger Bilder in verschiedenen Alben kann ein mühsames Unterfangen sein sein. Um Ihnen die Arbeit zu erleichtern, bietet digiKam die Möglichkeit, Bilder nach benutzerdefinierten Kategorien und in Alben zu verwalten. Dazu verwendet digiKam das My Tag-System (System eigener Tags). Tags ordnen Bilder Kategorien zu - pro Bild können auch mehrere Tags verwendet werden. Beispiel: Sie haben mehrere Bilder Ihres Freundes Joe aufgenommen und sie auf verschiedene Alben aufgeteilt. Jetzt möchten Sie einen Überblick über alle Bilder haben, die Sie jemals von Joe aufgenommen haben. Hier kommt nun das Tag-System von digiKam ins Spiel. Gehen Sie für dieses Beispiel wie folgt vor: 294 KDE-Benutzerhandbuch 1 Wählen Sie oben in der Menüleiste Tags > New Tag (Neues Tag) und geben Sie für das neue Tag einen Namen, in diesem Fall Joe ein. Geben Sie optional ein Symbol an und beenden Sie das Dialogfeld mit OK. 2 Durchsuchen Sie nun alle Alben nach Bildern, die Joe zeigen, und versehen Sie diese mit dem neuen Tag, indem Sie mit der rechten Maustaste auf ein Bild klicken und Assign Tag (Tag zuweisen) > Joe auswählen. Wenn Sie sehr viele Bilder bearbeiten möchten, erleichtern Sie sich das Tagging mit der Option Edit Comments & Tags (Kommentare und Tags bearbeiten). Dazu klicken Sie mit der rechten Maustaste auf ein Bild und wählen diesen Befehl aus dem Kontextmenü aus. Der Befehl öffnet ein Dialogfeld, in dem Sie dem Bild Tags zuweisen, optional einen beschreibenden Kommentar hinzufügen und das Bild bewerten können. Wenn Sie die Eingabe für das erste Bild abgeschlossen haben, klicken Sie in diesem Dialogfeld auf Forward (Weiter) und bearbeiten die restlichen Bilder des Albums auf die gleiche Weise. Wenn Sie mit dem Album fertig sind, klicken Sie auf Apply (Anwenden) und anschließend auf OK, um Ihre Einstellungen anzuwenden. Bearbeiten Sie die anderen Alben und Bilder auf die gleiche Weise. Um alle Bilder Ihrer gesamten Sammlung abzurufen, die mit einem bestimmten Tag versehen sind (in unserem Beispiel Joe), führen Sie die folgenden Schritte aus: 1 Öffnen Sie auf der linken Seite den Karteireiter Tags. 2 Erweitern Sie das Element My Tag (Mein Tag). 3 Wählen Sie das Tag Joe aus. Nun werden alle Bilder der gesamten Sammlung angezeigt, die mit diesem Tag versehen sind. Verwalten Ihrer digitalen Bildsammlung 295 Abbildung 19.3 Anzeigen von Bildern mit bestimmten Tags Über den Tag-Filter auf der rechten Seite des Hauptfensters können Sie die Anzeige auf diejenigen Bilder des aktuellen Albums begrenzen, die mit den ausgewählten Tags versehen sind. 19.6 Erstellen leistungsstarker Suchfilter Jede Bildsammlung lässt sich schon bald kaum mehr verwalten, wenn Sie sich keine Methode ausdenken, mit der Sie bestimmte Bilder ohne große Probleme wiederfinden können. Für die Verwaltung von Sammlungen bietet digiKam zwei Suchoptionen: Einfache Suche Eine grundlegende Suchfunktion. Geben Sie eine Textzeichenkette ein, von der Sie glauben, dass Sie dem gesuchten Bild zugeordnet ist (Bildname, Tag oder Kommentar), und klicken Sie auf OK. Diese Suchabfrage können Sie für die spätere Wiederverwendung unter My Searches (Meine Suchen) speichern. Dort können Sie auch vorhandene Suchabfragen bearbeiten. Erweiterte Suche Komplexer Suchfilter. Richten Sie komplexe Regeln mit beliebigen Bildeigenschaften (Album, Tag, Bewertung, Datum usw.) ein und kombinieren Sie diese Optionen nach Bedarf. Den Suchfilter können Sie für die spätere Wiederverwendung unter My Searches (Meine Suchen) speichern. Dort können Sie auch vorhandene Suchabfragen bearbeiten. 296 KDE-Benutzerhandbuch Folgendes Beispiel zeigt, wie eine erweiterte Suche mittels Bewertungs- oder TagInformationen erstellt wird: 1 Wählen Sie den Karteireiter Searches (Suchen) auf der linken Seite des Hauptfensters aus. 2 Klicken Sie mit der rechten Maustaste auf My Searches (Meine Suchen) und wählen Sie Add New Advanced Search (Neue erweiterte Suche hinzufügen) aus. 3 Wählen Sie das erste Suchkriterium aus. In unserem Beispiel wählen Sie Rating+Equals+5 Stars (Bewertung+Ist gleich+5 Sterne) aus, um alle Bilder zu suchen, die mit fünf Sternen ausgezeichnet wurden. 4 Wählen Sie im Bereich Add/Delete Option (Option hinzufügen/löschen) die Option Or (Oder) aus und klicken Sie auf Add (Hinzufügen). Unter der vorhandenen Suchregel wird eine neue Suchregel hinzugefügt. 5 Wählen Sie das zweite Suchkriterium aus. In unserem Beispiel wählen Sie Tag+Equals+Filters (Tag+Ist gleich+Filter) aus, um alle Bilder zu suchen, die mit dem Tag Filters (Filter) versehen sind. 6 Fügen Sie bei Bedarf weitere Suchkriterien hinzu, gruppieren Sie diese oder löschen Sie welche. Das Ergebnis Ihrer Suche wird im Suchfenster angezeigt. 7 Um die Suchabfrage für die spätere Wiederverwendung zu speichern, geben Sie einen Namen für die Suche ein und schließen Sie das Dialogfeld Advanced Search (Erweiterte Suche) mit OK. Abbildung 19.4 Erstellen eines erweiterten Suchfilters Verwalten Ihrer digitalen Bildsammlung 297 19.7 Exportieren von Bildersammlungen DigiKam bietet mehrere Exportoptionen, mit denen Sie Ihre persönlichen Bildsammlungen archivieren und veröffentlichen können. Die Anwendung ermöglicht die Archivierung auf CD bzw. DVD (über k3b), einen HTML-Export sowie den Export in eine entfernte Galerie. Um die Bildersammlung auf CD bzw. DVD zu speichern, gehen Sie wie folgt vor: 1 Wählen Sie File (Datei) > Export (Export) > Archive to CD/DVD (Auf CD/DVD archivieren) aus. 2 Nehmen Sie in den verschiedenen Untermenüs des Dialogfelds Create CD/DVD Archive (CD/DVD-Archiv erstellen) die gewünschten Anpassungen vor. Klicken Sie anschließend auf OK um den Brennvorgang zu starten. 2a Bestimmen Sie unter Selection (Auswahl), welcher Teil der Sammlung archiviert werden soll, indem Sie die betreffenden Alben bzw. Tags auswählen. 2b Geben Sie unter HTML Interface (HTML-Schnittstelle) an, ob die Bildsammlung über eine HTML-Schnittstelle zugänglich sein soll und ob dem CDoder DVD-Archiv automatisch ausgeführte Funktionen hinzugefügt werden sollen. Legen Sie Auswahltitel und -bild, Schriftart und Hintergrundeigenschaften fest. 2c Ändern Sie bei Bedarf die Einstellungen der Volume-Beschreibung unter Media Volume Descriptor (Medien-Volume-Deskriptor). 2d Passen Sie bei Bedarf die Brennoptionen unter Media Burning (Medien brennen) an. So erstellen Sie einen HTML-Export der Bildersammlung: 1 Wählen Sie File (Datei) > Export (Export) > HTML Export (HTML-Export) aus. 298 KDE-Benutzerhandbuch 2 Passen Sie die Einstellungen in den verschiedenen Untermenüs von Create Image Galleries (Bildergalerien erstellen) entsprechend Ihren Bedürfnissen an. Klicken Sie abschließend auf OK, um die Galerieerstellung zu initiieren. 2a Bestimmen Sie, welcher Teil der Sammlung archiviert werden soll, indem Sie unter Selection (Auswahl) die betreffenden Alben bzw. Tags auswählen. 2b Legen Sie den Titel und das Aussehen Ihrer HTML-Galerie unter Look (Aussehen) fest. 2c Bestimmen Sie unter Album den Speicherort der Galerie auf dem Datenträger sowie Größe, Komprimierungsgrad und Format des Bilds und den Umfang der Metadaten, die in der neuen Galerie angezeigt werden sollen. 2d Legen Sie unter Thumbnails (Miniaturbilder) Größe, Komprimierungsgrad und Dateityp der Miniaturbilder fest, die in der Galerie zu Navigationszwecken verwendet werden. Um die Sammlung in eine externe Bildergalerie im Internet zu exportieren, gehen Sie wie folgt vor: 1 Besorgen Sie sich ein Konto für eine externe Website, die Ihre Galerie enthalten soll. 2 Wählen Sie File (Datei) > Export > Export to Remote Gallery (Export in entfernte Galerie) aus und geben Sie auf Aufforderung URL, Benutzername und Passwort für die externe Seite an. DigiKam stellt eine Verbindung zu der angegebenen Seite her und öffnet ein neues Fenster mit dem Titel Gallery Export (Galerieexport). 3 Bestimmen Sie den Speicherort des neuen Albums innerhalb der Galerie. 4 Klicken Sie auf New Album (Neues Album) und geben Sie die von digiKam angeforderten Informationen an. 5 Laden Sie die Bilder mithilfe von Add Photos (Fotos hinzufügen) in das neue Album. Verwalten Ihrer digitalen Bildsammlung 299 19.8 Anzeigen und Bearbeiten von Bildern DigiKam bietet einen umfassenden Plug-In-Satz für die Anzeige und Bearbeitung von Bildern. Zur Aktivierung des Anzeige- und Bearbeitungsmodus von digiKam doppelklicken Sie auf das Miniaturbild eines Bilds. Wenn Sie die Plug-Ins verwenden möchten, müssen Sie das Paket digikamplugins installieren. Mit View (Ansicht) können Sie das Bild vergrößern oder verkleinern und Histogramme einfügen. Die Funktion Histogram (Histogramm) ermöglicht die Überprüfung der Bildbelichtung des angezeigten Bilds. Abbildung 19.5 Überprüfen der Belichtung im Histogramm Im Menü Image (Bild) können Sie die Eigenschaften, Kommentare und Tags Ihrer Bilder bearbeiten, einfache Effekte hinzufügen und Text einfügen: 300 KDE-Benutzerhandbuch Anwenden einer Struktur Wählen Sie für Ihr Bild die gewünschte Struktur aus und legen Sie fest, wie plastisch diese Struktur wirken soll (Relief). DigiKam wendet die Struktur an und speichert die Änderungen in der Originalkopie des Bilds. Hinzufügen eines Rahmens Wählen Sie den gewünschten Rahmen aus. Wählen Sie je nach Rahmentyp eine oder zwei Rahmenfarben aus und legen Sie die Breite des Bildrahmens fest. DigiKam erstellt den Rahmen und speichert die Änderungen in der Originalkopie des Bilds. Einfügen von Text Geben Sie den Text ein, der über das Bild gelegt werden soll. Wählen Sie dessen Schriftart, Schriftschnitt und Schriftgrad aus. Wählen Sie die Textausrichtung aus und legen Sie fest, ob und in welchem Winkel der Text gedreht werden soll. Fügen Sie optional einen Textrahmen hinzu und bestimmen Sie die Transparenz. Die Textschicht wird im Originalbild gespeichert. 19.8.1 Retuschieren des Bilds Über das Menü Fix (Retuschieren) können Sie verschiedene Bildfehler korrigieren: Farben Korrigieren Sie verschiedene Farbfehler im Bild. Schärfe Korrigiert die Bildschärfe oder zeichnet das Bild weich. Weichzeichnen Optimiert die Bildschärfe. Refokussieren Stellt die Bildschärfe durch Refokussieren ein. Red Eye Reduction (Rote-Augen-Reduktion) Reduziert oder entfernt den vom Blitzlicht verursachten Rote-Augen-Effekt. Inpainting „Retuschiert“ beschädigte Bildbereiche. Verwalten Ihrer digitalen Bildsammlung 301 Korrektur "heißer" Pixel Erkennt und entfernt Pixelfehler, die durch defekte Pixel des Kamerasensors verursacht wurden. Wiederherstellung Ermöglicht die Komplettbehandlung von Bildern mit verschiedenen digitalen Fehlern wie Bildrauschen und Kratzern. Verringern von Bildrauschen Entfernt Bildfehler, die durch Staubpartikel auf der Linse oder dem Sensor verursacht wurden. Reduziert das durch hohe ISO-Einstellungen der Digitalkamera verursachte Pixelrauschen sowie Bildrauschen und Bildfehler in minderwertigen Scans. Korrektur der Linsenverzerrung Reduziert die kugelförmige Verzerrung von Bildern, die durch starke Weitwinkeloder Teleobjektive verursacht wird. Reduzierung der Vignettierung Reduziert kreisförmige Schatten (Vignettierung) an den Rändern oder in der Mitte des Bilds, die durch starke Weitwinkel- oder Teleobjektive verursacht werden. Sehen wir uns die Verwendung der Retuscheoptionen am Beispiel der Funktion Inpaintingan. Staubpartikel oder ein Kratzer auf der Linse haben ein Bild ruiniert. Zur Entfernung des Bildfehlers führen Sie die folgenden Schritte aus: 1 Öffnen Sie das Bild. 2 Wählen Sie den Bereich, den Sie korrigieren möchten, mit dem Mauszeiger aus. 3 Wählen Sie Fix (Retuschieren) > Inpainting aus oder drücken Sie Umschalttaste + I. 4 Überlegen Sie, mit welcher Methode Sie diesen Fehler korrigieren möchten: • Wählen Sie eine der voreingestellten Optionen aus (Remove Small Artifact (Kleinen Fehler entfernen), Remove Medium Artifact (Mittleren Fehler entfernen) oder Remove Large Artifact (Großen Fehler entfernen)) und fahren Sie mit Schritt 6 fort. • Stellen Sie die Filterparameter selbst ein. Fahren Sie mit Schritt 5 fort. 302 KDE-Benutzerhandbuch 5 Wenn Sie keinen der (auf dem Karteireiter Preset (Voreinstellungen)) voreingestellten Filter verwenden möchten, öffnen Sie die Karteireiter Smoothing (Weichzeichnen) und Advanced Settings (Erweiterte Einstellungen), um die Einstellungen dort nach Ihren Anforderungen einzustellen. 6 Klicken Sie auf OK, um die Einstellungen auf das Bild anzuwenden. TIPP: Erstellen und Wiederverwenden eigener Filtereinstellungen Wenn Sie die gleichen Einstellungen für mehrere Bilder benötigen, weil zum Beispiel ein Kratzer auf der Linse den gesamten Film beschädigt hat, erstellen Sie zunächst den für die Korrektur benötigten Filter. Speichern Sie die Filtereinstellungen mit Save As (Speichern unter) in eine Textdatei. Öffnen Sie für alle weiteren Bilder das Dialogfeld Image Inpainting (BildInpainting), klicken Sie auf Load (Laden), wählen Sie die Textdatei aus und wenden Sie die Filtereinstellungen mit OK an. Abbildung 19.6 Entfernen von Bildfehlern mit Inpainting Verwalten Ihrer digitalen Bildsammlung 303 19.8.2 Transformieren von Bildern Zum Skalieren oder Drehen eines Bilds verwenden Sie das Menü Transform (Transformieren): Drehen, Kippen, Freie Drehung Dreht das Bild in einem bestimmten Winkel. Rotate (Drehen) dreht das Bild in 90Grad-Schritten. Bei Free Rotation (Freie Drehung) können Sie den gewünschten Drehwinkel selbst angeben. Zuschneiden, Zuschneiden im Seitenverhältnis Schneidet das Bild zu. Crop (Zuschneiden) schneidet das Bild entsprechend der rechteckigen Auswahl zu. Aspect Ratio Crop (Zuschneiden im Seitenverhältnis) schneidet das Bild nach verschiedenen Gestaltungsprinzipien zu. Perspektivische Anpassung Passt die Perspektive des Bilds an. Wenn Sie zum Beispiel in Aufnahmen mit vertikalen oder horizontalen Linien einige seltsame Winkel entdecken, können Sie diese mit dieser Funktion korrigieren. Ziehen Sie dazu die vier Eckgriffe des Bilds so weit wie nötig in die gewünschte Richtung. Schneiden Sie die daraufhin entstandenen schwarzen Bildränder mit der Funktion Crop (Zuschneiden) ab und schneiden Sie das Bild wie gewünscht zu. Scheren Verschiebt einen Teil des Bilds horizontal oder vertikal in die eine Richtung und den anderen Teil in die entgegengesetzte Richtung. Geben Sie die Winkel für das vertikale und horizontale Scheren an und schneiden Sie das Bild danach mit der Funktion Crop (Zuschneiden) zu. Größe ändern, Skalieren (Blowup) Vergrößert oder verkleinert das Bild. Mit Resize (Größe ändern) können Sie das Bild nach Pixeln oder einem Prozentsatz vergrößern oder verkleinern. Sie können angeben, ob das Seitenverhältnis erhalten bleiben soll. Blowup (Skalieren) führt im Prinzip den gleichen Skalierungsvorgang durch. Zusätzlich zur normalen Größenänderung können Sie Filter für das skalierte Bild aktivieren, die die Qualität des Bildergebnisses verbessern. Wenn Sie das Bild ausdrucken möchten, sollten Sie auf jeden Fall Blowup (Skalieren) statt der einfachen Größenänderung (Resize) auswählen. Die Filtereinstellungen können Sie in eine Textdatei speichern und sie später auf weitere Bilder anwenden. 304 KDE-Benutzerhandbuch Vielleicht sind Sie mit der Qualität eines Bilds absolut zufrieden, allerdings sagt Ihnen die Komposition nicht ganz zu oder Sie müssen das Bild für den Ausdruck auf ein bestimmtes Papierformat zuschneiden. In diesem Fall sollten Sie Aspect Ratio Crop (Zuschneiden im Seitenverhältnis) auswählen und wie folgt fortfahren: 1 Öffnen Sie das Bild. 2 Wählen Sie Transform (Transformieren) > Aspect Ratio Crop (Zuschneiden im Seitenverhältnis) aus. 3 Legen Sie die Ausrichtung und das Seitenverhältnis fest: None Schneiden Sie das Bild mit den Schiebereglern X, Width (Breite)und Y, Height (Höhe) wie gewünscht zu. Benutzerdefiniert Wählen Sie statt der voreingestellten Werte ein benutzerdefiniertes Seitenverhältnis (Höhe zu Breite) aus. X:Y Ratio (X:Y-Verhältnis) Diese Seitenverhältnisse entsprechen den gängigen Fotopapierformaten. Wählen Sie das gewünschte Seitenverhältnis aus. Golden Ratio (Goldener Schnitt) Das Seitenverhältnis 1:1,618 wird als Goldener Schnitt bezeichnet und traditionell von Künstlern und Architekten verwendet. Sie erzielen damit ein harmonisch wirkendes Bildformat. Mit Max. Ratio (Max. Verhältnis) wird das Bild auf die maximal mögliche Größe des angegebenen Seitenverhältnisses zugeschnitten. 4 Nach der Angabe der Zuschnittgröße können Sie optional kompositionelle Regeln anwenden. Die Kompositionshilfe (Composition Guide) hilft bei der Auswahl des Zuschnitts für ein ästhetisch wirkendes Bild. Die eingeblendeten Punktlinien unterstützen Sie bei der optimalen Bildkomposition. Verwalten Ihrer digitalen Bildsammlung 305 TIPP: Weiterführende Informationen Eine ausführliche Beschreibung der Optionen finden Sie unter http:// docs.kde.org/development/en/extragear-graphics/ digikam/using-kapp-imageeditor.html. 5 Falls die Zuschnittposition die kompositionelle Regel nicht zu Ihrer Zufriedenheit erfüllt, verschieben Sie sie. 6 Klicken Sie auf OK, um den ausgewählten Zuschnitt anzuwenden und das Bild zuzuschneiden. Abbildung 19.7 Benutzerdefinierter Zuschnitt unter Bewahrung des Seitenverhältnisses 19.8.3 Anwenden von Filtern und Effekten Für Ihre Bilder stehen die verschiedensten grundlegenden Effekte und Filter zur Auswahl, mit denen Sie Ihre Bilder interessanter und kunstvoller gestalten können: Black & White (Schwarzweiß) Konvertiert ein Farbbild in ein Schwarzweißbild. Mit Neutral Black & White (Neutral schwarzweiß) erhalten Sie ein einfaches Graustufenbild. Simulieren Sie 306 KDE-Benutzerhandbuch mit den Black & White with … Filter-Optionen (Schwarzweiß mit Filter) einen Farbfilter (grün, orange, rot oder gelb), der bestimmte Farbbereiche des Originalbilds hervorhebt. Simulieren Sie mit den Black & White with … Tone-Optionen (Schwarzweiß mit Farbton) den Färbungseffekt verschiedener bei der Bildentwicklung verwendeter Chemikalien. Regentropfen Verwendet für das Bild verschiedene Regentropfeneffekte. Legen Sie die Größe und die Anzahl der Regentropfen sowie den durch die Tropfen verursachten Verzerrungswinkel (Fish eyes (Fischaugen)) fest. Infrarotfilm Simuliert Infrarotfilm und erzeugt dadurch einen leicht surrealen Effekt. Sie können damit verblüffende Ergebnisse erzielen. Durch Erhöhung der Filmkörnung und Änderung der Empfindlichkeit (ISO) wirkt das Bild wie ein Kunstwerk. Ölgemälde Simuliert ein Ölgemälde. Die Pinselstärke und die Stärke der Weichzeichnung können Sie selbst einstellen. Gravur Verleiht dem Bild eine Wirkung, als ob es auf Papier graviert worden wäre. Die Gravurstärke stellen Sie selbst ein. Solarisierung Wirkt, als ob das Bild überbelichtet worden wäre. Verzerrungseffekte Ihre Bilder können Sie mit verschiedenen Verzerrungseffekten versehen (z. B. mit einem Fischaugeneffekt), mit denen Sie verblüffende Ergebnisse erzielen. Legen Sie den Typ, die Stärke und die Anzahl der Wiederholungen fest. Erhöhung der Filmkörnung Erhöhen Sie die Filmkörnung. Das Bild wirkt dann rauer. Effekt der Unschärfe Simuliert durch Unschärfe schlecht fokussierte Bilder oder Bewegung, die bei der Aufnahme nicht vorhanden war. Verwalten Ihrer digitalen Bildsammlung 307 Kohlezeichnung Verwandelt das Bild in eine schwarzweiße Kohlezeichnung. Die Stiftgröße und die Stärke der Weichzeichnung können Sie auswählen. Abbildung 19.8 Simulation von Infrarotfotografien 19.9 Nützliche Werkzeuge DigiKam bietet verschiedene Funktionen für die Verwaltung Ihrer Bildsammlung und die Bildbearbeitung. Diese finden Sie im Menü Tools (Werkzeuge): Suchen gleicher Bilder Wenn Sie vermuten, dass Ihre Sammlung einige Bilder mehrmals enthält, können Sie diese mit dieser Funktion suchen und löschen. Bestimmen Sie zunächst durch Angabe eines Albums oder Tags den Suchumfang. Klicken Sie dann auf OK, um die Suche zu starten. Wenn Bildduplikate gefunden werden, werden diese nebeneinander auf dem Bildschirm angezeigt. Entscheiden Sie sich, welches der Bilder Sie löschen möchten und entfernen Sie dieses. Erstellen eines Kalenders Erstellen Sie aus ausgewählten Bildern einen einfachen Kalender mit Standardlayout. Das Papierformat und die Schriftart können Sie selbst auswählen. 308 KDE-Benutzerhandbuch Slideshow (Diashow) Präsentieren Sie Ihre Bildsammlung in einer Dia-Schau. Sie können den Umfang der Dia-Schau, die Effekte und die mit den Bildern angezeigten Informationen auswählen. Legen Sie die Verzögerung zwischen den Bildern fest und starten Sie die Dia-Schau. Konvertierungsprogramm für RAW-Bilder (einzeln) DigiKam unterstützt die Konvertierung von Bildern aus verschiedenen anbieterspezifischen RAW-Formaten in gängige Bildformate wie JPEG oder PNG. Mit dieser Funktion können Sie Bilder nur einzeln konvertieren. Wenn Sie mehrere Bilder konvertieren müssen, sollten Sie die Batch-Konvertierung verwenden (Tools (Werkzeuge) > Batch Processes (Batch-Prozesse) > RAW Images Converter (Batch) (Konvertierungsprogramm für RAW-Bilder (Batch)). Informationen zu den vom Konvertierungs-Plug-In unterstützten RAW-Formaten finden Sie unter http://www.cybercom.net/~dcoffin/dcraw/. Stapelvorgänge Führen Sie bestimmte Aktionen an mehreren Dateien gleichzeitig aus. Bearbeiten Sie Rahmen und Farben, wenden Sie verschiedene Effekte und Filter an, benennen Sie Bilder um und ändern Sie deren Größe, komprimieren Sie sie oder konvertieren Sie sie aus dem RAW-Format Ihrer Kamera in ein gängiges Bildformat. Durch einen Batch-Prozess kann beispielsweise ein bestimmter Solarisierungseffekt auf mehrere Bilder angewendet werden. Führen Sie für dieses Beispiel folgende Schritte aus, um die Bilder in die Warteschlange für die Batch-Verarbeitung zu stellen und die Verarbeitung auszuführen: 1 Wählen Sie Tools (Werkzeuge) > Batch Processes (Batch-Prozesse) > Image Effects (Bildeffekte) aus oder klicken Sie mit der rechten Maustaste auf den Namen des Albums und wählen Sie Batch Processes (Batch-Prozesse) > Image Effects (Bildeffekte) aus. 2 Wählen Sie den Effekt Solarize (Solarisieren) aus und klicken Sie auf Options (Optionen), um die Stärke des Effekts einzustellen und den Effekt optional in der Vorschau anzuzeigen. 3 Geben Sie an, ob die Originalbilder umbenannt, überschrieben oder nach der Umwandlung gelöscht werden sollen. 4 Geben Sie den Zielordner für die bearbeiteten Bilder an. Wenn die neuen Bilder nicht in dem Ordner mit den Originalbildern gespeichert werden sollen, klicken Verwalten Ihrer digitalen Bildsammlung 309 Sie auf New (Neu) und erstellen Sie einen neuen Ordner oder Unterordner. Wählen Sie den neuen Ordner mit der Maus aus. 5 Übernehmen oder ändern Sie die Liste der für die Umwandlung vorgeschlagenen Bilder. 6 Klicken Sie auf Start, um die Umwandlung zu starten. Sie werden über den Verlauf und den Erfolg der Umwandlung informiert. Abbildung 19.9 Batch-Verarbeitung: Bilder solarisieren 19.10 Fehlersuche Obwohl SUSE Linux Enterprise und digiKam die meisten gängigen Digitalkameras unterstützen, können bei der Verwendung Ihrer Kamera in Verbindung mit SUSE Linux Enterprise gelegentlich folgende Probleme auftreten: 310 KDE-Benutzerhandbuch Die Bilder lassen sich nicht von der Kamera herunterladen Wenn Sie mit keinem der unterstützten Protokolle (PTP oder USB) Bilder herunterladen können, versuchen Sie es mit der Kommandozeile. Der Befehl gphoto2 --P initialisiert die Kamera und lädt die Bilder herunter, sofern die Kamera von gphoto2 unterstützt wird. Sie wissen nicht, ob Ihre Kamera von digiKam unterstützt wird Geben Sie den Befehl gphoto2 --list-cameras ein und lesen Sie die Informationen unter http://www.gphoto.org/, um herauszufinden, ob Ihre Kamera von Linux unterstützt wird. Wenn die Kamera nicht aufgelistet ist, entfernen Sie das Speichermedium aus der Kamera und verwenden Sie ein externes oder internes Kartenlesegerät. Wenn das Speichermedium erkannt wird, wird es automatisch eingehängt und Sie können die Bilder mit der Optionsfolge Albums (Alben) > Import (Import) > Add Images (Bilder hinzufügen) oder Albums (Alben) > Import (Import) > Import Folders (Ordner importieren) in Ihre digiKam-Sammlung importieren. 19.11 Weiterführende Informationen Weitere Informationen zur Verwendung von Digitalkameras mit Linux finden Sie auf folgenden Websites: • http://docs.kde.org/development/en/extragear-graphics/ digikam/index.html—Das offizielle digiKam-Handbuch • http://docs.kde.org/development/en/extragear-graphics/ digikamimageplugins/index.html—digiKam Plug-In-Dokumentation • http://www.gphoto.org—Informationen zu gPhoto2 • http://www.gphoto.org/proj/libgphoto2/support.php—Eine umfassende Liste unterstützter Kameras Verwalten Ihrer digitalen Bildsammlung 311 Wiedergabe von Musik und Filmen 20 Während der Installation erkennt YaST die Soundkarten Ihres Computers normalerweise automatisch. Sollte dies nicht der Fall sein oder haben Sie nachträglich eine Soundkarte installiert, starten Sie YaST und konfigurieren Sie die Soundkarte manuell über das Modul Sound. Nach der Konfiguration der Soundkarte können Sie die Lautstärke und Balance mit einem Mixer regeln und andere Soundanwendungen öffnen. Linux bietet eine große Bandbreite an Sound- und Multimedia-Anwendungen. Einige dieser Anwendungen werden standardmäßig auf Ihrem Linux-System installiert. Mit den nachfolgend beschriebenen Anwendungen können Sie die Lautstärke und Balance der Wiedergabe regeln und CDs, Musik und Filme abspielen. Wenn eine der aufgeführten Anwendungen nicht standardmäßig auf Ihrem System installiert wurde, installieren Sie die fehlenden Pakete mit YaST. Die Paketnamen können Sie mit der Suchfunktion des YaST-Paketverwaltungswerkzeugs suchen. 20.1 Mixer Mixer dienen zur Regelung von Lautstärke und Balance der Tonausgabe und -eingabe bei Computern. Eine Beschreibung der Standard-Mixer von KDE und GNOME finden Sie in den entsprechenden Kapiteln zu KDE und GNOME. Wiedergabe von Musik und Filmen 313 Die verschiedenen Mixer unterscheiden sich hauptsächlich durch ihre Bedienoberfläche. Es gibt jedoch einige Mixer, die für spezifische Hardware bestimmt sind. envy24control ist beispielsweise ein Mixer für den Envy 24-Soundchip. Ein weiterer Mixer, hdspmixer, ist für RME Hammerfall-Karten bestimmt. Wählen Sie aus den verfügbaren Mixern denjenigen aus, der Ihren Anforderungen am besten entspricht. TIPP: Starten des Mixer Im Allgemeinen ist es ratsam, eine Mixeranwendung vor anderen Soundanwendungen zu öffnen. Verwenden Sie den Mixer zum Testen und Anpassen der Reglereinstellungen für den Ein- und Ausgang der Soundkarte. 20.2 Wiedergabe von Musikdateien Linux bietet eine Reihe von Programmen zur Wiedergabe von Musikdateien (z. B. OGG- oder WAV-Dateien). KDE stellt zu diesem Zweck zum Beispiel die Programme amaroK und JuK bereit. 20.2.1 Der Mediaplayer amaroK Der Mediaplayer amaroK kann mit verschiedenen Audioformaten umgehen und gibt die Streaming-Übertragungen von Radiosendern im Internet wieder. Welche Dateitypen unterstützt werden, hängt von der verwendeten Engine ab. Derzeit sind dies xine oder Helix. Beim ersten Start von amaroK wird ein First-Run Wizard (Einrichtungsassistent) geöffnet, der Sie durch die Konfiguration von amaroK leitet. Passen Sie im ersten Schritt das Erscheinungsbild von amaroK nach Wunsch an. Legen Sie fest, ob der Player und die Wiedergabeliste in separaten Fenstern angezeigt werden (siehe Abbildung 20.1, „Der amaroK-Mediaplayer“ (S. 315)) oder nicht (Letzteres ist die Standardeinstellung). Im zweiten Schritt können Sie angeben, wo amaroK nach Audiodateien suchen soll. amaroK durchsucht die betreffenden Ordner nach abspielbaren Medien. In der Standardeinstellung durchsucht amaroK die ausgewählten Ordner rekursiv (einschließlich der Unterverzeichnisse), überwacht inhaltliche Änderungen der ausgewählten Verzeichnisse und importiert alle dort befindlichen Wiedergabelisten. Alle mit dem Assistenten vorgenommenen Einstellungen können später geändert werden, indem Sie den Assistenten unter Tools (Werkzeuge) > First-Run Wizard (Einrichtungsassistent) erneut starten. 314 KDE-Benutzerhandbuch Abbildung 20.1 Der amaroK-Mediaplayer Kurzanleitung Beim Start durchsucht amaroK die Ordner Ihrer Musiksammlung nach Musikdateien. Auch wenn Sie amaroK ohne Musiksammlung verwenden können, wird eine solche sehr empfohlen, da die meisten der leistungsstarken, erweiterten Funktionen von amaroK nur in Verbindung mit einer vorhandenen Sammlung zur Verfügung stehen. Das Hauptfenster von amaroK ist zweigeteilt. Die Browser in der linken Seitenleiste enthalten unterschiedliche Ansichten Ihrer Musiksammlung und Ihrer Wiedergabelisten, einen Dateibrowser und eine iPod-Schnittstelle. Den Browser können Sie durch Anklicken einer Registerkarte am linken Rand wechseln. Auf der rechten Seite des Fensters befindet sich das Wiedergabelisten-Fenster und darunter der Player (sofern dieser nicht in einem separaten Fenster angezeigt wird). Für die Musikwiedergabe müssen Sie zunächst eine Wiedergabeliste erstellen. Ziehen Sie dazu die gewünschten Elemente aus einem beliebigen Browser der Seitenleiste in das Wiedergabelisten-Fenster. Mit Umschalttaste oder Strg können Sie mehrere Elemente auswählen. Zum Abspielen eines Elements doppelklicken Sie in der Wiedergabeliste darauf. Die Wiedergabeliste kann auch während der Wiedergabe eines Titels Wiedergabe von Musik und Filmen 315 bearbeitet werden. Mit den Symbolen rechts unten im Fenster können Sie Änderungen rückgängig machen und wiederherstellen oder den Inhalt der gesamten Liste löschen. Die Browser in der Seitenleiste Kontext Diese Registerkarte enthält Informationen und Statistiken zu Ihrer Sammlung und den jeweiligen Interpreten. Über die Registerkarten am oberen Rand des Browsers Context (Kontext) wechseln Sie zu anderen Ansichten. Die Ansicht Home (Übersicht) bietet Statistiken Ihrer Hörgewohnheiten und listet Ihre Lieblingstitel, Ihre neuesten sowie die am wenigsten gespielten Titel oder Alben auf. Current (Aktuell) bietet Informationen über den aktuellen Titel, u. a. das Albumcover (siehe „Die Cover-Verwaltung“ (S. 318)) und die Hörstatistiken für diesen Titel. Sofern verfügbar, zeigt Lyrics (Text) den Text des aktuell gespielten Titels an. Sie müssen dazu allerdings mit dem Internet verbunden sein. Artist (Interpret) zeigt Informationen zu den jeweiligen Interpreten an. Da diese Informationen aus Wikipedia abgerufen werden, ist dafür ebenfalls eine Internetverbindung erforderlich. Collection (Sammlung) In dieser Ansicht können Sie Ihre persönliche Musiksammlung anzeigen und verwalten. In der Werkzeugleiste über dem Browser können Sie einstellen, wie Ihre Sammlung angezeigt wird. Außerdem können Sie Ihre Sammlung mit diesen Funktionen verwalten und auf Änderungen untersuchen. Mit Group By (Gruppieren nach) geben Sie die Reihenfolge der Titel im Browser an. Neben den voreingestellten Kriterien können Sie auch eigene Sortierkriterien mit den Prioritäten Primary (Erste Ebene), Secondary (Zweite Ebene) und Tertiary (Dritte Ebene) festlegen. Über die nächsten beiden Symbole wechseln Sie zwischen Baumansicht und flacher Ansicht. Mit dem Aktualisierungssymbol untersuchen Sie die gesamte Sammlung auf Änderungen. Über das Schraubenschlüsselsymbol können Sie zu untersuchende Ordner hinzufügen oder entfernen. Wenn Sie ein bestimmtes Album, einen Titel, ein Genre oder ein Jahr suchen, verwenden Sie die Funktion Filter here (Hier filtern). Die Auswahl im Browser wird während der Eingabe angepasst. Sie können auch nur die zur Gruppierung der Sammlung verwendeten Kriterien durchsuchen. Wenn Sie Ihre Sammlung nach Artist / Album (Interpret / Album) gruppiert haben, können Sie keine Titel eines bestimmten Genres suchen. 316 KDE-Benutzerhandbuch Playlists (Wiedergabelisten) Im Wiedergabelisten-Browser können Sie verschiedene Wiedergabelisten öffnen. Playlists (Wiedergabelisten) zeigt Ihre persönlichen Wiedergabelisten aus Ihren Sammlungsordnern an. Jede Wiedergabeliste, die Sie im Wiedergabelisten-Fenster erstellen und speichern, wird in diesem Browser angezeigt. Über das Kontextmenü des Browsers können Sie Wiedergabelisten oder Unterordner manuell hinzufügen. Wenn Sie einer vorhandenen Wiedergabeliste Elemente aus dem WiedergabelistenFenster hinzufügen möchten, ziehen Sie die Elemente aus dem WiedergabelistenFenster auf die Wiedergabeliste im Browserfenster. WICHTIG: Austauschen von Wiedergabelisten mit anderen Playern Speichern Sie Wiedergabelisten im m3u- oder pls-Format, um sie mit anderen Playern auszutauschen, die diese Formate verwenden. Smart Playlists (Intelligente Wiedergabelisten) bieten verschiedene Ansichten Ihrer Sammlung, zum Beispiel nicht gespielte Titel, neueste Titel oder Titel nach Genre. Über das Kontextmenü können Sie Unterordner hinzufügen und eigene intelligente Wiedergabelisten erstellen. Radio Streams ermöglicht die Live-Wiedergabe von Radio-Streams aus dem Internet. amaroK bietet hierzu bereits eine umfassende Liste an. Über das Kontextmenü können Sie weitere Streams hinzufügen und Unterordner erstellen. Podcasts importiert Podcasts in amaroK. Über das Kontextmenü können Sie "Podcasts" (Podcasts) hinzufügen, Unterordner erstellen, sämtliche "Podcasts" (Podcasts) aktualisieren und das Scanintervall einstellen. Unten im Wiedergabelisten-Fenster können Sie den Dynamischen Modus aktivieren und ihn über Show Options (Optionen anzeigen) konfigurieren. Durch die Möglichkeit, Musik aus der gesamten Sammlung auszuwählen, bietet der dynamische Modus einerseits Flexibilität durch relativ kleine Wiedergabelisten, andererseits aber auch eine einfachere Verwaltbarkeit. Weitere Informationen hierzu finden Sie in der Online-Hilfe, die Sie mit F1 öffnen. Media Device (Mediengerät) Über diesen Browser können Sie Musik von Ihrem iPod abspielen oder Titel aus Ihrer Sammlung auf den iPod kopieren. Zur Verwendung dieser Funktion muss der iPod vor dem Start von amaroK unter /mnt/ipod eingehängt werden. Wenn Sie auf dem iPod gespeicherte Titel abspielen möchten, ziehen Sie sie einfach aus Wiedergabe von Musik und Filmen 317 der Listenansicht in das Wiedergabelisten-Fenster. Um Titel aus Ihrer Sammlung auf den iPod zu kopieren, ziehen Sie die Titel in entgegengesetzter Richtung aus dem Wiedergabelisten-Fenster in die Listenansicht. File Browser (Dateibrowser) Diese Registerkarte enthält einen Dateibrowser. Dieser entspricht dem StandardKDE-Dialogfeld für die Dateiauswahl mit den normalen Bedienelementen für das Navigieren im Dateisystem. URLs oder Verzeichnisse können direkt in das Texteingabefeld eingegeben werden. Ziehen Sie Elemente aus den angezeigten Quellen direkt in die Wiedergabeliste. Sie können auch rekursiv nach einer Datei in einem vorgegebenen Verzeichnis suchen. Geben Sie hierfür zunächst den Titel und das Verzeichnis ein, in dem die Suche durchgeführt werden soll. Wählen Sie dann Search (Suche) aus und warten Sie, bis die Suchergebnisse im unteren Fensterabschnitt erscheinen. Die Cover-Verwaltung In amaroK können Sie jedem Album Ihrer Sammlung ein Cover zuweisen. Im Cover Manager (Cover-Verwaltung) können Sie Album-Covers problemlos hinzufügen, löschen und abrufen. Starten Sie den Cover Manager (Cover-Verwaltung) über Tools (Werkzeuge) > Cover Manager (Cover-Verwaltung) . Eine Baumansicht auf der linken Seite des Fensters listet alle Interpreten Ihrer Sammlung auf. Im Hauptbereich des Fensters werden die Cover aller Alben aufgeführt. Wenn Sie die angezeigten Cover filtern möchten, klicken Sie auf einen Interpreten in der Baumansicht oder geben Sie oben im Eingabefeld einen Suchbegriff ein. Über View (Ansicht) wechseln Sie den Ansichtsmodus. Zur Auswahl stehen Alle Alben, Alben mit Cover und Alben ohne Cover. Es gibt drei Möglichkeiten, einem Album ein Cover zuzuweisen: Automatische Cover-Zuweisung amaroK kann fehlende Cover im Hauptfenster automatisch aus Amazon abrufen. Legen Sie unter Amazon Locale (Amazon-Lokalisierung) fest, von welchem Amazon-Webserver die Cover abgerufen werden sollen, und klicken Sie auf Fetch Missing Covers (Fehlende Cover abrufen). 318 KDE-Benutzerhandbuch WICHTIG: Die Tags müssen stimmen amaroK ruft die Cover aus Amazon mittels der Abfragezeichenfolge Artist - Album ab. Diese Informationen werden den Tags Ihrer Musikdateien entnommen. Je besser die Tags, desto höher ist die Trefferquote beim automatischen Abrufen von Covern. Manuelle Auswahl eines aus Amazon abgerufenen Covers Wenn Sie mehr Einfluss auf die Auswahl des Cover-Bilds und die Abfragezeichenfolge nehmen möchten, klicken Sie im Hauptfenster mit der rechten Maustaste auf ein Album und wählen Sie Fetch from amazon (Aus Amazon abrufen) aus. Mit Next Cover (Nächstes Cover) können Sie durch alle verfügbaren Bilder blättern. Mit Save (Speichern) speichern Sie das aktuelle Cover und weisen es dem ausgewählten Album zu. Wenn Ihnen die angebotenen Cover nicht zusagen, klicken Sie auf New Search (Neue Suche), um die Suche zu präzisieren. Über das Symbol Amazon Locale (Amazon-Lokalisierung) in der Werkzeugleiste des Hauptfensters legen Sie fest, von welchem Amazon-Webserver die Cover abgerufen werden. Manuelle Cover-Zuweisung Wenn Sie sich bereits eine eigene Cover-Bild-Sammlung zugelegt haben, können Sie auch dieser Cover zuweisen. Klicken Sie dazu mit der rechten Maustaste auf ein Album und wählen Sie Set Custom Image (Benutzerdefiniertes Bild auswählen) aus. Visualisierungen amaroK bietet verschiedene Visualisierungen, die die abgespielte Musik grafisch unterlegen. Von amaroK stammende Visualisierungen werden im Player-Fenster angezeigt. Klicken Sie auf die Animation, um die verschiedenen verfügbaren Anzeigemodi zu betrachten. Zusätzlich unterstützt amaroK auch die Visualisierungs-Plugins des Mediaplayers XMMS. Um diese verwenden zu können, ist zunächst die Installation des Pakets xmms-plugins erforderlich. Wählen Sie anschließend im amaroK-Menü Tools (Werkzeuge) > Visualizations (Visualisierungen) . Es wird ein Fenster mit den verfügbaren Plugins aufgerufen. XMMS-Plugins erscheinen immer in gesonderten Fenstern. In einigen Fällen gibt es eine Option, um sie im Vollbildmodus anzuzeigen. Für einige dieser Plugins ist für eine flüssige Anzeige der visuellen Effekte eine Grafikkarte mit 3D-Beschleunigung erforderlich. Wiedergabe von Musik und Filmen 319 Das amaroK-Symbol im Systemabschnitt Wie andere KDE-Anwendungen auch, fügt amaroK dem Systemabschnitt von KDE ein Symbol hinzu. Über dieses Symbol können Sie zahlreiche Funktionen von amaroK steuern. Wenn Sie einen Augenblick mit dem Mauszeiger auf dieses Symbol zeigen, werden Informationen zu den aktuell gespielten Titel angezeigt. Wenn Sie das Symbol mit der linken Maustaste anklicken, wird das Anwendungsfenster - ohne Beeinträchtigung der Wiedergabe - geschlossen. Klicken Sie erneut auf das Symbol, wird das Fenster wieder geöffnet. Wenn Sie das Symbol mit der mittleren Maustaste anklicken, wird die Wiedergabe angehalten. Ein erneuter Mittelklick setzt die Wiedergabe fort. Wenn Sie das Symbol mit der rechten Maustaste anklicken, wird ein Kontextmenü geöffnet, über das Sie auf die Player-Steuerelemente zugreifen und amaroK beenden können. Mit dem Mausrad können Sie die Wiedergabelautstärke einstellen. Die Tasten Umschalttaste und Strg eröffnen Ihnen in Kombination mit der Maus erweiterte Funktionen von amaroK. Mit Umschalttaste und dem Mausrad können Sie den aktuellen Titel durchsuchen. Mit Strg und dem Mausrad können Sie die einzelnen Titel der Wiedergabeliste durchblättern. Über das amaroK-Symbol im Systemabschnitt können Sie der aktuellen Wiedergabeliste auch Titel hinzufügen. Ziehen Sie die Titel dazu einfach auf das Symbol. Sie werden daraufhin gefragt, ob der Titel der Wiedergabeliste angefügt oder ob er angefügt und abgespielt werden soll oder ob er nach dem aktuellen Titel in die Warteschlange gestellt werden soll. 20.3 Verwenden von Audio-CDs Sie haben verschiedene Möglichkeiten, Musik zu hören. Sie können entweder eine CD abspielen oder digitalisierte Versionen wiedergeben. Im folgenden Abschnitt werden einige CD-Player sowie Anwendungen beschrieben, die für die Digitalisierung von Audio-CDs verwendet werden können. Informationen zur Erstellung eigener CDs finden Sie in Kapitel 21, Brennen von CDs und DVDs (S. 327). WICHTIG: CDDA und anloge CD-Wiedergabe Es gibt zwei unterschiedliche Methoden für die Wiedergabe von Audio-CDs. CD- und DVD-Laufwerke, die die analoge CD-Wiedergabe unterstützen, lesen die Audiodaten und senden sie an das Ausgabegerät. Einige externe Laufwerke, 320 KDE-Benutzerhandbuch die über PCMCIA, FireWire oder USB angeschlossen sind, benötigen CDDA (Compact Disk Digital Audio), um zunächst die Audiodaten zu extrahieren. Anschließend werden sie als digitale PCM wiedergegeben. Die in den folgenden Abschnitten vorgestellten Player unterstützen CDDA nicht. Verwenden Sie XMMS, falls Sie CDDA-Unterstützung benötigen. 20.3.1 KsCD—Audio-CD-Player KsCD ist ein einfach zu bedienender Audio-CD-Player. Die Anwendung starten Sie über Alt + F2 und die Eingabe von kscd. KsCD wird in die KDE-Kontrollleiste integriert und kann so konfiguriert werden, dass die Wiedergabe nach dem Einlegen einer CD automatisch gestartet wird. Unter Extras > Configure KsCD (KsCD einrichten) greifen Sie auf das Kontextmenü zu. Sofern KsCD entsprechend konfiguriert ist, können Informationen zu Alben und Titeln von einem CDDB-Server im Internet abgerufen werden. Sie haben auch die Möglichkeit, CDDB-Informationen hochzuladen und anderen zur Verfügung zu stellen. Verwenden Sie das CDDB-Dialogfeld zum Abrufen und Hochladen von Informationen. Abbildung 20.2 Die Bedienoberfläche von KsCD 20.3.2 Komprimieren von Audiodaten: Ripping Die Audiokomprimierung kann mit verschiedenen Werkzeugen erfolgen. In den folgenden Abschnitten werden eine kommandozeilenorientierte Methode zur Codierung und Wiedergabe von Audiodaten sowie einige grafische Anwendungen zur Audiokomprimierung erläutert. Wiedergabe von Musik und Filmen 321 Kommandozeilenwerkzeuge zur Codierung und Wiedergabe von Audiodaten Ogg Vorbis (Paket vorbis-tools) ist ein freies Audio-Kompressionsformat, das inzwischen von den meisten Audio-Playern und sogar tragbaren MP3-Playern unterstützt wird. Die Webseite des Projekts ist http://www.xiph.org/ogg/vorbis. Ihr System bietet verschiedene Werkzeuge, die Ogg Vorbis unterstützen. oggenc ist ein Kommandozeilenwerkzeug zur Codierung von WAV-Dateien in Ogg. Geben Sie einfach oggenc myfile.wav ein, um eine .wav-Datei in das Ogg Vorbis-Format umzuwandeln. Die Option -h zeigt einen Überblick weiterer Parameter. Oggenc unterstützt die Codierung mit einer variablen Bitrate. Auf diese Weise kann eine noch höhere Komprimierung erreicht werden. Anstelle der Bitrate können Sie die gewünschte Qualität auch mit dem Parameter -q angeben. Mit dem Parameter -b wird die durchschnittliche Bitrate festgelegt. -m und -M bestimmen die minimale und die maximale Bitrate. ogg123 ist ein Ogg-Player für die Kommandozeile. Starten Sie das Programm mit einem Befehl wie ogg123 mysong.ogg. Komprimieren von Audiodaten mit KAudioCreator KAudioCreator ist eine einfache Anwendung zum Rippen von CDs (siehe Abbildung 20.3, „Rippen von Audio-CDs mit KAudioCreator“ (S. 323)). Nach dem Programmstart werden alle Titel auf Ihrer CD auf der Registerkarte CD Tracks (CD-Titel) angezeigt. Wählen Sie die auszulesenden und zu codierenden Stücke aus. Verwenden Sie zum Bearbeiten der Titelinformationen den Album Editor unter File (Datei) > Edit Album (Album bearbeiten) . Sie können das Rippen und Codieren auch mit File (Datei) > Rip Selection (Auswahl zum Rippen) starten. Den Fortschritt können Sie auf der Registerkarte Jobs (Aufträge) verfolgen. Bei entsprechender Konfiguration kann KAudioCreator von Ihrer Auswahl auch Wiedergabelistendateien für Player wie amaroK, XMMS oder Helix Banshee erzeugen. 322 KDE-Benutzerhandbuch Abbildung 20.3 Rippen von Audio-CDs mit KAudioCreator Komprimieren von Audio-CDs mit Konqueror Konfigurieren Sie vor dem eigentlichen Auslesevorgang mit Konqueror im KDEKontrollzentrum den Umgang mit Audio-CDs und dem Ogg Vorbis-Codierer. Wählen Sie Ton & Multimedia > Audio CDs. Das Konfigurationmodul ist in drei Karteireiter unterteilt: General (Allgemein), Names (Namen) und Ogg Vorbis Encoder (Ogg VorbisKodierer). In der Regel wird automatisch ein geeignetes CD-Gerät erkannt. Ändern Sie diese Standardeinstellung nur dann, wenn die automatische Erkennung nicht erfolgreich war und Sie das CD-Gerät manuell angeben müssen. Hier können auch die Fehlerkorrektur und die Codiererpriorität festgelegt werden. Die Registerkarte Ogg Vorbis Encoder (Ogg Vorbis-Codierer) bestimmt die Qualität der Codierung. Konfigurieren Sie unter Add Track Information (Titelinformationen hinzufügen) die Online-Abfrage von Informationen über Album, Titel und Interpret der ausgelesenen Audiodaten. Starten Sie den Auslesevorgang, indem Sie die CD in das CD-ROM-Laufwerk einlegen und audiocd:/ in der Leiste Location (Adresse) eingeben. Konqueror zeigt dann die Titel auf der CD sowie einige Ordner an (siehe Abbildung 20.4, „Rippen von Audiodaten mit Konqueror“ (S. 324)). Wiedergabe von Musik und Filmen 323 Abbildung 20.4 Rippen von Audiodaten mit Konqueror Wählen Sie zum Speichern von komprimierten Audiodaten auf Ihrer Festplatte einfach die .wav-Dateien aus und ziehen Sie sie in ein anderes Konqueror-Fenster, um sie an ihren Zielort zu kopieren. Wenn Sie die Ogg Vorbis-Codierung starten möchten, ziehen Sie den Ogg Vorbis-Ordner (oder Dateien aus diesem Ordner) in ein anderes Fenster von Konqueror. Die Codierung beginnt, sobald Sie den Ogg Vorbis-Ordner an seinem Zielort abgelegt haben 20.4 Wiedergabe Video-Dateien Sie haben die Wahl zwischen mehreren Video-Abspielprogrammen, die im Lieferumfang von SUSE Linux Enterprise enthalten sind. Kaffeine ist das Standardabspielprogramm für Videos von KDE und kann mit mehreren Backends, beispielsweise Xine und MPlayer ausgeführt werden. 324 KDE-Benutzerhandbuch Abbildung 20.5 Kaffeine-Hauptfenster Welche Formate mit Kaffeine angezeigt werden können, hängt vom Backend ab (standardmäßig wird Xine verwendet). Xine kann viele der am weitesten verbreiteten Multimedia-Formate interpretieren. Weitere Informationen hierzu finden Sie in http:// xinehq.de/. Kaffeine kann auch Multimedia-Streams im Internet abspielen und als Plugin für Konqueror verwendet werden. Das Programm bietet die üblichen Optionen zur Wiedergabe von Dateien im Vollbildmodus, zum Navigieren durch Dateien usw. Außerdem können Sie einen Snapshot des Videos erstellen und als Bild speichern. Neben Kaffeine enthält SUSE Linux Enterprise auch RealPlayer für Linux. RealPlayer unterstützt RealAudio, RealVideo, Ogg Vorbis, Theora und vieles mehr. Wiedergabe von Musik und Filmen 325 Abbildung 20.6 RealPlayer für Linux 326 KDE-Benutzerhandbuch Brennen von CDs und DVDs 21 K3b ist ein umfangreiches Programm zum Erstellen von Daten- und Audio-CDs und DVDs. Rufen Sie das Programm über das Hauptmenü oder mit dem Befehl k3b auf. Im Folgenden wird beschrieben, wie Sie einen einfachen Brennvorgang starten können, damit Sie schon bald Ihre erste mit Linux erstellte CD oder DVD in Händen halten können. 21.1 Erstellen einer Daten-CD oder -DVD Wenn Sie eine Daten-CD erstellen möchten, wählen Sie File (Datei) > New Project (Neues Projekt) > New Data Project (Neues Daten-CD-Projekt) aus. Wenn Sie eine Daten-DVD erstellen möchten, wählen Sie File (Datei) > New Project (Neues Projekt) > New Data DVD Project (Neues Daten-DVD-Projekt) aus. Die Projektansicht wird im unteren Teil des Fensters angezeigt, wie in Abbildung 21.1, „Erstellen eines neuen Datenprojekts“ (S. 328) zu sehen. Ziehen Sie die gewünschten Verzeichnisse oder einzelne Dateien von Ihrem Home-Verzeichnis in den Projektordner und legen Sie sie dort ab. Speichern Sie das Projekt unter einem beliebigen Namen, indem Sie File (Datei) > Save as (Speichern unter) aufrufen. Brennen von CDs und DVDs 327 Abbildung 21.1 Erstellen eines neuen Datenprojekts Wählen Sie anschließend in der Symbolleiste Burn (Brennen) oder drücken Sie Strg + B. Daraufhin öffnet sich ein Dialogfeld mit sechs Karteireitern, die Ihnen verschiedene Optionen zum Brennen der CD oder DVD anbieten. Weitere Informationen hierzu finden Sie in Abbildung 21.2, „Anpassen des Brennvorgangs“ (S. 328). Abbildung 21.2 Anpassen des Brennvorgangs Die Registerkarte Writing (Brennen) bietet verschiedene Einstellungen für den Brenner, die Geschwindigkeit und die Brennoptionen. In diesem Dialogfeld finden Sie folgende Optionen: 328 KDE-Benutzerhandbuch Burning Device (Brenner) Der erkannte Brenner wird in diesem Popup-Menü angezeigt. Hier können Sie auch die Geschwindigkeit festlegen. WARNUNG: Wählen Sie die Brenngeschwindigkeit sorgsam aus Wählen Sie am besten Auto (automatisch). Dadurch wird die schnellstmögliche Brenngeschwindigkeit ausgewählt. Wenn Sie diesen Wert erhöhen, Ihr System die Daten jedoch nicht schnell genug senden kann, steigt die Wahrscheinlichkeit eines Puffer-Underruns. Writing Mode (Brennmodus) Diese Option bestimmt, wie der Laser die CD oder DVD schreibt. Für CDs stehen drei Modi zur Verfügung: DAO, TAO und RAW. Beim DAO-Modus (Disk-AtOnce) wird der Laser nicht deaktiviert, während der Datenträger geschrieben wird. Dieser Modus empfiehlt sich für das Erstellen von Audio-CDs. Beim TAO-Modus (Track-At-Once) wird jede Spur separat geschrieben. Der RAW-Modus wird seltener verwendet, da der Brenner bei diesem keine Datenkorrekturen durchführt. Für DVDs stehen ebenfalls drei Modi zur Verfügung: DAO, inkrementell und Überschreiben. Der DAO-Modus unterstützt keine Multisession-DVDs. Wenn Sie eine Multisession-DVD erstellen möchten, müsssen Sie den inkrementellen Modus auswählen. Im Überschreibungsmodus kann das ISO9660-Dateisystem auf wiederbeschreibbaren Datenträgern mit growisofs von der ersten Sitzung an erhöht werden. Am besten wählen Sie Auto. K3b wählt dann automatisch optimale Einstellungen aus. Simulate (Simulieren) Mit dieser Funktion können Sie feststellen, ob Ihr System die ausgewählte Schreibgeschwindigkeit unterstützt. Der Schreibvorgang wird mit deaktiviertem Laser durchgeführt, um das System zu testen. On the Fly Die gewünschten Daten werden direkt gebrannt, ohne vorher eine Imagedatei zu erstellen (diese Funktion eignet sich nicht für Computer mit geringer Systemleistung). Eine Imagedatei, auch ISO-Image genannt, ist eine Datei mit dem kompletten CD-Inhalt, die dann genauso, wie sie ist, auf die CD gebrannt wird. Brennen von CDs und DVDs 329 Only Create Image (Nur Image erstellen) Mit dieser Option wird eine Imagedatei erzeugt. Geben Sie den Pfad dieser Datei auf dem Karteireiter Image unter Temporary File (Temporäre Datei) an. Die Imagedatei können Sie zu einem späteren Zeitpunkt auf CD brennen. Wählen Sie hierzu Tools (Werkzeuge) > Burn CD Image (CD-Image schreiben) . Bei Verwendung dieser Option werden alle anderen Optionen in diesem Abschnitt deaktiviert. Remove Image (Image löschen) Mit dieser Option wird nach Beendigung des Brennvorgangs die temporäre Imagedatei von der Festplatte gelöscht. Verify Written Data (Geschriebene Dateien überprüfen) Mit dieser Option wird die Integrität der geschriebenen Daten überprüft, indem Sie die MD5-Summen des Originals und der gebrannten Daten vergleichen. Der Karteireiter Image steht nur zur Verfügung, wenn die Option Only create image (Nur Image erstellen) gewählt ist. Geben Sie in diesem Fall die Datei an, in die das ISO-Image geschrieben werden soll. Die Registerkarte Settings (Einstellungen) enthält zwei Optionen. Die erste Option, Datatrack Mode (Datentrack-Modus) steht nur für CDs zur Verfügung. Sie konfiguriert, wie die Datentracks geschrieben werden. Im Allgemeinen wird Auto (Automatisch) als die beste Methode angesehen. Der Multisession Mode (Multisession-Modus) wird verwendet, um einem bereits geschriebenen, aber noch nicht abgeschlossenen Datenträger Daten anzufügen. Auf der Registerkarte Volume Desc (Datenträgerbezeichnung) können allgemeine Informationen zum Datenprojekt eingegeben werden, z. B. Herausgeber, Aufbereiter und die zum Erstellen des Projekts verwendete Anwendung und das Betriebssystem. Wählen Sie auf dem Karteireiter File system (Dateisystem) die Einstellungen für das Dateisystem aus (RockRidge, Joliet, UDF). Sie können außerdem festlegen, wie symbolische Links, Dateiberechtigungen und Leerzeichen behandelt werden. Die Registerkarte Advanced (Erweitert) bietet erfahrenen Benutzern weitere Einstellungen. Wenn Sie alle Einstellungen angepasst haben, starten Sie den eigentlichen Brennvorgang, indem Sie auf Burn (Brennen) klicken. Wahlweise können Sie diese Einstellungen für die zukünftige Nutzung und Anpassung mit Save (Speichern) speichern. 330 KDE-Benutzerhandbuch 21.2 Erstellen einer Audio-CD Grundsätzlich gibt es keine wesentlichen Unterschiede zwischen dem Erstellen einer Audio-CD und dem Erstellen einer Daten-CD. Wählen Sie File (Datei) > New Audio Project (Neues Audio-CD-Projekt) aus. Ziehen Sie die einzelnen Titel mit gedrückter linker Maustaste in den Projektordner. Die Audiodaten müssen in den Fomaten WAV oder Ogg Vorbis vorliegen. Bestimmen Sie die Titelreihenfolge, indem sie die Lieder im Projektordner entsprechend anordnen. Mithilfe von CD-Text haben Sie die Möglichkeit, einer CD bestimmte Angaben, wie CD-Titel, Künstler und Songtitel, hinzuzufügen. CD-Player, die diese Funktion unterstützen, können die entspechenden Informationen lesen und anzeigen. Wenn Sie Ihren Audiodateien CD-Text hinzufügen möchten, wählen Sie zunächst den Track aus. Klicken Sie mit der rechten Maustaste auf den Titel und wählen Sie Properties (Eigenschaften). Sie können die Informationen nun im angezeigten Fenster eingeben. Das Dialogfeld zum Brennen einer Audio-CD unterscheidet sich nicht wesentlich von dem Dialogfeld zum Brennen einer Daten-CD. Allerdings haben hier die Modi DiscAt-Once und Track-At-Once eine größere Bedeutung. Im Modus Track-At-Once wird nach jedem Titel eine Pause von zwei Sekunden eingefügt. TIPP: Fehlerfreie Datenträger Wählen Sie beim Brennen von Audio-CDs eine niedrigere Brenngeschwindigkeit, um das Risiko von Schreibfehlern zu reduzieren. Wenn Sie alle Einstellungen angepasst haben, starten Sie den eigentlichen Brennvorgang, indem Sie auf Burn (Brennen) klicken. Wahlweise können Sie diese Einstellungen für die zukünftige Nutzung und Anpassung mit Save (Speichern) speichern. 21.3 Kopieren einer CD oder DVD Wählen Sie je nach Medium Tools (Werkzeuge) > Copy CD (CD kopieren) oder Tools (Werkzeuge) > Copy DVD (DVD kopieren) aus. Nehmen Sie in dem sich öffnenden Dialogfeld die Einstellungen zum Lese- und Brenngerät vor, wie in Abbildung 21.3, „Kopieren einer CD“ (S. 332) dargestellt. Auch die bereits beschriebenen Brennoptionen Brennen von CDs und DVDs 331 stehen Ihnen hier zur Verfügung. Eine zusätzliche Funktion ermöglicht Ihnen das Erstellen mehrerer Kopien einer CD oder DVD. Abbildung 21.3 Kopieren einer CD Wählen Sie On the fly (Sofort) aus, um den Datenträger zu brennen, während die Daten von einem anderen Gerät eingelesen werden. Wählen Sie Only create image (Nur Image erstellen) aus, um das Image in dem auf dem Karteireiter Image unter Write image file to (Image-Datei speichern in) angegebenen Ordner zu erstellen und das Image erst später zu brennen. 21.4 Schreiben von ISO-Bildern Haben Sie bereits ein vorhandenes ISO-Image, rufen Sie das Menü Tools (Werkzeuge) > Burn CD image(CD-Image schreiben) auf. Es öffnet sich ein Fenster, in dem Sie unter Image to Burn (Zu schreibendes Image) den entsprechenden Pfad eingeben können. K3b berechnet eine Prüfsumme und zeigt sie im Feld MD5 Sum (MD5-Summe) an. Falls Sie die ISO-Datei aus dem Internet heruntergeladen haben, können Sie anhand dieser Summe überprüfen, ob der Download erfolgreich war. Geben Sie auf den Registerkarten Options (Optionen) und Advanced (Erweitert) Ihre Voreinstellungen an. Klicken Sie auf Start, um den Brennvorgang zu starten. Zum Brennen eines ISO-Image auf DVD rufen Sie Tools (Werkzeuge) > Burn DVD ISO image (DVD-ISO-Image schreiben) auf und wählen das zu schreibende Image aus. Geben Sie den Schreibmodus und die Anzahl der Kopien an und wählen Sie die 332 KDE-Benutzerhandbuch gewünschte Schreiboption aus. Aktivieren Sie Verify written data (Geschriebene Daten überprüfen), wenn die Datenintegrität der neu erstellten DVD geprüft werden soll. 21.5 Erstellen einer Multisession-CD oder -DVD Bei Multisession-Discs können Daten in mehreren Brennvorgängen geschrieben werden. Das bietet sich z. B. für Backups an, die kleiner sind als das Medium. Sie können bei jedem neuen Brennvorgang eine weitere Backup-Datei hinzufügen. Das Interessante hierbei ist, dass Sie nicht auf Daten-CDs oder -DVDs beschränkt sind. Bei einer Multisession-Disc können Sie auch Audiodateien hinzufügen. Führen Sie folgende Schritte aus, um eine Multisession-Disc zu erstellen: 1 Erstellen Sie zunächst eine Daten-Disc und fügen Sie ihr Dateien hinzu. Es ist nicht möglich, als erste Session eine Audio-Session zu verwenden. Denken Sie daran, den Speicherplatz der Disc nicht vollständig zu nutzen, da Sie ansonsten keine neue Session anfügen können. 2 Brennen Sie Ihre Daten mit Project (Projekt) > Burn (Brennen) . 3 Wählen Sie im daraufhin geöffneten Dialogfeld auf der Registerkarte Settings (Einstellungen) die Option Start Multisession (Multisession starten). Bei DVDs darf der Schreibmodus DAO nicht verwendet werden, da er keine Multisessions unterstützt. 4 Konfigurieren Sie weitere Optionen, sofern erforderlich. Siehe auch Abschnitt 21.1, „Erstellen einer Daten-CD oder -DVD“ (S. 327). 5 Starten Sie den Brennvorgang mit Burn (Brennen). Nach einem erfolgreichen Brennvorgang haben Sie eine Multisession-Disc erstellt. Solange das Medium über ausreichend freien Speicherplatz verfügt, können Sie beliebig viele Sessions anfügen. Schließen Sie Discs nur dann ab, wenn Sie sicher sind, dass Sie keine neuen Sessions anfügen möchten oder wenn der gesamte Speicherplatz belegt ist. Brennen von CDs und DVDs 333 ANMERKUNG: Speicherplatz auf Multisession-Discs Denken Sie daran, dass bei Multisession-Discs Speicherplatz für die Verwaltung aller Einträge der Sessions benötigt wird. Dies bedeutet, dass auf Ihrer Disc weniger Speicherplatz zur Verfügung steht. Der Umfang ist abhängig von der Anzahl der Sessions. 21.6 Weiterführende Informationen Abgesehen von den beiden oben beschriebenen Funktionen bietet K3b weitere Funktionen, wie zum Beispiel das Lesen von Audiodaten im WAV-Format, das Wiederbeschreiben von CDs und das Abspielen von Musik mit dem integrierten Audio-Player. Eine ausführliche Beschreibung aller verfügbaren Programmfunktionen finden Sie unter http://k3b.org/. 334 KDE-Benutzerhandbuch Auffinden der benötigten Informationen Als Unterstützung bei Ihrer täglichen Arbeit mit SUSE Linux Enterprise® und beim Kennenlernen Ihres Linux-Systems stellen Novell SUSE und die Open-Source-Community eine immense Menge an Informationen bereit. Relevante Informationen werden kompiliert und in verschiedenen Formaten zur Verfügung gestellt. Sie können auf ausführliche Dokumentation zugreifen, die mit Ihrem Produkt geliefert wurde, sowie auf zusätzliche Informationen im Internet. A.1 Inbegriffene Dokumentation Es gibt mehrere Stellen, an denen Sie Online-Dokumentation finden können, die in Ihrem Produkt inbegriffen ist. Der KDE-Desktop umfasst eine Hilfe, die eine breite Palette an Dokumentation bereitstellt. Dort können Sie auf SUSE Linux Enterprisespezifische Informationen zugreifen sowie auf Anwendungsbeschreibungen, die von der Open-Source-Community bereitgestellt wurden. Beim Installieren von neuer Software mit YaST wird die Software-Dokumentation in den meisten Fällen automatisch installiert und gewöhnlich in der Hilfe auf Ihrem KDEDesktop angezeigt. Jedoch können einige Anwendungen, beispielsweise GIMP, über andere Online-Hilfepakete verfügen, die separat mit YaST installiert werden können und nicht in die Hilfe integriert werden. A A.1.1 Die Hilfe Sie können auf verschiedene Weise auf die Hilfe zugreifen: Durch Klicken auf die Schaltfläche Help (Hilfe) in der Anwendung oder Drücken der Taste F1 gelangen Sie direkt zur Dokumentation der Anwendung in der Hilfe. Wenn Sie jedoch die Hilfe über das Hauptmenü öffnen oder den Befehl susehelp eingeben, wird das Hauptfenster der Hilfe angezeigt (siehe unten). Abbildung A.1 Hauptfenster der Hilfe Das Menü und die Werkzeugleiste bieten Optionen zum Drucken des Inhalts aus der Hilfe, zum Durchsuchen der aktuell angezeigten Seite, zur Navigation in der Hilfe und zur Anpassung der Hilfe. Das Anzeigefeld im rechten Fensterbereich zeigt immer den aktuell ausgewählten Inhalt, beispielsweise Online-Handbücher, Suchergebnisse oder Webseiten. Der Navigationsbereich im linken Fensterbereich enthält mehrere Registerkarten. Inhalt Zeigt eine Baumansicht aller verfügbaren Informationsquellen. Die Hilfe richtet sich an zahlreiche Zielgruppen, beispielsweise Endanwender, Administratoren und 336 KDE-Benutzerhandbuch Entwickler. Klicken Sie auf die Buchsymbole, um die einzelnen Kategorien zu öffnen und zu durchsuchen. Unter der Überschrift Administration beispielsweise können Sie durch Manualpages und Informationsseiten zu Kommandozeilenprogrammen blättern. Die Hilfe bietet auch Zugriff auf einige Online-Datenbanken, die spezielle Hardware- und Software-Themen zu Ihrem Produkt behandeln. Alle diese Informationsquellen lassen sich problemlos durchsuchen, sobald der Suchindex generiert ist. Der Inhalt Ihrer Hilfe hängt davon ab, welche Software-Pakete installiert sind und welche Sprachen als Ihre Systemsprachen ausgewählt sind. Glossary Bietet eine Kurzreferenz, in der Sie Definitionen von Wörtern nachschlagen können, die Ihnen nicht vertraut sind. Optionen für die Suche Enthält Optionen für die Volltextsuche in der Hilfe. Sie können mehrere Suchkriterien kombinieren. Um die Volltextsuche zu verwenden, müssen Sie einen Suchindex generieren und die Suchparameter festlegen. Wenn noch kein Suchindex generiert wurde, werden Sie vom System automatisch dazu aufgefordert, sobald Sie die Registerkarte Suchen öffnen oder eine Suchzeichenfolge eingeben und auf Suchen klicken. Prozedur A.1 Generieren des Suchindex 1 Wählen Sie zum Erstellen eines neuen Suchindex Einstellungen > Suchindex erstellen aus dem Menü. Ein Fenster wird geöffnet, das die aktuell in der Hilfe verfügbare Dokumentation auflistet. 2 Wählen Sie die Dokumente aus, die im Suchindex integriert werden sollen, und klicken Sie auf Index erstellen. Nachdem der Index generiert wurde, können Sie die Volltextsuche verwenden. Auffinden der benötigten Informationen 337 Abbildung A.2 Generieren des Suchindex Prozedur A.2 Die Volltextsuche 1 Klicken Sie auf Suchoptionen aus und geben Sie die gesuchte Zeichenfolge ein. 2 Um Ihre Suchzeichenfolgen mit Operanden zu kombinieren, klicken Sie auf Methode und wählen Sie den gewünschten Operanden aus. 3 Wenn die Anzahl der angezeigten Treffer begrenzt werden soll, wählen Sie eine Option aus Max. Results (Max. Ergebnisse). 4 Wenn Ihre Suche auf bestimmte Dokumentationstypen beschränkt werden soll, wählen Sie eine Option aus Umfang. Mit Standard wird eine vordefinierte Auswahl an Dokumenten durchsucht. Alle berücksichtigt bei der Suche alle Dokumenttypen. Mit Benutzerdefiniert können Sie definieren, welche Dokumente bei der Suche berücksichtigt werden. Aktivieren Sie einfach die gewünschten Dokumente in der Liste. 338 KDE-Benutzerhandbuch Abbildung A.3 Kombinieren von Suchoptionen 5 Klicken Sie auf Suchen, nachdem Sie die Optionen Ihren Wünschen entsprechend festgelegt haben. Das Suchergebnis wird im Anzeigefeld als Liste von Links aufgeführt, die per Mausklick geöffnet werden können. A.2 Zusätzliche Ressourcen und weitere Informationen Sie können auch im Internet unter http://www.novell.com/documentation/ sled10/ auf die Handbücher und die Dokumentation zugreifen, die mit Ihrem Produkt geliefert wurden. Auffinden der benötigten Informationen 339 Wenn Sie zusätzliche Informationen suchen, können Sie auch die folgenden InternetSites besuchen: Novell Technischer Support – Wissensdatenbank http://www.novell.com/support/ Produktsupport-Community-Ressourcen http://support.novell.com/forums/index.html KDE-Dokumentations-Website http://www.kde.org/documentation Dokumentations-Website für KDE-Anwendungen http://www.kde-apps.org Außerdem sind auch allgemeine Suchengines oft hilfreich. Sie können beispielsweise die Suchbegriffe Linux CD-RW Hilfe oder OpenOffice Dateikonvertierung eingeben, wenn Sie Probleme mit dem Brennen von CDs bzw. mit der OpenOffice.org-Dateikonvertierung haben. Google Ebietet unter http://www.google.com/linux auch eine spezielle Linux-Suchengine, die nützlich sein kann. 340 KDE-Benutzerhandbuch Wechsel von Windows zu Linux Wenn Sie bisher Microsoft Windows* verwendet haben, sehen Sie, dass viele Elemente von SUSE Linux Enterprise® sehr ähnlich sind. Nach der Anmeldung wird eine bekannte Arbeitsoberfläche angezeigt. Viele Symbole sehen so aus wie unter Windows und Macintosh. Abbildung B.1 KDE-Desktop B B.1 Starten von Anwendungen aus dem Hauptmenü Wie beim Startmenü in Windows greifen Sie auf alle in Ihrem System installierten Programme über das Hauptmenü zu. Zum Öffnen des Menüs klicken Sie auf das grüne SUSE-Symbol links unten in der Kontrollleiste. Die funktionsorientierte Menüstruktur erleichtert das Auffinden der erforderlichen Anwendung, auch wenn Sie die Anwendungsnamen noch nicht kennen. Weitere Informationen zum Hauptmenü erhalten Sie unter Abschnitt 1.3.1, „Zugriff auf das Hauptmenü“ (S. 11). Abbildung B.2 Hauptmenü von KDE Sie können Programme außerdem von der Kommandozeile starten. Drücken Sie die Alt + F2-TASTE, um ein Dialogfeld zu öffnen. Hier können Sie einen Befehl zum Öffnen der Anwendung eingeben. Der Name des Befehls ist meist (aber nicht immer) der Anwendungsname in Kleinbuchstaben. 342 KDE-Benutzerhandbuch B.2 Verwalten von Dateien Zum Starten von Konqueror, dem standardmäßigen KDE-Dateimanager (und Internetbrowser), drücken Sie die Alt + F2-Taste und geben Sie konqueror ein. Zum Anzeigen des Inhalts Ihres Home-Verzeichnisses klicken Sie auf Persönliche Dateien. Wenn Sie diese Ansicht direkt öffnen möchten, klicken Sie auf das Schnellstartsymbol mit dem Haus in der Kontrollleiste. Abbildung B.3 Windows-Explorer und Konqueror Genauere Informationen zu Konqueror als Dateimanager erhalten Sie unter Abschnitt 1.4, „Verwalten von Ordnern und Dateien mit Konqueror“ (S. 19). B.3 Arbeiten mit der Kommandozeile Wenn Sie Befehle in einer Kommandozeilenumgebung ausführen möchten, ähnlich wie der Kommandozeile in Windows, drücken Sie die Alt + F2-TASTE und geben Sie konsole ein oder verwenden Sie das Schnellstartsymbol in der Kontrollleiste. Wechsel von Windows zu Linux 343 Abbildung B.4 Windows-Kommandozeile und Konsolenterminal Weitere Informationen zur Verwendung der Kommandozeile erhalten Sie unter Kapitel 15, Working with the Shell (↑Deployment Guide). B.4 Anpassen Ihres Desktops Wenn Sie das Aussehen und Verhalten Ihres KDE-Desktops ändern möchten, drücken Sie die Alt + F2-TASTE und geben kcontrol ein. Unter anderem können Sie dort Einstellungen wie den Hintergrund, den Bildschirmschoner, Tastatur- und Mauskonfigurationen, akustische Signale und Dateizuordnungen ändern. 344 KDE-Benutzerhandbuch Abbildung B.5 Windows-Systemsteuerung und KDE-Steuerzentrum Weitere Informationen finden Sie in Abschnitt 2.1, „Das KDE-Kontrollzentrum“ (S. 53). B.5 Einrichten von Druckern Wenn Sie in SUSE Linux Enterprise einen Drucker einrichten oder hinzufügen möchten, starten Sie den Druckmanager im Hauptmenü. Sie können Drucker hinzufügen und löschen, Druckaufträge verwalten und Ihr Drucksystem konfigurieren. Weitere Informationen finden Sie in Kapitel 12, Verwalten von Druckern (S. 217). Wechsel von Windows zu Linux 345 Abbildung B.6 Windows-Drucker und -Faxe und der KDE-Druckmanager B.6 Wechsel zwischen Anwendungen Wie bei der Taskleiste in Windows können Sie mit der unteren Kontrollleiste in KDE einfach zwischen offenen Fenstern wechseln. Mit KDE können Sie jedoch auch mehrere Desktops einrichten und auf jeder unterschiedliche Programme ausführen. Mit einem simplen Mausklick wechseln Sie zwischen diesen Desktops. TIPP: Verwenden von Schnelltasten Sie können auch mithilfe von Tastaturkürzeln zwischen mehreren Desktops und den darauf ausgeführten Anwendungen wechseln. Verwenden Sie die bekannte Tastenkombination Alt + →| für den Wechsel zwischen Anwendungen. Mit der Strg + F1-, Strg + F2-TASTE usw. wechseln Sie zwischen den Desktops. Abbildung B.7 Windows-Taskleiste und KDE-Kontrollleiste 346 KDE-Benutzerhandbuch B.7 Zugriff auf Netzwerkressourcen Von Ihrem Desktop können Sie auf Dateien und Verzeichnisse oder bestimmte Dienste auf entfernten Hosts zugreifen. Außerdem können Sie Ihre eigenen Dateien und Verzeichnisse für andere Benutzer im Netzwerk freigeben. SUSE Linux Enterprise bietet verschiedene Möglichkeiten für Zugriff und Erstellen von freigegebenen Netzwerkressourcen. Falls die Netzwerkstruktur und -Konfiguration Ihres Computers es erlauben, können Sie Ihr Netzwerk einfach nach freigegebenen Ressourcen und Diensten mit dem Dateimanager Konqueror durchsuchen. Abbildung B.8 Windows-Netzwerkumgebung und Konqueror-Netzwerksuche Weitere Informationen zu den verschiedenen Zugriffsmöglichkeiten auf Netzwerkressourcen erhalten Sie unter Kapitel 9, Zugriff auf Netzwerkressourcen (S. 181). Wechsel von Windows zu Linux 347 Einführung in die Linux-Software In Linux ist eine Vielzahl von Anwendungen enthalten, die häufig mehrere Lösungen für bestimmte Anforderungen anbieten. Die Schwierigkeit dabei besteht darin, diejenige Anwendung zu finden, die Ihren Bedürfnissen am besten entspricht. Die nächsten Abschnitte befassen sich mit einigen der leistungsstärksten Gegenstücke zu bekannten Windows*-Softwareprodukten. Jeder Abschnitt widmet sich einem bestimmten Anwendungsgebiet und bietet eine Übersicht über die Windows-Anwendungen und ihre jeweiligen Linux-Entsprechungen für verschiedene Aufgaben. Unterhalb der einzelnen Tabellen erhalten Sie weitere Informationen zu Linux-Anwendungen mit Links zu weiterführenden Informationen. Diese Liste ist keineswegs vollständig, da dies Software-Entwicklung immer weitergeht und jede Minute neue Anwendungen erstellt werden. TIPP: Fehlende Anwendungen Nicht alle unten aufgeführten Anwendungen sind standardmäßig auf Ihrem System installiert. Einige Anwendungen sind möglicherweise nicht im Lieferumfang des Produkts enthalten. Wenden Sie sich an den zuständigen Systemadministrator, falls die gewünschte Anwendung fehlt. Wenn die Anwendung in Ihrem Produkt enthalten ist, können Sie sie mit YaST installieren. Die Paketnamen können Sie mit der Suchfunktion des YaST-Softwareverwaltungswerkzeugs suchen. C C.1 Büro In diesem Abschnitt werden die beliebtesten und leistungsstärksten Office- und BusinessSoftware-Lösungen behandelt. Dazu gehören Office-Suites, Datenbänke, BuchhaltungsSoftware und Projektverwaltungs-Software. Tabelle C.1 350 Office-Software für Windows und Linux Job Windows-Anwendung Linux-Anwendung Office Suite Microsoft Office, StarOffice*, OpenOffice.org OpenOffice.org, StarOffice, KOffice Textverarbeitung Microsoft Word, StarOffice/OpenOffice.org Writer, WordPerfect OpenOffice.org/StarOffice Writer, KWord Tabellenkalkulation Microsoft Excel, StarOffice/OpenOffice.org Calc OpenOffice.org/StarOffice Calc, Gnumeric, KSpread Präsentation Microsoft PowerPoint*, Star- OpenOffice.org/StarOffice Office/OpenOffice.org Impress, KPresenter Impress Grafische Darstellung von Daten Microsoft Excel, MicroCall Origin OpenOffice.org Calc, Kst, Gnuplot, Grace (Xmgr), LabPlot Lokale Datenbank Microsoft Access, OpenOffice.org Base OpenOffice.org Base, Rekall, kexi, Mergeant, PostgreSQL Finanzbuchhaltung Microsoft Money, Quicken GnuCash, KMyMoney Projektverwaltung Microsoft Project Planner, Taskjuggler Mind-Mapping MindManager, Free Mind VYM (View Your Mind), Free Mind, KDissert KDE-Benutzerhandbuch FreeMind Mithilfe von FreeMind können Sie Ihre Gedanken grafisch ordnen, indem Sie eine Mind-Map erstellen und bearbeiten. Sie können einfach Knoten oder Knotenstile kopieren und Textausschnitte aus verschiedenen Quellen, wie HTML- und RTFDateien sowie E-Mails einfügen. Die Mind-Maps können in verschiedene Formate, beispielsweise HTML und XML, exportiert werden. Weitere Informationen hierzu finden Sie in http://freemind.sourceforge.net/wiki/index.php/ Main_Page. GnuCash GnuCash ist ein Software-Werkzeug zur Steuerung privater und geschäftlicher Finanzen. Weitere Informationen zu GnuCash finden Sie unter http://www .gnucash.org. Gnumeric Gnumeric ist eine Tabellenkalkulation für die GNOME-Desktop-Umgebung. Weitere Informationen zu StarOffice finden Sie unter http://www.gnumeric .org. Gnuplot Gnuplot ist eine extrem leistungsstarke und portierbare, über die Kommandozeile gesteuerte Software zur grafischen Darstellung von Daten. Sie ist auch für MacOSund Windows-Plattformen verfügbar. Von Gnuplot erstellte Darstellungen können in verschiedene Formate, wie PostScript, PDF und SVG, exportiert werden, was eine einfache Verarbeitung ermöglicht. Weitere Informationen zu Gnuplot finden Sie unter http://www.gnuplot.info/index.html. Grace Grace ist ein extrem ausgereiftes 2D-Plotting-Werkzeug für fast alle Varianten von Unix, einschließlich Linux. Darstellungen können über eine grafische Bedienoberfläche erstellt und bearbeitet werden. Grace unterstützt eine unbegrenzte Anzahl von Diagrammen pro grafischer Darstellung. Mögliche Exportformate sind JPEG, PNG, SVG, PDF, PS und EPS. Weitere Informationen finden Sie unter http:// plasma-gate.weizmann.ac.il/Grace/. Kdissert Kdissert ist eine Anwendung zur Strukturierung von Ideen und Konzepten, die hauptsächlich für Schüler oder Studenten bestimmt ist. Sie kann jedoch auch für Lehrpersonal, Entscheidungsträger, Ingenieure und Geschäftsleute nützlich sein. Ideen werden zuerst in Rohform aufgeschrieben und anschließend in eine Baum- Einführung in die Linux-Software 351 struktur eingeordnet. Sie haben die Möglichkeit, verschiedene Ausgaben der MindMap zu generieren, beispielsweise PDF-Dateien, Textdokumente (auch für OpenOffice.org Writer) und HTML-Dateien. Weitere Informationen finden Sie unter http://freehackers.org/~tnagy/kdissert/. Kexi Weitere Informationen hierzu finden Sie in KOffice (S. 352). KMyMoney KMyMoney ist ein persönliches Finanzverwaltungsprogramm für KDE. Hiermit können Benutzer von Open Source-Betriebssystemen mit einer Vielzahl von Finanzfunktionen und -werkzeugen einen Überblick über ihre persönlichen Finanzen behalten. Weitere Informationen zu KMyMoney finden Sie unter http://kmymoney2.sourceforge.net. KOffice KOffice ist eine integrierte Office-Suite für die KDE-Desktop. Sie enthält verschiedene Module, wie Textverarbeitung (KWord), Tabellenkalkulationen (KSpread), Präsentationen (KPresenter), mehrere Bildbearbeitungsanwendungen (Kivio, Karbon14, Krita), ein Datenbank-Frontend (Kexi), und vieles andere. Weitere Informationen zu KOffice finden Sie unter http://www.koffice.org/. KPresenter Weitere Informationen hierzu finden Sie in KOffice (S. 352). Kst Kst ist eine KDE-Anwendung für die Anzeige und grafische Darstellung von Echtzeitdaten mit grundlegenden Datenanalysefunktionen. Kst enthält zahlreiche leistungsstarke Funktionen, wie eine stabile grafische Darstellung von Live-Streaming-Daten, und kann mit Plugins und Erweiterungen ergänzt werden. Weitere Informationen zu Kst erhalten Sie unter http://kst.kde.org/. KWord Weitere Informationen hierzu finden Sie in KOffice (S. 352). LabPlot LabPlot ist ein Programm zur Erstellung und Verwaltung zwei- oder dreidimensionaler Datendarstellungen. Diagramme können sowohl aus Daten als auch aus Funktionen erstellt werden, und eine Darstellung kann mehrere Diagramme enthalten. Außerdem bietet das Programm verschiedene Methoden zur Datenanalyse. 352 KDE-Benutzerhandbuch Weitere Informationen zu LabPlot finden Sie unter http://labplot .sourceforge.net/. Mergeant Mergeant ist ein Datenbank-Frontend für die GNOME-Desktop. Weitere Informationen finden Sie unter http://www.gnome-db.org. OpenOffice.org OpenOffice.org ist das Open Source-Gegenstück zu Microsoft Office. Es handelt sich hierbei um eine sehr leistungsstarke Office-Suite mit einem Textverarbeitungsprogramm (Write), einer Tabellenkalkulation und Datenbankverwaltung (Calc), einer Präsentationsverwaltung (Impress), einem Zeichenprogramm (Draw) und einem Formeleditor zum Erstellen von mathematischen Gleichungen und Formeln (Math). Benutzer, die mit den Microsoft Office-Anwendungen vertraut sind, finden eine sehr ähnliche Anwendungsschnittstelle und alle Funktionen vor, an die sie gewöhnt sind. Da Daten aus Microsoft Office-Anwendungen in OpenOffice.org importiert werden können, ist ein reibungsloser Übergang von einer Office Suite zur anderen möglich. Es gibt sogar eine Windows-Version von OpenOffice.org, wodurch Windows-Benutzer zu einer Open Source-Alternative für die OfficeSoftware wechseln und gleichzeitig weiterhin das Betriebssystem Windows verwenden können. Weitere Informationen zu OpenOffice.org finden Sie unter http://www.openoffice.org/ und in unserem Kapitel zu OpenOffice.org erhalten Sie eine kurze Einführung in die Office-Suite. Planner Planner ist ein Projektverwaltungswerkzeug für die GNOME-Desktop, die ähnliche Funktionen bieten soll wie die unter Windows verwendeten Projektverwaltungswerkzeuge. Zu den zahlreichen Funktionen dieses Programms gehören die Möglichkeit zur Erstellung von Gantt-Diagrammen und verschiedene Arten von Ansichten für Aufgaben und Ressourcen. Weitere Informationen zu Planner finden Sie unter http://www.imendio.com/projects/planner/. PostgreSQL PostgreSQL ist ein objektrelationales Datenbankverwaltungssystem, das eine erweiterte Teilmenge des SQL-Standards unterstützt, darunter Transaktionen, fremde Schlüssel, Unterabfragen, Auslöser sowie benutzerdefinierte Typen und Funktionen. Weitere Informationen zu PostgreSQL finden Sie unter http://www .postgresql.org/. Einführung in die Linux-Software 353 Rekall Rekall ist ein Werkzeug zur Manipulation von Datenbanken. Folgende Datenbanken werden unterstützt: MySQL, PostgreSQL, XBase mit XBSQL, IBM DB2 und ODBC. Mit Rekall können Sie verschiedene Arten von Berichten und Formularen erstellen, Datenbankabfragen entwerfen und Daten in verschiedene Formate importieren bzw. daraus exportieren. Weitere Informationen zu Rekall finden Sie unter http://www.thekompany.com/products/rekall/. StarOffice StarOffice ist eine proprietäre Version von OpenOffice.org, die von Sun Microsystems vertrieben wird. Sie ist für verschiedene Plattformen verfügbar, darunter Windows und Solaris. Sie enthält einige erweiterte Funktionen, die in der kostenlosen Version (OpenOffice.org) nicht enthalten sind. Weitere Informationen zu StarOffice finden Sie unter http://www.sun.com/software/star/ staroffice/. Taskjuggler Taskjuggler ist eine schlanke, aber dennoch sehr leistungsstarke ProjektverwaltungsSoftware. Sie können Ihre Projekte mit den Funktionen für Gantt-Diagramme leiten oder durch Erstellung verschiedener Arten von Berichten (in den Formaten XML, HTML oder CSV). Benutzer, die die Anwendungen nicht über die Kommandozeile steuern möchten, können ein grafisches Frontend für Taskjuggler verwenden. Weitere Informationen zu Taskjuggler finden Sie unter http://www .taskjuggler.org. VYM (View Your Mind) VYM ist eine Software zur Visualisierung Ihrer Überlegungen durch Erstellung und Bearbeitung von Mind-Maps. Für die meisten Bearbeitungsfunktionen ist nur ein einziger Mausklick erforderlich. Zweige können mühelos eingefügt, gelöscht und neu angeordnet werden. VYM bietet außerdem eine Reihe von Flaggen, mit denen Sie bestimmte Teile der Karte kennzeichnen können (wichtig, zeitkritisch usw.). Außerdem können Links, Hinweise und Bilder zur Mind-Map hinzugefügt werden. Für VYM-Mind-Maps wird ein XML-Format verwendet, was einen problemlosen Export der Mind-Maps in HTML-Format ermöglicht. Weitere Informationen zu VYM finden Sie unter http://www.insilmaril.de/vym. 354 KDE-Benutzerhandbuch C.2 Netzwerk Der folgende Abschnitt befasst sich mit verschiedenen Linux-Anwendungen für Netzwerkzwecke. Hier können Sie die beliebtesten Linux-Browser und Email- und ChatClients kennen lernen. Tabelle C.2 Netzwerk-Software für Windows und Linux Job Windows-Anwendung Linux-Anwendung Web-Browser Internet Explorer, Firefox*, Konqueror, Firefox, Opera, Opera Epiphany E-Mail-Client/Verwaltung persönlicher Informationen Microsoft Outlook*, Lotus Evolution, Kontact, Mozilla Notes, Mozilla ThunderThunderbird bird* Instant Messaging/IRCClients MSN, AIM*, Yahoo!* Messenger, XChat, Gaim Gaim, Kopete, Konversation, XChat Konferenzen (Video und NetMeeting Audio) Ekiga (früher genannt GnomeMeeting) Voice over IP X-Lite Linphone, Skype FTP-Clients leechftp, wsftp gftp, kbear Epiphany Epiphany ist ein schlanker, leistungsstarker Webbrowser für die GNOME-Desktop. Viele Funktionen und Erweitungen des Programms erinnern an Firefox. Weitere Informationen zu Epiphany finden Sie unter http://www.gnome.org/ projects/epiphany/. Evolution Evolution ist ein Software-Programm zur Verwaltung persönlicher Informationen für die GNOME-Desktop, die E-Mail-, Kalender- und Adressbuchfunktionen vereint. Es bietet erweiterte Suchoptionen und Optionen zum Filtern von E-Mails, Synchronisierungsfunktionen für Palm-Geräte und ermöglicht die Ausführung von Evolution als Exchange- oder GroupWise®-Client zur besseren Integration in heterogenen Einführung in die Linux-Software 355 Umgebungen. Weitere Informationen zu Evolution finden Sie unter http://www .gnome.org/projects/evolution/. Firefox Firefox ist das jüngste Mitglied der Mozilla-Browserfamilie. Dieser Browser kann auf verschiedenen Plattformen ausgeführt werden, darunter Linux, MacOS und Windows. Zu den wichtigsten Funktionen gehören die integrierten, anpassbaren Suchfunktionen, Popup-Sperre. RSS-Nachrichtenfeeds, Passwortverwaltung, Tabbed Browsing sowie einige erweiterte Sicherheits- und Datenschutzfunktionen. Firefox ist äußerst flexibel. Fast alle Elemente sind anpassbar (Suchfunktionen, Symbolleisten, Skins, Schaltflächen usw.). Praktische Zusatzprogramme und Erweiterungen können von der Firefox-Website unter (https://addons .update.mozilla.org/?application=firefox) heruntergeladen werden. Weitere Informationen zu Firefox finden Sie unter http://www .mozilla.org/products/firefox/. Sie können auch unser Kapitel zu Firefox im KDE-Benutzerhandbuch oder GNOME User Guide lesen. Gaim Gaim ist ein gut durchdachtes Instant Messenger-Programm, das verschiedene Protokolle unterstützt, beispielsweise AIM und ICQ (Oscar-Protokoll), MSN Messenger, Yahoo!*, IRC, Jabber, SILC und GroupWise Messenger®. Sie können sich gleichzeitig bei verschiedenen Konten in verschiedenen IM-Netzwerken anmelden und auf verschiedenen Kanälen gleichzeitig chatten. Gaim ist auch in einer Windows-Version erhältlich. Weitere Informationen zu Gaim finden Sie unter http://gaim.sourceforge.net/about.php. gftp gftp ist ein FTP-Client, der das GTK-Toolkit verwendet. Zu seinen Funktionen gehören gleichzeitiges Herunterladen, Wiederaufnahme unterbrochener Dateiübertragungen, Warteschlangen für die Dateiübertragung, das Herunterladen ganzer Verzeichnisse, FTP-Proxy-Unterstützung, Speichern entfernter Verzeichnisse im Cache, passive und nichtpassive Dateiübertragungen sowie Unterstützung für Ziehen und Ablegen. Weitere Informationen finden Sie unter http://gftp.seul.org. kbear KBear ist ein KDE-FTP-Client, der gleichzeitige Verbindungen mit mehreren Hosts herstellen kann, sowie drei separate Ansichtsmodi, Unterstützung für mehrere Protokolle (z. B. FTP und SFTP), ein Plugin zur Standortverwaltung, FirewallUnterstützung, Anmeldefunktionen und vieles mehr aufweist. Weitere Informationen finden Sie unter http://sourceforge.net/projects/kbear. 356 KDE-Benutzerhandbuch Konqueror Konqueror ist eine vielseitige Anwendung, die von den KDE-Entwicklern erstellt wurde. Sie fungiert als Dateimanager und Anzeigeprogramm für Dokumente, ist jedoch gleichzeitig ein äußerst leistungsstarker und hochgradig anpassbarer Webbrowser. Er unterstützt die aktuellen Webstandards, wie CSS(2), Java-Applets, JavaScript und Netscape-Plugins (Flash und RealVideo), DOM und SSL. Es bietet praktische Extras wie eine integrierte Suchleiste und unterstützt Tabbed Browsing. Lesezeichen können aus verschiedenen anderen Webbrowsern importiert werden, beispielsweise Internet Explorer, Mozilla und Opera. Weitere Informationen zu Konqueror finden Sie unter http://www.konqueror.org/. Zudem können Sie unser Kapitel über Konqueror als Webbrowser im KDE-Benutzerhandbuch lesen. Kontact Kontact ist die KDE-Suite zur Verwaltung persönlicher Informationen. Es beinhaltet Email-, Kalender- und Adressbuchfunktionen sowie Funktionen zur Palm-Synchronisierung. Wie Evolution kann auch dieses Programm als Exchange- oder GroupWise-Client fungieren. Kontact vereint mehrere eigenständige KDE-Anwendungen (KMail, KAddressbook, KOrganizer und KPilot) zur Bildung einer Einheit, die alle PIM-Funktionen bietet, die Sie benötigen. Weitere Informationen zu Kontact finden Sie unter http://www.kontact.org/. Sie können auch die Einführung zu Kontact im KDE-Benutzerhandbuch lesen. Konversation Konversation ist ein benutzerfreundlicher IRC-Client für KDE. Zu den Funktionen gehören Unterstützung für SSL-Verbindungen, Durchstreichen, Beitritt zu mehreren Kanälen, "away"- und "unaway"-Nachrichten, Funktionen zum Ignorieren von Listen, Unicode, Automatische Verbindung mit einem Server, optionale Zeitstempel in Chat-Fenstern und konfigurierbare Hintergrundfarben. Weitere Informationen zu Konversation finden Sie unter http://konversation.kde.org. Kopete Kopete ist ein intuitives, benutzerfreundliches Instant Messenger-Werkzeug, das Protokolle wie IRC, ICQ, AIM, GroupWise Messenger, Yahoo, MSN, Gadu-Gadu, Lotus Sametime, SMS-Mitteilungen und Jabber unterstützt. Weitere Informationen zu Kopete finden Sie unter http://kopete.kde.org/. Sie können auch eine Einführung zu Kopete im KDE-Benutzerhandbuch lesen. Einführung in die Linux-Software 357 Linphone Linphone ist ein gut durchdachter, schlanker Voice over IP-Client, der mithilfe des SIP-Protokolls Telefonverbindungen aufbaut. Weitere Informationen finden Sie unter http://www.linphone.org/. Sie können auch unser Kapitel über Linphone lesen. Mozilla Thunderbird Thunderbird ist eine Email-Client-Anwendung, die als Teil der Mozilla-Suite ausgeliefert wird. Außerdem ist das Programm für Microsoft Windows und MacOS verfügbar, was den Wechsel von einem dieser Betriebssysteme auf Linux erleichtert. Weitere Informationen zu Mozilla Thunderbird finden Sie unter http://www .mozilla.org/products/thunderbird/. Opera Opera ist ein leistungsstarker Webbrowser mit praktischen Zusatzprogrammen, wie einem optionalen Email-Client und einem Chat-Modul. Opera bietet eine Popup-Sperre, RSS-Feeds, integrierte und anpassbare Suchfunktionen, eine Passwortverwaltung sowie Tabbed Browsing. Die Hauptfunktionen werden einfach über die entsprechenden Kontrollleisten aufgerufen. Da dieses Programm auch für Windows verfügbar ist, ermöglicht es eine einen wesentlich einfacheren Übergang zu Linux für diejenigen, die das Programm bereits unter Windows verwendet haben. Weitere Informationen zu Opera finden Sie unter http://www.opera.com/ . Skype Skype ist eine Anwendung für verschiedene Plattformen (Linux, Windows, Mac Os X), die für Telefonanrufe in guter Tonqualität und mit End-to-End-Verschlüsselung über das Internet verwendet werden kann. Wenn Sie Skype verwenden, ist keine Konfiguration der Firewall oder des Routers erforderlich. Weitere Informationen hierzu finden Sie in http://www.skype.com/products/. XChat XChat ist ein IRC-Client, der auf den meisten Linux- und UNIX-Plattformen sowie unter Windows und MacOS X ausgeführt wird. Weitere Informationen zu XChat finden Sie unter http://www.xchat.org/. 358 KDE-Benutzerhandbuch C.3 Multimedia Der folgende Abschnitt bietet eine Einführung in die beliebtesten Multimedia-Anwendungen für Linux. Sie erhalten Informationen zu Medienwiedergabeprogrammen, Tonbearbeitungslösungen und Videobearbeitungswerkzeugen. Tabelle C.3 Multimedia-Software für Windows und Linux Job Windows-Anwendung Linux-Anwendung Audio-CD-Spieler CD Player, Winamp, Windows Media Player KsCD, Grip, Helix Banshee CD-Brenner Nero, Roxio Easy CD Creator K3b CD-Ripper WMPlayer kaudiocreator, Sound Juicer, Helix Banshee Audio-Wiedergabe Winamp, Windows Media Player, iTunes amaroK, XMMS, Rhythmbox, Helix Banshee Video-Wiedergabe Winamp, Windows Media Player Kaffeine, MPlayer, Xine, XMMS, Totem, RealPlayer Audio-Editor SoundForge, Cooledit, Audacity Audacity Soundmixer sndvol32 alsamixer, Kmix Notensatz Finale, SmartScore, Sibelius LilyPond, MusE, Noteedit, Rosegarden Videoerstellung und Windows Movie Maker, Ado- MainActor, Kino -bearbeitung be Premiere, Media Studio Pro, MainActor TV-Anzeigeprogramm AVerTV, PowerVCR 3.0, CinePlayer DVR xawtv (analog), motv (analog), xawtv4, tvtime, kdetv, zapping, Kaffeine Einführung in die Linux-Software 359 amaroK Der Mediaplayer amaroK kann mit verschiedenen Audioformaten umgehen und gibt die Streaming-Übertragungen von Radiosendern im Internet wieder. Das Programm kann mit allen Dateitypen umgehen, die von dem als Backend fungierenden Sound-Server unterstützt werden. Derzeit sind dies aRts oder GStreamer. Weitere Informationen zu amaroK finden Sie unter http://amarok.kde.org/. Sie können auch die Einführung zu amaroK im KDE-Benutzerhandbuch lesen. Audacity Audacity ist ein leistungsstarkes, kostenloses Werkzeug zur Audiobearbeitung. Hiermit können Sie Ogg Vorbis- und WAV-Dateien aufzeichnen, bearbeiten und abspielen. Mischen Sie Titel, wenden Sie Effekte darauf an und exportieren Sie die Ergebnisse als WAV- oder Ogg Vorbis-Datei. Weitere Informationen zu Audacity finden Sie unter http://audacity.sourceforge.net/. Helix Banshee Helix Banshee ist eine Anwendung zur Musikverwaltung und -wiedergabe für den GNOME-Desktop. Mit Helix Banshee können Sie CDs importieren, Ihre Musiksammlung mit einem iPod synchronisieren, Musik von einem iPod abspielen, Wiedergabelisten aus Ihrer Musikbibliothek erstellen und Teile Ihrer Bibliothek auf Audio- und MP3-CDs brennen. Weitere Informationen erhalten Sie in der Einführung im GNOME User Guide. Grip Grip bietet CD-Player-Funktionen für den GNOME-Desktop. Das Programm unterstützt CDDB-Lookups zu Titel- und Albumdaten. Weitere Informationen finden Sie unter http://www.nostatic.org/grip/. Kaffeine Kaffeine ist eine vielseitige Multimedia-Anwendung, die eine breite Palette an Audio- und Videoformaten unterstützt, darunter Ogg Vorbis, WMV, MOV und AVI. Sie können verschiedene Arten von Wiedergabelisten importieren und bearbeiten, Screenshots erstellen und Medienströme auf die lokale Festplatte speichern. Weitere Informationen zu Kaffeine finden Sie unter http://kaffeine .sourceforge.net/. KAudiocreator KAudioCreator ist eine schlanke CD-Ripper-Anwendung. Bei entsprechender Konfiguration kann KAudioCreator von Ihrer Auswahl auch Wiedergabelistendateien für Player wie amaroK, XMMS oder Helix Banshee generieren. Weitere 360 KDE-Benutzerhandbuch Informationen zur Verwendung von KAudioCreator erhalten Sie im KDE-Benutzerhandbuch oder unter http://www.icefox.net/programs/?program= KAudioCreator. kdetv Eine Anwendung zur Anzeige und Aufnahme von Fernsehsendungen für die KDEDesktop, die Analogfernsehen unterstützt. Weitere Informationen zu kdetv finden Sie unter http://kde-apps.org/content/show.php?content=11602. KsCD KsCD ist eine praktische kleine CD-Abspielanwendung für die KDE-Desktop. Seine Bedienoberfläche ähnelt stark dem Bedienfeld eines normalen, physischen CD-Spielers, was das Programm besonders leicht zu bedienen macht. KsCD unterstützt CDDB, wodurch Sie Informationen zu beliebigen Titeln und Alben aus dem Internet oder aus Ihrem lokalen Dateisystem abrufen können. Weitere Informationen finden Sie unter http://docs.kde.org/en/3.3/ kdemultimedia/kscd/. K3b K3b ist ein vielseitiges Medienerstellungswerkzeug. Sie können Daten-, Audiooder Video Projekte für CDs und DVDs einfach durch Ziehen und Ablegen erstellen. Weitere Informationen zu K3b finden Sie unter http://www.k3b .org/. Sie können auch unser Kapitel über K3b lesen. LilyPond LilyPond ist ein kostenloser Notenblatteditor. Aufgrund seines textbasierten Eingabeformats können Sie einen beliebigen Texteditor zum Erstellen von Notenblättern verwenden. Die Benutzer brauchen sich nicht um Formatierungs- oder Notationsfragen, wie Zeilenabstand, Zeilenumbrüche oder Notenkollisionen zu kümmern. Alle diese Probleme werden von LilyPond automatisch gelöst. Das Programm unterstützt zahlreiche Sondernotationen wie Akkordnamen und Griffschriften. Die Ausgabe kann in PNG, TeX, PDF, PostScript und MIDI exportiert werden. Weitere Informationen zu LilyPond finden Sie unter http://lilypond.org/web/. MainActor MainActor ist eine vollständig ausgereifte Videobearbeitungs-Software. Da es eine Windows-Version von MainActor gibt, ist der Übergang von Windows einfach. Weitere Informationen zu MainActor finden Sie unter http://www.mainactor .com/. Einführung in die Linux-Software 361 MPlayer MPlayer ist ein Video-Abspielprogramm, das auf mehreren Systemen verwendet werden kann. Weitere Informationen zu MPlayer finden Sie unter http://www .mplayerhq.hu/homepage/design7/info.html. MusE MusE soll ein vollständiges virtuelles Studio für mehrere Tonspuren für Linux darstellen. Weitere Informationen zu MusE finden Sie unter http://www .muse-sequencer.org/index.php. Noteedit Noteedit ist ein leistungsstarker Partitureditor für Linux. Damit können Sie Notenblätter erstell und Partituren in verschiedene Formate importieren bzw. daraus exportieren, beispielsweise MIDI, MusicXML und LilyPond. Weitere Informationen zu Noteedit finden Sie unter http://developer.berlios.de/projects/ noteedit/. Rhythmbox Rhythmbox ist ein leistungsstarkes, vielseitiges Medienwiedergabegerät für die GNOME-Desktop. Mit diesem Programm können Sie Ihre Musiksammlung mithilfe von Wiedergabelisten und organisieren und durchsuchen. Es unterstützt sogar Internet-Radio. Weitere Informationen zu Rhythmbox finden Sie unter http:// www.gnome.org/projects/rhythmbox/. Rosegarden Rosegarden ist eine kostenlose Umgebung zum Komponieren und Bearbeiten von Musik. Das Programm weist einen Audio- und MIDI-Sequenzer sowie einen Partitureditor aus. Weitere Informationen zu Rosegarden finden Sie unter http:// rosegardenmusic.com/. Sound Juicer Sound Juicer ist eine schlanke CD-Ripperanwendung für die GNOME-Desktop. Weitere Informationen zu Sound Juicer finden Sie unter http://www .burtonini.com/blog/computers/sound-juicer. Totem Totem ist ein Video-Abspielprogramm für die GNOME-Desktop. Es unterstützt Shoutcast-, m3u-, asx-, SMIL- und ra-Wiedergabelisten, ermöglicht die Verwendung der Tastatursteuerung und kann eine breite Palette an Audio- und Videoformaten 362 KDE-Benutzerhandbuch abspielen. Weitere Informationen zu Totem finden Sie unter http://www.gnome .org/projects/totem/. tvtime tvtime ist eine schlankes TV-Anzeigeprogramm, das Analogfernsehen unterstützt. Weitere Informationen zu tvtime, einschließlich einem umfassenden Benutzerhandbuch finden Sie unter http://tvtime.sourceforge.net/. xawtv und motv xawtv ist eine Anwendung zur Anzeige und Aufnahme von Fernsehsendungen, die Analogfernsehen unterstützt. motv ist grundsätzlich mit xawtv identisch, weist jedoch eine etwas andere Bedienoberfläche auf. Weitere Informationen zum xawtvProjekt finden Sie unter http://linux.bytesex.org/xawtv/. xawtv4 xawtv4 ist ein Nachfolger der Anwendung xawtv. Es unterstützt sowohl analoge als auch Digitale Audio- und Videoübertragungen. Weitere Informationen hierzu finden Sie in http://linux.bytesex.org/xawtv/. Xine Xine ist ein Multimedia-Player zum Abspielen von CDs, DVDs und VCDs. Mit diesem Programm können verschiedene Multimedia-Formate gelesen werden. Weitere Informationen hierzu finden Sie in http://xinehq.de/. XMMS XMMS ist die traditionelle Wahl für die Multimedia-Wiedergabe. Der Schwerpunkt des Programms liegt bei der Musikwiedergabe. Es bietet Unterstützung für die Wiedergabe von CSs und Ogg Vorbis-Dateien. Benutzer von Winamp sollten XMMS aufgrund der großen Ähnlichkeit leicht zu bedienen finden. Weitere Informationen zu XMMS finden Sie unter http://www.xmms.org/. zapping Eine Anwendung zur Anzeige und Aufnahme von Fernsehsendungen für die GNOME-Desktop, die Analogfernsehen unterstützt. Weitere Informationen zu Zapping finden Sie unter http://zapping.sourceforge.net/cgi-bin/ view/Main/WebHome. Einführung in die Linux-Software 363 C.4 Grafiken Im folgenden Abschnitt werden einige der Linux-Softwarelösungen für die Arbeit mit Grafiken vorgestellt. Dazu gehören einfache Zeichenprogramme sowie umfassende Bildbearbeitungswerkzeuge und leistungsstarke Rendering- und Animationsprogramme. Tabelle C.4 Grafik-Software für Windows und Linux Job Windows-Anwendung Linux-Anwendung Einfache Grafikbearbeitung Microsoft Paint KolourPaint Professionelle Grafikbearbeitung Adobe Photoshop, Paint Shop Pro, Corel PhotoPaint, GIMP GIMP, Krita Erstellen von Vektorgra- Adobe Illustrator, CorelDraw, fiken OpenOffice.org Draw, Freehand OpenOffice.org Draw, Inkscape, Dia SVG-Bearbeitung WebDraw, Freehand, Adobe Illustrator Inkscape, Dia, Kivio Erstellen von 3D-Grafiken 3D Studio MAX, Maya, POV- POV-Ray, Blender, Ray, Blender KPovmodeler Verwalten von Digitalfo- Vom Kamerahersteller bereittos gestellte Software DigiKam, f-spot Scannen Vuescan Vuescan, GIMP Bildbetrachtung ACDSee gwenview, gThumb, Eye of Gnome, f-spot Blender Blender ist ein Leistungsstarkes Rendering- und Animationswerkzeug, das für viele Plattformen, darunter Windows, MacOS und Linux, verfügbar ist. Weitere Informationen zu Blender finden Sie unter http://www.blender3d.com/. 364 KDE-Benutzerhandbuch Dia Dia ist eine Linux-Anwendung, die Visio entsprechen soll. Das Programm unterstützt viele Arten von speziellen Diagrammen, beispielsweise Netzwerk- oder UML-Diagramme. Mögliche Exportformate sind SVG, PNG und EPS. Um Ihre eigenen individuellen Diagrammtypen zu unterstützen, stellen Sie die neuen Formen in einem besonderen XML-Format bereit. Weitere Informationen zu Dia finden Sie unter http://www.gnome.org/projects/dia/. DigiKam DigiKam ist ein gut durchdachtes Verwaltungswerkzeug von Digitalfotos für den KDE-Desktop. Mit wenigen Mausklicks können Sie Ihre Digitalfotos importieren und organisieren. Sie können Alben erstellen, Tags hinzufügen, um nicht Bilder in verschiedene Unterverzeichnisse kopieren zu müssen, und schließlich die Bilder auf Ihre Website exportieren. Weitere Informationen zu DigiKam finden Sie unter http://www.digikam.org/. Sie können auch in unserem Kapitel zu DigiKam im KDE-Benutzerhandbuch nachlesen. Eye of Gnome (eog) Eye of Gnome ist eine Bildbetrachtungsanwendung für die GNOME-Desktop. Weitere Informationen finden Sie unter http://www.gnome.org/ gnome-office/eog.shtml. f-spot f-spot ist ein flexibles Verwaltungswerkzeug für Digitalfotos für die GNOMEDesktop. Es ermöglicht das Erstellen und Verwalten von Alben und unterstützt verschiedene Exportoptionen, wie HTML-Seiten oder das Brennen von Bildarchiven auf CD. Das Programm kann über die Kommandozeile zudem zur Bildbetrachtung verwendet werden. Weitere Informationen zu f-spot finden Sie unter http:// www.gnome.org/projects/f-spot/. Sie können auch im entsprechenden Kapitel im GNOME User Guide nachlesen. gThumb gThumb ist ein Bildbetrachtungsprogramm, ein Browser und ein Organisationswerkzeug für die GNOME-Desktop. Es unterstützt den Import von Digitalfotos über gphoto2 und ermöglicht die Ausführung grundlegender Transformationen und Bearbeitungen. Außerdem können mit diesem Programm Bilder mit Tags versehen werden, um Alben zu erstellen, die bestimmten Kriterien entsprechen. Weitere Informationen zu gThumb finden Sie unter http://gthumb.sourceforge .net/. Einführung in die Linux-Software 365 Gwenview Gwenview ist ein einfaches Bildbetrachtungsprogramm für KDE. Es enthält ein Fenster mit einer Baumstruktur der Verzeichnisse und ein Fenster mit einer Dateiliste, wodurch eine einfache Navigation durch die Dateihierarchie möglich ist. Weitere Informationen finden Sie unter http://gwenview.sourceforge .net/home/. Inkscape Inkscape ist ein kostenloser SVG-Editor. Die Benutzer von Adobe Illustrator, Corel Draw und Visio finden in Inkscape eine ähnliche Palette an Funktionen und eine vertraute Bedienoberfläche. Zu den Funktionen gehören der Export von SVG nach PNG, Gradienten und das Gruppieren von Objekten. Weitere Informationen zu Inkscape finden Sie unter http://www.inkscape.org/. Kivio Kivio ist eine Anwendung für Flussdiagramme die in die KOffice-Suite integriert werden kann. Umsteiger von Visio auf Kivio finden ein ähnliches Erscheinungsbild vor. Weitere Informationen zu Kivio finden Sie unter http://www.koffice .org/kivio/. KolourPaint KolourPaint ist ein benutzerfreundliches Zeichenprogramm für die KDE-Desktop. Es kann zum Zeichnen von Diagrammen und zum Bearbeiten von Screenshots, Fotos und Symbolen verwendet werden. Weitere Informationen hierzu finden Sie in http://kolourpaint.sourceforge.net/. KPovmodeler KPovmodeler ist ein Frontend für POV-Ray, das in die KDE-Desktop integriert werden kann. Bei Verwendung von KPovmodeler benötigen die Benutzer keine detaillierten Kenntnisse der POV-Ray-Skriptsprache, da die POV-Ray-Sprache in eine leicht verständliche Baumansicht übersetzt wird. Native POV-Ray-Skripts können ebenfalls in KPovmodeler importiert werden. Weitere Informationen finden Sie unter http://www.kpovmodeler.org. Krita Krita ist die Antwort von KOffice auf Adobe Photoshop und GIMP. Das Programm kann zur pixelbasierten Bilderstellung und -bearbeitung verwendet werden. Zu seinen Funktionen zählen viele der erweiterten Bildbearbeitungsmöglichkeiten, die Sie sonst nur von Adobe Photoshop oder GIMP erwarten können. Weitere Informationen finden Sie unter http://www.koffice.org/krita. 366 KDE-Benutzerhandbuch OpenOffice.org Draw Weitere Informationen hierzu finden Sie in OpenOffice.org (S. 353). POV-Ray Die Anwendung Persistence of Vision Raytracer dient zur Erstellung dreidimensionaler, fotorealistischer Bilder mithilfe eines als "Ray Tracing" bezeichneten Renderingverfahrens. Da es eine Windows-Version von POV-Ray gibt, fällt WindowsBenutzern der Umstieg auf die Linux-Version dieser Anwendung besonders leicht. Weitere Informationen zu POV-Ray finden Sie unter http://www.povray .org/. GIMP Gimp ist die Open Source-Alternative zu Adobe Photoshop. Seine Funktionsliste kann neben der von Photoshop bestehen, sodass es sehr gut für professionelle Bildbearbeitung geeignet ist. Es ist sogar eine Windows-Version von GIMP erhältlich. Weitere Informationen finden Sie unter http://www.gimp.org/. Sie können auch unser Kapitel über GIMP lesen. VueScan VueScan ist eine Scan-Software für mehrere Plattformen. Sie können sie neben der Scanner-Software Ihres Herstellers installieren. Sie unterstützt die spezielle Hardware des Scanners, Stapel-Scans, Autofokus, Infrarotkanäle für die Staubund Kratzerunterdrückung und Mehrfach-Scans zur Reduzierung von ScannerRauschen in dunklen Bereichen. Das Programm bietet eine einfache und präzise Farbkorrektur für Farbnegative. Weitere Informationen erhalten Sie unter http:// www.hamrick.com/index.html. C.5 System- und Dateiverwaltung Der folgende Abschnitt bietet einen Überblick über Linux-Werkzeuge zur System- und Dateiverwaltung. Es werden Text- und Quellcode-Editoren, Sicherungslösungen und Archivierungswerkzeuge beschrieben. Tabelle C.5 System- und Dateiverwaltungs-Software für Windows und Linux Job Windows-Anwendung Linux-Anwendung File Manager Windows Explorer Konqueror, Nautilus Einführung in die Linux-Software 367 Job Windows-Anwendung Linux-Anwendung Texteditor NotePad, WordPad, (X)Emacs kate, GEdit, (X)Emacs, vim PDF-Erstellungsprogramm Adobe Distiller Scribus PDF-Anzeigeprogramm Adobe Reader Adobe Reader, Evince, KPDF, Xpdf Texterkennung Recognita, FineReader GOCR Packprogramme für die Kommandozeile zip, rar, arj, lha, etc. zip, tar, gzip, bzip2, usw. GUI-basierte Packprogram- WinZip me Ark, File Roller Programme zur Festplatten- PowerQuest, Acronis, Par- YaST, GNU Parted partitionierung tition Commander Sicherungs-Software ntbackup, Veritas KDar, taper, dump Adobe Reader Adobe Reader für Linux ist das genaue Gegenstück zu den Windows- und MacVersionen dieser Anwendung. Das Erscheinungsbild unter Linux stimmt mit dem auf anderen Plattformen überein. Die anderen Teile der Adobe Acrobat-Suite wurden nicht auf Linux portiert. Weitere Informationen finden Sie unter http:// www.adobe.com/products/acrobat/readermain.html. Ark Ark ist ein GUI-basiertes Komprimierungsprogramm für die KDE-Desktop. Es unterstützt alle gängigen Archivformate wie zip, tar.gz, tar.bz2, lha und rar. Sie können einzelne Dateien in einem Archiv anzeigen, auswählen, komprimieren und dekomprimieren. Da Ark in Konqueror integriert ist, können Sie über das Kontextmenü in File Manager ähnlich wie in WinZip zudem Aktionen, wie das Entpacken eines Archivs, auslösen. Eine kurze Einführung zur Verwendung von Ark finden Sie in unserem Kapitel zum KDE-Desktop im KDE-Benutzerhandbuch. 368 KDE-Benutzerhandbuch dump Das dump-Paket enthält sowohl "dump" als auch "restore". Mit "dump" werden die Dateien in einem Dateisystem untersucht, es wird ermittelt, welche davon gesichert werden müssen, und die betreffenden Dateien werden auf Diskette, CD, Band oder einen anderen Datenträger kopiert. Der Befehl "restore" führt die Umkehrfunktion von "dump" aus. Mit diesem Befehl kann eine vollständige Sicherungskopie eines Dateisystems wiederhergestellt werden. Weitere Informationen finden Sie unter http://dump.sourceforge.net/. Evince Evince ist ein Dokumentenbetrachter für PDF- und PostScript-Formate für die GNOME-Desktop. Weitere Informationen finden Sie unter http://www.gnome .org/projects/evince/. File Roller File Roller ist ein GUI-basiertes Komprimierungsprogramm für die GNOMEDesktop. Die Funktionen dieses Programms ähneln denen von Ark. Weitere Informationen erhalten Sie unter http://fileroller.sourceforge.net/ home.html. GEdit GEdit ist der offizielle Texteditor der GNOME-Desktop. Er bietet ähnliche Funktionen wie Kate. Weitere Informationen finden Sie unter http://www.gnome .org/projects/gedit/. GNU Parted GNU Parted ist ein Kommandozeilenwerkzeug, mit dem Sie Partitionen und die darauf befindlichen Dateisysteme erstellen, löschen, prüfen, kopieren und ihre Größe ändern können. Wenn Sie Platz für neue Betriebssysteme schaffen müssen, können Sie mit diesem Werkzeug die Speicherplatzauslastung reorganisieren und Daten zwischen verschiedenen Festplatten kopieren. Weitere Informationen finden Sie unter http://www.gnu.org/software/parted/. GOCR GOCR ist ein Werkzeug zur optischen Zeichenerkennung (OCR). Es dient zur Konvertierung gescannter Bilder mit Text in Textdateien. Weitere Informationen finden Sie unter http://jocr.sourceforge.net/. Einführung in die Linux-Software 369 gzip, tar, bzip2 Es gibt eine Vielzahl von Packprogrammen zur Verringerung der Speicherplatzauslastung. Im Allgemeinen unterscheiden sie sich nur im verwendeten Packalgorithmus. Linux kann auch mit Packformaten umgehen, die unter Windows verwendet werden. bzip2 ist etwas effizienter als gzip, je nach Pack-Algorithmus ist jedoch mehr Zeit erforderlich. Weitere Informationen zu gzip und tar finden Sie im Kapitel zur Shell. kate Kate ist Teil der KDE-Suite. Mit diesem Programm können mehrere Dateien gleichzeitig geöffnet werden, und zwar sowohl lokal als auch entfernt. Mit Funktionen zur Syntaxhervorhebung, zum Erstellen von Projektdateien und zur Ausführung externer Skripts ist es ein ideales Werkzeug für Programmierer. Weitere Informationen finden Sie unter http://kate.kde.org/. KDar Kerr steht für KDE Disk Archiver und ist eine hardware-unabhängige Sicherungslösung. KDar verwendet, anders als tar, Kataloge, sodass einzelne Dateien extrahiert werden können, ohne dass das gesamte Archiv gelesen werden muss. Außerdem können inkrementelle Sicherungen erstellt werden. KDar kann Archive in mehrere Segmente aufteilen und für die einzelnen Segmente das Brennen einer Daten-CD oder -DVD auslösen. Weitere Informationen zu KDar finden Sie unter http:// kdar.sourceforge.net/. Konqueror Konqueror ist der standardmäßige Datei-Manager für die KDE-Desktop, der auch als Webbrowser, für die Anzeige von Dokumenten und Bildern und als CD-Ripper eingesetzt werden kann. Eine Einführung zur Verwendung von Konqueror als Dateiverwaltungsprogramm finden Sie in den Kapiteln zum KDE-Desktop im KDE-Benutzerhandbuch. Weitere Informationen zu dieser multifunktionalen Anwendung finden Sie unter http://www.konqueror.org/. KPDF KPDF ist ein PDF-Anzeigeprogramm für die KDE-Desktop. Zu den Funktionen gehören das Durchsuchen der PDF und ein Vollbild-Lesemodus wie in Adobe Reader. Weitere Informationen finden Sie unter http://kpdf.kde.org/. Nautilus Nautilus ist der standardmäßige Dateimanager für die GNOME-Desktop. Sie können Nautilus verwenden, um Ordner und Dokumente zu erstellen, Ihre Dateien und 370 KDE-Benutzerhandbuch Ordner anzuzeigen und zu verwalten, Skripts auszuführen, Daten auf eine CD zu schreiben und URI-Adressen zu öffnen. Eine Einführung zur Verwendung von Nautilus als Dateimanager erhalten Sie im GNOME User Guide. Informationen zu Nautilus erhalten Sie im Internet unter http://www.gnome.org/projects/ nautilus/. taper Taper ist ein Sicherungs- und Wiederherstellungsprogramm mit einer leicht zu bedienenden Bedienoberfläche, das die Sicherung und Wiederherstellung von Dateien auf ein bzw. von einem Bandlaufwerk ermöglicht. Alternativ können die Dateien in Archivdateien gesichert werden. Rekursiv ausgewählte Verzeichnisse werden unterstützt. Weitere Informationen finden Sie unter http://taper .sourceforge.net/. vim vim (vi improved) ist ein Programm, das Ähnlichkeit mit dem Texteditor vi aufweist. Es ist möglicherweise eine gewisse Eingewöhnungszeit für vim erforderlich, da das Programm zwischen Befehls- und Einfügemodus unterscheidet. Die Grundfunktionen stimmen mit denen anderer Texteditoren überein. Allerdings bietet vim auch einige besondere Optionen, wie die Aufzeichnung von Makros, Erkennung und Konvertierung von Dateiformaten sowie mehrere Puffer in einem Bildschirm. Weitere Informationen finden Sie unter http://www.vim.org/. (X)Emacs GNU Emacs und XEmacs sind sehr professionelle Editoren. XEmacs beruht auf GNU Emacs. Um das Handbuch von GNU Emacs zu zitieren: „Emacs ist ein erweiterbarer, anpassbarer Echtzeit-Anzeigeeditor mit Selbstdokumentation.“ Beide Produkte bieten mit nur geringen Unterschieden fast dieselben Funktionen. Sie werden von erfahrenen Entwicklern verwendet und sind durch die Emacs LispSprache hochgradig erweiterungsfähig. Sie unterstützen viele Sprachen, wie Russisch, Griechisch, Japanisch, Chinesisch und Koreanisch. Weitere Informationen finden Sie unter http://www.xemacs.org/ und http://www.gnu.org/ software/emacs/emacs.html. Xpdf Xpdf ist eine schlanke PDF-Anzeige-Suite für Linux- und Unix-Plattformen. Das Programm beinhaltet eine Anzeigeanwendung und einige Export-Plugins für PostScript oder Textformate. Weitere Informationen finden Sie unter http:// www.foolabs.com/xpdf/. Einführung in die Linux-Software 371 C.6 Software-Entwicklung Dieser Abschnitt bietet eine Einführung in Linux-IDEs, Toolkits, Entwicklungswerkzeuge und Versionsverwaltungssysteme für professionelle Software-Entwicklung. Tabelle C.6 Entwicklungs-Software für Windows und Linux Job Windows-Anwendung Linux-Anwendung Integrierte Entwicklungs- Borland C++, Delphi, Visual KDevelop, Eric, Eclipse, umgebungen Studio, .NET MonoDevelop, Anjuta Toolkits MFC, Qt, GTK+ Qt, GTK+ Compiler VisualStudio GCC Fehlersuchwerkzeuge Visual Studio GDB, valgrind GUI Design Visual Basic, Visual C++ Glade, Qt Designer Versionsverwaltungssys- Clearcase, Perforce, Sourceteme Safe CVS, Subversion Anjuta Anjuta ist eine IDE fur die GNOME/GTK+-Anwendungsentwicklung. Das Programm beinhaltet einen Editor mit automatischer Formatierung sowie mit Codevervollständigung und -hervorhebung. Neben GTK+ unterstützt es Perl-, Pascal- und Java-Entwicklung. Außerdem ist ein GDB-basiertes Fehlersuchprogramm enthalten. Weitere Informationen zu Anjuta finden Sie unter http://anjuta .sourceforge.net. CVS CVS (Concurrent Versions System) ist eines der wichtigsten Versionsverwaltungssysteme für Open Source. Es ist ein Frontend für Revision Control System (RCS), das in den Standard-Linux-Distributionen enthalten ist. Weitere Informationen finden Sie auf der Homepage http://www.cvshome.org/. 372 KDE-Benutzerhandbuch Eclipse Die Eclipse-Plattform wurde zur Erstellung integrierter Entwicklungsumgebungen entworfen, die mit benutzerdefinierten Plugins erweitert werden können. Die Grundversion enthält außerdem eine voll funktionsfähige Java-Entwicklungsumgebung. Weitere Informationen finden Sie unter http://www.eclipse.org. Eric Eric ist eine für Python- und Python-Qt-Entwicklung optimierte IDE. Weitere Informationen zu Eric finden Sie unter http://www.die-offenbachs.de/ detlev/eric3.html. GCC GCC ist eine Compiler-Sammlung mit Frontends für verschiedene Programmiersprachen. Eine vollständige Liste der Funktionen sowie umfassende Dokumentation finden Sie unter http://gcc.gnu.org. GDB GDB ist ein Fehlersuchwerkzeug für Programme, die in verschiedenen Programmiersprachen geschrieben wurden. Weitere Informationen zu GDB finden Sie unter http://www.gnu.org/software/gdb/gdb.html. Glade Glade ist ein Programm zur Erstellung von Bedienoberflächen für die GTK+- und GNOME-Entwicklung. Neben GTK+-Unterstützung bietet es auch Unterstützung für C, C++, C#, Perl, Python, Java u. a. Weitere Informationen zu Glade finden Sie unter http://glade.gnome.org/. GTK+ GTK+ ist ein Toolkit für mehrere Plattformen, das zum Erstellen von grafischen Bedienoberflächen dient. Es wird für alle GNOME-Anwendungen, GIMP und mehrere andere Programme verwendet. GTK+ wurde zur Unterstützung einer Reihe von Sprachen entwickelt, nicht nur von C/C++. Ursprünglich wurde es für GIMP geschrieben, daher der Name „GIMP Toolkit.“ Weitere Informationen finden Sie unter http://www.gtk.org. Die Sprach-Bindings für GTK+ werden unter http://www.gtk.org/bindings.html zusammengefasst. KDevelop KDevelop ermöglicht das Schreiben von Programmen für verschiedene Sprachen (C/C++, Python, Perl, etc.). Es beinhaltet einen Dokumentations-Browser, einen Quellcode-Editor mit Syntaxhervorhebung, eine GUI für den Compiler und vieles Einführung in die Linux-Software 373 andere mehr. Weitere Informationen finden Sie unter http://www.kdevelop .org. MonoDevelop Das Mono-Projekt ist eine offene Entwicklungsinitiative, die an der Entwicklung einer Open Source- Unix-Version der .NET-Entwicklungsplattform arbeitet. Sein Ziel ist es, Unix-Entwickler in die Lage zu versetzen, plattformübergreifende .NETAnwendungen zu erstellen und bereitzustellen. MonoDevelop ergänzt die MonoEntwicklung um eine IDE. Weitere Informationen zu MonoDevelop finden Sie unter http://www.monodevelop.com/. Qt Qt ist eine Programmbibliothek zur Entwicklung von Anwendungen mit grafischen Bedienoberflächen. Es ermöglicht die schnelle Entwicklung professioneller Programme. Die Qt-Bibliothek ist nicht nur für Linux verfügbar, sondern für eine Reihe von Unix-Versionen und sogar für Windows und Macintosh. So können Programme geschrieben werden, die sich leicht auf diese Plattformen portieren lassen. Weitere Informationen finden Sie unter http://www.trolltech.com. Die Sprach-Bindings für die Qt-Entwicklung werden unter http://developer .kde.org/language-bindings/ zusammengefasst. Qt Designer Qt Designer ist ein Programm zur Erstellung von Bedienoberflächen und Formularen für die Qt- und KDE-Entwicklung. Es kann als Teil der KDevelop-IDE oder als eigenständiges Programm ausgeführt werden. QtDesigner kann unter Windows ausgeführt werden und lässt sich sogar in die Entwicklungs-Suite Visual Studio integrieren. Weitere Informationen zu Qt Designer finden Sie unter http://www .trolltech.com/products/qt/designer.html. Subversion Subversion dient demselben Zweck wie CVS, weist jedoch einige größere Verbesserungen auf, wie Verschieben, Umbenennen und Beifügen von Meta-Informatioen zu Dateien und Verzeichnissen. Die Subversion-Startseite lautet http:// subversion.tigris.org/. Valgrind Valgrind ist eine Suite von Programmen für die Fehlersuche und Profilerstellung bei x86-Anwendungen. Weitere Informationen zu Valgrind finden Sie unter http://valgrind.org/info/. 374 KDE-Benutzerhandbuch Index A Active Directory Datenzugriff, 187 amaroK, 314 Anmelden, 3 Sitzungen, 4 Anwendung Grafiken digiKam, 289 Anwendungen, 349 Büroprogramme Evolution, 355 FreeMind, 351 GnuCash, 351 Gnumeric, 351 Gnuplot, 351 Grace, 351 Kdissert, 351 Kexi, 352 KMyMoney, 352 KOffice, 352 Kontact, 115, 357 KPresenter, 352 Kst, 352 KWord, 352 Mergeant, 353 OpenOffice.org, 367 Planner, 353 PostgreSQL, 353 Rekall, 354 StarOffice, 354 Taskjuggler, 354 VYM, 354 Dateikomprimierung Ark, 368 File Roller, 369 Dateiverwaltungsprogramme Konqueror, 370 Nautilus, 370 Entwicklung, 372 Anjuta, 372 CVS, 372 Eclipse, 373 Eric, 373 GCC, 373 GDB, 373 Glade, 373 GTK+, 373 KDevelop, 373 MonoDevelop, 374 Qt, 374 Qt Designer, 374 Subversion, 374 Valgrind, 374 Grafik, 364 Blender, 364 Dia, 365 DigiKam, 365 Eye of Gnome, 365 f-spot, 365 GIMP, 367 gThumb, 365 Gwenview, 366 Inkscape, 366 Kivio, 366 KolourPaint, 366 KPovmodeler, 366 POV-Ray, 367 VueScan, 367 Grafiken GIMP, 269 Multimedia, 359 amaroK, 314, 360 Audacity, 360 Grip, 360 Helix Banshee, 360 K3b, 327, 361 Kaffeine, 360 KAudiocreator, 360 kdetv, 361 KMix, 43 KsCD, 321, 361 LilyPond, 361 MainActor, 361 motv, 363 MPlayer, 362 MusE, 362 Noteedit, 362 Rhythmbox, 362 Rosegarden, 362 Sound Juicer, 362 Totem, 362 tvtime, 363 xawtv4, 363 Xine, 363 XMMS, 363 zapping, 363 Netzwerk, 355 Epiphany, 355 Evolution, 355 Firefox, 247, 356 Gaim, 356 gftp, 356 GroupWise, 133 kbear, 356 Konqueror, 237, 357 Kontact, 115, 357 Konversation, 357 Kopete, 161, 357 Linphone, 167, 358 Mozilla Thunderbird , 358 Opera, 358 Skype, 358 XChat, 358 Office GroupWise, 133 PDF-Anzeigeprogramm Adobe Reader, 368 Evince, 369 KPDF, 370 Xpdf, 371 Audacity, 360 B Befehle bzip2, 370 dump, 369 gzip, 370 KDar, 370 taper, 371 tar, 370 Berechtigungen, 24 Bildbearbeitung digiKam, 300 Bildschirm Sperren, 7 Browser (Siehe Webbrowser) C CDs Erstellen, 327-334 Audio, 331 Daten, 327 ISO-Images, 332 Kopieren, 331 Multisession, 333 Player, 321 Rippen , 320-324 Wiedergabe, 320-324 D Dateien Archivieren, 41 Berechtigungen, 24 Formate GIF, 275 JPG, 275 PAT, 275 PNG, 276 XCF, 275 freigegeben, 31 Freigegebene, 181-199 Verschlüsseln, 208 verwalten, 22 Zuordnungen, 27 Desktops virtuell, 11 Wechseln, 6 digiKam, 289 Bildbearbeitung, 300 DigiKam, 365 Digitalkameras, 289-311 digiKam, 289 Konqueror , 29 PTP-Protokoll, 290 Zugreifen, 290 Dokumentation, 335 Download-Manager Firefox, 253 Downloads verwalten, 259 Drucken Firefox, 256 GIMP, 286 KDE, 221 Netzwerkdrucker, 192 DVDs Erstellen Daten, 327 ISO-Images, 332 Kopieren, 331 E E-Mail-Anwendungen GroupWise, 133 Kontact, 115-131 Editoren Emacs, 371 GEdit, 369 Kate, 370 vim, 371 XEmacs, 371 Evolution, 355 F Firefox, 247-257, 356 Designs, 254 Download-Manager, 253 Drucken, 256 Erweiterungen, 254 Karteireiter, 248 Konfigurieren, 253 Lesezeichen, 250 Importieren, 252 Verwalten, 251 Navigieren, 247 Sidebar, 249 Starten, 247 Suchen auf der Seite, 250 Suchen mit, 249, 256 G GIMP, 269-287, 367 Ansichten, 274 Auswählen, 278-280 Bilder bearbeiten, 276-285 Bilder erstellen, 272 Bilder öffnen, 273 Bilder retuschieren, 282 Bilder skalieren, 277 Bilder speichern, 274 Bildmodi, 285 Drucken, 286 Ebenen, 283 Effekte, 285 Farben, 280 Konfigurieren, 270 Rückgängig, 284 Scannen, 273 Schichten, 284 Schnellmaske, 279 Starten, 270 Text, 282 Vorlagen, 272 Zuschneiden, 276 gphoto2, 311 Grafik Anzeige, 30 Galerien, 30 Grafiken Alben, 293 Bearbeiten, 269-287, 300 Dateiformate, 275 Digitalkameras, 289 Größe ändern, 276-278 Pixel, 269 Vektor , 269 GroupWise, 129, 133-152 Kontact, 130 Terminologie, 129 H Hilfe, 335 Glossar, 337 I Internet chatten, 161 Funk, 234 Verbindung wird hergestellt, 227 J Java, 243 JavaScript, 244 K K3b, 327-334, 361 Audio-CDs , 331 CDs kopieren, 331 Daten-CDs, 327 Daten-DVDs, 327 DVDs kopieren, 331 Konfigurieren, 328 KAddressbook (Siehe Kontact) Kalender GroupWise, 133 Kontact, 117, 127 KAudioCreator, 322 KDE Abmeldung, 8 Akregator (Newsticker), 263 Ark, 41 Drucken, 221 installieren Schriften, 70 KGpg, 201 konfigurieren Bildschirmhintergrund, 59 Bildschirmschoner, 58 Desktopobjekte, 57 Kontrollleiste, 64 Sicherheit, 70 System, 70 virtuelle Desktops, 61 Kontrolleisten, 10 Kontrollzentrum, 53 Angeschlossene Geräte, 56 Desktop, 55 Erscheinungsbild, 55 KDE-Komponenten, 56 Netzwerk, 55 Sicherheit, 56 Sound, 57 Suche, 56 Systemverwaltung, 57 Kontrollzentrums Module, 54 Kopete, 161 KPDF, 43 KSnapshot, 42 KWallet, 37 Sitzungsverwaltung, 6 Sperren, 7 KDE-Umgebung persönliche Einstellungen, 53 KGet, 259 KGpg, 201-210 Dateiverschlüsselung, 208 Editor, 209 Erstellen von Schlüsseln, 201 Exportieren von öffentlichen Schlüsseln, 203 Importieren von Schlüsseln, 204 Schlüsseln vertrauen, 205 Schlüsselserver, 206 Exportieren von Schlüsseln, 207 Importieren von Schlüsseln, 206 Signieren von Schlüsseln, 204 starten, 202 Textverschlüsselung, 208 Zwischenablage-Verschlüsselung, 208 KInternet, 232 KMail (Siehe Kontact) KNotes (Siehe Kontact) Konqueror, 19, 237-245, 357 Bildergalerien, 30 Digitalkameras, 29 Java, 243 JavaScript, 243 Karteireiter, 238 Lesezeichen, 242 Netzwerkfreigaben, 183 Profile, 29, 239 Schlüsselwörter, 240 Speichern von Webseiten, 240 Starten, 238 Web-Kurzbefehle, 240 Kontact, 115-131, 357 Adressbücher, 124 Anlagen, 121 Erstellen von Nachrichten, 121 Exchange, 126, 128 Feeds (Newsticker) , 118 Filter, 123 GroupWise, 126, 128-129 Identitäten, 119 Importieren von E-Mails, 121 Journal, 118 Kalender, 117, 127 Kontake, 117 Kontakte, 124 Konten, 119 Notizen, 118 Ordner, 122 PDAs, 129 RSS, 118 Signieren , 122 Starten, 115 Summary (Übersicht) , 115 To-do Lists (Aufgabenlisten) , 117 Verschlüsselung, 122 KOrganizer (Siehe Kontact) KPilot , 153-160 /dev/pilot, 155 Installieren von Programmen, 160 KAddressBook, 157 konfigurieren, 154 KOrganizer, 157 Sicherungen, 159 synchronisieren, 158 KsCD, 321 PTP-Protokoll, 290 L S Linphone, 167-179 Anrufen, 174 Firewalls, 170 konfigurieren, 167 Testen, 173 Verbindungstypen, 168 Samba, 184 Scannen GOCR, 369 Screenshots KSnapshot, 42 M Medien, 13 Mozilla (Siehe Firefox) N Nachrichtenkanäle, 263 NetworkManager VPN, 230 Netzwerke Browser, 183 Dateien, 181 Drucker, 182, 192 Freigaben, 183 Funk, 234 Internet, 232 Newsticker , 263 T Ton Datenkomprimierung KAudioCreator, 322 Konqueror, 323 Ogg Vorbis, 322 oggenc, 322 Mixer, 313 KMix, 43 Player, 314 amaroK, 314 KsCD, 321 U USB Digitalkameras, 13 Medien, 13 O V Ogg Vorbis, 322 oggenc, 322 Verschlüsselung, 201-210 Kontact, 122 Voice-over-IP, 167-179 VPN, 230 P Partitionen GNU Parted, 369 PDAs Kontact, 129 KPilot, 153-160 PDF-Betrachter, 43 W Webbrowser Firefox, 247-257, 356 Konqueror, 237-245, 357 Opera, 358 Webseiten Archivieren, 240 Webserver kpf, 196