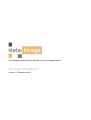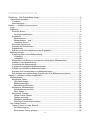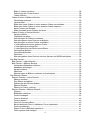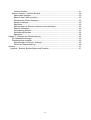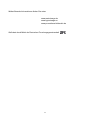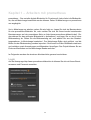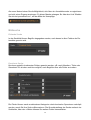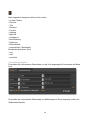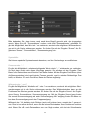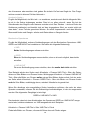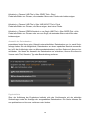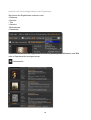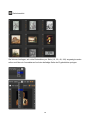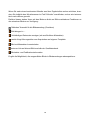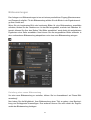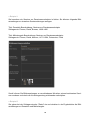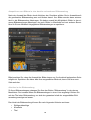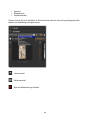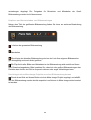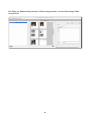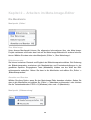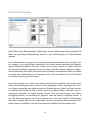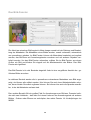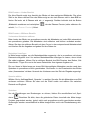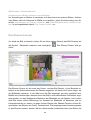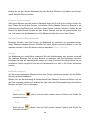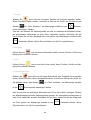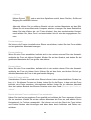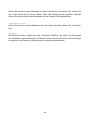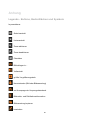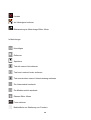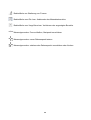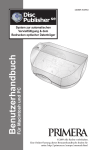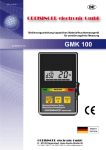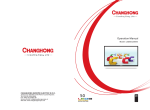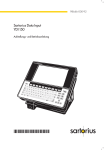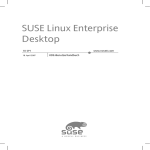Download MI Handbuch Version 1.3 Dezember 2011
Transcript
Forschungsumgebung für den Bilddiskurs in der Kunstgeschichte
Benutzerhandbuch
Version 1.3 Dezember 2011
Inhaltsverzeichnis
Einführung – Das Projekt Meta-Image................................................................................. 5 Systemanforderungen ...................................................................................................... 7 Computer ...................................................................................................................... 7 Internetzugang.............................................................................................................. 7 Kapitel 1 – Arbeiten mit prometheus.................................................................................... 8 Login................................................................................................................................. 8 Bildsuche.......................................................................................................................... 9 Einfache Suche............................................................................................................. 9 Verknüpfungsbeispiele............................................................................................ 10 Syntaxhilfe .................................................................................................................. 11 Phrasensuche: "...".................................................................................................. 11 Wildcardsuche: * und ? ........................................................................................... 11 Unscharfe Suche ~.................................................................................................. 12 Boolesche Operatoren................................................................................................ 12 Auswahl der Datenbanken.......................................................................................... 13 Ergebnisliste ............................................................................................................... 13 Ansicht und Sortiermöglichkeiten der Ergebnisse ...................................................... 14 Bildsammlungen............................................................................................................. 17 Erstellung einer neuen Bildsammlung ........................................................................ 17 > Beispiel 1 ............................................................................................................. 18 > Beispiel 2 ............................................................................................................. 18 Abspeichern von Bildern in eine bereits vorhandenen Bildsammlung........................ 19 Arbeiten in der Bildsammlung..................................................................................... 19 Verwaltung der Bildsammlung .................................................................................... 21 Arbeiten mit freigegeben Bildsammlungen ................................................................. 21 Arbeiten mit öffentlichen Bildsammlungen.................................................................. 21 Kopieren und Herunterladen von Bildsammlungen .................................................... 22 Das Anlegen eines Meta-Image Projekts aus einer Bildsammlung heraus ................ 22 Kapitel 2 – Arbeiten im Meta-Image-Editor ........................................................................ 24 Die Menüleiste................................................................................................................ 24 Menüpunkt „Editor“ ..................................................................................................... 24 Über Meta-Image .................................................................................................... 24 Bildschirmsprache................................................................................................... 24 Abmelden und Beenden.......................................................................................... 24 Menüpunkt „Bildsammlung“ ........................................................................................ 24 Readerfassung erstellen ......................................................................................... 25 Neue Suche............................................................................................................. 25 Menüpunkt „Fenster“ .................................................................................................. 25 Neues Ordner-Fenster ............................................................................................ 25 Fenster wechseln .................................................................................................... 26 Metadaten ausblenden............................................................................................ 26 Geöffnete Fenster direkt aufrufen ........................................................................... 26 Das Ordner-Fenster ....................................................................................................... 27 Ordner-Fenster > Linker Bereich ................................................................................ 28 Der Bildereingang ................................................................................................... 28 Einen neuen Ordner anlegen .................................................................................. 28 2
Bilder in Ordner sortieren ........................................................................................ 28 Reihenfolge der Ordner ändern .............................................................................. 28 Ordner löschen........................................................................................................ 29 Ordner-Fenster > Mittlerer Bereich ............................................................................. 29 Darstellung wechseln .............................................................................................. 29 Listenansicht ........................................................................................................... 29 Bilder aus einem Ordner in einen anderen Ordner verschieben ............................. 29 Bilder aus einem Ordner in einen anderen Ordner kopieren .................................. 30 Neuer Ordner mit Auswahl...................................................................................... 30 Bilder innerhalb eines Ordners sortieren................................................................. 30 Ordner-Fenster > Rechter Bereich ............................................................................. 30 Sprache wählen ...................................................................................................... 30 Ordnertitel vergeben ............................................................................................... 31 Anmerkungen zu Ordnern verfassen ...................................................................... 31 Anmerkungstext eines Ordners verknüpfen............................................................ 31 Anmerkungen zu einem Ordner verknüpfen ........................................................... 31 > Verknüpfung mit einem anderen Ordner.............................................................. 31 > Verknüpfung mit einem Bild ................................................................................. 32 > Verknüpfung mit der Ebene eines Bildes ............................................................. 32 Verknüpfung aufrufen.............................................................................................. 33 Verknüpfung löschen .............................................................................................. 33 Speichern ................................................................................................................ 33 Anmerkungstext eines Ordners mit einer Adresse im WWW verknüpfen............... 33 Das Bild-Fenster............................................................................................................. 34 Bild-Fenster > Linker Bereich ..................................................................................... 35 Bild-Fenster > Mittlerer Bereich .................................................................................. 35 Vorhandene Metadaten editieren............................................................................ 35 Metadaten hinzufügen............................................................................................. 35 Sprache wählen ...................................................................................................... 35 Speichern ................................................................................................................ 35 Anmerkungen zu Bildern verfassen und verknüpfen .............................................. 36 Das Ebenen-Fenster ...................................................................................................... 36 Ebenen-Fenster > Linker Bereich ............................................................................... 37 Ebenen erstellen ..................................................................................................... 37 Eine Ebene auswählen ........................................................................................... 37 Reihenfolge der Ebenen ändern ............................................................................. 37 Ebenen löschen ...................................................................................................... 37 Ebenen in Ordner sortieren..................................................................................... 38 Ebenen-Fenster > Mittlerer Bereich............................................................................ 38 Zoomen ................................................................................................................... 38 Bilddetails markieren............................................................................................... 38 Formen bewegen .................................................................................................... 40 Formen skalieren .................................................................................................... 40 Formen drehen........................................................................................................ 40 Farbe für Formen wählen........................................................................................ 40 Bereits definierte Form in editierbare Form umwandeln ......................................... 40 Formen bearbeiten.................................................................................................. 41 Eigene Form in Bibliothek speichern....................................................................... 41 Form kopieren und einfügen ................................................................................... 41 3
Formen löschen ...................................................................................................... 41 Ebenen-Fenster > Rechter Bereich ............................................................................ 42 Ebenentitel festlegen............................................................................................... 42 Ebenen eine Farbe zuordnen.................................................................................. 42 Deckkraft der Ebene festlegen ................................................................................ 42 Sprache festlegen ................................................................................................... 42 Speichern ................................................................................................................ 42 Anmerkungen zu Ebenen verfassen und verknüpfen ............................................. 42 Ebenen verknüpfen ................................................................................................. 42 Verknüpfung aufrufen.............................................................................................. 43 Verknüpfung löschen .............................................................................................. 44 Speichern ................................................................................................................ 44 Kapitel 3 – Erstellen der Readerfassung ........................................................................... 45 Ein Startobjekt festlegen ............................................................................................. 45 Readerfassung erstellen............................................................................................. 45 Einstellungen im Fenster „Settings“ ........................................................................ 45 Öffnen der Readerfassung...................................................................................... 46 Anhang............................................................................................................................... 47 Legende - Buttons, Bedienflächen und Symbole ........................................................... 47 4
Einführung – Das Projekt Meta-Image
Meta-Image ist die Zusammenführung des Bildannotationsmediums HyperImage mit prometheus, dem verteilten digitalen Bildarchiv für Forschung & Lehre zu einer kollaborativen
Umgebung für die kunst- und kulturwissenschaftliche Forschung am Bild.
HyperImage wurde in den Jahren 2006-2009 von der Universität Lüneburg in Zusammenarbeit mit dem Computer- und Medienservice der Universität zu Berlin entwickelt und als
Teil der deutschen Grid-Initiative vom Bundesministerium für Bildung und Forschung
(bmbf) gefördert.
Mit HyperImage können beliebig viele Details innerhalb eines Bildes präzise markiert und
beschrieben sowie Annotationen eines Bildkorpus untereinander verlinkt und über Indizes
erschlossen werden. Zielgruppen und Anwendungsgebiete sind alle Geistes- und Naturwissenschaften mit bildorientierten Anteilen. Pilotprojekte, die HyperImage nutzten, zeigten, dass Annotation, Verknüpfung und Rückverfolgung von Bilddetails in großen Bildkorpora zu neuartigen Erkenntnismöglichkeiten bei bildbasierten Forschungsfragestellungen
führten.
Das verteilte Bildarchiv prometheus ist als Bilddatenbankverbund mit inzwischen knapp 60
Datenbanken und rund 750.000 Bildern (Stand Januar 2011) ein etabliertes Zentrum für
die kunsthistorische Forschung. Es ist mit prometheus gelungen, durch den Zusammenschluss isolierter Bilddatenbanken die Vereinzelung von Bildbeständen zu überwinden, der
Forschung relevantes und vielfältiges Material zur Verfügung zu stellen und durch einen
Vertrag mit der Verwertungsgesellschaft BILD-KUNST (VG BILD-KUNST) innerhalb von
prometheus ein rechtlich gesichertes Arbeitsfeld auszuweisen.
Die Funktionen und Ressourcen von HyperImage und prometheus werden in Meta-Image
zusammengeführt. prometheus stellt den Bildpool und die Funktionalitäten einer Bilddatenbank, wie verschiedene Möglichkeiten der Bildsuche und Sortierung, bereit. HyperImage dient als Medium zur Bildanalyse und Verlinkung und ermöglicht das Argumentieren
anhand von Bildern.
Das Ergebnis ist Meta-Image als eine virtuelle Umgebung, die der Forschungsgemeinschaft bildbasierter Wissenschaften den Zugriff auf einen hinlänglich großen Korpus relevanten Materials erlaubt. Meta-Image ist webbasiert und ermöglicht eine computer- und
netzgestützte Kollaboration für Beobachtungen und Forschung an Bildern und ihren Details. Forschungsergebnisse können in einem bildrechtlich abgesichertem Rahmen festgehalten, ausgetauscht und publiziert werden. Die bildbasierte Arbeit hat gegenüber textbasierter Bildforschung den Vorteil, nicht vorschnell starre Klassifikations- und Interpretations-Schemata aufkommen zu lassen. So wird eine Kunst- und Bildwissenschaft vor der
Verbalisierung und direkt am Bild möglich.
5
Weiterführende Informationen finden Sie unter:
www.meta-image.de
www.hyperimage.eu
www.prometheus-bildarchiv.de
Gefördert durch Mittel der Deutschen Forschungsgemeinschaft
6
Systemanforderungen
Um ein problemloses Funktionieren von Meta-Image zu gewährleisten, sollte Ihre Arbeitsumgebung über folgende Vorraussetzungen verfügen:
Computer
•
Windows: Prozessor der Intel® Pentium® II-Klasse mit mindestens 450 MHz
Macintosh: PowerPC® G3 mit 500 MHz oder schneller oder Intel Core™ Duo mit
mindestens 1,33 GHz
Linux: Aktueller Prozessor (800 MHz oder schneller)
•
etwa 512 MB freier Arbeitsspeicher
•
eine Bildschirmauflösung von mindestens 1024 x 768 Pixel
•
ein Betriebssystem der letzten 5 Jahre und ein gängiger Internet-Browser wie zum
Beispiel Mozilla Firefox, Internet Explorer, Google Chrome, Safari oder Opera
•
Flash-Player 9 oder höher
eine aktuelle Version ist herunterladbar unter http://www.adobe.com/downloads/
•
die jeweils aktuellste Java-Version herunterladbar unter
http://www.java.com/de/download/manual.jsp
Internetzugang
•
eine symmetrische 2 MBit-Leitung
7
Kapitel 1 – Arbeiten mit prometheus
prometheus – Das verteilte digitale Bildarchiv für Forschung & Lehre liefert die Bildbestände, die mit Meta-Image bearbeitet werden können. Daher ist Meta-Image von prometheus
aus zugänglich.
Um in Meta-Image zu arbeiten, gehen Sie wie folgt vor: Legen Sie sich ein Benutzerkonto
für das prometheus-Bildarchiv an, oder melden Sie sich mit Ihrem bereits bestehenden
Benutzernamen auf der prometheus-Seite an (http://www.prometheus-bildarchiv.de/). Recherchieren Sie das relevante Bildmaterial in prometheus, und legen Sie es dort in einer
Bildsammlung ab. Rufen Sie die Bildsammlung auf, und wählen Sie aus den Bearbeitungsoptionen „In Meta-Image bearbeiten“. Der Meta-Image-Editor wird geöffnet, und die
Bilder aus der Bildsammlung werden importiert. Sie können im Editor Bilddetails markieren
und verlinken sowie Anmerkungen und Metadaten hinzufügen. Das Projekt können Sie am
Ende veröffentlichen und im Meta-Image-Reader aufrufen.
Im Folgenden werden die einzelnen Arbeitsschritte genauer beschrieben.
Login
Auf der Homepage http://www.prometheus-bildarchiv.de können Sie sich mit Ihrem Benutzernamen und Passwort anmelden.
8
Als neuer Nutzer haben Sie die Möglichkeit, sich über ein Anmeldeformular zu registrieren
und sich einen Zugang anzulegen. Zu dieser Maske gelangen Sie über den Link "Melden
Sie sich bei prometheus an", auf der Mitte der Homepage.
Bildsuche
Einfache Suche
In das Suchfeld können Begriffe eingegeben werden, nach denen in allen Feldern der Datensätze gesucht wird.
Erweiterte Suche
Hier kann gezielt in bestimmten Feldern gesucht werden, z.B. nach Künstlern, Titeln oder
Standorten. Es ist aber auch hier möglich, nach Begriffen über alle Felder zu suchen.
Die Felder können nach verschiedenen Kategorien durch boolesche Operatoren verknüpft
werden, womit Sie Ihre Suche differenzieren. Die Grundeinstellung der Suche umfasst vier
Suchfelder, über den +-Button können Sie weitere Felder hinzuschalten.
9
Nach folgenden Kategorien können Sie suchen:
• in allen Feldern
• Künstler
• Titel
• Standort
• Fundort
• Gattung
• Material
• Schlagwort
• Beschreibung
• Datierung
• Bildnachweis
• unspezifiziert ("Sonstiges")
Boolesche Operatoren sind:
• und
• oder
• und nicht
Verknüpfungsbeispiele
Es werden alle vorhandenen Datensätze von da Vinci angezeigt mit Ausnahme der Mona
Lisa.
Es werden alle vorhandenen Datensätze von Michelangelo in Rom angezeigt, außer der
Sixtinischen Kapelle.
10
Bitte bedenken Sie, dass immer nach exakt dem Begriff gesucht wird, der eingegeben
wurde. Wenn Sie z.B. "Sonnenblume" suchen, wird nicht "Sonnenblumen" gefunden. Es
gibt die Möglichkeit, das Wort mit * zu markieren, wodurch alle möglichen Worterweiterungen mit in die Suche einbezogen werden. So finden Sie mit der Eingabe "Sonne*" die Ergebnisse "Sonne", "Sonnenblume", "Sonnenuntergang" etc.
Syntaxhilfe
Sie können spezielle Syntaxelemente benutzen, um Ihre Suchanfrage zu modifizieren.
Phrasensuche: "..."
Es gibt die Möglichkeit, aufeinanderfolgende Worte durch "..." miteinander zu verbinden.
So wird dann exakt nach dieser Wortfolge gesucht. Sie würden mit der Eingabe "Paul
Baum" alle Datensätze zum Künstler Paul Baum finden. Mit der Eingabe Paul Baum (ohne
Anführungszeichen) wird nach beiden Termen gesucht, egal in welcher Reihenfolge. Das
heißt, es würde z. B. auch Paul Klee, Baum im Garten angezeigt.
Wildcardsuche: * und ?
Es gibt die Möglichkeit, Wortteile mit * oder ? zu maskieren, wodurch alle möglichen Worterweiterungen mit in die Suche einbezogen werden. Das Wildcardzeichen kann an alle
Positionen des Wortes gesetzt werden. So finden Sie mit der Eingabe Sonne* die Ergebnisse Sonne, Sonnenblume, Sonnenuntergang etc. Mit der Eingabe Sonne*gang finden
Sie sowohl Sonnenuntergang als auch Sonnenaufgang. Mit *aufgang finden Sie dann neben dem Sonnenaufgang auch den Treppenaufgang.
Während das * für beliebig viele Zeichen (auch null) stehen kann, ersetzt das ? genau eines. Dies ist vor allem sinnvoll, wenn Sie bei einem Buchstaben Ihres Suchterms unsicher
sind. Wenn Sie z.B. nach Datensätzen von van Gogh suchen, sich bei der Schreibweise
11
des Vornamens aber unsicher sind, geben Sie einfach Vin?ent van Gogh ein. Das Fragezeichen ersetzt in diesem Fall das fehlende c.
Unscharfe Suche ~
Es gibt die Möglichkeit, ein Wort mit ~ zu markieren, wodurch auch ähnlich klingende Worte mit in die Suche einbezogen werden. Dies ist vor allem sinnvoll, wenn Sie bei der
Schreibweise des Begriffs oder Namens unsicher sind. Das Zeichen ~ wird am Ende des
Suchterms positioniert und bezieht sich auf das eingegebene Wort; es ersetzt nicht wie
etwa beim * einen Teil des gesuchten Wortes. So würde Jaqueometti~ auch den Künstler
Giacometti finden und Gaugin~ würde auch Datensätze zu Gauguin finden.
Boolesche Operatoren
Es gibt die Möglichkeit, mehrere Suchbedingungen mit den Booleschen Operatoren UND,
ODER und UND NICHT zu kombinieren. Sie haben die folgende Bedeutung:
> UND
Beide Suchbedingungen müssen zutreffen.
> ODER
Eine der Suchbedingungen muss zutreffen, aber es ist auch möglich, dass beide
zutreffen.
> UND NICHT
Die erste Suchbedingung muss zutreffen, aber die zweite darf nicht zutreffen.
Zum Beispiel würde eine Suche nach KünstlerIn = Picasso UND Titel = Stier alle Datensätze von Stier-Bildern von Picasso finden. Wohingegen KünstlerIn = Picasso UND NICHT
Titel = Stier alle Bilder von Picasso außer seinen Stier-Bildern finden würde. Auf der anderen Seite würde KünstlerIn = Picasso ODER Titel = Stier alle Bilder von Picasso finden
und alle Stier-Bilder, unabhängig davon, welche/r KünstlerIn sie gemalt hat.
Wenn Sie allerdings eine ausgefeiltere Suche formulieren möchten, die mehr als einen
Operator verwendet, müssen Sie die Reihenfolge berücksichtigen, in der sie ausgewertet
werden. Die allgemeine Rangfolge ist wie folgt:
ODER > UND NICHT > UND
Das bedeutet, dass bei einer Kombination der Operatoren ODER vor UND NICHT ausgewertet wird, welches wiederum vor UND ausgewertet wird. Beispiele:
KünstlerIn = Picasso UND Titel = Stier UND Titel = Pferd
Findet alle Bilder von Picasso, die sowohl Stiere als auch Pferde zeigen.
12
KünstlerIn = Picasso UND Titel = Stier ODER Titel = Pferd
Findet alle Bilder von Picasso, die entweder Stiere oder Pferde oder beides zeigen.
KünstlerIn = Picasso UND Titel = Stier UND NICHT Titel = Pferd
Findet alle Bilder von Picasso, die Stiere zeigen, aber keine Pferde.
KünstlerIn = Picasso ODER KünstlerIn = van Gogh UND Titel = Stier ODER Titel = Kuh
Findet alle Bilder von Picasso oder von van Gogh, die entweder Stiere oder Kühe oder
beides zeigen.
Auswahl der Datenbanken
prometheus bietet Ihnen eine Vielzahl unterschiedlicher Datenbanken an. Je nach Suchanfrage haben Sie die Möglichkeit, Datenbanken zu einem speziellen Bereich auszuwählen (z.B. die Archäologie oder nur Museumsdatenbanken) und Ihre Suche auf diese zu beschränken. Um Ihnen die Auswahl der Datenbanken zu erleichtern, können Sie diese im
Voraus nach Titel, Standort, Typ oder Beschreibung sortieren.
Ergebnisliste
Über der Auflistung der Ergebnisse befindet sich das Suchformular mit der aktuellen
Suchanfrage sowie die Anzeige der ausgewählten Datenbanken. Die Suche können Sie
nun problemlos von hier aus verfeinern oder ändern.
13
Ansicht und Sortiermöglichkeiten der Ergebnisse
Sie können die Ergebnisliste sortieren nach:
• Relevanz
• Künstler
• Titel
• Standort
• Bildnachweis
• Datenbank
Zudem können Sie sich die Ergebnisse als Liste mit grundlegenden Metadaten zum Bild
oder in Galerieansicht anzeigen lassen.
Listenansicht
14
Galerieansicht
Sie können festlegen, wie viele Datensätze pro Seite (10, 20, 40, 100) angezeigt werden
sollen und über ein Auswahlmenü auf eine beliebige Seite der Ergebnisliste springen.
15
Wenn Sie nach einem bestimmten Künstler aus Ihrer Ergebnisliste suchen möchten, brauchen Sie lediglich den Künstlernamen im Feld "Künstler" anzuklicken, und es wird automatisch nach diesem gesucht.
Darüber hinaus stehen Ihnen mit den Buttons direkt am Bild verschiedene Funktionen zu
den einzelnen Bildern zur Verfügung:
"Häkchen" Auswahl für die Bildsammlung (Checkbox)
Bild ablegen in ...
Vollständigen Datensatz anzeigen (mit ausführlichen Metadaten)
zweite Vergrößerungsstufe zum Abspeichern auf eigener Festplatte
Bild und Metadaten herunterladen
externer Link auf dieses Bild innerhalb der Quelldatenbank
Bildrechts- und Publikationsinformation
Es gibt die Möglichkeit, die ausgewählten Bilder in Bildsammlungen abzuspeichern.
16
Bildsammlungen
Das Anlegen von Bildsammlungen ist nur mit einem persönlichen Zugang (Benutzername
und Passwort) möglich. Für die Bildsammlung wählen Sie die Bilder in der Ergebnisanzeige Ihrer Suche aus.
Wenn Sie ein bestimmtes Bild oder bestimmte Bilder für eine Bildsammlung auswählen
möchten, klicken Sie die Checkbox an. Ist das Bild ausgewählt, erscheint ein Häkchen. Alternativ können Sie über den Button "Alle Bilder auswählen" auch direkt alle aufgelisteten
Ergebnisse einer Seite auswählen. Nun können Sie die ausgewählten Bilder entweder in
einer vorhandenen Bildsammlung abspeichern oder eine neue Bildsammlung anlegen.
Erstellung einer neuen Bildsammlung
Um eine neue Bildsammlung zu erstellen, klicken Sie im Auswahlmenü auf "Neue Bildsammlung".
Nun haben Sie die Möglichkeit, Ihrer Bildsammlung einen Titel zu geben, eine Beschreibung und Schlagworte hinzuzufügen. Des weiteren können Sie auch direkt die Zugriffsrechte der Bildsammlung festlegen.
17
> Beispiel 1
Sie besuchen ein Seminar zur Renaissanceskulptur in Italien. Sie könnten folgende Bildsammlungen zu einzelnen Seminarsitzungen anlegen:
Titel: Donatello Beschreibung: Seminar zur Renaissanceskulptur
Schlagworte: Florenz, David, Bronze, 1386-1466
Titel: Michelangelo Beschreibung: Seminar zur Renaissanceskulptur
Schlagworte: Florenz, David, Marmor, 1475-1564, Petersdom, Pietà
Somit können Sie Bildsammlungen zu verschiedenen Künstlern einem bestimmten Seminar zuordnen und durch die Verschlagwortung miteinander verknüpfen.
> Beispiel 2
Sie geben bei der Schlagwortsuche "David" ein und erhalten in der Ergebnisliste die Bildsammlungen zu Donatello und Michelangelo.
18
Abspeichern von Bildern in eine bereits vorhandenen Bildsammlung
Nach der Auswahl der Bilder durch Anklicken der Checkbox wählen Sie im Auswahlmenü
die gewünschte Bildsammlung aus und klicken darauf. Ihre Bilder werden dann automatisch in die Bildsammlung übertragen. Sie haben sowohl die Möglichkeit, Bilder in den eigenen Bildsammlungen abzulegen, als auch, Bilder in öffentliche und von anderen Benutzern für Sie zur Mitarbeit freigegebene Bildsammlungen zu speichern.
Bitte beachten Sie, dass die Auswahl der Bilder immer nur für die aktuell aufgerufene Seite
möglich ist. Speichern Sie daher bitte Ihre ausgewählten Bilder ab, bevor Sie eine neue
Seite aufrufen.
Arbeiten in der Bildsammlung
Zu Ihren Bildsammlungen gelangen Sie über den Button "Bildsammlung" in der oberen
Menüleiste. Dort werden Ihnen alle Bildsammlungen in einer Liste angezeigt. Klicken Sie
auf den Titel einer Bildsammlung, um sich den gesamten Inhalt der ausgewählten Bildsammlung anzeigen zu lassen.
Den Inhalt der Bildsammlung können Sie nach folgenden Kriterien sortieren:
•
•
•
Einfügereihenfolge
KünstlerIn
Titel
19
•
•
•
Standort
Bildnachweis
Quelldatenbank
Zudem können Sie sich die Bilder in Galerieansicht oder als Liste mit grundlegenden Metadaten zur Abbildung anzeigen lassen.
Listenansicht
Galerieansicht
Bild aus Bildsammlung löschen
20
Verwaltung der Bildsammlung
Haben Sie eine Bildsammlung geöffnet, erscheinen im Untermenü folgende Arbeitsmöglichkeiten:
•
•
•
•
Eigene: Auflistung der eigenen Bildsammlungen
Freigegebene: Auflistung aller Ihnen zum Betrachten oder zur Mitarbeit freigebenen
Bildsammlungen
Öffentliche: Auflistung aller öffentlich freigegebenen Bildsammlungen
Eine neue Bildsammlung erstellen
Arbeiten mit freigegeben Bildsammlungen
Unter dem Punkt "Freigegebene" werden sämtliche Ihnen freigegebenen Bildsammlungen
aufgeführt. Unterschieden wird nach zum Betrachten freigegebenen und zur Mitarbeit freigegebenen Bildsammlungen.
Bildsammlungen, in denen Sie als Mitarbeiter eingetragen wurden, können von Ihnen frei
bearbeitet werden. Sie können allerdings weder den Titel der Bildsammlung ändern, noch
die Zugriffsrechte modifizieren.
Zum Betrachten freigegebene Bildsammlungen können eingesehen, kopiert und heruntergeladen, jedoch nur von Mitarbeitern und dem Besitzer verändert werden. Wenn Sie mit
dieser Bildsammlung arbeiten wollen, können Sie eine Kopie der Bildsammlung anlegen
oder mit dem Besitzer Kontakt aufnehmen, um als Mitarbeiter eingetragen zu werden.
Kopien von freigegebenen Bildsammlungen werden privat markiert unter den eigenen
Bildsammlungen abgelegt. Die Freigaben für Betrachter und Mitarbeiter der QuellBildsammlung werden nicht übernommen.
Arbeiten mit öffentlichen Bildsammlungen
Unter dem Punkt "Öffentliche" werden sämtliche öffentlich freigegebenen Bildsammlungen
aufgeführt. Unterschieden wird nach "öffentlich lesbaren" und "öffentlich schreibbaren"
Bildsammlungen.
Öffentlich lesbare Bildsammlungen können sofort von jedem Nutzer eingesehen, kopiert
und heruntergeladen, jedoch nur von Mitarbeitern und dem Besitzer verändert werden.
Wenn Sie mit dieser Bildsammlung arbeiten wollen, können Sie eine Kopie der Bildsammlung anlegen oder mit dem Besitzer Kontakt aufnehmen, um als Mitarbeiter eingetragen zu
werden.
Bildsammlungen die als öffentlich schreibbar freigegeben wurden, können von allen Nutzern bearbeitet werden, wobei jedoch das Ändern des Titels und der Freigaben weiterhin
nur dem Besitzer gestattet ist.
Kopien von öffentlichen Bildsammlungen werden privat markiert unter den eigenen Bild21
sammlungen abgelegt. Die Freigaben für Betrachter und Mitarbeiter der QuellBildsammlung werden nicht übernommen.
Kopieren und Herunterladen von Bildsammlungen
Neben dem Titel der geöffneten Bildsammlung finden Sie Icons zur weiteren Bearbeitung
der Bildsammlung.
Löschen der gesamten Bildsammlung
Bearbeiten
Eine Kopie der aktuellen Bildsammlung wird zu der Liste Ihrer eigenen Bildsammlungen hinzugefügt und auch direkt geöffnet.
Ein Zip-Archiv aller Bilder und Metadaten in der Bildsammlung wird erstellt und Ihnen
zum Download angeboten. Bitte beachten Sie, dass bei sehr großen Bildsammlungen das
Erstellen des Archivs viel Zeit in Anspruch nehmen oder sogar fehlschlagen kann.
Das Anlegen eines Meta-Image Projekts aus einer Bildsammlung heraus
Durch einen Klick auf diesen Button wird ein Meta-Image-Projekt angelegt, und alleBilder der Bildsammlung werden dorthin exportiert und können in Meta-Image weiter bearbeitet werden.
22
Die Bilder der Bildsammlung werden in Meta-Image geladen, und der Meta-Image-Editor
wird geöffnet.
23
Kapitel 2 – Arbeiten im Meta-Image-Editor
Die Menüleiste
Menüpunkt „Editor“
Über Meta-Image
Unter diesem Menüpunkt können Sie allgemeine Informationen über das Meta-ImageProjekt nachlesen und finden den Link auf die Meta-Image-Webseite für weitere Informationen. Wählen Sie dazu unter dem Menüpunkt „Editor“ > „Über Meta-Image“.
Bildschirmsprache
Sie können zwischen Deutsch und Englisch als Bildschirmsprache wählen. Bei Änderung
der Bildschirmsprache erscheinen alle Menüeinträge und Fensterbeschriftungen in der
gewählten Sprache. Eingegebene Texte (Metadaten) bleiben von der Wahl der Bildschirmsprache unberührt. Gehen Sie dazu in die Menüleiste und wählen Sie „Editor“ >
„Bildschirmsprachen“.
Abmelden und Beenden
Wählen Sie diese Option, wenn Sie den Meta-Image-Editor beenden möchten. Gehen Sie
dazu in die Menüleiste und wählen Sie „Editor“ > „Abmelden und beenden“ oder drücken
Sie die Tastenkombination STRG + Q (Windows) oder cmd + Q (Macintosh).
Menüpunkt „Bildsammlung“
24
Readerfassung erstellen
Um zu diesem Menüpunkt zu gelangen, wählen Sie in der Menüleiste „Bildsammlung“ >
„Readerfassung erstellen“ oder drücken Sie die Tastenkombination STRG + E (Windows)
oder cmd + E (Macintosh). Mit dieser Funktion erstellen Sie eine für die Rezeption Ihres
Meta-Image-Projekts optimierte Fassung. Diese kann lokal gespeichert oder auf einen
Webserver bereitgestellt werden. Mithilfe eines WWW-Browsers (Firefox, InternetExplorer, Opera, Safari) können Ihre Bildnetze offline oder online angesehen werden. Erst
in dieser Fassung sind alle Ihre Verlinkungen in voller Funktionalität verwendbar. Bitte beachten Sie gegebenenfalls die Wahrung der Bildrechte, wenn Sie Ihre Readerfassung außerhalb von prometheus veröffentlichen. Lesen Sie näheres zu diesem Menüpunkt in Kapitel 3 „Erstellen der Readerfassung“.
Neue Suche
Die Suche ermöglicht es Ihnen, Objekte nach den Kriterien Sprache, Suchbegriff oder
Feldeintrag zu suchen. Um diese Funktion aufzurufen, wählen Sie unter dem Menüpunkt
„Bildsammlung“ > „Neue Suche“ oder geben die Tastenkombination STRG + 2 (Windows)
oder cmd + 2 (Macintosh) ein.
Es öffnet sich ein neues Suchfenster. Wählen Sie im linken Bereich eine Sprache oder geben Sie einen Suchbegriff oder einen Feldeintrag ein, nach dem Sie suchen wollen. Sie
können die Suche verfeinern, indem Sie die Suchkriterien kombinieren. Um die Suche zu
starten, klicken Sie auf das Symbol „Suchen“. Im rechten Bereich des Fensters werden die
zu Ihrer Sucheingabe passenden Ergebnisse angezeigt. Diese können Sie öffnen, bearbeiten oder per Drag & Drop mit anderen Objekten verknüpfen oder in Ordner legen.
Menüpunkt „Fenster“
Neues Ordner-Fenster
Vom Ordner-Fenster ausgehend können Sie alle weiteren Fenster in Meta-Image öffnen.
Die Verknüpfung zweier Ordner per Drag & Drop erfordert auch zwei geöffnete OrdnerFenster. Wenn Sie versehentlich das Ordner-Fenster geschlossen haben oder ein zweites
Ordner-Fenster öffnen wollen, wählen Sie unter „Fenster“ > „neues Ordner-Fenster“ oder
25
wählen Sie die Tastenkombination STRG + 1 (Windows) oder cmd + 1 (Macintosh). Dabei
werden alle Bilder aus prometheus neu geladen, was etwas Zeit erfordert, das neue Ordner-Fenster erscheint jedoch nach einer Weile.
Fenster wechseln
Wenn Sie mehrere Fenster geöffnet haben, können Sie zwischen diesen Fenstern hinund herwechseln, indem Sie STRG + > (Windows) bzw. cmd + > (Macintosh) für nächstes
Fenster oder STRG + < (Windows) bzw. cmd + < (Macintosh) für vorheriges Fenster eingeben. Diesen Funktion finden Sie in der Menüleiste unter „Fenster“ > „Nächstes Fenster“
bzw. unter „Fenster“ > „vorheriges Fenster“.
Metadaten ausblenden
Wenn Sie die Metadaten ausblenden möchten, können Sie in der Menüleiste „Fenster“ >
„Metadaten ausblenden“ wählen oder STRG+M (Windows) bzw. cmd + M (Macintosh) auf
Ihrer Tastatur eingeben. Der Metadatenbereich wird ausgeblendet und der mittlere Bereich
mit den Miniaturansichten der Bilder wird vergrößert.
Geöffnete Fenster direkt aufrufen
Alle geöffneten Fenster werden ganz unten im Menüpunkt „Fenster” aufgelistet. Um ein
geöffnetes Fenster (Ordner-, Objekt- oder Ebenen-Fenster) direkt aufzurufen und nach
vorn zu bringen, gehen Sie auf den Menüpunkt „Fenster” und wählen Sie das gewünschte
Fenster durch einen Klick aus.
26
Das Ordner-Fenster
Beim Öffnen einer Bildsammlung in Meta-Image wird der Meta-Image-Editor gestartet. Die
Bilder der prometheus-Bildsammlung werden in den „Bildereingang“ im Ordner-Fenster
geladen.
Um Ihr Bildmaterial zu ordnen und für eine bessere Übersichtlichkeit können Sie hier Ordner anlegen, in die Sie die Bilder einsortieren. Die Ordner werden unterhalb des Bildereingangs aufgehlistet. Wählen Sie einen Ordner aus der Liste, werden im mittleren Bereich
des Fensters die Bilder angezeigt, die sich im Ordner befinden. Mehrere geöffnete OrdnerFenster erleichtern Ihnen das Umkopieren und Verbinden verschiedener Ordner und Bilder
innerhalb einer Bildsammlung. Im Folgenden lernen Sie den Aufbau und die Funktionen
des Ordner-Fensters genauer kennen.
Das Ordner-Fenster ist von links nach rechts in drei Bereiche aufgeteilt: ganz links werden
neben dem Bildereingang alle in einem Projekt angelegten Ordner angezeigt. Hier könnnen Ordner hinzugefügt und gelöscht sowie die Reihenfolge der Ordner verändert werden.
Im mittleren Bereich werden alle in einem Ordner befindlichen Bilder in Miniatur- oder Listenansicht angezeigt. Im rechten Bereich können Titel und Anmerkungen zum Ordner
hinzugefügt werden. Im Auswahlmenü „Sprache“ kann die Sprache festgelegt werden, in
der Titel und Anmerkungen zum Ordner verfasst sind. Unter dem Feld für Anmerkungen
sind zwei Linkfelder über die der ausgewählte Ordner innerhalb der Bildsammlung mit anderen Ordnern und Bildern oder mit einer Adresse im WWW verknüpft werden kann.
27
Ordner-Fenster > Linker Bereich
Der Bildereingang
Wird eine prometheus-Bildsammlung zum ersten Mal in Meta-Image geöffnet, werden alle
Bilder in den Bildereingang geladen. Von hier aus können sie in weitere Ordner sortiert
werden. Ein Bild, das aus dem Bildereingang in einen anderen Ordner einsortiert wird,
taucht im Bildereingang nicht mehr auf. Werden in prometheus Bilder zur Bildsammlung
hinzugefügt, werden sie beim nächsten Start von Meta-Image in den Bildereingang
hinzugefügt.
Im Bildereingang liegen alle Bilder, die keinem anderen Ordner zugeordnet sind. So landen verwaiste Bilder aus Ordnern, die gelöscht wurden, wieder im Bildereingang. Im Gegensatz zu anderen Ordnern kann der Bildereingang nicht gelöscht werden, auch kann der
Titel des Bildereingangs nicht geändert und es können keine Anmerkungen zum des Bildereingang verfasst werden.
Einen neuen Ordner anlegen
Klicken Sie im Ordner-Fenster im Bereich ganz links auf das Symbol
„Hinzufügen“
. Der neue Ordner erscheint unterhalb des Bildereingangs mit einer allgemeinen ID als vorläufigem Titel, der in Klammern angegeben ist. Im Bereich ganz rechts
können Sie den Titel des Ordners ändern, indem Sie in das Feld „Titel“ eine eigene Bezeichnung eintragen. Klicken Sie anschließend auf „Speichern“
.
Bilder in Ordner sortieren
Sortieren Sie die Bilder aus dem Bildereingang in die neu angelegten Ordner. Klicken Sie
dazu den Bildereingang an. Im mittleren Bereich werden die im Bildereingang vorhandenen Bilder als Miniaturen angezeigt. Wählen Sie ein Bild durch Anklicken aus und ziehen
Sie es mit gedrückter Maustaste auf den gewünschten Ordner. Legen Sie das Bild im Ordner ab, indem Sie die Maustaste loslassen.
Reihenfolge der Ordner ändern
Wählen Sie einen Ordner aus und halten Sie die Maustaste gedrückt. Nun können Sie die
Position des Ordners innerhalb der aufgelisteten Ordner ändern. Ziehen Sie dazu den
Ordner in der Liste an die Stelle zwischen zwei anderen Ordnern, an der Sie den Ordner
positionieren möchten. Achten Sie darauf, den Ordner nicht "auf" den Titel eines anderen
Ordners zu ziehen (grüner Hintergrund erscheint), da Sie sonst diesen Ordner zum Inhalt
des grün hinterlegten Ordners hinzufügen.
28
Ordner löschen
Wählen Sie den zu löschenden Ordner aus und klicken Sie auf das Symbol „Entfernen“
. Der ausgewählte Ordner wird gelöscht. Verwaiste Bilder aus gelöschten Ordnern
gehen zurück in den Bildereingang, sollten sie sich nicht in weiteren Ordnern befinden.
Dies gilt nicht für Ebenen, da diese Teile von Bildern sind.
Ordner-Fenster > Mittlerer Bereich
Im mittleren Bereich des Ordner-Fensters werden alle in einem Ordner bzw. im Bildereingang vorliegenden Bilder in Miniatur- oder Listenansicht angezeigt.
Darstellung wechseln
Wenn Sie ein neues Ordner-Fenster öffnen, werden die Bilder im mittleren Bereich standardmäßig in Miniaturansicht dargestellt. Sie können die Darstellung in „Listenansicht“
wechseln, indem Sie rechts unter dem mittleren Bereich auf das Symbol „in Listenansicht
wechseln“
bzw., um wieder zur Miniaturansicht zurückzukehren, „in Miniaturansicht
wechseln“
anklicken.
Hinweis: Die Darstellung schaltet automatisch auf Listenansicht um, wenn Sie einen Ordner mit mehr als 100 Bildern öffnen, um die Darstellung zu beschleunigen und die Übersichtlichkeit zu erhöhen. Sie können jederzeit wieder zur Miniaturansicht wechseln, indem
Sie wieder den entsprechenden Button klicken.
Listenansicht
Die ID ist eine systemintern vergebene Identifikationsnummer, die nicht verändert werden
kann. Die zweite Spalte gibt an, ob es sich um eine Ebene oder ein Bild handelt. Die dritte
Spalte gibt den Titel der Ebene oder des Bildes an.
Bilder aus einem Ordner in einen anderen Ordner verschieben
Klicken Sie im mittleren Bereich das Bild an, das Sie verschieben möchten. Halten Sie die
Maustaste gedrückt, bis Sie das Bild auf den gewünschten Ordner im linken Bereich gezogen haben, und lassen Sie die Maustaste dann los.
Mehrere Bilder: Mit der Tastenkombination STRG + A (Windows) oder cmd + A (Macintosh) wählen Sie alle Bilder aus. Alternativ können Sie eine Reihe von Bildern durch Halten der Shift-Taste markieren. Klicken Sie dazu auf das erste Bild, das Sie markieren
möchten, halten Sie anschließend die Shift-Taste gedrückt und klicken auf das letzte auszuwählende Bild. Um mehrere, aber nicht alle Bilder anzuwählen, halten Sie STRG (Win29
dows) oder cmd (Macintosh) gedrückt, während Sie beliebige Bilder mit der linken Maustaste markieren.
Bilder aus einem Ordner in einen anderen Ordner kopieren
Klicken Sie im mittleren Bereich das Bild an, das Sie verschieben möchten. Halten Sie die
Maustaste und gleichzeitig STRG (Windows) oder alt (Macintosh) gedrückt, bis Sie das
Bild auf den Ordner im linken Bereich gezogen haben, und lassen Sie die Maustaste dann
los.
Mehrere Bilder: Markieren Sie die Bilder, wie vorherigen Abschnitt „Bilder aus einem Ordner in einen anderen Ordner verschieben“ beschrieben und kopieren Sie sie dann.
Neuer Ordner mit Auswahl
Klicken Sie im mittleren Bereich auf das Bild mit der rechten Maustaste und wählen Sie im
Kontextmenü „Neuer Ordner mit Auswahl“. Es wird ein neuer Ordner erstellt und das Bild
in den neuen Ordner kopiert. Die Zuordnung zum ursprünglichen Ordner bleibt dabei erhalten. Dasselbe Bild ist dann also in zwei Ordnern vorhanden
Mehrere Bilder: Markieren Sie die Bilder, wie vorherigen Abschnitt „Bilder aus einem Ordner in einen anderen Ordner verschieben“ beschrieben und erstellen Sie dann einen neuen Ordner mit diesen Bildern.
Bilder innerhalb eines Ordners sortieren
Wählen Sie ein Bild eines Ordners im mittleren Bereich aus, und halten Sie die Maustaste
gedrückt. Nun können Sie das Bild innerhalb des mittleren Bereiches zwischen den anderen Bildern durch Hin- und Herziehen beliebig platzieren. Das Sortieren ist sowohl in der
Miniatur- als auch in der Listenansicht möglich.
Mehrere Bilder: Markieren Sie die Bilder, wie vorherigen Abschnitt „Bilder aus einem Ordner in einen anderen Ordner verschieben“ beschrieben und verschieben Sie sie dann.
Ordner-Fenster > Rechter Bereich
Sprache wählen
Wählen Sie im Aufklapp-Menü „Sprache“, in welcher Sprache Sie die Metadaten der Ordner verfassen möchten. Klicken Sie dazu auf die Pfeile rechts und wählen Sie zwischen
Deutsch und Englisch.
30
Ordnertitel vergeben
Wenn Sie einen neuen Ordner erstellen, hat dieser einen automatisch erzeugten Titel in
Form einer ID. Vergeben Sie Ihren eigenen Namen, indem Sie in das Feld „Titel“ einen Titel einfügen. Klicken Sie dann auf „Speichern“
um die Eingabe zu sichern.
Anmerkungen zu Ordnern verfassen
In diesem Feld können Sie beliebige Texte in beliebiger Länge anlegen, die z.B. der Beschreibung der Ordner dienen. Wählen Sie den Ordner, zu dem Sie einen Text verfassen
wollen, im linken Bereich aus der Ordner-Auflistung aus und geben Sie im Anmerkungsfeld
den Text dazu ein. Sie können zwischen den Schriftauszeichnungen „Fett“
, „Kursiv“
und „Unterstrichen“
wählen. Bitte beachten Sie, dass es nur einen vorgegebenen Zeichensatz gibt, den Sie nicht verändern können. Beachten Sie bitte auch, dass Sie
die Schriftauszeichnungen nicht miteinander kombiniert verwenden können.
Anmerkungstext eines Ordners verknüpfen
Sie können den Anmerkungstext mit einem anderen Ordner, mit Ebenen, Bildern oder mit
einer Adresse im WWW verknüpfen. Sie erzeugen dadurch einen Textlink, der vom Anmerkungstext aus auf ein anderes Objekt verweist.
Anmerkungen zu einem Ordner verknüpfen
Wenn Sie eine Anmerkung zum Ordner verfasst haben, die auf eine Ebene, ein Bild oder
einen anderen Ordner verweisen soll, markieren Sie die Textpassage, die verknüpft werden soll im Feld „Anmerkung“ und gehen Sie dann wie folgt vor:
> Verknüpfung mit einem anderen Ordner
Öffnen Sie ein weiteres Ordner-Fenster, wählen Sie links in der Ordner-Liste den
Ordner aus, auf den der Link verweisen soll. Ziehen Sie den Ordner bei gedrückter
Maustaste auf das Ordner-Fenster in das linke Linkfeld – für interne Verknüpfungen
– unter dem Bereich „Anmerkung“ (die Ansicht auf das Ordner-Fenster wechselt automatisch). Der vorher markierte Text verweist nun auf den gewünschten Ordner.
Sie können den Ordner, auf den der Link verweisen soll, auch direkt in das Feld
„Anmerkung“ ziehen. Dann erscheint dort der Titel des verknüpften Ordners als
Linktext markiert – diesen können Sie nun mit Ihrem Anmerkungstext überschreiben.
31
> Verknüpfung mit einem Bild
Öffnen Sie ein weiteres Ordner-Fenster, wählen Sie im linken Bereich den Ordner
aus in dem sich das Bild befindet. Wählen Sie im mittleren Bereich das Bild, auf das
der Link verweisen soll. Ziehen Sie das Bild bei gedrückter Maustaste auf das Ordner-Fenster in das linke Linkfeld unter das Feld „Anmerkung“ (die Ansicht auf das
Ordner-Fenster wechselt automatisch). Der vorher markierte Text verweist nun auf
das gewünschte Bild. Sie können das Bild, auf das der Link verweisen soll, auch direkt in das Feld „Anmerkung“ ziehen. Dann erscheint dort der Titel des verknüpften
Bildes als Linktext markiert – diesen können Sie nun mit Ihrem Anmerkungstext
überschreiben.
> Verknüpfung mit der Ebene eines Bildes
Öffnen Sie das Bild mit der Ebene, die Sie verlinken möchten, indem Sie es im
Ordner-Fenster aufsuchen und doppelt klicken. Das Bild-Fenster des gewählten
Bildes öffnet sich. Im linken Bereich des Bild-Fensters wählen Sie „Bilddetails markieren und verknüpfen“. Das Ebenen-Fenster öffnet sich mit der Auflistung der Ebenen des Bildes im linken Bereich. Wählen Sie dort die Ebene aus, auf die der Link
verweisen soll. Ziehen Sie die Ebene bei gedrückter Maustaste auf das OrdnerFenster, in dem Sie den Anmerkungstext markiert haben (die Ansicht auf das Ordner-Fenster wechselt automatisch) in das linke Linkfeld unter dem Feld für Anmerkungstexte. Der vorher markierte Text verweist nun auf die gewünschte Ebene. Sie
können die Eben, auf die der Link verweisen soll, auch direkt in das Feld „Anmerkung“ ziehen. Dann erscheint dort der Titel der verknüpften Ebene als Linktext markiert – diesen können Sie nun mit Ihrem Anmerkungstext überschreiben.
32
Verknüpfung aufrufen
Sie können das Element einer verlinkten Textpassage im Editor öffnen, indem Sie einen
Doppelklick mit der linken Maustaste auf den verknüpften Text (blau und unterstrichenen)
ausführen.
Verknüpfung löschen
Den Link innerhalb des Anmerkungstextes können Sie löschen, indem Sie im Feld „Anmerkung“ den Linktext löschen oder den Link einfach aus dem Linkfeld unterhalb des Anmerkungsfeldes entfernen.
Speichern
Wenn Sie Änderungen z.B. des Ordnertitels vornehmen und nicht speichern, bevor Sie
den Ordner wechseln, werden Sie gefragt, ob Sie Ihre Änderungen speichern möchten.
Sie können aber auch speichern, wenn Sie unten im rechten Bereich des Ordner-Fensters
„Speichern“
klicken.
klicken. Die Änderung wird sichtbar, wenn Sie auf einen anderen Ordner
Anmerkungstext eines Ordners mit einer Adresse im WWW verknüpfen
Markieren Sie den Text, den Sie verknüpfen wollen, im Feld „Anmerkungen“. Schreiben
Sie die Adresse der Seite, auf die der Link verweisen soll, in das rechte Linkfeld unter dem
Anmerkungsfeld. Beenden Sie die Eingabe, und aktivieren Sie den Link, indem Sie „Enter“
bzw. die Returntaste auf Ihrer Tastatur drücken. Die markierte Textpassage des Anmerkungstextes erscheint nun in blau und unterstrichen und ist damit als Link gekennzeichnet.
Beachten Sie bitte bei der Eingabe der Webadresse, dass diese immer mit „http://“ beginnt. Eine gültige Webadresse hieße z.B. http://www.meta-image.de.
33
Das Bild-Fenster
Die Arbeit am einzelnen Bild beginnt in Meta-Image zumeist mit der Sichtung und Bearbeitung der Metadaten. Die Metadaten eines Bildes werden, soweit vorhanden, automatisch
aus prometheus geladen. Im Bild-Fenster können die Metadaten bearbeitet und ergänzt
werden, das Bild kann mit Anmerkungstexten versehen und mit anderen Objekten verknüpft werden. Um das Bild-Fenster aufzurufen, wählen Sie im Bild-Fenster aus einem
Ordner ein Bild und klicken Sie doppelt auf die Miniaturansicht des Bildes. Das BildFenster wird geöffnet.
Das Bild-Fenster ist in drei Bereiche eingeteilt: links ist eine vergrößerte Ansicht des geöffneten Bildes zu sehen.
Im mittleren Bereich werden alle in prometheus vorhandenen Metadaten zum Bild angezeigt, sie können alle editiert werden. Hier können Sie auch leere Metadatenfelder aufrufen, deren Inhalte Sie selbst ergänzen können. Sie können hier auch die Sprache auswählen, in der die Metadaten verfasst sind.
Den rechten Bereich füllt ein großes Feld für Anmerkungen zum Bild aus. Darunter befinden sich zwei Linkfelder – das linke für interne Links um den Anmerkungstext mit anderen
Bildern, Ordnern oder Ebenen zu verknüpfen, das rechte Fenster für Verknüpfungen ins
WWW.
34
Bild-Fenster > Linker Bereich
Der linke Bereich zeigt eine Ansicht des Bildes mit den markierten Bilddetails. Die grüne
Zahl in der linken oberen Ecke des Bildes zeigt an wie viele Ebenen sich in dem Bild befinden. Bei mehr als 9 Ebenen wird ein „+“ angezeigt. Darüber befindet sich der Button
„Bilddetails markieren und verknüpfen“
schnitt „Das Ebenen-Fenster“) öffnet.
, der das Ebenen-Fenster (siehe nächster Ab-
Bild-Fenster > Mittlerer Bereich
Vorhandene Metadaten editieren
Beim Laden der Bilder aus prometheus werden die Metadaten zu jeden Bild automatisch
aus prometheus geladen. Alle Metadaten sind editierbar und können verändert werden.
Gehen Sie dazu im mittleren Bereich mit dem Cursor in das entsprechende Metadatenfeld
und löschen Sie die Angaben und geben Sie ihre Daten ein.
Metadaten hinzufügen
In Meta-Image werden nur die Metadatenfelder angezeigt, die in prometheus mit einem
Datensatz ausgefüllt sind. Um weitere Metadatenfelder anzeigen zu lassen, deren Inhalt
Sie selbst ergänzen, klicken Sie im mittleren Bereich des Bild-Fensters den Button „Alle
Datenfelder“. Fügen Sie nun in die leeren Datenfelder Ihre eigenen Angaben ein.
Die von Ihnen in Meta-Image zu einem Bild hinzugefügten Metadaten werden nach dem
Speichern in prometheus zurück geschrieben. Sie werden in der Einzelansicht des Bildes
unter „Kommentare“ mit dem Vermerk des Verfassers und der Zeit der Eingabe angezeigt.
Sprache wählen
Wählen Sie im Aufklapp-Menü „Sprache“, in welcher Sprache Sie die Metadaten zum Bild
verfassen möchten. Klicken Sie dazu auf die Pfeile rechts und wählen Sie zwischen
Deutsch und Englisch.
Speichern
Um die Einstellungen und Änderungen zu sichern, klicken Sie anschließend auf „Speichern“
. Beachten Sie bitte, dass die geänderten Daten innerhalb des Meta-ImageProjekts gespeichert werden, jedoch nicht nach prometheus zurück geschrieben werden.
Änderungen werden ausschließlich im Meta-Image-Editor und in der Readerfassung wirksam.
35
Bild-Fenster > Rechter Bereich
Anmerkungen zu Bildern verfassen und verknüpfen
Um Anmerkungen zu Bildern zu verfassen und diese intern mit anderen Bildern, Ordnern
oder Bildern oder mit Adressen im WWW zu verknüpfen, gehen Sie bitte analog zum Abschnitt „Anmerkungen zu Ordnern verfassen“ und „Anmerkungstext eines Ordners verlinken“ im vorhergehenden Kapitel „Das Ordner-Fenster“ vor.
Das Ebenen-Fenster
Um direkt am Bild zu arbeiten, klicken Sie im linken oberen Bereich des Bild-Fensters auf
das Symbol „Bilddetails markieren und verknüpfen“
öffnet.
. Das Ebenen-Fenster wird ge-
Das Ebenen-Fenster ist, wie auch das Ordner- und das Bild-Fenster, in drei Bereiche unterteilt: In der Spalte links werden die Ebenen aufgelistet, auf denen die Formen liegen, die
die Bilddetails markieren. In der Mitte wird das Bild angezeigt, auf dem gearbeitet wird.
Mithilfe des Schiebereglers darunter kann das Bild in unterschiedlichen Zoomstufen angezeigt werden, um das detailgenaue Markieren der Bilddetails zu ermöglichen. Links neben
dem Bild stehen sieben Werkzeuge zur Auswahl um Bilddetails zu Markieren und um
Kompositionslinien zu setzen. Im ganz rechten Bereich des Ebenen-Fensters können Eigenschaften der Ebenen wie Farbe, Deckkraft und Titel festgelegt sowie Anmerkungstexte
zu den Ebenen verfasst werden. Mit den oberen beiden Linkfenstern kann eine Ebene mit
36
anderen Ebenen, Bildern und Ordnern oder mit einer Adresse im WWW verknüpft werden.
Der Anmerkungstext zu einer Ebene kann ebenfalls durch die zwei Linkfelder projektintern
oder -extern verknüpft werden.
Ebenen-Fenster > Linker Bereich
Ebenen erstellen
Die Formen, mit denen Bilddetails in Meta-Image markiert werden, liegen wie auch in Photoshop immer auf Ebenen. Um ein Motiv oder Bilddetail markieren zu können, muss daher
zunächst eine Ebene angelegt werden. Wenn Sie die erste Ebene auf einem Bild anlegen,
können Sie einfach eine Form aus den Zeichenwerkzeugen im mittleren Bereich wählen.
Bei der Auswahl des Zeichenwerkzeugs wird automatisch eine Ebene erzeugt und die editierbare Form erscheint sofort auf dem Bild. Oder Sie legen zuerst eine neue Ebene, indem Sie im Bereich links auf „Hinzufügen“
klicken. Die Ebene ist automatisch ausgewählt, und Sie können nun im mittleren Bereich eine Form zeichnen, indem Sie ein Zeichenwerkzeug wählen. Sie können auf derselben, aktuell ausgewählten Ebene weitere
Formen hinzufügen oder weitere Ebenen für neue Formen anlegen. Alle weiteren neuen
Ebenen erzeugen Sie über den Button „Hinzufügen“
.
Eine Ebene auswählen
Wählen Sie eine Ebene aus, indem Sie auf den Namen einer Ebene in der Auflistung der
Ebenen im linken Bereich des Ebenen-Fensters klicken. Wenn Sie bereits Formen gezeichnet haben, können Sie Ebenen auch über einzelne Formen auswählen, indem Sie die
Form auf dem Bild mit einem Rechtsklick anwählen und aus dem erscheinenden Kontextmenü „Formebene ‚Ebenennameʼ auswählen“ klicken. Die Formen der aktuell aus der
Ebenenliste ausgewählten Ebene werden auf dem Bild durch einen leuchtenden Rand
hervorgehoben.
Reihenfolge der Ebenen ändern
Sie können die einzelnen Ebenen sortieren, indem Sie auf den Namen einer Ebene in der
Auflistung der Ebenen im linken Bereich des Ebenen-Fensters klicken und während Sie
die Maustaste festhalten, die Ebene an die gewünschte Position in der Liste ziehen.
Ebenen löschen
Wählen Sie die entsprechende Ebene aus der Auflistung der Ebenen im linken Bereich
des Ebenen-Fensters aus und klicken Sie auf das Symbol „Entfernen“
37
. Alternativ
klicken Sie mit der rechten Maustaste auf den Bereich „Ebenen“ und wählen im Kontextmenü „Aktuelle Ebene löschen“.
Ebenen in Ordner sortieren
Sie können Ebenen wie alle anderen Elemente auch per Drag & Drop in einen Ordner ziehen. Öffnen Sie ein Ordner-Fenster, und wählen Sie im Ebenen-Fenster im Bereich in der
Auflistung links die Ebene aus, die Sie in einen Ordner sortieren möchten. Ziehen Sie die
Ebene aus dem Ebenen-Fenster auf das Ordner-Fenster und auf den gewünschten Ordner, und lassen Sie die Maustaste los. Die Ebene befindet sich nun in dem Ordner.
Ebenen-Fenster > Mittlerer Bereich
Beachten Sie bitte, dass Sie Formen, um Bilddetails zu markieren, nur innerhalb vorhandener Ebenen erzeugen können. Erstellen Sie daher immer zuerst eine Ebene, in der Sie
arbeiten möchten. Lesen Sie dazu im oberen Abschnitt „Ebenen erstellen“.
Zoomen
Um Bildbereiche zu vergrößern verwenden Sie den Schieberegler zum zoomen unterhalb
des mittleren Bereichs. Um zu dem Bereich zu gelangen, den Sie bearbeiten möchten,
benutzen Sie bitte die Schiebeleisten rechts und unten vom Bild. Die Ansicht kann bis zur
zweifachen Größe vergrößert und auf ein Mindestmaß von 400 x 400 Pixeln verkleinert
werden.
Bilddetails markieren
Auf den zuvor angelegten Ebenen können nun Formen gezeichnet werden, die ein Bilddetail oder ein Motiv markieren.
Wählen Sie aus der Auflistung im linken Bereich des Ebenen-Fensters die Ebene, auf der
die Form angelegt werden soll. Wählen Sie dann eines der Zeichenwerkzeuge im mittleren
Bereich, um eine Form zu erzeugen:
> Kreis
Klicken sie auf
verändern können.
und es wird ein Kreis erstellt, dessen Position und Größe Sie
> Pfeil
Wenn Sie auf
verändern können.
klicken, wird ein Pfeil erstellt, dessen Position und Größe Sie
38
> Polygon
Wählen Sie
, wenn Sie aus einzelnen Punkten ein Polygon erstellen wollen.
Wenn Sie diese Option wählen, erscheint im Bild an der Stelle, wo Sie klicken das
Symbol
für „Form zeichnen“, der Mauszeiger schaltet in den
„Rahmenpunkt hinzufügen“ -Modus.
Von hier aus können Sie Rahmenpunkte um das zu markierende Bilddetail setzen,
die automatisch miteinander zu einer Form verbunden werden. Schließen Sie die
Form, indem Sie auf den Startpunkt der Form gehen, der Mauszeiger schaltet in den
„Verbinden“-Modus. Wenn Sie jetzt klicken, ist die Form geschlossen.
> Rechteck
Klicken Sie auf
, und es wird ein Rechteck erstellt, dessen Position, Größe und
Neigung Sie verändern können.
> Linie
Klicken Sie auf
, und es wird eine Linie erstellt, deren Position, Größe und Neigung Sie verändern können.
> Freihand zeichnen
Wählen Sie
, wenn Sie wie mit einem Zeichenstift eine Freihand-Form erstellen
wollen. Wenn Sie diese Option ausgewählt haben, erscheint im Bild an der Stelle, wo
Sie geklickt haben, das Symbol
in den
für „Form zeichnen“, der Mauszeiger schaltet
„Rahmenpunkt hinzufügen“-Modus.
Nun können Sie bei gedrückter Maustaste eine Form Ihrer Wahl erzeugen. Entlang
der Mausbewegung werden Rahmenpunkte gesetzt, die automatisch miteinander zu
einer Form verbunden werden. Schließen Sie die Form, indem Sie auf den Startpunkt
der Form gehen, der Mauszeiger schaltet in den
Sie jetzt klicken, ist die Form geschlossen.
39
„Verbinden“-Modus. Wenn
> Spirale
Klicken Sie auf
, und es wird eine Spiralform erstellt, deren Position, Größe und
Neigung Sie verändern können.
Alternativ klicken Sie im mittleren Bereich mit der rechten Maustaste auf das Bild.
(Wenn Sie mit einem Macintosh-Computer arbeiten, erzeugen Sie einen Rechtsklick,
indem Sie beim Klicken die „ctrl“-Taste drücken.) Aus dem erscheinenden Kontextmenü wählen Sie „Neue Form“ und entscheiden sich für eine der angegebenen Formen.
Formen bewegen
Sie können die Formen innerhalb einer Ebene verschieben, indem Sie eine Form wählen
und mit gedrückter Maustaste bewegen.
Formen skalieren
Wenn Sie eine Form auswählen, befindet sich in der rechten unteren Ecke des Auswahlrechtecks der Form ein kleines Quadrat. Klicken Sie auf das Quadrat, und ziehen Sie bei
gedrückter Maustaste die Form größer oder kleiner.
Formen drehen
Wenn Sie eine Form auswählen, befindet sich in der rechten oberen Ecke des Auswahlrechtecks der Form ein kleiner Kreis. Klicken Sie auf den Kreis, und drehen Sie bei gedrückter Maustaste die Form in die gewünschte Neigung.
Farbe für Formen wählen
Verschiedene Formen innerhalb einer Ebene können keine unterschiedlichen Farben haben, d. h. Sie können Formen nur färben, indem Sie für die Ebene, in dem sich die Form
befindet, eine Farbe zuordnen. Informationen darüber finden Sie im nächsten Abschnitt
über den rechten Bereich des Ebenen-Fensters unter dem Punkt „Ebenen eine Farbe zuordnen“.
Bereits definierte Form in editierbare Form umwandeln
Haben Sie eine fest vorgegebene Form gewählt und möchten die Form anpassen, können
Sie sie erweitern. Klicken Sie mit der rechten Maustaste die Form an, und wählen Sie im
Kontextmenü „In Freiform umwandeln“. Sie können nun auf den Rand der Form klicken
und Punkte löschen oder hinzufügen und diese dann durch Anklicken und Ziehen verschieben.
40
Formen bearbeiten
Sie können fertige Formen weiter bearbeiten. Gehen Sie dazu auf die Form, die Sie bearbeiten möchten. Der Mauszeiger wechselt in den Modus
„Rahmenpunkt verschieben oder löschen“. Durch Klick mit der linken Maustaste auf einen bestehenden Rahmenpunkt wird dieser gelöscht. Verschieben Sie einen Rahmenpunkt, indem Sie ihn anklicken
und mit der Maustaste beliebig ziehen. Um einen Rahmenpunkt hinzuzufügen, klicken Sie
mit der linken Maustaste auf eine leere Stelle des Formenumrisses. Der Mauszeiger
wechselt dabei in den Modus
„Rahmenpunkt hinzufügen“. Halten Sie bei Bedarf die
linke Maustaste gedrückt, um den Punkt anschließend an die von Ihnen gewünschte Stelle
zu bewegen. Bitte beachten Sie, dass das Bearbeiten der Punkte nur bei Formen vom Typ
„Freiform“ möglich ist.
Eigene Form in Bibliothek speichern
Haben Sie eine eigene Form gezeichnet, die Sie öfter verwenden möchten, können Sie
diese Form in der Formbibliothek speichern. Klicken Sie dazu auf die Form mit der rechten
Maustaste und wählen Sie im Kontextmenü „Form in Bibliothek ablegen“. Wenn Sie im
mittleren Bereich mit der Maustaste rechts klicken, erscheint unter dem Menüpunkt „Neue
Form…“ Ihre angelegte Form, die Sie durch Anklicken auswählen können.
Form kopieren und einfügen
Wenn Sie eine Form mehrfach verwenden möchten, ohne sie in der Bibliothek abzulegen,
kopieren Sie sie, indem Sie im mittleren Bereich des Ebenen-Fensters auf die Form rechts
klicken und im Kontextmenü „Form kopieren“ auswählen. Um die Form einzufügen, öffnen
Sie mit einem Rechtsklick auf den Bildbereich das Kontextmenü, und wählen Sie „Form
einfügen“. Sie können die Form in derselben Ebene oder in eine neue Ebene einfügen.
Formen löschen
Klicken Sie mit der rechten Maustaste auf die Form, die Sie löschen möchten, und wählen
Sie im Kontextmenü „Form löschen“. Wenn Sie alle Formen dieser Ebene löschen möchten, können Sie auch die Ebene selbst löschen. Damit werden alle in ihr liegenden Formen
ebenfalls gelöscht. Bitte beachten Sie, dass dieser Schritt nicht rückgängig gemacht werden kann.
41
Ebenen-Fenster > Rechter Bereich
Ebenentitel festlegen
Eine neue Ebene wird immer mit einer allgemeinen ID in Klammern als Titel angelegt, der
im Bereich ganz rechts zu sehen ist. Ändern Sie den Titel der Ebene, indem Sie in das
Feld „Titel“ eine eigene Bezeichnung eintragen.
Ebenen eine Farbe zuordnen
Wählen Sie im linken Bereich des Ebenen-Fensters eine Ebene aus. Gehen Sie nun im
Bereich rechts in das Auswahlmenü „Farbe“. Klicken Sie auf das Farbfeld, fahren Sie mit
gedrückter Maustaste über die Farbverläufe, und wählen Sie die gewünschte Farbe aus,
indem Sie die Maustaste loslassen.
Deckkraft der Ebene festlegen
Benutzen Sie dazu im rechten Bereich den Regler „Deckkraft“, oder geben Sie in das daneben stehende Feld direkt einen Prozentwert ein.
Sprache festlegen
Mit dieser Option können Sie festlegen, in welcher Sprache Sie die Metadaten der Ebene
verfassen möchten. Wählen Sie im Aufklapp-Menü „Sprache“, in welcher Sprache Sie die
Metadaten der Ebene verfassen möchten. Klicken Sie dazu auf die Pfeile rechts und wählen Sie zwischen Deutsch und Englisch.
Speichern
Das Ebenen-Fenster verfügt über eine „Auto-Safe“ Funktion, das heißt die Änderungen
der Metadaten und Anmerkungen im Ebenen-Fenster werden fast sofort nach ihrer Eingabe und bevor das Fenster geschlossen wird automatisch gespeichert.
Anmerkungen zu Ebenen verfassen und verknüpfen
Um Anmerkungen zu Ebenen zu verfassen und diese intern mit anderen Ebenen, Bildern
oder Ordnern oder mit Adressen im WWW zu verknüpfen, gehen Sie bitte analog zum Abschnitt „Anmerkungen zu Ordnern verfassen“ und „Anmerkungstext eines Ordners verlinken“ im Kapitel „Das Ordner-Fenster“ vor.
Ebenen verknüpfen
Für Ebenen gibt es außer der Möglichkeit, sie über ihren Anmerkungstext zu verknüpfen,
auch die Option einen Link direkt von der Ebene auf andere Ebenen, Bilder und Ordner zu
setzen. Das bedeutet, dass in der Readerfassung Ihres Meta-Image-Projekts der Link
42
nicht vom Anmerkungstext ausgeht, sondern direkt von einem Bilddetail auf ein anderes
Bild oder Bilddetail verweist.
> Ebenen mit anderen Ebenen verknüpfen
Öffnen Sie das Bild, auf dem die Ebene liegt, die Sie verknüpfen möchten, im Ebenen-Fenster. Wählen Sie die Ebene im linken Bereich des Fensters in der Auflistung der Ebenen an. Öffnen Sie ein zweites Ebenen-Fenster der Ebene, auf die
der Link von der aktuellen Ebene ausgehend verweisen soll. Platzieren Sie die beiden Ebenen-Fenster so auf Ihrem Bildschirm, dass Sie mit dem Mauszeiger die
Auflistung der Ebenen des einen Fensters und das Linkziel-Feld (links neben dem
Farbwähler) der aktuellen Ebene erreichen können. Wählen Sie aus der Auflistung
der Ebenen die Ebene aus, auf die verlinkt werden soll. Halten Sie die Maustaste
gedrückt, während Sie die zu verlinkende Ebene in das Linkziel-Feld des ersten
Ebenen-Fensters ziehen. Jetzt können Sie die Maustaste loslassen. Die beiden
Ebenen sind nun miteinander verlinkt. Sollte die gewünschte Ebene in einem Ordner liegen (siehe oben), dann können Sie diese Ebene direkt aus dem Ordner in
das Linkziel-Feld der aktuell gewählten Ebene ziehen.
> Ebenen mit Bildern verknüpfen
Öffnen Sie das Bild, auf dem die Ebene liegt, die Sie verknüpfen möchten, im Ebenen-Fenster. Wählen Sie die Ebene im linken Bereich des Fensters in der Auflistung der Ebenen an. Suchen Sie das Bild, auf das der Link verweisen soll, im Ordner-Fenster auf. Klicken Sie das Bild an und halten Sie die Maustaste gedrückt,
während Sie es auf das Linkziel-Feld der Ebene ziehen. Wenn Sie die Maustaste
loslassen, sind die Ebene und das Bild miteinander verlinkt.
> Ebenen mit Ordnern verknüpfen
Öffnen Sie das Bild, auf dem die Ebene liegt, die Sie verknüpfen möchten, im Ebenen-Fenster. Wählen Sie die Ebene im linken Bereich des Fensters in der Auflistung der Ebenen an. Suchen Sie den Ordner, auf den der Link verweisen soll, im
Ordner-Fenster auf. Wählen Sie den Ordner, und halten Sie die Maustaste gedrückt, während Sie ihn auf das Linkziel-Feld der Ebene ziehen. Wenn Sie die
Maustaste loslassen, sind die Ebene und der Ordner miteinander verlinkt.
Verknüpfung aufrufen
43
Klicken Sie mit der rechten Maustaste auf das Linkziel-Feld, und wählen Sie „Linkziel öffnen“. Das Linkziel wird in einem Ordner-, Bild- oder Ebenen-Fenster geöffnet. Alternativ
können Sie auch mit der linken Maustaste auf das Linkziel-Feld doppelklicken.
Verknüpfung löschen
Klicken Sie mit der rechten Maustaste auf das Linkziel-Feld und wählen Sie „Link entfernen“.
Speichern
Das Ebenen-Fenster verfügt über eine „Auto-Safe“-Funktion, das heißt, die Änderungen
der Metadaten und Anmerkungen im Ebenen-Fenster werden fast sofort nach ihrer Eingabe und bevor das Fenster geschlossen wird, automatisch gespeichert.
44
Kapitel 3 – Erstellen der Readerfassung
Durch den Export und einen Konvertierungsprozess wird eine Readerfassung der MetaImage Bildsammlung erstellt. Die Readerfassung ist eine für die Rezeption der MetaImage Bildsammlung optimierte Fassung, die in einem WWW-Browser geöffnet werden
kann. Dazu wird die Meta-Image Bildsammlung zunächst exportiert und dann mit dem
„PostPeTALGenerator“ konvertiert. Das Ergebnis ist die Readerfassung in Form einer
HTML-Datei, die in jedem gängigen Browser angezeigt werden kann.
Ein Startobjekt festlegen
Das Startobjekt ist das Bild, das als erstes erscheint, wenn Sie die Readerfassung Ihres
Projekts in einem Browser öffnen. Wählen Sie im mittleren Bereich des Ordner-Fensters
mit Rechtsklick das Bild, das Startobjekt werden soll. Im geöffneten Kontextmenü wählen
Sie „Auswahl wird Startobjekt“. In der Miniaturansicht des Bildes erscheint links oben ein
grünes Häkchen, das anzeigt, dass das Bild Startobjekt ist.
Readerfassung erstellen
Wählen Sie nun unter dem Menüpunkt „Bildsammlung“ > „Readerfassung erstellen“. Es
erscheint ein Verzeichnis-Auswahl Fenster, in dem der Speicherort der Readerfassung
festgelegt wird. Wählen Sie einen Speicherort und klicken Sie dann auf „Verzeichnis auswählen“ und der Export der Bildsammlung beginnt. Ist der Export beendet, startet automatisch der „PostPeTALGenerator“.
Zu konvertierende Datei auswählen
Klicken Sie im „PostPetalGenerator“ auf „Choose File“. In dem zuvor ausgewählten Export-Verzeichnis finden Sie den Ordner „PeTAL“, öffnen Sie ihn, wählen Sie die Datei „project.xml“ und klicken Sie auf „Öffnen“. Klicken Sie dann im Fenster „PostPetalGenerator“
auf „Start“. Nach einem kurzen Moment wird das Fenster „Settings“ geöffnet.
Einstellungen im Fenster „Settings“
Um die Readerfassung als Vorschau Ihres fertigen Meta-Image-Projektes zu nutzen, klikken Sie einfach „Safe Settings & Continue“, und fahren Sie mit dem Punkt „Konvertierung
starten” fort.
Wollen Sie die Wichtung, d.h. die Anzeigereihenfolge der Metadaten in der Readerfassung
ändern, bringen Sie unter dem Tab „Metadata Ranking“ mit den Tasten „Move up“ und
„Move down“ die Metadaten in die gewünschte Reihenfolge, wie sie in der Readerfassung
angezeigt werden sollen.
Beachten Sie dabei bitte, dass die ersten beiden Zeilen „note (T_289_HIInternal)“ und
„catchall (T_289_HIInternal)“ immer zuoberst stehen bleiben müssen. Die übrigen Metada45
ten können Sie in ihrer Reihenfolge beliebig verändern und damit die Reihenfolge ihrer
Bedeutung festlegen: Je höher platziert, desto wichtiger. Die Metadaten werden in der
Readerversion in dieser Reihenfolge auf der Registerkarte „Metadaten“ dargestellt. Die
beiden Metadaten in der zweiten und dritten Zeile erscheinen außerdem im Reader ganz
oben über dem Bild in der Informationszeile.
Anmerkung:
Die weiteren Einstellungen unter den Tabs „Group Visibility“, „Text Visibility“ und „Light
Table Visibility“ stehen nicht zur Verfügung. Die Einstellungen für die Neugenerierung von
Bildern unter dem Tab „Options“ im Bereich „Select Image Options“ sollten immer alle aktiviert bleiben.
Die gewünschte Oberfläche im Reader festlegen
Ebenfalls unter dem Tab „Options“ im Bereich „Select Skin“ können Sie aus dem Aufklappmenü Einstellungen für die Gestaltung der Oberfläche des Readers auswählen. Dabei können Sie neben der Standard-Oberfläche in Weiß noch aus verschiedenen Farbund Einstellungskombinationen wählen.
Sind alle Einstellungen vorgenommen, klicken Sie auf „Save Settings & Continue“.
Konvertierung starten
Die Konvertierung kann, abhängig vom Umfang des Projektes und den gewählten Optionen mehrere Minuten bis zu Stunden dauern.
Die Konvertierung ist beendet, wenn am Ende der Protokollliste des „PostPetalGenerators“
die Zeile „FINISHED“ erschienen ist. Der „PostPeTALGenerator“ kann nun über die Taste
„Exit“ geschlossen werden.
Öffnen der Readerfassung
Suchen Sie wieder den PeTAL-Ordner im ausgewählten Exportverzeichnis auf und öffnen
Sie ihn. Dort sind neben der Datei „project.xml“ nach der Konvertierung mehrere Dateien
hinzugekommen. Wenn Sie die Datei „index.html“ in einem WWW-Browser öffnen, erscheint die fertige Readerfassung ihrer Meta-Image Bildsammlung.
46
Anhang
Legende - Buttons, Bedienflächen und Symbole
In prometheus:
Galerieansicht
Listenansicht
Zoom aktivieren
Zoom deaktivieren
Checkbox
Bild ablegen in...
Vollansicht
größte Vergrößerungsstufe
Herunterladen (Bild oder Bildsammlung)
zur Homepage der Ursprungsdatenbank
Bildrechts- und Publikationsinformation
Bildsammlung kopieren
bearbeiten
47
löschen
auf-/absteigend sortieren
Bildsammlung im Meta-Image-Editor öffnen
In Meta-Image:
Hinzufügen
Entfernen
Speichern
Text fett setzen/ fett entfernen
Text kursiv setzen/ kursiv entfernen
Text unterstrichen setzen/ Unterstreichung entfernen
Zur Listenansicht wechseln
Zur Miniaturansicht wechseln
Ebenen-Editor öffnen
Form zeichnen
Bedienfläche zur Skalierung von Fenstern
48
Bedienfläche zur Skalierung von Formen
Bedienfläche zum Ein- bzw. Ausblenden des Metadatenbereichs
Bedienfläche zum Vergrößern bzw. Verkleinern des angezeigten Bereichs
Mauszeigermodus: Form schließen, Startpunkt verschieben
Mauszeigermodus: neuen Rahmenpunkt setzen
Mauszeigermodus: existierenden Rahmenpunkt verschieben oder löschen
49