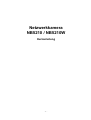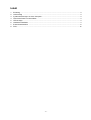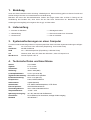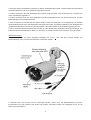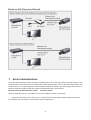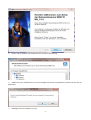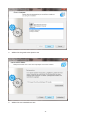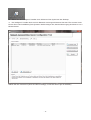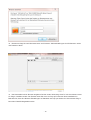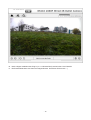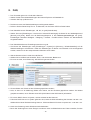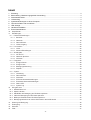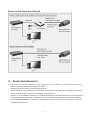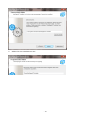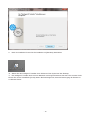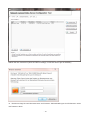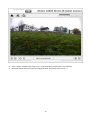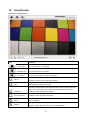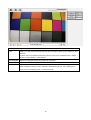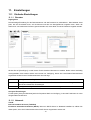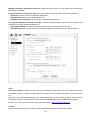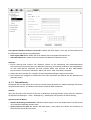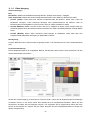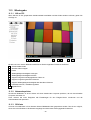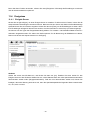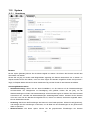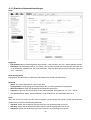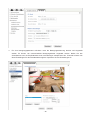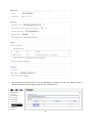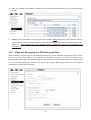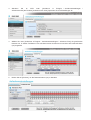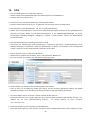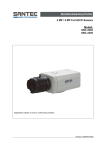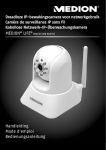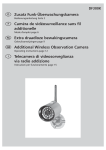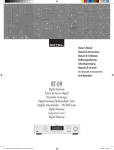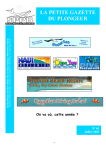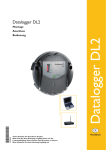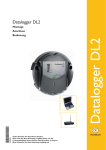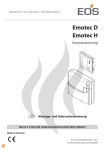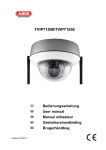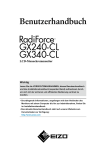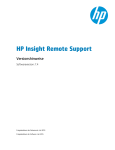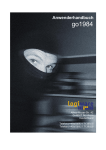Download Netzwerkkamera NB5210 / NB5210W
Transcript
Netzwerkkamera NB5210 / NB5210W Kurzanleitung -1- Inhalt 1. 2. 3. 4. 5. Einleitung ................................................................................................................................................ 3 Lieferumfang ......................................................................................................................................... 3 Systemanforderungen an einen Computer ............................................................................................. 3 Technische Daten und Anschlüsse ....................................................................................................... 3 LED-Anzeige ........................................................................................................................................... 4 6. Handware-Installation ............................................................................................................................. 4 7. Erste Inbetriebnahme ............................................................................................................................ 6 8. FAQ ....................................................................................................................................................... 15 -2- 1. Einleitung Lesen Sie diese Hinweise und die Anleitung vollständig durch. Diese Anleitung gehört zu diesem Produkt und enthält wichtige Hinweise zur Inbetriebnahme und Handhabung. Beachten Sie immer alle Sicherheitshinweise. Sollten Sie Fragen haben oder unsicher in Bezug auf die Handhabung des Gerätes sein, dann holen Sie den Rat eines Fachmannes ein. Bewahren Sie diese Anleitungen bitte sorgfältig auf und geben Sie sie ggf. an Dritte weiter. 2. Lieferumfang - 1 x Kamera mit Wandarm - 1 x Montageschrauben - 1 x Startanleitung - 1 x Sonnenschutzdach mit Schrauben - 1 x Software-CD - 1 x Cat 5e Verbinder 3. Systemanforderungen an einen Computer Für eine normale Anwendung sollte ein Computersystem über diese minimalen Systemanforderungen verfügen: CPU min. Intel Core 2 Duo oder höher (Empfehlung: Core i3 oder höher) Grafikkarte 256 MB Grafikkarte RAM min. 1 GB Arbeitsspeicher (Empfehlung: 2 GB oder höher) OS Windows 2000, 2003, XP, Vista oder Windows 7, Mac OS Leopard 10.5 Web Browser Internet Explorer 6 bis 10 4. Technische Daten und Anschlüsse Sensor: 1/2,7 CMOS Objektiv: F1.8, 4,0 mm Sichtwinkel: 77° horizontal Auflösung: 1920 x 1080 (2MP) Lichtempfindlichkeit: 0,2 Lux (0 Lux bei IR) Tag/Nacht-Umschaltung: automatischer IR-Sperrfilter Infrarotausleuchtung: bis zu 15 m (850 nm) Kompression: H.264, MJPEG, MPEG-4 Videostreams: 3 (Multi-Streams) Sendeformat: FTP, SMTP, Netzwerkspeicher, HTTP Event Interner Speicher: microSD-Karteneinschub Anwendungsbereich: Innen- oder Außenbereich IP67 Temperaturbereich: -10 bis + 40°C Spannungsversorgung: 12 V DC, 800 mA oder PoE 802.3af Anschlüsse: RJ-45 Ethernet, DC Anschluss, analoger Video-Ausgang Netzwerk 10/100 Base T -3- IR-LED Lichtsensor Linse Reset Netzwerk-LED Power-LED microSD-LED microSD DC 12V / 800 mA Video Aus Netzwerk/PoE 5. LED-Anzeige 1. Power-LED → dauerhaft rot: Bootvorgang → dauerhaft blau: Bootvorgangs beendet → lila blinkend: Firmware-Update 2. Netzwerk-LED → gelb blinkend: Netzwerkaktivität 3. MicroSD-Karten-LED → dauerhaft gelb: Bereitschaft der Karte → gelb blinkend: Arbeitsmodus der SD-Karte 6. Hardware-Installation Durch den flexiblen Wandarm kann die Kamera an einer Wand, Decke oder Schräge montiert werden. Prüfen Sie vor der Montage der Kamera das Kamerabild. Nehmen Sie hierzu die Kamera in Betrieb und halten Sie die Kamera an die gewünschte Stelle. Verändern Sie bei Bedarf die Kameraposition, bis Sie den optimalen Bildausschnitt haben. Folgende Punkte sollten bei der Montage berücksichtigt werden: 1. Die Kamera sollte so angebracht werden, dass möglichst kein direktes Licht bzw. Sonneneinstrahlung auf das Objektiv fällt, ansonsten kann das Bild übersteuert werden. Platzieren Sie die Kamera in Innenräumen so, dass möglichst keine Beleuchtung und kein Fenster im Bild zu sehen sind. Im Außenbereich sollte die Kamera so hoch gesetzt werden, dass sie nach unten schaut und kein Himmel im Bild zu sehen ist. Denken Sie auch daran, dass die Position der Sonne nicht konstant ist. Achten Sie darauf, dass sich keine großen hellen Objekte im Nahbereich befinden, da durch die integrierte Infrarotbeleuchtung die helle Reflexion des Infrarotlichtes durch diese Objekte zur Übersteuerung führt. -4- 2. Schützen Sie die Infrarotfläche möglichst vor Regen, da Regentropfen direkt vor dem Objektiv das Infrarotlicht verstärkt reflektieren und so zur Übersteuerung führen können. 3. Achten Sie darauf, dass der Montageort der Kamera möglichst staub- und vibrationsfrei ist, und dass eine gute Luftzirkulation gegeben ist. 4. Achten Sie darauf, dass sich eine geeignete Durchführungsmöglichkeit für das Stromversorgungs- und das Netzwerkkabel am Montageort befindet. 5. Soll die Kamera im Außenbereich montiert werden, sollte der Montageort nach Möglichkeit vor direktem Regeneinfall geschützt sein. Das Netzgerät muss geschützt werden. Die Steckerverbindung zum Netzgerät und die Netzwerkverbindung müssen so geschützt werden, dass keine Nässe in die Verbindung gelangen kann. 6. Durch die Eigenwärmeentwicklung der Kamera ist in der Regel keine zusätzliche Heizung erforderlich. Um jedoch Kondenswasserbildung im Winter zu vermeiden, muss die Kamera immer mit Strom versorgt werden. Kabelverbindungen 1. Die Kamera kann mit einem separaten Netzgerät (12 V DC + 10%, 800 mA) versorgt werden. Die Netzwerkleitung muss mit einen Router/Switch verbunden werden. 2. Alternativ kann die Kamera mit PoE verbunden werden. Hierzu muss die Netzwerkleitung mit einem Router/Switch mit PoE Funktion oder einem PoE-Injektor verbunden werden. Ein Netzgerät ist hier für die Kamera nicht erforderlich. -5- 7. Erste Inbetriebnahme Lesen Sie diese Hinweise und die Anleitung vollständig durch, bevor Sie das Produkt in Betrieb nehmen. Sind alle Anschlüsse und eventuell eine microSD-Karte korrekt angeschlossen, können Sie das System starten. Die SD-Karte darf nur im spannungslosen Zustand getauscht/gesteckt werden. Ein Startvorgang dauert zirka 4-6 Minuten. Die Kamera fragt Sie bei einem Start nach Benutzernamen und Passwort. Werkseinstellung: Benutzername: admin Passwort: admin Diese Einstellungen können und sollten Sie nach der Installation ändern und notieren. 1. Legen Sie die Software-CD in Ihren PC ein. Falls die CD nicht automatisch startet, wählen Sie bitte Ihr CD-Laufwerk aus und starten Sie die Software manuell (setup.exe). -6- 2. Klicken Sie auf [Weiter] und akzeptieren Sie die Lizenzvereinbarung. 3. Wählen Sie einen Installationsort aus und bestätigen Sie diesen mit [Installieren]. Danach klicken Sie auf [Beenden]. 4. Bestätigen Sie die Installation mit [Ja]. -7- 5. Wählen Sie die gewünschte Sprache aus. 6. Wählen Sie den Installationsort aus. -8- 7. Wählen Sie die zu installierenden Komponenten aus. Es wird empfohlen, die Grundeinstellungen beizubehalten. -9- 8. Bestätigen Sie Ihre Auswahl mit [installieren]. 9. Nach der Installation können Sie die Installation mit [Beenden] abschließen. - 10 - 10. Starten Sie den Intelligent IP Installer durch Klicken auf das Symbol auf dem Desktop. 11. Der Intelligent IP Installer durchsucht Ihr Netzwerk nach angeschlossenen Kameras. Eine erneute Suche können Sie mit der Schaltfläche [Suche] starten. Berücksichtigen Sie, dass der Bootvorgang der Kamera ca. 2-4 Minuten dauert. Wählen Sie Ihre Kamera aus (diese wird blau hinterlegt), und klicken Sie auf [An IE anbinden]. - 11 - 12. Die Kamera fragt Sie nach Benutzernamen und Passwort. Werkseinstellungen sind für Benutzer: admin und Passwort: admin. 13. Das Kamerabild wird im Browser aufgebaut. Bei der ersten Verbindung eines PC mit einer Kamera muss ein Plug-In installiert werden. Der Browser weist Sie durch ein Pop-up-Fenster auf diese Installation hin. Beachten Sie, dass Ihre Browser-Einstellungen auf Standard und Pop-ups erlaubt sind. Ohne dieses Plug-In kann kein Videobild dargestellt werden. - 12 - 14. Bestätigen Sie die Installation des Plug-In „AxMediaControl.cab“. 15. Sollte eine Firewall aktiviert sein, kann eine Verbindung ebenfalls verhindert werden. Erlauben Sie den Zugriff auf das Netzwerk. - 13 - 16. Nach erfolgter Installation des Plug-In (ca. 1-2 Minuten/lokal) erscheint das Live-Videobild. 17. Die Erstinbetriebnahme der Kamera ist abgeschlossen. Herzlichen Glückwunsch :-) - 14 - 8. FAQ 1. Der IP Installer geht nicht / findet keine Kamera. → Stellen Sie die Sicherheitseinstellungen des Internet Explorers auf Standard ein. → Schalten Sie Pop-up Blocker aus. 2. Die Kamera muss auf Werkseinstellungen zurückgesetzt werden. → Drücken Sie den Reset-Knopf für ca. 15 Sekunden, bis die Power LED ihre Farbe ändert. 3. Das Videobild ist nach Einstellungen, z.B. I2A, zu grell (überbelichtet). → Stellen Sie unter [Einstellungen / Live-Ansicht / Kamera-Einstellungen] die Werte für den Weißabgleich auf [Normal] und [Auto]. Stellen Sie die Belichtungsfrequenz in den Belichtungseinstellungen auf [Auto]. Einstellungen betreffend Helligkeit / Sättigung / Kontrast / Schärfe können einfach auf Standardwerte eingestellt werden. 4. Das Videobild bleibt trotz Einstellungsversuchen zu grell. → Sie können die Einstellungen unter [Einstellungen / System] mit [Sicherung / Wiederherstellen] auf die Werkseinstellungen zurücksetzen. Sollen die Einstellungen für Datum und Netzwerk nicht zurückgesetzt werden, setzen Sie in den entsprechenden Kästchen einen Haken. 5. Welche Kamera nehme ich bei einem NVRmini? → Wählen Sie im NVRmini als Hersteller „Zavio“ und als Kamera „B5210“ aus. → Es kann auch die „Auto Erkennung“ des NVRmini genutzt werden. 6. Können Bilder und Videos auf der SD-Karte gespeichert werden? → Nein, es kann nur ein Medientyp, Bilder oder Videos, auf der SD-Karte gespeichert werden. Soll beides gespeichert werden, ist ein Einsatz eines NVR (NVR N2mini oder NVR N8mini) erforderlich. 7. Es ist kein DHCP-Server im System, welche Adresse hat die Kamera? → Falls kein DHCP-Server im System gefunden wird, lautet die Werkseinstellung der Kamera 192.168.1.xxx. Wählen Sie bei einer Direktverbindung Kamera - PC diesen Bereich für Ihren Computer aus: >192.168.1.xxx. 8. Nach einer Änderung ist die SD-Karte wieder deaktiviert. → Bevor Sie Änderungen an einem Ereignis vornehmen oder von Bildaufnahme auf Video umstellen, löschen - 15 - Sie das entsprechende Ereignis und deaktivieren Sie die Karte. Führen Sie nun die Änderung durch, aktivieren die SD-Karte und erstellen Sie das neue Ereignis. 9. Die SD-Karte ist immer wieder ohne ersichtlichen Grund deaktiviert. → Es wurden an bestehenden Ereignissen Änderungen durchgeführt. Beachten Sie hierzu die Punkte unter Abschnitt 12 „Wie geht was?“. Löschen Sie alle Ereignisse, formatieren Sie die SD-Karte, und erstellen Sie ein neues Ereignis. Ändern Sie nie bestehende Ereignisse ab. Diese stellen laufende Prozesse dar. Löschen Sie das Ereignis und erstellen Sie ein neues. Eine nachträgliche Änderung nur in der SD-Karte oder in einem Ereignis führt zu Datenverlust und einem Fehlverhalten der Aufzeichnung. 10. Empfohlene App für NB5210: Wir empfehlen die Verwendung der folgenden App: IP Cam Viewer lite für iOS und Android 11. Streamausgabe NB5210 Ausgabe: 1. RTSP STREAM via Player (z.B. VLC) -> rtsp://IP:554/video.pro1 (Profil 1 / pro2 für Profile2 / pro3) 2. JPG Abruf (VGA Auflösung): http://IP/cgi-bin/view/image?res=640x480 3. JPG Abruf (Profil Auflösung): http://IP/cgi-bin/view/image?pro_2 (keine zu hohe Auflösung wählen) 12. Sprache ändern Die Sprache kann im Menü unter [System] geändert werden. Wählen Sie unter [Language] eine Sprache aus. Die Sprachen befinden sich auf der Software-CD. Nach der Auswahl der Sprache (de für Deutsch) klicken Sie auf [Upload]. 13. Hinter der Linse bildet sich Kondenswasser. → Dies ist normal. Öffnen Sie die Frontscheibe der Kamera, und lassen Sie die Kamera für ca. 20 Minuten eingeschaltet. INDEXA GmbH, Paul-Böhringer-Str. 3, 74229 Oedheim, Deutschland - 16 - www.indexa.de 2014/11/20 Netzwerkkamera NB5210 / NB5210W Bedienungsanleitung -1- Inhalt 1. Einleitung………………………………………………………………………………………...………...…......… 3 2. Beschreibung / Bestimmungsgemäße Verwendung………………………….……………………….….……. 3 3. Sicherheitshinweise …………………………………………………………………………………………….…. 3 4. Lieferumfang ………………………………………………………………………………………………..…...….4 5. Systemanforderungen an einen Computer…………………………………………………………...…….…… 4 6. Technische Daten und Anschlüsse……………………………………………………………………….....…… 4 7. LED-Anzeige………………………………………………………………………………………………….…….. 5 8. Hardware-Installation…………………………………………………………………………………….….…….. 5 9. Erste Inbetriebnahme………………………………………………………………………………………..…….. 7 10. Hauptfenster………………………………………………………………………………………..…….…...… 16 11. Einstellungen…………………………………………………………………………………...……..….……… 18 11.1 Einfache Einstellungen………………………………………………………………………………..…….. 18 11.1.1 Benutzer……………………………………………………………………………………………...…… 18 11.1.2 Netzwerk………………………………………………………………………………………………..… 18 11.1.3 Datum/Uhrzeit…………………………………………………………………………………………..…21 11.1.4 Video-Ausgang…………………………………………………………………………………………… 23 11.2 Live-Ansicht…………………………………………………………………………………………………… 25 11.2.1 Video…………………………………………………………………………………………………….… 25 11.2.3 Kamera-Einstellungen…………………………………………………………………………………… 25 11.3 Wiedergabe…………………………………………………………………………………………………… 27 11.3.1 AVI auf PC………………………………………………………………………………………………… 27 11.3.2 Netzwerk Speicher……………………………………………………………………………………..… 27 11.3.3 SD-Karte……………………………………………………………………………………………...……27 11.4 Ereignisse…………………………………………………………………………………………………..… 28 11.4.1 Ereignis-Server…………………………………………………………………………………………… 28 11.4.2 Ereignis-Liste………………………………………………………………………………………...…… 29 11.4.3 Bewegungserkennung……………………………………………………………………………...…… 30 11.4.4 Zeitplan………………………………………………………………………………………….………… 30 11.5 System…………………………………………………………………………………………………...……. 31 11.5.1 Verwaltung…………………………………………………………………………………………………31 11.5.2 Datum/Uhrzeit……………………………………………………………………………………..………32 11.5.3 Sicherheit………………………………………………………………………………………….……… 32 11.5.4 Einfache Netzwerkeinstellungen……………………………………………………………………..… 32 11.5.5 Erweiterte Netzwerkeinstellungen……………………………………………………………………… 33 11.5.6 Status-LED……………...………………………………………………………………………………… 34 11.5.7 System Log……………………………………………………………………………………………..… 34 12. Wie geht was? …………………………………………………………………………………………....…..… 35 12.1 Hilfeassistent I2A…………………………………………………………………………………………..… 35 12.2 Sprache ändern………………………………………………………………………………………………. 35 12.3 Standbilder bei Bewegung auf SD-Karte speichern…………………………………..……………..……36 12.4 Video bei Bewegung auf SD-Karte speichern………………………………………………………..…… 41 12.5 Bilder per Zeitintervall auf SD-Karte speichern…………………………………………………………… 42 12.6 Bewegungsaufnahme an einem NVR N2mini oder NVR N8mini……………………………………..…43 13. Wartung und Reinigung……………………………………………………………………………………....… 46 14. Entsorgung……………………………………………………………………………………..……………...… 46 15. Garantie………………………………………………………………………………………...…………………46 16. FAQ………………...…………………………………………………………………………...…………………47 -2- 1. Einleitung Lesen Sie diese Hinweise und die Anleitung vollständig durch. Diese Anleitung gehört zu diesem Produkt und enthält wichtige Hinweise zur Inbetriebnahme und Handhabung. Beachten Sie immer alle Sicherheitshinweise. Sollten Sie Fragen haben oder unsicher in Bezug auf die Handhabung des Gerätes sein, dann holen Sie den Rat eines Fachmannes ein. Bewahren Sie diese Anleitungen bitte sorgfältig auf und geben Sie sie ggf. an Dritte weiter. 2. Beschreibung / Bestimmungsgemäße Verwendung Diese Kamera ist für den Anschluss an ein Netzwerk vorgesehen. Die Videodaten werden mittels Netzwerkleitung über einen Switch/Router an Endverbraucher übertragen, Endverbraucher können Computer, Server, Smartphones, Tablets und digitale Aufzeichnungsgeräte (NVR) sein. Ein Browserzugriff ist möglich, auch über MacOS; Firefox, IE und Apple Safari werden unterstützt. Die Kamera entspricht dem ONVIF-Standard. Ein analoger Videoausgang ermöglicht den Anschluss eines Testmonitors, TV-Gerätes oder Überwachungsmonitors. Eine Stromversorgung kann über eine 12 V DC stabilisierte Stromversorgung oder über einen PoE- (Power over Ethernet) Adapter erfolgen. Die eingesetzten Netzgeräte müssen vor Feuchtigkeit und Nässe geschützt werden. Die Videodaten können nach individueller Programmierung auf eine optionale microSD-Karte aufgenommen und zu einem späteren Zeitpunkt betrachtet werden. Beachten Sie die Vorschriften bezüglich Videoüberwachung in gewerblichen und öffentlichen Bereichen. Eine Videoüberwachung ersetzt nicht Ihre Sorgfalts-, Vorsorge- oder Aufsichtspflicht. Jede andere Verwendung oder Veränderung des Gerätes gilt als nicht bestimmungsgemäß und birgt erhebliche Unfallgefahren. Der Hersteller haftet nicht für Schäden, die durch nicht bestimmungsgemäßen Gebrauch oder falsche Bedienung verursacht werden. Dieses Gerät ist nicht dafür bestimmt, durch Personen (einschließlich Kinder) mit eingeschränkten physischen, sensorischen oder geistigen Fähigkeiten oder mangels Erfahrung und/oder mangels Wissen benutzt zu werden, es sei denn, sie werden durch eine für ihre Sicherheit zuständige Person beaufsichtigt oder erhielten von ihr Anweisungen, wie das Gerät zu benutzen ist. Kinder müssen beaufsichtigt werden, um sicherzustellen, dass sie nicht mit dem Gerät spielen. 3. Sicherheitshinweise Die folgenden Hinweise dienen Ihrer Sicherheit und Zufriedenheit beim Betrieb des Gerätes. Beachten Sie, dass die Nichtbeachtung dieser Sicherheitshinweise zu erheblichen Unfallgefahren führen kann. Lassen Sie Kleinkinder nicht unbeaufsichtigt mit dem Gerät, Verpackungsmaterial oder Kleinteilen! Andernfalls droht Lebensgefahr durch Ersticken! Beschädigen Sie bei Bohrarbeiten und beim Befestigen keine Leitungen für Gas, Strom, Wasser oder Telekommunikation! Andernfalls droht Lebens- oder Verletzungsgefahr! Behandeln Sie die Zuleitungen vorsichtig! Verlegen Sie diese so, dass sie nicht beschädigt werden können und keine Stolpergefahr darstellen. Ziehen Sie die Kabel nicht über scharfe Kanten, und quetschen oder klemmen Sie sie nicht anderweitig ein. Andernfalls drohen Lebens- und Verletzungsgefahr! Achten Sie bei der Überwachung von Babys oder Kleinkindern darauf, dass die Kamera und das Kabel außer Reichweite des Kindes sind. Andernfalls drohen Lebens- und Verletzungsgefahr! Tauchen Sie das Gerät nicht ins Wasser ein! Andernfalls droht Lebensgefahr! Vergewissern Sie sich vor dem Netzstromanschluss eines Netzgerätes, dass der Netzstrom vorschriftsmäßig mit 230 V~AC, 50 Hz und mit einer vorschriftsmäßigen Sicherung ausgestattet ist. Andernfalls droht Lebensgefahr! Betreiben Sie das Gerät ausschließlich mit einem geprüften Netzgerät/Netzkabel. Setzen Sie das Gerät nicht -3- der Nähe von Feuer, Hitze oder lang andauernder hoher Temperatureinwirkung aus! Setzen Sie das Gerät nicht in der Nähe von Wasserstellen, Badezimmern, Feuchträumen, Wassertanks usw. ein! Schützen Sie das Gerät vor starken mechanischen Beanspruchungen und Erschütterungen! Schützen Sie das Gerät vor starken magnetischen oder elektrischen Feldern! Verwenden Sie das Gerät nur mit den gelieferten Originalteilen oder Originalzubehör! Überprüfen Sie vor dem Zusammenbau und der Inbetriebnahme die Lieferung auf Beschädigungen und Vollständigkeit! Ziehen Sie bei längerem Nichtbenutzen des Gerätes immer das Netzgerät aus der Netzsteckdose. Schließen Sie kein beschädigtes Gerät (z.B. Transportschaden) an. Fragen Sie im Zweifelsfall Ihren Kundendienst. Reparaturen und Eingriffe am Gerät dürfen nur von Fachkräften durchgeführt werden. 4. Lieferumfang - 1 x Kamera mit Wandarm - 1 x Montageschrauben - 1 x Startanleitung - 1 x Sonnenschutzdach mit Schrauben - 1 x Software-CD - 1 x Cat 5e Verbinder 5. Systemanforderungen an einen Computer Für eine normale Anwendung sollte ein Computersystem über diese minimalen Systemanforderungen verfügen: CPU min. Intel Core 2 Duo oder höher (Empfehlung: Core i3 oder höher) Grafikkarte 256 MB Grafikkarte RAM min. 1 GB Arbeitsspeicher (Empfehlung: 2 GB oder höher) OS Windows 2000, 2003, XP, Vista oder Windows 7, Mac OS Leopard 10.5 Web Browser Internet Explorer 6 bis 10 6. Technische Daten und Anschlüsse Sensor: 1/2,7 CMOS Objektiv: F1.8, 4,0 mm Sichtwinkel: 77° horizontal Auflösung: 1920 x 1080 (2MP) Lichtempfindlichkeit: 0,2 Lux (0 Lux bei IR) Tag/Nacht-Umschaltung: automatischer IR-Sperrfilter Infrarotausleuchtung: bis zu 15 m (850 nm) Kompression: H.264, MJPEG, MPEG-4 Videostreams: 3 (Multi-Streams) Sendeformat: FTP, SMTP, Netzwerkspeicher, HTTP Event Interner Speicher: microSD-Karteneinschub Anwendungsbereich: Innen- oder Außenbereich IP67 Temperaturbereich: -10 bis + 40°C Spannungsversorgung: 12 V DC 800 mA oder PoE 802.3af Anschlüsse: RJ-45 Ethernet, DC Anschluss, analoger Video-Ausgang Netzwerk 10/100 Base T -4- IR-LED Lichtsensor Linse Reset Netzwerk-LED Power-LED microSD-LED microSD DC 12V / 800 mA Video Aus Netzwerk/PoE 7. LED-Anzeige 1. Power-LED → dauerhaft rot: Bootvorgang → dauerhaft blau: Bootvorgangs beendet → lila blinkend: Firmware-Update 2. Netzwerk-LED → gelb blinkend: Netzwerkaktivität 3. MicroSD-Karten-LED → dauerhaft gelb: Bereitschaft der Karte → gelb blinkend: Arbeitsmodus der SD-Karte 8. Hardware-Installation Durch den flexiblen Wandarm kann die Kamera an einer Wand, Decke oder Schräge montiert werden. Prüfen Sie vor der Montage der Kamera das Kamerabild. Nehmen Sie hierzu die Kamera in Betrieb und halten Sie die Kamera an die gewünschte Stelle. Verändern Sie bei Bedarf die Kameraposition, bis Sie den optimalen Bildausschnitt haben. Folgende Punkte sollten bei der Montage berücksichtigt werden: 1. Die Kamera sollte so angebracht werden, dass möglichst kein direktes Licht bzw. Sonneneinstrahlung auf das Objektiv fällt, ansonsten kann das Bild übersteuert werden. Platzieren Sie die Kamera in Innenräumen so, dass möglichst keine Beleuchtung und kein Fenster im Bild zu sehen sind. Im Außenbereich sollte die Kamera so hoch gesetzt werden, dass sie nach unten schaut und kein Himmel im Bild zu sehen ist. Denken Sie auch daran, dass die Position der Sonne nicht konstant ist. Achten Sie darauf, dass sich keine großen hellen Objekte im Nahbereich befinden, da durch die integrierte Infrarotbeleuchtung die helle Reflexion des Infrarotlichtes durch diese Objekte zur Übersteuerung führt. -5- 2. Schützen Sie die Infrarotfläche möglichst vor Regen, da Regentropfen direkt vor dem Objektiv das Infrarotlicht verstärkt reflektieren und so zur Übersteuerung führen können. 3. Achten Sie darauf, dass der Montageort der Kamera möglichst staub- und vibrationsfrei ist, und dass eine gute Luftzirkulation gegeben ist. 4. Achten Sie darauf, dass sich eine geeignete Durchführungsmöglichkeit für das Stromversorgungs- und das Netzwerkkabel am Montageort befindet. 5. Soll die Kamera im Außenbereich montiert werden, sollte der Montageort nach Möglichkeit vor direktem Regeneinfall geschützt sein. Das Netzgerät muss geschützt werden. Die Steckerverbindung zum Netzgerät und die Netzwerkverbindung müssen so geschützt werden, dass keine Nässe in die Verbindung gelangen kann. 6. Durch die Eigenwärmeentwicklung der Kamera ist in der Regel keine zusätzliche Heizung erforderlich. Um jedoch Kondenswasserbildung im Winter zu vermeiden, muss die Kamera immer mit Strom versorgt werden. Kabelverbindungen 1. Die Kamera kann mit einem separaten Netzgerät (12 V DC + 10%, 800 mA) versorgt werden. Die Netzwerkleitung muss mit einem Router/Switch verbunden werden. 2. Alternativ kann die Kamera mit PoE verbunden werden. Hierzu muss die Netzwerkleitung mit einem Router/Switch mit PoE Funktion oder einem PoE-Injektor verbunden werden. Ein Netzgerät ist hier für die Kamera nicht erforderlich. -6- 9. Erste Inbetriebnahme • Schrauben Sie die Frontscheibe ab, und setzen Sie eine SD-Karte ein. Die SD-Karte darf nur im spannungslosen Zustand getauscht/gesteckt werden. • Schließen Sie die Kamera an die Stromversorgung an. • Wir empfehlen, bei der Installation die Kamera für ca. 20 Minuten mit geöffneter Frontscheibe in Betrieb zu lassen, damit eventuell vorhandene Feuchtigkeit entweichen kann. • Falls es zu einem späteren Zeitpunkt zu Kondenswasserbildung in der Kamera kommen sollte, öffnen Sie die Frontscheibe und lassen Sie die Kamera erneut ca. 20 Minuten bei geöffneter Frontscheibe in Betrieb. • Um Kondenswasserbildung zu vermeiden, sollte die Kamera immer mit Strom versorgt werden, wenn sie im Außenbereich montiert ist. -7- Ein Startvorgang dauert zirka 4-6 Minuten. Die Kamera fragt Sie bei einem Start nach Benutzernamen und Passwort. Werkseinstellung: Benutzername: admin Passwort: admin Diese Einstellungen können und sollten Sie nach der Installation ändern und notieren. 1. Legen Sie die Software-CD in Ihren PC ein. Falls die CD nicht automatisch startet, wählen Sie bitte Ihr CD-Laufwerk aus und starten Sie die Software manuell (setup.exe). 2. Klicken Sie auf [Weiter] und akzeptieren Sie die Lizenzvereinbarung. 3. Wählen Sie einen Installationsort aus und bestätigen Sie diesen mit [Installieren]. Danach klicken Sie auf [Beenden]. -8- 4. Bestätigen Sie die Installation mit [Ja]. 5. Wählen Sie die gewünschte Sprache aus. -9- 6. Wählen Sie den Installationsort aus. - 10 - 7. Wählen Sie die zu installierenden Komponenten aus. Es wird empfohlen, die Grundeinstellungen beizubehalten. 8. Bestätigen Sie Ihre Auswahl mit [installieren]. - 11 - 9. Nach der Installation können Sie die Installation mit [Beenden] abschließen. 10. Starten Sie den Intelligent IP Installer durch Klicken auf das Symbol auf dem Desktop. 11. Der Intelligent IP Installer durchsucht Ihr Netzwerk nach angeschlossenen Kameras. Eine erneute Suche können Sie mit der Schaltfläche [Suche] starten. Berücksichtigen Sie, dass der Bootvorgang der Kamera ca. 2-4 Minuten dauert. - 12 - Wählen Sie Ihre Kamera aus (diese wird blau hinterlegt), und klicken Sie auf [An IE anbinden]. 12. Die Kamera fragt Sie nach Benutzernamen und Passwort. Werkseinstellungen sind für Benutzer: admin und Passwort: admin. - 13 - 13. Das Kamerabild wird im Browser aufgebaut. Bei der ersten Verbindung eines PC mit einer Kamera muss ein Plug-In installiert werden. Der Browser weist Sie durch ein Pop-up-Fenster auf diese Installation hin. Beachten Sie, dass Ihre Browser-Einstellungen auf Standard und Pop-ups erlaubt sind. Ohne dieses Plug-In kann kein Videobild dargestellt werden. 14. Bestätigen Sie die Installation des Plug-In „AxMediaControl.cab“. - 14 - 15. Sollte eine Firewall aktiviert sein, kann eine Verbindung ebenfalls verhindert werden. Erlauben Sie den Zugriff auf das Netzwerk. - 15 - 16. Nach erfolgter Installation des Plug-In (ca. 1-2 Minuten/lokal) erscheint das Live-Videobild. 17. Die Erstinbetriebnahme der Kamera ist abgeschlossen. Herzlichen Glückwunsch :-) - 16 - 10. Hauptfenster Toolbar des Hauptfensters Icon Funktion Zurück zur Live-Ansicht Zurückkehren zur Live-Ansicht Einstellungen Alle Konfigurationen einstellen Information Information über alle Funktionen anzeigen Pause Aktuelles Video für einen Moment anhalten Stop Wiedergabe des Videos beenden Aufnahme des aktuellen Videostreams starten. Bei Aufnahme leuchtet das Icon rot. Das Video kann unter dem aktuellen Datum an einer Aufnahme beliebigen Stelle gespeichert werden. Schnappschuss des aktuellen Bildes machen. Dieser kann an einer Schnappschuss beliebigen Stelle gespeichert werden. Zoom Zoom einstellen Anzeige auf Vollbild vergrößern. Um den Vollbildmodus zu beenden, Vollbild drücken Sie die Taste ESC auf Ihrer Computertastatur. - 17 - Client-Einstellungen Profil Wählen Sie das Kompressionsformat aus dem Dropdown-Menü (H.264, MPEG-4 oder MJPEG). Hinweis: Wenn Ihr Betriebssystem das Format H.264 nicht verarbeiten kann, wählen Sie die Formate MPEG-4 oder MJPEG. Ansichtsgröße Wählen Sie die gewünschte Anzeigegröße des Bildes. Protokoll Wählen Sie das Übertragungs-Protokoll (TCP, UDP oder http). Video-Puffer Sie können den Video-Puffer ein- oder ausschalten. Der Video-Puffer sorgt für einen gleichmäßigeren Stream in einer instabilen Netzwerkumgebung, kann allerdings zu einer leichten Verzögerung der Live-Ansicht führen. - 18 - 11. Einstellungen 11.1 11.1.1 Einfache Einstellungen Benutzer Zugangsliste Die werkseitige Einstellung für den Benutzernamen und das Passwort ist „admin/admin“. Dies bedeutet, dass jeder, der die IP-Adresse kennt, auf die Kamera und alle ihre Konfigurationen zugreifen kann. Wenn die Kamera nur von bestimmten Personen genutzt werden soll, muss daher ein neues Passwort vergeben werden. Klicken Sie auf [Hinzufügen], um die Konten für die einzelnen Benutzer zu erstellen. Neben einem werkseitig voreingestellten Konto stehen weitere neun Konten zur Verfügung, denen drei verschiedene Benutzerlevels zugeordnet werden können. Die Benutzerlevels sind wie folgt: Betrachter Ermöglicht nur den Zugriff auf die Liveansicht Operator Ermöglicht den Zugriff auf die Liveansicht, das Erstellen und Ändern von Ereignissen sowie das Ändern bestimmter Einstellungen Administrator Ermöglicht den Zugriff auf die Liveansicht und sämtliche Konfigurationen Anonyme Einstellungen Für die Option [Anonymer Benutzer] steht ein Dropdown-Menü zur Verfügung, in dem die Funktionen ein- oder ausgeschaltet werden kann. 11.1.2 Netzwerk TCP/IP Internet Protokoll Version 4 (TCP/IPv4) IP-Adresse automatisch beziehen (DHCP): Wenn ein DHCP-Server im Netzwerk installiert ist, wählen Sie diese Option, wenn die IP-Adresse durch den DHCP-Server zugewiesen werden soll. - 19 - DNS-Server-Adresse automatisch beziehen: Wählen Sie diese Option, um die Adresse des DNS-Servers automatisch zu erhalten. Folgende IP-Adresse verwenden: Wählen Sie diese Option, wenn eine feste IP-Adresse eingestellt ist. • IP-Adresse: Geben Sie die IP-Adresse der Kamera ein. • Subnetzmaske: Geben Sie die Subnetzmaske ein. • Standard Router (Gateway): Geben Sie den voreingestellten Router ein. Die folgende DNS-Server-Adresse verwenden: Wählen Sie diese Option, wenn Sie die IP-Adresse des DNS-Servers als feste Adresse gewählt haben. • Bevorzugter DNS-Server: Geben Sie die IP-Adresse des bevorzugten DNS-Servers ein. • Alternate DNS server: Geben Sie die IP-Adresse des alternativen DNS-Servers ein, falls erforderlich. HTTP HTTP Port Nummer: Wählen Sie unter normalen Bedingungen [80]. Wenn Sie eine andere Portnummer verwenden möchten, markieren Sie das Textfeld und geben Sie eine Portnummer zwischen 1024 und 65534 ein. Wenn Sie in den Netzwerkeinstellungen eine andere Portnummer als 80 eingegeben haben, können Sie auf die Kamera zugreifen, indem Sie die IP-Adresse der Kamera folgendermaßen im Webbrowser eingeben: Beispiel: Wenn die http Port Nummer 2000 lautet, geben Sie ein: http://192.168.1.100:2000/ Hinweis: Starten Sie die IP-Kamera neu, nachdem Sie die Netzwerkeinstellungen vorgenommen haben. - 20 - Wenn Sie die IP-Kamera direkt mit Ihrem Computer verbinden, ist die werkseitige Netzwerkdomain der Kamera 192.168.1.xx PPPoE Wenn Ihr Internetprovider Dynamic IP mit Authentifizierung durch Benutzernamen und Passwort bietet, geben Sie an dieser Stelle alle PPPoE-Informationen ein. Wenn Sie die PPPoE-Funktion verwenden, müssen Sie gleichzeitig die DDNS oder die Funktion [IP Benachrichtigung] aktivieren. • IP-Adresse: Geben Sie die IP-Adresse ein, die Sie bei der Verbindung des PPPoE mit dem Netzwerk erhalten haben. • Benutzerkennung Geben Sie die Benutzer-ID ein, die zur Authentifizierung für PPPoE-Verbindungen benötigt wird. Diese darf aus maximal 64 Zeichen bestehen. • Passwort: Geben Sie das Passwort ein, das zur Authentifizierung für PPPoE-Verbindungen benötigt wird. Dieses darf aus maximal 32 Zeichen bestehen. • Passwort wiederholen: Geben Sie das Passwort noch einmal zur Bestätigung ein. • Automatisch eine DNS-Serveradresse beziehen: Wählen Sie diese Option, um die Adresse des DNS-Servers automatisch zu erhalten. - 21 - Die folgende DNS-Serveradresse verwenden: Wählen Sie diese Option, wenn Sie als feste Adresse die IP-Adresse des DNS-Servers eingestellt haben. • Bevorzugter DNS server: Geben Sie die IP-Adresse des bevorzugten DNS-Servers ein. • Alternate DNS server: Geben Sie die IP-Adresse des alternativen DNS-Servers ein. Hinweise: 1. PPPoE (Point-to-Point Protocol over Ethernet): PPPoE ist die Verwendung des Netzwerkprotokolls Point-to-Point-Protocol (PPP) über eine Ethernet-Verbindung. Eine PPPoE-Verbindung wird hauptsächlich mit dem ADSL-Service verwendet, bei dem einzelne Nutzer über Ethernet mit dem ADSL-Modem kommunizieren. Es wird auch verbreitet in XDSL (z.B. ADSL, VDSL oder SDSL) verwendet. 2. Starten Sie die IP-Kamera neu, nachdem Sie die Netzwerkeinstellungen vorgenommen haben. 3. Die IP-Kamera mit Intelligent IP Installer kann nach dem Einschalten des PPPoE und dem Neustart nicht gefunden werden. 11.1.3 Datum/Uhrzeit Die aktuelle Zeit und das Datum der IP-Kamera und des angeschlossenen PC werden angezeigt. Sie können das gewünschte Datums- und Zeitformat aus einem Dropdown-Menü auswählen. Hinweis: Wenn Sie das Datum oder die Zeit, die auf dem Livebildschirm angezeigt werden, ändern möchten, markieren Sie [Einfache Einstellungen – Video – Überlagerung – Zeitstempel] und speichern Sie die Einstellung. Synchronisations-Modus • Aktuelle Einstellungen beibehalten: Wählen Sie diese Option, wenn das aktuelle Datum und die Uhrzeit der IP-Kamera beibehalten werden sollen. • Synchronisieren mit dem PC: Wählen Sie diese Option, wenn Datum und Uhrzeit der IP-Kamera mit denen des PC übereinstimmen sollen. - 22 - • Manuelle Einstellung: Wenn Sie diese Option wählen, können Sie Datum und Uhrzeit der IP-Kamera manuell einstellen. • Synchronisieren mit NTP Server: Legen Sie den NTP-Server fest und klicken Sie auf [Test], um Datum und Uhrzeit der IP-Kamera mit denen des NTP-Servers zu synchronisieren. Zeitzone Beim Zeitzonenformat können Sie zwischen verschiedenen Städten wählen (siehe nachfolgende Abb.). Sommerzeit: Sie haben zwei Möglichkeiten, die Sommerzeit einzustellen: • nach Datum: Stellen Sie die Start- und Endzeit im Format Monat / Tag / Stunde / Minute ein. • nach Kalenderwoche: Stellen Sie die Start- und Endzeit im Format Monat / Woche / Stunde / Minute ein. Hinweis: NTP ist ein Internetprotokoll, das auf TCP/IP basiert. Es gewährleistet eine bis auf die Millisekunde genaue Synchronisierung von Uhren in Computern eines Netzwerks. - 23 - 11.1.4 Video-Ausgang Videoeinstellungen Bild Bild drehen: Wählen Sie die Bildschirmanzeige Drehen, Spiegeln oder Drehen + Spiegeln. Video Clip Format: Wählen Sie aus den Kompressionsformaten H.264, MPEG-4, MJPEG oder 3GPP. • Profile1 (H.264): H.264 bietet eine höhere Kompressionsrate als MPEG-4. Daher kann H.264 die Bandbreite verringern. H.264 verbraucht allerdings mehr Systemressourcen als MPEG-4. Falls Ihr Betriebssystem Schwierigkeiten mit dem Format H.264 hat, sollten Sie MPEG-4 wählen. • Profile2 (MPEG-4): MPEG-4 hat den Vorteil, dass es im Vergleich zu Motion JPEG weniger Daten pro Zeiteinheit (Bitrate) über das Netzwerk sendet und daher eine relativ hohe Bildqualität bei niedriger Bitrate bietet. • Profile3 (MJPEG): Motion JPEG verbraucht große Mengen an Bandbreite, bietet dafür aber eine ausgezeichnete Bildqualität und Zugang zu jedem Bild im Stream. Überlagerung Auf dem Bildschirm kann Textinformation angezeigt werden, z.B. Datum/Uhrzeit und ein benutzerdefinierter Titel. Privatzonenmaskierung Die Privatsphärenmaske ist ein eingefärbter Bereich, der Benutzer daran hindert, einen bestimmten Teil des überwachten Bereichs anzusehen. Klicken Sie auf [Hinzufügen]. Es erscheint ein Pop-up-Fenster, in dem Sie die entsprechenden Einstellungen vornehmen können. In der oberen linken Ecke befindet sich ein transparentes Rechteck. Ziehen Sie das Rechteck an die Stelle, die Sie verbergen möchten, und vergrößern Sie es entsprechend. Geben Sie einen Namen für den Bereich ein, wählen Sie eine Farbe, aktivieren Sie die Privatsphärenmaske und klicken Sie danach auf [Speichern]. - 24 - Profil Für eine schnelle Einstellung stehen fünf Streamprofile zur Verfügung. Diese Einstellungen können angepasst werden und neue benutzerdefinierte Profile können erstellt werden. Jedes Profil hat einen Namen, der seine Verwendung bezeichnet. Die Profile können in der Live-Ansicht ausgewählt werden. • Ein neues Streamprofil erstellen: Klicken Sie auf [Hinzufügen]. Ein Pop-up-Fenster wird geöffnet. • Streamprofil bearbeiten: Klicken Sie auf das Profil, das Sie bearbeiten möchten, und danach auf [Bearbeiten], um die Einstellungen vorzunehmen. Tag/Nacht IR Cut Filter Modus: Es stehen vier verschiedene Modi für den IR Cut Filter zur Verfügung: Auto, Nachtmodus, Tag Modus, Zeitplan. IR Cut Filter Umschaltverzögerung: Dies ist die Intervallzeit (in Sekunden), die zwischen der Aktivierung und dem tatsächlichen Funktionieren des IR Cut Filters liegt. Schwellwert: dunkel: die Schwelle, bei welcher der IR Cut Filter die Bildumgebung verdunkelt hell: die Schwelle, bei welcher der IR Cut Filter die Bildumgebung aufhellt IR Cut Filter Zeitplan: Der IR Cut Filter kann manuell nach einem Zeitplan eingestellt werden. - 25 - 11.2 11.2.1 Live-Ansicht Video Siehe Seiten 23-24. 11.2.2 Kamera-Einstellungen Bildeinstellungen Bildverbesserungen • Helligkeit: Die Helligkeit des Bildes kann von 0-100 eingestellt werden, wobei ein höherer Wert ein helleres Bild ergibt. • Sättigung: Die Sättigung kann von 1-100 eingestellt werden, wobei ein höherer Wert die Farbtiefe des Bildes erhöht. • Kontrast: Sie können den Kontrast von 1-100 einstellen. • Schärfe: Die Schärfe kann ebenfalls von 1-100 eingestellt werden. Ein schärferes Bild kann vor allem bei - 26 - ungünstigen Lichtverhältnissen zu vermehrtem Bildrauschen führen. Eine niedrigere Einstellung vermindert das Bildrauschen, das Bild wird jedoch weniger scharf. Weißabgleich • Farbton: Es können drei optionale Farbtemperaturen eingestellt werden (kalt, echt und warm). • Automatischer Weißabgleich: zur Anpassung der verschiedenen Farben in unterschiedlichen Lichtquellen, um die Farben auf dem Bild identisch aussehen zu lassen. Die Kamera kann so eingestellt werden, dass sie die Lichtquelle automatisch identifiziert und ihre Farben kompensiert. Alternativ kann die Art der Lichtquelle manuell aus dem Dropdown-Menü ausgewählt werden. Belichtungseinstellungen • Belichtungsfrequenz: Werkseitig ist eine automatische Belichtung eingestellt. Sie können je nach Helligkeit in Ihrer Umgebung auch 50 oder 60 Hz wählen. Mit der Option [Aktuellen Wert beibehalten] werden die aktuellen Belichtungseinstellungen beibehalten. • Automatische Belichtung: Sie können den Belichtungswert manuell von 0-100 einstellen (dunkel bis hell). Der werkseitig eingestellte Wert beträgt 25. • Belichtungszeit: Wählen Sie eine den Lichtverhältnissen angemessene Belichtungszeit. Die Belichtungszeiten können folgendermaßen gewählt werden: 1/120 Sekunde, 1/60 Sekunde, 1/30 Sekunde, 1/12 Sekunde, 1/6 Sekunde, 1/3 Sekunde und 1 Sekunde. Eine kürzere Belichtungszeit liefert weniger Licht. • Verstärkung: Kann von 1-64 eingestellt werden. Ein höherer Wert sorgt für ein helleres Bild, erhöht jedoch gleichzeitig das Bildrauschen. • Restlichtverhalten: bezeichnet das Verhalten der Kamera bei ungünstigen Lichtverhältnissen und bei Nacht. Je nach Umgebung können Sie manuell andere Belichtungszeiten einstellen. Das Restlichtverhalten kann zusätzlich für Werktage, Wochenenden und Nacht eingestellt werden. • Gegenlichtkompensation: Sorgt für eine deutlichere Darstellung eines Objekts bei zu starkem Gegenlicht. Wide Dynamic Range (WDR) Aktivieren Sie die automatische Wide Dynamic Range, um die Belichtung zu verbessern, wenn sowohl dunkle als auch helle Bereiche im Blickfeld der Kamera vorhanden sind. Der Wert ist von 1-8 einstellbar, die Werkseinstellung ist [Aus]. Rauschunterdrückung Wählen Sie den Zeitraum, in dem die Rauschunterdrückung ausgeführt werden soll, aus dem Dropdown-Menü (Werktag, Wochenende oder Nacht). - 27 - 11.3 11.3.1 Wiedergabe AVI auf PC Wenn Sie eine im PC gespeicherte Aufnahmedatei heraufladen und das Video ansehen möchten, gehen Sie wie folgt vor: 1 2 3 4 5 6 7 8 9 10 Mit den Icons am unteren Bildschirmrand können Sie die folgenden Funktionen ausführen: 1 Aufnahmedatei laden 2 aktuelles Video stoppen 3 Pause 4 Wiedergabegeschwindigkeit verringern 5 Wiedergabegeschwindigkeit erhöhen 6 zeigt die Länge des wiedergegebenen Videos an 7 zeigt die Länge des gesamten Videos an 8 zeigt die Wiedergabegeschwindigkeit des aktuellen Videos an 9 Lautstärke ein/aus, Lautstärke regulieren 10 digitaler Zoom 11.3.2 Netzwerkspeicher Sie können Bilddateien in einem Ordner auf einem bestimmten Computer speichern, der mit dem aktuellen Computer verbunden ist. Zuvor müssen Sie unter Ereignisse alle Einstellungen für den Ereignis-Server vornehmen und die Aufnahmedatei hier speichern. 11.3.3 SD-Karte Auf einer microSD-Karte in Ihrer Kamera können Bilddateien lokal gespeichert werden. Dies ist nur möglich, wenn eine microSD-Karte in die Kamera eingelegt ist und die Karte ordnungsgemäß funktioniert. - 28 - Bevor Sie diese Funktion anwenden, müssen Sie unter [Ereignisse / SD-Karte] alle Einstellungen vornehmen und die Aufnahmedatei hier speichern. 11.4 Ereignisse 11.4.1 Ereignis-Server Klicken Sie auf [Hinzufügen], um einen Ereignis-Server zu erstellen. Es öffnet sich ein Fenster, in dem Sie die entsprechenden Einstellungen vornehmen können. Benennen Sie den Server und wählen Sie den Netzwerktyp. Optional können Sie ein Passwort vergeben. Klicken Sie dann auf [Test], um die Einstellungen zu testen. Wenn Ihre Einstellungen erfolgreich übernommen wurden, wird die Information in einem Pop-up-Fenster angezeigt. Sie können aus drei Typen der Ereignisübermittlung wählen. Für Voralarm- und Nachalarm-Bilder können 0-7 Sekunden eingestellt werden. Es stehen drei Suffix-Optionen für die Benennung der Bilddateien mit Name, Datum und Uhrzeit und Sequenznummer zur Verfügung. SD-Karte Setzen Sie zuerst eine SD-Karte ein, und klicken Sie dann auf [An]. Erstellen Sie einen Ordner für den Ereignis-Server auf der SD-Karte. Wählen Sie aus, ob die ältesten Daten bei voller Speicherkarte automatisch überschrieben werden sollen (Ringspeicherfunktion). Falls sie nicht überschrieben werden soll, können Sie festlegen, dass eine Warnung erscheinen soll, wenn die Speicherkapazität die folgenden Werte unterschreitet: 5%, 10%, 25% und 50%. - 29 - 11.4.2 Ereignis-Liste Allgemein Benennen Sie die Ereignisdatei und markieren Sie [An]. Auslöser Sie können die folgenden Arten der Auslösung wählen: • Bewegungserkennung: Um diese Art der Auslösung zu wählen, müssen Sie die BewegungserkennungsFunktion konfigurieren. Legen Sie ein Zeitintervall zwischen zwei Auslösungen fest, und wählen Sie den gewünschten Erfassungsbereich. Sie können zwischen den folgenden Erfassungstypen wählen: Start: Die Auslösung erfolgt, wenn sich das Zielobjekt zu bewegen beginnt Stop: Die Auslösung erfolgt, wenn das Zielobjekt aufhört, sich zu bewegen Start-Stop: Die Auslösung beginnt, wenn sich das Zielobjekt zu bewegen beginnt, und endet, wenn das Zielobjekt aufhört, sich zu bewegen • Sabotageüberwachung: Die Auslösung erfolgt bei Sabotage für die eingestellte Dauer (5 bis 900 Sekunden). • Intervallprozess: Das Zeitintervall für die Auslösung kann eingestellt werden (in Minuten). • Bei Neustart: Die Auslösung erfolgt, wenn die IP-Kamera neu gestartet wird. • IR Cut Filter: Die Auslösung kann durch den IR Cut Filter Modus erfolgen. • Speicherwarnung: Wenn die Speicherkapazität der SD-Karte den eingestellten Wert unterschreitet, erfolgt eine Warnung. • Netzanbindung inaktiv: Eine Auslösung erfolgt, wenn die Verbindung mit dem Netzwerk unterbrochen - 30 - wird. • IP-Benachrichtigung: Eine Auslösung erfolgt, wenn das Netzwerk neu gestartet oder die IP geändert wird. Sie können aus verschiedenen Netzwerktypen wählen, z.B. DHCP, Static IP und PPPoE. Aktion Sie können wählen, welche Aktionen bei einer Auslösung ausgeführt werden sollen: • Sende Bild(er): Sie können einstellen, wohin die Bilder gesendet werden sollen, z.B. Ereignis-Server oder SD-Karte. Zuvor müssen Sie den Ereignis-Server konfigurieren. • Sende Benachrichtigung: Konfigurieren Sie zuerst den http-Server (URL, Port, Benutzer-ID, Passwort und Einstellungen für den Proxy Server). Hinweis: Die Einstellungen für die URL sollten dem CGI entsprechen. • Nachtmodus: Bei Auslösung durch Sabotageüberwachung, Speicherwarnung und Netzanbindung inaktiv können Sie einstellen, dass diese Aktion dauerhaft während eines Ereignisses aktiviert wird, oder dauerhaft nach einem festgelegten Intervall (in Sekunden). Zeitplan Sie können den Ereignis-Zeitplan wie folgt festlegen: immer, Working_Day (werktags), Weekend (Wochenende) oder Night_Mode (Nachtmodus). Bevor Sie den Zeitplan verwenden, müssen Sie ihn konfigurieren. 11.4.3 Bewegungserkennung Fügen Sie einen Erfassungsbereich hinzu und benennen Sie ihn. Mit der Maus können Sie den Erfassungsbereich festlegen. Bis zu 10 Erfassungsbereiche können angelegt werden. Eine Alarmauslösung wird am oberen Rand des Erfassungsbereiches angezeigt. • Schwellwert: Legen Sie die Schwelle für die Alarmauslösung im Erfassungsbereich fest. Je höher die Schwelle ist, desto weniger Alarme werden ausgelöst. • Empfindlichkeit: Legen Sie die Empfindlichkeit für die Bewegungserkennung fest. 11.4.4 Zeitplan Der Zeitplan legt die Aufnahmezeiten fest. Werkseitig sind bereits drei verschiedene Modi vorgegeben (Werktag, Wochenende und Nacht), sieben weitere Modi können manuell eingestellt werden. - 31 - 11.5 11.5.1 System Verwaltung Neustart Mit der Option [Neustart] können Sie die Kamera digital neu starten. Sie können die Kamera manuell oder automatisch neu starten. Klicken Sie auf [An], es werden zwei Möglichkeiten angezeigt, die Kamera automatisch neu zu starten. Im Sequenzmodus können Sie wählen, nach wie vielen Tagen der Neustart ausgeführt werden soll (maximal 7 Tage). Im Zeitplan Modus können Sie einen bestimmten Tag und die Uhrzeit für den Neustart auswählen. Sicherung/Wiederherstellen • Standardeinstellung: Klicken Sie auf diese Schaltfläche, um die Kamera auf die Werkseinstellungen zurückzusetzen. Ein Dialogfenster zur Bestätigung wird geöffnet, klicken Sie auf [OK], um die Werkseinstellungen zu laden. Die Netzwerkanzeige auf der Kamera beginnt zu blinken. Die Kamera startet automatisch neu, nachdem die Werkseinstellungen wiederhergestellt wurden. Schalten Sie die Kamera nicht aus, bevor sie den Neustart durchgeführt hat. IP, Datum und Uhrzeit, die bereits eingestellt waren, können beibehalten werden. • Sicherung: Sie können die Einstellungen der Kamera in einer Datei speichern. Klicken Sie auf [Speichern], und befolgen Sie die Anweisungen im Browser, um die Datei mit den Einstellungen an der gewünschten Stelle zu speichern. • Wiederherstellen: Mit dieser Option können Sie die gespeicherten Einstellungen der Kamera - 32 - herunterladen. Klicken Sie auf [Durchsuchen], und wählen Sie die entsprechende Datei aus. Wenn Sie auf [OK] klicken, werden die heruntergeladenen Einstellungen auf die Kamera übertragen, und die Kamera wird neu gestartet. Firmware-Upgrade Um einen Update der Kamera-Software durchzuführen, klicken Sie auf [Durchsuchen] und wählen Sie die entsprechende Datei. Ein Dialogfenster wird geöffnet. Klicken Sie auf [OK], um den Update-Vorgang zu starten. Nach Beendigung des Vorgangs wird die Kamera neu gestartet. 11.5.2 Datum/Uhrzeit Siehe Seiten 21-22. 11.5.3 Sicherheit IP-Adress Filter Je nach Einstellung haben die gelisteten IP-Adressen Zugriff oder keinen Zugriff auf die Kamera. Sie können weitere IP-Adressen hinzufügen, [Zulassen] oder [Ablehnen] auswählen und die Einstellung speichern. HTTPS https ist ein URL-Schema, das eine sichere http-Verbindung kennzeichnet. Es ist vom Aufbau her identisch mit dem Schema http://, das normalerweise für den Zugriff auf http verwendet wird. Sie können eine https://URL/ mit einem anderen TCP-Port (443) und einer zusätzlichen Verschlüsselung/Authentifizierungsstufe zwischen http und TCP wählen. Über https können Sie einfach auf die Kamera zugreifen, indem Sie https:// an Stelle von http:// verwenden. • Erstellen und Installieren: Erstellen Sie ein self-signed certificate (selbst signiertes Zertifikat) für https. • Installiertes Zertifikat: Lassen Sie die Eigenschaften des installierten Zertifikats anzeigen oder entfernen Sie sie. • HTTPS Anschlussregel: Legen Sie die Richtlinien für die Verbindung mit https für die verschiedenen Benutzerstufen fest. • Um die https-Verschlüsselung anzuwenden, erstellen Sie bitte zuerst ein self-signed certificate und legen dann die Richtlinien für die Verbindung mit https für die verschiedenen Benutzerstufen fest. Hinweis: Wenn Sie https aktivieren und RTSP eingestellt ist, schützt die Kamera nur Einstellungen wie z.B. Benutzername und Passwort, aber keine Videos. Wenn Sie https aktivieren und RTSP nicht eingestellt ist, werden alle Einstellungen und Videos geschützt. 11.5.4 Einfache Netzwerkeinstellungen Siehe Seiten 18-22. - 33 - 11.5.5 Erweiterte Netzwerkeinstellungen RTSP Allgemein • RTP Portbereich: Der werkseitige Wert liegt bei 5000 – 7999 und kann auf 1124 – 65534 geändert werden. • RTSP Port: Der werkseitige Wert ist 554. Wenn mehr als zwei Kameras mit einem Router verbunden und im Außenbereich installiert sind, die RTSP benötigen, füllen Sie bitte das leere Feld mit einem Wert von 1124 – 65534 aus. RTSP-Konfiguration Konfigurieren Sie das RTSP und aktivieren oder deaktivieren Sie die Authentifizierung. Multicast • Status: Sie können Multicast ein- oder ausschalten. • Zugangsname: wird angezeigt und entsprechend dem von Ihnen gewählten Profil geändert • Multicast Adresse: Legen Sie die Adresse des Multicast Servers fest. • Videoport: Legen Sie die Port-Nummer für die Übertragung der Videodaten fest, von 1124 – 65534. • TTL (Time-to-Live): Stellen Sie die maximale TTL für Multicast ein. Der werkseitige Wert ist 15. UPnP Wenn Sie über einen Router auf das Internet zugreifen und der Router die Funktion UPnP IGD unterstützt, müssen Sie die UPnP Portweiterleitung aktivieren. • http-Port: Geben Sie die Nummer des http-Ports ein. Der werkseitige http-Port ist 80. • SSL-Port: Geben Sie die Nummer des SSL-Ports ein. Der werkseitige SSL-Port ist 443. • RTSP-Port: Geben Sie die Nummer des RTSP-Ports ein. Der werkseitige Wert ist 554. - 34 - Hinweis: UPnP (Universal Plug and Play) ist ein Netzwerkprotokoll, das die nahtlose Verbindung zwischen Geräten ermöglicht und die Realisierung von Netzwerken in Privathaushalten und Firmengebäuden vereinfacht. Bonjour Bonjour ist eine Technik, die die automatische Erkennung von Computern, Geräten und Netzwerkdiensten in IP-Netzwerken ermöglicht. Bonjour verwendet Standard-IP-Protokolle, damit sich Geräte ohne die Eingabe von IP-Adressen oder das Konfigurieren von Netzwerkservern untereinander erkennen. • Gerätename: Geben Sie den gewünschten Gerätenamen ein. Hinweis: Details zur Verwendung von Bonjour für Windows finden Sie unter http://www.apple.com/support/downloads/bonjourforwindows.html DDNS DDNS ist ein System, das Domainnamen in einem Namensserver in Echtzeit aktualisiert. Es ermöglicht die Zuordnung eines Domainnamens zu einem Computer mit einer variierenden/dynamischen IP-Adresse. So können andere Internetseiten eine Verbindung zu diesem Computer herstellen, ohne die IP-Adresse suchen zu müssen. • Servername: Wählen Sie einen DDNS-Server aus der Liste aus. • Benutzerkennung: Geben Sie die Benutzer-ID zur Authentifizierung für DDNS-Verbindungen ein (max. 64 Stellen). • Passwort: Geben Sie das Passwort zur Authentifizierung für DDNS-Verbindungen ein (max. 32 Stellen). • Passwort wiederholen: Wiederholen Sie das Passwort zur Bestätigung. • Host-Name: Geben Sie den Hostnamen ein, der beim DDNS-Server registriert ist. • Interval-Update: zum regelmäßigen Updaten Ihrer DDNS-Information 11.5.6 Status-LED Sie können wählen, ob die Status-LED ein- oder ausgeschaltet sein soll. 11.5.7 System Log Sie können das Systemprotokoll auf einem entfernten Server speichern lassen, für den Fall, dass die Kamera sabotiert wird. Geben Sie den Servernamen ein, wählen Sie den Server-Port aus und speichern Sie Ihre Einstellungen. - 35 - 12. Wie geht was? 12.1 Hilfeassistent I2A Für eine vereinfachte Bildeinstellung kann der Hilfeassistent I2A genutzt werden. Dieser wird verschiedene Bilddarstellungen aufzeigen, aus denen Sie die optimale wählen können. Der Hilfeassistent wird Sie in drei Schritten durch die Bildauswahl führen. Schritt 1 - Helligkeit, Schritt 2 - Farbton und Schritt 3 – [Brigthness/Contrast/Saturation]. Einstellungen der einzelnen Bilder können Sie vorab sehen, wenn Sie den Mauszeiger über das betreffende Bild ziehen. Ihre Eingaben bestätigen Sie mit [Next] und [Speichern]. Hinweis: An sehr hellen bzw. sonnigen Tagen können die auswählbaren Bilder z.B. überbelichtet sein. Dies liegt an den voreingestellten Werten für den Hilfeassistenten. Führen Sie in diesem Fall den Hilfeassistenten zu einem späteren Zeitpunkt noch einmal durch, oder nehmen Sie die Einstellungen manuell vor. 12.2 Sprache ändern Die Sprache kann im Menü unter [System] geändert werden. Wählen Sie unter [Language] eine Sprache aus. Die Sprachen befinden sich auf der Software-CD. Nach der Auswahl der Sprache (de für Deutsch) klicken Sie auf [Upload]. - 36 - 12.3 Standbilder bei Bewegung auf SD-Karte speichern Sollen Videobilder, ausgelöst durch eine Bewegungserkennung, auf der SD-Karte gespeichert werden, gehen Sie bitte wie folgt vor: 1. Die microSD-Karte sollte im spannungslosen Zustand in die Kamera eingebaut werden. Siehe Abbildung „Technische Daten und Anschlüsse“. 2. Öffnen Sie den Webbrowser der Kamera. Unter [Ereignisse/SD-Karte] aktivieren Sie die SD-Karte. 3. Nach der Aktivierung können Sie die Einstellungen der SD-Karte vornehmen. Beachten Sie bitte, dass unter [Dateianhang] die Auswahl für Bilder → Momentaufnahme oder Videos → [Video] getroffen werden muss. Speichern Sie Ihre Einstellungen ab. - 37 - 4. Für eine bewegungsgesteuerte Aufnahme muss die Bewegungserkennung aktiviert und eingestellt werden. Es können vier unterschiedliche Bewegungsfenster eingestellt werden. Stellen Sie den Schwellenwert und die Empfindlichkeit Ihren Anforderungen entsprechend ein. Eventuell müssen Sie diese Einstellungen für den Nachtbetrieb korrigieren. Speichern Sie Ihre Einstellungen ab. - 38 - 5. Sollen die Aufnahmen nur zu bestimmten Zeiten erfolgen, können Sie diese unter [Einstellungen/Zeitplan] festlegen. Für einen individuellen Zeitplan klicken Sie auf [Hinzufügen]. 6. Stellen Sie die gewünschten Zeiten ein. Diese können für jeden Tag einzeln oder für alle Tage festgelegt werden. Speichern Sie Ihre Einstellungen ab. - 39 - 7. Klicken Sie unter [Ereignisse/Ereignis-Liste] auf [Hinzufügen]. 8. Stellen Sie Ihre Ereignisse ein. Ereignisse → An Auslöser → Bewegungserkennung Detektionsbereich → Das Fenster aus der Bewegungserkennung Detektionstyp → Starten Aktion → Sende Bilder AN Ereignis-Server → SD-Karte Zeitplan → Immer oder selbst erstellter Zeitplan. - 40 - 9. Die aufgezeichneten Bilder können Sie unter [Wiedergabe / SD-Karte] aufrufen. Die Dateien werden in Ordnern mit Datumsnamen angelegt, Unterordner in Stundennamen. - 41 - 10. Nach der Auswahl einer Datei kann diese mit der Schaltfläche [Herunterladen] von der Kamera geladen werden. 11. Hinweis: Sollen statt Bildern Videos aufgenommen werden, muss das Ereignis mit den Bildern zunächst gelöscht werden. Führen Sie dann die Änderung in der SD-Karte auf Video durch und legen Sie ein neues Ereignis an. Eine Änderung nur in der SD-Karte führt zu Datenverlust und einem Fehlverhalten der Aufzeichnung. 12.4 Video bei Bewegung auf SD-Karte speichern Sollen Videofilme, ausgelöst durch eine Bewegungserkennung, auf der SD-Karte gespeichert werden, gehen Sie bitte wie unter Punkt [Bilder bei Bewegung auf SD-Karte speichern] vor. Ändern Sie jedoch unter [Ereignisse/SD-Karte] den Punkt [Dateianhang] von [Momentaufnahme] auf [Video]. Beachten Sie bitte, dass nur ein Medientyp gespeichert werden kann, Bilder oder Videos. Beide gleichzeitig sind nicht möglich. Verwenden Sie hierzu bitte einen NVR. - 42 - Hinweis: Soll das Format (Bild/Video) geändert werden, muss das Ereignis mit dem bestehenden Format zunächst gelöscht werden. Dann kann die Änderung in der SD-Karte des Formats durchgeführt und ein neues Ereignis angelegt werden. Eine Änderung nur in der SD-Karte führt zu Datenverlust und einem Fehlverhalten der Aufzeichnung. 12.5 Bilder per Zeitintervall auf SD-Karte speichern Sollen Videobilder, per Zeitintervall ausgelöst, auf der SD-Karte gespeichert werden, gehen Sie bitte wie unter Punkt [Bilder bei Bewegung auf SD-Karte speichern] vor. Ändern Sie jedoch unter [Ereignisse] den Punkt [Auslöser] auf [Intervallprozess]. Die Zeit kann hier in Minuten und Stunden eingestellt werden. Hinweis: Soll die Auslösung (Bewegung/Intervall) geändert werden, muss das Ereignis mit der bestehenden Auslösung zunächst gelöscht werden. Dann kann ein neues Ereignis mit neuer Auslösung angelegt werden. Eine Änderung mit dem bestehenden Ereignis führt zu Datenverlust und einem Fehlverhalten der Aufzeichnung. - 43 - 12.6 Bewegungsaufnahme an einem NVR N2mini oder NVR N8mini Sollen Videodateien, ausgelöst durch eine Bewegungserkennung, auf einem NVR gespeichert werden, gehen Sie bitte wie folgt vor: 1. Stellen Sie die [Bewegungserkennung] bei der Kamera ein. Speichern Sie Ihre Einstellungen ab. 2. Aktivieren Sie die Kamera im NVR. Speichern Sie ihre Einstellungen ab. - 44 - 3. Aktivieren Sie im NVR unter [Aufnahme & Ereignis / Aufnahmeeinstellungen / Aufnahmemodus] die Funktion [Aufnahme nach Plan]. Speichern Sie Ihre Einstellungen ab. 4. Wählen Sie unter [Aufnahme & Ereignis / Aufnahmeeinstellungen / Aufnahme Plan] die gewünschte Kamera aus, in diesem Fall B5210. Der Aufnahmemodus der Kamera ist zunächst auf Daueraufnahme (rot) eingestellt. 5. Klicken Sie auf [Löschen], um die Daueraufnahme (rot) zu beenden. - 45 - 6. Erstellen Sie einen eigenen Zeitplan mit [Einfügen]. 7. Stellen Sie Ihre gewünschte Zeit ein. Aktivieren Sie [Aufnahme bei Ereignis], und wählen Sie die gewünschte Kamera aus. Speichern Sie Ihre Einstellungen mit [OK] ab. 8. Die gewünschte Aufnahme bei Bewegungserkennung wird nun mit blau angezeigt. Speichern Sie die Einstellungen ab. Hinweis: Die Zeit kann für die Woche oder für jeden Tag gewählt werden. 9. Die Aufnahme wird nun am NVR durch die Bewegungserkennung der Kamera gesteuert. Eventuell müssen Sie die Einstellungen für die Bewegungserkennung nachjustieren. Weitere Informationen zum NVR finden Sie in der entsprechenden Anleitung auf der beiliegenden CD des NVR. - 46 - 13. Wartung und Reinigung • Die Kamera ist wartungsfrei. Öffnen Sie deshalb niemals das geschlossene Kameragehäuse. • Überprüfen Sie regelmäßig die technische Sicherheit und die Funktion. • Ziehen Sie vor der Reinigung das Netzgerät aus der Steckdose. • Äußerlich darf die Kamera nur mit einen weichen, nebelfeuchten Tuch oder Pinsel gereinigt werden. • Verwenden Sie zur Reinigung keine carbonhaltigen Reinigungsmittel, Benzine, Alkohole oder ähnliches. Dadurch kann die Oberfläche, insbesondere die Objektivfläche angegriffen werden. Die Bildqualität kann dadurch verschlechtert werden. Verwenden Sie zur Reinigung auch keine scharfkantigen Werkzeuge o.ä. 14. Entsorgung Sie dürfen Verpackungsmaterial oder Geräte nicht im Hausmüll entsorgen, führen Sie sie der Wiederverwertung zu. Den zuständigen Recyclinghof bzw. die nächste Sammelstelle erfragen Sie bei Ihrer Gemeinde. 15. Garantie Auf dieses Gerät leistet der Hersteller zusätzlich zu den gesetzlichen Gewährleistungsansprüchen gegenüber dem Verkäufer, gemäß nachstehenden Bedingungen, 2 JAHRE GARANTIE ab Kaufdatum (Nachweis durch Kaufbeleg). Diese Garantiefrist gilt nur gegenüber dem Erstkäufer und ist nicht übertragbar. Diese Garantie gilt nur für den Gebrauch unter normalen Wohnbedingungen in privaten Haushalten. Ihre gesetzlichen Rechte werden durch diese Garantie nicht eingeschränkt. Die Garantie gilt nur für Material- und Herstellungsfehler und ist auf Tausch oder Reparatur fehlerhafter Geräte beschränkt. Die Garantieleistung beschränkt sich in jedem Fall auf den handelsüblichen Preis des Gerätes. Die Garantie gilt nicht für Verschleißteile, Batterien oder Akkus. Diese Garantie gilt nur, wenn die Bedienungs- und Pflegeanleitungen befolgt wurden. Schäden, die auf Missbrauch, unsachgemäße Handhabung, äußere Einwirkungen, Staub, Schmutz, Wasser oder allgemein auf anomale Umweltbedingungen zurückzuführen sind sowie Schäden, die durch Überspannung, Akkus, Batterien oder eine nicht geeignete Spannungsversorgung verursacht wurden, sind von der Garantie ausgeschlossen. Die Garantie erlischt, wenn Reparaturen oder Eingriffe von Personen vorgenommen werden, die hierzu nicht ermächtigt sind, oder wenn dieses Gerät mit Ergänzungs- oder Zubehörteilen versehen wird oder solche verwendet werden, die nicht auf dieses Gerät abgestimmt sind. Innerhalb der Garantiezeit informieren Sie sich bei der zuständigen Vertriebsfirma über Rücksendemodalitäten. Rücksendungen müssen gut verpackt und frei Haus erfolgen. Nicht autorisierte oder nicht frei gemachte Sendungen werden nicht angenommen. Reparaturen können nur bearbeitet werden, wenn eine ausführliche Fehlerbeschreibung beiliegt. Senden Sie überdies nur komplette Systeme zurück. Nach Ablauf der Garantiezeit sind Reparaturen kostenpflichtig und nicht immer möglich. Garantieleistungen bewirken weder eine Verlängerung der Garantiefrist, noch setzen sie eine neue Garantiefrist in Gang. Die Garantiefrist für eingebaute Ersatzteile endet mit der Garantiefrist für das Gesamtgerät. Soweit eine Haftung nicht zwingend gesetzlich vorgeschrieben ist, sind weitergehende Ansprüche, insbesondere in Hinsicht auf entstandene Personen- oder Sachschäden durch die Benutzung oder durch keine oder durch fehlerhafte Funktion des Gerätes ausgeschlossen. - 47 - 16. FAQ 1. Der IP Installer geht nicht / findet keine Kamera. → Stellen Sie die Sicherheitseinstellungen des Internet Explorers auf Standard ein. → Schalten Sie Pop-up Blocker aus. 2. Die Kamera muss auf Werkseinstellungen zurückgesetzt werden. → Drücken Sie den Reset-Knopf für ca. 15 Sekunden, bis die Power LED ihre Farbe ändert. 3. Das Videobild ist nach Einstellungen, z.B. I2A, zu grell (überbelichtet). → Stellen Sie unter [Einstellungen / Live-Ansicht / Kamera-Einstellungen] die Werte für den Weißabgleich auf [Normal] und [Auto]. Stellen Sie die Belichtungsfrequenz in den Belichtungseinstellungen auf [Auto]. Einstellungen betreffend Helligkeit / Sättigung / Kontrast / Schärfe können einfach auf Standardwerte eingestellt werden. 4. Das Videobild bleibt trotz Einstellungsversuchen zu grell. → Sie können die Einstellungen unter [Einstellungen / System] mit [Sicherung / Wiederherstellen] auf die Werkseinstellungen zurücksetzen. Sollen die Einstellungen für Datum und Netzwerk nicht zurückgesetzt werden, setzen Sie in den entsprechenden Kästchen einen Haken. 5. Welche Kamera nehme ich bei einem NVRmini? → Wählen Sie im NVRmini als Hersteller „Zavio“ und als Kamera „B5210“ aus. → Es kann auch die „Auto Erkennung“ des NVRmini genutzt werden. 6. Können Bilder und Videos auf der SD-Karte gespeichert werden? → Nein, es kann nur ein Medientyp, Bilder oder Videos, auf der SD-Karte gespeichert werden. Soll beides gespeichert werden, ist ein Einsatz eines NVR (NVR N2mini oder NVR N8mini) erforderlich. 7. Es ist kein DHCP-Server im System, welche Adresse hat die Kamera? → Falls kein DHCP-Server im System gefunden wird, lautet die Werkseinstellung der Kamera 192.168.1.xxx. Wählen Sie bei einer Direktverbindung Kamera - PC diesen Bereich für Ihren Computer aus: >192.168.1.xxx. 8. Nach einer Änderung ist die SD-Karte wieder deaktiviert. → Bevor Sie Änderungen an einem Ereignis vornehmen oder von Bildaufnahme auf Video umstellen, löschen - 48 - Sie das entsprechende Ereignis und deaktivieren Sie die Karte. Führen Sie nun die Änderung durch, aktivieren die SD-Karte und erstellen Sie das neue Ereignis. 9. Die SD-Karte ist immer wieder ohne ersichtlichen Grund deaktiviert. → Es wurden an bestehenden Ereignissen Änderungen durchgeführt. Beachten Sie hierzu die Punkte unter Abschnitt 12 „Wie geht was?“. Löschen Sie alle Ereignisse, formatieren Sie die SD-Karte, und erstellen Sie ein neues Ereignis. Ändern Sie nie bestehende Ereignisse ab. Diese stellen laufende Prozesse dar. Löschen Sie das Ereignis und erstellen Sie ein neues. Eine nachträgliche Änderung nur in der SD-Karte oder in einem Ereignis führt zu Datenverlust und einem Fehlverhalten der Aufzeichnung. 10. Empfohlene App für NB5210/NB5210W: Wir empfehlen die Verwendung der folgenden App: IP Cam Viewer lite für iOS und Android 11. Streamausgabe NB5210/NB5210W Ausgabe: 1. RTSP STREAM via Player (z.B. VLC) -> rtsp://IP:554/video.pro1 (Profil 1 / pro2 für Profile2 / pro3) 2. JPG Abruf (VGA Auflösung): http://IP/cgi-bin/view/image?res=640x480 3. JPG Abruf (Profil Auflösung): http://IP/cgi-bin/view/image?pro_2 (keine zu hohe Auflösung wählen) 12. Sprache ändern Die Sprache kann im Menü unter [System] geändert werden. Wählen Sie unter [Language] eine Sprache aus. Die Sprachen befinden sich auf der Software-CD. Nach der Auswahl der Sprache (de für Deutsch) klicken Sie auf [Upload]. 13. Hinter der Linse bildet sich Kondenswasser. → Dies ist normal. Öffnen Sie die Frontscheibe der Kamera, und lassen Sie die Kamera für ca. 20 Minuten eingeschaltet. INDEXA GmbH, Paul-Böhringer-Str. 3, 74229 Oedheim, Deutschland - 49 - www.indexa.de 2014/11/20