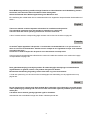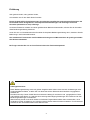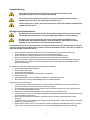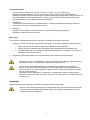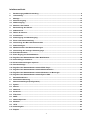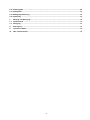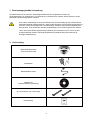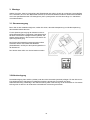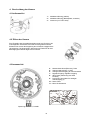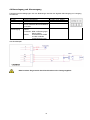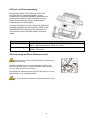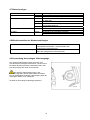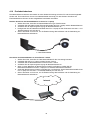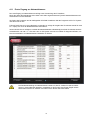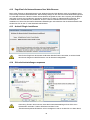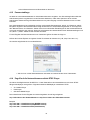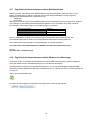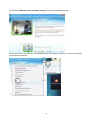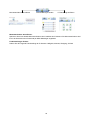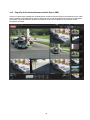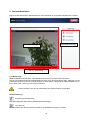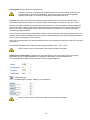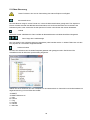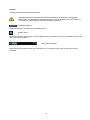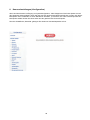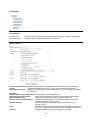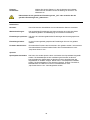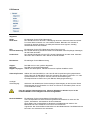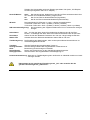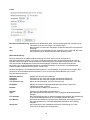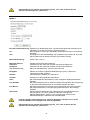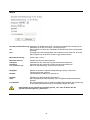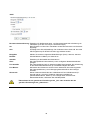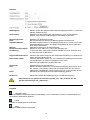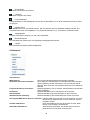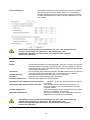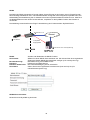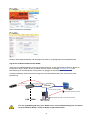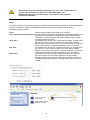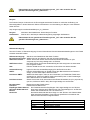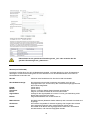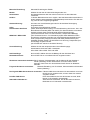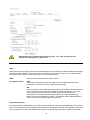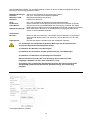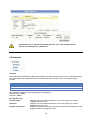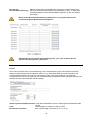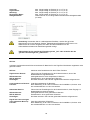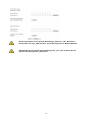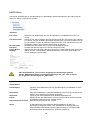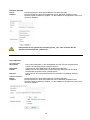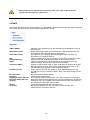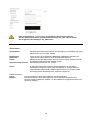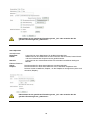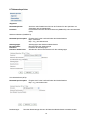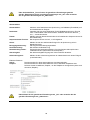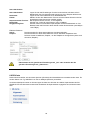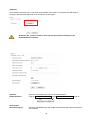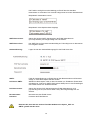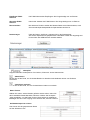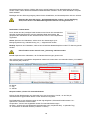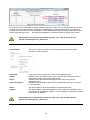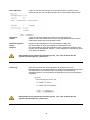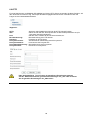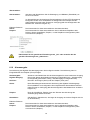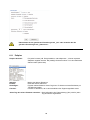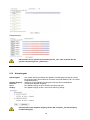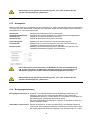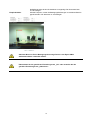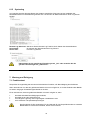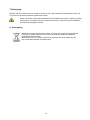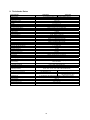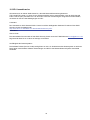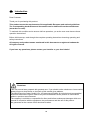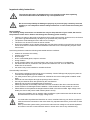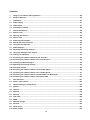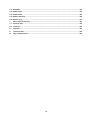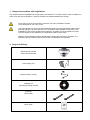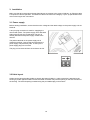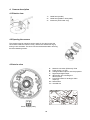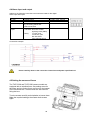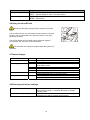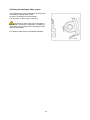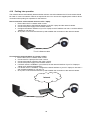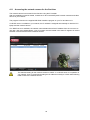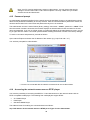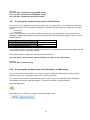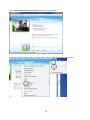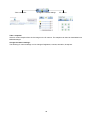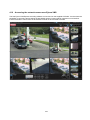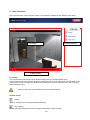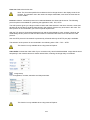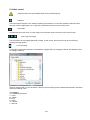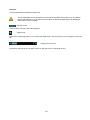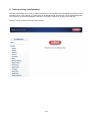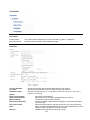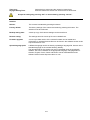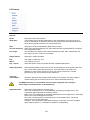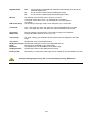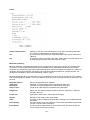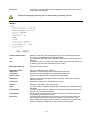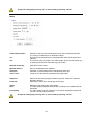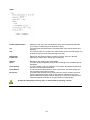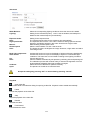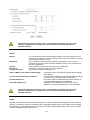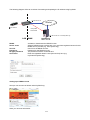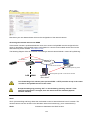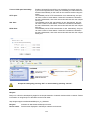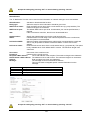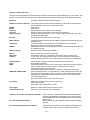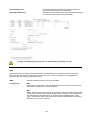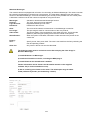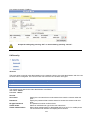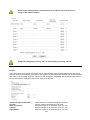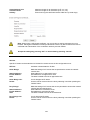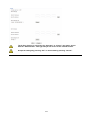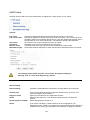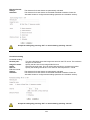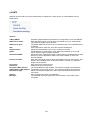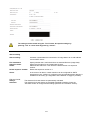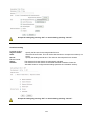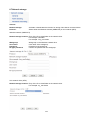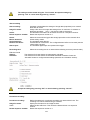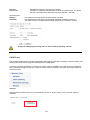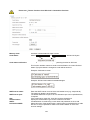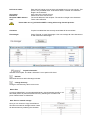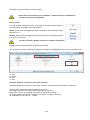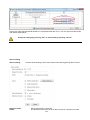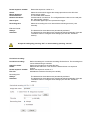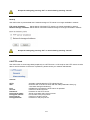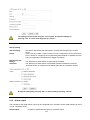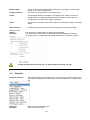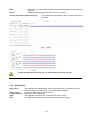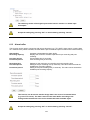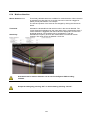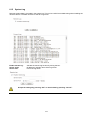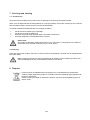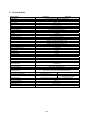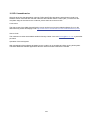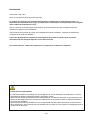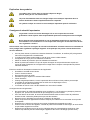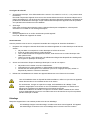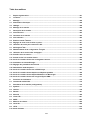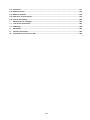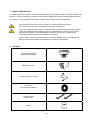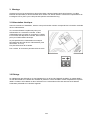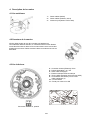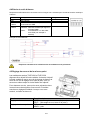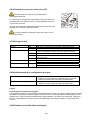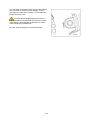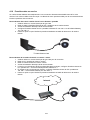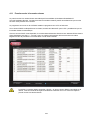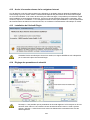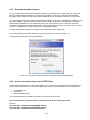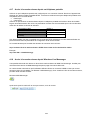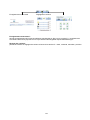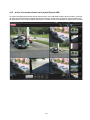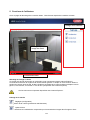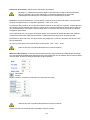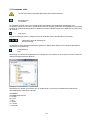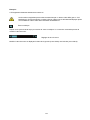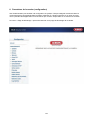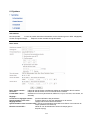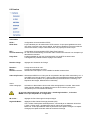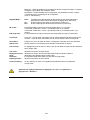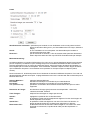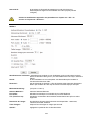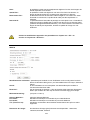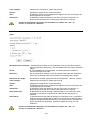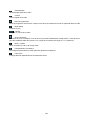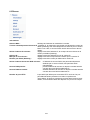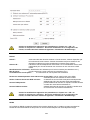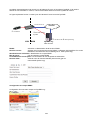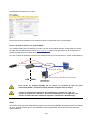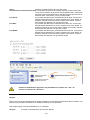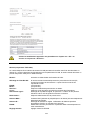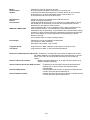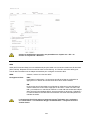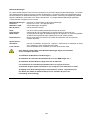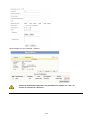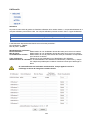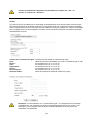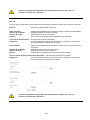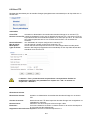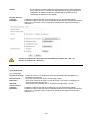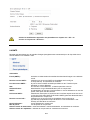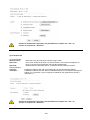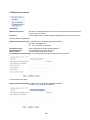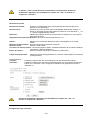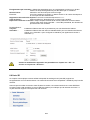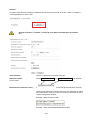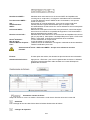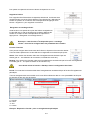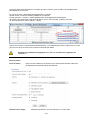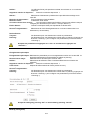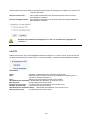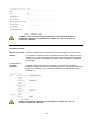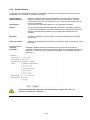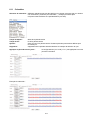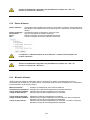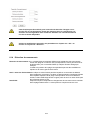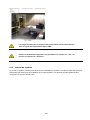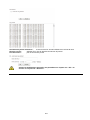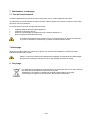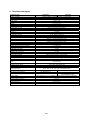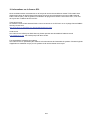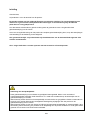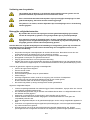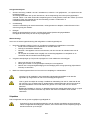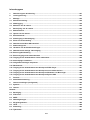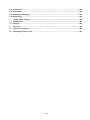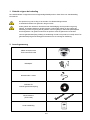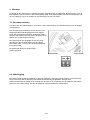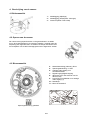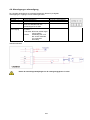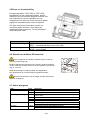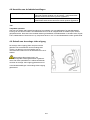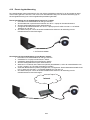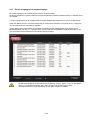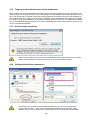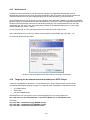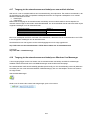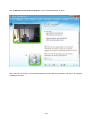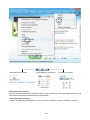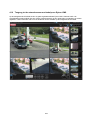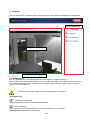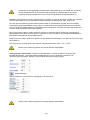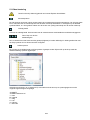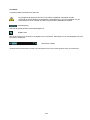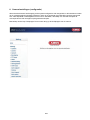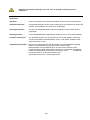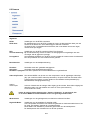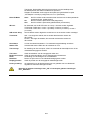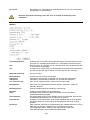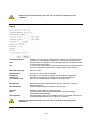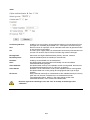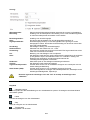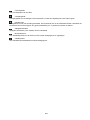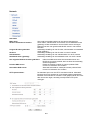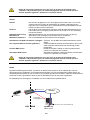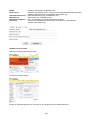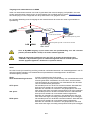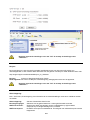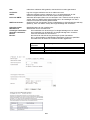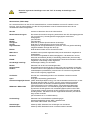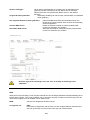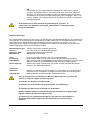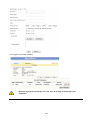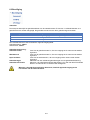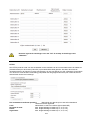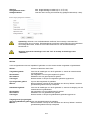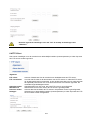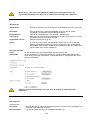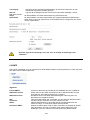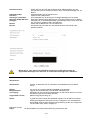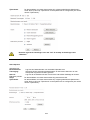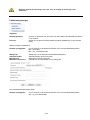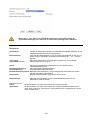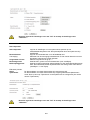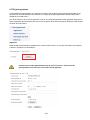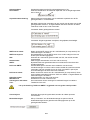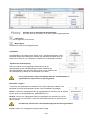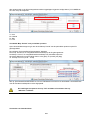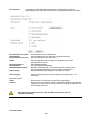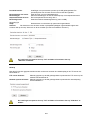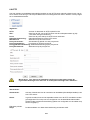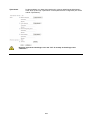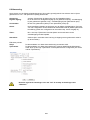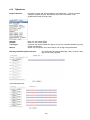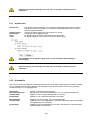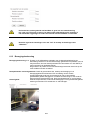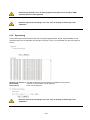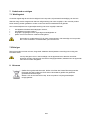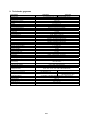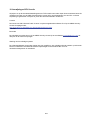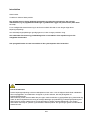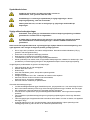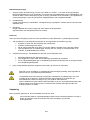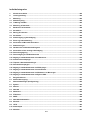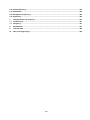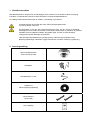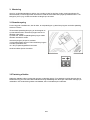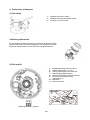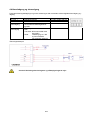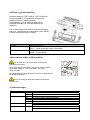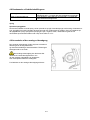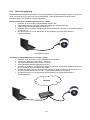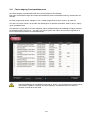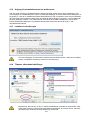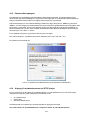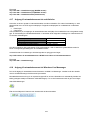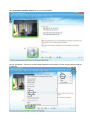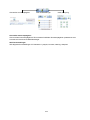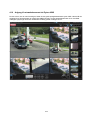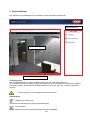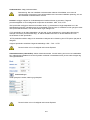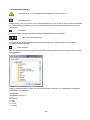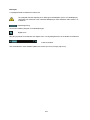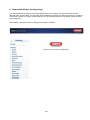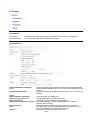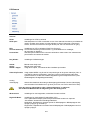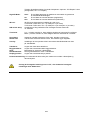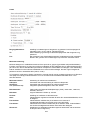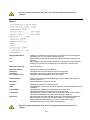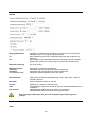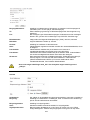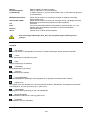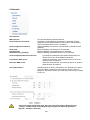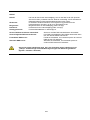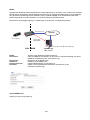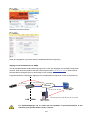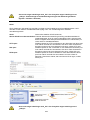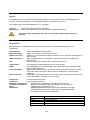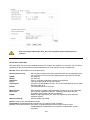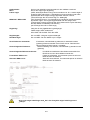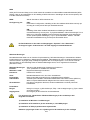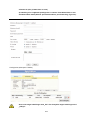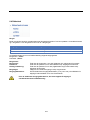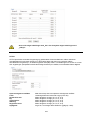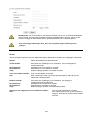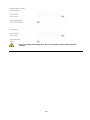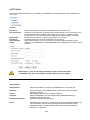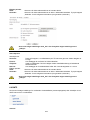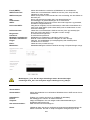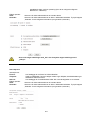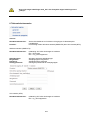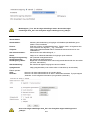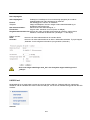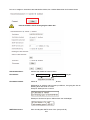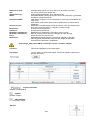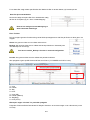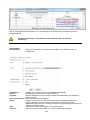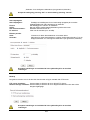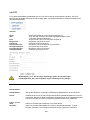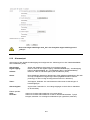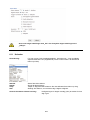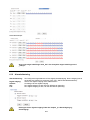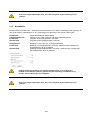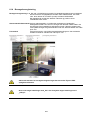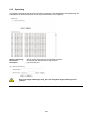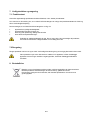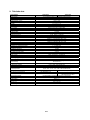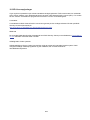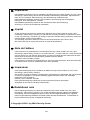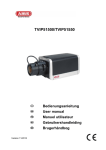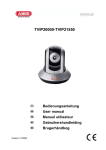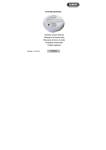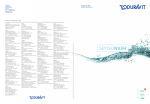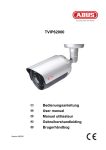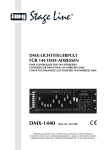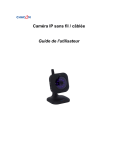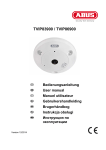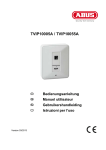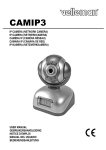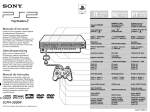Download TVIP71500/TVIP71550 - Sst System
Transcript
TVIP71500/TVIP71550 Version 01/2011 D Bedienungsanleitung uk User manual fr Manuel utilisateur nl Gebruikershandleiding dk Brugerhåndbog Deutsch Diese Bedienungsanleitung enthält wichtige Hinweise zur Inbetriebnahme und Handhabung. Achten Sie hierauf, auch wenn Sie dieses Produkt an Dritte weitergeben. Heben Sie deshalb diese Bedienungsanleitung zum Nachlesen auf! Eine Auflistung der Inhalte finden Sie im Inhaltsverzeichnis mit Angabe der entsprechenden Seitenzahlen auf Seite 7. English These user manual contains important information for installation and operation. This should be noted also when this product is passed on to a third party. Therefore look after these operating instructions for future reference! A list of contents with the corresponding page numbers can be found in the index on page 84. Français Ce mode d’emploi appartient à de produit. Il contient des recommandations en ce qui concerne sa mise en service et sa manutention. Veuillez en tenir compte et ceci également lorsque vous remettez le produit à des tiers. Conservez ce mode d’emploi afin de pouvoir vous documenter en temps utile! Vous trouverez le récapitulatif des indications du contenu á la table des matières avec mention de la page correspondante á la page 155. Nederlands Deze gebruiksaanwijzing hoort bij dit product. Er staan belagrijke aanwijzingen in betreffende de ingebruikname en gebruik, ook als u dit product doorgeeft aan derden. Bewaar deze hendleiding zorgvuldig, zodat u deze later nog eens kunt nalezen! U vindt een opsomming van de inhoud in de inhoudsopgave met aanduiding van de paginanummers op pagina 229. Dansk Denne manual hører sammen med dette produkt. Den indeholder vigtig information som skal bruges under opsætning og efterfølgende ved service. Dette skal huskes også når produkter gives videre til anden part. Læs derfor denne manual grundigt igennem også for fremtiden. Indholdet kan ses med sideanvisninger kan findes i indekset på side 303. 2 IR HD 1.3 MPx Netzwerk Außen Domekamera Bedienungsanleitung Version 01/2011 Originalbedienungsanleitung in deutscher Sprache. Für künftige Verwendung aufbewahren! 3 Einführung Sehr geehrte Kundin, sehr geehrter Kunde, wir bedanken uns für den Kauf dieses Produkts. Dieses Produkt erfüllt die Anforderungen der geltenden europäischen und nationalen Richtlinien. Die Konformität wurde nachgewiesen, die entsprechenden Erklärungen und Unterlagen sind beim Hersteller (www.abus-sc.com) hinterlegt. Um diesen Zustand zu erhalten und einen gefahrenlosen Betrieb sicherzustellen, müssen Sie als Anwender diese Bedienungsanleitung beachten! Lesen Sie sich vor Inbetriebnahme des Produkts die komplette Bedienungsanleitung durch, beachten Sie alle Bedienungs- und Sicherheitshinweise! Alle enthaltenen Firmennamen und Produktbezeichnungen sind Warenzeichen der jeweiligen Inhaber. Alle Rechte vorbehalten. Bei Fragen wenden Sie sich an ihren Facherrichter oder Fachhandelspartner! Haftungsausschluss Diese Bedienungsanleitung wurde mit größter Sorgfalt erstellt. Sollten Ihnen dennoch Auslassungen oder Ungenauigkeiten auffallen, so teilen Sie uns diese bitte auf der Rückseite des Handbuchs angegebener Adresse mit. Die ABUS Security-Center GmbH übernimmt keinerlei Haftung für technische und typographische Fehler und behält sich das Recht vor, jederzeit ohne vorherige Ankündigung Änderungen am Produkt und an den Bedienungsanleitungen vorzunehmen. ABUS Security-Center ist nicht für direkte und indirekte Folgeschäden haftbar oder verantwortlich, die in Verbindung mit der Ausstattung, der Leistung und dem Einsatz dieses Produkts entstehen. Es wird keinerlei Garantie für den Inhalt dieses Dokuments übernommen. 4 Symbolerklärung Das Symbol mit dem Blitz im Dreieck wird verwendet, wenn Gefahr für die Gesundheit besteht, z.B. durch elektrischen Schlag. Ein im Dreieck befindliches Ausrufezeichen weist auf wichtige Hinweise in dieser Bedienungsanleitung hin, die unbedingt zu beachten sind. Dieses Symbol ist zu finden, wenn Ihnen besondere Tipps und Hinweise zur Bedienung gegeben werden sollen. Wichtige Sicherheitshinweise Bei Schäden die durch Nichtbeachten dieser Bedienungsanleitung verursacht werden, erlischt der Garantieanspruch. Für Folgeschäden übernehmen wir keine Haftung! Bei Sach- oder Personenschäden, die durch unsachgemäße Handhabung oder Nichtbeachten der Sicherheitshinweise verursacht werden, übernehmen wir keine Haftung. In solchen Fällen erlischt jeder Garantieanspruch! Sehr geehrte Kundin, sehr geehrter Kunde, die folgenden Sicherheits- und Gefahrenhinweise dienen nicht nur zum Schutz Ihrer Gesundheit, sondern auch zum Schutz des Geräts. Lesen Sie sich bitte die folgenden Punkte aufmerksam durch: Es sind keine zu wartenden Teile im Inneren des Produktes. Außerdem erlischt durch das Öffnen/Zerlegen die Zulassung (CE) und die Garantie/Gewährleistung. Durch den Fall aus bereits geringer Höhe kann das Produkt beschädigt werden. Dieses Gerät ist für den Betrieb im Innenbereich und Außenbereich vorgesehen. Montieren Sie das Produkt so, dass direkte Sonneneinstrahlung nicht auf den Bildaufnehmer des Gerätes fallen kann. Beachten Sie die Montagehinweise in dem entsprechenden Kapitel dieser Bedienungsanleitung. Vermeiden Sie folgende widrige Umgebungsbedingungen bei Betrieb: Nässe oder zu hohe Luftfeuchtigkeit Extreme Kälte oder Hitze Direkte Sonneneinstrahlung Staub oder brennbare Gase, Dämpfe oder Lösungsmittel starke Vibrationen starke Magnetfelder, wie in der Nähe von Maschinen oder Lautsprechern. Die Kamera darf nicht auf unbeständigen Flächen installiert werden. Allgemeine Sicherheitshinweise: Lassen Sie das Verpackungsmaterial nicht achtlos liegen! Plastikfolien/-tüten, Styroporteile usw., könnten für Kinder zu einem gefährlichen Spielzeug werden. Die Videoüberwachungskamera darf aufgrund verschluckbarer Kleinteile aus Sicherheitsgründen nicht in Kinderhand gegeben werden. Bitte führen Sie keine Gegenstände durch die Öffnungen in das Geräteinnere. Verwenden Sie nur die vom Hersteller angegebenen Zusatzgeräte/Zubehörteile. Schließen Sie keine nicht kompatiblen Produkte an. Bitte Sicherheitshinweise und Bedienungsanleitungen der übrigen angeschlossenen Geräte beachten. Überprüfen Sie vor Inbetriebnahme das Gerät auf Beschädigungen, sollte dies der Fall sein, bitte das Gerät nicht in Betrieb nehmen! Halten Sie die Grenzen der in den technischen Daten angegebenen Betriebsspannung ein. Höhere Spannungen können das Gerät zerstören und ihre Sicherheit gefährden (elektrischer Schlag). 5 Sicherheitshinweise 1. Stromversorgung: Netzteil 110-240 VAC, 50/60 Hz / 12 VDC, 1.5 A (im Lieferumfang) Betreiben Sie dieses Gerät nur an einer Stromquelle, die die auf dem Typenschild angegebene Netzspannung liefert. Falls Sie nicht sicher sind, welche Stromversorgung bei Ihnen vorliegt, wenden Sie sich an Ihr Energieversorgungsunternehmen. Trennen Sie das Gerät von der Netzstromversorgung, bevor Sie Wartungs- oder Installationsarbeiten durchführen. 2. Überlastung Vermeiden Sie die Überlastung von Netzsteckdosen, Verlängerungskabeln und Adaptern, da dies zu einem Brand oder einem Stromschlag führen kann. 3. Reinigung Reinigen Sie das Gerät nur mit einem feuchten Tuch ohne scharfe Reinigungsmittel. Das Gerät ist dabei vom Netz zu trennen. Warnungen Vor der ersten Inbetriebnahme sind alle Sicherheits- und Bedienhinweisung zu beachten! 1. Befolgen Sie diese Anweisungen. Bei Nichtbeachtung kann es zu einem elektrischen Schlag kommen: 2. Öffnen Sie niemals das Gehäuse während des Betriebes oder das Netzteil. Stecken Sie keine metallenen oder feuergefährlichen Gegenstände in das Geräteinnere. Um Beschädigungen durch Überspannungen (Beispiel Gewitter) zu vermeiden, verwenden Sie bitte einen Überspannungsschutz. Bitte trennen Sie defekte Geräte sofort vom Stromnetz und informieren Ihren Fachhändler. Vergewissern Sie sich bei Installation in einer vorhandenen Videoüberwachungsanlage, dass alle Geräte von Netz- und Niederspannungsstromkreis getrennt sind. Nehmen Sie im Zweifelsfall die Montage, Installation und Verkabelung nicht selbst vor, sondern überlassen Sie dies einem Fachmann. Unsachgemäße und laienhafte Arbeiten am Stromnetz oder an den Hausinstallationen stellen nicht nur Gefahr für Sie selbst dar, sondern auch für andere Personen. Verkabeln Sie die Installationen so, dass Netz- und Niederspannungskreise stets getrennt verlaufen und an keiner Stelle miteinander verbunden sind oder durch einen Defekt verbunden werden können. Auspacken Während Sie das Gerät auspacken, handhaben sie dieses mit äußerster Sorgfalt. Bei einer eventuellen Beschädigung der Originalverpackung, prüfen Sie zunächst das Gerät. Falls das Gerät Beschädigungen aufweist, senden Sie dieses mit Verpackung zurück und informieren Sie den Lieferdienst. 6 Inhaltsverzeichnis 1. Bestimmungsgemäße Verwendung ..................................................................................................... 9 2. Lieferumfang ........................................................................................................................................... 9 3. Montage ................................................................................................................................................. 10 3.1 Stromversorgung ................................................................................................................................. 10 3.2 Kabelverlegung..................................................................................................................................... 10 3.3 Montieren der Kamera ......................................................................................................................... 11 4. Beschreibung der Kamera................................................................................................................... 12 4.1 Außenansicht ........................................................................................................................................ 12 4.2 Öffnen der Kamera ............................................................................................................................... 12 4.3 Innenansicht ......................................................................................................................................... 12 4.4 Alarmeingang und Alarmausgang ...................................................................................................... 13 4.5 Zoom- und Fokuseinstellung .............................................................................................................. 14 4.6 Verwendung des Micro-SD Kartensockels ........................................................................................ 14 4.7 Status Anzeigen.................................................................................................................................... 15 4.8 Wiederherstellen der Werkseinstellungen......................................................................................... 15 4.9 Verwendung des analogen Videoausgangs ...................................................................................... 15 4.10 Erstinbetriebnahme .............................................................................................................................. 16 4.11 Erster Zugang zur Netzwerkkamera ................................................................................................... 17 4.12 Zugriff auf die Netzwerkkamera über Web-Browser ......................................................................... 18 4.13 ActiveX-Plugin installieren .................................................................................................................. 18 4.14 Sicherheitseinstellungen anpassen ................................................................................................... 18 4.15 Passwortabfrage................................................................................................................................... 19 4.16 Zugriff auf die Netzwerkkamera mittels RTSP Player ....................................................................... 19 4.17 Zugriff auf die Netzwerkkamera mittels Mobilfunktelefon ............................................................... 20 4.18 Zugriff auf die Netzwerkkamera mittels Windows Live Messenger ................................................ 20 4.19 Zugriff auf die Netzwerkkamera mittels Eytron VMS ........................................................................ 23 5. Benutzerfunktionen .............................................................................................................................. 24 5.1 Audio/Video-Steuerung ....................................................................................................................... 26 6. Kameraeinstellungen (Konfiguration) ................................................................................................ 28 6.1 System ................................................................................................................................................... 29 6.2 Kamera .................................................................................................................................................. 31 6.3 Netzwerk ................................................................................................................................................ 38 6.4 Sicherheit .............................................................................................................................................. 48 6.5 FTP-Client.............................................................................................................................................. 52 6.6 SMTP ...................................................................................................................................................... 54 6.7 Netzwerkspeicher ................................................................................................................................. 57 6.8 SD-Karte ................................................................................................................................................ 59 6.9 HTTP ...................................................................................................................................................... 66 6.10 Alarmausgabe ....................................................................................................................................... 67 6.11 Zeitplan .................................................................................................................................................. 68 7 6.12 Alarmeingabe ........................................................................................................................................ 69 6.13 Alarmpuffer ........................................................................................................................................... 70 6.14 Bewegungserkennung ......................................................................................................................... 70 6.15 Systemlog ............................................................................................................................................. 72 7. Wartung und Reinigung ....................................................................................................................... 72 7.1 Funktionstest ........................................................................................................................................ 72 7.2 Reinigung .............................................................................................................................................. 73 8. Entsorgung ........................................................................................................................................... 73 9. Technische Daten ................................................................................................................................. 74 10. GPL Lizenzhinweise ............................................................................................................................. 75 8 1. Bestimmungsgemäße Verwendung Die Netzwerkkamera ist mit einem hochwertigen Bildaufnehmer ausgestattet. Sie dient zur Videoüberwachung im Innenbereich. Zur Verwendung im Außenbereich müssen Sie die Kamera in einem geeigneten Wetterschutzgehäuse verbauen. Eine andere Verwendung als oben beschrieben kann zur Beschädigung des Produkts führen, außerdem bestehen weitere Gefahren. Jeder andere Einsatz ist nicht bestimmungsgemäß und führt zum Verlust der Garantie bzw. Gewährleistung; sämtliche Haftung wird ausgeschlossen. Dies gilt auch, wenn Umbauten und/oder Veränderungen am Produkt vorgenommen wurden. Lesen Sie sich die Bedienungsanleitung vollständig und aufmerksam durch, bevor Sie das Produkt in Betrieb nehmen. Die Bedienungsanleitung enthält wichtige Informationen für Montage und Bedienung. 2. Lieferumfang ABUS Netzwerkkamera TVIP71500/TVIP71550 Netzadapter Netzwerkkabel 1meter Software CD inklusive Bedienungsanleitung W-LAN Antennen (nur TVIP71550) Kurzanleitung 9 3. Montage Stellen Sie sicher, dass im Lieferumfang alle Zubehörteile und Artikel, die auf der vorherigen Liste aufgeführt sind, vorhanden sind. Für den Betrieb der Kamera ist ein Ethernet-Kabel erforderlich. Dieses Ethernet-Kabel muss den Spezifikationen der UTP-Kategorie 5 (CAT 5) entsprechen und darf eine Länge von 100 Metern nicht überschreiten. 3.1 Stromversorgung Bevor Sie mit der Installation beginnen, stellen Sie sicher, dass die Netzspannung und die Nennspannung des Netzteils übereinstimmen. Für die Spannungversorgung der Kamera ist eine 2polige Steckverbindung vorgesehen. Das Netzteil wird ab Werk ohne diesem 2-poligen Stecker geliefert, der Stecker steckt bereits in der Kamera im Sockel für die Spannungsversorgung. Der Pluspol des Netzteils ist entsprechend markiert. Schließen Sie die zwei Drähte des Netzteils (Sekundärseite, 12VDC) an den Spannungsstecker in der Kamera an. Der Stecker kann dafür vom Sockel entfernt werden. 3.2 Kabelverlegung Die Kabelverlegung kann seitlich (sichtbar) oder durch die Unterseite (verdeckt) erfolgen. Für den Schutz vor Feuchtigkeit wird am Gehäuse eine Kabelverschraubung angebracht. Schrauben Sie diese Kabelverschraubung vollständig in die seitliche Öffnung oder in die Öffnung an der Unterseite ein. Die zweite Öffnung wird mit dem an der Unterseite vorinstallierten Verschluss geschlossen. 10 3.3 Montieren der Kamera Entfernen Sie als Erstes den weißen Kuppelring durch Drehen entgegen dem Uhrzeigersinn. Anschließend lösen Sie die drei Befestigungsschrauben der Kuppel. Nehmen Sie nun die Kuppel ab. An der Außenseite der Kamerabodenplatte befinden sich 3 durchgehende Öffnungen für die Befestigung. Halten Sie die Bodenplatte an den voraussichtlichen Installationsort, markieren Sie die drei Löcher für die Befestigung auf dem Untergrund, und bohren Sie diese Löcher. Verwenden Sie die mitgelieferten Schrauben, um die Bodenplatte zu befestigen. Die Kabelverlegung kann seitlich oder verdeckt in die Decke/Wand erfolgen. Das Kameramodul kann in 3 Achsen geschwenkt und geneigt werden. Pan: Rotation des gesamten Kameramoduls Tilt: Neigung des Kameramoduls Rotation: Rotaiton des Objektivs mit Bildaufnehmer und IR Platine (3. Achse) ACHTUNG! Während der Montage muss die Kamera von der Netzspannung getrennt sein. 11 4. Beschreibung der Kamera 4.1 Außenansicht 1 – Kabeldurchführung (seitlich) 2 – Kabeldurchführung (Bodenplatte, versteckt) 3 – Antennen (nur TVIP71550) 3 1 3 2 4.2 Öffnen der Kamera Zum Einstellen des Kamerablickwinkels sowie zum Erreichen der innenliegenden Anschlüsse muss die Kamera geöffnet werden. Entfernen Sie zuerst den Kuppelring durch Drehen entgegen dem Uhrzeigersinn. Die Kuppel kann danach durch Entfernen der drei Befestigungsschrauben abgenommen werden. 4.3 Innenansicht 4– 5– 6– 7– 8– Netzwerkanschluss (Ethernet), RJ45 Spannungsanschluss, 12 VDC Analoger Videoausgang für Servicezwecke Digitaler Eingang / digitaler Ausgang WPS Taste (Aktivierung der WPS Funktion) 9 – PAL/NTSC Umschalter für analogen Videoausgang (4) 10 – Reset Taste 11 – Micro-SD Kartenslot 5 6 4 7 9 11 8 10 Spannungsanschluss, Polariät 12 4.4 Alarmeingang und Alarmausgang Folgende Anschlussbelegungen und max. Belastungen sind bei dem digitalen Alarmeingang und –ausgang zu beachten. Anschluss 12 VDC GND DI - Alarmeingang DO Alarmausgang Beschreibung Spannungsausgang Masse Aktivierung des digitalen Eingangs durch Verbinden der Anschlüsse DI und GND Anschluss eines Transistors oder Relais: Transistor: NPN mit Emitter gegen Masse (GND) Relais: Anschluss and 12VDC und DO mit Diode (siehe Beispiel unten) Max. Belastung V/A 12 VDC, max. 100mA - 24 VDC, 100 mA Anschlussbeispiel: Bitte beachten Sie genau die Anschlusshinweise und Leistungsangaben! 13 4.5 Zoom- und Fokuseinstellung Die Kameramodelle TVIP71500 und TVIP71550 verfügen über ein Variofocal Objektiv. An der Unterseite des Variofocal-Objektives befindet sich je eine Einstellschraube für den Zoomfaktor und den Fokus. Diese Schrauben dienen gleichzeitig als Fixierschrauben für das Objektiv. Um diese Schrauben zu lösen, drehen Sie diese bitte vorsichtig entgegen dem Uhrzeigersinn. Nehmen Sie anschließend die Einstellungen wie gewünscht vor. Zum Schluss fixieren Sie diese beiden Schrauben wieder. Funktion Zoomfaktor-Einstellung Fokus-Einstellung Beschreibung / Option WIDE – Blickwinkel weitwinklig, Zoom 0x (max.) TELE – Blickwinkel schmal, Zoom 3.3x (max.) FAR – Fokus entfernt NEAR – Fokus nah 4.6 Verwendung des Micro-SD Kartensockels Zum Einsetzen der Micro-SD Karte entfernen Sie zuerst die Spannungsversorgung. Die Micro-SD Karte kann nur in ein bestimmten Position in den Sockel eingesteckt werden. Die Karte ragt bei korrekter Position noch ca. 4mm über den Sockel hinaus. Bei Anlegen der Spannungsversorgung kann die Karte nun von der Kamera erkannt und verwendet werden. Ein Tausch der Micro-SD Karte im laufenden Betrieb ist nicht möglich! 14 4.7 Status Anzeigen LED Netzwerk Spannungsversorgung Farbe Grün Orange Rot Blau Violett W-LAN Aus Grün SD-Karte Orange Bedeutung Dauerhaft grün für Netzwerkverbindung aktiv Blinkt bei Netzwerkaktivität (Datenverkehr aktiv) Dauerhaft rot währen Kamerastart; aktiv für 30 Sekunden bei WPS aktiv Dauerhaft blau nach erfolgreichem Kamerastart Blinkt während WPS Konfiguration oder Firmwareaktualisierung Bei gedrücktem Reset Knopf Dauerhaft grün bei aktiver W-LAN Verbindung Blinkt bei aktivem Datenverkehr über W-LAN Dauerhaft an bei verfügbarer SD-Karte Blinkt bei während Schreibprozess 4.8 Wiederherstellen der Werkseinstellungen Kameraneustart Rücksetzen auf Werkseinstellungen Taste drücken, bis blaue LED erlischt -> dauerhaft rot während Kameraneustart -> dauerhaft blau nach erfolgreichem Kameraneustart Taste drücken, bis LED dauerhaft blau leuchtet -> dauerhaft blau nach erfolgreichem Kameraneustart 4.9 Verwendung des analogen Videoausgangs Der analoge Videoausgang (Video Out) kann zum Anschluss eines analogen Testmonitors, und somit zum Einstellen des Kameramoduls verwendet werden. Der Anschluss erfolgt über einen Cinch-Stecker. Der analoge Videoausgang kann in der Kamerakonfiguarion aktiviert oder deaktiviert werden. Nur bei deaktiviertem analogen Videoausgang steht die Videooption MPEG-4 zur Verfügung! Ab Werk ist der analoge Videoausgang aktiviert. 15 4.10 Erstinbetriebnahme Die Netzwerkkamera erkennt automatisch ob eine direkte Verbindung zwischen PC und Kamera hergestellt werden soll. Es ist hierfür kein Cross-Over Netzwerkkabel notwendig. Für den direkten Anschluss zur Erstinbetriebnahme können Sie das mitgelieferte Patchkabel verwenden. Direkter Anschluss der Netzwerkkamera an einen PC / Laptop 1. Stellen Sie sicher, dass Sie ein Netzwerkkabel des Typs Cat5 benutzen 2. Verbinden Sie das Kabel mit der Ethernet-Schnittelle des PCs / Laptop und der Netzwerkkamera 3. Schließen Sie die Spannungsversorgung der Netzwerkkamera an 4. Konfigurieren Sie die Netzwerkschnittelle Ihres PCs / Laptop auf die IP Adresse 192.168.1.1 und Default Gateway auf 192.168.1.2 5. Gehen Sie weiter zu Punkt 4.6, um die Ersteinrichtung abzuschließen und die Verbindung zur Netzwerkkamera aufzubauen. Cat5 Ethernetkabel Anschluss der Netzwerkkamera an einen Router / Switch 1. Stellen Sie sicher, dass Sie ein Cat5 Netzwerkkabel für die Vernetzung benutzen. 2. Verbinden Sie den PCs / Laptop mit dem Router / Switch. 3. Verbinden Sie die Netzwerkkamera mit dem Router / Switch. 4. Schließen Sie die Spannungsversorgung der Netzwerkkamera an. 5. Wenn in Ihrem Netzwerk ein Namensserver (DHCP) verfügbar ist, stellen Sie die Netzwerkschnittstelle Ihres PCs / Laptop auf „IP Adresse automatisch beziehen“. 6. Sollte kein Namensserver (DHCP) verfügbar sein, konfigurieren Sie die Netzwerkschnittelle Ihres PCs / Laptop auf 192.168.1.1 und Default Gateway auf 192.168.1.2 7. Gehen Sie weiter zu Punkt 4.6, um die Ersteinrichtung abzuschließen und die Verbindung zur Netzwerkkamera aufzubauen. Internet 16 4.11 Erster Zugang zur Netzwerkkamera Der erste Zugang zur Netzwerkkamera erfolgt unter Verwendung des IP Installers. Nach dem Start des Assistenten sucht dieser nach allen angeschlossenen EyseoIP Netzwerkkameras und Videoservern in Ihrem Netzwerk. Sie finden das Programm auf der beiliegenden CD-ROM. Installieren Sie das Programm auf Ihr PC-System und führen Sie es aus. Falls ein DHCP-Server in Ihrem Netzwerk vorhanden ist, erfolgt die Vergabe der IP-Adresse sowohl für Ihren PC / Laptop, als auch der Netzwerkkamera automatisch. Ist kein DHCP-Server verfügbar, ermittelt die Netzwerkkamera selbstständig eine freie IP-Adresse aus dem Adressbereich 192.168.1.2 – 192.168.1.254. Ihr PC-System muss sich im selben IP-Segment befinden, um eine Kommunikation zur Netzwerkkamera herstellen zu können. Die Standarteinstellung der Netzwerkkamera steht auf „DHCP“. Sollten Sie keinen DHCPServer in Ihrem Netzwerk betreiben, empfehlen wir Ihnen nach dem Ersten Zugriff auf die Netzwerkkamera die IP-Adresse manuell auf einen festen Wert einzustellen. 17 4.12 Zugriff auf die Netzwerkkamera über Web-Browser Beim ersten Zugang zur Netzwerkkamera unter Windows fragt der Web-Browser nach der Installation eines ActiveX-Plug-Ins für die Netzwerkkamera. Diese Abfrage hängt von den Internet-Sicherheitseinstellungen des PC’s des Benutzers ab. Falls die höchste Sicherheitsstufe eingestellt ist, kann der Computer jede Installation und jeden Versuch einer Ausführung verweigern. Dieser Plug-In dient zur Videoanzeige im Browser. Zum Fortsetzen kann der Benutzer auf „Installieren“ klicken. Lässt der Web-Browser keine Fortsetzung der Installation zu, öffnen Sie die Internet-Sicherheits-Einstellungen und reduzieren Sie die Sicherheitsstufe oder wenden Sie sich an den IT- oder Netzwerk-Administrator. 4.13 ActiveX-Plugin installieren Wird für den Zugriff auf die Kamera der Browser Mozilla Firefox verwendet, so wird an Stelle des AktiveX Plugins ein MJPEG Stream von der Kamera bereitgestellt. 4.14 Sicherheitseinstellungen anpassen Anmerkung: Es kann dazu kommen, dass die Sicherheitseinstellungen Ihres PC’s einen Videostream verhindern. Ändern Sie diese unter dem Punkt „Extras/Internetoptionen/Sicherheit“ auf ein niedrigeres Level ab. Achten Sie vor allem darauf, 18 ActiveX Steuerelemente und Downloads zu aktivieren. 4.15 Passwortabfrage Ab Werk ist in der Netzwerkkamera ein Administratorkennwort vergeben. Aus Sicherheitsgründen sollte der Administrator jedoch umgehend ein neues Passwort bestimmen. Nach dem Speichern eines solchen Administrator-Passworts fragt die Netzwerkkamera vor jedem Zugang nach dem Benutzernamen und dem Passwort. Das Administratorkonto ist werksseitig wie folgt voreingestellt: Benutzername „admin“ und Passwort „admin“. Bei jedem Zugriff auf die Netzwerkkamera zeigt der Browser ein Authentifizierungsfenster an und fragt nach dem Benutzernamen und Passwort. Sollten Ihnen Ihre individuellen Einstellungen für das Administratorkonto nicht mehr zugänglich sein, können Sie durch zurücksetzen der Netzwerkkamera auf Werkseinstellungen sich mit „admin“ / „admin“ wieder bei der Kamera anmelden. Für die Eingabe des Benutzernamens und Passwortes gehen Sie bitte wie folgt vor: Öffnen den Internet Explorer und geben Sie die IP-Adresse der Kamera ein (z.B. „http://192.168.1.14“). Sie werden aufgefordert sich zu authentifizieren: -> Sie sind nun mit der Netzwerkkamera verbunden und sehen bereits einen Videostream. 4.16 Zugriff auf die Netzwerkkamera mittels RTSP Player Sie haben die Möglichkeit auf die MPEG-4 / H.264 Datenströme der Netzwerkkamera mit einem RTSPfähigem Mediaplayer zuzugreifen. Folgende kostenlose Mediaplayer unterstützen RTSP: VLC Media Player Real Player Quicktime Media Player Das Adressformat für die Eingabe der Verbindungsdaten ist wie folgt aufgebaut: rtsp://<IP-Adresse der Netzwerkkamera>:<rtsp Port>/<Name des Videodatenstroms> Beispiel rtsp://192.168.1.14:554/video.mjpg (MJPEG Stream) rtsp://192.168.1.14:554/video.mp4 (MPEG-4 Stream) rtsp://192.168.1.14:554/video.h264 (H.264 Stream) 19 4.17 Zugriff auf die Netzwerkkamera mittels Mobilfunktelefon Stellen Sie sicher, dass Sie mit Ihrem Mobilfunktelefon eine Internetverbindung aufbauen können. Eine weitere Voraussetzung ist, dass Ihr Gerät über einen RTSP-fähigen Mediaplayer verfügt. Folgende Mediaplayer für Mobilfunktelefone unterstützen RTSP: Real Player Core Player Beachten Sie, dass ein Zugriff mittels Mobilfunktelefon auf die Netzwerkkamera nur eingeschränkt, aufgrund einer niedrigen zu erwartenden Netzwerkbandbreite gegeben ist. Wir empfehlen Ihnen daher, folgende Einstellungen für den Video-Stream, um die Datenmenge zu reduzieren: Video Kompression Auflösung Bildwiederholrate Video Qualität (Konstante Bitrate) MPEG-4 160x120 5 Bilder / Sekunde 48 Kbit / Sekunde Sollte Ihr Mediaplayer die RTSP-Authentifizierung nicht unterstützen, dann deaktivieren Sie den Authentifizierungsmodus für RTSP in den Konfigurationseinstellungen der Netzwerkkamera. Das Adressformat für die Eingabe der Verbindungsdaten ist wie folgt aufgebaut: rtsp://<IP-Adresse der Netzwerkkamera>:<RTSP Port>/<Name des Videodatenstroms> Beispiel rtsp://192.168.1.14:554/video.3gp 4.18 Zugriff auf die Netzwerkkamera mittels Windows Live Messenger Sie können auf den Live Stream der Netzwerkkamera mittels MSN Live Messenger zugreifen. Installieren hierzu die aktuelle Version des MSN Messengers von der Microsoft Homepage. Die Netzwerkkamera benötigt ein separates Benutzerprofil, um sich als eigenständiger Kontakt bei MSN anzumelden (weitere Details siehe Netzwerk / MSN Messenger). Für die Ansicht des Live Streams gehen Sie wie folgt vor: Starten Sie den MSN Messenger Nachdem Sie Ihre IP-Kamera als Kontakt hinzugefügt haben, öffnen Sie den Kontakt 20 Klicken Sie auf Webcam dieses Kontaktes anzeigen, um das Kamerabild darzustellen. Klicken Sie im Menü auf „Aktionen“, um das Bedienfeld (Control panel) zu starten. Hier können Sie folgende Einstellungen durchführen: 21 Momentaufnahme durchführen Farbeinstellungen ändern PT-Steuerung ausführen Momentaufnahme durchführen: Speichern Sie einen aktuelle Momentaufnahme des Livebildes der IP-Kamera. Die Momentaufnahme wird ihnen als Screenshot zum Download per MSN Messenger angeboten Farbeinstellungen ändern: Ändern Sie die Folgende Farbeistellung der IP-Kamera: Helligkeit, Kontrast, Sättigung, Schärfe 22 4.19 Zugriff auf die Netzwerkkamera mittels Eytron VMS Auf der im Lieferumfang enthaltenen CD-ROM finden Sie die kostenlose Aufzeichnungssoftware eytron VMS. Hiermit erhalten Sie die Möglichkeit mehrere ABUS Security Center Netzwerkkameras über eine Oberfläche einzubinden und Aufzuzeichnen. Weitere Informationen finden Sie im Handbuch der Software auf der beigelegten CD-ROM. 23 5. Benutzerfunktionen Öffnen Sie die Startseite der Netzwerkkamera. Die Oberfläche ist in folgende Hauptbereiche unterteilt: Kamerasteuerung Live-Bildanzeige Video -Steuerung Live-Bildanzeige Mittels Doppelklick können Sie in die Vollbildansicht wechseln (nur über Internet Explorer) Steuern Sie die Blickrichtung der Netzwerkkamera durch einen einzelnen Mouse-Klick. Abhängig von der Position des Mouse-Cursors im Livebild bewegt sich die Schwenk- Neigekopf der Netzwerkkamera nach links, rechts, oben, unten (nur über Internet Explorer) Diese Funktionen sind nur bei Verwendung des Internet Explorers verfügbar! Kamerasteuerung Einstellungen (Konfiguration) Kamerakonfiguration durchführen (Administratoreinstellungen) Live Optionen Modus: Wählen Sie das Kompressionsverfahren für die Bildübertragung im Livebild. 24 Fenstergröße: Wählen Sie die Fenstergröße aus. Anmerkung: Die hier eingestellte Fenstergröße bezieht sich auf das Livebild, dass über den Anzeigemodus im Browser dargestellt wird. Es wird immer die In der Kamera eingestellte Auflösung übertragen, auch wenn die eingestellte Fenstergröße kleiner ist. Protokoll: ermöglicht die Auswahl eines Verbindungsprotokolls zwischen dem Client und dem Server. Folgende Protokoll-Optionen stehen zur Optimierung der Anwendung zur Verfügung: UDP, TCP, HTTP. Das UDP-Protokoll ermöglicht eine größere Anzahl Echtzeit Audio- und Videostreams. Einige Datenpakete können dabei jedoch wegen eines starken Datenaufkommens im Netzwerk verloren gehen. Bilder könnten dadurch nur unklar wiedergegeben werden. Das UDP-Protokoll wird empfohlen, wenn keine speziellen Anforderungen gestellt werden. Im TCP-Protokoll gehen weniger Datenpakete verloren und eine präzisere Videoanzeige wird garantiert. Der Nachteil dieses Protokolls besteht jedoch darin, dass die Videoübertragung eine geringer Bildrate aufweisen kann, als bei Verwendung des UDP-Protokolls. Das HTTP-Protokoll wählen Sie, falls das Netzwerk durch eine Firewall geschützt und nur der HTTP-Port (80) verfügbar ist. Die Wahl des Protokolls wird in folgender Reihenfolge empfohlen: UDP – TCP – HTTP Diese Funktion ist nur bei Verwendung des Internet Explorers verfügbar! Videospeicher (Video-Puffer): Aktivieren Sie den Videospeicher, wenn Ihre Leitung über eine geringe Bandbreite verfügt. Es werden Bilddaten zur flüssigeren Übertragung in der Netzwerkkamera zwischengespeichert, dadurch erhöht sich jedoch das Anzeigeverzögerung. Bildeinstellungen Stellen Sie Bildhelligkeit, Kontrast, Sättigung und Schärfe ein. Diese Funktion ist nur bei Verwendung des Internet Explorers verfügbar! 25 5.1 Video-Steuerung Diese Funktionen sind nur bei Verwendung des Internet Explorers verfügbar! Momentaufnahme Der Web-Browser zeigt ein neues Fenster an, in dem die Momentaufnahme gezeigt wird. Zum Speichern klicken Sie bitte entweder das Bild der Momentaufnahme mit der linken Maustaste und verwenden das Disketten-Symbol, oder verwenden Sie die Speichern-Funktion nach Klicken der rechten Maustaste. Vollbild Aktivieren Sie die Vollbildansicht. Das Live-Bild der Netzwerkkamera wird bildschirmfüllend dargestellt. Start / Stopp der Livebildanzeige Der Live Stream kann wahlweise gestoppt (angehalten) oder beendet werden. In beiden Fällen kann mit dem Play-Symbol der Live Stream fortgesetzt werden. Lokale Aufnahme Es kann eine Aufnahme auf die lokale Festplatte gestartet oder gestoppt werden. Bei Klick auf die Schaltfläche wird der Windows Speicherdialog aufgerufen. Wählen Sie einen Zielordner auf Ihrer Festplatte. Es wird automatisch ein Verzeichnis und Aufnahmedatei mit folgender Kennung in Ihrem Zielordner erstellt: JJJJMMTT JJJJMMTTSSmmss.avi J = Jahr M = Monat T = Tag S = Stunde m = Minute s = Sekunde 26 Beispiel: C:\Aufnahme\20091215\20091215143010.avi Die aufgezeichneten Daten können über einen MP4-fähigen Videoplayer wiedergegeben werden (z.B. VLC Mediaplayer). Alternativ können Sie durch Installation der Video-Codecs im IP Installer die Videos über den Windows Mediaplayer ansehen. Lautstärkenregelung Stellen Sie hier die Lautstärke der Audiowiedergabe ein. Digitaler Zoom Klicken Sie auf das Lupen-Symbol, um den Digitalen Zoom zu aktivieren. Über den Schiebregler können Sie den Zoom-Faktor verändern. Zoom-Faktor Einstellen Ändern Sie den Zoomfaktor indem Sie den Balken von link (geringer Zoom) nach rechts (hoher Zoom) einstellen. 27 6. Kameraeinstellungen (Konfiguration) Allein der Administrator hat Zugang zur Systemkonfiguration. Jede Kategorie auf der linken Spalte wird auf den folgenden Seiten erläutert. Wenn Sie links auf den gewünschten Menüpunkt klicken, so kann sich dieser Menüpunkt unter Umständen zu einem Menübaum erweitern, je nach dem, wie viele Untermenüpunkte der Menüpunkt enthält. Klicken Sie dann weiter auf den gewünschten Untermenüpunkt. Über die Schaltfläche „Startseite“ gelangen Sie wieder zur Kamerahauptseite zurück. 28 6.1 System Informationen Produktname: Firmwareversion: Der Name des Produktes gibt Hinweise auf die Funktionen (z.B. MPx – Megapixel). Zeigt die Version der aktuell installierten Firmware an. Datum / Uhrzeit Aktueller Datum/Uhrzeit: Gibt die aktuell in der Kamera gespeicherte Einstellung für Datum/Uhrzeit an. PC Uhr: Gibt Datum/Uhrzeit des PCs an, von dem Sie auf die Kamera zugreifen. Datum/Uhrzeit Format: Wählen Sie ein Format (JJJJ-Jahr, MM-Monat, TT-Tag, hh-Stunde, mm-Minute, ss-Sekunde) Anpassen: Aktuelle Einstellungen beibehalten: Keine Änderung der Einstellungen Synchronisieren mit dem PC: Datum und Uhrzeit des PCs werden für die Kamera übernommen. Manuelle Einstellung: Stellen Sie hier das Datum und die Uhrzeit manuell ein. Synchronisieren mit NTP Server: Automatische Aktualisierung von Datum und Uhrzeit über einen Zeitserver (Network Time Protocol) NTP Servername: Geben Sie hier den Domainnamen des Zeitservers ein (z.B. de.pool.ntp.org) Auto: Bei Aktivierung wird der Standard-Zeitserver verwendet. Deaktivieren Sie „Auto“, um den NTP Servernamen manuell eingeben zu können. Intervall: Aktualisierungsintervall mit dem Zeitserver in Stunden 29 Zeitzone: Sommerzeit: Wählen Sie hier die Zeitzone, in der die Kamera sich befindet. Geben Sie hier die Daten für die Umstellung von Sommer- auf Winterzeit ein. Übernehmen Sie die getroffenen Einstellungen mit „OK“ oder verwerfen Sie die getroffen Einstellungen mit „Abbrechen“. Initialisieren Neustart: Durch Drücken der Schaltfläche wird ein Neustart der Kamera veranlasst. Werkseinstellungen: Die werkseitigen Einstellungen der Kamera werden durch Drücken dieser Schaltfläche geladen. Eine Bestätigung der Auswahl ist erforderlich. Einstellungen speichern: Hier kann eine Sicherungsdatei aller Einstellungen der Kamera gespeichert werden. Einstellungen laden: In einer Sicherungsdatei gespeicherte Einstellungen können hier geladen werden. Firmware aktualisieren: Eine aktuellere Firmware der Kamera kann hier geladen werden. Informationen über aktualisierte Firmware-Dateien finden Sie im Softwarebereich unter „http://www.abus-sc.com“. Sprache Sprachpaket hochladen: Hier kann eine andere Sprache durch hochladen einer Sprachdatei eingestellt werden. Die Standardsprache bei Auslieferung der Kamera ist deutsch. Das Hochladen der Sprachdatei auf die Kamera kann ebenfalls über den mitgelieferten IP Installer erfolgen. Dieser kann in Landessprache installiert werden. Die Sprachdateien in den Sprachen Deutsch, English, Französisch, Niederländisch und Dänisch können im Softwarebereich unter „http://www.abus-sc.com“ heruntergeladen werden. 30 6.2 Kamera Allgemein RTSP: RTSP Port: Einstellungen für die RTSP-Übertragung Der Standard-Port für die RTSP- Übertragung lautet 554. Alternativ dazu kann dieser Port einen Wert im Bereich von 1024~65535 erhalten. Befinden sich mehrere IP Kameras im gleichen Subnetz, so sollte jede Kamera einen eigenen, einmalig auftretenden RTSP-Port erhalten. RTP: Einstellungen für die RTP-Übertragung (Real Time Protocol) Unicast Streaming: Bei Unicast-Streaming werden die Video und Audiodaten einen Empfänger übertragen, der die Daten anfordert. Portbereich: Der Standard-Portbereich für die RTP Unicast-Übertragung ist 5000~7999. Alternativ dazu kann der Portbereich 1027~65535 verwendet werden. Bild drehen: Einstellungen für die Bildausrichtung Kippen: Das Bild wird um 180° gedreht dargestellt. Spiegeln: Das Bild wird gespiegelt dargestellt. Kippen + Spiegeln: Wählen Sie diese Option, falls die Kamera mit kopfüber installiert wurde. Video Clip Format: Analoger Videoausgang: Wählen Sie zwischen MPEG-4 und H.264 für die Komprimierung der gespeicherten Video Clips (z.B. E-Mail SMTP Video Clip Versand). Die Option H.264 kann u.U. mehr Systemressourcen in Anspruch nehmen, was zur Einschränkung der Kameraperformance führen kann (z.B. Bildrate, Bewegungserkennung) Aktivieren oder deaktivieren Sie den analogen Videoausgang an der Kamera. Dieser Videoausgang ist zum Einstellen von Zoom und Fokus zu verwenden (Zoom nur bei TVIP71500/TVIP71550) Falls der analoge Videoausgang unter „Kamera / Allgemein“ aktiviert ist, so ist die Funktion MPEG-4 nicht verfügbar und nicht konfigurierbar. Nacht ICR Modus: Einstellungen für den schwenkbaren IR Sperrfilter (ICR) Auto: Der Sperrfilter schwenkt lichsensor gesteuert automatisch ein oder aus. Die Option „Schwellwert“ wird bestimmt die Umschaltwerte. Nacht Modus: Der Schwenkfilter ist dauerhaft vom Bildaufnehmer entfernt. Der Bildaufnehmer kann sichtbares Licht und IR Licht aufnehmen. Tag Modus: Der Schwenkfilter ist dauerhaft vor dem Bildaufnehmer. Der Bildaufnehmer kann kann nur sichtbares Licht aufnehmen. 31 Zeitplan: Der Schwenkfilter wird nach Zeitplan geschalten. Die Option „ICR Zeitplan“ erscheint (Konfiguration siehe 6.14. Zeitplan). Nacht IR Modus: Auto: Die Aktivierung bzw. Deaktivierung des IR-Cut-Filters wird automatisch über die Grenzen der Schwellwerteinstellung vorgenommen. An: Der IR-Cut-Filter ist dauerhaft aktiviert (Tag-Modus) Aus: Die IR-Cut-Filter ist dauerhaft deaktiviert (Nacht-Modus) IR Stufe: Die Intensität der IR LEDs kann in 2 bzw. 3 Stufen eingestellt werden. TVIP31000~TVIP31550 : Stufe 1 (5 Meter) / Stufe 2 (10 Meter) TVIP71500~TVIP71550 : Stufe 1 (5 Meter) / Stufe 2 (10 Meter) / Stufe 3 (15 Meter) ICR Umschaltverzögerung: Die Umschaltung des Tag/Nacht Modus kann bis zu 10 Sekunden verzögert erfolgen. Schwellwert: Hell – Je höher der Wert, desto früher deaktiviert die Kamera den IR-Cut-Filter. Dunkel – Je niederiger der Wert, desto früher aktiviert die Kamera den IR-Cut-Filter. Geben Sie hier den Netzwerk-Hostnamen ein. Die max. Länge beträgt 32 Zeichen. Schaltet alle an der Rückseite befindlichen Status LED an oder aus. Host-Name: Status LED: Textüberlagerung: Die Einstellung des Menüpunktes „Alias“ sowie optional Datum/Uhrzeit können ins Videobild eingeblendet werden. Textfarbe: Hintergrundfarbe: Alias: Datum/Uhrzeit: Anzeigeposition: Gibt die Textfarbe des eingeblendeten Textes an. Gibt die Hintergrundfarbe des eingeblendeten Textbereiches an. Bezeichnung für die Anzeige im Videobild. Datum und Uhrzeit können in das Videobild eingeblendet werden. Gibt die Position der eingeblendeten Textüberlagerung an. Privatzonenmaskierung: Alternativ zur Textüberlagerung kann ein Bereich im Videobild maskiert und somit verborgen werden. Übernehmen Sie die getroffenen Einstellungen mit „OK“ oder verwerfen Sie die getroffen Einstellungen mit „Abbrechen“. 32 H.264 Benutzer-Authentifizierung: Einstellung für die Benutzername- und Passworteingabe bei Anforderung von Videodaten (z.B. über VLC Player, Quicktime-Player) An: Nach Eingabe und Abruf der Videodaten werden Benutzername und Passwort abgefragt. Aus: Es erfolgt keine Sicherheitsabfrage. Der Videostrom kann direkt z.B. durch die URL Eingabe rtsp://IP:RTSP-Port/video.h264 erhalten werden. Multicast-Streaming: Multicast bezeichnet eine Nachrichtenübertragung von einem Punkt zu einer Gruppe (auch Mehrpunktverbindung genannt). Der Vorteil von Multicast besteht darin, dass gleichzeitig Nachrichten an mehrere Teilnehmer oder an eine geschlossene Teilnehmergruppe übertragen werden können, ohne dass sich beim Sender die Bandbreite mit der Zahl der Empfänger multipliziert. Der Sender braucht beim Multicasting nur die gleiche Bandbreite wie ein einzelner Empfänger. Es findet eine Vervielfältigung der Pakete an jedem Netzwerkverteiler (Switch, Router) statt. Multicast ermöglicht in IP-Netzwerken effizient Daten an viele Empfänger zur gleichen Zeit zu senden. Das passiert mit einer speziellen Multicast-Adresse. In IPv4 ist hierfür der Adress-Bereich 224.0.0.0 bis 239.255.255.255 reserviert. Multicast Adresse: Videoport: Audioport: TTL (Time-To-Live): Eingabe der Multicast-Serveradresse Automatische oder manuelle Vergabe des Multicast-Videoports. Automatische oder manuelle Vergabe des Multicast-Audioports. Dauer der Paketerhaltung, bevor es verworfen wird. Bildgröße: Wählen Sie zwischen folgenden Bildauflösungen (Pixel): 1280x1024, 1280x720, 640x480, 320x240 Gibt die Bildrate in Bildern pro Sekunde an. Bildrate: Qualität: Auto: Fixe Qualität: Fixe Bitrate: IP Intervall: Einstellung für die Qualität des Videostroms. Die Videoqualität wird automatisch je nach verfügbarer Netzwerkbandbreite geregelt. Die Videoqualität wird auf ein bestimmtes Maß fest eingestellt. Die Anforderung an die Netzwerkbandbreite kann je nach Bedarf steigen oder fallen. Die Bitrate des Videostroms wird auf einen bestimmten Wert fest eingestellt. Die Videoqualität kann je nach Bewegungsintensität höher oder niedriger ausfallen. Die Einstellung für den Vollbildintervall wird bei Verwendung von H.264 automatisch geregelt (nicht konfigurierbar). 33 Übernehmen Sie die getroffenen Einstellungen mit „OK“ oder verwerfen Sie die getroffen Einstellungen mit „Abbrechen“. MPEG-4 Benutzer-Authentifizierung: Einstellung für die Benutzername- und Passworteingabe bei Anforderung von Videodaten (z.B. über VLC Player, Quicktime-Player) An: Nach Eingabe und Abruf der Videodaten werden Benutzername und Passwort abgefragt. Aus: Es erfolgt keine Sicherheitsabfrage. Der Videostrom kann direkt z.B. durch die URL Eingabe rtsp://IP:RTSP-Port/video.mp4 erhalten werden. Multicast-Streaming: (siehe Punkt „H.264“) Multicast Adresse: Videoport: Audioport: TTL (Time-To-Live): Eingabe der Multicast-Serveradresse Automatische oder manuelle Vergabe des Multicast-Videoports. Automatische oder manuelle Vergabe des Multicast-Audioports. Dauer der Paketerhaltung, bevor es verworfen wird. Bildgröße: Wählen Sie zwischen folgenden Bildauflösungen (Pixel): 1280x1024, 1280x720, 640x480, 320x240 Gibt die Bildrate in Bildern pro Sekunde an. Bildrate: Qualität: Auto: Fixe Qualität: Fixe Bitrate: IP Intervall: Einstellung für die Qualität des Videostroms. Die Videoqualität wird automatisch je nach verfügbarer Netzwerkbandbreite geregelt. Die Videoqualität wird auf ein bestimmtes Maß fest eingestellt. Die Anforderung an die Netzwerkbandbreite kann je nach Bedarf steigen oder fallen. Die Bitrate des Videostroms wird auf einen bestimmten Wert fest eingestellt. Die Videoqualität kann je nach Bewegungsintensität höher oder niedriger ausfallen. Dieser Parameter beschreibt den Vollbildintervall. Der Vollbildintervall (IPIntervall) gibt an, wie oft ein Vollbild im Videostrom enthalten ist (Differenzbildverfahren, MPEG-4). Ein niedriger Wert erfordert mehr Netzwerkbandbreite, verbessert aber die Bildqualität. Falls der analoge Videoausgang unter „Kamera / Allgemein“ aktiviert ist, so ist die Funktion MPEG-4 nicht verfügbar und nicht konfigurierbar. Übernehmen Sie die getroffenen Einstellungen mit „OK“ oder verwerfen Sie die getroffen Einstellungen mit „Abbrechen“. 34 MJPEG Benutzer-Authentifizierung: Einstellung für die Benutzername- und Passworteingabe bei Anforderung von Videodaten (z.B. über VLC Player, Quicktime-Player) An: Nach Eingabe und Abruf der Videodaten werden Benutzername und Passwort abgefragt. Aus: Es erfolgt keine Sicherheitsabfrage. Der Videostrom kann direkt z.B. durch die URL Eingabe rtsp://IP:RTSP-Port/video.mjpg erhalten werden. Multicast-Streaming: (siehe Punkt „H.264“) Multicast Adresse: Videoport: Audioport: TTL (Time-To-Live): Eingabe der Multicast-Serveradresse Automatische oder manuelle Vergabe des Multicast-Videoports. Automatische oder manuelle Vergabe des Multicast-Audioports. Dauer der Paketerhaltung, bevor es verworfen wird. Bildgröße: Wählen Sie zwischen folgenden Bildauflösungen (Pixel): 1280x1024, 1280x720, 640x480, 320x240 Gibt die Bildrate in Bildern pro Sekunde an. Bildrate: Qualität: Auto: Fixe Qualität: Einstellung für die Qualität des Videostroms. Die Videoqualität wird automatisch je nach verfügbarer Netzwerkbandbreite geregelt. Die Videoqualität wird auf ein bestimmtes Maß fest eingestellt. Die Anforderung an die Netzwerkbandbreite kann je nach Bedarf steigen oder fallen. Übernehmen Sie die getroffenen Einstellungen mit „OK“ oder verwerfen Sie die getroffen Einstellungen mit „Abbrechen“. 35 3GPP Benutzer-Authentifizierung: Einstellung für die Benutzername- und Passworteingabe bei Anforderung von Videodaten (z.B. über VLC Player, Quicktime-Player) An: Nach Eingabe und Abruf der Videodaten werden Benutzername und Passwort abgefragt. Aus: Es erfolgt keine Sicherheitsabfrage. Der Videostrom kann direkt z.B. durch die URL Eingabe rtsp://IP:RTSP-Port/video.3gp erhalten werden. Bildgröße: Bildrate: Wählen Sie zwischen folgenden Bildauflösungen (Pixel): 160x120, 320x240 Gibt die Bildrate in Bildern pro Sekunde an. Qualität: Auto: Einstellung für die Qualität des Videostroms. Die Videoqualität wird automatisch je nach verfügbarer Netzwerkbandbreite geregelt. Die Videoqualität wird auf ein bestimmtes Maß fest eingestellt. Die Anforderung an die Netzwerkbandbreite kann je nach Bedarf steigen oder fallen. Die Bitrate des Videostroms wird auf einen bestimmten Wert fest eingestellt. Die Videoqualität kann je nach Bewegungsintensität höher oder niedriger ausfallen. Dieser Parameter beschreibt den Vollbildintervall. Der Vollbildintervall (IPIntervall) gibt an, wie oft ein Vollbild im Videostrom enthalten ist (Differenzbildverfahren, MPEG-4). Ein niedriger Wert erfordert mehr Netzwerkbandbreite, verbessert aber die Bildqualität. Fixe Qualität: Fixe Bitrate: IP Intervall: Übernehmen Sie die getroffenen Einstellungen mit „OK“ oder verwerfen Sie die getroffen Einstellungen mit „Abbrechen“. 36 Erweitert Weißabgleich: Beleuchtung: Belichtungsmodus: Auto: High Speed Modus: Manuell: Shutter Geschwindigkeit: Verstärkung: Gegenlichtkompensation: Slow Shutter (DSS): Iris Prioriät: Auto: Wählen Sie hier die entsprechenden Beleuchtungseigenschaften, in denen die Kamera installiert ist, aus. Einstellung für die Netzfrequenz. Die Einstellung „Auto“ ist als Standard definiert, und versucht, die Netzfrequenz automatisch zu ermitteln. Einstellung für die Belichtungszeit. Die Kamera stellt den Wert für die Belichtungszeit automatisch ein. Die Belichtungszeit wird auf 1/120 festgelegt. Dies ist von Vorteil, um schnelle Bewegungsabläufe zu filmen. Die Beleuchtungsstärke der Szene sollte aber einen hohen Wert haben. Manuelle Einstellung für die Belichtungszeit. Wählen sie einen Wert von 1/4 bis 1/120 Sekunden aus. Je höher der Wert, desto heller erscheint das Bild. Ein hoher Wert kann aber zu mehr Rauschen im Bild führen. Aktivieren Sie diese Funktion für die verbesserte Darstellung von Objekten mit starker Hintergrundbeleuchtung. Aktivieren Sie diese Funktion, um eine verbesserte Darstellung bei schlechten Lichtverhältnissen zu erzielen. Die Bildrate kann je nach Beleuchtungsverhältnissen eingeschränkt sein. Offen: Einstellungen für die Iris-Steuerung Wählen Sie diesen Menüpunkt, um die Blendensteuerung automatisch durch die Kamera vorzunehmen. Klicken Sie anschließend auf OK. Die Kamera kalibriert sich selbstständig. Dieser Vorgang kann bis zu drei Minuten dauern. Die Blende wird dauerhaft auf maximaler Einstellung geöffnet. Kalibrieren: Starten Sie manuell den Kalibiervorgang für die Blendensteuerung. Übernehmen Sie die getroffenen Einstellungen mit „OK“ oder verwerfen Sie die getroffen Einstellungen mit „Abbrechen“. Playback Videodatei öffnen Diese Schaltfläche startet einen Datei-Auswahldialog, um eine Videodatei zu öffnen. Die Wiedergabe wird anschließend automatisch gestartet. Pause Pausiert die Wiedergabe der Videodatei Stopp Stoppt die Wiedergabe der Videodatei 37 Zurückspulen Schnelles Zurückspulen des Videos Vorspulen Schnelles Vorspulen des Videos Fortschrittsbalken Fortschrittsbalken für die Wiedergabe. Klicken Sie auf den Balken, um an einen bestimmten Punkt im Video zu springen. Digitaler Zoom Der digitale Zoom kann hier aktiviert werden. Der Zoombereich kann im Videobild verändert werden. Der Zoomfaktor kann über die Schaltflächen „W“ (weiter Blickwinkel) und „T“ (Tele-Zoom) verändert werden. Spiegel/Kippen Spiegeln oder Kippen (Drehung um 180°) des Videobildes Momentaufnahme Eine Einzelbild des Videos kann hier angezeigt und abgespeichert werden. Vollbild Das Videobild wird bildschirmfüllend dargestellt. 6.3 Netzwerk Informationen MAC Adresse: IP-Adresse automatisch beziehen: Folgende IP-Adresse verwenden: IP-Adresse: Subnetzmaske: Standard Router (Gateway): Hier wird die Hardware-Adresse der Kamera angezeigt. Die IP-Adresse, Subnetzmaske und die Adresse für den StandardRouter (Gateway) werden automatisch von einem DHCP-Server bezogen. Dazu muss sich ein aktivierter DHCP-Server im Netzwerk befinden. Manuelle Einstellung von IP-Adresse, Subnetzmaske und StandardRouter (Gateway) Manuelle Einstellung der IP-Adresse für die IP-Kamera Manuelle Einstellung der Subnetzmaske für die IP-Kamera Manuelle Einstellung des Standard-Routers für die IP-Kamera Die folgende DNS-Serveradresse verwenden: Falls die DNS-Server Adresse nicht automatisch von einem DHCP-Server vergeben wird, so kann diese hier manuell vergeben werden. Primärer DNS-Server: Erste Serveradresse, bei der die Kamera versucht, DNSNamen in IP-Adressen umzuwandeln. Sekundärer DNS-Server: Alternative Serveradresse, bei der die Kamera versucht, DNS-Namen in IP-Adressen umzuwandeln. 38 HTTP-Portnummer: Der Standard-Port für die HTTP- Übertragung lautet 80. Alternativ dazu kann dieser Port einen Wert im Bereich von 1024~65535 erhalten. Befinden sich mehrere IP Kameras im gleichen Subnetz, so sollte jede Kamera einen eigenen, einmalig auftretenden HTTPPort erhalten. Übernehmen Sie die getroffenen Einstellungen mit „OK“ oder verwerfen Sie die getroffen Einstellungen mit „Abbrechen“. Bei Änderungen in der Netzwerkkonfiguration muss die Kamera neu gestartet werden (System \ Initialisieren \ Neustart) PPPoE PPPoE: IP-Adresse: Benutzerkennung: Passwort: Passwort wiederholen: Hier können die Daten Ihres Internetzugangs, die Ihnen von Ihrem ISP (Internet Service Provider) zur Verfügung gestellt wurden, manuell eingegeben werden. Dies ist erforderlich, falls die IP-Kamera direkt mit dem Internet-Anschlusspunkt (ohne Router) verbunden ist. Die IP-Adresse wird automatisch bezogen, falls Benutzerkennung und Passwort Ihres Internetzugangs korrekt sind, und ein Verbindung zum ISP besteht. Benutzerkennung Ihres Internetzugangs (max. 64 Zeichen) Passwort Ihres Internetzugangs (max. 32 Zeichen) Die Passwortbestätigung ist hier erforderlich. Automatisch eine DNS-Serveradresse beziehen: Aktivieren, um die DNS-Serveradresse automatisch zu ermitteln. Die folgende DNS-Serveradresse verwenden: Falls die DNS-Server Adresse nicht automatisch von Ihrem ISP vergeben wird, so kann diese hier manuell vergeben werden. Primärer DNS-Server: Erste Serveradresse, bei der die Kamera versucht, DNSNamen in IP-Adressen umzuwandeln. Sekundärer DNS-Server: Alternative Serveradresse, bei der die Kamera versucht, DNS-Namen in IP-Adressen umzuwandeln. Übernehmen Sie die getroffenen Einstellungen mit „OK“ oder verwerfen Sie die getroffen Einstellungen mit „Abbrechen“. Bei Änderungen in der Netzwerkkonfiguration muss die Kamera neu gestartet werden (System \ Initialisieren \ Neustart) 39 DDNS DynDNS oder DDNS (dynamischer Domain-Name-System-Eintrag) ist ein System, das in Echtzeit DomainName-Einträge aktualisieren kann. Die Netzwerkkamera verfügt über einen integrierten DynDNS-Client, der selbstständig die Aktualisierung der IP-Adresse beim einem DynDNS-Anbieter durchführen kann. Sollte sich die Netzwerkkamera hinter einem Router befinden, empfehlen wir die DynDNS-Funktion des Routers zu verwenden. Die Abbildung veranschaulicht den Zugriff / Aktualisierung der IP-Adresse beim DynDNS-Dienst. 195.184.21.78 192.168.0.3 Internet DynDNS Zugangsdaten 195.184.21.78 name.dyndns.org LAN DDNS: Servername: Benutzerkennung: Passwort: Passwort wiederholen: Host-Name: WAN DynDNS.org Name Server Aktiviert oder Deaktiviert die DDNS Funktion. Wählen Sie einen DDNS Serviceanbieter aus. Sie müssen über einen registrierten Zugang bei diesem DDNS-Serviceanbieter verfügen (z.B. www.dyndns.org). Benutzerkennung Ihres DDNS-Kontos Passwort Ihres DDNS-Kontos Die Passwortbestätigung ist hier erforderlich. Geben Sie hier den registrierten Domainnamen (host-service) ein (z.B. meineIPkamera.dyndns.org). DDNS Konto einrichten Neues Konto bei DynDNS.org einrichten: 40 Konto-Informationen hinterlegen: Notieren Sie Ihre Benutzerdaten und übertragen Sie diese in die Konfiguration der Netzwerkkamera. Zugriff auf die Netzwerkkamera über DDNS Sollte sich Ihre Netzwerkkamera hinter einem Router befinden, ist der Zugriff über DynDNS im Router zu konfigurieren. Hierzu finden Sie auf der ABUS Security-Center Homepage www.abus-sc.com eine Beschreibung zur DynDNS-Router-Konfiguration für gängige Router-Modelle. Folgende Abbildung veranschaulicht den Zugriff auf eine Netzwerkkamera hinter einem Router über DynDNS.org. 192.168.0.1 195.184.21.78:1026 Internet 195.184.21.78:1026 http://name.dyndns.org:1026 LAN WAN name.dyndns.org:1026 195.184.21.78:1026 DynDNS.org Name Server Für den DynDNS Zugriff über einen Router muss eine Portweiterleitung aller relevanten Ports (mindestens RTSP + HTTP) im Router eingerichtet werden. 41 Übernehmen Sie die getroffenen Einstellungen mit „OK“ oder verwerfen Sie die getroffen Einstellungen mit „Abbrechen“. Bei Änderungen in der Netzwerkkonfiguration muss die Kamera neu gestartet werden (System \ Initialisieren \ Neustart) UPnP Die UPnP Funktion (Universal Plug and Play) ermöglicht eine komfortable Ansteuerung von Netzwerkgeräten in einem IP-Netzwerk. Dadurch ist die Netzwerkkamera z.B. als Netzwerkgerät in der Windows Netzwerkumgebung sichtbar. UPnP: Aktivieren oder Deaktivieren Sie die UPnP Funktion. UPnP Port Weiterleitung aktivieren: Die Universal Plug and Play-Portweiterleitung für Netzwerkdienste wird hiermit aktiviert. Unterstütz ihr Router UPnP, wird mit dieser Option automatisch die Portweiterleitung für Video-Streams router-seitig für die Netzwerkkamera aktiviert. HTTP Port: Der Standard-Port für die HTTP- Übertragung lautet 80. Alternativ dazu kann dieser Port einen Wert im Bereich von 1024~65535 erhalten. Befinden sich mehrere IP Kameras im gleichen Subnetz, so sollte jede Kamera einen eigenen, einmalig auftretenden HTTP-Port erhalten. SSL Port: Der Standard-Port für die SSL- Übertragung lautet 443. Alternativ dazu kann dieser Port einen Wert im Bereich von 1024~65535 erhalten. Befinden sich mehrere IP Kameras im gleichen Subnetz, so sollte jede Kamera einen eigenen, einmalig auftretenden SSL-Port erhalten. RTSP Port: Der Standard-Port für die RTSP- Übertragung lautet 554. Alternativ dazu kann dieser Port einen Wert im Bereich von 1024~65535 erhalten. Befinden sich mehrere IP Kameras im gleichen Subnetz, so sollte jede Kamera einen eigenen, einmalig auftretenden RTSP-Port erhalten. 42 Übernehmen Sie die getroffenen Einstellungen mit „OK“ oder verwerfen Sie die getroffen Einstellungen mit „Abbrechen“. Bonjour Die Funktion Bonjour ist eine durch die Firma Apple entwickelte Funktion zur einfachen Auffindung von Netzwerkgeräten in einem Netzwerk. Nähere Informationen zur Verwendung von Bonjour unter Windows finden Sie hier: http://support.apple.com/downloads/Bonjour_for_Windows Bonjour: Gerätename: Aktivieren oder Deaktivieren Sie die Bonjour Funktion. Dies ist der in der Bonjour-Netzwerkumgebung angezeigte Gerätename. Übernehmen Sie die getroffenen Einstellungen mit „OK“ oder verwerfen Sie die getroffen Einstellungen mit „Abbrechen“. IP Benachrichtigung Über die Funktion „IP Benachrichtigung“ können Informationen über die Netzwerkeinstellungen an eine E-Mail Adresse versendet werden. IP Benachrichtigung: Aktivieren oder Deaktivieren Sie diese Funktion. Benachrichtigungstyp: Wählen Sie hier den Bereich, über den informiert werden soll. SMTP Servername: Geben Sie hier den SMTP Servernamen des E-Mail Absenders ein (z.B. smtp.web.de). Die Länge beträgt max. 64 Zeichen. SMTP Server Port Der SMTP-Server Port lautet standardmäßig 80. Falls nötig kann ein alternativer Port vergeben werden. SSL: Falls der E-Mail Server SSL verwendet, so kann dies hier aktiviert werden. Authentifizierung: SMTP: POP bevor SMTP: POP Servername: Legen Sie hier den Authentifizierungstyp für das Email-Konto fest. Falls die Authentifizierung am E-Mail Server über Benutzername und Passwort erfolgt, so muss diese Option aktiviert werden. Wählen Sie diese Option, falls vor dem Versenden von E-Mails der E-Mail Abruf erforderlich ist. POP bevor SMTP (POP before SMTP) kann in den Einstellungen des E-Mail Kontos evtl. deaktiviert werden. Geben Sie hier den POP Servernamen des E-Mail Absenders ein (z.B. pop.web.de) (nur bei „POP bevor SMTP“ aktiv). Die Länge beträgt max. 64 Zeichen. Benutzername: Benutzername des E-Mail Kontos Passwort: Passwort des E-Mail Kontos Empfänger E-Mail Adresse: Die E-Mail Adresse des Empfängers. Die Länge beträgt max. 64 Zeichen Absender E-Mail Adresse: Dies ist die Adresse des E-Mail Kontos. Die Länge beträgt max. 64 Zeichen. Betreff: Geben Sie als Betreff hier max. 64 Zeichen ein. Nachricht: Der Nachrichteninhalt darf eine Länge von 384 Zeichen nicht überschreiten. Über integrierte Platzhalter (Tags) können spezifische Informationen der Kamera in die Nachricht integriert werden. Platzhalter <ip> <port> <mac> <product> Beschreibung IP Adresse HTTP Portnummer Geräte-(MAC) Adresse Produktname 43 Übernehmen Sie die getroffenen Einstellungen mit „OK“ oder verwerfen Sie die getroffen Einstellungen mit „Abbrechen“. W-LAN (nur TVIP71550) Die Kamera verfügt über eine W-LAN Netzwerkschnittstelle, um Daten drahtlos in einem IP-Netzwerk zu übertragen. Für die Ersteinrichtung aller W-LAN Parameter muss die Netzwerkkamera zuerst über ein Netzwerkkabel verbunden sein. W-LAN: Aktivieren oder Deaktivieren Sie hier die W-LAN Schnittstelle. W-LAN Statusanzeige: Die Kamera durchsucht die Umgebung automatisch nach W-LAN Zugangspunkten (AP, Access Point). Der verbundene Zugangspunkt wird blau markiert dargestellt. (siehe unten) (siehe unten) Gibt an, in welcher Weise dieses Netzwerk geschützt ist. Zeigt an, auf welchem Kanal der Access-Point sendet. Anzeige für die Signalqualität in Prozent. Für eine gute Verbindung sollte dieser Wert nicht unter 60% liegen. Zeigt die Bruttobitrate des Access-Points an. ESSID: Modus: Sicherheit: Kanal: Signalstärke: Bitrate: MAC-Adresse: IP-Adresse: ESSID: Die MAC-Adresse (Netzwerk-Geräte-Adresse) wird automatisch ermittelt und angezeigt. Hier wird die eingestellte IP-Adresse angezeigt. Die Vergabe der Adresse kann automatisch (DHCP) oder manuell erfolgen (siehe unten). Die ESSID ist der Name des Zugangspunktes. Dieser kann automatisch ermittelt werden, oder manuell eingegeben werden. 44 Manuelle Einstellung: Manuelle Einstellung der ESSID. Modus: Infrastruktur: Wählen Sie hier den W-LAN Verbindungsmodus aus. Die Netzwerkkamera wird über eine Access Point mit dem Netzwerk verbunden. In diesem Betriebsmodus ist es möglich, dass die Netzwerkkamera direkt mit einem anderen Netzwerkadapter (Netzwerkkarte) kommuniziert. Es wird eine sog. Peer-to-Peer-Umgebung aufgebaut. Ad-Hoc: Authentifizierung: Offen Gemeinsamer Schlüssel WPA-PSK / WPA2-PSK Hier kann der Verschlüsselungsmodus für die drahtlose Übertragung eingestellt werden. Es ist keine Verschlüsselung gewählt. (WEP, Wired Equivalent Privacy) Zur Verschlüsselung wird ein 64- bzw. 128Bit-Schlüssel verwendet (HEX oder ASCII). Zur Kommunikation mit anderen Geräten müssen diese Schlüssel beider Geräte übereinstimmen. (10/26 HEX Zeichen oder 5/13 ASCII Zeichen, entsprechend Bitlänge) (Wi-fi Protected Access – Pre-Shared-Keys) Bei dieser Methode werden dynamische Schlüssel verwendet. Als Verschlüsselungsprotokolle können TKIP (Temporal Key Integrity Protokoll) oder AES (Advanced Encrytion Standard) gewählt werden. Als Schlüssel muss eine sog. Passphrase (Preshared Key) vergeben werden. (64 HEX Zeichen oder 8 bis 63 ASCII Zeichen) Verschlüsselung: Wählen Sie hier den entsprechenden Verschlüsselungstyp. Gemeinsamer Schlüssel: WEP / deaktiviert WPA-PSK / WPA2-PSK: TKIP oder AES Schlüssellänge: Netzwerkschlüssel: Nur bei WEP. Wählen Sie hier die Bitlänge für den Schlüssel aus. Nur bei WEP. Bis zu 4 Schlüssel können vergeben werden. IP-Adresse automatisch beziehen:Die IP-Adresse, Subnetzmaske und die Adresse für den StandardRouter (Gateway) werden automatisch von einem DHCP-Server bezogen. Dazu muss sich ein aktivierter DHCP-Server im Netzwerk befinden. Folgende IP-Adresse verwenden: Manuelle Einstellung von IP-Adresse, Subnetzmaske und StandardRouter (Gateway) Die folgende DNS-Serveradresse verwenden: Falls die DNS-Server Adresse nicht automatisch von einem DHCP-Server vergeben wird, so kann diese hier manuell vergeben werden. Primärer DNS-Server: Erste Serveradresse, bei der die Kamera versucht, DNSNamen in IP-Adressen umzuwandeln. Sekundärer DNS-Server: Alternative Serveradresse, bei der die Kamera versucht, DNS-Namen in IP-Adressen umzuwandeln. 45 Übernehmen Sie die getroffenen Einstellungen mit „OK“ oder verwerfen Sie die getroffen Einstellungen mit „Abbrechen“. WPS WPS (Wi-Fi Protected Setup) stellt eine einfache Methode dar, eine gesicherte drahtlose Netzwerkverbindung aufzubauen (WPA, WPA2). Informieren Sie sich im Handbuch Ihres Access-Points (z.B. Fritz-Box mit WPS Funktion) über die nötigen Schritte für die Einrichtung der WPS Funktion. WPS: Aktvieren Sie hier bei Bedarf die WPS Funktion. Konfigurieren über: PBC: Push Button Configuration; Einrichtung der sicheren Drahtlosverbindung über Knopfdruck am Access-Point bzw. an der Netzwerkkamera. PIN: Einrichtung der sicheren Drahtlosverbindung über PIN-Vergabe in Netzwerkkamera und Access-Point. Drücken Sie die Schaltfläche „Neue PIN erzeugen“, um einen neuen PIN Schlüssel per Zufall zu vergeben. Dieser PIN Schlüssel muss anschließend im Access-Point bekannt gemacht werden (WPS Einstellungen). Drücken Sie nun die Schaltfläche „Starten“. Anschließen werden Netzwerkkamera und Access-Point automatisch gesichert verbunden. Windows Messenger Die Netzwerkkamera verfügt über eine Funktion für die Einbindung in den Windows Messenger. Die Kamera kann so als Chatpartner in der Kontaktliste des Messengers eingebunden werden. Die Videodaten erhält man über die Web-Cam-Funktion des Windows Messengers. Die Steuerung (Schwenken, Neigen) ist ebenfalls 46 über ein Bedienfeld möglich. Für die Nutzung dieser Funktion ist ein für die Kamera registrierter Windows Messenger Account nötig (Windows LiveID). Windows Messenger: Protokoll: Windows LiveID: Passwort: Aktivieren oder Deaktivieren der Messenger Funktion. Das „msn“ Protokoll ist als Standard eingestellt. Registrierter Messenger Kontoname. Passwort für das Konto. Alias: Portbereich: Video Modus: Der in der Kontaktliste angezeigte Name der Netzwerkkamera. Dieser Portbereich wird für die Kommunikation des msn-Protokolls verwendet. Über diesen Punkt wird die Bildqualität der Übertragung eingestellt. Der lokale Modus (MPEG-4) stellt eine höhere Bildqualität bereit als der mobile Modus (3GPP). Wenn diese Option aktiviert ist, so werden Benachrichtigungs-E-Mails an die Partner in der Kontaktliste versendet. IP Benachrichtigung: Privatsphäre: Benutzer: Zugangsliste: Benennen Sie einen Benutzer, und Drücken Sie anschließend auf „Hinzufügen“. Über Auswahl des Benutzers und „Entfernen“ wird ein Benutzer von der Liste gelöscht. Nur Benutzer dieser Liste bekommen die Videodaten angezeigt. Für die Anzeige des Videobildes im Windows Messenger auf dem gewünschten PC müssen folgende Schritte ausgeführt werden. 1) Installation des Windows Live Messengers! 2) Installation des IP Installers auf dem gewünschten PC, inkl. MSN Plugin! 3) Installation von XVid über die Homepage des Herstellers. Nähere Informationen finden Sie in der Anleitung des IP Installers auf der beigefügten Software CD (oder unter www.abus-sc.com). 4) Einstellen einer eingehenden Portfreigabe im Router. Die Portreichweite lautet standardmäßig 20000~21000 (Stichworte: Portweiterleitung, Port-Forwarding, Freigabe). Portfreigabe (Beispiel: FritzBox) 47 Übernehmen Sie die getroffenen Einstellungen mit „OK“ oder verwerfen Sie die getroffen Einstellungen mit „Abbrechen“. 6.4 Sicherheit Benutzer Dieser Menüpunkt beschreibt die Benutzerverwaltung der Netzwerkkamera. Es können 1 Hauptadministrator und 9 Benutzerkonten eingerichtet werden. Die Benutzerkonten können je einen von 3 Benutzertypen erhalten. Benutzertyp Administrator Operator Betrachter Berechtigungen Vollzugriff, inkl. Live Ansicht, Konfiguration und PTZ Live Ansicht, PTZ Live Ansicht Der Hauptadministrator hat werkseitig folgende Zugangsdaten: Benutzername: „admin“ Passwort: „admin“ Benutzerkennung: Benutzername: Passwort: Eingabe wiederholen: Vergeben Sie hier den Benutzernamen, der für den Zugang zur Kamera eingegeben werden muss. Vergeben Sie hier den Benutzernamen, der für den Zugang zur Kamera eingegeben werden muss. Vergeben Sie hier das Passwort, welches der entsprechende Benutzer für den Zugang zur Kamera eingegeben muss. 48 Benutzertyp: Wählen Sie hier einen individuellen Benutzertyp für die Benutzerkennung. Benutzerauthentifizierung: Wenn Sie die Benutzerauthentifizierung deaktivieren („Aus“), so kann jeder PC/Mobilfunktelefon auf die Weboberfläche zugreifen, um den Live Stream anzuzeigen. Wenn Sie die Benutzerauthentifizierung deaktivieren, so hat jedes Gerät auf die Livebild-Anzeige der Netzwerkkamera zugreifen. Übernehmen Sie die getroffenen Einstellungen mit „OK“ oder verwerfen Sie die getroffen Einstellungen mit „Abbrechen“. HTTPS Das HTTPS-Protokoll wird zur Verschlüsselung und zur Authentifizierung der Kommunikation zwischen Webserver (Netzwerkkamera) und Browser (Client PC) im World Wide Web verwendet. Alle Daten, die zwischen Netzwerkkamera und Client-PC übertragen werden, sind somit mittels SSL verschlüsselt. Voraussetzung für HTTPS ist neben der SSL-Verschlüsselung (kompatibel mit allen gängigen Browsern) ein Zertifikat, das die Authentizität der Quelle bestätigt. Selbst-signiertes Zertifikat erstellen: Über diese Schaltfläche kann ein selbst-signiertes Zertifikat erstellt werden. Land: Landesangabe im 2-Zeichen Code (z.B. DE) Bundesland oder Staat: Max. Länge beträgt 32 Zeichen (A~z, A~Z, 0~9) 49 Ortschaft: Organisation: Abteilung: Registrierter Name: Gültigkeitsdauer: Max. Länge beträgt 32 Zeichen (A~z, A~Z, 0~9) Max. Länge beträgt 32 Zeichen (A~z, A~Z, 0~9) Max. Länge beträgt 32 Zeichen (A~z, A~Z, 0~9) Max. Länge beträgt 32 Zeichen (A~z, A~Z, 0~9) Geben Sie hier an, wie lange dieses Zertifikat seine Gültigkeit behält (0~1000). Anmerkung: Verwenden Sie ein „selbstsigniertes Zertifikat“, werden Sie ggf. einen Warnhinweis von Ihrem Browser erhalten. Selbstsignierte Zertifikate werden immer vom Webbrowser als unsicher eingestuft, da weder ein Stammzertifikat noch ein Authentizitätsnachweis einer Zertifizierungsstelle vorliegt. Übernehmen Sie die getroffenen Einstellungen mit „OK“ oder verwerfen Sie die getroffen Einstellungen mit „Abbrechen“. IP Filter In diesem Konfigurationsmenü können bestimmte IP Bereiche für den Zugriff auf die Kamera zugelassen oder geblockt werden: IP Filter: Aktivieren oder Deaktivieren Sie die IP-Filter Funktion. Zugelassener Bereich: Führen Sie hier Einstellungen für die IP-Bereiche durch, der auf die Netzwerkkamera zugreifen dürfen. Anfangsadresse für einen akzeptierten IP-Bereich. Endadresse für einen akzeptierten IP-Bereich. Die Daten werden in die Liste der zugelassenen Bereiche aufgenommen. IP Start Adresse: IP End Adresse: Hinzufügen: Liste zugelassener Bereich: Liste alle zugelassenen IP-Bereiche. Löschen: Nach Markierung in der Liste und Drücken der Schaltfläche „Löschen“ wird der markierte Bereich von der Liste entfernt. Geblockter Bereich: IP Start Adresse: IP End Adresse: Hinzufügen: Zugriff auf Liste verweigert (Liste geblockter Bereich): Löschen: Führen Sie hier Einstellungen für die IP-Bereiche durch, deren Zugang zur Netzwerkkamera geblockt werden. Anfangsadresse für einen geblockten IP-Bereich. Endadresse für einen geblockten IP-Bereich. Die Daten werden in die Liste der geblockten Bereiche aufgenommen. Liste aller geblockten IP-Bereiche. Nach Markierung in der Liste und Drücken der Schaltfläche „Löschen“ wird der markierte Bereich von der Liste entfernt. 50 Die IP Filterfunktion ist nur aktiv bei Benutzertyp „Operator“ oder „Betrachter“. Ein Benutzer vom Typ „Administrator“ hat immer Zugriff auf die Netzwerkkamera. Übernehmen Sie die getroffenen Einstellungen mit „OK“ oder verwerfen Sie die getroffen Einstellungen mit „Abbrechen“. 51 6.5 FTP-Client Hier können Einstellungen für die Übertragung von Einzelbildern (Momentaufnahmen) oder Video Clips an einen FTP-Server vorgenommen werden. Allgemein FTP Client: FTP Servername: Benutzername: Passwort: Passiv Modus: Dateityp: Aktivieren oder Deaktivieren Sie hier die Übertragung von Bilddaten an einen FTPServer. Geben Sie hier die IP-Adresse oder den Domainnamen des FTP-Servers ein. Falls der FTP Server, auf den die Daten geschrieben werden sollen, auf einem anderen Port als Port 21 arbeitet, so kann die optionale Portnummer über <FTP Servername:Port> hier eingegeben werden. Die maximale Länge beträgt 64 Zeichen. Benutzername des Kontos, das im FTP-Server konfiguriert wurde Passwort des Kontos, das im FTP-Server konfiguriert wurde Aktiveren Sie diese Funktion, falls der FTP-Server im Passiv-Modus konfiguriert wurde. Wählen Sie hier, ob Einzelbilder (Momentaufnahmen) oder Video-Clips an den FTPServer übertragen werden sollen. Über die Schaltfläche „Test“ können die getroffenen Einstellungen getestet werden. Übernehmen Sie die getroffenen Einstellungen mit „OK“ oder verwerfen Sie die getroffen Einstellungen mit „Abbrechen“. Alarmreaktion Alarmreaktion: Aktivieren oder Deaktivieren Sie hier die Übertragung von Bilddaten an einen FTP-Server. Serverpfad: Dies ist der Dateiordner, in den die Bilddaten auf dem FTP-Server gespeichert werden. Die maximale Länge beträgt 64 Zeichen. Legen Sie hier einen Dateinamen für die Bild-/Videodatei fest. Wählen Sie hier den Dateizusatz. Es kann zwischen Datum/Uhrzeit und einer fortlaufenden Sequenznummer gewählt werden. Setzt die Sequenznummer auf 1 zurück. Dateiname: Zusatz: Sequenznummer löschen: Alarm: Im Alarmfall können hier bestimmte Ereignisreaktionen für die FTPÜbertragung konfiguriert werden. Eine Schaltfläche zur Konfiguration des entsprechenden Alarmmelders steht bei jedem Eintrag zur Verfügung (falls eine Konfiguration des Melders bzw. Auslösers möglich ist). 52 Effektiver Zeitraum: Immer: Die Alarmmelder für diese Alarmreaktionen sind dauerhaft aktiv. Zeitplan: Die Alarmmelder für diese Alarmreaktionen sind in definierten Zeitplänen aktiv. Drücken Sie die Schaltfläche „Zeitplan“, um die Zeitpläne zu konfigurieren (siehe auch Abschnitt „Zeitplan“). Übernehmen Sie die getroffenen Einstellungen mit „OK“ oder verwerfen Sie die getroffen Einstellungen mit „Abbrechen“. Intervallprozess Intervallprozess: Serverpfad: Dateiname: Zusatz: Intervall: Effektiver Zeitraum: Immer: Zeitplan: Dies ist der Dateiordner, in den die Bilddaten auf dem FTP-Server gespeichert werden. Die maximale Länge beträgt 64 Zeichen. Legen Sie hier einen Dateinamen für die Bild-/Videodatei fest. Wählen Sie hier den Dateizusatz. Es kann zwischen Datum/Uhrzeit und einer fortlaufenden Sequenznummer gewählt werden. Legen Sie hier den Versandintervall fest. Die minimale Intervalldauer beträgt 1 Minute. Die Alarmmelder für diese Alarmreaktionen sind dauerhaft aktiv. Die Alarmmelder für diese Alarmreaktionen sind in definierten Zeitplänen aktiv. Drücken Sie die Schaltfläche „Zeitplan“, um die Zeitpläne zu konfigurieren (siehe auch Abschnitt „Zeitplan“). 53 Übernehmen Sie die getroffenen Einstellungen mit „OK“ oder verwerfen Sie die getroffen Einstellungen mit „Abbrechen“. 6.6 SMTP Hier können Einstellungen für die Übertragung von Einzelbildern (Momentaufnahmen) oder Video Clips über einen SMTP-Server an eine E-Mail-Adresse vorgenommen werden. Allgemein E-Mail (SMTP): SMTP Servername: SMTP Server Port: SSL: Authentifizierung: SMTP: POP bevor SMTP: POP Servername: Benutzername: Passwort: Empfänger E-Mail Adresse: Absender E-Mail Adresse: Dateityp: Betreff: Nachricht: Aktivieren oder Deaktivieren Sie die Übertragung von Bilddaten an eine EMail-Adresse. Geben Sie hier den SMTP Servernamen des E-Mail Absenders ein (z.B. smtp.web.de). Die Länge beträgt max. 64 Zeichen. Der SMTP-Server Port lautet standardmäßig 25. Falls nötig kann ein alternativer Port vergeben werden. Falls der E-Mail Server SSL verwendet, so kann dies hier aktiviert werden. Legen Sie hier den Authentifizierungstyp für das Email-Konto fest. Falls die Authentifizierung am E-Mail Server über Benutzername und Passwort erfolgt, so muss diese Option aktiviert werden. Wählen Sie diese Option, falls vor dem Versenden von E-Mails der E-Mail Abruf erforderlich ist. POP bevor SMTP (POP before SMTP) kann in den Einstellungen des E-Mail Kontos evtl. deaktiviert werden. Geben Sie hier den POP Servernamen des E-Mail Absenders ein (z.B. pop.web.de) (nur bei „POP bevor SMTP“ aktiv). Die Länge beträgt max. 64 Zeichen. Benutzername des E-Mail Kontos Passwort des E-Mail Kontos Die E-Mail Adresse des Empfängers. Die Länge beträgt max. 64 Zeichen Dies ist die Adresse des E-Mail Kontos. Die Länge beträgt max. 64 Zeichen. Wählen Sie hier, ob Einzelbilder (Momentaufnahmen) oder Video-Clips an den FTP-Server übertragen werden sollen. Geben Sie als Betreff hier max. 64 Zeichen ein. Die Nachrichtenlänge darf 384 Zeichen nicht überschreiten. Ein Zeilenumbruch verwendet 2 Zeichen. 54 Über die Schaltfläche „Test“ können die getroffenen Einstellungen getestet werden. Übernehmen Sie die getroffenen Einstellungen mit „OK“ oder verwerfen Sie die getroffen Einstellungen mit „Abbrechen“. Alarmreaktion Alarmreaktion: Aktivieren oder Deaktivieren Sie hier die Übertragung von Bilddaten über einen SMTP-Server an eine E-Mail-Adresse. Dateianhang: Dateiname: Zusatz: Legen Sie fest, ob die E-Mail eine Dateianhang (Bilddaten) enthalten soll. Legen Sie hier einen Dateinamen für die Bild-/Videodatei fest. Wählen Sie hier den Dateizusatz. Es kann zwischen Datum/Uhrzeit und einer fortlaufenden Sequenznummer gewählt werden. Setzt die Sequenznummer auf 1 zurück. Sequenznummer löschen: Alarm: Effektiver Zeitraum: Immer: Zeitplan: Im Alarmfall können hier bestimmte Ereignisreaktionen für die SMTPÜbertragung konfiguriert werden. Eine Schaltfläche zur Konfiguration des entsprechenden Alarmmelders steht bei jedem Eintrag zur Verfügung (falls eine Konfiguration des Melders bzw. Auslösers möglich ist). Die Alarmmelder für diese Alarmreaktionen sind dauerhaft aktiv. Die Alarmmelder für diese Alarmreaktionen sind in definierten Zeitplänen aktiv. Drücken Sie die Schaltfläche „Zeitplan“, um die Zeitpläne zu konfigurieren (siehe auch Abschnitt „Zeitplan“). 55 Übernehmen Sie die getroffenen Einstellungen mit „OK“ oder verwerfen Sie die getroffen Einstellungen mit „Abbrechen“. Intervallprozess Intervallprozess: Dateiname: Zusatz: Intervall: Effektiver Zeitraum: Immer: Zeitplan: Legen Sie hier einen Dateinamen für die Bild-/Videodatei fest. Wählen Sie hier den Dateizusatz. Es kann zwischen keinem Zusatz, Datum/Uhrzeit und einer fortlaufenden Sequenznummer gewählt werden. Legen Sie hier den Versandintervall fest. Die minimale Intervalldauer beträgt 30 Minuten. Die Alarmmelder für diese Alarmreaktionen sind dauerhaft aktiv. Die Alarmmelder für diese Alarmreaktionen sind in definierten Zeitplänen aktiv. Drücken Sie die Schaltfläche „Zeitplan“, um die Zeitpläne zu konfigurieren (siehe auch Abschnitt „Zeitplan“). Übernehmen Sie die getroffenen Einstellungen mit „OK“ oder verwerfen Sie die getroffen Einstellungen mit „Abbrechen“. 56 6.7 Netzwerkspeicher Allgemein Netzwerkspeicher: Aktivieren oder Deaktivieren Sie hier die Funktion für das Speichern von Videodaten auf ein Netzlaufwerk. Protokollwahl zwischen Windows-Netzwerk (SMB/CIFS) oder Unix-Netzwerk (NFS) Protokoll: Windows-Netzwerk (SMB/CIFS) Netzwerk Speicherplatz: Eingabe der IP oder Laufwerk/Order des Netzlaufwerkes Bsp.: //IP/Ordner Bsp.: //my_nas:/Ordnername Arbeitsgruppe: Benutzername: Passwort: Passwort wiederholen: Arbeitsgruppe des Windows-Netzlaufwerks Benutzername der Arbeitsgruppe Passwort der Arbeitsgruppe Wiederholen Sie hier das Passwort für die Arbeitsgruppe Unix-Netzlaufwerk (NFS): Netzwerk Speicherplatz: Dateimanager: Eingabe der IP oder Laufwerk/Order des Netzlaufwerkes Bsp.: my_nas:\Ordnername Über den Dateimanager können die Daten des Netzlaufwerks verwaltet werden. 57 Über die Schaltfläche „Test“ können die getroffenen Einstellungen getestet werden. Übernehmen Sie die getroffenen Einstellungen mit „OK“ oder verwerfen Sie die getroffen Einstellungen mit „Abbrechen“. Alarmreaktion Alarmreaktion: Dateiname: Zusatz: Sequenznummer löschen: Alarm: Bewegungserkennung: Audio Erkennung: Netzanbindung inaktiv: Alarmeingabe: Aufzeichnungszeit: Effektiver Zeitraum: Immer: Zeitplan: Aktivieren oder Deaktivieren der Speicherung von Bilddaten (Einzelbilder) auf ein Netzlaufwerk bei Ereignis Vergeben Sie hier einen Dateinamen für die Bilddatenspeicherung. Es sind max. 10 Buchstaben oder Ziffern erlaubt. Zusätzlich können als Zeichen „_“ und „-„ verwendet werden. Wählen zwischen Datum/Uhrzeit oder einer fortlaufenden Sequenznummer für den Dateianhang. Die Sequenznummer wird auf „1“ zurückgesetzt. Wählen Sie hier ein auslösendes Ereignis für die Speicherung auf ein Netzlaufwerk aus. Alle eingerichteten Bewegungsmasken Die aktivierte Audioerkennung Eingeschränkte Netzwerkverbindung. Der konfigurierte Alarmpuffer kann verwendet werden (siehe Abschnitt „Alarmpuffer“). Der aktivierte digitale Eingang kann einen Auslöser darstellen. Wählen Sie die Aufzeichnungszeit auf ein Netzlaufwerk nach einem Ereignis (5~60 Sekunden). Die Alarmmelder für diese Alarmreaktionen sind dauerhaft aktiv. Die Alarmmelder für diese Alarmreaktionen sind in definierten Zeitplänen aktiv. Drücken Sie die Schaltfläche „Zeitplan“, um die Zeitpläne zu konfigurieren (siehe auch Abschnitt „Zeitplan“). Übernehmen Sie die getroffenen Einstellungen mit „OK“ oder verwerfen Sie die getroffen Einstellungen mit „Abbrechen“. 58 Intervallaufnahme Intervallaufnahme: Dateiname: Zusatz: Sequenznummer löschen: Dateigröße: Ringspeichergröße: Effektiver Zeitraum: Immer: Zeitplan: Legen Sie hier die Einstellungen für eine kontinuierliche Aufnahme auf ein Netzlaufwerk fest. Die Aufnahmezeit kann durch einen Zeitplan definiert sein. Legen Sie hier einen Dateinamen für die Bilddatei fest. Wählen Sie hier den Dateizusatz. Es kann zwischen Datum/Uhrzeit und einer fortlaufenden Sequenznummer gewählt werden. Die Sequenznummer wird auf „1“ zurückgesetzt. Gibt die max. Größe für eine Datei an (max. 50 MByte). Gibt den maximal verwendeten Speicherplatz auf dem Netzlaufwerk an. Die ältesten Daten bei Erreichen dieser Größe werden überschrieben (100 MByte ~ 1.024 TByte). Die Alarmmelder für diese Alarmreaktionen sind dauerhaft aktiv. Die Alarmmelder für diese Alarmreaktionen sind in definierten Zeitplänen aktiv. Drücken Sie die Schaltfläche „Zeitplan“, um die Zeitpläne zu konfigurieren (siehe auch Abschnitt „Zeitplan“). Übernehmen Sie die getroffenen Einstellungen mit „OK“ oder verwerfen Sie die getroffen Einstellungen mit „Abbrechen“. 6.8 SD-Karte Dieser Abschnitt erklärt, wie der lokale Speicher (SD-Karte) der Netzwerkkamera verwaltet werden kann. Es werden Karten vom Typ SD/SDHC von bis zu 32GByte (Klasse 6) unterstützt. Um diesen Menüpunkt nutzen zu können legen Sie bitte eine SD oder eine SD/HC-Speicherkarte ein.Die SD/SDHC LED leuchtet dann konstant blau.Sobald auf die Speicherkarte zugegriffen wird, blinkt die blaue LED. 59 Allgemein: Ist die Funktion SD-Karte „Aus“, steht Ihnen ausschließlich die Funktion „Formatieren“ der SD-Karte zur Verfügung. Bei aktivierter SD-Karte ist ein formatieren nicht möglich. Nutzen Sie die „Format“-Funktion, wenn Sie die Speicherkarte erstmalig in die Netzwerkkamera einsetzen. SD-Karte: SD-Kartenstatus: Kartenstatus Benachrichtigung: Aktivieren oder deaktivieren Sie hier SD-Kartenfunktion. Zeigt die freie Speicherkapazität und die Größe der Speicherkarte in KB an. Aktivieren oder deaktivieren Sie die Benachrichtungsfunktion über den Zustand der SD-Karte. 60 Die Funktion ermöglicht es eine Meldung per Email über den aktuellen Kartenstatus zu versenden. Der Versand erfolgt immer bei einem Statuswechsel. Beispielmail: Kartenstatus normal Beispielmail: Keine Speicherkarte eingelegt SMTP Servername: Geben Sie hier den SMTP Servernamen des E-Mail Absenders ein (z.B. smtp.web.de). Die Länge beträgt max. 64 Zeichen. SMTP Server Port: Der SMTP-Server Port lautet standardmäßig 25. Falls nötig kann ein alternativer Port vergeben werden. Authentifizierung: Legen Sie hier den Authentifizierungstyp für das Email-Konto fest. SMTP: Falls die Authentifizierung am E-Mail Server über Benutzername und Passwort erfolgt, so muss diese Option aktiviert werden. Wählen Sie diese Option, falls vor dem Versenden von E-Mails der E-Mail Abruf erforderlich ist. POP bevor SMTP (POP before SMTP) kann in den Einstellungen des E-Mail Kontos evtl. deaktiviert werden. POP bevor SMTP: POP Servername: Geben Sie hier den POP Servernamen des E-Mail Absenders ein (z.B. pop.web.de) (nur bei „POP bevor SMTP“ aktiv). Die Länge beträgt max. 64 Zeichen. Benutzername: Passwort: Benutzername des E-Mail Kontos Passwort des E-Mail Kontos Beachten Sie, dass bei den meisten Free-Mail Anbietern die Option „POP vor SMTP“ gesetzt werden muss. 61 Empfänger E-Mail Adresse: Die E-Mail Adresse des Empfängers. Die Länge beträgt max. 64 Zeichen Absender E-Mail Adresse: Dies ist die Adresse des E-Mail Kontos. Die Länge beträgt max. 64 Zeichen. Überschreiben: Bei aktivierter Funktion werden die ältesten Daten zuerst überschrieben, wenn die maximale Speicherkapazität der Speicherkarte erreicht ist. Dateimanager: Über den Button „Ausführen“ gelangen Sie in den Dateiexplorer. Alle auf der Speicherkarte gespeicherten Videodaten werden hier angezeigt und können über den WEB Browser verwaltet werden. Ordnerpfad Zeigt den aktuellen Ordnerpfad an. Der Ordner „IPCamera/“ ist der Stammordner. Aktualisieren Klicken Sie auf die Taste, um die Ordner/Dateien im aktuellen Ansichtsfenster erneut von SD-Karte einzulesen. Verzeichnis wechseln Klicken Sie auf die Taste, um zum nächsthöheren Ordner zu wechseln. Daten löschen Wählen Sie zuerst, welche Dateien gelöscht werden sollen, indem Sie das Auswahlfeld mittels Mausklick markieren. Wählen Sie die Option „Alles auswählen“, um alle Daten für den Löschvorgang zu selektieren. Bestätigen Sie den Löschvorgang durch drücken des „Löschen“ Buttons. Auf Netzwerkspeicher sichern Hier können Sie die gespeicherten Daten auf der SD-Karte in den 62 Netzwerkspeicherort kopieren. Wählen Sie zuerst, welche Dateien auf zum Netzwerkspeicher gesichert werden sollen, indem Sie das Auswahlfeld mittels Mausklick markieren. Unter „Alles auswählen“ wird jede Datei selektiert. Bestätigen Sie den Sicherungsvorgang indem Sie die Schaltfläche „Auf Netzwerkspeicher sichern“ drücken. Beachten Sie, dass die Option „Auf Netzwerkspeicher sichern“ nur zur Verfügung steht, wenn dieser in der Kamerakonfiguration aktiviert und eingerichtet ist. Dateinamen / Ordnernamen Durch klicken auf den jeweiligen Datei-/Ordnernamen können Sie entweder den aktuellen Ordnerpfad wechseln oder die selektierte Datei downloaden. Die gespeicherten Videodaten auf der SD-Karte werden immer in drei Hauptordnern organisiert: Alarm: Speichort der Videodaten, welche durch ein Alarmereignis (z.B.: Bewegungserkennung, Audioerkennung, etc.) aufgezeichnet werden. Backup: Speichort der Videodaten, welcher beim Ausfall des Netzwerkspeichers oder FTP-Servers genutzt werden. Diese Funktion muss manuell unter „Sicherung“ aktiviert werden Period: Speicherort der Videodaten, der für Daueraufzeichnungen genutzt wird. Alle Aufzeichnungen innerhalb der Hauptordner werden mit Unterordnern zum aktuellen Datum (YYYYMMTT und Stunden (HH) versehen: Y = Jahr M= Monat T= Tag H= Stunde Beispiel: Ordner „Period“ für Intervallaufnahme Öffnen Sie den Dateimanager und wechseln Sie in den Unterordner „Period“, um auf Ihre per Intervallaufnahme gepeicherten Daten auf der SD-Karte zuzugreifen. Die Pfadangabe zu den Aufzeichnungen ist wie folgt aufgebaut „IPCamera/Period/20100511/12“: Speicherort: „IPCamera“ Stammordner Hauptordner: „Period“ fest eingestellter Ordner für Intervallaufzeichnungen 20100511: Ordnername mit Zeitstempel 2010(aktuelles Jahr), 05 (Monat: Mai), 11 (aktueller Tag) 12: Unterordner mit aktueller Stunde (12.00Uhr-12.59Uhr) 63 Durch klicken auf die Videodatei „.Intervall_20100511120028.avi“ öffnet sich ein Browserfenster und es wird die Datei zum Download angeboten oder direkt die Wiedergabe im Standartmedienplayer unter Windwos gestartet. Ebenso kann durch einen „Rechtsklick“ mit der Maustaste auf die gewünschte Videodatei mit dem Befehl „Datei speichern unter….“ die Datei heruntergeladen und auf dem lokalen PC gespeichert werden. Übernehmen Sie die getroffenen Einstellungen mit „OK“ oder verwerfen Sie die getroffen Einstellungen mit „Abbrechen“. Alarmreaktion: Wenn sie nur bei einem Alarm auf die Speicherkarte aufzeichnen wollen, aktivieren sie diese Funktion. Dateiname: Zusatz: Legen Sie hier einen Dateinamen-Präfix für die Videodatei fest. Wählen Sie hier den Dateizusatz. Es kann zwischen Datum/Uhrzeit und einer fortlaufenden Sequenznummer gewählt werden. Wählen Sie hier ein auslösendes Ereignis für die Speicherung auf ein Netzlaufwerk aus. Wählen Sie die Aufzeichnungszeit auf der Speicherkarte nach einem Ereignis (1~60 Sekunden) Alarm: Aufzeichnungszeit: Immer: Zeitplan: Die Alarmmelder für diese Alarmreaktionen sind dauerhaft aktiv. Die Alarmmelder für diese Alarmreaktionen sind in definierten Zeitplänen aktiv. Drücken Sie die Schaltfläche „Zeitplan“, um die Zeitpläne zu konfigurieren (siehe auch Abschnitt „Zeitplan“). Übernehmen Sie die getroffenen Einstellungen mit „OK“ oder verwerfen Sie die getroffen Einstellungen mit „Abbrechen“. 64 Intervallprozess: Legen Sie hier die Einstellungen für eine kontinuierliche Aufnahme auf der Speicherkarte fest. Die Aufnahmezeit kann durch einen Zeitplan definiert sein. Dateiname: Zusatz: Legen Sie hier einen Dateinamen-Präfix für die Videodatei fest Wählen Sie hier den Dateizusatz. Es kann zwischen Datum/Uhrzeit und einer fortlaufenden Sequenznummer gewählt werden. Aufzeichnungszeit: Immer: Zeitplan: Wählen Sie die Dateigröße auf der Speicherkarte in MB (1-50) Die Alarmmelder für diese Alarmreaktionen sind dauerhaft aktiv. Die Alarmmelder für diese Alarmreaktionen sind in definierten Zeitplänen aktiv. Drücken Sie die Schaltfläche „Zeitplan“, um die Zeitpläne zu konfigurieren (siehe auch Abschnitt „Zeitplan“). Übernehmen Sie die getroffenen Einstellungen mit „OK“ oder verwerfen Sie die getroffen Einstellungen mit „Abbrechen“. Sicherung: Diese Funktion dient als Sicherungsoption für die Dienste FTP und Netzwerkspeicher in der Netzwerkkamera. Sobald die ausgewählte Komponente eine Fehlfunktion verursacht(etwa durch Sabotage, Stromausfall oder Netzwerkprobleme), wird automatisch die Datenspeicherung auf Speicherkarte umgelengt. Übernehmen Sie die getroffenen Einstellungen mit „OK“ oder verwerfen Sie die getroffen Einstellungen mit „Abbrechen“. 65 6.9 HTTP Für eine Speicherung von Bilddaten (Einzelbilder) auf einem HTTP-Server verwenden Sie diese Funktion. Auf dem HTTP-Server muss ein sog. CGI-Script die Daten entgegennehmen können. Wenden Sie sich bei Fragen an Ihren Netzwerkadministrator. Allgemein: HTTP: URL: Aktivieren oder Deaktivieren Sie hier die HTTP-Upload-Funktion. Geben sie hier die URL des http-Servers mit den Ordnerparametern an (z.B. „192.168.0.156/cgi-bin/webcam“). Port: Gibt den Port, auf dem der HTTP-Server arbeitet, an. Benutzerkennung: Benutzerkennung am HTTP-Server Passwort: Passwort am HTTP-Server Proxy Servername: Servername bei Verwendung eines Proxyservers Proxy Portnummer: Portnummer des Proxyservers Proxy Benutzerkennung: Benutzerkennung am Proxyserver Proxy Kennwort: Kennwort am Proxyserver Über die Schaltfläche „Test“ können die getroffenen Einstellungen getestet werden. Übernehmen Sie die getroffenen Einstellungen mit „OK“ oder verwerfen Sie die getroffen Einstellungen mit „Abbrechen“. 66 Alarmreaktion: Alarmreaktion: Aktivieren oder Deaktivieren Sie die Übertragung von Bilddaten (Einzelbilder) an einen HTTP-Server. Alarm: Im Alarmfall können hier bestimmte Ereignisreaktionen für die HTTP-Übertragung konfiguriert werden. Eine Schaltfläche zur Konfiguration des entsprechenden Alarmmelders steht bei jedem Eintrag zur Verfügung (falls eine Konfiguration des Melders bzw. Auslösers möglich ist). Effektiver Zeitraum: Immer: Zeitplan: Die Alarmmelder für diese Alarmreaktionen sind dauerhaft aktiv. Die Alarmmelder für diese Alarmreaktionen sind in definierten Zeitplänen aktiv. Drücken Sie die Schaltfläche „Zeitplan“, um die Zeitpläne zu konfigurieren (siehe auch Abschnitt „Zeitplan“). Übernehmen Sie die getroffenen Einstellungen mit „OK“ oder verwerfen Sie die getroffen Einstellungen mit „Abbrechen“. 6.10 Alarmausgabe Die Aktivierung des digitalen Schaltausgangs kann hier konfiguriert werden. Die Aktivierung kann im Ereignisfall oder über Zeitplan (Timer) erfolgen. Alarmausgabe: Digitaler Ausgang: Auslöser: Aktivieren oder Deaktivieren Sie die Alarmausgabe für einen bestimmten Ausgang Dies ist der Status des digitalen Ausgangs im Ereignisfall (Hoch – Schaltausgang im Ereignisfall geschlossen; niedrig – Schaltausgang im Ereignisfall offen). Dies kann ein Ereignis (Alarm) oder ein Zeitplan (Timer) sein. Alarm: Diese Einstellungen bestimmen die Aktivierung des digitalen Schaltausgangs. Eine Schaltfläche zur Konfiguration des entsprechenden Alarmmelders steht bei jedem Eintrag zur Verfügung (falls eine Konfiguration des Melders bzw. Auslösers möglich ist). Zeitplan: Über die Schaltfläche „Zeitplan“ kann der Zeitraum der Aktivierung des Schaltausgangs bestimmt werden. Alarmdauer: Gibt die Zeit in Sekunden an, wie lange der Ausgang nach einem Ereignis aktiv ist. (0~60 Sekunden). Effektiver Zeitraum: Immer: Zeitplan: Die Alarmmelder für diese Alarmreaktionen sind dauerhaft aktiv. Die Alarmmelder für diese Alarmreaktionen sind in definierten Zeitplänen aktiv. Drücken Sie die Schaltfläche „Zeitplan“, um die Zeitpläne zu konfigurieren (siehe auch Abschnitt „Zeitplan“). 67 Übernehmen Sie die getroffenen Einstellungen mit „OK“ oder verwerfen Sie die getroffen Einstellungen mit „Abbrechen“. 6.11 Zeitplan Zeitplan Auswahl: Für jeden Prozess (z.B. Ereignisreaktion, Intervallprozess…) können separate Zeitpläne vergeben werden. Der jeweilige Prozess ist dann nur in dem definierten Zeitraum aktiv (siehe Liste). Startzeit: Endzeit: Hinzufügen: Beginn des aktiven Zeitraums Ende des aktiven Zeitraums Fügt den aktiven Zeitraum einem Tag hinzu. Es können mehrere Zeiträume pro Tag definiert werden. Löschen es Zeitraums, der in der Auswahlbox des Tages ausgewählt wurde. Löschen: Jeden Tag den selben Zeitraum anwenden: Die Konfiguration des Tages Montag („Mo“) wird für jeden Tag der Woche angewendet. 68 Zeitplan Beispiel: Übernehmen Sie die getroffenen Einstellungen mit „OK“ oder verwerfen Sie die getroffen Einstellungen mit „Abbrechen“. 6.12 Alarmeingabe Alarmeingabe: Digitaler Eingang: Auslöser: Hoch: Niedrig: Hier werden die Eigenschaften des digitalen Schalteingangs konfiguriert. Dieser Eingang kann dann als Auslöser für Prozesse verwendet werden (z.B. FTP, SMTP Ereignisreaktionen). Aktivieren Sie den digitalen Eingang durch Setzen des Auswahlhakens Schalttyp des digitalen Eingangs Der digitale Eingang ist durch Anlegen der Spannung aktiv. Der digitale Eingang ist aktiv, wenn keine Spannung anliegt. Die Beschaltung des digitalen Eingangs finden Sie im Kapitel „4.3 Alarmeingang und Alarmausgang“ 69 Übernehmen Sie die getroffenen Einstellungen mit „OK“ oder verwerfen Sie die getroffen Einstellungen mit „Abbrechen“. 6.13 Alarmpuffer Diese Funktion wird z.B. in Verbindung mit den Funktionen FTP, SMTP, Alarmausgang oder der Speicherung von Daten auf einem Netzlaufwerk verwendet. Die Videodaten werden bei Aktivierung im internen Speicher entsprechend vor- und nachaufgezeichnet. Alarmpuffer: Aufzeichnungskapazität: Voralarm Zeit: Nachalarm Zeit: Aktivieren oder Deaktivieren Sie den Alarmpuffer. Anzeige für die maximal verfügbare Vor- und Nachaufzeichnungskapazität Angabe der Voraufzeichnungszeit in Sekunden Angabe der Nachaufzeichnungszeit in Sekunden Aufzeichungszeit: Voralarm Zeit: Einstellung für die maximale Vor- und Nachaufzeichnungszeit Einstellung der Voraufzeichnungszeit in Sekunden. Der Wert kann die verfügbare Voraufzeichnungszeit nicht übersteigen. Einstellung der Nachaufzeichnungszeit in Sekunden. Der Wert kann die verfügbare Nachaufzeichnungszeit nicht übersteigen. Nachalarm Zeit: Die Funktion kann verwendet werden, um Bilddaten im Falle von Netzwerkverlust z.B. an einen FTP-Server zu übertragen. Die Daten werden je nach Einstellung im Alarmpuffer gespeichert, und bei erneuter Netzwerkverfügbarkeit versendet. Übernehmen Sie die getroffenen Einstellungen mit „OK“ oder verwerfen Sie die getroffen Einstellungen mit „Abbrechen“. 6.14 Bewegungserkennung Bewegungserkennung 1~3: Es stehen 3 frei definierbare Bereiche für die Bewegungserkennung zur Verfügung. Wenn Sie den entsprechenden Bereich durch Setzen des Auswahlhakens aktivieren, so kann dieser z.B. als Auslöser für eine SMTP (EMail) Übertragung von Bilddaten als Auslöser dienen. Der entsprechende Bereich kann durch Linksklick mit der Maus in Größe und Position verändert werden. Schwellwert / Auslösewert: Gibt den Grenzwert an, ab dem eine Bewegung in dem Bewegungsbereich erkannt wird. Eine Anzeige des aktuellen Auslösewertes wird am oberen Rand des jeweilig definierten Bereiches angezeigt. Löst die Erkennung aus, so wird 70 Empfindlichkeit: die Balkenanzeige ab dem Schwellwert rot angezeigt. Der Grenzwert kann 0~100 betragen. Gibt die Frequenz, mit der die Bewegungsänderungen im markierten Bereich geprüft werden. Der Wert kann 0~100 betragen. Aktivierte Bereiche für die Bewegungserkennung können in der Eytron VMSAufnahmesoftware verwendet werden. Übernehmen Sie die getroffenen Einstellungen mit „OK“ oder verwerfen Sie die getroffen Einstellungen mit „Abbrechen“. 71 6.15 Systemlog Im Systemlog werden relevante Daten des Systems protokolliert. Dies kann bei der Installation der Netzwerkkamera zur Fehlerbehebung hilfreich sein. Sie können die Daten ebenfalls an einen Log-Server senden. Remote Log aktivieren: Aktivieren Sie die Remote-Log Funktion durch Setzen des Auswahlhakens Servername: IP Adresse oder Domainname des Log-Servers Server Port: Port des Log-Servers Übernehmen Sie die getroffenen Einstellungen mit „OK“ oder verwerfen Sie die getroffen Einstellungen mit „Abbrechen“. 7. Wartung und Reinigung 7.1 Funktionstest Überprüfen Sie regelmäßig die technische Sicherheit des Produkts, z.B. Beschädigung des Gehäuses. Wenn anzunehmen ist, dass ein gefahrloser Betrieb nicht mehr möglich ist, so ist das Produkt außer Betrieb zu setzen und gegen unbeabsichtigten Betrieb zu sichern. Es ist anzunehmen, dass ein gefahrloser Betrieb nicht mehr möglich ist, wenn das Gerät sichtbare Beschädigungen aufweist, das Gerät nicht mehr funktioniert und nach längerer Lagerung unter ungünstigsten Verhältnissen oder nach schweren Transportbeanspruchungen. Das Produkt ist für Sie wartungsfrei. Es sind keinerlei für Sie überprüfende oder zu wartende Bestandteile im Inneren des Produkts, öffnen Sie es niemals. 72 7.2 Reinigung Reinigen Sie das Produkt mit einem sauberen trockenen Tuch. Bei stärkeren Verschmutzungen kann das Tuch leicht mit lauwarmem Wasser angefeuchtet werden. Achten Sie darauf, dass keine Flüssigkeiten in das Geräteinnere kommen, dadurch wird das Gerät zerstört. Verwenden Sie keine chemischen Reiniger, dadurch könnte die Oberfläche des Gehäuses angegriffen werden 8. Entsorgung Geräte die so gekennzeichnet sind, dürfen nicht über den Hausmüll entsorgt werden. Entsorgen Sie das Produkt am Ende seiner Lebensdauer gemäß den geltenden gesetzlichen Bestimmungen. Bitte wenden Sie sich an Ihren Händler bzw. entsorgen Sie die Produkte über die kommunale Sammelstelle für Elektroschrott. 73 9. Technische Daten Typennummer Bildaufnehmer Kameratyp Auflösung Bildelemente (total) Bildelemente (effektiv) Objektiv Horizontaler Blickwinkel Digitaler Zoom Tag-/Nachtumschaltung Mindestbeleuchtung (Farbe) Infrarot LEDs IR Reichweite IR Einstellung Bildkomprimierung Bildrate Anzahl paralleler Streams Electronic-Shutter-Regelung Weißabgleich Verstärkerregelung Gegenlichtkompensation Bewegungserkennung Vor- / Nachalarmspeicher Bild-Overlay Integrierter Spei cher Alarmeingang (NO/NC) Schaltausgang Alarmmeldung Unterstützte Browser Unterstützte Software Netzwerkanschluss Netzwerkprotokolle W-LAN PoE (Power over Ethernet) Verschlüsselung Zugriffsschutz Spannungsversorgung Stromverbauch Betriebtemperatur Abmessungen (Hx) Zertifizierungen TVIP71500 TVIP71550 1/4’’ Progressive Scan 1.3 Megapixel CMOS Sensor Tag/Nacht 1280x1024, 1280x720, 640x480, 320x240, 160x120 1280x1024 1280x1024 2.7~9 mm, F1.2 68° ~ 22° 10x Elektromechanischer IR-Sperrfilter 0.5 Lux (IR aus), 0 Lux (IR an) 24 IR LEDs 15 Meter 3 Stufen H.264, MPEG-4, MJPEG H.264: 30 Bilder/s @ 640x480 H.264: 15 Bilder/s @ 1280x1024 MPEG-4: 30 Bilder/s @ 640x480 MPEG-4: 15 Bilder/s @ 1280x1024 MJPEG: 30 Bilder/s @ 640x480 MJPEG: 15 Bilder/s @ 1280x1024 4 1~ 1/17800 sek. Ja 0-9 dB Ja 3 Zonen Ja, 5 Sekunden Datum, Kameraname, Privatzonen Micro SD-Kartenslot SD/SDHC, max. 16 GB Class 6 1 1 (max. 12 VDC@100mA) E-Mail / FTP / HTTP-Benachrichtigung / Schaltausgang / Netzwerklaufwerk/ Micro SD-Karte Mozilla Firefox, Safari oder Internet Explorer 6.x und höher eytron VMS, MSN Messenger RJ-45 Ethernet 10/100 Base-T Bonjour, TCP/IP, DHCP, PPPoE, ARP, ICMP, FTP, SMTP, DNS, NTP, UPnP, RTSP, RTP, HTTP, TCP, UDP, 3GPP/ISMA RTSP IEEE 802.11b/g/n PoE IEEE 802.11af HTTPS, WEP 64/128 Bit, HTTPS WPA/WPA2-PSK, WPS IP-Adressfilter, Benutzername, Passwort, 3 Berechtigungsstufen 12 VDC Max 1A -10°C ~ 50°C 100 x 145 mm CE, RoHS, WEEE, REACH 74 10. GPL Lizenzhinweise Wir weisen auch an dieser Stelle darauf hin, dass die Netzwerküberwachungskameras TVIP71500/TVIP71550 u.a. Open Source Software enthält, welche ausschließlich unter der GNU General Public License (GPL) lizensiert wird. Um eine GPL-konforme Verwendung der Programme sicherzustellen, verweisen wir auf die Lizenzbedingungen der GPL. Lizenztext Der Lizenztext zur GNU General Public Licence ist auf der beiliegenden Software CD oder auf der ABUS Security-Center Homepage unter http://www.abus-sc.de/DE/Service-Downloads/Software?q=GPL einzusehen. Source Code Die verwendeten Sourcecodes auf bei ABUS Security-Center unter der E-Mail-Adresse [email protected] beginnend ab Kauf bis zu 3 Jahre auf Anfrage zu beziehen. Lauffähigkeit des Gesamtsystems Die Software Pakete (Source Codes) ermöglichen es nicht, ein funktionierendes Gesamtsystem zu errichten. Dazu fehlen verschiedene Software-Anwendungen und die für das Netzwerkkamera-System entwickelte Hardware. 75 IR HD 1.3 MPx Outdoor Network Dome Camera uk User manual Version 12/2010 81 uk Introduction Dear Customer, Thank you for purchasing this product. This product meets the requirements of the applicable European and national guidelines. The corresponding declarations and documents can be obtained from the manufacturer (www.abus-sc.com). To maintain this condition and to ensure risk-free operation, you as the user must observe these operation instructions! Before initial start-up, read through the complete operating instructions observing operating and safety instructions. All company and product names mentioned in this document are registered trademarks. All rights reserved. If you have any questions, please contact your installer or your local dealer! Disclaimer This user manual was prepared with greatest care. If you should notice omissions or inaccuracies, please inform us about these on the back of this manual given address. The ABUS Security-Center GmbH & Co. KG assumes no liability for technical and typographical faults and reserves the right to make at any time modifications to the product or user manual without a previous announcement. The company is not liable or responsible for direct and indirect subsequent damages which are caused in connection with the equipment, the performance and the use of this product. No guarantee for the content of this document is taken. 82 Important safety instructions The warranty will expire for damage due to non-compliance with these operating instructions. We shall not be liable for any consequential loss! We do not accept liability for damage to property or personal injury caused by incorrect handling or non-compliance with the safety-instructions. In such cases the warranty will expire. Dear customer, The following safety instructions are intended not only for the protection of your health, but also for the protection of the device. Please read through the following points carefully: There are no parts on the inside of the product which need to be serviced. Apart from this, the license (CE) and the guarantee/warranty will lapse if you open/take the product apart. The product will be damaged even it falls from a low height. This device can be used in inside as well as outside. During the installation of the camera please take care that direct sunlight cannot fall onto the image sensor of the device. Please follow the installation instructions in the corresponding chapter of this user manual. Avoid using the device under the following unfavorable ambient conditions: wetness or excessive air humidity extreme cold or heat direct sunlight dust or combustible gases, vapors or solvents strong vibration strong magnetic fields, such as those found in the vicinity of machinery or loudspeakers the camera should not positioned with opened iris towards the sun - this can lead to the destruction of the sensor. the camera may not be installed on unstable surfaces General safety instructions: Do not leave packaging material lying around carelessly. Plastic/ foil/bags and polystyrene parts etc. could become dangerous toys for children. For safety reasons don’t give the camera into child hands due to them being able to swallow small parts. Please do not insert objects through the openings into the device. Use only accessories which are specified by the manufacturer. Please do not connect incompatible parts to the device. Please pay attention to the safety instructions and user manuals of the other connected devices. Check the device for damages before installation. If this should be the case please do not use it. Please adhere to the operational voltage limitations listed in the technical data. High voltage could destroy the device and pose a health hazard (electric shock). During the installation into an existing video surveillance system make sure that all devices are disconnected from the low and supply voltage circuit. If in doubt allow a professional electrician to mount, install and wire-up your device. Improper or make-do electrical connection to the mains does only represent at threat to you but also to other persons. Wire-up the entire system making sure that the mains and low voltage circuit remain separated and cannot come into contact with each other in normal use or due to any malfunctioning. 83 Contents 1. Usage in accordance with regulations ............................................................................................... 86 2. Scope of delivery .................................................................................................................................. 86 3. Installation............................................................................................................................................. 87 3.1 Power supply ........................................................................................................................................ 87 3.2 Cable layout .......................................................................................................................................... 87 3.3 Installing the camera ............................................................................................................................ 88 4. Camera description .............................................................................................................................. 89 4.1 Exterior view ......................................................................................................................................... 89 4.2 Opening the camera ............................................................................................................................. 89 4.3 Interior view .......................................................................................................................................... 89 4.4 Alarm input and output ........................................................................................................................ 90 4.5 Setting the zoom and focus ................................................................................................................ 90 4.6 Using the microSD slot ........................................................................................................................ 91 4.7 Status displays ..................................................................................................................................... 91 4.8 Restoring the factory settings ............................................................................................................ 91 4.9 Using the analogue video output........................................................................................................ 92 4.10 Putting into operation .......................................................................................................................... 93 4.11 Accessing the network camera for the first time .............................................................................. 94 4.12 Accessing the network camera over a web browser ........................................................................ 95 4.13 Installing the ActiveX plug-in .............................................................................................................. 95 4.14 Adjusting the security settings ........................................................................................................... 95 4.15 Password prompt ................................................................................................................................. 96 4.16 Accessing the network camera over an RTSP player ...................................................................... 96 4.17 Accessing the network camera over a mobile phone ...................................................................... 97 4.18 Accessing the network camera over Windows Live Messenger ..................................................... 97 4.19 Accessing the network camera over Eytron VMS........................................................................... 100 5. User functions .................................................................................................................................... 101 5.1 Audio / video control .......................................................................................................................... 103 6. Camera settings (configuration) ....................................................................................................... 105 6.1 System ................................................................................................................................................. 106 6.2 Camera ................................................................................................................................................ 108 6.3 Network ............................................................................................................................................... 115 6.4 Security ............................................................................................................................................... 124 6.5 FTP client ............................................................................................................................................ 128 6.6 SMTP .................................................................................................................................................... 130 6.7 Network storage ................................................................................................................................. 133 6.8 SD-Card ............................................................................................................................................... 135 6.9 HTTP event .......................................................................................................................................... 141 6.10 Alarm output ....................................................................................................................................... 142 84 6.11 Schedule.............................................................................................................................................. 143 6.12 Alarm input.......................................................................................................................................... 144 6.13 Alarm buffer ........................................................................................................................................ 145 6.14 Motion detection ................................................................................................................................. 146 6.15 System Log ......................................................................................................................................... 147 7. Servicing and cleaning ...................................................................................................................... 148 7.1 Function test ....................................................................................................................................... 148 7.2 Cleaning .............................................................................................................................................. 148 8. Disposal............................................................................................................................................... 148 9. Technical data..................................................................................................................................... 149 10. GPL Lizenzhinweise ........................................................................................................................... 150 85 1. Usage in accordance with regulations The network camera is equipped with a high-quality CCD element. It is used for indoor video surveillance. In order to use the camera outdoors, it must be installed in a suitable weatherproof housing. The product must not be exposed to moisture. The video surveillance camera is only designed for use in dry rooms. Use of this product for other than the described purpose may lead to damage to the product and other dangers. All other uses are not in accordance with regulations, and result in the invalidation of the product guarantee and warranty. No liability can be accepted as a result. This also applies to any alterations or modifications made to the product. Read the entire operating manual carefully before putting the product into operation. The operating manual contains important information on installation and operation. 2. Scope of delivery ABUS network camera TVIP71500/TVIP71550 Power supply unit Network cable (1 metre) Software CD (including operating manual) Antennas (TVIP71550) Quick guide 86 3. Installation Make sure that all accessories and parts listed above are present in the scope of delivery. An Ethernet cable is required for camera operation. This Ethernet cable must meet UTP Category 5 (CAT 5) specifications and must not be longer than 100 metres. 3.1 Power supply Before starting installation, ensure that the mains voltage and the rated voltage on the power supply unit are identical. A two-pin plug connection is used for supplying the camera with power. The power supply unit is delivered without the two-pin plug as standard. The plug is already attached to the power supply socket of the camera. The positive terminal on the power supply unit is marked accordingly. Connect the two wires from the power supply unit (secondary side, 12 VDC) to the power supply plug in the camera. The plug can be removed from the socket to do this. 3.2 Cable layout Cables can be laid at the side (visible) or through the bottom (hidden). A cable connection is attached to the housing to protect against moisture. Screw this cable connection fully into the opening on the side or bottom of the housing. The second opening is sealed using the pre-installed plug on the bottom. 87 3.3 Installing the camera Firstly, remove the white dome ring by turning it anti-clockwise. Loosen the three fastening screws on the dome, then remove it. Three through bores for fastening are found on the outside of the camera base plate. Hold the base plate as a template on the probable installation site, mark the three fastening holes on the surface, then drill the holes. Use the screws provided to fasten the base plate in place. Cables can be laid at the side or hidden in the ceiling or wall. The camera module can be tilted and rotated along three axes. Pan: Rotation of the complete camera module Tilt: Tilt of the camera module Rotation: Rotation of the lens with image sensor and IR PCB (third axis) IMPORTANT! The camera must be disconnected from the mains power during installation. 88 4. Camera description 4.1 Exterior view 1 – Cable feed (at side) 2 – Cable feed (hidden in base plate) 3 – Antennae (TVIP71550 only) 3 1 3 2 4.2 Opening the camera The camera must be opened to set the angle of view and access the connections inside the camera. Firstly, remove the white dome ring by turning it anti-clockwise. The dome can then be detached after removing the three fastening screws. 4.3 Interior view 4– 5– 6– 7– 8– Network connection (Ethernet), RJ45 Power supply, 12 VDC Analogue video output for service purposes Digital input/digital output WPS button (for activating the WPS function) 9 – PAL/NTSC switch for analogue video output (4) 10 – Reset button 11 – microSD slot 5 6 4 7 9 11 8 10 Power supply, polarity 89 4.4 Alarm input and output Adhere to the following connections and maximum loads for the digital alarm input and output. Connection 12 VDC GND DI – Alarm input DO – Alarm output Description Voltage output Ground connection Activation of the digital input by connecting the DI and GND connections Connection of a transistor or relay: Transistor: NPN with emitter against ground (GND) Relay: 12 VDC “and” connection, plus DO with diode (see example below) Max. load (V/A) 12 VDC, max. 100 mA 24 VDC, 100 mA Connection example: Please carefully observe the connection instructions and power specifications! 4.5 Setting the zoom and focus The TVIP71500 and TVIP71550 camera models are equipped with a variofocal lens. One setting screw for the zoom and one for the focus are found on the bottom of the variofocal lens. These screws are also used for fixing the lens. Turn the screws carefully anti-clockwise to loosen them. Make the required settings, then fasten both screws again. 90 Function Zoom setting Focus setting Description/option WIDE – Wide angle of view, 0x zoom (max.) TELE – Narrow angle of view, 3.3x zoom (max.) FAR – Far focus NEAR – Near focus 4.6 Using the microSD slot Disconnect the power supply before inserting the microSD card. The microSD card can only be inserted into the socket in a specific position. The card protrudes out of the slot by about 4 mm when positioned correctly. The card is detected by the camera when the power supply is reconnected, and can then be used as desired. The microSD card cannot be replaced when the system is in operation! 4.7 Status displays LED Network Power supply Colour Green Orange Red W-LAN Blue Violet Off Green SD card Orange Meaning Constantly green when network connection is active Flashes when network activity is detected (data traffic active) Constantly red during camera start-up; active for 30 seconds when WPS is active Constantly blue after successful camera start-up Flashes during WPS configuration or firmware update When reset button is pressed Constantly green when W-LAN connection is active Flashes when data traffic via W-LAN is active Constantly lit when SD card is available Flashes during the write process 4.8 Restoring the factory settings Camera restart Restoring the factory settings Press the button until the blue LED goes out -> constantly red during camera restart -> constantly blue after successful camera restart Press the button until the LED lights up blue constantly -> constantly blue after successful camera restart 91 4.9 Using the analogue video output The analogue video output (Video Out) can be used for connecting an analogue test monitor (and thus, for setting the camera module). The connection is made using a cinch plug. The analogue video output can be activated or deactivated in the camera configuration. The MPEG-4 video option is only available when the analogue video output is deactivated! The analogue video output is activated as standard. 92 4.10 Putting into operation The network camera automatically detects whether a direct connection between the PC and camera should be made. A cross-over network cable is not required for this. You can use the supplied patch cable for direct connection when putting into operation for the first time. Direct connection of the network camera to a PC / laptop 1. Ensure that a CAT 5 network cable is used. 2. Connect the cable to the Ethernet interface of the PC / laptop and the network camera. 3. Connect the power supply to the network camera. 4. Configure the network interface of your PC / laptop to the IP address 192.168.1.1 and the default gateway to 192.168.1.2. 5. Go to point 4.6 to finish the initial set-up and establish the connection to the network camera. CAT 5 Ethernet cable Connecting the network camera to a router / switch 1. Ensure that a CAT 5 network cable is used. 2. Connect the PC / laptop to the router / switch. 3. Connect the network camera to the router / switch. 4. Connect the power supply to the network camera. 5. If a DHCP server is available in your network, set the network interface of your PC / laptop to “Obtain an IP address automatically”. 6. If no DHCP server is available, configure the network interface of your PC / laptop to 192.168.1.1 and the default gateway to 192.168.1.2. 7. Go to point 4.6 to finish the initial set-up and establish the connection to the network camera. Internet 93 4.11 Accessing the network camera for the first time The network camera is accessed for the first time using the IP Installer. After the installation wizard is started, it searches for all connected EyseoIP network cameras and video servers in your network. The program is found on the supplied CD-ROM. Install the program on your PC and then run it. If a DHCP server is available in your network, the IP address is assigned automatically for both the PC / laptop and the network camera. If no DHCP server is available, the network camera determines a free IP address from the 192.168.1.2– 192.168.1.254 range independently. Your PC system must be located in the same IP segment in order to establish communications with the network camera. The standard setting for the network camera is “DHCP”. If no DHCP server is in operation in your network, then we recommend setting the IP address manually to a fixed value following initial access to the network camera. 94 4.12 Accessing the network camera over a web browser When you first access the network camera under Windows, the web browser queries the installation of an ActiveX plug-in for the network camera. This query depends on the Internet security settings of your PC. If the highest security level is set, the PC will refuse any installation and any attempt at running it. This plug-in is used for displaying the video in the browser. To continue, click “Install”. If the web browser prevents the installation, open the Internet security settings and reduce the security level or consult your IT or network administrator. 4.13 Installing the ActiveX plug-in If Mozilla Firefox is used as the browser when accessing the camera, an MJPEG stream is provided by the camera instead of the ActiveX plug-in. 4.14 Adjusting the security settings 95 Note: Your PC security settings may prevent a video stream. You can change the security settings to a lower level under “Tools / Internet Options / Security”. Make sure you enable ActiveX controls and downloads. 4.15 Password prompt An administrator password is defined in the network camera as standard. However, the administrator should define a new password immediately for security reasons. After the new administrator password is stored, the network camera asks for the user name and password every time it is accessed. The administrator account is set as follows (factory setting): User name = “admin”; password = “admin”. Each time the network camera is accessed, the browser displays an authentication window and asks for the user name and password. If you can no longer access your personal settings in the administrator account, you can log in again with the “admin” user name / password after resetting the network camera to the factory settings. To enter a user name and password, proceed as follows: Open Internet Explorer and enter the IP address of the camera (e.g. “http://192.168.1.14”). You are then prompted for authentication: -> You are now connected with the network camera and can see a video stream. 4.16 Accessing the network camera over an RTSP player You have the possibility of accessing the MPEG-4 / H.264 data streams on the network camera with an RTSP-compatible media player. The following free media players support RTSP: VLC Media Player Real Player Quicktime Media Player The address format for entering the connection data is as follows: rtsp://<IP address of the network camera>:<RTSP port>/<Type of video data stream> 96 Example: rtsp://192.168.1.14:554/video.mjpg (MJPEG stream) rtsp://192.168.1.14:554/video.mp4 (MPEG-4 stream) rtsp://192.168.1.14:554/video.h264 (H.264 stream) 4.17 Accessing the network camera over a mobile phone Ensure that you can establish an Internet connection over your mobile phone. Your mobile phone must also be equipped with an RTSP-compatible media player. The following media players for mobile phones support RTSP: Real Player Core Player Please note that access to the network camera via mobile phone is restricted due to the reduced network bandwidth available. We therefore recommend making the following video stream settings in order to reduce the data quantity: Video compression Resolution Frame rate Video quality (constant bit rate) MPEG-4 160x120 5 frames / second 48 kbps If your media player does not support RTSP authentication, then deactivate the authentication mode for RTSP in the network camera configuration settings. The address format for entering the connection data is as follows: rtsp://<IP address of the network camera>:<RTSP port>/<Type of video data stream> Example: rtsp://192.168.1.14:554/video.3gp 4.18 Accessing the network camera over Windows Live Messenger You can also access the live stream on the network camera via MSN Live Messenger. In order to do this, install the latest version of MSN Messenger from the Microsoft website. The network camera requires a separate user profile in order to log on as a separate contact at MSN (for more details, see Network / MSN Messenger). To view the live stream, proceed as follows: Start MSN Messenger. After adding your IP camera as a contact, open the following contact: 97 Click on Show webcam for this contact to display the camera image. Click on the “Actions” menu to start the control panel. You can make the following settings here: 98 Take a snapshot Change the camera settings PT control Take a snapshot: Saves a current snapshot from the live image on the IP camera. The snapshot can then be downloaded over MSN Messenger. Change the camera settings: The following IP camera settings can be changed: Brightness, contrast, saturation, sharpness. 99 4.19 Accessing the network camera over Eytron VMS The free Eytron VMS Express recording software can be found on the supplied CD-ROM. You then have the possibility of connecting and recording several ABUS Security Center network cameras on one interface. Further information can be found in the software manual on the enclosed CD-ROM. 100 5. User functions Open the main menu on the network camera. The interface is divided into the following main areas: Live image Live image Camera control Video control Live image You can access the full-screen view by double-clicking here (on Internet Explorer only). Control the direction of the network camera by clicking the mouse once. Depending on the position of the mouse cursor in the live image, the pan/tilt head of the network camera moves up, down, left or right (on Internet Explorer only). These functions are only available when using Internet Explorer. Camera control Setting Used for configure the camera (administrator settings). Client setting Mode: Select the compression mode for image transmission in the live image. 101 View size: Select the window size. Note: The view size specified here relates to the live image shown in the display mode of the browser. The resolution set in the camera is always transmitted, even when the view size set here is smaller. Protocol: Allows a connection protocol to be selected between the client and the server. The following protocol options are available for optimising the application: UDP, TCP, HTTP. The UDP protocol gives you a larger number of audio and video streams in real time. However, some data packets can be lost due to the large data volume in the network. Pictures may be unclear in this case. The UDP protocol is recommended if you have no special requirements. With the TCP protocol, fewer data packets are lost and the video display is more accurate. However, the disadvantage of this protocol is that the video stream is transmitted at a lower frame rate than the UDP protocol. Use the HTTP protocol if the network is protected by a firewall and only the HTTP port (80) is available. The selection of the protocol is recommended in the following order: UDP – TCP – HTTP. This function is only available when using Internet Explorer. Video buffer: Activate the video buffer if your connection only has a limited bandwidth. Image data is saved temporarily in the network camera for clearer transmission, meaning the image delay is increased. Image setup Set the brightness, contrast, saturation and sharpness here. This function is only available when using Internet Explorer. 102 5.1 Video control These functions are only available when using Internet Explorer. Snapshot The web browser displays a new window containing the snapshot. To save the snapshot, either left-click it and then click the floppy disk icon or right-click it and select “Save” from the context menu. Full-screen Activates the full-screen view. The live image on the network camera is shown on the entire screen. Start / stop live image The live stream can be stopped (paused) or exited. In both cases, the live stream can be continued by pressing the Play symbol. Local recording A recording on the local hard disk can be started or stopped here. By clicking the button, the Windows “Save as” dialog is called up. Select a storage folder on your hard disk. A directory and recording file are created automatically in the folder under the following name: YYYYMMDD YYYYMMDDHHmmss.avi Y = Year M = Month D = Day H = Hour m = Minute s = Second 103 Example: C:\Recording\20091215\20091215143010.avi The recorded data can be played back over an MP4-compatible video player (e.g. VLC Media Player). Alternatively, you can also watch the videos on Windows Media Player by installing a video codec in the IP Installer. Volume control Used to set the volume of the audio playback. Digital zoom Click on the magnifying glass icon to activate the digital zoom. The zoom factor can be changed on the scroll bar. Setting the zoom factor Change the zoom factor by moving the bar from left (low zoom) to right (high zoom). 104 6. Camera settings (configuration) Only the administrator has access to system configuration. The following sections explain each element in the left-hand column. After clicking on a menu item on the left-hand side, a menu tree may be opened depending on the number of sub-items contained in the item. In this case, continue by clicking on the sub-item. Click on “Home” to return to the main camera page. 105 6.1 System Information Product name: Firmware version: The product name indicates the functions included (e.g. MPx = megapixel). Shows the current version of the installed firmware. Date/Time Current date/time: PC clock: Date/time format: Adjust: Keep current setting: Synchronize with PC: Manual setting: Synchronize with NTP: NTP server name: Auto: Interval: Shows the currently saved time and date setting in the camera. Shows the time and date on the PC used to access the camera. Select the format here (YYYY = year, MM = month, DD = day, hh = hour, mm = minute, ss = second). No change to the settings. Date and time set on the PC are adopted by the camera. Set the date and time here manually. Automatic update of date and time settings via a time server (Network Time Protocol). Enter the domain name of the time server here (e.g. de.pool.ntp.org). When activated, the standard time server is used. Deactivate the “Auto” setting to enter the NTP server name manually. Update interval with the time server (in hours). 106 Time zone: Daylight Saving Time: Select the time zone where the camera is located here. Enter the data for the switch from summer time to winter time. Accept the settings by pressing “OK” or cancel them by pressing “Cancel”. Initialize Reboot: The camera is restarted by pressing this button. Factory default: The factory settings of the camera are loaded by pressing this button. The selection must be confirmed. Backup setting data: A back-up copy of all camera settings can be saved here. Restore setting: The settings saved in a back-up file can be loaded here. Firmware upgrade: A more up-to-date version of the camera firmware can be loaded here. Information on updated firmware files can be found in the Software section under http://www.abus-sc.com. Upload language pack: A different language can be set here by uploading a language file. German is the standard language on the camera following delivery. The language file for the camera can also be uploaded using the supplied IP Installer. This can be installed in the appropriate language. Language files for German, English, French, Dutch and Danish can be downloaded from the Software section under http://www.abus-sc.com. 107 6.2 Camera General RTSP: RTSP port: Settings for RTSP transmission. The standard port for RTSP transmission is 554. Alternatively, this port can have a value of 1024-65535. If several IP cameras are located in the same subnetwork, then each camera should have their own unique RTSP port. RTP: Settings for the RTP transmission (Real Time Protocol). Unicast streaming: When using Unicast streaming, the video and audio files are transmitted to a recipient who requested the data. Port range: The standard port range for RTP Unicast streaming is 5000-7999. Alternatively, the port range can have a value of 1027-65535. Image rotated: Settings for image orientation. Flip: Mirror: Flip + mirror: The image is rotated by 180°. The image is mirrored. Select this option when the camera has been installed upside down. Video clip format: Select between MPEG-4 and H.264 for the compression type of the saved video clips (e.g. e-mail SMTP video clip transmission). The H.264 option can result in the utilisation of more system resources, which can lead to a reduction in camera performance (e.g. frame rate and motion detection). Analogue video output: Activate or deactivate the analogue video output on the camera. This video output is used for setting the zoom and focus (zoom on TVIP71500/TVIP71550 only). The MPEG-4 function is not available and cannot be configured if the analogue video output is activated under “Camera/General”. Night ICR mode: Settings for the swivelling IR cut filter (ICR) Auto: The cut filter pans in or out automatically according to the light sensor. The “Threshold” option specifies the switching values. Night mode: The swivel filter is constantly separated from the image sensor. The image sensor can record visible light and IR light. Day mode: The swivel filter is constantly in front of the image sensor. The image sensor can only record visible light. Schedule: The swivel filter is switched according to a schedule. The “ICR schedule” option appears (see 6.14, “Schedule” for details on configuration). 108 Night IR mode: Auto: On: Off: IR level: ICR switch delay: The IR cut filter is activated and deactivated automatically according to the threshold setting limits. The IR cut filter is permanently activated (day mode). The IR cut filter is permanently deactivated (night mode). The intensity of the IR LEDs can be set on 2 or 3 levels. TVIP31000–TVIP31550: Level 1 (5 metres)/level 2 (10 metres) TVIP71500–TVIP71550: Level 1 (5 metres)/level 2 (10 metres)/level 3 (15 metres) The switching of day/night mode can be delayed by up to 10 seconds. Threshold: Light – The higher the value, the earlier the camera deactivates the IR cut filter. Dark – The higher the value, the earlier the camera activates the IR cut filter. Host name: Status LED: Enter the network host name here. The maximum length is 32 characters. Switches all status LEDs on the rear on or off. Text overlay: The “Alias” setting, plus the date and time (optional) can be displayed in the video image. Text colour: Background colour: Alias: Date/time: Display position: Specifies the colour of the displayed text. Specifies the background colour of the displayed text area. Description for the display in the video image. The date and time can be displayed in the video image. Specifies the position of the displayed text overlay. Privacy mask: Alternatively, an area of the video image can be masked off and thus hidden from view. Accept the settings by pressing “OK” or cancel them by pressing “Abbrechen”. 109 H.264 Viewer authentication: On: Off: Settings for the user name and password entry when requesting video files (e.g. using VLC Media Player or Quicktime Player). The user name and password are requested after video data is entered and called up. The security query is not made. The video stream can be received directly (e.g. by entering rtsp://IP:RTSP-Port/video.h264 as a URL). Multicast streaming: Multicast relates to a message transmission from a single point to a group (also known as a multiple-point connection). The advantage of Multicast is that messages can be transmitted simultaneously to several recipients or a closed user group without the bandwidth of the sender increasing according to the number of recipients. When using Multicast, the sender only requires the same bandwidth as a single recipient. The packets are multiplied on each network distributor (switch, router). Multicast allows data to be sent efficiently to many recipients at the same time in IP networks. This is made with a special Multicast address. In IPv4, the address range 224.0.0.0 to 239.255.255.255 is reserved for this purpose. Multicast address: Video port: Audio port: Time-To-Live: Entry of the Multicast server address. Automatic or manual assignment of the Multicast video port. Automatic or manual assignment of the Multicast audio port. Length of time the packet is kept before being discarded. Image Size: Select from the following image resolutions (pixels): 1280x1024, 1280x720, 640x480, 320x240. Specifies the frame rate in frames per second (fps). Frame rate: Quality: Auto: Fixed quality: Fixed bitrate: Settings for the quality of the video stream. The video quality is adjusted automatically according to the available network bandwidth. The video quality is set to a fixed level. The network bandwidth requirements can rise or fall according to demand. The bit rate of the video stream is set to a fixed level. The video quality can vary according to the level of activity. 110 IP interval: The setting of the full-screen interval is adjusted automatically when H.264 is used (cannot be changed). Accept the settings by pressing “OK” or cancel them by pressing “Cancel”. MPEG-4 Viewer authentication: On: Off: Settings for the user name and password entry when requesting video files (e.g. using VLC Media Player or Quicktime Player). The user name and password are requested after video data is entered and called up. The security query is not made. The video stream can be received directly (e.g. by entering rtsp://IP:RTSP-Port/video.mp4 as a URL). Multicast streaming: (See above under “H.264”). Multicast address: Video port: Audio port: Time-To-Live: Entry of the Multicast server address. Automatic or manual assignment of the Multicast video port. Automatic or manual assignment of the Multicast audio port. Length of time the packet is kept before being discarded. Image Size: Select from the following image resolutions (pixels): 1280x1024, 1280x720, 640x480, 320x240. Specifies the frame rate in frames per second (fps). Frame rate: Quality: Auto: Fixed quality: Fixed bitrate: IP interval: Settings for the quality of the video stream. The video quality is adjusted automatically according to the available network bandwidth. The video quality is set to a fixed level. The network bandwidth requirements can rise or fall according to demand. The bit rate of the video stream is set to a fixed level. The video quality can vary according to the level of activity. This parameter specifies the full-screen interval. The full-screen interval (IP interval) specifies how often a full-screen image is contained in the video stream (differential image procedure, MPEG-4). A lower value requires more network bandwidth, but leads to an improvement in image quality. 111 Accept the settings by pressing “OK” or cancel them by pressing “Cancel”. MJPEG Viewer authentication: On: Off: Settings for the user name and password entry when requesting video files (e.g. using VLC Media Player or Quicktime Player). The user name and password are requested after video data is entered and called up. The security query is not made. The video stream can be received directly (e.g. by entering rtsp://IP:RTSP-Port/video.mjpg as a URL). Multicast streaming: (See above under “H.264”). Multicast address: Video port: Audio port: Time-To-Live: Entry of the Multicast server address. Automatic or manual assignment of the Multicast video port. Automatic or manual assignment of the Multicast audio port. Length of time the packet is kept before being discarded. Image Size: Select from the following image resolutions (pixels): 1280x1024, 1280x720, 640x480, 320x240. Specifies the frame rate in frames per second (fps). Frame rate: Quality: Auto: Fixed quality: Settings for the quality of the video stream. The video quality is adjusted automatically according to the available network bandwidth. The video quality is set to a fixed level. The network bandwidth requirements can rise or fall according to demand. Accept the settings by pressing “OK” or cancel them by pressing “Cancel”. 112 3GPP Viewer authentication: On: Off: Settings for the user name and password entry when requesting video files (e.g. using VLC Media Player or Quicktime Player). The user name and password are requested after video data is entered and called up. The security query is not made. The video stream can be received directly (e.g. by entering rtsp://IP:RTSP-Port/video.3gp as a URL). Image Size: Frame rate: Select from the following image resolutions (pixels): 160x120, 320x240. Specifies the frame rate in frames per second (fps). Quality: Auto: Settings for the quality of the video stream. The video quality is adjusted automatically according to the available network bandwidth. The video quality is set to a fixed level. The network bandwidth requirements can rise or fall according to demand. The bit rate of the video stream is set to a fixed level. The video quality can vary according to the level of activity. This parameter specifies the full-screen interval. The full-screen interval (IP interval) specifies how often a full-screen image is contained in the video stream (differential image procedure, MPEG-4). A lower value requires more network bandwidth, but leads to an improvement in image quality. Fixed quality: Fixed bitrate: IP interval: Accept the settings by pressing “OK” or cancel them by pressing “Cancel”. 113 Advanced White Balance: Lighting: Select the corresponding lighting conditions where the camera is installed. Setting for the network frequency. “Auto” is set as standard, and attempts to determine the network frequency automatically. Exposure mode: Auto: High speed mode: Setting for the exposure time. The camera sets the value for the exposure time automatically. The exposure time is set to 1/120. This is useful for filming rapid movements. However, the lighting strength in the scene should have a higher value. Manual setting of the exposure time. Select a value between 1/4 and 1/120 seconds. The higher the value, the brighter the image. However, a high value can lead to more image noise. Manual: Shutter speed: Gain: Back light compensate: Slow shutter: Iris: Auto: Calibrate: Open: Activate this function to improve the display of objects with strong backlighting. Activate this function to improve the display of objects in unfavourable light conditions. The frame rate can be limited according to the lighting conditions. Controls the lens iris Camera calibrate automatically Iris aperture by selecting item and pressing OK. The calibration process will continue nearly 3 minutes.The apperute of Iris will be automatically adjusted when light conditions changed. Select this item to calibrate Iris aperture manually. The aperture of Iris will set to maximum level. Accept the settings by pressing “OK” or cancel them by pressing “Cancel”. Playback Open video file This button starts a file selection dialog for opening a video file. Playback is then started automatically. Pause Pauses the playback of the video file. Stop Stops the playback of the video file. Rewind Rewinds the video. Fast-forward Fast-forwards the video. 114 Progress bar Progress bar for playback. Click on the bar to jump to a specific point in the video. Digital zoom The digital zoom can be activated here. The zoom area can be changed in the video image. The zoom factor can be changed using the “W” (wide angle) and “T” (tele-zoom) buttons. Mirror / flip Mirrors or flips (180° rotation) the video image. Snapshot An individual video image can be displayed and saved here. Full-screen The full-screen video image is displayed. 6.3 Network Information MAC address: The hardware address of the camera is displayed here. Obtain an IP address automatically (DHCP): The IP address, subnet mask and address for the default gateway are obtained automatically from a DHCP server. An activated DHCP server must be present in the network in this case. Use the following IP address: Manual setting of the IP address, subnet mask and default gateway. IP address: Manual setting of the IP address for the IP camera. Subnet mask: Manual setting of the subnet mask for the IP camera. Default gateway: Manual setting of the default gateway for the IP camera. Use the following DNS server address: Primary DNS server: Secondary DNS server: HTTP port number: If the DNS server address is not assigned automatically by a DHCP server, then it can be entered here manually. First server address used where the camera attempts to convert the DNS names into IP addresses. Alternative server address used where the camera attempts to convert the DNS names into IP addresses. The standard port for HTTP transmission is 80. Alternatively, this port can have a value of 1024-65535. If several IP cameras are located in the same subnetwork, then each camera should have their own unique HTTP port. 115 Accept the settings by pressing “OK” or cancel them by pressing “Cancel”. If the network configuration is changed, then the camera must be restarted (System \ Initialize \ Restart). PPPoE PPPoE: IP address: User ID: Password: Re-type password: You can enter the Internet access data provided by your ISP (Internet service provider) here manually. This is necessary if the IP camera is directly connected to the Internet (without a router). The IP address is determined automatically, provided the user name and password for Internet access have been entered correctly and a connection to the ISP is established. User identification for Internet access (max. 64 characters). Password for Internet access (max. 32 characters). The password must be confirmed here. Obtain a DNS server address automatically: Use the following DNS server address: Primary DNS server: Secondary DNS server: Activate this option to determine the DNS server address automatically. If the DNS server address is not assigned automatically by your ISP, then it can be entered here manually. First server address used where the camera attempts to convert the DNS names into IP addresses. Alternative server address used where the camera attempts to convert the DNS names into IP addresses. Accept the settings by pressing “OK” or cancel them by pressing “Cancel”. If the network configuration is changed, then the camera must be restarted (System \ Initialize \ Restart). DDNS DynDNS or DDNS (Dynamic Domain Name System) is a system used for updating domain name entries in real time. The network camera is equipped with an integrated DynDNS client, which updates the IP address independently via a DynDNS provider. If the network camera is positioned behind a router, we recommend using the DynDNS function on the router. 116 The following diagram offers an overview of accessing and updating the IP address using DynDNS. 195.184.21.78 192.168.0.3 Internet DynDNS access data 195.184.21.78 name.dyndns.org LAN DDNS: Server name: User ID: Password: Re-type password: Host name: WAN DynDNS.org Name Server Activates or deactivates the DDNS function. Select a DDNS service provider here. You must have registered access for this DDNS service provider (e.g. www.dyndns.org). User ID for the DDNS account. Password for the DDNS account. The password must be confirmed here. Enter the registered domain name (host service) here (e.g. myIPcamera.dyndns.org). Setting up a DDNS account Set up a new account as follows under DynDNS.org: Store your account information: 117 Note down your user data and enter this into the configuration of the network camera. Accessing the network camera over DDNS If the network camera is positioned behind a router, then access via DynDNS must be configured in the router. A description of the DynDNS router configuration for common router models can be found on the ABUS Security-Center website: www.abus-sc.com. The following diagram offers an overview of accessing a network camera behind a router via DynDNS.org. 192.168.0.1 195.184.21.78:1026 Internet 195.184.21.78:1026 http://name.dyndns.org:1026 LAN WAN name.dyndns.org:1026 195.184.21.78:1026 DynDNS.org name server Port forwarding of all relevant ports (at least RTSP + HTTP) must be set up in the router in order to use DynDNS access via the router. Accept the settings by pressing “OK” or cancel them by pressing “Cancel”. If the network configuration is changed, then the camera must be restarted (System \ Initialize \ Restart). UPnP UPnP (Universal Plug and Play) allows the comfortable control of network devices in an IP network. The network camera can then be seen in the Windows network environment (e.g. as a network device). UPnP: Activates or deactivates the UPnP function. 118 Turn on UPnP port forwarding: HTTP port: SSL Port: RTSP Port: Enables Universal Plug and Play port forwarding for network services. If your router supports UPnP, then port forwarding for video streams is activated automatically on the router for the network camera using this option. The standard port for HTTP transmission is 80. Alternatively, this port can have a value of 1024-65535. If several IP cameras are located in the same subnetwork, then each camera should have their own unique HTTP port. The standard port for SSL transmission is 443. Alternatively, this port can have a value of 1024-65535. If several IP cameras are located in the same subnetwork, then each camera should have their own unique SSL port. The standard port for RTSP transmission is 554. Alternatively, this port can have a value of 1024-65535. If several IP cameras are located in the same subnetwork, then each camera should have their own unique RTSP port. Accept the settings by pressing “OK” or cancel them by pressing “Cancel”. Bonjour Bonjour is a function developed by Apple for the simple detection of network devices within a network. Further information on using Bonjour in Windows can be found under: http://support.apple.com/downloads/Bonjour_for_Windows. Bonjour: Device name: Activates or deactivates the Bonjour function. Device name displayed in the Bonjour network environment. 119 Accept the settings by pressing “OK” or cancel them by pressing “Cancel”. IP Notification The “IP Notification” function can be used to send information on network settings to an e-mail address. IP Notification: Notify type: SMTP server name: SMTP server port: SSL: Authentication: SMTP: POP before SMTP: POP server name: Activates or deactivates the function. Select the area for which information should be given here. Enter the SMTP server name of the e-mail sender here (e.g. smtp.web.de). The maximum length is 64 characters. The default SMTP server port is 80. An alternative port can be specified here, if required. If the e-mail server uses SSL, then this can be activated here. Specify the authentication type for the e-mail account here. If authentication is made using a user name and password on the e-mail server, then this option must be activated. Select this option if the send/receive e-mail function is required before e-mails are sent. It may be possible to delete “POP before SMTP” in the e-mail account settings. Enter the POP server name of the e-mail sender here (e.g. pop.web.de). This option is only available when “POP before SMTP” is active. The maximum length is 64 characters. User name: User name of the e-mail account. Password: Password of the e-mail account. Recipient e-Mail address: The e-mail address of the recipient. The maximum length is 64 characters. Administrator e-Mail address: The address of the e-mail account. The maximum length is 64 characters. Subject: Enter a subject here (max. 64 characters). Message: The message must not exceed 384 characters. Tags can be used to integrate specific camera information into the message. Placeholder <ip> <port> <mac> <product> Description IP address HTTP port number Device (MAC) address Product name Accept the settings by pressing “OK” or cancel them by pressing “Cancel”. 120 Wireless (TVIP71550 only) The camera is equipped with a WLAN network interface for transmitting data wirelessly in an IP network. The network camera must be connected via a network cable for the initial configuration of all WLAN parameters. Wireless: Activates or deactivates the WLAN interface. Status of wireless networks: The camera searches the area automatically for WLAN access points (AP). The connected access point is displayed in blue. ESSID: (See below). Mode: (See below). Security: Specifies the security method for this network. Channel: Shows on which channel the access point is transmitted. Signal strength: Display of the signal quality (in %). To ensure a good connection, this value should not be below 60%. Bit rate: Shows the gross bit rate of the access point. MAC address: IP address: ESSID: Manual setting: The MAC address (network device address) is determined automatically and displayed here. The set IP address is displayed here. The address can be assigned automatically (DHCP) or manually (see below). ESSID is the name of the access point. This can be determined automatically or entered manually. Indicates manual setting of the ESSID. Mode: Managed: Ad-Hoc: Select the WLAN connection mode here. The network camera is connected to the network via an access point. In this mode, the network camera can communicate directly with another network adapter (network card). A peer-to-peer environment is established. Authentication: Open WEP The encryption mode for wireless transmission can be set here. No encryption selected. (Wired Equivalent Privacy) A 64 or 128 bit key is used for encryption (HEX or ASCII). These keys must be the same on both devices in order to communicate with other equipment. (10/26 HEX characters or 5/13 ASCII characters according to bit length) (Wi-fi Protected Access – Pre-Shared Key) In this method, dynamic keys are used. TKIP (Temporal Key Integrity Protocol) or AES (Advanced Encryption Standard) can be selected as the encryption protocols. A Pre-Shared Key must be assigned here. (64 HEX characters or 8 to 63 ASCII characters) WPA-PSK / WPA2-PSK Encryption: Select the corresponding encryption type here. WEP / deactivated WPA-PSK / WPA2-PSK: TKIP or AES Key length: Active transmit key: WEP only. Select the bit length for the key here. WEP only. Up to four keys can be assigned. Obtain an IP address automatically (DHCP): Use the following IP address: Use the following DNS server address: The IP address, subnet mask and address for the default gateway are obtained automatically from a DHCP server. An activated DHCP server must be present in the network in this case. Manual setting of the IP address, subnet mask and default gateway. If the DNS server address is not assigned automatically by a DHCP server, then it can be entered here manually. 121 Primary DNS server: Secondary DNS server: First server address used where the camera attempts to convert the DNS names into IP addresses. Alternative server address used where the camera attempts to convert the DNS names into IP addresses. Accept the settings by pressing “OK” or cancel them by pressing “Cancel”. WPS WPS (Wi-Fi Protected Setup) is a simple method for establishing a secure wireless network connection (WPA, WPA2). Consult the manual for your access point (e.g. router with WPS function) regarding the necessary steps for setting up the WPS function. WPS: Activate the WPS function here, when necessary. Configure via: PBC: Push Button Configuration – Secure wireless connection is set up by pressing the button on the access point or network camera. PIN: Secure wireless connection is set up by entering the PIN in the network camera and access point. Press the “Neue PIN erzeugen” button to assign a new random PIN. This PIN must then be made known in the access point (WPS settings). Press “Start”. The network camera and access point are then automatically connected to each other via a secure connection. 122 Windows Messenger The network camera is equipped with a function for connecting to Windows Messenger. The camera can then be entered in the Messenger contact list as a chat partner. The video data is displayed over the webcam function in Windows Messenger. Control of the webcam (pan and tilt) is also possible over the control panel. A Windows LiveID account for the camera is required for using this function. Messenger: Protocol: Login Account: Password: Activates or deactivates the Messenger function. The “msn” protocol is set as standard. Registered Messenger user name. Password for the account. Alias: Port range: Video mode: The name of the network camera shown in the Messenger contact list. This port range is used for communication of the msn protocol. The picture quality of the transmission is set under this point. The local mode (MPEG-4) offers a higher-quality picture than the mobile mode (3GPP). When this option is activated, notification e-mails are sent to the partner in the contact list. IP Notification: Privacy: User: Allow list: Specify a user, then press “Add”. The user is removed from the list by selecting the user and pressing “Delete”. Only users in this list can see the video data. The following steps must be carried out on the PC to display the video image in Windows Messenger. 1) Install Windows Live Messenger. 2) Install the IP Installer on the PC, including the MSN plug-in. 3) Install XVid from the manufacturer's website. Further information can be found in the IP Installer manual on the supplied software CD (or under www.abus-sc.com). 4) Set an incoming port release in the router. The default port range is 2000021000 (software keywords: port forwarding / release). 123 Port release (example: FritzBox) Accept the settings by pressing “OK” or cancel them by pressing “Cancel”. 6.4 Security Account This menu point is used for user administration on the network camera. One main administrator and nine user accounts can be configured. The user accounts can each have one of three user types. User types Administrator Operator Viewer Authorisation rights Full access, including live views, configuration and PTZ Live view and PTZ Live view The default access data for the main administrator is as follows: User name: “admin” Password: “admin” User ID: User name: Password: Re-type Password: Viewer mode: Viewer authentication: Specify the user name that must be entered to access the camera under this point. Specify the password that must be entered to access the camera under this point. The password must be confirmed here. Select an individual user type for the user name here. When viewer authentication is deactivated (Off), then any PC or mobile phone can access the web interface and display the live stream. 124 When viewer authentication is deactivated, then any device can access the live image on the network camera. Accept the settings by pressing “OK” or cancel them by pressing “Cancel”. HTTPS The HTTPS protocol is used for encryption and for authenticating communication between the web server (network camera) and browser (client PC) on the Internet. All data transmitted between the network camera and client PC is encrypted using SSL. Apart from SSL encryption (compatible with all standard browsers), a source authorisation certificate is required in order to use HTTPS. Create self-signed certificate...: Country: State or province: Locality: Organization: Use this button to create a self-signed certificate. Country code in ISO format (e.g. DE, GB). Maximum length of 32 characters (A-Z, a-z, 0-9). Maximum length of 32 characters (A-Z, a-z, 0-9). Maximum length of 32 characters (A-Z, a-z, 0-9). 125 Organizational Unit: Common Name: Validity: Maximum length of 32 characters (A-Z, a-z, 0-9). Maximum length of 32 characters (A-Z, a-z, 0-9). Enter how long the certificate remains valid here (0-1000 days). Note: When using a self-signed certificate, you may receive a warning message from your browser. Self-signed certificates are always classed as insecure by the browser as the source certificate and authorisation of the certification authority are both absent. Accept the settings by pressing “OK” or cancel them by pressing “Cancel”. IP Filter Specific IP areas can be authorised or blocked for camera access in this configuration menu: IP Filter: Activates or deactivates the IP filter. Allow Range: Make the settings for IP areas that are permitted to access the network camera here. Start address for an approved IP area. End address for an approved IP area. The data is added to the list of approved areas. Start IP Address: End IP Address: Add: Allow Range List: Delete: List of all approved IP areas. An area can be removed from the list by selecting it and then pressing the “Delete” button. Deny Range: Make the settings for IP areas that are not permitted to access the network camera here (blocked access). Start address for a blocked IP area. End address for a blocked IP area. The data is added to the list of blocked areas. Start IP Address: End IP Address: Add: Deny Range List: Delete: List of all blocked IP areas. An area can be removed from the list by selecting it and then pressing the “Delete” button. 126 The IP filter function is only active for “Operator” or “Viewer” user types. A user with the “Administrator” user type always has access to the network camera. Accept the settings by pressing “OK” or cancel them by pressing “Cancel”. 127 6.5 FTP client Settings can be made here for the transmission of snapshots or video clips to an FTP server. General FTP client: FTP server name: User name: Password: Passive mode: Attached file type: Activates or deactivates the transmission of image data to an FTP server. Enter the IP address or domain name of the FTP server here. If the FTP server where the data is written is not working through port 21, then the optional port number can be entered here as <FTP server name:Port>. The maximum length is 64 characters. User name of the account configured in the FTP server. Password of the account configured in the FTP server. Activate this function if the FTP server was configured in passive mode. Select here whether snapshots or video clips should be transferred to the FTP server. The settings can be tested using the “Test” button. Accept the settings by pressing “OK” or cancel them by pressing “Cancel”. Alarm sending Alarm sending: Activates or deactivates the transmission of image data to an FTP server. Remote path: This is the file folder where the images are saved on the FTP server. The maximum length is 64 characters. Specify the file name for the image/video file here. Select the file suffix here. This can be the date and time or a sequence number. Resets the sequence number to 1. Image file name: Suffix: Delete sequence number: Alarm: In the event of an alarm, certain reactions can be configured for FTP transmission here. A button for configuring the corresponding alarm detector is available for each entry (if configuration of the detector or trigger is possible). 128 Effective Period: Always: Schedule: The detectors for these alarms are permanently activated. The detectors for these alarms are activated at defined schedules. Press the “Schedule” button to configure these settings (see also the “Schedule” section). Accept the settings by pressing “OK” or cancel them by pressing “Cancel”. Periodical sending Periodical sending: Remote path: Image file name: Suffix: Interval: Effective Period: Always: Schedule: This is the file folder where the images are saved on the FTP server. The maximum length is 64 characters. Specify the file name for the image/video file here. Select the file suffix here. This can be the date and time or a sequence number. Specify the sending interval here. The minimum interval period is 1 minute. The detectors for these alarms are permanently activated. The detectors for these alarms are activated at defined schedules. Press the “Schedule” button to configure these settings (see also the “Schedule” section). Accept the settings by pressing “OK” or cancel them by pressing “Cancel”. 129 6.6 SMTP Settings can be made here for the transmission of snapshots or video clips to an e-mail address over an SMTP server. General e-Mail (SMTP): SMTP server name: Activates or deactivates the transmission of image data to an e-mail address. Enter the SMTP server name of the e-mail sender here (e.g. smtp.web.de). The maximum length is 64 characters. SMTP server port: The default SMTP server port is 80. An alternative port can be specified here, if required. SSL: If the e-mail server uses SSL, then this can be activated here. Authentication: Specify the authentication type for the e-mail account here. SMTP: If authentication is made using a user name and password on the e-mail server, then this option must be activated. POP before SMTP: Select this option if the send/receive e-mail function is required before e-mails are sent. It may be possible to delete “POP before SMTP” in the e-mail account settings. POP server name: Enter the POP server name of the e-mail sender here (e.g. pop.web.de). This option is only available when “POP before SMTP” is active. The maximum length is 64 characters. User name: User name of the e-mail account. Password: Password of the e-mail account. Recipient e-Mail address: The e-mail address of the recipient. The maximum length is 64 characters. Administrator e-Mail address: The address of the e-mail account. The maximum length is 64 characters. Attached file type: Select here whether snapshots or video clips should be transferred to the FTP server. Subject: Enter a subject here (max. 64 characters). Message: The message cannot be longer than 384 characters. A line break uses 2 characters. 130 The settings can be tested using the “Test” button. Accept the settings by pressing “OK” or cancel them by pressing “Cancel”. Alarm sending Alarm sending: Activates or deactivates the transmission of image data to an e-mail address over an SMTP server. File attachment: Image file name: Suffix: Specify whether the e-mail should have an attached file here (image data). Specify the file name for the image/video file here. Select the file suffix here. This can be the date and time or a sequence number. Resets the sequence number to 1. Delete sequence number: Alarm: Effective Period: Always: Schedule: In the event of an alarm, certain reactions can be configured for SMTP transmission here. A button for configuring the corresponding alarm detector is available for each entry (if configuration of the detector or trigger is possible). The detectors for these alarms are permanently activated. The detectors for these alarms are activated at defined schedules. Press the “Schedule” button to configure these settings (see also the “Schedule” section). 131 Accept the settings by pressing “OK” or cancel them by pressing “Cancel”. Periodical sending Periodical sending: Image file name: Suffix: Interval: Effective Period: Always: Schedule: Specify the file name for the image/video file here. Select the file suffix here. This can be the date and time or a sequence number (or no suffix). Specify the sending interval here. The minimum interval period is 30 minutes. The detectors for these alarms are permanently activated. The detectors for these alarms are activated at defined schedules. Press the “Schedule” button to configure these settings (see also the “Schedule” section). Accept the settings by pressing “OK” or cancel them by pressing “Cancel”. 132 6.7 Network storage General Network storage: Protocol: Activates or deactivates the function for storing video data on a network drive. Select either the Windows network (SMB/CIFS) or Unix network (NFS). Windows network (SMB/CIFS) Network storage location: Entry of the IP or drive/folder on the network drive. For example: //IP/folder For example: //my_nas:/folder Workgroup: User name: Password: Re-type password: Workgroup on the Windows network drive. User name of the workgroup. Password of the workgroup. Confirm the password for the workgroup. Unix network drive (NFS): Network storage location: Entry of the IP or drive/folder on the network drive. For example: my_nas:\folder 133 The settings can be tested using the “Test” button. Accept the settings by pressing “OK” or cancel them by pressing “Cancel”. Alarm sending Alarm sending: Image file name: Suffix: Delete sequence number: Alarm: Motion detection: Audio detection: Network link down: Activates or deactivates the storage of image data (snapshots) on a network drive after an event. Assign a file name for image data storage here. A maximum of 10 letters or digits are permitted. “_” and “-” can also be used as characters. The file attachment suffix can be a date and time or a sequence number. Resets the sequence number to 1. Alarm input: Select the event which triggers the storage procedure on the network drive. All set activity masks. The activated audio detector. Limited network connections. The configured alarm buffer can be used (see the “Alarm buffer” section). The activated digital input can represent the trigger. Recording time: Select the recording time on a network drive following an event (5-60 seconds). Effective Period Always: Schedule: The detectors for these alarms are permanently activated. The detectors for these alarms are activated at defined schedules. Press the “Schedule” button to configure these settings (see also the “Schedule” section). Accept the settings by pressing “OK” or cancel them by pressing “Cancel”. Periodical recording Periodical recording: Image file name: Suffix: Delete sequence number: Define the settings for continuous recording to a network drive here. The recording time can be defined using a schedule. Specify the file name for the image file here. Select the file suffix here. This can be the date and time or a sequence number. Resets the sequence number to 1. 134 File size: Cyclic size: Indicates the maximum file size (max. 50 MB). Indicates the maximum storage space used on the network drive. The oldest files are overwritten when this level is reached (100 MB - 1024 TB). Recording time: Always: Schedule: The detectors for these alarms are permanently activated. The detectors for these alarms are activated at defined schedules. Press the “Schedule” button to configure these settings (see also the “Schedule” section). Accept the settings by pressing “OK” or cancel them by pressing “Cancel”. 6.8 SD-Card This chapter explains how to use the local storage (SD-Card) and manage recording on network camera. The following SD-Cards will be supported: SD/SDHC up to 32GB class6. In order to use SD-Card function in camera you need to insert a SD/SDHC card. After a card is inserted the blue LED indicator begins to light up in order to indicate card is recognized. The blue LED begins to blink on SD-Card access. General: After SD-Card is inserted user can choose between on and off. Only in mode “off” the “Format” option is available. 135 Please use „Format“-function when SD-Card is inserted the first time. Memory Card: Card Status: Card status notification: Activates or deactivates SD-Card function Shows remaining capacity and available capacitiy on SD-Card in Kbytes. Activate or deactivate capacity warning function for SD-Card. This function enables camera to send e-mail notification of current SD-Card status. Eyerytime status is changed a e-mail will be send out. Example: Card status normal Example: SD-Card removed/not inserted/damages SMTP server name: SMTP server port: SSL: Authentication: SMTP: POP before SMTP: Enter the SMTP server name of the e-mail sender here (e.g. smtp.web.de). The maximum length is 64 characters. The default SMTP server port is 80. An alternative port can be specified here, if required. If the e-mail server uses SSL, then this can be activated here. Specify the authentication type for the e-mail account here. If authentication is made using a user name and password on the e-mail Select this option if the send/receive e-mail function is required before e-mails are sent. It may be possible to delete “POP before SMTP” in the e-mail account settings. 136 POP server name: User name: Password: Recipient e-Mail address: Test: Enter the POP server name of the e-mail sender here (e.g. pop.web.de). This option is only available when “POP before SMTP” is active. The maximum length is 64 characters. User name of the e-mail account. Password of the e-mail account. The e-mail address of the recipient. The maximum length is 64 characters. Test e-mail notification Please take care of „POP before SMTP“ setting when using freemail provider. Overwrite: If option is enabled the less recently stored data will be overwritten Filemanager: Press “Execute” to open filemanager. User can manage all video data stored on SD-Card within filemanager. File path information Indicates current path. The folder “IPCamera” is root path on SD-Card Refresh Reload file structure within filemanger window. Change directory Change to next directory above current one. Delete files In order to delete files in current selected diretctoy choose between specific or all files listed (select all). Mark all relevant items by selecting the checkbox and press “Delete”-button to delete files. Save files on network storage Here you can choose to copy stored files on SD-Card onto network storage location. Mark all relevant items by selecting the checkbox 137 and apply by pressing “Save to network storage”. Please note: this function is only available if „network storage“ is enabled and configured in camera configuration. Files / Folders You can navigate through file structur by clicking on the folder names. All files on SD-Card will be organized in three main folders: Alarm: Stores video data triggered by alarm event (like: motion detection, audio detection, etc.). Backup: Stores video data triggered by backup function in camera (like network loss or FTP server loss). You have to enable „Backup“-function in network configuration. Period: Stores vide data triggered by periodical recording. All recordings on stored on SD-Card by using currenct date (YYYYMMDD and HH for hours) as folder name. Y= Year M = Month D= Day H = hour Example: Directory “Period” for periodical recording Open filemanager and navigate to main folder “Period” to access periodical recordings on SD-Card. The path name “IPCamera/Period”20100708/12” means: Root folder: IPCamera, pre- defined main root folder on SD-Card Main folder: “Period”, pre- defined main folder for periodical recordings 20100708: Folder name with current date: 2010 (Year), 07 (Month), 08 (Day) 12: Sub folder for hour (12.00h – 12-59h) 138 Click on file “permanent20100708120222.avi” to download video file on PC. You can open and view the file with default media player. Accept the settings by pressing “OK” or cancel them by pressing “Cancel”. Alarm sending Alarm sending: Image file name: Suffix: Activate alarm sending to store video data on SD-Card triggered by alarm events. Set file name prefix to video file The file attachment suffix can be a date and time or a sequence number. 139 Delete sequence number: Resets the sequence number to 1. Alarm: Motion detection: Audio detection: Network link down: Select the event which triggers the storage procedure on the SD-Card. All set activity masks. The activated audio detector. Limited network connections. The configured alarm buffer can be used (see the “Alarm buffer” section). The activated digital input can represent the trigger. Alarm input: Recording time: Effective Period: Always: Schedule: Select the recording time on a network drive following an event (1-60 seconds). The detectors for these alarms are permanently activated. The detectors for these alarms are activated at defined schedules. Press the “Schedule” button to configure these settings (see also the “Schedule” section). Accept the settings by pressing “OK” or cancel them by pressing “Cancel”. Periodical recording Periodical recording: Image file name: Suffix: Delete sequence number: File size: Recording time Always: Schedule: Define the settings for continuous recording SD-Card here. The recording time can be defined using a schedule. Specify the file name for the video file here. Select the file suffix here. This can be the date and time or a sequence number. Resets the sequence number to 1. Indicates the maximum file size (max. 50 MB). The detectors for these alarms are permanently activated. The detectors for these alarms are activated at defined schedules. Press the “Schedule” button to configure these settings (see also the “Schedule” section). 140 Accept the settings by pressing “OK” or cancel them by pressing “Cancel”. Backup Use this function to prevent data loss if network storage or FTP server is no longer available in network. FTP server shutdown: Stores data on SD-Card if FTP server is no longer reachable in network. Network storage shutdown: Stores data on SD-Card if Network storage is no longer reachable in network. Accept the settings by pressing “OK” or cancel them by pressing “Cancel”. 6.9 HTTP event Use this function to save image data (snapshots) on a HTTP server. A CGI script on the HTTP server must be able to receive the data. In the event of questions, please contact your network administrator. General HTTP: URL: Port: User ID: Password: Proxy server name: Proxy port number: Proxy user ID: Proxy password: Activates or deactivates the HTTP upload function. Enter the URL of the HTTP server with the folder parameters here (e.g. “192.168.0.156/cgi-bin/webcam”). Indicates the port where the HTTP server is operated. User ID on the HTTP server. Password on the HTTP server. Server name when using a proxy server. Port number of the proxy server. User ID on the proxy server. Password on the proxy server. 141 The settings can be tested using the “Test” button. Accept the settings by pressing “OK” or cancel them by pressing “Cancel”. Alarm sending Alarm sending: Alarm: Effective Period: Always: Schedule: Activates or deactivates the transmission of image data (snapshots) to a HTTP server. In the event of an alarm, certain reactions can be configured for HTTP transmission here. A button for configuring the corresponding alarm detector is available for each entry (if configuration of the detector or trigger is possible). The detectors for these alarms are permanently activated. The detectors for these alarms are activated at defined schedules. Press the “Schedule” button to configure these settings (see also the “Schedule” section). Accept the settings by pressing “OK” or cancel them by pressing “Cancel”. 6.10 Alarm output The activation of the digital switch output can be configured here. Activation can be made following an event or over a schedule (timer). Alarm output: Activates or deactivates the alarm for a specific output 142 Digital output: Trigger condition: This is the status of the digital output following an event (High – Switch output closed; Low – Switch output open). This can be an event (Alarm) or schedule (Timer). Alarm: These settings define the activation of the digital switch output. A button for configuring the corresponding alarm detector is available for each entry (if configuration of the detector or trigger is possible). Timer: The period for activation of the switch output can be defined using the “Schedule” button. Alarm duration: Indicates how long the output is active following an event (0-60 seconds). Effective Period: Always: Schedule: The detectors for these alarms are permanently activated. The detectors for these alarms are activated at defined schedules. Press the “Schedule” button to configure these settings (see also the “Schedule” section). Accept the settings by pressing “OK” or cancel them by pressing “Cancel”. 6.11 Schedule Schedule selection: Separate schedules can be assigned to each process (e.g. events, intervals etc.). The corresponding process is then only active in the defined time schedule (see list). Start time: End time: Start of the active time schedule. End of the time schedule. 143 Add: Adds a day to the active time schedule. Several time schedules can be defined for each day. Deletes the time schedule selected in the box for the day. Delete: Use the same time schedule every day: The configuration from Monday (“Mo”) is used for each day of the week. Sample schedule: Accept the settings by pressing “OK” or cancel them by pressing “Cancel”. 6.12 Alarm input Alarm input: Sensor input: Trigger condition: High: Low: The properties of the digital switch input are configured here. This input can then be used as a trigger for processes (e.g. FTP, SMTP alarm reactions). Activate the digital input by ticking the box. Switch type of the digital input. The digital input is active when connected to the power supply. The digital input is active when disconnected from the power supply. 144 The switching modes of the digital input can be found in section 4.3 “Alarm input and output”. Accept the settings by pressing “OK” or cancel them by pressing “Cancel”. 6.13 Alarm buffer This function can be used in connection with various functions (e.g. FTP, SMTP, alarm output or saving data on a network drive). When activated, the video data is pre-recorded and post-recorded in the internal memory. Alarm buffer: Recording capacity: Pre-alarm period: Post-alarm period: Recording time: Pre-alarm period: Post-alarm period: Activates or deactivates the alarm buffer. Displays the maximum available capacities for pre-recording and postrecording. Pre-recording time (in seconds). Post-recording time (in seconds). Settings for the maximum pre-recording and post-recording time. Setting of the pre-recording time (in seconds). This value cannot exceed the available pre-recording capacity. Setting of the post-recording time (in seconds). This value cannot exceed the available post-recording capacity. This function can be used to transfer image data in the event of a network failure (e.g. to an FTP server). The data is stored in the alarm buffer according to the settings and transmitted as soon as the network becomes available again. Accept the settings by pressing “OK” or cancel them by pressing “Cancel”. 145 6.14 Motion detection Motion detection 1-3: Three freely-definable areas are available for motion detection. When the area is activated (by ticking the box), then this area can be used as a trigger for SMTP (e-mail) transmission, for example. The size and position of the area can be changed by clicking the left mouse button. Threshold: Indicates the threshold limit after which motion in the area is detected. The current threshold is displayed on the upper edge of the corresponding area. If motion detection is triggered, then the scroll bar is displayed in red from the threshold upwards. The threshold can be set between 1 and 100. Indicates the frequency at which the marked area is checked for motion changes. The value can be set between 1 and 100. Sensitivity: Activated areas for motion detection can be used in the Eytron VMS recording software. Accept the settings by pressing “OK” or cancel them by pressing “Cancel”. 146 6.15 System Log Relevant system data is recorded in the system log. This can be useful for troubleshooting when installing the network camera. The data can also be sent to a log server. Enable remote log: Server name: Server Port: Activate the remote log function by ticking the box. IP address or domain name of the log server. Port of the log server. Accept the settings by pressing “OK” or cancel them by pressing “Cancel”. 147 7. Servicing and cleaning 7.1 Function test Check the technical safety of the product such as damage to the housing at regular intervals. When it can be assumed that the safe operation is no longer possible, the product must be put out of service and precautions taken o ensure that it is not used unintentionally. It must be assumed that safe operation is not longer possible if the device shows visible signs of damage the device no longer operates and has been stored for longer periods under unfavorable conditions or has been subjected to considerable stress in transit. Please note: The product is absolutely maintenance-free for you. There are no components on the inside of the product to be checked or services by you, never open it. 7.2 Cleaning Clean the product with a clean, soft cloth. To remove severe contamination, the cloth can be dampened with luke-warm water. Make sure that no liquids can enter the equipment as the device can be destroyed. Never use chemical detergents as they could attack the surface of the device. 8. Disposal Products which are labeled with this pictogram may not be disposed by the domestic rubbish. Please dispose the product in accordance with the prevailing legal regulations at the end of its life time. Please consult your dealer or dispose the product over the municipal gathering point for electric scarp. 148 9. Technical data Model number Image sensor Camera type Resolution Pixels (total) Pixels (effective) Lens Horizontal angle of view Digital zoom Day/night switching Minimum illumination (colour) Infrared LEDs IR range IR setting Image compression Frame rate Number of parallel streams Electronic shutter control White balance Gain control Backlight compensation Motion detection Pre-alarm/post-alarm memory Image overlay Integrated memory Alarm inputs (NO/NC) Switch output Alarm notification Supported browsers Supported software Network connection Network protocols W-LAN PoE (Power over Ethernet) Encryption Access protection Power supply Current consumption Operating temperature Dimensions (H x ) Certification TVIP71500 TVIP71550 1/4" progressive scan 1.3 MPx CMOS sensor Day/night 1280 x 1024, 1280 x 720, 640 x 480, 320 x 240, 160 x 120 1280 x 1024 1280 x 1024 2.7 – 9 mm, F1.2 68° – 22° 10x Electromechanical IR cut filter 0.5 lux (IR off)/0 lux (IR on) 24 IR LEDs 15 metres 3 levels H.264, MPEG-4, MJPEG H.264: 30 frames/sec @ 640 x 480 H.264: 15 frames/sec @ 1280 x 1024 MPEG-4: 30 frames/sec @ 640 x 480 MPEG-4: 15 frames/sec @ 1280 x 1024 MJPEG: 30 frames/sec @ 640 x 480 MJPEG: 15 frames/sec @ 1280 x 1024 4 1 – 1/17800 sec. Yes 0-9 dB Yes 3 zones Yes, 5 seconds Date, camera name, private zones microSD slot SD/SDHC, max. 16 GB, Class 6 1 1 (max. 12 VDC @ 100 mA) E-mail/FTP/HTTP notification/switch output/network drive/ microSD card Mozilla Firefox, Safari or Internet Explorer 6.x and higher eytron VMS, MSN Messenger RJ45 Ethernet 10/100 Base-T Bonjour, TCP/IP, DHCP, PPPoE, ARP, ICMP, FTP, SMTP, DNS, NTP, UPnP, RTSP, RTP, HTTP, TCP, UDP, 3GPP/ISMA RTSP IEEE 802.11b/g/n PoE IEEE 802.11af HTTPS, WEP 64/128 bit, HTTPS WPA/WPA2-PSK, WPS IP address filter, user name, password, 3 authorisation levels 12 V DC Max. 1 A -10 °C to 50 °C 100 x 145 mm CE, RoHS, WEEE, REACH 149 10. GPL Lizenzhinweise We point at the fact that thenetwork cameras TVIP71500/TVIP71550 among other things include Linux software source codes that are licensed under the GNU General Public Licence (GPL). To assure a GPL compliant usage of the used source codes we point at the licence terms of GPL. Licence text The licence text of the GNU General Public Licence can be found on the included software CD or on the ABUS Security-Center Homepage under http://www.abus-sc.de/DE/Service-Downloads/Software?q=GPL Source Code The used source codes are available at ABUS Security-Center via e-mail [email protected] 3 years after purchase. Operation of the total system With a download of the software packages (source codes) it is not possible to build a running total system. Therefore additional software applications and the network camera hardware are needed. 150 TVIP71500/TVIP71550 Manuel d'utilisation Version 01/2011 Manuel d'utilisation original en langue allemande. Le conserver pour toute utilisation ultérieure ! Introduction Chère client, cher client, Nous vous remercions pour l'achat de ce produit. Ce produit est conforme aux exigences des directives européennes et nationales en vigueur. La déclaration de conformité est en règle, les déclarations et documents correspondants sont consignés chez le fabricant (www.abus-sc.com). Afin de conserver cet état technique et de garantir un fonctionnement sécurisé, l'utilisateur se doit de respecter le présent manuel d'utilisation ! Avant toute mise en service du produit, lire l'intégralité du manuel d'utilisation, respecter l'ensemble des consignes de sécurité et d'utilisation ! Toutes les dénominations d'entreprise et désignations de produit contenues dans le présent document sont des marques déposées. Tous droits réservés. Pour toute question, s'adresser au fabricant ou au partenaire commercial compétent ! Clause de non-responsabilité Ce manuel d'utilisation a été rédigé avec le plus grand soin. En cas d'omission ou d'imprécision, merci de transmettre les détails à l'adresse indiquée à l'arrière du manuel. ABUS Security-Center GmbH rejette toute responsabilité en cas d'erreur technique ou typographique et se réserve le droit d'apporter à tout moment des modifications sur le produit ou dans les manuels d'utilisation, et ce sans avis préalable. ABUS Security-Center ne saura être tenu pour responsable des dommages directement ou indirectement liés à l'équipement, aux performances et à l'utilisation de ce produit. Aucune garantie n'est appliquée pour le contenu de ce document. 152 Explication des symboles Le symbole avec l'éclair dans le triangle indique un danger pour la santé, par ex. une électrocution. Un point d'exclamation dans un triangle indique une remarque importante dans le manuel d'utilisation devant impérativement être respectée. Ce symbole indique un conseil ou une remarque importante quant à l'utilisation. Consignes de sécurité importantes La garantie s'annule en cas de dommages liés au non-respect de ce manuel d'utilisation. Nous rejetons toute responsabilité quant aux conséquences de ces dégâts ! Nous rejetons toute responsabilité en cas de dommages matériels ou corporels liés à une utilisation non conforme ou au non-respect des consignes de sécurité. Dans de tels cas, la garantie s'annule ! Chère cliente, cher client, les consignes de sécurité et d'utilisation suivantes servent non seulement à vous protéger mais également à protéger l'appareil. C'est pourquoi les points suivants doivent être lus avec attention : Aucune pièce interne au produit ne nécessite d'entretien. Par ailleurs, le certificat (CE) et la garantie s'annulent si l'appareil est ouvert/démonté. Le produit risque d'être endommagé en cas de chute, même à faible hauteur. Cet appareil est conçu pour une utilisation à l'intérieur. Utiliser un boîtier de protection pour les utilisations en extérieur. Monter le produit de manière à ce que le capteur d'images ne soit pas directement exposé aux rayons du soleil. Respecter les consignes de montage dans le chapitre correspondant du présent manuel d'utilisation. Eviter les conditions climatiques suivantes lors de l'application : Humidité ou humidité de l'air élevée Froid ou chaleur extrême. Rayonnement direct du soleil Poussière ou gaz, vapeurs ou solvants inflammables Fortes vibrations Champs magnétiques élevés, comme à proximité des machines ou haut-parleurs par exemple La caméra ne doit pas être orientée face au soleil avec le diaphragme ouvert, le capteur risque d'être endommagé. La caméra ne doit en aucun cas être installée sur une surface instable. Consignes de sécurité générales : Ne jamais laisser le matériel d'emballage sans surveillance ! Les films/sacs en plastique, pièces en styropore, etc. peuvent se transformer en jeux dangereux pour les enfants. Pour des raisons de sécurité, la caméra de vidéosurveillance doit se trouver hors de portée des enfants car elle contient de petites pièces pouvant être avalées. Ne placer aucun objet dans les ouvertures à l'intérieur de l'appareil. Utiliser uniquement les appareils/accessoires indiqués par le fabricant. Ne raccorder aucun produit incompatible. Respecter les consignes de sécurité et manuels d'utilisation des appareils raccordés. Avant la mise en service de l'appareil, contrôler la présence éventuelle de dommages, le cas échéant ne pas mettre l'appareil en marche ! Respecter les limites de tension de service indiquées dans les caractéristiques techniques. Des tensions trop élevées peuvent endommager l'appareil et être source de danger (électrocution). 153 Consignes de sécurité 1. Alimentation électrique : bloc d'alimentation de 110-240 V CA, 50/60 Hz / 12 V CC, 1,5 A (contenu dans la livraison) Raccorder uniquement l'appareil à une source de courant délivrant la tension de réseau indiquée sur la plaque signalétique. En cas de doute sur l'alimentation électrique disponible, s'adresser à l'entreprise de production et de distribution d'énergie. Couper l'alimentation électrique de l'appareil avant de procéder aux opérations de maintenance ou d'installation. 2. Surcharge Eviter toute surcharge des prises de courant, rallonges électriques et adaptateurs, cela risquerait d'entraîner un incendie ou une décharge électrique. 3. Nettoyage Nettoyer l'appareil avec un chiffon humide sans produit agressif. Pour cela, débrancher l'appareil du réseau. Avertissements Avant la première mise en service, respecter l'ensemble des consignes de sécurité et d'utilisation ! 1. Respecter les consignes suivantes afin d'éviter tout endommagement du cordon électrique de la fiche de secteur : Ne pas altérer ou manipuler le cordon électrique et la fiche de secteur. Eviter de couder et de tordre le cordon électrique. Lors du débranchement de l'appareil du secteur, éviter de tirer sur le cordon électrique mais saisir plutôt la fiche. Veiller à ce que le cordon électrique soit suffisamment éloigné des dispositifs de chauffage afin que la gaine en plastique ne fonde pas. 2. Suivre ces instructions. Risque de décharge électrique en cas de non-respect : 3. Ne jamais ouvrir le boîtier ou le bloc d'alimentation. N'introduire aucun objet métallique ou inflammable à l'intérieur de l'appareil. Afin d'éviter tout dommage lié à une surtension (comme un orage par exemple), utiliser un dispositif de protection contre les surtensions. Débrancher immédiatement du réseau tout appareil défectueux et en informer le fournisseur. Lors de l'installation dans un dispositif de vidéosurveillance, veiller à ce que tous les appareils soient déconnectés du circuit basse tension et du réseau. En cas de doute, charger un expert du montage, de l'installation et du câblage. Toute opération inappropriée sur le réseau ou sur les installations représente non seulement un danger pour l'utilisateur mais également pour les autres personnes. Câbler les installations de manière à ce que les circuits du réseau et basse tension soient toujours indépendants et en aucun cas reliés entre eux et de manière à ce qu'ils ne puissent pas être reliés par un défaut. Déballage Manipuler l'appareil avec une extrême prudence lors de son déballage. Si l'emballage d'origine est endommagé, contrôler avant toute chose l'appareil. Si l'appareil est endommagé, le retourner avec son emballage et en informer le service Livraison. 154 Table des matières 1. Emploi réglementaire ......................................................................................................................... 157 2. Livraison.............................................................................................................................................. 157 3. Montage ............................................................................................................................................... 158 3.1 Alimentation électrique ...................................................................................................................... 158 3.2 Câblage................................................................................................................................................ 158 3.3 Montage de la caméra ........................................................................................................................ 159 4. Description de la caméra ................................................................................................................... 160 4.1 Vue extérieure ..................................................................................................................................... 160 4.2 Ouverture de la caméra ..................................................................................................................... 160 4.3 Vue intérieure...................................................................................................................................... 160 4.4 Entrée et sortie d’alarme ................................................................................................................... 161 4.5 Réglage du zoom et de la mise au point .......................................................................................... 161 4.6 Utilisation du socle pour carte micro SD ......................................................................................... 162 4.7 Affichages d’état................................................................................................................................. 162 4.8 Rétablissement de la configuration d’origine ................................................................................. 162 4.9 Utilisation de la sortie vidéo analogique ......................................................................................... 162 4.10 Première mise en service .................................................................................................................. 164 4.11 Premier accès à la caméra réseau .................................................................................................... 165 4.12 Accès à la caméra réseau via le navigateur internet ...................................................................... 166 4.13 Installation de l'ActiveX-Plugin ......................................................................................................... 166 4.14 Réglage des paramètres de sécurité ................................................................................................ 166 4.15 Demande du mode de passe ............................................................................................................. 167 4.16 Accès à la caméra réseau via le RTSP Player ................................................................................. 167 4.17 Accès à la caméra réseau depuis un téléphone portable .............................................................. 168 4.18 Accès à la caméra réseau depuis Windows Live Messenger ........................................................ 168 4.19 Accès à la caméra réseau via le logiciel Eytron VMS ..................................................................... 171 5. Fonctions de l'utilisateur ................................................................................................................... 172 5.1 Commande audio/vidéo ..................................................................................................................... 174 6. Paramètres de la caméra (configuration) ........................................................................................ 176 6.1 Système ............................................................................................................................................... 177 6.2 Caméra ................................................................................................................................................ 179 6.3 Réseau ................................................................................................................................................. 187 6.4 Sécurité ............................................................................................................................................... 198 6.5 Client FTP ............................................................................................................................................ 201 6.6 SMTP .................................................................................................................................................... 203 6.7 Mémoire du réseau ............................................................................................................................. 206 6.8 Carte SD .............................................................................................................................................. 208 6.9 HTTP .................................................................................................................................................... 214 6.10 Sortie d'alarme .................................................................................................................................... 216 155 6.11 Calendrier ............................................................................................................................................ 217 6.12 Entrée d'alarme ................................................................................................................................... 218 6.13 Mémoire d'alarme ............................................................................................................................... 218 6.14 Détection de mouvements................................................................................................................. 219 6.15 Journal du système ............................................................................................................................ 220 7. Maintenance et nettoyage ................................................................................................................. 222 7.1 Test de fonctionnement ..................................................................................................................... 222 7.2 Nettoyage ............................................................................................................................................ 222 8. Recyclage ............................................................................................................................................ 222 9. Données techniques .......................................................................................................................... 223 10. Informations sur la licence GPL ....................................................................................................... 224 156 1. Emploi réglementaire La caméra réseau est équipée d'un détecteur d'images de grande qualité. Elle sert à la vidéosurveillance en intérieur. Lors d'une utilisation en extérieur, elle doit être installée dans un boitier résistant aux intempéries. Le chapitre « 4. Caractéristiques et fonctions » décrit plus précisément son fonctionnement. Le produit ne doit en aucun cas être humide. La caméra de vidéosurveillance est uniquement conçue pour une application dans des endroits secs. Toute autre utilisation peut entraîner une détérioration du produit ainsi que d'autres dangers. Toute autre utilisation est considérée comme non réglementaire et entraîne de ce fait une annulation de garantie ; toute responsabilité est exclue. Cela concerne également les éventuelles transformations et/ou modifications du produit. Avant la mise en service, lire attentivement le manuel d'utilisation dans son intégralité. Ce dernier contient des informations essentielles au montage et à l'utilisation. 2. Livraison Caméra réseau ABUS TVIP71500/TVIP71550 Adaptateur réseau Cordon électrique, 1 mètre Logiciel CD avec manuel d'utilisation Antenne WLAN (TVIP71550) Notice 157 3. Montage S’assurer que tous les accessoires et les articles listés ci-dessus fassent partie de la livraison. Un câble Ethernet est nécessaire au fonctionnement de la caméra. Ce dernier doit être conforme aux spécifications de la catégorie UTP 5 (CAT 5) et ne doit pas faire plus de 100 mètres de long. 3.1 Alimentation électrique Avant de commencer l’installation, assurez-vous que la tension secteur correspond bien à la tension nominale du bloc d’alimentation. Un raccord enfichable à 2 pôles est prévu pour l’alimentation en courant de la caméra. Le bloc d’alimentation est livré sans ce connecteur à 2 pôles, le connecteur est déjà dans la caméra, dans le socle prévu pour l’alimentation électrique. Le pôle positif du bloc d’alimentation est marqué. Raccordez les deux fils du bloc d’alimentation (côté secondaire, 12 V CC) à la prise de tension de la caméra. Pour ce faire, le connecteur peut être retiré du socle. 3.2 Câblage Le câblage peut être effectué sur le côté (apparent) ou sur le fond de l’appareil (invisible). Un passe-câble à vis doit être installé sur le boîtier afin d’assurer la protection contre l’humidité. Vissez complètement ce passecâble à vis dans l’orifice latéral ou dans l’orifice du fond. Le deuxième orifice doit être bouché à l’aide de l’obturateur préinstallé sur le fond de l’appareil. 158 3.3 Montage de la caméra Retirez tout d’abord l’anneau blanc du dôme en le tournant dans le sens inverse des aiguilles d’une montre. Dévissez ensuite les trois vis de fixation du dôme. Otez maintenant le dôme. À l’extérieur de l’embase de la caméra se trouvent 3 ouvertures de part en part pour la fixation. Placez l’embase sur le lieu d’installation prévu, tracez les trois trous destinés à la fixation sur la surface d’emplacement et percez ces trous. Pour fixer l’embase, utilisez les vis fournies. Le câblage peut être effectué sur le côté ou dans le plafond/mur de manière à être invisible. Le module caméra peut être pivoté et incliné sur 3 axes. Pan : rotation de l’ensemble du module caméra Tilt : inclinaison du module caméra Rotation : rotation de l’objectif avec capteur e d’images et platine IR (3 axe) ATTENTION ! Pendant le montage, l’alimentation électrique de la caméra doit être coupée. 159 4. Description de la caméra 4.1 Vue extérieure 1 – Passe-câbles (latéral) 2 – Passe-câbles (embase, caché) 3 – Antennes (uniquement TVIP71550) 3 1 3 2 4.2 Ouverture de la caméra Afin de régler l’angle de vue de la caméra et d’atteindre les raccordements situés à l’intérieur, la caméra doit être ouverte. Retirez tout d’abord l’anneau du dôme en le tournant dans le sens inverse des aiguilles d’une montre. Retirez ensuite le dôme en enlevant les trois vis de fixation. 4.3 Vue intérieure 4 – Connexion réseau (Ethernet), RJ45 5 – Prise d’alimentation, 12 V CC 6 – Sortie vidéo analogique 7 – Entrée numérique/sortie numérique 8 – Touche WPS (activation de la fonction WPS) 9 – Commutateur PAL/NTSC pour la sortie vidéo analogique (4) 10 – Touche Reset 11 – Fente pour carte micro SD 5 6 4 7 9 11 8 10 Connecteur de tension, polarité 160 4.4 Entrée et sortie d’alarme Respecter les affectations des connecteurs et les charges max. suivantes pour l’entrée et la sortie numérique d’alarme. Connecteur 12 V CC GND DI – Entrée d’alarme DO – Sortie d’alarme Description Sortie d’alimentation Mise à la terre Activation de l’entrée numérique en raccordant les raccords DI et GND Raccordement d’un transistor ou d’un relais : Transistor : NPN avec émetteur par rapport à la masse (GND) Relais : raccordement à 12 V DC et DO avec diode (voir exemple cidessous) Charge max. V/A 12 V CC, max. 100 mA 24 V CC, 100 mA Exemple de raccordement : Respecter exactement les indications de raccordement et de puissance ! 4.5 Réglage du zoom et de la mise au point Les modèles de caméra TVIP71500 et TVIP71550 disposent d’un objectif à focale variable. Au bas de l’objectif à focale variable se trouve une vis de réglage du facteur de zoom et une vis de réglage de la mise au point. Ces vis servent en même temps de vis de fixation de l’objectif. Pour desserrer ces vis, tournez-les avec précaution dans le sens inverse des aiguilles d’une montre. Procédez ensuite aux réglages souhaités. Lorsque vous avez terminé, revissez les deux vis. Fonction Réglage du facteur de zoom Réglage de mise au point Description/option WIDE – grand angle de vue, zoom 0x (max.) TELE – petit angle de vue, zoom 3.3x (max.) FAR – loin NEAR – près 161 4.6 Utilisation du socle pour carte micro SD Avant d’introduire la carte micro SD, débranchez l’alimentation électrique. La carte micro SD ne peut être insérée dans le socle que dans une certaine position. En position correcte, la carte dépasse encore de 4 mm environ du socle. Lorsque vous rebranchez l’alimentation électrique, la carte est alors détectée par la caméra et peut être utilisée. Il n’est pas possible de changer la carte micro SD en cours de fonctionnement ! 4.7 Affichages d’état LED Réseau Alimentation électrique Couleur Vert Orange Rouge Bleu Violet W-LAN Off Vert Carte SD Orange Signification S’allume en vert lorsque la connexion réseau est activée Clignote en cas d’activité du réseau (transfert de données) S’allume en rouge pendant le démarrage de la caméra ; s’active 30 secondes lorsque la fonction WPS est activée S’allume en bleu lorsque la caméra est démarée Clignote pendant la configuration WPS ou l’actualisation du micrologiciel Lorsque le bouton Reset est enfoncé S’allume en vert lorsqu’une connexion W-LAN est active Clignote en cas de trafic de données par W-LAN S’allume lorsqu’une carte SD est disponible Clignote pendant le processus d’écriture 4.8 Rétablissement de la configuration d’origine Redémarrage de la caméra Réinitialisation des réglages en usine Appuyer sur la touche jusqu’à ce que la DEL bleue s’éteigne > S’allume en rouge pendant le redémarrage de la caméra -> S’allume en bleu lorsque la caméra est redémarée Appuyer sur la touche jusqu’à ce que la DEL s’allume en bleu -> S’allume en bleu lorsque la caméra est redémarée Langue Téléchargement du paquet de langages : Il est possible de régler ici une autre langue en téléchargeant un fichier. Par défaut, la langue de la caméra à la livraison est l’allemand. Le téléchargement du fichier sur la caméra peut également être exécuté par l’IP Installer fourni. Celui-ci peut-être installée dans la langue désirée. Les fichiers pour l’allemand, l’anglais, le français, le néerlandais et le danois peuvent être téléchargés à la rubrique logiciel sur « http://www.abussc.com ». 4.9 Utilisation de la sortie vidéo analogique 162 La sortie vidéo analogique (Video Out) peut être utilisée pour raccorder un moniteur test analogique, et donc pour régler le module de la caméra. Le raccordement a lieu par une prise Cinch. La sortie vidéo analogique peut être activée ou désactivée dans la configuration de la caméra. L’option vidéo MPEG-4 est disponible uniquement si la sortie vidéo analogique est désactivée ! La sortie vidéo analogique est activée par défaut. 163 4.10 Première mise en service La caméra réseau détecte automatiquement si une connexion directe doit être établie entre le PC et la caméra. Pour cela un câble croisé est requis. Le câble droit fourni peut être utilisé pour le raccordement direct lors de la première mise en service. Raccordement direct de la caméra réseau à un ordinateur / portable 1. Veiller à utiliser un cordon électrique de type Cat5 2. Relier le câble à l'interface Ethernet du PC / portable et de la caméra réseau 3. Activer l'alimentation électrique de la caméra réseau 4. Configurer l'interface réseau du PC / portable à l'adresse IP 192.168.1.1 et le Default Gateway sur 192.168.1.2 5. Passer au point 4.6 pour finaliser la première installation et établir la liaison avec la caméra réseau. Câble Ethernet Cat5 Raccordement de la caméra réseau à un routeur / switch 1. Veiller à utiliser un cordon électrique de type Cat5 pour la connexion. 2. Relier le PC / portable au routeur / switch. 3. Relier la caméra réseau au routeur / switch. 4. Activer l'alimentation électrique de la caméra réseau. 5. Lorsqu'un nom de serveur (DHC) est disponible dans le réseau, configurer l'interface réseau du PC / portable sur « Trouver automatiquement l'adresse IP ». 6. En l'absence de nom de serveur (DHCP), configurer l'interface réseau du PC / portable sur 192.168.1.1 et le Default Gateway sur 192.168.1.2 7. Passer au point 4.6 pour finaliser la première installation et établir la liaison avec la caméra réseau. Internet 164 4.11 Premier accès à la caméra réseau Le premier accès à la caméra réseau est réalisé par l'intermédiaire de l'assistant d'installation IP. Une fois l'assistant démarré, il recherche toutes les caméras réseau EyseoIP raccordées ainsi que tous les serveurs vidéo présents sur le réseau. Le programme se trouve sur le CD-ROM. Installer le programme sur le PC et l'exécuter. Si un serveur DHCP est disponible sur le réseau, la saisie de l'adresse IP pour le PC / portable ainsi que de la caméra réseau est automatique. Si aucun serveur DHCP n'est disponible, la caméra réseau détermine elle-même une adresse IP libre dans la plage d'adresses 192.168.1.2 – 192.168.1.254. Le système informatique doit se trouver dans le même segment IP afin de permettre la communication vers la caméra réseau. Par défaut, la caméra réseau est réglée « DHCP ». Si aucun serveur DHCP n'est utilisé sur le réseau, il est recommandé de régler manuellement l'adresse IP sur une valeur fixe après le premier accès à la caméra réseau. 165 4.12 Accès à la caméra réseau via le navigateur internet Lors du premier accès à la caméra réseau sous Windows, le navigateur internet demande l'installation d'un ActiveX-Plug-In pour la caméra réseau. Cette demande dépend des paramètres de sécurité Internet réglés sur le PC de l'utilisateur. Si le niveau de sécurité le plus élevé est réglé, il est possible que l'ordinateur rejette toute installation et toute tentative d'exécution. Ce Plug-In permet l'affichage vidéo dans le navigateur. Pour continuer, cliquer sur « Installation ». Si le navigateur Internet ne lance pas l'installation, ouvrir les paramètres de sécurité Internet et réduire le niveau de sécurité, ou s'adresser à l'administrateur informatique ou réseau. 4.13 Installation de l'ActiveX-Plugin Si Mozilla Firefox est utilisé pour l'accès à la caméra, un support MJPEG est mis à disposition par la caméra à la place de l'ActiveX-Plugin. 4.14 Réglage des paramètres de sécurité Remarque : Il est possible que les paramètres de sécurité réglés sur le PC bloquent un flux de données vidéo. Dans ce cas, réduire le niveau de sécurité dans le menu « Outils / Options Internet / Sécurité ». Veiller avant tout à activer les éléments de commande Active X et les téléchargements. 166 4.15 Demande du mode de passe Un mot de passe administrateur est attribué par défaut à la caméra réseau. Toutefois pour des raisons de sécurité, l'administrateur doit définir un nouveau mot de passe. Une fois le mot de passe administrateur enregistré, avant chaque accès la caméra réseau demande le nom d'utilisateur ainsi que le mot de passe. Le compte administrateur est configuré par défaut de la manière suivante : nom d'utilisateur « admin » et mot de passe « admin ». Lors de chaque accès à la caméra réseau, le navigateur fait apparaître une fenêtre d'identification demandant le nom d'utilisateur ainsi que le mot de passe. Si vous n'avez plus accès aux paramètres individuels du compte administrateur, il est possible de se connecter à la caméra avec « admin » / « admin » en réinitialisant la caméra réseau sur les réglages par défaut. Procéder de la manière suivante pour saisir le nom d'utilisateur et le mot de passe : Ouvrir Internet Explorer et saisir l'adresse IP de la caméra (par ex. « http://192.168.1.14 »). L'identification de l'utilisateur est alors demandée : -> Vous voici connecté à la caméra réseau, une lecture vidéo est déjà disponible. 4.16 Accès à la caméra réseau via le RTSP Player Il est possible d'accéder aux flux de données MPEG-4 / H.264 de la caméra réseau par l'intermédiaire d'un lecteur média de type RTSP. Les lecteurs média gratuits suivants sont compatibles avec le format RTSP : VLC Media Player Real Player Quicktime Media Player Le format d'adresse pour la saisie des données de connexion est le suivant : rtsp://<adresse IP de la caméra réseau>:<rtsp Port>/<nom du flux de données vidéo> Exemple rtsp://192.168.1.14:554/video.mjpg (MJPEG Stream) rtsp://192.168.1.14:554/video.mp4 (MPEG-4 Stream) rtsp://192.168.1.14:554/video.h264 (H.264 Stream) 167 4.17 Accès à la caméra réseau depuis un téléphone portable Veiller à ce que le téléphone portable soit configuré pour une connexion Internet. De même, l'appareil doit disposer d'un lecteur média compatible RTSP. Les lecteurs média suivants pour téléphones portables sont compatibles avec le format RTSP : Real Player Core Player Veiller à ce que l'accès à la caméra réseau depuis un téléphone portable soit limité en raison de la faible largeur de bande attendue. De ce fait, les paramètres suivants sont recommandés pour le flux de données vidéo afin de réduire le volume de données : Compression vidéo Résolution Taux de répétition de l'image Qualité de la vidéo (débit binaire constant) MPEG-4 160x120 5 images/seconde 48 Kbit/seconde Si le lecteur média n'est pas compatible avec le protocole RTSP, désactiver le mode d'authentification du protocole RTSP dans les paramètres de configuration de la caméra réseau. Le format d'adresse pour la saisie des données de connexion est le suivant : rtsp://<adresse IP de la caméra réseau>:<RTSP Port>/<nom du flux de données vidéo> Exemple rtsp://192.168.1.14:554/video.3gp 4.18 Accès à la caméra réseau depuis Windows Live Messenger Il est possible d'accéder à la lecture en direct de la caméra réseau via MSN Live Messenger. Installer pour cela la dernière version de MSN Messenger depuis la page d'accueil de Microsoft. La caméra réseau nécessite un profil utilisateur différent afin de se connecter à MSN en tant que contact autonome (pour plus de détails, voir Réseau / MSN Messenger). Pour visualiser le flux de données en direct, procéder de la manière suivante : Démarrer MSN Messenger Après avoir ajouté la caméra IP en tant que contact, ouvrir le contact 168 Cliquer sur Afficher la Webcam de ce contact pour représenter l'image de la caméra. Dans le menu, cliquer sur « Actions » pour lancer le tableau de commande (Control panel). Les réglages suivants peuvent y être effectués : 169 Enregistrement momentané Réglage des couleurs Enregistrement momentané : permet l'enregistrement de l'image actuellement représentée en direct sur la caméra IP. L'enregistrement momentané est ensuite proposé comme copie d'écran téléchargeable depuis MSN Messenger Réglage des couleurs : permet de modifier les réglages de couleur suivants de la caméra IP : clarté, contraste, saturation, précision 170 4.19 Accès à la caméra réseau via le logiciel Eytron VMS Le logiciel d'enregistrement gratuit eytron VMS se trouve sur le CD-ROM contenu dans la livraison. Il permet de relier entre elles plusieurs caméras réseau ABUS Security Center via une interface et de procéder à des enregistrements. Pour de plus amples informations, consulter le manuel d'utilisation du logiciel sur le CD-RM. 171 5. Fonctions de l'utilisateur Ouvrir la page de démarrage de la caméra réseau. L'interface est répartie de la manière suivante : Pilotage de la caméra Affichage de Affichage de l'image en direct l'image en direct Commande vidéo Affichage de l'image en direct Un double-clic permet de basculer en mode plein écran (uniquement depuis Internet Explorer) Commander la direction du regard de la caméra réseau grâce à un simple clic avec la souris. Selon la position du curseur dans l'image, la tête inclinable et orientable de la caméra réseau se déplace vers la gauche, vers la droite, vers le bas ou vers le haut (uniquement avec Internet Explorer) Ces fonctions sont uniquement disponibles avec Internet Explorer ! Pilotage de la caméra Réglages (configuration) Configuration de la caméra (paramètres administrateur) Options Direct Mode : sélectionner la méthode de compression pour le transfert des images dans l'image en direct. 172 Dimension de la fenêtre : sélectionner la dimension de la fenêtre. Remarque : La dimension de fenêtre réglée ici est basée sur l'image en direct représentée dans le navigateur via le mode d'affichage. La résolution réglée dans la caméra est systématiquement utilisée pour le transfert même si la fenêtre est plus petite. Protocole : permet de sélectionner un protocole de connexion entre le client et le serveur. Les protocoles suivants sont disponibles pour optimiser l'application : UDP, TCP, HTTP. Le protocole UDP permet un flux de données audio et vidéo en temps réel plus important. Certains groupes de données peuvent toutefois être perdus en raison du flux important de données dans le réseau. Dans ce cas, la retransmission des images n'est pas assez nette. Le protocole UDP est recommandé en l'absence d'exigences particulières. Avec le protocole TCP, les groupes de données perdus sont réduits et la qualité des vidéos est meilleure. Toutefois le transfert des vidéos peut présenter un débit binaire plus bas qu'avec le protocole UDP. Sélectionner le protocole HTTP lorsque le réseau est protégé par un pare-feu et lorsque seul le port HTTP (80) est disponible. Le choix du protocole est recommandé dans l'ordre suivant : UDP – TCP – HTTP Cette fonction est uniquement disponible avec Internet Explorer ! Mémoire vidéo (tampon) : activer la mémoire vidéo lorsque la ligne présente une faible largeur de bande. Une sauvegarde intermédiaire des données d'image est réalisée afin que le transfert dans la caméra réseau soit plus fluide, toutefois le retard à l'affichage est plus important. Paramètres d'image Régler la clarté, le contraste, la saturation et la précision de l'image. Cette fonction est uniquement disponible avec Internet Explorer ! Utiliser la touche de commande pour le pilotage PTZ de la caméra 173 5.1 Commande vidéo Ces fonctions sont uniquement disponibles avec Internet Explorer ! Enregistrement momentané Le navigateur Internet ouvre une nouvelle fenêtre représentant l'enregistrement momentané. Pour enregistrer, cliquer avec le bouton gauche de la souris sur la figure symbolisant l'enregistrement momentané et utiliser le symbole de la disquette, ou utiliser la fonction Enregistrer après avoir cliqué avec le bouton droit de la souris. Plein écran Activer le mode plein écran. L'image en direct de la caméra réseau est affichée sur tout l'écran. Démarrage / arrêt de l'affichage en direct de l'image La diffusion en direct peut être interrompue (pause) ou arrêtée. Dans les deux cas, elle peut reprendre en cliquant sur le symbole Play. Enregistrement local Démarrage ou arrêt d'un enregistrement sur le disque dur local. Cliquer sur le bouton pour ouvrir la boîte de dialogue Enregistrement de Windows. Sélectionner un dossier sur le disque dur. Un répertoire et un fichier avec l'identification suivante sont automatiquement créés dans le dossier : AAAAMMJJ AAAAMMJJHHmmss.avi A = année M = mois J = jour H = heure m = minute s = seconde 174 Exemple : C:\Enregistrement\20091215\20091215143010.avi Les données enregistrées peuvent être retransmises par un lecteur vidéo MP4 (par ex. VLC Mediaplayer). Une autre solution consiste à lire les vidéos avec le Windows Mediaplayer après avoir installé les codecs vidéo dans l'assistant d'installation IP. Zoom numérique Cliquer sur le symbole de la loupe pour activer le zoom numérique. Le curseur de commande permet de modifier le taux de zoom. Réglage du taux de zoom Modifier le taux de zoom en déplaçant la barre de la gauche (zoom réduit) vers la droite (zoom élevé). 175 6. Paramètres de la caméra (configuration) Seul l'administrateur peut accéder à la configuration du système. Chaque catégorie mentionnée dans la colonne de gauche est expliquée dans les pages suivantes. En cliquant à gauche sur un point du menu, celui-ci peut être développé selon les sous-menus qu'il contient. Cliquer alors sur le sous-menu souhaité. Le bouton « Page de démarrage » permet de retourner sur la page de démarrage de la caméra. 176 6.1 Système Informations Nom du produit : le nom du produit donne des informations sur les fonctions (par ex. MPX - Mégapixel). Version du logiciel intégré : indique la version actuelle du logiciel installé. Date / heure Date / heure actuelle : Heure PC : Format date / heure : indique la date et l'heure actuellement réglées et enregistrées dans la caméra. indique la date et l'heure du PC lors de l'accès à la caméra. sélectionner un format (AAAA-année, MM-mois, JJ-jour, hh-heure, mm-minute, ssseconde) Réglage : Conserver les réglages actuels : pas de modification des paramètres Synchronisation avec le PC : la date et l'heure du PC sont appliquées sur la caméra. Réglage manuel : réglage manuel de la date et de l'heure. Synchronisation avec le serveur NTP : mise à jour automatique de la date et de l'heure via un serveur de temps (Network Time Protocol) Nom du serveur NTP : saisie du nom de domaine du serveur de temps (par ex. de.pool.ntp.org) 177 Auto : Intervalle : Fuseau horaire : Heure d'été : le serveur de temps par défaut est utilisé en cas d'activation. Désactiver la fonction « Auto » pour saisir manuellement un nom de serveur NTP. intervalle de mise à jour avec le serveur de temps, en heure sélection du fuseau horaire dans lequel la caméra se trouve. saisie des informations pour le changement d'heure (heure d'été / heure d'hiver). Valider les modifications apportées aux paramètres en cliquant sur « OK » ou annuler en cliquant sur « Annuler ». Initialisation Redémarrage : appuyer sur ce bouton pour redémarrer la caméra. Paramètres par défaut : appuyer sur ce bouton pour charger les paramètres par défaut de la caméra. Il est nécessaire de valider la sélection. Enregistrement des paramètres : permet d'enregistrer un fichier de sauvegarde de tous les paramètres de la caméra. Chargement des paramètres : les paramètres enregistrés dans un fichier de sauvegarde peuvent être chargés. Mise à jour du logiciel : permet de charger une version actuelle du logiciel intégré de la caméra. Plus d'informations sur les fichiers de mise à jour du logiciel sous « http://www.abussc.com » dans l'onglet Logiciel. Chargement des groupes de langue : possibilité de régler une autre langue en chargeant le fichier Langue correspondant. La langue réglée par défaut dans la caméra est l'allemand. Le chargement du fichier Langue sur la caméra est également possible depuis l'assistant d'installation fourni. Celui-ci peut être installé dans la langue correspondante. Les fichiers Langue sont disponibles en allemand, anglais, français, hollandais et danois sous « http://www.abus-sc.com ». 178 6.2 Caméra Généralités RTSP : RTSP Port : configuration de la transmission RTSP le port standard pour la transmission RTSP est 554. Ce port peut également recevoir une valeur comprise entre 1024 et 65535. Si plusieurs caméras IP se trouvent dans le même sous-réseau, chaque caméra doit avoir son propre port RTSP unique. RTP : configuration de la transmission RTP (Real Time Protocol) Unicast Streaming : en cas d’Unicast-Streaming, les fichiers vidéo et audio sont transmis à un récepteur qui demande les données. Plage Port : la plage standard du port pour la transmission Unicast RTP est 5000~7999. Il est également possible d’utiliser la plage 1027~65535. Rotation image: réglages de l’orientation de l’image Rotation : Miroir : Rotation + miroir: l’image est tournée de 180°. l’image est représentée en miroir. sélectionnez cette option si vous installez la caméra la tête en bas. Video Clip Format : sélectionnez MPEG-4 ou H.264 pour la compression des clips vidéo mémorisés (p. ex. email SMTP envoi de clip vidéo). L’option H.264 peut éventuellement solliciter davantage de ressources du système, ce qui peut affecter les performances de la caméra (p. ex. fréquence des images, détection de mouvements) Sortie vidéo analogique : activation ou désactivation de la sortie vidéo analogique de la caméra. Cette sortie vidéo doit être utilisée pour le réglage du zoom et de la mise au point (zoom uniquement pour TVIP71500/TVIP71550) Si la sortie vidéo analogique est activée dans « Caméra/généralités », la fonction MPEG-4 n’est pas disponible ni configurable. IR niveau : réglages du filtre infrarouge mécanique intégré. Night ICR Mode : réglages du filtre d’arrêt infrarouge pivotable (ICR) Auto : le filtre d’arrêt pivote automatiquement, commandé par un détecteur de lumière. L’option « Valeur seuil » est déterminée par les valeurs de commutation. Mode nuit : le filtre pivotable est retiré en permanence du capteur d’images. Le capteur d’images peut capter la lumière visible et la lumière infrarouge. 179 Mode jour : le filtre pivotable est en permanence devant le capteur d’images. Le capteur d’images ne peut capter que la lumière visible. Planification : le filtre pivotable est commuté selon une planification horaire. L’option « Planification ICR » apparaît (pour la configuration, voir 6.14. Planification). Night IR Mode : Auto : An : Aus : IR niveau : ICR delay time : l’activation et la désactivation du filtre infrarouge sont automatiquement effectuées en tenant compte des limites du réglage de la valeur seuil. le filtre infrarouge est activé en permanence (mode jour) le filtre infrarouge est désactivé en permanence (mode nuit) l’intensité des DEL infrarouges peut être réglée selon 2 ou 3 niveaux. TVIP31000~TVIP31550 : niveau 1 (5 mètres)/niveau 2 (10 mètres) TVIP31000~TVIP31550 : niveau 1 (5 mètres)/niveau 2 (10 mètres)/niveau 3 (15 mètres) la commutation du mode jour/nuit peut être temporisée de jusqu’à 10 secondes. Threshold : Lumineux – plus la valeur est élevée, plus la caméra désactive le filtre infrarouge tôt. Sombre – moins la valeur est élevée, plus la caméra active le filtre infrarouge tôt. Host-Name : Status LED : indiquez ici le nom de l’hôte du réseau. La longueur maximale est de 32 caractères. permet d’allumer ou d’éteindre toutes les DEL d’état situées à l’arrière. Text overlay : les réglages du point de menu « Alias » ainsi que la date/heure peuvent être affichées dans l’image vidéo. Text color : Background color: Alias : Date/time : Display position : détermine la couleur du texte affiché. détermine la couleur de fond de l’espace dans lequel le texte est affiché. désignation de l'affichage dans l’image vidéo. il est possible d'afficher la date et l’heure dans l’image vidéo. détermine la position du texte affiché. Privacy masking : au lieu d’afficher un texte, il est également possible de cacher une partie de l’image vidéo. Reprenez les réglages effectués en appuyant sur « OK » ou rejetez-les en appuyant sur « Annuler ». 180 H.264 Identification de l'utilisateur : paramètre pour la saisie du nom d'utilisateur et du mot de passe lors de la lecture de données vidéo (par ex. par l'intermédiaire de VLC Player, QuicktimePlayer) Activé : le nom d'utilisateur et le mot de passe sont demandés après la saisie et l'ouverture des données vidéo. Désactivé : pas de demande de sécurité. Le flux de données vidéo peut être directement obtenu depuis la saisie de l'URL rtsp://IP:RTSP-Port/video.h264 par exemple. Multicast-Streaming : Le Multicast désigne un transfert d'informations d'un point vers un groupe (également appelé communication point à multipoint). Le Multicast a pour avantage de pouvoir transmettre simultanément des informations à plusieurs participants ou à un groupe de participants fermé, sans que la largeur de bande de l'émetteur ne soit multipliée par le nombre de récepteurs. Avec le Multicast, l'émetteur requiert la même largeur de bande que les différents récepteurs. Les ensembles sont reproduits sur chaque récepteur multiports (switch, routeur). Dans les réseaux IP, le Multicast permet l'envoi simultané de données à différents récepteurs. Pour cela une adresse Multicast spéciale est requise. La plage d'adresses 224.0.0.0 à 239.255.255.255 est réservée pour le Multicast dans IPv4. Adresse Multicast : Port vidéo : Port audio : TTL (Time-To-Live) : saisie de l'adresse Multicast affectation automatique ou manuelle du port vidéo Multicast. affectation automatique ou manuelle du port audio Multicast. période de conservation des ensembles de données avant qu'ils ne soient supprimés. Dimension de l'image : les résolutions d'image (pixel) suivantes sont disponibles : 1280x1024, 1280x720, 640x480, 320x240 indique le taux d'images en images par seconde. Taux d'images : Qualité : Auto : Qualité fixe : Débit binaire fixe : réglage de la qualité du flux de données vidéo. la qualité de la vidéo est automatiquement réglée en fonction de la largeur de bande disponible sur le réseau. la qualité de la vidéo est réglée sur une valeur fixe. Selon les besoins, la largeur de bande requise sur le réseau peut augmenter ou diminuer. le débit binaire du flux de données vidéo est réglé sur une valeur fixe. Selon l'intensité du mouvement, la qualité de la vidéo peut être supérieure ou inférieure. 181 Intervalle IP : le paramètre de l'intervalle de passage en mode plein écran est automatiquement réglé lors de l'utilisation de H.264 (ne peut pas être configuré). Valider les modifications apportées aux paramètres en cliquant sur « OK » ou annuler en cliquant sur « Annuler ». MPEG-4 Identification de l'utilisateur : paramètre pour la saisie du nom d'utilisateur et du mot de passe lors de la lecture de données vidéo (par ex. par l'intermédiaire de VLC Player, QuicktimePlayer) Activé : le nom d'utilisateur et le mot de passe sont demandés après la saisie et l'ouverture des données vidéo. Désactivé : pas de demande de sécurité. Le flux de données vidéo peut être directement obtenu par la saisie de l'URL rtsp://IP:RTSP-Port/video.mp4 par exemple. Multicast-Streaming : (voir point « H.264 ») Adresse Multicast : Port vidéo : Port audio : TTL (Time-To-Live) : saisie de l'adresse Multicast affectation automatique ou manuelle du port vidéo Multicast. affectation automatique ou manuelle du port audio Multicast. période de conservation des ensembles de données avant qu'ils ne soient supprimés. Dimension de l'image : Taux d'images : les résolutions d'image (pixel) suivantes sont disponibles : 1280x1024, 1280x720, 640x480, 320x240 indique le taux d'images en images par seconde. Qualité : réglage de la qualité du flux de données vidéo. 182 Auto : Qualité fixe : Débit binaire fixe : Intervalle IP : la qualité de la vidéo est automatiquement réglée en fonction de la largeur de bande disponible sur le réseau. la qualité de la vidéo est réglée sur une valeur fixe. Selon les besoins, la largeur de bande requise sur le réseau peut augmenter ou diminuer. le débit binaire du flux de données vidéo est réglé sur une valeur fixe. Selon l'intensité du mouvement, la qualité de la vidéo peut être supérieure ou inférieure. ce paramètre décrit l'intervalle de passage en mode plein écran. L'intervalle IP indique la fréquence d'affichage en plein écran dans le flux de données vidéo (méthode d'image différentielle, MPEG-4). Une valeur inférieure nécessite une largeur de bande plus importante, toutefois la qualité de l'image s'en voit améliorée. Valider les modifications apportées aux paramètres en cliquant sur « OK » ou annuler en cliquant sur « Annuler ». MJPEG Identification de l'utilisateur : paramètre pour la saisie du nom d'utilisateur et du mot de passe lors de la lecture de données vidéo (par ex. par l'intermédiaire de VLC Player, QuicktimePlayer) Activé : le nom d'utilisateur et le mot de passe sont demandés après la saisie et l'ouverture des données vidéo. Désactivé : pas de demande de sécurité. Le flux de données vidéo peut être directement obtenu par la saisie de l'URL rtsp://IP:RTSP-Port/video.mjpg par exemple. Multicast-Streaming : (voir point « H.264 ») Adresse Multicast : Port vidéo : Port audio : TTL (Time-To-Live) : saisie de l'adresse Multicast affectation automatique ou manuelle du port vidéo Multicast. affectation automatique ou manuelle du port audio Multicast. période de conservation des ensembles de données avant qu'ils ne soient supprimés. Dimension de l'image : les résolutions d'image (pixel) suivantes sont disponibles : 1280x1024, 1280x720, 640x480, 320x240 183 Taux d'images : indique le taux d'images en images par seconde. Qualité : Auto : réglage de la qualité du flux de données vidéo. la qualité de la vidéo est automatiquement réglée en fonction de la largeur de bande disponible sur le réseau. la qualité de la vidéo est réglée sur une valeur fixe. Selon les besoins, la largeur de bande requise sur le réseau peut augmenter ou diminuer. Qualité fixe : Valider les modifications apportées aux paramètres en cliquant sur « OK » ou annuler en cliquant sur « Annuler ». 3GPP Identification de l'utilisateur : paramètre pour la saisie du nom d'utilisateur et du mot de passe lors de la lecture de données vidéo (par ex. par l'intermédiaire de VLC Player, QuicktimePlayer) Activé : le nom d'utilisateur et le mot de passe sont demandés après la saisie et l'ouverture des données vidéo. Désactivé : pas de demande de sécurité. Le flux de données vidéo peut être directement obtenu par la saisie de l'URL rtsp://IP:RTSP-Port/video.3gp par exemple. Dimension de l'image : Taux d'images : les résolutions d'image (pixel) suivantes sont disponibles : 160x120, 320x240 indique le taux d'images en images par seconde. Qualité : Auto : réglage de la qualité du flux de données vidéo. la qualité de la vidéo est automatiquement réglée en fonction de la largeur de bande disponible sur le réseau. la qualité de la vidéo est réglée sur une valeur fixe. Selon les besoins, la largeur de bande requise sur le réseau peut augmenter ou diminuer. le débit binaire du flux de données vidéo est réglé sur une valeur fixe. Selon l'intensité du mouvement, la qualité de la vidéo peut être supérieure ou inférieure. ce paramètre décrit l'intervalle de passage en mode plein écran. L'intervalle IP indique la fréquence d'affichage en plein écran dans le flux de données vidéo (méthode d'image différentielle, MPEG-4). Une valeur inférieure nécessite une largeur de bande plus importante, toutefois la qualité de l'image s'en voit améliorée. Qualité fixe : Débit binaire fixe : Intervalle IP : Valider les modifications apportées aux paramètres en cliquant sur « OK » ou annuler en cliquant sur « Annuler ». 184 Avancé Balance des blancs : Eclairage : Mode exposition : Auto : Mode High Speed : Manuel : Vitesse d'obturation : Amplification : sélectionner les caractéristiques d'éclairage correspondantes à l'installation de la caméra. réglage de la fréquence du réseau. Le paramètre « Auto » est réglé par défaut, il cherche à définir automatiquement la fréquence du réseau. paramètre pour la période d'exposition. la caméra définit automatiquement la valeur de la période d'exposition. la période d'exposition est réglée sur 1/120. Cela permet de filmer des séquences de mouvement rapides. Toutefois l'intensité d'éclairage de la scène doit présenter une valeur élevée. réglage manuel de la période d'exposition. régler une valeur entre 1/4 et 1/120 de seconde. plus la valeur est élevée, plus l'image est claire. Une valeur plus élevée peut entraîner l'apparition de bruissements dans l'image. Compensation du contre-jour : activer cette fonction pour améliorer la représentation des objets en contrejour. Slow Shutter (DSS) : activer cette fonction pour améliorer la représentation en cas de mauvaise lumière. Selon la lumière, le débit binaire peut être limité. Iris : Auto : Étalonner : Ouvert : Règle le diaphragme de l’objectif La caméra étalonne automatiquement l’ouverture du diaphragme après sélection de l’option et confirmation par OK. Le processus d’étalonnage se poursuit pendant environ 3 minutes. L’ouverture du diaphragme s’adapte automatiquement à la luminosité ambiante. Sélectionnez cette option pour étalonner manuellement l’ouverture du diaphragme. L’ouverture du diaphragme est réglée sur la valeur maximale. Valider les modifications apportées aux paramètres en cliquant sur « OK » ou annuler en cliquant sur « Annuler ». Playback Ouverture du fichier vidéo Ce bouton permet de démarrer une boîte de dialogue pour la sélection de fichiers afin d'ouvrir un fichier vidéo. La lecture démarre alors aussitôt. Pause Pause de la lecture du fichier vidéo Arrêt Arrêt de la lecture du fichier vidéo 185 Rembobinage Rembobinage rapide de la vidéo Avance Avance rapide de la vidéo Barre de progression Barre de progression de la lecture. Cliquer sur la barre pour atteindre un point en particulier dans la vidéo. Muet (Mute) Coupure du son Volume Réglage du volume de la vidéo Zoom numérique Activation du zoom numérique. La zone de zoom peut être modifiée dans l'image vidéo. Le taux de zoom peut être modifié à l'aide des touches « W » (angle de couverture plus large) et « T » (télézoom). Miroir / rotation Miroir ou rotation (à 180 °) de l'image vidéo Enregistrement momentané Une image en particulier de la vidéo peut être affichée et enregistrée. Plein écran L'image vidéo est représentée sur l'ensemble de l'écran 186 6.3 Réseau informations Adresse MAC : affichage de l'adresse du matériel de la caméra. Trouver automatiquement l'adresse IP : l'adresse IP, le masque du sous-réseau et l'adresse du routeur par défaut (Gateway) sont automatiquement recherchés par un serveur DHCP. Pour cela, un serveur DHCP activé doit se trouver dans le réseau. Utiliser l'adresse IP suivante : réglage manuel de l'adresse IP, du masque de sous-réseau et du routeur par défaut (Gateway) Adresse IP : réglage manuel de l'adresse IP pour la caméra IP Masque de sous-réseau : réglage manuel du masque de sous-réseau pour la caméra IP Routeur par défaut (Gateway) : réglage manuel du routeur par défaut de la caméra IP Utiliser l'adresse de serveur DNS suivante : Serveur DNS primaire : Serveur DNS secondaire : Numéro de port HTTP : si l'adresse du serveur DNS n'est pas automatiquement attribuée par un serveur DHCP, elle peut être saisie manuellement. première adresse du serveur sur lequel la caméra tente de convertir les noms DNS en adresses IP. adresse alternative du serveur sur lequel la caméra tente de convertir les noms DNS en adresses IP. le port défini par défaut pour le transfert HTTP est le 80. Ce port peut alternativement présenter une valeur comprise entre 1024~65535. Si plusieurs caméras se trouvent dans le même sousréseau, chacune d'entre elles doit disposer d'un port HTTP unique. 187 Valider les modifications apportées aux paramètres en cliquant sur « OK » ou annuler en cliquant sur « Annuler ». En cas de modification de la configuration du réseau, la caméra doit être redémarrée (Système \ Initialisation \ Redémarrage) PPPoE PPPoE : saisie manuelle des données relatives à l'accès internet, mises à disposition par le fournisseur d'accès internet. Cela est nécessaire lorsque la caméra IP est directement reliée au point de raccordement à internet (sans routeur). Adresse IP : l'adresse IP est automatiquement recherchée si le nom d'utilisateur et le mot de passe saisis pour l'accès à internet son corrects et si une connexion à l'ISP existe. Identification de l'utilisateur : identification de l'utilisateur pour l'accès à internet (64 caractères max.) Mot de passe : mot de passe pour l'accès à internet (32 caractères max.) Confirmation du mot de passe : la confirmation du mot de passe est nécessaire. Recherche automatiquement d'une adresse de serveur DNS : activer cette fonction pour définir automatiquement une adresse au serveur DNS. Utiliser l'adresse de serveur DNS suivante : si l'adresse du serveur DNS n'est pas automatiquement attribuée par l'ISP, elle peut être saisie manuellement. Serveur DNS primaire : première adresse du serveur sur lequel la caméra tente de convertir les noms DNS en adresses IP. Serveur DNS secondaire : adresse alternative du serveur sur lequel la caméra tente de convertir les noms DNS en adresses IP. Valider les modifications apportées aux paramètres en cliquant sur « OK » ou annuler en cliquant sur « Annuler ». En cas de modification de la configuration du réseau, la caméra doit être redémarrée (Système \ Initialisation \ Redémarrage) DDNS Le DynDNS ou DDNS (système dynamique de noms de domaine) est un système pouvant actualiser les entrées de noms de domaine en temps réel. La caméra réseau dispose d'un client DynDNS intégré, 188 procédant automatiquement à la mise à jour de l'adresse IP avec un fournisseur DynDNS. Si la caméra réseau se trouve derrière un routeur, il est recommandé d'utiliser la fonction DynDNS du routeur. La figure représente l'accès / la mise à jour de l'adresse IP avec le service DynDNS. 195.184.21.78 192.168.0.3 Internet Données d'accès DynDNS 195.184.21.78 name.dyndns.org LAN WAN DynDNS.org Nom serveur DDNS : Nom du serveur : activation ou désactivation de la fonction DDNS. sélection d'un fournisseur de service DDNS. L'utilisateur doit bénéficier d'un accès identifié au fournisseur de service DDNS (par ex. www.dyndns.org). Identification de l'utilisateur : identification au compte DDNS Mot de passe : mot de passe du compte DDNS Confirmation du mot de passe : la confirmation du mot de passe est nécessaire. Nom de l'hôte : saisie du nom de domaine identifié (host-service) (par ex. macaméraIP.dyndns.org). Configuration du compte DDNS Configuration d'un nouveau compte sur DynDNS.org : 189 Affichage des informations du compte : Relever les données utilisateur et les retranscrire dans la configuration de la caméra réseau. Accès à la caméra réseau via le système DDNS Si la caméra réseau se trouve derrière un routeur, l'accès via le DynDNS doit être configuré dans le routeur. La page d'accueil ABUS Security-Center www.abus-sc.comcontient une description de la configuration du routeur DynDNS pour les modèles de routeur courants. La figure ci-dessous représente l'accès à une caméra réseau se trouvant derrière un routeur via DynDNS.org. 192.168.0.1 195.184.21.78:1026 Internet 195.184.21.78:1026 LAN WAN name.dyndns.org:1026 195.184.21.78:1026 DynDNS.org Nom serveur Pour l'accès au système DynDNS via un routeur, un transfert de tous les ports nécessaires (RTSP + HTTP au minimum) doit être configuré dans le routeur. Valider les modifications apportées aux paramètres en cliquant sur « OK » ou annuler en cliquant sur « Annuler ». En cas de modification de la configuration du réseau, la caméra doit être redémarrée (Système \ Initialisation \ Redémarrage) UPnP La fonction UPnP (Universal Plug and Play) permet une commande agréable des appareils reliés à un réseau IP. Ainsi, la caméra réseau par ex. est visualisée en tant qu'appareil de réseau dans l'environnement de réseau Windows. 190 UPnP : activation ou désactivation de la fonction UPnP. Activation du transfert de ports UPnP : le transfert de ports Universal Plug and Play est ainsi activé pour les services en réseau. Si le routeur est compatible UPnP, cette option permet d'activer automatiquement le transfert de ports pour les flux de données vidéo, côté routeur, pour la caméra réseau. Port HTTP : le port défini par défaut pour le transfert HTTP est le 80. Ce port peut alternativement présenter une valeur comprise entre 1024~65535. Si plusieurs caméras se trouvent dans le même sous-réseau, chacune d'entre elles doit disposer d'un port HTTP unique. Port SSL : le port défini par défaut pour le transfert SSL est le 443. Ce port peut alternativement présenter une valeur comprise entre 1024~65535. Si plusieurs caméras IP se trouvent dans le même sous-réseau, chacune d'entre elles doit disposer d'un port SSL unique. Port RTSP : le port défini par défaut pour le transfert RTSP est le 554. Ce port peut alternativement présenter une valeur comprise entre 1024~65535. Si plusieurs caméras se trouvent dans le même sous-réseau, chacune d'entre elles doit disposer d'un port RTSP unique. Valider les modifications apportées aux paramètres en cliquant sur « OK » ou annuler en cliquant sur « Annuler ». Bonjour Bonjour est une fonction développée par Apple simplifiant la recherche de périphériques dans le réseau. Pour obtenir de plus amples informations sur l'utilisation de Bonjour sous Windows : http://support.apple.com/downloads/Bonjour_for_Windows Bonjour : activation ou désactivation de la fonction Bonjour. 191 Nom du périphérique : affiché dans l'environnement de réseau Bonjour. Valider les modifications apportées aux paramètres en cliquant sur « OK » ou annuler en cliquant sur « Annuler ». Notification IP La fonction « Notification IP » permet d'envoyer des informations à une adresse e-mail grâce aux paramètres réseau. Notification IP : activation ou désactivation de la fonction. Type de notification : sélectionner le domaine d'information. Nom du serveur SMTP : saisie du nom du serveur SMTP de l'expéditeur de l'e-mail (par ex.smtp.web.de). 64 caractères au maximum. Port du serveur SMTP le port du serveur SMTP est défini par défaut sur 80. Toutefois il peut présenter un valeur différente. SSL : si le serveur e-mail utilise SSL, ce dernier peut être activé ici. Identification : SMTP : détermination du type d'identification pour le compte mail. si l'identification au serveur e-mail nécessite un nom d'utilisateur et un mot de passe, cette option doit être activée. POP avant SMTP : sélectionner cette option si l'ouverture de l'e-mail est requise avant son envoi. La fonction POP avant SMTP (POP before SMTP) peut être désactivée dans les paramètres du compte mail. Nom du serveur POP : saisie du nom du serveur POP de l'expéditeur de l'e-mail (par ex. pop.web.de) (uniquement lorsque la fonction « POP avant SMTP » est activée). 64 caractères au maximum. Nom d'utilisateur : nom d'utilisateur du compte mail Mot de passe : mot de passe du compte mail Adresse e-mail du destinataire : saisie de l'adresse e-mail du destinataire. 64 caractères au maximum. Adresse e-mail de l'expéditeur : adresse du compte mail. 64 caractères au maximum. Objet : 64 caractères max. pour l'objet. Message : le contenu du message ne doit pas dépasser 384 caractères. Les substituts (Tags) permettent d'intégrer certaines informations de la caméra au message. Substitut <ip> <port> <mac> <product> Description Adresse IP Numéro du port HTTP Adresse (MAC) du périphérique Nom du produit 192 Valider les modifications apportées aux paramètres en cliquant sur « OK » ou annuler en cliquant sur « Annuler ». W-LAN (uniquement TVIP71550) La caméra dispose d'une interface de réseau W-LAN permettant le transfert sans fil de données dans un réseau IP. Lors de la première configuration de tous les paramètres W-LAN, la caméra réseau doit dans un premier temps être reliée par un câble électrique. W-LAN : activation ou désactivation de l'interface W-LAN. Affichage de l'état W-LAN : la caméra recherche automatiquement les points d'accès W-LAN (AP, Access Point) dans l'environnement. Le point d'accès connecté est représenté en bleu. (voir plus bas) (voir plus bas) indique la méthode de protection de ce réseau. indique le canal auquel le point d'accès transmet les informations. affichage de la qualité du signal, en pourcent. La valeur ne doit pas être inférieure à 60 % afin de garantir une bonne connexion. indique le débit binaire brut du point d'accès. ESSID : Mode : Sécurité : Canal : Intensité du signal : Débit binaire : Adresse MAC : Adresse IP : ESSID : Réglage manuel : l'adresse MAC (adresse du périphérique sur le réseau) est automatiquement déterminée et affichée. affichage de l'adresse IP réglée. L'affectation de l'adresse peut être automatique (DHCP) ou manuelle (voir plus bas). ESSID est le nom du point d'accès. Il peut être défini automatiquement ou saisi manuellement. réglage manuel de l'ESSID. 193 Mode : Infrastructure : Ad-Hoc : sélection du mode de connexion W-LAN. la caméra réseau est reliée au réseau par un point d'accès. ce mode de fonctionnement permet à la caméra réseau de communiquer directement avec un autre adaptateur réseau (carte réseau). Un environnement Peer-to-Peer est ainsi formé. Identification : Ouvert Clé commune réglage du mode de verrouillage pour le transfert sans fil. aucun verrouillage sélectionné. (WEP, Wired Equivalent Privacy) Une clé de 64 ou 128 Bit (HEX ou ASCII) est utilisée pour le verrouillage. La clé des deux périphériques doit être identique pour permettre la communication. (10/26 caractères HEX ou 5/13 caractères ASCII, selon la longueur du bit) (Wi-fi Protected Access – Pre-Shared-Keys) Cette méthode permet l'utilisation d'une clé dynamique. Les protocoles TKIP (Temporal Key Integrity Protokoll) ou AES (Advanced Encrytion Standard) peuvent être sélectionnés pour le verrouillage. Une phrase génératrice (Pre-shared Key) doit être définie comme clé. (64 caractères HEX ou 8 à 63 caractères ASCII) WPA-PSK / WPA2-PSK Verrouillage : sélection du type de verrouillage correspondant. Clé commune : WEP / désactivé WPA-PSK / WPA2-PSK : TKIP ou AES Longueur de clé : Clé réseau : uniquement avec WEP. Sélection de la longueur de bit pour la clé. uniquement avec WEP. 4 clés peuvent être attribuées. Recherche automatique de l'adresse IP : l'adresse IP, le masque du sous-réseau et l'adresse du routeur par défaut (Gateway) sont automatiquement recherchés par un serveur DHCP. Pour cela, un serveur DHCP activé doit se trouver dans le réseau. Utiliser l'adresse IP suivante : réglage manuel de l'adresse IP, du masque de sous-réseau et du routeur par défaut (Gateway) Utiliser l'adresse de serveur DNS suivante : Serveur DNS primaire : Serveur DNS secondaire : si l'adresse du serveur DNS n'est pas automatiquement attribuée par un serveur DHCP, elle peut être saisie manuellement. première adresse du serveur sur lequel la caméra tente de convertir les noms DNS en adresses IP. adresse alternative du serveur sur lequel la caméra tente de convertir les noms DNS en adresses IP. 194 Valider les modifications apportées aux paramètres en cliquant sur « OK » ou annuler en cliquant sur « Annuler ». WPS WPS (Wi-Fi Protected Setup) est une méthode simple pour établir une connexion réseau sans fil sécurisée (WPA, WPA2). Reportez-vous au manuel de votre Access-Point (p. ex. Fritz-Box à fonction WPS) pour trouver des informations sur les étapes nécessaires pour configurer la fonction WPS. WPS : si besoin, activez ici la fonction WPS. Konfigurieren über : PBC : Push Button Configuration ; la connexion sans fil sécurisée est configurée en appuyant sur un bouton de l’Access-Point et/ou de la caméra réseau. PIN : la connexion sans fil sécurisée est configurée en indiquant un code PIN dans la caméra réseau et l’Access-Point. Appuyez sur le bouton « Créer nouveau code PIN » pour attribuer un code PIN au hasard. Ce code PIN doit ensuite être indiqué dans l’Access-Point (réglages WPS). Appuyez ensuite sur le bouton « Démarrer ». La caméra réseau et l’Access-Point sont ensuite connectés automatiquement de manière sécurisée. La fonction de filtre IP est active uniquement lorsque l’utilisateur est « Opérateur » ou « Observateur ». Un utilisateur de type « Administrateur » a toujours accès à la caméra réseau. 195 Windows Messenger La caméra réseau dispose d'une fonction permettant une connexion depuis Windows Messenger. La caméra peut également être entrée en tant que contact de Messenger. Les données vidéo sont retransmises par la fonction Webcam de Windows Messengers. La commande (orientation, inclinaison) est également possible depuis le tableau de commande. Pour utiliser cette fonction, un compte Windows Messenger (Windows LiveID) doit être enregistré pour la caméra. Windows Messenger : Protocole : Windows LiveID : Mot de passe : activation ou désactivation de la fonction Messenger. le protocole « msn » est réglé par défaut. compte Messenger enregistré. mot de passe du compte. Alias : Plage de port : Mode vidéo : nom de la caméra réseau affiché dans la liste de contacts. cette plage de port est utilisée pour la communication du protocole msn. ce point permet de régler la qualité d'image lors du transfert. Le mode local (MPEG4) dispose d'une qualité d'image supérieure au mode mobile (3GPP). lorsque cette option est activée, les e-mails de notification sont envoyés aux contacts de la liste. Notification IP : Sphère privée : Utilisateur : Liste d'accès : nommer un utilisateur et cliquer sur « Ajouter ». Sélectionner un utilisateur et cliquer sur « Supprimer » pour le supprimer de la liste. seuls les utilisateurs de cette liste ont accès aux données vidéo. Pour afficher l'image vidéo dans Windows Messenger depuis un ordinateur, suivre les étapes suivantes. 1) Installation de Windows Live Messenger ! 2) Installation de l'assistant d'installation IP sur le PC, MSN Plugin incl. ! 3) Installation de XVid depuis la page d'accueil du fabricant. Les instructions de l'assistant d'installation IP sur le logiciel CD fourni contiennent de plus amples informations sur le sujet (ou sous www.abus-sc.com). 4) Réglage d'un déverrouillage de port entrant dans le routeur. La portée du port est définie par défaut sur 20000~21000 (mot-clé : transfert de port, PortForwarding, déverrouillage). 196 Déverrouillage d'un port (exemple : FritzBox) Valider les modifications apportées aux paramètres en cliquant sur « OK » ou annuler en cliquant sur « Annuler ». 197 6.4 Sécurité Utilisateur Ce point du menu décrit la gestion de l'interface utilisateur de la caméra réseau. 1 compte administrateur et 9 comptes utilisateur peuvent être créés. Les comptes utilisateur peuvent contenir chacun 3 types d'utilisateur. Type d'utilisateur Administrateur Opérateur Observateur Notifications Accès intégral, affichage en direct, configuration et PZ incl. Affichage en direct, PTZ Affichage en direct L'administrateur dispose des données d'accès suivantes par défaut : Nom d'utilisateur : „admin“ Mot de passe : „admin“ Identification de l'utilisateur : Nom d'utilisateur : détermination du nom d'utilisateur devant être saisi pour l'accès à la caméra. Mot de passe : détermination du nom d'utilisateur devant être saisi pour l'accès à la caméra. Confirmation de la saisie : détermination du mot de passe devant être saisi par l'utilisateur correspondant pour l'accès à la caméra. Type d'utilisateur : sélection d'un type d'utilisateur pour l'identification de l'utilisateur. Authentification de l'utilisateur : si l'authentification de l'utilisateur est désactivée (« Désactivé »), chaque PC / téléphone portable peut accéder à l'interface internet pour l'affichage en direct. Si l'authentification de l'utilisateur est désactivée, chaque appareil a accès à l'affichage en direct de l'image de la caméra réseau. 198 Valider les modifications apportées aux paramètres en cliquant sur « OK » ou annuler en cliquant sur « Annuler ». HTTPS Le protocole HTTPS est utilisé pour le verrouillage et l'authentification de la communication entre le serveur web (caméra réseau) et le navigateur (Client PC) sur l'ensemble de la toile. Toutes les données transférées entre la caméra réseau et le PC client sont ainsi verrouillées au moyen du système SSL. Outre le verrouillage SSL (compatible avec tous les navigateurs courants), le protocole HTTPS nécessite un certificat confirmant l'authenticité de la source. Création d'un certificat auto-signé : ce bouton permet d'établir un certificat auto-signé. Pays : saisie du pays par l'intermédiaire d'un code à 2 caractères (par ex. FR) Région : 32 caractères max. (A~z, A~Z, 0~9) Ville : 32 caractères max. (A~z, A~Z, 0~9) Organisation : 32 caractères max. (A~z, A~Z, 0~9) Service : 32 caractères max. (A~z, A~Z, 0~9) Nom enregistré : 32 caractères max. (A~z, A~Z, 0~9) Durée de validité : saisie de la période de validité du certificat (0~1000). Remarque : lors de l'utilisation d'un « certificat auto-signé », le navigateur émet un message d'avertissement. Les certificats auto-signés sont systématiquement reconnus comme « non sécurisés » par le navigateur web car aucun certificat authentique ni aucune preuve de certification n'est disponible. 199 Valider les modifications apportées aux paramètres en cliquant sur « OK » ou annuler en cliquant sur « Annuler ». Filtre IP Ce menu de la configuration permet d'autoriser ou de bloquer certaines zones IP pour l'accès à la caméra : Filtre IP : activation ou désactivation du filtre IP. Zone autorisée : Adresse IP de départ : Adresse IP de fin : Ajouter : réglage des paramètres pour les zones IP ayant accès à la caméra réseau. adresse de départ de la zone IP tolérée. adresse de fin de la zone IP tolérée. les données sont ajoutées dans la liste des zones autorisées. Liste des zones autorisées : liste de toutes les zones autorisées. Supprimer : une fois sélectionnée dans la liste et le bouton « Supprimer » actionné, la zone sélectionnée est supprimée de la liste. Zone bloquée : Adresse IP de départ : Adresse IP de fin : Ajouter : réglage des paramètres pour les zones IP dont l'accès à la caméra réseau est bloqué. adresse de départ de la zone IP bloquée. adresse de fin de la zone IP bloquée. les données sont ajoutées dans la liste des zones bloquées. Accès à la liste rejeté (liste des zones bloquées) : liste de toutes les zones IP bloquées. Supprimer : une fois sélectionnée dans la liste et le bouton « Supprimer » actionné, la zone sélectionnée est supprimée de la liste. Valider les modifications apportées aux paramètres en cliquant sur « OK » ou annuler en cliquant sur « Annuler ». 200 6.5 Client FTP Réglage des paramètres pour le transfert d'images (enregistrements momentanés) ou de clips vidéo sur un serveur FTP. Généralités Client FTP : activation ou désactivation du transfert des données d'image sur un serveur FTP. Nom du serveur FTP : saisie de l'adresse IP ou du nom du domaine du serveur FTP. Si le serveur FTP sur lequel les données sont transférées travaille sur un autre port que le 21, le numéro de port optionnel peut être saisi ici via <FTP Servername:Port>. 64 caractères au maximum. Nom d'utilisateur : nom d'utilisateur du compte configuré sur le serveur FTP Mot de passe : mot de passe du compte configuré sur le serveur FTP Mode passif : activer cette fonction lorsque le serveur FTP a été configuré dans le mode passif. Type de fichier : sélection des images (enregistrements momentanés) ou des clips vidéo devant être transférés sur le serveur FTP. Le bouton « Test » permet de tester les paramètres correspondants. Valider les modifications apportées aux paramètres en cliquant sur « OK » ou annuler en cliquant sur « Annuler ». Réaction de l'alarme Réaction de l'alarme : activation ou désactivation du transfert des données d'image sur un serveur FTP. Chemin du serveur : dossier du serveur FTP dans lequel les données d'image sont enregistrées. 64 caractères au maximum. Nom du fichier : saisie d'un nom de fichier pour le fichier image / vidéo. Extension : choix d'une extension de fichier. La date et l'heure ou le numéro de séquence en cours peuvent être sélectionnés. Suppression du numéro de séquence : remet le numéro de séquence sur 1. 201 Alarme : en cas d'alarme, certaines réactions à l'événement peuvent être configurées pour le transfert FTP. Un bouton est disponible lors de chaque saisie pour la configuration du détecteur d'alarme correspondant (à condition qu'une configuration du détecteur soit possible). Période effective : Toujours : Calendrier : le détecteur d'alarme est actif en permanence pour ces réactions de l'alarme. le détecteur d'alarme est actif selon le calendrier défini pour ces réactions de l'alarme. Cliquer sur « Calendrier » pour configurer le calendrier (voir également la section « Calendrier »). Valider les modifications apportées aux paramètres en cliquant sur « OK » ou annuler en cliquant sur « Annuler ». Cycle d'intervalle Cycle d'intervalle : Chemin du serveur : dossier du serveur FTP dans lequel les données d'image sont enregistrées. 64 caractères au maximum. Nom du fichier : saisie d'un nom de fichier pour le fichier image / vidéo. Extension : choix d'une extension de fichier. La date et l'heure ou le numéro de séquence en cours peuvent être sélectionnés. Intervalle : détermination de l'intervalle d'envoi. La durée minimale est de 1 minute. Période effective : Toujours : le détecteur d'alarme est actif en permanence pour ces réactions de l'alarme. Calendrier : le détecteur d'alarme est actif selon le calendrier défini pour ces réactions de l'alarme. Cliquer sur « Calendrier » pour configurer le calendrier (voir également la section « Calendrier »). 202 Valider les modifications apportées aux paramètres en cliquant sur « OK » ou annuler en cliquant sur « Annuler ». 6.6 SMTP Réglage des paramètres pour le transfert d'images (enregistrements momentanés) ou de clips vidéo via un serveur SMTP à une adresse e-mail. Généralités E-mail (SMTP) : activation ou désactivation du transfert des données d'images à une adresse e-mail. Nom du serveur SMTP : saisie du nom du serveur SMTP de l'expéditeur de l'e-mail (par ex.smtp.web.de). 64 caractères au maximum. Port du serveur SMTP : le port du serveur SMTP est défini par défaut sur 80. Toutefois il peut présenter un valeur différente. SSL: si le serveur e-mail utilise SSL, ce dernier peut être activé ici. Authentification : détermination du type d'authentification pour le compte mail. SMTP : si l'identification au serveur e-mail nécessite un nom d'utilisateur et un mot de passe, cette option doit être activée. POP avant SMTP : sélectionner cette option si l'ouverture de l'e-mail est requise avant son envoi. La fonction POP avant SMTP (POP before SMTP) peut être désactivée dans les paramètres du compte mail. Nom du serveur POP : saisie du nom du serveur POP de l'expéditeur de l'e-mail (par ex. pop.web.de) (uniquement lorsque la fonction « POP avant SMTP » est activée). 64 caractères au maximum. Nom d'utilisateur : nom d'utilisateur du compte mail Mot de passe : mot de passe du compte mail Adresse e-mail du destinataire : saisie de l'adresse e-mail du destinataire. 64 caractères au maximum. Adresse e-mail de l'expéditeur : adresse du compte mail. 64 caractères au maximum. 203 Type de fichier : sélection des images (enregistrements momentanés) ou des clips vidéo devant être transférés sur le serveur FTP. 64 caractères max. pour l'objet. le contenu du message ne doit pas dépasser 384 caractères. Un retour à la ligne équivaut à 2 caractères. Objet : Message : Le bouton « Test » permet de tester les paramètres correspondants. Valider les modifications apportées aux paramètres en cliquant sur « OK » ou annuler en cliquant sur « Annuler ». Réaction de l'alarme Réaction de l'alarme : activation ou désactivation du transfert des données d'image sur une adresse e-mail via un serveur SMTP. Pièce-jointe : Nom du fichier : Extension : définit si un fichier (données d'image) doit être joint à l'e-mail. saisie d'un nom de fichier pour le fichier image / vidéo. choix d'une extension de fichier. La date et l'heure ou le numéro de séquence en cours peuvent être sélectionnés. Suppression du numéro de séquence : remet le numéro de séquence sur 1. Alarme : Période effective : Toujours : Calendrier : en cas d'alarme, certaines réactions à l'événement peuvent être configurées pour le transfert SMTP. Un bouton est disponible lors de chaque saisie pour la configuration du détecteur d'alarme correspondant (à condition qu'une configuration du détecteur soit possible). le détecteur d'alarme est actif en permanence pour ces réactions de l'alarme. le détecteur d'alarme est actif selon le calendrier défini pour ces réactions de l'alarme. Cliquer sur « Calendrier » pour configurer le calendrier (voir également la section « Calendrier »). 204 Valider les modifications apportées aux paramètres en cliquant sur « OK » ou annuler en cliquant sur « Annuler ». Cycle d'intervalle Cycle d'intervalle : Nom du fichier : Extension : Intervalle : Période effective : Toujours : Calendrier : saisie d'un nom de fichier pour le fichier image / vidéo. choix d'une extension de fichier. La date et l'heure ou le numéro de séquence en cours ou encore aucune extension peuvent être sélectionnés. détermination de l'intervalle d'envoi. La durée minimale est de 30 minutes. le détecteur d'alarme est actif en permanence pour ces réactions de l'alarme. le détecteur d'alarme est actif selon le calendrier défini pour ces réactions de l'alarme. Cliquer sur « Calendrier » pour configurer le calendrier (voir également la section « Calendrier »). Valider les modifications apportées aux paramètres en cliquant sur « OK » ou annuler en cliquant sur « Annuler ». 205 6.7 Mémoire du réseau Généralités Mémoire du réseau : Protocole : activation ou désactivation de la fonction d'enregistrement des données vidéo sur un lecteur du réseau. choix possible entre le réseau Windows (SMB/CIFS) et le réseau Unix (NFS) Réseau Windows (SMB/CIFS) Espace mémoire du réseau : saisie de l'IP ou du lecteur/répertoire du lecteur Exemple : //IP/Répertoire Ex. : //my_nas:/Nom du répertoire Groupe de travail : groupe de travail du lecteur réseau Windows Nom d'utilisateur : nom d'utilisateur du groupe de travail Mot de passe : mot de passe du groupe de travail Confirmation du mot de passe : le mot de passe du groupe de travail doit être confirmé Lecteur réseau Unix (NFS) : Espace mémoire du réseau : saisie de l'IP ou du lecteur/répertoire du lecteur Exemple : my_nas:\Nom du répertoire 206 Le bouton « Test » permet de tester les paramètres correspondants. Valider les modifications apportées aux paramètres en cliquant sur « OK » ou annuler en cliquant sur « Annuler ». Réaction de l'alarme Réaction de l'alarme : activation ou désactivation de la sauvegarde des données d'image sur un lecteur lors d'un événement Nom du fichier : attribution d'un nom de fichier pour la sauvegarde des données d'image. 10 lettres ou caractères peuvent être utilisés au maximum. Les caractères « _ » et « - » peuvent également être utilisés. Extension : sélection de la date et de l'heure ou du numéro de séquence en cours pour la pièce jointe du fichier. Suppression du numéro de séquence : remet le numéro de séquence sur « 1 ». Alarme : sélection d'un événement déclencheur pour la sauvegarde sur un lecteur réseau. Détection de mouvements : tous les masques de mouvement configurés Détection audio : détection audio activée Connexion au réseau inactive : connexion limitée au réseau. Possibilité d'utilisation de la mémoire d'alarme (voir section « Mémoire d'alarme »). Entrée de l'alarme : l'entrée numérique activée peut constituer un déclencheur. Temps d'enregistrement : Période effective : Toujours : Calendrier : sélection du temps d'enregistrement sur un lecteur réseau après un événement (5~60 secondes). le détecteur d'alarme est actif en permanence pour ces réactions de l'alarme. le détecteur d'alarme est actif selon le calendrier défini pour ces réactions de l'alarme. Cliquer sur « Calendrier » pour configurer le calendrier (voir également la section « Calendrier »). Valider les modifications apportées aux paramètres en cliquant sur « OK » ou annuler en cliquant sur « Annuler ». Enregistrement par intervalles 207 Enregistrement par intervalles : réglage des paramètres pour un enregistrement continu sur un lecteur réseau. Le temps d'enregistrement peut être défini par un calendrier. Nom du fichier : saisie d'un nom de fichier pour le fichier image. Extension : choix d'une extension de fichier. La date et l'heure ou le numéro de séquence en cours peuvent être sélectionnés. Suppression du numéro de séquence : remet le numéro de séquence sur « 1 ». Taille du fichier : indique la taille max. disponible pour un fichier (max. 50 Mbit). Espace de la mémoire en anneau : indique l'espace maximal de la mémoire utilisé sur le lecteur réseau. Lorsque cette valeur limite (100 Mbit ~ 1.024 TBit) est atteinte, les données les plus anciennes sont écrasées. Période effective : Toujours : Calendrier : le détecteur d'alarme est actif en permanence pour ces réactions de l'alarme. le détecteur d'alarme est actif selon le calendrier défini pour ces réactions de l'alarme. Cliquer sur « Calendrier » pour configurer le calendrier (voir également la section « Calendrier »). Valider les modifications apportées aux paramètres en cliquant sur « OK » ou annuler en cliquant sur « Annuler ». 6.8 Carte SD Ce chapitre vous explique comment utiliser le dispositif de stockage local (carte SD) et gérer les enregistrements sur une caméra réseau. Les cartes SD suivantes sont compatibles : SD/SDHC jusqu’à 32 Go classe 6. Avant de pouvoir utiliser la fonction Carte SD dans la caméra, vous devez introduire une carte SD/SDHC. Lorsque la carte a été introduite, le voyant LED bleu s’allume pour indiquer que la carte est reconnue. Le voyant LED bleu clignote à chaque accès à la carte SD. 208 Général : Lorsque la carte SD a été introduite, l’utilisateur peut choisir entre le mode On et Off. L’option « Formater » n’est disponible qu’en mode « Off ». Utilisez la fonction « Formater » lorsque la carte SD est introduite pour la première fois. Carte mémoire : Activez ou désactivez la fonction Carte SD Statut de la Carte : en kilo-octets. Affiche la capacité restante et la capacité disponible sur la carte SD Notification du statut de la carte : Activez ou désactivez l’alerte concernant la capacité de la carte SD. Cette fonction permet à la caméra d’envoyer une notification du statut de la carte SD en cours par e-mail. Un nouveau courriel est envoyé à chaque changement de statut. Exemple : Statut de carte normal Exemple : Carte SD retirée/absente/endommagée 209 Nom Serveur SMTP : Port du serveur SMTP : SSL : Authentification : SMTP : POP avant SMTP : Nom du serveur POP : Nom d’utilisateur : Mot de passe : Adresse Mail de réception : Test : Saisissez dans cette case le nom du serveur SMTP de l’expéditeur du courriel (par ex. smtp.web.fr). La longueur maximale est de 64 caractères. Le port par défaut du serveur SMTP est 80. Si nécessaire, vous pouvez choisir un autre port. Si le serveur de courriels utilise SSL, vous pouvez cocher cette case. Veuillez préciser le type d’authentification pour le compte e-mail. Si l’authentification se fait à l’aide d’un nom d’utilisateur et d’un mot de passe pour les courriels. Sélectionnez cette option si la fonction envoyer/recevoir courriel est requise avant l’envoi de courriels. Il est possible de supprimer « POP avant SMTP » dans les paramètres du compte e-mail. Saisissez dans cette case le nom du serveur POP de l’expéditeur du courriel (par ex. pop.web.fr). Cette option n’est disponible que si l’option « POP avant SMTP » est activée. La longueur maximale est de 64 caractères. Le nom d’utilisateur du compte e-mail. Le mot de passe du compte e-mail. L’adresse e-mail du destinataire. La longueur maximale est de 64 caractères. Test de la notification par e-mail Assurez-vous d’activer « POP avant SMTP » lorsque vous utilisez les services Freemail. Ecraser : Si cette option est activée, les données les plus anciennes seront écrasées. Gestionnaire de fichiers : Appuyez sur « Exécuter » pour ouvrir le gestionnaire de fichiers. L’utilisateur peut gérer toutes les données vidéo stockées sur la carte SD depuis le gestionnaire de fichiers. Informations chemin de fichier Indique le chemin en cours. Le dossier « IPCamera » est le chemin d’accès racine sur la carte SD Actualiser Pour recharger la structure des fichiers dans la fenêtre Gestionnaire de fichiers. Changer de répertoire 210 Pour passer au répertoire suivant au-dessus du répertoire en cours. Supprimer fichiers Pour supprimer des fichiers dans le répertoire sélectionné, choisissez entre certains fichiers et tous les fichiers affichés (Tout sélectionner). Marquez les fichiers en question en cochant la case correspondante et appuyez sur le bouton « Supprimer » pour supprimer ces fichiers. Enregistrer sur stockage réseau Cette fonction vous permet de copier des fichiers enregistrés sur la carte SD vers un site de stockage sur le réseau. Marquez les fichiers en cochant la case correspondante et copiez-les en appuyant sur « Enregistrer sur stockage réseau ». Remarque : cette fonction n’est disponible que si « stockage réseau » est activé et configuré dans les paramètres de la caméra. Fichiers / Dossiers Vous pouvez naviguer dans la structure des fichiers en cliquant sur les noms de dossier. Tous les fichiers présents sur la carte SD seront rangés dans trois dossiers principaux : Alarm : Pour stocker les données vidéo dont l’enregistrement est déclenché par une alarme (par ex. : une détection de mouvement, une détection audio etc.). Backup : Pour stocker les données vidéo dont l’enregistrement est déclenché par la fonction sauvegarde de la caméra (par ex. : une perte de réseau ou de serveur FTP). Vous devez activer la fonction « Backup » dans la configuration du réseau. Period : Pour stocker les données vidéo dont l’enregistrement est déclenché par la fonction Enregistrement périodique. Tous les enregistrements sont stockés sur la carte SD en utilisant la date en cours (AAAAMMJJ et HH pour les heures) en tant que nom de dossier. A = Année M = Mois J= Jour H = Heure Exemple : Répertoire « Period » pour un enregistrement périodique 211 Ouvrez le gestionnaire de fichiers et le dossier principal « Period » pour accéder aux enregistrements périodiques sur la carte SD. Le nom de chemin « IPCamera/Period/20100708/12 » signifie : Dossier racine : IPCamera, dossier prédéfini sur la carte SD Dossier principal : « Period », dossier prédéfini pour les enregistrements périodiques 20100708 : Nom de dossier comprenant la date en cours : 2010 (Année), 07 (Mois), 08 (Jour) 12: Sous-dossier pour l’heure (12h00 – 12h59) Cliquez sur le fichier « permanent20100708120222.avi » pour télécharger le fichier vidéo sur le PC. Vous pouvez ouvrir et lire le fichier avec le lecteur multimédia par défaut. Acceptez les paramètres en appuyant sur « OK » ou annulez-les en appuyant sur « Annuler ». Envoi d’alarme Envoi d’alarme : Activez l’envoi d’alarmes pour stocker sur la carte SD des données vidéo dont l’enregistrement est déclenché par des alarmes. Nom du fichier image : Saisissez le préfixe du nom de fichier pour un fichier vidéo 212 Suffixe : Le suffixe du fichier joint peut être une date et une heure ou un numéro de séquence. Supprimer numéro de séquence : Remet le numéro de séquence à 1. Alarme : Sélectionnez l’événement qui déclenche la procédure de stockage sur la carte SD. Détection de mouvement : Tous les masques d’activité définis. Détection audio : Le détecteur audio activé. Connexion réseau hors service : Les connexions réseau sont limitées. Vous pouvez utiliser le tampon configuré pour les alarmes (voir section « Tampon alarme »). Entrée Alarme : L’entrée numérique activée peut représenter le déclencheur. Heure d’enregistrement : Durée effective : Toujours : Planning : Sélectionnez la durée d’enregistrement sur un lecteur réseau suite à un événement (1-60 secondes). Les détecteurs pour ces alarmes sont activés en permanence. Les détecteurs pour ces alarmes sont activés selon un planning. Appuyez sur le bouton « Planning » pour configurer ces paramètres (voir aussi la section « Planning »). Acceptez les paramètres en appuyant sur « OK » ou annulez-les en appuyant sur « Annuler ». Enregistrement périodique Enregistrement périodique : Définissez les paramètres pour un enregistrement continu sur la carte SD. La durée d’enregistrement peut être définie à l’aide d’un planning. Nom du fichier image : Saisissez le nom de fichier pour le fichier vidéo. Suffixe : Sélectionnez le suffixe du fichier. Choisissez Date Heure ou Numéro de séquence. Supprimer numéro de séquence : Remet le numéro de séquence à 1. Taille fichier : Indiquez la taille maximale du fichier (50 Mo au max.). Heure d’enregistrement : Toujours : Planning : Les détecteurs pour ces alarmes sont activés en permanence. Les détecteurs pour ces alarmes sont activés selon un planning. Appuyez sur le bouton « Planning » pour configurer ces paramètres (voir aussi la section « Planning »). Accept the settings by pressing “OK” or cancel them by pressing “Cancel”. Backup (sauvegarde) 213 Utilisez cette fonction pour éviter la perte de données lorsque le stockage sur le réseau ou le serveur FTP n’est plus disponible. Arrêt du serveur FTP : Pour stocker les données sur la carte SD lorsque le serveur FTP est inaccessible sur le réseau. Arrêt du stockage réseau : Pour stocker les données sur la carte SD lorsque le stockage réseau est inaccessible sur le réseau. Acceptez les paramètres en appuyant sur « OK » ou annulez-les en appuyant sur « Annuler ». 6.9 HTTP Utiliser cette fonction pour la sauvegarde des données d'image sur un serveur HTTP. Un script CGI doit accepter les données sur le serveur HTTP. Pour toute question, s'adresser à l'administrateur de réseau. Généralités : HTTP : URL : activation ou désactivation de la fonction HTTP Upload. saisie de l'URL du serveur http avec les paramètres du dossier (par ex .« 192.168.0.156/cgi-bin/webcam »). Port : indique le port sur lequel le serveur HTTP travaille. Identification de l'utilisateur : identification de l'utilisateur sur le serveur HTTP Mot de passe : mot de passe sur le serveur HTTP Nom du serveur Proxy : nom du serveur lors de l'utilisation d'un serveur Proxy Numéro de port Proxy : numéro de port du serveur Proxy Identification de l'utilisateur Proxy : identification de l'utilisateur sur le serveur Proxy Mot de passe Proxy : mot de passe sur le serveur Proxy 214 Le bouton « Test » permet de tester les paramètres correspondants. Valider les modifications apportées aux paramètres en cliquant sur « OK » ou annuler en cliquant sur « Annuler ». Réaction de l'alarme : Réaction de l'alarme : activation ou désactivation du transfert des données d'image sur un serveur HTTP. Alarme : en cas d'alarme, certaines réactions à l'événement peuvent être configurées pour le transfert HTTP. Un bouton est disponible lors de chaque saisie pour la configuration du détecteur d'alarme correspondant (à condition qu'une configuration du détecteur soit possible). Période effective : Toujours : Calendrier : le détecteur d'alarme est actif en permanence pour ces réactions de l'alarme. le détecteur d'alarme est actif selon le calendrier défini pour ces réactions de l'alarme. Cliquer sur « Calendrier » pour configurer le calendrier (voir également la section « Calendrier »). Valider les modifications apportées aux paramètres en cliquant sur « OK » ou annuler en cliquant sur « Annuler ». 215 6.10 Sortie d'alarme Configuration de l'activation de la sortie de commutation numérique. L'activation peut avoir lieu suite à un événement ou en fonction d'un calendrier (minuterie). Sortie d'alarme : Sortie numérique : Déclencheur : activation ou désactivation de la sortie d'alarme pour une sortie en particulier indique le statu de la sortie numérique lors d'un événement (élevé – sortie de commutation fermée lors d'un événement ; bas – sortie de commutation ouverte lors d'un événement). il peut s'agir d'un événement (alarme) ou d'un calendrier (minuterie). Alarme : ces paramètres déterminent l'activation de la sortie de commutation numérique. Un bouton est disponible lors de chaque saisie pour la configuration du détecteur d'alarme correspondant (à condition qu'une configuration du détecteur soit possible). Minuterie : le bouton « Calendrier » permet définir une période d'activation de la sortie de commutation. Durée de l'alarme : indique la durée d'activation de l'alarme, en secondes, après un événement. (0~60 secondes). Période effective : Toujours : Calendrier : le détecteur d'alarme est actif en permanence pour ces réactions de l'alarme. le détecteur d'alarme est actif selon le calendrier défini pour ces réactions de l'alarme. Cliquer sur « Calendrier » pour configurer le calendrier (voir également la section « Calendrier »). Valider les modifications apportées aux paramètres en cliquant sur « OK » ou annuler en cliquant sur « Annuler ». 216 6.11 Calendrier Sélection du calendrier : différents calendriers peuvent être définis pour chaque processus (par ex. réaction à un événement, processus par intervalles…). Chaque processus peut uniquement être actif dans une période définie (voir liste). Temps de départ : Temps de fin : Ajouter : Supprimer : début de la période active fin de la période active ajout d'un jour à la période active. Plusieurs périodes peuvent être définies pour un même jour. suppression de la période sélectionnée dans le masque de sélection du jour. Appliquer la période tous les jours : la configuration du jour Lundi (« Lu ») est appliquée à tous les jours de la semaine. Exemple de calendrier : 217 Valider les modifications apportées aux paramètres en cliquant sur « OK » ou annuler en cliquant sur « Annuler ». 6.12 Entrée d'alarme Entrée d'alarme : configuration des propriétés de l'entrée de commutation numérique. Cette entrée peut être utilisée comme déclencheur de processus (par ex. réactions à un événement FTP, SMTP). Entrée numérique : activation de l'entrée numérique en cochant la case Déclencheur : type de commutation de l'entrée numérique Elevé : l'entrée numérique est active en appliquant la tension. Bas : l'entrée numérique est active en l'absence de tension. Le chapitre « 4.3 Entrée d'alarme et sortie d'alarme » contient une description de l'entrée numérique Valider les modifications apportées aux paramètres en cliquant sur « OK » ou annuler en cliquant sur « Annuler ». 6.13 Mémoire d'alarme Cette fonction est utilisée en association avec les fonctions FTP, SMTP, sortie d'alarme ou avec la sauvegarde des données sur un lecteur réseau. Les données vidéo sont ainsi enregistrées en conséquence lors de l'activation de la mémoire interne. Mémoire d'alarme : Capacité d'enregistrement : Temps d'alarme préalable : Temps de post-alarme : activation ou désactivation de la mémoire d'alarme. affichage de la capacité d'enregistrement maximale disponible saisie du temps de pré-enregistrement en secondes saisie du temps de post-enregistrement en secondes Temps d'enregistrement : réglage de la période d'enregistrement maximale Temps d'alarme préalable : saisie du temps de pré-enregistrement en secondes. La valeur ne peut pas dépasser le temps de pré-enregistrement disponible. Temps de post-alarme : saisie du temps de post-enregistrement en secondes. La valeur ne peut pas dépasser le temps de post-enregistrement disponible. 218 Cette fonction peut être utilisée pour le transfert de données d'images sur un serveur FTP en cas de perte du réseau par exemple. Selon la configuration, les données sont sauvegardées dans la mémoire d'alarme et à nouveau transmises une fois le réseau disponible. Valider les modifications apportées aux paramètres en cliquant sur « OK » ou annuler en cliquant sur « Annuler ». 6.14 Détection de mouvements Détection de mouvements 1~3 : 3 plages libres peuvent être définies pour la détection des mouvements. Activer une plage en cochant la case correspondante, celle-ci peut alors servir de déclencheur pour un transfert SMTP (e-mail) de données d'image par exemple. La taille et la position de la plage correspondante peuvent être modifiées en cliquant sur le bouton gauche de la souris. Seuil / valeur de déclenchement : indique la valeur limite à partir de laquelle un mouvement est détecté dans la plage de mouvement. La valeur de déclenchement actuelle est affichée dans la partie supérieure de la plage correspondante. Une fois la détection activée, la barre d'affichage devient rouge à partir du seuil. La valeur limite peut être comprise entre 0 et 100. Sensibilité : indique la fréquence à laquelle les changements de mouvement sont contrôlés dans la plage sélectionnée. La valeur peut être comprise entre 0 et 100. 219 Les plages activées pour la détection des mouvements peuvent être utilisées dans le logiciel d'enregistrement Eytron VMS. Valider les modifications apportées aux paramètres en cliquant sur « OK » ou annuler en cliquant sur « Annuler ». 6.15 Journal du système Le journal du système contient toutes les données essentielles du système. Cela peut s'avérer très utile pour l'élimination des erreurs lors de l'installation de la caméra réseau. Les données peuvent également être envoyées à un serveur Journal (Log). 220 Activation du journal à distance : activer la fonction Journal à distance en cochant la case Nom du serveur : adresse IP ou nom de domaine du serveur de journal Port du serveur : port du serveur de journal Valider les modifications apportées aux paramètres en cliquant sur « OK » ou annuler en cliquant sur « Annuler ». 221 7. Maintenance et nettoyage 7.1 Test de fonctionnement Contrôler régulièrement la sécurité technique du produit, par ex. l'endommagement du boîtier. S'il s'avère que le fonctionnement n'est plus sécurisé, mettre le produit hors service et l'assurer contre toute remise en marche involontaire. Le fonctionnement sécurisé n'est plus garanti lorsque l'appareil présente des dommages apparents, l'appareil ne fonctionne plus et après une immobilisation prolongée sous des conditions extrêmes ou après un transport particulièrement rude. Le produit ne nécessite aucun entretien. Aucun composant interne du produit ne nécessite que vous le contrôliez ou l'entreteniez, le produit ne doit jamais être ouvert. 7.2 Nettoyage Nettoyer le produit à l'aide d'un chiffon sec et propre. En cas de fort encrassement, le chiffon peut être légèrement imbibé d'eau chaude. Veiller à ce qu'aucun liquide ne s'introduise dans l'appareil, cela risquerait de l'endommager. N'utiliser aucun nettoyant chimique afin de ne pas agresser la surface du boîtier 8. Recyclage Les appareils accompagnés du symbole suivant ne doivent pas être mis au rebus. Eliminer le produit usé conformément aux directives en vigueur. S'adresser au fournisseur ou déposer les produits à la déchetterie communale conformément au règlement sur l'élimination des déchets électroniques. 222 9. Données techniques Numéro de type Capteur d’images Type de caméra Résolution Pixels (total) Pixels (utiles) Objectif Angle de vue horizontal Zoom numérique Commutation jour/nuit Eclairage minimum (couleur) DEL infrarouges Portée IR Réglage IR Compression d’image Fréquence Nombre de flux parallèles Réglage électronique de l’obturateur Equilibrage des blancs Réglage du gain vidéo Compensation de contre-jour Détection de mouvement Mémoire avant/après alarme Superposition d’image Mémoire intégrée Entrée alarme (NO/NC) Sortie commutable Alerte Navigateurs pris en charge Logiciels pris en charge Connexion réseau Protocoles réseau W-LAN PoE (Power over Ethernet) Cryptage Accès protégé Alimentation électrique Consommation de courant Température de fonctionnement Dimensions (H x ) Certifications TVIP71500 TVIP71550 Capteur CMOS ¼" Progressive Scan 1.3 mégapixels Jour/nuit 1280 x 1024, 1280 x 720, 640 x 480, 320 x 240, 160 x 120 1280 x 1024 1280 x 1024 2,7~9 mm, F1.2 68° ~ 22° 10x Filtre d’arrêt IR électromécanique 0,5 Lux (IR désactivés), 0 Lux (IR activés) 24 DEL infrarouges 15 mètres 3 niveaux H.264, MPEG-4, MJPEG H.264 : 30 images/s @ 640 x 480 H.264 : 15 images/s @1280 x 1024 MPEG-4 : 30 images/s @ 640 x 480 MPEG-4 : 15 images/s @1280 x 1024 MJPEG : 30 images/s @ 640 x 480 MJPEG : 15 images/s @1280 x 1024 4 1~ 1/17800 sec. Oui 0-9 dB Oui 3 zones Oui, 5 secondes Date, nom de la caméra, zones privées Fente pour carte micro SD/SDHC, max. 16 GB Class 6 1 1 (max. 12 V CC@100 mA) Notification par e-mail/FTP/HTTP/sortie commutable/périphérique réseau / carte micro SD Mozilla Firefox, Safari ou Internet Explorer 6 et de version supérieure eytron VMS, MSN Messenger RJ-45 Ethernet 10/100 Base-T Bonjour, TCP/IP, DHCP, PPPoE, ARP, ICMP, FTP, SMTP, DNS, NTP, UPnP, RTSP, RTP, HTTP, TCP, UDP, 3GPP/ISMA RTSP IEEE 802.11b/g/n PoE IEEE 802.11af HTTPS, WEP 64/128 bit, HTTPS WPA/WPA2-PSK, WPS Filtre d’adresse IP, nom d’utilisateur, mot de passe, 3 niveaux d’autorisation 12 V CC 1A maxi. -10 °C ~ 50 °C 100 x 145 mm CE, RoHS, WEEE, REACH 223 10. Informations sur la licence GPL Nous souhaitons attirer votre attention sur le fait que la caméra de surveillance réseau TVIP71500/71550 dispose entre autre du logiciel Open Source dont la licence est exclusivement une licence GNU General Public License (GPL). Afin de garantir une utilisation du programme conforme à la licence GPL, nous vous renvoyons aux conditions de licence GPL. Texte de la licence Le texte de la licence GNU General Public Licence se trouve sur le CD fourni ou sur la plage d'accueil ABUS Security-Center sous http://www.abus-sc.de/DE/Service-Downloads/Software?q=GPL Code source Les codes source utilisés par ABUS Security-Center peuvent être demandés à l'adresse e-mail [email protected] dès l'achat jusqu'à la 3ème année. Fonctionnalité de l'ensemble du système Les codes source ne permettent pas d'obtenir le fonctionnement de l'ensemble du système. D'autres logiciels d'application et matériels conçus pour le système de la caméra réseau sont requis. 224 TVIP71500/TVIP71550 Gebruiksaanwijzing Versie 01/2011 Originele gebruiksaanwijzing in de Nederlandse taal. Voor toekomstig gebruik bewaren! Inleiding Geachte klant, wij bedanken u voor de aanschaf van dit product. Dit product voldoet aan alle geldende Europese en nationale richtlijnen. De overeenstemming met deze eisen is gecontroleerd, de bijbehorende verklaringen en documenten zijn bij de fabrikant (www.abus-sc.com) gedeponeerd. Om deze status te behouden en gebruik zonder gevaar te garanderen moet u als gebruiker deze gebruiksaanwijzing in acht nemen! Lees voor de ingebruikneming van het product de complete gebruiksaanwijzing door, let op alle aanwijzingen met betrekking tot de bediening en de veiligheid! Alle genoemde bedrijfs- en productnamen zijn handelsmerken van de desbetreffende eigenaar. Alle rechten voorbehouden. Als u vragen heeft kunt u contact opnemen met uw leverancier of handelspartner. Uitsluiting van aansprakelijkheid Deze gebruiksaanwijzing is met uiterste zorgvuldigheid samengesteld. Mocht u toch omissies of onnauwkeurigheden aantreffen, deel deze dan a.u.b. mede aan het adres dat op de achterzijde van de gebruiksaanwijzing is vermeld. ABUS Security-Center GmbH is niet aansprakelijk voor technische en typografische fouten en behoudt zich het recht voor, te allen tijde zonder voorafgaande kennisgeving wijzigingen aan het product en de gebruiksaanwijzing door te voeren. ABUS Security-Center is niet voor directe en indirecte gevolgschade aansprakelijk of verantwoordelijk, die in samenhang met de uitvoering, de prestatie en de toepassing van dit product ontstaan. Er wordt geen enkele garantie voor de inhoud van dit document aanvaard. 226 Verklaring van de symbolen Het symbool met de bliksem in de driehoek wordt gebruikt wanneer gevaar voor de gezondheid bestaat, bijvoorbeeld door een elektrische schok. Een in de driehoek bevindend uitroepteken wijst op belangrijke aanwijzingen in deze gebruiksaanwijzing, die beslist moeten worden opgevolgd. Dit symbool is te vinden, wanneer bijzondere tips en aanwijzingen m.b.t. de bediening worden gegeven. Belangrijke veiligheidsinstructies Bij schades die door het niet opvolgen van deze gebruiksaanwijzing zijn ontstaan, vervalt de aanspraak op garantie. Voor gevolgschades zijn wij niet aansprakelijk. Voor materiele schade of lichamelijk letsel, die door ondeskundig gebruik of het niet opvolgen van de veiligheidsaanwijzingen is veroorzaakt, zijn wij niet aansprakelijk. In dergelijke gevallen vervalt iedere aanspraak op garantie. Geachte klant, de volgende aanwijzingen met betrekking tot veiligheid en gevaar zijn niet alleen ter bescherming van uw gezondheid, maar ook ter bescherming van het apparaat. Lees a.u.b. de volgende punten aandachtig: Het product bevat geen inwendige delen die onderhoud behoeven. Bovendien komen door het openen/demonteren de toelating (CE) en de garantie te vervallen. Door een val vanaf slechts geringe hoogte kan het product worden beschadigd. Dit apparaat is ontworpen voor gebruik binnenshuis. Zorg bij gebruik buitenshuis voor een geschikte behuizing. Monteer het product zo, dat zonnestralen niet direct op de beeldopnemer van het apparaat kunnen vallen. Neem de montagerichtlijnen in het betreffende hoofdstuk in deze gebruiksaanwijzing in acht. Voorkom bij gebruik de volgende ongunstige omstandigheden: Vocht of te hoge luchtvochtigheid. Extreme koude of hitte. Directe zonnestralen. Stof of brandbare gassen, damp of oplosmiddelen. Sterke trillingen. Krachtige magnetische velden, zoals in de omgeving van machines of luidsprekers. De camera mag niet met geopende diafragma naar de zon worden gericht, dit kan het defect raken van de sensor tot gevolg hebben. De camera mag alleen op stevige ondergronden worden geïnstalleerd. Algemene veiligheidsrichtlijnen: Laat het verpakkingsmateriaal niet achteloos liggen! Plastic folie/zakken, styropor delen enz. kunnen voor kinderen gevaarlijk speelgoed zijn. De videobewakingscamera mag in verband met inslikbare kleine delen om veiligheidsredenen niet aan kinderen worden gegeven. Steek geen voorwerpen door de openingen in het inwendige van de camera. Gebruik uitsluitend door de fabrikant aangegeven accessoires/toebehoren. Sluit geen niet compatibele producten aan. Neem de veiligheidsrichtlijnen en de gebruiksaanwijzingen van de overige aangesloten apparaten in acht. Controleer voor ingebruikneming het apparaat op beschadigingen, mocht het apparaat beschadigd zijn, neem het dat niet in gebruik! Houd de grenzen van de in de technische gegevens vermelde werkspanning aan. Hogere spanningen kunnen het apparaat vernielen en uw veiligheid in gevaar brengen (elektrische schok). 227 Veiligheidsrichtlijnen 1. Stroomvoorziening: netdeel 110-240 V wisselstroom, 50/60 Hz / 12V gelijkstroom, 1,5 A (behoort tot de leveringsomvang) Sluit dit apparaat alleen aan op een stroombron, die de netspanning levert die op het typeplaatje is vermeld. Indien u niet zeker weet welke netspanning aan u wordt geleverd, neem dan contact op met het nutsbedrijf. Neem het apparaat los van de netvoeding voordat u onderhouds- of installatiewerkzaamheden uitvoert. 2. Overbelasting Vermeid overbelasting van wandcontactdozen, verlengsnoeren en adapters, omdat dit brand of een schok tot gevolg kan hebben. 3. Reinigen Reinig het apparaat alleen met een vochtige doek zonder bijtende reinigingsmiddelen. Het apparaat moet hierbij van het net zijn losgekoppeld. Waarschuwing! Lees voor de eerste ingebruikneming alle veiligheids- en bedieningsrichtlijnen! 1. Neem de volgende richtlijnen in acht om schade aan netkabels en netstekkers te vermeiden: Knoei niet met netkabels en netstekkers en verander deze niet. Verbuig of verdraai de netkabel niet. Wanneer u het apparaat van het net losneemt, trek dan niet aan de netkabel maar aan de stekker. Let erop dat de netkabel zover mogelijk van verwarmingsapparaten is verwijderd om te voorkomen dat de kunststof ommanteling smelt. 2. Volg deze aanwijzingen op. Bij het niet opvolgen kunt u een elektrische schok krijgen: 3. Open nooit het huis of het netdeel. Steek geen metalen of vuurgevaarlijke voorwerpen in het apparaat. Gebruik een overspanningsbeveiliging om beschadiging door te hoge spanning (bijvoorbeeld omweer) te vermeiden. Maak een defect apparaat direct van het net los en raadpleeg uw vakhandelaar. Overtuig u bij de installatie in een bestaande videobewakingsinstallatie ervan dat alle apparaten zijn losgemaakt van het net en het laagspanningscircuit. Voer in geval van twijfel de montage, installatie en bekabeling niet zelf uit, maar laat dit aan een vakman over. Ondeskundige en amateuristische werkzaamheden aan het stroomnet of aan de huisinstallatie vormen niet alleen een gevaar voor uzelf, maar ook voor andere personen. Bekabel de installatie zo, dat net- en laagspanningscircuits steeds gescheiden zijn en op geen enkele wijze met elkaar verbonden zijn of door een defect met elkaar kunnen worden verbonden. Uitpakken Pak het apparaat met de grootst mogelijke zorgvuldigheid uit. Controleer bij een eventuele beschadiging van de originele verpakking eerst het apparaat. Indien het apparaat beschadigingen vertoont, stuurt u deze dan met de verpakking terug en stel de leverancier op de hoogte. 228 Inhoudsopgave 1. Gebruik volgens de bedoeling .......................................................................................................... 231 2. Leveringsomvang ............................................................................................................................... 231 3. Montage ............................................................................................................................................... 232 3.1 Stroomvoorziening ............................................................................................................................. 232 3.2 Kabellegging ....................................................................................................................................... 232 3.3 Monteren van de camera ................................................................................................................... 233 4. Beschrijving van de camera .............................................................................................................. 234 4.1 Buitenaanzicht .................................................................................................................................... 234 4.2 Openen van de camera ...................................................................................................................... 234 4.3 Binnenaanzicht ................................................................................................................................... 234 4.4 Alarmingang en alarmuitgang........................................................................................................... 235 4.5 Zoom- en focusinstelling ................................................................................................................... 236 4.6 Gebruik van de Micro-SD kaartsleuf ................................................................................................ 236 4.7 Status weergeven ............................................................................................................................... 236 4.8 Herstellen van de fabrieksinstellingen ............................................................................................. 237 4.9 Gebruik van de analoge video-uitgang ............................................................................................ 237 4.10 Eerste ingebruikneming .................................................................................................................... 238 4.11 Eerste toegang tot de netwerkcamera ............................................................................................. 239 4.12 Toegang tot de netwerkcamera via de webbrowser ....................................................................... 240 4.13 ActiveX plugin installeren ................................................................................................................. 240 4.14 Veiligheidsinstellingen aanpassen ................................................................................................... 240 4.15 Wachtwoord ........................................................................................................................................ 241 4.16 Toegang tot de netwerkcamera met behulp van RTSP Player ...................................................... 241 4.17 Toegang tot de netwerkcamera met behulp van een mobiele telefoon ........................................ 242 4.18 Toegang tot de netwerkcamera met behulp van Windows Live Messenger ................................ 242 4.19 Toegang tot de netwerkcamera met behulp van Eytron VMS ....................................................... 245 5. Functies ............................................................................................................................................... 246 5.1 Audio/Video-besturing ....................................................................................................................... 248 6. Camera-instellingen (configuratie) ................................................................................................... 250 6.1 Systeem ............................................................................................................................................... 251 6.2 Camera ................................................................................................................................................ 253 Netwerk ........................................................................................................................................................ 261 6.3 Beveiliging .......................................................................................................................................... 271 6.4 FTP-Client............................................................................................................................................ 274 6.5 SMTP .................................................................................................................................................... 276 6.6 Netwerkgeheugen .............................................................................................................................. 279 6.7 SD geheugenkaart .............................................................................................................................. 282 6.8 HTTP .................................................................................................................................................... 288 6.9 Alarmering........................................................................................................................................... 290 6.10 Tijdschema .......................................................................................................................................... 291 229 6.11 Alarminvoer......................................................................................................................................... 292 6.12 Alarmbuffer ......................................................................................................................................... 292 6.13 Bewegingsherkenning ....................................................................................................................... 293 6.14 Systeemlog ......................................................................................................................................... 294 7. Onderhoud en reinigen ...................................................................................................................... 295 7.1 Werkingstest ....................................................................................................................................... 295 7.2 Reinigen .............................................................................................................................................. 295 8. Afvoeren .............................................................................................................................................. 295 9. Technische gegevens ........................................................................................................................ 296 10. Aanwijzingen GPL licentie................................................................................................................. 297 230 1. Gebruik volgens de bedoeling De netwerkcamera is uitgerust met een hoogwaardige beeldopnemer. Deze dient voor videobewaking binnenshuis. Het product mag niet vochtig of nat worden. De videobewakingscamera is uitsluitend bedoeld voor gebruik in droge ruimtes. Ander gebruik dan hierboven beschreven kan beschadiging van het product tot gevolg hebben, bovendien bestaan er andere gevaren. Ieder ander gebruik is niet volgens de bedoeling en heeft tot gevolg dat de garantie niet meer geldig is; iedere aansprakelijkheid wordt uitgesloten. Dit geldt ook wanneer het product wordt omgebouwd of veranderd. Lees de gebruiksaanwijzing volledig en aandachtig voordat u het product in bedrijf neemt. De gebruiksaanwijzing bevat belangrijke informatie over de montage en bediening. 2. Leveringsomvang ABUS netwerkcamera TVIP71500/TVIP71550 Netadapter Netwerkkabel 1 meter Software CD inclusief gebruiksaanwijzing WLAN antenne (TVIP71550) Korte handleiding 231 3. Montage Controleer of alle toebehoren en artikelen die op de voorgaande lijst zijn opgesomd, bijgeleverd zijn. Voor de inbedrijfstelling van de camera is een ethernetkabel nodig. Deze ethernetkabel moet aan de specificaties van de UTP-categorie 5 (CAT 5) voldoen en mag niet langer zijn dan 100 meter. 3.1 Stroomvoorziening Voordat u aan de installatie begint, controleert u of de netspanning en de nominale spanning van de adapter overeenkomen. Voor de spanningsvoorziening van de camera is een tweepolige steekverbinding bijgeleverd. De adapter wordt door de fabriek zonder deze tweepolige stekker geleverd. De stekker bevindt zich al in de camera in de sokkel voor de spanningsvoorziening. De positieve pool van de adapter is met een plusje gemarkeerd. Sluit de twee draden van de adapter (secundaire zijde, 12 V DC) aan de spanningsstekker in de camera aan. De stekker kan daarvoor van de sokkel worden genomen. 3.2 Kabellegging De kabels kunnen zijdelings (zichtbaar) of door de onderkant (verborgen) gelegd worden. Ter bescherming tegen vocht wordt aan de behuizing een kabelschroefverbinding aangebracht. Schroef deze kabelschroefverbinding volledig in de opening aan de zijkant of in de opening aan de onderkant. De tweede opening wordt met de sluiting, die aan de onderkant voorgeïnstalleerd is, dichtgemaakt. 232 3.3 Monteren van de camera Verwijder eerst de witte koepelring door tegen de klok in te draaien. Daarna draait u de drie bevestigingsschroeven van de koepel los. Verwijder nu de koepel. Aan de buitenkant van de camerabodemplaat bevinden zich drie doorlopende openingen voor de bevestiging. Houd de bodemplaat tegen de geplande installatieplaats, markeer de drie gaten voor de bevestiging op de ondergrond en boor deze gaten. Gebruik de bijgeleverde schroeven om de bodemplaat te bevestigen. De kabels kunnen zijdelings of verborgen in het plafond of de wand gelegd worden. De cameramodule kan met behulp van 3 assen gedraaid en gebogen worden. Pan: Rotatie van de gehele cameramodule Tilt: Buiging van de cameramodule Rotation: Rotatie van het objectief met beeldregistratie en IR-platien e (3 as) LET OP! Tijdens de montage moet de camera van de netspanning gescheiden zijn. 233 4. Beschrijving van de camera 4.1 Buitenaanzicht 1 – Kabellegging (zijdelings) 2 – Kabellegging (bodemplaat, verborgen) 3 – Antennes (alleen TVIP71550) 3 1 3 2 4.2 Openen van de camera De camera moet geopend worden om de gezichtshoek in te stellen en om bij de aansluitingen in de camera te geraken. Verwijder eerst de koepelring door tegen de klok in te draaien. De koepel kan daarna door het verwijderen van de drie bevestigingsschroeven afgenomen worden. 4.3 Binnenaanzicht 4 – Netwerkaansluiting (ethernet), RJ45 5 – Spanningsaansluiting, 12 VDC 6 – Analoge video-uitgang voor servicedoeleinden 7 – Digitale ingang/digitale uitgang 8 – WPS-toets (voor het activeren van de WPS-functie) 9 – PAL/NTSC-omschakelaar voor analoge video-uitgang (4) 10 – Resetknop 11 – Micro-SD kaartsleuf 5 6 4 7 9 11 8 10 Spanningsaansluiting, polariteit 234 4.4 Alarmingang en alarmuitgang De volgende aansluitingen en maximale belastingen dienen bij de digitale alarmingang en -uitgang in acht te worden genomen. Aansluiting 12 V DC GND DI – alarmingang DO – alarmuitgang Beschrijving Spanningsuitgang Massa Activeren van de digitale ingang door het verbinden van de aansluitingen DI en GND Aansluiting van een transistor of relais: Transistor: NPN met emitter tegen massa (GND) Relais: Aansluiting aan 12 V DC en DO met diode (zie voorbeeld hieronder) Max. belasting V/A 12 V DC, max. 100 mA 24 V DC, 100 mA Aansluitvoorbeeld: Neem de aansluitingsaanwijzingen en de vermogensgegevens in acht! 235 4.5 Zoom- en focusinstelling De cameramodellen TVIP71500 en TVIP71550 beschikken over een varifocaal objectief. Aan de onderkant van het varifocaal objectief bevinden zich een instelschroef voor de zoomfactor en een instelschroef voor de focus. Deze schroeven dienen tegelijk als vastzetschroeven voor het objectief. Om deze schroeven los te maken, draait u ze voorzichtig tegen de klok in. Voer daarna de instellingen zoals gewenst uit. Tot slot bevestigt u beide schroeven weer. Functie Zoomfactorinstelling Focusinstelling Beschrijving / optie WIDE – Gezichtshoek groot, zoom 0x (max.) TELE – Gezichtshoek smal, zoom 3,3x (max.) FAR – focus op afstand NEAR – focus dichtbij 4.6 Gebruik van de Micro-SD kaartsleuf Voor het gebruik van de Micro-SD kaart neemt u eerst de spanningsvoorziening weg. De Micro-SD kaart kan slechts op één manier in de sleuf gestoken worden. Wanneer de kaart correct in de sleuf gestoken is, steekt hij nog ca. 4 mm uit. Nadat de spanningsvoorziening opnieuw is aangebracht, kan de kaart door de camera herkend en gebruikt worden. De Micro-SD kaart kan niet vervangen worden wanneer het apparaat in bedrijf is! 4.7 Status weergeven LED Netwerk Spanningsvoorziening Kleur Groen Oranje Rood WLAN Blauw Paars Uit Groen SD-kaart Oranje Betekenis Permanent groen voor actieve netwerkverbinding Knippert bij netwerkactiviteit (dataverkeer actief) Permanent rood tijdens camerastart; 30 seconden actief bij actieve WPS Permanent blauw na succesvolle camerastart Knippert tijdens WPS-configuratie of actualisering van de firmware Bij ingedrukte resetknop Permanent groen bij actieve WLAN-verbinding Knippert bij actief dataverkeer via WLAN Permanent oranje bij beschikbare SD-kaart Knippert tijdens schrijfproces 236 4.8 Herstellen van de fabrieksinstellingen Camera opnieuw opstarten Terugzetten in fabrieksinstellingen Druk de knop in tot de blauwe LED dooft -> permanent rood tijdens het opnieuw opstarten van de camera -> permanent blauw wanneer de camera succesvol opnieuw opgestart is Druk de knop in tot de blauwe LED permanent brandt -> permanent blauw wanneer de camera succesvol opnieuw opgestart is Taal Taalpakket uploaden: Hier kan een andere taal ingesteld worden door het uploaden van een taalbestand. De standaardtaal bij levering van de camera is Duits. Het taalbestand kan ook via de meegeleverde IP-Installer op de camera geüpload worden. Deze kan in de landstaal worden geïnstalleerd. De taalbestanden in de talen Duits, Engels, Frans, Nederlands en Deens kunnen op „http://www.abus-sc.com” in het softwarebereik worden gedownload. 4.9 Gebruik van de analoge video-uitgang De analoge video-uitgang (Video Out) kan worden gebruikt voor het aansluiten van een analoge testmonitor, en daarmee voor het instellen van de cameramodule. Gebruik voor het aansluiten een cinchstekker. De analoge video-uitgang kan in de cameraconfiguratie worden geactiveerd of gedeactiveerd. De video-optie MPEG-4 is alleen beschikbaar wanneer de analoge video-uitgang gedeactiveerd is! In de fabrieksinstellingen is de analoge video-uitgang geactiveerd. 237 4.10 Eerste ingebruikneming De netwerkcamera herkent automatisch of er een directe verbinding tussen de PC en de camera tot stand moet worden gebracht. Hiervoor is een cross-over netwerkkabel nodig. Voor de directe aansluiting bij de eerste ingebruikneming kunt u de meegeleverde patchkabel gebruiken. Directe aansluiting van de netwerkcamera op een PC / Laptop 1. Controleer of de netwerkkabel van het type CAT5 is. 2. Sluit de kabel aan op de ethernet-interface van de PC / Laptop en de netwerkcamera. 3. Sluit de voedingskabel aan op de netwerkcamera. 4. Configureer de netwerkinterface van uw PC / Laptop op het IP-adres 192.168.1.1 en Default Gateway op 192.168.1.2. 5. Ga verder naar punt 4.6 om de eerste installatie af te sluiten en de verbinding met de netwerkcamera tot stand te brengen. CAT5 ethernetkabel Aansluiting van de netwerkcamera op een Router / Switch 1. Controleer of de netwerkkabel van het type CAT5 is. 2. Verbind de PC / Laptop met de Router / Switch. 3. Verbind de netwerkcamera met de Router / Switch. 4. Sluit de voedingskabel aan op de netwerkcamera. 5. Wanneer in uw netwerk een naamserver (DHCP) beschikbaar is, stel u de netwerkinterface van uw PC / Laptop in op "IP-adres automatisch instellen". 6. Sollte kein Namensserver (DHCP) verfügbar sein, konfigurieren Sie die Netzwerkschnittelle Ihres PCs / Laptop auf 192.168.1.1 und Default Gateway auf 192.168.1.2 7. Ga verder naar punt 4.6 om de eerste installatie af te sluiten en de verbinding met de netwerkcamera tot stand te brengen. Internet 238 4.11 Eerste toegang tot de netwerkcamera De eerste toegang tot de netwerkcamera verloopt via de IP Installer. Nadat het programma is gestart zoekt het naar alle aangesloten EyseoIP-netwerkcamera's en videoservers in uw netwerk. U vindt het programma op de meegeleverde CD-ROM. Installeer het programma op uw PC en start het op. Indien een DHCP-server in uw netwerk aanwezig is, worden de IP-adressen voor zowel uw PC / Laptop als voor de netwerkcamera automatisch ingesteld. Is geen DHCP-server beschikbaar, dan bepaalt de netwerkcamera zelfstandig een vrij IP-adres uit het adressenbestand 192.168.1.2 – 192.168.1.254. Uw PC moet zich in hetzelfde IP-segment bevinden om de communicatie met de netwerkcamera tot stand te kunnen brengen. De standaard instelling van de netwerkcamera staat op „DHCP“. Mocht u niet over een DHCPserver in uw netwerk beschikken, dan raden wij aan na de eerste toegang tot de netwerkcamera het IP-adres handmatig op een vaste waarde in te stellen. 239 4.12 Toegang tot de netwerkcamera via de webbrowser Bij de eerste toegang tot de netwerkcamera onder Windows vraag de webbrowser om de installatie van een ActiveX plugin voor de netwerkcamera. Deze vraag hangt af van de veiligheidsinstellingen van de browser op de PC van de gebruiker. Wanneer het hoogste beveiligingsniveau is ingesteld, kan de PC elke installatie en elke poging tot uitvoering weigeren. Deze plugin is benodigd om het videobeeld in de browser weer te geven. Om verder te gaan, kan de gebruiker op "Installeren" klikken. Wanneer de browser de installatie niet toestaat kunt u de veiligheidsinstellingen openen en een lager veiligheidsniveau kiezen. Neem anders contact op met de ICT of de netwerkbeheerder. 4.13 ActiveX plugin installeren Wordt voor de toegang tot de camera de browser Mozilla Firefox gebruikt, dan wordt in plaats van de ActiveX plugin een MJPEG stream door de camera beschikbaar gesteld. 4.14 Veiligheidsinstellingen aanpassen Opmerking: het is mogelijk dat de beveiligingsinstellingen van uw PC een videostream tegenhouden. Dit kunt u onder "Extra / Internetopties / Beveiliging" op een lager niveau instellen. Zorg er vooral voor dat ActiveX stuurprogramma's en downloads zijn toegestaan. 240 4.15 Wachtwoord In fabriek is in de netwerkcamera een wachtwoord ingesteld. Uit veiligheidsoverwegingen moet de administrator echter direct een nieuw wachtwoord aanmaken. Na het opslaan van dit nieuwe wachtwoord, vraagt de netwerkcamera bij elke toegangspoging naar de gebruikersnaam en het wachtwoord. Het beheerdersaccount is in de fabriek als volgt ingesteld: Gebruikersnaam "admin" en wachtwoord "admin". Bij elke toegang tot de netwerkcamera toont de browser een inlogscherm waar om de gebruikersnaam en het wachtwoord wordt gevraagd. Mochten uw individuele instellingen voor het beheerdersaccount niet meer toegankelijk zijn, dan kunt u door de camera terug te stellen op de fabrieksinstellingen u zich weer bij de camera melden met „admin“ / „admin“. Ga voor het invoeren van een gebruikersnaam en een wachtwoord als volgt te werk: Open Internet Explorer en voer het IP-adres van de camera in (bijvoorbeeld „http://192.168.1.14“). Er wordt naar identificatie gevraagd: -> U bent nu met de netwerkcamera verbonden en ziet al een videostream. 4.16 Toegang tot de netwerkcamera met behulp van RTSP Player U hebt de mogelijkheid op de MPEG-4 / H.264 datastromen van de netwerkcamera met een RTSPcompatibele mediaspeler toegang te krijgen. De volgende gratis mediaspelers ondersteunen RTSP: VLC Media Player Real Player Quicktime Media Player Het adresformat voor het ingeven van de verbindingsgegevens is als volgt opgebouwd: rtsp://<IP-adres van de netwerkcamera>:<rtsp Port>/<Naam van de videodatastroom> Voorbeeld rtsp://192.168.1.14:554/video.mjpg (MJPEG stream) rtsp://192.168.1.14:554/video.mp4 (MPEG-4 stream) rtsp://192.168.1.14:554/video.h264 (H.264 stream) 241 4.17 Toegang tot de netwerkcamera met behulp van een mobiele telefoon Stel vast of u met uw mobiele telefoon een internetverbinding kunt opbouwen. Een andere voorwaarde is, dat uw apparaat over een RTSP-compatibele mediaspeler beschikt. De volgende mediaspelers voor mobiele telefoons ondersteunen RTSP: Real Player Core Player Bedenk dat de toegang tot de netwerkcamera met behulp van een mobiele telefoon slechts beperkt is in verband met een lage te verwachten netwerkbandbreedte. Om de hoeveelheid data te reduceren raden wij de volgende instellingen voor de videostream aan: Videocompressie Resolutie Beeldfrequentie Videokwaliteit (constante bitrate) MPEG-4 160x120 5 beelden/seconde 48 Kbit / seconde Mocht uw mediaspeler de RTSP-verificatie niet ondersteunen, deactiveer dan de verificatiemodus voor RTSP in de configuratie-instellingen van de netwerkcamera. Het adresformat voor het ingeven van de verbindingsgegevens is als volgt opgebouwd: rtsp://<IP-adres van de netwerkcamera>:<RTSP Port>/<Naam van de videodatastroom Voorbeeld rtsp://192.168.1.14:554/video.3gp 4.18 Toegang tot de netwerkcamera met behulp van Windows Live Messenger U kunt toegang krijgen tot de Live Stream van de netwerkcamera met behulp van MSN Live Messenger. Installeer hiertoe de actuele versie van MSN Messenger vanaf de Microsoft Homepage. De netwerkcamera heeft een afzonderlijk gebruikersprofiel nodig om zich als zelfstandig contact bij MSN aan te melden (zie voor meer informatie Netwerk / MSN Messenger). Ga voor het bekijken van de Live Streams als volgt te werk: Start de MSN Messenger Nadat u uw IP-camera als contact hebt toegevoegd, opent u het contact. 242 Klik op Webcam van dit contact weergeven, om het camerabeeld weer te geven. Klik in het menu op "Acties", om het bedieningspaneel (Control panel) op te starten. Hier kunt u de volgende instellingen uitvoeren: 243 Momentopname uitvoeren Kleurinstellingen veranderen PT-besturing uitvoeren Momentopname uitvoeren: sla een actuele momentopname van het live beeld van de IP-camera op. De momentopname wordt u als te downloaden Screenshot via MSN Messenger aangeboden. Kleurinstellingen veranderen: verander de volgende kleurinstellingen van de IP-camera: Helderheid, contrast, verzadiging, scherpte 244 4.19 Toegang tot de netwerkcamera met behulp van Eytron VMS Op de meegeleverde CD-ROM vindt u de gratis registratiesoftware Eytron VMS. Hiermee heeft u de mogelijkheid meerdere ABUS Security Center netwerkcamera's op een oppervlak te combineren en te laten registeren. Meer informatie vindt u in het handboek van de software op de meegeleverde CD-ROM. 245 5. Functies Open de startzijde van de netwerkcamera. Het oppervlak is in de volgende hoofdgebieden onderverdeeld: Camerabesturing Live beeldweergave Video-besturing Live beeldweergave Met een dubbelklik kunt u van volledig beeld veranderen (alleen via Internet Explorer). Stuur de kijkrichting van de netwerkcamera met één muisklik. Afhankelijk van de stand van de muiscursor in het Live-beeld beweegt de draai-/kantelkop van de netwerkcamera naar links, rechts, boven en beneden (alleen via Internet Explorer) Deze functies zijn alleen bij gebruik van Internet Explorer beschikbaar! Camerabesturing Instellingen (configuratie) Cameraconfiguratie uitvoeren (instellingen administrator) Klant instellingen Modus: Selecteer de compressieprocedure voor de beeldoverdracht in Live-beeld. Venstergrootte: Selecteer de venstergrootte. 246 Opmerking: De hier ingestelde venstergrootte is gebaseerd op het Live-beeld, dat met behulp van de weergavemodus in de browser wordt weergegeven. Altijd wordt de in de camera ingestelde resolutie overgebracht, ook wanneer de ingestelde venstergrootte kleiner is. Protocol: maakt de keuze van een verbindingsprotocol tussen de cliënt en de server mogelijk. De volgende protocol-opties staan voor het optimaliseren van de toepassing ter beschikking: UDP, TCP, HTTP. Het UDP protocol maakt een groter aantal real-time audio- en videostreams mogelijk. Er kunnen daarbij echter enkele gegevenspakketten verloren gaan in verband met het grote gegevensverkeer in het netwerk. Het is mogelijk dat beelden daardoor onduidelijk worden weergegeven. Het UDP protocol wordt aanbevolen wanneer er geen speciale eisen worden gesteld. Bij het TCP protocol gaan er minder gegevens verloren en wordt een meer nauwkeurige videoweergave gegarandeerd. Het nadeel van dit protocol is echter dat de video-overdracht een geringere beeldfrequentie kan hebben als bij gebruik van het UDP-protocol. HetHTTP-protocol kiest u indien het netwerk door een firewall wordt beschermd en alleen de HTTP-poort (80) beschikbaar is. De keuze van het protocol wordt in de volgende volgorde aanbevolen: UDP – TCP – HTTP Deze functie is alleen bij gebruik van Internet Explorer beschikbaar! Videogeheugen (video-buffer): Activeer het videogeheugen, wanneer uw kabel over een geringe bandbreedte beschikt. Tussentijds worden beeldgegevens voor een vloeiender overdracht in de netwerkcamera opgeslagen, daardoor wordt echter de weergavevertraging groter. Beeldinstellingen Stel de helderheid, het contrast, de verzadiging en de scherpte in. Deze functie is alleen bij gebruik van Internet Explorer beschikbaar! 247 5.1 Video-besturing Deze functies zijn alleen bij gebruik van Internet Explorer beschikbaar. Momentopname De web-browser opent een nieuw venster waarin de momentopname wordt weergegeven. Om dit op te slaan kunt u het beeld van de momentopname met de linker muisknop aanklikken en vervolgens op het diskette symbool klikken, of u kunt gebruik maken van de functie voor opslag met behulp van de rechter muisknop. Volledig beeld Activeer het volledig beeld. Het live-beeld van de netwerkcamera wordt beeldschermvullend weergegeven. Start / Stop van de live beeldweergave De Live Stream kan naar keuze worden gestopt (stilgezet) of worden beëindigd. In beide gevallen kan met het Play-symbool de Live Stream worden voortgezet. Lokale opname De opname op de lokale harde schijf kan gestart of gestopt worden. Bij een klik op de knop wordt de Windows-dialoog Opslaan opgeroepen. Selecteer een directory op uw harde schijf. Automatisch wordt een map en opnamegegevens met de volgende eigenschappen aangelegd: JJJJMMTT JJJJMMTTSSmmss.avi J = Jaar M = Maand T = Dag S = Uur m = Minuut s = Seconde 248 Voorbeeld: C:\Opname\20091215\20091215143010.avi De geregistreerde gegevens kunnen via een MP4-compatibele videospeler worden weergegeven (bijvoorbeeld VLC Mediaplayer). Alternatief kunt u door het installeren van de Video-Codecs in de IP Installer de video's via de Windows Mediaplayer bekijken. Volumeregeling Stel hier de geluidssterkte van de audioweergave in. Digitale zoom Klik op het symbool van de loep om de digitale zoom te activeren. Met behulp van de schuifregelaar kunt u de zoomfactor veranderen. Zoomfactor instellen Verander de zoomfactor door de balk van links (kleine zoom) naar rechts (grotere zoom) te verschuiven. 249 6. Camera-instellingen (configuratie) Alleen de administrator heeft toegang tot de systeemconfiguratie. Alle categorieën in de linkerkolom worden op de volgende pagina's uitgelegd. Wanneer u links op de gewenste menuoptie klikt, kan deze menuoptie zich onder bepaalde omstandigheden tot een 'boom' uitbreiden, afhankelijk van hoeveel subopties de menuoptie bevat. Klik vervolgens op de gewenste suboptie. Met behulp van de knop "Startpagina" komt u weer terug op de hoofdpagina van de camera. 250 6.1 Systeem Informatie Productnaam: Firmwareversie: De naam van het product duidt op de functies (bijvoorbeeld MPx – Megapixel). Geeft de versie van de actueel geïnstalleerde firmware aan. Datum en tijd Actuele datum/tijd: PC tijd: Datum/tijd format: Geeft de actueel in de camera opgeslagen instelling voor datum en tijd weer. Geeft de datum en tijd van de PC aan, waarvan u toegang tot de camera heeft. Selecteer een format (JJJJ-Jaar, MM-Maand, TT-Dag, hh-Uur, mm-Minuut, ssSeconde) Aanpassen: Actuele instellingen blijven behouden: Geen verandering van de instellingen Synchroniseren met de PC: Datum en tijd van de PC worden voor de camera overgenomen. Handmatige instelling: Stel hier de datum en tijd handmatig in. Synchroniseren met de NTP-server:Automatische actualisatie van de datum en tijd via een tijdserver (Network Time Protocol) NTP servernaam: Geef hier de domijnnaam van de tijdserver op (bijvoorbeeld nl.pool.ntp.org) Auto: Bij activering wordt de standaard tijdserver gebruikt. Deactiveer „Auto“, om de NTP servernaam handmatig te kunnen invoeren. Interval: Actualiseringinterval met de tijdserver in uren Tijdzone: Selecteer hier de tijdzone waarin de camera zich bevindt. Zomertijd: Geef hier de gegevens op voor het overgaan van zomer- op wintertijd. 251 Neem de ingevoerde instellingen over met "OK" of verwerp de instellingen met "Afbreken". Initialiseren Opstarten: Door het indrukken van de aan/uit-schakelaar wordt de camera ingeschakeld. Fabrieksinstellingen: De fabrieksinstellingen van de camera worden door het indrukken van deze knop geladen. Het bevestigen van de keuze is noodzakelijk. Instellingen opslaan: Hier kan een veiligheidsbestand met alle instellingen van de camera worden opgeslagen. Instellingen laden: In een veiligheidsbestand opgeslagen instellingen kunnen hier worden geladen. Firmware actualiseren: Een actuelere firmware voor de camera kan hier worden geladen. Informatie over de vernieuwde firmwarebestanden vindt u in het domein Software onder „http://www.abus-sc.com“. Taalpakket downloaden: Hier kan een andere taal door het downloaden van een taalbestand ingesteld worden. De standaard taal bij levering van de camera is Duits. Het downloaden van het taalbestand op de camera kan eveneens via de meegeleverde IP Installer plaatsvinden. Deze kan in de landstaal geïnstalleerd worden. De taalbestanden in de talen Duits, Engels, Frans, Nederlands en Deens kunnen in het domein Software onder „http://www.abus-sc.com“ worden gedownload. 252 6.2 Camera Algemeen RTSP: RTSP Port: Instellingen voor de RTSP-overdracht De standaard port voor de RTSP-overdracht is 554. Als alternatief kan deze port een waarde in het bereik van 1024~65535 krijgen. Wanneer meerdere IP-camera’s zich in hetzelfde subnet bevinden, dan moet iedere camera een eigen, unieke RTSP-port krijgen. RTP: Instellingen voor de RTP-overdracht (Real Time Protocol) Unicast Streaming: Bij Unicast Streaming worden de video- en audiogegevens overgedragen aan een ontvanger, die de gegevens opvraagt. Poortgebied: Het standaard portbereik voor de RTP Unicast-overdracht is 5000~7999. Als alternatief kan een portbereik van 1027~65535 worden gebruikt. Beeld draaien: Instellingen voor de beeldpositionering Kantelen: Het beeld wordt 180° gedraaid weergegeven. Spiegelen: Het beeld wordt gespiegeld weergegeven. Kantelen + Spiegelen: Kies deze optie als de camera ondersteboven is geïnstalleerd. Video Clip Format: Analog Video ouput: Kies tussen MPEG-4 en H.264 voor het comprimeren van de opgeslagen videoclips (bijv. per e-mail een SMTP-videoclip verzenden). De optie H.264 kan eventueel meer systeemresources opeisen, wat kan leiden tot verminderde cameraprestaties (bijv. beeldsnelheid, bewegingsherkenning) Activeer of deactiveer de analoge video-uitgang op de camera. Deze video-uitgang kan gebruikt worden voor het instellen van zoom en focus (zoom alleen bij TVIP71500/TVIP71550) Indien de analoge video-uitgang onder „Kamera / Allgemein” is geactiveerd, dan is de functie MPEG-4 niet beschikbaar en kan niet geconfigureerd worden. IR threshold: Instellingen voor de geïntegreerde, mechanische Infrarood-Cut-filter. Night ICR Mode: Instellingen voor de draaibare IR-sperfilter (ICR) Auto: De sperfilter wordt door een lichtsensor gestuurd en draait automatisch aan of uit. De optie „Schwellwert” bepaalt de omschakelwaarde. Nacht Modus: De draaifilter is permanent gescheiden van de beeldopnemer. De beeldopnemer kan zichtbaar licht en IR-licht opnemen. 253 Tag Modus: De draaifilter bevindt zich permanent voor de beeldopnemer. De beeldopnemer kan alleen zichtbaar licht opnemen. Zeitplan: De draaifilter wordt volgens een tijdschema geschakeld. De optie „ICR Zeitplan” verschijnt (configuratie, zie 6.14. Tijdschema). Nicht IR Mode: Auto: An: Aus: IR level: ICR switch delay: De IR-Cut-filter wordt automatisch aan de hand van de drempelwaarde geactiveerd resp. gedeactiveerd. De IR-Cut-filter is permanent actief (dagmodus) De IR-Cut-filter is permanent gedeactiveerd (nachtmodus) De intensiteit van de IR-LED’s kan in 2 resp. 3 niveaus worden ingesteld. TVIP31000~TVIP31550 : niveau 1 (5 meter) / niveau 2 (10 meter) TVIP71500~TVIP71550 : niveau 1 (5 meter) / niveau 2 (10 meter) / niveau 3 (15 meter) Het schakelen tussen dag/nacht-modus kan tot 10 seconden worden vertraagd. Threshold: Hell – Hoe hoger de waarde, des te eerder deactiveert de camera de IR-Cut-filter. Dunkel – Hoe lager de waarde, des te eerder activeert de camera de IR-Cut-filter. Host-Name: Status LED: Vul hier de netwerkhostnaam in. De maximale lengte bedraagt 32 tekens. Schakelt alle status-LED’s aan de achterkant in of uit. Text overlay: De instelling van het menupunt „Alias” en eventueel de datum/tijd kunnen in het videobeeld weergegeven worden. Text color: Background color: Alias: Date/time: Display position: Geeft de tekstkleur van de weergegeven tekst aan. Geeft de achtergrondkleur van het weergegeven tekstvak aan. Aanduiding voor de weergave in het videobeeld. Datum en tijd kunnen in het videobeeld weergegeven worden. Geeft de positie van de weergegeven tekstweergave aan. Privacy masking: Als alternatief voor de tekstweergave kan een gedeelte van het videobeeld afgedekt en daarmee verborgen worden. Bevestig de gekozen instellingen met „OK” of verwerp de gekozen instellingen met „ Afbreken”. 254 H.264 Verificatie gebruiker: Aan: Uit: Instelling voor het invoeren van de gebruikersnaam en het wachtwoord bij het opvragen van videodata (bijvoorbeeld m.b.v. videospeler, Quicktime-Player) Na het invoeren en oproepen van de videodata wordt naar de gebruikersnaam en het wachtwoord gevraagd. Er vinden geen vragen plaats. De videostream kan direct bijvoorbeeld door het invoeren van de URL rtsp://IP:RTSP-Port/video.h264 worden verkregen. Multicast-streaming: Multicast betekent de overdracht van berichten van één punt naar een groep (ook meerpuntsverbinding genoemd). Het voordeel van multicast is, dat tegelijkertijd berichten naar meerdere deelnemers of naar een gesloten deelnemersgroep kan worden verzonden, zonder dat bij de verzender zich de bandbreedte met het aantal ontvangers vermenigvuldigt. De verzender heeft bij multicasting slechts dezelfde bandbreedte als bij één ontvanger nodig. Er vindt een vermenigvuldiging van de pakketten aan iedere netwerkverdeler (switch, router) plaats. Multicast maakt het in IP-netwerken mogelijk efficiënt data naar vele ontvangers op hetzelfde moment te versturen. Dit vindt plaats met een speciaal multicastadres. In IPv4 is hiervoor het adresbereik 224.0.0.0 239.255.255.255 gereserveerd. Multicastadres: Videopoort: Videopoort: TTL (Time-To-Live): Invoeren van het multicast-serveradres Automatisch of handmatig verstrekken van de multicast-videopoorten. Automatisch of handmatig verstrekken van de multicast-videopoort. Duur van de pakketontvangst, voordat het verworpen wordt. Beeldgrootte: Kies tussen de volgend beeldresoluties (Pixels): 1280x1024, 1280x720, 640x480, 320x240 Geeft de beeldfrequentie in beelden per seconde aan. Beeldfrequentie: Kwaliteit: Auto: Vaste kwaliteit: Vaste bitrate: Instelling van de kwaliteit van de videostream. De videokwaliteit wordt automatisch afhankelijk van de beschikbare netwerkbandbreedte geregeld. De videokwaliteit wordt op een bepaalde waarde vast ingesteld. De eisen aan de netwerkbandbreedte kunnen zo nodig toe- of afnemen. De bitrate van de videostream wordt op een bepaalde waarde vast ingesteld. De videokwaliteit kan al naar gelang de bewegingsactiviteit hoger of lager uitvallen. 255 IP interval: De instelling voor volbeeldinterval wordt bij gebruik van de H.264 automatisch geregeld (niet configureerbaar). Neem de ingevoerde instellingen over met "OK" of verwerp de instellingen met "Afbreken". MPEG-4 Verificatie gebruiker: Aan: Uit: Instelling voor het invoeren van de gebruikersnaam en het wachtwoord bij het opvragen van videodata (bijvoorbeeld m.b.v. videospeler, Quicktime-Player) Na het invoeren en oproepen van de videodata wordt naar de gebruikersnaam en het wachtwoord gevraagd. Er vinden geen vragen plaats. De videostream kan direct bijvoorbeeld door het invoeren van de URL rtsp://IP:RTSP-Port/video.mp4 worden verkregen. Multicast-streaming: (zie punt „H.264“) Multicastadres: Videopoort: Videopoort: TTL (Time-To-Live): Invoeren van het multicast-serveradres Automatisch of handmatig verstrekken van de multicast-videopoorten. Automatisch of handmatig verstrekken van de multicast-videopoort. Duur van de pakketontvangst, voordat het verworpen wordt. Beeldgrootte: Kies tussen de volgend beeldresoluties (Pixels): 1280x1024, 1280x720, 640x480, 320x240 Geeft de beeldfrequentie in beelden per seconde aan. Beeldfrequentie: Kwaliteit: Auto: Vaste kwaliteit: Vaste bitrate: IP interval: Instelling van de kwaliteit van de videostream. De videokwaliteit wordt automatisch afhankelijk van de beschikbare netwerkbandbreedte geregeld. De videokwaliteit wordt op een bepaalde waarde vast ingesteld. De eisen aan de netwerkbandbreedte kunnen zo nodig toe- of afnemen. De bitrate van de videostream wordt op een bepaalde waarde vast ingesteld. De videokwaliteit kan al naar gelang de bewegingsactiviteit hoger of lager uitvallen. Deze parameter beschrijft de volbeeldinterval. De volbeeldinterval (IP-interval) geeft aan hoe vaak een volbeeld zich in de videostream bevindt (verschilbeeldprocedure, MPEG-4). Een lage waarde vereist meer netwerkbandbreedte, maar verbetert de beeldkwaliteit. 256 Neem de ingevoerde instellingen over met "OK" of verwerp de instellingen met "Afbreken". MJPEG Verificatie gebruiker: Aan: Uit: Instelling voor het invoeren van de gebruikersnaam en het wachtwoord bij het opvragen van videodata (bijvoorbeeld m.b.v. videospeler, Quicktime-Player) Na het invoeren en oproepen van de videodata wordt naar de gebruikersnaam en het wachtwoord gevraagd. Er vinden geen vragen plaats. De videostream kan direct bijvoorbeeld door het invoeren van de URL rtsp://IP:RTSP-Port/video.mjpg worden verkregen. Multicast-streaming: (zie punt „H.264“) Multicastadres: Videopoort: Videopoort: TTL (Time-To-Live): Invoeren van het multicast-serveradres Automatisch of handmatig verstrekken van de multicast-videopoorten. Automatisch of handmatig verstrekken van de multicast-videopoort. Duur van de pakketontvangst, voordat het verworpen wordt. Beeldgrootte: Kies tussen de volgend beeldresoluties (Pixels): 1280x1024, 1280x720, 640x480, 320x240 Geeft de beeldfrequentie in beelden per seconde aan. Beeldfrequentie: Kwaliteit: Auto: Vaste kwaliteit: Instelling van de kwaliteit van de videostream. De videokwaliteit wordt automatisch afhankelijk van de beschikbare netwerkbandbreedte geregeld. De videokwaliteit wordt op een bepaalde waarde vast ingesteld. De eisen aan de netwerkbandbreedte kunnen zo nodig toe- of afnemen. Neem de ingevoerde instellingen over met "OK" of verwerp de instellingen met "Afbreken". 257 3GPP Verificatie gebruiker: Aan: Uit: Instelling voor het invoeren van de gebruikersnaam en het wachtwoord bij het opvragen van videodata (bijvoorbeeld m.b.v. videospeler, Quicktime-Player) Na het invoeren en oproepen van de videodata wordt naar de gebruikersnaam en het wachtwoord gevraagd. Er vinden geen vragen plaats. De videostream kan direct bijvoorbeeld door het invoeren van de URL rtsp://IP:RTSP-Port/video.3gp worden verkregen. Beeldgrootte: Beeldfrequentie: Kies tussen de volgend beeldresoluties (Pixels): 160x120, 320x240 Geeft de beeldfrequentie in beelden per seconde aan. Kwaliteit: Auto: Instelling van de kwaliteit van de videostream. De videokwaliteit wordt automatisch afhankelijk van de beschikbare netwerkbandbreedte geregeld. De videokwaliteit wordt op een bepaalde waarde vast ingesteld. De eisen aan de netwerkbandbreedte kunnen zo nodig toe- of afnemen. De bitrate van de videostream wordt op een bepaalde waarde vast ingesteld. De videokwaliteit kan al naar gelang de bewegingsactiviteit hoger of lager uitvallen. Deze parameter beschrijft de volbeeldinterval. De volbeeldinterval (IP-interval) geeft aan hoe vaak een volbeeld zich in de videostream bevindt (verschilbeeldprocedure, MPEG-4). Een lage waarde vereist meer netwerkbandbreedte, maar verbetert de beeldkwaliteit. Vaste kwaliteit: Vaste bitrate: IP interval: Neem de ingevoerde instellingen over met "OK" of verwerp de instellingen met "Afbreken". 258 Vervolg Witcompensatie: Belichting: Kies hier de belichtingseigenschappen waarmee de camera is geïnstalleerd. Instelling voor de netfrequentie. De instelling "Auto" is als standaard ingesteld en tracht de netfrequentie automatisch vast te stellen. Belichtingsmodus: Auto: High Speed Modus: Instelling voor de belichtingstijd. De camera stelt de waarde voor de belichtingstijd automatisch in. De belichtingstijd wordt op 1/120 vast ingesteld. Dit is gunstig om snelle bewegingen te filmen. De sterkte van de belichting van de scène moet echter een hoge waarde hebben. Handmatige instelling voor de belichtingstijd. Selecteer hier een waarde van 1/4 - 1/120. Hoe hoger de waarde des te lichter is het beeld. Een hoge waarde kan echter meer ruis in het beeld veroorzaken. Besturing voor het diafragma van het objectief. Het diafragma wordt door de camera automatisch ingesteld door OK te klikken op het gekozen object. Het kalibreren neemt ca. 3 minuten in beslag. Het diafragma zal automatisch worden aangepast wanneer de verlichtingsomstandigheden veranderen. Kiese deze optie om het diafragma handmatig te kalibreren. Het diafragma wordt maximaal geopend. Activeer deze functie voor de verbeterde weergave van voorwerpen met een sterke achtergrondbelichting. Activeer deze functie om een verbeterde weergave bij slechte lichtomstandigheden te verkrijgen. De beeldfrequentie kan, afhankelijk van de belichtingsomstandigheden, beperkt zijn. Handmatig: Sluitersnelheid Versterking: Iris: Auto: Kalibreren: Openen: Tegenlichtcompensatie: Slow Shutter (DSS): Neem de ingevoerde instellingen over met "OK" of verwerp de instellingen met "Afbreken". Playback Videodata openen Deze knop start een data-keuzedialoog om een videobestand te openen. De weergave wordt aansluitend automatisch gestart. Pauze Pauzeert de weergave van het videobestand Stop Stopt de weergave van het videobestand Terugspoelen Snel terugspoelen van de video 259 Vooruitspoelen Snel vooruitspoelen van de video Voortgangsbalk Voortgangsbalk voor de weergave. Klik op de balk om naar een bepaald punt in de video te gaan. Digitale zoom De digitale zoom kan hier worden geactiveerd. Het zoombereik kan in het videobeeld worden veranderd. De zoomfactor kan met de knoppen "W" (grotere beeldhoek) en "T" (telezoom) worden veranderd. Spiegelen/kantelen Spiegelen of kantelen (180° draaien) van het videobeeld Momentopname Een afzonderlijk beeld van de video kan hier worden weergegeven en opgeslagen. Volledig beeld Het videobeeld wordt beeldschermvullend weergegeven. 260 Netwerk Informatie MAC adres: IP-adres automatisch instellen: Volgend IP-adres gebruiken: IP-adres: Subnetmasker: Standaard router (gateway): Hier wordt het hardware-adres van de camera weergegeven. Het IP-adres, subnetmasker en het adres voor de standaard router (gateway) worden automatisch van een DHCP-server verkregen. Daartoe moet zich een geactiveerde DHCP-server in het netwerk bevinden. Handmatige instelling van het IP-adres, subnetmasker en standaard router (gateway) Handmatige instelling van het IP-adres voor de IP-camera Handmatige instelling van het subnetmasker voor de IP-camera Handmatige instelling van de standaard router voor de IP-camera Het volgende DNS-serveradres gebruiken: Primaire DNS-server: Secundaire DNS-server: HTTP-poortnummer: Indien het DNS-serveradres niet automatisch door een DHCP-server wordt verstrekt, dan kan deze hier handmatig worden toegewezen. Eerste serveradres, waarbij de camera probeert DNSnamen in IP-adressen om te zetten. Alternatief serveradres, waarbij de camera probeert DNSnamen in IP-adressen om te zetten. De standaard poort voor de HTTP-overdracht luidt 80. Alternatief kan deze poort een waarde van 1024~65535 worden toegewezen. Bevinden zich meerdere IP-camera's in het gelijke subnet, dan moet elke camera een eigen, eenmalig verschijnende HTTP-poort verkrijgen. 261 Neem de ingevoerde instellingen over met "OK" of verwerp de instellingen met "Afbreken". Bij veranderingen in de netwerkconfiguratie moet de camera opnieuw worden opgestart (Systeem \ Initialiseren \ Opnieuw starten) PPPoE PPPoE: IP-adres: Gebruikersherkenning: Wachtwoord: Wachtwoord herhalen: Hier kunnen de gegevens m.b.t. de toegang tot het internet, die u van uw ISP (Internet Service Provider) ter beschikking zijn gesteld, handmatig worden ingevoerd. Dit is nodig indien de IP-camera direct met het aansluitpunt van het internet (zonder router) is verbonden. Het IP-adres wordt automatisch verkregen indien de gebruikersherkenning en het wachtwoord voor toegang tot het internet correct zijn en er een verbinding met de ISP bestaat. Gebruikersherkenning van uw toegang tot het internet (max. 64 tekens) Wachtwoord van uw toegang tot het internet (max. 32 tekens) Het is noodzakelijk hier het wachtwoord te bevestigen. Automatisch een DNS-serveradres verkrijgen: Activeren, om het DNS-serveradres automatisch vast te stellen. Het volgende DNS-serveradres gebruiken: Indien het DNS-serveradres niet automatisch door uw ISP wordt verstrekt, dan kan deze hier handmatig worden toegewezen. Primaire DNS-server: Eerste serveradres, waarbij de camera probeert DNSnamen in IP-adressen om te zetten. Secundaire DNS-server: Alternatief serveradres, waarbij de camera probeert DNSnamen in IP-adressen om te zetten. Neem de ingevoerde instellingen over met "OK" of verwerp de instellingen met "Afbreken". Bij veranderingen in de netwerkconfiguratie moet de camera opnieuw worden opgestart (Systeem \ Initialiseren \ Opnieuw starten) DDNS DynDNS of DDNS (dynamic DNS - dynamisch IP-adres) is een systeem, dat in realtime de invoer van domeinnamen kan actualiseren. De netwerkcamera beschikt over een geïntegreerde DynDNS-Client, die zelfstandig de actualisatie van het IP-adres bij een DynDNS provider kan uitvoeren. Indien de netwerkcamera achter een router is geschakeld, raden wij aan de DynDNS-functie van de router te gebruiken. De afbeelding toont de toegang / actualisatie van het IP-adres bij de DynDNS-dienst. 195.184.21.78 192.168.0.3 Internet DynDNS toegangsgegevens 195.184.21.78 name.dyndns.org LAN WAN DynDNS.org Naam server 262 DDNS: Naam server: Gebruikersherkenning: Wachtwoord: Wachtwoord herhalen: Hostnaam: Activeert of deactiveert de DDNS-functie. Selecteer een DDNS provider. U moet over een geregistreerde toegang bij deze DDNS provider beschikken (bijvoorbeeld www.dyndns.org). Gebruikersherkenning van uw DDNS-account Wachtwoord van uw DDNS-account Het is noodzakelijk hier het wachtwoord te bevestigen. Voer hier de geregistreerde domeinnaam (host-service) in (bijvoorbeeld. mijnIPcamera.dyndns.org). DDNS-account inrichten Nieuw account bij DynDNS.org inrichten: Account-informatie invoeren: Noteer uw gebruikersgegevens en voer deze in de configuratie van de netwerkcamera in. 263 Toegang tot de netwerkcamera via DDNS Indien uw netwerkcamera achter een router is geschakeld, dan moet de toegang via DynDNS in de router worden geconfigureerd. Hiertoe vindt u op de homepage van het ABUS Security-Center www.abus-sc.com een beschrijving voor de configuratie van de DynDNS-router voor gangbare routers. De volgende afbeelding toont de toegang tot een netwerkcamera die achter een router is geschakeld via DynDNS.org. 192.168.0.1 195.184.21.78:1026 Internet 195.184.21.78:1026 http://name.dyndns.org:1026 LAN WAN name.dyndns.org:1026 195.184.21.78:1026 DynDNS.org Naam server Voor de DynDNS toegang via een router moet een portforwarding voor alle relevante poorten (minstens RTSP + HTTP) in de router worden ingesteld. Neem de ingevoerde instellingen over met "OK" of verwerp de instellingen met "Afbreken". Bij veranderingen in de netwerkconfiguratie moet de camera opnieuw worden opgestart (Systeem \ Initialiseren \ Opnieuw starten) UPnP De UPnP functie (Universal Plug and Play) maakt het comfortabel aansturen van netwerkapparaten in een IPnetwerk mogelijk. Daardoor is de netwerkcamera bijvoorbeeld als netwerkapparaat in de Windows netwerkomgeving zichtbaar. UPnP: UPnP Portforwarding activeren: HTTP poort: SSL poort: RTSP poort: Activeer of deactiveer de UPnP functie. De Universal Plug and Play-Portforwarding voor netwerkdiensten wordt hiermee geactiveerd. Ondersteunt uw router UPnP, wordt met deze optie automatisch de portforwarding voor videostreams door de router voor de netwerkcamera geactiveerd. De standaard poort voor de HTTP-overdracht luidt 80. Alternatief kan deze poort een waarde van 1024~65535 worden toegewezen. Bevinden zich meerdere IP-camera's in het gelijke subnet, dan moet elke camera een eigen, eenmalig verschijnende HTTP-poort verkrijgen. De standaard poort voor de SSL-overdracht luidt 443. Alternatief kan deze poort een waarde van 1024~65535 worden toegewezen. Bevinden zich meerdere IP-camera's in het gelijke subnet, dan moet elke camera een eigen, eenmalig verschijnende SSL-poort verkrijgen. De standaard poort voor de RTSP-overdracht luidt 554. Alternatief kan deze poort een waarde van 1024~65535 worden toegewezen. Bevinden zich meerdere IP-camera's in het gelijke subnet, dan moet elke camera een eigen, eenmalig verschijnende RTSP-poort verkrijgen. 264 Neem de ingevoerde instellingen over met "OK" of verwerp de instellingen met "Afbreken". Bonjour De functie Bonjour is een door de firma Apple ontwikkelde functie voor het eenvoudig vinden van netwerkapparaten in een netwerk. Meer informatie over het gebruik van Bonjour onder Windows vindt u hier: http://support.apple.com/downloads/Bonjour_for_Windows Bonjour: Activeer of deactiveer de Bonjour functie. Naam apparaat: Dit is de in de Bonjour-netwerkomgeving weergegeven naam van het apparaat. Neem de ingevoerde instellingen over met "OK" of verwerp de instellingen met "Afbreken". IP berichtgeving M.b.v. de functie „IP berichtgeving“ kan informatie via de netwerkinstellingen naar een e-mailadres worden verzonden. IP berichtgeving: Berichtgevingstype: SMTP servernaam: SMTP serverpoort Activeer of deactiveer deze functie. Selecteer hier het gebied waarover u wenst geïnformeerd te worden. Geef hier de SMTP servernaam van de e-mailafzender op (bijvoorbeeld smtp.web.de). De lengte bedraagt max. 64 tekens. De SMTP-serverpoort is standaard 80. Zo nodig kan een alternatieve poort worden toegewezen. 265 SSL: Indien de e-mailserver SSL gebruikt, dan kan dit hier worden geactiveerd. Verificatie: SMTP: Leg hier het type verificatie voor het e-mailaccount vast. Indien de verificatie op de e-mailserver m.b.v. de gebruikersnaam en het wachtwoord plaatsvindt, dan moet deze optie worden geactiveerd. Selecteer deze optie indien voor het verzenden van e-mails de e-mail oproep is vereist. POP voor SMTP (POP before SMTP) kan in de instellingen van het emailaccount eventueel worden gedeactiveerd. Geef hier de POP servernaam van de e-mailafzender op (bijvoorbeeld pop.web.de) (alleen bij „POP voor SMTP“ actief). De lengte bedraagt max. 64 tekens. POP voor SMTP: SMTP servernaam: Gebruikersnaam: Gebruikersnaam van het e-mailaccount Wachtwoord: Wachtwoord van het e-mailaccount Ontvanger e-mailadres: Het e-mailadres van de ontvanger. De lengte bedraagt max. 64 tekens Afzender e-mailadres: Het e-mailadres van de afzender. De lengte bedraagt max. 64 tekens. Betreft: Voer hier als betreft max. 64 tekens in. Bericht: De inhoud van het bericht mag niet langer zijn dan 384 tekens. M.b.v. geïntegreerde vrij definieerbare parameters (Tags) kan specifieke informatie over de camera in het bericht worden opgenomen. Vrij definieerbare parameter <ip> <port> <mac> <product> Beschrijving IP adres HTTP poortnummer Apparaat-(MAC) adres Productnaam 266 Neem de ingevoerde instellingen over met "OK" of verwerp de instellingen met "Afbreken". W-LAN alleen (TVIP71550) De camera beschikt over een W-LAN netwerkinterface, om data draadloos naar een IP-netwerk over te brengen. Voor het eerst instellen van alle W-LAN parameters moet de netwerkcamera eerst via een netwerkkabel worden aangesloten. W-LAN: Activeer of deactiveer hier de W-LAN interface. W-LAN statusweergave: De camera doorzoekt de omgeving automatisch naar W-LAN toegangspunten (AP, Access Point). Het aangesloten toegangspunt wordt blauw weergegeven. (zie hieronder) (zie hieronder) Geeft aan op welke wijze dit netwerk is beveiligd. Duidt aan op welk kanaal het Access-Point uitzendt. Weergave van de signaalkwaliteit in procenten. Voor een goede verbinding mag deze waarde niet lager dan 60% zijn. Duidt de bruto bitrate van het Access-Point aan. ESSID: Modus: Veiligheid: Kanaal: Signaalsterkte: Bitrate: MAC-adres: IP-adres: ESSID: Handmatige instelling: Modus: Infrastructuur: Ad-Hoc: Het MAC-adres (netwerk-apparaat-adres) wordt automatisch toegekend en weergegeven. Hier wordt het ingestelde IP-adres weergegeven. Het toekennen van het adres kan automatisch (DHCP) of handmatig plaatsvinden (zie hieronder). De ESSID is de naam van het toegangspunt. Deze kan automatisch worden toegekend of handmatig worden ingevoerd. Handmatige instelling van de ESSID. Selecteer hier de W-LAN verbindingsmodus. De netwerkcamera wordt via een Access Point met het netwerk verbonden. In deze modus is het mogelijk dat de netwerkcamera direct met een andere netwerkadapter (netwerkkaart) communiceert. Er wordt een zogenaamde Peer-to-Peer-omgeving opgebouwd. Verificatie: Hier kan een versleutelingsmodus voor draadloze overdracht worden ingesteld. Open Er is geen versleuteling geselecteerd. Gemeenschappelijke sleutel (WEP, Wired Equivalent Privacy) Voor het versleutelen wordt een 64- of 128Bit sleutel gebruikt (HEX of ASCII). Voor de communicatie met andere apparaten moeten de sleutels van beide apparaten overeenstemmen. (10/26 HEX tekens of 5/13 ASCII tekens, overeenkomstige Bitlengtes) WPA-PSK / WPA2-PSK (Wi-fi Protected Access – Pre-Shared-Keys) Bij deze methode worden dynamische sleutels gebruikt. Als versleutelingsprotocollen kunnen TKIP (Temporal Key Integrity Protokoll) of AES (Advanced Encrytion Standard) worden gekozen. Als sleutel moet een zogenaamde wachtzin (Pre-shared Key) worden verstrekt. (64 HEX tekens of 8 - 63 ASCII tekens) Versleuteling: Selecteer hier het betreffende versleutelingstype. Gemeenschappelijke sleutel: WEP / gedeactiveerd WPA-PSK / WPA2-PSK: TKIP of AES Sleutellengte: Netwerksleutel: Alleen bij WEP. Selecteer hier de bitlengte voor de sleutel. Alleen bij WEP. Maximaal kunnen 4 sleutels worden verstrekt. 267 IP-adres verkrijgen: Volgend IP-adres gebruiken: Het IP-adres, subnetmasker en het adres voor de standaard router (gateway) worden automatisch van een DHCP-server verkregen. Daartoe moet zich een geactiveerde DHCP-server in het netwerk bevinden. Handmatige instelling van het IP-adres, subnetmasker en standaard router (gateway) Het volgende DNS-serveradres gebruiken: Primaire DNS-server: Secundaire DNS-server: Indien het DNS-serveradres niet automatisch door een DHCP-server wordt verstrekt, dan kan deze hier handmatig worden toegewezen. Eerste serveradres, waarbij de camera probeert DNSnamen in IP-adressen om te zetten. Alternatief serveradres, waarbij de camera probeert DNSnamen in IP-adressen om te zetten. Neem de ingevoerde instellingen over met "OK" of verwerp de instellingen met "Afbreken". WPS WPS (Wi-Fi Protected Setup) is een simpele methode om een beveiligde draadloze netwerkverbinding aan te leggen (WPA, WPA2). Lees in het handboek van uw Access-Point (bijv. Fritz-Box met WPS-functie) over de uit te voeren stappen voor het instellen van de WPS-functie. WPS: Activeer hier desgewenst de WPS-functie. Configuratie via: PBC: Push Button Configuration; het inrichten van een veilige draadloze verbinding door een druk op de knop van het Access-Point resp. De netwerkcamera. 268 PIN: Het inrichten van een veilige draadloze verbinding door het invoeren van een pincode in de netwerkcamera en het Access-Point. Druk op de knop „Neue PIN erzeugen” om een nieuwe toevallige pincode te verstrekken. Deze pincode moet aansluitend in het Access-Point ingevoerd worden (WPS-instellingen). Druk nu op de knop „Starten”. De netwerkcamera en het Access-Point worden nu automatisch beveiligd verbonden. De IP-filterfunctie is alleen actief bij het gebruikerstype „Operator” of „Betrachter”. Een gebruiker van het type „Administrator” heeft altijd toegang tot de netwerkcamera. Windows Messenger De netwerkcamera beschikt over een functie voor het integreren met Windows Messenger. De camera kan zo als chatpartner in de lijst met contact van Messenger worden opgenomen. De videodata verkrijgt men via de webcamfunctie van Windows Messenger. De besturing (draaien, kantelen) is eveneens m.b.v. een bedieningspaneel mogelijk Voor het gebruik van deze functie is alleen voor de camera een geregistreerd Windows Messenger Account nodig (Windows LiveID). Windows Messenger: Protocol: Windows LiveID: Wachtwoord: Activeer of deactiveer de Messenger functie. Het „msn“ protocol is als standaard ingesteld. Geregistreerde Messenger contonaam. Wachtwoord voor het conto. Alias: Poortbereik: Video Modus: De in de contactlijst vermelde naam van de netwerkcamera. Dit poortbereik wordt voor de communicatie van het MSN-protocol gebruikt. M.b.v. dit punt wordt de beeldkwaliteit van de overdracht ingesteld. De locale modus (MPEG-4) biedt een hogere beeldkwaliteit dan de mobiele modus (3GPP). Wanneer deze optie is geactiveerd, dan worden e-mails met informatie naar de partners in de contactlijst verstuurd. IP berichtgeving: Privésfeer: Gebruiker: Toegangslijst: Benoem een gebruiker en druk vervolgens op "Toevoegen". Door de gebruiker te selecteren en op "Verwijderen" te drukken wordt een gebruiker uit de lijst gewist. Alleen gebruikers uit deze lijst krijgen de videodata te zien. Voor de weergave van het videobeeld in Windows Messenger op de gewenste PC moeten de volgende stappen worden uitgevoerd. 1) Installatie van Windows Live Messenger! 2) Installatie van de IP Installer op de gewenste PC, incl. MSN Plugin! 3) Installatie van XVid via de Homepage van de fabrikant. Nadere informatie vindt u in de handleiding van de IP Installer op de bijgevoegde CD met software (of onder www.abus-sc.com). 4) Instellen van een ingaande poortvrijgave in de router. De poortreikwijdte is standaard 20000~21000 (trefwoorden: Poortdoorsturing, Port-Forwarding, Vrijgave). 269 Poortvrijgave (voorbeeld: FritzBox) Neem de ingevoerde instellingen over met "OK" of verwerp de instellingen met "Afbreken". 270 6.3 Beveiliging Gebruiker Dit menupunt beschrijft het gebruikersbeheer van de netwerkcamera. Er kunnen 1 hoofdadministrator en 9 gebruikersconto's worden aangelegd. De gebruikersconto's kunnen elk 3 gebruikerstypen bevatten. Gebruikerstype Administrator Operator Waarnemer Bevoegdheden Volledige toegang, incl. live inzage, configuratie en PTZ Live inzage, PTZ Live inzage De hoofdadministrator heeft af-fabriek de volgende toegangsdata: Gebruikersnaam: „admin“ Wachtwoord: „admin“ Gebruikersherkenning: Gebruikersnaam: Wachtwoord: Input herhalen: Gebruikerstype: Gebruikersverificatie: Voer hier de gebruikersnaam in, die voor toegang tot de camera moet worden ingevoerd. Voer hier de gebruikersnaam in, die voor toegang tot de camera moet worden ingevoerd. Voer hier het wachtwoord in, dat voor toegang tot de camera moet worden ingevoerd. Selecteer hier een individueel gebruikerstype voor de gebruikersherkenning. Wanneer u de gebruikersverificatie deactiveert („Uit“), dan kan elke PC/mobiele telefoon via het web de Live Stream laten weergeven. Wanneer u de gebruikersverificatie deactiveert, heeft elk apparaat toegang tot de live beelden van de netwerkcamera. 271 Neem de ingevoerde instellingen over met "OK" of verwerp de instellingen met "Afbreken". HTTPS Het HTTPS-protocol wordt voor het versleutelen en de verificatie van de communicatie tussen de webserver (netwerkcamera) en de browser (Client PC) op het World Wide Web gebruikt. Alle data, die tussen de netwerkcamera en de Client-PC worden overgebracht, zijn dus met behulp van SSL versleuteld. Voorwaarde voor HTTPS is naast de SSL-versleuteling (compatibel met alle gangbare browsers) een certificaat, dat de authenticiteit van de bron bevestigd. Zelf ondertekend certificaat opstellen: Met behulp van deze knop kan een zelf ondertekend certificaat worden opgesteld. Land: Nationaliteit in code met 2 tekens (bijvoorbeeld DE) Deelstaat of staat: Max. lengte bedraagt 32 tekens (A~z, A~Z, 0~9) Plaats: Max. lengte bedraagt 32 tekens (A~z, A~Z, 0~9) Organisatie: Max. lengte bedraagt 32 tekens (A~z, A~Z, 0~9) 272 Afdeling: Geregistreerde naam: Geldigheidsduur: Max. lengte bedraagt 32 tekens (A~z, A~Z, 0~9) Max. lengte bedraagt 32 tekens (A~z, A~Z, 0~9) Geef hier aan hoe lang dit certificaat zijn geldigheid behoudt (0~1000). Opmerking: Gebruikt u een "zelfondertekend certificaat", dan ontvangt u eventueel een waarschuwing van uw browser. Zelfondertekende certificaten worden altijd door de webbrowser als onveilig beschouwd, omdat noch een stamcertificaat noch een authenticiteitbewijs beschikbaar is. Neem de ingevoerde instellingen over met "OK" of verwerp de instellingen met "Afbreken". IP Filter In dit configuratiemenu kunnen bepaalde IP-gebieden voor de camera worden toegestaan of geblokkeerd: IP filter: Activeer of deactiveer het IP filter. Toegestaan gebied: Voer hier de instellingen voor de IP-gebieden in, waarin de netwerkcamera vrij toegang heeft. Aanvangsadres voor een geaccepteerd IP-gebied. Eindadres voor een geaccepteerd IP-gebied. De data worden in de lijst van toegestane gebieden opgenomen. IP startadres: IP eindadres: Toevoegen: Lijst toegestaan gebied: Wissen: Lijst van alle toegestane IP-gebieden. Na het markeren in de lijst en het indrukken van de knop "Wissen" wordt het gemarkeerde gebied uit de lijst verwijderd. Geblokkeerd gebied: Voer hier de instellingen voor de IP-gebieden in, waarvan de toegang voor de netwerkcamera is geblokkeerd. Aanvangsadres voor een geblokkeerd IP-gebied. Eindadres voor een geblokkeerd IP-gebied. De data worden in de lijst van geblokkeerde gebieden opgenomen. IP startadres: IP eindadres: Toevoegen: Toegang tot de lijst geweigerd (lijst met geblokkeerd gebied):Lijst met alle geblokkeerde IP-gebieden. Wissen: Na het markeren in de lijst en het indrukken van de knop "Wissen" wordt het gemarkeerde gebied uit de lijst verwijderd. 273 Neem de ingevoerde instellingen over met "OK" of verwerp de instellingen met "Afbreken". 6.4 FTP-Client Hier kunnen instellingen voor de overdracht van afzonderlijke beelden (momentopnamen) of video clips naar een FTP-server worden ingevoerd. Algemeen FTP Client: FTP servernaam: Gebruikersnaam: Wachtwoord: Passieve modus: Datatype: Activeer of deactiveer hier de overdracht van beelddata naar een FTP-server. Voer hier het IP-adres of de domeinnaam van de FTP-server in. Indien de FTP-server op de data geschreven moet worden, op een andere poort dan poort 21 werkt, dan kan het optionele poortnummer via <FTP Servername:Port> hier worden ingevoerd. De maximale lengte bedraagt 64 tekens. Gebruikersnaam van het conto, dat in de FTP-server is geconfigureerd. Wachtwoord van het conto, dat in de FTP-server is geconfigureerd. Activeer deze functie indien de FTP-server in de passieve modus is geconfigureerd. Selecteer hier of afzonderlijke beelden (momentopnamen) of video-clips naar een FTPserver moeten worden overgebracht. 274 Met de knop „Test“ kunnen de gemaakte instellingen worden getest. Neem de ingevoerde instellingen over met "OK" of verwerp de instellingen met "Afbreken". Alarmreactie Alarmreactie: Activeer of deactiveer hier de overdracht van beelddata naar een FTP-server. Serverpad: Dit is de data-ordner, waarin de beelddata op de FTP-server worden opgeslagen. De maximale lengte bedraagt 64 tekens. Leg hier een bestandsnaam voor de beeld-/videodata vast. Selecteer hier de toevoeging bestandsnaam. Er kan tussen datum/uur en een doorlopend volgnummer worden gekozen. Stelt het volgnummer terug op 1. Bestandsnaam: Toevoeging: Volgnummer wissen: Alarm: In geval van alarm kunnen hier bepaalde reacties voor de FTP-overdracht worden geconfigureerd. Een knop voor het configureren van de betreffende alarmmelder staat bij iedere opdracht ter beschikking (indien een configuratie van de melder resp. sensor mogelijk is). Effectieve periode: Altijd: De alarmmelders voor deze alarmreacties zijn permanent actief. Tijdschema: De alarmmelders voor deze alarmreacties zijn volgens gedefinieerde tijdschema's actief. Druk op de knop "Tijdschema" om de tijdschema's te configureren (zie ook de rubriek "Tijdschema"). Neem de ingevoerde instellingen over met "OK" of verwerp de instellingen met "Afbreken". Intervalproces Intervalproces: Serverpad: Bestandsnaam: Dit is de data-ordner, waarin de beelddata op de FTP-server worden opgeslagen. De maximale lengte bedraagt 64 tekens. Leg hier een bestandsnaam voor de beeld-/videodata vast. 275 Toevoeging: Interval: Effectieve periode: Altijd: Tijdschema: Selecteer hier de toevoeging bestandsnaam. Er kan tussen datum/uur en een doorlopend volgnummer worden gekozen. Leg hier de verzendinterval vast. De minimum intervalduur bedraagt 1 minuut. De alarmmelders voor deze alarmreacties zijn permanent actief. De alarmmelders voor deze alarmreacties zijn volgens gedefinieerde tijdschema's actief. Druk op de knop "Tijdschema" om de tijdschema's te configureren (zie ook de rubriek "Tijdschema"). Neem de ingevoerde instellingen over met "OK" of verwerp de instellingen met "Afbreken". 6.5 SMTP Hier kunnen instellingen voor de overdracht van afzonderlijke beelden (momentopnamen) of video clips naar een SMPT-server worden ingevoerd. Algemeen E-mail (SMTP): SMTP Servername: SMTP Server Port: SSL: Verificatie: SMTP: POP bevor SMTP: Activeer of deactiveer de overdracht van beelddata aan een e-mailadres. Geben Sie hier den SMTP Servernamen des E-Mail Absenders ein (z.B. smtp.web.de). De lengte bedraagt max. 64 tekens. Der SMTP-Server Port lautet standardmäßig 80. Falls nötig kann ein alternativer Port vergeben werden. Falls der E-Mail Server SSL verwendet, so kann dies hier aktiviert werden. Leg hier het type verificatie voor het e-mailaccount vast. Falls die Authentifizierung am E-Mail Server über Benutzername und Passwort erfolgt, so muss diese Option aktiviert werden. Wählen Sie diese Option, falls vor dem Versenden von E-Mails der E-Mail Abruf erforderlich ist. POP voor SMTP (POP before SMTP) kan in de instellingen van het e-mailaccount eventueel worden gedeactiveerd. 276 POP Servername: Gebruikersnaam: Passwort: Ontvanger e-mailadres: Absender E-Mail Adresse: Datatype: Betreff: Bericht: Geben Sie hier den POP Servernamen des E-Mail Absenders ein (z.B. pop.web.de) (nur bei „POP bevor SMTP“ aktiv). De lengte bedraagt max. 64 tekens. Gebruikersnaam van het e-mailaccount Passwort des E-Mail Kontos Het e-mailadres van de ontvanger. De lengte bedraagt max. 64 tekens Dies ist die Adresse des E-Mail Kontos. De lengte bedraagt max. 64 tekens. Selecteer hier of afzonderlijke beelden (momentopnamen) of video-clips naar een FTP-server moeten worden overgebracht. Geben Sie als Betreff hier max. 64 Zeichen ein. Het bericht mag niet meer dan 384 tekens bevatten. Een harde return gebruikt 2 tekens. Met de knop „Test“ kunnen de gemaakte instellingen worden getest. Neem de ingevoerde instellingen over met "OK" of verwerp de instellingen met "Afbreken". Alarmreactie Alarmreactie: Activeer of deactiveer hier de overdracht van beelddata naar een SMTPserver. Bijlage: Bestandsnaam: Toevoeging: Leg vast of de e-mail een bijlage (beelddata) moet bevatten. Leg hier een bestandsnaam voor de beeld-/videodata vast. Selecteer hier de toevoeging bestandsnaam. Er kan tussen datum/uur en een doorlopend volgnummer worden gekozen. Stelt het volgnummer terug op 1. Volgnummer wissen: Alarm: Effectieve periode: Altijd: In geval van alarm kunnen hier bepaalde reacties voor de SMTP-overdracht worden geconfigureerd. Een knop voor het configureren van de betreffende alarmmelder staat bij iedere opdracht ter beschikking (indien een configuratie van de melder resp. sensor mogelijk is). De alarmmelders voor deze alarmreacties zijn permanent actief. 277 Tijdschema: De alarmmelders voor deze alarmreacties zijn volgens gedefinieerde tijdschema's actief. Druk op de knop "Tijdschema" om de tijdschema's te configureren (zie ook de rubriek "Tijdschema"). Neem de ingevoerde instellingen over met "OK" of verwerp de instellingen met "Afbreken". Intervalproces Intervalproces: Bestandsnaam: Toevoeging: Interval: Effectieve periode: Altijd: Tijdschema: Leg hier een bestandsnaam voor de beeld-/videodata vast. Selecteer hier de toevoeging bestandsnaam. Er kan tussen datum/uur en een doorlopend volgnummer worden gekozen. Leg hier de verzendinterval vast. De minimum intervalduur bedraagt 30 minuten. De alarmmelders voor deze alarmreacties zijn permanent actief. De alarmmelders voor deze alarmreacties zijn volgens gedefinieerde tijdschema's actief. Druk op de knop "Tijdschema" om de tijdschema's te configureren (zie ook de rubriek "Tijdschema"). 278 Neem de ingevoerde instellingen over met "OK" of verwerp de instellingen met "Afbreken". 6.6 Netwerkgeheugen Algemeen Netwerkgeheugen: Protocol: Activeer of deactiveer hier de functie voor het opslaan van videodata een station in het netwerk. Keuze van het protocol tussen Windows-netwerk (SMB/CIFS) of Unix-netwerk (NFS) Windows-netwerk (SMB/CIFS) Netwerk opslagplaats: Invoer van de IP of de harde schijf/ordner van het netwerkbestandssysteem. Bijv.: //IP/Ordner Bijv.: //my_nas:/Ordnernaam Werkgroep: Gebruikersnaam: Wachtwoord: Wachtwoord herhalen: Werkgroep van het Windows-netwerkbestandssysteem Gebruikersnaam van de werkgroep Wachtwoord van de werkgroep Herhaal hier het wachtwoord voor de werkgroep Unix-netwerkbestandssysteem (NFS): Netwerk opslagplaats: Invoer van de IP of de harde schijf/ordner van het netwerkbestandssysteem. Bijv.: my_nas:\Ordnernaam 279 Met de knop „Test“ kunnen de gemaakte instellingen worden getest. Neem de ingevoerde instellingen over met "OK" of verwerp de instellingen met "Afbreken". Alarmreactie Alarmreactie: Bestandsnaam: Toevoeging: Volgnummer wissen: Activeer of deactiveer de opslag van beelddata (afzonderlijke beelden) op een netwerkbestandssysteem bij een gebeurtenis Voer hier een bestandsnaam in voor de opslag van beelddata. Er zijn max. 10 letters of cijfers toegestaan. Bovendien kunnen tekens als „_“ en „-„ worden gebruikt. Kies tussen datum/tijd of een doorlopend volgnummer voor de bijlage. Stelt het volgnummer terug op 1. Alarm: Kies hier een bijbehorende gebeurtenis voor het opslaan op een netwerkbestandssysteem. Bewegingsherkenning: Alle aangemelde bewegingsmaskers Audio herkenning: De geactiveerde audio herkenning Netwerkaansluiting inactief: Beperkte netwerkverbinding. Het geconfigureerde alarmbuffer kan worden gebruikt (zie rubriek "Alarmbuffer“). Alarminvoer: De geactiveerde digitale ingang kan een alarm geven. Registratietijd: Effectieve periode: Altijd: Tijdschema: Selecteer de registratietijd op een netwerkbestandssysteem na een gebeurtenis (5~60 seconden). De alarmmelders voor deze alarmreacties zijn permanent actief. De alarmmelders voor deze alarmreacties zijn volgens gedefinieerde tijdschema's actief. Druk op de knop "Tijdschema" om de tijdschema's te configureren (zie ook de rubriek "Tijdschema"). 280 Neem de ingevoerde instellingen over met "OK" of verwerp de instellingen met "Afbreken". Intervalopname Intervalopname: Bestandsnaam: Toevoeging: Volgnummer wissen: Bestandsgrootte: Bufferopslaggrootte: Effectieve periode: Altijd: Tijdschema: Leg hier de instellingen voor een permanente opname op een netwerkbestandssysteem vast. De opnametijd kan door een tijdschema zijn gedefinieerd. Leg hier een bestandsnaam voor de beelddata vast. Selecteer hier de toevoeging bestandsnaam. Er kan tussen datum/uur en een doorlopend volgnummer worden gekozen. Stelt het volgnummer terug op 1. Geeft de max. grootte voor een bestand aan (max. 50 MByte). Geeft de maximaal gebruikte geheugenplaats op het netwerkbestandssysteem weer. De oudste data worden bij het bereiken van deze grootte overschreven (100 MByte ~ 1.024 TByte). De alarmmelders voor deze alarmreacties zijn permanent actief. De alarmmelders voor deze alarmreacties zijn volgens gedefinieerde tijdschema's actief. Druk op de knop "Tijdschema" om de tijdschema's te configureren (zie ook de rubriek "Tijdschema"). Neem de ingevoerde instellingen over met "OK" of verwerp de instellingen met "Afbreken". 281 6.7 SD geheugenkaart In dit hoofdstuk wordt uitgelegd hoe u gebruik kunt maken van de lokale opslag (SD geheugenkaart) en de opnamen van de netwerkcamera kunt beheren. De volgende SD geheugenkaarten worden ondersteund: SD/SDHC tot 32 GB class 6. Om de SD functie in de camera te gebruiken, moet er een SD geheugenkaart worden geplaatst. Wanneer de kaart is geplaatst, gaat de blauwe LED aan om aan te geven dat de kaart is herkend. De blauwe LED knippert wanneer de kaart actief is. Algemeen: Nadat de SD geheugenkaart is geplaatst kunt u kiezen tussen aan en uit. De optie "Uitvoeren" (formatteren) is alleen in de stand "Uit" beschikbaar. De kaart moet worden geformatteerd met de optie "Uitvoeren" wanneer de SD geheugenkaart voor het eerst in de camera wordt geplaatst. 282 Geheugenkaart: Kaart status: Schakelt de toegang tot de SD geheugenkaart aan of uit. Geeft de resterende en de maximale capaciteit van de SD geheugenkaart aan in Kbyte. Capaciteit waarschuwing: Waarschuwing bij het bereiken van de maximale capaciteit van de SD geheugenkaart in- of uitschakelen. Met deze optie kan het verzenden van een e-mail met de status van de SD geheugenkaart worden in- of uitgeschakeld. Elke keer wanneer de status veranderd, wordt er een e-mail verzonden. Voorbeeld: Status geheugenkaart normaal Voorbeeld: SD geheugenkaart verwijderd, niet geplaatst, beschadigd. SMTP server naam: SMTP serverpoort: SSL: Authenticatie: SMTP: POP voor SMTP: POP server naam: Gebruikersnaam: Wachtwoord: Ontvangers e-mail adres: Test: Naam van de SMTP server van de e-mail afzender (bv. smtp.web.nl). De maximale lengte is 64 tekens. De standaardpoort van de SMTP server is 80. Indien nodig kan hier een andere poort worden opgegeven. Wanneer de e-mail server gebruik maakt van SSL, kan dit hier worden ingeschakeld. Geef het type authenticatie voor het e-mal account op. Bij authenticatie met gebruikersnaam en wachtwoord kunnen deze hier worden opgegeven. Schakel deze optie in wanneer het inschakelen van de functie zenden/ontvangen voor de e-mail is vereist voordat de e-mail kan worden verzonden. Het kan mogelijk zijn om de "POP voor SMTP" optie bij de accountinstellingen van de e-mail uit te schakelen. Naam van de POP server van de e-mail afzender (bv. smtp.web.nl). Deze optie is alleen beschikbaar wanneer "POP voor SMTP" is ingeschakeld. De maximale lengte is 64 tekens. Gebruikersnaam voor het e-mail account. Wachtwoord voor het e-mail account. Het e-mail adres van de ontvanger De maximale lengte is 64 tekens. Testbericht via e-mail. Let op de instelling "POP voor SMTP" bij gebruik van een gratis e-mail provider. Overschrijven: Wanneer deze optie is ingeschakeld, worden de oudste opnamen overschreven. Bestandsmanager: Klik op "Uitvoeren" om de bestandsmanager te openen. Met de bestandsmanager kan de gebruiker alle videogegevens op de SD geheugenkaart beheren. 283 Informatie over de opslaglocatie (bestandspad) Geeft de huidige locatie weer. De map “IPCamera” is de "Root" op de SD geheugenkaart. Vernieuwen Ververst de gegevens in het venster. Map wijzigen Schakelt over naar de bovenliggende map. Verwijderen Om bestanden in de huidige map te wissen, kunt u specifieke bestanden of alle bestanden kiezen (alles selecteren). Markeer alle relevante bestanden door het hokje aan te vinken en op "Verwijderen" te klikken om de bestanden te wissen. Opslaan naar netwerkopslag Hier kunt u kiezen om de opgeslagen bestanden op de SD geheugenkaart op een netwerkopslag op te slaan. Markeer alle relevante bestanden door het hokje aan te vinken en op “Opslaan naar de netwerkopslag” te klikken om de bestanden op te slaan. Let op: deze functie is alleen beschikbaar wanneer "Netwerkopslag" is ingeschakeld en op de camera is geconfigureerd. Bestanden / mappen U kunt door de bestandsstructuur bladeren door op de mapnamen te klikken. Alle bestanden op de SD geheugenkaart worden in drie hoofdfolders opgeslagen. Alarm: Locatie voor videogegevens die zijn opgeslagen door activering van de opname bij een alarm (bv. bewegingsdetectie, geluidsdetectie etc.) Backup: Locatie voor videogegevens die zijn opgeslagen door activering van de de back-up functie in de camera (bv. verlies van de netwerkverbinding of verbinding met de FTP server). De "Back-up" functie moet in de netwerkconfiguratie worden ingeschakeld. Period: Locatie voor videogegevens bij periodieke opslag. 284 Alle opnamen die op de SD geheugenkaart worden opgeslagen krijgen de huidige datum (YYYYMMDD en HH voor uren) als mapnaam. Y= Jaar M = Maand D= Dag H = Uur Voorbeeld: Map “Period” voor periodieke opnamen Open de bestandsmanager en ga naar de hoofdmap "Period" met de periodieke opnamen op de SD geheugenkaart. De padnaam “IPCamera/Period”20100708/12” betekent: Root map: IPCamera, de voorgedefinieerde hoofdmap op de SD geheugenkaart. Hoofdmap: “Period”, de voorgedefinieerde hoofdmap voor periodieke opnamen. 20100708: Mapnaam met de huidige datum: 2010 (jaar), 07 (maand), 08 (dag) 12: submap voor uur (12:00 – 12:59) Klik op “permanent20100708120222.avi” om het videobestand naar de PC te downloaden. Het bestand kan met de standaard mediaspeler worden afgespeeld. De instellingen accepteren door op "OK" te klikken of annuleren door op "Afbreken" te klikken. Verzenden van alarmberichten 285 Alarm bericht: Verzenden van alarmberichten inschakelen om videogegevens op de SD geheugenkaart op te slaan wanneer de opname wordt geactiveerd door een alarm. Bestandsnaam van beeld: Bestandstype: Sequentienummer wissen: De naamprefix van het videobestand. Het bestandstype kan zijn: datum/tijd of sequentienummer. Zet het sequentienummer terug naar 1. Alarm: Kiest de gebeurtenis die de opslag van de gegevens op de SD geheugenkaart activeert. Alle ingestelde maskers. De ingeschakelde audiodetectie. Beperkte netwerktoegang. Er kan gebruik worden gemaakt van de geconfigureerde alarmbuffer (zie het hoofdstuk "Alarmbufffer"). De geactiveerde digitale ingang kan de opname activeren. Bewegingsdetectie: Audio detectie: Netwerkkoppeling down: Alarm ingang: Recording tijd: Effectieve periode Altijd: Schema: Kies de opnametijd op een netwerkopslag na een gebeurtenis (1 - 60 seconden). De detectoren voor dit alarm zijn permanent ingeschakeld. De detectoren voor dit alarm worden op bepaalde tijdstippen ingeschakeld volgens een schema. Klik op de knop "Schema" om dit in te stellen (zie ook het hoofdstuk "Schema"). De instellingen accepteren door op "OK" te klikken of annuleren door op "Afbreken" te klikken. Periodiek bericht 286 Periodiek bericht: Bestandsnaam van beeld: Bestandstype: Sequentienummer wissen: Bestandsgrootte: Instellingen voor permanente opname op de SD geheugenkaart. De opnametijd kan aan de hand van een schema worden ingesteld. Geef de naam voor het videobestand op. Kies het bestandstype. Dit kan de datum/tijd zijn of het sequentienummer. Zet het sequentienummer terug naar 1. Geeft de maximale bestandsgrootte op (max. 50 MB). Recording tijd Altijd: De detectoren voor dit alarm zijn permanent ingeschakeld. Schema: De detectoren voor dit alarm worden op bepaalde tijdstippen ingeschakeld volgens een schema. Klik op de knop "Schema" om dit in te stellen (zie ook het hoofdstuk "Schema"). De instellingen accepteren door op "OK" te klikken of annuleren door op "Afbreken" te klikken. Backup Met deze functie kan gegevensverlies worden voorkomen wanneer de netwerkopslag of de FTP server niet beschikbaar is. FTP server afsluiten: Slaat de gegevens op de SD geheugenkaart op wanneer de FTP server op het netwerk niet beschikbaar is. Netwerk opname afsluiten: Slaat de gegevens op de SD geheugenkaart op wanneer de netwerkopslag niet beschikbaar is. De instellingen accepteren door op "OK" te klikken of annuleren door op "Afbreken" te klikken. 287 6.8 HTTP Voor het opslaan van beelddata (afzonderlijke beelden) op een HTTP-server gebruikt u deze functie. Op de HTTP-server moet een zgn. CGI-script de data kunnen in ontvangst kunnen nemen. Wendt u zich bij vragen tot uw netwerkadministrator. Algemeen: HTTP: URL: Activeer of deactiveer de HTTP-upload functie. Geef hier de URL van de HTTP-server met de ordnerparameters op (bijv. „192.168.0.156/cgi-bin/webcam“). Poort: Geef hier de poort waarop de HTTP-server werkt aan. Gebruikersherkenning: Gebruikersherkenning op de HTTP-server Wachtwoord: Wachtwoord op de HTTP-server Proxy servernaam: Servernaam bij gebruik van een proxyserver Proxy poortnummer: Poortnummer van de proxyserver Proxy gebruikersherkenning: Gebruikersherkenning op de proxyserver Proxy wachtwoord: Wachtwoord op de proxyserver Met de knop „Test“ kunnen de gemaakte instellingen worden getest. Neem de ingevoerde instellingen over met "OK" of verwerp de instellingen met "Afbreken". Alarmreactie: Alarmreactie: Activeer of deactiveer hier de overdracht van beelddata (afzonderlijke beelden) naar een HTTP-server. Alarm: In geval van alarm kunnen hier bepaalde reacties voor de HTTP-overdracht worden geconfigureerd. Een knop voor het configureren van de betreffende alarmmelder staat bij iedere opdracht ter beschikking (indien een configuratie van de melder resp. sensor mogelijk is). Effectieve periode: Altijd: De alarmmelders voor deze alarmreacties zijn permanent actief. 288 Tijdschema: De alarmmelders voor deze alarmreacties zijn volgens gedefinieerde tijdschema's actief. Druk op de knop "Tijdschema" om de tijdschema's te configureren (zie ook de rubriek "Tijdschema"). Neem de ingevoerde instellingen over met "OK" of verwerp de instellingen met "Afbreken". 289 6.9 Alarmering Het activeren van de digitale schakeluitgang kan hier worden geconfigureerd. Het activeren kan in bij een gebeurtenis of m.b.v. een tijdschema (timer) plaatsvinden. Alarmering: Digitale uitgang: Veroorzaker: Activeer of deactiveer de alarmering voor een bepaalde uitgang Dit is de status van de digitale uitgang bij een gebeurtenis (hoog - schakeluitgang bij een gebeurtenis gesloten; laag - schakeluitgang bij een gebeurtenis open). Dit kan een gebeurtenis (alarm) of een tijdschema (timer) zijn. Alarm: Deze instellingen bepalen het activeren van de digitale schakeluitgang. Een knop voor het configureren van de betreffende alarmmelder staat bij iedere opdracht ter beschikking (indien een configuratie van de melder resp. sensor mogelijk is). Timer: M.b.v. de knop "Tijdschema" kan het tijdvak van het activeren van de schakeluitgang worden bepaald. Alarmduur: Geeft de tijd in seconden weer hoe lang de uitgang na een gebeurtenis actief is. (0~60 seconden). Effectieve periode: Altijd: Tijdschema: De alarmmelders voor deze alarmreacties zijn permanent actief. De alarmmelders voor deze alarmreacties zijn volgens gedefinieerde tijdschema's actief. Druk op de knop "Tijdschema" om de tijdschema's te configureren (zie ook de rubriek "Tijdschema"). Neem de ingevoerde instellingen over met "OK" of verwerp de instellingen met "Afbreken". 290 6.10 Tijdschema Zeitplan Auswahl: Für jeden Prozess (z.B. Ereignisreaktion, Intervallprozess…) können separate Zeitpläne vergeben werden. Het betreffende proces is dan alleen in het gedefinieerde tijdvak actief (zie lijst). Starttijd: Eindtijd: Toevoegen: Begin van het actieve tijdvak Einde van het actieve tijdvak Voegt aan het actieve tijdvak een dag toe. Er kunnen meerdere tijdvakken per dag worden gedefinieerd. Wissen van het tijdvak, dat in de keuzebox van de dag werd geselecteerd. Wissen: Elke dag hetzelfde tijdvak toepassen: De configuratie van de dag "Maandag" („Mo“) wordt voor elke dag van de week toegepast. Voorbeeld tijdschema: 291 Neem de ingevoerde instellingen over met "OK" of verwerp de instellingen met "Afbreken". 6.11 Alarminvoer Alarminvoer: Digitale ingang: Veroorzaker: Hoog: Laag: Hier worden de eigenschappen van de digitale schakelingang geconfigureerd. Deze ingang kan dan als veroorzaker voor processen worden gebruikt (bijv. FTP, SMTP reacties op gebeurtenissen). Activeer de digitale ingang door het plaatsen van vinkjes Schakeltype van de digitale ingang De digitale ingang wordt door aan spanning te liggen actief. De digitale ingang is actief, wanneer hij niet aan spanning ligt. Het schakelen van de digitale ingang vindt u in het hoofdstuk "Alarmingang en alarmuitgang" Neem de ingevoerde instellingen over met "OK" of verwerp de instellingen met "Afbreken". 6.12 Alarmbuffer Deze functie wordt bijvoorbeeld in combinatie met de functies FTP, SMTP, alarmuitgang of opslaan van data op een netwerkbestandssysteem gebruikt. De videodata worden bij het activeren in een intern geheugen overeenkomstig voor- en nageregisteerd. Alarmbuffer Registratiecapaciteit: Vooralarmtijd: Na-alarmtijd: Activeer of deactiveer de alarmbuffer. Weergave van de maximaal beschikbare voor- en naregistratiecapaciteit Opgave van de voorregistratiecapaciteit in seconden Opgave van de naregistratiecapaciteit in seconden Registratietijd: Vooralarmtijd: Instelling voor de maximale voor- en naregistratietijd Instelling van de voorregistratietijd in seconden. De waarde kan de beschikbare voorregistratietijd niet overtreffen. Instelling van de naregistratietijd in seconden. De waarde kan de beschikbare naregistratietijd niet overtreffen. Na-alarmtijd: 292 De functie kan worden gebruikt om beelddata in geval van een netwerkstoring bijv. naar een FTP-server te sturen. De data worden afhankelijk van de instelling in het alarmbuffer opgeslagen en zodra het netwerk weer beschikbaar is verzonden. Neem de ingevoerde instellingen over met "OK" of verwerp de instellingen met "Afbreken". 6.13 Bewegingsherkenning Bewegingsherkenning 1~3: Er staan 3 vrij definieerbare gebieden voor de bewegingsherkenning ter beschikking. Wanneer u het overeenkomstige gebied door het plaatsen van het vinkje activeert, dan kan deze bijvoorbeeld als veroorzaker voor een SMTP (email) overdracht van beelddata dienen. De grootte en de positie van het overeenkomstige bereik kan door links op de muis te klikken worden veranderd. Drempelwaarde / activeringswaarde: Geeft de grenswaarde aan, waarop een beweging in het bewegingsgebied wordt herkend. Een vermelding van de actuele activeringswaarde wordt aan de bovenrand van het op dat ogenblik gedefinieerde gebied weergegeven. Schakelt de herkenning in, dan wordt de balk vanaf de drempelwaarde rood. De drempelwaarde kan 0~100 bedragen. Gevoeligheid: Geeft de frequentie weer, waarmee de bewegingen in het gemarkeerde gebied worden gecontroleerd. De waarde kan 0~100 bedragen. 293 Geactiveerde gebieden voor de bewegingsherkenning kunnen in de Eytron VMSopnamesoftware worden gebruikt. Neem de ingevoerde instellingen over met "OK" of verwerp de instellingen met "Afbreken". 6.14 Systeemlog In de systeemlog worden relevante data van het systeem geregistreerd. Dit kan bij de installatie van de netwerkcamera voor het opheffen van storingen van groot nut zijn. U kunt de data ook naar een logserver sturen. Remote Log activeren: Activeer de Remote-Log functie door het plaatsen van het vinkje Servernaam: IP-adres of domeinnaam van de logserver Server poort: Poort van de logserver Neem de ingevoerde instellingen over met "OK" of verwerp de instellingen met "Afbreken". 294 7. Onderhoud en reinigen 7.1 Werkingstest Controleer regelmatig de technische veiligheid van het product, bijvoorbeeld beschadiging van het huis. Wanneer mag worden aangenomen dat een veilige werking niet meer mogelijk is, dan moet het product buiten werking worden gesteld en worden voorkomen dat het onbedoeld wordt gebruikt. Het is aannemelijk dat een ongevaarlijke werking niet meer mogelijk is wanneer het apparaat zichtbare beschadigingen vertoont, het apparaat niet meer werkt en lange tijd is opgeslagen onder ongunstige omstandigheden of tijdens vervoer het zwaar te verduren heeft gehad. Het product is onderhoudsvrij. Er zijn geen componenten in het inwendige van het product die u moet controleren of onderhouden, open het huis niet. 7.2 Reinigen Reinig het product met een schone, droge doek. Maak de doek bij sterkere vervuiling licht vochtig met lauwwarm water. Let erop dat geen vocht in het inwendige van het apparaat komt, daardoor wordt het apparaat vernield. Gebruik geen chemische reinigingsmiddelen, daardoor kan het oppervlak van het huis worden aangetast. 8. Afvoeren Geräte die so gekennzeichnet sind, dürfen nicht über den Hausmüll entsorgt werden. Entsorgen Sie das Produkt am Ende seiner Lebensdauer gemäß den geltenden gesetzlichen Bestimmungen. Wendt u zich tot uw leverancier resp. lever het product in bij de gemeentelijke reinigingsdienst. 295 9. Technische gegevens Typenummer Beeldopnemer Cameratype Resolutie Beeldelementen (totaal) Beeldelementen (effectief) Objectief Horizontale gezichtshoek Digitale zoom Dag-/nachtomschakeling Minimale belichting (kleur) Infrarood-LED’s IR reikwijdte IR-instelling Beeldcomprimering Beeldsnelheid Aantal parallelle streams Electronic-shutter-regeling Witbalans Versterkerregeling Tegenlichtcompensatie Bewegingsherkenning Voor-/na-alarmgeheugen Beeldoverlay Geïntegreerde opslag Alarmingang (NO/NC) Schakeluitgang Alarmmelding Ondersteunde browsers Ondersteunde software Netwerkaansluiting Netwerkprotocollen WLAN PoE (Power over Ethernet) Codering Toegangsbeveiliging Spanningsvoorziening Stroomverbruik Bedrijfstemperatuur Afmetingen (hx) Certificeringen TVIP71500 TVIP71550 ¼" Progressive Scan 1.3 Megapixel CMOS Sensor Dag / Nacht 1280x1024, 1280x720, 640x480, 320x240, 160x120 1280x1024 1280x1024 2,7~9 mm, F1.2 68° ~ 22° 10x Elektromechanische IR-sperfilter 0.5 Lux (IR uit), 0 Lux (IR aan) 24 IR-LED’s 15 meter 3 niveaus H.264, MPEG-4, MJPEG H.264: 30 beelden/s @ 640x480 H.264: 15 beelden/s @ 1280x1024 MPEG-4: 30 beelden/s @ 640x480 MPEG-4: 15 beelden/s @ 1280x1024 MJPEG: 30 beelden/s @ 640x480 MJPEG: 15 beelden/s @ 1280x1024 4 1~ 1/17800 sec. Ja 0-9 dB Ja 3 zones Ja, 5 seconden Datum, cameranaam, privézones Micro SD-kaartsleuf SD/SDHC, max. 16 GB Class 6 1 1 (max. 12 VDC@100mA) E-mail / FTP / HTTP-bericht / schakeluitgang / netwerkstation / Micro SD-kaart Mozilla Firefox, Safari of Internet Explorer 6.x en hoger eytron VMS, MSN Messenger RJ-45 Ethernet 10/100 Base-T Bonjour, TCP/IP, DHCP, PPPoE, ARP, ICMP, FTP, SMTP, DNS, NTP, UPnP, RTSP, RTP, HTTP, TCP, UDP, 3GPP/ISMA RTSP IEEE 802.11b/g/n PoE IEEE 802.11af HTTPS, WEP 64/128 Bit, HTTPS WPA/WPA2-PSK, WPS IP-adresfilter, gebruikersnaam, paswoord, 3 rechtenniveaus 12 V DC Max. 1A -10 °C ~ 50 °C 100 x 145 mm CE, RoHS, WEEE, REACH 296 10. Aanwijzingen GPL licentie Wij wijzen er op dat de netwerkbewakingscamera TVIP71500/71550 onder Open Source software bevat die uitsluitend op basis van de GNU General Public License (GPL) wordt toegepast. Om een GPL conforme toepassing te garanderen verwijzen wij naar de licentievoorwaarden van de GPL. Licentie De licentie van GNU General Public Licence is op de meegeleverde software CD of op de ABUS SecurityCenter Homepage onder http://www.abus-sc.de/DE/Service-Downloads/Software?q=GPL in te zien. Broncode De gebruikte broncodes kunt u bij het ABUS Security-Center bij het e-mailadres [email protected] tot drie jaar na de aanschaf opvragen. Werking van het volledige systeem De softwarepakketten (broncodes) maken het niet mogelijk om een volledig werkend systeem op te bouwen. Daarvoor ontbreken verschillende software toepassingen en de hardware die voor het netwerkcamerasysteem is ontwikkeld. 297 TVIP71500/TVIP71550 Betjeningsvejledning Version 01/2011 Original betjeningsvejledning på dansk. Opbevares til senere anvendelse! Introduktion Kære kunde! Vi takker for købet af dette produkt. Det opfylder kravene fra de gældende europæiske og nationale retningslinjer. Det er blevet dokumenteret, og de pågældende erklæringer og dokumenter ligger hos producenten (www.abussc.com). For at vedligeholde denne tilstand og for at sikre en risikofri drift skal du som bruger følge denne betjeningsvejledning! Læs hele betjeningsvejledningen grundigt igennem, inden du tager produktet i brug. Alle indeholdte firmanavne og produktbetegnelse er varemærker af de respektive ejere. Alle rettigheder forbeholdes. Ved spørgsmål bedes du rette henvendelse til din systemopretter eller forhandler! Ansvarsfraskrivelse Denne betjeningsvejledning er blevet udarbejdet med stor omhu. Hvis du alligevel skulle finde udeladelser eller unøjagtigheder, så meddel dem venligst til os på den adresse, der står på bagsiden af betjeningsvejledningen. ABUS Security-Center GmbH hæfter ikke på nogen måde for tekniske og typografiske fejl og forbeholder sig retten til uden foregående annoncering at foretage ændringer på produktet og på betjeningsvejledningerne. ABUS Security-Center hæfter ikke og er ikke ansvarlig for direkte indirekte følgeskader, som opstår i forbindelse med udstyret, ydelsen og anvendelsen af dette produkt. Der gives ingen garanti for indholdet af dette dokument. 300 Symbolbeskrivelser Symbolet med en blitz i en trekant anvendes, hvis der er sundhedsfare, f.eks. gennem elektriske stød. Et udråbstegn i en trekant gør opmærksom på vigtige oplysninger i denne betjeningsvejledning, som skal overholdes. Dette symbol kan ses, hvis der er særlige tips og oplysninger med henblik på betjeningen. Vigtige sikkerhedsoplysninger Ved skader, som opstår pga. tilsidesættelse af denne betjeningsvejledning, bortfalder garantikravet. Vi hæfter ikke for følgeskader! Vi hæfter ikke for skader på ting eller personer, som opstår pga. ukorrekt anvendelse eller tilsidesættelse af sikkerhedsoplysninger. I sådanne tilfælde bortfalder alle garantikrav! Kære kunde! De følgende sikkerheds- og fareoplysninger hjælper ikke blot med at beskytte dig, men også apparatet. Læs venligst de følgende punkter grundigt igennem: Der er ingen dele i produktet, der kræver vedligeholdelse. Desuden bortfalder tilladelsen (CE) og garantien ved åbning/afmontering. Et fald selv fra lav højde kan beskadige produktet. Dette apparat er udviklet til anvendelse indendørs. Til udendørsbrug skal du anvende et egnet beskyttelseskabinet. Monter produktet på en sådan måde, at apparatets billedoptager ikke udsættes for direkte sollys. Vær opmærksom på monteringsoplysningerne i det pågældende kapitel i denne betjeningsvejledning. Undgå følgende problematiske omgivelser ved betjeningen: Våde omgivelser eller for høj luftfugtighed Ekstrem kulde eller varme. Direkte sollys Støv eller brændbare gasser, dampe eller opløsningsmidler kraftige rystelser kraftige magnetfelter, som f.eks. i nærheden af maskiner eller højtalere. Kameraet må ikke vendes mod solen med åbnet blænde, dette kan føre til, at sensoren ødelægges. Kameraet må ikke installeres på ujævne flader. Generelle sikkerhedsoplysninger: Lad ikke emballagemateriale ligge! Plastikfolier/-poser, polystyrendele osv., kan være farlige for børn. Børn må af sikkerhedshensyn ikke bruge videoovervågningskameraet pga. smådele, der kan sluges. Stik venligst ikke nogen genstande ind i apparatet gennem åbningerne Anvend kun de af producenten oplyste ekstraapparater/tilbehørsdele. Tilslut ingen ikke-kompatible produkter. Vær opmærksom på sikkerhedsoplysningerne og betjeningsvejledningerne af de øvrige tilsluttede apparater. Inden ibrugtagningen af apparatet skal det kontrolleres efter skader. Hvis der er skader, må apparatet ikke tages i brug! Overhold grænserne for den i de tekniske data nævnte driftsspænding. Højere spændinger kan ødelægge apparatet og være til fare for din sikkerhed (elektriske stød). 301 Sikkerhedsoplysninger 1. Strømforsyning: Strømforsyning 110-240 VAC, 50/60 Hz / 12VDC, 1.5 A (med i leveringsomfanget) Brug dette apparatet kun på en strømkilde, som leverer den på mærkepladen oplyste netspænding. Hvis du ikke er sikker, hvilken strømforsyning der er hos dig, så kontakt din el-leverandør. Fjern apparatet fra netstrømforsyningen, inden du gennemfører vedligeholdelses- eller installationsarbejde. 2. Overbelastning Undgå overbelastning fra netstikdåser, forlængerledninger og adaptere, da dette kan føre til brand eller elektriske stød. 3. Rengøring Rengør apparatet kun med en fugtig klud uden stærke rengøringsmidler. Apparatet skal i den forbindelse fjernes fra el-nettet. Advarsler Inden den første ibrugtagning skal man være opmærksom på alle sikkerheds- og betjeningsoplysninger! 1. Vær opmærksom på de følgende oplysninger for at undgå skader på el-kabler og el-stik: El-kabler og el-stik må ikke forandres eller manipuleres. El-kablet må ikke bøjes eller drejes. Når du fjerner apparatet fra el-nettet, må du ikke trække i el-kablet, men holde fast i stikket. Vær opmærksom på, at el-kablet ligger så langt væk som muligt fra varmeapparater for at forhindre, at plastbeklædningen smelter. 2. Følg disse anvisninger. Tilsidesættelse af dem kan føre til elektriske stød: 3. Åbn aldrig kabinettet eller strømforsyningen. Stik venligst ikke nogen metal- eller brandfarlige genstande ind i apparatet. For at undgå beskadigelser pga. overspænding (eksempel tordenvejr) skal du venligst anvende en overspændingsbeskyttelse. Fjern venligst defekte apparater omgående fra el-nettet, og informer din forhandler. Kontroller ved en installation i et eksisterende videoovervågningsanlæg, at alle apparater er fjernet fra el-net- og lavspændingsstrømkredsen. I tvivlstilfælde bør du ikke foretage monteringen, installationen og kabelføringen selv, men overlade det til en fagperson. Ukorrekt eller ikke-fagligt arbejde på el-nettet eller på husinstallationer er ikke kun farligt for dig, men også for andre personer. Tilslut installationerne på en sådan måde med kabler, at el-net- og lavspændingskredse altid forløber adskilt fra hinanden og ikke er forbundet med hinanden på noget sted eller kan forbindes gennem en defekt. Udpakning Mens du pakker apparatet ud, skal du håndtere det med stor omhu. Ved eventuelle skader af originalemballagen skal du først kontrollere apparatet. Hvis der er skader på apparatet, skal du sende det retur med emballagen og informere leveringsservicen. 302 Indholdsfortegnelse 1. Korrekt anvendelse ............................................................................................................................ 305 2. Leveringsomfang................................................................................................................................ 305 3. Montering ............................................................................................................................................ 306 3.1 Strømforsyning ................................................................................................................................... 306 3.2 Trækning af kabler ............................................................................................................................. 306 3.3 Montering af kameraet ....................................................................................................................... 307 4. Beskrivelse af kameraet .................................................................................................................... 308 4.1 Set udefra ............................................................................................................................................ 308 4.2 Åbning af kameraet ............................................................................................................................ 308 4.3 Set indefra ........................................................................................................................................... 308 4.4 Alarmindgang og alarmudgang ........................................................................................................ 309 4.5 Zoom- og fokusindstilling ................................................................................................................. 310 4.6 Anvendelse af Micro-SD-kortsoklen ................................................................................................. 310 4.7 Statusvisninger................................................................................................................................... 310 4.8 Gendannelse af fabriksindstillingerne ............................................................................................. 311 4.9 Anvendelse af den analoge videoudgang ....................................................................................... 311 4.10 Første ibrugtagning ........................................................................................................................... 312 4.11 Første adgang til netværkskameraet ............................................................................................... 313 4.12 Adgang til netværkskameraet via webbrowser ............................................................................... 314 4.13 Installere ActiveX-plugin ................................................................................................................... 314 4.14 Tilpasse sikkerhedsindstillinger ....................................................................................................... 314 4.15 Passwordforespørgsel ....................................................................................................................... 315 4.16 Adgang til netværkskameraet via RTSP-player .............................................................................. 315 4.17 Adgang til netværkskameraet via mobiltelefon .............................................................................. 316 4.18 Adgang til netværkskameraet via Windows Live Messenger ........................................................ 316 4.19 Adgang til netværkskameraet via Eytron VMS................................................................................ 319 5. Brugerfunktioner ................................................................................................................................ 320 5.1 Audio/video-styring ............................................................................................................................ 322 6. Kameraindstillinger (konfigurering) ................................................................................................. 324 6.1 System ................................................................................................................................................. 325 6.2 Kamera ................................................................................................................................................ 327 6.3 Netværk ............................................................................................................................................... 334 6.4 Sikkerhed ............................................................................................................................................ 344 6.5 FTP-klient ............................................................................................................................................ 348 6.6 SMTP .................................................................................................................................................... 349 6.7 Netværkshukommelse ....................................................................................................................... 352 6.8 SD-Card ............................................................................................................................................... 354 6.9 HTTP .................................................................................................................................................... 360 6.10 Alarmoutput ........................................................................................................................................ 361 6.11 Kalender .............................................................................................................................................. 362 303 6.12 Alarmindtastning ................................................................................................................................ 363 6.13 Alarmbuffer ......................................................................................................................................... 364 6.14 Bevægelsesregistrering .................................................................................................................... 365 6.15 Systemlog ........................................................................................................................................... 366 7. Vedligeholdelse og rengøring ........................................................................................................... 367 7.1 Funktionstest ...................................................................................................................................... 367 7.2 Rengøring............................................................................................................................................ 367 8. Bortskaffelse ....................................................................................................................................... 367 9. Tekniske data ...................................................................................................................................... 368 10. GPL-licensoplysninger ...................................................................................................................... 369 304 1. Korrekt anvendelse Netværkskameraet er udstyret med en billedoptager af høj kvalitet. Den anvendes til videoovervågning indendørs. Til udendørsbrug skal du montere kameraet i et egnet beskyttelseskabinet. En udførlig funktionsbeskrivelse finder du i kapitel „4. Kendetegn og funktioner“. Produktet må ikke blive fugtigt eller vådt. Videoovervågningskameraet må kun anvendes i tørre rum. En anvendelse ud over det, der er blevet beskrevet for oven, kan bl.a. føre til, at produktet beskadiges. Enhver anden anvendelse er ikke ifølge bestemmelsen og medfører, at garantien bortfalder. Enhver hæftelse bortfalder. Det gælder også, hvis der er blevet foretaget ombygninger og/eller ændringer på produktet. Læs hele betjeningsvejledningen grundigt igennem, inden du tager produktet i brug. Betjeningsvejledningen indeholder vigtige informationer i forhold til montering og betjening. 2. Leveringsomfang ABUS netværkskamera TVIP71500/TVIP71550 Netadapter Netværkskabel 1 meter Software-cd inklusiv betjeningsvejledning WLAN antenne (TVIP71550) Kort vejledning 305 3. Montering Sørg for, at alle tilbehørsdele og artikler, der er anført på den forrige liste, findes i leveringsomfanget. Et ethernet-kabel er nødvendigt til drift af kameraet. Dette ethernet-kabel skal opfylde specifikationerne i UTPkategori 5 (CAT 5) og må ikke overskride en længde på 100 meter. 3.1 Strømforsyning Før du begynder installationen, skal du sikre, at netspændingen og strømforsyningens nominelle spænding stemmer overens. Til kameraets spændingsforsyning er der beregnet en 2-polet stikforbindelse. Strømforsyningen leveres fra fabrikken uden dette 2-polede stik, stikket til spændingsforsyningen sidder allerede i kameraet i soklen. Strømforsyningens pluspol er markeret i overensstemmelse hermed. Tilslut strømforsyningens to ledere (sekundær side, 12 V DC) til spændingsstikket i kameraet. Hertil kan stikket fjernes fra soklen. 3.2 Trækning af kabler Kablet kan trækkes i siden (synligt) eller gennem undersiden (skjult). For at beskytte mod fugt placeres der en kabelforskruning på huset. Skru denne kabelforskruning fuldstændigt ind i åbningen i siden eller i åbningen på undersiden. Den anden åbning lukkes med dækslet, der er forinstalleret på undersiden. 306 3.3 Montering af kameraet Fjern først den hvide kuppelring ved at dreje den mod uret. Løsn derefter de tre fastgørelsesskruer på kuplen. Tag nu kuplen af. På ydersiden af kamerabundpladen befinder sig 3 gennemgående åbninger til fastgørelsen. Hold bundpladen på det tiltænkte installationssted, markér de tre huller til fastgørelsen på undergrunden, og bor hullerne. Anvend de medleverede skruer til at fastgøre bundpladen. Kablet kan trækkes i siden eller skjult i loftet/væggen. Kameramodulet kan drejes og hældes i 3 akser. Pan: Rotation af hele kameramodulet Tilt: Hældning af kameramodulet Rotation: Rotation af objektivet med billedoptager og IR-printkort (3. akse) VIGTIGT! Under monteringen skal kameraet være afbrudt fra netspændingen. 307 4. Beskrivelse af kameraet 4.1 Set udefra 1 – Kabelgennemføring (i siden) 2 – Kabelgennemføring (bundplade, skjult) 3 – Antenner (kun TVIP71550) 3 1 3 2 4.2 Åbning af kameraet For at indstille kameraets synsvinkel og at nå de indvendige tilslutninger skal kameraet åbnes. Fjern først kuppelringen ved at dreje den mod uret. Kuplen kan derefter tages af ved at fjerne de tre fastgørelsesskruer. 4.3 Set indefra 4– 5– 6– 7– 8– 9– Netværkstilslutning (ethernet), RJ45 Spændingstilslutning, 12 V DC Analog videoudgang til serviceformål Digital indgang/digital udgang WPS-tast (aktivering af WPS-funktionen) PAL/NTSC-omskifter til analog videoudgang (4) 10 – Reset-tast 11 – Micro-SD-kortslot 5 6 4 7 9 11 8 10 Spændingstilslutning, polaritet 308 4.4 Alarmindgang og alarmudgang Følgende tilslutningsbelægninger og maks. belastninger skal overholdes ved den digitale alarmindgang og udgang. Tilslutning 12 V DC GND DI – alarmindgang DO – alarmudgang Beskrivelse Spændingsudgang Stel Aktivering af den digitale indgang ved at forbinde tilslutningerne DI og GND Tilslutning af en transistor eller et relæ: Transistor: NPN med emitter mod stel (GND) Relæ: Tilslutning og 12 V DC og DO med diode (se eksempel nedenfor) Maks. belastning V/A 12 V DC, maks. 100 mA 24 V DC, 100 mA Tilslutningseksempel: Overhold tilslutningshenvisningerne og effektoplysningerne nøje! 309 4.5 Zoom- og fokusindstilling Kameramodellerne TVIP71500 og TVIP71550 har et Variofocal-objektiv. På undersiden af Variofocalobjektivet finder en indstillingsskrue til zomfaktoren og én til fokusset. Disse skruer anvendes samtidig som fastgørelsesskruer for objektivet. For at løsne disse skruer skal du dreje dem forsigtigt mod uret. Foretag derefter indstillingerne som ønsket. Fastgør til sidst igen disse to skruer. Funktion Zoomfaktor-indstilling Fokus-indstilling Beskrivelse/option WIDE – Vidvinklet synsvinkel, zoom 0x (maks.) TELE – Smal synsvinkel, zoom 3,3x (maks.) FAR – Fokus langt væk NEAR – Fokus tæt på 4.6 Anvendelse af Micro-SD-kortsoklen For at sætte Micro-SD-kortet i skal du først fjerne spændingsforsyningen. Micro-SD-kortet kan kun sættes i soklen i en bestemt position. Kortet rager stadig ca. 4 mm ud af soklen, når det er placeret korrekt. Når spændingsforsyningen tilsluttes, kan kortet nu registreres og anvendes af kameraet. Det er ikke muligt at skifte Micro-SD-kortet under den løbende drift! 4.7 Statusvisninger LED Netværk W-LAN Farve Grøn Orange Rød Blå Violet Off Grøn SD-kort Orange Spændingsforsyning Betydning Konstant grøn for netværksforbindelse aktiv Blinker ved netværksaktivitet (datatransmission aktiv) Konstant rød under kamerastart, aktiv i 30 sekunder ved WPS aktiv Konstant blå efter afsluttet kamerastart Blinker under WPS-konfiguration eller firmware-aktualisering Når der er trykke på reset-knappen Konstant grøn ved aktiv W-LAN-forbindelse Blinker ved aktiv datatransmission via W-LAN Konstant tændt, når SD-kortet er til rådighed Blinker under skriveproces 310 4.8 Gendannelse af fabriksindstillingerne Kameragenstart Reset til fabriksindstillinger Tryk på tasten, indtil blå LED slukker -> konstanst rød under kameragenstart -> konstant blå efter afsluttet kameragenstart Tryk på tasten, indtil LED lyser konstant blåt -> konstant blå efter afsluttet kameragenstart Sprog Upload af sprogpakke: Her kan der indstilles et andet sprog ved at uploade en sprogfil. Standardsproget ved levering af kameraet er tysk. Sprogfilen kan også uploades på kameraet med den medleverede IP Installer. Den kan installeres på det pågældende sprog. Sprogfilerne på sprogene tysk, engelsk, fransk, nederlandsk og dansk kan downloades på softwareområdet under “http://www.abus-sc.com”. 4.9 Anvendelse af den analoge videoudgang Den analoge videoudgang (Video Out) kan anvendes til tilslutning af en analog testmonitor og dermed til indstilling af kameramodulet. Tilslutningen foretages med et cinch-stik. Den analoge videoudgang kan aktiveres eller deaktiveres i kamerakonfigurationen. Kun når den analoge videoudgang er deaktiveret, står videooptionen MPEG-4 til rådighed! Fra fabrikken er den analoge videoudgang aktiveret. 311 4.10 Første ibrugtagning Netværkskameraet registrerer automatisk, om der skal oprettes en direkte forbindelse mellem pc og kamera. Hertil er der ikke brug for noget cross-over-netværkskabel. Til den direkte tilslutning ved den første ibrugtagning kan du anvende det vedlagte patchkabel. Direkte tilslutning af netværkskameraet til en pc / laptop 1. Kontroller, at du anvender et netværkskabel af typen Cat5 2. Tilslut kablet til pc'ens / laptop'ens Ethernet-interface og netværkskameraet 3. Tilslut netværkskameraets spændingsforsyning 4. Konfigurer din pc's / laptop's netværks-interface til IP-adressen 192.168.1.1 og standard-gateway til 192.168.1.2 5. Gå videre til punkt 4.6 for at afslutte den første opsætning og oprette forbindelsen til netværkskameraet. Cat5-Ethernet-kabel Tilslutning af netværkskameraet til en router / switch 1. Kontroller, at du anvender et Cat5-netværkskabel til netværket 2. Tilslut pc'en / laptop'en med router'en / switch'en. 3. Tilslut netværkskameraet med router'en / switch'en. 4. Tilslut netværkskameraets spændingsforsyning. 5. Hvis der i dit netværk er en navneserver (DHCP) til rådighed, skal du stille netværks-interfacet af din pc / laptop på „Hent IP-adresse automatisk“. 6. Hvis der ikke skulle være nogen navneserver (DHCP) til rådighed, skal du konfigurere din pc's / laptop's netværks-interface til 192.168.1.1 og standard-gateway til 192.168.1.2 7. Gå videre til punkt 4.6 for at afslutte den første opsætning og oprette forbindelsen til netværkskameraet. Internet 312 4.11 Første adgang til netværkskameraet Den første adgang til netværkskameraet sker ved anvendelse af IP-installeren. Efter start af assistenten søger denne efter alle tilsluttede EyseoIP-netværkskameraer og videoservere i dit netværk. Du finder programmet på den vedlagte cd-rom. Installer programmet på dit pc-system, og udfør det. Hvis der er en DHCP-server i dit netværk, sker tildelingen af IP-adresse automatisk, både for din pc / laptop og dit netværkskamera. Hvis der ikke er nogen DHCP-server til rådighed, finder netværkskameraet selvstændigt en ledig IP-adresse fra adresseområdet 192.168.1.2 – 192.168.1.254. Dit pc-system skal være i det samme IP-segment for at kunne oprette kommunikation til netværkskameraet. Standardindstillingen af netværkskameraet står på „DHCP“. Hvis du ikke kører en DHCP-server i dit netværk, anbefaler vi dig efter den første adgang til netværkskameraet at indstille IPadressen manuelt til en fast værdi. 313 4.12 Adgang til netværkskameraet via webbrowser Ved den første adgang til netværkskameraet i Windows spørger webbrowseren efter installationen af et ActiveX-plugin for netværkskameraet. Denne forespørgsel afhænger af internet-sikkerhedsindstillingerne af brugerens pc. Hvis der er indstillet det højeste sikkerhedsniveau, kan computeren afvise enhver installation og hvert forsøg på en udførelse. Dette plugin anvendes til videovisningen i browseren. For at fortsætte kan brugeren klikke på „Installer“. Hvis webbrowseren ikke tillader at fortsætte installationen, skal du åbne internet-sikkerhedsindstillingerne og nedsætte sikkerhedsniveauet eller henvende dig til IT- eller netværksadministratoren. 4.13 Installere ActiveX-plugin Hvis der til adgangen til kameraet anvendes browseren Mozilla Firefox, stilles der en MJPEGstream til rådighed af kameraet i stedet for et ActiveX-plugin. 4.14 Tilpasse sikkerhedsindstillinger Bemærkning: Det kan ske, at din pc's sikkerhedsindstillinger forhindrer en videostream. Skift disse under punktet „Funktioner/Internetindstillinger/Sikkerhed“ til et lavere niveau. Vær især opmærksom på at aktivere ActiveX-objekter og -downloads. 314 4.15 Passwordforespørgsel Fra fabrikken har netværkskameraet fået tildelt et administratorpassword. Af sikkerhedshensyn bør administrator dog straks fastlægge et nyt password. Efter lagringen af et sådant administratorpassword spørger netværkskameraet inden hver adgang efter brugernavn og password. Administratorkontoen er som fabriksindstilling indstillet som følger: Brugernavn „admin“ og password „admin“. Ved hver adgang til netværkskameraet viser browseren et godkendelsesvindue og spørger efter brugernavn og password. Hvis du ikke længere skulle have adgang til dine individuelle indstillinger for administratorkontoen, kan du ved at nulstille netværkskameraet til fabriksindstillingerne tilmelde dig på kameraet igen med „admin“ / „admin“. For at indtaste brugernavn og password skal du gøre som følger: Åbn Internet Explorer, og indtast kameraets IP-adresse (f.eks. „http://192.168.1.14“). Du opfordres til at tilmelde dig: -> Du er nu tilsluttet til netværkskameraet og ser allerede en videostream. 4.16 Adgang til netværkskameraet via RTSP-player Du har mulighed for at få adgang til netværkets MPEG-4 / H.264 datastrømme med en RTSP-egnet mediaplayer. Følgende gratis mediaplayer understøtter RTSP: VLC Media Player Real Player Quicktime Media Player Adresseformatet for indtastningen af tilslutningsdata er opbygget som følger: rtsp://<IP-adresse af netværkskameraet>:<rtsp Port>/<Navn af videodatastrømmen> 315 Eksempel rtsp://192.168.1.14:554/video.mjpg (MJPEG-stream) rtsp://192.168.1.14:554/video.mp4 (MPEG-4-stream) rtsp://192.168.1.14:554/video.h264 (H.264-stream) 4.17 Adgang til netværkskameraet via mobiltelefon Kontroller, at du kan oprette en internetforbindelse med din mobiltelefon. En anden forudsætning er, at dit apparat råder over en RTSP-egnet mediaplayer. Følgende mediaplayere for mobiltelefoner understøtter RTSP: Real Player Core Player Vær opmærksom på, at adgangen til netværkskameraet ved hjælp af en mobiltelefon kun er begrænset muligt pga. en formodentlig lav netværksbåndbredde. Vi anbefaler derfor følgende indstillinger for videostreamen for at reducere datamængden: Videokomprimering Opløsning Billedgentagelsesrate Videokvalitet (konstant bitrate) MPEG-4 160x120 5 billeder / sekund 48 Kbit / sekund Hvis din mediaplayer ikke understøtter RTSP-godkendelsen, skal du deaktivere godkendelsesmodus for RTSP i konfigureringsindstillingerne af netværkskameraet. Adresseformatet for indtastningen af tilslutningsdata er opbygget som følger: rtsp://<IP-adresse af netværkskameraet>:<RTSP Port>/<Navn af videodatastrømmen> Eksempel rtsp://192.168.1.14:554/video.3gp 4.18 Adgang til netværkskameraet via Windows Live Messenger Du kan få adgang til netværkskameraets livestream via MSN Live Messenger. Installer hertil den aktuelle version af MSN Messenger fra Microsofts hjemmeside. Netværkskameraet har brug for en separat brugerprofil for at kunne tilmeldes som selvstændig kontakt hos MSN (yderligere detaljer se Netværk / MSN Messenger). For at vise livestreamen skal du gøre som følger: Start MSN Messenger Efter du har tilføjet dit IP-kamera som kontakt skal du åbne kontakten 316 Klik på Vis denne kontakts webcam for at vise kamerabilledet. Klik på „Handlinger“ i menuen for at starte betjeningsfeltet (Control panel). Her kan du gennemføre følgende indstillinger: 317 Gennemfør momentoptagelse Skift farveindstillinger Udfør PT-styring Gennemfør momentoptagelse: Gem en aktuel momentoptagelse af IP-kameraets livebillede. Momentoptagelsen præsenteres som screenshot til download via MSN Messenger Skift farveindstillinger: Skift følgende farveindstillinger af IP-kameraet: Lysstyrke, kontrast, mætning, skarphed 318 4.19 Adgang til netværkskameraet via Eytron VMS På den cd-rom, der er med i leveringen, finder du den gratis optagelsessoftware eytron VMS. Hermed får du mulighed for at implementere og optage flere ABUS Security Center-netværkskameraer via én overflade. Yderligere oplysninger finder du i softwarens håndbog på den vedlagte cd-rom. 319 5. Brugerfunktioner Åbn startsiden af netværkskameraet. Overfladen er opdelt i følgende hovedområder: Kamerastyring Livebilledvisning Video-styring Livebilledvisning Ved at dobbeltklikke kan du skifte til fuldskærmsvisningen (kun med Internet Explorer) Styr netværkskameraets synsretning med et enkelt klik med musen. Afhængigt af musecursorens position i livebilledet bevæger netværkskameraets dreje-hældehoved til venstre, højre, op, ned (kun med Internet Explorer) Disse funktioner er kun til rådighed ved Internet Explorer! Kamerastyring Indstillinger (konfigurering) Gennemfør kamerakonfigurering (administratorindstillinger) Livemuligheder Modus: Vælg komprimeringsmetoden for billedoverførslen i livebilledet. 320 Vinduestørrelse: Vælg vinduestørrelsen. Bemærkning: Den her indstillede vinduestørrelse relaterer til livebilledet, som vises via visningsmodus i browseren. Det overføres altid til den i kameraet indstillede opløsning, selv om den indstillede vinduestørrelse er mindre. Protokol: muliggør valget af en forbindelsesprotokol mellem klienten og serveren. Følgende protokolmuligheder er der til rådighed til at optimere anvendelsen: UDP, TCP, HTTP. UDP-protokollen muliggør et større antal realtime-audio- og videostreams. Nogle datapakker kan i den forbindelse dog gå tabt i netværket pga. for høj datatrafik. Den kan føre til, at billeder kun kan gengives uklart. UDP-protokollen anbefales, hvis der ikke stilles nogen særlige krav. I TCP-protokollen er der færre datapakker, der går tabt, og der garanteres en mere præcis videovisning. Ulempen ved denne protokol består dog i, at videooverførslen kan have en lavere billedrate end ved anvendelsen af UDP-protokollen. HTTP-protokollen skal du vælge, hvis netværket er beskyttet af en firewall og kun HTTP-porten (80) står til rådighed. Valget af protokollen anbefales i følgende rækkefølge: UDP – TCP – HTTP Denne funktion er kun til rådighed ved Internet Explorer! Videohukommelse (video-buffer): Aktiver videohukommelse, hvis din ledning kun har en lav båndbredde. Der mellemlagres billeddata for at få en flydende overførsel i netværkskameraet, på den måde forøges dog visningsforsinkelsen. Billedindstillinger Indstil lysstyrke, kontrast, mætning og skarphed. Denne funktion er kun til rådighed ved Internet Explorer! 321 5.1 Audio/video-styring Disse funktioner er kun til rådighed ved anvendelse af Internet Explorer! Momentoptagelse Webbrowseren viser et nyt vindue, hvor momentoptagelsen vises. For at gemme skal du enten venstreklikke på momentoptagelsens billede og anvende diskettesymbolet eller anvende Gem-funktionen efter at have højreklikket. Fuldskærm Aktiver fuldskærmsvisningen. Netværkskameraets livebillede vises som fuldskærm. Start / Stop af livebilledvisning Livestreamen kan stoppes (standes) eller afsluttes efter eget valg. I begge tilfælde kan livestreamen fortsættes med Play-symbolet. Lokal optagelse Man kan starte eller stoppe en optagelse på den lokale harddisk. Ved at klikke på knappen hentes Windowslagringsdialogen. Vælg en målmappe på din harddisk. Der oprettes automatisk et katalog og en optagelsesfil med følgende identifikation i din målmappe: ÅÅÅÅMMDD ÅÅÅÅMMDDTTmmss.avi Å = år M = måned D= dag T = time m = minut s = sekund 322 Eksempel: C:\Optagelse\20091215\20091215143010.avi De optagede data kan afspilles på en MP4-egnet videoafspiller (f.eks. VLC Mediaplayer). Alternativt kan videoerne vises i Windows Mediaplayer ved at installere video-codecs i IPinstalleren. Højtalerregulering Her kan du indstille lydstyrken for audioafspilningen. Digital zoom Klik på lupsymbolet for at aktivere den digitale zoom. Via skyderegulatoren kan du ændre zoomfaktoren. Indstil zoomfaktor Skift zoomfaktoren ved at indstille bjælken fra venstre (lav zoom) til højre (høj zoom). 323 6. Kameraindstillinger (konfigurering) Kun administratoren har adgang til systemkonfigureringen. Hver kategori i venstre side forklares på de følgende sider. Hvis du klikker i venstre side på det ønskede menupunkt, kan dette menupunkt evt. udvides til et menutræ, alt efter hvor mange underpunkter der er i det enkelte menupunkt. Klik derefter på det ønskede undermenupunkt. Med knappen „Startside“ kommer til tilbage til kameraets hovedside. 324 6.1 System Informationer Produktnavn: Firmwareversion: Produktets navn giver informationer om funktionerne (f.eks. MPx – Megapixel). Viser versionen af den aktuelt installerede firmware. Dato/Klokkeslæt Aktuel dato/aktuelt klokkeslæt: PC-ur: Dato/klokkeslæt-format: Tilpas: Behold aktuelle indstillinger: Synkronisering med pc'en: Manuel indstilling: Synkronisering med NTP-serveren: NTP-servernavn: Auto: Interval: Oplyser de aktuelt gemte indstillinger i kameraet for dato/klokkeslæt. Oplyser dato/klokkeslæt for den pc, som du bruger til adgangen til dit kamera. Vælg et format (ÅÅÅÅ-år, MM-måned, DD-dag, tt-time, mm-minut, sssekund) Ingen ændringer af indstillingerne Dato og klokkeslæt anvendes af kameraet.. Her kan du manuelt indstille dato og klokkeslæt. Automatisk opdatering af dato og klokkeslæt via en tidsserver (Network Time Protocol) Indtast her tidsserverens domænenavn (f.eks. de.pool.ntp.org) Ved aktiveringen anvendes standard-tidsserveren. Deaktiver „Auto“ for at kunne indtaste NTP-servernavnet manuelt. Opdateringsinterval med tidsserveren i timer 325 Tidszone: Sommertid: Her vælger du den tidszone, kameraet befinder sig i. Indtast her dataene for skift fra sommer- til vintertid. Anvend de valgte indstillinger med „OK“ eller fortryd de valgte indstillinger med „Afbryd“. Initialiser Genstart: Ved at trykke på knappen genstartes kameraet. Fabriksindstillinger: Kameraets fabriksindstillinger indlæses ved at klikke på denne knap. Valget skal bekræftes. Gem indstillinger: Her kan man oprette en sikkerhedskopi af alle indstillinger af kameraet. Indlæs indstillinger: Indstillinger gemt i en sikkerhedsfil kan indlæses her. Opdater firmware: En nyere firmware af kameraet kan indlæses her. Informationer om opdaterede firmware-filer finder du i software-området på „http://www.abus-sc.com“. Upload sprogpakke: Her kan man indstille et andet sprog ved at uploade en sprogfil . Standardsproget ved leveringen af kameraet er tysk. Upload af sprogfilen til kameraet kan også ske via den vedlagte IP-installer. Denne kan installeres i det respektive landesprog. Sprogfilerne i sprogene tysk, engelsk, fransk, hollandsk og dansk kan downloades i softwareområdet på „http://www.abussc.com“. 326 6.2 Kamera General RTSP: RTSP port: Indstillinger for RTSP-overførsel Standardporten for RTSP-overførslen er 554. Som alternativ kan denne port tildeles en værdi i området 1024~65535. Hvis der befinder sig flere IP-kameraer i det samme subnet, skal hvert kamera have sin egen RTSP-port, der kun forekommer en gang. RTP: Indstillinger for RTP-overførslen (Real Time Protocol) Unicast Streaming: Ved Unicast-streaming overføres video- og audiodataene til en modtager, der anmoder om dataene. Portområde: Standard-portområdet til RTP-Unicast-overførslen er 5000~7999. Som alternativ kan portområdet 1027~65535 anvendes. Drej billede: Indstillinger til billedretningen Hælde: Spejle: Hælde + Spejle: Billedet vises drejet 180°. Billedet vises spejlvendt. Vælg denne option, hvis kameraet blev installeret på hovedet. Video Clip Format: Vælg mellem MPEG-4 og H.264 for komprimeringen af de gemte videoclips (f.eks. email SMTP videoclip forsendelse). Optionen H.264 kan blandt andet kræve flere systemressourcer, hvilket kan medføre begrænsning af kameraperformance (f.eks. billedhastighed, bevægelsesgenkendelse). Analog videoudgang: Aktivér eller deaktivér den analoge videoudgang på kameraet. Denne videoudgang skal anvendes til at indstille zoom og fokus (zoom kun ved TVIP71500/TVIP71550). Hvis den analoge videoudgang under “Kamera/Allgemein” er aktiveret, står funktionen MPEG-4 ikke til rådighed og kan ikke konfigureres. IR threshold: Indstillinger for det integrerede, mekaniske infrarøde cut-filter. Night ICR Mode: Indstillinger for det drejelige IR-spærrefilter (ICR) Auto: Spærrefilteret drejer lyssensorstyret automatisk ind eller ud. Optionen “Schwellwert” bestemmes omkoblingsværdierne. Natfunktion: Drejefilteret er konstant fjernet fra billedoptageren. Billedoptageren kan optage synligt lys og infrarødt lys. Dagfunktion: Drejefilteret er konstant foran billedoptageren. Billedoptageren kan kun optage synligt lys. 327 Tidsplan: Drejefilteret kobles i henhold til tidsplanen. Optionen “ICR Zeitplan” vises (konfiguration, se 6.14. Tidsplan). Night IR Mode: Auto: An: Aus: IR level: ICR switch delay: IR-cut-filteret aktiveres og deaktiveres automatisk via grænserne for tærskelværdiindstillingen. IR-cut-filteret er konstant aktiveret (dagfunktion) IR-cut-filteret er konstant deaktiveret (natfunktion) IR LED'ernes intensitet kan indstilles på 2 eller 3 trin. TVIP31000~TVIP31550: Trin 1 (5 meter)/trin 2 (10 meter) TVIP71500~TVIP71550: Trin 1 (5 meter)/trin 2 (10 meter)/trin 3 (15 meter) Omstillingen af dag-/natfunktion kan foretages forsinket med indtil 10 sekunder. Threshold: Lys – jo højere værdien er, desto tidligere deaktiverer kameraet IIR-cut-filteret. Mørk – jo lavere værdien er, desto tidligere aktiverer kameraet IR-cut-filteret. Host-Name: Status LED: Indtast her netværk-hostnavnet. Den maks. længde er på 32 tegn. Tænder eller slukke alle status-LED'er, der befinder sig på bagsiden. Overlay: Indstillingen af menupunktet “Alias” samt ekstra dato/klokkeslæt kan vises på videobilledet. Tekstfarve: Baggrundsfarve: Alias: Dato/klokkeslæt: Display position: Angiver den viste teksts tekstfarve. Angiver det viste tekstområdes baggrundsfarve. Betegnelse for visningen i videobilledet. Dato og klokkeslæt kan vises i videobilledet. Angiver det viste tekstoverlays position. Privatzonemaskering: Som alternativt til tekstoverlay kan maskere et område i videomiljøet og dermed skjules. Overtag de foretagede indstillinger med “OK”, eller forkast de foretagede indstillinger med “Abbrechen”. 328 H.264 Brugergodkendelse: Til: Fra: Indstilling for indtastningen af brugernavn og password ved forespørgsel af videodata (f.eks. via VLC-player, Quicktime-player) Efter indtastning og hentning af videodata spørges der efter brugernavn og password. Der foretages ingen sikkerhedsforespørgsel. Videostrømmen kan modtages direkte f.eks. gennem URL-indtastningen rtsp://IP:RTSP-Port/video.h264. Multicast-streaming: Multicast betegner en meddelelsesoverførsel fra et punkt til en gruppe (også kaldet multipunktforbindelse). Fordelen ved multicast er, at man kan overføre meddelelser til flere deltagere eller en lukket deltagergruppe på samme tid, uden at båndbredden på senderen multipliceres med antallet af modtagere. Ved multicasting kræver senderen kun den samme båndbredde som ved en enkelt modtager. Der sker ingen forøgelse af pakkerne ved hver netværksfordeler (switch, router). I IP-netværk er multicast en effektiv mulighed for at sende data til mange modtagere på samme tid. Det sker ved hjælp af en særlig multicast-adresse. I IPv4 er der hertil reserveret adresseområdet 224.0.0.0 til 239.255.255.255. Multicast-adresse: Videoport: Audioport: TTL (Time-To-Live): Indtastning af multicast-serveradressen Automatisk eller manuel tildeling af multicast-videoporten. Automatisk eller manuel tildeling af multicast-audioporten. Varighed af pakkemodtagelsen, inden den afvises. Billedstørrelse: Vælg mellem de følgende billedopløsninger (Pixel): 1280x1024, 1280x720, 640x480, 320x240 Angiver billedraten i billeder pr. sekund. Billedrate: Kvalitet: Auto: Fast kvalitet: Fast bitrate: IP-interval: Indstilling for kvaliteten af videostrømmen. Videokvaliteten reguleres automatisk alt efter den netværksbåndbredde, der er til rådighed. Videokvaliteten indstilles fast på et bestemt mål. Kravene til netværksbåndbredden kan alt efter behov stige eller falde. Videostrømmens bitrate indstilles fast på en bestemt værdi. Videokvaliteten kan alt efter bevægelsesintensiteten være bedre eller dårligere. Indstillingen for fuldskærmsintervallet reguleres automatisk ved anvendelse H.264 (kan ikke konfigureres). 329 Anvend de valgte indstillinger med „OK“ eller fortryd de valgte indstillinger med „Afbryd“. MPEG-4 Brugergodkendelse: Til: Fra: Indstilling for indtastningen af brugernavn og password ved forespørgsel af videodata (f.eks. via VLC-player, Quicktime-player) Efter indtastning og hentning af videodata spørges der efter brugernavn og password. Der foretages ingen sikkerhedsforespørgsel. Videostrømmen kan modtages direkte f.eks. gennem URL-indtastningen rtsp://IP:RTSP-Port/video.mp4 . Multicast-streaming: (se punkt „H.264“) Multicast-adresse: Videoport: Audioport: TTL (Time-To-Live): Indtastning af multicast-serveradressen Automatisk eller manuel tildeling af multicast-videoporten. Automatisk eller manuel tildeling af multicast-audioporten. Varighed af pakkemodtagelsen, inden den afvises. Billedstørrelse: Vælg mellem de følgende billedopløsninger (Pixel): 1280x1024, 1280x720, 640x480, 320x240 Angiver billedraten i billeder pr. sekund. Billedrate: Kvalitet: Auto: Fast kvalitet: Fast bitrate: IP-interval: Indstilling for kvaliteten af videostrømmen. Videokvaliteten reguleres automatisk alt efter den netværksbåndbredde, der er til rådighed. Videokvaliteten indstilles fast på et bestemt mål. Kravene til netværksbåndbredden kan alt efter behov stige eller falde. Videostrømmens bitrate indstilles fast på en bestemt værdi. Videokvaliteten kan alt efter bevægelsesintensiteten være bedre eller dårligere. Dette parameter beskriver fuldskærmsintervallet. Fuldskærmsintervallet (IPinterval) angiver, hvor ofte der skal være fuldskærm i videostrømmen (differencebilledmetode, MPEG-4). En lavere værdi kræver større netværksbåndbredde, men forbedrer billedkvaliteten. Anvend de valgte indstillinger med „OK“ eller fortryd de valgte indstillinger med „Afbryd“. 330 MJPEG Brugergodkendelse: Til: Fra: Indstilling for indtastningen af brugernavn og password ved forespørgsel af videodata (f.eks. via VLC-player, Quicktime-player) Efter indtastning og hentning af videodata spørges der efter brugernavn og password. Der foretages ingen sikkerhedsforespørgsel. Videostrømmen kan modtages direkte f.eks. gennem URL-indtastningen rtsp://IP:RTSP-Port/video.mjpg. Multicast-streaming: (se punkt „H.264“) Multicast-adresse: Videoport: Audioport: TTL (Time-To-Live): Indtastning af multicast-serveradressen Automatisk eller manuel tildeling af multicast-videoporten. Automatisk eller manuel tildeling af multicast-audioporten. Varighed af pakkemodtagelsen, inden den afvises. Billedstørrelse: Vælg mellem de følgende billedopløsninger (Pixel): 1280x1024, 1280x720, 640x480, 320x240 Angiver billedraten i billeder pr. sekund. Billedrate: Kvalitet: Auto: Fast kvalitet: Indstilling for kvaliteten af videostrømmen. Videokvaliteten reguleres automatisk alt efter den netværksbåndbredde, der er til rådighed. Videokvaliteten indstilles fast på et bestemt mål. Kravene til netværksbåndbredden kan alt efter behov stige eller falde. Anvend de valgte indstillinger med „OK“ eller fortryd de valgte indstillinger med „Afbryd“. 3GPP 331 Brugergodkendelse: Til: Fra: Indstilling for indtastningen af brugernavn og password ved forespørgsel af videodata (f.eks. via VLC-player, Quicktime-player) Efter indtastning og hentning af videodata spørges der efter brugernavn og password. Der foretages ingen sikkerhedsforespørgsel. Videostrømmen kan modtages direkte f.eks. gennem URL-indtastningen rtsp://IP:RTSP-Port/video.3gp. Billedstørrelse: Billedrate: Vælg mellem de følgende billedopløsninger (Pixel): 160x120, 320x240 Angiver billedraten i billeder pr. sekund. Kvalitet: Auto: Indstilling for kvaliteten af videostrømmen. Videokvaliteten reguleres automatisk alt efter den netværksbåndbredde, der er til rådighed. Videokvaliteten indstilles fast på et bestemt mål. Kravene til netværksbåndbredden kan alt efter behov stige eller falde. Videostrømmens bitrate indstilles fast på en bestemt værdi. Videokvaliteten kan alt efter bevægelsesintensiteten være bedre eller dårligere. Dette parameter beskriver fuldskærmsintervallet. Fuldskærmsintervallet (IPinterval) angiver, hvor ofte der skal være fuldskærm i videostrømmen (differencebilledmetode, MPEG-4). En lavere værdi kræver større netværksbåndbredde, men forbedrer billedkvaliteten. Fast kvalitet: Fast bitrate: IP-interval: Anvend de valgte indstillinger med „OK“ eller fortryd de valgte indstillinger med „Afbryd“. Udvidet Hvidbalance: Belysning: Her vælger du de pågældende belysningsegenskaber, kameraet er installeret i. Indstilling for netfrekvensen. Indstillingen „Auto“ er defineret som standard og prøver at finde netfrekvensen automatisk. Belysningsmodus: Auto: High Speed-modus: Indstilling for belysningstiden. Kameraet indstiller automatisk værdien for belysningstiden. Belysningstiden fastlægges på 1/120. Det er en fordel, hvis man vil filme hurtige bevægelser. Scenens belysningsstyrke bør dog have en høj værdi. 332 Manuel: Shutter-hastighed: Forstærkning: Manuel indstilling for belysningstiden. Vælg en værdi fra 1/4 til 1/120 sekunder. Jo højere værdien er, jo lysere virker billedet. Men en høj værdi kan også føre til mere billedstøj. Modlyskompensation: Aktiver denne funktion for at forbedre visningen af objekter med kraftig baggrundsbelysning. Aktiver denne funktion for at opnå en forbedret visning ved dårlige lysforhold. Billedraten kan alt efter belysningsforhold være begrænset. Iris kontrol Tryk OK og kameraets kalibrere automatisk Iris kalibrering varer ca. 3 min. herefter vil det blive kaliberet automatisk I forhold til lysforholdene. Manuel kalibrering. Værdien af iris vil blive sat til det højeste. Slow Shutter (DSS): Iris: Auto: Kalibrer: Abent: Anvend de valgte indstillinger med „OK“ eller fortryd de valgte indstillinger med „Afbryd“. Playback Åbn videofil Denne knap starter en filvalgsdialog for at åbne en videofil. Afspilningen starter derefter automatisk. Pause Stiller afspilningen af videofilen på pause Stop Stopper afspilningen af videofilen Spol tilbage Hurtig tilbagespoling af videoen Spol frem Hurtig fremspoling af videoen Fremskridtsbjælke Fremskridtsbjælke for afspilningen. Klik på bjælken for at springe til et bestemt punkt i videoen. Digital zoom Den digitale zoom kan aktiveres her. Zoomområdet kan ændres i videobilledet. Zoomfaktoren kan ændres med knapperne „W“ (stor synsvinkel) og „T“ (tele-zoom). Spejle/hælde Spejling eller hældning (drejning på 180°) af videobilledet Momentoptagelse Et enkeltbillede af videoen kan vises og gemmes her. Fuldskærm Videobilledet vises som fuldskærm. 333 6.3 Netværk Informationer MAC-adresse: Hent IP-adresse automatisk: Anvend følgende IP-adresse: IP-adresse: Subnetbillede: Standard-router (gateway): Anvend følgende DNS-serveradresse: Foretrukken DNS-server: Alternativ DNS-server: HTTP-portnummer: Her vises kameraets hardware-adresse. IP-adressen, subnetbilledet og adressen for standard-routeren (gateway) hentes automatisk fra en DHCP-server. Dertil skal der være en aktiveret DHCP-server i netværket. Manuel indstilling af IP-adresse, subnetbillede og standard-router (gateway) Manuel indstilling af IP-adresse for IP-kameraet Manuel indstilling af subnetbilledet for IP-kameraet Manuel indstilling af standard-routeren for IP-kameraet Hvis DNS-serveradressen ikke tildeles automatisk af en DHCP-server, kan denne tildeles manuelt her. Første serveradresse, hvor kameraet prøver at omforme DNS-navnet til IP-adresser. Alternativ serveradresse, hvor kameraet prøver at omforme DNS-navnet til IP-adresser. Standard-porten for HTTP-overførslen er 80. Alternativt kan denne port få en værdi i området fra 1024~65535. Hvis der er flere IPkameraer i det samme subnet, bør hvert kamera få sin egne, unikke HTTP-port. Anvend de valgte indstillinger med „OK“ eller fortryd de valgte indstillinger med „Afbryd“. Ved ændringer af netværkskonfigureringen skal kameraet genstartes (System \ Initialiser \ Genstart) 334 PPPoE PPPoE: IP-adresse: Brugernavn: Password: Gentag password: Her kan de data for din internetadgang, som du har fået fra din ISP (Internet Service Provider), indtastes manuelt. Dette er nødvendigt, hvis IP-kameraet er tilsluttet direkte med internetforbindelsespunktet (uden router). IP-adressen hentes automatisk, hvis brugernavn og password for din internetadgang er korrekte, og der er en forbindelse til ISP. Brugernavnet for din internetadgang (maks. 64 tegn) Passwordet for din internetadgang (maks. 32 tegn) Passwordbekræftelsen er nødvendig her. Hent en DNS-serveradresse automatisk: Anvend følgende DNS-serveradresse: Foretrukken DNS-server: Alternativ DNS-server: Aktiver for at finde DNS-serveradressen automatisk. Hvis DNS-serveradressen ikke tildeles automatisk af din ISP, kan denne tildeles manuelt her. Første serveradresse, hvor kameraet prøver at omforme DNS-navnet til IP-adresser. Alternativ serveradresse, hvor kameraet prøver at omforme DNS-navnet til IP-adresser. Anvend de valgte indstillinger med „OK“ eller fortryd de valgte indstillinger med „Afbryd“. Ved ændringer af netværkskonfigureringen skal kameraet genstartes (System \ Initialiser \ Genstart) 335 DDNS DynDNS eller DDNS (dynamisk domænenavn-systemregistrering) er et system, som i realtime kan opdatere domænenavn-registreringer. Netværkskameraet råder over en indbygget DynDNS-klient, som selvstændigt kan gennemføre opdateringen af IP-adressen ved en DynDNS-udbyder. Hvis netværkskameraet skulle befinde sig bagved en router, anbefaler vi at anvende routerens DynDNS-funktion. Illustrationen anskueliggør adgangen / opdateringen af IP-adressen ved DynDNS-tjenesten. 195.184.21.78 192.168.0.3 Internet DynDNSadgangsdata 195.184.21.78 name.dyndns.org LAN DDNS: Servernavn: Brugernavn: Password: Gentag password: Hostnavn: WAN DynDNS.org Navn Server Aktiverer eller deaktiverer DDNS-funktionen. Vælg en DDNS-serviceudbyder. Du skal have en registreret adgang hos denne DDNS-serviceudbyder (f.eks. www.dyndns.org). Brugernavn af din DDNS-konto Password af din DDNS-konto Passwordbekræftelsen er nødvendig her. Indtast her det registrerede domænenavn (hostservice) (f.eks. mitIPkamera.dyndns.org) Opsæt DDNS-konto Opsæt ny konto hos DynDNS.org: 336 Deponere kontoinformationer: Noter dine brugerdata, og overfør disse til netværkskameraets konfigurering. Adgang til netværkskameraet via DDNS Hvis dit netværkskamera skulle befinde sig bagved en router, skal adgangen via DynDNS konfigureres i routeren. Hertil finder du på ABUS Security-Centers hjemmeside www.abus-sc.com en beskrivelse af DynDNS-Router-konfigureringen for almindelige router-modeller. Følgende illustration anskueliggør adgangen til et netværkskamera bagved en router via DynDNS.org. 192.168.0.1 195.184.21.78:1026 Internet 195.184.21.78:1026 LAN WAN DynDNS.org Navn Server name.dyndns.org:1026 195.184.21.78:1026 For DynDNS-adgangen via en router skal der opsættes en portvideresendelse af alle relevante porte (mindst RTSP + HTTP) i routeren. 337 Anvend de valgte indstillinger med „OK“ eller fortryd de valgte indstillinger med „Afbryd“. Ved ændringer af netværkskonfigureringen skal kameraet genstartes (System \ Initialiser \ Genstart) UPnP UPnP-funktionen (Universal Plug and Play) muliggør en komfortabel kørsel af netværksapparater i et IPnetværk. På den måde er netværkskameraet synlig, f.eks. som netværksapparat i Windowsnetværksomgivelsen. UPnP: Aktiver eller deaktiver UPnP-funktionen. Aktiver UPnP Port-videresendelsen: Hermed aktiveres Universal Plug and Play-portvideresendelse for netværkstjenester. Hvis din router understøtter UPnP, aktiveres med denne mulighed automatisk portvideresendelsen for videostreams på router-siden for netværkskameraet. HTTP-port: Standard-porten for HTTP-overførslen er 80. Alternativt kan denne port få en værdi i området fra 1024~65535. Hvis der er flere IP-kameraer i det samme subnet, bør hvert kamera få sin egne, unikke HTTP-port. SSL-port: Standard-porten for SSL-overførslen er 443. Alternativt kan denne port få en værdi i området fra 1024~65535. Hvis der er flere IP-kameraer i det samme subnet, bør hvert kamera få sin egne, unikke SSL-port. RTSP-port: Standard-porten for RTSP-overførslen er 554. Alternativt kan denne port få en værdi i området fra 1024~65535. Hvis der er flere IPkameraer i det samme subnet, bør hvert kamera få sin egne, unikke RTSP-port. Anvend de valgte indstillinger med „OK“ eller fortryd de valgte indstillinger med „Afbryd“. 338 Bonjour Funktionen Bonjour er en af firmaet Apple udviklet funktion til nemt at kunne finde netværksapparater i et netværk. Nærmere oplysninger om anvendelsen af Bonjour i Windows finder du her: http://support.apple.com/downloads/Bonjour_for_Windows Bonjour: Apparatnavn: Aktiver eller deaktiver Bonjour-funktionen. Dette er det apparatnavn, der vises i Bonjour-netværksomgivelsen. Anvend de valgte indstillinger med „OK“ eller fortryd de valgte indstillinger med „Afbryd“. IP-meddelelse Med funktionen „IP-meddelelse“ kan der sendes informationer om netværksindstillingerne til en emailadresse. IP-meddelelse: Meddelelsestype: SMTP-servernavn: SMTP-serverport SSL: Godkendelse: SMTP: POP inden SMTP: POP-servernavn: Aktiver eller deaktiver denne funktion. Vælg her det område, der skal informeres om. Indtast her e-mail-afsenderens SMTP-servernavn (f.eks. smtp.web.de) Længden er maks. 64 tegn. SMTP-serverporten er som standard 80. Hvis nødvendigt, kan der tildeles en alternativ port. Hvis e-mail-serveren anvender SSL, kan dette aktiveres her. Her fastlægger du godkendelsestypen for e-mail-kontoen. Hvis godkendelsen ved e-mail-serveren sker med brugernavn og password, skal denne mulighed aktiveres. Vælg denne mulighed, hvis der skal hentes e-mails inden forsendelsen af e-mails. POP inden SMTP (POP before SMTP) kan evt. deaktiveres i e-mail-kontoens indstillinger. Indtast her e-mail-afsenderens POP-servernavn (f.eks. pop.web.de) (kun aktiv ved „POP inden SMTP“). Længden er maks. 64 tegn. Brugernavn: E-mail-kontoens brugernavn Password: E-mail-kontoens password Modtager-e-mailadresse: Modtagerens e-mailadresse. Længden er maks. 64 tegn Afsender-e-mailadresse: Dette er e-mail-kontoens adresse. Længden er maks. 64 tegn. Emne: Indtast et emne på maks. 64 tegn. Meddelelse: Meddelelsesindholdet må ikke overskride en længde på 384 tegn. Via indbyggede pladsholdere (tags) kan der integreres specifikke informationer fra kameraet i meddelelsen. Pladsholder <ip> <port> <mac> <product> Beskrivelse IP-adresse HTTP-portnummer Apparat-(MAC)-adresse Produktnavn 339 Anvend de valgte indstillinger med „OK“ eller fortryd de valgte indstillinger med „Afbryd“. W-LAN (kun TVIP71550) Kameraet råder over et W-LAN-netværksinterface til at overføre data trådløst i et IP-netværk. For den første opsætning af alle W-LAN-parametre skal netværkskameraet først tilsluttes med et netværkskabel. W-LAN: Aktiver eller deaktiver W-LAN-interfacet her. W-LAN-statusvisning: ESSID: Modus: Sikkerhed: Kanal: Signalstyrke: Bitrate: MAC-adresse: IP-adresse: ESSID: Manuel indstilling: Kamera gennemsøger automatisk omgivelsen efter W-LAN-adgangspunkter (AP, Access Point). Det forbundne adgangspunkt vises markeret med blå. (se nedenfor) (se nedenfor) Angiver, på hvilken måde dette netværk er beskyttet på. Viser, på hvilken kanal access-point sender. Visning for signalkvaliteten i procent. For en god forbindelse bør denne værdi ikke ligge under 60 %. Viser bruttobitraten af acces-point. MAC-adressen (netværks-apparatadresse) registreres og vises automatisk. Her vises den indstillede IP-adresse. Tildelingen af adressen kan ske automatisk (DHCP) eller manuelt (se forneden). ESSID er adgangspunktet navn. Dette kan registreres automatisk eller indtastes manuelt. Manuel indstilling af ESSID. Modus: Vælg her W-LAN-forbindelsesmodus. Infrastruktur: Netværkskameraet forbindes via et access-point med netværket. Ad-hoc: I denne driftsmodus er det muligt, at netværkskameraet kommunikerer med en anden netværksadapter (netværkskort). Der oprettes en såkaldt peer-to-peeromgivelse. 340 Godkendelse: Åben Fælles nøgle WPA-PSK / WPA2-PSK Her kan man indstille krypteringsmodus for den trådløse overførsel. Der er ikke valgt nogen kryptering. (WEP, Wired Equivalent Privacy) Der anvendes en 64- hhv. 128-bit-nøgle til kryptering (HEX eller ASCII). I forbindelse med kommunikation med andre apparater skal disse nøgler af begge apparater stemme overens. (10/26 HEX-tegn eller 5/13 ASCII-tegn, iht. bitlængde) (Wi-fi Protected Access – Pre-Shared-Keys) Ved denne metode anvendes dynamiske nøgler. Som krypteringsprotokoller kan der vælges TKIP (Temporal Key Integrity-protokol) eller AES (Advanced Encrytion Standard). Der skal tildeles en såkaldt pre-shared key. (64 HEX-tegn eller 8 til 63 ASCII-tegn) Kryptering: Vælg her du den pågældende krypteringstype. Fælles nøgle: WEP / deaktiveret WPA-PSK / WPA2-PSK: TKIP eller AES Nøglelængde: Netværksnøgle: Kun ved WEP. Vælg her nøglens bitlængde. Kun ved WEP. Der kan tildeles op til 4 nøgler. Hent IP-adresse automatisk: Anvend følgende IP-adresse: IP-adressen, subnetbilledet og adressen for standard-routeren (gateway) hentes automatisk fra en DHCP-server. Dertil skal der være en aktiveret DHCP-server i netværket. Manuel indstilling af IP-adresse, subnetbillede og standard-router (gateway) Anvend følgende DNS-serveradresse: Foretrukken DNS-server: Alternativ DNS-server: Hvis DNS-serveradressen ikke tildeles automatisk af en DHCP-server, kan denne tildeles manuelt her. Første serveradresse, hvor kameraet prøver at omforme DNS-navnet til IP-adresser. Alternativ serveradresse, hvor kameraet prøver at omforme DNS-navnet til IP-adresser. Anvend de valgte indstillinger med „OK“ eller fortryd de valgte indstillinger med „Afbryd“. 341 WPS WPS (Wi-Fi Protected Setup) er en enkel metode til at etablere en sikret trådløs netværksforbindelse (WPA, WPA2). Læs om de nødvendige trin til indstilling af WPS-funktionen i håndbogen til dine access-points (f.eks. Fritz-Box med WPS-funktion). WPS: Aktivér efter behov WPS-funktionen her. Konfigurering via: PBC: Push Button Configuration, indstilling af den sikre trådløse forbindelse med tryk på en knap på access-point'et elle rpå netværkskameraet. PIN: Indstilling af den sikre trådløse forbindelse med tildeling af PIN-kode i netværkskamera og access-point. Tryk på kontaktfladen “Neue PIN erzeugen” for at tildele en ny PIN-kode tilfældigt. Denne PIN-kode skal derefter gøres bekendt på access-point'et (WPS-indstillinger). Tryk nu på kontaktfladen “Starten”. Derefter forbindes netværkskamera og access-point automatisk sikret. IP-filterfunktionen er kun aktiv ved brugertypen “Operator” eller “Betrachter”. En bruger af typen “Administrator” har altid adgang til netværkskameraet. Windows Messenger Netværkskameraet rådet over en funktion til implementering i Windows Messenger. Kameraet kan således implementeres som chatpartner i Messengers kontaktliste. Videodataene får man via Windows Messengers' webcam-funktion. Styringen (dreje, hælde) kan ligeledes ske via et betjeningsfelt. For at kunne anvende denne funktion er det nødvendigt med en Windows Messenger-konto, der er registreret for kameraet (Windows LiveID). Windows Messenger: Protokol: Windows LiveID: Password: Aktivering eller deaktivering af Messenger-funktionen. „msn“-protokollen er indstillet som standard. Registreret Messenger-kontonavn. Password for kontoen. Alias: Portområde: Videomodus: Netværkskameraets navn, der vises i kontaktlisten. Dette portområde anvendes til msn-protokollens kommunikation. Via dette punkt indstilles overførslens billedkvalitet. Den lokale modus (MPEG-4) stiller en højere billedkvalitet til rådighed end den mobile modus (3GPP). Hvis denne mulighed er aktiveret, sendes meddelelses-e-mails til partnerne i kontaktlisten. IP-meddelelse: Privatsfære: Bruger: Adgangsliste: Navngiv en bruger, og klik derefter på „Tilføj“. Ved at vælge bruger og „Fjern“ slettes en bruger fra listen. Kun brugere på denne liste får vist videodataene. For at kunne vise videobilledet i Windows Messenger på den ønskede pc skal følgende trin udføres. 1) Installation af Windows Live Messenger! 2) Installation af IP-installeren på den ønskede pc, inkl. MSN-plugin! 3) Installation af XVid på producentens hjemmeside. Nærmere oplysninger finder du i vejledningen for IP-installeren på den vedlagte 342 software-cd (eller på www.abus-sc.com). 4) Indstilling af en indgående portfrigivelse i routeren. Portrækkevidden er som standard 20000~21000 (Stikord: portvideresendelse, port-forwarding, frigivelse). Portfrigivelse (eksempel: FritzBox) Anvend de valgte indstillinger med „OK“ eller fortryd de valgte indstillinger med „Afbryd“. 343 6.4 Sikkerhed Bruger Dette menupunkt beskriver netværkskameraet brugeradministration. Der kan opsættes 1 hovedadministrator og 9 brugerkonti. Hver brugerkonto kan få en af 3 brugertyper. Brugertype Administrator Operatør Gæst Rettigheder Fuld adgang, inkl. livevisning, konfigurering og PTZ Livevisning, PTZ Livevisning Hovedadministratoren har som fabriksindstilling følgende adgangsdata: Brugernavn: „admin“ Password: „admin“ Brugernavn: Brugernavn: Password: Gentag indtastning: Brugertype: Brugergodkendelse: Tildel her det brugernavn, som skal indtastes mhp. adgangen til kameraet. Tildel her det password, som skal indtastes mhp. adgangen til kameraet. Tildel her det password, som den pågældende bruger skal indtaste mhp. adgangen til kameraet. Vælg her en individuel brugertype mhp. brugernavnet. Hvis du deaktiverer brugergodkendelsen („Fra“), kan hver pc/mobiltelefon få adgang til weboverfladen for at vise livestreamen. Hvis du deaktiverer brugergodkendelsen, kan hvert apparat få adgang til netværkskameraets livebilledvisning. 344 Anvend de valgte indstillinger med „OK“ eller fortryd de valgte indstillinger med „Afbryd“. HTTPS HTTPS-protokollen anvendes til kryptering og godkendelse af kommunikationen mellem webserver (netværkskamera) og browser (klient-PC) i World Wide Web. Alle data, som overføres mellem netværkskamera og klient-pc, er således krypteret ved hjælp af SSL. Forudsætningen for HTTPS er ud over SSL-krypteringen (kompatibel med alle almindelige browsere) et certifikat, som bekræfter kildens ægthed. Opret selvsigneret certifikat: Land: Delstat eller stat: By: Organisation: Afdeling: Registreret navn: Gyldighed: Med denne knap kan man oprette et selvsigneret certifikat. Landeangivelse som kode med 2 tegn (f.eks. DK) Maks. længde er 32 tegn (A~z, A~Z, 0~9) Maks. længde er 32 tegn (A~z, A~Z, 0~9) Maks. længde er 32 tegn (A~z, A~Z, 0~9) Maks. længde er 32 tegn (A~z, A~Z, 0~9) Maks. længde er 32 tegn (A~z, A~Z, 0~9) Angiv her, hvor længe dette certifikat er gyldigt (0~1000). 345 Bemærkning: Hvis du anvender et „selvsigneret certifikat“, får du evt. en advarselsmeddelelse af din browser. Selvsignerede certifikater vurderes af webbrowseren altid som usikre, da der hverken foreligger et stamcertifikat eller et godkendelsesbevis fra et certificeringssted. Anvend de valgte indstillinger med „OK“ eller fortryd de valgte indstillinger med „Afbryd“. IP-filter I denne konfigureringsmenu kan man tillade eller blokere bestemte IP-områder mhp. adgangen til kameraet: IP-filter: Aktiver eller deaktiver IP-filterfunktionen. Tilladt område: Gennemfør her indstillinger for IP-områderne, som må få adgang til netværkskameraet. Startadresse for et accepteret IP-område. Slutadresse for et accepteret IP-område. Dataene optages på listen over tilladte områder. IP-startadresse: IP-slutadresse: Tilføj: Lister over tilladte områder: Liste over alle tilladte IP-områder. Slet: Efter markeringen i listen og ved at trykke på knappen „Slet“ fjernes det markerede område fra listen. Blokeret område: IP-startadresse: IP-slutadresse: Tilføj: Gennemfør her indstillinger for IP-områderne, hvis adgang til netværkskameraet skal blokeres. Startadresse for et blokeret IP-område. Slutadresse for et blokeret IP-område. Dataene optages på listen over blokerede områder. Adgang til liste nægtet (liste over blokerede områder): Slet: 346 Liste over alle blokerede IP-områder. Efter markeringen i listen og ved at trykke på knappen „Slet“ fjernes det markerede område fra listen. Anvend de valgte indstillinger med „OK“ eller fortryd de valgte indstillinger med „Afbryd“. 347 6.5 FTP-klient Her kan du foretage indstillinger for overførslen af enkeltbilleder (momentoptagelser) eller videoklips til en FTP-server. Generel FTP-klient: FTP-servernavn: Brugernavn: Password: Passiv-modus: Filtype: Aktiver eller deaktiver overførslen af billeddata til en FTP-server her. Indtast her FTP-serverens IP-adresse eller domænenavnet. Hvis FTP-serveren, som dataene skal skrives på, arbejder på en anden port end port 21, kan det valgfrie portnummer via <FTP Servernavn:Port> indtastes her. Maks. længden er 64 tegn. Brugernavnet af kontoen, som blev konfigureret i FTP-serveren Password af kontoen, som blev konfigureret i FTP-serveren Aktiver denne funktion, hvis FTP-serveren er blevet konfigureret i passiv-modus. Vælg her, om enkeltbilleder (momentoptagelser) eller videoklips skal overføres til FTPserveren. Med knappen „Test“ kan de valgte indstillinger testes. Anvend de valgte indstillinger med „OK“ eller fortryd de valgte indstillinger med „Afbryd“. Alarmreaktion Alarmreaktion: Aktiver eller deaktiver overførslen af billeddata til en FTP-server her. Serversti: Dette er filmappen, hvor billedataene på FTP-serveren gemmes. Maks. længden er 64 tegn. Her fastlægger du et filnavn for billed-/videofilen. Vælg her filtilføjelsen. Der kan vælges mellem dato/klokkeslæt og et fortløbende sekvensnummer. Stiller sekvensnummeret tilbage til 1. Filnavn: Tilføjelse: Slet sekvensnummer: Alarm: I tilfælde af alarm kan der her konfigureres bestemte hændelsesreaktioner for FTP-overførslen. Der står en knap til rådighed til konfigureringen af den pågældende alarm ved hver postering (hvis det er muligt at konfigurere alarmen hhv. udløseren). 348 Effektiv periode: Altid: Kalender: Alarmerne for disse alarmreaktioner er konstant aktive. Alarmerne for disse alarmreaktioner er aktive i definerede kalendere. Tryk på knappen „Kalender“ for at konfigurere kalenderne (se også afsnit „Kalender“). Anvend de valgte indstillinger med „OK“ eller fortryd de valgte indstillinger med „Afbryd“. Intervalproces Intervalproces: Serversti: Filnavn: Tilføjelse: Interval: Effektiv periode: Altid: Kalender: Dette er filmappen, hvor billedataene på FTP-serveren gemmes. Maks. længden er 64 tegn. Her fastlægger du et filnavn for billed-/videofilen. Vælg her filtilføjelsen. Der kan vælges mellem dato/klokkeslæt og et fortløbende sekvensnummer. Her fastlægger du forsendelsesintervallet. Min. intervalvarigheden er 1 minut. Alarmerne for disse alarmreaktioner er konstant aktive. Alarmerne for disse alarmreaktioner er aktive i definerede kalendere. Tryk på knappen „Kalender“ for at konfigurere kalenderne (se også afsnit „Kalender“). Anvend de valgte indstillinger med „OK“ eller fortryd de valgte indstillinger med „Afbryd“. 6.6 SMTP Her kan du foretage indstillinger for overførslen af enkeltbilleder (momentoptagelser) eller videoklips via en SMTP-server til en e-mailadresse. Generel 349 E-mail (SMTP): SMTP-servernavn: SMTP-serverport SSL: Godkendelse: SMTP: POP inden SMTP: POP-servernavn: Brugernavn: Password: Modtager-e-mailadresse: Afsender-e-mailadresse: Filtype: Emne: Meddelelse: Aktiver eller deaktiver overførslen af billeddata til en e-mailadresse. Indtast her e-mail-afsenderens SMTP-servernavn (f.eks. smtp.web.de) Længden er maks. 64 tegn. SMTP-serverporten er som standard 80. Hvis nødvendigt, kan der tildeles en alternativ port. Hvis e-mail-serveren anvender SSL, kan dette aktiveres her. Her fastlægger du godkendelsestypen for e-mail-kontoen. Hvis godkendelsen ved e-mail-serveren sker med brugernavn og password, skal denne mulighed aktiveres. Vælg denne mulighed, hvis der skal hentes e-mails inden forsendelsen af emails. POP inden SMTP (POP before SMTP) kan evt. deaktiveres i e-mailkontoens indstillinger. Indtast her e-mail-afsenderens POP-servernavn (f.eks. pop.web.de) (kun aktiv ved „POP inden SMTP“). Længden er maks. 64 tegn. E-mail-kontoens brugernavn E-mail-kontoens password Modtagerens e-mailadresse. Længden er maks. 64 tegn Dette er e-mail-kontoens adresse. Længden er maks. 64 tegn. Vælg her, om enkeltbilleder (momentoptagelser) eller videoklips skal overføres til FTP-serveren. Indtast et emne på maks. 64 tegn. Meddelelseslængden må ikke overskride 384 tegn. Et linjeskift bruger 2 tegn. Med knappen „Test“ kan de valgte indstillinger testes. Anvend de valgte indstillinger med „OK“ eller fortryd de valgte indstillinger med „Afbryd“. Alarmreaktion Alarmreaktion: Aktiver eller deaktiver her overførslen af billeddata via en SMTP-server til en emailadresse. Vedhæftet fil: Filnavn: Tilføjelse: Fastlæg, om e-mailen skal have en vedhæftet fil (billeddata). Her fastlægger du et filnavn for billed-/videofilen. Vælg her filtilføjelsen. Der kan vælges mellem dato/klokkeslæt og et fortløbende sekvensnummer. Stiller sekvensnummeret tilbage til 1. Slet sekvensnummer: Alarm: I tilfælde af alarm kan der her konfigureres bestemte hændelsesreaktioner for SMTP-overførslen. Der står en knap til rådighed til konfigureringen af den 350 pågældende alarm ved hver postering (hvis det er muligt at konfigurere alarmen hhv. udløseren). Effektiv periode: Altid: Kalender: Alarmerne for disse alarmreaktioner er konstant aktive. Alarmerne for disse alarmreaktioner er aktive i definerede kalendere. Tryk på knappen „Kalender“ for at konfigurere kalenderne (se også afsnit „Kalender“). Anvend de valgte indstillinger med „OK“ eller fortryd de valgte indstillinger med „Afbryd“. Intervalproces Intervalproces: Filnavn: Tilføjelse: Interval: Effektiv periode: Altid: Kalender: Her fastlægger du et filnavn for billed-/videofilen. Vælg her filtilføjelsen. Der kan vælges mellem ingen tilføjelse, dato/klokkeslæt og et fortløbende sekvensnummer. Her fastlægger du forsendelsesintervallet. Min. intervalvarigheden er 30 minutter. Alarmerne for disse alarmreaktioner er konstant aktive. Alarmerne for disse alarmreaktioner er aktive i definerede kalendere. Tryk på knappen „Kalender“ for at konfigurere kalenderne (se også afsnit „Kalender“). 351 Anvend de valgte indstillinger med „OK“ eller fortryd de valgte indstillinger med „Afbryd“. 6.7 Netværkshukommelse Generel Netværkshukommelse: Protokol: Aktiver eller deaktiver her funktionen for lagringen af videodata på et netværksdrev. Protokolvalg mellem Windows-netværk (SMB/CIFS) eller Unix-netværk (NFS) Windows-netværk (SMB/CIFS) Netværkshukommelse: Indtastning af IP eller drev/mappe af netdrevet Eks.: //IP/mappe Eks.: //my_nas:/mappenavn Arbejdsgruppe: Brugernavn: Password: Gentag password: Windows-netdrevets arbejdsgruppe Arbejdsgruppens brugernavn Arbejdsgruppens password Gentag her passwordet for arbejdsgruppen Unix-netdrev (NFS): Netværkshukommelse: Indtastning af IP eller drev/mappe af netdrevet Eks.: my_nas:\mappenavn 352 Med knappen „Test“ kan de valgte indstillinger testes. Anvend de valgte indstillinger med „OK“ eller fortryd de valgte indstillinger med „Afbryd“. Alarmreaktion Alarmreaktion: Filnavn: Tilføjelse: Slet sekvensnummer: Alarm: Bevægelsesregistrering: Audioregistrering: Nettilknytning inaktiv: Aktivering eller deaktivering af lagringen af billeddata (enkeltbilleder) på et netdrev ved en hændelse Tildel her et filnavn for billeddatalagringen. Tilladt er maks. 10 bogstaver eller cifre. Derudover kan tegnene „_“ og „-„ anvendes. Vælg mellem dato/klokkeslæt eller et fortløbende sekvensnummer for den vedhæftede fil. Sekvensnummeret stilles tilbage til „1“. Alarmindtastning: Vælg her en udløsende hændelse for lagringen på et netdrevet. Alle oprettede bevægelsesmasker Den aktiverede audioregistrering Begrænset netværksforbindelse. Den konfigurerede alarmbuffer kan anvendes (se afsnit „Alarmbuffer“). Den aktiverede digitale indgang kan være en udløser. Optagelsestid: Vælg optagelsestiden på et netdrev efter en hændelse (5~60 sekunder). Effektiv periode: Altid: Kalender: Alarmerne for disse alarmreaktioner er konstant aktive. Alarmerne for disse alarmreaktioner er aktive i definerede kalendere. Tryk på knappen „Kalender“ for at konfigurere kalenderne (se også afsnit „Kalender“). Anvend de valgte indstillinger med „OK“ eller fortryd de valgte indstillinger med „Afbryd“. 353 Intervaloptagelse Intervaloptagelse: Fastlæg her indstillingerne for en kontinuerlig optagelse på et netdrev. Optagelsestiden kan være defineret af en kalender. Filnavn: Her fastlægger du et filnavn for billedfilen. Tilføjelse: Vælg her filtilføjelsen. Der kan vælges mellem dato/klokkeslæt og et fortløbende sekvensnummer. Slet sekvensnummer: Sekvensnummeret stilles tilbage til „1“. Filstørrelse: Angiver maks. størrelsen for en fil (maks. 50 MByte). Ringhukommelsesstørrelse:Angiver den maks. anvendte hukommelse på netdrevet. Opnås denne størrelse, overskrides de ældste filer (100 MByte ~ 1.024 TByte). Effektiv periode: Altid: Kalender: Alarmerne for disse alarmreaktioner er konstant aktive. Alarmerne for disse alarmreaktioner er aktive i definerede kalendere. Tryk på knappen „Kalender“ for at konfigurere kalenderne (se også afsnit „Kalender“). Anvend de valgte indstillinger med „OK“ eller fortryd de valgte indstillinger med „Afbryd“. 6.8 SD-Card Nedenstående er en beskrivelse hvordan du bruger det interne SD Kort, Følgende SD Kort supporteres SD/SDHC. Når du indsætter SD Kortet vil den blå LED lyse, når SD kort er initialiseret begynder den blå LED at blinke.. General: 354 Du kan nu vælge om kortet skal være tændt eller slukket, kun I slukket tilstand kan du formatere kortet Husk at formatere kortet første gang du sætter det i. Hukommelseskort: Aktivere eller deaktiver kortes funktion Kosrtstatus: Viser Kortstatus besked: Aktiver eller deaktiver advarsel ved fyldt kort. Antal KB tilbage og Størelse på SD-kort i Kbytes. Mulighed for at sende e-mail om status på SD-kort, hver gang der sker en ændring bliver der sendt en e-mail. Exempel: Status på kort er normal. Eksempel: SD-Card er fjernet / SD-kort ikke isat / beskadiget SMTP Servernavn: Skriv din udbyders SMTP server f.eks. (smtp.mail.dk) 355 . SMTP server port: SSL: Authentificiering: SMTP: POP before SMTP: POP servernavn: Brugernavn: Password: Modtager-e-mailadresse: Afsender-e-mailadresse: Emne: Meddelelse: Standard SMTP server port er 80. Skriv hvis du ønsker en anden. Kun hvis e-mail serveren bruger SSL . Angiv godkendelsestypen for e-mail-konto her. Hvis godkendelsen ved e-mail-serveren sker med brugernavn og password, skal denne mulighed aktiveres. Vælg denne mulighed, hvis der skal hentes e-mails inden forsendelsen af emails. POP inden SMTP (POP before SMTP) kan evt. deaktiveres i e-mail-kontoens indstillinger. Indtast her e-mail-afsenderens POP-servernavn (f.eks. pop.web.de) (kun aktiv ved „POP inden SMTP“). Længden er maks. 64 tegn. E-mail-kontoens brugernavn E-mail-kontoens password Modtagerens e-mailadresse. Længden er maks. 64 tegn Dette er e-mail-kontoens adresse. Længden er maks. 64 tegn. Indtast et emne på maks. 64 tegn. Meddelelsesindholdet må ikke overskride en længde på 384 tegn. Via indbyggede pladsholdere (tags) kan der integreres specifikke informationerfra kameraet i meddelelsen. Tjek venligst „POP before SMTP“ indstillinger hos din ”freemail” udbyder. Overskriv: FIFO første optagelser vil blive først slettet. Filmanager: Tryk på “Udfør” for at åbne filmanager. Bruger kan redigere i data som er gemt på SD-Kortet.. File path information Indikerer nuværende sti Opdater Opdater mappen. Skift bibliotek Skifter til forrige mappe Slet filer 356 For at slette filer vælg mellem specifik eller alle. Marker de filer du ønsker slettet, tryk herefter på slet. Gem filer på et netværksdrev Her kan du vælge at kopiere filer til en netværksdrev vælg de filer du vil kopiere tryk på “ Gem I netværkslagring” Dette er kun muligt hvis netværkslagring er aktiv I kameraet indstillinger Files / Folders Du kan navigere gennem fil strukturering ved at klikke på mappenavne. Alle filer på SD-kort vil blive gemt i tre mapper: Alarm: Her gemmes video som er udløst ved en alarm. Backup: Her gemmes video som er udløst ved backup funktionen i kameraet (som netværks fejl FTP server fejl). You have to enable „Backup“-function in network configuration. Periode: Her gemmes video some er udløst ved periode funktionen. Alle optagelse er gemt på SD-Kortet med Dato som filnavn (YYYYMMDD and HH for hours). Y= Year M = Month D= Day H = hour Y= Year (ÅR) M = Month (Måned) D= Day(Dag) H = hour(Timer) Eksempel: mappe “Periode” for periodisk optagelse Følgende “IPCamera/Period”20100708/12” Betyder: Dato den. 08-07-2010 mappe 12 er I tidsrummet (12:00 til 12:59) 357 Klik på “permanent20100708120222.avi” for at kopiere den fil til harddisk. Du kan afspille filer med en standard afspiller. Acceptere indstillinger ved at klikke OK eller trykke afbryd for at annullere indstillinger Alarmreaktion Alarmreaktion: Aktiver eller deaktiver her overførslen af billeddata via en SMTP-server til en emailadresse. Vedhæftet fil: Filnavn: Tilføjelse: Fastlæg, om e-mailen skal have en vedhæftet fil (billeddata). Her fastlægger du et filnavn for billed-/videofilen. Vælg her filtilføjelsen. Der kan vælges mellem dato/klokkeslæt og et fortløbende sekvensnummer. Slet sekvensnummer: Stiller sekvensnummeret tilbage til 1. Alarm: I tilfælde af alarm kan der her konfigureres bestemte hændelsesreaktioner for SMTP-overførslen. Der står en knap til rådighed til konfigureringen af den pågældende alarm ved hver postering (hvis det er muligt at konfigurere alarmen hhv. udløseren).Effektiv periode: Altid: Alarmerne for disse alarmreaktioner er konstant aktive. Kalender: Alarmerne for disse alarmreaktioner er aktive i definerede kalendere. 358 „Kalender“ for at konfigurere kalenderne (se også afsnit „Kalender“). Accept the settings by pressing “OK” or cancel them by pressing “Cancel”. Intervaloptagelse Intervaloptagelse: Filnavn Suffix: Slet sekvensnummer: Fil størelse: Effektiv periode: Altid: Kalender: Fastlæg her indstillingerne for en kontinuerlig optagelse på et netdrev. Optagelsestiden kan være defineret af en kalender. Her fastlægger du et filnavn for billedfilen. Der kan vælges mellem dato/klokkeslæt og Sekvensnummer Resætter sekvensnummer til 1. Viser max fil størrelse (max. 50 MB). Alarmerne for disse alarmreaktioner er konstant aktive. Alarmerne for disse alarmreaktioner er aktive i definerede kalendere. Tryk på knappen„Kalender“ for at konfigurere kalenderne (se også afsnit „Kalender“). Acceptere indstillinger ved at klikke OK eller trykke afbryd for at annullere indstillinger Backup Brug denne function hvis du vil sikre din data hvis der er fejl på netværk eller FTP server. FTP server shutdown: Gemmer data på SD-Kort da der er fejl på FTP-Server. Network storage shutdown: Gemmer data på SD-Kort da der er fejl på Netværks drev eller det er ikke længere tilgængeligt. Acceptere indstillinger ved at klikke OK eller trykke afbryd for at annullere indstillinger 359 6.9 HTTP For at gemme billeddata (enkeltbilleder) på en HTTP-server skal du anvende denne funktion. På HTTPserveren skal et såkaldt CGI-script kunne modtage data. Ved spørgsmål bedes du rette henvendelse til din netværksadministrator. Generel: HTTP: URL: Port: Brugernavn: Password: Proxy-servernavn: Proxy-portnummer: Proxy-brugernavn: Proxy-password: Aktiver eller deaktiver HTTP-upload-funktionen her. Angiv her http-serverens URL med mappeparametrene (f.eks. „192.168.0.156/cgi-bin/webcam“). Angiver porten, som HTTP-serveren arbejder på. Brugernavn på HTTP-serveren Password på HTTP-serveren Servernavn ved anvendelse af en proxyserver Proxyserverens portnummer Brugernavn på Proxy-serveren Password på Proxy-serveren Med knappen „Test“ kan de valgte indstillinger testes. Anvend de valgte indstillinger med „OK“ eller fortryd de valgte indstillinger med „Afbryd“. Alarmreaktion: Alarmreaktion: Aktiver eller deaktiver overførslen af billeddata (enkeltbilleder) til en HTTP-server. Alarm: I tilfælde af alarm kan der her konfigureres bestemte hændelsesreaktioner for HTTPoverførslen. Der står en knap til rådighed til konfigureringen af den pågældende alarm ved hver postering (hvis det er muligt at konfigurere alarmen hhv. udløseren). Effektiv periode: Altid: Kalender: Alarmerne for disse alarmreaktioner er konstant aktive. Alarmerne for disse alarmreaktioner er aktive i definerede kalendere. Tryk på knappen „Kalender“ for at konfigurere kalenderne (se også afsnit „Kalender“). 360 Anvend de valgte indstillinger med „OK“ eller fortryd de valgte indstillinger med „Afbryd“. 6.10 Alarmoutput Aktiveringen af den digitale kontaktudgang kan konfigureres her. Aktiveringen kan ske i hændelsestilfælde eller via kalender (timer). Alarmoutput: Digital udgang: Udløser: Aktiver eller deaktiver alarmoutput for en bestemt udgang Dette er status af den digitale udgang i hændelsestilfælde (høj – kontaktudgang lukket i hændelsestilfælde; lav – kontaktudgang åben i hændelsestilfælde). Dette kan være en hændelse (alarm) eller en kalender (timer). Alarm: Disse indstillinger bestemmer aktiveringen af den digitale kontaktudgang. Der står en knap til rådighed til konfigureringen af den pågældende alarm ved hver postering (hvis det er muligt at konfigurere alarmen hhv. udløseren). Timer: Via knappen „Kalender“ kan man bestemme tidsrummet for aktiveringen af kontaktudgangen. Alarmvarighed: Angiver tiden i sekunder for, hvor længe udgangen er aktiv efter en hændelse. (0~60 sekunder). Effektiv periode: Altid: Kalender: Alarmerne for disse alarmreaktioner er konstant aktive. Alarmerne for disse alarmreaktioner er aktive i definerede kalendere. Tryk på knappen „Kalender“ for at konfigurere kalenderne (se også afsnit „Kalender“). 361 Anvend de valgte indstillinger med „OK“ eller fortryd de valgte indstillinger med „Afbryd“. 6.11 Kalender Kalendervalg: For hver proces (f.eks. hændelsesreaktion, intervalproces…) kan der tildeles separate kalendere. Den pågældende proces er så kun aktiv i det definerede tidsrum (se liste). Starttid: Sluttid: Tilføj: Slet: Start af det aktive tidsrum Slut af det aktive tidsrum Tilføjer en dag til det aktive tidsrum. Der kan defineres flere tidsrum pr. dag. Sletning af et tidsrum, som er blevet valgt i dagens valgboks. Anvend det samme tidsrum hver dag: Konfigureringen for dagen mandag („Ma“) anvendes for hver dag i ugen. 362 Kalendereksempel: Anvend de valgte indstillinger med „OK“ eller fortryd de valgte indstillinger med „Afbryd“. 6.12 Alarmindtastning Alarmindtastning: Digital indgang: Udløser: Høj: Lav: Her konfigureres egenskaberne af den digitale kontaktindgang. Denne indgang kan så anvendes som udløser for processer (f.eks. FTP, SMTP-hændelsesreaktioner). Aktiver den digitale indgang ved at sætte flueben Kontakttype af den digitale indgang Den digitale indgang er aktiv gennem tilførelse af spænding. Den digitale indgang er aktiv, når der ikke tilføres spænding. Koblingen af den digitale indgang finder du i kapitel „4.3 Alarmindgang og alarmudgang“ 363 Anvend de valgte indstillinger med „OK“ eller fortryd de valgte indstillinger med „Afbryd“. 6.13 Alarmbuffer Denne funktion anvendes f.eks. i forbindelse med funktionerne FTP, SMTP, alarmudgang eller lagringen af data på et netdrev. Videodataene for- hhv. efteroptages ved aktivering i den interne hukommelse. Alarmbuffer: Optagelseskapacitet: Foralarmtid: Efteralarmtid: Aktiver eller deaktiver alarmbufferen. Visning for den maks. mulige for- og efteroptagelseskapacitet Angivelse af foroptagelsestiden i sekunder Angivelse af efteroptagelsestiden i sekunder Optagelsestid: Foralarmtid: Indstilling for den maks. for- og efteroptagelsestid Indstilling af foroptagelsestiden i sekunder. Værdi kan ikke overstige den foroptagelsestid, der er til rådighed. Indstilling af efteroptagelsestiden i sekunder. Værdi kan ikke overstige den efteroptagelsestid, der er til rådighed. Efteralarmtid: Funktionen kan anvendes for at overføre billeddata f.eks. til en FTP-server i tilfælde at netværkstab. Dataene gemmes alt efter indstilling i alarmbufferen og sendes, når netværket igen er til rådighed. Anvend de valgte indstillinger med „OK“ eller fortryd de valgte indstillinger med „Afbryd“. 364 6.14 Bevægelsesregistrering Bevægelsesregistrering 1~3: Der står 3 frit definerbare områder for bevægelsesregistreringen til rådighed. Hvis du aktiverer det pågældende område ved at sætte flueben, kan dette f.eks. blive udløser for en SMTP-(e-mail)-overførsel af billeddata. Det pågældende område kan ændres i størrelse og position ved at venstreklikke med musen. Grænseværdi/udløserværdi:Angiver grænseværdien, fra hvilken der registreres en bevægelse i bevægelsesområdet. Der vises en visning af den aktuelle udløserværdi i den øverste kant af det pågældende definerede område. Udløses registreringen, vises bjælkevisningen fra grænseværdien med rød. Grænseværdien kan være på 0~100. Følsomhed: Angiver frekvensen, med hvilken bevægelsesændringerne i det markerede område kontrolleres. Værdien kan være på 0~100. Aktiverede områder for bevægelsesregistreringen kan anvendes i Eytron VMSoptagelsessoftwaren. Anvend de valgte indstillinger med „OK“ eller fortryd de valgte indstillinger med „Afbryd“. 365 6.15 Systemlog I systemlog protokolleres relevante data af systemet. Dette kan være behjælpeligt ved fejludbedring ved installationen af netværkskameraet. Du kan også sende dataene til en logserver. Aktiver remote-log: Servernavn: Serverport: Aktiver remote-log-funktionen ved at sætte et flueben IP-adresse eller domænenavn af log-serveren Log-serverens port Anvend de valgte indstillinger med „OK“ eller fortryd de valgte indstillinger med „Afbryd“. 366 7. Vedligeholdelse og rengøring 7.1 Funktionstest Kontroller regelmæssigt produktets tekniske sikkerhed, f.eks. skader på kabinettet. Hvis man har en formodning om, at en risikofri drift ikke længere er muligt, skal produktet sættes ud af drift og sikres mod utilsigtet betjening. Det kan antages, at en risikofri drift ikke længere er mulig, når apparatet har tydelige beskadigelser, apparatet ikke længere fungerer og efter lang tids opbevaring i dårlige forhold eller efter hårde transportbelastninger. Produktet er vedligeholdelsesfrit for dig. Der er ingen dele i den indvendige del produktet, som kræver kontrol eller vedligeholdelse. Du må aldrig åbne det. 7.2 Rengøring Rengør produktet med en ren og tør klud. Ved kraftig tilsmudsning brug en let fugtig klud med lunkent vand. Vær opmærksom på, at der ikke kommer væsker ind i apparatet, hvilket vil ødelægge apparatet. Anvend ingen kemiske rengøringsmidler, da de kan ødelægge kabinettets overflade. 8. Bortskaffelse Batterier, som er kendetegnet på den måde, må ikke bortskaffes via dagrenovationen. Bortskaf produktet ved afslutningen af dens levetid jf. gældende lovkrav. Henvend dig venligst til din forhandler, eller bortskaf produkterne via kommunens genbrugsplads. 367 9. Tekniske data Typenummer Billedoptager Kameratype Opløsning Billedelementer (total) Billedelementer (effektive) Objektiv Horisontal synsvinkel Digitalt zoom Dag-/natskift Minimumbelysning (farve) Infrarøde LED'er IR-rækkevidde IR-indstilling Billedkomprimering Billedhastighed Antal parallelle streams Regulering til elektronisk shutter Hvidjustering Forstærkerregulering Modlyskompensation Bevægelsesgenkendelse For-/efteralarmlager Billed-overlay Intergreret lager Alarmindgang (NO/NC) Digital udgang Alarmmelding Understøttede browsere Understøttet software Netværkstilslutning Netværksprotokol W-LAN PoE (Power over Ethernet) Aflåsning Adgangsbeskyttelse Spændingsforsyning Strømforbrug Driftstemperatur Mål (H x ) Certificeringer TVIP71500 TVIP71550 1/4" Progressive Scan 1.3 Megapixel CMOS Sensor Dag/nat 1280 x 1024, 1280 x 720, 640 x 480, 320 x 240, 160 x 120 1280 x 1024 1280 x 1024 2,7~9 mm, F1.2 68° ~ 22° 10x Elektromekanisk IR-spærrefilter 0,5 lux (IR fra), 0 lux (IR til) 24 IR LED’er 15 meter 3 trin H.264, MPEG-4, MJPEG H.264: 30 billeder/s @ 640 x 480 H.264: 15 billeder/s @ 1280 x 1024 MPEG-4: 30 billeder/s @ 640 x 480 MPEG-4: 15 billeder/s @ 1280 x 1024 MJPEG: 30 billeder/s @ 640 x 480 MJPEG: 15 billeder/s @ 1280 x 1024 4 1~ 1/17800 sek. Ja 0-9 dB Ja 3 zoner Ja, 5 sekunder Dato, kameranavn, privatzoner Micro SD-kortslot SD/SDHC, maks. 16 GB Class 6 1 1 (maks. 12 V DC @ 100 mA) E-mail/FTP/HTTP-meddelelse/relæudgang/netværksdrev / Micro SD-kort Mozilla Firefox, Safari eller Internet Explorer 6.x eller højere eytron VMS, MSN Messenger RJ-45 ethernet 10/100 Base-T Bonjour, TCP/IP, DHCP, PPPoE, ARP, ICMP, FTP, SMTP, DNS, NTP, UPnP, RTSP, RTP, HTTP, TCP, UDP, 3GPP/ISMA RTSP IEEE 802.11b/g/n PoE IEEE 802.11af HTTPS, WEP 64/128 Bit, HTTPS WPA/WPA2-PSK, WPS IP-adressefilter, brugernavn, kodeord, 3 adgangstrin 12 V DC Maks. 1 A -10 °C ~ 50 °C 100 x 145 mm CE, RoHS, WEEE, REACH 368 10. GPL-licensoplysninger Vi gør også her opmærksom på, at dette netværksovervågningskamera TVIP71500/71550 bl.a. indeholder Open source-software, som udelukkende bliver licenseret i GNU General Public License (GPL). For at sikre en GPL-konform anvendelse af programmerne henviser vi til GPL's licensbetingelser. Licenstekst Licensteksten til GNU General Public Licence kan også ses på den vedlagte software-CD eller på ABUS Security-Centers hjemmeside på http://www.abus-sc.de/DE/Service-Downloads/Software?q=GPL . Kildekode De anvendte kildekoder fås efter forespørgsel hos ABUS Security-Center på e-mailadressen [email protected] startende med købet indtil 3 år efter. Udførligheden af hele systemet Softwarepakkerne (Source Codes) gør det ikke muligt at oprette et fungerende komplet system. Dertil mangler forskellige softwareprogrammer og den hardware, der er blevet udviklet for netværkskamerasystemet. 369 D Impressum Diese Bedienungsanleitung ist eine Publikation der ABUS Security-Center GmbH & Co. KG, Linker Kreuthweg 5, 86444 Affing. Alle Rechte einschließlich Übersetzung vorbehalten. Reproduktionen jeder Art, z.B. Fotokopie, Mikroverfilmung, oder die Erfassung in elektronischen Datenverarbeitungsanlagen, bedürfen der schriftlichen Genehmigung des Herausgebers. Nachdruck, auch auszugsweise, verboten. Diese Bedienungsanleitung entspricht dem technischen Stand bei Drucklegung. Änderung in Technik und Ausstattung vorbehalten. uk Imprint These operating instructions are published by ABUS Security-Center GmbH & Co.KG, Linker Kreuthweg 5, 86444 Affing, Germany. No reproduction (including translation) is permitted in whole or part e.g. photocopy, microfilming or storage in electronic data processing equipment, without the express written consent of the publisher. The operating instructions reflect the current technical specifications at the time of print. We reserve the right to change the technical or physical specifications. fr Note de l’éditeur Cette notice est une publication de la société ABUS Security-Center GmbH & Co. KG, Linker Kreuthweg 5, 86444 Affing, Germany. Tour droits réservés, y compris traduction. Toute reproduction, quel que soit le type, par exemple photocopies, microfilms ou saisie dans des traitements de texte electronique est soumise à une autorisation préalable écrite de l’éditeur. Impression, même partielle, interdite. Cette notice est conforme à la règlementation en vigueur lors de l’impression. Données techniques et conditionnement soumis à modifications sans aucun préalable. nl Impressum Deze gebruiksaanwijzing is een publicatie van ABUS Security-Center GmbH & Co. KG, Linker Kreuthweg 5, 86444 Affing, Germany. Alle rechten, inclusief de vertaling, voorbehouden. Reproducties van welke aard dan ook, fotokopie, microfilm of opgeslagen in een geautomatiseerd gegevensbestand, alleen met schriftelijke toestemming van de uitgever. Nadruuk, ook in uittreksel, verboden. Deze gebrujiksaanwijzing voldoet aan de technische eisen bij het ter perse gaan. Wijzigingen in techniek en uitrusting voorbehouden. dk Redaktionel note Denne betjeningsvejledning er publiceret af ABUS Security-Center GmbH & Co. KG, Linker Kreuthweg 5, 86444 Affing, Germany. Der må ikke foretages kopiering, inklusive oversættelser, fotokopierng, mikrofilms optagelse af proces udstyr uden forudgående tilladelse fra udgiveren. Denne brugervejledning reflekterer de kendte til dato tekniske specifikationer. Vi forbeholder os retten til at ændre frit og uden forudgående advisering. © Copyright 01/2011 by ABUS Security-Center 370